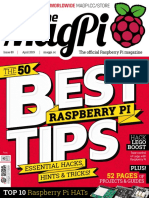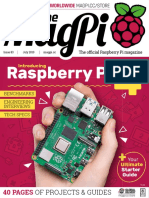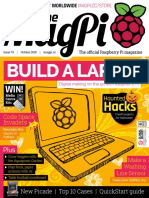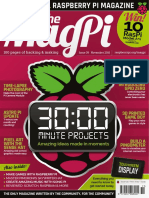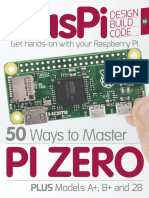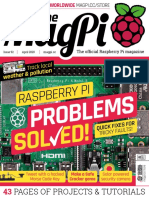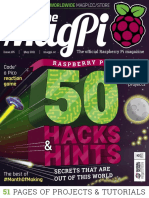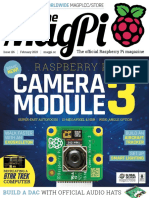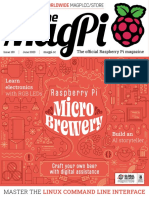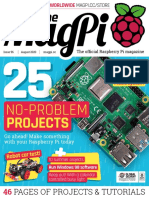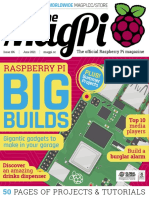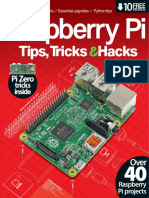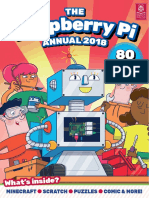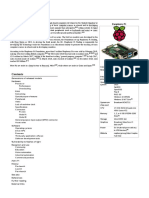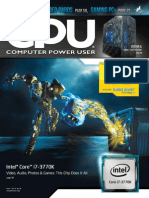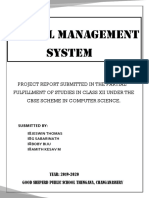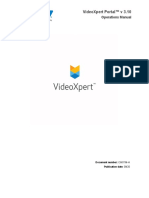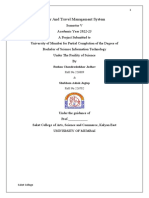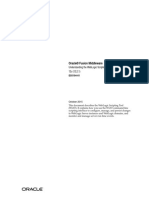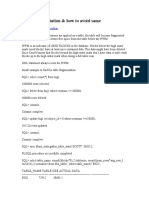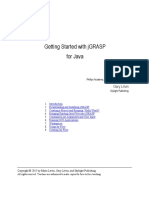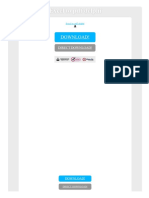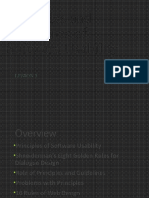Professional Documents
Culture Documents
The MagPi Issue 1 Final
Uploaded by
Luca Babu Donadi0 ratings0% found this document useful (0 votes)
184 views32 pagesThe Raspberry Pi computer is the size of a credit card, completely silent and costs under the operating system runs from an SD flash card, allowing its personality to instantly be switched by swapping cards. It has already been tested as a multimedia player with streaming capabilities, a games machine, an Internet browser and a hardware development board.
Original Description:
Copyright
© Attribution Non-Commercial (BY-NC)
Available Formats
PDF, TXT or read online from Scribd
Share this document
Did you find this document useful?
Is this content inappropriate?
Report this DocumentThe Raspberry Pi computer is the size of a credit card, completely silent and costs under the operating system runs from an SD flash card, allowing its personality to instantly be switched by swapping cards. It has already been tested as a multimedia player with streaming capabilities, a games machine, an Internet browser and a hardware development board.
Copyright:
Attribution Non-Commercial (BY-NC)
Available Formats
Download as PDF, TXT or read online from Scribd
0 ratings0% found this document useful (0 votes)
184 views32 pagesThe MagPi Issue 1 Final
Uploaded by
Luca Babu DonadiThe Raspberry Pi computer is the size of a credit card, completely silent and costs under the operating system runs from an SD flash card, allowing its personality to instantly be switched by swapping cards. It has already been tested as a multimedia player with streaming capabilities, a games machine, an Internet browser and a hardware development board.
Copyright:
Attribution Non-Commercial (BY-NC)
Available Formats
Download as PDF, TXT or read online from Scribd
You are on page 1of 32
A Magazine for Raspberry Pi Users
ISSUE 01 MAY 2012
ISSUE 01 MAY 2012
Raspberry Pi is a trademark of The Raspberry Pi Foundation.
Front Cover and Feedback Images were created using http://photoFunia.com
A Magazine for Raspberry Pi Users
NO MORE
APPLES
FOR
TEACHER!
NO MORE
APPLES
FOR
TEACHER!
http://www.themagpi.com
RacyPy
Debian
Scratch
Python
RacyPy
Debian
Scratch
Python
Introducing...
The
Raspberry Pi
Introducing...
The
Raspberry Pi
A new breed of
computer
A new breed of
computer
QR Code:
Over the coming issues, The MagPi will
explore the exciting things that can be
done with this very special computer.
We will introduce you to the various
Raspberry Pi operating systems, how to
program in a range of languages, and
start your own interesting projects. We
aim to help experts and beginners get the
most out of the Raspberry Pi hardware
and more importantly help build a fun
and friendly community for everyone to
get involved with.
2
If you like your apples to be white
and shiny, your apricots made
from silicon, and you'd rather talk
to your blackberries, then you
may be in for a treat...
The Raspberry Pi computer is the size of a
credit card, completely silent and costs under
The operating system runs from an SD
flash card, allowing its personality to instantly
be switched by swapping cards. Its potential
uses are staggering, and as yet, not fully
explored, but it has already been tested as a
multimedia player with streaming capabilities,
a games machine, an internet browser and a
hardware development board. It is intended
to be used as an educational device for
people of all ages and skill levels.
Article by Jaseman & Meltwater
Contents
Debian VirtualBox
Programming
The Scratch Patch
The Python Pit
Feedback
Web Links & Credits
Lucky Element 14 Road Test Prize Winner 'GizmoB73' unboxed this late
'R&D' prototype.
Fresh fruit
Fresh fruit
P.16
P.18
P.20
P.23
P.30
P.32
Interest in the Raspberry Pi is already
incredible, and demand has far exceeded
expectations. IT professionals, electronics
experts and newcomers are all eager to get
their hands on the small device which
everybody agrees 'is going to be huge'.
P.04
P.05
P.06
P.09
P.10
P.12
Affordable Computing
The Fall Of Programming
The Pioneers
Hardware Development
Skutter
RacyPy LiveCD & Virtual Machine
3
The MagPi Issue 01 MAY 2012
The Dawn Of
Affordable
Computing
The ZX81 and Spectrum by Sinclair
Research, were among the first
affordable home computers available
during the early 1980's.
Although these 8-bit computers were
crude by today's standards, they gave
ordinary people the opportunity to
write computer programs and games.
The BBC Acorn computer was
backed by the British Government
for use in education and subsidies
were granted to schools. These
computers were a little too expensive
for most families to have at home.
The 'Electron' was Acorn's attempt at
addressing the price issue. They sold
a number of units, however despite
being more powerful on the hardware
side, the range of game titles was
significantly smaller than rivals
Sinclair and Commodore.
4
The Fall Of
Programming
Home computer users were becoming less
interested in writing their own programs.
Slick-looking, professionally made games that
were coming out of software publishing
companies were compelling.
Zealand Story'.
The trend of moving away from programming
followed within the education sector. Early
software packages like Wordstar, and Lotus 123
were difficult to use before the days of the
graphical interface, but typing skills, word
processing, spreadsheet and database training
continued to be the focus. Programming was seen
as a very specialist and niche area of study.
Ocean Software for
example, boasted
an impressive
library of hit game
titles such as
'Daley Thompson's
Decathlon', 'Chase
HQ' and 'New
5
6
The Pioneers
The story of how the Raspberry Pi computer came to be.
Cambridge University attendees have played a major role in the development of computers
in Britain. The story of how these individuals have branched out into various organisations
such as ARM Holdings plc, Acorn, Sinclair Research, Element 14, Broadcom and the
Raspberry Pi Foundation is a complicated one.
Cambridge and beyond
To understand the links between all of these
companies and organisations is extremely difficult,
due to many mergers, acquisitions,
dismemberments, shareholdings, employment
movements and so forth, and many a journalist has
been beaten trying to unravel exactly who did what,
and who now owns it.
What we do know is that the Raspberry Pi project
began in 2006. There was a common desire among
certain individuals to recapture a sense of the
pioneering spirit of computing that came during the
1980's, when affordable personal computers became
available to the average hobbyist or budding
computer enthusiast. There was a growing concern
about the diminishing interest in computer science
and an opinion that the ICT curriculum had become
too focused upon word processing, spreadsheets
and databases. Early microcontroller-based circuit board
The Raspberry Pi Foundation Trustees
Initially the plan was to build a simple
microcontroller-based computer that booted straight
into a Python interpreter prompt (The Pi in the
Raspberry Pi name was a reference to the Python
programming language).
This cheap device was intended to be used to
promote and invigorate the next generation of
programmers, and developers.
7
The MagPi Issue 01 MAY 2012
Due to the cost of producing a working system with
networking capabilities, device drivers, etc. built into
the interpreter, it was decided that it would be easier
to use an already freely available operating system
(Linux). Using Linux would also allow flexibility in the
choice of programming languages and other software
that could be used.
The option of using a 'System on a Chip' (SoC)
became preferable to a microcontroller computer.
Broadcom had developed a range of ARM
processors for use in smart phones.
Broadcom employee Eben Upton, and other
luminaries such as David Braben (Famed writer of
the BBC Micro games 'Elite' and 'Frontier'), Jack
Lang, Pete Lomas, Professor Alan Mycroft and Dr
Robert Mullins set up a charity called 'The Raspberry
Pi Foundation'. The idea they had in mind was to
design a SoC board populated with a Broadcom
ARM11 processor chip, which could be produced and
sold at a very inviting price, to a potential new
generation of computer science engineers.
USB stick sized early version of the Raspberry Pi
It was decided that a credit-card sized board would
be sufficient, and The Raspberry Pi Foundation set
about designing the board layout and working with
the Linux community to develop and refine a number
of Linux operating system distributions that would
work well with the 700MHz ARM1176JZF-S
processor. The initial design had an SD card reader
fitted to the underside of the printed circuit board
(PCB), however the first prototype card readers
protruded slightly outside of the credit card shape.
The first prototype boards were the size of a USB
memory stick, with 1 USB port at one end and a
HDMI video output at the other end. These boards
used microSD memory cards to store the Linux
operating system. The boards were too small to
accommodate a network port, GPIO header,
composite video and analogue audio outputs, which
would mean that they were unsuitable as hardware
development boards.
(continued over page...)
Raspberry Pi Beta board
8
Co-founder Eben Upton displays one of the first Alpha boards
Article by Jaseman
unit (GPU). Notably the beta boards were fitted with
micro-usb power connectors. This meant that it
would be possible to use commonly found phone
chargers to power the boards.
In January, The Raspberry Pi Foundation auctioned
some of their prototype Raspberry Pi boards on Ebay
and announced that the first 10,000 Raspberry Pi
computers were being manufactured in China. They
would be sold through industial components
suppliers 'RS Components International' and
'Premier Farnell' with additional design engineer
community support provided through 'Element 14'.
After a few setbacks, the first Raspberry Pi boards
were available for pre-order. The official launch was
at 6am on the 29th of February 2012.
In August 2011, fifty alpha boards were produced.
The SD card reader had been repositioned to be
flush with the edge of the card.
By December 2011, beta boards of the Raspberry Pi
were able to demonstrate Full HD 1080p video
playback and a ported version of the Quake 3 game,
using the onboard Videocore IV graphics processing
9
Hardware Development and Robotics
Gert van Loo has developed a General
Purpose Input/Output (GPIO) expansion
board for the Raspberry Pi. The board
is able to control flashing light-emitting
diodes (LEDs), and connect to servo
motors, sensors and other electronic
components.
Over the following months, we will be
following these and other home-grown
projects.
Enthusiast 'Bodge N Hackitt' is planning to
connect a robotic arm to the USB port and
GPIO header of a Raspberry Pi. The first
part of his series of articles can be found
on pages 10-11.
Gertboard & Motor
OWI USB Robotic Arm Kit
In these articles I will be describing some
experiments into controlling real world
applications using various aspects of the
Raspberry Pi computer.
I was inspired to start this project when a
member of the Raspberry Pi forum brought
to my attention a low cost robotic arm kit
that could be controlled via a computer's
USB port. The arm reminded me of
something called a skuLLer" from one of
my favourite TV shows, Red Dwarf (Pictured
right) that was on when I was still growing
up. I thought that, as the Raspberry Pi is so
small, has such low power requirements
and is still so useful as a computer that I
could easily combine the robot arm with a
kind of motorized base and have the whole
thing run from batteries and powered by a
Raspberry Pi which would act as the
Skutter's 'brain'
It seemed to me that this would make a fun
kind of project which could even have some
serious applications. Imagine if you could
make an intelligent robot that was able to
run about on its wheels and manipulate
things in the real world with its robotic arm.
Yes, it could be fun just in its own sense but
also it could be of tremendous use for
people with disabilities. It might even one
day be useful as a kind of fix-it bot that
could access small spaces where people
would find it difficult or dangerous to get
to.
In order to accomplish this, the Raspberry Pi
has two interfaces which will allow us
access to control stuff. The first of these is a
kind of standard interface which almost all
modern computers have built in. It's called
SKUTTER
By Bodge N Hackitt
a uS8" or Universal Serial Bus. I will explain
how some elements of USB work in the
next article but it is worth noting here that
this little port that we take for granted is
extremely complicated. Fortunately there
are some things which will make our work
with this easier.
The second of these interfaces on the
Raspberry Pi is called the GPIO which stands
for General Purpose Input (and) Output.
This part of the Raspberry Pi promises to
allow the user to easily control all manner
of devices but at the time of writing this
article the Raspberry Pi is not available.
This means that the first of these
experiments will be carried out using a
vlrLual" Raspberry Pi running on a PC (This
is not strictly true, a proper virtual RasPi
10
To make this simple robotic arm into a
more useful device we will need to do some
'hacking' and make some modifications.
As this project progresses we will cover
some ways of adding simple feedback" to
our robotic arm so that it will know where
each arm part is in the space around it (its
environment).
We will also investigate some more
advanced methods of giving our robot a
kind of sense of sight by using sonar" and
we will consider some further possible
applications of machine vision using
cameras.
When the actual Raspberry Pi computer
becomes available we will be able to start
to put things together properly and begin
to construct our motorized base.
In the next article I will cover methods of
controlling the robotic arm via the USB by
writing instructions in the Python
programming language. Looking forward to
seeing some of you again then.
Bodge N Hackitt.
would involve programming a simulation of
the ARM processor, its memory, storage
and all its other associated parts. My
vlrLual" Raspberry Pi is actually just a
minimal installation of Debian-Linux (the
operating system) that's running on a
program called Oracle Virtual Box. Luckily
this set up does give me access to the USB
port and this should work exactly the same
in this virtual implementation as it would on
the real thing. (Sadly, at the moment we
can't try things that would use the GPIO as
there is currently no straightforward way of
making a virtual Raspberry Pi with a virtual
GPIO header).
The robotic arm kit called the CWl Ldge" is
currently available from Maplin electronics
and it uses a simple USB interface to control
it.
This kit is sold with a CD ROM with software
that will allow you to control it from a
Windows PC. The software allows you to
remote control the robot arm or to make a
sequence of instructions that controls it by
setting the time and direction that each
joint should move. The design of this robot
and software is very limited. The software
only allows for the most basic of
programming and movement and the arm
itself has no feedback. This means that, as it
is we have no way of knowing what the arm
is doing other than by looking at it
ourselves.
A truly useful robot needs to know itself
where it is in space. In theory we should be
able to say to it CeL the object over
there" and the robot will know I am here"
and I need to be there". To get to there" I
must move by this" much and in that"
direction.
11
A Tasty Bit Of RacyPy A Tasty Bit Of RacyPy A Tasty Bit Of RacyPy A Tasty Bit Of RacyPy
What is RacyPy?
RacyPy, is a pre-packaged cd image
which when "booted" (run from power up)
will load a graphical desktop similar to a
MS Windows or Apple Mac computer.
The RacyPy image is setup as a Live CD
which means it loads directly to memory
and nothing is installed.
RacyPy comes with a range of software
ready to run, such as:
AbiWord word processing
Gnumeric spreadsheets
SeaMonkey web-browsing
mtPaint graphic editing
Geany/Vim programming editors
MPlayer/Ogle/Pmusic video/DVD/
music playback
Python 2.7.2 and 3.1.4 program-
ming
Plus many other useful utilities. If you de-
cide to use RacyPy more than once you
can also setup a USB Memory Device to
store your user data on, this will also allow
you to install any additional programs
which will be loaded every time you reload
it.
Why not have a play with RacyPy and jump into the world of Linux and pro-
gramming? RacyPy which uses Puppy, a lightweight Linux distribution,
which can be used to try out Linux on any PC without even installing it.
This is packaged with a range of tools ready to go, so you are ready to try
the tutorials later in this magazine.
Get Ready!
First, obtain the iso image file:
Racy-5PyTeampython.iso (384Mb)
http://goo.gl/UykP4
Depending on the method, youll need:
If you intend on keeping your settings
(which can then be loaded each time), then
it is recommended you have a USB flash
memory stick of at least 1Gb or more.
Live CD
Blank CDR & CD/DVD
Writer*
Virtual
Machine
940Mb hard-drive space
This includes:
~300Mb for the Virtual Machine
software when installed
384Mb for the iso file
256Mb for temporary RAM space
(only needed when running)
Universal USB Installer
http://www.pendrivelinux.com
If you don't have a CD/DVD drive on your
system it is also possible to boot and run
Linux from a USB memory device (1Gb
or more).
Follow the guide from http://goo.gl/S4VTI
but instead of "Lucid Puppy" select "Racy
Puppy". Then press "browse" to Racy-
5PyTeampython.iso you downloaded
above. If you don't see it, try ensure you
have named it with racy-5 at the start of
the filename.
The MagPi Issue 01 May 2012
12
Thanks to TeamPython and antiloquax for permission to use RacyPy!
Virtual Machine
To run RacyPy we recommend using
VMPlayer, which can be obtained from
http://www.vmware.com or directly from
http://goo.gl/8oKED.
1.Once you have installed VMPlayer, open
the program and select "Create a New
Virtual Machine.
2.Select "I will install the operating system
later".
3.Select "Other" and "Other" for the Guest
Operating System. We do not need any
specific features, so generic options
should be fine.
LiveCD Boot
The simplest way to use this image is to
"burn" the "image" to a CD. You can
use your own software or you can use a
free program called ImgBurn, which will
ensure the CD is written correctly to al-
low it to boot.
Once you have a CD, you need to en-
sure your system will "boot" from it (use
the CD to start up instead of your nor-
mal operating system). If your comput-
er doesn't do this automatically, often
there is a particular key you can press
(F2, F8 etc) to select booting from an
optical device. Each computer is slight-
ly different so pay particular attention to
any messages which flash up when you
first switch on your computer.
ImgBurn http://www.imgburn.com
Once you have in-
stalled the software,
you can right click
on the iso file and
select Burn using ImgBurn. Alterna-
tively, run the program and select,
Write Image File To Disc and select
the iso file (File ->Browse for a source
file).
Insert your blank CDR
into your CD writer
drive and start the write
process, by pressing
the write button
A really useful way to try out Linux is to use
a virtual machine (VM). A VM is simply a
simulated computer which runs on top of
whatever operating system you are using.
This means you can run this virtual comput-
er in a window alongside your other win-
dows, and everything to do with it is con-
tained within a few files separate to your
normal operating system. When you are
done, you can simply remove them!
Got a taste for more?
You can install and try out Debian (the official
raspberry pi distribution), later on in this issue.
continued over the page...
13
4.Name your Virtual Machine and locate
it where you want to. It'll only use up
~2Mb of space when not in use. How-
ever, when it is running it'll create a
temporary RAM file (default is 256Mb).
If you "suspend" the VM (pause it so
you can return to it in it's current state)
it'll keep that file, otherwise it will be re-
moved when you "power off" the VM.
5.Next "Specify Disk Capacity", we dont
need a virtual disk, but the wizard asks
anyway. Select 1Gb size, and to split
the drive, but since we dont use it, it
wont take any space up.
6.Finally confirm you want to create the
new VM, by pressing Finish. However,
don't run it yet, we have a few more
tweaks to make.
7.Next we will virtually insert our RacyPy
image into our virtual CD/DVD
Drive. Right click on your new virtual
machine, and select "Virtual Machine
Settings...". Select "CD/DVD (IDE)",
then "Use ISO image file" and browse to
where you have downloaded your
RacyPy2.iso image (ensure you keep it
where you won't move it. i.e. in the VMs
directory). Ensure this is set to
Connect at power on.
8.Finally, to allow Puppy to sit comfortably
within a window, we can force the virtual
screen to be a fixed size, ideally slightly
smaller than the monitor you are using,
so for a 1280x1024 monitor, 1024x768
is fine.
Now you can run the new VM, and boot
into Puppy!!
VMPlayer Tips:
1. To control the VM, click in the win-
dow to capture your mouse and key-
board, then press Ctrl+Alt to release.
2. If you use a USB Flash Memory to
store your user data, next time you run
the VM it will remind you to re-attach
your key if it is missing!
The MagPi Issue 01 May 2012
14
Optional "Pets"
Since this is based on Puppy Linux, there
are many packages which are extra easy to
install called "pet" files. The files contain
everything to install and setup the program.
Installing Pets
Either download the "pet" file directly within
RacyPy or put the file on your USB memory
device. Click on the file and confirm you
want to install. The package manager will
tell you when it is installed and where in the
menu to find it (i.e. Scratch will be put under
"Utilities").
For exampl Scratch, as used in this mag:
Scratch.pet http://goo.gl/YQKNw (33Mb)
More information on using RacyPy and also tips and
guides on getting started programming with
Python and Scratch visit:
http://raspberrypy.tumblr.com
Article by meltwater
First Boot
When you boot for the first time, you will
be able to configure your setup. Puppy al-
lows you to store all your user data con-
veniently on a USB memory device so it is
available next time you boot (regardless of
which machine you are using).
To Keep Your Data
After booting and configuring your setup,
1. Select "Shutdown" and "Power-off com-
puter" from the bottom "Menu" button.
2. You will be prompted by the "First shut-
down: save session" window. As rec-
ommended, choose to "SAVE TO FILE".
3. We will select the defaults (carefully
read the info there for other options).
4. After the 2fs file is written it may prompt
"copy .sfs from CD", this is optional (it
will use 379Mb extra on the USB
memory device).
5. The next time you boot with the USB
memory device attached, it will load up
your settings and programs from your
last session.***
First shutdown: Default Action
ask fido Select "administrator"
get ready Plug the USB memory
device in*
choose filesystem Select "ext2"
save-file name Leave blank
encryption Select NORMAL
size save-file Select 512Mb**
sanity check Should match below!
NOTES:
*If using a VM, you may need to click on
the device icon at the bottom of the win-
dow (next to VMWare logo). If successful
you will see the following icon appear on
the desktop.
**The remaining space can then be accessed and
used by both Linux and Windows.
***On the 1st boot after this, you may be asked
about adding "BootManager:SFS files", press ok
for now, we will cover this another time.
15
16
The MagPi Issue 01 MAY 2012
A step-by-step guide to creating a virtual
machine of the 'Debian Linux' operating
system to run on your Windows PC.
1. Start Oracle VM VirtualBox
Creating the Virtual Machine
5. Memory: 256 MB
2. Click 'New'
3. Click 'Next' to start the 'New Virtual Machine Wizard'
4. Name: Debian O.S.: Linux Version: Debian
6. Untick Start-up Disk.
7. Click 'Continue' at the warning
8. Click 'Create'
http://goo.gl/cOLBP
http://goo.gl/xPXvs
http://goo.gl/gLmjf
Download the Debian LiveCD ISO
file:
For Intel Processors (770 MB):
For AMD Processors (770 MB):
Use 'Windows Hosts' Version (92 MB):
An 'Operating System' (OS) is a set of
instructions that help a computer to
understand how to control the connected
hardware devices.
The 'Boot Sequence' is a list of events that
begins when you power up your computer.
A state of readiness is usually indicated when
all the screen activity has stopped and you are
confronted with a logon prompt or graphical
user interface (GUI). In this example the GUI
is called 'LXDE' - Lightweight X11 Desktop
Environment.
Whilst waiting for your
Raspberry Pi, why not try
the Linux Debian OS?
Then download and install Oracle
VM VirtualBox:
17
10. Under IDE Controller, click on the CD icon (Empty)
11. Tick Live CD/DVD and click the CD icon next to
'CD/DVD Drive:' (Under Attributes)
9. In the right hand column of the VirtualBox Manager,
click on the word 'Storage'
12. Click 'Choose a Virtual CD/DVD disk file...'
13. Browse for the downloaded Debian .iso file and click
'Open'
14. Click OK to leave the Settings screen.
15. Click 'Start' to boot the virtual machine
Continued over page...
16. Press ENTER to choose 'Live' option
Wait a moment while Debian boots into the LXDE
graphical interface. More to follow in issue 2.
Article by Jaseman
>Programming
18
Computer programming or 'coding' is
a method of getting a computer to
perform tasks, such as displaying and
processing information, creating
games and applications or controlling
devices, motors or robots.
The computer can interpret our commands
through programming languages, which help
to make the processes of instructing the
computer easier.
When we 'run' a computer program, the
computer starts to carry out our instructions
step by step and reacts to 'events'. We can
tell the program how it should deal with certain
events. For example, your program might be
instructed to sense events such as a certain
fgsdjhjkfkfghjk
The MagPi Issue 01 MAY 2012
Article by Jaseman
key being pressed on the keyboard, a click of
the mouse on a button, and how it should
react to these events.
The MagPi will show you how to get started
writing your own programs and games, and
providing examples and tutorials.
'The Scratch Patch' and 'The Python Pit' are
the first programming sections of the
magazine (See pages 20 onwards). We will
be adding to this as things progress.
'Python is a remarkably powerful dynamic
programming language that is used in a wide
variety of application domains.'
'Pygame is a set of Python modules designed
for writing games. Pygame adds functionality
on top of the excellent SDL library. This allows
you to create fully featured games and
multimedia programs in the python language.'
'Scratch is a programming language that
makes it easy to create your own interactive
stories, animations, games, music, and art'
'A geometry package providing for both
graphical and algebraic input..'
'JavaScript is a prototype-based scripting
language that is dynamic, weakly typed and
has first-class functions. It is a multi-paradigm
language, supporting object-oriented,
imperative, and functional programming
styles.'
<HTML>
'HyperText Markup Language is the main
markup language for web pages.'
19
'KidsRuby makes it fun and easy to learn how
to program.'
There are many other programming
languages available to try. We will try
to introduce some of them. Feel free
to submit your own programming
articles.
20
Here at The MagPi, we highly recommend you to try out 'Scratch' - An easy to use programming
language for beginners. If you don't already have Scratch, you can download it from the
following website:
http://info.scratch.mit.edu/Scratch_1.4_Download
Once you have it installed and running, the best way to get started is to click on the Help
pull-down and take a look at the Help Page and Help Screens. Most of the information you will
need is already there. Spend some time familiarizing yourself with the scratch interface - It is
very intuitive. Then try our Dizzy Cat / Crazy Drum tutorial on the following pages.
21
DIZZY CAT / CRAZY DRUMS
Here is a rather silly little scratch program for you to try:
1. Open Scratch
2. Click on the Scratch Cat Sprite 1
3. Click on Control and drag the 'when flag
clicked' block to the Scripts area.
4. Drag the 'forever' block to the scripts area so
that it locks in place under the 'when flag clicked'
block.
5. Click on 'Motion' and drag the 'turn 15 degrees'
block into the middle of the 'forever' block.
6. Click the green flag to start running the script,
and see Scratch Cat spinning.
7. Click on Looks and drag the 'change size by
10' block under the 'turn 15 degrees' block (Also
inside the 'forever' block. Watch how the cat
grows.
8. Change the '15' in 'turn 15 degrees' to '-5' and
change the '10' in change size by 10' to '-1'. See
how the cat starts spinning in the other direction
and slowly starts to shrink.
9. Make the cat grow again by changing the value
of 'change size by' to '1'.
continued over page...
22
10. Click on Sound and drag the 'play drum 48 for
0.2 beats' into the 'forever' block. Then change
the value of play drum from 48 to 35.
11. Keep adding more and more drums and
change the number of each one so that the
numbers go from 35 all the way up to 81. Listen
to the different sounds each drum makes. As the
scripts area fills up, you will have to use the
scroll bar to the right to scroll up and down.
12. Drag the 'change tempo by 20' block into the
'forever' block. Wait and listen as the drums get
faster and faster. When you can't take it
anymore, change the value of 'change tempo by'
to -20. After a little while, the drum tempo will
slow down again - Phew!
13. Press the red spot which is next to the green
flag to stop the terrible noise!
Poor cat!
By Jaseman
23
T
E
S
T
E
D
!
Here at the Python Pit, you will find Python and
Pygame programs to type in. Each month we will
bring you examples that will help to demonstrate
some of the commands and programming methods
to get you started writing your own code.
All of the programs are tested before the magazine
goes live, and will have a stamp underneath
showing which operating system and language
versions were used for the testing.
PYTHON VERSION: 2.6.6 / 2.7.2 / 3.2.2
PYGAME VERSION: N/A
O.S.: Debian / RacyPy / Win7
# PUTTING TEXT ONTO THE SCREEN
# By Jaseman - 23rd April 2012
print ("*** Welcome to The Python Pit! ***")
print () # A line space
print ("Brought to you by The MagPi")
NOTE: The examples in this issue are written for Python 3. They will work on older versions by making
a change to all the print commands: Change print ("TEXT") to print "TEXT" - remove the ( ) brackets.
T
E
S
T
E
D
!
PYTHON VERSION: 2.6.6 / 2.7.2 / 3.2.2
PYGAME VERSION: N/A
O.S.: Debian / RacyPy / Win7
# ARITHMETIC
# By Jaseman - 23rd April 2012
print ("Two plus two equals ",2+2); print ()
print ("Eight minus three equals ",8-3); print ()
print ("Four times two equals ",4*2); print ()
print ("Ten divided by two equals ",10/2); print()
Notice how we can put two print commands
onto the same line using a ; semi-colon. The
second print command gives us a line space
between each equation. You will also notice
that the answer for the division sum includes
a decimal place...
The # hash symbol means 'comment'
Python will ignore anything that is written
after the hash - it is a way to add your own
headings, notes or reminders to the
program.
(continued over page...)
T
E
S
T
E
D
!
24
In this example we use the 'INT( )' function to remove the decimal places in the answer. The number is
rounded to the nearest whole number. INT is short for Integer - Another word for whole number.
T
E
S
T
E
D
!
PYTHON VERSION: 2.6.6 / 2.7.2 / 3.2.2
PYGAME VERSION: N/A
O.S.: Debian / RacyPy / Win7
Some Python commands only accept whole
numbers (For example when referring to
color values). Use 'INT( )' if you need to
ensure that your result has no decimal
places.
PYTHON VERSION: 2.6.6 / 2.7.2 / 3.2.2
PYGAME VERSION: N/A
O.S.: Debian / RacyPy / Win7
# SPARE ME THE DETAILS
# By Jaseman - 24th April 2012
print ("Seven divided by three is",7/3); print ()
print ("Seven divided by three is roughly",int(7/3)); print()
print ("Five divided by two is",5/2); print ()
print ("Five divided by two is roughly",int(5/2)); print()
Using variables, we can get our program to remember numbers and words that it can use later on. You
may remember doing this sort of thing in school.
# ALGEBRA
# By Jaseman - 24th April 2012
a = 3
b = 7
c = 4
print ("A is equal to",a); print ()
print ("B is equal to",b); print()
print ("C is equal to",c); print ()
print ("A plus B equals",a+b); print()
print ("A plus B plus C equals",a+b+c); print()
print ("A plus B minus C equals",a+b-c); print()
25
As well as numbers, variables can be words. We call these 'strings' because they are a string of
alphanumeric characters strung (or grouped) together.
T
E
S
T
E
D
!
# STRINGS OF WORDS
# By Jaseman - 24th April 2012
a = "If you"
b = "notice"
c = "this"
d = "you will"
e = "is not worth"
f = "noticing!"
print (a,b,c,b,d,b,c,b,e,f); print ()
In Python there are many ways of counting. In this example we use a 'FOR LOOP'. The number (n)
starts at zero and increases to 10. Note: We have to add a +1 onto the end otherwise the loop will stop
at number 9. Try changing the number 10 in the program and run it again to see the results.
T
E
S
T
E
D
!
# COUNTING WITH FOR LOOPS
# By Jaseman - 24th April 2012
for n in range(0,10+1):
print (n)
It is possible to count in steps too. Try changing the for command as follows:
for n in range(0,100+1,5):
This counts up to a hundred in increments of five. We can even do it in reverse:
for n in range(100,0-1,-5):
PYTHON VERSION: 2.6.6 / 2.7.2 / 3.2.2
PYGAME VERSION: N/A
O.S.: Debian / RacyPy / Win7
PYTHON VERSION: 2.6.6 / 2.7.2 / 3.2.2
PYGAME VERSION: N/A
O.S.: Debian / RacyPy / Win7
(continued over page...)
See how the print command is indented. The
indentation is important as this shows Python
that the print command is part of the FOR
LOOP. Always indent the text as shown in
these listings.
T
E
S
T
E
D
!
26
The WHILE LOOP continues until a certain criteria is met. In this program the number (n) starts off as
zero. It keeps increasing by 1 for as long as the number is less than or equal to the value of ten ( <= 10).
There are some situations where WHILE
LOOPS are more suitable than FOR LOOPS -
Usually in less predictable circumstances.
PYTHON VERSION: 2.6.6 / 2.7.2 / 3.2.2
PYGAME VERSION: N/A
O.S.: Debian / RacyPy / Win7
# COUNTING WITH WHILE LOOPS
# By Jaseman - 24th April 2012
n=0
while n <= 10:
print (n)
n += 1
To achieve the incremental steps in the counting, change the n += 1 to a higher number. Counting in
reverse could be done like this:
n=10
while n >= 0:
print (n)
n -= 1
T
E
S
T
E
D
!
We have to import the 'random' library to
help Python to generate random numbers.
The program makes use of a FOR LOOP so
that the print command repeats six times.
PYTHON VERSION: 2.6.6 / 2.7.2 / 3.2.2
PYGAME VERSION: N/A
O.S.: Debian / RacyPy / Win7
# LOTTERY NUMBERS
# By Jaseman - 24th April 2012
import random
for n in range(1,6+1): # We want six random numbers
print (random.randint(1,100)) # Picks a number between 1 and 100
If you want more random numbers - change the 6 to a higher number.
You could also change the range in the 'random.randint( , )' if you don't
want it between 1 - 100
27
This time, the WHILE LOOP keeps generating random numbers until it finds a number '13'. The
operator '!=" means 'not equal to', in other words keep looping while it's any number but thirteen.
T
E
S
T
E
D
!
PYTHON VERSION: 2.6.6 / 2.7.2 / 3.2.2
PYGAME VERSION: N/A
O.S.: Debian / RacyPy / Win7
# BINGO!
# By Jaseman - 24th April 2012
import random
n = 0
while n != 13: # Keep looping till you get thirteen
n = random.randint(1,100)
print (n)
Earlier we saw how words can be stored as string variables. This program creates something called a
'STRING ARRAY', which is a list of separate words stored in variables. Each word is allocated a
number starting from zero, so the word 'I' is mytext[0], 'Love' is mytext[1], 'My' is mytext[2] and so on.
T
E
S
T
E
D
!
# STRING ARRAYS
# By Jaseman - 24th April 2012
mytext = ["I", "Love", "My","Raspberry","Pi"]
for n in range(0,5):
print (mytext[n])
print()
PYTHON VERSION: 2.6.6 / 2.7.2 / 3.2.2
PYGAME VERSION: N/A
O.S.: Debian / RacyPy / Win7
(continued over page...)
28
This game will take a bit more typing, but it is a good example of what the Pygame library can do. Don't
worry if you do not understand all of the commands. We will be covering these in more detail in the
next issue. Note: You will need a mouse connected to your computer to control the bat.
# BAT AND BALL
# By antiloquax - 28th April 2012
import pygame
from pygame.locals import *
pygame.init()
# set the width and height of the screen
size = [400, 400]
screen = pygame.display.set_mode(size)
# give the window a title
pygame.display.set_caption("Bat and Ball")
# This makes the normal mouse pointer invisible in graphics window
pygame.mouse.set_visible(0)
# create surfaces for the bat and ball
bat_surf = pygame.Surface((64,12))
bat_surf.fill((0,255,0))
batrect = bat_surf.get_rect()
ball_surf = pygame.Surface((30,30))
ballrect = ball_surf.get_rect()
ball = pygame.draw.circle(ball_surf, (0,0,255),[15, 15], 15)
# set speed of ball
speed = [3, 3]
# puts the bat center of screen, near the bottom
batrect.center = ((size[0]/2), (size[1] - 50))
# make a text object
font = pygame.font.Font(None, 36)
text = font.render("Game Over", True, (255,0,0))
textRect = text.get_rect()
textRect.centerx = (size[0]/2)
textRect.centery = (size[1]/2)
# loop until the user clicks the close button
done=0
# create a timer to control how often the screen updates
clock = pygame.time.Clock()
# main game loop
while done == 0:
screen.fill((0,0,0))
# event handling
for event in pygame.event.get(): # if we click something ...
if event.type == pygame.QUIT: # if we click close ...
done=1 # this will cause the loop to finish.
29
T
E
S
T
E
D
!
PYTHON VERSION: 3.2.2
PYGAME VERSION: Pygame 1.9.2a0
O.S.: Win7
# moves bat in accordance with the mouse position
position = pygame.mouse.get_pos()
batrect.centerx = position[0]
# move the ball
ballrect.left += speed[0]
ballrect.top += speed[1]
# collision detection
if ballrect.colliderect(batrect):
speed[1] = -speed[1]
# check if the ball is going off screen
if ballrect.left < 0 or ballrect.right > size[0]:
speed[0] = -speed[0]
if ballrect.top < 0:
speed[1] = -speed[1]
# print "Game Over" if the ball leaves screen
if ballrect.top > size[1]:
screen.blit(text, textRect)
pygame.display.flip()
pygame.time.wait(2000) # 2000 milliseconds pause
ballrect.top=0; ballrect.left=(size[0]/2) # reset the ball position
screen.blit(ball_surf, ballrect)
screen.blit(bat_surf, batrect)
# set the loop to 60 cycles per second
clock.tick(60)
# update the display
pygame.display.flip()
Make sure to observe UPPER and lower case text, for example:
.font.Font
.Surface
.Clock
Try altering the '# set speed of ball' section:
EG: speed = [5,5]
You can also alter the width and height of the screen.
Let us know how you get on with these programs. We will bring you some more Python and Pygame
examples in Issue 2.
30
Feedback
'Magazine has to be
done.'
SN
'I would love to see a
magazine, but I'd also like
to see it be a community
led effort that is free for
download.'
Abishur'
'The magazine is looking
great. There is certainly
a need for this sort of
'step by step' guide.
Keep up the good work!'
Montala
'Hi I'm education
coordinator for the
Foundation and (at the
moment) the only
employee. The MagPi is
a great idea!.'
Myra
'Exciting! We're very
happy to see you guys
doing this, and we're
looking forward to seeing
what you come up with.
Thanks for letting me
know about it.'
Liz
'Group effort PDF mag,
but it would be nice to
see one of those monthly
online flash page turn
magazines with pictures n
stuff.'
monkeyra
'A mag would be great.
Especially if there was
plenty of programming
tutorials/simple apps.'
fastkat
Raspberry Pi is a trademark of the Raspberry Pi foundation. The MagPi magazine is collaboratively produced by an
independent group of Raspberry Pi owners, and is not affiliated in any way with the Raspberry Pi Foundation. The
Magpi does not accept ownership or responsibility for the content or opinions expressed in any of the articles
included in this issue. All articles are checked and tested before the release deadline is met but some faults may
remain. The reader is responsible for all consequences, both to software and hardware, following the implementation
of any of the advice or code printed. The MagPi does not claim to own any copyright licenses and all content of the
articles are submitted with the responsibility lying with that of the article writer.
editor@themagpi.com
Other Resources and Weblinks
http://elinux.org/R-Pi_Hub
Wiki hub for the Raspberry Pi computer.
http://www.raspberrypi.org
Official home of the Raspberry Pi Foundation.
http://www.youtube.com/RaspberryPiTutorials
Video tutorials and python / pygame programming examples by Liam Fraser.
http://www.python.org
Official site for the Python programming language.
http://www.debian.org
Homepage for the Linux Debian Operating System.
Team:
http://www.themagpi.com
Official website of The MagPi magazine.
Ash Stone
Chief Editor / Administrator / Website / Header
Jason 'Jaseman' Davies
Page Designs / Writer
Meltwater
Writer / Editor / Photographer
Bodge N Hackitt
Writer
GizmoB73, Darren Grant, Mike Clements, Russell
Davis, Rudi Kuin, Deep Thought, Liz Upton & Myra
Raspberry Pi is a trademark of The Raspberry Pi Foundation,
http://www.raspberrypi.org/forum/educational-applications/jasemans-python-lessons
Python / Pygame tutorials by Jaseman.
Chris 'tzj' Stagg
Photographer / Graphics
The MagPi Issue 01 MAY 2012
Tandy have
generously provided
The MagPi with a
Domain name.
A great big 'THANK
YOU' from The MagPi
Team.
Look out for some
interesting news about
Tandy in next month's
issue.
Additional help and support:
tzj
antiloquax
Python Tutor
You might also like
- Raspberry Pi: Raspberry Pi programming for beginners, including Raspberry Pi projects, tips, tricks, and more!From EverandRaspberry Pi: Raspberry Pi programming for beginners, including Raspberry Pi projects, tips, tricks, and more!No ratings yet
- RP2040 Assembly Language Programming: ARM Cortex-M0+ on the Raspberry Pi PicoFrom EverandRP2040 Assembly Language Programming: ARM Cortex-M0+ on the Raspberry Pi PicoNo ratings yet
- PlayStation Architecture: Architecture of Consoles: A Practical Analysis, #6From EverandPlayStation Architecture: Architecture of Consoles: A Practical Analysis, #6No ratings yet
- Raspberry Pi: The complete guide to Raspberry Pi for beginners, including projects, tips, tricks, and programmingFrom EverandRaspberry Pi: The complete guide to Raspberry Pi for beginners, including projects, tips, tricks, and programmingNo ratings yet
- The MagPi 2014 12 Issue 29Document48 pagesThe MagPi 2014 12 Issue 293582No ratings yet
- MagPi54 PDFDocument100 pagesMagPi54 PDFAl100% (1)
- MagPi80 PDFDocument100 pagesMagPi80 PDFLuis Agero100% (1)
- MagPi83 July 2019Document100 pagesMagPi83 July 2019Benjamin DoverNo ratings yet
- MagPi74 PDFDocument100 pagesMagPi74 PDFaafeletronica100% (1)
- Mag Pi Magazine For Raspberry Pi Issue 39Document100 pagesMag Pi Magazine For Raspberry Pi Issue 39Benjamin DoverNo ratings yet
- Mag Pi 57Document100 pagesMag Pi 57Steve Attwood100% (2)
- The MagPi 2014 10 Issue 27Document48 pagesThe MagPi 2014 10 Issue 273582No ratings yet
- RasPi Magazine - Issue 18Document52 pagesRasPi Magazine - Issue 18etolocka100% (1)
- The MagPi Issue 6Document32 pagesThe MagPi Issue 6chiquitito100% (1)
- Mag Pi 49Document100 pagesMag Pi 49Zach Espiritu100% (2)
- The MagPi Issue 9 enDocument36 pagesThe MagPi Issue 9 enAlpeshRajaiNo ratings yet
- The MagPi Issue 3 FinalDocument32 pagesThe MagPi Issue 3 FinalVictor GheorgheNo ratings yet
- Raspberry Pi: ProblemsDocument100 pagesRaspberry Pi: ProblemsFelipeMelzer100% (3)
- Raspberry Pi - MagPi103 Magazine March 2021Document100 pagesRaspberry Pi - MagPi103 Magazine March 2021Benjamin DoverNo ratings yet
- Mag Pi 89Document100 pagesMag Pi 89Benjamin Dover100% (1)
- The MagPi 2014 05 Issue 23Document48 pagesThe MagPi 2014 05 Issue 233582No ratings yet
- Mag Pi 117Document100 pagesMag Pi 117ytrisNo ratings yet
- Nuts&Volts 2009 05Document100 pagesNuts&Volts 2009 05Pablo NarvaezNo ratings yet
- MagPi Magazine - May 2021 MagPi105Document100 pagesMagPi Magazine - May 2021 MagPi105Benjamin DoverNo ratings yet
- Getting Started With Raspberry Pi ZeroDocument18 pagesGetting Started With Raspberry Pi Zerotariq100% (2)
- Learn: PythonDocument100 pagesLearn: PythonsamacosiNo ratings yet
- Mag Pi 77Document100 pagesMag Pi 77NorbertCampeau100% (2)
- Nuts&Volts 2009 04Document84 pagesNuts&Volts 2009 04Pablo NarvaezNo ratings yet
- The Magpi 126 en 202302Document100 pagesThe Magpi 126 en 202302Joaquin MenaresNo ratings yet
- Mag Pi 91Document100 pagesMag Pi 91Tom TangNo ratings yet
- Mag Pi 121Document100 pagesMag Pi 121林佩儀No ratings yet
- The MagPi - November 2018Document100 pagesThe MagPi - November 2018ElputoAmo XD100% (1)
- Mag Pi 130Document100 pagesMag Pi 130A CollinsNo ratings yet
- MagPi96 Raspberry Pi Magazine August 2020Document100 pagesMagPi96 Raspberry Pi Magazine August 2020Benjamin Dover100% (2)
- MagPi106 MagazineDocument100 pagesMagPi106 MagazineBenjamin DoverNo ratings yet
- Raspberry Pi Tips Tricks Hacks Volume 1 Second Revised EditionDocument164 pagesRaspberry Pi Tips Tricks Hacks Volume 1 Second Revised EditionJKNo ratings yet
- MagPi70 PDFDocument100 pagesMagPi70 PDFDaniel TuarezNo ratings yet
- HS 5 Digital OptimisedDocument132 pagesHS 5 Digital OptimisedAnonymous iNxLvw100% (2)
- Mag Pi 124Document100 pagesMag Pi 124Dazz DazzNo ratings yet
- Ding Dong, You've Got Mail! A Lab Activity For Teaching The Internet of ThingsDocument13 pagesDing Dong, You've Got Mail! A Lab Activity For Teaching The Internet of ThingsGabriel TrabancoNo ratings yet
- #Month Ofmaking OfmakingDocument100 pages#Month Ofmaking OfmakingFrancisco100% (1)
- Annual 2018Document80 pagesAnnual 2018Benjamin DoverNo ratings yet
- Elektor (Nonlinear - Ir) 2015-11 - 12 PDFDocument106 pagesElektor (Nonlinear - Ir) 2015-11 - 12 PDFxx67% (3)
- Full Opcodes Tables of CPUs: Z80A, Z80180 (HD64180)Document9 pagesFull Opcodes Tables of CPUs: Z80A, Z80180 (HD64180)Eugene LisovyNo ratings yet
- MagPi97 Raspberry Pi Magazine September 2020Document100 pagesMagPi97 Raspberry Pi Magazine September 2020Benjamin Dover50% (2)
- Mag Pi 109 V 2Document100 pagesMag Pi 109 V 2Aingeru MalkavNo ratings yet
- Diy Home Automation: With Raspberry PiDocument100 pagesDiy Home Automation: With Raspberry PiMark PenlingtonNo ratings yet
- Elector MagazineDocument5 pagesElector MagazineAgnivesh PandeyNo ratings yet
- Mag Pi 59Document100 pagesMag Pi 59Benjamin DoverNo ratings yet
- Raspberry Pi 3B+: Build Amazing Build AmazingDocument100 pagesRaspberry Pi 3B+: Build Amazing Build AmazingBenjamin DoverNo ratings yet
- Make Your Own PCBs Form A To ZDocument17 pagesMake Your Own PCBs Form A To Zbaliza1405No ratings yet
- Raspberry PiDocument21 pagesRaspberry PikidomaNo ratings yet
- MagPi107 July 2021Document100 pagesMagPi107 July 2021Benjamin DoverNo ratings yet
- Computer Power User - June 2012Document112 pagesComputer Power User - June 2012experioNo ratings yet
- MagPi04 PDFDocument32 pagesMagPi04 PDFBenjamin DoverNo ratings yet
- 10OfTheBestRaspberryPiZeroProjectsSoFar PDFDocument10 pages10OfTheBestRaspberryPiZeroProjectsSoFar PDFMr JasNo ratings yet
- Raspberry Pi TutorialDocument26 pagesRaspberry Pi TutorialJUlioHernadezNo ratings yet
- PSP Architecture: Architecture of Consoles: A Practical Analysis, #18From EverandPSP Architecture: Architecture of Consoles: A Practical Analysis, #18No ratings yet
- Hostel Management SystemDocument27 pagesHostel Management SystemAmith Appu88% (8)
- VideoXpert Portal V 3.10 User GuideDocument14 pagesVideoXpert Portal V 3.10 User GuidetomNo ratings yet
- Tour and Travel Management System Synopsis MainDocument9 pagesTour and Travel Management System Synopsis MainRoshan JadhavNo ratings yet
- Hostel Management SystemDocument69 pagesHostel Management Systemkvinothkumarr100% (1)
- WLSTGDocument92 pagesWLSTGevakingsNo ratings yet
- Unix NohupDocument3 pagesUnix NohupsanyahvNo ratings yet
- Getting Started With OneDrive PDFDocument9 pagesGetting Started With OneDrive PDFKwon Min RaNo ratings yet
- Table Fragmentation & How To Avoid Same: SamadhanDocument7 pagesTable Fragmentation & How To Avoid Same: Samadhanvijaydba5No ratings yet
- jGRASP TutorialDocument11 pagesjGRASP TutorialDaVid Silence KawlniNo ratings yet
- List of HTML TagsDocument3 pagesList of HTML Tagsbea bonanaNo ratings yet
- CSC 1301 Fundamental of Software Engineering First AssignmentDocument4 pagesCSC 1301 Fundamental of Software Engineering First AssignmentAchyut NeupaneNo ratings yet
- DRIVES-FT-CC-004 - Altivar Process ATV6x0 Update - 250116 - Rev 2Document32 pagesDRIVES-FT-CC-004 - Altivar Process ATV6x0 Update - 250116 - Rev 2Edwin RamírezNo ratings yet
- Excel To PDF DelphiDocument2 pagesExcel To PDF DelphiMarkNo ratings yet
- Athena v1 - 0 UserGuide PDFDocument49 pagesAthena v1 - 0 UserGuide PDFDhiraj SinghNo ratings yet
- C++ Engineers and ScientistsDocument54 pagesC++ Engineers and ScientistsTorres JeromeNo ratings yet
- Unit 5 - Event Driven ProgrammingDocument22 pagesUnit 5 - Event Driven ProgrammingdharanyaNo ratings yet
- Adafruits Raspberry Pi Lesson 4 Gpio Setup PDFDocument22 pagesAdafruits Raspberry Pi Lesson 4 Gpio Setup PDFMuhammad Nur SururiNo ratings yet
- ALM Evidences and ALM ROI CalculatorDocument8 pagesALM Evidences and ALM ROI CalculatorThomás HenriqueNo ratings yet
- Tutorial ResourcesDocument66 pagesTutorial ResourcesSomo FaithNo ratings yet
- Revit 2015 API News Slides PDFDocument59 pagesRevit 2015 API News Slides PDFlocxdNo ratings yet
- Install Arcgis 10.1Document4 pagesInstall Arcgis 10.1Fred FreddyNo ratings yet
- PDFDocument79 pagesPDFgsathish09No ratings yet
- Principles and Guidelines of Software Usability: Lesson 3Document30 pagesPrinciples and Guidelines of Software Usability: Lesson 3Joshua PobeNo ratings yet
- Programming .Net Technology NC III CGDocument33 pagesProgramming .Net Technology NC III CGHersey Badulis Hernandez100% (1)
- Cis Guide FinalDocument54 pagesCis Guide Finalp4mgNo ratings yet
- SC EX 2 Klapore ShilohKnowles Report 2Document3 pagesSC EX 2 Klapore ShilohKnowles Report 2Shiloh KnowlesNo ratings yet
- Computer Science Department The University of Western OntarioDocument4 pagesComputer Science Department The University of Western OntarioHamza WaleedNo ratings yet
- The POJO Antipattern and Data-Centric Design - AntonyhDocument4 pagesThe POJO Antipattern and Data-Centric Design - AntonyhGODISNOWHERENo ratings yet
- CSS Glossary - CodecademyDocument7 pagesCSS Glossary - Codecademypsam348No ratings yet
- Dynamo User ManualDocument16 pagesDynamo User ManualashNo ratings yet