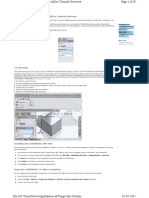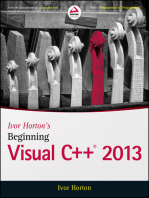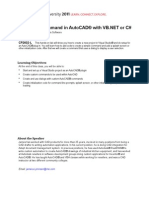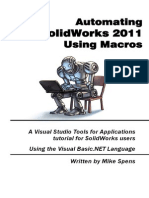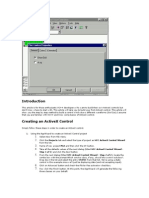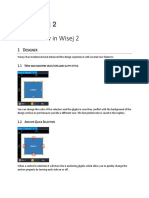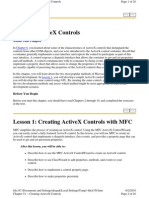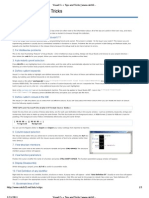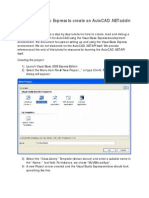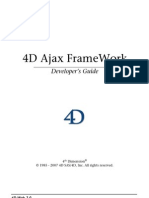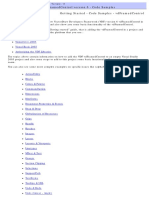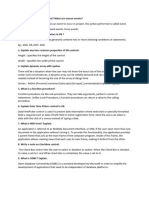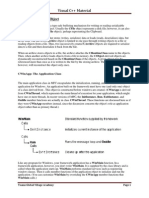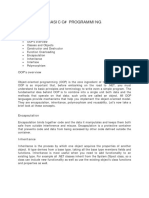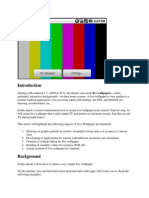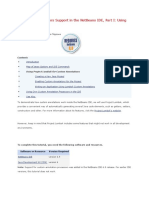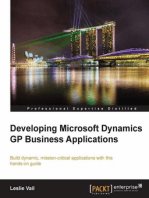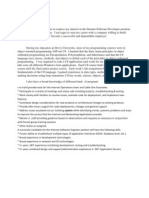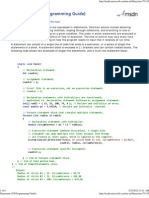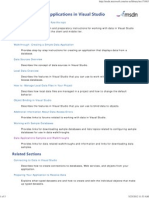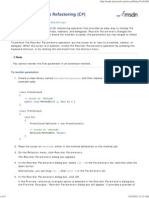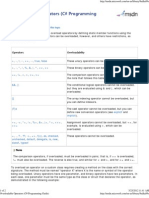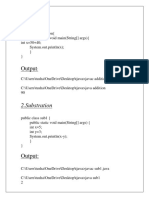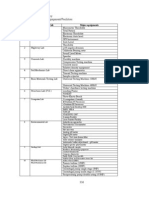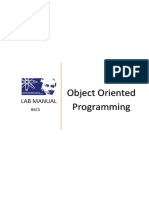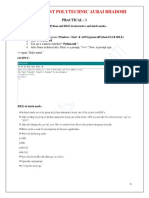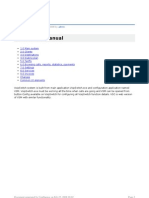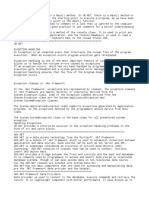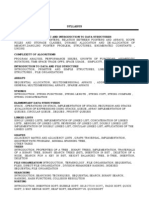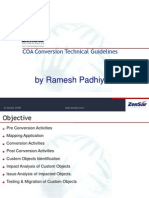Professional Documents
Culture Documents
Serializing Collections of Standard Types With The Designer Serialization Visibility Attribute
Uploaded by
Kyle DalyOriginal Description:
Original Title
Copyright
Available Formats
Share this document
Did you find this document useful?
Is this content inappropriate?
Report this DocumentCopyright:
Available Formats
Serializing Collections of Standard Types With The Designer Serialization Visibility Attribute
Uploaded by
Kyle DalyCopyright:
Available Formats
Walkthrough: Serializing Collections of Standard Types with the Design...
http://msdn.microsoft.com/en-us/library/ms171731
Walkthrough: Serializing Collections of Standard Types with the DesignerSerializationVisibilityAttribute
Visual Studio 2010 This topic has not yet been rated - Rate this topic Your custom controls will sometimes expose a collection as a property. This walkthrough demonstrates how to use the DesignerSerializationVisibilityAttribute class to control how a collection is serialized at design time. Applying the Content value to your collection property ensures that the property will be serialized. To copy the code in this topic as a single listing, see How to: Serialize Collections of Standard Types with the DesignerSerializationVisibilityAttribute.
Note
The dialog boxes and menu commands you see might differ from those described in Help depending on your active settings or edition. To change your settings, choose Import and Export Settings on the Tools menu. For more information, see Working with Settings.
Prerequisites
In order to complete this walkthrough, you will need: Sufficient permissions to be able to create and run Windows Forms application projects on the computer where Visual Studio is installed.
Creating a Control That Has a Serializable Collection
The first step is to create a control that has a serializable collection as a property. You can edit the contents of this collection using the Collection Editor, which you can access from the Properties window.
To create a control with a serializable collection
1. Create a Windows Control Library project called SerializationDemoControlLib. For more information, see Windows Control Library Template. 2. Rename UserControl1 to SerializationDemoControl. For more information, see How to: Rename Identifiers. 3. In the Properties window, set the value of the Padding.All property to 10. 4. Place a TextBox control in the SerializationDemoControl. 5. Select the TextBox control. In the Properties window, set the following properties.
Property
Change to
1 of 5
5/25/2012 11:39 AM
Walkthrough: Serializing Collections of Standard Types with the Design...
http://msdn.microsoft.com/en-us/library/ms171731
Multiline Dock ScrollBars ReadOnly
true Fill Vertical true
6. In the Code Editor, declare a string array field named stringsValue in SerializationDemoControl. C# // This field backs the Strings property. private String[] stringsValue = new String[1];
7. Define the Strings property on the SerializationDemoControl.
Note
The Content value is used to enable serialization of the collection. C# // When the DesignerSerializationVisibility attribute has // a value of "Content" or "Visible" the designer will // serialize the property. This property can also be edited // at design time with a CollectionEditor. [DesignerSerializationVisibility( DesignerSerializationVisibility.Content )] public String[] Strings { get { return this.stringsValue; } set { this.stringsValue = value; // Populate the contained TextBox with the values // in the stringsValue array. StringBuilder sb = new StringBuilder(this.stringsValue.Length); for (int i = 0; i < this.stringsValue.Length; i++) { sb.Append(this.stringsValue[i]); sb.Append("\r\n"); }
2 of 5
5/25/2012 11:39 AM
Walkthrough: Serializing Collections of Standard Types with the Design...
http://msdn.microsoft.com/en-us/library/ms171731
this.textBox1.Text = sb.ToString();
1. Press F5 to build the project and run your control in the UserControl Test Container. 2. Find the Strings property in the PropertyGrid of the UserControl Test Container. Click the
Strings property, then click the ellipsis (
) button to open the String Collection Editor.
3. Enter several strings in the String Collection Editor. Separate them by pressing the ENTER key at the end of each string. Click OK when you are finished entering strings.
Note
The strings you typed appear in the TextBox of the SerializationDemoControl.
Serializing a Collection Property
To test the serialization behavior of your control, you will place it on a form and change the contents of the collection with the Collection Editor. You can see the serialized collection state by looking at a special designer file, into which the Windows Forms Designer emits code.
To serialize a collection
1. Add a Windows Application project to the solution. Name the project SerializationDemoControlTest. 2. In the Toolbox, find the tab named SerializationDemoControlLib Components. In this tab, you will find the SerializationDemoControl. For more information, see Walkthrough: Automatically Populating the Toolbox with Custom Components. 3. Place a SerializationDemoControl on your form. 4. Find the Strings property in the Properties window. Click the Strings property, then click the ellipsis ( ) button to open the String Collection Editor.
5. Type several strings in the String Collection Editor. Separate them by pressing the ENTER key at the end of each string. Click OK when you are finished entering strings.
Note
The strings you typed appear in the TextBox of the SerializationDemoControl. 1. In Solution Explorer, click the Show All Files button. 2. Open the Form1 node. Beneath it is a file called Form1.Designer.cs or Form1.Designer.vb. This is the file into which the Windows Forms Designer emits code representing the design-time state of your form and its child controls. Open this file in the Code Editor. 3. Open the region called Windows Form Designer generated code and find the section labeled serializationDemoControl1. Beneath this label is the code representing the
3 of 5
5/25/2012 11:39 AM
Walkthrough: Serializing Collections of Standard Types with the Design...
http://msdn.microsoft.com/en-us/library/ms171731
serialized state of your control. The strings you typed in step 5 appear in an assignment to the Strings property. The following code example shows code similar to what you will see if you typed the strings "red", "orange", and "yellow". 4. [Visual Basic]
Me.serializationDemoControl1.Strings = New String() {"red", "orange", "yellow"} 5. [C#]
this.serializationDemoControl1.Strings = new string[] { "red", "orange", "yellow"}; 6. In the Code Editor, change the value of the DesignerSerializationVisibilityAttribute on the Strings property to Hidden. 7. [Visual Basic]
<DesignerSerializationVisibility(DesignerSerializationVisibility.Hidden)> _ 8. [C#]
[DesignerSerializationVisibility(DesignerSerializationVisibility.Hidden)] 9. Rebuild the solution and repeat steps 4 through 8.
Note
In this case, the Windows Forms Designer emits no assignment to the Strings property.
Next Steps
Once you know how to serialize a collection of standard types, consider integrating your custom controls more deeply into the design-time environment. The following topics describe how to enhance the design-time integration of your custom controls: Design-Time Architecture Attributes in Windows Forms Controls Designer Serialization Overview Walkthrough: Creating a Windows Forms Control That Takes Advantage of Visual Studio Design-Time Features
See Also
4 of 5
5/25/2012 11:39 AM
Walkthrough: Serializing Collections of Standard Types with the Design...
http://msdn.microsoft.com/en-us/library/ms171731
Tasks How to: Serialize Collections of Standard Types with the DesignerSerializationVisibilityAttribute Walkthrough: Automatically Populating the Toolbox with Custom Components Reference DesignerSerializationVisibilityAttribute Concepts Designer Serialization Overview
Did you find this helpful?
Yes
No
Community Content
2012 Microsoft. All rights reserved.
5 of 5
5/25/2012 11:39 AM
You might also like
- Solidworks CostingDocument39 pagesSolidworks CostingSamantha PowellNo ratings yet
- Visual BasicDocument36 pagesVisual Basicbanumathisureshkumar100% (1)
- jBASE Query Language: Programmers Reference ManualsDocument158 pagesjBASE Query Language: Programmers Reference ManualsEliseo Alvarado Ramirez100% (1)
- Visual Studio Set up DocumentDocument37 pagesVisual Studio Set up DocumentBalaji100% (1)
- Creational Design Patterns Structural Design Patterns Behavioral Design Patterns Applying Design PatternsDocument157 pagesCreational Design Patterns Structural Design Patterns Behavioral Design Patterns Applying Design PatternsCHANDRA BHUSHANNo ratings yet
- 140 Google Interview QuestionsDocument6 pages140 Google Interview QuestionsstephanehaddadNo ratings yet
- Learn Professional Programming in .Net Using C#, Visual Basic, and Asp.NetFrom EverandLearn Professional Programming in .Net Using C#, Visual Basic, and Asp.NetNo ratings yet
- C# For Beginners: An Introduction to C# Programming with Tutorials and Hands-On ExamplesFrom EverandC# For Beginners: An Introduction to C# Programming with Tutorials and Hands-On ExamplesNo ratings yet
- C# 7 and .NET Core: Modern Cross-Platform Development - Second EditionFrom EverandC# 7 and .NET Core: Modern Cross-Platform Development - Second EditionRating: 4.5 out of 5 stars4.5/5 (2)
- v1 - CP2602-L - Creating A CommandDocument20 pagesv1 - CP2602-L - Creating A CommandAizhar John QuindozaNo ratings yet
- Visual Basic 6.0 Notes ShortDocument43 pagesVisual Basic 6.0 Notes Shortjoinst140288% (73)
- Tekla Structures 2016 Open API Release NotesDocument8 pagesTekla Structures 2016 Open API Release NoteshuyxpkissNo ratings yet
- Automating SolidWorks with Visual BasicDocument20 pagesAutomating SolidWorks with Visual BasicLucianNo ratings yet
- Creating Server ControlDocument13 pagesCreating Server ControlrishijagatiNo ratings yet
- Create A DLL by CSharp or VBDocument8 pagesCreate A DLL by CSharp or VBDaniel González PérezNo ratings yet
- Getting Started With ComponentsDocument20 pagesGetting Started With ComponentseshamuNo ratings yet
- Creating An Internationalized Application: June 2006 (Revision Number: V2.1-2)Document15 pagesCreating An Internationalized Application: June 2006 (Revision Number: V2.1-2)nyellutlaNo ratings yet
- Module 2: Development Environment FeaturesDocument32 pagesModule 2: Development Environment FeaturesGuillermo Pardos VázquezNo ratings yet
- The General Use of Form ControlsDocument38 pagesThe General Use of Form ControlsbodokikokosNo ratings yet
- Walkthrough - Embedding Types From Managed Assemblies in Visual Studio (Visual Basic) - Microsoft DocsDocument7 pagesWalkthrough - Embedding Types From Managed Assemblies in Visual Studio (Visual Basic) - Microsoft DocsSHUBHAM HAMPANNA KARATAGINo ratings yet
- VB.NET Module 2: Development Environment FeaturesDocument32 pagesVB.NET Module 2: Development Environment FeaturesDaWheng VargasNo ratings yet
- Step 1 of 2) and Click The Next ButtonDocument25 pagesStep 1 of 2) and Click The Next Buttonapi-3767556No ratings yet
- Wisej WhatsNew 2.0Document13 pagesWisej WhatsNew 2.0Marcelo Hernan Rojas PalaciosNo ratings yet
- Creating ActiveX Controls with MFC and ATLDocument28 pagesCreating ActiveX Controls with MFC and ATLstalinbalusamyNo ratings yet
- C# Code SnippetDocument6 pagesC# Code SnippetSamet AkalanNo ratings yet
- How Can You Enable Automatic Paging in Datagrid ?Document35 pagesHow Can You Enable Automatic Paging in Datagrid ?Bhavin PatelNo ratings yet
- Lap Trinh .NET DLLs in Vijeo Citect 2015Document34 pagesLap Trinh .NET DLLs in Vijeo Citect 2015daocongdablNo ratings yet
- Vbnotes 1Document9 pagesVbnotes 1NallsNo ratings yet
- ReadmeDocument4 pagesReadmerahmaNo ratings yet
- 04 - Data BindingDocument25 pages04 - Data Bindingliviu_stoica55742No ratings yet
- Visual C++ Tips and TricksDocument5 pagesVisual C++ Tips and TrickslegendbbNo ratings yet
- XtypesDocument14 pagesXtypesbuntyneffsarNo ratings yet
- CDialog Class BasicsDocument9 pagesCDialog Class BasicssonibirenNo ratings yet
- VB Net Starting GuideDocument13 pagesVB Net Starting GuideSuryakant MahajanNo ratings yet
- 4D Ajax Framework Developer GuideDocument28 pages4D Ajax Framework Developer GuidespidernautNo ratings yet
- Ax2012 Enus Deviii 05Document16 pagesAx2012 Enus Deviii 05JoeNo ratings yet
- COM Wrapper for Custom ObjectsDocument27 pagesCOM Wrapper for Custom ObjectsHeru H. DayNo ratings yet
- Visual Basic 6 0 Notes ShortDocument43 pagesVisual Basic 6 0 Notes Shortmallareddy_pindiNo ratings yet
- VD Framed GuideDocument73 pagesVD Framed GuideRajendra K KarkiNo ratings yet
- VBDocument10 pagesVBChinnu ReddyNo ratings yet
- 101 Tech Tips For VB Developers 007Document28 pages101 Tech Tips For VB Developers 007Er MurazorNo ratings yet
- ASPdropdownlist BindingDocument7 pagesASPdropdownlist BindingdippuneNo ratings yet
- DotNetVJC TutorialDocument39 pagesDotNetVJC TutorialMAYUR SHUKLANo ratings yet
- Generate - NET Code in Any Language Using CodeDOMDocument11 pagesGenerate - NET Code in Any Language Using CodeDOMGaryoNo ratings yet
- IntroToProg2 Lab 4Document13 pagesIntroToProg2 Lab 4Jonathan SimmonsNo ratings yet
- Functional SpecificationTWRT63Document7 pagesFunctional SpecificationTWRT63Jeff WilsbacherNo ratings yet
- C++ CLR DocsDocument1,156 pagesC++ CLR DocsVictor TihoanNo ratings yet
- 10 RefactoringToPatternsDocument64 pages10 RefactoringToPatternsPri NovaNo ratings yet
- VB NET Short NotesDocument11 pagesVB NET Short NotesAbody 7337No ratings yet
- Lab ManualDocument24 pagesLab ManualMohan Raj K100% (1)
- AN IND 1 017 - PanelControlPlugInDocument15 pagesAN IND 1 017 - PanelControlPlugInAlbert VuNo ratings yet
- What Is A Carchive Object: Visual C++ MaterialDocument21 pagesWhat Is A Carchive Object: Visual C++ MaterialrajeshmanamNo ratings yet
- Micro Station v8 Og VbaDocument4 pagesMicro Station v8 Og VbaLucia LorenziniNo ratings yet
- Composer Schematic Capture: Dfii Design Framework IiDocument22 pagesComposer Schematic Capture: Dfii Design Framework IibigfatdashNo ratings yet
- Chapter - 1: An Overview of The AWTDocument72 pagesChapter - 1: An Overview of The AWTJayanthi ArunachalamNo ratings yet
- Basic C# Programming: Chapter ObjectiveDocument30 pagesBasic C# Programming: Chapter ObjectiveidrisamraNo ratings yet
- Live WallpaperDocument10 pagesLive WallpaperVedasEverywhereNo ratings yet
- NetBeans IDE Annotation Processors Support Using Project LombokDocument7 pagesNetBeans IDE Annotation Processors Support Using Project LombokTapas ChakrabartiNo ratings yet
- Microsoft Visual Basic Interview Questions: Microsoft VB Certification ReviewFrom EverandMicrosoft Visual Basic Interview Questions: Microsoft VB Certification ReviewNo ratings yet
- MethodsDocument69 pagesMethodsKyle DalyNo ratings yet
- Overview of SharePoint 2010 ArchitectureDocument235 pagesOverview of SharePoint 2010 ArchitectureKyle DalyNo ratings yet
- SPDocument20 pagesSPKyle DalyNo ratings yet
- TypessDocument84 pagesTypessKyle DalyNo ratings yet
- TestssDocument61 pagesTestssKyle DalyNo ratings yet
- Sequential WorkflowsDocument208 pagesSequential WorkflowsKyle DalyNo ratings yet
- The Linux Operating SystemDocument92 pagesThe Linux Operating SystemKyle DalyNo ratings yet
- ASPDocument77 pagesASPKyle DalyNo ratings yet
- Statements, Expressions, and Operators (C# Programming Guide)Document2 pagesStatements, Expressions, and Operators (C# Programming Guide)Kyle DalyNo ratings yet
- Use Lambda Expressions in A Query (C# Programming Guide)Document3 pagesUse Lambda Expressions in A Query (C# Programming Guide)Kyle DalyNo ratings yet
- ObjectDocument68 pagesObjectKyle DalyNo ratings yet
- Strings (C# Programming Guide)Document10 pagesStrings (C# Programming Guide)Kyle DalyNo ratings yet
- UntitledDocument3 pagesUntitledKyle DalyNo ratings yet
- Introduction To ADODocument328 pagesIntroduction To ADOKyle DalyNo ratings yet
- To Whom It May ConcernDocument1 pageTo Whom It May ConcernKyle DalyNo ratings yet
- Search Strings Using Regular Expressions (C# Programming Guide)Document3 pagesSearch Strings Using Regular Expressions (C# Programming Guide)Kyle DalyNo ratings yet
- Test For Reference Equality Identity) (C# Programming Guide)Document3 pagesTest For Reference Equality Identity) (C# Programming Guide)Kyle DalyNo ratings yet
- Statements (C# Programming Guide)Document6 pagesStatements (C# Programming Guide)Kyle DalyNo ratings yet
- Querying Across Relationships (C#) (LINQ To SQL)Document5 pagesQuerying Across Relationships (C#) (LINQ To SQL)Kyle DalyNo ratings yet
- Split Strings (C# Programming Guide)Document2 pagesSplit Strings (C# Programming Guide)Kyle DalyNo ratings yet
- Simple Object Model and Query (C#) (LINQ To SQL)Document6 pagesSimple Object Model and Query (C#) (LINQ To SQL)Kyle DalyNo ratings yet
- Overview of Data Applications in Visual StudioDocument3 pagesOverview of Data Applications in Visual StudioKyle DalyNo ratings yet
- Remove Parameters Re Factoring (C#)Document2 pagesRemove Parameters Re Factoring (C#)Kyle DalyNo ratings yet
- Search Strings Using String Methods (C# Programming Guide)Document2 pagesSearch Strings Using String Methods (C# Programming Guide)Kyle DalyNo ratings yet
- Reorder Parameters Re Factoring (C#)Document2 pagesReorder Parameters Re Factoring (C#)Kyle DalyNo ratings yet
- Rename Re Factoring (C#)Document6 pagesRename Re Factoring (C#)Kyle DalyNo ratings yet
- Refactoring (C#)Document4 pagesRefactoring (C#)Kyle DalyNo ratings yet
- Overload Able Operators (C# Programming Guide)Document2 pagesOverload Able Operators (C# Programming Guide)Kyle DalyNo ratings yet
- Performing Common Tasks Using Smart Tags On Windows Forms ControlsDocument2 pagesPerforming Common Tasks Using Smart Tags On Windows Forms ControlsKyle DalyNo ratings yet
- 8086 Assembler Directives: SegmentDocument5 pages8086 Assembler Directives: SegmentNiharika KorukondaNo ratings yet
- Java Programs PDFDocument44 pagesJava Programs PDFMayurrrrrNo ratings yet
- PythonDocument31 pagesPythonIra MinochaNo ratings yet
- Angular Observable TutorialDocument158 pagesAngular Observable Tutorialvrjs27 vNo ratings yet
- Js PracticeDocument28 pagesJs Practicesanto ninoNo ratings yet
- Build JSF Search Page With EGLDocument34 pagesBuild JSF Search Page With EGLrizwanvohraNo ratings yet
- Engg Part13 09Document31 pagesEngg Part13 09anandak42No ratings yet
- Annex B LabDocument50 pagesAnnex B LabMIMRANB0041No ratings yet
- Python IDLE and String MethodsDocument14 pagesPython IDLE and String MethodsJitendra Kumar MauryaNo ratings yet
- Beginning Perl For BioinformaticsDocument17 pagesBeginning Perl For BioinformaticsbwwcomNo ratings yet
- Language FundamentalsDocument11 pagesLanguage FundamentalsManish Singh SuryavanshiNo ratings yet
- Programmi NG Fundamenta LS: Omer Khan Course CodeDocument34 pagesProgrammi NG Fundamenta LS: Omer Khan Course Codem azfar tariqNo ratings yet
- PDF Merging and Digital Signature with Password ProtectionDocument7 pagesPDF Merging and Digital Signature with Password ProtectionAdaikalam Alexander RayappaNo ratings yet
- Java Programs PDFDocument19 pagesJava Programs PDFArunkumarNo ratings yet
- XtraCharts PDFDocument218 pagesXtraCharts PDFjpepeferNo ratings yet
- 2 PMT PV NPV ImptDocument20 pages2 PMT PV NPV ImptBoby MondalNo ratings yet
- Voip Switch ManualDocument140 pagesVoip Switch ManualYeşil Zeytin Kedigiller100% (1)
- Prime Payment CMDDocument5 pagesPrime Payment CMDPrithviraj SanningannavarNo ratings yet
- Core Java Syllabus: Basics, OOPs, Strings, Exceptions, CollectionsDocument6 pagesCore Java Syllabus: Basics, OOPs, Strings, Exceptions, CollectionsSyedNo ratings yet
- SAS 9.2 Macro Language - ReferenceDocument388 pagesSAS 9.2 Macro Language - ReferencePuli SreenivasuluNo ratings yet
- Built in Functions of VBDocument30 pagesBuilt in Functions of VBStavan Desai100% (1)
- VB.NET Main() Methods and CommentsDocument13 pagesVB.NET Main() Methods and Commentsnitin kumarNo ratings yet
- QuickBASIC 3Document116 pagesQuickBASIC 3garneliNo ratings yet
- Programming Concepts - Ii: Ruchi SharmaDocument18 pagesProgramming Concepts - Ii: Ruchi SharmaNaveen SrivastawaNo ratings yet
- Data StuctureDocument219 pagesData Stuctureapi-3782519100% (5)
- FDocument12 pagesFNina YulianaNo ratings yet
- COA Technical GuidelinesDocument17 pagesCOA Technical Guidelinesvarachartered283No ratings yet