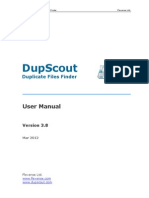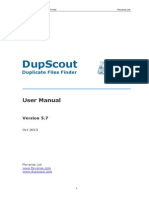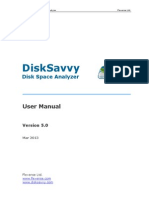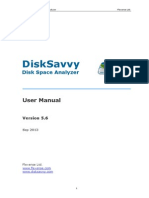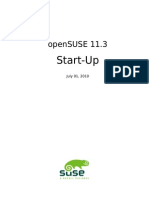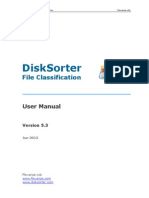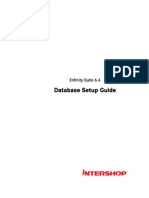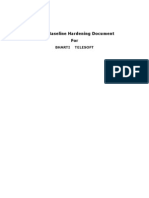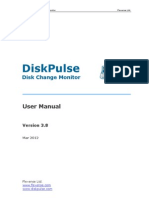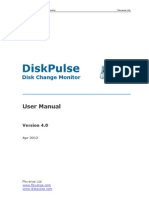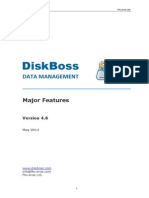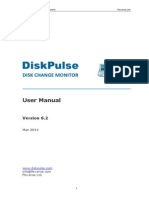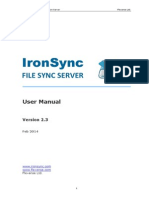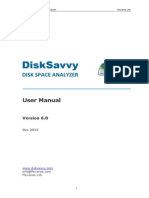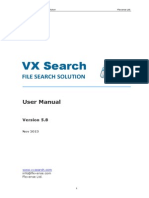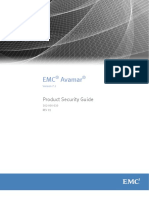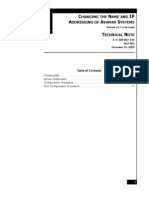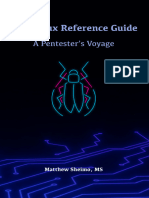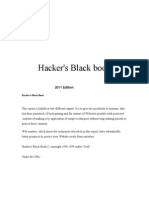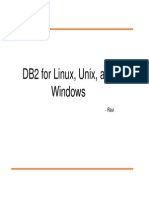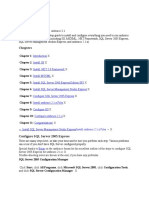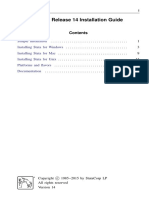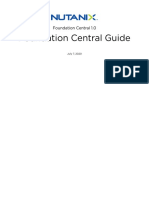Professional Documents
Culture Documents
DupScout Duplicate Files Finder
Uploaded by
FlexenseCopyright
Available Formats
Share this document
Did you find this document useful?
Is this content inappropriate?
Report this DocumentCopyright:
Available Formats
DupScout Duplicate Files Finder
Uploaded by
FlexenseCopyright:
Available Formats
DupScout Duplicate Files Finder
Flexense Ltd.
DupScout
Duplicate Files Finder
User Manual
Version 4.0
May 2012
Flexense Ltd. www.flexense.com www.dupscout.com
DupScout Duplicate Files Finder
Flexense Ltd.
1 2 3 4 5 6 7 8 9 10 11 12 13 14 15 16 17 18 19 20 21 22 23 24 25 26 27 28 29 30 31 32 33 34 35 36 37
Product Overview................................................................................................3 DupScout Product Versions .................................................................................4 Product Installation Procedure ...........................................................................5 Detecting Duplicate Files in a Directory ..............................................................6 Selecting Duplicate Files Cleanup Actions ...........................................................7 Executing Duplicate Files Cleanup Actions ..........................................................8 Using File Categories and File Filters ..................................................................9 Showing Duplicate Files Pie Charts ...................................................................10 Saving HTML, Excel CSV, Text or XML Reports ..................................................11 Customizing HTML Reports ...............................................................................12 Exporting PDF Reports ......................................................................................13 Exporting Reports to an SQL Database..............................................................14 Analyzing Duplicate Files on Multiple Hosts ......................................................15 Analyzing Duplicate Files Owned by Multiple Users...........................................16 Duplicate Files History Charts ...........................................................................17 Automatic Report Management .........................................................................18 Rule-Based Duplicate Files Removal Actions .....................................................19 Processing Network Shares Using UNC Path Names .........................................20 Excluding Specific Subdirectories......................................................................20 Detecting Duplicate Files in One or More Servers..............................................21 Detecting Duplicates in All Servers on the Network ..........................................21 Processing Specific File Types or File Categories ..............................................22 Duplicate Files Detection Performance Options.................................................22 Advanced Duplicate Files Search Options..........................................................23 Windows Shell Extension ..................................................................................24 Sound Notifications ...........................................................................................25 Customizing DupScout GUI Application.............................................................26 Using DupScout GUI Layouts ............................................................................27 DupScout Command Line Utility ........................................................................28 Product Update Procedure ................................................................................30 Registering DupScout Pro .................................................................................31 Installing MySQL Database ...............................................................................32 Configuring MySQL Database ............................................................................37 Configuring MySQL ODBC Data Source ..............................................................38 Configuring DupScout Database Connection .....................................................39 Supported Operating Systems...........................................................................40 System Requirements .......................................................................................40
DupScout Duplicate Files Finder
Flexense Ltd.
Product Overview
In today's world of the high-speed Internet, desktop computers and laptops are constantly flooded with documents, digital images, music and video files. Frequently, people are downloading identical files from different web sites thus wasting storage space with duplicated content. Overtime, computers tend to collect large amounts of duplicate files scattered over multiple directories or disks with different file names what makes it quite difficult to detect them.
DupScout is a free, fast and easy-to-use duplicate files finder utility allowing one to detect and cleanup duplicate files in disks, network shares and NAS storage devices. The user is provided with the ability to search one or more directories, disks or network shares for duplicate files, select original files that should be kept in place and cleanup duplicates thus freeing up wasted storage space.
In addition, power computer users and IT professionals are provided with an advanced product version, named DupScout Pro, which is capable of processing significantly larger amounts of files, allows one to replace duplicate files with links, provides the user with the ability to detect duplicate files among specific file types, adds multi-threaded duplicate files detection mode, provides multiple performance tuning options, allows one to export HTML, Excel CSV and text reports and finally enables execution of user-defined commands using direct desktop shortcuts.
DupScout Duplicate Files Finder
Flexense Ltd.
DupScout Product Versions
Free 500K 2T 3 Yes Yes Yes Yes Yes Yes No No No No No No No No No No No No No Free Pro 5M 20T 10 Yes Yes Yes Yes Yes Yes Yes Yes Yes Yes Yes Yes No No No No No No No $10 Ultimate 50M 200T 100 Yes Yes Yes Yes Yes Yes Yes Yes Yes Yes Yes Yes Yes Yes Yes Yes Yes Yes Yes $50
Features Maximum Number of Files Maximum Storage Capacity Maximum Number of Profiles Support for Unicode File Names Support for Long File Names Support for UNC Network Path Names Pie Charts and Bars Charts Option to Delete Duplicate Files Option to Move Duplicates to a Directory Option to Replace Duplicates with Links Option to Process Specific File Types Multi-Threaded Duplicate Files Detection HTML, Text and Excel CSV Reports Performance Tuning Options Dynamic Speed Control Rule-Based Duplicates Removal Actions Unattended Duplicates Removal Capabilities SQL Database Integration Analyze Duplicate Files per Host Analyze Duplicate Files per User Duplicate Files History Charts Command Line Utility License
* Product features, prices and license terms are subject to change without notice.
DupScout Duplicate Files Finder
Flexense Ltd.
Product Installation Procedure
DupScout is available as a free download on our web site and from a large number of software directories from around the world. To be sure you are getting the latest product version check here: http://www.dupscout.com/downloads.html DupScout is especially designed to be as simple as possible. The installation procedure is very simple, requires no special knowledge and may be completed in less than 20 seconds. There is no need for any additional software. Just download the DupScout installation package, run the setup program and you are done.
On the 'Welcome' screen press the 'Next' button. Read the end-user license agreement and press the 'I Agree' button if you agree with the license terms or the 'Cancel' button to stop the installation process.
Select the destination directory, press the 'Install' button and wait for the installation process to complete. That's all you need to do to install the DupScout duplicate files finder utility on your computer.
DupScout Duplicate Files Finder
Flexense Ltd.
Detecting Duplicate Files in a Directory
The simplest way to find duplicate files in a directory is to press the 'Duplicates' button located in the top-left corner of the main toolbar. On the profile dialog enter one or more disks or directories to search in and press the 'Search' button to begin the search process.
Depending on the amount of files that should be searched, the duplicate files detection process may take from a couple of seconds for tens of files to a few hours for large file systems containing millions of files. During the duplicate files detection process, DupScout will display the process dialog showing the total amount of processed files, the number of detected duplicate files and the amount of the wasted storage space. Once the detection process is completed, DupScout will display the list of all detected duplicate file sets sorted by the amount of the wasted storage space. For each duplicate file set, DupScout shows the name of the currently selected original file, the currently selected cleanup action, the number of duplicate files in the set, the size of each file and the amount of storage space wasted by the duplicate files.
Sometimes, there may be thousands of duplicate files and in order to help the user concentrate on the duplicate files wasting significant amounts of storage space, DupScout by default shows top 10000 duplicate file sets sorted by the amount of the wasted storage space. In order to change the default amount of displayed duplicate file sets, open the profile dialog, select the 'Advanced' tab and set the 'Max Dup File Sets' option to an appropriate value.
DupScout Duplicate Files Finder
Flexense Ltd.
Selecting Duplicate Files Cleanup Actions
DupScout allows one to select original files that should be kept in place and cleanup duplicate files thus freeing up wasted storage space. The user is provided with the ability to delete selected duplicate files or to move them to another directory or a backup disk. In addition, DupScout Pro allows one to replace duplicate files with links to the original file in each specific duplicate files set.
In order to select an appropriate duplicates cleanup action, select one or more duplicate file sets, press the right mouse button and select the required duplicates cleanup action. By default, DupScout selects the oldest file in each duplicate file set as the original file. In addition, the user is provided with the ability to select any arbitrary file in each file set as the original file.
The set dialog shows all duplicate files in a set and allows one to manually select a cleanup action and the original file for the set. In order to manually change the original file for a duplicate files set, click on the set item in the set list, select the file that should be set as the original file, press the right mouse button and select the 'Set as Original' menu item.
DupScout Duplicate Files Finder
Flexense Ltd.
Executing Duplicate Files Cleanup Actions
In order to minimize accidental removals of important files, DupScout implements a threestage cleanup process with an actions preview dialog allowing one to carefully select and confirm cleanup actions that should be executed. Once finished selecting duplicate files that should be removed and cleanup actions to be used for each specific duplicate files set, press the 'Preview' button located on the main toolbar.
The actions preview dialog will display a list of all cleanup actions that should be performed and allow one to select/unselect each specific cleanup action. After carefully reviewing all the selected cleanup actions, press the 'Execute' button to actually cleanup all the selected duplicate files.
Typically, there are lots of duplicate files in the Windows system directory, which are critical for the proper operation of the operating system. All duplicate files located in the Windows system directory and other application specific directories cannot be removed and it is highly recommended to avoid touching these files.
DupScout Duplicate Files Finder
Flexense Ltd.
Using File Categories and File Filters
DupScout allows one to categorize detected duplicate files by the file extension, file type, size, user name, last assess time, last modification time and file creation time. After finishing scanning the specified disks or directories, DupScout performs automatic file categorization and fills the list of detected file categories, which is located just under the list of the duplicate file sets in the main GUI application.
By default, DupScout categorizes all files by the file extension and shows a list of all types of detected file extensions sorted by the amount of used disk space. For each category, DupScout shows the number of files, the amount of used disk space and the percentage of the used disk space relative to other file categories. Use the 'Categories' combo box to categorize files by the file type, last access time, last modification time or creation time.
One of the most useful features of DupScout is the ability to browse duplicates by one or more specific file categories using file filters. For example, in order to see all files that were accessed 2-3 months ago, select the access time-based file categorization mode and double-click on the 'Files Last Accessed 2-3 Months Ago' file category. DupScout will filter the currently displayed list of duplicates and show all sets that were accessed 2-3 months ago.
DupScout Duplicate Files Finder
Flexense Ltd.
Showing Duplicate Files Pie Charts
The DupScout duplicate files finder provides multiple types of pie charts capable of showing the number of duplicates and the amount of wasted disk space per extension, file type, file size, file owner, last access time, modification time and creation time. In order to open the charts dialog, press the 'Charts' button located on the main toolbar.
By default, the charts dialog shows the amount of wasted disk space and the number of duplicates for the currently selected second-level file category. For example, in order to open a pie chart showing the amount of wasted disk space per extension, select the 'Categorize by Extension' second-level file category and open the charts dialog.
In addition, the charts dialog provides the user with the ability to copy the displayed chart image to the clipboard allowing one to easily integrate DupScout charts into user's documents and presentations. In order to customize the chart's description, press the 'Options' button and specify a custom chart date, time or title.
10
DupScout Duplicate Files Finder
Flexense Ltd.
Saving HTML, Excel CSV, Text or XML Reports
DupScout Pro provides power computer users with the ability to export duplicate files reports to the HTML, Excel CSV, text and XML formats. In order to export a duplicate files report, analyze one or more disks or directories and press the 'Report' button located on the main toolbar.
On the 'Report' dialog enter the report title, specify the file name to save the report to and select one of the following report formats: HTML, Excel CSV or ASCII text. By default, DupScout will save a duplicate files report containing top 1000 duplicate file sets sorted by the amount of wasted storage space.
In order to export a full report containing all detected duplicate file sets, enter an appropriate number of duplicate file sets to export on the right side of the report format selector. Keep in mind that reports for large file systems containing millions of files may be very large and difficult to open using standard tools especially when exported to the HTML format.
11
DupScout Duplicate Files Finder
Flexense Ltd.
10 Customizing HTML Reports
IT professionals and system administrators are provided with the ability to customize HTML reports generated by the DupScout GUI application and the command line duplicate files finder utility. In order to customize HTML reports, open the 'Options' dialog, select the 'General' tab and select the 'Use Custom HTML Report Header and Footer' option.
Now, navigate to the 'DupScout/templates' directory, open the 'report_header.html' and/or the 'report_footer.html' template files using a standard text editor and specify custom CSS styles, logos, etc. to be used in DupScout duplicate files HTML reports.
12
DupScout Duplicate Files Finder
Flexense Ltd.
11 Exporting PDF Reports
DupScout Pro and DupScout Ultimate allow one to export detected duplicate files to PDF reports. In order to export a PDF report, search duplicate files in one or more disks, directories or network shares and press the 'Save' button located on the main toolbar.
On the save report dialog, select the PDF report format, enter a report title, enter the name of the file to save the report to and press the 'Save' button. By default, DupScout exports the top 10,000 duplicate file sets sorted by the amount of the wasted disk space. In order to export a full report, which may result in a very long PDF document, just increase the number of exported duplicate files sets to an appropriate number.
13
DupScout Duplicate Files Finder
Flexense Ltd.
12 Exporting Reports to an SQL Database
DupScout Ultimate provides the ability to submit duplicate files reports into a centralized SQL database through the ODBC database interface. Reports may be submitted to an SQL database using the main GUI application or the command line utility, which may be used to perform periodic duplicates detection operations on multiple servers or desktop computers while submitting all reports to a centralized SQL database.
The report database dialog displays reports that were submitted to the database and allows one to search reports by the report title, host name, date or directories that were processed. For each report in the database, DupScout displays the report date, time, host name, directories that were processed, the amount of files and storage space the report refers to and the report title. In order to open a report, just click on the report item in the report database dialog.
In order to connect DupScout to an SQL database, the user is required to define an ODBC data source in the computer where DupScout is installed on and to specify the ODBC data source in the DupScout options dialog. Open the options dialog, select the 'Database' tab, enable the ODBC interface and specify a valid user name and password to connect DupScout to an SQL database. In order to export a report to an SQL database, press the 'Save' button on the results dialog and select the 'SQL Database' format. In addition, the user is provided with the ability to use the command line utility, which is available in DupScout Ultimate, to export reports to an SQL database.
14
DupScout Duplicate Files Finder
Flexense Ltd.
13 Analyzing Duplicate Files on Multiple Hosts
DupScout Ultimate provides the ability to submit duplicate files reports from multiple servers and desktop computers into a centralized SQL database, analyze reports and display various types of charts showing the amount of duplicate disk space and the number of duplicates per host allowing one to gain an in-depth visibility into amounts of duplicate files across the entire enterprise.
In order to analyze reports from multiple hosts, the user needs to connect DupScout to an SQL Database, perform duplicate files search on multiple hosts using the DupScout GUI application or the DupScout command line utility and submit reports from all hosts to the SQL database. Once reports from all hosts are in the database, open the Database dialog and press the Hosts button to open the Hosts Statistics dialog.
dupscout -analyze -dir \\server\share -host <Host Name> -save_to_database
The simplest way to submit reports from multiple servers or desktop computers is to use the DupScout command line utility to detect duplicate files on all required hosts through the network. In order to simplify submission of reports to the SQL database, the command line utility may be executed on the same host where the SQL database is installed on. In this case, the user needs to specify one or more network shares to be processed and the host name to be set for each report.
dupscout -analyze -dir <Local Directory> -save_report <File Name>
Another option is to execute the command line utility on each specific host, save duplicate files reports and later submit report files from all hosts to the SQL database using the DupScout GUI application. In this case, there is no need to set the host name, which will be set automatically to the name of the host the command line utility is executed on.
15
DupScout Duplicate Files Finder
Flexense Ltd.
14 Analyzing Duplicate Files Owned by Multiple Users
DupScout Ultimate provides the ability to analyze duplicate files owned by multiple users and detected on one or more servers or desktop computers and display charts showing the amount of wasted disk space and the number of duplicate files per user. Important: By default, processing and display of user names is disabled. In order to enable this capability, open the options dialog and enable this option.
In order to analyze duplicate files per user, connect DupScout Ultimate to an SQL Database and submit reports containing duplicates owned by multiple users to the SQL database using the DupScout GUI application or the DupScout command line utility. Once reports are in the database, open the Database dialog and press the Users button to open the Users Statistics dialog.
dupscout -analyze -dir \\server\share -host <Host Name> -save_to_database
The simplest way to submit reports from multiple servers or desktop computers is to use the DupScout command line utility to detect duplicate files on all required hosts through the network. In order to simplify submission of reports to the SQL database, the command line utility may be executed on the same host where the SQL database is installed on. In this case, the user needs to specify one or more network shares to be processed and the host name to be set for each report.
dupscout -analyze -dir <Local Directory> -save_report <File Name>
Another option is to execute the command line utility on each specific host, save duplicate files reports and later submit report files from all hosts to the SQL database using the DupScout GUI application. In this case, there is no need to set the host name, which will be set automatically to the name of the host the command line utility is executed on.
16
DupScout Duplicate Files Finder
Flexense Ltd.
15 Duplicate Files History Charts
IT and storage administrators are provided with the ability to display history charts showing how the number of duplicate files and the amount of wasted disk space in one or more servers or desktop computers are changing over time.
In order to display a history chart, save a series of reports to an SQL database, open the SQL reports dialog and press the 'History' button. A series of reports may be exported to an SQL database manually using the DupScout GUI application or automatically using the DupScout command line utility.
dupscout -analyze -dir <Local Directory> -save_to_database
The DupScout command line utility allows one to detect duplicate files in one or more disks or directories and save a report to an SQL database. In order to generate reports for multiple servers or desktop computers through the network, the user needs to specify one or more network shares that should be processed using the UNC notation and set an appropriate host name for each report saved to the database.
dupscout -analyze -dir \\server\share -host <Host Name> -save_to_database
Finally, the command line utility may be used in conjunction with the standard Windows task scheduler to periodically detect duplicate files in one or more servers or desktop computers, save reports to a centralized SQL database and generate history charts showing how the number of duplicate files and the wasted disk space are changing over time. The history charts dialog displays the list of available charts, the list of host computers where the charts were generated on and extended statistical information for each chart. The user is provided with the ability to filter charts by the host name, location, report label, etc. allowing one to select an appropriate history chart. In addition, the charts dialog allows one to change the chart's title and footer, export the chart's image to the clipboard making it very easy to integrate DupScout history charts in user's custom reports and presentations.
17
DupScout Duplicate Files Finder
Flexense Ltd.
16 Automatic Report Management
DupScout allows one to keep a user-specified number of reports in the reports directory or the reports SQL database while automatically deleting old reports and freeing up the disk space. These features are especially useful for fully automated duplicate files detection operations when the user needs to keep a history of report files in a reports directory or a history of reports in an SQL database.
By default, DupScout keeps all reports in the reports directory or the SQL database. In order to enable automatic report management, open the 'Options' dialog, select the 'Reports' tab and change the 'Report Files' or 'Report Database' options to appropriate values. The 'Report Files' option is applicable to HTML, text, Excel CSV, XML and DupScout native reports saved to a reports directory or to the user's home directory using the DupScout command line utility. After saving each new report, DupScout will check if there are too many reports of the same type (HTML, XML, CSV, etc.) in the reports directory and delete old reports according to the user-specified configuration. The 'Report Database' option is applicable to reports submitted to an SQL database using the DupScout GUI application or the DupScout command line utility. After saving each new report to the database, DupScout will check if there are too many reports from the same host computer, for the same set of disks or directories and delete old reports according to the userspecified configuration. For example, if reports from two different servers are submitted to the same SQL database, DupScout will keep in the database X last reports for each server. The 'File Categories' option allows one to enable/disable exporting of file categories to HTML, text, Excel CSV and XML reports. Second-level file categories are available when reports are saved using the DupScout GUI application manually. Automatically generated reports or reports saved using the DupScout command line utility always saved without file categories. When the 'File Categories' option is enabled, DupScout GUI application will save second-level file categories to HTML, text, Excel CSV and XML reports. The 'Compressed Reports' option allows one to save automatically generated HTML, text, Excel CSV and XML reports as compressed archive files.
18
DupScout Duplicate Files Finder
Flexense Ltd.
17 Rule-Based Duplicate Files Removal Actions
DupScout Ultimate provides power computer users and IT professionals with the ability to define multiple, rule-based duplicate files removal actions capable of automatically detecting the original file and selecting an appropriate duplicates removal action for each specific duplicate files set according to the user-defined rules and policies.
In order to add one or more duplicates removal actions, open the profile dialog, select the 'Actions' tab and press the 'Add' button. By default, the 'Action' dialog shows basic options allowing one to select the original file detection mode and the removal action that should be used for all successfully matched duplicate file sets.
More advanced options may be enabled by pressing the 'More Options' button, which is located in the bottom-left corner of the dialog. In the advanced mode, the dialog allows one to define one or more file matching rules that should be used in order to detect the type of duplicate files that should be processed by this specific duplicates removal action. In order to apply different duplicate files removal actions for different types of files, specify multiple, rule-based removal actions and select an appropriate actions mode. In the 'Select Actions' mode, DupScout will scan the specified input disks or directories, select the defined removal actions for all duplicate file sets matching the specified rules and show an actions preview dialog allowing one to review the selected actions before execution. Another option is to set the actions mode to 'Execute' and to use the DupScout command line utility to execute the specified duplicate files removal actions fully automatically in an unattended mode.
19
DupScout Duplicate Files Finder
Flexense Ltd.
18 Processing Network Shares Using UNC Path Names
In order to simplify detection of duplicate files in networked computers and/or NAS storage devices, DupScout allows one to specify directories that should be processed using UNC path names without mounting each network share as a local disk.
Multiple UNC path names (separated by the semicolon character) may be entered into the directories entry located under the main toolbar or permanently specified in the profile dialog. Duplicate files detected using UNC path names will be prefixed with an appropriate server/share name according to the location of each specific duplicate file. When working with UNC path names, it is important to keep in mind that all cleanup actions will be performed using UNC path names and the user should have appropriate permissions on each specific network share and/or NAS storage device.
19 Excluding Specific Subdirectories
Sometimes, it may be required to exclude one or more subdirectories from the duplicate files detection process. For example, if you need to find all duplicate files on a disk excluding one or two special directories, you may specify the whole disk as an input directory and add the directories that should be skipped to the exclude list.
In order to add one or more directories to the exclude list, press the 'Manage Profile' button to open the profile dialog, select the 'Exclude' tab and press the 'Add' button. All files and subdirectories located in the specified exclude directory will be excluded from the duplicate files detection process. Keep in mind that exclude directories are case sensitive and should be specified with the same case as stored on the disk. Select an exclude directory and press the 'Delete' button, to remove the selected directory from the exclude list.
20
DupScout Duplicate Files Finder
Flexense Ltd.
20 Detecting Duplicate Files in One or More Servers
DupScout allows one to detect duplicate files in all network shares of one or more servers or NAS storage devices on the network. In order to detect duplicates in one or more servers, open the profile dialog, select the 'Search Servers and NAS Devices' locations mode and enter one or more host names or IP addresses separated by the semicolon (;) character.
DupScout will discover network shares available in the specified servers and show a network share list dialog allowing one to select the network shares that should be processed. In order to be able to use this feature, the user needs to have permissions to access network shares.
21 Detecting Duplicates in All Servers on the Network
Another option is to detect duplicate files in all servers and/or NAS storage devices available on the network. In order to detect duplicates in all servers on the network, open the profile dialog and select the 'Search All Servers on the Network' locations mode. DupScout will discover all servers and NAS storage devices connected to the network and display a dialog showing all the accessible network shares.
21
DupScout Duplicate Files Finder
Flexense Ltd.
22 Processing Specific File Types or File Categories
DupScout Pro provides power computer users with the ability to detect duplicate files among specific file types according to the specified file matching rules. For example, the user may specify to find duplicate files among music and audio files with the file size more than 2 MB.
In order to add one or more file matching rules, open the profile dialog, select the 'Rules' tab and press the 'Add' button. On the 'Rules' dialog select an appropriate rule type and specify all the required parameters. During the duplicates detection process, DupScout Pro will process all the entered input directories and apply the specified file matching rules to all the existing files. Files not matching the specified rules will be skipped from the duplicate files detection process and the results list will contain user-selected files only.
23 Duplicate Files Detection Performance Options
Sometimes, it may be required to detect duplicate files on production systems with many running applications. In order to minimize the performance impact on the running applications, DupScout Pro provides the ability to execute duplicate files detection operations at various speed levels. In order to change the speed of a duplicate files detection operation, open the profile dialog, select the 'Performance' tab and select an appropriate performance mode in the 'Speed' combo box.
In order to enable multi-threaded duplicate files detection for a profile, open the profile dialog, select the 'Performance' tab and set an appropriate number of processing threads. Take into account that multi-threaded duplicate files detection capabilities are optimized for powerful multi-core/multi-CPU systems when processing large amounts of files located on fast storage devices and it is not recommended to use it on single-core/single-CPU computers.
22
DupScout Duplicate Files Finder
Flexense Ltd.
24 Advanced Duplicate Files Search Options
By default, DupScout detects duplicate files using generic settings, which should be appropriate for most users. In addition, power computer users are provided with a number of configuration options allowing one to customize duplicates detection process for user specific needs.
In order to customize the duplicates detection process, open the profile dialog and select the 'Advanced' options tab. The advanced options tab allows one to control the default report title, the type of the signature used to detect duplicate files, the maximum number of duplicate file sets to report about and the file scanning filter, which may be used to limit the duplicate files detection process to specific file types. Report Title - this parameter sets the default report title to use when exporting HTML, Excel CSV or text reports. Signature Type - this parameter sets the type of the algorithm that should be used to compare files: MD5, SHA1 or SHA256. The SHA256 algorithm is the most reliable one and it is used by default. The MD5 and SHA1 algorithms are significantly faster, but less reliable. Max Dup File Sets - this parameter controls the maximum number of duplicate file sets displayed in the results list. After finishing the search process, DupScout will sort all the detected duplicate file sets by the amount of the wasted storage space and display the top X duplicate file sets as specified by this parameter (default is 1000). File Scanning Filter - this parameter (DupScout Pro only) allows one to specify a file scanning filter to be used during the duplicate files search. The file scanning filter provides the user with the ability to limit the duplicates search process to a specific file type or a custom file set matching the specified file scanning filter. For example, in order to search for duplicate JPEG images only, set the file scanning filter to '*.jpg'. This file scanning filter will match all files with the extension JPG (JPEG Images) and skip all other files.
23
DupScout Duplicate Files Finder
Flexense Ltd.
25 Windows Shell Extension
DupScout provides a Windows shell extension allowing one to search duplicate files directly from the Windows Explorer application. In order to search duplicates in one or more disks or directories, select the required disks or directories in the Windows Explorer application, press the right mouse button and select the 'DupScout - Find Duplicates' menu.
In most cases, the Windows shell extension is a very useful feature, but sometimes, when the user have too many installed shell extensions, the Windows context menu may become too cluttered. In order to remove the DupScout entry from the Windows context menu, open the options dialog, select the 'General' tab and disable the Windows shell extension.
24
DupScout Duplicate Files Finder
Flexense Ltd.
26 Sound Notifications
DupScout provides the ability to play notification sounds when a duplicate files search operation is started, completed or failed. In addition, the user is provided with the ability to enable, disable or customize all types of sound notifications.
In order to open the 'Notification Sounds' dialog, select the 'Tools - Notification Sounds' menu item. The 'Notifications Sounds' dialog shows all the available sound notifications and allows one to enable or disable specific sound notifications.
In order to select a custom notification sound file, click on a notification sound item in the sounds list and select a custom WAV file. In order to play a notification sound, select the required notification sound in the sounds list and press the 'Play' button.
25
DupScout Duplicate Files Finder
Flexense Ltd.
27 Customizing DupScout GUI Application
Select the 'Tools - Advanced Options' menu item to open the options dialog.
The 'General' tab allows one to control the following options: Show Main Toolbar - Enables/Disables the main toolbar Always Show Profile Dialog Before Start - Instructs DupScout to always show the profile dialog before starting the duplicate files search process. Auto-Close Successfully Completed Tasks - select this option to automatically close the process dialog and show duplicate file list. Automatically Check For Product Updates - select this option to instruct DupScout to automatically check for available product updates. Show Scanning Access Denied Errors - select this option to see error messages when DupScout is prevented to scan files in a directory Process System Files - select this option to detect duplicate files among system files. Abort Operation On Critical Errors - by default DupScout is trying to process as many files as possible logging non-fatal errors in a process log. Select this option to instruct DupScout to abort operation when encountering a critical error.
The 'Shortcuts' tab provides the user with the ability to customize keyboard shortcuts. Click on a shortcut item to edit the currently assigned key sequence. Press the 'Default Shortcuts' button to reset all keyboard shortcuts to default values.
The 'Proxy' tab provides the user with the ability to configure the HTTP proxy settings. DupScout uses the HTTP protocol in order to inquire whether there is a new product version available on the web site.
26
DupScout Duplicate Files Finder
Flexense Ltd.
28 Using DupScout GUI Layouts
In order to improve GUI usability, the DupScout main GUI application provides three userselectable GUI layouts. Press the 'Layouts' button to switch the GUI application to the next GUI layout.
The first (default) GUI layout displays large toolbar buttons with descriptive text labels under each button and shows the directories entry and the profiles combo box under the main toolbar. The second GUI layout displays small toolbar buttons with descriptive text labels beside each button and shows the directories entry and the profiles combo box under the main toolbar.
The third GUI layout displays small toolbar buttons without descriptive text labels and shows the directories entry and the profiles combo box as a single toolbar.
27
DupScout Duplicate Files Finder
Flexense Ltd.
29 DupScout Command Line Utility
In addition to the GUI application, DupScout Ultimate includes a command line utility allowing one to execute duplicate files search and removal operations from an OS shell window. The DupScout command line utility provides power users and system administrators with the ability to integrate duplicate files detection capabilities into batch files and shell scripts. The command line utility is located in the <ProductDir>/bin directory.
Command Line Syntax:
dupscout -execute <Profile Name> This command executes the specified duplicate files detection profile.
dupscout -analyze -dir <Directory 1> [ ... Directory X ] This command detects duplicate files in the specified directories, disks or network shares.
dupscout -analyze -server <HostName1;HostName2;HostNameX> This command detects duplicate files in all network shares in the specified servers and/or NAS storage devices.
dupscout -analyze -network This command detects duplicate files in all network shares in all servers on the network.
Parameters:
-dir <Directory> This parameter specifies an input directory, disk or a network share for the duplicate files detection command. In order to ensure proper parsing of command line arguments, directories containing space characters should be double quoted.
-server <Host Name or IP Address> This parameter specifies a host name or an IP address of the server or NAS storage device that should be processed. Multiple host names or IP addresses should be separated by the semicolon (;) character.
Options:
-save_html_report [ File Name ] This option saves an HTML report to the specified file.
-save_text_report [ File Name ] This option saves a text report to the specified file.
28
DupScout Duplicate Files Finder
Flexense Ltd.
-save_csv_report [ File Name ] This option saves an Excel CSV report to the specified file.
-save_xml_report [ File Name ] This option saves an XML report to the specified file. -save_pdf_report [ File Name ] This option saves a PDF report to the specified file.
-save_report [ File Name ] This option saves a native DupScout report file.
-save_to_database This option saves a report to an SQL Database through the ODBC interface configured on the DupScout GUI options dialog.
-title <Report Title> This optional parameter specifies a custom report title.
-label <Report Label> This optional parameter specifies a custom report label.
-max_sets <Maximum Number of Sets to Export> This parameter sets the maximum number of duplicate file sets to export (default is 10,000). -perf <FULL | MEDIUM | LOW> This parameter controls the speed of the duplicate files detection process. FULL - Full-speed duplicate files detection MEDIUM - Medium-speed duplicate files detection LOW - Low-speed duplicate files detection -streams <1 ... 16> This parameter specifies the number of parallel duplicate files detection threads. -compress This parameter instructs to export a GZ compressed report. -v This command shows the products major version, minor version, revision and build date.
-help This command shows the command line usage information.
29
DupScout Duplicate Files Finder
Flexense Ltd.
30 Product Update Procedure
Almost every month, Flexense releases bug-fixes and product updates for the DupScout duplicate files finder. These product updates are uploaded to our web site and may be applied to any installed product version. Each time DupScout is started, the update manager checks if there is a new product version available. If there is a new product update available, the user will see an 'Update' link in the right-most corner of the status bar.
In order to manually verify that the currently installed product version is up-to-date, select menu 'Help - Check For Updates' on the main menu bar. The update manager will connect to the update server and check if there is a newer version of the product available for download. If there is a new product version available, the update dialog will show the version of the new product update and two links: the 'Release Notes' link and the 'Install' link. Click on the 'Release Notes' link to see more information about new features and bug-fixes provided by this specific product version. Click on the 'Install' link to download and install the new product version.
After clicking on the 'Install' link, please wait while the update manager will download the new product version to the local disk. The update package will be downloaded to a temporary directory on the system drive and automatically deleted after the update manager will finish updating the product.
After download is completed, close all open DupScout applications and press the 'Ok' button when ready. If one or more DupScout applications will be open during the update, the operation will fail and the whole update process will need to be restarted from the beginning. After finishing the update process, DupScout will show a message box informing about the successfully completed operation.
30
DupScout Duplicate Files Finder
Flexense Ltd.
31 Registering DupScout Pro
DupScout Pro licenses and discounted license packs may be purchased on the following page: http://www.dupscout.com/purchase.html
After finishing the purchase process, wait for the following two e-mail messages: the first one with a receipt for your payment and the second one with an unlock key. If you will not receive your unlock key within 24 hours, please check your spam box for e-mail messages originating from support@flexense.com and if it is nor here contact our support team.
After you will receive your unlock key, start the DupScout GUI application and press the 'Register' button located in the top-right corner of the window.
On the register dialog, enter your name and the received unlock key and press the 'Register' button to finish the registration procedure.
31
DupScout Duplicate Files Finder
Flexense Ltd.
32 Installing MySQL Database
DupScout Ultimate is capable of saving reports in an SQL database. Reports may be saved manually or automatically using the DupScout command line utility periodically executed by the Windows built-in task scheduler. In order to configure DupScout to use the MySQL database, the user needs to install the following two components: the MySQL Server and the MySQL ODBC connector. First of all, lets install the MySQL Server. Download the latest version of the MySQL server from the MySQL web site and execute the setup program to start the installation procedure. On the setup type page, select the Typical setup type and press the Next button. By default, the setup will install the MySQL server and a command line utility, which will be used to configure the MySQL server.
On the next setup page, select the Configure the MySQL Server now option and press the Finish button. The setup program will open a MySQL configuration wizard allowing one to configure basic server settings.
32
DupScout Duplicate Files Finder
Flexense Ltd.
On the next setup page, select the Detailed Configuration option and press the Next button. The detailed configuration mode is required to configure the MySQL server for maximum database performance.
On the next page, select the Server Machine option, which is the most balanced configuration for typical DupScout workloads. If the server is intended to process large volumes of reports and is dedicated for DupScout, select the Dedicated Server configuration option.
33
DupScout Duplicate Files Finder
Flexense Ltd.
On the next page, select the Non-Transactional Database option. DupScout does not perform concurrent insert or modify operations on the database and a transactional database is not required. Moreover, configuring the MySQL server as a non-transactional database will significantly improve the performance of database import operations.
On the next page, select the Manual Setting option and set the number of concurrent database connections to 5, which is the optimal number for typical DupScout installations.
34
DupScout Duplicate Files Finder
Flexense Ltd.
On the next page, enable TCP/IP networking and if the server will be accessed from other computers on the network, add a firewall exception for the MySQL server port. In general, a single MySQL server may be used to collect reports from multiple DupScout installations using remote ODBC connections.
On the next page select an appropriate character set. By default, DupScout uses the UTF-8 character set to store names of files and directories, but if there is no need to process Unicode file names, this option may be set to the standard Latin1 character set.
35
DupScout Duplicate Files Finder
Flexense Ltd.
On the next page, select the Install as Windows Service option and select the Include Bin Directory in Windows PATH option. The PATH option will enable execution of the MySQL command line utility from any location.
On the next page, select the Modify Security Settings option and specify a root password for the MySQL server, which later will be used to configure regular MySQL users.
Thats all. Press the Next button to finish the installation procedure.
36
DupScout Duplicate Files Finder
Flexense Ltd.
33 Configuring MySQL Database
The MySQL database provides the mysql command line utility, which may be used to configure the database and the user account to be used by DupScout.
In order to configure the MySQL database, open the command prompt window and type the following command: mysql u root p This command will start the mysql command line utility and login to the MySQL server with root permissions. The user will be asked to provide the root password, which was specified during the MySQL server installation procedure. Once logged in, the user needs to create a database that will be used by DupScout to store reports. In order to do that, type the following command:
create database dupscout;
Now, add a user account that will be used by DupScout to submit reports to the database. Single quotes are required and should be specified exactly as displayed.
create user dupscout@localhost identified by password;
Now, grant permissions to the user account using the following command:
grant all privileges on *.* to dupscout@localhost;
Finally, flush user privileges using the following command.
flush privileges;
Thats all. Now the MySQL server is fully configured. In order to disconnect from the MySQL database, just type quit in the command window.
37
DupScout Duplicate Files Finder
Flexense Ltd.
34 Configuring MySQL ODBC Data Source
DupScout connects to the MySQL database through the ODBC interface. Download an appropriate version of the MySQL ODBC connector from the MySQL web site and execute the setup program. There are no critical configuration options in the MySQL ODBC connector installation procedure and the user can just press the Next button until the last page keeping the default configuration options.
After finished installing MySQL ODBC Connector, open the Windows control panel and select Administrative Tools Data Sources (ODBC). On the ODBC Administrator window, select the System DSN tab and press the Add button. On the next page, select the MySQL ODBC Driver and press the Finish button.
38
DupScout Duplicate Files Finder
Flexense Ltd.
On the next page, enter a new data source name, which will be used by DupScout to connect to the database. Specify the name of the host where the MySQL server is running on and enter the MySQL user name and password that should be used by DupScout to connect to the database. Finally, select the name of the database that should be used to store reports. After finished specifying all the required information, press the Test button to check the database connection.
35 Configuring DupScout Database Connection
In order to configure DupScout to use the installed MySQL database, open the options dialog and select the Database tab. Enable the ODBC interface and enter the name of the ODBC data source, the database user name and password that were specified for the ODBC data source. Finally, press the Verify button to check the DupScout database connection.
39
DupScout Duplicate Files Finder
Flexense Ltd.
36 Supported Operating Systems
32-Bit Operating Systems Windows Windows Windows Windows Windows Windows Windows 2000 XP Vista 7 Server 2003 Server 2008 Storage Server 2008
64-Bit Operating Systems Windows Windows Windows Windows Windows Windows XP 64-Bit Vista 64-Bit 7 64-Bit Server 2003 64-Bit Server 2008 64-Bit Storage Server 64-Bit
37 System Requirements
Minimal System Configuration Supported Operating System 1 GHz or better CPU 512 MB of system memory 25 MB of free disk space
Recommended System Configuration Supported Operating System 2+ GHz single-core or dual-core CPU 1 GB of system memory 25 MB of free disk space
40
You might also like
- DupScout Duplicate Files FinderDocument39 pagesDupScout Duplicate Files FinderFlexenseNo ratings yet
- Find Duplicate Files with DupScoutDocument57 pagesFind Duplicate Files with DupScoutAngieNo ratings yet
- DupScout Duplicate Files FinderDocument67 pagesDupScout Duplicate Files FinderFlexenseNo ratings yet
- DiskSavvy Disk Space AnalyzerDocument39 pagesDiskSavvy Disk Space AnalyzerFlexenseNo ratings yet
- DupScout Duplicate Files FinderDocument63 pagesDupScout Duplicate Files FinderFlexenseNo ratings yet
- DiskPulse Disk Change MonitorDocument56 pagesDiskPulse Disk Change MonitorFlexenseNo ratings yet
- DupScout Duplicate Files FinderDocument27 pagesDupScout Duplicate Files FinderFlexenseNo ratings yet
- DupScout Duplicate Files FinderDocument25 pagesDupScout Duplicate Files FinderFlexenseNo ratings yet
- DiskSavvy Disk Space AnalyzerDocument55 pagesDiskSavvy Disk Space AnalyzerFlexenseNo ratings yet
- DiskPulse Disk Change MonitorDocument60 pagesDiskPulse Disk Change MonitorFlexenseNo ratings yet
- DiskSavvy Disk Space AnalyzerDocument62 pagesDiskSavvy Disk Space AnalyzerFlexenseNo ratings yet
- DiskSavvy Disk Space AnalyzerDocument54 pagesDiskSavvy Disk Space AnalyzerFlexenseNo ratings yet
- DiskSorter File ClassificationDocument38 pagesDiskSorter File ClassificationFlexenseNo ratings yet
- DiskSavvy Disk Space AnalyzerDocument56 pagesDiskSavvy Disk Space AnalyzerFlexenseNo ratings yet
- DiskPulse Disk Change MonitorDocument59 pagesDiskPulse Disk Change MonitorFlexenseNo ratings yet
- DiskSavvy Disk Space AnalyzerDocument66 pagesDiskSavvy Disk Space AnalyzerFlexenseNo ratings yet
- Startup enDocument182 pagesStartup enagnwendyNo ratings yet
- DiskSorter File ClassificationDocument60 pagesDiskSorter File ClassificationFlexenseNo ratings yet
- DiskSavvy Disk Space AnalyzerDocument63 pagesDiskSavvy Disk Space AnalyzerFlexenseNo ratings yet
- DiskSorter File ClassificationDocument61 pagesDiskSorter File ClassificationFlexenseNo ratings yet
- DupScout Duplicate Files FinderDocument74 pagesDupScout Duplicate Files FinderFlexenseNo ratings yet
- Unix Toolbox: CB - Vu/unixtoolbox - XHTML .PDF .Book - PDF C@CB - VuDocument48 pagesUnix Toolbox: CB - Vu/unixtoolbox - XHTML .PDF .Book - PDF C@CB - VuHameed ShaikNo ratings yet
- DiskSavvy Disk Space AnalyzerDocument68 pagesDiskSavvy Disk Space AnalyzerFlexenseNo ratings yet
- DiskPulse Disk Change MonitorDocument40 pagesDiskPulse Disk Change MonitorFlexenseNo ratings yet
- Nextcloud ManualDocument68 pagesNextcloud Manualgus459No ratings yet
- Adm1 en ManualDocument238 pagesAdm1 en ManualgopihcNo ratings yet
- Informix Administrator GuideDocument138 pagesInformix Administrator Guideoracledba_netNo ratings yet
- TsizeproDocument23 pagesTsizeproAli Salah100% (1)
- Ubuntu Linux & LTSP Introductory Guide: Page 1 / 13Document13 pagesUbuntu Linux & LTSP Introductory Guide: Page 1 / 13ranap_sidNo ratings yet
- Digital Forensics Tools KaliDocument18 pagesDigital Forensics Tools KaliGhost PhisherNo ratings yet
- EZTwain User GuideDocument187 pagesEZTwain User GuideglarranaNo ratings yet
- EZTwain User GuideDocument178 pagesEZTwain User Guidejob_silvaNo ratings yet
- Notes On C Programming LanguageDocument77 pagesNotes On C Programming Languageyeshwant patilNo ratings yet
- A Tutorial On Disk Defragmentation For Windows: Raxco Software White PaperDocument0 pagesA Tutorial On Disk Defragmentation For Windows: Raxco Software White PaperjayzebraNo ratings yet
- DupScout Duplicate Files FinderDocument67 pagesDupScout Duplicate Files FinderFlexenseNo ratings yet
- DiskPulse Disk Change MonitorDocument36 pagesDiskPulse Disk Change MonitorFlexenseNo ratings yet
- Match ManualDocument76 pagesMatch ManualAdil WiraNo ratings yet
- Enfsuite64 Admin Database PDFDocument40 pagesEnfsuite64 Admin Database PDFRichard KaufmannNo ratings yet
- LinuxDocument36 pagesLinuxarun0076@gmail.comNo ratings yet
- DiskPulse Disk Change MonitorDocument25 pagesDiskPulse Disk Change MonitorFlexenseNo ratings yet
- JBoss Enterprise Application Platform-5-Performance Tuning Guide-En-USDocument76 pagesJBoss Enterprise Application Platform-5-Performance Tuning Guide-En-USchakrikollaNo ratings yet
- Navigatrix DocumentationDocument77 pagesNavigatrix DocumentationobayonnnnnnnnnnnnnnnNo ratings yet
- Computers For BeginnersDocument119 pagesComputers For Beginnersstu_aroNo ratings yet
- What's New in Pro Tools 2020.3 PDFDocument22 pagesWhat's New in Pro Tools 2020.3 PDFRaffaele CardoneNo ratings yet
- Delphix White Paper Database Virtualization and Instant CloningDocument11 pagesDelphix White Paper Database Virtualization and Instant CloningJohnNo ratings yet
- Red Hat Enterprise Linux-7-Storage Administration Guide-En-USDocument240 pagesRed Hat Enterprise Linux-7-Storage Administration Guide-En-USTrong Oganort GampoulaNo ratings yet
- Linux Baseline Document SantoshDocument27 pagesLinux Baseline Document SantoshutpalbasakNo ratings yet
- Subversion Howto: Software Development Group CllrnetDocument5 pagesSubversion Howto: Software Development Group CllrnetGuillermo GuallaNo ratings yet
- Mike She Toolbox: User GuideDocument20 pagesMike She Toolbox: User GuideQecil GamingNo ratings yet
- Match ManualDocument76 pagesMatch ManualThala VeriyanNo ratings yet
- User93 ScreenDocument304 pagesUser93 Screenkihije6124No ratings yet
- Ecopy Desktop™: Installation GuideDocument48 pagesEcopy Desktop™: Installation GuideYahya ZiyanNo ratings yet
- Red Hat Certified System Administrator Study GuideDocument15 pagesRed Hat Certified System Administrator Study GuideJason SmithNo ratings yet
- DiskPulse Disk Change MonitorDocument37 pagesDiskPulse Disk Change MonitorFlexenseNo ratings yet
- DiskPulse Disk Change MonitorDocument38 pagesDiskPulse Disk Change MonitorFlexenseNo ratings yet
- TalendOpenStudio BigData GettingStarted 5.4.1 enDocument60 pagesTalendOpenStudio BigData GettingStarted 5.4.1 enRoshin P.SNo ratings yet
- How To Speed Up Computer: Your Step-By-Step Guide To Speeding Up ComputerFrom EverandHow To Speed Up Computer: Your Step-By-Step Guide To Speeding Up ComputerNo ratings yet
- Eleventh Hour Linux+: Exam XK0-003 Study GuideFrom EverandEleventh Hour Linux+: Exam XK0-003 Study GuideRating: 4 out of 5 stars4/5 (2)
- SyncBreeze File Synchronization v6.5Document59 pagesSyncBreeze File Synchronization v6.5FlexenseNo ratings yet
- DiskPulse Disk Change Monitor v6.4Document64 pagesDiskPulse Disk Change Monitor v6.4FlexenseNo ratings yet
- IronSync Server Manual v2.4Document40 pagesIronSync Server Manual v2.4FlexenseNo ratings yet
- DiskBoss Major Features v4.3Document25 pagesDiskBoss Major Features v4.3FlexenseNo ratings yet
- DiskBoss Data Management v4.6Document194 pagesDiskBoss Data Management v4.6FlexenseNo ratings yet
- DiskSorter File Classification v6.1Document78 pagesDiskSorter File Classification v6.1FlexenseNo ratings yet
- DupScout Duplicate Files Finder v6.2Document75 pagesDupScout Duplicate Files Finder v6.2FlexenseNo ratings yet
- SyncBreeze File Synchronization v6.4Document58 pagesSyncBreeze File Synchronization v6.4FlexenseNo ratings yet
- DiskBoss Major FeaturesDocument26 pagesDiskBoss Major FeaturesFlexenseNo ratings yet
- DiskPulse Disk Change Monitor v6.2Document64 pagesDiskPulse Disk Change Monitor v6.2FlexenseNo ratings yet
- DiskBoss User Manual v4.3Document182 pagesDiskBoss User Manual v4.3FlexenseNo ratings yet
- IronSync Server Overview v2.4Document1 pageIronSync Server Overview v2.4FlexenseNo ratings yet
- VX Search File Search SolutionDocument86 pagesVX Search File Search SolutionFlexenseNo ratings yet
- DiskBoss Overview v4.3Document4 pagesDiskBoss Overview v4.3FlexenseNo ratings yet
- IronSync OverviewDocument1 pageIronSync OverviewFlexenseNo ratings yet
- IronSync File Synchronization ServerDocument38 pagesIronSync File Synchronization ServerFlexenseNo ratings yet
- DiskSorter File ClassificationDocument78 pagesDiskSorter File ClassificationFlexenseNo ratings yet
- SyncBreeze File SynchronizationDocument56 pagesSyncBreeze File SynchronizationFlexenseNo ratings yet
- DupScout Duplicate Files FinderDocument74 pagesDupScout Duplicate Files FinderFlexenseNo ratings yet
- VX Search File Search SolutionDocument86 pagesVX Search File Search SolutionFlexenseNo ratings yet
- DiskSorter File ClassificationDocument66 pagesDiskSorter File ClassificationFlexenseNo ratings yet
- DiskSavvy Disk Space AnalyzerDocument68 pagesDiskSavvy Disk Space AnalyzerFlexenseNo ratings yet
- DiskBoss User ManualDocument215 pagesDiskBoss User ManualFlexenseNo ratings yet
- DupScout Duplicate Files FinderDocument67 pagesDupScout Duplicate Files FinderFlexenseNo ratings yet
- DiskSavvy Disk Space AnalyzerDocument68 pagesDiskSavvy Disk Space AnalyzerFlexenseNo ratings yet
- VX Search File Search SolutionDocument77 pagesVX Search File Search SolutionFlexenseNo ratings yet
- DiskPulse Disk Change MonitorDocument60 pagesDiskPulse Disk Change MonitorFlexenseNo ratings yet
- DiskBoss File and Disk ManagerDocument26 pagesDiskBoss File and Disk ManagerFlexenseNo ratings yet
- DupScout Server ManualDocument37 pagesDupScout Server ManualFlexenseNo ratings yet
- UNIX/Linux Architecture and ComponentsDocument47 pagesUNIX/Linux Architecture and Componentskavitha GLNo ratings yet
- User and Group ManagementDocument11 pagesUser and Group ManagementKrishan ChandraNo ratings yet
- Page 1 of 49Document49 pagesPage 1 of 49Mahek Arora100% (3)
- Oracle Primavera P6 Project: ManagementDocument50 pagesOracle Primavera P6 Project: ManagementSeenivasan SR100% (1)
- CSC2000 monitoring system manualsDocument126 pagesCSC2000 monitoring system manualsSSE BHADANANo ratings yet
- How To Use ACL With Cake PHP 1.2.x?Document18 pagesHow To Use ACL With Cake PHP 1.2.x?prak_sophy4252100% (1)
- Docu53938 - Avamar 7.1 Product Security Guide PDFDocument152 pagesDocu53938 - Avamar 7.1 Product Security Guide PDFJaxjaxNo ratings yet
- 3a ContentBridge CLB4000Document58 pages3a ContentBridge CLB4000RobertNo ratings yet
- How To Install LibreNMS in Centos 8Document29 pagesHow To Install LibreNMS in Centos 8Nendar AnubiezzNo ratings yet
- Book - Opensuse.startup Color enDocument255 pagesBook - Opensuse.startup Color enHRD OtikabantenNo ratings yet
- DMS VERITAS HA System Maintenance GuideDocument35 pagesDMS VERITAS HA System Maintenance GuideJULIAN MORENO VELASQUEZNo ratings yet
- ChangeIP 5 0 PDFDocument12 pagesChangeIP 5 0 PDFRavi PriyaNo ratings yet
- How To Install FreeBSD 13Document33 pagesHow To Install FreeBSD 13Gustavo Adolfo Castro RamirezNo ratings yet
- AppSync 4.0 Installation and Configuration Guide PDFDocument46 pagesAppSync 4.0 Installation and Configuration Guide PDFPavan NavNo ratings yet
- Autosys EEM Implementation GuideDocument71 pagesAutosys EEM Implementation GuideManigandan NagarajanNo ratings yet
- Top 20 OpenSSH Server Best Security PracticesDocument10 pagesTop 20 OpenSSH Server Best Security PracticesMukhammad WildanNo ratings yet
- Kali Linux Reference Guide - A P - Sheimo, MatthewDocument122 pagesKali Linux Reference Guide - A P - Sheimo, MatthewOscar BarufaldiNo ratings yet
- Azure Partner Admin Link: Method Overview and Frequently Asked QuestionsDocument13 pagesAzure Partner Admin Link: Method Overview and Frequently Asked QuestionsOgochukwu BenyeogorNo ratings yet
- Certificate Authority With Microsoft Windows Server 2008-A4Document30 pagesCertificate Authority With Microsoft Windows Server 2008-A4Rodrigo RochaNo ratings yet
- Assignment 2 Front Sheet: Qualification BTEC Level 5 HND Diploma in Computing Unit Number and Title Submission DateDocument29 pagesAssignment 2 Front Sheet: Qualification BTEC Level 5 HND Diploma in Computing Unit Number and Title Submission DateCục MuốiNo ratings yet
- Hackers Black Book (2011-Edition)Document6 pagesHackers Black Book (2011-Edition)Zahir RayhanNo ratings yet
- A Concise Guide to Protein Structure and Function Analysis with CHARMMDocument189 pagesA Concise Guide to Protein Structure and Function Analysis with CHARMMBis ChemNo ratings yet
- Sap Database SecurityDocument22 pagesSap Database SecurityrukykeNo ratings yet
- DB2 Installation and ConfigurationDocument20 pagesDB2 Installation and ConfigurationfptnamNo ratings yet
- Step-by-step guide to install and configure umbraco CMS on WindowsDocument10 pagesStep-by-step guide to install and configure umbraco CMS on Windowssudhansu149No ratings yet
- RHCSADocument7 pagesRHCSADesapimal BetoNo ratings yet
- Stata Release 14 Installation GuideDocument28 pagesStata Release 14 Installation GuideLev LafayetteNo ratings yet
- CentOS 7 & 8 Self StudyDocument8 pagesCentOS 7 & 8 Self StudyLukki ArjunaNo ratings yet
- Foundation Central v1 - 0Document12 pagesFoundation Central v1 - 0elcaso34No ratings yet
- Lab ManualDocument38 pagesLab ManualUsama AdeebNo ratings yet