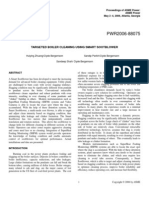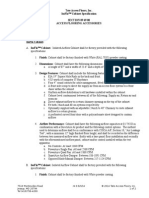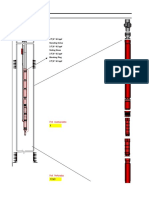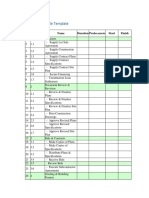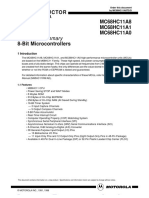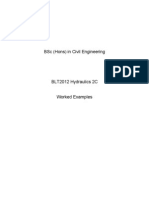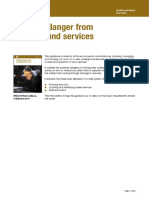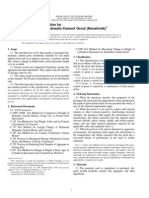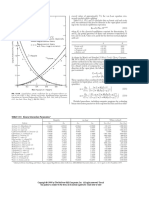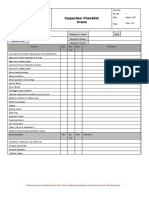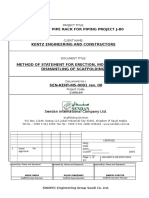Professional Documents
Culture Documents
Meraki Setup MX60
Uploaded by
Horia GalanOriginal Description:
Copyright
Available Formats
Share this document
Did you find this document useful?
Is this content inappropriate?
Report this DocumentCopyright:
Available Formats
Meraki Setup MX60
Uploaded by
Horia GalanCopyright:
Available Formats
Meraki MX60 Hardware Installation Guide
August 2011
Copyright 2010, Meraki, Inc.
www.meraki.com 660 Alabama St. San Francisco, California 94110 Phone: +1 415 632 5800 Fax: +1 415 632 5899
Trademarks: Meraki is a registered trademark of Meraki, Inc.
Copyright: 2010 Meraki, Inc. All rights reserved.
Meraki MX60 Installation Guide
MX60 Overview | 2
Trademarks
Meraki, Meraki MX60, and Meraki Cloud Controller are trademarks of Meraki, Inc. Other brand and product names are registered trademarks or trademarks of their respective holders.
Statement of Conditions
In the interest of improving internal design, operational function, and/or reliability, Meraki reserves the right to make changes to the products described in this document without notice. Meraki does not assume any liability that may occur due to the use or application of the product(s) or circuit layout(s) described herein.
Warranty
Meraki, Inc. provides a limited warranty on this product. Warranty details may be found at www.meraki.com/legal.
Scope of the Document and Related Publications
The MX60 Hardware Installation Guide describes the installation procedure for the MX60 MX60s. Additional reference documents are available online at: www.meraki.com/library/products.
Meraki MX60 Installation Guide
MX60 Overview | 3
Table of Contents
Trademarks ...................................................................................................................... 3
Statement of Conditions ................................................................................................ 3
Warranty .......................................................................................................................... 3
Scope of the Document and Related Publications ...................................................... 3
1
MX60 Overview .......................................................................................................... 5
1.1
1.2
1.2.1
1.2.2
1.3
1.3.1
1.3.2
1.3.3
1.3.4
Package Contents ................................................................................................................................ 5
The MX60 Front Panel ......................................................................................................................... 5
LED Color Rules ................................................................................................................................ 5
Power-on Sequence .......................................................................................................................... 5
The MX60 Back Panel .......................................................................................................................... 6
Internet Port ....................................................................................................................................... 6
LAN Ports .......................................................................................................................................... 6
USB Port ........................................................................................................................................... 6
Reset Button ...................................................................................................................................... 6
2
Pre-Deployment Setup.............................................................................................. 7
2.1
2.1.1
2.1.2
2.2
2.3
2.4
2.4.1
2.4.2
Dashboard Settings .............................................................................................................................. 7
Setting Up a New Dashboard Account .............................................................................................. 7
Using an Existing Dashboard Account .............................................................................................. 7
Firewall Settings ................................................................................................................................... 7
Local Management Console ................................................................................................................. 7
Network Settings .................................................................................................................................. 8
Router Mode: Gateway to the Internet .............................................................................................. 8
Passthrough Mode .......................................................................................................................... 10
Meraki MX60 Installation Guide
MX60 Overview | 4
MX60 Overview
The Meraki MX60 is an enterprise router designed for distributed deployments that require remote administration. It is ideal for network administrators who demand both ease of deployment and a state-of-theart feature set.
1.1
Package Contents
MX60
Power Adapter
CAT5 Ethernet Cables
Wall Screws & Anchors
1.2
The MX60 Front Panel
There are 3 types of LED in MX60 Power light: First one from the left. WAN light: Second one from the left. LAN lights: The four LEDs that are grouped together and numbered 1 4.
1.2.1
LED Color Rules
Solid Green: Fully operational. Flashing Green: Operational but operation in progress (e.g. upgrade). Solid Orange: Attempting to establish connection. Flashing Orange: Alert indicating that device requires attention. Dashboard will contain additional information about the alert.
1.2.2
Power-on Sequence
1. 2. 3. 4. 5. All lights will flash twice on power on. Power light will turn solid orange after the flash. Power light will turn green after the unit has been able to contact the Meraki dashboard and download its configuration. WAN light will be off during boot and when no WAN link. WAN light will turn orange after boot up and initial link. MX60 Overview | 5
Meraki MX60 Installation Guide
6. 7. 8.
WAN light will turn green when Internet connection detected. WAN light will start flashing orange after 5 minutes, if a WAN link is found, but there is no proper Internet connection. LAN lights will turn green if any device is connected on the LAN side or they will be off otherwise.
1.3
The MX60 Back Panel
Reset
LAN 4
LAN 3
LAN 2
LAN 1
Internet
USB
Power
1.3.1
Internet Port
The MX60 supports only one Internet / WAN connection.
1.3.2
LAN Ports
The MX60 has four LAN ports, called LAN 1, LAN 2, LAN 3, and LAN 4. These ports can be connected to devices like computers, printers, access points, or Ethernet switches.
1.3.3
USB Port
The MX60 has one USB 2.0 port. This port is reserved for future use.
1.3.4
Reset Button
A short press of 1s to 10s will force the device to delete its configuration downloaded from the Dashboard and reboot. This will not remove the locally configured WAN IP settings. A long press of > 10s will force the unit into a full factory reset
Meraki MX60 Installation Guide
|6
2
2.1
Pre-Deployment Setup
Dashboard Settings
2.1.1 Setting Up a New Dashboard Account
Step 1: Create an account. To manage Meraki networks through the Dashboard, you need to create an account at http://dashboard.meraki.com. Step 2: Add an MX60 to your account. After logging into your account, click on Configure and then Add router. Enter the order number or the serial number of the MX60, choose a name for the router, and provide the routers physical location (in order to accurately place it on the integrated Google map or floor plan). Click the Add routers button on the bottom of the page.
2.1.2
Using an Existing Dashboard Account
If you have an existing Dashboard account (organization) that you use for Meraki wireless networks, you need to create a separate network in the Dashboard for each MX60 that you plan to deploy. You can use the Network pull-down option to create a new network and add the MX60 serial number to the newly created network
2.2
Firewall Settings
If your MX60 will be placed behind a firewall, you will need to allow outgoing connections on particular ports to particular IP addresses. The most current list of outbound ports and IP addresses can be found here: http://tinyurl.com/y79une3
2.3
Local Management Console
If you need to assign static IP to the MX60, you need to use the local management console. The local console provides additional connectivity status information, such as whether an upgrade is in progress or the device is connected to the Internet. To access the local management console, simply follow these instructions: 1. 2. Connect the router to a power supply. Using a client machine (e.g., a laptop), connect to the MX60 through any of the LAN ports (by plugging one end of an Ethernet cable into the client machine, and the other end of the Ethernet cable into the one of the routers LAN ports). Using a web browser on the client machine, access the routers built-in web server by browsing to http://setup.meraki.com. Pre-Deployment Setup | 7
3.
Meraki MX60 Installation Guide
4.
Note that you do not have to be connected to the Internet to reach this address, as you are simply connecting to a web service running locally on the router. In the event your ISP requires you to handle PPPoE termination, this can be configured on the same local setup page. Please specify the connection type as PPPoE and provide the required username and password (if applicable) to properly terminate the connection. If your WAN uplink is on a trunk port, you will need to specify the correct VLAN. To do so, please visit http://setup.meraki.com and specify the correct VLAN tag ID to allow your device to properly connect.
5.
6.
2.4
Network Settings
All Meraki MX60 devices must have an IP address. The following section describes how to configure your local area network prior to deploying a Meraki MX60. Please check with your ISP to make sure you have the adequate Ethernet handoff device (e.g., T1, MPLS, ADSL or Cable modem), as the MX60 only supports RJ45 Ethernet connectivity.
2.4.1
Router Mode: Gateway to the Internet
In router mode, the MX60 will provide network address translation (NAT) services. Therefore it requires two IP addresses, one that is recognized by the WAN interface and another that is recognized by the LAN interface. Internet (WAN) IP address settings: By default the router will obtain the configuration for its Internet port via DHCP. If this is compatible with your upstream Internet connection, no local configuration of the Internet port is required.
Meraki MX60 Installation Guide
Pre-Deployment Setup | 8
If you need to set static IP address for the Internet port, please follow these instructions: 1. If you need to assign static IP address, connect to the routers local management console using the instructions in section 2.3. Follow the on-screen instructions to set up a static IP address. Now connect the Internet port on the router to your ISP modem or the upstream device that is ultimately connected to the WAN. On your client machine, connected to one of the LAN ports, go to http://dashboard.meraki.com. Login to your account and go to the network that you already created for the new MX60 (see section 2.1). Confirm that your router is connected to the Dashboard and that the status is online. If you have a problem, visit the Meraki online knowledge base at: http://www.meraki.com/support/. You are now ready to begin monitoring your network through the Meraki Dashboard.
2. 3.
4. 5.
6.
LAN IP address settings: These settings let you create a new local subnet that will be served through the LAN 1 LAN 4 ports of the MX60. 1. 2. Using a web browser on the client machine (e.g., a laptop), go to http://dashboard.meraki.com. Login to your account and go to the network that you already created for the new MX60 (see section 2.1). Confirm that your router is connected to the Dashboard and that the status is online. Navigate to Configure ->Router settings. Choose Run NAT only or Run a DHCP server and NAT. Choose a local subnet base address and subnet mask. Choose an IP address for the MX60. Please note that if you have chosen Run a DHCP server and NAT, Dashboard will prepopulate the Router IP field with a suitable IP address for the MX60. If necessary, you can override the IP address with a choice of your own. Set up your DNS servers. You can use settings for Google DNS, OpenDNS, or provide IPs for custom servers. To test your settings, refresh your laptop / desktop network settings (e.g., simply disconnect the client device from the LAN port of the MX60 and then connect it again). If you have a problem, visit the Meraki online knowledge base at http://www.meraki.com/support/. Pre-Deployment Setup | 9
3. 4. 5. 6.
7. 8.
Meraki MX60 Installation Guide
9.
You are now ready to begin monitoring your network through the Meraki Dashboard.
2.4.2
Passthrough Mode
In passthrough mode, the Meraki MX60 is transparent to the rest of the network. You should use passthrough mode if you dont want your router to provide NAT functions. In this mode, the router requires one IP address in order to communicate with the Meraki Cloud Controller Internet (WAN) IP address settings: If you need to set static IP address, please follow the same instructions for WAN IP configuration from the Router Mode section above.
Meraki MX60 Installation Guide
Pre-Deployment Setup | 10
You might also like
- The Subtle Art of Not Giving a F*ck: A Counterintuitive Approach to Living a Good LifeFrom EverandThe Subtle Art of Not Giving a F*ck: A Counterintuitive Approach to Living a Good LifeRating: 4 out of 5 stars4/5 (5794)
- The Gifts of Imperfection: Let Go of Who You Think You're Supposed to Be and Embrace Who You AreFrom EverandThe Gifts of Imperfection: Let Go of Who You Think You're Supposed to Be and Embrace Who You AreRating: 4 out of 5 stars4/5 (1090)
- Never Split the Difference: Negotiating As If Your Life Depended On ItFrom EverandNever Split the Difference: Negotiating As If Your Life Depended On ItRating: 4.5 out of 5 stars4.5/5 (838)
- Hidden Figures: The American Dream and the Untold Story of the Black Women Mathematicians Who Helped Win the Space RaceFrom EverandHidden Figures: The American Dream and the Untold Story of the Black Women Mathematicians Who Helped Win the Space RaceRating: 4 out of 5 stars4/5 (895)
- Grit: The Power of Passion and PerseveranceFrom EverandGrit: The Power of Passion and PerseveranceRating: 4 out of 5 stars4/5 (588)
- Shoe Dog: A Memoir by the Creator of NikeFrom EverandShoe Dog: A Memoir by the Creator of NikeRating: 4.5 out of 5 stars4.5/5 (537)
- The Hard Thing About Hard Things: Building a Business When There Are No Easy AnswersFrom EverandThe Hard Thing About Hard Things: Building a Business When There Are No Easy AnswersRating: 4.5 out of 5 stars4.5/5 (344)
- Elon Musk: Tesla, SpaceX, and the Quest for a Fantastic FutureFrom EverandElon Musk: Tesla, SpaceX, and the Quest for a Fantastic FutureRating: 4.5 out of 5 stars4.5/5 (474)
- Her Body and Other Parties: StoriesFrom EverandHer Body and Other Parties: StoriesRating: 4 out of 5 stars4/5 (821)
- The Sympathizer: A Novel (Pulitzer Prize for Fiction)From EverandThe Sympathizer: A Novel (Pulitzer Prize for Fiction)Rating: 4.5 out of 5 stars4.5/5 (121)
- The Emperor of All Maladies: A Biography of CancerFrom EverandThe Emperor of All Maladies: A Biography of CancerRating: 4.5 out of 5 stars4.5/5 (271)
- The Little Book of Hygge: Danish Secrets to Happy LivingFrom EverandThe Little Book of Hygge: Danish Secrets to Happy LivingRating: 3.5 out of 5 stars3.5/5 (400)
- The World Is Flat 3.0: A Brief History of the Twenty-first CenturyFrom EverandThe World Is Flat 3.0: A Brief History of the Twenty-first CenturyRating: 3.5 out of 5 stars3.5/5 (2259)
- The Yellow House: A Memoir (2019 National Book Award Winner)From EverandThe Yellow House: A Memoir (2019 National Book Award Winner)Rating: 4 out of 5 stars4/5 (98)
- Devil in the Grove: Thurgood Marshall, the Groveland Boys, and the Dawn of a New AmericaFrom EverandDevil in the Grove: Thurgood Marshall, the Groveland Boys, and the Dawn of a New AmericaRating: 4.5 out of 5 stars4.5/5 (266)
- A Heartbreaking Work Of Staggering Genius: A Memoir Based on a True StoryFrom EverandA Heartbreaking Work Of Staggering Genius: A Memoir Based on a True StoryRating: 3.5 out of 5 stars3.5/5 (231)
- Team of Rivals: The Political Genius of Abraham LincolnFrom EverandTeam of Rivals: The Political Genius of Abraham LincolnRating: 4.5 out of 5 stars4.5/5 (234)
- On Fire: The (Burning) Case for a Green New DealFrom EverandOn Fire: The (Burning) Case for a Green New DealRating: 4 out of 5 stars4/5 (73)
- The Unwinding: An Inner History of the New AmericaFrom EverandThe Unwinding: An Inner History of the New AmericaRating: 4 out of 5 stars4/5 (45)
- LIDO Introduction PDFDocument127 pagesLIDO Introduction PDFStiliyana Bakalova100% (2)
- SANYO UR18650A 2.2ah SpecificationsDocument18 pagesSANYO UR18650A 2.2ah SpecificationsArpit Agrawal100% (1)
- Smart Soot Blower SystemDocument8 pagesSmart Soot Blower SystemidigitiNo ratings yet
- S BlockDocument27 pagesS BlockAditya BansalNo ratings yet
- Soil Test Report KolhapurDocument35 pagesSoil Test Report Kolhapuryedida viswanadhNo ratings yet
- Premier University Department of Computer Science and Engineering (DCSE) Class Schedule (Updated) Session: Fall 2020Document6 pagesPremier University Department of Computer Science and Engineering (DCSE) Class Schedule (Updated) Session: Fall 2020X streamNo ratings yet
- Tate Airflow Tate Airflow Isoflospec3Document2 pagesTate Airflow Tate Airflow Isoflospec3oscarbogadoNo ratings yet
- INFA3227 Esquema 01-MAR-2021Document9 pagesINFA3227 Esquema 01-MAR-2021sasgarisNo ratings yet
- Construction Schedule Template 05Document7 pagesConstruction Schedule Template 05bharat gadaraNo ratings yet
- Technical Summary: Semiconductor MC68HC11A8 MC68HC11A1 MC68HC11A0 8-Bit MicrocontrollersDocument45 pagesTechnical Summary: Semiconductor MC68HC11A8 MC68HC11A1 MC68HC11A0 8-Bit MicrocontrollersElias CoronelNo ratings yet
- BSC (Hons) in Civil EngineeringDocument33 pagesBSC (Hons) in Civil EngineeringFaisal NazeerNo ratings yet
- 04Document2 pages04Vishesh negiNo ratings yet
- Instrumentation - Aeroplanes: 22.01. Flight InstrumentsDocument27 pagesInstrumentation - Aeroplanes: 22.01. Flight InstrumentsveenadivyakishNo ratings yet
- Ultra ETK20910Document2 pagesUltra ETK20910emil gasimovNo ratings yet
- Effect of Aging in Bituminous MixesDocument15 pagesEffect of Aging in Bituminous MixesyadavameNo ratings yet
- hsg47 - Avoiding Danger From Underground Services PDFDocument40 pageshsg47 - Avoiding Danger From Underground Services PDFAchilleas21No ratings yet
- X Cathedralite 2009Document68 pagesX Cathedralite 2009Cathedral & John Connon Alumni AssociationNo ratings yet
- ATMega8 UcDocument40 pagesATMega8 UcnrjchopraNo ratings yet
- C1107Document4 pagesC1107Pankaj PaulNo ratings yet
- 13 - NM Electrical Stimulation in NeurorehabilitationDocument29 pages13 - NM Electrical Stimulation in NeurorehabilitationvladNo ratings yet
- 8 - Field Inspectors (CQA) Certification ProgramDocument7 pages8 - Field Inspectors (CQA) Certification Program齐左No ratings yet
- Perry 02Document2 pagesPerry 02Thaly MejiaNo ratings yet
- Problem Solving and Program DesignDocument30 pagesProblem Solving and Program DesignNick RushNo ratings yet
- Cast IronDocument12 pagesCast IronSurendra SonayeNo ratings yet
- HF Transceiver PDFDocument13 pagesHF Transceiver PDFlg900df5063No ratings yet
- CM-510.9 Crane ChecklistDocument2 pagesCM-510.9 Crane ChecklistHSE HerygintingNo ratings yet
- East West Pipe Rack For Piping Project J-80: Sendan International Company LTDDocument25 pagesEast West Pipe Rack For Piping Project J-80: Sendan International Company LTDFarrukh Javed100% (1)
- TNCS EarthingDocument3 pagesTNCS Earthingjoan benwari100% (1)
- Wings of Prey ManualDocument20 pagesWings of Prey ManualRaphael DoukkaliNo ratings yet
- KICH MKT PVT LTD Project Report-Prince DudhatraDocument93 pagesKICH MKT PVT LTD Project Report-Prince DudhatrapRiNcE DuDhAtRa67% (3)