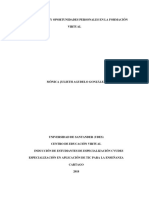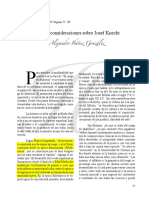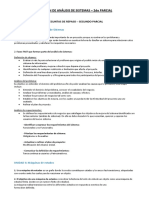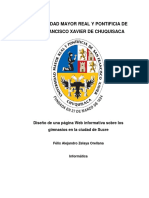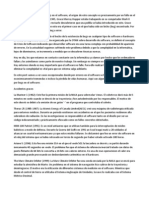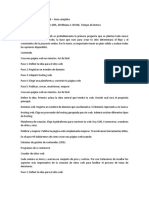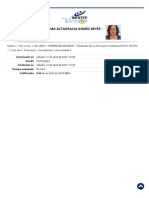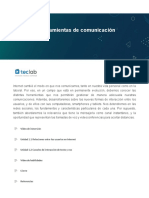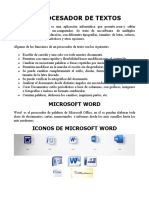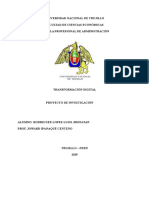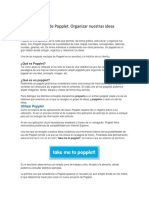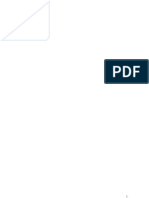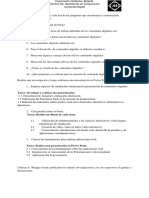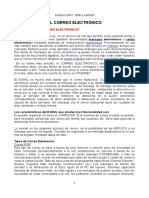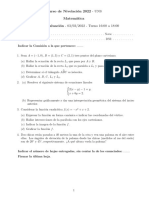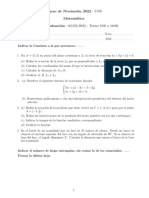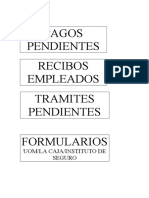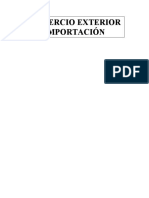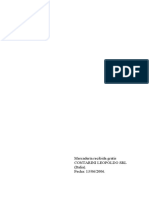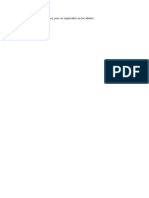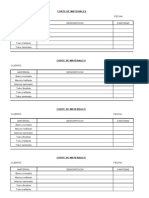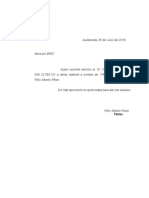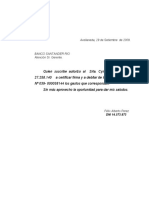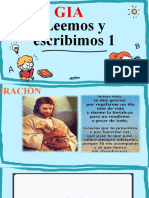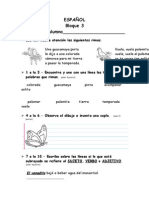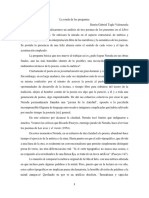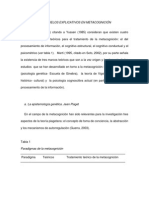Professional Documents
Culture Documents
Introducción Outlook
Uploaded by
Leonardo Martin SofiaCopyright
Available Formats
Share this document
Did you find this document useful?
Is this content inappropriate?
Report this DocumentCopyright:
Available Formats
Introducción Outlook
Uploaded by
Leonardo Martin SofiaCopyright:
Available Formats
Introduccin Enviar correo a travs de todo el pas puede llevarle varios das, y varias semanas si se trata de mandarlo alrededor
del mundo. Para ahorrar dinero y tiempo, usamos correo electrnico. Es rpido, es fcil de usar y es mucho ms barato que la oficina de correos. Qu es el correo electrnico? En su forma ms sencilla, el correo electrnico es un mensaje electrnico enviado desde un computador a otro. Usted puede enviar o recibir mensajes relacionados con su trabajo, incluso archivos vinculados (Adjuntados), como imgenes u otros documentos. Puede tambin enviar programas de computador. De la misma manera que una carta hace escalas en diferentes oficinas de correos a lo largo de su camino, el correo electrnico pasa de un computador a otro mientras es dirigido a lo largo de la red. Cada ordenador lee la direccin de correo electrnico y lo dirige a otro computador hasta que finalmente alcanza su destino. Entonces es guardado en un buzn electrnico. Con Internet este proceso lleva por lo general unos pocos minutos, permitindole comunicarse con millones de personas alrededor del mundo de manera fcil y rpida a cualquier hora del da o de la noche, y al coste de una llamada local. El correo electrnico es una herramienta que puede acelerar el proceso de comunicacin con las diversas personas con quien mantiene contacto. Como tal, esta herramienta tiene sus pro y contras, ser su capacidad personal la que har que funcione como espera. Cmo localizo la direccin de correo electrnico de alguien? Preguntele! O bien cuando le enven correo, mire la direccin "De:". A menudo, las direcciones de correo electrnico (e-mail) aparecen en las pginas web. Puedo tener problemas con el correo Electrnico? SI. Algunas formas son acoso, envos de correo no deseado y masivo, correo encadenado, fraude y tergiversacin, y "engaos" (falsificar un mensaje para que parezca que procede de otro usuario)
Cuando lea un E-mail tenga la precaucin de borrarlo o almacenarlo en alguna carpeta o disquete, despus de ledo. No es aconsejable que su mensaje este a la vista de cualquier persona. Si cuenta con un computador de uso personal, colquele clave. Es recomendable que cambie su password o clave constantemente. Trate de verificar la existencia de virus en los archivos adjuntos que le envan. El correo es personal. No preste su E-mail
No diga la clave a cualquier persona No deje abierto Outlook con mensajes, si es que va a salir de su puesto de trabajo. Para iniciar el Correo Electrnico 1.- Cargue Outlook Express 2.- Haga click en botn de enviar y recibir ( F5 ) 3.- Lea los posibles mensajes recibidos 4.- Redacte el mensaje a enviar Ventana de Inicio de Correo Electrnico Esta ventana se abrir al cargar el outlook en su computadora.
Archivo Men en el cual se trabaja con lo referente a guardar mensajes y creacin de carpetas.
Antes de proceder a cualquier operacin elija el mensaje con el cual va a trabajar. ABRIR Abrir una nueva ventana para la visualizacin del correo. GUARDAR COMO Permite archivar el correo en algn lugar a establecer (Carpeta o Diskette ) GUARDAR DATOS ADJUNTOS Permite grabar el archivo que esta adjunto en el mensaje. GUARDAR COMO MENSAJE HTML Permite grabar el correo como una pgina web.
CARPETA ( Trabajar con carpetas ) Carpeta Nueva 1. 2. 3. 4. Marque el lugar a crear su carpeta Vaya a ARCHIVO y elija Carpeta Digite el nombre de la carpeta a crear De Click en Aceptar
Cambiar Nombre 1. 2. 3. 4. 5. Ubquese con el Mouse en la carpeta a cambiar el nombre Vaya a ARCHIVO y elija Carpeta Marque cambiar nombre Digite el nombre de la carpeta De click en aceptar
Mover a 1. 2. 3. 4. 5. Seleccione la carpeta a mover Vaya a ARCHIVO y elija Carpeta Elija mover a Seleccione el lugar a mover su carpeta De click en aceptar
Eliminar 1. 2. 3. 4. Seleccione la carpeta a eliminar ( de Supr para eliminar } Vaya a ARCHIVO y elija Carpeta Elija eliminar De click en aceptar si es que va a eliminar la carpeta
IMPORTAR
Podr importar archivos de otros programas. Libretas de Direcciones : Seleccione Lista a Importar. Mensajes : Seleccione programa de correo de donde importara los mensajes Configuracin de cuenta : Podr configurar su cuenta electrnica. EXPORTAR Podr exportar libretas de direcciones y mensajes a otros programas IMPRIMIR Permite imprimir el mensaje seleccionado PROPIEDADES Mostrara datos del documento o carpeta seleccionada CERRAR SESION Cierra sesin de usuario de red SALIR Sale del programa Outlook Edicin Men en el cual se trabaja lo referente al tratamiento del texto Antes de proceder a cualquier operacin seleccione el texto con el cual va a trabajar. COPIAR Copia un texto seleccionado en algn lugar a destinar SELECCIONAR TODO Seleccionar todo el texto para ser copiado en otro programa ELIMINAR Elimina el mensaje seleccionado MOVER A CARPETA Seleccionando el mensaje este podr ser movido a la carpeta deseada COPIAR A CARPETA Seleccionando el mensaje este podr ser copiado a una carpeta o diskette MARCAR COMO LEIDO Marcara el mensaje como ledo y el icono de la carta se abrir. MARCAR TODO COMO LEIDO Marcara todos los mensajes como ledos y abrir el icono de la carta. MARCAR COMO NO LEIDOS Marcara el mensaje y cerrara el icono de la carta ENCONTRAR USUARIOS Podr buscar direcciones de usuarios en sus libretas de direcciones
BUSCAR TEXTO Podr buscar una palabra especial en el mensaje BUSCAR MENSAJE Podr buscar mensajes de persona en fechas anteriores Ver Men de visualizacin del contexto de Outlook VISTA ACTUAL Vera los mensajes filtrados por - Todos los mensajes - Mensajes no ledos SIGUIENTE Podr moverse entre los mensajes siguiente, anterior sin leer, siguiente carpeta COLUMNAS Podr personalizar las columnas de visualizacin, deber agregar los elementos a visualizar ORDENAR POR Ordenar sus mensajes por distintas categoras : Prioridad, asuntos, etc. FUENTES Cambiar el tipo de fuente de la letra IDIOMA Seleccionara el tipo de idioma BARRA DE HERRAMIENTAS Visualizar la barra de herramientas (No es recomendable desactivarla) BARRA DE ESTADO Visualizar el estado en que proceso se encuentra el programa DISTRIBUCION Personalizar su programa de correo, la barra de herramientas y el panel. ACTUALIZAR Actualizar los mensajes recibidos y enviados Ir a Men de posicionamiento en carpetas y pginas Web SUBIR UN NIVEL Subir a la carpeta siguiente o a un nivel superior IR A CARPETA Ir a la carpeta deseada PAGINA PRINCIPAL Lo enviar a la pgina predeterminada de Internet en este caso http://www.ust.cl/ BUSCAR EN EL WEB Lo enviar a los motores de bsqueda de Internet
LO MEJOR DEL WEB Lo enviar a paginas de web BANDEJA DE ENTRADA Mostrar la bandeja de entrada NOTICIAS Sitios de noticias. Servicio no activado por el momento Herramientas ENVIAR Enviara su mensaje de la bandeja de entrada. ENVIAR Y RECIBIR Enviara sus elementos de la bandeja de entrada y buscara posibles mensajes nuevos DESCARGAR TODO Bajara todos sus mensajes recibidos LIBRETA DE DIRECCIONES Tendr la posibilidad de crear una libreta con las direcciones electrnicas que utiliza frecuentemente. (Utilcela para crear grupos, al principio ser tedioso, pero ahorrara tiempo y recursos en un tiempo futuro.) ASISTENTE PARA LA BANDEJA DE ENTRADA Podr seleccionar sus mensajes con condiciones especiales y moverlos a carpetas personalizadas (Si condiciona sus mensajes, podr dirigirlos a carpetas personalizadas.) CUENTAS Creara mas de una cuenta para su correo ( Si tiene mas de una cuenta ) MATERIAL DE PAPELERIA Dar formato a sus mensajes OPCIONES Personalizar la llegada de mensajes, eliminar mensajes con tiempo, etc. Redaccin MENSAJE NUEVO Abrir una ventana nueva, en donde Ud. creara sus mensajes MENSAJE NUEVO USANDO Elegir un material de papelera para personalizar sus mensajes RESPONDER A AUTOR Responder al autor del mensaje en donde se abrir otra ventana, con el mensaje del autor, un signo mayor reverenciando al texto que fue enviado RESPONDER A TODOS Responder con un mensaje estndar a todos los autores de mensajes
REENVIAR Reenviara sus mensajes REENVIAR COMO DATOS ADJUNTOS Podr redactar un mensaje y adjuntar otro. Mensaje Nuevo ( Ventana ) Haga click en el botn de mensaje nuevo. A continuacin ver la ventana de Mensaje Nuevo, en donde puede proceder a redactar su mensaje, tenga en cuenta que los pasos bsicos para enviar un E-mail son : 1. Escribir la direccin del destinatario ( Asegrese de escribirla correctamente ) 2. Escribir el tema o asunto de su E-mail (Sea breve y coloque lo referente al tema, no algo ambiguo, ya que esto, har que su mensaje sea ledo respecto a la prioridad que se le de) 3. Redactar el mensaje ( Puede escribir una breve introduccin y anexar documentos, planillas, fotos, etc. ) 4. Enviar el Mensaje ( Hacer click en botn de Enviar )
Podemos distinguir claramente 3 partes en la creacin de un E-mail. 1. Lo referente a los datos del destinatario(s) 2. El texto o cuerpo del mensaje 3. El Archivo adjunto, el cual basa su estructura en documentos ya creados. Archivo MENSAJE NUEVO USANDO Cuando existen mas cuentas establecidas se utiliza ENVIAR MAS TARDE USANDO
Cuando existen mas cuentas establecidas se utiliza GUARDAR Almacena en el Borrador y queda como mensaje en espera GUARDAR COMO Almacenar mensaje o correo en una carpeta o diskette a elegir COPIAR A CARPETAS Elegir mensaje y enviar a carpeta PROPIEDADES Mostrara datos del archivo respectivo como medio de informacin CERRAR Cerrara ventana Edicin ( para trabajar con texto en el mensaje ) DESHACER : Deshar cualquier operacin hecha anteriormente REHACER : Volver hacer lo deshecho CORTAR : Cortara el texto seleccionado COPIAR : Copiara el texto seleccionado PEGAR : Pegara el texto seleccionado SELECCIONAR TODO : Seleccionara todo el texto Ver ( Para visualizacin de la barra seleccione la que guste tener ) BARRA DE HERRAMIENTAS BARRA DE FORMATO BARRA DE ESTADO Insertar ARCHIVO ADJUNTO Adjuntara algn documento, planilla, foto, etc. a su mensaje TEXTO DE ARCHIVO Adjuntara un texto plano ( solo texto) LINEA HORIZONTAL : Agregara una lnea a su mensaje IMAGEN Insertara una imagen a su mensaje Formato ESTILO Dar formato a su mensaje, con encabezados, prrafos, etc.
FUENTE Cambiar la fuente del tipo de texto ALINEAR Alineara el texto, imagen, dentro de su mensaje NUMEROS Antepondr nmeros para los prrafos VINETAS Antepondr vietas para los prrafos AUMENTAR SANGRIA Aumentara la sangra de los prrafos REDUCIR SANGRIA Reducir la sangra de los prrafos FONDO Elegir el fondo para su mensaje, con imagen y color IDIOMA Elegir idioma a elegir TEXTO ENRIQUECIDO HTML Sirve para la creacin de vnculos a otros mensajes o paginas web. TEXTO SIN FORMATO Dar formato a su mensaje con solo texto APLICAR MATERIAL DE PAPELERIA Aplicara fondos, color, etc. Herramientas ORTOGRAFIA Chequear faltas de ortografa COMPROBAR NOMBRE Comprobara nombre de destinatario SELECCIONAR DESTINATARIOS Seleccionara las direcciones a quien enviar los mensajes ESTABLECER PRIORIDAD Alta, normal, baja, mostrara un logo en la parte superior derecha. CIFRAR Para cifrar o esconder mensajes FIRMAR DIGITALMENTE
Establecer su firma electrnica
Lo grato, es que no existe una sola manera de efectuar un proceso, puede ejecutar un comando desde el men, dar click en el botn respectivo, o activar con el botn derecho del Mouse mas opciones a realizar. Intente de todas las maneras, hasta que encuentre la que ms le adecue. No olvide, Outlook es solo una herramienta que debe funcionar en su beneficio. Cul es la finalidad de una libreta de Direcciones ?
Mantener un listado de grupos de personas catalogados por algo en comn, Por ejemplo : Grupo : Profesores Diurnos Contacto : Juan Perez Camila Soto Pedro Castro pcastro[arroba]ust.cl En la Fig. 1. aparece la pantalla de inicio de Outlook Express. Cree una libreta. De click en el botn de libretas de direcciones.
En la Fig. 2. aparece la pantalla de libretas de direcciones, donde podemos visualizar los botones de : Nuevo contacto: Crea una tarjeta electrnica. Nuevo Grupo : Crea un grupo de direcciones. Propiedades : Establece los datos Personales. Eliminar : Elimina un contacto. Buscar : Busca datos de personas Pasos para la creacin a. De click en el botn de Nuevo contacto, si es que desea crear una sola direccin. Ingrese los datos de la persona. Fig. 5
b. c. De click en el botn de Nuevo grupo Fig. 2, si es que desea crear un conjunto de direcciones, se le recomienda crear grupos, ya que despus puede elegir a un contacto especifico. En la Fig. 3 aparece la pantalla de l nuevo grupo a establecer, donde Ud. Debe : 1. Nombre del grupo. 2. Dar click en Nuevo contacto, para la creacin de ese contacto. 3. Seleccionar Miembros, cuando ya los tiene ingresados.
4. Quitar contactos. 5. Establecer Propiedades
Personal Fig.4 Cuadro de dialogo en donde podr ingresar los datos de su contacto. a. b. c. d. e. f.
Primer Nombre Segundo Nombre Apellido Sobrenombre Mostrar (aparecer instantneamente) Direccin electrnica
De click en agregar luego de ingresar los datos que desea tener. De click en domicilio, negocios, otros, conferencia, identificadores digitales, si es que desea ingresar esos datos. De click en Aceptar si es que desea salir del ingreso del contacto.
Domicilio Fig. 5 Datos referentes al domicilio de la persona, direccin, telfono, fax, ciudad,etc. Puede direccionar una pgina Web de la persona en cuestin. De click en aceptar, si es que desea salir del ingreso del nuevo contacto.
Negocios Fig. 6 Anote los datos referentes al trabajo de su contacto. Compaa, direccin de la compaa, puesto, departamento, etc. Puede direccionar una pgina Web de la persona en cuestin. De click en aceptar, si es que desea salir del ingreso del nuevo contacto.
Uso de la Libreta de Direcciones Terminada su libreta, esta deber ser la apariencia de ella.
Fig. 7 Los grupos se vern con los iconos de personas, y los contactos con iconos de tarjetas. El grupo Directores, quedo integrado por los distintos directores de carreras de la Universidad, seleccione un miembro con el Mouse y luego de click al botn propiedades, en el cual podr cambiar los datos existentes de ese contacto seleccionado.
Grupo Fig. 8 Con el Mouse seleccione un contacto, de click en el botn propiedades y cambie los datos referentes a su contacto.
Redaccin de Mensaje a un Grupo
Fig. 9 Para redactar un mensaje y destinarlo a un grupo, de click en el botn Redactar mensaje
Fig. 10 De click en el botn de direcciones, el cual se caracteriza por poseer un icono que asemeja a un libro abierto.
Para la seleccin del grupo. Fig. 11 1. 2. Seleccione el grupo de destino. Marque con el Mouse el grupo, luego haga click en botn Para->. Este ser su destino. En el ejemplo, el grupo de Comercial. Seleccione el grupo quien recibir una copia, marque con el Mouse el grupo, luego haga click en botn CC->. Este ser su destino de copia. En el ejemplo ser para el grupo de Directores. Seleccione el destinatario de la copia Confidencial, marque con el Mouse el grupo, luego haga click en botn Cco->. Este ser su destino de copia confidencial. En el ejemplo ser a una persona especifica, no a un grupo. Puede cambiar las propiedades, de click en el botn Propiedades Finalizado el proceso de eleccin de destinatarios de click en aceptar.
3.
4. 5.
Fig. 12 En mensaje nuevo aparecern los destinatarios elegidos El mensaje ser recibido por el grupo comercial, la copia la recibir el grupo directores, y la copia confidencial ser destinada a Eduardo fuenzalida. Ahora debe especificar el asunto y proceder a redactar el mensaje. Fin al proceso de creacin de una Libreta. Adjuntar Archivos de otros programas
Fig. 13 Adjuntar es insertar algn documento "Existente" a nuestro mensaje, con lo cual podramos enviar cierta cantidad de documentos de varios tipos, y el destinatario podr trabajar sobre ellos. 1. Para adjuntar un archivo, de click en el Icono que asemeja a un clip. 2. A continuacin seleccione un documento de una carpeta a su eleccin, y de click en botn de adjuntar. 3. Inserte los archivos que crea que son necesarios, no olvide que, mientras mayor sea la cantidad de archivos adjuntos, el envi como el recibo traer como consecuencia una descarga del mensaje mucho ms lenta que si fuese solo un mensaje simple. Fig. 14 En la figura se ven los iconos de los documentos Adjuntados al mensaje.
You might also like
- 201109070033330.la CartaDocument15 pages201109070033330.la CartaGabi AbpNo ratings yet
- CV EjemploDocument2 pagesCV EjemploWalter PeñaNo ratings yet
- Sistema de Aprendizaje Modalidad E-LearningDocument8 pagesSistema de Aprendizaje Modalidad E-LearningdayiNo ratings yet
- Herramientas TecnológicasDocument18 pagesHerramientas TecnológicasMarcos Antonio TonolexNo ratings yet
- SOR UD 03 PresentacionDocument14 pagesSOR UD 03 PresentacionIsabel LópezNo ratings yet
- Que Es El InternetDocument11 pagesQue Es El InternetInternet PazNo ratings yet
- Inpacto de La Tecnologia en La SociedadDocument5 pagesInpacto de La Tecnologia en La Sociedad23210000No ratings yet
- Guía Moodle 40Document10 pagesGuía Moodle 40Eduardo RomoNo ratings yet
- Taller - Ms Project - Sullcaray Ricalde Jordy KevinDocument7 pagesTaller - Ms Project - Sullcaray Ricalde Jordy KevinJordy Kevin Sullcaray RicaldeNo ratings yet
- Eduardo Nicol, Discurso Sobre El Método: La Fenomenología DialécticaDocument22 pagesEduardo Nicol, Discurso Sobre El Método: La Fenomenología DialécticaCe Ácatl Topiltzin Jean AlphonshoNo ratings yet
- Retos y oportunidades en formación virtualDocument10 pagesRetos y oportunidades en formación virtualanon_411869565No ratings yet
- Resumen Libro El Juego de Los AbaloriosDocument13 pagesResumen Libro El Juego de Los AbaloriosSeba PeraltaNo ratings yet
- 1 - 3 Informatica y Tipos de Usuarios PDFDocument6 pages1 - 3 Informatica y Tipos de Usuarios PDFPepe Tono Rosales Barrales100% (1)
- EjerciciosDocument5 pagesEjerciciosCin BenitezNo ratings yet
- Programacion Comercial TareaDocument4 pagesProgramacion Comercial TareaAdan MejiaNo ratings yet
- Leccion 1Document26 pagesLeccion 1Raul DoradoNo ratings yet
- Universidad Galileo IdeaDocument9 pagesUniversidad Galileo IdeaMario SantosNo ratings yet
- Resumen de Análisis de SistemasDocument8 pagesResumen de Análisis de SistemasIvon SuarezNo ratings yet
- Sistema de Ventas para La Empresa Ponte BonitaDocument58 pagesSistema de Ventas para La Empresa Ponte BonitaJeremías FigMaNo ratings yet
- Practica Final Plataforma EducativaDocument15 pagesPractica Final Plataforma EducativaFrancisco AriasNo ratings yet
- Monografía Pagina WebDocument38 pagesMonografía Pagina WebFélix Alejandro Zelaya OrellanaNo ratings yet
- Introducción a WordDocument53 pagesIntroducción a WordLeiza Karina Córdoba CuestaNo ratings yet
- Sistema de InfotrimDocument4 pagesSistema de InfotrimMiishii BurgOsNo ratings yet
- Utilidad Del Power PointDocument7 pagesUtilidad Del Power PointNidia MorenoNo ratings yet
- Cubos Olap - ExcelDocument23 pagesCubos Olap - ExcelEduardo VBNo ratings yet
- Fallas en SoftwareDocument13 pagesFallas en SoftwareJavLo LopNo ratings yet
- Isiv Modulo 1 Introduccion A La InformaticaDocument15 pagesIsiv Modulo 1 Introduccion A La InformaticaMaximiliano Gini100% (1)
- Caso Practico Comercio ElectronicoDocument17 pagesCaso Practico Comercio ElectronicoRebecaNo ratings yet
- Investigacion Individual No. 1 Semana 1 MCDocument16 pagesInvestigacion Individual No. 1 Semana 1 MCEsdras MartinezNo ratings yet
- Como Crear Una Pagina WEBDocument3 pagesComo Crear Una Pagina WEBDaniel GonzalezNo ratings yet
- Metodología para Realizar Auditoria InformaticaDocument64 pagesMetodología para Realizar Auditoria Informaticaelderst bernedoNo ratings yet
- Actividad No 1 de La Unidad 2 - Revisión Del IntentoDocument3 pagesActividad No 1 de La Unidad 2 - Revisión Del IntentoEmma GomezNo ratings yet
- Aprendizaje Autonomo.Document9 pagesAprendizaje Autonomo.paolajesNo ratings yet
- Fanny Chasiluisa Consultas en AccessDocument12 pagesFanny Chasiluisa Consultas en AccessfannychasiNo ratings yet
- Módulo 1. Herramientas de ComunicaciónDocument84 pagesMódulo 1. Herramientas de ComunicaciónFrancoNo ratings yet
- Automat AsDocument6 pagesAutomat AsRuth Lucia Torres YucraNo ratings yet
- Unidad 5 Legislacion InformaticaDocument51 pagesUnidad 5 Legislacion InformaticaDuende Verde100% (5)
- Ofimatica PresentacionDocument12 pagesOfimatica PresentacionM.AlejandroNo ratings yet
- Certificaciones y puestos NOSDocument2 pagesCertificaciones y puestos NOSWelmer Lizunde Damiano0% (2)
- Guía de Estudio 1 - ÉticaDocument2 pagesGuía de Estudio 1 - ÉticaKaren YoungNo ratings yet
- Actividad ExcelDocument52 pagesActividad ExcelEliana PallaresNo ratings yet
- Diagrama de Clases en StarumlDocument6 pagesDiagrama de Clases en StarumlJoseinAceroCrispin100% (2)
- Excel Terminado - ImplementacionDocument46 pagesExcel Terminado - ImplementacionVanessa Moreno OrtizNo ratings yet
- Introduccion A DreamweaverDocument11 pagesIntroduccion A DreamweaverCristy Lopez100% (1)
- Versiones WindowsDocument28 pagesVersiones WindowsAdriana RondónNo ratings yet
- Caso Ransomware Local República DominicanaDocument1 pageCaso Ransomware Local República DominicanaMoises Abreu SueroNo ratings yet
- El Procesador de TextoDocument3 pagesEl Procesador de TextoAndrea Carolina Galarcio AcostaNo ratings yet
- El Uso de La Tecnología para Estudiantes Con Necesidades EspecialesDocument15 pagesEl Uso de La Tecnología para Estudiantes Con Necesidades EspecialesDamarisNo ratings yet
- Proceso de Arquitectura de SoftwareDocument144 pagesProceso de Arquitectura de SoftwareRafael HernandezNo ratings yet
- Marketing Online PDFDocument11 pagesMarketing Online PDFBantasticNo ratings yet
- Transformación DigitalDocument9 pagesTransformación DigitalLuigi Rodriguez LopezNo ratings yet
- Fórmulas KDocument32 pagesFórmulas Kmarcmh17No ratings yet
- Tarea Semana 2Document18 pagesTarea Semana 2Lesther GarciaNo ratings yet
- Manual de Herramientas de GoogleDocument20 pagesManual de Herramientas de GoogleyajairalNo ratings yet
- Competencias Digitales en La APPDocument8 pagesCompetencias Digitales en La APPAnabel UrdanizNo ratings yet
- Manual de PoppletDocument59 pagesManual de Poppletangel sarmiento zarzosaNo ratings yet
- Guia Informatica 1Document53 pagesGuia Informatica 1Noe Altamirano100% (2)
- Crear Citas y Bibliografia en Word2010Document3 pagesCrear Citas y Bibliografia en Word2010Mariel JimenezNo ratings yet
- Contenido Digital 5to Bachillerato ComputaciónDocument1 pageContenido Digital 5to Bachillerato ComputaciónErickNo ratings yet
- Transformación comunitariaDocument31 pagesTransformación comunitariaCarolin Marielys Bautista CruzNo ratings yet
- Outlook ExpressDocument17 pagesOutlook ExpressDamian DominguezNo ratings yet
- Dossier Correo ElectronicoDocument9 pagesDossier Correo ElectronicoVirginia Sanzo del PozoNo ratings yet
- Crystal Report Viewer 1Document1 pageCrystal Report Viewer 1Leonardo Martin SofiaNo ratings yet
- Primeraevaluacion12 02 22ITDocument1 pagePrimeraevaluacion12 02 22ITLeonardo Martin SofiaNo ratings yet
- Repaso Estos DiasDocument3 pagesRepaso Estos DiasLeonardo Martin SofiaNo ratings yet
- Cartel EspereDocument1 pageCartel EspereLeonardo Martin SofiaNo ratings yet
- Segunda Evaluacion - Turno Tarde 1Document1 pageSegunda Evaluacion - Turno Tarde 1Leonardo Martin SofiaNo ratings yet
- Ingresos BrutosDocument1 pageIngresos BrutosLeonardo Martin SofiaNo ratings yet
- Segunda Evaluacion - Turno Manana 1Document1 pageSegunda Evaluacion - Turno Manana 1Leonardo Martin SofiaNo ratings yet
- Cuadernillo Matemática 2023Document29 pagesCuadernillo Matemática 2023Leonardo Martin SofiaNo ratings yet
- Matem TicaDocument36 pagesMatem TicaLeonardo Martin SofiaNo ratings yet
- La Palabra Enérgica y DominanteDocument5 pagesLa Palabra Enérgica y DominanteLeonardo Martin SofiaNo ratings yet
- Unidades vendidas 2004 cilindros centrales tubosDocument1 pageUnidades vendidas 2004 cilindros centrales tubosLeonardo Martin SofiaNo ratings yet
- Datos A Tener en Cuenta para Efectuar El Depósito:: BANCO GALICIA Sucursal Gerli, Pcia de Bs. AsDocument1 pageDatos A Tener en Cuenta para Efectuar El Depósito:: BANCO GALICIA Sucursal Gerli, Pcia de Bs. AsLeonardo Martin SofiaNo ratings yet
- Pagos Pendientes Recibos Empleados Tramites Pendientes FormulariosDocument1 pagePagos Pendientes Recibos Empleados Tramites Pendientes FormulariosLeonardo Martin SofiaNo ratings yet
- Logo Fap para Estampar en Remeras Y CamisasDocument1 pageLogo Fap para Estampar en Remeras Y CamisasLeonardo Martin SofiaNo ratings yet
- Comercio Exterior ImportaciónDocument1 pageComercio Exterior ImportaciónLeonardo Martin SofiaNo ratings yet
- Mercadería Recibida Gratis Contarini Leopoldo SRL (Italia) - Fecha: 13/06/2006Document1 pageMercadería Recibida Gratis Contarini Leopoldo SRL (Italia) - Fecha: 13/06/2006Leonardo Martin SofiaNo ratings yet
- Avellaneda, 18 de Junio de 2009Document1 pageAvellaneda, 18 de Junio de 2009Leonardo Martin SofiaNo ratings yet
- Esta Página Utiliza Marcos, Pero Su Explorador No Las AdmiteDocument1 pageEsta Página Utiliza Marcos, Pero Su Explorador No Las AdmiteLeonardo Martin SofiaNo ratings yet
- Cruz Metropolitana Atención Sra. Marta. Referencia: Consulta Sr. Soto Miguel AngelDocument1 pageCruz Metropolitana Atención Sra. Marta. Referencia: Consulta Sr. Soto Miguel AngelLeonardo Martin SofiaNo ratings yet
- Corte de MaterialesDocument2 pagesCorte de MaterialesLeonardo Martin SofiaNo ratings yet
- Declaración jurada de origen lícito de fondos comercialesDocument1 pageDeclaración jurada de origen lícito de fondos comercialesLeonardo Martin SofiaNo ratings yet
- Tubo bruñido documento cliente pedidoDocument1 pageTubo bruñido documento cliente pedidoLeonardo Martin SofiaNo ratings yet
- CARTA AUTORIZACION Diego BrioDocument1 pageCARTA AUTORIZACION Diego BrioLeonardo Martin SofiaNo ratings yet
- Modelo Planilla de EstebanDocument1 pageModelo Planilla de EstebanLeonardo Martin SofiaNo ratings yet
- CARTA AUTORIZACION Certificar Firma Bco RioDocument1 pageCARTA AUTORIZACION Certificar Firma Bco RioLeonardo Martin SofiaNo ratings yet
- Presupuesto tubo bruñidoDocument1 pagePresupuesto tubo bruñidoLeonardo Martin SofiaNo ratings yet
- Modelo Ficha Control BruñidoDocument1 pageModelo Ficha Control BruñidoLeonardo Martin SofiaNo ratings yet
- Licencia Nacional HabilitanteDocument1 pageLicencia Nacional HabilitanteLeonardo Martin SofiaNo ratings yet
- Registro Público de Transporte de Carga: salidas y destinos de mercaderíaDocument1 pageRegistro Público de Transporte de Carga: salidas y destinos de mercaderíaLeonardo Martin SofiaNo ratings yet
- Modelo Carta Documentacion RPTCDocument1 pageModelo Carta Documentacion RPTCLeonardo Martin SofiaNo ratings yet
- Taller de Escritura El Asesinato de La Profe de Lenguaje Sexto A-BDocument11 pagesTaller de Escritura El Asesinato de La Profe de Lenguaje Sexto A-BMacarena Soledad Olate RiosecoNo ratings yet
- Fundamentos Teóricos de Identidad CulturalDocument4 pagesFundamentos Teóricos de Identidad CulturalKathy LemusNo ratings yet
- Guia de Leemos 1Document35 pagesGuia de Leemos 1Jessica conchaNo ratings yet
- Tema 3 - Lengua - Nivel FónicoDocument8 pagesTema 3 - Lengua - Nivel FónicoCristina De MaoNo ratings yet
- Nombres de DiosDocument5 pagesNombres de DiosOriana SánchezNo ratings yet
- El Gusto Es Mío PDFDocument5 pagesEl Gusto Es Mío PDFJoel Guillen IparraguirreNo ratings yet
- El Arte de EscribirDocument0 pagesEl Arte de EscribirAngelli TovarNo ratings yet
- Bibliotecas programaciónDocument14 pagesBibliotecas programaciónMartha EstradaNo ratings yet
- Programa Analitico 2022Document2 pagesPrograma Analitico 2022Celeste RuizNo ratings yet
- 203788-Text de L'article-272435-1-10-20101018Document23 pages203788-Text de L'article-272435-1-10-20101018Andres CabraNo ratings yet
- ESPAÑOL 2º Grado Primaria Bloque 3Document5 pagesESPAÑOL 2º Grado Primaria Bloque 3July RetaNo ratings yet
- Mapa ConceptualDocument6 pagesMapa ConceptualLESLIE CAROCA REYESNo ratings yet
- Actividad Evaluativa - Eje 4 Con Cambios SANTRULE 12.2020-4Document3 pagesActividad Evaluativa - Eje 4 Con Cambios SANTRULE 12.2020-4Sarith Marcelida Ariza GuillenNo ratings yet
- Sintomas en OtorrinolaringologíaDocument3 pagesSintomas en OtorrinolaringologíaTom Cortés100% (1)
- Tabla Del Alefato Hebreo Segun El Sefer Yetzirah PDFDocument3 pagesTabla Del Alefato Hebreo Segun El Sefer Yetzirah PDFoscarNo ratings yet
- Formularios definiciónDocument13 pagesFormularios definiciónAbigail CedeñoNo ratings yet
- A1.1 Leccion 7Document23 pagesA1.1 Leccion 71907080021No ratings yet
- Cuaderno de Informes Semana 1Document8 pagesCuaderno de Informes Semana 1Sam SmithNo ratings yet
- Racismo Moderno y Postmoderno en Europa - Enfoque Dialógico y Pedagogías AntirracistasDocument26 pagesRacismo Moderno y Postmoderno en Europa - Enfoque Dialógico y Pedagogías AntirracistaslcardenaspsNo ratings yet
- Las Preguntas - Pablo NerudaDocument7 pagesLas Preguntas - Pablo NerudaSimon Gabriel Tagle ValenzuelaNo ratings yet
- GarciaDocument87 pagesGarciaCristina Garcia MorawetzNo ratings yet
- 1º E.S.O. Textos + Preguntas Con Análisis Sintáctico - Ejercicios PDFDocument10 pages1º E.S.O. Textos + Preguntas Con Análisis Sintáctico - Ejercicios PDFSergio Mora OrtizNo ratings yet
- 2i - Inventario Del Fondo Adoración NocturnaDocument240 pages2i - Inventario Del Fondo Adoración NocturnaOctavio Adrián Dorantes VázquezNo ratings yet
- EXPERIENCIA DE APRENDIZAJE 4°gradoDocument6 pagesEXPERIENCIA DE APRENDIZAJE 4°gradoJaimito Arteaga SánchezNo ratings yet
- Rapture SpanishDocument63 pagesRapture SpanishjohanderNo ratings yet
- Géneros NarrativosDocument9 pagesGéneros NarrativosCarlos HCNo ratings yet
- Paradigmas y Modelos Explicativos en MetacogniciónDocument37 pagesParadigmas y Modelos Explicativos en MetacogniciónGustavo Villar MayuntupaNo ratings yet
- Novela criollista CarazambaDocument4 pagesNovela criollista CarazambaOtoniele Quick100% (3)