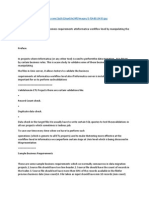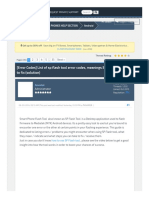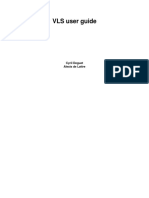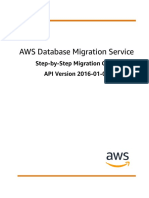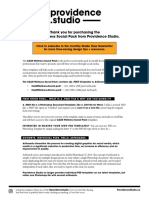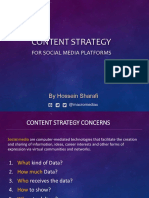Professional Documents
Culture Documents
Case Study Cognos Cube Case Study 1
Uploaded by
Nayan PatelOriginal Description:
Copyright
Available Formats
Share this document
Did you find this document useful?
Is this content inappropriate?
Report this DocumentCopyright:
Available Formats
Case Study Cognos Cube Case Study 1
Uploaded by
Nayan PatelCopyright:
Available Formats
CASE STUDY 1 FOR Cognos PowerPlay Transformer Scope:
The scope of this case study is to get acquainted with Power Play Transformer. In this case study you will be creating a model using multiple data sources. You will get to know about creating alternate Drill Down, Manual Categories, Currency conversion. You will be creating cube based on this model and anlalyse the cube using power play. This case study may take around 1 and half hour. So please be quick in doing this. Note: You need the following sample files: Products.asc, Sales.asc, Transactions.asc, and Vendors.asc (located in Cognos\Cern\Samples\PowerPlay\Discovering Transformer) GO Currency.xls, an Excel database file that contains exchange rates (located in Cognos\Cern\Samples\PowerPlay\Cubes and Reports)
Lets start
Import Data Sources
Before you can define the structure of your model, you must import the following delimited ASCII files (.asc): Products.asc, Sales.asc, Vendors.asc, and Transactions.asc. These files are located in Cognos\Cern\Samples\PowerPlay\Discovering Transformer.
Import Your First Data Source
When you open the New Model wizard to start a model that uses multiple data sources, you must specify the first data source that you want to use in your model. In this tutorial, start with Products.asc, the file that contains the key structural data about the business. (If Transformer uses auto-partitioning optimization, the default, you can import files in any order, without affecting processing time.)
Try This
1. Start Transformer. 2. From the File menu, click New. The New Model wizard appears. Click Next. 3. In the Model Name box, type Multiple Sources, ensure that the Include Security in this Model check box is cleared, and then click Next. 4. In the Data Source Name box, type Products. This is the name that appears in the Data Sources window. 5. In the Data Source Type box, select Delimited-field Text with Column Titles and then click Next. This is the storage format of your data source. 6. Click Browse to show the Open dialog box, select the Products.asc file, and click Open. Click Next. 7. Clear the Run AutoDesign check box and then click Finish.
TCS Internal
Date: 12/1/2004
Observe the Products data source in the Data Sources list. No dimensions appear in the map yet. 8. From the File menu, click Save. 9. In the Save As Type box, select Exported Model Files (.mdl format). 10. In the File Name box, type Multiple Sources and click Save. Do not close your model.
Import Additional Data Sources
You can now import additional data sources into your model. To help you understand the structure of the data, import Sales.asc next, followed by Vendors.asc. Import the transactional source (Transactions.asc) last.
Try This
1. Right-click anywhere in the Data Sources list and choose Insert Data Source. The New Data Source wizard appears. 2. In the Data Source Name box, type Sales 3. In the Source Type box, select Delimited-field Text with Column Titles and then click Next. This is the storage format of your data source. 4. Click Browse to show the Open dialog box, select the Sales.asc file, and click Open. 5. Click Finish. Observe the Sales data source in the Data Sources list. 6. Repeat steps 1 to 5 to add the Vendors.asc and Transactions.asc files to your model. Name these data sources Vendors and Transactions, respectively. 7. Save your Multiple Sources model.
Define Dimensions, Levels, and Measures
Now that you have all the required data sources in your Data Sources list, you can use the columns in these data sources to define the dimensions, levels, and measures for your model.
Try This
1. In the Data Sources list, expand the Products, Sales, Vendors, and Transactions data sources. 2. From the Products data source, drag Product Line to the dimension line at the top of the dimension map. By default, this name is the name of your new dimension. 3. From the Data Sources list, drag the Product Type column below the Product Line level in the dimension map and then drag Product Name under Product Type. 4. Continue dragging columns into your dimension map until the levels appear as shown in the illustration. 5. Double-click each dimension name in turn, renaming them to Products, Sales, Vendors, and Margins respectively. Click OK. 6. In the Data Sources list, expand the Transactions data source, and then drag Revenue, Cost, and Quantity to the Measures list. 7. Save your Multiple Sources model.
TCS Internal
Date: 12/1/2004
Declare Level Uniqueness
If you explore each of the sources in your Data Sources list, you notice that the Transactions.asc file contains columns that are duplicated in each of the other data sources. This duplication exists so that Transformer can relate the transactional information to the structural information. You must declare these shared levels unique so that Transformer can properly relate the data between the different data sources. In the samples used in your Multiple Sources model, each category in each level is unambiguous: that is, it is associated with a source value that is itself not associated with any other category. Your own sample data may not be as "perfect". You may need to use calculated columns to remove the ambiguity (for example, concatenating Smith+LocationA and Smith+LocationB). For more information about resolving uniqueness problems in your model, see the Transformer online help.
Try This
1. In the dimension map, double-click the Product Number level to open its property sheet. 2. Click Unique, click Yes at the prompt, and then click OK. 3. Repeat steps 1 and 2 to declare the Sales Rep Number and Vendor Site Code levels unique as well. 4. Save your Multiple Sources model.
Add a Time Dimension Manually
You can also add a time dimension to your Multiple Sources model.
Try This
1. In your Multiple Sources model, right-click anywhere in the dimension map and click Insert Dimension. 2. In the Dimension Name box, type Dates 3. In the Dimension Type box on the General tab, click Time. 4. Click the Time tab. 5. In the Earliest Date box, type 19990101 6. In the Latest Date box, type 20011231 7. Leave the remaining settings at their defaults and click OK. 8. In the Date Level Creation dialog box, select the Order Date column and click OK. Observe the new Dates dimension at the far right of your dimension map.
TCS Internal
Date: 12/1/2004
9. Drag the Dates dimension to the far left of the dimension line. You should place your time dimension first on the dimension line so that this dimension is used by default in PowerPlay Explorer reports. 10. Save your Multiple Sources model.
Specify a Level Label
You can specify a label name for a specific level in your model. For example, you want the Vendor Number level to use the Company Name label. PowerPlay users see only the specified label (Company Name) and not the label from the source column (Vendor Number).
Try This
1. In the dimension map of your Multiple Sources model, double-click the Vendor Number level to open its property sheet. 2. In the Level Name box, type Vendor 3. On the Source tab, click Label and then click the ellipsis button (...).
4. 5. 6. 7.
In the Data Source Type box, ensure that Column is selected. In the Name box, click Company Name and click OK. Click OK to close the Level property sheet. Save your Multiple Sources model.
Generate Categories
You can generate categories for your Multiple Sources model and then use the category viewer to explore the categories in your dimensions and levels.
Try This
1. From the Run menu, click Generate Categories. 2. From the Diagram menu, click Show Diagram and then explore the categories in each of your dimensions. 3. Close the category viewer and save your Multiple Sources model without closing it.
TCS Internal
Date: 12/1/2004
Tip: If you expanded the category viewer, click Default View (View menu) to return to the default layout of Transformer.
Refine Your Model
After you finish building your model in Transformer, you can refine it to better suit your needs.
Create an Alternate Drill-Down Path
To help you analyze vendor information in PowerPlay, you can create an alternate drill-down path that shows only Vendor Site Code and Vendor Site. Use an alternate drill-down path to drill down to a level in a dimension without passing through the other preceding levels. You can create an alternate drill-down path to any unique level in a dimension.
Try This
1. Right-click the Vendor Site Code level and click Create Drill-Down. Observe that an alternate drill-down path appears. Use this path in PowerPlay to drill directly from Vendors to Vendor Site Code without passing through the other levels. 2. From the Vendors data source in the Data Sources list, drag Vendor Site to the alternate drill-down path in the dimension map. (The drop zone appears outlined in gray).
The Vendors dimension now contains an alternate drill-down path (Vendor Site, which appears in italics on the dimension map) and Vendor Site Code, which is the convergence level for the two paths. 3. From the Run menu, click Generate Categories. 4. When warned that the By Vendor Site Code category has too many immediate descendants, click OK. Observe that the new By Vendor Site Code drill-down path appears in the category viewer. 5. Save your Multiple Sources model.
Create Special Categories
Suppose that you want to monitor sales in the key market segments for two of your product lines: Golf Equipment and Personal Accessories. You create two special categories, Prime Golf Markets and Prime Accessory Markets. In each, you group the markets you expect to have the best sales. In Prime Golf Markets, you focus on locations where the climate supports year-round golf. In Prime Accessory Markets, you include locations that promise good sales in high-end sports accessories.
Try This
TCS Internal
Date: 12/1/2004
1. In the category viewer, click the Sales dimension label, drag the crosshair to the right (just below the existing categories), and release the pointer. The Special Category property sheet appears. 2. In the Category Label box, type Prime Golf Markets and click OK. 3. In the category viewer, expand the Sales Territory, Country, and Branch folders so you can see the categories in each level. 4. Click Asia Pacific and drag the crosshair to the Prime Golf Markets label. Sales results for every representative, branch, and country in the Asia Pacific territory are now included in your special category. 5. Repeat step 4 to add other sales branches and countries that support year-round play, as follows: Brazil, from Americas Mexico, from Americas Miami, from Americas/United States Los Angeles, from Americas/United States Spain, from Southern Europe Italy, from Southern Europe 6. Again click the Sales dimension label, drag the crosshair to the right (just below the existing special category), and release the pointer. The Special Category property sheet appears. 7. In the Category Label box, type Prime Accessories Markets and click OK. 8. Click Japan (from Asia/Pacific) and drag the crosshair to the Prime Accessories Markets label. Sales results for every representative and branch in Japan are now included in this special category. 9. Repeat step 8 to add other sales branches and countries that you identified as best bets for high-end accessories, as follows: Germany, from Central Europe Switzerland, from Central Europe Los Angeles, from Americas/United States Seattle, from Americas/United States
TCS Internal
Date: 12/1/2004
Observe that a category (for example, Los Angeles) can appear in several special categories, as well as in its original drill-down path. 10. Close the category viewer and save your Multiple Sources model without closing it.
Set up Currency Conversion
Your PowerPlay users want to see the Revenue and Cost figures in their local currencies. You create a Currency Table in Transformer to provide the exchange rate information, and set up conversion for each measure.
Import a Currency Exchange Rate Data Source
Your first step in setting up dynamic currency conversion in PowerPlay reports is to add an exchange rate data source to your existing model.
Try This
1. Right-click anywhere in the Data Sources list and choose Insert Data Source. The New Data Source wizard appears. 2. In the Data Source Name box, type Currency 3. In the Source Type box, select Excel Database and then click Next. 4. Click Browse to show the Open dialog box, find and select the GO Currency.xls file in the Samples\PowerPlay\Cubes and Reports folder, and click Open. 5. Ensure that GO_Currency is selected as the Table or Range and click Finish. 6. In the Data Sources list, click the Expand icons beside Transactions and Currency. Confirm that the names of the date columns differ.
TCS Internal
Date: 12/1/2004
Note: If the Currency date column had the same name as another date column in your model, you would have to open the Data Source property sheet and, in the Timing area of the General tab, clear the Generate Categories and PowerCube Creation check boxes. 7. Right-click the Date column, click Properties, and in the Data Class box (General tab), select Date. 8. Click the Time tab and, in the Date Input Format box, select YMD. 9. In the Degree of Detail box, select Month and click OK. 10. From the Run menu, click Generate Categories, acknowledge the warning, and save your Multiple Sources model without closing it.
Create a Base Currency Table
Your next step is to set up a Currency Table in Transformer.
Try This
1. From the File menu, click Currency Table. Observe that the Base Table box is empty except for the default, which matches your locale in Regional Settings (Control Panel). 2. Select the Use an External Currency Data Source check box. 3. In the Base Table Columns box, click Rate and then click the ellipsis button (...) to open the Rate Association dialog box. 4. In the Data Source Type box, select Column and click the More >>> button. 5. In the Columns dialog box, select Conversion Rate and click OK. 6. Click OK to close the Association <New> window.
TCS Internal
Date: 12/1/2004
7. Repeat steps 3 to 6 to associate Country Code and Date with the columns of the same name, and to associate Label with the Currency column. 8. Click the Load Table button. Note: If your <Base default> country is one of the countries in currency conversion table, you will be warned that some currency data rows were rejected because they matched the default currency of the table being loaded. Click OK to acknowledge and continue. Observe that the monthly conversion rates from the Currency data source (Excel database) are loaded into the Base Table box.
9. Right-click British Pounds (GBR) and click Properties to open the Currency Record for the
TCS Internal
Date: 12/1/2004
United Kingdom. Note the editable text boxes. If you used this window to change the Currency Record, you would click OK to save, and then have to click Load Table again.
10. For now, click Cancel to close the record without making changes, and then click OK to close the Currency Table. Note: If you want to support conversion to and from the currencies of countries in the European Economic and Monetary Union (EMU), select the Use Euro Triangulation check box and then either manually type in the euro exchange rates on the date of EMU entry add another data source providing conversion rates against the euro For more information about setting up conversion to currencies tied to the euro, see the Transformer online help.
Specify the Measures that Support Currency Conversion
You need to specify which measures will support currency conversion in PowerPlay reports: in our example, Revenue and Cost, but not Quantity. You can also specify the format of the converted measure in Transformer, or leave it for your PowerPlay users to adjust on a report-by-report basis.
Try This
1. Right-click Revenue in the Measures list and click Properties. 2. Ensure that the Allow Currency Conversion check box (General tab) is selected.
TCS Internal
Date: 12/1/2004
3. Click the Format tab, make any required changes, and then click OK to save and close the Revenue property sheet. 4. Repeat steps 1 to 3 for the measure Cost to support its conversion. 5. Save your Multiple Sources model in Exported Model files format.
Create a PowerCube for Distribution
After you finish refining your Multiple Sources model in Transformer, you can create a PowerCube to distribute to your users. Your users can view this PowerCube in PowerPlay for Windows, Power Play for Excel, or PowerPlay Web. If you are using Power Play Transformer Edition, you can also create regional Power Cubes based on the Multiple Sources model.
Try This
1. From the Run menu, click Create Power Cubes. 2. Click Power Play (Tools menu) to open Power Play for Windows with an Explorer report. 3. Explore the dimensions in the cube and observe the following: The Vendor Number level uses Company Name for its label.
The By Vendor Site Code alternate drill-down path contains only the Vendor Site and
TCS Internal
Date: 12/1/2004
Vendor Site Code levels.
The two Prime Markets categories gather the sales data from the special locations that you specified in Transformer.
4. From the Explore menu, click Convert Currency to open the Currency Conversion dialog box. 5. Select United Kingdom as the currency to convert to. Optionally, click the Format button, change the default formatting options for Revenue, and click OK to save.
TCS Internal
Date: 12/1/2004
6. Click OK in the Currency Conversion dialog box and explore your report. For example, drill down on Margins in the year 2000. Observe that all Revenue values are now preceded by a pound sign rather than a dollar sign.
7. Close PowerPlay for Windows and return to your Multiple Sources model in Transformer.
Create Regional PowerCubes
You can create PowerCubes based on each Sales Territory in your model. Each of the cubes in this group shows all data for its territory and only summary data for other territories. If you set up drill-through cubes, your PowerPlay users can drill through to the detailed information on the other territories. You can only create cube groups by using Transformer Windows or UNIX Edition.
Try This
1. Right-click the PowerCubes list and click Insert PowerCube. 2. In the PowerCube Name box, type Territories 3. Click the Cube Group tab and select Sales from the Dimension box. 4. Because you want to create cubes for each of the territories in the Sales dimension, leave Sales Territory in the Level box. 5. In the Lowest Detail of Categories in the Level box, select Sales Rep Name. When you choose the lowest level in the dimension (Sales Rep Name), your PowerPlay users can see all levels of information for the territory represented in the cube group. 6. In the Summarize All External Categories in the Level box, select Sales Territory. This limits the data for the other territories to only the summary level. 7. Click OK. 8. In the PowerCubes list, expand the Territories folder.
Observe that a new cube appears for each of the Sales Territories.
Add Password Protection for a Cube
You can add security to a cube by specifying a password.
TCS Internal
Date: 12/1/2004
You can only specify passwords by using Transformer Edition (Windows or UNIX).
Try This
1. Double-click the Central Europe cube to open its property sheet. 2. In the Password box on the Output tab, type Europe and then click OK. 3. Re-enter the password, then click OK to close the property sheet. 4. From the Run menu, click Create PowerCubes. Transformer creates the cubes for each of the five territories. 5. Click the Central Europe cube and then click PowerPlay (Tools menu) to open PowerPlay for Windows with an Explorer report. 6. When prompted to enter a password that is valid for the cube, type Europe and then click Log On. 7. In PowerPlay for Windows, explore the Sales dimension of the Central Europe territory. Observe that it contains all levels of information for the Central Europe territory, but only summary information for all other territories.
TCS Internal
Date: 12/1/2004
You might also like
- A Heartbreaking Work Of Staggering Genius: A Memoir Based on a True StoryFrom EverandA Heartbreaking Work Of Staggering Genius: A Memoir Based on a True StoryRating: 3.5 out of 5 stars3.5/5 (231)
- The Sympathizer: A Novel (Pulitzer Prize for Fiction)From EverandThe Sympathizer: A Novel (Pulitzer Prize for Fiction)Rating: 4.5 out of 5 stars4.5/5 (121)
- Grit: The Power of Passion and PerseveranceFrom EverandGrit: The Power of Passion and PerseveranceRating: 4 out of 5 stars4/5 (588)
- Never Split the Difference: Negotiating As If Your Life Depended On ItFrom EverandNever Split the Difference: Negotiating As If Your Life Depended On ItRating: 4.5 out of 5 stars4.5/5 (838)
- The Little Book of Hygge: Danish Secrets to Happy LivingFrom EverandThe Little Book of Hygge: Danish Secrets to Happy LivingRating: 3.5 out of 5 stars3.5/5 (400)
- Devil in the Grove: Thurgood Marshall, the Groveland Boys, and the Dawn of a New AmericaFrom EverandDevil in the Grove: Thurgood Marshall, the Groveland Boys, and the Dawn of a New AmericaRating: 4.5 out of 5 stars4.5/5 (266)
- The Subtle Art of Not Giving a F*ck: A Counterintuitive Approach to Living a Good LifeFrom EverandThe Subtle Art of Not Giving a F*ck: A Counterintuitive Approach to Living a Good LifeRating: 4 out of 5 stars4/5 (5794)
- Her Body and Other Parties: StoriesFrom EverandHer Body and Other Parties: StoriesRating: 4 out of 5 stars4/5 (821)
- The Gifts of Imperfection: Let Go of Who You Think You're Supposed to Be and Embrace Who You AreFrom EverandThe Gifts of Imperfection: Let Go of Who You Think You're Supposed to Be and Embrace Who You AreRating: 4 out of 5 stars4/5 (1090)
- The World Is Flat 3.0: A Brief History of the Twenty-first CenturyFrom EverandThe World Is Flat 3.0: A Brief History of the Twenty-first CenturyRating: 3.5 out of 5 stars3.5/5 (2259)
- The Hard Thing About Hard Things: Building a Business When There Are No Easy AnswersFrom EverandThe Hard Thing About Hard Things: Building a Business When There Are No Easy AnswersRating: 4.5 out of 5 stars4.5/5 (345)
- Shoe Dog: A Memoir by the Creator of NikeFrom EverandShoe Dog: A Memoir by the Creator of NikeRating: 4.5 out of 5 stars4.5/5 (537)
- The Emperor of All Maladies: A Biography of CancerFrom EverandThe Emperor of All Maladies: A Biography of CancerRating: 4.5 out of 5 stars4.5/5 (271)
- Team of Rivals: The Political Genius of Abraham LincolnFrom EverandTeam of Rivals: The Political Genius of Abraham LincolnRating: 4.5 out of 5 stars4.5/5 (234)
- List of All Run Commands For WindowsDocument10 pagesList of All Run Commands For Windowsdixityog100% (1)
- Hidden Figures: The American Dream and the Untold Story of the Black Women Mathematicians Who Helped Win the Space RaceFrom EverandHidden Figures: The American Dream and the Untold Story of the Black Women Mathematicians Who Helped Win the Space RaceRating: 4 out of 5 stars4/5 (895)
- Elon Musk: Tesla, SpaceX, and the Quest for a Fantastic FutureFrom EverandElon Musk: Tesla, SpaceX, and the Quest for a Fantastic FutureRating: 4.5 out of 5 stars4.5/5 (474)
- On Fire: The (Burning) Case for a Green New DealFrom EverandOn Fire: The (Burning) Case for a Green New DealRating: 4 out of 5 stars4/5 (74)
- The Yellow House: A Memoir (2019 National Book Award Winner)From EverandThe Yellow House: A Memoir (2019 National Book Award Winner)Rating: 4 out of 5 stars4/5 (98)
- The Unwinding: An Inner History of the New AmericaFrom EverandThe Unwinding: An Inner History of the New AmericaRating: 4 out of 5 stars4/5 (45)
- CF Turbo ToturialDocument66 pagesCF Turbo Toturialmohmehr50% (2)
- ETL Testing With UNIXDocument23 pagesETL Testing With UNIXramu546100% (1)
- RPA Cheat Sheet PDFDocument1 pageRPA Cheat Sheet PDFearnestgoh3635No ratings yet
- 1 PDFDocument324 pages1 PDFVipin AhlawatNo ratings yet
- 8 Ways To Create A Secure Login Script in PHP and MySQL - WikiHowDocument17 pages8 Ways To Create A Secure Login Script in PHP and MySQL - WikiHowOth SamNo ratings yet
- University PPT - PPT: University Management System Full ReportDocument22 pagesUniversity PPT - PPT: University Management System Full ReportAryan AryaNo ratings yet
- Martin Fowler Articles PDFDocument550 pagesMartin Fowler Articles PDFGustavo GuzmanNo ratings yet
- PA SQL QueriesDocument5 pagesPA SQL QueriesAnonymous mTqgAenj7No ratings yet
- Applications Cloud Using Functional Setup ManagerDocument78 pagesApplications Cloud Using Functional Setup Managersieger74No ratings yet
- Design of An Embedded Surveillance System Using Raspberry PiDocument6 pagesDesign of An Embedded Surveillance System Using Raspberry PiInternational Journal of Application or Innovation in Engineering & ManagementNo ratings yet
- Gui ProjectDocument20 pagesGui ProjectEisha TahirNo ratings yet
- SPFT Error Codes PDFDocument34 pagesSPFT Error Codes PDFHi'gak IyaNo ratings yet
- VLS User Guide: Cyril Deguet Alexis de LattreDocument31 pagesVLS User Guide: Cyril Deguet Alexis de LattreanaNo ratings yet
- Chapter No.2 Operating System ConceptsDocument5 pagesChapter No.2 Operating System ConceptsHazem MohamedNo ratings yet
- NZ CommandsDocument1 pageNZ CommandssrimkbNo ratings yet
- How To Download and Edit Doc On Google SlideDocument1 pageHow To Download and Edit Doc On Google Slidemajid.freakNo ratings yet
- IMS Abend CodesDocument651 pagesIMS Abend CodesVibhaw Prakash RajanNo ratings yet
- Caso 9 - Desp e Econ Frete MaritimoDocument3 pagesCaso 9 - Desp e Econ Frete MaritimoAdriel VicenteNo ratings yet
- Lecture 0 - CS50's Introduction To Databases With SQLDocument12 pagesLecture 0 - CS50's Introduction To Databases With SQLpratap81912No ratings yet
- EyconTutorialHA029587 01Document136 pagesEyconTutorialHA029587 01sanjaycsawantNo ratings yet
- WAAS TS Guide PDFDocument192 pagesWAAS TS Guide PDFCarlos ChavezNo ratings yet
- Source Email Worm - win32.Mydoom.ADocument88 pagesSource Email Worm - win32.Mydoom.AetiennekraemerNo ratings yet
- Trello AlternativeDocument14 pagesTrello AlternativevittorioveNo ratings yet
- Migration Database Oracle A Aurora MysqlDocument180 pagesMigration Database Oracle A Aurora MysqlJaider Anibal Chamorro PallaresNo ratings yet
- Instructions-READ FIRSTDocument4 pagesInstructions-READ FIRSTuracam33No ratings yet
- RC ResDocument5 pagesRC ResEr Rahul KeshriNo ratings yet
- How To Draw The Google Chrome Logo in IllustratorDocument28 pagesHow To Draw The Google Chrome Logo in IllustratorAleksandraNo ratings yet
- Content Strategy in Social Media PlatformsDocument25 pagesContent Strategy in Social Media Platformsreza hNo ratings yet
- PLSQLDocument49 pagesPLSQLtanmayi nandirajuNo ratings yet