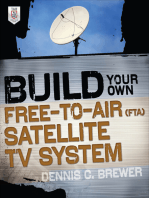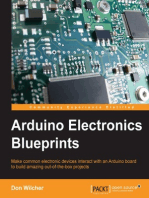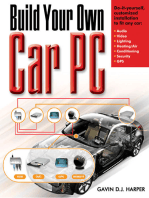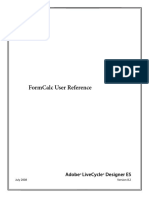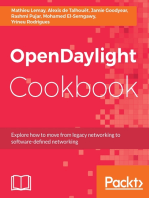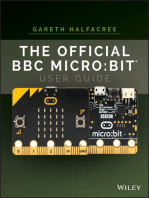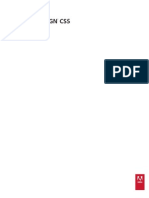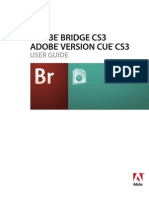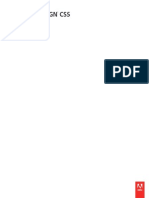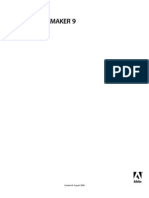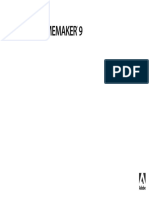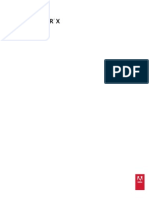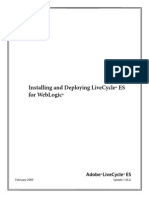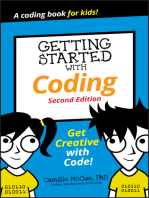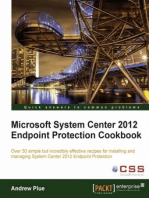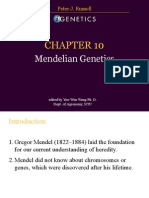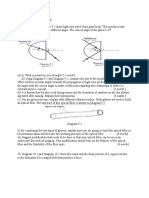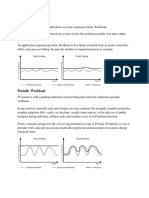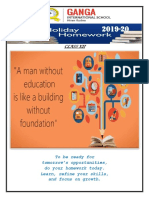Professional Documents
Culture Documents
Indesign Cs5 Help
Uploaded by
tristannihouarnOriginal Description:
Copyright
Available Formats
Share this document
Did you find this document useful?
Is this content inappropriate?
Report this DocumentCopyright:
Available Formats
Indesign Cs5 Help
Uploaded by
tristannihouarnCopyright:
Available Formats
Utilisation
d'ADOBE INDESIGN CS5
Dernire mise jour le 7/5/2010
2010 Adobe Systems Incorporated and its licensors. All rights reserved.
Copyright
Utilisation dAdobe InDesign CS5 pour Windows et Mac OS
This user guide is protected under copyright law, furnished for informational use only, is subject to change without notice, and should not be construed as a commitment by Adobe Systems Incorporated. Adobe Systems Incorporated assumes no responsibility or liability for any errors or inaccuracies that may appear in the informational content contained in this guide. This user guide is licensed for use under the terms of the Creative Commons Attribution Non-Commercial 3.0 License. This License allows users to copy, distribute, and transmit the user guide for noncommercial purposes only so long as (1) proper attribution to Adobe is given as the owner of the user guide; and (2) any reuse or distribution of the user guide contains a notice that use of the user guide is governed by these terms. The best way to provide notice is to include the following link. To view a copy of this license, visit http://creativecommons.org/licenses/by-nc-sa/3.0/ Adobe, the Adobe logo, Adobe Caslon, Adobe Connect, Acrobat, After Effects, AIR, Creative Suite, Dreamweaver, Fireworks, Flash, Illustrator, InCopy, InDesign, Kuler, PageMaker, Photoshop, PostScript, PostScript 3, Reader, and Version Cue are either registered trademarks or trademarks of Adobe Systems Incorporated in the United States and/or other countries. Macintosh and Mac OS are trademarks of Apple Inc., registered in the United States and other countries. Microsoft, OpenType, Windows, and Windows Vista are trademarks of Microsoft Corporation registered in the U.S and/or other countries. Java is a trademark or registered trademark of Sun Microsystems, Inc. in the United States and other countries. Pantone, Inc. is the copyright owner of color data and/or software which are licensed to Adobe Systems Incorporated to distribute for use only in combination with Adobe InDesign. PANTONE Color Data and/or Software shall not be copied onto another disk or into memory unless as part of the execution of Adobe InDesign. UNIX is a registered trademark of The Open Group in the US and other countries. Symbian and all Symbian based marks and logos are trademarks of Symbian Limited. All other trademarks are the property of their respective owners. Updated Information/Additional Third Party Code Information available at http://www.adobe.com/go/thirdparty. Portions include software under the following terms: Certain Spelling portions of this product are based on Proximity Linguistic Technology. Copyright 1990 Merriam-Webster Inc. Copyright 1990 All rights reserved. Proximity Technology A Division of Franklin Electronic Publishers, Inc. Burlington, New Jersey USA. Copyright 2003 Franklin Electronic Publishers Inc.Copyright 2003 All rights reserved. Proximity Technology A Division of Franklin Electronic Publishers, Inc. Burlington, New Jersey USA. Legal Supplement Copyright 1990/1994 Merriam-Webster Inc./Franklin Electronic Publishers Inc. Copyright 1994 All rights reserved. Proximity Technology A Division of Franklin Electronic Publishers, Inc. Burlington, New Jersey USA. Copyright 1990/1994 Merriam-Webster Inc./Franklin Electronic Publishers Inc. Copyright 1997All rights reserved. Proximity Technology A Division of Franklin Electronic Publishers, Inc. Burlington, New Jersey USA Copyright 1990 Merriam-Webster Inc. Copyright 1993 All rights reserved. Proximity Technology A Division of Franklin Electronic Publishers, Inc. Burlington, New Jersey USA. Copyright 2004 Franklin Electronic Publishers Inc. Copyright 2004 All rights reserved. Proximity Technology A Division of Franklin Electronic Publishers, Inc. Burlington, New Jersey USA. Copyright 1991 Dr. Lluis de Yzaguirre I Maura Copyright 1991 All rights reserved. Proximity Technology A Division of Franklin Electronic Publishers, Inc. Burlington, New Jersey USA. Copyright 1990 Munksgaard International Publishers Ltd. Copyright 1990 All rights reserved. Proximity Technology A Division of Franklin Electronic Publishers, Inc. Burlington, New Jersey USA. Copyright 1990 Van Dale Lexicografie bv Copyright 1990 All rights reserved. Proximity Technology A Division of Franklin Electronic Publishers, Inc. Burlington, New Jersey USA. Copyright 1995 Van Dale Lexicografie bv Copyright 1996 All rights reserved. Proximity Technology A Division of Franklin Electronic Publishers, Inc. Burlington, New Jersey USA. Copyright 1990 IDE a.s. Copyright 1990 All rights reserved. Proximity Technology A Division of Franklin Electronic Publishers, Inc. Burlington, New Jersey USA. Copyright 1992 Hachette/Franklin Electronic Publishers Inc. Copyright 2004 All rights reserved. Proximity Technology A Division of Franklin Electronic Publishers, Inc. Burlington, New Jersey USA. Copyright 1991 Text & Satz Datentechnik Copyright 1991 All rights reserved. Proximity Technology A Division of Franklin Electronic Publishers, Inc. Burlington, New Jersey USA. Copyright 2004 Bertelsmann Lexikon Verlag Copyright 2004 All rights reserved. Proximity Technology A Division of Franklin Electronic Publishers, Inc. Burlington, New Jersey USA. Copyright 2004 MorphoLogic Inc. Copyright 2004 All rights reserved. Proximity Technology A Division of Franklin Electronic Publishers, Inc. Burlington, New Jersey USA. Copyright 1990 William Collins Sons & Co. Ltd. Copyright 1990 All rights reserved. Proximity Technology A Division of Franklin Electronic Publishers, Inc. Burlington, New Jersey USA. Copyright 1993-95 Russicon Company Ltd. Copyright 1995 All rights reserved. Proximity Technology A Division of Franklin Electronic Publishers, Inc. Burlington, New Jersey USA. Copyright 2004 IDE a.s. Copyright 2004 All rights reserved. Proximity Technology A Division of Franklin Electronic Publishers, Inc. Burlington, New Jersey USA. The Hyphenation portion of this product is based on Proximity Linguistic Technology. Copyright 2003 Franklin Electronic Publishers Inc.Copyright 2003 All rights reserved. Proximity Technology A Division of Franklin Electronic Publishers, Inc. Burlington, New Jersey USA. Copyright 1984 William Collins Sons & Co. Ltd. Copyright 1988 All rights reserved.Proximity Technology A Division of Franklin Electronic Publishers, Inc. Burlington, New Jersey USA. Copyright 1990 Munksgaard International Publishers Ltd. Copyright 1990 All rights reserved. Proximity Technology A Division of Franklin Electronic Publishers, Inc. Burlington, New Jersey USA. Copyright 1997 Van Dale Lexicografie bv Copyright 1997 All rights reserved. Proximity Technology A Division of Franklin Electronic Publishers, Inc. Burlington, New Jersey USA. Copyright 1984 Editions Fernand Nathan Copyright 1989 All rights reserved. Proximity Technology A Division of Franklin Electronic Publishers, Inc. Burlington, New Jersey USA. Copyright 1983 S Fischer Verlag Copyright 1997 All rights reserved. Proximity Technology A Division of Franklin Electronic Publishers, Inc. Burlington, New Jersey USA. Copyright 1989 Zanichelli Copyright 1989 All rights reserved. Proximity Technology A Division of Franklin Electronic Publishers, Inc. Burlington, New Jersey USA. Copyright 1989 IDE a.s. Copyright 1989 All rights reserved. Proximity Technology A Division of Franklin Electronic Publishers, Inc. Burlington, New Jersey USA. Copyright 1990 Espasa-Calpe Copyright 1990 All rights reserved. Proximity Technology A Division of Franklin Electronic Publishers, Inc. Burlington, New Jersey USA. Copyright 1989 C.A. Stromberg AB. Copyright 1989 All rights reserved. Proximity Technology A Division of Franklin Electronic Publishers, Inc. Burlington, New Jersey USA. The Spelling portion of this product is based on Proximity Linguistic Technology. Color-database derived from Sample Books Dainippon Ink and Chemicals, Inc., licensed to Adobe Systems Incorporated. Portions The Focoltone Colour Systems, and used under license. This product includes software developed by the Apache Software Foundation (www.apache.org). PANTONE Colors displayed in the software application or in the user documentation may not match PANTONE-identified standards. Consult current PANTONE Color Publications for accurate color. PANTONE and other Pantone, Inc. trademarks are the property of Pantone, Inc. Pantone, Inc., 2006 This product contains either BSAFE and/or TIPEM software by RSA Data Security, Inc. Copyright 1994 Hewlett-Packard Company. Permission to use, copy, modify, distribute and sell this software and its documentation for any purpose is hereby granted without fee, provided that the above copyright notice appear in all copies and that both that copyright notice and this permission notice appear in supporting documentation. Hewlett-Packard Company makes no representations about the suitability of this software for any purpose. It is provided as is without express or implied warranty. Portions 1984-1998 FaircomCorporation. All rights reserved. Portions copyrighted by Trumatch, Inc. and used under license.
Dernire mise jour le 7/5/2010
Copyright 1996, 1997 Silicon Graphics Computer Systems, Inc. Permission to use, copy, modify, distribute and sell this software and its documentation for any purpose is hereby granted without fee, provided that the above copyright notice appear in all copies and that both that copyright notice and this permission notice appear in supporting documentation. Silicon Graphics makes no representations about the suitability of this software for any purpose. It is provided as is without express or implied warranty. Video compression and decompression in Adobe Flash Player is powered by On2 TrueMotion video technology. 1992-2005 On2 Technologies, Inc. All rights reserved. http://www.on2.com This product may include software developed by the OpenSymphony Group. (http://www.opensymphony.com) Portions may be licensed from Nellymoser, Inc. (http://www.nellymoser.com) Sorenson Spark video compression and decompression technology licensed from Sorenson Media, Inc.
MPEG Layer-3 audio compression technology licensed by Fraunhofer IIS and THOMSON multimedia. (http://www.iis.fhg.de/amm/) Adobe Systems Incorporated, 345 Park Avenue, San Jose, California 95110, USA. Notice to U.S. Government End Users: The Software and Documentation are Commercial Items, as that term is defined at 48 C.F.R. 2.101, consisting of Commercial Computer Software and Commercial Computer Software Documentation, as such terms are used in 48 C.F.R. 12.212 or 48 C.F.R. 227.7202, as applicable. Consistent with 48 C.F.R. 12.212 or 48 C.F.R. 227.7202-1 through 227.7202-4, as applicable, the Commercial Computer Software and Commercial Computer Software Documentation are being licensed to U.S. Government end users (a) only as Commercial Items and (b) with only those rights as are granted to all other end users pursuant to the terms and conditions herein. Unpublished-rights reserved under the copyright laws of the United States. Adobe agrees to comply with all applicable equal opportunity laws including, if appropriate, the provisions of Executive Order 11246, as amended, Section 402 of the Vietnam Era Veterans Readjustment Assistance Act of 1974 (38 USC 4212), and Section 503 of the Rehabilitation Act of 1973, as amended, and the regulations at 41 CFR Parts 60-1 through 60-60, 60-250, and 60-741. The affirmative action clause and regulations contained in the preceding sentence shall be incorporated by reference.
Dernire mise jour le 7/5/2010
iv
Sommaire
Chapitre 1 : Nouveauts Conception et mise en forme Conception multimdia Collaboration .......................................................................................... 1 ............................................................................................... 5 ..................................................................................... 7
......................................................................................................... 7
Simplicit demploi et productivit Chapitre 2 : Espace de travail Espace de travail - Principes de base Panneau Outils
. . . . . . . . . . . . . . . . . . . . . . . . . . . . . . . . . . . . . . . . . . . . . . . . . . . . . . . . . . . . . . . . . . . . . . . . . . . . . . . . . . 11 . . . . . . . . . . . . . . . . . . . . . . . . . . . . . . . . . . . . . . . . . . . . . . . . . . . . . . . . . . . . . . . . . . 22
Personnalisation des menus et des raccourcis clavier Affichage de lespace de travail Utilisation de ConnectNow Dfinition des prfrences Rcupration et annulation
. . . . . . . . . . . . . . . . . . . . . . . . . . . . . . . . . . . . . . . . . . . . . . . . . . . . . . . . . . . . . . . . . . . . . . . . . . . . . . . . . . . . . . . . . . . . . . . . . . . . . . . 26 . . . . . . . . . . . . . . . . . . . . . . . . . . . . . . . . . . . . . . . . . . . . . . . . . . . . . . . . . . . . . . . . . . . . . . . . . . . . . . . . . . . . . . . 31 . . . . . . . . . . . . . . . . . . . . . . . . . . . . . . . . . . . . . . . . . . . . . . . . . . . . . . . . . . . . . . . . . . . . . . . . . . . . . . . . . . . . . . . . . . . 36 . . . . . . . . . . . . . . . . . . . . . . . . . . . . . . . . . . . . . . . . . . . . . . . . . . . . . . . . . . . . . . . . . . . . . . . . . . . . . . . . . . . . . . . . . . . 36 . . . . . . . . . . . . . . . . . . . . . . . . . . . . . . . . . . . . . . . . . . . . . . . . . . . . . . . . . . . . . . . . . . . . . . . . . . . . . . . . . . . . . . . . . . . 39
Chapitre 3 : Mise en page Cration de documents . . . . . . . . . . . . . . . . . . . . . . . . . . . . . . . . . . . . . . . . . . . . . . . . . . . . . . . . . . . . . . . . . . . . . . . . . . . . . . . . . . . . . . . . . . . . . . . 41 Rgles et units de mesure Grilles Repres de rgle Pages et planches Gabarits Calques . . . . . . . . . . . . . . . . . . . . . . . . . . . . . . . . . . . . . . . . . . . . . . . . . . . . . . . . . . . . . . . . . . . . . . . . . . . . . . . . . . . . . . . . . . . 46 . . . . . . . . . . . . . . . . . . . . . . . . . . . . . . . . . . . . . . . . . . . . . . . . . . . . . . . . . . . . . . . . . . . . . . . . . . . . . . . . . . . . . . . . . . . . . . . . . . . . . . . . . . . . . . . . 52 . . . . . . . . . . . . . . . . . . . . . . . . . . . . . . . . . . . . . . . . . . . . . . . . . . . . . . . . . . . . . . . . . . . . . . . . . . . . . . . . . . . . . . . . . . . . . . . . . . . . . 54 . . . . . . . . . . . . . . . . . . . . . . . . . . . . . . . . . . . . . . . . . . . . . . . . . . . . . . . . . . . . . . . . . . . . . . . . . . . . . . . . . . . . . . . . . . . . . . . . . . . . 61
. . . . . . . . . . . . . . . . . . . . . . . . . . . . . . . . . . . . . . . . . . . . . . . . . . . . . . . . . . . . . . . . . . . . . . . . . . . . . . . . . . . . . . . . . . . . . . . . . . . . . . . . . . . . . . 70 . . . . . . . . . . . . . . . . . . . . . . . . . . . . . . . . . . . . . . . . . . . . . . . . . . . . . . . . . . . . . . . . . . . . . . . . . . . . . . . . . . . . . . . . . . . . . . . . . . . . . . . . . . . . . . 79 . . . . . . . . . . . . . . . . . . . . . . . . . . . . . . . . . . . . . . . . . . . . . . . . . . . . . . . . . . . . . . . . . . . . . . . . . . . . . . . . . . . . . . 86 . . . . . . . . . . . . . . . . . . . . . . . . . . . . . . . . . . . . . . . . . . . . . . . . . . . . . . . . . . . . . . . . . . . . . . . . 90
Mise en page des blocs et pages Variables de texte
Numrotation des pages, chapitres et sections
. . . . . . . . . . . . . . . . . . . . . . . . . . . . . . . . . . . . . . . . . . . . . . . . . . . . . . . . . . . . . . . . . . . . . . . . . . . . . . . . . . . . . . . . . . . . . . . . . . . . 98
Chapitre 4 : Utilisation de documents Utilisation de fichiers et modles . . . . . . . . . . . . . . . . . . . . . . . . . . . . . . . . . . . . . . . . . . . . . . . . . . . . . . . . . . . . . . . . . . . . . . . . . . . . . . . . . . . . . 103 Enregistrement de documents Exportation . . . . . . . . . . . . . . . . . . . . . . . . . . . . . . . . . . . . . . . . . . . . . . . . . . . . . . . . . . . . . . . . . . . . . . . . . . . . . . . . . . . . . . . 109 . . . . . . . . . . . . . . . . . . . . . . . . . . . . . . . . . . . . . . . . . . . . . . . . . . . . . . . . . . . . . . . . 114 Conversion de documents QuarkXPress et PageMaker
. . . . . . . . . . . . . . . . . . . . . . . . . . . . . . . . . . . . . . . . . . . . . . . . . . . . . . . . . . . . . . . . . . . . . . . . . . . . . . . . . . . . . . . . . . . . . . . . . . . . . . . . . 119
Chapitre 5 : Texte Cration de texte et de blocs de texte Ajout de texte dans les blocs Liaison du texte Edition de texte
. . . . . . . . . . . . . . . . . . . . . . . . . . . . . . . . . . . . . . . . . . . . . . . . . . . . . . . . . . . . . . . . . . . . . . . . . . . . . . . . 128
. . . . . . . . . . . . . . . . . . . . . . . . . . . . . . . . . . . . . . . . . . . . . . . . . . . . . . . . . . . . . . . . . . . . . . . . . . . . . . . . . . . . . . . . . 134
. . . . . . . . . . . . . . . . . . . . . . . . . . . . . . . . . . . . . . . . . . . . . . . . . . . . . . . . . . . . . . . . . . . . . . . . . . . . . . . . . . . . . . . . . . . . . . . . . . . . . 144 . . . . . . . . . . . . . . . . . . . . . . . . . . . . . . . . . . . . . . . . . . . . . . . . . . . . . . . . . . . . . . . . . . . . . . . . . . . . . . . . . . . . . . . . . . . . . . . . . . . . . 149 . . . . . . . . . . . . . . . . . . . . . . . . . . . . . . . . . . . . . . . . . . . . . . . . . . . . . . . . . . . . . . . . . . . . . . . . . . . . . . . . . . . . . . . . . 162 . . . . . . . . . . . . . . . . . . . . . . . . . . . . . . . . . . . . . . . . . . . . . . . . . . . . . . . . . . . . . . . . . . . . . . . . . . . . . . . . . . . . . . . 178 . . . . . . . . . . . . . . . . . . . . . . . . . . . . . . . . . . . . . . . . . . . . . . . . . . . . . . . . . . . . . . . 186
Recherche et remplacement Glyphes et caractres spciaux Notes de bas de page
Vrification orthographique et dictionnaires de langue Suivi et rvision des corrections
. . . . . . . . . . . . . . . . . . . . . . . . . . . . . . . . . . . . . . . . . . . . . . . . . . . . . . . . . . . . . . . . . . . . . . . . . . . . . . . . . . . . . . . . . . . . . . . . 193 . . . . . . . . . . . . . . . . . . . . . . . . . . . . . . . . . . . . . . . . . . . . . . . . . . . . . . . . . . . . . . . . . . . . . . . . . . . . . . . . . . . . . . 197 . . . . . . . . . . . . . . . . . . . . . . . . . . . . . . . . . . . . . . . . . . . . . . . . . . . . . . . . . . . . . . . . . . . . . . . . . . . . . 201
Ajout de notes ditoriales dans InDesign
Dernire mise jour le 7/5/2010
UTILISATION DINDESIGN CS5 v
Sommaire
Chapitre 6 : Styles Styles de paragraphe et de caractre Lettrines et styles imbriqus Styles dobjet Utilisation des styles
. . . . . . . . . . . . . . . . . . . . . . . . . . . . . . . . . . . . . . . . . . . . . . . . . . . . . . . . . . . . . . . . . . . . . . . . . . . . . . . . . 203
. . . . . . . . . . . . . . . . . . . . . . . . . . . . . . . . . . . . . . . . . . . . . . . . . . . . . . . . . . . . . . . . . . . . . . . . . . . . . . . . . . . . . . . . . 212
. . . . . . . . . . . . . . . . . . . . . . . . . . . . . . . . . . . . . . . . . . . . . . . . . . . . . . . . . . . . . . . . . . . . . . . . . . . . . . . . . . . . . . . . . . . . . . . . . . . . . . . . 219 . . . . . . . . . . . . . . . . . . . . . . . . . . . . . . . . . . . . . . . . . . . . . . . . . . . . . . . . . . . . . . . . . . . . . . . . . . . . . . . . . . . . . . . . . . . . . . . . . 224
Chapitre 7 : Association de texte et dobjets Objets ancrs . . . . . . . . . . . . . . . . . . . . . . . . . . . . . . . . . . . . . . . . . . . . . . . . . . . . . . . . . . . . . . . . . . . . . . . . . . . . . . . . . . . . . . . . . . . . . . . . . . . . . . . 226 Habillage dobjets avec du texte Cration de texte curviligne Lgendes . . . . . . . . . . . . . . . . . . . . . . . . . . . . . . . . . . . . . . . . . . . . . . . . . . . . . . . . . . . . . . . . . . . . . . . . . . . . . . . . . . . . . 235 . . . . . . . . . . . . . . . . . . . . . . . . . . . . . . . . . . . . . . . . . . . . . . . . . . . . . . . . . . . . . . . . . . . . . . . . . . . . . . . . . . . . . . . . . 240
. . . . . . . . . . . . . . . . . . . . . . . . . . . . . . . . . . . . . . . . . . . . . . . . . . . . . . . . . . . . . . . . . . . . . . . . . . . . . . . . . . . . . . . . . . . . . . . . . . . . . . . . . . . 244
Chapitre 8 : Typographie Formatage de texte . . . . . . . . . . . . . . . . . . . . . . . . . . . . . . . . . . . . . . . . . . . . . . . . . . . . . . . . . . . . . . . . . . . . . . . . . . . . . . . . . . . . . . . . . . . . . . . . . 247 Utilisation des polices Interligne Crnage et approche . . . . . . . . . . . . . . . . . . . . . . . . . . . . . . . . . . . . . . . . . . . . . . . . . . . . . . . . . . . . . . . . . . . . . . . . . . . . . . . . . . . . . . . . . . . . . . . 250 . . . . . . . . . . . . . . . . . . . . . . . . . . . . . . . . . . . . . . . . . . . . . . . . . . . . . . . . . . . . . . . . . . . . . . . . . . . . . . . . . . . . . . . . . . . . . . . . 257 . . . . . . . . . . . . . . . . . . . . . . . . . . . . . . . . . . . . . . . . . . . . . . . . . . . . . . . . . . . . . . . . . . . . . . . . . . . . . . . . . . . . . . . . 260 . . . . . . . . . . . . . . . . . . . . . . . . . . . . . . . . . . . . . . . . . . . . . . . . . . . . . . . . . . . . . . . . . . . . . . . . . . . . . . . . . . . . . . 268 . . . . . . . . . . . . . . . . . . . . . . . . . . . . . . . . . . . . . . . . . . . . . . . . . . . . . . . . . . . . . . . . . . . . . . . . . . . . . . . . . . . . . . . . . . . . . . . . . . . . . . . . . . . 256
Mise en forme des caractres Mise en forme des paragraphes Alignement du texte Tabulations et retraits Composition de texte
. . . . . . . . . . . . . . . . . . . . . . . . . . . . . . . . . . . . . . . . . . . . . . . . . . . . . . . . . . . . . . . . . . . . . . . . . . . . . . . . . . . . . . . . . . . . . . . . 273 . . . . . . . . . . . . . . . . . . . . . . . . . . . . . . . . . . . . . . . . . . . . . . . . . . . . . . . . . . . . . . . . . . . . . . . . . . . . . . . . . . . . . . . . . . . . . . . 277 . . . . . . . . . . . . . . . . . . . . . . . . . . . . . . . . . . . . . . . . . . . . . . . . . . . . . . . . . . . . . . . . . . . . . . . . . . . . . . . . . . . . . . . . 284 . . . . . . . . . . . . . . . . . . . . . . . . . . . . . . . . . . . . . . . . . . . . . . . . . . . . . . . . . . . . . . . . . . . . . . . . . . . . . . . . . . . . . . . . . . . . . . . 295
Listes puces et numrotes
Chapitre 9 : Tableaux Cration de tableaux . . . . . . . . . . . . . . . . . . . . . . . . . . . . . . . . . . . . . . . . . . . . . . . . . . . . . . . . . . . . . . . . . . . . . . . . . . . . . . . . . . . . . . . . . . . . . . . . 301 Slection et modification de tableaux Mise en forme de tableaux Contours et fond des tableaux Styles de tableau et de cellule . . . . . . . . . . . . . . . . . . . . . . . . . . . . . . . . . . . . . . . . . . . . . . . . . . . . . . . . . . . . . . . . . . . . . . . . . . . . . . . . 305 . . . . . . . . . . . . . . . . . . . . . . . . . . . . . . . . . . . . . . . . . . . . . . . . . . . . . . . . . . . . . . . . . . . . . . . . . . . . . . . . . . . . . . . . . . . 311 . . . . . . . . . . . . . . . . . . . . . . . . . . . . . . . . . . . . . . . . . . . . . . . . . . . . . . . . . . . . . . . . . . . . . . . . . . . . . . . . . . . . . . . 316 . . . . . . . . . . . . . . . . . . . . . . . . . . . . . . . . . . . . . . . . . . . . . . . . . . . . . . . . . . . . . . . . . . . . . . . . . . . . . . . . . . . . . . . . 321
Chapitre 10 : Fonctionnalits des documents longs Cration de livres . . . . . . . . . . . . . . . . . . . . . . . . . . . . . . . . . . . . . . . . . . . . . . . . . . . . . . . . . . . . . . . . . . . . . . . . . . . . . . . . . . . . . . . . . . . . . . . . . . . . 327 Cration dune table des matires Cration dun index Utilisation des marques . . . . . . . . . . . . . . . . . . . . . . . . . . . . . . . . . . . . . . . . . . . . . . . . . . . . . . . . . . . . . . . . . . . . . . . . . . . . . . . . . . . . 334 . . . . . . . . . . . . . . . . . . . . . . . . . . . . . . . . . . . . . . . . . . . . . . . . . . . . . . . . . . . . . . . . . . . . . . . . . . . . . . . . . . . . . . . . . . . . . . . . . 340 . . . . . . . . . . . . . . . . . . . . . . . . . . . . . . . . . . . . . . . . . . . . . . . . . . . . . . . . . . . . . . . . . . . . . . . . . . . . . . . . . . . . . . . . . . . . . . 354
Chapitre 11 : Dessin Prsentation des tracs et des formes Dessin avec l'outil Crayon Dessin avec loutil Plume Modification de tracs
. . . . . . . . . . . . . . . . . . . . . . . . . . . . . . . . . . . . . . . . . . . . . . . . . . . . . . . . . . . . . . . . . . . . . . . . . . . . . . . . 356 . . . . . . . . . . . . . . . . . . . . . . . . . . . . . . . . . . . . . . . . . . . . . . . . . . . . . . 359
Cration dun trac laide de loutil Trait et des outils de forme
. . . . . . . . . . . . . . . . . . . . . . . . . . . . . . . . . . . . . . . . . . . . . . . . . . . . . . . . . . . . . . . . . . . . . . . . . . . . . . . . . . . . . . . . . . . . 361 . . . . . . . . . . . . . . . . . . . . . . . . . . . . . . . . . . . . . . . . . . . . . . . . . . . . . . . . . . . . . . . . . . . . . . . . . . . . . . . . . . . . . . . . . . . . 363
. . . . . . . . . . . . . . . . . . . . . . . . . . . . . . . . . . . . . . . . . . . . . . . . . . . . . . . . . . . . . . . . . . . . . . . . . . . . . . . . . . . . . . . . . . . . . . . 368 . . . . . . . . . . . . . . . . . . . . . . . . . . . . . . . . . . . . . . . . . . . . . . . . . . . . . . . . . . . . . . . . . . . . . . . . . . . . . . 375 . . . . . . . . . . . . . . . . . . . . . . . . . . . . . . . . . . . . . . . . . . . . . . . . . . . . . . . . . . . . . . . . . . . . . . . . . . . . 381
Application des paramtres de contour Tracs transparents et formes composes
Dernire mise jour le 7/5/2010
UTILISATION DINDESIGN CS5 vi
Sommaire
Chapitre 12 : Graphiques Prsentation des formats de graphiques Importation de graphiques
. . . . . . . . . . . . . . . . . . . . . . . . . . . . . . . . . . . . . . . . . . . . . . . . . . . . . . . . . . . . . . . . . . . . . . . . . . . . . 388 . . . . . . . . . . . . . . . . . . . . . . . . . . . . . . . . . . . . . . . . . . . . . . . . . . . . . . . . . . . . . . . . . . 390
Importation de fichiers partir dautres applications Gestion des liens de graphiques
. . . . . . . . . . . . . . . . . . . . . . . . . . . . . . . . . . . . . . . . . . . . . . . . . . . . . . . . . . . . . . . . . . . . . . . . . . . . . . . . . . . . . . . . . . 398 . . . . . . . . . . . . . . . . . . . . . . . . . . . . . . . . . . . . . . . . . . . . . . . . . . . . . . . . . . . . . . . . . . . . . . . . . . . . . . . . . . . . . 411 . . . . . . . . . . . . . . . . . . . . . . . . . . . . . . . . . . . . . . . . . . . . . . . . . . . . . . . . . . . . . . . . . . . . . . . . . . . . . . 418
Rutilisation des graphiques et du texte
Chapitre 13 : Blocs et objets Slection dobjets . . . . . . . . . . . . . . . . . . . . . . . . . . . . . . . . . . . . . . . . . . . . . . . . . . . . . . . . . . . . . . . . . . . . . . . . . . . . . . . . . . . . . . . . . . . . . . . . . . . 425 Transformation dobjets . . . . . . . . . . . . . . . . . . . . . . . . . . . . . . . . . . . . . . . . . . . . . . . . . . . . . . . . . . . . . . . . . . . . . . . . . . . . . . . . . . . . . . . . . . . . . 432 . . . . . . . . . . . . . . . . . . . . . . . . . . . . . . . . . . . . . . . . . . . . . . . . . . . . . . . . . . . . . . . . . . . . . . . . . . . . . . . . . 450 . . . . . . . . . . . . . . . . . . . . . . . . . . . . . . . . . . . . . . . . . . . . . . . . . . . . . . . . . . . . . . . . . . . . . . 453 Alignement et rpartition des objets Utilisation de blocs et dobjets Masques
Association, verrouillage et duplication dobjets
. . . . . . . . . . . . . . . . . . . . . . . . . . . . . . . . . . . . . . . . . . . . . . . . . . . . . . . . . . . . . . . . . . . . . . . . . . . . . . . . . . . . . . . 456
. . . . . . . . . . . . . . . . . . . . . . . . . . . . . . . . . . . . . . . . . . . . . . . . . . . . . . . . . . . . . . . . . . . . . . . . . . . . . . . . . . . . . . . . . . . . . . . . . . . . . . . . . . . . 462
Chapitre 14 : Effets de transparence Ajout deffets de transparence . . . . . . . . . . . . . . . . . . . . . . . . . . . . . . . . . . . . . . . . . . . . . . . . . . . . . . . . . . . . . . . . . . . . . . . . . . . . . . . . . . . . . . . 466 Fusion des couleurs . . . . . . . . . . . . . . . . . . . . . . . . . . . . . . . . . . . . . . . . . . . . . . . . . . . . . . . . . . . . . . . . . . . . . . . . . . . . . . . . . . . . . . . . . . . . . . . . . 477 . . . . . . . . . . . . . . . . . . . . . . . . . . . . . . . . . . . . . . . . . . . . . . . . . . . . . . . . . . . . . . . . . . . 480 Aplatissement dune illustration avec transparence Chapitre 15 : Couleur Prsentation des tons directs et des couleurs quadri Application des couleurs Utilisation des nuances Teintes Dgrads
. . . . . . . . . . . . . . . . . . . . . . . . . . . . . . . . . . . . . . . . . . . . . . . . . . . . . . . . . . . . . . . . . . 490
. . . . . . . . . . . . . . . . . . . . . . . . . . . . . . . . . . . . . . . . . . . . . . . . . . . . . . . . . . . . . . . . . . . . . . . . . . . . . . . . . . . . . . . . . . . . 492 . . . . . . . . . . . . . . . . . . . . . . . . . . . . . . . . . . . . . . . . . . . . . . . . . . . . . . . . . . . . . . . . . . . . . . . . . . . . . . . . . . . . . . . . . . . . . . 497
. . . . . . . . . . . . . . . . . . . . . . . . . . . . . . . . . . . . . . . . . . . . . . . . . . . . . . . . . . . . . . . . . . . . . . . . . . . . . . . . . . . . . . . . . . . . . . . . . . . . . . . . . . . . . . 507 . . . . . . . . . . . . . . . . . . . . . . . . . . . . . . . . . . . . . . . . . . . . . . . . . . . . . . . . . . . . . . . . . . . . . . . . . . . . . . . . . . . . . . . . . . . . . . . . . . . . . . . . . . . 509 . . . . . . . . . . . . . . . . . . . . . . . . . . . . . . . . . . . . . . . . . . . . . . . . . . . . . . . . . . . . . . . . . . . . . . . . . . . . . . . . . . . . . . . . . . . . . . . . . 514 . . . . . . . . . . . . . . . . . . . . . . . . . . . . . . . . . . . . . . . . . . . . . . . . . . . . . . . . . . . . 517
Mlange des encres
Utilisation de couleurs provenant de graphiques imports Chapitre 16 : Recouvrement des couleurs Recouvrement dans des documents et des livres Recouvrements prdfinis Rglage des options dencre pour le recouvrement Chapitre 17 : Format PDF Exportation au format Adobe PDF Options Adobe PDF Agencement des PDF
. . . . . . . . . . . . . . . . . . . . . . . . . . . . . . . . . . . . . . . . . . . . . . . . . . . . . . . . . . . . . . . . . . . . . 519 . . . . . . . . . . . . . . . . . . . . . . . . . . . . . . . . . . . . . . . . . . . . . . . . . . . . . . . . . . . . . . . . . . . 530
. . . . . . . . . . . . . . . . . . . . . . . . . . . . . . . . . . . . . . . . . . . . . . . . . . . . . . . . . . . . . . . . . . . . . . . . . . . . . . . . . . . . . . . . . . . 523
. . . . . . . . . . . . . . . . . . . . . . . . . . . . . . . . . . . . . . . . . . . . . . . . . . . . . . . . . . . . . . . . . . . . . . . . . . . . . . . . . . . 533 . . . . . . . . . . . . . . . . . . . . . . . . . . . . . . . . . . . . . . . . . . . . . . . . . . . . . . . . . . . . 550
. . . . . . . . . . . . . . . . . . . . . . . . . . . . . . . . . . . . . . . . . . . . . . . . . . . . . . . . . . . . . . . . . . . . . . . . . . . . . . . . . . . . . . . . . . . . . . . . . 539 . . . . . . . . . . . . . . . . . . . . . . . . . . . . . . . . . . . . . . . . . . . . . . . . . . . . . . . . . . . . . . . . . . . . . . . . . . . . . . . . . . . . . . . . . . . . . . . . 553
Prparation de PDF destins des prestataires de services
Chapitre 18 : Documents interactifs Documents Web interactifs pour Flash Documents PDF dynamiques Signets Hyperliens Films et sons Animation
. . . . . . . . . . . . . . . . . . . . . . . . . . . . . . . . . . . . . . . . . . . . . . . . . . . . . . . . . . . . . . . . . . . . . . . . . . . . . . . 559
. . . . . . . . . . . . . . . . . . . . . . . . . . . . . . . . . . . . . . . . . . . . . . . . . . . . . . . . . . . . . . . . . . . . . . . . . . . . . . . . . . . . . . . . 566
. . . . . . . . . . . . . . . . . . . . . . . . . . . . . . . . . . . . . . . . . . . . . . . . . . . . . . . . . . . . . . . . . . . . . . . . . . . . . . . . . . . . . . . . . . . . . . . . . . . . . . . . . . . . . . 570 . . . . . . . . . . . . . . . . . . . . . . . . . . . . . . . . . . . . . . . . . . . . . . . . . . . . . . . . . . . . . . . . . . . . . . . . . . . . . . . . . . . . . . . . . . . . . . . . . . . . . . . . . . 572 . . . . . . . . . . . . . . . . . . . . . . . . . . . . . . . . . . . . . . . . . . . . . . . . . . . . . . . . . . . . . . . . . . . . . . . . . . . . . . . . . . . . . . . . . . . . . . . . . . 579 . . . . . . . . . . . . . . . . . . . . . . . . . . . . . . . . . . . . . . . . . . . . . . . . . . . . . . . . . . . . . . . . . . . . . . . . . . . . . . . . . . . . . . . . . . . . . . . . . . . . . . . . 586 . . . . . . . . . . . . . . . . . . . . . . . . . . . . . . . . . . . . . . . . . . . . . . . . . . . . . . . . . . . . . . . . . . . . . . . . . . . . . . . . . . . . . . . . . . . . . . . . . . . . . . . . . . 590
Rfrences croises
Dernire mise jour le 7/5/2010
UTILISATION DINDESIGN CS5 vii
Sommaire
Transitions de page Boutons
. . . . . . . . . . . . . . . . . . . . . . . . . . . . . . . . . . . . . . . . . . . . . . . . . . . . . . . . . . . . . . . . . . . . . . . . . . . . . . . . . . . . . . . . . . . . . . . . . 595
. . . . . . . . . . . . . . . . . . . . . . . . . . . . . . . . . . . . . . . . . . . . . . . . . . . . . . . . . . . . . . . . . . . . . . . . . . . . . . . . . . . . . . . . . . . . . . . . . . . . . . . . . . . . . 597
Chapitre 19 : XML Utilisation de XML . . . . . . . . . . . . . . . . . . . . . . . . . . . . . . . . . . . . . . . . . . . . . . . . . . . . . . . . . . . . . . . . . . . . . . . . . . . . . . . . . . . . . . . . . . . . . . . . . . . 607 Importation de contenu XML . . . . . . . . . . . . . . . . . . . . . . . . . . . . . . . . . . . . . . . . . . . . . . . . . . . . . . . . . . . . . . . . . . . . . . . . . . . . . . . . . . . . . . . . 610 . . . . . . . . . . . . . . . . . . . . . . . . . . . . . . . . . . . . . . . . . . . . . . . . . . . . . . . . . . . . . . . 622 . . . . . . . . . . . . . . . . . . . . . . . . . . . . . . . . . . . . . . . . . . . . . . . . . . . . . . . . . . . . . . . . . . . . . . . . . 629 Balisage de contenu pour la conversion au format XML Structuration des documents au format XML Exportation de contenu XML Chapitre 20 : Impression Impression de documents
. . . . . . . . . . . . . . . . . . . . . . . . . . . . . . . . . . . . . . . . . . . . . . . . . . . . . . . . . . . . . . . . . . . . . . . . . . . . . . . . . . . . . . . . 637
. . . . . . . . . . . . . . . . . . . . . . . . . . . . . . . . . . . . . . . . . . . . . . . . . . . . . . . . . . . . . . . . . . . . . . . . . . . . . . . . . . . . . . . . . . . 640 . . . . . . . . . . . . . . . . . . . . . . . . . . . . . . . . . . . . . . . . . . . . . . . . . . . . . . . . . . . . . . . . . . . . . . . . . . . . . . . . 652 . . . . . . . . . . . . . . . . . . . . . . . . . . . . . . . . . . . . . . . . . . . . . . . . . . . . . . . . . . . . . . 654 . . . . . . . . . . . . . . . . . . . . . . . . . . . . . . . . . . . . . . . . . . . . . . . . . . . . . . . . . . . . . . . . . . . . . . . . . . . . . . . . 656 . . . . . . . . . . . . . . . . . . . . . . . . . . . . . . . . . . . . . . . . . . . . . . . . . . . . . . . . . . . . . . . . . . . . . . . . . . . 663
Repres dimpression et fonds perdus Impression des images et des polices Gestion des couleurs
Impression de vignettes et de documents grand format
. . . . . . . . . . . . . . . . . . . . . . . . . . . . . . . . . . . . . . . . . . . . . . . . . . . . . . . . . . . . . . . . . . . . . . . . . . . . . . . . . . . . . . . . . . . . . . . . 658 . . . . . . . . . . . . . . . . . . . . . . . . . . . . . . . . . . . . . . . . . . . . . . . . . . . . . . . . . . . . . . . . . . . . . . . . . . . . . . . . . 671
Contrle en amont de fichiers avant envoi Cration de fichiers PostScript et EPS Impression de cahiers
. . . . . . . . . . . . . . . . . . . . . . . . . . . . . . . . . . . . . . . . . . . . . . . . . . . . . . . . . . . . . . . . . . . . . . . . . . . . . . . . . . . . . . . . . . . . . . . 676
Chapitre 21 : Sparations des couleurs Prparation limpression des sparations Surimpression Encres, sparations et linature
. . . . . . . . . . . . . . . . . . . . . . . . . . . . . . . . . . . . . . . . . . . . . . . . . . . . . . . . . . . . . . . . . . . . . . . . . . . 682
. . . . . . . . . . . . . . . . . . . . . . . . . . . . . . . . . . . . . . . . . . . . . . . . . . . . . . . . . . . . . . . . . . . . . . . . . . . . . . . . . . . . . . . . . . . . . . . . . . . . . . . 687 . . . . . . . . . . . . . . . . . . . . . . . . . . . . . . . . . . . . . . . . . . . . . . . . . . . . . . . . . . . . . . . . . . . . . . . . . . . . . . . . . . . . . . 691
Chapitre 22 : Automatisation Script . . . . . . . . . . . . . . . . . . . . . . . . . . . . . . . . . . . . . . . . . . . . . . . . . . . . . . . . . . . . . . . . . . . . . . . . . . . . . . . . . . . . . . . . . . . . . . . . . . . . . . . . . . . . . . . 698 Modules externes Fusion des donnes . . . . . . . . . . . . . . . . . . . . . . . . . . . . . . . . . . . . . . . . . . . . . . . . . . . . . . . . . . . . . . . . . . . . . . . . . . . . . . . . . . . . . . . . . . . . . . . . . . . 700 . . . . . . . . . . . . . . . . . . . . . . . . . . . . . . . . . . . . . . . . . . . . . . . . . . . . . . . . . . . . . . . . . . . . . . . . . . . . . . . . . . . . . . . . . . . . . . . . . 700
Chapitre 23 : Partage de contenu entre InCopy et InDesign Prsentation dun flux de production lmentaire avec gestion des fichiers Partage de contenu Assemblages daffectation Utilisation des fichiers grs
. . . . . . . . . . . . . . . . . . . . . . . . . . . . . . . . . . . . . . . . . . . 711
. . . . . . . . . . . . . . . . . . . . . . . . . . . . . . . . . . . . . . . . . . . . . . . . . . . . . . . . . . . . . . . . . . . . . . . . . . . . . . . . . . . . . . . . . . . . . . . . . 718 . . . . . . . . . . . . . . . . . . . . . . . . . . . . . . . . . . . . . . . . . . . . . . . . . . . . . . . . . . . . . . . . . . . . . . . . . . . . . . . . . . . . . . . . . . . 724 . . . . . . . . . . . . . . . . . . . . . . . . . . . . . . . . . . . . . . . . . . . . . . . . . . . . . . . . . . . . . . . . . . . . . . . . . . . . . . . . . . . . . . . . . 727 . . . . . . . . . . . . . . . . . . . . . . . . . . . . . . . . . . . . . . . . . . . . . . . . . . . . . . . . . . . . . . . . . . . . . . . . . . . . . . . . . 733
Rglage de votre flux de production
Chapitre 24 : Comparaison des menus PageMaker et InDesign Commandes des menus PageMaker . . . . . . . . . . . . . . . . . . . . . . . . . . . . . . . . . . . . . . . . . . . . . . . . . . . . . . . . . . . . . . . . . . . . . . . . . . . . . . . . . 736 Chapitre 25 : Raccourcis clavier Raccourcis clavier par dfaut . . . . . . . . . . . . . . . . . . . . . . . . . . . . . . . . . . . . . . . . . . . . . . . . . . . . . . . . . . . . . . . . . . . . . . . . . . . . . . . . . . . . . . . . . 743
Dernire mise jour le 7/5/2010
Chapitre 1 : Nouveauts
Conception et mise en forme
Pour plus de dtails sur les nouvelles fonctionnalits dAdobe InDesign, consultez le site Web dAdobe ladresse suivante : www.adobe.com/go/id_newfeatures_en. Formats de page multiples Vous pouvez dfinir plusieurs formats de page dans un mme document. Cette fonctionnalit est particulirement utile pour grer des modles apparents au sein dun seul fichier, notamment de cartes de visite, de cartes postales, den-ttes de lettre et denveloppes. Pour crer plusieurs formats de page, slectionnez une page au moyen de loutil Page, puis modifiez les paramtres dans le panneau Contrle (voir la section Utilisation de plusieurs formats de page la page 69). Nouveau panneau Calques Le nouveau panneau Calques dInDesign ressemble dsormais davantage celui dIllustrator. Chaque calque prsente un triangle daffichage qui permet de rvler les objets figurant sur le calque, ainsi que leur ordre de superposition, pour la planche active. Par dfaut, les nouveaux lments de page sont dots de noms gnriques, tels que <rectangle> et <trac>. Pour personnaliser le nom dun lment de page quelconque, cliquez deux fois dessus dans le panneau Calques en marquant une pause entre les deux clics. Vous pouvez galement modifier lordre de superposition des objets en faisant glisser des lments dans la liste ou encore afficher, masquer, verrouiller ou dverrouiller des lments de page. Voir la section Calques la page 79. Formats de page personnaliss Plutt que de modifier un fichier texte pour crer des formats de page personnaliss, vous pouvez utiliser la bote de dialogue Format de page personnalis pour disposer de formats de page personnaliss lors de la cration de documents (voir la section Cration de formats de page personnaliss la page 43). Transformations simplifies InDesign comporte de nouvelles fonctions de slection et de transformation qui facilitent la manipulation dobjets.
Saisie du contenu La saisie du contenu saffiche sous la forme dun anneau lorsque vous survolez une image laide de loutil Slection. Elle permet de slectionner et de dplacer le contenu dun bloc sans avoir dsactiver loutil Slection. Ce comportement vient remplacer celui de loutil Position, qui a t supprim de lapplication. Si vous faites pivoter le contenu et le bloc, une ligne horizontale apparat au centre de la saisie du contenu. Cette ligne reflte langle de rotation du contenu.
La saisie du contenu agit sur chaque bloc inclus dans un groupe. Utilisez loutil Slection pour repositionner le contenu dans un bloc du groupe. Pour empcher que la saisie du contenu ne saffiche lorsque vous survolez une image, choisissez la commande Affichage > Extras > Masquer la saisie du contenu. Voir la section Slection dobjets la page 426.
Dernire mise jour le 7/5/2010
UTILISATION DINDESIGN CS5 2
Nouveauts
Comportement du double-clic Un double-clic sur un graphique laide de loutil Slection nentrane plus lactivation
de loutil Slection directe. Dsormais, lorsque vous cliquez deux fois sur un bloc graphique, vous slectionnez le contenu du bloc. Si le contenu est dj slectionn et que vous cliquez deux fois dessus, vous slectionnez le bloc. (Lorsque le contenu est slectionn, vous pouvez galement cliquer sur le contour du bloc pour slectionner ce dernier.)
Dans un groupe, un double-clic sur un lment entrane la slection de ce dernier. Pour slectionner nouveau le groupe, cliquez deux fois sur le contour de llment slectionn ou du groupe. Dans tous les cas de figure, loutil Slection demeure actif. La procdure de slection des blocs graphiques et des groupes est donc plus simple et cohrente.
Mise en surbrillance des contours dun bloc InDesign trace dsormais temporairement les contours dun bloc lorsque vous survolez des lments de page avec loutil Slection. Ce comportement facilite le reprage de llment voulu avant sa slection. La couleur des contours du bloc correspond celle du calque sur lequel figure lobjet. Le trac des groupes se prsente sous la forme dune ligne en pointill. Ces caractristiques sont particulirement utiles lorsque vous travaillez en mode Aperu ou lorsque la commande Masquer les contours du bloc est slectionne. Mise en surbrillance du trac et des points Lorsque vous survolez un lment de page avec loutil Slection directe,
InDesign affiche le trac ainsi que les points du trac. Ceci permet de reprer plus aisment le point de trac manipuler. Vous navez plus besoin de slectionner lobjet laide de loutil Slection directe pour ensuite slectionner le point de trac. Il vous suffit de faire glisser le point.
Rotation Tout comme dans Illustrator, vous navez pas besoin dactiver loutil Rotation pour faire pivoter llment de
page slectionn. Il vous suffit de placer le pointeur de loutil Slection juste en dehors dune poigne dangle et de faire glisser la souris. Loutil Slection demeure actif lorsque vous cessez de faire glisser la souris (voir la section Pour appliquer une rotation un objet laide de loutil Slection la page 439).
Transformation de plusieurs lments slectionns Vous navez plus besoin de grouper plusieurs lments pour
pouvoir les redimensionner, les mettre lchelle ou les faire pivoter avec loutil Slection. Il vous suffit de slectionner les lments pour les afficher dans un cadre de slection qui vous permettra de les transformer. Faites glisser une poigne pour redimensionner les lments slectionns. Si vous maintenez la touche Maj enfonce au cours de cette opration, les lments conservent leurs proportions. Maintenez la touche Ctrl (Windows) ou Commande (Mac OS) enfonce pour les mettre lchelle. Si vous maintenez les touches Ctrl+Maj (Windows) ou Commande+Maj (Mac OS) enfonces, la mise lchelle est proportionnelle. Appuyez en plus sur la touche Alt (Windows) ou Option (Mac OS) pour effectuer les transformations partir du centre des objets slectionns (voir la section Transformation dobjets la page 436). glisser. Dans les versions antrieures dInDesign, il convient de marquer une pause avant de faire glisser le contenu pour le rgnrer. Vous pouvez rtablir ce comportement au moyen du paramtre Rgnration dynamique de lcran disponible dans les prfrences dinterface (voir la section Modification des prfrences de linterface la page 21). commencez faire glisser la souris, llment demeure slectionn. Pour slectionner un autre lment, cliquez tout simplement sur une partie de llment voulu qui ne chevauche ni ne coupe llment actuellement slectionn.
Rgnration dynamique de lcran Dans InDesign CS5, le contenu est rgnr au fur et mesure que vous le faites
Priorit lobjet slectionn Si vous slectionnez un lment de page parmi plusieurs lments superposs et que vous
Live Distribute Dans InDesign CS5, lorsque vous transformez plusieurs objets slectionns, vous pouvez modifier
proportionnellement lespace entre ces objets plutt que redimensionner les objets eux-mmes (voir la section Rpartition des objets laide de Live Distribute la page 453).
Ragencement des outils de transformation Les outils Rotation, Mise lchelle et Dformation figurent sous loutil Transformation manuelle du panneau Outils. Vous pouvez faire pivoter, redimensionner et mettre lchelle des objets sans dsactiver loutil Slection.
Dernire mise jour le 7/5/2010
UTILISATION DINDESIGN CS5 3
Nouveauts
Outil Espace Loutil Espace permet dajuster rapidement lespacement de plusieurs lments. En agissant directement sur ces espaces, vous avez la possibilit de modifier votre mise en page en une seule opration (voir la section Alignement des objets laide de loutil Espace la page 452). Paragraphes stendant sur plusieurs colonnes ou les scindant Dans InDesign CS5, vous pouvez faire en sorte quun paragraphe stende sur plusieurs colonnes sans avoir crer des blocs de texte distincts. Vous pouvez galement diviser un paragraphe en plusieurs colonnes lintrieur dun mme bloc de texte (voir la section Cration de paragraphes stendant sur plusieurs colonnes ou les scindant la page 275). Conserver avec prcdent La bote de dialogue Options denchanement inclut dsormais une option Conserver avec prcdent qui enchane la premire ligne du paragraphe actuel avec la dernire ligne du paragraphe prcdent. Voir Gestion des sauts de paragraphe laide des options denchanement la page 271. Equilibre des colonnes Disponible dans la bote de dialogue Options de bloc de texte, le paramtre Equilibre des colonnes vous permet de redistribuer automatiquement le texte rparti sur plusieurs colonnes dun mme bloc de texte (voir la section Ajout de colonnes un bloc de texte la page 131). Justification verticale dans des blocs non rectangulaires Dans les versions antrieures dInDesign, les paramtres de justification verticale sont ignors lors de lutilisation dun bloc de texte non rectangulaire. Dans InDesign CS5, vous pouvez appliquer la fois une justification verticale et des effets darrondi et autres blocs de forme irrgulire (voir la section Alignement ou justification de texte verticalement au sein dun bloc de texte la page 276). Effets dangle dynamique Pour appliquer des effets darrondi un bloc rectangulaire, cliquez sur le carr jaune visible proximit de langle suprieur droit du bloc slectionn. Vous pouvez aussi appliquer un effet darrondi et un rayon diffrents chaque angle (voir la section Utilisation des angles dynamiques la page 381). Nuances du panneau Contrle Vous pouvez appliquer des nuances des objets directement partir du panneau Contrle. Slectionnez un objet, puis choisissez la nuance voulue dans le menu Fond ou Contour du panneau Contrle. Vous pouvez galement faire glisser la nuance actuellement affiche dans le panneau Contrle et lappliquer dautres objets (voir la section Application de couleurs la page 492). Amlioration de la disposition en grille Lorsque vous importez plusieurs fichiers, commencez par les faire glisser, puis utilisez les touches flches pour modifier le nombre de colonnes et de lignes dimages importes. Lors du glissement, maintenez la touche Ctrl (Windows) ou Commande (Mac OS) enfonce et appuyez sur les touches flches pour modifier la gouttire. (voir les sections Importation de plusieurs graphiques la page 403 et Cration de planches contact la page 410). Ajustement automatique Slectionnez loption Ajustement automatique pour que limage soit ajuste automatiquement chaque fois que vous redimensionnez le bloc (voir la section Utilisation de loption Ajustement automatique la page 458).
Dernire mise jour le 7/5/2010
UTILISATION DINDESIGN CS5 4
Nouveauts
Trac de plusieurs blocs disposs en grille Lors de lutilisation doutils de cration de bloc, comme les outils Rectangle ou Texte, vous pouvez appuyer sur les touches flches pour crer des blocs espacs de manire gale (voir la section Trac de plusieurs objets sous la forme dune grille la page 360). Duplication dobjets disposs en grille Vous pouvez crer une grille dobjets en faisant glisser une copie dun objet slectionn (voir la section Duplication dobjets dans une grille la page 455). Lgendes dynamiques cres partir de mtadonnes InDesign CS5 permet la cration de lgendes partir de mtadonnes dimage selon diverses mthodes.
Vous pouvez crer des lgendes lors de limportation dimages, en activant la case cocher Crer des lgendes
statiques dans la bote de dialogue Importer.
Vous pouvez crer des lgendes partir dimages importes. Identifiez tout dabord les mtadonnes incluses dans
limage en consultant la bote de dialogue Format des lgendes. Choisissez ensuite une option dans le menu Objet > Lgendes afin de crer une lgende dynamique ou statique. associe ce bloc.
Vous pouvez ajouter un bloc de texte une variable de texte qui affichera les mtadonnes de limage adjacente ou
Voir la section Lgendes la page 244. Mini Bridge Mini Bridge est un sous-ensemble dAdobe Bridge disponible sous la forme dun panneau dans InDesign. Mini Bridge permet de parcourir le systme de fichiers et dafficher un aperu des fichiers sous forme de vignettes visuelles sans quitter InDesign. Vous pouvez faire glisser et dposer les fichiers de Mini Bridge dans InDesign plutt que de les importer dans un document. Les images dplaces sont charges dans le curseur dimportation, comme cest le cas lorsque vous les faites glisser depuis Bridge. Vous pouvez galement faire glisser des lments slectionns dans Mini Bridge afin de crer des extraits Pour consulter une vido sur lutilisation de Mini Bridge avec InDesign, rendez-vous ladresse www.adobe.com/go/lrvid5051_br_en. Meilleure intgration dAdobe Bridge Lintgration dInDesign CS5 et dAdobe Bridge CS5 a t amliore deux niveaux. vignettes pour plusieurs pages dun fichier InDesign, pas seulement la premire. Par dfaut, des vignettes sont cres pour 2 pages, mais rien ne vous empche de modifier ce rglage et de crer des vignettes pour 1, 2, 5, 10 ou toutes les pages. Un aperu des pages est dsormais disponible au sein dun fichier INDD, dans le panneau Aperu de Bridge. Le choix dun plus grand nombre de vignettes peut prolonger la dure denregistrement du document InDesign (voir la section Inclusion daperus dans les documents enregistrs la page 110).
Affichage dans Bridge des liens inclus dans un fichier InDesign Adobe Bridge vous permet de visualiser les liens figurant dans un document InDesign sans avoir ouvrir ce dernier dans InDesign. Supposons, par exemple, que vous ne sachiez plus o se trouve une image, mais que vous vous rappeliez clairement lavoir importe dans un document InDesign. Vous pouvez accder au fichier InDesign depuis Adobe Bridge, puis afficher les vignettes de tous les fichiers imports dans le fichier InDesign slectionn. Vignettes de page Disponible parmi les prfrences, la nouvelle option Gestion des fichiers permet de crer des
Voir la section Utilisation dAdobe Bridge avec InDesign la page 107.
Dernire mise jour le 7/5/2010
UTILISATION DINDESIGN CS5 5
Nouveauts
Conception multimdia
Prsentations et documents interactifs Importation aux formats FLV et MP3 Vous pouvez importer des fichiers vido au format Vido Flash (.FLV et .F4V), des fichiers cods en H.264 (MP4, par exemple) et des fichiers SWF. Vous pouvez galement importer des fichiers audio au format MP3. Les types de fichiers multimdias hrits, tels QuickTime (.MOV), AVI et .WMV, sont toujours pris en charge. Nanmoins, privilgiez les formats FLV, F4V, MP4 et MP3 pour tirer pleinement parti des capacits de prise en charge du contenu multimdia offertes par les versions les plus rcentes dAcrobat, dAdobe Reader et dAdobe Flash Player. Utilisez Adobe Media Encoder pour convertir les types de fichiers multimdias plus anciens au format .FLV (voir la section Rdition des liens de fichiers multimdias hrits la page 590).
Panneau Multimdia Le panneau Multimdia vous permet dafficher un aperu des fichiers SWF, FLV, F4V, MP4
et MP3 directement dans InDesign. Dans le cas des fichiers FLV, F4V et MP4, vous pouvez utiliser nimporte quelle image de la vido comme image daffiche de substitution. Vous pouvez galement choisir les commandes de lecture vido que vous souhaitez mettre la disposition des utilisateurs qui consulteront votre document interactif. Le panneau Multimdia permet aussi de crer des points de navigation, qui correspondent des repres de codes temporels que vous pouvez associer des actions de bouton (voir la section Ajout de fichiers vido et audio des documents la page 586).
page quelconque afin de crer rapidement une animation. Ces mouvements prdfinis sont identiques ceux disponibles dans Adobe Flash CS5 Professional. InDesign autorise galement limportation de mouvements prdfinis personnaliss crs dans Flash, permettant ainsi aux utilisateurs InDesign et Flash de travailler ensemble la cration deffets danimation (voir la section Animation dun document laide de mouvements prdfinis la page 591).
Panneau Animation Le panneau Animation permet de crer ou de modifier des effets danimation. Vous pouvez modifier les attributs danimation pris en charge, comme la position, lchelle, la rotation et lopacit, et enregistrer en tant que mouvements prdfinis les animations personnalises cres dans InDesign afin de les partager avec dautres utilisateurs.
Mouvements prdfinis Le panneau Animation vous permet dattribuer un mouvement prdfini un lment de
Le panneau Animation permet galement de dfinir quel moment excuter lobjet anim, par exemple lors du chargement de la page ou aprs un clic sur la page (voir la section Animation la page 590).
Panneau Minutage Le panneau Minutage permet de modifier lordre de lecture des objets anims (voir la section
Utilisation du panneau Minutage pour modifier lordre dune animation la page 594).
Panneau Etats dobjet Le panneau Etats dobjet permet de crer plusieurs versions dun objet. Par exemple, vous
pouvez crer un seul objet de page avec 20 tats diffrents, chacun deux tant associ une photo distincte. Un utilisateur qui ouvre le fichier PDF ou SWF peut alors parcourir la galerie de photos laide des boutons Suivant et Prcdent (voir la section Cration dun diaporama dobjets tats multiples la page 603). cours, de la planche active ou de lensemble du document au moyen du panneau Aperu. Vous pouvez galement tester les lments interactifs dans un navigateur Web (voir la section Aperu des documents interactifs la page 569).
Panneau Aperu Dans InDesign, vous pouvez afficher un aperu de linteractivit et de lanimation de la slection en
bote de dialogue Prfrence > Units et incrments. Lajout de px aux valeurs indiques dans les champs ddition du panneau Contrle, des botes de dialogue et dautres panneaux vous permet de remplacer lunit de mesure actuelle. Lors de lutilisation des pixels, les coordonnes X et Y et les objets sont accols des valeurs entires, et les paisseurs
Slection des pixels comme unit de mesure Vous pouvez dsormais choisir les pixels comme unit de mesure dans la
Dernire mise jour le 7/5/2010
UTILISATION DINDESIGN CS5 6
Nouveauts
de trait recenses dans le panneau Contour sont galement exprimes en pixels (voir la section Modification des rgles et des units de mesure la page 46).
Conversion dadresses URL en hyperliens Utilisez la commande Convertir les URL en hyperliens pour rechercher des
chanes dadresses URL dans la slection, larticle ou le document actuel et les convertir en hyperliens. Vous pouvez galement associer un style de caractre aux adresses URL dtectes (voir la section Conversion dadresses URL en hyperliens la page 577). Amlioration de lexportation vers Flash Player Vous pouvez dsormais inclure des animations, des squences vido et audio, ainsi que des boutons anims distants lors de lexportation au format SWF. Vous disposez en outre de plusieurs nouvelles options pour contrler la sortie SWF finale (voir la section Cration de fichiers SWF (Flash) interactifs pour le Web la page 559).
Amlioration de lexportation vers Flash Professional Pour permettre la modification du fichier dans Flash Professional, InDesign CS5 lexporte au format FLA plutt quau format XFL. Les options dexportation au format FLA permettent la prise en charge de contenu multimdia et une plus grande souplesse de traitement du texte (voir la section Cration de fichiers FLA pour le Web la page 562). Amlioration de lexportation au format PDF interactif InDesign CS5 propose des commandes distinctes pour lexportation de fichiers dimpression et interactifs au format PDF. InDesign CS5 exporte tout le contenu multimdia vers le calque dannotation de contenu multimdia lors de lexportation au format PDF interactif, permettant ainsi une lecture plus fiable du contenu dans Adobe Reader. Pour obtenir de meilleurs rsultats, les fichiers vido doivent se prsenter au format FLV ou F4V et les fichiers audio, au format MP3. De nouvelles options sont disponibles pour lexportation au format PDF interactif, notamment des options daffichage initial, des paramtres de prsentation et des transitions de page (voir la section Cration de documents interactifs pour PDF la page 567). Amlioration de lexportation au format XHTML Lexportation au format XHTML permet dextraire du contenu dun document InDesign et de le transmettre un dveloppeur Web afin quil puisse le rutiliser avec une application Web telle que Dreamweaver. Suite aux amliorations apportes InDesign CS5, il est possible dassurer la concordance avec les attributs de mise en forme du texte InDesign, de prserver la mise en forme locale et de contrler lordre du contenu. Un identifiant unique est dsormais attribu aux tableaux InDesign, de sorte quils puissent tre rfrencs sous forme de jeux de donnes Spry dans Dreamweaver (voir la section Exportation de contenu au format Dreamweaver la page 121). Amlioration de lexportation au format JPEG La bote de dialogue Exporter au format JPEG comporte plusieurs nouvelles options, qui permettent notamment de dfinir lespace colorimtrique, dutiliser les paramtres de fond perdu du document et de simuler la surimpression (voir la section Exportation de pages au format JPEG la page 120).
Dernire mise jour le 7/5/2010
UTILISATION DINDESIGN CS5 7
Nouveauts
Collaboration
Rvisions et commentaires intgrs CS Review est un service en ligne qui facilite le partage de modles sur le Web, permettant ainsi lchange de commentaires entre collaborateurs. Utilisez le panneau CS Review dInDesign pour tlcharger des captures dcran du document actif dans un espace de travail Acrobat.com, afin que vos collaborateurs puissent y ajouter des commentaires (voir la section Rvision des documents InDesign la page 108). Suivi des modifications du texte Les modifications apportes au texte par chaque utilisateur font lobjet dun suivi lorsque la fonction Suivi des modifications est active. Vous pouvez visualiser les modifications en mode diteur (mais pas en mode de mise en page). Elles peuvent correspondre des oprations de suppression, de dplacement et dinsertion de texte. Utilisez le panneau Suivi des modifications pour accepter ou ignorer les modifications apportes au document (voir la section Suivi et rvision des corrections la page 197). Polices de document installes Les polices contenues dans un dossier Document Fonts situ au mme emplacement quun document InDesign sont disponibles louverture de ce document. Les polices installes louverture dun document ne sont pas disponibles pour dautres documents. Lorsque vous devez partager un document ou le dplacer sur un autre ordinateur, utilisez la commande Assemblage pour crer un dossier Document Fonts (voir la section Polices de document installes la page 255). Intgration de Buzzword Buzzword est un diteur de texte en ligne qui permet aux utilisateurs de crer et de stocker des fichiers texte sur un serveur Web. InDesign CS5, permet dimporter et dexporter du texte partir de documents Buzzword (voir les sections Importation de documents Buzzword la page 142 et Exportation de contenu vers Buzzword la page 127). Mode de prsentation Le mode de prsentation est un nouveau mode cran disponible dans InDesign CS5. Dans ce mode, la barre de menus de lapplication et tous les panneaux sont masqus. Vous affichez les planches du document une une au moyen des touches du clavier et de la souris (voir la section Utilisation du mode de prsentation la page 569). Libells colors pour les vignettes de page Vous pouvez dsormais associer des libells colors aux vignettes de page dans le panneau Pages. (voir la section Cration de libells colors pour les vignettes de page la page 63).
Simplicit demploi et productivit
Tches en arrire-plan Lorsque vous enregistrez des documents volumineux ou que vous les exportez au format PDF ou IDML, vous navez pas besoin dattendre la fin de lopration pour continuer travailler sur votre document. Vous pouvez galement lancer plusieurs oprations dexportation PDF en arrire-plan. Utilisez le panneau Tches en arrire-plan (Fentre > Utilitaires > Tches en arrire-plan) pour vrifier la progression des processus dexportation (voir la section Panneau Tches en arrire-plan la page 539).
Dernire mise jour le 7/5/2010
UTILISATION DINDESIGN CS5 8
Nouveauts
Slection temporaire doutils par raccourci Vous pouvez basculer temporairement dun outil un autre en maintenant enfonce la touche de raccourci correspondante. Lorsque vous appuyez sur la touche de raccourci, loutil actif est remplac par le nouvel outil, puis il est rtabli ds que vous relchez la touche. Par exemple, pour utiliser temporairement loutil Espace, appuyez sur la touche U, puis relchez-la pour revenir loutil Slection (voir la section Pour slectionner temporairement des outils la page 28). Panneau Info-bulles des outils Le panneau Info-bulles des outils (Fentre > Utilitaires > Info-bulles des outils) rpertorie tous les comportements de touches de modification masqus disponibles pour loutil actuellement slectionn (voir la section Pour afficher des info-bulles doutils la page 28). Aide communautaire LAide de la communaut Adobe permet daccder la totalit de la documentation des produits Adobe, ainsi quau contenu dapprentissage de la communaut et dautres contenus didactiques disponibles sur Adobe.com. Elle comporte un visualiseur AIR affichant la dernire aide en ligne ou les dernires valeurs par dfaut dans une version locale de lAide lorsquune connexion Web nest pas disponible. LAide de la communaut propose galement des commentaires modrs par des experts, ainsi que des notations utilisateur de la documentation Adobe, des articles de la base de connaissances, des didacticiels et dautres contenus. Dfinition du numro de la premire page Lorsque vous crez un document dans InDesign CS5, vous pouvez dfinir le numro de page de la premire page. Si vous indiquez un numro pair et que loption Pages en vis--vis est active, le document dbute par une planche de deux pages. Vous pouvez galement modifier le numro de la premire page dans la bote de dialogue Format de document, aprs la cration du document (voir la section Cration de nouveaux documents la page 41). Modification de plusieurs lments slectionns laide de la commande Modifier loriginal La commande Modifier loriginal vous permet douvrir plusieurs images dans leurs diteurs respectifs (voir la section Modification dune illustration dorigine la page 418). Nouvelles options de verrouillage des objets Pour verrouiller ou dverrouiller des objets, vous disposez dsormais des commandes Objet > Verrouiller ou Objet > Tout dverrouiller sur la planche. Cliquer sur licne de verrouillage permet galement de dverrouiller un objet verrouill. Disponible dans les prfrences gnrales, la nouvelle option Empcher la slection dobjets verrouills vous permet de dfinir si la slection des objets verrouills est possible ou non. Rdition dextensions de fichier Rditez les fichiers en fonction de lextension de fichier. Par exemple, vous pouvez remplacer un ensemble de fichiers JPEG par des fichiers TIFF (voir la section Rdition de fichiers avec des extensions de fichier diffrentes la page 417). Masquage des objets Vous pouvez dsormais choisir la commande Objet > Masquer pour masquer les objets dune page. Les objets masqus ne sont ni imprims ni exports, et il est impossible de les slectionner. Pour afficher tous les objets masqus, choisissez la commande Objet > Tout afficher sur la planche.
Dernire mise jour le 7/5/2010
UTILISATION DINDESIGN CS5 9
Nouveauts
Cases cocher Aperu rmanentes Ltat (coch ou non) de la case Aperu dune bote de dialogue est dsormais mmoris la fermeture et au redmarrage dInDesign. Curseur dimportation lors du dplacement dune image depuis Adobe Bridge Dans les versions antrieures, lorsque vous faisiez glisser une image partir dAdobe Bridge ou du bureau, elle tait insre sur la page, et un bloc sa taille tait cr. Dans InDesign CS5, cette action a pour effet de charger le curseur dimportation, vous permettant de faire glisser un bloc aux dimensions adaptes limage. Ouverture de livres dans lExplorateur ou dans le Finder Le menu du panneau Livre comporte une commande permettant de visualiser un document dans lExplorateur ou le Finder. Amliorations diverses
Valeurs CMJN arrondies aux nombres entiers les plus proches Dans le panneau Couleur, les valeurs des
curseurs CMJN sont arrondies aux valeurs entires les plus proches.
tous les repres sur la planche.
Suppression de tous les repres Le menu Affichage > Grilles et repres inclut une nouvelle commande, Supprimer
Zoom depuis les botes de dialogue Vous pouvez dsormais effectuer un zoom avant ou arrire sur un document au moyen des raccourcis clavier lorsque vous utilisez une bote de dialogue modale. Appuyez sur Ctrl+- ou Ctrl+= (Windows) ou sur Commande+- ou Commande+= (Mac OS). Nouvelle police par dfaut La police par dfaut, auparavant dfinie sur Times (Mac) et Times New Roman
(Windows), est dsormais la version OpenType multiplate-forme de Minion Pro Regular.
Rduction de plusieurs liens vers la mme source Dans InDesign, les liens vers des images importes plusieurs reprises dans un document sont rduits une seule ligne dans le panneau Liens. Vous pouvez dsormais dsactiver ce comportement au moyen dune nouvelle option disponible dans la bote de dialogue Options de panneau. Mmorisation de lemplacement de la fentre Mode diteur Lorsque vous fermez une fentre Mode diteur puis que vous la rouvrez, elle saffiche au mme emplacement et dans les mmes dimensions que prcdemment. Repres de pliage Si vous activez les traits de coupe lors de limpression de planches, les repres de pliage simpriment
sous forme de lignes pleines.
Commandes de menu modifies ou dplaces Les commandes de menu suivantes ont t renommes ou dplaces.
Choisissez la commande Fentre > Espace de travail > [Nouveauts CS5] pour mettre en vidence les commandes de menu correspondant des fonctions nouvelles ou amliores.
Commande InDesign CS4 Fichier > Exporter pour Digital Editions Fichier > Exporter pour Dreamweaver Objet > Verrouiller la position Objet > Dverrouiller la position Objet > Objet interactif > Options vido / Options audio Objet > Tracs > Convertir le point > Fin de ligne / Sommet / Inflexion / Lissage symtrique Nouvel emplacement dans InDesign CS5 Fichier > Exporter pour > EPUB Fichier > Exporter pour > Dreamweaver Objet > Verrouiller Objet > Tout dverrouiller sur la planche Panneau Multimdia Objet > Convertir le point > Normal / Sommet / Inflexion / Symtrique
Dernire mise jour le 7/5/2010
UTILISATION DINDESIGN CS5 10
Nouveauts
Commande InDesign CS4 Affichage > Afficher/Masquer les hyperliens, Afficher/Masquer le chanage du texte, Afficher/Masquer les contours du bloc, Afficher/Masquer les blocs affects et Afficher/Masquer les notes Fentre > Affectations Fentre > Options dobjet Fentre > Automatisation > Fusion des donnes / Intitul de script / Scripts Fentre > Couleur Fentre > Dgrad Fentre > Styles dobjet Fentre > Nuancier Fentre > Balises Fentre > Texte et tableaux > Notes Fentre > Texte et tableaux > Styles de cellule / Styles de caractre / Styles de paragraphe / Styles de tableau Aide/InDesign > Configuration des modules externes
Nouvel emplacement dans InDesign CS5 Affichage > Extras > Afficher/Masquer les hyperliens, Afficher/Masquer le chanage du texte, Afficher/Masquer les contours du bloc, Afficher/Masquer les blocs affects et Afficher/Masquer les notes Fentre > Editorial > Affectations Fentre > Sortie > Options dobjet Fentre > Utilitaires > Fusion des donnes / Intitul de script / Scripts Fentre > Couleur > Couleur Fentre > Couleur > Dgrad Fentre > Styles > Styles dobjet Fentre > Couleur > Nuancier Fentre > Utilitaires > Balises Fentre > Editorial > Notes Fentre > Styles > Styles de cellule / Styles de caractre / Styles de paragraphe / Styles de tableau Aide/InDesign > Grer les extensions
Dernire mise jour le 7/5/2010
11
Chapitre 2 : Espace de travail
Espace de travail - Principes de base
Prsentation de lespace de travail
Vous pouvez crer et manipuler vos documents et fichiers laide de divers lments tels que des panneaux, barres et fentres. Un espace de travail dsigne lorganisation de ces lments. Les espaces de travail des diffrentes applications de la suite Adobe Creative Suite 5 ont une apparence similaire, facilitant ainsi le passage dune application une autre. Vous pouvez galement adapter chaque application aux exigences de votre travail, en crant votre propre espace de travail ou en effectuant une slection parmi ceux prdfinis. Bien que la disposition de lespace de travail par dfaut varie selon les applications, la manipulation des lments est pratiquement identique dans chacune delles.
A B C D
E G
F H
Espace de travail Illustrator par dfaut A. Documents sous forme donglets B. Barre dapplication C. Slecteur d'espace de travail D. Barre de titre de panneau E. Panneau Contrle F. Panneau Outils G. Bouton de rduction la taille dune icne H. Quatre groupes de panneaux en ancrage vertical
La barre dapplication occupe la partie suprieure et contient un slecteur permettant de basculer vers un autre
espace de travail, des menus (sous Windows uniquement), ainsi que dautres commandes dapplication. Sous Mac et pour certains produits, vous pouvez lafficher ou la masquer laide du menu Fentre.
Dernire mise jour le 7/5/2010
UTILISATION DINDESIGN CS5 12
Espace de travail
Le panneau Outils contient des outils permettant de crer et de modifier des images, des illustrations, des lments
de page, etc. Les outils connexes sont regroups.
Le panneau Contrle affiche des options relatives loutil slectionn. Dans Illustrator, le panneau Contrle affiche
des options relatives lobjet slectionn. (Il est appel Barre doptions dans Adobe Photoshop. Dans Adobe Flash, Adobe Dreamweaver et Adobe Fireworks, il est appel Inspecteur de proprits et inclut les proprits relatives llment actuellement slectionn.) onglet et, dans certains cas, tre regroupes et ancres.
La fentre de document affiche le fichier sur lequel vous travaillez. Les fentres de document peuvent prsenter un Les panneaux vous permettent de contrler et de modifier votre travail. Citons notamment le panneau Montage
dans Adobe Flash, le panneau Pinceau dans Adobe Illustrator, le panneau Calques dans Adobe Photoshop et le panneau Styles CSS dans Adobe Dreamweaver. Ils peuvent tre regroups, empils ou ancrs.
Le Cadre de lapplication regroupe tous les lments des espaces de travail dans une seule et mme fentre uniforme,
ce qui permet de manipuler toutes les applications comme sil sagissait dune seule entit. Lorsque vous dplacez ou que vous redimensionnez le Cadre de lapplication ou lun de ses lments, tous les lments quil contient sont ragencs pour viter tout chevauchement. Les panneaux ne disparaissent pas lorsque vous changez dapplication ou lorsque vous cliquez par erreur ct de lapplication. Si vous utilisez plusieurs applications, vous pouvez les placer cte cte lcran ou sur plusieurs moniteurs. Si vous prfrez linterface utilisateur Mac classique que vous pouvez personnaliser votre convenance, il vous suffit de dsactiver le Cadre de lapplication. Dans Adobe Illustrator par exemple, slectionnez la commande Fentre > Cadre de lapplication pour lactiver ou le dsactiver. (Dans Flash, le Cadre de l'application est activ en permanence pour Mac et Dreamweaver pour Mac n'en utilise pas.)
Affichage et masquage de tous les panneaux
(Illustrator, Adobe InCopy, Adobe InDesign, Photoshop, Fireworks) Pour afficher ou masquer tous les panneaux,
y compris les panneaux Outils et Contrle, appuyez sur la touche de tabulation. Outils et Contrle, appuyez sur les touches Maj+tabulation.
(Illustrator, InCopy, InDesign, Photoshop) Pour afficher ou masquer tous les panneaux, lexception des panneaux
Vous pouvez afficher temporairement les panneaux masqus si loption Afficher automatiquement les panneaux masqus est slectionne dans les prfrences Interface. Cette option est toujours active dans Illustrator. Dplacez le pointeur vers le bord de la fentre de lapplication (Windows) ou vers le bord de lcran (Mac OS) et laissez le pointeur au-dessus de la bande qui saffiche.
(Flash, Dreamweaver, Fireworks) Pour afficher ou masquer tous les panneaux, appuyez sur la touche F4.
Affichage des options de panneau
O Cliquez sur licne de menu de panneau
dans le coin suprieur droit du panneau.
Louverture dun menu est possible mme lorsque le panneau est rduit. Dans Photoshop, vous pouvez modifier le corps de la police du texte du panneau Contrle, des panneaux et des info-bulles. Choisissez une option dans le menu Corps de la police de linterface utilisateur des prfrences de linterface.
Rglage de la luminosit du panneau (Illustrator)
O Faites glisser le curseur Luminosit dans les prfrences de linterface utilisateur. Cette commande affecte tous les
panneaux, y compris le panneau Contrle.
Dernire mise jour le 7/5/2010
UTILISATION DINDESIGN CS5 13
Espace de travail
Reconfiguration du panneau Outils
Vous pouvez afficher les outils du panneau Outils dans une seule colonne ou cte cte dans deux colonnes. (Cette fonction nest pas disponible dans le panneau Outils de Fireworks et Flash.) Dans InDesign et InCopy, une option des prfrences dinterface vous permet galement de basculer dun affichage en une colonne vers un affichage en deux colonnes.
O Cliquez sur la double flche dans la partie suprieure du panneau Outils.
Gestion des fentres et des panneaux
Pour crer un espace de travail personnalis, vous dplacez et manipulez les fentres de document et les panneaux. Vous pouvez galement enregistrer des espaces de travail, puis passer de lun lautre. Dans Fireworks, renommer les espaces de travail personnaliss peut provoquer un comportement inattendu. Remarque : les exemples suivants sont bass sur Photoshop. Lespace de travail est le mme dans tous les produits.
Rorganisation, ancrage ou dplacement des fentres de document
Les fentres de document comportent des onglets lorsque plusieurs fichiers sont ouverts.
Pour modifier lordre des onglets de la fentre de document, faites glisser un onglet de la fentre lemplacement
voulu dans le groupe. hors du groupe.
Pour annuler lancrage dune fentre de document un groupe de fentres, faites glisser longlet de cette fentre
Remarque : dans Photoshop, vous pouvez galement slectionner Fentre > Rorganiser > Afficher dans une fentre flottante pour afficher une seule fentre flottante de document ou Fentre > Rorganiser > Tout afficher dans des fentres flottantes pour afficher simultanment toutes les fentres flottantes de document. Pour plus dinformations, voir la note technique kb405298. Remarque : Dreamweaver ne prend pas en charge lancrage des fentres de document ni son annulation. Utilisez le bouton Rduire de la fentre de document pour crer des fentres flottantes (sous Windows), ou Fentre > Mosaque verticale pour crer des fentres de document cte cte. Pour plus dinformations sur cette rubrique, recherchez Mosaque verticale dans laide de Dreamweaver.
Pour ancrer une fentre de document un groupe de fentres de document distinct, faites glisser cette fentre dans
le groupe.
Pour crer des groupes de documents empils ou juxtaposs, faites glisser la fentre vers lune des zones de largage
situes en haut, en bas ou sur les cts dune autre fentre. Vous pouvez galement slectionner une disposition pour le groupe en utilisant le bouton Disposition de la barre dapplication.
Remarque : certains produits ne prennent pas en charge cette fonctionnalit. Cependant, votre produit peut prsenter des commandes Cascade et Mosaque (ou Juxtaposer), sous le menu Fentre, pour vous permettre dorganiser vos documents.
Dans un groupe onglets, pour passer un autre document lors du glissement dune slection, faites glisser cette
slection sur longlet du document souhait pendant un moment. Remarque : certains produits ne prennent pas en charge cette fonctionnalit.
Dernire mise jour le 7/5/2010
UTILISATION DINDESIGN CS5 14
Espace de travail
Ancrage et annulation dancrage de panneaux
Un dock est un ensemble de panneaux ou de groupes de panneaux affichs ensemble, gnralement en position verticale. Pour ancrer et annuler lancrage des panneaux, insrez-les dans le dock et dplacez-les hors du dock.
Pour ancrer un panneau, cliquez sur longlet correspondant et faites-le glisser dans le dock, au-dessus, sous ou entre
dautres panneaux.
Pour ancrer un groupe de panneaux, cliquez sur sa barre de titre (barre vide de couleur unie situe au-dessus des
onglets) et faites-le glisser dans le dock.
Pour supprimer un panneau ou un groupe de panneaux, faites-le glisser en dehors du dock en cliquant sur longlet
ou la barre de titre. Vous pouvez faire glisser llment vers un autre dock ou le rendre flottant.
Dplacement du panneau Navigation vers un nouveau dock ; cette opration est indique par une surbrillance verticale bleue.
Panneau Navigation dans son propre dock
Vous pouvez faire en sorte que les panneaux noccupent pas la totalit de lespace disponible dans un dock. Faites glisser le bord infrieur du dock vers le haut de sorte quil ne concide plus avec le bord de lespace de travail.
Dplacement de panneaux
Lorsque vous dplacez des panneaux, des zones de largage en surbrillance bleue apparaissent : il sagit des zones dans lesquelles vous pouvez dplacer le panneau. Vous pouvez, par exemple, dplacer un panneau vers le haut ou vers le bas en le faisant glisser sur la fine zone de largage bleue situe au-dessus ou sous un autre panneau. Si vous faites glisser le panneau vers un emplacement autre quune zone de largage, ce dernier flotte dans lespace de travail. Remarque : la position de la souris active la zone de largage (au lieu de la position du panneau). Si la zone de largage ne s'affiche pas, faites glisser la souris l'emplacement o devrait se situer la zone de largage.
Pour dplacer un panneau, faites-le glisser en cliquant sur son onglet.
Dernire mise jour le 7/5/2010
UTILISATION DINDESIGN CS5 15
Espace de travail
Pour dplacer un groupe de panneaux, faites glisser la barre de titre.
A B
La fine zone de largage bleue indique que le panneau Couleur va tre ancr seul au-dessus du groupe de panneaux Calques. A. Barre de titre B. Onglet C. Zone de largage
Pour empcher lancrage dun panneau, appuyez sur la touche Ctrl (Windows) ou Commande (Mac OS) lors de son dplacement. Pour annuler lopration, appuyez sur la touche Echap lors du dplacement du panneau.
Ajout et suppression de panneaux
Lorsque vous supprimez tous les panneaux dun dock, ce dernier disparat. Vous pouvez crer un dock en dplaant les panneaux vers le bord droit de lespace de travail jusqu ce quune zone de largage soit visible.
Pour supprimer un panneau, cliquez sur son onglet avec le bouton droit de la souris (Windows) ou en appuyant
sur la touche Contrle (Mac), puis slectionnez loption Fermer ; vous pouvez galement le dslectionner dans le menu Fentre.
Pour ajouter un panneau, slectionnez-le dans le menu Fentre et ancrez-le lemplacement de votre choix.
Manipulation de groupes de panneaux
Pour dplacer un panneau dans un groupe, faites glisser son onglet vers la zone de largage en surbrillance situe
dans le groupe.
Ajout dun panneau un groupe
Pour rorganiser les panneaux dun groupe, faites glisser longlet du panneau de votre choix vers son nouvel
emplacement.
Pour rendre un panneau flottant, faites-le glisser en dehors du groupe au moyen de son onglet. Pour dplacer un groupe, faites glisser la barre de titre (zone situe au-dessus des onglets).
Empilage de panneaux flottants
Lorsque vous faites sortir un panneau de son dock et que vous le placez en dehors de toute zone de largage, ce panneau flotte dans lespace de travail. Un panneau flottant peut tre plac nimporte quel endroit dans lespace de travail. Vous pouvez empiler des panneaux ou groupes de panneaux flottants de sorte quils se comportent comme une seule entit lorsque vous faites glisser la barre de titre suprieure.
Dernire mise jour le 7/5/2010
UTILISATION DINDESIGN CS5 16
Espace de travail
Panneaux empils flottants
Pour empiler des panneaux flottants, cliquez sur un onglet pour faire glisser le panneau correspondant vers la zone
de largage situe au bas dun autre panneau. ou vers le bas.
Pour modifier lordre dempilage, cliquez sur un onglet afin de faire glisser le panneau correspondant vers le haut
Remarque : prenez soin de dposer longlet sur ltroite zone de largage situe entre les panneaux, plutt que sur la large zone de largage situe dans une barre de titre.
Pour rendre un panneau ou groupe de panneaux de la pile flottant, dplacez-le hors de la pile au moyen de son
onglet ou de sa barre de titre.
Redimensionnement des panneaux
Pour rduire ou agrandir un panneau, un groupe de panneaux ou une pile de panneaux, cliquez deux fois sur un
onglet. Vous pouvez galement double-cliquer sur la zone donglets (lespace vide situ ct des onglets). fonctionne pas toujours, notamment avec le panneau Couleur de Photoshop.
Pour redimensionner un panneau, faites glisser lun de ses cts. Cette mthode de redimensionnement ne
Rduction et dveloppement des icnes de panneaux
Vous pouvez rduire des panneaux la taille dicnes afin de limiter lencombrement de lespace de travail. Dans certains cas, les panneaux sont rduits de la sorte dans lespace de travail par dfaut.
Panneaux rduits la taille dicnes
Dernire mise jour le 7/5/2010
UTILISATION DINDESIGN CS5 17
Espace de travail
Panneaux agrandis
Pour rduire ou dvelopper toutes les icnes de panneau dune colonne, cliquez sur la double flche situe dans la
partie suprieure du dock.
Pour dvelopper une seule icne de panneau, cliquez sur cette dernire. Pour redimensionner les icnes de panneau afin de voir les icnes uniquement (et non les libells), rglez la largeur Pour rduire la taille dune icne un panneau qui a t dvelopp, cliquez sur son onglet, sur son icne ou sur la
double flche affiche dans sa barre de titre. Dans certaines applications, si vous slectionnez loption Rduction automatique des panneaux dicnes dans les prfrences dinterface ou les options dinterface utilisateur, une icne de panneau dveloppe est rduite automatiquement lorsque vous cliquez en dehors de cette dernire. du dock jusqu ce que le texte ne soit plus visible. Pour afficher nouveau le texte, augmentez la largeur du dock.
Pour ajouter un panneau flottant ou un groupe de panneaux un dock dicnes, faites-le glisser au moyen de son
onglet ou de sa barre de titre (les panneaux sont rduits automatiquement la taille dicnes lorsque vous les ajoutez un dock dicnes). des icnes de panneau vers le haut et vers le bas dans le dock, dans dautres docks (elles apparaissent dans le style du panneau de ce dock) ou en dehors du dock (elles apparaissent sous la forme d'icnes flottantes).
Pour dplacer une icne de panneau (ou un groupe dicnes de panneau), faites-la glisser. Vous pouvez dplacer
Enregistrement et basculement dun espace de travail lautre
En enregistrant la taille et la position actuelles des panneaux comme espace de travail nomm, vous gardez la possibilit de restaurer cet espace par la suite, et ce, mme si vous avez dplac ou ferm un panneau. Les noms des espaces de travail enregistrs sont visibles dans le slecteur despace de travail de la barre dapplication.
Enregistrement dun espace de travail personnalis
1 Lorsque lespace de travail se trouve dans la configuration que vous souhaitez enregistrer, utilisez lune des
mthodes suivantes :
(Illustrator) Choisissez la commande Fentre > Espace de travail > Enregistrer lespace de travail. (Photoshop, Illustrator, InCopy) Choisissez la commande Fentre > Espace de travail > Nouvel espace de
travail. travail.
(Dreamweaver) Choisissez la commande Fentre > Prsentation de lespace de travail > Nouvel espace de (Flash) Choisissez la commande Nouvel espace de travail dans le slecteur despace de travail de la barre
dapplication.
(Fireworks) Choisissez la commande Enregistrer la prsentation active dans le slecteur despace de travail de la
barre dapplication.
2 Attribuez un nom lespace de travail.
Dernire mise jour le 7/5/2010
UTILISATION DINDESIGN CS5 18
Espace de travail
3 (Photoshop, InDesign) Slectionnez ensuite une ou plusieurs options dans la section Capture :
Position des panneaux Enregistre la position actuelle des panneaux (InDesign uniquement). Raccourcis clavier Enregistre lensemble de raccourcis clavier actuel (Photoshop seulement). Menus ou Personnalisation des menus Enregistre lensemble de menus actuels.
Affichage de lespace de travail ou basculement dun espace de travail lautre
O Slectionnez un espace de travail dans le slecteur despace de travail de la barre dapplication.
Dans Photoshop, vous pouvez attribuer un raccourci clavier chacun des espaces de travail pour pouvoir passer de lun lautre plus rapidement.
Suppression dun espace de travail personnalis
Choisissez loption Grer les espaces de travail dans le slecteur despace de travail de la barre dapplication,
slectionnez lespace de travail, puis cliquez sur la commande Supprimer. (Cette option nest pas disponible dans Fireworks.) de travail.
(Photoshop, InDesign, InCopy) Slectionnez la commande Supprimer lespace de travail dans le slecteur despace (Illustrator) Choisissez la commande Fentre > Espace de travail > Grer les espaces de travail, slectionnez lespace
de travail, puis cliquez sur licne Supprimer.
(Photoshop, InDesign) Choisissez la commande Fentre > Espace de travail > Supprimer lespace de travail,
slectionnez lespace de travail, puis cliquez sur le bouton Supprimer.
Restauration de lespace de travail par dfaut
1 Slectionnez l'espace de travail de base ou par dfaut l'aide du slecteur situ dans la barre d'application.
Remarque : dans Dreamweaver, Designer correspond lespace de travail par dfaut.
2 (PhotoShop, InDesign, InCopy) Choisissez la commande Fentre > Espace de travail > Rinitialiser [Nom de
lespace de travail].
(Photoshop) Restauration d'une disposition despace de travail enregistre
Dans Photoshop, les espaces de travail saffichent automatiquement en fonction de leur dernire disposition, mais vous pouvez restaurer la disposition dorigine des panneaux.
Pour restaurer un espace de travail individuel, slectionnez Fentre > Espace de travail > Rinitialiser Nom de
lespace de travail.
Pour restaurer tous les espaces de travail installs avec Photoshop, cliquez sur Restaurer les espaces de travail par
dfaut dans les prfrences dinterface. Pour rorganiser l'ordre des espaces de travail de la barre dapplication, faites-les glisser.
Dernire mise jour le 7/5/2010
UTILISATION DINDESIGN CS5 19
Espace de travail
A propos des modes daffichage
Vous pouvez modifier le mode daffichage de la fentre de document laide des boutons Mode situs en bas du panneau Outils ou laide des commandes du menu Affichage > Mode cran. Lorsque le panneau Outils saffiche sur une seule colonne, vous pouvez changer le mode daffichage en cliquant sur le bouton correspondant au mode actif, puis en slectionnant un autre mode dans le menu qui saffiche.
Mode Normal Mode Aperu
Affiche les illustrations dans une fentre standard faisant apparatre lensemble des repres et des grilles visibles, les objets non imprimables et une table de montage blanche.
Affiche les illustrations dans leur version finale : les lments non imprimables (repres, grilles et objets non imprimables) sont masqus et la couleur de larrire-plan pour laperu de la table de montage est celle dfinie dans la bote de dialogue Prfrences.
Mode Fond perdu Affiche les illustrations dans leur version finale : les lments non imprimables (repres, grilles et objets non imprimables) sont masqus, la couleur de larrire-plan pour laperu de la table de montage est celle dfinie dans la bote de dialogue Prfrences et tous les lments imprimables dans la zone de fond perdu du document (dfinie dans la bote de dialogue Format de document) saffichent. Mode Ligne-bloc
Affiche les illustrations dans leur version finale : les lments non imprimables (repres, grilles et objets non imprimables) sont masqus, la couleur de larrire-plan pour laperu de la table de montage est celle dfinie dans la bote de dialogue Prfrences et tous les lments imprimables dans la zone de ligne-bloc du document (dfinie dans la bote de dialogue Format de document) saffichent. Affiche les illustrations la manire dune prsentation de type diaporama, sans menus, panneaux, ni outils (voir la section Utilisation du mode de prsentation la page 569).
Mode de prsentation
Utilisation de la barre dtat
La barre dtat (en bas gauche de la fentre de document) affiche des informations sur ltat dun fichier et vous permet de changer de page. Cliquez sur le menu de la barre dtat pour effectuer les oprations suivantes :
Afficher le fichier actif dans le systme de fichiers en choisissant loption Faire apparatre dans lExplorateur
(Windows) ou Faire apparatre dans le Finder (Mac OS)
Afficher le fichier actuel dans Adobe Bridge en choisissant Rvler dans Bridge Afficher le fichier actuel dans Adobe Mini Bridge en choisissant loption Faire apparatre dans Mini Bridge
Sous Mac OS, vous pouvez afficher le facteur de zoom dans la barre dtat en masquant la barre de lapplication (commande Fentre > Barre de lapplication). Sous Windows, il est impossible de masquer la barre de lapplication.
Voir aussi
Utilisation dAdobe Bridge avec InDesign la page 107 Adobe Version Cue la page 107
Prsentation du panneau Contrle
Le panneau Contrle (Fentre > Contrle) propose un accs rapide aux options, commandes et autres panneaux lis llment ou lobjet de page slectionn. Par dfaut, ce panneau est ancr en haut de la fentre de document. Vous pouvez toutefois lancrer au bas de la fentre, le convertir en un panneau flottant ou encore le masquer. Les options saffichant dans le panneau Contrle varient selon le type dobjet slectionn :
Lorsque vous slectionnez un bloc, le panneau Contrle affiche les options relatives au redimensionnement, au
repositionnement, linclinaison et la rotation du bloc ou les options dapplication dun style dobjet.
Dernire mise jour le 7/5/2010
UTILISATION DINDESIGN CS5 20
Espace de travail
Lorsque vous slectionnez du texte lintrieur dun bloc, le panneau Contrle affiche des options de paragraphe
ou de caractre. Cliquez sur les icnes de paragraphe ou de caractre situes sur la partie gauche du panneau Contrle pour afficher les options correspondantes. Si la taille et la rsolution de votre moniteur le permettent, le panneau Contrle affiche des options supplmentaires. Par exemple, si licne des caractres est slectionne, toutes les options de caractre saffichent et certaines options de paragraphe apparaissent sur la partie droite du panneau Contrle. Si vous cliquez sur licne des paragraphes, toutes les options de paragraphe saffichent et certaines options de caractre apparaissent sur la droite. des lignes et des colonnes, de fusion des cellules, dalignement de texte et dajout de contours.
Lorsque vous slectionnez une cellule de tableau, le panneau Contrle affiche les options de redimensionnement
A mesure que les options apparaissent dans le panneau Contrle, vous obtenez des informations complmentaires sur chaque option grce aux info-bulles (descriptions succinctes qui saffichent lorsque vous vous attardez avec le pointeur sur une icne ou sur un nom doption).
Panneau Contrle et info-bulle
Menu du panneau Contrle
Pour ouvrir les botes de dialogues associes au panneau Contrle, maintenez enfonce la touche Alt (Windows) ou Option (Mac OS) tout en cliquant sur une icne du panneau Contrle. Par exemple, lorsque vous avez slectionn un bloc, maintenez enfonce la touche Alt ou Option et cliquez sur licne Angle de rotation pour ouvrir la bote de dialogue Rotation. Pour consulter un didacticiel vido sur lutilisation du panneau Contrle, rendez-vous ladresse www.adobe.com/go/vid0064_fr.
Voir aussi
Panneau Contrle la page 752 Vido Panneau Contrle
Pour afficher le menu du panneau
O Cliquez sur licne
situe droite du panneau Contrle.
Dernire mise jour le 7/5/2010
UTILISATION DINDESIGN CS5 21
Espace de travail
Pour ancrer le panneau Contrle ou le transformer en panneau flottant
O Utilisez lune des mthodes suivantes :
Faites glisser la barre verticale gauche du panneau Contrle jusqu ce quil soit ancr en haut ou en bas de la
fentre dapplication (Windows) ou de lcran (Mac OS).
Choisissez la commande Ancrer en haut, Ancrer en bas ou Flottant dans le menu du panneau Contrle.
Pour personnaliser le panneau Contrle
1 Choisissez la commande Personnaliser dans le menu situ sur le ct droit du panneau Contrle. 2 Dfinissez les options afficher ou masquer, puis cliquez sur le bouton OK.
A propos du panneau Navigation
Si les versions prcdentes dInDesign vous sont familires, vous serez peut-tre tonn de ne pas trouver le panneau Navigation. Sachez que le panneau Navigation ne figure pas dans InDesign CS5. Il est dsormais remplac par une fonction de zoom trs efficace (voir la section Pour utiliser le zoom la page 32).
Utilisation des menus contextuels
A la diffrence des menus qui saffichent dans la partie suprieure de lcran, les menus contextuels se composent de commandes lies loutil actif ou la slection. Vous pouvez les utiliser pour accder rapidement aux commandes les plus courantes.
1 Placez le pointeur sur le document, lobjet ou le panneau. 2 Cliquez avec le bouton droit de la souris.
Remarque : (Mas OS) si vous ne disposez pas dune souris deux boutons, vous pouvez afficher les menus contextuels en appuyant sur la touche Contrle et en cliquant avec la souris.
Modification des prfrences de linterface
1 Choisissez la commande Edition > Prfrences > Interface (Windows) ou InDesign > Prfrences > Interface
(Mac OS).
2 Choisissez les paramtres qui vous intressent et cliquez sur le bouton OK.
Info-bulles Les info-bulles apparaissent lorsque vous placez le pointeur de la souris sur des lments dinterface tels
que les outils de la barre doutils ou les options du panneau Contrle. Choisissez loption Sans pour dsactiver les infobulles.
Afficher les vignettes limportation Lorsque vous importez un graphique, une vignette reprsentant limage apparat dans le curseur de graphique charg. De la mme faon, le curseur de texte charg contient une vignette reprsentant les premires lignes de texte. Si vous ne voulez pas afficher ces vignettes lors de limportation de graphiques ou de texte, dslectionnez cette option. Afficher les valeurs de transformation Lorsque vous crez, redimensionnez ou faites pivoter un objet, le curseur
affiche les coordonnes [x,y] et dautres dtails tels que la largeur, la hauteur ou la rotation.
Activer le mouvement tactile multipoint Slectionnez cette option pour faire en sorte que les entres tactiles
multipoints laide de la souris mises en uvre sous Windows et Mac OS fonctionnent dans InDesign. Par exemple, avec la souris Magic Mouse (Mac OS), un mouvement de balayage permet de faire dfiler laffichage vers le haut ou vers le bas, dafficher la page ou planche suivante ou prcdente, tandis quun mouvement de rotation fait pivoter la planche.
Dernire mise jour le 7/5/2010
UTILISATION DINDESIGN CS5 22
Espace de travail
Panneau doutils flottant Cette option permet de prciser si la barre doutils doit se prsenter comme une seule colonne, deux colonnes accoles ou une seule ligne.
fentre du document pour fermer automatiquement le panneau ouvert.
Rduire automatiquement les panneaux dicnes Lorsque cette option est slectionne, il suffit de cliquer dans la Afficher automatiquement les panneaux masqus Lorsque vous masquez des panneaux en appuyant sur la touche de
tabulation, vous pouvez les rafficher de faon temporaire en maintenant le pointeur de la souris sur le ct de la fentre du document. En revanche, si cette option nest pas slectionne, vous devez appuyer nouveau sur la touche de tabulation pour afficher les panneaux. ouvrez apparaissent comme des fentres flottantes et non comme des fentres onglets.
Ouvrir les documents en tant quonglets Lorsque cette option est dslectionne, les documents que vous crez ou Activer lancrage des fentres de document flottantes Si vous slectionnez cette option, vous pouvez ancrer ensemble
des documents flottants sous forme de fentres onglets. Lorsque cette option est dslectionne, les fentres de document flottantes ne sont pas ancres les unes aux autres, moins que vous ne mainteniez la touche Ctrl (Windows) ou Commande (Mac OS) enfonce lorsque vous les faites glisser.
Outil Main Pour savoir sil faut crer du faux texte et de fausses images lorsque vous faites dfiler un document, faites glisser le curseur de loutil Main vers le niveau de performance souhait par opposition la qualit. Rgnration dynamique de lcran Slectionnez une option pour dterminer si limage est rgnre ou non lorsque
vous faites glisser un objet. Si vous choisissez loption Immdiatement, limage est rgnre lors du glissement. En revanche, si vous choisissez loption Jamais, seul le bloc est dplac lorsque vous faites glisser une image. Limage ne lest quau moment o vous relchez le bouton de la souris. Loption En diffr permet, quant elle, de rgnrer limage uniquement lors dune pause avant le glissement. Cette option fonctionne de la mme manire que dans InDesign CS4.
Personnalisation des menus et des raccourcis clavier
Personnalisation des menus
Il peut tre utile de masquer certaines commandes et dappliquer une couleur aux commandes que vous utilisez frquemment pour viter les menus surchargs et faciliter laccs aux commandes. Lorsque vous masquez une commande, celle-ci ne saffiche plus dans le menu, mais la fonction correspondante est toujours disponible. Vous pouvez tout moment faire rapparatre les commandes masques. Pour ce faire, il vous suffit de choisir la commande Afficher tous les lments de menu qui figure en bas de chaque menu ou bien la commande Fentre > Espace de travail > Afficher les menus entiers pour obtenir lensemble des menus de lespace de travail slectionn. Il est possible dinclure des menus personnaliss dans les espaces de travail enregistrs. Vous pouvez personnaliser le menu principal, les menus contextuels et les menus des panneaux. Pour afficher le menu contextuel, cliquez sur une zone avec le bouton droit de la souris (Windows) ou en appuyant simultanment sur la touche Contrle (Mac OS). Pour afficher le menu dun panneau, cliquez sur licne situe dans langle suprieur droit du panneau. Remarque : si vous slectionnez un espace de travail diffrent (Prise en main, par exemple), certaines commandes de menu sont masques. Pour les afficher, choisissez la commande Afficher tous les lments de menu qui figure en bas du menu ou slectionnez un autre espace de travail (Avanc, par exemple).
Voir aussi
Enregistrement dun espace de travail personnalis la page 17
Dernire mise jour le 7/5/2010
UTILISATION DINDESIGN CS5 23
Espace de travail
Pour crer un ensemble de menus personnalis
1 Choisissez Edition > Menus.
Il est impossible de modifier lensemble de menus par dfaut.
2 Cliquez sur Enregistrer sous, saisissez le nom de lensemble de menus, puis cliquez sur OK. 3 Dans le menu Catgorie, choisissez la commande Menus de lapplication ou Menus contextuels et de panneau pour
indiquer les menus personnaliss.
4 Cliquez sur les flches situes gauche des catgories de menu pour afficher des sous-catgories ou des commandes
de menu. Pour chaque commande personnaliser, cliquez sur licne en forme dil situe sous la zone Visibilit pour afficher ou masquer la commande et sur Sans sous la zone Couleur pour choisir une couleur dans le menu.
5 Cliquez sur le bouton Enregistrer, puis sur le bouton OK.
Pour slectionner un ensemble de menus personnalis
1 Choisissez Edition > Menus. 2 Choisissez lensemble de menus dans le menu Ensemble, puis cliquez sur OK.
Pour modifier ou supprimer un ensemble de menus personnalis
1 Choisissez Edition > Menus. 2 Choisissez lensemble de menus dans le menu Ensemble, puis utilisez lune des mthodes suivantes :
Pour modifier un ensemble de menus, la visibilit ou la couleur de commandes de menu, cliquez sur Enregistrer,
puis sur OK.
Pour supprimer un ensemble de menus, cliquez sur le bouton Supprimer, puis sur le bouton OK. Si vous avez
modifi le menu sans lavoir enregistr, vous tes invit enregistrer lensemble de menus actif. Cliquez sur le bouton Oui pour enregistrer lensemble de menus ou sur le bouton Non pour annuler les modifications.
Pour afficher les lments de menu masqus
Choisissez la commande Fentre > Espace de travail > Afficher les menus entiers. Cette commande a pour effet
dactiver la totalit des menus pour lespace de travail slectionn. Si vous dsirez les masquer nouveau, il vous suffit de rinitialiser lespace de travail. masques.
Choisissez la commande Afficher tous les lments de menu au bas dun menu comportant des commandes
Cliquez sur le nom dun menu tout en maintenant la touche Ctrl (Windows) ou Commande (Mac OS) enfonce pour afficher de manire temporaire les commandes de menu que vous avez choisi de masquer.
Commandes de menu manquantes
Si vous ne parvenez pas trouver une commande de menu, il se peut quelle soit masque. Si vous slectionnez un espace de travail autre que lespace Avanc, certaines commandes de menu sont masques. Il est galement possible que vous ou une autre personne ayez utilis la commande Menus pour masquer les lments de menu. Lorsque la commande que vous cherchez nest pas visible, utilisez lune des mthodes suivantes :
Choisissez la commande Afficher tous les lments de menu, dans la partie infrieure du menu. Choisissez la commande Fentre > Espace de travail > Afficher les menus entiers. Choisissez Fentre > Espace de travail et slectionnez un espace de travail diffrent (lespace Avanc affiche tous les
lments de menu).
Dernire mise jour le 7/5/2010
UTILISATION DINDESIGN CS5 24
Espace de travail
Choisissez Edition > Menus, reprez la commande qui vous intresse et vrifiez si elle est masque.
Sil manque encore des commandes de menu, essayez de restaurer les prfrences. Neil Oliver propose un didacticiel vido sur les lments de menu manquants (en anglais uniquement).
Voir aussi
Rtablissement de lensemble des prfrences et des paramtres par dfaut la page 38
Utilisation des ensembles de raccourcis clavier
Les infos-bulles vous renseignent immdiatement sur les raccourcis clavier. InDesign comporte galement un diteur de raccourcis qui permet de gnrer et dafficher une liste de tous les raccourcis et de crer et de modifier vos propres raccourcis. Lditeur de raccourcis inclut toutes les commandes pouvant accepter des raccourcis ; cependant, certaines de ces commandes ne sont pas dfinies dans lensemble de raccourcis par dfaut. Vous pouvez galement associer des raccourcis clavier des styles de paragraphe ou de caractre (voir la section Ajout de styles de paragraphe et de caractre la page 204) ou des scripts. Pour consulter un didacticiel vido sur lutilisation des raccourcis clavier, rendez-vous ladresse www.adobe.com/go/vid0066_fr. Mike Witherell propose un guide de rfrence de raccourcis clavier sous le titre Free keyboard shortcuts for Creative Suite 4 (en anglais uniquement).
Voir aussi
Raccourcis clavier par dfaut la page 743 Script la page 698
Pour modifier lensemble de raccourcis actif
1 Si vous voulez que lensemble de raccourcis soit actif pour la totalit des documents, assurez-vous quaucun
document nest ouvert.
2 Choisissez Edition > Raccourcis clavier. 3 Slectionnez un ensemble de raccourcis dans le menu Ensemble. Par exemple, slectionnez lensemble de
raccourcis de QuarkXPress 4.0.
4 Cliquez sur OK.
Pour afficher les raccourcis
1 Choisissez Edition > Raccourcis clavier. 2 Dans le menu droulant Ensemble, slectionnez un ensemble de raccourcis. 3 Dans le menu droulant Zone du produit, slectionnez la zone contenant les commandes que vous souhaitez
afficher.
4 Dans la liste Commandes, slectionnez une commande. Le raccourci saffiche dans la zone Raccourcis actuels.
Pour crer une liste de raccourcis pour limpression
1 Choisissez Edition > Raccourcis clavier. 2 Dans le menu droulant Ensemble, slectionnez un ensemble de raccourcis.
Dernire mise jour le 7/5/2010
UTILISATION DINDESIGN CS5 25
Espace de travail
3 Cliquez sur Afficher lensemble.
Un fichier texte contenant tous les raccourcis actuels et non attribus de cet ensemble souvre.
Pour crer un ensemble de raccourcis
1 Choisissez Edition > Raccourcis clavier. 2 Cliquez sur Nouvel ensemble. 3 Attribuez un nom au nouvel ensemble, slectionnez un ensemble de raccourcis dans le menu
droulant Daprs lensemble, puis cliquez sur OK.
Pour crer ou redfinir un raccourci
1 Choisissez Edition > Raccourcis clavier. 2 Slectionnez un ensemble de raccourcis dans le menu droulant Ensemble ou cliquez sur Nouvel ensemble pour
crer un ensemble de raccourcis.
Remarque : vous ne pouvez pas modifier les ensembles de raccourcis par dfaut, ni ceux de QuarkXPress. Crez plutt un nouvel ensemble daprs lun de ces deux ensembles puis modifiez-le.
3 Dans le menu droulant Zone du produit, slectionnez la zone contenant la commande que vous souhaitez dfinir
ou redfinir.
4 Dans la liste Commandes, slectionnez la commande que vous souhaitez dfinir ou redfinir. 5 Accdez la zone Nouveau raccourci et appuyez sur les touches du nouveau raccourci clavier. Si la combinaison de
touches est dj utilise pour une autre commande, celle-ci saffiche dans la zone Raccourcis actuels. Vous pouvez soit modifier le raccourci initial, soit en slectionner un nouveau.
Remarque : nattribuez pas de raccourcis constitus dune seule touche aux commandes de menu, car les touches sont utilises pour la saisie de texte. Si vous utilisez un raccourci de ce type alors quun point dinsertion est actif, InDesign active le raccourci clavier au lieu dinsrer le caractre correspondant dans le texte.
6 Dans la liste Contexte, slectionnez le contexte dans lequel vous souhaitez que le raccourci soit activ. Cette option
permet de sassurer que le raccourci excute bien la commande souhaite en fonction du contexte. Par exemple, il est possible dattribuer le raccourci Ctrl+G au regroupement de deux cellules (pour un tableau) et linsertion de caractres spciaux (pour un texte).
Remarque : attribuez des raccourcis dans le contexte par dfaut pour quils fonctionnent quel que soit ltat du document. Les raccourcis attribus dans les autres contextes, tels que dans un tableau ou un texte, remplacent ceux attribus dans le contexte par dfaut.
7 Utilisez lune des mthodes suivantes :
Cliquez sur Attribuer pour crer un nouveau raccourci de commande. Cliquez sur Attribuer pour ajouter un autre raccourci une commande. Plusieurs raccourcis clavier peuvent
correspondre une mme commande de menu. dfinir dautres raccourcis.
8 Cliquez sur OK pour fermer la bote de dialogue ou sur Enregistrer pour laisser la bote de dialogue ouverte et
Dernire mise jour le 7/5/2010
UTILISATION DINDESIGN CS5 26
Espace de travail
Pour copier les ensembles de raccourcis clavier
Les ensembles de raccourcis clavier (*.indk) sont enregistrs deux emplacements. Les raccourcis prdfinis de lapplication figurent dans le dossier Presets du dossier principal de lapplication. Les ensembles de raccourcis que vous crez figurent dans le dossier Shortcut Sets aux emplacements suivants :
Windows XP Documents and Settings\[nom dutilisateur]\Application
Data\Adobe\InDesign\[version]\[langue]InDesign Shortcut Sets
Windows Vista et Windows 7 Users\[nom
dutilisateur]\AppData\Roaming\Adobe\InDesign\[Version]\[Langue]\InDesign Shortcut Sets
Mac OS Users/[nom dutilisateur]/Bibliothque/Preferences/Adobe InDesign/[version]/[langue]/InDesign Shortcut Sets
Si vous avez cr un ensemble de raccourcis clavier sur un ordinateur et que vous souhaitez lutiliser sur un autre ordinateur, copiez le fichier *.indk au mme emplacement sur lautre ordinateur. Vous pouvez dplacer un ensemble de raccourcis clavier depuis lemplacement personnalis vers le dossier de lapplication. Ainsi, tous les utilisateurs de lordinateur auront accs aux raccourcis personnaliss. Vrifiez toutefois que vous ne disposez pas de deux ensembles portant le mme nom, des emplacements diffrents. Assurez-vous que les ensembles de raccourcis clavier de lapplication et les ensembles personnaliss ont des noms diffrents.
Panneau Outils
Prsentation du panneau Outils
Certains outils du panneau Outils permettent de slectionner, modifier et crer des lments de page. Dautres permettent de choisir un type, une forme, une ligne ou un dgrad. Vous pouvez modifier la disposition du panneau Outils pour mieux ladapter la configuration de la fentre principale et des autres panneaux. Par dfaut, le panneau Outils saffiche sur une seule colonne. Vous pouvez aussi le prsenter sur deux colonnes ou sur une range. Il est toutefois impossible de rorganiser les outils lintrieur du panneau Outils. Pour dplacer le panneau, faites-le glisser en plaant le pointeur sur sa partie suprieure. Pour slectionner un outil dans le panneau Outils par dfaut, il suffit de cliquer dessus. Le panneau Outils contient galement plusieurs outils masqus lis aux outils visibles. Ces outils masqus sont signals par une flche droite de licne de loutil. Pour slectionner un outil masqu, cliquez sur loutil actif dans le panneau Outils sans relcher le bouton de la souris, puis choisissez loutil souhait. Le nom de loutil ainsi que son raccourci clavier apparaissent lorsque vous placez le pointeur sur loutil : ce texte est appel info-bulle. Vous pouvez dsactiver les info-bulles en slectionnant loption Sans dans le menu Description doutils des prfrences relatives linterface.
Dernire mise jour le 7/5/2010
UTILISATION DINDESIGN CS5 27
Espace de travail
Ouvrez le panneau Info-bulles des outils (choisissez la commande Fentre > Utilitaires > Info-bulles des outils) pour afficher les touches de raccourci et de modification compatibles avec loutil slectionn.
Prsentation du panneau Outils
A A
Outils de slection
Slection (V, Echap)* Slection directe (A) Page (Maj + P) Espace (U)
Outils de transformation
Ciseaux (C) Transformation manuelle (E) Rotation (R) Mise l'chelle (S) Dformation (O) Nuance de dgrad (G) Contour progressif dgrad (Maj+G)
Outils de dessin et de texte
Texte (T) Texte curviligne (Maj+P) Trait (\)
Outils de modi cation et de navigation
Note Pipette (I) Mesure (K) Main (H) Zoom (Z)
Plume (P) Ajout de point d'ancrage (=) Suppression de point d'ancrage (-) Conversion de point directeur (Maj+C) Crayon (N) Arrondi Gomme Bloc rectangulaire (F) Bloc elliptique Bloc polygonal Rectangle (M) Ellipse (L) Polygone
Indique l'outil par dfaut * Les raccourcis clavier apparaissent entre parenthses
Pour afficher le panneau Outils
O Choisissez Fentre > Outils.
Pour afficher les options des outils
O Cliquez deux fois sur un outil du panneau Outils.
Cette procdure fonctionne uniquement pour certains outils, comme les outils Pipette, Crayon et Polygone.
Pour afficher et slectionner un outil masqu
1 Dans le panneau Outils, cliquez sur un outil associ des outils masqus sans relcher le bouton de la souris. 2 Lorsque les outils masqus saffichent, slectionnez-en un.
Dernire mise jour le 7/5/2010
UTILISATION DINDESIGN CS5 28
Espace de travail
Menu doutils masqus
Pour slectionner temporairement des outils
1 Lorsquun outil est slectionn, appuyez sur la touche de raccourci dun autre outil. 2 Tout en maintenant la touche de raccourci enfonce, effectuez une action. 3 Relchez la touche de raccourci pour revenir loutil prcdent.
Par exemple, si loutil Espace est slectionn, maintenez la touche de raccourci V enfonce pour utiliser temporairement loutil Slection. Lorsque vous relchez la touche V, loutil Espace est de nouveau actif.
Pour afficher des info-bulles doutils
Le panneau Info-bulles des outils dcrit le fonctionnement des touches de modification avec loutil slectionn.
1 Choisissez la commande Fentre > Utilitaires > Info-bulles des outils pour afficher le panneau du mme nom. 2 Dans le panneau Outils, slectionnez un outil afin dafficher sa description, ainsi que les touches de modification et
les raccourcis qui lui sont associs.
Pour modifier la disposition du panneau Outils
1 Choisissez la commande Edition > Prfrences > Interface (Windows) ou InDesign > Prfrences > Interface
(Mac OS).
2 Choisissez une option de disposition dans le menu Panneau doutils flottant, puis cliquez sur le bouton OK.
Pour modifier la disposition du panneau Outils, vous pouvez galement cliquer sur licne de la double flche situe en haut du panneau.
Prsentation des outils
Outils Texte Crez et mettez en forme des blocs ou des tracs standard ou personnaliss (voir la section Cration de blocs de texte la page 128.) Outils de dessin Dessinez et concevez des objets simples et complexes, comme des rectangles, des ellipses, des polygones ou des formes libres (voir la section Dessin la page 356).
page 425).
Outils de slection Slectionnez (activez) des objets, des points ou des lignes (voir la section Slection dobjets la Outils de transformation Modifiez la forme, rorientez et redimensionnez des objets (voir la section Transformation Outils de navigation Dplacez-vous dans les documents, contrlez leur affichage et mesurez des distances (voir les Outil Ciseaux Scinde les tracs et les blocs (voir la section Fractionnement dun trac la page 374.)
dobjets la page 432).
sections Zoom avant ou arrire la page 31 et Rgles et units de mesure la page 46).
Dernire mise jour le 7/5/2010
UTILISATION DINDESIGN CS5 29
Espace de travail
Galerie doutils de slection
Loutil Slection vous permet de slectionner des objets entiers.
Loutil Slection directe vous permet de slectionner des points sur un trac ou du contenu dans un bloc.
Loutil Page vous permet de dfinir plusieurs formats de page au sein dun document.
Loutil Espace vous permet de rgler lespacement des objets.
Voir aussi
Slection dobjets la page 425
Galerie doutils de dessin et de texte
Loutil Plume vous permet de dessiner des tracs droits et incurvs.
Loutil Ajout de point dancrage vous permet dajouter des points dancrage un trac.
Loutil Suppression de point dancrage vous permet de supprimer des points dancrage dun trac.
Loutil Conversion de point directeur vous permet de convertir des sommets et des arrondis.
Loutil Texte vous permet de crer des blocs de texte et de slectionner du texte.
Loutil Texte curviligne vous permet de crer et de modifier du texte sur des tracs.
Loutil Crayon vous permet de dessiner une forme libre.
Loutil Arrondi vous permet de supprimer les angles superflus sur un trac.
Dernire mise jour le 7/5/2010
UTILISATION DINDESIGN CS5 30
Espace de travail
Loutil Gomme vous permet de supprimer des points sur un trac.
Loutil Trait vous permet de dessiner un segment de ligne.
Loutil Bloc rectangulaire vous permet de crer un bloc de rservation carr ou rectangle.
Loutil Bloc elliptique vous permet de crer un bloc de rservation circulaire ou ovale.
Loutil Bloc polygonal vous permet de crer un bloc de rservation plusieurs cts.
Loutil Rectangle vous permet de crer un carr ou un rectangle.
Loutil Ellipse vous permet de crer un cercle ou un ovale.
Loutil Polygone vous permet de crer une forme plusieurs cts.
Voir aussi
Prsentation des tracs et des formes la page 356
Galerie doutils de transformation
Loutil Transformation manuelle vous permet de faire pivoter, mettre lchelle ou dformer un objet.
Loutil Rotation vous permet de faire pivoter des objets autour dun point fixe.
Loutil Mise lchelle vous permet de redimensionner des objets autour dun point fixe.
Loutil Dformation vous permet de dformer des objets autour dun point fixe.
Voir aussi
Transformation dobjets la page 432
Dernire mise jour le 7/5/2010
UTILISATION DINDESIGN CS5 31
Espace de travail
Galerie doutils de modification et de navigation
Loutil Pipette vous permet de prlever un chantillon de couleur ou dattribut de texte partir dun objet et de lappliquer un autre objet.
Loutil Mesure vous permet de mesurer la distance entre deux points.
Loutil Nuance de dgrad vous permet dajuster les points de dpart et darrive ainsi que langle des dgrads dans les objets.
Loutil Contour progressif dgrad vous permet de faire disparatre un objet dans larrire-plan.
Loutil Ciseaux coupe les tracs diffrents points spcifis.
Loutil Main dplace la page dans la fentre de document.
Loutil Zoom agrandit et rduit la fentre de document.
Loutil Note vous permet dajouter des commentaires.
Affichage de lespace de travail
Zoom avant ou arrire
Loutil Zoom ou les commandes Zoom vous permettent de modifier la taille des documents.
Voir aussi
Outils la page 743
Pour effectuer un zoom avant ou arrire
Pour effectuer un zoom avant, slectionnez loutil Zoom
et cliquez sur la section que vous souhaitez agrandir. Chaque clic permet daccder au niveau de zoom suprieur (les diffrents niveaux tant prdfinis). Les lments affichs sont recentrs par rapport lendroit de la page o vous avez cliqu. Lorsque vous atteignez le niveau de zoom maximal, la partie centrale de loutil Zoom devient blanche. Pour effectuer un zoom arrire, maintenez la touche Alt (Windows) ou Option (Mac OS) enfonce et cliquez sur la section que vous souhaitez rduire. A chaque clic, la vue est rduite.
Dernire mise jour le 7/5/2010
UTILISATION DINDESIGN CS5 32
Espace de travail
Pour accder au niveau de zoom suprieur, activez la fentre concerne et choisissez Affichage > Zoom avant. Pour
restaurer laffichage au pourcentage prdfini prcdent, choisissez Affichage > Zoom arrire. de zoom de la barre de lapplication.
Pour dfinir un niveau dagrandissement spcifique, saisissez un niveau ou choisissez-en un dans la zone Niveau
Sous Mac OS, vous pouvez afficher le facteur de zoom dans la barre dtat en masquant la barre de lapplication (commande Fentre > Barre de lapplication). Sous Windows, il est impossible de masquer la barre de lapplication.
Pour effectuer un zoom avant ou arrire, appuyez sur la touche Alt (Windows) ou Option (Mac OS) tandis que
vous utilisez la roulette de dfilement ou le capteur de la souris. dplacer autour de la zone agrandir.
Pour effectuer un zoom avant par glisser-dplacer, activez loutil Zoom et crez un cadre de slection par glisser-
Pour utiliser le zoom
Le zoom vous offre un moyen rapide pour parcourir les pages de votre document. A laide de loutil de slection en forme de main, vous pouvez effectuer un zoom avant ou arrire et avancer dans lensemble du document. Cette fonction est particulirement utile pour les documents comportant un grand nombre de pages. Vous pouvez consulter le didacticiel vido de Neil Oliver consacr la fonction zoom (en anglais uniquement).
1 Slectionnez loutil Slection
Pour activer la main de slection, vous pouvez aussi appuyer sur la barre despace ou maintenir la touche Alt/Option enfonce en mode Texte.
2 En veillant ce que la main de slection soit active, cliquez et maintenez le bouton de la souris enfonc.
Un zoom arrire est effectu sur le document pour afficher une plus grande partie de la planche. Un cadre rouge indique la zone de visualisation.
3 Tout en continuant maintenir le bouton de la souris enfonc, faites glisser le cadre rouge pour faire dfiler les
pages du document. Appuyez sur les touches flches ou utilisez la molette de dfilement de la souris pour modifier la taille du cadre rouge.
4 Relchez le bouton de la souris pour zoomer sur la nouvelle zone du document.
La fentre du document revient au pourcentage de zoom dorigine ou la taille du cadre rouge.
Pour afficher le document sa taille relle
Cliquez deux fois sur loutil Zoom. Choisissez Affichage > Taille relle. Saisissez ou choisissez un niveau dagrandissement de 100 % dans la zone Niveau de zoom de la barre de
lapplication.
Rglage de laffichage
Vous pouvez axer laffichage sur une certaine zone du document en ajustant les pages et les planches au sein de la fentre active et en faisant dfiler laffichage.
Voir aussi
Affichage des documents et de leurs espaces de travail la page 750
Dernire mise jour le 7/5/2010
UTILISATION DINDESIGN CS5 33
Espace de travail
Ajustement de la page, de la planche ou de la table de montage la fentre active
Choisissez la commande Affichage > Ajuster la page la fentre. Choisissez la commande Affichage > Ajuster la planche la fentre. Choisissez Affichage > Table de montage.
Dfilement de laffichage
Plusieurs mthodes permettent de faire facilement dfiler les objets ou les pages dans la fentre de document. Ces mthodes peuvent galement tre utiles pour se dplacer dune page lautre.
O Utilisez lune des mthodes suivantes :
Slectionnez loutil Main
dans le panneau Outils, puis cliquez et faites glisser le pointeur dans la fentre de document. Vous pouvez activer temporairement loutil Main en appuyant sur la touche Alt (Windows) ou Option (Mac OS) et la barre despace.
Cliquez sur la barre de dfilement verticale ou horizontale ou faites glisser le curseur de dfilement. Utilisez les touches Pg suiv et Pg prc. Utilisez la roulette de dfilement ou le capteur de la souris pour faire dfiler vers le haut ou le bas. Pour faire glisser
le contenu vers la gauche ou la droite, appuyez sur la touche Ctrl (Windows) ou Commande (Mac OS) tout en utilisant la roulette de dfilement ou le capteur de la souris.
Accs aux pages
Dans InDesign, vous pouvez facilement accder aux diffrentes pages dun document. Par exemple, comme la plupart des navigateurs Web disposant des boutons Prcdent et Suivant pour accder aux pages dj consultes, InDesign garde en mmoire lordre des pages du document successivement affiches.
O Utilisez lune des mthodes suivantes :
Pour parcourir les pages selon leur ordre daffichage lors de la session en cours, choisissez Page > Prcdent ou
Suivant.
Pour accder la page suivante ou prcdente, cliquez sur le bouton Page suivante
ou Page prcdente de la fentre de document, ou choisissez la commande Page > Page suivante ou Page prcdente.
au bas
Pour accder la premire ou la dernire page, cliquez sur le bouton Premire planche
ou Dernire planche , au bas de la fentre de document, ou choisissez la commande Page > Premire page ou Dernire page. souhait et cliquez sur le bouton OK. Vous pouvez galement cliquer sur le bouton flche bas situ droite de la zone de page, puis slectionner une page.
Pour accder une page spcifique, choisissez la commande Page > Atteindre la page, indiquez le numro de page
Pour accder une page spcifique, slectionnez cette page dans la zone de page.
Dernire mise jour le 7/5/2010
UTILISATION DINDESIGN CS5 34
Espace de travail
Pour atteindre un gabarit, cliquez dans la zone de page situe dans le coin infrieur gauche de la fentre de
document. Entrez les premires lettres du nom du gabarit et appuyez sur Entre (Windows) ou Retour (Mac OS). Vous pouvez aussi cliquer deux fois sur licne du gabarit dans le panneau Pages.
Fentres supplmentaires
Il est possible dafficher le document actif ou dautres documents InDesign dans des fentres supplmentaires. Lutilisation de fentres supplmentaires vous permet de comparer simultanment diverses planches, en particulier lorsquelles ne sont pas adjacentes. Vous pouvez galement afficher une mme page suivant diffrents niveaux de zoom, pour modifier une section spcifique et vrifier limpact de ces modifications sur lensemble de la page. De plus, il est possible dafficher un gabarit dans une fentre et des pages dpendantes de celui-ci dans dautres fentres, pour vrifier limpact sur diverses parties du document des modifications apportes au gabarit. Lorsque vous rouvrez le document, seule la dernire fentre utilise saffiche.
Pour crer une nouvelle fentre pour le mme document, choisissez Fentre > Disposition > Nouvelle fentre. Pour afficher les fentres en cascade ou en mosaque, choisissez Fentre > Disposition > Cascade pour superposer
les fentres avec un lger dcalage. Choisissez Fentre > Disposition > Mosaque pour disposer les fentres les unes ct des autres, de sorte quelles ne se chevauchent pas. de la fentre dans le menu Fentre. Si un document est ouvert dans plusieurs fentres, celles-ci sont numrotes dans lordre de leur cration. Maj+Commande+W (Mac OS).
Pour activer une fentre, cliquez sur longlet ou la barre de titre de la fentre. Vous pouvez galement choisir le nom
Pour fermer toutes les fentres du document actif, appuyez sur les touches Maj+Ctrl+W (Windows) ou Pour fermer toutes les fentres de lensemble des documents ouverts, appuyez sur les touches
Maj+Ctrl+Alt+W (Windows) ou Maj+Commande+Option+W (Mac OS).
Lissage des contours
Le lissage est une technique de suppression du crnelage du contour des caractres et des images bitmap, reposant sur lattnuation de la transition des couleurs entre les pixels du contour et les pixels du fond. Les modifications sappliquent uniquement aux pixels du contour.
1 Choisissez Edition > Prfrences > Performances daffichage (Windows) ou InDesign > Prfrences >
Performances daffichage (Mac OS). lissage.
2 Dans le menu Rglage de laffichage, choisissez le paramtre daffichage pour lequel vous souhaitez activer le
Vous pouvez activer ou dsactiver le lissage pour chacun des paramtres daffichage. Par exemple, vous pouvez lactiver pour laffichage Qualit suprieure et le dsactiver pour laffichage Rapide.
3 Slectionnez Lissage.
Faux texte
Lorsque les fonctions daffichage ne permettent pas dafficher du texte en petits caractres, InDesign affiche le texte sous la forme dune barre grise. On parle alors de faux texte. Les caractres dont le corps est infrieur ou gal au corps dfini sont remplacs lcran par des formes standard utilises comme texte de substitution.
1 Choisissez Edition > Prfrences > Performances daffichage (Windows) ou InDesign > Prfrences >
Performances daffichage (Mac OS).
Dernire mise jour le 7/5/2010
UTILISATION DINDESIGN CS5 35
Espace de travail
2 Dans le menu Rglage de laffichage, choisissez le paramtre daffichage pour lequel vous souhaitez modifier le
paramtre de faux texte.
Vous pouvez spcifier des valeurs de faux texte diffrentes pour chaque paramtre daffichage.
3 Dfinissez loption Seuil de faux texte sur la valeur voulue, puis cliquez sur le bouton OK.
Pour savoir sil faut crer du faux texte et de fausses images lorsque vous faites dfiler un document, affichez la section Interface de la bote de dialogue Prfrences, faites glisser le curseur de loutil Main vers le niveau de performance souhait par opposition la qualit, puis cliquez sur le bouton OK.
Calcul de valeurs dans les panneaux et les botes de dialogue
Il est possible deffectuer des oprations mathmatiques simples dans une zone ddition numrique. Par exemple, pour dplacer un objet slectionn de trois units sur la droite en utilisant les units de mesure actives, il nest pas ncessaire de dfinir la nouvelle position horizontale. Il suffit de taper +3 aprs la valeur courante dans le panneau Transformation. Les panneaux utilisent le systme de mesure slectionn dans la bote de dialogue Prfrences, mais vous pouvez spcifier des valeurs dans dautres units de mesure.
1 Utilisez lune des mthodes suivantes dans une zone de texte acceptant les valeurs numriques :
Pour remplacer la valeur active par une expression mathmatique, slectionnez cette valeur. Pour utiliser la valeur active dans une expression mathmatique, cliquez avant ou aprs cette valeur.
2 Entrez une expression mathmatique simple avec un oprateur simple, tel que + (plus), - (moins),
* (multiplication), / (division) ou % (pourcentage).
Par exemple, 0p0 + 3 ou 5 mm + 4.
3 Appuyez sur la touche Entre ou Retour pour effectuer lopration.
Dans les panneaux Contrle et Transformation, vous pouvez dupliquer lobjet slectionn et appliquer le calcul la copie (au lieu de lappliquer loriginal). Entrez le calcul et appuyez sur les touches Alt+Entre (Windows) ou Option+Retour (Mac OS).
Voir aussi
Saisie de valeurs dans les panneaux et les botes de dialogue la page 35
Saisie de valeurs dans les panneaux et les botes de dialogue
Les units de mesure et les incrments utiliss dans les panneaux et les botes de dialogue sont ceux dfinis dans la bote de dialogue Edition > Prfrences > Units et incrments (Windows) ou InDesign > Prfrences > Units et incrments (Mac OS). Toutefois, il est possible de spcifier les valeurs dans toute autre unit de mesure prise en charge, en remplaant provisoirement les prfrences actives.
O Utilisez lune des mthodes suivantes :
Entrez une valeur dans la zone et appuyez sur Entre ou Retour. Faites glisser le curseur. Placez le cadran. Cliquez sur les boutons flchs du panneau pour modifier la valeur. Cliquez dans la zone concerne, puis utilisez les touches flche haut et flche bas du clavier pour modifier la valeur.
Dernire mise jour le 7/5/2010
UTILISATION DINDESIGN CS5 36
Espace de travail
Choisissez une valeur dans le menu associ la zone de texte.
Remarque : InDesign applique instantanment les modifications effectues laide des boutons de slection numrique, des touches de direction ou des menus contextuels.
Voir aussi
Rgles et units de mesure la page 46 Calcul de valeurs dans les panneaux et les botes de dialogue la page 35
Utilisation de ConnectNow
Adobe ConnectNow met votre disposition une salle de runion en ligne scurise et personnelle, o vous pouvez rencontrer dautres personnes et collaborer avec elles sur le Web en temps rel. Grce ConnectNow, vous pouvez partager et annoter votre cran dordinateur, envoyer des messages instantans et communiquer laide de la fonction audio intgre. Vous pouvez galement diffuser des vidos en temps rel, partager des fichiers, capturer des comptes rendus et contrler lordinateur dun participant. Vous pouvez accder ConnectNow directement partir de linterface de lapplication.
1 Choisissez la commande Fichier > Partager mon cran. 2 Dans la bote de dialogue Se connecter Adobe CS Live, entrez votre adresse de messagerie lectronique et votre
mot de passe, puis cliquez sur le bouton Se connecter. Si vous ne disposez pas dID Adobe, cliquez sur le bouton Crer un ID Adobe. lapplication ConnectNow.
3 Pour partager votre cran, cliquez sur le bouton Partager lcran de mon ordinateur, au centre de la fentre de
Pour obtenir des instructions compltes sur lutilisation de ConnectNow, rendez-vous sur http://help.adobe.com/fr_FR/Acrobat.com/ConnectNow/index.html. Pour accder au didacticiel vido sur l'utilisation de ConnectNow, consultez la page Web Using ConnectNow to share your screen (7:12) (cette prsentation est effectue dans Dreamweaver).
Dfinition des prfrences
A propos des prfrences et des paramtres par dfaut
Les prfrences se composent de paramtres tels que lemplacement des panneaux, les options de mesure et les options daffichage des graphiques et des caractres typographiques. Vous pouvez dfinir les paramtres des documents et des objets InDesign en modifiant les prfrences. Un grand nombre de prfrences et de paramtres par dfaut de programme sont stocks dans les fichiers de prfrences Adobe InDesign. Ces fichiers, y compris le fichier InDesign Defaults, sont sauvegards chaque fois que vous quittez InDesign. Emplacement des fichiers de paramtres :
Windows XP Documents and Settings\[nom dutilisateur]\Application Data\Adobe\InDesign\[Version]\[Langue] Windows Vista et Windows 7 Users\[nom dutilisateur]\AppData\Roaming\Adobe\InDesign\[version]\[langue] Mac OS [nom dutilisateur]/Bibliothque/Preferences/Adobe InDesign/[version]/[langue]
Dernire mise jour le 7/5/2010
UTILISATION DINDESIGN CS5 37
Espace de travail
Dfinition des prfrences gnrales
Cette section dcrit les paramtres de prfrence de longlet Gnral de la bote de dialogue Prfrences. Pour plus de dtails sur les autres prfrences, recherchez le paramtre appropri.
1 Choisissez la commande Edition > Prfrences > Gnral (Windows) ou InDesign > Prfrences > Gnral
(Mac OS), puis slectionnez le type de prfrences que vous souhaitez dfinir.
2 Choisissez une mthode de numrotation de pages dans le menu Affichage de la section Numrotation des pages
(voir la section Pour afficher une numrotation absolue ou par section dans le panneau Pages la page 94).
3 Dans la section Tlchargement et incorporation de polices, spcifiez un seuil pour crer un jeu de polices partiel
daprs le nombre de glyphes dans la police. Ce paramtre agit sur les options de tlchargement des polices dans les botes de dialogue dimpression et dexportation. dans les panneaux et le comportement du contenu des blocs ainsi redimensionns.
4 Dans la section Lors de la mise lchelle, vous pouvez spcifier le mode de prsentation des objets mis lchelle
Slectionnez loption Appliquer au contenu si vous souhaitez que le corps soit modifi lors de la mise lchelle du
bloc de texte (voir la section Mise lchelle du texte la page 266). Si cette option est active lorsquun bloc graphique est mis lchelle, le pourcentage de taille de limage change, mais celui du bloc revient 100 % (voir la section Mise lchelle dobjets la page 444). entre parenthses lorsque vous mettez le texte lchelle. Si cette option est slectionne lorsque vous mettez lchelle les blocs graphiques, le pourcentage de taille du bloc et de limage sont tous les deux modifis.
Slectionnez Ajuster le pourcentage de mise lchelle pour faire apparatre le corps dorigine avec le nouveau corps
5 Cliquez sur Rinitialiser tous les messages davertissement pour afficher tous les avertissements, y compris ceux que
vous avez dj choisis de ne pas afficher (un message davertissement saffiche. Activez la case cocher pour viter que ce message ne rapparaisse).
Dfinition de paramtres par dfaut
Si vous modifiez des paramtres alors quaucun document nest ouvert, les nouveaux paramtres deviennent les paramtres par dfaut des nouveaux documents. Si vous modifiez des paramtres alors quun document est ouvert, les modifications sappliquent uniquement ce document. De la mme faon, si vous modifiez des paramtres alors quaucun objet nest slectionn, les nouveaux paramtres deviennent les paramtres par dfaut des nouveaux objets.
Pour modifier les paramtres par dfaut des nouveaux documents
1 Fermez tous les documents. 2 Modifiez les paramtres souhaits au niveau des options de menu, des panneaux et des botes de dialogue.
Si vous utilisez le mme format de page ou la mme langue pour la plupart de vos documents, vous pouvez modifier les paramtres par dfaut correspondants en vous assurant quaucun document nest ouvert. Par exemple, pour modifier le format de page par dfaut, fermez tous les documents, choisissez Fichier > Format de document et slectionnez le format souhait. Pour dfinir un dictionnaire par dfaut, fermez tous les documents, choisissez Edition > Prfrences > Dictionnaire (Windows) ou InDesign > Prfrences > Dictionnaire (Mac OS) et slectionnez une option dans le menu Langue.
Pour dfinir les paramtres par dfaut des nouveaux objets dans un document
1 Vrifiez quun document est ouvert et choisissez Edition > Tout dslectionner. 2 Modifiez les paramtres souhaits au niveau des options de menu, des panneaux et des botes de dialogue.
Dernire mise jour le 7/5/2010
UTILISATION DINDESIGN CS5 38
Espace de travail
Rtablissement de lensemble des prfrences et des paramtres par dfaut
Dans les cas o InDesign se comporte de faon imprvisible, la suppression des prfrences est souvent un bon moyen de rsoudre le problme. Il est judicieux deffectuer une copie de sauvegarde des fichiers de prfrences nomms InDesign Defaults et InDesign SavedData. Ainsi, plutt que de supprimer vos prfrences, vous pouvez copier ces fichiers de sauvegarde sur les fichiers de prfrences errons sans perdre vos paramtres personnaliss. Mike Witherell propose une liste dtaille des fichiers affects par la restauration des prfrences ; cette liste figure dans le document au format PDF intitul Adobe InDesign Presets (en anglais uniquement). Vous pouvez galement consulter le didacticiel vido de Neil Oliver, Resetting InDesign Preferences, consacr la restauration des prfrences.
O Utilisez lune des mthodes suivantes :
(Windows) Lancez InDesign et appuyez sur les touches Maj+Ctrl+Alt. Cliquez sur le bouton Oui lorsque vous tes
invit supprimer vos fichiers de prfrences.
(Mac OS) Lancez InDesign tout en appuyant sur les touches Maj+Option+Commande+Contrle. Cliquez sur le
bouton Oui lorsque vous tes invit supprimer vos fichiers de prfrences.
A propos des styles et des paramtres prdfinis InDesign
Il est possible denregistrer des paramtres pour les rutiliser ultrieurement. Vous pouvez notamment enregistrer les paramtres dfinis lors des procdures suivantes :
Cration de styles de paragraphe et de caractre (voir la section Ajout de styles de paragraphe et de caractre
la page 204).
Cration de styles dobjets (voir la section Styles dobjet la page 219). Cration de styles de tableau et de cellule (voir la section Styles de tableau et de cellule la page 321). Cration de paramtres dexportation PDF prdfinis (voir la section Personnalisation des paramtres prdfinis
Adobe PDF la page 538).
Cration de paramtres dimpression prdfinis. Tous les attributs de la bote de dialogue dimpression figurent
dans un style dimpression (voir la section Impression dun document ou dun livre la page 641).
Cration de paramtres de recouvrement prdfinis (voir la section Recouvrement des couleurs la page 519). Cration de paramtres daplatissement des transparences prdfinis (voir la section Aplatissement dune
illustration avec transparence la page 480). listes la page 336).
Cration de styles de tables des matires (voir la section Cration de styles de tables des matires pour plusieurs Enregistrement de la configuration de lespace de travail. Cration de paramtres prdfinis de document (voir la section Dfinition de paramtres prdfinis de
document la page 43).
Cration de styles de contour (voir la section Dfinition de styles de contour personnaliss la page 378).
En gnral, il suffit de modifier les paramtres de la fonction dans la bote de dialogue correspondante et de les enregistrer. Les styles et les paramtres prdfinis sont enregistrs dans le document dans lequel ils ont t crs. Vous pouvez utiliser les paramtres dun autre document en important ou en chargeant les styles et les paramtres prdfinis de ce document. En outre, vous pouvez exporter ou enregistrer la plupart des paramtres prdfinis dans un fichier spar et les distribuer sur dautres ordinateurs.
Dernire mise jour le 7/5/2010
UTILISATION DINDESIGN CS5 39
Espace de travail
Mike Witherell propose une liste dtaille de paramtres prdfinis dans le document au format PDF intitul Adobe InDesign Presets (en anglais uniquement). De mme, vous pouvez partager les styles et les paramtres prdfinis dans les documents dun livre. Pour plus de dtails, voir la section Synchronisation des documents dun livre la page 329.
Rcupration et annulation
Rcupration de documents
InDesign protge vos donnes des coupures de courant ou des pannes systme impromptues grce une fonction de rcupration automatique. Les donnes rcupres sont enregistres sur le disque dans un fichier temporaire distinct du fichier original. En rgle gnrale, vous navez pas intervenir dans le cadre de la rcupration : les donnes les plus rcentes enregistres dans le fichier de rcupration sont en effet ajoutes automatiquement au fichier original lorsque vous choisissez la commande Enregistrer ou Enregistrer sous ou lorsque vous fermez InDesign selon la mthode habituelle. La fonction de rcupration automatique ne doit tre utilise quen cas de blocage systme ou de panne de courant, lorsque vous ne parvenez pas enregistrer vos donnes. Elle ne doit pas vous dispenser denregistrer rgulirement vos fichiers et de crer des fichiers de sauvegarde pour vous prmunir contre ces pannes ou ces blocages intempestifs.
Pour rechercher des documents rcuprs
1 Redmarrez lordinateur. 2 Lancez InDesign.
Si des donnes ont t automatiquement rcupres, InDesign affiche systmatiquement le document rcupr. La mention [Rcupr] saffiche en regard du nom de fichier dans la barre de titre de la fentre de document pour indiquer que le document contient des donnes rcupres non enregistres. Remarque : si InDesign se bloque aprs une tentative douverture dun document contenant des donnes rcupres automatiquement, il se peut que ces dernires soient altres.
3 Utilisez lune des mthodes suivantes :
Pour enregistrer les donnes rcupres, choisissez la commande Fichier > Enregistrer sous, indiquez un
emplacement et un nouveau nom de fichier, et cliquez sur le bouton Enregistrer. Si vous utilisez la commande Enregistrer sous, la version contenant les donnes rcupres reste active. La mention [Rcupr] disparat de la barre de titre. rcupres automatiquement, fermez le fichier rcupr sans lenregistrer et ouvrez le fichier enregistr sur le disque, ou bien choisissez la commande Fichier > Version prcdente.
Pour utiliser la dernire version du document enregistre sur le disque avant le blocage et ignorer les donnes
Pour modifier lemplacement des documents rcuprs
1 Choisissez Edition > Prfrences > Gestion des fichiers (Windows) ou InDesign Prfrences> Gestion des fichiers
(Mac OS).
2 Dans Donnes de rcupration du document, cliquez sur Parcourir (Windows) ou sur Choisir (Mac OS). 3 Spcifiez le nouvel emplacement du document rcupr, cliquez sur le bouton Slectionner (Windows) ou Choisir
(Mac OS), puis cliquez sur le bouton OK.
Dernire mise jour le 7/5/2010
UTILISATION DINDESIGN CS5 40
Espace de travail
Correction derreurs
Vous avez la possibilit dannuler une opration en cours avant que celle-ci narrive son terme, dannuler les dernires modifications effectues et de rtablir une version prcdente du document. Vous pouvez annuler et rtablir plusieurs centaines doprations rcentes (le nombre exact dpend de la quantit de mmoire vive (RAM) disponible et du type dopration effectue). Si vous choisissez la commande Enregistrer sous ou si vous fermez le document ou le programme, vous ne pouvez plus annuler ni rtablir les dernires oprations.
O Utilisez lune des mthodes suivantes :
Pour annuler la dernire modification effectue, choisissez Edition >Annuler > [action]. Certaines oprations,
telles que le dfilement, ne peuvent pas tre annules.
Pour rtablir une opration, choisissez la commande Edition > Rtablir [action]. Pour annuler toutes les modifications effectues depuis le dernier enregistrement du document, choisissez la
commande Fichier > Version prcdente (InDesign) ou Fichier > Rtablir le contenu (InCopy).
Pour fermer une bote de dialogue sans appliquer les modifications, cliquez sur le bouton Annuler.
Dernire mise jour le 7/5/2010
41
Chapitre 3 : Mise en page
Cration de documents
Cration de nouveaux documents
La conception dune page dbute par des oprations de base : cration dun nouveau document, configuration des pages et positionnement des marges et des colonnes ou modification des paramtres de grille.
Voir aussi
Flux de production recommand pour les documents InDesign la page 103 Utilisation de modles de document la page 107 Ajout de documents un livre la page 327
Cration dun nouveau document
1 Choisissez Fichier > Nouveau > Document.
La bote de dialogue Nouveau document regroupe les options des botes de dialogue Format de document et Marges et colonnes. Vous pouvez ainsi tout moment dfinir un seul et mme endroit les dimensions de la page, ses marges et ses colonnes. Vous pouvez modifier ces paramtres tout moment.
2 Dfinissez les options de format de document (voir la section Options de nouveau document la page 41).
Pour spcifier les dimensions des zones de fond perdu et de ligne-bloc, cliquez sur Plus doptions. Ces zones stendent au-del des bords du format de page dfini. Pour que ce dbord soit rgulier sur tous les cts, cliquez sur licne Uniformiser tous les paramtres
3 Cliquez sur OK pour ouvrir un nouveau document comportant les paramtres spcifis.
Pour dfinir des paramtres de mise en page par dfaut pour tous les nouveaux documents, choisissez la commande Fichier > Format de document ou Page > Marges et colonnes, puis dfinissez les options lorsquaucun document nest ouvert.
Options de nouveau document
document.
Format de page Choisissez un format de page ou spcifiez une largeur et une hauteur personnalises pour votre Orientation Cliquez sur lorientation de la page, Portrait
ou Paysage
Mode Si vous crez un document exporter au format PDF ou SWF en vue de son utilisation sur le Web, la slection
de loption Web entrane la modification de plusieurs options de la bote de dialogue, notamment la dsactivation de loption Pages en vis--vis, le passage de lorientation de portrait paysage, ainsi que lutilisation dun format de page bas sur la rsolution du moniteur. Vous pouvez modifier tous ces paramtres mais ne pouvez pas modifier le paramtre Mode une fois le document cr.
N de la 1re page Indiquez le numro de page de la premire page du document. Si vous indiquez un numro pair (2,
par exemple) et que vous slectionnez loption Pages en vis--vis, la premire planche du document comporte deux pages (voir la section Pour crer un document avec une planche de deux pages la page 67).
Dernire mise jour le 7/5/2010
UTILISATION DINDESIGN CS5 42
Mise en page
Pages en vis--vis Slectionnez cette option pour prsenter en regard les pages de gauche et de droite dune planche de deux pages, comme pour les livres et les magazines. Dslectionnez-la pour disposer toutes les pages indpendamment les unes des autres, comme si vous imprimiez des feuillets ou des affiches ou que vous vouliez que les objets dbordent dans la zone de reliure.
Aprs avoir cr un document, vous pouvez utiliser le panneau Pages pour crer des planches contenant plus de deux pages ou pour forcer les deux premires pages souvrir comme une planche (voir la section Contrle de la pagination des planches la page 65).
Bloc de texte type Slectionnez cette option pour crer un bloc de texte de la taille de la zone dlimite par les repres de marge, selon les paramtres de colonnes spcifis. Le bloc de texte type sajoute la page A-Gabarit (voir la section Utilisation des blocs de texte sur les gabarits la page 130).
Loption Bloc de texte type nest disponible quavec la commande Fichier > Nouveau > Document.
Format de page Choisissez un format de page dans le menu ou entrez une largeur et une hauteur. Le format de page reprsente les dimensions dfinitives que vous obtiendrez aprs rognage des fonds perdus et autres repres situs en dehors de la page. Orientation Cliquez sur Portrait ou Paysage . Ces icnes interagissent directement avec les dimensions dfinies pour le format de page. Si la hauteur reprsente la valeur la plus leve, licne Portrait est active. Si la largeur reprsente la valeur la plus leve, licne Paysage est active. Il suffit de cliquer sur licne dsactive pour permuter la hauteur et la largeur.
Pour spcifier les dimensions des zones de fond perdu et de ligne-bloc, cliquez sur Plus doptions dans la bote de dialogue Nouveau document. Pour que ce dbord soit rgulier sur tous les cts, cliquez sur licne Uniformiser tous les paramtres .
Fond perdu La zone de fond perdu permet dimprimer des objets disposs au bord externe du format de page dfini. Si un objet est plac contre le bord dune page aux dimensions requises, il est possible que du blanc apparaisse au bord de la zone dimpression en raison dun lger dcalage dalignement au cours de limpression ou du rognage. Pour cette raison, il est recommand dloigner lgrement lobjet du bord de la page aux dimensions requises et de rogner une fois limpression effectue. La zone de fond perdu est indique par une ligne rouge sur le document. Vous pouvez dfinir les paramtres de la zone de fond perdu en cliquant sur le menu Fond perdu dans la bote de dialogue Imprimer. Ligne-bloc Cette zone est limine lorsque le document est rogn sa taille finale. La zone de ligne-bloc contient les
informations sur limpression et la gamme de couleurs personnalises et affiche dautres instructions et descriptions relatives dautres informations dans le document. Les objets (y compris les blocs de texte) situs dans la zone de lignebloc sont imprims mais disparaissent une fois le document rogn sa taille finale. Les objets situs en dehors de la zone de fond perdu ou de ligne-bloc (selon celle qui tend le plus loin) ne seront pas imprims. Remarque : vous pouvez galement cliquer sur Enreg. prdfini pour enregistrer les paramtres en vue dune utilisation ultrieure.
Prsentation de la fentre de document
Chaque page ou planche du document se caractrise par ses propres table de montage et repres, visibles en mode Affichage standard. Pour basculer vers laffichage normal, choisissez Affichage > Mode cran > Normal. La table de montage est remplace par un arrire-plan gris lorsque le document est affich au moyen dun des modes daperu (voir la section Aperu des documents la page 648). Il est possible de modifier la couleur du fond et des repres du mode Aperu dans les prfrences Repres et table de montage.
Dernire mise jour le 7/5/2010
UTILISATION DINDESIGN CS5 43
Mise en page
B C
E F
Document et repres en mode Affichage standard A. Planche (lignes noires) B. Page (lignes noires) C. Repres de marge (lignes magenta) D. Repres de colonne (lignes violettes) E. Zone de fond perdu (lignes rouges) F. Ligne-bloc (lignes bleues)
Notes de fentre de document :
Les autres filets de couleur caractrisent les repres de rgle, lesquels saffichent dans la couleur du calque actif (voir
la section Calques la page 79).
Les repres de colonne saffichent devant les repres de marge. Par consquent, lorsquun repre de colonne se
superpose un repre de marge, il masque ce dernier.
Cration de formats de page personnaliss
Vous pouvez dfinir des formats de page personnaliss qui seront inclus dans le menu Format de page de la bote de dialogue Nouveau document.
1 Choisissez la commande Fichier > Nouveau > Document. 2 Choisissez la commande Format de page personnalis dans le menu Format de page. 3 Saisissez le nom attribuer au format de page, dfinissez les paramtres de format voulus, puis cliquez sur le
bouton Ajouter.
Le fichier New Doc Sizes.txt, utilis pour dfinir des formats de page personnaliss dans les versions antrieures dInDesign, nest pas disponible dans InDesign CS5.
Voir aussi
Modification du format, des marges et des colonnes de document la page 45
Dfinition de paramtres prdfinis de document
Vous pouvez enregistrer des paramtres de document pour le format de page, les colonnes, les marges et les zones de fond perdu et de ligne-bloc dans un fichier de paramtres prdfinis pour gagner du temps et assurer une cohrence dans la cration de documents similaires.
1 Slectionnez Fichier > Paramtres prdfinis de document > Dfinir. 2 Cliquez sur Nouveau dans la bote de dialogue qui saffiche. 3 Attribuez un nom aux paramtres prdfinis et slectionnez des options lmentaires de mise en page dans la bote
de dialogue Nouveau paramtre prdfini de document (voir la section Options de nouveau document la page 41 pour obtenir une description de chaque option).
4 Cliquez deux fois sur OK.
Dernire mise jour le 7/5/2010
UTILISATION DINDESIGN CS5 44
Mise en page
Vous pouvez enregistrer un paramtre prdfini de document dans un fichier spar et le distribuer aux autres utilisateurs. Pour enregistrer et charger des fichiers de paramtres prdfinis de document, utilisez les boutons Enregistrer et Charger dans la bote de dialogue Paramtres prdfinis du document.
Cration dun document partir dun paramtre prdfini
1 Utilisez lune des mthodes suivantes :
Slectionnez la commande Fichier > Paramtre prdfini de document > [nom du paramtre prdfini]
(maintenez la touche Maj enfonce pour crer un document bas sur ce paramtre prdfini sans ouvrir la bote de dialogue Nouveau document). de la bote de dialogue Nouveau document.
Choisissez Fichier > Nouveau > Document, puis choisissez un paramtre prdfini dans le menu correspondant
La bote de dialogue Nouveau document affiche les options de mise en page du paramtre prdfini.
2 Modifiez les options si besoin est, puis cliquez sur OK.
Pour viter douvrir la bote de dialogue Nouveau document, appuyez sur la touche Maj lorsque vous slectionnez un paramtre prdfini dans le menu correspondant.
Personnalisation de la table de montage et des repres
Vous pouvez modifier les couleurs utilises pour afficher les repres de marge et de colonne ainsi que les repres des zones de fond perdu et de ligne-bloc sur la table de montage. Pour faciliter la distinction entre les modes Affichage standard et Aperu, il est possible de modifier la couleur darrire-plan du mode Aperu. InDesign vous permet aussi de contrler la proximit ncessaire aux objets pour saccoler aux repres, laffichage des repres par rapport aux objets (devant ou derrire) et la taille de la table de montage.
1 Choisissez Edition > Prfrences > Repres et table de montage (Windows) ou InDesign > Prfrences > Repres
et table de montage (Mac OS).
2 Dans la zone Couleur, choisissez les couleurs souhaites dans chacun des menus suivants, ou choisissez
Personnalise pour spcifier une couleur personnalise au moyen du slecteur de couleurs.
Marges Dfinit la couleur des marges de page. Colonnes Dfinit la couleur des repres de colonne de la page. Fond perdu Dfinit la couleur de la zone de fond perdu (dfinie dans la bote de dialogue Format de document). Ligne-bloc Dfinit la couleur de la zone de ligne-bloc (dfinie dans la bote de dialogue Format de document). Arrire-plan du mode Aperu Dfinit la couleur de la table de montage en mode Aperu.
3 Pour dfinir la proximit ncessaire un objet pour saccoler un repre ou une grille, spcifiez une valeur en pixels
pour la zone de magntisme.
4 Pour afficher les repres derrire les objets, slectionnez loption Repres en arrire-plan. 5 Pour spcifier la longueur dextension de la table de montage par rapport la page ou la planche (ou la zone de
fond perdu ou de ligne-bloc le cas chant), saisissez des valeurs dans les champs Marges horizontales et Marges verticales.
6 Cliquez sur OK pour fermer la bote de dialogue Prfrences.
Dernire mise jour le 7/5/2010
UTILISATION DINDESIGN CS5 45
Mise en page
Vous pouvez modifier la couleur du papier saffichant lcran. En labsence de texte ou dobjets slectionns, cliquez deux fois sur Couleur papier dans le panneau Nuancier (choisissez Fentre > Nuancier). La couleur papier nest visible qu lcran et na aucune incidence sur limpression. Elle a pour objet de vous donner une ide de votre travail sur un papier qui nest pas blanc.
Voir aussi
Repres de rgle la page 54
Modification du format, des marges et des colonnes de document
Aprs avoir cr un document, vous pouvez changer davis concernant sa mise en forme. Par exemple, vous pouvez souhaiter des pages simples au lieu de pages en vis--vis, ou vous pouvez vouloir modifier le format de page ou les paramtres de marge.
Modification du format de document
Les modifications effectues dans la bote de dialogue Format de document se rpercutent sur toutes les pages du document. Si vous modifiez le format de la page ou son orientation aprs linsertion dobjets, utilisez la fonction Modifier la mise en page pour acclrer la rorganisation des objets existants (voir la section Rectification automatique de la mise en page la page 88).
1 Choisissez Fichier > Format de document. 2 Spcifiez les options de document puis cliquez sur OK (voir la section Options de nouveau document la
page 41).
Modification des paramtres de marge et de colonne de page
Vous pouvez modifier les paramtres des colonnes et marges des pages et planches. Lorsque vous modifiez les paramtres des colonnes et marges dun gabarit, ces modifications sappliquent lensemble des pages auxquelles le gabarit est appliqu. La modification des colonnes et marges des pages normales naffecte que les pages slectionnes dans le panneau Pages. Remarque : la bote de dialogue Marges et colonnes ne modifie pas les blocs de texte. Les colonnes de bloc de texte sont spcifiques aux blocs de texte individuels ; il ne sagit pas dlments de la page proprement dite. Vous pouvez configurer les colonnes dun bloc de texte au moyen de la bote de dialogue Options de bloc de texte (voir la section Ajout de colonnes un bloc de texte la page 131). Les colonnes de bloc de texte peuvent galement tre affectes par la fonctionnalit Modifier la mise en page.
1 Utilisez lune des mthodes suivantes :
Pour modifier les paramtres de marge et de colonne dune planche ou dune page, affichez la planche modifier
ou slectionnez une planche ou une page dans le panneau Pages.
Pour modifier les paramtres de marge et de colonne de plusieurs pages, slectionnez ces pages dans le panneau
Pages ou slectionnez un gabarit qui contrle les pages retoucher.
2 Choisissez Page > Marges et colonnes, puis dfinissez les options suivantes avant de cliquer sur OK.
Marges Spcifiez la distance qui doit sparer les repres de marge des bords de la page. Si vous avez slectionn loption Pages en vis--vis dans la bote de dialogue Nouveau document ou Format de document, les options de marges gauche et droite sont renommes Petit fond et Grand fond afin que vous puissiez dfinir une marge intrieure plus importante rserve la reliure. Colonnes Spcifiez le nombre de colonnes.
Dernire mise jour le 7/5/2010
UTILISATION DINDESIGN CS5 46
Mise en page
Cration de colonnes largeur variable
Si vous travaillez sur des pages multicolonnes, les repres de colonne centraux saffichent et se dplacent simultanment, mme si vous nen faites glisser quun seul. Lespace qui spare les repres de colonne est proportionnel la gouttire prcdemment dfinie ; cette valeur est respecte grce au dplacement synchrone des repres. Remarque : vous ne pouvez pas donner des largeurs diffrentes aux colonnes dun bloc de texte. Crez plutt des blocs de texte lis cte cte, avec des largeurs de colonnes diffrentes.
1 Affichez le gabarit ou la planche modifier. 2 Si les repres de colonnes sont verrouills, choisissez Affichage > Grilles et repres > Verrouiller les repres de
colonne pour les dslectionner.
3 A laide de loutil Slection
, faites glisser un repre de colonne. Il est impossible de lui faire dpasser un repre de colonne adjacent ou de le faire sortir des limites de la page.
Glissement dun repre de colonne pour former des colonnes largeur variable
Pour crer des colonnes avec des gouttires ingales, crez des repres de rgle espacement rgulier, puis faites glisser chacun de ces repres vers un emplacement spcifique (voir la section Cration de repres de rgle la page 54).
Rgles et units de mesure
Modification des rgles et des units de mesure
Vous pouvez modifier des units de mesure personnalises pour les rgles affiches lcran et pour les panneaux et les botes de dialogue. Vous pouvez modifier ces paramtres tout moment ou remplacer temporairement lunit de mesure courante par une valeur que vous saisissez. Par dfaut, les rgles commencent dans le coin suprieur gauche de la page ou de la planche. Vous pouvez modifier cela en dplaant lorigine (voir la section Modification de lorigine la page 49). Les repres, les grilles et les objets sont insensibles au changement dunit de mesure. Par consquent, ds lors que les marques de graduation des rgles sajustent la nouvelle unit adopte, elles risquent de ne plus saligner sur les objets comme auparavant.
A B C
Rgles dans une fentre de document A. Graduation avec libell B. Graduation principale C. Graduation secondaire
Dernire mise jour le 7/5/2010
UTILISATION DINDESIGN CS5 47
Mise en page
Vous pouvez dfinir diffrents systmes de mesure pour les rgles horizontales et verticales. Le systme choisi pour la rgle horizontale rgit entre autres les tabulations, les marges et les retraits. Bien quune double page se caractrise par sa propre rgle verticale, toutes les rgles verticales adoptent les paramtres spcifis dans la bote de dialogue Units et incrments. Par dfaut, les rgles sont gradues en picas (un pica quivaut 12 points). Vous pouvez nanmoins remplacer les units de rgles personnalises et dterminer la position des graduations principales sur une rgle. Si, par exemple, vous dfinissez une valeur de 12 points pour la rgle verticale, une marque de graduation principale est reporte tous les 12 points sur cette rgle (si le facteur daffichage actif le permet). Les tiquettes de graduation prennent en compte vos marques de graduation principales personnalises. Par consquent, dans notre exemple, la graduation 3 de la rgle dsigne la troisime occurrence de lincrment de 12 points, savoir une valeur de 36 points.
Rgle verticale gradue en pouces ( gauche) et incrments personnaliss de 12 points ( droite)
La graduation de la rgle verticale selon des incrments personnaliss se rvle pratique pour aligner les marques de graduation principales dune rgle sur une grille de ligne de base.
Voir aussi
Grilles la page 52 Slection et dplacement dobjets la page 744
Masquage ou affichage des rgles
O En mode Affichage standard (Affichage > Mode cran > Normal), choisissez Affichage > Afficher les rgles ou
Masquer les rgles.
Modification des units de mesure et des rgles
1 Choisissez Edition > Prfrences > Units et incrments (Windows) ou InDesign > Prfrences > Units et
incrments (Mac OS). suivantes :
2 Pour modifier lorigine, dans le menu Origine de la liste droulante Units de la rgle, utilisez lune des mthodes
Pour situer lorigine de la rgle dans le coin suprieur gauche de chaque planche, cliquez sur Planche. La rgle
horizontale stend sur toute la longueur de la planche.
Pour situer lorigine de la rgle dans le coin suprieur gauche de chaque page, cliquez sur Page. La rgle
horizontale commence zro pour chaque page dune planche.
Pour situer lorigine de la rgle au milieu du dos, choisissez loption Dos. Sur la rgle horizontale, les mesures
sont alors exprimes en valeurs ngatives gauche du dos et en valeurs positives droite.
3 Pour modifier le systme de mesure employ pour les rgles, botes de dialogue et panneaux, slectionnez le systme
souhait pour Horizontale et Verticale ou choisissez Personnalises, puis saisissez le nombre de points auxquels vous voulez voir la rgle afficher des graduations principales.
Dernire mise jour le 7/5/2010
UTILISATION DINDESIGN CS5 48
Mise en page
Si vous dfinissez un systme de mesure autre que le point, la valeur du pas de la grille de ligne de base reste affiche en points, tout comme la taille du texte et linterligne.
4 Pour modifier la valeur utiliser pour le corps du texte, choisissez loption Points ou Pixels dans le menu Corps du
texte. Cette option est particulirement utile lors de la cration dun document pour le Web.
5 Pour modifier la valeur utiliser pour les paramtres dpaisseur de contour, choisissez loption Points, Millimtres ou
Pixels dans le menu Contour. Cette option est particulirement utile lors de la cration dun document pour le Web.
6 Pour modifier la valeur utiliser pour le calcul des points, spcifiez le corps par pouce voulu pour Points/pouce. 7 Dfinissez lun des incrments clavier suivants :
Touche curseur Contrle lincrment des touches de direction lors du dplacement dobjets laide du clavier. Taille/Interligne Contrle lincrment pour laugmentation ou la rduction du corps ou de linterligne laide des
raccourcis clavier.
Dcalage vertical Contrle lincrment pour le dcalage de la ligne de base laide des raccourcis clavier. Crnage/Approche Contrle lincrment pour le crnage et lapproche laide des raccourcis clavier.
8 Cliquez sur OK.
Pour changer rapidement les units de la rgle, cliquez sur une rgle avec le bouton droit de la souris (Windows) ou en maintenant la touche Contrle enfonce (Mac OS), puis choisissez une unit dans le menu contextuel. Cliquez sur lintersection des rgles horizontale et verticale avec le bouton droit de la souris ou en maintenant la touche Contrle enfonce (Mac OS) pour modifier les units des deux rgles simultanment.
Remplacement des units de mesure par dfaut
Vous pouvez spcifier une unit de mesure diffrente de lunit de mesure par dfaut.
O Mettez en surbrillance la valeur dans un panneau ou une bote de dialogue, puis saisissez une nouvelle valeur
daprs le tableau ci-dessous.
Unit : Pouces
Entrez les lettres suivantes la suite de la valeur : p po pouce "
Exemples 5,25 p 5,25 po 5,25 pouces 5,25 48 mm 12 cm 3p 6 pt p6 3 p6 5px 5c 5 ag
Rsultat 5 pouces 1/4
Millimtres Centimtres Picas Points
mm cm p pt p (devant la valeur)
48 millimtres 12 centimtres 3 picas 6 points
Picas et points Pixels Cicros Agates
p (entre les valeurs) px c ag
3 picas, 6 points 5 pixels 5 cicros agates
Dernire mise jour le 7/5/2010
UTILISATION DINDESIGN CS5 49
Mise en page
Modification de lorigine
Lorigine est le point dintersection du zro de la rgle horizontale avec celui de la rgle verticale. Par dfaut, lorigine se situe langle suprieur gauche de la premire page dune planche. Sa position par dfaut est donc fixe sur une planche, mais variable sur la table de montage. Les coordonnes X et Y des panneaux Contrle, Informations et Transformation varient en fonction de lorigine que vous pouvez dplacer pour mesurer des distances, dfinir un nouveau point de rfrence pour les mesures ou agencer en mosaque les pages hors gabarit. Par dfaut, lorigine unique dune planche est situe langle suprieur gauche de la premire page. Rien ne vous empche de la positionner sur le dos de reliure ou de dfinir une origine diffrente sur chacune des pages dune planche.
Rglage de lorigine
Lorsque vous dplacez lorigine, elle adopte la mme position relative sur toutes les planches. Si, par exemple, vous dplacez lorigine dans langle suprieur gauche de la seconde page dune double page, elle saffiche cet emplacement sur la seconde page de toutes les autres doubles pages du document.
O Utilisez lune des mthodes suivantes :
Pour dplacer lorigine, en partant de lintersection des rgles horizontale et verticale, faites glisser lorigine vers son
nouvel emplacement.
Dfinition dune nouvelle origine
Pour rinitialiser lorigine, cliquez deux fois sur le point dintersection des rgles horizontale et verticale
Pour verrouiller ou dverrouiller lorigine, cliquez avec le bouton droit de la souris (Windows) ou en maintenant
la touche Contrle enfonce (Mac OS) sur le point dorigine des rgles, puis choisissez Verrouiller lorigine dans le menu contextuel.
Modification de lorigine par dfaut
Le paramtre Origine de la bote de dialogue Prfrences permet de dfinir lorigine des rgles ainsi que ltendue de la rgle horizontale. Ltendue de la rgle peut correspondre la largeur de la page ou de la planche entire ou encore, dans le cas de planches plusieurs pages, partir du centre du dos. Si vous dfinissez lorigine de la rgle sur le dos de reliure de chaque planche, le point dorigine est verrouill sur le dos. Vous ne pourrez plus repositionner lorigine de la rgle en la faisant glisser depuis lintersection des rgles sauf si vous choisissez une autre option pour lorigine.
1 Choisissez Edition > Prfrences > Units et incrments (Windows) ou InDesign > Prfrences > Units et
incrments (Mac OS).
2 Dans la section Units de la rgle du menu Origine, utilisez lune des mthodes suivantes :
Pour situer lorigine de la rgle dans le coin suprieur gauche de chaque planche, cliquez sur Planche. La rgle
horizontale stend sur toute la longueur de la planche.
Dernire mise jour le 7/5/2010
UTILISATION DINDESIGN CS5 50
Mise en page
Pour situer lorigine de la rgle dans le coin suprieur gauche de chaque page, cliquez sur Page. La rgle horizontale
commence zro pour chaque page dune planche.
Pour situer lorigine de la rgle au milieu du dos, choisissez loption Dos. Sur la rgle horizontale, les mesures sont
alors exprimes en valeurs ngatives gauche du dos et en valeurs positives droite. Vous pouvez aussi modifier le point dorigine de la rgle horizontale laide du menu contextuel qui saffiche lorsque vous cliquez avec le bouton droit de la souris (Windows) ou en maintenant la touche Contrle enfonce (Mac OS) sur la rgle horizontale.
Mesure des objets
Loutil Mesure calcule la distance entre deux points quelconques de la fentre de document. La distance entre les points saffiche dans le panneau Informations. Toutes les mesures, sauf la valeur de langle, sont calcules dans lunit dfinie pour le document en cours. Aprs avoir utilis loutil Mesure pour mesurer un lment, les lignes restent visibles jusqu ce que vous preniez une autre mesure ou que vous slectionniez un autre outil.
Pour mesurer la distance entre deux points
1 Vrifiez que le panneau Informations est visible (Fentre > Informations). 2 Slectionnez loutil Mesure
loutil Mesure).
(cliquez sur loutil Pipette et maintenez le bouton de la souris enfonc pour afficher
3 Cliquez sur le premier point et faites glisser vers le second point. Faites glisser tout en maintenant la touche Maj
enfonce pour contraindre le dplacement de loutil des angles multiples de 45. Vous ne pouvez pas faire glisser au-del dun plan de travail et de la planche correspondante.
Les mesures de largeur et de hauteur apparaissent dans le panneau Informations.
Pour mesurer les angles
1 Vrifiez que le panneau Informations est visible (Fentre > Informations). 2 Slectionnez loutil Mesure
loutil Mesure).
(cliquez sur loutil Pipette et maintenez le bouton de la souris enfonc pour afficher
3 Utilisez lune des mthodes suivantes :
Pour mesurer un angle depuis laxe des x, faites glisser loutil. Pour mesurer un angle personnalis, faites glisser pour crer le premier segment de langle. Placez loutil sur lune
des extrmits de la ligne de mesure. Pour crer la seconde ligne de langle, cliquez deux fois et faites glisser la souris, ou maintenez la touche Alt (Windows) ou Option (Mac OS) enfonce tout en faisant glisser la souris.
Lorsque vous mesurez un angle personnalis, le panneau Informations affiche la longueur du premier segment comme D1 et celle du second segment comme D2.
Prsentation du panneau Informations
Ce panneau affiche les informations sur les objets slectionns, le document actif ou sur la zone situe directement sous loutil utilis, y compris les valeurs de position, taille et rotation. Lorsque vous dplacez un objet, le panneau affiche galement sa position par rapport au point de dpart. Le panneau Informations est galement utile pour dterminer les nombres de mots et de caractres figurant dans des articles.
Dernire mise jour le 7/5/2010
UTILISATION DINDESIGN CS5 51
Mise en page
A la diffrence des autres panneaux InDesign, le panneau Informations est conu uniquement pour tre consult ; vous ne pouvez ni entrer ni modifier les valeurs affiches. Vous pouvez visualiser dautres dtails en slectionnant Afficher les options dans le menu du panneau.
A B C D E F
Panneau Informations A. Position horizontale (X) du pointeur B. Position verticale (Y) du pointeur C. Distance de dplacement dun objet ou dun outil par rapport sa position initiale D. Largeur en units courantes E. Hauteur en units courantes F. Angle de rotation
Pour afficher le panneau Informations
O Choisissez Fentre > Informations.
Pour modifier le systme de mesure en cours, cliquez sur le petit triangle ct de licne Plus.
Pour afficher le nombre de mots
1 Placez le point dinsertion lintrieur dun bloc de texte ou slectionnez le texte. 2 Choisissez Fentre > Informations.
Le panneau Informations affiche le nombre de mots et de caractres contenus dans larticle ou le texte slectionn. Sil existe du texte en excs, un signe + saffiche, suivi dune valeur indiquant les caractres, mots ou lignes en excs.
Pour afficher des options supplmentaires du panneau Informations
O Slectionnez Afficher les options dans le menu du panneau Informations.
Vous pouvez visualiser diffrentes options selon lobjet ou loutil slectionn :
Valeurs des couleurs de fond et de contour de lobjet slectionn, et informations sur les dgrads
regard de licne de fond ou de contour.
Nom des nuances. Vous pouvez afficher les valeurs de lespace colorimtrique en cliquant sur le petit triangle en Informations sur le document actif, telles que lemplacement, la date de la dernire modification, le nom de lauteur
et la taille du fichier, lorsque rien nest slectionn dans le document.
Nombre de caractres, mots, lignes et paragraphes lorsque vous crez un point dinsertion de texte ou que vous
slectionnez un texte avec lun des outils Texte. Sil existe du texte en excs, un signe + saffiche, suivi dune valeur indiquant les caractres, mots ou lignes en excs.
Type de fichier, rsolution et espace colorimtrique lorsque vous slectionnez un fichier graphique. La rsolution
saffiche sous forme de pixels rels par pouce (la rsolution du fichier graphique natif) et de pixels effectifs par pouce (la rsolution du graphique redimensionn dans InDesign). Si la gestion des couleurs est active, le profil colorimtrique ICC saffiche galement. ou Transformation manuelle est slectionn.
Angle de dformation ou la valeur dchelle horizontale ou dchelle verticale si loutil Dformation, Mise lchelle
Dernire mise jour le 7/5/2010
UTILISATION DINDESIGN CS5 52
Mise en page
Grilles
Utilisation des grilles
Il existe deux types de grilles non imprimables : une grille de ligne de base pour lalignement des colonnes de texte et une grille de document pour lalignement des objets. A lcran, la grille de ligne de base ressemble du papier lign et la grille du document du papier millimtr. Vous pouvez personnaliser ces deux types de grilles.
Grille de ligne de base ( gauche) et grille du document ( droite)
Lorsque les grilles sont visibles, vous pouvez observer les caractristiques suivantes :
La grille de ligne de base occupe la surface des planches, tandis que la grille du document recouvre la table de
montage. gabarits.
Les grilles de ligne de base et de documents apparaissent sur toutes les planches, mais ne peuvent apparatre sur les La grille du document peut apparatre devant ou derrire tous les repres, calques et objets, mais il est impossible
de lappliquer un calque.
Configuration dune grille de ligne de base
Utilisez les prfrences de grille pour configurer une grille de ligne de base pour le document entier. Vous pouvez configurer une grille de ligne de base pour un calque au moyen des options de bloc de texte (voir la section Modification des proprits dun bloc de texte la page 131).
1 Slectionnez Edition > Prfrences > Grilles (Windows) ou InDesign > Prfrences > Grilles (Mac OS). 2 Choisissez une couleur dans le menu Couleur appliquer la grille de ligne de base ou choisissez Personnalise
dans le menu Couleur.
3 Dans la zone Relative , indiquez si la grille doit commencer en haut de la page ou au niveau de la marge suprieure. 4 Dans la zone Dbut, entrez une valeur pour dcaler la grille par rapport au haut de la page ou la marge suprieure
de la page, en fonction de loption slectionne dans le menu Relative . Si vous ne parvenez pas aligner la rgle verticale sur cette grille, commencez par la valeur zro. spcifier une valeur gale linterlignage du corps de texte pour aligner parfaitement les lignes du texte sur cette grille.
5 Dans la zone Pas, entrez une valeur despacement entre les lignes de la grille. Dans la plupart des cas, il convient de
Dernire mise jour le 7/5/2010
UTILISATION DINDESIGN CS5 53
Mise en page
Grille de ligne de base dans la fentre de document A. Premire ligne de la grille B. Incrment entre les lignes de la grille
6 Dans la zone Seuil, entrez une valeur reprsentant le facteur daffichage au-dessous duquel la grille devient invisible.
Choisissez un seuil daffichage lev pour obtenir une grille are lors dun zoom avant.
Grille de ligne de base avec un coefficient dagrandissement infrieur ( gauche) puis suprieur ( droite) au seuil
7 Cliquez sur OK.
Remarque : la commande Magntisme des repres rgit la fois le magntisme aux repres et la grille de ligne de base.
Configuration dune grille de document
1 Slectionnez Edition > Prfrences > Grilles (Windows) ou InDesign > Prfrences > Grilles (Mac OS). 2 Choisissez une couleur dans le menu Couleur appliquer la grille de document ou choisissez Personnalise dans
le menu Couleur.
3 Pour dfinir lespacement horizontal de la grille, entrez une valeur dans la zone Pas de la section Horizontalement
du panneau Grille du document, puis dfinissez le nombre de subdivisions entre chaque ligne. panneau Grille du document, puis dfinissez le nombre de subdivisions entre chaque ligne.
4 Pour dfinir lespacement vertical de la grille, entrez une valeur dans la zone Pas de la section Verticalement du 5 Utilisez lune des mthodes suivantes, puis cliquez sur OK :
Pour disposer les grilles de document et de ligne de base derrire tous les autres objets, vrifiez que la case Grilles
en arrire-plan est bien coche. Grilles en arrire-plan.
Pour disposer les grilles de document et de ligne de base devant tous les autres objets, dslectionnez loption
Pour placer des repres derrire tous les autres objets, vous pouvez galement choisir loption Repres en arrire-plan dans le menu contextuel qui saffiche lorsque vous cliquez avec le bouton droit de la souris (Windows) ou cliquez en maintenant la touche Contrle enfonce (Mac OS) sur une zone vide de la fentre du document.
Dernire mise jour le 7/5/2010
UTILISATION DINDESIGN CS5 54
Mise en page
Affichage ou masquage des grilles
Pour afficher ou masquer la grille de ligne de base, choisissez Affichage > Grilles et repres > Afficher/Masquer la
grille de ligne de base. grille du document.
Pour afficher ou masquer la grille du document, choisissez Affichage > Grilles et repres > Afficher/Masquer la
Magntisme des grilles
Lorsque le magntisme est activ, il suffit de placer un objet proximit de la grille pour quil sy accole automatiquement.
Voir aussi
Repres de rgle la page 54
Magntisme de la grille de document
1 Choisissez la commande Affichage > Grilles et repres et vrifiez que loption Magntisme de la grille est
slectionne (coche). Si elle nest pas slectionne, cliquez dessus.
Remarque : la commande Magntisme des repres rgit la fois le magntisme aux repres et la grille de ligne de base.
2 Pour dfinir la zone de magntisme, slectionnez Edition > Prfrences > Repres et table de montage (Windows)
ou InDesign > Prfrences > Repres et table de montage (Mac OS), saisissez une valeur pour la zone de magntisme, puis cliquez sur OK. La valeur de la zone de magntisme est toujours exprime en pixels.
Pour accoler un objet une grille, faites glisser cet objet vers une grille jusqu ce quau moins un bord de lobjet se situe dans la zone de magntisme de la grille.
Repres de rgle
Cration de repres de rgle
Les repres de rgle diffrent des grilles par le fait quil est possible de les positionner librement sur une page ou sur une table de montage. Il existe deux sortes de repres de rgle : les repres de page, qui apparaissent uniquement sur la page sur laquelle vous les crez et les repres de planche, qui stendent toutes les pages et la table de montage des planches composes de plusieurs pages. Il est possible damener tous les repres de rgle sur la table de montage. Les repres de rgle sont affichs ou masqus avec le calque sur lequel ils sont crs. Les nouveaux repres de rgle apparaissent toujours sur la planche cible. Si, par exemple, plusieurs planches sont visibles dans la fentre de document et que vous faites glisser un nouveau repre lintrieur de la fentre, celui-ci devient visible sur la planche cible seulement.
Dernire mise jour le 7/5/2010
UTILISATION DINDESIGN CS5 55
Mise en page
Repres dans la fentre de document A. Repre de planche B. Repre de page
Voir aussi
Calques la page 79 Personnalisation de la table de montage et des repres la page 44
Pour crer un repre de rgle
1 Vrifiez que les rgles et les repres sont visibles, que la planche est cible correctement et que le document est
affich en mode Affichage standard, et non en mode Aperu.
2 Si le document comporte plusieurs calques, ciblez un calque en cliquant sur son nom dans le panneau Calques. 3 Utilisez lune des mthodes suivantes :
Pour crer un repre de page, placez le pointeur lintrieur dune rgle horizontale ou verticale, puis faites-le
glisser jusqu lemplacement souhait de la planche cible. Si vous dposez le repre sur la table de montage, il recouvre la table de montage et la planche. Si toutefois vous le dposez ultrieurement sur une page, il agit comme un repre de page. maintenir sur la table de montage, mais en positionnant le repre son nouvel emplacement sur la planche cible. (Windows) ou Option (Mac OS) enfonce.
Pour crer un repre de planche, faites glisser le pointeur depuis la rgle horizontale ou verticale en veillant le Pour basculer entre un repre horizontal et un repre vertical, slectionnez le repre et maintenez la touche Alt Pour crer un repre de planche lorsque la table de montage est masque (par exemple, lors dun zoom avant),
appuyez sur la touche Ctrl (Windows) ou Commande (Mac OS) tout en faisant glisser la souris depuis la rgle horizontale ou verticale vers la planche cible.
Pour crer un repre de planche sans le faire glisser, cliquez deux fois un endroit spcifique de la rgle horizontale
ou verticale. Pour accoler le repre la graduation la plus proche, maintenez la touche Maj enfonce et cliquez deux fois sur la rgle. (Mac OS) tandis que vous faites glisser lintersection des rgles de la double page cible vers le nouvel emplacement.
Pour crer un repre vertical et horizontal simultanment, appuyez sur la touche Ctrl (Windows) ou Commande
Cration simultane dun repre vertical et dun repre horizontal
Dernire mise jour le 7/5/2010
UTILISATION DINDESIGN CS5 56
Mise en page
Pour repositionner un repre de rgle numriquement, slectionnez le repre et entrez des valeurs pour X et Y dans le panneau Contrle.
Pour crer une srie de repres de page espacement rgulier
1 Si le document comporte plusieurs calques, ciblez un calque en cliquant sur son nom dans le panneau Calques. 2 Choisissez Page > Crer des repres. 3 Dans la zone Nombre, spcifiez le nombre de lignes ou de colonnes crer. 4 Dans la zone Gouttire, spcifiez une valeur despacement entre les lignes ou les colonnes. Commencez par une
valeur faible (1 pica, par exemple) ; les gouttires larges laissent peu de place pour les colonnes.
Les colonnes cres avec la commande Crer des repres sont diffrentes de celles cres avec la commande Page > Marges et colonnes. Par exemple, les colonnes cres laide de la premire ne se prtent pas la rpartition du texte lors de linsertion dun fichier texte. Prfrez la commande Marges et colonnes pour crer les divisions de colonnes principales adaptes au placement automatique du texte et la commande Crer des repres pour crer des grilles de colonnes et dautres repres daide la mise en page.
5 Pour loption Ajuster les repres, activez la case Marges pour insrer les repres dans la zone dlimite par les
marges de la page ou la case Page pour les insrer sur la page.
Repres de rgle espacement rgulier dans les marges de la page ( gauche) et dans les bords de la page ( droite)
6 Pour supprimer des repres existants (y compris les repres sur les calques verrouills ou masqus), slectionnez
Supprimer les repres de rgle existants.
7 Si besoin est, cochez la case Aperu pour visualiser leffet de vos rglages sur la page, puis cliquez sur OK.
Remarque : la commande Crer des repres ne permet pas de crer des repres de planche. Pour espacer uniformment les repres existants, slectionnez-les (en faisant glisser ou en cliquant avec la souris tout en maintenant la touche Maj enfonce). Slectionnez ensuite Utiliser lespacement dans le panneau Contrle, saisissez la valeur dans la zone de texte et appuyez sur Entre ou Retour pour confirmer. Cliquez sur les boutons Rpartir les centres dans le sens horizontal ou Rpartir les centres dans le sens vertical situs gauche de loption Utiliser lespacement.
Pour afficher ou masquer les repres
Pour afficher ou masquer tous les repres de marge, de colonne et de rgle, choisissez Affichage > Grilles et
repres > Afficher/Masquer les repres.
Pour afficher ou masquer les repres de rgle sur un seul calque sans modifier la visibilit des objets du calque,
cliquez deux fois sur le nom du calque dans le panneau Calques, slectionnez ou dslectionnez Afficher les repres, puis cliquez sur OK. Aperu au bas du panneau Outils.
Pour afficher ou masquer les repres et tous les autres lments non imprimables, cliquez sur licne du mode
Dernire mise jour le 7/5/2010
UTILISATION DINDESIGN CS5 57
Mise en page
Utilisation des repres de rgle
Vous pouvez modifier les attributs de chaque repre de rgle, mais aussi dplacer, couper, copier, coller ou supprimer plusieurs repres de rgle simultanment. Libre vous ensuite de coller les repres de rgle coups ou copis sur dautres pages ou dans dautres documents. Il est nanmoins impossible de les importer dans dautres programmes. Pour modifier les attributs de repres spcifiques, il convient de slectionner les repres en question. Si aucun repre nest slectionn, la commande Repres de rgle dfinit les valeurs par dfaut des nouveaux repres seulement.
Pour slectionner les repres de rgle
Par dfaut, les repres de rgle sont de couleur bleu clair lorsquils ne sont pas slectionns. Les repres de rgles slectionns saffichent en surbrillance dans la couleur de leur calque. Lorsquun repre est slectionn, licne Point de rfrence du panneau Contrle se transforme en ou , pour reprsenter le repre slectionn.
Pour slectionner un seul repre de rgle, utilisez loutil Slection
pour le mettre en surbrillance dans sa couleur de calque.
ou Slection directe
et cliquez sur le repre
Si vous ne parvenez pas slectionner un repre de rgle alors que la commande Affichage > Grilles et repres > Verrouiller les repres est dsactive, cherchez le repre sur le gabarit de cette page ou sur un calque dont les repres sont verrouills.
Pour slectionner plusieurs repres de rgle, cliquez sur les repres souhaits laide des outils Slection ou
Slection directe tout en maintenant la touche Maj enfonce. Vous pouvez aussi dplacer plusieurs repres, tant que le rectangle de slection ne traverse pas ou ne contient pas dautre objet. Commande+Option+G (Mac OS).
Pour slectionner tous les repres de rgle de la planche cible, appuyez sur Ctrl+Alt+G (Windows) ou sur
Pour dplacer des repres de rgle
O Utilisez loutil Slection
ou Slection directe
pour effectuer lune des oprations suivantes :
Pour dplacer un repre de rgle, faites-le glisser. Pour dplacer plusieurs repres de rgle, slectionnez-les tout en maintenant la touche Maj enfonce puis faites-les
glisser. Dplacez les repres slectionns comme tout autre objet actif, par exemple en les dplaant laide des touches de direction ou partir des panneaux Contrle et Transformation.
Pour que les repres saccolent aux graduations de la rgle, faites-les glisser en maintenant la touche Maj enfonce.
Vous pouvez aussi slectionner le repre, maintenir la touche Maj enfonce, puis cliquer sur le bouton de la souris. la touche Ctrl et faites glisser le repre depuis la page.
Pour dplacer un repre de planche, faites glisser la portion du repre situe sur la table de montage ou appuyez sur Pour dplacer des repres sur une autre page ou un autre document, slectionnez les repres souhaits, choisissez
Edition > Copier ou Edition > Couper, allez la page ou au document cible, puis choisissez Edition > Coller. Si vous collez les repres sur une page aux mmes format et orientation que la page dorigine des repres, ceux-ci occupent la mme position.
Remarque : loption Coller selon les calques agit sur le calque sur lequel apparaissent les repres colls.
Pour supprimer les repres de rgle
Pour supprimer des repres individuels, slectionnez les repres souhaits et appuyez sur la touche Suppr. Vous
pouvez galement les effacer en les faisant glisser et en les dposant sur une rgle.
Dernire mise jour le 7/5/2010
UTILISATION DINDESIGN CS5 58
Mise en page
Pour supprimer tous les repres de rgle sur la planche cible, cliquez sur une rgle ou un repre slectionn avec le
bouton droit de la souris (Windows) ou en maintenant la touche Contrle enfonce (Mac OS), puis choisissez la commande Supprimer tous les repres sur la planche.
Si vous ne parvenez pas supprimer un repre, il se peut quil soit verrouill ou quil figure sur un gabarit ou sur un calque verrouill.
Pour personnaliser les repres de rgle
1 Utilisez lune des mthodes suivantes :
Pour modifier les options dun ou plusieurs repres de rgle existants, slectionnez ces repres. Pour dfinir les options par dfaut des nouveaux repres de rgle, cliquez sur une zone vide pour dslectionner
tous les repres.
2 Slectionnez Page > Repres de rgle. 3 Dans la zone Seuil, spcifiez le coefficient daffichage au-dessous duquel les repres de rgle deviennent invisibles.
Ainsi, les repres de rgle ne risquent pas dtre trop rapprochs les uns des autres avec un facteur daffichage infrieur. slecteur systme. Cliquez ensuite sur OK.
4 Dans la zone Couleur, choisissez une couleur ou slectionnez Personnalise et dfinissez votre couleur dans le
Vous pouvez dfinir lagrandissement actif comme seuil daffichage des nouveaux repres de rgle. Pour cela, maintenez la touche Alt (Windows) ou Option (Mac OS) enfonce tandis que vous faites glisser les repres de rgle slectionns.
Pour verrouiller ou dverrouiller les repres de rgle
Pour verrouiller ou dverrouiller tous les repres de rgle, choisissez la commande Affichage > Grilles et repres >
Verrouiller les repres pour slectionner ou dslectionner la commande de menu.
Pour verrouiller ou dverrouiller les repres de rgle sur un seul calque sans modifier la visibilit des objets du
calque, cliquez deux fois sur le nom du calque dans le panneau Calques, slectionnez ou dslectionnez Verrouiller les repres, puis cliquez sur OK.
Pour modifier lordre de superposition des repres de rgle
Par dfaut, les repres de rgle saffichent devant tous les autres repres et objets. Notez que certains repres de rgle peuvent masquer des objets tels que les traits fins. En modifiant la prfrence Repres en arrire-plan, vous pouvez afficher les repres de rgle devant ou derrire les autres objets. Cependant, quel que soit le paramtre choisi, les objets et les repres de rgle se trouvent toujours devant les repres de marge et de colonne. Par ailleurs, lorsque vous structurez les repres en les rpartissant sur plusieurs calques, leur ordre de superposition visuel nest pas altr. En effet, la prfrence Repres en arrire-plan superpose tous les repres de rgle en tant quentit unique par rapport tous les objets de page.
Dernire mise jour le 7/5/2010
UTILISATION DINDESIGN CS5 59
Mise en page
A B C D
Ordre de superposition par dfaut A. Repres de rgle B. Objets de page C. Repres de marge et de colonne D. Page
1 Choisissez Edition > Prfrences > Repres et table de montage (Windows) ou InDesign > Prfrences > Repres
et table de montage (Mac OS).
2 Slectionnez Repres en arrire-plan et cliquez sur OK.
Pour utiliser le magntisme des repres et des grilles
Pour aligner les objets aux repres avec prcision, utilisez les commandes Magntisme des repres et Magntisme de la grille. Les bords dun objet sont attirs (comme dans un phnomne de magntisme) par lintersection de grilles la plus proche ou par le repre le plus proche lorsque vous dessinez, dplacez ou redimensionnez un objet. La zone de magntisme, qui dlimite le primtre exact dans lequel un objet est attir par les repres, est rglable. Lorsque vous slectionnez la fois les commandes Magntisme des repres et Magntisme de la grille, la grille prvaut sur les repres. Gardez les indications suivantes lesprit lorsque vous alignez des objets sur les repres et les grilles :
Pour accoler un objet un repre, faites glisser cet objet vers un repre jusqu ce quau moins un bord de lobjet se
situe dans la zone de magntisme du repre.
Le magntisme des objets fonctionne par rapport aux seuls repres visibles. En revanche, ils peuvent tre attirs par
les grilles du document et de la ligne de base, quelles soient visibles ou non. saccrocher aux repres dun calque prcis, masquez-en les repres. la grille de ligne de base slectionne (coche).
Les objets dun calque sont attirs par les repres de rgle visibles sur tout autre calque. Pour empcher les objets de Pour forcer le magntisme des lignes de base du texte sur la grille de ligne de base, cliquez sur le bouton Aligner sur
pour les paragraphes ou les styles de paragraphe individuels.
1 Choisissez la commande Affichage > Grilles et repres et vrifiez que loption Magntisme des repres est
Remarque : la commande Magntisme des repres rgit la fois le magntisme aux repres et la grille de ligne de base.
2 Pour dfinir la zone de magntisme, choisissez la commande Edition > Prfrences > Repres et table de montage
(Windows) ou InDesign > Prfrences > Repres et table de montage (Mac OS), saisissez une valeur pour la zone de magntisme, puis cliquez sur le bouton OK. La valeur de la zone de magntisme est toujours exprime en pixels.
Utilisation de repres comments
La fonction Repres comments est trs pratique pour accoler des objets des lments de la mise en page. En effet, pendant que vous crez ou faites glisser un objet, des repres temporaires indiquent que cet objet est centr sur la page ou align par rapport lun de ses bords ou un autre lment de page.
Dernire mise jour le 7/5/2010
UTILISATION DINDESIGN CS5 60
Mise en page
La fonction Repres comments est slectionne par dfaut. Libre vous de dsactiver lensemble des repres comments ou les catgories de repres comments de votre choix :
Alignement intelligent des objets Les options dalignement intelligent des objets facilitent le positionnement des
objets par rapport au centre ou aux bords dun lment de page. En plus du magntisme quils exercent sur les objets, les repres comments indiquent de manire dynamique lobjet en cours de positionnement.
Dimensions intelligentes Des indications de dimensions intelligentes saffichent lorsque vous redimensionnez, crez ou faites pivoter des lments de page. Par exemple, si vous appliquez une rotation de 24 degrs un objet de la page, puis que vous faites pivoter un autre objet, une icne de rotation saffiche lorsque vous atteignez un degr de rotation semblable. Cette indication vous permet ainsi de placer lobjet selon le mme angle de rotation que lobjet adjacent. De mme, lorsque vous redimensionnez un objet situ ct dun autre objet, un segment de ligne dot dextrmits flches saffiche, vous permettant de placer lobjet la mme largeur ou hauteur que lobjet adjacent. Espacement intelligent Cette fonction vous permet de disposer plus facilement des lments de page, grce laffichage de repres temporaires indiquant la position dans laquelle lespacement entre les objets est rgulier. Curseurs intelligents Le curseur affiche, dans un cadre gris, les coordonnes X et Y lorsque vous dplacez ou
redimensionnez des objets ou bien une mesure lorsque vous appliquez une rotation. Vous pouvez activer ou dsactiver les curseurs intelligents, grce loption Afficher les valeurs de transformation propose dans les prfrences de linterface. Pour consulter un didacticiel vido sur lutilisation des repres comments, rendez-vous ladresse www.adobe.com/go/lrvid4029_id_fr.
Pour activer ou dsactiver les repres comments
O Choisissez la commande Affichage > Grilles et repres > Repres comments.
Pour activer ou dsactiver les catgories de repres comments
1 Affichez la section Repres et table de montage de la bote de dialogue Prfrences. 2 Indiquez si vous souhaitez activer ou dsactiver les catgories Aligner sur le centre de lobjet, Aligner sur les bords
de lobjet, Dimensions intelligentes et Espacement intelligent, puis cliquez sur le bouton OK.
Pour dsactiver les curseurs intelligents, qui affichent les coordonnes X et Y des objets lorsque vous pointez dessus avec la souris, dslectionnez loption Afficher les valeurs de transformation propose dans les prfrences de linterface.
Pour modifier laspect des repres comments
1 Affichez la section Repres et table de montage de la bote de dialogue Prfrences. 2 Dans le menu Repres comments, choisissez une autre couleur, puis cliquez sur le bouton OK.
Conseils dutilisation des repres comments
O Les repres comments sappliquent uniquement aux lments de page et aux intersections figurant dans la vue de
page actuelle. Si une page comporte de nombreux objets et que vous tentez daligner lun deux sur un ou plusieurs objets particuliers, effectuez un zoom avant sur la zone concerne. Si vous ne voulez pas que les repres comments soient accols aux repres de colonne, dsactivez temporairement loption Magntisme des repres, accessible sur slection de la commande Affichage > Grilles et repres. La fonction Repres comments reste prcise, quel que soit le facteur de zoom. Il nest donc pas ncessaire deffectuer un zoom avant pour vrifier si les bords gauches de deux objets sont rellement aligns, par exemple.
Dernire mise jour le 7/5/2010
UTILISATION DINDESIGN CS5 61
Mise en page
Pages et planches
A propos des pages et des planches
Les pages dun document sont agences en planches lorsque vous slectionnez loption Pages en vis--vis de la bote de dialogue Fichier > Format de document. Une planche est une srie de pages affiches ensemble, comme les deux pages visibles lorsque vous ouvrez un livre ou un magazine. La table de montage, zone extrieure la page dans laquelle sont stocks les objets qui ne sont pas encore positionns sur une page, est propre une planche InDesign. Elle prvoit un espace rserv aux objets fonds perdus, cest--dire qui dpassent les limites dune page.
B A
Panneau Pages A. Icnes de page B. Page avec la page type A applique C. Planche slectionne
Pour aller rapidement une page dans un long document, choisissez Page > Atteindre la page.
Modification de laffichage dune page ou dune planche
Outre son caractre informatif, le panneau Pages permet de grer les pages, les planches (groupes de pages affiches ensemble) et les pages types (pages ou planches rgissant le format dautres pages ou planches). Par dfaut, le panneau Pages affiche le contenu de chaque page sous forme de vignettes.
1 Si le panneau Pages nest pas visible, choisissez Fentre > Pages. 2 Choisissez Options du panneau dans le menu du panneau Pages. 3 Dans la section Icnes, spcifiez les icnes qui doivent apparatre en regard des vignettes de la page dans le
panneau Pages. Ces icnes indiquent si la transparence ou les transitions de page ont t ajoutes une planche et si cette dernire est affiche avec rotation.
4 Dans les sections de page et de gabarit :
Slectionnez une taille dicne pour les pages et les gabarits. Slectionnez Afficher verticalement pour afficher les planches dans une seule colonne verticale. Dslectionnez
cette option pour permettre laffichage des planches cte cte.
Slectionnez Afficher les vignettes pour afficher le contenu de chaque page ou gabarit sous forme de vignettes
(cette option nest pas disponible si vous avez slectionn certaines options relatives la taille de licne).
5 Dans la section Mise en page du panneau, slectionnez Pages toujours visibles pour afficher la section dicne de
page au-dessus de la section icne de gabarit, ou slectionnez Gabarits toujours visibles pour afficher la section dicne de gabarit au-dessus de la section dicne de page.
Dernire mise jour le 7/5/2010
UTILISATION DINDESIGN CS5 62
Mise en page
6 Choisissez une option dans le menu Redimensionner pour contrler la faon dont les sections saffichent lorsque
vous redimensionnez le panneau :
Pour redimensionner la fois les sections de page et de page types du panneau, choisissez Proportionnel. Pour conserver la taille de la section des pages et redimensionner uniquement la section des gabarits, choisissez
Pages fixes.
Pour conserver la taille de la section des gabarits et redimensionner uniquement la section des pages, choisissez
Gabarits fixes.
Ciblage ou slection dune page ou dune planche
En fonction de la tche effectue, vous pouvez soit slectionner, soit cibler des pages ou des planches. Certaines commandes affectent la page ou la planche slectionne, tandis que dautres affectent la page ou la planche cible. Par exemple, vous ne pouvez faire glisser des repres de rgle que vers la page ou la planche cible, alors que les commandes lies aux pages telles que Dupliquer une planche ou Supprimer une page affectent la page ou planche slectionne dans le panneau Pages. Le ciblage rend une page ou planche active et se rvle utile lorsque, par exemple, plusieurs planches sont visibles dans la fentre du document et que vous voulez coller un objet sur une planche spcifique.
O Dans le panneau Pages :
Pour cibler et slectionner simultanment une page ou une planche, cliquez deux fois sur son icne ou sur les
numros de page sous licne. Si la page ou planche nest pas visible dans la fentre du document, elle apparat. Vous pouvez galement cibler et slectionner une page ou une planche en cliquant sur une page, sur un objet de la page, ou sur sa table de montage dans la fentre de document. La rgle verticale est grise, sauf au niveau de la page ou planche cible.
Pour slectionner une page, cliquez sur son icne. Cliquez deux fois seulement si vous voulez cibler cette page
et lafficher.
Pour slectionner une planche, cliquez sur les numros de page sous licne de la planche.
Remarque : certaines options de planche, telles que celles du menu du panneau Pages, ne sont disponibles que lorsquune planche entire est slectionne.
A A A A A A A A
23
45
23
45
67
67
La page 1 est cible et la page 5 est slectionne ( gauche) ; la page 1 est cible et la planche entire est slectionne ( droite).
Ajout de nouvelles pages un document
O Utilisez lune des mthodes suivantes :
Pour ajouter une page aprs la page ou la planche active, cliquez sur le bouton Crer une page du panneau Pages
ou choisissez Page > Pages > Ajouter une page. La nouvelle page utilise le mme gabarit que la page active.
Pour ajouter plusieurs pages la fin du document, choisissez Fichier > Format de document. Dans la bote de
dialogue Format de document, spcifiez le nombre total de pages du document. InDesign ajoute les pages la suite de la dernire page ou planche. menu du panneau Pages ou slectionnez la commande Page > Pages > Insrer des pages. Choisissez lemplacement auquel les pages seront ajoutes et slectionnez un gabarit appliquer.
Pour ajouter des pages et spcifier le gabarit du document, choisissez la commande Insrer des pages dans le
Dernire mise jour le 7/5/2010
UTILISATION DINDESIGN CS5 63
Mise en page
Cration de libells colors pour les vignettes de page
Il est possible dassocier des libells colors aux vignettes de page dans le panneau Pages. Vous pouvez, par exemple, utiliser des libells colors pour indiquer ltat des pages (vert pour les planches termines, jaune pour celles en cours et rouge pour celles qui nont pas encore t travailles).
1 Dans le panneau Pages, slectionnez les pages auxquelles vous voulez appliquer les libells colors. 2 Dans le menu du panneau Pages, choisissez la commande Libell de la couleur, puis la couleur voulue.
Le libell color saffiche au-dessous de la vignette dans le panneau Pages. Lapplication dun libell color un gabarit est rpercute sur lensemble des pages faisant appel ce gabarit. Cependant, lorsque vous appliquez un libell color des pages individuelles, le libell color des pages du document est utilis. Pour utiliser un libell color pour le gabarit, slectionnez les pages du document que vous souhaitez modifier, puis choisissez la commande Libell de la couleur > Utiliser la couleur du gabarit dans le menu du panneau Pages.
Dplacement, duplication et suppression de pages et de planches
Vous pouvez utiliser le panneau Pages pour organiser, dupliquer et combiner loisir des pages et planches. Gardez les indications suivantes lesprit lorsque vous ajoutez, organisez, dupliquez ou supprimez des pages dans un document :
InDesign conserve les liens entre les blocs de texte. InDesign redistribue les pages en fonction de la dfinition de la commande Autoriser la rorganisation des pages
du document. grande place.
Un objet qui stale sur plusieurs pages reste associ la page sur laquelle son cadre de slection occupe la plus
Voir aussi
Contrle de la pagination des planches la page 65 Dplacement ou copie de pages dun document lautre la page 64 Copie des gabarits la page 75
Pour dplacer des pages laide de la commande Dplacer les pages
1 Choisissez Page > Pages > Dplacer des pages dans le menu du panneau Pages. 2 Spcifiez la ou les pages que vous souhaitez dplacer. 3 Dans la liste droulante Destination, choisissez lemplacement vers lequel vous voulez dplacer les pages et spcifiez
une page si ncessaire. Cliquez sur OK.
Pour dplacer des pages par glissement
O A mesure que vous dplacez licne, la barre verticale indique lendroit o la page apparatra lorsque vous
relcherez le bouton de la souris. Si le rectangle noir ou la barre noire touche une planche lorsque loption Autoriser la rorganisation des pages du document est slectionne, la page dplace saffichera la suite de cette planche. Sinon, les pages du document seront redistribues en fonction du paramtre Pages en vis--vis de la bote de dialogue Fichier > Format de document.
Dans le panneau Pages, faites glisser une icne de page vers son nouvel emplacement dans le document.
Dernire mise jour le 7/5/2010
UTILISATION DINDESIGN CS5 64
Mise en page
A A
A B
A A
1
B
23
[45]
1
B
23
B
45
67
67
Dplacement dune page laide du panneau Pages
Pour dupliquer une page ou une planche
O Dans la section Pages, utilisez lune des mthodes suivantes :
Faites glisser les numros de la squence de pages situs sous une planche vers le bouton Crer une page. La nouvelle
planche apparat la fin du document.
Slectionnez une page ou une planche, puis choisissez Dupliquer la page ou Dupliquer une planche dans le menu
du panneau Pages. La nouvelle page ou planche apparat la fin du document. numros de pages situs sous une planche vers un nouvel emplacement.
Appuyez sur la touche Alt (Windows) ou Option (Mac OS) tandis que vous faites glisser licne de page ou les
Remarque : la duplication dune page ou planche duplique galement tous ses objets. Le chanage du texte de la planche duplique vers dautres planches est rompu, mais le chanage du texte interne la planche duplique reste intact, de mme que le chanage du texte de la planche dorigine.
Pour supprimer une page dune planche en la conservant dans le document
1 Slectionnez la planche ou dslectionnez Autoriser la rorganisation de la planche slectionne dans le menu du
panneau Pages.
2 Dans le panneau Pages, faites glisser la page en dehors de la planche jusqu ce que la barre verticale ne soit plus en
contact avec les autres pages.
Pour supprimer une page ou une planche dun document
O Utilisez lune des mthodes suivantes :
Faites glisser une ou plusieurs icnes de page ou numros de pages vers licne de suppression du panneau Pages. Slectionnez une ou plusieurs icnes de page dans le panneau Pages puis cliquez sur licne de suppression. Slectionnez une ou plusieurs icnes de page dans le panneau Pages, puis choisissez Supprimer une page ou
Supprimer une planche dans le menu du panneau Pages.
Dplacement ou copie de pages dun document lautre
Lorsque vous copiez une page ou une planche dun document lautre, tous les lments de la page ou de la planche, y compris les graphiques, les liens et le texte, sont copis vers le nouveau document. Les marques de section sont conserves. Les blocs de texte lis sont galement inclus, mais le texte li aux pages situes en dehors de la planche nest pas transfr. si les pages ou planches copies contiennent des styles, des calques ou des gabarits portant le mme nom que leur duplicata dans le document cible, les paramtres du document cible sappliquent aux pages ou planches. Si vous copiez une page depuis un document dont la taille est diffrente de celle du document vers lequel vous la copiez, elle est redimensionne selon le document cible. Si vous dplacez ou copiez une planche comportant une rotation, cette dernire nest pas conserve dans le document cible.
Dernire mise jour le 7/5/2010
UTILISATION DINDESIGN CS5 65
Mise en page
Si vous voulez dplacer ou copier une planche lot, dslectionnez Autoriser la rorganisation des pages du document dans le document cible pour conserver les pages de la planche ensemble. Neil Oliver propose un didacticiel vido intitul Move pages between documents, consacr au dplacement des pages dun document un autre (disponible en anglais uniquement).
Voir aussi
Copie des gabarits la page 75
Dplacement ou copie de pages dun document lautre
1 Pour dplacer des pages dun document vers un autre, ouvrez les deux documents. 2 Choisissez Page > Pages > Dplacer des pages dans le menu du panneau Pages. 3 Spcifiez la ou les pages que vous souhaitez dplacer. 4 Choisissez le nom du document cible dans le menu Dplacer vers. 5 Dans la liste droulante Destination, choisissez lemplacement vers lequel vous voulez dplacer les pages et spcifiez
une page si ncessaire. dplacement.
6 Si vous voulez supprimer les pages du document original, slectionnez loption Supprimer les pages aprs le
Remarque : lorsque vous copiez des pages entre documents, vous copiez automatiquement les gabarits associs. Toutefois, si le nouveau document contient un gabarit portant le mme nom que le gabarit appliqu la page copie, le gabarit du nouveau document est appliqu la page copie.
Pour dplacer ou copier des pages dun document lautre par glissement
1 Pour dplacer des pages dun document vers un autre, assurez-vous que les deux documents sont ouverts et visibles.
Pour afficher des documents cte cte, choisissez la commande Fentre > Disposition > Mosaque.
2 Faites glisser licne de page du document dorigine vers le nouveau document. 3 Dans la bote de dialogue Insrer des pages, spcifiez lemplacement auquel les pages seront ajoutes. 4 Si vous voulez supprimer les pages du document original, slectionnez Supprimer des pages aprs le dplacement.
Contrle de la pagination des planches
La plupart des documents comportent uniquement des planches deux pages. Lorsque vous ajoutez ou supprimez des pages avant une planche, les pages sont rorganises par dfaut. Toutefois, il se peut que vous vouliez conserver certaines pages ensemble dans une planche. Par exemple, vous pouvez crer un pli fentre ou accordon en crant une planche plusieurs pages (aussi appele planche lot) et en y ajoutant des pages. En nautorisant pas la rorganisation des pages, vous faites en sorte que les pages restent dans la mme planche.
Dernire mise jour le 7/5/2010
UTILISATION DINDESIGN CS5 66
Mise en page
Panneau Pages A. Planche dune seule page B. Planche lot de quatre pages, reprable ses numros de page entre crochets C. Planche de deux pages entirement slectionne
Pour crer une planche lot
1 Utilisez lune des mthodes suivantes :
Pour conserver certaines pages ensemble dans une planche, slectionnez une planche dans le panneau Pages, puis
dslectionnez Autoriser la rorganisation de la planche slectionne dans le menu du panneau Pages. Une planche lot se reconnat dans le panneau Pages ses numros de page entre crochets. ajoutez, supprimez ou agencez les pages prcdentes, dslectionnez loption Autoriser la rorganisation des pages dans le menu du panneau Pages. InDesign conserve les planches de plus de deux pages tout en permettant une repagination normale des planches deux pages. milieu dune planche ou en faisant glisser une page existante dans la planche dans le panneau Pages. Pour dplacer une planche entire, faites glisser ses numros de page.
A A A A A A A
Pour permettre la cration de planches de plus de deux pages dans le document entier et les conserver lorsque vous
2 Ajoutez des pages la planche slectionne soit en utilisant Insrer des pages pour insrer une nouvelle page au
[23]
45
[24]
56
67
89
78
Ajout dune page une planche laide du panneau Pages
Remarque : une planche peut comporter jusqu dix pages. Ds que cette limite est atteinte, la barre verticale noire disparat.
Pour redistribuer les pages
Vous pouvez redistribuer les pages dune planche en fonction du paramtre Pages en vis--vis de la bote dialogue Fichier > Format de document.
O Utilisez lune des mthodes suivantes :
Si la rorganisation dune planche individuelle a t autorise, slectionnez la planche puis cliquez sur loption
Autoriser la rorganisation de la planche slectionne dans le menu du panneau Pages pour lactiver.
Si la rorganisation de pages de document a t autorise et si vous avez ajout des pages une planche, cliquez sur
loption Autoriser la rorganisation des pages du document dans le menu du panneau Pages pour lactiver. Cliquez sur Non pour redistribuer les pages. Si vous cliquez sur Oui pour conserver les planches lots, les numros de pages de ces planches apparaissent entre crochets dans le panneau Pages, indiquant que pour ces planches, la rorganisation des pages nest pas autorise.
Dernire mise jour le 7/5/2010
UTILISATION DINDESIGN CS5 67
Mise en page
Pour crer un document avec une planche de deux pages
Au lieu de commencer votre document par une page simple, vous pouvez le commencer par une planche de deux pages.
1 Utilisez lune des mthodes suivantes :
Pour crer un document, choisissez la commande Fichier > Nouveau document. Pour modifier un documente existant, choisissez la commande Fichier > Format de document
2 Dfinissez loption N de la 1re page sur un numro pair (2, par exemple), puis cliquez sur le bouton OK.
Affichage avec rotation de la planche
Dans certains cas, vous pouvez tre amen modifier du contenu ayant subi une rotation. Plutt que de pencher la tte pour regarder ce contenu, vous pouvez faire pivoter la planche. Cette option est particulire utile pour travailler sur des calendriers et des tableaux qui ont t rorients. Lapplication dune rotation la planche naltre en rien les rsultats obtenus limpression ou en sortie.
Dernire mise jour le 7/5/2010
UTILISATION DINDESIGN CS5 68
Mise en page
Rotation de la planche A. Planche avant rotation B. Planche aprs rotation C. Icne de rotation dans le panneau Pages
Pour consulter un didacticiel vido sur la rotation dune planche, rendez-vous ladresse www.adobe.com/go/lrvid4031_id_fr.
1 Dans le panneau Pages, slectionnez la page ou la planche laquelle appliquer une rotation. 2 Utilisez lune des mthodes suivantes :
Dans le menu du panneau Pages, choisissez la commande Affichage avec rotation de la planche > 90 horaire,
90 antihoraire ou 180.
Choisissez la commande Affichage > Faire pivoter la planche > 90 horaire, 90 antihoraire ou 180.
Une icne de rotation saffiche prs de la planche laquelle la rotation a t applique dans le panneau Pages. Les objets que vous placez ou crez dans la planche subissent la mme rotation. Par exemple, si vous crez un bloc de texte alors que la planche est affiche avec une rotation de 90 degrs, le bloc de texte est orient de la mme faon. En revanche, les objets que vous collez ne subissent aucune rotation.
Dernire mise jour le 7/5/2010
UTILISATION DINDESIGN CS5 69
Mise en page
Lors de la transformation dobjets, tenez compte de lorientation de la planche. Par exemple, toute modification apporte au niveau du ct gauche dun tableau sur une planche laquelle une rotation a t applique sera visible sur ce qui semble tre le haut du tableau dans la vue avec rotation. Avant dimprimer le fichier ou de lenvoyer un autre utilisateur, il est conseill dannuler la rotation de la planche pour viter toute confusion. Choisissez la commande Affichage > Faire pivoter la planche > Annuler la rotation.
Utilisation de plusieurs formats de page
Vous pouvez dfinir plusieurs formats de page dans un mme document. Cette fonctionnalit est particulirement utile pour grer des modles apparents au sein dun seul fichier, notamment de cartes de visite, de cartes postales, den-ttes de lettre et denveloppes. Il est galement utile de dfinir plusieurs formats de page pour crer des mises en page de type encarts volets dans des magazines. Pour consulter un didacticiel vido sur la cration de plusieurs formats de page dans un document, rendez-vous ladresse www.adobe.com/go/lrvid5153_id_fr.
Pages de divers formats dans un mme document A. Page de magazine B. Page dencart volets C. Page du dos
Cration de divers formats de page dans un document
Utilisez loutil Page pour slectionner le gabarit ou la page de mise en page redimensionner, puis modifiez les paramtres voulus au moyen du panneau Contrle. Une page hrite son format de page de son gabarit ; vous pouvez nanmoins modifier le format dune page de mise en page pour quil soit diffrent du gabarit qui lui est appliqu. Il est possible de crer un gabarit partir dun autre gabarit de format diffrent afin que des pages de diffrents formats puissent partager le mme contenu de gabarit. Pour appliquer rapidement un format de page diffrent, slectionnez la page dans le panneau Pages, puis choisissez un format de page laide du bouton Modifier le format de page .
1 A laide de loutil Page
choisir plusieurs.
, slectionnez le gabarit ou la page de mise en page redimensionner. Vous pouvez en
Veillez ce que la page entire soit slectionne dans la mise en page et pas uniquement dans le panneau Pages.
2 Dans le panneau Contrle, dfinissez les paramtres de manire modifier le format des pages slectionnes.
Valeurs X et Y Modifiez la valeur Y afin de dterminer la position verticale de la page par rapport aux autres pages
de la planche.
Dernire mise jour le 7/5/2010
UTILISATION DINDESIGN CS5 70
Mise en page
Valeurs de format de page l et H Modifiez la largeur et la hauteur des pages slectionnes. Vous pouvez galement choisir un format de page prdfini dans le menu. Pour crer un format de page personnalis et linclure dans cette liste, choisissez la commande Format de page personnalis dans le menu, dfinissez les paramtres de format voulus, puis cliquez sur le bouton OK. Orientation Slectionnez lorientation paysage ou portrait. Activer l'ajustement de la mise en page Slectionnez cette option si vous voulez que les objets de la page soient ajusts automatiquement lorsque le format de page change (voir la section Rectification automatique de la mise en page la page 88). Afficher lincrustation du gabarit Slectionnez cette option pour afficher une incrustation de gabarit au-dessus de
toute page slectionne laide de loutil Page.
lorsque vous ajustez les valeurs X et Y.
Dplacer les objets avec la page Slectionnez cette option pour dplacer les objets en mme temps que la page
Utilisation dincrustations de gabarit
Lorsque vous slectionnez une page laide de loutil Page et que vous activez loption Afficher lincrustation du gabarit, un cadre ombr apparat sur la page slectionne. Vous pouvez dplacer lincrustation de gabarit de sorte que les lments du gabarit saffichent lemplacement adquat. Loption Afficher lincrustation du gabarit est particulirement utile lorsque les formats des gabarits et des pages du document sont diffrents.
Alignement de lincrustation de gabarit sur une page de format infrieur
1 Slectionnez une page laide de loutil Page. 2 Dans le panneau Contrle, slectionnez loption Afficher lincrustation du gabarit. 3 Faites glisser le bord de lincrustation de gabarit afin de positionner les lments de la page.
Gabarits
A propos des gabarits, de lordre de superposition et des calques
Un gabarit sapparente un arrire-plan, rapidement applicable plusieurs pages. Les objets dun gabarit apparaissent sur toutes les pages auxquelles vous appliquez le gabarit. Les lments types qui apparaissent sur les pages de document sont entours dune bordure en pointill. Les modifications apportes au gabarit sont automatiquement appliques aux pages associes. Les gabarits contiennent en gnral des logos, des numros de page, des en-ttes et des pieds de page qui se rptent. Elles contiennent galement des blocs de texte ou graphiques vides servant de balises demplacement dans les pages de document. Un lment de gabarit ne peut pas tre slectionn sur une page de document moins que llment de gabarit ne soit remplac.
Dernire mise jour le 7/5/2010
UTILISATION DINDESIGN CS5 71
Mise en page
Les gabarits peuvent contenir plusieurs calques, comme les pages de votre document. Les objets calque unique ont leur propre ordre de superposition sur leur calque. Les objets dun calque de gabarit apparaissent derrire les objets de page du mme calque. Pour afficher un lment type devant les objets dune page de document, il convient de le placer sur un calque suprieur du gabarit. Un lment type sur un calque suprieur apparat devant tous les objets des calques infrieurs. La fusion de tous les calques dplace les lments de gabarit derrire les objets de page du document.
A Section
A Section
8 Hibiscus
Les lments types (en haut, gauche) apparaissent derrire les objets de page du mme calque (en bas, gauche) ; le dplacement dun lment type vers un calque suprieur (en haut, droite) le place devant tous les objets des calques infrieurs (en bas, droite).
Conseils et astuces concernant les gabarits Comparez diffrents concepts en crant une srie de gabarits puis en les appliquant tour tour des pages tmoins reprsentatives dun contenu typique.
Pour une mise en page rapide des documents, vous pouvez enregistrer un ensemble de gabarits dans un modle de
document, avec les styles de paragraphes et de caractres, les bibliothques de couleurs et autres styles et paramtres prdfinis. avec des paramtres de marge ou de colonne diffrents, vous pouvez forcer les objets sur la page adopter la nouvelle mise en page automatiquement (voir la section Rectification automatique de la mise en page la page 88).
Si vous modifiez les paramtres de marge ou de colonne sur un gabarit, ou que vous appliquez un nouveau gabarit
Les numros de pages automatiquement insrs sur un gabarit affichent le numro de page correct pour chaque
section du document laquelle le gabarit est appliqu (voir la section Numrotation de base des pages la page 90).
Voir aussi
Remplacement ou dissociation dlments types la page 76
Cration de gabarits
Par dfaut, tous les documents crs possdent un gabarit. Vous pouvez crer des gabarits supplmentaires de toutes pices ou partir dun gabarit ou dune page de document existants. Une fois les gabarits appliqus aux autres pages, les modifications apportes au gabarit source sont appliques aux gabarits et aux pages de document associs. En planifiant soigneusement vos documents, vous pouvez apporter rapidement des modifications de mise en page plusieurs pages dans le document. Pour consulter un didacticiel vido sur lutilisation des gabarits, rendez-vous ladresse www.adobe.com/go/vid0069_fr.
Dernire mise jour le 7/5/2010
UTILISATION DINDESIGN CS5 72
Mise en page
Voir aussi
Vido Gabarits Application de gabarits la page 74
Cration dun gabarit
1 Slectionnez Nouveau gabarit dans le menu du panneau Pages. 2 Spcifiez les options suivantes, puis cliquez sur OK :
Dans la zone Prfixe, entrez un prfixe limit quatre caractres, identifiant le gabarit appliqu chacune des pages
prsentes dans le panneau Pages. Vous pouvez saisir jusqu quatre caractres.
Dans le champ Nom, entrez le nom de la planche type. Dans la zone Daprs le gabarit, choisissez une planche existante sur laquelle vous voulez baser la planche ou
choisissez loption Aucun.
Dans la zone Nombre de pages, entrez le nombre de pages souhait dans la planche type (jusqu 10).
Cration dun gabarit partir dune page ou dune planche existante
Faites glisser une planche entire de la section Pages du panneau Pages vers la section Gabarits. Slectionnez une planche dans le panneau Pages et choisissez Enregistrer comme gabarit dans le menu du panneau
Pages. Le nouveau gabarit rcupre tous les objets de la page ou planche dorigine. Si la page dorigine utilisait un gabarit, le nouveau gabarit repose sur ce gabarit.
Aucun A-Gabarit
Aucun A-Gabarit B-Gabarit
45
67
89
45
67
89
Cration dun nouveau gabarit daprs une autre page ou un autre gabarit
Cration dun gabarit partir dun autre
Vous pouvez crer un gabarit bas et mis jour daprs un autre gabarit (appel gabarit parent), lintrieur dun mme document. Les planches gabarits reposant sur la page parent sont appeles gabarits enfants. Si, par exemple, votre document compte dix chapitres auxquels sont appliques des gabarits lgrement diffrents, il est prfrable de tous les baser sur une planche type prsentant la maquette et les objets communs tous ces chapitres. Ainsi, la rectification du schma de base ncessite de retoucher la planche parent et non plus les dix gabarits sparment. Changez la mise en forme des gabarits enfants. Vous pouvez remplacer des lments de gabarit parent sur un gabarit enfant pour crer des variantes de gabarit, tout comme vous pouvez substituer des lments types partir des pages du document Il sagit dun moyen efficace de mettre jour une maquette de faon homogne et diversifie la fois.
Dernire mise jour le 7/5/2010
UTILISATION DINDESIGN CS5 73
Mise en page
Gabarits parent et enfant dorigine ( gauche) ; lorsque le gabarit parent est modifi, les gabarits enfants sont mis jour automatiquement ( droite)
O Pour baser un gabarit sur un autre, dans la section Gabarits du panneau Pages, utilisez lune des mthodes
suivantes :
Slectionnez une planche type, puis choisissez Options de page type pour [nom de la planche type] dans le menu de Slectionnez le nom de la planche type et faites-le glisser sur le nom dune autre planche type.
A A
le panneau Pages. Dans le menu Daprs la page type, choisissez une autre page type, puis cliquez sur le bouton OK.
[Aucun] A-Gabarit B-Gabarit
[Aucun] A-Gabarit B-Gabarit
1011
1213
1415
1011
1213
1415
B-Gabarit bas sur le modle A-Gabarit
Modification de la mise en page dun gabarit
Vous pouvez modifier la mise en page des gabarits tout moment ; les modifications apportes apparaissent automatiquement sur toutes les pages cres daprs ce gabarit. Par exemple, tout texte ou graphique que vous ajoutez un gabarit apparatra sur les pages de document auxquelles le gabarit sera appliqu. Remarque : lorsque vous remplacez ou dissociez un objet de son gabarit, lobjet risque de ne pas tre mis jour avec les modifications apportes au gabarit.
1 Cliquez deux fois sur licne du gabarit modifier dans le panneau Pages ou slectionnez le gabarit dans la zone de
liste, au bas de la fentre de document. La planche type apparat dans la fentre de document.
2 Effectuez les modifications appropries.
InDesign met jour automatiquement les pages utilisant ce gabarit. Pour modifier le format dun gabarit, slectionnez ce dernier laide de loutil Page, puis modifiez les dimensions laide des options du panneau Contrle (voir la section Utilisation de plusieurs formats de page la page 69). Observez les rsultats des modifications dans plusieurs vues. Choisissez la commande Fentre > Disposition > Nouvelle fentre, puis Fentre > Disposition > Mosaque. Affichez une page dans une vue et le gabarit qui lui a t appliqu dans une autre. Modifiez ensuite le gabarit et visualisez la page mise jour.
Voir aussi
Cration den-ttes et de pieds de page la page 95
Dernire mise jour le 7/5/2010
UTILISATION DINDESIGN CS5 74
Mise en page
Modification des options de gabarit
Vous pouvez modifier les options du gabarit pour attribuer un nouveau nom ou prfixe, baser le gabarit sur un autre gabarit ou changer le nombre de pages dans la planche type.
1 Dans le panneau Pages, cliquez sur le nom de la planche type pour la slectionner. 2 Dans le menu du panneau Pages, slectionnez Options de gabarit pour [nom du gabarit]. 3 Modifiez des options, si ncessaire, puis cliquez sur le bouton OK.
Application de gabarits
Si votre document contient des planches personnalises (par exemple, un dpliant de 3 ou 4 pages dans un magazine), tout gabarit appliqu doit contenir le mme nombre de pages. Si le format de page du gabarit est diffrent, son application entrane la modification de la page de mise en page. Si la page de mise en page se prsente dans un format personnalis, vous pouvez prciser si vous voulez conserver son format ou appliquer celui du gabarit. Remarque : les lments types dune page de document prsentent une bordure en pointill. Si vous ne pouvez pas voir les lments types sur une page de document, il se peut que llment type soit masqu sur un calque infrieur ou que les lments types soient masqus. Choisissez Afficher les lments types dans le menu du panneau Pages
Pour appliquer un gabarit la page ou planche dun document
Pour appliquer un gabarit une page, faites glisser licne du gabarit sur licne de la page dans le panneau Pages.
Lorsquun rectangle noir dlimite la page cible, relchez le bouton de la souris.
Pour appliquer un gabarit une planche, faites glisser licne du gabarit sur un coin de la planche dans le panneau
Pages. Lorsquun rectangle noir dlimite toutes les pages de la planche, relchez le bouton de la souris.
Aucun A-Gabarit B-Gabarit
Aucun A-Gabarit B-Gabarit
1011
1213
1415
1011
1213
1415
Application dun gabarit une page ( gauche) et une planche ( droite)
Pour appliquer un gabarit plusieurs pages
O Utilisez lune des mthodes suivantes :
Dans le panneau Pages, slectionnez les pages auxquelles vous voulez appliquer un nouveau gabarit. Maintenez la
touche Alt (Windows) ou Option (Mac OS) enfonce tout en cliquant sur un gabarit.
Choisissez la commande Appliquer un gabarit aux pages dans le menu du panneau Pages, slectionnez un gabarit
pour loption Appliquer un gabarit, assurez-vous que ltendue de pages du menu Aux pages est correcte, puis cliquez sur le bouton OK. Vous pouvez appliquer un gabarit plusieurs pages en mme temps. Par exemple, vous pouvez entrer 5, 7-9, 13-16 pour appliquer le mme gabarit aux pages 5, 7 9 et 13 16 (voir la section Pour afficher une numrotation absolue ou par section dans le panneau Pages la page 94).
A A A A B A B A B
23
45
1
B
23
45
67
67
Application dun gabarit une tendue de pages discontinues
Dernire mise jour le 7/5/2010
UTILISATION DINDESIGN CS5 75
Mise en page
Pour dissocier des gabarits de pages de document
O Appliquez le gabarit Aucun de la section Gabarits du panneau Pages.
Lorsque vous dissociez un gabarit dune page, sa mise en page et ses lments ne sappliquent plus cette page. Si un gabarit contient la plupart des lments dont vous avez besoin, mais que vous voulez modifier laspect de certaines pages, vous pouvez remplacer les lments du gabarit et les modifier dans ces pages de document, au lieu de dissocier le gabarit.
Copie des gabarits
Vous pouvez copier les gabarits dans un mme document ou dun document un autre pour les utiliser comme point de dpart dun nouveau gabarit. Vous pouvez galement copier les gabarits dans dautres documents lorsque vous synchronisez des documents dun livre ou importez des gabarits partir dun autre document.
Voir aussi
Synchronisation des documents dun livre la page 329 Importation dun gabarit partir dun autre document la page 78
Pour copier un gabarit dans un document
O Dans la section Pages, utilisez lune des mthodes suivantes :
Faites glisser le nom de page de la planche type vers le bouton Crer une page au bas du panneau. Slectionnez le nom de la planche type, puis choisissez Dupliquer la planche type [nom de la planche] dans le menu
du panneau. Lorsque vous copiez un gabarit, le prfixe de page du gabarit copi est la lettre suivante de lalphabet.
Pour copier ou dplacer un gabarit vers un autre document
1 Ouvrez le document auquel vous voulez ajouter le gabarit. Ouvrez ensuite le document contenant le gabarit
copier.
2 Dans le panneau Pages du document source, utilisez lune des mthodes suivantes :
Cliquez sur la planche type et faites-la glisser vers la fentre du document cible pour la copier. Slectionnez le gabarit dplacer ou copier. Choisissez Page > Pages > Dplacer le gabarit, puis choisissez le nom
du document cible dans le menu Dplacer vers. Si vous voulez supprimer la page ou des pages du document source, slectionnez Supprimer des pages aprs le dplacement, puis cliquez sur OK.
Si le document cible comporte dj un gabarit possdant le mme prfixe, le gabarit dplac adopte la prochaine lettre disponible de lalphabet.
Suppression dun gabarit dun document
1 Slectionnez une ou plusieurs icnes de gabarit dans le panneau Pages.
Pour slectionner toutes les pages types inutilises, choisissez Slectionner les pages types inutilises dans le menu du panneau Pages.
2 Utilisez lune des mthodes suivantes :
Faites glisser licne de gabarit ou de planche vers licne de suppression au bas du panneau. Cliquez sur licne de suppression au bas du panneau.
Dernire mise jour le 7/5/2010
UTILISATION DINDESIGN CS5 76
Mise en page
Choisissez Supprimer la planche type [nom de la planche] dans le menu du panneau Pages.
Lorsque vous supprimez un gabarit, le gabarit [Aucun] est appliqu toutes les pages de document auxquelles le gabarit supprim tait appliqu.
Remplacement ou dissociation dlments types
Lors de lapplication dun gabarit une page de document, tous les objets situs sur le gabarit, appels lments de gabarit, apparaissent sur la page de document. Si une page spcifique ne vous convient pas entirement, il est inutile de repenser la composition de sa page type ou de crer une nouvelle page type. Vous pouvez remplacer ou dissocier llment de gabarit ; les autres lments de gabarits sur la page du document continueront dtre mis jour avec le gabarit. Notez la diffrence entre le remplacement et la dissociation des lments de gabarit sur une page de document :
Remplacement dattributs dlment de gabarit Le remplacement dun lment de gabarit place une copie de celui-ci
sur la page du document sans pour autant supprimer son association au gabarit. Une fois que llment est remplac, vous pouvez remplacer de faon slective un ou plusieurs attributs de llment pour le personnaliser. Par exemple, vous pouvez modifier la couleur de fond de la copie locale. Les modifications apportes alors la couleur de fond sur la page de gabarit ne sont plus mises jour sur la copie locale. Toutefois, les autres attributs, tels que la taille, continuent de se mettre jour car ils nont pas t remplacs sur la copie locale. Vous pourrez supprimer les remplacements plus tard pour faire correspondre lobjet au gabarit. Les attributs que vous pouvez remplacer pour un objet de page gabarit incluent les contours, les fonds, le contenu dun bloc et toutes les transformations (telles que la rotation, la mise lchelle, la dformation ou le redimensionnement), les options darrondis, les options de bloc de texte, le verrouillage, les effets de transparence et dobjet.
Dissociation dlments de leur gabarit Il est possible de dissocier un lment type de son gabarit sur une page de document. Llment doit tre remplac sur la page du document, en crant une copie locale, avant que vous ne puissiez le dissocier. Un lment dissoci ne se met pas jour avec le gabarit car son association avec la page de gabarit est supprime.
Voir aussi
Application de lhabillage du texte sur des lments de gabarit la page 238
Pour remplacer un lment de gabarit
1 Assurez-vous que llment de gabarit peut tre remplac.
Vous pouvez remplacer un lment de gabarit uniquement si loption Autoriser les remplacements des lments du gabarit sur la slection est slectionne pour cet lment dans le menu du panneau Pages.
2 Utilisez lune des mthodes suivantes :
Pour remplacer des lments de gabarit spcifiques sur une page de document, appuyez sur les touches Ctrl+Maj
(Windows) ou Commande+Maj (Mac OS), puis cliquez sur llment (ou faites glisser le curseur pour slectionner plusieurs lments). Modifiez les lments de gabarit slectionns comme vous le souhaitez. Vous pouvez dsormais slectionner llment comme tout autre lment de page, mais celui-ci conserve son association au gabarit. tous les lments de gabarit dans le menu du panneau Pages. Vous pouvez dsormais slectionner et modifier les lments de gabarits votre convenance.
Pour remplacer tous les lments de gabarits sur une planche de document, ciblez la planche, puis choisissez Librer
Lorsquun lment de gabarit est remplac, son cadre de slection en pointill se transforme en ligne pleine, pour montrer quune copie locale a t cre.
Dernire mise jour le 7/5/2010
UTILISATION DINDESIGN CS5 77
Mise en page
Remarque : lors du remplacement dun bloc de texte li, tous les blocs visibles dans ce lien sont substitus, mme sils sont situs sur une page diffrente dune planche.
Pour dissocier un lment de gabarit
Pour dissocier un seul lment de gabarit de son gabarit, remplacez-le dabord en appuyant sur les touches
Ctrl+Maj (Windows) ou Commande+Maj (Mac OS) et en cliquant sur llment sur une page de document. Choisissez ensuite Dissocier la slection du gabarit dans le menu du panneau Pages. que vous voulez dissocier, puis ciblez cette planche du document (ne slectionnez pas la page de gabarit dorigine). Choisissez loption Dissocier tous les objets du gabarit dans le menu du panneau Pages. Si la commande nest pas accessible, la planche ne contient aucun objet substitu.
Pour dissocier tous les lments de gabarit remplacs sur une planche, remplacez les lments de page de gabarit
Pour empcher un lment de gabarit dtre remplac
Dans certains cas, il est possible que vous ne vouliez remplacer que quelques-uns des lments de gabarit. Par exemple, vous pouvez remplacer des lments de gabarit tels que les images darrire-plan dune page de document, tout en vitant de remplacer un en-tte de numrotation de page. En empcher len-tte dtre remplac, vous pouvez choisir loption Librer tous les lments de gabarit pour remplacer tous les lments de gabarit, sauf len-tte.
1 Slectionnez llment sur la page de gabarit. 2 Dslectionnez loption Autoriser les remplacements des lments du gabarit sur la slection dans le menu du
panneau Pages.
Les lments de gabarit dont le remplacement nest pas autoris ne prsentent pas de cadres de bloc lorsquils sont affichs sur la page de document. Si vous voulez viter de remplacer un bloc de texte li, tous les blocs de texte lis auront le mme paramtre.
Pour rappliquer des lments types
Si vous avez remplac les lments types, vous pouvez les restaurer pour reproduire le gabarit. Les attributs de lobjet sont alors rtablis tels quils apparaissent sur le gabarit correspondant et seront de nouveau mis jour avec le gabarit. La copie locale de lobjet est supprime et llment de gabarit ne peut pas tre slectionn, comme lindique sa bordure en pointill. Lannulation des substitutions sapplique aux objets slectionns ou tous les objets dune planche, mais pas lensemble dun document.
O Utilisez lune des mthodes suivantes :
Pour supprimer les remplacements de gabarit dun ou de plusieurs objets, slectionnez les objets qui taient
prcdemment des lments de gabarit. Dans le panneau Pages, ciblez une planche, puis choisissez Ne pas appliquer les remplacements locaux slectionns dans le menu du panneau Pages.
Pour supprimer tous les remplacements de gabarit dune planche, dans le panneau Pages, ciblez la planche (ou
planche type) dont vous voulez supprimer les remplacements de gabarit. Choisissez Edition > Tout dslectionner pour vous assurer quaucun objet nest slectionn. Dans le panneau Pages, choisissez Nappliquer aucun remplacement local dans le menu du panneau Pages.
Si vous avez dissoci les objets dun gabarit, vous ne pouvez pas les restaurer dans le gabarit ; toutefois, vous pouvez supprimer les objets dissocis et rappliquer le gabarit la page. Si vous rappliquez un gabarit une page contenant des objets de gabarit substitus, les objets contenant des remplacements sont dissocis et tous les objets de gabarit sont rappliqus. Ceci peut produire deux copies de certains objets sur la page. Vous devez supprimer les objets associs pour reproduire avec exactitude laspect du gabarit.
Dernire mise jour le 7/5/2010
UTILISATION DINDESIGN CS5 78
Mise en page
Pour masquer les lments du gabarit
La commande Masquer les lments du gabarit permet de masquer des lments de gabarit sur une ou plusieurs pages dun document. Les lments de gabarit masqus ne sont pas imprims.
1 Dans le panneau Pages, slectionnez les pages et les planches sur lesquelles vous souhaitez masquer les lments de
gabarit.
2 Dans le menu du panneau Pages, choisissez la commande Masquer les lments du gabarit.
Pour afficher de nouveau les lments du gabarit, slectionnez les planches voulues dans le panneau Pages, puis choisissez la commande Afficher les lments du gabarit dans le menu de ce panneau.
Importation dun gabarit partir dun autre document
Vous pouvez importer des gabarits dun autre document InDesign (quelle que soit la version) dans un document actif. Si votre document cible contient des gabarits ayant des noms diffrents des gabarits du document cible, les remplacements de ces pages et de leur page de document resteront inchangs.
1 Dans le menu du panneau Pages, choisissez Charger des gabarits. 2 Cliquez deux fois sur le document InDesign contenant les gabarits que vous voulez importer. 3 Dterminez ce qui doit se passer si un gabarit charg a le mme nom quun gabarit du document actif.
Choisissez Remplacer des gabarits si vous voulez que les gabarits du document source remplacent les gabarits du
document cible ayant les mmes noms. Si votre document cible na pas dlments remplacs, il est recommand de Remplacer des gabarits lors de limportation. lalphabet.
Choisissez Renommer des gabarits pour modifier les prfixes de page par la lettre suivante disponible dans
Une fois que vous avez import des gabarits depuis un document cible, un lien est cr entre le document source et le document cible. Lorsque vous chargez ultrieurement les gabarits depuis le mme document source, lassociation entre les lments remplacs et leurs lments parents sur les gabarits rechargs est conserve. Les gabarits restent ainsi cohrents dans diffrents documents sans que vous ayez placer ces documents dans un livre. Pour utiliser cette mthode, chargez les gabarits partir du document source avant de remplacer les objets sur le gabarit. Si votre document contient des lments remplacs et que vous navez jamais import de gabarits dun document source, ces lments remplacs deviennent dissocis la premire fois que vous chargez partir dun document source et remplacent les gabarits portant le mme nom que le gabarit parent des lments remplacs. Toutefois, si vous importez ultrieurement des gabarits depuis un autre document source, et si vous utilisez la commande Remplacer des gabarits, les lments remplacs risquent dtre dissocis. Tout gabarit portant le mme nom dans le document source est appliqu la page du document contenant les lments remplacs, ce qui cre deux ensembles dobjets.
Dernire mise jour le 7/5/2010
UTILISATION DINDESIGN CS5 79
Mise en page
Calques
A propos des calques
Un document comprend au moins un calque nomm. Lutilisation de plusieurs calques vous permet de crer et de modifier des zones ou certains types de contenus dans votre document sans en affecter dautres. Si, par exemple, limpression de votre document est lente en raison des nombreux graphiques volumineux, vous pouvez ddier un calque au texte du document, puis au moment de sa relecture, masquer tous les autres calques et imprimer rapidement le seul calque de texte. Les calques vous permettent galement dafficher diffrents concepts de composition pour la mme maquette ou diffrentes versions de publicits selon le public. Imaginez les calques comme des feuilles transparentes superposes. Si lun dentre eux est vide, il laisse transparatre les objets des calques infrieurs. Remarques supplmentaires sur les calques :
Chaque calque de document prsente un triangle daffichage qui permet de rvler les objets figurant sur le calque,
ainsi que leur ordre de superposition, pour la planche active. Les groupes, boutons et objets tats multiples sont galement pourvus dun triangle daffichage permettant dafficher les objets quils contiennent. Vous pouvez modifier lordre de ces objets et les verrouiller ou les dverrouiller. Vous pouvez galement les ajouter des groupes ou les en retirer. de page du document si les objets des gabarits sont sur un calque suprieur (voir la section A propos des gabarits, de lordre de superposition et des calques la page 70). le calque 1 pendant la modification de la page 1 de votre document, ce calque est masqu sur toutes les pages tant que vous ne dcidez pas de le rafficher. la section Conversion de documents QuarkXPress et PageMaker la page 114.
Les objets des gabarits sont affichs au bas de chaque calque. Les lments type peuvent apparatre devant des objets
Les calques interagissent avec toutes les pages dun document, y compris les gabarits. Si, par exemple, vous masquez
Pour plus de dtails sur la conversion de calques partir dAdobe PageMaker ou de QuarkXPress, reportez-vous
Le panneau Calques regroupe les calques en affichant le calque suprieur en tte.
Pour consulter un didacticiel vido sur lutilisation des calques, rendez-vous ladresse www.adobe.com/go/lrvid5151_id_en.
Dernire mise jour le 7/5/2010
UTILISATION DINDESIGN CS5 80
Mise en page
Cration de calques
Vous pouvez ajouter des calques tout moment en utilisant la commande Nouveau calque du menu du panneau Calques ou le bouton Nouveau calque situ au bas du panneau. Le nombre de calques dun document nest limit que par la mmoire RAM dont dispose InDesign.
Voir aussi
Affichage ou masquage des contours de bloc la page 87
Cration de calques
1 Choisissez Fentre > Calques. 2 Pour crer un calque, utilisez lune des mthodes suivantes :
Pour crer un calque au-dessus du calque slectionn, cliquez sur le bouton Nouveau calque. Pour crer un calque en dessous du calque slectionn, cliquez sur le bouton Nouveau calque tout en maintenant
la touche Ctrl (Windows) ou Commande (Mac OS) enfonce.
Pour crer un calque en haut de la liste, cliquez sur le bouton Nouveau calque tout en maintenant les
touches Ctrl+Maj (Windows) ou Commande+Maj (Mac OS) enfonces. maintenant la touche Alt (Windows) ou Option (Mac OS) enfonce.
Pour crer un calque et ouvrir la bote de dialogue Nouveau calque, cliquez sur le bouton Nouveau calque tout en
Spcification des options de calque
1 Choisissez loption Nouveau calque dans le menu du panneau Calques ou cliquez deux fois sur un calque existant. 2 Spcifiez les options de calque, puis cliquez sur OK.
Couleur Assignez une couleur pour identifier les objets de ce calque. Afficher le calque Activez cette case pour rendre un calque visible et afficher licne dil dans le panneau Calques. Afficher les repres Activez cette case pour rendre les repres du calque visibles. Lorsque cette option nest pas slectionne pour un calque, les repres ne peuvent pas tre affichs, mme en choisissant Affichage > Afficher les repres. Verrouiller le calque Activez cette option pour empcher toute modification des objets du calque et afficher licne de
crayon barr dans le panneau Calques.
Verrouiller les repres Activez cette option pour empcher toute modification des repres de rgle du calque. Imprimer le calque Slectionnez cette option pour empcher le calque dtre imprim. Lors de limpression ou de
lexportation au format PDF, vous pouvez dcider dimprimer ou non les calques masqus ou non imprimables.
Supprimer lhabillage lorsque le calque est masqu Activez cette option si vous voulez que le texte se place
normalement sur dautres calques, lorsque le calque est masqu et quil contient des objets auxquels un habillage est appliqu.
Dernire mise jour le 7/5/2010
UTILISATION DINDESIGN CS5 81
Mise en page
Dfinition dune couleur de calque
Lapplication dune couleur un calque permet de mieux diffrencier les calques des divers objets slectionns. Chacun des calques contenant un objet est reprable dans le panneau Calques son point dot de la couleur du calque. Sur la page, la couleur du calque de chaque objet sapplique ses poignes, son cadre de slection, les ports de texte, la zone dhabillage (le cas chant), les contours de bloc (y compris la croix dun bloc graphique vide) et les caractres masqus. En revanche, un bloc dslectionn nadopte pas la couleur de son calque si son contour est masqu.
1 Dans le panneau Calques, cliquez deux fois sur un calque ou slectionnez-le et choisissez Options de calque pour
[nom du calque].
2 Dans la zone Couleur, choisissez une couleur ou slectionnez loption Personnalise et dfinissez votre couleur
dans le slecteur systme.
Ajout dobjets aux calques
Tout nouvel objet est plac sur le calque cible, cest--dire le calque indiqu par une icne de plume dans le panneau Calques. Le fait de cibler un calque a pour effet de le slectionner. Si plusieurs calques sont slectionns, le ciblage dun calque ne modifie pas la slection, mais le ciblage dun calque en dehors de la slection dslectionne les autres calques. Pour ajouter des objets dans le calque cible, utilisez lune des mthodes suivantes :
Cration de nouveaux objets avec les outils de texte ou de dessin. Importation, insertion ou collage du texte et des graphiques. Slection dobjets sur dautres calques puis glissement vers le nouveau calque.
Il est impossible de dessiner ou de placer un nouvel objet sur un calque masqu ou verrouill. Lorsque vous slectionnez un outil de dessin ou loutil Texte ou que vous importez un fichier alors que le calque cible est masqu ou verrouill, le pointeur prend la forme dun crayon barr ds lors quil est plac sur la fentre de document. Le cas chant, affichez ou dverrouillez le calque cible ou bien ciblez un calque visible non verrouill. Si vous choisissez Edition > Coller alors que le calque cible est masqu ou verrouill, un message dalerte vous propose de lafficher ou de le dverrouiller. Lorsque vous cliquez sur un calque dans le panneau Calques pour le cibler, licne de plume apparat sur le calque sur lequel vous avez cliqu, et le calque est mis en surbrillance pour indiquer quil est cibl.
Wild owers for your gard from all over
Wild owers for your gard from all over
Changement du calque cible pour le nouvel objet suivant
Dernire mise jour le 7/5/2010
UTILISATION DINDESIGN CS5 82
Mise en page
Slection, dplacement et copie dobjets sur des calques
Par dfaut, vous pouvez slectionner nimporte quel objet situ sur un calque. Dans le panneau Calques, des pointills dsignent les calques contenant les objets slectionns. La couleur de slection permet de dterminer quel calque appartient lobjet. Pour empcher la slection dobjets sur un calque spcifique, verrouillez-le.
O Utilisez lune des mthodes suivantes :
Pour slectionner des objets individuels sur un calque, cliquez sur licne en forme de triangle en regard du
calque pour afficher tous les objets, puis slectionnez lobjet souhait. Vous pouvez galement faire glisser lobjet cible vers un emplacement diffrent sans le slectionner.
Wild owers for your gard from all over
Wild owers d ower owers our ar for your garde your gard m all over ll ve from all over
Dplacement dobjets dun calque vers un autre
Pour slectionner tous les objets dun calque spcifique, maintenez la touche Alt (Windows) ou Option
(Mac OS) enfonce tout en cliquant sur un calque dans le panneau Calques.
Pour dplacer ou copier des objets vers un autre calque, utilisez loutil Slection pour slectionner un ou
plusieurs objets sur une page de document ou un gabarit. Dans le panneau Calques, faites glisser le point color droite du libell de calque pour dplacer les objets slectionns vers lautre calque.
Wild owers for your gard from all over
Wild owers for your gard from all over
Dplacement dun objet vers un nouveau calque
Pour dplacer les objets slectionns vers un calque masqu ou verrouill, maintenez la touche Ctrl (Windows) ou Commande (Mac OS) enfonce tandis que vous faites glisser le point color. Pour copier les objets slectionns sur un autre calque, maintenez la touche Alt (Windows) ou Option (Mac OS) enfonce tandis que vous faites glisser le point color droite du libell de calque vers le calque cible. Pour copier les objets slectionns vers un calque masqu ou verrouill, maintenez les touches Ctrl+Alt (Windows) ou Commande+Option (Mac OS) enfonces tandis que vous faites glisser le point color.
Dernire mise jour le 7/5/2010
UTILISATION DINDESIGN CS5 83
Mise en page
Collage dobjets dans diffrents calques
La commande Coller selon les calques dtermine comment les objets copis interagissent avec les calques existants. Si la commande Coller selon les calques est slectionne, les objets coups ou copis depuis dautres calques sont affects de la mme faon sur les calques, une fois colls dans la nouvelle page ou leur nouvel emplacement. Si vous collez des objets dans un document nayant pas les mmes calques que le document dorigine, InDesign ajoute les noms de calque des objets dans le panneau Calques du second document et colle chaque objet sur son calque. Si la commande Coller selon les calques est dslectionne, les objets coups ou copis depuis dautres calques sont colls ensemble sur le calque cible.
1 Vrifiez que loption Coller selon les calques est dsactive dans le menu du panneau Calques. 2 Slectionnez des objets et choisissez Edition > Copier ou Edition > Couper. 3 Cliquez sur un calque pour modifier le calque cible dans le panneau Calques. 4 Slectionnez Edition > Coller.
Duplication dun calque
La duplication dun calque consiste copier son contenu et ses paramtres. La rplique du calque apparat alors au dessus du calque dorigine dans le panneau Calques. Les blocs dupliqus lis dautres blocs du calque conservent leur lien, tandis que les blocs dupliqus dont les originaux taient lis aux blocs dautres calques le perdent.
O Dans le panneau Calques, utilisez lune des mthodes suivantes :
Slectionnez le nom du calque, puis choisissez Dupliquer le calque [nom du calque] dans le menu du panneau
Calques.
Faites glisser le nom dun calque sur le bouton Nouveau calque.
Modification de lordre des calques
Il suffit de rorganiser les calques du panneau pour changer leur ordre de superposition. Lordre des calques est modifi sur chaque page, pas seulement sur la planche cible. Vous pouvez galement modifier lordre de superposition des objets dun calque en les repositionnant au sein du calque (voir la section Disposition dobjets en pile la page 431).
O Dans le panneau Calques, faites glisser un calque vers le haut ou vers le bas dans la liste. Vous pouvez galement
faire glisser plusieurs calques slectionns.
Wild owers for your gard from all over
Wild owers for your gard from all over
Ragencement des calques
Dernire mise jour le 7/5/2010
UTILISATION DINDESIGN CS5 84
Mise en page
Affichage ou masquage des calques et des objets
Vous pouvez masquer ou afficher un calque tout moment, mais aussi les objets figurant sur ce calque. Sachez quil est impossible de modifier les calques et les objets masqus et que ceux-ci napparaissent ni lcran ni limpression. Il peut toutefois tre utile de masquer les calques lorsque vous souhaitez :
masquer certaines parties dun document ne devant pas apparatre dans le document final ; masquer diffrentes versions dun document ; simplifier laffichage dun document pour faciliter la modification dautres parties du document ; empcher limpression dun calque ; acclrer la ractualisation de lcran lorsquun calque contient des graphiques haute rsolution.
Par dfaut, lhabillage de texte continue autour des objets sur les calques masqus. Pour ignorer les paramtres dhabillage du texte pour les objets masqus, dans le menu du panneau Calques, slectionnez Options de calque puis dsactivez loption Supprimer lhabillage lorsque le calque est masqu.
O Utilisez lune des mthodes suivantes :
Pour afficher ou masquer les calques un par un, dans le panneau Calques, cliquez sur le carr situ lextrme
gauche du nom du calque pour afficher ou masquer licne dil de ce calque.
Pour afficher ou masquer des objets individuels sur un calque, cliquez sur le triangle daffichage du calque pour
afficher tous les objets quil contient, puis cliquez sur licne en forme dil pour afficher ou masquer lobjet voulu. calque lexception de lobjet slectionn, choisissez la commande Masquer les autres dans le menu du panneau Calques. Vous pouvez galement cliquer sur le carr situ lextrmit gauche du calque ou de lobjet qui doit rester visible en maintenant la touche Alt (Windows) ou Option (Mac OS) enfonce. pouvez galement cliquer sur le carr situ lextrmit gauche dun calque ou dun objet visible en maintenant la touche Alt (Windows) ou Option (Mac OS) enfonce pour afficher tous les calques ou tous les objets du calque.
Pour masquer tous les calques lexception de celui actuellement slectionn, ou pour masquer tous les objets dun
Pour afficher tous les calques, choisissez la commande Tout afficher dans le menu du panneau Calques. Vous
Dfinition dun calque comme non imprimable
1 Slectionnez un calque dans le panneau Calques. 2 Choisissez Options de calque dans le menu du panneau Calques. 3 Pour empcher le calque dtre imprim, dslectionnez Imprimer le calque, puis cliquez sur OK.
Remarque : lorsque vous imprimez ou exportez au format PDF, vous avez toujours le choix dimprimer ou non les calques masqus ou non imprimables.
Verrouillage ou dverrouillage de calques
Le verrouillage permet dempcher toute modification accidentelle dun calque. Une icne de crayon barr saffiche en regard dun calque verrouill dans le panneau Calques. Les objets de calques verrouills ne peuvent tre ni slectionns ni modifis directement. En revanche, si ces objets possdent des attributs modifiables, ceux-ci sont modifis. Si, par exemple, vous modifiez une teinte, les objets situs sur des calques verrouills utilisant cette nuance sont modifis en consquence. Linsertion de blocs de texte lis sur des calques verrouills et dverrouills nempche pas la recomposition du texte plac sur des calques verrouills.
Dernire mise jour le 7/5/2010
UTILISATION DINDESIGN CS5 85
Mise en page
Vous pouvez galement utiliser le panneau Calques pour verrouiller ou dverrouiller les objets dun calque (voir la section Verrouillage ou dverrouillage dobjets la page 454).
O Utilisez lune des mthodes suivantes :
Pour verrouiller ou dverrouiller des calques un par un, dans le panneau Calques, cliquez sur un carr dans la
seconde colonne en partant de la gauche pour afficher (verrouiller) ou masquer (dverrouiller) le calque.
Pour verrouiller tous les calques lexception du calque cible, dans le panneau Calques, slectionnez la commande
Verrouiller les autres. Vous pouvez galement cliquer sur le carr situ lextrmit gauche du calque qui ne doit pas tre verrouill tout en maintenant la touche Alt (Windows) ou Option (Mac OS) enfonce.
Pour dverrouiller tous les calques, slectionnez Tout dverrouiller dans le menu du panneau Calques.
Suppression de calques
Gardez lesprit quun calque sapplique lensemble du document et apparat donc sur chacune des ses pages. Avant de supprimer un calque, pensez masquer tous les autres calques puis faites dfiler les pages pour vrifier que les objets restants peuvent tre supprims.
O Utilisez lune des mthodes suivantes :
Pour supprimer un calque, faites glisser un calque du panneau Calques vers licne de suppression ou choisissez
loption Supprimer le calque [nom du calque] dans le menu du panneau Calques.
Pour supprimer plusieurs calques, maintenez la touche Ctrl (Windows) ou Commande (Mac OS) enfonce tout en
cliquant sur les calques pour les slectionner. Ensuite, faites glisser les calques du panneau Calques jusqu licne de suppression ou choisissez la commande Supprimer les calques dans le menu du panneau Calques. inutiliss.
Pour supprimer tous les calques vides, dans le menu du panneau Calques, choisissez Supprimer les calques Pour supprimer un objet dun calque, slectionnez lobjet dans le panneau Calques, puis cliquez sur licne de
suppression.
Fusion de calques dans un document
Il est possible de rduire le nombre de calques dun document sans supprimer dobjets, en fusionnant les calques. Cette fusion consiste dplacer les objets de tous les calques slectionns vers le calque cible. Parmi tous les calques fusionns, seul le calque cible est conserv dans le document ; les autres sont supprims. Vous pouvez galement aplatir un document en fusionnant tous ses calques. Remarque : si vous fusionnez des calques contenant la fois des objets de page et des lments de gabarit, ces derniers sont dplacs derrire le calque fusionn.
1 Slectionnez un ensemble de calques dans le panneau Calques. Veillez inclure le calque cibler en tant que calque
fusionn. Si vous aplatissez le document, slectionnez tous les calques du panneau.
2 Cliquez sur un calque slectionn pour en faire le calque cible, comme lindique la plume. 3 Choisissez Fusionner les calques dans le menu du panneau Calques.
Vous pouvez galement fusionner des calques de nom identique en vue de lexportation dun livre au format PDF.
Voir aussi
Pour prparer les calques avant dexporter un livre au format PDF la page 534
Dernire mise jour le 7/5/2010
UTILISATION DINDESIGN CS5 86
Mise en page
Mise en page des blocs et pages
Tracs et blocs
Les objets que vous dessinez dans un document peuvent servir de tracs et de blocs. Les tracs sont des graphiques vectoriels semblables ceux crs dans des programmes de dessin comme Adobe Illustrator. Les blocs sont identiques aux tracs, la diffrence prs quils peuvent contenir du texte ou dautres objets. Un bloc peut galement faire office demplacement rserv (contenant sans contenu). Quil sagisse de contenants ou demplacements rservs, les blocs constituent les pices matresses de la maquette dun document.
Tracs et blocs A. Trac B. Bloc utilis comme contenant graphique C. Bloc avec objet texte
Vous pouvez dessiner des tracs et des blocs laide des outils du panneau Outils. Vous pouvez aussi crer des blocs en les plaant (cest--dire en les important) ou en collant leur contenu dans un trac. Remarque : dans QuarkXPress, les tracs sont dsigns par des lignes et les blocs par des cadres. Un bloc constituant la version conteneur dun trac, vous pouvez effectuer les mmes oprations sur un bloc que sur un trac. Vous pouvez notamment appliquer une couleur ou un dgrad son fond ou contour et utiliser loutil Plume pour retoucher la forme du bloc. Vous pouvez mme utiliser votre guise un bloc comme un trac et vice-versa. Grce cette souplesse de manipulation, vous pouvez repenser votre cration en utilisant une riche panoplie doptions. Les blocs peuvent recevoir du texte ou des lments graphiques. Un bloc de texte dlimite la zone occupe par le texte, ainsi que sa disposition dans la maquette. Il se reconnat aux ports situs dans ses coins suprieur gauche et infrieur droit. Un bloc graphique fait office de contour et darrire-plan et permet de recadrer ou masquer un graphique. Lorsquil reprsente une balise demplacement vide, le bloc graphique contient une croix.
Bloc de texte ( gauche) et bloc graphique vide ( droite)
Si la croix est invisible lintrieur dun bloc graphique vide, laffichage du cadre du bloc est peut-tre dsactiv.
Voir aussi
Prsentation des tracs et des formes la page 356
Dernire mise jour le 7/5/2010
UTILISATION DINDESIGN CS5 87
Mise en page
Affichage ou masquage des contours de bloc
Par dfaut, les contours non imprimables dun bloc (cest--dire le cadre) sont visibles lorsque celui-ci est dslectionn, contrairement aux tracs. Lorsque la fentre de document devient encombre, vous pouvez simplifier laffichage lcran en masquant le cadre du bloc laide de la commande Afficher/Masquer les contours du bloc. Vous masquez par la mme occasion la croix du bloc de substitution. Le mode daffichage du cadre dun bloc nagit pas sur les ports des blocs de texte. Remarque : le cadre du bloc est peru comme un contour et non comme le bord externe de lpaisseur du trac.
O Utilisez lune des mthodes suivantes :
Pour afficher ou masquer les contours de bloc, choisissez la commande Affichage > Extras > Afficher les contours
du bloc ou Masquer les contours du bloc.
Pour masquer les contours de blocs, cliquez sur Mode Aperu
en bas du panneau Outils.
Utilisation de balises demplacement dans la conception des pages
Lorsque votre texte et vos graphiques dfinitifs sont prts, insrez-les dans un document. InDesign cre automatiquement des blocs pour chacun deux ( moins quils ne proviennent directement de blocs existants). Si toutefois vous ne disposez pas encore du contenu ou si vous prfrez silhouetter la maquette avant dajouter texte et graphiques, utilisez les blocs comme balises demplacement.
Types de balises demplacement A. Balise demplacement de bloc graphique B. Emplacement rserv de bloc de texte
Par exemple, vous pouvez procder de lune des faons suivantes :
Dessinez des blocs de texte avec loutil Texte et des blocs graphiques avec les outils de dessin. Liez ensuite les blocs
de texte vides pour importer le texte dfinitif en une seule tape.
Tracez des formes vides demplacements rservs avec les outils de dessin. Ds que vous tes prt dlimiter les
zones de texte et dimage, redfinissez les emplacements rservs correspondants. soit recadre et sadapte parfaitement.
Dfinissez les options dajustement de bloc de faon ce que lorsque vous importez une image dans le bloc, limage
Voir aussi
Utilisation de modles de document la page 107 Dessin dun bloc demplacement rserv la page 360 Dfinition des options dajustement de bloc la page 459
Dernire mise jour le 7/5/2010
UTILISATION DINDESIGN CS5 88
Mise en page
Redfinition de la fonction des tracs et des blocs
Pour utiliser un trac ou un bloc de texte comme bloc demplacement rserv aux graphiques, slectionnez un trac
ou un bloc de texte vide et choisissez Objet > Contenu > Graphique. un bloc graphique vide, puis choisissez Objet > Contenu > Texte. Contenu > Non attribu.
Pour utiliser un trac ou un bloc graphique comme bloc demplacement rserv au texte, slectionnez un trac ou Pour utiliser un trac ou un bloc graphique comme simple trac, slectionnez un bloc vide, puis choisissez Objet >
Remarque : vous ne pouvez pas redfinir un bloc contenant du texte ou des graphiques laide de la commande Objet > Contenu. Toutefois, si vous remplacez un graphique par du texte, le type de contenu est automatiquement redfini.
Rectification automatique de la mise en page
Si vous modifiez une mise en page partir des commandes Format de document ou Marges et colonnes (rglage de la largeur des colonnes ou de lorientation des pages), la rorganisation des objets selon la nouvelle mise en page peut se rvler fastidieuse. La fonction Modifier la mise en page se charge automatiquement de la plupart des tches. Elle vous permet, par exemple, de convertir rapidement un document paysage de quatre colonnes prvu pour une page au format A4 en un document portrait de deux colonnes dans un format de page Grand format. Avec la modification de la mise en page, les blocs de texte et graphiques sont dplacs et redimensionns selon le nouvel emplacement relatif des repres de colonne, des marges et des bords de la page. Remarque : le glissement des repres de colonne nopre pas de modification de la mise en page. Les rsultats de la fonction Modifier la mise en page sont trs prvisibles dans le cas dune mise en page reposant principalement sur une structure de marges, de colonnes de page et de repres de rgle dont les objets sont attirs vers les repres. Ils le sont moins lorsque les objets nadhrent pas aux marges, colonnes et repres ou que des repres de rgle et de colonne superflus encombrent une page. Mise en page seffectue indpendamment des grilles du document ou de ligne de base.
Page conue verticalement pour limpression ( gauche) et orientation de page modifie pour son affichage lcran, avec la mise en page automatiquement rajuste par la fonction de modification de la mise en page ( droite)
Vous pouvez modifier ces rgles dans la bote de dialogue Modifier la mise en page. La fonction Modifier la mise en page tente dvaluer les proportions de lancienne mise en page dans la nouvelle en procdant comme suit :
Ajout ou suppression de repres de colonne si la nouvelle mise en page spcifie un nombre de colonnes diffrent. Dplacement des repres de rgle pour maintenir les distances proportionnelles par rapport aux bords des pages,
aux marges ou aux repres de colonne si le format de page est diffrent.
Dplacement dobjets dj aligns sur un repre de marge, de colonne, de fond perdu/ligne-bloc ou de rgle ou
selon deux repres perpendiculaires, de sorte que les objets suivent ces repres sils sont repositionns lors de la modification de la mise en page. Les objets dj aligns sur un bord de page ou sur des bords de page perpendiculaires sont galement dplacs.
Dernire mise jour le 7/5/2010
UTILISATION DINDESIGN CS5 89
Mise en page
Redimensionnement proportionnel des objets dj aligns sur deux repres de marge, de colonne, de fond
perdu/ligne-bloc ou de rgle ou sur des repres sur trois cts, de sorte que les objets suivent ces repres sils sont repositionns lors de la modification de la mise en page. Les objets dj aligns sur deux bords de page parallles ou sur des bords de page sur trois cts sont galement dplacs. dobjet ancr.
Maintien de la position relative des objets ancrs au texte de la faon spcifie dans la bote de dialogue Options Dplacement des objets pour quils gardent la mme position relative sur la page si le format de page change.
Remarque : loption Modifier la mise en page agit diffremment sur les colonnes dun bloc de texte et sur les colonnes de page. Si le bloc lui-mme est redimensionn par cette option tandis que loption Largeur de colonne fixe est dsactive dans la bote de dialogue Objet > Options de bloc de texte, les colonnes du bloc de texte sont redimensionnes proportionnellement. Si loption Largeur de colonne fixe est slectionne, des colonnes sont ajoutes ou supprimes selon les besoins.
Voir aussi
Utilisation de plusieurs formats de page la page 69
Dfinition des options de modification de la mise en page
Notez que les options de la bote de dialogue Modifier la mise en page nont aucune action immdiate, puisque la rectification dune mise en page fait suite uniquement au rglage des paramtres de format et dorientation de page, de marge ou de colonne ou lorsque vous appliquez un nouveau gabarit. Pour rtablir la version prcdente dune maquette, vous devez annuler lopration lorigine de sa modification.
1 Choisissez Page > Modifier la mise en page. 2 Choisissez Activer la modification de mise en page. 3 Spcifiez les options de modification de mise en page et cliquez sur le bouton OK.
Options de modification de mise en page
Activer la modification de mise en page Slectionnez cette option pour activer la modification de la mise en page
chaque fois que vous changez le format de la page, son orientation, ses marges ou ses colonnes.
Zone de magntisme Spcifiez le primtre dans lequel un objet est attir par le repre de marge, repre de colonne ou bord de page le plus proche lorsque vous utilisez la fonction Modifier la mise en page. Autoriser le redimensionnement des graphiques et des groupes Slectionnez cette option pour que la fonction
Modifier la mise en page mette lchelle les graphiques, les blocs et les groupes. Lorsque cette option est dslectionne, les graphiques et les groupes peuvent tre dplacs par la fonction Modifier la mise en page, mais pas redimensionns.
Autoriser le dplacement des repres de rgle Slectionnez cette option pour que les repres de rgle soient
repositionns par la commande Modifier la mise en page.
Ignorer lalignement des repres de la rgle Slectionnez cette option quand les repres de rgle sont mal positionns pour la modification de la mise en page Les objets restent aligns sur les repres de colonne et de marge et les bords de page. Ignorer le verrouillage des objets et des calques Slectionnez cette option pour que la fonction Modifier la mise en page puisse repositionner des objets verrouills ou situs dans un calque verrouill.
Dernire mise jour le 7/5/2010
UTILISATION DINDESIGN CS5 90
Mise en page
Numrotation des pages, chapitres et sections
Numrotation de base des pages
Vous pouvez insrer un repre de pagination de type Numro de page active sur vos pages, pour indiquer lemplacement et laspect du numro de page. La mise jour de ce repre tant automatique, le numro de page quil dsigne est toujours exact, mme aprs lajout, la suppression ou lagencement des pages du document. Vous pouvez mettre en forme et ajouter un style aux repres de pagination comme sil sagissait de texte. Pour consulter un didacticiel vido sur la numrotation des pages, rendez-vous ladresse www.adobe.com/go/vid0217_fr. Bob Bringhurst propose un catalogue deffets de numrotation des pages, sous le titre Page Numbering Gallery (en anglais uniquement).
Ajout dun repre de pagination un gabarit
Les repres de pagination sont souvent ajouts aux gabarits. Lors de lapplication de gabarits aux pages dun document, la numrotation des pages est mise jour automatiquement, de la mme faon que les en-ttes et les pieds de page.
year, be sure you ur mailing list so be kept abreast iting excursions
Numro de page sur le gabarit A ( gauche) et numro de la page 5 daprs ce mme gabarit ( droite)
Si le numro de page automatique se trouve sur un gabarit, il adopte le prfixe du gabarit. Le numro de page automatique affiche le numro de page sur une page de document, tandis quil indique NP sur une table de montage.
1 Dans le panneau Pages, cliquez deux fois sur le gabarit auquel ajouter un numro de page. 2 Crez un bloc de texte assez grand pour contenir le numro de page le plus long et tout texte qui doit laccompagner.
Placez le bloc de texte lemplacement o vous voulez que le numro de page apparaisse.
Si le document comporte des pages en vis--vis, crez des blocs de texte distincts pour les gabarits droit et gauche.
3 Dans le bloc de texte du numro de page, ajoutez le texte qui prcdera ou suivra le numro de page ( Page , par
exemple).
4 Placez le point dinsertion lemplacement o vous voulez que le numro de page apparaisse, puis choisissez la
commande Texte > Insrer un caractre spcial > Marques > Numro de page active.
5 Appliquez le gabarit aux pages du document numroter.
Modification du style de numrotation des pages
Par dfaut, les pages sont numrotes avec des chiffres arabes (1, 2, 3, etc.) ; toutefois, vous pouvez utiliser des caractres romains en majuscules ou minuscules (i, ii, iii, etc.) ou alphanumriques (a, b, c, etc.). Vous pouvez galement faire apparatre un zro prcdant le numro des pages. Chaque partie du document qui utilise un style de numrotation diffrent est appele section. Pour plus dinformations, reportez-vous la section Dfinition de la numrotation de section la page 93.
Dernire mise jour le 7/5/2010
UTILISATION DINDESIGN CS5 91
Mise en page
Utilisez la bote de dialogue Options de numrotation et de section pour modifier le style de numrotation des pages. Cette bote de dialogue vous permet galement de redmarrer la numrotation des pages depuis le dbut ou de commencer la numrotation partir dun numro donn.
1 Dans le panneau Pages, slectionnez la page partir de laquelle vous voulez changer le style de numrotation afin
de commencer une nouvelle section.
2 Choisissez la commande Page > Options de numrotation et de section. 3 Dfinissez les options voulues, puis cliquez sur le bouton OK (voir la section Options de numrotation de
document la page 94).
Licne de marque de section dune nouvelle section.
est affiche au-dessus de licne de page dans le panneau Pages et marque le dbut
Remarque : si le numro de page que vous venez dinsrer est prcd dun numro ou dune lettre, cela signifie quil comporte un prfixe de section. Si vous voulez liminer ce prfixe, dslectionnez loption Inclure le prfixe lors de la numrotation des pages dans la bote de dialogue Options de numrotation et de section.
Oprations courantes de numrotation des pages
InDesign propose diverses fonctions facilitant la cration deffets de numrotation des pages.
Action : Ajout de numros de page aux documents dun livre Ajout de numros de section et de chapitre Instructions : Voir la section Numrotation des pages, chapitres et paragraphes dun livre la page 331. Voir la section Numrotation des sections et des chapitres la page 91.
Cration den-ttes et de pieds de page continus utilisant des Voir les sections Cration den-ttes et de pieds de page la page 95 et variables de texte telles que la date de cration, le nom de fichier Variables de texte la page 98. ou lintitul ou titre actuel Cration dun effet de numrotation de page de type Page x sur Insrez un repre de pagination de type Numro de page active pour x, y o x correspond la page actuelle et y, au nombre total de puis la variable de texte Dernier numro de page pour y (via la commande pages Texte > Variables de texte > Insrer une variable > Dernier numro de page). Cration dun saut darticle du type Suite la page x Voir la section Numrotation automatique des pages pour les sauts darticle la page 97.
Numrotation des sections et des chapitres
Dterminez le type de numrotation que vous voulez utiliser pour votre document ou livre. Pour les longs documents, vous pouvez assigner des numros de chapitre. Un seul numro de chapitre peut tre assign par document. Si vous voulez utiliser une numrotation diffrente dans un document, vous pouvez dfinir des squences de pages en sections ; ces sections peuvent tre numrotes diffremment. Par exemple, les dix premires pages dun document (la prface) peuvent utiliser des chiffres romains, et le reste du document des chiffres arabes. Un document InDesign peut contenir jusqu 9 999 pages, mais les numros de page peuvent aller jusqu 99 999 (par exemple, vous pouvez numroter correctement un document de 100 pages commenant la page 9 949). Par dfaut, la premire page est un recto de page portant le numro 1. Les pages impaires apparaissent toujours droite ; toutefois, vous pouvez utiliser la commande Options de section pour donner la premire page numrote un folio pair et convertir ainsi la premire page en verso. Pour plus dinformations sur la numrotation de base dun document, reportez-vous la section Numrotation de base des pages la page 90.
Dernire mise jour le 7/5/2010
UTILISATION DINDESIGN CS5 92
Mise en page
Voir aussi
Numrotation des pages, chapitres et paragraphes dun livre la page 331
Pour dfinir un numro de chapitre mis jour automatiquement
Vous pouvez ajouter une variable de numro de chapitre votre document. A linstar des numros de page, les numros de chapitre peuvent tre mis jour automatiquement et recevoir une mise en forme et un style de la mme faon que du texte. Une variable de numro de chapitre est gnralement utilise dans les documents qui composent un livre. Un document ne peut avoir quun seul numro de chapitre ; si vous voulez diviser un document en plusieurs chapitres, crez plutt des sections. Remarque : les numros de chapitre ne peuvent pas tre insrs en tant que prfixes lorsque lon gnre un index ou une table des matires (par exemple, 1-3, 1-4, etc.). Si vous voulez que les numros des chapitres soient inclus en tant que prfixes, utilisez des prfixes de section la place des numros de chapitre.
1 Si ncessaire, crez un bloc de texte lemplacement o vous voulez que le numro de chapitre apparaisse. Pour que
le numro de chapitre apparaisse sur plusieurs pages, crez le bloc de texte sur un gabarit, puis appliquez ce gabarit aux pages du document.
2 Dans le bloc de texte du numro de chapitre, ajoutez le texte qui doit prcder ou suivre le numro de chapitre. 3 Placez le point dinsertion lemplacement o vous voulez que le numro de chapitre apparaisse, puis choisissez
Texte > Variables de texte > Insrer une variable de texte > Numro de chapitre.
Vous pouvez actualiser le premier numro et le format de la numrotation du chapitre en slectionnant la commande Page > Options de numrotation et de section.
Pour dfinir un numro de section mis jour automatiquement
1 Dfinissez les sections de votre document (voir la section Dfinition de la numrotation de section la page 93). 2 Sur une page ou un gabarit, faites glisser loutil Texte pour crer un bloc de texte pouvant contenir le texte de la
marque de section ou cliquez dans un bloc existant.
3 Choisissez Texte > Insrer un caractre spcial > Marques > Marque de section.
Sur le gabarit A, marque de section (gauche) et marque de section avec le numro de section insr (droite)
Pour modifier le format des numros de page et de chapitre
1 Choisissez Page > Options de numrotation et de section. 2 Dans la section Numrotation des pages ou Numrotation des chapitres du document, slectionnez un nouveau
format de numro pour loption Style (voir la section Options de numrotation de document la page 94).
3 Cliquez sur OK.
Dernire mise jour le 7/5/2010
UTILISATION DINDESIGN CS5 93
Mise en page
Dfinition de la numrotation de section
Par dfaut, la numrotation des pages et des chapitres dun livre est continue. Grce la bote de dialogue Options de numrotation et de section, vous pouvez redmarrer la numrotation une page donne, ajouter des prfixes aux numros de page et changer le style de numrotation des pages et des chapitres. Il est possible de dfinir un prfixe de section afin de libeller les pages correspondantes automatiquement. Par exemple, si vous spcifiez A comme prfixe de section la page 16 dun document et que le prfixe de section est inclus, la page saffiche dans la table des matires ou lindex sous la forme A16. Le libell dune marque de section apparat lorsque vous choisissez la commande Texte > Insrer un caractre spcial > Marques > Marque de section.
Panneau Pages A. Licne de marque de section indique le dbut dune section B. Le folio est modifi pour la nouvelle section C. La barre dtat indique la longueur du document
Voir aussi
Numrotation de base des pages la page 90 Numrotation des pages, chapitres et paragraphes dun livre la page 331
Pour dfinir les sections dun document
1 Dans le panneau Pages, slectionnez la premire page de la section dfinir. 2 Choisissez Page > Options de numrotation et de section, ou choisissez Options de numrotation et de section dans
le panneau Pages.
3 Si vous modifiez les options de numrotation dune page qui nest pas la premire page dun document, assurez-
vous que la case Dbut de section est coche. Cette option considre la page slectionne comme le dbut dune nouvelle section. document la page 94), puis cliquez sur le bouton OK.
4 Si ncessaire, dfinissez les options de numrotation et de section (voir la section Options de numrotation de
Licne de marque de section dune nouvelle section.
est affiche au dessus de licne de page dans le panneau Pages et marque le dbut
5 Pour terminer la section, rptez les tapes de numrotation de section partir de la premire page qui suit la
dernire page de cette section.
Pour modifier ou supprimer une numrotation de section
1 Dans le panneau Pages, cliquez deux fois sur licne de marque de section
affiche au-dessus de licne de page dans le panneau Pages. Vous pouvez galement slectionner une page dote dune marque de section et choisir Options de numrotation et de section dans le menu.
Dernire mise jour le 7/5/2010
UTILISATION DINDESIGN CS5 94
Mise en page
2 Utilisez lune des mthodes suivantes, puis cliquez sur OK :
Pour modifier le style ou le premier numro de page, modifiez les options de numrotation et de section. Pour supprimer une section, dslectionnez loption Dbut de section.
Pour reprer rapidement une section dans le panneau Pages, placez le pointeur prcisment sur une icne dindicateur de section . Une info-bulle affiche le premier numro de page ou le prfixe de section.
Pour afficher une numrotation absolue ou par section dans le panneau Pages
Le panneau Pages accepte la numrotation absolue (attribution toutes les pages dun numro conscutif, en commenant par la premire page du document) et la numrotation par section (attribution aux pages dun prfixe par section, comme spcifi dans la bote de dialogue Options de section). Toute modification de laffichage de la numrotation se rpercute sur le signalement des pages dans un document InDesign, de mme que dans le panneau Pages et dans la zone de numro de page au bas dune fentre de document. Laffichage de la numrotation dtermine galement le mode de dfinition des sries de pages lors de limpression ou de lexportation du document. En revanche, il na aucune incidence sur laspect des numros de page sur les pages du document.
1 Choisissez Edition > Prfrences > Gnral (Windows) ou InDesign > Prfrences > Gnral (Mac OS). 2 Choisissez un mode de numrotation dans le menu Affichage de la section Numrotation des pages.
A A
A A
1
B B
23
45
i
B B
iiiii
iv1
67
23
Panneau Pages reprsentant une numrotation absolue ( gauche) et par section ( droite)
Options de numrotation de document
Vous avez la possibilit de modifier les options de numrotation de document lorsque vous slectionnez une page du document (pas un gabarit), puis la commande Page > Options de numrotation et de section. Vous pouvez galement modifier ces options au moyen de la commande Options de numrotation du document du menu du panneau Livre.
Numrotation automatique des pages Choisissez si vous voulez que les numros de page de la section active suivent la numrotation de la section prcdente. Grce cette option, les numros de page du document ou de la cette section sont automatiquement mis jour lorsque vous ajoutez des pages avant. Dbut de numrotation des pages Entrez le premier numro de votre document ou de la premire page de la section active. Par exemple, si vous voulez redmarrer la numrotation dune section, entrez 1. Les autres pages de la section sont renumrotes en consquence.
Remarque : si vous avez choisi un autre style que la numrotation arabe (par exemple, les chiffres romains), vous devez tout de mme saisir un chiffre arabe dans cette zone. entre le prfixe et le numro de page (A16 ou A 16, par exemple). Le prfixe est limit huit caractres.
Prfixe de section Entrez le libell de la section. Incluez les espaces ou la ponctuation que vous voulez faire apparatre
Vous ne pouvez pas entrer despace en appuyant sur la barre despacement. Au lieu de cela, copiez et collez un caractre despace de chasse fixe partir de la fentre du document. Notez que les symboles plus (+) ou virgule (,) ne peuvent tre utiliss dans les prfixes de section (voir la section Insertion despaces la page 185).
Dernire mise jour le 7/5/2010
UTILISATION DINDESIGN CS5 95
Mise en page
Style (Numrotation des pages) Choisissez un style de numrotation des pages dans le menu. Celui-ci sappliquera toutes les pages de cette section uniquement. Marque de section Saisissez un libell quInDesign insrera sur la page lemplacement dun caractre de marque de
section qui apparatra lorsque vous choisirez Texte > Insrer un caractre spcial > Marques > Marque de section.
Inclure le prfixe lors de la numrotation des pages Choisissez si vous voulez que le prfixe de section apparaisse lors de la cration dune table des matires ou dun index ou lors de limpression de pages incluant des numros de page automatiques. Dslectionnez cette option pour afficher le prfixe de section dans InDesign, mais pas dans le document imprim, lindex ou la table des matires.
Prfixe de section dans la fentre de document A. Prfixe de section dans la zone de page situe en bas de la fentre de document B. Marque de section et prfixe sur la page elle-mme
Style (Numrotation des chapitres du document) Choisissez un style de numrotation des chapitres dans le menu.
Celui-ci sera utilis dans tout le document.
dans un livre.
Numrotation automatique des chapitres Slectionnez cette option pour numroter les chapitres conscutivement Commencer la numrotation des chapitres Spcifiez le numro de dpart de la numrotation des chapitres. Cette
option est trs pratique si la numrotation des chapitres ne doit pas tre continue dans le livre.
Identique au document prcdent du livre Utilise le mme numro de chapitre que le document prcdent du livre.
Slectionnez cette option si le document actif fait partie du mme chapitre que le document prcdent, dans un livre.
Cration den-ttes et de pieds de page
Les en-ttes et pieds apparaissent en bas et en haut des pages de votre document et fournissent des informations importantes en arrire-plan. Pour crer un en-tte ou un pied de page simple incluant des numros de page, reportezvous la section Numrotation de base des pages la page 90. Les en-ttes et pieds de page peuvent comprendre des lments tels que les numros de page, chapitre ou section, le titre, le nom de lauteur, le nom de fichier du document et la date de cration ou de modification. Vous pouvez ajouter la plupart de ces lments en utilisant des variables de texte. InDesign inclut plusieurs variables prdfinies, telles que Date de cration et Nom de fichier. Vous pouvez modifier ces variables ou crer les vtres. Par exemple, vous pouvez crer une variable qui saffiche la premire utilisation dun style de paragraphe titre dans un en-tte ou un pied. Aprs avoir cr ou modifi les variables requises, vous les assemblez sur le gabarit afin de crer len-tte ou le pied de page, puis vous appliquez le gabarit aux pages voulues dans le document.
Dernire mise jour le 7/5/2010
UTILISATION DINDESIGN CS5 96
Mise en page
Playing to Strengths
226
1991-2007 * Playing to Strengths
<Footer D ate> * <Footer Variable>
Utilisation des numros de page et des variables pour crer un pied de page. A. Variable de pied de page insre sur un gabarit B. Texte de variable sur la page du document qui capture le texte du premier en-tte de la page
Pour consulter un didacticiel vido sur la cration des en-ttes et des pieds de page, rendez-vous ladresse www.adobe.com/go/vid0078_fr.
Voir aussi
Gabarits la page 70 Variables de texte la page 98
Cration dun en-tte ou dun pied de page sur un gabarit
1 Si ncessaire, crez ou modifiez les variables que vous voulez utiliser dans votre en-tte ou pied (voir la section
Cration de variables pour des en-ttes et des pieds de page continus la page 96).
2 Placez-vous lemplacement o vous voulez ajouter len-tte ou le pied de page.
Len-tte ou le pied de page apparatra sur toute page de document laquelle le gabarit est appliqu.
3 Crez un bloc de texte assez grand pour inclure toutes les informations den-tte ou de pied de page. Placez le bloc
de texte au-dessus ou au-dessous de lemplacement o le contenu des pages de document apparatra.
4 Ajoutez du texte, des numros de page et des variables, le cas chant. 5 Appliquez le gabarit aux pages du document sur lesquelles vous voulez que len-tte ou le pied de page apparaisse. 6 Si ncessaire, crez des en-ttes et des pieds de page pour des gabarits supplmentaires.
Cration de variables pour des en-ttes et des pieds de page continus
Par dfaut, les variables En-tte continu insrent la premire occurrence (sur la page) du texte auquel le style spcifi est appliqu. Les variables En-tte continu sont particulirement utiles pour afficher len-tte ou le titre actuel dans len-tte ou le pied de page.
1 Si votre contenu na pas encore t mis en forme, crez et appliquez le style de paragraphe ou de caractre au texte
que vous voulez voir apparatre dans len-tte (tel quun titre ou un style de titre).
2 Choisissez Texte > Variables de texte > Dfinir. 3 Cliquez sur Nouveau, puis saisissez un nom pour la variable. 4 Dans le menu Texte, choisissez En-tte continu (style de paragraphe) ou En-tte continu (style de caractre).
Dernire mise jour le 7/5/2010
UTILISATION DINDESIGN CS5 97
Mise en page
5 Spcifiez les options suivantes :
Style Choisissez le style afficher dans votre en-tte ou pied de page. Emploi Dcidez si vous voulez la premire ou la dernire occurrence du style qui est appliqu sur la page. Loption
Premier sur la page permet de choisir le premier paragraphe (ou caractre) dune page. Sil ny a aucune occurrence du style sur la page, loccurrence prcdente du style appliqu est utilise. Sil ny a pas doccurrence prcdente dans le document, la variable est vide.
Supprimer la ponctuation de fin Si cette option est slectionne, la variable affiche le texte sans les signes de ponctuation de fin (point, deux-points, point dexclamation et point dinterrogation). Modifier la casse Slectionnez cette option pour modifier la casse du texte apparaissant dans len-tte ou le pied de
page. Par exemple, vous pouvez choisir dutiliser la casse de la phrase dans votre en-tte, mme si le titre sur la page apparat en casse de titre.
6 Cliquez sur OK, puis sur Terminer dans la bote de dialogue Variables de texte.
Vous pouvez maintenant insrer la variable dans un en-tte ou un pied de page que vous crez sur le gabarit.
Numrotation automatique des pages pour les sauts darticle
Vous pouvez facilement conserver les mentions de tourne pour les articles stalant sur plusieurs pages, comme par exemple une mention indiquant Suite en page 42 . Les numros de page de mention de tourne permettent de mettre jour automatiquement le numro de la page contenant le prochain ou prcdent bloc de texte li dun article lors du dplacement ou de la redistribution des blocs de texte lis de larticle. Gnralement, le numro de page de mention de tourne se trouve dans un bloc de texte diffrent de celui de larticle auquel il se rapporte. Il conserve ainsi sa position, mme si le texte de larticle est rorganis. Si vous insrez un caractre de numro de page active dans la bote de dialogue Rechercher/Remplacer, la recherche porte aussi sur les numros de page de mention de tourne.
1 A laide de loutil Texte, faites glisser la souris pour crer un nouveau bloc de texte dans lequel la mention de tourne
doit apparatre.
2 A laide de loutil Slection
, positionnez le nouveau bloc de texte pour quil touche ou chevauche le bloc contenant larticle rfrencer.
continued on page 42
Vrifiez que le bloc de texte touche ou chevauche larticle rfrencer.
3 Slectionnez loutil Texte et cliquez sur un point dinsertion dans le nouveau bloc de texte. Entrez ensuite le texte
faire apparatre avant le numro de la page, comme Suite en page ou Suite de la page .
4 Choisissez ensuite la commande Texte > Insrer un caractre spcial > Marque, puis lune des options suivantes :
de la cration dune mention de tourne Suite en page .
Numro de page suivant Insre le numro de la page contenant le prochain bloc de larticle. Utilisez ce caractre lors
Dernire mise jour le 7/5/2010
UTILISATION DINDESIGN CS5 98
Mise en page
Numro de page prcdente Insre le numro de la page contenant le bloc prcdent de larticle. Utilisez ce caractre lors de la cration dune mention de tourne Suite de la page .
Le numro de page est automatiquement mis jour pour reflter lemplacement actuel du bloc suivant ou prcdent de larticle.
5 Pour empcher quun article soit dplac sans sa mention de tourne, slectionnez les articles laide de loutil
Slection tout en maintenant la touche Maj enfonce, puis choisissez Objet > Groupe.
6 Rptez cette procdure autant de fois que ncessaire.
Remarque : si un caractre superflu prcde le numro de page (par exemple, la mention de tourne indique Suite en page A 16 au lieu de Suite en page 16 ), vous avez sans doute inclus un prfixe de section dans la bote de dialogue Options de numrotation et de section. Dsactivez ou modifiez le prfixe.
Voir aussi
Rfrences croises la page 579
Variables de texte
Cration et modification de variables de texte
Une variable de texte est un lment que vous insrez dans votre document et qui varie selon le contexte. Par exemple, la variable Dernier numro de page affiche le numro de page de la dernire page du document. Si vous ajoutez ou supprimez des pages, la variable est mise jour en consquence. InDesign inclut plusieurs variables de texte prdfinies que vous pouvez insrer dans votre document. Vous pouvez modifier le format de ces variables ou crer vos propres variables. Certaines variables, telles que En-tte continu et Numro de chapitre, sont spcialement utiles dans les gabarits pour assurer une mise en forme et une numrotation uniformes. Dautres variables, telles que Date de cration et Nom de fichier, peuvent tre ajoutes la zone de lignebloc pour limpression. Remarque : najoutez pas trop de texte une variable pour ne pas risquer dobtenir du texte en excs ou du texte compress. Le texte de variable ne saute pas dune ligne lautre.
Voir aussi
Cration den-ttes et de pieds de page la page 95
Pour crer ou modifier des variables de texte
Les options disponibles pour crer une variable dpendent du type de variable que vous spcifiez. Par exemple, si vous choisissez le type Numro de chapitre, vous pouvez spcifier le texte qui apparatra avant et aprs le numro et vous pouvez spcifier le style de numrotation. Vous pouvez crer plusieurs variables diffrentes bases sur le mme type de variable. Par exemple, vous pouvez crer une variable qui affiche Chapitre 1 et une autre qui affiche Chap. 1 . De mme, si vous choisissez le type En-tte continu, vous pouvez spcifier le style utilis comme base de len-tte et vous pouvez slectionner les options pour supprimer la ponctuation de fin et modifier la casse.
1 Si vous voulez crer des variables de texte utiliser dans tous les nouveaux documents que vous crez, fermez tous
les documents. Sinon, les variables de texte que vous crez apparaissent uniquement dans le document actif.
2 Choisissez Texte > Variables de texte > Dfinir. 3 Cliquez sur Nouveau ou slectionnez une variable existante, puis cliquez sur Modifier.
Dernire mise jour le 7/5/2010
UTILISATION DINDESIGN CS5 99
Mise en page
4 Entrez un nom de variable, tel que Chapitre entier ou Titre continu . 5 Dans le menu Texte, choisissez un type de variable, spcifiez les options associes, puis cliquez sur OK.
Diffrentes options sont disponibles selon le type de variable que vous avez slectionn.
Texte avant / Texte aprs Pour tous les types de variable (sauf Texte personnalis), vous pouvez spcifier un texte
ajouter avant ou aprs la variable. Par exemple, vous pouvez ajouter le mot sur avant la variable Dernier numro de page et le groupe de mots pages au total aprs la variable pour crer un effet sur 12 pages au total . Vous pouvez galement coller du texte dans ces zones, mais les caractres spciaux tels que les tabulations et les numros de page automatiques sont supprims. Pour insrer des caractres spciaux, cliquez sur le triangle droite de la zone de texte.
Style Pour tous les types de variables numrotes, vous pouvez spcifier le style de numrotation. Si [Style de numrotation actuel] est slectionn, la variable utilise le mme style de numrotation slectionn dans la bote de dialogue Options de numrotation et de section du document.
Types de variable
Numro de chapitre Une variable cre avec le type Numro de chapitre insre le numro de chapitre. Vous pouvez insrer du texte avant ou aprs le numro de chapitre et vous pouvez spcifier un style de numrotation. Si le numro de chapitre du document est dfini pour continuer partir du document prcdent dans le livre, vous devez peut-tre mettre jour la numrotation du livre afin que le numro de chapitre appropri apparaisse. Date de cration, Date de modification et Date de sortie Date de cration insre la date ou lheure laquelle le document a t enregistr pour la premire fois ; Date de modification insre la date ou lheure laquelle le document a t enregistr pour la dernire fois sur le disque ; Date de sortie insre la date ou lheure laquelle le document a t envoy limpression, export au format PDF ou assembl. Vous pouvez insrer du texte avant et aprs la date et vous pouvez modifier le format de date pour toutes les variables de date.
Format de date Vous pouvez entrer des formats de date directement dans la zone Format de date ou vous pouvez choisir les options de format en cliquant sur le triangle droite de la zone. Par exemple, le format de date dd/MM/yy saffiche de la faon suivante : 22/12/07. En modifiant le format en dd MMM. yyyy , la date saffiche sous la forme 22 dc. 2007.
Les variables de date utilisent la langue applique au texte. Par exemple, la date de cration peut apparatre en espagnol 01 diciembre 2007 ou en allemand 01 Dezember 2007 .
Forme abrge M MM MMM MMMM d dd E EEEE Description Numro du mois, non prcd de zro Numro du mois, prcd de zro Nom de mois abrg Nom de mois complet Numro du jour, non prcd de zro Numro du jour, prcd de zro Jour de la semaine abrg Jour de la semaine complet Exemple 8 08 Ao Aot 5 05 Ven Vendredi
Dernire mise jour le 7/5/2010
UTILISATION DINDESIGN CS5 100
Mise en page
Forme abrge yy ou YY y (Y) ou yyyy (YYYY) G ou GGGG h hh H HH m mm s ss a z ou zzzz
Description Numro de lanne, deux derniers chiffres Numro de lanne complet Ere, abrge ou dveloppe Heure, non prcde de zro Heure, prcde de zro Heure, non prcde de zro, format 24 heures Heure, prcde de zro, format 24 heures Minute, non prcde de zro Minute, prcde de zro Seconde, non prcde de zro Seconde, prcde de zro AM ou PM, deux caractres Fuseau horaire, abrg ou dvelopp
Exemple 07 2007 Aprs Jsus-Christ ou Ap. J.-C. 4 04 16 16 7 07 7 07 PM PST ou Pacific Standard Time
Nom de fichier Cette variable insre le nom du fichier actif dans le document. Elle est gnralement ajoute la ligne-bloc du document pour limpression ou elle est utilise dans les en-ttes et les pieds de page. Outre Texte avant et Texte aprs, vous pouvez choisir les options suivantes.
Inclure le chemin entier du dossier Permet dinclure le chemin daccs complet du dossier avec le nom de fichier. Les
conventions de chemin daccs standard pour Windows ou Mac OS sont utilises.
Inclure lextension de fichier Permet dinclure lextension du nom de fichier.
La variable Nom de fichier est mise jour ds que vous enregistrez le fichier sous un nouveau nom ou un nouvel emplacement. Le chemin daccs ou lextension napparat pas dans le document jusqu ce quil soit enregistr. Nom de limage La variable Nom de limage est particulirement utile pour gnrer automatiquement des lgendes partir de mtadonnes. La variable Nom de limage inclut un type de variable Lgende des mtadonnes. Si un bloc de texte contenant cette variable est adjacent une image ou lui est associ, la variable affiche les mtadonnes de cette image. Vous avez toute latitude pour modifier la variable Nom de limage afin de dterminer le champ de mtadonnes utiliser. Voir la section Dfinition de variables de lgende la page 246. Dernier numro de page Le type Dernier numro de page est utile pour ajouter le nombre de pages total dun document aux en-ttes et pieds de page, selon le format Page 3 sur 12 . Dans ce cas, le chiffre 12 est gnr par la variable Dernier numro de page et est mis jour lorsque des pages sont ajoutes ou supprimes. Vous pouvez insrer du texte avant ou aprs le dernier numro de page et vous pouvez spcifier un style de numrotation. Dans le menu Etendue, choisissez une option pour dterminer si le dernier numro de page de la section ou du document est utilis. Le dernier numro de page ne compte pas les pages du document.
Dernire mise jour le 7/5/2010
UTILISATION DINDESIGN CS5 101
Mise en page
En-tte continu (style de paragraphe ou de caractre) Les variables En-tte continu insrent sur la page la premire et la dernire occurrence du texte auquel le style spcifi est appliqu. Si aucun texte de la page ne se prsente dans le style spcifi, alors le texte dune page prcdente est utilis. Voir la section Cration de variables pour des en-ttes et des pieds de page continus la page 96. Texte personnalis Cette variable est couramment utilise pour insrer un texte de substitution ou une chane de texte susceptible dtre modifie rapidement. Par exemple, si vous travaillez sur un projet qui utilise un nom de code pour une socit, vous pouvez crer une variable de texte personnalis pour le nom de code. Une fois que vous tes prt utiliser le nom rel de la socit, vous navez plus qu modifier la variable pour mettre jour toutes les occurrences. Pour insrer des caractres spciaux dans une variable de texte, cliquez sur le triangle droite de la zone de texte.
Insertion de variables de texte
1 Placez le point dinsertion lemplacement o vous souhaitez que la variable apparaisse. 2 Choisissez Texte > Variables de texte > Insrer une variable, puis choisissez la variable que vous voulez insrer.
La variable apparat sur la page comme si vous laviez saisie dans le document. Par exemple, la variable Date de cration peut apparatre sous la forme 22 dcembre 2007. Si vous choisissez Texte > Afficher les caractres masqus, loccurrence de variable est entoure dun cadre utilisant la couleur du calque actif. Remarque : les variables de texte ne contiennent pas de sauts de ligne.
Suppression, conversion et importation de variables de texte
Utilisez la bote de dialogue Variables de texte pour supprimer, convertir et importer des variables de texte.
Pour supprimer les variables de texte
Si vous voulez supprimer une occurrence de variable de texte insre dans un document, il vous suffit de slectionner la variable et dappuyer sur la touche Retour arrire ou Suppr. Vous pouvez galement supprimer la variable. Dans ce cas, vous pouvez dcider du mode de remplacement des variables insres dans le document.
1 Choisissez Texte > Variables de texte > Dfinir. 2 Slectionnez la variable, puis cliquez sur Supprimer. 3 Indiquez le mode de remplacement de la variable en spcifiant une autre variable, en convertissant les occurrences
de variable en texte ou en les supprimant.
Pour convertir les variables de texte en texte
Pour convertir une seule occurrence, slectionnez la variable de texte dans la fentre du document, puis choisissez
Texte > Variables de texte > Convertir une variable en texte.
Pour convertir toutes les instances de variables de texte dans le document, choisissez la commande Texte >
Variables de texte > Dfinir, slectionnez la variable, puis cliquez sur loption Convertir en texte.
Pour importer des variables de texte partir dun autre document
1 Choisissez Texte > Variables de texte > Dfinir. 2 Cliquez sur Charger, puis cliquez deux fois sur le document contenant les variables que vous voulez importer.
Dernire mise jour le 7/5/2010
UTILISATION DINDESIGN CS5 102
Mise en page
3 Dans la bote de dialogue Charger des variables de texte, assurez-vous quune coche apparat en regard des variables
importer. Si une variable existante porte le mme nom quune des variables importes, slectionnez lune des options suivantes sous la rubrique Conflit avec une variable de texte existante, puis cliquez sur OK :
Utiliser la dfinition importe Ecrase la variable existante avec la variable charge et applique ses nouveaux attributs tout le texte du document actuel qui utilisait lancienne variable. Les dfinitions des variables charges et existantes saffichent au bas de la bote de dialogue Charger des variables de texte pour faciliter la comparaison. Renommer automatiquement Renomme la variable charge.
4 Choisissez loption OK, puis cliquez sur le bouton Terminer.
Vous pouvez galement copier les variables dans dautres documents lorsque vous synchronisez un livre.
Dernire mise jour le 7/5/2010
103
Chapitre 4 : Utilisation de documents
Utilisation de fichiers et modles
Flux de production recommand pour les documents InDesign
Vous pouvez amliorer vos performances et prvenir tout problme en mettant en uvre un bon flux de production utiliser avec Adobe InDesign. Pour conserver un systme informatique en bon tat Avec le temps, des modifications affectent les logiciels et le matriel de votre systme et peuvent entraner des pertes de performances et des dfaillances. La dfragmentation de disque dur, la suppression des anciennes versions de logiciels, la mise jour des pilotes de priphriques, loptimisation de la mmoire, lexcution des utilitaires de protection contre les virus, ainsi que dautres tches de maintenance courantes sont autant doprations permettant dviter que vos applications et vos fichiers ne soient endommags. Lexcution rgulire de ces tches garantit une ouverture, un affichage et une impression correcte des documents sous InDesign. Pour crer un dossier de projet Lorsque vous dbutez un projet, dterminez de quels fichiers vous allez avoir besoin et comment vous allez les stocker. Pour viter tout problme dinterruption des liens, il peut savrer judicieux de garder les fichiers lis dans le mme dossier que le document. En effet, InDesign conserve les liens vers les fichiers que vous importez dans un document, mais si un lien est rompu, InDesign recherche le fichier dans le dossier du document. En stockant un document et ses fichiers lis dans un mme dossier, vous facilitez leur transfert dun ordinateur vers un autre. En stockant les fichiers dans un seul dossier, vous vous assurez galement quInDesign trouve les lments graphiques dorigine lors de limpression dun document. Si InDesign ne peut pas localiser un graphique li, les modifications apportes au graphique dorigine seront perdues et limpression du graphique risque dtre insuffisante voire impossible. Si votre projet comprend plusieurs documents (par exemple, les chapitres dun livre), il pourra tre utile de crer un dossier de projet contenant un dossier pour chaque document et ses fichiers lis. Pour utiliser un modle Utilisez un modle si vous crez frquemment des projets similaires. Les modles vous permettent de crer des documents homognes plus rapidement tout en assurant la protection de votre fichier dorigine. Par exemple, si vous crez une lettre dinformations mensuelle, votre modle pourrait inclure des repres de rgle, des numros de page, len-tte de votre lettre et les styles que vous voulez utiliser chaque nouvelle parution (voir la section Utilisation de modles de document la page 107). Pour ouvrir les documents localement Avant douvrir un document stock sur un volume rseau ou sur un support amovible, copiez le document et tout graphique li sur votre disque dur local. Le taux de transfert des donnes et les temps daccs plus lents dun volume rseau ou dun support amovible peuvent occasionner la perte de donnes ou leur corruption, endommageant ainsi le document. Vous devez toutefois garder lesprit que vous risquez dcraser le travail effectu par lun de vos collgues lorsque vous copiez nouveau les fichiers locaux sur le serveur de rseau.
Dernire mise jour le 7/5/2010
UTILISATION DINDESIGN CS5 104
Utilisation de documents
Pour rsoudre les problmes avant de convertir un fichier Gnralement, des fichiers Adobe PageMaker ou QuarkXPress endommags le restent lorsquils sont ouverts dans InDesign. Si une erreur ou un autre vnement inopin se produit avec un fichier converti, ouvrez le fichier dorigine dans lapplication source et tentez de rparer tous les problmes quil peut contenir. Si le fichier converti pose problme, exportez-le au format IDML, ouvrez le fichier IDML, puis enregistrez-le au format de document InDesign. Pour enregistrer les documents Enregistrez vos documents frquemment et crez des copies de sauvegarde des fichiers importants. Vous pouvez effacer toutes les donnes inutiles dun document laide de la commande Enregistrer sous. Lorsque vous utilisez la commande Enregistrer, InDesign ajoute de nouvelles informations au document mais ne supprime pas les donnes obsoltes, telles que les informations sur les graphiques supprims, par exemple. Lorsque vous utilisez la commande Enregistrer sous, en revanche, InDesign rcrit totalement le document, y compris uniquement les informations sur les objets et les pages actuellement inclus dans le document. Un document ne contenant que les donnes ncessaires occupe moins despace sur le disque dur ; il souvre, sactualise et simprime plus rapidement. Pour adopter de bonnes mthodes de conception Crez des styles dans un document. La cration de styles sans document ouvert peut provoquer lapparition de doublons de styles lorsque vous crez un nouveau document. Pour partager des styles entre plusieurs documents, enregistrez les styles et chargez-les.
Utilisez des polices adquates. Lorsque vous choisissez des polices pour un document, pensez la faon dont vous
voulez mettre en forme et imprimer le texte. InDesign donne de bons rsultats avec les polices OpenType, Type 1 (galement appeles PostScript) et TrueType. Les polices corrompues ou incompltes peuvent endommager un document InDesign ou produire une impression incorrecte. Il est donc conseill dutiliser des polices fiables cres par des diteurs de renom. Si vous travaillez avec un prestataire de services, vrifiez quelles polices il utilise. une taille de fichier de document rduite et une mise en page simple grer.
Essayez de ne pas utiliser trop de blocs de texte. Utilisez aussi peu de blocs de texte que possible afin de conserver
Pour utiliser les meilleurs formats graphiques Utilisez le format de fichier graphique le plus appropri. Lorsque vous crez des graphiques pour un projet, pensez la faon dont vous allez imprimer le document. Si vous envisagez de faire imprimer votre document auprs dun prestataire, demandez-lui quels formats graphiques sont compatibles avec les priphriques de sortie quil utilise. Le prestataire de services dimpression peut galement vous conseiller sur la meilleure rsolution dimages adopter.
Stockez vos fichiers graphiques en externe. Lorsque vous importez un fichier graphique, InDesign cr un lien vers
celui-ci par dfaut. La cration de lien contribue minimiser la taille de fichier du document, amliorant ainsi les performances dInDesign. Lorsque vous imprimez le document, le fichier graphique dorigine doit tre disponible et le lien non rompu. Si InDesign ne peut pas trouver le fichier dorigine, le graphique simprimera sous forme daperu en faible rsolution ou de zone grise.
Pour vrifier les liens et les polices avant dimprimer Pour vous assurer quun document simprimera correctement, vrifiez que tous les liens sont intacts et que toutes les polices sont disponibles. Un lien est rompu lorsque vous supprimez, dplacez ou renommez le fichier graphique dorigine. Utilisez les fonctions Contrle en amont et Assemblage avant denvoyer vos fichiers votre prestataire de services dimpression. Pour consulter un didacticiel vido sur la cration de documents, rendez-vous ladresse www.adobe.com/go/lrvid4273_id_fr.
Dernire mise jour le 7/5/2010
UTILISATION DINDESIGN CS5 105
Utilisation de documents
Ouverture de documents InDesign
La mthode douverture de documents et de modles est gnralement identique celle utilise dans les autres applications. Lorsque vous ouvrez un modle InDesign, celui-ci souvre par dfaut sous la forme dun nouveau document sans titre. Les extensions des diffrents types de fichiers sont les suivantes : .indd pour les documents, .indt pour les modles, .idms pour les extraits, .indl pour les bibliothques, .inx pour les fichiers dchange, .idml pour les fichiers de balisage et .indb pour les livres. Vous pouvez galement utiliser la commande Fichier > Ouvrir pour consulter les fichiers crs laide de versions antrieures dInDesign, les fichiers InDesign Interchange (.inx), les fichiers InDesign Markup (.idml), les fichiers Adobe PageMaker 6.0 et versions ultrieures, les fichiers QuarkXPress 3.3 et 4.1, ainsi que les fichiers QuarkXPress Passport 4.1. De plus, il est probable que dautres fournisseurs de logiciels proposent des modules externes reconnaissant divers autres formats de fichiers. Pour afficher des informations supplmentaires propos dun document InDesign, choisissez la commande Aide > A propos dInDesign tout en maintenant la touche Ctrl enfonce (Windows) ou choisissez la commande InDesign > A propos dInDesign tout en maintenant la touche Commande enfonce (Mac OS).
Voir aussi
Enregistrement au format de versions prcdentes dInDesign la page 111 Ajout de documents un livre la page 327 Csure et dictionnaires la page 188
Utilisation de la commande Ouvrir
1 Choisissez Fichier > Ouvrir et slectionnez un ou plusieurs documents. 2 Utilisez lune des mthodes suivantes, puis cliquez sur Ouvrir :
Slectionnez Normal (Windows) ou Ouvrir normal (Mac OS) pour ouvrir le document original ou une copie de
modle.
Slectionnez Original (Windows) ou Ouvrir original (Mac OS) pour ouvrir un document ou un modle original. Slectionnez Copie (Windows) ou Ouvrir copie (Mac OS) pour ouvrir une copie de document ou de modle.
3 Si un message vous signale que les paramtres de couleurs du document ne correspondent pas ceux de
lapplication, slectionnez une option et cliquez sur le bouton OK.
Remarque : les messages davertissement relatifs aux couleurs sont dsactivs par dfaut, mais vous pouvez afficher les avertissements si vous modifiez les paramtres par dfaut dans la bote de dialogue Couleurs (Edition > Couleurs).
4 Si un message davertissement vous informe que le document prsente des polices manquantes, utilisez lune des
mthodes suivantes :
Cliquez sur OK. InDesign met automatiquement le texte en forme laide dune police de substitution. Utilisez la commande Rechercher une police pour rechercher et indiquer les polices utilises dans le document.
Pour plus de dtails sur la recherche des polices manquantes, reportez-vous la section Recherche et remplacement de polices la page 176.
5 Si un message vous signale que le document contient des liens manquants ou modifis, effectuez toutes les
corrections ncessaires laide du panneau Liens (voir la section Mise jour, restauration et remplacement de liens la page 415).
Dernire mise jour le 7/5/2010
UTILISATION DINDESIGN CS5 106
Utilisation de documents
Ouverture dun document rcent
O Choisissez la commande Fichier > Ouvrir une composition rcente, puis slectionnez lun des derniers documents
que vous avez enregistrs.
Pour prciser le nombre de documents rcents afficher, choisissez la commande Edition > Prfrences > Gestion des fichiers (Windows) ou InDesign > Prfrences > Gestion des fichiers, puis donnez une valeur loption Nombre dlments rcents afficher. Le nombre maximum est 30.
Choix de listes de mots louverture des documents
Lorsque vous ouvrez un document, il se peut quun message davertissement vous demande si vous souhaitez utiliser la liste des exceptions de csure du dictionnaire personnel ou celle du document. Une liste des csures dexception inclut les mots qui ont t ajouts au dictionnaire utilisateur lors de lutilisation du document. Si vous savez prcisment quelle liste vous devez utiliser, cliquez sur le bouton correspondant. Si vous hsitez, cliquez sur lun des deux boutons et choisissez la commande Edition > Orthographe > Dictionnaire pour consulter la liste des exceptions de csure. Si ncessaire, choisissez ensuite la commande Edition > Prfrences > Dictionnaire (Windows) ou InDesign > Prfrences > Dictionnaire (Mac OS) pour rinitialiser la liste des exceptions de csure utilise pour la composition (voir la section Csure et dictionnaires la page 188).
Conversion de documents InDesign crs laide de versions antrieures
O Pour convertir des documents crs dans des versions antrieures dInDesign au format de la version actuelle,
choisissez la commande Fichier > Ouvrir, puis ouvrez le fichier.
Tenez compte des points suivants :
Si vous avez utilis des modules externes tiers pour crer une version antrieure dun document, vrifiez auprs du
fabricant quils sont correctement installs et compatibles avec InDesign CS5 avant de convertir le document.
Lorsque vous convertissez un document, il se peut quun avertissement saffiche, vous demandant si vous souhaitez
utiliser la liste des csures dexception du dictionnaire personnel ou celle du document. Pour plus de dtails sur les avertissements, reportez-vous la section Choix de listes de mots louverture des documents la page 106. InDesign CS5, mme si la bibliothque est verrouille. Vous devez spcifier un nom et un emplacement pour les fichiers de bibliothque convertis ; la convention de nom de fichier par dfaut est nom de fichier-X.indl. InDesign CS5 dans InDesign CS4, vous devez effectuer deux oprations. Pour commencer, choisissez la commande Fichier > Exporter dans InDesign CS5 pour enregistrer le document au format IDML. Ensuite, procdez la mise jour dInDesign CS4 en installant des modules externes spciaux permettant douvrir le fichier IDML (voir la section Enregistrement au format de versions prcdentes dInDesign la page 111).
Les fichiers de bibliothque crs dans des versions antrieures dInDesign peuvent tre ouverts et convertis dans
Vous ne pouvez pas ouvrir les documents InDesign CS5 directement dans InDesign CS4. Pour ouvrir un document
Si vous avez des problmes avec un document cr dans une version prcdente dInDesign, enregistrez-le au format InDesign Markup (IDML) dans la bote de dialogue dexportation dInDesign CS5. Ouvrez le fichier IDML et enregistrez-le sous forme de document InDesign.
Voir aussi
Enregistrement au format de versions prcdentes dInDesign la page 111 Modules externes la page 700
Dernire mise jour le 7/5/2010
UTILISATION DINDESIGN CS5 107
Utilisation de documents
Utilisation dAdobe Bridge avec InDesign
Adobe Bridge est une application multiplateforme, comprise dans les composants de la suite Adobe Creative Suite, qui vous aide localiser, organiser et parcourir les logiciels dont vous avez besoin pour crer des contenus dimpression, Web, vido et audio. Vous pouvez lancer Adobe Bridge partir de nimporte quel composant de la suite Creative Suite (sauf Adobe Acrobat 9) et lutiliser pour accder aux types de fichiers Adobe et autres. Adobe Bridge permet deffectuer les oprations suivantes :
Grer des images, des mtrages et des fichiers audio : vous pouvez prvisualiser, rechercher, trier et traiter des
fichiers dans Adobe Bridge sans ouvrir dapplications individuelles. Vous pouvez galement modifier des mtadonnes de fichiers et utiliser Adobe Bridge pour importer des fichiers dans vos documents, vos projets et vos compositions. ce document dans InDesign.
Visualiser sous forme de vignettes les liens contenus dans un document InDesign, sans quil soit ncessaire douvrir Faire glisser des ressources dAdobe Bridge dans la fentre du document InDesign ou faire glisser des ressources de
la fentre du document dans Adobe Bridge pour crer des extraits (voir la section Utilisation des extraits la page 419).
Effectuer des tches automatises telles que les commandes de traitement. Synchroniser les paramtres de couleur entre les composants de la suite Creative Suite, auxquels est applique la
gestion des couleurs.
Lancer une confrence Web en temps rel pour partager votre bureau et rviser des documents.
Voir aussi
Rutilisation des graphiques et du texte la page 418
Adobe Version Cue
Adobe Version Cue et Adobe Drive ne sont pas inclus dans Adobe Creative Suite 5, ni dans aucune future version d'Adobe Creative Suite. Adobe poursuit son investissement en matire de gestion d'actifs par le biais de standards industriels ouverts et de partenariats. Pour plus dinformations, consultez www.adobe.com/go/learn_vc_end_fr.
Utilisation de modles de document
Un modle peut tre utilis comme point de dpart pour la cration de documents standard. En effet, un modle peut contenir des paramtres de mise en page, des graphiques et du texte prdfinis. Par exemple, si vous concevez un magazine mensuel, vous pouvez crer un modle contenant les paramtres de mise en page dun numro standard, savoir des repres de rgle, des grilles, des gabarits, des nuances et des styles personnaliss, des blocs de substitution, des calques, ainsi que des graphiques ou du texte standard. Il vous suffit, lors de chaque mise jour mensuelle, douvrir le modle et dy importer le nouveau contenu. La procdure de cration dun modle est identique celle dun document standard. La seule diffrence rside au niveau de lenregistrement du document. Lorsque vous prparez un modle lusage dautres personnes, il peut tre utile dajouter un calque contenant des instructions sur le modle, de masquer ou de supprimer le calque avant dimprimer le document (voir la section Calques la page 79).
Voir aussi
Cration de calendriers et de cartes de visite partir de modles la page 108
Dernire mise jour le 7/5/2010
UTILISATION DINDESIGN CS5 108
Utilisation de documents
Pour enregistrer un document sous la forme dun modle
1 Choisissez Fichier > Enregistrer sous et indiquez un emplacement et un nom de fichier. 2 Choisissez loption Modle InDesign CS4 dans la zone Type (Windows) ou Format (Mac OS), puis cliquez sur le
bouton Enregistrer.
Pour crer un document partir dun modle
1 Choisissez Fichier > Ouvrir. 2 Recherchez et slectionnez un modle. 3 Slectionnez Normal (Windows) ou Ouvrir normal (Mac OS), puis cliquez sur Ouvrir. 4 Enregistrez le nouveau document sous son propre nom.
Pour modifier un modle existant
1 Choisissez Fichier > Ouvrir. 2 Recherchez et slectionnez un modle. 3 Slectionnez Original (Windows) ou Ouvrir original (Mac OS), puis cliquez sur Ouvrir.
Rvision des documents InDesign
Adobe propose plusieurs mthodes de rvision des documents InDesign. Suivi des modifications ddition Lorsque vous ou une autre personne modifiez du texte et que le suivi des modifications est activ, InDesign surligne le texte ajout et barre le texte supprim. Utilisez le mode diteur pour afficher les modifications. Le propritaire du document peut parcourir les modifications et les accepter ou les ignorer (voir la section Suivi et rvision des corrections la page 197). Utilisation dAcrobat pour rviser un fichier PDF Vous pouvez exporter le document InDesign au format PDF et utiliser Adobe Acrobat pour configurer une rvision par e-mail ou une rvision partage sur Acrobat.com ou un autre serveur. Les rviseurs peuvent ajouter des commentaires laide de loutil dannotation et des autres mthodes de marquage. Le propritaire peut ensuite parcourir les commentaires de rvision du PDF et modifier le document InDesign dorigine. Pour plus de dtails, reportez-vous lAide dAcrobat. Utilisation de CS Review CS Review est un service dabonnement en ligne vous permettant de partager vos crations sur le Web afin que vous puissiez obtenir immdiatement des commentaires en provenance dautres utilisateurs. Lorsque vous crez une consultation laide du panneau CS Review, chargez un ou plusieurs instantans du fichier sur lespace de travail Acrobat.com. Les rviseurs peuvent ajouter des commentaires. Lorsque vous crez une rvision, vous pouvez diviser la rvision en parties proposant des zones de commentaires distinctes. Une rvision peut consister en parties de divers fichiers et applications. Au fil de la rvision, vous pouvez ajouter et supprimer des parties de rvision dans le cadre dun processus de rvision dynamique.
Cration de calendriers et de cartes de visite partir de modles
Lune des mthodes pour crer des calendriers, des cartes de visite, des curriculum vitae et autres documents spcialiss consiste utiliser des modles.
Dernire mise jour le 7/5/2010
UTILISATION DINDESIGN CS5 109
Utilisation de documents
Adobe fournit plusieurs modles, disponibles sur le site Adobe Marketplace and Exchange : www.adobe.com/go/exchange_fr Utilisez la fonction de recherche afin daccder des ressources supplmentaires concernant des documents spcialiss.
Voir aussi
Utilisation de modles de document la page 107
Enregistrement de documents
Enregistrement de documents
La commande denregistrement permet denregistrer la composition active et les rfrences aux fichiers source, mais aussi de garder en mmoire la page en cours daffichage et le niveau de zoom. Enregistrez rgulirement vos documents pour viter toute perte de donnes. Vous pouvez enregistrer un fichier sous trois formes diffrentes :
Document standard. Copie de document. Dans ce cas, vous crez une copie du document sous un nom diffrent, sans dsactiver le
document original.
Modle. Un modle contient des paramtres, du texte et des graphiques prdfinis qui peuvent tre utiliss comme
point de dpart pour la cration de documents. Il souvre gnralement sous la forme dun document sans titre. Lenregistrement dun document permet galement de mettre jour les mtadonnes (informations sur les fichiers) dun document InDesign. Ces mtadonnes comprennent un aperu sous forme de vignette, les polices utilises dans le document, les nuances de couleur et toutes les mtadonnes de la bote de dialogue Infos, facilitant ainsi les recherches. Supposons que vous souhaitez rechercher tous les documents utilisant une couleur particulire. Vous pouvez afficher ces mtadonnes dans Bridge et dans la zone Avanc de la bote de dialogue Informations. Vous pouvez dcider de la mise jour de laperu lorsque vous effectuez un enregistrement en le spcifiant dans vos prfrences. Les autres mtadonnes (polices, couleurs et liens) sont mises jour lorsque vous enregistrez un document. Les commandes Enregistrer, Enregistrer sous et Enregistrer une copie enregistrent les fichiers au format de fichier InDesign. Pour plus de dtails sur lenregistrement de documents dans dautres formats de fichier, reportez-vous lindex. Si vous enregistrez le document pour le transmettre un prestataire de services prpresse en vue de son impression finale, vous pouvez effectuer un regroupement automatique de tous les fichiers ncessaires (graphiques et polices lis, etc.) dans un mme dossier (voir la section Assemblage de fichiers la page 669).
O Utilisez lune des mthodes suivantes :
Pour enregistrer un document sous un nouveau nom, choisissez Fichier > Enregistrer sous, indiquez un
emplacement et un nom de fichier, puis cliquez sur Enregistrer. Le nouveau fichier devient le document actif. Lutilisation de la commande Enregistrer sous peut rduire la taille du fichier.
Pour enregistrer un document existant sous le mme nom, slectionnez Fichier > Enregistrer. Pour enregistrer tous les documents ouverts sous leur nom de fichier et leur emplacement, appuyez sur les touches
Ctrl+Alt+Maj+S (Windows) ou Commande+Option+Maj+S (Mac OS).
Dernire mise jour le 7/5/2010
UTILISATION DINDESIGN CS5 110
Utilisation de documents
Pour enregistrer une copie du document sous un nouveau nom, slectionnez Fichier > Enregistrer une copie,
indiquez un emplacement et un nom de fichier et cliquez sur Enregistrer. La copie enregistre ne devient pas le document actif.
Important : pour viter tout problme, nutilisez pas de caractres rservs ayant des significations spciales dans certains systmes dexploitation. Par exemple, vitez dinsrer dans les noms de fichier des espaces, des tabulations, des points ou les caractres / \ : ; * ? < > , $ %. De mme, veillez ne pas utiliser de caractres accentus (, ou par exemple), mme lorsque vous utilisez une version non anglophone de InDesign. Des problmes sont susceptibles de se produire si le fichier est ouvert sur une autre plate-forme. Si vous travaillez souvent sur plusieurs documents ouverts simultanment et que vous voulez les enregistrer en une seule opration, utilisez un raccourci clavier. Choisissez la commande Edition > Raccourcis clavier, puis dans le menu Zone du produit, choisissez la commande Vues, Navigation. Cela fait, slectionnez la commande Tout enregistrer dans la liste Commandes. Vous avez alors la possibilit de modifier ou dajouter un raccourci. Vous pouvez slectionner loption Application rapide pour dfinir la commande Tout enregistrer.
Voir aussi
Enregistrement au format de versions prcdentes dInDesign la page 111 Utilisation de modles de document la page 107 Rcupration de documents la page 39 Impression de vignettes la page 654
Inclusion daperus dans les documents enregistrs
Les aperus des documents et des modles sous forme de vignettes facilitent lidentification de ces fichiers dans Adobe Bridge et Adobe Mini Bridge. Un aperu est cr lorsque vous enregistrez un document ou un modle. Un aperu de document comprend une image JPEG de la premire planche uniquement ; un aperu de modle comprend une image JPEG de chaque page du modle. Vous pouvez contrler la taille de laperu, ainsi que le nombre de pages, selon vos besoins. Par exemple, le format Trs grand 1024x1024 vous permet de parcourir rapidement le contenu dune page une haute rsolution avant douvrir le fichier. Vous pouvez activer cette option dans les botes de dialogues Prfrences ou Enregistrer sous. Etant donn que les aperus augmentent la fois la taille du fichier et le temps denregistrement du document, il est prfrable dactiver cette option de faon ponctuelle dans la bote de dialogue Enregistrer sous.
1 Utilisez lune des mthodes suivantes :
Pour inclure laperu chaque enregistrement dun document, choisissez la commande Edition > Prfrences >
Gestion des fichiers (Windows) ou InDesign > Prfrences > Gestion des fichiers (Mac OS).
Pour inclure laperu dun document spcifique, choisissez la commande Fichier > Enregistrer sous.
2 Slectionnez Toujours enregistrer les images daperu avec les documents. 3 Si vous dfinissez laperu au moyen de la bote de dialogue Prfrences, choisissez le nombre de pages de laperu
dans le menu Pages, puis une option dans le menu Taille de laperu.
Remarque : en slectionnant loption daperu dans la bote de dialogue Enregistrer sous, vous slectionnez galement cette option dans la bote de dialogue Prfrences, selon les paramtres par dfaut de pages et taille de laperu.
Dernire mise jour le 7/5/2010
UTILISATION DINDESIGN CS5 111
Utilisation de documents
Enregistrement dun document InDesign Markup (IDML)
Dans certains cas, il peut tre utile denregistrer un document au format dchange InDesign. Ce format est particulirement pratique lorsque vous dsirez ouvrir une composition QuarkXPress ou PageMaker dans InDesign, ou exploiter un document cr dans une version antrieure dInDesign. Vous en aurez galement besoin en cas de problme avec un document, par exemple, si vous ne parvenez pas liminer des nuances de couleur.
1 Choisissez la commande Fichier > Exporter. 2 Dans le menu Type de la bote de dialogue Enregistrer sous (Windows) ou dans le menu Format (Mac OS),
choisissez InDesign Markup (IDML).
3 Cliquez sur Enregistrer.
Vous pouvez ouvrir le fichier IDML dans InDesign CS5 et InDesign CS4, mais pas dans les versions antrieures du programme. Pour plus de dtails sur lutilisation du format IDML des fins de dveloppement, consultez le site Web dAdobe ladresse www.adobe.com/go/learn_id_indesignmarkup_cs4_fr.
Enregistrement au format de versions prcdentes dInDesign
Pour ouvrir un document InDesign CS5 dans InDesign CS4, vous devez effectuer deux oprations. Pour commencer, dans InDesign CS5, exportez le document au format IDML (InDesign Markup Language). Le format IDML remplace le format Interchange INX utilis prcdemment pour lenregistrement au format de versions prcdentes. Ensuite, vrifiez que les modules externes ncessaires louverture du fichier IDML export sont bien installs sur lordinateur excutant InDesign CS4. Lutilisateur excutant InDesign CS4 peut obtenir les modules externes de compatibilit en choisissant la commande Aide > Mises jour et en suivant les invites. Les modules externes peuvent galement tre installs partir du site Web dAdobe : choisissez le menu Support > Mises niveau sur le site Web dAdobe, puis rendez-vous la page des tlchargements InDesign. Louverture dun document dans une version prcdente dInDesign est galement appele Sauvegarde dans une version prcdente . Remarque : le contenu cr laide de fonctionnalits spcifiques dInDesign CS5 peut tre modifi ou ignor lorsque vous ouvrez le document dans InDesign CS4.
1 Choisissez la commande Fichier > Exporter. 2 Dans le menu Type de fichier (Windows) ou Format (Mac OS), choisissez loption InDesign Markup (IDML). 3 Cliquez sur Enregistrer.
Vous pouvez ouvrir le fichier .idml dans InDesign CS4 afin de le convertir en document InDesign sans titre. Remarque : pour ouvrir le document InDesign CS5 dans InDesign CS3, commencez par ouvrir le fichier IDML export dans InDesign CS4, enregistrez-le, exportez-le au format InDesign CS3 Interchange (INX), puis ouvrez le fichier INX export dans InDesign CS3. Assurez-vous que toutes les versions dInDesign sont jour.
Utilisation de mtadonnes
Les mtadonnes dsignent un ensemble dinformations standardises relatives un fichier, telles que le nom de lauteur, la rsolution, lespace colorimtrique, les informations de copyright et autres mots-cls qui lui sont appliqus. Vous pouvez utiliser les mtadonnes pour rationaliser votre flux de production et organiser vos fichiers.
Dernire mise jour le 7/5/2010
UTILISATION DINDESIGN CS5 112
Utilisation de documents
A propos de la norme XMP Les informations de mtadonnes sont stockes laide de la norme XMP (eXtensible Metadata Platform) sur laquelle reposent Adobe Bridge, Adobe Illustrator, Adobe InDesign et Adobe Photoshop. XMP repose sur le format XML. Dans la plupart des cas, les mtadonnes sont stockes dans le fichier. Lorsquil nest pas possible de stocker les informations dans le fichier, les mtadonnes sont conserves dans un fichier distinct appel fichier annexe. XMP facilite les changes de mtadonnes entre les applications Adobe et les flux ddition. Par exemple, il est possible denregistrer les mtadonnes dun fichier comme modle et dimporter ensuite ces mtadonnes dans dautres fichiers. Les mtadonnes stockes dans dautres formats, tels que Exif, IPTC (IIM), GPS ou TIFF, sont synchronises et dcrites laide de la norme XMP pour faciliter leur visualisation et leur gestion. Dautres applications et fonctions utilisent galement la norme XMP pour communiquer et stocker des informations telles que les commentaires de version, sur lesquelles vous pouvez effectuer une recherche avec Adobe Bridge. Dans la plupart des cas, les mtadonnes sont conserves dans leur fichier, mme si le format du fichier change (de PSD JPG, par exemple). Les mtadonnes sont galement conserves lorsque les fichiers sont imports dans un document ou projet Adobe. Vous pouvez utiliser le kit de dveloppement logiciel XMP (SDK XMP) pour personnaliser la cration, le traitement et lchange des mtadonnes. Vous pouvez par exemple utiliser le SDK XMP pour ajouter des champs la bote de dialogue Informations. Pour plus de dtails sur XMP et le kit SDK XMP, rendez-vous sur le site Web dAdobe. Utilisation des mtadonnes dans Adobe Bridge et dans les composants Adobe Creative Suite Parmi les puissantes fonctions dAdobe Bridge qui vous permettent dorganiser, de rechercher et de suivre vos fichiers et versions, beaucoup dpendent des mtadonnes XMP contenues dans les fichiers. Adobe Bridge permet de travailler avec les mtadonnes de deux manires diffrentes : avec le panneau Mtadonnes et avec la bote de dialogue Informations (InDesign) ou Informations sur le fichier (InCopy). Dans certains cas, il peut y avoir plusieurs vues pour la mme proprit de mtadonnes. Une proprit peut, par exemple, tre tiquete Auteur dans une vue et Crateur dans une autre, mais faire rfrence la mme proprit sousjacente. Mme si vous personnalisez ces vues pour des flux de production particuliers, elles restent normalises via XMP.
Ajout de mtadonnes via la bote de dialogue Informations
La bote de dialogue Informations prsente les donnes de lappareil photo, les proprits du fichier, un historique des modifications, le copyright et dautres dtails concernant lauteur du document actuel. Elle contient galement des panneaux de mtadonnes personnaliss. Vous pouvez ajouter des mtadonnes aux fichiers directement partir de la bote de dialogue Informations. Les informations que vous saisissez dans un champ remplacent les mtadonnes existantes et ce, dans tous les fichiers slectionns.
1 Choisissez la commande Fichier > Informations (InDesign) ou Fichier > Informations sur le fichier (InCopy). 2 Slectionnez lune des propositions suivantes dans les onglets situs en haut de la bote de dialogue :
Faites dfiler les onglets laide des touches flches Droite et Gauche, ou cliquez sur la flche pointant vers le bas, puis choisissez une catgorie dans la liste.
Description Vous permet de saisir les informations de document sur le fichier, telles que le titre du document, son
auteur, une description et les mots-cls qui peuvent tre utiliss pour rechercher le document. Pour spcifier des informations de copyright, slectionnez loption Protg par copyright dans le menu droulant Etat du copyright. Entrez ensuite le nom du dtenteur du copyright, le texte de lavis et lURL de la personne ou de la socit propritaire du copyright.
Dernire mise jour le 7/5/2010
UTILISATION DINDESIGN CS5 113
Utilisation de documents
IPTC Comporte quatre zones : Contenu IPTC dcrit le contenu visuel de limage ; Contact IPTC spcifie les coordonnes du photographe ; Image IPTC rpertorie des informations descriptives de limage ; Etat IPTC rpertorie des informations de flux de production et de copyright. Donnes de lappareil photo Comporte deux zones : Donnes de lappareil photo 1 affiche des informations en lecture
seule sur lappareil photo et les rglages utiliss lors de la prise de vue, comme par exemple la marque, le modle, la vitesse dobturation et louverture du diaphragme. Donnes de lappareil photo 2 rpertorie les informations de fichier en lecture seule sur la photo, y compris les dimensions en pixels et la rsolution.
Donnes vido Rpertorie des informations sur le fichier vido, y compris la largeur et la hauteur de limage vido, et
vous permet dentrer des informations sur le fichier vido, notamment le nom de la bande et le nom de la scne.
Donnes audio Permet de saisir des informations sur le fichier audio, notamment le titre, lartiste, le dbit et les rglages de boucle. SWF mobile Prsente des informations relatives aux fichiers multimdia mobiles, notamment leur titre, auteur,
description et type de contenu.
Catgories Vous permet dentrer des informations bases sur les catgories Associated Press. Origine Vous permet de saisir les informations de fichier utiles pour les nouvelles sorties, y compris la date et le lieu
de la cration du fichier, les informations de transmission, les instructions spciales et les informations de titre.
DICOM Rpertorie le patient, ltude, les sries et les informations sur lquipement pour les images DICOM. Historique Affiche les informations du journal dhistorique pour les images enregistres avec Photoshop. Longlet Historique apparat uniquement si Adobe Photoshop est install. Illustrator Vous permet dappliquer un profil de document pour limpression, la publication sur le Web ou la sortie sur un priphrique mobile. Avances Affiche les champs et structures de stockage des mtadonnes en utilisant les espaces de nom et les proprits, telles que le format de fichier et les proprits XMP, Exif et PDF. Donnes brutes Affiche des informations de texte XMP concernant le fichier.
3 Tapez les informations ajouter dans un champ affich. 4 Cliquez sur OK pour appliquer les modifications.
Exportation de mtadonnes dans un fichier XMP
Vous pouvez enregistrer les mtadonnes dans un fichier XMP afin de les partager avec dautres utilisateurs. Ces fichiers XMP peuvent servir de modle pour remplir des documents InDesign ou dautres documents crs laide dapplications compatibles XMP. Les modles exports sont stocks dans un emplacement partag accessible toutes les applications compatibles XMP. Ils figurent galement dans le menu droulant situ en bas de la bote de dialogue Informations.
1 Choisissez la commande Fichier > Informations (InDesign) ou Fichier > Informations sur le fichier (InCopy). 2 Choisissez la commande Exporter dans le menu droulant situ en bas de la bote de dialogue. 3 Saisissez un nom de fichier, choisissez un emplacement pour le fichier, et cliquez sur le bouton Enregistrer.
Pour visualiser les modles de mtadonnes dans lExplorateur (Windows) ou dans le Finder (Mac OS), cliquez sur le menu droulant situ en bas de la bote de dialogue Informations, et choisissez la commande Afficher le dossier de modles.
Dernire mise jour le 7/5/2010
UTILISATION DINDESIGN CS5 114
Utilisation de documents
Importation de mtadonnes partir dun fichier XMP
Lorsque vous importez des mtadonnes dans un document partir dun fichier de modle XMP export, vous pouvez prciser si vous dsirez effacer toutes les mtadonnes du document actuel et y insrer les nouvelles, garder uniquement les mtadonnes correspondantes ou ajouter les mtadonnes correspondantes celles qui existent dj.
O Choisissez la commande Fichier > Informations (InDesign) ou Fichier > Informations sur le fichier (InCopy).
Choisissez un fichier XMP dans le menu droulant situ en bas de la bote de dialogue, slectionnez une option
dimportation, et cliquez sur le bouton OK.
Choisissez la commande Importer dans le menu droulant situ en bas de la bote de dialogue, slectionnez une
option dimportation, et cliquez sur le bouton OK. Cliquez deux fois sur le fichier de modle XMP importer.
Modification des mtadonnes dans des fichiers image
Les lgendes des images importes dans InDesign sont cres partir des mtadonnes de ces images. Bien que vous puissiez modifier les mtadonnes des documents InDesign, vous ne pouvez pas changer celles des fichiers imports dans InDesign. Cette opration doit tre effectue dans lapplication dorigine des images importes, au moyen du Finder, de lExplorateur, dAdobe Bridge ou dAdobe Mini Bridge.
1 Dans InDesign, cliquez sur limage avec le bouton droit de la souris (Windows) ou en maintenant la
touche Contrle enfonce (Mac OS), puis choisissez la commande Modifier loriginal.
Vous pouvez galement choisir la commande Modifier avec, puis slectionner une application telle quAdobe Illustrator ou Adobe Photoshop.
2 Dans lapplication dorigine, choisissez la commande Fichier > Informations. 3 Modifiez les mtadonnes votre convenance, puis cliquez sur le bouton OK.
Vous pouvez galement slectionner une image dans Adobe Bridge, puis choisir la commande Fichier > Informations afin de modifier les mtadonnes de limage (voir la section Ajout de mtadonnes via la bote de dialogue Informations la page 112).
Conversion de documents QuarkXPress et PageMaker
Ouverture de fichiers QuarkXPress dans InDesign
InDesign peut convertir des fichiers de document et de modle partir de QuarkXPress 3.3 ou 4.1x. InDesign peut galement convertir des fichiers de document et de modle partir de fichiers QuarkXPress Passport 4.1x multilingues. Il nest donc plus ncessaire denregistrer dabord ces fichiers en fichiers unilingues (pour convertir des documents crs dans QuarkXPress 5.0 ou toute version ultrieure, ouvrez les documents dans QuarkXPress et enregistrez-les au format 4.0). Pour plus de dtails, reportez-vous au Guide de conversion QuarkXPress (PDF), ladresse www.adobe.com/go/learn_quarkconv_fr.
Pour ouvrir un modle ou un document QuarkXPress
1 Vrifiez que le fichier original est bien ferm. 2 Pour conserver imprativement tous les liens, copiez tous les fichiers lis dans le mme dossier que la composition
QuarkXPress.
3 Dans InDesign, choisissez Fichier > Ouvrir.
Dernire mise jour le 7/5/2010
UTILISATION DINDESIGN CS5 115
Utilisation de documents
4 Sous Windows, choisissez QuarkXPress (3.3 - 4.1) ou QuarkXPress (4.1x) dans le menu Type. 5 Slectionnez un fichier et cliquez sur Ouvrir.
Remarque : si la conversion du fichier ou dune partie spcifique du fichier choue, un avertissement saffiche, indiquant les causes de lchec et les rsultats de la conversion.
6 Si une bote de dialogue davertissement saffiche, utilisez lune des mthodes suivantes :
Cliquez sur Enregistrer pour enregistrer les avertissements sous un fichier texte et ouvrez le fichier converti dans
InDesign.
Cliquez sur Fermer pour fermer la bote de dialogue et ouvrez le fichier dans InDesign.
7 Pour convertir avec davantage de prcision lhabillage appliqu dans QuarkXPress, procdez comme suit dans
InDesign :
Slectionnez loption Lhabillage nagit que sur le texte au-dessus dans la zone Composition de la bote de dialogue
Prfrences.
Appliquez le Compositeur ligne par ligne Adobe du panneau Paragraphe un ou plusieurs paragraphes.
Si vous avez des problmes avec un document converti en QuarkXPress, enregistrez-le au format InDesign Markup (IDML) laide de la bote de dialogue dexportation. Ouvrez le fichier IDML et enregistrez-le sous forme de document InDesign.
Pour enregistrer un modle QuarkXPress en modle InDesign
1 Ouvrez le modle dans InDesign. 2 Choisissez Fichier > Enregistrer sous et indiquez un emplacement et un nom de fichier. 3 Choisissez loption Modle InDesign CS4 dans le menu Type (Windows) ou Format (Mac OS), puis cliquez sur le
bouton Enregistrer.
Pour convertir partir de QuarkXPress
Lorsque vous ouvrez un fichier QuarkXPress, InDesign convertit les donnes dorigine du fichier en donnes InDesign natives :
Les zones de texte sont converties en blocs de texte InDesign.
Pour convertir avec prcision lhabillage appliqu dans QuarkXPress, slectionnez loption Lhabillage nagit que sur le texte au-dessous dans la zone Composition de la bote de dialogue Prfrences.
Les styles sont convertis en styles InDesign. Etant donn que QuarkXPress utilise des profils colorimtriques diffrents, ceux-ci sont ignors dans InDesign. Les liens des graphiques et du texte sont conservs et saffichent dans le panneau Liens.
Remarque : les graphiques incorpors (ceux ajouts au document original laide de la commande Coller) ne sont pas convertis. Pour plus de dtails sur les graphiques incorpors, reportez-vous la section A propos des liens et des graphiques incorpors la page 411. InDesign ne prend pas en charge OLE et les Quark XTension. Par consquent, si vous ouvrez un fichier contenant des graphiques ces formats, les graphiques seront absents du document InDesign. Si la conversion dun document QuarkXPress choue, parcourez le document original, supprimez tous les objets crs par le biais dune Quark XTension, enregistrez le document et recommencez la conversion.
Tous les gabarits et calques sont convertis en gabarits et calques InDesign. Tous les objets de gabarits et les repres QuarkXPress sont disposs sur les gabarits InDesign correspondants.
Dernire mise jour le 7/5/2010
UTILISATION DINDESIGN CS5 116
Utilisation de documents
Les objets groups restent groups sauf si le groupe comprend des lments non imprimables. Toutes les lignes et tous les contours (y compris les filets de paragraphe) sont convertis selon le style de contour le
Une couleur est convertie dans la couleur InDesign correspondante, sauf dans les cas suivants : plus proche. Les contours et les tirets personnaliss sont convertis en contours et tirets personnaliss dans InDesign.
Les couleurs QuarkXPress composes de plusieurs encres sont mises en correspondance avec les encres mlanges
dans InDesign, sauf si les couleurs plusieurs encres ne contiennent pas de ton direct. Le cas chant, les couleurs dencres mlanges sont converties en couleurs quadri. CMJN.
Les couleurs QuarkXPress 4.1 issues de la bibliothque de couleurs sont converties en fonction de leurs valeurs Les couleurs TSL QuarkXPress 3.3 sont converties en RVB et les couleurs issues de la bibliothque de couleurs sont
converties en fonction de leurs valeurs CMJN.
Les couleurs TSL et LAB QuarkXPress 4.1 sont converties en RVB et les couleurs issues de la bibliothque de
couleurs sont converties en fonction de leurs valeurs RVB/CMJN. Pour plus de dtails sur dautres aspects de la conversion, consultez les documents de support technique disponibles sur le site Web Adobe ladresse suivante : http://www.adobe.com/fr/support.
Conversion de documents PageMaker
InDesign peut convertir des fichiers de document et de modle partir dAdobe PageMaker 6.0 ou version ultrieure. Lorsque vous ouvrez un fichier PageMaker, InDesign convertit les donnes dorigine du fichier en donnes InDesign natives. Les fichiers InDesign sont enregistrs avec une extension de nom de fichier .indd. Pour plus de dtails, reportez-vous au Guide de conversion PageMaker (PDF) ladresse www.adobe.com/go/learn_pmconv_fr. Avant douvrir le document dans InDesign, procdez comme suit :
Si le fichier PageMaker ou les graphiques lis se trouvent sur un serveur de rseau, une disquette ou un lecteur
amovible, ils risquent de ne pas souvrir correctement en cas dinterruption du transfert des donnes. Pour viter tout problme de transfert de donnes, copiez vos documents et leurs liens sur le disque dur, de prfrence dans le mme dossier dans lequel la publication PageMaker est enregistre, avant de les ouvrir dans InDesign. masques superflues. PageMaker.
Il est recommand dutiliser la commande Enregistrer sous dans PageMaker pour effacer toutes les donnes Pour conserver imprativement tous les liens, copiez tous les fichiers lis dans le mme dossier que la composition Assurez-vous que toutes les polices ncessaires sont disponibles dans InDesign. Rtablissez les liens graphiques rompus dans la composition PageMaker. Si la conversion dun long document PageMaker vous pose problme, scindez-le en plusieurs parties, puis
convertissez celles-ci afin didentifier les problmes ventuels. Si vous ne parvenez pas ouvrir un document PageMaker endommag dans PageMaker, essayez de louvrir dans InDesign. InDesign peut rcuprer la majorit des documents que PageMaker ne peut pas ouvrir.
Voir aussi
Guide de conversion PageMaker
Dernire mise jour le 7/5/2010
UTILISATION DINDESIGN CS5 117
Utilisation de documents
Pour ouvrir un modle ou un document PageMaker
1 Vrifiez que le fichier original est bien ferm. 2 Dans InDesign, choisissez Fichier > Ouvrir. 3 Sous Windows, choisissez PageMaker (6.0-7.0) dans le menu Type. 4 Slectionnez un fichier et cliquez sur Ouvrir.
Remarque : si la conversion du fichier ou dune partie spcifique du fichier choue, un message davertissement vous indique les causes de lchec et les rsultats de la tentative de conversion.
5 Si une bote de dialogue davertissement saffiche, utilisez lune des mthodes suivantes :
Cliquez sur Enregistrer pour enregistrer les avertissements sous un fichier texte et ouvrez le fichier converti dans
InDesign.
Cliquez sur Fermer pour ouvrir le fichier dans InDesign sans enregistrer le fichier texte.
Si vous avez des problmes avec un document converti en PageMaker, enregistrez-le au format InDesign Markup (IDML) laide de la bote de dialogue dexportation. Ouvrez le fichier IDML et enregistrez-le sous forme de document InDesign.
Pour enregistrer un modle PageMaker en modle InDesign
1 Ouvrez le modle dans InDesign. 2 Choisissez Fichier > Enregistrer sous et indiquez un emplacement et un nom de fichier. 3 Choisissez loption Modle InDesign CS4 dans le menu Type (Windows) ou Format (Mac OS), puis cliquez sur le
bouton Enregistrer.
Problmes de conversion dans PageMaker
Tenez compte des points suivants :
Tous les gabarits et calques sont convertis en gabarits et calques InDesign. Les gabarits PageMaker sont convertis
en gabarits InDesign et conservent tous leurs objets, y compris la pagination et les repres. Pour conserver lordre des lments superposs, InDesign cre deux calques pendant la conversion dune composition PageMaker : le calque par dfaut et le calque type par dfaut (contenant les lments de gabarit).
Les repres de documents PageMaker sont disposs sur le calque par dfaut dans InDesign. Tous les lments de la table de montage de PageMaker apparaissent sur la table de montage de la premire planche
dans un document InDesign.
Lorsque loption Non imprimable est slectionne dans le panneau Options dobjet dInDesign, tous les objets
dsigns dans PageMaker comme non imprimables sont convertis.
Les objets groups restent groups sauf si le groupe comprend des lments non imprimables.
Problmes de conversion du texte et des tableaux Tenez compte des points suivants :
Le texte est converti en blocs de texte InDesign. Les tableaux crs dans PageMaker sont convertis en tableaux InDesign. Les styles sont convertis en styles InDesign. Loption [Aucun style] dans PageMaker quivaut loption [Aucun
style de paragraphe] dans InDesign. Toutefois, loption [Aucun style de paragraphe] reprend les attributs dun style nomm si ce style a t slectionn avant toute saisie de texte dans la composition PageMaker.
Dernire mise jour le 7/5/2010
UTILISATION DINDESIGN CS5 118
Utilisation de documents
InDesign utilise le compositeur de paragraphe Adobe pour tous les paragraphes, ce qui entrane parfois une
redistribution du texte. Vous pouvez appliquer le compositeur ligne par ligne Adobe un ou plusieurs paragraphes pour insrer des sauts de ligne selon un principe plus fidle au moteur de composition PageMaker, mais le texte risque toutefois dtre redistribu. de majuscules de PageMaker sont convertis en interligne de type Ligne de base dans InDesign, ce qui risque de produire un dcalage du texte.
InDesign utilise uniquement un interligne par rapport la ligne de base. Les interlignages Proportionnel et Haut
La premire ligne de base du texte converti peut sembler diffrente du texte cr dans InDesign. La premire ligne
de base du texte converti est rgle sur Interligne, mais la premire ligne de base du texte cr dans InDesign est dfinie par dfaut sur Ascendante.
Comme InDesign et PageMaker utilisent une mthode de csure diffrente, leurs sauts de ligne peuvent varier. Le texte ombr est converti en texte normal. Le texte vectoriel est converti en texte dot dun contour de 0,25 pouce
et dun fond Papier.
Problme de conversion des livres, des index et des tables des matires Tenez compte des points suivants :
InDesign ignore les cahiers au moment de louverture des compositions PageMaker. Pour ouvrir simultanment
toutes les compositions dun cahier, excutez le module externe Crer un cahier dans PageMaker en dfinissant loption de mise en page sur Sans afin que les compositions en cahier soient fusionnes. Notez que les blocs de texte perdent alors leurs liens. un texte, les rfrences croises utilisant loption Voir dans la prsente ou Voir aussi dans la prsente sont converties en renvois Voir ou Voir aussi. disponible dans le menu droulant Style de la bote de dialogue Table des matires dInDesign.
Les entres dindex provenant dune composition PageMaker apparaissent dans le panneau Index dInDesign. Dans
Le texte dune table des matires est converti en table des matires et revt le style de table des matires PageMaker
Problmes de liaison et dincorporation Tenez compte des points suivants :
Les liens des graphiques et du texte sont conservs et saffichent dans le panneau Liens. Si InDesign ne parvient pas localiser le lien source dun graphique, un message davertissement vous invite
rparer le lien dans PageMaker.
InDesign ne prend pas en charge OLE (Object Linking and Embedding, liaison et incorporation dobjets). Par
consquent, si vous ouvrez des fichiers contenant des graphiques OLE, ceux-ci napparatront pas dans le document InDesign.
Problmes de conversion des couleurs et des recouvrements Tenez compte des points suivants :
Les couleurs sont converties en leur quivalent InDesign exact. Les couleurs TLS PageMaker sont converties en
couleurs RVB et les couleurs provenant dautres bibliothques de couleurs sont converties selon leur valeur CMJN. Nuancier, elle y est ajoute lors de la conversion. Si un objet teint est slectionn, la couleur parent est slectionne dans le panneau Nuancier et la valeur de teinte correspondante apparat dans le menu droulant.
Les teintes sont converties en pourcentages dune couleur parent. Si la couleur parent ne figure pas dans le panneau
Dernire mise jour le 7/5/2010
UTILISATION DINDESIGN CS5 119
Utilisation de documents
Les profils colorimtriques des fichiers PageMaker sont convertis directement. Toutes les couleurs hexachromes
sont converties en leurs quivalents RVB. Les profils non conformes la norme ICC sont remplacs en fonction des paramtres et des profils par dfaut du SGC spcifis dans InDesign. proches. Les contours et les tirets personnaliss sont convertis en contours et tirets personnaliss dans InDesign. dialogue Retouches/Trames ; lapplication les supprime des fichiers TIFF imports.
Lignes et contours (filets de paragraphe compris) sont convertis selon les styles de contour par dfaut les plus
InDesign ne prend en charge ni les moirages ni les angles de trame appliqus aux images TIFF dans la bote de Si loption de surimpression du noir est slectionne pour les contours et/ou les fonds dans la bote de dialogue
Prfrences de recouvrement de PageMaker, InDesign reprend ce paramtre, mais loption Surimpression du fond ou Surimpression du contour est dslectionne dans le panneau Options dobjet. Pour plus de dtails sur dautres aspects de la conversion dans PageMaker, consultez les documents de support technique disponibles sur le site Web Adobe.
Exportation
Exportation de texte
Vous pouvez enregistrer tout ou partie dun article InDesign dans un format de fichier que vous pouvez ouvrir dans plusieurs applications. Chaque article dun document est export dans un document distinct. InDesign peut exporter du texte dans plusieurs formats de fichiers qui sont rpertoris dans la bote de dialogue dexportation. Les formats rpertoris sont utiliss par dautres applications et peuvent conserver de nombreuses caractristiques de texte, comme les retraits et les tabulations dfinis dans votre document. Vous pouvez enregistrer en tant quextraits de texte ou de code des sections de texte et des lments de mise en page que vous utilisez souvent.
1 A laide de loutil Texte
, cliquez sur larticle exporter.
2 Choisissez Fichier > Exporter. 3 Spcifiez un nom et un emplacement pour larticle export et slectionnez un format de fichier texte sous Type
(Windows) ou Format (Mac OS).
Si le format correspondant votre application de traitement de texte napparat pas dans la liste, enregistrez le document dans un format pouvant tre import par lapplication, tel que le format RTF. Si votre application de traitement de texte ne prend en charge aucun autre format dexportation InDesign, utilisez le format Texte seulement. Notez cependant que lexportation au format Texte seulement supprime tous les attributs de caractre du texte.
4 Cliquez sur le bouton Enregistrer pour exporter larticle au format slectionn.
Pour conserver toute la mise en forme, utilisez le filtre dexportation de texte rfrenc Adobe InDesign. Pour plus de dtails, consultez le fichier PDF relatif au texte rfrenc ladresse suivante : www.adobe.com/go/learn_id_taggedtext_cs5_fr.
Voir aussi
Exportation au format PDF pour limpression la page 533 Utilisation des extraits la page 419
Dernire mise jour le 7/5/2010
UTILISATION DINDESIGN CS5 120
Utilisation de documents
Exportation de pages au format JPEG
Le format JPEG utilise un mcanisme de compression dimage standard pour compresser des images en couleurs ou en niveaux de gris en vue de leur affichage sur un cran. Utilisez la commande Exporter pour lexportation au format JPEG dune page, dune planche ou dun objet slectionn.
1 Si vous le souhaitez, slectionnez un objet exporter. Il nest pas ncessaire deffectuer une slection pour exporter
une page ou une planche.
2 Choisissez Fichier > Exporter. 3 Spcifiez un emplacement et un nom de fichier. 4 Dans la zone Type (Windows) ou Format (Mac OS) de la bote de dialogue Enregistrer sous, choisissez
loption JPEG, puis cliquez sur le bouton Enregistrer.
La bote de dialogue Exporter au format JPEG saffiche.
5 Dans la section Exporter, optez pour lune des mthodes suivantes :
Slection Exportez lobjet slectionn. Etendue Indiquez le numro de la page ou des pages exporter. Sparez les numros de pages dune tendue par
un tiret, et plusieurs pages ou tendues de pages distinctes par une virgule.
Tout slectionner Exportez toutes les pages des documents. Planches Exportez les pages en vis--vis dune planche dans un seul fichier JPEG. Dsactivez cette option pour
exporter chaque page dune planche sous forme de fichier JPEG distinct.
6 Les options du menu Qualit permettent de choisir entre une compression leve (et une taille de fichier rduite)
ou une haute qualit dimage.
Maximum inclut toutes les donnes dimage haute rsolution disponibles dans le fichier export et utilise un
espace important sur le disque. Choisissez cette option si le fichier est destin une impression sur un priphrique de sortie haute rsolution.
Faible inclut uniquement des versions avec une rsolution dcran (72 ppp) des images bitmap importes dans
le fichier export. Choisissez cette option si le fichier est destin uniquement laffichage sur un cran. Rduite, mais la taille du fichier sera rduite avec diffrents niveaux de compression.
Avec les rsolutions Moyenne et Suprieure, les donnes dimage seront plus nombreuses quavec la rsolution
7 Vous avez le choix entre les options de mise en forme suivantes :
Progressive permet dafficher progressivement les images JPEG, avec de plus en plus de dtails au fur et mesure
de leur tlchargement par lintermdiaire dun navigateur Web.
Ligne de base permet dafficher les images JPEG aprs leur tlchargement.
8 Slectionnez ou saisissez la rsolution de limage JPEG exporte. 9 Dfinissez lespace colorimtrique du fichier export. Vous avez le choix entre RVB, CMJN ou Gris. 10 Slectionnez les lments suivants selon les besoins, puis cliquez sur le bouton Exporter.
Incorporer le profil colorimtrique Lorsque cette option est slectionne, le profil colorimtrique du document est incorpor au fichier JPEG export. Le nom du profil est affich en petits caractres droite de loption. Vous pouvez slectionner le profil voulu laide de la commande Edition > Attribuer des profils, avant dexporter le fichier au format JPEG.
Loption Incorporer le profil colorimtrique est dsactive lorsque lespace colorimtrique Niveaux de gris est slectionn.
Dernire mise jour le 7/5/2010
UTILISATION DINDESIGN CS5 121
Utilisation de documents
Utiliser les paramtres de fond perdu du document Lorsque cette option est slectionne, la zone de fond perdu
dfinie dans la bote de dialogue Format de document est visible dans le fichier JPEG obtenu. Cette option est dsactive lors de lutilisation de loption Slection.
Lissage Le lissage est une technique de suppression du crnelage du contour du texte et des images bitmap. Simuler la surimpression Cette option est semblable la fonction Aperu de la surimpression, la diffrence quelle
sapplique nimporte quel espace colorimtrique parmi ceux slectionns. Lorsquelle est slectionne, le fichier JPEG export par InDesign simule les effets de surimpression des encres de tons directs avec diffrentes valeurs de densit neutre en convertissant les tons directs en couleurs quadri pour limpression.
Voir aussi
Fichiers JPEG (.jpg) la page 395
Exportation de contenu pour le Web
Pour rutiliser du contenu InDesign pour le Web, vous disposez de plusieurs options :
Dreamweaver (XHTML) Exportez une slection ou la totalit du document vers un document HTML de base sans mise
en forme. Vous pouvez crer des liens vers des images sur un serveur ou crer un dossier spar pour les images. Vous pouvez ensuite utiliser un diteur HTML, tel quAdobe Dreamweaver, pour mettre en forme le contenu pour le Web (voir la section Exportation de contenu au format Dreamweaver la page 121).
Copier-coller Copiez le texte et les images du document InDesign et collez-les dans votre diteur HTML. Adobe PDF Exportez un document au format Adobe PDF, puis publiez ce fichier PDF sur le Web. Vous pouvez y
inclure des lments interactifs, tels que des squences vido et audio, des boutons et des transitions de page (voir la section Documents PDF dynamiques la page 566).
Flash (SWF) Exportez le document au format SWF afin quil soit directement lisible dans Flash Player ou sur le Web.
Un fichier SWF peut comporter des boutons, des hyperliens et des transitions de page (balayage, fondu et coin de page, par exemple) (voir la section Cration de fichiers SWF (Flash) interactifs pour le Web la page 559). section Cration de fichiers FLA pour le Web la page 562).
Flash (FLA) Exportez le document au format FLA afin de pouvoir lditer dans Adobe Flash Professional (voir la Digital Editions (EPUB) Exportez un document ou un livre sous forme deBook XHTML au contenu redistribuable, compatible avec le logiciel Adobe Digital Editions (voir la section Exportation de contenu pour Digital Editions (EPUB) la page 124). XML Pour une meilleure rutilisation de vos flux de production, exportez le contenu partir du format XML
dInDesign, que vous pouvez ensuite importer dans un diteur HTML tel que Dreamweaver (voir la section Utilisation de XML la page 607).
Exportation de contenu au format Dreamweaver
Lexportation au format XHTML constitue un moyen simple de mettre en forme vos contenus InDesign pour le Web. Lorsque vous exportez des contenus au format XHTML, vous pouvez contrler la manire dont le texte et les images sont exports. InDesign conserve les noms des styles de paragraphe, caractre, objet, tableau et cellule appliqus aux contenus exports en marquant les contenus XHTML avec les classes de styles CSS du mme nom. Grce Adobe Dreamweaver ou tout autre diteur HTML compatible avec les feuilles de style en cascade (CSS), vous pouvez sans difficult appliquer des mises en forme et des mises en page aux contenus.
Elments exports InDesign exporte tous les articles, les graphiques lis et incorpors, les squences vido SWF, les
notes de bas de page, les variables de texte (au format texte), les listes puces et numrotes, les rfrences croises
Dernire mise jour le 7/5/2010
UTILISATION DINDESIGN CS5 122
Utilisation de documents
internes, ainsi que les hyperliens renvoyant du texte ou des pages Web. Les tableaux sont galement exports ; toutefois, certaines mises en forme, telles que les contours de tableau et de cellule, ne le sont pas. Des identifiants uniques sont attribus aux tableaux afin que ces derniers puissent tre rfrencs comme jeux de donnes Spry dans Dreamweaver.
Elments non exports InDesign nexporte pas les objets que vous avez dessins (rectangles, ellipses et polygones), les
squences vido ( lexception des fichiers SWF), les hyperliens ( part les liens renvoyant des pages Web et ceux appliqus du texte renvoyant des points dancrage de texte au sein du mme document), les objets colls (notamment les images copies dIllustrator), le texte vectoris, les balises XML, les livres, les signets, les glyphlets SING, les transitions de page, les marques dindex, les objets de la table de montage qui ne sont pas slectionns et qui ne touchent pas la page ni les lments du gabarit (sauf sils ont t remplacs ou slectionns avant lexportation). tableau ou les graphiques que vous voulez exporter.
1 Si vous nexportez pas le document dans sa totalit, slectionnez les blocs de texte, les plages de texte, les cellules de 2 Choisissez la commande Fichier > Exporter pour > Dreamweaver. 3 Spcifiez le nom et lemplacement du document HTML, puis cliquez sur le bouton Enregistrer. 4 Dans la bote de dialogue Options dexportation XHTML, spcifiez les options dsires dans les zones Gnral,
Images et Avanc, puis cliquez sur le bouton Exporter.
Un document portant le nom spcifi et une extension .html ( bulletin.html , par exemple) est cr ; le cas chant, un sous-dossier dimages Web ( images-bulletins-Web ) est enregistr au mme endroit.
Options dexportation XHTML
Dans la bote de dialogue XHTML (Fichier > Exporter pour > Dreamweaver), spcifiez les options suivantes : Options gnrales La zone Gnral inclut les options suivantes.
Exporter Vous pouvez choisir dexporter le document entier ou seulement certains lments slectionns. Si un bloc
de texte est slectionn, la totalit de larticle (y compris lventuel texte en excs) est exporte.
Si le document est slectionn, tous les lments de page de toutes les planches sont exports, sauf les lments de gabarit qui nont pas t substitus et les lments de page sur des calques invisibles. Les balises XML, ainsi que les index et tables des matires gnrs sont galement ignors.
Puces Slectionnez Faire correspondre une liste non trie pour convertir les paragraphes puces en lments de liste,
qui sont mis en forme en HTML laide de la balise <ul>. Slectionnez Convertir en texte pour mettre en forme laide de la balise <p>, avec les puces au format texte.
Ordre Indiquez si lordre de lecture des objets de page doit sappuyer sur lordre des pages ou la structure XML.
Si vous choisissez loption Daprs la mise en page, InDesign dtermine lordre de lecture des objets de page en analysant celle-ci de gauche droite et de haut en bas. Dans certains cas, et spcialement dans les documents complexes comprenant plusieurs colonnes, les lments de conception sont susceptibles de ne pas apparatre dans lordre de lecture souhait. Rorganisez et mettez en forme le contenu laide de Dreamweaver. Si vous choisissez loption Identique la structure XML, lordre du contenu export, ainsi que les lments exports, sont grs au moyen du panneau Structure XML. Si le contenu est dj balis, il vous suffit de faire glisser les balises dans le panneau Structure XML pour dfinir lordre dexportation XHTML. Dans le cas dun contenu sans balises, vous pouvez choisir la commande Ajouter les lments sans balise dans le menu du panneau Structure afin de gnrer des balises que vous pourrez ensuite rorganiser. Si vous voulez exclure un lment de lexportation, il vous suffit de
Dernire mise jour le 7/5/2010
UTILISATION DINDESIGN CS5 123
Utilisation de documents
supprimer la balise correspondante dans le panneau Structure XML. (La suppression dune balise nentrane pas la suppression du contenu du fichier INDD.) Voir la section Balisage dlments de page la page 555.
Nombres Dtermine la faon dont les nombres sont convertis dans le fichier HTML.
laide de la balise <ol>.
Faire correspondre une liste trie Convertit les listes numrotes en lments de liste, mis au format HTML
Faire correspondre une liste trie statique Convertit les listes numrotes en lments de liste et affecte un attribut <value> bas sur le numro en cours du paragraphe dans InDesign. Convertir en texte Convertit les listes numrotes en paragraphes commenant par le numro en cours du paragraphe au format texte.
Options dimage Dans le menu Copier images, dterminez comment les images sont exportes en HTML.
Original Exporte limage originale vers le sous-dossier dimages Web. Lorsque cette option est slectionne, toutes les autres options sont grises. Optimises Vous permet de modifier les paramtres pour dterminer comment limage est exporte.
Mis en forme Conserve la mise en forme InDesign, telle que la rotation ou la mise lchelle, autant que possible pour les images Web.
Choisissez Automatique pour laisser InDesign dcider quel format utiliser dans chaque instance.
Conversion dimage Choisissez GIF ou JPEG pour la conversion des images optimises dans votre document.
Options GIF (Palette) Cette option vous permet de contrler la faon dont InDesign gre les couleurs lors de loptimisation des fichiers GIF. Le format GIF utilise une palette de couleurs limite, qui ne doit pas contenir plus de 256 couleurs.
Choisissez loption Adaptative (sans simulation) pour crer une palette utilisant un chantillon reprsentatif de couleurs dans lillustration sans aucun tramage (mlange de petits points de couleurs pour simuler des couleurs supplmentaires). Choisissez loption Web pour crer une palette de couleurs Web (ces couleurs sont un sousensemble des couleurs systme Windows et Mac OS). Choisissez loption Systme (Win) ou Systme (Mac) pour crer une palette partir de la palette de couleurs intgre de Windows ou de Mac OS. Ce choix peut donner des rsultats inattendus.
Options JPEG (Qualit dimage) Permet de choisir entre une compression (et une taille de fichier rduite) et une haute qualit dimage pour chaque image JPEG. Loption Faible gnre le plus petit fichier et la qualit dimage la plus faible. Options JPEG (Mthode de mise en forme) Permet de dterminer la vitesse daffichage des images JPEG louverture du fichier contenant limage sur le Web. Choisissez Progressive pour que les images JPEG saffichent graduellement avec de plus en plus de dtails mesure quelles sont tlcharges. Les fichiers crs avec cette option sont lgrement plus volumineux et utilisent davantage de RAM laffichage. Choisissez Ligne de base pour que le fichier JPEG saffiche une fois tlcharg seulement ; une marque de rservation apparat la place de limage avant son affichage.
Lier au chemin du serveur Plutt que dexporter des images vers un sous-dossier, cette option vous permet de saisir
une URL locale (telle que images/ ) qui apparat devant le fichier image. Dans le code HTML, lattribut de lien affiche le chemin et lextension que vous avez spcifis. Cette option est particulirement efficace lorsque vous convertissez vous-mme des images en images compatibles Web. Remarque : InDesign ne vrifie pas le chemin spcifi pour les scripts Java, les styles CSS externes ou les dossiers dimages. Il est par consquent prfrable dutiliser Dreamweaver pour vrifier les chemins daccs.
Dernire mise jour le 7/5/2010
UTILISATION DINDESIGN CS5 124
Utilisation de documents
Options avances Utilisez la zone Avanc pour dfinir les options CSS et JavaScript.
Options CSS Les feuilles de style CSS (Cascading Style Sheets) rassemblent des rgles de mises en forme qui dfinissent lapparence du contenu dans une page Web. Lorsque vous utilisez CSS pour mettre en forme une page, vous sparez le contenu de sa prsentation. Le contenu de votre page (cest--dire le code HTML) rside dans le fichier HTML, tandis que les rgles CSS dfinissant la prsentation du code rsident dans un autre fichier (fichier CSS externe) ou dans le document HTML (gnralement dans la section de titre). Par exemple, vous pouvez spcifier diffrentes tailles de polices pour le texte slectionn et vous pouvez utiliser CSS pour contrler la mise en forme et le positionnement des lments de niveau bloc dans une page Web.
CSS incorpores Lorsque vous exportez au format XHTML, vous pouvez crer une liste de styles CSS apparaissant dans la section de titre du fichier HTML avec des dclarations (attributs).
Si loption Inclure les dfinitions de style est slectionne, InDesign tente de faire correspondre les attributs de mise en forme de texte InDesign leurs quivalents CSS. Si cette option est dslectionne, le fichier HTML comporte des dclarations vides. Vous pouvez modifier ces dclarations ultrieurement dans Dreamweaver. Si loption Conserver les remplacements locaux est slectionne, la mise en forme locale (italique ou gras, par exemple) est incluse.
Sans CSS Cette option permet domettre la section CSS dans un fichier HTML. CSS externe Spcifiez lURL de la feuille de style CSS existante, qui est gnralement une URL relative, telle que /styles/style.css . InDesign ne vrifie ni lexistence ni la validit de la feuille de style CSS. Il est donc recommand dutiliser Dreamweaver pour confirmer la dfinition dune feuille de style CSS externe.
Options JavaScript Slectionnez Lier au JavaScript externe pour excuter un script JavaScript lorsque la page HTML
est ouverte. Spcifiez lURL du script JavaScript, qui est gnralement une URL parente. InDesign ne vrifie ni lexistence ni la validit du script JavaScript.
Exportation de contenu pour Digital Editions (EPUB)
Vous pouvez exporter un document ou un livre sous forme deBook EPUB au contenu redistribuable, compatible avec le logiciel Adobe Digital Editions.
1 Pour exporter un document, ouvrez-le, puis choisissez la commande Fichier > Exporter pour > EPUB. 2 Prcisez un nom de fichier et un emplacement, puis cliquez sur le bouton Enregistrer. 3 Dans la bote de dialogue Options dexportation Digital Editions, spcifiez les options dsires dans les
zones Gnral, Images et Contenu, puis cliquez sur le bouton Exporter.
InDesign cre un seul fichier .epub incluant le contenu XHTML. Le fichier export comprend une image miniature JPEG de la premire page du document spcifi (ou du document de source des styles si un livre a t slectionn). Cette miniature est utilise pour dcrire le livre dans la bibliothque du logiciel Digital Editions Reader. Pour visualiser le fichier, vous devez disposer de lapplication Digital Editions que vous pouvez tlcharger gratuitement partir du site Web dAdobe. En fait, le fichier .epub sapparente un fichier .zip. Pour visualiser et modifier le contenu du fichier .epub, remplacez son extension .epub par lextension .zip, puis extrayez-en le contenu. Ceci est particulirement utile pour modifier le fichier CSS.
Ressources EPUB
Pour obtenir une liste des articles et ressources EPUB, rendez-vous ladresse www.adobe.com/go/learn_id_epub_fr. Pour plus dinformations sur le format EPUB, rendez-vous ladresse www.idpf.org.
Dernire mise jour le 7/5/2010
UTILISATION DINDESIGN CS5 125
Utilisation de documents
Tlchargez une version gratuite de Digital Editions Reader sur le site www.adobe.com/fr/products/digitaleditions Consultez le blog Digital Editions pour plus dinformations sur Digital Editions. Pour plus dinformations sur lexportation vers Kindle, consultez larticle intitul InDesign to Kindle white paper.
Options dexportation gnrales Digital Editions
La section Gnral de la bote de dialogue Options dexportation Digital Editions comprend les options suivantes :
Inclure les mtadonnes du document Les mtadonnes du document (ou le document de source des styles si un livre a t slectionn) sont incluses dans le fichier export. Ajouter une entre pour lditeur Spcifiez les dtails concernant lditeur qui doivent figurer dans les mtadonnes eBook. Pensez ventuellement indiquer une adresse URL o les personnes qui recevront leBook peuvent consulter le site Web de lditeur et effectuer des achats. Identifiant unique Chaque document EPUB doit comporter un identifiant unique. Vous avez la possibilit de dfinir
cet attribut. Si vous ne renseignez pas le champ correspondant, un identifiant unique est cr automatiquement.
Ordre de lecture Si vous slectionnez loption Daprs la mise en page, lordre de lecture des lments de page dans le
document EPUB est fonction de leur emplacement sur la page. InDesign effectue la lecture de gauche droite et de haut en bas. Pour un contrle plus prcis de lordre de lecture, utilisez le panneau Balises XML afin de baliser les lments de page. Si vous choisissez loption Identique la structure XML, lordre des balises dans la vue Structure dtermine lordre de lecture (voir la section Balisage dlments de page la page 555).
Puces Slectionnez Faire correspondre une liste non trie pour convertir les paragraphes puces en lments de liste,
qui sont mis en forme en HTML laide de la balise <ul>. Slectionnez Convertir en texte pour mettre en forme laide de la balise <p>, avec les puces au format texte.
Nombres Dtermine la faon dont les nombres sont convertis dans le fichier HTML.
laide de la balise <ol>.
Faire correspondre une liste trie Convertit les listes numrotes en lments de liste, mis au format HTML
Faire correspondre une liste trie statique Convertit les listes numrotes en lments de liste et affecte un attribut <value> bas sur le numro en cours du paragraphe dans InDesign. Convertir en texte Convertit les listes numrotes en paragraphes commenant par le numro en cours du paragraphe au format texte.
Afficher leBook aprs lexportation Lance le logiciel Adobe Digital Editions Reader sil est install. Un message
davertissement saffiche si votre systme ne dispose pas dun logiciel configur pour visualiser des documents .epub.
Options dexportation dimage Digital Editions
La section Images de la bote de dialogue Options dexportation Digital Editions comprend les options suivantes : Dans le menu Conversion dimage, dterminez comment les images sont exportes en HTML.
Mis en forme Conserve la mise en forme InDesign, telle que la rotation ou la mise lchelle, autant que possible pour
les images Web.
Choisissez Automatique pour laisser InDesign dcider quel format utiliser dans chaque instance.
Conversion dimage Choisissez GIF ou JPEG pour la conversion des images optimises dans votre document. Options GIF (Palette) Cette option vous permet de contrler la faon dont InDesign gre les couleurs lors de
loptimisation des fichiers GIF. Le format GIF utilise une palette de couleurs limite, qui ne doit pas contenir plus de 256 couleurs.
Dernire mise jour le 7/5/2010
UTILISATION DINDESIGN CS5 126
Utilisation de documents
Choisissez Adaptative pour crer une palette utilisant un chantillon reprsentatif de couleurs dans lillustration sans aucun tramage (mlange de quelques tons de couleurs pour simuler des couleurs supplmentaires). Choisissez loption Web pour crer une palette de couleurs Web (ces couleurs sont un sous-ensemble des couleurs systme Windows et Mac OS). Choisissez Systme (Win) ou Systme (Mac) pour crer une palette utilisant la palette de couleurs intgre de Windows ou de Mac OS. Ce choix peut donner des rsultats inattendus. Slectionnez loption Entrelacement pour afficher progressivement une image lente charger en compltant les lignes manquantes. Lorsque cette option est dslectionne, limage parat floue, puis elle devient plus nette au fur et mesure quelle approche de sa rsolution maximale.
Options JPEG (Qualit dimage) Permet de choisir entre une compression (et une taille de fichier rduite) et une haute qualit dimage pour chaque image JPEG. Loption Faible gnre le plus petit fichier et la qualit dimage la plus faible.
du fichier contenant limage sur le Web. Choisissez Progressive pour que les images JPEG saffichent graduellement avec de plus en plus de dtails mesure quelles sont tlcharges. Les fichiers crs avec cette option sont lgrement plus volumineux et utilisent davantage de RAM laffichage. Choisissez Ligne de base pour que le fichier JPEG saffiche une fois tlcharg seulement ; une marque de rservation apparat la place de limage avant son affichage.
Options JPEG (Mthode de mise en forme) Permet de dterminer la vitesse daffichage des images JPEG louverture
Options dexportation du contenu Digital Editions
La section Contenu de la bote de dialogue Options dexportation Digital Editions comprend les options suivantes :
Format du contenu EPUB Prcisez si vous voulez utiliser le format XHTML ou DTBook. Inclure les entres de table des matires InDesign Slectionnez cette option si vous dsirez gnrer une table des matires sur le ct gauche de leBook. Dans le menu Style de table des matires, choisissez loption approprie pour leBook. Vous pouvez galement choisir la commande Page > Styles de tables des matires pour crer un style spcial pour leBook. Supprimer les entres automatiques des documents Slectionnez cette option si vous voulez viter que les noms des documents napparaissent dans la table des matires de leBook. Cette option est particulirement utile si vous crez un eBook partir dun livre. Utiliser les entres de premier niveau comme sauts de chapitre Slectionnez cette option pour scinder lebook en plusieurs fichiers, chacun dbutant par une entre de table des matires de premier niveau. Si un fichier de contenu pse plus de 260 Ko, un nouveau chapitre commence au dbut dun paragraphe figurant entre des entres de premier niveau afin dviter la limite de 300 Ko. Gnrer des CSS Les feuilles de style CSS (Cascading Style Sheets) rassemblent des rgles de mises en forme qui dfinissent lapparence du contenu dune page Web. Lorsque vous utilisez des CSS pour mettre en forme une page, vous sparez le contenu de sa prsentation.
modifiables.
Inclure les dfinitions de style Lors de lexportation au format EPUB, vous pouvez crer une liste de styles CSS Conserver les remplacements locaux Lorsque cette option est slectionne, la mise en forme locale (style italique Inclure les polices incorporables Inclut dans leBook toutes les polices qui peuvent tre incorpores. Les polices
ou gras, par exemple) est incluse.
contiennent en effet des bits dincorporation qui dterminent sil est possible ou non de les incorporer. style EPUB.
Noms de style uniquement Cette option permet dinclure uniquement les noms de style non dfinis dans la feuille de Utiliser le fichier CSS existant Spcifiez lURL de la feuille de style CSS existante, qui est gnralement une URL
parente, telle que /styles/style.css . InDesign ne vrifie ni lexistence ni la validit de la feuille de style CSS. Il est donc recommand de confirmer la dfinition de la feuille de style CSS.
Dernire mise jour le 7/5/2010
UTILISATION DINDESIGN CS5 127
Utilisation de documents
Exportation de contenu vers Buzzword
Buzzword est un diteur de texte en ligne qui permet aux utilisateurs de crer et de stocker des fichiers texte sur un serveur Web. Lorsque vous exportez un article vers Buzzword, vous crez un fichier texte sur le serveur Buzzword.
1 Slectionnez le texte ou placez le point dinsertion dans un bloc de texte inclus dans larticle exporter. 2 Choisissez la commande Fichier > Exporter pour > Buzzword. 3 Si vous ntes pas dj connect CS Live, cliquez sur loption Inscription, indiquez votre adresse lectronique et
votre mot de passe, puis cliquez de nouveau sur loption Inscription. puis cliquez sur OK.
4 Dans la bote de dialogue dexportation darticle pour Buzzword, indiquez le nom du document Buzzword crer,
Le document Buzzword souvre sur Acrobat.com. Vous pouvez ensuite dplacer le document dans un autre espace de travail et le partager avec dautres personnes.
Voir aussi
Importation de documents Buzzword la page 142
Utilisation de la bibliothque de nuances Web
InDesign inclut une bibliothque de nuances appele Web, qui contient les couleurs utilises par la plupart des navigateurs pour afficher du texte et des images dans des pages Web. Les 216 couleurs de la bibliothque, gnralement appeles couleurs Web scurises, sont reproduites lidentique quel que soit lenvironnement, car elles font partie de la palette de couleurs utilise par les navigateurs sous Windows et Mac OS. Les couleurs Web scurises dInDesign sont les mmes que celles de la palette Web dAdobe Photoshop et dAdobe Illustrator. Toutes les couleurs de la bibliothque sont dsignes par leurs valeurs RVB. Le langage HTML utilise leur code hexadcimal pour les reproduire ; ce code est stock dans la bibliothque de nuances.
1 Choisissez Nouvelle couleur dans le menu du panneau Nuancier. 2 Dans la zone Mode, choisissez Web. 3 Slectionnez une couleur, puis cliquez sur OK.
Dernire mise jour le 7/5/2010
128
Chapitre 5 : Texte
Cration de texte et de blocs de texte
Cration de blocs de texte
Dans InDesign, le texte est plac dans des espaces appels blocs de texte, semblables aux zones de texte de QuarkXPress et aux blocs dAdobe PageMaker. Pour consulter un didacticiel vido sur la cration dun bloc de texte, rendez-vous ladresse www.adobe.com/go/lrvid4274_id_fr. Les blocs de texte, comme les blocs graphiques, peuvent tre dplacs, redimensionns et modifis. Loutil utilis pour slectionner le bloc de texte dpend du type de modification apporter :
Loutil Texte Loutil Slection
vous permet de saisir ou modifier du texte au sein dun bloc.
vous permet de raliser des tches gnrales de mise en page, telles que le dplacement ou le redimensionnement de blocs. vous permet de modifier la forme dun bloc.
Loutil Slection directe
Les blocs de texte peuvent galement tre rattachs ensemble, de telle sorte quun texte peut commencer dans un bloc et se terminer dans un autre. On dit de ces blocs quils sont lis. Le texte qui stale sur plusieurs blocs lis est appel article. Lorsque vous importez un fichier de traitement de texte, il apparat dans le document sous forme dun seul article, quel que soit le nombre de blocs quil occupe. Les blocs de texte peuvent contenir plusieurs colonnes. Ils peuvent tre bass sur des colonnes de pages sans pour autant en dpendre. Ainsi, un bloc de texte de deux colonnes peut figurer dans une page de quatre colonnes. Lhabillage de texte peuvent galement tre imports dans des gabarits et recevoir du texte sur des pages du document. Si vous utilisez souvent le mme type de bloc de texte, crez un style incluant la mise en forme du bloc de texte (couleurs des contours et du fond, options du bloc de texte et effets dhabillage et de transparence par exemple). Lorsque vous importez ou collez du texte, il nest pas ncessaire de crer un bloc de texte. InDesign ajoute automatiquement des blocs en fonction des paramtres de colonne de la page.
O Utilisez lune des mthodes suivantes :
Slectionnez loutil Texte
, puis faites glisser le pointeur pour dfinir la largeur et la hauteur du nouveau bloc de texte. Maintenez la touche Maj enfonce et faites glisser le curseur pour crer un bloc de texte carr. Lorsque vous relchez le bouton de la souris, un point dinsertion apparat dans le bloc.
Cration dun nouveau bloc de texte par glissement du curseur
Cliquez sur le port dentre ou de sortie dun autre bloc de texte laide de loutil Slection, puis cliquez ou faites
glisser le pointeur pour crer un autre bloc.
Dernire mise jour le 7/5/2010
UTILISATION DINDESIGN CS5 129
Texte
Utilisez la commande Importer pour insrer un fichier texte. A laide de loutil Texte
, cliquez dans un bloc vide. Si loption Loutil Texte convertit les blocs en blocs de texte est active dans la bote de dialogue des prfrences de texte, le bloc vide est converti en bloc de texte.
Voir aussi
Liaison du texte la page 144 Importation de texte la page 137 Styles dobjet la page 219
Dplacement et redimensionnement de blocs de texte
Loutil Slection vous permet de dplacer ou de redimensionner des blocs de texte. Si vous souhaitez dplacer ou redimensionner un bloc de texte tout en laissant loutil Texte touche Ctrl (Windows) ou Commande (Mac OS) enfonce, puis faites glisser le bloc. activ, maintenez la
Voir aussi
Cration de blocs de texte la page 128
Pour dplacer un bloc de texte
A laide de loutil Slection, faites glisser le bloc. Slectionnez loutil Texte, maintenez la touche Ctrl (Windows) ou Commande (Mac OS) enfonce et faites glisser
le bloc. Loutil Texte est toujours slectionn lorsque vous relchez la touche.
Pour redimensionner un bloc de texte
O Utilisez lune des mthodes suivantes :
Pour redimensionner un bloc laide de loutil Texte
, maintenez la touche Ctrl (Windows) ou Commande (Mac OS) enfonce et faites glisser lune des poignes du bloc. Si vous souhaitez recomposer le texte tout en redimensionnant le bloc, maintenez le bouton de la souris enfonc pendant une seconde avant de faire glisser le pointeur.
Remarque : si vous cliquez sur le bloc de texte au lieu de le faire glisser, vous perdez la slection de texte ou lemplacement du point dinsertion.
Pour redimensionner un bloc laide de loutil Slection
, faites glisser lune des poignes du bloc sur la bordure du bloc. Maintenez la touche Ctrl (Windows) ou Commande (Mac OS) enfonce pour mettre le texte lchelle lintrieur du bloc (voir la section Mise lchelle du texte la page 266). cliquez deux fois sur une poigne. Par exemple, si vous cliquez deux fois sur la poigne du centre du ct infrieur, le bord infrieur du bloc est magntis sur le bas du texte. Si vous cliquez deux fois sur la poigne du centre sur le ct droit, la hauteur est prserve tandis que la largeur est rduite pour que le bloc de texte soit rempli.
Pour redimensionner le bloc et lajuster son contenu, utilisez loutil Slection pour slectionner le bloc de texte et
Vous pouvez galement cliquer deux fois sur une poigne dun bloc de texte en excs pour augmenter la hauteur et la largeur de faon accommoder lensemble du texte dans le bloc. Si un bloc de texte contient plus de texte en excs que la page ne peut contenir, le bloc de texte nest pas redimensionn.
Dernire mise jour le 7/5/2010
UTILISATION DINDESIGN CS5 130
Texte
Cliquez deux fois sur une poigne pour redimensionner un bloc de texte.
Pour ajuster le bloc de texte au contenu, slectionnez le bloc laide de loutil Slection, puis choisissez Objet >
Ajustement > Ajuster le bloc au contenu. Le bas du bloc de texte sadapte pour contenir lensemble du texte. Si un bloc de texte contient plus de texte en excs que la page ne peut contenir, le bloc de texte nest pas redimensionn. lchelle du texte la page 266). , faites glisser le pointeur pour redimensionner le bloc (voir la section Mise
A laide de loutil Mise lchelle
Utilisation des blocs de texte sur les gabarits
Lorsque vous crez un nouveau document, vous pouvez slectionner loption Bloc de texte type, de faon ce quun bloc de texte vide soit insr dans le gabarit par dfaut du document. Ce bloc dispose des attributs de marge et de colonne spcifis dans la bote de dialogue Nouveau document. Suivez les indications ci-aprs pour utiliser les blocs de texte dans les gabarits :
Configurez des blocs de texte type si vous souhaitez que chaque page du document contienne un bloc de texte dune
page dans lequel vous pourrez placer ou saisir du texte. En revanche, si la mise en page de votre document doit tre plus souple, avec des blocs de texte de diverses longueurs et en nombre variable sur chaque page, dslectionnez loption Bloc de texte type et crez vos blocs de texte sur les gabarits laide de loutil Texte.
Que vous slectionniez ou non loption Bloc de texte type, vous pouvez ajouter des blocs de texte dans le gabarit,
pour rserver lemplacement. Vous pouvez lier les blocs de rservation vides les uns aux autres afin dtablir un flux de placement. sur les pages de document.
Placez du texte dans les blocs de texte type en utilisant les mmes procdures que celles utilises pour les blocs crs Si vous devez saisir du texte dans un bloc de texte type sur une page de document, maintenez les
touches Ctrl+Maj (Windows) ou Commande+Maj (Mac OS) enfonces lorsque vous cliquez sur le bloc de texte de la page de document. A laide de loutil Texte, cliquez dans le bloc et saisissez le texte. vous saisissez et modifiez du texte. Par dfaut, lorsque vous saisissez du texte la fin dun bloc de texte li daprs un gabarit, une nouvelle page est ajoute pour vous permettre de continuer la saisie dans le nouveau bloc de texte. Vous pouvez modifier les paramtres de la Redistribution intelligente du texte. Activer la modification de mise en page est slectionne. automatiquement.
La Redistribution intelligente du texte permet dajouter ou de supprimer des pages automatiquement mesure que
Si vous modifiez les marges de la page, les blocs de texte sadaptent aux nouvelles dimensions seulement si loption La slection de loption Bloc de texte type naffecte pas lajout de nouvelles pages lorsque vous placez le texte
Dernire mise jour le 7/5/2010
UTILISATION DINDESIGN CS5 131
Texte
Voir aussi
Remplacement ou dissociation dlments types la page 76 Redistribution intelligente du texte la page 148 Gabarits la page 70
Modification des proprits dun bloc de texte
La commande Options de bloc de texte vous permet de modifier les paramtres, tels que le nombre de colonnes dans le bloc, lalignement vertical du texte ou la marge (espace entre le bloc et le texte quil contient).
Avant ( gauche) et aprs ( droite) avoir dfini des encarts et cr deux colonnes dans un bloc de texte
Pour utiliser les mmes proprits de bloc pour plusieurs blocs de texte, crez un style dobjet, que vous pourrez appliquer aux blocs de texte.
1 A laide de loutil Slection
slectionnez du texte.
, slectionnez un bloc ou, avec loutil Texte
, cliquez dans un bloc de texte ou
2 Choisissez Objet > Options de bloc de texte, ou maintenez la touche Alt (Windows) ou Option (Mac OS) enfonce,
puis cliquez deux fois sur le bloc de texte laide dun outil de slection.
3 Modifiez les options de bloc de texte, puis cliquez sur OK.
Ces options de bloc de texte sont disponibles lorsque vous dfinissez un style dobjet pour les zones de texte (voir la section Styles dobjet la page 219).
Voir aussi
Modification du format, des marges et des colonnes de document la page 45 Utilisation des blocs de texte sur les gabarits la page 130 Grilles la page 52
Ajout de colonnes un bloc de texte
Vous pouvez crer des colonnes dans un bloc de texte laide de la bote de dialogue Options de bloc de texte. Vous ne pouvez pas crer des colonnes largeur variable dans un bloc de texte. Pour crer des colonnes de largeur et de hauteur ingales, ajoutez des blocs de texte cte cte soit sur une page du document soit sur un gabarit.
1 A laide de loutil Slection, slectionnez un bloc ou, avec loutil Texte, cliquez dans un bloc de texte ou slectionnez
du texte.
2 Choisissez Objet > Options de bloc de texte.
Dernire mise jour le 7/5/2010
UTILISATION DINDESIGN CS5 132
Texte
3 Spcifiez le nombre de colonnes, la largeur de chaque colonne et lespacement entre les colonnes (gouttire) du bloc. 4 (Facultatif) Slectionnez loption Largeur de colonne fixe pour conserver la largeur des colonnes lorsque vous
redimensionnez le bloc. Si cette option est slectionne, le redimensionnement du bloc peut modifier le nombre de colonnes mais pas leur largeur.
Largeur de colonne fixe A. Bloc de texte initial deux colonnes B. Bloc redimensionn avec loption Largeur de colonne fixe non slectionne (toujours avec 2 colonnes) C. Bloc redimensionn avec loption Largeur de colonne fixe slectionne (avec 4 colonnes)
5 (Facultatif) Slectionnez loption Equilibre des colonnes pour que le texte soit rparti uniformment au sein dun
bloc de texte de plusieurs colonnes.
Colonnes avant et aprs quilibrage
Modification de la marge dun bloc de texte
1 A laide de loutil Slection, slectionnez un bloc ou, avec loutil Texte, cliquez dans un bloc de texte ou slectionnez
du texte.
2 Choisissez Objet > Options de bloc de texte. 3 Dans la section Marges lintrieur du bloc de longlet Gnral, entrez les distances de dcalage souhaites en haut,
gauche, en bas et droite. Cliquez sur licne Uniformiser tous les paramtres espacement de chaque ct.
pour appliquer le mme
Si le bloc que vous avez slectionn nest pas de forme rectangulaire, ces options sont grises et une option Encart est disponible.
Dernire mise jour le 7/5/2010
UTILISATION DINDESIGN CS5 133
Texte
Options de dcalage de la premire ligne de base
Pour modifier les options de la premire ligne de base dun bloc de texte slectionn, choisissez Objet > Options de bloc de texte, puis cliquez sur longlet Options de ligne de base. Les options suivantes apparaissent dans le menu de dcalage de la premire ligne de base :
Jambage suprieur La hauteur du caractre d de la police est infrieure lencart suprieur du bloc de texte. Hauteur des capitales Le haut des lettres majuscules touche lencart suprieur du bloc de texte. Interligne Utilisez la valeur dinterligne du texte comme distance sparant la ligne de base de la premire ligne de texte
et lencart suprieur du bloc.
il La hauteur du caractre x de la police est infrieure lencart suprieur du bloc. Fixe Spcifiez la distance sparant la ligne de base de la premire ligne de texte et lencart suprieur du bloc. Min. Slectionnez une valeur minimum de dcalage de la ligne de base. Par exemple, si loption Interligne est
slectionne et la valeur minimum est dfinie sur 1p, InDesign utilise la valeur dinterligne uniquement lorsquelle est suprieure 1 pica. Pour magntiser le haut du bloc de texte une grille, slectionnez Interligne ou Fixe afin de pouvoir choisir lemplacement de la premire ligne de base du texte dans les blocs.
Dfinition des grilles de ligne de base dun bloc de texte
Dans certains cas, il est prfrable dappliquer une grille de ligne de base un bloc plutt qu lensemble du document. Utilisez la bote de dialogue Options de bloc de texte pour appliquer une grille de ligne de base un bloc de texte. Lorsque vous dfinissez une grille de ligne de base pour un bloc de texte, tenez compte des points suivants :
La grille de ligne de base du document napparat pas derrire ou devant les blocs de texte qui utilisent leurs propres
grilles de ligne de base.
Si vous avez slectionn loption Grilles en arrire-plan dans les prfrences relatives aux grilles, les grilles de ligne
de base dfinies pour les blocs prennent le pas sur celles du document. En revanche, si cette option nest pas slectionne, les grilles de ligne de base dfinies pour le document ont la priorit sur celles des blocs. de base, y compris celles dun bloc de texte. bloc de texte.
1 Choisissez Affichage > Repres et grilles > Afficher la grille de ligne de base pour afficher toutes les grilles de ligne 2 Slectionnez le bloc de texte ou placez le point dinsertion dans un bloc de texte, puis choisissez Objet > Options de
Si vous souhaitez que la grille de ligne de base sapplique tous les blocs dun lien (mme si un ou plusieurs blocs lis ne contiennent pas de texte), placez le point dinsertion dans le texte, choisissez la commande Edition > Tout slectionner, puis appliquez les paramtres de la grille de ligne de base de la bote de dialogue Options de bloc de texte.
3 Cliquez sur longlet Options de ligne de base. 4 Dans Grille de ligne de base, slectionnez loption Utiliser la grille de ligne de base personnalise et utilisez lune des
mthodes suivantes :
Dbut Entrez une valeur de dcalage de la grille par rapport au haut de la page, la marge suprieure de la page, au haut du bloc ou lencart suprieur du bloc, selon ce que vous avez slectionn dans le menu Relative . Relative Indiquez si la grille de ligne de base doit commencer par rapport au haut de la page, la marge suprieure
de la page, au haut du bloc de texte ou au haut de lencart du bloc de texte.
Pas Entrez une valeur despacement entre les lignes de la grille. Dans la plupart des cas, il convient de spcifier une valeur gale linterlignage du corps de texte pour aligner parfaitement les lignes du texte sur cette grille.
Dernire mise jour le 7/5/2010
UTILISATION DINDESIGN CS5 134
Texte
Couleur Slectionnez la couleur des lignes de la grille ou choisissez (Couleur de calque) pour appliquer la mme couleur que celle du calque sur lequel le bloc de texte figure.
Si la grille de ligne de base nest pas visible dans un bloc de texte, choisissez Affichage > Repres et grilles > Afficher la grille de ligne de base, afin de vrifier que les grilles de ligne de base ne sont pas masques. Si la grille de ligne de base napparat toujours pas, vrifiez le seuil daffichage des grilles dans la Section Grille de la bote de dialogue Prfrences. Pour afficher la grille, il vous faudra peut-tre effectuer un zoom avant sur le bloc ou rduire le niveau du seuil.
Affichage du nombre de mots et de caractres
1 Placez le point dinsertion dans un bloc de texte pour afficher le nombre de mots ou de caractres de lensemble des
blocs lis (donc de larticle), ou slectionnez une partie du texte pour afficher le nombre de mots ou de caractres du texte slectionn.
2 Choisissez Fentre > Informations pour afficher le panneau Informations.
Le panneau Informations affiche le nombre de caractres, de mots, de lignes et de paragraphes que contient un bloc de texte. La position du point dinsertion dans le bloc de texte apparat galement.
Voir aussi
Prsentation du panneau Informations la page 50
Utilisation dautres langues
Vous pouvez affecter une langue diffrents textes. Cette fonctionnalit est particulirement importante pour la mise en uvre de la vrification orthographique et des csures (voir la section Affectation dune langue un texte la page 264). Si vous devez travailler avec du texte compos de caractres asiatiques, des versions spciales dInDesign sont disponibles pour le japonais, le chinois simplifi, le chinois traditionnel et le coren. Ces versions permettent de crer des grilles de mise en page et de bloc pour la composition de caractres multi-octets. Elles comptent par ailleurs diverses fonctions de mise en forme du texte multi-octet, ainsi que des polices supplmentaires. De mme, une version spciale dInDesign est disponible pour les langues du Moyen-Orient, comme larabe, le farsi, lhbreu et lourdou, qui prsentent la particularit de composer le texte de droite gauche. Cette version se nomme InDesign ME. Pour plus de dtails sur lachat dInDesign ME ou dune version en langue asiatique dInDesign, consultez le site Web dAdobe.
Ajout de texte dans les blocs
Ajout de texte un document
Pour ajouter du texte dans un document, saisissez le texte ou importez-le partir dune application de traitement de texte. Si lapplication de traitement de texte source prend en charge le glisser-dposer, vous pouvez galement faire glisser le texte dans les blocs InDesign. Pour de grandes quantits de texte, la commande Importer constitue le meilleur moyen dajouter du texte votre document. InDesign prend en charge divers formats de fichiers de traitement de texte, de feuilles de calcul et de fichiers texte. Lorsque vous importez ou de que vous collez du texte, InDesign cre automatiquement un bloc de texte. Il est donc inutile den crer un au pralable.
Dernire mise jour le 7/5/2010
UTILISATION DINDESIGN CS5 135
Texte
Lorsque vous importez du texte, vous pouvez slectionner Afficher les options dimportation pour dterminer si le texte import conservera les styles et la mise en forme. Avant de coller du texte, vous pouvez activer loption Toutes les informations ou Texte seul dans les prfrences Gestion du presse-papiers pour indiquer si le texte coll doit comprendre des informations supplmentaires, telles que nuances ou styles. Si le texte import contient du rose, du vert ou une autre couleur de mise en surbrillance, plusieurs options de prfrences de composition sont probablement actives. Ouvrez la section Composition de la bote de dialogue Prfrences pour savoir quelles options sont actives dans la zone Slecteur. Par exemple, si le texte coll contient des polices de caractres non disponibles, le texte est mis en surbrillance en rose.
Voir aussi
Importation de texte la page 137 Remplacement des polices manquantes la page 254
Pour saisir du texte dans un document
1 Pour placer le point dinsertion lintrieur du bloc de texte, utilisez lune des mthodes suivantes :
A laide de loutil Texte
dun bloc de texte existant. slectionn.
, faites glisser le pointeur pour crer un nouveau bloc de texte ou cliquez lintrieur
A laide dun outil de slection, cliquez deux fois lintrieur dun bloc de texte. Loutil Texte est automatiquement
2 Saisissez le texte.
Si vous avez cr un bloc de texte sur un gabarit, cliquez dans le bloc de la page du document tout en maintenant les touches Ctrl+Maj (Windows) ou Commande+Maj (Mac OS) enfonces. Le bloc du gabarit est alors copi dans la page du document. Vous pouvez ensuite utiliser loutil Texte pour ajouter du texte dans le bloc slectionn.
Pour saisir des caractres asiatiques laide de linsertion des objets texte
1 Choisissez Edition > Prfrences > Texte avanc (Windows) ou InDesign > Prfrences > Texte avanc (Mac OS). 2 Slectionnez loption Utiliser linsertion des objets texte pour le texte non latin, puis cliquez sur OK.
Le cas chant, utilisez la mthode dinsertion du systme pour ajouter des caractres 2 ou 4 octets. Cette mthode est particulirement conseille pour saisir des caractres asiatiques.
Pour insrer un texte de substitution
InDesign peut ajouter un texte de substitution, que vous pourrez facilement remplacer par le texte dfinitif ultrieurement. Le texte de substitution permet de mieux visualiser la conception du document.
1 Slectionnez un ou plusieurs blocs de texte laide de loutil Slection, ou cliquez dans un bloc de texte avec
loutil Texte.
2 Choisissez Texte > Remplir avec le texte de substitution.
Si vous ajoutez un texte de substitution un bloc li, le texte de substitution est ajout au dbut du premier bloc de texte (si tous les blocs sont vides) ou la fin du texte existant (si les blocs de texte lis contiennent dj du texte) jusquau dernier bloc li. Pour supprimer ou remplacer le texte de substitution, cliquez deux fois dans lun des blocs lis, choisissez Edition > Tout slectionner, puis supprimez le texte. Pour modifier le texte de substitution, crez un fichier texte contenant le texte utiliser, nommez-le Substitution.txt, et enregistrez-le dans le dossier de lapplication.
Dernire mise jour le 7/5/2010
UTILISATION DINDESIGN CS5 136
Texte
Collage de texte
Si le point dinsertion ne se situe pas dans un bloc de texte lorsque vous collez du texte dans InDesign, un nouveau bloc de texte simple est cr. Si le point dinsertion se trouve lintrieur dun bloc de texte, le texte est coll dans ce bloc. Si du texte est slectionn au moment o vous collez le texte, ce dernier crase le texte slectionn.
Voir aussi
Glisser-dposer de texte la page 136
Pour coller du texte depuis une autre application
1 Pour prserver la mise en forme et les informations telles que les styles et les marques dindex, dans la
section Gestion du presse-papiers de la bote de dialogue Prfrences, slectionnez loption Toutes les informations de la section Coller. Pour supprimer ces informations et dautres attributs de mise en forme lors du collage, activez loption Texte seul.
2 Coupez ou coller le texte dans une autre application ou dans un document InDesign. 3 Le texte sera coll dans un nouveau bloc, sauf si vous slectionnez le texte et cliquez dans un bloc de texte. 4 Utilisez lune des mthodes suivantes :
Choisissez Edition > Coller. Si la mise en forme na pas t entirement conserve, modifiez les paramtres de la
bote de dialogue doptions dimportation des documents RTF.
Choisissez Edition > Coller sans mise en forme. Si loption Texte seul est slectionne dans les prfrences Gestion
du presse-papiers, loption Coller sans mise en forme est grise lorsque vous collez du texte partir dune autre application.
Vous pouvez galement faire glisser le texte depuis une autre application et le dposer dans un document InDesign, ou bien insrer un fichier texte ou un fichier de traitement de texte dans un document InDesign directement partir de lExplorateur Windows ou du Finder Mac OS. Le texte sera insr dans un nouveau bloc. Lorsque vous faites glisser du texte en maintenant la touche Maj enfonce, la mise en forme est supprime. Loption slectionne dans la section Gestion du presse-papiers de la bote de dialogue Prfrences dtermine si les informations telles que les marques dindex et les nuances sont prserves.
Pour ajuster automatiquement lespacement lors du collage de texte
Lorsque vous collez du texte, des espaces peuvent tre ajoutes ou supprimes automatiquement selon le contexte. Par exemple, si vous coupez, puis collez un mot entre deux mots, une espace sinsre avant et aprs le mot. Par contre, si vous collez le mot en fin de phrase, juste avant le point, aucune espace nest insre.
1 Choisissez la commande Edition > Prfrences > Texte (Windows) ou InDesign > Prfrences > Texte (Mac OS). 2 Slectionnez loption Ajuster lespacement automatiquement lors du copier/coller de mots, puis cliquez sur OK.
Glisser-dposer de texte
Vous pouvez utiliser la souris pour faire glisser et dposer le texte dans la fentre du mode diteur ou Mise en page. Vous pouvez mme faire glisser du texte partir du Mode diteur dans la fentre de mise en page (ou vice versa) ou dans certaines botes de dialogue telles que Rechercher/Remplacer. Si vous faites glisser du texte partir dun article verrouill ou archiv, le texte est copi et non dplac. Vous pouvez galement copier le texte ou crer un nouveau bloc lorsque vous faites glisser et dposez le texte.
Dernire mise jour le 7/5/2010
UTILISATION DINDESIGN CS5 137
Texte
Jeff Witchel propose un didacticiel vido consacr la mthode du glisser-dposer sous le titre Using InDesign Drag and Drop Text.
1 Pour activer la fonction de glisser-dposer, choisissez la commande Edition > Prfrences > Texte (Windows) ou
InDesign > Prfrences > Texte (Mac OS), slectionnez loption Activer en mode Mise en page, Activer en mode diteur (InDesign) ou Activer en mode diteur et preuve en placard (InCopy), puis cliquez sur le bouton OK.
2 Slectionnez le texte dplacer ou copier. 3 Maintenez le pointeur de la souris sur le texte slectionn jusqu ce que licne de glisser-dposer
faites glisser le texte.
saffiche, puis
Lorsque vous faites glisser le texte, celui-ci reste sa position initiale mais une barre verticale indique lemplacement auquel il sera insr lorsque vous relcherez le bouton de la souris. La barre verticale apparat dans tous les blocs sur lesquels vous faites glisser le curseur.
4 Utilisez lune des mthodes suivantes :
Pour dposer le texte un nouvel emplacement, positionnez la barre verticale lendroit o vous souhaitez que le
texte apparaisse et relchez le bouton de la souris.
Pour dposer le texte dans un nouveau bloc, commencez faire glisser le texte, maintenez la touche Ctrl (Windows)
ou Commande (Mac OS) enfonce, puis relchez le bouton de la souris avant de relcher la touche. relchez le bouton de la souris avant de relcher la touche.
Pour dposer le texte sans mise en forme, commencez faire glisser le texte, maintenez la touche Maj enfonce, puis Pour copier le texte, commencez faire glisser le texte, maintenez la touche Alt (Windows) ou Option (Mac OS)
enfonce, puis relchez le bouton de la souris avant de relcher la touche. Vous pouvez galement combiner ces touches de modification. Par exemple, pour copier du texte non mis en forme dans un nouveau bloc, commencez faire glisser le texte et maintenez les touches Alt+Maj+Ctrl (Windows) ou Option+Maj+Commande (Mac OS) enfonces. Si lespacement du texte dispos est incorrect, slectionnez loption Ajuster lespacement automatiquement dans les prfrences de texte.
Voir aussi
Collage de texte la page 136
Importation de texte
Lorsque vous importez un fichier texte ou une feuille de calcul, certaines options vous permettent de dfinir la mise en forme du texte import. Pour consulter un didacticiel vido sur limportation de contenu dans InDesign, rendez-vous ladresse www.adobe.com/go/vid0067_fr. Pour consulter un didacticiel vido sur limportation et le placement de texte, rendezvous ladresse www.adobe.com/go/lrvid4278_id_fr.
1 (Facultatif) Pour crer des liens vers les fichiers imports, cliquez sur la commande Gestion des fichiers dans la
bote de dialogue Prfrences, puis activez loption Crer des liens avec les fichiers de texte et de feuilles de calcul imports.
Cette option, lorsquelle est slectionne, permet de crer un lien vers le fichier import. Vous pouvez mettre jour, supprimer ou rtablir des liens depuis le panneau Liens vers des fichiers texte. Toutefois, si vous mettez en forme du texte li dans InDesign, la mise en forme est conserve lorsque vous mettez jour le lien. Lorsque cette option est dsactive, les fichiers texte ou feuilles de calcul imports sont incorpors et non lis.
Dernire mise jour le 7/5/2010
UTILISATION DINDESIGN CS5 138
Texte
2 Utilisez lune des mthodes suivantes :
Pour crer un bloc de texte cible, assurez-vous quaucun point dinsertion nest prsent et quaucun texte ni bloc
nest slectionn.
Pour ajouter du texte un bloc, slectionnez loutil Texte
dinsertion lendroit dsir.
et slectionnez le texte, ou positionnez le point
Pour remplacer le contenu dun bloc existant, slectionnez un outil de slection, puis slectionnez le bloc. Si le bloc
est li, une icne de texte charge saffiche. Si vous remplacez un fichier texte ou un graphique par mgarde, choisissez Edition > Annuler remplacer, puis cliquez ou faites glisser le pointeur pour crer un bloc de texte.
3 Choisissez Fichier > Importer. 4 Slectionnez loption Remplacer llment slectionn si vous souhaitez que le fichier import remplace le contenu
dun bloc slectionn, le texte slectionn, ou quil soit ajout au bloc de texte au niveau du point dinsertion. Dslectionnez cette option pour placer le fichier import dans le nouveau bloc.
5 Slectionnez Afficher les options dimportation et cliquez deux fois sur le fichier importer. 6 Dfinissez les options dimportation et cliquez sur OK.
Si vous navez pas dsign le bloc qui contiendra le texte, le pointeur se transforme en icne de texte charge, prt placer le texte l o vous cliquerez ou ferez glisser le curseur. Si un message vous avertit que le filtre requis est introuvable, vrifiez que vous nessayez pas dimporter un fichier dune application de traitement de texte diffrente ou dune version antrieure de MicrosoftWord, comme Word 6. Ouvrez le fichier dans son application dorigine et enregistrez-le au format RTF, qui conserve la plupart de la mise en forme. Si des points rouges saffichent dans les cellules du document Excel import, ajustez la taille de cellule ou les attributs de texte de manire rendre visible le contenu en excs. Vous pouvez galement importer le fichier en tant que texte tabul non mis en forme, puis le convertir en tableau.
Voir aussi
Placement automatique ou manuel de texte la page 146 Liaison ou incorporation de fichiers texte imports la page 143 Conversion des styles Word en styles InDesign la page 206 Remplacement des polices manquantes la page 254 Ouverture de fichiers QuarkXPress dans InDesign la page 114 Vido Importer un contenu
A propos des filtres dimportation
InDesign importe la plupart des attributs de mise en forme de paragraphe et de caractre provenant de fichiers texte, mais ignore la plupart des informations de mise en page, telles que les marges et les paramtres de colonne (que vous pouvez dfinir dans InDesign). Tenez compte des points suivants :
InDesign importe en gnral toutes les informations de mise en forme spcifies dans lapplication de traitement
de texte, lexception des informations spcifiques des fonctions qui ne sont pas disponibles dans InDesign.
InDesign peut importer des styles sa liste de styles pour le document. Licne dune disquette
saffiche en regard des styles imports (voir la section Conversion des styles Word en styles InDesign la page 206).
Dernire mise jour le 7/5/2010
UTILISATION DINDESIGN CS5 139
Texte
Les options dimportation saffichent lorsque vous slectionnez Importer > Afficher les options dimportation ou
lorsque vous importez un fichier Excel. Si cette option nest pas slectionne, InDesign choisit les dernires options dimportation utilises pour un document de type similaire. Les options que vous dfinissez restent en vigueur jusqu ce que vous les modifiiez. extension, un message vous en avertit. Pour de meilleurs rsultats sous Windows, utilisez lextension standard (telle que .doc, .docx, .txt, .rtf, .xls ou .xlsx) correspondant au type de fichier importer. Vous devrez peut-tre ouvrir le fichier dans son application dorigine et lenregistrer sous un autre format, tel que .rtf ou .txt.
Si InDesign ne trouve pas de filtre permettant de reconnatre le fichier daprs son type de fichier ou par son
Pour plus de dtails sur les filtres dimportation, reportez-vous au fichier PDF LisezMoi disponible ladresse : www.adobe.com/go/lr_indesignfilters_cs5_en.
Options dimportation Microsoft Word et format RTF
Si vous slectionnez loption Afficher les options dimportation lors de limportation dun fichier Word ou RTF, vous disposez des options suivantes :
Texte de table des matires Importe la table des matires comme partie intgrante du texte dans larticle. Ces entres
sont importes au format Texte seulement.
Texte dindex Importe lindex comme partie intgrante du texte dans larticle. Ces entres sont importes au format
Texte seulement.
conserves, mais renumrotes en fonction des paramtres dfinis pour les notes de bas de page du document. Si le rsultat de limportation ne vous satisfait pas, essayez denregistrer le document Word au format RTF avant de limporter.
Notes de fin de page Importe les notes de fin de page comme partie intgrante du texte la fin de larticle. Utiliser les guillemets typographiques Garantit que le texte import comprend les guillemets ouvrant et fermant ( )
Notes de bas de page Importe des notes de bas de page Word. Les notes de bas de page et les rfrences sont
et les apostrophes () anglais au lieu des guillemets (" ") et apostrophes (') droits.
Supprimer les styles et la mise en forme du texte et des tableaux Supprime la mise en forme telle que style, couleur et
style de texte, du texte import, y compris dans les tableaux. Les styles de paragraphe et les images texte ne sont pas imports si cette option est slectionne.
Conserver les remplacements locaux Lorsque vous choisissez de supprimer les styles et la mise en forme du texte et
des tableaux, vous pouvez slectionner loption Conserver les remplacements locaux pour conserver la mise en forme des caractres (par exemple le gras ou litalique) applique une partie dun paragraphe. Dslectionnez cette option si vous souhaitez supprimer toute la mise en forme.
Convertir les tableaux en Lorsque vous choisissez de supprimer les styles et la mise en forme du texte et des tableaux, vous pouvez convertir les tableaux soit en tableaux basiques sans mise en forme, soit en texte brut dlimit par des tabulations.
Si vous souhaitez importer du texte non mis en forme et des tableaux mis en forme, importez le texte sans mise en forme, puis collez les tableaux de Word dans InDesign.
Conserver les styles et la mise en forme du texte et des tableaux Conserve la mise en forme des documents Word
dans le document InDesign ou InCopy. Vous pouvez utiliser les autres options de la section Mise en forme pour dterminer la faon dont les styles et la mise en forme sont conservs.
Sauts de page manuels Dtermine la mise en forme des sauts de page du fichier Word dans InDesign ou InCopy. Slectionnez loption Conserver les sauts de pages pour utiliser les sauts de page de Word ou slectionnez loption Convertir en sauts de colonnes ou Aucune csure.
Dernire mise jour le 7/5/2010
UTILISATION DINDESIGN CS5 140
Texte
Importer les images texte Conserve les images texte du document Word dans InDesign.
texte.
Importer les styles inutiliss Importe tous les styles du document Word, mme si les styles ne sont pas appliqus au
Convertir les puces et numros en texte Importe les puces et les numros sous forme de vrais caractres, en prservant lapparence du paragraphe. Toutefois, dans les listes numrotes, les numros ne sont pas mis jour automatiquement lorsque les lments de la liste sont modifis. Suivi des modifications Si vous slectionnez cette option, des balises de suivi des modifications du document Word apparatront dans le document InDesign. Dans InDesign, vous pouvez afficher le suivi des modifications en mode Editeur. Importer les styles automatiquement Importe les styles partir du document Word dans le document InDesign
ou InCopy. Si un triangle jaune apparat en regard de Conflits de noms de styles, cela signifie quun ou plusieurs styles de paragraphe ou de caractre ont le mme nom quun style InDesign. Pour dterminer la faon dont les conflits sont grs, slectionnez une option dans le menu Conflits de styles de paragraphe et Conflits de styles de caractre. Si vous choisissez loption Utiliser la dfinition du style InDesign, le texte du style import est mis en forme avec le style InDesign. Si vous choisissez loption Redfinir le style InDesign, le texte du style import est mis en forme en utilisant le style de Word, et le texte InDesign existant format avec le style Word est modifi. Si vous choisissez Renommer automatiquement, les styles Word imports sont renomms. Par exemple, si InDesign et Word ont tous deux un style nomm Sous-titre, le style Word import est renomm Sous-titre_wrd_1 si loption Renommer automatiquement est slectionne. Remarque : InDesign convertit les styles de paragraphe et de caractre, pas les styles de listes puces et numrotes.
Personnaliser limportation des styles Permet dutiliser la bote de dialogue Correspondance de style pour slectionner le style InDesign utiliser pour chaque style Word dans le document import. Enreg. prdfini Stocke les options dimportation de Word actives pour une utilisation ultrieure. Spcifiez les options
dimportation, cliquez sur Enreg. prdfini, saisissez un nom et cliquez sur OK. La prochaine fois que vous importerez un style Word, vous pourrez slectionner lenregistrement prdfini cr dans le menu Style prdfini. Cliquez sur Utiliser par dfaut pour utiliser le style prdfini slectionn comme style par dfaut pour les importations futures de documents Word.
Options dimportation de fichier texte
Si vous slectionnez loption Afficher les options dimportation lors de limportation dun fichier texte, vous disposez des options suivantes :
Jeu de caractres Spcifie le jeu de caractres du langage de lordinateur, par exemple ANSI, Unicode UTF8 ou Windows CE, utilis pour crer le fichier texte. La slection par dfaut est le jeu de caractre correspondant la langue et la plate-forme par dfaut dInDesign ou InCopy. Plate-forme Indique si le fichier a t cr sous Windows ou Mac OS. Dfinir le dictionnaire sur Indique le dictionnaire utiliser pour le texte import. Retours chariot supplmentaires Indique la mthode dimportation des retours chariot supplmentaires utilise. Slectionnez loption Supprimer en fin de ligne ou Supprimer entre les paragraphes. Remplacer Remplace le nombre despaces spcifi par une tabulation. Utiliser les guillemets typographiques Assurez-vous que le texte import comprend les guillemets ouvrant et
fermant ( ) et les apostrophes () anglais au lieu des guillemets ("") et apostrophes (') droits.
Dernire mise jour le 7/5/2010
UTILISATION DINDESIGN CS5 141
Texte
Options dimportation pour Microsoft Excel
Slectionnez lune des options suivantes lors de limportation dun fichier Excel :
Feuille Indique la feuille de calcul importer. Affichage Indique si vous voulez importer des affichages personnels ou personnaliss stocks ou ignorer les affichages. Plage de cellules Indique la plage de cellules, en utilisant le signe deux-points (:) pour dsigner la plage (telle que A1:G15). Sil existe des plages nommes dans la feuille de calcul, ces noms apparaissent dans le menu Plage de cellules. Importer les cellules masques non enregistres dans cette vue Importe les cellules dfinies comme cellules masques
dans la feuille de calcul Excel.
Tableau Dfinit laffichage des informations du tableur dans le document.
Tableau mis en forme InDesign essaie de prserver la mme mise en forme utilise dans Excel, mme si la mise en forme du texte dans chaque cellule risque de ne pas tre conserve. Si la feuille de calcul est lie plutt quincorpore, la mise jour du lien prendra le pas sur toute mise en forme applique au tableau dans InDesign. Tableau non mis en forme Le tableau est import sans conserver aucune mise en forme de la feuille de calcul. Lorsque cette option est slectionne, vous pouvez appliquer un style de tableau au tableau import. Si vous mettez en forme du texte en utilisant des styles de paragraphe et de caractre, la mise en forme est prserve, mme si vous mettez jour le lien la feuille de calcul.
en tableau dans InDesign ou InCopy.
Texte tabul non mis en forme Le tableau est import sous forme de texte tabul que vous pouvez ensuite convertir
Mis en forme une seule fois InDesign prserve la mme mise en forme utilise dans Excel lors de limportation initiale. Si la feuille de calcul est lie et non incorpore, les modifications de la mise en forme du tableau li sont ignores lorsque le lien est mis jour. Cette option nest pas disponible dans InCopy.
Style de tableau Applique le style de tableau que vous spcifiez au document import. Cette option nest disponible que si loption Tableau non mis en forme est slectionne. Alignement des cellules Indique lalignement des cellules pour le document import. Importer les images texte Conserve les images texte du document Excel dans InDesign. Nombre de dcimales inclure Indique le nombre de dcimales prsentes dans les chiffres de la feuille de calcul. Utiliser les guillemets typographiques Assurez-vous que le texte import comprend les guillemets ouvrant et
fermant ( ) et les apostrophes () anglais au lieu des guillemets ("") et apostrophes (') droits.
Options dimportation de texte rfrenc
Vous pouvez importer (ou exporter) un fichier texte pouvant bnficier des capacits de mise en forme InDesign en utilisant le format Texte rfrenc. Les fichiers Texte rfrenc sont des fichiers au format texte seulement contenant des informations qui dcrivent la mise en forme que vous voulez appliquer dans InDesign. Du texte correctement rfrenc peut dcrire presque tous les lments pouvant apparatre dans un article InDesign, y compris tous les attributs de niveau de paragraphe ou de caractre et tous les caractres spciaux. Pour plus de dtails sur la dfinition de balises, consultez le fichier PDF relatif au texte rfrenc ladresse suivante : www.adobe.com/go/learn_id_taggedtext_cs5_fr (PDF). Les options suivantes sont disponibles lors de limportation dun fichier texte rfrenc si vous avez slectionn loption Afficher les options dimportation dans la bote de dialogue Importer.
Utiliser les guillemets typographiques Assurez-vous que le texte import comprend les guillemets ouvrant et
fermant ( ) et les apostrophes () anglais au lieu des guillemets ("") et apostrophes (') droits.
Dernire mise jour le 7/5/2010
UTILISATION DINDESIGN CS5 142
Texte
Supprimer la mise en forme du texte Supprime la mise en forme, telle que le type, la couleur et le style du texte, du
texte import.
styles du fichier texte rfrenc et de votre document InDesign sont en conflit. Slectionnez loption Dfinition de la composition pour utiliser la dfinition prexistante pour ce style dans le document InDesign. Slectionnez Dfinition du fichier balis pour utiliser le style dfini dans le texte rfrenc.
Afficher la liste des rfrences de problmes avant limportation Affiche une liste des rfrences non reconnues. Si une liste apparat, vous pouvez choisir dannuler ou de poursuivre limportation. Si vous continuez, le fichier import risque de prsenter un aspect inattendu.
Rsoudre les conflits de style de texte avec Indique quel style de paragraphe ou de caractre est appliqu lorsque les
Pour enregistrer les options dimportation Word ou RTF en tant que paramtres prdfinis
1 Lorsque vous importez un fichier Word ou RTF, assurez-vous dactiver loption Afficher les options dimportation,
puis choisissez Ouvrir.
2 Dans la bote de dialogue Options dimportation, dfinissez les paramtres souhaits. 3 Cliquez sur Enreg. prdfini, saisissez un nom, puis cliquez sur OK. 4 (Facultatif) Cliquez sur Dfinir comme paramtre par dfaut pour appliquer ce paramtre prdfini chaque
importation dun fichier de ce type.
Vous pouvez ensuite slectionner des paramtres prdfinis depuis le menu Paramtre prdfini de la bote de dialogue Options dimportation chaque fois que vous ouvrez un fichier Word ou RTF.
Importation de documents Buzzword
Buzzword est un diteur de texte en ligne qui permet aux utilisateurs de crer et de stocker des fichiers texte sur un serveur Web. InDesign CS5 permet dimporter et dexporter du texte partir de documents Buzzword. Lorsque vous importez un document Buzzword, un lien de type adresse URL pointant vers le document Buzzword stock sur le serveur est cr. Lorsque le document Buzzword est mis jour en dehors dInDesign, vous pouvez actualiser la version importe dans InDesign au moyen du panneau Liens. Cette opration entranera nanmoins la suppression des modifications que vous avez apportes au texte Buzzword dans InDesign. Pour consulter une vido sur limportation de documents Buzzword, rendez-vous ladresse www.adobe.com/go/lrvid5157_id_en. Remarque : lapplication Buzzword dAcrobat.com est actuellement disponible en allemand, anglais et franais.
1 Choisissez la commande Fichier > Importer de Buzzword. 2 Si vous ntes pas dj connect CS Live, cliquez sur loption Inscription, indiquez votre adresse lectronique et
votre mot de passe, puis cliquez de nouveau sur loption Inscription.
Une fois la connexion tablie, la bote de dialogue Importer des documents Buzzword affiche une liste des documents Buzzword que vous pouvez importer.
3 Slectionnez les documents Buzzword importer. Vous pouvez galement coller ladresse URL du document voulu
dans le champ prvu cet effet.
4 Slectionnez les options suivantes selon les besoins, puis cliquez sur le bouton OK.
Afficher les options dimportation Si vous slectionnez cette option, la bote de dialogue Options dimportation
Buzzword saffiche avant limportation du fichier.
document.
Remplacer llment slectionn Slectionnez cette option pour remplacer lobjet actuellement slectionn dans le
Dernire mise jour le 7/5/2010
UTILISATION DINDESIGN CS5 143
Texte
Lien vers le document Slectionnez cette option pour crer un lien entre le document Buzzword et le texte import.
Ainsi, toute mise jour du document Buzzword est signale dans le panneau Liens. Si vous actualisez le lien, le texte import dans InDesign est mis jour. Cette opration entrane nanmoins la suppression des modifications que vous avez apportes la mise en forme du texte dans InDesign.
5 Si vous avez slectionn loption Afficher les options dimportation, dfinissez les paramtres voulus dans la bote
de dialogue Options dimportation Buzzword.
Cette bote de dialogue propose des options pour la plupart identiques celles de la bote de dialogue Options dimportation RTF (voir la section Options dimportation Microsoft Word et format RTF la page 139). Aucune fonction de style nest actuellement disponible dans Buzzword ; les options de style ne sont donc pas valides pour linstant.
6 Cliquez sur licne de texte charg ou faites-la glisser pour crer un bloc de texte.
Voir aussi
Exportation de contenu vers Buzzword la page 127
Liaison ou incorporation de fichiers texte imports
Par dfaut, le texte que vous importez dans InDesign nest pas li au fichier texte dorigine. Toutefois, si avant dimporter un fichier, vous slectionnez loption Crer des liens lors de limportation de texte et de feuilles de calcul dans les prfrences Gestion des fichiers, le nom du fichier texte apparat dans le panneau Liens. Vous pouvez utiliser le panneau Liens pour mettre jour et grer le fichier. Lorsque vous mettez jour un fichier texte li, toute modification de mise en forme ou ddition applique dans InDesign est perdue. En raison de ce risque, les fichiers texte lis ne sont pas automatiquement mis jour lorsque le fichier original est modifi. Vous pouvez cependant mettre jour le contenu dun fichier ou rompre son lien (lincorporer) en toute simplicit au moyen du panneau Liens. Creative Mentor propose un didacticiel vido, Text files as links, consacr la cration de liens vers des fichiers texte.
1 Utilisez lune des mthodes suivantes :
Pour appliquer ce changement un document, ouvrez le document. Pour appliquer ce changement tout nouveau document que vous crez, fermez tous les documents.
2 Choisissez la commande Edition > Prfrences > Gestion des fichiers (Windows) ou InDesign > Prfrences >
Gestion des fichiers (Mac OS).
3 Pour crer des liens dans des fichiers imports, slectionnez Crer des liens avec les fichiers de texte et de feuilles
de calcul imports. Si cette option est active, le panneau Liens vous permet de mettre jour, rtablir ou supprimer des liens. Si cette option est dsactive, les fichiers texte sont incorpors et non lis. Pour rompre le lien (incorporer) un fichier texte li, slectionnez ce fichier dans le panneau Liens, puis choisissez la commande Rompre le lien dans le menu de ce panneau.
Voir aussi
Gestion des liens de graphiques la page 411 Conversion des styles Word en styles InDesign la page 206
Dernire mise jour le 7/5/2010
UTILISATION DINDESIGN CS5 144
Texte
Liaison du texte
Blocs de texte lis
Le texte dun bloc peut tre indpendant des autres blocs ou peut se poursuivre dans des blocs relis. Pour placer du texte de faon quil se poursuive dans dautres blocs (galement appels zones de texte), vous devez dabord relier les blocs. Les blocs relis peuvent se trouver sur la mme page ou la mme planche, ou bien sur une autre page du document. Le processus qui consiste relier du texte entre plusieurs blocs est appel liaison de texte. On parle aussi parfois de liaison de blocs de texte ou liaison de zones de texte. Tous les blocs de texte contiennent un port dentre et un port de sortie, qui sont utiliss pour les relier les uns aux autres. Des ports dentre ou de sortie vides indiquent respectivement le dbut ou la fin dun article. Une flche dans un port signifie que le bloc correspondant est li un autre bloc. Un signe plus rouge (+) dans un port de sortie signifie que le texte de larticle nest pas termin mais quil ny a plus de bloc de texte o le placer. Le texte restant et invisible est appel texte en excs.
A C
Blocs lis A. Port dentre au dbut de larticle B. Port de sortie indiquant un lien au bloc suivant C. Chanage du texte D. Port dentre indiquant un lien au bloc prcdent E. Port de sortie indiquant un texte en excs
Choisissez Affichage > Extras > Afficher le chanage du texte pour afficher les reprsentants visuels des blocs lis. Vous pouvez lier des blocs de texte vides aussi bien que ceux contenant du texte.
Voir aussi
Ajout de texte un document la page 134 Dplacement et redimensionnement de blocs de texte la page 129
Pour ajouter un nouveau bloc au lien
1 A laide de loutil Slection
charger une icne de texte.
, slectionnez un bloc de texte, puis cliquez sur le port dentre ou de sortie pour
Cliquez sur le port dentre pour ajouter un bloc avant le bloc slectionn. Inversement, cliquez sur le port de sortie pour ajouter un bloc aprs le bloc slectionn.
2 Positionnez licne de texte charge
lendroit o vous souhaitez insrer un nouveau bloc de texte, puis cliquez ou faites glisser le pointeur pour crer un bloc de texte.
Lorsque licne de texte charge est active, vous pouvez effectuer de nombreuses actions, comme tourner des pages, crer des pages et effectuer des zoom avant et arrire. Vous pouvez annuler un processus de liaison de blocs de texte en cours en cliquant sur nimporte quel outil du panneau Outils. Aucun texte ne sera perdu.
Pour ajouter un bloc existant au lien
1 A laide de loutil Slection, slectionnez un bloc de texte, puis cliquez sur le port dentre ou de sortie pour charger
une icne de texte.
Dernire mise jour le 7/5/2010
UTILISATION DINDESIGN CS5 145
Texte
2 Positionnez licne de texte charge sur le bloc relier. Licne de texte charge se change en icne de lien.
Ajout dun bloc existant un lien
3 Cliquez lintrieur du second bloc pour le lier au premier.
Vous pouvez ajouter automatiquement une mention de tourne, comme suite la page ou suite de la page , pour suivre les articles lis dun bloc un autre (voir la section Numrotation automatique des pages pour les sauts darticle la page 97).
Pour ajouter un bloc une squence de blocs lis
1 A laide de loutil Slection, cliquez sur le port de sortie correspondant lemplacement de larticle o vous
souhaitez ajouter un bloc. Lorsque vous relchez le bouton de la souris, une icne de texte charg apparat. blocs lis contenant larticle.
2 Faites glisser le curseur pour crer un bloc, ou slectionnez un autre bloc de texte. InDesign lie le bloc la srie de
Ajout dun bloc lintrieur dun lien (en haut) et rsultat (en bas)
Pour supprimer des liens entre des blocs de texte
Lorsque vous supprimez le lien un bloc de texte, vous rompez le lien qui relie le bloc tous les blocs suivants du lien. Le texte qui auparavant apparaissait dans les blocs devient du texte en excs (aucun texte nest supprim). Tous les blocs suivants sont vides.
O A laide de loutil Slection, utilisez lune des mthodes suivantes :
Cliquez deux fois dans un port dentre ou de sortie pour rompre le lien entre deux blocs. Cliquez sur un port dentre ou de sortie reprsentant un lien vers un autre bloc. Par exemple, dans le cas dun lien
constitu de deux blocs, cliquez soit sur le port de sortie du premier bloc, soit sur le port dentre du second bloc. Positionnez licne de texte charge sur le bloc prcdent ou suivant pour afficher licne de suppression de lien . Cliquez sur le bloc supprimer du lien.
Dernire mise jour le 7/5/2010
UTILISATION DINDESIGN CS5 146
Texte
Open the case for the rst time and take in the sights and smells of your hand-made instrument. See the way the light re ects o the handrubbed satin nish. Breath in the perfume of the nest exotic tone-woods. en, nally, take it in your hands and begin to play. e experience will leave you swept away, and your life and your music will never be the same again. For the select few thou
For the select few thousand individuals across the di erent from the multitude of other instruments available to the discerning musician and collector. To this day, each and every guitar, mandolin, banjo, and dulcimer produced at Anton is a orded the exact same care and attention to detail as those that he created one-by-one in the rst few years.
Suppression dun bloc dun lien
Pour diviser un article en deux, coupez la seconde partie du texte, rompez le lien entre les blocs, puis collez le texte dans le premier bloc du second article.
Rupture de liens dun bloc ou suppression de blocs de texte lis
Lorsque vous coupez ou supprimez des blocs de texte, aucun texte nest supprim. Le texte reste li.
Pour rompre le lien dun bloc
Vous pouvez rompre le lien dun bloc et coller le bloc ailleurs. Le bloc est supprim, avec une copie du texte, mais le texte nest pas supprim de larticle dorigine. Lorsque vous coupez et collez plusieurs blocs lis en mme temps, les blocs colls conservent leurs liens les uns aux autres mais perdent leur lien aux autres blocs de larticle dorigine.
1 Slectionnez loutil Slection, slectionnez un ou plusieurs blocs (maintenez la touche Maj enfonce tout en
cliquant pour slectionner plusieurs objets).
2 Choisissez Edition > Couper. Le bloc disparat et le texte quil contenait se poursuit dans le bloc suivant de larticle.
Lorsque vous coupez le dernier bloc dun article, le texte est stock en tant que texte en excs dans le bloc prcdent. vous souhaitez insrer le texte et choisissez Edition > Coller.
3 Si vous souhaitez utiliser le bloc dont avez supprim le lien ailleurs dans le document, accdez la page dans laquelle
Pour supprimer un bloc de texte li
Lorsque vous supprimez un bloc de texte faisant partie dun lien, le texte nest pas supprim mais il devient du texte en excs ou il se poursuit dans le bloc suivant. Si le bloc de texte nest pas reli un autre bloc, le bloc et le texte sont tous deux supprims.
1 Pour slectionner le bloc de texte, utilisez lune des mthodes suivantes :
Slectionnez loutil Slection, puis cliquez sur le bloc. Slectionnez loutil Texte, maintenez la touche Ctrl (Windows) ou Commande (Mac OS) enfonce et cliquez sur le bloc.
2 Appuyez sur Retour arrire ou Suppr.
Placement automatique ou manuel de texte
Lorsque vous avez import du texte ou cliqu sur un port dentre ou de sortie, le pointeur prend la forme dune icne de texte charge . Cette icne permet de placer du texte dans les pages. Vous pouvez dterminer la faon dont le texte sera plac en maintenant une touche de modification enfonce. Licne de texte charge change de forme selon lendroit o elle est place. Lorsque vous positionnez licne de texte charge sur un bloc de texte, licne est encadre par des parenthses . Lorsque vous positionnez licne de texte charge en regard du point de magntisme dun repre ou dune grille, le pointeur noir devient blanc . Vous pouvez placer du texte de quatre faons :
Dernire mise jour le 7/5/2010
UTILISATION DINDESIGN CS5 147
Texte
Mthode Placement de texte manuel Placement semi-automatique en cliquant tout en maintenant la touche Alt (Windows) ou Option (Mac OS) enfonce Placement automatique touche Maj enfonce en cliquant tout en maintenant la
Fonction Ajoute le texte dans un bloc la fois. Vous devez recharger licne de texte pour continuer placer du texte. Similaire au placement manuel, mais le pointeur se transforme en icne de texte charge chaque fin de bloc, jusqu ce que tout le texte soit plac. Ajoute des pages et des blocs jusqu ce que tout le texte soit plac dans le document. Place tout le texte dans le document en ajoutant les blocs ncessaires sans ajouter de pages. Le texte restant est compos en excs.
Placement automatique de pages fixes en cliquant tout en maintenant les touches Maj+Alt (Windows) ou Maj+Option (Mac OS) enfonces
Pour consulter un didacticiel vido sur limportation et le placement de texte, rendez-vous ladresse www.adobe.com/go/lrvid4278_id_fr.
Pour placer du texte manuellement
1 Avec la commande Importer, slectionnez un fichier, ou cliquez sur le port de sortie
slectionn.
dun bloc de texte
2 Utilisez lune des mthodes suivantes :
Positionnez licne de texte charge nimporte o dans le bloc ou le trac, puis cliquez. Le texte est plac dans le bloc
et se poursuit dans les autres blocs lis. A noter que le texte commence toujours remplir le bloc qui se trouve en haut de la colonne la plus gauche, mme si vous cliquez dans une autre colonne. haut du bloc apparat l o vous cliquez. dfinissez.
Positionnez licne de texte charge dans une colonne pour crer un bloc de texte de la largeur de cette colonne. Le Faites glisser licne de texte charge pour crer un bloc de texte de la largeur et de la hauteur de la zone que vous
3 Sil y a trop de texte importer, cliquez sur le port de sortie et rptez les tapes 1 et 2 jusqu ce que le texte soit
entirement import.
Remarque : lorsque vous importez du texte dans un bloc li, le texte se poursuit automatiquement dans les blocs lis, quelle que soit la mthode de placement choisie.
Pour placer du texte semi-automatiquement
O Avec une icne de texte charge, maintenez la touche Alt (Windows) ou Option (Mac OS) enfonce tout en
cliquant sur une page ou un bloc.
Le texte est plac dans une colonne la fois, comme avec le placement manuel, mais licne de texte charge se recharge automatiquement chaque fois quune colonne est remplie.
Pour placer du texte automatiquement
O Licne de texte charge tant affiche, maintenez la touche Maj enfonce tout en effectuant lune des oprations
suivantes :
Cliquez sur licne de texte charge dans une colonne pour crer un bloc de la largeur de cette colonne. InDesign
cre de nouveaux blocs de texte et de nouvelles pages de document jusqu ce que tout le texte soit plac dans le document.
Dernire mise jour le 7/5/2010
UTILISATION DINDESIGN CS5 148
Texte
Cliquez dans un bloc de texte type. Le texte est automatiquement plac dans le bloc, et de nouvelles pages sont
cres en fonction des besoins en utilisant les attributs de ce bloc de texte (voir la section A propos des gabarits, de lordre de superposition et des calques la page 70).
Pour placer du texte automatiquement sans ajouter de page
O Avec une icne de texte charge, maintenez les touches Maj+Alt (Windows) ou Maj+Option (Mac OS) enfonces.
Redistribution intelligente du texte
La fonction Redistribution intelligente du texte permet dajouter ou de supprimer des pages pendant la saisie ou la modification de texte. Elle vous sera prcieuse si vous utilisez InDesign comme un diteur de texte et dsirez ajouter une nouvelle page ds que le texte que vous saisissez dborde de la page en cours. Cette fonction permet en outre dviter davoir du texte en excs ou des pages vides si la rpartition change lorsque vous modifiez le texte, affichez ou masquez le texte conditionnel, ou effectuez dautres modifications de rpartition. Par dfaut, la fonction Redistribution intelligente du texte est limite aux blocs de texte types, cest--dire, ceux situs sur un gabarit. Si le document inclut des pages en vis--vis, les blocs de texte types doivent apparatre gauche et droite des gabarits. Ils doivent par ailleurs tre lis pour que la Redistribution intelligente du texte puisse fonctionner. Vous pouvez modifier les paramtres pour permettre lajout ou la suppression de pages lorsque vous travaillez dans des blocs de texte qui ne sont pas bass sur les gabarits. Toutefois, pour que la Redistribution intelligente du texte puisse se faire, le bloc de texte doit tre li au moins un autre bloc de texte dune page diffrente. Les paramtres de la fonction Redistribution intelligente du texte apparaissent dans les prfrences de Texte. Ils sappliquent au document actif. Pour modifier les paramtres par dfaut des nouveaux documents, fermez au pralable tous les documents.
1 Choisissez Edition > Prfrences > Texte (Windows) ou InDesign > Prfrences > Texte (Mac OS). 2 Slectionnez loption Redistribution intelligente du texte. 3 Slectionnez les options suivantes selon les besoins, puis cliquez sur OK.
Ajouter les pages Cette option permet de dterminer lemplacement de cration de la nouvelle page. Admettons par
exemple que votre document comporte trois pages contenant des blocs de texte sur les deux premires et une image pleine page sur la troisime. Si vous saisissez du texte jusqu la fin de la deuxime page, vous pouvez dterminer si la nouvelle page est ajoute avant ou aprs lillustration de la troisime page. Choisissez loption Fin de larticle pour insrer une page aprs la deuxime. En revanche, si vous voulez insrer la page aprs la page de lillustration, choisissez loption Fin du document. Dans les documents comportant plusieurs sections, vous pouvez choisir loption Fin de la section pour ajouter la page la fin de la section.
Limiter aux blocs de texte types Si cette option est dsactive, vous pouvez aussi ajouter ou supprimer des pages
lorsque vous modifiez des blocs de texte qui ne sont pas bass sur des gabarits. Afin dviter la redistribution de texte non souhaite, la fonction Redistribution intelligente du texte ne sapplique que si le bloc de texte que vous modifiez est li au moins un autre bloc de texte dune autre page. Remarque : lorsque vous utilisez la redistribution intelligente du texte dans des blocs de texte qui ne sont pas bass sur des gabarits, les pages sont ajoutes avec des blocs de texte pleine page dune seule colonne, quels que soient les attributs du bloc de texte auquel le nouveau bloc est li.
Conserver les planches de pages en vis--vis Cette option dtermine si les liens des pages en vis--vis sont conservs lors de la redistribution de texte au milieu dun document. Si cette option est slectionne lorsque du texte est redistribu au milieu du document, une nouvelle planche de deux pages est ajoute. Si elle nest pas slectionne, une seule nouvelle page est insre et les pages suivantes sont rorganises.
Dernire mise jour le 7/5/2010
UTILISATION DINDESIGN CS5 149
Texte
Si votre disposition inclut des lments de conception propres au ct droit ou gauche de la planche, activez cette option. Si vos pages gauche et droite sont interchangeables, vous pouvez dsactiver cette option. Cette option est grise si le document ne comporte pas de pages en vis--vis.
Supprimer les pages vides Slectionnez cette option pour supprimer les pages lorsque vous modifiez du texte ou masquez des conditions. Les pages ne sont supprimes que si le bloc de texte vid est le seul objet de la page.
Pour voir comment la fonction Redistribution intelligente du texte peut vous permettre dutiliser InDesign comme diteur de texte, crez un document en dsactivant loption Pages en vis--vis et en slectionnant loption Bloc de texte type. Dans les prfrences de Texte, assurez-vous que les options Redistribution intelligente du texte et Supprimer les pages vides sont slectionnes. Sur la premire page, appuyez sur Ctrl+Maj (Windows) ou Commande+Maj (Mac OS) et cliquez sur le bloc de texte type pour lignorer. Lorsque vous saisissez assez de texte pour remplir ce bloc de texte, InDesign ajoute automatiquement une nouvelle page et un nouveau bloc de texte. Si vous supprimez suffisamment de texte, une page est supprime.
Edition de texte
Slection de texte
O Slectionnez loutil Texte, puis utilisez lune des mthodes suivantes :
Faites glisser le pointeur en I sur un caractre, un mot ou un bloc de texte pour le slectionner. Cliquez deux fois sur un mot pour le slectionner. Les espaces adjacents au mot ne sont pas slectionns. Cliquez trois fois nimporte o sur une ligne pour la slectionner. Si loption Cliquer trois fois pour slectionner
une ligne nest pas slectionne, le triple clic slectionne le paragraphe entier. paragraphe pour le slectionner en entier. Tout slectionner.
Si loption Cliquer trois fois pour slectionner une ligne est slectionne, cliquez quatre fois nimporte o sur un Cliquez cinq fois pour slectionner un article entier ou cliquez nimporte o dans larticle et choisissez Edition >
Si vous ne parvenez pas slectionner le texte dans un bloc, cela peut signifier que ce bloc de texte se trouve sur un calque verrouill ou sur un gabarit. Essayez de dverrouiller le calque ou daccder au gabarit. Il se peut galement que le bloc de texte soit situ sous un autre bloc de texte ou un objet transparent (voir la section Pour slectionner du texte dans un bloc couvert la page 149).
Voir aussi
Navigation et slection du texte la page 749
Pour modifier laction du triple clic
1 Choisissez Edition > Prfrences > Texte (Windows) ou InDesign > Prfrences > Texte (Mac OS). 2 Slectionnez la commande Cliquer trois fois pour slectionner une ligne afin dactiver la slection de la ligne
(paramtre par dfaut). Dslectionnez cette option pour slectionner le paragraphe.
Pour slectionner du texte dans un bloc couvert
1 A laide de loutil Slection
, maintenez la touche Ctrl (Windows) ou Commande (Mac OS) enfonce et cliquez pour slectionner le bloc de texte.
2 Slectionnez loutil Texte, puis cliquez lintrieur du bloc de texte ou slectionnez du texte.
Dernire mise jour le 7/5/2010
UTILISATION DINDESIGN CS5 150
Texte
Affichage de caractres masqus (non imprimables)
1 Choisissez Texte > Afficher les caractres masqus. 2 Si les caractres masqus ne saffichent toujours pas, dsactivez le mode Aperu. Pour ce faire, choisissez la
commande Affichage > Mode cran > Normal, puis la commande Affichage > Aperu de la surimpression.
Les caractres non imprimables, par exemple les espaces, les tabulations, les fins de paragraphes, les marqueurs dindex et les fins darticles apparaissent. Ces caractres spciaux ne sont visibles que dans les fentres de document et en mode diteur ; ils ne simpriment pas et ne sont pas reproduits dans les fichiers au format PDF et XML par exemple. Les caractres masqus sont affichs dans la mme couleur que la couleur du calque.
Caractres non imprimables masqus (en haut) et visibles (en bas)
Anne Marie Concepcion propose une liste dtaille de caractres spciaux sous le titre Free Guide to InDesign Special Characters.
Liste des caractres masqus
Caractre masqu Signification Fin de paragraphe Retour chariot (saut de ligne) Espace Fin de larticle Tiret conditionnel Trait dunion inscable Tabulation Tabulation de retrait droite Retrait jusqu ce point Style imbriqu de fin cet emplacement
Dernire mise jour le 7/5/2010
UTILISATION DINDESIGN CS5 151
Texte
Caractre masqu
Signification NJ (Non-joiner) Espace cadratin Espace demi-cadratin Espace inscable Espace inscable (chasse fixe) Espace 1/4 cadratin Sixime despace Espace fine Quart despace Tiers despace Espace de ponctuation Espace lisible Espace sans alina Saut de colonne Saut de bloc Saut de page Saut de page impaire Saut de page paire Saut de ligne forc Note InCopy Note InCopy (en mode diteur) Marqueur demplacement (InCopy uniquement) Marque dindex Marque dindex (en mode diteur) Texte conditionnel masqu Texte conditionnel masqu (en mode diteur) Marque de cible de signet ou dhyperlien (il sagit souvent dune ancre de texte)
Dernire mise jour le 7/5/2010
UTILISATION DINDESIGN CS5 152
Texte
Caractre masqu
Signification Marque de cible de signet ou dhyperlien (en mode diteur) Destination dhyperlien (en mode diteur) Rfrence croise de paragraphe Hyperlien de rfrence croise (en mode diteur) Objet ancr Objet ancr (en mode diteur) Balise XML Balise XML (en mode diteur) Note de bas de page (en mode diteur) Tableau (en mode diteur) Variable (en mode diteur) Marque dindex (en mode diteur)
Ajout de colonnes, blocs et sauts de page
Vous pouvez contrler les sauts de colonne, de bloc ou de page en insrant des caractres de saut spciaux dans le texte.
1 Slectionnez loutil Texte, puis cliquez pour crer un point dinsertion lendroit o vous voulez insrer le saut. 2 Choisissez Texte > Insrer un caractre de saut, puis slectionnez une option de saut dans le sous-menu.
Vous pouvez galement crer des sauts laide de la touche Entre du pav numrique. Pour insrer un saut de colonne, appuyez sur la touche Entre. Pour insrer un saut de bloc, appuyez sur les touches Maj+Entre et pour insrer un saut de page, appuyez sur les touches Ctrl+Entre (Windows) ou Commande+Retour (Mac OS). Pour supprimer un caractre de saut, choisissez Texte > Afficher les caractres masqus, afin de voir les caractres non imprimables, puis slectionnez et supprimez le caractre de saut. Remarque : si vous crez un saut en modifiant des paramtres de paragraphe (par exemple des options denchanement), le saut est insr avant le paragraphe concern. Si vous crez un saut laide dun caractre spcial, il est insr immdiatement aprs ce caractre spcial.
Voir aussi
Contrle des sauts de paragraphe la page 271
Options de saut
Les options suivantes apparaissent dans le menu Texte > Insrer un caractre de saut :
Saut de colonne Insre le texte dans la colonne suivante du bloc de texte actif. Si celui-ci comporte une seule colonne, le texte est insr dans le bloc li suivant.
Dernire mise jour le 7/5/2010
UTILISATION DINDESIGN CS5 153
Texte
Saut de bloc
actif.
Saut de page
Insre le texte dans le bloc li suivant, quelle que soit la configuration des colonnes du bloc de texte Insre le texte dans la page suivante contenant un bloc de texte li au bloc de texte actif. Insre le texte dans la page impaire suivante contenant un bloc de texte li au bloc de texte Insre le texte dans la page paire suivante contenant un bloc de texte li au bloc de texte actif. Insre un saut de paragraphe (mme rsultat quen appuyant sur la touche Entre ou Retour).
Saut de page impaire
actif.
Saut de page paire Saut de paragraphe Saut de ligne forc
Force le retour la ligne lendroit o ce caractre est insr, sans commencer un nouveau paragraphe (mme rsultat quen appuyant sur les touches Maj+Entre ou Maj+Retour). On parle galement de retour chariot pour dsigner un saut de ligne forc.
Saut de ligne conditionnel Indique o une ligne de texte doit sinterrompre si cela est ncessaire. Un saut de ligne conditionnel est semblable un tiret conditionnel, la diffrence quaucun tiret nest ajout lendroit du saut de ligne.
Des options de saut associes sont disponibles dans les botes de dialogue Options denchanement et Options de style de paragraphe.
Utilisation du mode diteur
Vous pouvez diter du texte dans InDesign dans la fentre de mise en page ou du mode diteur. Ecrire ou apporter des modifications dans la fentre du mode diteur permet dafficher larticle avec le type de caractres, le corps et lespacement que vous spcifiez dans la bote de dialogue Prfrences, sans la mise en page ou la mise en forme. La fentre du mode diteur permet galement dafficher le suivi des modifications apportes au texte. Chaque article saffiche dans une fentre diffrente du mode diteur. Tout le texte de larticle saffiche dans le mode diteur, y compris le texte en excs. Vous pouvez ouvrir plusieurs fentres du mode diteur simultanment, et plusieurs copies du mme article. Une rgle de profondeur verticale indique la quantit de texte par rapport au bloc, et une ligne indique l o le texte est en excs. Lorsque vous ditez un article, les modifications saffichent dans la fentre de mise en page. Les articles ouverts sont rpertoris dans le menu Fentre. Le mode diteur ne permet pas de crer de nouvel article.
Dernire mise jour le 7/5/2010
UTILISATION DINDESIGN CS5 154
Texte
Fentre du mode diteur A. Styles de paragraphe B. Faites glisser le sparateur pour ajuster la largeur de colonne. C. Rgle de profondeur verticale D. Indicateur de texte en excs
Vous pouvez afficher et modifier les tableaux en mode diteur, qui affiche le texte dans des colonnes et lignes squentielles pour faciliter la modification. Dveloppez ou rduisez rapidement les tableaux et choisissez un affichage sous forme de lignes ou de colonnes. Si le suivi des modifications est activ, vous pouvez galement visualiser le texte ajout, supprim ou modifi en mode diteur (voir la section Suivi et rvision des corrections la page 197).
Voir aussi
Utilisation des tableaux en mode diteur la page 310 Suivi et rvision des corrections la page 197
Pour ouvrir le mode diteur
1 Slectionnez le bloc de texte, cliquez sur un point dinsertion dans le bloc ou slectionnez plusieurs blocs dans
diffrents articles.
2 Choisissez la commande Edition > Modifier en mode diteur.
Pour ouvrir une autre instance de la mme fentre du mode diteur, activez le mode diteur et choisissez Fentre > Disposition > Nouvelle fentre.
Pour revenir la fentre de mise en page
O Dans le mode diteur, utilisez lune des mthodes suivantes :
Choisissez la commande Edition > Mode mise en page. La fentre de mise en page affiche la slection de texte ou le
point dinsertion tels quils figuraient auparavant dans le mode diteur. La fentre du mode diteur reste ouverte, mais en arrire-plan de la fentre de mise en page. de mise en page.
Cliquez dans la fentre de mise en page. La fentre du mode diteur reste ouverte, mais en arrire-plan de la fentre Fermez la fentre du mode diteur.
Dernire mise jour le 7/5/2010
UTILISATION DINDESIGN CS5 155
Texte
Slectionnez le nom du document au bas du menu Fentre.
Pour afficher ou masquer les lments du mode diteur
Vous pouvez afficher ou masquer la colonne du nom de style et la rgle de profondeur, dvelopper ou rduire les notes de bas de page, et afficher ou masquer les sauts de paragraphe pour indiquer le dbut des nouveaux paragraphes. Ces paramtres affectent toutes les fentres ouvertes du mode diteur, ainsi que toutes celles qui seront ouvertes ultrieurement.
Activez le mode diteur, puis choisissez Affichage > Mode dition > Afficher la colonne Nom du style ou Masquer
la colonne Nom du style. Vous pouvez galement ajuster la largeur de la colonne Nom du style en faisant glisser la barre verticale. Les fentres du mode diteur ouvertes par la suite conservent cette largeur de colonne. rgle de profondeur.
Activez le mode diteur, puis choisissez Affichage > Mode dition > Afficher la rgle de profondeur ou Masquer la Activez le mode diteur, puis choisissez la commande Affichage > Mode dition > Dvelopper toutes les notes de
bas de page ou Rduire toutes les notes de bas de page.
Activez le mode diteur, puis choisissez la commande Affichage > Mode dition > Afficher les marques de saut de
paragraphes/Masquer les marques de saut de paragraphe.
Prfrences du mode diteur
Vous pouvez modifier laspect du mode diteur dans les prfrences Affichage en mode diteur. Mme si le mode diteur ne laisse que les attributs de texte les plus basiques, certains objets et attributs sont reprsents, comme indiqu dans le tableau ci-dessous :
Dernire mise jour le 7/5/2010
UTILISATION DINDESIGN CS5 156
Texte
Attribut Tableau Objets texte Balises XML Variables Sources des liens hypertexte Ancrages des liens hypertexte Rfrence croise Texte conditionnel masqu Note Notes de bas de page Marqueurs dindex Texte supprim Texte ajout Texte dplac
Icne
Options daffichage du texte Choisissez la police daffichage, le corps, lespacement entre les lignes, la couleur du texte
et du fond. Vous pouvez galement dfinir un thme diffrent, tel que le thme Systme classique pour obtenir un texte jaune affich sur fond noir. Ces paramtres affectent laffichage du texte dans la fentre du mode diteur et non dans la fentre de mise en page.
Lissage Lissez les bords du texte, puis choisissez le type de lissage : Spcial crans LCD, Tamis ou Par dfaut (qui
utilise les niveaux de gris pour lisser le texte). Loption Spcial crans LCD lisse le texte laide des couleurs et non des niveaux de gris ; elle est plus efficace sur les arrire-plans de couleur claire comportant du texte en noir. Loption Tamis utilise les niveaux de gris, mais offre un aspect plus clair et plus flou que loption Par dfaut.
Options du curseur Vous pouvez modifier laspect du curseur. Slectionnez loption Clignotement par exemple si
vous souhaitez que le curseur clignote.
Lhabillage de texte dun objet texte ne saffiche pas dans la fentre parent du mode diteur, mais peut safficher dans sa propre fentre du mode diteur.
Dernire mise jour le 7/5/2010
UTILISATION DINDESIGN CS5 157
Texte
Utilisation de texte conditionnel
Le texte conditionnel permet de crer diffrentes versions dun mme document. Une fois que vous avez cr les conditions, vous les appliquez aux plages de texte souhaites. Vous pouvez ensuite crer diffrentes versions des documents en masquant ou en affichant les conditions. Par exemple, si vous crez un guide informatique, vous pouvez crer des conditions distinctes pour Mac OS et Windows. Avant dimprimer la version Mac OS du guide de lutilisateur, vous pouvez afficher tout le texte auquel la condition Mac est applique et masquer celui concern par la condition Windows . Vous pouvez ensuite inverser les tats de condition pour imprimer le guide de lutilisateur pour Windows.
A B
Texte conditionnel affich A. Toutes les conditions affiches B. Indicateurs conditionnels
A B
Texte conditionnel masqu A. Condition Mac B. Symboles de condition masque
Les conditions ne peuvent tre appliques qu du texte. Vous pouvez rendre les objets ancrs conditionnels, mais seulement en slectionnant le marqueur dancrage correspondant. Vous pouvez appliquer des conditions au texte contenu dans les cellules dun tableau, mais pas aux cellules, colonnes ou lignes de tableau. Il nest pas possible dappliquer des conditions du texte contenu dans des articles InCopy verrouills. Pour consulter un didacticiel vido sur lutilisation de texte conditionnel, rendez-vous ladresse www.adobe.com/go/lrvid4026_id_fr.
Voir aussi
Redistribution intelligente du texte la page 148
Dernire mise jour le 7/5/2010
UTILISATION DINDESIGN CS5 158
Texte
Planification des documents conditionnels
Lorsque vous planifiez un projet comportant du texte conditionnel, tudiez la nature du document et la manire dont plusieurs personnes peuvent travailler sur celui-ci tour de rle. Prvoyez un traitement cohrent du texte conditionnel afin de faciliter lutilisation et la gestion du document. Suivez les indications suivantes. vous crez un manuel de prsentation dun programme fonctionnant sur les plates-formes Windows et Mac OS, il peut tre souhaitable de crer deux versions, une pour Windows et une pour Mac OS. Si vous souhaitez insrer des commentaires de rdaction certains endroits du texte lors de la rvision, vous aurez besoin de quatre versions, savoir Mac OS avec commentaires, Mac OS sans commentaires, Windows avec commentaires et Windows sans commentaires. Pour les documents comportant de nombreuses conditions, vous pouvez dfinir des ensembles de conditions qui peuvent tre appliqus au document et ainsi permettre la cration rapide de nouvelles versions.
Nombre de balises de condition requises Dterminez le nombre de balises de condition ncessaires pour produire les versions souhaites. La version dun document est dfinie par un ensemble unique de balises de condition. Par exemple, la version dun manuel Windows termin peut tre dfinie avec une balise de condition Windows affiche, une balise de condition Mac OS masque et une balise de condition Commentaires masque. Dans cet exemple, vous devez dcider si vous utilisez une balise de condition pour les commentaires Windows et une autre pour les commentaires Mac OS, ou si vous utilisez une seule balise de condition valable pour les commentaires Windows aussi bien que Mac OS. Nombre de versions Dfinissez le nombre de versions que contiendra votre projet une fois termin. Par exemple, si
pouvez lorganiser pour en simplifier le dveloppement et la gestion. Par exemple, vous pouvez organiser un livre de manire limiter le texte conditionnel quelques documents. Vous pouvez aussi choisir de conserver les versions dun chapitre particulier dans des fichiers spars plutt que dans du texte conditionnel et utiliser un fichier de livre diffrent pour chaque version du livre. Il peut parfois tre prfrable de crer des couches spares pouvant tre affiches ou masques plutt que de recourir aux conditions. Dans le cas dune production en plusieurs langues, par exemple, chaque couche inclura le texte dans une langue diffrente.
Stratgie de balisage Dterminez lunit de texte conditionnel la plus petite. Par exemple, si un document va tre
Organisation du contenu Evaluez la mesure dans laquelle le document peut tre conditionnel et la manire dont vous
traduit dans une autre langue, une phrase complte sera la quantit de texte minimum que vous rendez conditionnelle. La traduction entranant souvent un changement de lordre des mots, lutilisation de texte conditionnel pour une partie de phrase peut tre problmatique. Vous devez vous imposer une certaine rigueur pour lapplication des conditions aux espaces et la ponctuation, sous peine dobtenir des espaces en trop ou des mots mal orthographis. Dcidez si les espaces et la ponctuation doivent tre conditionnels. Si du texte conditionnel commence ou se termine par une ponctuation, cette dernire doit galement tre rendue conditionnelle. Le texte est ainsi plus facile lire lorsque plusieurs versions sont consultes. Pour viter les problmes dintermots (espace non conditionnel suivi dun espace conditionnel, par exemple), fixez des rgles de gestion pour les espaces suivant du texte conditionnel (soit toujours conditionnels, soit toujours non conditionnels). Pour viter toute confusion, dcidez de lordre dans lequel le texte conditionnel apparatra et utilisez le mme ordre pour tout le document.
Index et rfrences croises Lorsque vous indexez un document, vrifiez bien si les marques dindex sont places
lintrieur ou lextrieur du texte conditionnel. Noubliez pas que les marques dindex contenues dans du texte conditionnel ne sont pas comprises dans lindex gnr.
Dernire mise jour le 7/5/2010
UTILISATION DINDESIGN CS5 159
Texte
Si vous crez une rfrence croise du texte conditionnel, assurez-vous que le texte source possde la mme condition. Par exemple, si vous insrez une rfrence croise dans un paragraphe Windows alors que lancrage de texte apparat dans une condition Mac , la rfrence croise est non rsolue lorsque la condition Mac est masque. HT apparat ct de la rfrence croise dans le panneau Hyperliens. Si vous crez une rfrence croise un paragraphe contenant du texte conditionnel, puis modifiez les paramtres de visibilit de cette condition, mettez jour la rfrence croise.
Cration de conditions
Les conditions que vous crez sont enregistres dans le document actif. Si aucun document nest ouvert lorsque vous crez une condition, cette condition apparat dans tous les nouveaux documents que vous crez. Vous pouvez faire en sorte que le texte conditionnel soit facile reprer en dfinissant des indicateurs de condition tels que les soulignements sinusodaux en rouge.
1 Choisissez la commande Fentre > Texte et tableaux > Texte conditionnel pour afficher le panneau Texte
conditionnel. condition.
2 Choisissez la commande Nouvelle condition dans le menu du panneau Texte conditionnel et saisissez un nom de 3 Dans le groupe Indicateur, spcifiez lapparence de lindicateur auquel la condition est applique.
Par dfaut, les indicateurs (tels que les lignes rouges sinusodales) apparaissent dans le document mais pas limpression ou la sortie. Vous pouvez choisir une option du menu Indicateurs dans le panneau Texte conditionnel pour masquer les indicateurs ou les imprimer et les sortir, ce qui peut tre utile pour la rvision.
4 Cliquez sur OK.
Application de conditions au texte
Vous pouvez appliquer plusieurs conditions au mme texte. Par dfaut, les indicateurs de condition identifient le texte conditionnel. Sils sont masqus, vous pouvez toutefois utiliser le panneau Texte conditionnel pour savoir quelles conditions ont t appliques au texte actif. Une coche pleine indique que la condition est applique au texte actif. Une coche estompe indique que la condition est applique une partie de la slection uniquement.
1 Slectionnez le texte auquel vous voulez appliquer la condition. 2 Dans le panneau Texte conditionnel (Fentre > Texte et tableaux > Texte conditionnel), utilisez lune des mthodes
suivantes :
Pour appliquer une condition, cliquez sur celle-ci ou sur la case en regard de son nom. Pour appliquer une condition et supprimer les autres conditions appliques au texte, maintenez la touche Alt
(Windows) ou Option (Mac OS) enfonce tout en cliquant sur une condition.
Pour supprimer une condition, cliquez sur la case en regard de son nom afin de la dslectionner. Vous pouvez
aussi cliquer sur [Non conditionnel] pour supprimer toutes les conditions du texte slectionn. Remarque : il nest pas possible dappliquer de raccourcis clavier des conditions particulires. Vous pouvez nanmoins appliquer des conditions laide de la commande Application rapide.
Affichage ou masquage des conditions
Lorsque vous masquez une condition, tout le texte auquel la condition sapplique est masqu. Le fait de masquer les conditions entrane souvent une modification de la numrotation des pages du document ou livre. Vous pouvez utiliser la fonction Redistribution intelligente du texte pour ajouter et supprimer des pages automatiquement suivant que vous masquez ou affichez les conditions.
Dernire mise jour le 7/5/2010
UTILISATION DINDESIGN CS5 160
Texte
En gnral, le texte conditionnel masqu est ignor dans le document. Par exemple, le texte masqu nest ni imprim, ni export ; les marques dindex contenues dans du texte conditionnel masqu ne sont pas incluses dans lindex gnr ; et le texte conditionnel masqu est exclu lors des oprations de recherche ou de correction orthographique de texte. Lorsque vous masquez une condition, le texte masqu est stock dans un symbole de condition masque . Si vous slectionnez du texte contenant un symbole de condition masque et essayez de le supprimer, InDesign vous invite confirmer cette suppression. Vous ne pouvez pas appliquer dautres conditions, styles ou mises en forme au texte conditionnel masqu. Si plusieurs conditions sont appliques au texte et si au moins une de ces conditions est affiche et quune autre est masque, le texte nest pas masqu.
Pour afficher ou masquer des conditions individuelles, cliquez sur la zone de visibilit en regard du nom des
conditions concernes. Licne en forme doeil indique que la condition est affiche. panneau Texte conditionnel.
Pour afficher ou masquer toutes les conditions, choisissez loption Tout afficher ou Tout masquer dans le menu du
Utilisation densembles de conditions
Un ensemble de conditions capture les paramtres de visibilit de toutes les conditions et permet ainsi dappliquer rapidement diffrentes versions dun mme document. Supposons par exemple que vous prparez un document complexe comportant des conditions de plate-forme pour Mac OS, Windows XP, Vista, UNIX, des conditions de langue pour langlais, le franais, lallemand et lespagnol, et des conditions de rdaction telles que Rvision de rdaction et Commentaires internes. Pour la rvision de la version relative Vista en franais, vous pouvez crer un ensemble affichant uniquement les conditions Vista, Franais et Rvision de rdaction, et masquant le reste. Les ensembles de conditions ne sont pas indispensables pour parvenir ce rsultat mais ils offrent plus de rapidit et de fiabilit pour modifier diffrents paramtres de visibilit des conditions.
1 Appliquez les conditions au texte selon les besoins. 2 Si le menu Ensemble ne figure pas dans le panneau Texte conditionnel, choisissez la commande Afficher les options
dans le menu du panneau Texte conditionnel.
3 Dans le panneau Texte conditionnel, rendez les conditions visibles ou masques, selon les besoins. 4 Choisissez la commande Crer un ensemble dans le menu Ensemble, spcifiez un nom pour lensemble et cliquez
sur OK.
Le nouvel ensemble devient lensemble actif.
5 Utilisez lune des mthodes suivantes :
Pour appliquer un ensemble de conditions un document, slectionnez son nom dans le menu Ensemble. Pour ignorer un ensemble de conditions, slectionnez cet ensemble afin de le rendre actif et modifiez le paramtre
de visibilit dune condition. Le signe (+) apparat en regard de lensemble de conditions. Slectionnez de nouveau lensemble de conditions pour annuler les omissions. Choisissez la commande Redfinir [Ensemble de conditions] pour mettre jour lensemble de conditions avec les nouveaux paramtres de visibilit. conditions] . La suppression dun ensemble de conditions ne supprime pas les conditions de lensemble, ni les conditions des emplacements o elles sont appliques.
Pour supprimer un ensemble de conditions, slectionnez-le et choisissez la commande Supprimer [Ensemble de
Dernire mise jour le 7/5/2010
UTILISATION DINDESIGN CS5 161
Texte
Gestion des conditions
O Utilisez lune des mthodes suivantes : Supprimer une condition Slectionnez la condition concerne et cliquez sur licne de suppression au bas du panneau Texte conditionnel. Spcifiez une condition devant remplacer la condition supprime et cliquez sur OK. La condition que vous spcifiez est applique tout le texte qui tait concern par la condition supprime.
Pour supprimer plusieurs conditions, cliquez tout en maintenant la touche Maj enfonce pour slectionner des conditions contigus ou cliquez tout en maintenant la touche Ctrl (Windows) ou Commande (Mac OS) enfonce pour slectionner des conditions non contigus, puis cliquez sur licne de suppression. condition dun document. Les balises que vous supprimez dun texte restent dans le document afin de pouvoir tre de nouveau appliques ultrieurement. Pour supprimer une condition du texte, slectionnez le texte concern et cliquez sur la case en regard de la condition pour la dslectionner, ou cliquez sur [Non conditionnel] pour supprimer toutes les conditions du texte slectionn.
Charger (importer) des conditions Choisissez la commande Charger les conditions (pour ne charger que les Supprimer une condition du texte La suppression dune balise de condition du texte diffre de celle dune balise de
conditions) ou Charger les conditions et les ensembles dans le menu du panneau Texte conditionnel. Slectionnez le document InDesign partir duquel importer les conditions et cliquez sur Ouvrir. Les conditions et ensembles chargs remplacent tous ceux possdant des noms identiques. Vous ne pouvez pas charger les conditions depuis un fichier InCopy dans InDesign, mais vous pouvez charger les conditions depuis un fichier InDesign vers InDesign et InCopy. Les ensembles chargs ignorent les paramtres de visibilit des conditions actives dans le panneau Texte conditionnel.
Synchroniser les conditions dans un livre Pour vous assurer dutiliser les mmes conditions dans tous les documents dun livre, crez les conditions de votre choix dans le document de source des styles, slectionnez loption Paramtres de texte conditionnel dans la bote de dialogue Options de synchronisation, et synchronisez le livre. Afficher ou masquer les indicateurs de condition Choisissez loption Afficher ou Masquer dans le menu Indicateurs du panneau Texte conditionnel pour afficher ou masquer les indicateurs de condition. Si vous affichez une version et souhaitez voir les domaines conditionnels, affichez les indicateurs de condition. Si vous trouvez les indicateurs de condition gnants pour la visualisation de la mise en page, masquez-les. Choisissez loption Afficher et imprimer pour imprimer les indicateurs de condition. Modifier le nom dune condition Dans le panneau Texte conditionnel, cliquez sur une condition, marquez une pause, puis cliquez sur le nom de la condition pour la slectionner. Saisissez un autre nom. Modifier les indicateurs de condition Dans le panneau Texte conditionnel, cliquez deux fois sur une condition ou
slectionnez une condition et choisissez la commande Options de condition dans le menu du panneau. Spcifiez les paramtres dindicateur et cliquez sur OK.
Recherche et remplacement de texte conditionnel
A laide de la bote de dialogue Rechercher/Remplacer, recherchez le texte auquel une ou plusieurs conditions ont t appliques et remplacez-le par une ou plusieurs autres conditions.
1 Affichez le texte conditionnel inclure dans la recherche.
Le texte masqu est exclu de la recherche.
2 Choisissez Edition > Rechercher/Remplacer. 3 Si les zones Rechercher le format et Remplacer le format napparaissent pas en bas de la bote de dialogue, cliquez
sur Plus doptions.
Dernire mise jour le 7/5/2010
UTILISATION DINDESIGN CS5 162
Texte
4 Cliquez sur la zone Rechercher le format pour afficher la bote de dialogue Rechercher un format. Dans le menu
Conditions, slectionnez loption [Condition quelconque] pour rechercher le texte auquel des conditions sont appliques, loption [Non conditionnel] pour rechercher le texte pour lequel aucune condition nest applique, ou slectionnez les conditions particulires rechercher. Cliquez sur OK.
Cette fonction recherche le texte correspondant parfaitement aux conditions slectionnes. Par exemple, si vous slectionnez Condition 1 et Condition 2, le texte auquel une seule des conditions est applique nest pas trouv ; il en va de mme pour le texte auquel une troisime condition est applique en plus de ces deux conditions.
5 Cliquez sur la zone Remplacer le format pour afficher la bote de dialogue Modifier le format. Spcifiez loption de
mise en forme diffrente (condition ou style de caractre, par exemple) et cliquez sur OK.
Si vous slectionnez la section Conditions dans la bote de dialogue Modifier le format, loption [Condition quelconque] ne modifie pas le texte conditionnel trouv. Cette option est utile pour appliquer une mise en forme diffrente, telle quun style de caractre particulier. Slectionnez loption [Non conditionnel] pour supprimer toutes les conditions du texte trouv. Si vous slectionnez une condition particulire, indiquez si elle doit remplacer les ventuelles conditions appliques au texte trouv ou tre ajoute celles-ci.
6 Cliquez sur le bouton Rechercher et utilisez les boutons Remplacer, Remplacer/Rechercher ou Tout remplacer
pour remplacer la condition.
Recherche et remplacement
Prsentation de la fonction de recherche et remplacement
La bote de dialogue Rechercher/Remplacer contient des onglets qui vous permettent de spcifier ce que vous voulez rechercher et modifier.
C D
Bote de dialogue Rechercher/Remplacer A Onglets Rechercher/Remplacer B. Rechercher une tabulation C. Remplacer par un tiret cadratin D. Options de recherche E. Menu de mtacaractres
texte mis en forme. Vous pouvez galement rechercher et remplacer des caractres spciaux tels que des symboles, des marques et des espaces. Les options de caractres gnriques vous aident largir votre recherche.
GREP Utilisez des techniques de recherche avances bases sur des motifs pour rechercher et remplacer du texte et des
Texte Vous pouvez rechercher et modifier des occurrences prcises de caractres, de mots, de groupes de mots ou de
mises en forme.
Dernire mise jour le 7/5/2010
UTILISATION DINDESIGN CS5 163
Texte
Glyphe Recherchez et remplacez des glyphes laide des valeurs Unicode ou GID/CID, qui sont particulirement pratiques pour les langues asiatiques.
pouvez rechercher des objets avec un contour de 4 points et remplacer celui-ci par une ombre porte.
Objet Recherchez et remplacez les effets et les attributs de mise en forme dans les objets et les blocs. Par exemple, vous
Pour consulter un didacticiel vido sur la recherche et le remplacement de texte, dobjets et dexpressions, rendez-vous ladresse www.adobe.com/go/vid0080_fr.
Voir aussi
Vido Recherche/remplacement
Recherche et remplacement de texte
Si vous voulez classer, rechercher et remplacer des polices dans votre document, vous pouvez utiliser la commande Rechercher une police au lieu de Rechercher/Remplacer.
Voir aussi
Recherche et remplacement de polices la page 176
Pour rechercher et remplacer du texte
1 Pour rechercher une portion de texte ou un article, slectionnez le texte ou placez le point dinsertion dans larticle.
Pour effectuer la recherche dans plusieurs documents, ouvrez les documents.
2 Choisissez Edition > Rechercher/Remplacer, puis cliquez sur longlet Texte. 3 Spcifiez ltendue de votre recherche dans le menu Rechercher, puis cliquez sur les icnes pour inclure les calques
verrouills, les gabarits, les pieds de page et autres lments dans la recherche
4 Dans le champ Rechercher, dcrivez lobjet de votre recherche :
Saisissez ou collez le texte que vous recherchez. Pour rechercher ou remplacer les tabulations, les espaces ou autres caractres spciaux, slectionnez un caractre
reprsentatif (mtacaractre) dans le menu droulant droite du champ Rechercher. Vous pouvez galement choisir les options de caractres gnriques, tels que Chiffre quelconque ou Caractre quelconque.
Dernire mise jour le 7/5/2010
UTILISATION DINDESIGN CS5 164
Texte
Utilisez les mtacaractres pour rechercher des caractres spciaux (tabulations par exemple).
Utilisez une requte prdfinie pour rechercher et remplacer du texte (voir la section Recherche et remplacement
dlments laide de requtes la page 177).
5 Dans la zone Remplacer par, entrez ou collez le texte de remplacement. Vous pouvez galement slectionner un
caractre reprsentatif dans le menu droulant droite du champ Remplacer par.
6 Cliquez sur Rechercher. 7 Pour poursuivre la recherche, cliquez sur Suivant, Modifier (pour modifier loccurrence courante), Tout remplacer
(un message indique le nombre total de remplacements) ou Remplacer/Rechercher (pour modifier loccurrence courante et rechercher la suivante).
8 Cliquez sur Terminer.
Si vous nobtenez pas les rsultats escompts pour votre recherche, vrifiez que vous avez bien effac toute mise en forme ventuellement spcifie dans une recherche prcdente. Il est galement conseill dtendre votre recherche. Par exemple, il se peut que vous recherchiez uniquement dans une portion de texte ou un article plutt que tout le document. Vous pouvez galement rechercher du texte qui apparat sur un lment, comme un calque verrouill, une note de bas de page ou du texte conditionnel masqu, actuellement exclus de la recherche. Si vous changez davis propos du remplacement de texte, slectionnez Edition > Annuler Remplacer le texte (ou Annuler Remplacer tout le texte). Pour rechercher loccurrence suivante dune expression pralablement recherche sans ouvrir la bote de dialogue Rechercher/Remplacer, slectionnez Edition > Suivant. En outre, les chanes de texte prcdemment recherches sont enregistres dans la bote de dialogue Rechercher/Remplacer. Vous pouvez rechercher une chane de texte dans le menu droite de loption.
Pour rechercher et remplacer du texte mis en forme
1 Choisissez Edition > Rechercher/Remplacer. 2 Cliquez sur Plus doptions pour afficher des options supplmentaires pour rechercher et modifier le format. 3 Cliquez deux fois sur la zone Rechercher le format ou cliquez sur licne Spcifier les attributs rechercher
droite de la section Rechercher le format.
Dernire mise jour le 7/5/2010
UTILISATION DINDESIGN CS5 165
Texte
4 Dans la zone de gauche de la bote de dialogue Rechercher un format, slectionnez un type de mise en forme, puis
spcifiez les attributs de mise en forme et cliquez sur OK.
Certaines options de mise en forme OpenType saffichent sous Options OpenType et sous Formats de caractres de base (menu Position). Pour plus de dtails sur OpenType et les autres attributs de mise en forme, recherchez les rubriques connexes dans laide dInDesign. Remarque : pour ne rechercher (ou remplacer) que des lments de mise en forme, laissez les zones Rechercher ou Remplacer par vides.
5 Si vous souhaitez appliquer une mise en forme au texte trouv, cliquez sur la zone Modifier le format ou cliquez sur
licne Spcifier les attributs rechercher dans la section Modifier le format. Slectionnez ensuite un type de mise en forme, spcifiez les attributs et cliquez sur OK.
6 Utilisez les boutons de recherche et de remplacement pour modifier le texte mis en forme.
Si vous spcifiez une mise en forme pour vos critres de recherche, des icnes dinformations apparaissent au-dessus des zones Rechercher et Remplacer par. Elles vous signalent que des attributs de mise en forme ont t dfinis et que lopration de recherche ou de remplacement sera restreinte en consquence. Pour supprimer rapidement tous les attributs de mise en forme dans les zones Rechercher le format ou Modifier le format, cliquez sur le bouton Effacer dans la section approprie.
Mthodes courantes pour rechercher ou remplacer du texte
Recherche par caractres gnriques Spcifiez les caractres gnriques, tels que Chiffre quelconque ou Espace
quelconque, pour largir votre recherche. Par exemple, si vous entrez b^?lle dans la zone Rechercher, les mots bulle , balle , belle et bille seront recherchs. Vous pouvez saisir les caractres gnriques ou choisir une option dans le sous-menu Caractres gnriques dans le menu droulant en regard du champ Rechercher.
Presse-papiers pour les recherches de mtacaractres Pour rechercher des mtacaractres (tiret cadratin ou puce, par exemple), vous pouvez slectionner dabord le texte, puis le coller dans la zone Rechercher ; cela vous vite de saisir les mtacaractres. InDesign convertit automatiquement les caractres spciaux colls en mtacaractres quivalents. Remplacement par le contenu du Presse-papiers Vous pouvez remplacer les lments de recherche par le contenu,
mis en forme ou non, copi dans le Presse-papiers. Vous pouvez galement remplacer le texte par un graphique que vous avez copi. Copiez simplement llment, puis, dans la bote de dialogue Rechercher/Remplacer, choisissez une option dans le sous-menu Autre du menu droulant droite de la zone Remplacer par.
Recherche et suppression de texte indsirable Pour supprimer du texte indsirable, dfinissez le texte supprimer dans la zone Rechercher, puis laissez la zone Remplacer par vide (assurez-vous quaucune mise en forme nest dfinie dans cette zone). Balisage XML Vous pouvez appliquer des balises XML au texte que vous recherchez.
Options de recherche pour rechercher et remplacer du texte
Menu Chercher dans Contient les options dterminant la porte de la recherche.
Documents Slectionnez Document si vous souhaitez effectuer la recherche sur tout le document, ou Tous les documents si vous souhaitez tendre la recherche tous les documents ouverts. Article Slectionnez Article pour effectuer une recherche sur tout le texte du bloc slectionn et sur le texte des blocs de texte lis et le texte en excs. Slectionnez Articles pour effectuer la recherche sur les articles de tous les blocs slectionns. Cette option apparat uniquement si un bloc de texte est slectionn ou si un point dinsertion est plac.
dinsertion est plac.
Jusqu la fin de larticle Recherche partir du point dinsertion. Cette option apparat uniquement si un point
Dernire mise jour le 7/5/2010
UTILISATION DINDESIGN CS5 166
Texte
slectionn.
Slection Recherche uniquement dans le texte slectionn. Cette option nest disponible que si du texte est
Inclure les calques verrouills
Recherche du texte sur des calques qui ont t verrouills laide de la bote de dialogue Options de calque. Vous ne pouvez pas remplacer du texte sur des calques verrouills.
Inclure les articles verrouills Recherche du texte dans les articles qui ont t extraits dun flux de production InCopy. Vous ne pouvez pas remplacer du texte dans des articles verrouills. Inclure les calques masqus
Recherche du texte sur des calques qui ont t masqus laide de la bote de dialogue Options de calque. Lorsque vous trouvez du texte sur un calque masqu, vous pouvez apercevoir une zone en surbrillance lemplacement du texte, mais vous ne pouvez pas voir le texte. Vous pouvez remplacer du texte sur des calques masqus. Le texte inclus dans les conditions masques est toujours omis par la recherche. Recherche du texte sur les gabarits. Recherche du texte de note de bas de page.
Inclure les gabarits
Inclure les notes de bas de page
Respect de la casse Recherche le ou les mots dont la casse correspond exactement celle du texte dans la zone Rechercher. Par exemple, si vous recherchez PrPresse , les occurrences Prpresse , prpresse ou PREPRESSE ne seront pas localises. Mot entier
Ignore ces caractres sils font partie dun autre mot. Par exemple, si vous recherchez tout comme mot entier, InDesign ignore le mot toutes .
Recherche laide dexpressions GREP
Sur longlet GREP de la bote de dialogue Rechercher/Remplacer, vous pouvez laborer des expressions GREP pour rechercher des chanes alphanumriques et des motifs dans de longs documents ou dans plusieurs documents ouverts. Vous pouvez entrer des mtacaractres GREP manuellement ou les choisir dans la liste Caractres spciaux pour la recherche. Les recherches de GREP sont sensibles la casse par dfaut. Vous trouverez une liste de ressources GREP InDesign sur le site InDesign Secrets.
1 Choisissez Edition > Rechercher/Remplacer, puis cliquez sur longlet GREP. 2 Dans le bas de la bote de dialogue, spcifiez ltendue de la recherche, puis cliquez sur les icnes pour inclure des
calques verrouills, des gabarits, des notes de bas de page et dautres lments dans la recherche
3 Dans la zone Rechercher, utilisez lune des mthodes suivantes pour construire une expression GREP :
Entrez lexpression de la recherche manuellement (voir la section Mtacaractres de recherche la page 170). Cliquez sur licne Caractres spciaux pour la recherche droite de loption Rechercher et choisissez les options
des sous-menus Emplacements, Rptition, Correspondance, Touches de modification et Posix pour vous aider crer lexpression de recherche.
4 Dans la zone Remplacer par, entrez ou collez le texte de remplacement. 5 Cliquez sur Rechercher. 6 Pour poursuivre la recherche, cliquez sur Suivant, Modifier (pour modifier loccurrence active), Tout remplacer
(un message indique le nombre total de remplacements) ou Remplacer/Rechercher (pour modifier loccurrence active et rechercher la suivante).
Dernire mise jour le 7/5/2010
UTILISATION DINDESIGN CS5 167
Texte
Vous pouvez galement utiliser les styles GREP pour appliquer un style de caractre un texte conforme une expression GREP. En fait, la bote de dialogue Styles GREP est un bon moyen de tester votre expression GREP. Ajoutez les exemples que vous voulez rechercher dans un paragraphe, puis dfinissez un style de caractre et une expression GREP dans la bote de dialogue Styles GREP. Lorsque vous activez le mode Aperu, vous pouvez modifier lexpression jusqu ce quelle sadapte correctement tous les exemples.
Voir aussi
Cration de styles GREP la page 217 Mtacaractres de recherche la page 170
Conseils pour llaboration des recherches de GREP
Voici quelques conseils pour la construction dexpressions GREP.
De nombreuses recherches sous longlet GREP sont semblables celles de longlet Texte, mais veillez insrer des
codes diffrents selon longlet utilis. En gnral, les mtacaractres de longlet Texte commencent par le symbole ^ (par exemple, ^t pour une tabulation) et ceux de longlet GREP par le symbole \ (par exemple, \t pour une tabulation). Cependant, tous les mtacaractres nobissent pas cette rgle. Par exemple, le retour chariot est not ^p dans longlet Texte et \r dans longlet GREP. Pour obtenir la liste des mtacaractres utiliss pour les onglets Texte et GREP, reportez-vous la section Mtacaractres de recherche la page 170. caractre pour indiquer que le caractre qui suit est littral. Par exemple, entrez un point ( . ) pour rechercher un caractre dans une recherche GREP ; pour rechercher un point, entrez \ . quelquun dautre (voir la section Recherche et remplacement dlments laide de requtes la page 177). rechercher cat ou cot , vous pouvez utiliser la chane c(a|o)t. Les parenthses sont particulirement utiles pour identifier les associations. Par exemple, la recherche le (chat) et le (chien) identifie chat comme Texte recherch 1 et chien comme Texte recherch 2. Vous pouvez utiliser des expressions de texte recherch (telles que $1 pour Texte recherch 1) afin de modifier seulement une partie du texte recherch.
Pour rechercher un caractre ayant un sens symbolique dans GREP, entrez une barre oblique arrire (\) avant le
Enregistrez la recherche GREP sous forme de requte si vous pensez lexcuter souvent ou la partager avec Utilisez des parenthses pour diviser votre recherche en sous-expressions. Par exemple, si vous souhaitez
Exemples de recherches GREP
Inspirez-vous de ces exemples pour apprendre tirer parti des expressions GREP. Exemple 1 : recherche de texte entre guillemets Supposons que vous souhaitez rechercher tous les mots entre guillemets (comme Espagne ) et que vous voulez supprimer les guillemets et appliquer un style ces mots (de faon ce que Espagne devienne Espagne). Lexpression (")(\W+)(") inclut trois associations, comme indiqu par les parenthses ( ). Les premire et troisime associations indiquent que vous recherchez tous les guillemets ; la deuxime association signale que vous recherchez un ou plusieurs caractres de mot. Vous pouvez utiliser les expressions de texte recherch pour renvoyer ces associations. Par exemple, $0 renvoie tout le texte recherch et $2 uniquement la deuxime association. Si vous insrez $2 dans le champ Remplacer par et que vous spcifiez un style de caractre dans le champ Remplacer le format, vous pouvez rechercher un mot entre guillemets, puis le remplacer par un style de caractre. Si seul $2 est spcifi, les associations $1 et $3 sont supprimes (si vous prcisez $0 ou $1$2$3 dans le champ Remplacer par, le style de caractre est galement appliqu aux guillemets).
Dernire mise jour le 7/5/2010
UTILISATION DINDESIGN CS5 168
Texte
A B
Exemple de GREP A. Recherche tous les caractres de mot entre guillemets. B. Le style de caractre est appliqu la deuxime association (le mot) tandis que les premire et troisime associations (guillemets ouvrant et fermant) sont supprimes. C. Style de caractre dfini
Avec cet exemple, vous ne recherchez que les mots isols entre guillemets. Si vous voulez rechercher des phrases entre parenthses, ajoutez des expressions gnriques, telles que (\s*.*\w*\d*), pour rechercher les espaces, les caractres et les chiffres. Exemple 2 : numros de tlphone InDesign offre un grand nombre de paramtres de recherche prdfinis que vous pouvez choisir dans le menu Requtes. Par exemple, vous pouvez choisir la requte Conversion des numros de tlphone, qui se prsente de la faon suivante : \(?(\d\d\d)\)?[-. ]?(\d\d\d)[-. ]?(\d\d\d\d) Aux Etats-Unis, les numros de tlphone peuvent apparatre sous de multiples formes, telles que 206-555-3982, (206) 555-3982, 206.555.3982 ou 206 555 3982. Avec cette chane, vous recherchez toutes les variantes possibles. Les trois premiers chiffres (\d\d\d) du numro de tlphone peuvent tre ou non entre parenthses, cest pourquoi un point dinterrogation apparat aprs chaque parenthse : \(? et \)?. Notez que la barre oblique inverse \ indique que lon recherche une vritable parenthse et quil ne sagit pas dune sous-expression. Tout caractre situ entre crochets [ ] est recherch ; dans cet exemple, [-. ] indique donc que lon recherche un tiret, un point ou une espace. Le point dinterrogation situ aprs les crochets indique que les lments entre crochets sont facultatifs lors de la recherche. Enfin, les chiffres sont entre parenthses, ce qui signifie que les associations peuvent tre signales dans le champ Remplacer par. Vous pouvez modifier les rfrences des associations dans le champ Remplacer par selon vos besoins. Par exemple, vous pouvez utiliser les expressions suivantes : 206.555.3982 = $1.$2.$3 206-555-3982 = $1-$2-$3 (206) 555-3982 = ($1) $2-$3 206 555 3982 = $1 $2 $3
Dernire mise jour le 7/5/2010
UTILISATION DINDESIGN CS5 169
Texte
Autres exemples de GREP Testez les exemples du tableau suivant pour en savoir plus sur les recherches GREP.
Expression Chane de recherche Texte chantillon Maria cuenta bien. Correspondances (en gras) Mariacuentabien.
Catgorie de caractres [abc] [] Dbut de paragraphe ^ Recherche les lettres a, b ou c. ^~_.+ Cette recherche seffectue depuis le dbut du paragraphe (^) et vise un tiret cadratin (~_) suivi de tout caractre ( . ) une ou plusieurs fois (+). InDesign (?!CS.*?) Cette fonction recherche une correspondance avec la chane indique seulement si cette dernire nest pas suivie du motif spcifi. InDesign (?=CS.*?) Cette fonction recherche une correspondance avec la chane indique seulement si cette dernire est suivie du motif spcifi. Utilisez les mmes motifs pour les fonctions Lookbehind ngatif (?<!motif) et positif (?<=motif). Associations () (rapide) (renard) (brun)
We sawor at least we think We sawor at least we think we we sawa purple cow. sawa purple cow. Konrad Yoes Konrad Yoes
Lookahead ngatif (?!motif)
InDesign, InDesign 2.0, InDesign CS et InDesign CS2
InDesign, InDesign 2.0, InDesign CS et InDesign CS2
Lookahead positif (?=motif)
InDesign, InDesign 2.0, InDesign CS et InDesign CS2
InDesign, InDesign 2.0, InDesign CS et InDesign CS2
Le rapide renard brun saute et Le rapide renard brun saute et bondit. bondit. Tout le texte recherch = rapide renard brun ; Texte recherch 1 = rapide ; Texte recherch 2 = renard ; Texte recherch 3 = brun
Parenthses non marquantes (?:expression)
(rapide) (renard) ($:brun)
Le rapide renard brun saute et Le rapide renard brun saute et bondit. bondit. Tout le texte recherch = rapide renard brun ; Texte recherch 1 = rapide ; Texte recherch 2 = renard
Insensible la casse activ (?i) Insensible la casse dsactiv (?-i)
(?i)pomme Vous pouvez galement utiliser (?i:pomme) (?-i)pomme
Pomme pomme POMME
PommepommePOMME
Pomme pomme POMME
Pomme pomme POMME
Dernire mise jour le 7/5/2010
UTILISATION DINDESIGN CS5 170
Texte
Expression Multiligne activ (?m)
Chane de recherche (?m)^\w+ Dans cet exemple, lexpression recherche est compose dun ou de plusieurs (+) caractres de mot (\w) au dbut dune ligne (^). Lexpression (?m) peut se trouver sur toutes les lignes du texte recherch traiter en tant que lignes spares. (?m)^\w correspond au dbut de chaque paragraphe. (?-m)^\w correspond seulement au dbut de larticle.
Texte chantillon
Correspondances (en gras)
Un Deux Trois Quatre Cinq Six Un Deux TroisQuatre Cinq SixSept Sept Huit Huit
Multiligne dsactiv (?-m) Ligne simple activ (?s)
(?-m)^\w+
Un Deux Trois Quatre Cinq Six Un Deux Trois Quatre Cinq Six Sept Sept Huit Huit abc abc abc abc abc abcabc abc
(?s)c.a Vous recherchez tout caractre ( . ) entre les lettres c et a. Les expressions (?s) comprennent tous les caractres, mme sils sont situs sur la ligne suivante. (.) correspond tout sauf aux sauts de paragraphe. (?s)(.) correspond tout, y compris aux sauts de paragraphe.
Ligne simple dsactiv Rpter un certain nombre de fois {}
(?-s)c.a b{3} correspond exactement 3 fois b(3,} correspond au moins 3 fois b{3,}? correspond au moins 3 fois (correspondance la plus courte) b{2,3} correspond au moins 2 fois et pas plus de 3 fois b{2,3}? correspond au moins 2 fois et pas plus de 3 fois (correspondance la plus courte)
abc abc abc abc abbc abbbc abbbbc abbbbbc
abc abc abc abc abbc abbbc abbbbc abbbbbc abbc abbbc abbbbc abbbbbc abbc abbbc abbbbc abbbbbc abbc abbbc abbbbc abbbbbc abbc abbbc abbbbc abbbbbc
Mtacaractres de recherche
Les mtacaractres reprsentent un caractre ou un symbole dans InDesign. Les mtacaractres de la zone Texte de la bote de dialogue Rechercher/Remplacer commencent par un caret (^) ; les mtacaractres de la fentre GREP commencent par un tilde (~) ou une barre oblique arrire (\). Vous pouvez entrer des mtacaractres dans les onglet Texte ou GREP de la bote de dialogue Rechercher/Remplacer. Pour ne pas perdre de temps corriger les erreurs de ponctuation, enregistrez les chanes de recherche sous forme de requtes.
Caractre : Tabulation Fin de paragraphe Saut de ligne forc Tout numro de page Mtacaractre de longlet Texte : ^t ^p ^n ^# Mtacaractre de longlet GREP : \t \r \n ~#
Dernire mise jour le 7/5/2010
UTILISATION DINDESIGN CS5 171
Texte
Caractre : Numro de page active Numro de page suivant Numro de page prcdente * Variable quelconque Marque de section * Marqueur dobjet ancr * Marqueur de rfrence de note de bas de page * Marque dindex Puce Caret Barre oblique inverse Symbole de copyright Points de suspension Tilde Marque de paragraphe Symbole de marque dpose Symbole de section Symbole de marque Parenthse ouvrante Parenthse fermante Accolade ouvrante Accolade fermante Crochet ouvrant Crochet fermant Tiret cadratin Tiret demi-cadratin Tiret conditionnel Trait dunion inscable Espace cadratin Espace demi-cadratin Tiers despace Quart despace Sixime despace Espace sans alina
Mtacaractre de longlet Texte : ^N ^X ^V ^v ^x ^a ^F ^I ^8 ^^ \ ^2 ^e ~ ^7 ^r ^6 ^d ( ) { } [ ] ^_ ^= ^^~ ^m ^> ^3 ^4 ^% ^f
Mtacaractre de longlet GREP : ~N ~X ~V ~v ~x ~a ~F ~I ~8 \^ \\ ~2 ~e \~ ~7 ~r ~6 ~d \( \) \{ \} \[ \] ~_ ~= ~~~ ~m ~> ~3 ~4 ~% ~f
Dernire mise jour le 7/5/2010
UTILISATION DINDESIGN CS5 172
Texte
Caractre : Espace 1/4 cadratin Espace inscable Espace inscable (chasse fixe) Espace fine Espace lisible Espace de ponctuation ^ Contenu du presse-papiers avec mise en forme ^ Contenu du presse-papiers sans mise en forme Guillemet anglais quelconque Guillemet allemand quelconque Guillemets anglais droits Guillemet anglais ouvrant Guillemet anglais fermant Guillemet allemand droit Guillemet allemand ouvrant Guillemet allemand fermant Retour chariot standard Saut de colonne Saut de bloc Saut de page Saut de page impaire Saut de page paire Saut de ligne conditionnel Tabulation de retrait droite Retrait jusqu ce point Style imbriqu de fin cet emplacement NJ (Non-joiner) * Variable den-tte continu (style de paragraphe) * Variable den-tte continu (style de caractre) * Variable de texte personnalis * Variable de numro de dernire page * Variable de numro de chapitre * Variable de date de cration * Variable de date de modification
Mtacaractre de longlet Texte : ^| ^s ^S ^< ^/ ^. ^c ^C " ^" ^{ ^} ^' ^[ ^] ^b ^M ^R ^P ^L ^E ^k ^y ^i ^h ^j ^Y ^Z ^u ^T ^H ^S ^o
Mtacaractre de longlet GREP : ~| ~s ~S ~< ~/ ~. ~c ~C " ~" ~{ ~} ~' ~[ ~] ~b ~M ~R ~P ~L ~E ~k ~y ~i ~h ~j ~Y ~Z ~u ~T ~H ~S ~o
Dernire mise jour le 7/5/2010
UTILISATION DINDESIGN CS5 173
Texte
Caractre : * Variable de date de sortie * Variable de nom de fichier * Chiffre quelconque * Caractre quelconque autre quun chiffre * Lettre quelconque * Caractre quelconque * Espace (tout espace ou tabulation) * Caractre quelconque autre quune espace * Caractre de mot quelconque * Caractre quelconque autre quun caractre de mot * Lettre capitale quelconque * Caractre quelconque autre quune lettre capitale * Lettre minuscule quelconque * Caractre quelconque autre quune lettre minuscule ^ Tout le texte recherch Texte recherch 1-9
Mtacaractre de longlet Texte : ^D ^l (L minuscule) ^9
Mtacaractre de longlet GREP : ~D ~l (L minuscule) \d \D
^$ ^? ^w
[\l\u] . (insre un point dans le champ Remplacer par) \s (insre un espace dans Remplacer par) \S \w \W \u \U \l \L $0 $1 (prcise le nombre dassociations recherches, comme $3 pour la troisime association ; les associations sont entre parenthses)
* Kanji * Dbut de mot * Fin de mot * Limite de mot * Oppos de limite de mot * Dbut de paragraphe * Fin de paragraphe [emplacement] * Zro ou une fois * Zro ou plusieurs fois * Une ou plusieurs fois * Zro ou une fois (correspondance la plus courte) * Zro ou plusieurs fois (correspondance la plus courte) * Une ou plusieurs fois (correspondance la plus courte) * Sous-expression marquante * Sous-expression non marquante
^K
~K \< \> \b \B ^ $ ? * + ?? *? +? () (?: )
Dernire mise jour le 7/5/2010
UTILISATION DINDESIGN CS5 174
Texte
Caractre : * Jeu de caractres * Ou * Lookbehind positif * Lookbehind ngatif * Lookahead positif * Lookahead ngatif * Insensible la casse activ * Insensible la casse dsactiv * Multiligne activ * Multiligne dsactiv * Ligne simple activ * Ligne simple dsactiv * Caractre alphanumrique quelconque * Caractre alphabtique quelconque * Caractre vide quelconque, espace ou tabulation * Caractre de contrle quelconque * Caractre graphique quelconque * Caractre imprimable quelconque * Caractre de ponctuation quelconque * Caractre quelconque dont le code est suprieur 255 (sapplique uniquement aux catgories de caractres larges) * Caractre ou chiffre hexadcimal quelconque 0-9, a-f ou A-F * Caractre quelconque dun certain jeu de glyphes, tel que a, , , , , , , A, , , , , et
Mtacaractre de longlet Texte :
Mtacaractre de longlet GREP : [] | (?<= ) (?<! ) (?= ) (?! ) (?!) (?-!) (?m) (?-m) (?s) (?-s) [[:alnum:]] [[:alpha:]] [[:blank:]] [[:control:]] [[:graph:]] [[:print:]] [[:punct:]] [[:unicode:]] [[:xdigit:]] [[=a=]]
* Ne peut tre entr que dans la zone Rechercher et non Remplacer par. ^ Peut tre saisi dans la zone Remplacer par, et non la zone Rechercher.
Voir aussi
Recherche laide dexpressions GREP la page 166 Recherche et remplacement de texte la page 163
Dernire mise jour le 7/5/2010
UTILISATION DINDESIGN CS5 175
Texte
Recherche et remplacement dobjets
Vous pouvez utiliser la commande Rechercher/Remplacer pour rechercher et remplacer les attributs et les effets appliqus aux objets, blocs graphiques et blocs de texte. Par exemple, pour donner aux ombres portes une couleur uniforme, de la transparence ou une distance de dcalage, vous pouvez utiliser la commande Rechercher/Remplacer pour rechercher et remplacer les ombres portes dans lensemble dun document.
1 Choisissez Edition > Rechercher/Remplacer. 2 Cliquez sur longlet Objet. 3 Cliquez sur la zone Rechercher le format dobjet ou cliquez sur licne Spcifier les attributs rechercher
4 Dans la zone de gauche de la bote de dialogue Options de recherche des formats dobjet, slectionnez un type de
mise en forme, puis spcifiez les attributs de mise en forme et cliquez sur OK.
Assurez-vous que les catgories que vous voulez rechercher apparaissent avec ltat adquat. Vous pouvez activer, dsactiver ou ignorer chaque catgorie dEffets. Par exemple, si vous activez leffet Ombre porte, la mise en forme de lombre porte est incluse dans la recherche ; si vous dsactivez leffet Ombre porte, votre recherche porte que les objets dont la mise en forme de lombre porte est dsactive ; si vous ignorez leffet Ombre porte, les ombres portes ne sont pas incluses dans la recherche.
5 Si vous souhaitez appliquer une mise en forme lobjet trouv, cliquez sur la zone Remplacer le format de lobjet
ou cliquez sur licne Spcifier les attributs modifier dans la section Modifier le format. Slectionnez ensuite un type de mise en forme, spcifiez les attributs et cliquez sur OK.
6 Utilisez les boutons de recherche et de remplacement pour modifier les objets mis en forme.
Recherche et remplacement de glyphes
La section Glyphe de la bote de dialogue Rechercher/Remplacer est particulirement utile pour remplacer les glyphes qui partagent la mme valeur unicode que les autres glyphes semblables, comme par exemple les variantes de glyphes. Un exemple clair de recherche et de modification des glyphes est disponible sur le site InDesign Secrets, sous le titre Finding and Changing Glyphs.
1 Choisissez Edition > Rechercher/Remplacer. 2 Dans le bas de la bote de dialogue, spcifiez une tendue dans le menu Rechercher, puis cliquez sur les icnes pour 3 Sous Rechercher un glyphe, slectionnez les options Famille de polices et Style de police dans lesquelles le glyphe
dterminer quels lments (tels que les calques, les gabarits et les notes de bas de page) sont inclus dans la recherche. est situ.
Le menu Famille de polices affiche uniquement les polices qui sont appliques au texte dans le document actif. Les polices de styles non utiliss napparaissent pas.
4 Utilisez lune des mthodes suivantes pour entrer le glyphe que vous voulez rechercher dans la zone du glyphe :
Cliquez sur le bouton en regard de la zone Glyphe, puis cliquez deux fois sur un glyphe dans le panneau. Ce panneau
fonctionne comme le panneau Glyphes.
Choisissez Unicode ou GID/CID, puis entrez le code du glyphe.
Vous pouvez utiliser dautres mthodes pour entrer le glyphe que vous voulez rechercher dans la zone Glyphe. Slectionnez un glyphe dans la fentre du document et choisissez Charger le glyphe slectionn dans Rechercher dans le menu contextuel, ou slectionnez un glyphe dans le panneau Glyphes puis choisissez Charger un glyphe dans Rechercher dans le menu contextuel.
5 Sous Remplacer le glyphe, entrez le glyphe de remplacement laide des mmes techniques utilises pour entrer le
glyphe que vous recherchez.
Dernire mise jour le 7/5/2010
UTILISATION DINDESIGN CS5 176
Texte
6 Cliquez sur Rechercher. 7 Pour poursuivre la recherche, cliquez sur Suivant, Modifier (pour modifier le dernier glyphe trouv), Tout
remplacer (un message indique le nombre total de remplacements) ou Remplacer/Rechercher (pour modifier loccurrence active et rechercher la suivante).
8 Cliquez sur Terminer.
Recherche et remplacement de polices
Utilisez la commande Rechercher une police pour rechercher et rpertorier les polices utilises dans le document. Vous pouvez alors remplacer toutes les polices (sauf les polices des graphiques imports) par une autre police disponible sur votre ordinateur. Vous pouvez mme remplacer une police faisant partie dun style de texte. Tenez compte des points suivants :
Un nom de police est rpertori une seule fois pour toutes ses occurrences dans la mise en page et rpertori
chaque occurrence supplmentaire dans les graphiques imports. Par exemple, si vous utilisez la mme police trois fois dans la mise en page et trois fois dans des graphiques imports, elle sera rpertorie quatre fois dans la bote de dialogue Rechercher une police (une fois pour toutes les occurrences de mise en page et trois fois pour les graphiques imports). Si la police nest pas totalement incorpore dans les graphiques, le nom de la police risque de ne pas tre rpertori dans la bote de dialogue Rechercher une police.
Loption Rechercher une police nest pas disponible dans la fentre en mode diteur. Dans la bote de dialogue Rechercher une police, des icnes identifient le type de police ou ltat de la police : polices
de Type 1 , images importes , polices TrueType , polices OpenType et polices manquantes .
La commande Texte > Rechercher une police vous permet dobtenir un rsultat homogne grce lanalyse de
lutilisation des polices dans les pages et les graphiques imports. Pour rechercher et remplacer des attributs de texte, des caractres ou des styles spcifiques, choisissez plutt Edition > Rechercher/Remplacer.
1 Choisissez Texte > Rechercher une police. 2 Slectionnez un ou plusieurs noms de polices dans la liste Polices du document. 3 Utilisez lune des mthodes suivantes :
Pour rechercher la premire occurrence dans la mise en page de la police slectionne dans la liste, cliquez sur
Rechercher. Le texte utilisant cette police apparat. Le bouton Rechercher nest pas disponible si la police slectionne est utilise dans un graphique import ou si plusieurs polices sont slectionnes dans la liste.
Pour slectionner un graphique import utilisant une police indique dans la liste par une icne graphique
, cliquez sur Rechercher graphique. Le graphique apparat. Le bouton Rechercher graphique nest pas disponible si la police slectionne est utilise dans la mise en page ou si vous avez slectionn plusieurs polices dans la liste Police du document. dtails, cliquez sur Moins dinfos. La zone Infos est vierge lorsque vous slectionnez plusieurs polices dans la liste.
4 Pour obtenir des informations dtailles sur une police slectionne, cliquez sur Plus dinfos. Pour masquer les
Si le format de fichier du graphique slectionn ne fournit pas dinformations sur le type de police, celui-ci risque dtre indiqu comme Indtermin. Les polices des graphiques bitmap, tels que les images TIFF, ne saffichent pas dans la liste, car elles ne sont pas considres comme des caractres.
5 Pour remplacer une police, slectionnez la nouvelle police utiliser dans la liste Remplacer par, puis utilisez lune
des mthodes suivantes :
Pour ne remplacer quune occurrence de la police slectionne, cliquez sur Remplacer. Cette option nest pas
disponible si plusieurs polices sont slectionnes.
Dernire mise jour le 7/5/2010
UTILISATION DINDESIGN CS5 177
Texte
Pour remplacer la police dans cette occurrence et chercher linstance suivante, cliquez sur Remplacer/Rechercher.
Cette option nest pas disponible si plusieurs polices sont slectionnes.
Pour remplacer toutes les instances de la police slectionne dans la liste, cliquez sur Tout remplacer. Activez
loption Redfinir le style avec Tout remplacer si vous souhaitez redfinir tout style de paragraphe ou de caractre comprenant la police recherche.
Lorsquil nexiste plus aucune occurrence dune police dans le fichier, son nom est supprim de la liste Polices du document. Remarque : pour modifier des polices dans des graphiques imports, utilisez le programme dexportation dorigine du graphique, puis remplacez le graphique ou mettez jour le lien dans le panneau Liens.
6 Si vous avez cliqu sur Modifier, cliquez sur Suivant pour atteindre loccurrence suivante de la police. 7 Cliquez sur Terminer.
Vous pouvez ouvrir la bote de dialogue Rechercher une police lors du contrle en amont dun document. Dans la bote de dialogue Contrle en amont, slectionnez longlet Polices et cliquez sur Rechercher une police. Pour afficher le dossier systme dans lequel une police apparat, slectionnez la police dans la bote de dialogue Rechercher une police et choisissez Faire apparatre dans lExplorateur (Windows) ou Faire apparatre dans le Finder (Mac OS).
Recherche et remplacement dlments laide de requtes
Vous pouvez rechercher et remplacer du texte, des objets et des glyphes en utilisant ou en crant une requte. Une requte est une opration de recherche et de remplacement prdfinie. InDesign inclut plusieurs requtes prdfinies pour modifier les formats de ponctuation et dautres actions utiles, telles que la modification des formats de numro de tlphone. En enregistrant une requte que vous avez cre, vous pouvez lexcuter nouveau ultrieurement et la partager.
Pour effectuer une recherche laide de requtes
1 Choisissez Edition > Rechercher/Remplacer. 2 Choisissez une requte dans la liste Requte.
Les requtes sont groupes par type.
3 Spcifiez une tendue de recherche dans le menu Rechercher.
Ltendue de la recherche nest pas incluse dans la requte.
4 Cliquez sur Rechercher. 5 Pour poursuivre la recherche, cliquez sur Suivant, Remplacer (pour modifier le dernier texte ou la dernire marque
de ponctuation trouvs), Tout remplacer (un message indique le nombre total de remplacements) ou Remplacer/Rechercher (pour modifier le texte ou des marques de ponctuation et continuer votre recherche).
Aprs avoir slectionn une requte de recherche, vous pouvez ajuster les paramtres pour affiner votre recherche.
Pour enregistrer des requtes
Enregistrez une requte dans la bote de dialogue Rechercher/Remplacer si vous voulez lexcuter nouveau ultrieurement ou la partager. Les noms des requtes que vous enregistrez saffichent dans la liste Requte dans la bote de dialogue Rechercher/Remplacer.
1 Choisissez Edition > Rechercher/Remplacer. 2 Slectionnez Texte, GREP ou un autre onglet pour effectuer la recherche que vous voulez.
Dernire mise jour le 7/5/2010
UTILISATION DINDESIGN CS5 178
Texte
3 Dans le menu Rechercher, cliquez sur les icnes pour dterminer quels lments (calques verrouills, gabarits et
notes de bas de page, par exemple) inclure dans la recherche
Ces lments sont inclus dans la requte enregistre. Toutefois, ltendue de la recherche nest pas enregistre dans la requte.
4 Dfinissez les champs Rechercher et Remplacer par (voir les sections Mtacaractres de recherche la page 170
et Recherche laide dexpressions GREP la page 166). pour la requte.
5 Cliquez sur le bouton Enregistrer la requte dans la bote de dialogue Rechercher/Remplacer, puis entrez un nom
Si vous utilisez le nom dune requte existante, vous devrez le changer. Cliquez sur Oui si vous voulez mettre jour la requte existante.
Pour supprimer des requtes
O Slectionnez une requte dans la liste Requte, puis cliquez sur le bouton Supprimer la requte.
Pour charger des requtes
Les requtes personnalises sont enregistres sous forme de fichiers XML. Les noms des requtes personnalises saffichent dans la liste Requte dans la bote de dialogue Rechercher/Remplacer.
O Pour charger une requte qui vous a t donne pour quelle apparaisse dans la liste Requte, copiez le fichier de
requte dans lemplacement adquat :
Mac OS Users\[nom dutilisateur]\Bibliothque\Preferences\Adobe InDesign\[Version]\[Langue]\Find-Change
Queries\[type de requte]
Windows XP Documents and Settings\[nom dutilisateur]\Application Windows Vista et Windows 7 Users\[nom
Data\Adobe\InDesign\[Version]\[Langue]\Find-Change Queries\[type de requte]
dutilisateur]\AppData\Roaming\Adobe\InDesign\[Version]\[Langue]\Find-Change Queries\[type de requte]
Glyphes et caractres spciaux
Prsentation du panneau Glyphes
Entrez des glyphes laide du panneau Glyphes. Le panneau affiche automatiquement les glyphes de la police sur laquelle le curseur est situ, mais vous pouvez afficher une autre police, afficher un style de caractre dans la police (Light, Regular ou Bold, par exemple) et faire en sorte que le panneau affiche un sous-ensemble de glyphes dans la police (des symboles mathmatiques, des numros ou des symboles de ponctuation, par exemple).
Dernire mise jour le 7/5/2010
UTILISATION DINDESIGN CS5 179
Texte
Panneau Glyphes A. Afficher un sous-ensemble de glyphes B. Info-bulle C. Liste de polices D. Style de la police
En plaant le pointeur sur un glyphe, vous pouvez lire sa valeur CID/GID, sa valeur Unicode et son nom dans linfobulle.
Pour ouvrir le panneau Glyphes
O Choisissez la commande Texte > Glyphes ou Fentre > Texte et tableaux > Glyphes.
Pour changer le mode daffichage du panneau Glyphes
Cliquez sur lobjet dinterface de cycle (situ gauche du mot Glyphes sur le panneau Glyphes) pour modifier
les vues du panneau. Cliquez sur lobjet dinterface pour afficher les vues successivement : le panneau rduit, le panneau entier et le panneau sans les glyphes rcemment utiliss.
Cliquez sur les boutons Zoom avant ou Zoom arrire dans le coin infrieur droit du panneau Glyphes. Redimensionnez le panneau Glyphes en faisant glisser le coin infrieur droit.
Pour filtrer les glyphes affichs
O Utilisez lune des mthodes suivantes pour dterminer quels glyphes saffichent dans le panneau Glyphes :
Choisissez Police entire pour afficher tous les glyphes disponibles dans la police. Choisissez une option sous Police entire pour rduire la liste un sous-ensemble de glyphes. Par exemple,
Ponctuation affiche uniquement les glyphes de ponctuation ; Symboles mathmatiques rduit le choix aux symboles mathmatiques.
Pour trier des glyphes dans le panneau Glyphes
O Choisissez Par CID / GID ou Par Unicode pour dterminer la manire dont les glyphes sont tris dans le panneau
Glyphes.
Insertion de glyphes et de caractres spciaux
Un glyphe est une forme spciale dun caractre. Par exemple, dans certaines polices, la lettre majuscule A est disponible sous plusieurs formes, telles quune lettre italique orne et en petite majuscule. Vous pouvez utiliser le panneau Glyphes pour rechercher un glyphe dans une police.
Dernire mise jour le 7/5/2010
UTILISATION DINDESIGN CS5 180
Texte
Les polices OpenType, telles quAdobe Caslon Pro, fournissent une multitude de glyphes pour de nombreux caractres standard. Utilisez le panneau Glyphes lorsque vous voulez insrer des variantes de glyphes dans un document. Vous pouvez galement lutiliser pour visualiser et insrer des attributs OpenType, tels que des ornements, des lettres italiques ornes, des signes de fraction et des ligatures.
Voir aussi
Polices OpenType la page 252 Prsentation du panneau Glyphes la page 178
Pour insrer des caractres spciaux
Vous pouvez insrer des caractres spciaux tels quun tiret cadratin, un tiret demi-cadratin, un symbole de marque dpose et des points de suspension.
1 Slectionnez loutil Texte, puis placez le point dinsertion lendroit o vous voulez insrer un caractre. 2 Choisissez Texte > Insrer un caractre spcial >, puis slectionnez une option de lune des catgories du menu.
Si les caractres spciaux que vous utilisez frquemment ne saffichent pas dans la liste des caractres spciaux, ajoutezles un jeu de glyphes de votre cration.
Voir aussi
Cration et modification de jeux de glyphes personnaliss la page 182
Pour insrer un glyphe dune police spcifie
1 Slectionnez loutil Texte, puis cliquez pour placer le point dinsertion lendroit o vous voulez insrer un
caractre.
2 Choisissez Texte > Glyphes pour afficher le panneau Glyphes. 3 Pour afficher un autre jeu de caractres dans le panneau Glyphes, utilisez lune des mthodes suivantes :
Slectionnez une police et un style de caractre diffrent le cas chant. Dans le menu Afficher, choisissez Police
entire. Si vous avez slectionn une police OpenType, choisissez une catgorie OpenType. jeux de glyphes personnaliss la page 182).
Dans le menu Afficher, slectionnez un jeu de glyphes personnalis (voir la section Cration et modification de
4 Faites dfiler les caractres jusqu ce que le glyphe que vous voulez insrer apparaisse. Si vous avez slectionn une
police OpenType, vous pouvez afficher un menu droulant de variantes de glyphes en cliquant sur la zone de glyphe et en maintenant le bouton appuy.
5 Cliquez deux fois sur le caractre insrer. Le caractre apparat au niveau du point dinsertion.
Pour insrer un glyphe rcemment utilis
InDesign rpertorie les 35 derniers glyphes que vous avez insrs et les rend disponibles dans la section Rcemment utiliss la premire ligne du panneau Glyphes (vous devez dvelopper le panneau pour afficher les 35 glyphes sur la premire ligne).
O Utilisez lune des mthodes suivantes :
Cliquez deux fois sur un glyphe sous Rcemment utiliss. Choisissez Glyphes rcents dans la liste Afficher pour afficher tous les glyphes rcemment utiliss dans la partie
principale du panneau Glyphes, puis cliquez deux fois sur un glyphe.
Dernire mise jour le 7/5/2010
UTILISATION DINDESIGN CS5 181
Texte
Pour effacer les glyphes rcemment utiliss
Pour effacer un glyphe slectionn dans la section Rcemment utiliss, cliquez avec le bouton droit de la souris
(Windows) ou cliquez en maintenant la touche Contrle enfonce (Mac OS) sur un glyphe dans la section Rcemment utiliss, puis choisissez loption Supprimer le glyphe des lments rcemment utiliss.
Pour effacer tous les glyphes rcemment utiliss, choisissez loption Effacer tous les lments rcemment utiliss.
Pour remplacer un caractre par une variante de glyphe
Lorsquun caractre inclut des variantes de glyphes, il saffiche dans le panneau Glyphes avec une icne en forme de triangle dans le coin infrieur droit. Cliquez sur le caractre dans le panneau Glyphes et maintenez le bouton de la souris enfonc pour afficher un menu droulant des variantes de glyphes ou affichez les variantes de glyphes dans le panneau Glyphes.
Slection de variantes de glyphes dans une police OpenType
1 Choisissez Texte > Glyphes pour afficher le panneau Glyphes. 2 Slectionnez Variantes de slection dans la liste Afficher. 3 A laide de loutil Texte, slectionnez un caractre dans le document. 4 Utilisez lune des mthodes suivantes pour remplacer le caractre slectionn dans le document :
Cliquez deux fois sur un glyphe dans le panneau Glyphes. Slectionnez un glyphe dans le menu.
Pour afficher les attributs de glyphes OpenType dans le panneau Glyphes
Pour une slection aise, le panneau Glyphes vous permet dafficher des caractres pour les attributs OpenType slectionns uniquement. Vous pouvez slectionner diffrentes options dans le menu afficher du panneau Glyphes.
Dernire mise jour le 7/5/2010
UTILISATION DINDESIGN CS5 182
Texte
Options du menu Afficher du panneau Glyphes
1 Dans le panneau Glyphes, choisissez une police OpenType dans la liste des polices. 2 Choisissez une option dans le menu Afficher.
Les options affiches varient selon la police slectionne. Pour plus de dtails sur lapplication des attributs de police OpenType, reportez-vous la section Application dattributs de police OpenType la page 253. Pour plus de dtails sur les polices OpenType, reportez-vous ladresse www.adobe.com/go/opentype_fr.
Pour mettre en surbrillance des variantes de glyphes dans le texte
1 Choisissez Edition > Prfrences > Composition (Windows) ou InDesign > Prfrences > Composition (Mac OS). 2 Slectionnez Glyphes remplacs, puis cliquez sur OK. Les glyphes remplacs dans le texte saffichent en surbrillance
en jaune non imprimable.
Cration et modification de jeux de glyphes personnaliss
Un jeu de glyphes est un ensemble nomm de glyphes provenant dune ou de plusieurs polices. Le fait denregistrer les glyphes les plus frquemment utiliss vous vite davoir les rechercher chaque fois que vous en avez besoin. Les jeux de glyphes ne sont pas lis un document en particulier. Ils sont enregistrs avec dautres prfrences Indesign dans un fichier spar qui peut tre partag. Vous pouvez choisir de mmoriser la police associe un glyphe que vous ajoutez. Loption de mmorisation des polices est utile, notamment lorsque vous travaillez avec des caractres dingbat susceptibles dapparatre dans dautres polices. Dans le cas o la police dun glyphe est mmorise, mais manquante, le carr de la police saffiche en rose dans le panneau Glyphes et la bote de dialogue Modifier le jeu de glyphes. Si la police nest pas mmorise en mme temps que le glyphe que vous ajoutez, un u saffiche en regard du glyphe pour indiquer que cest la valeur unicode de la police qui dtermine lapparence du glyphe.
Pour crer un jeu de glyphes personnalis
1 Slectionnez Texte > Glyphes. 2 Utilisez lune des mthodes suivantes :
Dans le menu du panneau Glyphes, choisissez Nouveau jeu de glyphes. Ouvrez le menu contextuel dans le panneau Glyphes, puis choisissez Nouveau jeu de glyphes.
Dernire mise jour le 7/5/2010
UTILISATION DINDESIGN CS5 183
Texte
3 Tapez le nom du jeu de glyphes. 4 Choisissez lordre dinsertion des glyphes dans le jeu de glyphes, puis cliquez sur OK :
Insrer devant Chaque nouveau glyphe apparat en premier dans la liste. Ajouter la fin Chaque nouveau glyphe apparat en dernier dans la liste. Valeur Unicode Tous les glyphes sont rpertoris dans lordre de leur valeur unicode.
5 Pour ajouter des glyphes au jeu personnalis, slectionnez la police contenant le glyphe au bas du panneau Glyphes,
cliquez sur le glyphe, puis choisissez le nom du jeu de glyphes personnaliss dans le menu Ajouter au jeu de glyphes du menu du panneau Glyphes.
Pour afficher un jeu de glyphes personnalis
O Utilisez lune des mthodes suivantes dans le panneau Glyphes :
Choisissez le jeu de glyphes dans la liste Afficher. Dans le menu du panneau Glyphes, choisissez Afficher le jeu de glyphes, puis le nom du jeu de glyphes.
Pour modifier des jeux de glyphes personnaliss
1 Choisissez Modifier le jeu de glyphes dans le menu du panneau Glyphes, puis choisissez le jeu de glyphes
personnalis.
2 Slectionnez le glyphe modifier, effectuez lune des oprations suivantes, puis cliquez sur OK :
Pour associer le glyphe sa police, slectionnez Mmoriser la police avec ce glyphe. Par la suite, ce glyphe
conservera sa police dorigine, quelle que soit la police du texte dans lequel il est insr et quelle que soit la police spcifie dans le panneau Glyphes. Si vous dslectionnez cette option, la valeur Unicode de la police est utilise. t dfinie au pralable pour pouvoir tre modifie.
Pour afficher des variantes de glyphes, choisissez une police ou un style diffrent. La police dun glyphe doit avoir Choisissez Supprimer du jeu pour supprimer un glyphe du jeu de glyphes personnalis. Pour modifier lordre des glyphes ajouts au jeu, choisissez une option Ordre dinsertion. Valeur Unicode nest pas
disponible si Insrer devant ou Ajouter la fin tait slectionn au moment de la cration du jeu de glyphes.
Pour supprimer des glyphes de jeux de glyphes personnaliss
1 Dans le menu Afficher du panneau Glyphes, slectionnez le jeu de glyphes personnalis. 2 Cliquez avec le bouton droit de la souris (Windows) ou en maintenant la touche Contrle enfonce (Mac OS) sur
un glyphe, puis choisissez Supprimer le glyphe de ce jeu.
Pour supprimer des jeux de glyphes personnaliss
1 Utilisez lune des mthodes suivantes :
Dans le menu du panneau Glyphes, choisissez Supprimer le jeu de glyphes. Dans le menu contextuel, choisissez Supprimer le jeu de glyphes.
2 Cliquez sur le nom dun jeu de glyphes personnalis. 3 Cliquez sur le bouton Oui pour confirmer.
Dernire mise jour le 7/5/2010
UTILISATION DINDESIGN CS5 184
Texte
Pour enregistrer et charger des jeux de glyphes
Les jeux de glyphes personnaliss sont enregistrs dans des fichiers conservs dans le dossier Jeux de glyphes, sousdossier du dossier Paramtres prdfinis. Vous pouvez copier les fichiers de jeux de glyphes vers dautres ordinateurs, et ainsi rendre les jeux de glyphes personnaliss disponibles aux autres. Copiez les fichiers de jeux de glyphes vers et depuis ces dossiers pour les partager :
Mac OS Users\[nom dutilisateur]\Bibliothque\Preferences\Adobe InDesign\[Version]\[Langue]\Glyph Sets Windows XP Documents and Settings\[nom dutilisateur]\Application
Data\Adobe\InDesign\[Version]\[Langue]\Glyph Sets
Windows Vista et Windows 7 Users\[nom
dutilisateur]\AppData\Roaming\Adobe\InDesign\[Version]\[Langue]\Glyph Sets
Utilisation de guillemets
Vous pouvez spcifier diffrents types de guillemets pour diffrentes langues. Ces guillemets saffichent automatiquement lors de la saisie si loption Utiliser les guillemets typographiques est slectionne dans la fentre Texte de la bote de dialogue Prfrences.
Voir aussi
Cration de ponctuation en retrait la page 272
Pour indiquer les guillemets utiliser
1 Choisissez Edition > Prfrences > Dictionnaire (Windows) ou InDesign > Prfrences > Dictionnaire (Mac OS). 2 Choisissez une langue dans le menu Langue. 3 Utilisez lune des mthodes suivantes, puis cliquez sur OK :
Pour Guillemets doubles, slectionnez ou saisissez une paire de guillemets. Pour Guillemets simples, slectionnez ou saisissez une paire de guillemets.
Pour insrer des guillemets droits
O Utilisez lune des mthodes suivantes :
Choisissez Page > Insrer un caractre spcial > Guillemets > Guillemets anglais droits ou Guillemet allemand droit
(apostrophe).
Dans la fentre Texte de la bote de dialogue Prfrences, dslectionnez loption Utiliser les guillemets
typographiques, puis entrez le guillemet ou lapostrophe.
Pour activer ou dsactiver loption Utiliser les guillemets typographiques, appuyez sur les touches
Maj+Ctrl+Alt+ (Windows) ou Maj+Commande+Option+ (Mac OS). Le symbole prime est frquemment utilis pour exprimer les mesures en pieds, en minutes darc ou les dures en minutes. Il ressemble une apostrophe incline. Le symbole double prime est quant lui souvent utilis pour exprimer les mesures en pouces, secondes darc ou les dures en secondes. Ces symboles sont diffrents des apostrophes ou des guillemets anglais doubles et sont inclus dans certaines polices. Vous les insrez au moyen du panneau Glyphe. Si les symboles prime et double prime ne sont pas inclus dans la police, insrez le guillemet droit et mettez-le en italique.
Dernire mise jour le 7/5/2010
UTILISATION DINDESIGN CS5 185
Texte
Insertion despaces
Une espace est le blanc qui spare deux caractres. Les espaces ont de multiples fonctions : elles peuvent par exemple servir empcher le fractionnement dune expression cheval sur deux lignes.
1 A laide de loutil Texte, placez le point dinsertion lendroit o vous voulez insrer une espace. 2 Choisissez Texte > Insrer une espace, puis slectionnez une option, telle que Espace cadratin, dans le menu
contextuel.
Les symboles reprsentant les espaces saffichent lorsque vous slectionnez Texte > Afficher les caractres masqus.
Options despaces
Les options suivantes apparaissent dans le menu Texte > Insrer une espace :
Espace cadratin
12 points.
Equivaut en largeur au corps du caractre. En valeur de 12 points, une espace cadratin est large de Moiti de la largeur dune espace cadratin.
Espace demi-cadratin Espace inscable
Ajoute une espace de la mme largeur que lorsque vous appuyez sur la barre despacement, mais empche le sectionnement de la ligne au niveau de lespace. Une espace chasse fixe empche toute rupture de ligne lemplacement dun espace, mais elle ne peut pas tre dveloppe ni compresse lorsque le texte est justifi. Lespace chasse fixe est identique au caractre Espace inscable insr dans InDesign CS2. Un tiers de la largeur dune espace cadratin. Un quart de la largeur dune espace cadratin. Un sixime de la largeur dune espace cadratin.
Espace inscable (chasse fixe)
Tiers despace Quart despace Sixime despace
Espace sans alina Ajoute une espace variable la dernire ligne dun paragraphe entirement justifi. Utile pour justifier la dernire ligne dun texte (voir la section Modification des paramtres de justification la page 299). Espace 1/4 cadratin
Un vingt-quatrime de la largeur dune espace cadratin.
Espace fine Un huitime de la largeur dune espace cadratin. Peut par exemple tre utilis de chaque ct dun tiret cadratin ou demi-cadratin. Espace lisible
comptabilit. caractres.
Mme largeur quun chiffre du style de caractres. Peut servir aligner les chiffres dun tableau de
Espace de ponctuation Mme largeur quun point dexclamation, un point ou le signe deux-points dans le style de
Dernire mise jour le 7/5/2010
UTILISATION DINDESIGN CS5 186
Texte
Vrification orthographique et dictionnaires de langue
Vrification orthographique
Vous pouvez vrifier lorthographe dans une plage de texte slectionne, dans tout le texte dun article, dans tous les articles dun document ou dans tous les articles de tous les documents ouverts. Lapplication met en surbrillance les mots mal orthographis ou inconnus, les doublons (mots entrs deux fois de suite, par exemple le le ) et les mots qui comportent potentiellement des erreurs de casse. Outre la vrification de lorthographe dun document, vous pouvez galement activer la vrification dynamique de lorthographe, qui consiste souligner les mots potentiellement mal orthographis au fur et mesure de la saisie du texte. Lorsque vous vrifiez lorthographe du texte, le dictionnaire correspondant aux langues que vous avez attribues au texte de votre document est utilis. Vous pouvez ajouter rapidement des mots au dictionnaire.
Voir aussi
Csure et dictionnaires la page 188 Affectation dune langue un texte la page 264
Dfinition des prfrences orthographiques
1 Choisissez Edition > Prfrences > Orthographe (Windows) ou InDesign > Prfrences> Orthographe (Mac OS). 2 Utilisez lune des mthodes suivantes :
Slectionnez Mots mal orthographis pour rechercher les termes non rpertoris dans le dictionnaire de langue. Slectionnez Mots rpts pour rechercher des doublons tels que le le . Slectionnez Mots en minuscule pour rechercher les mots (tels qu allemagne ) qui sont rpertoris dans le
dictionnaire avec une majuscule ( Allemagne ). dexclamation ou dinterrogation.
Slectionnez loption Phrases en minuscule pour rechercher les mots sans majuscule aprs un point, un point
3 Slectionnez Activer la vrification orthographique dynamique pour souligner les mots potentiellement mal
orthographis mesure que vous tapez.
4 Spcifiez la couleur utiliser pour souligner les mots mal orthographis (mots non trouvs dans les dictionnaires
personnels), les doublons ( le le , par exemple), les mots sans majuscule ( nigeria au lieu de Nigeria , par exemple) et les phrases qui ne commencent pas par une majuscule.
Vrification de lorthographe
1 Si votre document contient du texte en langue trangre, slectionnez le texte et utilisez le menu Langue du
panneau Caractre pour spcifier la langue du texte.
2 Choisissez Edition > Orthographe > Orthographe.
La vrification orthographique commence.
3 Si vous souhaitez modifier ltendue de la vrification orthographique, utilisez lune des mthodes suivantes, puis
cliquez sur Commencer pour lancer la vrification orthographique : les documents ouverts.
Slectionnez Document pour vrifier lensemble du document. Slectionnez Tous les documents pour vrifier tous Slectionnez Article pour vrifier tout le texte du bloc slectionn et le texte des blocs de texte lis et le texte en excs.
Slectionnez Articles pour vrifier les articles de tous les blocs slectionns.
Dernire mise jour le 7/5/2010
UTILISATION DINDESIGN CS5 187
Texte
Slectionnez Jusqu la fin de larticle vrifier partir du point dinsertion. Slectionnez Slection pour ne vrifier que le texte slectionn. Cette option nest disponible que si du texte est
slectionn. suivantes :
4 Lorsquun mot inconnu ou mal orthographi ou dautres erreurs ventuelles saffichent, choisissez lune des options
Cliquez sur Ignorer pour poursuivre la vrification sans changer le mot surlign. Cliquez sur Tout ignorer pour
ignorer les occurrences du mot mis en surbrillance jusquau redmarrage dInDesign.
Slectionnez un mot dans la liste Orthographes proposes ou entrez le mot appropri dans le champ Remplacer par,
puis cliquez sur Remplacer pour ne modifier que cette occurrence du mot incorrectement orthographi. Vous pouvez galement cliquer sur Tout remplacer pour remplacer toutes les occurrences de ce mot dans le document.
Pour ajouter un mot un dictionnaire, slectionnez le dictionnaire dans le menu Ajouter , puis cliquez sur Ajouter. Cliquez sur Dictionnaire pour afficher la bote de dialogue Dictionnaire, spcifiez un dictionnaire et une langue et
spcifiez les csures du mot ajout. Si vous voulez ajouter ce mot dans toutes les langues, choisissez la commande Toutes les langues dans le menu Langue. Cliquez sur Ajouter.
Correction des fautes dorthographe lors de la saisie
Si la fonction de correction automatique est active, les erreurs de majuscule et les fautes dorthographe courantes sont corriges au fur et mesure que vous tapez le texte. Pour pouvoir utiliser la fonction de correction automatique, vous devez au pralable crer une liste de mots couramment mal orthographis et les associer lorthographe correcte.
1 Choisissez Edition > Prfrences > Correction automatique (Windows) ou InDesign > Prfrences >
Correction automatique (Mac OS).
2 Choisissez Activer la correction automatique Vous pouvez galement activer rapidement cette fonction en
choisissant Edition > Orthographe > Correction automatique.
3 Dans le menu Langue, choisissez la langue laquelle la correction automatique sera applique. 4 Pour corriger les erreurs de casse (par exemple si vous entrez allemagne au lieu de Allemagne ), slectionnez
Correction automatique des erreurs de casse. Il nest pas ncessaire dentrer les mots en capitales dans la liste de corrections automatiques. orthographi (par exemple el ), entrez le mot corrig ( le ) et cliquez sur OK.
5 Pour ajouter un mot que vous avez tendance mal orthographier, cliquez sur Ajouter, entrez le mot mal 6 Une fois tous les mots souvent mal orthographis entrs, cliquez sur OK.
Lorsque vous saisissez un mot mal orthographi que vous avez ajout la liste, le mot est automatiquement remplac par le mot entr comme correction pour ce mot. Pour supprimer des mots que vous avez ajouts la liste de corrections automatiques, slectionnez-les, puis cliquez sur le bouton Supprimer. Pour modifier des mots de la liste de corrections automatiques, slectionnez-les, cliquez sur le bouton Modifier, effectuez les corrections ncessaires, puis cliquez sur le bouton OK.
Vrification orthographique dynamique
Lorsque la fonction de vrification orthographique dynamique est active, vous pouvez corriger les fautes dorthographe et de frappe en utilisant le menu contextuel. Les mots potentiellement mal orthographis sont souligns (selon le dictionnaire associ la langue du texte). Si vous entrez du texte dans une langue diffrente, slectionnez le texte et dfinissez la langue correspondante.
1 Pour activer la vrification orthographique dynamique, choisissez Edition > Orthographe > Vrification
orthographique dynamique.
Dernire mise jour le 7/5/2010
UTILISATION DINDESIGN CS5 188
Texte
Les mots potentiellement mal orthographis sont souligns dans votre document.
2 Cliquez sur le mot soulign avec le bouton droit de la souris (Windows) ou tout en cliquant sur la touche Contrle
(Mac OS) et utilisez lune des mthodes suivantes :
Slectionnez une orthographe propose. Si un mot est rpt ou doit tre en capitales, choisissez loption Supprimer
le mot rpt [mot] ou Composer en capitales [mot].
Slectionnez Ajouter [mot] au dictionnaire utilisateur. Le mot est ajout automatiquement au dictionnaire sans que
la bote de dialogue Dictionnaire ne souvre. Le mot reste inchang dans le texte.
Slectionnez Dictionnaire pour ouvrir la bote de dialogue Dictionnaire. Slectionnez le dictionnaire cible, changez
les csures et spcifiez la langue. Si vous voulez ajouter ce mot dans toutes les langues, choisissez la commande Toutes les langues dans le menu Langue, puis cliquez sur le bouton Ajouter. Le mot est ajout au dictionnaire et reste inchang dans le texte. redmarrez InDesign, le mot est nouveau indiqu comme mal orthographi.
Slectionnez Tout ignorer pour ignorer les occurrences de ce mot dans tous les documents. Lorsque vous
Remarque : si vous slectionnez loption Tout ignorer puis changez davis et dcidez que vous ne souhaitez pas ignorer ce mot, choisissez loption Mots ignors dans le menu Listes du dictionnaire de la bote de dialogue Dictionnaire et supprimez le mot de la liste.
Csure et dictionnaires
InDesign utilise les dictionnaires Proximity pour la plupart des langues pour vrifier lorthographe et la csure des mots. Vous pouvez ajouter des mots chaque dictionnaire pour le personnaliser. Vous pouvez assigner diffrentes langues au texte, puis InDesign utilise le dictionnaire adquat pour vrifier lorthographe et la csure des mots. Vous pouvez crer des dictionnaires personnels supplmentaires, puis les importer ou les exporter sous forme de listes de mots enregistres sous un fichier de texte brut. Lorsque vous personnalisez les mots dun dictionnaire, vous crez des listes de mots ajouts (cest--dire qui ne sont pas dj dans le dictionnaire) et de mots supprims (mots compris dans le dictionnaire que vous souhaitez voir indiqus comme potentiellement mal orthographis). La bote de dialogue Dictionnaire permet dafficher et de modifier les mots ajouts, les mots supprims et les mots ignors (mots qui sont ignors pour la session en cours parce que vous avez cliqu sur Tout ignorer). Vous pouvez ajouter des mots sappliquant toutes les langues. Cette possibilit est trs utile dans le cas de noms de famille, noms de rues et autres lments non spcifiques une langue donne. Si vous souhaitez utiliser les dictionnaires de langue dune version prcdente dInDesign ou InCopy, utilisez la commande Rechercher pour localiser les fichiers de dictionnaire utilisateur (.idc), puis ajoutez-les la liste de dictionnaires dans les prfrences de dictionnaires. Emplacement denregistrement des mots de dictionnaires Par dfaut, les exceptions de csure et dorthographe sont entres dans des fichiers de dictionnaires utilisateurs stocks hors du document, sur lordinateur sur lequel InDesign est install (les noms de fichier des dictionnaires se terminent par lextension .clam ou .not). Toutefois, vous pouvez choisir de stocker les listes dexceptions dans les documents InDesign. Vous pouvez galement stocker les listes de mots dans un dictionnaire utilisateur externe, dans le document, ou encore dans les deux. Lemplacement des dictionnaires existants apparat dans les prfrences Dictionnaire. Le stockage des exceptions de csure et dorthographe dans un document permet de faciliter la conservation de la composition de texte lors du transfert du document vers dautres ordinateurs. Pour cette raison, vous pouvez fusionner le dictionnaire utilisateur avec le document dans les prfrences de dictionnaire. Vous pouvez galement choisir lemplacement des exceptions dans la bote de dialogue Crer dossier Assemblage (voir la section Assemblage de fichiers la page 669). En revanche, le stockage dune liste dexceptions indpendamment du document facilite lutilisation de la mme liste pour plusieurs documents.
Dernire mise jour le 7/5/2010
UTILISATION DINDESIGN CS5 189
Texte
Remarque : si le dictionnaire utilisateur est fusionn dans la liste des exceptions, le dictionnaire personnel entier est ajout au document, mme si les mots ne sont pas utiliss, ce qui accrot par consquent la taille de fichier du document. Pour appliquer des langues au texte Utilisez le menu Langue du panneau Contrle ou Caractre pour appliquer une langue au texte slectionn. Vous pouvez galement spcifier une langue par dfaut pour un document entier ou pour tous les documents ultrieurs (voir la section Affectation dune langue un texte la page 264). Listes dexceptions Vous pouvez exclure certains termes. Ainsi, si vous souhaitez utiliser une orthographe diffrente pour un nom commun tel que bicyclette (pour un document spcifique ou parce que cest le nom de votre socit par exemple), ajoutez le mot la liste des mots exclus afin quil soit soumis lors dune vrification orthographique. InDesign peut conserver un ensemble indpendant de mots ajouts et supprims pour chaque langue installe.
Cration ou ajout de dictionnaires
Vous pouvez crer un dictionnaire utilisateur ou en ajouter de versions prcdentes dInDesign ou dInCopy, de fichiers envoys par dautres personnes ou dun serveur dans lequel le dictionnaire utilisateur du groupe de travail est stock. Le dictionnaire que vous ajoutez est utilis pour tous les documents InDesign.
1 Choisissez Edition > Prfrences > Dictionnaire (Windows) ou InDesign > Prfrences > Dictionnaire (Mac OS). 2 Dans le menu Langue, choisissez la langue associer au dictionnaire. 3 Utilisez lune des mthodes suivantes :
Pour crer un dictionnaire, cliquez sur licne Nouveau dictionnaire personnel
, situe sous le menu Langue. Spcifiez le nom et lemplacement du dictionnaire personnel (avec lextension .udc), et cliquez sur Enregistrer. fichier de dictionnaire personnel (.udc ou .not), puis cliquez sur Ouvrir. , slectionnez un
Pour ajouter un dictionnaire existant, cliquez sur licne Ajouter un dictionnaire personnel
Remarque : si vous ne trouvez pas le fichier de dictionnaire, utilisez la commande Rechercher du systme pour rechercher les fichiers .udc (entrez *.udc), notez lemplacement, puis ressayez. Le dictionnaire est ajout la liste dans le menu Langue. Vous pouvez ajouter des mots au dictionnaire pendant la vrification de lorthographe ou en faisant appel la bote de dialogue Dictionnaire.
Dfinition du dictionnaire de langue par dfaut pour le document ouvert
Vous pouvez modifier le dictionnaire de langue par dfaut pour un document ou pour tous les documents que vous crez. Le changement de dictionnaire par dfaut dans un document existant naffecte pas le texte qui a dj t cr ou le texte que vous entrez dans un bloc de texte existant. Utilisez le panneau Styles de caractre ou Styles de paragraphe pour dfinir un dictionnaire spcifique pour un style spcifique. Le menu Langue apparat dans la section Formats de caractres avancs.
1 Ouvrez le document. 2 Slectionnez loutil Slection dans la barre doutils et assurez-vous quaucun lment nest slectionn dans le
document.
3 Slectionnez Texte > Caractre. 4 Choisissez le dictionnaire souhait dans le menu Langue du panneau Caractre. Si loption Langue napparat pas
dans le panneau Caractre, slectionnez Afficher les options, puis slectionnez votre langue dans la liste.
Dernire mise jour le 7/5/2010
UTILISATION DINDESIGN CS5 190
Texte
Dfinition du dictionnaire de langue par dfaut pour tous les nouveaux documents
1 Dmarrez InDesign, mais nouvrez pas de document. 2 Slectionnez Texte > Caractre. 3 Choisissez le dictionnaire souhait dans le menu droulant Langue du panneau Caractre. Si loption Langue
napparat pas dans le panneau Caractre, slectionnez Afficher les options, puis slectionnez votre langue dans la liste.
Suppression, rdition de lien et rorganisation de dictionnaires
1 Choisissez Edition > Prfrences > Dictionnaire (Windows) ou InDesign > Prfrences > Dictionnaire (Mac OS). 2 Dans le menu Langue, choisissez la langue du dictionnaire. 3 Utilisez lune des mthodes suivantes :
Pour supprimer un dictionnaire de la liste, slectionnez-le et cliquez sur licne Supprimer le dictionnaire
personnel . Vous devez disposer dau moins un dictionnaire par langue.
Si un point dinterrogation se trouve en regard dun dictionnaire de langue, slectionnez le dictionnaire, cliquez sur
licne Rditer le lien vers le dictionnaire personnel , puis recherchez et ouvrez le dictionnaire personnel.
Changez lordre des dictionnaires personnels en effectuant un glisser-dposer. Lordre des dictionnaires dans la
liste correspond lordre dans lequel les dictionnaires sont consults.
Ajout de mots aux dictionnaires
Si, lors de la vrification orthographique, InDesign affiche un mot inconnu dans la bote de dialogue Orthographe, slectionnez le dictionnaire dans le menu Ajouter , puis cliquez sur Ajouter. Vous pouvez aussi faire appel la bote de dialogue Dictionnaire pour spcifier le dictionnaire et la langue cible et pour prciser la faon dont les mots sont ajouts la liste des exceptions.
1 Choisissez Edition > Orthographe > Dictionnaire. 2 Dans le menu Langue, choisissez une langue. Chaque langue contient au moins un dictionnaire. Si vous voulez
ajouter ce mot dans toutes les langues, choisissez la commande Toutes les langues. apportes un dictionnaire personnel externe ou un document ouvert.
3 Dans le menu Cible, choisissez le dictionnaire o stocker le mot. Le menu Cible permet de stocker les modifications 4 Dans le menu Listes du dictionnaire, choisissez Mots ajouts. 5 Dans la zone Mot, saisissez ou modifiez le mot ajouter la liste. 6 Cliquez sur Csure pour afficher la csure par dfaut du mot. Les tildes (~) indiquent les points de csure possibles. 7 Si le choix ne vous satisfait pas, utilisez les instructions suivantes pour indiquer la csure privilgier pour ce mot :
Entrez un tilde (~) pour indiquer le point de csure le plus appropri pour ce mot. Si un autre point de csure est envisageable, entrez deux tildes (~~) pour indiquer ce second point. Entrez trois tildes (~~~) pour indiquer un point de csure peu appropri mais acceptable. Si vous voulez que le mot ne soit jamais coup, entrez un tilde avant sa premire lettre.
Si vous avez besoin dinclure le signe tilde dans un mot, entrez une barre oblique inverse avant le tilde (\~).
8 Cliquez sur Ajouter, puis sur Terminer. Le mot est ajout aux listes du dictionnaire slectionnes.
Dernire mise jour le 7/5/2010
UTILISATION DINDESIGN CS5 191
Texte
Remarque : noubliez pas que les points de csure interfrent avec les paramtres de csure de vos documents. En consquence, le mot risque de ne pas tre coup l o vous lattendiez. Pour contrler ces paramtres, choisissez Csure dans le menu du panneau Paragraphe (voir la section Csure de texte la page 297).
Suppression ou modification de mots des dictionnaires
1 Choisissez Edition > Orthographe > Dictionnaire. 2 Dans le menu Langue, choisissez une langue. 3 Dans le menu Cible, choisissez le dictionnaire dans lequel vous voulez supprimer le mot. Le menu Cible vous
permet de choisir le dictionnaire personnel externe ou un document ouvert.
4 Dans le menu Listes du dictionnaire, utilisez lune des mthodes suivantes :
Pour modifier la liste des mots ajouts dans la liste de mots cible slectionne, choisissez Mots ajouts. Pour modifier la liste de mots indiqus comme mal orthographis, choisissez Mots supprims. Pour modifier la liste de mots ignors lors de la session InDesign en cours, choisissez Mots ignors. Cette liste
comprend tous les mots pour lesquels vous avez choisi Tout ignorer.
5 Dans la liste de mots, modifiez le mot, ou slectionnez-le et cliquez sur Supprimer. 6 Cliquez sur Terminer.
Exportation dune liste de mots
Vous pouvez exporter des listes de mots dans un fichier texte (.txt) puis importer cette liste de mots dans un dictionnaire personnel dans InDesign. Les mots contenus dans le fichier texte doivent tre spars par une espace, une tabulation ou un saut de paragraphe. Vous pouvez exporter des mots ajouts et des mots supprims, mais vous ne pouvez pas exporter des mots ignors, qui sont utiliss uniquement dans la session en cours.
1 Choisissez Edition > Orthographe > Dictionnaire. 2 Choisissez la langue dans le menu Langue, puis, dans le menu Cible, choisissez le dictionnaire qui contient la liste
de mots exporter.
3 Cliquez sur Exporter, entrez le nom du fichier et son emplacement, puis cliquez sur Enregistrer.
La liste de mots est enregistre dans un fichier texte. Vous pouvez modifier la liste de mots dans un diteur de texte puis importer la liste de mots. Vous pouvez galement envoyer la liste de mots dautres personnes, qui peuvent limporter dans leurs dictionnaires personnels.
Importation dune liste de mots
1 Choisissez Edition > Orthographe > Dictionnaire. 2 Choisissez la langue dans le menu Langue et le dictionnaire dans le menu Cible. 3 Cliquez sur Importer, recherchez le fichier texte contenant la liste des exceptions, puis cliquez sur Ouvrir.
Modification des prfrences de dictionnaire
Utilisez les prfrences de dictionnaire pour dfinir comment InDesign doit grer les dictionnaires et la csure. La plupart des langues dInDesign utilisent des dictionnaires Proximity pour vrifier lorthographe et la csure des mots. Si vous avez install des composants orthographiques ou de csure dune autre socit, vous pouvez slectionner un fournisseur diffrent pour chaque langue installe.
Dernire mise jour le 7/5/2010
UTILISATION DINDESIGN CS5 192
Texte
Remarque : la bote de dialogue Prfrences du dictionnaire ne vous permet pas de spcifier le dictionnaire de langue utilis pour vrifier lorthographe et la csure des mots. Cette bote de dialogue est utilise pour spcifier quels modules externes de csure et dorthographe InDesign utilise pour la langue spcifie dans le champ Langue. Si vous utilisez uniquement le module externe de csure et dorthographe par dfaut, vous navez pas besoin de modifier les paramtres dans la bote de dialogue Prfrences de dictionnaire. Si vous installez un module externe dorthographe et de csure diffrent et fourni par un diteur tiers, celui-ci apparat sous forme doption des menus Csure et Orthographe de cette bote de dialogue. Vous tes ainsi libre de slectionner un moteur dorthographe ou de csure de mots pour certaines langues et un autre pour les autres langues.
1 Choisissez Edition > Prfrences > Dictionnaire (Windows) ou InDesign > Prfrences > Dictionnaire (Mac OS). 2 Pour Langue, spcifiez la langue dont vous voulez modifier les paramtres ou modifier le fournisseur de csure ou
dorthographe. la page 189).
3 Crez, ajoutez ou supprimez des dictionnaires personnels (voir la section Cration ou ajout de dictionnaires 4 Si vous disposez dun composant de csure provenant dune socit autre quAdobe, vous pouvez le slectionner
dans le menu Csure.
5 Si vous disposez dun dictionnaire orthographique provenant dune socit autre quAdobe, vous pouvez le
slectionner dans le menu Orthographe.
6 Dans le menu Composer avec du menu Exceptions de csure, utilisez lune des mthodes suivantes :
Pour composer le texte laide de la liste des exceptions de csure stocke dans le dictionnaire personnel externe,
choisissez Dictionnaire personnel.
Pour composer le texte laide de la liste des exceptions de csure stocke dans le document, choisissez Document. Pour composer le texte laide des deux listes, choisissez loption Dictionnaire personnel et document. Il sagit du
paramtre par dfaut.
7 Pour ajouter la liste des exceptions stocke dans le dictionnaire personnel externe celle des exceptions stocke
dans le document, slectionnez Fusionner le dictionnaire personnel avec le document.
Remarque : si vous travaillez avec de nombreux partenaires ou clients, vous pouvez dslectionner loption Fusionner le dictionnaire personnel avec le document. Par exemple, si vous tes un prestataire de services, vous prfrez sans doute viter de fusionner votre dictionnaire personnel avec le fichier de tous vos clients.
8 Pour recomposer tous les articles lorsque certains paramtres sont modifis, slectionnez Recomposer tous les
articles aprs modification. Cette option permet de recomposer les articles lorsque vous modifiez loption Composer avec (voir ltape 6) ou lorsque vous utilisez la commande Dictionnaire pour ajouter ou supprimer des mots. Le temps requis pour effectuer cette opration dpend de la quantit de texte du document.
9 Cliquez sur OK.
Utilisation de dictionnaires dans un groupe de travail
Assurez-vous que pour chaque station de votre groupe de travail, les mmes dictionnaires personnels sont installs et ajouts, afin quun document utilise les mmes rgles orthographiques et de csure quel que soit lutilisateur. Vous pouvez faire en sorte que tout le monde ajoute les mmes dictionnaires leur ordinateur, ou bien partager un dictionnaire personnel sur le serveur de rseau.
Dernire mise jour le 7/5/2010
UTILISATION DINDESIGN CS5 193
Texte
Une icne de verrou indique quun dictionnaire est verrouill et quil peut tre utilis mais pas modifi. Lorsquun dictionnaire personnel est stock sur un serveur, le premier utilisateur charger le dictionnaire verrouille le fichier. Les autres utilisateurs peuvent voir que le dictionnaire est verrouill. Les fichiers peuvent galement tre verrouills laide du systme dexploitation en les dclarant en lecture seule. Si vous partagez un dictionnaire personnel sur un serveur de rseau, vous pouvez verrouiller le fichier de faon ce que les utilisateurs puissent le consulter en lecture seule tout en permettant ladministrateur dajouter des mots. Vrifiez que chaque personne du groupe de travail utilise le dictionnaire utilisateur personnalis install sur sa station de travail, et non le dictionnaire stock dans un document. Toutefois, avant de livrer un document un prestataire de services, il peut tre prfrable de fusionner le dictionnaire utilisateur avec le document Si vous ne partagez pas de dictionnaire utilisateur personnalis sur une station de travail rseau partage, localisez et copiez les fichiers de votre dictionnaire personnel dune station de travail une autre. Lemplacement des dictionnaires utilisateur apparat dans les prfrences de dictionnaire. Une fois que vous avez ajout un dictionnaire personnel une station de travail partage, les modifications napparaissent pas sur les stations de travail individuelles jusqu ce quun utilisateur redmarre InDesign ou appuie sur les touches Ctrl+Alt+/ (Windows) ou Commande+Option+/ (Mac OS) pour recomposer tout le texte.
Notes de bas de page
Cration de notes de bas de page
Une note de bas de page est constitue de deux parties lies : le numro de rfrence de la note de bas de page qui apparat dans le texte, et le texte de la note qui apparat au bas de la colonne. Vous pouvez crer des notes de bas de page ou les importer de Microsoft Word ou des documents RTF. Les notes de bas de page sont numrotes automatiquement au fur et mesure que vous les ajoutez au document. La numrotation repart du dbut pour chaque article. Vous pouvez choisir le style, lapparence et la mise en page des notes de bas de page. Vous ne pouvez pas ajouter de notes de bas de page des tableaux ou au texte dune note de bas de page. La largeur du texte de note de bas de page est fonction de la largeur de la colonne contenant le marqueur de rfrence de note de bas de page. Les notes de bas de page ne permettent pas despacer les colonnes au sein dun bloc de texte. Il est impossible de crer des notes de fin de page dans InDesign. Nanmoins, Bob Bringhurst propose une solution pour crer des notes de fin de page dans larticle Endnotes in InDesign CS4. Les notes de fin de page figurant dans des documents Microsoft Word convertis se prsentent sous forme de texte plutt que de notes de bas de page. Pour consulter un didacticiel vido sur la cration de notes de bas de page, rendez-vous ladresse www.adobe.com/go/vid0218_fr.
1 Placez le point dinsertion l o vous souhaitez insrer le numro de rfrence de la note de bas de page. 2 Choisissez Texte > Insrer une note de bas de page. 3 Saisissez le texte de la note.
Dernire mise jour le 7/5/2010
UTILISATION DINDESIGN CS5 194
Texte
Note ajoute au document A. Numro de rfrence B. Texte de la note de bas de page
A mesure que vous tapez, la zone de la note sagrandit, alors que le bloc de texte reste le mme. La zone de la note de bas de page continue de stendre vers le haut jusqu ce quelle atteigne la ligne de la rfrence la note. La note de bas de page se poursuit alors dans la colonne suivante du bloc de texte ou du bloc li, si possible. Si la note de bas de page ne peut pas tre spare et si le texte de la note est trop long pour la zone de note de bas de page, la ligne contenant la rfrence la note est dplace la colonne suivante, ou bien une icne de texte en excs apparat. Dans ce cas, redimensionnez le bloc ou changez la mise en forme du texte. Lorsque le point dinsertion se trouve dans une note de bas de page, choisissez Texte > Atteindre la rfrence de note de bas de page pour revenir au point du texte o vous vous trouviez. Si vous utilisez frquemment cette option, pensez crer un raccourci clavier.
Voir aussi
Importation de texte la page 137 Vido Crer des notes de pied de page
Modification de la numrotation et de la mise en page des notes de bas de page
Les modifications apportes la numrotation et la mise en page des notes de bas de page sappliquent aux notes de bas de page existantes et celles que vous crez ultrieurement.
1 Slectionnez Texte > Options de note de bas de page du document. 2 Sur longlet Numrotation et mise en forme, slectionnez les options qui dterminent le type de numrotation et
lapparence du numro de rfrence et du texte des notes de bas de page. de bas de page sur la page.
3 Cliquez sur longlet Mise en page et slectionnez les options concernant laspect de la section contenant les notes 4 Cliquez sur OK.
Voir aussi
Surimpression des filets situs au-dessus des notes de bas de page la page 690
Options de numrotation et de mise en forme des notes de bas de page
Les options suivantes apparaissent dans la section Numrotation et mise en forme de la bote de dialogue Options de note de bas de page : page.
Style de numrotation Choisissez le style de numrotation appliquer aux numros de rfrence des notes de bas de
Dernire mise jour le 7/5/2010
UTILISATION DINDESIGN CS5 195
Texte
Dbut Spcifiez le numro utiliser pour la premire note de bas de page de larticle. Tous les articles du document commenceront au numro spcifi pour Dbut. Si un livre contient plusieurs documents dont les numros de page se suivent, vous pouvez faire en sorte que les numros des notes de bas de page de chaque chapitre reprennent l o le chapitre prcdent sest arrt.
Cette option est particulirement utile pour les documents regroups dans un livre. En effet, la numrotation des notes de bas de page nest pas continue dun document lautre. mme document, slectionnez cette option et choisissez la commande Page, Planche ou Section pour dterminer lendroit o la numrotation des notes de bas de page doit repartir du dbut. Certains types de numrotation, comme lastrisque (*), sont plus appropris lorsque la numrotation reprend du dbut chaque page.
Afficher le prfixe/suffixe dans Slectionnez cette option pour afficher les prfixes ou les suffixes dans la rfrence la note de bas de page, le texte de la note de bas de page, ou encore dans les deux. Les prfixes apparaissent avant le numro (par exemple [1) et les suffixes aprs le numro (par exemple 1]). Cette option est particulirement utile si vous souhaitez insrer des notes de bas de page entre des caractres, par exemple [1]. Entrez un ou plusieurs caractres ou slectionnez une option pour Prfixe, Suffixe, ou les deux. Pour slectionner des caractres spciaux, cliquez sur les icnes situes en regard des commandes Prfixe et Suffixe pour afficher un menu. Recommencer la numrotation chaque Si vous souhaitez que la numrotation recommence au dbut au sein dun
Si le numro de rfrence la note de bas de page est trop prs du texte qui le prcde, vous pouvez ajouter une espace comme prfixe. Vous pouvez galement appliquer un style de caractre au numro de rfrence.
Position Cette option dtermine lapparence du numro de rfrence la note de bas de page (par dfaut en exposant).
Si vous prfrez appliquer un style de caractre au numro (par exemple un style de caractre comprenant les paramtres dexposant OpenType), choisissez Normale et spcifiez le style de caractre.
Style de caractre Vous pouvez choisir un style de caractre appliquer au numro de rfrence des notes de bas de page. Par exemple, au lieu dutiliser lexposant, vous pouvez utiliser un style de caractre une position normale avec une ligne de base surleve. Le menu affiche les styles de caractres disponibles dans le panneau Styles de caractres. Style de paragraphe Vous pouvez choisir un style de paragraphe pour le texte de toutes les notes de bas de page du
document. Le menu affiche les styles de paragraphes disponibles dans le panneau Styles de paragraphes. Par dfaut, le style [Paragraphe standard] est utilis. A noter que le style [Paragraphe standard] peut ne pas avoir le mme aspect que les paramtres de police par dfaut du document.
Sparateur Le sparateur dtermine lespace qui apparat entre le numro de la note de bas de page et le dbut du texte de la note. Pour changer le sparateur, slectionnez ou supprimez le sparateur existant, puis choisissez un autre sparateur. Vous pouvez inclure plusieurs caractres. Pour insrer des espaces, utilisez le mtacaractre appropri, comme ^m pour les espaces cadratin.
Options de mise en page des notes de bas de page
Les options suivantes apparaissent dans la section Mise en page de la bote de dialogue Options de note de bas de page :
Espace minimum avant la 1re note de bas de page Cette option dtermine lespace minimum entre le bas de la
colonne et la premire ligne de notes de bas de page. Vous ne pouvez pas utiliser de valeur ngative. Les paramtres Espace avant du paragraphe de note de bas de page sont ignors.
Espace entre les notes de bas de page Cette option dtermine la distance entre le dernier paragraphe dune note de
bas de page et le premier paragraphe de la note de bas de page suivante dans une colonne. Vous ne pouvez pas utiliser de valeur ngative. Les valeurs spcifies pour Espace avant/aprs dans un paragraphe de note de bas de page sappliquent uniquement si la note de bas de page comprend plusieurs paragraphes.
Dcalage de la 1re ligne de base Cette option dtermine la distance entre le dbut de la zone de note de bas de page (l o le sparateur apparat par dfaut) et la premire ligne du texte de la note de bas de page.
Dernire mise jour le 7/5/2010
UTILISATION DINDESIGN CS5 196
Texte
Pour plus de dtails sur les options de la 1re ligne de base, reportez-vous la section Modification des proprits dun bloc de texte la page 131.
Placer les notes de bas de page de fin darticle en bas du texte Slectionnez cette option si vous souhaitez que les notes de bas de page de la dernire colonne apparaissent juste sous le texte du dernier bloc de larticle. Si cette option est slectionne, toutes les notes de bas de page du dernier bloc de larticle apparatront au bas de la colonne. Autoriser le fractionnement des notes de bas de page Slectionnez cette option si vous souhaitez que les notes de bas
de page continuent sur une autre colonne si la note dpasse lespace maximal disponible pour les notes de cette colonne. Si la note ne peut pas tre divise, la ligne contenant la rfrence la note de bas de page est dplace la colonne suivante, ou le texte est compos en excs.
Note de bas de page fractionne sur la colonne
Si loption Autoriser le fractionnement des notes de bas de page est active, vous pouvez tout de mme empcher le fractionnement dune note de bas de page en plaant le point dinsertion dans le texte de la note de bas de page, puis en choisissant Options denchanement dans le menu du panneau Paragraphe et en slectionnant les options Lignes solidaires et Toutes les lignes du paragraphe. Si la note de bas de page contient plusieurs paragraphes, utilisez loption Paragraphes solidaires X lignes dans le premier paragraphe du texte de la note de bas de page. Choisissez Texte > Insrer un caractre de saut > Saut de colonne pour choisir lemplacement du fractionnement de la note de bas de page.
Filet au-dessus Spcifiez lemplacement et laspect de la ligne de sparation visible au-dessus du texte de note de bas
de page. Une ligne de sparation (aussi appele trait de sparation ) est galement visible au-dessus de tout texte de note de bas de page qui se poursuit dans un autre bloc Les options que vous slectionnez sappliquent soit la premire note de bas de page de la colonne, soit aux suites des notes de bas de page, selon ce que vous avez slectionn dans le menu. Ces options sont similaires celles qui apparaissent lorsque vous spcifiez un filet de paragraphe Si vous voulez supprimer la ligne de sparation de note de bas de page, dslectionnez loption Filet.
Suppression de notes de bas de page
O Pour supprimer une note de bas de page, slectionnez le numro de rfrence la note qui apparat dans le texte et
appuyez sur Retour arrire ou Suppr. Si vous supprimez uniquement le texte de la note, le numro de rfrence et la structure de la note seront conservs.
Utilisation de texte de note de bas de page
Tenez compte des points suivants lorsque vous modifiez un texte de note de bas de page :
Lorsque le point dinsertion se trouve dans le texte de la note de bas de page, si vous choisissez Edition >
Tout slectionner, tout le texte de la note de bas de page est slectionn, mais pas les autres notes de bas de page ni aucun autre texte.
Utilisez les touches de direction pour vous dplacer parmi les notes de bas de page.
Dernire mise jour le 7/5/2010
UTILISATION DINDESIGN CS5 197
Texte
La numrotation des notes de bas de page nest pas continue dun document lautre dun livre. Si vous ne voulez
pas que la numrotation recommence au dbut au sein de chaque document du livre, vous devez changer manuellement la valeur Dbut dans chacun des documents aprs avoir finalis leur dition.
En Mode diteur, vous pouvez cliquer sur licne de la note de bas de page pour dvelopper ou rduire une note.
Vous pouvez dvelopper ou rduire toutes les notes de bas de page en choisissant Affichage > Mode diteur > Dvelopper toutes les notes de bas de page ou Rduire toutes les notes de bas de page.
Vous pouvez slectionner et appliquer la mise en forme des caractres et des paragraphes au texte des notes de bas
de page. Vous pouvez galement slectionner et modifier lapparence des numros de rfrence aux notes de bas de page, mais il est prfrable pour cela dutiliser la bote de dialogue Options de note de bas de page du document. la note est galement ajout au Presse-papier. Si vous copiez le texte dans un autre document, les notes de bas de page de ce texte utiliseront les caractristiques de numrotation et de mise en page du nouveau document.
Lorsque vous coupez et copier du texte comprenant un numro de rfrence une note de bas de page, le texte de
Si vous supprimez par mgarde le numro de la note de bas de page au dbut du texte de la note, vous pouvez le
rtablir en plaant le point dinsertion au dbut du texte de la note de bas de page, puis en cliquant avec le bouton droit de la souris (Windows) ou tout en appuyant sur Contrle (Mac OS), puis en choisissant Insrer un caractre spcial > Marques > Numro de note de bas de page.
Lhabillage de texte na pas deffet sur le texte des notes de bas de page. Si vous effacez les remplacements et les styles de caractre dun paragraphe contenant un marqueur de rfrence de
note de bas de page, les numros de rfrence aux notes de bas de page perdent les attributs appliqus dans la bote de dialogue Options de note de bas de page du document.
Suivi et rvision des corrections
Suivi des modifications
Le suivi des modifications effectues dans un article par chacun des acteurs du processus de rdaction et ddition est une fonction particulirement utile. Les marques de rvision correspondant tous les ajouts, suppressions et dplacements de texte dans un article existant sont visibles en mode diteur dans InDesign et en modes Epreuve en placard et Article dans InCopy. Libre vous daccepter ou dignorer ces modifications. Utilisez le panneau Suivi des modifications dInDesign ou la barre doutils de suivi des modifications dInCopy pour activer ou dsactiver le suivi des modifications, ainsi que pour afficher, masquer, accepter ou ignorer les corrections apportes par vos collaborateurs.
Dernire mise jour le 7/5/2010
UTILISATION DINDESIGN CS5 198
Texte
A D
Suivi des modifications en mode diteur (InDesign) A. Barres de modification B. Texte ajout C. Texte supprim D. Texte dplac (source) E. Texte dplac (cible)
Voir aussi
Ajout de notes ditoriales dans InDesign la page 201
Pour activer le suivi des modifications
1 Choisissez la commande Fentre > Editorial > Suivi des modifications pour ouvrir le panneau du mme nom
(InDesign) ou la commande Fentre > Suivi des modifications pour afficher la barre doutils du mme nom (InCopy).
2 Aprs avoir plac le point dinsertion dans le texte, utilisez lune des mthodes suivantes :
Pour activer le suivi des modifications dans larticle actif uniquement, cliquez sur licne Activer le suivi des
modifications dans larticle actif .
(InDesign) Pour activer le suivi dans tous les articles, choisissez la commande Activer le suivi dans tous les
articles dans le menu du panneau Suivi des modifications.
(InCopy) Pour activer le suivi dans tous les articles ouverts dun document constitu de plusieurs articles,
choisissez la commande Modifications > Activer le suivi dans tous les articles.
3 Insrez, effacez ou dplacez du texte dans larticle, en fonction des besoins.
Mode daffichage du suivi des modifications
Lorsque le suivi des modifications est activ, les corrections apportes saffichent par dfaut de la faon suivante en mode diteur (InDesign) ou en modes Epreuve en placard et Article (InCopy) : La section Suivi des modifications de la bote de dialogue Prfrences vous permet de choisir la couleur permettant didentifier les modifications. Elle vous permet galement de slectionner les modifications suivre (ajouts, suppressions ou dplacements de texte) et la manire de les afficher.
Texte ajout Mis en surbrillance. Texte supprim Mis en surbrillance et barr.
au nouvel emplacement.
Texte dplac (coup et coll) Mis en surbrillance et barr lemplacement dorigine ; mis en surbrillance et encadr
Remarque : lorsque vous coupez du texte dans un document pour le coller dans un autre, il est affich comme texte supprim son emplacement dorigine dans le document source et comme texte ajout son nouvel emplacement.
Dernire mise jour le 7/5/2010
UTILISATION DINDESIGN CS5 199
Texte
Texte copi Mis en surbrillance au nouvel emplacement. Le texte dorigine demeure inchang. Barres de modification Une barre de modification est une ligne verticale qui apparat gauche dune ligne de texte
modifi. Vous pouvez afficher ou masquer les barres de modification votre convenance et spcifier leur couleur.
Affichage ou masquage des modifications
Lorsque les corrections sont masques, le texte se prsente sous la mme forme que si la fonction de suivi des corrections tait dsactive. Ainsi, le texte ajout est visible, le texte supprim est invisible et le texte dplac ou coll saffiche lendroit o il a t insr. (InDesign) Lorsque le suivi des modifications est activ, les modifications sont suivies, que vous travailliez en mode diteur ou dans la mise en page du document. Vous pouvez afficher les modifications en mode diteur, mais pas dans la mise en page. (InCopy) Lorsque le suivi des modifications est activ, les modifications sont suivies, que vous travailliez en mode Epreuve en placard, Article ou Mise en page. Vous pouvez afficher les modifications dans les modes Epreuve en placard, Article, mais pas dans le mode Mise en page.
O Dans le panneau Suivi des modifications (InDesign) ou la barre doutils de suivi des modifications (InCopy),
cliquez sur le bouton Afficher/Masquer les modifications
Dsactivation du suivi des modifications
O Aprs avoir plac le point dinsertion dans le texte, utilisez lune des mthodes suivantes :
Pour dsactiver le suivi des modifications dans larticle actif uniquement, cliquez sur licne Dsactiver le suivi
des modifications dans larticle actif .
(InDesign) Pour dsactiver le suivi dans tous les articles, choisissez la commande Dsactiver le suivi dans tous
les articles dans le menu du panneau Suivi des modifications.
(InCopy) Pour dsactiver le suivi dans tous les articles ouverts dun document contenant plusieurs articles,
choisissez la commande Modifications > Dsactiver le suivi dans tous les articles. Remarque : cela met fin au suivi des modifications, mais na aucune incidence sur le suivi des modifications effectu prcdemment.
Acceptation ou refus des modifications
La fonction de suivi des corrections permet la rvision de toutes les modifications effectues par les diffrents auteurs dun article et leur incorporation dans cet article. Vous pouvez accepter ou ignorer toutes les corrections individuellement, globalement ou partiellement. Lorsque vous validez une modification, celle-ci sintgre au texte et nest plus balise. Lorsque vous lignorez, le texte dorigine est rtabli.
1 En mode diteur (InDesign) ou en mode Epreuve en placard ou Article (InCopy), placez le point dinsertion au
dbut de larticle.
2 Dans le panneau Suivi des modifications (InDesign) ou la barre doutils de suivi des modifications (InCopy),
cliquez sur le bouton Modification suivante
3 Utilisez lune des mthodes suivantes :
Pour valider la correction en surbrillance et lincorporer au texte, cliquez sur le bouton Accepter la
modification .
Pour ignorer la correction et restaurer le texte dorigine, cliquez sur le bouton Ignorer la modification
Dernire mise jour le 7/5/2010
UTILISATION DINDESIGN CS5 200
Texte
Pour valider ou ignorer la modification en surbrillance et passer la modification suivante, cliquez sur le bouton Accepter la modification ou Ignorer la modification en maintenant la touche Alt (Windows) ou Option (Mac OS) enfonce.
Pour revenir la modification prcdente ou viter une modification et passer la suivante, cliquez sur le
bouton Modification prcdente les modifications de larticle ou Modification suivante .
Pour accepter ou ignorer toutes les modifications sans les passer en revue, cliquez sur le bouton Accepter toutes
ou Ignorer toutes les modifications de cet article .
Pour valider ou ignorer toutes les modifications dans larticle ou le document, ou pour valider ou ignorer toutes
les modifications effectues par un utilisateur, choisissez loption adquate dans le menu du panneau Suivi des modifications (InDesign) ou dans le menu Modifications (InCopy).
Remarque : si vous changez davis sur une correction, vous pouvez annuler lopration laide de la commande Edition > Annuler ou laide du raccourci clavier Ctrl+Z (Windows) ou Commande+Z (Mac OS). Les commandes Accepter les modifications et Ignorer les modifications sappliquent galement au texte conditionnel masqu.
Dfinition des prfrences de suivi des modifications
Les prfrences permettent de dfinir plusieurs options de suivi. Vous pouvez choisir une couleur pour identifier vos modifications et slectionner les modifications suivre : ajout, suppression ou dplacement de texte. Vous pouvez galement dfinir lapparence de chaque type de modification suivie et identifier les modifications laide de barres de modification de couleur dans les marges.
1 Choisissez la commande Edition > Prfrences > Suivi des modifications (Windows) ou InDesign > Prfrences >
Suivi des modifications (Mac OS).
2 Slectionnez les types de modifications que vous souhaitez suivre. 3 Pour chaque type de modification, indiquez la couleur du texte, celle de larrire-plan et la mthode de balisage. 4 Slectionnez loption Empcher la duplication des couleurs utilisateur pour veiller ce quune couleur diffrente
soit attribue chacun des utilisateurs.
5 Pour afficher les barres de modification, slectionnez loption Barres de modification. Choisissez une couleur dans
le menu droulant Couleur des barres de modification, puis indiquez si vous souhaitez afficher les barres de modification dans la marge de droite ou de gauche. texte marqu pour la suppression.
6 Choisissez Inclure le texte supprim pour la vrification orthographique si vous voulez vrifier lorthographe du 7 Cliquez sur OK.
Modification du nom et de la couleur de lutilisateur
1 Choisissez Fichier > Utilisateur. 2 Indiquez le nom de lutilisateur et la couleur utiliser pour le suivi de modifications et les notes, puis cliquez
sur OK.
Dernire mise jour le 7/5/2010
UTILISATION DINDESIGN CS5 201
Texte
Ajout de notes ditoriales dans InDesign
La fonction Notes dInDesign utilise les noms dutilisateur du flux de production pour identifier lauteur dune note ou dune modification suivie. Les notes et modifications suivies comportent des codes couleur qui varient selon lutilisateur. Vous pouvez dfinir ces codes dans les prfrences de notes dInDesign ou dans la bote de dialogue Utilisateur dInCopy (Fichier > Utilisateur). Les notes apparaissent uniquement dans le texte. Dans InDesign, il est possible de les imprimer seulement partir du Mode diteur. De plus, elles ne peuvent pas tre exportes au format PDF.
Voir aussi
Saisie de lidentifiant utilisateur la page 717
Ajout de notes ditoriales
Lorsque vous ajoutez des notes ditoriales un contenu gr dans InDesign, elles deviennent accessibles vos collaborateurs dans le flux de production. Les notes sont conues pour tre principalement utilises avec un flux de production InCopy, mais vous pouvez aussi en tirer parti dans InDesign. Par exemple, vous pouvez placer du texte dans des notes que vous souhaiterez peut-tre insrer dans un article ultrieurement. Dans InCopy, lorsque vous exportez au format Adobe PDF, les notes peuvent tre converties en commentaires PDF.
1 A laide de loutil Texte, cliquez lendroit o vous souhaitez placer la note, puis choisissez la commande Texte >
Notes > Nouvelle note.
Lorsque vous effectuez des modifications en mode diteur, le serre-livres apparat. En mode Mise en page, le panneau Notes apparat.
2 Saisissez la note entre les serre-livres de la note ou saisissez-la dans le panneau Notes.
Vous pouvez insrer autant de notes que vous le souhaitez nimporte o dans le texte. Cependant, vous ne pouvez pas crer de note dans une autre note. Pour afficher ou masquer les notes, slectionnez la commande Affichage > Extras > Afficher les notes ou Masquer les notes.
Utilisation du mode Notes
Le mode Notes permet dajouter, scinder ou supprimer facilement des notes, en fonction de lemplacement du point dinsertion ou du texte slectionn.
1 Utilisez lune des mthodes suivantes :
Pour crer une note, placez le point dinsertion dans le texte. Pour convertir le texte en note, slectionnez le texte. Pour scinder une note, placez le point dinsertion dans une note. Pour convertir la note en texte, slectionnez le serre-livres de la note (en Mode diteur). Pour placer le point dinsertion lextrieur dune note, insrez-le au dbut ou la fin de la note.
2 Choisissez la commande Texte > Notes > Mode Notes.
Dernire mise jour le 7/5/2010
UTILISATION DINDESIGN CS5 202
Texte
Gestion de notes
Le point dancrage de la note indique lemplacement dune note. Le panneau Notes affiche le contenu de la note, ainsi que des informations spcifiques sur cette note.
Pour convertir du texte en note, slectionnez-le et choisissez la commande Texte > Notes > Convertir en note. Une
nouvelle note est cre. Le texte slectionn est supprim de larticle et coll dans la nouvelle note. Lancrage ou le serre-livres de la note apparat lendroit o le texte slectionn a t coup. mode diteur, slectionnez le texte de la note texte. Choisissez ensuite la commande Texte > Notes > Convertir en texte. choisissez la commande Texte > Notes > Scinder la note.
Pour convertir une note en texte, slectionnez le texte ajouter au texte du document dans le panneau Notes ou, en
Pour scinder une note, placez le point dinsertion dans la note lendroit o vous souhaitez quelle soit scinde, puis Pour passer dune note une autre, cliquez sur le point dinsertion dans larticle, puis choisissez la
commande Texte > Notes > Note prcdente ou Texte > Notes > Note suivante.
Modifications des prfrences de notes
Les prfrences permettent de dfinir la couleur des notes ancres, des serre-livres et des arrire-plans lorsquils sont incorpors en mode diteur. Vous pouvez choisir dafficher les informations sur la note dans une info-bulle, dinclure le contenu de la note lors doprations de recherche et de remplacement et de vrifier lorthographe en mode diteur.
1 Choisissez la commande Edition > Prfrences > Notes (Windows) ou InDesign > Prfrences > Notes (Mac OS). 2 Slectionnez une couleur pour les ancres et les serre-livres des notes dans le menu droulant Couleur des notes.
Slectionnez [Couleur utilisateur] pour utiliser la couleur indique dans la bote de dialogue utilisateur. Cette fonction est trs utile lorsque plusieurs personnes travaillent sur le fichier.
3 Slectionnez Afficher les infos-bulles des notes pour afficher des informations relatives aux notes et une partie ou
lensemble du contenu de la note dans une info-bulle lorsque le curseur passe sur lancrage dune note en mode Mise en page ou sur un serre-livres de note en mode diteur. Rechercher/Remplacer et Orthographe (en mode diteur uniquement).
4 Indiquez si vous souhaitez inclure le contenu de la note texte lors de lutilisation des commandes
Remarque : en mode Mise en page, vous ne pouvez pas utiliser les commandes Rechercher/Remplacer et Orthographe pour le contenu des notes, quels que soient les paramtres de la bote de dialogue Prfrences. Nanmoins, loption Tout remplacer modifie le contenu des notes.
5 Slectionnez [Aucune] ou [Couleur de note ] (la couleur choisie ltape 2) pour dfinir la couleur de fond dune
note texte.
6 Cliquez sur OK.
Dernire mise jour le 7/5/2010
203
Chapitre 6 : Styles
Styles de paragraphe et de caractre
A propos des styles de caractre et de paragraphe
Un style de caractre rassemble tous les attributs de mise en forme applicables simultanment un texte. Un style de paragraphe comprend les attributs de mise en forme de caractre et de paragraphe, et peut tre appliqu un ou plusieurs paragraphes. Les styles de paragraphes et les styles de caractres sont disponibles partir de panneaux diffrents. Les styles de paragraphe et de caractres sont parfois appels styles de texte. Lorsque vous modifiez la mise en forme dun style, lensemble du texte auquel il a t appliqu est ractualis avec le nouveau format. Pour consulter un didacticiel vido sur la cration dun style de paragraphe, rendez-vous ladresse www.adobe.com/go/lrvid4277_id_fr. Pour consulter un didacticiel vido sur lutilisation des styles de texte, rendezvous ladresse www.adobe.com/go/vid0076_fr. Vous trouverez des exemples de styles dans larticle Free InDesign Style Template de Thomas Silkjaer (en anglais uniquement). Styles [Paragraphe standard] Par dfaut, chaque nouveau document comprend un style [Paragraphe standard] qui sapplique au texte saisi. Vous pouvez modifier ce style, mais vous ne pouvez pas le renommer, ni le supprimer. Vous pouvez renommer et supprimer uniquement les styles que vous crez. Vous pouvez galement slectionner un autre style par dfaut pour lappliquer au texte. Attributs de style de caractre Contrairement aux styles de paragraphe, les styles de caractre ne comprennent pas tous les attributs de mise en forme du texte slectionn. Lorsque vous crez un style de caractre, InDesign enregistre uniquement dans ce style les attributs diffrents de la mise en forme du texte slectionn. Ainsi, vous pouvez crer un style de caractre qui, lorsquil est appliqu au texte, ne modifie que certains attributs, tel que la famille et la taille de la police, tout en ignorant tous les autres attributs de caractre. Si vous voulez que dautres attributs soient enregistrs sous ce style, ajoutez-les lorsque vous modifiez le style. Style suivant Vous pouvez appliquer des styles automatiquement mesure que vous tapez. Si, par exemple, vous souhaitez que le style Corps de texte soit suivi dun style de titre appel Titre 1 dans votre document, vous pouvez indiquer Titre 1 pour loption Style suivant de Corps de texte . Aprs avoir saisi un paragraphe en style Titre 1 , appuyez sur la touche Entre ou Retour pour commencer un nouveau paragraphe en style Corps de texte . Si vous utilisez le menu contextuel pour appliquer un style plusieurs paragraphes, vous pouvez choisir dappliquer le style parent au premier paragraphe et le style suivant aux autres paragraphes (voir la section Application de styles la page 207). Pour utiliser la fonction Style suivant, choisissez un style dans le menu Style suivant lors de la cration ou de la modification dun style.
Dernire mise jour le 7/5/2010
UTILISATION DINDESIGN CS5 204
Styles
Jeff Witchel propose un didacticiel vido sur lutilisation de la fonction Style suivant sous le titre Using the Next Style feature. Neil Oliver propose galement un didacticiel vido intitul Next Styles.
Prsentation du panneau Styles
Utilisez le panneau Styles de caractre pour crer, nommer et appliquer des styles de caractre une partie de texte dun paragraphe ; utilisez le panneau Styles de paragraphe pour crer, nommer et appliquer des styles de paragraphe des paragraphes entiers. Les styles sont enregistrs avec un document et saffichent dans le panneau chaque ouverture de ce document. Lorsque vous slectionnez du texte ou que vous placez le point dinsertion, tout style appliqu ce texte est mis en surbrillance dans lun des panneaux Styles, moins que le style ne figure dans un groupe de style rduit. Si vous slectionnez une plage de texte comprenant plusieurs styles, aucun style nest mis en surbrillance dans le panneau Styles. Si vous slectionnez une plage de texte laquelle plusieurs styles sont appliqus, le panneau Styles affiche (Mixte) .
Pour ouvrir le panneau Styles de paragraphe
O Pour afficher le panneau Styles de paragraphe, choisissez Texte > Styles de paragraphe ou cliquez sur longlet Styles
de paragraphe qui apparat par dfaut sur le ct droit de la fentre dapplication.
Pour ouvrir le panneau Styles de caractre
O Choisissez Texte > Styles de caractre ou cliquez sur longlet Styles de caractre droite de la fentre dapplication.
Ajout de styles de paragraphe et de caractre
Voir aussi
Regroupement de styles la page 224 Cration de styles imbriqus la page 213 Application de styles la page 207 Duplication des styles ou des groupes de styles la page 224
Dfinition de styles de paragraphe ou de caractre
1 Pour crer un style partir de la mise en forme dun texte existant, slectionnez le texte mis en forme ou placez-y
le point dinsertion.
Si un groupe est slectionn dans le panneau Styles, le nouveau style fera partie de ce groupe.
2 Choisissez Nouveau style de paragraphe dans le menu du panneau Styles de paragraphe ou Nouveau style de
caractre dans le menu du panneau Styles de caractre.
3 Pour loption Nom du style, entrez le nom du nouveau style. 4 Dans la liste Daprs, slectionnez le nom du style sur lequel repose le style actuel.
Remarque : loption Daprs permet de lier les styles entre eux, de sorte que les modifications dun style se rpercutent sur les styles enfants. Par dfaut, les nouveaux styles sont dfinis sur [Aucun style de paragraphe] pour les styles de paragraphe ou [Aucun] pour les styles de caractre, ou bien sur le style du texte actuellement slectionn.
Dernire mise jour le 7/5/2010
UTILISATION DINDESIGN CS5 205
Styles
5 Pour loption Style suivant (panneau Styles de paragraphe uniquement), indiquez le nom du style appliqu la suite
du style actuel lorsque vous appuyez sur la touche Entre ou Retour.
6 Pour ajouter un raccourci clavier, placez le point dinsertion dans la zone Raccourci et assurez-vous que le
verrouillage numrique est activ. Maintenez une combinaison de touches Alt, Maj et Ctrl (Windows) ou Option, Maj et Commande (Mac OS) enfonce, puis appuyez sur un chiffre du pav numrique. Vous ne pouvez pas utiliser de lettres ni de nombres hors du pav numrique pour dfinir des raccourcis de style. Si votre clavier ne comporte pas une touche de verrouillage numrique, vous ne pouvez pas ajouter de raccourcis clavier aux styles.
7 Si vous souhaitez que le nouveau style soit appliqu au texte slectionn, choisissez Appliquer le style la slection. 8 Pour spcifier les attributs de mise en forme, cliquez sur une catgorie (Formats de caractres de base, par exemple)
sur la gauche, puis spcifiez les options ajouter au style.
Lorsque vous spcifiez une couleur de caractre dans la bote de dialogue Options de style, vous crez une couleur en cliquant deux fois dans la case du fond ou du contour.
9 Pour les styles de caractre, les attributs non spcifis sont ignors ; lorsque le style est appliqu, le texte conserve
la mise en forme du style de paragraphe de cet attribut. Pour supprimer un paramtre dattribut dun style de caractre :
Dans le menu dun paramtre, choisissez (Ignorer). Dans une zone de texte, supprimez le texte de loption. Dans une case cocher, cliquez jusqu ce quune petite case (Windows) ou un trait (-) (Mac OS) saffiche. Pour une couleur de caractre, maintenez la touche Ctrl (Windows) ou Commande (Mac OS) enfonce en cliquant
sur la nuance de couleur.
10 Cliquez ensuite sur OK.
Les styles que vous crez saffichent uniquement dans le document actif. Si aucun document nest ouvert, les styles que vous crez apparatront dans tous les nouveaux documents.
Cration dun style de paragraphe ou de caractre partir dun style existant
De nombreux modles de documents sont dots de hirarchies de styles partageant certains attributs. Les titres et les sous-titres, par exemple, utilisent souvent la mme police. Vous pouvez facilement tablir des liens entre des styles similaires en crant un style de base ou parent. Lorsque vous modifiez le style parent, les styles enfants sont galement modifis. Vous pouvez ensuite modifier les styles enfants pour les diffrencier du style parent. Pour crer un style approximativement identique un autre style, mais sans relation parent-enfant, utilisez la commande Dupliquer un style, puis modifiez la copie.
1 Crez un style. 2 Dans le menu droulant Daprs de la bote de dialogue Nouveau style de paragraphe ou Nouveau style de caractre,
slectionnez le style parent. Le nouveau style devient le style enfant.
Par dfaut, les nouveaux styles sont dfinis sur [Aucun style de paragraphe] ou [Aucun], ou sur le style du texte actuellement slectionn.
3 Spcifiez la mise en forme du nouveau style pour le diffrencier du style sur lequel il repose. Par exemple, vous
pouvez dcider de diminuer lgrement la taille de police du sous-titre par rapport celle utilise dans le style de titre (parent).
Si vous avez modifi la mise en forme dun style enfant et que vous dcidez de tout reprendre zro, cliquez sur le bouton Rinitialiser la base. La mise en forme du style enfant redevient celle du style sur lequel il repose. Vous pouvez ensuite spcifier une nouvelle mise en forme. De mme, si vous modifiez le style Daprs du style enfant, la dfinition du style enfant est mise jour afin de correspondre au nouveau style parent.
Dernire mise jour le 7/5/2010
UTILISATION DINDESIGN CS5 206
Styles
Importation des styles partir dautres documents
Vous pouvez importer des styles de paragraphe et de caractre dun autre document InDesign (quelle que soit la version) vers le document actif. Pendant limportation, vous pouvez dfinir les styles chargs et indiquer ce qui doit se passer lorsquun style charg porte le mme nom quun style du document actuel. Vous pouvez galement importer des styles partir dun document InCopy.
1 Dans le panneau Styles de caractre ou Styles de paragraphe, utilisez lune des mthodes suivantes :
Dans le menu du panneau Styles, slectionnez Charger les styles de caractre ou Charger les styles de paragraphe. Slectionnez Charger tous les styles de texte dans le panneau Styles pour charger les styles de caractre et de
paragraphes.
2 Cliquez deux fois dans le document InDesign contenant les styles que vous voulez importer. 3 Dans la bote de dialogue Charger des styles, assurez-vous quune coche apparat en regard des styles importer. Si
un style existant porte le mme nom quun des styles imports, slectionnez lune des options suivantes sous la rubrique Conflit avec le style existant, puis cliquez sur OK :
Utiliser la dfinition du style import Ecrase le style existant avec le style charg et applique ses nouveaux attributs tout le texte du document actuel qui utilisait lancien style. Les dfinitions des styles chargs et existants saffichent au bas de la bote de dialogue Charger des styles pour faciliter la comparaison. Renommer automatiquement Renomme le style charg. Par exemple, si les deux documents disposent dun style Sous-titre, le style charg est renomm Copie de Sous-titre dans le document actif.
Vous pouvez galement utiliser la fonction Livre pour partager des styles (voir la section Synchronisation des documents dun livre la page 329).
Conversion des styles Word en styles InDesign
Lorsque vous importez un document Microsoft Word dans InDesign ou InCopy, vous pouvez faire correspondre chaque style utilis dans Word un style correspondant dans InDesign ou InCopy. Cela permet dindiquer les styles utiliss pour mettre en forme le texte import. Une icne de disquette saffiche en regard de chaque style Word import jusqu ce que vous modifiiez le style dans InDesign ou InCopy.
1 Utilisez lune des mthodes suivantes :
Pour ajouter le document Word au texte existant dans InDesign ou InCopy, choisissez Fichier > Importer.
Slectionnez Afficher les options dimportation, puis cliquez deux fois sur le document Word. puis cliquez deux fois sur le fichier Word.
Pour ouvrir le document Word dans un document InCopy autonome, lancez InCopy, choisissez Fichier > Ouvrir,
2 Slectionnez loption Conserver les styles et la mise en forme du texte et des tableaux. 3 Slectionnez Personnaliser limportation des styles, puis cliquez sur Correspondance de style. 4 Dans la bote de dialogue Correspondance de style, slectionnez le style Word, puis une option dans le menu situ
sous le style InDesign. Choisissez parmi les options suivantes : bien optez pour un style InDesign existant.
Sil ny a aucun conflit de nom, choisissez loption Nouveau style de paragraphe ou Nouveau style de caractre ou En cas de conflit, choisissez loption Redfinir le style InDesign pour mettre le texte import en forme selon le
style Word. Choisissez un style InDesign existant pour modifier la mise en forme du texte qui utilise le style import en fonction du style InDesign. Choisissez Renommer automatiquement pour renommer le style Word. le document.
5 Cliquez sur OK pour fermer la bote de dialogue Correspondance de style, puis de nouveau sur OK pour importer
Dernire mise jour le 7/5/2010
UTILISATION DINDESIGN CS5 207
Styles
Voir aussi
Importation de texte la page 137 Collage de texte la page 136
Application de styles
Par dfaut, lapplication dun style de paragraphe ne supprime aucun style, ni aucune mise en forme de caractre dj appliqu une partie dun paragraphe. Vous pouvez cependant supprimer une mise en forme existante lorsque vous appliquez un style. Un signe plus (+) apparat dans le panneau Styles en regard du style utilis si le texte auquel le style est appliqu utilise dj un style de caractre ou de paragraphe et des attributs de mise en forme supplmentaires ne faisant pas partie du style appliqu. Dans ce cas, on parle de remplacement ou de mise en forme locale. Les styles de caractre suppriment ou rinitialisent les attributs de caractre du texte si ces attributs sont dfinis par le style.
Voir aussi
Utilisation de la commande Application rapide la page 249 Remplacement de styles de caractre et de paragraphe la page 209
Pour appliquer un style de caractre
1 Slectionnez les caractres auxquels appliquer le style. 2 Utilisez lune des mthodes suivantes :
Dans le panneau Styles de caractres, cliquez sur le nom du style de caractre. Dans la liste droulante du panneau Contrle, slectionnez le nom du style de caractre. Appuyez sur le raccourci clavier que vous avez attribu au style. Vrifiez que la touche Verr num est active.
Pour appliquer un style de paragraphe
1 Cliquez sur un paragraphe ou slectionnez lensemble ou une partie des paragraphes auxquels appliquer le style. 2 Utilisez lune des mthodes suivantes :
Dans le panneau Styles de paragraphes, cliquez sur le nom du style de paragraphe. Slectionnez le nom du style de paragraphe dans le menu du panneau Contrle. Appuyez sur le raccourci clavier que vous avez attribu au style. Vrifiez que la touche Verr num est active.
3 Si une mise en forme non souhaite reste dans le texte, choisissez Effacer les remplacements dans le panneau Styles
de paragraphe.
Pour appliquer des styles squentiels plusieurs paragraphes
Loption Style suivant indique le style automatiquement appliqu lorsque vous appuyez sur la touche Entre ou Retour aprs avoir appliqu un style particulier. Elle vous permet galement dappliquer diffrents styles plusieurs paragraphes en une seule opration.
Dernire mise jour le 7/5/2010
UTILISATION DINDESIGN CS5 208
Styles
Par exemple, vous avez dfini trois styles pour mettre en forme une colonne de journal : Titre, Signature et Corps. Le style Titre a recours au style Signature comme Style suivant, Signature Corps et Corps [Mme style]. Si vous slectionnez un article entier (comprenant le titre, la signature de lauteur et les paragraphes de larticle) et appliquez le style Titre laide de la commande spciale Style suivant du menu contextuel, le premier paragraphe de larticle est mis en forme selon le style Titre, le deuxime selon le style Signature et tous les autres paragraphes selon le style Corps.
Avant et aprs lapplication dun style avec loption Style suivant.
1 Slectionnez les paragraphes auxquels appliquer le style. 2 Dans le panneau Styles de paragraphe, cliquez sur le style parent avec le bouton droit de la souris (Windows) ou en
maintenant la touche Contrle enfonce (Mac OS), puis choisissez la commande Appliquer [Nom du style] et Style suivant.
Si le texte contient des remplacements de mise en forme ou des styles de caractre, le menu contextuel vous permet de les supprimer.
Modification des styles de caractre et de paragraphe
Lutilisation des styles offre entre autres lavantage suivant : lorsque vous modifiez un style, lensemble du texte mis en forme selon ce style change galement pour reflter les nouveaux critres. Remarque : si vous modifiez les styles dun contenu InCopy li un document InDesign, les modifications sont remplaces lorsque le contenu li est mis jour.
Voir aussi
Remplacement de styles de caractre et de paragraphe la page 209
Modification dun style laide de la bote de dialogue
1 Utilisez lune des mthodes suivantes :
Pour ne pas appliquer le style au texte slectionn, cliquez avec le bouton droit de la souris (Windows) ou en
maintenant la touche Contrle enfonce (Mac OS) sur le nom du style dans le panneau Styles, puis choisissez Modifier [nom de style]. style dans le menu du panneau Styles. Le style est alors appliqu au texte ou au bloc de texte slectionn ou, en labsence de slection, devient le style par dfaut de tout texte saisi dans un nouveau bloc.
Dans le panneau Styles, cliquez deux fois sur le nom du style ou slectionnez le style, puis choisissez Options de
2 Modifiez les paramtres dans la bote de dialogue, puis cliquez sur OK.
Dernire mise jour le 7/5/2010
UTILISATION DINDESIGN CS5 209
Styles
Redfinition dun style correspondant au texte slectionn
Aprs avoir appliqu le style, vous pouvez remplacer tous les paramtres dfinis. Si ces modifications vous conviennent, vous pouvez redfinir ce style afin quil corresponde la mise en forme du texte modifi. Remarque : si vous redfinissez les styles dun contenu InCopy li un document InDesign, les modifications sont remplaces lorsque le contenu li est mis jour.
1 A laide de loutil Texte
, slectionnez le texte mis en forme avec le style redfini.
2 Modifiez les attributs de paragraphe ou de caractre votre convenance. 3 Dans le menu du panneau Styles, choisissez Redfinir le style.
Suppression de styles de caractre et de paragraphe
Lorsque vous supprimez un style, vous pouvez slectionner un style diffrent pour le remplacer et vous pouvez choisir de conserver la mise en forme. Lorsque vous supprimez un groupe de styles, vous supprimez tous les styles du groupe. Vous tes invit remplacer chaque style du groupe, lun aprs lautre.
1 Dans le panneau Styles, slectionnez le nom de style souhait. 2 Utilisez lune des mthodes suivantes :
Choisissez Supprimer le style dans le menu du panneau ou cliquez sur licne de suppression
au bas du panneau.
Cliquez sur le style avec le bouton droit de la souris (Windows) ou en maintenant la touche Contrle enfonce
(Mac OS), puis choisissez Supprimer le style. Cette mthode est particulirement utile pour supprimer un style sans lappliquer au texte.
3 Dans la bote de dialogue Supprimer le style de paragraphe, slectionnez le style de remplacement.
Si vous slectionnez [Aucun style de paragraphe] pour remplacer un style de paragraphe ou [Aucun] pour remplacer un style de caractre, slectionnez Conserver la mise en forme afin de conserver la mise en forme du texte laquelle sapplique le style. Le texte prserve sa mise en forme, mais nest plus associ aucun style.
4 Cliquez sur OK.
Pour supprimer tous les styles inutiliss, choisissez Slectionner tous les styles inutiliss dans le menu du panneau Styles, puis cliquez sur licne de suppression. Lorsque vous supprimez un style inutilis, vous ntes pas invit le remplacer.
Voir aussi
Regroupement de styles la page 224
Remplacement de styles de caractre et de paragraphe
Lorsque vous appliquez un style de paragraphe, les styles de caractre et autres mises en forme demeurent intacts. Aprs avoir appliqu le style, vous pouvez remplacer tous les paramtres dfinis en appliquant une mise en forme ne faisant pas partie du style. Dans ce cas, on parle de remplacement ou de mise en forme locale. Lorsque vous slectionnez du texte avec un remplacement, un signe plus (+) saffiche en regard du nom du style. Dans les styles de caractre, un remplacement saffiche uniquement si lattribut appliqu appartient ce style. Par exemple, si un style de caractre modifie uniquement la couleur du texte, la modification du corps de la police nest pas considre comme un remplacement. Vous pouvez effacer les styles de caractres et les remplacements de mise en forme lors de lapplication dun style. Vous pouvez galement effacer les remplacements dun paragraphe auquel un style a t appliqu.
Dernire mise jour le 7/5/2010
UTILISATION DINDESIGN CS5 210
Styles
Si un signe plus (+) saffiche en regard dun style, passez le pointeur de la souris au-dessus du style pour afficher une description des attributs de remplacement. Neil Oliver propose un didacticiel vido consacr au remplacement et la redfinition des styles, sous le titre Paragraph Style Overrides and Redefine.
Voir aussi
Redfinition dun style correspondant au texte slectionn la page 209
Pour prserver ou supprimer des remplacements lors de lapplication de styles de paragraphe
Pour appliquer un style de paragraphe et prserver les styles de caractres, tout en supprimant les remplacements,
maintenez la touche Alt (Windows) ou Option (Mac OS) enfonce lorsque vous cliquez sur le nom du style dans le panneau Styles de paragraphes. les touches Alt+Maj (Windows) ou Option+Maj (Mac OS) enfonces lorsque vous cliquez sur le nom du style dans le panneau Styles de paragraphe.
Pour appliquer un style de paragraphe et supprimer les styles de caractre ainsi que les remplacements, maintenez
Cliquez avec le bouton droit de la souris (Windows) ou en maintenant la touche Contrle enfonce (Mac OS) sur le style du panneau Styles de paragraphe, puis choisissez une option dans le menu contextuel. Vous pouvez effacer les remplacements et/ou les styles de caractre lors de lapplication du style.
Pour effacer les remplacements de style de paragraphe
1 Slectionnez le texte comportant des remplacements. Vous pouvez mme slectionner plusieurs paragraphes avec
des styles diffrents.
2 Dans le panneau Styles de paragraphes, utilisez lune des mthodes suivantes :
Pour supprimer la mise en forme dun paragraphe ou dun caractre, cliquez sur licne Effacer les
remplacements ou choisissez Effacer les remplacements dans le panneau Styles de paragraphe.
Pour supprimer les remplacements de mise en forme de caractre en prservant les remplacements de mise en
forme de paragraphe, maintenez la touche Ctrl (Windows) ou Commande (Mac OS) enfonce lorsque vous cliquez sur licne Effacer les remplacements. Styles de paragraphes, maintenez les touches Maj+Ctrl (Windows) ou Maj+Commande (Mac OS) enfonces lorsque vous cliquez sur licne Effacer les remplacements.
Pour supprimer les remplacements au niveau des paragraphes mais conserver ceux des caractres, dans le panneau
Remarque : lorsque vous effacez les remplacements, les remplacements effectus au niveau des paragraphes sont supprims de lensemble du paragraphe, mme si celui-ci nest quen partie slectionn. Les remplacements effectus au niveau des caractres sont supprims dans la slection uniquement. Leffacement des remplacements ne fait pas disparatre la mise en forme du style de caractres. Pour supprimer la mise en forme de style de caractres, slectionnez le texte contenant le style de caractres en question, puis cliquez sur [Aucun] dans le panneau Styles de caractre.
Pour rompre le lien entre le texte et son style
Lorsque vous rompez le lien entre le texte et son style, le texte conserve sa mise en forme. Toutefois, les modifications ultrieures de ce style naffectent pas le texte spar du style. Neil Oliver propose un didacticiel vido sur la rupture dun lien un style, sous le titre Break Link to Style.
1 Slectionnez le texte pour lequel vous souhaitez annuler le lien au style.
Dernire mise jour le 7/5/2010
UTILISATION DINDESIGN CS5 211
Styles
2 Dans le menu du panneau Styles, choisissez Annuler le lien au style.
Si aucun texte nest slectionn lorsque vous choisissez loption Annuler le lien au style, le nouveau texte que vous saisissez utilise la mme mise en forme que le style slectionn, mais aucun style nest affect ce texte.
Conversion de puces et de numrotation dun style en texte
Lorsque vous crez un style qui ajoute des puces et de la numrotation des paragraphes, ces puces et ces numros risquent dtre perdus si le texte est copi ou export vers une autre application. Pour viter ce problme, convertissez les puces et la numrotation du style en texte. Remarque : si vous convertissez les puces du style en un article InCopy li une mise en page InDesign, la modification peut tre annule lorsque le contenu est mis jour dans InDesign.
1 Dans le panneau Styles de paragraphe, slectionnez le style qui contient les puces et la numrotation. 2 Dans le menu du panneau Styles de paragraphe, choisissez Convertir les puces et la numrotation [style] en
texte.
Si vous convertissez les puces et la numrotation en texte dans un style servant crer un autre style (style parent), les puces et la numrotation du style enfant sont galement converties en texte. Aprs avoir converti une numrotation en texte, il se peut que vous deviez mettre jour les nombres manuellement si vous modifiez le texte.
Voir aussi
Cration dun style de paragraphe pour les listes continues la page 291
Recherche et modification de styles de caractre et de paragraphe
Utilisez la bote de dialogue Rechercher/Remplacer pour rechercher les occurrences dun style particulier et les remplacer par un autre style.
1 Choisissez Edition > Rechercher/Remplacer. 2 Dans la zone Recherche, slectionnez Document pour modifier le style dans lensemble du document. 3 Laissez les zones Rechercher et Remplacer par vides. Si les zones Rechercher le format et Remplacer le format
napparaissent pas en bas de la bote de dialogue, cliquez sur Plus doptions.
4 Cliquez sur la zone Rechercher le format pour afficher la bote de dialogue Rechercher un format. Sous Options de
style, slectionnez le style de caractre et de paragraphe rechercher, puis cliquez sur OK. slectionnez le style de caractre et de paragraphe de remplacement, puis cliquez sur OK. remplacer le style.
5 Cliquez sur la zone Remplacer le format pour afficher la bote de dialogue Modifier le format. Sous Options de style, 6 Cliquez sur Rechercher et utilisez les boutons Remplacer, Remplacer/Rechercher ou Tout remplacer pour
Voir aussi
Recherche et remplacement de texte la page 163 Recherche et remplacement de polices la page 176
Dernire mise jour le 7/5/2010
UTILISATION DINDESIGN CS5 212
Styles
Lettrines et styles imbriqus
La fonction Lettrines et styles imbriqus a trois applications principales : elle peut tre utilise pour appliquer un style de caractre une lettrine, pour appliquer un style imbriqu au texte de dbut dun paragraphe et pour appliquer un style de ligne imbriqu une ou plusieurs lignes dun paragraphe.
Application dun style de caractre une lettrine
Vous pouvez appliquer un style de caractre une ou plusieurs lettrines dun paragraphe. Par exemple, si vous voulez appliquer une lettrine une couleur et une police diffrentes du reste du paragraphe, vous pouvez dfinir un style de caractre cette fin. Vous pouvez alors appliquer ce style directement un paragraphe ou limbriquer dans un style de paragraphe.
hat you dont feel, you will not grasp by art, Unless it wells out of your soul And with sheer pleasure takes control, Compelling every listeners heart. But sit and sit, and patch and knead,
Lettrine mise en forme automatiquement par style de caractre imbriqu
Neil Oliver propose un didacticiel vido sur limbrication de lettrines dans un style de paragraphe, sous le titre Nested Drop Caps.
1 Crez un style de caractre avec la mise en forme souhaite pour la lettrine. 2 Utilisez lune des mthodes suivantes :
Pour appliquer la lettrine un seul paragraphe, choisissez loption Lettrines et styles imbriqus dans le menu du
panneau Paragraphe.
Pour imbriquer le style de caractre dans un style de paragraphe, cliquez deux fois sur le style de paragraphe, puis
cliquez sur loption Lettrines et styles imbriqus.
3 Spcifiez le nombre de lignes de lettrines et de caractres, puis choisissez le style de caractre. 4 Si la lettrine est trop loigne du bord gauche, choisissez Aligner le bord gauche.
En slectionnant cette option, vous utilisez la porte latrale gauche dorigine de la lettrine plutt quune valeur suprieure. Elle est particulirement utile pour les lettrines mises en forme en police sans serif.
5 Si le caractre de la lettrine chevauche le texte situ en dessous, slectionnez Echelle de jambage infrieur. 6 Cliquez sur OK.
Si vous souhaitez appliquer un style imbriqu diffrent des caractres aprs la lettrine, utilisez loption Nouveau style imbriqu (voir la section Cration de styles imbriqus la page 213).
Voir aussi
Utilisation de lettrines la page 268
Dernire mise jour le 7/5/2010
UTILISATION DINDESIGN CS5 213
Styles
Cration de styles imbriqus
Vous pouvez spcifier une mise en forme de niveau de caractre pour une ou plusieurs portions de texte dun paragraphe ou dune ligne. Vous pouvez galement dfinir deux ou plusieurs styles imbriqus de sorte que lun succde lautre. Pour les paragraphes la mise en forme rptitive et prvisible, vous pouvez mme revenir au premier style de la squence. Les styles imbriqus sont particulirement adapts aux titres continus. Par exemple, vous pouvez appliquer un style de caractre la premire lettre dun paragraphe et un autre style au reste du titre jusquau signe deux-points (:). Pour chaque style imbriqu, vous pouvez dfinir un caractre qui termine le style, tel quune tabulation ou la fin dun mot.
Dans cet exemple, le style de caractres Numro sapplique au premier mot et le style de caractres Continu au reste du texte jusquau premier signe deux-points.
Michael Murphy propose un article sur les styles imbriqus intitul InDesign's Nested Styles Auto-Format Multiple Paragraphs. Il fournit galement une srie de didacticiels vido, dont le premier correspond Nested Style Sheets.
Cration dun ou plusieurs styles imbriqus
1 Crez un ou plusieurs styles de caractre appliquer au texte.
Dernire mise jour le 7/5/2010
UTILISATION DINDESIGN CS5 214
Styles
2 Utilisez lune des mthodes suivantes :
Pour ajouter des styles imbriqus un style de paragraphe, cliquez deux fois sur ce dernier, puis sur loption
Lettrines et styles imbriqus.
Pour ajouter des styles imbriqus un seul paragraphe, slectionnez loption Lettrines et styles imbriqus dans le
menu du panneau Paragraphe. Remarque : pour un rsultat optimal, appliquez les styles imbriqus dans le cadre des styles de paragraphe. Si vous appliquez des styles imbriqus comme remplacements locaux dans un paragraphe, toute modification ultrieure apporte au style imbriqu risque dengendrer une mise en forme inattendue des caractres du texte.
3 Cliquez sur le bouton Nouveau style imbriqu une ou plusieurs fois. 4 Pour chacun des styles, effectuez lune des oprations suivantes, puis cliquez sur OK :
Cliquez sur la zone de style de caractre, puis slectionnez un style de caractre afin de dterminer lapparence de
cette section du paragraphe. Si vous navez pas cr de style de caractre, choisissez Nouveau style de caractre et spcifiez la mise en forme utiliser. deux-points (:) ou toute autre lettre ou chiffre. Vous ne pouvez pas entrer de mot.
Spcifiez llment qui marque la fin du style de caractre. Vous pouvez galement saisir le caractre, par exemple Spcifiez le nombre doccurrences de llment slectionn (caractres, mots ou phrases) requis. Choisissez Sur ou Jusqu. Loption Sur inclut le caractre marquant la fin du style. Jusqu sapplique uniquement
aux caractres prcdents.
Slectionnez un style, puis cliquez sur le bouton haut
ou bas pour modifier lordre des styles de la liste. Lordre des styles dfinit lordre dans lequel la mise en forme est applique. La mise en forme dfinie par le second style commence l o finit la mise en forme du premier style. Si vous appliquez un style de caractre une lettrine, celui-ci fait office de premier style imbriqu.
Cration de styles de ligne imbriqus
Vous pouvez appliquer un style de caractre un nombre donn de lignes dun paragraphe. Comme pour les styles imbriqus, vous pouvez dfinir au moins deux styles de ligne imbriqus combiner, et crer une squence qui se rpte. Les attributs appliqus par des styles de ligne imbriqus peuvent coexister avec des attributs appliqus par des styles imbriqus. Un style de ligne imbriqu peut par exemple appliquer une couleur, alors quun style imbriqu peut appliquer des italiques. Si les deux styles dfinissent des paramtres en conflit pour le mme attribut (rouge et bleu par exemple), le style imbriqu prvaut sur le style de ligne imbriqu.
1 Crez un ou plusieurs styles de caractre appliquer au texte. 2 Utilisez lune des mthodes suivantes :
Pour ajouter des styles de ligne imbriqus un style de paragraphe, cliquez deux fois sur ce dernier, puis sur loption
Lettrines et styles imbriqus.
Pour ajouter des styles de ligne imbriqus un seul paragraphe, slectionnez loption Lettrines et styles imbriqus
dans le menu du panneau Paragraphe.
3 Cliquez sur le bouton Nouveau style de ligne imbriqu une ou plusieurs fois. 4 Cliquez sur la zone de style de caractre, puis slectionnez un style de caractre afin de dterminer lapparence de
cette section. Si vous navez pas cr de style de caractre, choisissez loption Nouveau style de caractre et spcifiez la mise en forme utiliser.
5 Spcifiez le nombre de lignes de paragraphe auxquelles vous souhaitez appliquer le style de caractre.
Dernire mise jour le 7/5/2010
UTILISATION DINDESIGN CS5 215
Styles
Slectionnez un style, puis cliquez sur le bouton haut ou bas dfinit lordre dans lequel la mise en forme est applique.
6 Cliquez sur le bouton OK.
pour modifier lordre des styles de la liste. Lordre
Rptition de styles imbriqus
Vous pouvez rpter une srie de styles imbriqus tout au long dun paragraphe. Vous pourriez par exemple tout simplement alterner des mots en vert et en rouge dans un paragraphe, ou, avec les styles de ligne imbriqus, vous pourriez alterner des lignes en vert et en rouge dans un paragraphe Le motif rpt reste intact mme si vous ajoutez ou supprimez des mots dans le paragraphe.
1 Crez les styles de caractre que vous souhaitez utiliser. 2 Modifiez ou crez un style de paragraphe, ou positionnez le point dinsertion dans le paragraphe que vous souhaitez
mettre en forme.
3 Dans la bote de dialogue ou section Lettrines et styles imbriqus, cliquez au moins deux fois sur la
commande Nouveau style imbriqu (ou Nouveau style de ligne imbriqu) et dfinissez les paramtres de chaque style.
4 Utilisez lune des mthodes suivantes :
Pour les styles imbriqus, cliquez de nouveau sur la commande Nouveau style imbriqu, activez
loption [Rptition] dans la zone de style de caractre, puis indiquez le nombre de styles imbriqus rpter. loption [Rptition] dans la zone de style de caractre, puis indiquez le nombre de lignes rpter.
Pour les styles de ligne imbriqus, cliquez de nouveau sur la commande Nouveau style de ligne imbriqu, activez
Vous pouvez au besoin ignorer le ou les premiers styles. Par exemple, un paragraphe mettant en avant un calendrier dvnements peut inclure A la une cette semaine suivi des jours de la semaine et des vnements associs. Dans cet exemple, vous pouvez crer cinq styles imbriqus : un pour A la une cette semaine , un pour les jours, un pour les vnements, un pour lheure des vnements et un dernier dot dune valeur [Rptition] de 3, excluant ainsi le premier style imbriqu de la boucle. Llment [Rptition] doit tre le dernier de la liste. Tous les styles imbriqus situs sous [Rptition] sont ignors.
Dernire mise jour le 7/5/2010
UTILISATION DINDESIGN CS5 216
Styles
NIGHT&DAY
4/4 (WED)
4/2 (MON) Dana Bettis - 8pm 4/3 (TUE) Mot Mazu - 8 & 10pm Osamu Noda & Electric Wires - 9pm 4/5 (THU) Zagaby - 9pm 4/6-7 (FRI&SAT) Stan Macoo - 9 & 11pm
Rptition de styles imbriqus
5 Cliquez sur OK.
Options de style imbriqu pour les caractres
Pour dfinir la fin dun style de caractre imbriqu, slectionnez lune des options suivantes : Si vous ne voulez pas que le caractre soit inclus dans la mise en forme du style imbriqu, choisissez Jusqu au lieu de Sur lorsque vous dfinissez le style.
Phrases Les points, points dinterrogation et points dexclamation indiquent la fin dune phrase. Si un guillemet suit
le signe de ponctuation, il est inclus dans la phrase.
Mots Les espaces indiquent la fin dun mot. Caractres Tous les caractres, sauf les marques de largeur zro (ancres, marques dindex, balises XML, etc.).
Remarque : si vous slectionnez Caractres, vous pouvez galement saisir un caractre (par exemple, deux-points ou point) pour marquer la fin du style imbriqu. Si vous entrez plusieurs caractres, chacun de ces caractres permet de marquer la fin du style. Par exemple, si vos titres continus se terminent par un trait dunion, le signe deux-points ou un point dinterrogation, vous pouvez saisir -:? pour marquer la fin du style imbriqu chaque fois que lun de ces caractres apparat.
Lettres Tout caractre ne contenant ni signe de ponctuation, ni espace, ni chiffre, ni symbole.
Dernire mise jour le 7/5/2010
UTILISATION DINDESIGN CS5 217
Styles
Chiffres Les chiffres arabes de 0 9 sont inclus. Caractre du style imbriqu de fin Etend le style imbriqu jusqu loccurrence du caractre de fin du style imbriqu
(inclus ou non) insr. Pour insrer ce caractre, choisissez la commande Texte > Insrer un caractre spcial > Autre > Fin du style imbriqu ici.
Tabulations Etend le style imbriqu jusquau caractre de tabulation, inclus ou non (non le paramtre de tabulation).
caractre de saut > Saut de ligne forc.
Saut de ligne forc Etend le style imbriqu jusquau saut de ligne forc, inclus ou non. Choisissez Texte > Insrer un
Caractre en retrait jusqu ce point Etend le style imbriqu jusquau caractre en retrait jusqu ce point, inclus ou non. Choisissez la commande Texte > Insrer un caractre spcial > Autre > Retrait jusqu ce point. Espaces cadratins, demi-cadratins ou inscables Etend le style imbriqu jusqu lespace, incluse ou non (choisissez
Texte > Insrer une espace > {}[espace]).
Marqueur dobjet ancr Etend le style imbriqu jusquau symbole dimage texte, inclus ou non, qui saffiche au point dinsertion de limage texte. Numrotation automatique des pages ou Marque de section Etend le style imbriqu jusquau repre de pagination ou
de section, inclus ou non.
Marquage de la fin dun style imbriqu
Dans la plupart des cas, un style imbriqu prend fin selon les conditions dfinies par le style dfini, par exemple aprs trois mots ou lorsquun point apparat. Vous pouvez toutefois mettre fin un style imbriqu avant que les conditions ne soient satisfaites en utilisant le caractre Fin de style imbriqu.
1 Placez le point dinsertion l o vous souhaitez que le style imbriqu prenne fin. 2 Choisissez la commande Texte > Insrer un caractre spcial > Autre > Fin du style imbriqu ici.
Ce caractre marque la fin du style imbriqu ce point, quelle que soit la dfinition du style imbriqu.
Suppression de la mise en forme dun style imbriqu
Dans la bote de dialogue Lettrines et styles imbriqus ou dans la section du mme nom de la bote de dialogue
Options de style de paragraphe, slectionnez le style imbriqu, puis cliquez sur le bouton Supprimer.
Appliquez un style de paragraphe diffrent.
Cration de styles GREP
GREP est une technique de recherche avance base sur des motifs. Vous pouvez utiliser les styles GREP pour appliquer un style de caractre au texte respectant lexpression GREP spcifie. Par exemple, vous voulez appliquer un style de caractre tous les numros de tlphone du texte. Lorsque vous crez un style GREP, vous devez slectionner le style de caractre et spcifier lexpression GREP. Le style de caractre est appliqu lensemble du texte du paragraphe correspondant lexpression GREP.
Dernire mise jour le 7/5/2010
UTILISATION DINDESIGN CS5 218
Styles
A B
Utilisation dun style GREP pour appliquer un style de caractre aux numros de tlphone A. Style de caractre B. Expression GREP
Pour consulter un didacticiel vido sur la cration de styles GREP, rendez-vous ladresse www.adobe.com/go/lrvid4028_id_fr. David Blatner fournit des exemples rels de styles GREP sous le titre 5 Cool Things You Can Do with GREP Styles. Cari Jansen propose une srie en quatre volets consacre aux styles GREP, qui dbute par une prsentation intitule Introducing GREP Styles.
1 Utilisez lune des mthodes suivantes :
Pour appliquer des styles GREP des paragraphes individuels, slectionnez les paragraphes et choisissez Styles
GREP dans le menu du panneau Paragraphe ou Contrle.
Pour utiliser des styles GREP dans un style de paragraphe, crez ou modifiez un style de paragraphe, puis cliquez
sur longlet Application dun style GREP sur le ct gauche de la bote de dialogue Options de style de paragraphe.
2 Cliquez sur Nouveau style GREP. 3 Cliquez droite de Appliquer le style, puis spcifiez un style de caractre. Si vous navez pas cr de style de
caractre utiliser, choisissez Nouveau style de caractre et spcifiez la mise en forme utiliser.
4 Cliquez droite de Au texte, puis utilisez lune des mthodes suivantes pour crer une expression GREP :
Entrez lexpression de la recherche manuellement (voir la section Mtacaractres de recherche la page 170). Cliquez sur licne Caractres spciaux pour la recherche droite de loption Au texte. Choisissez les options
des sous-menus Emplacements, Rptition, Correspondance, Touches de modification et Posix pour vous aider crer lexpression GREP.
5 Cliquez sur le bouton OK.
Voir aussi
Recherche laide dexpressions GREP la page 166 Vido Styles GREP
Dernire mise jour le 7/5/2010
UTILISATION DINDESIGN CS5 219
Styles
Styles dobjet
A propos des styles dobjet
De la mme faon que vous pouvez utiliser les styles de paragraphe et de caractre pour mettre en forme rapidement un texte, vous pouvez utiliser des styles dobjet pour mettre en forme rapidement des graphiques et des blocs. Les styles dobjet comprennent les paramtres de contour, couleur, transparence, ombres portes, styles de paragraphe, habillage, etc. Vous pouvez attribuer diffrents effets de transparence lobjet, au fond, au contour et au texte. Vous pouvez appliquer les styles dobjet aux objets, aux groupes et aux blocs (y compris les blocs de texte). Un style peut effacer et remplacer lensemble des paramtres dun objet ou remplacer uniquement des paramtres spcifiques et laisser les autres paramtres tels quels. Vous pouvez contrler les paramtres affects par le style en incluant ou en excluant une catgorie de paramtres dans la dfinition. Lors de la cration de styles, certains styles peuvent partager des caractristiques identiques. Au lieu dindiquer ces caractristiques chaque fois que vous dfinissez le style suivant, vous pouvez crer un style dobjet partir dun autre. Lorsque vous changez le style de base, les attributs partags du style parent changent galement dans le style enfant . Pour consulter un didacticiel vido sur lutilisation des styles dobjet, rendez-vous ladresse www.adobe.com/go/vid0072_fr.
Voir aussi
Vido Styles dobjet
Prsentation du panneau Styles dobjet
Utilisez le panneau Styles dobjet pour crer, nommer et appliquer des styles dobjet. Pour chaque nouveau document, le panneau numre une liste par dfaut des styles dobjet. Les styles sont enregistrs avec un document et saffichent dans le panneau chaque ouverture de ce document. Licne Bloc de texte dsigne le style par dfaut des blocs de texte et licne Bloc graphique dsigne le style par dfaut des blocs graphiques et des formes de dessin.
Pour ouvrir le panneau Styles dobjet
O Choisissez la commande Fentre > Styles > Styles dobjet.
Pour modifier laffichage des styles dobjet dans la liste du panneau
Slectionnez Petites ranges de panneau dans le menu de panneau pour afficher une version condense des styles
dobjet.
Faites glisser le style dobjet vers un autre emplacement. Relchez le bouton de la souris lorsquune ligne noire
saffiche lemplacement souhait.
Pour afficher les styles dobjet par ordre alphabtique, choisissez Trier par nom dans le menu du panneau.
Dfinition des styles dobjet
Vous pouvez dfinir un style partir de paramtres dj appliqus un objet ou crer un style de toutes pices partir dun autre style.
1 Slectionnez lobjet ou le bloc de texte qui utilise les paramtres inclure au style dobjet.
Dernire mise jour le 7/5/2010
UTILISATION DINDESIGN CS5 220
Styles
2 Choisissez la commande Nouveau style dobjet dans le menu du panneau Styles dobjet ou maintenez la 3 Dans la bote de dialogue Nouveau style dobjet, indiquez le nom du style. 4 Pour crer un style partir dun autre style, choisissez un style dans la liste droulante Daprs.
touche Alt (Windows) ou Option (Mac OS) enfonce tout en cliquant sur le bouton Crer un nouveau style.
Remarque : loption Daprs permet de lier les styles entre eux, de sorte que les modifications dun style se rpercutent sur les styles enfants. Si vous avez modifi la mise en forme dun style enfant et que vous dcidez de tout reprendre zro, cliquez sur le bouton Rinitialiser la base. La mise en forme du style enfant redevient celle du style sur lequel il repose.
5 Pour ajouter un raccourci clavier, placez le point dinsertion dans la zone Raccourci et assurez-vous que le
verrouillage numrique est activ. Maintenez enfonce la combinaison de touches Alt+Maj+Ctrl (Windows) ou Option+Maj+Commande (Mac OS), puis appuyez sur un chiffre du pav numrique. Vous ne pouvez pas utiliser de lettres ni de nombres hors du pav numrique pour dfinir des raccourcis de style. convenance. Activez la case situe gauche de chaque catgorie pour choisir de lignorer ou pas dans le style.
6 Dans Attributs de base, slectionnez les catgories dont vous souhaitez dfinir les options et paramtrez-les votre 7 Pour appliquer des effets, choisissez une option dans Effets (Objet, Contour, Fond ou Texte), puis slectionnez des
catgories deffets et dfinissez leurs paramtres. Vous pouvez dfinir divers effets pour chaque catgorie. Indiquez les catgories deffets activer, dsactiver ou ignorer dans le style.
8 Cliquez sur le bouton OK.
Catgories de style dobjet
Si vous souhaitez que le style applique uniquement certains attributs sans modifier les autres paramtres, vrifiez ltat des catgories devant tre contrles par le style. Trois tats sont possibles pour chaque catgorie : active, dsactive ou ignore. Par exemple, lorsque vous activez la case Ombre porte, la mise en forme correspondante est incluse dans le style dobjet. Lorsque vous dslectionnez la case Ombre porte, lombre porte est dsactive dans le style (toute ombre porte applique un objet saffiche en tant que remplacement). Si vous dfinissez la case Ombre porte sur Ignorer (saffiche sous forme de petite case sous Windows ou de tiret sous Mac OS), leffet dombre porte est exclus du style. De ce fait, aucune ombre porte applique au style ne saffiche en tant que remplacement.
A B C
Style dobjet, catgories A. Actives B. Ignores C. Dsactives
Remarque : les catgories dont les paramtres peuvent tre activs ou dsactivs de manire individuelle, tels que Fond, Contour et Transparence, disposent de deux tats uniquement. Elles peuvent tre actives ou ignores. La catgorie Styles de paragraphe est dsactive par dfaut, mme si vous tes en train de crer un bloc de texte. Cette catgorie est applicable uniquement si lobjet est un bloc de texte sans lien.
Dernire mise jour le 7/5/2010
UTILISATION DINDESIGN CS5 221
Styles
Application de styles dobjet
Si vous appliquez un style dobjet un groupe dobjets, le style est appliqu chacun des objets du groupe. Pour appliquer un style dobjet un groupe dobjets, imbriquez ces derniers lintrieur dun bloc. (Lune des mthodes pour coller un objet dans un bloc consiste utiliser la commande Edition > Coller dedans.)
1 Slectionnez un objet, un bloc ou un groupe. 2 Cliquez sur un style dobjet dans le panneau Contrle ou le panneau Styles dobjet pour appliquer un style.
Si vous choisissez la commande Effacer les remplacements pendant lapplication du style dans le panneau Styles dobjet, il suffit de cliquer sur un style dobjet pour effacer les remplacements par dfaut. Si cette option nest pas active, vous pouvez cliquer en maintenant enfonce la touche Alt (Windows) ou Option (Mac OS) sur le style dobjet afin deffacer les remplacements tout en appliquant le style. Vous pouvez galement faire glisser un style dobjet sur un objet pour appliquer celui-ci sans avoir auparavant slectionn lobjet. Si un groupe est slectionn lorsque vous appliquez un style dobjet, ce style est appliqu chaque objet du groupe. Une fois le style appliqu, vous pouvez appliquer dautres paramtres lobjet selon votre convenance. Vous remplacerez peut-tre un paramtre dfini dans le style, mais vous ne perdrez pas le lien avec ce style.
Voir aussi
Utilisation de la commande Application rapide la page 249
Utilisation des styles dobjet par dfaut
Pour chaque nouveau document, le panneau numre une liste par dfaut des styles dobjet. Lorsque vous crez un objet, un style dobjet lui est appliqu. Par dfaut, si vous crez un bloc de texte, le style dobjet appliqu est le style [bloc de texte standard]. Si vous dessinez un trac ou une forme, le style dobjet appliqu est le style [bloc graphique standard]. Si vous importez une image ou dessinez un emplacement rserv comportant un X, le style dobjet appliqu est le style [Aucun]. Vous pouvez slectionner un autre style dobjet par dfaut pour les blocs de texte et les blocs graphiques.
Pour modifier le style dun bloc de texte par dfaut, choisissez Style de bloc de texte par dfaut dans le menu du
panneau Styles dobjet, puis slectionnez le style dobjet.
Pour modifier le style dun bloc graphique par dfaut, choisissez Style de bloc graphique par dfaut dans le menu
du panneau Styles dobjet, puis slectionnez le style dobjet. style dobjet vers un autre.
Pour modifier le style par dfaut dun type dobjet, faites glisser licne qui indique le type dobjet par dfaut dun
Remarque : si vous slectionnez un style dobjet alors quaucun bloc nest slectionn, ce style dobjet devient le nouveau style dobjet par dfaut pour le texte ou les graphiques, selon lobjet slectionn dans la panneau Outils. Vous pouvez modifier les styles [standard], mais vous ne pouvez pas les supprimer.
Annulation des remplacements de styles dobjet
Lorsque la mise en forme dun objet est en conflit avec une partie de la dfinition de style applique cet objet, il sagit dun remplacement. Lorsque vous slectionnez un objet avec un remplacement, un signe plus (+) saffiche en regard du nom du style. Utilisez la commande Effacer les remplacements pour remplacer toute mise en forme active ou non active dans le style dobjet ; utilisez la commande Effacer les attributs non dfinis par le style pour effacer les attributs ignors.
Dernire mise jour le 7/5/2010
UTILISATION DINDESIGN CS5 222
Styles
Pour annuler des remplacements de styles dobjet
1 Slectionnez lobjet ou le groupe modifier. 2 Dans le panneau Styles dobjet, cliquez sur le bouton Effacer les remplacements
panneau Styles dobjet.
situ au bas du
Un remplacement saffiche uniquement si lattribut appliqu fait partie du style.
Pour supprimer des attributs ignors dans un style dobjet
Vous pouvez galement supprimer les attributs dun objet mme si ces derniers sont ignors dans un style. Par exemple, si la catgorie Fond est ignore dans un style dobjet et que vous appliquez un fond rouge un bloc auquel le style dobjet est appliqu, choisissez la commande Effacer les attributs non dfinis par le style pour supprimer le fond rouge. Remarque : si une catgorie de style dobjet est dsactive (non coche) et non pas ignore, la commande Effacer les remplacements vous permet de remplacer le style.
1 Slectionnez lobjet ou le groupe modifier. 2 Dans le panneau Styles dobjet, cliquez sur le bouton Effacer les attributs non dfinis par le style
du panneau.
situ au bas
Rupture du lien un style dobjet
Vous pouvez rompre le lien entre un objet et le style qui lui est appliqu. Lobjet conserve les mmes attributs, mais ne change pas si le style est modifi.
1 Slectionnez lobjet auquel le style dobjet est appliqu. 2 Dans le menu du panneau Styles dobjet, choisissez Annuler le lien au style.
Si vous ne souhaitez pas conserver la mise en forme dun style dobjet, choisissez [Aucun] dans le panneau Styles dobjet.
Modification du nom dun style dobjet
1 Assurez-vous quaucun objet nest slectionn afin quaucun style ne soit appliqu par erreur. 2 Dans le panneau Styles dobjet, cliquez deux fois sur le style renommer. 3 Dans la bote de dialogue Options de style dobjet, indiquez le nouveau nom du style, puis cliquez sur OK.
Vous pouvez modifier un style dobjet directement dans le panneau. Cliquez sur le style, attendez quelques secondes, puis cliquez nouveau pour modifier le nom du style.
Modification des styles dobjet
1 Utilisez lune des mthodes suivantes :
Pour ne pas appliquer le style au bloc slectionn ou pour le dfinir en tant que style par dfaut, cliquez avec le
bouton droit de la souris (Windows) ou en maintenant la touche Contrle enfonce (Mac OS) sur le nom du style dans le panneau Styles dobjet, puis choisissez Modifier [nom du style]. de style dobjet dans le menu du panneau Styles. Le style est alors appliqu tous les objets slectionns ou bien il devient le type dobjet par dfaut.
Dans le panneau Styles dobjet, cliquez deux fois sur le nom du style ou slectionnez le style, puis choisissez Options
Dernire mise jour le 7/5/2010
UTILISATION DINDESIGN CS5 223
Styles
2 Dans la bote de dialogue Options de style dobjet, slectionnez la catgorie qui contient les options que vous voulez
modifier, puis modifiez les paramtres souhaits.
3 Choisissez si vous voulez activer, dsactiver ou ignorer les catgories de style dobjet. 4 Cliquez sur le bouton OK.
Suppression dun style dobjet
1 Dans le panneau Styles dobjet, slectionnez un style dobjet. 2 Choisissez la commande Supprimer le style dans le menu du panneau ou faites glisser le style vers licne de
suppression situe au bas du panneau.
3 Si vous supprimez un style appliqu des objets ou servant crer dautres styles, vous tes invit indiquer un
style de remplacement dans la bote de dialogue Supprimer le style dobjet. Utilisez lune des mthodes suivantes : sur le bouton OK.
Pour redfinir le style dobjets qui utilisaient le style supprim, choisissez le style appliquer aux objets, puis cliquez Pour que les objets ne soient pas modifis, choisissez [Aucun], assurez-vous que la case Conserver la mise en forme
est active, puis cliquez sur OK. Tous les objets utilisant le style supprim conservent les mme attributs, mais ne sont plus associs aucun style. Conserver la mise en forme, puis cliquez sur OK.
Pour supprimer tous les paramtres dattribut que vous avez appliqus, choisissez [Aucun], dsactivez la case
Remarque : pour supprimer tous les styles qui ne sont pas appliqus aux objets, choisissez Slectionner tous les styles inutiliss dans le menu du panneau Styles dobjet, puis cliquez sur licne de suppression.
Redfinition dun style dobjet
Aprs avoir appliqu un style dobjet, vous pouvez remplacer nimporte lequel de ses paramtres. Si les modifications apportes un objet particulier vous conviennent, vous pouvez en redfinir le style afin quil corresponde la mise en forme de lobjet que vous avez modifi. Noubliez pas que la commande Redfinir le style dobjet redfinit uniquement les catgories qui sont actives ou dsactives et non les catgories ignores. Si lobjet inclut dautres paramtres, vous devez les ajouter indpendamment du style ou simplement crer un style dobjet.
1 Slectionnez un objet qui utilise le style modifier. 2 Modifiez les attributs dapparence selon votre convenance. 3 Dans le menu du panneau Styles dobjet, choisissez la commande Redfinir le style.
La dfinition du style dobjet est modifie pour correspondre aux paramtres de remplacement que vous avez appliqus. Toutes les occurrences du style dobjet dans le document sont mises jour en fonction des nouveaux paramtres. Remarque : si loption Redfinir le style dobjet nest pas disponible, les attributs que vous avez dfinis ne font pas partie de la dfinition de style dobjet. Pour modifier directement la dfinition de style, choisissez Options de style dobjet ou crez un style partir de lobjet.
Dernire mise jour le 7/5/2010
UTILISATION DINDESIGN CS5 224
Styles
Importation de styles dobjet
Vous pouvez importer des styles partir dautres documents. En plus des styles dobjet eux-mmes, InDesign importe tous les nuanciers, contours personnaliss, styles de caractre ou de paragraphe utiliss dans les styles. Si un nuancier, un contour ou un style de paragraphe import porte le mme nom quun nuancier ou un style existant mais a une valeur diffrente, InDesign le renomme.
1 Slectionnez Charger les styles dobjet partir du menu du panneau Styles dobjet. 2 Slectionnez le fichier partir duquel importer des styles dobjet, puis cliquez sur Ouvrir. 3 Dans la bote de dialogue Charger des styles, assurez-vous quune coche apparat en regard des styles importer.
En cas de conflit entre noms de style, slectionnez lune des options suivantes sous Conflit avec le style existant, puis cliquez sur OK :
Utiliser la dfinition du style import Ecrase le style existant avec le style charg et applique ses nouveaux attributs tous les objets du document actuel qui utilisait lancien style. Les dfinitions des styles chargs et existants saffichent au bas de la bote de dialogue Charger des styles pour faciliter la comparaison. Renommer automatiquement Renomme le style charg.
Les styles dobjet apparaissent dans le panneau Styles dobjet.
Utilisation des styles
Duplication des styles ou des groupes de styles
O Cliquez avec le bouton droit de la souris (Windows) ou en maintenant la touche Contrle enfonce (Mac OS) sur
un style ou un groupe de styles dans le panneau Styles, puis choisissez la commande Dupliquer un style.
Un nouveau style ou groupe saffiche dans le panneau Styles, de nom identique suivi de la mention copie . Si vous avez dupliqu un groupe de styles, les noms des styles au sein du groupe restent intacts. Vous pouvez galement dupliquer des styles en les copiant dans un autre groupe.
Regroupement de styles
Vous pouvez organiser les styles en les groupant dans des dossiers spars dans les panneaux Styles de caractre, Styles de paragraphe, Styles dobjet, Styles de tableau et Styles de cellule. Vous pouvez galement imbriquer des groupes dans dautres groupes. Il nest pas ncessaire de placer les styles dans des groupes. Vous pouvez les ajouter un groupe ou la racine du panneau.
Pour crer un groupe de styles
1 Dans le panneau Styles :
Pour crer un groupe la racine, dslectionnez tous les styles. Pour crer un groupe dans un groupe, slectionnez et ouvrez un groupe. Pour inclure des styles existants dans un groupe, slectionnez les styles.
2 Choisissez la commande Nouveau groupe de styles dans le menu du panneau Styles ou la commande Nouveau
groupe daprs des styles pour dplacer les styles slectionns dans le nouveau groupe.
3 Entrez le nom du groupe, puis cliquez sur OK.
Dernire mise jour le 7/5/2010
UTILISATION DINDESIGN CS5 225
Styles
4 Pour dplacer un style dans le groupe, faites-le glisser sur le groupe de styles. Lorsque le groupe de styles est mis en
surbrillance, relchez le bouton de la souris.
Pour copier des styles dans un groupe
Lorsque vous copiez un style dans un groupe diffrent, les styles ne sont pas lis. Bien quils portent le mme nom, la modification dun style ne change pas les attributs de lautre.
1 Slectionnez le style ou le groupe que vous souhaitez copier. 2 Choisissez la commande Copier vers le groupe dans le menu du panneau Styles. 3 Slectionnez le groupe (ou le niveau [Racine]) dans lequel vous souhaitez copier les styles ou le groupe, puis cliquez
sur OK.
Si le groupe contient dj des noms de style identiques ceux copis, les copies charges sont renommes.
Pour dvelopper ou rduire des groupes de styles
Pour dvelopper ou rduire un seul groupe, cliquez sur licne de triangle situe en regard du groupe. Pour dvelopper ou rduire le groupe et lensemble de ses sous-groupes, cliquez sur licne de triangle tout en
maintenant enfonce la touche Ctrl (Windows) ou Commande (Mac OS).
Pour supprimer des groupes de styles
Lorsque vous supprimez un groupe de styles, le groupe et lensemble de son contenu sont supprims, y compris les styles et autres groupes.
1 Slectionnez le groupe que vous souhaitez supprimer. 2 Choisissez la commande Supprimer le groupe de styles dans le menu du panneau Styles et cliquez sur le
bouton Oui. sur OK.
3 Pour chacun des styles du groupe, dfinissez un style de remplacement ou choisissez loption [Sans], puis cliquez
Si vous souhaitez utiliser le mme style de remplacement pour tous les styles, choisissez loption Appliquer tout. Si vous annulez le remplacement dun style, le groupe nest pas supprim. Vous pouvez restaurer des styles supprims en choisissant la commande Edition > Annuler Supprimer les styles.
Dplacement et tri des styles
Par dfaut, les styles que vous crez apparaissent au bas du groupe de styles ou du panneau.
Pour trier par ordre alphabtique tous les groupes et styles dans des groupes, choisissez la commande Tri par nom
dans le menu du panneau Styles.
Pour dplacer un seul style, faites-le glisser vers le nouvel emplacement. Une ligne noire indique lendroit vers
lequel le style sera dplac. Un dossier de groupe mis en surbrillance indique que le style sera ajout dans ce groupe.
Dernire mise jour le 7/5/2010
226
Chapitre 7 : Association de texte et dobjets
Objets ancrs
A propos des objets ancrs
Les objets ancrs sont des lments de type graphique ou zone de texte, lis (ou ancrs) un texte spcifique. Les objets ancrs se dplacent en mme temps que le texte comportant un ancrage. Utilisez des objets ancrs pour tous les objets que vous souhaitez associer une ligne ou un bloc de texte spcifique, comme les encadrs et les lgendes, les illustrations ou les icnes associes un mot particulier. Vous pouvez crer un objet ancr en collant ou en important un objet (ou un bloc) dans le texte laide de loutil Texte ou de la commande Insrer lobjet ancr. Lorsque vous importez cet objet, Adobe InDesign CS4 ajoute un marqueur dancrage au point dinsertion. Les objets ancrs hritent des attributs de rotation et dinclinaison du bloc de texte auquel ils sont ancrs, mme lorsque lobjet se trouve en dehors du bloc de texte. Vous pouvez slectionner lobjet et modifier ces attributs. Vous pouvez crer des objets ancrs aux emplacements suivants :
Sur la ligne Aligne lobjet ancr sur la ligne de base du point dinsertion. Vous pouvez modifier le dcalage sur Y afin de placer lobjet au-dessus ou au-dessous de la ligne de base. Il sagit du type dobjet ancr par dfaut. Dans les versions prcdentes dInDesign, ces objets taient appels images texte. Au-dessus de la ligne Importe lobjet ancr au-dessus de la ligne et propose les alignements suivants : Gauche, Centrer, Droite, Align au dos, Align loppos du dos et (Alignement du texte). Loption Alignement du texte correspond lalignement appliqu au paragraphe qui contient le marqueur dancrage. Personnalis Importe lobjet ancr lendroit dfini dans la bote de dialogue Options dobjet ancr. Vous pouvez
placer lobjet l o vous le souhaitez lintrieur ou lextrieur du bloc de texte.
Remarque : vous pouvez utiliser des objets sur la ligne et au-dessus de la ligne avec un texte curviligne (voir la section Ajout dobjets ancrs un texte curviligne la page 244).
Exemple de document avec objets ancrs A. Sur la ligne B. Au-dessus de la ligne (alignement gauche) C. Position personnalise (alignement sur le bord du bloc de texte)
Pour consulter un didacticiel vido sur lutilisation des blocs ancrs, rendez-vous ladresse www.adobe.com/go/vid0073_fr.
Dernire mise jour le 7/5/2010
UTILISATION DINDESIGN CS5 227
Association de texte et dobjets
Tim Cole prsente un raccourci pour linsertion de blocs ancrs dans larticle Anchored Frames Productivity Shortcut.
Cration dun objet ancr
Si lobjet importer dans le document nest pas disponible (par exemple, un texte dencadr qui nest pas encore crit), vous pouvez crer un bloc ancr vide rserv au contenu que vous ajouterez par la suite. Vous pouvez redimensionner le bloc ancr tout moment : les paramtres de position du bloc se mettent jour automatiquement.
1 Utilisez lune des mthodes suivantes :
Pour ajouter un objet ancr, utilisez loutil Texte afin de placer un point dinsertion l o vous souhaitez faire
apparatre le point dancrage de lobjet, puis importez ou collez lobjet. Si le bloc de lobjet est plus haut que la ligne de texte dans laquelle il apparat, le texte peut chevaucher limage importe ou engendrer un espace plus grand au-dessus de la ligne. Vous pouvez toujours slectionner une autre position pour lobjet ancr, insrer un saut de ligne forc ou automatique, redimensionner lobjet sur la ligne ou spcifier une valeur dinterligne diffrente pour les lignes voisines.
Pour ancrer un objet existant, slectionnez-le, puis choisissez Edition > Couper. A laide de loutil Texte, placez
ensuite le point dinsertion l o vous souhaitez faire apparatre lobjet, puis choisissez Edition > Coller. Par dfaut, lobjet ancr import est sur la ligne. vous navez pas encore crit), utilisez loutil Texte pour placer le point dinsertion l o vous souhaitez faire apparatre le point dancrage de lobjet, puis choisissez Objet > Objet ancr > Insrer. Vous pouvez ancrer des caractres de texte en vectorisant le texte. La vectorisation permet de convertir automatiquement chaque caractre de texte en objet ancr sur la ligne.
Pour ajouter lemplacement graphique dun objet qui nest pas disponible (par exemple, un texte dencadr que
2 Pour placer un objet, slectionnez-le laide dun outil de slection, puis choisissez Objet > Objet ancr > Options.
Spcifiez les options voulues.
Si vous ne souhaitez pas afficher la bote de dialogue Objet ancr, utilisez le raccourci clavier Insrer lobjet ancr/Atteindre le marqueur dancrage. Vous devrez dfinir les touches de ce raccourci dans lditeur de raccourcis clavier (dans la zone Texte et tableaux). Appuyez deux fois sur les touches du raccourci clavier pour dslectionner lobjet et replacer le pointeur dans le texte principal (voir la section Utilisation des ensembles de raccourcis clavier la page 24).
Options des objets ancrs insrs
Lorsque vous insrez un emplacement rserv un objet ancr, vous pouvez dfinir les options suivantes propos de son contenu :
Contenu Indique le type dobjet que lemplacement rserv doit contenir.
Remarque : si vous choisissez Texte, un point dinsertion saffiche dans le bloc de texte ; si vous choisissez Graphique ou Non attribu, InDesign slectionne lemplacement de lobjet. ceux-ci apparaissent dans le menu.
Style dobjet Indique le style utiliser pour mettre lobjet en forme. Si vous avez dfini et enregistr des styles dobjet, Style de paragraphe Indique le style de paragraphe utiliser pour mettre lobjet en forme. Si vous avez dfini et
enregistr des styles de paragraphe, ceux-ci apparaissent dans le menu.
Remarque : si un style de paragraphe est activ en mme temps quun style dobjet et si vous choisissez un style diffrent dans le menu Style de paragraphe, ou si vous modifiez les options Position ancre dun style, un signe plus (+) apparat dans le menu Style dobjet pour indiquer que des remplacements ont t effectus.
Hauteur et Largeur Indique les dimensions de lemplacement rserv.
Dernire mise jour le 7/5/2010
UTILISATION DINDESIGN CS5 228
Association de texte et dobjets
Options de position sur la ligne ou au-dessus de la ligne
Lorsque vous choisissez Sur la ligne ou Au-dessus de la ligne dans le menu Position de la bote de dialogue Options dobjet ancr, les options suivantes permettent de modifier la position de lobjet ancr. Vous pouvez galement accder ces options dans la bote de dialogue Insrer lobjet ancr. lorsquils sont dplacs le long de laxe des Y : le haut de lobjet ne peut pas se situer en dessous de la ligne-bloc de linterligne infrieur et le bas de lobjet ne peut pas se trouver au-dessus du haut de la ligne-bloc de linterligne.
Sur la ligne Aligne le bas de lobjet ancr sur la ligne de base. Les objets sur la ligne sont soumis certaines contraintes
Dcalage sur Y Ajuste la position de la ligne de base. Vous pouvez galement utiliser la souris pour faire glisser lobjet verticalement sur la page. Au-dessus de la ligne Aligne lobjet au-dessus de la ligne de texte comprenant le marqueur dancrage et au-dessous de la ligne de texte situe au-dessus du marqueur dancrage. Alignement Choisissez lune des options suivantes :
Gauche, Droite ou Centrer Alignent lobjet lintrieur de la colonne de texte. Ces options ne tiennent pas compte des valeurs de retrait appliques au paragraphe et alignent lobjet au sein de la colonne entire. Align au dos ou Align loppos du dos Alignent lobjet gauche ou droite selon le ct de la planche o se situe lobjet. Ces options ne tiennent pas compte des valeurs de retrait appliques au paragraphe et alignent lobjet au sein de la colonne entire. (Alignement du texte) Aligne lobjet selon lalignement dfini par le paragraphe. Cette option utilise les valeurs de retrait du paragraphe lors de lalignement de lobjet.
Espace avant Indique la position de lobjet par rapport au bas de la ligne-bloc de linterligne de la ligne prcdente du
texte. Les valeurs positives font baisser la fois lobjet et le texte situ en dessous. Les valeurs ngatives font remonter le texte situ en dessous de lobjet vers cet objet. La valeur ngative maximale correspond la hauteur de lobjet.
Espace aprs Indique la position de lobjet par rapport la hauteur de capitale du premier caractre de la ligne situe en dessous de lobjet. Une valeur de 0 permet daligner le bas de lobjet la position de la hauteur de capitale. Les valeurs positives dplacent le texte situ sous lobjet vers le bas (elles lloignent du bas de lobjet). Les valeurs ngatives font remonter le texte situ en dessous de lobjet (vers cet objet).
Utilisation des options Espace avant et Espace aprs A. Une valeur Espace avant de 0P10 loigne lobjet et le texte associ de la ligne de texte situe au-dessus. B. Une valeur Espace aprs de 0P10 permet dloigner lobjet et la ligne de texte situe au-dessus du texte associ (en dessous).
Remarque : les objets ancrs dfinis sur loption Au-dessus de la ligne conservent toujours la ligne comprenant lancrage ; le texte ne fait pas apparatre un objet au bas dune page et la ligne o se trouve le marqueur dancrage en haut de la page suivante.
Dernire mise jour le 7/5/2010
UTILISATION DINDESIGN CS5 229
Association de texte et dobjets
Options de position personnalises
Vous pouvez utiliser les options suivantes lorsque vous voulez positionner un objet ancr de faon personnalise. Vous pouvez spcifier ces options dans la bote de dialogue Insrer lobjet ancr ou Options dobjet ancr. Pour obtenir des instructions dtailles sur lutilisation de ces options, reportez-vous la section Placement dun objet ancr selon des options personnalises la page 231.
Relative au dos Indique si lobjet saligne en fonction du dos du document. Lorsque vous slectionnez cette option, la
doublure Point de rfrence de lobjet ancr saffiche sous la forme dune planche. Les deux pages se refltent. Une fois slectionns, les objets placs dun ct de la planche ( lextrieur de la marge par exemple) restent lextrieur de la marge mme si le texte est dplac vers une page en vis--vis.
Utilisation de loption Relative au dos A. Option Relative au dos non slectionne : lobjet reste gauche du bloc de texte lorsque le texte est dplac vers le ct droit de la planche. B. Option Relative au dos slectionne : lobjet reste lextrieur de la page lorsque le texte est dplac vers le ct droit de la planche.
Remarque : si, aprs avoir slectionn loption Relative au dos, vous modifiez la valeur Dcalage sur X, la direction de dplacement de lobjet peut changer. Ce changement sopre car la direction de ce dplacement dpend notamment du ct de la planche o se situe lobjet.
Point de rfrence de lobjet ancr
Indique lemplacement de lobjet que vous souhaitez aligner sur lemplacement de la page (comme indiqu par le point de rfrence de la position ancre). Par exemple, si vous souhaitez aligner le ct droit de lobjet avec un lment de la page, comme un bloc de texte, cliquez sur le point le plus droite de cette doublure. Pour plus dinformations sur lutilisation de ce point de rfrence, voir la section Placement dun objet ancr selon des options personnalises la page 231.
Point de rfrence de la position ancre Indique lemplacement de la page (dfini laide des options Axe des X relatif et Axe des Y relatif ) vis--vis duquel vous souhaitez aligner lobjet. Par exemple, si vous choisissez Bloc de texte pour loption Axe des X relatif et Ligne (ligne de base) pour loption Axe des Y relatif , cette doublure
Dernire mise jour le 7/5/2010
UTILISATION DINDESIGN CS5 230
Association de texte et dobjets
reprsente la zone horizontale du bloc de texte et la zone verticale de la ligne de texte comprenant le marqueur dancrage de lobjet. Si vous cliquez sur le point lextrme gauche de cette doublure, le point de rfrence de lobjet saligne sur le bord gauche du bloc de texte et la ligne de base du texte.
Ct droit de lobjet align sur le bord gauche du bloc de texte
Remarque : selon les valeurs choisies pour les options Axe des X relatif et Axe des Y relatif , la doublure Point de rfrence de la position ancre affiche trois ou neuf positions. Les options de ligne, comme Ligne (ligne de base), proposent seulement trois options : Au centre, gauche, Centrer et Au centre, droite. En effet, le positionnement vertical est dfini par le marqueur dancrage dans le texte.
Axe des X relatif Indique ce que vous souhaitez utiliser comme base de lalignement horizontal. Par exemple, Bloc de texte vous permet daligner lobjet gauche, au centre ou droite du bloc de texte. Lalignement horizontal exact dpend du point de rfrence choisi et des valeurs spcifies pour le Dcalage sur X.
Par exemple, si vous souhaitez que lobjet apparaisse dans la marge de la page de telle sorte que le bord droit est align sur la marge de page, slectionnez Marge de page pour Axe des X relatif et spcifiez le point le plus droite de la doublure Point de rfrence de lobjet ancr et le point le plus gauche de la doublure Point de rfrence de la position ancre.
Option Axe des X relatif A. Alignement du ct droit dun objet sur le ct gauche du bloc de texte B. Alignement du ct droit dun objet sur le ct gauche de la marge de la page
Dcalage sur X Dplace lobjet vers la gauche ou vers la droite. Le dplacement vers la gauche ou vers la droite dpend
du point de rfrence. Si lalignement se fait au centre de llment de la page, les valeurs positives permettent de dplacer lobjet vers la droite. La direction de dplacement dpend galement de la slection de loption Relative au dos.
Axe des Y relatif Indique par rapport quel lment lobjet saligne verticalement. Par exemple, loption Bord de
page vous permet dutiliser le bord de la page comme base dalignement de lobjet vers le haut, le centre ou le bas de la page. Le point de rfrence de la position ancre indique si lobjet saligne sur le haut, le centre ou le bas de cet lment de page. Si vous choisissez une option de ligne, comme Ligne (base de ligne), le point de rfrence de la position ancre affiche uniquement la ligne de points horizontale du milieu.
Dernire mise jour le 7/5/2010
UTILISATION DINDESIGN CS5 231
Association de texte et dobjets
Option Axe des Y relatif A. Alignement du haut de lobjet sur le bord suprieur de la page B. Alignement du bas de lobjet sur le bord infrieur de la page
Dcalage sur Y Dplace lobjet vers le haut ou vers le bas. Les valeurs positives dplacent lobjet vers le bas. Conserver dans les limites suprieure/infrieure de colonne Maintient lobjet lintrieur de la colonne de texte mme
si le dplacement de texte est cens le faire sortir des limites dfinies. Dans de tels cas, le bas de lobjet saligne sur lencart du bas ou le haut de lobjet saligne sur lencart du haut. Par exemple, un objet ancr sur le ct dune ligne de texte et au milieu dune colonne parat bien situ ; cependant, si cette option nest pas slectionne et que le marqueur dancrage est plac au bas de la colonne, lobjet peut passer en dessous du bord de la colonne ou partiellement hors de la page. Lorsque cette option est slectionne, vous ne pouvez pas faire glisser lobjet au-dessus ou au-dessous des limites de la colonne. Si vous redimensionnez lobjet, il saligne sur les limites du haut ou du bas de la colonne, le cas chant. Cette option est disponible uniquement lorsque vous slectionnez une option de ligne, comme Ligne (ligne de base) pour Axe des Y relatif .
Remarque : lorsque InDesign remplace la position de lobjet pour la faire correspondre aux limites de la colonne, la valeur de dcalage sur Y que vous spcifiez est indique par un signe plus (+) dans la bote de dialogue. ou en le dplaant laide des touches de direction sur la page.
Empcher le positionnement manuel Fait en sorte que vous ne puissiez pas dplacer lobjet ancr en le faisant glisser Aperu Affiche les paramtres de position sur la page tels que vous les avez dfinis.
Placement dun objet ancr selon des options personnalises
Suivez ces conseils lorsque vous utilisez la bote de dialogue Options dobjet ancr pour positionner les objets ancrs selon les options personnalises.
Les options de position personnalises comprennent quatre options principales : les deux doublures de Point de
rfrence et les menus Axe des X relatif et Axe des Y relatif . Ces options permettent conjointement dindiquer lemplacement de lobjet. Par exemple, les valeurs des options Axe des X relatif et Axe des Y relatif dterminent ce que le point de rfrence de la position ancre reprsente (bloc de texte, ligne de texte au sein dune colonne ou page entire). Limage suivante indique comment modifier lemplacement de lobjet en choisissant un point de rfrence diffrent avec les mmes options dAxe des X relatif et Axe des Y relatif .
Dernire mise jour le 7/5/2010
UTILISATION DINDESIGN CS5 232
Association de texte et dobjets
Modification de lemplacement de lobjet ancr (Axe des X relatif sur Bloc de texte ; Axe des Y relatif sur Ligne (ligne de base)) A. Choix dun point infrieur droit sur la doublure Objet ancr et du point centr gauche sur la doublure Position ancre. B. Dplacement du point de la doublure Objet ancr vers le coin suprieur droit et maintien de la doublure Position ancre au centre gauche C. Maintien de la doublure Objet ancr dans le coin suprieur gauche et dplacement de la doublure Position ancre vers le point centr droit
Pour crer un objet ancr qui conserve sa position sur la page (dans le coin suprieur gauche, par exemple) lors du
dplacement dun texte et se dplace uniquement lorsque le texte est dplac vers une autre page, ancrez lobjet sur les marges de la page ou les bords de page. Par exemple, dfinissez les options Axe des X relatif et Axe des Y relatif sur Marge de page, puis cliquez sur le point de rfrence suprieur gauche de lobjet et celui de llment de page . Lors du dplacement du texte, lobjet reste dans le coin suprieur gauche, dans les marges de la page. Lobjet est dplac uniquement lorsque la ligne de texte contenant lancrage passe sur une autre page, savoir dans le coin suprieur gauche de la page suivante.
Positionnement dun objet ancr un emplacement particulier de la page A. Placez lobjet laide des options Marge de page ou Bord de page pour Axe des X relatif et Axe des Y relatif B. Lors du dplacement de texte, lobjet ne suit pas le texte sauf si celui-ci passe sur une autre page.
Pour conserver un objet align sur une ligne de texte spcifique afin que lobjet et ce texte soient dplacs
simultanment, choisissez une option Ligne dans le menu Axe des Y relatif . de texte, choisissez Bloc de texte dans le menu Axe des X relatif .
Pour conserver lobjet dans un bloc de texte, mais pas align sur une ligne de texte spcifique lors du dplacement
Dernire mise jour le 7/5/2010
UTILISATION DINDESIGN CS5 233
Association de texte et dobjets
Pour aligner lobjet par rapport la marge (par exemple, pour crer un encadr qui reste lextrieur des marges
lors du dplacement de texte dune page lautre), slectionnez Relative au dos.
1 Slectionnez lobjet et choisissez Objet > Objet ancr > Options. 2 Dans le menu Position, choisissez Personnalise.
Pour voir les dplacements de lobjet lorsque vous prcisez les options, slectionnez Aperu au bas de la bote de dialogue.
3 Pour conserver lobjet sur le mme ct de la page, relatif au dos du document, slectionnez Relative au dos. Par
exemple, choisissez cette option pour que lobjet apparaisse toujours lextrieur des marges, quel que soit le ct de la planche o il se trouve. qui reprsente le point aligner sur la page.
4 Cliquez sur le point de la doublure du point de rfrence de lobjet ancr
5 Dans le menu Axe des X relatif , choisissez llment de page utiliser comme base horizontale de lalignement de
lobjet. Par exemple, slectionnez Bloc de texte pour aligner lobjet sur la gauche, la droite ou au centre du bloc de texte.
6 Dans le menu Axe des Y relatif , choisissez llment de page utiliser comme base verticale de lalignement de
lobjet. Par exemple, pour aligner un objet sur la ligne de base du texte auquel il est ancr, choisissez loption Ligne (ligne de base). reprsentant lemplacement, au sein des lments choisis partir des menus Axe des X relatif et Axe des Y relatif , sur lequel aligner lobjet. ou lloigner du point dalignement.
7 Cliquez sur le point de la doublure du point de rfrence de la position ancre
8 Indiquez une valeur de dcalage sur X ou de dcalage sur Y pour dplacer lobjet laide des touches de direction 9 Pour tre sr que lobjet ne dpasse pas des bords suprieur et infrieur dune colonne lors du dplacement du texte,
slectionnez Conserver dans les limites suprieure/infrieure de colonne. Cette option est disponible uniquement lorsque vous slectionnez une option de ligne, comme Ligne (ligne de base) dans le menu Axe des Y relatif .
10 Cliquez sur OK.
Slection et copie dobjets ancrs
Loutil Slection ne vous permet de slectionner quun objet ancr la fois. Loutil Texte vous permet de slectionner une plage de texte avec plusieurs marqueurs dobjet ancrs. Lorsque vous slectionnez plusieurs marqueurs dancrage avec loutil Texte, vous pouvez changer simultanment les options de position de tous les objets ancrs. Remarque : si plusieurs objets ancrs se trouvent la mme place (par exemple, si une ligne de texte comporte les marqueurs de deux objets ancrs avec les mmes attributs dancrage) les objets se chevauchent. Lorsque vous copiez du texte comportant un marqueur dobjet ancr, vous copiez galement lobjet ancr. Si vous copiez un objet ancr, puis le collez hors du texte, cet objet ancr devient une image indpendante qui nest pas lie au texte.
Affichage des marqueurs dobjets ancrs sur la page
Pour afficher les ancrages et leur relation vis--vis du texte sur la page, vous pouvez afficher les marqueurs dobjets. Utilisez lune des mthodes suivantes :
Pour afficher les marqueurs dancrage
dans le texte, choisissez Texte > Afficher les caractres masqus.
Pour afficher une ligne en pointill reliant un marqueur dancrage son objet positionn selon des options
personnalises, slectionnez lobjet et choisissez la commande Affichage > Extras > Afficher le chanage du texte. Le lien stend du marqueur dancrage au point de doublure actuel de lobjet ancr.
Dernire mise jour le 7/5/2010
UTILISATION DINDESIGN CS5 234
Association de texte et dobjets
Pour afficher les symboles dancrage
des objets ancrs, choisissez la commande Affichage > Extras > Afficher les contours du bloc. Laffichage des symboles dancrage vous permet de dterminer les objets ancrs.
Repositionnement manuel dun objet ancr sur la page
Lorsque vous dplacez un bloc, vous dplacez galement ses objets ancrs, sauf si lobjet est positionn par rapport aux marges ou aux pages. Remarque : avant de dplacer un objet ancr, vrifiez que loption Empcher le repositionnement manuel de lobjet est dslectionne dans la bote de dialogue Objets ancrs ou choisissez Objet > Dverrouiller la position.
O Utilisez lune des mthodes suivantes :
Pour dplacer un objet ancr sur la ligne, slectionnez lobjet laide de loutil Slection
ou Slection directe puis faites-le glisser verticalement. Vous pouvez dplacer des objets sur la ligne de manire verticale, mais pas horizontale. Pour dplacer un objet sur la ligne ou au-dessus de la ligne de sorte quil se trouve en dehors du bloc de texte, convertissez-le en objet positionn selon des options personnalises, puis dplacez-le votre gr.
Pour dplacer un objet ancr sur la ligne paralllement la ligne de base, placez le point dinsertion avant ou aprs
lobjet et indiquez une nouvelle valeur de crnage. Pour dplacer un objet sur la ligne ou au-dessus de la ligne de sorte quil se trouve en dehors du bloc de texte, convertissez-le en objet positionn selon des options personnalises, puis dplacez-le votre gr.
Pour dplacer un objet ancr selon des options personnalises, slectionnez lobjet laide de loutil Slection
Slection directe , puis faites-le glisser verticalement ou horizontalement.
ou
Vous pouvez galement faire pivoter et transformer un objet ancr (voir les sections Transformation dobjets la page 436 et Rotation dobjets la page 438).
Redimensionnement dun objet ancr
Avant de redimensionner un objet ancr, assurez-vous davoir dslectionn loption Empcher le positionnement manuel dans la bote de dialogue Options des objets ancrs insrs.
O A laide de loutil Slection
ou de loutil Slection directe latrale ou une poigne dangle de cet objet.
, slectionnez lobjet, puis faites glisser une poigne
Remarque : aprs le redimensionnement vertical de marqueurs dancrage sur la ligne ou au-dessus de la ligne, lobjet peut tre en excs. Si le marqueur dancrage est en excs, lobjet peut galement se retrouver en excs. Le redimensionnement dun objet ancr risque dentraner le repositionnement de lobjet. Par exemple, si vous avez align le ct droit dun objet sur le ct gauche du bloc de texte, puis que vous avez fait glisser la poigne latrale droite de lobjet de 1 pica vers la gauche (vous lloignez donc de la limite du bloc de texte), lobjet est redimensionn, puis dplac nouveau de 1 pica vers la droite.
Annulation dancrage dun objet
Si vous ne voulez plus lier les dplacements dun objet ceux du texte qui lui est associ, vous pouvez le librer ou supprimer son ancrage.
O Slectionnez lobjet ancr avec un outil de slection, puis choisissez Objet > Objet ancr > Annuler.
La position de lobjet sur la page ne change pas.
Dernire mise jour le 7/5/2010
UTILISATION DINDESIGN CS5 235
Association de texte et dobjets
Remarque : la commande Annuler ne fonctionne pas pour les objets ancrs sur la ligne ou au-dessus de la ligne. Si vous ne pouvez pas utiliser la commande Annuler, slectionnez lobjet ancr, puis coupez-le et collez-le. Vous pouvez galement utiliser loutil Texte pour slectionner et couper lobjet ancr.
Habillage dobjets avec du texte
Habillage dobjets avec du texte
Vous pouvez habiller nimporte quel objet avec du texte, y compris les blocs de texte, les images importes et les objets crs dans InDesign. Lorsque vous appliquez un habillage un objet, InDesign cre un cadre autour de lobjet qui repousse le texte. Lobjet autour duquel le texte est appliqu sappelle objet habill. Sagissant de lhabillage, on parle galement de texte dhabillage. Noubliez pas que les options dhabillage de texte sappliquent lobjet habill, non au texte. Toute modification applique au cadre dhabillage sera conserve si vous dplacez lobjet habill proximit dun autre bloc de texte. Pour consulter un didacticiel vido sur lutilisation de lhabillage de texte, rendez-vous ladresse www.adobe.com/go/lrvid4280_id_fr. Larticle Take Control of Text Wrap publi dans InDesign Magazine contient galement des informations sur lhabillage de texte.
Voir aussi
Tracs transparents et formes composes la page 381
Pour habiller des objets avec du texte
1 Pour afficher le panneau Habillage de texte, choisissez Fentre > Habillage de texte. 2 A laide de loutil Slection
Habiller le cadre de slection
ou Slection directe
, slectionnez lobjet que vous voulez habiller de texte.
3 Dans le panneau Habillage de texte, cliquez sur la forme dhabillage dsire :
Cre un habillage rectangulaire dont la largeur et la hauteur sont dtermines par le cadre de slection de lobjet slectionn, en tenant compte des distances de dcalage que vous spcifiez.
Habiller la forme de lobjet Correspond lhabillage de contour, cre un cadre dhabillage de texte adapt la forme du bloc slectionn (plus ou moins les distances de dcalage spcifies).
Comparaison des paramtres Habiller le cadre de slection ( gauche) et Habiller la forme de lobjet ( droite)
Ne pas habiller lobjet
Empche lapparition de texte dans tout espace disponible droite ou gauche du bloc. Fait passer le paragraphe avoisinant en haut de la colonne suivante ou du bloc de texte
Passer la colonne suivante
suivant.
Dernire mise jour le 7/5/2010
UTILISATION DINDESIGN CS5 236
Association de texte et dobjets
A partir du menu Habiller, spcifiez si lhabillage est appliqu un ct spcifique (comme le ct droit ou la plus grande zone), au dos ou loppos du dos (si vous ne voyez pas le menu Habiller, choisissez Afficher les options dans le menu du panneau Habillage de texte).
Cette option est disponible uniquement si vous avez slectionn Habiller le cadre de slection ou Habiller la forme de lobjet.
Options Habiller A. Cts droit et gauche B. Ct dos C. Ct oppos au dos
5 Spcifiez les valeurs de dcalage. Les valeurs positives loignent lhabillage du bloc ; les valeurs ngatives dplacent
lhabillage lintrieur du bloc.
Si vous ne parvenez pas habiller une image, vrifiez que loption Ignorer lhabillage nest pas slectionne pour le bloc de texte concern. De plus, si loption Lhabillage nagit que sur le texte au-dessous est slectionne dans les prfrences de Composition, assurez-vous que le bloc de texte se trouve bien sous lobjet habill. Les blocs de texte dans un groupe ne sont pas affects par lhabillage de texte que vous appliquez au groupe. Pour dfinir des options dhabillage par dfaut pour les nouveaux objets, dslectionnez tous les objets, puis spcifiez les paramtres de lhabillage.
Pour habiller des images importes avec du texte
Pour habiller de texte une image importe, enregistrez le masque dans lapplication dans laquelle vous avez cr limage, si possible. Lorsque vous importez limage dans InDesign, slectionnez loption Appliquer le masque Photoshop dans la bote de dialogue Options dimportation dimage.
1 Pour afficher le panneau Habillage de texte, choisissez Fentre > Habillage de texte. 2 Slectionnez une image importe, puis dans le panneau Habillage de texte, cliquez sur licne Habiller la forme de
lobjet
3 Spcifiez les valeurs de dcalage Les valeurs positives loignent lhabillage du bloc ; les valeurs ngatives dplacent
lhabillage lintrieur du bloc. supplmentaires.
4 Choisissez Afficher les options dans le menu du panneau Habillage de texte pour afficher les options
Dernire mise jour le 7/5/2010
UTILISATION DINDESIGN CS5 237
Association de texte et dobjets
5 Dans le menu Type, choisissez une option de contour :
Cadre de slection Habille de texte le rectangle form par la hauteur et la largeur de limage. Dtection des contours Gnre le cadre par dtection automatique des contours (pour ajuster la dtection des
contours, slectionnez lobjet, puis choisissez la commande Objet > Masque > Options).
Couche alpha Gnre le cadre partir dune couche alpha enregistre avec limage. Si aucune couche alpha na t
enregistre avec le graphique, cette option nest pas disponible. InDesign reconnat la transparence par dfaut dAdobe Photoshop (motif damier) comme couche alpha. Sinon, utilisez Photoshop pour supprimer larrire-plan ou crez et enregistrez une ou plusieurs couches alpha avec limage. slectionnez un trac dans le menu Trac. Si aucun trac nomm na t enregistr avec limage, loption Trac Photoshop nest pas disponible.
Trac Photoshop Gnre le cadre partir dun trac enregistr avec limage. Choisissez Trac Photoshop, puis
Bloc graphique Gnre le cadre partir du bloc conteneur. Identique au masque Gnre le cadre partir du masque de limage importe.
6 Pour laisser le texte apparatre dans les trous dune image, comme lintrieur dune image, slectionnez Inclure
les contours intrieurs.
Option Inclure les contours intrieurs active ( gauche) et dsactive ( droite)
Pour crer un habillage invers
1 A laide de loutil Slection
un habillage de texte.
ou Slection directe
, slectionnez un objet, tel quun trac transparent, permettant
2 Pour afficher le panneau Habillage de texte, choisissez Fentre > Habillage de texte. 3 Appliquez un habillage un objet, puis slectionnez loption Inverser. Cette option est souvent associe loption
Habiller la forme de lobjet.
Habillage du texte avec les options Habiller la forme de lobjet (gauche) et Inverser (droite) slectionnes
Modification de la forme dun habillage
1 A laide de loutil Slection directe
, slectionnez un objet auquel un habillage est appliqu. Si le cadre dhabillage a la mme forme que lobjet, il apparat en surimpression.
Dernire mise jour le 7/5/2010
UTILISATION DINDESIGN CS5 238
Association de texte et dobjets
2 Utilisez lune des mthodes suivantes :
Pour modifier la distance entre le texte et lobjet, spcifiez les valeurs de dcalage dans le panneau Habillage. Utilisez loutil Plume
pour modifier le cadre dhabillage et loutil Slection directe pour modifier le trac.
Edition dun cadre dhabillage
Si vous modifiez manuellement la forme dun trac dhabillage, loption Trac modifi par lutilisateur est slectionne dans le menu Type et reste grise dans le menu. Cela indique que le trac de la forme a t modifi. Si vous voulez utiliser le masque dorigine plutt que le cadre dhabillage modifi, choisissez Identique au masque dans le menu Type du panneau Habillage de texte.
Application de lhabillage du texte sur des lments de gabarit
Si loption Appliquer au gabarit uniquement est slectionne, vous devez remplacer un lment de gabarit sur une page de document pour lhabiller de texte. Si cette option est dslectionne, le texte des gabarits et des pages de document peut habiller les lments de gabarit sans que ceux-ci ne soient remplacs.
1 Slectionnez lobjet sur la page de gabarit. 2 Dans le menu du panneau Habillage de texte, slectionnez ou dslectionnez Appliquer au gabarit seulement.
Cette option est disponible uniquement lorsquun objet sur un gabarit est slectionn et quun habillage lui est appliqu.
Voir aussi
Gabarits la page 70
Habillage dobjets ancrs avec du texte
Si vous appliquez un habillage un objet ancr, lhabillage affecte les lignes de texte de larticle qui suivent le marqueur dancrage. Toutefois, lhabillage naffecte pas la ligne de texte comportant le marqueur dancrage ou les lignes le prcdant. Lorsque vous collez un objet sous forme dobjet sur la ligne, son cadre dhabillage est prserv.
Suppression de lhabillage sur les calques masqus
Lorsque vous masquez un calque contenant un habillage, les blocs de texte des autres calques habillent lobjet, sauf si loption Supprimer lhabillage lorsque le calque est masqu est active dans la bote de dialogue Options de calque. Si cette option est active, le masquage dun calque peut entraner la recomposition du texte sur dautres calques.
1 Dans le panneau Calques, cliquez deux fois sur le calque contenant lhabillage. 2 Slectionnez Supprimer lhabillage lorsque le calque est masqu.
Dernire mise jour le 7/5/2010
UTILISATION DINDESIGN CS5 239
Association de texte et dobjets
Justification du texte dhabillage en regard dun objet
Lorsque vous spcifiez le mode de justification du texte autour des objets habills, la modification sapplique tout le document.
1 Choisissez la commande Edition > Prfrences > Composition (Windows) ou InDesign > Prfrences >
Composition (Mac OS).
2 Slectionnez lune des options suivantes, puis cliquez sur OK :
Justifier le texte en regard dun objet habill recouvrant compltement la colonne Justifie le texte en regard des objets qui sparent une colonne de texte. Ce paramtre sapplique uniquement lorsque lhabillage interrompt compltement des lignes de texte, de sorte que chaque ligne est divise en deux parties ou plus.
Justifier le texte en regard dun objet habill recouvrant compltement la colonne A. Option dsactive B. Option active
Ignorer par interlignage Dplace le texte jusqu lincrment dinterligne disponible suivant sous un objet habill de texte. Si cette option nest pas slectionne, les lignes de texte peuvent descendre sous un objet, annulant lalignement du texte avec les colonnes et blocs de texte voisins. Il peut tre utile de slectionner cette option pour vous assurer que le texte est align sur la grille de ligne de base. Lhabillage nagit que sur le texte au-dessous Le texte superpos au-dessus de lobjet habill nest pas affect par
lhabillage. Lordre de superposition est dtermin par la position des calques dans le panneau Calques et par lordre de superposition des objets sur un calque.
Ignorer dans un bloc de texte
Il peut tre parfois utile de dsactiver lhabillage dans un bloc. Par exemple, vous souhaitez quun bloc habille une image, mais vous souhaitez afficher un bloc diffrent dans cette image.
1 Slectionnez le bloc de texte, puis choisissez Objet > Options de bloc de texte. 2 Slectionnez Ignorer lhabillage, puis cliquez sur OK.
Dernire mise jour le 7/5/2010
UTILISATION DINDESIGN CS5 240
Association de texte et dobjets
Cration de texte curviligne
Cration de texte curviligne
Vous pouvez crer un texte qui suit le contour dun trac ouvert ou ferm de nimporte quelle forme. Vous pouvez appliquer des options et des effets un texte curviligne : faites-le glisser le long dun trac, crez une symtrie de chaque ct du trac ou dformez les caractres selon la forme du trac. Un texte curviligne est dot dun port dentre et de sortie comme les autres blocs de texte, vous permettant de crer des liens depuis ou vers le texte. Vous pouvez afficher une seule ligne de texte sur un trac. Ainsi, tout texte ne tenant pas sur le trac est en excs (masqu), sauf si vous lavez li un autre trac ou bloc de texte. Vous pouvez ajouter des objets ancrs sur la ligne et au-dessus de la ligne un texte curviligne. Il est impossible de crer un texte curviligne laide de tracs transparents, tels que ceux obtenus avec la commande Vectoriser.
A B
C D
Texte curviligne A. Equerre de dbut B. Port dentre C. Equerre centrale D. Equerre de fin E. Port de sortie indiquant du texte li
1 Slectionnez loutil Texte curviligne
(cliquez sur loutil Texte et maintenez le bouton de la souris enfonc pour afficher un menu contenant loutil Texte curviligne). effectuez les oprations suivantes : , puis
2 Positionnez le pointeur sur le trac jusqu ce quun petit signe plus apparaisse en regard du pointeur
Pour insrer du texte en utilisant les paramtres par dfaut, cliquez sur le trac. Par dfaut, un point dinsertion
apparat au dbut du trac. Si les paramtres de paragraphe par dfaut actifs appliquent un retrait ou un alignement (autre que lalignement gauche), le point dinsertion risque de safficher ailleurs quau dbut du trac. commencer le texte, puis faites glisser le pointeur vers lendroit o vous souhaitez arrter le texte et relchez la souris. Pour plus de dtails sur la modification des positions de dbut et de fin du texte, reportez-vous la section Ajustement de la position du texte curviligne la page 242.
Pour limiter le texte une portion spcifique du trac, cliquez lendroit du trac o vous souhaitez faire
Modification de lemplacement du texte curviligne
Remarque : si vous nobtenez aucun effet en cliquant ou en faisant glisser le pointeur de la souris, vrifiez que le petit signe plus saffiche ct du pointeur de loutil Texte curviligne lorsque vous effectuez ces oprations.
Dernire mise jour le 7/5/2010
UTILISATION DINDESIGN CS5 241
Association de texte et dobjets
3 Saisissez votre texte. Si vous avez cliqu pour placer le point dinsertion sur le trac, le texte saffiche sur toute la
longueur du trac. Si vous avez fait glisser le pointeur, le texte stale sur la longueur dfinie par le glissement du pointeur.
Remarque : si le trac tait visible lorigine, il le reste aprs lajout de texte. Pour masquer le trac, slectionnez-le laide de loutil Slection ou Slection directe, puis dfinissez les valeurs de fond et de contour sur Sans.
Modification ou suppression dun texte curviligne
Vous pouvez appliquer des options de caractre et de paragraphe un texte curviligne. Toutefois, les options de filet et despacement des paragraphes sont sans effet sur les textes curvilignes. Le paramtre dalignement du panneau Paragraphe contrle lalignement du texte curviligne.
Pour modifier et mettre en forme des caractres de texte curviligne
1 A laide de loutil Texte curviligne, utilisez lune des mthodes suivantes :
Pour ajouter un point dinsertion, cliquez entre deux caractres du texte curviligne. Pour slectionner des caractres, faites glisser le pointeur sur le texte curviligne.
2 Modifiez et mettez le texte en forme votre gr.
Pour supprimer un texte curviligne
1 A laide de loutil Slection
ou Slection directe
, slectionnez un ou plusieurs objets de texte curviligne.
2 Choisissez la commande Texte > Texte curviligne > Supprimer texte curviligne.
Si le texte curviligne est li, il se dplace vers le bloc de texte ou lobjet de texte curviligne li suivant. Sil nest pas li, le texte est supprim. Le trac subsiste mais il perd tous ses attributs de texte curviligne (les querres, les ports dentre et de sortie, ainsi que les liens sont supprims). Remarque : si le fond et le contour du trac sont dfinis sur Sans, le trac est invisible aprs la suppression du texte. Pour le faire apparatre, appuyez sur la touche D immdiatement aprs avoir choisi la commande Texte > Texte curviligne > Supprimer texte curviligne. Cela permet dappliquer le fond et le contour par dfaut au trac slectionn.
Pour diminuer lespacement des caractres disposs autour darrondis et dangles aigus
1 A laide de loutil Slection ou Texte, slectionnez le texte curviligne. 2 Choisissez la commande Texte > Texte curviligne > Options ou cliquez deux fois sur loutil Texte curviligne. 3 Entrez une valeur en points pour loption Espacement. Des valeurs leves permettent de supprimer davantage
despace entre les caractres disposs le long de courbes et dangles aigus.
Texte curviligne avant rglage de lespacement ( gauche) et aprs rglage de lespacement ( droite)
Remarque : la valeur Espacement compense la manire dont les caractres se dploient autour dune courbe ou dun angle aigu. Elle est sans effet sur les caractres placs le long de segments droits. Pour modifier lespacement des caractres sur le trac, slectionnez-les et appliquez-leur un crnage ou une approche.
Dernire mise jour le 7/5/2010
UTILISATION DINDESIGN CS5 242
Association de texte et dobjets
Ajustement de la position du texte curviligne
Vous pouvez modifier la position de dbut et de fin dun texte curviligne, le faire glisser et le modifier de plusieurs faons.
Pour modifier la position de dbut et de fin du texte curviligne
1 A laide de loutil Slection
, slectionnez le texte curviligne. . Ne le positionnez pas sur le port dentre ou de sortie de lquerre.
2 Placez le pointeur au-dessus de lquerre de dbut ou de fin du texte curviligne jusqu ce quune petite icne
apparaisse en regard du pointeur
Effectuez un zoom avant pour slectionner plus facilement lquerre.
3 Faites glisser lquerre de dbut ou de fin le long du trac.
Placez le pointeur sur lquerre de dbut ou de fin, puis faites glisser la souris pour repositionner le cadre du texte curviligne.
Remarque : si vous appliquez une valeur de retrait de paragraphe, celle-ci est mesure daprs ses querres de dbut et de fin.
Pour faire glisser un texte le long dun trac
1 A laide de loutil Slection
, slectionnez le texte curviligne. .
2 Placez le pointeur au-dessus de lquerre centrale du texte curviligne jusqu ce quune icne dquerre centrale
apparaisse en regard du pointeur
Effectuez un zoom avant pour slectionner plus facilement lquerre.
3 Faites glisser lquerre centrale le long du trac.
Remarque : le texte ne se dplace pas lorsque les querres de dbut et de fin se trouvent aux extrmits du trac. Pour agrandir lespace et faire glisser le texte, dplacez les querres de dbut ou de fin au-del des extrmits du trac.
Pour rendre un texte curviligne symtrique
1 A laide de loutil Slection
, slectionnez le texte curviligne.
2 Placez le pointeur au-dessus de lquerre centrale du texte jusqu ce quune icne dquerre centrale apparaisse en
regard du pointeur
3 Faites glisser lquerre centrale le long du trac.
Dernire mise jour le 7/5/2010
UTILISATION DINDESIGN CS5 243
Association de texte et dobjets
Placez le pointeur sur lquerre centrale, puis faites-le glisser le long du trac pour rendre le texte symtrique.
Vous pouvez galement rendre un texte curviligne symtrique par le biais dune bote de dialogue. A laide de loutil Slection ou Texte, slectionnez le texte curviligne. Choisissez Texte > Texte curviligne > Options. Slectionnez loption Symtrie, puis cliquez sur OK.
Application dun effet un texte curviligne
1 A laide de loutil Slection ou Texte, slectionnez le texte curviligne. 2 Choisissez la commande Texte > Texte curviligne > Options ou cliquez deux fois sur loutil Texte curviligne. 3 Choisissez lune des options suivantes dans le menu Effet, puis cliquez sur OK :
Pour que le centre de la ligne de base de chaque caractre reste parallle la tangente du trac, choisissez Arc-enciel. Il sagit du paramtre par dfaut.
Effets de texte curviligne A. Effet Arc-en-ciel B. Effet Inclinaison C. Effet Ruban 3D D. Effet Marche descalier E. Effet Gravit
Pour que les bords verticaux des caractres restent parfaitement verticaux quelle que soit la forme du trac, tout en
laissant les bords horizontaux sincliner pour suivre le trac, choisissez Inclinaison. La dformation horizontale obtenue est utile pour les textes qui suivent des vagues ou tournent autour dun cylindre, comme dans le cas dune tiquette de bouteille.
Dernire mise jour le 7/5/2010
UTILISATION DINDESIGN CS5 244
Association de texte et dobjets
Pour que les bords horizontaux des caractres restent parfaitement horizontaux quelle que soit la forme du trac,
tout en maintenant le bord vertical de chaque caractre perpendiculaire au trac, choisissez Ruban 3D. choisissez Marche descalier.
Pour conserver le bord gauche de la ligne de base de chaque caractre sur le trac sans faire pivoter les caractres, Pour conserver le centre de la ligne de base de chaque caractre sur le trac tout en prservant lalignement de
chaque bord vertical sur le point central du trac, choisissez Gravit. Pour contrler leffet de perspective de cette option, vous pouvez rgler la courbure applique au trac du texte.
Ajout dobjets ancrs un texte curviligne
1 A laide de loutil Texte ou Texte curviligne, cliquez pour ajouter un point dinsertion lendroit du texte o vous
souhaitez faire apparatre lancrage de lobjet.
2 Ajoutez lobjet ancr. Vous pouvez ajouter des objets ancrs sur la ligne ou au-dessus de la ligne, mais aussi des
blocs au trac (voir la section Objets ancrs la page 226).
Remarque : les options disponibles pour les objets ancrs au-dessus de la ligne dans un trac diffrent lgrement des options dobjets ancrs dans un bloc de texte habituel : loption Alignement est relative au marqueur dobjet ancr et loption Espace avant nest pas disponible.
Lgendes
Une lgende est un texte descriptif visible sous une image. Dans InDesign, plusieurs mthodes permettent de crer des lgendes partir des mtadonnes dimage que vous dfinissez. Vous disposez notamment dune variable de lgende particulire qui affiche les mtadonnes dfinies dune image. Si un bloc de texte contenant cette variable se trouve prs dune image ou lui est associ, la variable affiche les mtadonnes de cette image. Vous pouvez crer une lgende partir dune image existante ou lors de limportation dune image, ou encore crer un bloc de texte contenant une variable de lgende. Pour consulter un didacticiel vido sur la cration de lgendes partir de mtadonnes, rendez-vous ladresse www.adobe.com/go/lrvid5156_id_en.
Lgende cre partir de mtadonnes dimage
Cration dune lgende partir dune image
Lorsque vous crez une lgende partir dune image existante, vous pouvez faire en sorte quelle soit statique (elle ne peut tre modifie que manuellement) ou dynamique (elle est mise jour lorsque limage ou ses mtadonnes changent). Par exemple, si vous dplacez une lgende dynamique prs dune autre image, elle affiche les mtadonnes de cette image.
Dernire mise jour le 7/5/2010
UTILISATION DINDESIGN CS5 245
Association de texte et dobjets
Lorsque vous choisissez la commande Gnrer une lgende dynamique, une nouvelle variable est cre automatiquement sur la base des paramtres de lgende actuels. Par exemple, si le type de mtadonnes Description est slectionn dans la bote de dialogue Format des lgendes, vous obtenez une variable intitule Lgende dynamique des mtadonnes : Description .
1 Pour dfinir le contenu et laspect de la lgende que vous crez, choisissez la commande Objet > Lgendes > Format
des lgendes et dfinissez les paramtres (voir la section Dfinition des options de format des lgendes la page 245).
2 Choisissez la commande Objet > Lgendes > Gnrer une lgende dynamique ou Gnrer une lgende statique.
Remarque : une lgende dynamique correspondant une variable, elle ninclut pas de sauts de ligne lorsquelle affiche une longue chane de texte, telle une description. Si une lgende se prsente sur une seule ligne, envisagez de la convertir en une lgende statique. Pour procder la conversion, slectionnez la lgende dynamique, puis choisissez la commande Objet > Lgendes > Convertir en lgende statique. Vous pouvez galement crer une lgende statique lors de limportation dune image. Dans la bote de dialogue Importer, slectionnez loption Crer des lgendes statiques, puis faites glisser le bloc de texte de la lgende aprs avoir import limage.
Dfinition des options de format des lgendes
Utilisez la bote de dialogue Format des lgendes pour dterminer le contenu et la mise en forme des lgendes que vous crez. Seules les nouvelles lgendes, non les lgendes existantes, seront concernes par ces slections.
1 Choisissez la commande Objet > Lgendes > Format de lgendes. 2 Choisissez les mtadonnes inclure, puis dfinissez le texte qui doit figurer avant et aprs ces mtadonnes. 3 Pour ajouter plusieurs lignes de mtadonnes, cliquez sur licne du signe plus. 4 Dfinissez les options suivantes, puis cliquez sur le bouton OK.
Texte avant / Texte aprs Texte visible avant ou aprs les mtadonnes dfinies. Mtadonnes Choisissez une option parmi celles proposes dans la liste, par exemple Description ou Ville. Alignement Indiquez la position de la lgende par rapport limage. Dcalage Dfinissez la taille de lespace entre la lgende et le bord du bloc de texte ct de limage. Style de paragraphe Indiquez le style de paragraphe appliquer au texte de la lgende. Si vous voulez que la
lgende fasse lobjet dune numrotation automatique, par exemple Figure 1 , Figure 2 , etc., dfinissez la numrotation dans le style de paragraphe (voir la section Cration de lgendes continues de figures et tableaux la page 293).
Calque Prcisez le calque auquel appartient la lgende. Associer la lgende limage Indiquez si le bloc de limage et celui du texte de la lgende sont associs.
Cration de lgendes laide de variables
Lorsquun bloc de texte contenant une variable de lgende est adjacent une image ou lui est associ, la variable affiche les mtadonnes de cette image.
Dernire mise jour le 7/5/2010
UTILISATION DINDESIGN CS5 246
Association de texte et dobjets
Variables de lgende A. Bloc de texte avec variable de lgende non adjacent limage B. Bloc de texte plac prs de limage
1 Au besoin, dfinissez la variable de lgende utiliser (voir la section Dfinition de variables de lgende la
page 246)
2 Crez le bloc de texte utiliser pour la lgende. 3 Aprs avoir plac le point dinsertion dans le bloc de texte, choisissez la commande Texte > Variables de texte >
Insrer une variable, puis slectionnez la variable de lgende inclure. Insrez autant de variables de lgende que vous le souhaitez.
4 Dplacez le bloc de texte de lgende prs dun bloc contenant une image ou associez-le au bloc de limage.
Si la variable de lgende est vide, modifiez les mtadonnes de limage, puis mettez limage jour au moyen du panneau Liens. La procdure de modification des mtadonnes dune image est dcrite la section Modification des mtadonnes dans des fichiers image la page 114.
Dfinition de variables de lgende
Une variable de lgende est automatiquement mise jour lorsque le bloc de texte dans lequel elle figure est plac prs dune image. Par dfaut, la variable Nom est utilise pour le type de variable lorsque vous choisissez Texte > Variables de texte > Insrer une variable > Nom de limage. Vous pouvez modifier la variable Nom de limage ou crer de nouvelles variables qui spcifient les mtadonnes de limage.
1 Choisissez la commande Texte > Variables de texte > Dfinir. 2 Choisissez la commande Nouvelle pour crer une variable ou la commande Modifier pour modifier une variable
existante.
3 Slectionnez loption Lgende des mtadonnes dans le menu Type. 4 Choisissez une option dans le menu Mtadonnes. 5 Dfinissez le texte ajouter avant ou aprs les mtadonnes, puis cliquez sur le bouton OK.
Dernire mise jour le 7/5/2010
247
Chapitre 8 : Typographie
Formatage de texte
Mise en forme de texte
Utilisez le panneau Contrle pour modifier laspect du texte. Lors de la slection de texte ou de linsertion dun point dans un texte, les commandes de mise en forme des caractres ou les commandes de mise en forme des paragraphes ou une combinaison des deux saffichent dans le panneau Contrle selon la rsolution de votre cran. Les mmes commandes de mise en forme de texte saffichent dans les panneaux Caractre et Paragraphe. Vous pouvez galement utiliser le panneau Caractre et le panneau Paragraphe pour modifier laspect du texte. Pour consulter un didacticiel vido sur la mise en forme des caractres, rendez-vous ladresse www.adobe.com/go/lrvid4275_id_fr. Pour consulter un didacticiel vido sur la mise en forme des paragraphes, rendez-vous ladresse www.adobe.com/go/lrvid4276_id_fr. Pour la mise en forme de texte, utilisez lune des mthodes suivantes :
Pour mettre des caractres en forme, slectionnez-les laide de loutil Texte
ou cliquez sur le document pour crer un point dinsertion, slectionnez une option de mise en forme et commencez taper le texte. slectionns ; il suffit de slectionner un mot ou un caractre, ou de crer un point dinsertion dans le paragraphe. Vous pouvez galement slectionner du texte sur plusieurs paragraphes. quaucun point dinsertion nest actif et que rien nest slectionn, puis dfinissez les options de mise en forme. Pour dfinir la mise en forme par dfaut du texte de tout nouveau document, fermez dabord lensemble des documents, puis dfinissez les paramtres de texte (voir la section Dfinition de paramtres par dfaut la page 37). dun lien.
Pour mettre en forme un paragraphe, il nest pas ncessaire que tous les caractres du paragraphe soient
Pour dfinir la mise en forme de tous les blocs de texte que vous crez dans le document actif, assurez-vous
Slectionnez un bloc pour appliquer la mise en forme tout le texte quil contient. Le bloc ne peut pas faire partie Utilisez les styles de paragraphe et de caractre pour mettre en forme le texte plus rapidement et de faon
homogne. Pour consulter un didacticiel vido sur lutilisation de texte, rendez-vous ladresse www.adobe.com/go/vid0075_fr.
1 Slectionnez loutil Texte
. ou Commandes de
2 Cliquez sur le document pour crer un point dinsertion ou slectionnez le texte mettre en forme. 3 Dans le panneau Contrle, cliquez sur licne Commandes de mise en forme des caractres
mise en forme des paragraphes
A B
Panneau Contrle A. Commandes de mise en forme des caractres B. Commandes de mise en forme des paragraphes
4 Dfinissez les options de mise en forme.
Dernire mise jour le 7/5/2010
UTILISATION DINDESIGN CS5 248
Typographie
Voir aussi
Vido Travailler avec du texte Prsentation du panneau Contrle la page 19
Copie des attributs de texte (outil Pipette)
Loutil Pipette permet de copier des attributs de caractre, de paragraphe, de fond et de contour, puis de les appliquer un autre texte. Par dfaut, loutil Pipette copie tous les attributs de texte. Pour personnaliser les attributs copier laide de loutil Pipette, utilisez la bote de dialogue Options de la pipette.
Voir aussi
Application de couleurs laide de loutil Pipette la page 496
Pour copier des attributs de texte vers du texte non slectionn
1 A laide de loutil Pipette
, cliquez sur le texte auquel sont appliqus les attributs de mise en forme copier (le texte peut se trouver dans un autre document ouvert). Le pointeur de la pipette change de sens et apparat rempli pour indiquer quil contient les attributs copis. Lorsque vous placez la pipette sur le texte, une barre verticale I saffiche ct de la pipette charge .
2 A laide de loutil Pipette, slectionnez le texte modifier.
Les attributs chargs dans la pipette sappliquent au texte slectionn. Tant que loutil Pipette est slectionn, vous pouvez continuer appliquer la mise en forme.
3 Pour dslectionner loutil Pipette, cliquez sur un autre outil.
Pour effacer les attributs de mise en forme dfinis dans loutil Pipette (si celui-ci est charg), appuyez sur la touche Alt (Windows) ou Option (Mac OS). Loutil Pipette change de sens et apparat vide pour indiquer quil est prt prlever de nouveaux attributs. Cliquez sur un objet contenant les attributs copier, puis faites glisser les nouveaux attributs vers un autre objet.
EDMUND : Some
good guard, Until their greater p at are to censure
EDMUND : Some o
good guard, Until their greater p at are to censure
EDMUND : Som away: good guard,
Until their greater p at are to censure
CORDELIA: We a
Who, with best mea worst.
CORDELIA: We a
Who, with best mea worst.
CORDELIA: We a
Who, with best mea worst.
Cliquez avec loutil Pipette sur les attributs dun texte mis en forme ( gauche) pour les copier, puis faites-le glisser vers du texte non mis en forme (au milieu) pour lui appliquer les attributs copis ( droite).
Si vous utilisez loutil Pipette pour copier le style de paragraphe dun texte dun document un autre, sachant que le style de paragraphe porte le mme nom mais possde des attributs diffrents, toutes les diffrences de styles saffichent sous la forme de remplacements locaux du style de destination.
Pour copier des attributs de texte vers du texte slectionn
1 A laide de loutil Texte 2 A laide de loutil Pipette
ou Texte curviligne
, slectionnez le texte auquel appliquer les attributs copier.
, cliquez sur le texte dont vous souhaitez copier les attributs. Le texte dont vous souhaitez copier les attributs doit se trouver dans le mme document InDesign que le texte modifier. Loutil Pipette change de sens et apparat rempli pour indiquer quil contient les attributs copis. Les attributs sont appliqus au texte slectionn ltape 1.
Dernire mise jour le 7/5/2010
UTILISATION DINDESIGN CS5 249
Typographie
EDMUND : Some o ce away: good guard, Until pleasures rst be known censure them.
EDMUND : Some o ce away: good guard, Until pleasures rst be known censure them. CORDELIA: We are not Who, with best meaning, h the worst.
CORDELIA: We are no
Who, with best meaning, h the worst.
Attributs de texte copis vers du texte slectionn
Pour modifier les attributs de texte copis par loutil Pipette
1 Dans le panneau Outils, cliquez deux fois sur loutil Pipette. 2 Dans la bote de dialogue Options de la pipette, choisissez Caractres ou Paragraphes. 3 Slectionnez les attributs copier laide de loutil Pipette, puis cliquez sur OK.
Pour copier ou appliquer uniquement les attributs de paragraphe sans avoir modifier les paramtres de la bote de dialogue Options de loutil Pipette, maintenez la touche Maj enfonce et cliquez sur le texte avec loutil Pipette.
Utilisation de la commande Application rapide
La commande Application rapide vous permet de rechercher et dappliquer des commandes de menu, des scripts, des variables, ainsi que la plupart des commandes se trouvant dans la bote de dialogue Raccourcis clavier.
1 Slectionnez le texte ou le bloc auquel vous souhaitez appliquer le style, la commande de menu, le script ou la
variable.
2 Choisissez Edition > Application rapide ou appuyez sur les touches Ctrl+Entre (Windows) ou
Commande+Retour (Mac OS).
3 Commencez entrer le nom de llment que vous souhaitez appliquer.
Il est inutile que le nom indiqu soit parfaitement exact. Par exemple, si vous saisissez ti, les styles tels que Titre 1, Titre 2 et Sous-titre vous seront proposs, ou les commandes du menu daide si vous saisissez ai (menu Aide > Aide InDesign).
Utilisez la commande Application rapide pour rechercher des styles, des commandes de menu, des scripts et des variables.
Vous pouvez restreindre la recherche une seule catgorie en saisissant le prfixe adquat au dbut de la recherche, par exemple m: pour menu ou s: pour style de paragraphe. Pour consulter une liste des prfixes, cliquez sur le bouton flche bas gauche de la zone de texte dApplication rapide. Vous pouvez dslectionner les catgories de la liste que vous ne souhaitez pas voir apparatre.
4 Slectionnez llment que vous souhaitez appliquer, puis :
Pour appliquer un style, une commande de menu ou une variable, appuyez sur la touche Entre ou la
touche Retour.
Dernire mise jour le 7/5/2010
UTILISATION DINDESIGN CS5 250
Typographie
Pour appliquer un style de paragraphe et supprimer les remplacements, appuyez sur les touches Alt+Entre
(Windows) ou Option+Retour (Mac OS).
Pour appliquer un style de paragraphe et supprimer les remplacements ainsi que les styles de caractre, appuyez sur
les touches Alt+Maj+Entre (Windows) ou Option+Maj+Retour (Mac OS). ou Maj+Retour (Mac OS).
Pour appliquer un lment sans fermer la liste Application rapide, appuyez sur les touches Maj+Entre (Windows) Pour fermer la liste Application rapide sans appliquer dlment, appuyez sur la touche Echap ou cliquez un
endroit quelconque de la fentre de document.
Pour modifier un style, appuyez sur Ctrl+Entre (Windows) ou sur Commande+Retour (Mac OS).
Lorsque la liste Application rapide est lcran, appuyez sur les touches flche gauche et flche droite pour parcourir le champ ddition et sur les touches flche haut et flche bas pour parcourir la liste dlments.
Utilisation des polices
A propos des polices
Une police est un ensemble complet de caractres alphabtiques, chiffres et symboles qui partagent une graisse, une chasse et un style (par exemple, Adobe Garamond, 10 points, gras). Les types de caractres (souvent appels familles de caractres ou familles de polices) sont des ensembles de polices de caractres apparents par le graphisme et conus pour tre utiliss ensemble (par exemple, Adobe Garamond). Un style de caractres est une variante dune police au sein dune mme famille caractres. En gnral, llment dune famille de polices appel Romain ou Normal (le nom diffre dune famille lautre) constitue la police de base comprenant les styles de caractres, tels que normal, gras, demi-gras, italique et gras italique.
Installation des polices
Lors de linstallation dInDesign ou dAdobe Creative Suite, les polices sont automatiquement installes dans le dossier des polices systme : Windows\Fonts sous Windows ou Bibliothque/Fonts sous Mac OS. Pour plus de dtails sur linstallation et lactivation des polices pour toutes les applications, consultez la documentation de votre systme ou de votre gestionnaire de polices. Vous pouvez rendre les polices disponibles dans InDesign en copiant les fichiers de polices du dossier Polices dans le dossier Adobe InDesign CS5 de votre disque dur. Notez toutefois que les polices installes dans ce dossier ne seront disponibles que dans InDesign. Si deux polices ou plus sont actives dans InDesign et utilisent le mme nom de famille, mais des noms Adobe PostScript diffrents, elles sont disponibles dans InDesign. Les polices dupliques sont affiches dans les menus avec labrviation de leur technologie entre parenthses. Par exemple, une police Helvetica TrueType saffiche comme Helvetica (TT) , une police Helvetica PostScript Type 1 saffiche comme Helvetica (T1) et une police Helvetica OpenType saffiche comme Helvetica (OTF) . Si deux polices portent le mme nom PostScript, et que lune dentre elles contient .dfont dans son nom, lautre police est utilise.
Voir aussi
Installation de polices OpenType la page 252
Dernire mise jour le 7/5/2010
UTILISATION DINDESIGN CS5 251
Typographie
Application dune police au texte
Lorsque vous spcifiez une police, vous pouvez slectionner la famille de polices et son style de caractre sparment. Lorsque vous changez de famille de police, InDesign tente de faire correspondre le style actuel au style disponible dans la nouvelle famille de police. Par exemple, Arial Gras devient Times Gras lorsque vous passez dArial Times. Lorsque vous appliquez le style gras ou italique du texte, InDesign applique le style de caractres spcifi par la police. Le plus souvent, la version spcifique de style gras ou italique est applique. Cependant, certaines polices peuvent appliquer une variation de style gras ou italique qui nest pas nomme comme telle. Par exemple, certains crateurs de polices dfinissent que lorsquun style gras est appliqu une police, la variation demi-gras doit tre utilise.
1 Slectionnez le texte modifier. 2 Utilisez lune des mthodes suivantes :
Dans le panneau Caractre ou Contrle, slectionnez une police dans le menu Famille de polices ou un style dans
le menu des styles de caractre (sous Mac OS, vous pouvez slectionner des styles de caractre dans les sous-menus des familles de polices). cliquez deux fois sur son premier mot), puis entrez les premires lettres du nom de votre choix. A mesure que vous tapez, InDesign affiche les noms des familles de polices ou des styles de caractres qui correspondent au texte. slectionnez la fois une famille de polices et un style de caractre.
Dans le panneau Caractre ou Contrle, cliquez devant le nom de la famille de polices ou du style de caractre (ou
Slectionnez une police dans le menu Texte > Police. Remarquez que lorsque vous utilisez ce menu, vous
Indication du corps dun caractre
Par dfaut, le corps dun caractre est mesur en points (un point quivaut 1/72 de pouce). Vous pouvez spcifier un corps de caractre compris entre 0,1 et 1296 par incrments de 0,001 point. Remarque : Dans Adobe Fireworks, le corps dun caractre est mesur par dfaut en pixels.
1 Slectionnez les caractres ou les objets texte modifier. Si vous ne slectionnez pas de texte, le corps de caractre
sapplique au nouveau texte.
2 Effectuez lune des oprations suivantes :
Dfinissez loption Corps de police dans le panneau Caractre ou dans la barre de commandes. Choisissez un corps dans le menu Texte > Corps. Lorsque vous choisissez Autre, vous pouvez entrer un nouveau
corps dans le panneau Caractre. Vous pouvez modifier lunit de mesure des caractres dans la bote de dialogue Prfrences. Cette option nest pas disponible dans Fireworks.
Aperu des polices
Vous pouvez visualiser des chantillons dune police dans les menus de familles de caractres et de styles de caractres du panneau Caractres ou dans les autres espaces de lapplication permettant de choisir les polices. Les icnes suivantes sont utilises pour dsigner diffrents types de polices :
OpenType Type 1 TrueType Multiple Master Composite
Dernire mise jour le 7/5/2010
UTILISATION DINDESIGN CS5 252
Typographie
Vous pouvez dsactiver la fonction daperu ou changer le corps de caractre des noms de police ou des chantillons de polices dans les prfrences de texte.
Polices OpenType
Les polices OpenType utilisent un fichier de police unique commun Windows et Macintosh vous permettant de dplacer des fichiers dune plate-forme une autre sans vous soucier de la substitution des polices et dautres problmes provoquant la redistribution du texte. Elles incluent souvent de nombreux attributs, tels que des lettres italiques ornes et des ligatures conditionnelles qui ne sont pas disponibles dans les polices PostScript et TrueType courantes. Les polices OpenType affichent licne .
Lorsque vous travaillez avec une police OpenType, vous pouvez remplacer automatiquement dans votre texte les glyphes alterns, tels que les ligatures, les petites majuscules, les fractions et les chiffres arabes non aligns.
A
Polices normale ( gauche) et OpenType ( droite) A. Ordinaux B. Ligatures conditionnelles C. Lettres italiques ornes
Les polices OpenType peuvent inclure un grand choix de jeux de caractres et de fonctions de mise en page pour fournir une meilleure prise en charge linguistique et un contrle typographique amlior. Dans les menus des polices de lapplication, le nom des polices OpenType dAdobe qui prennent en charge les langues dEurope centrale (CE) contiennent le mot Pro . Les polices OpenType qui ne prennent pas en charge les langues dEurope centrale sont dites Standard et comportent un suffixe Std . Toutes les polices OpenType peuvent galement tre installes et utilises avec les polices PostScript Type 1 et TrueType. Pour plus dinformations sur les polices OpenType, reportez-vous ladresse : www.adobe.com/go/opentype_fr.
Installation de polices OpenType
InDesign contient des polices de diverses familles OpenType, y compris Adobe Garamond Pro, Adobe Caslon Pro, Trajan Pro, Caflisch Script Pro, Myriad Pro, Lithos et Adobe Jenson Pro. Les polices OpenType sont automatiquement installes lors de la procdure dinstallation dInDesign ou dAdobe Creative Suite 4. Dautres polices OpenType sont disponibles dans le sous-dossier Adobe OpenType Fonts du dossier Extras situ sur le DVD de lapplication. Pour plus de dtails sur linstallation et lutilisation de polices OpenType, parcourez le DVD de lapplication ou consultez le site Web dAdobe.
Voir aussi
Installation des polices la page 250
Dernire mise jour le 7/5/2010
UTILISATION DINDESIGN CS5 253
Typographie
Application dattributs de police OpenType
Utilisez le panneau Caractre ou le panneau Contrle pour appliquer au texte des attributs de police OpenType, tels que des signes de fraction et des lettres italiques ornes. Pour plus de dtails sur les polices OpenType, reportez-vous ladresse www.adobe.com/go/opentype_fr.
Voir aussi
Insertion de glyphes et de caractres spciaux la page 179 Polices OpenType la page 252
Pour appliquer des attributs de police OpenType
1 Slectionnez du texte. 2 Vrifiez quune police OpenType est slectionne dans le panneau Caractre ou Contrle. 3 Choisissez la commande OpenType dans le menu du panneau Caractre, puis slectionnez un attribut OpenType,
tel que Ligatures conditionnelles ou Fractions.
Les fonctionnalits incompatibles avec la police active saffichent entre crochets (par exemple, [Lettre italique orne]). Vous pouvez galement slectionner des attributs de police OpenType lors de la dfinition dun style de paragraphe ou de caractre. Utilisez la section Fonctionnalits OpenType de la bote de dialogue Options de style.
Attributs de police OpenType
Lorsque vous slectionnez une police OpenType pour mettre en forme du texte ou dfinir un style, vous pouvez choisir des fonctionnalits OpenType dans le panneau Contrle ou Caractre. Remarque : OpenType offre un grand nombre de styles et dattributs diffrents selon la police. Les fonctionnalits non disponibles saffichent entre crochets (par exemple, [Lettre italique orne]) dans le menu du panneau Contrle.
Ligatures conditionnelles Toutes les ligatures conditionnelles proposes par le crateur de la police ne doivent pas tre actives. Choisissez, selon votre texte, celles que vous voulez inclure. La slection de cette option permet dutiliser ces ligatures si elles sont prsentes dans une police. Pour plus de dtails sur les ligatures, reportez-vous la section Application de ligatures des paires de lettres la page 262. Fractions Les chiffres spars par une barre oblique (par exemple, 1/2) sont convertis en fractions, lorsque cette option
est disponible.
disponible. Les caractres comme le a et le o en exposant dans les mots espagnols segunda (2a) et segundo (2o) sont galement correctement composs.
Ordinal Les chiffres ordinaux, tels que 1er et 2e, utilisent des caractres en exposant (1er et 2e), lorsque cette option est
Lettre italique orne Si disponibles, les lettres italiques ornes normales et contextuelles, pouvant inclure des variantes de capitales et de fins de mots, sont incluses. Variantes de titrage Si disponibles, les caractres en majuscules utiliss dans les titres sont activs. Certaines polices produisent des effets inattendus, si vous appliquez cette option un texte contenant des caractres en majuscules et en minuscules. Variantes contextuelles Si disponibles, les ligatures contextuelles et de connexion sont actives. Des caractres de
remplacement sont proposs dans certains types de caractres dcriture pour amliorer la liaison des lettres. Il est possible par exemple de relier les lettres b et l du mot blason de manire renforcer limpression dcriture manuscrite. Cette option est slectionne par dfaut.
Dernire mise jour le 7/5/2010
UTILISATION DINDESIGN CS5 254
Typographie
Tout en petites capitales Pour les polices qui contiennent des petites capitales vraies, la slection de cette option transforme tous les caractres en petites capitales. Pour plus de dtails, voir la section Modification de la casse dun texte la page 265. Zro barr Lorsque cette option est slectionne, une barre oblique traverse le numro 0. Sur certaines polices
(notamment les polices condenses), il peut tre difficile de faire la distinction entre le numro 0 et la lettre capitale O.
Jeux stylistiques Certaines polices OpenType intgrent des jeux de glyphes de substitution conus pour amliorer
lesthtique. Un jeu stylistique est un groupe de glyphes de substitution quil est possible dappliquer un caractre spcifique ou une plage de texte. Si vous slectionnez un nouveau jeu stylistique, les glyphes dfinis dans ce jeu se substituent aux glyphes par dfaut de la police. Si vous combinez un glyphe issu dun jeu stylistique avec un glyphe dfini par autre paramtre OpenType, le glyphe dfini par le paramtre prend le pas sur le glyphe issu du jeu stylistique. Les glyphes de chacun des jeux saffichent dans le panneau Glyphes. prsentent un aspect diffrent selon leur emplacement au sein dun mot. Ces caractres peuvent changer de forme lorsquils se trouvent au dbut (position initiale), au milieu (position mdiale) ou la fin (position finale) dun mot, ou encore lorsquils sont seuls (position isole). Slectionnez un caractre et choisissez une option Formes positionnelles pour le mettre en forme selon les besoins. Loption Forme gnrale a pour effet dinsrer le caractre gnrique ; loption Forme automatique a pour effet dinsrer la forme correcte du caractre, suivant lemplacement de celui-ci au sein du mot et selon quil est isol ou non.
Formes positionnelles Certaines critures cursives et certaines langues telles que larabe comportent des caractres qui
de taille relative aux caractres qui les entourent. Si une police OpenType ne contient pas ces glyphes pour les fractions non standard, vous pouvez utiliser les attributs Numrateur et Dnominateur.
Numrateur et Dnominateur Certaines polices OpenType convertissent uniquement les fractions de base (par
Exposant/Suprieur et Indice/Infrieur Certaines polices OpenType incluent des glyphes en exposant ou en indice, et
exemple, 1/2 ou 1/4) en glyphes de fraction et non en fractions non standard (telles que 4/13 ou 99/100). Dans ce cas, appliquez les attributs Numrateur et Dnominateur ces fractions.
Chiffres aligns tabulaires Les types hauteur fixe ont tous la mme largeur. Cette option est approprie dans le cas
de tableaux, par exemple, dans lesquels il est important daligner les chiffres des diffrentes lignes.
recommande pour donner aux textes nutilisant pas de capitales un aspect la fois lgant et sophistiqu.
Chiffres aligns proportionnels Des types hauteur fixe, tous de la mme largeur sont inclus. Cette option est approprie dans le cas de textes en capitales. Chiffres elzviriens tabulaires Des types hauteur variable, de largeur fixe et gale sont inclus. Cette option est recommande pour obtenir laspect classique des caractres elzvir pour le texte align dans des colonnes, dans un rapport annuel par exemple. Style de chiffre par dfaut Les glyphes numriques utilisent le style du chiffre par dfaut de la police active.
Chiffres elzviriens proportionnels Des types hauteur et largeur variables sont inclus. Cette option est
Remplacement des polices manquantes
Lorsque vous ouvrez ou importez des documents contenant des polices qui ne sont pas installes sur votre systme, un message dalerte indiquant les polices manquantes apparat. Si vous slectionnez du texte contenant une police manquante, celle-ci saffiche entre crochets dans le menu droulant des polices du panneau Caractre ou Contrle. InDesign substitue les polices manquantes par une police disponible. Lorsque cela se produit, vous pouvez slectionner le texte et lui appliquer nimporte quelle police disponible. Les polices manquantes remplaces par dautres polices sont rpertories en haut du menu Texte > Police, dans une section intitule Polices manquantes . Par dfaut, le texte mis en forme avec des polices manquantes apparat surlign en rose.
Dernire mise jour le 7/5/2010
UTILISATION DINDESIGN CS5 255
Typographie
Si une police TrueType est installe et que le document contient une version Type 1 (T1) de cette mme police, la police est indique comme manquante. Vous pouvez choisir Texte > Rechercher la police pour rechercher et modifier les polices manquantes. Si un style contient une police manquante, vous pouvez modifier la dfinition du style pour mettre jour la police.
Voir aussi
Recherche et remplacement de polices la page 176 Installation des polices la page 250
Pour rendre les polices manquantes disponibles
O Utilisez lune des mthodes suivantes :
Installez les polices manquantes sur votre systme. Placez les polices manquantes dans le dossier Polices, situ dans le dossier dapplication InDesign. Les polices de ce
dossier sont disponibles uniquement dans InDesign (voir la section Installation des polices la page 250). Si vous ne parvenez pas localiser une police manquante, utilisez la commande Rechercher une police pour la rechercher et la remplacer.
Activez les polices manquantes laide dune application de gestion des polices.
Pour mettre en surbrillance des polices substitues dans votre document
Si vous avez slectionn loption Polices substitues dans la bote de dialogue des prfrences, les plages de texte associes une police manquante apparaissent surlignes en rose, ce qui permet de les localiser plus facilement.
1 Choisissez la commande Edition > Prfrences > Composition (Windows) ou InDesign > Prfrences >
Composition (Mac OS).
2 Slectionnez loption Polices substitues, puis cliquez sur OK.
Polices de document installes
Les polices contenues dans un dossier Document Fonts situ au mme emplacement quun document InDesign sont temporairement installes lorsque le document est ouvert. Lorsque vous devez partager un document ou le dplacer sur un autre ordinateur, utilisez la commande Assemblage pour crer un dossier Document Fonts Les polices contenues dans le dossier Document Fonts sont diffrentes de celles disponibles dans les dossiers de polices standard du systme dexploitation. Elles sont installes louverture du document et remplacent les polices qui prsentent un nom PostScript quivalent. Nanmoins, le remplacement seffectue au sein du document uniquement. Les polices installes louverture dun document ne sont pas disponibles pour dautres documents. A la fermeture du document, ces polices sont dsinstalles. Les polices de document installes sont rpertories dans un sous-menu du menu Police. Certaines polices de type 1 ne sont pas disponibles dans le document. En outre, certaines polices Mac OS ne sont pas disponibles lorsque vous excutez InDesign sous Windows.
Voir aussi
Assemblage de fichiers la page 669
Dernire mise jour le 7/5/2010
UTILISATION DINDESIGN CS5 256
Typographie
Polices Multiple Master
Multiplemaster dsigne des polices personnalisables de Type 1 dont les caractres sont dcrits en termes daxes de conception variables, tels que lpaisseur, la largeur, le style et le corps optique. Certaines polices Multiple Master comprennent un corps optique vous permettant dutiliser une police spcialement conue pour une lisibilit optimale une taille spcifique. En gnral, et comparativement un corps optique de 72 points, le corps optique dune police plus petite, tel que 10 points, est conu avec des hampes et des empattements plus gros, des caractres plus larges, moins de contraste entre les lignes paisses et minces, un il plus important et un espacement plus large entre les caractres.
1 Choisissez Edition > Prfrences > Texte (Windows) ou InDesign > Prfrences > Texte (Mac OS). 2 Slectionnez Utiliser automatiquement le corps optique correct, puis cliquez sur OK.
Interligne
A propos de linterligne
Lespace vertical entre deux lignes de texte est appel interligne. Linterligne est lespace compris entre la ligne de base dune ligne de texte et la ligne de base de la ligne du dessus. La ligne de base est la ligne invisible sur laquelle les caractres (ceux dpourvus de jambage infrieur) reposent. Par dfaut, loption Interligne automatique est dfinie sur 120 % du corps du caractre (par exemple, un interlignage de 12 points pour un caractre de 10 points). Lorsque linterligne automatique est activ, InDesign affiche la valeur dinterlignage dans le menu Interligne du panneau Caractre.
A B C
o cers take them away: good guard,Until their greater pleasures rst be known at are to censure them. CORDELIA: We are not the rst Who, with best meaning, have incurr'd the worst.
Interligne A. Interligne B. Hauteur du texte C. Si lon augmente la taille dun mot par rapport aux autres mots dune mme ligne, linterligne de cette ligne est augment en consquence.
Modification de linterligne
Par dfaut, linterligne est considr comme un attribut de caractre, ce qui signifie que vous pouvez appliquer diffrentes valeurs dinterligne au sein du mme paragraphe. Dans une ligne de texte, la valeur dinterligne la plus leve dtermine la valeur dinterligne de la ligne entire. Vous pouvez cependant slectionner une option de prfrence pour appliquer la valeur dinterligne un paragraphe entier, plutt quau texte du paragraphe. Ce paramtre naffecte pas linterligne des blocs existants.
Pour modifier linterligne dans du texte slectionn
1 Slectionnez le texte modifier. 2 Utilisez lune des mthodes suivantes :
Dans le panneau Caractre ou Contrle, choisissez linterligne dans le menu Interligne
Dernire mise jour le 7/5/2010
UTILISATION DINDESIGN CS5 257
Typographie
Slectionnez la valeur existante et entrez une nouvelle valeur. Lors de la cration dun style de paragraphe, modifiez linterligne laide du panneau Formats de caractre
standard. Il peut arriver quInDesign ignore la modification de linterligne si les options Justification verticale ou Aligner sur la grille de ligne de base sont slectionnes. Dans ce cas, choisissez la commande Objet > Options de bloc de texte, puis assurez-vous que loption Justification verticale est rgle sur la valeur Haut et que loption Ne pas aligner sur la grille de ligne de base est slectionne dans le panneau Paragraphe, le panneau Contrle ou le style de paragraphe. Vous pouvez galement modifier lespace vertical en alignant le texte sur la grille de ligne de base. Si lon dfinit la grille de ligne de base, la valeur de la grille prend le pas sur la valeur dinterligne.
Pour modifier le pourcentage dinterligne automatique par dfaut
1 Slectionnez les paragraphes modifier. 2 Choisissez la commande Justification dans le menu du panneau Paragraphe ou Contrle. 3 Pour loption Interligne automatique, spcifiez un nouveau pourcentage par dfaut. La valeur minimum est de 0 %,
la valeur maximum de 500 %.
Pour appliquer linterligne lensemble dun paragraphe
1 Choisissez Edition > Prfrences > Texte (Windows) ou InDesign > Prfrences > Texte (Mac OS). 2 Slectionnez loption Appliquer linterligne lensemble du paragraphe, puis cliquez sur le bouton OK.
Remarque : lorsque vous utilisez un style de caractre pour appliquer une valeur dinterligne un texte, linterligne est appliqu au texte uniquement, et non au paragraphe, que loption Appliquer linterligne lensemble du paragraphe soit slectionne ou non.
Crnage et approche
A propos du crnage et de lapproche
Le crnage consiste augmenter ou diminuer lespacement de paires de lettres spcifiques. Lapproche consiste dfinir un espacement identique lintrieur dun bloc de texte. Types de crnage Le crnage peut tre mtrique ou optique. Le crnage mtrique utilise le crnage par paire inclus dans la plupart des polices. Le crnage par paire contient des informations concernant lespacement de paires de caractres spcifiques. Par exemple : LA, P., To, Tr, Ta, Tu, Te, Ty, Wa, WA, We, Wo, Ya et Yo. Par dfaut, InDesign utilise le crnage mtrique de faon ce que le crnage par paire soit automatiquement respect lorsque vous importez ou saisissez du texte. Pour dsactiver le crnage mtrique, slectionnez 0. Le crnage optique permet de modifier lespacement entre deux caractres adjacents en fonction de leur forme. Certaines polices comportent dimportantes spcifications de crnage par paire. Toutefois, si une police comporte uniquement un crnage intgr rduit ou ne comporte pas de crnage, ou encore si vous utilisez deux polices ou deux corps diffrents dans un ou plusieurs mots dune ligne, vous pouvez utiliser loption de crnage optique.
Dernire mise jour le 7/5/2010
UTILISATION DINDESIGN CS5 258
Typographie
Aucun crnage appliqu entre W et a (en haut), puis crnage optique appliqu (en bas)
Vous pouvez galement recourir au crnage manuel, idal pour modifier lespace entre deux lettres. Les effets des options dapproche et de crnage sadditionnent ; vous pouvez ainsi commencer par modifier des paires de lettres, puis, sans modifier leur position relative, resserrer ou largir une plage entire de texte. Le crnage diffre de loption Intermots de la bote de dialogue Justification dans le sens o il permet de modifier uniquement la valeur de crnage entre le premier caractre dun mot et lespace prcdant ce caractre.
A
Crnage et approche A. Image dorigine B. Crnage appliqu entre W et a C. Approche applique
Mesure du crnage et de lapproche Vous pouvez appliquer le crnage, lapproche ou les deux au texte slectionn. Lapproche et le crnage sont mesurs en 1/1000 de cadratin, une unit de mesure relative au corps du caractre utilis. Pour un corps de 6 points, 1 cadratin est gal 6 points ; pour un corps de 10 points, 1 cadratin est gal 10 points. Le crnage et lapproche sont strictement proportionnels au corps du caractre utilis. Les effets des options dapproche et de crnage sadditionnent ; vous pouvez ainsi commencer par modifier des paires de lettres, puis, sans modifier leur position relative, resserrer ou largir une plage entire de texte. Si vous introduisez un point dinsertion entre deux lettres, InDesign affiche les valeurs de crnage dans les panneaux Caractre et Contrle. Les valeurs de crnage mtrique et optique (crnage par paire) saffichent entre parenthses. De mme, si vous slectionnez un mot ou une plage de texte, InDesign affiche les valeurs dapproche dans les panneaux Caractre et Contrle.
Application de crnage au texte
Vous pouvez appliquer lun des deux types de crnage automatique (crnage mtrique ou crnage optique) ou modifier manuellement lespace entre les lettres.
Voir aussi
Mise en forme du texte la page 748
Dernire mise jour le 7/5/2010
UTILISATION DINDESIGN CS5 259
Typographie
Pour appliquer le crnage mtrique
1 Positionnez le point dinsertion de texte entre les caractres auxquels doit sappliquer le crnage par paire, ou bien
slectionnez du texte.
2 Choisissez la commande Mtrique dans le menu Crnage
du panneau Caractre ou Contrle.
Si vous ne souhaitez pas utiliser les paramtres de crnage intgrs associs une police, choisissez 0 dans le menu Crnage .
Pour appliquer le crnage optique
1 Positionnez le point dinsertion de texte entre les caractres auxquels doit sappliquer le crnage par paire, ou bien
slectionnez le texte auquel vous souhaitez appliquer le crnage.
2 Choisissez la commande Optique dans le menu Crnage
du panneau Caractre ou Contrle.
Pour rgler manuellement le crnage
1 A laide de loutil Texte
, cliquez sur le document pour crer un point dinsertion entre deux caractres.
Remarque : si vous slectionnez une plage de texte, vous ne pouvez pas effectuer de crnage manuel (vous pouvez choisir uniquement Mtrique, Optique ou 0). Utilisez plutt loption Approche.
2 Utilisez lune des mthodes suivantes :
Dans le menu Crnage du panneau Caractre ou Contrle, entrez ou slectionnez une valeur numrique. Appuyez sur les touches Alt+Touche flche gauche/flche droite (Windows) ou Option+Touche flche
gauche/flche droite (Mac OS) pour augmenter ou diminuer le crnage entre deux caractres. La valeur de rglage du crnage est identique la valeur Crnage de la bote de dialogue de prfrences Units et incrments. Lorsque vous appuyez sur la touche de raccourci tout en maintenant la touche Ctrl (Windows) ou Commande (Mac OS) enfonce, la valeur de crnage correspond celle spcifie dans les prfrences de crnage, multiplie par 5.
Pour modifier la valeur par dfaut de lincrment de crnage
O Dans la section Units et incrments de la bote de dialogue Prfrences, entrez une nouvelle valeur pour
loption Crnage, puis cliquez sur OK.
Pour dsactiver le crnage du texte slectionn
1 Slectionnez du texte. 2 Entrez ou slectionnez 0 dans le menu Crnage du panneau Caractre ou Contrle.
Vous pouvez galement appuyer sur les touches Alt+Ctrl+Q (Windows) ou Option+Commande+Q (Mac OS) pour rinitialiser le crnage et lapproche. Le crnage est alors dfini sur Mtrique, quelle que soit loption pralablement dfinie.
Pour rgler lapproche
1 Slectionnez une plage de caractres. 2 Dans le panneau Caractre ou Contrle, entrez ou slectionnez une valeur numrique pour loption Approche
Dernire mise jour le 7/5/2010
UTILISATION DINDESIGN CS5 260
Typographie
Pour mettre en surbrillance du texte contenant un crnage et une approche personnaliss
Dans certains cas, il peut tre ncessaire de mettre en vidence le texte auquel une approche ou un crnage personnalis a t appliqu. Lorsque loption Approche/Crnage personnaliss est active dans la bote de dialogue des prfrences, le texte faisant lobjet dune approche ou dun crnage personnalis est surlign en vert.
1 Choisissez Edition > Prfrences > Composition (Windows) ou InDesign > Prfrences > Composition (Mac OS). 2 Slectionnez Approche/Crnage personnaliss, puis cliquez sur OK.
Modification du crnage entre les mots
O A laide de loutil Texte
, slectionnez une plage de texte et utilisez lune des mthodes suivantes :
Pour augmenter lespace entre les mots slectionns, appuyez sur les touches Alt+Ctrl+\ (Windows) ou
Option+Commande+\ (Mac OS).
Pour diminuer lespace entre les mots slectionns, appuyez sur les touches Alt+Ctrl+Retour arrire (Windows) ou
Option+Commande+Suppr (Mac OS). sur les touches de raccourci.
Pour multiplier la valeur de lincrment de crnage par cinq, maintenez la touche Maj enfonce tout en appuyant
Mise en forme des caractres
Pour consulter un didacticiel vido sur la mise en forme des caractres, rendez-vous ladresse www.adobe.com/go/lrvid4275_id_fr.
Application du dcalage vertical
Vous pouvez utiliser le dcalage vertical pour dplacer un caractre slectionn vers le haut ou vers le bas par rapport la ligne de base du texte. Cette option est particulirement utile lorsque vous composez des fractions manuellement ou que vous modifiez la position des images texte.
10th 1/2
1 Slectionnez du texte.
10 th 1/2
Valeurs de dcalage vertical appliques au texte
2 Dans le panneau Caractre ou Contrle, entrez une valeur numrique pour loption Dcalage vertical
. Les valeurs positives dplacent la ligne de base du caractre au-dessus de la ligne de base de la ligne et les valeurs ngatives la dplacent au-dessous.
Vous pouvez cliquer dans la zone Dcalage vertical et appuyer sur la touche flche haut ou flche bas pour augmenter ou diminuer la valeur. Maintenez la touche Maj enfonce lorsque vous appuyez sur les touches flche haut et flche bas pour modifier la valeur par incrments plus levs. Pour modifier lincrment par dfaut du dcalage vertical, spcifiez une valeur pour loption Dcalage vertical dans la section Units et incrments de la bote de dialogue Prfrences.
Dernire mise jour le 7/5/2010
UTILISATION DINDESIGN CS5 261
Typographie
Cration de caractres Exposant ou Indice dans une police non OpenType
1 Slectionnez du texte. 2 Dans le menu du panneau Caractre ou Contrle, choisissez la commande Suprieur/Exposant
ou Infrieur/Indice.
Lorsque vous slectionnez Exposant ou Indice, InDesign applique des valeurs prdfinies de dcalage vertical et de corps de caractre au texte slectionn. Les valeurs appliques sont des pourcentages du corps de la police et de linterligne utiliss, et reposent sur les paramtres dfinis dans la bote de dialogue des prfrences de texte. Lorsque vous slectionnez le texte, ces valeurs napparaissent pas dans les zones Dcalage vertical et Taille du panneau Caractre. Remarque : vous pouvez modifier la taille par dfaut et la position des exposants et indices dans les prfrences Texte avanc.
Voir aussi
Application dattributs de police OpenType la page 253
Application de soulignement et de style barr au texte
Lpaisseur par dfaut dun style soulign ou barr dpend du corps du texte. Jeff Witchel propose un didacticiel vido, Custom Underlines in InDesign, consacr au soulignement.
Application de soulignement et de style barr au texte
1 Slectionnez du texte. 2 Dans le menu du panneau Caractre ou Contrle, slectionnez Soulign ou Barr.
Modification des options de soulignement et de style barr
Vous pouvez ainsi crer un soulignement homogne sous des caractres de corps diffrents et crer des effets spciaux tels quune mise en surbrillance darrire-plan.
Avant et aprs lajustement des soulignements
1 Dans le menu du panneau Caractre ou Contrle, choisissez la commande Options de soulignement ou Options de
texte barr.
2 Utilisez lune des mthodes suivantes, puis cliquez sur OK :
Slectionnez Souligner ou Barrer pour activer ces options dans le texte actif. Pour Epaisseur, slectionnez une paisseur ou entrez une valeur pour dterminer lpaisseur du soulignement ou
de la barre.
Dernire mise jour le 7/5/2010
UTILISATION DINDESIGN CS5 262
Typographie
Pour Type, slectionnez une des options de soulignement ou de style barr. Pour Dcalage, dfinissez la position verticale de la ligne. Le dcalage est mesur partir de la ligne de base. Les
valeurs ngatives placent le soulignement au-dessus de la ligne de base et le style barr sous la ligne de base. lors de limpression.
Slectionnez Surimpression du contour pour vous assurer que le contour ne masque pas les couleurs sous-jacentes Choisissez une couleur et une teinte. Si vous spcifiez un type de ligne autre que plein, choisissez une couleur
despace ou une teinte despace pour modifier lapparence de la zone entre les tirets, les points ou les lignes. par-dessus une autre couleur et que vous voulez viter les problmes de montage lors de limpression.
Slectionnez Surimpression du contour ou Surimpression de lespace si le style soulign ou barr doit tre imprim
Pour modifier les options de soulignement ou de texte barr dans un style de caractre ou de paragraphe, utilisez la section Options de soulignement ou Options de texte barr de la bote de dialogue qui saffiche lorsque vous crez ou ditez ce style.
Application de ligatures des paires de lettres
InDesign peut insrer des ligatures automatiquement si elles sont disponibles dans la police. Les ligatures sont des caractres typographiques de remplacement pour certaines paires de lettres telles que fi et fl . Avec loption Ligatures, InDesign applique au texte des caractres qui apparaissent et simpriment en tant que ligatures. Cependant, ces caractres sont entirement modifiables et le vrificateur orthographique ne relve pas les mots qui en contiennent.
Caractres distincts (en haut) et combinaisons de ligatures (en bas)
Si vous utilisez une police OpenType, lorsque vous choisissez la commande Ligatures dans le menu du panneau Caractre ou Contrle, InDesign reproduit les ligatures standard dfinies dans la police par son crateur. Toutefois, certaines polices contiennent des ligatures conditionnelles ornes plus complexes que vous pouvez reproduire en choisissant la commande Ligatures conditionnelles
1 Slectionnez du texte. 2 Choisissez la commande Ligatures dans le menu du panneau Caractre ou Contrle.
Voir aussi
Polices OpenType la page 252
Modification de la couleur, du dgrad ou du contour du texte
Vous pouvez appliquer des couleurs, des dgrads et des contours aux caractres et continuer modifier le texte. Faites appel aux panneaux Nuancier et Contour pour appliquer les couleurs, les dgrads et les contours de votre choix au texte. Vous pouvez aussi changer les paramtres de couleur des caractres lors de la cration ou de la modification dun style.
Dernire mise jour le 7/5/2010
UTILISATION DINDESIGN CS5 263
Typographie
Nuancier A. La nuance est applique au fond ou au contour. B. La nuance est applique au conteneur ou au texte. C. Pourcentage de teinte
1 Utilisez lune des mthodes suivantes :
Pour modifier la couleur dune plage de texte situe dans un bloc, slectionnez le texte laide de loutil Texte Pour modifier la couleur de lensemble du texte contenu dans un bloc, slectionnez le bloc laide de loutil
Slection . Assurez-vous de cliquer sur licne La mise en forme agit sur le texte Nuancier pour slectionner le texte, plutt que le bloc de texte. dans le panneau Outils ou
2 Dans le panneau Outils ou Nuancier, indiquez si la nouvelle couleur doit sappliquer au fond ou au contour. Si vous
slectionnez Contour, la nouvelle couleur nest applique quau contour des caractres.
3 Utilisez lune des mthodes suivantes :
Dans le panneau Nuancier, cliquez sur une couleur ou une nuance de dgrad. Dans le panneau Contour, spcifiez une paisseur ou dautres options de contour (voir la section Options du
panneau Contour la page 376). Vous pouvez galement appliquer un dgrad une plage de texte en activant loutil Nuance de dgrad ou loutil Contour progressif dgrad (que vous pouvez slectionner en cliquant sur loutil Nuance de dgrad et en maintenant le bouton de la souris enfonc), puis en faisant glisser le pointeur sur le texte slectionn. Pour crer du texte invers, utilisez le blanc ou [Papier] comme couleur de fond pour le texte et slectionnez une couleur fonce pour le fond du bloc. Vous pouvez galement crer du texte invers en utilisant un filet de paragraphe derrire le texte ; toutefois, si le filet est de couleur noire, vous devrez slectionner le blanc comme couleur de texte.
Voir aussi
Application des couleurs la page 492 Ajout de filets au-dessus ou au-dessous des paragraphes la page 269 Application de dgrads au texte la page 513
Ajout de transparence au texte
Utilisez le panneau Effets pour ajouter des effets de transparence, tels que des ombres portes, au texte. Mike Rankin propose des exemples deffets de transparence dans son article InDesign Eye Candy, Part I.
1 Utilisez loutil Slection
pour slectionner le bloc de texte.
2 Choisissez Objet > Effets > [effet].
Dernire mise jour le 7/5/2010
UTILISATION DINDESIGN CS5 264
Typographie
3 Choisissez Texte dans le menu Paramtres pour.
Choisissez la commande Objet si vous souhaitez que les effets slectionns sappliquent au contour et au fond du bloc de texte, ainsi quau texte quil contient.
4 Spcifiez les attributs deffet, puis cliquez sur OK.
Utilisez le panneau Effet pour modifier le mode de fusion ou les paramtres dopacit du texte.
Voir aussi
Effets de transparence la page 469
Affectation dune langue un texte
Laffectation dune langue un texte dtermine le dictionnaire utilis pour la vrification orthographique et les csures. Ceci ne modifie pas le texte rel.
1 Utilisez lune des mthodes suivantes :
Pour appliquer une langue au texte slectionn uniquement, slectionnez le texte. Aprs avoir ferm tous les documents, cliquez sur une langue pour choisir le dictionnaire de langue par dfaut
dInDesign.
Pour choisir un autre dictionnaire de langue par dfaut dans le cadre dun document particulier, ouvrez le
document, choisissez la commande Edition > Tout dslectionner, puis slectionnez une langue.
2 Dans le panneau Caractre, choisissez le dictionnaire appropri dans le menu droulant Langue.
InDesign utilise les dictionnaires Proximity (et Winsoft pour certaines langues) pour la correction orthographique et la csure. Ces dictionnaires permettent de spcifier une langue diffrente mme pour un caractre de texte. Chaque dictionnaire contient des centaines de milliers de mots spcifiant une csure syllabique standard. La modification de la langue par dfaut naffecte pas les blocs et documents existants. Vous pouvez personnaliser les dictionnaires de langues pour quun lexique particulier utilis soit effectivement reconnu et trait correctement
A
Incidence des dictionnaires sur les csures A. Glockenspiel en anglais B. Glockenspiel en allemand traditionnel C. Glockenspiel en allemand rform
Voir aussi
Csure et dictionnaires la page 188
Dernire mise jour le 7/5/2010
UTILISATION DINDESIGN CS5 265
Typographie
Modification de la casse dun texte
Les commandes Tout en capitales ou Petites capitales modifient laspect du texte, sans modifier le texte lui-mme. De mme, la commande Modifier la casse modifie le paramtre de casse du texte slectionn. Cette distinction est importante lorsque vous effectuez une recherche ou une vrification orthographique dans le texte. Par exemple, supposons que vous entrez le mot fichiers dans votre document, puis appliquez loption Tout en capitales ce mot. Si vous utilisez alors la commande Rechercher/Remplacer (avec loption Respecter la casse slectionne) pour rechercher FICHIERS , vous ne trouverez pas linstance fichiers laquelle vous avez appliqu loption Tout en capitales. Pour obtenir de meilleurs rsultats de recherche et de vrification orthographique, utilisez la commande Modifier la casse et non la commande Tout en capitales. Vous pouvez consulter larticle dAnne-Marie Concepcion, Small Caps vs OpenType All Small Caps, consacr aux petites capitales.
Pour appliquer la commande Tout en capitales ou Petites capitales un texte
InDesign peut modifier automatiquement la casse du texte slectionn. Lorsque vous mettez en forme du texte en petites capitales, InDesign utilise automatiquement les petites capitales conues au sein de la police, condition que ces dernires soient disponibles. Sinon, InDesign reproduit les petites capitales en utilisant une version rduite des lettres capitales normales. Vous pouvez dfinir la taille des petites capitales reproduites dans la bote de dialogue des prfrences de texte.
Avant (haut) et aprs (bas) la dfinition des caractres BC et AD en petites capitales pour accommoder les chiffres elzvir et le texte environnant
Si vous slectionnez loption Tout en capitales ou Petites capitales dans une police OpenType, InDesign est capable de crer un texte daspect plus lgant. Si vous utilisez une police OpenType, vous pouvez galement choisir Tout en petites capitales dans le menu du panneau Caractre ou Contrle (voir la section Application dattributs de police OpenType la page 253).
1 Slectionnez du texte. 2 Choisissez la commande Tout en capitales ou Petites capitales dans le menu du panneau Caractre ou Contrle.
Loption Petites capitales ne modifie pas le texte si celui-ci a t tap en capitales.
Pour dfinir le corps des petites capitales
1 Choisissez Edition > Prfrences > Texte avanc (Windows) ou InDesign > Prfrences > Texte avanc (Mac OS). 2 Dans la zone de texte de loption Petites capitales, saisissez un pourcentage du corps de la police dorigine pour que
le texte soit mis en forme en petites majuscules. Cliquez ensuite sur OK.
Pour modifier la casse
1 Slectionnez du texte. 2 Choisissez lune des options suivantes dans le sous-menu Texte > Modifier la casse :
Pour transformer tous les caractres en minuscules, choisissez Bas de casse.
Dernire mise jour le 7/5/2010
UTILISATION DINDESIGN CS5 266
Typographie
Pour mettre en capitales la premire lettre de chaque mot, choisissez Premire lettre des mots en capitales. Pour changer tous les caractres en majuscules, choisissez Capitales. Pour mettre en capitales la premire lettre de chaque phrase, choisissez Casse de la phrase.
Remarque : la commande Casse de la phrase suppose que le point (.), le point dexclamation (!) et le point dinterrogation (?) marquent la fin de phrases. Lapplication de loption Casse de la phrase peut entraner des modifications de casse inattendues lorsque ces caractres sont utiliss diffremment, comme dans des abrviations, des noms de fichiers ou des adresses Internet. De plus, les noms propres risquent de perdre leur capitale.
Mise lchelle du texte
Vous pouvez spcifier les proportions entre la hauteur et la largeur du texte en fonction de la hauteur et de la largeur dorigine des caractres. Les caractres dont lchelle na pas t modifie ont une valeur de 100 %. Certaines familles de polices comprennent une vraie police tendue, conue avec un empattement (ou srif) plus grand que celui du style de caractre normal. La mise lchelle dforme la police. En gnral, il est prfrable dutiliser une police condense ou tendue, si disponible.
Mise lchelle des polices dans le sens horizontal A. Texte sans modification dchelle B. Police condense sans modification dchelle C. Police condense avec modification dchelle
Pour modifier la mise lchelle horizontale ou verticale
1 Slectionnez le texte mettre lchelle. 2 Dans le panneau Caractre ou Contrle, entrez une valeur numrique pour modifier le pourcentage de
loption Mise lchelle verticale
ou Mise lchelle horizontale
Pour mettre lchelle un texte en redimensionnant le bloc de texte dans InDesign
O Utilisez lune des mthodes suivantes :
Maintenez la touche Ctrl (Windows) ou Commande (Mac OS) enfonce, puis, laide de loutil Slection, faites
glisser un angle du bloc pour le redimensionner.
A laide de loutil Mise lchelle
, redimensionnez le bloc.
Voir la section Mise lchelle dobjets la page 444.
Dernire mise jour le 7/5/2010
UTILISATION DINDESIGN CS5 267
Typographie
Pour dterminer les valeurs daspect du texte mis lchelle
Lorsque vous modifiez lchelle dun bloc, le texte quil contient est galement mis lchelle. Par exemple, lorsque vous doublez la taille dun bloc de texte, le corps du texte double galement ; sil tait de 20 points, il passe 40 points. David Blatner propose un article portant sur les blocs de texte mis lchelle, sous le titre Making a Magnifying Glass Text Frame in InDesign. Vous pouvez modifier une option de prfrence pour dterminer comment saffiche le texte mis lchelle dans les panneaux :
Par dfaut, lorsque loption Appliquer au contenu est slectionne, les zones Corps des panneaux Contrle et
Caractre indiquent le nouveau corps du texte (par exemple 40 pt). Si vous slectionnez loption Ajuster le pourcentage de mise lchelle, les zones Corps indiquent la fois le corps du texte initial et le corps du texte mis lchelle, par exemple 20 pt (40) . lchelle du bloc dans les sens horizontal et vertical. Par dfaut, lorsque loption Appliquer au contenu est slectionne, les valeurs de mise lchelle restent 100 % lorsquun texte est mis lchelle. Si vous slectionnez loption Ajuster le pourcentage de mise lchelle, les valeurs de mise lchelle indiquent le pourcentage de redimensionnement du bloc de texte ; ainsi, si vous doublez la taille dun bloc, les valeurs de mise lchelle passent 200 %.
Les valeurs de mise lchelle prsentes sur le panneau Transformation indiquent le pourcentage de mise
Le suivi de la mise lchelle dun bloc peut tre utile si vous souhaitez faire revenir un bloc ou le texte quil contient sa taille initiale. Il peut tre utile galement pour connatre le pourcentage selon lequel un bloc a t redimensionn. Pour activer le suivi de la mise lchelle des blocs et du texte quils contiennent :
1 Choisissez Edition > Prfrences > Gnral (Windows) ou InDesign > Prfrences > Gnral (Mac OS). 2 Slectionnez loption Ajuster le pourcentage de mise lchelle et cliquez sur le bouton OK.
Tenez compte des points suivants :
Loption Ajuster le pourcentage de mise lchelle sapplique uniquement aux blocs redimensionns une fois
loption active. Elle na pas deffet sur les blocs existants.
Loption Ajuster le pourcentage de mise lchelle reste applique au texte de faon permanente. Si vous dsactivez
loption Ajuster le pourcentage de mise lchelle et que vous redimensionnez un bloc, le corps du texte mis lchelle reste affich entre parenthses.
Pour faire en sorte que le panneau Transformation nindique plus le corps du texte mis lchelle, slectionnez
loption Redfinir la mise lchelle 100 % dans ce mme panneau. Cette option ne modifie pas laspect du bloc de texte mis lchelle. le pourcentage de mise lchelle est active, le texte est mis lchelle mme sil se dplace vers un autre bloc. En revanche, si loption Appliquer au contenu est active, une plage de texte qui se dplace vers un autre bloc nest pas mise lchelle.
Si vous modifiez une plage de texte ou mettez lchelle un bloc situ dans des blocs lis, alors que loption Ajuster
Inclinaison du texte
1 Slectionnez du texte. 2 Dans le panneau Caractre, entrez une valeur numrique pour loption Inclinaison
. Les valeurs positives inclinent le texte vers la droite, alors que les valeurs ngatives linclinent vers la gauche.
Notez que lorsque vous appliquez une inclinaison du texte, vous nobtenez pas de vritables caractres italiques.
Dernire mise jour le 7/5/2010
UTILISATION DINDESIGN CS5 268
Typographie
Mise en forme des paragraphes
Pour consulter un didacticiel vido sur la mise en forme des paragraphes, rendez-vous ladresse www.adobe.com/go/lrvid4276_id_fr.
Espacement des paragraphes
Vous pouvez contrler lespace entre les paragraphes. Si un paragraphe est situ en haut dune colonne ou dun bloc, InDesign ninsre pas despace avant le paragraphe. Dans ce cas, vous pouvez augmenter linterligne de la premire ligne du paragraphe ou augmenter lencart suprieur du bloc de texte dans InDesign Neil Oliver propose un didacticiel vido sur lespacement des paragraphes intitul Adding space after paragraphs.
1 Slectionnez du texte. 2 Dans le panneau Paragraphe ou Contrle, ajustez les valeurs appropries pour les options Espace avant
Espace aprs
et
Pour assurer une mise en forme continue, modifiez lespacement des paragraphes dans les styles de paragraphes que vous dfinissez.
Voir aussi
Ajout de styles de paragraphe et de caractre la page 204
Utilisation de lettrines
Vous pouvez ajouter des lettrines un ou plusieurs paragraphes la fois. La ligne de base dune lettrine est place une ou plusieurs lignes au-dessous de la ligne de base de la premire ligne dun paragraphe. Vous pouvez galement crer un style de caractre pour lappliquer aux lettrines. Par exemple, vous pouvez crer une grande initiale en spcifiant une lettrine dune ligne et dun caractre et en appliquant un style de caractre qui augmente le corps de la premire lettre.
er breakfast I wan man and guess out but Jim didnt want bad luck; and besides, he hant us; he said a man th likely to go a-ha'nting a planted and comfortab reasonable, so I didnt sa
breakfast guess out want to. He said it would fe come and ha'nt us; he said to go a-ha'nting around th at sounded pretty reaso keep from studying over i and what they done it for.
After
Lettrine dun caractre et de trois lignes ( gauche) et lettrine de cinq caractres et de deux lignes ( droite)
Voir aussi
Lettrines et styles imbriqus la page 212 Application dun style de caractre une lettrine la page 212
Pour crer une lettrine
1 Activez loutil Texte
et cliquez sur le paragraphe dans lequel vous souhaitez crer une lettrine. pour
2 Dans le panneau Paragraphe ou Contrle, entrez un nombre pour loption Nombre de lignes en lettrine
dfinir le nombre de lignes que la lettrine doit occuper.
Dernire mise jour le 7/5/2010
UTILISATION DINDESIGN CS5 269
Typographie
3 Dans le champ Un ou plusieurs caractres en lettrine
, entrez le nombre de caractres en lettrine souhait.
4 Pour appliquer un style de caractre la lettrine, choisissez la commande Lettrines et styles imbriqus dans le menu
du panneau Paragraphe, puis slectionnez le style de caractre que vous avez cr.
Vous pouvez galement utiliser la bote de dialogue Lettrines et styles imbriqus pour aligner la lettrine sur le bord du texte (lespace situ gauche de la lettrine tant ainsi rduit), puis lajuster sur des jambages, tels que g et y . Si vous souhaitez redimensionner, incliner ou modifier la police de la lettrine pour plus deffet, slectionnez une ou plusieurs lettres et apportez les modifications de mise en forme.
Pour supprimer une lettrine
1 Activez loutil Texte
et cliquez sur le paragraphe comportant la lettrine.
2 Dans le panneau Paragraphe ou Contrle, entrez 0 dans le champ Nombre de lignes en lettrine ou Nombre de
caractres en lettrine.
Ajout de filets au-dessus ou au-dessous des paragraphes
Les filets sont des attributs de paragraphe qui se dplacent et sont redimensionns dans la page avec le paragraphe. Si vous utilisez un filet pour les titres de votre document, vous pouvez lintgrer la dfinition de style du paragraphe. La largeur du filet est dfinie par la largeur de la colonne. Le dcalage dun filet au-dessus dun paragraphe est mesur partir de la ligne de base de la premire ligne de texte jusquau bas du filet. Le dcalage dun filet au-dessous dun paragraphe est mesur partir de la ligne de base de la dernire ligne de texte jusquau sommet du filet.
Placement des filets A. Filet au-dessus dun paragraphe B. Filet au-dessous dun paragraphe
Michael Murphy propose un didacticiel vido, Paragraph Rules Rule, consacr la cration deffets spciaux laide de filets de paragraphe. Vous pouvez galement consulter larticle de Creative Curio, Creative Uses for Paragraph Rules in InDesign, Pt 1, qui traite de lutilisation crative des filets de paragraphe.
Pour ajouter un filet au-dessus ou au-dessous dun paragraphe
1 Slectionnez du texte. 2 Choisissez la commande Filets de paragraphe dans le menu du panneau Caractre ou Contrle. 3 En haut de la bote de dialogue Filets de paragraphe, slectionnez Filet au-dessus ou Filet au-dessous. 4 Slectionnez Filet.
Dernire mise jour le 7/5/2010
UTILISATION DINDESIGN CS5 270
Typographie
Remarque : pour obtenir un filet au-dessus et un autre au-dessous du paragraphe, vous devez slectionner Filet pour les deux options, Filet au-dessus et Filet au-dessous.
5 Slectionnez Aperu pour visualiser le filet en place. 6 Pour loption Epaisseur, slectionnez une paisseur ou entrez une valeur pour dterminer lpaisseur du filet. Si
vous augmentez lpaisseur dun filet suprieur (option Filet au-dessus), le filet est largi vers le haut. Si vous augmentez lpaisseur dun filet infrieur (option Filet au-dessous), le filet est largi vers le bas. lors de limpression.
7 Slectionnez Surimpression du contour pour vous assurer que le contour ne masque pas les couleurs sous-jacentes 8 Utilisez lune ou plusieurs des mthodes suivantes :
Slectionnez une couleur. Les couleurs disponibles sont indiques dans le panneau Nuancier. Slectionnez loption
Couleur du texte pour attribuer au filet suprieur la couleur du premier caractre du paragraphe, et au filet infrieur la couleur du dernier caractre du paragraphe. impossible de crer les teintes des couleurs intgres ayant pour attribut Sans, Papier, Reprage et Couleur du texte. modifier lapparence de la zone entre les tirets, les points ou les lignes.
Slectionnez une teinte ou spcifiez une valeur de teinte. La teinte est base sur la couleur spcifie. Notez quil est Si vous spcifiez un type de ligne autre que plein, choisissez une couleur despace ou une teinte despace pour
9 Choisissez la largeur du filet. Vous pouvez slectionner Texte (du bord gauche du texte jusqu la fin de la ligne) ou
Colonne (du bord gauche au bord droit de la colonne). Si le bord gauche du bloc est dot dun encart de colonne, le filet commence au niveau de lencart.
10 Pour dfinir la position verticale du filet, entrez une valeur pour Dcalage. 11 Pour vous assurer quun filet plac au-dessus du texte sera positionn lintrieur du bloc de texte, slectionnez
loption Conserver dans le bloc. Si cette option nest pas slectionne, il se peut que le filet saffiche en dehors du bloc de texte. Pour vous assurer que le filet de paragraphe figurant en haut dune colonne sera align avec le texte en haut de la colonne adjacente, slectionnez loption Conserver dans le bloc.
12 Dfinissez des retraits gauche ou droite pour le filet (et non pour le texte) en entrant des valeurs pour Retrait
gauche et Retrait droite.
13 Slectionnez loption Surimpression du contour si le filet de paragraphe doit tre imprim par-dessus une autre
couleur et que vous voulez viter les problmes de montage lors de limpression. Cliquez ensuite sur OK.
Pour supprimer un filet de paragraphe
1 A laide de loutil Texte
, cliquez sur le paragraphe contenant le filet.
2 Choisissez la commande Filets de paragraphe dans le menu du panneau Caractre ou Contrle. 3 Dslectionnez Filet et cliquez sur OK.
Dernire mise jour le 7/5/2010
UTILISATION DINDESIGN CS5 271
Typographie
Contrle des sauts de paragraphe
Vous pouvez viter les lignes orphelines et veuves, cest--dire les lignes composes dun seul mot ou les lignes de texte uniques qui sont isoles du reste du paragraphe. Les orphelines figurent au bas dune colonne ou dune page et les veuves en haut. Un autre problme typographique viter est un titre se retrouvant seul sur une page, avec le paragraphe quil annonce dcal sur la page suivante. Diffrentes options permettent de rsoudre les problmes de coupure de paragraphe, tels que les veuves, les orphelines et les lignes de fin trop courtes.
Tirets conditionnels Un tiret conditionnel (Texte > Insrer un caractre spcial > Csures et tirets > Tiret
conditionnel) ne saffiche que si le mot est coup. Cette option permet dviter un problme courant en typographie, savoir lapparition de mots coups, par exemple consti-tution , au milieu dune ligne lorsque le texte est ragenc. Vous pouvez galement insrer un saut de ligne conditionnel.
Sans retour automatique Choisissez la commande Sans retour automatique dans le menu du panneau Caractre pour faire en sorte que lensemble du texte slectionn reste sur la mme ligne. Espaces inscables Insrez une espace inscable (Texte > Insrer une espace > [espace inscable]) entre les mots qui ne doivent pas tre spars.
pour indiquer combien de lignes du paragraphe suivant doivent rester lies au paragraphe actif.
Options denchanement Choisissez la commande Options denchanement dans le menu du panneau Paragraphe
Dbut du paragraphe Slectionnez loption Dbut du paragraphe dans la bote de dialogue Options denchanement pour faire en sorte quun paragraphe (gnralement un titre ou en-tte) saffiche en haut dune page, dune colonne ou dune section. Cette option prend tout son intrt lorsquelle fait partie dun style de titre.
paramtres de csure.
Paramtres de la csure Choisissez la commande Csure dans le menu du panneau Paragraphe pour modifier les
Modification du texte Il se peut que vous nayez pas la possibilit de modifier le texte, suivant la nature du document trait. Si vous avez lautorisation de rcrire le texte, il suffit dans bien des cas de changer quelques mots pour obtenir des sauts de lignes plus harmonieux. Utilisation dun autre compositeur En gnral, la composition des paragraphes dans InDesign se fait de faon
automatique par lintermdiaire du Compositeur de paragraphes Adobe. Si un paragraphe nest pas compos comme vous le souhaitez, choisissez la commande Compositeur ligne simple Adobe dans le menu du panneau Paragraphe ou Contrle pour ajuster sparment chacune des lignes slectionnes (voir la section Composition de texte la page 295).
Gestion des sauts de paragraphe laide des options denchanement
Vous pouvez indiquer combien de lignes du paragraphe suivant doivent rester lies au paragraphe actif lorsque celuici se dplace dun bloc lautre. Cette mthode permet dviter que les titres soient isols du corps de texte quils annoncent. InDesign peut mettre en surbrillance les paragraphes qui sont parfois coups lencontre de vos paramtres. Sil nest pas ncessaire que les colonnes de votre document partagent la dernire ligne de base, les options denchanement peuvent ne pas vous tre utiles. Pour mettre en surbrillance les paragraphes qui ne respectent pas les options denchanement, choisissez la commande Edition > Prfrences > Composition (Windows) ou InDesign > Prfrences > Composition (Mac OS), slectionnez loption Infractions et cliquez sur le bouton OK.
1 Slectionnez le ou les paragraphes appropris.
Dernire mise jour le 7/5/2010
UTILISATION DINDESIGN CS5 272
Typographie
2 Choisissez la commande Options denchanement dans le menu du panneau Paragraphe ou Contrle. Il est
possible galement de modifier les options denchanement lors de la cration ou de la modification dun style de paragraphe.
3 Slectionnez lune des options suivantes, puis cliquez sur OK :
Slectionnez Conserver avec prcdent pour enchaner la premire ligne du paragraphe actuel avec la dernire ligne
du paragraphe prcdent.
Dans Paragraphes solidaires _ lignes, spcifiez combien de lignes (jusqu cinq) du paragraphe suivant doivent tre
maintenues avec la dernire ligne du paragraphe actuel. Cette option est particulirement utile pour garantir le maintien dun titre avec les premires lignes du paragraphe suivant.
Slectionnez loption Lignes solidaires, puis Toutes les lignes du paragraphe pour viter la coupure du paragraphe. Slectionnez loption Lignes solidaires, puis loption Au dbut/A la fin du paragraphe et spcifiez le nombre de
lignes devant apparatre au dbut ou la fin du paragraphe pour viter les orphelines et les veuves.
Dans Dbut du paragraphe, slectionnez une option pour forcer InDesign dplacer le paragraphe sur la colonne,
la page ou le bloc suivants. Si vous slectionnez Nimporte o, la position de dbut dpend des paramtres de la zone Lignes solidaires. Les autres options permettent de faire dbuter le paragraphe la position correspondante. Lorsque vous crez des styles de paragraphe pour les titres, utilisez le volet Options denchanement pour que le titre reste li au paragraphe qui le suit.
Voir aussi
Ajout de colonnes, blocs et sauts de page la page 152
Cration de ponctuation en retrait
Lalignement des bordures gauche et droite des colonnes contenant des signes de ponctuation et des lettres telles que W peut sembler altr. Lalignement optique des marges permet de contrler si les signes de ponctuation (tels que les points, les virgules, les points dinterrogation et les tirets) et le bord de certaines lettres (telles que W ou A) sont en retrait lextrieur des marges, de faon ce que le texte semble align.
Avant ( gauche) et aprs ( droite) application de loption Alignement optique des marges
1 Slectionnez un bloc de texte ou cliquez nimporte o dans larticle. 2 Choisissez Texte > Article. 3 Slectionnez Alignement optique des marges. 4 Slectionnez une taille de police pour dfinir la valeur de dpassement approprie la taille du texte de votre article.
Pour un rsultat optimal, utilisez la mme taille que le texte de votre article.
Pour dsactiver loption Alignement optique des marges pour un paragraphe donn, choisissez la commande Ignorer la marge optique dans le menu du panneau Paragraphe ou Contrle.
Dernire mise jour le 7/5/2010
UTILISATION DINDESIGN CS5 273
Typographie
Alignement du texte
Alignement ou justification du texte
Le texte peut tre align par rapport un ou aux deux bords (ou encarts) dun bloc de texte. Le texte est justifi lorsquil est align par rapport aux deux bords. Vous pouvez justifier le texte dun paragraphe en excluant la dernire ligne (Justifier gauche ou Justifier droite) ou en lincluant (Justifier toutes les lignes). Lorsque la dernire ligne ne contient que quelques caractres, vous pouvez utiliser un caractre spcial de fin darticle et crer une espace sans alina.
Justifier gauche ( gauche) et Justifier toutes les lignes ( droite)
Remarque : lorsque vous justifiez toutes les lignes de texte et que vous utilisez le Compositeur de paragraphe Adobe, InDesign dcale le texte pour que le paragraphe soit harmonieux et sa densit constante. Vous pouvez ajuster prcisment lespacement dans du texte justifi.
1 Slectionnez du texte. 2 Cliquez sur lun des boutons dalignement (Aligner gauche, Centrer, Aligner droite, Justifi gauche, Justifi au
centre, Justifi droite et Justifier) du panneau Paragraphe ou Contrle.
3 (Facultatif) Cliquez sur Aligner au dos ou Aligner loppos du dos.
Lorsque vous appliquez loption Aligner au dos un paragraphe, le texte figurant sur une page de gauche est justifi droite ; toutefois, si ce mme texte stend sur (ou si vous dplacez le bloc vers) une page de droite, il est align gauche. De mme, lorsque vous appliquez loption Aligner loppos du dos un paragraphe, le texte figurant sur une page de gauche est justifi gauche, tandis que le texte figurant sur une page de droite est align droite. Si vous voulez que le ct gauche dune ligne de texte soit align gauche et le ct droit droite, placez le point dinsertion lendroit o vous souhaitez aligner le texte droite, appuyez sur la touche de tabulation, puis alignez le reste de la ligne droite.
Voir aussi
Alignement ou justification de texte verticalement au sein dun bloc de texte la page 276 Modification des paramtres de justification la page 299
Alignement des paragraphes sur une grille de ligne de base
La grille de ligne de base reprsente linterligne du corps de texte dans un document. Vous pouvez utiliser des multiples de ces valeurs dinterligne avec tous les lments de la page pour garantir que le texte saligne toujours entre les colonnes dune page sur lautre. Par exemple, si linterligne du texte dans votre document est de 12 points, vous pouvez dfinir linterligne du texte de titre sur 18 points et ajouter une espace de 6 points avant les paragraphes qui suivent les titres.
Dernire mise jour le 7/5/2010
UTILISATION DINDESIGN CS5 274
Typographie
Lutilisation dune grille de ligne de base assure la cohrence de position des lments de texte dune page. Vous pouvez modifier linterligne du paragraphe pour faire en sorte que ses lignes de base soient alignes sur la grille sous-jacente de la page. Cela est utile lorsque vous voulez aligner les lignes de base en plusieurs colonnes ou des blocs de texte adjacents. Vous pouvez modifier les paramtres de la grille de ligne de base dans la section Grilles de la bote de dialogue Prfrences. Vous pouvez galement aligner uniquement la premire ligne dun paragraphe sur la grille de ligne de base, de sorte que les autres lignes suivent les valeurs dinterligne spcifies. Pour afficher la ligne de grille de base, choisissez Affichage > Grilles et repres > Afficher la grille de ligne de base. Remarque : la grille de ligne de base est visible uniquement si le niveau de zoom du document est suprieur au seuil daffichage dfini dans les prfrences de la grille. Effectuez un zoom avant pour afficher la grille de la ligne de base.
Voir aussi
Grilles la page 52 Dfinition des grilles de ligne de base dun bloc de texte la page 133
Pour aligner des paragraphes sur la grille de ligne de base
1 Slectionnez du texte. 2 Dans le panneau Paragraphe ou Contrle, slectionnez loption Aligner sur la grille de ligne de base
Pour que linterligne de votre texte ne change pas, dfinissez linterligne de la grille de ligne de base sur la mme valeur dinterligne que votre texte ou sur un sous-multiple de celle-ci.
Pour aligner uniquement la premire ligne sur la grille de ligne de base
1 Slectionnez les paragraphes aligner. 2 Choisissez la commande Aligner seulement la premire ligne sur la grille dans le menu du panneau Paragraphe ou
Contrle.
3 Dans le panneau Paragraphe ou Contrle, slectionnez loption Aligner sur la grille de ligne de base
Cration de texte de titre quilibr
Vous pouvez quilibrer un texte en drapeau align sur plusieurs lignes. Cette fonction est particulirement adapte aux titres de plusieurs lignes, aux citations et aux paragraphes centrs.
Dernire mise jour le 7/5/2010
UTILISATION DINDESIGN CS5 275
Typographie
Avant et aprs application de loption Equilibrer les lignes en drapeau au titre
1 Cliquez sur le paragraphe quilibrer. 2 Dans le panneau Paragraphe ou Contrle, slectionnez loption Equilibrer les lignes en drapeau.
Elle sapplique uniquement lorsque le Compositeur de paragraphe Adobe est slectionn.
Cration de paragraphes stendant sur plusieurs colonnes ou les scindant
Vous pouvez faire en sorte quun paragraphe stende sur plusieurs colonnes afin de crer un effet de titre de fusion. Libre vous dtendre un paragraphe sur lensemble des colonnes ou sur un nombre dfini de colonnes. Lorsquun paragraphe est configur de manire stendre sur plusieurs colonnes, le texte qui le prcde est redistribu. Vous pouvez galement diviser un paragraphe en plusieurs colonnes lintrieur dun mme bloc de texte. Pour consulter un didacticiel vido sur la cration de paragraphes stendant sur plusieurs colonnes ou les scindant, rendez-vous ladresse www.adobe.com/go/lrvid5151_id_en.
Paragraphe sur plusieurs colonnes A. Titre stendant sur plusieurs colonnes B. Colonne scinde
Etendue dun paragraphe sur plusieurs colonnes
1 Placez le point dinsertion dans le paragraphe.
Vous pouvez galement intgrer cette fonctionnalit un style de paragraphe, notamment un style de titre.
2 Choisissez la commande Etendue de colonnes dans le menu du panneau Contrle ou dans un menu du
panneau Paragraphe.
3 Dans le menu Disposition des paragraphes, choisissez la commande Etendue de colonnes. 4 Dans le paragraphe Etendue, choisissez le nombre de colonnes sur lesquelles tendre le paragraphe. Choisissez
Toutes si vous souhaitez tendre le paragraphe sur toutes les colonnes.
Dernire mise jour le 7/5/2010
UTILISATION DINDESIGN CS5 276
Typographie
5 Pour ajouter un espace avant ou aprs le paragraphe tendu, spcifiez les valeurs Espace avant ltendue et Espace
aprs ltendue, puis cliquez sur OK.
Scission dun paragraphe en colonnes
1 Placez le point dinsertion dans le paragraphe.
Vous pouvez galement intgrer cette fonctionnalit un style de paragraphe, notamment un style de titre.
2 Choisissez la commande Etendue de colonnes dans le menu du panneau Contrle ou dans un menu du
panneau Paragraphe.
3 Dans le menu Disposition des paragraphes, choisissez la commande Scinder les colonnes. 4 Spcifiez les options suivantes, puis cliquez sur OK :
Sous-colonnes Choisissez le nombre de colonnes que contiendra le paragraphe scind. Espace avant ltendue / Espace aprs ltendue Ajoutez un espace avant ou aprs le paragraphe scind. Gouttire intrieure Spcifiez lespacement des paragraphes scinds. Gouttire extrieure Spcifiez lespace compris entre lextrieur des paragraphes scinds et les marges.
Alignement ou justification de texte verticalement au sein dun bloc de texte
Il est possible daligner ou de distribuer des lignes de texte dans un bloc le long de son axe vertical pour rpartir le texte la verticale de faon uniforme parmi les blocs et leurs colonnes. Vous pouvez aligner le texte en haut, au centre ou en bas du bloc laide des paramtres dinterligne et despacement de chaque paragraphe. Vous avez galement la possibilit de justifier le texte verticalement de sorte espacer les lignes rgulirement, quelles que soient les valeurs dinterligne et despacement du paragraphe.
You dont know about me, without you have read a book by the name of e Adventures of Tom Sawyer, but that aint no matter. at book was made by Mr. Mark Twain, and he told the truth, mainly.
You dont know about me, without you have read a book by the name of e Adventures of Tom Sawyer, but that aint no matter. at book was made by Mr. Mark Twain, and he told the truth, mainly.
Justification verticale - Bas ( gauche) et Justifier ( droite)
Lalignement et la justification de texte vertical se calculent daprs les positions des lignes de base de chaque ligne de texte comprise dans le bloc. Gardez les instructions suivantes lesprit lorsque vous rglez lalignement vertical :
Le bord suprieur du bloc est dfini en tant que ligne de base de la premire ligne de texte aligne en haut. Loption
Dcalage de la 1re ligne de base dans la bote de dialogue Options de bloc de texte agit sur cette valeur. notes de bas de page nest pas justifi.
Le bord infrieur du bloc est dfini en tant que ligne de base de la dernire ligne de texte aligne en bas. Le texte des Lorsque vous appliquez loption Aligner sur la grille de ligne de base des paragraphes aligns en haut, au centre
ou en bas, toutes les lignes salignent sur la grille de ligne de base. Lorsque vous slectionnez loption de justification, seules les premire et dernire lignes salignent sur la grille de ligne de base.
Dernire mise jour le 7/5/2010
UTILISATION DINDESIGN CS5 277
Typographie
Si vous rglez les valeurs des encarts de tte et de pied dun bloc de texte dans la bote de dialogue Options de bloc
de texte, vous modifiez respectivement lemplacement de la premire ou de la dernire ligne de base.
1 Utilisez lune des mthodes suivantes :
A laide de loutil Slection, slectionnez un bloc de texte. A laide de loutil Texte
, cliquez sur un bloc de texte.
2 Choisissez Objet > Options de bloc de texte. 3 Dans la section Justification verticale de la bote de dialogue Options de bloc de texte, choisissez lune des options
suivantes partir du menu Alignement :
Pour aligner le texte verticalement du haut du bloc vers le bas, choisissez De tte (paramtre par dfaut). Pour centrer des lignes de texte dans le bloc, choisissez Centrer. Pour aligner les lignes de texte verticalement vers le haut partir du bas du bloc, choisissez De pied. Pour distribuer les lignes de texte verticalement de manire rgulire entre le haut et le bas du bloc, choisissez
Justifier.
4 Si vous choisissez Justifier et souhaitez empcher que la valeur dinterligne naugmente de manire
disproportionne par rapport celle de lespacement des paragraphes, spcifiez une valeur pour Limite despacement des paragraphes. Lespace entre les paragraphes stend jusqu la valeur spcifie. Si le texte ne remplit toujours pas le bloc, lespace entre les lignes est ajust afin que le bloc soit rempli. La limite despacement des paragraphes sapplique en plus des valeurs Espace avant et Espace aprs spcifies dans le panneau Paragraphe.
EDMUND : Some o cers take th m away: good guard,Until their greater pleasures rst be known at are to censure them. CORDELIA: We are not the rst Who, with best meaning, have incurrd the worst. EDMUND : Some o cers take th m away: good guard,Until their greater pleasures rst be known at are to censure them. CORDELIA:We are not the rst Who, with best meaning, have incurrd the worst.
Limite despacement des paragraphes dfinie sur zro ( gauche) et sur 1 pica ( droite)
Remarque : soyez prudent lorsque vous utilisez la justification verticale des blocs de texte de plusieurs colonnes. Si la dernire colonne ne contient que quelques lignes, trop despace blanc risque dapparatre entre ces lignes.
5 Cliquez sur OK.
Pour ajuster rapidement la valeur Limite despacement des paragraphes, slectionnez Aperu, puis cliquez sur le bouton flche haut ou flche bas situe en regard de cette valeur jusqu ce que lespacement des paragraphes apparaisse quilibr avec linterligne.
Tabulations et retraits
Prsentation de la bote de dialogue Tabulations
Dans un bloc, les tabulations positionnent le texte des emplacements horizontaux spcifiques. Les paramtres de tabulation par dfaut dpendent des units de la rgle horizontale dfinies dans le panneau Units et rgles de la bote de dialogue Prfrences.
Dernire mise jour le 7/5/2010
UTILISATION DINDESIGN CS5 278
Typographie
Les tabulations sappliquent lensemble du paragraphe. Lorsque vous dfinissez la premire tabulation, toutes les tabulations par dfaut situes gauche de celle-ci sont supprimes. Les tabulations suivantes suppriment toutes les tabulations par dfaut situes entre les tabulations que vous avez dfinies. Vous pouvez dfinir des tabulations gauche, centres, droite et dcimales ou des tabulations de caractre spcial. Utilisez la bote de dialogue Tabulations pour dfinir des tabulations.
A B C D
Bote de dialogue Tabulations A. Boutons dalignement de tabulation B. Position de tabulation C. Points de conduite de tabulation D. Champ Aligner sur E. Rglette de tabulation F. Magntisme au-dessus du bloc
Pour ouvrir la bote de dialogue Tabulations
1 A laide de loutil Texte, cliquez dans le bloc de texte. 2 Choisissez Texte > Tabulations.
Si le haut du bloc est visible, la bote de dialogue Tabulations est attire par magntisme vers le bloc de texte slectionn et adapte sa largeur celle de la colonne active.
Pour aligner la rgle de la bote de dialogue Tabulations sur votre texte
1 Faites dfiler le document jusqu ce que la partie suprieure du bloc de texte saffiche. 2 Cliquez sur licne de laimant
dans la bote de dialogue Tabulations. La bote de dialogue Tabulations est attire par magntisme vers le haut de la colonne qui contient la slection ou le point dinsertion.
Dfinition de tabulations
Vous pouvez dfinir des tabulations gauche, centres, droite et dcimales ou des tabulations de caractre spcial. Lorsque vous utilisez la tabulation de caractre spcial, vous pouvez dfinir une tabulation pour un alignement sur le caractre de votre choix, tel que le signe deux-points (:) ou le signe dollar ($). Bob Bringhurst propose un article portant sur les effets de tabulation et de retrait, sous le titre Tabs and Indents Gallery.
1 A laide de loutil Texte
, crez un point dinsertion dans le paragraphe.
2 Appuyez sur la touche de tabulation. Ajoutez des tabulations aux paragraphes aux emplacements o vous souhaitez
insrer un espace horizontal. Vous pouvez galement ajouter les tabulations aprs avoir dfini les paramtres de tabulation.
Act 1 Scene 2: Scene 3: Scene 1: King Lears palace. e Earl of Gloucesters castle. e Duke of Albanys palace.
Scene 4: A hall in the same. Scene 5: Court before the same. Act 2 Scene 1: Gloucesters castle Scene 2: Before Gloucesters castle. Scene 3: A wood. Utilisation de tabulations pour aligner un texte
Dernire mise jour le 7/5/2010
UTILISATION DINDESIGN CS5 279
Typographie
3 Pour spcifier les paragraphes, slectionnez un paragraphe ou un groupe de paragraphes. 4 Pour dfinir votre premire tabulation, cliquez sur lun des boutons dalignement de tabulation (gauche, droite,
centre ou dcimale) dans la bote de dialogue Tabulations pour spcifier la faon dont le texte doit saligner sur la position de la tabulation.
5 Utilisez lune des mthodes suivantes :
Cliquez sur un emplacement de la rgle de tabulation pour placer une nouvelle tabulation.
Ajout dun nouveau paramtre de tabulation
Entrez une position dans la zone X et appuyez sur Entre ou Retour. Si la valeur X est slectionne, appuyez sur les
6 Pour les tabulations suivantes dotes dalignements diffrents, rptez les tapes 3 et 4.
touches flche haut et flche bas pour augmenter ou diminuer la valeur de la tabulation d1 point, respectivement.
La premire tabulation dfinit lalignement droite et la deuxime tabulation lalignement gauche.
Pour insrer une tabulation dans un tableau, choisissez la commande Texte > Insrer un caractre spcial > Autre > Tabulation.
Rptition de tabulations
La commande Rpter la tabulation cre plusieurs tabulations en fonction de la distance entre chacune dentre elles et le retrait gauche ou le taquet prcdent.
1 Crez un point dinsertion dans le paragraphe. 2 Dans le panneau Tabulations, slectionnez un taquet sur la rglette. 3 Choisissez Rpter la tabulation dans le menu du panneau.
A B C
Tabulations rptes A. Boutons dalignement des tabulations B. Taquet de tabulation sur la rglette C. Menu du panneau
Dernire mise jour le 7/5/2010
UTILISATION DINDESIGN CS5 280
Typographie
Dplacement, suppression et modification des paramtres de tabulation
Utilisez la bote de dialogue Tabulations pour dplacer, supprimer et modifier les paramtres de tabulation.
Pour dplacer une tabulation
1 A laide de loutil Texte
, crez un point dinsertion dans le paragraphe.
2 Dans la bote de dialogue Tabulations, slectionnez une tabulation sur la rgle de tabulation. 3 Utilisez lune des mthodes suivantes :
Entrez un nouvel emplacement dans la zone X, puis appuyez sur la touche Entre ou Retour. Faites glisser la tabulation.
Pour supprimer une tabulation
1 Crez un point dinsertion dans le paragraphe. 2 Utilisez lune des mthodes suivantes :
Faites glisser la tabulation hors de la rglette. Slectionnez la tabulation, puis choisissez Supprimer la tabulation dans le menu du panneau. Pour revenir aux taquets de tabulation par dfaut, choisissez Tout supprimer dans le menu du panneau.
Pour modifier lalignement dune tabulation
1 Dans la bote de dialogue Tabulations, slectionnez une tabulation sur la rgle de tabulation. 2 Cliquez sur un bouton dalignement de tabulation.
Vous pouvez aussi cliquer sur la marque de taquet de tabulation en maintenant la touche Alt (Windows) ou Option (Mac OS) enfonce pour changer doption dalignement.
Spcification des caractres pour les tabulations dcimales
Vous pouvez utiliser les tabulations dcimales pour aligner le texte sur un caractre spcifique, par exemple, un point ou un symbole dollar.
1 Dans le panneau Tabulations, crez ou slectionnez une tabulation dcimale
sur la rgle de tabulation.
2 Dans la zone Aligner sur, saisissez le caractre sur lequel vous souhaitez effectuer lalignement. Vous pouvez saisir
ou coller nimporte quel caractre. Assurez-vous que les paragraphes que vous alignez contiennent bien ce caractre.
Texte align laide dune tabulation dcimale
Dernire mise jour le 7/5/2010
UTILISATION DINDESIGN CS5 281
Typographie
Ajout de points de conduite
Un point de conduite dsigne un groupe rptitif de caractres, comme une srie de points ou de traits, entre une tabulation et le texte qui suit.
1 Dans le panneau Tabulations, slectionnez un taquet sur la rglette. 2 Saisissez une srie de huit caractres au maximum dans la zone Point de conduite, puis appuyez sur la
touche Entre ou Retour. Les caractres saisis sont rpts sur toute la largeur de la tabulation.
3 Pour modifier la police ou tout autre attribut de mise en forme des points de conduite de tabulation, slectionnez
le caractre de tabulation dans le bloc de texte et utilisez le panneau Caractre ou le menu Texte pour appliquer une mise en forme.
Insertion de tabulations de retrait droite
En une seule opration, vous pouvez ajouter une tabulation aligne droite pour un retrait droite, ce qui facilite la prparation dun texte spar par des tabulations et dispos dans une colonne entire. Les tabulations de retrait droite diffrent lgrement des tabulations normales. Une tabulation de retrait droite :
Aligne tout le texte qui suit sur le bord droit dun bloc de texte. Si le mme paragraphe comprend une tabulation
aprs la tabulation de retrait droite, cette premire tabulation et son texte sont renvoys la ligne suivante.
Constitue un caractre spcial situ dans le texte et non dans la bote de dialogue Tabulations. Pour ajouter une
tabulation de retrait droite, utilisez un menu contextuel et non la bote de dialogue Tabulations. Par consquent, une tabulation de retrait droite ne peut pas faire partie dun style de paragraphe. paragraphe distance du bord du bloc de texte.
Diffre de la valeur Retrait droite du panneau Paragraphe. Cette valeur permet de maintenir le bord droit du Peut tre utilise avec un point de conduite de tabulation. Les tabulations de retrait droite utilisent le point de
conduite de tabulation du premier taquet de tabulation au-del de la marge de droite, ou, sil nen existe pas un, le dernier taquet avant la marge de droite. , cliquez sur la ligne laquelle vous souhaitez ajouter une tabulation de retrait droite.
1 A laide de loutil Texte
2 Choisissez la commande Texte > Insrer un caractre spcial > Autre > Tabulation de retrait droite.
Dfinition de retraits
Les retraits dplacent le texte des bords droit et gauche dun bloc vers lintrieur. Utilisez surtout les retraits de premire ligne, et non les espaces ou les tabulations, pour mettre la premire ligne dun paragraphe en retrait. La position du retrait de premire ligne est en fonction de celle du retrait gauche. Par exemple, si le bord gauche dun paragraphe est en retrait dun pica, la dfinition du retrait de premire ligne sur un pica dcale la premire ligne du paragraphe de deux picas partir du bord gauche du bloc ou de lencart. Vous pouvez dfinir des retraits dans la bote de dialogue Tabulations, le panneau Paragraphe ou le panneau Contrle. Il est possible galement de mettre une liste puces ou numrote en retrait. Bob Bringhurst propose un article portant sur les effets de tabulation et de retrait, sous le titre Tabs and Indents Gallery.
Voir aussi
Cration de listes puces ou numrotes la page 284
Dernire mise jour le 7/5/2010
UTILISATION DINDESIGN CS5 282
Typographie
Dfinition dun retrait au moyen de la bote de dialogue Tabulations
1 A laide de loutil Texte
, cliquez sur le paragraphe mettre en retrait. :
2 Choisissez la commande Texte > Tabulations pour afficher la bote de dialogue Tabulations. 3 Dans la bote de dialogue Tabulations, effectuez lune des oprations suivantes sur les marques de retrait
Faites glisser la marque du haut pour mettre en retrait la premire ligne de texte. Faites glisser la marque du bas
pour dplacer les deux marques et mettre en retrait lensemble du paragraphe.
Retrait de premire ligne ( gauche) et aucun retrait ( droite)
Slectionnez la marque du haut et entrez une valeur pour X afin de mettre en retrait la premire ligne de texte.
Slectionnez la marque du bas et entrez une valeur pour X pour dplacer les deux marques et mettre en retrait lensemble du paragraphe.
Pour plus de dtails sur lutilisation de la bote de dialogue Tabulations, voir la section Prsentation de la bote de dialogue Tabulations la page 277.
Dfinition de retraits au moyen du panneau Paragraphe ou Contrle
1 A laide de loutil Texte
, cliquez sur le paragraphe mettre en retrait.
2 Dans le panneau Paragraphe ou Contrle, ajustez les valeurs de retrait selon vos besoins. Vous pouvez par exemple
procder de la manire suivante : Retrait gauche .
Pour appliquer un retrait de 1 pica un paragraphe entier, entrez une valeur (par exemple, 1p) dans le champ Pour appliquer un retrait de 1 pica la premire ligne dun paragraphe, entrez une valeur (par exemple 1p) dans le
champ Retrait de premire ligne .
Pour crer un retrait ngatif de 1 pica, entrez une valeur positive (par exemple 1p ) dans le champ Retrait gauche
et une valeur ngative (par exemple -1p ) dans le champ Retrait de premire ligne (voir la section Dfinition de retraits la page 281).
Restauration de retraits
1 Cliquez sur le paragraphe auquel sont appliqus les retraits rinitialiser. 2 Choisissez la commande Rinitialiser les retraits dans le menu de la bote de dialogue Tabulations.
Cration dun retrait ngatif
Dans un retrait ngatif, toutes les lignes dun paragraphe sont en retrait, except la premire ligne. Les retraits ngatifs sont particulirement utiles lorsque vous voulez ajouter des images texte au dbut du paragraphe.
Dernire mise jour le 7/5/2010
UTILISATION DINDESIGN CS5 283
Typographie
Pas de retrait ( gauche) et retrait ngatif ( droite)
1 A laide de loutil Texte
, cliquez sur le paragraphe mettre en retrait.
2 Indiquez une valeur de retrait gauche suprieure 0 dans la bote de dialogue Tabulations ou le
panneau Contrle.
3 Pour spcifier une valeur ngative de retrait gauche de premire ligne, utilisez lune des mthodes suivantes :
Dans le panneau Contrle, entrez une valeur ngative pour le retrait gauche de la premire ligne
entrez une valeur ngative pour X.
Dans la bote de dialogue Tabulations, faites glisser la marque du haut vers la gauche ou slectionnez la marque et
La plupart du temps, vous spcifiez lquivalent ngatif de la valeur entre ltape 2. Par exemple, si vous avez spcifi un retrait gauche de 2 picas, le retrait gauche de premire ligne sera de -2 picas.
Mise en retrait droite de la dernire ligne dun paragraphe
Loption Retrait droite de dernire ligne permet de crer un retrait ngatif droite de la dernire ligne dun paragraphe. Cette option est particulirement utile pour aligner les prix droite dans un catalogue.
Retrait droite de dernire ligne
1 Tapez le texte des paragraphes. Placez le point dinsertion devant le texte mettre en retrait sur la dernire ligne de
chacun des paragraphes, puis choisissez la commande Texte > Insrer un caractre spcial > Autre > Tabulation de retrait droite.
2 Slectionnez les paragraphes.
Dernire mise jour le 7/5/2010
UTILISATION DINDESIGN CS5 284
Typographie
3 Pour mettre les paragraphes en retrait droite, entrez une valeur (par exemple, 2p) dans le champ Retrait droite
du panneau Paragraphe ou Contrle.
4 Pour dcaler vers la droite le texte qui suit la tabulation, entrez une valeur ngative (par exemple, -2p) dans le
champ Retrait droite de dernire ligne du panneau Paragraphe ou Contrle.
Utilisation du caractre Retrait jusqu ce point
Vous pouvez utiliser le caractre spcial Retrait jusqu ce point pour mettre en retrait des lignes dans un paragraphe, indpendamment de la valeur de retrait gauche du paragraphe. Le caractre spcial Retrait jusqu ce point diffre du retrait gauche dun paragraphe sur les points suivants :
Le caractre Retrait jusqu ce point fait partie du texte, comme sil constituait un caractre visible. Lors dun
dplacement de texte, il se dplace avec lui.
Le caractre Retrait jusqu ce point agit sur toutes les lignes qui suivent la ligne laquelle vous lajoutez, ce qui
permet de mettre uniquement en retrait certaines lignes dun paragraphe.
Lorsque vous choisissez Texte > Afficher les caractres masqus, le caractre Retrait jusqu ce point
est visible.
Retrait jusqu ce point, caractre spcial
1 A laide de loutil Texte
, crez un point dinsertion lemplacement o le retrait doit sappliquer.
2 Choisissez la commande Texte > Insrer un caractre spcial > Autre > Retrait jusqu ce point.
Listes puces et numrotes
Cration de listes puces ou numrotes
Dans une liste puces, chaque paragraphe commence par une puce. Dans une liste numrote, chaque paragraphe commence par une expression constitue dun numro ou dune lettre et dun sparateur tel quun point ou une parenthse. La numrotation est automatiquement mise jour dans une liste numrote ds que vous ajoutez ou supprimez des paragraphes. Vous pouvez changer de type de puce, de style de numro ou de sparateur, ou modifier les attributs de la police, le style de caractre et le type et la longueur du retrait. Vous ne pouvez pas utiliser loutil Texte pour slectionner les puces ou les numros dune liste. Vous pouvez en revanche modifier leur mise en forme et la longueur du retrait dans la bote de dialogue Puces et numrotation, dans le panneau Paragraphe ou, sils font partie dun style, dans la section Puces et numrotation de la bote de dialogue Styles de paragraphe.
Dernire mise jour le 7/5/2010
UTILISATION DINDESIGN CS5 285
Typographie
Filling Ingredients
4 cups pitted red cherries 2/3 cup sugar 2 tablespoons corn starch 2 tablespoons orange juice
Cooking Instructions
1. Mix the cherries, sugar, corn starch and orange in a large saucepan. 2. Cook on medium heat until the mixure comes to a full boil, then let it stand for about 10 minutes to thicken, stirring a couple of times during the cooling. 3. Transfer to a shallow baking dish.
Liste puces et liste numrote
Le moyen le plus simple de crer une liste puces ou numrote consiste saisir le texte composant la liste, le slectionner, puis cliquer sur les boutons Liste puces ou Liste numrote du panneau Contrle. Ces boutons permettent dactiver et de dsactiver loption de liste ou de transformer une liste puces en liste numrote et inversement. Vous pouvez aussi inclure des attributs de puces et de numros dans un style de paragraphe et gnrer une liste en attribuant un style des paragraphes. Remarque : les caractres de puce et de numro automatiquement gnrs ne sont pas rellement insrs dans le texte. Par consquent, ils ne peuvent pas faire lobjet dune recherche avec la fonction de recherche de texte et ne peuvent pas non plus tre slectionns laide de loutil Texte sils nont pas t pralablement convertis en texte. Les puces et numros napparaissent pas non plus dans la fentre du mode diteur (sauf dans la colonne des styles de paragraphe). Pour consulter un didacticiel vido sur la cration de listes puces et numrotes, rendez-vous ladresse www.adobe.com/go/vid0077_fr. InDesign Docs prsente une srie darticles sur lutilisation des puces et de la numrotation pour crer des listes sommaires, des listes plusieurs niveaux, des lgendes de figures et des procdures numrotes.
1 Slectionnez les paragraphes composant la liste ou cliquez lendroit o vous voulez faire commencer la liste pour
crer un point dinsertion.
2 Utilisez lune des mthodes suivantes :
Cliquez sur le bouton Liste puces
ou Liste numrote du panneau Contrle (en mode Paragraphe). Tout en maintenant la touche Alt (Windows) ou Option (Mac OS) enfonce, cliquez sur un bouton pour afficher la bote de dialogue Puces et numrotation. loption Type de liste, choisissez Puces ou Numros. Spcifiez les paramtres souhaits, puis cliquez sur OK.
Choisissez la commande Puces et numrotation dans le panneau Paragraphe ou dans le panneau Commande. Pour Appliquez un style de paragraphe qui comprend des puces ou des numros.
3 Pour continuer la liste au paragraphe suivant, dplacez le point dinsertion la fin de la liste et appuyez sur Entre
ou Retour.
4 Pour terminer la liste (ou une section de la liste, si la liste doit se poursuivre plus loin dans larticle), cliquez de
nouveau sur le bouton Liste puces ou Liste numrote dans le panneau Contrle ou choisissez la commande Puces et numrotation dans le menu du panneau Paragraphe.
Dernire mise jour le 7/5/2010
UTILISATION DINDESIGN CS5 286
Typographie
Voir aussi
Cration dun style de paragraphe pour les listes continues la page 291 Cration de listes multiniveaux la page 291 Vido Listes puces et numrotes
Mise en forme dune liste puces ou dune liste numrote
1 A laide de loutil Texte
, slectionnez les paragraphes de la liste dont vous souhaitez modifier la mise en forme.
2 Utilisez lune des mthodes suivantes pour ouvrir la bote de dialogue Puces et numrotation :
Choisissez la commande Puces et numrotation dans le menu du panneau Contrle (en mode Paragraphe) ou dans
le menu du panneau Paragraphe. ou Liste numrote .
Maintenez la touche Alt (Windows) ou Option (Mac OS) enfonce tout en cliquant sur le bouton Liste puces
3 Dans la bote de dialogue Puces et numrotation, utilisez lune des mthodes suivantes :
Modifiez la puce. Modifiez les options de liste numrote. Slectionnez le style que vous souhaitez appliquer aux numros ou aux puces dans la liste Style de caractre.
4 Pour modifier la position de la puce ou du numro, spcifiez lune des options suivantes :
Alignement Permet daligner gauche ou droite, ou de centrer les puces ou les numros dans lespace qui leur est
allou sur laxe horizontal. Lorsque cet espace est troit, les trois options donnent des rsultats sensiblement identiques.
Retrait gauche Dfinit la longueur du retrait du paragraphe partir de la deuxime ligne. Retrait de 1re ligne Dfinit lemplacement de la puce ou du numro.
Augmentez la valeur Retrait de 1re ligne si vous souhaitez que la ponctuation des listes longues soit aligne. Par exemple, pour aligner les chiffres 9. et 10. par rapport au point, dfinissez lalignement droite et augmentez progressivement le retrait de la premire ligne jusqu ce que les chiffres soient aligns (veillez activer la fonction daperu). Pour crer un retrait ngatif, indiquez une valeur de retrait gauche positive (2p0, par exemple), puis spcifiez une valeur identique ngative (en loccurrence -2p0) pour le retrait de premire ligne.
Cooking Instructions
1. Mix the cherries, sugar, corn starch and orange in a large saucepan. 2. Cook on medium heat until the mixure comes to a full boil, then let it stand for about 10 minutes to thicken, stirring a couple of times during the cooling.
A
Cooking Instructions
1. Mix the cherries, sugar, corn starch and orange in a large saucepan. 2. Cook on medium heat until the mixure comes to a full boil, then let it stand for about 10 minutes to thicken, stirring a couple of times during the cooling.
B
Paramtres de position A. Retrait ngatif B. Liste aligne gauche
Dernire mise jour le 7/5/2010
UTILISATION DINDESIGN CS5 287
Typographie
Remarque : les paramtres Retrait gauche, Retrait de 1re ligne et Position de la tabulation de la bote de dialogue Puces et numrotation sont des attributs de paragraphe. Par consquent, si vous les modifiez dans le panneau Paragraphe, vos modifications se rpercuteront sur la mise en forme des listes puces et numrotes. llment de liste.
Position de la tabulation Insre une tabulation pour crer une espace entre la puce ou le numro et le dbut de
Par dfaut, les puces et les numros hritent de certains des paramtres de mise en forme appliqus au premier caractre du paragraphe auquel ils sont associs. Si le premier caractre dun paragraphe est diffrent des caractres commenant les autres paragraphes, le numro ou la puce aura un aspect probablement discordant par rapport aux autres lments de la liste. Si ces paramtres de mise en forme ne vous conviennent pas, crez un style de caractre pour les puces et les numros et appliquez-le votre liste laide de la bote de dialogue Puces et numrotation.
Cooking Instructions
1. Mix the cherries, sugar, corn starch and orange in a large saucepan. 2. Cook on medium heat until the mixure comes to a full boil, then let it stand for about 10 minutes to thicken, stirring a couple of times during the cooling. 3. Transfer to a shallow baking dish.
Le premier mot en italique de ltape 3 fait que le numro est lui aussi en italique, ce que vous pouvez viter en crant un style de caractre pour les numros et en lappliquant la liste.
Modification des puces
Si vous ne souhaitez pas utiliser lune des puces existantes, vous pouvez ajouter de nouvelles puces dans la grille Puce. Une puce disponible dans une police donne nest pas forcment disponible dans une autre police. Vous pouvez choisir de mmoriser la police associe une puce que vous ajoutez. Si vous souhaitez utiliser une puce issue dune police particulire (comme la main pointant vers une direction de Dingbats), pensez mmoriser la police associe cette puce. Si vous utilisez une puce standard, il nest pas ncessaire de mmoriser sa police puisque la plupart des polices auront leur propre version de cette puce. Selon que vous avez slectionn ou non loption Mmoriser la police avec cette puce, la puce ajouter peut faire rfrence une valeur Unicode, une famille et un style de police spcifiques ou bien une valeur Unicode uniquement. Remarque : les puces qui font uniquement rfrence une valeur Unicode (sans police mmorise) saffichent avec lindicateur u .
Dernire mise jour le 7/5/2010
UTILISATION DINDESIGN CS5 288
Typographie
Bote de dialogue Puces et numrotation A. Puce sans police mmorise B. Puce avec police mmorise
Pour modifier la puce
1 Dans le menu du panneau Contrle ou du panneau Paragraphe, slectionnez Puces et numrotation. 2 Dans la bote de dialogue Puces et numrotation, choisissez la commande Puces dans le menu Type de liste. 3 Slectionnez une autre puce, puis cliquez sur OK.
Pour ajouter une puce
1 Dans la bote de dialogue Puces et numrotation, choisissez la commande Puces dans le menu Type de liste, puis
cliquez sur Ajouter.
2 Slectionnez le glyphe utiliser comme puce. Plusieurs familles et styles de polices contiennent diffrents glyphes. 3 Pour que la nouvelle puce mmorise la police et le style actifs, slectionnez loption Mmoriser la police avec cette puce. 4 Cliquez sur Ajouter.
Remarque : la liste des puces est enregistre dans le document, comme le sont les styles de paragraphe et de caractre. Lorsque vous collez ou chargez des styles de paragraphe dun autre document, les puces utilises dans ces styles sont visibles dans la bote de dialogue Puces et numrotation avec les autres puces du document.
Pour supprimer une puce
1 Dans la bote de dialogue Puces et numrotation, choisissez la commande Puces dans le menu Type de liste. 2 Slectionnez la puce supprimer, puis cliquez sur Supprimer. La premire puce prdfinie ne peut pas tre
supprime.
Modification des options de liste numrote
Dans une liste numrote, la numrotation est automatiquement mise jour ds que vous ajoutez ou supprimez des paragraphes. Les paragraphes qui font partie de la mme liste sont numrots de faon squentielle. Il nest pas ncessaire que ces paragraphes se suivent si vous avez dfini une liste pour les paragraphes Vous pouvez galement crer une liste multiniveau dont les lments sont numrots de faon hirarchique et mis en retrait sur plusieurs niveaux.
1 Ouvrez la bote de dialogue Puces et numrotation. 2 Sous Style de numrotation, slectionnez le type de numrotation utiliser dans le menu Format. 3 Dans la zone Numro, utilisez lexpression par dfaut (le point (.) et la tabulation (^t)) ou gnrez votre propre
expression numrique. Pour entrer une expression numrique, supprimez le point situ la suite du mtacaractre de numrotation (^#), puis utilisez lune des mthode suivantes :
Entrez un ou plusieurs caractres (par exemple une parenthse fermante) la place du point.
Dernire mise jour le 7/5/2010
UTILISATION DINDESIGN CS5 289
Typographie
Choisissez un lment (tel que Tiret cadratin ou Points de suspension) dans le menu Insrer un caractre spcial. Saisissez un mot ou un caractre avant le mtacaractre de numrotation. Par exemple, pour numroter les
questions dans une liste, vous pouvez entrer le mot Question. numrique, et pas seulement au numro ou la puce).
4 Choisissez un style de caractre pour lexpression (le style slectionn sappliquera lensemble de lexpression 5 Dans Mode, slectionnez lune des options suivantes :
Suite du numro prcdent Numrote la liste de faon squentielle. Dbut Fait commencer la numrotation partir de la valeur (numro ou autre) entre dans la zone de texte. Entrez un numro, et non pas une lettre, mme si votre liste est numrote au moyen de lettres ou de chiffres romains.
6 Dfinissez dautres options, si ncessaire, puis cliquez sur OK.
Dfinition des listes
Une liste dfinie peut tre interrompue par dautres paragraphes et listes ; elle peut galement stendre sur plusieurs articles ou plusieurs documents dun livre. Par exemple, utilisez les listes dfinies pour crer une vectorisation multiniveau ou pour crer une liste continue de noms de tableaux numrots dans le document. Vous pouvez galement dfinir des listes pour les lments numrots ou puces individuels qui sont mlangs. Par exemple, si le document contient une liste de questions et de rponses, vous pouvez dfinir une liste pour numroter les questions et une autre pour numroter les rponses. Les listes dfinies permettent souvent de conserver un lien entre les paragraphes de faon les numroter. Si vous avez cr un style de paragraphe pour la numrotation, vous pouvez appliquer ce style une liste dfinie : les paragraphes seront numrots sur la base de ce style en fonction de leur emplacement dans la liste dfinie. Par exemple, le premier paragraphe se verra attribuer le numro 1 ( Tableau 1 ) et le paragraphe suivant le numro 2 ( Tableau 2 ) mme sils sont spars de plusieurs pages. Comme les deux paragraphes font partie de la mme liste dfinie, ils seront numrots de faon squentielle, quelle que soit la distance qui les spare au sein du document ou du livre. Dfinissez une nouvelle liste pour chaque type dlment numroter : tapes dune procdure, tableaux et figures par exemple. Lorsque vous dfinissez plusieurs listes, vous pouvez interrompre une liste par une autre et conserver la squence de numrotation de chaque liste. Les lments dune liste sont numrots en respectant lordre dans lequel ils sont ajouts la page. Pour les rorganiser, coupez-les et collez-les un un dans lordre voulu.
Dernire mise jour le 7/5/2010
UTILISATION DINDESIGN CS5 290
Typographie
Les listes dfinies vous permettent dinterrompre une liste par une autre.
Pour consulter un didacticiel vido sur la cration des listes puces et numrotes, rendez-vous ladresse www.adobe.com/go/vid0077_fr.
Pour dfinir une liste
1 Choisissez la commande Texte > Listes puces et numrotes > Dfinir des listes. 2 Cliquez sur Nouveau dans la bote de dialogue Dfinir des listes. 3 Attribuez un nom la liste et indiquez si la numrotation doit se poursuivre dun article lautre et si elle doit
continuer la suite des documents prcdents du livre.
4 Cliquez deux fois sur OK.
Aprs avoir dfini une liste, vous pouvez lutiliser dans un style de paragraphe, par exemple dans un style pour tableaux, pour figures ou pour listes numrotes, et vous pouvez lappliquer par lintermdiaire des panneaux Contrle et Paragraphe Remarque : certaines listes sont automatiquement dfinies. Par exemple, lorsque vous importez une liste numrote partir dun document Microsoft Word, une liste est automatiquement dfinie pour ce document.
Pour modifier une liste dfinie
1 Choisissez la commande Texte > Listes puces et numrotes > Dfinir des listes. 2 Slectionnez une liste et cliquez sur le bouton Modifier. 3 Modifiez le nom de la liste ou redfinissez les options Continuer la numrotation.
Dernire mise jour le 7/5/2010
UTILISATION DINDESIGN CS5 291
Typographie
Les styles de paragraphe associs lancienne liste sont raffects la liste renomme.
Pour supprimer une liste dfinie
1 Choisissez la commande Texte > Listes puces et numrotes > Dfinir des listes. 2 Slectionnez une liste. 3 Cliquez sur le bouton Supprimer et indiquez par quelle liste (liste par dfaut ou autre liste) la liste supprime doit
tre remplace.
Cration dun style de paragraphe pour les listes continues
Pour crer une liste continue (liste entrecoupe dautres paragraphes ou qui stend sur plusieurs articles ou documents), gnrez un style de paragraphe et appliquez-le aux paragraphes que vous souhaitez intgrer la liste. Si, par exemple, vous souhaitez crer une liste continue des tableaux de votre document, crez un style de paragraphe nomm Tableaux, ajoutez une liste dfinie au style, puis appliquez le style de paragraphe Tableaux tous les paragraphes qui doivent apparatre dans votre liste Tableaux. Vous trouverez sur InDesign Docs une srie darticles sur lutilisation des puces et de la numrotation pour crer des lgendes de figures et des procdures numrotes.
1 Choisissez la commande Nouveau style de paragraphe dans le menu du panneau Styles de paragraphe. 2 Attribuez un nom au style. 3 Sur le ct gauche de la bote de dialogue Nouveau style de paragraphe, cliquez sur Puces et numrotation. 4 Pour loption Type de liste, slectionnez Puces ou Numros. 5 Si vous crez un style pour listes numrotes, slectionnez une liste dfinie dans le menu Liste, ou choisissez la
commande Nouvelle liste et dfinissez la liste.
6 Spcifiez les caractristiques de la puce ou des numros. 7 Utilisez les options de la section Position de la puce ou de la numrotation de la bote de dialogue Nouveau style de
paragraphe pour modifier le retrait. Par exemple, pour crer un retrait ngatif, entrez 2p pour loption Retrait gauche et -2p pour loption Retrait de 1re ligne.
8 Spcifiez dautres attributs de style de paragraphe, puis cliquez sur OK.
Voir aussi
Ajout de styles de paragraphe et de caractre la page 204
Cration de listes multiniveaux
Une liste multiniveau est une liste qui dfinit les liens hirarchiques entre les paragraphes de la liste. Les listes de ce type sont galement appeles listes hirarchiques car elles sapparentent une structure hirarchique. Le modle de numrotation dune liste, tout comme la longueur des retraits, permettent de connatre le niveau hirarchique dun lment et de savoir comment celui-ci se positionne par rapport aux autres. Vous pouvez facilement dterminer quel niveau se situe un paragraphe dans la liste par rapport au paragraphe qui le suit et celui qui le prcde. Vous pouvez inclure jusqu neuf niveaux dans une liste multiniveau.
Dernire mise jour le 7/5/2010
UTILISATION DINDESIGN CS5 292
Typographie
Liste multiniveau dont les niveaux hirarchiques sont dfinis au moyen de numros et de lettres
Pour crer une liste multiniveau, dfinissez la liste et crez un style de paragraphe pour chaque niveau souhait. Par exemple, une liste comportant quatre niveaux requiert quatre styles de paragraphe (ayant chacun la mme liste dfinie). Vous devez dfinir des paramtres de mise en forme des numros et des paragraphes pour chacun des styles crs. Gabriel Powell propose un didacticiel vido, Creating an automatic numbered list, portant sur la cration de listes sommaires et plusieurs niveaux. Bob Bringhurst propose une srie darticles sur lutilisation des puces et de la numrotation pour crer des listes sommaires, des listes plusieurs niveaux, des lgendes de figures et des procdures numrotes.
1 Choisissez la commande Nouveau style de paragraphe dans le menu du panneau Styles de paragraphe. 2 Attribuez un nom au style. 3 Si vous avez dj cr un style pour votre liste multiniveau, choisissez le style que vous allez associer aux niveaux
situs au-dessus du niveau actif dans le menu Daprs ; sinon, choisissez la commande Aucun style de paragraphe ou Paragraphe standard.
4 Sur le ct gauche de la bote de dialogue Nouveau style de paragraphe, cliquez sur Puces et numrotation. 5 Choisissez la commande Numros dans le menu Type de liste. 6 Choisissez lune des listes dfinies dans le menu Liste. Si vous navez pas encore dfini votre liste, choisissez
Nouvelle liste dans le menu et dfinissez-la. en cours de cration.
7 Dans le champ Niveau, entrez le numro correspondant au niveau de la liste multiniveau auquel se destine le style 8 Dans le menu Format, choisissez le type de numrotation utiliser.
Dernire mise jour le 7/5/2010
UTILISATION DINDESIGN CS5 293
Typographie
9 Dans le champ Numro, indiquez sous quelle forme les lments de la liste doivent tre numrots ce niveau. Pour
ce faire, entrez des mtacaractres ou slectionnez des mtacaractres dans les menus.
Pour insrer des prfixes de numrotation de niveaux suprieurs, entrez le texte de votre choix ou cliquez au dbut
de la zone Numro, puis choisissez la commande Insrer une balise demplacement de numro et slectionnez une option Niveau (par exemple Niveau 1), ou bien entrez le caractre ^ suivi du niveau (par exemple ^1). Supposons que vous ayez dfini une liste dont les lments de premier niveau sont numrots 1, 2, 3, etc., et les lments de deuxime niveau a, b, c, etc. Si vous insrez le prfixe du premier niveau dans le modle de numrotation du deuxime niveau, les lments de deuxime niveau seront numrots de la faon suivante : 1a, 1b, 1c ; 2a, 2b, 2c ; 3a, 3b, 3c. slectionnez des options dans la liste Insrer un caractre spcial.
Pour crer une expression numrique, entrez les signes de ponctuation et les mtacaractres ncessaires, ou bien
10 Slectionnez loption Recommencer la numrotation ce niveau aprs si vous souhaitez que la numrotation
recommence 1 lorsquun paragraphe de ce niveau succde un paragraphe de niveau suprieur ; dslectionnez cette option si vous souhaitez que les paragraphes de ce niveau soient numrots de faon squentielle sur lensemble de la liste, quelle soit leur emplacement dans la hirarchie.
Pour recommencer la numrotation aprs un certain niveau ou une certaine plage de niveaux, saisissez le numro ou la plage du niveau (2-4, par exemple) dans le champ Recommencer la numrotation ce niveau aprs.
11 Dans la zone Position de la puce ou de la numrotation, dfinissez les options de retrait ou de tabulation de telle
sorte que les lments de ce niveau soit plus en retrait que ceux des niveaux suprieurs. La mise en retrait permet de faire ressortir les lments de niveau infrieur dans la liste.
12 Cliquez sur OK.
Dans certains cas, comme dans celui des procdures numrotes, il peut tre ncessaire de recommencer la numrotation depuis le dbut au sein dun mme article. Pour viter davoir effectuer cette opration manuellement, crez un style distinct identique au style du niveau 1 une exception prs. Dans la section Mode, slectionnez loption Dbut, puis indiquez la valeur 1. Nommez ce style Niveau 1 avec renumrotation , par exemple.
Cration de lgendes continues de figures et tableaux
Les lgendes continues permettent de numroter les figures, les tableaux et dautres types dlments de faon squentielle dans un document. Par exemple, la lgende de la premire figure peut commencer par les mots Figure 1 , celle de la deuxime par les mots Figure 2 , etc. Pour vous assurer que les figures, les tableaux et autres lments semblables seront numrots de faon squentielle, dfinissez une liste pour llment, puis crez un style de paragraphe incluant cette dfinition de liste. Vous pouvez galement ajouter des mots descriptifs, par exemple figure ou tableau , au modle de numrotation du style de paragraphe. Bob Bringhurst propose un article sur la cration de lgendes de figures sous le titre Numbered Lists Part III - Figure Captions. Les lments dune liste sont numrots en respectant lordre dans lequel ils sont ajouts la page. Pour les rorganiser, coupez-les et collez-les un un dans lordre voulu.
1 Crez un nouveau style de paragraphe et, dans la section Puces et numrotation de la bote de dialogue Options de
style de paragraphe, choisissez loption Numros dans le menu Type de liste.
2 Slectionnez une liste dfinie dans le menu Liste ou choisissez la commande Nouvelle liste pour en dfinir une. 3 Sous Style de numrotation, slectionnez le type de numrotation utiliser dans le menu Format.
Par exemple, slectionnez loption A, B, C, D... pour crer une liste de type Figure A , Figure B , etc.
Dernire mise jour le 7/5/2010
UTILISATION DINDESIGN CS5 294
Typographie
4 Dans la zone Numro, entrez un terme descriptif, ainsi que les espaces et les signes de ponctuation ncessaires, en
complment des mtacaractres de numrotation.
Par exemple, pour crer un effet Figure A , entrez le mot Figure et une espace avant les mtacaractres (tel que Figure ^#.^t). Cette action ajoute le mot Figure suivi dun numro squentiel (^#), dun point et dune tabulation (^t). Remarque : pour inclure les numros de chapitre dans les lgendes continues, choisissez la commande Insrer une balise demplacement de numro >Numro de chapitre dans la liste Numro ou entrez ^H l o le numro de chapitre doit apparatre dans le modle de numrotation.
5 Finalisez le style et cliquez sur le bouton OK.
Une fois le style cr, appliquez-le aux lgendes de figures ou aux titres de tableaux. Vous pouvez utiliser la fonction Table des matires pour gnrer la liste des tableaux ou des figures.
Voir aussi
Cration dune table des matires la page 334 Lgendes la page 244
Recommencement ou continuation de la numrotation dune liste
InDesign offre des commandes permettant de recommencer ou de continuer la numrotation dune liste :
Pour recommencer la numrotation dune liste Placez le point dinsertion dans le paragraphe et choisissez la commande Recommencer la numrotation dans le menu contextuel ou choisissez la commande Texte > Listes puces et numrotes > Recommencer la numrotation. Dans le cas dune liste normale, cette commande attribue le numro 1 (ou la lettre A) un paragraphe et dfinit celui-ci comme premier paragraphe de la liste. Dans le cas dune liste multiniveau, cette commande attribue le premier numro du niveau infrieur un paragraphe imbriqu. Pour continuer la numrotation dune liste Choisissez la commande Continuer la numrotation dans le menu
contextuel ou choisissez la commande Texte > Listes puces et numrotes > Continuer la numrotation. Cette commande reprend la numrotation dune liste ayant t interrompue par un commentaire, un graphique ou un lment de liste imbriqu. InDesign offre galement des commandes permettant de numroter les listes qui commencent dans un article ou un livre et qui se poursuivent dans larticle ou le livre suivant.
Pour numroter une liste dun article prcdent ou en cours
Suivant les paramtres de configuration de la liste, la numrotation continue la suite de larticle prcdent ou recommence dans larticle actif.
1 Choisissez la commande Texte > Listes puces et numrotes > Dfinir des listes. 2 Slectionnez une liste et cliquez sur le bouton Modifier.
Ne slectionnez pas la liste par dfaut : cette liste ne peut pas stendre sur plusieurs articles.
3 Slectionnez loption Continuer la numrotation au fil des articles pour continuer la numrotation de la liste la
suite de larticle prcdent ou dslectionnez cette option pour recommencer la numrotation 1 (ou A) dans larticle actif.
4 Cliquez deux fois sur OK.
Dernire mise jour le 7/5/2010
UTILISATION DINDESIGN CS5 295
Typographie
Pour numroter une liste dun document prcdent ou en cours dans un livre
Suivant les paramtres de configuration de la liste, la numrotation continue la suite du document prcdent du livre ou recommence dans le document actif.
1 Choisissez la commande Texte > Listes puces et numrotes > Dfinir des listes. 2 Slectionnez une liste et cliquez sur le bouton Modifier. 3 Slectionnez loption Continuer la numrotation du document prcdent du livre pour continuer la numrotation
de la liste la suite du document prcdent (vous devez choisir Continuer la numrotation au fil des articles pour activer cette option) ou dslectionnez cette option pour recommencer la numrotation 1 (ou A) dans le document actif.
4 Cliquez deux fois sur OK.
Pour vous assurer que la numrotation est correctement mise jour dans un livre, synchronisez les documents du livre, puis choisissez la commande Mettre jour la numrotation > Mettre jour tous les numros, dans le menu du panneau de livres.
Conversion des puces ou des numros dune liste en texte
1 Slectionnez le paragraphe contenant la liste puces ou numrote. 2 Utilisez lune des mthodes suivantes :
Choisissez la commande Convertir Numrotation en texte ou Convertir puces en texte dans le menu du
panneau Paragraphe.
Cliquez sur la slection avec le bouton droit de la souris (Windows) ou en maintenant la touche Commande
enfonce (Mac OS), puis choisissez Convertir Numrotation en texte ou Convertir puces en texte. Remarque : pour supprimer les numros ou les puces de la liste, cliquez sur le bouton Liste numrote ou Liste puces pour annuler lapplication de la mise en forme de la liste au texte slectionn.
Voir aussi
Conversion de puces et de numrotation dun style en texte la page 211
Composition de texte
Composition de texte
Laspect du texte sur une page dpend dun systme complexe dinteraction entre diffrents processus, appel composition. A laide des options despacement des mots et des lettres, dchelle glyphe et de csure que vous avez slectionnes, InDesign compose votre texte afin quil corresponde le mieux aux paramtres spcifis. InDesign offre deux mthodes de composition : le Compositeur de paragraphe Adobe (par dfaut) et le Compositeur ligne simple Adobe (les deux tant accessibles partir du panneau Contrle). Vous pouvez slectionner le compositeur utiliser dans le menu du panneau Paragraphe, de la bote de dialogue Justification ou du menu du panneau Contrle. Pour consulter un didacticiel vido sur lutilisation de texte, rendez-vous ladresse www.adobe.com/go/vid0075_fr. InDesign Magazine propose un article consacr la rsolution des problmes de composition intitul Mind the Gaps.
Dernire mise jour le 7/5/2010
UTILISATION DINDESIGN CS5 296
Typographie
Voir aussi
Vido Travailler avec du texte Modification des paramtres de justification la page 299 Justification du texte dhabillage en regard dun objet la page 239
Mthodes de composition
InDesign propose deux mthodes de composition : le compositeur de paragraphe Adobe (la mthode par dfaut) et le compositeur de ligne simple Adobe. Ces deux mthodes de composition valuent les coupures possibles et slectionnent celle qui correspond le mieux aux options de csure et de justification que vous avez spcifies pour un paragraphe donn. Compositeur de paragraphe Adobe Le compositeur de paragraphe Adobe prend en considration un rseau de points de coupure pour une plage de lignes et peut ainsi optimiser les lignes du dbut dun paragraphe afin dliminer ultrieurement les coupures dsagrables lil. Lutilisation du compositeur de paragraphe entrane un espacement plus rgulier et moins de csures. Le compositeur de paragraphe aborde une composition en identifiant et en valuant les points de coupure possibles et en leur attribuant une pnalit pondre base sur les principes tels que la rgularit de lespacement des lettres et des mots, et de la csure. Vous pouvez utiliser la bote de dialogue Csure pour dfinir la relation entre un meilleur espacement et le nombre de csures (voir la section Csure de texte la page 297). Compositeur ligne simple Adobe Le compositeur de ligne simple propose une composition traditionnelle du texte, ligne par ligne. Cette option est utile si vous voulez limiter les effets des modifications de dernire minute sur la composition.
Choix dune mthode de composition dun paragraphe
O Utilisez lune des mthodes suivantes :
Dans le menu du panneau Paragraphe, slectionnez Compositeur de paragraphe Adobe (mthode par dfaut)
ou Compositeur de ligne simple Adobe. option dans le menu Compositeur.
Dans le menu du panneau Paragraphe ou Contrle, choisissez la commande Justification, puis slectionnez une
Remarque : diffrentes socits proposent des modules de composition supplmentaires, fournis avec des interfaces vous permettant de personnaliser les paramtres dun moteur.
Dfinition des prfrences de composition
1 Choisissez Edition > Prfrences > Composition (Windows) ou InDesign > Prfrences > Composition (Mac OS). 2 Pour utiliser la mise en surbrillance afin didentifier les problmes de composition, slectionnez Infractions et
Infractions de csure et de justification. recouvrant compltement la colonne.
3 Pour justifier le texte qui habille un objet, vous devez slectionner Justifier le texte en regard dun objet habill 4 Cliquez sur OK.
Dernire mise jour le 7/5/2010
UTILISATION DINDESIGN CS5 297
Typographie
Csure de texte
Les paramtres slectionns pour la csure et la justification ont un impact sur lespacement horizontal des lignes et laspect esthtique du texte sur une page. Les options de csure dterminent si les mots peuvent tre coups et, si tel est le cas, quelles coupures sont autorises. La justification dpend de loption dalignement slectionne, de lintermots et de linterlettrage spcifis et de lutilisation ou non de la mise lchelle glyphe. Vous pouvez galement justifier des mots isols dans les colonnes troites dun texte justifi. Dans son article intitul Mind the Gaps, Eda Warren indique comment viter les problmes de composition.
Voir aussi
Dfinition de lintermots et de linterlettrage dans un texte justifi la page 299 Csure et dictionnaires la page 188
Pour rgler manuellement la csure
Vous pouvez couper les mots manuellement ou automatiquement ou bien combiner les deux mthodes. La mthode de csure manuelle la plus sre consiste insrer un tiret conditionnel : ce type de tiret napparat que sil est ncessaire de couper le mot en fin de ligne. Un tiret conditionnel plac au dbut dun mot lempche dtre coup en deux.
1 A laide de loutil Texte
, cliquez lendroit o vous souhaitez insrer le tiret.
2 Utilisez lune des mthodes suivantes :
Choisissez la commande Texte > Insrer un caractre spcial > Csures et tirets > Tiret conditionnel. Appuyez sur les touches Ctrl+Maj+- (Windows) ou Commande+Maj+- (Mac OS) pour insrer un tiret
conditionnel. Remarque : un tiret conditionnel nimplique pas forcment que le mot qui le contient sera coup. La coupure du mot lendroit indiqu dpend dautres paramtres de csure et de composition. Cependant, si le mot doit tre coup, la csure se fera lendroit du tiret conditionnel.
Pour rgler automatiquement la csure
La csure repose sur des listes de mots stockes dans un fichier de dictionnaire utilisateur spar, sur le disque dur de lordinateur, ou dans le document lui-mme. Pour garantir une csure homogne, vous pouvez dsigner une liste de mots rechercher ; cette fonction est particulirement utile pour les documents destins un prestataire de services ou si vous travaillez en groupe.
O Pour activer ou dsactiver la csure automatique dun paragraphe, activez ou dsactivez loption Csure du
panneau Paragraphe ou Contrle. Vous pouvez galement inclure cette option dans un style de paragraphe.
Lorsque vous dfinissez des options de csure automatique, vous pouvez indiquer le meilleur compromis entre lespacement et le nombre de csures. Il est possible galement dviter que les mots en capitales et le dernier mot dun paragraphe soient coups.
Pour dfinir des options de csure automatique dun paragraphe
1 Cliquez sur un paragraphe ou slectionnez la plage de paragraphes concerne. 2 Choisissez Csure dans le menu du panneau Paragraphe. 3 Slectionnez loption Csure.
Dernire mise jour le 7/5/2010
UTILISATION DINDESIGN CS5 298
Typographie
4 Modifiez les paramtres suivants selon les besoins, puis cliquez sur le bouton OK :
Mots dau moins _ lettres Indiquez le nombre minimum de caractres quun mot doit comporter pour pouvoir tre
coup.
Aprs les premires _ lettres / Avant les dernires _ lettres Indiquez le nombre minimum de caractres conserver au
dbut ou la fin dun mot avec csure. Par exemple, lorsque vous spcifiez la valeur 3 pour ces valeurs, la coupure du mot aromate seffectue sur aro- mate plutt que sur ar- omate ou aroma- te. Zro signifie un nombre illimit de csures.
Limite de csure _ Csures Spcifiez le nombre maximum de tirets qui peuvent apparatre sur des lignes conscutives. Zone de csure Spcifiez quelle distance de la fin de la ligne doit seffectuer la coupure dun mot dans du texte non
justifi. Cette option est disponible uniquement lorsque vous utilisez le compositeur ligne par ligne avec du texte non justifi.
au bas de la bote de dialogue.
Meilleur espacement / Moins de csures Pour modifier lquilibre entre ces deux options, faites glisser le curseur situ Csure des mots en capitales Pour viter que les mots en capitales soient coups, dslectionnez cette option. Couper le dernier mot Dslectionnez cette option pour viter que le dernier mot dun paragraphe soit coup.
page.
Csure sur la colonne Dslectionnez cette option pour viter quun mot soit coup sur une colonne, un bloc ou une
Prvention des coupures indsirables
Lutilisation de tirets conditionnels vous permet dviter la coupure de certains mots, tels que les noms propres ou des mots pour lesquels la csure nest pas souhaitable. Vous pouvez galement viter la csure dun groupe de mots, par exemple, un groupe dinitiales accompagnant un nom de famille (tel que J.-P. Sartre ).
Pour empcher la coupure dun texte
1 Slectionnez le texte devant tenir sur la mme ligne. 2 Choisissez la commande Sans retour automatique dans le menu du panneau Caractre ou Contrle.
Vous pouvez galement viter quun mot soit coup en insrant un tiret conditionnel au dbut de celui-ci. Appuyez sur les touches Ctrl+Maj+- (Windows) ou Commande+Maj+- (Mac OS) pour insrer un tiret conditionnel.
Pour crer un trait dunion inscable
1 A laide de loutil Texte
, cliquez lendroit o vous souhaitez insrer le tiret.
2 Choisissez Texte > Insrer un caractre spcial > Csures et tirets > Trait dunion inscable.
Pour crer une espace inscable
1 A laide de loutil Texte
, cliquez lendroit o vous souhaitez insrer lespace.
2 Choisissez Texte > Insrer une espace > Espace inscable (ou un autre espace).
La taille dune espace inscable varie en fonction du corps du texte, des paramtres de justification et des paramtres dintermots, tandis que la taille du caractre Espace inscable (chasse fixe) reste inchange en toutes circonstances.
Dernire mise jour le 7/5/2010
UTILISATION DINDESIGN CS5 299
Typographie
Modification des paramtres de justification
Utilisez le panneau Justification pour contrler avec prcision lespacement des lettres et des mots ainsi que la mise lchelle glyphe. Le rglage de lespacement est particulirement utile avec du texte justifi, bien quil soit galement possible de rgler lespacement dun texte non justifi.
Dfinition de lintermots et de linterlettrage dans un texte justifi
1 Insrez le pointeur dans le paragraphe modifier ou slectionnez un cadre ou objet texte pour modifier tous ses
paragraphes.
2 Choisissez Justification dans le menu du panneau Paragraphe. 3 Saisissez des valeurs dans les zones Intermots, Interlettrage et Mise lchelle glyphe. Les valeurs Minimum et
Maximum dfinissent une plage despacement acceptable pour les paragraphes justifis uniquement. La valeur Optimum dfinit lespacement souhait pour les paragraphes justifis et non justifis :
Intermots Espace entre les mots cr en appuyant sur la barre despace. Les valeurs dintermots sont comprises entre 0 % et 1 000 %. Une valeur de 100 % indique quaucun espacement supplmentaire nest insr entre les mots. Interlettrage Distance entre les lettres, valeurs de crnage ou dapproche comprises. Les valeurs dinterlettrage peut
varier de -100 % 500 % : 0 %, aucun espace nest ajout entre les lettres ; 100 %, une largeur despace complet est ajoute entre les lettres.
Mise lchelle du glyphe Chasse des caractres (un glyphe est un caractre de nimporte quelle police). La mise
lchelle du glyphe peut varier de 50 % 200 %.
Les options despacement sappliquent toujours un paragraphe entier. Pour modifier lespacement de quelques caractres seulement, utilisez loption Approche.
4 Dfinissez loption Justification dun seul mot pour indiquer le type de justification appliqu aux paragraphes dun
seul mot.
Il arrive que les colonnes troites contiennent un seul mot sur une ligne. Si la justification entire est dfinie pour le paragraphe, un seul mot sur une ligne peut apparatre trop tir. Vous pouvez choisir de centrer ce mot ou de laligner droite, ou gauche dans la colonne.
Dfinition de la mise lchelle glyphe dans un texte justifi
1 Crez un point dinsertion dans un paragraphe ou slectionnez les paragraphes concerns. 2 Choisissez Justification dans le menu du panneau Paragraphe. 3 Pour loption Mise lchelle glyphe, entrez une valeur pour Minimum, Maximum et Optimum. Cliquez ensuite
sur OK.
Avant (en haut) et aprs (en bas) la mise lchelle glyphe de texte justifi
Dernire mise jour le 7/5/2010
UTILISATION DINDESIGN CS5 300
Typographie
La mise lchelle glyphe permet dobtenir une justification rgulire. Toutefois, les valeurs dpassant 3 % de la valeur par dfaut (100 %) peuvent entraner la distorsion des lettres. A moins que vous ne recherchiez un effet spcial, il est conseill dappliquer des valeurs subtiles pour la mise lchelle glyphe, par exemple, 97100103.
Utilisation dune espace sans alina dans un texte justifi
Lutilisation dun caractre despace sans alina ajoute une quantit variable despace la dernire ligne dun paragraphe entirement justifi, entre le dernier mot et un caractre de fin darticle dune police dcorative, par exemple. Utilise avec du texte non justifi, lespace sans alina apparat comme un caractre despace normal. Dans un texte justifi, elle sagrandit pour assimiler tous les espaces supplmentaires prsents sur la dernire ligne. Lutilisation dune espace sans alina peut avoir un effet spectaculaire sur la faon dont le paragraphe est mis en forme par le compositeur de paragraphe Adobe.
Avant et aprs lajout dun caractre despace sans alina
1 A laide de loutil Texte
, cliquez directement devant le caractre de fin darticle.
2 Choisissez Texte > Insrer une espace > Espace sans alina.
Remarque : leffet produit par une espace sans alina est visible uniquement lorsque vous appliquez au paragraphe loption Justifier toutes les lignes.
Mise en surbrillance des lignes trop tires ou resserres
Outre lintermots et linterlettrage, la composition dune ligne de caractres implique diffrents facteurs (les prfrences de csure, par exemple). Par consquent, InDesign ne peut pas toujours respecter vos paramtres dintermots et dinterlettrage. Toutefois, les problmes de composition des lignes de texte peuvent tre surligns en jaune, la plus fonce des trois teintes indiquant le problme le plus srieux.
1 Choisissez Edition > Prfrences > Composition (Windows) ou InDesign > Prfrences > Composition (Mac OS). 2 Choisissez Infractions de csure et de justification, puis cliquez sur OK.
Dernire mise jour le 7/5/2010
301
Chapitre 9 : Tableaux
Cration de tableaux
Un tableau se compose de lignes et de colonnes de cellules. Une cellule est un bloc de texte dans lequel il est possible dinsrer du texte, des blocs ancrs ou dautres tableaux. Vous pouvez crer des tableaux dans Adobe InDesign CS5 ou les exporter partir dautres applications.
Cration de tableaux
Un tableau se compose de lignes et de colonnes de cellules. Une cellule est un bloc de texte dans lequel il est possible dinsrer du texte, des images texte ou dautres tableaux. Vous pouvez crer des tableaux de toutes pices ou en convertissant du texte en tableau. Vous pouvez galement imbriquer un tableau dans un tableau. Lorsque vous crez un tableau, il occupe la largeur du bloc de texte contenant. Il est insr sur la mme ligne que le point dinsertion ou sur la ligne suivante, selon que celui-ci figure respectivement au dbut ou au milieu de la ligne. Les tableaux accommodent le texte avoisinant de la mme manire que les images texte. Ainsi, un tableau subit le mme dplacement que les blocs lis lorsque vous modifiez le corps du texte situ au-dessus ou lorsque vous insrez ou supprimez du texte. En revanche, il est impossible dinsrer un tableau dans un bloc de texte curviligne. Pour consulter un didacticiel vido sur la cration et la mise en forme des tableaux, rendez-vous ladresse www.adobe.com/go/vid0081_fr. La cration et la mise en forme des tableaux sont galement abordes dans larticle Mind Your Table Manners de Michael Murphy.
Voir aussi
Mise en forme de tableaux la page 311 Vido Crer et mettre en forme des tableaux
Pour crer un tableau
Le tableau que vous crez occupe la largeur du bloc de texte.
1 A laide de loutil Texte
, placez le point dinsertion l o vous souhaitez insrer le tableau.
2 Choisissez Tableau > Insrer un tableau. 3 Spcifiez le nombre de lignes et de colonnes. 4 Si le contenu du tableau doit tre rparti sur plusieurs colonnes ou blocs, spcifiez le nombre de ranges den-tte
ou de pied de tableau dans lesquelles les informations devront tre rptes.
5 (Facultatif) Spcifiez un style de tableau. 6 Cliquez sur OK.
Dernire mise jour le 7/5/2010
UTILISATION DINDESIGN CS5 302
Tableaux
La hauteur de range dun tableau dpend du style de tableau choisi. Ainsi, un style de tableau peut sappuyer sur des styles de cellules pour mettre en forme diverses parties du tableau. Si lun de ces styles de cellule comprend des styles de paragraphe, la valeur dinterligne des styles de paragraphe dtermine la hauteur de range de cette zone. Si aucun style de paragraphe nest utilis, la ligne-bloc par dfaut du document dtermine la hauteur de range. La ligne-bloc est fonction de la valeur dinterligne. Dans ce contexte, une ligne-bloc, correspond approximativement la hauteur de la surbrillance pour le texte slectionn.
Pour crer un tableau partir de texte existant
Avant de convertir un texte en tableau, assurez-vous que le texte est compos correctement.
1 Pour prparer la conversion dun texte, insrez des tabulations, des virgules, des retours chariot ou dautres
caractres pour sparer les colonnes. Insrez des tabulations, des virgules, des retours chariot ou dautres caractres pour sparer les lignes. Souvent, le texte peut tre converti en tableau sans tre modifi. , slectionnez le texte convertir en tableau.
2 A laide de loutil Texte
3 Choisissez la commande Tableau > Convertir le texte en tableau. 4 Dans Sparateur de lignes et Sparateur de colonnes, indiquez le dbut des nouvelles lignes et colonnes. Choisissez
la commande Tabulation, Virgule ou Paragraphe, ou entrez le caractre (par exemple le point virgule) dans les champs Sparateur de colonnes et Sparateur de lignes (le caractre saisi apparat ensuite dans le menu lorsque vous crez un tableau partir de texte). le tableau.
5 Si vous spcifiez le mme sparateur pour les colonnes et les ranges, indiquez le nombre de colonnes inclure dans 6 (Facultatif) Spcifiez un style de tableau pour mettre en forme le tableau. 7 Cliquez sur OK.
Si une ligne a moins dlments que le nombre de colonnes dun tableau, des cellules vides remplissent la ligne.
Pour imbriquer un tableau dans un autre
1 Utilisez lune des mthodes suivantes :
Slectionnez les cellules ou le tableau imbriquer, puis choisissez Edition > Couper ou Copier. Placez le point
dinsertion dans la cellule dans laquelle le tableau doit apparatre, puis choisissez Edition > Coller. lignes et de colonnes, puis cliquez sur OK.
Cliquez lintrieur dune cellule, choisissez la commande Tableau > Insrer un tableau, spcifiez le nombre de
2 Sil y a lieu, ajustez lencart de cellule (voir la section Mise en forme de texte dans un tableau la page 314).
Si vous crez un tableau lintrieur dune cellule, il vous est impossible dutiliser la souris pour slectionner une portion du tableau qui dborde de la cellule. Vous devez tendre la ligne ou la colonne ou placer le point dinsertion dans la premire moiti du tableau, puis utiliser les touches de raccourci clavier pour dplacer le point dinsertion et slectionner le texte.
Pour importer des tableaux partir dautres applications
Lorsque vous importez un document Microsoft Word comprenant des tableaux ou une feuille de calcul Microsoft Excel, laide de la commande Importer, les donnes importes se prsentent sous forme de tableau modifiable. Vous pouvez en contrler la mise en forme grce la bote de dialogue Options dimportation.
Dernire mise jour le 7/5/2010
UTILISATION DINDESIGN CS5 303
Tableaux
Vous pouvez galement coller des donnes provenant dune feuille de calcul Excel ou dun tableau Word dans un document InDesign ou InCopy. Les prfrences de Gestion du presse-papiers dterminent la mise en forme du texte coll depuis une autre application. Si loption Texte seul est active, les informations saffichent sous forme de texte tabul non mis en forme, que vous pouvez convertir en tableau. Si loption Toutes les informations est slectionne, le texte coll prend la forme dun tableau mis en forme. Si vous collez du texte depuis une autre application dans un tableau existant, insrez suffisamment de ranges et de colonnes pour le texte coll, choisissez loption Texte seul dans les prfrences de Gestion du presse-papiers, et slectionnez au moins une cellule (sauf si vous souhaitez imbriquer le tableau coll dans une cellule). Pour contrler davantage la mise en forme du tableau import ou pour conserver la mise en forme de la feuille de calcul, utilisez la commande Importer pour importer le tableau. Pour conserver un lien vers la feuille de calcul, slectionnez loption Crer des liens avec les fichiers de texte et de feuilles de calcul imports, dans les prfrences de gestion des fichiers. Vous pouvez galement copier et coller du texte tabul dans une slection de cellules de tableau. Cette technique permet de remplacer facilement le contenu tout en conservant la mise en forme. Supposons, par exemple, que vous deviez mettre jour le contenu dun tableau mis en forme dans un magazine mensuel. Vous pouvez pour cela utiliser un lien vers une feuille de calcul Excel. Toutefois, si le contenu provient dune autre source, vous pouvez copier le texte tabul comportant le nouveau contenu, slectionner la plage de cellules dans le tableau InDesign mis en forme et coller le contenu.
Voir aussi
Importation de texte la page 137
Ajout de texte un tableau
Vous pouvez ajouter du texte, des objets ancrs, des balises XML ou d autres tableaux des cellules. La hauteur de ligne du tableau sajuste au texte supplmentaire, moins que vous ne choisissiez une hauteur fixe. Il nest pas possible dajouter des notes de bas de page aux tableaux.
O A laide de loutil Texte
, utilisez lune des mthodes suivantes :
Placez un point dinsertion dans une cellule, puis saisissez le texte. Appuyez sur la touche Entre ou Retour pour
crer un nouveau paragraphe dans la mme cellule. Appuyez sur la touche de tabulation pour passer dune cellule lautre (si vous appuyez sur cette touche alors que le curseur se trouve dans la dernire cellule, vous insrez une nouvelle ligne). Appuyez sur les touches Maj+tabulation pour passer aux cellules prcdentes.
Copiez le texte, placez un point dinsertion dans une cellule, puis choisissez la commande Edition > Coller. Placez le point dinsertion dans la cellule o vous voulez insrer le texte, choisissez la commande Fichier >
Importer, puis cliquez deux fois sur un fichier texte.
Voir aussi
Redimensionnement de colonnes, ranges et tableaux la page 312 Gestion des cellules en excs la page 316 Balisage dlments la page 624
Dernire mise jour le 7/5/2010
UTILISATION DINDESIGN CS5 304
Tableaux
Ajout de graphiques un tableau
Pour consulter un didacticiel vido sur limportation dimages dans un tableau, rendez-vous ladresse www.adobe.com/go/vid0083_fr.
O Utilisez lune des mthodes suivantes :
Placez le point dinsertion lendroit o vous voulez insrer le graphique, choisissez Fichier > Importer, puis
cliquez deux fois sur le nom dun fichier graphique.
Placez le point dinsertion lendroit o vous voulez insrer le graphique, choisissez Objet > Objet ancr > Insrer,
puis spcifiez les paramtres. Vous pourrez ensuite ajouter un graphique lobjet ancr.
Copiez un graphique ou un bloc, placez le point dinsertion lendroit voulu, puis choisissez Fichier > Coller.
Si les dimensions du graphique sont suprieures celles de la cellule, la hauteur de celle-ci sajuste au graphique tandis que sa largeur reste inchange (le graphique risque de dborder droite de la cellule). Si la hauteur du graphique est suprieure la hauteur fixe de la range laquelle il est destin, la cellule sera compose par excs. Pour empcher toute cellule en excs, vous pouvez importer limage en dehors du tableau, la redimensionner, puis la coller dans la cellule de tableau.
Ajout den-ttes et de pieds de tableau
Lorsque vous crez un long tableau, il peut tre rparti sur plusieurs colonnes, blocs ou pages. Il est possible dutiliser des en-ttes ou des pieds de tableau pour rpter les informations du haut ou du bas de chaque portion du tableau. Vous pouvez ajouter des lignes den-tte ou de pied de tableau lors de la cration du tableau. Vous pouvez galement utiliser la bote de dialogue Options de tableau pour ajouter des lignes den-tte et de pied de tableau et modifier leur aspect dans le tableau. Il est aussi possible de convertir des lignes de corps en lignes den-tte ou de pied de tableau.
Ligne den-tte rpte une fois par bloc
Pour numroter les tableaux de manire squentielle, par exemple Tableau 1A, Tableau 1B, etc., ajoutez une variable len-tte ou au pied de tableau (voir la section Cration de lgendes continues de figures et tableaux la page 293). Pour consulter un didacticiel vido sur la cration den-ttes et de pieds de tableau, rendez-vous ladresse www.adobe.com/go/vid0082_fr.
Voir aussi
Rpartition de tableaux sur plusieurs blocs la page 313 Cration de variables pour des en-ttes et des pieds de page continus la page 96
Pour convertir des ranges existantes en ranges den-tte ou de pied de tableau
1 Slectionnez les lignes du haut du tableau pour crer des lignes den-tte ou celles du bas du tableau pour crer des
lignes de pied de tableau.
2 Choisissez Tableau > Convertir les lignes > En ligne den-tte ou En ligne de pied de tableau.
Dernire mise jour le 7/5/2010
UTILISATION DINDESIGN CS5 305
Tableaux
Pour modifier les options de ranges den-tte ou de pied de tableau
1 Placez le point dinsertion dans le tableau et choisissez la commande Tableau > Options de tableau > En-ttes et
pieds de tableau.
2 Spcifiez le nombre de lignes den-tte ou de pied de tableau. Des lignes vierges peuvent tre ajoutes dans le haut
ou dans le bas du tableau.
3 Indiquez si les informations contenues dans len-tte ou le pied de tableau doivent apparatre dans toutes les
colonnes de texte (si les blocs de texte ont plusieurs colonnes), une fois par bloc ou une fois par page.
4 Slectionnez Ignorer premier en-tte pour viter que les informations den-tte apparaissent dans la premire ligne
du tableau. Slectionnez Ignorer dernier pied de tableau pour viter que les informations de pied de tableau apparaissent dans la dernire ligne du tableau.
Loption Ignorer premier en-tte est particulirement utile si vous souhaitez indiquer que len-tte ou le pied de page se poursuit. Par exemple, dans le cas dun tableau stendant sur plusieurs pages, vous pouvez dcider dutiliser Tableau 2 (Suite) comme texte de len-tte. Pour viter que le mot (Suite) ne figure au dbut du tableau, slectionnez loption Ignorer premier en-tte, puis saisissez simplement Tableau 2 dans la premire ligne du tableau.
5 Cliquez sur OK.
Pour supprimer des ranges den-tte ou de pied de tableau
O Utilisez lune des mthodes suivantes :
Placez le point dinsertion dans la ligne den-tte ou de pied de tableau, puis choisissez Tableau > Convertir les
lignes > En ligne de corps.
Choisissez la commande Tableau > Options de tableau > En-ttes et pieds de tableau, puis spcifiez un nombre
diffrent de lignes den-tte ou de lignes de pied de tableau.
Slection et modification de tableaux
Slection de cellules, de ranges et de colonnes
La slection de lensemble ou dune partie du texte dune cellule prsente le mme aspect que du texte slectionn en dehors dun tableau. Si toutefois cette slection stend sur plusieurs cellules, les cellules et leur contenu sont slectionns. Si un tableau stend sur plusieurs blocs et que vous placez le pointeur de la souris au-dessus dune ligne den-tte ou de pied de tableau autre que la premire ligne den-tte ou de pied de tableau, une icne de verrou apparat, indiquant que vous ne pouvez pas slectionner le texte ou les cellules de cette ligne. Pour slectionner des cellules dune ligne den-tte ou de pied de tableau, placez le pointeur au dbut du tableau.
Voir aussi
Fonction des touches dans les tableaux la page 746
Pour slectionner des cellules
O A laide de loutil Texte
, utilisez lune des mthodes suivantes :
Pour slectionner une seule cellule, cliquez lintrieur dune cellule ou slectionnez le texte, puis choisissez la
commande Tableau > Slectionner > Cellule.
Dernire mise jour le 7/5/2010
UTILISATION DINDESIGN CS5 306
Tableaux
Pour slectionner plusieurs cellules, faites glisser le pointeur sur le bord de la cellule. Prenez garde ne pas faire
glisser le trait dlimitant la colonne ou la ligne, sans quoi vous risquez de redimensionner le tableau. Pour basculer entre la slection de tout le texte dune cellule et la slection de la cellule, appuyez sur la touche Echap.
Pour slectionner des colonnes ou des ranges entires
O A laide de loutil Texte
, utilisez lune des mthodes suivantes :
Cliquez lintrieur dune cellule ou slectionnez le texte, puis choisissez la commande Tableau > Slectionner >
Colonne ou Ligne. flche ( ou
Placez le pointeur sur le bord suprieur dune colonne ou le bord gauche dune range pour quil se transforme en
), puis cliquez pour slectionner la totalit de la colonne ou de la range.
Avant et aprs la slection dune ligne
Pour slectionner toutes les ranges den-tte, de corps ou de pied de tableau
1 Cliquez lintrieur dun tableau ou slectionnez le texte. 2 Choisissez Tableau > Slectionner > Lignes den-tte, Lignes de corps ou Lignes de pied de tableau.
Pour slectionner un tableau entier
O A laide de loutil Texte
, utilisez lune des mthodes suivantes : , puis cliquez
Cliquez lintrieur dun tableau ou slectionnez le texte, puis choisissez Tableau > Slectionner > Tableau. Placez le pointeur sur langle suprieur gauche du tableau pour quil prenne la forme dune flche
pour slectionner la totalit du tableau.
Avant et aprs la slection dun tableau
Faites glisser loutil Texte sur tout le tableau.
Vous pouvez slectionner un tableau de la mme manire quun graphique ancr. Pour cela, placez le point dinsertion juste avant ou aprs le tableau, puis maintenez la touche Maj enfonce tandis que vous appuyez respectivement sur la touche flche droite ou flche gauche pour slectionner le tableau.
Insertion de ranges et de colonnes
Il existe plusieurs mthodes pour insrer des ranges et des colonnes.
Dernire mise jour le 7/5/2010
UTILISATION DINDESIGN CS5 307
Tableaux
Pour insrer une range
1 Placez le point dinsertion dans la ligne situe au-dessous ou au-dessus de lemplacement auquel insrer la nouvelle
ligne.
2 Choisissez Tableau > Insrer > Ligne. 3 Spcifiez le nombre de lignes insrer. 4 Spcifiez lemplacement de la ou des nouvelles lignes (au-dessus ou au-dessous de la ligne slectionne), puis
cliquez sur OK.
Les nouvelles cellules prsentent la mme mise en forme que le texte de la range dans laquelle figure le point dinsertion. Vous pouvez galement crer une nouvelle ligne en appuyant sur la touche de tabulation lorsque le point dinsertion figure dans la dernire cellule.
Pour insrer une colonne
1 Placez le point dinsertion dans la colonne adjacente sur lemplacement dinsertion de la nouvelle colonne. 2 Choisissez Tableau > Insrer > Colonne. 3 Spcifiez le nombre de colonnes insrer. 4 Spcifiez lemplacement de la ou des nouvelles colonnes (avant ou aprs la colonne slectionne), puis cliquez
sur OK.
Les nouvelles cellules prsentent la mme mise en forme que le texte de la colonne dans laquelle figure le point dinsertion.
Pour insrer plusieurs ranges ou colonnes
1 Aprs avoir plac le point dinsertion lintrieur dune cellule, choisissez la commande Tableau > Options de
tableau > Format de tableau.
2 Spcifiez un nombre diffrent de lignes et de colonnes, puis cliquez sur OK.
Les nouvelles lignes sont insres au bas du tableau et les colonnes droite du tableau. Vous pouvez galement modifier le nombre de ranges et de colonnes dans le panneau Tableau. Pour afficher le panneau Tableau, choisissez Fentre > Texte et tableaux > Tableau.
Pour insrer une range ou une colonne par glissement
Lors de linsertion de colonnes, si vous faites glisser une colonne sur une distance suprieure une fois et demi sa largeur, les nouvelles colonnes ont la mme largeur que la colonne dorigine. Si vous faites glisser pour insrer une seule colonne, la largeur de celle-ci peut tre infrieure ou suprieure celle de la colonne partir de laquelle vous effectuez le glissement. Il en est de mme pour les lignes, moins que la hauteur de la ligne que vous faites glisser soit dfinie sur la valeur Au moins. Dans ce cas, si vous faites glisser pour crer une seule ligne, InDesign ajuste la nouvelle ligne, sil y a lieu, afin quelle puisse contenir le texte.
1 Placez loutil Texte
apparaisse.
sur le bord dune colonne ou dune range jusqu ce quune double flche (
ou
2 Maintenez le bouton de la souris et la touche Alt (Windows) ou Option (Mac OS) enfoncs, tout en faisant glisser
le pointeur vers le bas ou vers la droite, pour crer respectivement une nouvelle ligne ou une nouvelle colonne. Si vous appuyez sur la touche Alt ou Option avant de maintenir le bouton de la souris enfonc, loutil Main apparat. Veillez donc faire glisser avant dappuyer sur cette touche.
Dernire mise jour le 7/5/2010
UTILISATION DINDESIGN CS5 308
Tableaux
Remarque : les bords suprieur et gauche dun tableau ne se prtent pas linsertion de lignes ou de colonnes par glissement. Ces champs servent slectionner des lignes ou des colonnes.
Suppression de ranges, colonnes ou tableaux
Pour supprimer une ligne, une colonne ou un tableau, placez le point dinsertion lintrieur du tableau ou
slectionnez le texte dans le tableau, puis choisissez Tableau > Supprimer > Ligne, Colonne ou Tableau.
Pour supprimer des lignes et des colonnes laide de la bote de dialogue Options de tableau, choisissez Tableau >
Options de tableau > Format de tableau. Spcifiez un nombre diffrent de lignes et de colonnes, puis cliquez sur OK. Les lignes sont supprimes au bas du tableau et les colonnes droite du tableau.
Pour supprimer une range ou une colonne laide de la souris, positionnez le pointeur sur le bord infrieur ou
droit du tableau jusqu ce quune double flche ( ou ) apparaisse, maintenez le bouton de la souris enfonc, puis la touche Alt (Windows) ou Option (Mac OS) tout en faisant glisser le pointeur vers le haut pour supprimer des ranges, ou vers la gauche pour supprimer des colonnes.
Remarque : si vous appuyez sur la touche Alt ou Option avant de maintenir le bouton de la souris enfonc, loutil Main apparat. Veillez donc appuyer sur cette touche avant de commencer faire glisser.
Pour supprimer le contenu dune cellule sans supprimer les cellules, slectionnez les cellules contenant le texte
supprimer ou utilisez loutil Texte pour slectionner le texte dans les cellules. Appuyez sur la touche Retour arrire ou Suppr, ou choisissez Edition > Effacer.
Modification de lalignement dun tableau dans un bloc
Un tableau sadapte la largeur du paragraphe ou de la cellule dans lequel il est cr. Vous pouvez toutefois redimensionner le bloc de texte ou le tableau de sorte que celui-ci soit plus large ou plus troit que le bloc. Le cas chant, vous pouvez dfinir lalignement du tableau lintrieur du bloc.
1 Placez le point dinsertion droite ou gauche du tableau. Assurez-vous que le point dinsertion du texte est plac
sur le paragraphe du tableau et non lintrieur du tableau, pour quil adapte la hauteur du tableau dans le bloc.
2 Cliquez sur un bouton dalignement (par exemple le bouton Centrer) du panneau Paragraphe ou Contrle.
Voir aussi
Redimensionnement de colonnes, ranges et tableaux la page 312
Navigation dans un tableau
Vous pouvez vous dplacer dans un tableau laide de la touche Tabulation ou des touches de direction. Vous pouvez galement atteindre une range spcifique dun tableau, ce qui est particulirement utile dans les tableaux longs.
Voir aussi
Fonction des touches dans les tableaux la page 746
Pour se dplacer dans un tableau laide de la touche Tabulation
Appuyez sur la touche de tabulation pour passer la cellule suivante. Si vous appuyez sur cette touche alors que le
point dinsertion est plac dans la dernire cellule du tableau, vous crez une nouvelle ligne. Pour plus de dtails sur linsertion de tabulations et de retraits dans un tableau, reportez-vous la section Mise en forme de texte dans un tableau la page 314.
Dernire mise jour le 7/5/2010
UTILISATION DINDESIGN CS5 309
Tableaux
Appuyez sur les touches Maj+tabulation pour passer la cellule prcdente. Si vous appuyez sur ces touches depuis
la premire cellule du tableau, le point dinsertion saffiche dans la dernire cellule du tableau.
Pour se dplacer dans un tableau laide des touches de direction
O Appuyez sur les touches de direction pour vous dplacer lintrieur des cellules du tableau ou dune cellule
lautre. Si vous appuyez sur la touche flche droite alors que le point dinsertion est plac la fin de la dernire cellule dune ligne, celui-ci saffiche au dbut de la premire cellule de cette mme ligne. De la mme manire, si vous appuyez sur la touche flche bas alors que le point dinsertion est plac la fin de la dernire cellule dune colonne, celui-ci se dplace au dbut de la premire cellule de cette mme colonne.
Pour atteindre une range spcifique dun tableau
1 Choisissez Tableau > Atteindre la ligne. 2 Utilisez lune des mthodes suivantes :
Spcifiez le numro de la ligne vers laquelle se dplacer, puis cliquez sur OK. Si une ligne den-tte ou de pied de tableau est dfinie dans le tableau slectionn, choisissez En-tte ou Pied de
tableau dans le menu et cliquez sur OK.
Coupage, copie et collage du contenu dun tableau
Lorsque le texte dune cellule est slectionn, les oprations couper, copier et coller fonctionnent de la mme manire que pour un texte slectionn en dehors dun tableau. Vous pouvez galement couper, copier et coller les cellules et leur contenu. Si le point dinsertion figure dans un tableau lorsque vous collez, plusieurs cellules colles forment un tableau lintrieur dun tableau. Vous pouvez aussi dplacer ou copier le tableau entier.
1 Slectionnez les cellules couper ou copier, puis choisissez Edition > Couper ou Copier. 2 Utilisez lune des mthodes suivantes :
Pour imbriquer un tableau dans un autre, placez le point dinsertion dans la cellule qui recevra le tableau, puis
choisissez Edition > Coller.
Pour remplacer des cellules, slectionnez-en une ou plusieurs dans le tableau, en veillant ce quun nombre
suffisant de cellules figurent au-dessous et droite des cellules slectionnes, puis choisissez Edition > Coller.
Voir aussi
Slection de cellules, de ranges et de colonnes la page 305
Dplacement ou copie dun tableau
1 Pour slectionner le tableau entier, placez le point dinsertion lintrieur du tableau, puis choisissez Tableau >
Slectionner > Tableau.
2 Choisissez Edition > Couper ou Copier, dplacez le point dinsertion vers lendroit o vous voulez afficher le
tableau, puis choisissez Edition > Coller.
Conversion de tableau en texte
1 A laide de loutil Texte
, placez le point dinsertion lintrieur du tableau ou slectionnez le texte du tableau.
2 Choisissez la commande Tableau > Convertir le tableau en texte. 3 Dans Sparateur de colonnes et Sparateur de lignes, spcifiez les sparateurs utiliser, puis cliquez sur OK.
Dernire mise jour le 7/5/2010
UTILISATION DINDESIGN CS5 310
Tableaux
Pour optimiser vos rsultats, utilisez un sparateur diffrent pour les colonnes et les lignes, par exemple des tabulations pour les colonnes et des sauts de paragraphe pour les lignes.
4 Cliquez sur OK.
Lorsque vous convertissez un tableau en texte, lapplication supprime les ranges du tableau et insre le sparateur spcifi la fin de chaque range et de chaque colonne.
Combinaison de tableaux
Utilisez la commande Coller pour fusionner deux ou plusieurs tableaux en un seul.
1 Dans le tableau cible, insrez au moins autant de lignes que vous en collerez depuis les autres tableaux (si vous
insrez moins de lignes que vous nen copiez, vous ne pourrez pas les coller).
2 Dans le tableau source, slectionnez les cellules que vous voulez copier (si vous copiez plus de cellules de colonnes
que le nombre de cellules disponibles dans le tableau cible, vous ne pourrez pas les copier). Coller.
3 Slectionnez au moins une cellule lendroit o vous voulez insrer les nouvelles lignes, puis choisissez Edition >
Si les lignes colles utilisent une mise en forme diffrente du reste du tableau, dfinissez un ou plusieurs styles de cellules, puis appliquez les styles de cellule aux cellules colles. Tout en maintenant la touche Alt (Windows) ou Option (Mac OS) enfonce, cliquez sur le style de cellule pour remplacer la mise en forme existante. Larticle Joining Tables dAnne-Marie Concepcion aborde le thme de la combinaison de tableaux.
Voir aussi
Coupage, copie et collage du contenu dun tableau la page 309 Styles de tableau et de cellule la page 321
Utilisation des tableaux en mode diteur
Lorsque vous choisissez la commande Edition > Modifier en mode diteur, les tableaux et leur contenu saffichent en mode diteur. Vous avez alors la possibilit de les modifier.
Dernire mise jour le 7/5/2010
UTILISATION DINDESIGN CS5 311
Tableaux
Modification de tableaux en mode diteur A. Icne de tableau B. Texte en excs C. Graphique en excs
Pour dvelopper ou rduire le tableau en mode diteur, cliquez sur le triangle visible en haut, gauche de licne de
tableau.
Pour indiquer si le tableau doit tre tri par ranges ou colonnes, cliquez sur licne de tableau avec le bouton droit
de la souris (Windows) ou en maintenant la touche Contrle enfonce (Mac OS), puis choisissez la commande Disposition par ranges ou Disposition par colonnes. slectionner les colonnes ou les ranges en mode diteur.
Utilisez le mode Mise en page pour modifier le tableau et procder sa mise en forme. Il est impossible de
Mise en forme de tableaux
Mise en forme de tableaux
Vous pouvez mettre en forme le texte dun tableau laide du panneau Contrle ou du panneau Caractre, comme sil sagissait dun texte ordinaire. Vous disposez galement de deux botes de dialogue ddies la mise en forme dun tableau : Options de tableau et Options de cellule. Vous pouvez y modifier le nombre de lignes et de colonnes et laspect du contour et du fond dun tableau, y dfinir lespace avant ou aprs le tableau, y diter les lignes den-tte et de pieds de tableau, et bien dautres attributs de mise en forme. Le panneau Tableau, le panneau Contrle, et le menu contextuel vous permettent galement de mettre en forme un tableau. Slectionnez une ou plusieurs cellules, puis cliquez avec le bouton droit de la souris (Windows) ou en maintenant la touche Contrle enfonce (Mac OS) pour afficher un menu contextuel comportant des options relatives aux tableaux.
Dernire mise jour le 7/5/2010
UTILISATION DINDESIGN CS5 312
Tableaux
Pour consulter un didacticiel vido sur la cration et la mise en forme des tableaux, rendez-vous ladresse www.adobe.com/go/vid0081_fr.
Voir aussi
Contours et fond des tableaux la page 316 Vido Crer et mettre en forme des tableaux
Redimensionnement de colonnes, ranges et tableaux
Il existe plusieurs mthodes pour redimensionner des colonnes, des ranges et des tableaux.
Voir aussi
Modification de lalignement dun tableau dans un bloc la page 308
Pour redimensionner des colonnes et des ranges
1 Slectionnez des cellules dans les colonnes et les lignes redimensionner. 2 Utilisez lune des mthodes suivantes :
Dans le panneau Tableau, dfinissez la valeur des paramtres Largeur de la colonne et Hauteur de la range. Choisissez la commande Tableau > Options de cellules > Lignes et colonnes, dfinissez la valeur des options
Hauteur de la ligne et Largeur de la colonne, puis cliquez sur le bouton OK. Remarque : si vous slectionnez loption Suprieure ou gale pour dfinir une hauteur de ligne minimale, cette hauteur augmente selon le texte insr ou la force de corps choisie. Si vous slectionnez loption Exactement pour dfinir une hauteur de ligne fixe, cette hauteur ne change pas quand vous ajoutez ou supprimez du texte. Il arrive souvent que ce type de cellule contienne du texte en excs (voir la section Gestion des cellules en excs la page 316).
Positionnez le pointeur sur le bord dune colonne ou dune range jusqu ce quune double flche (
ou ) apparaisse, puis faites glisser le pointeur vers la gauche ou la droite pour augmenter ou rduire la largeur de la colonne, ou vers le haut ou le bas pour augmenter ou rduire la hauteur de la range.
Avant et aprs le redimensionnement des lignes
Par dfaut, la hauteur dune ligne est dtermine par la hauteur de la ligne-bloc de la police slectionne. Par consquent, la hauteur dune ligne change galement lorsque vous modifiez la force de corps du texte de lignes entires ou le paramtre de hauteur de ligne. La hauteur de ligne maximale est dtermine par le paramtre Maximum dans la section Lignes et colonnes de la bote de dialogue Options de cellule.
Pour redimensionner des colonnes et des ranges sans modifier la largeur du tableau
Maintenez la touche Maj enfonce tout en faisant glisser le bord dune ligne ou dune colonne intrieure (et non les
limites du tableau). Une ligne ou une colonne sagrandit alors que lautre diminue. faisant glisser la limite droite ou infrieure du tableau.
Pour redimensionner des lignes ou des colonnes proportionnellement, maintenez la touche Maj enfonce tout en
Name
Dernire mise jour le 7/5/2010
UTILISATION DINDESIGN CS5 313
Tableaux
Maintenez la touche Maj enfonce tandis que vous faites glisser le bord droit ou le bord infrieur du tableau pour redimensionner respectivement toutes les colonnes ou toutes les lignes proportionnellement.
Pour redimensionner un tableau entier
O A laide de loutil Texte
, positionnez le pointeur sur le coin infrieur droit du tableau jusqu ce que le pointeur se transforme en flche , puis faites glisser le pointeur pour augmenter ou rduire la taille du tableau. Maintenez la touche Maj enfonce pour conserver les proportions de la largeur et de la hauteur du tableau.
Remarque : si le tableau stend sur plusieurs blocs dun article, il est impossible de redimensionner le tableau entier avec le pointeur de la souris.
Pour rpartir uniformment des colonnes et des ranges
1 Slectionnez des cellules dans les colonnes ou les lignes auxquelles appliquer une largeur ou une hauteur uniforme. 2 Choisissez Tableau > Rpartir les lignes uniformment ou Rpartir les colonnes uniformment.
Modification de lespacement avant ou aprs un tableau
1 Aprs avoir plac le point dinsertion lintrieur du tableau, choisissez Tableau > Options de tableau > Format de
tableau.
2 Dans la section Espacement du tableau, spcifiez des valeurs diffrentes pour les options Espace avant et Espace
aprs, puis cliquez sur OK.
Notez que cette modification nagit pas sur lespacement dune ligne qui se situe en haut dun bloc.
Rpartition de tableaux sur plusieurs blocs
Les options denchanement vous permettent de dfinir le nombre de lignes conserver ensemble ou de spcifier lemplacement de la coupure dune ligne, le haut dune colonne ou dun bloc, par exemple. Lorsque vous crez un tableau dont la hauteur est suprieure celle du bloc qui le contient, le bloc prsente un excdent. Si vous liez le bloc un autre bloc, le tableau continue dans ce bloc. Les lignes se dplacent une une dans les blocs lis ; il est donc impossible de partager une mme ligne sur plusieurs blocs. Spcifiez les lignes den-tte ou de pied de tableau dans lesquelles les informations seront rptes dans le nouveau bloc.
1 Placez le point dinsertion dans la ligne approprie ou slectionnez une srie de cellules sur les lignes conserver
ensemble.
2 Choisissez Tableau > Options de cellules > Lignes et colonnes. 3 Pour conserver les lignes slectionnes ensemble, slectionnez Lignes solidaires. 4 Pour couper la ligne un endroit prcis, slectionnez une option (par exemple, Prochain bloc) du menu Dbut de
la ligne, puis cliquez sur OK.
Si vous crez un seul tableau stendant sur une double page, ajoutez une colonne vide au milieu du tableau pour crer des marges.
Voir aussi
Ajout den-ttes et de pieds de tableau la page 304
Dernire mise jour le 7/5/2010
UTILISATION DINDESIGN CS5 314
Tableaux
Insertion de texte au-dessus dun tableau
Un tableau est ancr aux paragraphes immdiatement adjacents. Si vous insrez un tableau au dbut dun bloc de texte, il vous est impossible de cliquer au-dessus du tableau pour y placer un point dinsertion. Il vous faut donc utiliser les touches de direction pour amener le point dinsertion avant le tableau.
O Placez le point dinsertion au dbut du paragraphe de la premire cellule, appuyez sur la touche flche gauche, puis
saisissez le texte.
Mise en forme de texte dans un tableau
De manire gnrale, vous pouvez mettre en forme du texte dans un tableau comme sil sagissait de texte non contenu dans un tableau.
Voir aussi
Gestion des cellules en excs la page 316 Spcification des caractres pour les tabulations dcimales la page 280
Pour insrer des tabulations dans une cellule
Lorsque le point dinsertion est plac lintrieur du tableau, la touche Tabulation a pour effet de dplacer ce point vers la cellule suivante. Vous pouvez toutefois insrer un caractre de tabulation dans une cellule de tableau. Utilisez le panneau Tabulations pour dfinir les paramtres de tabulation dun tableau, lesquels agissent sur le paragraphe dans lequel le point dinsertion se trouve.
1 A laide de loutil Texte
, placez le point dinsertion l o vous souhaitez insrer la tabulation.
2 Choisissez la commande Texte > Insrer un caractre spcial > Autre > Tabulation.
Pour modifier les paramtres dune tabulation, slectionnez les colonnes ou cellules concernes, choisissez Texte > Tabulations pour afficher le panneau Tabulations, puis modifiez les paramtres. Remarque : si vous utilisez la rgle Tabulations pour appliquer une tabulation dcimale une cellule ou un groupe de cellules, il nest gnralement pas ncessaire dappuyer sur Tabulation au dbut de chaque paragraphe pour aligner le texte selon une tabulation dcimale. Les paragraphes sont automatiquement aligns sur le caractre dcimal sauf si le paragraphe contient une mise en forme supplmentaire, par exemple sil est centr, auquel cas la tabulation dcimale nest pas prise en compte.
Pour modifier lalignement du texte dune cellule
1 A laide de loutil Texte
, slectionnez la ou les cellules appropries.
2 Choisissez Tableau > Options de cellules > Texte. 3 Dans le menu Justification verticale, slectionnez un paramtre dalignement : Aligner en haut, Centrer, Aligner en
bas ou Justifier verticalement.
Si vous avez slectionn loption Justifi, spcifiez la limite despacement des paragraphes, laquelle dfinit un espace maximum insrer entre les paragraphes (voir la section Alignement ou justification de texte verticalement au sein dun bloc de texte la page 276).
4 Dans la section Premire ligne de base, slectionnez une option de dcalage du texte par rapport au haut de la
cellule.
Les options disponibles sont identiques celles de la bote de dialogue Options de bloc de texte (voir la section Modification des proprits dun bloc de texte la page 131).
Dernire mise jour le 7/5/2010
UTILISATION DINDESIGN CS5 315
Tableaux
5 Cliquez sur OK.
Remarque : modifiez lalignement horizontal du texte dune cellule laide de loption dalignement du panneau Paragraphe. Pour aligner le texte dune cellule sur une tabulation dcimale, ajoutez un paramtre de tabulation dcimale laide du panneau Tabulations.
Pour appliquer une rotation au texte dune cellule
1 Placez le point dinsertion dans la cellule faire pivoter ou slectionnez les cellules concernes. 2 Choisissez Tableau > Options de cellules > Texte ou affichez le panneau Tableau. 3 Slectionnez une valeur de rotation, puis cliquez sur OK.
Pour modifier la marge des cellules
1 A laide de loutil Texte
, placez le point dinsertion sur une ou plusieurs cellules ou slectionnez-les.
2 Choisissez Tableau > Options de cellules > Texte ou affichez le panneau Tableau. 3 Dans la section Marges de cellule, spcifiez les valeurs des options De tte, De pied, Gauche et Droite, puis cliquez
sur OK.
Dans la plupart des cas, laugmentation de la marge de cellule se rpercute proportionnellement sur la hauteur des lignes. Si la valeur de la hauteur de ligne est fixe, veillez rserver suffisamment despace pour les valeurs dencart afin dviter tout dbordement de texte.
Fusion et fractionnement de cellules
Vous pouvez fusionner (combiner) ou fractionner (diviser) les cellules dun tableau.
Pour fusionner des cellules
Vous pouvez regrouper plusieurs cellules dune mme ligne ou colonne dans une seule cellule. Vous pouvez par exemple fusionner les cellules de la premire ligne dun tableau pour crer une seule cellule ddie au titre du tableau.
1 A laide de loutil Texte
, slectionnez les cellules que vous souhaitez fusionner.
2 Choisissez Tableau > Fusionner les cellules.
Pour annuler la fusion de cellules
O Placez le point dinsertion dans la cellule fusionne et choisissez Tableau > Annuler la fusion des cellules.
Pour fractionner des cellules
Vous pouvez par ailleurs fractionner les cellules sur laxe horizontal ou vertical, ce qui est trs pratique lors de la cration des tableaux de formulaire. Vous pouvez ainsi slectionner plusieurs cellules et les fractionner verticalement ou horizontalement.
1 Placez le point dinsertion dans la cellule fractionner, ou slectionnez une ligne, une colonne ou un bloc de
cellules.
2 Choisissez Tableau > Scinder la cellule dans le sens vertical ou Scinder la cellule dans le sens horizontal.
Voir aussi
Combinaison de tableaux la page 310
Dernire mise jour le 7/5/2010
UTILISATION DINDESIGN CS5 316
Tableaux
Gestion des cellules en excs
En rgle gnrale, la cellule dun tableau slargit verticalement en fonction des nouveaux graphiques ou textes insrs. Si toutefois vous dfinissez une hauteur de ligne fixe et ajoutez du texte ou des graphiques trop larges par rapport la cellule, un petit point rouge apparat dans langle infrieur droit de la cellule pour signaler un excdent de texte. Il est impossible de rpartir du texte en excs dans une autre cellule. Il vous faut donc diter ou redimensionner le contenu ou largir la cellule ou le bloc de texte qui reoit le tableau. Sil sagit dune image texte ou dun texte interligne fixe, il est impossible de faire dborder le contenu de la cellule de son contour. Sil y a lieu, slectionnez loption Ecrter le contenu selon la cellule pour rogner le texte ou limage texte en excs la bordure de la cellule. Toutefois, si des images texte sont en excs et stendent au-del des bords infrieurs des cellules (tableaux horizontaux), cette opration ne sapplique pas.
Pour afficher le contenu dune cellule en excs
O Utilisez lune des mthodes suivantes :
Agrandissez la cellule. Modifiez la mise en forme du texte. Pour slectionner le contenu de la cellule, cliquez sur la cellule en excs, appuyez
sur la touche Echap, puis mettez le texte en forme avec les options du panneau Contrle.
Pour crter une image dune cellule
Si une image est trop grande pour une cellule, elle stend au-del des bords de la cellule. Vous pouvez crter les parties de limage qui stendent au-del de la bordure.
1 Placez le point dinsertion dans la cellule rogner ou slectionnez la ou les cellules sur lesquelles lcrtage agira. 2 Choisissez Tableau > Options de cellules > Texte. 3 Slectionnez loption Ecrter le contenu selon la cellule, puis cliquez sur le bouton OK.
Contours et fond des tableaux
A propos des contours et du fond des tableaux
Il existe plusieurs faons dajouter des contours et un fond aux tableaux. Utilisez la bote de dialogue Options de tableau pour modifier le contour de la bordure dun tableau et ajouter des fonds et des contours alterns aux colonnes et aux lignes. La bote de dialogue Options de cellule ou les panneaux Nuancier, Contour et Couleur sont votre disposition pour modifier le contour et le fond de cellules individuelles ou de cellules den-ttes et de pieds de tableau. Par dfaut, la mise en forme dfinie dans la bote de dialogue Options de tableau prvaut sur toute mise en forme prcdemment applique aux cellules du tableau. Si toutefois vous slectionnez loption Conserver la mise en forme locale dans la bote de dialogue Options de tableau, les contours et les fonds appliqus individuellement aux cellules sont conservs. Pour appliquer la mme mise en forme plusieurs tableaux ou cellules, vous pouvez crer et appliquer des styles de tableau et de cellule.
Voir aussi
Styles de tableau et de cellule la page 321
Dernire mise jour le 7/5/2010
UTILISATION DINDESIGN CS5 317
Tableaux
Modification de la bordure dun tableau
Vous pouvez modifier la bordure dun tableau au moyen de la bote de dialogue Format de tableau ou du panneau Contour.
1 Aprs avoir plac le point dinsertion lintrieur dune cellule, choisissez la commande Tableau > Options de
tableau > Format de tableau.
2 Dans la section Bordure du tableau, spcifiez les paramtres dpaisseur, de type, de couleur, de teinte et despace
(voir la section Options de contour et de fond de tableau la page 319).
3 Dans loption Ordre de dessin des contours, slectionnez lun des ordres de trac suivants :
Meilleurs sommets Cette option permet dafficher les contours des lignes au premier plan l o les contours de diffrentes couleurs se croisent. En outre, lorsque des contours tels que des doubles lignes se croisent, ils sont joints et les points de croisement sont raccords. Contours de ligne au premier plan Cette option permet de faire apparatre les contours de ligne au premier plan. Contours de colonne au premier plan Cette option permet de faire apparatre les contours de colonne au premier plan. Compatibilit avec InDesign 2.0 Cette option permet de faire apparatre les contours de ligne au premier plan. En
outre, lorsque des contours tels que des doubles lignes se croisent, ils sont joints et les points de croisement sont raccords uniquement l o les contours se croisent en T. locale.
4 Si vous souhaitez conserver la mise en forme individuelle des cellules, slectionnez Conserver la mise en forme 5 Cliquez sur OK.
Si vous supprimez le contour et le fond dun tableau, choisissez la commande Affichage > Extras > Afficher les contours du bloc pour afficher les dlimitations des cellules du tableau.
Application dun contour et dun fond des cellules
La bote de dialogue Options de cellules ainsi que les panneaux Contour ou Nuancier vous permettent dappliquer un contour et un fond des cellules.
Pour appliquer un contour et un fond laide de la bote de dialogue Options de cellules
Dterminez les lignes de cellules mettre en forme avec un contour ou un fond en slectionnant ou en dslectionnant des lignes dans la zone daperu. Pour modifier laspect de toutes les lignes ou colonnes du tableau, utilisez une alternance de motifs de contours ou de fonds en choisissant 0 pour le second motif.
1 A laide de loutil Texte
, placez le point dinsertion sur la ou les cellules concernes ou slectionnez-les. Pour appliquer un contour ou un fond des ranges den-tte ou de pied de tableau, slectionnez les cellules correspondantes au dbut du tableau.
2 Choisissez la commande Tableau > Options de cellule > Contours et fonds. 3 Dans la zone daperu, spcifiez les lignes sur lesquelles les modifications de contour doivent porter. Si, par
exemple, vous voulez ajouter un contour pais aux lignes extrieures (mais pas intrieures) des cellules slectionnes, cliquez sur une ligne intrieure pour la dslectionner (les lignes slectionnes sont bleues et les lignes dslectionnes sont grises).
Dernire mise jour le 7/5/2010
UTILISATION DINDESIGN CS5 318
Tableaux
Slectionnez les lignes concernes dans la zone daperu de doublure.
Dans la zone daperu, cliquez deux fois sur une ligne extrieure pour slectionner le rectangle de slection extrieur en entier. Cliquez deux fois sur une ligne intrieure pour les slectionner toutes. Cliquez trois fois nimporte o dans la zone daperu pour slectionner ou dslectionner des lignes.
4 Dans la section Contour de cellule, spcifiez les paramtres dpaisseur, de type, de couleur, de teinte et
despacement (voir la section Options de contour et de fond de tableau la page 319).
5 Dans la section Fond de cellule, spcifiez la couleur et la teinte qui vous conviennent. 6 Sil y a lieu, slectionnez Surimpression du contour et Surimpression du fond, puis cliquez sur OK.
Pour appliquer un contour des cellules laide du panneau Contour
1 Slectionnez la ou les cellules appropries. Pour appliquer un contour des cellules den-tte ou de pied de tableau,
slectionnez la range correspondante.
2 Choisissez Fentre > Contour pour afficher le panneau Contour. 3 Dans la zone daperu, spcifiez les lignes sur lesquelles les modifications de contour doivent porter. 4 Dans le panneau Outils, assurez-vous que le bouton Objet 5 Spcifiez une paisseur et un type de contour.
est slectionn. Si le bouton Texte les modifications du contour agiront sur le texte et non sur les cellules.
est slectionn,
Pour appliquer un fond des cellules laide du panneau Nuancier
1 Slectionnez la ou les cellules appropries. Pour appliquer un fond des cellules den-tte ou de pied de tableau,
slectionnez la range correspondante.
2 Choisissez la commande Fentre > Couleur > Nuancier pour afficher le panneau Nuancier. 3 Assurez-vous que le bouton Objet 4 Slectionnez une nuance.
est slectionn. Si le bouton Texte contour agiront sur le texte et non sur les cellules.
est slectionn, les modifications du
Pour appliquer un dgrad des cellules laide du panneau Dgrad
1 Slectionnez les cellules que vous souhaitez mettre en forme. Pour appliquer un dgrad des cellules den-tte ou
de pied de tableau, slectionnez la range correspondante.
2 Choisissez la commande Fentre > Couleur > Dgrad pour afficher le panneau Dgrad. 3 Cliquez sur Gamme des dgrads pour appliquer un dgrad aux cellules slectionnes. Ajustez les paramtres de
dgrad si besoin.
Dernire mise jour le 7/5/2010
UTILISATION DINDESIGN CS5 319
Tableaux
Ajout de diagonales une cellule
1 A laide de loutil Texte
, placez le point dinsertion sur la ou les cellules dans lesquelles vous souhaitez ajouter des traits diagonaux, ou slectionnez-les.
2 Choisissez Tableau > Options de cellules > Traits diagonaux. 3 Cliquez sur le bouton correspondant au type de diagonale ajouter. 4 Dans la section Contour, spcifiez les paramtres dpaisseur, de type, de couleur et despacement ; spcifiez un
pourcentage de teinte ainsi que les options de surimpression.
5 Dans le menu Tracer, choisissez loption Diagonales au premier plan pour placer toute ligne diagonale devant le
contenu de la cellule ; choisissez la commande Contenu au premier plan pour placer toute ligne diagonale derrire le contenu de la cellule, puis cliquez sur le bouton OK.
Options de contour et de fond de tableau
Lors de la slection de contours et de fonds pour un tableau ou des cellules, vous avez le choix parmi les options suivantes :
Epaisseur Dfinit lpaisseur du trac de la bordure de la cellule ou du tableau. Type Indique le style de trac, par exemple Epais - Fin. Couleur Dfinit la couleur du trac de la bordure de la cellule ou du tableau. Les options rpertories sont identiques celles du panneau Nuancier. Teinte Indique le coefficient dencre de la couleur spcifie appliquer au contour ou au fond. Couleur despace Applique une couleur aux espaces entre les tirets, les pointills ou les lignes. Cette option nest pas disponible si le type Continu est slectionn. Teinte despace Applique une teinte aux espaces entre les tirets, les pointills ou les lignes. Cette option nest pas
disponible si le type Continu est slectionn.
Surimpression Lencre spcifie dans le menu droulant Couleur est applique par-dessus toutes les couleurs sous-
jacentes ; ces encres ne sont donc pas masques.
Contours et fonds alterns dans un tableau
Vous pouvez alterner les contours et les fonds pour rendre un tableau plus lisible ou amliorer son aspect. Les contours et les fonds alterns des lignes de tableau nont pas dincidence sur les lignes den-tte et de pied de tableau. Lapplication de contours et de fonds alterns des colonnes affecte nanmoins les lignes den-tte et de pied de tableau. Les paramtres de contour et de fond alterns prvalent sur la mise en forme du contour des cellules, moins que vous ne slectionniez loption Conserver la mise en forme locale dans la bote de dialogue Options de tableau. Si vous souhaitez appliquer un fond ou un contour chaque cellule de corps du tableau et non pas seulement aux motifs alterns, vous pouvez quand mme utiliser les paramtres de contour et de fond alterns pour crer des motifs non alterns. Pour crer un tel effet, spcifiez 0 pour Suivante.
Dernire mise jour le 7/5/2010
UTILISATION DINDESIGN CS5 320
Tableaux
Avant ( gauche) et aprs ( droite) lapplication des fonds alterns dans un tableau
Pour ajouter des contours alterns un tableau
1 Aprs avoir plac le point dinsertion lintrieur dune cellule, choisissez la commande Tableau > Options de
tableau > Contours de ligne en alternance ou Contours de colonne en alternance.
2 Dans le menu Motif en alternance, slectionnez le type de motif utiliser. Slectionnez Ligne personnalise ou
Colonne personnalise pour spcifier un motif, par exemple une colonne avec un trait noir pais suivie de trois colonnes avec des traits fins jaunes. ainsi ajouter un contour plein la premire colonne, puis un trait Epais - Fin la colonne suivante de sorte quils soient alterns. Spcifiez 0 pour Suivant afin que les contours affectent toutes les lignes et colonnes.
3 Dans la section En alternance, spcifiez les options de fond pour le premier motif ainsi que le suivant. Vous pouvez
Remarque : dans les tableaux rpartis sur plusieurs blocs, les contours et les fonds alterns des lignes ne reprennent pas au dbut des blocs supplmentaires de larticle (voir la section Rpartition de tableaux sur plusieurs blocs la page 313).
4 Slectionnez Conserver la mise en forme locale si vous souhaitez conserver les contours mis en forme
prcdemment appliqus au tableau.
5 Pour les options Ignorer la/les premire(s) et Ignorer la/les dernire(s), spcifiez le nombre de lignes ou de colonnes
au dbut et la fin du tableau auxquelles vous ne souhaitez pas appliquer les attributs de contour, puis cliquez sur OK.
Pour ajouter des fonds alterns un tableau
1 Aprs avoir plac le point dinsertion lintrieur dune cellule, choisissez la commande Tableau > Options de
tableau > Fonds en alternance.
2 Dans le menu Motif en alternance, slectionnez le type de motif utiliser. Slectionnez Ligne personnalise ou
Colonne personnalise pour spcifier un motif, par exemple, une ligne estompe en gris suivie de trois lignes ombres en jaune.
3 Dans la section En alternance, spcifiez les options de fond pour le premier motif ainsi que le suivant. Si, par
exemple, vous avez slectionn le motif en alternance Toutes les deux colonnes, vous pouvez ombrer les deux premires colonnes en niveaux de gris et laisser les deux colonnes suivantes en noir. Spcifiez 0 pour Suivant afin que le fond affecte toutes les lignes. appliqus au tableau.
4 Slectionnez Conserver la mise en forme locale si vous souhaitez conserver les fonds mis en forme prcdemment 5 Pour les options Ignorer la/les premire(s) et Ignorer la/les dernire(s), spcifiez le nombre de lignes ou de colonnes
au dbut et la fin du tableau auxquelles vous ne souhaitez pas appliquer les attributs de contour, puis cliquez sur OK.
Pour dsactiver les contours et fonds alterns dun tableau
1 Placez le point dinsertion dans le tableau.
Dernire mise jour le 7/5/2010
UTILISATION DINDESIGN CS5 321
Tableaux
2 Choisissez Tableau > Options de tableau > Contours de ligne en alternance, Contours de colonne en alternance ou
Fonds en alternance.
3 Dans le menu Motif en alternance, choisissez Aucun, puis cliquez sur OK.
Styles de tableau et de cellule
A propos des styles de tableau et de cellule
De mme que vous avez recours aux styles de texte pour mettre en forme un texte, vous pouvez utiliser des styles de tableau et de cellule pour mettre en forme des tableaux en quelques instants. Un style de tableau rassemble tous les attributs de mise en forme de tableau, tels que les bordures de tableau ainsi que les contours de ligne et de colonne, applicables simultanment un tableau. Un style de cellule comprend les attributs de mise en forme, comme les marges de cellule, les styles de paragraphe, les contours et les fonds. Lorsque vous modifiez un style, tous les tableaux ou les cellules auxquels ce style est appliqu sont mis jour automatiquement. Remarque : il existe une diffrence significative entre les styles de texte et les styles de tableau. Contrairement aux attributs de style de caractre, qui peuvent faire partie dun style de paragraphe, les attributs de style de cellule ne figurent pas dans le style de tableau. Par exemple, vous ne pouvez pas utiliser un style de tableau pour modifier la couleur de la bordure des cellules qui figurent lintrieur du tableau. Dans ce cas, vous devez crer un style de cellule et linclure dans le style de tableau. Styles [Tableau simple] et [Aucun] Par dfaut, chaque nouveau document contient un style [Tableau simple] qui peut tre appliqu aux tableaux que vous crez et un style [Aucun] qui peut tre utilis pour supprimer des styles de cellule appliqus aux cellules. Vous pouvez modifier le style [Tableau simple], mais vous ne pouvez ni renommer ni supprimer [Tableau simple] ou [Aucun]. Pour utiliser des styles de cellule dans les styles de tableau Lorsque vous crez un style de tableau, vous pouvez spcifier quels styles de cellule sont appliqus aux diffrentes rgions du tableau : lignes den-tte et de pied, colonnes droite et gauche, et lignes de corps. Par exemple, pour la ligne den-tte, vous pouvez assigner un style de cellule qui applique un style de paragraphe, et pour les colonnes gauche et droite des cellules, vous pouvez assigner un style de cellule diffrent qui applique un fond ombr.
A
Styles de cellule appliqus aux rgions dans le style de tableau A. Ligne den-tte mise en forme avec le style de cellule incluant le style de paragraphe B. Colonne gauche C. Cellules de corps D. Colonne droite
Attributs de style de cellule Les styles de cellule nincluent pas forcment tous les attributs de mise en forme dune cellule slectionne. Lorsque vous crez un style de tableau, vous pouvez dterminer quels sont les attributs inclus. Ainsi, lorsquil est appliqu, le style de cellule modifie seulement certains attributs, tels que la couleur de fond de la cellule, et ignore tous les autres attributs de la cellule.
Dernire mise jour le 7/5/2010
UTILISATION DINDESIGN CS5 322
Tableaux
Priorit des attributs de mise en forme dans les styles Si un conflit survient dans la mise en forme applique une cellule de tableau, lordre de priorit suivant dtermine la mise en forme utilise :
Priorit de style de cellule 1. En-tte/Pied 2. Colonne gauche/droite 3. Lignes de corps. Par exemple, si une cellule apparat la fois dans la colonne den-tte et dans la colonne gauche, la mise en forme du style de la cellule den-tte est utilise. Priorit de style de tableau 1. Priorit de la cellule 2. Style de cellule 3. Styles de cellule appliqus partir dun style de
tableau 4. Priorit du tableau 5. Styles de tableau. Par exemple, si vous appliquez un fond laide de la bote de dialogue Options de cellule, et un autre fond laide du style de cellule, le fond de la bote de dialogue Options de cellule est utilis. Pour consulter un didacticiel vido sur lutilisation des styles de tableau, rendez-vous ladresse www.adobe.com/go/vid0084_fr.
Prsentation des panneaux Styles de tableau et Styles de cellule
Utilisez le panneau Styles de tableau (Fentre > Styles > Styles de tableau) pour crer et nommer des styles de tableau, et les appliquer aux tableaux existants ou aux tableaux que vous crez ou importez. Utilisez le panneau Styles de cellule (Fentre > Styles > Styles de cellule) pour crer et nommer des styles de cellule, et les appliquer aux cellules de tableau. Les styles sont enregistrs avec un document et saffichent dans le panneau chaque ouverture de ce document. Vous pouvez enregistrer les styles de tableau et de cellule dans des groupes pour faciliter leur gestion. Lorsque vous placez le point dinsertion dans une cellule ou un tableau, chaque style appliqu est mis en surbrillance dans chacun des panneaux. Le nom de chaque style de cellule appliqu dans un style de tableau apparat dans le coin infrieur gauche de la zone Styles de cellule. Si vous slectionnez une plage de cellules contenant plusieurs styles, aucun style nest mis en surbrillance et le panneau Styles de cellule indique (Mixte) .
Pour ouvrir le panneau Styles de tableau ou Styles de cellule
O Choisissez la commande Fentre > Styles, puis loption Styles de tableau ou Styles de cellule.
Pour modifier laffichage des styles dans le panneau
Slectionnez Petites ranges de panneau pour afficher une version condense des styles. Faites glisser le style vers un autre emplacement. Vous pouvez galement faire glisser les styles vers des groupes que
vous crez.
Choisissez Tri par nom dans le menu du panneau pour rpertorier les styles par ordre alphabtique.
Dfinition de styles de tableau et de cellule
Pour consulter un didacticiel vido sur lutilisation des styles de tableau, rendez-vous ladresse www.adobe.com/go/vid0084_fr.
1 Si vous voulez crer un style partir de la mise en forme dune cellule ou dun tableau existant, placez le point
dinsertion dans une cellule.
2 Le cas chant, dfinissez un style de paragraphe pour le style de cellule. 3 Choisissez la commande Fentre > Styles > Styles de tableau pour ouvrir le panneau Styles de tableau, ou la
commande Fentre > Styles > Styles de cellule pour ouvrir le panneau Styles de cellule. dans le menu du panneau Styles de cellule.
4 Choisissez Nouveau style de tableau dans le menu du panneau Styles de paragraphe ou Nouveau style de cellule
Dernire mise jour le 7/5/2010
UTILISATION DINDESIGN CS5 323
Tableaux
5 Dans Nom du style, saisissez un nom. 6 Dans la liste Daprs, slectionnez le nom du style sur lequel repose le style actuel. 7 Pour ajouter un raccourci clavier, placez le point dinsertion dans la zone de texte Raccourci et assurez-vous que le
verrouillage numrique est activ. Maintenez une combinaison quelconque de touches Alt, Maj et Ctrl (Windows) ou Option, Maj et Commande (Mac OS) enfonce, et appuyez sur un chiffre du pav numrique. Vous ne pouvez pas utiliser de lettres ni de nombres hors du pav numrique pour dfinir des raccourcis de style. Par exemple, pour assigner un style de paragraphe un style de cellule, cliquez sur la catgorie Gnral, puis choisissez le style de paragraphe dans le menu Style de paragraphe.
8 Pour dfinir les attributs de mise en forme, cliquez sur une catgorie gauche, puis spcifiez les attributs souhaits.
Pour les styles de cellule, les options qui nont pas de paramtre spcifi sont ignores dans le style. Si vous ne voulez quaucun paramtre ne soit dfini dans le style, choisissez (Ignorer) dans le menu du paramtre, effacez le contenu du champ ou cliquez sur une case jusqu ce quune petite case (Windows) ou quun trait dunion (-) (Mac OS) saffiche.
9 Si vous voulez que le nouveau style apparaisse dans un groupe de style que vous avez cr, faites-le glisser vers le
dossier du groupe de style.
Voir aussi
Regroupement de styles la page 224 Vido Utiliser des styles de tableaux
Chargement (importation) de styles de tableau depuis dautres documents
Vous pouvez importer des styles de tableau et de cellule depuis un autre document InDesign vers le document actif. Pendant limportation, vous pouvez dfinir les styles chargs et indiquer ce qui doit se passer lorsquun style charg porte le mme nom quun style du document actuel. Vous pouvez galement importer des styles partir dun document InCopy.
1 Dans le menu du panneau Styles de cellule ou Styles de tableau, choisissez Charger les styles de cellule, Charger les
styles de tableau ou Charger des styles de tableau et de cellule.
2 Cliquez deux fois dans le document InDesign contenant les styles que vous voulez importer. 3 Dans la bote de dialogue Charger des styles, assurez-vous quune coche apparat en regard des styles importer. Si
un style existant porte le mme nom quun des styles imports, slectionnez lune des options suivantes sous la rubrique Conflit avec le style existant, puis cliquez sur OK :
Utiliser la dfinition du style import Ecrase le style existant avec le style charg et applique ses nouveaux attributs toutes les cellules du document actuel qui utilisait lancien style. Les dfinitions des styles chargs et existants saffichent au bas de la bote de dialogue Charger des styles pour faciliter la comparaison. Renommer automatiquement Renomme le style charg. Par exemple, si les deux documents ont un style nomm Style tableau 1 , le style charg est renomm copie Style tableau 1 dans le document actif.
Dernire mise jour le 7/5/2010
UTILISATION DINDESIGN CS5 324
Tableaux
Application de styles de tableau et de cellule
A linverse des styles de paragraphe et de caractre, les styles de tableau et de cellule ne partagent pas dattributs. Par consquent, lapplication dun style de tableau na pas pour effet de remplacer la mise en forme de la cellule et lapplication dun style de cellule na pas pour effet de remplacer la mise en forme du tableau. Par dfaut, lapplication dun style de cellule a pour effet de supprimer la mise en forme applique par tout style de cellule prcdent, mais ne supprime pas la mise en forme de la cellule locale. De mme, lapplication dun style de tableau a pour effet de supprimer la mise en forme applique par un style de tableau prcdent, mais ne supprime pas les remplacements effectus laide de la bote de dialogue Options de tableau. Dans le panneau Styles, un signe plus (+) apparat en regard du style de cellule ou de tableau actif si la cellule ou le tableau slectionn dispose dune mise en forme supplmentaire qui ne fait pas partie du style appliqu. Ce type de mise en forme complmentaire est appel remplacement.
1 Placez le point dinsertion dans un tableau ou slectionnez les cellules auxquelles vous voulez appliquer le style. 2 Utilisez lune des mthodes suivantes :
Cliquez sur le style de tableau ou de cellule dans le panneau Styles de tableau ou Styles de cellule (Fentre > Styles >
Styles de tableau ou Styles de cellule). Si le style fait partie dun groupe de style, dveloppez le groupe de style pour localiser le style.
Appuyez sur la touche de raccourci que vous avez dfinie pour le style. Vrifiez que la touche Verr num est active.
Voir aussi
Utilisation de la commande Application rapide la page 249
Dpendance entre styles de tableau ou de cellule
Vous pouvez tablir des liens entre des styles similaires de tableau ou de cellule en crant un style de base, appel style parent. Lorsque vous modifiez le style parent, tous les attributs modifis apparaissant dans les styles enfant sont galement modifis. Par dfaut, les styles de tableau reposent sur [Aucun style de tableau] et les styles de cellule reposent sur [Aucun].
1 Crez un nouveau style. 2 Dans le menu droulant Daprs de la bote de dialogue Nouveau style de tableau ou Nouveau style de cellule,
slectionnez le style parent. Le nouveau style devient le style enfant.
3 Spcifiez la mise en forme pour le nouveau style pour le distinguer du style parent.
Voir aussi
Duplication des styles ou des groupes de styles la page 224
Modification de styles de tableau et de cellule
Lutilisation des styles offre entre autres lavantage suivant : lorsque vous modifiez un style, lensemble des tableaux et des cellules mis en forme selon ce style change galement afin de correspondre aux nouveaux critres dfinis.
1 Utilisez lune des mthodes suivantes :
Pour ne pas appliquer le style la cellule ou au tableau slectionn, cliquez avec le bouton droit de la souris
(Windows) ou en maintenant la touche Contrle enfonce (Mac OS) sur le nom du style dans le panneau Styles, puis choisissez la commande Modifier [nom de style].
Dernire mise jour le 7/5/2010
UTILISATION DINDESIGN CS5 325
Tableaux
Dans le panneau Styles, cliquez deux fois sur le style ou slectionnez le style, puis choisissez Options de style dans
le menu du panneau Styles. Le style de cellule est alors appliqu toutes les cellules slectionnes, et le style de tableau tous les tableaux slectionns. Si aucun tableau nest slectionn, cliquez deux fois sur un style de tableau pour le dfinir comme style par dfaut de tout tableau que vous crez.
2 Modifiez les paramtres dans la bote de dialogue, puis cliquez sur OK.
Suppression de styles de tableau et de cellule
Lorsque vous supprimez un style, vous pouvez slectionner un style diffrent pour le remplacer et vous pouvez choisir de conserver la mise en forme.
1 Dans le panneau Styles, slectionnez le style souhait. 2 Utilisez lune des mthodes suivantes :
Choisissez Supprimer le style dans le menu du panneau. Cliquez sur licne de suppression
situe au bas du panneau ou faites glisser le style vers cette icne.
Cliquez sur le style avec le bouton droit de la souris (Windows) ou en maintenant la touche Contrle enfonce
(Mac OS), puis choisissez Supprimer le style. Cette mthode est particulirement utile pour supprimer un style sans lappliquer la cellule ou au tableau slectionn.
3 Slectionnez le style remplacer.
Si vous slectionnez [Aucun style de tableau] pour remplacer un style de tableau ou [Aucun] pour remplacer un style de cellule, choisissez Conserver la mise en forme pour garder la mise en forme du tableau (ou de la cellule) auquel le style est appliqu. Le tableau ou la cellule conserve sa mise en forme mais nest plus associ aucun style.
4 Cliquez sur OK.
Redfinition de styles de tableau et de cellule en fonction de la mise en forme actuelle
Aprs avoir appliqu le style, vous pouvez remplacer tous les paramtres dfinis. Si vous dcidez de conserver les modifications, vous pouvez redfinir le style pour conserver la nouvelle mise en forme.
1 Placez le point dinsertion dans le tableau (ou la cellule) mis en forme avec le style que vous voulez redfinir. 2 Apportez vos modifications au tableau (ou la cellule) comme vous le souhaitez. 3 Dans le menu du panneau Styles, choisissez Redfinir le style.
Remarque : pour les styles de cellule, les modifications apportes aux seuls attributs faisant partie du style de cellule auront pour effet dactiver la commande Redfinir le style. Par exemple, si le style de cellule inclut un fond rouge et que vous remplacez une cellule pour utiliser un fond bleu, vous pouvez redfinir le style sur la base de cette cellule. En revanche, si vous modifiez un attribut qui est ignor dans le style de cellule, vous ne pouvez pas redfinir le style avec cet attribut.
Substitution de styles de tableau et de cellule
Aprs avoir appliqu un style de tableau ou de cellule, vous pouvez remplacer tous les paramtres dfinis. Pour remplacer un style de tableau, vous pouvez modifier des options dans la bote de dialogue Options de tableau. Pour remplacer une cellule, vous pouvez modifier les options dans la bote de dialogue Options de cellule ou utiliser dautres panneaux pour modifier le contour ou le fond. Si vous slectionnez un tableau ou une cellule avec un remplacement, un signe plus (+) saffiche en regard du style dans le panneau Styles.
Dernire mise jour le 7/5/2010
UTILISATION DINDESIGN CS5 326
Tableaux
Vous pouvez effacer les remplacements de tableau ou de cellule lorsque vous appliquez un style. Vous pouvez galement effacer les remplacements dun tableau (ou dune cellule) auquel un style a dj t appliqu. Si un signe plus (+) saffiche en regard dun style, placez le pointeur sur le style pour afficher une description des attributs de remplacement.
Pour conserver ou supprimer des substitutions lors de lapplication dun style de tableau
Pour appliquer un style de tableau et prserver les styles de cellule, tout en supprimant les remplacements,
maintenez la touche Alt (Windows) ou Option (Mac OS) enfonce lorsque vous cliquez sur le style dans le panneau Styles de tableau. touches Alt+Maj (Windows) ou Option+Maj (Mac OS) enfonces lorsque vous cliquez sur le style dans le panneau Styles de tableau.
Pour appliquer un style de tableau et supprimer les styles de tableau ainsi que les remplacements, maintenez les
Cliquez avec le bouton droit de la souris (Windows) ou en maintenant la touche Contrle enfonce (Mac OS) sur le style dans le panneau Styles de tableau, puis choisissez Appliquer [style de tableau], puis Effacer les styles de cellule pour appliquer un style et effacer les styles de cellule.
Pour supprimer des substitutions lors de lapplication dun style de cellule
O Pour appliquer un style de cellule et supprimer les remplacements, maintenez la touche Alt (Windows) ou Option
(Mac OS) enfonce lorsque vous cliquez sur le nom du style dans le panneau Styles de cellule.
Remarque : seuls les attributs qui font partie du style de cellule sont considrs comme des remplacements. Par exemple, si le style de cellule inclut un fond rouge et si tous les autres attributs sont ignors, la modification dune option de cellule nest pas considre comme un remplacement.
Pour effacer les attributs non dfinis par un style de cellule
O Choisissez loption Effacer les attributs non dfinis par le style dans le menu du panneau Styles de cellule.
Pour annuler des substitutions de tableau ou de cellule
1 Slectionnez le tableau ou les cellules contenant les remplacements. 2 Dans le panneau Styles, cliquez sur licne Effacer les remplacements dans la slection
remplacements dans le menu du panneau Styles.
ou choisissez Effacer les
Suppression du lien avec les styles de tableau ou de cellule
Lorsque vous rompez le lien entre les tableaux (ou les cellules) et le style qui leur est appliqu, les tableaux (ou cellules) conservent leur mise en forme actuelle. Toutefois, les modifications ultrieures de ce style ne les affecteront pas.
1 Slectionnez les cellules auxquelles le style a t appliqu. 2 Dans le menu du panneau Styles, choisissez Annuler le lien au style.
Dernire mise jour le 7/5/2010
327
Chapitre 10 : Fonctionnalits des documents longs
Cration de livres
Cration dun livre
Un fichier livre est un ensemble de documents pouvant partager des styles, des nuanciers, des gabarits et autres lments. Vous pouvez numroter en squence les pages des documents dun livre, imprimer des documents slectionns dans le livre ou les exporter au format PDF. Un mme document peut appartenir plusieurs livres. Lun des documents ajouts un livre est la source des styles. Par dfaut, ce fichier est le premier fichier du livre, mais vous pouvez slectionner une autre source des styles tout moment. Lorsque vous synchronisez les documents dun livre, les styles et les nuanciers spcifis dans la source des styles remplacent les styles et les nuanciers prsents dans les autres documents du livre. Michael Murphy propose sur Book Basics un didacticiel vido consacr la cration de livres.
1 Slectionnez Fichier > Nouveau > Livre. 2 Attribuez un nom au livre, spcifiez un emplacement, puis cliquez sur Enregistrer.
Le panneau Livre saffiche. Un fichier livre porte lextension .indb.
3 Ajoutez des documents au livre.
Voir aussi
Synchronisation des documents dun livre la page 329
Ajout de documents un livre
Lorsque vous crez un livre, le panneau Livre saffiche. Le panneau Livre correspond lespace de travail dun livre : vous pouvez y ajouter, supprimer ou rorganiser des documents.
1 Slectionnez Ajouter un document dans le menu du panneau Livre ou cliquez sur le bouton Plus
panneau Livre.
situ au bas du
2 Slectionnez les documents Adobe InDesign ajouter, puis cliquez sur Ouvrir.
Vous pouvez faire glisser et dposer des fichiers dans le panneau Livre partir de la fentre de lexplorateur (Windows) ou du Finder (Mac OS), ou bien faire glisser un document dun livre dans un autre. Maintenez la touche Alt (Windows) ou Option (Mac OS) enfonce pour copier le document.
3 Si vous avez inclus des documents crs laide de versions antrieures dInDesign, ceux-ci sont convertis au format
Adobe InDesign CS5 lorsquils sont ajouts au livre. Dans la bote de dialogue Enregistrer sous, spcifiez un nouveau nom pour le livre converti (ou laissez-le inchang), puis cliquez sur Enregistrer.
Remarque : toutefois, vous devez convertir les documents Adobe PageMaker et QuarkXPress avant de les ajouter au livre.
4 Au besoin, modifiez lordre des documents du panneau en les faisant glisser vers le haut ou vers le bas de la liste. 5 Pour choisir un document comme source des styles, cochez la case en regard du nom du document dans le panneau.
Dernire mise jour le 7/5/2010
UTILISATION DINDESIGN CS5 328
Fonctionnalits des documents longs
Pour ouvrir un document dans un livre, cliquez deux fois sur le nom du document dans le panneau Livre.
Voir aussi
Synchronisation des documents dun livre la page 329
Gestion de livres
Chaque livre ouvert saffiche dans un onglet distinct du panneau Livre. Si plusieurs livres sont ouverts simultanment, cliquez sur un onglet pour afficher le livre correspondant et accder son menu. Les icnes du panneau Livre indiquent ltat du document actif, par exemple ouvert , manquant (le document a t dplac, renomm ou supprim), modifi (le document a t modifi ou ses numros de page ou de section ont chang lors de la fermeture du livre), ou en cours dutilisation (si une autre personne consulte le document dans le cadre dun flux de production gr). Les documents ferms ne sont pas signals par une icne. Pour afficher le chemin daccs dun document du livre, placez le pointeur de la souris sur le nom du document jusqu ce quune info-bulle saffiche. Vous pouvez galement choisir Informations sur le document dans le menu du panneau Livre.
Voir aussi
Cration dun livre la page 327 Synchronisation des documents dun livre la page 329
Pour enregistrer un livre
Les livres sont des fichiers indpendants des fichiers de document. Ainsi, si vous slectionnez la commande Enregistrer le livre, InDesign enregistre les modifications apportes au livre et non les documents du livre.
O Utilisez lune des mthodes suivantes :
Pour enregistrer un livre sous un autre nom, slectionnez la commande Enregistrer le livre sous dans le menu du
panneau Livre, indiquez un emplacement et un nom de fichier, puis cliquez sur Enregistrer. panneau Livre ou cliquez sur le bouton Enregistrer situ au bas du panneau Livre.
Pour enregistrer un livre sous son nom existant, slectionnez la commande Enregistrer le livre dans le menu du
Remarque : si vous partagez des livres au moyen dun serveur, assurez-vous que vous disposez dun systme de gestion des fichiers pour viter dcraser accidentellement les modifications effectues par les autres utilisateurs.
Pour fermer un livre
Pour fermer un seul livre, slectionnez Fermer le livre dans le menu du panneau Livre. Pour fermer tous les livres ouverts et ancrs sur le mme panneau, cliquez sur le bouton de fermeture de la barre de
titre du panneau Livre.
Pour supprimer des documents dun livre
1 Slectionnez le document dans le panneau Livre. 2 Slectionnez la commande Supprimer le document dans le menu du panneau Livre.
Lorsque vous supprimez un document du livre, vous ne supprimez pas le fichier sur le disque ; le document est supprim dans le livre uniquement.
Dernire mise jour le 7/5/2010
UTILISATION DINDESIGN CS5 329
Fonctionnalits des documents longs
Pour remplacer des documents dans un livre
1 Slectionnez le document dans le panneau Livre. 2 Slectionnez la commande Remplacer le document dans le menu du panneau, recherchez le nouveau document,
puis cliquez sur Ouvrir.
Pour ouvrir un livre dans lExplorateur ou dans le Finder
1 Dans le panneau Livre, slectionnez un document. 2 Dans le menu du panneau Livre, choisissez la commande Faire apparatre dans lExplorateur (Windows) ou Faire
apparatre dans le Finder (Mac OS).
Le fichier slectionn saffiche dans une fentre de navigateur.
Synchronisation des documents dun livre
Lorsque vous synchronisez des documents dans un livre, les lments que vous spcifiez (styles, variables, gabarits, recouvrements prdfinis, formats de rfrences croises, paramtres de texte conditionnel, listes de numrotation et nuanciers) sont copis de la source des styles vers les documents spcifis dans le livre, en remplaant tous les lments dont les noms sont identiques. Si les lments de la source des styles ne sont pas prsents dans les documents en cours de synchronisation, ils seront ajouts. Les lments qui ne sont pas inclus dans la source des styles sont laisss en ltat dans les documents en cours de synchronisation. Pour consulter un didacticiel vido sur la synchronisation des documents dans un livre, rendez-vous ladresse www.adobe.com/go/vid0216_fr.
Voir aussi
Vido Synchroniser les pages matresses
Pour slectionner les lments synchroniser
1 Slectionnez la commande Options de synchronisation dans le menu du panneau Livre. 2 Slectionnez les lments que vous voulez copier de la source des styles vers les autres documents du livre.
Assurez-vous de slectionner tous les styles inclus dans la dfinition dautres styles. Par exemple, un style dobjet peut contenir des styles de paragraphe et de caractre qui, leur tour, comprennent des nuanciers.
3 Slectionnez loption Correspondance intelligente des groupes de styles pour viter la duplication de styles ayant
un nom unique qui ont t dplacs lintrieur ou lextrieur dun groupe de styles.
Supposons que la source des styles comprenne un style de caractre dans un groupe de styles et que les documents synchroniser comprennent ce mme style de caractre hors du groupe de styles. Si cette option est slectionne, le style de caractre est plac dans le groupe de styles dans les documents synchroniss. En revanche, si vous ne slectionnez pas cette option, une seconde instance du style de caractre est cre dans le groupe de styles avec les options correspondant la source. Le style de caractre situ hors du groupe de styles reste inchang. Remarque : si un document contient plusieurs styles portant le mme nom (par exemple, Style de caractre 1 dans un groupe de styles et Style de caractre 1 hors dun groupe), InDesign ignore cette option et considre quelle nest pas slectionne. Pour viter les surprises, pensez toujours donner des noms uniques aux styles que vous crez.
4 Cliquez sur OK.
Dernire mise jour le 7/5/2010
UTILISATION DINDESIGN CS5 330
Fonctionnalits des documents longs
Pour synchroniser les documents dun livre
Vous pouvez synchroniser le livre alors que les documents de celui-ci sont ferms. InDesign ouvre les documents ferms, effectue les modifications ncessaires, puis enregistre et ferme les documents ouverts. Les documents ouverts lors de la synchronisation sont modifis, mais ne sont pas enregistrs.
1 Dans le panneau Livre, activez la case vide en regard du document que vous avez choisi comme source des styles :
licne de source des styles
indique le document utilis comme source.
Source des styles slectionne
2 Assurez-vous que les lments que vous voulez copier de la source des styles sont slectionns dans la bote de
dialogue Options de synchronisation.
3 Dans le panneau Livre, slectionnez les documents synchroniser avec le document de source des styles. Si aucun
document nest slectionn, le livre entier sera synchronis.
Pour vrifier quaucun document nest slectionn, cliquez dans la zone grise vide en dessous des documents de livre (faites dfiler ou redimensionnez le panneau Livre si ncessaire). Vous pouvez galement maintenir la touche Ctrl (Windows) ou Commande (Mac OS) enfonce et cliquer sur un document slectionn pour le dslectionner.
4 Choisissez Synchroniser les documents slectionns ou Synchroniser le livre dans le menu du panneau Livre, ou
cliquez sur le bouton Synchroniser
situ au bas du panneau Livre.
Remarque : la commande Edition > Annuler annule les modifications uniquement dans les documents ouverts au moment de la synchronisation.
Pour synchroniser les gabarits
Les gabarits sont synchroniss la manire dautres lments : les gabarits qui portent le mme nom (A-Gabarit par ex.) que ceux de la source des styles sont remplacs. La synchronisation des gabarits savre utile pour les documents qui font appel aux mmes lments de composition (en-ttes et pieds de page continus, par exemple). Cependant, si vous voulez prserver des lments de page sur un gabarit de document autre que la source des styles, ne synchronisez pas les gabarits ou crez des gabarits avec des noms diffrents. Les lments de gabarit qui sont remplacs sur les pages de document aprs la premire synchronisation des gabarits sont dtachs du reste du document. Ainsi, si vous voulez synchroniser les gabarits de votre livre, il est conseill de synchroniser lensemble des documents du livre au dbut du processus de composition. De la sorte, les lments remplacs conservent leur lien avec le gabarit et continueront dtre mis jour chaque modification des lments du gabarit dans la source des styles. Il est galement conseill de synchroniser les gabarits laide dune seule source de styles. Si vous effectuez la synchronisation partir dune source de styles diffrente, les lments remplacs du gabarit risquent dtre dissocis du reste du document. Pour synchroniser laide dune source de styles diffrente, dslectionnez dabord loption Gabarits dans la bote de dialogue Options de synchronisation.
Dernire mise jour le 7/5/2010
UTILISATION DINDESIGN CS5 331
Fonctionnalits des documents longs
Conversion de livres crs dans des versions antrieures dInDesign
Pour convertir un livr cr dans une version antrieure dInDesign, ouvrez-le dans InDesign CS5 et enregistrez-le. Lorsque vous synchronisez, mettez jour la numrotation, imprimez, assemblez ou exportez un livre converti, les documents quil contient sont galement convertis au format InDesign CS5. Vous pouvez choisir de remplacer ou de conserver les documents dorigine.
Pour convertir un livre au format InDesign CS5
1 Dans InDesign CS5, choisissez Fichier > Ouvrir. 2 Slectionnez le livre cr dans une version antrieure dInDesign et cliquez sur OK.
Un message davertissement saffiche si le livre contient des documents enregistrs dans un format InDesign antrieur.
3 Slectionnez la commande Enregistrer le livre sous dans le menu du panneau Livre. Spcifiez un nouveau nom de
fichier pour le livre converti, puis cliquez sur Enregistrer.
Pour convertir les documents dun livre
1 Ouvrez le livre dans InDesign CS5. 2 Dans le menu du panneau Livre :
Pour remplacer automatiquement les documents dorigine lors de la conversion, slectionnez Conversion
automatique des documents.
Pour conserver les documents dorigine et enregistrer les documents convertis sous un nouveau nom,
dslectionnez loption Conversion automatique des documents. La liste de livres affiche alors les fichiers convertis et non plus les originaux.
3 Utilisez lune des mthodes suivantes pour convertir les documents :
Slectionnez Synchroniser Livre dans le menu du panneau Livre (voir la section Synchronisation des documents
dun livre la page 329).
Dans le panneau Livre, choisissez Mettre jour la numrotation > Mettre jour tous les numros.
4 Si loption Conversion automatique des documents nest pas slectionne, InDesign vous invite enregistrer
chaque document converti avec un nom diffrent.
Remarque : les documents sont galement convertis lorsque vous imprimez ou exportez le livre dans Adobe PDF.
Numrotation des pages, chapitres et paragraphes dun livre
Vous pouvez dfinir la numrotation des pages, chapitres et paragraphes dun livre. Dans un livre, les styles de numrotation et les numros de dbut des pages et chapitres dpendent des paramtres dfinis pour chaque document dans la bote de dialogue Options de numrotation et de section ou Options de numrotation du document. Pour accder lune de ces botes de dialogue, choisissez la commande Page > Options de numrotation et de section dans le document ou la commande Options de numrotation du document dans le menu du panneau Livre. Pour plus dinformations sur la numrotation des pages dun document, reportez-vous la section Numrotation de base des pages la page 90. Dans le cas des paragraphes numrots (tels que les listes dillustrations), la numrotation dpend de la dfinition des styles de liste numrote incluse dans le style de paragraphe.
Dernire mise jour le 7/5/2010
UTILISATION DINDESIGN CS5 332
Fonctionnalits des documents longs
Le groupe de pages saffiche en regard de chaque nom de document dans le panneau Livre. Par dfaut, InDesign met jour la numrotation des pages et des sections dans le panneau Livre lorsque vous ajoutez ou supprimez des pages de documents ou lorsque vous modifiez un livre en rorganisant des pages ou en ajoutant ou supprimant des documents. Si vous dsactivez le paramtre de mise jour automatique des numros de pages et de sections, vous pouvez mettre jour manuellement la numrotation dun livre. Si la numrotation semble incorrecte suite la mise jour du livre, ceci peut tre d au fait que les numros absolus, et non les numros de section, sont affichs dans les prfrences gnrales (voir la section Pour afficher une numrotation absolue ou par section dans le panneau Pages la page 94). Si un document est manquant ou ne peut pas tre ouvert, ltendue des pages affiche un signe ? de lemplacement du document manquant jusqu la fin du livre pour indiquer que la vritable tendue des pages nest pas connue. Supprimez ou remplacez le document manquant avant de mettre jour la numrotation. Si un utilisateur consulte le document sur un autre ordinateur dans le cadre dun flux de production gr, licne de document en cours dutilisation saffiche : lautre utilisateur doit alors fermer le document pour vous permettre de mettre jour la numrotation. Pour consulter un didacticiel vido sur la numrotation des pages dun livre, rendez-vous ladresse www.adobe.com/go/vid0217_fr.
Voir aussi
Numrotation de base des pages la page 90 Cration dun style de paragraphe pour les listes continues la page 291 Vido Dfinir la pagination
Pour modifier les options de numrotation des pages et des chapitres pour chaque document
1 Slectionnez le document dans le panneau Livre. 2 Choisissez Options de numrotation du document dans le menu du panneau Livre ou cliquez deux fois sur les
numros de page du document dans le panneau Livre. document la page 94).
3 Spcifiez les options de numrotation de pages, sections et chapitres (voir la section Options de numrotation de 4 Cliquez sur OK.
Remarque : si vous spcifiez un numro pour la page de dbut du document dun livre au lieu de slectionner Numrotation automatique des pages, le document du livre commencera la page spcifie et tous les documents suivants du livre seront renumrots en consquence.
Pour commencer la numrotation sur une page paire ou impaire
Vous pouvez commencer la numrotation dun document de livre sur une page paire ou impaire.
1 Slectionnez la commande Options de numrotation des pages du livre dans le menu du panneau Livre. 2 Slectionnez A la suite de la page paire suivante ou A la suite de la page impaire suivante. 3 Slectionnez Insrer une page blanche pour ajouter une page vide la fin dun document suivi dun autre document
dont la numrotation doit commencer sur une page paire ou impaire. Cliquez ensuite sur OK.
Pour dsactiver la numrotation automatique des pages dun livre
1 Slectionnez la commande Options de numrotation des pages du livre dans le menu du panneau Livre.
Dernire mise jour le 7/5/2010
UTILISATION DINDESIGN CS5 333
Fonctionnalits des documents longs
2 Dslectionnez loption Mettre jour automatiquement les numros de page et de section, puis cliquez sur OK. 3 Pour mettre jour automatiquement les numros de page, choisissez Mettre jour la numrotation > Mettre jour
tous les numros dans le menu du panneau Livre.
Vous pouvez galement choisir de mettre jour uniquement les numros de page et de section ou les numros de chapitre et de paragraphe.
Pour utiliser la numrotation squentielle des paragraphes dun livre
Pour utiliser la numrotation squentielle des paragraphes pour les listes dillustration, les tableaux ou dautres lments, vous devez dabord dfinir une liste numrote utiliser dans un style de paragraphe. La liste numrote que vous dfinissez dtermine si les paragraphes doivent conserver une numrotation squentielle dans tous les documents dun livre.
1 Ouvrez le document utilis comme source des styles du livre. 2 Choisissez la commande Texte > Listes puces et numrotes > Dfinir des listes. 3 Cliquez sur Nouveau pour dfinir une liste ou slectionnez une liste existante et choisissez Modifier. 4 Slectionnez les deux options Continuer la numrotation au fil des articles et Continuer la numrotation du
document prcdent du livre.
5 Cliquez sur OK. 6 Dfinissez un style de paragraphe utilisant la liste numrote et appliquez-le au texte de chaque document
contenant la liste (voir la section Cration dun style de paragraphe pour les listes continues la page 291).
Pour vous assurer que le mme paramtre de liste numrote est utilis dans tous les documents du livre, slectionnez les options Styles de paragraphe et Listes numrotes de la bote de dialogue Options de synchronisation, puis synchronisez le livre.
Impression dun livre
Lun des avantages de la fonction de livre est que vous pouvez utiliser une seule commande pour la sortie des documents slectionns ou du livre entier (pour imprimer, raliser un contrle en amont, assembler ou exporter au format EPUB ou PDF).
1 Dans le panneau Livre, utilisez lune des mthodes suivantes :
Pour imprimer des documents spcifiques, slectionnez les documents souhaits. Pour imprimer un livre entier, assurez-vous quaucun document nest slectionn.
2 Slectionnez une commande de sortie, telle que Imprimer Livre ou Documents slectionns, dans le menu du
panneau Livre.
Voir aussi
Impression dun document ou dun livre la page 641 Exportation de contenu pour Digital Editions (EPUB) la page 124 Contrle en amont de livres la page 668 Exportation au format PDF pour limpression la page 533 Cration de documents interactifs pour PDF la page 567
Dernire mise jour le 7/5/2010
UTILISATION DINDESIGN CS5 334
Fonctionnalits des documents longs
Cration dune table des matires
A propos des tables des matires
Une table des matires peut rpertorier le contenu dun livre, dun magazine ou dune autre publication, afficher la liste des illustrations, des annonceurs publicitaires ou des crdits photo, ou encore inclure des informations destines faciliter la recherche dans un document ou un livre. Un document peut contenir plusieurs tables des matires, par exemple, la liste des chapitres et la liste des illustrations. Chaque table des matires constitue un article spar, comprenant un titre et une liste dentres, classes par numro de page ou par ordre alphabtique. Entres et numros de page sont directement extraits du document et peuvent tre mis jour tout moment, mme sur plusieurs documents la fois. La cration dune table des matires comprend trois grandes tapes. Dans un premier temps, crez et appliquez les styles de paragraphe utiliser dans la table des matires. Ensuite, spcifiez les styles utiliser dans la table des matires et la mise en forme de votre choix. Enfin, placez la table des matires dans le document. Les entres de la table des matires peuvent tre ajoutes automatiquement au panneau Signets pour les documents exports au format Adobe PDF. Pour consulter un didacticiel vido sur la cration dune table des matires, rendez-vous ladresse www.adobe.com/go/vid0219_fr. Conseils pour la planification dune table des matires Prenez en compte les points suivants lors de la planification dune table des matires :
Certaines tables des matires contiennent des lments qui napparaissent pas dans le document, par exemple, la
liste des annonceurs publicitaires dun magazine. Pour ce faire, entrez le contenu sur un calque masqu et incluezle quand vous gnrez la table des matires. paramtres et la mise en forme. Vous devrez peut-tre diter un style de table des matires import si les noms des styles de paragraphe du document ne correspondent pas ceux du document source. et des points de conduite de tabulation, et les appliquer quand vous gnrez la table des matires.
Vous pouvez charger des styles de table des matires dautres livres ou documents afin den conserver les
Vous pouvez crer des styles de paragraphe pour le titre et les entres de la table des matires, y compris des taquets Vous pouvez crer des styles de caractres pour mettre en forme les numros de page et les caractres qui les
sparent des entres. Par exemple, si vous voulez des numros de page en gras, vous devez crer un style de caractre avec lattribut gras et slectionner ce style lorsque vous crez la table des matires.
Voir aussi
Vido Crer une table des matires
Cration de tables des matires dans les livres
Pour un rsultat optimal, veillez respecter les points suivants avant de crer une table des matires pour un livre :
Avant de crer la table des matires, vrifiez que la liste des documents du livre est complte, que tous les documents
apparaissent dans lordre correct et que les titres comportent les styles de paragraphes de mise en forme appropris.
Dernire mise jour le 7/5/2010
UTILISATION DINDESIGN CS5 335
Fonctionnalits des documents longs
Veillez utiliser les styles de paragraphe de manire cohrente dans tout le livre. Evitez de crer des styles portant
le mme nom pour des dfinitions diffrentes. Si plusieurs styles portent le mme nom pour des dfinitions diffrentes, InDesign applique la dfinition du style du document actuel (si ce style est dfini) ou bien la premire occurrence du style dans le livre. devrez synchroniser le livre pour copier les styles vers le document contenant la table des matires.
Si les styles recherchs napparaissent pas dans les menus droulants de la bote de dialogue Table des matires, vous Si la table des matires doit comporter des entres numrotes (par exemple, 1-1, 1-3, etc.), utilisez de prfrence
la numrotation de section et non la numrotation de chapitre. En effet, les prfixes numrots des sections peuvent figurer dans une table des matires.
Voir aussi
Synchronisation des documents dun livre la page 329
Gnration dune table des matires
Avant de gnrer une table des matires, vous devez dcider quels paragraphes (tels que les titres de chapitre et les titres de sections) vous voulez inclure et ensuite dfinir leurs styles. Assurez-vous que ces styles sont correctement appliqus aux paragraphes choisis dans le ou les documents du livre. Lorsque vous gnrez la table des matires, vous pouvez galement utiliser les styles de paragraphe et de caractre pour dfinir sa mise en forme.
Table des matires sans style de paragraphe ( gauche) et avec styles de paragraphe appliqus aux entres ( droite)
Si les paragraphes inclure dans la table des matires apparaissent sur la mme page dans des articles diffrents, lordre dans lequel ils apparaissent dans la table des matires est fonction de leur position sur la page.
1 Utilisez lune des mthodes suivantes :
Si vous crez une table des matires pour un seul document, vous devrez ajouter une page au dbut du document. Si vous crez une table des matires pour plusieurs documents dun livre, crez ou ouvrez le document utiliser
pour la table des matires, insrez ce document dans le livre, puis ouvrez le livre.
2 Slectionnez Page > Table des matires.
Si vous avez dfini un style dont les paramtres sont adapts votre table des matires, vous pouvez le choisir dans le menu Style de table des matires.
3 Dans la zone de titre, indiquez un titre pour votre table des matires (par ex. Contenu ou Liste des illustrations). Ce
titre apparat en haut de la table des matires. Pour mettre en forme le titre, choisissez un style dans le menu Style. des documents du livre et renumroter les pages du livre. Vous devez dslectionner cette option si vous voulez gnrer une table des matires uniquement pour le document actuel. Cette option est grise si le document actif ne fait pas partie dun livre.
4 Slectionnez Inclure les documents du livre pour crer une table des matires pour tous les documents dans la liste
Dernire mise jour le 7/5/2010
UTILISATION DINDESIGN CS5 336
Fonctionnalits des documents longs
5 Dterminez le contenu inclure dans la table des matires en cliquant deux fois sur les styles de paragraphe de la
liste Autres styles pour les ajouter la liste Inclure les styles de paragraphe.
6 Slectionnez Remplacer la table des matires existante pour remplacer tous les articles de la table des matires
existante dans le document. Vous devez dslectionner cette option si vous voulez gnrer une nouvelle table des matires, par exemple une liste des illustrations. Conseils pour la mise en forme dune table des matires la page 337).
7 Dfinissez les options de mise en forme pour chaque style de paragraphe de la table des matires (voir la section
Il est judicieux de dfinir un style de table des matires comportant la mise en forme et les autres options voulues, en particulier si vous voulez inclure plusieurs tables des matires dans un document. Pour ce faire, cliquez sur Enregistrer le style. Vous pouvez galement crer des styles de tables des matires en choisissant Page > Styles de tables des matires.
8 Cliquez sur OK.
Une icne de texte charg saffiche. Avant de cliquer ou de faire glisser cette icne, vous pouvez ouvrir une autre page ou en crer une nouvelle sans perdre le texte charg.
9 Cliquez sur licne de texte charge ou faites-la glisser sur une page pour importer larticle de la nouvelle table des
matires.
Remarque : vitez de relier le bloc de la table des matires dautres blocs de texte du document. En effet, si vous remplacez la table des matires existante, larticle entier sera remplac par la nouvelle table mise jour.
Voir aussi
A propos des styles de caractre et de paragraphe la page 203
Cration de styles de tables des matires pour plusieurs listes
Les styles de tables des matires sont particulirement utiles si vous devez crer plusieurs tables des matires pour un mme document ou livre. Par exemple, vous pouvez utiliser un style de tables des matires pour une liste de contenu, et un autre pour une liste dannonceurs publicitaires, dillustrations ou de crdits photo. Il vous suffit de crer un style de table des matires pour chaque type de liste. Il est galement pratique de crer des styles de tables des matires si vous envisagez de rutiliser la mme mise en forme pour la table des matires dun autre document. Remarque : ne confondez pas les styles de tables des matires avec les styles de paragraphe dots dun prfixe TOC . Les styles de paragraphe avec prfixe TOC ( Titre de la table des matires par exemple) sont utiliss pour la mise en forme des entres dune table des matires. Par opposition, un style de table des matires est un ensemble de paramtres utiliss pour crer une table des matires de manire automatique.
Pour crer un style de table des matires
1 Choisissez la commande Page > Styles de tables des matires. 2 Cliquez sur Nouveau. 3 Saisissez un nom pour le style de table des matires que vous crez. 4 Dans la zone de titre, indiquez un titre pour votre table des matires (par ex. Contenu ou Liste des illustrations). Ce
titre apparat en haut de la table des matires. Pour spcifier un style de titre, choisissez un style dans le menu Style. des matires, puis cliquez sur Ajouter pour les ajouter la zone Inclure les styles de paragraphe. forme dune table des matires la page 337).
5 Dans la liste Autres styles, slectionnez les styles de paragraphe qui reprsentent le contenu inclure dans la table 6 Dfinissez les options de mise en forme pour chaque style de paragraphe (voir la section Conseils pour la mise en
Dernire mise jour le 7/5/2010
UTILISATION DINDESIGN CS5 337
Fonctionnalits des documents longs
Pour importer des styles de tables des matires partir dun autre document
1 Choisissez la commande Page > Styles de tables des matires. 2 Cliquez sur Charger, slectionnez le fichier InDesign contenant les styles copier, puis cliquez sur Ouvrir. 3 Cliquez sur OK.
Remarque : si les styles de paragraphe de votre document ne correspondent pas ceux du style de table des matires import, modifiez ce dernier avant de gnrer la table des matires.
Conseils pour la mise en forme dune table des matires
Lorsque vous gnrez ou modifiez une table des matires, utilisez ces options pour dfinir lapparence du texte de la table des matires gnre. Certaines de ces options sont disponibles uniquement lorsque vous cliquez sur Plus doptions dans la bote de dialogue. Remarque : les paramtres de la section Style sappliquent uniquement au style actuellement slectionn dans loption Inclure les styles de paragraphes. Vous pouvez dfinir diffrentes options de mise en forme pour chaque style.
Style des entres Pour chaque style rpertori sous Inclure les styles de paragraphes, choisissez le style de paragraphe
appliquer aux entres de la table des matires concerns.
Numro de page Vous pouvez crer un style de caractre pour mettre en forme les numros de page, puis slectionner
ce style dans le menu droulant Style, droite de loption Numro de page (voir la section Ajout de styles de paragraphe et de caractre la page 204). Pour inclure les prfixes sur les numros de page de la table des matires ou pour utiliser une convention de numrotation diffrente, reportez-vous la section Dfinition de la numrotation de section la page 93.
Entre lentre et le numro Spcifiez les caractres afficher entre lentre de table des matires et le numro de page. Le caractre par dfaut ^t indique InDesign dinsrer une tabulation. Vous pouvez choisir un autre caractre spcial, comme Tabulation de retrait droite ou Espace cadratin, dans la liste droulante. Pour obtenir la liste complte des caractres spciaux et savoir comment les utiliser, reportez-vous la section Insertion de glyphes et de caractres spciaux la page 179.
Slectionnez le texte existant dans la zone avant de choisir un autre caractre spcial afin de ne pas inclure les deux signes. Vous pouvez crer un style de caractre pour mettre en forme lespace entre lentre et le numro de la page, puis slectionner ce style dans le menu droulant Style, droite de loption Entre lentre et le numro (voir la section Ajout de styles de paragraphe et de caractre la page 204). Si le style de paragraphe de lentre inclut un paramtre de point de conduite et que le caractre de tabulation (^t) est slectionn, des points de conduite apparaissent dans la table des matires gnre. Pour plus de dtails, voir la section Cration dentres de table des matires avec des points de conduite la page 339.
Dernire mise jour le 7/5/2010
UTILISATION DINDESIGN CS5 338
Fonctionnalits des documents longs
Contents
Introduction Chapter 1 Mammals Bears Cats Dogs Chapter 2 Birds Parrots Chapter 3 Reptiles Lizards 1 3 3 3 8 10 26 27 29 31 32 33
Vous pouvez indiquer un caractre sparant lentre et le numro de page, ainsi que le style appliquer au caractre.
Trier les entres par ordre alphabtique Slectionnez cette option pour classer la table des matires par ordre alphabtique dans le style slectionn. Cette option savre particulirement utile pour la cration de listes simples, telles que des listes dannonceurs publicitaires. Les entres imbriques (Niveau 2 ou 3) sont classes alphabtiquement au sein de leur groupe (Niveau 1 ou 2, respectivement).
Remarque : lordre de tri dune table des matires est dfini par le paramtre de langue par dfaut du document. Pour modifier la langue par dfaut, assurez-vous quaucun lment nest slectionn, puis choisissez une langue dans le menu Langue du panneau Caractre.
Niveau Par dfaut, chaque lment ajout la liste de loption Inclure les styles de paragraphe est dfini sur un niveau
infrieur celui de llment plac directement au-dessus. Vous pouvez modifier cette hirarchie en spcifiant un nouveau niveau pour le style de paragraphe slectionn. Cette option ajuste uniquement laffichage dans la bote de dialogue. Elle na pas dincidence sur la table des matires finale, sauf si la liste est classe par ordre alphabtique, auquel cas les entres sont tries par niveau.
Crer des signets PDF Slectionnez cette option pour que les entres de la table des matires apparaissent dans le panneau Signets dAdobe Acrobat ou dAdobe Reader une fois le document export au format PDF. Continues Slectionnez cette option si vous voulez toutes les entres dune table des matires dans un seul et mme
paragraphe. Les entres seront spares par un point-virgule (;) suivi dune espace.
Inclure le texte des calques masqus Slectionnez cette option uniquement si vous voulez que les paragraphes des calques masqus soient inclus dans la table des matires. Cette option est utile pour crer une liste des annonceurs publicitaires ou dillustrations qui napparaissent pas dans le document. Dslectionnez-la si vous avez utilis les calques pour stocker diffrentes versions ou traductions dun texte. Paragraphes numrots Si votre table des matires contient un style de paragraphe avec une numrotation, spcifiez si lentre de table des matires comprend le paragraphe entier (numros et texte), uniquement les numros ou uniquement le paragraphe.
Dernire mise jour le 7/5/2010
UTILISATION DINDESIGN CS5 339
Fonctionnalits des documents longs
Cration dentres de table des matires avec des points de conduite
Les entres dune table des matires sont souvent spares de leur numro de page par des pointills ou des points de conduite.
Table des matires avec points de conduite
1 Crez un style de paragraphe avec un point de conduite (voir la section Cration dun style de paragraphe avec un
point de conduite la page 339).
2 Pour mettre jour les paramtres du contenu, utilisez lune des mthodes suivantes :
Slectionnez Page > Styles de tables des matires. Slectionnez un style, puis cliquez sur Modifier. Slectionnez Page > Table des matires (si vous nutilisez pas de style de tables des matires).
3 Sous Inclure les styles de paragraphes, slectionnez un lment qui doit safficher avec un point de conduite dans
la table des matires.
4 Pour Style des entres, slectionnez le style de paragraphe qui contient le point de conduite. 5 Cliquez sur Plus doptions. 6 Vrifiez que loption Entre lentre et le numro est dfinie sur ^t (reprsentant une tabulation). Cliquez sur OK ou
sur Enregistrer. des matires.
7 Le cas chant, slectionnez Page > Mettre jour la table des matires. Ensuite, importez larticle de la nouvelle table
Cration dun style de paragraphe avec un point de conduite
1 Choisissez la commande Fentre > Styles > Styles de paragraphe pour afficher le panneau du mme nom. 2 Utilisez lune des mthodes suivantes dans le panneau qui saffiche :
Cliquez deux fois sur le nom du style de paragraphe appliqu aux entres de la table des matires. Dans le menu du panneau, choisissez Nouveau style de paragraphe.
3 Le cas chant, entrez un nom pour le style de paragraphe. 4 Cliquez sur Tabulations. 5 Slectionnez licne de tabulation justifie droite
tabulation.
, puis cliquez sur la rgle pour positionner le taquet de
Si les paragraphes auxquels vous appliquez le style comportent des listes numrotes, pensez dfinir deux tabulations : la premire pour le numro en retrait et la seconde pour les points de conduite.
6 Dans le champ Point de conduite, entrez un point (.). 7 Slectionnez dautres options de style, puis cliquez sur OK.
Dernire mise jour le 7/5/2010
UTILISATION DINDESIGN CS5 340
Fonctionnalits des documents longs
Mise jour et modification dune table des matires
La table des matires reflte le contenu de votre document. Si vous modifiez un numro de page ou un autre lment rpertori dans la table des matires, tel quun titre, la table des matires doit tre mise jour.
Voir aussi
Modification des styles de caractre et de paragraphe la page 208
Mise jour dune table des matires
1 Ouvrez le document contenant la table des matires. 2 Utilisez lune des mthodes suivantes :
Pour modifier les entres de la table des matires, ne modifiez pas directement la table, mais votre livre ou
document.
Pour modifier la mise en forme applique au titre, aux entres ou aux numros de page de la table des matires,
modifiez le paragraphe ou les styles de caractre associs ces lments.
Pour modifier la numrotation des pages (par exemple, 1, 2, 3 ou i, ii, iii), modifiez la numrotation de la section
dans le livre ou document (voir la section Numrotation des pages, chapitres et paragraphes dun livre la page 331). forme des entres, modifiez le style de la table des matires. commande Page > Mettre jour la table des matires.
Pour spcifier un nouveau titre, ajouter des styles de paragraphe la table des matires ou poursuivre la mise en
3 Slectionnez le bloc de texte contenant la table des matires ou placez-y le point dinsertion, puis choisissez la 4 Si le document contient plusieurs tables des matires, par exemple une liste dillustrations et une liste dannonceurs
publicitaires, slectionnez le bloc de texte contenant une autre liste, puis choisissez la commande Page > Mettre jour la table des matires.
Modification dune table des matires
Si vous devez modifier une table des matires, effectuez les modifications directement dans les paragraphes du document, plutt que dans larticle de table des matires, puis gnrez une nouvelle table. Si vous modifiez larticle de table des matires, les modifications effectues sont perdues lorsque vous rgnrez la table. De mme, apportez les modifications ncessaires directement aux styles utiliss pour la mise en forme de la table des matires.
Cration dun index
A propos de lindexation
Vous pouvez crer un simple index de mots-cls ou un guide complet et dtaill des informations contenues dans le livre. Vous ne pouvez crer quun seul index par document ou par livre. Pour crer un index, commencez par placer les entres dindex dans le texte. Vous associez ainsi chaque marque dindex au mot, appel rubrique, que vous souhaitez faire apparatre dans lindex. Lorsque vous gnrez lindex, chaque rubrique est rpertorie, ainsi que la page dont elle provient. Les rubriques sont classes par ordre alphabtique, gnralement sous des titres de section (A, B, C, etc.). Une entre dindex consiste en une rubrique (le terme recherch par lutilisateur) associe une rfrence de page (numro(s) de page(s)) ou une rfrence croise. Une rfrence croise, prcde de Voir ou Voir aussi , dirige lutilisateur vers dautres entres dindex, plutt que vers un numro de page.
Dernire mise jour le 7/5/2010
UTILISATION DINDESIGN CS5 341
Fonctionnalits des documents longs
A B C D
E F G
Elments dun index A. Titre B. Titre de section C. Entre dindex D. Sous-entre E. Rubrique F. Rfrence de page G. Rfrence croise
Pour consulter un didacticiel vido sur la cration dun index, rendez-vous ladresse www.adobe.com/go/vid0220_fr. Conseils pour la cration dun index Un index bien pens et complet rend les informations contenues dans votre document immdiatement accessibles aux lecteurs. Considrez les instructions suivantes lorsque vous crez un index :
Pensez laspect que vous voulez donner votre index. Combien de niveaux de rubriques voulez-vous crer ?
Voulez-vous renvoyer le lecteur vers des rubriques apparentes ? Est-ce quun index simple constitu de mots-cls sera suffisant ou avez-vous besoin de crer un index plus complexe, avec des rfrences croises renvoyant des rubriques apparentes et une liste exhaustive de termes quivalents ? exemple, certains lecteurs recherchent les informations concernant les animaux sous le mot-cl animaux, tandis que dautres recherchent mammifres ou faune. vous tes amen supprimer dimportantes parties du texte, tout le temps que vous aurez pass crer des entres dindex aura t perdu. dans un index est lutilisation incohrente de majuscules et de minuscules (chats et Chats) et de formes au singulier et au pluriel (chat et chats). Utilisez une liste de rubriques pour assurer la cohrence des termes. vagues, les fautes dorthographe et les incohrences de casse ou de vocabulaire : par exemple, InDesign traite les mots Gupard, gupard et gupards comme des entres spares.
Anticipez les diffrentes mthodes de recherche dinformations susceptibles dtre utilises par les lecteurs. Par
Ajoutez les entres dindex une fois que le contenu du document est plus ou moins dfinitif. En effet, si, plus tard,
Un index bien pens prsente les rubriques de faon cohrente. Lun des problmes les plus courants rencontr
Rvisez lindex plusieurs fois avant de le gnrer pour la dernire fois. Recherchez les entres doubles, les sujets
Procdure de cration dun index Pour crer un index, procdez comme suit :
1. Crez une liste de rubriques (facultatif). Une liste de rubriques vous aide conserver une certaine cohrence dans
vos entres dindex (voir la section Cration dune liste de rubriques dindex la page 342). relier les entres dindex (voir la section Ajout dentres dindex la page 344). qui leur sont associes (voir la section Gnration dun index la page 349).
2. Ajoutez des marques dindex. Ajoutez des marques dindex sur les pages du document auxquelles vous souhaitez 3. Gnrez lindex. La gnration dun index cre un ensemble dentres pour les marques et les numros des pages 4. Placez larticle dindex. Utilisez licne de texte charge pour placer lindex dans un bloc de texte. Dans la plupart des cas, il est prfrable que lindex commence sur une nouvelle page. Aprs avoir plac lindex, vous pouvez mettre en forme les pages et lindex.
Vous devrez sans doute rpter ces tapes avant que lindex ne soit dfinitif.
Dernire mise jour le 7/5/2010
UTILISATION DINDESIGN CS5 342
Fonctionnalits des documents longs
Voir aussi
Ajout dentres dindex la page 344 Vido Crer un index
Prsentation du panneau Index
Pour crer, modifier et prvisualiser lindex, utilisez le panneau Index (Fentre > Texte et tableaux > Index). Il comprend deux modes : Rfrence et Rubrique. En mode Rfrence, la zone daperu affiche lensemble des entres dindex dans le document ou dans le livre actuel. En mode Rubrique, la zone daperu naffiche ni les numros de page ni les rfrences croises, mais uniquement les rubriques. Le mode Rubrique est principalement utilis pour crer la structure de lindex, tandis que le mode Rfrence vous permet dajouter des entres dindex. En mode Rfrence, les entres dindex sont classes par ordre alphabtique et divises en sections par lettre. Un triangle en regard dune entre permet de dvelopper ou de rduire cette dernire pour afficher les sous-entres, les numros de page et les rfrences croises. Les codes suivants saffichent au lieu des rfrences de page, indiquant les entres dindex qui ne sont peut-tre pas incluses dans lindex. Pour visualiser ces codes, il est parfois ncessaire de choisir loption Mettre jour laperu dans le panneau Index.
PB Indique les entres dindex sur la table de montage (non visibles dans lindex gnr). HL Indique les entres dindex sur un calque masqu. Lors de la gnration de lindex, vous avez la possibilit dinclure HT Indique les entres dindex dans une condition masque (non incluses dans lindex). PN Indique les entres dindex dans un texte en excs. Lorsque vous incluez ces entres dans lindex gnr, elles
les entres qui figurent sur un calque masqu.
saffichent sans numro de page.
Gabarit Indique les entres dindex sur un gabarit (non visibles dans lindex gnr).
Cliquez sur un triangle pour dvelopper ou rduire une entre. Pour dvelopper ou rduire toutes les sous-entres dune entre, cliquez sur le triangle correspondant tout en maintenant la touche Alt (Windows) ou Option (Mac OS) enfonce. Pour dvelopper ou rduire toutes les entres, cliquez sur le triangle correspondant tout en maintenant la touche Ctrl (Windows) ou Commande (Mac OS) enfonce. Slectionnez Mettre jour laperu dans le menu du panneau Index pour mettre jour la zone daperu. Cette commande est trs utile si vous avez apport de nombreuses modifications au document ou dplac des marques dindex dans la fentre de document.
Voir aussi
Ajout dentres dindex la page 344 Vido Crer un index
Cration dune liste de rubriques dindex
Vous pouvez crer ou importer une liste de rubriques comme point de dpart pour la cration dun index. Ensuite, lorsque vous ajoutez des entres, vous pouvez slectionner des rubriques dans cette liste (au lieu davoir les saisir chaque fois) de faon ce que toutes les informations du livre ou document soient indexes. Pour crer et modifier une liste de rubriques, utilisez le panneau Index en mode Rubrique. Le mode Rubrique affiche uniquement les rubriques. Pour afficher les numros de page et les rfrences croises, utilisez le mode Rfrence.
Dernire mise jour le 7/5/2010
UTILISATION DINDESIGN CS5 343
Fonctionnalits des documents longs
Panneau Index en mode Rfrence ( gauche) et en mode Rubrique ( droite)
Les rubriques de la liste saffichent galement dans la bote de dialogue Nouvelle rfrence de page. Pour crer une entre dindex, slectionnez une rubrique, puis associez-la une page ou une rfrence croise. Les rubriques non utilises (sans page ni rfrence croise) sont exclues lors de la gnration de lindex. Vous ntes pas oblig de crer une liste de rubriques pour ajouter les entres dindex. Chaque fois que vous crez une entre dindex, sa rubrique est ajoute automatiquement la liste des rubriques pour une utilisation ultrieure. Par dfaut, les rubriques que vous ajoutez la liste des rubriques napparaissent pas dans la liste Rfrence, laquelle contient uniquement les rubriques associes une page. Toutefois, pour afficher les rubriques dans la liste Rfrence, vous pouvez choisir loption Afficher les rubriques inutilises dans le menu du panneau Index en mode Rfrence.
Pour ajouter des rubriques la liste
1 Slectionnez Fentre > Texte et tableaux > Index pour afficher le panneau Index. 2 Slectionnez Rubrique. 3 Slectionnez Nouvelle rubrique dans le menu du panneau Index ou cliquez sur licne Crer une entre dindex au
bas du panneau.
4 Utilisez lune des mthodes suivantes :
Dans la zone Niveaux de rubrique, saisissez le nom de la rubrique, (par exemple, animaux) dans la premire zone
de texte. Pour crer une sous-entre, saisissez un nom (chats) dans la deuxime zone de texte. Dans cet exemple, chats est en retrait sous animaux . Pour crer une sous-entre dans la sous-entre, saisissez un nom (Calicots) dans la troisime zone de texte, etc. texte.
Slectionnez une rubrique existante. Saisissez les sous-entres dans les deuxime, troisime et quatrime zones de
5 Cliquez sur Ajouter pour ajouter la rubrique. Celle-ci apparat dsormais dans la bote de dialogue Nouvelle
rubrique et dans le panneau Index.
6 Cliquez sur Termin lorsque vous navez plus de rubrique ajouter.
Pour supprimer une rubrique que vous venez dajouter, cliquez sur Terminer, slectionnez la rubrique dans le panneau Index, puis cliquez sur le bouton Supprimer lentre slectionne.
Pour importer des rubriques partir dun autre document InDesign
1 Slectionnez la commande Importer des rubriques dans le menu du panneau Index.
Dernire mise jour le 7/5/2010
UTILISATION DINDESIGN CS5 344
Fonctionnalits des documents longs
2 Choisissez le document contenant les rubriques dindex importer, puis cliquez sur Ouvrir.
Pour modifier une rubrique dindex
Utilisez le panneau Index pour modifier les entres avant ou aprs la gnration de lindex. Les modifications apportes aux entres du panneau Index safficheront dans le prochain index que vous gnrerez, mais les modifications apportes larticle dindex gnr seront perdues lors de la regnration de lindex.
1 Ouvrez un document contenant les rubriques de lindex. 2 Dans le panneau Index, choisissez le mode Rubrique. 3 Dans la zone daperu, cliquez deux fois sur une rubrique. 4 Modifiez la rubrique votre convenance, puis cliquez sur OK.
Ajout dentres dindex
Utilisez le panneau Index en mode Rfrence pour ajouter des entres dindex. Les entres dindex sont composes de deux parties : une rubrique et une rfrence. Les rubriques peuvent tre dfinies lavance laide dune liste de rubriques. Une rfrence peut renvoyer un numro de page ou une rfrence dune autre rubrique.
A B C
Panneau Index en mode Rfrence A. Entre B. Sous-entre C. Rfrence de page D. Rfrence croise
Une marque dindex est insre au dbut du mot dans lequel du texte est slectionn ou au niveau du point dinsertion. Vous pouvez visualiser ces marques en choisissant Texte > Afficher les caractres masqus.
Voir aussi
Utilisation des marques la page 354 Options de groupes de pages dans les index la page 348 Ajout de rfrences croises Voir ou Voir aussi dans un index la page 348
Pour ajouter une entre dindex
1 A laide de loutil Texte
, placez le point dinsertion lendroit o vous voulez insrer la marque dindex ou slectionnez un texte utiliser comme rfrence dindex.
Dernire mise jour le 7/5/2010
UTILISATION DINDESIGN CS5 345
Fonctionnalits des documents longs
Lorsque le texte slectionn contient des images texte ou des caractres spciaux, certains caractres (tels que les marques dindex et les images texte) sont supprims dans la zone Niveaux de rubrique. Dautres, tels que les tirets cadratin et les symboles de copyright, sont convertis en mtacaractres (par exemple, ^_ ou ^2).
2 Slectionnez Fentre > Texte et tableaux > Index pour afficher le panneau Index. 3 Slectionnez Rfrence.
Si les entres ajoutes la liste de rubriques ne figurent pas dans Rfrence, choisissez Afficher les rubriques inutilises dans le menu du panneau Index. Vous pouvez ensuite faire appel ces rubriques lors de lajout des entres.
4 Pour afficher les entres dindex partir des documents ouverts dun livre, slectionnez Livre. 5 Slectionnez Nouvelle rfrence de page dans le menu du panneau Index. Si cette commande nest pas visible,
vrifiez que loption Rfrence est slectionne et quil existe un point dinsertion, ou une slection de texte dans le document.
6 Pour ajouter du texte dans la zone Niveaux de rubrique, utilisez lune des mthodes suivantes :
Pour crer une entre dindex simple (telle que chats), saisissez lentre dindex dans la premire zone Niveaux de
rubrique. Si du texte est slectionn, il apparat dans la zone Niveaux de rubrique.
Pour crer des entres et des sous-entres, saisissez le nom parent (dans cet exemple, animaux) dans la premire
zone Niveaux de rubrique et saisissez les sous-entres (chats et Calicots) dans les zones suivantes. Le cas chant, cliquez sur les touches flches haut/bas pour intervertir les entres.
animals bears 9 cats Calicos 19 bears Black 10
Entre dindex dans la zone Niveaux de rubrique ( gauche) et rsultat dans lindex ( droite)
Cliquez deux fois sur une rubrique dans la zone de liste au bas de la bote de dialogue.
7 Pour modifier le classement dune entre dans lindex, utilisez les zones Tri par. Par exemple, pour classer la
rubrique de la Vega sous V (au lieu de D), entrez Vega dans la zone Tri par, puis de la Vega dans la zone Niveaux de rubrique.
Vous pouvez galement slectionner lordre de tri des chiffres, des symboles et des langues, et modifier les informations de tri des caractres chinois (voir la section Modification de lordre de tri des index la page 351).
8 Indiquez le type dentre dindex :
Pour crer des entres dindex avec un numro de page ou un groupe de pages (par exemple, chats 8287),
choisissez une option dcrivant ltendue de lentre dans le menu droulant Type (voir la section Options de groupes de pages dans les index la page 348).
Pour crer une entre dindex sans numro de page, slectionnez loption Supprimer ltendue dans le menu
droulant Type. Le numro de page napparat pas dans lindex gnr, mais il saffiche entre parenthses dans le panneau Index.
Dernire mise jour le 7/5/2010
UTILISATION DINDESIGN CS5 346
Fonctionnalits des documents longs
Pour crer une entre dindex se rapportant une autre entre, slectionnez lune des options de rfrence croise
(comme Voir ou Voir aussi) dans le menu droulant Type, puis saisissez le nom de lentre dans la zone de texte Rfrence ou faites glisser lentre existante dans la liste situe au bas de la zone Rfrence. Vous pouvez galement personnaliser les termes Voir et Voir aussi qui saffichent dans les entres des rfrences croises en slectionnant Rfrence croise personnalise dans le menu droulant Type (voir la section Ajout de rfrences croises Voir ou Voir aussi dans un index la page 348). spcifiez le style de caractre.
9 Pour mettre en valeur une entre particulire, slectionnez loption Remplacement du style de numro, puis 10 Pour ajouter une entre dans lindex, utilisez lune des mthodes suivantes :
Cliquez sur Ajouter pour ajouter une entre sans fermer la bote de dialogue. Cliquez sur loption Tout ajouter pour rechercher lensemble des occurrences du texte slectionn dans la fentre
du document et crer une marque dindex pour chacune dentre elles. Loption Tout ajouter nest disponible que si du texte est slectionn.
Cliquez sur OK pour ajouter lentre dindex et fermer la bote de dialogue.
Remarque : les entres dindex ne sont pas supprimes si vous cliquez sur le bouton Annuler aprs avoir cliqu sur le bouton Ajouter. Pour liminer ces entres, vous devez faire appel la commande Annuler.
11 Pour fermer la bote de dialogue, cliquez sur OK ou sur Terminer.
Pour indexer rapidement un mot, une expression ou une liste
En utilisant un raccourci dindexation, vous pouvez rapidement indexer des mots simples, une expression ou une liste de mots et dexpressions. Adobe InDesign reconnat deux types de raccourcis dindexation : le premier pour les entres dindex standard et le second pour les noms propres. Le raccourci du nom propre permet de crer des entres dindex en inversant lordre dun nom, de sorte que le tri sopre par le nom de famille. De cette manire, vous pouvez rpertorier un nom prcd dun prnom en le faisant apparatre dans un index tri par nom de famille. Par exemple, le nom Alexandre Dumas apparatra dans lindex sous la forme Dumas, Alexandre. Pour prparer une liste dindexation, sparez chaque lment indexer par lun des dlimiteurs suivants : retour, retour chariot (Maj+touche Entre), tabulation, tabulation de retrait droite (Maj+Tab), point-virgule ou virgule. Le raccourci dindexation ajoute une marque devant chaque entre et place tous les lments dans lindex.
1 Dans la fentre du document, slectionnez le ou les mots indexer. 2 Utilisez lune des mthodes suivantes :
Pour les mots ou les expressions standard, appuyez sur les touches Maj+Alt+Ctrl+[ (Windows) ou
Maj+Option+Commande+[ (Mac OS). Maj+Option+Commande+] (Mac OS).
Pour les noms propres indexer par le nom de famille, appuyez sur les touches Maj+Alt+Ctrl+] (Windows) ou
Une marque dindex comportant les paramtres par dfaut est ajoute au dbut de la slection ou au dbut de chaque lment slectionn. Pour indexer des noms de famille composs ou comportant un titre de noblesse, utilisez des espaces inscables entre les mots. Par exemple, si vous voulez indexer Alexandre Dumas pre sous Dumas et non sous pre , vous devez insrer une espace inscable entre Dumas et pre . Pour insrer une espace inscable, slectionnez Texte > Insrer une espace > Espace inscable.
Dernire mise jour le 7/5/2010
UTILISATION DINDESIGN CS5 347
Fonctionnalits des documents longs
Pour crer une entre dindex partir dune entre existante
Il arrive souvent quune rubrique indexe apparaisse plusieurs endroits du livre ou document. Vous pouvez alors crer plusieurs entres dindex bases sur dautres entres dj prsentes dans lindex, de faon garantir une cohrence.
1 Dans la fentre de document, cliquez pour crer un point dinsertion ou slectionnez du texte l o vous voulez
placer la marque dindex. daperu.
2 Dans le panneau Index, slectionnez le mode Rfrence et recherchez lentre copier en faisant dfiler la zone 3 Utilisez lune des mthodes suivantes :
Faites glisser une entre vers le bouton Nouveau
la slection.
pour insrer une marque dindex au point dinsertion ou devant
Slectionnez une entre dans la zone daperu du panneau, puis, tout en maintenant la touche Alt (Windows) ou
Option (Mac OS) enfonce, cliquez sur le bouton Nouveau. La bote de dialogue Nouvelle rfrence de page saffiche, prsentant les informations sur lentre slectionne. Apportez les modifications ncessaires, puis cliquez sur Ajouter ou sur OK.
Vous pouvez galement crer une liste de rubriques, puis slectionner vos entres pour lindex dans cette liste.
Pour indexer automatiquement chaque occurrence dun mot
Lutilisation de loption Tout ajouter est un moyen efficace dindexer toutes les occurrences dun terme spcifique dans un document ou un livre. Lorsque vous choisissez cette option, InDesign cre une marque dindex pour chaque occurrence des mots slectionns dans le document (et non du texte spcifi dans la bote de dialogue). Par la suite, vous pouvez supprimer les entres qui pointent vers une information moins pertinente. Lors de la recherche des occurrences du texte slectionn, seuls les mots entiers sont pris en considration et la casse est respecte. Par exemple, si vous slectionnez le mot gupard, les mots gupards et Gupard ne sont pas indexs.
1 Dans la fentre de document, slectionnez le texte rechercher. 2 Dans le panneau Index, slectionnez le mode Rfrence. 3 Pour crer des entres dindex dans un document ouvert du livre, slectionnez Livre. 4 Slectionnez Nouvelle rfrence de page dans le menu du panneau Index. 5 Slectionnez loption Tout ajouter. InDesign ajoute une marque dindex tout texte qui correspond au texte
slectionn, mme si ce texte comporte dj une marque dindex. Par consquent, vous risquez dobtenir plusieurs entres pour un mme mot ou une mme phrase.
Pour modifier une entre dindex
Le mode Rubrique du panneau Index permet de modifier une rubrique (tel que son nom ou son ordre de tri) et de mettre jour toutes les entres apparentes cette rubrique automatiquement. Pour modifier les entres une une, utilisez le mode Rfrence. Ce mode permet dajouter des rfrences croises ou de rechercher la marque dindex associe une rfrence de page.
1 Ouvrez le document contenant les entres dindex. 2 Dans le panneau Index, utilisez lune des mthodes suivantes :
Slectionnez Rubrique pour modifier une rubrique et mettre jour automatiquement toutes les entres laide de
cette rubrique.
Slectionnez Rfrence pour modifier une seule entre.
Dernire mise jour le 7/5/2010
UTILISATION DINDESIGN CS5 348
Fonctionnalits des documents longs
3 Dans la zone daperu, slectionnez une entre ou une rfrence de page. Pour slectionner une rfrence de page,
cliquez sur licne de page situe sous lentre.
4 Cliquez deux fois sur lentre ou la rfrence de page modifier. 5 Apportez les modifications ncessaires lentre, puis cliquez sur OK.
Options de groupes de pages dans les index
Vous pouvez crer des entres dindex comportant un groupe de pages (tel que chats 82 87), au lieu dune seule rfrence de page. Le menu droulant Type, dans la bote de dialogue Nouvelle rfrence de page, propose les options de groupe de pages suivantes :
Page active Le groupe de pages ne stend pas au-del de la page active. Jusquau style suivant Le groupe de pages stend de la marque dindex jusquau style de paragraphe suivant. Jusquau style indiqu Le groupe de pages stend de la marque dindex jusqu la page contenant le style de
paragraphe spcifi dans le menu droulant adjacent.
Jusqu la fin de larticle Le groupe de pages stend de la marque dindex jusqu la fin des blocs de texte lis slectionns contenant du texte. Jusqu la fin du document Le groupe de pages stend de la marque dindex jusqu la fin du document. Jusqu la fin de la section Le groupe de pages stend de la marque dindex jusqu la fin de la section actuelle, comme dfinie dans le panneau Pages (voir la section Options de numrotation de document la page 94). Nombre de paragraphes indiqu Le groupe de pages stend de la marque dindex jusqu la fin du nombre de paragraphes indiqu dans la zone adjacente ou jusqu la fin de tous les paragraphes. Nombre de pages indiqu Le groupe de pages stend de la marque dindex jusqu la fin du nombre de pages indiqu dans la zone adjacente ou jusqu la fin de toutes les pages. Supprimer ltendue Dsactive loption dtendue de pages.
Ajout de rfrences croises Voir ou Voir aussi dans un index
Les rfrences croises sont des entres dindex qui renvoient non pas un numro de page, mais des entres apparentes. Pour crer des rfrences croises, utilisez le panneau Index. Les avantages dune rfrence croise sont multiples :
Une rfrence croise associe un terme dautres termes quivalents utiliss dans le livre ou document. Par
exemple, Faune. Voir Animaux. Les entres ainsi rfrences ne renvoient pas un numro de page ; elles renvoient un terme quivalent dans lindex. Chats. Voir aussi Chats sauvages. Dans ce cas, lentre dindex contenant la rfrence croise contient galement les numros de page et/ou les sous-entres directement associs la rubrique de lentre.
Une rfrence croise renvoie une autre entre apparente (mais pas quivalente) une rubrique. Par exemple,
A B
Deux types de rfrences croises A. Rfrence croise renvoyant une information apparente (Voir aussi) B. Rfrence croise renvoyant un terme quivalent (Voir)
Dernire mise jour le 7/5/2010
UTILISATION DINDESIGN CS5 349
Fonctionnalits des documents longs
Lorsque vous crez une rfrence croise dans InDesign, vous pouvez galement choisir un prfixe. Voir et Voir aussi sont du texte statique. Lorsque vous choisissez Voir [aussi] , InDesign attribue automatiquement le prfixe appropri la rfrence croise chaque fois que lindex est gnr :
Les entres avec un numro de page, une sous-entre ou les deux comportent le prfixe Voir aussi . Les entres sans numro de page ni sous-entre comportent le prfixe Voir .
Loption Voir [aussi] vous vite de mettre jour manuellement les rfrences croises lorsque le contenu des entres est modifi.
1 Slectionnez Fentre > Texte et tableaux > Index. 2 Slectionnez Rfrence. 3 Slectionnez Livre pour afficher les entres dindex dans un document de livre ouvert (facultatif). 4 Slectionnez Nouvelle rfrence de page dans le menu du panneau Index. 5 Entrez une ou plusieurs rubriques dans les zones Niveaux de rubrique. 6 Dans le menu Type, choisissez un prfixe associ la rfrence croise (tel que Voir aussi) au bas du menu. 7 Entrez une rubrique dans la zone Rfrence ou faites glisser une rubrique existante dans la liste des rubriques du bas. 8 Cliquez sur Ajouter pour ajouter la rfrence croise lindex.
Les rfrences croises saffichent dans le panneau Index et dans lindex gnr, mais ne sont pas associes aux marques dindex dans le document. Les rfrences croises avec un prfixe Voir [aussi] saffichent avec le prfixe Voir [aussi] dans le panneau Index. Le prfixe appropri saffichera dans larticle dindex gnr.
Voir aussi
Rfrences croises la page 579 Prsentation du panneau Index la page 342
Gnration dun index
Lorsque les entres dindex sont ajoutes et affiches dans le panneau Index, vous pouvez gnrer un index et le placer dans votre document. Un article dindex peut apparatre dans un document spar ou dans un document existant. Lorsque vous gnrez un index, InDesign compile les entres et met jour les numros de page pour tout le livre ou le document. Si vous ajoutez ou supprimez des entres dindex ou que vous mettez jour la numrotation du document, vous devez gnrer de nouveau lindex. Si des marques dindex apparaissent dans un texte en excs, vous tes invit inclure ces marques dans lindex lorsque vous gnrez ce dernier. Si vous cliquez sur Oui, lentre saffiche dans lindex sans numro de page. Si une marque dindex figure dans du texte conditionnel masqu, lentre correspondante est exclue de lindex. Pour consulter un didacticiel vido sur la cration dun index, rendez-vous ladresse www.adobe.com/go/vid0220_fr.
1 Utilisez lune des mthodes suivantes :
Si vous crez un index pour un seul document, vous devrez ajouter une page la fin du document. Si vous crez un index pour plusieurs documents dans un livre, crez ou ouvrez le document utiliser pour lindex
et insrez ce document dans le livre.
Dernire mise jour le 7/5/2010
UTILISATION DINDESIGN CS5 350
Fonctionnalits des documents longs
2 Slectionnez la commande Gnrer lindex dans le menu du panneau Index. Spcifiez les paramtres pour les
options suivantes :
Pour loption Titre, saisissez le texte qui doit apparatre en haut de lindex. Pour dfinir la mise en forme du titre,
slectionnez un style dans le menu droulant Style du titre. Dslectionnez cette option pour crer plusieurs index.
Slectionnez Remplacer lindex existant, le cas chant. Cette option est grise si vous navez pas gnr dindex. Slectionnez Inclure les documents du livre pour crer un index pour tous les documents dans la liste des
documents du livre et renumroter les pages du livre. Vous devez dslectionner cette option si vous voulez gnrer un index uniquement pour le document actif. calques masqus soient incluses dans lindex.
Slectionnez loption Inclure les entres des calques masqus si vous voulez que les marques dindex dans les Cliquez sur Plus doptions pour afficher des options dindex supplmentaires.
3 Cliquez sur OK. Lorsque loption Remplacer lindex existant est dslectionne, une icne de texte charge saffiche.
Vous placez larticle dindex comme tout autre texte.
Si vous modifiez les entres directement dans lindex, les modifications effectues sont perdues lorsque vous rgnrez lindex. Pour obtenir un rsultat optimal, modifiez lindex dans le panneau Index, puis gnrez de nouveau lindex.
Voir aussi
Vido Crer un index
Options de mise en forme de lindex
Lorsque vous cliquez sur le bouton Plus doptions dans la bote de dialogue Gnrer lindex, vous avez accs des options de mise en forme pour dfinir le style et laspect de lindex gnr. InDesign inclut plusieurs styles de paragraphe et de caractre intgrs que vous pouvez utiliser pour mettre en forme lindex gnr. Vous pouvez galement crer et appliquer vos propres styles. Une fois lindex gnr, vous pouvez modifier ces styles partir des panneaux Styles de paragraphe et Styles de caractre.
A B C D
Index avec entres imbriques A. Titre B. Titre de section C. Entre Niveau 1 D. Sous-entre Niveau 2 E. Rubrique F. Rfrence croise
Pour remplacer les sparateurs dentres (comme les valeurs pour les options Rubrique suivante ou Entre les entres), slectionnez le sparateur existant, puis saisissez ou choisissez un caractre de remplacement.
Imbriqu ou Continu Slectionnez Imbriqu pour une mise en forme de lindex par dfaut : les sous-entres sont imbriques sous une seule entre comme des paragraphes en retrait spars. Slectionnez Continu pour que tous les niveaux dune mme entre apparaissent dans un seul paragraphe. Loption Entre les entres permet de dfinir le caractre sparant les entres. Inclure les titres de section dindex Slectionnez cette option pour gnrer des titres de section composs de caractres alphabtiques (A, B, C, etc.) reprsentant les sections qui suivent.
Dernire mise jour le 7/5/2010
UTILISATION DINDESIGN CS5 351
Fonctionnalits des documents longs
Inclure les sections dindex vides Slectionnez cette option pour gnrer un titre de section pour chaque lettre de lalphabet, mme lorsquil nexiste pas dentre de premier niveau sous la lettre de la section. Style des niveaux Choisissez un style de paragraphe appliquer aux entres de chaque niveau dindex. Une fois lindex
gnr, vous pouvez modifier ces styles dans le panneau Styles de paragraphes.
Titre de section Slectionnez le style de paragraphe qui dfinit laspect des titres de section (A, B, C, etc.) dans lindex
gnr.
Numro de page Slectionnez le style de caractre qui dfinit laspect des numros de page dans lindex gnr. Ce
paramtre nagit pas sur les entres dindex que vous avez mises en forme en appliquant loption Remplacement du style de numro. Remarque : pour inclure des prfixes dans les numros de page des tables des matires, tels que B-1 ou II-1, reportez-vous la section Dfinition de la numrotation de section la page 93.
Rfrence croise Slectionnez le style de caractre qui dfinit laspect du prfixe des rfrences croises, tel que Voir
et Voir aussi, dans lindex gnr.
Rubrique en rfrence croise Slectionnez le style de caractre qui dfinit laspect de la rubrique laquelle vous renvoyez, tel que animaux dans Voir aussi animaux, dans lindex gnr. Rubrique suivante Saisissez ou slectionnez un caractre spcial pour sparer une entre dindex de son numro de page (par exemple animaux 38). Le sparateur par dfaut est deux espaces. Dfinissez la mise en forme de ce caractre en modifiant le style du niveau correspondant ou en slectionnant un autre style. Entre les numros de page Saisissez ou slectionnez un caractre spcial pour sparer plusieurs numros de page ou plusieurs groupes de pages. Le sparateur par dfaut est une virgule suivie dune espace demi-cadratin. Entre les entres Si Continu est slectionn, saisissez ou slectionnez un caractre spcial pour dfinir le sparateur
entre les entres et les sous-entres. Si Imbriqu est slectionn, ce paramtre dfinit le sparateur entre deux rfrences croises dans une mme entre.
Avant la rfrence croise Saisissez ou slectionnez un caractre spcial pour sparer une rfrence dune rfrence croise, par exemple Animaux. Voir aussi animaux. Le sparateur par dfaut est un point suivi dune espace. Dfinissez la mise en forme de ce caractre en choisissant un autre niveau de style ou en modifiant le niveau de style correspondant. Etendue Saisissez ou slectionnez un caractre spcial pour sparer le premier et le dernier numro de page dans un
groupe de pages (tel que animaux 38 43). Le sparateur par dfaut est un tiret demi-cadratin. Dfinissez la mise en forme de ce caractre en choisissant un autre niveau de style ou en modifiant le style du numro de page correspondant.
Fin de lentre Saisissez ou slectionnez un caractre spcial devant apparatre la fin des entres. Si Continu est
slectionn, le caractre spcial apparat la fin de la dernire rfrence croise. Aucun caractre nest dfini comme sparateur par dfaut.
Modification de lordre de tri des index
Vous pouvez modifier lordre de tri des langues et des symboles. Ceci est particulirement utile pour les langues grecque, cyrilliques et asiatiques. Il en est de mme si vous souhaitez modifier lemplacement des symboles dans lindex. Si vous souhaitez que les symboles figurent la fin, vous pouvez dplacer la catgorie Symbole au bas de la liste de priorits.
Dernire mise jour le 7/5/2010
UTILISATION DINDESIGN CS5 352
Fonctionnalits des documents longs
Lorsque vous changez lordre de tri, cela modifie galement lordre de tri dans le panneau Index et dans les articles dindex gnrs ultrieurement. Vous pouvez crer plusieurs index avec des ordres de tri diffrents. Par exemple, vous pouvez gnrer un index en allemand, modifier lordre de tri, puis gnrer un index spar en sudois : assurez-vous que loption Remplacer lindex existant nest pas slectionne lorsque vous gnrez lindex.
1 Choisissez Options de tri dans le menu du panneau Index. 2 Assurez-vous que les lments que vous voulez trier sont slectionns. 3 Pour dterminer le type de script de langue utilis, cliquez sur llment sous Type den-tte et choisissez une autre
option dans le menu.
Par exemple, pour le cyrillique, vous avez le choix entre russe, bilorusse, bulgare ou ukrainien. Pour le chinois, vous avez le choix entre Pinyin, surtout utilis pour le chinois simplifi, ou Nombre de frappes, surtout utilis pour le chinois traditionnel.
4 Pour modifier la position dune langue ou dun symbole, slectionnez-le dans la liste, puis cliquez sur les boutons
Haut ou Bas dans la partie infrieure droite de la liste.
Les lments placs en haut dans la liste sont tris avant les lments infrieurs. Tous les caractres des langues qui ne sont pas incluses dans la bote de dialogue Options de tri sont tris en tant que symboles. Par exemple, si vous avez un texte en grec dans votre document, mais que la langue grecque nest pas incluse dans les Options de tri, tout texte grec index apparatra sous Symboles.
Pour trier lordre des index en japonais et en coren
Lors de la cration dentres dindex pour les langues asiatiques, tenez compte des points suivants :
Les langues asiatiques utilisent des conventions de tri diffrentes, sappuyant sur des rgles typographiques qui leur
sont propres.
Lorsque vous crez un index pour du texte en japonais, la lecture yomi des entres dindex dans la zone Niveaux de
rubrique doit tre saisie dans la zone de texte Yomi en utilisant des caractres hiragana pleine chasse et katakana. Il nest pas ncessaire dentrer la lecture yomi pour les caractres hiragana pleine chasse, katakana, les caractres alphanumriques, certains symboles, les caractres alphanumriques demi-chasse et les entres dindex nayant que des symboles dans la zone de texte Yomi. Les entres de la zone Niveaux de rubrique sont tries. Dans certains cas, lorsquune entre contient la fois des symboles pleine chasse et demi-chasse, le tri peut ne pas seffectuer comme prvu. Une lecture yomi approprie doit alors tre saisie. demi-chasse, tels que et , peuvent toutefois tre saisis.
Les caractres katakana demi-chasse ou kanji ne peuvent pas tre saisis dans la zone de texte Yomi. Les symboles Le logiciel fait la distinction entre les caractres hiragana et katakana, et les caractres hiragana apparaissent avant
les katakana. Il distingue galement les caractres alphabtiques minuscules des majuscules ; les caractres en majuscules apparaissent avant les minuscules.
Si des caractres identiques sont saisis dans la zone Niveaux de rubrique, ils sont traits comme des entres dindex
distinctes si une lecture yomi diffrente est saisie. Par exemple, si Chat est saisi comme entre dindex sous la forme Neko en katakana, puis saisi une deuxime fois sous la forme Neko en hiragana, deux entres dindex seront gnres pour Chat . Cette fonction permet galement de classer un mme terme dans des rubriques dindex distinctes. Par exemple, lorsque vous saisissez le terme Les chats dans un index, si Chats est saisi dans la zone de texte Yomi et que deux entres dindex sont cres sans saisie de texte correspondante, le terme Les chats sera gnr sous les rubriques dindex L et C.
Pour lordre de tri du coren, vous avez le choix entre Consonne corenne et Consonne corenne plus voyelle.
Dernire mise jour le 7/5/2010
UTILISATION DINDESIGN CS5 353
Fonctionnalits des documents longs
Pour trier lordre des index en chinois
Vous dterminez lordre de tri des caractres chinois deux emplacements : dans la bote de dialogue Options de tri et dans le champ Tri par lors de la cration ou de la modification dune entre dindex.
Bote de dialogue Options de tri La commande Options de tri du menu du panneau Index vous permet de modifier
lordre de tri et de prciser si vous prfrez utiliser Pinyin ou Nombre de frappes.
Trier par Lorsque vous crez ou modifiez une entre dindex, la saisie de caractres chinois dans les champs Niveaux de rubrique vous permet de modifier les informations de tri des caractres chinois.
Pour Pinyin, si plusieurs mots ont le mme Pinyin, les entres sont tries par (1) ton et (2) nombre de frappes en ordre croissant. Pour Nombre de frappes, chaque caractre est tri par (1) nombre de frappes, (2) premire frappe et (3) seconde frappe. Vous pouvez modifier les informations de tri directement dans le champ Trier par ou cliquer sur la flche droite du champ Trier par pour ouvrir la bote de dialogue Entre Pinyin ou Entre Nombre de frappes. Vous pouvez modifier les champs et cliquer sur OK. Rptez cette procdure pour chaque niveau de rubrique.
Gestion dun index
Une fois que vous avez gnr lindex et ajout les marques dindex au document, plusieurs mthodes permettent de grer lindex. Vous pouvez afficher lensemble des rubriques dindex dans un livre, supprimer de la liste Rubrique celles qui ne sont pas utilises dans la liste Rfrence, rechercher des entres dans la liste Rfrence ou Rubrique et supprimer des marques dindex du document.
Voir aussi
Utilisation des marques la page 354
Pour afficher toutes les rubriques dindex dun livre
Lorsque loption Livre est slectionne, le panneau Index affiche lensemble des entres du livre et non celles du document uniquement.
1 Ouvrez le livre, ainsi que tous les documents quil contient. 2 Slectionnez Livre en haut du panneau Index.
Si dautres utilisateurs veulent accder aux documents du livre lors de la cration de lindex, crez une liste type des rubriques dans un document spar, puis importez les rubriques de la liste type dans chaque document du livre. Si la liste type est modifie, vous devez rimporter les rubriques dans chaque document. Lorsque vous indexez un livre contenant plusieurs documents, vous pouvez afficher les rubriques dindex pour tous les documents rpertoris en gnrant lindex du livre, avec lensemble des documents. Vous navez alors pas besoin dutiliser loption Importer des rubriques du menu Index pour importer manuellement les rubriques dans chaque document.
Pour supprimer les rubriques inutilises de la liste Rubrique
Aprs avoir cr votre index, vous pouvez supprimer des rubriques qui ntaient pas comprises dans lindex.
1 Slectionnez Fentre > Texte et tableaux > Index pour afficher le panneau Index. 2 Dans le menu du panneau Index, slectionnez la commande Supprimer les rubriques inutilises. Les rubriques sans
numro de page associ sont supprimes.
Dernire mise jour le 7/5/2010
UTILISATION DINDESIGN CS5 354
Fonctionnalits des documents longs
Pour supprimer des marques dindex
O Utilisez lune des mthodes suivantes :
Dans le panneau Index, slectionnez lentre ou la rubrique supprimer. Cliquez sur le bouton Supprimer lentre
slectionne . Remarque : si lentre slectionne correspond au titre de plusieurs sous-titres, ces derniers sont galement supprims.
Dans la fentre de document, slectionnez la marque dindex et appuyez sur la touche RetArr ou Suppr.
Remarque : pour afficher les marques dindex dans la fentre du document, slectionnez Texte > Afficher les caractres masqus.
Pour rechercher une entre dindex dans le panneau Index
1 Slectionnez Afficher le champ Rechercher dans le menu du panneau Index. 2 Dans la zone Rechercher, saisissez le nom de lentre rechercher, puis cliquez sur le bouton flche haut ou bas.
Pour rechercher les marques dindex dun document
1 Slectionnez Texte > Afficher les caractres masqus pour afficher les marques dindex dans la fentre du
document.
2 Dans le panneau Index, cliquez sur Rfrence, puis slectionnez lentre que vous souhaitez rechercher. 3 Slectionnez la commande Atteindre la marque slectionne dans le menu du panneau Index. Le point dinsertion
apparat droite de la marque dindex. Vous pouvez alors appuyer sur les touches Maj+Flche Gauche pour slectionner la marque et couper, copier ou supprimer lentre.
Pour composer en majuscules les entres dindex
La bote de dialogue Composer en majuscules propose une solution globale pour modifier la casse des entres dindex. Par exemple, si vous avez index une entre en minuscules (chats) et la mme entre avec une lettre initiale en majuscule (Chats), ces entres sont considres comme deux rubriques distinctes. Vous pouvez corriger cette erreur en slectionnant des entres et en les composant en majuscules.
1 Dans la zone daperu du panneau Index, slectionnez une entre. 2 Slectionnez la commande Composer en majuscules dans le menu du panneau Index. 3 Choisissez une composition en majuscules pour la rubrique slectionne uniquement, la rubrique slectionne et
toutes les sous-rubriques correspondantes, toutes les rubriques de niveau 1 ou toutes les rubriques. Cliquez ensuite sur OK.
Utilisation des marques
A propos des marques
InDesign insre une marque dans le texte pour les lments tels que les entres dindex, les balises XML, les ancrages et les hyperliens. Ces marques nont aucune valeur de largeur et naffectent pas la composition du texte. Vous pouvez toutefois les slectionner, les couper et les copier ou les supprimer. InDesign se sert de lemplacement des marques pour crer un signet ou une rfrence de page prcis dans la table des matires, lindex et les fichiers PDF exports. Vous pouvez afficher toutes les marques simultanment ou afficher les marques balises ou dhyperlien uniquement. Vous pouvez galement afficher les marques en mode diteur, o elles sont plus grandes et plus faciles identifier.
Dernire mise jour le 7/5/2010
UTILISATION DINDESIGN CS5 355
Fonctionnalits des documents longs
Remarque : lorsque vous slectionnez un mot, toutes les marques correspondantes le sont galement. Gardez cela lesprit lorsque vous coupez, copiez ou supprimez du texte.
A
Types de marques A. Texte rfrenc B. Marque dindex C. Hyperlien
Affichage des marques
Pour afficher les marques, choisissez Texte > Afficher les caractres masqus. Pour afficher les marques dhyperliens uniquement, choisissez la commande Affichage > Extras > Afficher les
hyperliens.
Pour afficher les marques balises uniquement, choisissez Affichage > Structure > Afficher les marques de balises.
Slection de marques
1 Slectionnez Texte > Afficher les caractres masqus. 2 Placez le point dinsertion ct de la marque. 3 Maintenez la touche Maj enfonce et appuyez sur la touche flche gauche ou droite pour slectionner la marque.
Vous pouvez utiliser dautres mthodes pour rechercher les marques. Par exemple, vous pouvez rechercher une marque dindex en choisissant loption Atteindre la marque slectionne dans le menu du panneau Index.
Dernire mise jour le 7/5/2010
356
Chapitre 11 : Dessin
Prsentation des tracs et des formes
Types de tracs et de formes
Vous pouvez crer des tracs et les combiner de multiples faons dans InDesign. InDesign cre les types de tracs et de formes suivants :
Tracs simples Les tracs simples constituent les pices matresses des tracs transparents et des formes composes. Ils consistent en un trac ouvert ou ferm, qui peut avoir une intersection avec lui-mme. Tracs transparents Les tracs transparents consistent en un minimum de deux tracs simples qui interagissent ou
sinterceptent. Ils sont plus simples que les formes composes et sont reconnus par toutes les applications PostScript. Les tracs combins dans un trac transparent agissent comme un objet et partagent des attributs (tels que les couleurs et styles de contour).
Formes composes Les formes composes consistent en plusieurs tracs, tracs transparents, groupes, dgrads, textes vectoriss, blocs de texte ou autres formes qui interagissent et sinterceptent pour crer de nouvelles formes modifiables. Certaines formes composes apparaissent comme tracs transparents mais leurs tracs transparents peuvent tre modifis par trac et ne partagent pas ncessairement les mmes attributs.
Types de tracs et de formes A. Trois tracs simples B. Trac transparent C. Forme compose
Pour consulter un didacticiel vido sur lutilisation des objets, rendez-vous ladresse www.adobe.com/go/vid0071_fr.
Voir aussi
Vido Travailler avec des objets
A propos des tracs
Lorsque vous dessinez, vous crez une ligne appele trac. Un trac est compos dun ou de plusieurs segments droits ou incurvs. Le dbut et la fin de chaque segment sont indiqus par des points dancrage qui fonctionnent la manire dpingles maintenant un fil en place. Un trac peut tre ferm (un cercle, par exemple) ou ouvert, sil comporte des extrmits distinctes (une ligne onduleuse, par exemple). Pour modifier la forme dun trac, vous pouvez faire glisser ses points dancrage, les points directeurs lextrmit des lignes directrices qui apparaissent aux points dancrage ou le segment du trac lui-mme.
Dernire mise jour le 7/5/2010
UTILISATION DINDESIGN CS5 357
Dessin
B D
Composants dun lment A. Extrmit de trac slectionne (pleine) B. Point dancrage slectionn C. Point dancrage non slectionn D. Segment de trac incurv E. Ligne directrice F. Point directeur
Les tracs peuvent avoir deux types de point dancrage : les sommets et les points dinflexion. Au niveau dun sommet, un trac change brusquement de sens. Au niveau dun point lisse, les segments de trac sont relis en une courbe continue. Lorsque vous dessinez un trac, vous pouvez mlanger votre guise les sommets et les points dinflexion. Vous pouvez toujours transformer un sommet en point dinflexion, et inversement.
Points dun trac A. Quatre sommets B. Quatre points dinflexion C. Combinaison de sommets et de points dinflexion
Un sommet peut relier deux segments rectilignes ou courbes, tandis quun point dinflexion raccorde toujours deux segments courbes.
Un sommet peut relier des segments rectilignes et des segments courbes.
Remarque : ne confondez pas les sommets et les points dinflexion avec les segments droits et incurvs. La ligne que forme un trac sappelle contour. Une couleur ou un dgrad appliqu la zone interne dun trac ouvert ou ferm sappelle fond. Un contour peut avoir une paisseur, une couleur et un modle de trait (Illustrator et InDesign) ou un modle de ligne stylise (InDesign). Une fois que vous avez cr un trac ou une forme, vous pouvez modifier ses caractristiques de contour et de fond. Dans InDesign, chaque trac est galement associ un point central qui correspond au centre du trac, mais qui ne fait pas partie intgrante du trac. Utilisez le point central pour dplacer le trac, laligner sur les autres lments ou pour slectionner tous ses points dancrage. Le point central est toujours visible et ne peut tre ni masqu ni supprim.
Dernire mise jour le 7/5/2010
UTILISATION DINDESIGN CS5 358
Dessin
A propos des lignes directrices et des points directeurs
Lorsque vous slectionnez un point dancrage qui relie des segments incurvs (ou lorsque vous slectionnez le segment lui-mme), les points dancrage des segments relis affichent des poignes de direction, qui se composent de lignes directrices se terminant par des points directeurs. Langle et la longueur des lignes directrices dterminent la forme et la taille des segments incurvs. Le dplacement des points directeurs modifie la forme de la courbe. Les lignes directrices napparaissent pas sur la sortie finale.
Une fois que vous avez slectionn un point dancrage ( gauche), les lignes directrices apparaissent sur toutes les courbes relies par ce point dancrage ( droite).
Un point dinflexion est toujours dot de deux lignes directrices qui se dplacent ensemble comme une seule unit droite. Lorsque vous dplacez une ligne directrice sur un point dinflexion, les segments incurvs des deux cts du point sajustent simultanment, assurant une courbe continue ce point dancrage. Un sommet peut quant lui avoir une, deux ou aucune lignes directrices, selon quil relie respectivement un, deux ou aucun segments courbes. Les lignes directrices dun sommet conservent le sommet en utilisant diffrents angles. Lorsque vous placez une ligne directrice sur un sommet, seule la courbe situe du mme ct du point que la ligne directrice est ajuste.
Rglage des lignes directrices dun point dinflexion ( gauche) et dun sommet ( droite)
Les lignes directrices sont toujours tangentes (perpendiculaires au rayon) la courbe au niveau des points dancrage. Linclinaison de chaque ligne directrice dtermine celle de la courbe. De mme, la longueur de chaque ligne directrice dtermine la hauteur ou lincurvation de la courbe.
Le dplacement et le redimensionnement des lignes directrices modifient linclinaison des courbes.
Dernire mise jour le 7/5/2010
UTILISATION DINDESIGN CS5 359
Dessin
Remarque : dans Illustrator, vous pouvez afficher ou masquer les points dancrage, les lignes directives et les points directeur en choisissant la commande Affichage > Afficher le contour de slection ou Affichage > Masquer le contour de slection.
Cration dun trac laide de loutil Trait et des outils de forme
Cration de traits et de formes de base
1 Dans le panneau Outils, utilisez lune des mthodes suivantes :
Pour dessiner une ligne ou une forme, slectionnez loutil Trait
, loutil Ellipse , loutil Rectangle ou loutil Polygone (cliquez sur loutil Rectangle et maintenez le bouton de la souris enfonc pour slectionner loutil Ellipse ou Polygone). ou Bloc polygonal . , Bloc rectangulaire
Pour dessiner un bloc graphique de rservation (vide), slectionnez loutil Bloc elliptique
2 Faites glisser le pointeur dans la fentre de document pour crer le trac ou le bloc.
Pour dessiner le trac ou bloc partir de son centre, maintenez la touche Alt (Windows) ou Option (Mac OS)
enfonce.
Pour limiter les angles dun trait 45 degrs ou pour limiter la largeur et la hauteur dun trac ou dun bloc aux
mmes proportions, maintenez la touche Maj enfonce tout en faisant glisser la souris.
Pour crer plusieurs formes dans une grille, appuyez sur les touches flches tout en maintenant le bouton de la
souris enfonc (voir la section Trac de plusieurs objets sous la forme dune grille la page 360).
Pour modifier le nombre de cts dun polygone, faites glisser le polygone, appuyez sur la barre despace, puis
appuyez sur les touches flche haut ou flche bas. Appuyez sur les touches flche gauche et flche droite pour modifier la marge en toile. Appuyez de nouveau sur la barre despace pour revenir en mode grille.
Cration dun cercle par glissement
Remarque : le rsultat ci-dessus affiche un cadre de slection autour du trac. Si loutil Slection est activ, le cadre de slection est visible. Si loutil Slection directe a t utilis en dernier, le trac apparat avec des points dancrage.
Voir aussi
Slection dobjets la page 425 Galerie doutils de dessin et de texte la page 29
Dernire mise jour le 7/5/2010
UTILISATION DINDESIGN CS5 360
Dessin
Trac de plusieurs objets sous la forme dune grille
Lors de lutilisation des outils de cration de bloc, comme les outils Rectangle ou Texte, vous pouvez crer une grille compose de blocs espacs de manire gale laide des touches de modification.
1 Slectionnez un outil de cration de bloc. 2 Commencez faire glisser la souris. Tout en maintenant le bouton de la souris enfonc, utilisez lune des mthodes
suivantes :
Appuyez sur les touches flche gauche et flche droite pour modifier le nombre de colonnes. Appuyez sur les
touches flche haut et flche bas pour modifier le nombre de lignes. flches pour modifier lespacement des blocs.
Tout en maintenant la touche Ctrl (Windows) ou Commande (Mac OS) enfonce, appuyez sur les touches
3 Relchez le bouton de la souris.
Si vous souhaitez utiliser les touches flche pour modifier le nombre de cts ou la marge en toile lorsque vous utilisez loutil Polygone, appuyez sur la barre despace tout en maintenant le bouton de la souris enfonc.
Dessin dun bloc demplacement rserv
Un bloc demplacement rserv est une ellipse, un rectangle ou un polygone qui saffiche dans la fentre du document avec un X, indiquant quil sera remplac ultrieurement par du texte ou une image.
1 Dans le panneau doutils, slectionnez loutil Bloc elliptique
, Bloc rectangulaire
ou Bloc polygonal
2 Faites glisser le pointeur dans la fentre de document pour crer le trac ou le bloc. Maintenez la touche Maj
enfonce pour conserver la largeur et la hauteur du bloc.
Vous pouvez modifier la valeur de coupe, le point de rfrence ainsi que dautres options dajustement dun bloc demplacement rserv en choisissant Objet > Ajustement > Options dajustement de bloc.
Dfinition des paramtres de polygone
1 Si vous voulez que les paramtres de polygone soient appliqus des formes existantes, slectionnez les polygones. 2 Cliquez deux fois sur loutil Polygone
, spcifiez les paramtres suivants et cliquez sur OK :
Dans la zone Nombre de cts, entrez une valeur correspondant au nombre de cts que vous voulez attribuer au
polygone.
Dans la zone Encart en toile, entrez une valeur de pourcentage pour spcifier la longueur des branches de ltoile.
Les pointes des branches touchent le bord extrieur du cadre de slection du polygone et le pourcentage dtermine la profondeur de la dpression entre chaque branche. Plus le pourcentage est lev, plus les branches sont longues et fines.
Modification automatique de la forme dun trac
Il est possible de convertir tout trac en une forme prdfinie. Par exemple, il est possible de convertir un rectangle en triangle. Les paramtres de contour du trac initial restent appliqus au nouveau trac. Si le nouveau trac est un polygone, sa forme dpend des options dfinies dans la bote de dialogue Polygone. Si le nouveau trac comporte un effet darrondi, la taille du rayon de larrondi dpend du paramtre de taille dfini dans la bote de dialogue Options darrondis.
1 Slectionnez le trac.
Dernire mise jour le 7/5/2010
UTILISATION DINDESIGN CS5 361
Dessin
2 Utilisez lune des mthodes suivantes :
Slectionnez Objet > Convertir la forme > [nouvelle forme]. Dans le panneau Pathfinder (Fentre > Objet et mise en page > Pathfinder), cliquez sur un bouton de forme dans
la zone Convertir la forme.
Dessin avec l'outil Crayon
Dessin avec loutil Crayon
Loutil Crayon fonctionne de la mme manire dans Adobe Illustrator et dans InDesign. Il permet de dessiner des tracs ouverts et ferms, comme lorsque vous dessinez sur papier. Il se prte tout particulirement la ralisation desquisses ou de dessins la main. Une fois le trac termin, vous pouvez le modifier immdiatement, si ncessaire. Des points dancrage sont insrs automatiquement au fur et mesure que vous dessinez avec loutil Crayon ; ce nest pas vous qui dterminez leur emplacement mais vous pouvez les retoucher par la suite. Le nombre de points dancrage dpend de la longueur et de la complexit du trac, ainsi que des paramtres de tolrance dfinis dans la bote de dialogue Prfrences de loutil Crayon. Ces paramtres dterminent la sensibilit de loutil Crayon aux dplacements de la souris ou du stylet de la table graphique. Pour visualiser une vido relative au dessin avec loutil Crayon dans Illustrator, rendez-vous ladresse suivante : www.adobe.com/go/vid0039_fr.
Voir aussi
Vido Utiliser loutil Crayon
Dessin dune forme libre avec loutil Crayon
1 Slectionnez loutil Crayon
. affiche un petit x
2 Placez le pointeur au point de dpart, puis faites glisser pour dessiner le trac. Loutil Crayon
pour indiquer le dessin dune forme libre.
Une ligne pointille se dessine dans le sillage du pointeur lorsque vous faites glisser. Des points dancrage apparaissent le long du trac ainsi qu ses extrmits. Celui-ci prend les attributs de fond et de contour courants et reste slectionn par dfaut.
Dessin dun trac ferm avec loutil Crayon
1 Slectionnez loutil Crayon. 2 Placez loutil au point de dpart du trac, puis faites glisser pour dessiner le trac. 3 Tout en faisant glisser le pointeur, maintenez la touche Alt (Windows) ou Option (Mac OS) enfonce. Loutil
Crayon affiche un petit cercle (une gomme dans InDesign) pour indiquer que vous tes en train de crer un trac ferm. ou Option). Une fois le trac ferm, relchez la touche Alt ou Option.
4 Lorsque le trac atteint la taille et la forme souhaites, relchez le bouton de la souris (mais pas la touche Alt
Pour crer un trac ferm, vous navez pas besoin de positionner le curseur sur le point de dpart du trac ; si vous relchez le bouton de la souris un autre endroit, loutil Crayon ferme la forme en crant la ligne la plus courte possible vers le point dorigine.
Dernire mise jour le 7/5/2010
UTILISATION DINDESIGN CS5 362
Dessin
Modification de tracs laide de loutil Crayon
Vous pouvez modifier un trac laide de loutil Crayon et ajouter des lignes et des formes libres dans nimporte quelle forme.
Ajout dun trac laide de loutil Crayon
1 Slectionnez un trac. 2 Slectionnez loutil Crayon. 3 Placez la pointe du crayon sur une extrmit du trac.
Vous savez lorsque vous tes suffisamment prs de lextrmit du trac lorsque le petit x en regard de la pointe du crayon disparat.
4 Faites glisser le pointeur pour terminer le trac.
Liaison de deux tracs laide de loutil Crayon
1 Slectionnez les deux tracs (cliquez en maintenant la touche Maj enfonce ou faites glisser sur les deux tracs
laide de loutil Slection).
2 Slectionnez loutil Crayon. 3 Placez le pointeur lendroit auquel vous voulez dbuter lun des tracs et faites glisser vers lautre trac. 4 Tout en faisant glisser le pointeur, maintenez la touche Ctrl (Windows) ou Commande (Mac OS) enfonce. Loutil
Crayon affiche un petit symbole de fusion pour indiquer que vous tes en train dajouter au trac existant. Commande.
5 Faites glisser sur lextrmit de lautre trac, relchez le bouton de la souris, puis relchez les touches Ctrl ou
Remarque : pour des rsultats optimaux, faites glisser le pointeur dun trac vers lautre comme si vous poursuiviez les tracs vers leur point dorigine.
Remodelage de tracs laide de loutil Crayon
1 Slectionnez le trac modifier. 2 Placez loutil Crayon sur le trac modifier ou proximit de celui-ci.
Vous savez lorsque vous tes suffisamment prs du trac lorsque le petit x disparat de loutil.
3 Faites glisser loutil jusqu ce que le trac ait la forme souhaite.
Modification dune forme ferme avec loutil Crayon
Remarque : des rsultats inattendus peuvent se produire du fait de lorigine du trac ou de la direction du dplacement. Par exemple, vous pouvez transformer sans le vouloir un trac ferm en trac ouvert, et inversement, ou perdre une partie dune forme.
Dernire mise jour le 7/5/2010
UTILISATION DINDESIGN CS5 363
Dessin
Options de loutil Crayon
Cliquez deux fois sur loutil Crayon pour dfinir lune des options suivantes :
Fidlit Contrle la distance que doit parcourir la souris ou le stylet avant quun point dancrage ne soit ajout au trac. Plus la valeur est leve, plus le trac est lisse et moins il est complexe. Plus les valeurs sont basses, moins la correspondance du trac est prcise par rapport la ligne que vous avez dessine. La fidlit va de 0,5 20 pixels. Lissage Contrle le pourcentage de lissage appliqu lors de lutilisation de loutil. Le lissage va de 0 100 %. Plus la
valeur est leve, plus le trac sera lisse. Plus les valeurs sont basses, plus le nombre de points dancrage est lev et plus les irrgularits de la ligne sont conserves.
Remplir les nouveaux contours au crayon (Illustrator uniquement) Applique un fond aux contours au crayon aprs
avoir slectionn cette option, mais non aux contours au crayon existants. Assurez-vous de slectionner un fond avant de tracer de nouveaux contours.
Conserver la slection Dtermine sil faut conserver le trac slectionn aprs que vous layez dessin. Cette option est
slectionne par dfaut.
Modifier les tracs slectionns Dtermine si vous pouvez modifier ou fusionner un trac slectionn lorsque vous tes une certaine distance (spcifie par loption suivante). Dans les limites de : _ pixels Permet de dterminer la distance entre la souris ou le stylet et le trac pour pouvoir modifier celui-ci laide de loutil Crayon. Cette option est disponible uniquement si loption Modifier les tracs slectionns est active.
Dessin avec loutil Plume
Dessin de segments droits avec loutil Plume
La ligne droite est le trac le plus simple raliser avec loutil Plume. Il suffit de cliquer avec loutil Plume pour crer deux points dancrage. Si vous continuez cliquer, vous crez un trac compos de segments rectilignes relis par des sommets.
Pour obtenir des segments droits, cliquez sur le document laide de loutil Plume.
1 Slectionnez loutil Plume. 2 Placez loutil Plume lendroit o commencer le segment de droite et cliquez pour dfinir le premier point
dancrage (ne le faites pas glisser).
Remarque : le premier segment dessin ne sera visible que lorsque vous aurez cliqu pour dfinir un second point dancrage (slectionnez loption Etirement dans Photoshop pour afficher un aperu des segments de trac). Si vous faites glisser loutil Plume accidentellement, des lignes directrices apparaissent ; slectionnez Edition > Annuler et cliquez de nouveau.
Dernire mise jour le 7/5/2010
UTILISATION DINDESIGN CS5 364
Dessin
3 Cliquez de nouveau lendroit o doit se terminer le segment (maintenez la touche Maj enfonce pour contraindre
langle du segment un multiple de 45).
4 Continuez de cliquer pour dfinir les points dancrage des autres segments droits.
Le dernier point dancrage que vous ajoutez apparat toujours sous la forme dun carr plein, ce qui indique quil est slectionn. Les points dancrage dfinis au pralable sont vids et dslectionns au fur et mesure que vous ajoutez dautres points dancrage.
5 Terminez le trac en procdant de lune des faons suivantes :
Pour fermer un trac, faites revenir loutil Plume sur le premier point dancrage (vide). Un petit cercle apparat en
regard de loutil Plume lorsquil est plac correctement. Cliquez ou faites glisser pour fermer le trac. Remarque : pour fermer un trac dans InDesign, vous pouvez galement slectionner lobjet et choisir Objet > Tracs > Fermer le trac.
Pour laisser le trac ouvert, cliquez sur Ctrl (Windows) ou Commande (Mac OS) un endroit quelconque o il ny
a aucun objet. Pour laisser le trac ouvert, vous pouvez galement slectionner un autre outil ou choisir Slectionner > Dslectionner dans Illustrator ou Edition > Tout dslectionner dans InDesign. Dans InDesign, il suffit d'appuyer sur Entre ou Retour pour laisser le trac ouvert.
Trac de courbes avec loutil Plume
Pour crer une courbe, ajoutez un point dancrage lendroit o la courbe change de sens et faites glisser les lignes directrices contrlant la forme de la courbe. La longueur et la pente des lignes directrices dterminent la forme de la courbe. Les courbes se modifient plus facilement, et saffichent et simpriment plus rapidement si vous les dessinez avec le moins de points dancrage possible. De plus, si vous utilisez trop de points, la courbe risque de prsenter des irrgularits non dsires. Vous avez donc plutt intrt espacer autant que possible les points dancrage et modeler la courbe en agissant sur la longueur et linclinaison des lignes directrices.
1 Slectionnez loutil Plume. 2 Placez loutil Plume lendroit o commencer la courbe et maintenez le bouton de la souris enfonc.
Le premier point dancrage apparat et loutil Plume prend la forme dune flche (dans Photoshop, le pointeur ne change quaprs que vous ayez commenc faire glisser).
3 Faites glisser pour dfinir linclinaison de la courbe que vous tracez, puis relchez le bouton de la souris.
Dune faon gnrale, prolongez la ligne directrice denviron un tiers de la distance laquelle vous allez placer le point dancrage suivant (vous pouvez ajuster ultrieurement un ou les deux cts de la ligne directrice). Maintenez la touche Maj enfonce pour contraindre loutil des multiples de 45.
Trac du premier point de courbe A. Positionnement de loutil Plume B. Dbut du glissement (bouton de la souris enfonc) C. Glissement pour prolonger les lignes directrices
Dernire mise jour le 7/5/2010
UTILISATION DINDESIGN CS5 365
Dessin
4 Placez loutil Plume lendroit o la courbe doit se terminer, puis procdez de lune des faons suivantes :
Pour crer une courbe en forme de C , faites glisser dans la direction oppose la ligne directrice prcdente,
puis relchez le bouton de la souris.
Trac du deuxime point de courbe A. Dbut du traage du deuxime point B. Traage loppos de la ligne directrice prcdente, crant ainsi une courbe en forme de C C. Rsultat aprs avoir relch le bouton de la souris
Pour crer une courbe en forme de S , faites glisser dans la mme direction que la ligne directrice prcdente,
puis relchez le bouton de la souris.
Formation dune courbe en S A. Dbut du traage du nouveau point B. Traage dans la mme direction que la ligne directrice prcdente, crant ainsi une courbe en S C. Rsultat aprs avoir relch le bouton de la souris
(Photoshop uniquement) Pour changer brusquement la direction de la courbe, relchez le bouton de la souris, puis maintenez la touche Alt (Windows) ou Option (Mac OS) enfonce et faites glisser le point directeur dans la direction de la courbe. Relchez la touche Alt (Windows) ou Option (Mac OS) et le bouton de la souris, placez le pointeur lendroit o le segment doit sarrter et faites glisser dans la direction oppose pour le terminer.
5 Continuez faire glisser loutil Plume vers dautres endroits pour crer une srie de courbes lisses. Notez que vous
placez des points dancrage au dbut et la fin de chaque courbe, non au milieu de la courbe.
Maintenez la touche Alt enfonce (Windows) ou Option (Mac OS) et faites glisser les lignes directrices pour arrter les lignes directrices un point dancrage.
6 Terminez le trac en procdant de lune des faons suivantes :
Pour fermer un trac, faites revenir loutil Plume sur le premier point dancrage (vide). Un petit cercle apparat en
regard de loutil Plume lorsquil est plac correctement. Cliquez ou faites glisser pour fermer le trac. Remarque : pour fermer un trac dans InDesign, vous pouvez galement slectionner lobjet et choisir Objet > Tracs > Fermer le trac.
Pour laisser le trac ouvert, cliquez sur Ctrl (Windows) ou Commande (Mac OS) un endroit quelconque o il ny
a aucun objet. Pour laisser le trac ouvert, vous pouvez galement slectionner un autre outil ou choisir Slection > Dslectionner dans Illustrator ou Edition > Tout dslectionner dans InDesign.
Dernire mise jour le 7/5/2010
UTILISATION DINDESIGN CS5 366
Dessin
Pour visualiser une vido relative lutilisation de loutil Crayon dans Illustrator, rendez-vous ladresse suivante : www.adobe.com/go/vid0037_fr.
Voir aussi
Vido de loutil Plume dans Illustrator
Repositionnement des points dancrage tout en dessinant
O Aprs avoir cliqu pour crer un point dancrage, gardez le bouton de la souris enfonc, maintenez la barre
despacement enfonce, et faites glisser pour repositionner le point dancrage.
Fin du dessin dun trac
O Vous pouvez terminer un trac de lune des manires suivantes :
Pour fermer un trac, placez loutil Plume sur son premier point dancrage (vide). Un petit cercle apparat en regard
de loutil Plume lorsquil est plac correctement. Cliquez ou faites glisser pour fermer le trac. Remarque : pour fermer un trac dans InDesign, vous pouvez galement slectionner lobjet et choisir Objet > Tracs > Fermer le trac.
Pour laisser un trac ouvert, cliquez sur Ctrl (Windows) ou Commande (Mac OS) un endroit quelconque o il
ny a aucun objet. Pour laisser le trac ouvert, vous pouvez galement slectionner un autre outil ou choisir Slectionner > Dslectionner dans Illustrator ou Edition > Tout dslectionner dans InDesign. Dans InDesign, il suffit d'appuyer sur Entre ou Retour pour laisser le trac ouvert.
Dessin de droites suivies de courbes
1 A laide de loutil Plume, cliquez pour crer des sommets deux emplacements et dessiner un segment droit. 2 Placez loutil Plume sur lextrmit slectionne. Dans Illustrator et InDesign, une icne de conversion de point
apparat en regard de loutil Plume lorsque celui-ci est plac correctement (dans Photoshop, un petit trait diagonal ou une barre oblique apparat en regard de loutil Plume). Pour dfinir linclinaison du segment incurv que vous allez ensuite crer, cliquez sur le point dancrage et faites glisser la ligne directrice qui apparat.
Trac dun segment droit suivi dun segment courbe (premire partie) A. Segment droit termin B. Positionnement de loutil Plume sur lextrmit (licne de conversion de point ne saffiche que dans Illustrator et InDesign) C. Glissement du point directeur
3 Positionnez loutil Plume lendroit o vous souhaitez placer le point dancrage suivant, puis cliquez (et faites-le
glisser si vous le souhaitez) pour crer le nouveau point dancrage pour terminer la courbe.
Dernire mise jour le 7/5/2010
UTILISATION DINDESIGN CS5 367
Dessin
Trac dun segment droit suivi dun segment courbe (deuxime partie) A. Positionnement de loutil Plume B. Glissement de la ligne directrice C. Nouveau segment incurv termin
Dessin de courbes suivies de droites
1 Faites glisser la souris avec loutil Plume pour crer le premier point dinflexion de la courbe, puis relchez le bouton
de la souris.
2 Placez ensuite loutil Plume lendroit o vous souhaitez terminer la courbe, faites glisser afin de la terminer, puis
relchez le bouton de la souris.
Trac dune courbe suivie dune droite (premire partie) A. Premier point dinflexion du segment incurv termin et outil Plume plac sur lextrmit du trac B. Glissement pour terminer la courbe
3 Placez loutil Plume sur lextrmit slectionne. Une icne de conversion de point apparat en regard de loutil
Plume lorsque celui-ci est plac correctement. Cliquez sur le point dancrage pour convertir le point dinflexion en sommet. terminer.
4 Repositionnez loutil Plume lendroit o vous souhaitez que le segment droit se termine, et cliquez pour le
Trac dune courbe suivie dune droite (deuxime partie) C. Positionnement de loutil Plume sur une extrmit existante D. Clic sur lextrmit E. Clic sur le sommet suivant
Dessin de deux segments incurvs relis par un sommet
1 A laide de loutil Plume, faites glisser pour crer le premier point dinflexion dun segment incurv. 2 Replacez loutil Plume et faites glisser le pointeur pour crer une courbe avec un deuxime point dinflexion ; puis,
maintenez la touche Alt (Windows) ou Option (Mac OS) enfonce, et faites glisser la ligne directrice vers son ct oppos pour dfinir linclinaison de la prochaine courbe. Relchez la touche et le bouton de la souris.
Dernire mise jour le 7/5/2010
UTILISATION DINDESIGN CS5 368
Dessin
Cette opration convertit le point dinflexion en sommet en scindant les lignes directrices.
3 Repositionnez loutil Plume sur le point darrive du second segment incurv et faites glisser un nouveau point
dinflexion pour terminer le segment incurv.
Trac de deux courbes A. Glissement dun nouveau point dinflexion B. Glissement tout en maintenant la touche Alt ou Option enfonce pour sparer les lignes directrices et dplacement de la ligne directrice vers le haut C. Rsultat obtenu aprs la troisime tape de repositionnement et de glissement
Modification de tracs
Slection de tracs, segments et points dancrage
Avant de pouvoir remodeler ou modifier un trac, vous devez en slectionner les points dancrage, les segments, ou une combinaison des deux.
Slection de points dancrage
Si vous pouvez voir les points, vous pouvez cliquer dessus laide de loutil Slection directe
slectionner. Maintenez la touche Maj enfonce et cliquez pour slectionner plusieurs points. pour les
Slectionnez loutil Slection directe et faites glisser une zone autour des points dancrage. Faites glisser en
maintenant la touche Maj enfonce sur les autres points dancrage que vous voulez slectionner.
Assurez-vous que le trac contenant les points dancrage nest pas slectionn. Dplacez loutil Slection directe sur
le point dancrage jusqu ce que le pointeur affiche un carr vide, puis cliquez sur le point dancrage. Cliquez en maintenant la touche Maj enfonce sur les autres points dancrage que vous voulez slectionner. maintenant la touche Maj enfonce sur les autres points dancrage que vous voulez slectionner.
(Illustrator uniquement) Slectionnez loutil Lasso, et faites glisser autour des points dancrage. Faites glisser en
Slection de segments de trac
Effectuez lune des oprations suivantes :
Slectionnez loutil Slection directe
, et cliquez dans les 2 pixels du segment ou faites glisser un rectangle de slection sur le segment. Cliquez ou faites glisser en maintenant la touche Maj enfonce autour des segments de trac supplmentaires pour les slectionner. et faites glisser autour du segment de trac. Faites glisser en maintenant la touche Maj enfonce sur les autres segments de trac que vous voulez slectionner.
(Illustrator uniquement) Slectionnez loutil Lasso
Slection de tous les points dancrage et de tous les segments dans un trac
1 Slectionnez loutil Slection directe 2 Faites glisser autour du trac entier.
ou, dans Illustrator, loutil Lasso.
Dernire mise jour le 7/5/2010
UTILISATION DINDESIGN CS5 369
Dessin
Si ce trac possde un fond, vous pouvez aussi cliquer dans le trac laide de loutil Slection directe pour slectionner tous les points dancrage.
Copie dun trac
O Slectionnez un trac ou un segment laide de loutil Slection ou de loutil Slection directe et effectuez lune des
oprations suivantes :
Utilisez les fonctions de menu standard pour copier et coller des tracs dans ou entre des applications. Maintenez la touche Alt (Windows) ou Option (Mac OS) enfonce et faites glisser le trac lemplacement dsir,
puis relchez le bouton de la souris et la touche Alt/Option.
Modification des segments de trac
Vous pouvez modifier un segment de trac tout moment, mais la modification des segments existants est lgrement diffrente de laction de trac. Tenez compte des conseils suivants lors de la modification de segments :
Si un point dancrage relie deux segments, le dplacement de ce point dancrage modifie toujours les
deux segments.
Lorsque vous utilisez loutil Plume, vous pouvez activer loutil Slection directe de manire temporaire (InDesign
et Photoshop) afin de pouvoir ajuster les segments que vous avez dj dessins ; appuyez sur la touche Ctrl (Windows) ou Commande (Mac OS) pendant le dessin. Dans Illustrator, le fait dappuyer sur la touche Ctrl ou Command tout en dessinant active le dernier outil de slection utilis.
Lorsque vous dessinez un point dinflexion laide de loutil Plume, et que vous faites glisser le point directeur, vous
modifiez la longueur de la ligne directrice des deux cts du point. Cependant, lorsque vous modifiez un point dinflexion existant laide de loutil Slection directe, vous modifiez la longueur de la ligne directrice uniquement du ct o vous faites glisser la souris.
Dplacement de segments droits
1 Avec loutil Slection directe
, slectionnez le trac que vous voulez rgler.
2 Faites glisser le segment vers sa nouvelle position.
Rglage de la longueur ou de langle des segments droits
1 Avec loutil Slection directe
, slectionnez un point dancrage sur le segment que vous voulez rgler.
2 Faites glisser le point dancrage la position dsire. Faites glisser tout en maintenant la touche Maj enfonce pour
limiter la modification des multiples de 45 degrs.
Dans Illustrator ou InDesign, si vous voulez uniquement largir ou rtrcir un rectangle, il est plus facile de le slectionner laide de loutil Slection et de le redimensionner avec lune des poignes situes sur les cts de son cadre de slection.
Rglage de la position ou de la forme des segments courbes
1 Avec loutil Slection directe, slectionnez un segment courbe ou un point dancrage chaque extrmit du segment
courbe. Des lignes directrices apparaissent, le cas chant (certains segments incurvs sont dots dune seule ligne directrice).
2 Effectuez lune des oprations suivantes :
Pour ajuster la position du segment, faites-le glisser. Faites glisser tout en maintenant la touche Maj enfonce pour
limiter la modification des multiples de 45 degrs.
Dernire mise jour le 7/5/2010
UTILISATION DINDESIGN CS5 370
Dessin
Cliquez pour slectionner le segment curviligne. Faites ensuite glisser pour ajuster.
Pour ajuster la forme du segment de chaque ct dun point dancrage slectionn, faites glisser le point dancrage
ou le point directeur. Faites glisser tout en maintenant la touche Maj enfonce pour limiter le mouvement des multiples de 45 degrs.
Faites glisser le point dancrage ou le point directeur.
Remarque : vous pouvez galement appliquer une transformation, notamment une mise lchelle ou une rotation, un segment ou un point dancrage.
Suppression dun segment
1 Slectionnez loutil Slection directe
, puis le segment supprimer.
2 Appuyez sur la touche Retour arrire (Windows) ou Suppression (Mac OS) pour supprimer le segment slectionn.
Appuyez de nouveau sur la touche Retour arrire ou Suppression pour effacer le reste du trac.
Suppression de la poigne dun point dancrage
Choisissez loutil Conversion de point directeur et cliquez sur le point dancrage de la poigne. Faites glisser le point directeur et dposez-le sur le point dancrage.
Prolongement dun trac ouvert
1 Aprs avoir slectionn loutil Plume, placez le pointeur sur lextrmit du trac ouvert que vous souhaitez
prolonger. Le pointeur change lorsquil est trs prcisment plac sur lextrmit.
2 Cliquez sur lextrmit de trac. 3 Effectuez lune des oprations suivantes :
Pour crer un sommet, positionnez loutil Plume sur le point darrive du nouveau segment, puis cliquez. Si vous
tendez un trac qui se termine un point dinflexion, le nouveau segment sera incurv par la ligne directrice existante.
Remarque : dans Illustrator, si vous prolongez un trac qui se termine par un point dinflexion, le nouveau segment sera droit.
Pour crer un point dinflexion, positionnez loutil Plume sur le point darrive du nouveau segment incurv, puis
faites glisser.
Dernire mise jour le 7/5/2010
UTILISATION DINDESIGN CS5 371
Dessin
Liaison de deux tracs ouverts
1 Aprs avoir slectionn loutil Plume, placez le pointeur sur lextrmit du trac ouvert que vous souhaitez relier
un autre trac. Le pointeur change lorsquil est trs prcisment plac sur lextrmit.
2 Cliquez sur lextrmit de trac. 3 Effectuez lune des oprations suivantes :
Pour relier le trac un autre trac ouvert, cliquez sur une extrmit de lautre trac. Lorsque vous placez
prcisment loutil Plume sur lextrmit de lautre trac, un petit symbole de connexion pointeur.
apparat en regard du
Pour relier un nouveau trac un trac existant, dessinez le nouveau trac prs du trac existant, puis dplacez
loutil Plume sur lextrmit (non slectionne) du trac existant. Cliquez sur lextrmit lorsque le petit symbole de fusion apparat en regard du pointeur.
Dans InDesign, vous pouvez galement utiliser le panneau Pathfinder pour joindre des tracs. Pour fermer un trac ouvert, utilisez loutil de slection pour slectionner le trac et cliquez sur loption Fermer le trac du panneau Pathfinder. Pour joindre les extrmits de deux tracs, slectionnez ces derniers et cliquez sur loption Joindre les tracs. Au besoin, cliquez de nouveau sur loption Joindre les tracs pour joindre la deuxime extrmit.
Dplacement ou agrandissement des points dancrage ou des segments laide du clavier
1 Slectionnez le point dancrage ou le segment de trac.
Remarque : dans Photoshop, vous ne pouvez dplacer les points dancrage que de la manire suivante.
2 Cliquez ou maintenez enfonce une touche de direction sur le clavier pour dplacer 1 pixel la fois dans le sens de
la flche.
Pour dplacer 10 pixels la fois, maintenez la touche Maj enfonce avec la touche de direction. Remarque : dans Illustrator et InDesign, vous pouvez modifier la distance dun positionnement en modifiant les prfrences dincrment du clavier. Lorsque vous modifiez lincrment par dfaut, maintenir la touche Alt enfonce positionne 10 fois la distance spcifie.
Ajout ou suppression de points dancrage
Lajout de points dancrage permet dans certains cas dobtenir un trac plus prcis ou de prolonger un trac ouvert. Il est recommand toutefois de limiter autant que possible le nombre de points dancrage. Moins un trac comporte de points et plus il simprime et saffiche rapidement, et plus il est facile de le modifier. Il est possible de simplifier un trac en supprimant les points dancrage inutiles. La bote outils contient trois outils permettant dajouter ou de supprimer des points : loutil Plume de point dancrage et loutil Suppression de point dancrage . , loutil Ajout
Par dfaut, loutil Plume se transforme en outil Ajout de point dancrage lorsque vous le placez au-dessus dun trac slectionn ou en outil Suppression de point dancrage lorsque vous le placez au-dessus dun point dancrage (dans Photoshop, vous devez slectionner Ajout/Suppression auto dans la barre doptions pour activer loutil Plume afin quil se modifie automatiquement en outil Ajout de point dancrage ou Suppression de point dancrage). Dans Photoshop et InDesign, vous pouvez slectionner et modifier plusieurs tracs simultanment ; dans Illustrator, vous ne pouvez ajouter ou supprimer des points que pour un trac en mme temps. Dans Photoshop et InDesign, vous pouvez remodeler un trac en ajoutant des points dancrage ; pour ce faire, il vous suffit de cliquer et de faire glisser pendant lajout.
Dernire mise jour le 7/5/2010
UTILISATION DINDESIGN CS5 372
Dessin
Remarque : nutilisez pas les touches Suppr, Retour arrire ou deffacement, ni les commandes Edition > Couper et Edition > Effacer pour supprimer des points dancrage : lutilisation de ces touches et commandes entrane la suppression du point et des segments de lignes relis celui-ci.
Ajout ou suppression de points dancrage
1 Slectionnez le trac modifier. 2 Slectionnez loutil Plume, Ajout de point dancrage ou Suppression de point dancrage. 3 Pour ajouter un point dancrage, placez le pointeur sur un segment de trac et cliquez. Pour supprimer un point
dancrage, placez le pointeur sur ce dernier et cliquez.
Dans Illustrator, vous pouvez ajouter des points dancrage un trac en slectionnant lobjet et en choisissant Objet > Trac > Ajouter des points dancrage.
Dsactivation ou remplacement temporaire du basculement automatique de loutil Plume
Vous pouvez dsactiver le basculement automatique de loutil Plume en outil Ajout de point dancrage ou Suppression de point dancrage. Cette manipulation est particulirement utile lorsque vous souhaitez commencer un nouveau trac par-dessus un trac existant.
Dans Photoshop, dslectionnez Ajout/Suppression auto dans la barre doptions. Dans Illustrator ou InDesign, maintenez la touche Maj enfonce et placez loutil Plume sur le trac ou sur un point
dancrage slectionn (pour viter que la touche Maj ne contraigne le trac, relchez-la avant de relcher le bouton de la souris). > Gnral (Mac OS) et slectionnez loption Dsactiver Ajout/Suppression auto.
Dans Illustrator, choisissez la commande Edition > Prfrences > Gnral (Windows) ou Illustrator > Prfrences Dans InDesign, en maintenant l'une des touches de modification enfonce, effectuez les modifications, puis
relchez. Par exemple, lorsque l'outil Plume est slectionn, maintenez la touche A enfonce pour afficher l'outil Slection directe et modifier les points ; l'outil est toujours slectionn lorsque vous relchez la touche A.
Conversion des points lisses en sommets et inversement
Les tracs peuvent tre dots de deux types de points dancrage, les sommets et les points lisses. Au niveau dun sommet, un trac change brusquement de sens. Au niveau dun point lisse, les segments de trac sont relis en une courbe continue. Loutil Conversion de point directeur permet de convertir un sommet en point lisse et inversement.
1 Utilisez loutil Slection directe
pour slectionner le trac que vous voulez modifier.
2 Basculez vers loutil Conversion de point directeur
. Si ncessaire, cliquez sur loutil Plume et faites glisser la souris pour slectionner loutil Conversion de point directeur. Pour basculer temporairement de loutil Conversion de point directeur loutil Slection directe, appuyez sur la touche Ctrl (Windows) ou Commande (Mac OS).
3 Positionnez loutil Conversion de point directeur sur le point dancrage que vous voulez convertir et utilisez lune
des mthodes suivantes :
Pour convertir un sommet en point lisse, faites glisser les lignes directrices partir du sommet.
Dernire mise jour le 7/5/2010
UTILISATION DINDESIGN CS5 373
Dessin
Glissement des lignes directrices partir du sommet pour crer un point lisse
Pour convertir un point lisse en sommet sans lignes directrices, cliquez sur un point lisse.
Clic sur un point lisse pour crer un sommet
Pour convertir un sommet sans lignes directrices en sommet dot de lignes directrices indpendantes, faites
dabord glisser les lignes directrices partir dun sommet (en le rendant ainsi lisse). Relchez le bouton de la souris, puis faites glisser lune des lignes directrices. Pathfinder), puis dans la section Convertir le point, cliquez sur le bouton Normal, Sommet, Inflexion ou Symtrique. directrices.
Pour convertir un point, ouvrez le panneau Pathfinder (choisissez la commande Fentre > Objet et mise en page >
Pour convertir un point lisse en sommet dot de lignes directrices indpendantes, faites glisser lune des lignes
Conversion dun point lisse en sommet
Pour convertir des points, vous pouvez galement utiliser loutil Slection directe pour slectionner un point, puis choisir une commande dans le menu Objet > Convertir le point. Par exemple, vous pouvez slectionner le point dinflexion au bas dune forme en U et choisir la commande Objet > Convertir le point > Normal. Les lignes directrices sont alors supprimes et adoptent une forme en V. Choisissez loption Sommet pour crer un point avec des lignes directrices capables de se dplacer indpendamment les unes des autres. Choisissez loption Inflexion pour crer un point avec des poignes de longueurs diffrentes. Choisissez loption Symtrique pour crer un point avec des poignes de longueurs gales.
Dernire mise jour le 7/5/2010
UTILISATION DINDESIGN CS5 374
Dessin
Voir aussi
A propos des tracs la page 356 A propos des lignes directrices et des points directeurs la page 358 Modification des segments de trac la page 369
Fractionnement dun trac
Vous pouvez scinder un trac, un bloc dimage ou un bloc de texte vide au niveau de nimporte quel point dancrage ou le long de nimporte quel segment. Lorsque vous scindez un trac, tenez compte des indications suivantes :
Si vous voulez scinder un trac ferm en deux tracs ouverts, vous devez effectuer la scission en deux endroits du
trac. Si vous scindez un trac ferm un seul point, vous obtenez un seul trac interrompu par un blanc.
Tout trac rsultant dune scission hrite des paramtres du trac dorigine, tels que lpaisseur du contour et la
couleur du fond. Il peut tre ncessaire dans certains cas de redfinir lalignement du contour pour passer dun alignement sur lintrieur un alignement sur lextrieur.
Fractionnement dun trac laide de loutil Ciseaux
1 Slectionnez le trac pour afficher ses points dancrage (facultatif). 2 Slectionnez loutil Ciseaux et cliquez sur le trac lendroit o vous voulez le scinder. Lorsque vous scindez le trac
au milieu dun segment, les deux nouvelles extrmits du trac sont superposes et lune des extremits est slectionne.
3 Utilisez loutil Slection directe pour ajuster le nouveau point dancrage ou segment de trac.
Ouverture dun trac laide du panneau Pathfinder
1 Slectionnez un trac ferm. 2 Pour ouvrir le panneau Pathfinder, choisissez la commande Fentre > Objet et mise en page > Pathfinder. 3 Cliquez sur le bouton Ouvrir le trac du panneau Pathfinder.
Lissage de tracs
Utilisez loutil Arrondi pour supprimer les irrgularits indsirables dun trac ou dune partie dun trac. Loutil Arrondi conserve autant que possible la forme dorigine du trac. Les tracs lisss sont gnralement dots de moins de points, ce qui les rend plus faciles modifier, afficher et imprimer.
Trac avant et aprs utilisation de loutil Arrondi
1 Slectionnez le trac. 2 Slectionnez loutil Arrondi.
Dernire mise jour le 7/5/2010
UTILISATION DINDESIGN CS5 375
Dessin
Remarque : si loutil Crayon est slectionn, maintenez la touche Alt (Windows) ou Option (Mac OS) enfonce pour transformer temporairement loutil Crayon en outil Arrondi.
3 Faites glisser loutil le long du segment lisser. 4 Continuez lopration jusqu obtenir le lissage recherch pour le contour ou le trac. 5 Pour modifier la quantit lissage, cliquez deux fois sur loutil Arrondi, puis dfinissez les options suivantes :
Fidlit Vrifie la droiture de vos courbes avant la modification du trac. Avec des valeurs de fidlit basses, le trac correspond moins prcisment la ligne que vous avez dessine, alors que les valeurs leves permettent dobtenir un trac qui lui correspond plus fidlement. La plage des valeurs de pixel varie entre 0,5 et 20 pixels. Lissage Contrle le pourcentage de lissage appliqu lors de lutilisation de loutil. Les valeurs possibles pour cette
option sont comprises entre 0 % et 100 %. Plus la valeur est leve, plus le trac est lisse.
Conserver la slection Dtermine sil faut conserver le trac slectionn aprs que vous layez liss.
Modification de la forme dun trac ferm ou dun objet
1 A laide de loutil Slection directe
, utilisez lune des mthodes suivantes :
Faites glisser le pointeur autour des points dancrage slectionner. Maintenez la touche Maj enfonce tout en cliquant sur les points dancrage slectionner.
2 Positionnez le pointeur sur le point dancrage ou sur le segment de trac que vous voulez dsigner comme foyer (le
point qui attire les segments de trac slectionns), puis cliquez sur le point dancrage ou sur le segment de trac. donn est relatif la distance entre le segment et un point en surbrillance.
3 Faites glisser les points dancrage en surbrillance pour modifier le trac. Le mouvement dun segment de trac
Les points slectionns dsigns comme foyers suivent le mouvement de loutil Slection pendant le glissement. Les points slectionns non dsigns comme foyers se dplacent en tandem avec le point foyer pendant le
glissement.
Les points dancrage non slectionns ne sont pas affects par la modification.
A propos de loutil Position
Loutil Position nest pas disponible dans InDesign CS5 mais vous pouvez utiliser loutil Slection pour slectionner et manipuler un bloc ou son contenu (voir la section Slection dobjets la page 426).
Application des paramtres de contour
Dfinition de contours
Il est possible dappliquer des contours, ou paramtres de trait, aux tracs, aux formes, aux blocs de texte et au texte vectoris. Le panneau Contour permet de dfinir lpaisseur et laspect du contour, et notamment le mode de jonction des segments, les angles et les formes de dpart et darrive. Vous pouvez galement dfinir les paramtres de contour partir du panneau Contrle lorsquun trac ou un bloc est slectionn.
Dernire mise jour le 7/5/2010
UTILISATION DINDESIGN CS5 376
Dessin
Application de contours A. Contour appliqu un bloc de texte B. Contour appliqu un texte vectoris C. Contour appliqu un cercle
Si vous utilisez frquemment les mmes paramtres de contour, vous pouvez les enregistrer dans un style dobjet pour pouvoir ensuite les appliquer rapidement tout objet. Pour plus de dtails, voir la section Styles dobjet la page 219.
1 Slectionnez le trac dont vous voulez modifier le contour.
Remarque : lorsque vous slectionnez un trac laide de loutil Slection , vous activez un cadre de slection qui englobe lobjet dans son ensemble. Si vous souhaitez slectionner le trac proprement dit, utilisez plutt loutil Slection directe .
2 Choisissez Fentre > Contour pour afficher le panneau Contour. 3 Dans le champ Epaisseur, choisissez lpaisseur du contour dans le menu ou entrez une valeur et appuyez sur la
touche Entre ou Retour.
Remarque : les contours infrieurs 0,25 point sont parfois trop fins pour tre facilement reprables lorsquils sont imprims sur les priphriques de sortie haute rsolution tels quune photocomposeuse. Pour supprimer le contour, entrez la valeur 0 (zro).
4 Choisissez Afficher les options dans le menu du panneau pour afficher les autres attributs de contour si ceux-ci sont
masqus.
5 Modifiez les autres attributs de contour selon vos besoins.
Remarque : pour modifier la couleur du contour, utilisez le panneau doutils et le panneau Nuancier (voir la section Application de couleurs la page 492).
Voir aussi
Modification de la couleur, du dgrad ou du contour du texte la page 262
Options du panneau Contour
Pointe Permet de spcifier le rapport longueur du sommet/largeur du contour partir duquel un sommet en pointe doit tre converti en sommet en biseau. Par exemple, si lon rgle ce paramtre sur 9, la longueur du sommet doit tre 9 fois gale la largeur du contour pour que le sommet soit converti en sommet en biseau. Entrez une valeur (entre 1 et 500), puis appuyez sur Entre ou Retour. Loption Pointe ne sapplique pas aux sommets en arrondi.
Vous pouvez inclure des paramtres de pointe et dalignement des contours dans un style de paragraphe ou de caractre. Cliquez sur la section Couleur des caractres, puis sur licne de contour pour rendre les options disponibles.
Extrmit Slectionnez un style pour spcifier laspect des deux extrmits dun trac ouvert :
Extrmit carre
Permet de crer des terminaisons carres qui stendent jusquaux extrmits de trac.
Extrmit arrondie Permet de crer des terminaisons semi-circulaires qui stendent de la moiti de la largeur du contour au-del des extrmits de trac.
Dernire mise jour le 7/5/2010
UTILISATION DINDESIGN CS5 377
Dessin
Extrmit projete Permet de crer des terminaisons carres qui stendent de la moiti de la largeur du contour au-del des extrmits de trac. Si vous utilisez cette option, lpaisseur du contour stend de faon gale, dans tous les sens autour du trac.
Remarque : vous pouvez spcifier une option dextrmit pour un trac ferm, mais lextrmit ne sera visible que si vous ouvrez le trac (par exemple, en le coupant avec loutil Ciseaux). Les styles dextrmits sont galement plus reprables si vous appliquez des paisseurs de trac plus importantes.
Sommet Spcifiez laspect du contour aux sommets :
Sommet en pointe Permet de crer des sommets en pointe qui stendent au-del de lextrmit du trac lorsque la longueur de la pointe est infrieure la limite de pointe.
Permet de crer des sommets arrondis qui stendent de la moiti de la largeur du contour au-del des extrmits de trac.
Sommet en arrondi Sommet en biseau
Permet de crer des sommets carrs qui stendent jusquaux extrmits de trac.
Remarque : vous pouvez spcifier des options de pointe pour un trac nutilisant pas de sommets, mais les options de pointe ne sappliquent pas tant que vous ne crez pas de sommets en les ajoutant ou en convertissant des points lisses. Les pointes sont galement plus visibles si vous appliquez des paisseurs de trac plus importantes.
Alignement de contour Cliquez sur une icne pour spcifier lemplacement du contour par rapport son trac. Type Choisissez un type de contour dans le menu. Si vous choisissez Tirets, un nouveau groupe doptions saffiche. Dbut Faites une slection pour le dbut du trac. Fin Faites une slection pour la fin du trac.
contour motif.
Couleur despace Spcifiez une couleur pour lespace entre les tirets, les points ou les diffrentes lignes dans un Teinte despace Spcifiez une teinte (lorsquune couleur despace est indique).
Vous pouvez dfinir des contours en tirets dans le panneau Contour mais il est plus facile de crer un contour en tirets laide dun style de contour personnalis.
Ajout de formes de dbut et de fin
Gardez lesprit les instructions suivantes lorsque vous travaillez avec des formes de dbut et de fin :
Vous ne pouvez pas modifier les formes de dbut et de fin disponibles. Toutefois, les menus Dbut et Fin du
panneau Contour peuvent comprendre des formes supplmentaires si vous disposez dun module externe ajoutant des options ces deux menus. ou de fin ne modifie pas la longueur du trac. extrmit de trac.
Les formes de dbut et de fin sont ajustes selon lpaisseur du contour. Cependant, lajout dune forme de dbut Les formes de dbut et de fin pivotent automatiquement pour suivre lorientation de la ligne directrice dune Les formes de dbut et de fin apparaissent au niveau des extrmits des tracs ouverts uniquement ; elles
napparaissent pas sur les tirets dun contour en tirets.
Si vous appliquez des formes de dbut et de fin un trac transparent comprenant des sous-tracs ouverts, ces
derniers utilisent tous les mmes formes de dbut et de fin. le trac.
Vous pouvez appliquer des formes de dbut et de fin un trac ferm, mais elles ne sont visibles que si vous ouvrez
Dernire mise jour le 7/5/2010
UTILISATION DINDESIGN CS5 378
Dessin
Exemples de formes de dbut et de fin
Cration de flches laide des formes de dbut et de fin
Utilisez les menus Dbut et Fin du panneau Contour pour ajouter une pointe de flche ou une autre forme la fin dun trac ouvert.
1 Dessinez une ligne ou crez un trac ouvert laide de loutil Ligne. 2 Aprs avoir slectionn la ligne ou le trac, ouvrez le panneau Contour, puis choisissez un style dans les
menus Dbut et Fin. Dbut applique une forme la premire extrmit dun trac (suivant lordre dans lequel les points du trac ont t dessins), et le menu Fin applique une forme la dernire extrmit de trac.
Pour basculer entre les formes de dbut et de fin dun trac
1 Slectionnez un trac laide de loutil Slection directe
2 Choisissez la commande Objet > Tracs > Inverser le trac ou cliquez sur le bouton Inverser le trac du panneau
Pathfinder.
Dfinition de styles de contour personnaliss
Vous pouvez crer un style de contour personnalis laide du panneau Contour. Un style de contour personnalis peut avoir laspect de tirets, de pointills ou de bandes ; dans le style, vous pouvez dfinir les attributs de sommet, dextrmit et de motif du contour. Les autres attributs de contour, tels que lpaisseur, la couleur despace et les formes de dbut et de fin sont dfinis une fois que le style de contour personnalis a t appliqu un objet.
A B C
Styles de contour personnaliss A. Tirets B. Pointills C. Bandes
Les styles de contour personnaliss peuvent tre enregistrs et chargs dans dautres documents InDesign.
1 Choisissez Fentre > Contour pour afficher le panneau Contour. 2 Dans le menu du panneau, choisissez Styles de contour. 3 Cliquez sur Nouveau. 4 Attribuez un nom au style du contour. 5 Dans le champ Type, slectionnez lune des options suivantes :
Tiret pour dfinir un style avec des tirets intervalles rguliers ou irrguliers ; Bande pour dfinir un style avec une ou plusieurs lignes parallles ; Pointills pour dfinir un style avec des points intervalles rguliers ou irrguliers.
Dernire mise jour le 7/5/2010
UTILISATION DINDESIGN CS5 379
Dessin
Les options de la bote de dialogue sadaptent votre slection.
6 Dans le champ Longueur du motif, spcifiez la longueur du motif rpt (tirets ou pointills uniquement). La rgle
sajuste pour sadapter la longueur spcifie.
7 Pour dfinir le motif du contour, utilisez lune des mthodes suivantes :
Cliquez sur la rgle pour ajouter un tiret, un point ou une bande. Faites glisser un tiret, un point ou une bande pour le dplacer. Pour rgler la largeur dun tiret, dplacez les marques de la rgle
. Vous pouvez aussi slectionner le tiret puis entrer les valeurs pour Dbut (o commence le tiret sur la rgle) et Longueur. . Vous pouvez aussi slectionner le point puis entrer une valeur pour Centrer (o est positionn le centre du point). . Vous pouvez aussi slectionner la bande puis entrer les valeurs pour Dbut et Largeur, exprimes en pourcentage de lpaisseur du contour. personnalis doit toutefois contenir au moins un tiret, un point ou une bande).
Pour rgler lemplacement dun point, dplacez les marques de la rgle Pour rgler lpaisseur dune bande, dplacez les marques de la rgle
Pour supprimer un tiret, un point ou une bande, faites-le glisser hors de la fentre de la rgle (un style de contour
Cration dune ligne en pointill dans la bote de dialogue Nouveau style de contour A. Clic pour ajouter un tiret au motif B. Glissement dune marque pour paissir le tiret C. Glissement du tiret pour ajuster lespace blanc entre les tirets
8 Pour visualiser le contour avec diffrentes paisseurs de traits, spcifiez une paisseur de trait laide de loption
Aperu de lpaisseur.
9 Pour les motifs en tirets ou en pointill, utilisez loption Angles afin de dterminer lemplacement des tirets et des
points et de garder un motif rgulier autour de langle. annule le paramtre Extrmit du panneau Contour.
10 Pour les motifs en tirets, slectionnez un style pour Extrmit afin de dterminer la forme des tirets. Ce paramtre 11 Utilisez lune des mthodes suivantes :
Cliquez sur Ajouter pour enregistrer le style de contour et en dfinir un nouveau. Cliquez sur Terminer pour quitter
la bote de dialogue.
Cliquez sur OK pour enregistrer le style de contour et quitter la bote de dialogue.
Enregistrement de styles de contour personnaliss
Vous pouvez enregistrer des styles de contour personnaliss de faon les utiliser dans dautres documents InDesign.
Dernire mise jour le 7/5/2010
UTILISATION DINDESIGN CS5 380
Dessin
Pour enregistrer un style de contour personnalis
1 Choisissez Styles de contour dans le panneau Contour. 2 Slectionnez un style de contour personnalis et cliquez sur Enregistrer.
Remarque : vous ne pouvez pas enregistrer ni modifier les styles de contour par dfaut (indiqus par des crochets).
3 Spcifiez un nom et un emplacement pour le fichier de style de contour (.inst) et cliquez sur OK.
Pour charger un style de contour personnalis
1 Choisissez Styles de contour dans le panneau Contour. 2 Cliquez sur Charger. 3 Slectionnez le fichier de style de contour (.inst) qui contient le style de contour personnalis importer, puis
cliquez sur le bouton OK.
Pour appliquer un style de contour personnalis
O Slectionnez un trac ou un bloc, puis choisissez un style de contour personnalis dans le menu Type du panneau
Contour.
Modification de laspect des arrondis
La commande Options darrondis vous permet dappliquer rapidement des effets darrondi tout trac. Les effets disponibles incluent larrondi simple et les ornements fantaisie.
Effets obtenus par diffrentes paisseurs de lignes sur des formes darrondi A. Effet de sommet Fantaisie sans contour B. Mme effet avec un contour de 1 point C. Mme effet avec un contour de 4 points
Application de formes darrondi laide de la bote de dialogue Options darrondi
1 Slectionnez un trac laide dun outil de slection. 2 Slectionnez Objet > Options darrondis. 3 Pour appliquer leffet darrondi aux quatre angles dun rectangle, slectionnez licne Uniformiser tous les
paramtres
. Lorsque cette option est dsactive, licne prend la forme dun chanon bris.
4 Choisissez un effet darrondi et dfinissez la taille dau moins un angle.
La taille dtermine le rayon dextension de leffet darrondi partir de chaque sommet.
5 Slectionnez Aperu pour voir les rsultats de leffet avant de lappliquer. Cliquez ensuite sur OK.
Dernire mise jour le 7/5/2010
UTILISATION DINDESIGN CS5 381
Dessin
Utilisation des angles dynamiques
Lorsque les angles dynamiques sont activs, vous pouvez appliquer des effets darrondi des blocs rectangulaires en cliquant sur le carr jaune qui saffiche sur le bloc et en faisant glisser la souris. Vous pouvez galement appliquer un effet et un rayon darrondi diffrents chaque angle.
1 Slectionnez un bloc rectangulaire, puis cliquez sur le carr jaune.
Quatre losanges jaunes apparaissent sur le bloc slectionn, indiquant que les angles dynamiques sont activs. Si le carr jaune nest pas visible sur le bloc slectionn, choisissez la commande Affichage > Extras > Afficher les angles dynamiques.
2 Pour ajouter des effets darrondi, utilisez lune des mthodes suivantes :
Pour rgler le rayon darrondi des quatre sommets en mme temps, faites glisser un des losanges vers le centre
du bloc.
Pour rgler un seul angle, faites glisser un losange tout en maintenant la touche Maj enfonce. Pour faire dfiler les divers effets, cliquez sur un losange jaune tout en maintenant la touche Alt (Windows)
ou Option (Mac OS) enfonce.
3 Pour mettre fin la modification des angles, cliquez en dehors du bloc slectionn.
Pour supprimer des effets darrondi, choisissez la commande Objet > Options darrondis, puis choisissez loption Sans. Pour viter que le carr jaune napparaisse lorsque vous slectionnez un bloc, choisissez la commande Affichage > Extras > Masquer les angles dynamiques.
Instructions relatives lapplication des formes darrondi
Tenez compte des points suivants :
La commande Options darrondis du panneau Contour peut comprendre des formes supplmentaires si vous avez
acquis un module externe qui ajoute de tels effets.
Les effets darrondis apparaissent sur tous les sommets dun trac mais jamais sur les points lisses. Les effets
modifient les angles automatiquement lorsque vous dplacez les sommets dun trac.
Si un effet modifie de faon significative le trac, par exemple en crant un renflement vers lintrieur ou vers
lextrieur, cela peut affecter linteraction dun bloc avec son contenu ou avec dautres parties de la page. Par exemple, laugmentation de la taille dun effet darrondi peut loigner du bloc un habillage ou un encart de bloc. darrondi du sommet ou le contour.
Vous ne pouvez pas modifier les effets darrondis, mais vous pouvez modifier leur aspect en modifiant le rayon Si vous avez appliqu des effets darrondis, mais que vous ne les voyez pas, assurez-vous que le trac comporte des
sommets et quune couleur ou un dgrad de contour lui sont appliqus. Augmentez ensuite la valeur de loption Taille dans la bote de dialogue Options darrondis ou augmentez lpaisseur de contour dans le panneau Contour.
Tracs transparents et formes composes
A propos des tracs transparents
Vous pouvez combiner plusieurs tracs en un objet unique appel trac transparent. Crez un trac transparent, puis utilisez lune des mthodes suivantes :
Ajoutez des trous transparents un trac.
Dernire mise jour le 7/5/2010
UTILISATION DINDESIGN CS5 382
Dessin
Conservez les zones transparentes incluses dans certains caractres, tels que o et e, lorsque vous convertissez des
caractres en dessins de lettres modifiables en utilisant la commande Vectoriser. Lutilisation de la commande Vectoriser rsulte toujours en la cration de tracs transparents.
Appliquez un dgrad ou ajoutez un contenu qui stend sur plusieurs tracs. Bien que vous puissiez galement
appliquer un dgrad plusieurs objets laide de loutil Dgrad, lapplication dun dgrad un trac transparent donne souvent de meilleurs rsultats, car vous pouvez ensuite modifier la totalit du dgrad en slectionnant lun des sous-tracs. Avec loutil Dgrad, toute modification ultrieure requiert la slection de tous les tracs que vous aviez initialement slectionns.
Mthodes recommandes pour la modification des tracs transparents
Gardez lesprit les instructions suivantes lorsque vous modifiez des tracs transparents :
Les modifications apportes aux attributs de trac (tels que le contour et le fond) altrent toujours tous les sous-tracs
dun trac transparent, et cela indpendamment de loutil de slection utilis ou du nombre de sous-tracs slectionns. Pour conserver les attributs de contour et de fond de chaque trac que vous voulez combiner, associez-les. image colle lintrieur du trac) est plac par rapport au cadre de slection du trac transparent (cest--dire, le trac qui contient tous les sous-tracs). Annuler, les tracs annuls hritent des proprits du trac transparent et ne rcuprent pas leurs proprits dorigine. de sortie peuvent avoir du mal les imprimer. Dans ce cas, simplifiez ou liminez les tracs transparents, ou convertissez-les en images bitmap laide dun programme tel quAdobe Photoshop.
Dans un trac transparent, tout effet plac relativement au cadre de slection du trac (tel quun dgrad ou une
Si vous crez un trac transparent, que vous modifiez ses proprits, puis que vous lannulez avec la commande
Si votre document contient des tracs transparents comportant de nombreux points lisses, certains priphriques
Si vous appliquez un fond un trac transparent, des trous peuvent apparatre des emplacements inattendus. Pour
un trac simple tel quun rectangle, lintrieur, ou la zone laquelle vous pouvez appliquer un fond, correspond tout simplement la zone que renferme le trac. Toutefois, pour un trac transparent, InDesign doit dcider si les intersections cres par les sous-tracs du trac transparent sont situes lintrieur (zones remplies) ou lextrieur (trous). Le sens de chaque sous-trac (ordre dans lequel ses points ont t crs) dtermine si la zone quil renferme se trouve lintrieur ou lextrieur. Si un sous-trac est rempli alors que vous vouliez en faire un trou, ou vice versa, cliquez sur le bouton Inverser le trac du panneau Pathfinder pour en inverser le sens.
Trac transparent contenant deux sous-tracs ayant le mme sens de trac, ( gauche) et des sens de trac diffrents ( droite)
Cration dun trac transparent
Vous pouvez crer un trac transparent partir dau moins deux tracs ouverts ou ferms. Une fois un trac transparent cr, tous les tracs slectionns lorigine deviennent des sous-tracs du nouveau trac transparent. Les tracs slectionns hritent des paramtres de contour et de fond des objets les plus bas dans lordre de superposition.
Dernire mise jour le 7/5/2010
UTILISATION DINDESIGN CS5 383
Dessin
Remarque : si un ou plusieurs objets ont un contenu, tel que du texte ou une image importe, les attributs et le contenu du trac transparent obtenu sont dfinis par les attributs et le contenu de lobjet le plus bas. Les objets slectionns plus avant, mais sans contenu naffectent pas le trac. Vous pouvez modifier la forme de nimporte quelle partie dun trac transparent en utilisant loutil Slection directe pour slectionner un point dancrage sur un sous-trac.
1 Utilisez loutil Slection
pour slectionner tous les tracs que vous voulez inclure dans le trac transparent.
2 Choisissez Object > Tracs > Crer un trac transparent. Un trou apparat lintersection des tracs slectionns.
Il est possible dappliquer un fond un trou rsultant dun sous-trac ou de convertir un sous-trac en trou. A laide de loutil Slection directe, slectionnez un point sur le sous-trac dont vous souhaitez inverser le sens. Choisissez alors la commande Objet > Tracs > Inverser le trac ou cliquez sur le bouton Inverser le trac du panneau Pathfinder.
Modification de trous en fonds dans un trac transparent
Le sens de chaque sous-trac (lordre dans lequel ses points ont t crs) dtermine si la zone quil renferme se trouve lintrieur (zones remplies) ou lextrieur (trous). Si certains trous du trac transparent apparaissent des endroits inattendus, vous pouvez inverser le sens du sous-trac.
Deux tracs ferms spars ( gauche) et deux sous-tracs du mme trac transparent ( droite) ; le trac transparent utilise la partie du cercle vide au centre
1 A laide de loutil Slection directe
, slectionnez la partie du trac transparent inverser (ou un point dans cette partie). Ne slectionnez pas lintgralit du trac transparent.
2 Utilisez lune des mthodes suivantes :
Choisissez la commande Objet > Tracs > Inverser le trac. Cliquez sur le bouton Inverser le trac du panneau Pathfinder.
Dcomposition dun trac transparent
Vous pouvez dcomposer un trac transparent en lannulant, ce qui transforme tous ses sous-tracs en tracs indpendants.
1 Slectionnez un trac transparent laide de loutil Slection
2 Choisissez la commande Object > Tracs > Annuler le trac transparent.
Remarque : la commande Annuler nest pas disponible lorsque le trac transparent slectionn est compris dans un bloc ou lorsquil contient lui-mme du texte.
Dernire mise jour le 7/5/2010
UTILISATION DINDESIGN CS5 384
Dessin
Modification des trous dans un trac transparent
Il est possible dliminer un trou rsultant dun sous-trac ou dappliquer un fond un sous-trac lorigine dun trou en inversant le sens du sous-trac.
1 A laide de loutil Slection directe
, slectionnez un point sur le sous-trac dont vous souhaitez inverser le sens. Ne slectionnez pas lintgralit du trac transparent. Pathfinder.
2 Choisissez la commande Objet > Tracs > Inverser le trac ou cliquez sur le bouton Inverser le trac du panneau
Cration de formes composes
Pour crer une forme compose, utilisez le panneau Pathfinder (Fentre > Objet et mise en page> Pathfinder). Les formes composes peuvent tre cres partir de tracs simples ou transparents, de blocs de texte, de textes vectoriss ou dautres formes. Laspect de la forme compose dpend du bouton Pathfinder que vous avez choisi.
Panneau Pathfinder A. Objets dorigine B. Addition C. Soustraction D. Intersection E. Exclusion du chevauchement F. Soustraction (avant-arrire)
Addition Trace le contour de tous les objets pour crer une seule forme. Soustraction Les objets au premier plan perforent lobjet larrire-plan. Intersection Cre une forme partir de zones se chevauchant. Exclusion du chevauchement Cre une forme partir de zones qui ne se chevauchent pas. Soustraction (avant-arrire) Les objets larrire-plan perforent lobjet au premier-plan.
Dans la plupart des cas, la forme qui en rsulte adopte les attributs de lobjet le plus en avant (fond, contour, transparence, calque, etc.). Toutefois, lorsque vous soustrayez des formes, les objets lavant sont supprims. La forme qui en rsulte prend les attributs de lobjet le plus en arrire. Lorsque vous incluez un bloc de texte dans une forme compose, la forme du bloc de texte se transforme mais le texte lui-mme ne change pas. Pour modifier le texte, crez un trac transparent laide de textes vectoriss
Dernire mise jour le 7/5/2010
UTILISATION DINDESIGN CS5 385
Dessin
Forme compose utilise comme bloc de texte ( gauche) compare une forme compose cre partir dun texte vectoris ( droite)
Voir aussi
Slection dobjets la page 425
Pour crer une forme compose
Vous pouvez utiliser une forme compose comme unit simple ou librer ses tracs de composants pour travailler individuellement avec chacun deux. Vous pouvez par exemple appliquer un fond en dgrad une partie seulement de la forme compose.
Dgrad appliqu une forme compose ( gauche) compar un dgrad appliqu une partie de la forme compose seulement ( droite)
1 Choisissez Fentre > Objet et mise en page > Pathfinder pour ouvrir le panneau. 2 Slectionnez les objets combiner dans une forme compose 3 Cliquez sur un bouton (Ajouter, par exemple) dans la section Pathfinder du panneau Pathfinder.
Vous pouvez galement choisir une commande dans le sous-menu Objet > Pathfinder.
Pour annuler des tracs dans une forme compose
O Slectionnez la forme compose. Choisissez la commande Object > Tracs > Annuler le trac transparent. La forme
compose est spare en tracs de composants.
Pour regrouper des tracs de composants sans perdre les modifications appliques aux diffrents tracs, choisissez Associer dans le menu Objet plutt que Tracs transparents > Crer.
Cration de tracs partir de texte vectoris
Utilisez la commande Vectoriser pour convertir des caractres slectionns en un ensemble de tracs transparents que vous pouvez modifier et manipuler comme tout autre trac. La commande Vectoriser est particulirement utile pour crer des effets destins un affichage grand format, mais elle est rarement utilise pour le corps du texte et autres petits caractres.
Dernire mise jour le 7/5/2010
UTILISATION DINDESIGN CS5 386
Dessin
Si vous voulez simplement appliquer un contour en couleur, un fond ou un contour dgrad des caractres, il nest pas ncessaire de vectoriser le texte. Vous pouvez utiliser le panneau doutils, ainsi que les panneaux Nuancier, Couleur ou Dgrad pour appliquer les couleurs et les dgrads directement au contour ou au fond des caractres slectionns. La commande Vectoriser utilise les donnes de vectorisation de police des fichiers de polices Type 1, TrueType ou OpenType. Lorsque vous crez un texte vectoris, les caractres sont convertis leur emplacement courant et conservent tous leurs attributs de mise en forme graphique, tels que le contour et le fond. Remarque : certains diteurs de polices de caractres bloquent des donnes de police indispensables la vectorisation. Si vous choisissez une police ainsi protge et que vous slectionnez Texte > Vectoriser, un message vous informe que la police ne peut pas tre convertie. Lorsque vous convertissez du texte en texte vectoris, le texte perd les renseignements quil contient, cest--dire les instructions intgres aux polices vectorises pour modifier leur forme et permettre votre systme de les afficher ou de les imprimer de faon optimale, quelle que soit leur taille. Par consquent, laffichage dun texte converti en texte vectoris risque dtre mdiocre en petite taille ou une rsolution faible. Une fois le texte vectoris, vous pouvez utiliser lune des mthodes suivantes :
Modifier les dessins de lettres en faisant glisser les points dancrage individuellement laide de loutil Slection
directe .
Copier le texte vectoris et utiliser la commande Edition > Coller dedans pour masquer une image en la collant dans
le texte vectoris.
Utiliser le texte vectoris converti en blocs de texte pour taper ou y importer du texte. Changer les attributs de contour des dessins de lettres. Utiliser la vectorisation de texte pour crer des formes composes.
&&&&&&&& &&&&&&&& &&&&&&&& &&&&&&&& &&&&&&&& &&&&&&&& &&&&&&&& &&&&&&&& &&&&&&&&
Utilisation de la vectorisation de texte A. Caractre avant conversion en texte vectoris B. Texte vectoris avec image colle C. Texte vectoris utilis comme bloc de texte
Etant donn que le texte vectoris converti devient un ensemble de tracs transparents, vous pouvez modifier les sous-tracs individuels du texte vectoris converti avec loutil Slection directe. Vous pouvez galement dcomposer les caractres vectoriss en tracs indpendants en les dissociant du trac transparent.
Voir aussi
Tracs transparents et formes composes la page 381
Pour convertir du texte vectoris en tracs
Par dfaut, la vectorisation de texte supprime le texte dorigine. Vous pouvez toutefois, si vous le prfrez, afficher la vectorisation par-dessus une copie du texte pour viter de perdre le texte dorigine.
Dernire mise jour le 7/5/2010
UTILISATION DINDESIGN CS5 387
Dessin
Lorsque vous slectionnez des caractres dans un bloc de texte et que vous les vectorisez, la vectorisation obtenue devient un objet ancr insr dans le flot du texte. Le texte converti tant devenu objet graphique, vous ne pouvez plus le mettre en surbrillance ni modifier ses caractres laide de loutil Texte. En outre, les commandes typographiques ne sappliquent plus. Assurez-vous que vous tes satisfait des paramtres typographiques du texte avant de le vectoriser et crez une copie du texte original.
1 Utilisez loutil Slection
plusieurs caractres.
pour slectionner un bloc de texte, ou utilisez loutil Texte pour slectionner un ou
2 Slectionnez Texte > Vectoriser.
Pour convertir une copie de texte vectoris en trac
1 Utilisez loutil Slection
plusieurs caractres.
pour slectionner un bloc de texte, ou utilisez loutil Texte pour slectionner un ou
2 Appuyez sur la touche Alt (Windows) ou Option (Mac OS) tout en slectionnant la commande Texte > Vectoriser.
La copie est cre par-dessus loriginal ; utilisez loutil Slection pour la dplacer si vous le souhaitez.
Dernire mise jour le 7/5/2010
388
Chapitre 12 : Graphiques
Prsentation des formats de graphiques
Choix dun format de graphique appropri
InDesign permet dimporter une grande varit de formats de fichiers graphiques. Consultez les fournisseurs de services avec lesquels vous travaillez pour savoir quels formats utiliser dans vos documents. De cette manire, vous pourrez utiliser les options et formats les mieux adapts votre projet. Le tableau suivant indique les formats graphiques utiliser pour le type de document que vous concevez.
Impression finale Haute rsolution (>1000 ppp) Type dimage Dessins vectoriels Images bitmap Sparation des couleurs quadri Dessins vectoriels Images bitmap couleur Graphiques avec gestion des couleurs Impression basse rsolution ou format PDF pour un affichage en ligne Web Tous Tous Format Illustrator, EPS, PDF Photoshop, TIFF, EPS, PDF Illustrator, EPS, PDF Photoshop, TIFF CMJN, DCS, EPS, PDF Illustrator, Photoshop, TIFF RVB, EPS RVB, PDF Tous (images BMP uniquement) Tous (InDesign convertit les graphiques aux formats JPEG et GIF lors de lexportation au format HTML)
A propos des graphiques vectoriels
Les graphiques vectoriels (aussi appels formes vectorielles ou objets vectoriels) sont composs de lignes et de courbes dfinies par des objets mathmatiques appels vecteurs, qui dcrivent une image suivant ses caractristiques gomtriques. Vous pouvez librement dplacer et modifier des graphiques vectoriels sans en perdre les dtails ni la clart, les graphiques vectoriels tant indpendants de la rsolution ; leurs bords restent nets lorsque redimensionns, imprims sur une imprimante PostScript, enregistrs dans un fichier PDF ou imports dans une application de graphiques bass sur les vecteurs. Les graphiques vectoriels reprsentent donc le meilleur choix pour les illustrations, comme les logos, qui seront utilises dans diffrentes tailles et sur diffrents supports de sortie. Les objets vectoriels que vous crez laide des outils de dessin et de formes dans Adobe Creative Suite sont des exemples de graphiques vectoriels. Vous pouvez utiliser les commandes Copier/Coller pour dupliquer les graphiques vectoriels entre les diffrents composants Creative Suite.
Voir aussi
A propos des images bitmap la page 389
Dernire mise jour le 7/5/2010
UTILISATION DINDESIGN CS5 389
Graphiques
A propos des images bitmap
Les images bitmap appeles images pixellises sur le plan technique utilisent une grille de couleurs (pixels) pour reprsenter les images. A chaque pixel sont attribus un emplacement et une valeur de couleur spcifiques. Lorsque vous manipulez des images bitmap, vous ne modifiez ni des objets ni des formes, mais des pixels. Les images bitmap sont le support lectronique le plus couramment utilis pour obtenir des images tons continus, comme des photographies ou des peintures numriques, car elles permettent de reprsenter de manire beaucoup plus efficace des gradations subtiles de tons et de couleurs. Les images bitmap sont dpendantes de la rsolution, cest--dire quelles sont constitues dun nombre fixe de pixels. Leur affichage est donc irrgulier et moins net si elles sont mises lchelle lcran ou si elles sont imprimes avec une rsolution infrieure leur rsolution dorigine.
3:1
24:1
Exemple dimage bitmap dans diffrentes chelles daffichage
Les images bitmap requirent un espace de stockage important, et ncessitent souvent dtre compresses afin de diminuer les tailles des fichiers lorsquelles sont utilises dans certains composants Creative Suite. Par exemple, un fichier image doit tre compress dans son application dorigine avant dtre import dans une prsentation. Remarque : dans Adobe Illustrator, vous pouvez crer des effets bitmap dans vos illustrations en utilisant des effets et des styles graphiques.
Voir aussi
A propos des graphiques vectoriels la page 388
Conseils sur la rsolution de limage en vue de la sortie finale
Les images bitmap contiennent un nombre fixe de pixels, gnralement mesur en pixels par pouce (ppp). Une image bitmap haute rsolution contient davantage de pixels (donc plus petits) quune image de mme dimension faible rsolution. Par exemple, une image de 1 pouce sur 1 pouce avec une rsolution de 72 ppp contient un total de 5 184 pixels (72 pixels de large x 72 pixels de haut = 5 184). La mme image de 1 pouce sur 1 pouce avec une rsolution de 300 ppp contient un total de 90 000 pixels. Pour les images bitmap importes, la rsolution est dtermine par le fichier dorigine. Pour les effets bitmap, vous pouvez spcifier une rsolution personnalise. Pour dterminer la rsolution de limage, prenez en compte son support de distribution. Les indications suivantes permettent de dterminer vos exigences en termes de rsolution dimage :
Impression commerciale Limpression commerciale requiert des images de 150 300 ppp (voire plus) selon la presse
dimpression (ppp) et la linature (lpp) utilises. Consultez toujours votre prestataire de services de prpresse avant de dcider de la stratgie de production. Limpression commerciale utilisant des images haute rsolution volumineuses qui prennent plus de temps afficher, utilisez des versions basse rsolution pour la mise en page, puis remplacez-les par des versions haute rsolution avant limpression. Dans Illustrator et InDesign, vous pouvez travailler sur des versions basse rsolution laide du panneau Liens. Dans InDesign, vous pouvez choisir laffichage Typique ou Rapide dans le menu Affichage > Performances daffichage ; dans Illustrator, vous pouvez choisir la commande Affichage > Vectoriser ou modifier les paramtres dans les prfrences
Dernire mise jour le 7/5/2010
UTILISATION DINDESIGN CS5 390
Graphiques
Performances daffichage. Si votre prestataire de services prend en charge les fichiers OPI (Open Prepress Interface), il peut galement vous fournir des images basse rsolution.
Impression de bureau Limpression de bureau requiert souvent une rsolution dimage allant de 72 ppp (impression de photographies sur une imprimante de 300 ppp) 150 ppp (impression de photographies sur des priphriques atteignant 1 000 ppp). Pour les dessins au trait (images de 1 bit), vrifiez que la rsolution des images correspond la rsolution de limprimante. Publication sur le Web La publication en ligne requiert souvent des images aux dimensions adaptes aux exigences du
moniteur de sortie. Ainsi, la longueur et la largeur des images ne dpassent gnralement pas 500 par 400 pixels afin de contenir les commandes de la fentre du navigateur ou les lments de mise en page tels que les lgendes. La cration dune image avec une rsolution dcran (96 ppp sous Windows et 72 ppp sur Mac OS) vous permet de la visualiser telle quelle apparatra affiche dans un navigateur Web standard. Dans le cadre de la publication en ligne, des rsolutions suprieures sont ncessaires uniquement si vous souhaitez que les utilisateurs puissent utiliser le zoom pour voir les dtails dun document PDF ou si ce dernier est destin une ventuelle impression.
Importation de fichiers partir dautres applications
Importation de graphiques Adobe Illustrator
Le mode dimportation de graphiques Illustrator dpend de la quantit de modifications apporter au graphique aprs limportation. Vous pouvez importer des graphiques Illustrator dans InDesign dans leur format natif (.ai). Pour rgler la visibilit des calques dans InDesign Importez le graphique laide de la commande Importer, puis choisissez Edition > Modifier loriginal pour ouvrir le graphique dans Illustrator et le modifier votre convenance. Pour une publication multilingue par exemple, vous pouvez crer une illustration comprenant un calque de texte pour chaque langue. Vous pouvez transformer lillustration en un objet dans InDesign, mais vous ne pouvez alors plus modifier les tracs, les objets ou le texte dans lillustration.
Fichier multicalque avec calques en espagnol et en anglais
Pour modifier des objets et des tracs dans InDesign Copiez limage partir dIllustrator et collez-la dans un document InDesign. Par exemple, dans le cas dun magazine, vous pouvez utiliser le mme lment de composition pour chaque numro mais modifier sa couleur tous les mois. Lorsque vous collez un graphique dans InDesign, vous pouvez modifier la couleur, le trac ou les paramtres de transparence des objets laide des outils InDesign conus cet effet. Pour importer des graphiques Illustrator comportant plusieurs plans de travail Les graphiques Illustrator CS4 peuvent inclure plusieurs plans de travail. Lorsque vous importez un graphique Illustrator de ce type, vous pouvez indiquer quel plan de travail ou page importer laide des options dimportation.
Dernire mise jour le 7/5/2010
UTILISATION DINDESIGN CS5 391
Graphiques
Voir aussi
Contrle des performances daffichage des graphiques la page 408 Options dimportation Acrobat (.pdf) et Illustrator (.ai) la page 402 Contrle de la visibilit des calques des images importes la page 405 Collage ou glisser-dposer de graphiques la page 407
Cration dun fichier PDF multicalque dans Adobe Illustrator
Vous pouvez enregistrer un graphique Illustrator sous forme de fichier PDF multicalque et contrler la visibilit des calques dans InDesign. En rglant la visibilit des calques dans InDesign, vous pouvez adapter une illustration au contexte. Plutt que de crer plusieurs versions de la mme illustration, par exemple pour une publication multilingue, placez la mme illustration l o vous en avez besoin et rglez la visibilit des calques. Vous pouvez transformer un fichier PDF en objet (vous pouvez ainsi le redimensionner ou le faire pivoter), mais dans ce cas, vous ne pouvez plus modifier les tracs, les objets ou le texte dans lillustration. Si vous importez un fichier Illustrator contenant plusieurs plans de travail, vous pouvez spcifier celui que vous voulez utiliser, comme lors de limportation de fichiers PDF multipages. Remarque : vitez de placer des calques dans des ensembles de calques imbriqus si vous souhaitez pouvoir modifier les calques dans InDesign.
1 Dans Illustrator, choisissez Fichier > Enregistrer sous. 2 Dans la bote de dialogue Enregistrer sous, entrez un nom de fichier et choisissez lemplacement du fichier. 3 Choisissez le format Adobe PDF (.pdf) et cliquez sur Enregistrer. 4 Dans la bote de dialogue Options Adobe PDF, choisissez Acrobat 6 (1.5) ou une version ultrieure dans le
champ Compatibilit.
5 Slectionnez Crer des calques Acrobat daprs des calques de niveau suprieur et cliquez sur Enregistrer en PDF.
Collage de graphiques Illustrator dans InDesign
Lorsque vous importez un graphique depuis Illustrator 8.0 ou version ultrieure dans un document InDesign, limage saffiche dans InDesign comme un ensemble dobjets modifiables. Par exemple, si vous copiez partir dIllustrator le dessin dun ballon form de pices cres individuellement, InDesign les colle en les groupant ; elles peuvent ensuite tre dissocies et modifies laide des outils dInDesign. La visibilit des calques ne peut pas tre modifie dans lillustration.
Illustration dun ballon de football dans Illustrator ( gauche) et mme illustration colle dans InDesign ( droite)
Important : avant de coller un graphique, assurez-vous quIllustrator est configur pour copier au format AICB (voir laide dIllustrator). Dans InDesign, assurez-vous que loption Prfrer le PDF au collage nest pas slectionne dans les prfrences Gestion du presse-papiers. Si ces options ne sont pas correctement dfinies, le graphique Illustrator ne pourra pas tre modifi dans InDesign.
Dernire mise jour le 7/5/2010
UTILISATION DINDESIGN CS5 392
Graphiques
Problmes pouvant se produire lorsque vous collez ou faites glisser un graphique dIllustrator dans InDesign Couleur Illustrator prend en charge les modles colorimtriques niveaux de gris, RVB, TSL, CMJN, ainsi que le modle de couleurs Web RVB scurises. InDesign prend en charge les modles LAB, CMJN et RVB. Lorsque vous collez ou faites glisser un graphique dIllustrator dans InDesign, les couleurs RVB et CMJN sont converties au modle de couleur adquat. Les couleurs niveaux de gris sont converties en la valeur N approprie dune couleur CMJN dans InDesign. Les objets TSL et objets Web RVB sont convertis en couleurs RVB dans InDesign. Les couleurs avec des ombres lisses et des dgrads peuvent tre modifies dans InDesign.
Dgrads Les dgrads linaires et radiaux crs dans Illustrator peuvent tre modifis laide de loutil Dgrad ou
le panneau Dgrad dans InDesign. Les dgrads composs de nombreux tons directs ou de motifs compliqus peuvent apparatre comme non modifiables dans InDesign. Si votre illustration contient des dgrads compliqus, importez-la laide de la commande Importer.
Transparence La transparence est aplatie lorsquun graphique Illustrator est coll ou gliss dans InDesign. Styles graphiques Les styles graphiques Illustrator ne deviennent pas des styles dobjet InDesign lorsquune image est importe dans InDesign par collage ou glisser-dposer. Motifs Les objets Illustrator avec un motif pour le fond ou le contour deviennent des images EPS incorpores lorsquils sont imports dans InDesign par collage ou glisser-dposer. Texte Si vous faites glisser du texte depuis Illustrator dans InDesign, celui-ci est vectoris et ne peut pas tre modifi avec loutil Texte. Si vous slectionnez le texte avec loutil Texte dans Illustrator, puis que vous le copiez dans un bloc de texte dans InDesign, le texte perd sa mise en forme mais reste modifiable. Si vous faites glisser le texte dans InDesign sans slectionner de bloc, le texte perd sa mise en forme et ne peut plus tre modifi.
Lorsque vous collez du texte partir dIllustrator, celui-ci est import sous la forme dun ou plusieurs objets pouvant tre transforms et coloriss dans InDesign, mais pas modifis. Par exemple, si vous crez du texte sur un trac dans Illustrator, puis que vous le collez dans InDesign, le texte peut tre coloris, subir une rotation et une mise lchelle, mais il ne peut pas tre modifi laide de loutil Texte. Pour pouvoir modifier le texte, utilisez loutil Texte pour le coller dans un bloc de texte.
Illustration Les illustrations copies depuis Illustrator et colles dans InDesign sont incorpores dans le document
InDesign. Aucun lien vers le fichier Illustrator original nest cr.
Importation des fichiers Adobe Photoshop (.PSD)
Vous pouvez importer des graphiques crs dans Adobe Photoshop 4.0 et versions ultrieures directement dans une mise en page InDesign.
Calques et compositions de calques Vous pouvez rgler la visibilit des calques de niveau suprieur dans InDesign et afficher diffrentes compositions de calques. La modification de la visibilit des calques ou des compositions de calques dans InDesign ne modifie pas le fichier Photoshop initial. Tracs, masques ou couches alpha Si vous enregistrez des tracs, des masques ou des couches alpha dans un fichier Photoshop, InDesign peut les utiliser pour supprimer des arrire-plans ou pour habiller le contour dun graphique. Les graphiques contenant des tracs, des masques ou des couches alpha se comportent comme des objets transparents lorsquils sont imports. Profil de gestion des couleurs ICC Si vous importez une image Photoshop avec un profil de gestion des couleurs ICC
incorpor, InDesign lit automatiquement ce profil, condition que la gestion des couleurs soit active. Vous pouvez remplacer le profil incorpor de limage laide de la bote de dialogue Options dimportation, ou attribuer un profil de couleurs diffrent limage dans InDesign. Le remplacement du profil de couleurs dans InDesign ne supprime pas et ne modifie pas le profil incorpor dans limage Photoshop.
Dernire mise jour le 7/5/2010
UTILISATION DINDESIGN CS5 393
Graphiques
Couches de tons directs Les couches de tons directs, dans les fichiers PSD ou TIFF dAdobe Photoshop, apparaissent
dans InDesign comme des tons directs dans le panneau Nuancier. Si limage utilise un ton direct quInDesign ne reconnat pas, ce dernier peut apparatre en gris dans le document InDesign et ne pas simprimer correctement comme composite. Toutefois, limage simprimera correctement avec les sparations de couleurs. Pour simuler le graphique comme composite, vous pouvez crer un ton direct avec les valeurs de couleurs correctes puis crer un pseudonyme vers ce nouveau ton direct pour la couleur du PSD. Le graphique simprime alors correctement en mode composite et saffiche convenablement lcran si loption Aperu de la surimpression est active (choisissez Affichage > Aperu de la surimpression). Supprimez le pseudonyme avant dimprimer les sparations de sorte que limage simprime sur la plaque slectionne.
Voir aussi
Options dimportation de graphiques la page 399 Importation de graphiques la page 398 Cration dun pseudonyme dencre pour un ton direct la page 692
Importation de pages PDF
La commande Importer vous permet de spcifier les pages importer partir dun fichier PDF multipages ou dun fichier Illustrator comportant plusieurs plans de travail. Vous pouvez, au choix, importer une seule page, une srie de pages ou toutes les pages du document. Les fichiers PDF multipages permettent aux concepteurs de combiner des illustrations en vue dune publication en un fichier unique. Les options de slection de groupes de pages apparaissent si vous slectionnez Afficher les options dimportation dans la bote de dialogue Importer (voir la section Options dimportation Acrobat (.pdf) et Illustrator (.ai) la page 402). Cette bote de dialogue contient un aperu prsentant une vignette des pages avant que vous ne les importiez. Si vous importez plusieurs pages, InDesign recharge licne de graphique avec la page suivante, afin que vous puissiez importer les pages les unes aprs les autres. InDesign nimporte pas les films, sons, liens ni boutons dun fichier PDF. Comparer la rsolution du priphrique et la rsolution dcran des pages PDF importes Une page PDF importe saffiche avec des rsolutions dcran et de mise lchelle optimises. Lorsquelle est imprime sur un priphrique de sortie PostScript, une page PDF importe simprime toujours avec la rsolution du priphrique. Si limpression seffectue sur une imprimante non-PostScript, une page PDF importe simprime avec la mme rsolution que les autres objets InDesign du document. Par exemple, les objets vectoriels (dessins) simprimeront avec une rsolution semblable celle des autres objets vectoriels du document. La rsolution dimpression des images bitmap sera la rsolution la plus haute du fichier PDF import. Pour crer des liens des fichiers PDF imports Une page PDF importe saffiche dans un document InDesign sous la forme dun aperu lcran comportant un lien vers une page spcifique du fichier PDF dorigine. Aprs avoir import une page PDF, vous pouvez rompre les liens en utilisant lune des mthodes suivantes :
Si vous ajoutez un mot de passe au fichier PDF dorigine qui a t import dans un document InDesign et que vous
actualisez le lien, le systme vous invite entrer le mot de passe.
Si vous supprimez des pages du document PDF dorigine et mettez le lien jour, le numro de la page PDF importe
est modifi afin de correspondre au nouveau numro de la page dorigine.
Si vous changez lordre des pages du fichier PDF dorigine et mettez le lien jour, la page PDF importe peut tre
diffrente du rsultat escompt. Si cest le cas, importez de nouveau la page.
Dernire mise jour le 7/5/2010
UTILISATION DINDESIGN CS5 394
Graphiques
Couleur dans les pages PDF importes InDesign prserve les couleurs incorpores dans les pages PDF, mme si la couleur provient dune bibliothque de couleurs qui na pas t installe avec InDesign (telle que la bibliothque Hexachrome PANTONE). En outre, limportation prserve les recouvrements de couleurs dune page PDF. Lorsque la gestion des couleurs est active, InDesign affiche le fichier PDF import laide du profil ICC incorpor ou du profil de rendu de la sortie (PDF/X uniquement). Si la gestion des couleurs est dsactive ou si vous importez un fichier PDF qui ne contient pas de profil ICC ou de profil de rendu de la sortie, les couleurs du fichier PDF import sont talonnes laide du profil de couleurs du document InDesign. Lorsque vous exportez ou imprimez le document, vous pouvez prserver le profil ICC incorpor dans le fichier PDF import ou le remplacer par le profil du document. Les profils de rendu de la sortie sont utiliss pour laffichage et sont inclus lorsque vous exportez sous PDF/X ; ils ne sont pas utiliss pour limpression du document et ne sont pas inclus lors de lexportation dans un autre format. Paramtres de scurit dans les pages PDF importes Etant donn quune page PDF importe est lie au fichier PDF dorigine, elle comporte galement les paramtres de scurit de ce fichier. Si une personne modifie ces paramtres, ils sont mis jour dans la page PDF importe lors de la mise jour des liens. Si vous entrez un mot de passe principal lors de limportation dune page PDF, vous annulez toute restriction dans la page PDF, permettant ainsi la page PDF importe de sexporter correctement.
Voir aussi
Options dimportation Acrobat (.pdf) et Illustrator (.ai) la page 402 Contrle de la visibilit des calques des images importes la page 405 Options dimportation de graphiques la page 399
Importation de pages InDesign (.indd)
A laide de la commande Importer, vous pouvez importer des pages dun document InDesign dans un autre. Vous pouvez importer une page, une plage de pages ou toutes les pages du document. Les pages sont importes en tant quobjets (de la mme faon que les fichiers PDF sont imports). Ajoutez des pages dans votre document pour accueillir les pages importer. Choisissez Fichier > Importer et slectionnez un fichier .indd. Vous pouvez ensuite activer loption Afficher les options dimportation, puis spcifier les pages importer, les calques rendre visibles et le recadrage des pages importes. Vous pouvez faire dfiler les vignettes des pages dans la fentre Aperu pour les examiner de plus prs. Les pages que vous slectionnez sont charges dans licne de graphique. Si vous importez plusieurs pages, InDesign charge licne de graphique avec la page suivante. Vous pouvez ainsi importer les pages les unes aprs les autres. Remarque : le nom de chaque page importe saffiche dans le panneau Liens. Si une page que vous avez importe contient un graphique ou un autre lment import dans celle-ci, le nom de cet lment figure galement dans le panneau Liens. Les noms des lments imports secondaires sont recenss sous un triangle daffichage dans le panneau Liens, afin que vous puissiez les diffrencier des pages importes.
Voir aussi
Importation de graphiques la page 398 Contrle de la visibilit des calques des images importes la page 405
Dernire mise jour le 7/5/2010
UTILISATION DINDESIGN CS5 395
Graphiques
Importation dautres formats graphiques
InDesign prend en charge un certain nombre de formats graphiques, y compris les formats de bitmaps, tels que TIFF, GIF, JPEG et BMP ainsi que les formats vectoriels tels que EPS. Les formats DCS, PICT, WMF, EMF, PCX, PNG et Scitex CT (.SCT) sont galement pris en charge. Vous pouvez importer un fichier SWF en tant que squence vido.
Voir aussi
Importation de graphiques la page 398 Options dimportation de graphiques la page 399 Exportation la page 119 Importation de nuances la page 503 Films et sons la page 586
Fichiers TIFF (.tif)
TIFF est un format dimage bitmap souple pris en charge par la plupart des applications de dessin, de retouche dimages et de mise en page. En outre, presque tous les scanners de bureau sont en mesure de produire des images TIFF. Le format TIFF prend en charge les modes colorimtriques CMJN, RVB, niveaux de gris, LAB, couleurs indexes et les fichiers bitmap contenant des couches alpha et tons directs. Vous pouvez slectionner une couche alpha lorsque vous importez un fichier TIFF. Les couches de tons directs apparaissent dans InDesign comme des tons directs dans le panneau Nuancier. Utilisez un programme de retouche dimages comme Photoshop pour crer un masque si vous souhaitez un arrireplan transparent dans une image TIFF. InDesign prend en charge les masques dans les images TIFF et reconnat les commentaires OPI cods.
Fichiers Graphics Interchange Format (.gif)
Le format GIF (Graphics Interchange Format) est un format standard daffichage des images sur le Web et dautres services en ligne. Sa mthode de compression est dite sans perte, car il compresse les donnes des images sans perdre de dtails. Ce type de compression est idal pour les graphiques avec un nombre limit de couleurs unies, comme les logos ou les diagrammes. Cependant, le format GIF est limit 256 couleurs. Il est donc moins efficace pour laffichage des photographies en ligne (utilisez plutt le format JPEG) et dconseill pour les imprims commerciaux. Si un fichier GIF import contient des transparences, limage interagit uniquement aux emplacements o larrire-plan est transparent.
Fichiers JPEG (.jpg)
Le format JPEG (Joint Photographic Experts Group) sutilise beaucoup pour laffichage de photographies et autres images tons continus au format HTML sur le Web et autres supports en ligne. Le format JPEG prend en charge les modes colorimtriques CMJN, RVB et niveaux de gris. Contrairement au format GIF, le format JPEG conserve toutes les informations colorimtriques dune image RVB. Le format JPEG utilise un schma de compression ajustable et avec perte qui rduit de manire efficace la taille du fichier en identifiant et en supprimant les donnes inutiles laffichage de limage. Un niveau de compression lev induit une qualit dimage basse tandis quun niveau de compression bas implique une image de meilleure qualit mais une taille de fichier suprieure. Dans la plupart des cas, la compression dune image laide de loption de qualit Maximale permet dobtenir un rsultat parfaitement identique loriginal. Louverture dune image JPEG entrane automatiquement sa dcompression.
Dernire mise jour le 7/5/2010
UTILISATION DINDESIGN CS5 396
Graphiques
Remarque : le codage JPEG, qui peut tre effectu sur un fichier EPS ou DCS laide dune application de retouche dimages comme Photoshop, ne cre pas de fichier JPEG. Il compresse le fichier selon le schma de compression JPEG expliqu plus haut. Le format JPEG est adapt aux photographies, mais les images JPEG de couleurs unies (images contenant de grandes tendues dune seule couleur) ont tendance perdre de leur nettet. InDesign reconnat et prend en charge les masques des fichiers JPEG crs dans Photoshop. Le format JPEG peut tre utilis pour limpression en ligne et commerciale. Travaillez en collaboration avec votre prestataire de services prpresse pour prserver la qualit JPEG lors de limpression.
Fichiers bitmap (.bmp)
BMP est le format standard des images bitmap Windows sur des ordinateurs compatibles DOS et Windows. Il ne prend pas en charge le modle CMJN et sa gestion des couleurs se limite 1, 4, 8 ou 24 bits. Il est donc mal adapt limpression commerciale ou la diffusion en ligne et nest pas pris en charge par certains navigateurs Web. Les images BMP offrent une qualit dimpression acceptable basse rsolution ou sur des imprimantes non-PostScript.
Fichiers Encapsulated PostScript (.eps)
Le format de fichier EPS (Encapsulated PostScript) sutilise pour transfrer des illustrations en langage PostScript dune application une autre. Il est pris en charge par la plupart des programmes de mise en page et de retouche dimages. Si les fichiers EPS contiennent gnralement des illustrations ou des tableaux imports vers une mise en page, ils peuvent galement contenir une page entire. Etant donn quils sont bass sur le langage PostScript, les fichiers EPS peuvent contenir du texte, des graphiques vectoriels et des images bitmap. Les images PostScript ne pouvant pas safficher lcran, InDesign cre des aperus bitmap dimages EPS pour une visualisation lcran. InDesign reconnat les masques dans les fichiers EPS crs dans Photoshop. Lorsque vous importez un fichier EPS, les tons directs quil contient sajoutent au panneau Nuancier dInDesign. Le format EPS permet dobtenir une rsolution, une prcision et des couleurs de qualit prpresse. Ce format inclut toutes les donnes dimage et de couleur ncessaires la sparation des couleurs dune image DCS incorpore dans des images EPS. Si EPS nest pas le format le plus adapt la publication en ligne au format HTML, il lest en revanche pour la publication en ligne au format PDF. Les fichiers EPS peuvent contenir des commentaires OPI (Open Prepress Interface) permettant dutiliser des versions dimages rapides et basse rsolution (doublures) pour les positionner sur une page. Au moment de la sortie finale, InDesign ou votre prestataire de services prpresse peuvent automatiquement remplacer les doublures par leurs versions haute rsolution.
Fichiers Desktop Color Separations (.dcs)
Le format de sparation des couleurs DCS (Desktop Color Separations), dvelopp par Quark, est une variante du format EPS standard. Le format DCS 2.0 prend en charge les fichiers CMJN multicouches avec plusieurs couches de tons directs (ces couches apparaissent comme des tons directs dans le panneau Nuancier dInDesign). Le format DCS 1.0 prend en charge les fichiers CMJN sans tons directs. InDesign reconnat les masques de fichiers DCS 1.0 et DCS 2.0 crs dans Photoshop. Les fichiers DCS sont destins une utilisation dans un flux de production prspar et bas sur lordinateur hte. Les fichiers de sparations de couleurs associs une image DCS sont gnralement exclus lors de lexportation ou de limpression dun composite vers un fichier PDF, EPS ou PostScript, lexception des fichiers DCS 8 bits crs dans Photoshop, qui ne contiennent pas de graphiques vectoriels.
Dernire mise jour le 7/5/2010
UTILISATION DINDESIGN CS5 397
Graphiques
InDesign peut reconstituer une image composite partir de fichiers de sparations de couleurs DCS 2.0 ou 1.0, sils ont t crs dans Photoshop. Pour de meilleurs rsultats, nincluez pas les fichiers DCS 1.0 ou DCS 2.0 crs dans des programmes autres que Photoshop lorsque vous crez des preuves composites couleur haute rsolution ou lorsque vous effectuez une sparation dun document in-RIP ou partir dun fichier composite.
Fichiers Macintosh PICT (.pict)
Le format PICT (ou Picture) de Macintosh est utilis par des applications dillustration et de mise en page sous Mac OS et pour le transfert de fichiers dune application une autre. Ce format permet la compression dimages prsentant de grandes zones de couleur unie. InDesign peut importer des fichiers PICT crs partir de captures dcran sur Mac OS et de nombreuses autres applications, y compris les collections dimages lectroniques. Les fichiers PICT sont nanmoins dconseills pour limpression commerciale haute rsolution. InDesign prend en charge les images PICT RVB avec des rsolutions variables et des images QuickTime incorpores. Les images PICT ne prennent pas en charge la sparation des couleurs et sont dpendantes du priphrique ; elles sont dconseilles pour limpression commerciale haute rsolution. Le format PICT fournit une qualit dimpression acceptable uniquement si limpression seffectue sur des imprimantes basse rsolution ou non-PostScript.
Fichiers Windows Metafile Format (.wmf) et Enhanced Metafile Format (.emf)
Les formats WMF (Windows Metafile Format) et EMF (Windows Enhanced Metafile Format) sont des formats Windows natifs utiliss principalement pour des graphiques vectoriels, tels que des images lectroniques partages par plusieurs applications Windows. Les mtafichiers peuvent contenir des informations dimages pixellises ; InDesign reconnat les informations vectorielles et assure une prise en charge limite des oprations pixellises. La prise en charge des couleurs est limite la rsolution RVB 16 bits et aucun de ces deux formats ne prend en charge la sparation des couleurs. Il est recommand dviter les formats Metafile pour les impressions commerciales.
Fichiers PCX (.pcx)
Le format PCX est gnralement utilis sous Windows. La plupart des logiciels Windows prennent en charge la version 5 du format PCX. Le format PCX prend en charge les modes colorimtriques RVB, couleurs indexes, niveaux de gris, bitmap, de mme que la mthode de compression sans perte RLE, mais pas les couches alpha. Les images peuvent possder un nombre de bits de 1, 4, 8 ou 24. Cependant, le format PCX nest pas adapt limpression commerciale ou la diffusion en ligne. Les images PCX offrent une qualit acceptable uniquement si elles sont imprimes laide dune imprimante basse rsolution ou non-PostScript.
Fichiers Portable Network Graphics (.png)
Le format PNG (Portable Network Graphics) fait appel une compression rglable et sans perte pour laffichage de photographies 24 bits ou dimages aux couleurs unies sur le Web ou sur dautres supports en ligne. Le format PNG a t dvelopp pour offrir une alternative sans brevet au format GIF. Il prend en charge la transparence des couches alpha ou dune couleur dsigne. Le format PNG convient particulirement aux documents en ligne. Les graphiques PNG en couleurs imports dans un document InDesign sont des images bitmap RVB.
Fichiers Scitex CT (.sct)
Le format CT (Scitex Continuous Tone) est utilis pour le traitement dimages haut de gamme sur des ordinateurs Scitex. Les fichiers CT Scitex proviennent souvent de scanners Scitex, qui produisent des images numrises de haute qualit pour limpression commerciale. Le format CT Scitex prend en charge les fichiers CMJN, RVB et niveaux de gris mais pas les couches alpha. Contactez Scitex pour obtenir des utilitaires de transfert de fichiers enregistrs au format CT Scitex vers un systme Scitex.
Dernire mise jour le 7/5/2010
UTILISATION DINDESIGN CS5 398
Graphiques
Importation de graphiques
Importation de graphiques
La commande Importer constitue la premire mthode dinsertion des graphiques dans InDesign, car elle offre la meilleure prise en charge de la rsolution, des formats de fichier, des fichiers INDD et PDF multipages et de la couleur. On parle aussi dimportation dimages ou dinsertion dimages pour dsigner le processus dimportation de graphiques. Si vous crez un document pour lequel les caractristiques cites ci-dessus ne sont pas essentielles, effectuez un copiercoller pour importer les graphiques souhaits dans InDesign. Cependant, lorsque vous collez un graphique, celui-ci est intgr au document. Le lien vers le fichier graphique dorigine est rompu et ne saffiche pas dans le panneau Liens. Vous ne pouvez donc pas mettre jour le graphique partir du fichier dorigine. Cependant, le collage de graphiques Illustrator vous permet de modifier les tracs dans InDesign (voir la section Importation de graphiques Adobe Illustrator la page 390). Les options qui vous sont proposes lorsque vous importez un fichier graphique dpendent du type de graphique. Ces options apparaissent si vous slectionnez Afficher les options dimportation dans la bote de dialogue Importer. Si vous nactivez pas loption Afficher les options dimportation, InDesign applique les paramtres par dfaut ou les derniers paramtres utiliss pour limportation dun fichier graphique du mme type. Les noms des graphiques imports saffichent dans le panneau Liens. Remarque : si vous importez ou faites glisser un graphique depuis un support amovible tel quun CD-ROM, le lien vers celui-ci sera rompu ds ljection de ce support. Pour consulter un didacticiel vido sur limportation dune image, rendez-vous ladresse www.adobe.com/go/lrvid4279_id_fr.
1 Utilisez lune des mthodes suivantes :
Pour importer un graphique sans crer de bloc, assurez-vous que rien nest slectionn dans le document. Pour importer un graphique dans un bloc existant, slectionnez ce bloc. Si la nouvelle image est plus grande que le
bloc, vous pouvez redimensionner le bloc ultrieurement (choisissez Objet > Ajustement > [commande dajustement].
Pour remplacer une image existante, slectionnez le bloc de limage.
2 Choisissez Fichier > Importer et slectionnez un ou plusieurs fichiers graphique, de nimporte quel format
disponible.
Si vous slectionnez plusieurs fichiers, vous pouvez les importer un par un dans le document dun simple clic ou par glisser-dposer (voir la section Importation de plusieurs graphiques la page 403).
3 Pour remplacer un objet slectionn, choisissez Remplacer llment slectionn. 4 Pour ajouter une lgende base sur les mtadonnes de limage, slectionnez loption Crer des lgendes statiques
(voir la section Cration dune lgende partir dune image la page 244).
5 Pour dfinir des options dimportation selon le format, utilisez lune des mthodes suivantes :
Slectionnez Afficher les options dimportation, puis cliquez sur Ouvrir. Tout en maintenant la touche Maj enfonce, cliquez sur Ouvrir ou cliquez deux fois sur le nom du fichier.
Remarque : lorsque vous importez un graphique cr dans Illustrator 9.0 (ou une version ultrieure) au moyen de la bote de dialogue Afficher les options dimportation, les options sont identiques celles des fichiers PDF. Dans le cas dun graphique Illustrator 5.5-8.x, les options sont identiques celles des fichiers EPS.
Dernire mise jour le 7/5/2010
UTILISATION DINDESIGN CS5 399
Graphiques
6 Si la bote de dialogue Options dimportation dimage saffiche (si vous avez choisi de dfinir des options
dimportation selon le format), slectionnez les options dimportation, puis cliquez sur OK. (voir la section Options dimportation de graphiques la page 399).
7 Utilisez lune des mthodes suivantes :
Pour importer llment dans un nouveau bloc, cliquez et faites glisser le pointeur de votre souris pour crer un
bloc. Vous pouvez galement cliquer sur licne de graphique charg souhaitez positionner le coin suprieur gauche du graphique. lemplacement de la page o vous
Remarque : lorsque vous cliquez et faites glisser le pointeur pour crer un bloc, ce dernier a les mmes dimensions que le graphique, sauf si vous faites glisser tout en maintenant la touche Maj enfonce.
Pour importer vers un bloc existant non slectionn, cliquez sur licne de graphique charg nimporte o dans ce bloc. Pour importer vers un bloc existant slectionn, aucune action nest ncessaire si loption Remplacer llment
slectionn est slectionne. Limage saffiche automatiquement dans ce bloc. cliquez sur licne de graphique charg sur le graphique remplacer.
Pour remplacer un graphique existant, maintenez la touche Alt (Windows) ou Option (Mac OS) enfonce, puis Pour importer en mme temps toutes les pages spcifies dun fichier multipages (PDF ou INDD, par exemple) en
les faisant se chevaucher, maintenez la touche Alt (Windows) ou Option (Mac OS) enfonce tout en cliquant sur licne de graphique charg o vous souhaitez que les pages saffichent.
Si, par mgarde, vous remplacez une image existante par une image importe, annulez cette action en appuyant sur les touches Ctrl+Z (Windows) ou Commande+Z (Mac OS) afin de restaurer limage dorigine dans le bloc et dafficher licne du graphique charg.
8 Pour importer le graphique suivant ou la page suivante dun fichier PDF multipage, cliquez sur licne de graphique
charg lemplacement souhait de la mise en page. Si ncessaire, vous pouvez choisir un emplacement diffrent, ou changer les pages, sans perdre licne de graphique charg.
Remarque : selon les paramtres que vous avez dfinis, limage que vous importez semble tre en basse rsolution. Les paramtres daffichage dune image naffectent pas la sortie finale du fichier. Pour modifier les paramtres daffichage de votre image, reportez-vous la section Contrle des performances daffichage des graphiques la page 408.
Voir aussi
Options dimportation de graphiques la page 399 A propos des liens et des graphiques incorpors la page 411 Choix dun format de graphique appropri la page 388 Vido Importer un contenu
Options dimportation de graphiques
Les options dimportation de graphiques varient en fonction du type dimage importe. Pour les visualiser, veillez bien slectionner loption Afficher les options dimportation dans la bote de dialogue Importer.
Dernire mise jour le 7/5/2010
UTILISATION DINDESIGN CS5 400
Graphiques
Options dimportation des fichiers Encapsulated PostScript (.eps)
Lorsque vous importez une image EPS (ou un fichier enregistr dans Illustrator 8.0 ou ultrieur) et que vous slectionnez Afficher les options dimportation dans la bote de dialogue Importer, une bote de dialogue contenant les options suivantes saffiche : images imbriques dans le graphique.
Lire les liens dimages incorpors OPI Cette option active la lecture par InDesign des liens de commentaires OPI des
Dslectionnez cette option si votre flux de production est bas sur des doublures et si vous envisagez de charger votre prestataire de services du remplacement des images laide dun logiciel OPI. Si cette option est dslectionne, InDesign prserve les liens OPI mais ne les lit pas. Lors de limpression ou de lexportation, la doublure et les liens sont transmis au fichier de sortie. Slectionnez cette option si votre flux de production est bas sur des doublures et si vous souhaitez quInDesign, et non votre prestataire de services, se charge du remplacement des images lors de limpression ou de laffichage du fichier final. Si cette option est slectionne, les liens OPI saffichent dans le panneau Liens. Slectionnez galement cette option si vous importez des fichiers EPS avec des commentaires OPI ne faisant pas partie dun flux de production bas sur des doublures. Par exemple, si vous importez un fichier EPS contenant les commentaires OPI dune image bitmap ou TIFF ignore, slectionnez cette option afin quInDesign accde aux informations TIFF lors de limpression ou de laffichage du fichier.
Appliquer le masque Photoshop Que loption soit slectionne ou non, un fichier EPS import inclut un masque dans
InDesign. Cependant, si vous dslectionnez cette option, vous risquez dobtenir une taille de cadre de slection diffrente. lcran. La doublure est dfinie selon les paramtres suivants :
Cration dune doublure Cette option cre une reprsentation bitmap basse rsolution dune image pour un affichage
Utiliser laperu TIFF ou PICT Certaines images EPS contiennent un aperu intgr. Slectionnez cette option pour gnrer la doublure dimage de laperu existant. Sil nexiste aucun aperu, la doublure est gnre en pixellisant limage EPS pour obtenir une image bitmap hors cran. Pixelliser le PostScript Slectionnez cette option si vous souhaitez ignorer laperu intgr. Cette option est gnralement plus lente mais permet dobtenir des rsultats de qualit optimale.
Remarque : lorsque vous importez plusieurs fichiers dans le mme document, toutes les occurrences du fichier import partagent le mme paramtre de doublure que la premire occurrence.
Options dimportation des bitmap
Vous pouvez appliquer des options de gestion des couleurs chaque image importe si vous utilisez les outils de gestion des couleurs dans un document. Vous pouvez galement importer un masque ou une couche alpha enregistr avec une image cre dans Photoshop. Cela vous permet de slectionner directement une image et de modifier son trac sans toucher au bloc graphique. Lorsque vous importez un fichier PSD, TIFF, GIF, JPEG ou BMP, puis que vous slectionnez Afficher les options dimportation dans la bote de dialogue Importer, une bote de dialogue contenant les options suivantes saffiche :
Appliquer le masque Photoshop Cette option nest pas disponible si limage na pas t enregistre avec un masque ou
si le format de fichier ne prend pas en charge les masques. Si limage bitmap ne possde pas de masque, crez-en un dans InDesign.
Couche alpha Slectionnez une couche alpha pour importer la zone de limage enregistre en tant que couche alpha
dans Photoshop. InDesign utilise la couche alpha pour crer un masque transparent sur limage. Cette option est disponible uniquement pour les images qui contiennent au moins une couche alpha.
Dernire mise jour le 7/5/2010
UTILISATION DINDESIGN CS5 401
Graphiques
Image importe sans masque ( gauche) et avec masque ( droite)
Cliquez sur longlet Couleur pour afficher les options suivantes :
Profil Si loption Utiliser les paramtres par dfaut du document est active, ne la modifiez pas. Sinon, choisissez un
profil de couleur source correspondant la gamme de couleurs du priphrique ou du logiciel utilis pour crer le graphique. Ce profil permet InDesign de convertir les couleurs en fonction de la gamme de couleurs du priphrique de sortie. du priphrique de sortie. Choisissez de prfrence loption Perception (Images), car elle reproduit les couleurs des photographies de manire trs prcise. Les options Saturation (Graphiques), Colorimtrie relative et Colorimtrie absolue sont idales pour des zones de couleur unie, mais pas pour des photographies. Les options de mode de rendu ne sont pas disponibles pour les images bitmap, en niveaux de gris et en mode couleurs indexes.
Mode de rendu Choisissez une mthode de mise lchelle de la gamme des couleurs du graphique en fonction de celle
Options dimportation Portable Network Graphics (.png)
Lorsque vous importez une image PNG et que vous slectionnez Afficher les options dimportation dans la bote de dialogue Importer, une bote de dialogue prsentant trois sections de paramtres dimportation saffiche. Deux sections contiennent les mmes options que les autres formats dimages bitmap. La troisime section PNG contient les paramtres suivants :
Utiliser les informations de transparence Cette option est active par dfaut lorsquune image PNG inclut des
transparences. Si un fichier PNG import contient des transparences, le graphique interagit uniquement aux emplacements o larrire-plan est transparent.
Fond blanc Si une image PNG ne contient pas de couleur darrire-plan dfinie par le fichier, cette option est
slectionne par dfaut. Cependant, elle est uniquement active si loption Utiliser les informations de transparence est elle-mme active. Si cette option est slectionne, larrire-plan est de couleur blanche lorsque les informations de transparence sont appliques.
Couleur darrire-plan dfinie par fichier Si larrire-plan dune image PNG enregistre nest pas blanc et que loption Utiliser les informations de transparence est slectionne, cette option est active par dfaut. Si vous ne souhaitez pas utiliser la couleur darrire-plan par dfaut, cliquez sur Fond blanc pour importer limage avec un arrire-plan blanc, ou dslectionnez Utiliser les informations de transparence pour importer limage sans transparence (en affichant les zones de limage transparentes). Certains programmes de retouche dimages ne sont pas en mesure de spcifier une couleur darrire-plan autre que le blanc pour les images PNG. Appliquer la correction du gamma Slectionnez cette option pour ajuster les valeurs du gamma (tons moyens) de
limage PNG lors de son importation. Cette option vous permet de faire correspondre les valeurs du gamma de limage aux valeurs du gamma du priphrique dimpression ou daffichage utilis (imprimante basse rsolution ou nonPostScript ou moniteur). Dslectionnez cette option pour importer limage sans appliquer de correction gamma. Par dfaut, cette option est slectionne si limage PNG a t enregistre avec une valeur de gamma.
Valeur du gamma Cette option, disponible uniquement si loption Appliquer la correction du gamma est slectionne, affiche la valeur du gamma enregistre avec limage. Pour modifier cette valeur, entrez un nombre positif compris entre 0,01 et 3.
Dernire mise jour le 7/5/2010
UTILISATION DINDESIGN CS5 402
Graphiques
Ce nest toutefois pas le cas pour limportation de fichiers PNG, car les paramtres de la bote de dialogue Options dimportation dimage sont toujours dfinis en fonction du fichier slectionn.
Options dimportation Acrobat (.pdf) et Illustrator (.ai)
La mise en page, les graphiques et la typographie dans un fichier PDF sont conservs. Comme pour les autres graphiques imports, vous ne pouvez pas modifier une page PDF importe dans InDesign. Vous pouvez par contre grer la visibilit des calques des fichiers PDF multicalques. Vous pouvez galement importer plusieurs pages dun PDF multipage. Lorsque vous importez un fichier PDF enregistr avec des mots de passe, vous tes invit entrer les mots de passe requis. Si le fichier PDF a t enregistr avec des restrictions dutilisation (pour empcher ldition ou limpression par exemple) mais sans mot de passe, vous pouvez tout de mme importer le fichier. Lorsque vous importez un fichier PDF (ou un fichier enregistr dans Illustrator 9.0 ou version ultrieure) et que vous slectionnez Afficher les options dimportation dans la bote de dialogue Importer, une bote de dialogue contenant les options suivantes saffiche :
Afficher laperu Affichez un aperu de la page dun fichier PDF avant de limporter. Si vous importez une page partir dun fichier PDF contenant plusieurs pages, cliquez sur les flches ou entrez un numro de page sous laperu pour prvisualiser la page importer. Pages Spcifiez les pages importer : les pages affiches dans laperu, toutes les pages ou un groupe de pages. Dans le cas des fichiers Illustrator, vous pouvez spcifier le plan de travail importer.
Si vous spcifiez plusieurs pages, maintenez la touche Alt (Windows) ou Option (Mac OS) enfonce pendant limportation du fichier pour importer en mme temps toutes les pages en les faisant se chevaucher.
Recadrer selon Spcifiez la partie de la page PDF importer :
Cadre de slection Importe le cadre de slection de la page PDF ou la zone minimale qui comprend les objets de la page, notamment les repres de page. Loption Cadre de slection (Calques visibles seulement) utilise uniquement le cadre de slection des calques visibles du fichier PDF. Loption Cadre de slection (Tous les calques) importe le cadre de slection de toute la zone de calque du fichier PDF, mme si les calques sont masqus.
pouvant tre importe (images lectroniques par exemple).
Graphiques Importe uniquement la page PDF dans un rectangle cr par lauteur et dlimit en tant quillustration Recadrage Importe la page PDF uniquement dans la zone qui saffiche ou simprime dans Adobe Acrobat.
traits de coupe.
Rognage Identifie lemplacement o la page finale sera rogne lors de la phase finale de production, sil existe des
Fond perdu Importe uniquement la zone o tous les contenus de la page doivent tre crts, sil existe une zone de fond perdu. Ces informations sont utiles si la page est imprime dans un contexte de production. Notez que la page imprime peut inclure des repres de page en dehors de la zone de fond perdu. Support Importe la zone correspondant la taille relle de la page du document PDF dorigine (par exemple, les dimensions dune feuille de papier A4), repres de page inclus.
Dernire mise jour le 7/5/2010
UTILISATION DINDESIGN CS5 403
Graphiques
Options de recadrage des fichiers PDF imports A. Support B. Contenu C. Fond perdu D. Rognage E. Recadrage F. Graphiques
Arrire-plan transparent Slectionnez cette option pour rvler le texte ou les images sous la page PDF dans la mise en page InDesign. Dslectionnez cette option pour importer la page PDF avec un arrire-plan blanc opaque.
Si vous rendez larrire-plan transparent dans un bloc contenant une image PDF, vous pouvez le rendre opaque ultrieurement en ajoutant un fond au bloc.
Options dimportation dInDesign (.indd)
InDesign conserve la mise en page, les graphiques et la typographie dans un fichier INDD import. Cependant, le fichier est considr comme un objet et vous ne pouvez pas le modifier. Vous pouvez toutefois contrler la visibilit des calques et choisir les pages dun fichier multipage INDD importer. Lorsque vous importez un fichier InDesign et que vous activez loption Afficher les options dimportation dans la bote de dialogue Importer, une bote de dialogue contenant les options suivantes saffiche : sur les flches pour afficher laperu dune page dans un document multipage.
Afficher laperu Affichez laperu dune page avant de limporter. Vous pouvez saisir un numro de page ou cliquer Pages Spcifiez les pages importer : les pages affiches dans laperu, toutes les pages ou un groupe de pages. Recadrer selon Indiquez les parties de la page ou des pages importer, la page elle-mme ou les zones de fond perdu
ou de ligne-bloc sur la table de montage.
Importation de plusieurs graphiques
La commande Importer vous permet dimporter plusieurs lments en mme temps.
1 Crez des blocs pour les graphiques si vous souhaitez en importer certains, ou tous, dans des blocs.
Dernire mise jour le 7/5/2010
UTILISATION DINDESIGN CS5 404
Graphiques
2 Choisissez Fichier > Importer et slectionnez des fichiers.
Vous pouvez slectionner des fichiers graphiques, des fichiers texte, des fichiers InDesign et dautres fichiers que vous pouvez ajouter des documents InDesign.
3 Vous pouvez galement activer loption Afficher les options dimportation, cliquer sur Ouvrir, puis spcifier les
options dimportation pour chaque fichier (voir la section Options dimportation de graphiques la page 399).
Une vignette du premier graphique que vous avez slectionn saffiche en regard de licne de graphique charg. Un nombre apparat galement en regard de licne de graphique charg pour vous indiquer le nombre de graphiques prts tre imports. Les noms des graphiques saffichent dans le panneau Liens. Les lettres LP (pour loaded in place cursor en anglais (charg dans le curseur dimportation)) apparaissent en regard du nom du graphique situ au premier plan.
Importation de quatre fichiers dans des blocs de substitution
Appuyez sur une touche de direction pour faire dfiler les graphiques. Appuyez sur la touche Echap pour annuler le chargement, dans licne de graphique charg, du graphique situ au premier plan, sans limporter dans InDesign. Remarque : vous pouvez empcher les vignettes de safficher dans licne de graphique charg si leur affichage ralentit votre ordinateur. Dans la zone Interface de la bote de dialogue Prfrences, dsactivez loption Afficher les vignettes limportation.
4 Utilisez lune des mthodes suivantes :
Pour importer llment dans un nouveau bloc, cliquez sur licne de graphique charg lemplacement o vous
souhaitez positionner le coin suprieur gauche du graphique.
Pour crer un bloc dune taille spcifique et importer le graphique dans ce bloc, cliquez et faites glisser le pointeur
pour dfinir le bloc. Le bloc sadapte aux dimensions du graphique en cours dimportation.
Pour importer le graphique dans un bloc existant, cliquez sur licne du graphique charg dans le bloc. Maintenez
la touche Alt (Windows) ou Option (Mac OS) enfonce tout en cliquant pour remplacer le contenu dun bloc existant.
Pour importer tous les graphiques chargs dans une grille, commencez par les faire glisser, puis appuyez sur les
touches flches pour dfinir le nombre de lignes et de colonnes. Utilisez les touches flche haut et flche bas pour modifier le nombre de lignes et les touches flche droite et flche gauche pour modifier le nombre de colonnes. Pour modifier lespacement entre les blocs, appuyez sur les touches Pg prc et Pg suiv ou appuyez sur les touches flches tout en maintenant la touche Ctrl (Windows) ou Commande (Mac OS) enfonce. Relchez le bouton de la souris pour importer la grille dimages.
Remarque : vous pouvez charger davantage de graphiques en choisissant Fichier > Importer lorsque licne de graphique est affiche.
Dernire mise jour le 7/5/2010
UTILISATION DINDESIGN CS5 405
Graphiques
Contrle de la visibilit des calques des images importes
Lorsque vous importez des fichiers PSD Photoshop, des fichiers PDF multicalques ou des fichiers INDD, vous pouvez contrler la visibilit des calques de niveau suprieur. En rglant la visibilit des calques dans InDesign, vous pouvez adapter une illustration au contexte. Pour une publication multilingue par exemple, vous pouvez crer une illustration comprenant un calque de texte pour chaque langue. Vous pouvez rgler la visibilit des calques soit au moment dimporter le fichier, soit au moyen de la bote de dialogue Options de calque dobjet. En outre, si le fichier Photoshop contient des compositions de calques, vous pouvez afficher la composition de votre choix.
Voir aussi
Importation de graphiques Adobe Illustrator la page 390 Cration dun fichier PDF multicalque dans Adobe Illustrator la page 391 Importation des fichiers Adobe Photoshop (.PSD) la page 392
Pour dfinir la visibilit des calques
1 Utilisez lune des mthodes suivantes :
Pour importer un graphique sans crer de bloc, assurez-vous que rien nest slectionn dans le document. Pour importer un graphique dans un bloc existant, slectionnez ce bloc. Pour remplacer une image existante, slectionnez le bloc de limage.
2 Choisissez Fichier > Importer, puis slectionnez un fichier graphique. 3 Pour remplacer un objet slectionn, choisissez Remplacer llment slectionn. 4 Slectionnez Afficher les options dimportation, puis cliquez sur Ouvrir. 5 Dans la bote de dialogue Options dimportation dimage ou Importation, cliquez sur longlet Calques. 6 Pour afficher un aperu de limage, cliquez sur Afficher laperu. 7 (Fichiers PDF uniquement) Si vous importez une page partir dun fichier PDF multipage, cliquez sur les flches
ou entrez un numro de page sous laperu pour prvisualiser la page importer. afficher dans le menu droulant Composition de calques.
8 (Fichiers PSD Photoshop uniquement) Si limage contient des compositions de claques, choisissez la composition 9 Utilisez lune des mthodes suivantes :
Pour ouvrir ou fermer un ensemble de calques, cliquez sur le triangle situ gauche de licne de dossier. Pour masquer un calque ou un ensemble de calques, cliquez sur licne en forme dil situ en regard du calque ou
de lensemble de calques.
Pour masquer le calque ou lensemble de calques, cliquez sur la colonne marque dune icne en forme dil vide
en regard du calque ou de lensemble de calques.
Pour afficher uniquement le contenu dun calque ou dun ensemble de calques spcifique, cliquez sur licne en
forme dil tout en maintenant la touche Alt (Windows) ou Option (Mac OS) enfonce. Rptez cette opration pour restaurer les paramtres de visibilit dorigine des autres calques. dil.
Pour changer la visibilit de plusieurs lments, faites-les glisser dans la colonne marque dune icne en forme
Dernire mise jour le 7/5/2010
UTILISATION DINDESIGN CS5 406
Graphiques
10 Dfinissez loption Lors de la mise jour du lien :
Utiliser la visibilit des calques de Photoshop/PDF Fait correspondre les paramtres de visibilit des calques ceux du
fichier li lorsque vous mettez le lien jour.
spcifi dans le document InDesign.
Conserver les remplacements de visibilit des calques Conserve les paramtres de visibilit des calques comme
11 Cliquez sur OK, puis utilisez lune des mthodes suivantes :
Pour importer llment vers un nouveau bloc, cliquez sur licne de graphique charg
page o vous souhaitez positionner le coin suprieur gauche du graphique. o dans ce bloc.
lemplacement de la
Pour importer llment vers un bloc existant non slectionn, cliquez sur licne de graphique charg nimporte Pour importer llment vers un bloc existant slectionn, aucune action nest requise. Limage saffiche
automatiquement dans ce bloc. Si, par mgarde, vous remplacez une image existante par une image importe, annulez cette action en appuyant sur les touches Ctrl+Z (Windows) ou Commande+Z (Mac OS) afin de restaurer limage dorigine dans le bloc et dafficher licne du graphique charg.
Pour dfinir la visibilit des calques des fichiers AI, PSD, PDF et INDD imports
Une fois que vous avez import un fichier PSD Photoshop, un fichier PDF multicalque, un fichier AI Illustrator ou un fichier INDD InDesign, vous pouvez contrler la visibilit de ses calques laide de la bote de dialogue Options de calque dobjet. Si le fichier Photoshop contient des compositions de calques, vous pouvez choisir la composition afficher. Vous pouvez en outre choisir de conserver ou non les paramtres de visibilit ou de faire correspondre les paramtres du fichier dorigine chaque fois que vous mettez le lien jour.
1 Slectionnez le fichier dans le document InDesign. 2 Choisissez Objet > Options de calque dobjet. 3 Pour afficher un aperu de limage, slectionnez Aperu. 4 (Fichiers PSD Photoshop uniquement) Si limage contient des compositions de claques, choisissez la composition
afficher dans le menu droulant Composition de calques.
5 Utilisez lune des mthodes suivantes :
Pour ouvrir ou fermer un ensemble de calques, cliquez sur le triangle situ gauche de licne de dossier. Pour masquer un calque ou un ensemble de calques, cliquez sur licne en forme dil situ en regard du calque ou
de lensemble de calques.
Pour masquer le calque ou lensemble de calques, cliquez sur la colonne marque dune icne en forme dil vide
en regard du calque ou de lensemble de calques.
Pour afficher uniquement le contenu dun calque ou dun ensemble de calques spcifique, cliquez sur licne en
forme dil tout en maintenant la touche Alt (Windows) ou Option (Mac OS) enfonce. Rptez cette opration pour restaurer les paramtres de visibilit dorigine des autres calques. dil.
Pour changer la visibilit de plusieurs lments, faites-les glisser dans la colonne marque dune icne en forme
6 Dfinissez les options Lors de la mise jour du lien :
Utiliser la visibilit des calques Fait correspondre les paramtres de visibilit des calques ceux du fichier li lorsque
vous mettez le lien jour.
Dernire mise jour le 7/5/2010
UTILISATION DINDESIGN CS5 407
Graphiques
spcifi dans le document InDesign.
7 Cliquez sur OK.
Conserver les remplacements de visibilit des calques Conserve les paramtres de visibilit des calques comme
Collage ou glisser-dposer de graphiques
Lorsque vous effectuez un copier-coller ou que vous faites glisser un graphique dans un document InDesign, certains attributs de lobjet dorigine risquent dtre perdus, en fonction des limitations du systme dexploitation et des types de donnes que lautre application met disposition pour le transfert, ainsi que des prfrences du presse-papier InDesign. Le dplacement de graphiques Illustrator par collage ou glisser-dposer permet de slectionner et de modifier les tracs dans limage. Les oprations de copier-coller ou de glissement entre deux documents InDesign ou au sein dun mme document prservent tous les attributs des graphiques imports ou appliqus. Par exemple, si vous copiez, puis que vous collez un graphique dun document InDesign vers un autre, la nouvelle copie est la rplique exacte de loriginal, incluant les informations de lien du document dorigine, ce qui vous permet de mettre jour le graphique mme si le fichier du disque est modifi.
Voir aussi
A propos des liens et des graphiques incorpors la page 411 Collage de graphiques Illustrator dans InDesign la page 391
Pour copier et coller des graphiques
Lorsque vous copiez, puis collez un graphique dun document InDesign vers un autre, InDesign ne cre pas de lien vers le graphique dans le panneau Liens. Le graphique peut tre converti par le biais du presse-papiers lors du transfert. Par consquent, la qualit dimage et dimpression dans InDesign peut tre infrieure celle du graphique dans son application dorigine.
1 Dans InDesign ou un autre programme, slectionnez le graphique dorigine, puis choisissez Edition > Copier. 2 Slectionnez une fentre de document InDesign, puis choisissez Edition > Coller.
Pour glisser-dposer des graphiques
La mthode de glisser-dposer fonctionne de la mme faon que la commande Importer, et les images apparaissent dans le panneau Liens aprs quelles ont t importes. Vous ne pouvez pas dfinir doptions dimportation pour les fichiers que vous dplacez par glisser-dposer. Cependant, vous pouvez faire glisser et dposer plusieurs fichiers la fois (les fichiers sont chargs dans licne de graphique ds que vous faites glisser et dposez plusieurs fichiers). Slectionnez un graphique dans Adobe Illustrator, Adobe Bridge, lExplorateur (Windows), le Finder (Mac OS) ou sur votre bureau et faites-le glisser dans InDesign. Limage doit prsenter un format quInDesign peut importer. Si le fichier est dpos partir dune source autre quAdobe Illustrator, il saffiche dans le panneau Liens dInDesign. Utilisez ce panneau pour contrler les versions et mettre jour les liens si ncessaire.
1 Slectionnez le graphique dorigine. 2 Faites glisser le graphique vers une fentre de document ouverte dans InDesign.
Remarque : dans Windows, si vous tentez de faire glisser un lment partir dune application ne prenant pas en charge le glisser-dposer, le pointeur affiche licne dinterdiction. Pour annuler le dplacement dun graphique, dposez le graphique sur la barre de titre de nimporte quel panneau ou sur la barre de titre du document.
Dernire mise jour le 7/5/2010
UTILISATION DINDESIGN CS5 408
Graphiques
Correction des images basse rsolution
Les graphiques que vous importez dans un document peuvent sembler pixelliss, flous ou granuleux. Dans la plupart des cas, ceci est d au fait que le logiciel InDesign affiche par dfaut les images en basse rsolution afin damliorer les performances. Vrifier les paramtres daffichage Pour afficher les graphiques en haute rsolution, choisissez la commande Affichage > Performances daffichage > Affichage de qualit suprieure. Pour plus dinformations sur la modification des paramtres de performances daffichage, reportez-vous la section Contrle des performances daffichage des graphiques la page 408. Utiliser la commande Importer plutt que la commande Coller Il arrive parfois que mme aprs la modification des performances daffichage, limage prsente toujours une faible rsolution. Veillez alors utiliser la commande Importer pour insrer limage dans InDesign. Dans certains cas, lorsque vous collez une image depuis une autre application, cest limage daperu, et non le fichier dorigine, qui est insre. Vrifier les paramtres dimpression Si la rsolution de limage parat faible limpression, vrifiez les paramtres dimpression pour vous assurer que les graphiques sont imprims comme il convient. Dans la section Graphiques de la bote de dialogue dimpression, choisissez la commande Envoi des donnes > Toutes. Eviter toute transformation des images prsentant une qualit limite La mise lchelle ou la rotation dune image peut nuire sa qualit. Au besoin, slectionnez la commande Effacer les transformations dans le menu du panneau Contrle. Amliorer la rsolution graphique Parfois, vous devrez envisager de remplacer une image basse rsolution par une image haute rsolution, comme cest le cas avec une image copie depuis une page Web.
Contrle des performances daffichage des graphiques
Vous pouvez contrler la rsolution des graphiques imports dans votre document. Vous pouvez modifier les paramtres daffichage du document entier ou de graphiques particuliers. Vous pouvez galement modifier un paramtre afin dautoriser ou de remplacer les paramtres daffichage de documents individuels.
Pour modifier les performances daffichage dun document
Un document souvre toujours en utilisant les prfrences de performance daffichage par dfaut. Vous pouvez changer les performances daffichage dun document lorsquil est ouvert, mais les paramtres ne sont pas enregistrs avec le document. Si vous avez configur les performances daffichage de certaines images sparment, vous pouvez remplacer les paramtres de faon ce que tous les objets utilisent les mmes paramtres.
1 Choisissez Affichage > Performances daffichage, puis slectionnez une option dans le sous-menu. 2 Pour forcer les objets que vous avez configurs individuellement utiliser les paramtres du document,
dslectionnez Affichage > Performances daffichage > Autoriser les paramtres daffichage de niveau objet. Une coche indique que loption est slectionne.
Dernire mise jour le 7/5/2010
UTILISATION DINDESIGN CS5 409
Graphiques
Pour modifier les performances daffichage dun objet
1 Pour prserver les performances daffichage de chaque objet lorsque le document est ferm et rouvert, assurez-vous
que loption Conserver les paramtres daffichage de niveau objet est slectionne dans les options de performances daffichage. de niveau objet est active.
2 Choisissez Affichage > Performances daffichage et assurez-vous que loption Autoriser les paramtres daffichage 3 Slectionnez une image importe laide de loutil Slection 4 Utilisez lune des mthodes suivantes :
ou Slection directe
Slectionnez Objet > Performances daffichage, puis choisissez un paramtre daffichage. Cliquez avec le bouton droit de la souris (Windows) ou en maintenant la touche Contrle enfonce (Mac OS) sur
limage et choisissez un paramtre daffichage depuis le sous-menu Performances daffichage. Pour supprimer le paramtre daffichage local dun objet, choisissez Utiliser le paramtre daffichage dans le sousmenu Performances daffichage. Pour supprimer les paramtres daffichage locaux de tous les graphiques du document, activez loption Autoriser les paramtres daffichage de niveau objet dans le sous-menu Affichage > Performances daffichage.
Options de performances daffichage
Ces options contrlent laffichage des graphiques lcran mais naffectent pas la qualit dimpression ou la sortie exporte. Utilisez les prfrences de performance daffichage pour dfinir loption par dfaut utilise pour ouvrir tous les documents et personnaliser les paramtres dfinissant ces options. Chaque option daffichage dispose de paramtres distincts pour afficher les images pixellises, les graphiques vectoriels et les transparences.
Rapide Les images pixellises et les images vectorielles saffichent sous la forme de zones grises (par dfaut). Utilisez
cette option pour passer rapidement en revue des planches prsentant de nombreux effets de transparence ou un nombre lev dimages.
Standard Affiche une doublure dimage basse rsolution (par dfaut), idale pour identifier et positionner une image
ou un graphique vectoriel. Standard est loption par dfaut et reprsente le moyen le plus rapide dafficher une image identifiable.
Qualit suprieure Affiche les images pixellises ou les graphiques vectoriels avec une haute rsolution (par dfaut). Cette option permet dobtenir une qualit leve mais ralentit les performances. Utilisez cette option pour modifier une image de manire prcise.
Remarque : les options daffichage nont pas deffet sur la rsolution de sortie lorsque vous exportez ou imprimez une image dans un document. Lors de limpression sur un priphrique PostScript ou de lexportation aux formats XHTML, EPS ou PDF, la rsolution finale dune image dpend des options de sortie slectionnes au moment de limpression ou de lexportation du fichier.
Pour dfinir les performances daffichage par dfaut
Les prfrences de performances daffichage permettent de configurer loption daffichage par dfaut utilise par InDesign pour tous les documents. Vous pouvez modifier les performances daffichage dun document laide du menu Affichage, ou changer la configuration des diffrents objets laide du menu Objet. Par exemple, si vous travaillez sur des projets contenant de nombreuses photos haute rsolution (un catalogue par exemple), il est prfrable de pouvoir ouvrir tous les documents rapidement. Vous pouvez configurer loption daffichage par dfaut sur Rapide. Si vous souhaitez voir les images plus en dtail, vous pouvez choisir laffichage Standard ou Qualit suprieure (en laissant les prfrences sur Rapide).
Dernire mise jour le 7/5/2010
UTILISATION DINDESIGN CS5 410
Graphiques
Vous pouvez galement choisir dafficher ou de remplacer les paramtres daffichage appliqus aux diffrents objets. Si loption Conserver les paramtres daffichage de niveau objet est slectionne, tous les paramtres appliqus aux objets sont enregistrs avec le document.
1 Slectionnez Edition > Prfrences > Performances daffichage (Windows) ou InDesign > Prfrences >
Performances daffichage (Mac OS).
2 Dans le champ Affichage par dfaut, slectionnez Standard, Rapide ou Qualit suprieure. Loption daffichage que
vous choisissez sapplique tous les documents que vous ouvrez ou crez.
3 Utilisez lune des mthodes suivantes :
Pour enregistrer les paramtres daffichage appliqus diffrents objets, slectionnez Conserver les paramtres
daffichage de niveau objet. daffichage de niveau objet.
Pour afficher tous les graphiques utilisant loption daffichage par dfaut, dslectionnez Conserver les paramtres
4 Dans Rglage de laffichage, choisissez loption daffichage personnaliser, puis dplacez le curseur des images
pixellises ou des graphiques vectoriels vers le paramtre souhait.
5 Cliquez sur le bouton OK.
Chaque option daffichage dispose de paramtres distincts pour afficher les images pixellises, les graphiques vectoriels et les transparences.
Cration de planches contact
Une planche contact est une grille dimages miniatures ou vignettes, souvent utilise dans le cadre danalyse prpresse. Diverses applications Adobe permettent la cration dune planche contact. Dans Photoshop, vous pouvez utiliser la commande Planche contact ou la commande Collection dimages. Dans les versions antrieures dAdobe Bridge (CS2 et CS3), la fonction Crer une planche contact InDesign sert crer une planche contact pour des pages InDesign. Cette fonction ne figure pas dans les versions ultrieures dAdobe Bridge. Dans ces versions, vous avez recours Adobe Output Module pour crer une planche contact au format PDF. Vous pouvez galement crer une planche contact simple dans InDesign, en important plusieurs images dans une grille.
1 Choisissez la commande Fichier > Importer, slectionnez plusieurs images, puis choisissez loption Ouvrir.
Si vous voulez que les images soient accompagnes de lgendes, slectionnez loption Crer des lgendes statiques (voir la section Cration dune lgende partir dune image la page 244).
2 Commencez par les faire glisser, puis appuyez sur les touches flches pour dfinir le nombre de ranges et de
colonnes. Utilisez les touches flche haut et flche bas pour modifier le nombre de ranges, et les touches flche gauche et flche droite pour modifier le nombre de colonnes. Pour modifier lespacement entre les blocs, servezvous des touches Pg prc et Pg suiv ou appuyez sur les touches de direction tout en maintenant la touche Ctrl (Windows) ou Commande (Mac OS) enfonce.
3 Relchez le bouton de la souris pour importer la grille dimages.
Dernire mise jour le 7/5/2010
UTILISATION DINDESIGN CS5 411
Graphiques
Gestion des liens de graphiques
A propos des liens et des graphiques incorpors
Lorsque vous importez un graphique, une version du fichier avec une rsolution dcran saffiche dans la mise en page afin que vous puissiez visualiser et positionner le graphique. Nanmoins, le fichier graphique lui-mme peut tre soit li, soit incorpor.
Les illustrations lies sont associes au document, mais restent indpendantes, de sorte quelles sont de taille plus
petite. Vous pouvez modifier une illustration lie laide des outils de transformation et des effets, mais vous ne pouvez ni slectionner, ni modifier les composants de lillustration individuellement. Vous pouvez utiliser le graphique li plusieurs fois sans trop augmenter la taille du document, et vous pouvez galement mettre jour lensemble des liens simultanment. Lorsque vous exportez ou imprimez un document, le graphique original est extrait afin de pouvoir crer la sortie finale partir de la rsolution maximale des originaux.
Les illustrations incorpores sont copies dans le document avec une rsolution maximale, ce qui cre un document
plus volumineux. Vous pouvez contrler les versions de votre fichier et le mettre jour votre convenance ; tant que lillustration est incorpore, votre document est autonome.
Pour dterminer si lillustration est lie ou incorpore ou pour modifier son tat de lun lautre, utilisez le panneau Liens. Si limage bitmap que vous importez est dune taille infrieure ou gale 48 Ko, InDesign incorpore automatiquement dans votre mise en page limage prsentant une rsolution maximale plutt que la version prsentant une rsolution dcran. InDesign affiche ces images dans le panneau Liens, ce qui vous permet de contrler les versions et de mettre jour le fichier tout moment. Le lien nest toutefois pas ncessaire pour une sortie optimale. Remarque : si vous dplacez un document vers un autre dossier ou disque (par exemple, pour le transmettre un prestataire de services), veillez dplacer galement les fichiers graphiques lis stocks hors du document. Vous pouvez copier automatiquement tous les fichiers associs, laide des outils de contrle en amont et dassemblage.
Voir aussi
Dfinition de profils de contrle en amont la page 664 Assemblage de fichiers la page 669
Prsentation du panneau Liens
Tous les fichiers imports dans un document sont rpertoris dans le panneau Liens. Ceci comprend les fichiers locaux (sur disque) et les ressources gres sur un serveur. Les fichiers colls partir dun site Web napparaissent toutefois pas dans ce panneau.
Dernire mise jour le 7/5/2010
UTILISATION DINDESIGN CS5 412
Graphiques
A C D E F B
Panneau Liens A. Colonnes de catgories B. Afficher/Masquer les informations sur les liens C. Icne indiquant quune ou plusieurs occurrences ont t modifies D. Icne de modification E. Icne de lien manquant F. Icne de lien incorpor
Lorsquun graphique figure plusieurs reprises dans le document, les liens sont regroups sous un triangle daffichage dans le panneau Liens. Il en est de mme pour les liens contenus dans un graphique EPS li ou un document InDesign. Un fichier li peut safficher dans le panneau Liens de lune des manires suivantes :
A jour La colonne Etat est vide lorsquun fichier est jour. Modifi Cette icne signifie que la version du fichier sur le disque est plus rcente que la version de votre document.
Elle saffiche si, par exemple, vous importez une image Photoshop dans InDesign, puis que vous (ou une autre personne) modifiez et enregistrez limage dorigine dans Photoshop.
Une version lgrement diffrente de licne de modification saffiche lorsquune image est modifie mais que seules certaines de ses occurrences sont mises jour.
Manquant Limage existe toujours mais elle nest plus situe lemplacement partir duquel elle a t importe. Un lien est manquant ds lors que le fichier dorigine est supprim ou dplac dans un autre dossier ou sur un autre serveur aprs importation. Il est impossible de savoir si un fichier manquant est jour avant davoir trouv son fichier dorigine. Si vous imprimez ou exportez un document alors que cette icne est affiche, il se peut que le fichier ne simprime pas ou ne sexporte pas avec une rsolution maximale. Incorpor Lincorporation du contenu dun fichier li met fin aux oprations de gestion de ce lien. Si le lien slectionn est en cours de modification, cette option nest pas active. Lannulation de lincorporation du fichier rtablit les oprations de gestion effectues sur le lien.
Si un objet li ne saffiche pas sur une page particulire dun document, les codes suivants indiquent o se trouve lobjet : NP (table de montage), GA (gabarit), EX (texte en excs) et TM (texte masqu). Pour consulter un didacticiel vido sur lutilisation du panneau Liens, rendez-vous ladresse www.adobe.com/go/lrvid4027_id_fr. Vous trouverez sur le site InDesign Secrets un vidocast intitul Saving time with the Links panel, qui fournit des astuces et techniques permettant une utilisation plus efficace du panneau Liens.
Voir aussi
Vido Panneau Liens
Dernire mise jour le 7/5/2010
UTILISATION DINDESIGN CS5 413
Graphiques
Utilisation du panneau Liens
Pour afficher le panneau Liens, choisissez la commande Fentre > Liens. Chaque fichier li et chaque fichier
automatiquement incorpor est identifi nominalement.
Pour slectionner et afficher un graphique li, slectionnez un lien dans le panneau Liens, puis cliquez sur le
bouton Atteindre le lien , cliquez sur le numro de page du lien dans la colonne Page ou choisissez la commande Atteindre le lien dans le menu du panneau Liens. InDesign centre laffichage autour du graphique slectionn. Pour afficher un objet masqu, affichez le calque (ou la condition sil sagit dun objet ancr). imbriqus lorsque le document contient plusieurs occurrences dun mme graphique ou lorsque le graphique EPS li ou le document InDesign contient des liens. en haut du panneau. Cliquez de nouveau sur cette catgorie pour inverser lordre de tri. Par exemple, si vous cliquez sur la catgorie Page, les liens saffichent dans lordre des pages, de la premire la dernire. Si vous cliquez de nouveau sur la catgorie Page, les liens saffichent dans lordre inverse, cest--dire de la dernire la premire page. Les options de panneau permettent dajouter des colonnes au panneau Liens.
Pour dvelopper ou rduire des liens imbriqus, cliquez sur licne de triangle gauche du lien. Des liens sont
Pour trier les liens selon une catgorie particulire dans le panneau Liens, cliquez sur le titre de la catgorie voulue
Utilisation des colonnes du panneau Liens
Il est possible dafficher des catgories supplmentaires (Date de cration et Calque, par exemple) dans le panneau Liens afin de visualiser dautres informations sur les graphiques. Pour chacune des catgories, vous pouvez indiquer si les informations doivent safficher dans une colonne et dans la section Informations sur les liens au bas du panneau Liens.
1 Choisissez la commande Options de panneau dans le menu du panneau Liens. 2 Cochez les cases voulues dans la section Afficher la colonne pour ajouter les colonnes correspondantes au
panneau Liens.
Le Dossier 0 contient le fichier li, le Dossier 1 contient le dossier 0, etc.
3 Cochez les cases voulues dans la section Afficher dans les informations sur les liens. Les informations seront ainsi
affiches dans la section Informations sur les liens, visible au bas du panneau Liens.
4 Cliquez sur OK.
Pour modifier lordre des colonnes, slectionnez une colonne et faites-la glisser lemplacement de votre choix. Pour modifier la largeur dune colonne, faites glisser ses bordures. Pour trier les liens par ordre croissant selon une catgorie particulire, cliquez sur le titre de cette catgorie. Cliquez une nouvelle fois pour effectuer le tri dans lordre dcroissant.
Modification des ranges et des vignettes du panneau Liens
1 Choisissez la commande Options de panneau dans le menu du panneau Liens. 2 Dfinissez la taille de range en slectionnant loption Petites ranges, Ranges normales ou Grandes ranges. 3 Sagissant des vignettes de graphique, indiquez si elles doivent safficher dans la colonne Nom et dans la section
Informations sur les liens, visible au bas du panneau Liens.
4 Cliquez sur OK.
Affichage des informations sur le lien
La section Informations sur les liens du panneau Liens recense des informations sur le fichier li slectionn.
Dernire mise jour le 7/5/2010
UTILISATION DINDESIGN CS5 414
Graphiques
Pour modifier les informations affiches dans la section Informations sur les liens du panneau Liens, choisissez la commande Options de panneau dans le menu de ce panneau, puis cochez les cases voulues dans la colonne Afficher dans les informations sur les liens.
O Cliquez deux fois sur un lien ou slectionnez-le et cliquez sur licne Afficher/Masquer les informations sur les
liens, laquelle correspond un triangle visible gauche dans le panneau.
Affichage de mtadonnes via le panneau Liens
Si un fichier li ou incorpor contient des mtadonnes, vous pouvez visualiser ces dernires laide du panneau Liens. Vous ne pouvez ni modifier ni remplacer de mtadonnes associes un fichier li.
O Slectionnez un fichier dans le panneau Liens et choisissez la commande Utilitaires > Informations sur le fichier
XMP dans le menu du panneau.
Incorporation dune image dans un document
Plutt que de crer un lien vers un fichier que vous avez import dans un document, vous pouvez incorporer (ou stocker) le fichier dans le document. Lorsque vous incorporez un fichier, vous rompez le lien avec le document dorigine. Sans le lien, le panneau Liens ne vous prvient pas lorsque le document dorigine est modifi, et vous ne pouvez pas mettre le fichier jour automatiquement. Lincorporation dun fichier augmente la taille du document.
Incorporation dun fichier li
1 Slectionnez un fichier dans le panneau Liens. 2 Utilisez lune des mthodes suivantes :
Choisissez la commande Incorporer un lien dans le menu du panneau Liens. Si plusieurs occurrences du fichier sont disponibles, choisissez la commande Incorporer toutes les occurrences de
(nom du fichier) dans le menu du panneau Liens. Pour incorporer une seule occurrence, slectionnez-la et choisissez la commande Incorporer un lien. .
Le fichier subsiste dans le panneau Liens marqu dune icne de lien incorpor
Remarque : dans le cas dun fichier texte saffichant dans le panneau Liens, slectionnez Rompre le lien dans le menu du panneau Liens. Lorsque vous incorporez un fichier texte, son nom est supprim du panneau Liens.
Annulation de lincorporation dun fichier li
1 Dans le panneau Liens, slectionnez un ou plusieurs fichiers incorpors. 2 Utilisez lune des mthodes suivantes :
Slectionnez la commande Annuler lincorporation du lien dans le menu du panneau Liens. Si plusieurs
occurrences du fichier sont disponibles, choisissez la commande Annuler lincorporation de toutes les occurrences de (nom du fichier) dans le menu du panneau Liens. ou choisissez loption Rditer le lien dans le menu du panneau Liens.
Cliquez sur le bouton Rditer le lien
stockes dans le document.
3 Choisissez de lier le fichier au fichier dorigine ou un dossier cr dans InDesign partir des donnes incorpores
Dernire mise jour le 7/5/2010
UTILISATION DINDESIGN CS5 415
Graphiques
Mise jour, restauration et remplacement de liens
Utilisez le panneau Liens pour vrifier ltat des liens ou remplacer les fichiers par des fichiers actualiss ou de remplacement. Lorsque vous mettez jour ou rtablissez (rditez) un lien vers un fichier, les transformations effectues dans InDesign sont prserves (si vous activez loption permettant de conserver les dimensions de limage lors de la rdition du lien dans les prfrences de gestion de fichiers). Par exemple, si vous importez un graphique carr, que vous le faites pivoter de 30 et que vous le reliez un graphique nayant subi aucune rotation, InDesign lui applique une rotation de 30 afin de ladapter la mise en page du graphique quil remplace. Remarque : les fichiers EPS imports peuvent contenir des liens OPI saffichant dans le panneau Liens. Ne rditez pas les liens OPI vers des fichiers autres que les fichiers dorigine du crateur du fichier EPS. Cela risquerait de crer des problmes de tlchargement des polices et de sparation des couleurs.
Pour choisir la mise lchelle des graphiques dont les liens ont t rdits
Lorsque vous rditez le lien dun graphique pour le remplacer par un autre fichier source, vous pouvez conserver les dimensions dimage du fichier remplac ou afficher le nouveau fichier dans ses propres dimensions.
1 Choisissez la commande Edition > Prfrences > Gestion des fichiers (Windows) ou InDesign Prfrences >
Gestion des fichiers (Mac OS).
2 Choisissez loption Conserver les dimensions de limage lors de la rdition du lien si vous voulez que les images
saffichent dans la mme taille que les images remplaces. Dsactivez cette option pour que les images saffichent dans leurs propres dimensions.
Pour mettre jour des liens modifis
InDesign recherche dabord tout lien manquant dans le dossier comportant un autre fichier dont les liens ont t rdits au cours de la session actuelle. Ensuite, il recherche un lien dans le dossier contenant le document. Si la recherche naboutit pas ce niveau, elle se poursuit dans le dossier parent du document. Les liens modifis sont galement qualifis de liens obsoltes .
O Dans le panneau Liens, utilisez lune des mthodes suivantes :
Pour mettre jour des liens spcifiques, slectionnez un ou plusieurs liens indiqus par licne de lien modifi
Cliquez ensuite sur le bouton Mettre jour le lien menu du panneau Liens.
ou choisissez la commande Mettre jour le lien dans le
Pour mettre jour tous les liens modifis, choisissez la commande Mettre jour tous les liens dans le menu du
panneau Liens ou slectionnez un lien modifi et cliquez sur le bouton Mettre jour le lien tout en maintenant la touche Alt (Windows) ou Option (Mac OS) enfonce. sous-lien uniquement, puis choisissez la commande Mettre jour le lien. La slection du lien parent entrane la mise jour de lensemble des liens vers le graphique modifi.
Pour mettre jour un seul lien vers un graphique figurant plusieurs reprises dans le document, slectionnez le
Pour remplacer un lien par un fichier source diffrent
1 Slectionnez un lien dans le panneau Liens, puis cliquez sur le bouton Rditer le lien
ou choisissez Rditer le lien dans le menu du panneau Liens. Si vous slectionnez le lien parent de plusieurs occurrences, choisissez la commande Rditer le lien de toutes les occurrences de (nom du fichier) dans le menu du panneau Liens. InDesign recherchera alors des fichiers de mme nom que les fichiers lis manquants dans le dossier. Si vous ne slectionnez pas cette option, seul le lien de limage slectionne est rdit.
2 Dans la bote de dialogue qui saffiche, slectionnez loption Rechercher les liens manquants dans ce dossier.
Dernire mise jour le 7/5/2010
UTILISATION DINDESIGN CS5 416
Graphiques
3 Choisissez loption Afficher les options dimportation pour spcifier le mode dimportation du nouveau fichier
source.
4 Recherchez le nouveau fichier source et cliquez deux fois dessus. 5 Choisissez les options dimportation si vous avez slectionn loption Afficher les options dimportation (voir la
section Options dimportation de graphiques la page 399).
Pour restaurer des liens manquants
1 Pour restaurer un lien manquant, slectionnez un lien indiqu par licne de lien manquant
panneau Liens, puis cliquez sur le bouton Rditer le lien
dans le
2 Dans la bote de dialogue qui saffiche, slectionnez loption Rechercher les liens manquants dans ce dossier pour
rditer les liens des fichiers manquants figurant dans le dossier dfini. Reprez un fichier et cliquez deux fois dessus.
Pour rechercher des liens manquants
Par dfaut, InDesign recherche les liens manquants et tente de les rsoudre louverture du document. Les prfrences incluent deux options qui permettent InDesign de rechercher automatiquement des liens manquants louverture dun document.
Vrifier les liens avant louverture du document Lorsque vous dsactivez cette option, InDesign ouvre immdiatement le document. Ltat des liens nest dfini que lorsquil a t tabli que ces derniers sont jour, manquants ou modifis. Si vous activez cette option, InDesign vrifie si des liens sont manquants ou modifis. Rechercher les liens manquants avant louverture du document Si vous dsactivez cette option, InDesign ne tente pas
de rsoudre les liens manquants. Vous pouvez dcider de dsactiver cette option si vous observez une baisse des performances du serveur due aux liens ou si vous obtenez des liens inattendus. Cette option est estompe lorsque loption Vrifier les liens avant louverture du document est dsactive.
Rechercher les liens manquants La commande Rechercher les liens manquants permet de rechercher les liens manquants dans un document et dy remdier. Cette commande est utile si, aprs avoir dsactiv loption permettant de rechercher des liens manquants louverture dun document dans les prfrences, vous constatez quil manque des liens. Elle peut galement se rvler utile si vous montez un serveur utilis pour le stockage des images aprs avoir ouvert un document.
Pour modifier les paramtres de lien, affichez la section Gestion des fichiers de la bote de dialogue Prfrences, puis
dterminez si les options Vrifier les liens avant louverture du document et Rechercher les liens manquants avant louverture du document sont slectionnes. liens manquants dans le menu du panneau Liens.
Pour permettre InDesign de rsoudre les liens manquants, choisissez la commande Utilitaires > Rechercher les
Cette commande est estompe si le document ne contient aucun lien manquant.
Pour spcifier un dossier de rdition de lien par dfaut
1 Dans la bote de dialogue Prfrences, slectionnez loption Gestion des fichiers. 2 Dans le menu Dossier de rdition de lien par dfaut, choisissez lune des options suivantes, puis cliquez sur le
bouton OK :
Dernier dossier de rdition de lien Cette option permet dafficher le dernier dossier slectionn pour la rdition de
liens, conformment au comportement dInDesign CS3.
Dossier de lien dorigine Cette option permet dafficher lemplacement dorigine du fichier li, conformment au comportement dInDesign CS2 et versions antrieures.
Dernire mise jour le 7/5/2010
UTILISATION DINDESIGN CS5 417
Graphiques
Pour copier des liens vers un autre dossier
La commande Copier le(s) lien(s) vers permet de copier des fichiers graphiques dans un autre dossier et de rediriger les liens vers les fichiers copis. Cette commande est particulirement utile pour dplacer des fichiers vers un autre lecteur, par exemple dun DVD vers un disque dur.
1 Slectionnez les liens vers les fichiers copier, puis choisissez la commande Utilitaires > Copier le(s) lien(s) vers
dans le menu du panneau Liens.
2 Indiquez le dossier dans lequel copier les fichiers lis, puis choisissez loption Slectionner (Windows ou Mac OS).
Pour rditer un lien vers un autre dossier
Lorsque vous utilisez la commande Rditer le lien du dossier, vous pouvez dsigner un dossier contenant des fichiers possdant le mme nom que les liens obsoltes. Par exemple, si les liens actuels pointent vers des images basse rsolution, vous pouvez dfinir un autre dossier contenant des images haute rsolution. Lextension des fichiers pouvant tre modifie, vous pouvez remplacer lextension .jpg par .tiff dans les liens.
1 Slectionnez un ou plusieurs liens dans le panneau Liens. 2 Choisissez la commande Rditer le lien du dossier dans le menu du panneau Liens. 3 Indiquez lemplacement du nouveau dossier. 4 Pour utiliser une autre extension, slectionnez loption Correspondance de nom de fichier mais pas dextension,
puis indiquez lextension voulue (AI, TIFF ou PSD, par exemple).
5 Cliquez sur loption Slectionner (Windows ou Mac OS).
Rdition de fichiers avec des extensions de fichier diffrentes
La commande Rditer lextension de fichier vous permet de remplacer des images en fonction des extensions de fichier. Par exemple, si votre document contient plusieurs images JPEG, vous pouvez les remplacer par des fichiers PSD. Les fichiers portant la nouvelle extension doivent se trouver dans le mme dossier que les fichiers lis remplacer.
1 Assurez-vous que les fichiers portant la nouvelle extension figurent dans le mme dossier que les fichiers dorigine. 2 Slectionnez un ou plusieurs liens dans le panneau Liens. 3 Choisissez la commande Rditer lextension de fichier dans le menu du panneau Liens. 4 Indiquez lextension de fichier utiliser pour remplacer les fichiers slectionns, puis cliquez sur Rditer le lien.
Pour remplacer un fichier import laide de la commande Importer
1 Utilisez lune des mthodes suivantes :
Pour remplacer le contenu dun bloc graphique (un graphique import par exemple), slectionnez le bloc laide
de loutil Slection .
Pour remplacer le contenu dun bloc de texte, placez un point dinsertion dans un bloc de texte laide de loutil
Texte, puis choisissez Edition > Tout slectionner.
2 Choisissez Fichier > Importer. 3 Recherchez le nouveau fichier et slectionnez-le. 4 Assurez-vous que loption Remplacer llment slectionn est active, puis cliquez sur Ouvrir.
Dernire mise jour le 7/5/2010
UTILISATION DINDESIGN CS5 418
Graphiques
Pour copier le chemin daccs du lien
Vous pouvez copier le chemin daccs complet dune image lie ou le chemin de style de plate-forme. Le chemin complet de limage est utile lorsquil convient dindiquer lemplacement de limage aux membres de lquipe. Vous pouvez par exemple copier le chemin complet et le coller dans un message de courrier lectronique. Le chemin de style de plate-forme peut tre utilis lors de la cration de scripts ou pour dfinir des champs dimage dans le cadre dune fusion de donnes.
1 Slectionnez un lien dans le panneau Liens. 2 Choisissez la commande Copier les informations > Copier le chemin complet ou Copier le chemin de style de plate-
forme dans le menu du panneau Liens.
3 Collez le chemin.
Modification dune illustration dorigine
La commande Modifier loriginal vous permet douvrir la plupart des graphiques dans lapplication dans laquelle vous les avez crs afin de les modifier, le cas chant. Une fois le fichier dorigine enregistr, le document dans lequel vous le reliez est mis jour avec la nouvelle version. Remarque : dans InDesign, si vous vrifiez et slectionnez un bloc de graphiques gr (bloc export vers InCopy), plutt que le graphique lui-mme, le graphique souvre dans InCopy.
Pour modifier une illustration dorigine laide de lapplication par dfaut
Par dfaut, InDesign laisse le systme dexploitation dterminer lapplication utiliser louverture du fichier dorigine.
1 Slectionnez une ou plusieurs images sur la page ou dans le panneau Liens. 2 Utilisez lune des mthodes suivantes :
Dans le panneau Liens, cliquez sur le bouton Modifier loriginal Choisissez la commande Edition > Modifier loriginal.
3 Apportez les changements ncessaires dans lapplication dorigine, puis enregistrez le fichier.
Pour modifier une illustration dorigine laide dune autre application
1 Slectionnez limage. 2 Choisissez la commande Edition > Modifier avec, puis indiquez lapplication utiliser pour ouvrir le fichier. Si
lapplication ne souvre pas, choisissez loption Autre, puis naviguez jusqu lapplication.
Rutilisation des graphiques et du texte
Mthodes pour rutiliser les graphiques et le texte
InDesign permet de rutiliser les graphiques et le texte de diverses manires.
Extraits de code Un extrait est un fichier qui contient des objets et dcrit leur emplacement les uns par rapport aux
autres sur une page ou une planche (voir la section Utilisation des extraits la page 419).
Dernire mise jour le 7/5/2010
UTILISATION DINDESIGN CS5 419
Graphiques
Bibliothques dobjets Une bibliothque dobjets est particulirement utile pour stocker des lments tels que des logos, des barres de dfilement, des lgendes et autres lments rcurrents (voir la section Utilisation des bibliothques dobjets la page 420). Modles Un modle est un document comportant un texte et des graphiques de substitution (voir la section
Utilisation de modles de document la page 107).
Voir aussi
XML la page 607 Exportation la page 119
Utilisation des extraits
Un extrait est un fichier qui contient des objets et dcrit leur emplacement les uns par rapport aux autres sur une page ou sur une planche. Grce aux extraits, vous pouvez rutiliser et positionner des objets trs facilement. Pour crer un extrait, enregistrez des objets dans un fichier dextrait portant lextension .IDMS (les versions prcdentes dInDesign utilisent lextension .INDS). Lorsque vous importez le fichier dextrait dans InDesign, vous pouvez choisir de placer les objets leur position dorigine ou lendroit o vous cliquez. Vous pouvez stocker des extraits dans la bibliothque dobjets et Adobe Bridge, ainsi que sur votre disque dur. Le contenu des extraits conserve ses associations de calque lors de limportation. Lorsquun extrait contient des dfinitions de ressource et que celles-ci se trouvent galement dans le document dans lequel lextrait est copi, lextrait utilise les dfinitions de ressource du document. Les extraits que vous crez dans InDesign CS5 sont compatibles avec InDesign CS4 mais pas les versions plus anciennes. Neil Oliver propose un didacticiel vido consacr aux extraits, sous le titre InDesign Snippets.
Voir aussi
Utilisation de XML la page 607 Utilisation des bibliothques dobjets la page 420
Cration dextraits
O Utilisez lune des mthodes suivantes :
Choisissez un outil de slection et slectionnez un ou plusieurs objets, puis choisissez Fichier > Exporter. Dans le
menu Type de la bote de dialogue Enregistrer sous (Windows) ou le menu Format (Mac OS), choisissez Extrait InDesign. Saisissez le nom du fichier et cliquez sur Enregistrer. fichier dextrait est cr. Renommez le fichier. est cr. Renommez le fichier.
Choisissez un outil de slection, slectionnez un ou plusieurs objets, puis faites glisser la slection sur le bureau. Un Slectionnez un ou plusieurs objets, puis faites glisser la slection vers le panneau Mini Bridge. Un fichier dextrait Faites glisser un lment de la vue Structure sur le bureau.
Ajout dextraits un document
1 Choisissez Fichier > Importer. 2 Slectionnez un ou plusieurs fichiers dextrait (*.IDMS ou *.INDS).
Dernire mise jour le 7/5/2010
UTILISATION DINDESIGN CS5 420
Graphiques
3 Cliquez sur le curseur dextrait charg lendroit o vous souhaitez positionner le coin suprieur gauche du fichier
dextrait.
Si vous importez le point dinsertion dans un bloc de texte, lextrait est import dans le texte en tant quobjet ancr. Tous les objets restent slectionns une fois lextrait import. Vous pouvez faire glisser les objets pour ajuster leur position.
4 Si vous avez charg plusieurs extraits, faites dfiler la page et cliquez sur le curseur dextrait charg pour importer
les autres extraits.
Vous pouvez faire glisser un fichier dextrait de votre bureau vers le document InDesign, puis cliquer lendroit o vous souhaitez positionner le coin suprieur gauche de lextrait.
Slection du mode dimportation des extraits
Plutt que dimporter des objets dextraits selon lendroit o vous cliquez sur la page, vous pouvez les importer leur emplacement dorigine. Par exemple, vous pouvez enregistrer en tant quextrait un bloc de texte qui se trouve au milieu de la page, puis le placer au mme endroit de la page lorsque vous limportez en tant quextrait.
O Dans les prfrences de gestion des fichiers, choisissez loption Emplacement original dans le menu Position pour
conserver lemplacement original des objets dans les extraits. Choisissez loption Emplacement du curseur dans le menu Position pour placer les extraits selon lendroit o vous cliquez sur une page.
Vous pouvez appuyer sur la touche Alt (Windows) ou Option (Mac) pour ignorer le paramtre de position choisi pour la gestion des extraits. Par exemple, si vous avez choisi loption Position lemplacement du curseur, mais que vous souhaitez importer des objets dextraits leur emplacement dorigine, maintenez la touche Alt/Option enfonce tout en cliquant sur le curseur dextrait charg sur la page.
Utilisation des bibliothques dobjets
Les bibliothques dobjets permettent dorganiser les images, les pages et le texte les plus frquemment utiliss. Elles peuvent galement contenir des repres de rgle, des grilles, des formes de dessin et des images groupes. Vous pouvez crer autant de bibliothques que vous le souhaitez : plusieurs bibliothques dobjets pour diffrents clients ou projets, par exemple. Au cours dune session de travail, vous pouvez ouvrir autant de bibliothques que la mmoire de votre systme le permet. Les bibliothques dobjets peuvent tre partages entre diffrents serveurs et diffrentes plates-formes mais elles ne peuvent tre ouvertes que par une personne la fois. Si une bibliothque dobjets inclut des fichiers texte, assurez-vous que les polices du fichier sont disponibles et actives sur tous les systmes ayant accs la bibliothque. Lorsque vous ajoutez un lment de page, comme un graphique, une bibliothque dobjets, InDesign prserve tous les attributs imports ou appliqus. Par exemple, si vous ajoutez une bibliothque le graphique dun document InDesign, la copie de ce graphique dans la bibliothque est la rplique de loriginal. Elle contient donc les mmes informations de lien que le graphique dorigine afin de permettre une mise jour du graphique copi en cas de modification du fichier situ sur le disque. Si vous supprimez lobjet du document InDesign, la vignette de lobjet reste affiche dans le panneau Bibliothque et toutes les informations de lien restent inchanges. Si vous dplacez ou supprimez lobjet dorigine, une icne de lien manquant saffiche dans le panneau Liens lorsque vous rimportez cet objet du panneau Bibliothque vers votre document. Chaque bibliothque dobjets permet didentifier et de rechercher les lments par titre, par date dajout la bibliothque ou par mot-cl. Vous pouvez aussi simplifier laffichage dune bibliothque dobjets en triant ses lments et en affichant leurs sous-ensembles (tous les lments sauf les fichiers EPS, par exemple).
Dernire mise jour le 7/5/2010
UTILISATION DINDESIGN CS5 421
Graphiques
Bibliothque dobjets dans le panneau Bibliothque A. Vignette et nom de lobjet B. Bouton Informations sur les lments de bibliothque C. Bouton Afficher le sous-ensemble dlments de bibliothque D. Bouton Nouvel lment de bibliothque E. Bouton Supprimer llment de bibliothque
Lors de lajout dun lment une bibliothque dobjets, InDesign enregistre lensemble des pages, le texte et les attributs dimages. En outre, il respecte les relations entre les objets de la bibliothque et les lments de page comme suit :
Les lments regroups dans un document lors du glissement dans le panneau restent groups lorsquils sont
dplacs hors du panneau.
Le texte conserve sa mise en forme. Les styles de paragraphe, les styles de caractre et les styles dobjets dont les noms sont identiques ceux prsents
dans le document de destination sont convertis en styles du document de destination, tandis que ceux nominalement diffrents sont ajouts au document. panneau Calques.
Les calques dorigine dun objet sont prservs si loption Coller selon les calques est slectionne dans le menu du
Cration dune bibliothque dobjets
Une bibliothque dobjets se prsente sous la forme dun fichier nomm sur le disque. Lorsque vous la crez, vous devez spcifier son emplacement. Lorsque vous louvrez, elle saffiche sous la forme dun panneau que vous pouvez regrouper avec dautres panneaux. Le nom de fichier de la bibliothque dobjets apparat sur longlet du panneau. La fermeture dune bibliothque dobjets la supprime de la session en cours mais nefface pas son fichier. Vous pouvez ajouter ou supprimer des objets, des lments de page slectionns ou une page entire dlments dans une bibliothque dobjets. Il est galement possible dajouter ou de dplacer des objets dune bibliothque une autre.
1 Choisissez Fichier > Nouveau > Bibliothque. 2 Spcifiez un emplacement et un nom pour cette bibliothque, puis cliquez sur Enregistrer. Noubliez pas que le nom
que vous spcifiez apparatra sur longlet du panneau Bibliothque.
Ouverture dune bibliothque existante
O Utilisez lune des mthodes suivantes :
Si une bibliothque est dj ouverte dans la session en cours, choisissez le fichier de bibliothque dans le menu
Fentre.
Si vous navez pas ouvert de bibliothque, choisissez Fichier > Ouvrir et slectionnez une ou plusieurs
bibliothques. Dans Windows, les fichiers de bibliothque portent lextension .indl. InDesign convertit les bibliothques rcemment ouvertes depuis les versions prcdentes du programme dans le nouveau format de bibliothque. Vous tes invit enregistrer ces bibliothques sous un nouveau nom.
Fermeture dune bibliothque
1 Cliquez sur longlet de la bibliothque que vous souhaitez fermer.
Dernire mise jour le 7/5/2010
UTILISATION DINDESIGN CS5 422
Graphiques
2 Utilisez lune des mthodes suivantes :
Choisissez Fermer la bibliothque dans le menu du panneau Bibliothques dobjets. Choisissez le nom du fichier de bibliothque dans le menu Fentre.
Suppression dune bibliothque
O Dans lExplorateur (Windows) ou le Finder (Mac OS), faites glisser un fichier de bibliothque vers la corbeille. Sous
Windows, les fichiers de bibliothque prsentent lextension .indl.
Ajout dun objet ou dune page une bibliothque
O Utilisez lune des mthodes suivantes :
Faites glisser un ou plusieurs objets de la fentre de document vers un panneau Bibliothques dobjets actif. Slectionnez un ou plusieurs objets dans une fentre de document, puis cliquez sur le bouton Nouvel lment de
bibliothque dans le panneau Bibliothques dobjets. du panneau Bibliothques dobjets.
Slectionnez un ou plusieurs objets dans une fentre de document, puis choisissez Ajouter un lment dans le menu Choisissez Ajouter les lments sur la page [numro] en tant quobjets indpendants dans le menu du panneau
Bibliothque dobjets pour ajouter tous les objets en tant quobjets de bibliothques distincts. objets en tant quun seul et mme objet de bibliothque.
Dans le panneau Bibliothque dobjets, choisissez Ajouter les lments sur la page [numro] pour ajouter tous les Faites glisser un lment depuis le volet Structure vers un panneau Bibliothque dobjets actif.
Lorsque vous utilisez les commandes ci-dessus tout en maintenant la touche Alt (Windows) ou Option (Mac OS) enfonce, la bote de dialogue Informations sur llment saffiche lors de lajout de llment la bibliothque.
Ajout dun objet de bibliothque un document
O Utilisez lune des mthodes suivantes :
Faites glisser un objet du panneau Bibliothques dobjets vers une fentre de document. Dans ce panneau, slectionnez un objet, puis choisissez Importer un/des lment(s) dans le menu du panneau.
Cette mthode importe lobjet sur ses coordonnes X et Y dorigine.
Faites glisser un lment XML vers un lment parent dans le volet Structure ou sur la page.
Gestion dobjets de bibliothque
Utilisez le panneau Bibliothque dobjets pour grer les objets. Pour remplacer un objet de bibliothque par un nouvel lment 1 Dans la fentre du document, slectionnez llment ajouter au panneau Bibliothque.
2 Dans le panneau Bibliothque, slectionnez lobjet remplacer, puis choisissez Mettre jour llment de
bibliothque dans le menu du panneau Bibliothque dobjets.
Pour copier ou dplacer un objet dune bibliothque une autre 1 Sparez les deux bibliothques pour les afficher simultanment en faisant glisser longlet du panneau dune bibliothque hors du groupe de panneaux de bibliothques dobjets.
Dernire mise jour le 7/5/2010
UTILISATION DINDESIGN CS5 423
Graphiques
2 Utilisez lune des mthodes suivantes :
Pour copier un objet dune bibliothque une autre, faites glisser un lment de longlet dun panneau de
bibliothque vers un autre.
Pour dplacer un objet dune bibliothque dans une autre, faites glisser un lment de longlet dun panneau de
bibliothque vers un autre, tout en maintenant la touche Alt (Windows) ou Option (Mac OS) enfonce.
Pour supprimer un objet dune bibliothque O Dans le panneau Bibliothques dobjets, slectionnez un objet et utilisez lune des mthodes suivantes :
Cliquez sur le bouton Supprimer llment de bibliothque. Faites glisser llment sur le bouton Supprimer llment de bibliothque. Choisissez Supprimer un/des lment(s) dans le menu du panneau Bibliothques dobjets.
Pour modifier laffichage de la bibliothque dobjet La bibliothque affiche les objets sous forme de vignettes ou de liste. Vous pouvez trier les vignettes ou la liste par nom, date de cration ou type dobjet. Optimisez lutilisation des options daffichage et de tri de la liste en cataloguant les objets.
O Utilisez lune des mthodes suivantes :
Pour afficher les objets sous forme de vignette, choisissez Affichage sous forme de vignette ou Affichage par grandes
vignettes dans le menu du panneau Bibliothque dobjets. Bibliothques dobjets.
Pour un affichage sous forme de liste, choisissez Affichage sous forme de liste dans le menu du panneau Pour trier les objets, choisissez Trier les lments dans le menu du panneau Bibliothques dobjets, puis
slectionnez une mthode de tri.
Pour afficher tous les objets O Choisissez Tout afficher dans le menu du panneau Bibliothques dobjets. Pour afficher, ajouter ou modifier des informations de bibliothque Si la bibliothque contient de nombreux objets ou des objets volumineux, rpertoriez les informations de bibliothque selon le nom des objets affichs par type dobjet ou par mots descriptifs.
1 Dans le panneau Bibliothques dobjets, utilisez lune des mthodes suivantes :
Cliquez deux fois sur nimporte quel objet. Slectionnez un objet, puis cliquez sur le bouton Informations sur les lments de bibliothque. Slectionnez un objet, puis choisissez Informations sur llment dans le menu du panneau Bibliothques dobjets.
2 Vrifiez et modifiez si ncessaire les options Nom de llment, Type dobjet ou Description, puis cliquez sur OK.
Pour rechercher des objets dans une bibliothque Lorsque vous recherchez des objets, seuls les rsultats de votre recherche sont affichs. Vous pouvez galement utiliser la fonction de recherche pour afficher et masquer certaines catgories dobjets. Par exemple, vous pouvez afficher uniquement les noms dlments dobjets comportant le mot toile .
1 Choisissez Afficher le sous-ensemble dans le menu du panneau Bibliothques dobjets ou cliquez sur le bouton
Afficher le sous-ensemble dlments de bibliothque.
Dernire mise jour le 7/5/2010
UTILISATION DINDESIGN CS5 424
Graphiques
2 Utilisez lune des mthodes suivantes :
Pour rechercher tous les objets dune bibliothque, slectionnez Rechercher dans toute la bibliothque. Pour rechercher uniquement parmi les objets rpertoris (ou affiner une prcdente recherche), slectionnez
Rechercher dans les lments affichs.
3 Dans le premier menu de la section Paramtres, choisissez une catgorie. 4 Dans le second menu, prcisez si cette catgorie doit tre exclue de la recherche ou non. 5 A droite du second menu, entrez un ou plusieurs mots rechercher dans la catgorie donne. 6 Pour ajouter un critre de recherche, cliquez jusqu cinq fois sur Plus de choix. Chaque clic ajoute un terme de
recherche. Pour supprimer des critres de recherche, cliquez sur Moins de choix autant de fois que ncessaire sachant que chaque clic efface un terme de recherche.
7 Pour afficher uniquement les objets rpondant tous les critres de recherche, slectionnez loption Correspondre
tous les paramtres. Pour afficher les objets rpondant certains critres de recherche, slectionnez Correspondre au moins un paramtre. Pour afficher tous les objets de nouveau, choisissez Tout afficher dans le menu du panneau Bibliothques dobjets.
8 Cliquez sur OK pour lancer la recherche.
Dernire mise jour le 7/5/2010
425
Chapitre 13 : Blocs et objets
Slection dobjets
Prsentation des mthodes de slection
InDesign propose les mthodes et outils de slection suivants :
Outil Slection
Permet de slectionner des blocs de texte et des blocs graphiques, et de manipuler un objet laide de son cadre de slection. Si vous cliquez sur la saisie du contenu (anneau) qui saffiche lorsque vous placez le pointeur de la souris sur une image, vous pouvez manipuler limage lintrieur du bloc sans activer loutil Slection directe.
Saisie du contenu
Outil Slection directe Outil Texte
Permet de slectionner le contenu dun bloc, tel quun graphique import, ou de travailler directement avec des objets modifiables, tels que des tracs, des rectangles ou du texte converti en trac vectoriel. Permet de slectionner du texte dans un bloc de texte, sur un trac ou dans un tableau.
Sous-menu Slection Vous permet de slectionner le conteneur dun objet (ou bloc) et son contenu. Le sous-menu
Slection permet galement de slectionner des objets en fonction de leur position par rapport aux autres objets. Pour afficher le sous-menu Slection, choisissez Objet > Slection. Vous pouvez galement cliquer sur un objet avec le bouton droit de la souris (Windows) ou tout en maintenant la touche Contrle enfonce (Mac OS) pour afficher son menu contextuel, puis choisir Slectionner.
Boutons de slection du panneau Contrle Vous pouvez slectionner le contenu laide du bouton Slectionner le
contenu ou le conteneur laide du bouton Slectionner le conteneur . Vous pouvez galement utiliser les commandes de slection de lobjet suivant ou prcdent pour slectionner les objets suivants ou prcdents dans un groupe ou sur une planche. de la planche et de la table de montage, selon loutil actif et la slection en cours. Choisissez Edition > Tout slectionner ou Edition > Tout dslectionner. Cliquez deux fois sur un objet pour basculer entre la slection du bloc ou de lobjet. Cliquez deux fois sur un bloc de texte pour placer le point dinsertion et passer loutil Texte.
Commandes Tout slectionner et Tout dslectionner Permettent de slectionner ou de dslectionner tous les objets
Voir aussi
Slection et dplacement dobjets la page 744
Dernire mise jour le 7/5/2010
UTILISATION DINDESIGN CS5 426
Blocs et objets
Slection dobjets
Un objet est un lment imprimable sur une page ou sur la table de montage (par ex. : un trac ou un graphique import). Un bloc ou un trac est une forme que vous dessinez ou un conteneur pour le texte ou les graphiques. Un cadre de slection est un rectangle dot de huit poignes de slection et qui reprsente les dimensions verticales et horizontales dun objet. Avant de pouvoir modifier un objet, vous devez le slectionner laide dun outil de slection. Il existe deux manires de slectionner un objet dans InDesign :
Trac avec cadre de slection slectionn ( gauche), trac slectionn (au centre) et trac avec points dancrage slectionns ( droite)
Utilisez loutil Slection
pour slectionner le cadre de slection de lobjet afin de raliser des oprations de mise en page gnrales, comme le positionnement et le redimensionnement des objets. Dans le cas dune image, cet outil vous permet de slectionner soit le bloc, soit limage dans le bloc.
Utilisation de loutil Slection pour modifier des images A. La saisie du contenu apparat lorsque vous placez le pointeur sur une image. B. Cliquez sur la saisie du contenu pour slectionner le contenu. C. Cliquez en dehors de la saisie du contenu pour slectionner le bloc.
Vous pouvez utiliser loutil Slection directe
pour slectionner le contenu dun conteneur (tel quun graphique import) ou des points individuels sur un trac pour des oprations de redimensionnement sur des graphiques imports, de dessin et de modification de tracs, et de modification de texte.
Remarque : un graphique import est toujours contenu dans un bloc. Il est possible de slectionner le graphique et son bloc, le graphique uniquement, ou son bloc uniquement. Le bloc et le cadre de slection dun graphique import peuvent tre de tailles diffrentes. Pour reconnatre les lments slectionns dans InDesign, reportez-vous la section Modification dobjets laide de blocs graphiques la page 456.
Cadre de slection slectionn ( gauche) compar au trac rectangulaire slectionn ( droite)
Dernire mise jour le 7/5/2010
UTILISATION DINDESIGN CS5 427
Blocs et objets
Avec les objets rectangulaires, il peut tre difficile de diffrencier le cadre de slection du trac de lobjet en lui-mme. Un cadre de slection affiche toujours huit grands points dancrage creux. Un trac rectangulaire affiche toujours quatre petits points dancrage (creux ou solides).
Voir aussi
Tracs et blocs la page 86 Prsentation des tracs et des formes la page 356 Slection dobjets imbriqus ou superposs la page 430 Repres de rgle la page 54 Slection et dplacement dobjets la page 744 Vido Faire des slections
Pour slectionner un cadre de slection
Pour tout objet, vous pouvez slectionner son cadre de slection, cest--dire le rectangle indiquant ses dimensions horizontales et verticales (pour les objets associs, le cadre de slection est un rectangle en pointill). Le cadre de slection est galement appel conteneur. Le cadre de slection permet de dplacer, dupliquer et mettre lchelle un objet sans recourir dautres outils. Dans le cas dun trac, le cadre de slection permet de traiter lensemble de lobjet sans risque de modification accidentelle des points dancrage qui dfinissent sa forme. Remarque : pour effectuer des oprations de dplacement ou de mise lchelle plus avances, ou bien dautres types de modification (rotation, etc.), utilisez le panneau Contrle ou Transformation.
O A laide de loutil Slection
, utilisez lune des mthodes suivantes :
Cliquez sur lobjet. Si lobjet est un trac sans remplissage, cliquez sur son bord. Si lobjet est une image, cliquez sur
la saisie du contenu pour slectionner le cadre de slection de limage ou cliquez en dehors de la saisie du contenu pour slectionner le bloc.
Crez un rectangle de slection autour de lobjet ou dune partie de lobjet, par glisser-dplacer. Une fois lobjet graphique ou le contenu imbriqu slectionn, cliquez sur le bouton Slectionner le conteneur
dans le panneau Contrle. Lorsque vous slectionnez un ou plusieurs objets laide de loutil Slection, un cadre de slection indiquant la taille de chaque objet saffiche. Si lobjet est slectionn mais que le cadre de slection ne saffiche pas, il se peut que vous ayez utilis loutil Slection directe pour slectionner lobjet. Si le bloc nest pas slectionn lorsque vous cliquez dessus, il existe plusieurs causes possibles : le bloc correspond un lment de gabarit ou un lment verrouill, ou il figure sur un calque verrouill (voir la section Slection dobjets impossible la page 429).
Pour slectionner un trac ou des points sur un trac
Dans InDesign, les tracs sont dfinis par des points dancrage, des points dextrmit et des lignes directrices. Vous slectionnez les points dancrage et les points dextrmit laide de loutil Slection directe.
Dernire mise jour le 7/5/2010
UTILISATION DINDESIGN CS5 428
Blocs et objets
Trac avec un seul point slectionn ( gauche) et avec plusieurs points slectionns ( droite)
1 A laide de loutil Slection directe
, cliquez sur le trac pour le slectionner. ou sur un point .
Observez la transformation de loutil lorsque vous le placez sur un trac
2 Utilisez lune des mthodes suivantes :
Cliquez sur un point individuel pour le slectionner. Pour slectionner plusieurs points sur un trac, appuyez sur la touche Maj et cliquez sur chaque point. Pour slectionner simultanment tous les points dun trac, cliquez sur le point situ au centre de lobjet, ou
maintenez la touche Alt (Windows) ou Option (Mac OS) enfonce et cliquez sur le trac. Si vous slectionnez une partie de lobjet laide de loutil Slection directe, la commande Tout slectionner vous permet galement de slectionner tous les points.
Pour slectionner du texte lintrieur dun bloc
Pour slectionner du texte par glisser-dplacer, cliquez sur un bloc de texte laide de loutil Texte. Un point
dinsertion saffiche.
Pour crer un point dinsertion dans le texte, cliquez deux fois sur un bloc de texte laide de nimporte quel outil
de slection. InDesign bascule automatiquement vers loutil Texte.
Pour slectionner un objet lintrieur dun bloc
O Utilisez lune des mthodes suivantes :
Cliquez sur lobjet laide de loutil Slection directe
. Loutil Slection directe se transforme automatiquement en outil Main lorsquil est plac sur un objet graphique dans un bloc (il ne change pas lorsquil est plac sur un objet non graphique, comme un trac).
Si lobjet contenu dans le bloc est une image, cliquez sur la saisie du contenu pour slectionner limage.
Remarque : pour empcher que la saisie du contenu ne saffiche lorsque vous survolez une image, choisissez la commande Affichage > Extras > Masquer la saisie du contenu.
Lorsque le bloc est slectionn, choisissez Slection > Contenu dans le menu Objet ou dans le menu contextuel du bloc. Aprs avoir slectionn un bloc, cliquez sur le bouton Slectionner le contenu
du panneau Contrle.
Pour slectionner plusieurs objets
Pour slectionner tous les objets compris dans une zone rectangulaire, utilisez loutil Slection
rectangle de slection autour des objets slectionner. pour crer un
Pour slectionner des objets non adjacents, utilisez loutil Slection pour slectionner un objet puis cliquez sur
dautres objets en maintenant la touche Maj enfonce. Si vous cliquez de nouveau sur un objet slectionn, celui-ci sera dslectionn.
Dernire mise jour le 7/5/2010
UTILISATION DINDESIGN CS5 429
Blocs et objets
Pour ajouter des objets une slection, maintenez la touche Maj enfonce tout en slectionnant les autres objets
laide de loutil Slection. Si vous crez de nouveau un cadre de slection autour des objets slectionns, ceux-ci seront dslectionns.
Vous pouvez procder de mme avec loutil Slection directe pour slectionner les objets imbriqus dans un groupe ou dans un bloc.
Pour slectionner ou dslectionner tous les objets
Pour dslectionner tous les objets dune planche et de sa table de montage, choisissez Edition > Tout dslectionner. Ou, si loutil Slection ou Slection directe est actif, cliquez au moins trois pixels de distance dun objet. Laction de la commande Tout slectionner diffre selon le contexte :
Lorsque loutil Slection
est actif, la commande Tout slectionner permet de slectionner les tracs et les blocs de la planche ou de la table de montage en activant leur cadre de slection. est actif et que vous slectionnez un objet laide de cet outil, la commande Tout slectionner slectionne tous les points dancrage de lobjet mais ne slectionne aucun autre objet. Si aucun objet nest slectionn, la commande Tout slectionner slectionne tous les objets de trac de la planche ou de la table de montage. clignotante), la commande Tout slectionner slectionne tout le texte de ce bloc ainsi que tous les blocs de texte qui lui sont lis (aucun autre objet nest slectionn). groupe (aucun autre objet nest slectionn sur la planche). de texte.
Lorsque loutil Slection directe
Lorsque loutil Texte est actif et quun bloc de texte comporte un point dinsertion (signal par une barre verticale
Lorsquun objet est slectionn dans un groupe, la commande Tout slectionner slectionne les autres objets du
1 Slectionnez loutil utiliser. Si vous le souhaitez, slectionnez un objet ou placez le point dinsertion dans un bloc 2 Choisissez Edition > Tout slectionner.
Remarque : la commande Tout slectionner ne slectionne pas les objets imbriqus, les objets se trouvant sur des calques verrouills ou masqus, des lments de gabarit qui ne sont pas ignors sur des pages de document ou des objets dautres planches ou tables de montage ( lexception du texte li).
Slection dobjets impossible
Les conditions suivantes peuvent parfois empcher la slection dun objet :
Lobjet est recouvert par un autre objet de la pile. Maintenez la touche Ctrl (Windows) ou Commande (Mac OS)
enfonce, puis cliquez plusieurs fois au mme endroit jusqu ce que le bloc ou le groupe souhait soit slectionn (voir la section Slection dobjets imbriqus ou superposs la page 430). ayez recours au gabarit appliqu la page du document ou remplacez llment de gabarit (voir la section Pour remplacer un lment de gabarit la page 76). dverrouiller sur la planche (voir la section Verrouillage ou dverrouillage dobjets la page 454).
Lobjet est un lment de gabarit, comme lindique sa bordure en pointill. Pour slectionner un lment de gabarit,
Lobjet a t verrouill au moyen de la commande Objet > Verrouiller. Choisissez la commande Objet > Tout Lobjet figure sur un calque verrouill. Dverrouillez le calque en cliquant sur licne de verrou figurant en regard
de ce calque dans le panneau Calques (voir la section Verrouillage ou dverrouillage de calques la page 84).
Dernire mise jour le 7/5/2010
UTILISATION DINDESIGN CS5 430
Blocs et objets
Slection dobjets imbriqus ou superposs
Lorsquun cadre contient un objet, on dit que cet objet est imbriqu dans un conteneur, ou bloc. Il existe trois principaux types dimbrication : tracs dans des blocs, blocs dans des blocs et groupes dans des groupes. Vous devez toujours connatre avec exactitude les objets et les attributs dobjets slectionner, lesquels sont actuellement slectionns et les outils de slection utiliser pour modifier les slections. Pour contrler les slections dans les groupes imbriqus, utilisez les outils Slection directe et Slection ainsi que les boutons Slectionner le contenu et Slectionner le conteneur. Vous pouvez slectionner des caractres de texte tout moment laide de loutil Texte, quel que soit le niveau dimbrication du bloc de texte.
Pour slectionner des objets imbriqus, associs ou superposs
Lorsque vous imbriquez des objets ou que vous superposez des objets sur un mme calque, il peut tre difficile de slectionner un seul objet ou bloc. Le menu Objet et le menu contextuel contiennent des options de slection facilitant la slection de lobjet voulu.
Slection dobjets imbriqus A. Slection de limage B. Slection du trac du bloc contenant limage C. Slection du groupe contenant le bloc
Il est plus facile de localiser lobjet slectionn lorsque le panneau Informations est ouvert.
1 Cliquez sur lobjet imbriqu ou associ avec loutil Slection directe
2 Si vous narrivez pas slectionner lobjet dsir, utilisez lune des mthodes suivantes :
Choisissez Objet > Slection, puis choisissez lune des options de slection. Placez le pointeur de la souris sur lobjet que vous voulez slectionner et cliquez avec le bouton droit de la souris
(Windows) ou cliquez en maintenant la touche Ctrl enfonce (Mac OS) pour afficher le menu contextuel. Choisissez ensuite Slection, puis loption de slection dsire.
Remarque : la slection dobjets par les commandes du menu contextuel ne produit pas les mmes effets que les commandes du menu Objet > Slectionner. Dans le menu contextuel, les slections sont bases sur le point o vous cliquez pour laffichage du menu. Dans cette optique, seul lobjet au-dessus ou au-dessous du point o vous cliquez est slectionn, et non pas lobjet suivant dans lordre de superposition.
Maintenez la touche Ctrl (Windows) ou Commande (Mac OS) enfonce, puis cliquez plusieurs fois au mme
endroit jusqu ce que le bloc ou le groupe souhait soit slectionn (ne cliquez pas sur un point dancrage). Slection, cliquez sur le bouton Slectionner le contenu slectionner.
Pour slectionner de manire individuelle tous les objets dun groupe, slectionnez le groupe laide de loutil
du panneau Contrle, puis choisissez Edition > Tout
3 Pour vous dplacer progressivement dans une pile dobjets, utilisez lune des mthodes suivantes :
Cliquez avec le bouton droit de la souris (Windows) ou cliquez en maintenant la touche Ctrl enfonce (Mac OS),
puis choisissez une option dans le menu contextuel Slection.
Choisissez plusieurs fois de suite Objet > Slection > Objet infrieur suivant ou Objet suprieur suivant jusqu ce
que lobjet souhait soit slectionn. Lorsque vous atteignez le haut ou le bas de la pile, la slection ne change pas.
Dernire mise jour le 7/5/2010
UTILISATION DINDESIGN CS5 431
Blocs et objets
Maintenez la touche Ctrl (Windows) ou Commande (Mac OS) enfonce et cliquez sur la pile pour descendre dans
la pile en partant du haut. Lorsque vous atteignez la fin de la pile, la slection recommence partir du haut de la pile. Pour quelle commence partir du bas de la pile, maintenez les touches Alt+Ctrl (Windows) ou Option+Commande (Mac OS) enfonces et cliquez sur la pile laide de loutil Slection.
Remarque : les options du menu contextuel dpendent de la position du pointeur de votre souris.
Pour slectionner plusieurs objets imbriqus
1 A laide de loutil Slection directe
, cliquez sur lobjet imbriqu.
2 Maintenez la touche Maj enfonce tout en cliquant sur les autres objets imbriqus slectionner.
Options de slection
Les options du sous-menu Slection (choisissez Objet > Slection ou Slection dans le menu contextuel) vous permettent de slectionner des objets superposs, imbriqus ou associs. Certaines options peuvent ne pas tre disponibles en fonction du type dobjet sur lequel vous travaillez. Lorsque vous utilisez le menu contextuel, lobjet slectionn dpend de la position du pointeur de la souris.
Premier objet suprieur Slectionne lobjet le plus haut dans la pile. Objet prcdent Slectionne lobjet juste au-dessus de lobjet actif. Objet suivant Slectionne lobjet juste au-dessous de lobjet actif. Dernier objet infrieur Slectionne lobjet le plus bas dans la pile. Contenu Slectionne le contenu du bloc graphique slectionn ou un objet lintrieur du groupe slectionn. Vous
pouvez galement cliquer sur le bouton Slectionner le contenu du panneau Contrle. galement cliquer sur le bouton Slectionner le conteneur du panneau Contrle.
Conteneur Slectionne le bloc contenant lobjet slectionn ou le groupe contenant lobjet slectionn. Vous pouvez Objet prcdent/Objet suivant Slectionne lobjet prcdent ou suivant du groupe si lobjet slectionn fait partie dun
groupe, ou, sil ne fait pas partie dun groupe, slectionne lobjet prcdent ou suivant sur la planche. Cliquez tout en maintenant la touche Maj enfonce pour ignorer cinq objets la fois Cliquez tout en maintenant la touche Ctrl (Windows) ou Commande (Mac OS) enfonce pour slectionner le premier ou le dernier objet de la pile.
Disposition dobjets en pile
Les objets superposs sont empils dans lordre de leur cration ou importation. Vous pouvez modifier lordre de superposition des objets laide du sous-menu Disposition. Le panneau Calques permet galement de dterminer lordre de superposition des objets. Lordre des calques dans le panneau Calques dtermine si les objets dun calque saffichent au-dessus ou au-dessous des objets dautres calques. Lordre de superposition des objets sur un calque repose sur lordre des objets de ce calque. Vous pouvez faire glisser les objets sur un calque ou utiliser la commande Objet > Disposition pour contrler lordre de superposition des objets dans un calque. Si vous navez cr aucun calque, votre document contient simplement une superposition dobjets sur le calque par dfaut. Les objets des gabarits se trouvent derrire tous les calques nomms. Remarque : le fait dassocier certains objets peut modifier lordre de superposition des objets par rapport aux objets non associs.
1 Slectionnez lobjet dplacer au dbut ou la fin dune pile.
Dernire mise jour le 7/5/2010
UTILISATION DINDESIGN CS5 432
Blocs et objets
2 Utilisez lune des mthodes suivantes :
Pour dplacer un objet slectionn au dbut ou la fin dune superposition, choisissez Objet > Disposition >
Premier plan ou Objet > Disposition > Arrire-plan.
Pour dplacer un objet slectionn vers lavant ou vers larrire dans une superposition, choisissez Objet >
Disposition > En avant ou Objet > Disposition > En arrire.
Dans le panneau Calques, cliquez sur le triangle daffichage en regard dun calque, puis faites glisser les objets
figurant sur ce calque pour modifier leur ordre de superposition.
Transformation dobjets
Prsentation du panneau Transformation
Utilisez le panneau Transformation pour afficher ou dfinir les informations gomtriques de nimporte quel objet slectionn, notamment les valeurs de position, taille, rotation et dformation. Les commandes du panneau Transformation fournissent des options supplmentaires et des raccourcis pour appliquer des effets de rotation ou de symtrie. Remarque : les boutons et commandes du menu du panneau Transformation sont galement accessibles dans le panneau Contrle.
C A
Panneau Transformation A. Localisateur de point de rfrence B. Icne Conserver les proportions C. Menu du panneau
Pour afficher le panneau Transformation
O Choisissez Fentre > Objet et mise en page > Transformation.
Pour afficher les donnes gomtriques des objets
Lorsque vous slectionnez un objet, ses informations gomtriques apparaissent dans les panneaux Transformation et Contrle. Si vous en avez slectionn plusieurs, la somme des donnes gomtriques de tous les objets apparat, comme sil sagissait dun tout.
O Slectionnez un ou plusieurs objets et affichez le panneau Transformation (Fentre > Objet et mise en page >
Transformation).
Les informations sur la position dpendent de lorigine de la rgle et du point de rfrence de lobjet. Les donnes relatives langle dpendent de la table de montage, dans laquelle une ligne horizontale prsente un angle de 0.
Modification des paramtres de transformation
Le panneau Transformation comprend plusieurs options qui dfinissent la manire dont les objets sont transforms ainsi que laffichage des transformations dans les panneaux Transformation et Contrle.
Dernire mise jour le 7/5/2010
UTILISATION DINDESIGN CS5 433
Blocs et objets
Voir aussi
Transformation des objets la page 745 Pour dfinir le mode de suivi de lchelle la page 445
Pour modifier le point de rfrence des objets slectionns
Toutes les transformations ont pour origine un point fixe sur lobjet ou prs de celui-ci, appel point de rfrence. Le point de rfrence est signal par une icne lorsquun outil de transformation, tel que loutil Mise lchelle, est actif.
Dplacement du point de rfrence vers le centre de lobjet ( gauche) et mise lchelle de lobjet ( droite)
O Utilisez lune des mthodes suivantes :
Pour spcifier un autre point de rfrence pour lobjet slectionn, cliquez sur lun des neuf points du localisateur
de point de rfrence du panneau Transformation ou Contrle.
Lorsque vous cliquez sur dautres points de rfrence dans le panneau Transformation ou Contrle (images du haut), le point de rfrence des objets slectionns change (images du bas).
Pour dplacer le point de rfrence de lobjet slectionn vers un emplacement particulier, slectionnez
loutil Rotation , Mise lchelle ou Dformation , positionnez-le sur licne du point de rfrence, et faites glisser le point de rfrence vers le nouvel emplacement. Vous pouvez galement cliquer sur un endroit quelconque sur lobjet ou la page laide de lun de ces outils. Le point de rfrence est automatiquement plac son nouvel emplacement.
Remarque : lorsquun outil de transformation est slectionn, le fait de cliquer en dehors de lobjet ne le dslectionne pas, mais dplace simplement le point de rfrence. Choisissez Edition > Tout dslectionner pour dslectionner un objet. Le dernier point de rfrence choisi sur le localisateur de point de rfrence devient le point de rfrence par dfaut pour tous les outils et objets. Lorsque vous faites glisser licne dun point de rfrence vers un emplacement personnalis (en dehors dun point dancrage), le point de rfrence du panneau reprend sa position par dfaut une fois que lobjet nest plus slectionn. InDesign prserve la position par dfaut du point de rfrence pour tout nouveau document, ce qui vous vite de la rinitialiser.
Dernire mise jour le 7/5/2010
UTILISATION DINDESIGN CS5 434
Blocs et objets
Pour modifier les informations affiches pour les objets imbriqus
Le panneau Transformation oriente un objet vers la table de montage de la planche, o langle de rotation dune ligne horizontale est de 0. Par dfaut, cela sapplique mme si lobjet est imbriqu dans un objet conteneur transform (cest-dire si lobjet fait partie dun groupe transform ou a t coll dans un bloc transform). Par exemple, si vous collez dans un bloc une image nayant subi aucune rotation, appliquez une rotation de 10 au bloc contenant limage, puis slectionnez limage laide de loutil Slection directe. Le panneau Transformation indique que limage prsente un angle de rotation de 10.
10
Affichage de langle de rotation de lobjet par rapport la surface de la planche
Vous pouvez choisir de dslectionner la commande Transformations absolues pour afficher uniquement les informations se rapportant au conteneur de lobjet imbriqu. Dans lexemple ci-dessus, si vous dslectionnez la commande Transformations absolues, le panneau Transformation indique que limage prsente un angle de rotation de 0 (langle par rapport son conteneur).
20
Affichage de langle de rotation de lobjet par rapport son objet parent
1 Ouvrez le panneau Transformation ou Contrle. 2 Dans le menu du panneau Transformation ou Contrle, utilisez lune des mthodes suivantes :
Laissez loption Transformations absolues active (tat par dfaut) pour afficher les donnes de transformation des
objets imbriqus par rapport la table de montage.
Dsactivez loption Transformations absolues pour afficher les donnes de rotation, mise lchelle et dformation
des objets imbriqus par rapport leurs objets conteneurs.
Pour mesurer la position des objets slectionns
La commande Afficher le dcalage du contenu dtermine laspect des valeurs X et Y dans le panneau Transformation pour les objets imbriqus slectionns avec loutil Slection directe . Le point de rfrence slectionn dans le localisateur de point de rfrence du panneau Transformation ou Contrle dtermine lequel des neuf points de rfrence de lobjet slectionn doit tre compar lorigine du document ou du bloc conteneur. Lorigine dun bloc conteneur correspond toujours son coin suprieur gauche. La position des objets slectionns est mesure partir de trois positions :
La position du bloc conteneur par rapport lorigine du document. Quel que soit ltat de loption Afficher le
dcalage du contenu, slectionnez le bloc conteneur avec loutil Slection.
Dernire mise jour le 7/5/2010
UTILISATION DINDESIGN CS5 435
Blocs et objets
La position de lobjet imbriqu par rapport lorigine du document. Dsactivez loption Afficher le dcalage du
contenu et slectionnez lobjet imbriqu avec loutil Slection directe.
La position de lobjet imbriqu par rapport lorigine (coin suprieur gauche) de son bloc conteneur. Activez
loption Afficher le dcalage du contenu et slectionnez lobjet imbriqu avec loutil Slection directe.
Affichage de la position du bloc conteneur par rapport lorigine du document
Affichage de la position de lobjet imbriqu par rapport lorigine du document
Affichage de la position de lobjet imbriqu par rapport au bloc conteneur
Si loption Afficher le dcalage du contenu est active, les valeurs X et Y de lobjet imbriqu sont relatives lobjet conteneur, et les icnes X/Y du panneau Transformation se changent en X+/Y+. Si loption est dsactive, les valeurs de lobjet imbriqu sont relatives aux rgles.
O Dans le menu du panneau Transformation ou Contrle, slectionnez ou dslectionnez Afficher le dcalage du
contenu.
Pour inclure ou exclure lpaisseur du contour lors des mesures
Lpaisseur du contour peut affecter la taille et la position de lobjet. Vous pouvez modifier lalignement du contour, puis choisir de mesurer, dans le panneau Transformation, la taille et la position de cet objet partir du centre ou du bord de son contour. Pour plus de dtails sur la modification de lalignement du contour, reportez-vous la section Options du panneau Contour la page 376.
Dernire mise jour le 7/5/2010
UTILISATION DINDESIGN CS5 436
Blocs et objets
Remarque : cette option ne modifie pas la faon dont lpaisseur du contour est affecte lors de la mise lchelle dun bloc, mais concerne uniquement les mesures.
O Dans le menu du panneau Transformation ou Contrle, utilisez lune des mthodes suivantes :
Activez loption Les dimensions incluent lpaisseur du contour si vous souhaitez que les mesures du panneau
soient faites partir du bord extrieur du contour de lobjet. Par exemple, si un bloc est plus court quun autre bloc de 2 points, mais que son contour est plus pais de 2 points, les panneaux Transformation et Contrle indiqueront la mme hauteur pour les deux blocs si cette option est active. panneau Transformation refltent la taille du trac ou du bloc dun objet indpendamment de lpaisseur de son contour. Par exemple, deux blocs de mme hauteur prsenteront une hauteur identique dans les panneaux Transformation et Contrle mme si leurs contours respectifs sont dpaisseurs diffrentes.
Dsactivez loption Les dimensions incluent lpaisseur du contour si vous souhaitez que les mesures du
Transformation dobjets
Vous pouvez modifier la taille ou la forme dun objet et changer son orientation sur la table de montage en utilisant des outils et des commandes. Le panneau Outils contient quatre outils de transformation : Rotation, Mise lchelle, Dformation et Transformation manuelle. Vous pouvez galement utiliser loutil Slection pour transformer des objets. Toutes les transformations (y compris Rflexion) sont accessibles dans les panneaux Transformation et Contrle, dans lesquels vous pouvez spcifier des mesures de transformation trs prcises.
C B
C C
A B
Outils de transformation (en haut) et panneau Transformation (en bas) A. Rotation B. Options de dformation C. Options de mise lchelle
Tenez compte des points suivants lorsque vous transformez des objets :
Les rsultats dune transformation peuvent tre trs diffrents selon la slection. Par exemple, lorsque vous faites
pivoter une image, le rsultat de la rotation varie selon que vous slectionnez limage, le bloc ou les deux. Utilisez loutil Slection pour transformer (appliquer une rotation, une mise lchelle ou une dformation) lensemble dun trac et son contenu (cliquez en dehors de la saisie du contenu), et loutil Slection directe pour transformer le trac sans son contenu ou le contenu sans le trac. Pour transformer le contenu sans le trac, assurez-vous que tous les points dancrage sont slectionns. Si vous voulez redimensionner la fois le bloc et son contenu, spcifiez des valeurs dans les champs % de mise lchelle sur X et % de mise lchelle sur Y et non dans les champs L et H. En effet, les champs L et H sappliquent uniquement au bloc slectionn ou son contenu, mais pas aux deux. Noubliez pas que les champs de mise lchelle acceptent les valeurs exprimes en pourcentage, mais aussi les dimensions accompagnes de lunit de mesure, par exemple 6p .
Une transformation sapplique tous les objets slectionns, comme sil sagissait dun tout. Par exemple, si vous
slectionnez plusieurs objets et que vous leur appliquez une rotation de 30, tous les objets pivotent autour du mme point de rfrence. Si vous voulez que tous les objets slectionns pivotent de 30 autour de leur propre point de rfrence, vous devez les slectionner et les faire pivoter individuellement.
Dernire mise jour le 7/5/2010
UTILISATION DINDESIGN CS5 437
Blocs et objets
Pour transformer du texte, vous avez le choix entre deux mthodes de slection : vous pouvez utiliser
loutil Slection ou Slection directe pour slectionner un bloc de texte entier ou du texte vectoris, puis utiliser les outils de transformation ; vous pouvez galement utiliser loutil Texte pour slectionner du texte ou cliquer dans un bloc de texte pour dfinir un point dinsertion, puis spcifier les transformations dans le panneau Transformation, le panneau Contrle ou les botes de dialogue accessibles lorsque vous cliquez deux fois sur loutil. Dans les deux cas, la transformation affecte tout le bloc de texte. quaux objets individuels qui le composent. Par exemple, si vous appliquez une rotation de 30 un groupe, le panneau Transformation ou Contrle indique une rotation de 30 si vous slectionnez le groupe entier ou un objet du groupe par slection directe.
Lorsque vous inclinez, mettez lchelle ou faites pivoter un groupe, les modifications sappliquent au groupe ainsi
Voir aussi
Modification des paramtres de transformation la page 432 Galerie doutils de transformation la page 30 Transformation des objets la page 745 Rptition de transformations la page 449 Effacement de transformations la page 449
Pour transformer des objets laide du panneau Transformation
Utilisez les outils de slection pour choisir de transformer le bloc et son contenu ensemble ou sparment.
1 Slectionnez lobjet transformer.
Pour transformer le bloc et son contenu, slectionnez le bloc laide de loutil Slection. Pour transformer le contenu sans transformer le bloc, slectionnez lobjet laide de loutil Slection directe
cliquez sur la saisie du contenu dune image laide de loutil Slection. slectionnez tous les points dancrage. ou
Pour transformer le bloc sans transformer le contenu, slectionnez le bloc laide de loutil Slection directe puis
2 Dans le panneau Transformation ou Contrle, dfinissez le point de rfrence de la transformation.
Toutes les valeurs du panneau font rfrence aux cadres de slection des objets. Les valeurs X et Y font rfrence aux points de rfrence du cadre de slection par rapport lorigine de la rgle.
3 Utilisez lune des mthodes suivantes :
Entrez de nouvelles valeurs dans les champs de texte. Choisissez des valeurs dans les menus contextuels disponibles. Choisissez des commandes dans le menu du panneau.
Remarque : pour conserver les proportions de lobjet avec les options % de mise lchelle sur X et % de mise lchelle sur Y, cliquez sur licne Conserver les proportions du panneau. Lorsque cette option est dsactive, licne prend la forme dun chanon bris. Au lieu des pourcentages, vous pouvez galement spcifier des dimensions accompagnes de lunit de mesure, par exemple 6p .
4 Appuyez sur la touche Tabulation, Entre (Windows) ou Retour (Mac OS) pour appliquer les modifications.
Dernire mise jour le 7/5/2010
UTILISATION DINDESIGN CS5 438
Blocs et objets
Pour transformer des objets laide de loutil Slection
Loutil Slection permet de dplacer, redimensionner et faire pivoter des objets.
1 Slectionnez un objet laide de loutil Slection 2 Utilisez lune des mthodes suivantes :
. Pour transformer une image dans un bloc, cliquez sur la saisie du contenu qui saffiche lorsque vous placez le pointeur sur limage.
Pour dplacer des objets, cliquez nimporte o dans le cadre de slection et faites glisser la souris. Pour mettre des objets lchelle, maintenez la touche Ctrl (Windows) ou Commande (Mac OS) enfonce et faites
glisser une poigne du cadre de slection jusqu ce que lobjet atteigne la taille dsire. Appuyez en plus sur la touche Maj pour conserver les proportions de la slection ou sur la touche Alt (Windows) ou Option (Mac OS) pour mettre les objets lchelle partir du centre. prend la forme , faites glisser la slection jusqu ce quelle atteigne langle de rotation souhait.
Pour faire pivoter les objets, placez le pointeur en dehors dune poigne du cadre de slection. Lorsque le pointeur Pour appliquer un effet de symtrie, faites glisser lune des poignes du cadre de slection au-del de la poigne ou
du ct oppos jusqu ce que lobjet soit reflt.
Pour transformer des objets laide de loutil Transformation manuelle
Loutil Transformation manuelle fonctionne de la mme faon que dans Adobe Photoshop et Adobe Illustrator. Il permet deffectuer toutes les transformations laide dun seul outil. Lorsquil est actif, vous pouvez combiner plusieurs transformations, telles que la rotation et la mise lchelle. Vous pouvez utiliser les raccourcis clavier pour permuter les outils Transformation manuelle (E), Slection (V) et Slection directe (A).
1 Slectionnez les objets transformer laide de loutil de slection appropri. 2 Slectionnez loutil Transformation manuelle
Pour dplacer des objets, cliquez nimporte o dans le cadre de slection et faites glisser votre souris. Pour mettre des objets lchelle, faites glisser une poigne du cadre de slection jusqu ce que lobjet atteigne la
taille dsire. Pour conserver les proportions de la slection, faites glisser une poigne en maintenant la touche Maj enfonce. touche Alt (Windows) ou Option (Mac OS) enfonce. prend la forme
Pour mettre des objets lchelle partir du centre du cadre de slection, cliquez tout en maintenant la Pour faire pivoter les objets, placez le pointeur de votre souris en dehors du cadre de slection. Lorsque le pointeur
, faites glisser la slection jusqu ce quelle atteigne langle de rotation souhait.
Pour appliquer un effet de symtrie, faites glisser lune des poignes du cadre de slection au-del de la poigne ou
du ct oppos jusqu ce que lobjet soit reflt.
Pour dformer un objet, tirez sur une poigne, puis maintenez la touche Ctrl (Windows) ou Commande (Mac OS)
enfonce. Maintenez les touches Alt+Ctrl (Windows) ou Commande+Option (Mac OS) enfonces pour dformer un objet partir de ses deux cts.
Rotation dobjets
Diverses mthodes vous permettent de faire pivoter des objets.
Dernire mise jour le 7/5/2010
UTILISATION DINDESIGN CS5 439
Blocs et objets
Voir aussi
Modification des paramtres de transformation la page 432 Utilisation de repres comments la page 59
Pour appliquer une rotation un objet laide de loutil Rotation
1 Slectionnez lobjet faire pivoter. Pour faire pivoter le bloc et son contenu, slectionnez le bloc laide de
loutil Slection. Pour faire pivoter le contenu sans faire pivoter le bloc, cliquez sur la saisie de contenu ou utilisez loutil Slection directe pour slectionner lobjet. Pour faire pivoter le bloc sans faire pivoter le contenu, slectionnez le bloc laide de loutil Slection directe, puis slectionnez tous les points dancrage. .
2 Slectionnez loutil Rotation
3 Si vous souhaitez utiliser un autre point de rfrence pour la rotation, cliquez lendroit o vous souhaitez insrer
celui-ci.
4 Placez loutil lcart du point de rfrence et faites glisser la souris autour de lui. Tout en la faisant glisser,
maintenez la touche Maj enfonce pour limiter la rotation des multiples de 45. Pour un contrle plus prcis, loignez-vous davantage du point de rfrence de lobjet.
Vous pouvez galement faire pivoter les objets laide de loutil Transformation manuelle. Si les repres comments (et les dimensions commentes) sont activs, des indices visuels vous informent lorsque vous faites pivoter un objet selon le mme angle quun objet pivot situ proximit. Par exemple, si vous appliquez une rotation de 24 degrs un objet de la page, puis que vous faites pivoter un autre objet, une icne de rotation saffiche lorsque vous atteignez un degr de rotation semblable.
Pour appliquer une rotation un objet laide de loutil Slection
O A laide de loutil Slection, placez le pointeur nimporte o en dehors dune poigne de slection. Lorsque le
pointeur prend la forme
, faites glisser la slection jusqu ce quelle atteigne langle de rotation souhait.
Pour appliquer une rotation un objet laide du panneau Transformation ou Contrle
1 Slectionnez lobjet faire pivoter. Pour faire pivoter le bloc et son contenu, slectionnez le bloc laide de
loutil Slection . Pour faire pivoter le contenu sans faire pivoter le bloc, cliquez sur la saisie de contenu ou utilisez loutil Slection directe pour slectionner lobjet. Pour faire pivoter le bloc sans faire pivoter le contenu, slectionnez le bloc laide de loutil Slection directe, puis slectionnez tous les points dancrage.
2 Utilisez lune des mthodes suivantes :
Pour effectuer une rotation horaire ou antihoraire par incrments de 90, cliquez sur lun des boutons Rotation du
panneau Contrle. rotation
Pour faire pivoter un objet selon un angle prdfini, choisissez un angle dans le menu droulant Angle de
dans le panneau Transformation ou Contrle.
Dans le champ Angle de rotation
du panneau Transformation ou Contrle, entrez un angle positif pour faire pivoter les objets slectionns vers la gauche ou un angle ngatif pour les faire pivoter vers la droite, puis appuyez sur la touche Entre (Windows) ou Retour (Mac OS). rotation du panneau Transformation, puis appuyez sur la touche Entre tout en maintenant la touche Alt (Windows) ou Option (Mac OS) enfonce.
Pour crer une copie de lobjet prenant en compte la nouvelle rotation, saisissez une valeur dans la zone Angle de
Lorsque vous faites pivoter un seul objet, la valeur que vous avez spcifie reste affiche dans le panneau Transformation ou Contrle. Lorsque vous faites pivoter plusieurs objets, langle de rotation est redfini sur 0 degrs, bien que les objets soient soumis une rotation.
Dernire mise jour le 7/5/2010
UTILISATION DINDESIGN CS5 440
Blocs et objets
Pour appliquer une rotation un objet laide de la commande Rotation
Vous pouvez utiliser la commande Rotation pour faire pivoter un objet dune valeur prcise. Cette commande vous permet galement de faire pivoter une copie de lobjet slectionn, en laissant loriginal intact.
1 Slectionnez lobjet faire pivoter. Pour faire pivoter le bloc et son contenu, slectionnez le bloc laide de
loutil Slection. Pour faire pivoter le contenu sans faire pivoter le bloc, slectionnez lobjet laide de loutil Slection directe. Pour faire pivoter le bloc sans faire pivoter le contenu, slectionnez le bloc laide de loutil Slection directe, puis slectionnez tous les points dancrage.
2 Utilisez lune des mthodes suivantes pour ouvrir la bote de dialogue Rotation :
Choisissez Objet > Transformation > Rotation. Cliquez deux fois sur loutil Rotation
.
Slectionnez loutil Rotation, puis, tout en maintenant la touche Alt (Windows) ou Option (Mac OS) enfonce,
cliquez sur lobjet ou prs de celui-ci pour slectionner un nouveau point de rfrence. droite ou un angle positif pour le faire pivoter vers la gauche.
3 Entrez langle de rotation, en degrs, dans le champ Angle. Entrez un angle ngatif pour faire pivoter lobjet vers la 4 Utilisez lune des mthodes suivantes :
Pour prvisualiser leffet avant de lappliquer, slectionnez Aperu. Pour faire pivoter lobjet, cliquez sur OK. Pour faire pivoter une copie de lobjet, cliquez sur Copier.
Dplacement dobjets
Vous pouvez dplacer des objets dans lillustration en les coupant et en les collant ailleurs, en indiquant de nouvelles coordonnes horizontales et verticales ou en les faisant glisser. Le glissement vous permet galement de dplacer la copie dun objet ou de copier des objets entre diffrentes applications. La fonction Repres comments est trs utile pour dplacer des objets des endroits bien prcis de la mise en page. En effet, pendant que vous faites glisser un objet, des repres temporaires indiquent que cet objet est centr sur la page ou align par rapport lun de ses bords ou un autre lment de page.
Voir aussi
Transformation dobjets la page 436 Cration de gabarits la page 71 Modification des paramtres de transformation la page 432 Utilisation de repres comments la page 59
Pour dplacer des objets
Pour obtenir des rsultats optimaux, utilisez loutil Slection pour dplacer plusieurs objets. Si vous utilisez loutil Slection directe pour slectionner plusieurs objets ou tracs, seuls le graphique, le trac ou les points dancrage slectionns sont dplacs par glissement.
1 Slectionnez lobjet dplacer. Pour dplacer le bloc et son contenu, slectionnez le bloc laide de
loutil Slection . Pour dplacer le contenu sans dplacer le bloc, slectionnez lobjet laide de loutil Slection directe ou cliquez sur la saisie du contenu lorsque vous placez le curseur sur une image. Pour dplacer un bloc sans dplacer le contenu, slectionnez le bloc laide de loutil Slection directe, puis slectionnez tous les points dancrage.
Dernire mise jour le 7/5/2010
UTILISATION DINDESIGN CS5 441
Blocs et objets
2 Utilisez lune des mthodes suivantes :
Pour coller un objet (ou une copie) un autre endroit, choisissez Edition > Couper ou Edition > Copier.
Slectionnez la planche cible, puis choisissez Edition > Coller. Les objets apparaissent au centre de la planche cible. commande Edition > Coller sur place (pour dcaler la copie par rapport loriginal, faites-la bouger laide des touches de direction). Pour quun objet apparaisse au mme endroit sur plusieurs pages, crez un gabarit contenant lobjet.
Pour coller une copie au mme emplacement que loriginal, choisissez Edition > Copier. Choisissez ensuite la
Pour dplacer un objet vers un emplacement numrique particulier, entrez une valeur pour les options de
position X (horizontale) ou Y (verticale) dans le panneau Transformation ou Contrle. Appuyez ensuite sur Entre (Windows) ou Retour (Mac OS). un objet dix fois plus loin, maintenez la touche Maj enfonce et appuyez sur une touche de direction.
Pour dplacer lgrement un objet, appuyez sur une touche de direction ou maintenez-la enfonce ; pour dplacer Pour dplacer un objet par glissement, faites glisser lobjet vers un nouvel emplacement. Faites-le glisser en
maintenant la touche Maj enfonce pour conserver le mouvement horizontal, vertical ou en diagonale de lobjet (en multiples de 45). Faites glisser la saisie du contenu pour dplacer une image lintrieur de son bloc.
Pour dplacer des objets une distance prcise
Vous pouvez utiliser la commande Dplacement pour dplacer un objet dune distance prcise. Cette commande vous permet galement de dplacer une copie de lobjet slectionn, en laissant loriginal sa place.
1 Slectionnez lobjet dplacer. Pour dplacer le bloc et son contenu, slectionnez le bloc laide de loutil Slection.
Pour dplacer le contenu sans dplacer le bloc, slectionnez lobjet laide de loutil Slection directe. Pour dplacer un bloc sans dplacer le contenu, slectionnez le bloc laide de loutil Slection directe, puis slectionnez tous les points dancrage. Slection directe dans le panneau Outils.
2 Choisissez Objet > Transformation > Dplacement ou cliquez deux fois sur licne de loutil Slection ou 3 Dans la bote de dialogue Dplacement, utilisez lune des mthodes suivantes :
Entrez les distances horizontales et verticales selon lesquelles dplacer lobjet. Les valeurs positives dplacent lobjet
vers le bas et la droite de laxe des x, les valeurs ngatives le dplacent vers le haut et la gauche.
Pour dplacer un objet une distance et un angle prcis, entrez la distance et langle. Langle que vous entrez est
calcul en degrs partir de laxe des x. Les angles positifs dfinissent un mouvement vers la gauche, les angles ngatifs dfinissent un mouvement vers la droite. Vous pouvez galement saisir des valeurs comprises entre 180 et 360. Elles seront automatiquement remplaces par la valeur ngative correspondante (par exemple, 270 quivalent -90).
4 Utilisez lune des mthodes suivantes :
Pour prvisualiser leffet avant de lappliquer, slectionnez Aperu. Pour dplacer lobjet, cliquez sur OK. Pour dplacer une copie de lobjet, cliquez sur Copier.
Pour dplacer des objets vers un emplacement prcis
1 Slectionnez lobjet dplacer.
Dernire mise jour le 7/5/2010
UTILISATION DINDESIGN CS5 442
Blocs et objets
2 Si vous souhaitez utiliser un autre point de rfrence pour le dplacement, cliquez lendroit o vous souhaitez
insrer celui-ci.
Si, par exemple, vous souhaitez dplacer lobjet dans langle suprieur gauche de la page, slectionnez le point de rfrence suprieur gauche.
3 Dans les champs X et Y du panneau Transformation, saisissez les coordonnes de lemplacement o la slection
doit tre dplace.
Pour dfinir la distance de dplacement des objets
1 Choisissez Edition > Prfrences > Units et incrments (Windows) ou InDesign > Prfrences > Units et
incrments (Mac OS).
2 Dans Touche curseur, indiquez la distance selon laquelle la slection doit se dplacer chaque fois que vous appuyez
sur une touche de direction, puis cliquez sur OK.
Si vous maintenez la touche Maj enfonce tout en dplaant la slection, cette distance est multiplie par dix.
Mise lchelle et redimensionnement dobjets
Le redimensionnement et la mise lchelle sont deux oprations bien distinctes dans InDesign. Dans le premier cas, il sagit simplement de modifier la largeur et la hauteur dun objet. En revanche, la mise lchelle applique une valeur en pourcentage en se basant sur lchelle dorigine (100 %) du bloc. La diffrence entre les deux oprations nest pas toujours vidente. Pour comprendre cette diffrence, essayez de redimensionner et de mettre lchelle un bloc de texte dot dun contour. Lorsque vous doublez la taille du bloc de texte, la taille du texte et lpaisseur du contour demeurent inchanges. Lorsque vous doublez lchelle du bloc de texte, la taille du texte et lpaisseur du contour sont galement doubles. Redimensionnement dun bloc Par dfaut, lorsque le bloc (et non son contenu) est slectionn, les nouvelles valeurs des champs Largeur et Hauteur affectent uniquement le bloc, et ce quel que soit loutil de slection utilis. Mise lchelle dun bloc et de son contenu Si vous cliquez sur le bloc laide de loutil Slection, les nouvelles valeurs des champs % de mise lchelle sur X et % de mise lchelle sur Y sappliquent la fois au bloc et son contenu. Si loption Ajustement automatique est slectionne, le bloc et son contenu sont redimensionns ensemble. Redimensionnement ou mise lchelle du contenu du bloc Si vous souhaitez modifier uniquement le contenu dun bloc (redimensionnement ou mise lchelle), cliquez sur la saisie de contenu ou utilisez loutil Slection directe pour slectionner le contenu. Vous pouvez ensuite modifier les valeurs des champs Largeur et Hauteur ou des champs dchelle, selon le cas. Contournement des valeurs par dfaut Si vous voulez modifier lchelle du bloc ou de son contenu en pourcentage, alors que les valeurs des champs sont exprimes dans le systme de mesure actif, vous pouvez spcifier une valeur accompagne du signe pourcent pour ignorer le systme de mesure par dfaut. Si, par exemple, la largeur est de 12p et vous voulez la rduire 75 % de sa valeur actuelle, il suffit dindiquer 75 % dans le champ Largeur. Ds que vous appuyez sur la touche Entre, la valeur du champ devient 9p.
Dernire mise jour le 7/5/2010
UTILISATION DINDESIGN CS5 443
Blocs et objets
De la mme faon, vous avez la possibilit de saisir des valeurs dans dautres systmes de mesure, mme si les rsultats sont exprims en pourcentage par rapport lchelle dorigine. Vous pouvez, par exemple, remplacer 100 % par 9p et laisser InDesign le soin de calculer le pourcentage correspondant cette largeur/hauteur.
Voir aussi
Redimensionnement dobjets la page 443 Mise lchelle dobjets la page 444
Redimensionnement dobjets
Par dfaut, lorsque vous faites glisser les poignes dun bloc avec du contenu, tel quun graphique import, le contenu nest pas redimensionn. Il est important de bien comprendre que le contenu et le bloc conteneur sont deux lments distincts ayant chacun un cadre de slection. Lorsque vous faites glisser le bloc dun graphique import, le graphique est rogn ou entour dun espace blanc, selon la direction dans laquelle vous redimensionnez le bloc. Le fait de pouvoir modifier le bloc sparment du contenu offre une plus grande souplesse, mais vous aurez besoin dun peu de temps pour vous y accoutumer. La fonction Repres comments est trs utile pour redimensionner des objets en se basant sur dautres objets de la mise en page. En effet, pendant que vous redimensionnez un objet, des repres temporaires indiquent que cet objet est centr sur la page ou align par rapport lun de ses bords, ou encore que sa hauteur ou sa largeur est gale celle dun autre lment de page.
Redimensionnement dun graphique import A. Bloc slectionn laide de loutil Slection B. Bloc redimensionn C. Bloc et contenu mis lchelle
Pour redimensionner un bloc, faites glisser une poigne laide de loutil Slection. Si vous maintenez la touche Ctrl
(Windows) ou Commande (Mac OS) enfonce pendant que vous faites glisser la poigne, le bloc et le contenu sont mis lchelle. Pour que la mise lchelle soit proportionnelle, appuyez aussi sur la touche Maj.
Remarque : si loption Ajustement automatique est slectionne, limage est redimensionne en mme temps que le bloc.
Pour redimensionner le contenu dun bloc graphique, cliquez sur la saisie du contenu laide de loutil Slection ou Pour redimensionner un bloc ou son contenu selon une taille prcise, slectionnez lobjet et saisissez la taille dans
le champ Largeur (l) ou Hauteur (H) du panneau Contrle. Pour conserver les proportions dorigine de lobjet lorsque vous utilisez le panneau Contrle, assurez-vous que licne Conserver les proportions est slectionne.
slectionnez le graphique laide de loutil Slection directe, puis faites glisser lune des poigne du bloc graphique.
Si vous voulez redimensionner la fois le bloc et son contenu, spcifiez des valeurs dans les champs % de mise
lchelle sur X et % de mise lchelle sur Y et non dans les champs L et H. En effet, les champs L et H sappliquent uniquement au bloc slectionn ou son contenu, mais pas aux deux. Au lieu des pourcentages, vous pouvez aussi spcifier des dimensions accompagnes de lunit de mesure, par exemple 6p .
Dernire mise jour le 7/5/2010
UTILISATION DINDESIGN CS5 444
Blocs et objets
Pour redimensionner un bloc ou son contenu selon un certain pourcentage de sa taille actuelle, slectionnez lobjet
et saisissez le pourcentage dans le champ Largeur (l) ou Hauteur (H) du panneau Transformation.
Pour crer une copie de lobjet slectionn prenant en compte la nouvelle taille, saisissez une valeur dans le champ
Largeur ou Hauteur du panneau Transformation, puis appuyez sur Entre en maintenant la touche Alt (Windows) ou Option (Mac OS) enfonce. Aprs avoir redimensionn un bloc ou un objet, vous pouvez ajuster le contenu au bloc, ou le bloc au contenu, laide de loption Ajustement (Objet > Ajustement).
Voir aussi
Mise lchelle dobjets la page 444 Mise lchelle et redimensionnement dobjets la page 442 Utilisation de repres comments la page 59
Mise lchelle dobjets
Mettre lchelle un objet consiste lagrandir ou le rduire horizontalement (sur laxe des x), verticalement (sur laxe des y) ou les deux la fois, par rapport au point de rfrence que vous spcifiez. Par dfaut, InDesign met les contours lchelle. Par exemple, si vous mettez lchelle 200 % un objet slectionn dot dun contour de 4 points, le panneau Contour indique un contour de 8 points et lpaisseur du contour est visiblement double. Pour modifier le comportement par dfaut du contour, dsactivez loption Ajuster lpaisseur du contour lors de la mise lchelle dans le menu du panneau Transformation ou Contrle.
Voir aussi
Mise lchelle du texte la page 266 Transformation des objets la page 745 Mise lchelle et redimensionnement dobjets la page 442 Modification des paramtres de transformation la page 432
Pour mettre lchelle un objet laide de loutil Slection
O Pour mettre lchelle le contenu et le bloc simultanment, slectionnez lobjet laide de loutil Slection et
maintenez la touche Ctrl (Windows) ou Commande (Mac OS) enfonce. Appuyez en plus sur la touche Maj pour redimensionner lobjet proportionnellement.
Pour mettre lchelle un objet laide de loutil Mise lchelle
1 Slectionnez lobjet mettre lchelle. Pour mettre lchelle le bloc et son contenu, slectionnez le bloc laide
de loutil Slection. Pour mettre lchelle le contenu sans mettre lchelle le bloc, cliquez sur la saisie de contenu pour slectionner lobjet laide de loutil Slection directe. Pour mettre lchelle le bloc sans mettre lchelle le contenu, slectionnez le bloc laide de loutil Slection directe, puis slectionnez tous les points dancrage. .
2 Slectionnez loutil Mise lchelle
3 Placez loutil Mise lchelle lcart du point de rfrence et faites glisser la souris. Pour mettre lobjet lchelle
sur laxe des x ou des y uniquement, commencez par faire glisser loutil Mise lchelle sur un axe seulement. Pour appliquer une mise lchelle proportionnelle, maintenez la touche Maj enfonce tout en faisant glisser loutil Mise lchelle. Pour un contrle plus prcis, commencez partir dun point plus loign du point de rfrence de lobjet.
Dernire mise jour le 7/5/2010
UTILISATION DINDESIGN CS5 445
Blocs et objets
Vous pouvez galement mettre lchelle les objets laide de loutil Transformation manuelle.
Pour mettre lchelle un objet laide du panneau Transformation
Pour conserver les proportions dorigine de lobjet lorsque vous utilisez le panneau Transformation, assurez-vous que licne Conserver les proportions est slectionne.
1 Slectionnez lobjet mettre lchelle. Pour mettre lchelle le bloc et son contenu, slectionnez le bloc laide
de loutil Slection. Pour mettre lchelle le contenu sans mettre lchelle le bloc, slectionnez lobjet laide de loutil Slection directe. Pour mettre lchelle le bloc sans mettre lchelle le contenu, slectionnez le bloc laide de loutil Slection directe, puis slectionnez tous les points dancrage. ou % de mise lchelle
2 Dans le panneau Transformation ou Contrle, utilisez lune des mthodes suivantes :
Choisissez un pourcentage prdfini dans le menu droulant % de mise lchelle sur X
sur Y .
Entrez une valeur en pourcentage (telle que 120 %) ou une certaine distance (10 p par exemple) dans le champ % de
mise lchelle sur X ou % de mise lchelle sur Y, puis appuyez sur la touche Entre ou Retour.
Pour mettre lchelle un objet laide de la commande Mise lchelle
1 Slectionnez lobjet mettre lchelle. Pour mettre lchelle le bloc et son contenu, slectionnez le bloc laide
de loutil Slection. Pour mettre lchelle le contenu sans mettre lchelle le bloc, slectionnez lobjet laide de loutil Slection directe. Pour mettre lchelle le bloc sans mettre lchelle le contenu, slectionnez le bloc laide de loutil Slection directe, puis slectionnez tous les points dancrage.
2 Utilisez lune des mthodes suivantes pour ouvrir la bote de dialogue Mise lchelle :
Choisissez Objet > Transformation > Echelle. Cliquez deux fois sur loutil Mise lchelle
.
Slectionnez loutil Mise lchelle, puis, tout en maintenant la touche Alt (Windows) ou Option (Mac OS)
enfonce, cliquez sur lobjet ou prs de celui-ci pour slectionner un nouveau point de rfrence.
3 Saisissez un pourcentage dans le champ Mise lchelle sur X ou Mise lchelle sur Y.
Pour conserver les proportions dorigine de lobjet lorsque vous utilisez le panneau Transformation, assurez-vous que licne Conserver les proportions est slectionne.
4 Utilisez lune des mthodes suivantes :
Pour prvisualiser leffet avant de lappliquer, slectionnez Aperu. Pour mettre lobjet lchelle, cliquez sur OK. Pour mettre lchelle une copie de lobjet, cliquez sur Copier.
Pour dfinir le mode de suivi de lchelle
Vous avez la possibilit de dterminer le mode de suivi de la mise lchelle dans linterface. Si loption de prfrence Appliquer au contenu est slectionne dans les prfrences gnrales, les valeurs de mise lchelle sont rinitialises 100 % dans le panneau Transformation une fois lobjet mis lchelle. Si loption Ajuster le pourcentage de mise lchelle est slectionne, les valeurs de mise lchelle restent telles que spcifies (125 %, par exemple).
Dernire mise jour le 7/5/2010
UTILISATION DINDESIGN CS5 446
Blocs et objets
Lorsque plusieurs objets sont slectionns, la valeur de mise lchelle affiche est toujours de 100 %. Cependant, vous pouvez slectionner les objets individuellement pour visualiser lapplication de la transformation (125 %, par exemple) si loption Ajuster le pourcentage de mise lchelle est slectionne.
1 Choisissez Edition > Prfrences > Gnral (Windows) ou InDesign > Prfrences > Gnral (Mac OS). 2 Dans la zone Lors de la mise lchelle, slectionnez loption Appliquer au contenu ou Ajuster le pourcentage de
mise lchelle et cliquez sur le bouton OK.
Si loption Ajuster le pourcentage de mise lchelle est slectionne et vous dcidez de mettre lchelle un objet, vous pouvez choisir la commande Redfinir la mise lchelle 100 % dans le menu des panneaux Transformation ou Contrle pour rtablir lchelle 100 %.
Pour rgler lpaisseur du contour lors de la mise lchelle dobjets
O Activez loption Ajuster lpaisseur du contour lors de la mise lchelle dans le panneau Transformation ou
Contrle.
Si, par exemple, vous mettez lchelle 200 % un contour de 4 points lorsque cette option est active, lpaisseur du contour est alors de 8 points. Si vous dsactivez cette option, la taille de lobjet est double, mais lpaisseur du contour reste de 4 points. Si vous mettez lchelle un objet de manire non proportionnelle lorsque cette option est active, InDesign applique lpaisseur de contour minimum tous les cts. Supposons par exemple que vous mettez lchelle 200 % uniquement sur laxe X un objet slectionn dot dun contour de 4 points. Plutt que dappliquer un contour de 8 points sur laxe X et un contour de 4 points sur laxe Y, InDesign applique la plus petite valeur (4 points) tous les cts.
Pour restaurer la valeur de mise lchelle sur 100 %
Vous pouvez au besoin rinitialiser sur 100 % les valeurs Mise lchelle sur X et Mise lchelle sur Y dun objet sans le redimensionner. Supposons par exemple que vous avez ouvert un document depuis une version prcdente dInDesign, pour lequel les valeurs de mise lchelle sont diffrentes de 100 %, ou que vous avez mis lchelle un objet avec loption Ajuster le pourcentage de mise lchelle active. Lorsque vous choisissez cette commande, les valeurs de mise lchelle de tous les blocs slectionns sont rinitialises sur 100 %. Cette commande ne modifie pas la taille ni lapparence des objets.
1 Slectionnez un ou plusieurs objets pour lequel ou lesquels les valeurs de mise lchelle sont diffrentes de 100 %.
Cette commande est grise si vous slectionnez une image importe laide de loutil Slection directe ou si un objet dispose de valeurs de mise lchelle de 100 %.
2 Choisissez la commande Redfinir la mise lchelle 100 % dans le menu du panneau Transformation
ou Contrle.
Remarque : cette commande peut entraner un comportement inattendu avec des objets appartenant des groupes transforms.
Symtrie dobjets
Appliquer un effet de symtrie un objet consiste le retourner symtriquement sur un axe invisible passant par le point de rfrence que vous spcifiez (voir la section Modification des paramtres de transformation la page 432).
Dernire mise jour le 7/5/2010
UTILISATION DINDESIGN CS5 447
Blocs et objets
Objet dorigine (en haut) reflt avec la commande Symtrie axe horizontal (au centre) et Symtrie axe vertical (en bas)
Lindicateur de symtrie/rotation (P) au milieu du panneau Contrle apparat en blanc entour de noir si une symtrie est applique un objet. Si aucune symtrie nest applique lobjet, lindicateur est noir.
1 Slectionnez lobjet auquel vous souhaitez appliquer une symtrie. Pour appliquer une symtrie au bloc et son
contenu, slectionnez le bloc laide de loutil Slection. Pour appliquer une symtrie au contenu, mais pas au bloc, slectionnez lobjet laide de loutil Slection directe. Pour appliquer une symtrie au bloc, mais pas au contenu, slectionnez le bloc laide de loutil Slection directe, puis slectionnez tous les points dancrage.
2 Utilisez lune des mthodes suivantes :
Pour appliquer un effet de symtrie en prenant pour axe horizontal le point de rfrence, cliquez sur le
bouton Symtrie axe horizontal du panneau Contrle. bouton Symtrie axe vertical du panneau Contrle.
Pour appliquer un effet de symtrie en prenant pour axe vertical le point de rfrence, cliquez sur le
Vous pouvez galement appliquer un effet de symtrie aux objets en utilisant loutil Slection ou loutil Transformation manuelle pour faire passer lun des cts du cadre de slection dun objet au ct oppos, ou en entrant des valeurs ngatives dans les zones % de mise lchelle sur X ou % de mise lchelle sur Y du panneau Transformation ou Contrle.
Dformation (inclinaison) dobjets
Dformer un objet consiste lincliner le long de laxe horizontal ou vertical, mais aussi faire pivoter les deux axes de lobjet. Cette option permet notamment de :
simuler un effet de perspective, comme une projection isomtrique ; incliner un bloc de texte ; crer des ombres portes, lesquelles consistent incliner une copie des objets.
Voir aussi
Modification des paramtres de transformation la page 432
Dernire mise jour le 7/5/2010
UTILISATION DINDESIGN CS5 448
Blocs et objets
Pour dformer un objet
1 Slectionnez lobjet dformer. Pour dformer le bloc et son contenu, slectionnez le bloc laide de
loutil Slection. Pour dformer le contenu sans dformer le bloc, cliquez sur la saisie de contenu pour slectionner lobjet laide de loutil Slection directe. Pour dformer le bloc sans dformer le contenu, slectionnez le bloc laide de loutil Slection directe, puis slectionnez tous les points dancrage. . Placez loutil Dformation lcart du point de rfrence et faites glisser la souris. Tout en maintenant la touche Maj enfonce, faites glisser la souris pour limiter la dformation un axe vertical ou horizontal perpendiculaire. Si vous commencez faire glisser la souris selon un angle non perpendiculaire, puis maintenez enfonce la touche Maj, la dformation se limite cet angle.
2 Utilisez lune des mthodes suivantes :
Pour dformer les objets slectionns par glissement, slectionnez loutil Dformation
Objet dform par glissement de loutil Dformation, le point de rfrence tant plac au centre
Si vous souhaitez utiliser un autre point de rfrence pour la dformation, cliquez lendroit o vous voulez linsrer.
Pour appliquer une dformation selon une valeur prdfinie, dans le panneau Transformation ou Contrle,
choisissez un angle dans le menu droulant Dformation .
Pour appliquer une dformation selon une valeur spcifique, dans le panneau Transformation ou Contrle,
saisissez un angle positif ou ngatif dans le champ Dformation
, puis appuyez sur la touche Entre ou Retour.
Pour crer une copie de lobjet prenant en compte la nouvelle dformation, saisissez une valeur dans le champ
Largeur ou Hauteur du panneau Transformation, puis appuyez sur la touche Entre en maintenant la touche Alt (Windows) ou Option (Mac OS) enfonce.
Lorsque vous dformez un seul objet, la valeur que vous avez spcifie reste affiche dans le panneau Transformation ou Contrle. Lorsque vous dformez plusieurs objets, langle de dformation est redfini sur 0 degrs, bien que les objets soient dforms. Vous pouvez galement dformer les objets laide de loutil Transformation manuelle.
Pour dformer un objet laide de la commande Dformation
Vous pouvez dformer un objet laide dune valeur prcise grce la commande Dformation. Cette commande vous permet galement de dformer une copie de lobjet slectionn, en laissant loriginal intact.
1 Slectionnez lobjet dformer. Pour dformer le bloc et son contenu, slectionnez le bloc laide de
loutil Slection. Pour dformer le contenu sans dformer le bloc, cliquez sur la saisie de contenu pour slectionner lobjet laide de loutil Slection directe. Pour dformer le bloc sans dformer le contenu, slectionnez le bloc laide de loutil Slection directe, puis slectionnez tous les points dancrage.
2 Utilisez lune des mthodes suivantes pour ouvrir la bote de dialogue Dformation :
Choisissez Objet > Transformation > Dformation.
Dernire mise jour le 7/5/2010
UTILISATION DINDESIGN CS5 449
Blocs et objets
Cliquez deux fois sur loutil Dformation
Slectionnez loutil Dformation, puis, tout en maintenant la touche Alt (Windows) ou Option (Mac OS)
enfonce, cliquez pour slectionner un nouveau point de rfrence.
3 Saisissez un nouvel angle de dformation.
Langle de dformation est linclinaison applique lobjet, par rapport une ligne perpendiculaire laxe de dformation (langle de dformation est calcul dans le sens des aiguilles dune montre partir de laxe actuel).
4 Spcifiez laxe selon lequel dformer lobjet. Vous pouvez dformer un objet le long dun axe horizontal ou vertical. 5 Utilisez lune des mthodes suivantes :
Pour prvisualiser leffet avant de lappliquer, slectionnez Aperu. Pour dformer lobjet, cliquez sur OK. Pour dformer une copie de lobjet, cliquez sur Copie.
Rptition de transformations
Vous pouvez rpter des transformations, comme un dplacement, une mise lchelle, une rotation, un redimensionnement, un effet de symtrie, une dformation et un ajustement. Vous pouvez rpter une transformation simple ou une srie de transformations. Vous pouvez appliquer ces transformations plusieurs objets en mme temps. InDesign garde toutes les transformations en mmoire jusqu ce que vous slectionniez un objet diffrent pour raliser une tche diffrente. Remarque : toutes les transformations ne sont pas mmorises. La modification dun trac ou de ses points par exemple nest pas enregistre comme une transformation.
1 Slectionnez un ou plusieurs objets, puis appliquez toutes les transformations que vous souhaitez rpter. 2 Slectionnez les objets auxquels vous voulez appliquer les mmes transformations. 3 Choisissez Objet > Rpter la transformation, puis slectionnez lune des options suivantes :
Rpter la transformation Applique la dernire transformation unique la slection. Rpter la transformation individuellement Applique la dernire transformation unique chaque objet slectionn Rpter la transformation en squence Applique la dernire srie de transformations la slection. Rpter la transformation en squence individuellement Applique la dernire srie de transformations chacun des
individuellement, plutt quau groupe.
objets slectionns, individuellement.
Voir aussi
Duplication dobjets la page 455
Effacement de transformations
1 Slectionnez les objets transforms. 2 Choisissez la commande Effacer les transformations dans le menu du panneau Transformation ou Contrle.
Leffacement des transformations change laspect des objets, except si toutes les valeurs sont les valeurs par dfaut. Remarque : si les valeurs de mise lchelle ont t rinitialises 100 %, leffacement des transformations ne modifie pas lchelle.
Dernire mise jour le 7/5/2010
UTILISATION DINDESIGN CS5 450
Blocs et objets
Alignement et rpartition des objets
Prsentation du panneau Alignement
Le panneau Alignement (Fentre > Objet et mise en page > Alignement) vous permet daligner ou de distribuer des objets horizontalement ou verticalement le long de la slection, des marges, de la page ou de la planche. Prenez en compte les points suivants lorsque vous utilisez le panneau Alignement :
Le panneau Alignement na aucun effet sur les objets auxquels vous avez appliqu la commande Verrouiller la
position et ne modifie pas lalignement des paragraphes de texte dans leurs blocs respectifs. texte la page 273).
Les options dalignement dobjets naffectent pas lalignement du texte (voir Alignement ou justification du Vous pouvez utiliser la bote de dialogue Raccourcis clavier (Edition > Raccourcis clavier) pour crer des raccourcis
dalignement et de distribution personnaliss (dans Zone du produit, slectionnez Edition dobjets).
A B C
D E
Panneau Alignement A. Boutons dalignement vertical B. Boutons de distribution verticale C. Utiliser lespacement D. Boutons dalignement horizontal E. Boutons de distribution horizontale F. Options de positionnement de lalignement
Voir aussi
Utilisation des ensembles de raccourcis clavier la page 24
Alignement ou distribution dobjets
Le panneau Alignement vous permet daligner ou despacer des objets slectionns horizontalement ou verticalement par rapport la slection, aux marges, la page ou la planche.
Objets distribus horizontalement par rapport la slection (en haut) et aux marges (en bas)
1 Slectionnez les objets aligner ou distribuer.
Dernire mise jour le 7/5/2010
UTILISATION DINDESIGN CS5 451
Blocs et objets
2 Choisissez Fentre > Objet et mise en page > Alignement pour afficher le panneau Alignement.
Pour afficher ou masquer des options supplmentaires, choisissez Afficher les options ou Masquer les options dans le menu du panneau.
3 Dans le menu situ au bas du panneau, indiquez si vous souhaitez aligner ou distribuer des objets par rapport la
slection, aux marges, la page ou la planche.
4 Utilisez lune des mthodes suivantes :
Pour aligner des objets, cliquez sur le bouton correspondant au type dalignement souhait. Pour distribuer des objets, cliquez sur le bouton correspondant au type de distribution souhait. Par exemple, si
vous cliquez sur le bouton Rpartir les bords gauches lorsque loption Aligner sur la slection est active, InDesign applique le mme espacement entre tous les bords de gauche de tous les objets slectionns.
A B
Utilisation de loption Rpartir les centres dans le sens horizontal pour un espacement rgulier A. Cre un espacement rgulier entre les centres de chaque objet B. Conserve lpaisseur gnrale davant transformation
Pour dfinir lespacement entre les objets, centrez par rapport au centre ou faites-le correspondre au ct,
slectionnez Utiliser lespacement dans Rpartition des objets, puis entrez la valeur despacement que vous voulez appliquer. Cliquez sur le bouton correspondant pour distribuer les objets slectionns le long de laxe horizontal ou vertical.
A B
Utilisation de loption Rpartir les centres dans le sens horizontal et ajout dune valeur pour lutilisation de lespacement A. Espace les objets gale distance de leur centre (valeur spcifie) B. Change lpaisseur gnrale des objets en tant que tout
Dernire mise jour le 7/5/2010
UTILISATION DINDESIGN CS5 452
Blocs et objets
Pour dfinir lespacement entre les objets (ct oppos ct oppos), dans Rpartition de lespacement,
slectionnez Utiliser lespacement et entrez la valeur despacement que vous voulez entre ces objets (si Distribuer des espaces nest pas visible, choisissez Afficher les options dans le menu du panneau Alignement). Cliquez sur le bouton Rpartition de lespacement pour rpartir les objets le long de laxe horizontal ou vertical.
A B
Utilisation de loption Rpartir les centres dans le sens horizontal et ajout dune valeur pour lutilisation de lespacement A. Cre un espacement dfini par une valeur prcise entre chaque objet B. Change lpaisseur gnrale des objets en tant que tout
Lorsque vous choisissez despacer les objets par distribution verticale, les objets slectionns sont espacs de haut en bas partir du premier objet. Lorsque vous choisissez despacer les objets par distribution horizontale, les objets slectionns sont espacs de gauche droite partir du premier objet. Vous pouvez galement faire appel la fonction Espacement intelligent pour aligner ou espacer les objets pendant que vous les dplacez. Supposons, par exemple, que lespace entre deux objets disposs verticalement soit de 12 points et que vous vouliez placer un troisime objet sous le deuxime. Lorsque la distance entre ces deux objets est quasiment gale 12 points, des repres temporaires apparaissent pour vous aider placer le nouvel objet au bon endroit.
Voir aussi
Utilisation de repres comments la page 59 Alignement des objets laide de loutil Espace la page 452
Alignement des objets laide de loutil Espace
Loutil Espace permet de rgler rapidement lespacement de plusieurs objets. Vous pouvez galement lutiliser pour redimensionner simultanment plusieurs objets dont les contours sont aligns sans changer lespace qui les spare. En intervenant directement sur lespace entre les objets, vous disposez l dun moyen simple et rapide dajuster votre mise en page. Loutil Espace ignore les lments de gabarit et les objets verrouills. Pour consulter un didacticiel vido sur lutilisation de loutil Espace, rendez-vous ladresse www.adobe.com/go/lrvid5155_id_en.
1 Slectionnez loutil Espace
2 Placez le pointeur entre deux objets, puis utilisez lune des mthodes suivantes :
Faites glisser la souris pour dplacer lespace et redimensionner tous les objets aligns le long de cet espace. Faites glisser la souris tout en maintenant la touche Maj enfonce pour dplacer lespace entre les deux objets les
plus proches uniquement.
Dernire mise jour le 7/5/2010
UTILISATION DINDESIGN CS5 453
Blocs et objets
Faites glisser la souris tout en maintenant la touche Ctrl (Windows) ou Commande (Mac OS) enfonce pour
augmenter ou rduire lespace au lieu de le dplacer. Appuyez aussi sur la touche Maj pour augmenter ou rduire lespace entre les deux objets les plus proches uniquement.
Faites glisser la souris tout en maintenant la touche Alt (Windows) ou Option (Mac OS) enfonce pour dplacer
lespace et les objets dans la mme direction. Appuyez aussi sur la touche Maj pour dplacer uniquement les deux objets les plus proches. enfonces pour augmenter ou rduire lespace et dplacer les objets. Appuyez aussi sur la touche Maj pour augmenter ou rduire lespace et dplacer uniquement les deux objets les plus proches.
Faites glisser la souris tout en maintenant les touches Ctrl+Alt (Windows) ou Commande+Option (Mac OS)
Pour afficher des conseils relatifs lutilisation de loutil Espace, slectionnez cet outil, puis ouvrez le panneau Infobulles des outils (Fentre > Utilitaires > Info-bulles des outils).
Rpartition des objets laide de Live Distribute
Lorsque vous transformez plusieurs objets slectionns, vous pouvez augmenter ou rduire proportionnellement lespace qui les spare au lieu de redimensionner les objets eux-mmes. Par exemple, vous pouvez modifier lespacement de cinq rectangles aligns sans utiliser aucune commande de rpartition.
1 Slectionnez les objets. 2 Commencez faire glisser une poigne de slection tout en maintenant la barre despace enfonce. Continuez
faire glisser la poigne pour modifier lespacement des objets.
Association, verrouillage et duplication dobjets
Association ou dissociation dobjets
Vous pouvez combiner plusieurs objets au sein dun groupe pour quils soient traits comme un seul objet. Vous pouvez ensuite dplacer ou transformer les objets sans modifier leur position ni leurs attributs. Par exemple, il est possible dassocier les objets dun logo pour pouvoir dplacer ou mettre lchelle ce dernier comme sil sagissait dun tout.
Objets associs
Les groupes peuvent galement tre imbriqus, cest--dire associs au sein de sous-groupes appartenant eux-mmes de plus grands groupes. Utilisez les outils Slection, Slection directe et Slection directe progressive pour slectionner diffrents niveaux de la hirarchie dun groupe imbriqu.
Dernire mise jour le 7/5/2010
UTILISATION DINDESIGN CS5 454
Blocs et objets
Si vous manipulez une superposition dobjets se chevauchant et associez des objets qui ne sont pas immdiatement adjacents, ils sont ramens lun sur lautre dans lordre actuel de leur superposition, juste au-dessous de lobjet situ au niveau suprieur. Par exemple, lorsque des objets sont superposs dans lordre A, B, C, D davant en arrire, et que vous associez B et D, lordre de superposition devient A, B, D, C. Si vous associez des objets qui existent sur diffrents calques, tous les objets avancent vers le calque de lavant sur lequel vous avez slectionn un objet. Les objets slectionns doivent tre tous verrouills ou tous dverrouills.
1 Slectionnez plusieurs objets associer ou dissocier. Si vous slectionnez une partie seulement dun objet (par
exemple, un point dancrage), lobjet entier est associ.
2 Choisissez Objet > Associer ou Objet > Dissocier.
Vous pouvez galement utiliser le panneau Calques pour ajouter des objets un groupe ou en supprimer Voir la section Calques la page 79. Pour savoir si un objet fait partie dun groupe, slectionnez-le avec loutil Slection la commande Objet > Dissocier est disponible, lobjet appartient un groupe. et cliquez sur le menu Objet. Si
Voir aussi
Disposition dobjets en pile la page 431 Slection dobjets imbriqus ou superposs la page 430
Verrouillage ou dverrouillage dobjets
Vous pouvez utiliser la commande Verrouiller pour empcher le dplacement de certains objets dans votre document. Les objets verrouills restent comme tels lorsque le document est enregistr, ferm puis rouvert. Il est impossible de dplacer un objet tant quil est verrouill. Vous pouvez nanmoins slectionner des objets verrouills si vous dsactivez loption Empcher la slection dobjets verrouills dans les prfrences gnrales. Lorsque vous slectionnez un objet verrouill, vous pouvez modifier certains attributs comme la couleur.
1 Slectionnez le ou les objets que vous souhaitez verrouiller. 2 Utilisez lune des mthodes suivantes :
Pour verrouiller les objets, choisissez Objet > Verrouiller. Pour dverrouiller un objet, cliquez sur licne de verrou. Pour dverrouiller les objets de la planche active, choisissez la commande Objet > Tout dverrouiller sur la planche.
Vous pouvez galement utiliser le panneau Calques pour verrouiller ou dverrouiller la fois les objets et les calques. Lorsque vous verrouillez un calque, tous ses objets sont verrouills et il est impossible de les slectionner (voir la section Calques la page 79).
Voir aussi
Verrouillage ou dverrouillage de calques la page 84
Masquage des objets
Les objets masqus ne sont ni imprims ni exports, et il est impossible de les slectionner.
O Utilisez lune des mthodes suivantes :
Pour masquer un objet, slectionnez-le et choisissez la commande Objet > Masquer. Pour afficher un objet masqu, choisissez la commande Objet > Tout afficher sur la planche.
Dernire mise jour le 7/5/2010
UTILISATION DINDESIGN CS5 455
Blocs et objets
Duplication dobjets
Il existe plusieurs mthodes pour dupliquer des objets.
Pour dupliquer un objet laide de la commande Dupliquer
Utilisez la commande Dupliquer pour crer instantanment une copie de lobjet slectionn. La nouvelle copie apparat dans la mise en page, une position lgrement dcale en bas et droite par rapport loriginal.
O Slectionnez un ou plusieurs objets, puis choisissez Edition > Dupliquer.
Pour dupliquer un objet slectionn lors de sa transformation
Vous pouvez dupliquer un objet chaque fois que vous modifiez sa position, son orientation ou ses proportions. Pour crer une fleur, par exemple : dessinez un ptale et dfinissez le point de rfrence la base du ptale, faites-le pivoter plusieurs reprises en augmentant langle et en dupliquant lobjet chaque fois pour laisser une copie du ptale chaque nouvelle position dangle.
O Pendant la transformation, utilisez lune des mthodes suivantes :
Si vous faites glisser loutil Slection
, Rotation , Mise lchelle ou Dformation , faites glisser la souris, puis maintenez la touche Alt (Windows) ou Option (Mac OS) enfonce. Pour forcer la transformation de la copie, appuyez simultanment sur Alt+Maj (Windows) ou sur Option+Maj (Mac OS) tout en faisant glisser la copie. ou sur Option+Retour (Mac OS) aprs avoir entr la valeur. ou Option (Mac OS) enfonce.
Si vous spcifiez une valeur dans le panneau Transformation ou Contrle, appuyez sur Alt+Entre (Windows) Si vous dplacez les objets laide des touches de direction, maintenez en mme temps la touche Alt (Windows)
Utilisation de la commande Excuter et rpter pour dupliquer des objets
Utilisez la commande Excuter et rpter pour crer instantanment des lignes ou des colonnes de copies. Vous pouvez par exemple remplir une page de cartes de visites espaces de manire rgulire.
1 Slectionnez le ou les objets que vous souhaitez dupliquer. 2 Choisissez Edition > Excuter et rpter. 3 Dans Nombre de rptitions, indiquez le nombre de copies que vous voulez crer, sans compter loriginal. 4 Dans Dcalage horizontal et Dcalage vertical, indiquez la distance devant sparer chaque nouvelle copie de la copie
prcdente sur les axes x et y, respectivement, puis cliquez sur OK.
Pour remplir toute la page de copies, utilisez dabord la commande Excuter et rpter en spcifiant un dcalage vertical de 0 (zro) ; vous obtenez une ligne de copies. Slectionnez ensuite toute la ligne et utilisez la commande Excuter et rpter en spcifiant un dcalage horizontal de 0 ; la ligne est copie autant de fois que ncessaire pour remplir la page.
Duplication dobjets dans une grille
Vous pouvez crer une grille compose dobjets identiques lobjet dupliqu en faisant glisser ce dernier et en utilisant les touches de modification.
1 Slectionnez un objet. 2 Maintenez la touche Alt (Windows) ou Option (Mac OS) enfonce, puis laide de loutil Slection, commencez
faire glisser lobjet.
Dernire mise jour le 7/5/2010
UTILISATION DINDESIGN CS5 456
Blocs et objets
3 Lors du glissement, relchez la touche Alt ou Option. Appuyez sur les touches flche gauche et flche droite pour
modifier le nombre de colonnes. Appuyez sur les touches flche haut et flche bas pour modifier le nombre de lignes. Faites glisser un rectangle pour dfinir la taille de la grille.
4 Relchez le bouton de la souris.
Cration dobjets non imprimables
Vous pouvez crer des objets qui apparaissent lcran mais qui ne seront pas imprims et qui napparatront pas dans les versions portables du document. Vous pouvez galement utiliser des calques pour masquer ou afficher des lments dans un document, et dfinir les calques comme non imprimables.
1 Slectionnez lobjet ou le bloc de texte que vous ne voulez pas imprimer. 2 Ouvrez le panneau Options dobjet (Fentre > Sortie > Options dobjet). 3 Dans le panneau Options dobjet, slectionnez Non imprimable.
Voir aussi
Dfinition dun calque comme non imprimable la page 84
Utilisation de blocs et dobjets
Modification dobjets laide de blocs graphiques
Dans Adobe InDesign, on appelle objet tout lment ajout ou cr dans la fentre de document, y compris les tracs ouverts, les tracs ferms, les formes et tracs transparents, le texte, les illustrations bitmap, les objets 3D et tout fichier import (fichier graphique, par exemple). Si un graphique est plac dans un bloc (cest le cas de tous les graphiques imports), vous pouvez le modifier en changeant le bloc qui le contient pour effectuer les oprations suivantes :
Recadrer un graphique en rduisant son bloc. Crer divers effets de masque et de mise en page en collant un objet dans un bloc. Ajouter une ligne de repre ou un contour un graphique en changeant lpaisseur de son contour et la couleur de
son bloc.
Centrer un graphique dans un rectangle darrire-plan en agrandissant son bloc et en dfinissant une couleur de fond.
Collage dun objet dans un bloc
Vous pouvez imbriquer des graphiques dans des blocs conteneur laide de la commande Coller dedans. Vous pouvez galement imbriquer des graphiques dans des blocs imbriqus.
Dernire mise jour le 7/5/2010
UTILISATION DINDESIGN CS5 457
Blocs et objets
Image darrire-plan colle dans un bloc
1 Utilisez lune des mthodes suivantes :
Pour coller un objet dans un bloc, slectionnez lobjet. Pour coller plusieurs objets la fois dans un bloc, vous devez commencer par associer les objets car un bloc ne peut
contenir quun objet. avec loutil Slection
Pour coller un bloc de texte dans un autre bloc et conserver son apparence, slectionnez lensemble du bloc de texte
ou Slection directe , et non avec loutil Texte.
2 Choisissez Edition > Copier (ou Edition > Couper, si vous ne voulez pas garder loriginal). 3 Slectionnez un trac ou un bloc, puis choisissez Edition > Coller dedans.
Suppression du contenu dun bloc
1 Utilisez lune des mthodes suivantes :
Si vous supprimez un graphique ou un bloc de texte, slectionnez lobjet avec loutil Slection directe
sur la saisie du contenu de limage laide de loutil Slection.
. Ou cliquez
Pour supprimer des caractres de texte, slectionnez-les avec loutil Texte
2 Utilisez lune des mthodes suivantes :
Pour supprimer dfinitivement le contenu, appuyez sur la touche Suppr. ou Retour arrire. Pour placer le contenu un autre endroit sur la page, choisissez Edition > Couper, dslectionnez le bloc, puis
choisissez Edition > Coller. Remarque : une image importe se trouve obligatoirement dans un bloc. Si vous coupez une image importe de son bloc et la collez nimporte o ailleurs dans le document, un nouveau bloc est automatiquement cr cet endroit.
Ajustement dobjets aux blocs
Si le contenu na pas la mme taille que le bloc, vous pouvez utiliser les commandes Ajustement pour que leurs tailles soient parfaitement embotes. Les options dalignement de bloc sappliquent aux blocs contenant soit une image, soit un autre bloc de texte (dans le cas de blocs de texte imbriqus), mais elles ne sappliquent pas aux paragraphes au sein des blocs de texte : lalignement et le positionnement du texte lui-mme se rglent avec la commande Options de bloc de texte et les panneaux Paragraphe, Styles de paragraphe et Article.
Pour ajuster un objet son bloc
1 Slectionnez le bloc de lobjet.
Dernire mise jour le 7/5/2010
UTILISATION DINDESIGN CS5 458
Blocs et objets
2 Choisissez Objet > Ajustement et lune des options suivantes :
Ajustement du contenu au bloc Ajuste le contenu aux dimensions dun bloc et permet de changer les proportions du contenu. Le bloc nest pas modifi, mais le contenu peut apparatre tir si le contenu et le bloc sont de proportions diffrentes. Ajuster le bloc au contenu Ajuste un bloc aux dimensions de son contenu. Si ncessaire, les proportions du bloc
sont modifies en fonction de celles du contenu. Cette commande est particulirement utile pour rtablir la taille dun bloc graphique modifi accidentellement.
Pour ajuster rapidement un bloc son contenu, cliquez deux fois sur une poigne dangle du bloc. Le bloc est redimensionn en scartant du point cliqu. Si vous cliquez sur une poigne latrale, le bloc est redimensionn dans cette dimension uniquement.
Alignement dun objet dans un bloc graphique A. Image dorigine B. Bloc ajust au contenu C. Contenu ajust au bloc
conserves. La taille du bloc et celle de son contenu restent inchanges.
Centrer le contenu Centre le contenu lintrieur dun bloc. Les proportions du bloc et de son contenu sont
Ajuster le contenu proportionnellement Ajuste le contenu aux dimensions dun bloc tout en conservant les proportions du contenu. Les dimensions du bloc ne sont pas modifies. Si le contenu et le bloc sont de proportions diffrentes, une zone blanche apparat dans le bloc. Remplir le bloc proportionnellement Ajuste le contenu pour remplir le bloc en entier tout en prservant les
proportions du contenu. Les dimensions du bloc ne sont pas modifies. Si le contenu et le bloc ont des proportions diffrentes, une partie du contenu est recadre par le cadre de slection du bloc. Remarque : les commandes Ajustement permettent dajuster les bords externes du contenu au centre du contour du bloc. Si le contour du bloc est pais, les bords extrieurs du contenu sont masqus. Vous pouvez ajuster lalignement du contour par rapport aux bords du bloc et crer ainsi un contour centr, intrieur ou extrieur (voir la section Dfinition de contours la page 375). Pour supprimer les paramtres dajustement indsirables conscutifs lapplication de loption Ajustement automatique, choisissez la commande Objet > Ajustement > Effacer les options dajustement de bloc.
Utilisation de loption Ajustement automatique
Lorsque vous redimensionnez un bloc dimage sans activer loption Ajustement automatique, seule la taille du bloc est modifie ; celle de limage demeure inchange. Si vous activez loption Ajustement automatique, limage est redimensionne en mme temps que le bloc. Pour recadrer ou transformer limage, intervenez sur limage elle-mme au moyen de loutil Slection directe. Vous pouvez galement dsactiver loption Ajustement automatique, transformer limage, puis ractiver cette option. Loption Ajustement automatique est disponible dans la barre de contrle, ainsi que dans la bote de dialogue Options dajustement de bloc.
Dernire mise jour le 7/5/2010
UTILISATION DINDESIGN CS5 459
Blocs et objets
Dfinition des options dajustement de bloc
Vous pouvez associer une option dajustement un bloc de substitution, de manire ce que la commande dajustement soit applique chaque fois que vous importez du nouveau contenu dans le bloc.
1 Slectionnez un bloc. 2 Choisissez Objet > Ajustement > Options dajustement de bloc. 3 Spcifiez les options suivantes, puis cliquez sur OK :
Ajustement automatique Slectionnez cette option pour que limage soit automatiquement redimensionne en Point de rfrence Indiquez un point de rfrence pour les actions de recadrage et dajustement. Ainsi, si vous
mme temps que le bloc.
slectionnez le coin suprieur droit comme point de rfrence et que vous choisissez la commande Ajuster le contenu proportionnellement, limage peut tre recadre du ct gauche ou du bas ( lcart du point de rfrence).
Valeur de recadrage Indiquez lemplacement du cadre de slection de limage par rapport au bloc. Des valeurs positives permettent de recadrer limage. Vous pouvez, par exemple, exclure une bordure entourant limage importe. Pour espacer le cadre de slection de limage du bloc, utilisez des valeurs ngatives. Vous pouvez, par exemple, insrer un espace blanc entre limage et le bloc.
Si vous saisissez des valeurs de recadrage trop importantes pour que limage reste visible, ces valeurs sont ignores, mais loption dajustement est tout de mme applique.
Ajustement sur un bloc vide Indiquez si vous souhaitez ajuster le contenu au bloc (ce qui peut entraner une
dformation de limage), ajuster le contenu de manire proportionnelle (une zone blanche peut apparatre), ou remplir le bloc de manire proportionnelle (un ou plusieurs cts peuvent tre recadrs).
Laction dajustement est applique uniquement lorsque le contenu est import dans un bloc. Si vous redimensionnez le bloc, lajustement nest rappliqu automatiquement que si loption Ajustement automatique est slectionne.
Voir aussi
Utilisation de balises demplacement dans la conception des pages la page 87 Styles dobjet la page 219
Dplacement dun bloc graphique ou de son contenu
Lorsque vous utilisez loutil Slection pour slectionner un bloc graphique, vous pouvez slectionner le bloc ou limage quil contient. Si vous cliquez en dehors de la saisie du contenu et que vous faites glisser la slection, le contenu du bloc est dplac avec ce dernier. Si vous faites glisser la saisie du contenu, limage est dplace lintrieur du bloc. Les mthodes ci-dessous indiquent comment dplacer un bloc ou son contenu indpendamment lun de lautre. Ces mthodes sont particulirement utiles pour ajuster la faon dont les images sont recadres ou masques par leur bloc. Si un outil Slection nagit pas comme vous le souhaitez, essayez dabord de tout dslectionner. Pour ce faire, appuyez sur les touches Ctrl+Maj+A (Windows) ou Commande+Majuscule+A (Mac OS).
O Utilisez lune des mthodes suivantes :
Pour dplacer un bloc et son contenu, cliquez sur limage en dehors de la saisie du contenu laide de loutil
Slection .
Pour dplacer du contenu import sans dplacer le bloc (cest--dire pour faire glisser le contenu derrire son bloc),
faites glisser la saisie du contenu. Vous pouvez galement slectionner et faire glisser limage laide de loutil Slection directe .
Dernire mise jour le 7/5/2010
UTILISATION DINDESIGN CS5 460
Blocs et objets
Dplacement du contenu sans son bloc
Remarque : si vous maintenez le bouton de la souris enfonc sur une image avant de la dplacer, une prvisualisation dynamique (image fantme) de lensemble du graphique apparat en dehors du bloc, mais laperu de limage lintrieur du bloc reste opaque. Cela facilite le positionnement de limage par rapport au bloc.
Pour dplacer un bloc sans dplacer son contenu, cliquez sur le bloc laide de loutil Slection, activez
loutil Slection directe, puis faites glisser le point central.
Dplacement du bloc sans son contenu
Pour dplacer plusieurs blocs, slectionnez les objets laide de loutil Slection, puis faites-les glisser. Si vous
slectionnez plusieurs objets laide de loutil Slection directe, seul llment que vous faites glisser est dplac.
Cration dune bordure ou dun arrire-plan
Les blocs graphiques constituent la solution idale pour ajouter une bordure ou un fond du contenu, car il est possible de modifier leur paisseur et leur fond indpendamment de leur contenu.
Ajout de bordures des blocs graphiques A. Photo dans son bloc graphique B. Bloc avec contour C. Bloc agrandi avec paisseur et fond
1 A laide de loutil Slection
son bloc.
, cliquez sur un graphique import en dehors de la saisie du contenu pour slectionner
2 Pour agrandir le bloc sans redimensionner le graphique, faites glisser nimporte quelle poigne du cadre de
slection vers lextrieur. Pour conserver les proportions du bloc, maintenez la touche Maj enfonce pendant que vous faites glisser.
3 Utilisez le panneau Nuancier et le panneau Outils pour appliquer une couleur de contour et de fond. 4 Utilisez le panneau Contour pour ajuster lpaisseur, le style ou lalignement du contour du bloc.
Dernire mise jour le 7/5/2010
UTILISATION DINDESIGN CS5 461
Blocs et objets
Il est possible dagrandir rapidement un bloc de manire gale sur tous ses cts laide du panneau Transformation ou Contrle. Slectionnez le bloc avec loutil Slection directe , placez le localisateur de point de rfrence du panneau sur le point central et modifiez les valeurs de largeur et de hauteur.
Voir aussi
Application des paramtres de contour la page 375 Application de couleurs la page 492
Recadrage ou masquage dobjets
Les termes recadrage et masquage dsignent tous deux laction de cacher une partie dun objet. La diffrence tient gnralement au fait que le recadrage utilise un rectangle pour rogner les cts dune image, et que le masquage utilise une forme arbitraire pour rendre transparent larrire-plan de lobjet. Le masque en est un exemple typique : cest un masque conu pour une image spcifique. Utilisez des blocs graphiques pour recadrer ou masquer les objets. Les graphiques imports tant automatiquement placs dans un bloc, vous pouvez les recadrer ou les masquer immdiatement sans avoir crer un bloc au pralable. Si vous navez pas cr manuellement de bloc pour un graphique import, un bloc est automatiquement cr la taille exacte du graphique ; il nest donc pas forcment visible. Remarque : seules les donnes des parties visibles des images recadres ou masques sont imprimes. Vous pouvez nanmoins conomiser de lespace disque et de la mmoire si vous recadrez ou masquez les images pour leur donner la forme et la taille souhaites avant de les importer dans le document.
Pour recadrer une image importe ou tout autre graphique figurant dj dans un bloc rectangulaire, cliquez sur
lobjet avec loutil Slection et faites glisser les poignes du cadre de slection qui saffiche. Appuyez sur la touche Maj en faisant glisser la poigne si vous voulez conserver les proportions originales du bloc.
Recadrage dune image laide dun bloc graphique
Pour recadrer ou masquer un objet, utilisez loutil Slection ou Slection directe
pour slectionner lobjet. Choisissez Edition > Copier, slectionnez un trac ou un bloc vide plus petit que lobjet et choisissez Edition > Coller dedans. modifiez la taille du bloc laide du panneau Transformation ou Contrle. Options dajustement de bloc, puis spcifiez la valeur de recadrage.
Pour recadrer le contenu du bloc avec davantage de prcision, slectionnez le bloc avec loutil Slection directe et Pour dfinir des paramtres de recadrage pour un bloc de substitution vide, choisissez Objet > Ajustement >
Dans le cas de graphiques imports, vous pouvez galement crer un masque laide des outils de dessin pour modifier la forme du bloc du graphique.
Dernire mise jour le 7/5/2010
UTILISATION DINDESIGN CS5 462
Blocs et objets
Masques
Masques
Vous pouvez utiliser des masques pour dtourer les objets dune page. Des portions de ces objets apparatront travers les formes de masquage. Il est possible de crer des masques pour cacher des parties dune image, en crant la fois un trac pour limage et un cadre pour le graphique. Le masque tant spar du bloc graphique, vous pouvez modifier librement le masque sans que cela affecte le bloc laide de loutil Slection directe et des autres outils de dessin du panneau Outils. Utilisez lune des mthodes suivantes pour crer des masques :
Importez dans la mise en page des graphiques ayant dj t enregistrs avec des tracs ou des couches alpha
(masques) quInDesign peut utiliser automatiquement. Pour ajouter des tracs et des couches alpha aux graphiques, vous pouvez utiliser un logiciel comme Adobe Photoshop. t enregistr avec un masque.
Utilisez loption Dtection des contours de la commande Masque pour crer le masque dun graphique nayant pas Utilisez loutil Plume pour dessiner un trac de la forme souhaite, puis choisissez la commande Coller dedans pour
coller le graphique dans le trac. Si vous utilisez lune des mthodes automatiques dInDesign pour gnrer un masque, limage est associe un masque InDesign ; elle est donc rogne par le trac et recadre par le bloc. Remarque : le bloc graphique affiche la couleur du calque sur lequel il apparat, et le masque est dessin dans la couleur complmentaire du calque. Par exemple, si le calque est bleu, le bloc graphique apparat en bleu et le masque en orange.
Recadrage dun objet laide dun trac ou dune couche alpha
InDesign peut recadrer un graphique EPS, TIFF ou Photoshop import laide dun masque ou dune couche alpha enregistr dans le fichier. Si le graphique import contient plusieurs tracs ou couches alpha, vous pouvez choisir le trac ou la couche alpha utiliser en crant un masque. Une couche alpha est une couche invisible dfinissant les zones transparentes dun graphique. Elle est stocke lintrieur du graphique, avec les couches RVB ou CMJN. Les couches alpha sont gnralement utilises dans les applications de montage vido. InDesign reconnat automatiquement la transparence par dfaut de Photoshop (le motif damier) comme couche alpha. Si le graphique a un arrire-plan opaque, vous devez utiliser Photoshop pour le supprimer, ou crer et enregistrer une ou plusieurs couches alpha avec le graphique. Dans Adobe Photoshop, vous pouvez crer des couches alpha laide des commandes de suppression de fond telles que les masques de fusion, le panneau Couches, la gomme darrire-plan ou la gomme magique.
Dernire mise jour le 7/5/2010
UTILISATION DINDESIGN CS5 463
Blocs et objets
Rsultats de lutilisation de couches alpha et de tracs incorpors A. Graphique dorigine B. Couche alpha C. Graphique import D. Graphique dorigine E. Graphique avec trac incorpor F. Graphique import
Lorsque vous importez un fichier Photoshop, la bote de dialogue Options dimportation dimage vous permet dutiliser le masque par dfaut ou de slectionner une couche alpha pour lcrtage.
1 Slectionnez un graphique import, puis choisissez Objet > Masque. 2 Dans la bote de dialogue Masque, choisissez Trac Photoshop ou Couche alpha dans le menu Type. 3 Choisissez le trac dsir ou la couche alpha partir du menu Trac ou Couche Alpha.
Remarque : si aucune couche alpha nest enregistre avec le graphique, la commande de menu Couche Alpha nest pas disponible.
4 Pour crer un encart avec le masque, indiquez une valeur dans Bloc. 5 Pour inverser les zones visibles et masques, slectionnez Inverser. 6 Si vous choisissez une couche alpha, indiquez les autres options de masque et cliquez sur OK.
Pour dsactiver le masque, slectionnez le graphique import, puis choisissez Objet > Masque. Choisissez Aucun dans le menu Type, puis cliquez sur OK.
Cration automatique dun masque
Si vous voulez supprimer le fond dun graphique nayant pas t enregistr avec un masque, vous pouvez le faire automatiquement laide de loption Dtection des contours de la bote de dialogue Masque. Loption Dtection des contours masque les zones les plus claires ou les plus sombres dun graphique ; elle est donc plus efficace lorsque le sujet est plac sur un fond blanc ou noir uni.
Bon candidat ( gauche) et mauvais candidat ( droite) pour loption de masque automatique
1 Slectionnez un graphique import, puis choisissez Objet > Masque.
Dernire mise jour le 7/5/2010
UTILISATION DINDESIGN CS5 464
Blocs et objets
2 Dans la bote de dialogue Masque, choisissez Dtection des contours dans le menu Type. Par dfaut, la commande
supprime les zones les plus claires ; pour supprimer les zones les plus fonces, slectionnez galement loption Inverser.
3 Spcifiez les options de masque suivantes, puis cliquez sur OK.
Options de masque
davantage de pixels deviennent transparents par lextension de la plage des valeurs de luminosit, dbutant 0 (blanc) ajoutes la zone cache. Par exemple, si vous souhaitez supprimer une ombre porte trs claire lors de lutilisation de la commande Dtection des contours, essayez daugmenter le seuil jusqu faire disparatre lombre. Si certains pixels que vous souhaitez voir affichs sont invisibles, le seuil est trop lev.
Seuil Indique la valeur de pixel la plus sombre qui dfinira le masque rsultant. Si vous augmentez cette valeur,
Niveau de seuil dfini sur 25 ( gauche) et sur 55 ( droite)
Tolrance Indique la similarit de la valeur de luminosit dun pixel par rapport la valeur Seuil avant que ce pixel ne
soit masqu par le masque. Augmentez la valeur Tolrance ou dplacez le curseur pour supprimer les irrgularits indsirables dues des pixels isols plus foncs mais proches de la valeur de luminosit du seuil. Une valeur Tolrance plus leve cre gnralement un masque plus liss et plus approximatif, par laugmentation de la plage des valeurs proches de la valeur Tolrance et linclusion des pixels isols plus foncs dans cette plage. Rduire la valeur Tolrance revient contraindre le masque prendre en compte de plus petites variations de valeur. Une valeur Tolrance rduite cre un masque moins prcis par lajout de points dancrage, ce qui peut compliquer limpression de limage.
Niveau de tolrance dfini sur 0 ( gauche) et sur 5 ( droite)
Bloc Rduit le masque rsultant par rapport au masque dfini par les valeurs Seuil et Tolrance. Contrairement aux valeurs Seuil et Tolrance, la valeur Bloc ne prend pas la luminosit en compte. Elle rduit uniformment la forme du masque. Lajustement de la valeur Bloc permet de cacher les pixels isols quil na pas t possible dliminer laide des valeurs Seuil et Tolrance. Entrez une valeur ngative pour obtenir un masque plus grand que celui dfini par les valeurs Seuil et Tolrance.
Dernire mise jour le 7/5/2010
UTILISATION DINDESIGN CS5 465
Blocs et objets
Bloc de -0p1 ( gauche) et de 0p3 ( droite)
Inverser Inverse les zones visibles et masques, en commenant le masque par les tons les plus foncs. Inclure les contours intrieurs Slectionnez cette option pour rendre transparentes les zones qui se trouvent dans le masque dorigine et dont les valeurs de luminosit sont incluses dans les plages Seuil et Tolrance. Par dfaut, la commande Masque ne rend transparentes que les zones extrieures. Utilisez donc la commande Inclure les contours intrieurs pour reprsenter les blancs dun graphique. Cette option fonctionne bien lorsque les niveaux de luminosit des zones rendre transparentes sont diffrents de ceux des zones devant tre visibles. Par exemple, si vous choisissez loption Inclure les contours intrieurs pour une image reprsentant des lunettes en argent, et que les verres deviennent transparents, les zones les plus claires de la monture peuvent aussi devenir transparentes. Si des zones deviennent transparentes sans que leffet soit voulu, essayez dajuster les valeurs Seuil, Tolrance et Bloc. Limiter au bloc Cre un masque qui sarrte au ct visible du graphique. Cela peut aboutir un trac plus simple lorsque vous utilisez le bloc du graphique pour recadrer le graphique. Image haute rsolution Calcule les zones transparentes laide du fichier rel pour un maximum de prcision.
Dslectionnez cette option pour calculer la transparence en fonction de la rsolution daffichage de lcran (solution plus rapide mais moins prcise). Cette option nest pas disponible si vous choisissez Couche alpha, car InDesign utilise toujours la rsolution relle avec les couches alpha (voir la section A propos des transparences la page 466).
Conversion dun masque en bloc graphique
Choisissez la commande Objet > Masque > Convertir le masque en bloc.
Dernire mise jour le 7/5/2010
466
Chapitre 14 : Effets de transparence
Ajout deffets de transparence
Par dfaut, les objets crs dans Adobe InDesign apparaissent pleins, cest--dire dune opacit de 100 %. Vous pouvez appliquer des effets dopacit et de dgrad de formes aux objets, Superposez des objets, ajoutez-leur de la transparence ou masquez des formes derrire les objets.
A propos des transparences
Lorsque vous crez un objet, que vous appliquez un contour ou un fond ou que vous saisissez du texte, ces lments sont pleins par dfaut, cest dire quils prsentent une opacit de 100 %. Vous pouvez les transformer en lments transparents de plusieurs manires. Vous pouvez par exemple nuancer la valeur dopacit sur une chelle allant de 100 % (opacit totale) 0 % (transparence totale). Lorsque vous rduisez lopacit dun lment (objet, contour, fond ou texte), lillustration sous-jacente transparat la surface de celui-ci. Le panneau Effets permet de rgler lopacit dun objet, de son contour, de son fond ou de son texte. Vous pouvez dfinir le mode de fusion de lobjet, de son contour, de son fond ou de son texte avec les objets situs en dessous. En ce qui concerne les objets, vous pouvez dcider de limiter la porte de la fusion des objets spcifiques, de sorte que seuls certains objets dun groupe fusionnent avec les objets situs en dessous deux, ou bien faire en sorte que les objets dun groupe masquent les objets du mme groupe au lieu de fusionner avec ceux-ci. Pour plus de dtails sur lutilisation de la transparence (PDF), rendez-vous ladresse www.adobe.com/go/learn_id_transparency_bp_fr.
Les zones des objets sous-jacents apparaissent travers lobjet transparent.
Voir aussi
A propos de laplatissement la page 480
Dernire mise jour le 7/5/2010
UTILISATION DINDESIGN CS5 467
Effets de transparence
Prsentation du panneau Effets
Le panneau Effets (Fentre > Effets) permet de dfinir lopacit et le mode de fusion des objets et des groupes, de limiter la porte de la fusion aux objets dun groupe spcifique, de masquer les objets dun groupe ou dappliquer un effet de transparence.
B
Ajout et modification deffets de transparence dans le panneau Effets A. Mode de fusion B. Niveaux C. Icne FX D. Effacer les effets E. Bouton FX
Mode de fusion Dtermine le mode dinteraction entre les couleurs des objets transparents et les objets situs derrire
(voir la section Dfinition du mode de fusion des couleurs la page 477).
Opacit Dfinit lopacit dun objet, contour, fond ou texte (voir la section Dfinition de lopacit dun objet la page 474). Niveau Indique les paramtres dopacit dobjet, de contour, de fond ou de texte de lobjet et si des effets de
transparence sont appliqus. Cliquez sur licne en forme de triangle situe gauche du mot Objet (ou Groupe ou Graphique) pour afficher ou masquer ces paramtres de niveau. Licne FX apparat sur un niveau lorsque vous lui appliquez des paramtres de transparence. Vous pouvez cliquez deux fois sur cette icne pour modifier les paramtres.
Fusion isole Applique un mode de fusion un groupe dobjets slectionn (voir la section Modes de fusion isole la page 478). Groupe perant Permet aux attributs dopacit et de fusion de chaque objet dun groupe de masquer, ou bloquer, les objets sous-jacents dun groupe (voir la section Masquage des objets dun groupe la page 479). Bouton Tout effacer Supprime les effets (contour, fond ou texte) appliqus un objet, rtablit le mode de fusion
Normal et redfinit le paramtre Opacit 100 % sur lensemble de lobjet.
page 468).
Bouton FX Affiche une liste des effets de transparence (voir la section Application deffets de transparence la
Pour afficher les options du panneau Effets
O Choisissez la commande Fentre > Effets et, si ncessaire, ouvrez le menu du panneau Effets et choisissez la
commande Afficher les options.
Les options du panneau Effets sont galement disponibles dans la bote de dialogue Effets (slectionnez un objet et choisissez la commande Objet > Effets > Transparence) et sous forme simplifie dans le panneau Contrle.
Dernire mise jour le 7/5/2010
UTILISATION DINDESIGN CS5 468
Effets de transparence
Application deffets de transparence
1 Slectionnez un objet. Pour appliquer des effets un graphique, slectionnez celui-ci laide de loutil Slection
directe.
2 Choisissez la commande Fentre > Effets pour afficher le panneau Effets. 3 Slectionnez un niveau pour dsigner la ou les parties de lobjet modifier :
Objet Agit sur lobjet dans son ensemble : contour, fond et texte. Graphique Agit uniquement sur le graphique slectionn laide de loutil Slection directe. Un graphique conserve les effets que vous lui avez appliqus lorsque vous le collez dans une autre image. Groupe Agit sur tous les objets et le texte du groupe (utilisez loutil Slection directe pour appliquer des effets aux objets dun groupe). Contour Agit sur le contour de lobjet uniquement (y compris sur la couleur despace). Fond Agit sur le fond de lobjet uniquement. Texte Agit uniquement sur le texte compris dans lobjet ; nagit pas sur le bloc de texte Les effets que vous appliquez au texte agissent sur lintgralit du texte contenu dans lobjet. Il est impossible dappliquer un effet des mots ou lettres individuels.
Vous pouvez galement choisir un paramtre de niveau dans le panneau Contrle : cliquez sur le bouton Appliquer leffet et slectionnez Objet, Contour, Fond ou Texte.
4 Utilisez lune des mthodes suivantes pour ouvrir la bote de dialogue Effets :
Dans le panneau Effets ou Contrle, cliquez sur le bouton FX
et choisissez un effet dans le menu.
Dans le menu du panneau Effets, choisissez la commande Effets, puis un nom deffet. Dans le menu du panneau contextuel, choisissez la commande Effets, puis un nom deffet. Choisissez la commande Objet > Effets, puis un nom deffet. Dans le panneau Effets, cliquez si ncessaire sur licne en forme de triangle pour afficher les paramtres de niveau,
puis cliquez deux fois sur un paramtre de niveau : Objet, Contour, Fond ou Texte. Lorsque vous cliquez deux fois sur un paramtre de niveau, vous ouvrez la bote de dialogue Effets et choisissez en mme temps un paramtre de niveau. courants la page 470).
5 Choisissez des options et des paramtres pour leffet (voir la section Options et paramtres de transparence 6 Cliquez sur OK.
Voir aussi
Dfinition de lopacit dun objet la page 474 Vido Contours progressifs Vido Ombres portes
Pour modifier un effet de transparence
1 Slectionnez le ou les objets auxquels leffet a t appliqu. 2 Utilisez lune des mthodes suivantes pour ouvrir la bote de dialogue Effets :
Sur le panneau Effets, cliquez deux fois sur licne FX situe droite de Objet (et non au bas du panneau). Si
ncessaire, cliquez sur licne en forme de triangle en regard du mot Objet pour afficher licne FX.
Dernire mise jour le 7/5/2010
UTILISATION DINDESIGN CS5 469
Effets de transparence
Slectionnez le niveau comportant leffet modifier, cliquez sur le bouton FX
choisissez le nom de leffet.
3 Modifiez leffet.
dans le panneau Effets, puis
Pour copier des effets de transparence
O Utilisez lune des mthodes suivantes pour copier un effet de transparence :
Pour copier un effet dun objet lautre, slectionnez lobjet auquel doit tre appliqu leffet copier, cliquez sur
licne FX de lobjet dans le panneau Effets et faites-la glisser vers lautre objet. Vous pouvez faire glisser et dposer des effets dun objet lautre uniquement au sein dun mme niveau.
Pour copier un effet dun objet lautre de manire slective, utilisez loutil Pipette
. Pour contrler les paramtres de transparence (contour, fond, objet) que vous souhaitez copier laide de loutil Pipette, cliquez deux fois sur loutil pour ouvrir la bote de dialogue Options de la pipette. Activez ou dsactivez les options souhaites dans les zones Contours, Fonds et Paramtres dobjet. (Mac OS) enfonce et faites glisser licne FX dun niveau lautre (Contour, Fond, Texte) sur le panneau Effets. Vous pouvez dplacer un effet dun niveau lautre au sein dun mme objet en faisant glisser licne FX.
Pour copier un effet dun niveau lautre au sein dun mme objet, maintenez la touche Alt (Windows) ou Option
Pour effacer les effets de transparence dun objet
O Utilisez lune des mthodes suivantes :
Pour supprimer tous les effets appliqus un objet, rtablir le mode de fusion Normal et redfinir le paramtre
Opacit sur 100 %, cliquez sur le bouton Effacer les effets toute transparence dans le menu du panneau Effets.
du panneau Effets ou choisissez la commande Effacer
Pour supprimer tous les effets sans modifier les paramtres de fusion et dopacit, slectionnez un niveau et
choisissez la commande Effacer les effets dans le menu du panneau Effets ou faites glisser licne FX niveau Contour, Fond ou Texte du panneau Effets, vers licne de la corbeille. licne de la corbeille. Transparence.
depuis le
Pour supprimer plusieurs niveaux (Contour, Fond ou Texte) dun effet, slectionnez les niveaux et cliquez sur Pour supprimer un effet spcifique appliqu un objet, ouvrez la bote de dialogue Effets et dslectionnez un effet
Effets de transparence
InDesign propose neuf effets de transparence. Un grand nombre de paramtres et doptions permettant de crer ces effets sont similaires.
Dernire mise jour le 7/5/2010
UTILISATION DINDESIGN CS5 470
Effets de transparence
Effets A. Ombre porte B. Ombre interne C. Lueur externe D. Lueur interne E. Biseau et estampage F. Satin G. Contour progressif simple H. Contour progressif directionnel I. Contour progressif dgrad
Ombre porte Ajoute une ombre tombant derrire lobjet, le contour, le fond ou le texte. Ombre interne Ajoute une ombre tombant juste lintrieur des bords de lobjet, du contour, du fond ou du texte, lui confrant un aspect encastr.
du fond ou du texte. aux images.
Lueur externe et Lueur interne Ajoute une lueur qui mane des bords extrieurs ou intrieurs de lobjet, du contour, Biseau et estampage Ajoute diffrentes combinaisons de tons clairs et foncs pour donner un aspect 3D au texte et Satin Applique un ombrage interne crant un fini satin. Contour progressif simple, Contour progressif directionnel et Contour progressif dgrad Vous pouvez lisser les
contours dun objet en les rendant transparents.
Remarque : en complment des descriptions abordes dans cette section, reportez-vous la section Options et paramtres de transparence courants la page 470.
Options et paramtres de transparence courants
Un grand nombre de paramtres et doptions permettant de crer des effets de transparence sont similaires. Les options et paramtres de transparence courants comprennent les suivants :
Angle et Elvation Dtermine langle dun effet dclairage. La valeur 0 correspond au niveau du sol et la valeur 90 place la source de lumire directement au-dessus de lobjet. Cliquez sur le rayon dangle ou saisissez une valeur en degrs. Activez loption Utiliser lclairage global si vous souhaitez un angle dclairage uniforme pour tous les objets. Ce paramtre est utilis pour les effets Ombre porte, Ombre interne, Biseau et estampage, Satin et Contour progressif. Mode de fusion Dtermine linteraction entre les couleurs des objets transparents et les objets situs derrire. Ce
paramtre est utilis pour les effets Ombre porte, Ombre interne, Lueur externe, Lueur interne et Satin (voir la section Dfinition du mode de fusion des couleurs la page 477).
Dernire mise jour le 7/5/2010
UTILISATION DINDESIGN CS5 471
Effets de transparence
Maigri Tout comme les paramtres de taille, ce paramtre dtermine la part dopacit et la part de transparence de la
lueur ou de lombre. Une valeur suprieure augmente lopacit et une valeur infrieure augmente la transparence. Ce paramtre est utilis pour les effets Ombre interne, Lueur interne et Contour progressif.
Distance Dtermine la distance de dcalage pour les effets Ombre porte, Ombre interne ou Satin. Bruit Spcifie la quantit des lments alatoires dans lopacit dune lueur ou dune ombre lorsque vous entrez une valeur ou que vous dplacez le curseur correspondant. Ce paramtre est utilis pour les effets Ombre porte, Ombre interne, Lueur externe, Lueur interne et Contour progressif. Opacit Dfinit lopacit dun effet. Faites glisser le curseur ou saisissez une mesure en pourcentage (voir la section Dfinition de lopacit dun objet la page 474). Ce paramtre est utilis pour les effets Ombre porte, Ombre interne, Lueur externe, Lueur interne, Contour progressif dgrad, Biseau et estampage et Satin. Taille Indique la quantit dombre ou de lueur. Ce paramtre est utilis pour les effets Ombre porte, Ombre interne,
Lueur externe, Lueur interne et Satin.
Grossi Dtermine la transparence de flou des effets dombre ou de lueur, telle que dfinie par le paramtre Taille. Un pourcentage suprieur rend le flou plus opaque. Ce paramtre est utilis pour les effets Ombre porte et Lueur externe. Technique Ces paramtres dfinissent le mode dinteraction entre le bord dun effet de transparence et les couleurs
darrire-plan. Les options Plus tamise et Prcise sont disponibles pour les effets Lueur externe et Lueur interne :
Plus tamise Rend le bord de leffet choisi plus flou. Dans des tailles suprieures, ce paramtre ne prserve pas les dtails des caractristiques. Prcise Prserve le bord de leffet, dont les angles et autres dtails nets. Cette technique prserve mieux les dtails que la technique Plus tamise.
Utiliser lclairage global Applique le paramtre dclairage global lombre. Ce paramtre est utilis pour les effets Ombre porte, Biseau et estampage, et Ombre interne. Dcalage sur X et Dcalage sur Y Dcale lombre sur laxe des x ou laxe des y de la valeur que vous indiquez. Ce paramtre est utilis pour les effets Ombre porte et Ombre interne.
Ombre porte
Leffet Ombre porte cre une ombre tridimensionnelle. Vous pouvez dcaler lombre porte le long de laxe des x ou de laxe des y et modifier le mode de fusion, la couleur, lopacit, la distance, langle et la taille de lombre porte. Ces options vous permettent de dfinir le mode dinteraction de lombre porte avec des objets et des effets de transparence :
Ombre masque par lobjet Lobjet saffiche au-dessus de lombre quil projette. Autres effets respects par lombre Lombre porte inclut dautres effets de transparence. Par exemple, si lobjet comporte un contour progressif sur lun de ses cts, vous pouvez faire en sorte que lombre porte soit applique sans tenir compte de ce contour, pour viter que son bord ne soit estomp ou, au contraire, faire en sorte que lombre prsente un contour progressif comme lobjet.
Cliquez sur le bouton Ombre porte du panneau Contrle pour appliquer rapidement une ombre porte un objet, un contour, un fond ou un texte, ou pour la supprimer. Pour slectionner la couleur de lombre porte, cliquez sur le bouton Dfinir la couleur de lombre (en regard du menu Mode de fusion), puis slectionnez une couleur. Pour consulter un didacticiel vido sur la cration des ombres portes, rendez-vous ladresse www.adobe.com/go/vid0085_fr.
Dernire mise jour le 7/5/2010
UTILISATION DINDESIGN CS5 472
Effets de transparence
Voir aussi
Rglage dun dgrad laide des outils Dgrad la page 512
Ombre interne
Leffet Ombre interne place lombre lintrieur de lobjet, donnant limpression que lobjet est encastr. Vous pouvez dcaler lombre interne le long daxes diffrents et modifier le mode de fusion, lopacit, la distance, langle, la taille, le bruit et leffet maigri de lombre.
Lueur externe
Leffet Lueur externe mane du dessous de lobjet. Vous pouvez dfinir le mode de fusion, lopacit, la technique, le bruit, la taille et le grossissement.
Lueur interne
Leffet Lueur interne mane depuis lintrieur de lobjet. Choisissez les paramtres de mode de fusion, dopacit, de technique, de bruit, de taille et de grossissement, ainsi que le paramtre Source :
Source Indique la source de la lueur. Choisissez loption Centre pour appliquer une lueur qui mane du centre et
loption Bord pour appliquer une lueur qui mane des bords de lobjet.
Biseau et estampage
Leffet Biseau et estampage permet de donner aux objets un aspect tridimensionnel raliste. Les paramtres Structure dterminent la taille et la forme de lobjet :
Style Dfinit le style de biseau : loption Biseau externe cre le biseau sur les bords externes de lobjet ; loption Biseau interne cre le biseau sur les bords internes ; loption Estampage simule leffet de lestampage de lobjet sur des objets sous-jacents ; loption Estampage oreiller simule leffet de lestampage des bords de lobjet sur des objets sous-jacents. Taille Dtermine la taille de leffet de biseau et destampage. Technique Dtermine le mode dinteraction entre le bord de leffet de biseau ou destampage et les couleurs darrire-
plan : loption Arrondi applique un lger flou aux bords (sans conserver les dtails des caractristiques en taille suprieure) ; loption Ciselage lger applique un flou aux bords, quoique modr par rapport loption Arrondi (cette option conserve mieux les dtails des caractristiques que loption Arrondi, mais moins efficacement que loption Ciselage marqu) ; loption Ciselage marqu applique un bord plus pais et visible (cette option conserve mieux les dtails des caractristiques que les options Arrondi et Ciselage lger).
Attnuation En complment du paramtre Technique, cette option estompe leffet pour rduire les artefacts indsirables et lisser les contours. Sens Choisissez les options Haut ou Bas pour que leffet semble pouss vers le haut ou vers le bas. Profondeur Dtermine la profondeur de leffet de biseau et destampage.
Les paramtres dombrage dterminent le mode dinteraction entre la lumire et lobjet :
Angle et Elvation Dfinit la hauteur de la source de lumire. La valeur 0 correspond au niveau du sol et la valeur 90 place la source de lumire directement au-dessus de lobjet. Utiliser lclairage global Applique la source dclairage global telle que dfinie pour tous les effets de transparence. Lorsquelle est active, cette option remplace les paramtres Angle et Elvation. Tons clairs et tons foncs Spcifie le mode de fusion des tons clairs ou foncs dun biseau ou dun estampage.
Dernire mise jour le 7/5/2010
UTILISATION DINDESIGN CS5 473
Effets de transparence
Satin
Leffet Satin permet de donner un fini satin et lisse aux objets. Choisissez les paramtres de mode de fusion, dopacit, dangle, de distance et de taille et indiquez si vous souhaitez inverser les couleurs et les transparences :
Inverser Activez cette option pour inverser les zones colores et transparentes de lobjet.
Contour progressif simple
Leffet Contour progressif adoucit (estompe) les bords dun objet sur une distance que vous indiquez :
Largeur de contour progressif Dfinit la distance sur laquelle lobjet doit passer dopaque transparent. Maigri Tout comme le paramtre Largeur de contour progressif, ce paramtre dtermine la part dopacit et la part de
transparence de la lueur dattnuation. Les valeurs leves augmentent lopacit et les valeurs faibles augmentent la transparence.
Angles Choisissez parmi Pointus, Arrondis ou Diffus :
Pointus Suit le bord extrieur de la forme, angles pointus compris. Cette option est idale pour des objets en forme dtoile ou pour des effets spciaux sur une forme rectangulaire. Arrondis Arrondit les angles de la valeur du rayon du contour progressif. Concrtement, un contour incrust, puis un contour en relief sont ajouts pour former les deux contours. Cette option est optimale pour les rectangles. Diffus Utilise la mthode dAdobe Illustrator qui rend transparents les angles opaques de lobjet.
Pour consulter un didacticiel vido sur les contours progressifs, rendez-vous ladresse www.adobe.com/go/vid0086_fr. lueur.
Bruit Spcifie la quantit des lments alatoires dans la lueur dattnuation. Cette option vous permet dattnuer la
Contour progressif directionnel
Leffet Contour progressif directionnel lisse les bords dun objet en les rendant transparents dans le sens dfini. Par exemple, vous pouvez appliquer un contour progressif en haut et en bas de lobjet, mais pas sur les cts gauche et droit.
Largeurs de contour progressif Dfinit la distance sur laquelle le haut, le bas, ou les cts gauche ou droit de lobjet
deviennent transparents. Activez loption Verrouiller pour rendre transparents tous les cts de lobjet sur la mme distance.
Bruit Spcifie la quantit des lments alatoires dans la lueur dattnuation. Cette option vous permet de crer une lueur plus douce. Maigri Tout comme les paramtres de largeur, ce paramtre dtermine la part dopacit et la part de transparence de
la lueur. Les valeurs leves augmentent lopacit et les valeurs faibles augmentent la transparence. forme initiale de lobjet.
Forme Choisissez une option (Premier bord uniquement, Bords dinterlignage ou Tous les bords) afin de dlimiter la Angle Fait pivoter le cadre de rfrence de leffet de contour progressif, de sorte que les contours progressifs sont
inclins plutt que parallles lobjet, condition dviter les multiples de 90 degrs.
Dernire mise jour le 7/5/2010
UTILISATION DINDESIGN CS5 474
Effets de transparence
Contour progressif dgrad
Leffet Contour progressif dgrad permet de lisser les zones dun objet en les rendant transparentes. appliquer lobjet.
Couleurs de dgrad Adoptez une couleur de dgrad pour chaque degr de transparence que vous souhaitez
Pour crer une couleur de dgrad, cliquez en dessous du curseur de dgrad (faites glisser le curseur dun cran pour
carter une couleur).
Pour ajuster la position dune couleur de dgrad, faites-la glisser vers la gauche ou la droite, ou slectionnez-la et
faites glisser le curseur demplacement.
Pour rgler le point central entre deux tapes dopacit, faites glisser le losange correspondant au-dessus du curseur
de dgrad. Selon lemplacement du losange, vous obtiendrez une transition plus ou moins marque entre les tapes, cest--dire une transition brutale ou plus progressive.
de dgrad.
Inverser le dgrad Cliquez sur cette option pour inverser le sens du dgrad. Cette case se situe droite du curseur Opacit Dfinit la transparence entre les points de dgrad. Slectionnez un point et faites glisser le curseur dopacit. Emplacement Ajuste la position dune couleur de dgrad. Slectionnez une couleur de dgrad, puis faites glisser le
curseur ou saisissez une mesure.
Type Loption Linaire applique un dgrad en ligne droite depuis le point de dgrad de dpart au point de dgrad
darrive. Loption Radial applique un dgrad circulaire du point de dpart au point darrive.
Angle Pour les dgrads linaires, tablit langle des lignes de dgrad. A 90 degrs, par exemple, les lignes sont
horizontales et 180 degrs, verticales.
Utiliser lclairage global
Vous pouvez appliquer un angle dclairage uniforme aux effets de transparence qui ont lombre pour facteur : Ombre porte, Ombre interne et Biseau et estampage. Lorsque vous appliquez loption Utiliser lclairage global lun de ces effets, lclairage dpend du paramtre global dfini dans la bote de dialogue Eclairage global.
1 Utilisez lune des mthodes suivantes pour ouvrir la bote de dialogue Eclairage global :
Choisissez la commande Eclairage global dans le menu du panneau Effets. Choisissez Objet > Effets > Eclairage global.
2 Entrez une valeur ou dplacez le rayon dangle pour dfinir les valeurs Angle et Elvation, puis cliquez sur OK.
Dfinition de lopacit dun objet
Il est possible dappliquer un effet de transparence un objet individuel ou des objets slectionns (y compris les images et blocs de texte), mais pas des caractres individuels ou calques. Toutefois, les images importes avec ces types deffets de transparence saffichent et simpriment correctement. Pour consulter des vidos sur lajout dopacit, rendez-vous aux adresses www.adobe.com/go/vid0087_fr et www.adobe.com/go/vid0088_fr.
1 Slectionnez le ou les objets.
Le mot mixte saffiche dans le panneau Effets lorsque vous slectionnez plusieurs objets dont les paramtres dopacit diffrent. Par exemple, si le paramtre dopacit Fond diffre dans les objets slectionns, le panneau Transparence indique Fond : Opacit (mixte) .
Dernire mise jour le 7/5/2010
UTILISATION DINDESIGN CS5 475
Effets de transparence
2 Choisissez Objet, Contour, Fond ou Texte en utilisant lune des mthodes suivantes :
Cliquez sur le bouton Appliquer les effets
mot Objet pour afficher les options).
du panneau Contrle et choisissez une option.
Cliquez sur une option du panneau Effets (si ncessaire, cliquez sur licne en forme de triangle situe en regard du
3 Dans le panneau Contrle ou Effets, saisissez une valeur pour lopacit ou cliquez sur la flche situe en regard du
paramtre Opacit, puis faites glisser le curseur. La rduction de la valeur de lopacit dun objet en augmente la transparence.
Remarque : si vous slectionnez un objet avec loutil Slection directe, que vous le coupez ou le copiez depuis un groupe transparent dans InDesign, puis que vous le collez dans une autre partie du document, lobjet coll ne sera pas transparent moins de lavoir pralablement slectionn individuellement et dy avoir appliqu une transparence.
Voir aussi
Application de la transparence aux groupes la page 475 Vido Application des effets dopacit Vido Dfinition de lopacit
Application de la transparence aux groupes
Outre lapplication deffets de transparence des objets individuels, vous pouvez les appliquer des groupes. Si vous slectionnez simplement des objets et modifiez leur paramtre dopacit individuel, lopacit des objets slectionns change en fonction de lopacit des autres. les intersections affichent alors une opacit cumule. Si, en revanche, vous ciblez un groupe cr laide de la commande Associer, puis que vous modifiez lopacit, le groupe est trait comme un tout par le panneau Effets (ce dernier ne prsente quune seule option de niveau : Groupe) et les opacits au sein du groupe restent inchanges. En dautres termes, les transparences des objets du groupe ninteragissent pas les unes avec les autres.
Objets individuels slectionns et dfinis avec une opacit de 50% ( gauche) et groupe slectionn et dfini avec une opacit de 50% ( droite)
Modification de lapparence des illustrations transparentes lcran
Utilisez la bote de dialogue Performances daffichage pour dfinir les prfrences de transparence. Ces prfrences dterminent la qualit daffichage lcran des objets transparents dans les nouveaux documents et dans les documents enregistrs avec des prfrences modifies. Vous pouvez galement dfinir les prfrences de faon activer ou dsactiver laffichage de la transparence dans le document. Si vous dsactivez laffichage des transparences, elles apparatront nanmoins lors de limpression ou de lexportation du fichier.
Dernire mise jour le 7/5/2010
UTILISATION DINDESIGN CS5 476
Effets de transparence
Remarque : avant dimprimer un fichier contenant des effets de transparence, assurez-vous que les prfrences de transparence sont dfinies selon les besoins car une impression automatique aplatit les illustrations et risque daltrer laspect de ces effets.
1 Choisissez Edition > Prfrences > Performances daffichage (Windows) ou Adobe InDesign > Prfrences >
Performances daffichage (Mac OS).
2 Slectionnez une option (Rapide, Standard ou Qualit suprieure) dans la section Rglage de laffichage pour
dterminer la rsolution lcran de tout effet dans le document. Les paramtres que vous modifiez ne sappliquent qu loption que vous slectionnez ici :
Rapide dsactive la transparence et dfinit la rsolution 24 ppp. Standard affiche des effets basse rsolution et dfinit la rsolution 72 ppp. Qualit suprieure amliore laffichage des effets, principalement dans les fichiers PDF et EPS, et dfinit la
rsolution 144 ppp.
3 Faites glisser le curseur de transparence. Le paramtre par dfaut est Qualit moyenne. Il affiche des ombres portes
et des contours progressifs.
4 Cliquez sur OK. 5 Lorsque des encres se superposent des modes de fusion, choisissez la commande Affichage > Aperu de la
surimpression. Cette option permet de visualiser lcran linteraction des encres avec les transparences.
Utilisez le menu Affichage pour rgler rapidement le mode daffichage des transparences sur Affichage rapide, Affichage standard ou Affichage de qualit suprieure.
Voir aussi
Contrle des performances daffichage des graphiques la page 408
Dsactivation de laffichage des transparences
Il est possible de dsactiver laffichage des transparences pour amliorer les performances daffichage. Si vous dsactivez laffichage des transparences lcran, elles apparatront nanmoins lors de limpression ou de lexportation du fichier.
O Choisissez Affichage > Performances daffichage > Affichage rapide.
Suppression de leffet de bordure blanche dans les documents comportant des transparences
Il arrive parfois quune bordure blanche (ou cadre indsirable) soit visible lendroit o un effet de transparence est appliqu, gnralement dans les documents contenant des ombres portes ou des dgrads. Ce problme peut survenir si leffet de transparence interfre avec un ton direct. Pour rsoudre ce problme, vous pouvez soit viter dutiliser des tons directs avec des transparences, soit activer la surimpression. Pour visualiser et imprimer un document PDF sans effet de bordure blanche, dans Acrobat 9, choisissez la commande Avanc > Impression > Aperu de la sortie, puis slectionnez loption Simuler la surimpression. Si vous envoyez le document un imprimeur qui fait face ce problme, demandez au prestataire de services dactiver la surimpression PostScript pour le RIP. Si le problme persiste, vous pouvez aplatir les transparences et slectionnez loption Simuler la surimpression avant denvoyer le fichier. Dans InDesign, cette option se trouve dans le panneau Sortie de la bote de dialogue dimpression lorsque vous slectionnez loption CMJN composite.
Dernire mise jour le 7/5/2010
UTILISATION DINDESIGN CS5 477
Effets de transparence
Fusion des couleurs
Dfinition du mode de fusion des couleurs
Grce aux modes de fusion, vous pouvez fusionner les couleurs de deux objets superposs. Les modes de fusion permettent de diversifier les mthodes utilises pour mlanger les couleurs des objets empils.
1 Slectionnez un ou plusieurs objets, ou bien un groupe. 2 Utilisez lune des mthodes suivantes :
Dans le menu du panneau Effets, slectionnez un mode de fusion, tel que Normal ou Incrustation. Dans le menu de la zone Transparence de la bote de dialogue Effets, choisissez un mode de fusion.
Options du mode de fusion
Les modes de fusion permettent de contrler le mode dinteraction de la couleur de dpart, cest--dire la couleur sousjacente dans lillustration, avec la couleur de dgrad, cest--dire la couleur de lobjet ou du groupe dobjets slectionn. La couleur darrive correspond la couleur obtenue lissue de la fusion.
Normal Applique la couleur de dgrad la slection sans interaction avec la couleur de dpart. Il sagit du mode par
dfaut.
Produit Multiplie la couleur de dpart par la couleur de dgrad. La couleur darrive est toujours plus fonce. Le produit dune couleur quelconque par le noir rend du noir. Le produit dune couleur quelconque par le blanc na aucune incidence sur la couleur. Cet effet quivaut dessiner sur une image laide de plusieurs marqueurs magiques. Superposition Multiplie le contraire des couleurs de dgrad et de dpart. La couleur darrive est toujours plus claire.
Une superposition avec le noir na aucune incidence sur la couleur et une superposition avec le blanc produit du blanc. Cet effet quivaut projeter plusieurs diapositives les unes sur les autres.
Incrustation Multiplie ou superpose les couleurs, selon la couleur de dpart. Les motifs et les couleurs recouvrent
lillustration existante, tout en conservant les tons clairs et foncs de la couleur de dpart, laquelle est mlange la couleur de dgrad pour reproduire les tons clairs et foncs de la couleur dorigine.
Lumire tamise Assombrit ou claircit les couleurs, selon la couleur de dgrad. Leffet est semblable la projection
dune lumire diffuse sur lillustration.
Si la couleur de dgrad (source lumineuse) contient moins de 50% de gris, lillustration est claircie comme si elle tait estompe. Si elle contient plus de 50% de gris, lillustration est assombrie comme si elle tait surexpose. Lorsque vous dessinez avec un noir ou un blanc pur, vous obtenez une zone nettement plus fonce ou plus claire, mais vous nobtenez ni un noir ni un blanc pur.
Lumire crue Multiplie ou superpose les couleurs, selon la couleur de dgrad. Leffet est semblable la projection
dune lumire crue sur lillustration.
Si la couleur de dgrad (source lumineuse) contient moins de 50% de gris, lillustration est claircie comme si elle tait filtre. Ce mode est idal pour ajouter des tons clairs lillustration. Si elle contient plus de 50 % de gris, lillustration est assombrie comme si elle tait multiplie. Ce mode est idal pour ajouter des ombres lillustration. Lorsque vous dessinez avec un noir ou un blanc pur, vous obtenez un noir ou un blanc pur. aucun effet.
Densit couleur - Eclaircit la couleur de dpart pour rflchir la couleur de dgrad. La fusion avec du noir ne produit Densit couleur + Assombrit la couleur de dpart pour rflchir la couleur de dgrad. La fusion avec du blanc ne
produit aucun effet.
Dernire mise jour le 7/5/2010
UTILISATION DINDESIGN CS5 478
Effets de transparence
Obscurcir Slectionne la couleur la plus fonce comme couleur darrive, quil sagisse de la couleur de dpart ou de
dgrad. Les zones plus claires que la couleur de dgrad sont remplaces et les zones plus fonces restent intactes.
dgrad. Les zones plus fonces que la couleur de dgrad sont remplaces et les zones plus claires restent intactes.
Diffrence Soustrait la couleur de dgrad de la couleur de dpart, ou inversement, en fonction de la couleur la plus
Eclaircir Slectionne la couleur la plus claire comme couleur darrive, quil sagisse de la couleur de dpart ou de
lumineuse. La fusion avec du blanc inverse les valeurs chromatiques de base tandis que la fusion avec du noir ne produit aucun effet. les composantes chromatiques de la couleur de dpart. La fusion avec du noir ne produit aucun effet.
Exclusion Produit un effet semblable au mode Diffrence avec un contraste moindre. La fusion avec du blanc inverse Teinte Cre une couleur avec la luminance et la saturation de la couleur de dpart et la teinte de la couleur de dgrad. Saturation Cre une couleur avec la luminance et la teinte de la couleur de dpart et la saturation de la couleur de
dgrad. Lutilisation de ce mode dans une zone dont la saturation est nulle (grise) ne produit aucun effet.
Couleur Cre une couleur avec la luminance de la couleur de dpart et la teinte et la saturation de la couleur de dgrad. Ce mode conserve les niveaux de gris des illustrations. Il est idal pour colorer les images monochromes et teinter les images couleur. Luminosit Cre une couleur avec la teinte et la saturation de la couleur de dpart et la luminance de la couleur de dgrad. Ce mode produit leffet inverse du mode Couleur.
Remarque : vitez dappliquer les modes de fusion Diffrence, Exclusion, Teinte, Saturation, Couleur et Luminosit aux objets dots de tons directs ; ceci risquerait dajouter des couleurs non voulues au document. Pour plus de dtails, voir la section Mthodes recommandes en matire de cration de transparences la page 486.
Modes de fusion isole
Lorsque vous appliquez un mode de fusion un objet, ses couleurs fusionnent avec tous les objets situs en dessous deux. Si vous souhaitez limiter la porte de la fusion certains objets spcifiques, vous pouvez regrouper ces objets, puis appliquer loption Fusion isole au groupe. Cette option limite la porte de la fusion aux objets du groupe, les objets nappartenant pas au groupe ntant pas affects (cette fonction est utile dans le cas dobjets auxquels un mode de fusion autre que Normal a t appliqu).
Groupe (toile et cercle) avec loption Fusion isole dsactive ( gauche) contre active ( droite)
Il est important de bien comprendre que les modes de fusion sappliquent aux objets individuels, mais que loption Fusion isole sapplique au groupe. Loption a pour effet de restreindre la porte de la fusion aux seuls objets du groupe slectionn. Elle na aucune incidence sur les modes de fusion appliqus directement aux objets du groupe.
1 Appliquez les modes de fusion et les paramtres dopacit aux objets individuels que vous souhaitez fusionner de
faon isole.
2 A laide de loutil Slection, slectionnez les objets que vous souhaitez isoler. 3 Slectionnez Objet > Associer.
Dernire mise jour le 7/5/2010
UTILISATION DINDESIGN CS5 479
Effets de transparence
4 Dans le panneau Effets, slectionnez loption Fusion isole (si loption ne saffiche pas, choisissez la
commande Afficher les options dans le menu du panneau Effets).
Il est possible de fusionner des objets de faon isole dans un fichier PDF comportant des modes de fusion. Commencez par importer le fichier PDF en vous assurant que loption Arrire-plan transparent est active dans la bote de dialogue Importer un fichier PDF. Ensuite, appliquez loption Fusion isole.
Masquage des objets dun groupe
Utilisez loption Groupe perant du panneau Effets pour que les attributs dopacit et de fusion de chaque objet du groupe slectionn masquent les objets sous-jacents du groupe. Seuls les objets du groupe slectionn sont masqus. Les objets situs en dessous du groupe slectionn sont toujours affects par les attributs de fusion et dopacit appliqus aux objets du groupe. Il est important de bien comprendre que les modes de fusion et les attributs dopacit sappliquent aux objets individuels, mais que loption Groupe perant sapplique au groupe.
Groupe avec loption Groupe perant dsactive ( gauche) contre active ( droite)
1 Appliquez les modes de fusion et les paramtres dopacit aux objets individuels que vous souhaitez masquer. 2 A laide de loutil Slection, slectionnez les objets que vous souhaitez masquer. 3 Slectionnez Objet > Associer. 4 Dans le panneau Effets, slectionnez loption Groupe perant (si loption ne saffiche pas, choisissez la
commande Afficher les options dans le menu du panneau Effets).
Dfinition dun espace colorimtrique en vue de la fusion dobjets transparents
Pour dgrader les couleurs dobjets transparents sur une planche, InDesign utilise le profil colorimtrique CMJN ou RVB pour convertir les couleurs des objets en un espace colorimtrique unique. Cet espace de fusion cre une fusion des diffrents espaces colorimtriques des objets lorsque leurs transparences interagissent. Pour assurer une concordance entre les diffrentes zones des objets aussi bien lcran qu limpression, lespace de fusion est appliqu laffichage lcran et lors de laplatissement. Lespace de fusion est uniquement appliqu aux planches contenant des transparences.
O Slectionnez Edition > Espace de fusion des transparences, puis choisissez lun des espaces colorimtriques du
document.
Remarque : dans le cas dun flux de production dimpression standard, choisissez lespace colorimtrique CMJN du document.
Voir aussi
A propos de laplatissement la page 480
Dernire mise jour le 7/5/2010
UTILISATION DINDESIGN CS5 480
Effets de transparence
Aplatissement dune illustration avec transparence
A propos de laplatissement
Si votre document ou votre illustration fait appel la transparence, il est gnralement ncessaire dappliquer un processus appel aplatissement pour sa sortie. Laplatissement divise lillustration transparente en zones vectorielles et en zones pixellises. Plus lillustration est complexe (mlant images, vecteurs, tons directs, surimpression, etc.), plus laplatissement et son rsultat le sont galement. Laplatissement peut tre ncessaire lors de limpression ou lors de lenregistrement ou de lexportation dans des formats diffrents ne prenant pas en charge la transparence. Pour conserver la transparence sans aplatissement lorsque vous crez des fichiers PDF, enregistrez-les en tant que documents Adobe PDF 1.4 (Acrobat 5.0) ou version ultrieure. Vous pouvez spcifier les paramtres daplatissement avant de les enregistrer et de les appliquer en tant quaplatissements prdfinis de la transparence. Les objets transparents sont aplatis en fonction des paramtres de laplatissement prdfini slectionn. Remarque : laplatissement de la transparence ne peut pas tre annul aprs enregistrement du fichier.
Une zone graphique en chevauchement est divise lors de laplatissement.
Pour plus d'informations sur les problmes de sortie de la transparence, reportez-vous la page de ressources du prestataire de services d'impression du site Adobe Solutions Network (ASN) (en anglais uniquement), disponible sur le site Web Adobe.
A propos des paramtres daplatissement des transparences prdfinis
Si vous imprimez ou exportez rgulirement des documents contenant des transparences, vous pouvez automatiser le processus daplatissement en enregistrant des paramtres dans un aplatissement prdfini des transparences. Vous pouvez ensuite appliquer ces paramtres pour une sortie imprime, ainsi que pour l'enregistrement et l'exportation des fichiers aux formats PDF 1.3 (Acrobat 4.0), EPS et PostScript. En outre, dans Illustrator, vous pouvez appliquer ces paramtres lorsque vous enregistrez les fichiers dans des versions antrieures d'Illustrator ou lorsque vous les copiez dans le Presse-papiers ; dans Acrobat, vous pouvez galement appliquer ces paramtres lors de l'optimisation de fichiers PDF. Ces paramtres contrlent galement le comportement de l'aplatissement lors de l'exportation dans des formats ne prenant pas en charge les transparences.
Dernire mise jour le 7/5/2010
UTILISATION DINDESIGN CS5 481
Effets de transparence
Vous pouvez slectionner un aplatissement prdfini dans le panneau Avancs de la bote de dialogue Imprimer ou de la bote de dialogue propre au format qui apparat aprs la bote de dialogue initiale Exporter ou Enregistrer sous. Vous pouvez crer vos propres aplatissements prdfinis ou slectionner une option par dfaut fournie avec le logiciel. Les paramtres de chacune de ces options sont conus pour correspondre la qualit et la vitesse de l'aplatissement avec une rsolution approprie pour les zones transparentes pixellises, suivant l'usage prvu du document :
[Haute rsolution] S'utilise pour les impressions finales sur presse et les preuves haute qualit comme les preuves prsentant une sparation des couleurs. [Rsolution moyenne] S'utilise pour les preuves de bureau et les documents destins une impression sur demande
sur des imprimantes couleur PostScript.
[Basse rsolution] S'utilise pour obtenir des preuves rapides imprimer sur des imprimantes de bureau en noir et
blanc et pour des documents destins tre publis sur le Web ou exports au format SVG.
Application dun aplatissement prdfini pour la sortie
Vous pouvez slectionner un aplatissement prdfini dans la bote de dialogue Imprimer ou dans la bote de dialogue de format qui saffiche la suite de la bote de dialogue dexportation. Si vous avez souvent loccasion dexporter ou dimprimer des documents contenant des transparences, vous pouvez automatiser laplatissement en enregistrant les paramtres dans un aplatissement prdfini des transparences. Vous pouvez ensuite appliquer ces paramtres lorsque vous imprimez ou exportez vers les formats PDF 1.3 (Acrobat 4.0) ou EPS.
O Dans le panneau Avanc des botes de dialogue Imprimer, Exportation EPS ou Exporter au format Adobe PDF,
slectionnez un aplatissement prdfini personnalis ou lun des aplatissements prdfinis par dfaut rpertoris ci-dessous :
[Basse rsolution] Sutilise pour obtenir des preuves rapides imprimer sur des imprimantes de bureau en noir et
blanc et pour des documents destins tre publis sur le Web.
[Rsolution moyenne] Sutilise pour les preuves de bureau et les documents destins une impression sur demande
sur des imprimantes couleur Adobe PostScript.
[Haute rsolution] Sutilise pour les impressions finales sur presse et les preuves haute qualit comme les preuves prsentant une sparation des couleurs.
Remarque : les paramtres daplatissement sont utiliss uniquement si lillustration contient des transparences ou si loption Simuler la surimpression est active dans la zone Sortie de la bote de dialogue Exporter au format Adobe PDF.
Cration ou modification dun paramtre prdfini daplatissement de la transparence
Il est possible denregistrer les aplatissements prdfinis des transparences dans un fichier spar, ce qui vous permet deffectuer des copies de sauvegarde ou les mettre disposition de vos flasheurs, de vos clients ou de vos collaborateurs. Dans InDesign, les fichiers daplatissements prdfinis de la transparence portent lextension .flst.
1 Choisissez Edition > Modules daplatissement des transparences prdfinis. 2 Effectuez lune des oprations suivantes :
Pour crer un nouveau paramtre prdfini, cliquez sur Nouveau. Pour crer un aplatissement prdfini bas sur un paramtre prdfini, slectionnez-en un dans la liste et cliquez
sur Nouveau.
Pour modifier un paramtre prdfini existant, slectionnez-le et cliquez sur OK.
Dernire mise jour le 7/5/2010
UTILISATION DINDESIGN CS5 482
Effets de transparence
Remarque : il nest pas possible de modifier les aplatissements prdfinis par dfaut.
3 Dfinissez les options daplatissement. 4 Cliquez sur OK pour retourner dans la bote de dialogue Aplatissement prdfini des transparences, puis cliquez
de nouveau sur OK.
Exportation et importation dun paramtre prdfini daplatissement de la transparence personnalis
Vous pouvez exporter ou importer les paramtres daplatissement des transparences prdfinis pour les partager avec vos prestataires de services, vos clients ou vos collaborateurs.
1 Choisissez Edition > Modules daplatissement des transparences prdfinis. 2 Slectionnez un aplatissement prdfini dans la liste 3 Effectuez lune des oprations suivantes :
Pour exporter un paramtre prdfini dans un fichier spcifique, cliquez sur Enregistrer (InDesign) ou sur Exporter
(Illustrator), spcifiez un nom et un emplacement puis cliquez sur Enregistrer. Pensez enregistrer le paramtre prdfini en dehors du dossier des prfrences de lapplication. Ainsi, il ne sera pas perdu si vous supprimez vos prfrences.
Pour importer des paramtres prdfinis partir dun fichier, cliquez sur Charger (InDesign) ou sur Importer
(Illustrator). Localisez et slectionnez le fichier contenant le paramtre prdfini charger, puis cliquez sur Ouvrir.
Changement de nom ou suppression dun paramtre prdfini daplatissement de la transparence personnalis
1 Choisissez Edition > Modules daplatissement des transparences prdfinis. 2 Slectionnez un aplatissement prdfini dans la liste 3 Effectuez lune des oprations suivantes :
Pour renommer un aplatissement prdfini existant, cliquez sur Modifier, entrez un nouveau nom, puis cliquez
sur OK.
Pour supprimer un aplatissement prdfini, cliquez sur Supprimer puis sur OK pour confirmer la suppression.
Remarque : vous ne pouvez pas supprimer les paramtres prdfinis par dfaut.
Aplatissement dune planche individuelle
Vous pouvez appliquer des paramtres daplatissement chaque planche dun document, annulant ainsi laplatissement prdfini pour lensemble du document ou du livre. Ceci savre utile pour contrler la qualit daplatissement des documents associant des images haute rsolution avec nombre de transparences et des images basse rsolution. Dans ce cas, vous pouvez aplatir la planche complexe avec une qualit suprieure et utiliser un aplatissement prdfini sommaire sur les autres planches. Au moment de lexportation ou de limpression, il est possible de rtablir les paramtres daplatissement pour le document ou le livre.
1 Affichez la planche dans la fentre de document. 2 Dans le menu du panneau Pages, choisissez loption Aplatissement des planches.
Dernire mise jour le 7/5/2010
UTILISATION DINDESIGN CS5 483
Effets de transparence
3 Slectionnez lune des options suivantes, puis cliquez sur OK :
Par dfaut Permet dappliquer laplatissement prdfini du document la planche. Aucun (ignorer la transparence) Ignore les transparences de la planche. Cette option peut se rvler utile pour les
oprations de dpannage effectues par le fournisseur de services. paramtres.
Autre Ouvre la bote de dialogue Paramtres personnaliss daplatissement des planches en vue de dfinir les
Ignorer laplatissement prdfini pour une planche
O Slectionnez Ignorer le remplacement des planches lun des emplacements suivants dans InDesign :
Panneau Aperu de laplatissement (Fentre > Sortie > Aperu de laplatissement). Zone Avanc de la bote de dialogue Imprimer ou Exporter au format Adobe PDF.
Options daplatissement de la transparence
Vous pouvez dfinir les options daplatissement de la transparence en crant, modifiant ou affichant un aperu des aplatissements prdfinis dans Illustrator, InDesign ou Acrobat.
Options de mise en surbrillance (aperu)
Aucune (aperu en couleur) Dsactive laperu. Zones complexes pixellises Met en surbrillance les zones pixelliser pour des raisons de performances laide du
curseur Equilibre Pixellisation/Vectorisation. Souvenez-vous que les limites de la zone de mise en surbrillance risquent plus fortement de produire des problmes de raccordement (en fonction de la configuration du pilote d'imprimante et de la rsolution de pixellisation). Pour limiter les problmes de raccordement, slectionnez Ecrter les zones complexes. partielle (y compris les images avec des couches alpha), les objets fusionns et les objets comportant des masques dopacit. En outre, notez que les effets et les styles peuvent tre porteurs de transparence, et les objets surimprims peuvent tre traits en tant que sources de transparence sils sont impliqus dans la transparence ou si la surimpression requiert un aplatissement. transparents et les objets recouverts par des objets transparents. Le processus daplatissement a un impact sur les objets mis en surbrillance : leurs contours ou leurs motifs sont dcomposs, certaines parties sont pixellises, etc.
Objets transparents Met en surbrillance les objets sources de transparence, tels que les objets prsentant une opacit
Tous les objets concerns Met en surbrillance tous les objets impliqus dans la transparence, y compris les objets
transparence.
Fichiers EPS associs affects (Illustrator uniquement) Met en surbrillance tous les fichiers EPS associs affects par la Graphiques affects (InDesign uniquement) Met en surbrillance lensemble du contenu plac affect par la
transparence ou les effets de la transparence. Cette option est utile pour les prestataires de services qui ont besoin de visualiser les graphiques dont limpression requiert une attention particulire. entrane la dcomposition.
Motifs dcomposs (Illustrator et Acrobat) Met en surbrillance tous les motifs dont limplication dans la transparence Contours vectoriss Met en surbrillance tous les contours vectoriss du fait de la prsence de transparences ou de
lactivation de loption Vectoriser tous les contours.
Texte vectoris (Illustrator et InDesign) Met en surbrillance lensemble du texte vectoris du fait de la prsence de transparences ou de lactivation de loption Vectoriser tout le texte.
Dernire mise jour le 7/5/2010
UTILISATION DINDESIGN CS5 484
Effets de transparence
Remarque : dans la sortie finale, les contours et le texte vectoriss peuvent apparatre lgrement diffrents des originaux, notamment les contours trs fins et le texte de trs petite taille. Toutefois, ces diffrences napparaissent pas dans laperu de laplatissement.
Contours et texte pixelliss (InDesign uniquement) Met en surbrillance les contours et le texte pixelliss suite
laplatissement.
Toutes les zones pixellises (Illustrator et InDesign) Met en surbrillance les objets et les intersections d'objets auxquels est applique la pixellisation car il n'existe aucun autre moyen de les reprsenter en PostScript ou du fait de leur complexit par rapport au seuil spcifi par le curseur Equilibre Pixellisation/Vectorisation. Par exemple, l'intersection de deux dgrads transparents sera toujours pixellise, mme si la valeur Equilibre Pixellisation/Vectorisation est gale 100. Loption Toutes les zones pixellises permet galement dafficher les graphiques pixelliss (tels que les fichiers Photoshop) impliqus dans la transparence, ainsi que les effets de la pixellisation tels que les ombres portes et les contours progressifs. Notez que le traitement de cette option est plus long que les autres.
Aplatissement de la transparence Options prdfinies
Nom/Paramtre prdfini Indique le nom dun paramtre prdfini. Selon la bote de dialogue qui apparat, vous
pouvez saisir un nom dans la zone de texte Nom ou accepter le nom par dfaut. Vous pouvez saisir le nom dun paramtre prdfini existant afin de le modifier. Vous ne pouvez cependant pas modifier les paramtres prdfinis par dfaut.
Equilibre Pixellisation/Vectorisation Spcifie la quantit dinformations vectorielles qui seront conserves. Plus la
valeur est leve, plus le nombre dobjets vectoriels conservs lest aussi, alors que plus la valeur est faible, plus le nombre dobjets vectoriels pixelliss est important. Une valeur moyenne conserve les zones simples sous forme vectorielle et les zones complexes sous forme pixellises. Slectionnez la valeur la plus faible pour pixelliser lensemble de lillustration. Remarque : le niveau de pixellisation atteint dpend de la complexit de la page et des types dobjets se chevauchant.
Rsolution des dessins au trait et du texte Pixellise tous les objets, y compris les images, les illustrations vectorielles, le texte et les dgrads selon la rsolution spcifie. Acrobat et InDesign autorisent un maximum de 9 600 pixels par pouce (ppp) pour les dessins et de 1 200 ppp pour les filets. Illustrator autorise un maximum de 9600 ppp la fois pour les dessins et les filets. La rsolution affecte la prcision des intersections aplaties. L'option Rsolution des dessins au trait et du texte doit gnralement tre dfinie entre 600 et 1 200 pour une qualit de pixellisation optimale, notamment en serif ou avec une petite taille de points. Rsolution des dgrads et des filets Indique la rsolution des objets de dgrads et de filets Illustrator pixelliss en raison de l'aplatissement. Cette rsolution est comprise entre 72 et 2 400 ppp. La rsolution affecte la prcision des intersections aplaties. La rsolution des dgrads et des filets doit gnralement tre dfinie entre 150 et 300 pixels par pouce car la qualit des dgrads, des ombres portes et des contours progressifs ne s'amliore pas avec une rsolution plus leve, mais le temps d'impression et la taille de fichier augmentent. Vectoriser tout le texte Convertit tous les objets de type (type de point, type de zone et type de chemin) en contours et supprime lensemble des informations de glyphe sur les types dans les pages contenant une transparence. Cette option prserve la largeur du texte lors de laplatissement. Notez que lactivation de cette option a pour effet de donner aux petites polices un aspect lgrement plus pais lors de laffichage dans Acrobat ou lors de limpression sur des imprimantes faible rsolution. La qualit du type imprim sur des imprimantes rsolution leve ou sur des photocomposeuses nest pas affecte. Vectoriser tous les contours Convertit tous les contours en tracs simples remplis dans les pages contenant une
transparence. Cette option prserve la largeur des contours lors de laplatissement. Notez que lactivation de cette option a pour effet de donner aux contours fins un aspect lgrement plus pais et peut dgrader les performances de laplatissement.
Dernire mise jour le 7/5/2010
UTILISATION DINDESIGN CS5 485
Effets de transparence
Ecrter les zones complexes Garantit que les limites entre lillustration vectorielle et lillustration pixellise
sinscrivent sur les tracs dobjet. Cette option rduit les artefacts de raccordement qui subviennent lorsquun objet est partiellement pixellis (une partie de lobjet restant vectorielle). Lactivation de cette option peut toutefois gnrer des chemins trop complexes pour pouvoir tre grs par limprimante.
Raccord lintersection de trames et de vecteurs.
Remarque : certains pilotes d'imprimante traitent les dessins pixelliss et vectoriss diffremment, ce qui entrane parfois un raccordement de couleurs. Vous pouvez ventuellement minimiser les problmes de jointure en dsactivant certains paramtres de gestion des couleurs spcifiques au pilote d'impression. Ces paramtres varient selon les imprimantes, consultez la documentation de votre imprimante pour obtenir plus de dtails.
(Illustrator uniquement) Slectionnez Conserver la transparence alpha (bote de dialogue Aplatissement de la transparence uniquement) Conserve lopacit globale des objets aplatis. Avec cette option, les modes de fusion et les
surimpressions sont perdues, mais leur aspect est conserv dans l'illustration traite, ainsi que le niveau de transparence alpha (comme lorsque vous pixellisez des illustrations l'aide d'un arrire-plan transparent). Loption Conserver la transparence alpha peut tre utile lors de lexportation au format SWF ou SVG, tant donn que ces deux formats prennent en charge la transparence alpha.
(Illustrator uniquement) Slectionnez Conserver les surimpressions et les tons directs (bote de dialogue Aplatissement de la transparence uniquement) Conserve gnralement les tons directs. Cette option conserve galement la
surimpression pour les objets qui ne sont pas impliqus dans la transparence. Slectionnez cette option si vous imprimez des sparations et que le document contient des tons directs et des objets surimprims. Dslectionnez cette option lors de lenregistrement de fichiers utiliser dans des applications de mise en page. Avec cette option slectionne, les zones surimprimes ayant une interaction avec les transparences sont aplaties, tandis que la surimpression dans les autres zones est conserve. Les rsultats sont imprvisibles lorsque le fichier est gnr partir dune application de mise en page.
Conserver la surimpression (Acrobat uniquement) Fusionne la couleur des illustrations transparentes et la couleur
darrire-plan afin de crer un effet de surimpression.
Aperu des zones de lillustration qui seront aplaties
Les options daperu de laperu de laplatissement permettent de mettre en surbrillance les zones affectes par laplatissement. Ces informations fournies sous forme de codes de couleur vous permettent de rgler les options daplatissement. Remarque : laperu de laplatissement ne donne pas un aperu prcis des tons directs, des surimpressions et des objets fusionns. Pour ce faire, utilisez plutt laperu de la surimpression.
1 Affichage du panneau Aperu de l'aplatissement (ou bote de dialogue) :
Dans Illustrator, slectionnez Fentre > Aperu de l'aplatissement. Dans Acrobat, slectionnez Options avances > Impression > Aperu de l'aplatissement. Dans InDesign, slectionnez Fentre > Sortie > Aperu de l'aplatissement.
Dernire mise jour le 7/5/2010
UTILISATION DINDESIGN CS5 486
Effets de transparence
2 Dans le menu Slection, slectionnez le type de zones mettre en surbrillance. La disponibilit des options dpend
du contenu de lillustration.
3 Slectionnez les paramtres daplatissement utiliser : slectionnez un paramtre prdfini ou, le cas chant,
dfinissez des options spcifiques.
Remarque : (Illustrator) si les paramtres d'aplatissement n'apparaissent pas, slectionnez Afficher les options dans le menu du panneau pour les afficher.
4 Si lillustration contient des objets surimprims ayant une interaction avec des objets transparents, dans Illustrator,
slectionnez une option dans le menu droulant Surimpressions. Vous pouvez conserver, simuler ou ignorer les surimpressions. Dans Acrobat, slectionnez Conserver la surimpression pour fusionner la couleur de lillustration transparente et la couleur darrire-plan afin de crer un effet de surimpression. Selon la complexit de lillustration, laperu peut prendre quelques secondes safficher. Dans InDesign, vous pouvez galement slectionner Rafrachir auto. slection.
5 A tout moment, cliquez sur Actualiser pour afficher un aperu actualis en fonction des paramtres slectionns.
Dans Illustrator et Acrobat, pour agrandir laperu, cliquez dans la zone daperu. Pour effectuer un zoom arrire, cliquez avec la touche Alt ou Option enfonce dans la zone daperu. Pour effectuer un panoramique de laperu, maintenez la barre despacement enfonce et faites glisser le curseur dans la zone daperu.
Voir aussi
A propos de laplatissement la page 480
Ractualisation de laperu partir du panneau Aperu de laplatissement
Pour faire en sorte que laffichage soit automatiquement ractualis ds quil nest plus jour ou lorsquil reste
inchang, slectionnez Rafrachir auto. slection.
Pour ractualiser laffichage manuellement, cliquez sur Ractualiser.
Dans les deux cas, laffichage est mis jour dans la fentre du document en fonction des paramtres daplatissement des transparences slectionns.
Mthodes recommandes en matire de cration de transparences
Dans la plupart des cas, laplatissement permet dobtenir des rsultats optimaux lorsque vous utilisez un aplatissement prdfini adapt ou lorsque vous crez un aplatissement prdfini avec des paramtres adapts votre sortie finale. Pour obtenir un guide complet de rfrence et de dpannage sur limpression des effets de transparence, voir le document Achieving Reliable Print Output with Transparency (Obtenir une impression de qualit avec effets de transparence) (en anglais uniquement) sur le site Web dAdobe. Cependant, si votre document prsente des zones superposes complexes et que vous souhaitez une sortie haute rsolution, vous pouvez obtenir une impression de meilleure qualit en suivant certaines rgles lmentaires : Important : si vous appliquez des transparences aux documents destins une sortie haute rsolution, parlez-en votre fournisseur de services. Nhsitez pas consulter ce dernier rgulirement car une bonne communication conditionne des rsultats proches de vos attentes.
Dernire mise jour le 7/5/2010
UTILISATION DINDESIGN CS5 487
Effets de transparence
Surimpression dobjets Les objets aplatis semblent transparents mais ils sont en fait opaques et ne laissent pas transparatre les objets situs au-dessous. Toutefois, si vous nappliquez pas de simulation de la surimpression, laplatissement des transparences pourra prserver une surimpression de base des objets lors de limpression ou de lexportation vers un fichier PDF. Dans ce cas, les destinataires du fichier PDF devront slectionner Aperu de la surimpression dans Acrobat 5.0 ou ultrieur pour visualiser correctement les rsultats de la surimpression. Inversement, si vous appliquez la simulation de la surimpression, laplatissement des transparences produit une simulation de la surimpression qui correspond tous les objets opaques. En sortie PDF, cette simulation convertit les tons directs en leurs quivalents quadri. Par consquent, loption Simuler la surimpression ne doit pas tre slectionne pour toute sortie dont les couleurs seront par la suite spares. Tons directs et modes de fusion Lutilisation des tons directs avec certains modes de fusion peut parfois produire des rsultats inattendus. Ceci sexplique parce quInDesign utilise des quivalents quadri lcran et des tons directs limpression. En outre, les fusions isoles dans une image importe risquent de crer des groupes perants dans le document actif. Si vous utilisez des fusions, vrifiez rgulirement votre dessin laide de loption Aperu de la surimpression du menu Affichage. Cette option donne un aperu approximatif des tons directs en surimpression ou en interaction avec les objets transparents. Si leffet visuel obtenu nest pas celui escompt, procdez de lune des faons suivantes :
Utilisez un autre mode de fusion ou aucun mode de fusion. Lorsque vous travaillez avec des tons directs, vitez
dutiliser les modes de fusion suivants : Diffrence, Exclusion, Teinte, Saturation, Couleur et Luminosit.
Utilisez une couleur quadri chaque fois que cela est possible.
Espace de fusion Si vous appliquez des transparences aux objets dune planche, toutes les couleurs de la planche sont converties selon lespace de fusion des transparences que vous avez dfini (dans Edition > Espace de fusion des transparences), cest-dire Document RVB ou Document CMJN, mme si la transparence ne les affecte pas. La conversion de toutes les couleurs assure lhomognit de deux objets de mme couleur dune planche et rduit les problmes de rendu des couleurs sur les contours des transparences. Les couleurs sont converties au fur et mesure de la conception des objets. Les couleurs des images importes qui interagissent avec les transparences sont galement converties en fonction de lespace de fusion. Ceci a pour effet daltrer laspect des couleurs lcran et limpression, mais pas la faon dont elles sont dfinies dans le document. Selon votre flux de production, optez pour lune des mthodes suivantes :
Si vous crez des documents pour limpression uniquement, choisissez Document CMJN pour lespace de fusion. Si vos documents sont destins une diffusion sur le Web uniquement, choisissez Document RVB. Si vos documents sont destins une impression et un affichage sur le Web, choisissez lespace de fusion
correspondant la sortie finale la plus importante vos yeux.
Si vous crez un document dimpression haute rsolution que vous prvoyez galement de diffuser sur un site Web
sous la forme dun document PDF haute qualit, il peut tre ncessaire dalterner entre les espaces de fusion avant de produire la sortie finale. Dans ce cas, vrifiez bien les couleurs de chaque planche prsentant des transparences et vitez dutiliser les modes de fusion Diffrence et Exclusion qui risquent de considrablement changer lapparence.
Dernire mise jour le 7/5/2010
UTILISATION DINDESIGN CS5 488
Effets de transparence
Type Si le texte est proche dobjets transparents, il risque dinteragir avec ces objets transparents de faon inattendue. Par exemple, un texte qui habille un objet transparent peut ne pas tre superpos par rapport lobjet et il se peut que les glyphes ne soient pas assez proches pour interagir avec les transparences. Dans ce cas, laplatissement peut vectoriser les glyphes afin dobtenir des contours pais uniquement pour les glyphes. Si cela se produit, effectuez lune des oprations suivantes :
Dplacez le texte en haut de lordre de superposition. Utilisez loutil Slection pour slectionner le bloc de texte,
puis choisissez Objet > Disposition > Premier plan.
Vectorisez tout le texte pour un effet homogne dans le document. Pour vectoriser tout le texte, slectionnez
loption Vectoriser tout le texte dans la bote de dialogue Options daplatissements prdfinis des transparences. Cette option risque de rduire les performances de traitement.
Remplacement des images Laplatissement requiert des donnes haute rsolution permettant dassurer un traitement prcis des documents prsentant des transparences. Cependant, dans le cadre dun flux de production OPI, le serveur OPI remplacera les marques de rservation ou doublures dimages par des versions haute rsolution. Si laplatissement na pas accs aux donnes haute rsolution, aucun commentaire OPI nest produit et seules les doublures dimages basse rsolution sont sorties ; les images finales prsentent alors une basse rsolution. Si vous travaillez avec un flux de production OPI, envisagez dutiliser InDesign pour la substitution dimages avant denregistrer le document au format PostScript. Pour cela, vous devez spcifier les paramtres lorsque vous importez et imprimez limage EPS. Lorsque vous importez limage EPS, dans la bote de dialogue Options dimportation EPS, slectionnez Lire les liens dimages incorpors OPI. Au moment de la sortie, dans la zone Avanc de la bote de dialogue Imprimer ou Exportation EPS, slectionnez loption Substitution dimage OPI. Conversion des couleurs Si un objet transparent chevauche un objet dot de tons directs, cela peut produire des rsultats inattendus lors de lexportation au format EPS et une conversion des tons directs en couleurs quadri au moment de limpression ou de la cration des sparations de couleurs dans une application autre quInDesign. Pour viter ce type de problme, utilisez le Gestionnaire dencres et convertissez les tons directs en quivalents quadri avant dexporter partir dInDesign. Une autre solution consiste sassurer que les tons directs de lapplication initiale (Adobe Illustrator par exemple) sont en adquation avec ceux dInDesign. Il sera peut-tre ncessaire douvrir un document Illustrator, de convertir des tons directs en couleurs quadri, dexporter ce document au format EPS, puis dimporter ce dernier dans la mise en page InDesign. Fichiers PDF Lexportation vers Acrobat 4.0 (Adobe PDF1.3) a toujours pour effet daplatir un document avec des transparences, ce qui altre lapparence de ses objets transparents. Un contenu dpourvu de transparence nest pas aplati, sauf si loption Simuler la surimpression est active dans la zone Sortie de la bote de dialogue Exporter au format Adobe PDF. Par consquent, lorsque vous exportez un document InDesign avec des transparences au format PDF, procdez de lune des faons suivantes :
Choisissez de prfrence la compatibilit Acrobat 5.0 (Adobe PDF 1.4), Acrobat 6.0 (Adobe DF 1.5) ou Acrobat 7.0
(Adobe PDF 1.6) dans la bote de dialogue Exporter au format Adobe PDF pour que les transparences soient conserves et demeurent modifiables. Vrifiez que votre fournisseur de services peut travailler avec des fichiers Acrobat 5.0, Acrobat 6.0 ou Acrobat 7.0.
Dernire mise jour le 7/5/2010
UTILISATION DINDESIGN CS5 489
Effets de transparence
Si vous devez utiliser la compatibilit Acrobat 4.0, si votre document contient des tons directs et si vous voulez crer
un fichier PDF pour une visualisation lcran (pour rvision du client par exemple), slectionnez loption Simuler la surimpression dans la zone Sortie de la bote de dialogue Exporter au format Adobe PDF. Cette option simule les zones de transparence et de tons directs ; les destinataires du fichier PDF nauront pas slectionner Aperu de la surimpression pour prvisualiser le document avant limpression. Cependant, loption Simuler la surimpression convertit tous les tons directs en quivalents quadri dans le fichier PDF ; assurez-vous alors de bien la dsactiver lorsque vous crez le PDF pour la production finale. daplatissement adapts aux documents complexes destins une sortie haute rsolution.
Envisagez dutiliser le paramtre Adobe PDF prdfini [Qualit de presse]. Ce paramtre contient des paramtres
Recouvrement Il se peut que laplatissement convertisse les vecteurs en zones pixellises. Les recouvrements appliqus aux illustrations dans Adobe Illustrator laide de contours et importes dans InDesign sont prservs. Il se peut que les recouvrements appliqus aux illustrations vectorielles conues dans InDesign, puis vectorises ne soient pas prservs. Pour conserver un maximum de vecteurs dobjets, slectionnez laplatissement prdfini des transparences [Haute rsolution] dans la zone Avanc de la bote de dialogue Imprimer ou Exporter au format Adobe PDF.
Voir aussi
A propos des paramtres daplatissement des transparences prdfinis la page 480 Options domission dimages la page 658 Prsentation du gestionnaire dencres la page 691
Dernire mise jour le 7/5/2010
490
Chapitre 15 : Couleur
Prsentation des tons directs et des couleurs quadri
A propos des tons directs et des couleurs quadrichromiques
Les couleurs quadrichromiques et les tons directs constituent les deux principaux types dencres utiliss en impression commerciale. Dans le panneau Nuancier, vous avez la possibilit didentifier le type dune couleur laide de licne situe en regard de son nom. Tenez compte du support final lorsque vous appliquez de la couleur aux tracs et aux images, de manire choisir le mode colorimtrique le mieux adapt. Si votre flux de production de couleurs comprend le transfert de documents dun priphrique un autre, il est conseill dutiliser un systme de gestion des couleurs (SGC) afin dassurer luniformit des couleurs tout au long du processus.
A propos des tons directs
Un ton direct est une encre spciale prmlange, utilise la place ou en complment dencres quadrichromiques et qui ncessite sa propre plaque dimpression sur une presse. Il est conseill dutiliser des tons directs lorsquun nombre limit de couleurs est spcifi et que la prcision des couleurs est primordiale. Les tons directs permettent de reproduire fidlement des couleurs situes hors de la gamme de couleurs quadrichromiques. Toutefois, limpression, lapparence exacte des tons directs dpend du mlange dencre effectu par limprimeur et du papier utilis, et non des valeurs chromatiques attribues, ni de la gestion des couleurs. Lorsque vous spcifiez des valeurs de tons directs, vous ne faites que dcrire une simulation de laspect de la couleur sur votre moniteur ou votre imprimante composite (qui varie selon les limitations de gamme spcifiques chaque priphrique). Gardez les points suivants lesprit lorsque vous spcifiez un ton direct :
Pour une impression optimale de vos documents, spcifiez un ton direct issu dun systme de concordance des
couleurs pris en charge par votre imprimeur. Le logiciel comprend plusieurs bibliothques de concordance des couleurs. supplmentaire sur la presse dimprimerie, augmentant ainsi considrablement vos cots dimpression. Si vous pensez avoir besoin de plus de quatre couleurs diffrentes, envisagez lutilisation de couleurs quadrichromiques pour limpression de votre document. des rsultats indsirables risquent de se produire lors de lexportation au format EPS, de la conversion des tons directs en couleurs quadrichromiques partir de la bote de dialogue dimpression ou de la prparation des sparations de couleurs dans une application autre quIllustrator ou InDesign. Pour un rsultat optimal, utilisez laperu de laplatissement ou laperu des sparations pour vrifier lcran les effets de laplatissement des transparences avant dimprimer. Vous pouvez, en outre, convertir les tons directs en couleurs quadrichromiques laide du Gestionnaire dencres dAdobe InDesign avant de procder une impression ou une exportation. couleurs quadrichromiques. Dans ce cas, votre travail dimpression utilisera cinq encres au total : quatre encres quadri et un ton direct ou un vernis.
Rduisez le nombre de tons directs utiliss, car chaque ton direct cr ncessite une plaque dimpression
Si un objet comportant des tons directs chevauche un autre objet auquel sont appliqus des effets de transparence,
Vous pouvez utiliser une plaque dimpression de ton direct pour appliquer un vernis sur des zones imprimes en
Dernire mise jour le 7/5/2010
UTILISATION DINDESIGN CS5 491
Couleur
A propos des couleurs quadrichromiques
Une couleur quadrichromique (ou couleur quadri) est imprime laide dune combinaison des 4 encres quadri standard : cyan, magenta, jaune et noir (CMJN). Privilgiez la quadrichromie pour les travaux dimpression, des photographies couleur notamment, qui ncessitent un nombre lev de couleurs et pour lesquels lutilisation de tons directs serait peu pratique ou trop onreuse. Gardez les points suivants lesprit lorsque vous spcifiez une couleur quadri :
Pour obtenir un rsultat optimal lors de limpression haute qualit de vos documents, utilisez les valeurs CMJN
imprimes sur les chartes de couleurs quadri (ou nuanciers), que vous pourrez vous procurer auprs de votre imprimeur.
Les valeurs chromatiques dfinitives dune couleur quadri correspondent ses valeurs CMJN. Par consquent, si
vous spcifiez une couleur quadri avec des valeurs RVB (ou LAB, dans InDesign), celles-ci seront converties en CMJN limpression des sparations de couleurs. Ces conversions varient suivant vos paramtres de gestion des couleurs et le profil du document. configur un systme de gestion des couleurs et que vous soyez conscient de ses limites. gamme de couleurs CMJN est plus rduite que celle dun moniteur standard.
Ne vous fiez pas laspect dune couleur quadri sur votre moniteur, moins que vous nayez correctement Evitez dutiliser des couleurs quadri dans les documents destins exclusivement une diffusion en ligne, car la Dans Illustrator et InDesign, vous avez la possibilit de dfinir des couleurs quadri comme couleurs globales ou
non globales. Dans Illustrator, les couleurs quadri globales demeurent associes une nuance du panneau Nuancier ; ainsi, lorsque vous modifiez la nuance dune couleur quadri globale, tous les objets utilisant cette couleur sont mis jour en consquence. Les couleurs quadri non globales ne sont pas mises jour automatiquement sur lensemble du document lorsque la couleur est modifie. Les couleurs quadri sont non globales par dfaut. Dans InDesign, lorsque vous appliquez une nuance aux objets, la nuance est applique automatiquement en tant que couleur quadri globale. Les nuances non globales sont des couleurs sans nom que vous pouvez modifier dans le panneau Couleur.
Remarque : le fait quune couleur soit globale ou non influe uniquement sur le mode dapplication dune couleur aux objets, et en aucun cas sur le procd de sparation des couleurs, ni sur leur comportement en cas de transfert dune application une autre.
Utilisation combine de tons directs et de couleurs quadrichromiques
Pour certains travaux dimpression, il peut se rvler utile de combiner couleurs quadri et tons directs. Par exemple, vous pouvez utiliser un ton direct pour reproduire la couleur exacte du logo dune socit sur un rapport annuel et imprimer, sur les mmes pages, des photographies en couleurs quadri. Vous pouvez galement utiliser une plaque dimpression de tons directs pour appliquer un vernis sur des parties dun travail en couleurs quadri. Dans ces deux cas, votre travail dimpression ncessitera cinq encres au total : quatre encres quadri et un ton direct ou un vernis. Dans InDesign, vous pouvez mlanger des couleurs quadri et des tons directs pour crer des encres mlanges.
Voir aussi
Mlange des encres la page 514
Dernire mise jour le 7/5/2010
UTILISATION DINDESIGN CS5 492
Couleur
Comparaison entre les couleurs dans InDesign et dans Illustrator
La mthode dapplication des couleurs nommes dans Adobe InDesign diffre lgrement de celle utilise dans Adobe Illustrator. Dans Illustrator, vous avez la possibilit de dfinir des couleurs nommes comme tant des couleurs globales ou non globales. Dans InDesign, toutes les couleurs sans nom sont traites comme des couleurs quadri non globales. Dans InDesign, les nuances sont les quivalents des couleurs globales. Les nuanciers facilitent les modifications gnrales des couleurs, car ils vitent davoir rechercher et retoucher chaque objet sparment. Ils conviennent particulirement aux documents standardiss et grand tirage, tels que les magazines. Les couleurs InDesign tant lies aux nuances du panneau Nuancier, tout changement apport une nuance se rpercute sur tous les objets auxquels la couleur est applique. Dans InDesign, les couleurs non globales correspondent aux couleurs sans nom. Les couleurs sans nom napparaissent pas dans le panneau Nuancier, et elles ne sont pas mises jour automatiquement lchelle du document lorsquelles sont modifies dans le panneau Couleur. Vous pouvez toutefois ajouter ultrieurement une couleur sans nom au panneau Nuancier. Le fait quune couleur soit nomme ou sans nom influe uniquement sur la faon dont une couleur est mise jour dans le document, et en aucun cas sur le procd de sparation des couleurs, ni sur leur comportement en cas de transfert dune application une autre.
Application des couleurs
Application de couleurs
Adobe InDesign dispose dun grand nombre doutils dapplication des couleurs, notamment le panneau Outils, le panneau Nuancier, le panneau Couleur, le slecteur de couleurs et le panneau Contrle. Lorsque vous appliquez une couleur, vous pouvez prciser si celle-ci sapplique au contour ou au fond dun objet. Le contour renvoie la bordure ou lencadrement dun objet, tandis que le fond correspond son arrire-plan. Lorsque vous appliquez une couleur un bloc de texte, vous pouvez prciser si celle-ci affecte lencadrement du texte ou le texte situ lintrieur du bloc.
1 Slectionnez lobjet colorer en utilisant lune des mthodes suivantes :
Sil sagit dun trac ou dun bloc, utilisez loutil Slection
ou Slection directe
, selon vos besoins.
Sil sagit dune image en niveaux de gris ou monochrome (1 bit), cliquez sur la saisie de contenu ou utilisez loutil
Slection directe. Vous ne pouvez appliquer que deux couleurs aux images en niveaux de gris ou monochromes. du texte contenu dans le bloc.
Sil sagit de caractres de texte, utilisez loutil Texte
pour modifier la couleur du texte dun mot ou de lensemble
Pour modifier la couleur des espaces dans un contour en tirets, en pointill ou en bandes, utilisez le panneau Contour.
2 Dans le panneau Outils, Couleur ou Nuancier, slectionnez la commande La mise en forme agit sur le texte ou La
mise en forme agit sur le conteneur pour dterminer si la couleur est applique au texte ou au bloc de texte. contour de lobjet (si une image est slectionne, la case Contour na aucun effet).
3 Dans le panneau Outils, Couleur ou Nuancier, slectionnez la case Fond ou Contour pour dfinir le fond ou le
Dernire mise jour le 7/5/2010
UTILISATION DINDESIGN CS5 493
Couleur
A B C D
Spcification du mode dapplication de la couleur dans le panneau Outils A. Case Fond B. La mise en forme agit sur le conteneur C. Case Contour D. La mise en forme agit sur le texte
4 Utilisez lune des mthodes suivantes :
Slectionnez une couleur, une teinte ou un dgrad laide des panneaux Nuancier ou Dgrad. Slectionnez une couleur, une teinte ou un dgrad dans le menu Fond ou Contour du panneau Contrle. Cliquez deux fois sur la case Fond ou Contour du panneau Outils ou sur le panneau Couleur pour ouvrir le slecteur
de couleurs. Slectionnez la couleur souhaite, puis cliquez sur OK. Vous pouvez appliquer de la couleur nimporte quelle image en niveaux de gris, condition quelle ne contienne ni couche alpha ni couche de tons directs. Si vous avez import une image avec un masque, slectionnez le masque au moyen de loutil Slection directe pour appliquer la couleur uniquement la zone rogne.
Slection dune couleur au moyen du slecteur de couleurs
Le slecteur de couleurs vous permet de choisir les couleurs partir dun champ de couleur ou de spcifier les couleurs numriquement. Vous pouvez dfinir les couleurs au moyen des modles colorimtriques RVB, LAB ou CMJN.
1 Cliquez deux fois sur la case Fond ou Contour du panneau Outils ou sur le panneau Couleur pour ouvrir le slecteur
de couleurs.
2 Pour modifier le spectre des couleurs affich dans le slecteur de couleurs, cliquez sur une lettre : R (rouge), V (vert)
ou B (bleu) ; ou (luminance), a (axe rouge-vert) ou b (axe jaune-bleu).
AB
D E
Slecteur de couleurs A. Couleur dorigine B. Nouvelle couleur C. Champ de couleur D. Triangles des curseurs de couleur E. Spectre des couleurs
3 Pour choisir une couleur, utilisez lune des mthodes suivantes :
Cliquez ou faites glisser lintrieur du champ de couleur. Le rticule indique la position de la couleur dans le
champ.
Dernire mise jour le 7/5/2010
UTILISATION DINDESIGN CS5 494
Couleur
Faites glisser les triangles du curseur de couleur le long du spectre des couleurs ou cliquez lintrieur du spectre. Saisissez des valeurs dans les zones de texte.
4 Pour enregistrer la couleur en tant que nuance, cliquez sur Ajouter une nuance CMJN, Ajouter la nuance RVB ou
Ajouter la nuance LAB. InDesign ajoute la couleur au panneau Nuancier et la nomme daprs ses valeurs.
5 Cliquez sur OK.
Application de la dernire couleur utilise
Le panneau Outils affiche la dernire couleur ou le dernier dgrad appliqu. Vous pouvez appliquer cette couleur ou ce dgrad directement partir du panneau Outils.
1 Slectionnez lobjet ou le texte colorer. 2 Dans le panneau Outils, cliquez sur le bouton Fond ou Contour selon la partie du texte ou de lobjet colorer. 3 Dans le panneau Outils, effectuez lune des oprations suivantes :
Cliquez sur le bouton Couleur
ou Couleur. Dgrad.
pour appliquer la dernire couleur unie slectionne dans le panneau Nuancier pour appliquer le dernier dgrad slectionn dans le panneau Nuancier ou pour supprimer le fond ou le contour de lobjet.
Cliquez sur le bouton Dgrad Cliquez sur le bouton Aucun
Suppression de la couleur du fond ou du contour
1 Slectionnez le texte ou lobjet dont vous voulez supprimer la couleur. 2 Dans le panneau Outils, cliquez sur le bouton Fond ou sur le bouton Contour en fonction de la partie du texte ou
de lobjet modifier.
3 Cliquez sur le bouton Aucun
pour supprimer le fond ou le contour de lobjet.
Application de couleurs par glisser-dposer
Vous pouvez appliquer facilement des couleurs ou des dgrads en les faisant glisser dune source de couleur vers un objet ou un panneau. Le glisser-dposer permet dappliquer des couleurs et des dgrads aux objets sans les slectionner au pralable. Vous pouvez faire glisser les lments suivants :
La case Fond ou Contour du panneau Outils ou dun autre panneau. La case de dgrad du panneau Dgrad. Les nuances du panneau Nuancier. La dernire nuance utilise, situe en regard de licne hors gamme
dans un panneau. Vous pouvez dposer des couleurs ou des dgrads sur les panneaux et les objets suivants :
Le fond ou le contour dun trac. Pour dposer une couleur sur un fond ou un contour, positionnez prcisment le
centre de licne de la couleur que vous faites glisser sur le fond ou le contour du trac, puis relchez le bouton de la souris.
Le panneau Nuancier.
Si vous faites glisser une ou plusieurs nuances du panneau Nuancier ou une nuance situe en regard dune icne non imprimable, vous pouvez les dposer dans une autre fentre de document InDesign pour les ajouter son panneau Nuancier.
Dernire mise jour le 7/5/2010
UTILISATION DINDESIGN CS5 495
Couleur
Application dune nuance de couleur ou de dgrad
1 A laide de loutil Slection
une plage de texte.
, slectionnez un texte ou un bloc dobjet, ou laide de loutil Texte
, slectionnez
2 Si le panneau Nuancier nest pas affich, choisissez la commande Fentre > Couleur > Nuancier. 3 Dans le panneau Nuancier, slectionnez la case Fond ou Contour. 4 Utilisez lune des mthodes suivantes :
Pour appliquer une couleur au texte slectionn, cliquez sur le bouton Texte
sur le bouton Objet .
Pour appliquer une couleur lobjet ou au contenant de texte (tel quun bloc ou un tableau) slectionn, cliquez
5 Cliquez sur une couleur ou un dgrad. La couleur ou le dgrad slectionn est appliqu tout texte ou objet
slectionn et apparat dans le panneau Couleur et dans la case Fond ou Contour du panneau Outils.
Les couleurs de fond ou de contour par dfaut se dfinissent comme les autres paramtres par dfaut InDesign. Choisissez Edition > Tout dslectionner pour vous assurer quaucun objet nest slectionn, puis choisissez une couleur.
Application dune couleur laide du panneau Couleur
Bien que le panneau Nuancier soit loutil recommand pour manipuler les couleurs, vous pouvez galement les mlanger laide du panneau Couleur, dont le fonctionnement vous est srement familier si vous utilisez dautres logiciels Adobe comme Adobe Illustrator. Vous pouvez ajouter tout moment la couleur active du panneau Couleur au panneau Nuancier. Le panneau Couleur est loutil idal pour mlanger les couleurs sans nom. Remarque : si vous slectionnez un objet qui utilise une nuance nomme et que vous modifiez sa couleur laide du panneau Couleur, la couleur est uniquement modifie dans lobjet. Pour modifier la couleur dans lensemble du document, cliquez deux fois sur sa nuance dans le panneau Nuancier.
Pour modifier la couleur du fond ou du contour
1 Slectionnez lobjet ou le texte modifier. 2 Si le panneau Couleur nest pas affich, slectionnez Fentre > Couleur. 3 Slectionnez la case Fond ou Contour dans le panneau Couleur.
A B C
Panneau Couleur A. Case Fond B. Case Contour C. La mise en forme agit sur le conteneur D. La mise en forme agit sur le texte
4 Si vous avez slectionn un bloc de texte, choisissez la zone de conteneur
la couleur du fond ou du texte lintrieur de ce bloc.
ou la zone de texte
pour modifier
5 Utilisez lune des mthodes suivantes :
Rglez le curseur Teinte, qui apparat par dfaut si lobjet utilise une nuance du panneau Nuancier.
Dernire mise jour le 7/5/2010
UTILISATION DINDESIGN CS5 496
Couleur
Choisissez un modle colorimtrique LAB, CMJN ou RVB dans le menu du panneau Couleur, puis utilisez les
curseurs pour modifier les valeurs chromatiques. Vous pouvez galement saisir des valeurs numriques dans les zones situes en regard des curseurs de couleurs.
Placez le pointeur sur la gamme des couleurs et cliquez. Cliquez deux fois sur la case Fond ou Contour, puis slectionnez une couleur dans le slecteur de couleurs. Cliquez
sur OK.
6 Si une icne davertissement hors gamme
apparat et que vous souhaitez utiliser les valeurs chromatiques CMJN les plus proches de la couleur initialement spcifie, cliquez sur la petite case de couleur en regard de licne davertissement.
Cration dune nuance partir dune couleur du panneau Couleur
1 Dans le panneau Couleur, assurez-vous que la case Fond ou Contour affiche la couleur ajouter. 2 Dans le menu du panneau, choisissez Ajouter au nuancier.
Passage dun mode de couleur un autre
O Utilisez lune des mthodes suivantes :
Cliquez sur la gamme de couleurs situe au bas du panneau Couleur en maintenant la touche Maj enfonce. Dans la bote de dialogue Nouvelle couleur ou Options de nuance, cliquez sur la case de couleur en maintenant la
touche Maj enfonce.
Dans la bote de dialogue Nouveau dgrad ou Options de dgrad, slectionnez une couleur, assurez-vous que
loption RVB, CMJN ou LAB est slectionne dans le menu Couleur, puis cliquez sur la case de couleur en maintenant la touche Maj enfonce.
Application de couleurs laide de loutil Pipette
Utilisez loutil Pipette pour copier les attributs de fond et de contour, tels que la couleur, dun objet contenu dans un fichier InDesign, y compris les images importes. Par dfaut, loutil Pipette charge tous les attributs de fond et de contour disponibles dun objet et les dfinit comme paramtres par dfaut pour tout nouvel objet dessin. Vous pouvez utiliser la bote de dialogue Options de la pipette pour modifier les attributs que cet outil copie. Vous pouvez aussi utiliser loutil Pipette pour copier les attributs de texte et de transparence. Remarque : si un attribut nest pas rpertori dans la bote de dialogue Options de la pipette, il ne peut pas tre copi avec cet outil.
Pour appliquer des couleurs laide de loutil Pipette
1 Slectionnez un ou plusieurs objets dots dattributs de fond et de contour modifier. 2 Slectionnez loutil Pipette
3 Cliquez sur un objet dot des attributs de fond et de contour chantillonner. Une pipette pleine apparat
et les objets slectionns sont automatiquement mis jour avec les attributs de fond et de contour de lobjet sur lequel vous avez cliqu. dot dun contour et dpourvu de fond, cliquez sur son contour.
4 Pour appliquer les mme attributs dautres objets, cliquez sur ces derniers avec la pipette pleine. Si un objet est
Dernire mise jour le 7/5/2010
UTILISATION DINDESIGN CS5 497
Couleur
Pour saisir des nouveaux attributs lorsque loutil Pipette est charg
1 Appuyez sur Alt (Windows) ou Option (Mac OS) lorsque loutil Pipette
sens et apparat vide
est charg. Loutil Pipette change de pour indiquer quil est prt prlever de nouveaux attributs.
2 Sans relcher la touche Alt ou Option, cliquez sur un objet contenant les attributs copier, puis relchez la
touche Alt ou Option pour appliquer les attributs un objet.
Pour modifier des paramtres de loutil Pipette
1 Dans le panneau Outils, cliquez deux fois sur loutil Pipette
2 Slectionnez les attributs que vous voulez copier avec loutil Pipette dans les sections Fonds et Contours, puis
cliquez sur OK.
Pour prlever la couleur du fond ou du contour dun objet sans prlever dautres attributs, cliquez sur lobjet avec loutil Pipette en maintenant la touche Maj enfonce. Lorsque vous appliquez la couleur un autre objet, seule la couleur du fond ou du contour est applique, selon que le fond ou le contour figure au premier plan dans la barre doutils.
Application de couleurs des images en niveaux de gris
Vous avez la possibilit dappliquer des couleurs une image en niveaux de gris importe dans InDesign.
1 Assurez-vous que limage est enregistre en tant quimage en niveaux de gris ou image bitmap et quelle se prsente
au format PSD, TIFF, BMP ou JPF.
Dans Photoshop, vous pouvez choisir la commande Image > Mode > Bitmap ou Image > Mode > Niveaux de gris.
2 Cliquez sur la saisie de contenu ou utilisez loutil Slection directe 3 Slectionnez une couleur depuis le panneau Nuancier ou Couleur.
pour slectionner limage.
Si limage est au format PSD, elle peut comporter plusieurs calques ; nanmoins, il est impratif que celui du bas soit opaque. En effet, dans InDesign, il est impossible dappliquer des couleurs une image PSD dote dun arrire-plan transparent. En outre, limage en niveaux de gris ne peut comporter ni couches alpha ni couches de tons directs.
Utilisation des nuances
Prsentation du panneau Nuancier
Le panneau Nuancier (Fentre > Couleur > Nuancier) vous permet de crer et de nommer des couleurs, dgrads ou teintes et de les appliquer rapidement votre document. Les nuances sont comparables aux styles de caractre et de paragraphe : toute modification apporte une nuance affecte lensemble des objets auxquels la nuance est applique. Les nuanciers facilitent les modifications gnrales des couleurs, car ils vitent davoir rechercher et retoucher chaque objet sparment. Lorsque le contour ou le fond du texte slectionn ou dun objet contient une couleur applique partir du panneau Nuancier, la nuance applique est mise en surbrillance dans le panneau Nuancier. Les nuances que vous crez ne sont associes quau document actif. Chaque document peut tre dot de diffrents ensembles de nuances stocks dans le panneau Nuancier. Les nuances vous permettent didentifier clairement les tons directs lorsque vous travaillez avec un prestataire de services prpresse. Vous pouvez galement spcifier les paramtres de couleur dans un profil de contrle en amont, afin de dterminer les valeurs correctes pour votre imprimeur. Six couleurs CMJN apparaissent dans le panneau Nuancier par dfaut : cyan, magenta, jaune, rouge, vert et bleu.
Dernire mise jour le 7/5/2010
UTILISATION DINDESIGN CS5 498
Couleur
Remarque : lorsque vous imprimez un livre dont les chapitres contiennent des nuances en conflit, vous pouvez configurer InDesign de faon synchroniser les paramtres avec le document type (voir la section Synchronisation des documents dun livre la page 329).
Voir aussi
Prsentation des tons directs et des couleurs quadri la page 490 Importation de nuances la page 503 Mlange des encres la page 514 Teintes la page 507
Types de nuances
Le panneau Nuancier contient les types de nuances suivants :
Couleurs Les icnes du panneau Nuancier identifient les types de tons directs
les modes colorimtriques LAB
, RVB
, CMJN
et Encre mlange
et de couleurs quadri
, ainsi que
Teintes Le pourcentage indiqu en regard dune nuance dans le panneau Nuancier indique la teinte dun ton direct ou dune couleur quadri. Dgrads Une icne du panneau Nuancier indique si le dgrad est radial
ou linaire
Aucune La nuance Aucune supprime les attributs de contour ou de fond dun objet. Il est impossible de modifier ou de supprimer cette nuance. Papier La nuance Papier est une nuance intgre qui simule la couleur du papier sur lequel vous imprimez. Les objets situs derrire un objet de couleur papier ne simprimeront pas lendroit o cet objet les chevauche. Cest la couleur du papier sur lequel vous imprimez qui apparatra. Vous pouvez personnaliser la couleur Papier en cliquant deux fois dessus dans le panneau Nuancier. Utilisez la couleur Papier des fins de prvisualisation uniquement : elle napparatra pas sur une imprimante composite ni en sparations de couleurs. Il est impossible de supprimer cette nuance. Nappliquez pas la nuance Papier pour supprimer la couleur dun objet. Utilisez plutt la nuance Aucune.
Remarque : si la couleur Papier ne fonctionne pas comme indiqu et que vous imprimez sur une imprimante non PostScript, ressayez en faisant passer le pilote dimpression en mode Graphiques bitmap.
Noir Le Noir est une couleur quadri 100 % de noir intgre dfinie partir du modle colorimtrique CMJN. Il est
impossible de modifier ou de supprimer cette nuance. Par dfaut, le noir surimprime (simprime au-dessus de) toutes les encres sous-jacentes, y compris les caractres de texte de toute taille. Vous pouvez dsactiver ce comportement. est une nuance intgre qui force les objets simprimer sur chaque sparation partir dune imprimante PostScript. Les repres de montage, par exemple, adoptent la couleur de reprage, de sorte que les plaques dimpression sont alignes prcisment sur la presse. Il est impossible de modifier ou de supprimer cette nuance. Vous pouvez galement ajouter des couleurs au panneau Nuancier partir de nimporte quelle bibliothque de couleurs, de sorte quelles soient enregistres avec votre document
Reprage Reprage
Personnalisation de laffichage des nuances
Vous pouvez modifier la taille des nuances et activer ou non laffichage de leur nom.
1 Dans le menu du panneau Nuancier, choisissez lune des options suivantes :
Loption Nom permet dafficher une petite nuance en regard du nom. Les icnes situes droite du nom indiquent
le modle colorimtrique (CMJN, RVB, etc.), quil sagisse dun ton direct, dune couleur quadri, dune couleur de reprage ou quil ny ait aucune couleur.
Dernire mise jour le 7/5/2010
UTILISATION DINDESIGN CS5 499
Couleur
Affichage par petite liste affiche le panneau Nuancier en lignes de taille rduite. Les options Affichage par petites vignettes et Affichage par grandes vignettes ne permettent dafficher que la
nuance. Un triangle avec un point dans le coin de la vignette indique un ton direct. Un triangle sans point indique une couleur quadri. Nuancier :
2 Pour dfinir quel type de nuances doit tre affich, cliquez sur lun des boutons suivants situs au bas du panneau
Afficher toutes les nuances Afficher les couleurs Afficher les dgrads
affiche tous les dgrads, couleurs et teintes.
affiche uniquement les couleurs quadri, les encres mlanges, les tons directs et les teintes. affiche uniquement les dgrads.
Remarque : la nuance Aucun saffiche toujours, quel que soit le bouton choisi.
Cration de nuances de couleur
Les nuances peuvent comprendre des couleurs quadri ou des tons directs, des encres mlanges (couleurs quadri mlanges un ou plusieurs tons directs), des couleurs RVB ou LAB, des dgrads ou des teintes. Lorsque vous importez une image contenant des tons directs, les couleurs sont automatiquement ajoutes en tant que nuances au panneau Nuancier. Dans ce cas, vous pouvez les appliquer des objets du document, mais vous ne pouvez ni les redfinir, ni les supprimer. Avant de crer des nuances, demandez votre prestataire de services dimpression de vous fournir les paramtres corrects. Vous pouvez spcifier les paramtres de couleur dans un profil de contrle en amont, afin de mettre en vidence les valeurs incorrectes pour votre imprimeur.
Voir aussi
Utilisation de couleurs provenant de graphiques imports la page 517 Contrle en amont de fichiers avant envoi la page 663
Pour crer une nouvelle nuance de couleur
1 Choisissez Nouvelle couleur dans le menu du panneau Nuancier. 2 Dans Type, choisissez la mthode utiliser pour imprimer les couleurs des documents sur la presse dimprimerie. 3 Dans Nom de la nuance, utilisez lune des mthodes suivantes :
Si vous avez choisi Quadrichromie et que vous souhaitez que le nom de la couleur dcrive toujours sa valeur
chromatique, assurez-vous que loption Nommer selon la valeur chromatique est slectionne.
Si vous avez choisi Quadrichromie et que vous souhaitez attribuer vous-mme le nom de la couleur, assurez-vous
que loption Nommer selon la valeur chromatique est dslectionne et saisissez un nom de nuance.
Si vous avez choisi Ton direct, entrez un nom de nuance.
4 Dans Mode, choisissez le mode de dfinition des couleurs utiliser. Evitez de modifier ce mode aprs avoir dfini
une couleur.
5 Utilisez lune des mthodes suivantes :
Faites glisser les curseurs pour modifier les valeurs chromatiques. Vous pouvez galement saisir des valeurs
numriques dans les zones situes en regard des curseurs de couleurs.
Pour les tons directs, choisissez la couleur dans les bibliothques de couleurs du menu Mode.
Dernire mise jour le 7/5/2010
UTILISATION DINDESIGN CS5 500
Couleur
6 Si une icne davertissement hors gamme 7 Utilisez lune des mthodes suivantes :
apparat et que vous souhaitez utiliser la couleur la plus proche de la couleur initialement spcifie, cliquez sur la petite case de couleur en regard de licne davertissement.
Cliquez sur Ajouter pour ajouter la nuance et en dfinir une autre. Cliquez sur Terminer. Cliquez sur OK pour ajouter la nuance et fermer la bote de dialogue.
Pour dfinir directement un ton direct laide du bouton Nouvelle nuance du panneau Nuancier, assurez-vous quaucune nuance nest slectionne et maintenez les touches Alt+Ctrl (Windows) ou Option+Commande (Mac OS) enfonces tout en cliquant sur le bouton Nouvelle nuance .
Pour crer une nuance partir de la couleur dun objet
1 Slectionnez lobjet. 2 Dans le panneau Outils ou le panneau Nuancier, slectionnez la case Fond ou Contour. 3 Dans le panneau Nuancier, utilisez lune des mthodes suivantes :
Cliquez sur le bouton Nouvelle nuance
, puis cliquez deux fois sur la nouvelle nuance ainsi obtenue.
Choisissez Nouvelle couleur dans le menu du panneau Nuancier.
La nuance slectionne apparat dans le panneau Nuancier et la case Fond ou Contour du panneau Outils. Elle est applique au fond ou au contour de tous les objets slectionns.
Pour ajouter des couleurs sans nom au panneau Nuancier
Bien quil soit possible de crer des couleurs au moyen du panneau Couleur ou du slecteur de couleurs, il est difficile par la suite de modifier et dutiliser avec cohrence les couleurs sans nom. Utilisez loption Ajouter les couleurs sans nom pour rechercher les couleurs sans nom appliques aux objets dans le document, puis ajoutez-les au panneau Nuancier. Un nom est automatiquement attribu aux couleurs en fonction de leurs composants CMJN, RVB ou LAB.
O Dans le panneau Nuancier, choisissez la commande Ajouter les couleurs sans nom.
Gestion des nuances
Le panneau Nuancier vous permet de modifier, de dupliquer et de supprimer des nuances.
Voir aussi
Importation de nuances la page 503 Encres, sparations et linature la page 691 Mlange des encres la page 514
Modification des couleurs par dfaut dans le panneau Nuancier
Vous pouvez modifier les nuances apparaissant par dfaut dans les nouveaux documents.
1 Fermez tous les documents actifs. 2 Modifiez les nuances selon vos besoins dans le panneau Nuancier.
Dernire mise jour le 7/5/2010
UTILISATION DINDESIGN CS5 501
Couleur
Duplication dune nuance
Vous pouvez galement dupliquer les nuances, ce qui permet notamment de crer une variante plus chaude ou plus froide dune couleur existante. Sachez toutefois que chaque ton direct cr ncessite une plaque dimpression supplmentaire.
O Utilisez lune des mthodes suivantes :
Slectionnez une nuance et choisissez Dupliquer la nuance dans le menu du panneau Nuancier. Slectionnez une nuance et cliquez sur le bouton Nouvelle nuance
situ au bas du panneau.
Faites glisser une nuance vers le bouton Nouvelle nuance situ au bas du panneau.
Modification dune nuance
Vous pouvez modifier tous les attributs dune nuance laide de la bote de dialogue Options de nuance. Des options supplmentaires sont disponibles lors de la modification de nuances et de groupes dencres mlanges.
1 Dans le panneau Nuancier, slectionnez une nuance et utilisez lune des mthodes suivantes :
Cliquez deux fois sur la nuance. Choisissez Options de nuance dans le menu du panneau Nuancier.
2 Modifiez les diffrents paramtres, puis cliquez sur OK.
Contrle du nom des nuances
Par dfaut, le nom dune couleur quadri provient des valeurs la composant. Ainsi, si vous crez une couleur quadri rouge en utilisant 10 % de cyan, 75 % de magenta, 100 % de jaune et 0 % de noir, cette nuance est nomme par dfaut C=10 M=75 J=100 N=0. Cela facilite lidentification des composants des couleurs quadri. Par dfaut, le nom dune couleur quadri est automatiquement mis jour lorsque vous modifiez ses valeurs CMJN. Vous pouvez activer ou dsactiver cette option pour chacune des nuances votre convenance. Comme pour toute nuance que vous dfinissez, vous pouvez modifier le nom dune couleur quadri tout moment.
1 Cliquez deux fois sur une couleur quadri dans le panneau Nuancier. 2 Utilisez lune des mthodes suivantes, puis cliquez sur OK :
Pour permettre InDesign de renommer la nuance lorsque vous en rglez les pourcentages CMJN, vrifiez que
loption Nommer selon la valeur chromatique est slectionne. chromatique est dslectionne.
Pour renommer une nuance lorsque vous en rglez les valeurs CMJN, vrifiez que loption Nommer selon la valeur
Remarque : lorsque cette option est dslectionne, la nouvelle couleur est automatiquement renomme Nouvelle couleur (suivi dun numro sil existe plusieurs nouvelles couleurs). Vous pouvez modifier ce nom manuellement
Suppression de nuances individuelles
Lorsque vous supprimez une nuance qui a t applique un objet dans le document, InDesign vous invite choisir une nuance de remplacement. Vous pouvez slectionner une nuance existante ou une nuance sans nom. Si vous supprimez une nuance base sur une teinte ou sur une encre mlange, vous tes invit choisir une nuance de remplacement.
1 Slectionnez une ou plusieurs couleurs. 2 Utilisez lune des mthodes suivantes :
Choisissez Supprimer la nuance dans le menu du panneau Nuancier.
Dernire mise jour le 7/5/2010
UTILISATION DINDESIGN CS5 502
Couleur
Cliquez sur licne de suppression situe au bas du panneau Nuancier.
Remarque : vous ne pouvez pas supprimer les tons directs utiliss par des graphiques imports dans le document. Pour les supprimer, il faut dabord supprimer le graphique. Toutefois, dans de rares cas, le ton direct ne peut pas tre supprim mme si le graphique a t supprim. Dans ce cas, utilisez la commande Fichier > Exporter pour crer un fichier InDesign Markup (IDML). Ensuite, rouvrez ce fichier dans InDesign.
3 Un message saffiche pour vous demander comment remplacer les nuances supprimes. Utilisez lune des mthodes
suivantes, puis cliquez sur OK : une nuance dans le menu.
Pour remplacer toutes les occurrences de la nuance par une autre nuance, cliquez sur Nuance dfinie et choisissez Pour remplacer toutes les occurrences de la nuance par une couleur sans nom quivalente, cliquez sur Nuance sans nom.
Suppression des nuances inutilises
1 Choisissez loption Slectionner toutes les nuances inutilises dans le menu du panneau Nuancier. Seules les
nuances qui ne sont pas utilises dans le fichier actif sont slectionnes.
2 Cliquez sur licne de suppression.
Fusion des nuances
Lorsque vous importez des nuances ou copiez des lments dautres documents, vous risquez dobtenir des nuances en double appliques diffrents objets. La commande Fusionner les nuances permet dliminer ces doublons.
1 Dans le panneau Nuancier, slectionnez plusieurs nuances en double.
Cest la premire nuance slectionne qui est conserve (les autres y sont fusionnes).
2 Choisissez la commande Fusionner les nuances dans le menu du panneau Nuancier.
Enregistrement des nuances afin de les utiliser dans dautres documents
Pour utiliser des nuances dans dautres fichiers ou pour les partager avec dautres graphistes, vous pouvez enregistrer les nuances au format dchange de nuances Adobe (.ase). Tout comme Illustrator et Adobe Photoshop, InDesign peut importer des nuances partir dun fichier Colorbook.
1 Dans le panneau Nuancier, slectionnez les nuances enregistrer. 2 Choisissez la commande Enregistrer le nuancier dans le menu du panneau Nuancier. 3 Spcifiez un nom et un emplacement pour le fichier puis cliquez sur Enregistrer.
Partage des nuances entre plusieurs applications
Vous pouvez partager les nuances unies que vous crez dans Photoshop, Illustrator et InDesign en enregistrant une bibliothque de nuances pour lchange. Les couleurs sont identiques dune application une autre si vos paramtres de couleur sont synchroniss.
1 Dans le panneau Nuancier, crez les nuances de couleurs quadrichromiques et de tons directs que vous souhaitez
partager et supprimez les autres.
Remarque : il est impossible de partager les types de nuances suivants entre diffrentes applications : motifs, dgrads, encres et teintes mlanges, et reprage provenant dIllustrator ou dInDesign, rfrences de catalogue de couleurs et TSL, XYZ, bichrome, RVB moniteur, opacit, encrage total et RVB Web de Photoshop. Ces types de nuanciers sont automatiquement exclus lorsque vous enregistrez des nuanciers.
2 Slectionnez loption Enregistrer le nuancier dans le menu du panneau Nuancier et enregistrez les bibliothques de
nuances dans un emplacement facilement accessible.
Dernire mise jour le 7/5/2010
UTILISATION DINDESIGN CS5 503
Couleur
3 Chargez la bibliothque de nuances dans le panneau Nuancier pour Photoshop, Illustrator ou InDesign.
Importation de nuances
Vous pouvez importer des couleurs et dgrads issus dautres documents et ajouter autant de nuances que vous le souhaitez au panneau Nuancier. Vous pouvez charger des nuances partir de fichiers InDesign (.indd), de modles InDesign (.indt), de fichiers Illustrator (.ai ou .eps) et de fichiers dchange de nuances Adobe (.ase) crs dans InDesign, Illustrator ou Photoshop. Les fichiers dchange de nuances Adobe contiennent des nuances enregistres au format dchange de nuances Adobe. InDesign inclut galement des bibliothques de couleurs provenant dautres systmes de couleurs tels que PANTONE Process Color System. Remarque : les tons directs utiliss par les fichiers EPS, PDF, TIFF et Adobe Photoshop (PSD) sont galement ajouts au panneau Nuancier.
Voir aussi
Panneau Kuler la page 505
Importation de nuances slectionnes dun fichier
1 Dans le menu du panneau Nuancier, choisissez loption Nouvelle couleur. 2 Choisissez Autre bibliothque dans la liste Mode, puis slectionnez le fichier partir duquel vous souhaitez
importer des nuances.
3 Cliquez sur le bouton Ouvrir. 4 Slectionnez les nuances importer. 5 Cliquez sur OK.
Importation de toutes les nuances dun fichier
1 Dans le menu du panneau Nuancier, choisissez loption Charger un nuancier. 2 Cliquez deux fois sur un document InDesign.
Copie des nuances dun document InDesign vers un autre document InDesign
Vous pouvez copier ou faire glisser une nuance (ou des objets auxquels une nuance est applique) dun document vers un autre. Lors de ce processus, la nuance est ajoute au panneau Nuancier du document de destination. Si vous voulez galement copier les teintes et dgrads de la nuance, il est ncessaire de copier lobjet dorigine et pas seulement la nuance.
O Utilisez lune des mthodes suivantes :
Copiez un objet dans le document actif par glisser-dposer ou par copier-coller. Slectionnez les nuances copier et faites-les glisser du panneau Nuancier vers la fentre dun autre document
InDesign. Remarque : si vous faites glisser une nuance ayant un nom identique celui dune nuance existante (casse comprise), mais dont les valeurs de couleur sont diffrentes, InDesign renomme la nuance : [nom de la nuance dorigine] 2 .
Dernire mise jour le 7/5/2010
UTILISATION DINDESIGN CS5 504
Couleur
Chargement de nuances partir de bibliothques de couleurs personnalises prdfinies
Plusieurs bibliothques de couleurs (dont PANTONE Process Color System, Toyo Ink Electronic Color Finder 1050, le systme de couleurs Focoltone, le nuancier Trumatch et DIC Process Color Note) sont votre disposition, sans oublier les bibliothques conues spcialement pour le Web. Avant dutiliser des nuances provenant dun systme de concordances des couleurs, demandez vos prestataires de services prpresse quel systme ils utilisent.
1 Dans le menu du panneau Nuancier, choisissez loption Nouvelle couleur. 2 Utilisez lune des mthodes suivantes :
Dans la liste Mode, choisissez le fichier de la bibliothque. Choisissez la commande Autre bibliothque dans la liste Mode, localisez le fichier de bibliothque, puis cliquez sur
le bouton Ouvrir.
3 Slectionnez une ou plusieurs nuances dans la bibliothque, puis cliquez sur Ajouter (pour fermer la bote de
dialogue sans ajouter de nuances, cliquez sur OK).
4 Une fois lajout des nuances termin, cliquez sur Terminer.
Bibliothques de couleurs installes avec InDesign
InDesign installe des bibliothques de couleurs pour les couleurs correspondant aux systmes dcrits ci-dessous. Vous pouvez installer des bibliothques de couleurs supplmentaires et charger des nuances partir de ces bibliothques dans InDesign.
Couleur ANPA Cette bibliothque comporte 300 couleurs slectionnes par lANPA (American Newspaper Publishers
Association). Ces couleurs sont avant tout utilises comme tons directs dans les journaux.
Couleur DIC Comporte 1 280 tons directs CMJN provenant de la bibliothque DIC Process Color Note. A chaque
couleur correspond un numro dans le DIC Color Guide, publi par Dainippon Ink & Chemicals, Inc. Pour plus de dtails, contactez Dainippon Ink & Chemicals, Inc. Tokyo (Japon).
Focoltone Le systme de couleurs FOCOLTONE comporte 763 couleurs CMJN. Vous pouvez utiliser les couleurs
Focoltone pour viter les problmes de recouvrement et de reprage en prpresse en visualisant les tables de surimpression qui composent les couleurs.
Vous pouvez obtenir auprs de Focoltone un catalogue dchantillons regroupant les spcifications de couleurs pour la quadrichromie et les tons directs, des tables de surimpression et un systme de marquage des maquettes. Pour plus dinformations, contactez Focoltone International, Ltd., Stafford (Royaume-Uni).
HKS A utiliser lorsque le travail dimpression spcifie des couleurs relevant du systme HKS utilis en Europe. PANTONE Les couleurs PANTONE constituent la norme mondiale pour la reproduction des tons directs. En lan 2000, les nuanciers PANTONE MATCHING SYSTEM ont fait lobjet dune rvision majeure. 147 nouvelles couleurs en aplat et sept couleurs mtalliques supplmentaires sont venues enrichir la gamme existante, portant le total 1 114 couleurs. Les guides de couleurs et les classeurs dchantillons PANTONE sont prsent imprims sur papier couch et mat, pour une plus grande fidlit des couleurs limpression et une meilleure matrise du processus de reproduction.
Vous pouvez imprimer une couleur PANTONE en aplat en CMJN. Pour comparer une couleur PANTONE en aplat la couleur quadri la plus proche, utilisez le guide de correspondance des couleurs quadri en tons directs PANTONE. Les pourcentages de teintes cran CMJN sont indiqus sous chaque couleur. Le guide est imprim sur papier couch plus lumineux et indique les correspondances entre les 147 nouvelles couleurs en aplat et leurs quivalents CMJN.
Dernire mise jour le 7/5/2010
UTILISATION DINDESIGN CS5 505
Couleur
Le guide des tons directs PANTONE vous permet de choisir parmi 3 000 combinaisons de tons directs, imprimes sur papier couch et non couch. Sa prsentation en ventail et le classement des couleurs dans lordre chromatique facilite le choix des couleurs et la consultation des valeurs dcran CMJN. Pour plus dinformations, contactez Pantone, Inc., Carlstadt, New Jersey (Etats-Unis).
Systme (Windows) Ce systme inclut les 256 couleurs du panneau 8 bits par dfaut de Windows reposant sur un
chantillonnage uniforme des couleurs RVB.
Systme (Mac OS) Ce systme inclut les 256 couleurs du panneau 8 bits par dfaut de Mac OS reposant sur un chantillonnage uniforme des couleurs RVB.
courantes au Japon. Vous pouvez utiliser la bibliothque Toyo 94 Color Finder ou sa version plus rcente. Consultez le catalogue des couleurs Toyo contenant des chantillons des diverses encres. Vous pouvez vous le procurer auprs des imprimeurs et des magasins spcialiss dans les arts graphiques. Pour plus dinformations, contactez Toyo Ink Manufacturing Co., Ltd., Tokyo (Japon).
Trumatch Ce systme propose des quivalences CMJN pour plus de 2 000 couleurs gnres lectroniquement. Les
Toyo Color Finder Cette bibliothque comporte 1050 couleurs correspondant aux encres dimpression les plus
couleurs Trumatch couvrent par paliers rguliers le spectre visible de la gamme des couleurs CMJN. Le systme Trumatch Color Finder affiche jusqu 40 teintes et nuances par tonalit, cres en quadrichromie et reproductibles en ce mode sur photocomposeuse lectronique. En outre, ce systme comprend des gris quadrichromiques de diffrents niveaux. Pour plus dinformations, contactez Trumatch Inc., New York, New York (Etats-Unis).
Web Ce systme inclut les 216 couleurs RVB Web scurises les plus souvent utilises pour afficher des images 8 bits.
Cette bibliothque vous permet de crer des illustrations pour le Web avec des couleurs dapparence identique sur les systmes Windows et Macintosh.
Panneau Kuler
A propos du panneau Kuler
Le panneau Kuler permet d'accder des groupes de couleurs et des thmes crs par la communaut de concepteurs en ligne. Vous pouvez l'utiliser pour parcourir des milliers de thmes sur Kuler et pour tlcharger ceux de votre choix afin de les modifier ou de les inclure dans vos projets. Vous pouvez galement utiliser le panneau Kuler pour crer et enregistrer des thmes. Il vous suffit ensuite de les tlcharger pour les partager avec la communaut Kuler. Le panneau Kuler est disponible dans Adobe Photoshop CS5, Adobe Flash Professional CS5, Adobe InDesign CS5, Adobe Illustrator CS5 et Adobe Fireworks CS5. Le panneau nest pas disponible dans les versions franaises de ces produits. Une vido consacre au panneau Kuler est disponible ladresse suivante : www.adobe.com/go/lrvid4088_xp_fr. Pour consulter un article sur Kuler et des conseils sur les couleurs, consultez le blog de Veerle Pieters l'adresse http://veerle.duoh.com/blog/comments/adobe_kuler_update_and_color_tips/ (en anglais).
Consultation des thmes
Il convient de disposer dune connexion Internet pour parcourir les thmes en ligne. Recherche de thmes 1 Choisissez la commande Fentre > Extensions > Kuler, puis slectionnez le panneau Parcourir.
Dernire mise jour le 7/5/2010
UTILISATION DINDESIGN CS5 506
Couleur
2 Effectuez l'une des oprations suivantes :
Dans la zone de recherche, entrez le nom d'un thme, d'une balise ou d'un concepteur.
Remarque : utilisez uniquement des caractres alphanumriques (Aa-Zz, 0-9) lors dune recherche.
Vous pouvez filtrer les rsultats obtenus : il vous suffit pour cela de slectionner une option dans les menus
droulants situs au-dessus de la liste de rsultats.
Affichage dun thme en ligne sur Kuler
1 Accdez au panneau Parcourir, puis slectionnez un thme dans la liste des rsultats de la recherche. 2 Cliquez sur le triangle situ droite du thme et slectionnez loption Afficher la version en ligne dans Kuler.
Enregistrement de termes frquemment recherchs 1 Slectionnez l'option Personnalis dans le premier menu droulant du panneau Parcourir.
2 Dans la bote de dialogue qui saffiche, entrez les termes rechercher et enregistrez-les.
Pour effectuer une recherche sur ces termes, slectionnez-les dans le premier menu droulant. Pour supprimer une recherche enregistre, slectionnez l'option Personnalis dans le menu contextuel. Effacez ensuite les recherches de votre choix, puis cliquez sur Enregistrer.
Utilisation de thmes
Le panneau Kuler permet de crer ou de modifier des thmes et de les utiliser dans le cadre d'un projet. Remarque : si vous souhaitez crer ou modifier des thmes dans Illustrator, vous devez utiliser la bote de dialogue Modifier les couleurs/Redfinir les couleurs de l'illustration plutt que le panneau Crer. Pour plus de dtails, reportezvous l'aide d'Illustrator. Ajout d'un thme au panneau Nuancier de votre application 1 Dans le panneau Parcourir, slectionnez le thme que vous souhaitez utiliser.
2 Cliquez sur le triangle situ droite du thme et slectionnez l'option Ajouter au nuancier.
Vous pouvez galement ajouter un thme partir du panneau Crer l'aide du bouton Ajouter le thme slectionn au nuancier. Modification d'un thme 1 Accdez au panneau Parcourir, recherchez le thme que vous souhaitez modifier dans la liste des rsultats, puis cliquez deux fois dessus. Le thme s'ouvre dans le panneau Crer.
2 Dans le panneau Crer, modifiez le thme l'aide des outils mis votre disposition. Pour plus d'informations,
reportez-vous la rubrique Outils du panneau Crer ci-dessous.
3 Effectuez l'une des oprations suivantes :
Enregistrez votre thme l'aide du bouton Enregistrer le thme. Ajoutez le thme au panneau Nuancier de votre application l'aide du bouton Ajouter au nuancier situ au bas
du panneau.
Tlchargez le thme vers le service Kuler l'aide du bouton de tlchargement situ en bas du panneau.
Dernire mise jour le 7/5/2010
UTILISATION DINDESIGN CS5 507
Couleur
Outils du panneau Crer Le panneau Crer propose une gamme d'outils permettant de crer ou de modifier des thmes.
Choisissez une rgle d'harmonie dans le menu droulant de slection d'une rgle. La rgle dharmonie utilise la
couleur de base pour la gnration des couleurs du groupe de couleurs. Par exemple, si vous choisissez une couleur de base bleue et la rgle dharmonie complmentaire, un groupe de couleurs est cr avec la couleur de base, le bleu, et sa couleur complmentaire, le rouge.
Slectionnez la rgle Personnalise pour crer un thme sur la base de rglages personnaliss. Utilisez la roue chromatique pour grer les couleurs. A mesure que vous effectuez des modifications, les couleurs
du groupe de couleurs sont gnres en fonction de la rgle d'harmonie slectionne.
Dplacez le curseur de rglage Luminosit situ en regard de la roue pour ajuster la luminosit des couleurs. la roue pour dfinir la couleur de base. Vous pouvez galement dfinir la couleur de base l'aide des curseurs de rglage des couleurs situs au bas de la bote de dialogue. et cliquez sur le bouton en forme de cible situ en dessous du groupe de couleurs. l'un des deux premiers boutons situs en dessous du groupe de couleurs.
Faites glisser le marqueur de la couleur de base (c'est--dire le plus grand des marqueurs, celui double cercle) sur
Dfinissez l'une des quatre autres couleurs du groupe comme couleur de base. Slectionnez la nuance de la couleur Dfinissez la couleur de premier plan/d'arrire-plan ou de contour/de fond comme couleur de base. Cliquez sur Pour supprimer une couleur du groupe de couleurs, slectionnez la nuance de la couleur, puis cliquez sur le bouton
Supprimer la couleur situ en dessous du groupe de couleurs. Pour ajouter une couleur, slectionnez une case de couleur vide, puis cliquez sur le bouton Ajouter une couleur. la roue chromatique.
Pour essayer diffrents effets de couleur, slectionnez une nouvelle rgle d'harmonie et dplacez les marqueurs de Cliquez deux fois sur l'une des nuances du groupe de couleurs pour dfinir la couleur active (premier plan/arrireplan ou contour/fond) dans votre application. S'il n'est pas possible d'activer ou de slectionner une couleur dans l'application utilise, le panneau Kuler dfinit la couleur de premier plan ou la couleur de fond selon le cas.
Teintes
A propos des teintes
Une teinte est une variante filtre (plus claire) dune couleur. La cration de teintes constitue une faon conomique de crer de nouvelles variantes de tons directs sans avoir acheter dautres encres de ton direct. Elle permet galement de crer rapidement des variantes plus claires des couleurs quadri, bien que cela ne rduise pas le cot dimpression des couleurs quadri. Comme pour les autres couleurs, il est prfrable de nommer et de stocker les teintes dans le panneau Nuancier de manire pouvoir modifier facilement toutes les occurrences de la teinte dans le document.
Dernire mise jour le 7/5/2010
UTILISATION DINDESIGN CS5 508
Couleur
Tons directs et teintes
La teinte dun ton direct simprime avec la mme plaque dimpression que le ton direct. La teinte dune couleur quadri multiplie chacune des encres quadri CMJN par le pourcentage de teinte ; par exemple, une teinte 80 % de C10 M20 J40 N10 donne C8 M16 J32 N8. Etant donn que les couleurs et les teintes sont mises jour en mme temps, lorsque vous modifiez une nuance, tous les objets qui utilisent une teinte de cette nuance sont modifis en consquence. Vous pouvez galement modifier la nuance de base dune teinte nomme laide de la commande Options de nuance du menu du panneau Nuancier ; toutes les autres teintes reposant sur la mme nuance sont alors mises jour. La gamme de teintes dans Adobe Creative Suite 3 est comprise entre 0 et 100 % ; plus la valeur est faible, plus la teinte est claire.
Cration et modification de teintes
Vous pouvez modifier la teinte dun objet spcifique ou crer des teintes laide du curseur Teinte du panneau Nuancier ou du panneau Couleur. La gamme de teintes est comprise entre 0 et 100 % ; plus la valeur est faible, plus la teinte est claire. Etant donn que les couleurs et les teintes sont mises jour en mme temps, lorsque vous modifiez une nuance, tous les objets qui utilisent une teinte de cette nuance sont modifis en consquence. Vous pouvez galement modifier la nuance de base dune teinte nomme laide de la commande Options de nuance du menu du panneau Nuancier ; toutes les autres teintes reposant sur la mme nuance sont alors mises jour.
Pour crer une nuance de teinte laide du panneau Nuancier
1 Dans le panneau Nuancier, slectionnez une couleur. 2 Slectionnez la flche en regard de la case Teinte. 3 Dplacez le curseur Teinte, puis cliquez sur le bouton Nouvelle nuance
menu du panneau Nuancier.
ou slectionnez Nouvelle teinte dans le
La teinte apparat dans le panneau Nuancier avec le nom de sa couleur de base et le pourcentage de la teinte.
Pour crer une nuance de teinte laide du panneau Couleur
1 Dans le panneau Nuancier, slectionnez une nuance. 2 Dans le panneau Couleur, dplacez le curseur Teinte ou entrez une valeur de teinte dans la case Pourcentage. 3 Dans le menu du panneau Couleur, choisissez loption Ajouter au nuancier.
Dernire mise jour le 7/5/2010
UTILISATION DINDESIGN CS5 509
Couleur
Dplacez le curseur Teinte, puis cliquez sur Ajouter au nuancier.
Pour crer une teinte sans nom
1 Dans le panneau Nuancier, slectionnez la case Fond ou Contour. 2 Dplacez le curseur Teinte ou entrez une valeur de teinte dans la case Pourcentage.
Pour modifier une teinte ou une nuance de couleur de base
1 Dans le panneau Nuancier, cliquez deux fois sur la teinte. 2 Utilisez lune des mthodes suivantes, puis cliquez sur OK :
Pour modifier la teinte, modifiez la valeur Teinte. Tous les objets utilisant cette teinte sont alors mis jour. Pour modifier la couleur de base de la teinte, changez le mode colorimtrique ou les valeurs du mode
colorimtrique. Toutes les autres teintes reposant sur la mme couleur sont galement mises jour.
Dgrads
A propos des dgrads
Un dgrad rsulte dune fusion progressive entre au moins deux couleurs ou teintes de mme valeur chromatique. La sparation des couleurs du dgrad dpend du priphrique de sortie utilis. Les dgrads peuvent inclure des couleurs quadri, des tons directs, la nuance Papier ou des nuances dencres mlanges utilisant nimporte quel mode colorimtrique. Les dgrads sont dfinis par un ensemble de paliers de couleur (appels tapes de dgrad) sur la gamme des dgrads. Une tape de dgrad, reprsente par un taquet de couleur situ audessous de la barre de dgrad, correspond au point auquel un dgrad passe dune couleur une autre. Par dfaut, les dgrads commencent avec deux couleurs et un point mdian 50 %. Remarque : si vous crez un dgrad partir de couleurs reposant sur des modes colorimtriques diffrents, puis que vous imprimez le dgrad ou en sparez les couleurs, toutes les couleurs sont converties en couleurs quadri CMJN. Le changement de mode colorimtrique peut entraner un glissement des couleurs. Pour obtenir de meilleurs rsultats, dfinissez les dgrads en utilisant des couleurs CMJN.
Voir aussi
A propos de limpression la page 640
Dernire mise jour le 7/5/2010
UTILISATION DINDESIGN CS5 510
Couleur
Cration dune nuance de dgrad
Vous pouvez crer et modifier les dgrads ou leur attribuer un nom dans le mme panneau Nuancier que celui que vous utilisez pour manipuler les couleurs en aplat et les teintes. Vous pouvez galement crer des dgrads laide du panneau Dgrad.
1 Choisissez Nouveau dgrad dans le menu du panneau Nuancier. 2 Dans Nom de la nuance, attribuez un nom au dgrad. 3 Dans Type, choisissez Linaire ou Radial. 4 Slectionnez la premire tape du dgrad.
Premire tape du dgrad
5 Dans Couleur, utilisez lune des mthodes suivantes :
Pour choisir une couleur dj prsente dans le panneau Nuancier, choisissez Nuancier et slectionnez une couleur
dans la liste.
Pour mlanger une nouvelle couleur sans nom afin de crer le dgrad, choisissez un mode colorimtrique et entrez
les valeurs chromatiques ou faites glisser les curseurs. Par dfaut, le premier palier de couleur du dgrad correspond au blanc. Pour rendre ce palier transparent, appliquez la nuance Papier.
6 Pour modifier la dernire couleur du dgrad, slectionnez la dernire tape de dgrad et rptez ltape 5. 7 Pour rgler la position des couleurs de dgrad, utilisez lune des mthodes suivantes :
Dplacez les tapes de dgrad situes sous la barre. Slectionnez une tape de dgrad sous la barre et entrez une valeur dans la zone Emplacement pour dfinir la
position de la couleur. La position reprsente la distance qui spare une couleur, en pourcentage, de la couleur prcdente et de la couleur suivante. 50 % de leur teinte), utilisez lune des mthodes suivantes :
8 Pour rgler le point mdian entre deux couleurs du dgrad (le point au niveau duquel les couleurs sont chacune
Dplacez le losange situ au-dessus de la barre. Slectionnez le losange situ au-dessus de la barre et entrez une valeur dans la zone Emplacement pour dfinir la
position de cette couleur. La position reprsente la distance qui spare une couleur, en pourcentage, de la couleur prcdente et de la couleur suivante.
Dernire mise jour le 7/5/2010
UTILISATION DINDESIGN CS5 511
Couleur
9 Cliquez sur OK ou sur Ajouter. Le dgrad est stock dans le panneau Nuancier avec son nom.
Application dun dgrad sans nom laide du panneau Dgrad
Bien que le panneau Nuancier soit loutil recommand pour crer et stocker des dgrads, vous pouvez galement utiliser les dgrads laide du panneau Dgrad (Fentre > Couleur > Dgrad), dont le fonctionnement vous est srement familier si vous utilisez Adobe Illustrator. Vous pouvez ajouter tout moment le dgrad actif au panneau Nuancier. Le panneau Dgrad permet, par exemple, de crer un dgrad sans nom qui ne sera pas utilis trs souvent.
Panneau Dgrad A. Fond en dgrad B. Menu du type de dgrad C. Bouton Inverser D. Etape de dpart E. Point mdian F. Etape darrive
Remarque : si vous slectionnez un objet qui utilise un dgrad nomm et que vous modifiez le dgrad laide du panneau Dgrad, la couleur est uniquement modifie dans lobjet. Pour modifier toutes les occurrences dun dgrad nomm, cliquez deux fois sur sa nuance dans le panneau Nuancier.
1 Slectionnez le ou les objets que vous souhaitez modifier. 2 Cliquez sur la case Fond ou Contour dans le panneau Nuancier ou le panneau Outils (si la case Fond en dgrad
nest pas visible, choisissez Afficher les options dans le menu du panneau Dgrad). loutil Dgrad dans le panneau Outils.
3 Pour ouvrir le panneau Dgrad, choisissez la commande Fentre > Couleur > Dgrad ou cliquez deux fois sur 4 Pour dfinir la couleur de dpart dun dgrad, cliquez sur ltape de dgrad situe le plus gauche, sous la barre
des dgrads, et utilisez lune des mthodes suivantes :
Faites glisser une nuance partir du panneau Nuancier et dposez-la dans le palier de couleur. Cliquez sur une nuance du panneau Nuancier tout en maintenant la touche Alt (Windows) ou Option (Mac OS)
enfonce.
Dans le panneau Couleur, crez une couleur laide des curseurs ou de la gamme de couleurs.
5 Pour dfinir la couleur darrive du dgrad, cliquez sur ltape de dgrad situe le plus droite sous la barre des
dgrads. Choisissez ensuite la couleur approprie, comme indiqu ltape prcdente. section Cration dune nuance de dgrad la page 510.
6 Slectionnez Linaire ou Radial dans le menu Type et rglez la couleur et le point mdian comme indiqu dans la 7 Pour rgler langle du dgrad, entrez une valeur dans la zone Angle.
Modification des dgrads
Pour modifier les dgrads, ajoutez des couleurs (pour obtenir des dgrads multicolores) ou redfinissez leurs points mdians et leurs tapes. Il est conseill dappliquer le dgrad au fond dun objet afin den prvisualiser leffet sur lobjet et de le rgler.
Dernire mise jour le 7/5/2010
UTILISATION DINDESIGN CS5 512
Couleur
Vous pouvez modifier un dgrad coll partir dAdobe Illustrator, du moment quil a t coll au format AICB, cest-dire Adobe Illustrator Clipboard (voir la section Collage de graphiques Illustrator dans InDesign la page 391). Pour slectionner le dgrad, utilisez loutil Slection directe. Remarque : lorsque vous modifiez une couleur, toutes les tapes de dgrad qui utilisent cette couleur sont modifies en consquence, ce qui change galement laspect du dgrad.
Pour ajouter des couleurs intermdiaires un dgrad
1 Cliquez deux fois sur un dgrad dans le panneau Nuancier ou affichez le panneau Dgrad. 2 Cliquez sous la barre des dgrads pour ajouter une nouvelle tape de dgrad. La nouvelle tape prend
automatiquement les valeurs chromatiques correspondant cet emplacement dans le dgrad existant.
3 Rglez la nouvelle tape de dgrad.
Vous pouvez galement dfinir un nouveau palier de dgrad en faisant glisser une nuance du panneau Nuancier vers la barre de dgrads, dans le panneau Dgrad.
Pour supprimer lune des couleurs intermdiaires dun dgrad
O Slectionnez ltape de dgrad intermdiaire et faites-la glisser hors du panneau.
Pour inverser la progression dun dgrad
1 Activez un dgrad. 2 Dans le panneau Dgrad, cliquez sur le bouton Inverser
Rglage dun dgrad laide des outils Dgrad
Une fois quun fond en dgrad est appliqu un objet, vous pouvez modifier le dgrad laide de loutil Dgrad ou de loutil Contour progressif dgrad afin de repeindre le fond en dplaant le pointeur le long dune trajectoire imaginaire. Les outils Dgrad vous permettent de modifier le sens du dgrad, ses points de dpart et darrive et de lappliquer plusieurs objets. Loutil Contour progressif dgrad vous permet de lisser le dgrad dans la direction dans laquelle vous faites glisser loutil.
1 Dans le panneau Nuancier ou Outils, slectionnez la case Fond ou Contour selon lemplacement du dgrad
dorigine.
2 Slectionnez loutil Dgrad et placez-le lendroit o vous souhaitez dfinir le point de dpart du dgrad. Faites
glisser le pointeur sur lobjet en suivant le sens du dgrad recherch. Maintenez la touche Maj enfonce afin de contraindre loutil appliquer un multiple de 45.
En faisant glisser loutil Contour progressif dgrad sur le dgrad, vous pouvez adoucir progressivement les couleurs du dgrad dans la zone dans laquelle vous le faites glisser.
3 Relchez le bouton de la souris lendroit choisi pour la couleur darrive.
Application dun dgrad de couleurs sur plusieurs objets
1 Assurez-vous que tous les objets slectionns utilisent dj un dgrad. 2 Dans le panneau Outils, slectionnez la case Fond ou Contour. 3 Slectionnez loutil Dgrad
et placez-le lendroit o vous souhaitez dfinir le point de dpart du dgrad. Faites glisser le pointeur sur lobjet en suivant le sens du dgrad recherch. Maintenez la touche Maj enfonce afin de contraindre loutil appliquer un multiple de 45.
Dernire mise jour le 7/5/2010
UTILISATION DINDESIGN CS5 513
Couleur
4 Relchez le bouton de la souris lendroit choisi pour la couleur darrive.
Fond en dgrad par dfaut (gauche) et dgrad appliqu sur plusieurs objets (droite)
Si un trac transparent avec dgrad est slectionn, vous pouvez modifier le dgrad sur tous ses sous-tracs laide du seul panneau Dgrad, sans avoir recourir loutil Dgrad.
Application de dgrads au texte
Il est possible de crer plusieurs groupes de texte dgrad coexistant avec du texte noir par dfaut et du texte en couleurs dans un mme bloc de texte. Les extrmits des dgrads sont toujours ancres au cadre de slection du trac ou du bloc de texte. Chaque caractre affiche la portion du dgrad sur lequel il se trouve. Si vous redimensionnez le bloc de texte ou que vous effectuez dautres modifications affectant la rpartition du texte, les caractres noccupent plus la mme place sur le dgrad et leur couleur change en consquence.
Utilisation de caractres de texte auxquels est appliqu un dgrad A. Fond en dgrad sous-jacent B. Caractres de texte auxquels le dgrad est appliqu C. Du texte a t ajout et les caractres noccupent plus la mme place sur le fond en dgrad
Pour rgler un dgrad afin que toute sa gamme de couleurs stende sur un groupe spcifique de caractres, vous pouvez utiliser lune des mthodes suivantes :
Utilisez loutil Dgrad pour redfinir les extrmits du dgrad et les limiter aux caractres que vous aviez
slectionns au moment dappliquer le dgrad.
Slectionnez le texte et vectorisez-le (convertissez-le en tracs modifiables), puis appliquez un dgrad aux contours
ainsi obtenus. Cest la mthode la plus approprie sil sagit dune petite portion de texte dans un bloc de texte. Le dgrad est alors ancr dfinitivement la portion de texte vectoris et non au bloc de texte, et la portion de texte vectoris continue de suivre le reste du texte en cas de modification. Le texte vectoris se comporte toutefois comme une image texte unique dans le bloc de texte ; vous ne pourrez donc plus le modifier. Les options typographiques, telles que loption de csure, ne sappliquent pas non plus au texte vectoris.
Dernire mise jour le 7/5/2010
UTILISATION DINDESIGN CS5 514
Couleur
Par dfaut, le texte qui change de position change de couleur par rapport au dgrad ( gauche) ; si le texte est vectoris, le dgrad qui lui est appliqu se dplace avec le texte ( droite).
Pour plus de dtails sur la conversion de vectorisations de texte en tracs, reportez-vous la section Cration de tracs partir de texte vectoris la page 385.
Voir aussi
Modification de la couleur, du dgrad ou du contour du texte la page 262
Dgrads multiples dans un mme bloc de texte
Il est possible de slectionner plusieurs groupes de texte et de leur appliquer diffrents dgrads dans un mme bloc de texte. Chaque dgrad est ajout au bloc de texte et associ aux caractres slectionns lors de lapplication du dgrad. Les extrmits des dgrads restent toutefois ancres au cadre de slection du bloc de texte et non chaque groupe de texte.
Mlange des encres
Cration et modification de nuances dencres mlanges
Lorsque vous disposez dun nombre dencres limit pour obtenir le maximum de couleurs imprimes, vous pouvez crer de nouvelles nuances en mlangeant deux tons directs ou un ton direct avec une ou plusieurs couleurs quadri. Vous pouvez ainsi augmenter le nombre de couleurs disponibles sans augmenter le nombre de sparations utilises pour imprimer le document. Vous pouvez crer une seule nuance dencres mlanges ou plusieurs la fois en crant un groupe dencres mlanges. Un groupe dencres mlanges contient une srie de couleurs cres partir de pourcentages incrments de diffrentes couleurs quadri et tons directs. Par exemple, le mlange de quatre teintes de cyan quadri (20 %, 40 %, 60 % et 80 %) avec cinq teintes dun ton direct (10 %, 20 %, 30 %, 40 % et 50 %) produit un groupe dencres mlanges contenant 20 nuances distinctes.
A B C
Panneau Nuancier contenant des nuances dencres mlanges A. Nuance parent du groupe dencres mlanges B. Nuance enfant du groupe dencres mlanges C. Nuance dencres mlanges (indpendante)
Pour pouvoir crer une nuance ou un groupe dencres mlanges, vous devez ajouter au moins un ton direct au panneau Nuancier.
Dernire mise jour le 7/5/2010
UTILISATION DINDESIGN CS5 515
Couleur
Voir aussi
Cration de nuances de couleur la page 499 Gestion des nuances la page 500
Cration dune nuance dencres mlanges
1 Dans le menu du panneau Nuancier, cliquez sur loption Nouvelle nuance dencres mlanges (cette option est
grise jusqu ce que vous ajoutiez un ton direct au panneau Nuancier).
2 Attribuez un nom la nuance. 3 Pour inclure une encre dans la nuance, cliquez sur la case vide en regard de son nom. Une icne dencre
apparat. Une nuance dencres mlanges doit contenir au moins un ton direct. dans la case Pourcentage.
4 Ajustez le pourcentage de chaque encre inclure dans la nuance en dplaant le curseur ou en entrant une valeur 5 Pour ajouter la nuance au panneau Nuancier, cliquez sur Ajouter ou sur OK.
Les couleurs affiches lcran et les couleurs imprimes prsentent souvent des diffrences. Pour obtenir les meilleurs rsultats possibles, il est conseill de demander votre imprimeur dimprimer un chantillon des encres mlanges que vous souhaitez utiliser.
Cration dun groupe dencres mlanges
1 Dans le menu du panneau Nuancier, cliquez sur loption Nouveau groupe dencres mlanges (cette option est
grise jusqu ce que vous ajoutiez un ton direct au panneau Nuancier). chaque nouveau groupe (Nuance 1, Nuance 2, etc.).
2 Attribuez un nom au groupe. Les couleurs du groupe adopteront ce nom, suivi du suffixe Nuance incrment pour 3 Pour inclure une encre dans le groupe, cliquez sur la case vide en regard de son nom. 4 Pour chaque encre slectionne, procdez comme suit :
Dans la zone Initial, indiquez le pourcentage dencre initial mlanger pour crer le groupe. Dans la zone Rptition, indiquez le nombre dincrmentations du pourcentage souhaites. Dans la zone Incrment, indiquez le pourcentage dencre ajouter pour chaque rptition.
5 Cliquez sur Prvisualiser le nuancier afin de gnrer les nuances sans fermer la bote de dialogue ; vous pouvez ainsi
vrifier si les slections et valeurs dencre choisies produisent les rsultats voulus, et, dans le cas contraire, les modifier.
Remarque : si le total des valeurs saisies dans les zones Initial, Rptition et Incrment dpasse 100 % dune encre donne, un avertissement saffiche. Si vous dcidez de poursuivre malgr tout, InDesign plafonne les pourcentages 100 %.
6 Cliquez sur OK pour ajouter toutes les encres du groupe au panneau Nuancier.
Modification de nuances dencres mlanges
La modification dune nuance dencres mlanges est identique la modification des autres nuances. Lorsque vous modifiez une nuance ou un groupe dencres mlanges, tenez compte des points suivants :
Si vous utilisez le panneau Nuancier pour supprimer une encre utilise dans une nuance dencres mlanges,
InDesign vous invite choisir une encre de remplacement. Une nuance dencres mlanges doit contenir au moins un ton direct, faute de quoi elle sera convertie en couleur quadri.
Dernire mise jour le 7/5/2010
UTILISATION DINDESIGN CS5 516
Couleur
Toute modification apporte la nuance parent
dun groupe dencres mlanges est applique toutes les encres mlanges du groupe. En revanche, les modifications apportes une autre nuance du groupe portent uniquement sur cette nuance. est associe.
Si vous convertissez une encre mlange en couleur quadri, elle est retire du groupe dencres mlanges auquel elle La suppression de la nuance parent dun groupe dencres mlanges supprime toutes les nuances du groupe.
1 Dans le panneau Nuancier, cliquez deux fois sur la nuance parent 2 Utilisez lune des mthodes suivantes :
du groupe modifier.
Slectionnez une nouvelle encre pour remplacer un composant dencre existant. Cliquez sur la case figurant en regard dune encre pour exclure ou inclure celle-ci dans le groupe dencres
mlanges. Remarque : vous ne pouvez pas modifier les pourcentages, rptitions ou incrments dfinis lors de la cration du groupe.
3 Cliquez sur OK.
Gestion des groupes dencres mlanges
Utilisez le panneau Nuancier pour supprimer les groupes dencres mlanges, ajouter des nuances et convertir des nuances dencres mlanges en couleurs quadri.
Pour supprimer des groupes dencres mlanges
O Dans le panneau Nuancier, slectionnez la nuance parent du groupe dencres mlanges supprimer, puis cliquez
sur le bouton Supprimer.
Pour ajouter une nuance un groupe dencres mlanges
1 Dans le panneau Nuancier, slectionnez la nuance parent du groupe dencres mlanges. 2 Dans le menu du panneau, choisissez Nouvelle couleur. 3 Attribuez un nom la nuance, si vous le souhaitez. 4 Pour chaque encre rpertorie, spcifiez le pourcentage ajouter la nuance dencres mlanges (vous ne pouvez
ni ajouter, ni supprimer des encres).
5 Cliquez sur OK.
Pour convertir une nuance unique dencres mlanges en couleur quadri
Il est possible de rduire les cots dimpression en convertissant des nuances dencres mlanges en couleurs quadri. Lorsque vous convertissez la nuance parent dun groupe dencres mlanges en couleur quadri, elle disparat et les autres nuances du groupe sont converties en couleurs quadri.
1 Cliquez deux fois sur la nuance dencres mlanges convertir. 2 Dans la zone Type, slectionnez Quadrichromie et cliquez sur OK.
Pour convertir toutes les encres dun groupe dencres mlanges en couleurs quadri
O Cliquez deux fois sur la nuance parent
du groupe dencres mlanges et slectionnez Convertir les nuances dencres mlanges en quadrichromie dans la bote de dialogue qui saffiche.
Dernire mise jour le 7/5/2010
UTILISATION DINDESIGN CS5 517
Couleur
Utilisation de couleurs provenant de graphiques imports
Utilisation de couleurs provenant de graphiques imports
InDesign met votre disposition plusieurs mthodes pour chantillonner et redfinir les couleurs des graphiques que vous importez dans vos documents. Les tons directs provenant de fichiers PDF ou EPS imports et les couches de tons directs prsentes dans les fichiers Adobe Photoshop (PSD) et TIFF apparaissent dans le panneau Nuancier sous forme de tons directs. Vous pouvez appliquer ces couleurs des objets du document ou les convertir en couleurs quadri, mais vous ne pouvez ni redfinir les valeurs chromatiques, ni supprimer les nuances importes. Si vous supprimez limage importe, les couleurs sont conserves mais elles sont converties en couleurs InDesign natives quil est ensuite possible de modifier ou de supprimer.
Utilisation de loutil Pipette pour chantillonner les couleurs
Vous pouvez utiliser loutil Pipette pour ajouter votre document des couleurs provenant dimages importes ou pour les appliquer aux objets quil contient. Cela permet de coordonner la disposition des couleurs avec les images. Pour obtenir de meilleurs rsultats avec les sparations de couleurs, vrifiez que le nom, le type (ton direct ou quadri) et le modle (tel que RVB ou CMJN) des couleurs chantillonnes dans InDesign correspondent la dfinition des couleurs des graphiques imports. En cas de doute sur les meilleurs paramtres utiliser, consultez votre prestataire de services prpresse.
Voir aussi
Application de couleurs laide de loutil Pipette la page 496
Utilisation des couches de tons directs dans un fichier Adobe Photoshop (PSD)
Si vous importez un fichier Photoshop (PSD) ou TIFF dans un document InDesign, les couches de tons directs prsentes dans le fichier apparaissent dans le panneau Nuancier du document sous forme de tons directs. Vous pouvez slectionner et appliquer ces nuances des objets du document, mais pour les supprimer, vous devez dabord supprimer limage importe. Si vous importez un fichier qui contient une couche de tons directs portant le mme nom quun ton direct dj prsent dans le document, mais dont les valeurs chromatiques diffrent, un message saffiche pour vous demander si vous voulez utiliser les valeurs chromatiques du fichier import ou celles du document.
Utilisation des couleurs avec les fichiers EPS ou PDF
Si vous importez un fichier PDF, une image EPS ou un fichier Adobe Illustrator (.AI), les noms des tons directs utiliss dans llment graphique sont ajouts au panneau Nuancier du document ; vous pouvez utiliser ces tons dans le document mais sachez quils peuvent entraner des frais dimpression supplmentaires. Si llment graphique que vous importez contient un ton direct portant le mme nom quun ton direct dj prsent dans le document, mais dont les valeurs chromatiques diffrent, ce sont les valeurs chromatiques du document qui sont utilises.
Dernire mise jour le 7/5/2010
UTILISATION DINDESIGN CS5 518
Couleur
Conversion dun ton direct import en couleur quadri
Lors de limportation dun graphique EPS, PSD, TIFF ou PDF contenant un ton direct (ou une couche de tons directs), InDesign ajoute le nom et la dfinition du ton direct au panneau Nuancier. Vous pouvez convertir un ton direct import en couleur quadri. Cela vous permet dadapter facilement les couleurs, mme celles des graphiques imports, en fonction de vos besoins prsents en matire dimpression.
1 Dans le panneau Nuancier, cliquez deux fois sur la nuance convertir. 2 Dans la bote de dialogue Options de nuance, choisissez Quadri dans le menu Type.
Remarque : afin de modifier le type de la couleur uniquement dans le document InDesign. Pour une modification dfinitive, ouvrez le graphique et modifiez ses couleurs dans le programme ayant servi sa cration.
Dernire mise jour le 7/5/2010
519
Chapitre 16 : Recouvrement des couleurs
Recouvrement dans des documents et des livres
A propos du recouvrement de lencre
Lorsquun document destin limpression offset utilise plusieurs encres sur une mme page, chaque encre doit tre imprime par impression superpose (alignement parfait) de toutes les encres aboutes afin quil nexiste aucun blanc la jointure entre les diffrentes encres. Toutefois, il est impossible de garantir une impression superpose parfaite pour chaque objet de chaque page imprime. Des problmes de reprage des encres risquent donc de se produire. Ces problmes crent des blancs indsirables entre les encres. Pour masquer ces blancs, vous pouvez agrandir lgrement lun des objets afin quil chevauche un autre objet de couleur diffrente : cette procdure est appele recouvrement. Par dfaut, lorsquune encre est place sur une autre, lencre sous-jacente est dfonce ou supprime afin dviter les mlanges imprvus de couleurs. Cependant, la procdure de recouvrement requiert une impression superpose, ou limpression dune encre sur une autre, afin dobtenir un chevauchement ou un chevauchement partiel.
Problmes de reprage des encres sans recouvrement ( gauche) et avec recouvrement ( droite)
La plupart des recouvrements utilisent la technique de ltalement : un objet clair est tal sur un objet fonc. Comme la couleur fonce dfinit la limite visible dun objet ou dun texte, ltalement de la couleur claire sur la couleur fonce fait apparatre cette limite.
Mthodes de recouvrement
Pour appliquer un recouvrement un document, plusieurs mthodes existent, que vous pouvez combiner :
Utilisation de couleurs quadri ne ncessitant pas de recouvrement Surimpression du noir Surimpression manuelle des contours ou des fonds Utilisation du recouvrement intgr dAdobe InDesign CS4 ou du recouvrement Adobe In-RIP Recouvrement des images importes, laide des fonctions de recouvrement des logiciels dillustration dans
lesquels elles ont t cres Reportez-vous la documentation fournie avec ces logiciels. Choisissez une solution de recouvrement adapte au flux de production de sortie en couleurs que vous utilisez, par exemple Adobe PostScript ou PDF.
Dernire mise jour le 7/5/2010
UTILISATION DINDESIGN CS5 520
Recouvrement des couleurs
Vous pouvez viter de recourir au recouvrement en liminant le risque derreur de mise en registre dans votre utilisation des couleurs. Pour ce faire, vrifiez que les couleurs quadri aboutes disposent dencres communes. Par exemple, un contour violet fonc et un fond rouge vif prsentent tous deux une quantit importante de magenta. Le magenta commun aux deux couleurs simprime sur une seule zone de telle sorte que si des erreurs de mise en registre se produisent avec dautres encres de couleur quadri, la plaque dimpression magenta dissimulera les zones vides.
Voir aussi
A propos de la surimpression la page 687
A propos du recouvrement automatique
InDesign peut effectuer un recouvrement automatique des documents en couleurs laide dun moteur de recouvrement intgr. InDesign utilise galement le moteur de recouvrement des couleurs Adobe In-RIP, disponible sur les priphriques de sortie Adobe PostScript qui le prennent en charge. Les deux moteurs de recouvrement calculent les rglages jusquaux bords du texte et des graphiques. Ils appliquent des techniques de recouvrement sur diffrentes parties dun seul objet, mme si du texte ou des objets InDesign chevauchent plusieurs couleurs darrire-plan. Les rglages de recouvrement seffectuent automatiquement et vous pouvez dfinir des recouvrements prdfinis rpondant aux exigences dun groupe de pages spcifiques. Les effets du recouvrement sont uniquement visibles sur les sparations de couleur gnres par un moteur de recouvrement ; ils ne sont pas visibles lcran dans InDesign. Le moteur de recouvrement dtecte les bords de couleurs diffrentes. Il cre ensuite des recouvrements daprs les densits neutres (aspect clair ou fonc) des couleurs contigus, en talant les couleurs les plus claires sur les couleurs plus fonces adjacentes. Les paramtres de recouvrement spcifis dans le panneau Recouvrements prdfinis modifient les rsultats obtenus par lutilisation du moteur de recouvrement.
Conditions requises pour le recouvrement automatique
Pour effectuer des recouvrements dans des documents laide du moteur intgr InDesign, il vous faut un fichier PPD qui prenne en charge les sparations. Pour effectuer des recouvrements dans des documents laide du moteur Adobe In-RIP, vous devez disposer des logiciels et du matriel suivants :
Un priphrique dimpression Adobe PostScript Niveau 2 ou ultrieur dont le processeur RIP prend en charge le
recouvrement Adobe In-RIP. Pour vrifier que votre priphrique de sortie PostScript rpond ces critres, contactez le fabricant ou votre prestataire de services prpresse. prenant en charge le recouvrement Adobe In-RIP. Vous devez slectionner le PPD lorsque vous installez limprimante.
Un fichier de description dimprimante PostScript (PPD - PostScript Printer Description) pour une imprimante
Voir aussi
Slection dun fichier PPD la page 650
Diffrences entre le recouvrement intgr et le recouvrement Adobe In-RIP
Flux de production en couleurs composites Avec le recouvrement intgr, vous pouvez sparer les couleurs dun document laide dInDesign ou des sparations In-RIP. Pour utiliser le recouvrement Adobe In-RIP, vous devez utiliser les sparations In-RIP.
Dernire mise jour le 7/5/2010
UTILISATION DINDESIGN CS5 521
Recouvrement des couleurs
Largeurs de recouvrement Les limites du recouvrement intgr permettent un recouvrement dune largeur de 4
points, quelles que soient les valeurs entres pour les largeurs de recouvrement. Pour une largeur plus leve, utilisez le recouvrement Adobe In-RIP.
Images vectorielles au format EPS Le moteur de recouvrement intgr ne permet pas de recouvrir les images vectorielles EPS importes ; le recouvrement Adobe In-RIP permet de recouvrir toutes les images importes.
Recouvrement des images bitmap importes
Le recouvrement intgr permet de recouvrir du texte et des images par des images bitmap telles que des photographies. Les images bitmap doivent tre enregistres laide dun format de fichier pixels prenant en charge les exigences de couleurs de limpression professionnelle. Les formats PSD (Photoshop) et TIFF sont les plus appropris pour les travaux dimpression professionnels ; avant dutiliser dautres formats, consultez votre service de prpresse. Si vous utilisez un serveur OPI (Open Prepress Interface), vrifiez quil cre des images FPO (For-Position-Only) laide des formats TIFF ou PSD. Si les images sont au format TIFF ou PSD, il est ventuellement possible dutiliser le recouvrement intgr si vous ne slectionnez aucune option Ignorer pour OPI pour la sortie. (Les options Ignorer pour OPI se trouvent dans le panneau Avancs de la bote de dialogue Imprimer lorsquune imprimante PostScript est cible.) Remarque : le comportement et la prcision du recouvrement dans le cadre dun flux de travail OPI dpendent de plusieurs facteurs, tels que la mthode de sous-chantillonnage utilise par le serveur OPI pour gnrer des images FPO. Pour des rsultats optimaux, consultez votre revendeur OPI afin dobtenir des informations sur lintgration de solutions de recouvrement Adobe dans le serveur OPI du revendeur.
Recouvrement des images vectorielles
Le recouvrement Adobe In-RIP et le recouvrement intgr peuvent tous deux recouvrir du texte et des images crs laide des outils InDesign, ainsi que des fichiers vectoriels PDF imports. Cependant, le recouvrement intgr ne permet pas de recouvrir les images vectorielles EPS importes. Le texte, les tracs et les blocs crs dans InDesign ne sont pas recouverts correctement sils chevauchent un bloc contenant une image importe ne pouvant pas bnficier du recouvrement intgr, comme les images vectorielle EPS. Ces objets sont toutefois correctement recouverts lorsque vous utilisez le recouvrement Adobe In-RIP. Il se peut que vous puissiez utiliser le recouvrement intgr sur des documents contenant une image vectorielle EPS si vous rglez le bloc de limage. Si limage EPS importe nest pas rectangulaire, modifiez la forme du bloc pour quelle se rapproche le plus possible de llment graphique et quelle sloigne des autres objets. Par exemple, utilisez la commande Objet > Masque pour ajuster le bloc la taille de llment graphique.
Le texte et les images InDesign chevauchant les images EPS importes ( gauche) ne sont pas recouverts correctement ; pour obtenir un bon recouvrement, ajustez le bloc pour quil ne touche pas les autres objets ( droite).
Dernire mise jour le 7/5/2010
UTILISATION DINDESIGN CS5 522
Recouvrement des couleurs
Recouvrement de texte
Les moteurs de recouvrement intgr et Adobe In-RIP peuvent tous deux recouvrir les caractres dun autre texte ou dautres images. Le recouvrement intgr sapplique du texte et des images gnrs dans InDesign, mais non contenus dans des images importes. Un caractre chevauchant plusieurs couleurs darrire-plan recouvre prcisment toutes ces couleurs. Le recouvrement Adobe In-RIP permet de recouvrir tous les types de polices. En revanche, le recouvrement intgr fonctionne mieux avec les polices Type 1, Open Type et Multiple Master ; lutilisation des polices TrueType risque dentraner des recouvrements irrguliers. Si vous devez utiliser des polices TrueType avec le recouvrement intgr, vectorisez lensemble des caractres TrueType. Pour cela, slectionnez le texte, puis choisissez Texte > Vectoriser. Le texte se transforme en objets InDesign pouvant tre recouverts de faon fiable. Vous ne pouvez plus modifier le texte aprs vectorisation.
Optimisation des performances de recouvrement
Que vous utilisiez le recouvrement Adobe In-RIP ou le recouvrement intgr, vous gagnerez du temps en excluant les pages ne ncessitant pas de recouvrement, telles que celles contenant uniquement du texte en noir. Vous pouvez utiliser des recouvrements prdfinis afin dactiver le recouvrement uniquement pour les intervalles de pages qui en ont besoin. La vitesse du recouvrement intgr dpend de celle de votre ordinateur. Si vous procdez au recouvrement de chaque page dun long document, utilisez le plus rapide des ordinateurs disponibles. Le disque dur de votre ordinateur tant sollicit de faon intensive, le moteur de recouvrement intgr est plus performant avec un disque dur et un bus de donnes rapides. Pour optimiser le temps pendant lequel vos ordinateurs sont disponibles pour dautres tches, pensez utiliser le recouvrement Adobe In-RIP qui traite tous les recouvrements au niveau du module de pixellisation (RIP, Raster Image Processor), et non au niveau de votre ordinateur.
Allocation despace disque pour le recouvrement intgr
Afin deffectuer le recouvrement des contours de chaque couleur pour laquelle cette opration est ncessaire, le logiciel de recouvrement cre de nombreux chemins utiliss uniquement par le priphrique de sortie (les chemins ne sont pas stocks dans votre document). Par opposition la mthode In-RIP qui traite et stocke ces tracs supplmentaires au niveau du RIP, le recouvrement intgr les stocke temporairement sur le disque dur de lordinateur. Avant dutiliser le recouvrement intgr, librez autant despace que possible sur votre disque dur. La quantit despace disque ncessaire dpend de nombreux facteurs et il est impossible de prvoir avec exactitude les besoins dune tche de recouvrement spcifique. Toutefois, plus les caractristiques suivantes de votre document seront importantes, plus les besoins en espace disque seront susceptibles daugmenter :
nombre de pages inclus dans le recouvrement des intervalles de pages ; nombre dobjets en couleurs se chevauchant ; nombre dimages ncessitant un recouvrement ; texte ncessitant un recouvrement ; rsolution de la sortie finale.
Si le traitement dun travail dimpression utilisant le recouvrement intgr est interrompu ou manque despace disque, les donnes de recouvrement risquent de rester stockes sur votre disque dur. Si ncessaire, vous pouvez quitter lapplication, puis rechercher et supprimer les donnes temporaires du dossier C:\Temp (Windows). Sous Mac OS, redmarrez votre ordinateur.
Dernire mise jour le 7/5/2010
UTILISATION DINDESIGN CS5 523
Recouvrement des couleurs
Recouvrement dun document ou dun livre
Avant de modifier les paramtres de recouvrement par dfaut, consultez votre prestataire de services prpresse ; il est galement recommand davoir une bonne comprhension du fonctionnement des options de recouvrement dans le contexte de votre document et de vos conditions dimpression spcifiques. Si vous effectuez un recouvrement sur plusieurs documents dun livre, assurez-vous davoir attribu, si ncessaire, des recouvrements prdfinis aux groupes de pages dans les diffrents documents du livre. Vous ne pouvez pas appliquer des paramtres de recouvrement tous les documents dun livre la fois. Vous pouvez cependant rsoudre les recouvrements prdfinis conflictuels dun document.
1 Crez si ncessaire un recouvrement prdfini pour dfinir des paramtres spcifiques au document et aux
conditions de presse.
2 Attribuez le recouvrement prdfini un groupe de pages. 3 Choisissez Fichier > Imprimer pour ouvrir la bote de dialogue Impression. 4 Slectionnez Sortie dans la liste situe gauche. 5 Dans Couleur, choisissez Sparations ou Sparations In-RIP, selon que vous crez des sparations sur un
ordinateur hte ou des sparations In-RIP.
6 Dans Recouvrement, slectionnez lune des options suivantes :
Intgr lapplication, pour utiliser le moteur de recouvrement inclus dans InDesign. Adobe In-RIP. Cette option fonctionne uniquement si le priphrique de sortie prend en charge le recouvrement
In-RIP.
7 Si votre prestataire de services prpresse recommande de changer les paramtres dencre, cliquez sur loption
Gestionnaire dencres. Slectionnez une encre, dfinissez les options spcifies par votre prestataire de services prpresse, puis cliquez sur OK :
8 Spcifiez les autres options dimpression, puis cliquez sur Imprimer pour lancer limpression du document.
Voir aussi
Cration ou modification dun recouvrement prdfini la page 524 A propos de limpression la page 640 Attribution dun recouvrement prdfini aux pages la page 525
Recouvrements prdfinis
Prsentation du panneau Recouvrements prdfinis
Un recouvrement prdfini est un ensemble de paramtres de recouvrement que vous pouvez appliquer une page ou un groupe de pages dans un document. Le panneau Recouvrements prdfinis fournit une interface permettant de dfinir des paramtres de recouvrement et denregistrer des paramtres de recouvrement prdfinis. Vous pouvez appliquer des recouvrements prdfinis nimporte quelle page dun document (ou toutes les pages) ou importer les recouvrements prdfinis partir dun autre document InDesign. Si vous nappliquez pas un recouvrement prdfini un groupe de pages de recouvrement, celui-ci utilisera le recouvrement prdfini par dfaut.
Voir aussi
A propos des styles et des paramtres prdfinis InDesign la page 38
Dernire mise jour le 7/5/2010
UTILISATION DINDESIGN CS5 524
Recouvrement des couleurs
Pour afficher des paramtres de recouvrements prdfinis
1 Si le panneau Recouvrements prdfinis nest pas affich, slectionnez Fentre > Sortie > Recouvrements
prdfinis.
2 Utilisez lune des mthodes suivantes dans le panneau Recouvrements prdfinis :
Cliquez deux fois sur le recouvrement prdfini. Slectionnez le recouvrement prdfini et choisissez Options de recouvrement prdfini dans le menu du panneau.
Pour rduire la liste des recouvrements prdfinis
O Dans le menu du panneau Recouvrements prdfinis, choisissez Petites ranges de panneau.
Pour identifier des recouvrements prdfinis inutiliss
O Dans le menu du panneau Recouvrements prdfinis, choisissez Slectionner tous les styles inutiliss. Le moteur de
recouvrement met en surbrillance tous les recouvrements prdfinis (sauf [Par dfaut] et [Aucun recouvrement prdfini]) qui nont pas t appliqus au document en cours. Vous pouvez facilement les supprimer.
Cration ou modification dun recouvrement prdfini
1 Si le panneau Recouvrements prdfinis nest pas affich, slectionnez Fentre > Sortie > Recouvrements
prdfinis.
2 Choisissez Nouveau recouvrement prdfini dans le menu du panneau pour crer un recouvrement prdfini ou
cliquez deux fois sur un recouvrement prdfini pour le modifier.
Remarque : le bouton Nouveau recouvrement prdfini situ en bas du panneau Recouvrements prdfinis permet de crer un recouvrement prdfini fond sur les paramtres du recouvrement prdfini [Par dfaut].
3 Spcifiez les options suivantes, puis cliquez sur OK :
Nom Attribuez un nom au recouvrement prdfini. Vous ne pouvez pas renommer le recouvrement prdfini [Par
dfaut].
Largeur de recouvrement Entrez des valeurs pour spcifier la largeur de chevauchement des encres. Aspect de recouvrement Spcifiez les options qui dterminent la forme des recouvrements. Image Spcifiez les paramtres dterminant le recouvrement des images bitmap importes. Seuils de recouvrement Entrez des valeurs pour dfinir les conditions dapplication du recouvrement. De nombreuses
variables affectent ces valeurs. Pour plus de dtails, renseignez-vous auprs de votre prestataire de services prpresse.
Voir aussi
Options de recouvrements prdfinis la page 526 Recouvrement des images bitmap importes la page 521
Gestion des recouvrements prdfinis
Vous pouvez dupliquer, supprimer, importer et personnaliser des recouvrements prdfinis.
Dernire mise jour le 7/5/2010
UTILISATION DINDESIGN CS5 525
Recouvrement des couleurs
Duplication dun recouvrement prdfini
O Utilisez lune des mthodes suivantes :
Dans le panneau Recouvrements prdfinis, slectionnez un recouvrement prdfini, puis choisissez Dupliquer le
recouvrement prdfini.
Faites glisser le recouvrement prdfini vers le bouton Nouveau recouvrement prdfini en bas du panneau.
Suppression dun recouvrement prdfini
1 Dans le panneau Recouvrements prdfinis, slectionnez un ou plusieurs recouvrements prdfinis, puis utilisez
lune des mthodes suivantes :
Cliquez sur le bouton Supprimer. Choisissez Supprimer les recouvrements prdfinis dans le menu du panneau.
2 Si un message vous invite remplacer un recouvrement prdfini, choisissez-en un dans la bote de dialogue
Supprimer le recouvrement prdfini. Cette bote de dialogue saffiche si au moins lun des recouvrements prdfinis slectionns a t attribu une page.
3 Cliquez sur le bouton Oui pour confirmer la suppression.
Remarque : vous ne pouvez pas supprimer les recouvrements prdfinis intgrs [Par dfaut] et [Aucun recouvrement prdfini].
Importation de recouvrements prdfinis dun autre document InDesign
1 Dans le menu du panneau Recouvrements prdfinis, choisissez Charger des recouvrements prdfinis. 2 Slectionnez le fichier InDesign et cliquez sur Ouvrir.
Attribution dun recouvrement prdfini aux pages
Vous pouvez attribuer un recouvrement prdfini un document ou un groupe de pages dans un document. Si vous dsactivez le recouvrement pour les pages ne contenant pas de couleurs contigus, celles-ci simpriment plus rapidement. Le recouvrement ne se produit rellement quau moment de limpression du document.
Les attributions de recouvrement prdfini rpertorient les recouvrements prdfinis appliqus sur plusieurs pages ; elles sont mises jour chaque fois que vous cliquez sur Attribuer.
1 Dans le menu du panneau Recouvrements prdfinis, choisissez Attribuer un recouvrement prdfini. 2 Dans la zone Recouvrement prdfini, choisissez le recouvrement prdfini appliquer. 3 Slectionnez les pages auxquelles appliquer le recouvrement prdfini. 4 Cliquez sur Attribuer, puis sur Terminer.
Dernire mise jour le 7/5/2010
UTILISATION DINDESIGN CS5 526
Recouvrement des couleurs
Remarque : si vous cliquez sur Terminer sans avoir pralablement cliqu sur Attribuer, la bote de dialogue se ferme sans apporter aucun changement aux recouvrements. En revanche, les recouvrements que vous aviez attribus prcdemment laide du bouton Attribuer sont conservs.
Dfinition de groupes de pages de recouvrement
1 Dans le menu du panneau Recouvrements prdfinis, choisissez Attribuer un recouvrement prdfini. 2 Dans la zone Recouvrement prdfini, choisissez le recouvrement prdfini appliquer aux groupes de pages. 3 Slectionnez Etendue, puis entrez un ou plusieurs groupes de pages par ordre croissant, en insrant un tiret entre
la premire et la dernire page dun groupe et en sparant les groupes de pages par des virgules ou des virgules et des espaces. Par exemple, 2-4, 6, 9-10, 12 sont des tendues valides.
4 Cliquez sur Attribuer, puis sur Terminer.
Pour dsactiver un groupe de pages de recouvrement, choisissez loption Attribuer un recouvrement prdfini dans le menu du panneau, indiquez un groupe de pages, puis choisissez loption [Aucun recouvrement prdfini] dans le menu Recouvrement prdfini. Cliquez sur Attribuer, puis sur Terminer.
Options de recouvrements prdfinis
Vous pouvez modifier les options de recouvrements prdfinis chaque fois que vous crez ou modifiez un recouvrement prdfini. Les mmes options de recouvrements prdfinis sont disponibles dans Acrobat et InDesign. Dans Acrobat, vous pouvez afficher les recouvrements prdfinis en slectionnant Outils > Impression > Recouvrements prdfinis. Dans InDesign, slectionnez Fentre > Sortie > Recouvrements prdfinis.
Largeurs de recouvrement
La largeur de recouvrement correspond la largeur du chevauchement de chaque recouvrement. En raison des diffrences de caractristiques de papier, de linature et de conditions dimpression, les largeurs de recouvrement varient. Pour dterminer les largeurs de recouvrement convenant chaque travail dimpression, consultez votre imprimeur.
Par dfaut Indique la largeur de recouvrement en points pour le recouvrement de toutes les couleurs, except celles contenant du noir. La valeur par dfaut est 0,25 pt. Noir Indique la distance dtalement de lencre sur le noir ou le niveau de retenue (distance entre les bords noirs et les
encres sous-jacentes pour le recouvrement de noirs intenses). La valeur par dfaut est 0,5 pt. Cette valeur est souvent 1,5 2 fois suprieure la largeur de recouvrement par dfaut. Dans InDesign, la valeur dfinie pour loption Couleur noire dtermine la valeur pour un noir ou un noir intense, noir quadrichromique (N) mlang avec des encres de couleur pour augmenter lopacit et lintensit de la couleur. Remarque : (InDesign) si vous slectionnez le recouvrement intgr de lapplication et que vous spcifiez une largeur de recouvrement Par dfaut ou une largeur de recouvrement Noir suprieure 4 points, la largeur de recouvrement obtenue se limite 4 points. Toutefois, la valeur spcifie reste affiche, car, si vous passez au recouvrement Adobe In-RIP, les recouvrements suprieurs 4 points sappliquent comme indiqu.
Aspect de recouvrement
Un sommet reprsente la jonction de deux bords de recouvrement en une extrmit commune. Vous pouvez contrler la forme dun sommet extrieur form par deux segments de recouvrement et de lintersection entre trois recouvrements.
Style de sommet Dfinit la forme du sommet extrieur constitu par deux segments de recouvrement. Choisissez un
sommet en pointe, en arrondi ou en biseau. La valeur par dfaut est Pointe. Elle correspond aux rsultats de
Dernire mise jour le 7/5/2010
UTILISATION DINDESIGN CS5 527
Recouvrement des couleurs
recouvrement de versions prcdentes du logiciel et permet que la compatibilit avec des versions antrieures du logiciel de recouvrement Adobe soit conserve.
Exemples de sommets de recouvrement, de gauche droite : en pointe, en arrondi, en biseau
Style dextrmit Dfinit lintersection de trois recouvrements. La valeur par dfaut Pointe rend lextrmit du recouvrement pointue de sorte quelle ne se trouve pas lintersection. La valeur Chevauchement affecte la forme du recouvrement gnr par lobjet dont la densit neutre est la plus faible et qui coupe au moins deux objets plus foncs. Lextrmit du recouvrement le plus clair est chevauche au point dintersection des trois objets.
Exemples dextrmits de recouvrement : en pointe ( gauche) et chevauchement ( droite)
Seuils de recouvrement
Etape Spcifie le seuil de changement de couleur partir duquel le logiciel cre un recouvrement. Pour certains travaux dimpression, seuls les changements de couleur les plus extrmes doivent tre recouverts. Dans dautres cas, ce sont les changements de couleur subtils qui requirent un recouvrement. La valeur Tolrance indique le niveau de variation des composants (tels que les valeurs CMJN) des couleurs aboutes avant lexcution dun recouvrement.
Pour modifier le degr de variation que peuvent subir les encres composant les couleurs contigus avant quun recouvrement de ces couleurs nintervienne, ajustez la valeur de loption Tolrance dans les botes de dialogue Nouveau recouvrement prdfini ou Modifier les options de recouvrement prdfini. La valeur par dfaut de cet attribut est 10 %. Pour des rsultats optimaux, choisissez une valeur entre 8 % et 20 %. Les pourcentages infrieurs augmentent la sensibilit aux diffrences de couleur et donc le nombre de recouvrements.
Couleur noire Spcifie la quantit minimale dencre noire requise avant que la valeur de loption de largeur de recouvrement Noir ne soit applique. La valeur par dfaut est 100%. Pour des rsultats optimaux, choisissez une valeur suprieure ou gale 70 %. Densit du noir Indique la valeur de densit neutre partir de laquelle InDesign considre que lencre est noire. Par exemple, si vous souhaitez que la valeur de la largeur de recouvrement Noir soit applique une encre de ton direct fonc, entrez une valeur de densit neutre ici. Cette valeur est en gnral dfinie sur un chiffre proche de la valeur par dfaut (1,6). Variation Dtermine lorsque le moteur de recouvrement commence chevaucher la ligne mdiane de la zone de
couleurs. La valeur fait rfrence la proportion de la valeur de densit neutre de la couleur la plus claire par rapport
Dernire mise jour le 7/5/2010
UTILISATION DINDESIGN CS5 528
Recouvrement des couleurs
la valeur de densit neutre dune couleur contigu plus fonce. Par exemple, une valeur Variation de 70 % a pour effet de dplacer le positionnement du recouvrement afin quil commence chevaucher la ligne mdiane lorsque la couleur la plus claire dpasse 70 % de la couleur la plus fonce en densit neutre (la densit neutre de la couleur la plus claire divise par la densit neutre de la couleur la plus fonce > 0,70). Les couleurs de densits neutres identiques chevauchent toujours exactement la ligne centrale, moins que loption Variation ne soit dfinie sur 100 %.
Rduction de la couleur de recouvrement Indique le pourcentage dutilisation de composants de couleurs aboutes
pour la rduction de la couleur de recouvrement. Cette option permet dviter que certaines couleurs aboutes (les pastels, par exemple) ne crent un recouvrement disgracieux plus fonc que chacune de ces couleurs. Si vous choisissez une rduction de couleur infrieure 100 %, la couleur du recouvrement sclaircit. Si vous saisissez une rduction de couleur de 0 %, la densit neutre du recouvrement cr est gale celle de la couleur fonce.
Recouvrement dune image importe
Vous pouvez crer un recouvrement prdfini pour grer les recouvrements dimages, ainsi que les recouvrements entre images bitmap (photographies et images enregistres dans des fichiers PDF pixelliss, par exemple) et objets vectoriels (objets de programme dillustration et fichiers PDF vectoriels, par exemple). Chaque logiciel de recouvrement traite diffremment les images importes. Il est important de connatre ces diffrences lors de la configuration des options de recouvrement.
Application Propose des options indiquant lemplacement du recouvrement lorsque des images bitmap sont recouvertes par des objets vectoriels (notamment les objets dessins dans InDesign). Toutes les options, except Densit neutre, crent un bord cohrent. Loption Bande centrale cre un recouvrement cheval sur la limite entre les objets et les images. Quand loption Maigri est active, les objets chevauchent limage aboute. Loption Densit neutre applique les rgles de recouvrement utilises pour le reste du document. Lorsque cette option est slectionne et quun objet recouvre une photographie, les bords risquent dtre visiblement irrguliers, car le recouvrement passe dun bord un autre. Quand loption Grossi est slectionne, limage bitmap chevauche lobjet about. Recouvrement dobjets sur images Associe une option de la liste Application, permet le recouvrement des images par des objets vectoriels (tels que les cadres utiliss comme lignes cls). Si les objets vectoriels ne chevauchent pas les images lors du recouvrement dun intervalle de pages, dsactivez cette option pour acclrer la procdure de recouvrement. Recouvrement dimages sur images Active le recouvrement le long de la limite entre les images bitmap aboutes ou se
chevauchant. Cette fonction est active par dfaut.
jonction entre les illustrations vectorielles et le texte). Utilisez cette option uniquement pour des intervalles de pages contenant des images simples contraste lev, telles que des captures dcran ou des dessins. Dsactivez-la pour les images complexes en tons continus, car elle crerait des recouvrements de mauvaise qualit. La procdure de recouvrement est plus rapide lorsque cette option nest pas slectionne.
Images de 1 bit Permet le recouvrement dobjets abouts par des images de 1 bit. Cette option nutilise pas les paramtres dapplication car les images de 1 bit ne contiennent quune seule couleur. En rgle gnrale, slectionnez cette option. Dans certains cas, notamment lorsque les pixels dimages de 1 bit sont trs espacs, cette option risque dobscurcir limage et de ralentir la procdure de recouvrement.
Intrieur des images Active le recouvrement au sein des couleurs de chaque image bitmap (et non uniquement la
Dfinition de recouvrements ajustables
1 Choisissez Nouveau recouvrement prdfini dans le menu du panneau pour crer un recouvrement prdfini ou
cliquez deux fois sur un recouvrement prdfini pour le modifier.
Dernire mise jour le 7/5/2010
UTILISATION DINDESIGN CS5 529
Recouvrement des couleurs
2 Dans le champ Variation de la zone Seuils de recouvrement, entrez un pourcentage compris entre 0 et 100 ou
utilisez la valeur par dfaut de 70 %. A 0 %, tous les recouvrements prennent par dfaut la valeur de la ligne mdiane. A 100 %, les recouvrements ajustables sont dsactivs, ce qui impose ltalage complet dune couleur sur une autre, quelle que soit la relation de densit neutre des couleurs contigus.
A propos du recouvrement du noir
Lorsque vous crez ou modifiez des recouvrements prdfinis, la valeur saisie pour loption Couleur noire dtermine ce qui est considr comme noir et noir intense. La couleur noir intense correspond nimporte quelle couleur noire utilisant un tramage (ajout dune ou plusieurs encres quadrichromiques pour intensifier la couleur noire). Loption Couleur noire permet de compenser un engraissement extrme (quand vous utilisez un papier de faible qualit, par exemple). Dans ce cas, les zones dont le pourcentage de noir est infrieur 100 % simpriment sous forme de zones unies. Pour compenser lengraissement et garantir que le logiciel de recouvrement utilise la largeur et lapplication de recouvrement correctes pour les objets noirs, tramez le noir et le noir intense ( laide de teintes de noir uni) et diminuez la valeur de loption Couleur noire (dfinie par dfaut sur 100 %). Lorsquune couleur atteint la valeur de loption Couleur noire, la valeur de la largeur de recouvrement Noir est applique toutes les couleurs aboutes et des recouvrements rservs sont crs pour les zones de noir intense laide de loption de largeur de recouvrement Noir. Si le tramage stend jusquau bord dune zone noire, tout problme de reprage des encres rend les bords du tramage visibles et cre un flou imprvu ou une distorsion des bords des objets. Le logiciel de recouvrement utilise un recouvrement rserv (retenu), pour le noir intense afin que le tramage reste loign des bords dlments inverss ou clairs du premier plan. Les lments clairs conservent ainsi leur nettet. Vous pouvez contrler la distance entre le tramage et les bords des zones noires en spcifiant une valeur dans le champ de largeur de recouvrement Noir. Remarque : si llment que vous recouvrez est un lment fin, comme un contour noir autour de graphiques, le moteur de recouvrement remplace le paramtre de largeur de recouvrement Noir et limite le recouvrement la moiti de la largeur de llment fin.
Dfinition de la largeur de recouvrement de couleurs adjacentes au noir
1 Choisissez Nouveau recouvrement prdfini dans le menu du panneau pour crer un recouvrement prdfini ou
cliquez deux fois sur un recouvrement prdfini pour le modifier.
2 Dans le champ Noir de la zone Largeur de recouvrement, entrez la distance (en points) suivant laquelle les autres
couleurs doivent staler sur le noir ou la distance de refoulement des masques de support sous le noir. Cette valeur est souvent rgle pour tre entre une fois et demie deux fois plus grande que la valeur de la largeur de recouvrement par dfaut.
3 Dfinissez les valeurs pour les paramtres Couleur noire et Densit du noir.
Remarque : pour utiliser les fonctions de recouvrement du noir, une zone de couleur doit utiliser une encre de densit neutre suprieure ou gale au paramtre Densit du noir et lencre doit se trouver en pourcentages gaux ou suprieurs au paramtre Couleur noire.
Voir aussi
Prsentation du panneau Recouvrements prdfinis la page 523 Options de recouvrements prdfinis la page 526
Dernire mise jour le 7/5/2010
UTILISATION DINDESIGN CS5 530
Recouvrement des couleurs
Impression de livres contenant des recouvrements prdfinis en conflit
Vous pouvez normalement appliquer un recouvrement prdfini une feuille de sortie telle quune page. Mais si vous imprimez plusieurs documents dun livre et que chaque document ou chaque page possde son propre recouvrement prdfini, InDesign peut rsoudre certains conflits de recouvrement prdfinis en synchronisant les paramtres entre les documents :
Si les documents dun livre utilisent des recouvrements prdfinis diffrents, mais portant le mme nom, InDesign
attribue le recouvrement prdfini utilis dans le document type, condition que vous ayez slectionn loption Recouvrement prdfini dans la bote de dialogue Options de synchronisation.
La fonction de synchronisation permet de rendre tous les paramtres prdfinis du document type disponibles pour
les autres documents du livre, sans les attribuer. Lattribution se fait document par document. Vous pouvez galement utiliser le recouvrement prdfini [Par dfaut]. Les paramtres apparaissent dans le menu Recouvrement prdfini de la bote de dialogue Attribuer des recouvrements prdfinis.
Remarque : si plusieurs recouvrements prdfinis sont appliqus aux pages de planches, InDesign les applique individuellement.
Voir aussi
Synchronisation des documents dun livre la page 329
Rglage des options dencre pour le recouvrement
Rglage des valeurs de densit neutre des encres
Vous pouvez rgler les valeurs de densit neutre des encres utilises par le logiciel de recouvrement pour dterminer lapplication exacte des recouvrements. Les valeurs de densit neutre par dfaut des encres quadrichromiques se basent sur les lectures de densit neutre des chantillons des encres quadrichromiques conformes aux normes reconnues dans diffrents pays. La langue dtermine cette norme. Par exemple, les valeurs de densit neutre des versions anglaise (Etats-Unis) et canadienne sont conformes aux valeurs de la norme SWOP (Specifications for Web Offset Publications) publie par la fondation Graphic Arts Technical Foundation of North America. Vous pouvez adapter les densits neutres des encres quadrichromiques afin quelles correspondent aux normes reconnues dans dautres pays. Le logiciel de recouvrement dduit les valeurs de densit neutre dun ton direct de son quivalent CMJN. Pour la plupart des tons directs, les valeurs de densit neutre des quivalents CMJN sont suffisamment prcises pour crer des recouvrements corrects. Vous devrez peut-tre adapter les valeurs de densit neutre des tons directs qui ne sont pas aisment simuls laide dencres quadrichromiques, comme les encres mtalliques ou les vernis, afin que le logiciel les recouvre correctement. Ainsi, vous garantissez que le logiciel de recouvrement reconnat les encres fonces et claires en tant que telles. Les options dapplication appropries sont alors automatiquement utilises. Pour obtenir la valeur de densit neutre convenant une encre spcifique, contactez votre imprimeur. Pour dterminer la valeur de densit neutre dune encre de faon prcise, mesurez un chantillon de lencre concerne avec un densitomtre. Lisez la valeur de densit de lencre (nutilisez pas de filtre). Si cette valeur diffre de la valeur par dfaut, saisissez-la dans la zone de texte Densit neutre. Remarque : la modification de la densit neutre dun ton direct affecte uniquement le recouvrement de cette couleur. Elle na aucune incidence sur laspect de la couleur dans le document. Suivez ces instructions lorsque vous ajustez des valeurs de densit neutre :
Encres mtalliques et opaques Les encres mtalliques sont souvent plus fonces que leurs quivalents CMJN. Les encres opaques obscurcissent les encres sous-jacentes. En gnral, vous devez dfinir la densit neutre des encres
Dernire mise jour le 7/5/2010
UTILISATION DINDESIGN CS5 531
Recouvrement des couleurs
mtalliques et des tons directs opaques sur des valeurs beaucoup plus leves que les valeurs par dfaut afin que les tons directs ne stalent pas. Remarque : attribuez loption Opaque ou Ignorer Opaque du menu Type du Gestionnaire dencres une encre opaque pour viter que cette dernire ne stale sur dautres couleurs, moins quune autre encre opaque soit dfinie sur une valeur de densit neutre plus leve. dfinir la densit neutre de ces encres sur des valeurs infrieures aux valeurs par dfaut afin quelles stalent sur les couleurs fonces adjacentes.
Autres tons directs Certains tons directs, turquoise ou orange non par exemple, sont beaucoup plus foncs ou clairs Encres pastels Ces encres sont en gnral plus claires que leurs quivalents quadrichromiques. Vous pouvez donc
que leurs quivalents CMJN. Pour savoir si cest le cas, comparez des chantillons imprims des tons directs et des quivalents CMJN. Vous pouvez rgler la densit neutre de ces tons directs sur des valeurs plus leves ou plus faibles, selon les besoins.
Personnalisation du recouvrement pour les encres spcialises
Vous devez tenir compte de certains lments lorsque vous utilisez certaines encres pour le recouvrement. Par exemple, si vous vous servez dun vernis sur un document, ce vernis ne doit pas affecter le recouvrement. Toutefois, quand vous surimprimez certaines zones avec une encre entirement opaque, vous navez pas besoin de crer de recouvrement pour les lments sous-jacents. Des options dencre sont disponibles pour ces cas de figure. En rgle gnrale, il est prfrable de ne pas modifier les paramtres par dfaut, moins que votre service de prpresse ne vous lait recommand. Remarque : il se peut que les encres spcialises et les vernis utiliss dans le document aient t crs en mlangeant deux tons directs ou en mlangeant un ton direct et une ou plusieurs encres quadrichromiques.
1 Ouvrez le Gestionnaire dencres, puis slectionnez une encre requrant un traitement particulier. 2 Choisissez lune des options suivantes dans le menu Type, puis cliquez sur le bouton OK :
Normal A utiliser pour des encres quadrichromiques classiques et la plupart des tons directs. Transparent A utiliser pour les encres claires afin de garantir le recouvrement des lments sous-jacents. Utilisez cette
option pour les vernis et les encres de diazocopie.
Opaque A utiliser pour les encres fortes non transparentes afin dempcher le recouvrement des couleurs sousjacentes et de permettre le recouvrement le long des bords des encres. Utilisez cette option pour les encres mtalliques. Ignorer Opaque A utiliser pour les encres fortes non transparentes afin dempcher le recouvrement des couleurs
sous-jacentes et le long des bords des encres. Utilisez cette option pour des encres comme les encres mtalliques et les vernis car leur interaction avec dautre encres cre des effets indsirables.
Voir aussi
Prsentation du gestionnaire dencres la page 691 Mlange des encres la page 514
Ajustement de la squence de recouvrement
La squence de recouvrement (galement appele ordre de recouvrement) reflte lordre dimpression des encres sur la presse, et non celui des sparations sur le priphrique de sortie.
Dernire mise jour le 7/5/2010
UTILISATION DINDESIGN CS5 532
Recouvrement des couleurs
La squence de recouvrement est particulirement importante lorsque vous imprimez plusieurs couleurs opaques, comme des encres mtalliques. Les encres opaques dont la squence de recouvrement est faible stalent sous les encres opaques dont la squence est plus leve. Grce ce processus, la dernire encre applique nest pas tale et les recouvrements sont de bonne qualit. Remarque : ne modifiez pas la squence de recouvrement par dfaut sans consulter votre service de prpresse.
1 Ouvrez le Gestionnaire dencres. La squence de recouvrement actuelle saffiche dans la colonne Squence de la liste
des encres.
2 Slectionnez une encre, saisissez une nouvelle valeur dans le champ Squence de recouvrement, puis appuyez sur
la touche de tabulation. Cela modifie le numro de squence de lencre slectionne, ainsi que les autres numros de squence.
3 Recommencez cette tape pour toutes les encres ncessaires, puis cliquez sur OK.
Voir aussi
Prsentation du gestionnaire dencres la page 691
Dernire mise jour le 7/5/2010
533
Chapitre 17 : Format PDF
Exportation au format Adobe PDF
A propos dAdobe PDF
Le format PDF (Portable Document Format) est un format de fichier universel permettant de conserver les polices, les images et la mise en page des documents source, quelles que soient lapplication et la plate-forme dorigine. Le format Adobe PDF est la norme pour une diffusion et un change internationaux fiables de documents et de formulaires lectroniques. Compacts et complets, les fichiers Adobe PDF peuvent tre partags, affichs et imprims par tous les utilisateurs disposant du logiciel gratuit Adobe Reader. Adobe PDF est particulirement adapt aux processus de publication. En enregistrant un composite de votre illustration au format Adobe PDF, vous crez un fichier compact et fiable que vous ou votre prestataire de services pouvez afficher, modifier, organiser et vrifier. Au moment appropri du processus, votre prestataire de services peut alors gnrer directement le fichier Adobe PDF, ou le traiter laide doutils de diverses sources pour des tches de post-traitement telles que vrifications de contrle en amont, recouvrement, imposition et sparation des couleurs. Lors de lenregistrement dans Adobe PDF, vous pouvez choisir de crer un fichier conforme la norme PDF/X. PDF/X (Portable Document Format Exchange) est un sous-ensemble dAdobe PDF qui permet dliminer de nombreuses variables de couleur, police et recouvrement pouvant entraner des problmes dimpression. Vous pouvez avoir recours la norme PDF/X ds lors que des fichiers PDF utiliss comme matrices numriques sont changs en vue dune impression professionnelle, tant ltape de la cration que de la sortie, condition que la norme soit prise en charge par les applications et les priphriques de sortie. Le fichier PDF dAdobe peut rsoudre les problmes suivants associs aux documents lectroniques :
Problme courant Le destinataire ne peut pas ouvrir le fichier, car il ne dispose pas de lapplication dans laquelle ce fichier a t cr. Les archives lectroniques combines aux archives papier occupent beaucoup despace, offrent des possibilits limites en termes de recherche et impliquent que lon dispose des applications dans lesquelles les documents ont t crs. Les documents ne saffichent pas correctement sur les appareils de poche. Solution avec Adobe PDF Toute personne, o quelle se trouve, peut ouvrir un fichier PDF. Le logiciel gratuit Adobe Reader est le seul lment ncessaire. Les fichiers PDF sont compacts, permettent une recherche sur tous les lments du fichier et peuvent tre ouverts tout moment par le biais de Reader. Les liens facilitent la navigation dans les fichiers PDF. Les documents PDF baliss permettent de redistribuer le texte en vue de leur affichage sur les plates-formes d'ordinateurs de poche telles que Palm OS, Symbian et Pocket PC.
Les documents dont la mise en page est complexe sont inaccessibles Les fichiers PDF baliss contiennent des informations sur le contenu et aux malvoyants. la structure, ce qui permet de les consulter lcran.
Exportation au format PDF pour limpression
Lexportation dun document ou dun livre au format Adobe PDF peut tre automatise grce aux paramtres dimpression Qualit suprieure par dfaut ou entirement personnalise selon les besoins. Les paramtres dexportation PDF que vous spcifiez sont enregistrs avec lapplication et appliqus chaque document ou livre InDesign que vous exportez au format PDF, tant que vous ne les modifiez pas de nouveau. Vous pouvez utiliser des paramtres prdfinis pour appliquer rapidement des paramtres personnaliss aux fichiers PDF.
Dernire mise jour le 7/5/2010
UTILISATION DINDESIGN CS5 534
Format PDF
Vous pouvez exporter un document, un livre ou des documents slectionns dans un livre sous la forme dun fichier PDF unique. Vous pouvez galement copier le contenu de votre mise en page InDesign dans le Presse-papiers, puis crer automatiquement un fichier Adobe PDF partir de ce contenu. Cette fonction est trs utile pour coller un fichier PDF dans une autre application, telle quAdobe Illustrator. Lorsque vous exportez un fichier InDesign au format PDF, vous pouvez conserver les lments de navigation tels que les tables des matires et les entres dindex, ainsi que les fonctions interactivit tels que les hyperliens, les signets, les squences multimdias et les boutons. Vous pouvez galement exporter des calques masqus, des calques et des objets non imprimables au format PDF. Si vous exportez un livre, vous pouvez fusionner les calques de noms identiques laide du panneau Livre. Pour plus dinformations sur la cration de documents PDF accessibles, consultez le Centre de ressources sur laccessibilit Adobe InDesign.
Voir aussi
Options Adobe PDF la page 539 Niveaux de compatibilit PDF la page 540 Cration de documents interactifs pour PDF la page 567
Pour exporter un document ouvert au format PDF pour limpression
1 Choisissez Fichier > Exporter. 2 Entrez un nom de fichier et choisissez un emplacement. 3 Dans la zone Type (Windows) ou Format (Mac OS) de la bote de dialogue Enregistrer sous, choisissez loption
Adobe PDF (Impression), puis cliquez sur le bouton Enregistrer.
Lorsque vous slectionnez loption Adobe PDF (impression), vous ne pouvez pas inclure dlments interactifs dans le fichier PDF. Pour exporter un document interactif au format PDF, reportez-vous la section Cration de documents interactifs pour PDF la page 567.
4 Utilisez lune des mthodes suivantes :
Pour utiliser un ensemble prdfini doptions de traitement, slectionnez un paramtre prdfini dans le menu
Paramtres prdfinis Adobe PDF.
Pour crer un fichier PDF/X, slectionnez soit un paramtre prdfini PDF/X dans le menu Paramtres prdfinis
Adobe PDF, soit un format PDF/X prdfini dans le menu Standard.
Pour personnaliser les options, slectionnez une catgorie dans la liste de gauche, puis dfinissez les options.
5 Dans le champ Compatibilit, slectionnez la plus ancienne des versions PDF pouvant tre utilise pour ouvrir les
fichiers crs.
6 Cliquez sur Exporter (Windows) ou Enregistrer (Mac OS).
Pour restaurer les options par dfaut, dans la bote de dialogue Exporter au format Adobe PDF, maintenez la touche Alt (Windows) ou Option (Mac OS) enfonce et cliquez sur le bouton Rinitialiser. Le bouton Annuler devient Rinitialiser.
Pour prparer les calques avant dexporter un livre au format PDF
Lorsque vous exportez un livre au format PDF, vous pouvez afficher et masquer les calques InDesign dans le document PDF. Pour viter la duplication des noms de calques dans le PDF, vous pouvez fusionner les calques lors de lexportation.
Dernire mise jour le 7/5/2010
UTILISATION DINDESIGN CS5 535
Format PDF
Si loption Fusionner les calques de noms identiques lexportation est slectionne, les noms des calques apparaissent sous le mme nom de livre dans Acrobat ou Reader. Si cette option nest pas slectionne, les noms de calques apparaissent sparment sous chaque nom de document.
1 Si vous ne voulez pas que certains calques soient fusionns, donnez-leur un nom diffrent et unique dans chaque
document de livre.
Les noms de calques sont sensibles la casse. Par exemple, les calques Art et art ne sont pas fusionns.
2 Dans le menu du panneau Livre, slectionnez Fusionner les calques de noms identiques lexportation.
Remarque : lorsque vous exportez le livre au format PDF, assurez-vous que loption Crer des calques Acrobat est slectionne. Pour slectionner cette option, vous devez utiliser Acrobat 6 (PDF 1.5) ou une version ultrieure compatible.
Pour exporter un livre au format PDF
1 Utilisez lune des mthodes suivantes :
Pour crer un PDF du livre entier, cliquez dans une zone vide du panneau Livre pour dslectionner tout document
slectionn, puis choisissez Exporter le livre au format PDF dans le menu du panneau Livre.
Pour crer un PDF de documents provenant dun livre, slectionnez les documents dans le panneau Livre, puis
choisissez Exporter les documents slectionns au format PDF dans le menu du panneau Livre.
2 Spcifiez un nom et un emplacement pour le fichier PDF, puis cliquez sur Enregistrer. 3 Slectionnez un paramtre prdfini dans le menu Paramtres prdfinis Adobe PDF ou slectionnez une catgorie
dans la liste situe dans la partie gauche de la bote de dialogue Exporter au format Adobe PDF, puis dfinissez les options selon vos besoins.
4 Cliquez sur Exporter (Windows) ou Enregistrer (Mac OS).
Pour rduire la taille des PDF
Lorsque vous prvoyez de distribuer les fichiers PDF seule fin de visualisation, vous pouvez rduire leur taille lors de leur exportation partir dInDesign. Vous trouverez ici quelques techniques de rduction des fichiers que vous pouvez utiliser dans la bote de dialogue Exporter au format Adobe PDF :
Choisissez [Taille de fichier minimale] dans le menu Paramtres prdfinis Adobe PDF. Dans la zone Compression, sous-chantillonnez les images 72 pixels par pouce, slectionnez la compression
automatique ainsi que la qualit dimage basse ou moyenne pour les images en couleurs et en niveaux de gris. Lorsque vous travaillez avec des images photographiques, utilisez la compression Automatique (JPEG 2000) ; lorsque vous travaillez avec des images aux couleurs unies, telles que les diagrammes et les graphes, utilisez la compression ZIP.
Dans la zone Sortie, utilisez le Gestionnaire dencres pour convertir les tons directs en couleurs quadri.
Pour rduire la taille des fichiers PDF, ouvrez le PDF dans Acrobat 8.0 ou version ultrieure, choisissez la commande Document > Rduire la taille du fichier, puis spcifiez le niveau de compatibilit. Pour un meilleur contrle, choisissez la commande Options avances > Optimisation PDF. Pour plus de dtails sur la rduction de la taille des fichiers PDF, reportez-vous laide dAcrobat et au site Web dAdobe.
Dernire mise jour le 7/5/2010
UTILISATION DINDESIGN CS5 536
Format PDF
Paramtres prdfinis Adobe PDF
Un paramtre prdfini PDF est un groupe de paramtres ayant un impact sur le processus de cration d'un fichier PDF. Ces paramtres sont conus pour quilibrer la taille et la qualit du fichier, en fonction de l'utilisation du fichier Adobe PDF envisage. La plupart des paramtres prdfinis sont partags dans les composants d'Adobe Creative Suite, y compris InDesign, Illustrator, Photoshop et Acrobat. Vous avez galement la possibilit de crer et de partager des paramtres prdfinis personnaliss pour vos exigences particulires en matire de sortie. Certains des paramtres prdfinis rpertoris ci-dessous ne sont disponibles qu'une fois dplacs, selon vos besoins, du dossier Extras (o ils sont installs par dfaut) vers le dossier Settings. De manire gnrale, les dossiers Extras et Settings sont disponibles dans ProgramData\Adobe\AdobePDF (Windows Vista et Windows 7), Documents and Settings\All Users\Application Data\Adobe\Adobe PDF (Windows XP) ou dans Bibliothque/Application Support/Adobe PDF (Mac OS). Certains paramtres prdfinis ne sont pas disponibles dans certains composants Creative Suite. Les paramtres personnaliss sont enregistrs dans le dossier /Documents and Settings/[nom utilisateur]/Application Data/Adobe/Adobe PDF/Settings (Windows XP), Users/[nom utilisateur]/AppData/Roaming/Adobe/Adobe PDF/Settings (Windows Vista et Windows 7) ou Users/[nom utilisateur]/Bibliothque/Application Support/Adobe/PDF/Settings (Mac OS). Passez rgulirement en revue les paramtres PDF. Les options par dfaut ne sont pas rtablies automatiquement. Les applications et utilitaires de cration de fichiers PDF utilisent toujours le jeu de paramtres PDF dfini et slectionn en dernier.
Impression haute qualit Cre des fichiers PDF pour la qualit dimpression sur les imprimantes de bureau et les
priphriques dpreuves. Ce paramtre prdfini utilise PDF 1.4, et sous-chantillonne les images couleur et en niveaux de gris 300 ppp et les images monochromes 1 200 ppp. Il incorpore galement les jeux partiels de polices, ne modifie pas les couleurs et n'aplatit pas la transparence (pour les types de fichiers ayant la capacit de transparence). Les fichiers PDF obtenus peuvent tre ouverts avec Acrobat 5.0, Adobe Reader 5.0 et versions ultrieures. Dans InDesign, ce paramtre prdfini cre galement des fichiers PDF baliss.
Illustrator par dfaut (Illustrator uniquement) Cre un fichier PDF dans lequel sont conserves les donnes Illustrator. Les fichiers PDF obtenus peuvent tre de nouveau ouverts dans Illustrator sans perte de donnes. Pages hors format (Acrobat uniquement) Cre des fichiers PDF adapts l'affichage et l'impression de dessins
d'ingnierie dont la taille est suprieure 200 x 200 pouces. Les fichiers PDF obtenus peuvent tre ouverts dans Acrobat, Reader 7.0 et versions ultrieures.
PDF/A-1b: 2005 (CMJN ou RVB) (Acrobat uniquement) Utilis pour la prservation (larchivage) durable des
documents lectroniques. Le format PDF/A-1b utilise PDF 1.4 et convertit lensemble des couleurs en CMJN ou RVB en fonction de la norme slectionne. Les fichiers PDF crs avec ce fichier doptions peuvent tre ouverts avec Acrobat et Reader version 5.0 et ultrieures.
PDF/X-1a (2001 et 2003) PDF/X-1a requiert l'incorporation de toutes les polices, la spcification des repres et fonds perdus appropris et l'affichage des couleurs en tant que CMJN et/ou couleurs avec tons directs. Les fichiers conformes doivent contenir des informations relatives aux conditions dimpression pour lesquelles ils ont t prpars. Les fichiers PDF crs avec la compatibilit PDF/X-1a peuvent tre ouverts dans Acrobat 4.0, Acrobat Reader 4.0 et versions ultrieures.
Le format PDF/X-1a utilise PDF 1.3, et sous-chantillonne les images couleur et en niveaux de gris 300 ppp et les images monochromes 1 200 ppp. Il incorpore galement les jeux partiels de polices, cre des fichiers PDF non baliss et aplatit la transparence l'aide du paramtre Haute rsolution. Remarque : le format PDF/X1-a:2003 et les paramtres prdfinis PDF/X-3 (2003) sont placs sur l'ordinateur au cours de l'installation. Cependant, ils ne sont disponibles qu'une fois dplacs du dossier Extras vers le dossier Settings.
Dernire mise jour le 7/5/2010
UTILISATION DINDESIGN CS5 537
Format PDF
PDF/X-3 Ce paramtre prdfini cre un document PDF bas sur la norme ISO PDF/X-3:2002. Les fichiers PDF crs PDF/X-4 (2008) Ce paramtre prdfini permettant de crer des fichiers ISO PDF/X-4:2008 prend en charge les effets
avec ce paramtre peuvent tre ouverts dans Adobe Acrobat 4.0 et Adobe Acrobat Reader 4.0 ou versions ultrieures.
de transparence dynamiques (les effets de transparence ne sont pas aplatis) et le gestion des couleurs ICC. Les fichiers PDF exports avec ce paramtre prdfini sont au format PDF 1.4. Les images sont sous-chantillonnes et compresses et les polices sont intgres de la mme manire qu'avec les paramtres PDF/X-1a et PDF/X-3. Vous avez la possibilit de crer des fichiers conformes au format PDF/X-4:2008 directement avec les composants de Creative Suite 4 et 5 (dont Illustrator, InDesign et Photoshop). Acrobat 9 Pro permet de valider et contrler en amont la conformit des fichiers PDF avec le format PDF/X-4:2008 et de convertir si possible les fichiers non PDF/X en PDF/X4:2008. Adobe recommande PDF/X-4:2008 comme format de fichier optimal pour les processus de publication en PDF.
Qualit optimale Cre des fichiers PDF pour la production d'impression de haute qualit (par exemple, pour l'impression numrique ou pour les sparations sur photocomposeuse ou imageuse de plaques), mais ne cre pas de fichiers compatibles PDF/X. Dans ce cas, la qualit du contenu est prioritaire. Le but est de conserver dans le fichier PDF toutes les informations ncessaires un imprimeur ou un prestataire de service d'impression afin de garantir la prcision de l'impression du document. Cet ensemble d'options utilise PDF 1.4, convertit les couleurs en CMJN et sous-chantillonne les images couleur et en niveaux de gris 300 ppp et les images monochromes 1 200 ppp. Il incorpore galement les jeux partiels de polices et conserve la transparence (pour les types de fichiers ayant la capacit de transparence).
Les fichiers PDF obtenus peuvent tre ouverts dans Acrobat 5.0 et Acrobat Reader 5.0 et versions ultrieures. Remarque : avant de crer un fichier Adobe PDF destin un imprimeur professionnel ou un prestataire de service d'impression, demandez-lui la rsolution de sortie et les autres paramtres requis ou de vous fournir le fichier .joboptions adquat. Il vous faudra peut-tre modifier les paramtres Adobe PDF en fonction des recommandations du prestataire de services, puis lui fournir votre propre fichier .joboptions.
PDF avec contenu enrichi Permet de crer des fichiers PDF accessibles comprenant des balises, des hyperliens, des signets, des lments interactifs et des calques. Lorsque cet ensemble d'options est slectionn, le format utilis est PDF 1.5 et des jeux partiels de toutes les polices sont incorpors. Il optimise galement les fichiers pour le tlchargement page page. Les fichiers PDF obtenus peuvent tre ouverts dans Acrobat 6.0 et Acrobat Reader 6.0 et versions ultrieures. (Le paramtre prdfini du fichier PDF avec contenu enrichi se situe dans le dossier Extras.)
Remarque : le paramtre prdfini sappelait eBook dans les versions prcdentes de certaines applications.
Taille de fichier minimale Permet de crer des fichiers PDF adapts un affichage sur le Web, un intranet ou la distribution par courrier lectronique. Cet ensemble d'options utilise la compression, le sous-chantillonnage et une rsolution d'image relativement basse. Il permet la conversion de toutes les couleurs en sRVB et l'incorporation des polices. Il optimise galement les fichiers pour le tlchargement page page. Pour un meilleur rsultat, n'utilisez pas ce paramtre prdfini si vous envisagez d'imprimer le fichier PDF.
Les fichiers PDF obtenus peuvent tre ouverts dans Acrobat 5.0 et Acrobat Reader 5.0 et versions ultrieures. numriques, l'dition sur CD-ROM ou l'envoi un client comme preuve d'impression. Cet ensemble d'options utilise la compression et le sous-chantillonnage afin de maintenir la taille du fichier au minimum, mais comprend galement des jeux partiels de toutes les polices (autorises) utilises dans le fichier, convertit les couleurs en sRVB et applique une rsolution moyenne. Veuillez noter que les jeux partiels de polices Windows ne sont pas incorpors par dfaut. Les fichiers PDF crs avec ce fichier de paramtres peuvent tre ouverts dans Acrobat 5.0, Acrobat Reader 5.0 et versions ultrieures. Pour plus d'informations sur les paramtres PDF partags pour les composants Creative Suite, reportez-vous au Guide d'intgration PDF du DVD de Creative Suite.
Standard (Acrobat uniquement) Cre des fichiers PDF destins l'impression sur des imprimantes de bureau ou
Dernire mise jour le 7/5/2010
UTILISATION DINDESIGN CS5 538
Format PDF
Personnalisation des paramtres prdfinis Adobe PDF
Bien que les paramtres prdfinis PDF se basent sur les mthodes recommandes, il se peut que votre flux de production ou dimpression require des paramtres PDF spcialiss qui ne sont pas disponibles dans les paramtres prdfinis intgrs. Si tel est le cas, votre prestataire de services ou vous-mme pouvez crer des paramtres prdfinis personnaliss. Les paramtres prdfinis Adobe PDF sont enregistrs en tant que fichiers .joboptions.
1 Choisissez Fichier > Paramtres prdfinis Adobe PDF > Dfinir. 2 Utilisez lune des mthodes suivantes :
Pour crer un paramtre prdfini, cliquez sur Nouveau. Si vous voulez baser le nouveau paramtre prdfini sur
un paramtre prdfini existant, slectionnez dabord le paramtre prdfini. Dfinissez les options PDF, puis cliquez sur OK (voir la section Options Adobe PDF la page 539). modifier les paramtres prdfinis par dfaut). Dfinissez les options PDF, puis cliquez sur OK
Pour modifier un paramtre prdfini personnalis, slectionnez-le et cliquez sur Edition (vous ne pouvez pas Pour supprimer un paramtre prdfini, slectionnez-le, puis cliquez sur Supprimer. Pour enregistrer un paramtre prdfini un emplacement autre que le sous-dossier de paramtres du dossier
Adobe (emplacement par dfaut), slectionnez le paramtre, puis cliquez sur Enregistrer sous. Spcifiez un emplacement, puis cliquez sur Enregistrer.
Sinon, vous pouvez crer un paramtre prdfini personnalis lorsque vous enregistrez un fichier PDF en cliquant sur Enreg. prdfini en bas de la bote de dialogue Exporter au format Adobe PDF. Attribuez un nom au paramtre prdfini et cliquez sur OK.
Chargement des paramtres prdfinis Adobe PDF
Les paramtres prdfinis (fichiers .joboptions) que vous crez sont enregistrs dans le dossier Settings aux emplacements suivants :
Windows XP Documents and Settings\[nom dutilisateur]\Application Data\Adobe\Adobe PDF Windows Vista et Windows 7 Users\[nom dutilisateur]\AppData\Roaming\Adobe\Adobe PDF Mac OS User/[nom dutilisateur]/Library/Application Support/Adobe/Adobe PDF
Ces paramtres prdfinis apparaissent automatiquement dans le menu Paramtres prdfinis Adobe PDF. Les paramtres prdfinis PDF InDesign supplmentaires sont installs dans le dossier Adobe PDF\Extras. Recherchez les autres fichiers .joboptions laide de lutilitaire de recherche de votre systme. Vous pouvez aussi recevoir des paramtres prdfinis personnaliss PDF de vos prestataires de services ou de vos collgues. Pour que ces paramtres prdfinis saffichent dans le menu Paramtres prdfinis Adobe PDF, ils doivent tre dplacs vers le dossier des paramtres soit manuellement soit laide de la commande Charger.
Pour charger les paramtres prdfinis PDF
La commande Charger est utile si vous voulez charger des paramtres prdfinis PDF qui vous ont t envoys ou des paramtres prdfinis PDF depuis InDesign CS2.
1 Choisissez Fichier > Paramtres prdfinis Adobe PDF > Dfinir. 2 Cliquez sur Charger et slectionnez le fichier .joboptions que vous voulez charger.
Le fichier .joboptions est copi vers le dossier Settings dans lequel les nouveaux paramtres prdfinis PDF sont stocks.
Dernire mise jour le 7/5/2010
UTILISATION DINDESIGN CS5 539
Format PDF
Pour rendre un fichier .joboptions disponible dans le menu Paramtres Adobe PDF, vous pouvez galement le faire glisser vers le dossier Settings dans lequel vos paramtres PDF sont stocks.
Pour convertir les paramtres prdfinis PDF depuis InDesign CS
InDesign CS et versions antrieures exportent les paramtres prdfinis PDF avec des extensions .pdfs ; InDesign CS2 et versions ultrieures les exportent avec des extensions .joboptions. Lopration dimportation a pour effet de convertir le fichier PDFS en fichier .joboptions et de redfinir les paramtres si cela savre ncessaire. Par exemple, si le profil de destination tait dfini sur RVB Moniteur dans la zone Sortie dans InDesign CS, il est automatiquement dfini sur Document RVB dans InDesign CS4.
1 Choisissez Fichier > Paramtres prdfinis Adobe PDF > Dfinir. 2 Cliquez sur Charger. 3 Choisissez la commande Fichiers de paramtres de versions antrieures de PDF (.pdfs) dans le menu Type
(Windows) ou Tous les fichiers dans le menu Activer (Macintosh).
4 Cliquez deux fois sur le fichier que vous voulez convertir.
Le fichier apparat en surbrillance dans la liste des paramtres prdfinis Adobe PDF.
Panneau Tches en arrire-plan
Lexportation des fichiers PDF pouvant tre effectue en arrire-plan dans InDesign, vous navez plus besoin dattendre la fin de cette opration pour continuer travailler sur un document. Vous pouvez galement lancer plusieurs oprations dexportation PDF en arrire-plan. Utilisez le panneau Tches en arrire-plan pour vrifier la progression des oprations dexportation.
1 Exportez un ou plusieurs documents au format Adobe PDF. 2 Pour vrifier la progression de cette opration, choisissez la commande Fentre > Utilitaires > Tches en arrire-plan.
Options Adobe PDF
Catgories doptions Adobe PDF
Vous pouvez dfinir les options PDF lorsque vous exportez au format PDF ou lorsque vous crez ou modifiez les paramtres prdfinis PDF. Les options Adobe PDF sont divises en plusieurs catgories. Les catgories sont rpertories dans la partie gauche de la bote de dialogue Exporter au format Adobe PDF, lexception des options Standard et Compatibilit qui se situent dans la partie suprieure. Lorsque vous exportez au format PDF et que vous modifiez lune des options, la mention modifi est ajoute la fin du nom du paramtre prdfini.
Standard Permet dattribuer un format PDF/X au fichier. Compatibilit Permet dattribuer une version PDF au fichier. Gnral Permet de dfinir les options de base du fichier. Compression Permet dindiquer si lillustration doit tre compresse et sous-chantillonne et, dans ce cas, la mthode et les paramtres utiliser. Repres et fonds perdus Permet de dfinir les repres dimpression, ainsi que les zones de fonds perdus et de lignes-
blocs. Bien que ces options soient identiques celles de la bote de dialogue dimpression, les calculs sont lgrement diffrents du fait quun PDF nest pas imprim sur un format de page connu.
Dernire mise jour le 7/5/2010
UTILISATION DINDESIGN CS5 540
Format PDF
Sortie Permet de dfinir le mode denregistrement des couleurs et des profils de rendu de la sortie PDF/X dans le fichier PDF.
daplatissement des transparences et des instructions JDF dans le fichier PDF. modifiez un paramtre prdfini PDF.
Avanc Permet de dfinir le mode denregistrement des polices, des spcifications OPI, des paramtres Protection Permet de protger les fichiers PDF. Les options de scurit ne sont pas disponibles lorsque vous crez ou Rsum Permet dobtenir un rsum des paramtres PDF dfinis. Vous pouvez cliquer sur la flche en regard dune
catgorie (Gnral, par exemple) pour afficher les paramtres individuels. Pour enregistrer le rsum sous forme de fichier texte ASCII, cliquez sur Enregistrer le rsum. Une icne davertissement accompagne dun texte explicatif saffiche si le paramtre slectionn ne peut pas tre mis en uvre et doit tre redfini. Par exemple, si les profils source spcifis dans un paramtre prdfini ne correspondent pas au fichier de paramtres de couleur actif, ces profils sont remplacs par ceux spcifis dans le fichier de paramtres de couleur.
A propos des normes PDF/X
Les normes PDF/X sont dfinies par lOrganisation internationale de normalisation (ISO). Elles sappliquent aux changes de contenus graphiques. Au cours de la conversion au format PDF, le fichier en cours de traitement est contrl par rapport la norme spcifie. Si le fichier PDF ne respecte pas la norme ISO slectionne, un message saffiche vous demandant dannuler la conversion ou de poursuivre la cration du fichier non conforme. Il existe une norme couramment utilise dans les flux de publication dimpression ; il sagit du format PDF/X, tel que PDF/X-1a. Le format PDF/X-4:2008 convient parfaitement la transparence dynamique et la gestion des couleurs. Ce format est optimal pour le traitement RIP, les imprimantes numriques qui utilisent le moteur dimpression Adobe PDF et tout fichier PDF imprimer dans Acrobat. Remarque : pour plus de dtails sur les normes PDF/X, consultez le site Web de lOrganisation internationale de normalisation (ISO) et le site Web dAdobe.
Niveaux de compatibilit PDF
Lors de la cration d'un fichier PDF, vous devez dcider de la version de PDF utiliser. Vous pouvez modifier la version de PDF en slectionnant un paramtre prdfini diffrent ou en choisissant une option de compatibilit lors de lenregistrement au format PDF ou de la modification du paramtre prdfini PDF. A moins que la compatibilit avec des versions antrieures s'avre ncessaire, il est en gnral recommand d'utiliser la version la plus rcente (1.7 dans le cas prsent). Cette version comprend les toutes dernires fonctions et fonctionnalits. Cependant, si vous prvoyez de diffuser le fichier cr un grand nombre d'utilisateurs, vous pouvez envisager de choisir Acrobat 5 (PDF 1.4) ou Acrobat 6 (PDF 1.5) pour vous assurer qu'ils pourront tous afficher et imprimer ce document. Le tableau ci-aprs offre un comparatif de certaines fonctionnalits des fichiers PDF crs avec diffrents paramtres de compatibilit.
Dernire mise jour le 7/5/2010
UTILISATION DINDESIGN CS5 541
Format PDF
Acrobat 4 (PDF 1.3)
Acrobat 5 (PDF 1.4)
Acrobat 6 (PDF 1.5) La plupart de ces fichiers PDF peuvent tre ouverts avec Acrobat 4.0, Acrobat Reader 4.0 et versions ultrieures. Cependant, les fonctions spcifiques des versions ultrieures peuvent tre perdues ou non visibles. Format prenant en charge lutilisation des effets de transparence dynamiques dans les illustrations. (La fonction Acrobat Distiller aplatit la transparence.) Conserve les calques lors de la cration des fichiers PDF partir dapplications prenant en charge la gnration de documents PDF avec des calques, telles que Illustrator CS ou InDesign CS et versions ultrieures. Espace colorimtrique DeviceN avec 31 colorants au maximum pris en charge. Lincorporation des polices multioctets est prise en charge.
Acrobat 7 (PDF 1.6), Acrobat 8 et Acrobat 9 (PDF 1.7) La plupart de ces fichiers PDF peuvent tre ouverts avec Acrobat 4.0, Acrobat Reader 4.0 et versions ultrieures. Cependant, les fonctions spcifiques des versions ultrieures peuvent tre perdues ou non visibles. Format prenant en charge lutilisation des effets de transparence dynamiques dans les illustrations. (La fonction Acrobat Distiller aplatit la transparence.) Conserve les calques lors de la cration des fichiers PDF partir dapplications prenant en charge la gnration de documents PDF avec des calques, telles que Illustrator CS ou InDesign CS et versions ultrieures. Espace colorimtrique DeviceN avec 31 colorants au maximum pris en charge. Lincorporation des polices multioctets est prise en charge.
Ces fichiers PDF peuvent tre Ces fichiers PDF peuvent tre ouverts avec Acrobat 3.0, Acrobat ouverts avec Acrobat 3.0, Acrobat Reader 3.0 et versions ultrieures. Reader 3.0 et versions ultrieures. Cependant, les fonctions spcifiques des versions ultrieures peuvent tre perdues ou non visibles. Ne prend pas en charge les illustrations utilisant des effets de transparence dynamiques. Veillez aplatir toute option de transparence pralablement la conversion au format PDF 1.3. Calques non pris en charge. Format prenant en charge lutilisation des effets de transparence dynamiques dans les illustrations. (La fonction Acrobat Distiller aplatit la transparence.) Calques non pris en charge.
L'espace colorimtrique DeviceN avec 8 colorants est pris en charge. Lincorporation des polices multioctets est prise en charge. (Distiller convertit les polices lors de leur incorporation.) Scurit RC4 40 bits prise en charge.
L'espace colorimtrique DeviceN avec 8 colorants est pris en charge. Lincorporation des polices multioctets est prise en charge.
Scurit RC4 128 bits prise en charge.
Scurit RC4 128 bits prise en charge.
Scurits RC4 128 bits et AES (Advanced Encryption Standard, norme de chiffrement avanc) 128 bits prises en charge.
Options gnrales appliques aux fichiers PDF
Cliquez sur la catgorie Gnral de la bote de dialogue Exporter au format Adobe PDF pour dfinir les options suivantes :
Description Fournit une description, que vous pouvez modifier, du paramtre prdfini slectionn. Vous pouvez y
coller une description partir du Presse-papiers.
Toutes Exporte toutes les pages du document ou du livre actif. Etendue Indique ltendue de pages exporter dans le document actif. Vous pouvez spcifier une tendue avec un tiret
et sparer les pages et les tendues par une virgule. Cette option nest pas disponible lorsque vous exportez des livres ou crez des paramtres prdfinis.
Planches Exporte toutes les pages ensemble comme si elles taient imprimes sur la mme feuille.
Important : ne choisissez pas loption Planches pour vos impressions commerciales car elle ne permet pas au prestataire de services dtudier limposition des pages. pour chaque planche si loption Planches est slectionne. La vignette saffiche dans les botes de dialogue InDesign Ouvrir ou Importation. Lajout de vignettes augmente la taille du fichier PDF.
Incorporer les vignettes de page Cre un aperu sous forme de vignette pour chaque page exporter ou une vignette
Dernire mise jour le 7/5/2010
UTILISATION DINDESIGN CS5 542
Format PDF
Optimiser pour un affichage rapide sur le Web Rduit la taille du fichier PDF et optimise celui-ci pour le
tlchargement page par page (byte serving) afin dacclrer son affichage dans un navigateur Web. Cette option compresse le texte et les dessins au trait sans tenir compte des paramtres de compression pralablement dfinis dans la catgorie Compression de la bote de dialogue Exporter au format Adobe PDF.
Crer un PDF balis Balise automatiquement les lments de larticle pendant lexportation, selon un sous-ensemble
de balises Acrobat pris en charge par InDesign. Ce balisage comprend la reconnaissance des paragraphes, des options lmentaires de mise en forme du texte, des listes et des tableaux (vous pouvez insrer et ajuster ces balises dans le document avant de lexporter au format PDF, voir la section Ajout dune structure aux PDF la page 553). Remarque : si le paramtre Compatibilit est dfini sur Acrobat 6 (PDF 1.5) ou version ultrieure, les balises sont compresses pour rduire la taille du fichier. Si vous ouvrez le PDF ainsi obtenu dans Acrobat 4.0 ou Acrobat 5.0, les balises ne sont pas visibles : en effet, ces versions dAcrobat ne peuvent pas dcompresser les balises.
Afficher le PDF aprs exportation Ouvre le fichier PDF nouvellement cr dans lapplication de visualisation PDF par
dfaut.
Crer des calques Acrobat Enregistre chaque calque InDesign sous forme de calque Acrobat dans le PDF. Exporte
galement tous les repres dimpression que vous avez intgrs dans un calque spar de repres et de fonds perdus. Les calques tant entirement accessibles, les utilisateurs dAdobe Acrobat 6.0 et versions ultrieures peuvent crer plusieurs versions dun document partir dun seul PDF. Si un document doit tre publi en plusieurs langues, par exemple, vous pouvez placer le texte de chaque langue sur un calque diffrent. Il suffit alors votre prestataire de services de prpresse dafficher et de masquer les calques pour gnrer diffrentes versions du document. Si vous slectionnez loption Crer des calques Acrobat lorsque vous exportez un livre au format PDF, les calques ayant le mme nom sont fusionns par dfaut. Remarque : loption Crer des calques Acrobat est disponible uniquement lorsque le paramtre Compatibilit est dfini sur Acrobat 6 (PDF 1.5) ou version ultrieure.
Exporter les calques Dtermine si les calques visibles et les calques non imprimables sont inclus dans le PDF. Vous pouvez utiliser les paramtres Options de calque pour dterminer si chaque calque est masqu ou dfini comme non imprimable. Lors de lexportation au format PDF, choisissez si vous voulez exporter tous les calques (y compris les calques masqus et non imprimables), les calques visibles (calques non imprimables inclus) ou les calques visibles et imprimables. Signets Cre des signets pour les entres de la table des matires et prserve les niveaux de cette dernire. Les signets
sont crs partir des informations dfinies dans le panneau Signets.
Hyperliens Cre des annotations PDF sous forme dhyperliens pour les hyperliens InDesign, les entres de table des matires et les entres dindex. Grilles et repres visibles Exporte les repres de marge, les repres de rgle, les repres de colonne et les grilles de ligne de base visibles dans le document. Les grilles et les repres sont exports dans la mme couleur que celle utilise dans le document. Objets non imprimables Exporte les objets auxquels loption Non imprimable a t applique dans le panneau
Attributs.
vido dans le fichier PDF. Pour crer un fichier PDF comportant des lments interactifs, choisissez loption Adobe PDF (interactif) plutt que loption Adobe PDF (impression) (voir la section Options dexportation au format PDF interactif la page 567).
Elments interactifs Choisissez loption Inclure laspect pour inclure des lments tels que des boutons et des affiches
Dernire mise jour le 7/5/2010
UTILISATION DINDESIGN CS5 543
Format PDF
Voir aussi
Exportation au format PDF pour limpression la page 533 Hyperliens la page 572 Signets la page 570 Films et sons la page 586 Boutons la page 597
Options de compression et de sous-chantillonnage appliques aux PDF
Lorsque vous exportez un document au format Adobe PDF, vous pouvez compresser le texte et les dessins au trait et compresser et sous-chantillonner les images bitmap. Selon les paramtres choisis, la compression et le souschantillonnage peuvent rduire de manire sensible la taille du fichier PDF et ce avec trs peu, voire aucune perte de dtails et de prcision. La zone Compression de la bote de dialogue Exporter au format Adobe PDF est divise en trois sections. Chaque section propose les options suivantes pour la compression et le sous-chantillonnage des images couleur, en niveaux de gris ou monochromes.
Sous-chantillonnage Si vous envisagez dutiliser le fichier PDF sur le Web, le sous-chantillonnage permet un niveau de compression suprieur. Si vous envisagez dimprimer le fichier PDF en haute rsolution, consultez votre fournisseur de services prpresse avant de dfinir les options de compression et de sous-chantillonnage.
Vous devez galement dterminer sil sera ncessaire dagrandir le document. Par exemple, si vous crez un document PDF partir dune carte gographique, prvoyez dutiliser une rsolution dimage leve, de sorte que les utilisateurs puissent agrandir la carte. Le sous-chantillonnage dsigne la rduction du nombre de pixels dans une image. Pour sous-chantillonner des images en couleur, en niveaux de gris ou monochromes, choisissez une mthode dinterpolation (interpolation, souschantillonnage bicubique ou chantillonnage) et saisissez la rsolution souhaite (en pixels par pouce). Saisissez ensuite une rsolution dans la zone de texte pour les images au-dessus de . Toutes les images dont la rsolution dpasse ce seuil seront sous-chantillonnes. La mthode dinterpolation choisie dtermine la faon dont les pixels sont supprims :
Interpolation Calcule la couleur moyenne des pixels dune zone chantillon, puis remplace toute la zone par cette couleur la rsolution indique. Echantillonnage Choisit un pixel au centre de la zone dchantillonnage et remplace toute la zone par la couleur de ce pixel. Lchantillonnage est plus rapide que le sous-chantillonnage mais produit des images aux variations chromatiques plus brutales.
donne gnralement de meilleurs rsultats que la mthode dinterpolation par calcul de moyenne. Cest la mthode la plus lente mais aussi la plus prcise, qui donne les variations chromatiques les plus douces.
Compression Dtermine le type de compression utiliser :
Sous-chantillonnage bicubique Utilise une moyenne pondre pour dterminer la couleur de pixel, ce qui
Automatique (JPEG) Calcule automatiquement le niveau de compression permettant dobtenir des images en couleurs et en niveaux de gris de qualit optimale. Cette option donne des rsultats satisfaisants pour la plupart des fichiers. JPEG Convient aux images en niveaux de gris et en couleur. La compression JPEG entrane une perte de donnes, ce qui signifie quelle supprime des donnes de limage et peut entraner une baisse de la qualit ; toutefois, cette
Dernire mise jour le 7/5/2010
UTILISATION DINDESIGN CS5 544
Format PDF
compression tente de rduire la taille du fichier avec une perte minimale dinformations. Etant donn que la compression JPEG supprime des donnes, elle produit des fichiers nettement plus petits que la compression ZIP.
ZIP Convient aux images qui prsentent des zones tendues de couleurs unies ou des motifs rcurrents, ainsi quaux images en noir et blanc aux textures rptes. Selon la valeur du paramtre Qualit de limage, la compression ZIP peut tre sans perte ou avec perte. JPEG 2000 Constitue la norme internationale pour la compression et le conditionnement de donnes dimage. Tout comme la compression JPEG, la compression JPEG 2000 est adapte aux images en niveaux de gris et en couleur. Elle prsente des avantages supplmentaires, tels que laffichage progressif. Loption JPEG 2000 est uniquement disponible lorsque loption Compatibilit est dfinie sur Acrobat 6 (PDF 1.5) ou version ultrieure. Automatique (JPEG 2000) Calcule automatiquement le niveau de compression permettant dobtenir des images en couleurs et en niveaux de gris de qualit optimale. Loption Automatique (JPEG 2000) est uniquement disponible lorsque loption Compatibilit est dfinie sur Acrobat 6 (PDF 1.5) ou version ultrieure. Compressions CCITT et RLE Disponibles uniquement pour les images bitmap monochromes. La compression CCITT (Consultative Committee on International Telegraphy and Telephony) convient aux images noir et blanc ou aux images numrises avec une profondeur de 1 bit. Groupe 4 est une mthode gnrale qui produit une bonne compression pour la plupart des images monochromes. Groupe 3, utilis par la plupart des tlcopieurs, compresse les images bitmap monochromes une range la fois. RLE est la meilleure compression lorsque les images contiennent des zones tendues de blancs ou noirs unis.
Remarque : les images en niveaux de gris qui ont t colorises dans InDesign se voient appliquer les paramtres de compression des images en couleur. En revanche, les images en niveaux de gris colorises laide dun ton direct (et dont les blocs sont associs [Aucun]) utilisent les paramtres de compression des images en niveaux de gris.
Qualit dimage Dtermine le niveau de compression devant tre appliqu. Pour la compression JPEG ou JPEG 2000,
vous avez le choix entre la qualit Minimum, Faible, Moyen, Eleve ou Maximum. Pour la compression ZIP, seul le niveau 8 bits est disponible. Dans la mesure o InDesign utilise la compression ZIP sans perte, qui ne supprime aucune donne pour rduire la taille du fichier, la qualit de limage demeure inchange.
Taille du carreau Dtermine la taille des carreaux pour laffichage progressif. Cette option est uniquement disponible lorsque la compatibilit est dfinie sur Acrobat 6 (1.5) ou une version ultrieure et que la compression JPEG 2000 est slectionne. Compression du texte et des dessins au trait Utilise la compression Flate (similaire la compression ZIP destine aux Recadrer les donnes de limage sur les cadres Peut rduire la taille du fichier en exportant uniquement les donnes
images) pour lensemble du texte et des dessins au trait contenus dans le document, sans perte de dtails ou de qualit. dimage correspondant la partie visible du bloc. Ne slectionnez pas cette option si les autres donnes peuvent se rvler ncessaires pour les post-traitements (pour repositionner ou dfinir le fond perdu dune image, par exemple).
Options de repres et de fonds perdus appliques aux PDF
Le fond perdu dsigne la zone stendant au-del du cadre de lillustration, dlimite par les traits ou repres de coupe. Il reprsente en quelque sorte votre marge derreur, afin de garantir que lencre stend bien jusquaux bords, une fois la page rogne, ou que le positionnement de lillustration peut respecter un filet technique dfini sur la page. Vous pouvez dfinir ltendue des fonds perdus et ajouter un ensemble de repres dimpression au fichier.
Voir aussi
Repres dimpression et fonds perdus la page 652
Dernire mise jour le 7/5/2010
UTILISATION DINDESIGN CS5 545
Format PDF
Options de gestion des couleurs et de sortie PDF/X appliques aux PDF
La zone Sortie de la bote de dialogue Exporter au format Adobe PDF vous permet de dfinir les options suivantes. Les interactions entre les options du volet Sortie dpendent de ltat de la gestion des couleurs (active ou dsactive), de la prsence de balises de profils de couleurs dans le document et de la norme PDF slectionne. Remarque : pour obtenir une brve description dune option de la zone Sortie, placez le pointeur de la souris sur cette option : un texte descriptif saffiche dans la zone Description, au bas de la bote de dialogue.
Conversion de la couleur Indique comment reprsenter les informations de couleur dans le fichier Adobe PDF.
Toutes les informations de tons directs sont prserves lors de la conversion des couleurs ; seuls les quivalents quadri sont convertis vers lespace colorimtrique dsign.
lorsque PDF/X-3 est slectionn.
Aucune conversion de la couleur Les couleurs sont conserves en ltat. Cette option est celle propose par dfaut
Convertir vers la destination Convertit les couleurs vers le profil slectionn dans le champ Destination. Loption Rgle dinclusion de profil permet de spcifier si le profil doit tre inclus ou non. Convertir vers la destination (conserver les numros) Convertit les couleurs vers lespace colorimtrique de destination uniquement si leurs profils incorpors diffrent du profil de destination (ou bien sil sagit de couleurs RVB alors que le profil de destination correspond CMJN, et inversement). Les objets de couleur non baliss (objets sans profil incorpor) et les objets natifs (tels que les dessins au trait ou le texte) ne sont pas convertis. Cette option nest pas disponible si la gestion des couleurs est dsactive. Loption Rgle dinclusion de profil permet de spcifier si le profil doit tre inclus ou non.
Destination Dcrit la gamme de votre priphrique de sortie RVB ou CMJN final, tel que le moniteur ou une
norme SWOP. A laide de ce profil, InDesign convertit les informations de couleur du document (dfinies dans le profil source de la section Espaces de travail de la bote de dialogue Couleurs) dans lespace colorimtrique du priphrique de sortie cible.
Rgle dinclusion de profil Permet dindiquer si un profil de couleurs doit tre inclus dans le fichier. La disponibilit de cette option et les valeurs associes varient suivant le paramtre slectionn dans le menu Conversion de la couleur, selon que lune des normes PDF/X a t slectionne ou non et selon que la gestion des couleurs est active ou dsactive.
incorpor.
Ne pas inclure les profils Cre un document dont les couleurs ne sont pas gres et sans profil de couleurs
Inclure tous les profils Cre un document dont les couleurs sont gres. Si le priphrique de sortie ou lapplication qui exploite le fichier Adobe PDF doit convertir les couleurs vers un autre espace colorimtrique, il ou elle utilise lespace colorimtrique incorpor dans le profil. Avant de slectionner cette option, activez la gestion des couleurs et dfinissez les informations de profil. Inclure les profils de source balise Laisse les couleurs dpendantes du priphrique inchanges et conserve les couleurs dpendantes du priphrique sous leur forme quivalente la plus proche dans le PDF. Cette option est utile aux imprimeurs qui ont talonn tous leurs priphriques, qui ont utilis les informations correspondantes pour dfinir la couleur dans le fichier et qui utilisent uniquement ces priphriques pour le traitement en sortie. Inclure tous les profils CMJN de source balise et RVB Intgre tous les profils associs aux objets RVB baliss et aux objets CMJN baliss, tels que les objets imports comportant des profils incorpors. Cette option a galement pour effet dintgrer le profil Document RVB associ aux objets RVB non baliss. Inclure le profil de destination Associe le profil de destination tous les objets. Lorsque loption Convertir vers la destination (conserver les numros) est slectionne, les objets non baliss du mme espace colorimtrique se voient attribuer le profil de destination, de sorte que les numros de couleur ne changent pas.
Dernire mise jour le 7/5/2010
UTILISATION DINDESIGN CS5 546
Format PDF
Simuler la surimpression Simule laspect des sparations limpression en conservant laspect de la surimpression sur
la sortie composite. Lorsque loption Simuler la surimpression est dslectionne, il est ncessaire dactiver loption Aperu de la surimpression dans Acrobat pour visualiser les chevauchements de couleurs. Lorsque loption Simuler la surimpression est slectionne, les tons directs sont convertis en leur quivalent quadri et les couleurs se chevauchant saffichent et simpriment correctement, mme si loption Aperu de la surimpression est dsactive dans Acrobat. Lorsque loption Simuler la surimpression est slectionne et que loption Compatibilit (zone Gnral) est dfinie sur Acrobat 4 (PDF 1.3), il est possible deffectuer une vrification du document directement lcran avant de le traiter en sortie sur un priphrique spcifique.
Gestionnaire dencres Permet dindiquer si les tons directs doivent tre convertis en leur quivalent quadri et de
dfinir dautres paramtres lis lencre. Si vous modifiez le document laide du Gestionnaire dencres (par exemple, si vous convertissez tous les tons directs en leur quivalent quadri), vos modifications seront prises en compte dans le fichier export et dans le document enregistr, mais ne seront pas conserves dans le paramtre prdfini Adobe PDF.
Nom du profil de rendu de la sortie Dfinit les conditions dimpression spcifiques du document. Le profil de rendu
de la sortie est indispensable pour la cration de fichiers conformes la norme PDF/X. Ce menu est disponible uniquement si une norme (ou un paramtre prdfini) PDF/X est slectionne dans la zone Gnral de la bote de dialogue Exporter au format Adobe PDF. Les options disponibles sont diffrentes selon que la gestion des couleurs est active ou pas. Par exemple, si la gestion des couleurs est dsactive, seuls les profils de sortie qui concordent avec lespace colorimtrique du profil de destination sont rpertoris dans le menu. Si la gestion des couleurs est active, le profil de rendu de la sortie est identique celui slectionn dans le champ Destination ( condition quil corresponde un priphrique de sortie CMJN).
Nom de condition de sortie Dcrit les conditions dimpression prvues. Cette description peut tre utile au destinataire du document PDF. Identificateur de condition de sortie Indique une rfrence renvoyant dautres informations sur les conditions dimpression prvues. Ce champ est automatiquement renseign si les conditions dimpression sont comprises dans le registre ICC. Lorsque lune des normes (ou paramtres dfinis) PDF/X-3 est utilise, cette option ne peut pas tre active car si elle ltait, les fichiers obtenus ne pourraient pas satisfaire aux tests de compatibilit raliss dans le cadre de la fonction de contrle en amont dAcrobat 7.0 Professional ou version ultrieure, ou de lapplication Enfocus PitStop (module externe dAcrobat 6.0). Nom du registre Indique une URL permettant dobtenir des informations complmentaires sur le registre. Ce champ
est automatiquement renseign dans le cas dun nom de registre ICC. Lorsque lune des normes (ou paramtres dfinis) PDF/X-3 est utilise, cette option ne peut pas tre active car si elle ltait, les fichiers obtenus ne pourraient pas satisfaire aux tests de compatibilit raliss dans le cadre de la fonction de contrle en amont dAcrobat 7.0 Professional ou version ultrieure, ou de lapplication Enfocus PitStop (module externe dAcrobat 6.0).
Options de polices, dOPI et daplatissement appliques aux fichiers PDF
Vous pouvez dfinir les options suivantes dans la zone Avanc de la bote de dialogue Exporter au format Adobe PDF.
Jeux partiels de polices lorsque le pourcentage de caractres utilis est infrieur Dfinit le seuil dincorporation de polices compltes en fonction du nombre de caractres de la police utilise dans le document. Ds que le pourcentage de caractres utilis dans le document pour une police donne dpasse ce seuil, la totalit de la police est incorpore. Sinon, la police est incorpore dans un jeu partiel. Pour incorporer toutes les polices, entrez 0 (zro), mais sachez que lincorporation de polices compltes augmente la taille des fichiers. Vous pouvez aussi dfinir un seuil dans la bote de dialogue Prfrences gnrales afin de dclencher lincorporation dun jeu partiel en fonction du nombre de glyphes que contient une police. OPI Permet dignorer de manire slective diffrents types dimages importes lors de lenvoi des donnes dimage vers
un fichier ou une imprimante, laissant un serveur OPI se charger ultrieurement des liens OPI (commentaires) uniquement.
Dernire mise jour le 7/5/2010
UTILISATION DINDESIGN CS5 547
Format PDF
Paramtre prdfini Si Compatibilit (dans la zone Gnral de la bote de dialogue) est dfini sur Acrobat 4 (PDF 1.3), vous pouvez spcifier un paramtre prdfini (ou jeu doptions) pour laplatissement des transparences. Ces options sont utilises uniquement lors de lexportation de planches comprenant des transparences.
Remarque : les versions 5 (PDF 1.4) et ultrieures dAcrobat conservent systmatiquement les transparences appliques aux illustrations. Par consquent, les options Paramtre prdfini et Personnalis ne sont pas disponibles pour ces niveaux de compatibilit.
Ignorer rempl. des planches Applique les paramtres daplatissement toutes les planches dun document ou dun
livre sans tenir compte des aplatissements prdfinis associs chacune des planches.
Crer un fichier JDF avec Acrobat Cre un fichier JDF (Job Definition Format) et lance Acrobat Professional en vue du traitement de ce fichier. Une dfinition de tche dans Acrobat comporte des rfrences aux fichiers imprimer, ainsi que des instructions et des informations destines aux prestataires de services prpresse. Cette option nest disponible que si Acrobat 7.0 Professional (ou version ultrieure) est install sur votre ordinateur. Pour plus de dtails, reportezvous lAide dAcrobat.
Voir aussi
Options domission dimages la page 658
Ajout de protection aux fichiers PDF
Lors de l'enregistrement au format PDF, vous pouvez protger le fichier par un mot de passe et dfinir des restrictions afin de limiter l'accs au fichier non seulement l'ouverture, mais galement lors de la copie, de l'extraction, de l'impression, etc., du document. Il se peut que vous deviez saisir des mots de passe pour ouvrir un fichier PDF (mot de passe douverture du document) et modifier les paramtres de protection (mot de passe daccs aux droits). Si vous restreignez laccs certaines fonctions dun fichier, vous devez galement dfinir les mots de passe (autrement, tout utilisateur ayant accs au fichier pourrait supprimer les restrictions). Lorsque le fichier est ouvert avec ce mot de passe, les restrictions de scurit sont dsactives temporairement. La mthode de protection par mot de passe RC4 de RSA Corporation est utilise pour protger les fichiers PDF. Le niveau de chiffrement dpend de la valeur de l'option Compatibilit (catgorie Gnral). Remarque : les paramtres prdfinis Adobe PDF ne prennent pas en charge les mots de passe ni les paramtres de scurit. Si vous dfinissez des mots de passe et des paramtres de scurit dans la bote de dialogue Exporter au format Adobe PDF, puis que vous cliquez sur le bouton Enreg. prdfini, les mots de passe et les paramtres de scurit ne sont pas conservs.
Options de scurit appliques aux PDF
Vous pouvez configurer les options suivantes lors de la cration dun fichier PDF ou lors de la protection dun fichier PDF par mot de passe. La disponibilit et les valeurs proposes pour chacune des options dpendent du paramtre Compatibilit. Les options de scurit ne sont pas disponibles pour les normes ou paramtres prdfinis PDF/X.
Compatibilit Le niveau de chiffrement appliqu aux documents protgs par mot de passe dpend de ce paramtre. Un niveau de chiffrement bas (RC4 40 bits) est utilis si vous avez slectionn Acrobat 4 (PDF 1.3) et un niveau de chiffrement lev (RC4 ou AES 128 bits) si vous avez slectionn lune des autres options.
Noubliez pas que toute personne utilisant une version infrieure celle dfinie au niveau du paramtre Compatibilit ne pourra pas ouvrir le document PDF. Par exemple, si vous slectionnez Acrobat 7 (PDF 1.6), le document ne peut pas tre ouvert dans Acrobat 6.0 ou antrieur.
Dernire mise jour le 7/5/2010
UTILISATION DINDESIGN CS5 548
Format PDF
mot de passe indiqu pour louverture du document.
Exiger un mot de passe pour louverture du document Slectionnez cette option pour obliger les utilisateurs saisir le Mot de passe douverture Indiquez le mot de passe ncessaire aux utilisateurs pour ouvrir le fichier PDF.
Remarque : si vous oubliez un mot de passe, il est impossible de le rcuprer partir du document. Par consquent, il est conseill de noter les mots de passe et de les conserver en lieu sr.
Utiliser un mot de passe pour restreindre limpression, la modification et autres oprations Restreint laccs aux paramtres de scurit du fichier PDF. Si le fichier est ouvert dans Adobe Acrobat, lutilisateur peut le visualiser mais il doit indiquer le mot de passe daccs aux droits pour pouvoir modifier les paramtres de scurit et dautorisation. Si le fichier est ouvert dans Illustrator, Adobe Photoshop ou Adobe InDesign, lutilisateur doit indiquer le mot de passe daccs aux droits ; en effet, il nest pas possible douvrir le fichier en mode Affichage seulement. Mot de passe daccs aux droits Indiquez le mot de passe requis pour modifier les paramtres de droits. Cette option est disponible uniquement si loption prcdente est slectionne. Impression autorise Dfinit le niveau dimpression autoris pour le document.
Aucune Empche lutilisateur dimprimer le document. Basse rsolution (150 ppp) Permet lutilisateur dimprimer toute rsolution infrieure ou gale 150 ppp. Limpression risque dtre plus lente, chaque page tant imprime comme image bitmap. Cette option est uniquement disponible si loption de compatibilit est dfinie sur Acrobat 5 (PDF 1.4) ou version ultrieure. Haute rsolution Permet aux utilisateurs dimprimer en toute rsolution, en transfrant une sortie vectorielle de haute qualit des imprimantes Adobe PostScript ou dotes de fonctionnalits avances pour limpression de haute qualit.
Modifications autorises Dfinit le type de modifications autorises dans le document PDF.
Aucune Empche les utilisateurs dapporter au document toutes les modifications rpertories dans le menu Modifications autorises, telles que le remplissage de champs de formulaire ou lajout de commentaires. Insertion, suppression et rotation des pages Autorise les utilisateurs insrer, supprimer et faire pivoter des pages, et crer des signets et des vignettes. Cette option est uniquement disponible pour un niveau de chiffrement lev (RC4 ou AES 128 bits). Remplir des formulaires et apposer une signature Permet aux utilisateurs de remplir des formulaires et dapposer des signatures numriques. Cette option ne les autorise pas insrer des commentaires, ni crer des champs de formulaire. Cette option est uniquement disponible pour un niveau de chiffrement lev (RC4 ou AES 128 bits). Insrer des commentaires, remplir des formulaires et apposer une signature Permet aux utilisateurs dajouter des commentaires, dapposer des signatures numriques et de remplir des formulaires. Cette option nautorise pas les utilisateurs dplacer des objets de page ni crer des champs de formulaire. Mettre en page, remplir des formulaires et apposer une signature Autorise les utilisateurs insrer, supprimer et faire pivoter des pages, crer des signets et des vignettes, remplir des formulaires et apposer une signature numrique. Cette option ne les autorise pas crer des champs de formulaire. Cette option est disponible uniquement pour le niveau de chiffrement faible (RC4 40 bits).
formulaire, ainsi que dajouter des commentaires et dapposer des signatures numriques. dun document PDF.
Tout sauf extraire des pages Permet aux utilisateurs de modifier le document, de crer et de remplir les champs du
Activer la copie de texte, dimages et dautre contenu Permet aux utilisateurs de slectionner et de copier le contenu
Dernire mise jour le 7/5/2010
UTILISATION DINDESIGN CS5 549
Format PDF
Activer la copie de contenu et laccs pour les malvoyants Permet aux utilisateurs malvoyants de lire et de copier le document laide de lecteurs dcran. Cette option est disponible uniquement pour le niveau de chiffrement faible (RC4 40 bits). Activer laccs au texte pour les lecteurs dcran destins aux malvoyants Permet aux utilisateurs malvoyants de lire le document laide de lecteurs dcran, mais nautorise pas les utilisateurs copier ni extraire le contenu du document. Cette option est disponible uniquement pour un niveau de chiffrement lev (RC4 ou AES 128 bits). Activer les mtadonnes en texte normal Autorise les utilisateurs copier et extraire du contenu du fichier PDF. Cette option est uniquement disponible lorsque le paramtre Compatibilit est dfini sur Acrobat 6 (PDF 1.5) ou version ultrieure. Slectionnez cette option pour autoriser les systmes de stockage/recherche et les moteurs de recherche accder aux mtadonnes stockes dans le document.
Incorporation et substitution de polices
Une police ne peut tre incorpore que si son auteur a ajout un paramtre permettant de le faire. Lincorporation permet dempcher la substitution des polices lors de laffichage ou limpression du fichier et garantit que les lecteurs visualisent les polices dorigine. Lincorporation accrot la taille des fichiers dans une faible mesure, moins que le document ne contienne des polices CID, format gnralement utilis pour les polices asiatiques. Vous pouvez incorporer ou substituer des polices dans Acrobat ou lors de lexportation dun document InDesign au format PDF. Il est possible dincorporer la police complte ou uniquement le jeu de caractres utiliss dans le fichier. Lorsquun utilisateur ouvre ou imprime un fichier PDF dont la police ne peut tre incorpore en raison de ses paramtres dorigine et quil ne peut accder la police dorigine, une police de substitution est utilise temporairement. Pour viter tout problme, imprimez uniquement les fichiers PDF dans lesquels les polices peuvent tre incorpores. Les caractres Multiple Master peuvent tre tirs ou condenss pour occuper le mme espace que le caractre dorigine et prserver les sauts de ligne et de page du document dorigine. Cependant, il peut arriver que la forme du caractre de substitution ne corresponde pas celle du caractre dorigine, notamment lorsque les caractres ne sont pas courants (les caractres dcriture, par exemple).
Si les caractres ne sont pas standard ( gauche), la police de substitution ne correspondra pas ( droite).
Prparation dun document en vue de lafficher lcran
Avec ses tailles de fichier rduites, sa compatibilit interplate-forme et ses possibilits de navigation en ligne, le format Adobe PDF est idal pour la distribution lectronique des documents et leur visualisation lcran. Vous pouvez envoyer des documents Adobe PDF dautres utilisateurs comme pices jointes un courrier lectronique, ou les distribuer sur le Web ou sur un intranet. Pour plus dinformations sur la cration de documents PDF accessibles, consultez le Centre de ressources sur laccessibilit Adobe InDesign CS4. Les instructions ci-dessous sappliquent la distribution lectronique de fichiers Adobe PDF :
Avant de placer des documents Adobe PDF sur un site Web, vrifiez que le texte, les illustrations et la mise en page
sont complets et corrects.
Dernire mise jour le 7/5/2010
UTILISATION DINDESIGN CS5 550
Format PDF
Vrifiez que les entres de la table des matires, les hyperliens et les signets ont t gnrs correctement. Les entres
de la table des matires sont gnres automatiquement partir des informations du panneau Signets.
Dfinissez les mots de passe et les autres options de scurit ventuelles. Attribuez au fichier un nom ne dpassant pas huit caractres et une extension ne dpassant pas trois caractres. De
nombreux rseaux et logiciels de messagerie abrgent les noms de fichiers longs. Internet.
Vrifiez que le fichier porte une extension PDF si le fichier doit tre visualis sur un ordinateur Windows ou sur Si le fichier PDF se destine tre visualis sur cran, choisissez le paramtre prdfini Taille de fichier minimale.
Remarque : pour visualiser les fichiers Adobe PDF exports partir de documents InDesign contenant des surimpressions ou des transparences, il est conseill dutiliser Acrobat version 5.0 ou ultrieur, ou bien Adobe Reader 7.0 ou ultrieur, en sassurant que loption Aperu de la surimpression est active.
Voir aussi
Personnalisation des paramtres prdfinis Adobe PDF la page 538 Options gnrales appliques aux fichiers PDF la page 541
Prparation de PDF destins des prestataires de services
A propos des outils de publication traditionnels PDF
Dans certains flux de production de publication traditionnels, les documents sont distribus dans le format de lapplication ayant servi les crer (appel format natif). Une fois approuvs, les fichiers sont enregistrs en PostScript ou dans un format propritaire pour les travaux de prpresse et limpression finale. Etant donn que le mode de cration des fichiers PostScript varie considrablement dune application lautre, les fichiers PostScript obtenus peuvent tre exagrment volumineux et complexes. De plus, des problmes de fiabilit (polices manquantes, fichiers corrompus, lments graphiques manquants et fonctions non prises en charge) peuvent se produire au moment de la sortie. En rponse cela, Adobe et ses partenaires continuent de crer des solutions de flux de production de publication fiables bases sur le format PDF. InDesign vous permet dexporter un document sous la forme dun fichier Adobe PDF composite appel gabarit numrique. Ces gabarits numriques sont des fichiers fiables et de taille rduite que vous (ou votre prestataire de services prpresse) pouvez visualiser, modifier, organiser et utiliser en tant qupreuve. Par la suite, au stade appropri du flux de production, le prestataire de services de prpresse peut soit crer le PDF directement, soit louvrir dans diffrents outils pour raliser des oprations de post-traitement telles que le contrle en amont, le recouvrement, limposition et la sparation de couleurs. Fichiers PDF dans le flux de production La plupart des grands imprimeurs utilisent le format PDF pour rationaliser les tches de rvision et de production. De nombreux magazines et journaux, par exemple, ont adopt PDF comme format standard pour communiquer les encarts publicitaires aux imprimeurs locaux par satellite ou ligne RNIS. Grce ce format, les imprimeurs peuvent visualiser instantanment lencart publicitaire tel quil a t conu, effectuer des corrections de texte de dernire minute et imprimer en toute fiabilit partir de nimporte quel ordinateur.
Dernire mise jour le 7/5/2010
UTILISATION DINDESIGN CS5 551
Format PDF
Technologies de flux de production PDF et conditions requises Adobe sefforce de rpondre aux besoins des prestataires de services en matire de flux de production de publication et vous invite consulter rgulirement le site Web Adobe, situ ladresse www.adobe.com/fr/ pour connatre les dernires volutions. Adobe propose actuellement une solution reposant sur un systme qui intgre plusieurs technologies :
Adobe Acrobat 9, compatible avec le format Adobe PDF version 1.7. La technologie dimpression Adobe PostScript 3, pour la compatibilit interplate-forme, le recouvrement
Adobe In-RIP, les sparations de couleurs in-RIP et les dgrads lisss. format PDF.
Adobe InDesign CS4, intgrant des fonctionnalits de mise en page haute rsolution et un traitement direct au PDF/X, norme ISO dchange de contenus graphiques qui permet dliminer de nombreuses variables de couleur,
de police et de recouvrement pouvant entraner des problmes dimpression. Un flux de production composite haute rsolution PDF comprend gnralement un priphrique dimpression PostScript 3 dont le processeur RIP prend en charge les sparations in-RIP. Par consquent, si vous utilisez un priphrique dimpression PostScript Niveau 2 ou qui ne prend pas en charge les sparations in-RIP, utilisez un flux de production dimpression PostScript prspar.
Voir aussi
A propos des normes PDF/X la page 540
Vrification du document avant lexportation
Avant de crer un PDF pour un prestataire de services, assurez-vous que le document InDesign est conforme aux spcifications de ce dernier. Suivez les recommandations ci-dessous :
Utilisez la fonction Contrle en amont dInDesign pour vous assurer que la rsolution dimage et les espaces
colorimtriques sont corrects, que les polices sont disponibles et peuvent tre incorpores, que les graphiques sont jour, etc. zone Synthse comprend une section dans laquelle un message davertissement saffiche lorsquun paramtre prdfini ne peut pas tre mis en uvre.
Affichez les paramtres dexportation Adobe PDF avant de lancer lexportation et modifiez-les si ncessaire. La
Si vos illustrations contiennent des transparences, des surimpressions et des ombres portes et que vous voulez une
sortie haute rsolution, il est conseill de prvisualiser les effets de laplatissement laide du panneau Aperu de laplatissement avant denregistrer le fichier.
Si votre illustration comprend des transparences, demandez au prestataire de services prpresse sil souhaite que
celles-ci soient aplaties ou non dans les fichiers PDF. Il est recommand que laplatissement soit effectu le plus tard possible dans le flux de production, de prfrence par le prestataire de services. Toutefois, si votre prestataire de services souhaite que vous procdiez vous-mme laplatissement de la transparence, fournissez-lui un fichier compatible PDF/X-1a. couverture dencre, laide du panneau Aperu des sparations.
Si votre document contient des sparations de couleurs, vous pouvez les prvisualiser, ainsi que les limites de Utilisez exclusivement des images haute rsolution dans votre document. Pour obtenir de meilleurs rsultats, utilisez uniquement des images CMJN en quadrichromie. Vous pouvez
galement choisir de convertir les images RVB en CMJN dans la bote de dialogue Exporter au format Adobe PDF (catgorie Sortie).
Dernire mise jour le 7/5/2010
UTILISATION DINDESIGN CS5 552
Format PDF
Vous pouvez exclure les calques masqus ou non imprimables du document PDF export (voir la section Choix
des calques imprimer ou exporter au format PDF la page 647). Pour plus de dtails sur la prparation de documents InDesign pour une sortie PDF haute rsolution, reportez-vous au Guide dimpression InDesign CS4 pour prestataires de services prpresse, disponible sur le DVD Adobe InDesign CS4 ou sur le site Web dAdobe.
Voir aussi
Dfinition de profils de contrle en amont la page 664 Aplatissement dune illustration avec transparence la page 480 Aperu des sparations de couleurs la page 685
Gnration dun fichier PDF prt pour limpression
Un prestataire de services peut utiliser Acrobat 7.0 Professional ou version ultrieure pour raliser les tches de contrle en amont et de sparation des couleurs. Acrobat Professional contient des outils avancs supplmentaires de contrle en amont, notamment la capacit deffectuer certaines corrections de faon automatique. Diverses applications de prpresse et technologies in-RIP permettent galement de raliser les tches de contrle en amont, de recouvrement et dimposition, ainsi que les sparations de couleurs des pages dans le gabarit. Si vous choisissez domettre les images au moment de crer le fichier Adobe PDF, assurez-vous que le prestataire de services prpresse peut accder aux images haute rsolution requises pour limpression. Vrifiez galement que le prestataire de services de prpresse dispose dAcrobat Reader 7.0 ou version ultrieure pour pouvoir visualiser avec prcision le texte et les images en couleur. Pour une qualit de visualisation optimale, Acrobat 8 Professional (ou une version ultrieure) est recommand. Si vous utilisez la gestion des couleurs dans votre flux de production, vous pouvez tirer parti de la prcision des profils colorimtriques pour raliser une prvisualisation lcran (vrification lcran). Vous pouvez ainsi visualiser laspect quauront les couleurs lorsquelles seront reproduites sur un priphrique dimpression particulier. Remarque : moins que vous nutilisiez un systme de gestion des couleurs (SGC) avec des profils ICC prcis et un moniteur talonn avec exactitude, les couleurs lcran risquent de ne pas tre fiables.
1 Prparez le document exporter au format Adobe PDF. 2 Procdez lexportation en vous appuyant sur le fichier .joboptions que vous a fourni le prestataires de services. Si
vous ne disposez pas de fichier .joboptions spcifique, utilisez un paramtre prdfini PDF/X.
3 Effectuez un contrle en amont du PDF dans Adobe Acrobat 7.0 Professional ou version ultrieure. 4 Lancez une preuve et corrigez le fichier PDF. 5 Remettez le fichier optimis votre prestataire de services de prpresse.
Dernire mise jour le 7/5/2010
UTILISATION DINDESIGN CS5 553
Format PDF
Agencement des PDF
Ajout dune structure aux PDF
Lorsque vous exportez un fichier au format Adobe PDF et que vous activez loption Crer PDF balis dans la zone Gnral de la bote de dialogue Exporter au format Adobe PDF, InDesign ajoute automatiquement aux pages exportes un ensemble de balises de structure fournissant une description du contenu et permettant didentifier les diffrents lments de page, tels que les titres, les articles et les images. Pour ajouter des balises supplmentaires ou rgler les balises existantes avant lexportation, utilisez le panneau Balises dInDesign. Le volet Structure (Affichage > Structure > Afficher la structure) permet de visualiser le rsultat obtenu suite aux modifications effectues. Vous pouvez amliorer laccessibilit et les possibilits de rutilisation des documents Adobe PDF en ajoutant des balises aux documents InDesign avant de les exporter. Si le document PDF ne contient pas de balises, il se peut quAdobe Reader ou Adobe Acrobat tente de le baliser lorsque lutilisateur essaie de le lire ou de le redistribuer, mais les rsultats risquent dtre dcevants. Si le fichier Adobe PDF ne donne pas les rsultats escompts, vous pouvez utiliser les outils disponibles dans Acrobat 6.0 Professional ou version ultrieure, pour modifier la structure du document PDF balis. Utilisez Acrobat 9 Professional pour bnficier des outils les plus avancs. Lorsque vous appliquez des balises un document exporter au format PDF, ces balises ne dterminent pas quel est le contenu exporter, comme cest le cas avec lexportation XML. Elles fournissent simplement Acrobat des informations supplmentaires sur la structure du document. Avantages de lutilisation des balises En appliquant des balises un document avant de lexporter au format PDF, vous pouvez :
Mettre en correspondance les styles de paragraphe InDesign et les balises Adobe PDF afin de crer un fichier PDF
dont le contenu peut tre redistribu en vue de ladapter des appareils de poche et dautres supports.
Baliser et masquer les artefacts dimpression, le texte et les images pour quils napparaissent pas une fois le contenu
redistribu au format Acrobat. Par exemple, si vous attribuez une balise de type Artefact un lment dans un document, puis que vous crez un fichier Adobe PDF balis partir de ce document, llment en question ne saffichera pas une fois le contenu du PDF redistribu sur un appareil de poche, sur un petit cran ou sur un moniteur standard un niveau de zoom lev. malvoyants.
Associer une image un texte de remplacement destin tre lu voix haute par un logiciel de lecture dcran pour Remplacer les lettres graphiques, telles que les lettrines ornes, par des lettres pouvant tre lues voix haute. Donner un titre un ensemble darticles ou regrouper vos articles et illustrations sous forme de reportages. Classer vos articles et illustrations afin de dfinir un ordre de lecture. Permettre lidentification des tableaux, des listes mises en forme et des tables des matires. Associer les diffrents
blocs de contenu aux articles dont ils dpendent.
Intgrer dautres informations de mise en forme de texte, notamment les valeurs Unicode des caractres,
lintermots et la distinction entre les traits dunion et les tirets conditionnels.
Voir aussi
Prsentation du volet Structure la page 629 Balisage dlments la page 624
Dernire mise jour le 7/5/2010
UTILISATION DINDESIGN CS5 554
Format PDF
Importance des balises en termes de rutilisation et daccessibilit
Le contenu dun document Adobe PDF peut tre rutilis de diffrentes manires suivant les besoins. Vous pouvez, par exemple, crer un fichier Adobe PDF dun rapport comportant du texte, des tableaux et des images et le diffuser sous diffrents formats : impression ou affichage sur un moniteur de bureau, affichage sur un appareil de poche, lecture voix haute laide dun lecteur dcran et accs direct, sous forme de pages HTML, au moyen dun navigateur Web. Lorsque lon tente de rutiliser du contenu, on obtient des rsultats plus ou moins satisfaisants suivant la qualit de la structure logique sous-jacente du document. Pour vous assurer que les documents Adobe PDF pourront tre correctement rutiliss, vous devez leur ajouter des balises. Lajout de balises permet de dfinir la structure logique, ou structure organisationnelle sous-jacente, du document. La structure logique correspond lorganisation du contenu du document (page de titre, chapitres, sections, sous-sections, etc.). Elle peut tre utilise pour dfinir un ordre de lecture prcis et faciliter la navigation, notamment si le document est long et complexe, sans pour autant modifier laspect du PDF. Les personnes souffrant de dficiences visuelles qui prouvent des difficults lire les documents peuvent avoir recours des dispositifs dassistance destins rendre le contenu accessible. La plupart des dispositifs dassistance sappuient sur la structure logique dun document pour faire passer le sens du texte ou dune image sous une forme alternative, par exemple sous forme audio. Dans un document non balis, une telle structure nexiste pas : Acrobat doit dterminer comment le document est agenc sur la base des paramtres dordre de lecture dfinis dans les prfrences. Cette mthode nest pas fiable et, dans de nombreux cas, les diffrents lments de page sont lus dans un ordre incorrect ou ne peuvent tout simplement pas tre lus. Les balises saffichent au niveau de longlet Balises dAcrobat 6.0 ou version ultrieure et sont imbriques suivant les paramtres de liaison dfinis pour chacun des lments baliss. Il est impossible de modifier les balises dans Acrobat Standard. Si vous devez travailler directement avec des balises, utilisez Adobe Acrobat 9 Professional. Pour plus de dtails, reportez-vous lAide dAcrobat.
Structure logique affiche sur longlet Balises dans Acrobat 9
Remarque : les balises utilises dans les fichiers Adobe PDF peuvent tre compares celles utilises dans les fichiers HTML et XML. Pour en savoir plus sur les concepts fondamentaux du balisage de documents, consultez les nombreux ouvrages de rfrence disponibles en librairie, dans les bibliothques et sur Internet.
Principes de base et mthodes doptimisation de la redistribution
Vous pouvez redistribuer le contenu dun document PDF de sorte que celui-ci puisse tre lu sur un appareil de poche, sur un cran de petite taille ou sur un moniteur standard un niveau de zoom lev, sans quil soit ncessaire de faire dfiler les lignes dans le sens horizontal.
Dernire mise jour le 7/5/2010
UTILISATION DINDESIGN CS5 555
Format PDF
Lorsque vous redistribuez le contenu dun document Adobe PDF, certains lments du contenu sont ragencs et dautres non. Dans la plupart des cas, seul le texte exploitable est ragenc dans un document redistribu. Le texte exploitable inclut les articles, les paragraphes, les tableaux, les images et les listes mises en forme. En revanche, les lments suivants ne sont pas ragencs : numros de page, en-ttes et pieds de page (artefacts), mais aussi champs de formulaire, de commentaire et de signature numrique. Les pages contenant la fois du texte exploitable et des champs de formulaire ou de signature numrique ne sont pas redistribues. Le texte vertical est redistribu horizontalement. En tant quauteur, vous pouvez optimiser les documents PDF pour la redistribution en y insrant des balises. Linsertion de balises permet de sassurer que les blocs de texte sont correctement ragencs et que le contenu se prsente dans lordre prvu, de sorte que les lecteurs puissent suivre le fil dun article qui stend sur plusieurs pages et plusieurs colonnes sans que le cours de la lecture soit interrompu pas dautres articles. Lordre de lecture est dfini au niveau de la structure du document ; il est possible de modifier cette structure par le biais du volet Structure.
Les titres et les colonnes (en haut) sont redistribus suivant lordre de lecture logique (en bas).
Voir aussi
Rorganisation des lments structurs la page 630
Balisage dlments de page
Vous pouvez baliser des blocs de texte et des blocs graphiques automatiquement ou manuellement. Aprs avoir balis des lments de page, vous pouvez utiliser le volet Structure pour modifier lordre de votre page en faisant glisser les lments vers un nouvel emplacement dans la hirarchie. Si vous modifiez lordre des lments dans le volet Structure, ces modifications seront prises en compte dans le fichier Adobe PDF. Lordre des lments est utile lorsque le fichier PDF est enregistr en tant que fichier HTML ou XML partir dAcrobat. Il lest galement lors de lexportation dun document InDesign pour Dreamweaver (XHTML) ou Digital Editions (EPUB).
Dernire mise jour le 7/5/2010
UTILISATION DINDESIGN CS5 556
Format PDF
Voir aussi
Prsentation du volet Structure la page 629 Balisage de contenu pour la conversion au format XML la page 622
Pour baliser des lments de page automatiquement
Lorsque vous choisissez la commande Ajouter les lments sans balise, InDesign ajoute des balises au panneau Balises et applique les balises Article et Image certains lments de page sans balise. La balise Article est applique tout bloc de texte non balis et la balise Image est applique tout graphique non balis. Vous pouvez ensuite appliquer manuellement dautres balises des sections de texte. Nanmoins, le balisage automatique des lments de page ne garantit pas que les lments seront structurs en consquence dans le fichier PDF export.
1 Choisissez la commande Fentre > Utilitaires > Balises pour afficher le panneau Balises. 2 Pour afficher le volet Structure, choisissez Affichage > Structure > Afficher la structure (le volet apparat sur le ct
gauche de la fentre Document).
3 Choisissez Ajouter les lments sans balise dans le menu du volet Structure.
Balises rpertories dans le volet Structure et le panneau Balises
Pour baliser des lments de page manuellement
1 Choisissez la commande Fentre > Utilitaires > Balises pour afficher le panneau Balises. 2 Pour afficher le volet Structure, choisissez Affichage > Structure > Afficher la structure (le volet apparat sur le ct
gauche de la fentre Document).
3 Choisissez Ajouter les lments sans balise dans le menu du volet Structure. 4 Slectionnez un lment de page dans le document. 5 Slectionnez une balise dans le panneau Balises. Tenez compte des suggestions dusage suivantes pour certains
types de balises importes :
Artefact Cette balise permet de masquer les lments de page, tels que les numros de page ou les objets de moindre importance, lorsque vous affichez le fichier PDF export dans une vue redistribue ; seuls les lments baliss sont
Dernire mise jour le 7/5/2010
UTILISATION DINDESIGN CS5 557
Format PDF
visibles (voir la documentation dAdobe Acrobat). Elle est particulirement pratique pour consulter les fichiers PDF sur un appareil de poche ou dautres lecteurs PDF.
Cellule Utilisez cette balise pour lidentification des cellules de tableau. Image Cette balise convient aux graphiques imports. La balise Image est applique tous les blocs graphiques sans
balise figurant dans le document lorsque vous slectionnez loption Ajouter les lments sans balise.
Balises Paragraphe (P, H, H1-H6) Ces balises nont aucun effet sur le texte PDF export affich dans une vue
redistribue. Nanmoins, elles peuvent parfois tre utiles lors de lexportation dun fichier PDF au format HTML. slectionnez loption Ajouter les lments sans balise. Supposons, par exemple, que votre document InDesign comporte trois styles de paragraphe : Head1, Head2 et Body. Commencez par associer les styles de paragraphe aux balises H1, H2 et P respectivement. Exportez ensuite le document au format PDF. Lorsque vous aurez export le document PDF au format HTML ou XML dans Acrobat, les paragraphes dots des balises H1, H2 et P seront affichs de la faon approprie (caractres gras de grande taille pour H1, par exemple) dans un navigateur Web. Pour plus de dtails sur lexportation du document PDF au format HTML ou XML, reportez-vous la documentation dAdobe Acrobat.
Article Cette balise convient aux articles. La balise Article est applique tous les blocs de texte sans balise lorsque vous
Voir aussi
Pour baliser le texte dun tableau la page 626
Ajout dun libell aux graphiques pour une prise en charge par un lecteur dcran
Pour faire en sorte quun lecteur dcran puisse dcrire les lments graphiques illustrant les aspects importants du document, vous devez fournir les descriptions correspondantes. Les images et les squences multimdias ne seront pas reconnues ou ne pourront pas tre dcrites par un lecteur dcran si le texte de remplacement na pas t fourni au niveau des proprits de la balise. Lattribut Alt text vous permet de crer un texte destin se substituer une image. Lattribut ActualText est similaire lattribut Alt text dans le sens o le texte dfini apparat galement la place dune image, mais ce texte se substitue une image faisant partie dun mot, comme cest le cas pour les lettrines. Dans cet exemple, lattribut ActualText fait en sorte que la lettrine soit lue comme faisant partie du mot. Lorsque vous exportez un fichier au format Adobe PDF, les valeurs des attributs Alt text et ActualText sont enregistres dans le fichier PDF et peuvent tre consultes dans Acrobat 6.0 ou toute version ultrieure. Ces informations textuelles peuvent alors tre utilises lorsque le fichier PDF est enregistr en tant que fichier HTML ou XML partir dAcrobat. Pour plus de dtails, reportez-vous la documentation dAdobe Acrobat.
1 Au besoin, choisissez la commande Affichage > Structure > Afficher la structure pour afficher le volet Structure,
puis slectionnez la commande Fentre > Utilitaires > Balises pour afficher le panneau Balises.
2 Choisissez Ajouter les lments sans balise dans le menu du volet Structure. 3 Pour vous assurer que limage porte la balise Image, slectionnez limage, puis slectionnez Image dans le panneau
Balises.
4 Slectionnez llment Image dans le volet Structure, puis choisissez Nouvel attribut dans le menu du volet
Structure.
5 Dans le champ Nom, tapez soit Alt, soit ActualText (cette fonction est sensible la casse). 6 Dans le champ Valeur, saisissez le texte qui saffichera la place de limage.
Dernire mise jour le 7/5/2010
UTILISATION DINDESIGN CS5 558
Format PDF
Regroupement dlments de page en un lment Article
Utilisez le volet Structure pour regrouper logiquement des lments de page en un lment Article. Par exemple, si un ensemble darticles occupe plusieurs pages, vous pouvez crer un lment parent qui runira ces articles en un seul groupe. Ces lments sont appels lments structurels. Vous pouvez galement nommer vos articles groups. Remarque : il est impossible de baliser un groupe dlments de page.
Pour grouper des lments de page, slectionnez Nouvel lment dans le menu du volet Structure, slectionnez
llment Article dans le panneau Balises, puis faites glisser des lments de page pour les positionner sous cet lment dans le volet Structure.
Pour attribuer un nom un groupe dlments, cliquez avec le bouton droit sur llment Article dans le volet
Structure, puis slectionnez Nouvel attribut. Dans le champ Nom, saisissez Titre. Dans le champ Valeur, saisissez le nom attribuer larticle.
Voir aussi
Prsentation du volet Structure la page 629
Dernire mise jour le 7/5/2010
559
Chapitre 18 : Documents interactifs
Documents Web interactifs pour Flash
Pour crer un contenu de type diaporama destin tre lu dans Flash Player, vous avez la possibilit dexporter les donnes au format SWF ou FLA. A la diffrence des fichiers FLA, qui doivent tre modifis dans Adobe Flash Professional pour pouvoir tre visualiss dans Adobe Flash Player, les fichiers SWF sont directement lisibles mais ne sont pas modifiables.
SWF Un fichier SWF export est directement lisible dans Adobe Flash Player et peut se composer dlments
interactifs comme des transitions de page, des hyperliens, des squences vido et audio, des animations et des boutons de navigation.
FLA Un fichier FLA export contient quelques lments interactifs seulement. Vous pouvez ouvrir un fichier FLA dans Flash Pro pour y ajouter des effets labors avant son exportation au format SWF.
A
Exportation vers Flash A. Exportation directe au format SWF B. Exportation au format FLA pour modification dans Flash Professional
Pour consulter un didacticiel vido sur la cration de documents interactifs, rendez-vous ladresse www.adobe.com/go/lrvid5152_id_en.
Cration de fichiers SWF (Flash) interactifs pour le Web
Lors de lexportation au format SWF, vous crez un fichier interactif directement lisible dans Adobe Flash Player ou un navigateur Web. Le fichier SWF peut inclure des boutons, des transitions de page, des fichiers vido et audio, des animations et des hyperliens qui ont t ajouts dans InDesign. Lexportation au format SWF est un bon moyen de crer un diaporama interactif, ou folioscope, partir dun document InDesign. Pour modifier le document dans Flash Pro avant de crer le fichier SWF, exportez-le plutt au format FLA (voir la section Cration de fichiers FLA pour le Web la page 562).
Dernire mise jour le 7/5/2010
UTILISATION DINDESIGN CS5 560
Documents interactifs
Exportation au format SWF A. Document dans InDesign avant lexportation au format SWF B. Fichier SWF interactif dans le navigateur Web
Pour consulter un didacticiel vido de prsentation sur la cration de documents interactifs pour exportation au format SWF, rendez-vous ladresse www.adobe.com/go/lrvid5152_id_en.
1 Crez ou modifiez le document InDesign afin de le prparer pour lexportation vers Flash (pour plus de dtails sur
la configuration dun document pour lexportation, voir la section Problmes dexportation vers Flash la page 565).
Ajoutez des boutons de navigation qui permettront aux utilisateurs de parcourir les pages du fichier SWF
exports. Vous pouvez crer un bouton en dessinant un objet et en le convertissant en bouton au moyen du panneau Boutons (Fentre > Objet interactif > Boutons). Vous pouvez galement faire glisser des boutons de navigation dans votre document depuis le panneau Boutons exemples (voir la section Cration de boutons la page 597).
Dernire mise jour le 7/5/2010
UTILISATION DINDESIGN CS5 561
Documents interactifs
Utilisez le panneau Transitions de page (Fentre > Objet interactif > Transitions de page) pour ajouter des
transitions de page, tels que des balayages et des fondus. Lorsque vous exportez au format SWF, vous pouvez galement slectionner loption Inclure le coin de page interactif, qui permet aux utilisateurs de faire glisser le coin dune page pour la tourner. prdfinis (voir la section Animation la page 590).
Utilisez le panneau Animation (Fentre > Objet interactif > Animation) pour ajouter des mouvements
2 Pour exporter le document au format SWF, choisissez la commande Fichier > Exporter. Choisissez loption
Flash Player (SWF) dans le menu Type (Windows) ou Format (Mac OS), puis cliquez sur le bouton Enregistrer. (voir la section Options dexportation au format SWF la page 561).
3 Dans la bote de dialogue Exporter au format SWF, dfinissez les options voulues, puis cliquez sur le bouton OK
Lorsque vous exportez un fichier SWF, des fichiers HTML et SWF distincts sont crs. Si le fichier SWF comprend des films et des sons, un dossier Resources est galement cr. Lorsque vous transmettez ou tlchargez des fichiers sur le Web, veillez ne pas oublier de fichiers.
Options dexportation au format SWF
Les options suivantes sont disponibles dans les onglets Gnral et Avanc de la bote de dialogue Exporter au format SWF.
Exporter Indiquez si vous voulez exporter la slection en cours, lensemble des pages du document ou une srie de
pages. Loption Slection est particulirement utile pour enregistrer le fichier SWF export en vue de lutiliser dans un fichier PDF export. Si vous choisissez loption Etendue, indiquez une tendue de pages, par exemple 1-7, 9 pour inclure les pages 1 7 et 9 (voir la section Spcification des pages imprimer la page 643). disposez ainsi dun moyen trs rapide de prvisualiser le fichier SWF dans votre navigateur Web.
Gnrer le fichier HTML Slectionnez cette option pour gnrer une page HTML de lecture du fichier SWF. Vous Afficher le fichier SWF aprs exportation Slectionnez cette option pour lire le fichier SWF dans votre navigateur Web par dfaut. Cette option est disponible uniquement si vous dcidez de gnrer un fichier HTML. Taille (pixels) Prcisez le mode de dfinition de la taille du fichier SWF : mise lchelle exprime en pourcentage,
adaptation aux dimensions de moniteur spcifies ou redimensionnement en fonction des valeurs de largeur et hauteur saisies.
Arrire-plan Indiquez si larrire-plan du fichier SWF doit tre transparent ou sil doit utiliser la teinte du papier
actuellement dfinie dans le panneau Nuancier. Les options Transitions de page et Inclure le coin interactif de la page sont dsactives lorsque loption Transparent est slectionne.
Interactivit et multimdia Slectionnez loption Tout inclure pour prserver linteractivit des squences vido et audio, des boutons et des animations dans le fichier SWF export. Slectionnez loption Aspect seulement pour inclure les boutons et les affiches vido dans leur tat normal, en tant qulments statiques. Si vous choisissez loption Aspect seulement, les animations sont exportes telles quelles se prsentent dans la mise en page au moment de lexportation. Loption Aspect seulement est slectionne ds lors que vous choisissez loption Aplatir la transparence dans le panneau Avanc. Transitions de page Dfinissez la transition de page appliquer lensemble des pages lors de lexportation. Si vous
effectuez cette opration au moyen du panneau Transitions de page, choisissez loption Du document afin dutiliser ces paramtres. pourront tourner les pages en faisant glisser le coin, comme sil sagissait dun livre rel.
Inclure le coin de page interactif Si vous slectionnez cette option, les utilisateurs qui visualiseront le fichier SWF Cadence La cadence agit proportionnellement sur la fluidit des animations et sur la taille du fichier. En revanche, la modification de la cadence na aucune incidence sur la dure de la lecture.
Dernire mise jour le 7/5/2010
UTILISATION DINDESIGN CS5 562
Documents interactifs
Texte Prcisez le mode de sortie du texte InDesign. Optez pour loption Texte Flash classique si vous voulez obtenir du texte autorisant les recherches. Cette solution limite galement la taille du fichier. Choisissez loption Vectoriser pour traiter le texte comme une srie de lignes droites rgulires, comme lors de la vectorisation du texte. Choisissez loption Pixelliser pour convertir le texte en image bitmap. Il est noter que le texte pixellis peut prsenter des bords irrguliers lors du zoom avant. Pixelliser les planches Cette option a pour effet de convertir tous les lments des pages InDesign en images bitmap. Il en rsulte toutefois un fichier SWF plus volumineux, ainsi que des lments de page aux bords dentels lorsque vous effectuez un zoom avant.
tout en prservant laspect des objets transparents. Nanmoins, son application a pour effet dannuler toute interactivit du fichier SWF export.
Aplatir la transparence Cette option permet de supprimer les effets de transparence dynamique dans le fichier SWF
Compression Choisissez loption Automatique pour laisser InDesign le soin de dterminer la qualit optimale des
images en couleurs et en niveaux de gris. Cette option donne des rsultats satisfaisants pour la plupart des fichiers. Loption JPEG (avec perte) convient aux images en niveaux de gris et en couleurs. La compression JPEG est un mode de compression avec perte de donnes, ce qui signifie quelle supprime des donnes de limage, entranant parfois une baisse de la qualit image. Toutefois, cette compression tente de rduire la taille du fichier avec une perte minimale dinformations. En raison de cette suppression de donnes, la compression JPEG produit des fichiers nettement plus petits. Loption PNG (sans perte) permet dexporter le fichier en utilisant un mode de compression sans perte de donnes. Choisissez loption PNG (sans perte) pour amliorer la qualit dimage si vous observez une dtrioration des images transparentes lors de lexportation au format SWF.
Qualit JPEG Spcifie le niveau de dtail de limage exporte. Plus la qualit est grande, plus le fichier est volumineux. Cette option est estompe si vous choisissez la compression PNG (sans perte). Rsolution Indiquez la rsolution des images bitmap dans le fichier SWF export. Une rsolution leve est
particulirement importante pour permettre aux utilisateurs deffectuer un zoom avant sur du contenu en pixels dans le fichier SWF export. Le choix dune rsolution leve peut nanmoins entraner une augmentation significative de la taille du fichier.
Voir aussi
Problmes dexportation vers Flash la page 565 Vido dexportation vers Flash
Cration de fichiers FLA pour le Web
Aprs exportation dun document InDesign au format FLA, vous pouvez ouvrir le fichier FLA dans Adobe Flash CS5 Professional pour en modifier le contenu. Le format dexportation FLA disponible InDesign CS5 remplace le format XFL utilis dans InDesign CS4. Vous pouvez ajouter ou modifier des squences vido ou audio, des animations et dautres lments interactifs complexes laide des fonctions de conception disponibles dans Flash. Si vous voulez exporter le document InDesign dans un format lisible directement dans un navigateur Web, optez pour le format SWF plutt que le format FLA (voir la section Cration de fichiers SWF (Flash) interactifs pour le Web la page 559).
Dernire mise jour le 7/5/2010
UTILISATION DINDESIGN CS5 563
Documents interactifs
Exportation au format FLA A. Document dans InDesign avant lexportation au format FLA B. Fichier FLA ouvert dans Flash Pro
1 Crez ou modifiez le document InDesign afin de le prparer pour lexportation vers Flash (pour plus de dtails sur
la configuration dun document pour lexportation, voir la section Problmes dexportation vers Flash la page 565). Flash CS5 Professional (FLA) dans le menu Type (Windows) ou Format (Mac OS), puis cliquez sur le bouton Enregistrer.
2 Pour exporter le document au format FLA, choisissez la commande Fichier > Exporter. Choisissez loption
3 Dans la bote de dialogue Exporter au format Flash CS5 Professional (FLA), dfinissez les options voulues, puis
cliquez sur le bouton OK. Pour plus de dtails sur les options dexportation, reportez-vous la section Options dexportation au format FLA la page 564.
4 Ouvrez le fichier FLA export dans Flash Professional.
Pour consulter un didacticiel vido sur les options dexportation au format FLA, rendez-vous ladresse www.adobe.com/go/lrvid5154_id_en.
Dernire mise jour le 7/5/2010
UTILISATION DINDESIGN CS5 564
Documents interactifs
Voir aussi
Options dexportation au format FLA la page 564
Options dexportation au format FLA
Les options suivantes sont disponibles dans la bote de dialogue Exporter au format Flash CS5 Professional (FLA).
Exporter Indiquez si vous voulez exporter la slection en cours, lensemble des pages du document ou une srie de
pages. Si vous choisissez loption Etendue, indiquez une tendue de pages, par exemple 1-7, 9 pour inclure les pages 1 7 et 9 (voir la section Spcification des pages imprimer la page 643).
Pixelliser les planches Cette option a pour effet de convertir tous les lments des pages InDesign en images bitmap. Il en rsulte toutefois un fichier FLA plus volumineux, ainsi que des lments de page aux bords dentels lorsque vous effectuez un zoom avant. Aplatir la transparence Cette option a pour effet daplatir tous les objets dots de transparence. Gardez toutefois lesprit que les objets aplatis sont parfois difficiles animer dans Adobe Flash Pro. Taille (pixels) Prcisez le mode de dfinition de la taille du fichier FLA : mise lchelle exprime en pourcentage,
adaptation aux dimensions de moniteur spcifies ou redimensionnement en fonction des valeurs de largeur et hauteur saisies.
Interactivit et multimdia Slectionnez loption Tout inclure pour inclure des squences vido et audio, des boutons et des animations dans le fichier FLA export. Si le document comporte un objet tats multiples, ce dernier est converti en un symbole de squence vido dans lequel chaque tat apparat sur sa propre image dans le montage.
Slectionnez loption Aspect seulement pour inclure les boutons et les affiches vido dans leur tat normal, en tant qulments statiques. Si vous choisissez loption Aspect seulement, les animations sont exportes telles quelles se prsentent dans la mise en page au moment de lexportation. Loption Aspect seulement est slectionne ds lors que vous choisissez loption Aplatir la transparence.
Texte Prcisez le mode de sortie du texte InDesign. Choisissez loption Texte Flash TLF si vous voulez profiter du large ventail dattributs Text Layout Framework disponible dans Flash Professional. Dans cas, slectionnez aussi loption Insrer des points de tirets conditionnels pour permettre la csure. Optez pour loption Texte Flash classique si vous voulez obtenir du texte permettant les recherches. Cette solution limite galement la taille du fichier. Choisissez loption Vectoriser pour traiter le texte comme une srie de lignes droites rgulires, comme lors de la vectorisation du texte. Choisissez loption Pixelliser pour convertir le texte en image bitmap. Il est noter que le texte pixellis peut prsenter des bords irrguliers lors du zoom avant. Compression Choisissez loption Automatique pour laisser InDesign le soin de dterminer la qualit optimale des
images en couleurs et en niveaux de gris. Cette option donne des rsultats satisfaisants pour la plupart des fichiers. Loption JPEG (avec perte) convient aux images en niveaux de gris et en couleurs. La compression JPEG est un mode de compression avec perte de donnes, ce qui signifie quelle supprime des donnes de limage, entranant parfois une baisse de la qualit image. Toutefois, cette compression tente de rduire la taille du fichier avec une perte minimale dinformations. En raison de cette suppression de donnes, la compression JPEG produit des fichiers nettement plus petits. Loption PNG (sans perte) permet dexporter le fichier en utilisant un mode de compression sans perte de donnes.
Qualit JPEG Spcifie le niveau de dtail de limage exporte. Plus la qualit est grande, plus le fichier est volumineux. Cette option est estompe si vous choisissez la compression PNG (sans perte). Rsolution Indiquez la rsolution des images bitmap dans le fichier FLA export. Une rsolution leve est
particulirement importante pour permettre aux utilisateurs deffectuer un zoom avant sur du contenu en pixels. Le choix dune rsolution leve peut nanmoins entraner une augmentation significative de la taille du fichier.
Dernire mise jour le 7/5/2010
UTILISATION DINDESIGN CS5 565
Documents interactifs
Voir aussi
Problmes dexportation vers Flash la page 565
Problmes dexportation vers Flash
Tenez compte des facteurs suivants lors de la conception dun document InDesign destin tre export au format SWF ou FLA. Problmes de configuration du document Mode de conversion des pages InDesign Lorsque vous exportez le document au format SWF ou FLA, les planches InDesign deviennent des clips distincts dans le montage, comme les diapositives dun diaporama. Chacune de ces planches correspond une nouvelle image cl. Pour passer dune planche une autre dans Flash Player, vous pouvez vous servir des touches flches ou cliquer sur des boutons interactifs. Lors de la cration dun document destin au Web, choisissez loption Web dans le menu Mode de la bote de dialogue Nouveau document.
Format de page Lorsque vous crez un document, vous pouvez choisir une rsolution spcifique (par exemple, 800 x 600) partir du menu Format de page de la bote de dialogue Nouveau document. Au moment de lexportation, vous avez galement la possibilit de modifier lchelle ou la rsolution du fichier SWF ou FLA export.
Fonctions dinteractivit Il est possible dinclure des boutons, des transitions de page, des hyperliens, des animations et des fichiers multimdias dans les fichiers SWF et FLA exports.
Boutons Dans un fichier SWF ou FLA export, les boutons associs aux actions Page suivante et Page prcdente sont particulirement utiles pour faciliter la lecture dans Flash Player. En revanche, certaines actions qui fonctionnent parfaitement dans les fichiers PDF interactifs nont aucun effet dans Flash Player. Evitez de slectionner une option de la section PDF seulement lors du choix dune action dans le panneau Boutons.
Vous pouvez associer des boutons de navigation prdfinis aux actions Page suivante et Page prcdente. Il vous suffit de choisir la commande Boutons exemples dans le menu du panneau Boutons (voir la section Ajout dun bouton partir du panneau Boutons exemples la page 598).
Transitions de page Toutes les transitions de page fonctionnent bien dans Flash Player. En complment des
transitions de page qui apparaissent lors du changement de page, vous pouvez inclure pendant lexportation la fonction de coin de page interactif qui permet de faire glisser le coin de la page pour la tourner.
hyperliens ne sont pas maintenus.
Hyperliens Crez des liens renvoyant des sites Web ou dautres pages du document. Dans les fichiers FLA, les Squences vido et audio Les squences vido et audio sont incluses dans un fichier SWF export condition de se
prsenter dans un format pris en charge (SWF, FLV, F4V et MP4 pour les squences vido ou MP3 pour les squences audio). Lors de lexportation au format FLA, seule laffiche est incluse dans le fichier. Les fichiers multimdias pris en charge figurent dans un dossier de ressources enregistr au mme emplacement que le fichier FLA export. Problmes de conversion
ou FLA, InDesign convertit tous les espaces colorimtriques (par exemple, CMJN et LAB) en sRVB. De mme, les tons directs sont convertis en leur quivalent quadri RVB.
Couleur Les fichiers SWF et FLA utilisent les couleurs RVB. Lorsque vous exportez un document au format SWF
Dernire mise jour le 7/5/2010
UTILISATION DINDESIGN CS5 566
Documents interactifs
Pour viter toute variation indsirable des couleurs dans les images contenant du texte avec transparence, choisissez la commande Edition > Espace de fusion des transparences > Espace RVB du document. Pour viter toute variation indsirable des couleurs dans les images avec transparence, nutilisez pas une compression avec perte au cours de lexportation.
Texte Lors de lexportation au format SWF ou FLA, vous pouvez spcifier le mode de sortie du texte : texte Flash, vectoris ou pixellis. Si vous choisissez dexporter le texte au format Texte Flash classique, vous pourrez ensuite le modifier votre guise dans le fichier FLA, laide dAdobe Flash CS5 Professional. Dans le cas dun fichier SWF, ce format de texte permet en outre les recherches de texte dans les navigateurs Web. Images Lorsque vous exportez des images au format SWF ou FLA, vous pouvez modifier divers paramtres :
Compression dimage, Qualit JPEG et Rsolution.
Lorsque vous exportez des images au format FLA, une image importe plusieurs reprises dans un document InDesign est enregistre comme une seule ressource avec un emplacement partag. Gardez toutefois lesprit quun grand nombre dimages vectorielles dans le document InDesign risque de compromettre srieusement les performances du fichier export. Pour contenir la taille du fichier, pensez importer les images rptes sur les gabarits, et vitez de copier et coller les images. Si vous importez plusieurs fois une mme image dans le document sans la transformer ou la recadrer, une seule copie du fichier dimage est exporte dans le fichier FLA. Les images que vous copiez et collez sont, quant elles, considres comme des objets distincts. Par dfaut, un fichier Illustrator import est trait comme une seule image dans le fichier FLA. Si, en revanche, vous copiez et collez un fichier Illustrator, vous gnrez autant dobjets indpendants. Pour obtenir un rsultat optimal, il est prfrable dimporter limage Illustrator sous forme de fichier PDF au lieu de la copier et de la coller partir dIllustrator. Vous vitez ainsi de crer dinnombrables tracs modifiables. Pour vous assurer que chaque objet Illustrator que vous collez reste un seul objet et non un ensemble de petits vecteurs, pensez modifier certaines prfrences. Dans les prfrences Illustrator Gestion des fichiers et presse-papiers, slectionnez loption PDF, puis dslectionnez loption AICB (pas de prise en charge des transparences). Dans les prfrences InDesign Gestion du presse-papiers, slectionnez les options Prfrer le PDF au collage et Copier dans le presse-papiers au format PDF.
Transparence Avant de procder lexportation au format SWF, vous devez vous assurer que les objets transparents
ne chevauchent aucun lment interactif tel quun bouton ou un hyperlien. En effet, le cas chant, linteractivit de cet lment risque dtre perdue pendant lexportation. Vous pouvez ventuellement aplatir les transparences avant dexporter votre document au format FLA. Il arrive parfois quune compression avec perte de donnes amoindrisse la qualit des images comportant des transparences. Choisissez loption PNG (sans perte) pour amliorer la qualit des images lors de lexportation.
Attributs 3D Les attributs 3D ne sont pas pris en charge dans les fichiers SWF et FLA exports.
Documents PDF dynamiques
La cration dun document PDF dynamique est un bon moyen de produire un diaporama interactif. Vous pouvez crer des documents interactifs comportant des boutons, des squences vido et audio, des hyperliens, des signets et des transitions de page. Vous pouvez galement configurer des documents dans InDesign en vue de les convertir en formulaires dans Acrobat.
Dernire mise jour le 7/5/2010
UTILISATION DINDESIGN CS5 567
Documents interactifs
Cration de documents interactifs pour PDF
Vous avez la possibilit dexporter des documents Adobe PDF contenant les fonctions interactives dcrites ici.
Signets Les signets crs dans un document InDesign saffichent sur longlet Signets, sur le ct gauche de la fentre
Adobe Acrobat ou Adobe Reader. Chaque signet renvoie une page, un lment de texte ou une image du fichier PDF export (voir la section Signets la page 570).
Squences vido et audio Vous pouvez ajouter des squences vido et audio un document ou encore crer des liens
vers des fichiers vido excuts en continu sur Internet. Il est alors possible de lire ces squences vido et audio dans le fichier PDF export (voir la section Films et sons la page 586).
Hyperliens Les hyperliens prsents dans un document PDF export permettent daccder directement dautres emplacements du mme document, dautres documents PDF ou des sites Web. (voir la section Hyperliens la page 572). Rfrences croises Les rfrences croises renvoient le lecteur dune partie une autre du fichier PDF export. Elles sont particulirement utiles dans les guides de lutilisateur et les manuels de rfrence. Lors de lexportation au format PDF dun document contenant des rfrences croises, celles-ci se comportent comme des hyperliens interactifs (voir la section Rfrences croises la page 579). Transitions de page Les transitions de page sont des effets dcoratifs, tels quun fondu ou un balayage, qui
accompagnent le passage dune page une autre dans le document PDF export et visualis en mode plein cran (voir la section Transitions de page la page 595).
1 Choisissez Fichier > Exporter. 2 Entrez un nom de fichier et choisissez un emplacement. 3 Dans la zone Type (Windows) ou Format (Mac OS) de la bote de dialogue Enregistrer sous, choisissez loption
Adobe PDF (interactif), puis cliquez sur le bouton Enregistrer. bouton OK.
4 Dfinissez les options voulues dans la bote de dialogue Exporter au format PDF interactif, puis cliquez sur le
Voir aussi
Exportation au format Adobe PDF la page 533
Options dexportation au format PDF interactif
Les options suivantes sont disponibles dans la bote de dialogue Exporter au format PDF interactif.
Pages Indiquez si vous voulez exporter lensemble des pages du document ou une srie de pages. Si vous choisissez loption Etendue, indiquez une tendue de pages, par exemple 1-7, 9 pour inclure les pages 1 7 et 9 (voir la section Spcification des pages imprimer la page 643).
dfaut.
Afficher aprs lexportation Ouvre le fichier PDF nouvellement cr dans lapplication de visualisation PDF par
Incorporer les vignettes de page Cre un aperu sous forme de vignette pour chaque page exporter ou une vignette pour chaque planche si loption Planches est slectionne. La vignette saffiche dans les botes de dialogue InDesign Ouvrir ou Importation. Lajout de vignettes augmente la taille du fichier PDF. Crer des calques Acrobat Enregistre chaque calque InDesign sous forme de calque Acrobat dans le PDF. Les calques
tant entirement accessibles, les utilisateurs dAdobe Acrobat 6.0 et versions ultrieures peuvent crer plusieurs versions dun document partir dun seul fichier PDF.
Crer un PDF balis Balise automatiquement les lments de larticle pendant lexportation, selon un sous-ensemble
de balises Acrobat pris en charge par InDesign. Ce balisage comprend la reconnaissance des paragraphes, des options
Dernire mise jour le 7/5/2010
UTILISATION DINDESIGN CS5 568
Documents interactifs
lmentaires de mise en forme du texte, des listes et des tableaux (vous pouvez insrer et ajuster ces balises dans le document avant de lexporter au format PDF, voir la section Ajout dune structure aux PDF la page 553).
Affichage Paramtres daffichage initial du document PDF louverture. Mise en page Mise en page initiale du document PDF louverture. Prsentation Slectionnez loption Ouvrir en mode Plein cran pour afficher le document PDF sans menus ni
panneaux dans Adobe Acrobat ou Adobe Reader. Pour permettre le dfilement automatique des pages, slectionnez loption Changer de page toutes les, puis indiquez le dlai voulu, en secondes.
Transitions de page Dfinissez la transition de page appliquer lensemble des pages lors de lexportation. Si vous
effectuez cette opration au moyen du panneau Transitions de page, choisissez loption Du document afin dutiliser ces paramtres. et des boutons dans le fichier PDF export. Slectionnez loption Aspect seulement pour inclure les boutons et les affiches vido dans leur tat normal, en tant qulments statiques.
Boutons et multimdia Slectionnez loption Tout inclure pour prserver linteractivit des squences vido et audio
Compression Choisissez loption JPEG (avec perte) pour supprimer des donnes de limage, ce qui peut entraner une
baisse de la qualit graphique. La taille du fichier est toutefois rduite avec une perte minimale dinformations. Choisissez loption JPEG 2000 (sans perte) pour exporter le fichier en utilisant une compression sans perte de donnes. Choisissez loption Automatique pour laisser InDesign le soin de dterminer la qualit optimale des images en couleurs et en niveaux de gris.
Qualit JPEG Spcifie le niveau de dtail de limage exporte. Plus la qualit est grande, plus le fichier est volumineux. Cette option est estompe si vous choisissez la compression JPEG 2000 (sans perte). Rsolution Indiquez la rsolution des images bitmap dans le fichier PDF export. Une rsolution leve est
particulirement importante pour permettre aux utilisateurs deffectuer un zoom avant sur du contenu en pixels dans le fichier PDF export. Le choix dune rsolution leve peut nanmoins entraner une augmentation significative de la taille du fichier.
Cration de formulaires PDF
A linverse dAdobe Acrobat, InDesign ne propose pas doutils permettant lajout de champs de formulaire. Nanmoins, rien ne vous empche de crer, dans InDesign, un formulaire comportant des balises demplacements de champs pour des lments tels que des cases doption, des cases cocher et des champs de texte. Vous pouvez ensuite exporter le fichier au format PDF, puis convertir les balises demplacement en champs de formulaire dans Acrobat.
1 Dans InDesign, crez le document utiliser comme formulaire. Utilisez des tableaux et des zones de texte pour
crer des balises demplacement de champs.
Vous pouvez galement ajouter des boutons interactifs dans InDesign.
2 Exportez le document au format Adobe PDF. 3 Dans Adobe Acrobat, choisissez la commande Formulaires > Lancer lassistant de cration de formulaire afin de
convertir les balises demplacement en champs de formulaire. Utilisez les outils de formulaire pour ajouter du contenu au formulaire ou le modifier. Pour plus de dtails, reportez-vous la documentation dAdobe Acrobat.
Ressources supplmentaires Gabriel Powell propose un didacticiel vido intitul InDesign and Acrobat Forms Workflow, qui explique comment crer un modle de formulaire PDF dans InDesign et terminer son traitement dans Adobe Acrobat. Lquipe Acrobat fournit un article sur la Conception de formulaires pour la dtection automatique de champs dans Adobe Acrobat.
Dernire mise jour le 7/5/2010
UTILISATION DINDESIGN CS5 569
Documents interactifs
Un autre didacticiel vido, conu par Michael Murphy et portant sur la cration de formulaires, est disponible sous le titre Acrobat Friendly Form Design. Vous pouvez galement consulter larticle de Bob Bringhurst, Creating PDF Forms in InDesign, consacr la cration de formulaires PDF dans InDesign.
Aperu des documents interactifs
Utilisez le panneau Aperu pour prvisualiser linteractivit et lanimation de la slection en cours, de la planche active ou du document complet. Vous pouvez redimensionner ou ancrer le panneau Aperu, le transformer en panneau flottant ou encore, lafficher sur un second moniteur.
1 Choisissez la commande Fentre > Objet interactif > Aperu. 2 Pour afficher un aperu de linteractivit et de lanimation, utilisez lune des mthodes suivantes :
Cliquez sur le bouton Dfinir le mode daperu de la slection
cours.
pour afficher un aperu de la slection en pour afficher un aperu de la planche en cours. pour afficher un aperu du document en cours.
Cliquez sur le bouton Dfinir le mode daperu de la planche Cliquez sur le bouton Dfinir le mode daperu du document
3 Cliquez sur le bouton Lecture de laperu
pour lire laperu de la slection, de la planche ou du document. Au besoin, cliquez sur les lments interactifs du panneau Aperu, comme les boutons, afin de vrifier leur fonctionnement. Si vous affichez un aperu du document, vous pouvez cliquez sur les flches Atteindre la page prcdente et Atteindre la page suivante au bas du panneau pour visualiser dautres pages. Lors de la modification du document, vous pouvez actualiser laperu en cliquant sur le bouton Lecture de laperu du panneau Aperu.
Aperu dun document dans un navigateur Web
1 Dans le menu du panneau Aperu, choisissez la commande Test dans le navigateur. 2 Cliquez sur les lments interactifs du document afin de vrifier leur fonctionnement.
Modification des paramtres daperu
1 Choisissez la commande Modifier les paramtres daperu dans le menu du panneau Aperu.
La bote de dialogue Paramtres daperu indique les paramtres actuels de la bote de dialogue Exporter au format SWF.
2 Modifiez les paramtres votre convenance (voir la section Options dexportation au format SWF la
page 561).
Utilisation du mode de prsentation
Le mode de prsentation permet de visualiser le document InDesign actif sous forme de prsentation. Dans ce mode, la barre de menus de lapplication, les panneaux, les repres et les contours de bloc sont masqus. Une couleur sombre est applique par dfaut la zone darrire-plan au cas o les dimensions de votre document seraient diffrentes de celles de votre moniteur.
Dernire mise jour le 7/5/2010
UTILISATION DINDESIGN CS5 570
Documents interactifs
Le mode de prsentation est le complment idal la fonction ConnectNow. Vous pouvez dmarrer une runion en ligne laide de la commande Fichier > Partager mon cran. Une fois que le partage dcran a dbut, vous pouvez afficher votre document InDesign en mode de prsentation.
1 Choisissez la commande Affichage > Mode de lcran > Prsentation. 2 Utilisez lune des touches suivantes :
Action Clic de souris, flche droite ou Pg suiv Maj-clic, clic avec le bouton droit de la souris, flche gauche ou Pg prc Echap Origine Fin B W G Fonction Planche suivante Planche prcdente Sortie du mode de prsentation Premire planche Dernire planche Utilisation du noir comme couleur darrire-plan Utilisation du blanc comme couleur darrire-plan Utilisation du gris comme couleur darrire-plan
Il est impossible de modifier le document en mode de prsentation. Nanmoins, si vous disposez dun moniteur double cran, rien ne vous empche dafficher le mme document dans deux fentres, dont lune en mode de prsentation. Vous pouvez ainsi modifier le document dans la fentre en mode daffichage normal et visualiser immdiatement les rsultats dans la fentre en mode de prsentation.
Voir aussi
Utilisation de ConnectNow la page 36
Signets
Cration de signets pour un document PDF
Un signet est un type de lien avec un texte reprsentatif qui facilite la consultation des documents exports au format Adobe PDF. Les signets crs dans un document InDesign saffichent sur longlet Signets, sur le ct gauche de la fentre Acrobat ou Adobe Reader. Chaque signet permet daccder une ancre de texte ou une page. Les entres dune table des matires gnre sont automatiquement ajoutes au panneau Signets. Vous pouvez galement dfinir des signets supplmentaires pour attirer lattention du lecteur sur un lment particulier ou pour simplifier encore davantage la consultation dun document. Des signets peuvent tre imbriqus sous dautres signets. Vous pouvez cependant dcider de faire figurer les signets dans longlet Signets du document PDF, mais de ne pas faire apparatre la table des matires dans le fichier PDF. Dans ce cas, crez une table des matires sur la dernire page du document. Il vous suffit ensuite de ne pas inclure cette dernire page lors de lexportation du document au format PDF. Si vous avez inclus cette page dans le document PDF export, lautre possibilit consiste la supprimer dans Acrobat.
1 Choisissez la commande Fentre > Objet interactif > Signets pour afficher le panneau Signets. 2 Cliquez sur le signet qui doit prcder le nouveau signet, faute de quoi ce dernier sera automatiquement inclus la
fin de la liste.
Dernire mise jour le 7/5/2010
UTILISATION DINDESIGN CS5 571
Documents interactifs
3 Utilisez lune des mthodes suivantes pour dfinir la cible du signet :
Cliquez dans le texte pour marquer le point dinsertion. Slectionnez du texte. Par dfaut, le texte slectionn est utilis comme libell du signet. Cliquez deux fois sur une page du panneau Pages pour lafficher dans la fentre du document.
4 Utilisez lune des mthodes suivantes pour crer le signet :
Cliquez sur licne Crer un nouveau signet du panneau Signets. Choisissez la commande Nouveau signet dans le menu du panneau.
Les signets sont visibles dans longlet Signets, louverture du fichier PDF export dans Adobe Reader ou Acrobat. Remarque : lors de la mise jour dune table des matires, les signets sont rorganiss ; ceux qui ont t gnrs partir de la table des matires sont affichs en fin de liste.
Voir aussi
Options gnrales appliques aux fichiers PDF la page 541 Exportation au format PDF pour limpression la page 533
Gestion des signets
Utilisez le panneau Signets pour renommer, supprimer et organiser les signets.
Pour renommer un signet
O Cliquez sur le signet souhait dans le panneau Signets, puis choisissez Renommer le signet dans le menu du
panneau.
Pour supprimer un signet
O Cliquez sur le signet souhait dans le panneau Signets, puis choisissez Supprimer le signet dans le menu du
panneau.
Pour organiser, regrouper et trier les signets
Vous avez la possibilit dimbriquer une liste de signets pour indiquer le lien entre diverses sections dun document. Cette opration permet de crer des listes hirarchiques bases sur une relation parent/enfant. Vous pouvez dvelopper ou rduire ces listes au gr de vos besoins. La modification de lordre des signets imbriqus na aucune incidence sur laspect du document.
O Utilisez lune des mthodes suivantes :
Pour dvelopper ou rduire la structure hirarchique des signets, cliquez sur le triangle situ en regard de licne
correspondant au signet dont vous souhaitez afficher ou masquer les signets enfants. glisser licne ou les icnes vers le signet parent. Relchez le bouton de la souris.
Pour imbriquer un signet dans un autre signet, slectionnez le signet ou le groupe de signets imbriquer, puis faites
Le ou les signets dplacs sont imbriqus dans le signet parent, sans toutefois entraner le dplacement des pages cibles de leur position dorigine.
Dernire mise jour le 7/5/2010
UTILISATION DINDESIGN CS5 572
Documents interactifs
Imbrication de signets dans un signet parent du panneau Signets
Pour modifier lemplacement dimbrication dun signet, slectionnez le signet ou le groupe de signets dplacer.
Faites glisser les icnes correspondantes au-dessous puis sur la gauche du signet parent. Une barre noire apparat, indiquant le nouvel emplacement des signets. Relchez le bouton de la souris. noire apparat, indiquant le nouvel emplacement du signet. lordre des pages auxquelles ils renvoient.
Pour modifier lordre des signets, slectionnez un signet et faites-le glisser vers son nouvel emplacement. Une barre Pour trier les signets, choisissez Trier les signets dans le menu du panneau Signets. Les signets saffichent dans
Hyperliens
Prsentation du panneau Hyperliens
Vous pouvez crer des hyperliens dans un document de sorte que, une fois le document export au format Adobe PDF ou SWF dans InDesign, les utilisateurs puissent cliquer sur ces liens pour accder directement dautres emplacements du document, dautres documents PDF ou des sites Web. Les hyperliens exports au format PDF ou SWF dans InCopy ne sont pas actifs. La source est un texte, bloc de texte ou bloc graphique li la cible. La cible correspond ladresse URL, au fichier, ladresse de courrier lectronique, lancre de texte de la page ou la destination partage, accessible grce lhyperlien. La source ne peut avoir quune seule cible, mais plusieurs sources peuvent accder la mme cible. Remarque : si vous souhaitez gnrer le texte source partir du texte cible, insrez une rfrence croise au lieu dun hyperlien (voir la section Rfrences croises la page 579).
Dernire mise jour le 7/5/2010
UTILISATION DINDESIGN CS5 573
Documents interactifs
Hyperliens A. Source de lhyperlien B. Liste dhyperliens dans le document actuel C. Icnes dtat de lhyperlien
Pour ouvrir le panneau Hyperliens
Choisissez la commande Fentre > Objet interactif > Hyperliens. Choisissez la commande Fentre > Texte et tableaux > Rfrences croises.
Pour trier les hyperliens dans le panneau Hyperliens
O Choisissez la commande Tri dans le menu du panneau Hyperliens, puis slectionnez lune des options suivantes : Manuel Affiche les hyperliens en respectant lordre dans lequel ils ont t ajouts au document. Par nom Affiche les hyperliens dans lordre alphabtique. Par type Affiche les hyperliens en les regroupant selon leur type.
Pour afficher les hyperliens par petites ranges
O Choisissez la commande Petites ranges de panneau dans le menu du panneau Hyperliens.
Cration dhyperliens
Vous pouvez crer des hyperliens renvoyant des pages, des adresses URL, des ancres de texte, des adresses de courrier lectronique et des fichiers. Si vous prvoyez des hyperliens pour accder des pages ou ancres de texte dun autre document, vous devez veiller ce que les fichiers exports figurent dans le mme dossier. Pour afficher ou masquer les hyperliens, choisissez la commande Affichage > Extras > Afficher les hyperliens ou Masquer les hyperliens. Remarque : pour inclure les hyperliens dans les fichiers Adobe PDF exports, vous devez slectionner loption Hyperliens dans la bote de dialogue Exporter au format Adobe PDF dans InDesign. De mme, pour faire figurer les hyperliens dans les fichiers SWF exports, vous devez slectionner loption Inclure les hyperliens dans la bote de dialogue Exporter au format SWF.
Dernire mise jour le 7/5/2010
UTILISATION DINDESIGN CS5 574
Documents interactifs
Voir aussi
Numrotation automatique des pages pour les sauts darticle la page 97 Exportation au format PDF pour limpression la page 533 Rfrences croises la page 579
Pour crer un hyperlien vers une page Web (URL)
Il existe plusieurs mthodes pour crer des hyperliens renvoyant des adresses URL. Pour spcifier ces adresses, vous pouvez utiliser tous les protocoles de ressources Internet valides : http://, file://, ftp:// ou mailto://. Vous avez galement la possibilit de faire appel la fonction Boutons pour crer des liens vers des pages Web (voir la section Boutons la page 597). Vous pouvez juger utile de crer un style de caractre pour les hyperliens. Ces derniers se prsentent souvent sous la forme de texte en bleu soulign.
1 Slectionnez le texte, le bloc ou le graphique que vous voulez dsigner comme source de lhyperlien. Vous pouvez,
par exemple, slectionner le texte Consultez le site Web dAdobe . suivantes :
2 Pour crer un hyperlien renvoyant une adresse URL partir du panneau Hyperliens, procdez de lune des faons
Dans la zone de texte URL, saisissez ou collez le nom de ladresse URL (par exemple, http://www.adobe.fr), puis
choisissez la commande Nouvel hyperlien dans le menu du panneau Hyperliens. Choisissez loption URL dans le menu Lien vers, dfinissez laspect de lhyperlien, puis cliquez sur le bouton OK. lURL dans le menu du panneau Hyperliens. Cliquez deux fois sur lhyperlien dans le panneau Hyperliens, choisissez lURL dans le menu Lier vers, dfinissez laspect de lhyperlien, puis cliquez sur le bouton OK. que ladresse URL utilise pour le crer.
Si une adresse URL est slectionne dans votre document, choisissez la commande Nouvel hyperlien partir de
Slectionnez une adresse URL ajoute antrieurement dans le menu URL. Le nouvel hyperlien a le mme aspect Choisissez la commande Nouvel hyperlien dans le menu du panneau Hyperliens. Choisissez loption URL dans le
menu Lien vers, dfinissez laspect de lhyperlien, puis cliquez sur le bouton OK. Remarque : si lhyperlien dune adresse URL ne fonctionne pas dans le fichier PDF export, le problme peut tre d au fait que cet hyperlien est dfini en tant que destination partage . Dans ce cas, cliquez deux fois sur lhyperlien dans le panneau Hyperliens, choisissez ladresse URL dans le menu Lier vers, dslectionnez loption Cible dhyperlien partage, puis cliquez sur le bouton OK.
Pour crer un hyperlien vers un fichier
Lorsque vous crez un hyperlien renvoyant un fichier, il suffit de cliquer sur ce lien dans le fichier PDF ou SWF export pour ouvrir le fichier cible dans son application dorigine, par exemple Microsoft Word pour les fichiers .doc. Veillez ce que le fichier spcifi soit accessible tous les utilisateurs qui ouvriront le fichier PDF ou SWF que vous exportez. Si, par exemple, vous envoyez le fichier PDF export un collaborateur, spcifiez un fichier cible situ sur un serveur partag et non sur votre disque dur.
1 Slectionnez le texte, le bloc ou le graphique que vous voulez dsigner comme source de lhyperlien. 2 Choisissez la commande Nouvel hyperlien dans le menu du panneau Hyperliens ou cliquez sur le bouton Crer un
nouvel hyperlien
situ au bas du panneau.
3 Dans la bote de dialogue Nouvel hyperlien, choisissez loption Fichier dans le menu Lien vers.
Dernire mise jour le 7/5/2010
UTILISATION DINDESIGN CS5 575
Documents interactifs
4 Pour dfinir loption Chemin, saisissez le chemin daccs ou cliquez sur le bouton de dossier pour rechercher le
fichier, puis cliquez deux fois sur son nom. rutiliser.
5 Slectionnez loption Cible dhyperlien partage pour stocker le fichier dans le panneau Hyperliens, en vue de le 6 Dfinissez les options daspect de la source de lhyperlien, puis cliquez sur le bouton OK.
Pour crer un hyperlien vers un message lectronique
1 Slectionnez le texte, le bloc ou le graphique que vous voulez dsigner comme source de lhyperlien. 2 Choisissez la commande Nouvel hyperlien dans le menu du panneau Hyperliens ou cliquez sur le bouton Crer un
nouvel hyperlien
situ au bas du panneau.
3 Dans la bote de dialogue Nouvel hyperlien, choisissez loption Courrier lectronique dans le menu Lien vers. 4 Dans la zone de texte Adresse, saisissez ladresse de courrier lectronique, par exemple utilisateur@socit.com. 5 Dans la zone Objet, saisissez le texte correspondant lobjet du message de courrier lectronique. 6 Slectionnez loption Cible dhyperlien partage pour stocker le message lectronique dans le panneau Hyperliens,
en vue de le rutiliser.
7 Dfinissez les options daspect de la source de lhyperlien, puis cliquez sur le bouton OK.
Pour crer un hyperlien vers une page
Vous pouvez crer un hyperlien vers une page sans crer pralablement la cible. Si toutefois vous crez cette cible, vous avez la possibilit de spcifier un numro de page et un paramtre daffichage.
1 Slectionnez le texte, le bloc ou le graphique que vous voulez dsigner comme source de lhyperlien. 2 Choisissez la commande Nouvel hyperlien dans le menu du panneau Hyperliens ou cliquez sur le bouton Crer un
nouvel hyperlien
situ au bas du panneau.
3 Dans la bote de dialogue Nouvel hyperlien, choisissez loption Page dans le menu Lien vers. 4 Pour loption Document, slectionnez le document contenant la cible laquelle vous voulez accder. Tous les
documents ouverts qui ont t enregistrs sont rpertoris dans le menu droulant. Si le document que vous recherchez nest pas ouvert, slectionnez Parcourir dans le menu droulant, recherchez le fichier, puis cliquez sur Ouvrir.
5 Indiquez le numro de la page cible dans le champ Page. 6 Pour loption Zoom, utilisez lune des mthodes suivantes pour slectionner ltat daffichage de la page cible :
Slectionnez loption Fixe pour afficher la page au facteur daffichage et la position dorigine au moment de la
cration du lien.
Slectionnez loption Vue entire pour afficher la partie visible de la page actuelle comme cible. Slectionnez loption Taille cran pour afficher la page actuelle dans la fentre cible. Slectionnez loption Pleine largeur ou Page entire pour afficher la largeur ou la hauteur de la page actuelle dans
la fentre cible.
Slectionnez loption Contenu pour afficher la page de sorte que le texte et les graphiques quelle contient
remplissent la largeur de lcran. En gnral, les marges ne saffichent pas dans cette vue. lorsquil clique sur lhyperlien.
Slectionnez loption Hriter du zoom pour ouvrir la fentre cible au facteur daffichage utilis par le lecteur
7 Dfinissez les options daspect, puis cliquez sur le bouton OK.
Dernire mise jour le 7/5/2010
UTILISATION DINDESIGN CS5 576
Documents interactifs
Pour crer une cible dhyperlien
La cration dune cible dhyperlien est justifie uniquement si vous dfinissez un hyperlien ou une rfrence croise renvoyant une ancre de texte. Cette dernire peut faire rfrence du texte slectionn ou lemplacement du point dinsertion. Vous crez ensuite lhyperlien ou la rfrence croise pointant vers la cible choisie. Vous pouvez galement dfinir des cibles dhyperliens pour des pages ou des adresses URL, bien que ce ne soit pas indispensable pour ces liens. Les cibles dhyperlien que vous avez cres ne figurent pas dans le panneau Hyperliens. En revanche, elles sont affiches dans la bote de dialogue qui apparat lors de la cration ou modification des hyperliens.
1 Si vous crez une ancre de texte, servez-vous de loutil Texte pour placer le point dinsertion dans le document ou
slectionnez la plage de texte que vous voulez dfinir comme point dancrage.
Vous ne pouvez pas dfinir un texte sur un gabarit comme ancre cible.
2 Choisissez la commande Nouvelle cible dhyperlien dans le menu du panneau Hyperliens. 3 Utilisez lune des mthodes suivantes, puis cliquez sur le bouton OK :
Choisissez la commande Ancre de texte dans le menu Type. Spcifiez le nom de lancre de texte. Choisissez la commande Page dans le menu Type. Spcifiez le numro de la page laquelle vous voulez accder,
ainsi que le zoom. Saisissez un nom pour la page ou slectionnez loption Nom avec numro de page pour attribuer automatiquement un nom la cible, en fonction du numro de page et du zoom spcifis. Vous pouvez utiliser tout protocole de ressources Internet valide : http://, file://, ftp:// ou mailto://.
Choisissez la commande URL dans le menu Type. Saisissez ou collez lURL, par exemple, http://www.adobe.fr.
Pour crer un hyperlien vers une ancre de texte
1 Slectionnez le texte, le bloc ou le graphique que vous voulez dsigner comme source de lhyperlien. 2 Choisissez la commande Nouvel hyperlien dans le menu du panneau Hyperliens ou cliquez sur le bouton Crer un
nouvel hyperlien situ au bas du panneau.
3 Choisissez la commande Ancre de texte dans le menu Lien vers. 4 Pour loption Document, slectionnez le document contenant la cible laquelle vous voulez accder. Tous les
documents ouverts qui ont t enregistrs sont rpertoris dans le menu droulant. Si le document que vous recherchez nest pas ouvert, slectionnez Parcourir dans le menu droulant, recherchez le fichier, puis cliquez sur Ouvrir.
5 Dans le menu Ancre de texte, choisissez lancre cible que vous avez cre. 6 Dfinissez les options daspect de lhyperlien, puis cliquez sur le bouton OK.
Pour crer un hyperlien vers une cible partage
Lors de la cration dun hyperlien, si vous choisissez la commande Destination partage dans le menu Lien vers, vous pouvez spcifier une cible nomme quelconque. Pour nommer une cible, il suffit de saisir une adresse URL dans la zone de texte correspondante ou de slectionner loption Cible dhyperlien partage lors de la cration dun hyperlien renvoyant une adresse URL, un fichier ou une adresse de courrier lectronique.
1 Slectionnez le texte, le bloc ou le graphique que vous voulez dsigner comme source de lhyperlien. 2 Choisissez la commande Nouvel hyperlien dans le menu du panneau Hyperliens ou cliquez sur le bouton Crer un
nouvel hyperlien situ au bas du panneau.
3 Dans la bote de dialogue Nouvel hyperlien, choisissez loption Destination partage dans le menu Lien vers.
Dernire mise jour le 7/5/2010
UTILISATION DINDESIGN CS5 577
Documents interactifs
4 Pour loption Document, slectionnez le document contenant la cible laquelle vous voulez accder. Tous les
documents ouverts qui ont t enregistrs sont rpertoris dans le menu droulant. Si le document que vous recherchez nest pas ouvert, slectionnez Parcourir dans le menu droulant, recherchez le fichier, puis cliquez sur Ouvrir.
5 Slectionnez une cible dans le menu Nom. 6 Dfinissez les options daspect de lhyperlien, puis cliquez sur le bouton OK.
Options daspect des hyperliens
Les options dcrites dans cette section permettent de dfinir laspect dun hyperlien ou de la source dune rfrence croise dans le fichier export au format PDF ou SWF. Ces options sont galement visibles dans le document InDesign si vous choisissez la commande Affichage > Extras > Afficher les hyperliens.
Style de caractre Choisissez un style de caractre appliquer la source de lhyperlien. Cette option est disponible uniquement si vous avez slectionn du texte, et non un bloc ou un graphique, pour la source de lhyperlien.
Si vous insrez une rfrence croise, vous avez la possibilit dappliquer un style de caractre lors de la modification dun format de rfrence croise. Vous pouvez galement appliquer des styles de caractre des blocs fonctionnels au sein dun format (voir la section Utilisation des formats de rfrence croise la page 581).
Type Choisissez lune des deux options proposes : Rectangle visible et Rectangle invisible. Slecteur Les options disponibles sont les suivantes : Inverser, Contour, Marge et Sans. Ces options permettent de dfinir laspect de lhyperlien lorsque lutilisateur clique dessus dans le fichier PDF ou SWF. Couleur Slectionnez la couleur du rectangle visible de lhyperlien. Largeur Dfinissez lpaisseur du filet du rectangle de lhyperlien laide de lune des options suivantes : Fin, Moyen
ou Epais.
Style Slectionnez loption Continu ou Tirets pour dfinir laspect du rectangle de lhyperlien.
Conversion dadresses URL en hyperliens
Vous pouvez rechercher des adresses URL du type www.adobe.com dans un document et les convertir en hyperliens.
1 Choisissez la commande Convertir les URL en hyperliens dans le menu du panneau Hyperliens. 2 Dfinissez loption Etendue pour indiquer si vous voulez convertir les adresses URL dans lensemble du document
ou dans larticle ou la slection en cours.
3 Au besoin, slectionnez le style de caractre appliquer lhyperlien dans le menu Style de caractre. 4 Utilisez lune des mthodes suivantes, puis cliquez sur le bouton Terminer.
Cliquez sur le bouton Rechercher pour trouver ladresse URL suivante. Cliquez sur le bouton Convertir pour convertir ladresse URL active en hyperlien. Cliquez sur le bouton Tout convertir pour convertir toutes les adresses URL en hyperliens.
Gestion des hyperliens
Utilisez le panneau Hyperliens pour modifier, supprimer, rinitialiser ou rechercher les hyperliens. Dans InCopy, vous pouvez grer les hyperliens uniquement si vous avez extrait larticle en vue de le modifier.
Dernire mise jour le 7/5/2010
UTILISATION DINDESIGN CS5 578
Documents interactifs
Pour modifier des hyperliens
1 Dans le panneau Hyperliens, cliquez deux fois sur llment modifier. 2 Dans la bote de dialogue Modifier les hyperliens, effectuez toutes les corrections ncessaires, puis cliquez sur le
bouton OK.
Remarque : pour modifier un hyperlien renvoyant une adresse URL, slectionnez-le, corrigez ladresse URL dans la zone de texte correspondante, et appuyez sur la touche Tab ou Entre.
Pour supprimer des hyperliens
Lorsque vous supprimez un hyperlien, le texte ou le graphique source est conserv.
O Slectionnez les lments supprimer dans le panneau Hyperliens, puis cliquez sur le bouton Supprimer situ au
bas du panneau.
Pour renommer une source dhyperlien
Si vous renommez la source dun hyperlien, vous changez galement la faon dont elle apparat dans le panneau Hyperliens.
1 Dans le panneau Hyperliens, slectionnez lhyperlien qui vous intresse. 2 Choisissez la commande Renommer lhyperlien dans le menu du panneau Hyperliens, puis spcifiez un nouveau nom.
Pour modifier ou supprimer des cibles dhyperliens
1 Ouvrez le document dans lequel apparat la cible. 2 Choisissez Options de cible dhyperlien dans le menu du panneau Hyperliens. 3 Pour loption Destination, slectionnez le nom de la destination modifier. 4 Utilisez lune des mthodes suivantes :
Cliquez sur Modifier et apportez les modifications ncessaires la cible. Cliquez sur Supprimer pour supprimer la cible.
5 Une fois la modification ou suppression termine, cliquez sur le bouton OK.
Pour rinitialiser ou mettre jour des hyperliens
1 Slectionnez la plage de texte, le bloc de texte ou le bloc graphique que vous voulez dfinir comme nouvelle source
dhyperlien. Vous pouvez, par exemple, slectionner du texte supplmentaire inclure dans la source.
2 Slectionnez lhyperlien dans le panneau Hyperliens. 3 Utilisez lune des mthodes suivantes :
Choisissez Rinitialiser lhyperlien dans le menu du panneau Hyperliens. Pour mettre jour un hyperlien pointant vers un document externe, choisissez Mettre jour lhyperlien dans le
menu du panneau Hyperliens.
Pour accder la source ou au point dancrage dun hyperlien
Pour rechercher la source dun hyperlien ou dune rfrence croise, slectionnez llment reprer dans le
panneau Hyperliens. Choisissez Accder la source dans le menu du panneau Hyperliens. Le texte ou le bloc est slectionn. panneau Hyperliens. Choisissez la commande Accder la cible dans le menu du panneau Hyperliens.
Pour rechercher la cible dun hyperlien ou dune rfrence croise, slectionnez llment reprer dans le
Dernire mise jour le 7/5/2010
UTILISATION DINDESIGN CS5 579
Documents interactifs
Si la cible est une adresse URL, InDesign lance ou active votre navigateur Web pour lafficher. Si llment est un ancrage de texte ou une page cible, InDesign accde cet emplacement.
Modification des hyperliens imports depuis Word
Lorsque vous importez un document Microsoft Word avec hyperliens dans un document InDesign, vous remarquerez peut-tre un cadre ou une bordure autour des adresses URL dhyperlien (par exemple, www.adobe.fr). Le document InDesign hrite dune nuance bleue nomme Word_R0_G0_B255 , ainsi que dun style de caractre appel Hyperlien qui permet de souligner le texte et de lui appliquer la couleur bleu. Pour supprimer la bordure, cliquez deux fois sur lhyperlien dans le panneau Hyperliens. Dans la section Aspect, choisissez la commande Rectangle invisible dans le menu Type, puis cliquez sur le bouton OK. Vous pouvez galement dcider de supprimer la nuance importe. Au cours de cette opration, vous avez la possibilit de la remplacer par une autre nuance (voir la section Suppression de nuances individuelles la page 501). Avant dimporter le document Word dans InDesign, vous pouvez supprimer les hyperliens des adresses URL contenues dans ce document pour ne pas hriter de cette mise en forme (voir la documentation Word). Une autre possibilit consiste crer un style de caractre nomm Hyperlien dans le document InDesign avant de procder limportation. Lorsque vous importez le document Word, le style InDesign de mme nom est utilis par dfaut.
Rfrences croises
Si vous rdigez un manuel ou un document de rfrence, vous aurez sans doute besoin dinsrer des rfrences croises pour inviter le lecteur consulter dautres parties de votre document. En voici un exemple : Pour plus de dtails, voir la section Rats des champs , page 249. Vous pouvez prciser si les rfrences croises sont cres partir dun style de paragraphe, par exemple un style de titre, ou partir dune ancre de texte dfinie par vos soins. Vous avez galement la possibilit de spcifier le format des rfrences croises, en choisissant dinclure uniquement le numro de page ou le paragraphe entier accompagn du numro de page.
Insertion dune rfrence croise
Pour insrer des rfrences croises dans votre document, vous ferez appel au panneau Hyperliens. Le texte auquel il est fait rfrence est la cible. Le texte gnr partir de la cible est la source de rfrence croise. Lorsque vous insrez une rfrence croise dans votre document, vous avez la possibilit de choisir lun des formats prdfinis ou de crer un format personnalis. Vous pouvez appliquer un style de caractre lensemble de la source de la rfrence croise ou au texte contenu dans la rfrence. Les formats de rfrences croises peuvent tre synchroniss sur lensemble dun livre. Le texte de la source de rfrence croise est modifiable et peut contenir des retours la ligne. Remarque : pour inclure les rfrences croises dans les fichiers Adobe PDF exports, vous devez slectionner loption Hyperliens dans la bote de dialogue Exporter au format Adobe PDF dans InDesign. De mme, pour faire figurer les rfrences croises dans les fichiers SWF exports, vous devez slectionner loption Inclure les hyperliens dans la bote de dialogue Exporter au format SWF.
Dernire mise jour le 7/5/2010
UTILISATION DINDESIGN CS5 580
Documents interactifs
Insertion dune rfrence croise A. Source de la rfrence croise dans le document B. Paragraphe cible slectionn C. Cliquez ici pour crer ou modifier le format de la rfrence croise.
Pour consulter un didacticiel vido sur linsertion de rfrences croises, rendez-vous ladresse www.adobe.com/go/lrvid4024_id_fr.
1 Placez le point dinsertion lendroit o vous souhaitez faire apparatre la rfrence croise. 2 Utilisez lune des mthodes suivantes :
Choisissez la commande Texte > Hyperliens et rfrences croises > Insrer la rfrence croise. Choisissez la commande Fentre > Texte et tableaux > Rfrences croises, puis slectionnez la commande Insrer
la rfrence croise dans le menu du panneau Hyperliens.
Cliquez sur le bouton Crer une rfrence croise
menu Lien vers.
dans le panneau Hyperliens.
3 Dans la bote de dialogue Nouvelle rfrence croise, choisissez loption Paragraphe ou Ancre de texte dans le
Si vous slectionnez loption Paragraphe, votre rfrence croise pourra renvoyer au paragraphe de votre choix dans le document spcifi. En revanche, si vous slectionnez loption Ancre de texte, votre rfrence croise pourra renvoyer du texte dans lequel vous avez cr une cible dhyperlien (voir la section Pour crer une cible dhyperlien la page 576). La cration dune ancre de texte peut se rvler utile lorsque la rfrence doit contenir un texte diffrent du paragraphe cible.
4 Pour loption Document, slectionnez le document contenant la cible laquelle vous voulez faire rfrence. Tous
les documents ouverts qui ont t enregistrs sont rpertoris dans le menu droulant. Si le document que vous recherchez nest pas ouvert, slectionnez loption Parcourir, recherchez le fichier, puis cliquez sur le bouton Ouvrir. slectionnez le paragraphe auquel vous voulez faire rfrence (ou lancre de texte, si vous aviez choisi loption correspondante).
5 Cliquez sur un style de paragraphe (par exemple, Titre1) dans la zone de gauche pour limiter la liste des choix, puis
6 Choisissez le format de rfrence croise utiliser dans le menu Format.
Dernire mise jour le 7/5/2010
UTILISATION DINDESIGN CS5 581
Documents interactifs
Vous pouvez modifier ces formats prdfinis ou crer des formats personnaliss (voir la section Utilisation des formats de rfrence croise la page 581).
7 Dfinissez les options daspect de la source de lhyperlien (voir la section Options daspect des hyperliens la
page 577).
8 Cliquez sur le bouton OK.
Lorsque vous insrez une rfrence croise, une marque dancre de texte apparat au dbut du paragraphe cible. Cette marque est visible si vous avez slectionn la commande Texte > Afficher les caractres masqus. En cas de dplacement ou de suppression de cette marque, la rfrence croise nest plus rsolue.
Utilisation des formats de rfrence croise
Par dfaut, la bote de dialogue Nouvelle rfrence croise propose plusieurs formats de rfrence croise. Vous pouvez modifier ces formats, les supprimer ou crer des formats personnaliss. Remarque : si vous avez supprim ou modifi des formats de rfrence croise dans votre document et dsirez rtablir les formats par dfaut, il vous suffit de choisir la commande Charger les formats de rfrence croise dans le menu du panneau et de slectionner un document contenant les formats originaux. Il est galement possible de synchroniser les formats de rfrence croise dans un livre. Pour consulter un didacticiel vido sur la modification des formats de rfrence croise, rendez-vous ladresse www.adobe.com/go/lrvid4024_id_fr.
Cration ou modification dun format de rfrence croise
Les formats de rfrence croise, linverse des autres paramtres prdfinis, peuvent tre modifis ou supprims. La modification de lun de ces formats entrane la mise jour automatique de toutes les rfrences croises sources utilisant ce format.
1 Utilisez lune des mthodes suivantes :
Choisissez la commande Dfinir les formats de rfrence croise dans le menu du panneau Hyperliens. Pendant la cration ou la modification dune rfrence croise, cliquez sur le bouton Crer ou modifier les formats
des rfrences croises .
2 Dans la bote de dialogue Formats de rfrence croise, effectuez lune des oprations suivantes :
Pour modifier un format, slectionnez-le sur le ct gauche. Pour crer un format, slectionnez celui qui servira de modle, puis cliquez sur le bouton Crer un format
obtenez ainsi une copie du format slectionn.
3 Spcifiez le nom du nouveau format dans la zone de texte correspondante. 4 Dans la zone de texte Dfinition, modifiez le texte en ajoutant ou supprimant des informations, si ncessaire.
. Vous
Cliquez sur licne de bloc fonctionnel pour insrer ces blocs partir dun menu. Cliquez sur licne des caractres spciaux pour slectionner des tirets, des espaces, des guillemets ou dautres caractres spciaux. la rfrence croise, puis choisissez ou crez le style de votre choix laide du menu.
5 Pour appliquer un style de caractre lensemble de la rfrence croise, slectionnez loption Style de caractre de
Vous pouvez galement faire appel au bloc fonctionnel Style de caractre pour appliquer un style au texte de la rfrence croise.
6 Cliquez sur le bouton Enregistrer pour valider les modifications. Cliquez sur le bouton OK.
Dernire mise jour le 7/5/2010
UTILISATION DINDESIGN CS5 582
Documents interactifs
Blocs fonctionnels des rfrences croises
Bloc fonctionnel Numro de page Fonction Insre le numro de page. Exemple , page <pageNum /> , page 23 Numro de paragraphe Insre le numro de paragraphe dans une rfrence croise renvoyant une liste numrote. Voir la section <paraNum/> Voir 1 Dans cet exemple, la rfrence croise utilise seulement le numro du paragraphe qui commence par 1. Animaux . Texte du paragraphe Insre le texte du paragraphe sans le numro dans une rfrence croise renvoyant une liste numrote. Voir la section <paraText/> Voir la section Animaux Dans cet exemple, la rfrence croise utilise seulement le texte du paragraphe qui commence par 1. Animaux . Paragraphe entier Insre lensemble du paragraphe, autrement dit le numro et le texte. Permet de crer une rfrence croise contenant la premire partie dun paragraphe jusquau dlimiteur spcifi, un signe deuxpoints ou un tiret cadratin par exemple. Voir la section <fullPara/> Voir la section 1. Animaux . Voir <fullPara delim=: includeDelim=false/> Voir Chapitre 7 Dans cet exemple, la rfrence croise utilise seulement le texte Chapitre 7 du titre Chapitre 7 : Chiens et chats . Spcifiez le caractre dlimiteur (comme le signe : dans cet exemple), puis prcisez sil doit tre exclu ( false ou 0 ) ou inclus ( true ou 1 ) dans la rfrence croise source. Voir la section Cration de rfrences croises renvoyant des paragraphes partiels la page 582. Nom de lancre de texte Insre le nom de lancre de texte. Pour crer des Voir <txtAnchrName/> ancres de texte, il suffit de choisir la commande Voir Figure 1 Nouvelle cible dhyperlien dans le menu du panneau Hyperliens. Insre le numro de chapitre. du chapitre <chapNum/> du chapitre 3 Nom de fichier Insre le nom de fichier du document cible. dans <fileName/> dans bulletin.indd Style de caractre Applique un style de caractre au texte dune rfrence croise. Reportez-vous la section <cs name=bold><fullPara/></cs>, page <pageNum> Reportez-vous la section Animaux, page 23. Spcifiez le nom du style de caractre, ainsi que le texte auquel vous voulez lappliquer entre les balises <cs name=> et </cs>. Voir la section Application de styles de caractres des rfrences croises la page 583.
Paragraphe partiel
Numro de chapitre
Cration de rfrences croises renvoyant des paragraphes partiels
Vous avez la possibilit de dfinir des formats de rfrence croise de faon inclure uniquement la premire partie dun paragraphe. Si, par exemple, les titres de votre document se prsentent sous la forme Chapitre 7 De Grenade Barcelone , vous pouvez parfaitement crer une rfrence croise renvoyant seulement Chapitre 7 .
Dernire mise jour le 7/5/2010
UTILISATION DINDESIGN CS5 583
Documents interactifs
Rfrence croise renvoyant un paragraphe partiel A. La source de la rfrence croise se termine au tiret cadratin (^_) B. false exclut le tiret cadratin de la source.
Linsertion du bloc fonctionnel Paragraphe partiel est une opration en deux temps. Tout dabord, il est ncessaire de spcifier entre guillemets le dlimiteur, autrement dit, le caractre qui termine le paragraphe. Bien souvent, il sagit du signe deux-points (Chapitre 7 : De Grenade), du point (Chapitre 7. De Grenade) ou du tiret (Chapitre 7 De Grenade). Pour insrer un caractre spcial tel que le tiret cadratin (^_), lespace cadratin (^m) et la puce (^8), il suffit de choisir lune des options proposes dans le menu qui apparat lorsque vous cliquez sur licne Caractres spciaux. En second lieu, vous devez prciser si ce dlimiteur sera exclu (Chapitre 7) ou inclus (Chapitre 7). Pour exclure le dlimiteur, spcifiez includeDelim=false. En revanche, pour le faire figurer dans la rfrence croise, saisissez includeDelim=true. Vous pouvez remplacer les valeurs false et true respectivement par 0 et 1 .
Application de styles de caractres des rfrences croises
Si vous dsirez mettre en vidence une partie du texte dune rfrence croise, vous avez la possibilit de faire appel au bloc fonctionnel Style de caractre. Ce bloc est constitu de deux balises : la balise <cs name=nomdustyle> prcise le style qui doit tre appliqu, et la balise </cs> indique la fin de ce style de caractre. Lensemble du texte et des blocs fonctionnels compris entre ces deux balises adopte le style spcifi.
Dernire mise jour le 7/5/2010
UTILISATION DINDESIGN CS5 584
Documents interactifs
A B C
Application dun style de caractre une partie dune rfrence croise A. Cette balise applique un style de caractre nomm Rouge . B. Cette balise met fin au style de caractre. C. Le style de caractre Gras est appliqu au reste de la source de la rfrence croise.
1 Crez le style de caractre que vous souhaitez utiliser. 2 Dans la bote de dialogue Formats de rfrence croise, crez ou modifiez le format appliquer. 3 Dans la zone Dfinition, slectionnez le texte et les blocs fonctionnels auxquels vous voulez appliquer le style de
caractre.
4 Choisissez loption Style de caractre dans le menu situ droite de la liste de dfinition. 5 Saisissez le nom du style de caractre entre les guillemets, exactement tel quil apparat dans le panneau Styles
de caractre.
Il est important de respecter les majuscules et les minuscules dans les noms de styles. Si le style de caractre fait partie dun groupe, saisissez le nom du groupe suivi du signe deux-points et du nom du style de caractre, par exemple Groupe de style 1: Rouge.
6 Cliquez sur le bouton Enregistrer, puis sur le bouton OK.
Chargement (importation) de formats de rfrence croise
Lorsque vous chargez des formats de rfrence croise partir dun autre document, ils remplacent les formats existants qui portent le mme nom. Dans InCopy, vous pouvez importer des formats de rfrence croise uniquement dans les documents autonomes. Par ailleurs, il est impossible dimporter des formats partir dun document InCopy dans un document InDesign. Si le format nouveau ou modifi dans InCopy est en conflit avec un format du document InDesign lors de lextraction de larticle, le format InDesign prend le pas sur lautre.
1 Choisissez la commande Charger les formats de rfrence croise dans le menu du panneau Hyperliens. 2 Cliquez deux fois sur le document contenant les formats importer.
Il est galement possible de partager les formats de rfrence croise dun document un autre en synchronisant un livre.
Dernire mise jour le 7/5/2010
UTILISATION DINDESIGN CS5 585
Documents interactifs
Suppression des formats de rfrence croise
Il est impossible de supprimer un format appliqu des rfrences croises dans le document.
1 Dans la bote de dialogue Formats de rfrence croise, slectionnez le format supprimer. 2 Cliquez sur le bouton Supprimer le format
Gestion des rfrences croises
Lorsque vous insrez une rfrence croise, son tat apparat dans le panneau Hyperliens. Des icnes indiquent si, par exemple, le texte cible figure sur la table de montage , dans un gabarit , sur un calque masqu , dans du texte en excs ou dans du texte masqu . Les rfrences croises renvoyant ces zones cibles sont non rsolues. A laide du panneau, vous pouvez galement dterminer si le paragraphe cible a t modifi (le lien est alors obsolte) ou sil est manquant . Le texte cible est manquant si ce texte ou le fichier qui le contient sont introuvables. Maintenez le pointeur de la souris sur une icne pour afficher linfo-bulle correspondante. Dans InCopy, vous pouvez grer les rfrences croises uniquement si vous avez extrait larticle en vue de le modifier.
Mise jour des rfrences croises
La prsence dune icne de mise jour indique que le texte cible ou source de la rfrence croise a chang. Dans ce cas, il suffit de mettre jour la rfrence croise. En revanche, si la cible a chang de page, la mise jour de la rfrence croise est automatique. Lorsque vous mettez jour une rfrence croise, vous perdez toutes les modifications de mise en forme appliques au texte source. Lors de limpression ou de la sortie du document, un message vous informe des ventuelles rfrences croises obsoltes ou non rsolues. Vous pouvez galement faire appel au panneau Contrle en amont pour obtenir ces renseignements. Pour cela, vous devez simplement slectionner loption Rfrences croises dans la section Texte, lors de la dfinition du profil (voir la section Dfinition de profils de contrle en amont la page 664).
1 Slectionnez une ou plusieurs rfrences croises obsoltes. Si vous dsirez mettre jour toutes les rfrences
croises, veillez ce quaucune delles ne soit slectionne.
2 Utilisez lune des mthodes suivantes :
Cliquez sur le bouton Mettre jour les rfrences croises
dans le panneau Hyperliens.
Choisissez la commande Mettre jour la rfrence croise dans le menu du panneau Hyperliens. Choisissez la commande Texte > Hyperliens et rfrences croises > Mettre jour la rfrence croise.
Pour mettre jour toutes les rfrences croises dun livre, choisissez la commande Mettre jour toutes les rfrences croises dans le menu du panneau Livre. Un message vous informe de lventuelle prsence de rfrences croises non rsolues.
Rdition des liens des rfrences croises
Si le texte cible manquant a t dplac dans un autre document ou si le document contenant ce texte a chang de nom, vous avez la possibilit de rditer le lien de la rfrence croise. Lorsque vous effectuez cette opration, vous perdez toutes les modifications apportes la rfrence croise source.
1 Dans la section Rfrences croises du panneau Hyperliens, slectionnez la rfrence croise dont vous voulez
rditer le lien.
2 Choisissez la commande Rditer le lien de la rfrence croise dans le menu du panneau Hyperliens.
Dernire mise jour le 7/5/2010
UTILISATION DINDESIGN CS5 586
Documents interactifs
3 Recherchez le document contenant le texte cible, puis cliquez sur le bouton Ouvrir.
Si ce document comporte dautres sections de texte cible, vous pouvez rditer les liens des autres rfrences croises.
Modification de rfrences croises
Si vous dsirez changer laspect dune rfrence croise source ou spcifier un autre format, vous pouvez simplement modifier la rfrence croise. Si elle renvoie un autre document, celui-ci souvre automatiquement.
1 Utilisez lune des mthodes suivantes :
Choisissez la commande Texte > Hyperliens et rfrences croises > Options de rfrence croise. Dans la section Rfrences croises du panneau Hyperliens, cliquez deux fois sur la rfrence croise modifier. Slectionnez la rfrence croise, puis choisissez la commande Options de rfrence croise dans le menu du
panneau Hyperliens.
2 Apportez les modifications ncessaires la rfrence croise, puis cliquez sur le bouton OK.
Suppression de rfrences croises
Lorsque vous supprimez une rfrence croise, la rfrence source est convertie en texte.
1 Dans la section Rfrences croises du panneau Hyperliens, slectionnez la ou les rfrences croises supprimer. 2 Cliquez sur licne de suppression ou choisissez la commande Supprimer lhyperlien/la rfrence croise dans le
menu du panneau.
3 Cliquez sur le bouton Oui pour confirmer lopration.
Pour liminer dfinitivement une rfrence croise, vous pouvez aussi slectionner la source de la rfrence et la supprimer.
Modification du texte de la source dune rfrence croise
Vous avez la possibilit de modifier le texte de la source des rfrences croises. Vous pouvez ainsi sans problme changer lapproche ou lespace intermots des fins de calibrage ou encore effectuer dautres modifications. Malheureusement, lorsque vous mettez jour la rfrence croise ou rditez son lien, vous perdez toutes les modifications locales apportes la mise en forme.
Films et sons
Ajout de fichiers vido et audio des documents
Les squences vido et audio que vous ajoutez un document sont excutables une fois ce dernier export au format Adobe PDF, SWF ou XML (dans ce cas, une adaptation des balises est ncessaire). Vous pouvez importer des fichiers vido au format vido Flash (.FLV et .F4V), des fichiers cods en H.264 (MP4, par exemple) et des fichiers SWF. Vous pouvez galement importer des fichiers audio au format MP3. Les types de fichier multimdia tels que QuickTime (.MOV), AVI et MPEG sont pris en charge dans les fichiers PDF interactifs exports, mais pas dans les fichiers SWF ou FLA exports. Il est recommand de privilgier les formats de fichier FLV, F4V, SWF, MP4 et MP3 pour profiter pleinement des capacits de prise en charge de contenu multimdia offertes par Acrobat 9, Adobe Reader 9 et Adobe Flash Player 10 ou version ultrieure.
Dernire mise jour le 7/5/2010
UTILISATION DINDESIGN CS5 587
Documents interactifs
Assurez le suivi des fichiers multimdias que vous ajoutez un document InDesign au cours du cycle de production. Si vous dplacez une squence multimdia lie aprs lavoir ajoute au document, utilisez le panneau Liens pour redfinir son lien. Si vous devez transmettre le document InDesign une autre personne, envoyez galement tout fichier multimdia ajout ce document.
Voir aussi
Exportation au format PDF pour limpression la page 533
Ajout dun fichier vido ou audio
1 Choisissez Fichier > Importer, puis cliquez deux fois sur le fichier vido ou audio requis. Cliquez lendroit o vous
souhaitez que la squence vido apparaisse. Si vous utilisez la mthode glisser-dplacer pour crer le bloc multimdia, le contour de la squence risque dtre tronqu ou de travers.
Lorsque vous importez un fichier audio ou vido dans un document, un objet multimdia apparat dans un bloc. Cet objet constitue le lien avec le fichier multimdia. Vous pouvez le redimensionner en fonction de la taille de la zone de lecture requise Si le point central de la squence vido est situ en dehors de la page, la squence ne sera pas exporte.
2 Affichez un aperu du fichier multimdia et modifiez les paramtres voulus au moyen du panneau Multimdia
(Fentre > Objet interactif > Multimdia).
3 Exportez le document au format Adobe PDF ou SWF.
Si vous exportez le document au format Adobe PDF, choisissez loption Adobe PDF (interactif), non loption Adobe PDF (impression) (voir la section Cration de documents interactifs pour PDF la page 567).
Modification des paramtres vido
Utilisez le panneau Multimdia pour modifier les paramtres vido.
1 Slectionnez lobjet vido dans le document. 2 Dans le panneau Multimdia, les options disponibles sont les suivantes :
Lire au chargement de la page La squence vido est lue lors de la consultation de la page sur laquelle elle figure. Si
dautres lments doivent tre lus au chargement de la page, dterminez lordre de lecture au moyen du panneau Minutage.
En boucle La squence vido est lue de manire rpte. Si le fichier source est au format vido Flash, il est possible deffectuer une lecture en boucle de la squence dans les fichiers SWF exports mais pas dans les fichiers PDF. Affiche Cette option permet de spcifier le type dimage afficher dans la zone de lecture de la squence (voir la section Options daffiche la page 588). Barre de contrle Si le fichier vido est au format vido Flash (FLV ou F4V) ou cod en H.264, vous pouvez
spcifier des habillages de barre de contrle prdfinis qui permettront aux utilisateurs de suspendre, de dmarrer ou darrter la squence par divers moyens. Loption Afficher la barre de contrle au survol permet de faire en sorte que les commandes saffichent lorsque le pointeur de la souris passe sur lobjet multimdia. Utilisez le panneau Aperu pour afficher un aperu de lhabillage de barre de contrle slectionn. Si la squence vido se prsente dans un format hrit (.AVI ou .MPEG, par exemple), vous pouvez choisir loption Sans ou Afficher la barre de contrle pour afficher une barre de contrle standard permettant aux utilisateurs de suspendre, de dmarrer ou darrter la squence. Les fichiers SWF que vous importez peuvent possder leurs propres habillages de barre de contrle. Utilisez le panneau Aperu pour tester les options de barre de contrle.
Dernire mise jour le 7/5/2010
UTILISATION DINDESIGN CS5 588
Documents interactifs
Points de navigation Pour crer un point de navigation, faites dfiler la squence vido jusqu limage voulue, puis
cliquez sur licne du signe plus. Les points de navigation sont utiles pour dmarrer la lecture dune squence vido partir dun autre point. Lorsque vous crez un bouton de lecture vido, vous pouvez utiliser loption Lire partir du point de navigation pour faire en sorte que la lecture de la vido commence au point de navigation que vous ajoutez.
Modification des paramtres audio
Utilisez le panneau Multimdia pour modifier les paramtres audio.
1 Slectionnez lobjet audio dans le document. 2 Dans le panneau Multimdia, les options disponibles sont les suivantes :
Lire au chargement de la page Le fichier audio est lu lors de la consultation de la page sur laquelle figure lobjet
audio. Si dautres lments doivent tre lus au chargement de la page, dterminez lordre de lecture au moyen du panneau Minutage.
Arrter au changement de page La lecture du fichier audio MP3 sinterrompt lors du chargement dune autre
page. Cette option est estompe lorsque le fichier audio nest pas au format MP3.
En boucle Cette option permet de lire le fichier audio MP3 de manire rpte. Elle est estompe lorsque le fichier source nest pas au format MP3. Affiche Cette option permet de spcifier le type dimage afficher dans la zone de lecture de la squence (voir la section Options daffiche la page 588).
Options daffiche
Une affiche est une image reprsentant une squence multimdia. Elle nest pas obligatoire, une squence audio ou vido pouvant apparatre sans affiche. Si laffiche dans InDesign est plus grande que la squence vido, elle est rogne aux dimensions de cette dernire dans le fichier PDF ou SWF export. Choisissez lun des types daffiche suivants dans le panneau Multimdia.
Aucune La squence audio ou vido nest reprsente par aucune affiche. Cette option est utile si vous souhaitez que la squence ne soit pas visible sur la page. Par exemple, utilisez-la pour que la squence soit lue lorsque vous tournez la page uniquement ou pour afficher un graphisme plus complexe au-dessous de la squence. Standard La squence audio ou vido est reprsente par une affiche gnrique qui nest pas base sur son contenu.
Pour utiliser une autre affiche standard, enregistrez une image au format .jpg en lui attribuant le mme nom quun fichier daffiche existant, puis remplacez ce dernier (ces fichiers se trouvent dans le dossier Presets/Multimedia du dossier de lapplication).
De limage en cours Slectionnez cette option pour utiliser limage actuellement affiche dans la zone daperu du panneau Multimdia. Pour slectionner une autre image, dplacez le curseur daperu et cliquez sur licne droite du menu Affiche. Cette option nest pas disponible pour les formats vido hrits comme AVI et MPEG. Slectionner une image Cette option vous permet de choisir limage utiliser comme affiche. Cliquez deux fois sur
limage utiliser. Vous pouvez utiliser des images bitmap comme affiches, mais pas des images vectorielles.
[De la vido] Cette option est slectionne pour les documents CS4 convertis ayant des squences multimdias dfinies sur une image particulire.
Modification des paramtres multimdias des fichiers PDF interactifs
1 Choisissez la commande Options PDF dans le menu du panneau Multimdia.
Dernire mise jour le 7/5/2010
UTILISATION DINDESIGN CS5 589
Documents interactifs
2 Dfinissez les options suivantes, puis cliquez sur le bouton OK.
Description Saisissez la description afficher sil est impossible de lire le fichier multimdia dans Acrobat. Cette
description constitue galement une aide supplmentaire pour les utilisateurs malvoyants.
Lire la vido dans une fentre flottante Lancez la lecture de la squence dans une fentre spare. Dans ce cas, prcisez la position et la taille de cette fentre. Notez quune taille importante peut altrer la qualit de limage. Lchelle de la fentre flottante est base sur la taille de la squence dorigine, non la taille de la squence mise lchelle dans la mise en page du document. Cette option nest pas disponible pour les fichiers SWF, ni pour les fichiers audio.
Importation dun fichier vido partir dune URL
Importez un fichier vido partir dune adresse URL valide pour lire la squence vido diffuse en continu dans le fichier PDF ou SWF exporte. La squence vido doit correspondre un fichier vido Flash valide (FLV ou F4V) ou cod en H.264 (MP4, par exemple).
1 Slectionnez une image vide ou un objet vido contenant une vido que vous voulez remplacer. 2 Choisissez la commande Vido partir dune URL dans le menu du panneau Multimdia. 3 Dfinissez ladresse URL, puis cliquez sur le bouton OK.
Redimensionnement dobjets vido, daffiches ou de blocs
Lorsque vous ajoutez une squence vido un document InDesign, lobjet et laffiche apparaissent dans un bloc. Lorsque vous exportez le document au format PDF, le cadre de lobjet vido dtermine la taille de la squence dans le document PDF, mais pas la taille du bloc ou de laffiche. Pour obtenir de meilleurs rsultats, faites en sorte que la taille de laffiche soit identique celle de la squence vido. Si vous appliquez un masque limage ou si vous la redimensionnez, ces modifications risquent dtre ignores dans le document PDF export. Les squences vido sont affiches sur le calque suprieur du document PDF. Si, dans InDesign, vous superposez un autre objet une squence vido, cet objet apparatra en dessous de la squence dans le fichier PDF export. Si le document PDF doit comporter une zone de lecture avec des contours progressifs ou autres effets difficilement exportables ds lors quils sont appliqus une affiche, utilisez une image importe dans la zone de lecture, puis placez la squence vido (sans affiche) sur cette image.
A B C
Redimensionnement dun objet vido A. Affiche B. Objet vido C. Bloc
O Utilisez lune des mthodes suivantes :
Pour redimensionner lobjet vido, laffiche et le bloc, faites glisser lune des poignes dangle laide de loutil Mise
lchelle (maintenez la touche Maj enfonce pour conserver les proportions).
Pour redimensionner le bloc uniquement, faites glisser une poigne dangle laide de loutil Slection
Dernire mise jour le 7/5/2010
UTILISATION DINDESIGN CS5 590
Documents interactifs
Pour redimensionner laffiche ou lobjet multimdia, utilisez loutil Slection directe
Basculez sur loutil Slection, puis faites glisser une poigne dangle.
pour slectionner laffiche.
Vous pouvez galement utiliser les commandes dajustement (Objet > Ajustement) pour redimensionner une affiche dans un bloc.
Rdition des liens de fichiers multimdias hrits
Dans InDesign, les formats vido FLV et F4V et les formats audio MP3 sont particulirement adapts lexportation de documents interactifs. Les formats vido de type MOV, AVI et MPG peuvent tre exports au format PDF, mais pas dans des formats bass sur Flash, comme le format SWF. Utilisez Adobe Media Encoder pour convertir les fichiers vido au format FLV, F4V ou MP4. Sagissant des formats de fichier audio, utilisez une application comme Apple iTunes pour les convertir au format MP3, Adobe Media Encoder ne prenant pas en charge ce type de conversion.
1 Ouvrez Adobe Media Encoder, ajoutez les fichiers vido requis, puis convertissez-les au format FLV ou F4V.
Pour plus de dtails, voir laide dAdobe Media Encoder.
2 Utilisez lune des mthodes suivantes :
Importez le fichier multimdia dans un document InDesign (voir la section Ajout de fichiers vido et audio
des documents la page 586).
Si les fichiers vido ont dj t imports dans un document InDesign, rditez les liens des fichiers laide du
panneau Liens afin quils pointent vers leurs nouvelles versions (voir la section Mise jour, restauration et remplacement de liens la page 415).
Animation
Les effets danimation vous permettent danimer des objets dans les fichiers SWF exports. Par exemple, vous pouvez appliquer un mouvement prdfini une image de sorte quelle semble apparatre par la gauche de lcran en tournoyant et en rtrcissant. Servez-vous des outils et panneaux ci-dessous pour animer des documents.
Cliquez sur le bouton Lecture pour visualiser lanimation.
Panneau Animation Appliquez un mouvement prdfini et modifiez les paramtres tels que la dure et la vitesse. Outils Slection directe et Plume Modifiez la trajectoire suivie par lobjet anim. Panneau Minutage Dfinissez lordre dans lequel les objets dune page sont anims. Panneau Aperu Affichez lanimation dans un panneau InDesign.
Dernire mise jour le 7/5/2010
UTILISATION DINDESIGN CS5 591
Documents interactifs
Remarque : les effets de survol de bouton sont des types danimation apparents que vous pouvez aussi ajouter dans InDesign (pour plus de dtails, voir la section Cration de boutons la page 597).
Animation dun document laide de mouvements prdfinis
Les mouvements prdfinis sont des animations prconfigures que vous pouvez appliquer rapidement des objets. Vous effectuez cette opration au moyen du panneau Animation, lequel permet galement de modifier les paramtres danimation, comme la dure et la vitesse, et de prciser quel moment dclencher un objet anim. Ces mouvements prdfinis sont identiques ceux disponibles dans Adobe Flash CS5 Professional. Vous pouvez importer nimporte quel mouvement prdfini personnalis cr dans Flash Professional. Vous pouvez galement enregistrer des mouvements prdfinis que vous crez pour les utiliser dans InDesign ou Flash Professional. Les fonctions danimation sont prises en charge uniquement dans le cadre de lexportation vers Adobe Flash Player (format .SWF). Elles ne le sont pas lors de lexportation au format PDF interactif. Pour ajouter des effets danimation un fichier PDF, exportez la slection voulue au format SWF depuis InDesign, puis importez le fichier SWF ainsi obtenu dans le document InDesign. Pour consulter un didacticiel vido sur la cration et la modification de mouvements prdfinis, rendez-vous ladresse www.adobe.com/go/lrvid5159_id_en.
1 Importez lobjet animer dans le document. 2 Dans le panneau Animation (Fentre > Objet interactif > Animation), choisissez un mouvement prdfini dans le
menu Animation prdfinie.
3 Dfinissez les options du mouvement prdfini. 4 Modifiez la trajectoire de lanimation au moyen des outils Plume et Slection directe. 5 Dfinissez lordre des effets danimation laide du panneau Minutage. 6 Affichez un aperu de lanimation dans InDesign au moyen du panneau Aperu.
Pour supprimer lanimation dun objet, slectionnez ce dernier, puis cliquez sur licne de suppression dans le panneau Animation. Remarque : lorsque certains effets danimation, tels que Fondu en entre, sont combins avec une transition de page ou un coin de page, lanimation peut ne pas se comporter comme prvu dans le panneau Aperu ou dans le fichier SWF export. Par exemple, les objets auxquels sont appliqus leffet Fondu en entre sont visibles au moment o la page est tourne alors quils devraient tre invisibles. Pour viter ce conflit, nutilisez pas de transitions de page sur les pages comportant des animations et dsactivez loption Inclure le coin de page interactif dans la bote de dialogue dexportation SWF. Les mouvements prdfinis susceptibles de ne pas fonctionner comme prvu avec les transitions de page et les coins de page incluent Apparition, Fondu en entre, les diffrents paramtres Entre rapide, Zoom avant (2D) et Coup de pinceau.
Conversion des objets slectionns en trajectoire
Vous pouvez crer une animation en slectionnant un objet et un trac et en les convertissant en trajectoire. Si vous slectionnez deux tracs ferms, par exemple deux rectangles, cest le trac suprieur (du dessus) qui est converti en trajectoire.
1 Slectionnez lobjet animer et le trac utiliser comme trajectoire.
Vous ne pouvez pas convertir plus de deux objets slectionns.
2 Dans le panneau Animation, cliquez sur le bouton Convertir en trajectoire 3 Dans ce mme panneau, modifiez les paramtres voulus.
Dernire mise jour le 7/5/2010
UTILISATION DINDESIGN CS5 592
Documents interactifs
Options de mouvement prdfini
Les options de mouvement prdfini sont disponibles dans le panneau Animation. Cliquez sur loption Proprits pour afficher des paramtres avancs
Nom Indiquez le nom de lanimation. Le choix dun nom descriptif est un avantage lors de la configuration dune
action qui dclenche lanimation.
Animation prdfinie Choisissez des paramtres de mouvement prdfinis parmi ceux rpertoris. Evnement(s) Loption Au chargement de la page est slectionne par dfaut, ce qui signifie que lobjet anim est
excut louverture de la page dans le fichier SWF. Choisissez loption Au clic sur la page pour dclencher lanimation lorsquun utilisateur clique sur la page. Choisissez loption Au clic (auto) ou Au survol (auto) pour dclencher lanimation lorsquun utilisateur clique sur lobjet lui-mme ou place le pointeur dessus, respectivement. Si vous crez une action de bouton pour dclencher lanimation, choisissez loption Evnement bouton activ (voir la section Ajout dactions aux boutons la page 599). Vous pouvez dfinir plusieurs vnements pour dmarrer lanimation.
Si vous slectionnez loption Au survol (auto), vous pouvez galement slectionner loption Inversion la fin du survol. Elle permet dinverser laction de lanimation lorsque le pointeur ne se trouve plus sur lobjet.
Crer un dclencheur de bouton Cliquez sur ce bouton pour dclencher lanimation partir dun objet ou dun
bouton existant. Aprs avoir cliqu sur le bouton Crer un dclencheur de bouton , cliquez sur lobjet utiliser pour dclencher lanimation. Cet objet est converti en bouton, le cas chant, puis le panneau Boutons saffiche.
Dure Indiquez la dure de lanimation. Lecture Indiquez la frquence dexcution de lanimation ou slectionnez loption En boucle pour que lanimation soit excute en continu jusqu ce quelle soit interrompue. Vitesse Indiquez si lanimation est lue une vitesse normale (option Sans), dmarre lentement puis acclre
(option Acclration) ou se termine au ralenti (option Dclration).
Remarque : les options suivantes sont disponibles lors de la slection de loption Proprits.
Animation Choisissez loption De laspect actuel pour utiliser les proprits actuelles de lobjet (facteur dchelle, angle
de rotation et position) comme point de dpart de lanimation.
Choisissez loption A laspect actuel pour utiliser les proprits de lobjet comme point darrive de lanimation. Cette option est particulirement utile dans les diaporamas. Par exemple, les objets qui font leur apparition hors de la page peuvent safficher sur la page plutt que sur la table de montage, amliorant ainsi laspect du document limpression. Choisissez loption A lemplacement actuel pour utiliser les proprits actuelles de lobjet comme point de dpart de lanimation et sa position comme point darrive. Cette option est semblable loption De laspect actuel, si ce nest que lobjet sarrte son emplacement actuel et que la trajectoire est dcale. Cette option est particulirement utile pour certains mouvements prdfinis, tels que les flous et les fondus, car elle permet dviter que lobjet napparaisse dans un tat indsirable la fin de lanimation.
Paramtres danimation A. Objet et trac avant animation B. De laspect actuel C. A laspect actuel D. A lemplacement actuel
Dernire mise jour le 7/5/2010
UTILISATION DINDESIGN CS5 593
Documents interactifs
Pour afficher la doublure de lanimation la fin de la trajectoire, cliquez sur le bouton Afficher la doublure de lanimation au bas du panneau Animation.
Rotation Indiquez langle de rotation de lobjet au cours de lanimation. Origine Dfinissez le point dorigine de la trajectoire sur lobjet anim en vous aidant de la doublure.
de la lecture.
Mise lchelle Indiquez un facteur dchelle afin de dterminer si la taille de lobjet augmente ou diminue au cours
Opacit Indiquez si lanimation demeure opaque (option Sans), apparat progressivement (option Fondu en entre) ou disparat progressivement (option Fondu en sortie). Visibilit Slectionnez loption Masquer jusqu lanimation ou Masquer aprs lanimation pour que lobjet soit
invisible avant ou aprs la lecture.
Gestion des mouvements prdfinis
Vous pouvez enregistrer des paramtres danimation en tant que mouvements prdfinis afin de faciliter leur rutilisation dans InDesign. Vous pouvez galement importer des paramtres prdfinis issus de fichiers XML pouvant tre consults dans Flash Professional ou partags avec dautres utilisateurs InDesign. Enregistrement de mouvements prdfinis pour rutilisation Les paramtres personnaliss sont visibles en haut du menu Paramtres prdfinis, dans le panneau Animation.
1 Dans le panneau Animation, modifiez les paramtres votre convenance. 2 Choisissez la commande Enregistrer dans le menu du panneau Animation. 3 Saisissez le nom de votre choix, puis cliquez sur le bouton OK.
Suppression de mouvements prdfinis personnaliss La bote de dialogue Grer les paramtres prdfinis permet de supprimer les mouvements prdfinis que vous avez enregistrs, dupliqus ou imports. Il est impossible de supprimer les mouvements prdfinis installs avec InDesign (ils figurent entre parenthses). Lorsque vous supprimez un mouvement prdfini, il ne figure plus ni dans le menu Paramtres prdfinis ni sur lordinateur.
1 Dans le menu du panneau Animation, choisissez la commande Grer les paramtres prdfinis. 2 Slectionnez le mouvement prdfini voulu, puis cliquez sur loption Supprimer.
Duplication de mouvements prdfinis 1 Dans le menu du panneau Animation, choisissez la commande Grer les paramtres prdfinis.
2 Slectionnez le mouvement prdfini voulu, puis cliquez sur le bouton Dupliquer.
Enregistrement de mouvements prdfinis dans des fichiers XML Il est utile denregistrer les mouvements prdfinis dans des fichiers XML si vous souhaitez les partager avec dautres utilisateurs InDesign ou les ouvrir dans Flash Professional. Lorsque vous enregistrez un mouvement prdfini dans un fichier XML, la trajectoire est enregistre, de mme que les paramtres Dure, Vitesse, Mise lchelle, Rotation et Opacit.
1 Dans le menu du panneau Animation, choisissez la commande Grer les paramtres prdfinis. 2 Slectionnez un mouvement prdfini, puis cliquez sur le bouton Enregistrer sous. 3 Prcisez le nom et lemplacement du mouvement prdfini, puis cliquez sur le bouton Enregistrer.
Dernire mise jour le 7/5/2010
UTILISATION DINDESIGN CS5 594
Documents interactifs
Importation de mouvements prdfinis Vous pouvez importer des mouvements prdfinis exports depuis InDesign ou Flash Professional sous forme de fichiers XML.
1 Dans le menu du panneau Animation, choisissez la commande Grer les paramtres prdfinis. 2 Cliquez sur le bouton Charger. 3 Cliquez deux fois sur le fichier .xml importer.
Modification dune trajectoire
Lorsque vous slectionnez un objet anim, la trajectoire saffiche en regard de lobjet.
Trajectoire A. Point de dpart B. Point darrive
O Pour modifier une trajectoire, utilisez lune des mthodes suivantes :
A laide des outils Slection directe et Plume, modifiez la trajectoire conformment la procdure suivie pour
les tracs (voir la section Modification de tracs la page 368). bouton Convertir en trajectoire dans le panneau Animation.
Pour crer une trajectoire partir dun trac existant, slectionnez le trac et lobjet, puis cliquez sur le Pour modifier la direction de la trajectoire, cliquez sur le bouton Proprits du panneau Animation, puis
choisissez un paramtre dans le menu Animation (voir la section Options de mouvement prdfini la page 592). Vous pouvez galement slectionner la trajectoire et choisir la commande Objet > Tracs > Inverser le trac. Pour inverser le trac sans dplacer lobjet, supprimez lanimation, inversez le trac, puis rtablissez lanimation.
Utilisation du panneau Minutage pour modifier lordre dune animation
Le panneau Minutage permet de modifier lordre de lecture des objets anims Ce panneau rpertorie les animations figurant sur la planche active selon lvnement de page auxquelles elles sont associes. Vous pouvez, par exemple, modifier un ensemble danimations dclenches lors du chargement de la page, puis modifier un autre jeu danimations dclenches lors dun clic sur la page. Les objets anims sont recenss dans lordre dans lequel ils ont t crs. Par dfaut, les animations associes lvnement Au chargement de la page sont lues de manire squentielle. Celles associes lvnement Au clic sur la page sont lues dans lordre chaque clic sur la page. Vous pouvez modifier lordre des animations, faire en sorte que des objets soient lus en mme temps ou encore, retarder la lecture dune animation.
1 Choisissez la commande Fentre > Objet interactif > Minutage pour afficher le panneau Minutage. 2 Pour dterminer si le minutage des vnements Au chargement de la page et Au clic sur la page doit tre modifi,
slectionnez une option dans le menu Evnement.
Dernire mise jour le 7/5/2010
UTILISATION DINDESIGN CS5 595
Documents interactifs
Les options Au chargement de la page et Au clic sur la page saffichent uniquement si ces vnements sont associs au moins un lment.
3 Pour modifier le minutage, utilisez lune des mthodes suivantes :
Pour modifier lordre danimation, faites glisser les lments vers le haut ou vers le bas de la liste. Les lments
figurant en haut de la liste sont anims en premier.
Pour retarder la lecture dune animation, slectionnez llment et indiquez le dlai voulu, en secondes. Pour lire plusieurs objets anims en mme temps, slectionnez-les dans la liste, puis cliquez sur le bouton Lire
ensemble afin de les lier. Pour slectionner une plage dlments conscutifs, cliquez dessus en maintenant la touche Maj enfonce ; pour slectionner des lments non adjacents, cliquez dessus en maintenant la touche Ctrl (Windows) ou Commande (Mac OS) enfonce. sparment .
Si vous prfrez que certains lments lis soient lus sparment, slectionnez-les et cliquez sur le bouton Lire Pour lire les lments lis un certain nombre de fois ou en boucle, slectionnez tous les lments lis ensemble,
puis indiquez le nombre ditrations des animations ou slectionnez loption En boucle. commande Rattribuer au chargement de la page ou Rattribuer au clic sur la page.
Pour modifier lvnement utilis pour dclencher lanimation, slectionnez llment voulu, puis choisissez la Pour supprimer un lment associ lvnement actuellement slectionn (Au chargement de la page ou
Au clic sur la page, par exemple), choisissez la commande Supprimer llment. Si llment nest associ aucun vnement, il saffiche dans la catgorie Non attribu, disponible dans le menu Evnement.
Transitions de page
Les transitions de page sont des effets dcoratifs, tels quun fondu ou un balayage, qui accompagnent le passage dune page une autre dans un document export au format SWF ou PDF. Vous pouvez appliquer plusieurs transitions diffrentes pages ou utiliser la mme transition pour toutes les pages du document. Les transitions de page sont particulirement utiles lors de la cration dun diaporama au format PDF ou SWF.
Voir aussi
Exportation au format Adobe PDF la page 533 Cration de fichiers SWF (Flash) interactifs pour le Web la page 559
Application de transitions de page
Vous pouvez appliquer des transitions de page toutes les planches du document ou seulement certaines dentre elles. Les transitions de page saffichent lors de lexportation dun document InDesign au format PDF ou SWF. En revanche, il nest pas possible dappliquer des transitions diffrentes pages dune mme planche ni aux gabarits.
Dernire mise jour le 7/5/2010
UTILISATION DINDESIGN CS5 596
Documents interactifs
Transition de type Page tourne dans un fichier SWF. Cliquez sur un coin de limage pour visualiser la transition.
1 Dans le panneau Pages, slectionnez les planches auxquelles vous voulez appliquer la transition.
Assurez-vous que la planche est bien slectionne. Les numros sous les pages doivent apparatre en surbrillance dans le panneau Pages.
2 Pour afficher le panneau Transitions de page, choisissez la commande Fentre > Objet interactif > Transitions de page. 3 Choisissez lun des effets proposs dans le menu Transition.
Maintenez le pointeur de la souris sur la vignette pour obtenir un aperu anime de la transition slectionne. Vous vous demanderez peut-tre sil est vraiment indispensable de slectionner la transition Page tourne (SWF seulement) pour crer un effet de coin de page dans le fichier SWF. Sachez quil nest pas ncessaire dappliquer cette transition pour tourner les pages manuellement dans le fichier SWF. En effet, si vous slectionnez loption Inclure le coin de page interactif dans la bote de dialogue Exporter au format SWF, vous pouvez ensuite faire glisser le coin des pages pour les tourner manuellement dans le fichier SWF export ou utiliser les touches flches ou les boutons de navigation pour activer la transition slectionne pour cette page.
4 Personnalisez la transition votre guise laide des options des menus Sens et Vitesse. 5 (Facultatif) Pour appliquer la transition slectionne lensemble des planches du document, cliquez sur
licne Appliquer toutes les planches menu du panneau Transitions de page.
ou choisissez la commande Appliquer toutes les planches dans le
6 (Facultatif) Slectionnez une autre planche dans le panneau Pages, puis appliquez-lui une autre transition de page.
Lorsque vous appliquez une transition de page une planche, une icne de transition de page apparat en regard de cette planche dans le panneau Pages. Vous avez la possibilit de masquer ces icnes dans le panneau Pages en dslectionnant loption Transitions de page dans la bote de dialogue Options de panneau. Pour afficher un aperu des transitions de page, exportez le document au format PDF ou SWF.
Suppression des transitions de page
Dans le panneau Pages, slectionnez la planche dans laquelle vous voulez effacer la transition, puis choisissez
loption Sans dans le menu Transition du panneau Transitions de page. panneau Transitions de page.
Pour liminer les transitions de toutes les planches, choisissez la commande Tout effacer dans le menu du
Dernire mise jour le 7/5/2010
UTILISATION DINDESIGN CS5 597
Documents interactifs
Visualisation des transitions de page dans un fichier PDF
Pour inclure les transitions de page lorsque vous exportez le document PDF, slectionnez une transition de page dans le menu Transitions de page dans la bote de dialogue Exporter au format PDF interactif. Vous pouvez visualiser les transitions de page dans le fichier PDF export. Pour ce faire, activez le mode Plein cran en appuyant sur les touches Ctrl+L (Windows) ou Commande+L (Mac OS) dans Adobe Acrobat ou Adobe Reader. Pour quitter le mode Plein cran, appuyez sur la touche Echap.
Boutons
Cration de boutons
Vous pouvez crer des boutons permettant deffectuer certaines oprations une fois le document export au format SWF ou PDF. Il peut sagir, par exemple, dun bouton pour accder une autre page ou un site Web.
Bouton pour lire une squence vido dans le fichier PDF export
Aprs avoir cr des boutons, vous pouvez :
les rendre interactifs au moyen du panneau Boutons. Lorsquun utilisateur clique sur un bouton dans le
fichier SWF ou PDF export, laction correspondante a lieu (voir la section Ajout deffets interactifs aux boutons la page 599). effectues avec la souris (voir la section Modification de ltat dun bouton au survol et sur un clic de la souris la page 602). multiples la page 603).
prciser, dans la section Aspect du panneau Boutons, laspect que doivent avoir les boutons en fonction des actions
crer un objet tats multiples au moyen du panneau Etats dobjet (voir la section Cration dobjets tats crer une zone sensible ou lien actif permettant dafficher une image lorsque lutilisateur pointe ou clique sur
le bouton (voir la section Cration de zones sensibles sur les boutons la page 604). Lorsque vous crez ou modifiez des boutons et concevez des documents dynamiques, slectionnez lespace de travail Interactivit.
Cration dun bouton
1 Servez-vous de loutil Plume ou dun outil de dessin (par exemple, Rectangle ou Ellipse) pour tracer la forme du
bouton. Si ncessaire, ajoutez du texte sur le bouton (par exemple, Suivant ou Acheter ) laide de loutil Texte.
Pour viter davoir recrer sur chaque page les boutons de navigation qui doivent tre visibles sur plusieurs pages du document (tels les boutons Page suivante et Page prcdente), ajoutez-les au gabarit. Ces boutons apparatront alors sur toutes les pages de document auxquelles vous avez appliqu ce gabarit.
Dernire mise jour le 7/5/2010
UTILISATION DINDESIGN CS5 598
Documents interactifs
2 A laide de loutil Slection
, vous pouvez slectionner limage, la forme ou le bloc de texte convertir,
mais pas une squence vido ou audio ni une affiche.
3 Cliquez sur licne Convertir lobjet en bouton
du panneau Boutons (Fentre > Objet interactif > Boutons). Vous pouvez galement choisir la commande Objet > Objet interactif > Convertir en bouton.
4 Dans le panneau Boutons, utilisez lune des mthodes suivantes :
Saisissez le nom du bouton dans la zone de texte correspondante, afin de le distinguer des autres boutons. Spcifiez une ou plusieurs actions pour le bouton, autrement dit les vnements qui doivent se produire lorsque
lutilisateur clique sur le bouton dans le fichier SWF ou PDF export (voir la section Ajout deffets interactifs aux boutons la page 599). souris sur le bouton ou clique dessus dans le fichier PDF ou SWF export (voir la section Modification de ltat dun bouton au survol et sur un clic de la souris la page 602). au format PDF interactif ou SWF.
Activez dautres tats et changez leur aspect pour dfinir le comportement du bouton lorsque lutilisateur passe la
5 A laide du panneau Aperu (Fentre > Objet interactif > Aperu), testez le bouton avant dexporter le document
Ajout dun bouton partir du panneau Boutons exemples
Le panneau Boutons exemples propose plusieurs boutons prdfinis que vous pouvez faire glisser vers votre document. Ces boutons comportent des effets, tels que le contour progressif dgrad et lombre porte, et prsentent un aspect lgrement diffrent pour laspect Survol. Des actions sont galement affectes ces exemples de boutons, notamment Atteindre la page suivante et Atteindre la page prcdente pour les boutons contenant des flches. Vous pouvez modifier ces boutons votre convenance. Le panneau Boutons exemples est une bibliothque dobjets. Vous pouvez ainsi y ajouter dautres boutons et supprimer ceux dont vous navez pas besoin (voir la section Utilisation des bibliothques dobjets la page 420). Les exemples de bouton sont stocks dans le fichier ButtonLibrary.indl, situ dans le dossier Presets/Button Library du dossier de lapplication InDesign.
1 Pour afficher le panneau Boutons exemples, choisissez la commande ponyme dans le menu du panneau Boutons. 2 Faites glisser lun des boutons du panneau Boutons exemples vers le document. Si vous voulez que les boutons de
navigation soient visibles sur chacune des pages, ajoutez-les un gabarit.
3 Slectionnez le bouton laide de loutil Slection, puis modifiez-le votre guise laide du panneau Boutons.
Lorsque vous modifiez un exemple de bouton, tenez compte des points suivants :
Si vous ajoutez du texte un bouton, pensez copier et coller ce texte de ltat Normal ltat Survol. En effet, si
vous omettez de le faire, le texte ajout napparatra pas lorsque le pointeur de la souris se trouvera sur le bouton dans le fichier PDF ou SWF. suivante/prcdente), redimensionnez le premier bouton, slectionnez ensuite le second bouton, puis choisissez la commande Objet > Rpter la transformation > Rpter la transformation. Utilisez le panneau Aperu pour tester le bouton.
Vous pouvez modifier les dimensions des boutons. Si vous faites glisser deux boutons flchs (page
Conversion dun bouton en objet
Lorsque vous convertissez un bouton en objet, son contenu reste sur la page, mais sans les proprits du bouton. Tout contenu associ aux autres tats du bouton est galement supprim.
1 Slectionnez le bouton souhait laide de loutil Slection
Dernire mise jour le 7/5/2010
UTILISATION DINDESIGN CS5 599
Documents interactifs
2 Choisissez la commande Objet > Objet interactif > Convertir en objet.
Ajout deffets interactifs aux boutons
InDesign vous permet de crer, de modifier et de grer des effets interactifs. Ces actions deviennent actives dans le document PDF aprs exportation du document au format Adobe PDF ou SWF. Supposons titre dexemple que vous devez crer un bouton pour lire une squence audio dans un document PDF. Vous devez dabord importer le fichier son dans le document InDesign, puis crer le bouton qui dclenchera la lecture de la squence audio lorsque vous cliquerez dessus dans le document PDF. Dans cet exemple, le fait de cliquer avec le bouton de la souris correspond lvnement, et la lecture de la squence audio correspond laction.
Ce bouton est configur pour lancer une squence audio aprs relchement du bouton de la souris.
Remarque : certaines actions sont prises en charge la fois dans les fichiers PDF et SWF ; dautres ne le sont que dans un format ou dans lautre. Evitez de choisir une action compatible PDF uniquement si vous exportez au format SWF ou une action compatible SWF uniquement si vous exportez au format PDF.
Ajout dactions aux boutons
Vous pouvez associer des actions divers vnements. Par exemple, vous pouvez faire en sorte quune squence audio dans un fichier PDF export dmarre lorsque le pointeur de la souris se trouve dans la zone du bouton ou encore quune squence vido soit active aprs un clic suivi du relchement du bouton de la souris. Vous pouvez galement associer plusieurs actions un mme vnement. Ainsi, vous pouvez faire en sorte quun vnement entrane la lecture dune squence vido et laffiche dans sa taille relle.
1 A laide de loutil Slection
, slectionnez le bouton que vous avez cr.
2 Dans le panneau Boutons, choisissez lvnement (par exemple, Relch) qui dtermine le mode dactivation des
actions.
3 Cliquez sur le bouton contenant le signe plus
associer lvnement.
situ ct de la section Scripts daction, puis choisissez laction
Dernire mise jour le 7/5/2010
UTILISATION DINDESIGN CS5 600
Documents interactifs
4 Dfinissez les divers paramtres de laction.
Si, par exemple, vous choisissez laction Atteindre la premire page, vous devez prciser le niveau de zoom. De mme, pour laction Atteindre lURL, vous devez spcifier ladresse de la page Web. En revanche, certaines actions (par exemple, Atteindre la vue suivante) ne comportent aucun paramtre supplmentaire.
5 Continuez ajouter les actions de votre choix aux divers vnements.
Pour tester le bouton, exportez le document au format PDF ou SWF, puis examinez le fichier export. Si vous optez pour le format PDF, veillez bien slectionner loption Elments interactifs. En revanche, dans le cas du format SWF, pensez slectionner loption Inclure les boutons.
Types dvnements
Les vnements dterminent la manire dont les actions de bouton sont actives dans un document InDesign export au format Adobe PDF ou SWF. Dans Acrobat, les vnements sont dsigns par le terme dclencheurs.
Relch Dclenche laction lorsque lutilisateur relche le bouton de la souris aprs avoir cliqu. Cet vnement est le plus utilis pour sa flexibilit, car il laisse lutilisateur la possibilit de retirer le pointeur du bouton sans dclencher laction. Clic Dclenche laction ds que lutilisateur clique laide du bouton de la souris (sans le relcher). A moins davoir
une raison particulire dutiliser cet vnement, il est prfrable de choisir lvnement Relch qui permet lutilisateur dannuler laction.
Effleur Dclenche laction ds que le pointeur entre dans la zone du bouton dfinie par le cadre de slection. Sortie Dclenche laction ds que le pointeur de la souris est dplac hors de la zone du bouton. Champ activ Dclenche laction lors de la slection du bouton au moyen de la souris ou de la touche de tabulation dans le fichier PDF.
fichier PDF.
Champ dsactiv Dclenche laction lors de la slection dun autre bouton ou champ de formulaire dans le
Types dactions
La cration dune action consiste spcifier lopration que doit dclencher un vnement donn (le plus courant tant lutilisateur qui clique sur le bouton). Il est possible de slectionner parmi les actions suivantes celle qui doit se dclencher lorsque lvnement se produit :
Accder la cible Affiche le point dancrage de texte dfini, cr laide du panneau Signets ou Hyperliens (voir la section Cration de liens vers des ancres de texte la page 601). Atteindre la premire/dernire page, Atteindre la page suivante/prcdente Affiche la premire ou la dernire page ou encore la page suivante ou prcdente du fichier PDF ou SWF. Slectionnez le mode daffichage de la page dans le menu Zoom. Atteindre lURL Ouvre la page Web correspondant lURL dfinie. Afficher/Masquer les boutons Affiche ou masque alternativement les boutons spcifis dans le fichier PDF ou SWF
export. Par exemple, pour quun bouton saffiche lorsque le pointeur se trouve sur un autre bouton, vous pouvez masquer le bouton cible jusqu ce quil soit activ et crer une action permettant dafficher le bouton masqu au survol (voir la section Affichage dun autre bouton au survol la page 605).
Vido Lance, suspend, arrte ou redmarre la squence vido slectionne. Seules les squences incluses dans le document sont visibles dans le menu Vido. Son Lance, suspend, arrte ou redmarre la squence audio slectionne. Seules les squences incluses dans le document sont visibles dans le menu Son.
Dernire mise jour le 7/5/2010
UTILISATION DINDESIGN CS5 601
Documents interactifs
Animation (SWF) Lance, suspend, arrte ou redmarre lanimation slectionne. Seules les animations incluses dans le document sont visibles dans le menu Animation. Atteindre la page (SWF) Affiche la page du fichier SWF que vous avez spcifie. Atteindre ltat (SWF) Affiche un tat particulier de lobjet lorsquil en comporte plusieurs. Par exemple, si un objet tats multiples est associ diverses images reprsentant un tat distinct, vous pouvez utiliser cette action pour afficher une image spcifique. Atteindre ltat suivant/prcdent (SWF) Affichent ltat suivant ou prcdent dun objet tats multiples. Ces options
sont particulirement utiles pour parcourir un diaporama (voir la section Cration dobjets tats multiples la page 603).
Atteindre la vue suivante (format PDF) Affiche une autre page aprs consultation dune vue prcdente. Tout comme
le bouton Suivant dun navigateur Web nest disponible quaprs slection du bouton Prcdent, cette option ne peut tre utilise tant que lutilisateur na pas consult une vue prcdente.
rtablir le dernier niveau de zoom utilis.
Atteindre la vue prcdente (format PDF) Permet datteindre la dernire page visualise dans le document PDF ou de Ouvrir le fichier (format PDF) Ouvre le fichier dfini. Si ce dernier nest pas au format PDF, il convient de disposer de
lapplication native pour que lopration aboutisse. Dfinissez le chemin daccs complet (c:\docs\document.pdf, par exemple).
Afficher le zoom (format PDF) Affiche la page en fonction de loption de zoom choisie. Vous pouvez modifier le niveau
de zoom de la page (Taille relle, par exemple), la mise en page (Continu - Pages en vis vis, etc.) ou lorientation de la rotation.
Modification ou suppression des actions de bouton
1 Slectionnez le bouton souhait laide de loutil Slection
2 Dans le panneau Boutons, utilisez lune des mthodes suivantes :
Dslectionnez la case cocher correspondant aux actions dsactiver. Cette opration peut se rvler utile dans le
cadre de tests.
Pour modifier lordre, faites glisser les actions vers les positions dsires. Pour supprimer une action, slectionnez-la dans la zone de liste, puis cliquez sur le bouton Supprimer le script
daction slectionn .
Pour modifier une action, choisissez lvnement auquel elle est affecte, slectionnez laction dans la zone de liste,
puis changez les paramtres la concernant. Pour remplacer laction associe un vnement existant, supprimezla, puis ajoutez la nouvelle action ncessaire lvnement.
Cration de liens vers des ancres de texte
Si vous crez un point dancrage de texte dans un document InDesign, vous pouvez utiliser un bouton pour atteindre ce point dancrage, mme sil se trouve dans un autre document InDesign. Utilisez les panneaux Signets et Hyperliens pour ajouter des points dancrage de texte. Il est impossible de crer des liens entre des boutons et des signets autres que des points dancrage de texte. Remarque : si le bouton a pour cible un hyperlien, ce dernier sera sans effet dans le document PDF ou SWF export.
1 Slectionnez le bouton souhait laide de loutil Slection
2 Dans le panneau Boutons, choisissez lvnement (par exemple, Relch) qui dclenchera le renvoi la cible. 3 Cliquez sur le bouton contenant le signe plus situ ct de la section Scripts daction, puis choisissez la commande
Accder la cible.
Dernire mise jour le 7/5/2010
UTILISATION DINDESIGN CS5 602
Documents interactifs
4 Dans le menu Documents, slectionnez lun des documents InDesign ouverts, ou cliquez sur licne de dossier
situe droite du menu et spcifiez le fichier qui vous intresse.
5 Dfinissez le point dancrage cr laide du panneau Signets ou Hyperliens. 6 Slectionnez le mode daffichage de la page dans le menu Zoom.
Remarque : si vous dfinissez un point dancrage dans un autre document, exportez ce dernier au format PDF et utilisez le mme nom de fichier que dans InDesign (remplacez uniquement lextension .indd par .pdf). De mme, stockez les documents PDF dans le mme dossier pour que les liens demeurent valides dans Acrobat ou Reader.
Voir aussi
Cration de signets pour un document PDF la page 570 Prsentation du panneau Hyperliens la page 572
Modification de ltat dun bouton au survol et sur un clic de la souris
Un bouton est en ralit un groupe dobjets distincts, chacun reprsentant un tat (ou aspect) du bouton. Chaque bouton peut avoir trois tats : Normal, Survol et Clic. Dans le fichier export, ltat Normal est utilis sauf si le pointeur de la souris passe sur le bouton (Survol) ou si lutilisateur clique dessus laide de la souris (Clic). Vous pouvez faire en sorte que chaque tat soit visuellement diffrent. Par dfaut, tout nouveau bouton adopte ltat Normal et contient son texte ou son image. Lorsque vous activez un nouvel tat, il reprend les caractristiques de ltat Normal. Pour distinguer les diffrents tats, vous pouvez changer la couleur ou ajouter du texte ou une image.
Etats dun bouton A. Pointeur hors de la zone du bouton (Normal) B. Pointeur entrant dans la zone du bouton (Survol) C. Clic avec le pointeur (Clic)
Remarque : la zone sensible du bouton (celle qui ragit lorsque lutilisateur clique dessus) correspond au cadre de slection carr le plus tendu, en considrant tous les tats du bouton. Un bouton de forme ronde, par exemple, a une zone sensible carre.
Modification de ltat dun bouton
Si vous dcidez de crer un bouton comportant plusieurs tats (Normal, Survol et Clic), vous avez tout intrt dfinir toutes ses caractristiques avant dactiver les autres tats. En effet, lorsque vous les activez, les tats Survol et Clic reprennent les caractristiques de ltat Normal. Certaines modifications affectent uniquement ltat slectionn, alors que dautres sappliquent tous les tats actifs. Si, par exemple, vous slectionnez un tat et appliquez une autre couleur darrire-plan ou modifiez le texte, cette modification se limite ltat slectionn. En revanche, si vous dplacez ou redimensionnez le bouton laide de loutil Slection, cette modification est rpercute sur tous les tats.
1 Choisissez la commande Fentre > Objet interactif > Boutons pour afficher le panneau correspondant. 2 A laide de loutil Slection
, slectionnez le bouton modifier dans la mise en page.
3 Cliquez sur loption [Survol] pour activer cet tat.
Ltat Survol adopte les caractristiques de ltat Normal.
Dernire mise jour le 7/5/2010
UTILISATION DINDESIGN CS5 603
Documents interactifs
4 Sans dslectionner ltat Survol, effectuez toutes les modifications dsires.
Pour changer la couleur, cliquez sur une nuance dans le menu Contour ou Fond du panneau Nuancier. Pour importer une image dans ltat, choisissez la commande Fichier > Importer, puis cliquez deux fois sur un
fichier.
Pour coller une image dans un bloc de texte, copiez-la dans le Presse-papiers, slectionnez ltat dans le
panneau Boutons, puis choisissez la commande Edition > Coller dedans.
Pour insrer du texte, slectionnez loutil Texte, cliquez sur le bouton, puis commencez la saisie. Vous pouvez
galement choisir la commande Edition > Coller dedans pour copier un bloc de texte coll. mme procdure.
5 Pour ajouter ltat Clic, activez loption [Clic] en cliquant dessus, puis modifiez laspect de cet tat en suivant la 6 Utilisez le panneau Aperu pour tester les divers tats du bouton.
Pour changer la taille des vignettes Aspect de ltat dans le panneau Boutons, choisissez la commande Options de panneau dans le menu du panneau Boutons, slectionnez loption dsire, puis cliquez sur le bouton OK.
Suppression et dsactivation dtats
1 Slectionnez ltat voulu dans le panneau Boutons. 2 Utilisez lune des mthodes suivantes :
Pour supprimer ltat Survol ou Clic, cliquez sur licne de suppression en bas du panneau. Il peut tre trs pratique
de supprimer un tat si, par exemple, vous avez apport de nombreuses modifications ltat Normal et dcidez de dfinir ltat Survol ou Clic daprs le nouvel tat Normal. dslectionner. Les tats dsactivs ne sont pas exports dans le fichier PDF ou SWF.
Pour dsactiver un tat sans le supprimer, cliquez sur licne en forme dil situe en regard de cet tat pour le
Remarque : il est impossible de supprimer ou de dsactiver ltat Normal.
Cration dobjets tats multiples
Le panneau Etats dobjet vous permet de crer plusieurs versions dun objet. Un tat correspond une version dun lment de page. Un objet est dit tat multiple lorsquil est associ plusieurs tats. Le panneau Etats dobjet autorise la cration dun nombre illimit dtats pour un objet. Chaque fois que vous crez un tat, vous obtenez une autre version de llment de page. Vous ne pouvez visualiser quun seul tat la fois sur la page. Dans le cas dune sortie pour impression ou au format PDF, seul ltat actif est visible dans la sortie finale.
Cration dun diaporama dobjets tats multiples
Les objets tats multiples sont souvent utiliss pour crer des diaporamas, permettant ainsi aux utilisateurs dun fichier PDF ou SWF de cliquer sur une srie dimages. Vous pouvez, par exemple, crer un diaporama de 20 images sans avoir placer les images sur 20 pages distinctes.
1 Importez les images afficher dans le diaporama.
Pour de meilleurs rsultats, veillez ce que les blocs dimage soient de la mme taille. Il nest pas indispensable quun tat se compose dun seul lment ; il peut correspondre un ensemble dlments.
2 Pour superposer les images, slectionnez-les, puis cliquez sur loption Aligner les centres dans le sens horizontal
et sur loption Aligner les centres dans le sens vertical
dans le panneau Contrle. .
3 Tant que les images sont slectionnes, ouvrez le panneau Etats dobjet (Fentre > Objet interactif > Etats dobjet),
puis cliquez sur le bouton Convertir la slection en objet tats multiples
Dernire mise jour le 7/5/2010
UTILISATION DINDESIGN CS5 604
Documents interactifs
Les images saffichent sous la forme dtats dans le panneau Etats dobjet ; celles slectionnes sont entoures dun bloc en pointill.
4 Crez des boutons de navigation permettant de dclencher les actions Atteindre ltat suivant et Atteindre ltat
prcdent aprs relchement du bouton de la souris (voir la section Cration de boutons la page 597).
5 Testez les boutons de navigation au moyen du panneau Aperu (Fentre > Objet interactif > Aperu). 6 Exportez le document au format SWF, PDF ou FLA (voir la section Documents interactifs la page 559).
Modification dun objet tats multiples
1 Slectionnez lobjet tats multiples voulu. 2 Dans le panneau Etats dobjet, utilisez lune des mthodes suivantes :
Pour modifier un tat, slectionnez-le dans le panneau Etats dobjet, puis effectuez les modifications voulues.
Vous pouvez, par exemple, y ajouter un contour ou un fond ou encore, redimensionner lobjet. sur le bouton Ajouter des objets ltat visible .
Pour ajouter un objet un tat existant, slectionnez la fois lobjet voulu et lobjet tats multiples, puis cliquez Pour ajouter un objet un objet tats multiples existants, slectionnez la fois lobjet voulu et lobjet tats
multiples, puis cliquez sur le bouton Convertir la slection en objet tats multiples Ajoutez, supprimez ou modifiez le contenu de cet tat. .
Pour dupliquer un tat, slectionnez-le, puis choisissez la commande Nouvel tat dans le menu du panneau. Pour coller des objets dans un tat existant, coupez ou copiez les objets voulus, slectionnez lobjet tats
multiples, puis choisissez ltat dans le panneau Etats dobjet et la commande Coller dans ltat dans le menu de ce panneau. panneau Etats de lobjet, puis choisissez la commande Annuler ltat des objets dans le menu du panneau. Pour convertir en objets tous les tats dun objet, choisissez la commande Annuler tous les tats des objets. menu du panneau.
Pour convertir un objet tats multiples en un ensemble dobjets indpendants, slectionnez ltat dans le
Pour supprimer un tat avec son contenu, slectionnez-le, puis choisissez la commande Supprimer ltat dans le Pour masquer lobjet tats multiples dans le fichier export jusqu ce quil soit dclench par un bouton,
choisissez la commande Masqu jusquau dclenchement dans le menu du panneau.
Pour que tous les objets tats multiples du document reprennent leur tat initial, choisissez la
commande Rinitialiser tous les objets tats multiples sur le premier tat dans le menu du panneau. Lorsque vous slectionnez un tat, lobjet demeure dans cet tat, y compris aprs la fermeture et la rouverture du document. Il sagit l dun moyen simple et rapide de rinitialiser lensemble des objets tats multiples.
Cration de zones sensibles sur les boutons
Il est parfois souhaitable que la zone du bouton (galement appele zone sensible ou lien actif ) demeure invisible jusqu ce que le pointeur de la souris soit plac dessus. Il est possible, par exemple dans le cas dune carte gographique, de faire en sorte quune image reprsentant une rgion apparaisse lorsque lutilisateur place le pointeur de la souris sur un bouton et quelle disparaisse lorsquil retire le pointeur de la zone correspondante.
Dernire mise jour le 7/5/2010
UTILISATION DINDESIGN CS5 605
Documents interactifs
Dans le fichier PDF export, une image saffiche lorsque lutilisateur place le pointeur de la souris sur une zone sensible.
Affichage dune image masque au survol
Lune des faons dobtenir un effet de zone sensible consiste appliquer une image ltat Survol du panneau Boutons. Pour ce faire, crez un bouton dans lequel ltat [Survol], mais pas ltat [Normal], entrane laffichage dune image.
1 Slectionnez limage afficher lors de lactivation de la zone sensible. Veillez ce que le bloc de limage ne prsente
ni contour ni arrire-plan. slectionne en bouton.
2 Dans le panneau Boutons (Fentre > Objet interactif > Boutons), cliquez sur ltat [Normal] pour convertir limage 3 Cliquez sur ltat [Survol] dans le panneau Boutons pour lactiver. 4 Cliquez nouveau sur ltat [Normal]. Slectionnez ensuite limage laide de loutil Slection directe
supprimez limage.
, puis
Assurez-vous de supprimer limage (contenu du bloc), non le bloc et le contenu. Si vous supprimez le bloc, le bouton lest galement.
5 Utilisez le panneau Aperu pour afficher un aperu de leffet de zone sensible.
Affichage dun autre bouton au survol
Vous pouvez crer une zone sensible qui permet dafficher un autre objet lorsque vous cliquez ou placez le pointeur sur un objet. Pour ce faire, crez deux boutons, masquez lun deux, puis utilisez laction Afficher/Masquer les boutons pour afficher et masquer le bouton cible.
1 Crez lobjet utiliser comme bouton source. Dans le panneau Boutons, cliquez sur licne Convertir lobjet en
bouton.
2 Importez limage utiliser comme bouton cible, puis convertissez-la en bouton. 3 Slectionnez limage cible, puis loption Masqu jusquau dclenchement situe au bas du panneau Boutons.
Limage doit tre masque dans le document export de manire pouvoir tre affiche lorsque lutilisateur place le pointeur de la souris ou clique sur le bouton source.
4 Slectionnez le bouton source et crez deux actions diffrentes, lune pour afficher limage cible et lautre, pour la
masquer.
Pour que limage saffiche lorsque le pointeur de la souris se trouve sur le bouton source, utilisez les vnements Effleur et Sortie. Pour que limage saffiche lorsque vous cliquez sur le bouton source et disparaisse lorsque vous le relchez, utilisez les vnements Clic et Relch. Dans un cas comme dans lautre, utilisez laction Afficher/Masquer les boutons pour afficher et masquer le bouton cible (voir la section Ajout deffets interactifs aux boutons la page 599).
5 Utilisez le panneau Aperu pour tester les boutons.
Modification des options PDF des boutons
1 Slectionnez le bouton souhait laide de loutil Slection
Dernire mise jour le 7/5/2010
UTILISATION DINDESIGN CS5 606
Documents interactifs
2 Dans le menu du panneau Boutons, choisissez la commande Options PDF. 3 Saisissez une description qui servira de complment pour les utilisateurs malvoyants. 4 Indiquez si le bouton doit tre imprim dans le fichier PDF, puis cliquez sur le bouton OK.
Dfinition de lordre de slection des boutons laide de la touche de tabulation
Lordre des tabulations dtermine lordre de slection des champs dans le document PDF ou SWF lorsque lutilisateur appuie sur la touche de tabulation (ou sur les touches Maj+Tab). Lordre des tabulations concerne les boutons figurant sur les calques masqus, non ceux des gabarits.
1 Accdez la page contenant les boutons. 2 Choisissez Objet > Objet interactif > Dfinir lordre des tabulations. 3 Slectionnez chaque bouton dplacer et faites-le glisser lendroit requis ou cliquez sur les boutons Dplacer vers
le haut et Dplacer vers le bas. Cliquez ensuite sur OK.
Si vous modifiez le fichier PDF et ajoutez des boutons ou des champs de formulaire supplmentaires une page avec Acrobat, vous devez redfinir lordre des tabulations dans cette application.
Dernire mise jour le 7/5/2010
607
Chapitre 19 : XML
Utilisation de XML
Adobe InDesign CS5 est lune des nombreuses applications capables de produire et dutiliser le format XML. Aprs avoir balis du contenu dans un fichier InDesign, vous pouvez enregistrer et exporter le fichier au format XML afin de pouvoir le rutiliser dans une application telle quInDesign. De mme, vous pouvez importer un fichier XML dans InDesign et configurer InDesign de faon afficher et mettre en forme les donnes XML votre convenance.
A propos de XML
Le format XML (Extensible Markup Language) permet de rutiliser les donnes dun fichier ou dautomatiser le processus de remplacement des donnes dun fichier par les donnes dun autre fichier. Le format XML utilise des balises pour dcrire les diffrentes parties dun fichier telles quun en-tte ou un article. Ces balises marquent les donnes, qui peuvent alors tre stockes dans un fichier XML et exploites correctement lorsquelles sont exportes dans dautres fichiers. Le format XML peut tre compar un mcanisme de traduction des donnes. Les balises XML libellent le texte et le reste du contenu dun fichier, de sorte que les autres applications puissent identifier et prsenter ces donnes. Gabriel Powell propose un didacticiel vido consacr lutilisation du format XML dans InDesign sous le titre Creating a Basic XML-ready Template. Langage extensible XML est considr comme un langage extensible parce que chaque utilisateur peut crer ses propres balises XML ; chacun peut crer une balise pour chaque type dinformation quil souhaite rutiliser. Les balises XML ne contiennent pas dinformations sur le mode daffichage ou de mise en forme des donnes. Elles servent exclusivement identifier le contenu. Dans InDesign, par exemple, vous crez une balise Titre1 que vous affectez chaque titre de niveau 1 dun document. Aprs avoir enregistr le document au format XML, le contenu de Titre1 peut tre import et rutilis par toute application compatible XML dans une page Web, un catalogue imprim, un rpertoire, une liste de tarifs ou un tableau de base de donnes. InDesign est lune des nombreuses applications capables de produire et dutiliser le format XML. Aprs avoir balis du contenu dans un fichier InDesign, vous pouvez enregistrer et exporter le fichier au format XML afin de pouvoir le rutiliser dans une application telle quInDesign. De mme, vous pouvez importer un fichier XML dans InDesign et configurer InDesign de faon afficher et mettre en forme les donnes XML votre convenance. Dans InDesign, vous pouvez crer des balises XML et baliser certaines parties dun document, mme si vous navez aucune connaissance de la norme XML. InDesign gre la programmation XML en arrire-plan et cre le contenu XML automatiquement lorsque vous exportez un document au format XML. Important : ne confondez pas balises XML et texte rfrenc dans InDesign. Pour plus de dtails sur le texte rfrenc, qui constitue une autre mthode pour exporter et importer du contenu InDesign, consultez le fichier PDF relatif au texte rfrenc ladresse suivante : www.adobe.com/go/learn_id_taggedtext_cs5_fr.
Dernire mise jour le 7/5/2010
UTILISATION DINDESIGN CS5 608
XML
Structure de donnes XML Llment est le bloc de construction des donnes XML ; un lment est une donne laquelle une balise a t applique. Les lments dun fichier XML sont imbriqus dans dautres lments afin de crer une structure hirarchique des donnes. La structure des donnes XML saffiche dans le volet Structure, qui indique la hirarchie et la squence des lments. Dans la structure XML, les lments enfants sont contenus dans des lments parents, qui peuvent eux-aussi tre enfants dautres lments. Vu de langle oppos, les lments parents contiennent des lments enfants, ces derniers pouvant leur tour tre des lments parents et contenir dautres lments enfants. Par exemple, lillustration suivante prsente un lment chapitre qui contient (est le parent de) plusieurs lments recette. Chaque lment recette, son tour, est le parent dlments appels nom-recette, ingrdients, instructions, notes et convives. Tous les lments sont contenus dans llment Racine, qui apparat en haut du volet Structure.
Fichier XML dans un volet Structure dInDesign ( gauche) et import dans une page ( droite)
Pour plus de dtails sur lutilisation du format XML dans InDesign, rendez-vous ladresse www.adobe.com/go/learn_id_XMLscript_fr.
Voir aussi
Prsentation du volet Structure la page 629 Importation de texte la page 137
Outils XML
InDesign met votre disposition le volet Structure et le panneau Balises pour le traitement du contenu XML. Le volet Structure prsente tous les lments contenus dans le document ainsi que leur structure hirarchique. Dans InDesign, tous les lments sont matrialiss par une balise et une icne indiquant le type de donnes quils contiennent, ce qui vous permet de les identifier plus facilement. De plus, le volet Structure peut afficher les premiers mots de texte dun lment, cest--dire un extrait de texte, ne pas confondre avec un fichier dextrait contenant des objets rutiliser.
Dernire mise jour le 7/5/2010
UTILISATION DINDESIGN CS5 609
XML
E A BC D
Panneaux Structure ( gauche) et Balises ( droite) A. Triangle pour dvelopper ou rduire les lments B. Elment (import dans une page) C. Elment (pas dans une page) D. Extrait de texte E. Balise
Le volet Structure vous permet dafficher, de modifier et de grer les lments XML. Vous utilisez le volet Structure de nombreuses manires lorsque vous travaillez avec des fichiers XML. Par exemple, pour placer du contenu XML import dans une page, vous pouvez faire glisser les lments du volet Structure jusqu la page. Le volet Structure permet galement de modifier la structure hirarchique des lments. Vous pouvez ajouter des lments, des attributs, des commentaires et des instructions de traitement par le biais de ce panneau. Le panneau Balises rpertorie les balises des lments. Vous pouvez importer, exporter, ajouter, supprimer et renommer les balises. Utilisez le panneau Balises pour appliquer des balises au contenu que vous prvoyez dexporter au format XML et aux blocs dans lesquels vous prvoyez dimporter du contenu XML.
Voir aussi
Prsentation du volet Structure la page 629
A propos des fichiers DTD
Pour partager des donnes XML avec dautres utilisateurs, vous devez convenir dun ensemble standard de noms de balises et dattributs dlments, de telle sorte que tous les membres du groupe utilisent et appliquent les balises de la mme manire. Il est possible de grer le partage des donnes XML au moyen dun fichier DTD (Document Type Definition). Un fichier DTD fournit un ensemble dlments et dattributs qui peut tre utilis par tous les membres du groupe. Il dfinit galement les rgles de positionnement des lments dans la structure hirarchique. Par exemple, un fichier DTD peut stipuler quun lment Titre doit tre un lment enfant de llment Article dans la mesure o le titre est cens figurer au sein de larticle ; ainsi, si vous balisez un titre sans baliser larticle dans lequel il apparat, le fichier DTD dsigne llment Titre comme lment invalide. Vous pouvez rechercher et mettre en vidence les erreurs de structure contenues dans un fichier InDesign au moyen dun fichier DTD. Ce processus sappelle validation . Pour utiliser un fichier DTD (si votre document nen contient encore aucun), vous devez le charger dans le document. Cette opration a pour effet dimporter les noms dlments issus du fichier DTD dans le panneau Balises. Les autres utilisateurs qui ont charg ce fichier DTD disposent des mmes noms dlments, ce qui permet de sassurer que tous les membres du groupe utilisent bien des lments communs. Les lments imports sont verrouills, ce qui signifie quils ne peuvent tre ni supprims ni renomms tant que le fichier DTD nest pas retir du document. Il est probable quun fichier DTD cr par un groupe semblable au vtre comprenne les balises et les structures qui vous conviennent. Pour obtenir une liste actualise des fichiers DTD rpertoris, rendez-vous ladresse www.xml.com/pub/rg/DTD_Repositories (disponible uniquement en anglais).
Dernire mise jour le 7/5/2010
UTILISATION DINDESIGN CS5 610
XML
Voir aussi
Utilisation de fichiers DTD pour la validation du contenu XML la page 635
Ensembles de rgles XML
Un ensemble de rgles XML est un jeu dinstructions crites dans un langage tel que JavaScript ou AppleScript, qui permettent dvaluer des donnes XML et de dclencher des actions si ces donnes remplissent des conditions spcifiques. Chacune des rgles dfinit au moins une condition et une action. Une rgle value si les donnes XML remplissent les conditions et, si cest le cas, dclenche les actions appropries. Par exemple, une rgle XML peut spcifier quun style spcifique (action) est appliqu chaque fois que llment Paragraphe saffiche sous llment Sous-titre (condition) ; ou encore quun nouveau bloc est cr et quune image du produit est importe (actions) chaque fois que llment Produit (condition) saffiche. Les rgles XML offrent la possibilit de crer et mettre en forme de faon dynamique des mises en page en fonction des donnes XML. Pour plus de dtails sur les ensembles de rgles XML et autres ressources de cration de script XML, rendez-vous ladresse www.adobe.com/go/learn_id_XMLscript_fr.
Prparation de fichiers XML pour flux de productions K4 ou InCopy
Pour insrer des balises XML dans des fichiers en vue de les exploiter dans des environnements de flux de productions K4 ou InDesign/InCopy, vous devrez peut-tre modifier la faon dont vous structurez et importez les donnes XML dans les fichiers InDesign. Il existe deux mthodes pour importer les donnes XML dans InDesign : la fusion et lajout. Si vous optez pour la fusion, la structure existante peut tre remplace. En revanche, dans le cas de lajout, elle est simplement complte. Quel que soit votre choix, vous devez veiller ce que llment racine ne soit associ aucun bloc de texte. Vous pouvez utiliser llment racine par dfaut et ventuellement changer son nom en fonction de votre flux de production actuel, tout en vous assurant quil nest associ aucun bloc de texte. Pour plus de dtails sur lutilisation des donnes XML dans les flux de productions K4 ou InCopy, prenez contact avec votre administrateur systme.
Importation de contenu XML
Mthodes dimportation et de mise en page de contenu XML
Lorsque vous importez des donnes XML, le contenu import saffiche sous forme dlments (blocs de construction de base du XML) dans le volet Structure. InDesign ne cre pas de blocs ou de pages lorsque vous importez du contenu XML. Ajout ou fusion Il existe deux modes dimportation de contenu XML : le mode ajout et le mode fusion. Vous devez choisir une mthode selon le type de flux de production mis en place (manuel ou automatique), suivant la faon dont le contenu existant doit tre gr et selon que vous souhaitez disposer ou non de fonctions avances pour le traitement des donnes importes.
Mode ajout Lorsque vous ajoutez du contenu import, la structure existante et le contenu dj prsent dans le
document restent inchangs ; le nouveau contenu XML est plac au bas du volet Structure sous la forme dlments. entrant et la structure et les noms dlments existants. Si les lments correspondent, les donnes importes sont
Mode fusion Lorsque vous fusionnez le contenu import, InDesign effectue une comparaison entre le contenu XML
Dernire mise jour le 7/5/2010
UTILISATION DINDESIGN CS5 611
XML
substitues au contenu existant et fusionnent avec les blocs (standard ou de substitution) correctement baliss dans la page (les lments pour lesquels InDesign ne trouve pas de nom ou de niveau hirarchique correspondant sont placs dans le volet Structure, ce qui vous permet de les disposer manuellement). Lorsque vous optez pour le mode Fusion, non seulement le contenu XML peut tre mis en page de faon automatique, mais vous disposez galement de fonctions dimportation avances, telles que le filtrage du texte entrant ou le clonage des lments pour le traitement des donnes qui se rptent. Mise en page du contenu Une fois le contenu XML import, vous devez le placer dans le document. Le contenu peut tre plac de faon manuelle, de faon automatique ou par le biais de scripts. Vous devez choisir une mthode en fonction du contenu import, de la mise en page du document et du processus mis en place dans le cadre du flux de production.
Insertion manuelle de contenu Si vous optez pour la mthode manuelle, vous devez faire glisser les lments partir du volet Structure vers des pages de votre document ou vers des blocs. Cette mthode est simple mettre en uvre et demande peu de prparatifs. Utilisez cette mthode si vous importez diffrents types de contenus ou si vous rcuprez du contenu en provenance de sources diverses.
Insertion manuelle de contenu XML import
Insertion automatique de contenu Vous pouvez automatiser le processus dinsertion de donnes XML dans votre
mise en page. Cette mthode requiert toutefois quelques prparatifs. Pour automatiser le processus dinsertion de contenu XML, vous devez tout dabord prparer le document en crant des blocs de substitution baliss destins recevoir le contenu XML entrant. Si la structure et les noms dlments XML du contenu entrant correspondent ceux des blocs de substitution, le contenu XML import peut tre plac automatiquement dans votre document. InDesign peut galement cloner des lments pour le traitement des donnes qui se rptent, telles que les listes dadresses ou le contenu de catalogues. Vous pouvez utiliser la mthode de mise en page automatique dans le cadre dun processus structur du flux de travail, afin doptimiser le rythme et lefficacit de la ligne de production.
Dernire mise jour le 7/5/2010
UTILISATION DINDESIGN CS5 612
XML
Le bloc de substitution slectionn (en haut) est balis avec llment Article. Une fois les donnes XML importes (en bas), le bloc de substitution de llment Article reoit automatiquement le contenu de llment Article.
Remarque : InDesign reconnat les options dobjet spciales qui peuvent spcifier le style dun paragraphe ou dun caractre dans XML. Pour plus de dtails, reportez-vous au guide de rfrence technique XML et aux documents disponibles aux adresses www.adobe.com/go/learn_id_XMLscript_fr.
A propos de la fusion
Vous pouvez insrer des donnes XML dans un document en mode fusion ou en mode ajout. Le mode fusion vous permet dautomatiser lopration dinsertion du contenu. Vous pouvez galement filtrer les donnes du fichier XML pour ninsrer que des parties spcifiques de ce fichier. Fusionnez le contenu XML entrant lorsque :
le document contient des blocs de substitution dans lesquels vous souhaitez insrer le contenu XML import. le document contient du contenu XML que vous souhaitez remplacer par le contenu XML import. le document ne contient aucune structure XML et vous voulez remplacer la racine par dfaut par la racine du
fichier XML entrant. En mode fusion, InDesign effectue une comparaison entre les donnes XML et les lments existants contenus dans le document. InDesign parcourt le fichier lment par lment et compare les lments entrants aux lments existants de la faon suivante :
1. InDesign commence la comparaison au niveau de llment racine.
Si llment racine du fichier XML import et celui du document InDesign ne correspondent pas et si le
volet Structure ne contient aucune structure, InDesign remplace la racine du document InDesign par celle du fichier XML et importe ce fichier. fichier la fin de la structure existante.
Si les lments racine ne correspondent pas et si le volet Structure contient dj des lments, InDesign ajoute le Si les lments racine correspondent, le processus de fusion (et de mise en correspondance) se poursuit.
Dernire mise jour le 7/5/2010
UTILISATION DINDESIGN CS5 613
XML
2. InDesign se place au niveau de llment situ en dessous de la racine.
En dmarrant de llment juste en dessous de la racine dans le fichier XML entrant, InDesign recherche un lment correspondant dans le volet Structure. Une correspondance est tablie lorsque llment XML entrant porte le mme nom quun lment existant prsent dans le volet Structure et que les deux lments se situent au mme niveau dans la hirarchie.
Si InDesign trouve un lment correspondant dans le volet Structure, il le remplace par llment issu du
fichier XML entrant.
Si InDesign ne trouve pas de correspondance, il insre llment entrant dans le volet Structure au point de dpart
de la recherche. Par exemple, si la recherche a commenc juste en dessous de la racine et quaucune correspondance na t trouve, llment entrant est plac immdiatement en dessous de la racine.
3. InDesign continue de comparer les lments.
InDesign continue de comparer le fichier XML entrant avec la structure existante, lment par lment. Le point de dpart de la recherche se dplace dans le volet Structure mesure que la recherche progresse, chaque nouvelle phase de recherche commenant juste en dessous du dernier lment insr ou remplac. InDesign se dplace toujours vers le bas, partir de lemplacement actif ; il ne place jamais dlments au-dessus du dernier lment insr ou remplac.
Importation et ajout de donnes XML
Lorsque vous importez du contenu XML, les nouveaux lments saffichent dans le volet Structure. Vous pouvez ensuite les insrer dans votre document par glisser-dplacer partir de ce panneau.
1 Ouvrez un document InDesign ou crez un document destin recevoir le contenu XML. 2 Ouvrez le volet Structure. (Choisissez la commande Affichage > Structure > Afficher la structure.) 3 Choisissez la commande Fichier > Importation XML (ou choisissez la commande Importation XML dans le menu
du volet Structure) et slectionnez le fichier XML importer.
4 Slectionnez Afficher les options dimportation XML. 5 Slectionnez la commande Ajouter le contenu et cliquez sur le bouton Ouvrir. 6 Pour lier le contenu XML au fichier XML dorigine, slectionnez Crer un lien.
Le fichier XML sera alors rpertori dans le panneau Liens et un triangle dalerte jaune saffichera dans ce panneau si le contenu du fichier fait lobjet de modifications.
7 Cliquez sur OK.
Voir aussi
Liaison ou incorporation de fichiers texte imports la page 143 Importation et fusion de contenu XML la page 620
Mise en page manuelle du contenu XML
Vous pouvez placer manuellement du contenu XML dans votre document : il vous suffit pour cela de faire glisser des lments partir du volet Structure vers une page ou un bloc existant. Lorsque vous insrez un lment, ses lments enfants (et les lments enfants de ces lments, sils existent) sont galement insrs. Ds quun lment est insr dans le document, un losange bleu indiquant son niveau hirarchique apparat sur son icne dans le volet Structure ; les lments qui nont pas t insrs dans le document se voient attribuer une icne dlment non plac.
Dernire mise jour le 7/5/2010
UTILISATION DINDESIGN CS5 614
XML
Remarque : si vous avez import le contenu XML au moyen de loption Fusionner le contenu, il se peut que certains lments soient dj mis en page. Lorsque vous fusionnez du contenu import, InDesign agence automatiquement les lments dans les blocs existants sils sont structurs et baliss de la mme faon.
1 Ouvrez le volet Structure (Affichage > Structure > Afficher la structure) et slectionnez les lments mettre en page. 2 Utilisez lune des mthodes suivantes pour chacun des lments placer dans le document :
Faites glisser llment vers la page. InDesign cre un bloc pour llment. Faites glisser llment vers un bloc existant. Si le bloc contient des donnes, celles-ci sont remplaces par les
donnes XML.
3 Utilisez lune des mthodes suivantes pour mettre en forme les lments mis en page :
Etablissez la correspondance entre les balises XML et les styles de paragraphe, de caractre, de tableau et de cellule. Appliquez des styles aux lments. Slectionnez du contenu et mettez-le en forme manuellement au moyen des options de mise en forme disponibles
dans le panneau Commande.
Mise en correspondance des balises aux styles
Les balises XML ne sont ni plus ni moins que des descriptions de donnes ; elles ne comportent aucune instruction de mise en forme. Cest la raison pour laquelle vous devez mettre en forme le contenu XML import et mis en page. Pour ce faire, vous pouvez faire correspondre les balises XML avec des styles de paragraphe, de caractre, de tableau ou de cellule. Par exemple, vous pouvez faire correspondre la balise Signature au style de caractre Auteur. Ainsi, tout le contenu XML import et insr auquel vous appliquerez la balise Signature se verra automatiquement attribuer le style de caractre Auteur. Lorsque vous faites correspondre les balises avec des styles, la procdure de mise en forme du contenu XML import devient plus simple et moins fastidieuse. Il nest pas obligatoire de faire correspondre toutes les balises avec un style de paragraphe ou de caractre. Il peut tre plus simple dans certains cas de mettre en forme les lments un par un ; il se peut galement que certains lments ne soient pas visibles dans la page. En outre, les lments enfants hritent du style de paragraphe ou de caractre appliqu llment parent, ce qui peut donner des rsultats inattendus, auquel cas il est prfrable de dfinir sparment les associations des lments parents et des lments enfants. Important : la commande Faire correspondre les balises aux styles a pour effet de rappliquer les styles sur lensemble dun document, ce qui peut donner des rsultats imprvus. Lorsque vous faites correspondre une balise avec un style, certaines plages de texte associes un style spcifique peuvent se voir attribuer un autre style, suivant la balise XML qui leur est applique. Si vous avez dj mis en forme du texte, il peut tre prfrable dappliquer les styles manuellement pour viter que les styles de paragraphe et de caractre que vous avez choisis soient remplacs.
1 Choisissez la commande Faire correspondre les balises aux styles dans le menu du panneau Balises ou Structure.
Dernire mise jour le 7/5/2010
UTILISATION DINDESIGN CS5 615
XML
Un menu de styles apparat pour chacune des balises dans la bote de donnes Faire correspondre les balises aux styles.
2 Utilisez lune des mthodes suivantes :
Pour importer des styles, des balises et des dfinitions dassociations partir dun autre document, cliquez sur le
bouton Charger, slectionnez un document, puis cliquez sur le bouton Ouvrir.
Pour associer les balises aux styles de faon individuelle, cliquez sur la colonne Style situe en regard dune balise
et choisissez un style de paragraphe ou de caractre dans le menu qui saffiche (le symbole du paragraphe identifie les styles de paragraphe dans le menu ; la lettre A identifie les styles de caractre). Rptez lopration pour toutes les balises que vous voulez associer.
Pour associer automatiquement les balises aux styles portant le mme nom, cliquez sur le bouton Faire
correspondre avec le nom. Les styles portant le mme nom que les balises sont slectionns dans la colonne Style. On considre que les noms dune balise et dun style correspondent sils ont la mme orthographe, mais aussi la mme casse ; par exemple, H1 et h1 sont considrs comme deux noms diffrents. Si le mme nom de style est prsent dans deux groupes de styles diffrents, loption Faire correspondre avec le nom ne donne aucun rsultat et vous tes invit renommer lun des styles.
3 Cliquez sur OK.
Voir aussi
Ajout de styles de paragraphe et de caractre la page 204 Cration et chargement des balises XML la page 622
A propos de la mise en page automatique
Vous pouvez utiliser InDesign pour automatiser le processus dinsertion de contenu XML import dans une page. Pour ce faire, crez tout dabord des tableaux ou des blocs de substitution et appliquez-leur des balises portant le mme nom que les lments XML qui leur sont destins. Ensuite, vous devez importer le contenu XML dans les blocs de substitution en mode fusion. Lorsque InDesign trouve des balises portant le mme nom et situes au mme niveau hirarchique, il fusionne le contenu XML et, pour ce faire, remplace le contenu existant prsent dans le document. Cette fonction peut vous tre utile si vous souhaitez utiliser la mme mise en page pour diffrentes sries de contenus. Par exemple, un bulletin hebdomadaire conserve la mme mise en page dune semaine lautre, mais offre du contenu diffrent chaque numro. Pour que les donnes XML importes puissent tre directement fusionnes dans une page, le document doit remplir les conditions suivantes :
Les balises appliques aux blocs (ou aux tableaux) contenus dans le document doivent porter le mme nom que les
lments du fichier XML que vous prvoyez dimporter.
Dernire mise jour le 7/5/2010
UTILISATION DINDESIGN CS5 616
XML
La structure du document (telle quelle apparat dans le volet Structure) doit reflter la structure du fichier XML
import. En dautres termes, les lments qui portent le mme nom doivent se situer au mme niveau dans la structure hirarchique de leur fichier respectif. Pour vous assurer que la structure du document reflte bien celle du fichier XML, il vous faudra peut-tre rorganiser les lments (et leurs lments enfants) dans le volet Structure ou bien utiliser loption Appliquer XSLT lorsque vous importerez le fichier XML.
Remarque : InDesign place le contenu XML fusionn dans les blocs existants uniquement. Le texte dun lment qui ne tient pas dans lespace du bloc (ou de la srie de blocs lis) qui lui est rserv devient du texte en excs.
Voir aussi
Liaison du texte la page 144 Balisage dlments la page 624 Rorganisation des lments structurs la page 630
Traitement des donnes qui se rptent
On dit que le contenu XML se rpte lorsque la mme configuration dlments apparat plusieurs fois de suite sur une range, chacune des instances contenant des donnes diffrentes. Par exemple, les lments dune base de donnes se rptent. Les adresses dun tableau de donnes contiennent des informations qui se rptent (nom, adresse postale, ville, code postal) dun individu un autre. Lorsque vous importez un contenu XML, vous pouvez slectionner loption Dupliquer les lments de texte rpts dans la bote de dialogue Options dimportation XML. Vous indiquez ainsi InDesign de cloner les lments rpts dans la structure. Le clonage permet de fusionner du contenu XML qui se rpte dans un document sans quil soit ncessaire de crer des balises demplacement dans le volet Structure (ou du texte de substitution dans un bloc) pour chaque enregistrement. Par exemple, pour importer une liste dadresses XML constitue de 25 entres, il vous suffit de crer la structure dlments correspondant une entre dans le volet Structure. Lorsque vous importez la liste complte, InDesign clone cette structure pour crer les lments correspondant aux 25 entres. Les donnes XML qui se rptent sont places sous la forme dun article unique lorsque InDesign les fusionne dans le document. Si vous avez li des blocs de substitution, InDesign rpartit les donnes de bloc en bloc. Si les donnes XML ne tiennent pas dans les balises demplacement qui leur sont rserves, vous pouvez crer des blocs supplmentaires et les relier pour permettre le placement automatique des donnes restantes ; il nest pas ncessaire de faire glisser manuellement des lments partir du volet Structure vers des blocs individuels.
Bloc de rservation li dans la page ( gauche) et page aprs importation ( droite)
Cration de blocs de substitution pour la mise en page automatique
Crez des blocs (ou des tableaux) de substitution dans votre document si vous souhaitez que InDesign fusionne automatiquement le contenu XML import dans votre page.
Dernire mise jour le 7/5/2010
UTILISATION DINDESIGN CS5 617
XML
Remarque : InDesign place le contenu XML fusionn dans les blocs existants uniquement. Le texte qui ne tient pas dans lespace des blocs qui lui sont rserv devient du texte en excs. Vous pouvez galement crer du texte de substitution pour vous assurer que les donnes XML seront correctement places et mises en forme dans la page. Le texte de substitution peut galement tre utilis pour insrer des tabulations, des espaces ou des libells (que lon appelle texte statique ) entre les lments XML qui apparaissent dans un bloc.
A B
Texte de rservation balis ( gauche) et page aprs importation ( droite) A. Retours chariots et texte statique ajouts entre les lments B. Texte de rservation
Par exemple, si vous souhaitez importer des informations produit pour les placer dans votre document, vous pouvez sparer le nom, la description et le prix du produit par une tabulation et insrer des libells tels que Produit : ou Prix : devant les segments de texte de substitution correspondant ces lments. Lorsque InDesign fusionne les donnes XML avec le bloc, il conserve les espaces, les tabulations et les tiquettes statiques entre les lments de contenu. Remarque : lorsque vous fusionnez des donnes XML qui se rptent dans votre document et que vous utilisez la fonction de clonage des lments devant se rpter, InDesign clone galement le texte statique et les espaces pour chacune des instances de donnes.
Voir aussi
Blocs de texte lis la page 144 Cration et chargement des balises XML la page 622 Rorganisation des lments structurs la page 630 Balisage dlments la page 624
Pour crer un bloc de substitution
1 A laide de loutil Texte, crez un bloc de texte pour le contenu XML.
Si vous souhaitez que InDesign rpartisse le contenu de bloc en bloc, crez plusieurs blocs et reliez-les.
2 Ouvrez le volet Structure (Affichage > Structure > Afficher la structure) et le panneau Balises (Fentre >
Utilitaires > Balises).
3 Si les balises contenues dans le panneau Balises ne portent pas le mme nom que les lments XML que vous
prvoyez dimporter, crez les balises ncessaires ou chargez-les partir du fichier XML.
Dernire mise jour le 7/5/2010
UTILISATION DINDESIGN CS5 618
XML
4 Appliquez la balise approprie au bloc de substitution laide du panneau Balises (lorsque vous appliquez une
balise un bloc, tous les blocs qui lui sont lis se voient appliquer la mme balise).
5 Le cas chant, insrez de nouveaux lments ou rorganisez les lments existants dans le volet Structure pour
obtenir une correspondance parfaite avec les lments et la structure du fichier XML que vous prvoyez dimporter.
Pour crer un tableau de substitution
Vous pouvez importer des lments XML dans un bloc de substitution ou dans un tableau de substitution. Dans un tableau, chaque cellule est reprsente par un lment. InDesign place le contenu XML dans le tableau cellule par cellule et lment par lment, en commenant par le coin suprieur gauche du tableau et en faisant correspondre llment la cellule balise. Lorsque vous crez un tableau de substitution, vous devez baliser le tableau et toutes les cellules du tableau (les cellules fusionnes sont considres comme une seule et mme cellule). Comme InDesign ne fait pas la distinction entre les lignes et les colonnes lors de limportation, le nombre de colonnes dans le tableau de substitution doit correspondre au nombre de colonnes dans le contenu import. En outre, tous les lments cellules de tableau doivent tre contenus dans un seul lment tableau. En dautres termes, les cellules sont toutes des lments de mme niveau ayant le mme lment parent.
Tableau de substitution (en haut) et placement de contenu XML dans un tableau de substitution (en bas)
1 Ouvrez le panneau Balises (Fentre > Utilitaires > Balises) et le volet Structure (Affichage > Structure > Afficher la
structure).
2 Si les balises contenues dans le panneau Balises ne portent pas le mme nom que les lments de tableau XML que
vous prvoyez dimporter, crez les balises ncessaires ou chargez-les partir dun document existant.
Remarque : vous devez avoir au minimum des balises pour llment parent des cellules du tableau, les cellules du tableau et llment dans lequel le tableau va rsider.
3 Crez un tableau contenant le nombre appropri de colonnes pour le contenu XML. Vous navez pas besoin de
crer le nombre exact de lignes : InDesign sen chargera si besoin est. slectionnez la balise approprie dans le panneau Balises.
4 Aprs avoir plac le point dinsertion lintrieur du tableau, choisissez Tableau > Slectionner > Tableau et
Dernire mise jour le 7/5/2010
UTILISATION DINDESIGN CS5 619
XML
5 Balisez chaque cellule du tableau avec la balise dsire. Suivant la structure de votre contenu XML, vous pouvez
slectionner et baliser chacune des cellules de faon individuelle, ou slectionner une ligne ou une colonne entire (par exemple si vous souhaitez baliser la premire ligne ou ligne de titre) et appliquer la mme balise toutes les cellules slectionnes. sorte que votre document et le fichier XML que vous prvoyez dimporter aient les mmes lments et la mme structure.
6 Le cas chant, insrez de nouveaux lments ou rorganisez les lments existants dans le volet Structure, de telle
Pour crer une structure de substitution destine recevoir des donnes qui se rptent
Les rgles de fusion de contenu XML restent applicables en cas de fusion de contenu XML qui se rpte : la structure des lments dfinie dans le volet Structure doit reflter la structure du contenu XML import et les blocs de substitution doivent se voir appliquer les mmes balises que les lments parents du fichier XML.
A B C
Structure du texte de substitution dfinie dans le volet Structure A. Elment devant recevoir tous les lments rpts B. Elment devant tre clon lors de limportation du contenu XML qui se rpte C. Elments enfants correspondant aux donnes contenues dans llment devant se rpter
1 Dans un premier temps, vrifiez que vous disposez dun lment parent ou racine dfinissant la srie
dinformations (ou enregistrements ) que vous prvoyez dimporter.
Par exemple, un lment chapitre qui contiendra une srie de recettes.
2 Crez sous cet lment parent un lment dfinissant linformation (ou enregistrement ) devant se rpter.
Ainsi, sous llment chapitre, vous pouvez crer un lment recette. Cet lment est celui qui sera clon pour chacun des enregistrements figurant dans le contenu XML import.
3 Crez sous cet lment des lments enfants dfinissant les units dinformation (ou champs ) qui composent
lenregistrement.
Par exemple, sous llment recette, vous pouvez crer les lments nom-recette, ingrdients, instructions, notes et convives. Pour insrer des libells, des retours chariot ou des tabulations entre les lments de type champ du contenu XML qui se rpte, crez des blocs de substitution dans le bloc destin recevoir le contenu import. Ensuite, ajoutez des espaces ou des libells entre les blocs de substitution, selon les besoins.
Dernire mise jour le 7/5/2010
UTILISATION DINDESIGN CS5 620
XML
Pour crer le texte des balises demplacement
1 Ouvrez un document existant ou crez un nouveau document pour le contenu XML. 2 Ouvrez le panneau Balises (Fentre > Utilitaires > Balises) et le volet Structure (Affichage > Structure > Afficher la
structure).
3 Assurez-vous que les balises contenues dans le panneau Balises portent le mme nom que les lments contenus
dans le fichier XML que vous prvoyez dimporter. Le cas chant, crez les balises ncessaires ou chargez-les partir du fichier XML.
Limportation dun chantillon de contenu XML est la meilleure manire dobtenir toutes les balises ncessaires et de sassurer que la structure du document correspond bien au fichier XML.
4 Crez les blocs de substitution destins recevoir le contenu XML (et reliez-les). 5 Activez loutil Texte, cliquez sur le premier bloc afin de crer un point dinsertion et tapez du texte de substitution
pour chaque lment devant tre insr dans ce bloc. Insrez les espaces ncessaires entre les lments, ainsi que le texte statique.
Remarque : si vous prvoyez dimporter des donnes qui se rptent, vous ne devez crer quune seule instance de texte chantillon pour les lments devant se rpter.
6 Mettez le texte en forme de la manire dont vous voulez quil apparaisse dans le document final. 7 Appliquez au bloc de texte la balise de llment parent destin recevoir les lments (ou le contenu qui se rpte)
que vous prvoyez dimporter dans ce bloc. diteur.
8 Placez le point dinsertion dans le texte de substitution et choisissez la commande Edition > Modifier en mode 9 Choisissez Affichage > Structure > Afficher les marques de balises. 10 Choisissez Edition > Tout slectionner. 11 Dans le panneau Balises, cliquez sur le bouton Ajouter, puis slectionnez la balise que vous avez applique au bloc.
InDesign associe le texte de substitution la balise et ajoute llment au volet Structure.
12 Slectionnez le texte reprsentant le premier lment enfant, puis cliquez sur sa balise dans le panneau Balises.
Rptez lopration jusqu ce que vous ayez balis tout le texte de substitution enfant.
Important : lorsque vous balisez du texte de substitution, ne slectionnez pas le texte statique ou les espaces qui doivent figurer entre les lments. Balisez uniquement le texte que vous voulez remplacer par du contenu XML.
13 Dans le volet Structure, passez en revue la structure hirarchique obtenue suite au balisage pour vrifier quelle
correspond la structure du contenu XML que vous prvoyez dimporter.
Importation et fusion de contenu XML
Une fois vos balises demplacement, tableaux et texte crs (vrifiez que votre document et le fichier XML import partagent les mmes balises et la mme structure) vous pouvez importer le contenu XML dans votre mise en page. Vous devez utiliser loption Fusionner le contenu pour importer du contenu XML dans les balises demplacement (ou pour remplacer du contenu dans le document). Lorsque vous fusionnez du contenu, InDesign remplace les lments du document partageant des balises et une structure communes par les lments XML imports. Vous pouvez utiliser des options dimportation supplmentaires pour exclure du contenu import (cest--dire filtr) dont la structure ne respecte pas celle du document, pour supprimer les lments du document qui diffrent ou pour remplacer le contenu XML import et cloner les lments XML rcurrents.
Dernire mise jour le 7/5/2010
UTILISATION DINDESIGN CS5 621
XML
Si le fichier XML import contient des lments qui ne sont pas prsents dans le document, InDesign les place dans le volet Structure sans les mettre en page dans votre document. Pour russir la fusion de contenu XML avec des balises demplacement, respectez les rgles suivantes :
Balisez les balises demplacement avec le mme nom de balise que llment XML qui doit la remplacer (ou tre
plac dedans).
Dans le texte de substitution, assurez-vous que les espacements, les retours, les tabulations et le texte statique sont
placs en dehors des balises de llment de la balise demplacement, mais lintrieur de llment parent de larticle.
Lorsque vous importez le contenu XML, slectionnez loption Ne pas importer le contenu des lments blancs
(vous conservez ainsi lespacement et le texte statique si les lments XML imports contiennent uniquement des espaces).
Pour fusionner du contenu XML avec du contenu existant ou des blocs de substitution
1 Ouvrez le document InDesign contenant les blocs de rservation pour le contenu XML. 2 Ouvrez le volet Structure (Affichage > Structure > Afficher la structure). 3 Choisissez la commande Fichier > Importation XML (ou choisissez la commande Importation XML dans le menu
du volet Structure), puis slectionnez le fichier XML importer.
4 Slectionnez la commande Afficher les options dimportation XML. 5 Slectionnez la commande Fusionner le contenu et cliquez sur le bouton Ouvrir. 6 Pour lier le contenu XML au fichier XML dorigine, slectionnez Crer un lien.
Le fichier XML saffiche alors dans le panneau Liens et un triangle dalerte jaune apparat dans ce panneau si le contenu du fichier source fait lobjet de modifications.
7 Slectionnez au besoin dautres options dimportation :
Cloner les lments de texte rpts Si vous importez du contenu XML qui se rpte, cette option clone un seul lment de balise demplacement afin de crer un conteneur pour chaque enregistrement dans le fichier. Nimporter que les lments qui correspondent la structure Filtre le contenu XML entrant, de sorte que les lments qui ne sont pas prsents dans le volet Structure ne sont pas imports.
dun bloc de substitution.
Ne pas importer le contenu des lments blancs Prserve les espacements et le texte statique insrs entre les lments Supprimer les lments, les blocs et le contenu qui ne correspondent pas au fichier XML import Aprs limportation
du contenu XML, supprime les lments et balises demplacement du document qui ne correspondent aucune donne ou nont pas t remplacs.
8 Cliquez sur OK.
InDesign fusionne le contenu dans le document, commencer par le premier lment correspondant dans le fichier XML.
Options dimportation XML
Lors de limportation dans votre document de fichiers XML laide de loption Fusionner le contenu, la bote de dialogue Options dimportation XML vous propose les options suivantes :
Crer un lien Lie le contenu au fichier XML de sorte que si le fichier XML est mis jour, vous pouvez actualiser les
donnes XML dans votre document InDesign.
Dernire mise jour le 7/5/2010
UTILISATION DINDESIGN CS5 622
XML
Appliquer XSLT Applique une feuille de style afin de dfinir la transformation du contenu XML import. Slectionnez
Parcourir (Windows) ou Choisir (Mac OS) pour slectionner un fichier XSLT (.xsl ou .xslt) dans le systme de fichiers. Si vous choisissez loption par dfaut Utiliser la feuille de style XML, InDesign utilise une instruction de traitement XSLT, si elle est prsente dans le fichier XML, pour transformer les donnes XML.
Cloner les lments de texte rpts Reproduit la mise en forme applique au texte de rservation balis pour le contenu qui se rpte. Crez une instance de mise en forme (par exemple une adresse), puis rutilisez sa mise en page pour crer dautres instances automatiquement (voir la section Traitement des donnes qui se rptent la page 616).
lments du fichier XML import qui correspondent un lment du document sont imports.
Nimporter que les lments qui correspondent la structure Filtre le contenu XML import, de sorte que seuls les
Importer les lments de texte dans des tableaux si les balises correspondent Importe les lments dans un tableau si les balises correspondent aux balises appliques au tableau de rservation et ses cellules. Vous pouvez utiliser cette option pour placer des lments de base de donnes dans un tableau, par exemple, lorsque vous crez des listes de tarifs ou des feuilles dinventaire. Ne pas importer le contenu des lments blancs Conserve tout contenu existant si le contenu XML correspondant ne contient que des blancs (retour chariot ou tabulation). Utilisez cette option si vous avez inclus du texte entre les lments de vos blocs de substitution et que vous souhaitez le conserver. Par exemple, lorsque vous mettez en page des recettes provenant dune base de donnes, vous pouvez ajouter des tiquettes, comme Ingrdients ou Instructions . Tant que llment parent englobant chaque recette ne contient que des blancs, InDesign garde les tiquettes telles quelles. Supprimer les lments, les blocs et le contenu qui ne correspondent pas au fichier XML import Supprime des
lments du volet Structure ainsi que la mise en page du document sils ne correspondent aucun lment dans le fichier XML import. Utilisez cette option pour filtrer les donnes dans le document. Par exemple, lorsque vous importez des noms et des adresses, vous pouvez avoir du texte de rservation pour un lment contenant le nom de la socit. Si lun des noms ninclut pas llment de socit, InDesign supprime llment contenant le texte de rservation.
Importer des tableaux CALS en tant que tableaux InDesign Importe les tableaux CALS dans le fichier XML comme
tableaux InDesign.
Balisage de contenu pour la conversion au format XML
Cration et chargement des balises XML
Avant de baliser les lments de page, crez (ou chargez) des balises en vue didentifier les diffrents types de donnes et les diffrents lments contenus dans votre document. Vous pouvez crer des balises de toutes pices ou chargez des balises existantes partir dune autre source, telle quun document InDesign ou InCopy, ou un fichier DTD. Utilisez lune des mthodes suivantes pour crer ou charger des balises XML dans votre document :
Crez une balise par lintermdiaire de la commande Nouvelle balise. Chargez des balises partir dun fichier XML ou dun autre document. Importez un fichier DTD. Importez des balises (ainsi quun contenu) en utilisant la commande Importation XML.
Dernire mise jour le 7/5/2010
UTILISATION DINDESIGN CS5 623
XML
Panneau Balises avec une liste de toutes les balises disponibles
Voir aussi
A propos de XML la page 607 A propos des fichiers DTD la page 609
Pour crer une balise XML
1 Choisissez la commande Fentre > Utilitaires > Balises pour afficher le panneau Balises. 2 Utilisez lune des mthodes suivantes :
Choisissez la commande Nouvelle balise dans le menu du panneau Balises. Cliquez sur le bouton Nouvelle balise
du panneau Balises.
3 Attribuez un nom la balise. Le nom doit tre conforme la norme XML. Si vous utilisez une espace ou un caractre
interdit dans un nom de balise, un message davertissement saffiche.
4 Si vous avez cr la balise partir du menu du panneau Balises, attribuez-lui une couleur. (Si vous avez cr la balise
par lintermdiaire du bouton Nouvelle balise, vous pouvez choisir une couleur en modifiant la couleur de la balise.)
Remarque : vous pouvez appliquer une mme couleur plusieurs balises. La couleur slectionne apparat lorsque vous appliquez la balise un bloc, puis choisissez Affichage > Structure > Afficher les blocs baliss ou lorsque vous lappliquez au texte dun bloc, puis choisissez Affichage > Structure > Afficher les marques de balises. (Les couleurs des balises napparaissent pas dans le fichier XML export.)
5 Cliquez sur OK.
Pour charger des balises XML partir dune source externe
Vous pouvez charger des balises partir dun fichier XML, dun document InDesign ou dun document InCopy. Remarque : lorsque vous chargez un fichier XML, InDesign ajoute automatiquement les balises au panneau Balises.
1 Choisissez la commande Charger des balises dans le menu du panneau Balises. 2 Slectionnez le fichier contenant les balises charger dans le panneau Balises, puis cliquez sur le bouton Ouvrir.
Pour modifier le nom ou la couleur dune balise
1 Cliquez deux fois sur le nom dune balise dans le panneau Balises ou choisissez la commande Options de balise dans
le menu du panneau Balises.
2 Modifiez le nom ou la couleur de la balise, puis cliquez sur OK.
Dernire mise jour le 7/5/2010
UTILISATION DINDESIGN CS5 624
XML
Remarque : il est impossible de changer le nom des balises verrouilles. InDesign verrouille automatiquement les balises spcifies dans un fichier DTD charg. Pour changer le nom de ces balises, vous devez modifier le fichier DTD et le recharger dans le document.
Balisage dlments
Avant dexporter du contenu dans un fichier XML, vous devez baliser le texte et les autres lments (tels que les blocs et les tableaux) que vous souhaitez exporter. Vous devez galement baliser les lments que vous avez crs et dfinis comme blocs de substitution rservs au contenu XML import. Les lments que vous avez baliss saffichent sous la forme dlments dans le volet Structure. Crez (ou chargez) des balises en vue didentifier chacun des lments de contenu devant tre exports ou imports. Ensuite, utilisez lune des mthodes suivantes pour baliser les lments textuels ou de page :
Balisage manuel Slectionnez un bloc ou une plage de texte, puis cliquez sur une balise dans le panneau Balises, ou
bien faites glisser une balise partir du panneau Balises vers une plage de texte ou un bloc graphique.
Balisage automatique Slectionnez un bloc de texte, un tableau, des cellules de tableau ou une image, puis cliquez sur licne Balise automatique du panneau Balises. Les lments sont baliss en fonction des options de balisage dfinies. Mise en correspondance des balises aux styles Associez des balises des styles de paragraphe, de caractre, de tableau ou de cellule, puis appliquez automatiquement des balises aux plages de texte, aux tableaux, aux cellules de tableau et aux paragraphes auxquels ces styles ont t attribus.
Lors du balisage dlments de page, veuillez noter :
Vous pouvez appliquer une balise un article ou une plage de texte contenue dans un article. Par exemple, vous
pouvez choisir dappliquer une balise Article un article, puis appliquer des balises plus spcifiques, comme Titre ou Corps, aux paragraphes de larticle.
Vous ne pouvez appliquer quune seule balise un article. Lorsque vous balisez un bloc dans un article li, tous les Vous ne pouvez appliquer quune seule balise un bloc graphique. Lorsque vous balisez un bloc graphique,
lemplacement du graphique (sur le disque) est rfrenc dans InDesign. lment laide de loutil Slection directe .
autres blocs figurant dans larticle, mais aussi toutes les plages de texte en excs, se voient appliquer la mme balise.
Vous ne pouvez pas baliser un groupe dobjets. Pour baliser un lment faisant partie dun groupe, slectionnez cet Lorsque vous balisez une plage de texte lintrieur dun lment balis (par exemple un paragraphe lintrieur
dun article), cette plage de texte se prsente comme un lment enfant de llment existant dans le volet Structure. correspondant apparatra dans le volet Structure, quel que soit le nombre doccurrences de llment dans les pages de document. Toutefois, si vous remplacez manuellement un lment de gabarit, puis que vous le balisez sur une page de document, llment saffichera sous forme dlment XML spar dans le volet Structure.
Vous pouvez baliser du texte ou des images situs sur un gabarit ; toutefois, une seule instance de llment XML
Vous ne pouvez pas baliser une note de bas de page.
Remarque : vitez de baliser les caractres spciaux, comme le caractre Numro de page automatique. En cas dexportation, InDesign supprime certains caractres spciaux pour garantir la compatibilit avec les normes XML. Si certains caractres ne peuvent pas tre encods en XML, un message davertissement vous en informe.
Voir aussi
Utilisation des attributs la page 632 Mise en correspondance des balises aux styles la page 614
Dernire mise jour le 7/5/2010
UTILISATION DINDESIGN CS5 625
XML
Pour baliser des blocs manuellement
Utilisez lune des mthodes suivantes pour baliser des blocs :
Faites glisser une balise partir du panneau Balises vers un bloc. Slectionnez un bloc laide dun outil de slection, puis cliquez sur une balise dans le panneau Balises.
Si le bloc appartient un groupe ou est imbriqu dans un autre bloc, slectionnez-le laide de loutil Slection directe.
Faites apparatre le menu contextuel dun bloc, choisissez la commande Baliser le bloc, puis slectionnez une balise. A laide dun outil de slection, choisissez un bloc de texte ou graphique non balis, faites-le glisser vers le
volet Structure, puis relchez le bouton de votre souris. Slectionnez ensuite un nom de balise dans le menu qui apparat.
Pour baliser un texte dans un bloc de texte manuellement
Lorsque vous balisez du texte compris dans un cadre, le nouvel lment se prsente dans le volet Structure comme un lment enfant de llment bloc contenant le texte.
1 Vrifiez que larticle contenant le texte est balis. (Si vous balisez du texte lintrieur dun article non balis,
InDesign applique automatiquement larticle la balise dfinie dans la bote de dialogue Options prdfinies de balisage.)
2 Activez loutil Texte et slectionnez le texte dans le bloc de texte. 3 Slectionnez une balise dans le panneau Balises.
Remarque : il est impossible de baliser une note de bas de page.
Pour baliser des blocs de texte, des tableaux, des cellules de tableau et des images automatiquement
Licne Balise automatique du panneau Balises permet de baliser automatiquement un bloc de texte, un tableau, des cellules de tableau ou une image. Pour baliser un lment, InDesign lui applique la balise par dfaut que vous avez spcifie dans la bote de dialogue Options prdfinies de balisage.
1 Slectionnez le bloc de texte, le tableau, les cellules de tableau ou limage que vous souhaitez baliser. 2 Dans le panneau Balises, cliquez sur licne Balise automatique
Lorsque vous cliquez sur ce bouton, InDesign ajoute le nom de la balise par dfaut au panneau Balises.
Pour baliser du contenu en fonction du style de paragraphe ou de caractre
Vous pouvez utiliser les styles de paragraphe et de caractre que vous avez appliqus au texte pour baliser les paragraphes et le texte que vous souhaitez convertir au format XML. Par exemple, vous pouvez associer un style de paragraphe appel Lgende une balise appele TitreFigure. Il vous suffira ensuite dutiliser la commande Faire correspondre les styles aux balises pour appliquer la balise TitreFigure lensemble du texte auquel vous avez attribu le style de paragraphe Lgende dans le document. Vous pouvez associer plusieurs styles une mme balise. Important : la commande Faire correspondre les styles aux balises balise automatiquement le contenu du document, y compris les paragraphes et les caractres dj baliss. Par exemple, si vous appliquez la balise Corps un paragraphe associ au style Contexte, puis que vous associez le style Contexte la balise Description, le paragraphe voit son balisage modifi ; la balise Corps lui est retire et la balise Description lui est applique. Si vous souhaitez conserver les balises existantes, appliquez les balises manuellement (ou bien utilisez la commande Faire correspondre les styles aux balises avec beaucoup de prcautions).
1 Choisissez la commande Faire correspondre les styles aux balises dans le menu du panneau Balises.
Dernire mise jour le 7/5/2010
UTILISATION DINDESIGN CS5 626
XML
2 Spcifiez la balise que vous souhaitez associer chacun des styles dfinis dans le document.
Bote de dialogue Faire correspondre les styles aux balises
3 Pour associer les noms de styles aux noms de balises, cliquez sur loption Faire correspondre avec le nom. Les styles
qui portent le mme nom quune balise sont slectionns dans la bote de dialogue. Loption Faire correspondre avec le nom est sensible la casse ; par consquent, les balises Titre1 et titre1 sont considres comme deux balises diffrentes. slectionnez le fichier.
4 Pour utiliser les correspondances de styles dun autre fichier InDesign, cliquez sur le bouton Charger et 5 Activez ou dsactivez les options Inclure disponibles :
Articles de gabarit Associe les styles appliqus aux blocs de texte du gabarit des balises. Articles de table de montage Associe les styles appliqus aux blocs de texte de la table de montage des balises (dsactivez cette option pour viter que le contenu prsent sur la table de montage soit balis). Articles vides Associe les styles appliqus des blocs de texte vides des balises (dsactivez cette option pour viter
que les blocs vides soient baliss).
6 Cliquez sur OK.
Les nouvelles balises XML sont appliques sur lensemble du document aux styles de paragraphe et aux styles de caractre spcifis dans la bote de dialogue Faire correspondre les styles aux balises. Remarque : la commande Faire correspondre les styles aux balises ne permet pas de baliser les images. Si vous souhaitez inclure des images dans un fichier XML, vous devez les baliser manuellement.
Pour baliser le texte dun tableau
Lorsque vous balisez un tableau pour le convertir au format XML, vous devez crer un lment tableau, ainsi quun lment cellule pour chacune des cellules du tableau. InDesign cre automatiquement les lments cellules et les dfinit comme lments enfants de llment tableau.
1 Cliquez dans le tableau et choisissez la commande Tableau > Slectionner > Tableau. 2 Slectionnez la balise que vous souhaitez appliquer au tableau dans le panneau Balises.
InDesign cre un lment cellule pour chacune des cellules du tableau (affichez le volet Structure pour visualiser ces lments). La balise applique aux lments cellules de tableau dpend des paramtres Balise automatique par dfaut que vous avez dfinis.
3 Si ncessaire, appliquez une autre balise aux cellules du tableau.
Dernire mise jour le 7/5/2010
UTILISATION DINDESIGN CS5 627
XML
Vous pouvez par exemple appliquer une autre balise aux cellules de la premire ligne pour les dfinir comme cellules den-tte. Pour appliquer une balise des cellules, slectionnez les cellules de tableau dans le document, puis slectionnez une balise. Lorsque vous slectionnez des cellules dans un tableau, les lments cellules correspondants sont galement slectionns dans le volet Structure. Vous pouvez galement baliser un tableau en le slectionnant, puis en cliquant sur licne Balise automatique du panneau Balises. La balise Tableau (ou toute autre balise de votre choix) est immdiatement applique au tableau, conformment aux paramtres Balise automatique par dfaut que vous avez dfinis.
Pour annuler le balisage dun lment
Annulez le balisage dun lment si vous souhaitez supprimer la balise de cet lment, mais conserver le contenu qui lui est associ.
1 Slectionnez llment dans le volet Structure, un lment de page ou un message balis dans la maquette du
document.
2 Cliquez sur le bouton Enlever dans le panneau Balises.
Pour rebaliser des lments
Modifiez le balisage dun lment si vous souhaitez remplacer la balise qui lui est applique (il nest pas ncessaire dannuler le balisage au pralable). Utilisez lune des mthodes suivantes pour modifier le balisage dun lment :
A laide dun outil de slection, slectionnez un bloc de texte, un bloc graphique ou un lment dans le
volet Structure, puis slectionnez une autre balise dans le panneau Balises.
Pour modifier le balisage dun article, activez loutil Texte et placez un point dinsertion dans le texte de larticle.
Cliquez sur le bouton Modifier du panneau Balises, puis slectionnez une autre balise.
Pour modifier le balisage dune plage de texte, activez loutil Texte et slectionnez lintgralit de la plage de texte.
Cliquez sur le bouton Modifier du panneau Balises, puis slectionnez une autre balise. (Si vous cliquez sur le bouton Ajouter, puis que vous slectionnez une autre balise, un nouvel lment enfant saffiche dans le volet Structure.)
Dfinition des paramtres Balise automatique par dfaut
Lorsque vous slectionnez un bloc de texte, un tableau, des cellules de tableau ou une image, puis que vous cliquez sur licne Balise automatique du panneau Balises, InDesign applique une balise par dfaut llment slectionn. Vous pouvez dfinir ces balises par dfaut dans la bote de dialogue Options prdfinies de balisage. Remarque : lorsque vous crez un lment qui requiert un lment parent alors quil nen dispose pas encore, InDesign applique une balise par dfaut. Par exemple, lorsque vous balisez du texte lintrieur dun bloc de texte qui nest pas balis, InDesign applique une balise au bloc en fonction des paramtres de la bote de dialogue Options prdfinies de balisage. InDesign applique des balises par dfaut aux lments pour assurer la cohrence de la structure XML.
1 Choisissez la commande Options prdfinies de balisage dans le menu du panneau Balises. 2 Choisissez la balise qui doit tre applique par dfaut au blocs de texte, aux tableaux, aux cellules de tableau et aux
images.
Si la balise recherche ne figure pas dans la liste, choisissez la commande Nouvelle balise dans le menu et crez une balise.
Dernire mise jour le 7/5/2010
UTILISATION DINDESIGN CS5 628
XML
Affichage ou masquage des marques de balises et des blocs baliss
Les marques de balises sont des crochets qui dlimitent le texte balis sur la page. Vous pouvez afficher les marques de balises pour identifier les titres, les en-ttes et les autres lments textuels qui ont t baliss sur la page. Les blocs baliss indiquent lemplacement des lments de type bloc de texte, tableau ou image, auxquels une balise a t applique. La couleur des marques de balises et des blocs baliss dpend de la couleur associe la balise quils dlimitent dans le panneau Balises. Les marques de balises et les blocs baliss sont visibles uniquement en mode daffichage Normal.
Bloc balis contenant des marques de balise.
O Utilisez lune des mthodes suivantes :
Pour afficher les blocs baliss en couleurs, choisissez la commande Affichage > Structure > Afficher les blocs
baliss.
Pour masquer le code couleur des blocs baliss, choisissez Affichage > Structure > Masquer les blocs baliss. Pour afficher les crochets de couleur autour du texte balis, choisissez Affichage > Structure > Afficher les marques
de balises.
Pour masquer les crochets de couleur autour du texte balis, choisissez Affichage > Structure > Masquer les
marques de balises. Pour minimiser les risques de suppression inopine dune marque de balise, modifiez le texte balis en mode diteur, dans lequel ces marques sont plus visibles.
Voir aussi
Utilisation du mode diteur la page 153 Utilisation des marques la page 354
Suppression de balises
Pour supprimer une balise du panneau Balises, faites glisser la balise vers licne de suppression
situe au bas du panneau. Un message davertissement saffiche si la balise a t applique du contenu. Slectionnez la balise devant remplacer la balise supprime, puis cliquez sur le bouton OK. dans le menu du panneau Balises, puis cliquez sur licne de suppression situe au bas du panneau.
Pour supprimer toutes les balises non utilises, choisissez la commande Slectionner toutes les balises inutilises
Remarque : il est impossible de supprimer les balises charges partir dun fichier DTD tant que ce fichier nest pas retir.
Dernire mise jour le 7/5/2010
UTILISATION DINDESIGN CS5 629
XML
Structuration des documents au format XML
Prsentation du volet Structure
Tous les lments dun document auxquels une balise XML a t applique saffichent sous forme hirarchique dans le volet Structure. On appelle ces lments des lments XML. Vous pouvez dplacer les lments XML dans le volet Structure pour dfinir lordre et la hirarchie des lments du document. Un lment XML se compose dune icne indiquant son type et dun nom de balise.
Volet Structure A. Triangle pour dvelopper ou rduire les lments B. Elment C. Extrait de texte D. Attribut
Certains lments fournissent galement les informations suivantes :
Losange bleu Un losange bleu visible sur licne dun lment XML indique que cet lment a t associ un lment sur la page ; labsence de losange bleu signifie que llment XML na t associ aucun lment de page. Soulign Le nom de la balise est soulign si llment de page auquel correspond llment XML est slectionn. Par
exemple, si vous slectionnez une plage de texte laquelle vous avez appliqu la balise Titre, le mot Titre sera soulign au niveau de llment XML correspondant la plage de texte dans le volet Structure. Le soulignement vous indique si les lments slectionns sur la page et les lments XML dans le volet Structure correspondent.
Extrait de texte Les 32 premiers caractres dun texte balis peuvent safficher droite dun lment XML. On appelle
ceci un extrait de texte . Lextrait de texte vous permet didentifier llment de page correspondant llment XML. comporte des attributs, les noms et les valeurs de ces attributs, ainsi quun point noir, saffichent en dessous de llment.
Points et attributs Les attributs fournissent des informations de type mtadonnes sur un lment. Si un lment XML
Utilisation du volet Structure
Pour ouvrir le volet Structure, choisissez la commande Affichage > Structure > Afficher la structure. Pour fermer le volet Structure, choisissez la commande Affichage > Structure > Masquer la structure ou bien
cliquez sur le bouton de redimensionnement.
Pour dvelopper ou rduire un lment (cest--dire afficher ou masquer ses lments enfants), cliquez sur licne
en forme de triangle situe en regard de llment.
Pour ajuster la taille du volet Structure, faites glisser le sparateur. Pour dvelopper ou rduire un lment ainsi que tous les sous-lments quil contient, maintenez la touche Ctrl
(Windows) ou Commande (Mac OS) enfonce lorsque vous cliquez sur le triangle.
Dernire mise jour le 7/5/2010
UTILISATION DINDESIGN CS5 630
XML
Pour afficher ou masquer des extraits de texte, choisissez Afficher les extraits de texte ou Masquer les extraits de
texte dans le menu du volet Structure.
Icnes du volet Structure
Les icnes suivantes apparaissent dans le volet Structure :
Icne Nom Elment racine Elment darticle Elment textuel Elment graphique Elment textuel non import Elment graphique non import Elment de tableau Elment de cellule den-tte Elment de cellule de corps Elment de cellule de pied de page Elment vide Attribut Commentaire Instruction de traitement Elment DOCTYPE Emploi Chaque document comporte un lment racine au sommet de la hirarchie ; cet lment peut tre renomm, mais il ne peut tre ni dplac ni supprim. Reprsente les articles baliss (un ou plusieurs blocs lis). Reprsente un texte balis dans un bloc. Reprsente un bloc balis contenant une image importe. Chaque lment graphique contient un attribut href qui dfinit le chemin ou lURL du fichier li. Elment textuel non plac qui nest encore associ aucun lment de page. Elment graphique non plac qui nest encore associ aucun lment de page. Reprsente un tableau. Reprsente une cellule dans la range den-tte dun tableau. Reprsente une cellule dans le corps dun tableau. Reprsente une cellule dans la range de pied de page dun tableau. Elment auquel un bloc vide est associ. Comprend les mtadonnes, telles que les mots-cls ou lemplacement dune image lie (attribut HREF). Comprend les commentaires qui apparaissent dans le fichier XML, mais pas dans le document InDesign. Comprend une instruction qui dclenche une opration dans les applications compatibles avec les instructions de traitement. Indique InDesign le fichier DTD utiliser pour la validation du fichier XML.
Rorganisation des lments structurs
Vous pouvez modifier lordre et le niveau hirarchique des lments rpertoris dans le volet Structure. Veillez toutefois respecter les rgles suivantes :
Un document XML ne doit comporter quun seul lment racine au sommet de la structure hirarchique. Tous les
autres lments ont pour parent llment racine et sont tous contenus dans cet lment. Seuls le fichier DTD (prsent comme lment DOCTYPE), les commentaires et les instructions de traitement peuvent safficher audessus de llment racine dans le volet Structure.
Toute modification apporte la structure hirarchique XML peut avoir un impact sur laspect des lments baliss
dans les pages InDesign. Par exemple, si vous dplacez un lment textuel dans la structure pour en faire llment enfant dun autre lment, le texte correspondant dans la page se dplacera en consquence.
Dernire mise jour le 7/5/2010
UTILISATION DINDESIGN CS5 631
XML
Vous ne pouvez pas faire glisser un lment cellule de tableau vers un lment tableau ou dplacer des lments vers
un lment tableau.
O Dans le volet Structure, effectuez lune des oprations suivantes :
Pour dplacer un lment, faites-le glisser vers un autre emplacement, lintrieur de la structure. Une ligne
apparat lorsque vous le faites glisser. Elle indique lendroit o vous insrez llment. La largeur de la ligne marque le niveau lintrieur de la hirarchie. le au milieu des autres sous-lments de llment parent, puis relchez le bouton de la souris.
Pour transformer un lment en sous-lment, positionnez-le sur llment parent pour le slectionner, ou placez Pour faire descendre un lment dun niveau dans la hirarchie, faites-le glisser juste au-dessus dun autre lment
parent et dplacez-le lgrement vers la gauche jusqu ce que la ligne indiquant son emplacement recouvre la largeur de llment parent.
Pour copier ou couper un lment, slectionnez-le dans le volet Structure, puis choisissez Edition > Copier ou
Edition > Couper. Slectionnez llment situ directement au-dessus de lendroit o vous voulez linsrer, puis choisissez Edition > Coller.
Remarque : lorsque vous coupez un lment, cet lment et son contenu sont mis sur la table de montage, mais le bloc reste intact.
Voir aussi
Utilisation de fichiers XML la page 751
Insertion dun lment parent
Vous pouvez insrer un lment parent dans le volet Structure pour rendre la structure XML plus cohrente ou amliorer lorganisation du contenu. Pour tre en mesure dinsrer un nouvel lment parent, vous devez slectionner les lments qui deviendront les lments enfants du nouvel lment parent. Une fois le nouvel lment parent insr, les lments enfants slectionns descendent dun niveau dans la structure hirarchique.
Elments enfants slectionns ( gauche) ; llment parent venant dtre insr inclut les lments enfants ( droite).
1 Dans le volet Structure, slectionnez les lments qui deviendront les lments enfants de llment parent que vous
souhaitez insrer. Tenez compte des points suivants :
Vous ne pouvez pas slectionner la racine ou un lment de niveau racine. Les lments doivent se situer au mme niveau dans la structure hirarchique. Les lments doivent tre contigus. Vous ne pouvez pas slectionner des attributs ou des cellules de tableau.
Dernire mise jour le 7/5/2010
UTILISATION DINDESIGN CS5 632
XML
2 Dans le menu du volet Structure, choisissez la commande Nouvel lment parent, ou bien cliquez sur le
bouton Nouvel lment parent avec le bouton droit de la souris (Windows) ou tout en maintenant la touche Contrle enfonce (Mac OS).
3 Slectionnez la balise devant tre applique au nouvel lment parent, puis cliquez sur le bouton OK.
Vous pouvez insrer rapidement un nouvel lment parent en cliquant sur le bouton Ajouter du panneau Balises, puis en slectionnant une balise dans ce mme panneau. Vous pouvez galement cliquer sur un lment slectionn dans le volet Structure avec le bouton droit de la souris (Windows) ou tout en maintenant la touche Contrle enfonce (Mac OS), choisir la commande Nouvel lment parent, puis slectionner un lment.
Utilisation des attributs
Un attribut fournit des informations complmentaires sur un lment XML. Chaque attribut se compose dun nom et dune valeur. Les attributs saffichent dans le volet Structure ; vous ne pouvez pas les insrer dans le document, ni les utiliser comme contenu dans le document. Il peut tre utile dassocier des attributs aux lments des fichiers XML crs dans InDesign pour faciliter le traitement des donnes lorsque ces fichiers sont utiliss dans dautres fichiers ou dans dautres applications. Lorsque vous balisez une image, InDesign cre automatiquement un attribut href dont la valeur indique lemplacement du fichier dimage sur le disque. Cet attribut href permet de localiser limage sur le disque (et donc de lafficher correctement) lorsquil est utilis dans un autre fichier ou dans une autre application.
Un attribut comprend un nom (href dans cet exemple) et une valeur.
Vous pouvez ajouter des attributs tous les lments, lexception de llment DOCTYPE (fichier DTD), des commentaires et des instructions de traitement. Par exemple, pour inclure des mots-cls destins la recherche dans une application en aval, vous pouvez crer un attribut nomm mots-cls. Vous pouvez galement crer des attributs pour signaler la prsence de texte remplac, faciliter lidentification des titres darticle ou consigner dautres informations relatives au contenu. Si vous utilisez un fichier DTD, vous pouvez consulter son contenu pour savoir quels attributs sont autoriss. Les noms dattributs, comme les noms de balises, doivent respecter les spcifications du fichier DTD. Remarque : InDesign reconnat les attributs despaces spciaux qui dfinissent les styles de paragraphe, de caractre, de tableau et de cellule de tableau, et contrlent les espaces. Pour plus de dtails, reportez-vous la rfrence technique XML et aux documents disponibles aux adresses www.adobe.com/go/learn_id_XMLscript_fr.
Voir aussi
Exportation de contenu XML la page 637
Dernire mise jour le 7/5/2010
UTILISATION DINDESIGN CS5 633
XML
Pour ajouter un attribut
1 Slectionnez un lment. 2 Utilisez lune des mthodes suivantes :
Cliquez sur le bouton Ajouter un attribut
Choisissez la commande Nouvel attribut du menu du volet Structure. Cliquez sur llment slectionn avec le bouton droit de la souris (Windows) ou tout en maintenant la
touche Contrle enfonce (Mac OS), puis choisissez la commande Nouvel attribut.
3 Indiquez un nom et une valeur pour lattribut, puis cliquez sur le bouton OK.
Pour afficher ou masquer les attributs dans le volet Structure
O Choisissez Afficher les attributs ou Masquer les attributs dans le menu du volet Structure.
Il vous faudra peut-tre cliquer sur licne en forme de triangle situe en regard dun lment pour afficher ses attributs.
Pour modifier ou supprimer un attribut
1 Slectionnez un attribut dans le volet Structure. 2 Utilisez lune des mthodes suivantes :
Pour modifier lattribut, cliquez deux fois dessus ou choisissez la commande Modifier dans le menu du
volet Structure.
Pour supprimer lattribut, cliquez sur licne de suppression ou choisissez la commande Supprimer dans le menu
du volet Structure.
Pour modifier les attributs href
InDesign cre automatiquement des attributs href pour le traitement des fichiers dimage. Lattribut href dfinit lemplacement du fichier dimage sur le disque, de sorte que limage saffiche correctement. Lorsque vous balisez une image insre, InDesign cre une valeur dattribut href indiquant le chemin daccs et le nom du fichier de limage. Le chemin daccs peut tre un lien absolu, ou bien un lien relatif vers le dossier contenant le fichier XML ou le sousdossier Images de ce dossier. Les chemins relatifs sont dfinis par rapport au rpertoire dans lequel le document est enregistr.
Un attribut href dfinissant un lien absolu se prsente comme suit (sous Windows, puis sous Mac OS) :
href=file:///C:/Images/Prairie.psd href=file:///Users/abhayc//Desktop/abc.jpg
Un attribut href dfinissant un lien vers un fichier dimage enregistr dans le mme dossier que le fichier XML se
prsente comme suit :
href=file:Prairie.psd
Un attribut href dfinissant un lien vers un fichier dimage enregistr dans le sous-dossier Images se prsente
comme suit :
href=file:///Images/Prairie.psd
Dernire mise jour le 7/5/2010
UTILISATION DINDESIGN CS5 634
XML
Vous pouvez modifier lattribut href pour dfinir un nouveau lien vers limage. Par exemple, vous pouvez changer un lien absolu en lien relatif, rendant ainsi le fichier dimage accessible une fois quil a t export.
1 Dans le volet Structure, cliquez deux fois sur lattribut href. (Il vous faudra peut-tre cliquer sur licne en forme de
triangle situe en regard de llment image pour afficher lattribut.)
2 Dans la zone Valeur, entrez le nouveau chemin daccs limage, puis cliquez sur le bouton OK.
Ajout de commentaires et dinstructions de traitement
InDesign vous permet dinsrer des commentaires et des instructions de traitement dans un fichier XML. Insrez un commentaire pour ajouter un descriptif de llment. Les commentaires peuvent tre consults au moyen dun navigateur Web ou dun diteur de texte. Ils permettent aux autres utilisateurs de comprendre la structure et les balises XML. Une instruction de traitement est une commande spciale propre lapplication. Vous pouvez par exemple entrer des instructions de traitement de type saut de page pour faire en sorte que lapplication vers laquelle le fichier XML sera export insre les sauts de page aux emplacements adquats. Les instructions de traitement dfinies par lutilisateur dans InDesign sont destines des applications tierces ; InDesign ninterprte pas les instructions de traitement. Les commentaires et les instructions de traitement saffichent dans le volet Structure. Il est possible de les dplacer, de les modifier ou de les supprimer comme tout autre lment rpertori dans le volet Structure. Ils ne peuvent cependant pas contenir de sous-lments ou dattributs.
Volet Structure InDesign avec des extraits de texte visibles A. Instruction de traitement B. Commentaire
Voir aussi
Rorganisation des lments structurs la page 630
Pour ajouter un commentaire
1 Slectionnez llment auquel vous souhaitez associer un commentaire.
Remarque : pour ajouter un nouveau commentaire un tableau, slectionnez un lment de cellule de tableau. Vous pouvez ajouter des commentaires aux cellules de tableau, mais pas aux tableaux.
2 Choisissez Nouveau commentaire dans le menu du volet Structure. 3 Entrez le commentaire dans la bote de dialogue Nouveau commentaire.
Pour ajouter une instruction de traitement
1 Slectionnez llment auquel vous souhaitez associer une instruction de traitement.
Dernire mise jour le 7/5/2010
UTILISATION DINDESIGN CS5 635
XML
Remarque : pour ajouter une instruction de traitement un tableau, slectionnez un lment de cellule de tableau. Vous pouvez ajouter des instructions de traitement aux cellules de tableau, mais pas aux tableaux.
2 Choisissez Nouvelle instruction de traitement dans le menu du volet Structure. 3 Dans la zone Cible, entrez un nom qui identifie linstruction de traitement pour lapplication charge de lire les
fichiers XML exports.
4 Dans la zone Donnes, entrez une valeur qui indique lapplication comment procder avec linstruction.
Pour afficher des commentaires et des instructions de traitement
O Choisissez Afficher les commentaires ou Afficher les instructions de traitement dans le menu du volet Structure.
Pour modifier des commentaires et des instructions de traitement
1 Slectionnez le commentaire ou linstruction de traitement. 2 Utilisez lune des mthodes suivantes :
Cliquez deux fois sur le commentaire ou linstruction de traitement. Choisissez la commande Modifier dans le menu du volet Structure.
3 Modifiez le commentaire ou linstruction de traitement, puis cliquez sur le bouton OK.
Utilisation de fichiers DTD pour la validation du contenu XML
Le processus de validation du contenu XML dun document consiste vrifier que la structure, les noms des balises dlments et les attributs sont conformes aux spcifications dun fichier DTD. Pour valider du contenu XML au moyen dun fichier DTD, vous devez commencer par charger le fichier DTD dans le document, dans InDesign. Remarque : lorsque vous chargez un fichier DTD, des noms de balises sont imports dans le panneau Balises. Ces noms de balises imports sont verrouills ; vous ne pouvez ni les supprimer ni les renommer tant que vous navez pas retir le fichier DTD du document. Lorsque vous chargez un fichier DTD dans votre document, llment DOCTYPE apparat au premier niveau du volet Structure. (Limportation dun fichier XML peut entraner le chargement automatique de fichiers DTD dans votre document.) Pour remplacer le fichier DTD charg dans votre document, supprimez le fichier DTD existant et chargez un autre fichier DTD.
Utilisation des fichiers DTD dans InDesign A. Elment DOCTYPE provenant du fichier DTD (volet Structure) B. Balise verrouille provenant du fichier DTD (panneau Balises)
Voir aussi
A propos des fichiers DTD la page 609
Dernire mise jour le 7/5/2010
UTILISATION DINDESIGN CS5 636
XML
Pour charger un fichier DTD
Lorsque vous chargez un fichier DTD, InDesign lincorpore au document.
1 Utilisez lune des mthodes suivantes :
Choisissez la commande Charger le fichier DTD dans le menu du volet Structure. Choisissez la commande Charger le fichier DTD dans le menu du panneau Balises.
2 Slectionnez un fichier DTD, puis cliquez sur Ouvrir.
Pour afficher les balises dfinies dans le fichier DTD, ouvrez le panneau Balises au moyen de la commande Fentre > Utilitaires > Balises.
Pour afficher un fichier DTD
Les fichiers DTD sont constitus de texte au format ASCII. Dans certains cas, ils contiennent des instructions et des explications indiquant comment appliquer les balises et organiser les lments correctement. Pour pouvoir consulter un fichier DTD dans InDesign, vous devez au pralable le charger dans un document.
Fichier DTD ouvert pour la consultation
O Utilisez lune des mthodes suivantes :
Choisissez Afficher le fichier DTD dans le menu du volet Structure. Cliquez deux fois sur llment DOCTYPE dans le volet Structure.
Pour imprimer un fichier DTD, copiez son code depuis la fentre Afficher le fichier DTD, puis collez-le dans un diteur de texte.
Pour supprimer un fichier DTD
O Dans le menu du volet Structure, choisissez Supprimer le fichier DTD.
InDesign supprime la copie du fichier DTD contenue dans le document InDesign, et non pas le fichier DTD dorigine. Les balises importes avec le fichier DTD sont dverrouilles dans le panneau Balises.
Pour valider la structure XML
Lorsque vous validez le document, InDesign vous avertit si le contenu XML nest pas conforme aux rgles dfinies dans le fichier DTD. En outre, InDesign vous indique comment procder pour rendre le contenu XML conforme aux spcifications du fichier DTD. Vous avez le choix entre corriger les erreurs une par une ou afficher toutes les erreurs dans une fentre spare.
Dernire mise jour le 7/5/2010
UTILISATION DINDESIGN CS5 637
XML
A B
E F
Volet Structure et sa section de suggestions A. Fichier DTD charg B. Erreur ou tat nautorisant pas la validation C. Description de lerreur accompagne de suggestions de correction D. Nombre derreurs E. Bouton de validation F. Afficher toutes les erreurs dans une fentre distincte
1 Choisissez Affichage > Structure > Afficher la structure. 2 Dans le volet Structure, cliquez sur le bouton de validation .
Pour modifier llment racine servant de rfrence InDesign pour la validation, choisissez la commande Options DTD dans le menu du volet Structure.
3 Pour corriger les erreurs affiches dans le panneau Suggestion, cliquez sur une solution pour lessayer ou modifiez
la structure et les balises directement laide du volet Structure et du panneau Balises.
4 Pour afficher les autres erreurs, effectuez les oprations suivantes :
Cliquez sur le bouton flche gauche ou flche droite . Cliquez sur le bouton de la fentre derreur
pour afficher toutes les erreurs dans une fentre distincte.
Choisissez la commande Afficher la liste des erreurs dans le menu du volet Structure.
Remarque : InDesign cesse toute validation au-del de 250 erreurs. Un signe plus (+) apparat dans la case du nombre derreurs lorsque la limite est atteinte.
Exportation de contenu XML
Exportation dun document au format XML
Avant de pouvoir exporter du contenu dun document InDesign au format XML, vous devez effectuer les oprations suivantes :
Cration ou chargement de balises. Application de balises aux lments des pages du document. Ajustement de la hirarchie des lments baliss dans le volet Structure, le cas chant.
Vous pouvez exporter tout ou partie du contenu XML dans votre document. Seul le contenu balis peut tre export. Important : si vous exportez un document contenant des tableaux, vous devez baliser les tableaux. Autrement, InDesign ne les exporte pas.
1 Si vous ne souhaitez exporter quune partie du document, slectionnez llment dans le volet Structure partir
duquel commencer lexportation.
Dernire mise jour le 7/5/2010
UTILISATION DINDESIGN CS5 638
XML
2 Choisissez Fichier > Exporter. 3 Dans Type (Windows) ou Format (Mac OS), choisissez XML. 4 Spcifiez un nom et un emplacement pour le fichier XML, puis cliquez sur Enregistrer. 5 Dans longlet Gnral de la bote de dialogue Exportation XML, choisissez lune des options suivantes :
Inclure la dclaration DTD Exporte les rfrences au fichier DTD avec le fichier XML. Cette option est disponible
uniquement si un lment DOCTYPE est prsent dans le volet Structure. navigateur ou une application dans la liste.
Afficher XML avec Ouvre le fichier export dans un navigateur, un diteur XML ou un diteur de texte. Choisissez un Exporter depuis llment slectionn Lance lexportation depuis llment slectionn dans le volet Structure. Cette
option est disponible uniquement si vous avez slectionn un lment avant de choisir Fichier > Exporter.
Exporter des tableaux non baliss en tant que CALS XML Exporte les tableaux non baliss au format CALS XML. Un tableau ne doit comporter aucune balise et tre plac dans un bloc balis pour pouvoir tre export. Rassocier saut, espace et caractres spciaux Exporte les sauts, les espaces et les caractres spciaux comme entits de caractre dcimal plutt que comme caractres droits. Appliquer XSLT Applique une feuille de style afin de dfinir la transformation du contenu XML export, par exemple
une arborescence XML modifie ou un fichier HTML. Slectionnez Parcourir (Windows) ou Choisir (Mac OS) pour slectionner un fichier XSLT dans le systme de fichiers. Loption par dfaut, Utiliser la feuille de style XML, utilise une instruction de transformation XSLT sil en existe une dans le fichier XML appliqu lors de lexportation.
6 Choisissez un type de codage dans le menu Codage. 7 Pour dfinir les options dexportation pour les images, cliquez sur longlet Images, puis slectionnez une ou
plusieurs des options suivantes :
Images originales Place une copie des fichiers dimages originales dans un sous-dossier Images. Images optimises originales Optimise et compresse les fichiers dimages originales et place leurs copies dans un sous-
dossier Images.
Images optimises mises en forme Optimise les fichiers dimages originaux contenant une transformation applique (comme une rotation ou une mise lchelle), et les place dans un sous-dossier Images. Par exemple, si le document contient deux images, une recadre et une normale, seule limage recadre sera optimise et copie dans le sous-dossier Images.
8 Si vous avez slectionn Images originales optimises ou Images optimises mises en forme ltape prcdente,
choisissez les options doptimisation des images.
9 Cliquez sur Exporter.
Remarque : tous les caractres spciaux ne sont pas pris en charge dans XML (par exemple le caractre Numro de page automatique). InDesign vous avertit si un caractre ne peut pas tre inclus dans le fichier XML export. Cet avertissement apparat galement si vous navez pas balis un tableau.
Voir aussi
Cration et chargement des balises XML la page 622 Balisage de contenu pour la conversion au format XML la page 622 Rorganisation des lments structurs la page 630
Dernire mise jour le 7/5/2010
UTILISATION DINDESIGN CS5 639
XML
Options dexportation des images optimises
Les options suivantes sont disponibles lorsque vous choisissez la commande Images originales optimises ou Images optimises mises en forme sur longlet Images de la bote de dialogue Exportation XML :
Conversion dimage Prcise le format de fichier utiliser pour limage convertie. Si vous choisissez Automatique, InDesign choisit le type de fichier le mieux adapt limage. Vous pouvez choisir Options GIF et Options JPEG. Options GIF Indiquez la mise en forme pour les images converties au format GIF lorsque vous les exportez au
format XML. Vous pouvez dfinir les options suivantes :
Panneau Indique le panneau Couleurs sappliquant limage lors de la conversion. Choisissez le panneau pour le format daffichage final du contenu XML. Loption Adaptative (sans simulation) fonctionne bien pour les images ayant des couleurs principalement pleines et peut tre utilise lorsque le rsultat final sera export sous plusieurs formats. Entrelacement Tlcharge une ligne sur deux chaque passage, au lieu de tlcharger limage en entier en un seul passage. Lentrelacement vous permet de tlcharger rapidement un aperu de limage : chaque passage ajoute de la rsolution jusqu ce que la qualit finale soit obtenue.
Options JPEG Indiquez la mise en forme pour les images converties au format JPEG lorsque vous les exportez au format XML. Vous pouvez dfinir les options suivantes :
Qualit dimage Indique la qualit de limage convertie. Plus la qualit est bonne, plus le fichier est volumineux et plus le tlchargement sera long. Mthode de mise en forme Indique la manire dont limage JPEG est mise en forme pour le tlchargement. Loption Ligne de base tlcharge limage de qualit finale en un seul passage pour que le fichier saffiche directement sa qualit finale. Cette mise en forme peut prendre plus longtemps tlcharger quune image mise en forme progressivement. Loption Progressive tlcharge limage au cours dune srie de passage. Le premier passage se fait basse rsolution et la rsolution augmente chaque passage, jusqu de que la qualit finale soit obtenue.
Enregistrement des balises uniquement au format XML
Enregistre uniquement les balises pour vous permettre de les charger et de les utiliser dans un document InDesign.
1 Choisissez la commande Enregistrer les balises dans le menu du panneau Balises. 2 Indiquez un nom et un emplacement, puis cliquez sur le bouton Enregistrer.
Les balises contenues dans le document, ainsi que leur couleur respective, sont enregistres dans un fichier au format XML.
Modification dun fichier XML export
Utilisez lune des mthodes suivantes pour modifier un fichier XML cr et export au moyen de InDesign.
Pour effectuer les modifications directement dans le fichier XML, ouvrez le fichier dans un diteur de texte ou XML. Pour effectuer les modifications dans le document source, ouvrez le fichier InDesign partir duquel le contenu
XML a t export. Aprs avoir modifi le contenu dans InDesign, vous pouvez le rexporter au format XML. Spcifiez le nom du fichier dorigine si vous souhaitez remplacer ce fichier.
Dernire mise jour le 7/5/2010
640
Chapitre 20 : Impression
Impression de documents
A propos de limpression
Quil sagisse de fournir des documents en couleurs un prestataire de services externe ou denvoyer une version dpreuve sur une imprimante laser ou jet dencre, il est prfrable dacqurir quelques notions de base sur limpression qui faciliteront la sortie de documents et vous permettront dobtenir coup sr le rsultat escompt. Types dimpression Lors de limpression dun fichier, Adobe InDesign lenvoie vers un priphrique dimpression soit pour limprimer directement sur papier ou sur une presse dimpression numrique, soit pour le convertir sur film en image positive ou ngative. Le film permet alors de crer une planche matresse pour limpression du document sur presse commerciale. Types dimages Les types dimages les plus simples, comme le texte, nutilisent quune seule couleur dans un seul niveau de gris. Les images plus complexes prsentent des variations de teintes. On parle alors dimages tons continus. Une photographie est un exemple dimage tons continus. Simili Pour simuler des tons continus, les images sont dcomposes en une srie de points. Ce processus sappelle le simili. Les variations de taille et de densit des points dune trame de simili donnent lillusion optique de diffrents niveaux de gris ou de diffrents tons continus au sein de limage imprime. Sparation des couleurs Les illustrations destines la diffusion commerciale et contenant plusieurs couleurs doivent tre imprimes sur des plaques distinctes, une pour chaque couleur. Ce processus sappelle la sparation des couleurs. Prcision du dtail Le dtail dune image imprime est le fruit dun quilibre entre la rsolution et la linature. Plus la rsolution du priphrique de sortie est leve, et plus la linature est fine (leve). Impression recto-verso Pour accder aux fonctionnalits spcifiques une imprimante (comme limpression recto-verso), cliquez sur le bouton Imprimante de la bote de dialogue dimpression. Limpression recto-verso est disponible uniquement si limprimante prend en charge cette fonctionnalit. Pour plus de dtails sur limpression recto-verso, reportez-vous la documentation de limprimante. Objets transparents Si lillustration contient des objets dots deffets de transparence ajouts laide du panneau Effets ou des commandes Ombre porte ou Contour progressif, elle est aplatie en fonction des valeurs du paramtre prdfini daplatissement slectionn. Il est possible de modifier le taux dimages pixellises par rapport aux images vectorielles de lillustration imprime.
Dernire mise jour le 7/5/2010
UTILISATION DINDESIGN CS5 641
Impression
Pour plus de dtails sur limpression, rendez-vous sur le site Adobe Print Resource Center ladresse suivante : www.adobe.com/go/print_resource_fr. Pour obtenir des solutions vos problmes dimpression, rendez-vous ladresse www.adobe.com/go/learn_id_printtrouble_fr.
Voir aussi
Spcification de la rsolution et de la linature des trames de demi-teintes la page 694 Adobe Print Resource Center
Impression dun document ou dun livre
1 Vrifiez que le pilote dimpression et le fichier PPD appropris sont installs sur votre ordinateur. 2 Ouvrez la bote de dialogue Imprimer :
Si des documents individuels sont ouverts, choisissez Fichier > Imprimer pour ouvrir la bote de dialogue
dimpression correspondant au document actif.
Si aucun document ou lensemble des documents est slectionn dans le panneau Livre, choisissez loption
Imprimer Livre dans le menu de ce panneau pour imprimer tous les documents dun livre. slectionns dans le menu du panneau Livre.
Si vous avez slectionn des documents dans le panneau Livre, choisissez loption Imprimer les documents
3 Spcifiez limprimante que vous utilisez dans le menu Imprimante. Si les paramtres prdfinis dimpression vous
conviennent, choisissez-les dans le menu Impression prdfinie.
4 Dans la zone Gnral, saisissez le nombre de copies imprimer, choisissez limpression de copies assembles ou
dans lordre inverse et indiquez quelles pages vous voulez imprimer.
Loption Etendue nest pas disponible si vous imprimez un livre. Si vous imprimez un document comportant des pages de divers formats, utilisez les commandes visibles au-dessus du champ Etendue pour slectionner toutes les pages de mme format (voir la section Impression de documents comportant plusieurs formats de page la page 643).
5 Indiquez si vous voulez imprimer les objets non imprimables, les pages vides, les grilles de ligne de base et les
repres visibles.
6 Modifiez les paramtres de chaque zone de la bote de dialogue Imprimer selon vos besoins. 7 Cliquez sur Imprimer.
Les paramtres spcifis dans la bote de dialogue Imprimer sont enregistrs avec le document.
Voir aussi
Utilisation dimpressions prdfinies la page 651 Spcification de la taille de papier et de lorientation de la page la page 644 Adobe Print Resource Center
Dernire mise jour le 7/5/2010
UTILISATION DINDESIGN CS5 642
Impression
Options dimpression de pages
Vous pouvez imprimer toutes les pages, les pages paires ou impaires uniquement, une page plusieurs fois ou un groupe de pages.
Etendue Spcifie le groupe de pages imprimer dans le document actif. Sparez les numros de pages dune tendue
de pages laide dun trait dunion et plusieurs pages ou tendues de pages laide de virgules ou despaces (voir la section Spcification des pages imprimer la page 643).
Si le document comporte des pages de diffrents formats, vous pouvez utiliser les options disponibles au-dessus du champ Etendue pour slectionner toutes les pages de mme format (voir la section Impression de documents comportant plusieurs formats de page la page 643).
Squence Choisissez Toutes les pages pour imprimer lensemble des pages dun document. Choisissez Pages paires ou Pages impaires pour imprimer uniquement les pages dun groupe spcifique. Ces options ne sont pas disponibles lorsque vous utilisez les options Planches ou Imprimer les gabarits. Planches Imprime les pages de manire solidaire comme si elles taient lies ou imprimes sur la mme feuille. Vous
ne pouvez pas imprimer plus dune planche par feuille. Si les dimensions de la nouvelle page dpassent celles du format de papier slectionn, InDesign imprime le maximum de surface, mais ne met pas automatiquement la page lchelle de la zone imprimable, moins que loption Ajuster de la zone Format ne soit slectionne dans la bote de dialogue Imprimer. Vous pouvez galement spcifier une orientation paysage.
Remarque : si des styles de recouvrement diffrents sont appliqus aux pages de la planche, InDesign rsout les problmes de diffrences.
Imprimer les gabarits Imprime tous les gabarits et non les pages du document. Slectionnez cette option pour rendre loption Pages non disponible.
Exemples dtendues de pages
Etendue 11-11 +11 -+11 +111, 3-8, +1, +3-+8, Sec1 Sec2:7 PartB:7Chap2:7-Chap3 Sec4:3-Sec4:6, Sec3:7 Pages imprimes De la page 11 la dernire page du document. Toutes les pages jusqu la page 11 comprise. Page 11 uniquement. Toutes les pages jusqu la page 11 comprise. Toutes les pages de la onzime page la fin du document. Page 1, plus pages 3 8. Page 1, plus pages 3 8. Toutes les pages de la section intitule Sec1 . Page numrote 7 (pas ncessairement la septime page de cette section) dans la section intitule Sec2 . Page numrote 7 dans la section intitule PartB jusqu la dernire page de la section. Page numrote 7 dans la section intitule Chap2 jusqu la fin de la section intitule Chap3 . Pages 3 6 de Sec4 et page 7 de Sec3 .
Dernire mise jour le 7/5/2010
UTILISATION DINDESIGN CS5 643
Impression
Options dimpression pour les objets imprimables
La zone Gnral de la bote de dialogue Imprimer contient des options permettant dimprimer des lments qui ne sont gnralement visibles qu lcran, comme les grilles et les repres. Utilisez lune des mthodes suivantes :
Imprimer les calques Dterminez les calques imprimer (voir la section Choix des calques imprimer ou exporter au format PDF la page 647). Imprimer les objets non imprimables Imprime tous les objets, quels que soient les paramtres dfinis
individuellement pour empcher limpression dobjets de manire slective.
Imprimer les pages vides Imprime toutes les pages dun groupe de pages spcifi mme si cette page ne contient aucun
texte ou objet. Cette option nest pas disponible lorsque vous imprimez des sparations. Si vous utilisez loption Imprimer le livret pour limpression dune preuve composite, utilisez loption Imprimer les planches vides pour imprimer les planches vides ajoutes de faon remplir les signatures de lpreuve composite.
Imprimer les grilles de ligne de base et repres visibles Imprime les grilles de ligne et les repres visibles dans la mme couleur que celle affiche dans le document. Utilisez le menu Affichage pour contrler les repres et les grilles visibles. Cette option nest pas disponible lorsque vous imprimez des sparations.
Impression de documents comportant plusieurs formats de page
Vous pouvez dcider dimprimer sparment les pages qui se prsentent dans des formats diffrents. La bote de dialogue Imprimer contient une option qui facilite la slection de toutes les pages de mme format dans un document. Avant denvoyer un document comportant divers formats de page limpression, demandez conseil votre imprimeur en ce qui concerne les spcifications dimpression particulires. Si limpression dun document faisant appel divers formats de page se rvle difficile, envisagez de diviser ce document en sections de document distinctes.
1 Choisissez la commande Fichier > Imprimer. 2 Dans le panneau Gnral, slectionnez ou dslectionnez loption Planches pour indiquer si vous imprimez des
planches ou des pages.
Le format dune planche comportant des pages de formats diffrents est fonction de la largeur et de la hauteur maximales figurant sur cette planche.
3 Pour imprimer uniquement des pages de mme format, slectionnez lune des pages ou planches laide des
options visibles au-dessus du champ Etendue, puis cliquez sur licne de pages
Le champ Etendue affiche toutes les pages ou planches se prsentant dans ce format.
4 Aprs avoir imprim une srie de pages dans un format donn, reprenez ces tapes pour imprimer dautres formats
de page.
Spcification des pages imprimer
Vous pouvez spcifier une tendue de pages laide dune numrotation absolue (la position de la page dans le document) ou dune numrotation de page ou de section (les numros de section et de page attribus la page). Par dfaut, les botes de dialogue dInDesign respectent le format spcifi pour la numrotation des pages dans la bote de dialogue Prfrences.
Lorsque loption Numrotation absolue est slectionne, les numros spcifis correspondent la position absolue
des pages du document. Par exemple, pour imprimer la troisime page du document, entrez 3 dans la zone Etendue de la bote de dialogue Imprimer.
Dernire mise jour le 7/5/2010
UTILISATION DINDESIGN CS5 644
Impression
Lorsque loption Numrotation des sections est slectionne dans la bote de dialogue Prfrences, vous pouvez
entrer les pages ou tendues telles quelles saffichent dans votre mise en page ou laide de la numrotation absolue. Par exemple, si la page intitule SecA:5 correspond la quinzime page du document, vous pouvez limprimer en entrant SecA:5 dans la bote de dialogue Imprimer ou en entrant +15 . Le signe + indique que vous voulez utiliser la numrotation de section et de page plutt que la numrotation absolue. Si vous ne savez pas quel format utiliser pour indiquer les numros de pages, copiez le format qui saffiche au bas de la fentre du document.
Spcification de la taille de papier et de lorientation de la page
Il est important de bien distinguer le format de page (dfini dans la bote de dialogue Format de document) et le format du papier (qui est la feuille de papier, la partie du film ou la zone de la plaque dimpression utilise). Il se peut que le format de page soit Lettre US (216 par 279 millimtres), mais que vous ayez besoin dimprimer sur une surface de papier ou de film plus grande pour accueillir les repres de limprimante ou les zones de fond perdu ou de ligne-bloc. La liste des formats de papier disponibles dans InDesign est fournie dans le fichier PPD (imprimantes PostScript) ou dans le pilote dimpression (imprimantes non PostScript). Si limprimante et le PPD choisis pour limpression PostScript prennent en charge les formats de papier personnaliss, loption Personnalis dans le menu Format du papier saffiche. La plupart des photocomposeuses peuvent accueillir des formats de papier normaux, comme les formats lettre ou tablod, ainsi que les orientations transversales, pour lesquelles le format de page normal est pivot de 90 lors de limpression. Avec une photocomposeuse, lorientation transversale est souvent plus efficace.
Format de page et orientations pour photocomposeuses A. Lettre (portrait) B. Format de page personnalis (portrait) C. Lettre (orientation transversale)
Les formats de page sont rpertoris selon leur nom usuel (par exemple, A4). Les dimensions dfinissent les limites de la zone imprimable, cest--dire la surface totale de papier moins la bordure de non impression utilise par limprimante ou la photocomposeuse. La plupart des imprimantes laser ne sont pas conues pour imprimer partir du bord de la feuille. Si vous changez le format de page (de A4 B5, par exemple), le document est automatiquement remis lchelle dans la fentre daperu. Cette fentre affiche lintgralit de la surface imprimable de la page slectionne ; toute modification de format daperu entrane une remise lchelle de la surface afin dinclure la zone imprimable. Remarque : pour un mme format de papier (A4, par exemple), la zone imprimable varie selon le fichier PPD, car chaque imprimante ou photocomposeuse gre diffremment le format de la zone imprimable.
Dernire mise jour le 7/5/2010
UTILISATION DINDESIGN CS5 645
Impression
Impression dune page au format lettre sur du papier Letter, Letter.extra ou Tabloid
Remarque : laperu situ dans la zone infrieure gauche de la bote de dialogue Imprimer indique si lespace disponible est suffisant pour inclure lensemble des repres de limprimante, ainsi que les fonds perdus et les lignes-bloc.
Voir aussi
Spcification des repres de limprimante la page 652 Slection dun fichier PPD la page 650
Pour spcifier la taille de papier et lorientation de la page
1 Choisissez Fichier > Imprimer. 2 Dans la bote de dialogue Imprimer, choisissez une option dans le menu Format du papier de la zone Format.
Vrifiez que le format de papier spcifi est suffisamment grand pour contenir le document, les fonds perdus, les lignes-bloc (le cas chant) et les repres de limprimante. Pour conserver le papier ou le film de la photocomposeuse, slectionnez le format de papier le plus petit permettant de contenir le document et les informations dimpression ncessaires.
3 Cliquez sur le bouton Orientation pour faire pivoter le document sur le support.
Dans la plupart des cas, lorientation de la page spcifie dans Format de document (Fichier > Format de document) et lorientation de sortie spcifie dans la zone Format de la bote de dialogue Imprimer doivent tre les mmes (tous deux portrait ou paysage), quil sagisse dune impression normale ou transversale. Si vous imprimez des planches, choisissez une orientation et un format de papier diffrents pour ajuster toutes les pages dune planche sur une feuille unique. Si vous avez appliqu une rotation la planche, vous devrez sans doute changer lorientation de faon limprimer dans le bon sens.
Boutons dorientation A. Portrait B. Paysage C. Portrait invers D. Paysage invers
Dernire mise jour le 7/5/2010
UTILISATION DINDESIGN CS5 646
Impression
Pour choisir un format de papier personnalis
Si vous utilisez un priphrique dimpression qui prend en charge diffrents formats de papier, comme cest le cas par exemple des photocomposeuses haute rsolution, vous pouvez spcifier un format personnalis pour limpression. Loption de personnalisation est uniquement disponible dans InDesign si le PPD choisi prend en charge les formats de papier personnaliss. Le plus grand format de papier personnalis que vous puissiez spcifier dpend de la zone imprimable maximale de votre photocomposeuse. Pour plus de dtails, consultez la documentation de votre imprimante. Remarque : les options de formats de papier personnaliss pour les imprimantes non PostScript ne sont pas accessibles dans la bote de dialogue dimpression dInDesign. Pour dfinir les fonctionnalits spcifiques une imprimante, cliquez sur Configurer (Windows), Imprimante ou Format dimpression (Mac OS), dans la bote de dialogue Imprimer dInDesign. Pour plus de dtails, consultez la documentation du pilote de votre imprimante non PostScript.
1 Choisissez Fichier > Imprimer. 2 Si vous imprimez un fichier PostScript, choisissez PostScript comme option dimprimante dans la zone Gnral de
la bote de dialogue Imprimer. Slectionnez ensuite le fichier PPD qui prend en charge les formats de papier personnalises.
3 Dans le menu Format du papier de la zone Format de la bote de dialogue Imprimer, choisissez Personnalis.
Remarque : si cette option nest pas disponible, cela signifie que le PPD que vous avez slectionn lors de la configuration de limprimante ne prend pas en charge les formats de papier personnaliss.
4 Pour spcifier la hauteur et la largeur, utilisez lune des mthodes suivantes :
Slectionnez Automatique pour Largeur et Hauteur afin de laisser InDesign dterminer le format de papier le plus
petit adapt au contenu de votre document, pour les fonds perdus, les lignes-bloc et les repres de limprimante. Loption par dfaut, Automatique, est galement utile si le livre contient des pages de diffrents formats et si vous imprimez sur un support continu, comme une bobine de film ou du papier photosensible.
Pour spcifier un format de papier suprieur au format par dfaut, entrez de nouvelles dimensions dans les zones
de texte Largeur et Hauteur. Veillez ce que les valeurs choisies soient suprieures aux valeurs par dfaut, sans quoi le document risquerait dtre tronqu.
5 Pour modifier le positionnement de la page sur le film, entrez une valeur dans Dcalage.
Cette valeur correspond lespace supplmentaire situ gauche de la zone imprimable. Par exemple, un dcalage de 30 points dplace la surface imprimable de 30 points vers la droite.
6 Pour faire pivoter le contenu de la page et du support, slectionnez Transversal, puis cliquez sur Imprimer.
Vous pouvez conomiser une quantit importante de film ou de papier en associant les options Transversal et Dcalage. Comparez les exemples suivants dune image imprime dans InDesign avec loption Transversal slectionne et dslectionne.
Dernire mise jour le 7/5/2010
UTILISATION DINDESIGN CS5 647
Impression
B B
Option Transversal non slectionne ( gauche) et slectionne ( droite) A. Valeur de dcalage B. Espace C. Economie ralise
7 Loption Espace spcifie la distance sparant chaque page lors de limpression sur des supports continus.
Choix des calques imprimer ou exporter au format PDF
1 Pour vrifier ou modifier les paramtres Afficher le calque et Imprimer le calque du document, slectionnez un
calque dans le panneau Calques, puis choisissez loption Options de calque dans le menu du panneau. Dfinissez les options de calque, puis cliquez sur OK.
2 Utilisez lune des mthodes suivantes :
Choisissez Fichier > Imprimer, puis cliquez sur Gnral dans la partie gauche de la bote de dialogue Imprimer. Choisissez Fichier > Exporter, activez loption Adobe PDF et cliquez sur Enregistrer. Dans la partie gauche de la
bote de dialogue Exporter au format Adobe PDF, cliquez sur Gnral. le PDF :
3 Dans le menu Imprimer les calques ou Exporter les calques, choisissez les calques imprimer ou inclure dans
Tous les calques Imprime tous les calques du document, mme sils sont masqus ou dfinis comme non imprimables. Calques visibles Imprime tous les calques visibles, mme sils sont dfinis comme non imprimables dans Options de
calque.
Calques visibles et imprimables Imprime uniquement les calques dfinis comme visibles et imprimables.
Voir aussi
Exportation au format PDF pour limpression la page 533
Impression sur des imprimantes non PostScript
Vous pouvez imprimer un document sur une imprimante non PostScript. Cependant, PostScript tant le langage standard de description de pages pour la publication professionnelle, de nombreuses fonctionnalits graphiques et couleurs haut de gamme, telles que les linatures ou les sparations de couleurs, ne sont pas reproduites sur des imprimantes non PostScript. La plupart des formats de fichiers graphiques imports offrent une impression de qualit acceptable. En gnral, laspect dun document imprim sur un priphrique de sortie non PostScript est semblable laspect du document affich en mode Aperu. Certains distributeurs de logiciels ajoutent des fonctionnalits de langage PostScript des imprimantes non PostScript. Vrifiez auprs de votre distributeur la disponibilit et la compatibilit de ces fonctionnalits.
Dernire mise jour le 7/5/2010
UTILISATION DINDESIGN CS5 648
Impression
Impression sous forme dimages bitmap
Lorsque vous imprimez sur une imprimante non PostScript, vous pouvez choisir de pixelliser toutes les illustrations pendant limpression. Cette option est utile lors de limpression de documents contenant des objets complexes (tels que des objets avec des ombres lisses ou des dgrads) car elle diminue le risque derreur.
1 Choisissez Fichier > Imprimer. 2 Slectionnez loption Avanc dans la partie gauche de la bote de dialogue Imprimer. 3 Slectionnez loption Bitmap.
Cette option est disponible uniquement si le pilote dimpression identifie limprimante comme non PostScript. Si vous activez cette option pour des imprimantes non PostScript sous Mac OS 10.3 ou une version ultrieure, InDesign imprime au format PostScript, utilis par Mac OS et le pilote pour obtenir le rendu des images de la page. Sous Windows, les fonctionnalits graphiques et couleurs haut de gamme peuvent ne pas tre converties correctement si cette option nest pas active.
4 Indiquez la rsolution de limpression au format bitmap.
La rsolution du pilote dimpression peut restreindre la rsolution de limpression. Pour obtenir une qualit dimpression optimale, la rsolution du pilote dimpression non PostScript doit tre gale ou suprieure la rsolution dimpression spcifie dans la bote de dialogue Imprimer dInDesign.
Aperu des documents
Il est possible de visualiser les proportions des pages dun document sur un format de papier dfini avant limpression sur une imprimante PostScript. La zone infrieure gauche de la bote de dialogue dimpression offre un aperu et permet de confirmer les paramtres dorientation et de format de papier. Lorsque vous slectionnez diffrentes options dans la bote de dialogue Imprimer, laperu se met instantanment jour ainsi que les effets associs aux paramtres dimpression.
1 Choisissez Fichier > Imprimer. 2 Cliquez sur la zone daperu dans la zone infrieure gauche de la bote de dialogue dimpression.
Il existe trois types daperus :
Standard Affiche le rapport entre une page de document et le support. Laperu montre galement les effets de
diffrentes options telles que le format du papier sur la zone imprimable, les fonds perdus, les lignes-bloc, les repres de page, ainsi que les effets de mosaque et de vignettes.
Dernire mise jour le 7/5/2010
UTILISATION DINDESIGN CS5 649
Impression
Quatre formats de page en aperu Standard A. Par dfaut B. Planches C. Orientation D. Vignettes 2x2
Texte Rpertorie les valeurs numriques de certains paramtres dimpression. Aperus de page personnalise et de feuille spare Affiche les effets des diffrents paramtres dimpression en
fonction du format de la page. En ce qui concerne les formats de page, laperu affiche les proportions du support en fonction du priphrique de sortie personnalis, les dimensions maximales du support prises en charge par le priphrique de sortie et les paramtres de dcalage, despacement et de transversale. En ce qui concerne les feuilles spares, comme les lettres et les tablods, laperu prsente le rapport entre la zone imprimable et le format du support. Dans les aperus de pages personnalises et de feuilles spares, le mode de sortie est galement prcis laide dune des icnes suivantes : Sparations , Gris composite , CMJN composite ou RVB composite .
A B C D
Aperu de page personnalise (gauche) et aperu de feuille spare (droite) A. Direction de dplacement du support B. Option Transversal non slectionne C. Format du papier D. Support E. Zone imprimable F. Support
Configuration dune imprimante
InDesign prend en charge limpression sur imprimantes PostScript (Niveaux 2 et 3) et non PostScript, laide des pilotes dimpression les plus rpandus. Lorsque vous imprimez un document sur une imprimante PostScript, InDesign utilise les informations fournies partir dun fichier PPD (PostScript Printer Description) pour dterminer les paramtres afficher dans la bote de dialogue Imprimer.
Dernire mise jour le 7/5/2010
UTILISATION DINDESIGN CS5 650
Impression
Pour configurer une imprimante, procdez comme suit :
Installez le pilote dimpression le plus rcent adapt votre priphrique de sortie (voir la documentation de votre
systme dexploitation).
Pour une impression PostScript, slectionnez un fichier PPD pour configurer limprimante.
Voir aussi
A propos de limpression la page 640
A propos des pilotes dimpression
Un pilote dimpression permet daccder aux fonctions de limprimante depuis les applications installes sur votre ordinateur. Linstallation du pilote appropri garantit votre accs toutes les fonctions de limprimante. Adobe recommande dinstaller la version la plus rcente adapte votre systme dexploitation.
Accs aux fonctions du pilote dimpression
Les pilotes dimpression peuvent prendre en charge des fonctions non incluses dans InDesign, telles que limpression double-ton. Ces fonctions ne sont pas prises en charge par tous les pilotes dimpression. Contactez le fabricant de votre imprimante pour de plus amples informations. Pour spcifier les paramtres dune imprimante particulire, utilisez les boutons suivants de la bote de dialogue Imprimer dInDesign (si vous choisissez dimprimer vers un fichier PostScript, ces options ne sont pas disponibles).
Configurer Sous Windows, ce bouton ouvre la bote de dialogue Imprimer de Windows. Mise en page Sous Mac OS, ce bouton affiche la bote de dialogue Format dimpression standard de Mac OS. Imprimer Sous Mac OS, ce bouton permet dafficher la bote de dialogue dimpression standard du systme.
Remarque : certaines fonctions dimpression dInDesign existent aussi bien dans les botes de dialogue du pilote dimpression que dans la bote de dialogue dimpression dInDesign. Il est toutefois prfrable de dfinir les paramtres dans la bote de dialogue dimpression dInDesign. En cas de conflit des paramtres, InDesign tente de les harmoniser ou dignorer les paramtres du pilote. Certaines fonctions du pilote dimpression (comme loption de disposition utilise pour imprimer la mme illustration plusieurs fois sur une mme page) gnrent des rsultats dimpression inattendus lorsquelles sont utilises avec des fonctions dInDesign, telles que les sparations.
Slection dun fichier PPD
Un fichier PPD (acronyme de langlais PostScript Printer Description) permet de personnaliser le pilote spcialement pour votre imprimante PostScript. Il contient des informations sur le priphrique de sortie, notamment les polices installes sur limprimante, la taille et lorientation des supports disponibles, les possibilits optimales en matire de linature de trame, dangles de trame, de rsolution et de sortie couleur. Il est important de configurer le fichier PPD correct avant dimprimer. La slection du fichier PPD correspondant limprimante PostScript ou la photocomposeuse utilise indique les paramtres disponibles pour le priphrique de sortie dans la bote de dialogue Imprimer. Vous pouvez en choisir un diffrent selon vos besoins. Les applications utilisent les informations du fichier PPD pour dterminer les informations PostScript envoyer limprimante lors de limpression dun document.
Dernire mise jour le 7/5/2010
UTILISATION DINDESIGN CS5 651
Impression
Pour obtenir les meilleurs rsultats dimpression, Adobe vous conseille dobtenir la dernire version du fichier PPD pour votre priphrique de sortie auprs du fabricant. De nombreux prestataires de services dimpression et imprimeurs disposent des fichiers PPD pour les photocomposeuses dont ils se servent. Veillez stocker les fichiers PPD lemplacement spcifi par le systme dexploitation. Pour plus de dtails, consultez la documentation de votre systme.
O Sous Windows et Mac OS, la slection dun fichier PPD est similaire lajout dune imprimante. Les tapes
permettant de slectionner un fichier PPD sont diffrentes pour chaque plate-forme. Pour plus de dtails, reportezvous la documentation de votre systme dexploitation.
Utilisation dimpressions prdfinies
Si vous utilisez rgulirement diffrents types de travaux ou imprimantes, vous pouvez automatiser les travaux dimpression en enregistrant tous les paramtres de sortie comme impressions prdfinies. Lutilisation dimpressions prdfinies est une manire fiable et rapide dimprimer des travaux ncessitant des paramtres prcis et constants pour de nombreuses options de la bote de dialogue Imprimer. Vous pouvez enregistrer et charger des impressions prdfinies, ce qui facilite leur sauvegarde ou leur mise disposition vos prestataires de services, vos clients ou dautres personnes de votre groupe de travail. Vous pouvez crer et rviser les impressions prdfinies dans la bote de dialogue Impressions prdfinies.
Cration de paramtres dimpression prdfinis
O Utilisez lune des mthodes suivantes :
Slectionnez Fichier > Imprimer, ajustez les paramtres dimpression et cliquez sur Enregistrer le paramtre
prdfini. Saisissez un nom ou utilisez le nom par dfaut, puis cliquez sur OK. Avec cette mthode, le paramtre prdfini est enregistr dans le fichier des prfrences. bote de dialogue qui saffiche, saisissez un nouveau nom ou utilisez le nom par dfaut, ajustez les paramtres dimpression et cliquez sur OK pour revenir la bote de dialogue Impressions prdfinies. Cliquez de nouveau sur OK.
Choisissez la commande Fichier > Impressions prdfinies > Dfinir, puis cliquez sur le bouton Nouveau. Dans la
Application dimpressions prdfinies
1 Choisissez Fichier > Imprimer. 2 Slectionnez une impression prdfinie dans le menu Impression prdfinie. Si vous le souhaitez, confirmez les
paramtres dimpression dans la bote de dialogue Imprimer.
3 Cliquez sur Imprimer.
Remarque : dans InDesign, vous pouvez galement imprimer laide dune impression prdfinie slectionne dans le menu Fichier > Impressions prdfinies.
Edition dimpressions prdfinies
O Utilisez lune des mthodes suivantes :
Slectionnez Fichier > Imprimer, ajustez les paramtres dimpression et cliquez sur Enregistrer le paramtre
prdfini. Dans la bote de dialogue Enregistrer le paramtre prdfini qui saffiche, saisissez un nom dans la zone de texte ou utilisez le nom actuel (si le nom actuel est un paramtre prdfini existant, lenregistrement crase les paramtres correspondants). Cliquez sur le bouton OK.
Dernire mise jour le 7/5/2010
UTILISATION DINDESIGN CS5 652
Impression
Choisissez la commande Fichier > Impressions prdfinies > Dfinir, slectionnez un paramtre prdfini dans la
liste, puis cliquez sur le bouton Modifier. Ajustez les paramtres dimpression et cliquez sur OK pour revenir la bote de dialogue Impressions prdfinies. Cliquez de nouveau sur OK.
Vous pouvez modifier le paramtre prdfini par dfaut comme tout autre paramtre laide des tapes dcrites cidessus.
Suppression dimpressions prdfinies
1 Choisissez la commande Fichier > Impressions prdfinies > Dfinir. 2 Slectionnez un ou plusieurs paramtres prdfinis dans la liste et cliquez sur Supprimer. Cliquez en maintenant la
touche Maj enfonce afin de slectionner des paramtres prdfinis adjacents. Maintenez la touche Ctrl (Windows) ou Commande (Mac OS) enfonce et slectionnez des paramtres prdfinis non adjacents.
Repres dimpression et fonds perdus
Spcification des repres de limprimante
Lors de la prparation dun document pour limpression, limprimante a besoin de repres qui laideront entre autres dterminer o rogner le papier, aligner les films de sparation lors de la production dpreuves, mesurer le film pour un talonnage et une densit de points corrects. En slectionnant une option de repre de page, vous agrandissez les limites de la page de faon prendre en compte les repres de limprimante, le fond perdu (les parties du texte ou les objets qui stendent au-del des limites de la page aprs le rognage) ou les lignes-bloc (zone hors page et fonds perdus contenant les instructions de limprimante ou les informations du projet). Si vous dfinissez les traits de coupe et que vous voulez ajouter un fond perdu ou une ligne-bloc lillustration, veillez tendre cette dernire au-del des traits de coupe pour accueillir le fond perdu ou la ligne-bloc. Veillez galement ce que le support soit suffisamment grand pour contenir la page et les repres de limprimante, les fonds perdus et les lignes-bloc. Si ce nest pas le cas, utilisez loption Position de la page de la zone Format de la bote de dialogue dimpression pour contrler lemplacement dcrtage des lments. Si vous slectionnez loption Traits de coupe, les repres de pliage sont visibles sous forme de lignes pleines sur les planches imprimes.
D A
E F
Repres dimpression A. Traits de coupe B. Repres de montage C. Informations sur la page D. Gammes de couleurs E. Repres de fond perdu F. Ligne-bloc
1 Choisissez Fichier > Imprimer. 2 Cliquez sur Repres et fonds perdus dans la partie gauche de la bote de dialogue Imprimer.
Dernire mise jour le 7/5/2010
UTILISATION DINDESIGN CS5 653
Impression
3 Slectionnez loption Tous les repres dimpression ou slectionnez des repres individuels.
Impression des zones de fond perdu ou de ligne-bloc
Spcifiez les fonds perdus et les lignes-bloc dans la bote de dialogue Format de document. Les fonds perdus et les lignes-bloc ne sont pas pris en compte lors du rognage du document son format final. Les objets situs hors du fond perdu ou de la ligne-bloc (selon la zone qui stend le plus loin) ne sont pas imprims. Au moment de limpression, vous pouvez ignorer lemplacement par dfaut des repres de fond perdu dans la zone Fond perdu et ligne-bloc de la zone Repres et fond perdu. Les fichiers enregistrs au format PostScript permettent aux programmes de traitement dimages de mettre en place leur propre variable de fond perdu.
1 Choisissez Fichier > Imprimer. 2 Cliquez sur loption Repres et fonds perdus dans la partie gauche de la bote de dialogue Imprimer. 3 Slectionnez loption Tous les repres dimpression ou slectionnez des repres individuels. 4 Pour remplacer les paramtres de fond perdu dans la bote de dialogue Format de document, dsactivez la case
Utiliser les paramtres de fond perdu du document et saisissez des valeurs comprises entre 0 et 6 pouces (ou quivalent) dans les champs De tte, De pied, Gauche et Droite (pour les documents recto) ou De tte, De pied, Petit fond et Grand fond (pour les documents recto-verso avec des pages en vis--vis). Pour tendre le dcalage de faon gale sur tous les cts de la page, cliquez sur licne Uniformiser tous les paramtres . bote de dialogue Format de document.
5 Cliquez sur Inclure la zone de ligne-bloc pour imprimer les objets laide de la zone de ligne-bloc dfinie dans la
Pour prvisualiser les zones de fond perdu et de ligne-bloc avant limpression, cliquez sur licne Mode Fond perdu ou Mode Ligne-bloc au bas du panneau Outils. Ces icnes peuvent tre masques par licne de mode daperu
Voir aussi
Cration de fichiers PostScript et EPS la page 671
Options Repres et fond perdu
La zone Repres et fond perdu inclut les options suivantes :
Tous les repres dimpression Slectionne tous les repres dimpression, y compris les traits de coupe, les repres de
fond perdu, les repres de montage, les gammes de couleurs et les informations de page.
Traits de coupe Ajoute des repres fins horizontaux et verticaux (filets) qui dfinissent lemplacement o la page doit tre rogne. Les traits de coupe peuvent aussi tre utiles pour effectuer le reprage (alignement) des diffrentes sparations. Si vous les utilisez avec les repres de fond perdu, vous pouvez slectionner des repres qui se chevauchent. Repres de fond perdu Ajoute des repres fins (filets) qui dfinissent la quantit de zone supplmentaire pour limage en dehors de la taille de page dfinie. Repres de montage Ajoute des petites cibles en dehors de la page pour aligner les diffrentes sparations dun
document en couleur.
Gammes de couleurs Ajoute des petits carrs de couleur reprsentant les encres CMJN et les niveaux de gris (par
incrment de 10 %). Votre prestataire de services utilise ces repres pour ajuster la densit dencre sur la presse dimpression.
Informations sur la page Imprime le nom du fichier, le numro de la page, la date et lheure actuelles, ainsi que le nom
des sparations des couleurs en police Helvetica de taille 6 dans le coin infrieur gauche de chaque feuille de papier ou
Dernire mise jour le 7/5/2010
UTILISATION DINDESIGN CS5 654
Impression
de film. Un espace de 13 mm le long du bord horizontal est ncessaire pour afficher correctement les informations sur la page.
Type Permet de choisir les repres dimpression par dfaut ou les repres personnaliss (pour les pages en japonais, Epaisseur Affiche les paisseurs possibles des lignes de traits de coupe et de repres de fond perdu. Dcalage Spcifie la distance qui spare les repres dimpression du bord de la page (et non du fond perdu). Par dfaut,
par exemple). Vous pouvez crer des repres dimpression personnaliss ou utiliser ceux crs par une autre socit.
cette distance est de 6 points. Pour viter dinscrire les repres dimpression sur le fond perdu, la valeur de dcalage doit tre suprieure la valeur du fond perdu.
Modification de la position de la page sur le support
Si vous imprimez un document avec un format de support de feuille suprieur au format de document, utilisez loption Position de la page de la zone Format de la bote de dialogue Imprimer pour contrler lemplacement des fonds perdus, des lignes-bloc, des repres de limprimante et de ltendue de la page sur le support. Si le document nest pas adapt au support et doit subir un rognage, dfinissez la partie du document rogner. Le rsultat saffiche dans laperu de la bote de dialogue dimpression. Remarque : pour afficher les fonds perdus, les lignes-bloc et les repres de limprimante, il est prfrable dutiliser loption Ajuster au lieu de loption Position de la page. En outre, les pages mises lchelle sont toujours centres. Loption Position de la page nest pas disponible si loption Ajuster, Vignettes ou Mosaque est slectionne.
O Choisissez une option dans le menu Position de la page de la zone Format de la bote de dialogue Imprimer.
Impression de vignettes et de documents grand format
Impression de vignettes
Pour faire tenir plusieurs pages sur une seule page, crez des vignettes (petites versions de prvisualisation de votre document) que vous pouvez utiliser pour vrifier le contenu et la prsentation. Si ncessaire, InDesign modifie automatiquement lorientation du papier afin dajuster au mieux la page au papier. Cependant, vous devrez rinitialiser lorientation dorigine si vous dslectionnez loption Vignettes. Remarque : lorsque vous imprimez des vignettes, les repres dimpression et autres lments des zones de fond perdu ou de ligne-bloc sont exclus.
1 Dans la zone Format de la bote de dialogue Imprimer, slectionnez Vignettes. 2 Dans le menu, choisissez le nombre de vignettes par page.
Impression de documents grand format
Les documents crs dans InDesign peuvent atteindre des dimensions de 5 mtres de ct ; or, la plupart des imprimantes de bureau ne peuvent pas imprimer des pages dune telle dimension. Pour imprimer un document de grande taille sur une imprimante de bureau, vous devez imprimer les lments (ou mosaques) de chacune des pages du document un par un, puis les rogner et les rassembler. Vous pouvez galement mettre lchelle le document pour ladapter au format du papier utilis.
Dernire mise jour le 7/5/2010
UTILISATION DINDESIGN CS5 655
Impression
Voir aussi
Juxtaposition dun document la page 655 Mise lchelle de documents la page 656 Mise lchelle du texte la page 266
Juxtaposition dun document
Etant donn que les dimensions dun document ne correspondent pas toujours au format de papier utilis pour limpression, InDesign divise le document de grande taille en un ou plusieurs rectangles (ou mosaques) adapts au format de page de limprimante. Vous pouvez ensuite rassembler les sections juxtaposes. La juxtaposition dun document dans InDesign peut tre manuelle ou automatique. La juxtaposition vous permet de contrler manuellement le point dorigine du coin suprieur gauche de la mosaque et de dterminer ltendue de la page sur le papier.
Pages grand format divises en mosaques imprimables ( gauche) et sections se chevauchant lassemblage final ( droite)
Pour juxtaposer un document automatiquement
1 Choisissez Fichier > Imprimer. 2 Dans la zone Format de la bote de dialogue Imprimer, slectionnez Mosaque. 3 Dans le menu Mosaque, choisissez lune des options suivantes :
Automatique Calcule automatique le nombre de mosaques ncessaires, chevauchement inclus. Justification automatique Augmente le chevauchement (le cas chant) de sorte que le ct droit des mosaques les plus droite salignent sur le bord droit de la page du document, et que le bas des mosaques situes le plus en bas saligne sur le bas de la page du document.
4 Dans Chevauchement, entrez les informations minimales en double que vous souhaitez imprimer sur chaque
mosaque pour faciliter lassemblage. Loption Chevauchement utilise lunit de mesure spcifie dans le document. La valeur doit tre suprieure celle des marges minimales non imprimables. Vous pouvez spcifier jusqu la moiti de la hauteur du plus petit ct de la page de document chevaucher. Par exemple, le chevauchement de mosaques dune page mesurant environ 2,5 par 4,5 cm peut atteindre 14 cm.
Pour juxtaposer un document manuellement
Contrairement la juxtaposition automatique dun document, qui imprime toutes les mosaques la fois, la juxtaposition manuelle requiert que vous imprimiez chaque mosaque sparment.
1 Si ncessaire, choisissez Affichage > Afficher les rgles. 2 Faites glisser lintersection des rgles pour restaurer lorigine dans le coin suprieur gauche de la mosaque
imprimer. Noubliez pas de prvoir un espace pour les repres dimpression.
Dernire mise jour le 7/5/2010
UTILISATION DINDESIGN CS5 656
Impression
La taille et le format de la zone imprime dans InDesign sont dtermins par lorientation et le format du papier.
3 Choisissez Fichier > Imprimer, puis cliquez sur Format gauche. 4 Dans la zone Format, slectionnez Mosaque, puis choisissez Manuelle dans le menu Mosaque.
Mise lchelle de documents
Pour ajuster un document de grande taille sur une feuille de papier plus petite, vous pouvez mettre lchelle la largeur et la hauteur du document, de manire symtrique ou asymtrique. La mise lchelle asymtrique est utile lorsque, par exemple, vous imprimez un film destin tre utilis sur une presse flexographique : si vous savez quel ct de la plaque sera mont sur la table, la mise lchelle peut compenser lallongement de la plaque de 2 3 %. La mise lchelle na aucun effet sur le format des pages du document. Remarque : lorsque vous imprimez des planches, chacune dentre elles est mise lchelle sparment.
Pour mettre un document lchelle manuellement
1 Choisissez Fichier > Imprimer. 2 Pour activer les cases Largeur et Hauteur, dans la zone Format de la bote de dialogue Imprimer, slectionnez
Largeur.
3 Pour conserver les dimensions actuelles du document, slectionnez Conserver les proportions. Dans le cas
contraire, vrifiez que cette option nest pas slectionne.
4 Dans les zones Largeur et Hauteur, entrez des pourcentages compris entre 1 et 1 000. Si vous slectionnez loption
Conserver les proportions, entrez une seule valeur et lautre est automatiquement mise jour.
Pour mettre un document lchelle automatiquement
1 Dans la zone Format de la bote de dialogue Imprimer, vrifiez que les options Mosaque et Vignettes sont
dslectionnes. Loption Ajuster nest pas disponible si ces options sont slectionnes. dtermin par la zone imprimable, elle-mme dfinie par le PPD slectionn.
2 Slectionnez loption Ajuster. Le pourcentage de mise lchelle saffiche en regard de loption Ajuster. Il est
Impression des images et des polices
Options dimpression des graphiques
Dans la zone Graphiques de la bote de dialogue Imprimer, choisissez lune des options suivantes pour spcifier la mthode de gestion des graphiques lors de limpression. fichier.
Envoi des donnes Contrle la quantit de donnes des images bitmap importes envoyer vers limprimante ou le
Toutes Envoie les donnes de rsolution maximale. Utilisez cette option pour une impression haute rsolution ou un impression dimages en niveaux de gris ou en couleurs prsentant un niveau de contraste lev, comme cest le cas du texte noir et blanc avec un ton direct. Cette option exige un espace disque important. Echantillonnage optimis Envoie la quantit optimale de donnes dimage pour imprimer limage une rsolution
idale pour le priphrique de sortie. Une imprimante haute rsolution utilise plus de donnes quun modle de bureau basse rsolution. Slectionnez cette option lorsque vous travaillez sur des images haute rsolution tout en imprimant des preuves sur une imprimante de bureau.
Dernire mise jour le 7/5/2010
UTILISATION DINDESIGN CS5 657
Impression
Remarque : InDesign ne sous-chantillonne pas les lments graphiques EPS ou PDF, mme si loption Echantillonnage optimis est slectionne.
Doublures Envoie des versions avec une rsolution dcran des images bitmap importes (72 ppp), rduisant ainsi le temps dimpression. Aucune Supprime temporairement toutes les images lors de limpression et les remplace par des blocs dimage barrs, rduisant ainsi le temps dimpression. Les dimensions des blocs dimage tant les mmes que celles des images ou des masques imports, vous pouvez toujours vrifier le positionnement et le format. Le fait de ne pas imprimer les images importes se rvle utile lorsque vous devez distribuer des preuves de texte aux prparateurs de texte ou aux correcteurs dpreuves. Limpression sans images est galement utile lorsque vous tentez disoler la cause dun problme dimpression.
Options de tlchargement des polices vers une imprimante
Les polices rsidant sur limprimante sont stockes dans la mmoire de limprimante ou sur le disque dur connect celle-ci. Contrairement aux polices bitmap qui sont uniquement stockes dans lordinateur, les polices Type 1 et TrueType peuvent ltre soit sur limprimante, soit sur lordinateur. InDesign tlcharge les polices si ncessaire, condition quelles soient installes sur le disque dur de votre ordinateur. Pour dterminer la faon dont les polices sont tlcharges sur limprimante, choisissez lune des options suivantes dans la zone Graphiques de la bote de dialogue Imprimer. post-traitement lemplacement dintgration de la police. Utilisez cette option si les polices rsident sur limprimante. Cependant, pour garantir une interprtation correcte des polices, utilisez lune des options de tlchargement de polices alternatives, telles que Jeu partiel ou Tlcharger les polices PPD.
Complet Tlcharge toutes les polices ncessaires au document au dbut du travail dimpression. Tous les glyphes et caractres de la police sont inclus, mme sils ne sont pas utiliss dans le document. InDesign organise automatiquement en jeux partiels les polices contenant plus de glyphes (caractres) que le nombre maximum spcifi dans la bote de dialogue Prfrences. Jeu partiel Tlcharge uniquement les caractres (glyphes) utiliss dans le document. Les glyphes sont tlchargs une fois par page. Cette option permet gnralement dobtenir des fichiers plus petits et plus rapides si elle est utilise avec des documents page simple ou avec des documents contenant peu de texte. Tlcharger les polices PPD Tlcharge toutes les polices du document, mme si celles-ci rsident sur limprimante. Utilisez cette option pour garantir quInDesign utilise les contours de polices de votre ordinateur pour imprimer des polices usuelles, telles que Helvetica et Times. Cette option permet galement de rsoudre des problmes de versions de polices, comme les discordances de jeux de caractres entre lordinateur et limprimante ou les variations de contours dans le recouvrement. Cependant, moins dutiliser des jeux de caractres tendus, il nest pas ncessaire de slectionner cette option pour imprimer des brouillons sur une imprimante de bureau. Aucune Inclut une rfrence la police dans le fichier PostScript indiquant au processeur RIP ou au processeur de
Voir aussi
A propos des prfrences et des paramtres par dfaut la page 36
Options dimpression PostScript
Pour dfinir la faon dont les informations PostScript sont envoyes limprimante, choisissez lune des options suivantes dans la zone Graphiques de la bote de dialogue Imprimer.
Postscript Spcifie le niveau de compatibilit avec les interprtes de priphriques de sortie PostScript.
Dernire mise jour le 7/5/2010
UTILISATION DINDESIGN CS5 658
Impression
Format des donnes Spcifie le mode denvoi des donnes dimage par InDesign de lordinateur vers limprimante. ASCII est envoy en tant que texte ASCII ; celui-ci est compatible avec les rseaux plus anciens et les imprimantes parallles et constitue gnralement le meilleur choix pour les images utilises sur plusieurs plates-formes. Binaire exporte au format de code binaire qui est plus compact que le format ASCII, mais pas toujours compatible avec tous les systmes.
Remarque : InDesign est parfois incapable de modifier le format de donnes utilis par les fichiers graphiques EPS ou DCS. Si lenvoi de donnes en mode binaire pose problme, essayez de modifier le format des donnes des graphiques EPS ou DCS dans lapplication source.
Options domission dimages
Les options OPI de la zone Avanc permettent dignorer de manire slective plusieurs types dimages importes lors de lenvoi de donnes dimage vers une imprimante ou un fichier, laissant ensuite un serveur OPI se charger des liens (commentaires) OPI.
Substitution dimages OPI Active le remplacement par InDesign de doublures EPS basse rsolution par des images
haute rsolution au moment de la sortie. Pour que le remplacement dimages OPI fonctionne, les fichiers EPS doivent contenir des commentaires OPI reliant la doublure basse rsolution limage haute rsolution. InDesign doit avoir accs aux images lies aux commentaires OPI. Si les versions haute rsolution ne sont pas disponibles, InDesign conserve les liens OPI et inclut des doublures basse rsolution dans les fichiers exports. Dsactivez cette option pour quun serveur OPI remplace les images prsentant des liens OPI ultrieurement dans le flux de production.
Ignorer pour OPI Permet dignorer de manire slective diffrents types dimages importes (EPS, PDF et bitmap) lors de lenvoi des donnes dimage vers un fichier ou une imprimante, laissant un serveur OPI se charger ultrieurement des liens OPI (commentaires) uniquement. Les commentaires contiennent les informations requises pour localiser une image haute-rsolution sur un serveur OPI. InDesign inclut uniquement les commentaires. Le prestataire de services doit avoir accs aux images haute rsolution dorigine places sur un serveur au moment du remplacement. Loption Ignorer pour OPI ne sapplique pas aux images incorpores.
Voir aussi
Options dimportation de graphiques la page 399
Gestion des couleurs
Utilisation de la gestion des couleurs lors de limpression
Lorsque vous imprimez un document avec gestion des couleurs, vous pouvez spcifier des options supplmentaires pour faire en sorte que les couleurs soient correctes limpression. Supposons, par exemple, que votre document contienne un profil adapt un travail de prpresse et que vous vouliez contrler les couleurs du document sur une imprimante de bureau. Dans la bote de dialogue Imprimer, convertissez les couleurs du document selon lespace colorimtrique de limprimante de bureau. Le profil de limprimante sera utilis au lieu du profil du document actuel. Si vous slectionnez lespace colorimtrique Epreuve et ciblez une imprimante RVB, InDesign convertit les donnes chromatiques en valeurs RVB laide des profils colorimtriques slectionns.
Dernire mise jour le 7/5/2010
UTILISATION DINDESIGN CS5 659
Impression
Lorsque vous imprimez sur une imprimante PostScript, vous avez galement la possibilit dutiliser la gestion des couleurs PostScript. Dans ce cas de figure, InDesign envoie, avec le profil du document, des donnes chromatiques du document dans une version talonne de leur espace colorimtrique dorigine, directement vers limprimante PostScript. Celle-ci se charge ensuite de convertir le document selon son propre espace colorimtrique. Lespace colorimtrique de limprimante est stock au niveau du priphrique, sous la forme dun dictionnaire de rendu des couleurs (CRD - Color Rendering Dictionary), rendant ainsi possible une sortie indpendante du priphrique. Les CRD sont des quivalents PostScript des profils colorimtriques. Les rsultats de cette conversion des couleurs peuvent varier dune imprimante lautre. Pour utiliser la gestion des couleurs PostScript, vous devez disposer dune imprimante PostScript Niveau 2 ou suprieur. Linstallation dun profil ICC sur votre systme nest pas ncessaire. Remarque : dans le cas de documents avec gestion des couleurs, vous pouvez faire appel au panneau Contrle en amont pour vous assurer que les couleurs sont conformes vos spcifications.
1 Vrifiez que le pilote dimpression et le fichier PPD appropris sont installs sur votre ordinateur. 2 Choisissez Fichier > Imprimer. 3 Si les paramtres dimpression prdfinie vous conviennent, choisissez-les dans le menu Impression prdfinie
situ dans la partie suprieure de la bote de dialogue Imprimer.
4 Modifiez les paramtres en fonction du document. 5 Cliquez sur Gestion des couleurs dans la partie gauche de la bote de dialogue Imprimer. 6 Sous Imprimer, choisissez Document. 7 Dans la zone Traitement des couleurs, choisissez Laisser InDesign dterminer les couleurs. 8 Dans la zone Profil de limprimante, choisissez le profil correspondant votre priphrique de sortie.
Plus le profil dcrit prcisment le comportement dun priphrique de sortie et les conditions dimpression (par exemple le type de papier), plus le systme de gestion des couleurs peut traduire prcisment les valeurs numriques des couleurs relles du document.
9 Choisissez Conserver les numros RVB ou Conserver les numros CMJN.
Cette option dtermine la faon dont InDesign traite les couleurs qui nont pas de profil de couleur associ, comme les images importes sans profil incorpor. Si cette option est slectionne, InDesign envoie les numros des couleurs directement au priphrique de sortie. Si cette option nest pas slectionne, InDesign commence par convertir les numros des couleurs selon lespace colorimtrique du priphrique de sortie. Il est conseill de conserver les numros si vous suivez un flux de production CMJN sr. La conservation des numros nest pas conseille pour limpression de documents RVB.
10 Cliquez sur Configurer (Windows) ou sur Imprimante (Mac OS) pour accder la bote de dialogue du pilote
dimpression.
11 Dsactivez la gestion des couleurs pour limprimante et cliquez sur Impression pour revenir la bote de dialogue
dimpression dInDesign.
Les pilotes dimpression disposent tous doptions diffrentes pour la gestion des couleurs. Si vous ne savez pas comment dsactiver la gestion des couleurs, consultez la documentation de limprimante.
12 Cliquez sur Imprimer.
Dernire mise jour le 7/5/2010
UTILISATION DINDESIGN CS5 660
Impression
Options de sortie en couleurs pour les documents composites
Utilisez la zone Sortie de la bote de dialogue Imprimer pour dterminer la faon dont les couleurs composites du document sont envoyes limprimante. Lorsque la gestion des couleurs est active (par dfaut), les valeurs de couleur par dfaut permettent dobtenir une sortie couleur talonne. Les informations de tons directs sont prserves lors de la conversion des couleurs ; seuls les quivalents quadri sont convertis vers lespace colorimtrique dsign. Si vous ntes pas sr des couleurs utiliser, consultez votre prestataires de services prpresse. Les modes composites agissent uniquement sur les images et les objets pixelliss crs dans InDesign. Les images importes (comme les fichiers EPS et PDF) ne sont pas concernes sauf si elles chevauchent des objets transparents. Pour plus de dtails sur limpression composite, rendez-vous sur le site Adobe Print Resource Center ladresse suivante : www.adobe.com/go/print_resource_fr. Remarque : les options disponibles pour limpression non PostScript dpendent du modle colorimtrique utilis par limprimante, gnralement dfini sur RVB. Lorsque vous imprimez en composite, le recouvrement automatique est dsactiv. Vous pouvez slectionner loption Simuler la surimpression pour vrifier la surimpression de texte, des contours ou des fonds. La zone Sortie de la bote de dialogue Imprimer inclut les options Couleur suivantes. En fonction de votre imprimante, des options supplmentaires peuvent tre disponibles.
Composite (ne pas modifier) Envoie les versions en couleurs des pages spcifies vers limprimante, prservant ainsi toutes les valeurs chromatiques du document dorigine. Lorsque cette option est slectionne, loption Simuler la surimpression est dsactive. Gris composite Envoie les versions en niveaux de gris des pages spcifies vers limprimante. Vous pouvez utiliser cette
option pour une impression vers un priphrique de sortie monochrome sans effectuer de sparations des couleurs.
option lorsque vous imprimez vers un priphrique de sortie RVB sans effectuer de sparations des couleurs.
RVB composite Envoie les versions en couleurs des pages spcifies vers limprimante. Vous pouvez utiliser cette CMJN composite Envoie les versions en couleurs des pages spcifies vers limprimante. Vous pouvez utiliser cette
option lorsque vous imprimez vers un priphrique de sortie CMJN sans effectuer de sparations des couleurs (cette option est uniquement disponible avec les imprimantes PostScript).
Sparations Cre des informations PostScript pour chacune des sparations du document et les envoie au priphrique de sortie (cette option est uniquement disponible avec les imprimantes PostScript). Sparations In-RIP Envoie des informations sur les sparations au processeur RIP du priphrique de sortie (cette
option est uniquement disponible avec les imprimantes PostScript).
Texte en noir Slectionnez cette option pour imprimer tout le texte cr dans InDesign en noir moins que vous nayez slectionn loption de couleur Aucun ou Papier ou une valeur chromatique quivalente au blanc. Cette option est utile lorsque vous crez un contenu destin limpression et la distribution au format PDF. Par exemple, des hyperliens qui apparaissent en bleu dans un document PDF simpriment en noir et non en demi-teintes sur une imprimante niveaux de gris, rendant la lecture plus difficile.
Voir aussi
Adobe Print Resource Center Prparation limpression des sparations la page 682
Dernire mise jour le 7/5/2010
UTILISATION DINDESIGN CS5 661
Impression
Impression dune preuve papier
Une preuve papier (galement appele preuve couleur) est limpression du document en simulant son aspect final une fois imprim sur la presse. Elle est produite sur un priphrique de sortie moins coteux quune presse imprimer. Depuis quelques annes, certaines imprimantes de bureau offrent une rsolution suffisante pour imprimer des preuves moindre cot.
1 Choisissez Affichage > Format dpreuve > Personnalis. 2 Dans la bote de dialogue Personnaliser les conditions dpreuvage, choisissez le priphrique de simulation, puis
cliquez sur OK.
3 Choisissez Conserver les numros RVB ou Conserver les numros CMJN, puis cliquez sur OK.
Cette option dtermine la faon dont InDesign traite les couleurs qui nont pas de profil de couleur associ, comme les images importes sans profil incorpor. Si cette option est slectionne, InDesign envoie les numros des couleurs directement au priphrique de sortie. Si cette option nest pas slectionne, InDesign commence par convertir les numros des couleurs selon lespace colorimtrique du priphrique de sortie. Il est conseill de conserver les numros si vous suivez un flux de production CMJN sr. La conservation des numros nest pas conseille pour limpression de documents RVB.
4 Choisissez Fichier > Imprimer. 5 Si les paramtres dimpression prdfinie vous conviennent, choisissez-les dans le menu Impression prdfinie
situ dans la partie suprieure de la bote de dialogue Imprimer.
6 Modifiez les paramtres en fonction du document. 7 Cliquez sur Gestion des couleurs dans la partie gauche de la bote de dialogue Imprimer. 8 Sous Imprimer, choisissez Epreuve. Le profil doit correspondre au paramtre dpreuve spcifi. 9 Dans la zone Traitement des couleurs, choisissez Laisser InDesign dterminer les couleurs. 10 Choisissez Simuler la teinte du papier pour simuler le niveau de blanc du support dimpression tel quil est dfini
par le profil du document (mode de rendu appel colorimtrie absolue). Cette option nest pas disponible pour tous les profils. dimpression.
11 Cliquez sur Configurer (Windows) ou sur Imprimante (Mac OS) pour accder la bote de dialogue du pilote 12 Dsactivez la gestion des couleurs pour limprimante et cliquez sur Impression pour revenir la bote de dialogue
dimpression dInDesign.
Les pilotes dimpression disposent tous doptions diffrentes pour la gestion des couleurs. Si vous ne savez pas comment dsactiver la gestion des couleurs, consultez la documentation de limprimante.
13 Cliquez sur Imprimer.
Dernire mise jour le 7/5/2010
UTILISATION DINDESIGN CS5 662
Impression
Amlioration de limpression des dgrads de couleurs
Les priphriques de sortie PostScript Niveau 2 et PostScript 3 peuvent imprimer jusqu 256 tons de gris. La plupart des imprimantes PostScript laser de bureau impriment de 32 64 tons, selon la rsolution du priphrique, la linature spcifie et le simili. Les effets de bande se produisent lorsque chaque ton disponible recouvre une zone assez grande pour que vous puissiez le dceler lil nu. De mme, si vous spcifiez un dgrad laide de deux pourcentages prsentant un cart infrieur 50 %, lintervalle spcifi sera plus troit et les effets de bande seront plus susceptibles de se produire. Si vous avez des difficults imprimer des dgrads lisss sans effets de bandes, essayez les techniques suivantes :
Choisissez un dgrad avec une amplitude de couleur dau moins 50 % entre deux ou plusieurs composantes de
couleurs quadri.
Spcifiez des couleurs plus claires ou rduisez la longueur des dgrads foncs. Les effets de bande sont davantage
susceptibles de se produire entre des couleurs trs fonces et du blanc.
Augmentez lamplitude du dgrad. Rduisez la linature du document dans le cas de priphriques de sortie PostScript uniquement. Si des effets de bandes se produisent avec une image importe, comme une image Adobe Illustrator, essayez
dajuster limage dorigine.
Imprimez vers un priphrique de sortie PostScript 3 capable de produire des dgrads plus lisses. Utilisez des dgrads plus courts. Leur longueur optimale dpend du nombre de couleurs utilises. Essayez
toutefois de ne pas dpasser 20 cm de longueur.
Voir aussi
Dgrads la page 509 Spcification de la rsolution et de la linature des trames de demi-teintes la page 694
A propos des points de demi-teintes et des points dimpression
La plupart des imprimantes simulent les gris en utilisant des points de demi-teintes imprims sur une grille forme de cellules (appeles cellules de demi-teintes) et de ranges (appeles lignes ou trames lignes). Chaque point de demiteintes est constitu de points dimpression. Si les cellules de demi-teintes se remplissent de points dimpression, le point de demi-teinte sagrandit et lombre grise devient plus fonce. La rsolution de limprimante dtermine le nombre de points disponibles pour crer le point de demi-teintes. Une imprimante capable dimprimer des petits points peut produire une plus grande varit de tailles de points de demiteintes et donc un plus grand nombre de nuances de gris. La linature entre aussi en jeu : lorsquelle augmente, la cellule de demi-teintes se rduit et contient moins de points. Les nuances de gris possibles sont alors moins nombreuses. Il en rsulte une relation entre le nombre de niveaux de gris possibles et la grossiret de limage.
Dernire mise jour le 7/5/2010
UTILISATION DINDESIGN CS5 663
Impression
Simulation de ton continu avec points dimpression A. Ton continu simul par trame ligne B. Trame ligne compose de points de demi-teintes en ranges C. Points de demi-teintes composs de points dimpression
Contrle en amont de fichiers avant envoi
Prsentation du panneau Contrle en amont
Avant dimprimer ou de remettre un document un prestataire de services, vrifiez-en la qualit. On appelle ce processus contrle en amont. Lors de la modification dun document, le panneau Contrle en amont indique les problmes susceptibles dempcher limpression ou la sortie dun document ou dun livre selon les rsultats escompts. Parmi ces problmes, citons les polices ou fichiers manquants, les images basse rsolution, le texte en excs et un certain nombre dautres conditions. Vous pouvez configurer des paramtres de contrle en amont pour dfinir les conditions dtectes. Ces paramtres sont stocks dans des profils de contrle en amont, facilitant ainsi leur rutilisation. Libre vous de crer vos propres profils de contrle en amont ou dimporter ceux manant de votre imprimeur ou dune autre source. Pour bnficier des avantages du contrle en amont dynamique, il est recommand de crer ou de dfinir un profil de contrle en amont ds les premires tapes du processus de cration dun document. Si la fonction de contrle en amont est active, une icne de cercle rouge saffiche dans la barre dtat ds quInDesign dtecte un problme quelconque. Vous pouvez alors ouvrir le panneau Contrle en amont et consulter la section Informations afin dobtenir des conseils de base qui vous permettront de rsoudre les problmes.
Dernire mise jour le 7/5/2010
UTILISATION DINDESIGN CS5 664
Impression
Panneau Contrle en amont A. Erreur slectionne B. Numro de page sur lequel cliquer pour afficher llment de page C. Section Informations contenant des suggestions pour rsoudre lerreur slectionne D. Zone permettant de dfinir une tendue de pages pour limiter la recherche derreurs
Pour consulter un didacticiel vido sur le contrle en amont, rendez-vous ladresse www.adobe.com/go/lrvid4025_id_fr.
Ouverture du panneau Contrle en amont
Choisissez la commande Fentre > Sortie > Contrle en amont. Cliquez deux fois sur licne de contrle en amont au bas de la fentre du document. Si aucun problme nest
dtect, licne de contrle en amont est verte ; dans le cas contraire, elle devient rouge.
Dfinition de profils de contrle en amont
Par dfaut, le profil [Standard] est appliqu aux nouveaux documents et ceux qui ont t convertis. Ce profil signale les liens manquants ou modifis, le texte en excs et les polices manquantes. Il est impossible de modifier ou de supprimer le profil [Standard] ; vous avez nanmoins toute latitude pour crer et utiliser divers profils. Vous pouvez par exemple basculer dun profil un autre lorsque vous travaillez sur des documents diffrents, lorsque vous faites appel divers prestataires de services dimpression ou encore, lorsque le processus de production dun document comprend diffrentes phases. Adressez-vous votre prestataire de services prpresse pour obtenir un profil ou pour dterminer les paramtres du profil de contrle en amont. Pour consulter un guide dimpression lintention des prestataires de services prpresse (PDF), rendez-vous ladresse www.adobe.com/go/learn_id_prepress_wp_fr.
Pour dfinir un profil de contrle en amont
1 Choisissez la commande Dfinir les profils dans le menu du panneau Contrle en amont ou dans le menu Contrle
en amont disponible au bas de la fentre du document.
2 Cliquez sur licne Nouveau profil de contrle en amont
, puis attribuez un nom au profil.
3 Dfinissez les paramtres de contrle en amont pour chaque catgorie. La prsence dune coche dans une case
indique que tous les paramtres sont inclus. Une case vide indique quaucun paramtre nest inclus.
Liens Indiquez si les liens manquants et modifis doivent faire partie des erreurs signales. Couleur Indiquez quel espace de fusion des transparences utiliser et si les lments tels que les plaques CMJ, les espaces colorimtriques et la surimpression sont autoriss.
Dernire mise jour le 7/5/2010
UTILISATION DINDESIGN CS5 665
Impression
contour.
Images et objets Indiquez les conditions requises en matire de rsolution dimage, transparence et paisseur du Texte La catgorie Texte permet de signaler les erreurs relatives aux polices manquantes et au texte en excs. Document Dfinissez les exigences relatives au format et lorientation des pages, au nombre de pages, aux pages
vierges et au format de fond perdu et de ligne-bloc.
4 Choisissez loption Enregistrer pour conserver les modifications apportes un profil avant de passer un autre
profil. Vous pouvez galement cliquer sur le bouton OK pour fermer la bote de dialogue et enregistrer toutes les modifications.
Pour incorporer des profils et annuler lincorporation de profils
Lorsque vous incorporez un profil, il devient un lment part entire du document. Il est utile dincorporer un profil, en particulier lorsque le fichier en question est envoy une autre personne. Cela ne signifie pas pour autant que lutilisation du profil incorpor est imprative. Par exemple, si vous envoyez un document avec profil incorpor un service dimpression, limprimeur peut dcider dutiliser un profil diffrent de celui fourni avec le document. Vous pouvez incorporer un seul profil dans un document, lexception du profil [Standard].
1 Pour incorporer un profil, slectionnez-le dans la liste Profil, puis cliquez sur licne Incorporer
cette liste.
droite de
Vous pouvez galement incorporer un profil depuis la bote de dialogue Dfinir les profils.
2 Pour annuler lincorporation dun profil, choisissez la commande Dfinir les profils dans le menu du panneau
Contrle en amont, slectionnez le profil, puis choisissez la commande Annuler lincorporation du profil dans le menu de profil de contrle en amont, visible gauche dans la bote de dialogue.
Pour exporter et charger des profils
Vous pouvez exporter un profil afin de le mettre la disposition dautres utilisateurs. Les profils exports sont enregistrs avec lextension .idpp. Lexportation dun profil est un bon moyen de sauvegarder les paramtres de profil. Lorsque vous restaurez les prfrences, les informations de profil sont rinitialises. Si une restauration des prfrences simpose, il vous suffit de charger le profil que vous avez export. Vous pouvez galement charger un profil qui vous a t fourni par une autre personne. Le profil charg peut correspondre un fichier *.idpp ou au profil incorpor dans le document que vous dfinissez.
Pour exporter un profil, choisissez la commande Dfinir les profils dans le menu Contrle en amont. Choisissez la
commande Exporter le profil dans le Menu du profil de contrle en amont, prcisez le nom et lemplacement, puis cliquez sur le bouton Enregistrer. Choisissez la commande Charger le profil dans le menu du profil de contrle en amont, slectionnez le fichier *.idpp ou le document contenant le profil incorpor utiliser, puis cliquez sur le bouton Ouvrir.
Pour charger (importer) un profil, choisissez la commande Dfinir les profils dans le menu Contrle en amont.
Pour supprimer un profil
1 Choisissez la commande Dfinir les profils dans le menu Contrle en amont. 2 Slectionnez le profil supprimer, puis cliquez sur licne Supprimer le profil de contrle en amont 3 Cliquez sur le bouton OK pour supprimer le profil.
Dernire mise jour le 7/5/2010
UTILISATION DINDESIGN CS5 666
Impression
Affichage et rsolution des erreurs de contrle en amont
La liste derreurs inclut uniquement les catgories pour lesquelles des erreurs sont signales. Pour dvelopper ou rduire un lment, il vous suffit de cliquer sur la flche qui le prcde. Lorsque vous consultez la liste derreurs, tenez compte des points suivants :
Dans certains cas, le problme est d un lment de composition, tel quune nuance ou un style de paragraphe.
Or, ce nest pas llment de composition lui-mme qui est signal en tant querreur mais plutt le ou les lments de page auxquels est appliqu cet lment de composition. Dans ce cas, veillez rsoudre le problme au niveau de llment de composition. supprim qui demeure disponible dans le suivi des modifications est galement ignor.
Les erreurs au niveau du texte en excs, des conditions masques ou des notes ne sont pas recenses. Le texte Un lment de gabarit prsentant un problme nest pas rpertori si le gabarit nest appliqu aucune page ou si
les pages auxquelles ce gabarit est appliqu ne figurent pas dans ltendue dfinie. Par ailleurs, si un lment de gabarit est lorigine dune erreur, il est rpertori une seule fois dans le panneau Contrle en amont, mme si lerreur figure sur toutes les pages auxquelles le gabarit est appliqu.
Les erreurs affectant les lments de page non imprimables, les lments de page placs sur la table de montage ou
ceux figurant dans des calques masqus ou non imprimables sont rpertories dans la liste derreurs uniquement si les options correspondantes sont dfinies dans la bote de dialogue Options de contrle en amont. tendue de pages dfinie. Il vous suffit de dfinir ltendue voulue au bas du panneau Contrle en amont.
Si vous avez besoin dimprimer certaines pages uniquement, vous pouvez limiter le contrle en amont une
Pour activer ou dsactiver le contrle en amont dynamique
Par dfaut, le contrle en amont est activ pour tous les documents.
1 Pour activer ou dsactiver le contrle en amont du document actif, slectionnez loption Activ dans le coin
suprieur gauche du panneau Contrle en amont ou choisissez la commande Contrler le document en amont dans le menu Contrle en amont, au bas de la fentre du document. contrle en amont pour tous les documents dans le menu du panneau Contrle en amont.
2 Pour activer ou dsactiver le contrle en amont de tous les documents, slectionnez la commande Activer le
Pour rsoudre des erreurs
1 Dans la liste derreurs, cliquez deux fois sur une ligne ou cliquez sur le numro de page dans la colonne Page pour
afficher llment de page correspondant. slectionne.
2 Cliquez sur la flche gauche de lintitul Informations pour afficher les informations concernant la ligne
Le panneau Informations fournit une description du problme et suggre des actions correctives.
3 Corrigez lerreur.
Pour slectionner un autre profil
Dans nombre de flux de production, lutilisation de profils diffrents peut se rvler judicieuse. Vous pouvez par exemple slectionner des profils diffrents pour les documents que vous modifiez simultanment ou choisir un nouveau profil dans le cadre dune nouvelle phase de production. Le document est soumis un nouveau contrle lorsque vous slectionnez un autre profil.
1 Ouvrez le document. 2 Dans le menu Profil du panneau Contrle en amont, slectionnez un profil.
Dernire mise jour le 7/5/2010
UTILISATION DINDESIGN CS5 667
Impression
Si vous souhaitez utiliser ce profil chaque fois que vous travaillez sur ce document, incorporez-le, faute de quoi le profil de travail par dfaut sera utilis.
Pour spcifier une srie de pages pour le contrle en amont
O Indiquez une tendue de pages (1-8, par exemple) au bas du panneau Contrle en amont.
La dfinition dune tendue de pages obit aux mmes rgles que celles applicables dans la bote de dialogue dimpression. Les erreurs figurant sur les pages qui ne sont pas comprises dans cette tendue sont omises de la liste derreurs.
Pour dfinir les options de contrle en amont
1 Choisissez la commande Options de contrle en amont dans le menu du panneau Contrle en amont. 2 Dfinissez les options suivantes, puis cliquez sur le bouton OK.
Profil de travail Slectionnez le profil utiliser par dfaut pour les nouveaux documents. Si vous souhaitez que le profil de travail soit incorpor dans les nouveaux documents, slectionnez loption Incorporer le profil de travail dans les nouveaux documents (voir la section Dfinition de profils de contrle en amont la page 664). Utiliser le profil incorpor / Utiliser le profil de travail Lorsque vous ouvrez un document, indiquez si le contrle en
amont doit tre effectu au moyen du profil de travail ou de celui incorpor dans le document.
Calques Indiquez si les lments figurant sur tous les calques, les calques visibles ou les calques visibles et
imprimables doivent tre inclus dans le contrle en amont. Par exemple, si un lment se trouve sur un calque masqu, vous pouvez faire en sorte que les erreurs relatives cet lment ne soient pas signales. non imprimables dans le panneau Options dobjet ou aux objets de gabarit figurant sur des pages auxquelles la commande Masquer les lments du gabarit a t applique.
Objets non imprimables Slectionnez cette option pour afficher les erreurs relatives aux objets identifis comme
Objets sur la table de montage Slectionnez cette option pour afficher les erreurs relatives aux objets placs sur la
table de montage.
Pour limiter le nombre de lignes par erreur
Vous pouvez faire en sorte que les listes derreurs demeurent faciles grer en limitant le nombre de lignes par erreur. Par exemple, lutilisation rpte dune seule police TrueType dans un document qui nest pas cens faire appel des polices de ce type peut tre lorigine de centaines derreurs. Dans ce cas, un nombre de lignes par erreur limit 25 permettrait de recenser uniquement les 25 premires erreurs, accompagnes du chiffre (25+).
O Choisissez loption Nombre limite de lignes par erreur dans le menu du panneau Contrle en amont, puis indiquez
un nombre.
Pour enregistrer un rapport derreur
Vous pouvez gnrer un fichier texte ou PDF rpertoriant les erreurs affiches dans le panneau Contrle en amont. Ce rapport indique galement dautres informations, telles que lheure, le nom du document et le nom du profil. Pour obtenir un inventaire complet des lments utiliss dans le document, notamment les polices, encres et liens, gnrez un rapport laide de la fonction Assemblage.
1 Choisissez la commande Enregistrer le rapport dans le menu du panneau Contrle en amont. 2 Indiquez si le fichier doit tre enregistr au format texte ou PDF dans le menu Type (Windows) ou Format
(Mac OS).
3 Prcisez le nom et lemplacement du rapport, puis cliquez sur le bouton Enregistrer.
Dernire mise jour le 7/5/2010
UTILISATION DINDESIGN CS5 668
Impression
Contrle en amont de livres
La commande Contrler le livre en amont disponible dans le menu du panneau Livre permet de rechercher les erreurs dans tous les documents (ou tous les documents slectionns). Vous pouvez effectuer le contrle laide du profil incorpor dans chacun des documents ou dun profil particulier que vous dfinissez. Ltat du contrle de chacun des documents est indiqu au moyen dune icne verte, rouge ou en forme de point dinterrogation. La couleur verte indique que le document ne contient aucune erreur. La couleur rouge signale la prsence derreurs. Le point dinterrogation signale un tat inconnu. Par exemple, il saffiche lorsque le document est ferm, le contrle en amont est dsactiv ou le profil de contrle en amont a t modifi.
Pour dfinir les options de contrle en amont dans un livre
1 Choisissez la commande Contrler le livre en amont dans le menu du panneau Livre. 2 Dans la bote de dialogue Options de contrle en amont du livre, prcisez si les options de contrle en amont
doivent sappliquer lensemble du livre ou uniquement aux documents slectionns. Utiliser le profil ou celui incorpor dans chacun des documents.
3 Dans la section Profil de contrle en amont, indiquez si vous souhaitez utiliser le profil indiqu dans le menu
Le profil que vous dfinissez est utilis temporairement pour chacun des documents. Lorsque vous fermez un document individuel, le profil utilis la prochaine ouverture de ce document est fonction de loption slectionne dans la bote de dialogue Options de contrle en amont (profil incorpor ou profil de travail).
4 Dans la section Inclure, dterminez les lments inclure dans la liste derreurs.
Calques Indiquez si les lments figurant sur tous les calques, les calques visibles ou les calques visibles et
imprimables doivent tre inclus dans le contrle en amont. Par exemple, si un lment se trouve sur un calque masqu, vous pouvez dcider de ne pas afficher les erreurs le concernant. table de montage.
Objets sur la table de montage Slectionnez cette option pour afficher les erreurs relatives aux objets placs sur la Objets non imprimables Slectionnez cette option pour afficher les erreurs relatives aux objets identifis comme
non imprimables sur le panneau Options dobjets.
5 Slectionnez loption Gnrer le rapport pour obtenir un fichier texte ou PDF contenant une liste derreurs. Le
rapport ainsi obtenu recense toutes les erreurs dtectes dans le livre.
6 Cliquez sur loption Contrle en amont.
Pour rsoudre les erreurs de contrle en amont dans un livre
Un point rouge saffiche droite du nom du document dans le panneau Livre lorsque ce document contient des erreurs de contrle en amont.
1 Dans le panneau Livre, cliquez deux fois sur le document contenant des erreurs. 2 Utilisez le panneau Contrle en amont pour vrifier les erreurs dtectes dans chacun des documents, puis effectuez
les modifications requises pour les rsoudre.
Les lments de composition tels que les styles ou les nuances peuvent tre lorigine derreurs. Dans ce cas, veillez rsoudre les erreurs au niveau des styles ou des nuances dans le document de source des styles, puis synchronisez le livre. Si vous avez dfini un profil autre que celui incorpor dans le document pour le contrle en amont du livre, pensez que le profil slectionn la prochaine ouverture du document peut tre diffrent et entraner la dtection derreurs de contrle en amont diffrentes.
Dernire mise jour le 7/5/2010
UTILISATION DINDESIGN CS5 669
Impression
Assemblage de fichiers
Rassemblez les fichiers utiliss, y compris les polices et les images lies, pour les remettre plus facilement au prestataire de services. Lorsque vous assemblez un fichier, vous crez un dossier contenant le document InDesign (ou les documents dun livre), les polices requises, les images lies, les fichiers texte et un rapport personnalis. Ce rapport, enregistr au format texte, contient les informations de la bote de dialogue Instructions dimpression, la liste de toutes les polices utilises, les lien et les encres ncessaires pour imprimer le document, ainsi que les paramtres dimpression. InDesign effectue un contrle en amont jour. La bote de dialogue Inventaire dassemblage indique les lments au niveau desquels un problme a t dtect. Vous pouvez galement envoyer votre prestataire de services un fichier PDF composite cr partir de votre document ou dun fichier PostScript.
1 Pour ouvrir la bote de dialogue Assemblage, utilisez lune des mthodes suivantes :
Choisissez Fichier > Assemblage. Si la commande Assemblage ne figure pas dans le menu Fichier, essayez de
choisir un autre espace de travail, par le biais de la commande Fentre > Espace de travail > Avanc, par exemple. fonction du nombre de documents slectionns dans le panneau Livre. indique les zones prsentant un problme.
Dans le menu du panneau Livre, choisissez Assemblage > Livre ou Assemblage > Documents slectionns en
Une icne dalerte
2 Dans la bote de dialogue Inventaire dassemblage, utilisez lune des mthodes suivantes :
Si des erreurs sont signales, cliquez sur loption Annuler, puis utilisez le panneau Contrle en amont pour les
rsoudre.
Cliquez sur lerreur (Polices, par exemple), puis corrigez-la. Une fois que vous tes satisfait du document obtenu,
relancez lassemblage.
Cliquez sur loption Assemblage pour relancer lopration.
3 Compltez les instructions dimpression. Le nom du rapport qui accompagne tous les autres fichiers assembls
correspond au nom du fichier saisi.
4 Cliquez sur Continuer, puis spcifiez un emplacement denregistrement pour lensemble des fichiers dassemblage. 5 Si ncessaire, slectionnez les options suivantes :
Copier les polices Copie tous les fichiers de polices ncessaires et non lensemble des caractres. Copier les graphiques lis Copie les fichiers graphiques lis lemplacement du dossier de lassemblage. Actualiser les liens graphiques dans lassemblage Modifie les liens graphiques lemplacement du dossier de
lassemblage.
Utiliser seulement les exceptions de csure du document Si cette option est slectionne, InDesign marque ce document afin que son contenu ne soit pas redistribu lorsquun autre utilisateur louvre ou le modifie sur un ordinateur configur avec des paramtres de csure et de dictionnaire diffrents. Vous pouvez activer cette option lorsque vous envoyez le fichier un prestataire de services.
masqus, sur les conditions masques et sur les calques pour lesquels loption Imprimer le calque est dsactive. Lorsque cette option nest pas active, lassemblage inclut uniquement le contenu visible et imprimable du document lors de la cration de lassemblage.
Afficher le rapport Ouvre le rapport dinstructions dimpression dans un diteur de texte immdiatement aprs
Inclure les polices et les liens du contenu masqu et non imprimable Assemble les objets situs sur les calques
lassemblage. Pour modifier les instructions dimpression avant de terminer lassemblage, cliquez sur le bouton Instructions.
6 Cliquez sur Assemblage pour continuer lassemblage.
Dernire mise jour le 7/5/2010
UTILISATION DINDESIGN CS5 670
Impression
Voir aussi
Liaison ou incorporation de fichiers texte imports la page 143 Cration de fichiers PostScript et EPS la page 671
Correction des erreurs de police
La zone Polices de la bote de dialogue Inventaire de lassemblage recense toutes les polices utilises dans le document, y compris les polices appliques au texte en excs ou au texte de la table de montage, ainsi que les polices incorpores dans les fichiers EPS, les fichiers Adobe Illustrator natifs et les pages PDF importes. Elle indique les polices installes et disponibles sur lordinateur. Choisissez Afficher les problmes seulement pour afficher uniquement les polices entrant dans les catgories suivantes : ni disponibles en tant que polices de document installes. limprimante.
Polices manquantes Recense les polices utilises dans le document mais qui ne sont ni installes sur lordinateur actuel Polices incompltes Recense les polices affichables lcran par lordinateur, mais non prises en charge par Polices protges Recense les polices qui ne peuvent tre ni incorpores aux fichiers PDF ou EPS ni utilises en tant que polices de document installes en raison de restrictions de licence. O Utilisez lune des mthodes suivantes :
Fermez la bote de dialogue Contrle en amont et installez les polices sur votre ordinateur. Cliquez sur Rechercher la police dans la zone Polices de la bote de dialogue Contrle en amont, puis recherchez,
affichez et remplacez les polices utilises dans votre document. Vrifiez que les polices utilises dans le document sont accompagnes dune licence, installes et actives, sur lordinateur ou sur le priphrique de sortie.
Voir aussi
Polices de document installes la page 255
Rparation de liens et dimages
La zone Liens et images de la bote de dialogue Inventaire de lassemblage affiche tous les liens, les images incorpores et les fichiers InDesign du document, y compris les liens DCS et OPI des images EPS lies. La synthse de contrle en amont ne considre pas les images incorpores dans les fichiers graphiques EPS et InDesign imports comme des liens. Lutilitaire de contrle en amont indique les liens manquants ou obsoltes ainsi que les images RVB dont les couleurs ne sont pas bien spares moins que la gestion des couleurs soit active et configure correctement. Remarque : la bote de dialogue Inventaire de lassemblage ne permet pas la dtection des images RVB incorpores dans les fichiers EPS, Adobe Illustrator, Adobe PDF, FreeHand et .INDD imports. Pour viter les surprises, vrifiez les donnes couleur des graphiques imports au moyen du panneau Contrle en amont ou dans leur application dorigine.
1 Pour afficher uniquement les images prsentant un problme, slectionnez Afficher les problmes seulement dans
la zone Liens et images de la bote de dialogue Inventaire de lassemblage.
2 Pour rparer un lien, utilisez lune des mthodes suivantes :
Slectionnez limage prsentant un problme et cliquez sur Mettre jour ou Rditer le lien. Cliquez sur Tout rparer.
3 Slectionnez les fichiers dimage et cliquez sur Ouvrir.
Dernire mise jour le 7/5/2010
UTILISATION DINDESIGN CS5 671
Impression
Cration de fichiers PostScript et EPS
Cration de fichiers PostScript ou EPS
Si vous ne souhaitez pas imprimer un document sur une imprimante, enregistrez-en une description en langage PostScript au format PS et imprimez-la sur un priphrique de sortie distant, chez un prestataire de services par exemple. Ce dernier peut envoyer un fichier PS directement une photocomposeuse. La taille dun fichierPostScript est gnralement suprieure celle dun document InDesign dorigine, car les images et les polices sont incorpores. Vous pouvez galement exporter une page ou une planche dun document vers un fichier EPS (Encapsulated PostScript) et limporter dans dautres applications.
Choix de la mthode de cration dun fichier PostScript
Enregistrez le livre ou le document InDesign dans lun des trois formats de fichiers PostScript suivants : indpendant du priphrique, dpendant du priphrique ou dpendant du priphrique et du pilote. Les tableaux suivants recensent les pilotes dimpression et les mthodes de sortie recommands pour optimiser les rsultats avec des applications de post-traitement et avec InDesign. Si, avant une impression RIP, votre document doit tre trait par un serveur OPI, par imposition, par recouvrement ou par une autre application de prpresse, choisissez Fichier PostScript dans le menu Imprimante de la bote de dialogue Imprimer dInDesign. InDesign garde le contrle total de la sortie DSC. Pour une impression de bureau, utilisez un pilote dimprimante PostScript pris en charge. Dans les tableaux, les astrisques indiquent le degr de pertinence de chaque mthode pour les travaux de prpresse :
*** Le fichier PostScript est entirement conforme aux normes DCS et tout fait adapt une utilisation avec un
grand nombre dapplications post-traitement, de RIP et de flux de production. Cette mthode constitue le choix optimal pour les applications qui utilisent beaucoup les normes DCS.
** Le fichier PostScript est gnralement conforme aux normes DCS et adapt une utilisation avec un grand nombre
dapplications post-traitement, de RIP et de flux de production. Certains types dapplications qui utilisent beaucoup les normes DCS peuvent faire lobjet de problmes de compatibilit.
Choix de limprimante : fichier PostScript Systme dexploitation Toutes les plates-formes PPD Indpendant du priphrique Dpendant du priphrique Adapt limpression prpresse *** ***
Le pilote dimprimante nest pas utilis si loption slectionne est Fichier PostScript.
Choix de limprimante : <imprimante installe> Systme dexploitation Mac OS 10.2 Windows 2000/XP Pilote dimpression Pilote PS intgr pour Mac OS X Pscript 5 Adapt limpression prpresse ** **
Le fichier PPD utilis par limprimante slectionne saffiche dans la zone PPD en haut de la bote de dialogue Imprimer.
Dernire mise jour le 7/5/2010
UTILISATION DINDESIGN CS5 672
Impression
A propos des fichiers PostScript dpendants du priphrique et du pilote
Slectionnez une imprimante et un pilote pris en charge dans le menu Imprimante. Un fichier PostScript dpendant du priphrique et du pilote prsente les caractristiques suivantes :
Il est dpendant du pilote. Le fichier PostScript contient un code gnr par InDesign et le pilote. Le code InDesign
est lorigine du contenu de la page, notamment du tlchargement des polices, et il dfinit certaines informations relatives au priphrique, telles que le format du support, la rsolution et le tramage. Le pilote dfinit ses propres fonctionnalits spcifiques, telles que les filigranes, et il active ou contrle les fonctionnalits spcifiques du priphrique. Etant donn quInDesign ne contrle pas totalement la cration de fichiers PostScript, le niveau de conformit avec les normes DSC nest pas aussi lev quavec des fichiers PostScript indpendants du pilote. Le niveau de conformit avec les normes DSC et par consquent ladquation du fichier PostScript aux tches de prpresse dpendent du pilote dimpression utilis. priphrique, ce qui rduit sa compatibilit avec des priphriques autres que le priphrique cible. disponibles).
Il est dpendant du priphrique. Il contient un code dactivation et de contrle des fonctionnalits spcifiques du Il peut tre composite ou spar (toutes les mthodes de sortie en couleurs prises en charge par InDesign sont InDesign peut procder au recouvrement (par le biais du recouvrement Adobe In-RIP ou Intgr lapplication). Il peut simprimer directement sur le priphrique ou le fichier.
Un fichier PostScript dpendant du priphrique et du pilote est adapt lpreuvage (par le concepteur) sur des imprimantes PostScript de bureau. Les prestataires de services peuvent galement lutiliser sils nenvisagent pas deffectuer un travail de prpresse sans InDesign ou un systme RIP. En dautres termes, le recouvrement doit seffectuer dans InDesign ou au niveau du RIP.
Voir aussi
Choix de la mthode de cration dun fichier PostScript la page 671 Configuration dune imprimante la page 649
Cration dun fichier PostScript indpendant du priphrique
Slectionnez Fichier PostScript dans le menu Imprimante, puis slectionnez Indpendant du priphrique dans le menu PPD. Un fichier PostScript indpendant du priphrique prsente les caractristiques suivantes :
Il rpond totalement aux normes DSC et il est donc idal pour la ralisation de tches de post-traitement comme
le recouvrement et limposition.
Toutes les dpendances aux pilotes et aux priphriques sont supprimes de sorte que le fichier simprime sur
quasiment tous les priphriques de sortie. Cependant, certaines fonctionnalits dimpression spcifiques de fichiers PPD, comme lexposition de limage, la disponibilit de certains formats de supports et les linatures optimises, ne sont pas disponibles dans le cas dune sortie indpendante du priphrique. couleurs doivent donc tre spares par un logiciel de post-traitement ou au niveau du RIP au moyen dune sparation In-RIP. traitement.
La sortie en couleurs est toujours une sortie CMJN composite mais prsente galement des tons directs. Ses
Le recouvrement par InDesign est impossible : celui-ci doit avoir lieu au niveau du RIP ou du logiciel de post Limpression peut uniquement seffectuer vers un fichier (et non directement vers un priphrique ou une
application) depuis InDesign.
Dernire mise jour le 7/5/2010
UTILISATION DINDESIGN CS5 673
Impression
Un fichier PostScript indpendant du priphrique est adapt aux flux de production de prpresse composites durant lesquels le fichier fait lobjet dun recouvrement et dune sparation des couleurs par exemple lors de limposition, du recouvrement ou au niveau du RIP (si le priphrique de sortie prend en charge les sparations In-RIP).
1 Choisissez Fichier > Imprimer. 2 Dans la bote de dialogue dimpression, dans Imprimante, choisissez Fichier PostScript. 3 Dans PPD, choisissez Indpendant du priphrique. 4 Affichez ou modifiez les paramtres dimpression. InDesign utilise le groupe de pages actif lors de la cration du
fichier PostScript.
5 Cliquez sur Enregistrer. 6 Spcifiez un nom et un emplacement, puis cliquez sur Enregistrer.
Cration dun fichier PostScript dpendant du priphrique dans InDesign
Slectionnez Fichier PostScript dans le menu Imprimante, puis slectionnez un fichier PPD. Un fichier PostScript dpendant du priphrique prsente les caractristiques suivantes :
Il rpond totalement aux normes DSC et il est donc idal pour la ralisation de tches de post-traitement comme
le recouvrement et limposition.
Il contient une description intgrale du document, y compris des informations relatives aux fichiers lis, aux
linatures optimises, la rsolution et aux formats de supports disponibles adapts au priphrique de sortie actuellement slectionn.
Toutes les dpendances au pilote sont supprimes. Il peut tre composite ou spar. Toutes les mthodes de sortie en couleurs prises en charge par InDesign sont
disponibles (y compris les sparations In-RIP dans la mesure o le PPD et le priphrique de sortie les prennent en charge).
InDesign peut procder au recouvrement (par le biais du recouvrement Adobe In-RIP ou Intgr lapplication). Limpression peut uniquement seffectuer vers un fichier (et non directement vers un priphrique ou une
application) depuis InDesign. Un fichier PostScript dpendant du priphrique est adapt aux processus de prsparation et de recouvrement durant lesquels les fichiers subissent un recouvrement laide des fonctions automatiques ou de recouvrement Adobe In-RIP dInDesign.
1 Choisissez Fichier > Imprimer. 2 Dans la bote de dialogue dimpression, dans Imprimante, choisissez Fichier PostScript. 3 Choisissez le PPD du priphrique de sortie final. 4 Affichez ou modifiez les paramtres dimpression. InDesign utilise le groupe de pages actif lors de la cration du
fichier PostScript.
5 Cliquez sur Enregistrer. 6 Spcifiez un nom et un emplacement, puis cliquez sur Enregistrer.
Cration dun fichier PostScript laide dun pilote dimpression PostScript (Windows)
1 Choisissez Fichier > Imprimer.
Dernire mise jour le 7/5/2010
UTILISATION DINDESIGN CS5 674
Impression
2 Dans la partie infrieure de la bote de dialogue dimpression dInDesign, cliquez sur le bouton Configurer. 3 Dans la bote de dialogue du pilote dimpression, slectionnez Fichier dimpression. 4 Cliquez sur longlet de mise en page, puis sur le bouton Avanc. 5 Choisissez la commande Options du document > Options PostScript > Optimiser la portabilit dans le menu des
options de sortie PostScript. Cliquez sur OK.
6 Cliquez sur OK ou Imprimer pour revenir la bote de dialogue Imprimer dInDesign. 7 Dans la bote de dialogue Imprimer dInDesign, cliquez sur Imprimer. 8 Spcifiez un nom et un emplacement, puis cliquez sur Enregistrer.
Cration dun fichier PostScript laide dun pilote dimpression PostScript (Mac OS)
1 Choisissez Fichier > Imprimer. 2 Dans la bote de dialogue Imprimer, choisissez Fichier PostScript dans le menu Imprimante, puis cliquez sur
Enregistrer.
3 Dans la bote de dialogue Enregistrer le fichier PostScript, spcifiez un nom et un emplacement pour le fichier
PostScript (.ps), puis cliquez sur Enregistrer.
Exportation des pages au format EPS
Utilisez la commande dexportation pour exporter des pages InDesign au format EPS, que vous pouvez ensuite importer vers un autre programme. Si vous exportez plusieurs pages, chacune delle est exporte en tant que fichier spar avec un numro ajout la fin du nom du fichier. Par exemple, si vous exportez les pages 3, 6 et 12, puis spcifiez que le nom du fichier est News.eps, InDesign va crer trois fichiers nomms News_3.eps, News_6.eps et News_12.eps. Pour ouvrir des pages InDesign dans Illustrator ou Adobe Photoshop, exportez les pages au format PDF ou EPS.
1 Choisissez Fichier > Exporter. 2 Spcifiez un emplacement et un nom de fichier. Vrifiez que vous avez bien inclus lextension .eps. 3 Dans la zone Type (Windows) ou Format (Mac OS) de la bote de dialogue Enregistrer sous, choisissez
loption EPS, puis cliquez sur le bouton Enregistrer.
4 Dans la zone Pages de la bote de dialogue Exportation EPS, utilisez lune des mthodes suivantes :
Slectionnez Toutes les pages pour exporter toutes les pages du document. Slectionnez Pages et saisissez un groupe de pages. Entrez un groupe de pages en utilisant un tiret, et sparez les
pages ou les groupes de pages par des virgules. fichier EPS).
Slectionnez Planches pour exporter des pages en vis--vis en tant que fichier EPS unique (une planche par
5 Dfinissez dautres options. 6 Dans la zone Fond perdu, entrez une valeur comprise entre 0 p0 et 36 p0 pour spcifier lespacement
supplmentaire des images positionnes au-del du bord de la page ou de la zone de coupe.
7 Cliquez sur Exporter.
Dernire mise jour le 7/5/2010
UTILISATION DINDESIGN CS5 675
Impression
Voir aussi
Options domission dimages la page 658 A propos des prfrences et des paramtres par dfaut la page 36 Application dun aplatissement prdfini pour la sortie la page 481 Prsentation du gestionnaire dencres la page 691
Options dexportation EPS
Lorsque vous exportez au format EPS, vous pouvez spcifier les options suivantes :
PostScript Spcifie le niveau de compatibilit avec les interprtes de priphriques de sortie PostScript. Niveau 2 permet souvent doptimiser la rapidit dimpression et la qualit de sortie des images imprimes uniquement sur des priphriques de sortie PostScript Niveau 2 ou ultrieur. Niveau 3 fournit une vitesse et une qualit de sortie optimales mais requiert un priphrique PostScript 3. Couleur Spcifie la reprsentation des couleurs dans les fichiers exports. Les options ci-dessous sont similaires aux paramtres Couleur de la bote de dialogue Imprimer.
Ne pas modifier Conserve pour chaque image lespace colorimtrique dorigine. Par exemple, si le document contient trois images RVB et quatre images CMJN, le fichier EPS obtenu contient les mmes images RVB et CMJN. CMJN Cre un fichier sparable en reprsentant toutes les couleurs laide de la gamme dencres de couleurs quadri cyan, magenta, jaune et noire. Gris Convertit toutes les valeurs colorimtriques en images noir et blanc de haute qualit. Les niveaux de gris (tons) des objets convertis reprsentent la luminosit des objets dorigine.
couleurs RVB convient mieux un affichage cran.
RVB Reprsente toutes les couleurs en utilisant le rouge, le vert et le bleu. Un fichier EPS avec une dfinition de
Gestion des couleurs PostScript Utilise les donnes chromatiques du document dans une version talonne de leur espace colorimtrique dorigine.
Aperu Dtermine les caractristiques de limage daperu enregistre dans le fichier. Cette image apparat dans les
applications ne pouvant pas afficher les illustrations EPS directement. Si vous ne souhaitez pas crer une image daperu, choisissez Aucun dans le menu Aperu.
Incorporer les polices Spcifie la manire dont les polices utilises dans les pages exportes doivent tre incorpores.
Aucune Inclut une rfrence la police dans le fichier PostScript indiquant au processeur RIP ou au processeur de post-traitement lemplacement de la police. Complet Tlcharge toutes les polices ncessaires au document au dbut du travail dimpression. Tous les glyphes et caractres dune police sont tlchargs mme sils napparaissent pas dans le document. InDesign organise automatiquement en jeux partiels les polices contenant plus de glyphes (caractres) que le nombre maximum spcifi dans la bote de dialogue Prfrences. Jeu partiel Tlcharge uniquement les caractres (glyphes) utiliss dans le document.
Format des donnes Spcifie le mode denvoi des donnes dimage de votre ordinateur une imprimante : sous forme de donnes ASCII ou binaires. Images Spcifie la quantit de donnes dimage des images bitmap importes incorporer dans le fichier export.
Toutes Inclut toutes les donnes dimage haute rsolution disponibles dans le fichier export et utilise un espace important sur le disque. Choisissez cette option si le fichier est destin une impression sur un priphrique de sortie haute rsolution.
Dernire mise jour le 7/5/2010
UTILISATION DINDESIGN CS5 676
Impression
Doublures Inclut uniquement des versions avec une rsolution dcran (72 ppp) des images bitmap importes dans le fichier export. Choisissez cette option en association avec loption Substitution dimage OPI ou si le fichier PDF obtenu est destin un affichage lcran.
Substitution dimage OPI Active le remplacement par InDesign de doublures EPS basse rsolution par des images
haute rsolution au moment de la sortie.
Ignorer pour OPI Ignore, de manire slective, des images importes lors de lenvoi de donnes dimage vers une imprimante ou un fichier, laissant ensuite un serveur OPI se charger des liens (commentaires) OPI. Aplatissement des transparences Slectionnez un aplatissement prdfini dans le menu Impression prdfinie pour
spcifier lapparence des objets transparents dans le fichier export. Cette option est la mme que loption Aplatissement des transparences qui saffiche dans la zone Avanc de la bote de dialogue Imprimer.
Gestionnaire dencres Corrige les options dencre sans modifier la conception du document.
Impression de cahiers
Imposition dun document pour limpression de livrets
La fonction Imprimer le cahier vous permet de crer des planches dimprimante destines une impression professionnelle. Ainsi, si vous ditez une brochure de 8 pages, les pages apparaissent en ordre squentiel dans la fentre de mise en page. Toutefois, sur des planches dimprimante, la page 2 peut se trouver ct de la page 7 pour que, une fois le document imprim, pli et assembl, les pages se trouvent dans le bon ordre.
5 7 6 8
4 2
Les pages apparaissent en squence dans la fentre de mise en page, mais sont imprimes dans un ordre diffrent. Dans le document final reli, elles apparatront dans lordre.
Le processus de cration de planches dimprimante partir de planches de prsentation sappelle limposition. Lors de limposition de pages, vous pouvez modifier les paramtres pour ajuster lespacement entre les pages, les marges, le fond perdu et la compensation. La mise en page du document InDesign ne change pas, limposition tant entirement traite lors de limpression. Aucune page nest rorganise ni pivote dans le document. Remarque : il nest pas possible de crer un document, ni un fichier PDF, partir des pages imposes. De plus, si le document comporte des pages de diffrents formats, vous ne pouvez pas utiliser loption Imprimer le cahier pour procder son imposition.
1 Choisissez Fichier > Imprimer le cahier. 2 Si les paramtres prdfinis dimpression vous conviennent, choisissez-les dans le menu Impression prdfinie.
Dernire mise jour le 7/5/2010
UTILISATION DINDESIGN CS5 677
Impression
Pour utiliser les paramtres dimpression (tels quils apparaissent dans la bote de dialogue dimpression) du document actuel, choisissez loption Paramtres du document actuel dans le menu Impression prdfinie.
3 Si vous ne voulez pas imposer lintgralit du document, activez loption Etendue dans la zone Format et spcifiez
les pages inclure dans limposition.
Sparez les pages conscutives par un tiret et les pages non conscutives par des virgules. Par exemple, si vous saisissez 3-7, 16, les pages 3 7 et 16 sont imposes. Remarque : si vous avez divis le document en sections, entrez les numros des pages de la section (par exemple Sec2:11) dans la zone Groupe.
4 Pour modifier des paramtres tels que les repres de limprimante et la sortie couleur, cliquez sur Paramtres
dimpression. A laide des options proposes gauche, modifiez les paramtres, puis cliquez sur OK. cliquez sur Imprimer.
5 Dans la bote de dialogue Imprimer le cahier, dfinissez si besoin dautres options de paramtrage de livret, puis
Types de cahier
Vous pouvez choisir parmi trois types dimposition : 2-haut piqre cheval, 2-haut reliure sans couture et Conscutif.
2-haut piqre cheval Cre des planches dimprimante (deux pages cte--cte). Ce type de planche peut tre utilis
pour limpression en recto-verso, lassemblage de pages, le pliage et lagrafage. InDesign ajoute des planches blanches si ncessaire la fin du document fini. Les options Espace entre les pages, Fond perdu entre les pages et Format de signature sont grises lorsque loption 2-haut piqre cheval est active.
16 2
1 15
Cration dun bulletin de 24 pages en noir et blanc en utilisant le style 2-haut piqre cheval, avec 12 planches.
2-haut reliure sans couture Cre des planches dimprimante (deux pages cte--ct) entrant dans le format de signature spcifie. Ce type de planche peut tre utilis pour limpression en recto-verso, le dcoupage et la reliure sur une couverture colle. Si le nombre de pages imposer nest pas divisible par la taille de la signature, InDesign ajoute des pages blanches au document fini.
Dernire mise jour le 7/5/2010
UTILISATION DINDESIGN CS5 678
Impression
5 7 6 8 13 15 14 16
4 2 8 1 12 10 1 1
2-haut reliure sans couture divis en quatre signatures
Si une brochure a une couverture en couleurs et lintrieur en noir et blanc, vous pouvez crer deux impositions diffrentes partir du mme document, une pour la couverture, la seconde de couverture, la troisime de couverture et la quatrime de couverture, et une pour les 24 pages intrieures. Pour produire la signature en couleurs, cliquez sur Etendue dans la zone Pages de la section Format, et entrez 1-2, 27-28 ou nimporte quels autres numros de pages de section. Pour produire lintrieur en noir et blanc, entrez 3-26 dans la zone de texte Etendue.
16 2
1 15
Brochure de 28 pages avec couverture en couleurs A. Signature en couleurs pour la couverture B. Page intrieure en noir et blanc
Conscutif Cre un panneau de deux, trois ou quatre pages pouvant tre utilis pour crer une brochure ou un livret.
Les options Fond perdu entre les pages, Compensation et Format de signature sont grises lorsquune option Conscutif est active.
Dernire mise jour le 7/5/2010
UTILISATION DINDESIGN CS5 679
Impression
Ainsi, pour crer des planches pour une brochure traditionnelle trois pliures compose de six panneaux, choisissez loption 3-haut Conscutif. Peut-tre avez-vous lhabitude de crer des documents trois pliures avec trois colonnes. Avec limposition dInDesign, vous pouvez tout simplement crer des pages au format de chaque panneau.
3-haut conscutif
Options despacement, de fond et de marge pour limpression de cahiers
Vous pouvez modifier les options de la zone Format de la bote de dialogue Imprimer le cahier.
Espace entre les pages Spcifie lespace entre les pages (entre le ct droit de la page de gauche et le ct gauche de la
page de droite). Vous pouvez dfinir une valeur despace entre les pages pour tous les types de cahier lexception du type Piqre cheval. Pour les documents reliure sans couture, si vous dfinissez une compensation (avec une valeur ngative), lespace minimal entre les pages correspond la valeur de la compensation. Si vous crez des signatures manuellement (par exemple sil y a diffrents stocks dans le mme document), vous pouvez entrer une valeur despace entre les pages pour spcifier une compensation de dpart pour les planches avec diffrentes signatures.
Fond perdu entre les pages Spcifie lespace utilis pour permettre aux lments de la page dempiter sur lespace dans les planches reliure sans couture. Cette option est parfois appele croisement. Ce champ accepte des valeurs comprises entre 0 et la moiti de la valeur despace entre les pages. Vous pouvez dfinir cette option uniquement lorsque le type 2-haut reliure sans couture est slectionn. Compensation Spcifie lespace ncessaire pour prendre en charge lpaisseur du papier et le pliage sur chaque signature. La plupart du temps, vous devrez spcifier une valeur ngative pour crer un effet de dcalage vers lavant. Vous pouvez dfinir une valeur de compensation pour les types de cahier 2-haut piqre cheval et 2-haut reliure sans couture (voir la section Utilisation de la compensation la page 680). Format de signature Spcifie le nombre de pages de chaque signature des documents 2-haut reliure sans couture. Si le nombre de pages imposer nest pas divisible par la valeur du format de la signature, des pages blanches sont ajoutes la fin du document. Ajuster automatiquement aux repres et fonds perdus InDesign calcule la valeur des marges de manire prendre en
charge le fond perdu et les autres options de repres dimprimante dfinies. Les champs situs sous Marges sont griss lorsque cette option est active, mais ils reprennent les valeurs qui seront utilises pour prendre en charge les repres et fons perdus. Si vous dsactivez cette option, vous pouvez ajuster manuellement les valeurs des marges.
Marges Spcifie lespace laiss autour de la planche dimprimante aprs rognage. Pour dfinir des valeurs individuelles pour les marges du haut, du bas, de gauche ou de droite, dsactivez loption Ajuster automatiquement aux repres et fonds perdus, puis augmentez les valeurs pour inclure de lespace supplmentaire au-del des repres et fonds perdus par dfaut (le fait de rduire ces valeurs peut rogner les repres et fonds perdus). Vous pouvez dfinir des valeurs de marges pour tous les types dimpression de cahier. Imprimer les planches blanches Si le nombre de pages imposer nest pas divisible par la valeur du format de la signature, des pages ou planches blanches sont ajoutes la fin du document. Cette option vous permet de choisir
Dernire mise jour le 7/5/2010
UTILISATION DINDESIGN CS5 680
Impression
dimprimer ou non ces planches blanches la fin du document. Loption Imprimer les pages vides de la bote de dialogue dimpression contrle limpression dautres pages blanches du document.
Utilisation de la compensation
Loption Compensation spcifie la distance dont les pages scartent de la reliure afin de prendre en compte lpaisseur du papier et le pliage pour les documents piqre cheval et reliure sans couture. InDesign considre la couverture du document final comme la planche extrieure, alors que les pages centrales sont considres comme planche du milieu. Le terme feuille reprsente deux planches : le recto et le verso de la feuille. Lincrment de compensation est calcul en divisant la valeur de la compensation spcifie par le nombre total de feuilles, moins une. Par exemple, un document InDesign de 16 pages peut compter huit planches, ou quatre feuilles. Le recto de la premire feuille constituera la premire planche (pages 16 et 1), tandis que le verso contiendra la seconde planche (pages 2 et 15). Si dans cet exemple la valeur de compensation est de 24 points (valeur exagre par souci de clart), lincrment de compensation sera de 8 points par feuille (24 divis par 3). La compensation applique la feuille interne sera de 24 points, la compensation applique la troisime feuille sera de 16 points et la compensation applique la deuxime feuille sera de 8 points. Aucune compensation ne sera applique la premire feuille externe. Pour chaque feuille successive, la compensation sera diminue de lincrment de compensation. Pour rsumer, chaque page de la feuille intrieure est dplace de 12 points (la moiti de la valeur de compensation de 24 points pour cette feuille) par rapport la reliure, chaque page de la troisime feuille est dplace de 8 points (la moiti de la valeur de compensation de 16 points de cette feuille) par rapport la reliure, et chaque page de la deuxime feuille est dplace de 4 points (la moiti de la valeur de compensation de 8 points pour cette feuille) par rapport la reliure.
Aperu ou affichage dune synthse dimpression de cahier
La zone Aperu de la bote de dialogue Imprimer le cahier permet dafficher des vignettes en couleurs des planches cres par le style dimposition choisi. Vous pouvez consulter galement les repres dimpression que vous avez dfinis dans la bote de dialogue dimpression.
1 Choisissez Fichier > Imprimer le cahier. 2 Utilisez lune des mthodes suivantes :
Cliquez sur Aperu dans la partie gauche de la bote de dialogue. Pour faire dfiler les planches, cliquez sur les
flches de dfilement. Cliquez sur la flche de dfilement vers la gauche pour rafficher les planches prcdentes. Vous pouvez galement faire glisser la bote de dfilement pour changer les planches. paramtres du livret actuel. Les informations sur des conflits ventuels entre des paramtres saffichent au bas de la zone Synthse. Si vous cliquez sur Paramtres dimpression et que vous modifiez les paramtres dans la bote de dialogue dimpression, vous pouvez observer leffet des modifications dans la zone daperu.
Cliquez sur Synthse dans la partie gauche de la bote de dialogue Imprimer le cahier pour consulter un rsum des
Rsolution des problmes dimpression de cahiers
Vous serez peut-tre confront aux problmes suivants lors de limpression de cahiers.
Impossible de crer un document Malheureusement, il est impossible de crer un nouveau document InDesign avec
les pages imposes. Vous pouvez imprimer le document impos ou crer un document au format PDF.
Les pages blanches ne sont pas incluses Vous pouvez ajouter des pages blanches au milieu dun document pour vous assurer quil y aura assez de pages pour chaque planche. Nanmoins, si ces pages ne contiennent ni texte ni objets, il
Dernire mise jour le 7/5/2010
UTILISATION DINDESIGN CS5 681
Impression
se peut quelles ne soient pas reconnues, auquel cas des pages blanches supplmentaires seront ajoutes la fin du document. Pour vous assurer que les pages blanches que vous avez ajoutes seront incluses dans le document impos, cliquez sur loption Paramtres dimpression dans la bote de dialogue Imprimer le cahier, puis slectionnez loption Imprimer les pages vides et cliquez sur le bouton OK.
Impression de pages recto verso sans imprimante recto verso Utilisez les options Pages impaires et Pages paires dans Adobe Acrobat ou InDesign. Aprs avoir imprim un jeu de pages, retournez ces dernires, chargez-les dans limprimante, puis imprimez les autres pages. Pour obtenir de meilleurs rsultats, imprimez un document test afin de vrifier le sens et lordre dinsertion des pages dans limprimante.
Dernire mise jour le 7/5/2010
682
Chapitre 21 : Sparations des couleurs
Prparation limpression des sparations
Cration des sparations
Pour reproduire une image en couleurs ou tons continus, les imprimeurs sparent les couleurs de cette image en quatre [cyan (C), magenta (M), jaune (J) et noir (N)], sur quatre plaques diffrentes. Aprs application des encres de couleur et impression en reprage, les couleurs obtenues reproduisent fidlement lillustration originale. Le processus de dcomposition dune image en deux ou plusieurs couleurs sappelle sparation des couleurs et on appelle sparations les films crs partir des plaques.
Composite ( gauche) et sparations ( droite)
Flux de production de sparations Adobe InDesign CS4 propose deux flux de production PostScript standard pour les sparations de couleurs : dans le premier, elles sont effectues sur lordinateur hte ( laide dInDesign et du pilote dimprimante) et dans le second, depuis le processeur dimages pixellises ou processeur RIP (raster image processor) du priphrique de sortie. Il existe galement un flux de production PDF.
Sparations bases sur un ordinateur hte Pour ce type de flux de production prspar traditionnel, InDesign cre
des informations PostScript pour chacune des sparations du document et les envoie au priphrique de sortie.
Sparations In-RIP Dans un flux de production reposant sur un processeur RIP PostScript, des processeurs RIP de
nouvelle gnration effectuent, indpendamment de lordinateur hte, les sparations de couleurs, le recouvrement et mme la gestion des couleurs au niveau du RIP. InDesign gnre alors le fichier plus rapidement et rduit la quantit de donnes transmettre dans le cadre dune impression. Par exemple, au lieu denvoyer des informations PostScript pour limpression de quatre pages ou plus avec des sparations de couleurs bases sur lordinateur hte, InDesign envoie les informations PostScript dun seul fichier PostScript composite pour un traitement RIP. Pour consulter un didacticiel vido sur la prparation des fichiers pour leur sortie, rendez-vous ladresse www.adobe.com/go/vid0089_fr. Pour consulter un guide dimpression lintention des prestataires de services prpresse (PDF), rendez-vous ladresse www.adobe.com/go/learn_id_prepress_wp_fr.
Voir aussi
Impression ou enregistrement des sparations la page 696 Exportation au format PDF pour limpression la page 533 Vido Prparation des fichiers pour la sortie
Dernire mise jour le 7/5/2010
UTILISATION DINDESIGN CS5 683
Sparations des couleurs
Prparation dun document aux sparations des couleurs
1 Corrigez les ventuels problmes colorimtriques des illustrations. 2 Dfinissez les options de surimpression. 3 Crez des instructions de recouvrement pour compenser toute erreur de mise en registre sur la presse. 4 Effectuez un aperu des sparations des couleurs lcran.
Remarque : pour la sparation des couleurs, les tapes 1 4 sont recommandes, mais pas obligatoires.
5 Choisissez Fichier > Imprimer pour afficher la bote de dialogue dimpression. 6 Si vous avez cr un style dimpression prdfini avec les paramtres de sparation appropris, slectionnez-le dans
le menu Impression prdfinie, en haut de la bote de dialogue Imprimer.
7 Dans le menu Imprimante, choisissez une imprimante ou un fichier PostScript. 8 Pour une impression PostScript, choisissez le fichier PPD du priphrique de sortie des sparations. 9 Pour afficher ou modifier les options dimpression actives, cliquez sur un nom de section, dans la partie gauche de
la bote de dialogue Imprimer.
10 Avant de livrer votre document un prestataire de services, vrifiez les sparations. 11 Imprimez ou enregistrez les sparations.
Voir aussi
A propos de la surimpression la page 687 Aperu des sparations de couleurs la page 685 Vrification de la sparation des couleurs la page 696 Impression ou enregistrement des sparations la page 696
Impression des tons directs
Il est possible de remplacer ou de complter des couleurs quadri par des teintes personnalises appeles tons directs. Par exemple, pour reproduire une illustration contenant du texte noir et des dessins au trait utilisant un vert particulier, deux tons directs suffisent : le noir et un ton correspondant au vert souhait. En outre, les encres de tons directs sont utilises pour obtenir des couleurs qui ne sont pas reproductibles avec les encres CMJN, notamment des vernis ou des couleurs fluorescentes et mtalliques. Vous pouvez galement obtenir des encres mlanges en combinant plusieurs tons directs ou des tons directs avec des couleurs quadri. Vous pouvez colorer une illustration avec des couleurs quadri, des tons directs ou une combinaison des deux. Lors de limpression des sparations, vous pouvez convertir les tons directs en leurs quivalents quadri de sorte quils simpriment sur des plaques CMJN.
Voir aussi
Sparation des tons directs en tant que couleurs quadri la page 692 Mlange des encres la page 514
Affichage des quivalents quadri dun ton direct
1 Dans le panneau Nuancier, slectionnez un ton direct. 2 Dans le menu du panneau Couleur, choisissez CMJN.
Dernire mise jour le 7/5/2010
UTILISATION DINDESIGN CS5 684
Sparations des couleurs
Les quivalents CMJN du ton direct saffichent dans le panneau Couleur. Vous pouvez galement placer le pointeur sur le ton direct dans le panneau Nuancier. La formule de la couleur apparat dans linfo-bulle.
Impression dun objet sur toutes les plaques de couleur
Pour imprimer un objet sur toutes les plaques, y compris sur des plaques de tons directs, appliquez une couleur de reprage lobjet. La couleur de reprage sutilise pour les repres de cadrage et de coupe. Dans le cas dune sortie composite, les objets auxquels une couleur de reprage a t applique simpriment sous la forme suivante : C 100, M 100, J 100 et N 100. Dans le cas de sparations, chaque plaque prsente une valeur de 100 %.
1 Slectionnez les objets auxquels vous souhaitez appliquer la couleur de reprage. 2 Choisissez Fentre > Nuancier. 3 Dans le panneau Nuancier, cliquez sur la couleur de reprage
Voir aussi
Repres dimpression et fonds perdus la page 652
Impression de dgrads sous forme de sparations
Tenez compte des points suivants lors de la production de sparations pour des documents avec dgrads :
La sparation des couleurs dun dgrad cr dans InDesign et contenant une association de couleurs quadri et de
tons directs est effectue laide dune plaque de couleurs quadri et dune plaque de tons directs.
La sparation dun dgrad prsentant des couleurs quadri seffectue sur diffrentes plaques de couleurs quadri. Dans le cas dun dgrad contenant deux teintes dun mme ton direct, la sparation se fait sur une seule plaque de
tons directs.
Pour obtenir un dgrad spar sur un seul film entre un ton direct et du blanc, crez un fond de dgrad se situant
entre le ton direct et la nuance Papier du panneau Nuancier.
Si vous crez un dgrad de deux tons directs, affectez-leur diffrents angles de trames. Si deux tons directs
prsentent le mme angle de trame, ils se superposent, provoquant une surimpression. Si vous ntes pas sr des angles, consultez votre prestataire de services prpresse.
Voir aussi
A propos de la linature des trames de demi-teintes la page 693
Impression dune preuve composite
Vous pouvez imprimer une preuve composite en couleurs ou en niveaux de gris pour vrifier les couleurs de votre document. Les images composites permettent de concevoir et de vrifier la mise en page des sparations avant leur impression finale, gnralement coteuse. Lorsque vous imprimez un fichier composite dans InDesign, toutes les couleurs du fichier sont imprimes sur une seule plaque, mme si des couleurs individuelles sont slectionnes.
Dernire mise jour le 7/5/2010
UTILISATION DINDESIGN CS5 685
Sparations des couleurs
Tenez compte des points suivants lorsque vous imprimez des preuves composites :
Une preuve ne permet pas dobtenir une reprsentation exacte de la sortie finale ; toutefois, il est possible
daccrotre le degr de prcision dune preuve en talonnant tous les priphriques utiliss lors de la cration du document (tels que les scanners, les moniteurs et les imprimantes). Lorsque les priphriques sont correctement talonns, le systme de gestion des couleurs peut tre exploit pour obtenir des couleurs fiables et homognes. prenant en charge la surimpression. Etant donn que la plupart des imprimantes de bureau ne prennent pas en charge la surimpression, simulez les effets de surimpression en slectionnant loption Simuler la surimpression du volet Sortie de la bote de dialogue Imprimer. Important : slectionnez loption Simuler la surimpression pour convertir les tons directs en couleurs quadri pour limpression. Si vous envisagez dutiliser un fichier pour des sparations RIP ou pour une sortie finale, ne slectionnez pas cette option.
Les options de surimpression slectionnes dans le document simpriment correctement sur une imprimante
Lors de limpression sur une imprimante en noir et blanc, InDesign gnre une version composite des pages en
niveaux de gris. Sil sagit dun document en couleur, InDesign imprime les gris visuellement quivalents afin de simuler une couleur. Par exemple, le gris utilis pour simuler une teinte avec 20 % de jaune sera plus clair que le gris utilis pour simuler une teinte avec 20 % de noir, car le jaune apparat plus clair que le noir. en conflit, configurez InDesign de faon harmoniser les paramtres avec le document type. la bote de dialogue Couleurs sont les mmes pour chaque document du livre.
Lorsque vous imprimez les chapitres dun livre contenant des encres de tons directs ou des styles de recouvrement Si vous utilisez la gestion des couleurs avec la fonction Livre, vrifiez que les paramtres de gestion des couleurs de
Remarque : noubliez pas que, tout comme pour les moniteurs, la qualit de reproduction des couleurs varie sensiblement dune imprimante lautre ; les preuves fournies par votre prestataire de services sont la meilleure faon de vrifier laspect final de votre travail.
Voir aussi
Amlioration de limpression des dgrads de couleurs la page 662 Synchronisation des documents dun livre la page 329 Utilisation de la gestion des couleurs lors de limpression la page 658
Aperu des sparations de couleurs
Pour obtenir un aperu des sparations de couleurs, des limites de couverture dencre et de la surimpression, utilisez le panneau Aperu des sparations. Laffichage de laperu des sparations sur votre moniteur vous permet de procder aux vrifications suivantes :
Vernis et autres pellicules Laffichage de laperu des vernis lcran peut se rvler difficile dans la mesure o ils sont
transparents. Lorsque vous affichez de faon isole un aperu de la sparation dun vernis, les zones vernies apparaissent en noir.
Noir riche Laperu des sparations vous permet didentifier les zones qui simprimeront en noir riche ou en encre
noire quadri (N) mlange des encres de couleur pour une plus grande opacit et une meilleure intensit des couleurs.
Couverture dencre Une trop grande quantit dencre dpose sur le papier risque de poser des problmes de schage.
Vrifiez auprs de votre imprimeur la couverture dencre maximale de la presse qui sera utilise. Vous pourrez ainsi identifier sur laperu du document les zones o la couverture dencre dpasse les limites de la presse.
Dernire mise jour le 7/5/2010
UTILISATION DINDESIGN CS5 686
Sparations des couleurs
Surimpression Vous pouvez afficher un aperu de la reproduction de la fusion, de la transparence et de la
surimpression sur une impression en sparations des couleurs.
Remarque : vous pouvez galement voir les effets de surimpression lorsque vous imprimez sur un priphrique dimpression composite. Ceci est utile pour vrifier la sparation des couleurs. Bien que laperu des sparations sur votre moniteur permette didentifier des problmes sans subir le cot de limpression des sparations, il ne vous permet pas de prvisualiser le recouvrement, les options dmulsion, les repres dimpression, les trames de demi-teinte ou la rsolution. Vrifiez ces paramtres auprs de votre imprimeur au moyen dpreuves par superposition ou intgrales. Remarque : les objets rpartis sur des calques masqus napparaissent pas dans laperu lcran.
Voir aussi
Surimpression dlments de page la page 688 Utilisation du panneau Aperu des sparations la page 755 Sparation des tons directs en tant que couleurs quadri la page 692
Aperu des plaques de sparation
1 Slectionnez Fentre > Sortie > Aperu des sparations. 2 Choisissez Sparations dans le menu droulant Affichage. 3 Utilisez lune des mthodes suivantes :
Pour afficher une seule sparation et masquer toutes les autres, cliquez sur le nom de la sparation afficher. Par
dfaut, les zones de couverture apparaissent en noir. Si ce paramtre par dfaut ne vous convient pas, dslectionnez loption Afficher chaque plaque en noir dans le menu du panneau. Chacune des sparations apparat dans la couleur qui lui a t assigne. sparation.
Pour afficher une ou plusieurs sparations, cliquez sur la case vide situe gauche du nom de chaque sparation. Pour masquer une ou plusieurs sparations, cliquez sur licne en forme dil
situe gauche du nom de chaque .
Pour afficher simultanment toutes les plaques quadri, cliquez sur licne CMJN
forme dil (ou toutes les cases vides) en regard du nom des sparations.
Pour afficher simultanment toutes les sparations, cliquez, puis faites glisser le pointeur sur toutes les icnes en
Vous pouvez galement commander le panneau Aperu des sparations au moyen des raccourcis clavier.
Aperu dune seule sparation ( gauche) et de plusieurs sparations ( droite)
Dernire mise jour le 7/5/2010
UTILISATION DINDESIGN CS5 687
Sparations des couleurs
Aperu de la couverture dencre
1 Slectionnez Fentre > Sortie > Aperu des sparations. 2 Choisissez Limite dencre dans le menu droulant Affichage. Entrez une valeur de couverture dencre maximale
dans la case qui apparat en regard du menu droulant Affichage (demandez votre imprimeur la valeur approprie spcifier). reprsentes dans les tons rouge (les zones rouge fonc dpassant davantage la limite de couverture dencre que les zones rouge clair). Toutes les autres zones apparaissent en niveaux de gris.
3 Vrifiez la couverture dencre sur laperu du document. Les zones dont la couverture dencre est excessive sont
Les zones de couverture dencre excessive sont reprsentes en rouge.
4 Pour vrifier la couverture dencre dune zone particulire, survolez-la avec le pointeur dans la fentre de
document. Les pourcentages de couverture dencre apparaissent dans le panneau en regard du nom de lencre. Vous pouvez rgler la couverture dencre en convertissant certains tons directs en couleurs quadri. Pour rgler la couverture dencre dans des images importes, modifiez ces images dans leur application source respective.
Rtablissement du mode daffichage standard
1 Slectionnez Fentre > Sortie > Aperu des sparations. 2 Choisissez Dsactiv dans le menu droulant Affichage.
Surimpression
A propos de la surimpression
Si vous navez pas modifi la transparence de lillustration partir du panneau Transparence, les fonds et les contours de lillustration apparatront opaques car la couleur de premier plan cre un effet de perage, cest--dire masque la zone situe en dessous. Pour empcher cet effet, utilisez les options de surimpression du panneau Options dobjet. Dfinissez ces options, puis prvisualisez les effets de surimpression lcran.
Trois cercles superposs sans surimpression ( gauche) compars trois cercles superposs en surimpression ( droite)
Dernire mise jour le 7/5/2010
UTILISATION DINDESIGN CS5 688
Sparations des couleurs
InDesign permet galement de simuler la surimpression pour tester les effets de surimpression des encres de tons directs sur un priphrique dimpression composite. Lencre noire applique au texte ou des objets InDesign natifs est traite par dfaut en surimpression pour empcher tout dfaut de reprage des petits caractres noirtres recouvrant des zones de couleur ou des zones colores avec des contours noirs. Vous pouvez modifier les paramtres dencre noire laide des prfrences Aspect du noir. Pour votre flux de production, il se peut que vous deviez dfinir une certaine couleur surimprimer. Par exemple, vous pouvez imprimer tout le texte de votre publication dans une couleur spcifique. Utilisez les mthodes suivantes :
Crez un style dobjet qui utilise lencre de ton direct comme couleur de fond ou de contour avec une couleur de
fond ou de contour surimprime correspondante.
Crez un calque spar pour les objets contenant votre ton direct et attribuez-leur la couleur noire. Crez un PDF composite et modifiez les paramtres de surimpression dans le PDF. Dfinissez des paramtres de surimpression dans votre processeur RIP. Appliquez des paramtres de surimpression une image ou un objet avant de lajouter votre bibliothque, ou
modifiez un fichier import dans son application dorigine.
Voir aussi
Aperu des sparations de couleurs la page 685 Surimpression dlments de page la page 688
Utilisation de la surimpression manuelle
Le recouvrement automatique dans InDesign (recouvrement intgr ou recouvrement Adobe In-RIP) permet quasiment de se passer de surimpression manuelle. Cependant, la surimpression manuelle peut tre utile dans les rares cas o le recouvrement automatique est impossible. Suivez les indications suivantes pour savoir si vous pouvez utiliser la surimpression :
Consultez votre prestataire de services prpresse pour savoir si ses priphriques de sortie sont compatibles avec la
surimpression manuelle.
Effectuez une surimpression si lillustration ne prsente pas deux fois la mme couleur dencre et si vous souhaitez
crer un recouvrement ou une superposition deffets dencres. La couleur de surimpression est ajoute la couleur darrire-plan sil sagit dune surimpression de mlanges de couleurs quadri ou de couleurs personnalises ne partageant pas les mmes couleurs dencres. Par exemple, si vous imprimez un fond avec 100 % de magenta sur un fond avec 100 % de cyan, les fonds se chevauchant apparaissent en violet et non en magenta. plutt une couleur de contour CMJN avec la valeur dencre correspondante la plus leve pour chaque couleur dorigine.
Ne faites pas de surimpression si vous utilisez un contour pour un recouvrement de deux couleurs quadri. Spcifiez
Accordez-vous avec votre prestataire de services sur une mthode de surimpression manuelle et ses conditions
dutilisation, car les options de recouvrement spcifies dans la bote de dialogue dimpression sen trouveront affectes. La surimpression est prise en charge pas la plupart des priphriques PostScript niveau 2 et PostScript 3, mais pas par tous.
Surimpression dlments de page
Vous pouvez surimprimer les contours ou les fonds, les filets de paragraphe et les filets situs au-dessus des notes de bas de page. Vous pouvez galement simuler la surimpression des tons directs.
Dernire mise jour le 7/5/2010
UTILISATION DINDESIGN CS5 689
Sparations des couleurs
Voir aussi
Aperu des sparations de couleurs la page 685 Dfinition de styles de contour personnaliss la page 378 Notes de bas de page la page 193 Rglage des valeurs de densit neutre des encres la page 530
Surimpression dun contour ou dun fond
Le panneau Options dobjet permet de surimprimer les fonds et les contours dun trac slectionn. Un fond ou un contour surimprim na pas besoin dun recouvrement car la surimpression comble toute zone vide entre les couleurs adjacentes. Vous pouvez galement surimprimer un contour pour simuler un recouvrement (en surimprimant une couleur dtermine manuellement comme une association correcte de deux couleurs adjacentes). Gardez les instructions suivantes lesprit lors dune surimpression manuelle :
Si vous utilisez loption Surimpression du fond sur un fond ou un contour 100 % de noir, il se peut que lencre
noire ne soit pas assez opaque pour masquer les couleurs dencres sous-jacentes. Pour liminer ce problme de traversement, utilisez un noir en quadrichromie (riche) au lieu dun noir 100 %. Consultez votre prestataire de services pour connatre les pourcentages exacts de couleur ajouter au noir. du contour de telle sorte que celui-ci se positionne en dehors du trac ou de lobjet, et non lintrieur ou au centre du trac. devez en gnral appliquer la couleur la plus claire au contour et surimprimer celui-ci.
Lorsque vous utilisez un contour pour recouvrir des objets (mais pas des caractres de texte), rglez lalignement
Lorsque vous utilisez un contour pour recouvrir deux tons directs ou un ton direct et une couleur quadri, vous
Utilisez le panneau Aperu des sparations pour prvisualiser les couleurs en surimpression.
1 Slectionnez un ou plusieurs tracs laide de loutil Slection
ou Slection directe , ou bien slectionnez des caractres de texte laide de loutil Texte. Pour surimprimer le contour dun trac coll dans un bloc, commencez par slectionner le trac imbriqu (intrieur) laide de loutil Slection directe.
Surimpression des contours et des fonds A. Cyan (couche infrieure) B. Magenta (couche intermdiaire) C. Jaune (couche suprieure)
2 Choisissez la commande Fentre > Sortie > Options dobjet. 3 Dans le panneau Options dobjet, utilisez lune des mthodes suivantes :
Pour surimprimer le fond dobjets slectionns ou du texte non barr, slectionnez Surimpression du fond. Pour surimprimer le contour dobjets slectionns, slectionnez Surimpression du contour. Pour surimprimer une couleur applique aux espaces dune ligne en pointill, en traits tirets ou dessins,
slectionnez Surimpression de lespace.
Dernire mise jour le 7/5/2010
UTILISATION DINDESIGN CS5 690
Sparations des couleurs
Surimpression dun filet de paragraphe
1 Assurez-vous quil existe une nuance pour la couleur de surimpression. 2 A laide de loutil Texte, cliquez sur un point dinsertion dans un paragraphe. 3 Dans le panneau Paragraphe, choisissez Filets de paragraphe. 4 Dans le menu droulant en haut de la bote de dialogue, choisissez le filet de paragraphe afficher en surimpression. 5 Slectionnez lune des options suivantes, puis cliquez sur OK.
Pour surimprimer le contour du filet, slectionnez Surimpression du contour. Pour surimprimer une couleur applique aux espaces dune ligne en pointill, en traits tirets ou dessins,
slectionnez Surimpression de lespace. Remarque : vous pouvez enregistrer les options Surimpression du contour ou Surimpression de lespace de la bote de dialogue Filets de paragraphe dans un style de paragraphes.
Surimpression des filets situs au-dessus des notes de bas de page
Il est possible de configurer InDesign pour quun filet soit automatiquement insr en vue de sparer les notes de bas de page du corps du document. Vous pouvez dcider de surimprimer ce filet.
1 Assurez-vous quil existe une nuance pour la couleur de surimpression. 2 Slectionnez Texte > Options de note de bas de page du document. 3 Activez longlet Mise en page de la bote de dialogue Options de note de bas de page. 4 Slectionnez Surimpression du contour, puis cliquez sur OK.
Simulation de la surimpression des encres de tons directs
La simulation de la surimpression est utile pour contrler les effets de surimpression des encres de tons directs avec diffrentes valeurs de densit neutre (par exemple, rouge et bleu). La simulation de la surimpression dans le cas dune impression vers un priphrique de sortie composite permet de dterminer si vous souhaitez surimprimer ou masquer la couleur finale.
1 Dans la zone Sortie de la bote de dialogue Imprimer, choisissez une option composite dans le menu Couleur.
Remarque : il est impossible de simuler la surimpression lorsque loption Composite (ne pas modifier) est slectionne.
2 Slectionnez Simuler la surimpression.
Modification du paramtre de surimpression du noir
Pour masquer les objets noirs dans InDesign, vous devez empcher la surimpression de la nuance noire. Contrairement la plupart des nuances de couleur, qui se masquent automatiquement, la nuance noire se surimprime naturellement, notamment tous les contours, fonds et caractres noirs. Le noir quadri 100 % apparat avec la mention [Noir] dans le panneau Nuancier. Masquez les objets noirs soit en dslectionnant la surimpression par dfaut dans les Prfrences, soit en dupliquant la nuance noire par dfaut et en appliquant la nuance duplique aux objets de couleur masqus. Si vous dsactivez le paramtre de surimpression dans la bote de dialogue Prfrences, toutes les occurrences du noir sont alors masques (les encres sous-jacentes sont supprimes). Il est parfois plus simple et plus conomique de laisser limprimeur surimprimer le noir quadri sur la presse.
1 Choisissez la commande Edition > Prfrences > Aspect du noir (Windows) ou InDesign > Prfrences > Aspect
du noir (Mac OS).
Dernire mise jour le 7/5/2010
UTILISATION DINDESIGN CS5 691
Sparations des couleurs
2 Slectionnez ou dslectionnez loption Surimprimer la nuance [Noir] 100 %.
Remarque : loption Surimprimer la nuance [Noir] 100% na aucun effet sur les teintes [Noir], les couleurs noires sans nom ou les objets qui paraissent noirs en raison de leurs paramtres ou styles de transparence. Cette option agit exclusivement sur les objets ou le texte de couleur caractriss par la nuance [Noir].
Encres, sparations et linature
Prsentation du gestionnaire dencres
Le Gestionnaire dencres permet de grer les encres pour la sortie. Les modifications effectues laide du Gestionnaire dencres affectent la sortie, pas la dfinition des couleurs dans le document. Les options du Gestionnaire dencres sont particulirement pratiques pour les prestataires de services dimpression. Par exemple, si un travail comprend un ton direct, un prestataire de services peut ouvrir le document et convertir ce ton direct en quivalent quadrichromique (CMJN). Lorsquun document contient deux tons directs similaires alors quil nen a besoin que dun seul ou quun ton direct porte deux noms diffrents, un prestataire de services a la possibilit dattribuer un seul pseudonyme aux deux noms. Dans un flux de production de recouvrement, le Gestionnaire dencres vous permet de dfinir la densit dencre pour contrler le recouvrement, ainsi que la squence et le nombre corrects des encres. Remarque : InDesign et Acrobat prsentent la mme technologie de Gestionnaire dencres. Cependant, seul InDesign comporte loption Utilise des valeurs Lab standard pour les tons directs.
A B C
Gestionnaire dencres A. Encre quadrichromique B. Pseudonyme de ton direct C. Ton direct
Pour ouvrir le Gestionnaire dencres
Utilisez lune des mthodes suivantes :
Dans le menu du panneau Aperu des sparations (Windows > Sortie > Aperu des sparations), choisissez la
commande Gestionnaire dencres. bouton Gestionnaire dencres.
Choisissez la commande Fichier > Imprimer et cliquez sur loption Sorties. Dans la section Sortie, cliquez sur le
Dernire mise jour le 7/5/2010
UTILISATION DINDESIGN CS5 692
Sparations des couleurs
Spcification des couleurs sparer
Chaque sparation porte un nom de couleur attribu par InDesign. Si licne dune imprimante saffiche en regard du nom de la couleur, InDesign cre une sparation pour cette couleur. Les encres de tons directs (notamment celles dfinies et utilises dans les fichiers aux formats PDF ou EPS) saffichent galement dans la liste des encres.
1 Dans la zone Sortie de la bote de dialogue dimpression, slectionnez Sparations ou Sparations In-RIP si vous
utilisez un fichier PPD prenant en charge les sparations In-RIP.
2 Utilisez lune des mthodes suivantes :
Pour crer une sparation, assurez-vous que licne dimprimante saffiche en regard du nom de la couleur dans la
liste des encres.
Si vous ne souhaitez pas crer de sparation, cliquez sur licne dimprimante en regard du nom de la couleur.
Licne de limprimante disparat.
Sparation des tons directs en tant que couleurs quadri
Grce au Gestionnaire dencres, vous pouvez convertir les tons directs en couleurs quadrichromiques. Lorsque les tons directs sont convertis en quivalents quadrichromiques, ils sont imprims en tant que sparations plutt que sur une plaque unique. La conversion dun ton direct est utile si vous avez ajout par inadvertance un ton direct un document de couleur quadrichromique ou si le document contient trop de tons directs pour limpression.
1 Dans le Gestionnaire dencres, utilisez lune des mthodes suivantes :
Pour sparer les tons directs individuels, cliquez sur licne de type dencre en regard du ton direct ou du
pseudonyme de ton direct. Une icne de couleur quadrichromique saffiche. Pour remplacer la couleur quadrichromique par un ton direct, cliquez de nouveau sur licne.
Pour sparer tous les tons directs, cochez la case Quadrichromie. Les icnes en regard des tons directs sont
remplaces par les icnes de couleurs quadrichromiques. Pour restaurer les tons directs, dslectionnez loption Quadrichromie.
Remarque : lorsque loption Quadrichromie est slectionne, tous les pseudonymes dencre dfinis dans le Gestionnaire dencres sont supprims et les paramtres de surimpression et de recouvrement du document sont modifis.
2 (InDesign uniquement) Pour utiliser les valeurs Lab dun ton direct plutt que les dfinitions CMJN, slectionnez
loption Utiliser des valeurs Lab standard pour les tons directs.
Cration dun pseudonyme dencre pour un ton direct
Vous pouvez mapper un ton direct un autre ton direct ou une autre couleur quadrichromique en crant un pseudonyme. Ce dernier est utile si un document contient deux tons directs similaires alors quun seul ton est requis ou si le document contient trop de tons directs. Le mode Aperu de la surimpression vous permet dobserver les effets ( lcran) du pseudonyme dencre sur la sortie imprime.
1 Dans le Gestionnaire dencres, slectionnez lencre du ton direct pour laquelle vous souhaitez crer un
pseudonyme.
2 Choisissez une option dans le menu Pseudonyme de lencre. Licne de type dencre et la description de lencre sont
modifies en consquence.
Dernire mise jour le 7/5/2010
UTILISATION DINDESIGN CS5 693
Sparations des couleurs
Affichage ou sortie de tons directs laide de valeurs Lab
Certains tons directs prdfinis, tels que les couleurs issues des bibliothques TOYO, PANTONE, DIC et HKS sont dfinies au moyen de valeurs Lab. Pour garantir une comptabilit descendante avec les versions prcdentes dInDesign, les couleurs issues de ces bibliothques comportent galement des dfinitions CMJN. Lorsquelles sont utilises avec les profils de priphrique adquats, les valeurs Lab permettent dobtenir le rsultat le plus prcis possible en sortie sur tous les priphriques. Si la gestion des couleurs est un aspect essentiel du projet, il peut tre prfrable dafficher, dexporter et dimprimer les tons directs selon leurs valeurs Lab. Loption Utilise des valeurs Lab standard pour les tons directs du Gestionnaire dencres permet de slectionner le mode couleur devant tre utilis dans InDesign pour le traitement des tons directs prdfinis : Lab ou CMJN. Si la sortie doit correspondre celles obtenues dans les versions prcdentes dInDesign, utilisez les valeurs CMJN quivalentes. Remarque : lorsque loption Aperu de la surimpression est active, les valeurs Lab sont systmatiquement utilises afin damliorer le niveau de prcision lcran. Les valeurs Lab sont galement utilises en cas dimpression ou dexportation lorsque loption Simuler la surimpression est active dans la bote de dialogue Imprimer ou Exporter au format Adobe PDF.
1 Choisissez Gestionnaire dencres dans le menu du panneau Aperu des sparations. 2 Utilisez lune des mthodes suivantes :
Pour utiliser les valeurs Lab, slectionnez Utilise des valeurs Lab standard pour les tons directs. Pour utiliser les valeurs CMJN, dslectionnez Utilise des valeurs Lab standard pour les tons directs.
Voir aussi
Prsentation du gestionnaire dencres la page 691
A propos de la linature des trames de demi-teintes
Chez les imprimeurs, les tons continus sont simuls par des points (appels points de trame) imprims sur des ranges (nommes lignes ou linatures). Les lignes sont imprimes selon des angles diffrents afin den attnuer leffet. Le menu Tramage du panneau Sortie de la bote de dialogue Impression affiche les linatures recommandes en lignes par pouce (lpp) et la rsolution en points par pouce (ppp), en fonction du fichier PPD slectionn. Lorsque vous slectionnez des encres dans la liste, les champs de linature de trame et dangle refltent les valeurs correspondant lencre slectionne. Une linature leve (par exemple, 150 lpp) runit troitement les points pour crer une image prcise sur la presse ; une linature faible (de 60 lpp 85 lpp) espace considrablement les points pour crer une image moins fine. La taille des points est galement dtermine par la linature. Une linature leve utilise des points de petite taille ; une linature faible utilise des points de grande taille. Le facteur le plus important lors du choix de la linature est le type de presse utilis pour votre tche. Demandez votre prestataire de services la linature de sa presse et faites vos choix en consquence.
Dernire mise jour le 7/5/2010
UTILISATION DINDESIGN CS5 694
Sparations des couleurs
Linatures A. 65 lpp : linature moins fine destine limpression de publicits et de bons de rduction B. 85 lpp : linature moyenne destine limpression de journaux C. 133 lpp : linature de qualit suprieure destine limpression de magazines en quadrichromie D. 177 lpp : linature trs prcise destine limpression de rapports annuels et dimages de livres dart
Les fichiers PPD de photocomposeuses haute rsolution offrent une large gamme de linatures possibles associes diverses rsolutions de photocomposeuses. Pour les imprimantes basse rsolution, les fichiers PPD proposent un moindre choix de linatures de trame, moins fines (gnralement comprises entre 53 et 85 lpp). Ces linatures donnent nanmoins les meilleurs rsultats sur les imprimantes basse rsolution. La dfinition dune linature plus fine, de 100 lpp par exemple, affaiblit la qualit de limage si vous utilisez une imprimante basse rsolution pour la sortie finale.
Spcification de la rsolution et de la linature des trames de demi-teintes
O Dans le volet Sortie de la bote de dialogue Imprimer, choisissez une des options suivantes :
Pour slectionner une des linatures prdfinies et une rsolution dimprimante associe, choisissez une option du
menu Tramage.
Pour spcifier une linature personnalise pour des trames de demi-teintes, slectionnez la plaque personnaliser,
puis entrez une valeur exprime en lpp dans la zone Linature et une valeur dangle dans la zone Angle. Remarque : avant de crer vos propres trames de demi-teintes, vrifiez les angles et linatures recommandes auprs de votre prestataire de services. Sachez que certains priphriques de sortie effacent les angles et linatures par dfaut.
Voir aussi
A propos de la linature des trames de demi-teintes la page 693
A propos de lmulsion et de lexposition de limage
Selon le type de presse utilis et le mode de transfert des informations entre le film et les plaques dimpression, votre prestataire de services peut vous demander des films ngatifs ou positifs, avec lmulsion sur la face suprieure ou infrieure. Lmulsion correspond la couche photosensible dun support dimpression (film ou papier). De manire gnrale, les imprimeurs exigent des films ngatifs aux Etats-Unis et positifs en Europe et au Japon. Vrifiez auprs de votre prestataire quel sens dmulsion il utilise. Pour distinguer la face de lmulsion de lautre (ou base), examinez le film final sous un bon clairage. Lune des faces est plus brillante que lautre. La face mate est celle de lmulsion tandis que la face brillante constitue la base.
Dernire mise jour le 7/5/2010
UTILISATION DINDESIGN CS5 695
Sparations des couleurs
Options dmulsion A. Image positive B. Ngatif C. Ngatif avec mulsion sur la face infrieure
Important : les paramtres dmulsion et dexposition de la bote de dialogue Imprimer crasent toute configuration conflictuelle du pilote dimprimante. Spcifiez toujours les paramtres dimpression laide de la bote de dialogue dimpression.
Spcification de lmulsion
1 Choisissez Gris composite ou une option de sparation dans le menu droulant Couleur du volet Sortie de la bote
de dialogue Imprimer.
2 Dans Symtrie, slectionnez lune des options suivantes :
Aucune (par dfaut) Napplique aucune modification lorientation de la zone imprimable. Le texte de limage est
lisible (cest--dire, le sens de lecture est normal) lorsque la couche photosensible est face vous.
Horizontale Permet de reflter la zone imprimable le long dun axe vertical pour une lecture inverse. Verticale Permet de reflter la zone imprimable le long dun axe horizontal de sorte quelle soit sens dessus-dessous. Horizontale et verticale Permet de reflter la zone imprimable le long des axes horizontal et vertical pour une lecture inverse. Le texte est lisible lorsque la couche photosensible nest pas face vous. Les images imprimes sur film le sont souvent avec loption Horizontale et verticale.
Spcification de lexposition de limage
1 Choisissez Gris composite ou une option de sparation dans le menu droulant Couleur du volet Sortie de la bote
de dialogue Imprimer.
2 Slectionnez ou dslectionnez loption Ngatif.
Vrification de la sparation et des paramtres du document
La zone Synthse de la bote de dialogue Imprimer affiche une synthse des informations de gestion des couleurs, des dimensions des repres dimpression et des fonds perdus du document. Elle indique galement si le recouvrement est activ. De mme, vous pouvez effectuer un contrle qualit avant impression ou avant de remettre le document votre prestataire de services.
Voir aussi
Dfinition de profils de contrle en amont la page 664
Dernire mise jour le 7/5/2010
UTILISATION DINDESIGN CS5 696
Sparations des couleurs
Vrification de la sparation des couleurs
Crez une preuve papier pour vrifier que les sparations sont correctes limpression ou une preuve lcran pour prvisualiser laspect des couleurs du document sur un priphrique de sortie particulier. Remarque : une preuve ne permet pas dobtenir une reprsentation exacte de la sortie finale ; toutefois, il est possible daccrotre le degr de prcision dune preuve en talonnant tous les priphriques utiliss lors de la cration du document (tels que les scanners, les moniteurs et les imprimantes). Lorsque les priphriques sont correctement talonns, le systme de gestion des couleurs peut tre exploit pour obtenir des couleurs fiables et homognes. Lpreuve papier reprsente les sparations finales que vous attendez et aide votre prestataire de services vrifier que limpression est correcte. Assurez-vous dutiliser une imprimante PostScript pour les preuves, car une imprimante non PostScript ne permet pas de vrifier la sparation des couleurs de manire fiable. Pour garantir une impression correcte du fichier, enregistrez les sparations en tant que fichier PostScript et convertissez ce dernier au format Acrobat 8 PDF laide dAcrobat Distiller. Vous obtenez un fichier PDF que vous pouvez visualiser dans Acrobat. Vous pouvez ainsi contrler en dtail les impressions PostScript de haute qualit lcran.
Voir aussi
Aperu des sparations de couleurs la page 685 Impression dune preuve papier la page 661
Production de sparations In-RIP
Pour cette mthode, les lments suivants sont ncessaires :
un fichier PPD prenant en charge les sparations In-RIP ; un priphrique PostScript 3 ou PostScript niveau 2 avec un processeur RIP prenant en charge les sparations InRIP. Si le document contient des images bichromes de Photoshop 5.0 ou version ultrieure, un priphrique PostScript 3 est requis pour gnrer les sparations In-RIP.
Remarque : en fonction du logiciel de prpresse utilis, un prestataire de services peut ventuellement effectuer des tches de prpresse telles que le recouvrement, limposition, la sparation et le remplacement OPI au niveau du processeur RIP du priphrique de sortie. Votre prestataire de services prfrera donc dans certains cas recevoir un fichier PostScript composite correspondant au document optimis pour des sparations In-RIP, plutt quun fichier PostScript prspar.
Voir aussi
Cration de fichiers PostScript et EPS la page 671
Impression ou enregistrement des sparations
1 Dans la partie suprieure de la bote de dialogue Imprimer, choisissez un paramtre prdfini dans le
menu Impression prdfinie, sil en existe un prsentant les paramtres de sparation appropris.
2 Utilisez lune des mthodes suivantes :
Pour imprimer sur un priphrique de sortie, choisissez-le dans le menu Imprimante. Pour imprimer dans un fichier, choisissez Fichier PostScript dans le menu Imprimante. Choisissez un fichier PPD
prenant en charge le priphrique de sortie.
3 Cliquez sur Gnral, puis spcifiez les pages sparer.
Dernire mise jour le 7/5/2010
UTILISATION DINDESIGN CS5 697
Sparations des couleurs
4 Cliquez sur Sortie et utilisez lune des mthodes suivantes :
Pour imprimer sur un priphrique de sortie, choisissez Sparations pour crer les sparations dans InDesign. Pour imprimer vers un fichier, choisissez soit Sparations, soit Sparations In-RIP pour enregistrer les paramtres
de sparation dans un fichier PostScript composite pour un traitement RIP. Remarque : pour utiliser le recouvrement Adobe In-RIP, vous devez recourir aux sparations In-RIP plutt qu des sparations bases sur un ordinateur hte, sinon la fonction de recouvrement naurait pas accs toutes les couleurs en mme temps et le recouvrement naurait pas lieu.
5 Cliquez sur Graphiques et procdez comme suit :
Dans la zone Envoi des donnes, choisissez loption Toutes. Dans la zone Tlchargement, choisissez loption Complet ou Jeu partiel, moins que les polices ne soient insres
ultrieurement (par exemple, au niveau du RIP ou par une application de traitement dimages).
Dans la zone PostScript, slectionnez le niveau PostScript du priphrique de sortie : Niveau 2 ou Niveau 3.
6 Cliquez sur Avanc et utilisez lune des mthodes suivantes :
Pour remplacer des graphiques basse rsolution incorpors dans des fichiers EPS par leurs version haute rsolution
au moment de limpression, assurez-vous que loption Lire les liens dimages incorpors OPI est slectionne lors de limportation du fichier EPS vers le document InDesign, puis slectionnez Substitution dimage OPI dans la zone Avanc de la bote de dialogue dimpression. serveur OPI, slectionnez une option Ignorer pour OPI. disponible avec des paramtres haute rsolution.
Pour ignorer les diffrents types dimages importes afin quelles soient remplaces ultrieurement par un Dans la section Aplatissement prdfini des transparences, choisissez [Haute rsolution] ou un style personnalis
7 Choisissez dautres options dimpression le cas chant. 8 Utilisez lune des mthodes suivantes :
Pour imprimer sur un priphrique de sortie, cliquez sur Imprimer. Pour imprimer vers un fichier, cliquez sur Enregistrer et acceptez le nom de fichier par dfaut ou entrez un autre
nom de fichier, puis cliquez de nouveau sur Enregistrer. Remarque : aprs avoir cr la sparation des couleurs dans le document InDesign, les paramtres de la bote de dialogue dimpression sont enregistrs avec le fichier spar. Les paramtres de sparation, les informations du fichier PPD et les conversions de couleurs spcifies dans la bote de dialogue dimpression sont enregistrs dans le fichier.
Voir aussi
Cration de fichiers PostScript et EPS la page 671 Fichiers Encapsulated PostScript (.eps) la page 396 Options domission dimages la page 658
Dernire mise jour le 7/5/2010
698
Chapitre 22 : Automatisation
Script
Cration de scripts dans InDesign
La cration de scripts est une mthode qui permet deffectuer un grand nombre de tches. Un script peut permettre dautomatiser aussi bien une tche courante quune nouvelle fonction entire. Vous pouvez crer vos propres scripts ou excuter des scripts crs par dautres utilisateurs. Pour plus de dtails sur la cration de scripts, reportez-vous au Guide de scripts situ dans le dossier Adobe InDesign Technical Info sur le DVD InDesign. Vous trouverez le Guide des scripts, les conditions requises pour la cration de scripts, ainsi que dautres ressources destines aux dveloppeurs, ladresse www.adobe.com/go/scripting_id_fr. Le Guide de scripts contient une introduction aux scripts ainsi que des didacticiels. Le dossier Technical Info inclut galement un certain nombre de scripts utiles que vous pouvez utiliser, notamment un script qui trace des repres autour dun objet slectionn. Certains de ces scripts saffichent par dfaut dans le panneau Scripts.
Voir aussi
Cration de scripts dans InDesign
Prsentation des panneaux Scripts et Intitul de script
InDesign comprend deux panneaux pour la cration de scripts : Scripts et Intitul de script. Le panneau Scripts vous permet dexcuter des scripts sans quitter InDesign. Le panneau Scripts affiche les scripts situs dans les dossiers Scripts du dossier de lapplication InDesign et dans vos dossiers Prfrences. Lorsque vous crez ou recevez un script, vous pouvez le placer dans le dossier du panneau Scripts. Il sera ainsi visible dans le panneau Scripts. InDesign/[version][langue]/Scripts/Panneau Scripts
Mac OS Users/[nom dutilisateur]/Bibliothque/Preferences/Adobe Windows XP Documents and Settings\[nom dutilisateur]\Application
Data\Adobe\InDesign\[version][langue]\Scripts\Panneau Scripts
Windows Vista et Windows 7 Users\[nom
dutilisateur]\AppData\Roaming\Adobe\InDesign\[version][langue]\Scripts\Panneau Scripts Pour dterminer rapidement lemplacement du dossier du panneau Script, cliquez sur un script avec le bouton droit de la souris (Windows) ou en maintenant la touche Ctrl enfonce (Mac OS) dans le panneau Script et slectionnez loption Faire apparatre dans lExplorateur (Windows) ou Faire apparatre dans le Finder (Mac OS). Vous pouvez ensuite cliquer deux fois sur un script du panneau Scripts pour lexcuter ou vous pouvez excuter des scripts laide de la commande Application rapide. Le panneau Intitul de script vous permet de dfinir lintitul dun lment de page, tel quun bloc de texte ou une forme. La cration dintituls dlments de page est particulirement utile pour la cration de scripts dans lesquels vous souhaitez identifier un objet.
Dernire mise jour le 7/5/2010
UTILISATION DINDESIGN CS5 699
Automatisation
Pour plus de dtails sur lajout, lexcution et la modification de scripts, reportez-vous au Guide de scripts situ dans le dossier Adobe InDesign Technical Info sur le DVD InDesign ou au site Web Adobe, situ ladresse www.adobe.com/go/scripting_id_fr.
Voir aussi
Utilisation de la commande Application rapide la page 249
Pour ouvrir le panneau Scripts
O Choisissez la commande Fentre > Utilitaires > Scripts.
Pour ouvrir le panneau Intitul de script
O Choisissez la commande Fentre > Utilitaires > Intitul de script.
Excution de scripts dexemple
Vous pouvez excuter les scripts suivants dans InDesign :
AddGuides Ajoute des repres autour des objets slectionns. AddPoints Ajoute des points aux tracs des objets slectionns. AdjustLayout Dplace les objets sur une distance dfinie sur les pages droite et gauche. AlignToPage Aligne les objets sur des positions dfinies dans une page. AnimationEncyclopedia Cre automatiquement des boutons avec diffrentes proprits danimation. BreakFrame Supprime un bloc de texte slectionn et son contenu dun article. CornerEffects Redessine le trac des lments slectionns au moyen deffets darrondi divers. Il est possible
dappliquer des effets darrondi des points slectionns sur un trac.
CreateCharacterStyles Dfinit un style de caractre complet daprs le texte slectionn. CropMarks Ajoute des traits de coupe et/ou des repres de montage autour des objets slectionns. ExportAllStories Exporte tous les articles dun document dans une srie de fichiers texte. FindChangeByList Excute une srie doprations courantes de recherche/remplacement de texte par une simple lecture dun fichier texte dont le contenu est spar par des tabulations. ImageCatalog Place tous les graphiques dun dossier donn selon une disposition de type planche-contact. MakeGrid Cre une grille par subdivision ou duplication des objets slectionns. Neon Applique un effet de fusion aux objets slectionns. PathEffects Modifie la position des points de trac sur les objets slectionns afin de produire un effet cratif. PlaceMultipagePDF Importe toutes les pages dun fichier PDF. SelectObjects Slectionne les objets de la planche active par type. SortParagraphs Trie par ordre alphabtique les paragraphes de la slection. SplitStory Scinde les blocs de texte de larticle slectionn en blocs de texte distincts sans lien. TabUtilities Applique des taquets de tabulation et des retraits au texte slectionn.
Pour plus de dtails sur linstallation et lutilisation de ces scripts dexemple, consulter le fichier www.adobe.com/go/learn_id_scripting_readme_cs5_fr (PDF).
Dernire mise jour le 7/5/2010
UTILISATION DINDESIGN CS5 700
Automatisation
Modules externes
Installation de modules externes
Les modules externes InDesign sont des logiciels dvelopps par Adobe Systems ou par dautres dveloppeurs de logiciels, en partenariat avec Adobe, pour ajouter des fonctions aux logiciels Adobe. Plusieurs modules dimportation, dexportation, dautomatisation et de cration deffets spciaux sont fournis avec le programme et sont automatiquement installs dans le dossier des modules externes. La plupart des fonctions disponibles dans InDesign proviennent de modules externes. Une fois installs, les modules externes se prsentent sous la forme doptions dans les menus, botes de dialogue ou panneaux. Pour plus de dtails sur les modules externes dautres socits, consultez le site Web dAdobe ladresse www.adobe.com/go/learn_id_plugins_fr.
1 Si un programme dinstallation est fourni, utilisez-le pour installer le module externe. Dans le cas contraire, faites
glisser une copie du module vers le dossier Plug-Ins situ dans le dossier dapplication InDesign.
2 Suivez les instructions dinstallation fournies avec le module.
Remarque : vous pouvez installer diffrents modules externes conus pour InDesign et disponibles dans le commerce. Le service dassistance technique peut vous aider identifier les problmes lis aux modules externes. Toutefois, sil savre que le problme est directement li un module cr par une socit tierce, vous devez prendre contact avec cette socit pour obtenir de laide.
Configuration des modules externes avec Extension Manager
Utilisez lapplication Extension Manager pour consulter et personnaliser lensemble des modules externes installs. Cette bote de dialogue permet notamment dobtenir des informations dtailles sur les modules externes installs, de crer des ensembles de modules pour les regrouper par tche ou par groupe de travail et de localiser un module lors dune procdure de dpannage. Vous pouvez galement dsactiver les modules externes.
O Choisissez la commande Aide > Grer les extensions (Windows) ou InDesign > Grer les extensions (Mac OS).
Pour plus de dtails sur lutilisation dExtension Manager, affichez laide de cette application.
Fusion des donnes
A propos de la fusion des donnes
Vous pouvez fusionner un fichier de source de donnes avec un document cible pour crer des lettres types, des enveloppes ou des tiquettes dadresses. La fusion de donnes est galement appele publipostage. Le fichier de source de donnes contient des informations qui varient chaque rdition du document cible, par exemple les noms et adresses des destinataires dune lettre type. Un fichier de source de donnes se compose de champs et denregistrements. Les champs sont des groupes dinformations spcifiques, comme des noms de socits ou des codes postaux, tandis que les enregistrements sont des lignes dinformations, comme le nom, ladresse, la ville et le code postal. Un fichier de source de donnes peut tre un fichier dlimit par des virgules (.csv) ou par des tabulations (.txt) dans lequel chaque donne est spare respectivement par une virgule ou par une tabulation.
Dernire mise jour le 7/5/2010
UTILISATION DINDESIGN CS5 701
Automatisation
Le document cible est un document InDesign contenant les balises demplacement des champs de donnes et tout le matriel, le texte et dautres lments types utiliss frquemment qui restent les mmes dans chaque nouvelle dition du document fusionn. Le document fusionn est le document InDesign obtenu contenant les informations types du document cible, rptes autant de fois que ncessaire pour contenir chaque entre issue de la source de donnes.
<<Company Name>> <<Address>> <<City>>, <<State>> <<Postal Code>>
Adobe Systems, Inc. 345 Park Avenue San Jose, CA 95110
dotPS Document Production Services 6365 Santana Row San Diego, CA 92110 Empowered Writing 17404 NE 25th Street Vancouver, WA 98684
Fusion des donnes A. Fichier de source de donnes B. Document cible C. Document fusionn
Procdure de fusion des donnes
1. Dterminez lavance les champs de donnes que vous voulez utiliser dans vos documents source et cible.
Dcidez lavance de laspect du document final afin de dterminer les champs ncessaires la fusion des donnes. Par exemple, si vous crez une carte postale destine tre envoye par courrier des clients, vous utiliserez sans doute les champs de donnes suivants : <<Nom de la socit>><<Adresse>><<Ville>>, <<Pays>><<Code postal>> Votre feuille de calcul ou base de donnes devrait avoir lapparence suivante :
Exemple de fichier de donnes
2. Enregistrez le fichier de source de donnes (en gnral, il sagit dune feuille de calcul ou dun fichier de base de donnes) au format texte dlimit par des virgules (.csv) ou par des tabulations (.txt).
Vrifiez que votre fichier de source de donnes est structur de sorte que vous puissiez inclure les champs adquats dans votre document cible. Par exemple, la ligne suprieure dune feuille de calcul doit contenir le nom des champs utiliss dans le document cible, comme Socit et Adresse . Pour plus de dtails, voir la section A propos des fichiers de source de donnes la page 702.
Dernire mise jour le 7/5/2010
UTILISATION DINDESIGN CS5 702
Automatisation
3. Crez un document cible contenant le texte et les autres lments devant rester inchangs dans chaque version du document cible.
Pour plus de dtails, voir la section A propos des documents cibles la page 703.
4. Slectionnez la source de donnes laide du panneau Fusion des donnes.
Pour plus de dtails, voir la section Slection dune source de donnes la page 704.
5. Insrez des champs dans le document cible partir du panneau Fusion des donnes.
Vous pouvez ajouter des champs de donnes soit une page de document, soit un gabarit. Si vous ajoutez des champs de donnes un gabarit, vous disposez alors doptions supplmentaires. Pour plus de dtails, voir les sections Insertion de champs de donnes la page 704 et Ajout de marques de rservation de champs de donnes aux gabarits la page 705.
6. Affichez un aperu des enregistrements pour vrifier que laspect du document cible rpond vos attentes.
Pour plus de dtails, voir la section Affichage dun aperu des enregistrements dans le document cible la page 706.
7. Fusionnez le document cible avec le fichier de source de donnes ou exportez-le au format PDF.
Pour plus de dtails, voir la section Fusion des enregistrements la page 708.
A propos des fichiers de source de donnes
La source de donnes provient gnralement dune application de base de donnes ou de feuilles de calcul, mais vous pouvez aussi crer votre propre fichier de source de donnes laide dInDesign ou dun diteur de texte. Les fichiers de source de donnes doivent tre enregistrs au format .csv ou .txt. Pour plus de dtails sur lexportation dans ces formats, reportez-vous au guide de lutilisateur de votre application source. Dans un fichier .txt ou .csv, les enregistrements sont spars par des sauts de paragraphe et les champs par des virgules ou tabulations. Le fichier de source de donnes peut aussi contenir du texte ou des chemins faisant rfrence des images sur votre disque dur. Exemple de fichier de source de donnes dlimit par des virgules
Name,Company Name,State Bill Tucker,CoreVent Labs,Nevada Dat Nguyen,"Brady, Hunt, and Baxter, Inc",Delaware Maria Ruiz,"Brinquist Enterprises, Inc.",California
Si vous souhaitez inclure une virgule ou des guillemets dans un fichier .csv, placez le texte entre guillemets, par exemple, "Martin, Beaumont et associs". Si vous najoutez pas les guillemets, chaque nom sera trait comme un champ distinct. Il est impossible dinsrer un saut de ligne dans un champ du fichier de source de donnes. Si vous devez prsenter un champ sur plusieurs lignes, crez deux champs distincts, par exemple, <<Adresse1>> et <<Adresse2>>. Pour viter les lignes blanches, vous pouvez choisir loption Supprimer les lignes vides des champs vides lors de la fusion du document. Nanmoins, si un caractre quelconque, y compris un espace, figure sur la ligne, celle-ci nest pas supprime.
Dernire mise jour le 7/5/2010
UTILISATION DINDESIGN CS5 703
Automatisation
Ajout de champs dimage au fichier de source de donnes
En ajoutant des champs dimage au fichier de source de donnes, vous pouvez afficher une image diffrente sur chaque enregistrement fusionn. Par exemple, lorsque vous fusionnez des documents incluant des informations provenant de diffrentes socits, vous avez la possibilit dinclure dans la fusion le logo de la socit correspondante.
1 Ouvrez le fichier de source de donnes. 2 Entrez le symbole arobaz (@) avant le nom du champ de donnes pour insrer du texte ou des chemins daccs
aux fichiers image.
Seule la premire ligne requiert le symbole @. Les lignes suivantes doivent inclure les chemins daccs aux images. Les chemins, qui sont sensibles la casse, doivent tre conformes aux conventions de nom de fichier du systme dexploitation sur lequel ils sont stocks. Si un message derreur saffiche lorsque vous insrez le symbole @ au dbut du champ, insrez une apostrophe () avant le symbole @ (exemple : @Photos) pour valider la fonction. Certaines applications telles que Microsoft Excel rservent le symbole @ pour des fonctions prcises. (Windows) Exemple de rfrence dimage dans un fichier de source de donnes
Nom Benot Tournier Daniel Petit Marielle Lefaure Age 36 53 26 @Photos C:\Photos\BenoitTournier.jpg C:\MyDocuments\daniel.gif C:\Photos\Lefaure.psd
(Mac OS) Exemple de rfrence dimage dans un fichier de source de donnes
Nom Benot Tournier Daniel Petit Marielle Lefaure Age 36 53 26 @Photos MacHD:Photos:BenoitTournier.jpg Bureau:Famille:daniel.gif Mac HD:Photos:Lefaure.psd
Vous pouvez utiliser InDesign pour afficher le chemin dune image sur votre systme dexploitation. Insrez une image dans un document InDesign, puis utilisez le panneau Liens pour afficher lemplacement de limage. Slectionnez limage, puis choisissez la commande Copier les informations > Copier le chemin complet dans le menu du panneau Liens. Vous devrez ventuellement modifier le chemin une fois que vous lavez copi dans votre source de donnes. Cette mthode est particulirement utile pour les images situes sur un serveur.
A propos des documents cibles
Aprs avoir cr le fichier de source de donnes, vous devez crer le document cible et y insrer les champs provenant du fichier de source de donnes. Le document cible contient des balises demplacement de texte et de graphiques pour les champs de donnes, tels que lillustration que vous souhaitez faire figurer sur toutes les cartes postales. Ces champs sont accessibles ds que vous slectionnez une source de donnes.
Dernire mise jour le 7/5/2010
UTILISATION DINDESIGN CS5 704
Automatisation
<<Photos>> <<Company Name>> <<Address>> <<City>>, <<State>> <<Postal Code>>
Le document cible contient les champs issus de la source de donnes portant le texte de balise demplacement du champ.
Lors de la fusion des donnes, InDesign cre un nouveau document dans lequel il remplace les champs par les donnes spcifies dans le fichier de source de donnes. Vous pouvez insrer des champs de donnes soit dans un gabarit, soit dans une page de document.
Slection dune source de donnes
Avant dinsrer les champs dans votre document cible, slectionnez une source de donnes dans le panneau Fusion des donnes. Vous ne pouvez slectionner quun seul fichier de source de donnes par document cible.
1 Crez ou ouvrez le document utiliser comme document cible. 2 Choisissez la commande Fentre > Utilitaires > Fusion des donnes. 3 Choisissez Source de donnes dans le menu du panneau Fusion des donnes. 4 Pour modifier les options de dlimitation du texte, slectionnez Afficher les options dimportation.
InDesign dtecte automatiquement le type de dlimiteur et le codage utiliss dans le fichier de source de donnes ; il nest donc gnralement pas ncessaire dafficher les options dimportation. Vous pouvez toutefois spcifier des options de codage et de dlimitation diffrentes si les options identifies ne vous conviennent pas.
5 Recherchez le fichier de source de donnes, puis cliquez sur Ouvrir. 6 Si vous avez slectionn Afficher les options dimportation, modifiez les options de dlimitation et de codage selon
vos besoins, puis cliquez sur OK. Les champs de donnes apparaissent dans le panneau Fusion des donnes.
Remarque : si un avertissement saffiche pour indiquer une erreur douverture du fichier ou si des champs incorrects apparaissent dans la zone de liste, il peut tre ncessaire de modifier le fichier de feuille de calcul ou de base de donnes et de lenregistrer au format .txt ou .csv. Une fois que la source de donnes est slectionne et que les champs sont chargs dans le panneau Fusion des donnes, aucun changement apport la source de donnes nest reflt dans le document cible tant que vous ne mettez pas jour la source de donnes.
Insertion de champs de donnes
Lors de la slection de la source de donnes, une liste de noms de champs de donnes saffiche dans le panneau Fusion des donnes. Ces noms correspondent ceux des en-ttes de colonnes du fichier de source de donnes. Des icnes indiquent le type de champ (texte ou image). Lorsque des champs de donnes sont ajouts au document, ils se transforment en balises demplacement de champ (par exemple, << Socit >>) que vous pouvez slectionner et mettre en forme comme vous le feriez avec du texte ou des images. Vous pouvez galement attribuer un champ dimage un bloc existant pour crer une image flottante. Si le point dinsertion se situe dans un bloc de texte ou que le texte est slectionn lorsque vous insrez un champ dimage, une petite balise demplacement est insre en tant quobjet texte. Vous pouvez redimensionner la balise demplacement dimage pour dterminer la taille des images fusionnes.
Dernire mise jour le 7/5/2010
UTILISATION DINDESIGN CS5 705
Automatisation
Ds que vous insrez un champ de donnes, InDesign mmorise sa source de donnes. Toute erreur dans la liste des champs, telle que fautes de frappe, champs vides et types de champs incorrects, doit tre corrige dans lapplication source avant de procder nouveau la mise jour laide du panneau Fusion des donnes.
Pour insrer un champ de donnes textuelles dans le document cible
1 Crez un bloc de texte sur une page de document ou un gabarit.
Si vous ajoutez des champs de donnes un gabarit, reportez-vous la section Ajout de marques de rservation de champs de donnes aux gabarits la page 705.
2 Placez le point dinsertion dans le bloc de texte dans lequel vous voulez afficher la balise demplacement de champ
ou slectionnez le texte remplacer.
3 Pour insrer une marque de rservation de champ, effectuez lune des oprations suivantes :
Cliquez sur un champ dans la liste du panneau Fusion des donnes. Faites glisser un nom de champ hors de la liste du panneau Fusion des donnes et dplacez-le jusquau bloc de texte
pour ajouter la marque de rservation. Si vous faites glisser un champ textuel vers un bloc vide, ce bloc vide devient un bloc de texte.
Les marques de rservation des champs textuels saffichent dans lapplication cible entre doubles chevrons (par exemple, <<Nom>>) et utilisent les attributs de format courants (comme la police et le corps). Remarque : pour crer un champ valide, vous ne pouvez pas simplement entrer le nom du champ ou modifier un champ existant ; vous devez linsrer partir du panneau Fusion des donnes.
Pour insrer un champ de donnes dimage dans le document cible
Pour insrer une nouvelle balise demplacement dimage texte, faites glisser un champ dimage vers un bloc de texte
ou placez le point dinsertion dans un bloc de texte et cliquez sur le champ dimage.
Pour insrer une nouvelle image flottante, faites glisser un champ dimage vers un bloc vide ou un bloc graphique
existant. Si vous faites glisser un champ dimage vers un bloc vide, ce bloc vide devient un bloc graphique. le champ dimage vers sa cible.
Pour insrer un champ au milieu dlments regroups, de cellules de tableau ou dlments imbriqus, faites glisser
Les balises demplacement de champs dimage saffichent sous forme de blocs portant le nom du champ.
Ajout de marques de rservation de champs de donnes aux gabarits
Linsertion de marques de rservation de champs de donnes dans des gabarits prsente plus davantages que linsertion de marques de rservation sur des pages de document :
Le document fusionn ainsi obtenu contient sur ses gabarits les balises demplacement dorigine et inclut les
rsultats fusionns sur les pages de document en tant qulments de gabarit supprims.
Le document fusionn conserve une liaison avec la source de donnes, ce qui signifie que si les enregistrements de
la source de donnes sont modifis, il est possible de mettre jour le contenu du document fusionn en choisissant Mettre jour le contenu des champs de donnes. Cette option est particulirement utile si vous modifiez la mise en page du document fusionn et que vous avez par la suite besoin dajouter de nouvelles donnes provenant de la source de donnes. cible, ce qui vous permet de redonner rapidement la mme apparence au document actif. Vous pouvez galement utiliser ces paramtres partags pour crer un document identique utilisant une source de donnes diffrente, ou crer un nouveau document avec une mise en page lgrement diffrente.
Les paramtres de la bote de dialogue Crer le document fusionn sont identiques ceux utiliss dans le document
Dernire mise jour le 7/5/2010
UTILISATION DINDESIGN CS5 706
Automatisation
Remarque : si vous ajoutez des champs de donnes un gabarit, vrifiez que le bloc de texte contenant les champs de donnes autorise le remplacement des lments du gabarit. Slectionnez le bloc de texte sur le gabarit et choisissez loption Autoriser les remplacements des lments du gabarit sur la slection dans le menu du panneau Pages. Si cette option nest pas slectionne, les donnes ne seront pas fusionnes (voir la section Cration de gabarits la page 71). Vous ne pouvez pas importer des champ de donnes la fois sur des gabarits et des pages de document. Pour pouvoir effectuer une fusion correcte, vous devez appliquer la premire page du document un gabarit contenant des champs de donnes. Important : si un message derreur indique quInDesign ne peut pas fusionner le document du fait de labsence de balises demplacement, il est probable que vous avez ajout les balises demplacement sur le gabarit de gauche dans un document une seule page. La page 1 est base sur le gabarit de droite ; vous devez donc ajouter les balises demplacement sur le gabarit de droite.
Mise jour, suppression et remplacement de fichiers de source de donnes
Pour mettre jour des fichiers de source de donnes, modifiez le fichier de source de donnes et enregistrez-le au
format .txt ou .csv, puis choisissez Mettre jour la source de donnes dans le panneau Fusion des donnes. Les modifications seront rpercutes dans le panneau Fusion des donnes. Si les modifications ne sont pas rpercutes dans le document aprs la mise jour, dslectionnez loption Aperu, puis slectionnez-la nouveau pour lactiver.
Pour supprimer la liaison avec le fichier de source de donnes, choisissez Supprimer la source de donnes dans le
menu du panneau Fusion des donnes.
Pour slectionner un nouveau fichier de source de donnes, choisissez Slectionner la source de donnes dans le
menu du panneau Fusion des donnes, puis spcifiez le nouveau fichier de source de donnes. Il est possible quInDesign ne reconnaisse pas certains des champs. Si cest le cas, la meilleure solution consiste supprimer puis rinsrer les champs de balises demplacement. Si vous gnrez un document fusionn partir dun document cible dans lequel les champs de donnes apparaissaient sur des gabarits, vous pouvez mettre jour les champs de donnes dans le document fusionn.
Affichage dun aperu des enregistrements dans le document cible
Avant de fusionner le document cible et le fichier de source de donnes, il est conseill de prvisualiser les enregistrements pour vous assurer que les donnes des champs safficheront correctement au moment de la fusion des informations. Lorsque vous prvisualisez des enregistrements, le panneau Fusion des donnes affiche les donnes relles du fichier de source de donnes et non les marques de rservation des champs. Par exemple, au lieu davoir <<Socit>>, vous pouvez avoir Adobe Systems, Inc. Vous pouvez utiliser les boutons de navigation du panneau Fusion des donnes pour passer dun enregistrement lautre. Si les enregistrements comportent des erreurs (fautes de frappe, doubles espaces ou autres), il est conseill de modifier le fichier source dans lapplication dorigine (voir la section A propos des fichiers de source de donnes la page 702).
1 Cliquez sur Aperu en bas du panneau Fusion des donnes ou choisissez Aperu dans le menu du panneau Fusion
des donnes.
2 Cliquez sur les boutons de navigation pour passer en revue les diffrents enregistrements.
Pour atteindre un enregistrement spcifique, cliquez sur les boutons de navigation en bas du panneau. Vous pouvez galement entrer le numro de lenregistrement que vous souhaitez prvisualiser dans la zone de texte de navigation en bas du panneau, puis appuyer sur la touche Entre ou Retour.
Dernire mise jour le 7/5/2010
UTILISATION DINDESIGN CS5 707
Automatisation
Affichage ou masquage de laperu
Certains problmes peuvent apparatre ou au contraire se corriger deux-mmes lorsque vous changez de mode daffichage. Gardez les points suivants lesprit :
Le contenu prvisualis est remplac par des balises demplacement lorsque loption Aperu nest pas slectionne.
Si vous supprimez une image en mme temps que le bloc qui la contient ou si vous supprimez une chane de texte entire et que vous dslectionnez loption Aperu, les balises demplacement ne saffichent pas, car elles ont galement t supprimes.
Les modifications apportes dans la bote de dialogue Options de positionnement du contenu sappliquent lorsque
vous cliquez sur OK. Par ailleurs, si loption Aperu est slectionne, les donnes ne reflteront pas les paramtres dimportation mis jour tant que vous naurez pas dslectionn puis slectionn nouveau loption. laperu avant denregistrer le document.
Si vous tentez denregistrer le document en mode Aperu, vous recevez un message vous invitant dsactiver
Modification des marques de rservation de champs de donnes
Lorsque vous ajoutez un champ de donnes textuelles un document, le texte de la balise demplacement du champ utilise les attributs de mise en forme (police et corps) actifs au point dinsertion. Vous pouvez ensuite modifier les attributs du texte de la balise demplacement et choisir laspect des donnes qui vous convient.
O Utilisez lune ou plusieurs des mthodes suivantes :
Pour modifier les attributs des marques de rservation, slectionnez le texte de la marque de rservation, puis
modifiez les attributs de mise en forme, comme pour tout autre texte.
Pour modifier une marque de rservation, slectionnez la marque de rservation ou les donnes relles, puis
slectionnez un autre nom de champ dans le panneau Fusion des donnes.
Pour supprimer une balise demplacement, slectionnez-la, puis appuyez sur la touche Retour arrire ou Suppr.
Remarque : en mode diteur, les balises demplacement de texte ont la mme apparence que les hyperliens. Certaines des options du panneau Fusion des donnes ne sont pas disponibles en mode diteur.
Dfinition des options dimportation du contenu
Utilisez la bote de dialogue Options de positionnement du contenu pour spcifier les paramtres par dfaut du document actif ou de lensemble des futurs projets de fusion des donnes. Vous pouvez spcifier la mthode dimportation de limage et le nombre maximal denregistrements par document fusionn et indiquer si les images sont lies ou incorpores et si les lignes vides des champs vides sont supprimes.
1 Utilisez lune ou plusieurs des mthodes suivantes :
Pour appliquer les paramtres au document actif uniquement, ouvrez le document cible. Pour appliquer les paramtres tous les futurs documents, fermez tous les documents.
2 Choisissez la commande Fentre > Utilitaires > Fusion des donnes. 3 Choisissez Options dimportation du contenu dans le menu du panneau Fusion des donnes. 4 Modifiez les options de positionnement du contenu (voir la section Options de positionnement du contenu la
page 710).
5 Cliquez sur OK.
Dernire mise jour le 7/5/2010
UTILISATION DINDESIGN CS5 708
Automatisation
Fusion des enregistrements
Aprs avoir procd la mise en forme du document cible et insr des champs issus du fichier de source de donnes, vous tes prt fusionner les informations de la source de donnes et du document cible. Vous pouvez fusionner les enregistrements dans un autre document InDesign ou directement dans un fichier PDF. Lors de la fusion des donnes, InDesign cre un nouveau document ou un fichier PDF bas sur le document cible et remplace les champs du document cible par les donnes que vous avez spcifies dans le fichier de source de donnes. Lors de la fusion dun document incluant des balises demplacement de champs de donnes sur des gabarits, ces lments de gabarit sont copis dans les gabarits du nouveau document cr.
Pour fusionner des enregistrements uniques ou multiples
1 Ouvrez le document cible, puis procdez de lune des manires suivantes :
Choisissez la commande Crer un document fusionn dans le menu du panneau Fusion des donnes ou cliquez sur
le bouton Crer un document fusionn .
Dans le menu du panneau Fusion des donnes, choisissez la commande Exporter au format PDF.
2 Dans longlet Enregistrements, pour le paramtre Enregistrements fusionner, slectionnez loption Tous les
enregistrements pour traiter tous les enregistrements du fichier de source de donnes, choisissez loption Enregistrement unique pour fusionner un enregistrement spcifique ou spcifiez un groupe denregistrements fusionner.
3 Pour loption Enregistrements par page de document, utilisez lune des mthodes suivantes :
Choisissez loption Enregistrement unique pour faire commencer chaque enregistrement en haut de la page
suivante.
Choisissez loption Enregistrements multiples pour crer plusieurs enregistrements par page (par exemple, pour
imprimer des tiquettes dadresses). Vous ne pouvez pas fusionner plusieurs enregistrements si les champs de donnes apparaissent sur une page de document dans un document plusieurs pages ou sils apparaissent sur plusieurs gabarits.
4 Slectionnez loption Gnrer un rapport sur le texte en excs lors de la cration de documents pour ouvrir
automatiquement un rapport sur le texte en excs produit par la fusion des donnes dans le document InDesign (voir la section Rapports de texte en excs la page 709). images sont indisponibles.
5 Slectionnez loption Avertir si des images sont manquantes pour afficher un avertissement de lien manquant si des 6 Si vous avez slectionn loption Enregistrements multiples dans longlet Enregistrements, cliquez sur longlet Mise
en page denregistrements multiples, puis spcifiez les options suivantes :
Pour loption Marges, spcifiez lespacement entre les repres de marge et les bords de la page. Pour loption Mise en page des enregistrements, slectionnez loption Ranges en premier ou Colonnes en premier,
puis spcifiez lespacement entre les colonnes et les ranges.
7 Si vous avez slectionn Enregistrements multiples, slectionnez Aperu de la mise en page des enregistrements
multiples pour vrifier les corrections effectues dans la bote de dialogue Crer un document fusionn. Vous pouvez cliquer sur les boutons de page pour passer dun enregistrement un autre. contenu la page 710).
8 Cliquez sur longlet Options et spcifiez les options dimportation (voir la section Options de positionnement du 9 Lorsque vous avez termin, cliquez sur OK.
Dernire mise jour le 7/5/2010
UTILISATION DINDESIGN CS5 709
Automatisation
10 Si vous prfrez exporter directement au format PDF, spcifiez les options PDF et cliquez sur le bouton Exporter.
Prcisez ensuite un nom de fichier et un emplacement, puis cliquez sur le bouton Enregistrer (voir la section Options Adobe PDF la page 539).
Si le fichier de source de donnes renvoie des formats de fichier non pris en charge ou des images non disponibles, vous devrez peut-tre le corriger pour quil renvoie un fichier pris en charge, modifier le chemin de base de tout fichier manquant ou simplement dplacer le fichier dans le dossier appropri de manire ce quInDesign puisse le trouver et limporter.
Restrictions concernant la fusion denregistrements multiples
Choisissez Plusieurs pour crer plusieurs enregistrements par page. Par exemple, si vous imprimez des tiquettes dadresses, vous en imprimerez certainement plusieurs par page. Laspect des enregistrements dans la composition fusionne dpend principalement des options de mise en page. Les restrictions que vous risquez de rencontrer lors de lutilisation de loption Enregistrements multiples sont les suivantes :
Vous ne pouvez pas fusionner plusieurs enregistrements si les champs de donnes apparaissent sur une page de
document dans un document plusieurs pages ou sils apparaissent sur plusieurs gabarits.
Le panneau Fusion des donnes autorise une seule taille de marque de rservation. La suppression dun enregistrement dans la composition fusionne ne signifie pas que les enregistrements restants
sont redistribus dans la marque de rservation vide.
Pour fusionner dans un fichier PDF
Pour la fusion dans un fichier PDF, vous disposez des mmes options que lors de la cration dun document fusionn InDesign. Le fichier PDF final tire parti des XObjects PDF pour les portions statiques de la page, ce qui rduit sensiblement sa taille et amliore ses prestations.
Mise jour des champs de donnes
Aprs avoir fusionn un document avec des balises demplacement sur des gabarits, vous pouvez modifier la mise en page du document fusionn et mettre jour les valeurs des champs de donnes dans la source de donnes. Utilisez loption Mettre jour les champs de donnes pour mettre jour les champs de donnes tout en conservant la mise en page du document. Cette option nest disponible que pour les documents fusionns dans lesquels des balises demplacement de donnes apparaissent sur des gabarits.
1 Procdez aux modifications souhaites dans le fichier de source de donnes, puis enregistrez-le et fermez-le. 2 Dans le document fusionn, choisissez Mettre jour les champs de donnes.
Les modifications effectues lors de la mise jour des champs de donnes saffichent dans un fichier journal. Cette option fonctionne de faon optimale lors de la modification ou de lajout denregistrements dans le fichier de source de donnes. En cas dajout de champs de balise demplacement, de nouveaux champs dans la source de donnes ou de modification des paramtres dans la bote de dialogue Crer un document fusionn, utilisez loption Crer un document fusionn pour gnrer un nouveau document fusionn.
Rapports de texte en excs
Un rapport de texte en excs est cr si loption Gnrer le rapport de texte en excs la cration du document est slectionne dans la bote de dialogue Crer un document fusionn et si un ou plusieurs champs contiennent du texte en excs aprs la fusion des donnes. Le rapport indique chaque occurrence de texte en excs sous forme de liste numrote indiquant le numro de la page dans laquelle le texte apparat suivi du nombre de caractres ou de mots en excs et dun extrait du texte.
Dernire mise jour le 7/5/2010
UTILISATION DINDESIGN CS5 710
Automatisation
Si le rapport apparat lors de la cration dun document fusionn, il peut vous aider corriger le problme. Vous pouvez, par exemple, agrandir le bloc de texte, rduire le corps de la police ou modifier le texte.
Options de positionnement du contenu
Les options suivantes apparaissent dans la bote de dialogue Options de positionnement du contenu :
Positionner les images Conserve les proportions de limage tout en lajustant aux dimensions du bloc (par dfaut). Ajuster les images aux blocs Redimensionne limage pour que ses proportions soient identiques celles du bloc. Ajuster les blocs aux images Conserve la taille de limage et ajuste la taille du bloc par rapport celle-ci. Conserver les tailles de bloc et dimage Importe dans le bloc limage sa taille dorigine en lalignant sur le coin
suprieur gauche du bloc. Limage est tronque si elle est trop grande pour le bloc. reste de limage tant tronqu.
Remplir les blocs proportionnellement Importe limage de telle sorte que sa hauteur ou sa largeur remplisse le bloc, le Centrer dans le bloc Aligne le centre de limage sur le centre du bloc. Lier les images Cre un lien ou un chemin de fichier vers le fichier graphique original. Si cette option nest pas
slectionne, toutes les donnes dimage sont incorpores dans le document InDesign.
Supprimer les lignes vides des champs vides Supprime les retours chariot insrs pour les champs vides. Cette option est particulirement pratique pour les publipostages incluant un champ dadresse facultatif. Cette option ignore les retours chariot. Si un caractre quelconque, y compris un espace, figure sur la ligne, celle-ci nest pas supprime. Maximum denregistrements par document Spcifie le nombre maximal denregistrements par document fusionn.
Une fois le seuil atteint, un nouveau document est cr avec le nombre de pages ncessaire pour accueillir le reste des enregistrements en cours de fusion (jusqu la limite dfinie par enregistrement). Cette option est uniquement disponible lorsque loption Enregistrement unique est slectionne.
Maximum de pages par document Spcifie le nombre maximal de pages par document. Une fois le seuil atteint, un
nouveau document est cr avec le nombre de pages ncessaire pour accueillir le reste des enregistrements en cours de fusion (jusqu la limite dfinie par page). Cette option nest disponible que lorsque loption Enregistrements multiples est active dans le menu Enregistrements par page de document au moment de la fusion.
Dernire mise jour le 7/5/2010
711
Chapitre 23 : Partage de contenu entre InCopy et InDesign
Prsentation dun flux de production lmentaire avec gestion des fichiers
Partage de contenu
Les modules externes Adobe InCopy LiveEdit Workflow permettent aux rdacteurs et correcteurs de composer leur document dans InCopy tandis que les concepteurs graphiques prparent la mise en page dans Adobe InDesign. Ce flux de production inclut des fichiers conteneurs, appels affectations, permettant de regrouper des contenus connexes ainsi que des outils de notification et de verrouillage de fichiers pour partager et mettre jour des fichiers dans InCopy ou InDesign sur un rseau partag ou dans des assemblages compresss pouvant tre distribus par courrier lectronique. Dans ce flux de production du rseau partag, les utilisateurs InDesign exportent le texte et les graphiques vers un emplacement partag dun systme de fichiers, dans lequel les fichiers sont mis la disposition des utilisateurs InCopy qui rdigent et modifient le contenu. Les blocs de texte et les blocs graphiques slectionns sont exports vers laffectation ou exports en tant que fichiers InCopy distincts. Ils font ensuite partie du processus gr et sont lis au document InDesign. Ces fichiers partags sont appels fichiers grs. Lorsque les utilisateurs travaillent sur le fichier daffectation ou le fichier InDesign sur un serveur local, les modifications apportes au contenu ou la mise en page associs sont signales tous les utilisateurs concerns qui appartiennent au flux de production de ce document. Plusieurs utilisateurs dInCopy ou dInDesign peuvent ouvrir le mme fichier de contenu simultanment ; de mme, plusieurs utilisateurs dInCopy peuvent ouvrir le mme fichier daffectation simultanment. Toutefois, un seul utilisateur peut extraire le fichier InCopy pour le modifier. Les autres utilisateurs peuvent accder ce fichier en lecture seule. Lutilisateur qui extrait un fichier InCopy gr peut partager son travail avec dautres utilisateurs en enregistrant le fichier sur le serveur partag ou en le renvoyant lutilisateur InDesign. Cependant, les autres utilisateurs peuvent modifier ce fichier uniquement lorsque ce dernier a t de nouveau archiv. Ce systme permet plusieurs utilisateurs daccder au mme fichier sans risque de suppression des modifications de chacun. Pour plus de dtails, reportez-vous au guide relatif au flux de production InCopy LiveEdit Workflow (PDF) ladresse suivante : www.adobe.com/go/learn_liveedit_fr.
Voir aussi
Fichiers grs la page 714
Gestion de contenu dans InCopy
Le contenu est soit un corps de texte qui est rparti dans un ou plusieurs blocs, soit un graphique import. Il existe cinq mthodes pour travailler sur du contenu dans InCopy : en ouvrant un fichier daffectation, un assemblage daffectation, un fichier InCopy li, un fichier InDesign comprenant des fichiers InCopy lis ou bien en composant du contenu entirement dans InCopy.
Dernire mise jour le 7/5/2010
UTILISATION DINDESIGN CS5 712
Partage de contenu entre InCopy et InDesign
Ouverture de fichiers daffectation crs dans InDesign Les utilisateurs InDesign peuvent crer un fichier daffectation et dfinir le contenu partager. Cette mthode permet lutilisateur InDesign dassocier des composants connexes (en-tte, corps, graphiques, lgendes, etc.), puis de les affecter diffrents utilisateurs InCopy pour lcriture et la modification. Les utilisateurs InCopy ouvrent le fichier daffectation et travaillent uniquement sur les composants qui leur ont t assigns. Le mode Mise en page affiche la manire dont la copie modifie est relie la mise en page InDesign, sans ouvrir le document InDesign entirement. Toutefois, si la mise en page est modifie, lutilisateur InDesign doit mettre jour les affectations afin de notifier les utilisateurs InCopy des modifications apportes. Vous pouvez partager des fichiers daffectation sur un serveur ou par lintermdiaire des assemblages daffectation.
Document InDesign (.indd) avec fichier daffectation (.icml) compos de trois fichiers de contenu lis (.incx). Laffectation et ses composants sont rpertoris dans le panneau Affectations et sont ouverts dans InCopy.
Dernire mise jour le 7/5/2010
UTILISATION DINDESIGN CS5 713
Partage de contenu entre InCopy et InDesign
Ouverture des assemblages daffectation Le flux de production des assemblages daffectation est particulirement utile lorsque les concepteurs et les rdacteurs travaillent sur le mme projet, mais quils nont pas accs un serveur local. Dans ces cas-l, lutilisateur InDesign peut crer un ou plusieurs assemblages et envoyer par courrier lectronique les fichiers compresss aux utilisateurs InCopy auxquels ils ont t affects. Les utilisateurs InCopy peuvent ouvrir les assemblages daffectation, modifier les contenus et renvoyer les assemblages lutilisateur dInDesign, qui peut ensuite mettre jour le document. Ouverture de fichiers InCopy lis exports partir dInDesign Dans certains flux de production, les utilisateurs InDesign doivent exporter le texte et les graphiques sous forme de fichiers spars plutt que les inclure dans un fichier daffectation. Lexportation de fichiers spars est utile si vous travaillez sur des graphiques ou des corps de texte non associs. Toutefois, les utilisateurs InCopy ne peuvent pas voir comment le contenu sintgre la mise en page InDesign.
Document InDesign (.indd) avec trois fichiers de contenu lis mais non attribus (.icml) ouverts dans InCopy
Ouverture de documents InDesign comprenant des fichiers InCopy lis Les utilisateurs InCopy peuvent ouvrir et modifier le document InDesign dans InCopy pour visualiser tous les lments de page dans le contexte de la mise en page complte. Cette approche peut se rvler utile lors de ldition et du calibrage, o la visualisation de la mise en page globale est souvent importante, ou lors de la modification dun grand nombre darticles dans un document. Lorsque lutilisateur InCopy a modifi les articles, lutilisateur InDesign peut mettre jour les liens vers les fichiers modifis. Si lutilisateur dInDesign modifie la mise en page, lutilisateur InCopy en est inform lors de lenregistrement du document InDesign.
Dernire mise jour le 7/5/2010
UTILISATION DINDESIGN CS5 714
Partage de contenu entre InCopy et InDesign
Composition de lensemble du contenu dans InCopy Vous pouvez crer du contenu dans InCopy qui ne soit pas associ un fichier InDesign. Dans ces documents autonomes, vous pouvez saisir du texte, attribuer des polices et des styles et importer des graphiques depuis dautres applications (telles quAdobe Illustrator et Adobe Photoshop) pour mettre le texte en valeur. Vous pouvez galement attribuer des balises en vue dune utilisation XML. Cette approche est trs utile dans un flux de production ditorial, o le contenu prcde la mise en page. Vous pouvez galement dfinir et modifier la zone de texte, la taille et lorientation de la page pour les documents InCopy autonomes. Si larticle est li par la suite une composition InDesign, les paramtres InDesign remplacent ceux dfinis dans InCopy.
Voir aussi
Exportation du contenu dans des fichiers InCopy distincts (InDesign) la page 723
Fichiers grs
Pour quun fichier soit gr, il doit tre ajout un fichier daffectation, export partir dInDesign en tant que contenu InCopy, ou import dans InDesign en tant que contenu InCopy. Les fichiers grs communiquent la fois ltat du contenu et les autorisations. Les fichiers grs permettent de :
verrouiller et dverrouiller des articles afin de contribuer prserver lintgrit des fichiers ; notifier les utilisateurs InCopy lorsque la mise en page InDesign associe est obsolte ; identifier lutilisateur travaillant sur un fichier ; notifier tout utilisateur du caractre obsolte dun fichier InCopy, de son utilisation par un autre collaborateur ou
de sa disponibilit pour modification. Les mthodes de notification comprennent les messages dalerte, les icnes de bloc, les icnes dtat du panneau Liens et celles du panneau Affectations.
Fichiers en lecture seule Une fois quun fichier de contenu devient un fichier gr, il est toujours en lecture seule pour tous les utilisateurs du flux de production, sauf pour la personne qui la extrait. Le logiciel cre un fichier de verrouillage (*.idlk) lorsquun utilisateur extrait un fichier de contenu, donnant ainsi cet utilisateur un contrle exclusif sur sa modification. Un fichier en lecture seule possde les caractristiques suivantes :
Un utilisateur InCopy ne peut pas manuellement mettre en forme le texte quil contient. Toutefois, si des styles de
caractre ou de paragraphe ont t affects au texte, un utilisateur dInDesign peut modifier la dfinition de ces styles et, par consquent, modifier la mise en forme du texte mme lorsque le fichier est extrait pour une autre personne. Ces modifications de dfinition de style sont rpercutes dans le texte lorsque lutilisateur dInDesign met jour le fichier.
En gnral, ni les utilisateurs dInCopy ni ceux dInDesign ne peuvent modifier les objets, tels que le texte et les
styles appliqus dans le contenu InCopy verrouill. Certains objets comme les styles de caractres et de paragraphes sont utiliss exclusivement par le contenu. Il est impossible de modifier lapplication dun style de caractre dans un contenu verrouill, par exemple, mais il est possible de modifier le style lui-mme modifiant ainsi laspect du texte. lemplacement et le nombre de blocs de texte contenant cet article.
Les utilisateurs dInDesign peuvent modifier les marges et colonnes du contenu du texte, ainsi que la forme, Les utilisateurs dInDesign peuvent modifier la gomtrie et la mise en forme dun bloc graphique sans extraire le
graphique. Les utilisateurs dInCopy ne peuvent pas modifier le bloc graphique ou la mise en forme du bloc. Toutefois, les utilisateurs dInDesign et dInCopy doivent extraire le bloc graphique pour pouvoir modifier le graphique (par exemple, pour le faire pivoter ou le redimensionner).
Dernire mise jour le 7/5/2010
UTILISATION DINDESIGN CS5 715
Partage de contenu entre InCopy et InDesign
Mthodes recommandes pour lutilisation des fichiers grs
Utilisez lune des mthodes suivantes pour vrifier que vous utilisez le dernier contenu et que vous ncrasez pas le travail dun autre utilisateur :
Enregistrez les fichiers daffectation sur un serveur auquel tous les membres dquipe ont accs. Si les membres
dquipe nont pas accs un serveur, vous pouvez crer et distribuer des assemblages daffectation.
Lorsque vous crez une affectation, un dossier spcial est cr dans lequel le fichier daffectation et le contenu sont
enregistrs. Utilisez ces dossiers daffectation pour conserver les fichiers daffectation et de contenu. Ces dossiers ont pour but de simplifier la gestion des dossiers partags au sein dun groupe de travail et de faire en sorte que les utilisateurs ouvrent les fichiers appropris. informations de calibrage et de mise en page en modes Epreuve en placard et Mise en page. Si vous exportez le contenu sans utiliser les fichiers daffectation, il vous suffit douvrir le fichier InDesign pour consulter les informations de calibrage et de mise en page. dans InDesign ou InCopy, assurez-vous que les contours des blocs sont affichs (Affichage > Extras > Afficher les contours du bloc) afin de voir les icnes de bloc. par exemple), vous pouvez rompre leur lien ou annuler un assemblage daffectation.
Dans InCopy, ouvrez le fichier daffectation la place dun article InCopy. Ainsi, vous pouvez consulter les
Ds que vous ouvrez un fichier daffectation ou un document InDesign ou que vous extrayez un contenu
Dans InDesign, si vous souhaitez supprimer des fichiers du flux de production (en raison dun dlai de production,
Voir aussi
Rupture du lien de fichiers de contenu (InDesign) la page 735
Exemples de flux de production avec gestion des fichiers
Dans le cadre dune gestion du flux de production entre InCopy et InDesign, les rdacteurs et correcteurs peuvent composer, rcrire, augmenter et modifier les documents pendant que les concepteurs prparent la mise en page. Les flux de production les plus courants incluent la gestion des fichiers sur un serveur local, le partage des fichiers par courrier lectronique ou une combinaison des deux mthodes. Ces flux de production supposent que vous disposiez dun modle InDesign de base avec une gomtrie de mise en page, des styles et du texte de substitution. La gomtrie de mise en page comprend les dimensions de page, les blocs de texte et les blocs graphiques. InCopy utilise ces lments pour afficher des informations de calibrage correctes.
Flux de production de serveur local
1. Dans InDesign, crez des affectations et ajoutez-leur du contenu.
Les blocs de texte et les blocs graphiques sont incorpors dans le processus gr, dans lequel ils sont mis la disposition des utilisateurs dInCopy pour la rdaction et la modification.
2. Rendez les fichiers daffectation disponibles tous les utilisateurs InCopy.
Enregistrez les fichiers sur un serveur auquel tous les utilisateurs du flux de production ont accs.
Dernire mise jour le 7/5/2010
UTILISATION DINDESIGN CS5 716
Partage de contenu entre InCopy et InDesign
3. Dans InCopy, ouvrez le fichier daffectation pour extraire ou modifier un article ou une image.
Dans InCopy, les fichiers comportant du texte qui vous est affect saffichent dans le panneau Affectations. Lorsque vous enregistrez le fichier sur un serveur local, les modifications sont enregistres sur le systme de fichier et toute personne travaillant sur ce document (la mise en page InDesign ou un autre fichier de contenu gr dans le document) reoit une notification des modifications apportes. Ces utilisateurs peuvent mettre jour le contenu afin dafficher les dernires modifications. Lextraction du contenu reste valide jusqu son nouvel archivage par vos soins.
4. Dans InDesign, travaillez sur la mise en page.
Quels que soient les fichiers de contenu en cours de modification dans InCopy, les utilisateurs dInDesign peuvent travailler sur la mise en page du document sans devoir extraire ce dernier. Lorsque lutilisateur dInCopy enregistre le contenu extrait, lutilisateur dInDesign peut mettre jour le contenu avec la mise en page pour afficher les dernires rvisions.
5. Dans InCopy, continuez votre travail.
Une fois les modifications effectues, archivez le contenu. Les autres utilisateurs peuvent alors extraire le contenu et lexploiter. Lorsquun utilisateur modifie la mise en page en mme temps dans InDesign, vous pouvez mettre jour et afficher la gomtrie de mise en page pendant que vous travaillez.
6. Dans InDesign, vrifiez que le contenu a bien t archiv.
Le flux de production gr permet de savoir qui a extrait les fichiers. Une fois les fichiers de contenu archivs, les utilisateurs InDesign peuvent extraire les fichiers afin dapporter les modifications ncessaires la mise en page.
Flux de production dassemblage de courriers lectroniques
1. Dans InDesign, crez et envoyez des assemblages daffectation.
Crez des assemblages daffectation et affectez le contenu aux utilisateurs dInCopy appropris, puis envoyez les assemblages aux utilisateurs dInCopy. Les fichiers assembls sont automatiquement extraits afin dviter les conflits de modification.
2. Dans InCopy, ouvrez lassemblage daffectation pour extraire ou modifier un article ou une image.
Si vous recevez un assemblage daffectation par courrier lectronique, cliquez deux fois dessus pour louvrir dans InCopy. Les modifications que vous apportez au fichier ne sont enregistres que localement. Les autres utilisateurs ne sont pas informs des modifications que vous effectuez.
3. Dans InDesign, travaillez sur la mise en page.
Quels que soient les fichiers de contenu en cours dassemblage, les utilisateurs dInDesign peuvent travailler sur la mise en page du document sans devoir extraire ce dernier. Si vous devez mettre jour la mise en page ou les affectations, vous pouvez envoyer un assemblage mis jour aux utilisateurs dInCopy.
4. Dans InCopy, renvoyez lassemblage modifi.
Une fois les modifications termines, archivez le contenu puis renvoyez lassemblage modifi. Les autres utilisateurs ont alors la possibilit dextraire le contenu, de visualiser les dernires rvisions et de travailler sur le fichier.
5. Dans InDesign, vrifiez que le contenu a bien t archiv.
Le flux de production gr permet de savoir qui a extrait les fichiers. Une fois les assemblages daffectation renvoys, les articles quils contiennent sont archivs. Les utilisateurs dInDesign peuvent extraire les fichiers afin de finaliser la mise en page, si ncessaire.
Dernire mise jour le 7/5/2010
UTILISATION DINDESIGN CS5 717
Partage de contenu entre InCopy et InDesign
Saisie de lidentifiant utilisateur
Tous les utilisateurs du flux de production doivent possder un nom dutilisateur. Cet identifiant indique qui a extrait un fichier particulier et rend ces informations disponibles aux autres utilisateurs. Elle est aussi requise lors de lextraction dun fichier pour modification. Si vous avez dj indiqu un nom dutilisateur et que vous souhaitez le modifier, vous devez archiver le contenu que vous avez extrait. Si vous changez didentifiant pendant une session ddition, vous risquez de ne plus pouvoir modifier le contenu extrait sous votre identifiant prcdent. Lidentifiant utilisateur est spcifique chaque application ; un mme utilisateur ne peut avoir plusieurs identifiants par application. Remarque : les fonctions Notes et Suivi des modifications dInCopy utilisent galement le nom spcifi pour identifier lauteur dune note ou dun suivi de modifications.
1 Utilisez lune des mthodes suivantes :
Choisissez Fichier > Utilisateur. Choisissez loption Utilisateur dans le menu du panneau Affectations.
2 Saisissez un nom unique, puis cliquez sur OK.
Si vous navez pas spcifi de nom dutilisateur laide de cette mthode, vous tes invit en entrer un lors de votre premire action de flux de production. Remarque : le menu droulant Couleur de la bote de dialogue Utilisateur permet didentifier les notes ditoriales et les modifications de suivi. Vous pouvez dfinir la couleur, mais cela naffecte pas les oprations effectues dans un flux de production gr.
Icnes de flux de production
Les icnes peuvent tre affiches sur les blocs de texte et les blocs graphiques, dans le panneau Affectations, ainsi que dans la barre darticles (InCopy seulement). Les icnes dtat ddition saffichent en regard de chaque fichier gr dans les panneaux Liens et Affectations. Elles indiquent ltat du contenu correspondant. Les icnes figurent aussi sur les blocs contenant des articles InCopy lis (en mode Mise en page dans InDesign et InCopy). Ces icnes indiquent galement ltat du contenu et peuvent tre utilises pour distinguer le contenu gr du contenu non gr. Linfo-bulle associe indique ltat de modification et les autorisations. Pour afficher les icnes de bloc, vrifiez que les contours des blocs saffichent dans InDesign et InCopy (Affichage > Extras > Afficher les contours du bloc). Remarque : (InDesign) la fentre du document InDesign doit tre en mode Normal pour que les contours des blocs saffichent (cliquez sur le bouton du mode Normal en bas gauche du panneau Outils).
Icne Nom Disponible En cours dutilisation par [nom] Modification Disponible et Obsolte En cours dutilisation par [nom] et Obsolte Modification et Obsolte Emplacement Panneau Affectations (InDesign et InCopy), blocs de texte et blocs graphiques Panneau Affectations, blocs de texte et blocs graphiques Panneau Affectations, blocs de texte et blocs graphiques Blocs de texte et blocs graphiques Blocs de texte et blocs graphiques Blocs de texte et blocs graphiques
Dernire mise jour le 7/5/2010
UTILISATION DINDESIGN CS5 718
Partage de contenu entre InCopy et InDesign
Icne
Nom Obsolte Le contenu textuel est obsolte Le contenu textuel est jour Le contenu graphique est obsolte Le contenu graphique est jour Contenu assembl
Emplacement Panneau Affectations Panneau Affectations et blocs de texte Panneau Affectations et blocs de texte Panneau Affectations et blocs graphiques Panneau Affectations et blocs graphiques Panneau Affectations
Remarque : licne Obsolte superpose aux icnes Disponible, En cours dutilisation, Modification, Contenu textuel et Contenu graphique indique que le contenu est obsolte, cest--dire que la version situe sur le systme de fichiers est plus rcente que la version affiche sur votre ordinateur.
Partage de contenu
Exportation du contenu partir dInDesign
Lorsque vous exportez du contenu dInDesign vers InCopy, un lien est tabli entre ces applications. Pour exporter les blocs de texte, les blocs graphiques InDesign et leur contenu vers InCopy, utilisez lune des deux mthodes suivantes :
Crez un fichier conteneur (*.icma), appel affectation et ajoutez les regroupements dlments de document
associs (tels que le texte et les graphiques dun article) laffectation afin quils puissent tre utiliss simultanment. Le contenu des affectations est export sous forme de fichiers *.icml.
Exportez les blocs de texte et les blocs graphiques sparment (y compris les blocs de substitution) laide des
commandes du menu Edition > InCopy > Exporter. Le contenu export est enregistr sous forme de fichiers *.icml.
Une fois le contenu export, des petites icnes apparaissent dans la partie suprieure gauche des blocs exports dans InDesign et InCopy, et dans le panneau Affectations. Un lien vers le fichier export saffiche dans le panneau Liens. Ces icnes indiquent ltat des blocs grs et distinguent les blocs grs des blocs qui nappartiennent pas au flux de production. Tout le contenu export saffiche dans le panneau Affectations. Le contenu export laide des commandes de menu Exporter saffiche dans la section Contenu InCopy non affect de la liste du panneau Affectations. Mme si les deux mthodes tablissent une connexion contrle entre le contenu InCopy et un document InDesign, la premire mthode doit tre utilise pour les fichiers daffectation. Aprs son exportation, le contenu est accessible tous les utilisateurs pour extraction. Il conserve toujours un lien vers le document dorigine InDesign. Ce lien est tabli partir dInDesign ; vous ne pouvez pas le crer partir dInCopy. Une fois le contenu export, lutilisateur InCopy peut afficher (sans les modifier) les mises en page, styles et autres lments de la page, tels quils apparaissent dans le document InDesign. Remarque : vous pouvez galement crer du texte ou des images ancres dans InCopy, puis les importer dans InDesign.
Voir aussi
Fichiers daffectation la page 720 Prsentation du panneau Affectations la page 719
Dernire mise jour le 7/5/2010
UTILISATION DINDESIGN CS5 719
Partage de contenu entre InCopy et InDesign
Icnes de flux de production la page 717 Importation de fichiers InCopy dans des documents InDesign la page 735
Prsentation du panneau Affectations
Le panneau Affectations (Fentre > Affectations dans InCopy ou Fentre > Editorial > Affectations dans InDesign) constitue loutil de base pour lutilisation des affectations. Le panneau Affectations affiche les fichiers exports partir du document InDesign actif. Une icne indique ltat de ces fichiers. Le menu du panneau Affectations contient galement des commandes contrlant les fonctions dimportation de version et de gestion des fichiers entre InCopy et InDesign. Lorsque vous ouvrez une affectation dans InCopy, le nom de laffectation et son contenu saffichent dans le panneau Affectations. Dans le panneau Affectations, cliquez deux fois dans les blocs de texte et les blocs graphiques pour les slectionner dans la fentre de document. Remarque : le panneau Liens contient galement la totalit du contenu export vers InCopy ou ajout une affectation. Mme si ce panneau permet deffectuer certaines tches de gestion du flux de production, telles que lextraction et larchivage de contenu, le panneau Affectations est le plus appropri pour effectuer ces tches.
Affectations B C D
E F
G
Utils. : Editeur
Panneau Affectations dInDesign A. Noms de contenu InCopy B. Nom de document InDesign C. Etat Affectation obsolte D. Etats Disponible et Contenu textuel jour E. Etats En cours dutilisation et Contenu textuel obsolte F. Etats Modification et A jour G. Contenu non attribu H. Nom dutilisateur I. Bouton Mettre jour le contenu J. Bouton Extraire/Archiver la slection K. Bouton Nouvelle affectation L. Bouton Supprimer les affectations slectionnes/Supprimer
B C D E F G
Panneau Affectations dInCopy A. Noms de contenu InCopy B. Etat Affectation obsolte C. Nom daffectation D. Etats Disponible et Contenu textuel jour E. Etats En cours dutilisation et Contenu textuel obsolte F. Etats Modification et A jour G. Nom dutilisateur H. Bouton Mettre jour la mise en page I. Bouton Mettre jour le contenu J. Bouton Extraire/Archiver la slection
Dernire mise jour le 7/5/2010
UTILISATION DINDESIGN CS5 720
Partage de contenu entre InCopy et InDesign
Voir aussi
Exportation du contenu partir dInDesign la page 718 Fichiers daffectation la page 720
Fichiers daffectation
Dans InDesign, les fichiers daffectation sont des conteneurs permettant dorganiser des ensembles dlments de pages. Par exemple, vous pouvez slectionner tous les lments dun article (titre, signature, copie, graphiques et lgendes), puis les affecter un utilisateur InCopy. Lajout de ces lments une affectation permet aux utilisateurs dInCopy daccder uniquement au contenu dont ils sont responsables. Les fichiers daffectation (*.icma) saffichent dans le systme de fichiers, dans la barre darticles InCopy et dans les messages dtat. Seuls les utilisateurs InDesign peuvent crer des fichiers daffectation ; seuls les utilisateurs dInCopy peuvent les ouvrir. Lorsque vous crez une affectation, un dossier est cr par dfaut au mme emplacement que le document InDesign. Ce dossier daffectation inclut les fichiers daffectation *.icma et un sous-dossier de contenu comprenant tous les fichiers darticle InCopy exports (au format .icml) qui font partie dimages ou de toute autre ressource. Une fois laffectation cre, stockez le dossier du projet un emplacement accessible tous les utilisateurs, ou crez et distribuez un assemblage daffectation. Si le contenu est export avant dtre ajout une affectation, les fichiers se trouvant sur le disque ne sont pas dplacs vers le dossier de contenu du fichier daffectation. Les fichiers daffectation comprennent les lments suivants :
Liens ou pointeurs vers les lments de pages associs, notamment les blocs de substitution. Ces lments
permettent aux utilisateurs dInCopy douvrir un seul fichier InCopy tout en disposant dun accs ditorial plusieurs lments de pages. la rotation ou la dformation.
Toutes les transformations des graphiques comprises dans laffectation, telles que le dplacement, la mise lchelle, Gomtrie de page qui permet aux utilisateurs dInCopy dafficher la mise en page du bloc dont ils modifient le
contenu sans ouvrir le fichier InDesign.
Codes couleur des blocs rservs dans le document.
Illustration dune page dans InCopy affichant la gomtrie de page et le code couleur
Cration daffectations et ajout de contenu (InDesign)
Seuls les utilisateurs dInDesign peuvent crer des affectations et leur ajouter du contenu. Plusieurs mthodes permettent de crer des affectations. En gnral, la mthode choisie est diffrente selon que vous disposez de contenu ajouter lors de la cration de laffectation.
Crez des fichiers daffectation vides. Dans votre document InDesign, vous pouvez crer plusieurs affectations
vides qui serviront de modles pour le contenu futur.
Dernire mise jour le 7/5/2010
UTILISATION DINDESIGN CS5 721
Partage de contenu entre InCopy et InDesign
Crez des affectations et ajoutez du contenu en mme temps. Ajoutez du contenu un fichier daffectation existant. Vous pouvez ajouter du contenu li (du texte et des
graphiques qui ont dj t exports en tant que contenu InCopy) ou des lments de pages slectionns afin de les utiliser comme contenu li dans InCopy. Si un ou plusieurs des blocs slectionns contiennent dj des fichiers de contenu InCopy et quaucun nappartient une affectation, vous pouvez les ajouter un fichier daffectation nouveau ou existant.
Par dfaut, le dossier daffectation que vous crez est enregistr dans le mme dossier que le document InDesign. Vous pouvez alors placer ce dossier sur un serveur ou crer et envoyer un assemblage. Remarque : si vous ne souhaitez pas que les utilisateurs dInCopy importent et ajustent des graphiques, najoutez pas de blocs graphiques laffectation.
Voir aussi
Rdition de liens vers les fichiers daffectation manquants (InDesign) la page 734 Mthodes recommandes pour lutilisation des fichiers grs la page 715
Pour crer des fichiers daffectation vides (InDesign)
1 Dans InDesign, enregistrez le document. 2 Dans le menu du panneau Affectations, choisissez loption Nouvelle affectation. 3 Dans la bote de dialogue Nouvelle affectation, slectionnez les options du fichier daffectation et cliquez sur OK.
Pour crer des affectations et ajouter du contenu simultanment (InDesign)
1 Dans InDesign, crez un document comprenant un ou plusieurs blocs de texte, blocs graphiques ou balises
demplacement, puis enregistrez le document.
2 Slectionnez les blocs de texte et les blocs graphiques que vous souhaitez ajouter. 3 Utilisez lune des mthodes suivantes :
Dans le menu du panneau Affectations, choisissez Ajouter laffectation, puis slectionnez Nouveau. Choisissez Edition > InCopy > Ajouter [option] laffectation > Nouveau.
4 Dans la bote de dialogue Nouvelle affectation, slectionnez les options du fichier daffectation et cliquez sur OK.
Le fichier daffectation cr comprend tous les blocs slectionns dans la fentre du document.
Pour ajouter du contenu des affectations existantes (InDesign)
1 Enregistrez le document InDesign. 2 Slectionnez les blocs de texte et les blocs graphiques que vous souhaitez ajouter. 3 Utilisez lune des mthodes suivantes :
Dans le menu du panneau Affectations, choisissez Ajouter laffectation, puis slectionnez laffectation. Faites glisser le contenu depuis la section Contenu InCopy non affect du panneau Affectations vers une affectation
existante.
Slectionnez des lments de page laide de loutil Slection, faites-les glisser et dposez-les sur une affectation
existante dans le panneau Affectations.
Choisissez Edition > InCopy > Ajouter [option] laffectation, puis slectionnez laffectation.
Dernire mise jour le 7/5/2010
UTILISATION DINDESIGN CS5 722
Partage de contenu entre InCopy et InDesign
4 Dans le menu du panneau Affectations, choisissez Mettre jour toutes les affectations pour que les utilisateurs
dInCopy aient accs au fichier de contenu.
Remarque : vous ne pouvez ajouter du contenu quaux affectations figurant dans le mme document. Toutefois, vous pouvez importer le mme contenu dans plusieurs documents et lajouter une affectation de chacun de ces documents.
Options du fichier daffectation (InDesign)
Lorsque vous crez ou modifiez un fichier daffectation, vous pouvez dfinir les options suivantes :
Nom daffectation Identifiant unique de laffectation dans le panneau Affectations, par exemple Article ocan . Ce
nom doit tre conforme aux conventions de nom de fichier du systme dexploitation.
Affect Identifiant unique de lutilisateur affect aux fichiers. Le nom de lutilisateur saffiche entre parenthses aprs
le nom daffectation dans le panneau Affectations. Le nom saisi cet endroit nest fournit qu titre dinformation ; il ne confre aucun droit ni aucune autorisation particuliers lutilisateur.
Couleur Affiche la liste des couleurs pour lajout dune mise en surbrillance distincte aux blocs de laffectation actuelle dans la fentre de document et aux noms daffectation dans le panneau Affectations. Ce code couleur permet de diffrencier les blocs appartenant une affectation des blocs appartenant une autre, ainsi que des blocs non affects. Pour afficher ou masquer le code couleur, choisissez la commande Affichage > Extras > Afficher les blocs affects ou Masquer les blocs affects, respectivement. Dans InCopy, le code couleur est visible uniquement en mode Mise en page.
Remarque : si afficher/masquer les blocs assigns produit des rsultats inattendus, cela signifie que ces blocs sont peuttre baliss en XML et que la fonction Affichage > Structure > Afficher les blocs baliss est peut-tre active. Vous ne pouvez pas afficher les blocs affects et les blocs baliss simultanment.
Modifier Cliquez sur le bouton Modifier pour spcifier lemplacement du dossier daffectations. Par dfaut, le dossier
daffectations est cr au mme emplacement que le fichier InDesign.
Blocs de substitution Permet aux utilisateurs dInCopy dafficher le texte et les blocs graphiques dans laffectation ainsi que les zones (ou les autres formes) reprsentant tous les autres blocs sur les pages InDesign. Tous les blocs et balises demplacement reproduisent fidlement la taille, la forme et lemplacement des originaux InDesign. Les blocs de substitution sont des formes vides qui naffichent pas de contenu dans le document InDesign. Loption Blocs de substitution offre le rsultat le moins fidle, mais elle prsente des performances optimales en termes de rapidit. Dans InCopy, les blocs de substitution sont visibles uniquement en mode Mise en page. Les utilisateurs InCopy ne peuvent pas extraire ou modifier les blocs de substitution. Planches affectes Permet aux utilisateurs dInCopy dafficher tous les blocs affects, ainsi que la totalit du contenu
des autres blocs qui nappartiennent pas laffectation sur la mme planche. Dans InCopy, le contenu des blocs situs en dehors dune affectation nest pas modifiable et nest visible quen mode Mise en page.
Toutes Exporte tout le contenu du document InDesign vers le fichier daffectation. Cette option offre la meilleure fidlit ; elle donne aussi les plus faibles performances car le fichier daffectation affiche la conception et la mise en page de chaque page, y compris les pages sans rapport avec la section que lutilisateur modifie. Fichiers image lis lors de lassemblage Inclut une copie des images lies dans lassemblage daffectation. Lorsquelle
est active, cette option permet aux utilisateurs InCopy daccder aux images, mais elle augmente la taille de fichier de lassemblage. Les utilisateurs InCopy peuvent inclure des images lorsquils renvoient un assemblage.
Dernire mise jour le 7/5/2010
UTILISATION DINDESIGN CS5 723
Partage de contenu entre InCopy et InDesign
Exportation du contenu dans des fichiers InCopy distincts (InDesign)
Si votre groupe de travail prfre travailler sur des fichiers spars plutt que dutiliser des affectations, vous pouvez exporter le contenu InCopy sans utiliser de fichier daffectations. Contrairement la mthode de cration dun fichier daffectation unique comportant des rfrences plusieurs fichiers de contenu et des informations de mise en page, cette mthode cre un fichier distinct (.icml) pour chaque bloc de texte ou bloc graphique spcifi dans le document. Pour afficher le contexte du contenu que vous modifiez, vous devez galement ouvrir le document InDesign associ (.indd). Prparez le document InDesign selon les besoins de votre flux de production. Par exemple, si vous voulez que tous les commentaires de lditeur soient exports dans un seul et mme fichier, crez un calque permettant lditeur dinsrer des commentaires. Vous pouvez alors exporter tout le contenu du calque slectionn. Remarque : pour exporter rapidement du contenu en tant que fichier InCopy indpendant, laide de loutil Slection, faites glisser et dposez les blocs slectionns dans la section Contenu InCopy non affect du panneau Affectations.
1 Dans InDesign, crez un document comprenant un ou plusieurs blocs de texte, blocs graphiques ou balises
demplacement.
2 Utilisez lune des mthodes suivantes :
Slectionnez le bloc de texte ou le bloc graphique dun article ou cliquez en maintenant la touche Maj enfonce pour
slectionner plusieurs blocs.
Cliquez sur un point dinsertion dans un article ou slectionnez du texte dans un bloc de texte.
3 Slectionnez Edition > InCopy > Exporter et choisissez lune des commandes suivantes :
Slection Exporte tous les blocs de texte et blocs graphiques slectionns. Calque Exporte tout le contenu du calque slectionn. Tous les articles Exporte tous les articles qui nont pas encore t exports. Tous les graphiques Exporte tous les graphiques qui nont pas encore t exports. Tous les graphiques et articles Exporte tous les articles et graphiques qui nont pas encore t exports.
Si, aprs avoir export tout le contenu dun document, vous ajoutez dautres blocs de texte ou blocs graphiques ce mme document, vous pouvez exporter tous les nouveaux articles en choisissant de nouveau la commande Exporter > Tous les articles (ou Tous les graphiques ou Tous les graphiques et articles). InDesign exporte uniquement le nouveau contenu.
4 Entrez un nom et un emplacement pour le fichier, puis cliquez sur Enregistrer.
Le nom de fichier slectionn est utilis comme prfixe permettant didentifier chaque fichier de contenu export dans le systme de fichiers. Si vous exportez plusieurs blocs de texte, les premiers caractres du texte sont automatiquement ajouts au nom de fichier ; par exemple, monarticle.Tour de France des .icml . Lorsquil existe plusieurs blocs graphiques, les noms de fichiers sont au format suivant : monarticle-graphic , monarticle-graphic-1 , etc. Le nom de fichier est affich dans le systme de fichiers, dans la barre darticles InCopy et dans les messages dtat.
5 Ds laffichage du message, enregistrez votre fichier InDesign.
Le contenu InCopy est prsent gr. Dautres utilisateurs du flux de production peuvent dsormais lextraire et le modifier. Le contenu partag saffiche dans le panneau Liens comme tout graphique import. Si vous dplacez un fichier partag manuellement, vous pouvez utiliser le panneau Liens pour mettre jour son lien. Lorsque vous exportez du contenu, licne Disponible saffiche dans le bloc de texte (InDesign et InCopy) et dans le panneau Affectations (InCopy). La mention [Modification en cours] saffiche dans la barre darticles (InCopy).
Dernire mise jour le 7/5/2010
UTILISATION DINDESIGN CS5 724
Partage de contenu entre InCopy et InDesign
Assemblages daffectation
Cration et envoi dassemblages (InDesign)
Dans lidal, tous les utilisateurs InDesign et InCopy de lquipe ont accs un serveur o sont stocks les fichiers daffectation. Toutefois, si des utilisateurs nont pas accs un serveur commun, vous pouvez crer et distribuer des assemblages daffectation compresss. Aprs avoir travaill sur laffectation, lutilisateur InCopy reconstitue lassemblage de cette affectation et le renvoie afin quil soit intgr au document InDesign. Les fichiers dassemblage crs dans InDesign portent lextension .icap. Les fichiers dassemblage renvoys crs dans InCopy portent lextension .idap. Deux commandes permettent dassembler des fichiers : Assembler pour InCopy et Assembler et envoyer par courrier lectronique. La commande Assembler pour InCopy permet de crer un assemblage compress que vous pouvez envoyer manuellement ; la commande Assembler et envoyer par courrier lectronique cre un assemblage compress qui est joint automatiquement un message lectronique. Remarque : ne confondez pas lassemblage daffectation et la commande Fichier > Assemblage dInDesign qui permet de grouper et denvoyer un document et ses actifs une imprimante.
Voir aussi
Assemblage de fichiers la page 669
Pour crer un assemblage en vue dune distribution manuelle
1 Crez une affectation et ajoutez le contenu que vous souhaitez inclure dans lassemblage.
Seul le contenu archiv peut tre inclus dans laffectation assemble. Si une partie du contenu est extraite, vous tes invit larchiver.
2 Dans le panneau Affectations, slectionnez laffectation souhaite et choisissez la commande Assembler pour
InCopy dans le menu du panneau.
3 Indiquez le nom et lemplacement du fichier daffectation, puis cliquez sur Enregistrer.
Vous pouvez joindre le fichier daffectation un courrier lectronique, le tlcharger sur un serveur FTP ou le copier sur un disque ou autre support externe. Remarque : lorsque vous choisissez la commande Edition > Annuler aprs avoir cr un assemblage, ce dernier est annul et les lments de laffectation sont dverrouills. Le fichier dassemblage reste toutefois sur le disque et lenvoi du courrier lectronique nest pas annul.
Pour crer un assemblage en vue dun envoi par courrier lectronique (InDesign)
1 Crez une affectation et ajoutez le contenu que vous souhaitez inclure dans lassemblage.
Seul le contenu archiv est inclus dans laffectation assemble. Si une partie du contenu est extraite, vous tes invit larchiver.
2 Dans le panneau Affectations, slectionnez laffectation souhaite et choisissez la commande Assembler pour
InCopy et envoyer par courrier lectronique dans le menu du panneau.
Un assemblage daffectation compress est cr et joint un message lectronique dans votre programme de messagerie lectronique par dfaut. Remarque : si vous souhaitez utiliser une autre application de messagerie, modifiez lapplication de messagerie par dfaut. Pour plus de dtails, reportez-vous la documentation de votre systme.
Dernire mise jour le 7/5/2010
UTILISATION DINDESIGN CS5 725
Partage de contenu entre InCopy et InDesign
3 Modifiez le message lectronique en ajoutant un destinataire et des instructions si ncessaire. Envoyez le message.
Tous les lments de laffectation sont extraits vers lutilisateur dsign. Cependant, le contenu de lassemblage mme nest pas verrouill. De ce fait, tout utilisateur peut ouvrir lassemblage et en modifier le contenu.
Pour annuler un assemblage
Dans certains cas, lassemblage que vous envoyez nest pas renvoy. Par exemple, le message a pu se perdre, ou le destinataire ne travaille plus sur le projet. Dans ce cas, vous pouvez annuler un assemblage.
1 Dans le panneau Affectations, slectionnez laffectation assemble et choisissez la commande Annuler lassemblage
daffectation dans le menu du panneau.
2 Cliquez sur le bouton OK pour annuler lassemblage.
Lannulation dun assemblage ne supprime pas le fichier dassemblage de lordinateur. Lorsquun assemblage est annul, son contenu est modifiable. Notez que des conflits peuvent survenir si un assemblage annul est renvoy.
Pour mettre jour un assemblage
Aprs avoir cr un assemblage, vous pouvez ajouter, supprimer ou redimensionner des lments.
1 Ajoutez, supprimez ou redimensionnez un ou plusieurs articles de laffectation assemble. 2 Slectionnez laffectation dans le panneau Affectations, puis utilisez lune des mthodes suivantes :
Dans le menu du panneau Affectations, choisissez la commande Mettre jour lassemblage. Indiquez le nom et
lemplacement du fichier. Mettez lassemblage mis jour disposition des utilisateurs en le plaant sur un serveur partag ou en lenvoyant par courrier lectronique. Noubliez pas de signaler aux utilisateurs InCopy que lassemblage a t mis jour. panneau Affectations, puis envoyez le message.
Choisissez la commande Mettre jour lassemblage et lenvoyer par courrier lectronique dans le menu du
Lorsque les utilisateurs InCopy ouvrent lassemblage mis jour, seul le nouveau contenu est ajout automatiquement laffectation. Les utilisateurs InCopy peuvent choisir de remplacer le contenu existant. Ils peuvent ainsi conserver des modifications prcdentes.
Rception dassemblages (InCopy)
Vous pouvez recevoir un assemblage dun utilisateur InDesign qui en est lauteur, ou dun utilisateur InCopy qui vous le transfre. Lorsque vous ouvrez un assemblage daffectation, ce dernier est dcompress et le contenu est copi dans un nouveau sous-dossier dun dossier daffectations InCopy.
Voir aussi
Archivage du contenu la page 731 Enregistrement des modifications (InCopy) la page 732
Pour ouvrir un assemblage (InCopy)
O Pour ouvrir un assemblage InCopy (*.icap ou *.incp), utilisez lune des mthodes suivantes :
Lancez lassemblage depuis le programme de messagerie lectronique. Par exemple, cliquez deux fois sur le fichier
joint.
Dernire mise jour le 7/5/2010
UTILISATION DINDESIGN CS5 726
Partage de contenu entre InCopy et InDesign
Ouvrez le fichier partir de lExplorateur ou du Finder. Cliquez deux fois sur le fichier ou faites-le glisser sur licne
de lapplication InCopy.
Dans InCopy, choisissez Fichier > Ouvrir, puis cliquez deux fois sur le fichier dassemblage daffectation. Dans InCopy, choisissez la commande Ouvrir lassemblage dans le menu du panneau Affectations, puis cliquez
deux fois sur le fichier dassemblage. Vous pouvez prsent modifier les articles de lassemblage. Lorsque vous commencez modifier un article, vous tes invit extraire le contenu du bloc. Une fois les modifications termines, enregistrez lensemble du contenu et renvoyez lassemblage ou transfrez-le.
Pour renvoyer ou transfrer un assemblage (InCopy)
Aprs avoir ouvert et modifi un assemblage, vous pouvez lenvoyer un autre utilisateur InCopy ou le renvoyer lutilisateur InDesign ayant cr lassemblage. Les fichiers dassemblage crs pour dautres utilisateurs dInCopy portent lextension .icap. Les fichiers dassemblage renvoys aux utilisateurs dInDesign portent lextension .idap.
1 Modifiez et archivez le contenu inclure dans lassemblage. 2 Dans le menu du panneau Affectations, choisissez lune des commandes suivantes :
Transfrer pour InCopy Cre un assemblage pour un autre utilisateur InCopy. Spcifiez le nom et lemplacement du
fichier daffectation et mettez-le disposition de lutilisateur InCopy.
un autre utilisateur InCopy. Lassemblage apparat comme pice jointe un nouveau message lectronique dans votre programme de messagerie lectronique par dfaut. indiquez le destinataire, ajoutez des instructions et envoyez le message.
Renvoyer pour InDesign Cre un assemblage renvoyer lutilisateur InDesign.
Transfrer pour InCopy et envoyer par courrier lectronique Cre un assemblage et lenvoie par courrier lectronique
Renvoyer pour InDesign et envoyer par courrier lectronique Cre et renvoie par courrier lectronique un assemblage lutilisateur InDesign. Lassemblage apparat comme pice jointe un nouveau message lectronique dans votre programme de messagerie lectronique par dfaut. indiquez le destinataire, ajoutez des instructions et envoyez le message.
Rception dassemblages renvoys (InDesign)
O Pour ouvrir un assemblage InDesign (*.idap ou *.indp), utilisez lune des mthodes suivantes :
Lancez lassemblage depuis le programme de messagerie lectronique. Par exemple, cliquez deux fois sur le fichier
joint.
Ouvrez le fichier partir de lExplorateur ou du Finder. Cliquez deux fois sur le fichier ou faites-le glisser sur licne
de lapplication InDesign.
Dans InDesign, choisissez Fichier > Ouvrir, puis cliquez deux fois sur le fichier dassemblage. Dans InDesign, choisissez la commande Ouvrir lassemblage dans le menu du panneau Affectations, puis cliquez
deux fois sur le fichier dassemblage. A louverture de lassemblage, vous tes invit mettre jour tous les liens. Si un article a t modifi depuis lassemblage de laffectation, vous pouvez choisir de mettre jour le contenu dans le fichier InDesign ou den rompre le lien. Lorsque les articles des fichiers sont renvoys et archivs, vous pouvez en extraire le contenu pour le modifier.
Dernire mise jour le 7/5/2010
UTILISATION DINDESIGN CS5 727
Partage de contenu entre InCopy et InDesign
Voir aussi
Mise jour des fichiers daffectation (InDesign) la page 728 Rupture du lien de fichiers de contenu (InDesign) la page 735
Utilisation des fichiers grs
Ouverture de contenu partag
Seuls les utilisateurs dInCopy peuvent ouvrir les fichiers daffectation (.inca). Lorsquun utilisateur dInCopy ouvre un fichier InDesign contenant des affectations, il a accs tout le contenu gr, quelles que soient les affectations.
O Utilisez lune des mthodes suivantes :
Dans InCopy, choisissez la commande Fichier > Ouvrir, slectionnez un fichier daffectation (.icma ou .inca), puis
cliquez sur la commande Ouvrir.
Dans InDesign ou InCopy, choisissez Fichier > Ouvrir, slectionnez un fichier InDesign (.indd) comportant du
contenu affect, puis cliquez sur Ouvrir.
Ouvrez un assemblage daffectation (voir la section Rception dassemblages (InCopy) la page 725).
Les noms des affectations et leur contenu saffichent dans le panneau Affectations.
Voir aussi
Fichiers daffectation la page 720 Fichiers grs la page 714
Extraction de contenu
Lors de lextraction dun lment, un fichier de verrouillage masqu (.idlk) est plac sur le systme de fichiers. Une fois le contenu extrait, vous disposez du contrle exclusif de son contenu. Les autres utilisateurs ne sont pas autoriss effectuer des modifications. Vous pouvez extraire le contenu InCopy uniquement ; vous ne pouvez pas extraire les documents InDesign comportant des informations de mise en page. Si vous tentez de fermer un document InDesign contenant un ou plusieurs fichiers de contenu InCopy que vous avez extraits, lapplication affiche un message davertissement vous demandant darchiver tout le contenu. Si vous fermez le document sans en archiver les fichiers de contenu, ils resteront extraits pour vous sa prochaine ouverture. Lors de lenregistrement du document InDesign, tous les fichiers de contenu InCopy modifiables sont automatiquement enregistrs.
Voir aussi
Fichiers grs la page 714
Pour extraire du contenu (InDesign)
O Utilisez lune des mthodes suivantes :
Dans la mise en page, slectionnez les blocs de texte ou les blocs graphiques modifier et choisissez Edition >
InCopy > Extraire.
Dans le panneau Affectations, slectionnez les fichiers et choisissez Extraire dans le menu du panneau.
Dernire mise jour le 7/5/2010
UTILISATION DINDESIGN CS5 728
Partage de contenu entre InCopy et InDesign
Lors de lextraction du contenu disponible dans InDesign, licne Modification est affiche sur le bloc InDesign. Dans InCopy, licne En cours dutilisation saffiche dans le bloc InCopy et dans le panneau Affectations si les fichiers daffectation sont stocks sur un serveur local.
Pour extraire du contenu (InCopy)
1 Utilisez lune des mthodes suivantes :
Si le contenu souhait appartient laffectation, choisissez la commande Fichier > Ouvrir, puis slectionnez le
fichier daffectation (.imca ou .inca).
Si le contenu souhait a t export dans des fichiers individuels, choisissez Fichier > Ouvrir, puis slectionnez le
fichier InCopy (.icml ou .incx). Pour afficher la mise en page afin deffectuer le calibrage, slectionnez le document InDesign.
2 Utilisez lune des mthodes suivantes :
Pour extraire un fichier de contenu InCopy, choisissez Fichier > Extraire. Pour extraire tout le contenu dune affectation, slectionnez laffectation dans le panneau Affectations et choisissez
Extraire dans le menu du panneau.
Pour extraire des lments individuels dune affectation, ouvrez la liste des affectations dans le panneau
Affectations, slectionnez un ou plusieurs lments et choisissez Extraire dans le menu du panneau. Licne Modification saffiche en regard des lments dans le panneau Affectations, indiquant que le contenu est extrait et quil est rserv votre usage.
3 Si vous tes invit mettre jour le contenu avec les modifications, cliquez sur OK.
Lors de lextraction du contenu disponible dans InCopy, licne Modification saffiche sur le bloc InCopy et dans le panneau Affectations. Dans InDesign, licne En cours dutilisation saffiche dans le bloc InDesign.
Ouverture de fichiers grs (InCopy)
Pour rdiger un texte et effectuer des modifications rapidement, il est conseill douvrir un fichier de contenu gr (.icml ou .incx) directement dans InCopy et de lutiliser en mode Article. Il est inutile dextraire un fichier gr indpendant pour le modifier ; InCopy sen charge automatiquement. Aprs lenregistrement et la fermeture du fichier, InCopy larchive automatiquement. Les commandes Enregistrer sont diffrentes lorsque vous ouvrez des fichiers indpendants.
Voir aussi
Fichiers grs la page 714 Enregistrement des modifications (InDesign) la page 732
Mise jour des fichiers daffectation (InDesign)
Vous pouvez enregistrer les modifications manuellement dans les affectations lorsque vous fermez le document en cours. La seule mthode pour rendre les modifications de mise en page disponibles aux utilisateurs dInCopy consiste mettre jour un fichier daffectation.
O Utilisez lune des mthodes suivantes :
Pour mettre jour les affectations slectionnes, slectionnez-les dans le panneau Affectations, puis choisissez
Mettre jour les affectations slectionnes dans le menu du panneau.
Dernire mise jour le 7/5/2010
UTILISATION DINDESIGN CS5 729
Partage de contenu entre InCopy et InDesign
Pour mettre jour toutes les affectations obsoltes dans le document en cours, choisissez la commande Mettre jour
les affectations obsoltes dans le menu du panneau Affectations. Seules les affectations obsoltes sont mises jour. les affectations dans le menu du panneau Affectations.
Pour mettre jour toutes les affectations dans le document en cours, choisissez la commande Mettre jour toutes
Remarque : si un utilisateur InCopy a ouvert une affectation que vous mettez jour, licne Obsolte regard de laffectation dans le panneau Affectations dInCopy. saffiche en
Voir aussi
Mise jour de contenu la page 729 Cration et envoi dassemblages (InDesign) la page 724
Mise jour de contenu
Pour vous assurer que vous utilisez le dernier contenu, vrifiez si le panneau Affectations contient des icnes Obsolte et mettez jour le contenu en consquence. La mise jour dun fichier daffectation InCopy et de son contenu ou de fichiers de contenu indpendants entrane la copie des donnes de la copie du systme de fichiers la plus rcente afin que la version affiche sur votre ordinateur corresponde celle du systme de fichiers. La mise jour ne ncessite ni archivage ni extraction et ne donne aucune autorisation ddition. Elle peut toutefois poser certains problmes si un autre utilisateur a supprim votre verrouillage. Remarque : la mise jour du contenu ne suffit pas mettre jour le contenu des assemblages daffectation qui nont pas t renvoys. Exemple de mise jour du flux de production :
1 Lutilisateur dInCopy ouvre un fichier daffectation ou extrait un fichier de contenu indpendant et modifie son
contenu.
2 Lutilisateur dInCopy enregistre le fichier de contenu (ce qui revient mettre jour sa version sur le systme de
fichiers) et continue son travail.
3 Dans InDesign, licne Obsolte
saffiche dans les panneaux Affectations et Liens en regard de la slection, et les icnes En cours dutilisation et Le contenu textuel est obsolte ou Le contenu graphique est obsolte saffichent sur le bloc associ.
Panneau Affectations avec icnes En cours dutilisation et Obsolte ( gauche), et mise en page avec contenu obsolte ( droite)
4 Lutilisateur dInDesign met le contenu jour.
Dernire mise jour le 7/5/2010
UTILISATION DINDESIGN CS5 730
Partage de contenu entre InCopy et InDesign
Voir aussi
Mise jour accidentelle la page 730 Prsentation du panneau Liens la page 411
Pour mettre jour du contenu lors de louverture dun document gr (InDesign)
1 Choisissez Fichier > Ouvrir, slectionnez le fichier texte de votre choix, puis cliquez sur Ouvrir. 2 Cliquez sur Oui aprs laffichage du message pour mettre jour le document avec le contenu modifi sur le systme
de fichiers.
3 Utilisez lune des mthodes suivantes :
Pour permettre InDesign de mettre jour les liens, cliquez sur Rparer les liens automatiquement. Pour rparer les liens manuellement, cliquez sur Ne pas rparer, puis slectionnez le fichier mettre jour et
choisissez Mettre jour le lien dans le menu du panneau Liens.
Pour mettre jour du contenu au cours de son utilisation (InDesign)
O Utilisez lune des mthodes suivantes :
Slectionnez un bloc de texte ou un bloc graphique dans la mise en page et choisissez Edition > InCopy > Mettre
jour le contenu. le lien
Dans le panneau Liens, slectionnez un bloc de texte ou un bloc graphique, puis cliquez sur le bouton Mettre jour
ou choisissez Mettre jour le lien dans le menu du panneau Affectations.
Pour mettre jour du contenu au cours de son utilisation (InCopy)
O Utilisez lune des mthodes suivantes :
Placez le point dinsertion dans un bloc de texte pour le slectionner, puis choisissez Fichier > Mettre jour le
contenu.
Dans le panneau Affectations, slectionnez le contenu, puis cliquez sur le bouton Mettre jour le contenu
ou choisissez Mettre jour le contenu dans le panneau Affectations. Vous pouvez galement mettre jour le contenu laide du panneau Liens.
Mise jour accidentelle
Dans la plupart des cas, les commandes de mise jour sont dsactives pour un contenu extrait, le contenu tant constamment jour. Toutefois, une situation indsirable peut se produire si un autre utilisateur supprime le verrou du contenu extrait en dposant le fichier de verrouillage (.idlk) dans la corbeille et modifie le contenu. Dans ce cas, les commandes de mise jour peuvent tre actives mme si vous avez extrait le contenu, ce qui permet deux personnes de modifier le contenu en mme temps. Les mises jour du contenu seraient alors perdues. Pour des rsultats optimaux, ne supprimez pas les fichiers de verrouillage.
Mise jour de la mise en page InDesign
Les utilisateurs dInDesign peuvent modifier la mise en page (par exemple, modifier la taille et lemplacement des blocs de texte dun article) et enregistrer les modifications pendant que les utilisateurs dInCopy modifient le texte de ces blocs. Dans un flux de production de serveur partag, la manire dont les utilisateurs InCopy sont avertis des modifications de mise en page varie selon quils ont ouvert un fichier daffectation ou extrait des fichiers de contenu indpendants et ouvert le fichier InDesign li.
Dernire mise jour le 7/5/2010
UTILISATION DINDESIGN CS5 731
Partage de contenu entre InCopy et InDesign
Gardez les points suivants lesprit :
Si un utilisateur dInDesign modifie la mise en page des blocs dune affectation, lutilisateur doit mettre jour
laffectation afin de rendre les modifications de maquette disponibles aux utilisateurs dInCopy. InDesign ne met pas automatiquement les fichiers daffectation jour lors de lenregistrement du document. saffiche en regard de laffectation dans le panneau Affectations dInCopy. Lutilisateur dInCopy doit mettre jour la maquette pour afficher la mise en page actuelle. licne Obsolte saffiche en regard du nom du document InDesign dans le panneau Affectations et la barre de titre du document signale que la mise en page est obsolte. Les utilisateurs dInCopy peuvent mettre jour le document InDesign actif avec les dernires modifications de mise en page et de style.
Une fois que lutilisateur InDesign a mis jour laffectation se trouvant sur un serveur partag, licne Obsolte
Si un utilisateur InDesign modifie la mise en page dun contenu export qui nappartient pas une affectation,
La mise jour de la mise en page dans InCopy est utile pour les tches de calibrage, laspect le plus rcent de la mise en page (avec sauts de lignes) tant visible dans les modes Mise en page et Epreuve en placard.
O Utilisez lune des mthodes suivantes :
Si vous avez ouvert un fichier daffectation et que le panneau Affectations affiche licne Obsolte
nom de laffectation, cliquez sur le bouton Mettre jour la maquette jour la maquette. Il est impossible dannuler cette commande.
en regard du ou choisissez la commande Fichier > Mettre
Si vous nutilisez pas de fichiers daffectation et que plusieurs documents InDesign sont ouverts, slectionnez celui
que vous souhaitez rendre actif, puis choisissez Fichier > Mettre jour la maquette.
Archivage du contenu
Lors de larchivage dun fichier de contenu gr, ce fichier est enregistr dans un emplacement partag dun systme de fichiers. Il peut ensuite tre extrait par dautres utilisateurs pour modification. Les blocs de texte et les blocs graphiques exports depuis InDesign sont galement archivs automatiquement. Bien quun fichier archiv soit accessible en modification, il nest pas vritablement modifiable avant son extraction (sauf si vous ditez le contenu en mode autonome dans InCopy). Larchivage du contenu entrane larrt du contrle de ldition, mais pas la fermeture du fichier. Le contenu reste ouvert lcran, mais en mode lecture seule. Les modules externes LiveEdit Workflow crent une seule version de fichier. La version prcdente de chaque fichier est automatiquement crase lors de sa mise jour dans InCopy ou InDesign. Si vous travaillez sur un assemblage daffectation, renvoyez-le ou transfrez-le aprs lavoir archiv.
Voir aussi
Exportation du contenu partir dInDesign la page 718 Fichiers grs la page 714
Pour archiver du contenu gr (InDesign)
O Utilisez lune des mthodes suivantes :
Slectionnez le contenu dans la mise en page et choisissez Edition > InCopy > Archiver. Dans le panneau Affectations, slectionnez le contenu et choisissez Archiver dans le menu du panneau.
Dernire mise jour le 7/5/2010
UTILISATION DINDESIGN CS5 732
Partage de contenu entre InCopy et InDesign
Pour archiver du contenu gr (InCopy)
O Utilisez lune des mthodes suivantes :
Slectionnez le contenu en mode Mise en page et choisissez Fichier > Archiver. Dans le panneau Affectations, slectionnez le contenu et choisissez Archiver dans le menu du panneau.
Remarque : vous pouvez annuler les modifications les plus rcentes avant darchiver le contenu. Lorsque vous archivez un fichier, licne Disponible saffiche sur les blocs de texte et les blocs graphiques dans la mise en page InDesign, le mode Mise en page dInCopy, le panneau Affectations et la barre darticles (InCopy).
Enregistrement des modifications (InDesign)
Lorsque vous travaillez sur un contenu extrait, vous pouvez enregistrer et mettre jour sa version sur le systme de fichiers.
O Utilisez lune des mthodes suivantes :
Pour enregistrer le contenu ailleurs que dans le document InDesign ou ses fichiers lis, slectionnez le contenu dans
la mise en page et choisissez Edition > InCopy > Enregistrer le contenu.
Pour enregistrer tous les fichiers de contenu extraits sous votre nom, choisissez Fichier > Enregistrer. Ce type
denregistrement ne met pas automatiquement jour les fichiers daffectation ou les fichiers de contenu extraits dans InCopy. Cependant, le panneau Affectation des fichiers extraits dans InCopy affiche licne Obsolte . choisissez Fichier > Enregistrer sous. Les affectations du fichier InDesign sont alors prsentes comme manquantes, jusqu leur mise jour.
Pour enregistrer le document InDesign sous un nouveau nom avec des liens vers les fichiers InCopy existants,
Pour enregistrer une copie du document actif en cours, choisissez Fichier > Enregistrer une copie. Vous pouvez
choisir de donner un nouveau nom et un nouvel emplacement la copie, ainsi que des liens vers tout fichier InCopy appropri.
Voir aussi
Mise jour de contenu la page 729
Enregistrement des modifications (InCopy)
O Utilisez lune des mthodes suivantes :
Pour enregistrer le fichier InCopy sous le mme nom et au mme emplacement sur le systme de fichiers, choisissez
Fichier > Enregistrer le contenu. Le fichier reste extrait pour vous pendant le processus.
Pour enregistrer le fichier de contenu InCopy sous un nouveau nom, choisissez Fichier > Enregistrer le contenu
sous. Le fichier de contenu cr nest pas gr dans le flux de production. La commande Enregistrer le contenu sous est uniquement disponible si vous avez ouvert le fichier de contenu InCopy (.icml ou .incx) directement. contenu. Vous pouvez choisir de donner un nouveau nom et un nouvel emplacement la copie. La copie enregistre nest pas gre dans le flux de production. La commande Enregistrer une copie du contenu est uniquement disponible si vous avez ouvert le fichier de contenu InCopy (.icml ou .incx) directement.
Pour enregistrer une copie du fichier de contenu InCopy actif, choisissez Fichier > Enregistrer une copie du
Pour enregistrer tous les fichiers de contenu InCopy extraits et ouverts, choisissez Fichier > Enregistrer tout le
contenu. Cette commande enregistre tous les fichiers leur emplacement actuel. La commande Enregistrer tout le contenu est uniquement disponible si vous avez ouvert un fichier daffectations ou un fichier InDesign.
Dernire mise jour le 7/5/2010
UTILISATION DINDESIGN CS5 733
Partage de contenu entre InCopy et InDesign
Rglage de votre flux de production
Dplacement de contenu entre les affectations (InDesign)
Les utilisateurs dInDesign peuvent dplacer du contenu entre les affectations existantes, ainsi qu partir de la section Contenu InCopy non affect du panneau Affectations. Vous pouvez galement crer une affectation et y placer du contenu.
1 Enregistrez le document InDesign. 2 Dans le panneau Affectations, cliquez sur la flche gauche du nom de laffectation pour afficher son contenu. 3 Slectionnez un lment dans une affectation. 4 Utilisez lune des mthodes suivantes :
Faites glisser le contenu dune affectation vers une autre. Pour dplacer le contenu vers une affectation existante, choisissez la commande Ajouter laffectation dans le
menu du panneau Affectations, puis slectionnez laffectation souhaite.
Pour crer une affectation lorsque vous dplacez du contenu, choisissez la commande Ajouter laffectation >
Nouveau, puis dfinissez les options dans la bote de dialogue Nouvelle affectation.
5 Dans le menu du panneau Affectations, choisissez Mettre jour toutes les affectations.
Si les listes daffectation sont courtes, vous pouvez faire glisser les lments de contenu depuis et vers les affectations et la section Contenu InCopy non affect.
Voir aussi
Rupture du lien de fichiers de contenu (InDesign) la page 735
Suppression des affectations (InDesign)
O Dans le panneau Affectations, slectionnez une ou plusieurs affectations, puis choisissez Supprimer laffectation
dans le menu du panneau.
La suppression des affectations entrane :
le retrait des donnes daffectation du document ; la suppression du fichier daffectation du systme de fichiers ; le retrait du nom de laffectation de la liste ; le dplacement du contenu InCopy vers la section Contenu InCopy non affect du panneau Affectations.
Remarque : si un utilisateur InCopy a ouvert une affectation supprime dans InDesign, une alerte avertit lutilisateur dInCopy que laffectation a t supprime. Toutefois, les fichiers de contenu ne sont pas supprims et peuvent tre mis jour sans entraner la perte des modifications.
Voir aussi
Rupture du lien de fichiers de contenu (InDesign) la page 735
Dernire mise jour le 7/5/2010
UTILISATION DINDESIGN CS5 734
Partage de contenu entre InCopy et InDesign
Rdition de liens vers les fichiers daffectation manquants (InDesign)
Si vous dplacez ou supprimez un fichier daffectation sur le disque, puis ouvrez le document InDesign partir duquel il a t cr, InDesign ne connat pas lemplacement du fichier daffectation. Vous devez recrer le fichier daffectation afin quInDesign puisse le localiser.
Voir aussi
Mise jour, restauration et remplacement de liens la page 415
Pour recrer le fichier daffectation son emplacement dorigine
O Dans le panneau Affectations, utilisez lune des mthodes suivantes :
Slectionnez laffectation manquante (elle est encore rpertorie dans le panneau), puis choisissez Mettre jour les
affectations slectionnes dans le menu du panneau.
Dans le menu du panneau, choisissez Mettre jour toutes les affectations.
Pour modifier lemplacement de laffectation
O Pour recrer le fichier daffectation un nouvel emplacement, dans le panneau Affectations, utilisez lune des
mthodes suivantes :
Slectionnez laffectation et choisissez Modifier lemplacement de laffectation dans le menu du panneau. Spcifiez
un emplacement et un nom pour le nouveau fichier.
Cliquez deux fois sur le nom de laffectation. Dans la bote de dialogue Options daffectation, cliquez sur le bouton
Modifier pour dfinir lemplacement et le nom du nouveau fichier.
Correction des erreurs
Si vous avez commis une erreur, vous pouvez annuler les modifications effectues depuis la dernire activation de la commande Enregistrer et restaurer le contenu partir du systme de fichiers. Etant donn quInDesign enregistre automatiquement tout fichier de contenu InCopy modifiable lors de lenregistrement dun document, la commande Annuler Extraire restaure ltat des articles lors du dernier enregistrement du document.
O Utilisez lune des mthodes suivantes :
Pour annuler la dernire modification effectue, choisissez Edition > Annuler [action]. Pour annuler toutes les modifications effectues depuis le dernier enregistrement du document, choisissez
Fichier > Version prcdente.
Pour annuler les modifications effectues depuis le dernier enregistrement et supprimer le fichier de verrouillage,
slectionnez le contenu dans le panneau Affectations et choisissez la commande Annuler Extraire dans le menu du panneau. Le contenu est alors accessible en lecture seule et les autres utilisateurs peuvent lextraire.
Remplacement des fichiers de verrouillage (InDesign)
Les utilisateurs peuvent ne pas immdiatement raliser leffet de leurs actions sur les autres membres du flux de production, ce qui peut crer des conflits entre ltat du contenu et les autorisations. Si ncessaire, lutilisateur dInDesign peut rsoudre les conflits en rompant le lien dun fichier verrouill extrait pour un utilisateur diffrent et en reprenant le contrle exclusif du fichier. Lorsque vous rompez le lien dun fichier, le contenu est stock dans le document InDesign, mais il nest plus partag avec InCopy.
Dernire mise jour le 7/5/2010
UTILISATION DINDESIGN CS5 735
Partage de contenu entre InCopy et InDesign
Voir aussi
Rupture du lien de fichiers de contenu (InDesign) la page 735 Mise jour accidentelle la page 730
Rupture du lien de fichiers de contenu (InDesign)
Si ncessaire (en raison dun dlai de production, par exemple), les utilisateurs dInDesign peuvent retirer un fichier de contenu du flux de production gr et du panneau Liens en rompant son lien. Si vous souhaitez que le contenu puisse tre nouveau modifi, vous devez le rexporter en tant que contenu InCopy en utilisant un nom de fichier diffrent. Cela permet dviter que le fichier de verrouillage empche les utilisateurs de modifier le fichier. Remarque : lorsque vous rompez le lien de vos propres fichiers extraits, ces fichiers et les fichiers de verrouillage sont supprims du flux de production et du disque. Vous pouvez rexporter le contenu et remplacer le nom de fichier sans provoquer de conflit.
O Pour rompre le lien dun fichier de contenu InCopy, dans le panneau Liens, slectionnez le fichier (extension .icml
ou .incx) et choisissez la commande Rompre le lien dans le menu du panneau. La rupture du lien entrane lintgration du contenu dans le document et supprime le lien vers le fichier InCopy sur le disque.
Pour rtablir le lien du fichier, choisissez Edition > Annuler Rompre le lien. Vous pouvez galement rompre le lien en supprimant un bloc ou en utilisant le panneau Liens dInDesign pour rtablir le lien dun fichier de contenu un autre fichier. Vous pouvez aussi slectionner larticle dans le panneau Affectations et le faire glisser vers licne de la corbeille.
Importation de fichiers InCopy dans des documents InDesign
Mme si un flux de production commence en gnral dans InDesign, o la mise en page de base et les balises demplacement du texte et des graphiques sont dfinis et exports vers InCopy, un autre flux de production peut dmarrer avec un fichier de contenu InCopy autonome (.icml ou .incx) que vous importez dans InDesign laide de la commande Fichier > Importer. Tenez compte des rgles suivantes lors de limportation de fichiers de contenu dans un document InDesign :
Styles Si des styles ont t appliqus au fichier de contenu InCopy, ils sont ajouts la liste de styles InDesign pour le document. En cas de conflit des noms de styles, InDesign crase le style import et le remplace par le style existant. Mise en page Vous pouvez crer une gomtrie lmentaire de mise en page pour le contenu dans InDesign, puis crer le texte et les styles, ou les importer partir dune application de traitement de texte. Les fichiers texte imports dans InCopy sont incorpors au document InCopy et ne sont pas lis un fichier externe.
apparat dans le panneau Liens dInDesign, mais ces occurrences sont toutes gres comme un seul fichier de contenu. La rgle est la mme pour toute copie exacte dun fichier de contenu (par duplication).
Importation/duplication Si vous importez un fichier de contenu InCopy plusieurs fois, chaque occurrence du contenu
Remarque : si vous copiez et collez une partie du texte dun fichier de contenu InCopy gr, cela entrane la cration dun nouveau fichier de contenu sans aucun lien avec loriginal ou avec un fichier externe (InCopy ou autre). Il est possible dditer loriginal et les parties colles indpendamment.
Mises jour/gestion Lorsque plusieurs occurrences dun fichier de contenu gr se trouvent dans un document InDesign, elles se comportent comme si elles taient ouvertes dans deux applications. Par exemple, lextraction dune occurrence du fichier de contenu a pour effet de verrouiller toutes les autres occurrences, ce qui permet de modifier uniquement loccurrence extraite. Dans ce cas, vous devez utiliser la commande Mise jour approprie pour mettre jour les autres occurrences (ouvertes) du contenu.
Dernire mise jour le 7/5/2010
736
Chapitre 24 : Comparaison des menus PageMaker et InDesign
Commandes des menus PageMaker
Consultez ces tableaux pour savoir quels sont les quivalents des commandes dAdobe PageMaker dans Adobe InDesign CS5.
Commandes du menu Fichier de PageMaker
Commande PageMaker Fichier > Nouveau Fichier > Ouvrir Fichier > Compositions rcentes Equivalence InDesign Fichier > Nouveau > Document Fichier > Ouvrir Fichier > Ouvrir une composition rcente (Windows) Fichier > Fermer Fichier > Enregistrer Il nexiste aucune prfrence InDesign pour un enregistrement rduit ou rapide. Il convient dutiliser la commande Enregistrer pour effectuer un enregistrement rapide et la commande Enregistrer sous pour minimiser la taille dun document. Voir la remarque ci-dessus. A la diffrence de PageMaker, InDesign ne rtablit pas les mini-enregistrements dun document, mais offre un nombre illimit de niveaux dannulation. Informations supplmentaires
Fichier > Fermer Fichier > Enregistrer
Fichier > Enregistrer sous Fichier > Version prcdente
Fichier > Enregistrer sous Fichier > Version prcdente
Fichier > Importer Fichier > Capturer Fichier > Exporter Fichier > Gestionnaire de liens Fichier > Format de document Fichier > Styles dimpression Fichier > Imprimer Fichier > Prfrences > Gnral
Fichier > Importer Pas dquivalence Fichier > Exporter Fentre > Liens Fichier > Format de document Fichier > Impressions prdfinies Fichier > Imprimer Edition > Prfrences (Windows) ou InDesign > Prfrences (Mac OS) Ces paramtres sont quivalents ceux de Composition, Units et incrments, Repres et table de montage et Prfrences de performance daffichage. Vous pouvez faire glisser des objets depuis un navigateur Web vers InDesign sans avoir besoin de configurer une doublure. Numrisez les images laide du logiciel livr avec votre scanner, puis importez-les dans InDesign.
Fichier > Prfrences > En ligne
Pas dquivalence
Dernire mise jour le 7/5/2010
UTILISATION DINDESIGN CS5 737
Comparaison des menus PageMaker et InDesign
Commande PageMaker
Equivalence InDesign
Informations supplmentaires Vous pouvez spcifier des options de rglage de la mise en page et activer la modification de la mise en page en mme temps. Les paramtres dInDesign sont quasiment identiques ceux de PageMaker. Les repres de rgle suivent les repres de colonne ou de marge correspondants par dfaut. Pour modifier ce comportement, dslectionnez loption Autoriser le dplacement des repres de rgle. Pour spcifier les prfrences de recouvrement, crez un recouvrement prdfini.
Fichier > Prfrences > Modifier la mise en Page > Modifier la mise en page page
Fichier > Prfrences > Recouvrement Fichier > Quitter (Windows) ou Fichier > Quitter (Mac OS)
Fentre > Sortie > Recouvrements prdfinis Fichier > Quitter (Windows) ou InDesign > Quitter InDesign (Mac OS)
Commandes du menu Edition de PageMaker
Commande PageMaker Edition > Annuler Edition > Couper Edition > Copier Edition > Coller Equivalence InDesign Edition > Annuler Edition > Couper Edition > Copier Edition > Coller InDesign ne prend pas en charge la technologie de liaison et dincorporation dobjets (OLE) ; vous pouvez toutefois dfinir des options similaires dans le panneau Liens. Informations supplmentaires InDesign autorise un nombre illimit de niveaux dannulation.
Edition > Effacer Edition > Tout slectionner Edition > Tout dslectionner Edition > Editions (Mac OS)
Edition > Effacer Edition > Tout slectionner Edition > Tout dslectionner Pas dquivalence InDesign ne prend pas en charge loption de publication/abonnement ; vous pouvez toutefois dfinir des options similaires dans le panneau Liens.
Edition > Collage multiple Edition > Collage spcial Edition > Insrer un objet (Windows) Edition > Mode diteur Edition > Editer original Edition > Afficher le Presse-papiers (Mac OS)
Edition > Excuter et rpter Edition > Coller sans mise en forme Fichier > Importer Edition > Mode diteur Edition > Editer original Pas dquivalence Vous pouvez galement slectionner Editer loriginal dans le menu du panneau Liens.
Dernire mise jour le 7/5/2010
UTILISATION DINDESIGN CS5 738
Comparaison des menus PageMaker et InDesign
Commandes du menu Page de PageMaker
Commande PageMaker Page > Afficher page Equivalence InDesign Page > Afficher page Informations supplmentaires Vous pouvez galement cliquer deux fois sur une icne de page dans le panneau Pages pour aller directement cette page.
Page > Insrer des pages Page > Supprimer des pages Page > Trier des pages Page > Prcdent Page > Suivant Page > Repres de colonne Page > Copier les repres types
Page > Pages > Insrer des pages Page > Pages > Supprimer des pages Fentre > Pages Page > Prcdent Page > Suivant Page > Marges et colonnes Pas dquivalence Les repres types dun gabarit InDesign quelconque sont toujours copis vers des pages qui utilisent ce gabarit. Vous pouvez placer le texte manuellement, automatiquement (avec la commande de placement automatique) ou de faon semiautomatique. Cliquez et faites glisser des pages pour les trier dans le panneau Pages.
Page > Placement automatique
Appuyez sur la touche Maj lorsquune icne de texte charge saffiche
Commandes du menu Typographie de PageMaker
Commande PageMaker Typographie > Police Typographie > Corps Typographie > Interlignage Equivalence InDesign Texte > Police Texte > Corps Texte > panneau Caractre ou Contrle en mode Caractre (Fentre > Contrle) Texte > panneau Caractre ou Contrle en mode Caractre (Fentre > Contrle) Texte > panneau Caractre ou Contrle en mode Caractre (Fentre > Contrle) Panneau Contrle en mode Caractre (Fentre > Contrle) Texte > Caractre Texte > Paragraphe Texte > Tabulations Texte > Paragraphe Choisissez Csure dans le menu du panneau Paragraphe. InDesign utilise un interligne de base par dfaut par opposition PageMaker qui adopte un interligne proportionnel par dfaut. InDesign affiche les styles de caractre disponibles dans la police slectionne. Vous pouvez galement utiliser Application rapide. Le crnage expert dans PageMaker est similaire au crnage optique dans InDesign. Informations supplmentaires
Typographie > Style de caractre
Typographie > Crnage Expert Typographie > Echelle horizontale Typographie > Caractre Typographie > Paragraphe Typographie > Renfoncements/Tabs Typographie > Coupure de mots
Dernire mise jour le 7/5/2010
UTILISATION DINDESIGN CS5 739
Comparaison des menus PageMaker et InDesign
Commande PageMaker Typographie > Alignement Typographie > Style de paragraphe Typographie > Dfinir les styles
Equivalence InDesign Texte > panneau Paragraphe ou Contrle en mode Paragraphe (Fentre > Contrle) Texte > Styles de paragraphe ou Texte > Styles de caractre Texte > Styles de paragraphe ou Texte > Styles de caractre
Informations supplmentaires
InDesign prend en charge la fois les styles de paragraphe et les styles de caractre. Choisissez Nouveau style de paragraphe dans le panneau Styles de paragraphe pour crer un style de paragraphe. Choisissez Nouveau style de caractre dans le panneau Styles de paragraphe pour crer un style de caractre.
Commandes du menu Elment de PageMaker
Commande PageMaker Elment > Fond Equivalence InDesign Fentre > Couleur > Nuancier ou Fentre > Couleur > Couleur Fentre > Contour Informations supplmentaires InDesign ne prend pas en charge les fonds motifs. Le panneau Nuancier dans InDesign correspond au panneau Couleurs dans PageMaker. Choisissez un style de contour dans le panneau Contour ou dfinissez un style de contour personnalis. Crez des teintes laide du panneau Nuancier. Spcifiez une surimpression dans le panneau Options dobjet. InDesign cre automatiquement un bloc pour les fichiers texte ou les graphiques imports. Pour coller du contenu dans un bloc existant, slectionnez le bloc, puis importez ou collez le contenu dans ce bloc.
Elment > Contour
Elment > Contour et fond
Fentre > Couleur > Nuancier, Fentre > Contour et Fentre > Sortie > Options dobjet. Pas dquivalence
Elment > Bloc > Intgrer le contenu
Elment > Bloc > Options de bloc
Objet > Options de bloc de texte (blocs de Pour les blocs de texte, spcifiez les colonnes, texte seulement) ou Objet > Ajustement lalignement vertical et la marge dans la bote de dialogue Options de bloc de texte. Dfinissez lalignement horizontal dans le panneau Paragraphe (Texte > Paragraphe). Pour les blocs de texte et les graphiques, utilisez les commandes du sous-menu Objet > Ajustement pour ajuster le contenu au bloc (ou inversement). Objet > Contenu > [type de contenu] Affichage > Extras > Afficher le chanage du texte Affichage > Extras > Afficher le chanage du texte Cliquez deux fois sur le port dentre ou le port de sortie pour rompre un lien. Slectionnez le contenu du bloc, puis appuyez sur la touche Supprimer. Objet > Disposition Fentre > Objet et mise en page > Alignement Fentre > Habillage de texte Slectionnez le texte avec loutil Texte. Slectionnez les graphiques avec loutil Slection directe.
Elment > Bloc > Convertir en bloc Elment > Bloc > Bloc suivant Elment > Bloc > Bloc prcdent Elment > Bloc > Supprimer des liens Elment > Bloc > Supprimer le contenu Elment > Disposition Elment > Aligner les objets (Windows) ou Elment > Aligner (Mac OS) Elment > Habillage de texte
Dernire mise jour le 7/5/2010
UTILISATION DINDESIGN CS5 740
Comparaison des menus PageMaker et InDesign
Commande PageMaker Elment > Associer Elment > Dissocier Elment > Verrouiller la position Elment > Dverrouiller Elment > Masque
Equivalence InDesign Objet > Associer Objet > Dissocier Objet > Verrouiller la position Objet > Dverrouiller la position Objet > Masque
Informations supplmentaires
Vous pouvez galement masquer un graphique en crant une forme de masquage, en copiant limage masquer, puis en la collant dans la forme (Edition > Coller dedans) ou en rglant son bloc graphique. Voir la remarque ci-dessus. Utilisez la commande Editer loriginal pour modifier les paramtres de retouches/trames dans lapplication dorigine.
Elment > Afficher Elment > Image > Retouches/Trames
Objet > Masque Pas dquivalence
Elment > Image > Source SGC Elment > Image > Effets Photoshop Elment > Polygone Elment > Arrondis dangle Elment > Info sur le lien Elment > Options de lien
Objet > Couleurs de limage Objet > Effets Cliquez deux fois sur loutil Polygone dans le panneau Outils. Objet > Options darrondis Fentre > Liens Prfrences ou Fentre > Liens Slectionnez Info sur le lien dans le menu du panneau Liens. Dans les prfrences de gestion des fichiers, slectionnez ou dslectionnez loption Crer des liens avec les fichiers de texte et de feuilles de calcul imports. Vous pouvez galement choisir Rompre le lien dans le menu du panneau Liens.
Elment > Non imprimable Elment > Annuler la transformation
Fentre > Sortie > Options dobjet Pas dquivalence
Commandes du menu Options de PageMaker
Commande PageMaker Options > Modules externes Equivalence InDesign Aide > Configuration des modules externes (Windows) ou InDesign > Configuration des modules externes (Mac OS) Edition > Rechercher/Remplacer Edition > Suivant Edition > Rechercher/Remplacer Edition > Orthographe > Orthographe Fichier > Nouveau > Livre Vous pouvez effectuer des recherches et des remplacements en mode mise en page ou diteur. Voir la remarque ci-dessus. Voir la remarque ci-dessus. Vous pouvez effectuer une vrification orthographique en mode mise en page ou diteur. Le panneau Livre permet de trier et de supprimer les documents dun livre, mais aussi dajouter des documents un livre. Informations supplmentaires
Options > Rechercher Options > Rechercher suivant Options > Remplacer Options > Orthographe Options > Livre
Dernire mise jour le 7/5/2010
UTILISATION DINDESIGN CS5 741
Comparaison des menus PageMaker et InDesign
Commande PageMaker Options > Entre dindex Options > Afficher lindex Options > Crer lindex Options > Crer la table des matires Options > Dfinir les couleurs
Equivalence InDesign Fentre > Texte et tableaux > Index Panneau Index en mode Rfrence (Fentre > Texte et tableaux > Index) Fentre > Texte et tableaux > Index Page > Table des matires Fentre > Couleur > Nuancier
Informations supplmentaires Pour ajouter une entre dindex, cliquez sur le bouton Nouveau du panneau Index.
Choisissez Gnrer lindex dans le menu du panneau Index.
Choisissez Nouvelle couleur dans le menu du panneau Nuancier.
Commandes du menu Affichage de PageMaker
Commande PageMaker Affichage > Afficher les lments types Affichage > Afficher les lments non imprimables Equivalence InDesign Choisissez Masquer/Afficher les lments types dans le menu du panneau Pages. Slectionnez le mode daffichage Normal dans le panneau Outils pour afficher les lments non imprimables. Pour masquer les lments non imprimables, slectionnez le mode daffichage Aperu Affichage > Zoom avant Affichage > Zoom arrire Affichage > Taille relle Affichage > Page entire Affichage > Table de montage Affichage > Zoom . Vous pouvez galement crer un calque pour les objets ne pas imprimer, puis afficher ou masquer ce calque avant une impression ou une exportation. Informations supplmentaires
Affichage > Zoom avant Affichage > Zoom arrire Affichage > Taille relle Affichage > Ajuster la page la fentre ou Affichage > Ajuster la planche la fentre Affichage > Table de montage Choisissez un facteur dagrandissement dans le menu Zoom, au bas de la fentre de document. Affichage > Masquer/Afficher les rgles Pas dquivalence Cliquez sur lorigine avec le bouton droit de la souris (Windows) ou en maintenant la touche Contrle enfonce (Mac OS), puis choisissez Verrouiller lorigine dans le menu contextuel qui apparat. Affichage > Grilles et repres > Masquer/Afficher les repres Affichage > Grilles et repres > Magntisme des repres
Affichage > Masquer/Afficher les rgles Affichage > Aide position rgles Affichage > Blocage origine
Affichage > Masquer/Afficher les repres Affichage > Aide position repres
Dernire mise jour le 7/5/2010
UTILISATION DINDESIGN CS5 742
Comparaison des menus PageMaker et InDesign
Commande PageMaker Affichage > Verrouiller les repres
Equivalence InDesign Affichage > Grilles et repres > Verrouiller les repres et Affichage > Grilles et repres > Verrouiller les repres de colonne En utilisant les raccourcis clavier dInDesign, appuyez sur les touches Ctrl+Alt+G (Windows) ou Commande+Option+G (Mac OS) pour slectionner tous les repres de la planche active et appuyez sur la touche Supprimer. Edition > Prfrences > Repres et table de montage (Windows) ou InDesign > Prfrences > Repres et table de montage (Mac OS) Pas dquivalence
Informations supplmentaires
Affichage > Supprimer les repres de rgle
Affichage > Repres larrire-plan
Slectionnez loption Repres en arrire-plan.
Affichage > Masquer/Afficher les barres de dfilement
Commandes du menu Fentre de PageMaker
Commande PageMaker Fentre > Rorganiser les icnes (Windows) Fentre > Mosaque Fentre > Cascade Fentre > Masquer/Afficher les outils Fentre > Masquer/Afficher le panneau de contrle Fentre > Masquer/Afficher Couleurs Fentre > Masquer/Afficher Styles Fentre > Masquer/Afficher Calques Fentre > Masquer/Afficher Pages types Fentre > Masquer/Afficher Hyperliens Fentre > Panneaux Module externe Equivalence InDesign Pas dquivalence Fentre > Disposition > Mosaque Fentre > Disposition > Cascade Fentre > Outils Fentre > Contrle Fentre > Couleur > Nuancier ou Fentre > Couleur > Couleur Fentre > Styles > Styles de paragraphe ou Styles de caractre Fentre > Calques Fentre > Pages Fentre > Objet interactif > Hyperliens Pas dquivalence Les modules externes apparaissent sous forme doptions supplmentaires dans les menus, les panneaux ou les botes de dialogues InDesign. Informations supplmentaires
Fentre > [nom du document ouvert]
Fentre > [nom du document ouvert]
Dernire mise jour le 7/5/2010
743
Chapitre 25 : Raccourcis clavier
Raccourcis clavier par dfaut
Adobe InDesign CS5 dispose de raccourcis pour vous aider travailler rapidement sur vos documents sans utiliser la souris. Nombre de commandes de menu sont associes un raccourci clavier. Vous pouvez utiliser lensemble de raccourcis par dfaut dInDesign, de QuarkXPress 4.0 ou dAdobe PageMaker 7.0, ou crer votre propre ensemble de raccourcis. Il est possible de partager des ensembles de raccourcis avec dautres personnes utilisant InDesign sur la mme plate-forme.
Voir aussi
Utilisation des ensembles de raccourcis clavier la page 24
Outils
Pensez gnrer la liste des raccourcis en choisissant loption Afficher lensemble dans la bote de dialogue Raccourcis clavier. Cette option est trs utile pour obtenir une copie imprime de vos raccourcis personnaliss. La liste des raccourcis clavier prsente dans ce tableau nest pas exhaustive. Elle rpertorie uniquement les raccourcis qui ne saffichent pas dans des commandes de menu ou des info-bulles. Choisissez la commande Fentre > Utilitaires > Info-bulles des outils, puis slectionnez un outil pour afficher les touches de modification et raccourcis correspondants.
Outil Outil Slection Outil Slection directe Windows V, Echap A Mac OS V, Echap A Commande+Contrle+Tab Maj+P U P = Maj+C T Maj+T N \ F M
Basculer entre les outils Slection et Slection Ctrl+Tab directe Outil Page Outil Espace Outil Plume Outil Ajout de point dancrage Outil Suppression de point dancrage Outil Conversion de point directeur Outil Texte Outil Texte curviligne Outil Crayon (outil Note) Outil Trait Outil Bloc rectangulaire Outil Rectangle Maj+P U P = Maj+C T Maj+T N \ F M
Dernire mise jour le 7/5/2010
UTILISATION DINDESIGN CS5 744
Raccourcis clavier
Outil Outil Ellipse Outil Rotation Outil Mise lchelle Outil Dformation Outil Transformation manuelle Outil Pipette outil Mesure Outil Dgrad Outil Ciseaux Outil Main Slectionner temporairement loutil Main
Windows L R S O E I K G C H
Mac OS L R S O E I K G C H
Barre despacement (mode Mise en page), Alt Barre despacement (mode Mise en page), (mode Texte) ou Alt+Barre despacement (les Option (mode Texte) ou Option+Barre deux modes) despacement (les deux modes) Z Ctrl+Barre despacement X Maj+X J Z Commande+Barre despacement X Maj+X J
Outil Zoom Slectionner temporairement loutil Zoom avant Basculer entre Fond et Contour Permuter le fond et le contour Basculer entre La mise en forme agit sur le conteneur et La mise en forme agit sur le texte Appliquer la couleur Appliquer le dgrad Appliquer Sans Basculer entre les modes Affichage standard et Aperu Outil Contour progressif dgrad
, [virgule] . [point] / W Maj+G
, [virgule] . [point] / W Maj+G
Slection et dplacement dobjets
La liste des raccourcis clavier prsente dans ce tableau nest pas exhaustive. Elle rpertorie uniquement les raccourcis qui ne saffichent pas dans des commandes de menu ou des info-bulles.
Dernire mise jour le 7/5/2010
UTILISATION DINDESIGN CS5 745
Raccourcis clavier
Rsultat
Windows
Mac OS Nimporte quel outil (outils de slection excepts)+Commande Outil Slection directe+Option ou outil Plume, Ajout de point dancrage ou Suppression de point dancrage+Option+Commande Echap ou double-clic Maj+Echap ou double-clic
Slectionne temporairement loutil Slection Nimporte quel outil (outils de slection ou Slection directe (selon le dernier outil excepts)+Ctrl utilis) Slectionne temporairement loutil Slection Outil Slection directe+Alt ou outil Plume, directe progressive Ajout de point dancrage ou Suppression de point dancrage+Alt+Ctrl Slectionne le conteneur du contenu slectionn Slectionne le contenu du conteneur slectionn Ajoute ou soustrait dans une slection de plusieurs objets Duplique la slection Duplique et dcale la slection Echap ou double-clic Maj+Echap ou double-clic
Outil Slection, Slection directe ou Slection Outil Slection, Slection directe ou Slection directe progressive+Maj+clic (pour directe progressive+Maj+clic (pour dslectionner, clic au centre) dslectionner, clic au centre) Outil Slection, Slection directe ou Slection Outil Slection, Slection directe ou Slection directe progressive+Alt+faire glisser* directe progressive+Option+faire glisser* Alt+Touche flche gauche, Touche flche droite, Touche flche haut ou Touche flche bas Alt+Maj+Touche flche gauche, Touche flche droite, Touche flche haut ou Touche flche bas Touche flche gauche, Touche flche droite, Touche flche haut ou Touche flche bas Ctrl+Maj+Touche flche gauche, Touche flche droite, Touche flche haut ou Touche flche bas Maj+Touche flche gauche, Touche flche droite, Touche flche haut ou Touche flche bas Option+Touche flche gauche, Touche flche droite, Touche flche haut ou Touche flche bas Option+Maj+Touche flche gauche, Touche flche droite, Touche flche haut ou Touche flche bas Touche flche gauche, Touche flche droite, Touche flche haut ou Touche flche bas Commande+Maj+Touche flche gauche, Touche flche droite, Touche flche haut ou Touche flche bas Maj+Touche flche gauche, Touche flche droite, Touche flche haut ou Touche flche bas Outil Slection ou Slection directe+Commande+Maj+clic Outil Slection+Commande+clic ou outil Slection+Option+Commande+clic Option+Commande+Pg suiv/Pg prc Maj+Option+Commande+Pg suiv/Pg prc
Duplique et dcale la slection 10 fois**
Dplace la slection** Dplace la slection d1/10**
Dplace la slection 10 fois**
Slectionne un lment de gabarit partir de Outil Slection ou Slection la page de document directe+Ctrl+Maj+clic Slectionne lobjet immdiatement derrire ou devant Slectionne le bloc suivant ou prcdent dans larticle Outil Slection+Ctrl+clic ou outil Slection+Alt+Ctrl+clic Alt+Ctrl+Pg suiv/Pg prc
Slectionne le premier ou le dernier bloc dans Maj+Alt+Ctrl+Pg suiv/Pg prc larticle * Appuyez sur la touche Maj pour limiter le mouvement un angle de 45.
** Cette valeur est dfinie sous Edition > Prfrences > Units et incrments (Windows) ou InDesign > Prfrences > Units et incrments (Mac OS).
Transformation des objets
La liste des raccourcis clavier prsente dans ce tableau nest pas exhaustive. Elle rpertorie uniquement les raccourcis qui ne saffichent pas dans des commandes de menu ou des info-bulles.
Dernire mise jour le 7/5/2010
UTILISATION DINDESIGN CS5 746
Raccourcis clavier
Rsultat Duplique et transforme la slection Affiche la bote de dialogue Transformation
Windows Outil Transformation+Alt+faire glisser* Slectionner lobjet+double-clic sur loutil Mise lchelle, Rotation ou Dformation du panneau Outils Ctrl+, Ctrl+Alt+, Ctrl+. Ctrl+Alt+. Outil Slection+Ctrl+faire glisser Outil Slection+Maj+Ctrl+faire glisser Outil Ellipse, Polygone ou Rectangle+Maj+faire glisser Ctrl+Alt+Maj+Z
Mac OS Outil Transformation+Option+faire glisser* Slectionner lobjet+double-clic sur loutil Mise lchelle, Rotation ou Dformation du panneau Outils Commande+, Commande+Option+, Commande+. Commande+Option+. Outil Slection+Commande+faire glisser Outil Slection+Maj+Commande+faire glisser Outil Ellipse, Polygone ou Rectangle+Maj+faire glisser Commande+Option+Maj+Z
Rduit lchelle de 1 % Rduit lchelle de 5 % Augmente lchelle de 1 % Augmente lchelle de 5 % Redimensionne le bloc et son contenu Redimensionne proportionnellement le bloc et son contenu Conserve les proportions Bascule laffichage de limage de Qualit suprieure Affichage rapide
* Aprs avoir slectionn un outil de transformation, maintenez le bouton de la souris enfonc, maintenez la touche Alt (Windows) ou la touche Option (Mac OS) enfonce, puis faites glisser le pointeur. Appuyez sur la touche Maj pour limiter le mouvement un angle de 45.
Modification des tracs et des blocs
La liste des raccourcis clavier prsente dans ce tableau nest pas exhaustive. Elle rpertorie uniquement les raccourcis qui ne saffichent pas dans des commandes de menu ou des info-bulles.
Rsultat Slectionne temporairement loutil Conversion de point directeur Windows Outil Slection directe+Alt+Ctrl ou outil Plume+Alt Mac OS Outil Slection directe+Option+Commande ou outil Plume+Option Option
Bascule temporairement de loutil Ajout de Alt point dancrage loutil Suppression de point dancrage Slectionne temporairement loutil Ajout de point dancrage Outil Ciseaux+Alt
Outil Ciseaux+Option Outil Plume+Maj
Conserve loutil Plume slectionn lorsque le Outil Plume+Maj pointeur est sur un trac ou un point dancrage Dplace le point dancrage et les poignes lors du dessin Affiche le panneau Contour Outil Plume+Barre despacement F10
Outil Plume+Barre despacement Commande+F10
Fonction des touches dans les tableaux
La liste des raccourcis clavier prsente dans ce tableau nest pas exhaustive. Elle rpertorie uniquement les raccourcis qui ne saffichent pas dans des commandes de menu ou des info-bulles.
Dernire mise jour le 7/5/2010
UTILISATION DINDESIGN CS5 747
Raccourcis clavier
Rsultat Insre ou supprime des lignes ou des colonnes lors du dplacement Redimensionne les lignes ou les colonnes sans modifier la taille du tableau Redimensionne les lignes ou les colonnes proportionnellement Atteint la cellule suivante/prcdente Atteint la premire/dernire cellule de la colonne Atteint la premire/dernire cellule de la ligne Atteint la premire/dernire ligne du bloc Se dplace dune cellule vers le haut/bas
Windows
Mac OS
Faites glisser la bordure dune ligne ou dune Faites glisser la bordure dune ligne ou dune colonne et maintenez la touche Alt enfonce colonne et maintenez la touche Option lors du dplacement. enfonce lors du dplacement. Maj+faire glisser la bordure intrieure de la ligne ou de la colonne Maj+faire glisser la bordure droite ou infrieure du tableau Tab/Maj+Tab Alt+Pg prc/Pg suiv Alt+Origine/Fin Pg prc/Pg suiv Touche flche haut/Touche flche bas Maj+faire glisser la bordure intrieure de la ligne ou de la colonne Maj+faire glisser la bordure droite ou infrieure du tableau Tab/Maj+Tab Option+Pg prc/Pg suiv Option+Origine/Fin Pg prc/Pg suiv Touche flche haut/Touche flche bas Touche flche gauche/Touche flche droite Maj+Touche flche haut/Touche flche bas Maj+Touche flche droite/Touche flche gauche Entre (pav numrique) Maj+Entre (pav numrique) Echap
Se dplace dune cellule vers la gauche/droite Touche flche gauche/Touche flche droite Slectionne la cellule au-dessus/au-dessous de la cellule active Slectionne la cellule droite/gauche de la cellule active Commence la ligne dans la colonne suivante Commence la ligne dans le bloc suivant Bascule entre la slection du texte et la slection de la cellule Maj+Touche flche haut/Touche flche bas Maj+Touche flche droite/Touche flche gauche Entre (pav numrique) Maj+Entre (pav numrique) Echap
Recherche et remplacement de texte
La liste des raccourcis clavier prsente dans ce tableau nest pas exhaustive. Elle rpertorie uniquement les raccourcis qui ne saffichent pas dans des commandes de menu ou des info-bulles.
Rsultat Insre le texte slectionn dans la zone Rechercher Insre le texte slectionn dans la zone Rechercher et recherche loccurrence suivante Recherche loccurrence suivante du texte de la zone Rechercher Insre le texte slectionn dans la zone Remplacer par Remplace la slection par le texte de remplacement Windows Ctrl+F1 Maj+F1 Mac OS Commande+F1 Maj+F1
Maj+F2 ou Alt+Ctrl+F Ctrl+F2 Ctrl+F3
Maj+F2 ou Option+Commande+F Commande+F2 Commande+F3
Dernire mise jour le 7/5/2010
UTILISATION DINDESIGN CS5 748
Raccourcis clavier
Mise en forme du texte
La liste des raccourcis clavier prsente dans ce tableau nest pas exhaustive. Elle rpertorie uniquement les raccourcis qui ne saffichent pas dans des commandes de menu ou des info-bulles.
Rsultat Gras Italique Normal Soulign Barr Tout en capitales (activ/dsactiv) Petites capitales (activ/dsactiv) Suprieur/Exposant Infrieur/Indice Rtablit 100 % lchelle horizontale ou verticale Aligne gauche, droite ou au centre Justifier toutes les lignes Augmente ou diminue le corps* Augmente ou diminue cinq fois le corps* Augmente ou diminue linterlignage (texte horizontal)* Windows Maj+Ctrl+B Maj+Ctrl+I Maj+Ctrl+Y Maj+Ctrl+U Maj+Ctrl+/ Maj+Ctrl+K Maj+Ctrl+H Maj+Ctrl+(+) [signe plus] Maj+Alt+Ctrl+(+) [signe plus] Maj+Ctrl+X ou Maj+Alt+Ctrl+X Maj+Ctrl+L, R ou C Maj+Ctrl+F (toutes les lignes) ou J (toutes les lignes sauf la dernire) Maj+Ctrl+> ou < Maj+Ctrl+Alt+> ou < Alt+Touche flche haut/Touche flche bas Mac OS Maj+Commande+B Maj+Commande+I Maj+Commande+Y Maj+Commande+U Contrle+Maj+Commande+/ Maj+Commande+K Maj+Commande+H Maj+Commande+(+) [signe plus] Maj+Option+Commande+(+) [signe plus] Maj+Commande+X ou Maj+Option+Commande+X Maj+Commande+L, R ou C Maj+Commande+F (toutes les lignes) ou J (toutes les lignes sauf la dernire) Maj+Commande+> ou < Maj+Commande+Option+> ou < Option+Touche flche haut/Touche flche bas Option+Commande+Touche flche haut/Touche flche bas Maj+Option+Commande+A Maj+Option+Commande+G Maj+Option+Commande+H Option+Touche flche gauche/Touche flche droite Option+Commande+Touche flche gauche/Touche flche droite Option+Commande+\ Option+Commande+Supprimer Option+Commande+Q Maj+Option+Touche flche haut/Touche flche bas Maj+Option+Commande+Touche flche haut/Touche flche bas
Augmente ou diminue linterlignage cinq fois Alt+Ctrl+Touche flche haut/Touche flche (texte horizontal)* bas Interligne automatique Aligner sur la grille (activ/dsactiv) Csure automatique (active/dsactive) Augmente ou diminue le crnage et lapproche (texte horizontal) Augmente ou diminue le crnage et lapproche cinq fois (texte horizontal) Augmente le crnage entre les mots* Diminue le crnage entre les mots* Efface tous les crnages manuels et rtablit une approche de 0 Augmente ou diminue le dcalage vertical** (texte horizontal) Augmente ou diminue le dcalage vertical cinq fois (texte horizontal) Maj+Alt+Ctrl+A Maj+Alt+Ctrl+G Maj+Alt+Ctrl+H Alt+Touche flche gauche/Touche flche droite Alt+Ctrl+Touche flche gauche/Touche flche droite Alt+Ctrl+\ Alt+Ctrl+Retour arrire Alt+Ctrl+Q Maj+Alt+Touche flche haut/Touche flche bas Maj+Alt+Ctrl+Touche flche haut/Touche flche bas
Dernire mise jour le 7/5/2010
UTILISATION DINDESIGN CS5 749
Raccourcis clavier
Rsultat Place automatiquement larticle Place larticle de faon semi-automatique Recompose tous les articles Insre le numro de la page active
Windows Maj-clic sur licne de texte charge Alt-clic sur licne de texte charge Alt+Ctrl+/ Alt+Ctrl+N
Mac OS Maj-clic sur licne de texte charge Option-clic sur licne de texte charge Option+Commande+/ Option+Commande+N
* Appuyez sur la touche Maj pour augmenter ou rduire cinq fois le crnage entre les mots. ** Cette valeur est dfinie sous Edition > Prfrences > Units et incrments (Windows) ou InDesign > Prfrences > Units et incrments (Mac OS).
Navigation et slection du texte
La liste des raccourcis clavier prsente dans ce tableau nest pas exhaustive. Elle rpertorie uniquement les raccourcis qui ne saffichent pas dans des commandes de menu ou des info-bulles.
Rsultat Se dplace dun caractre vers la droite ou la gauche Se dplace dune ligne vers le haut ou le bas Se dplace dun mot vers la droite ou la gauche Se dplace vers le dbut ou la fin de la ligne Se dplace vers le paragraphe prcdent ou suivant Se dplace vers le dbut ou la fin de larticle Slectionne un mot Raccourci Windows Touche flche droite/Touche flche gauche Touche flche haut/Touche flche bas Ctrl+Touche flche droite/Touche flche gauche Origine/Fin Ctrl+Touche flche haut/Touche flche bas Ctrl+Origine/Fin Double-clic sur un mot Raccourci Mac OS Touche flche droite/Touche flche gauche Touche flche haut/Touche flche bas Commande+Touche flche droite/Touche flche gauche Origine/Fin Commande+Touche flche haut/Touche flche bas Commande+Origine/Fin Double-clic sur un mot Maj+Touche flche droite/Touche flche gauche Maj+Touche flche haut/Touche flche bas Maj+Origine/Fin
Slectionne un caractre droite ou gauche Maj+Touche flche droite/Touche flche gauche Slectionne une ligne au-dessus ou audessous Slectionne le dbut ou la fin de la ligne Slectionne un paragraphe Maj+Touche flche haut/Touche flche bas Maj+Origine/Fin
Triple ou quadruple clic sur le paragraphe, Triple ou quadruple clic sur le paragraphe, selon loption choisie dans les prfrences du selon loption choisie dans les prfrences du texte texte Maj+Ctrl+Touche flche haut/Touche flche bas Maj+Ctrl+\ Maj-clic Maj+Ctrl+Origine/Fin Ctrl+A Maj+Alt+Ctrl+Pg prc/Pg suiv Maj+Commande+Touche flche haut/Touche flche bas Maj+Commande+\ Maj-clic Maj+Commande+Origine/Fin Commande+A Maj+Option+Commande+Pg prc/Pg suiv
Slectionne un paragraphe avant ou aprs Slectionne la ligne active Slectionne des caractres partir du point dinsertion Slectionne le dbut ou la fin de larticle Slectionne tout larticle Slectionne le premier/dernier bloc
Dernire mise jour le 7/5/2010
UTILISATION DINDESIGN CS5 750
Raccourcis clavier
Rsultat Slectionne le bloc prcdent/suivant Supprime le mot devant le point dinsertion (mode diteur) Met jour la liste des polices manquantes
Raccourci Windows Alt+Ctrl+Pg prc/Pg suiv Ctrl+Retour arrire ou Suppr Ctrl+Alt+Maj+/
Raccourci Mac OS Option+Commande+Pg prc/Pg suiv Commande+Suppr ou Suppr (pav numrique) Commande+Option+Maj+/
Affichage des documents et de leurs espaces de travail
La liste des raccourcis clavier prsente dans ce tableau nest pas exhaustive. Elle rpertorie uniquement les raccourcis qui ne saffichent pas dans des commandes de menu ou des info-bulles.
Rsultat Slectionne temporairement loutil Main Windows Barre despacement (sans point dinsertion de texte), Alt-faire glisser (avec point dinsertion de texte) ou Alt+Barre despacement (en modes texte et non-texte) Ctrl+Barre despacement Alt+Ctrl+Barre despacement ou Alt+outil Zoom avant Ctrl+5, 2 ou 4 Maj+F5 Ctrl+Alt+N Mac OS Barre despacement (sans point dinsertion de texte), Option+faire glisser (avec point dinsertion de texte) ou Option+Barre despacement (en modes texte et non-texte) Commande+Barre despacement Option+Commande+Barre despacement ou Option+outil Zoom avant Commande+5, 2 ou 4 Maj+F5 Commande+Option+N Option+Commande+2 Commande+F6 ou Commande+~ [tilde]/ Commande+Maj+~ [tilde] Pg prc/Pg suiv Commande+Pg prc/Pg suiv Option+Pg prc/Pg suiv Double-clic sur loutil Main Commande+J Commande+Option+(+) [signe plus] Commande+J, saisie du prfixe du gabarit, touche Retour Maj+Option+Commande+U Maj+faire glisser le repre Commande+faire glisser le repre Ctrl-faire glisser lobjet Ctrl+faire glisser depuis lorigine Commande+faire glisser depuis lorigine
Slectionne temporairement loutil Zoom avant Slectionne temporairement loutil Zoom arrire Zoom 50 %, 200 % ou 400 % Ractualise lcran Ouvre un nouveau document par dfaut
Bascule entre le facteur de zoom actuel et les Alt+Ctrl+2 facteurs de zoom prcdents Passe la fentre de document suivante/prcdente Fait dfiler dun cran vers le haut/bas Retourne la dernire page visualise Affiche la planche prcdente/suivante Ajuste la planche la fentre Active la commande Atteindre Ajuste la slection la fentre Atteint le gabarit tandis que le panneau \ est ferm Fait dfiler les units de mesure disponibles Ctrl+~[tilde]/Maj+Ctrl+F6 ou Ctrl+Maj+~[tilde] Pg prc/Pg suiv Ctrl+Pg prc/Pg suiv Alt+Pg prc/Pg suiv Double-clic sur loutil Main Ctrl+J Ctrl+Alt+(+) [signe plus] Ctrl+J, saisie du prfixe du gabarit, touche Entre Maj+Alt+Ctrl+U
Aimante le repre aux incrments de la rgle Maj+faire glisser le repre Bascule entre les repres de page et de planche (cration uniquement) Active/Dsactive temporairement le magntisme Cre des repres de rgle horizontale et verticale pour la planche Ctrl+faire glisser le repre
Dernire mise jour le 7/5/2010
UTILISATION DINDESIGN CS5 751
Raccourcis clavier
Rsultat Slectionne tous les repres Verrouille ou dverrouille lorigine Utilise le facteur de zoom actif pour le seuil daffichage du nouveau repre Slectionne des boutons dans les botes de dialogue davertissement
Windows Alt+Ctrl+G Clic avec le bouton droit de la souris sur lorigine et choix de loption Alt+faire glisser le repre Appuyez sur la touche de la premire lettre du bouton, si souligne
Mac OS Option+Commande+G Contrle-clic sur lorigine et choix de loption Option+faire glisser le repre Appuyez sur la touche de la premire lettre du bouton Commande+menu InDesign > A propos dInDesign
Affiche des informations sur les modules Ctrl+Aide > A propos dInDesign externes et les composants InDesign installs
Utilisation de fichiers XML
La liste des raccourcis clavier prsente dans ce tableau nest pas exhaustive. Elle rpertorie uniquement les raccourcis qui ne saffichent pas dans des commandes de menu ou des info-bulles.
Rsultat Dveloppe/rduit llment Dveloppe/rduit llment et ses souslments Etend la slection XML vers le haut/bas Dplace la slection XML vers le haut/bas Fait dfiler le volet de structure dun cran vers le haut/bas Slectionne le premier/dernier nud XML Etend la slection jusquau premier/dernier nud XML Affiche lerreur de validation prcdente/suivante Windows Touche flche droite/Touche flche gauche Alt+Touche flche droite/Touche flche gauche Maj+Touche flche haut/Touche flche bas Touche flche haut/Touche flche bas Pg prc/Pg suiv Origine/Fin Maj+Origine/Fin Ctrl+Touche flche gauche/Touche flche droite Mac OS Touche flche droite/Touche flche gauche Option+Touche flche droite/Touche flche gauche Maj+Touche flche haut/Touche flche bas Touche flche haut/Touche flche bas Pg prc/Pg suiv Origine/Fin Maj+Origine/Fin Commande+Touche flche gauche/Touche flche droite Commande+Option+Maj+F7
Balise automatiquement les blocs de texte et Ctrl+Alt+Maj+F7 tableaux
Indexation
La liste des raccourcis clavier prsente dans ce tableau nest pas exhaustive. Elle rpertorie uniquement les raccourcis qui ne saffichent pas dans des commandes de menu ou des info-bulles.
Rsultat Cre une entre dindex sans ouvrir de bote de dialogue Ouvre la bote de dialogue des entres dindex Windows Maj+Ctrl+Alt+[ Ctrl+7 Mac OS Maj+Commande+Option+[ Commande+7 Maj+Commande+Option+]
Cre une entre dindex de nom propre (nom, Maj+Ctrl+Alt+] prnom)
Dernire mise jour le 7/5/2010
UTILISATION DINDESIGN CS5 752
Raccourcis clavier
Panneaux
La liste des raccourcis clavier prsente dans ce tableau nest pas exhaustive. Elle rpertorie uniquement les raccourcis qui ne saffichent pas dans des commandes de menu ou des info-bulles.
Rsultat Supprime sans confirmation Cre un lment et dfinit les options Windows Alt-clic sur licne de suppression Alt-clic sur le bouton Nouveau Mac OS Option-clic sur licne de suppression Option-clic sur le bouton Nouveau Maj+Entre Commande+Option+~ [tilde] Maj-clic Commande-clic
Applique la valeur et conserve la slection sur Maj+Entre loption Active la dernire option utilise dans le dernier panneau ouvert Ctrl+Alt+~ [tilde]
Slectionne des styles, calques, liens, nuances Maj-clic ou objets de bibliothque dans un panneau Slectionne des styles, calques, liens, nuances Ctrl-clic ou objets de bibliothque non conscutifs dans un panneau Applique une valeur et slectionne la valeur suivante Place la slection sur lobjet, la fentre ou le texte slectionn Affiche/masque tous les panneaux, les outils et le panneau Contrle (sans point dinsertion) Affiche/masque tous les panneaux sauf les panneaux Outils et Contrle (ancrs ou non) Ouvre ou ferme tous les panneaux masqus Masque un groupe de panneaux Slectionne llment par nom Tabulation Echap Tabulation
Tabulation Echap Tabulation
Maj+Tab Ctrl+Alt+Tab Alt+faire glisser longlet dun panneau (dans le groupe) vers le bord de lcran Alt+Ctrl-clic dans la liste, puis utilisation du clavier pour slectionner un lment par son nom Alt+Ctrl+M
Maj+Tab Commande+Option+Tab Option+faire glisser longlet dun panneau (dans le groupe) vers le bord de lcran Option+Commande-clic dans la liste, puis utilisation du clavier pour slectionner un lment par son nom Commande+Option+M
Ouvre le panneau Ombre porte
Panneau Contrle
La liste des raccourcis clavier prsente dans ce tableau nest pas exhaustive. Elle rpertorie uniquement les raccourcis qui ne saffichent pas dans des commandes de menu ou des info-bulles.
Rsultat Active/dsactive le panneau Contrle Windows Ctrl+6 Mac OS Commande+6 Commande+Option+7 Nimporte quelle touche du pav numrique ou touche numrique du clavier alphanumrique
Active/dsactive le mode dattributs de texte Ctrl+Alt+7 Caractre/Paragraphe Change le point de rfrence lorsque la doublure est slectionne Affiche le menu droulant slectionn Nimporte quelle touche du pav numrique ou touche numrique du clavier alphanumrique Alt+Touche flche bas
Dernire mise jour le 7/5/2010
UTILISATION DINDESIGN CS5 753
Raccourcis clavier
Rsultat Ouvre les prfrences Units et incrments
Windows Alt-clic sur licne Crnage
Mac OS Option-clic sur licne Crnage Option-clic sur licne Nombre de colonnes Option-clic sur licne X ou Y Option-clic sur licne Angle de rotation
Ouvre la bote de dialogue Options de bloc de Alt-clic sur licne Nombre de colonnes texte Ouvre la bote de dialogue Dplacement Ouvre la bote de dialogue Rotation Ouvre la bote de dialogue Echelle Ouvre la bote de dialogue Dformation Ouvre les prfrences de texte Alt-clic sur licne X ou Y Alt-clic sur licne Angle de rotation
Alt-clic sur licne de mise lchelle sur X ou Option-clic sur licne de mise lchelle sur X Y ou Y Alt-clic sur licne Angle de dformation sur X Option-clic sur licne Angle de dformation sur X Alt-clic sur le bouton Suprieur/Exposant, Infrieur/Indice ou Petites capitales Alt-clic sur le bouton Soulign Alt-clic sur le bouton Barr Option-clic sur le bouton Suprieur/Exposant, Infrieur/Indice ou Petites capitales Option-clic sur le bouton Soulign Option-clic sur le bouton Barr
Ouvre la bote de dialogue Options de soulignement Ouvre la bote de dialogue Options de texte barr Ouvre les prfrences de grille
Alt-clic sur le bouton Aligner sur la grille de Option-clic sur le bouton Aligner sur la grille ligne de base ou Ne pas aligner sur la grille de de ligne de base ou Ne pas aligner sur la grille ligne de base de ligne de base Alt-clic sur licne Nombre de lignes en lettrine ou Un ou plusieurs caractres en lettrine Alt-clic sur licne Interligne Option-clic sur licne Nombre de lignes en lettrine ou Un ou plusieurs caractres en lettrine Option-clic sur licne Interligne
Ouvre la bote de dialogue Lettrines et styles imbriqus Ouvre la bote de dialogue Justification
Panneaux et botes de dialogue de texte
La liste des raccourcis clavier prsente dans ce tableau nest pas exhaustive. Elle rpertorie uniquement les raccourcis qui ne saffichent pas dans des commandes de menu ou des info-bulles.
Rsultat Ouvre la bote de dialogue Justification Ouvre la bote de dialogue Filets de paragraphe Ouvre la bote de dialogue Options denchanement Active la panneau Caractre Active la panneau Paragraphe Windows Alt+Ctrl+Maj+J Alt+Ctrl+J Alt+Ctrl+K Ctrl+T Ctrl+Alt+T Mac OS Option+Commande+Maj+J Option+Commande+J Option+Commande+K Commande+T Commande+Option+T
Styles de caractre et styles de paragraphe
La liste des raccourcis clavier prsente dans ce tableau nest pas exhaustive. Elle rpertorie uniquement les raccourcis qui ne saffichent pas dans des commandes de menu ou des info-bulles.
Dernire mise jour le 7/5/2010
UTILISATION DINDESIGN CS5 754
Raccourcis clavier
Rsultat Met en correspondance la dfinition du style de caractres et le texte Met en correspondance la dfinition du style de paragraphes et le texte Modifie les options sans appliquer le style Annule le style et la mise en forme locale Efface les remplacements du style de paragraphes Affiche/masque les panneaux Styles de paragraphe et de caractre, respectivement
Windows Slectionnez le texte et appuyez sur les touches Maj+Alt+Ctrl+C Slectionnez le texte et appuyez sur les touches Maj+Alt+Ctrl+R Maj+Alt+Ctrl+double-clic sur le style Alt-clic sur le nom du style de paragraphes Alt+Maj-clic sur le nom du style de paragraphes F11, Maj+F11
Mac OS Slectionnez le texte et appuyez sur les touches Maj+Option+Commande+C Slectionnez le texte et appuyez sur les touches Maj+Option+Commande+R Maj+Option+Commande+double-clic sur le style Option-clic sur le nom du style de paragraphes Option+Maj-clic sur le nom du style de paragraphes Commande+F11, Commande+Maj+F11
Panneau Tabulations
La liste des raccourcis clavier prsente dans ce tableau nest pas exhaustive. Elle rpertorie uniquement les raccourcis qui ne saffichent pas dans des commandes de menu ou des info-bulles.
Rsultat Active le panneau Tabulations Alterne entre les options dalignement Windows Maj+Ctrl+T Alt-clic sur la touche Tab Mac OS Maj+Commande+T Option-clic sur la touche Tab
Panneau Calques
La liste des raccourcis clavier prsente dans ce tableau nest pas exhaustive. Elle rpertorie uniquement les raccourcis qui ne saffichent pas dans des commandes de menu ou des info-bulles.
Rsultat Slectionne tous les objets du calque Copie la slection sur un autre calque Ajoute un nouveau calque sous le calque slectionn Ajoute un nouveau calque en haut de la liste de calques Ajoute un nouveau calque en haut de la liste de calques et ouvre la bote de dialogue Nouveau calque Ajoute un nouveau calque et ouvre la bote de dialogue Nouveau calque Windows Alt-clic sur le calque Alt-faire glisser le petit carr vers le nouveau calque Ctrl-clic Nouveau calque Maj+Ctrl-clic Nouveau calque Maj+Alt+Ctrl-clic Nouveau calque Mac OS Option-clic sur le calque Option-faire glisser le petit carr vers le nouveau calque Commande-clic Nouveau calque Maj+Commande-clic Nouveau calque Commande+Option+Maj-clic Nouveau calque Option-clic Nouveau calque
Alt-clic Nouveau calque
Panneau Pages
La liste des raccourcis clavier prsente dans ce tableau nest pas exhaustive. Elle rpertorie uniquement les raccourcis qui ne saffichent pas dans des commandes de menu ou des info-bulles.
Dernire mise jour le 7/5/2010
UTILISATION DINDESIGN CS5 755
Raccourcis clavier
Rsultat Applique le gabarit la page slectionne Cre un nouveau gabarit daprs le gabarit slectionn Cre un gabarit
Windows Alt-clic sur le gabarit Alt-clic sur le gabarit de rfrence Ctrl-clic sur le bouton Crer une page
Mac OS Option-clic sur le gabarit Option-clic sur le gabarit de rfrence Commande-clic sur le bouton Crer une page Option-clic sur le bouton Crer une page Maj+Commande+P
Affiche la bote de dialogue Insrer des pages Alt-clic sur le bouton Crer une page Ajoute une page la suite de la dernire page Maj+Ctrl+P
Panneau Couleur
La liste des raccourcis clavier prsente dans ce tableau nest pas exhaustive. Elle rpertorie uniquement les raccourcis qui ne saffichent pas dans des commandes de menu ou des info-bulles.
Rsultat Dplace les curseurs de couleur par paire Slectionne une couleur pour le fond ou le contour inactif Bascule entre les modes de couleur (CMJN, RVB, LAB) Windows Maj-faire glisser le curseur Alt-clic sur la gamme de couleurs Maj-clic sur la gamme de couleurs Mac OS Maj-faire glisser le curseur Option-clic sur la gamme de couleurs Maj-clic sur la gamme de couleurs
Utilisation du panneau Aperu des sparations
La liste des raccourcis clavier prsente dans ce tableau nest pas exhaustive. Elle rpertorie uniquement les raccourcis qui ne saffichent pas dans des commandes de menu ou des info-bulles.
Rsultat Active laperu en surimpression Affiche toutes les plaques Affiche la plaque cyan Affiche la plaque magenta Affiche la plaque jaune Affiche la plaque noire Affiche la plaque du 1er ton direct Affiche la plaque du 2e ton direct Affiche la plaque du 3e ton direct Raccourci Windows Ctrl+Alt+Maj+Y Ctrl+Alt+Maj+~ [tilde] Ctrl+Alt+Maj+1 Ctrl+Alt+Maj+2 Ctrl+Alt+Maj+3 Ctrl+Alt+Maj+4 Ctrl+Alt+Maj+5 Ctrl+Alt+Maj+6 Ctrl+Alt+Maj+7 Raccourci Mac OS Commande+Option+Maj+Y Commande+Option+Maj+~ [tilde] Commande+Option+Maj+1 Commande+Option+Maj+2 Commande+Option+Maj+3 Commande+Option+Maj+4 Commande+Option+Maj+5 Commande+Option+Maj+6 Commande+Option+Maj+7
Panneau Nuancier
La liste des raccourcis clavier prsente dans ce tableau nest pas exhaustive. Elle rpertorie uniquement les raccourcis qui ne saffichent pas dans des commandes de menu ou des info-bulles.
Dernire mise jour le 7/5/2010
UTILISATION DINDESIGN CS5 756
Raccourcis clavier
Rsultat Cre une nouvelle nuance daprs la nuance slectionne Cre une nouvelle nuance de ton direct daprs la nuance slectionne Modifie les options sans appliquer la nuance
Windows Alt-clic sur le bouton Nouvelle nuance Alt+Ctrl-clic sur le bouton Nouvelle nuance Maj+Alt+Ctrl+double-clic sur la nuance
Mac OS Option-clic sur le bouton Nouvelle nuance Option+Commande-clic sur le bouton Nouvelle nuance Maj+Option+Commande+double-clic sur la nuance
Panneau Transformation
La liste des raccourcis clavier prsente dans ce tableau nest pas exhaustive. Elle rpertorie uniquement les raccourcis qui ne saffichent pas dans des commandes de menu ou des info-bulles.
Rsultat Applique une valeur et copie lobjet Windows Alt+Entre Mac OS Option+Entre Commande+Entre
Applique proportionnellement une valeur de largeur, de Ctrl+Entre hauteur ou de mise lchelle
Rsolution des conflits entre Mac OS 10.3x et 10.4
La liste des raccourcis clavier prsente dans ce tableau nest pas exhaustive. Elle rpertorie uniquement les raccourcis qui ne saffichent pas dans des commandes de menu ou des info-bulles.
Rsultat Ouvre la bote de dialogue Prfrences Ouvre le panneau Styles de paragraphe Ouvre le panneau Styles de caractre Ouvre le panneau Nuancier Ouvre le panneau Pages Rduit la fentre de lapplication active Masque lapplication Mac OS Commande+K Commande+F11 Commande+Maj+F11 F5 Commande+F12 Commande+M Commande+H
You might also like
- Sapta Loka - Souls Journey After DeathDocument10 pagesSapta Loka - Souls Journey After DeathBrad Yantzer100% (1)
- LiveCycle Designer Scripting BasicsDocument126 pagesLiveCycle Designer Scripting Basicsbad_casperNo ratings yet
- Echolink for Beginners 2nd Edition: Amateur Radio for Beginners, #1From EverandEcholink for Beginners 2nd Edition: Amateur Radio for Beginners, #1No ratings yet
- Livecycle Designer Es Scripting ReferenceDocument457 pagesLivecycle Designer Es Scripting ReferenceAroldo ZelayaNo ratings yet
- ANSI B4.1-1967 Preferred Limits and Fits For Cylindrical PartsDocument25 pagesANSI B4.1-1967 Preferred Limits and Fits For Cylindrical Partsgiaphongn100% (5)
- USAF Electronic Warfare (1945-5)Document295 pagesUSAF Electronic Warfare (1945-5)CAP History LibraryNo ratings yet
- Form CalcDocument99 pagesForm CalcRindang CahyaningNo ratings yet
- PowerPC Microprocessor Common Hardware Reference Platform: A System ArchitectureFrom EverandPowerPC Microprocessor Common Hardware Reference Platform: A System ArchitectureRating: 4 out of 5 stars4/5 (1)
- Data Capture Form Environmental ManagementDocument1 pageData Capture Form Environmental ManagementDonavel Nodora JojuicoNo ratings yet
- Pineapple Peel Extract vs Calamansi Extract Stain RemoverDocument13 pagesPineapple Peel Extract vs Calamansi Extract Stain RemoverShebbah MadronaNo ratings yet
- Hands-on Ansible Automation: Streamline your workflow and simplify your tasks with Ansible (English Edition)From EverandHands-on Ansible Automation: Streamline your workflow and simplify your tasks with Ansible (English Edition)No ratings yet
- Mastering The XMPP Framework: Develop XMPP Chat Applications for iOSFrom EverandMastering The XMPP Framework: Develop XMPP Chat Applications for iOSRating: 4.5 out of 5 stars4.5/5 (2)
- Aspen TutorialDocument33 pagesAspen TutorialSarah RasheedNo ratings yet
- Apostila Indesign Parte.1Document208 pagesApostila Indesign Parte.1Cissa MagalhaesNo ratings yet
- Apostila Indesign Cs5Document742 pagesApostila Indesign Cs5d-fbuser-32813910No ratings yet
- Использование ADOBE INDESIGN CS5 - 2010Document791 pagesИспользование ADOBE INDESIGN CS5 - 2010Petru CociurcaNo ratings yet
- Adobe Bridge ManualDocument97 pagesAdobe Bridge ManualrsalvasanNo ratings yet
- Indesign cs5 HelpDocument749 pagesIndesign cs5 HelpKovács JánosNo ratings yet
- Indesign cs5 Taggedtext PDFDocument36 pagesIndesign cs5 Taggedtext PDFTakaakiHoriuchiNo ratings yet
- Tagged Text Adobe Indesign CS: User GuideDocument28 pagesTagged Text Adobe Indesign CS: User GuideAndrei MotoraNo ratings yet
- Indesign Cs4 HelpDocument672 pagesIndesign Cs4 HelpArodd SungNo ratings yet
- Adobe Creative Suite CS5Document145 pagesAdobe Creative Suite CS5Eusebiu Pungaru100% (1)
- Frame Maker 9 HelpDocument573 pagesFrame Maker 9 HelpStuartSwiftNo ratings yet
- Fm09 Getting Started Guide enDocument14 pagesFm09 Getting Started Guide enSantosh DasNo ratings yet
- Apostila - Adobe Illustrator CS5Document528 pagesApostila - Adobe Illustrator CS5Daniel SantiNo ratings yet
- Manuale Illustrator Cs5 ItalDocument527 pagesManuale Illustrator Cs5 Italboyakki76No ratings yet
- Reader X HelpDocument14 pagesReader X HelpIshmael Kwasi KpotufeNo ratings yet
- Reader X HelpDocument15 pagesReader X HelpAndru Calizaya LoayzaNo ratings yet
- ClusteringwebsphereDocument129 pagesClusteringwebsphereAkesh KakarlaNo ratings yet
- ClusteringweblogicDocument122 pagesClusteringweblogicNihar RMNo ratings yet
- InstallweblogicDocument130 pagesInstallweblogicChakri ChintalaNo ratings yet
- InstallwebsphereDocument133 pagesInstallwebsphereRamesh KancherlaNo ratings yet
- Adobe Golive CS2 Users ManualDocument724 pagesAdobe Golive CS2 Users ManualUsainsabah DealsNo ratings yet
- Mapping Design PC 1040 TransformationGuide en (Informatica Transformations)Document518 pagesMapping Design PC 1040 TransformationGuide en (Informatica Transformations)Vivek PrasadNo ratings yet
- Informatica 1011 WorkflowBasicsGuideDocument269 pagesInformatica 1011 WorkflowBasicsGuidesanthoshNo ratings yet
- Learning VirtualDub: The complete guide to capturing, processing and encoding digital videoFrom EverandLearning VirtualDub: The complete guide to capturing, processing and encoding digital videoNo ratings yet
- Technology Integration to Business: Focusing on RFID, Interoperability, and Sustainability for Manufacturing, Logistics, and Supply Chain ManagementFrom EverandTechnology Integration to Business: Focusing on RFID, Interoperability, and Sustainability for Manufacturing, Logistics, and Supply Chain ManagementNo ratings yet
- Beginning BBC micro:bit: A Practical Introduction to micro:bit DevelopmentFrom EverandBeginning BBC micro:bit: A Practical Introduction to micro:bit DevelopmentNo ratings yet
- Modern C Quick Syntax Reference: A Pocket Guide to the Language, APIs, and LibraryFrom EverandModern C Quick Syntax Reference: A Pocket Guide to the Language, APIs, and LibraryNo ratings yet
- Political Philosophy of J S MillDocument9 pagesPolitical Philosophy of J S MillRajkumar SunnyNo ratings yet
- A Report On T&D by IbrahimDocument17 pagesA Report On T&D by IbrahimMohammed IbrahimNo ratings yet
- NPTEL Managerial Economics Video CourseDocument3 pagesNPTEL Managerial Economics Video CourseAmanda AdamsNo ratings yet
- What Is A Political SubjectDocument7 pagesWhat Is A Political SubjectlukaNo ratings yet
- I-K Bus Codes v6Document41 pagesI-K Bus Codes v6Dobrescu CristianNo ratings yet
- Cbcs Syllabus 2016-17 Admn Batch 30.07.16Document23 pagesCbcs Syllabus 2016-17 Admn Batch 30.07.16Sushree sonali NayakNo ratings yet
- Galletto 1250 User GuideDocument9 pagesGalletto 1250 User Guidesimcsimc1No ratings yet
- CHAPTER II: Review of Related Literature I. Legal ReferencesDocument2 pagesCHAPTER II: Review of Related Literature I. Legal ReferencesChaNo ratings yet
- Journal of Statistical Planning and Inference: Akanksha S. KashikarDocument12 pagesJournal of Statistical Planning and Inference: Akanksha S. KashikarAkanksha KashikarNo ratings yet
- INGLESDocument20 pagesINGLESNikollay PeñaNo ratings yet
- Bus210 Week5 Reading1Document33 pagesBus210 Week5 Reading1eadyden330% (1)
- 2 Reason Why I Like DoraemonDocument2 pages2 Reason Why I Like Doraemonpriyanka shafiraNo ratings yet
- HTTP API - SMS Help GuideDocument8 pagesHTTP API - SMS Help Guideaksh11inNo ratings yet
- Ch10 Mendelian GeneticsDocument42 pagesCh10 Mendelian GeneticseubacteriaNo ratings yet
- Optical Fiber Design Modification for Medical ImagingDocument6 pagesOptical Fiber Design Modification for Medical ImagingNAJMILNo ratings yet
- HA200Document4 pagesHA200Adam OngNo ratings yet
- A Multi-Objective Model For Fire Station Location Under UncertaintyDocument8 pagesA Multi-Objective Model For Fire Station Location Under UncertaintyAbed SolimanNo ratings yet
- SK08A Addressable Loop-Powered Siren Installation Sheet (Multilingual) R2.0Document12 pagesSK08A Addressable Loop-Powered Siren Installation Sheet (Multilingual) R2.0123vb123No ratings yet
- Colortrac Cx40 Utilities Service Manual PDFDocument21 pagesColortrac Cx40 Utilities Service Manual PDFTintila StefanNo ratings yet
- 015-Using Tables in ANSYSDocument4 pages015-Using Tables in ANSYSmerlin1112255No ratings yet
- Detection of Self-Mutating Computer VirusesDocument17 pagesDetection of Self-Mutating Computer VirusesVMads3850No ratings yet
- Notes On Unit - 4 - Employees Roles in Service MarketingDocument3 pagesNotes On Unit - 4 - Employees Roles in Service MarketingSridhar Gowda67% (3)
- IT Workload Types: Static, Periodic, Once-in-a-lifetime, Unpredictable, Continuously ChangingDocument3 pagesIT Workload Types: Static, Periodic, Once-in-a-lifetime, Unpredictable, Continuously ChangingAnand KumarNo ratings yet
- Compiled XiiDocument34 pagesCompiled XiiMridul VermaNo ratings yet