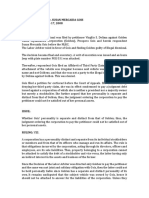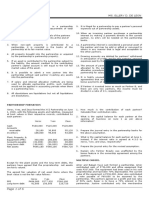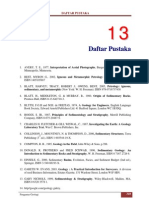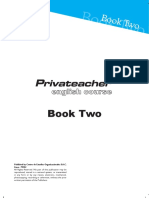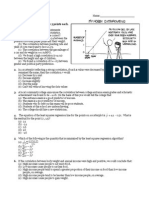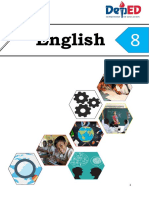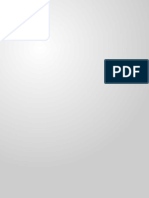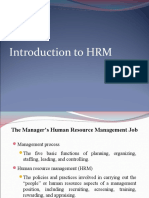Professional Documents
Culture Documents
Setup Guide en
Uploaded by
Roman Raluk AndreeaOriginal Description:
Original Title
Copyright
Available Formats
Share this document
Did you find this document useful?
Is this content inappropriate?
Report this DocumentCopyright:
Available Formats
Setup Guide en
Uploaded by
Roman Raluk AndreeaCopyright:
Available Formats
MB-190 Message Board
Setup Guide
Contents
Step 1: Installing the Message Board Expansion kit ............................. 1
Packing contents ................................................................................................. 1
Installing the Message Board expansion kit ........................................................ 1
Step 2: Connecting the cables ................................................................ 6
Connecting the LAN cable................................................................................... 6
Connecting the power cord ................................................................................. 7
Step 3: Turning the power on ................................................................... 8
Step 4: Confguring for TCP/IPsettings ................................................... 9
Assigning an IP address to the machine ............................................................. 9
Protecting the network settings ......................................................................... 12
Verifying the IP settings ..................................................................................... 13
Browser-based setup ........................................................................................ 14
Step 5: Verifying the network settings ......................................................15
Printing the Network settings .......................................................................... 15
Step 6: Installing the Message Board drivers and utilities ................. 16
System requirements ........................................................................................ 17
Installing the Message Board drivers and utilities ............................................. 18
Deleting Message Board drivers and utilities .................................................... 25
Step 7: Setting up the e-mail server ..................................................... 26
SMTP/POP server settings ............................................................................... 26
E-mail Settings .................................................................................................. 29
Index ........................................................................................................ 35
This page intentionally left blank.
1
Step 1: Installing the Message Board
Expansion kit
Hardware installation should be performed by a qualifed service technician.
Packing contents
The following items are included in the Message Board expansion kit.
(1) Message Board PCB (with a CF card)
(2) Subsidiary power supply unit
(3) Installation Disk, contains Message Board programs and manuals.
(4) One clamp and four Message Board mounting screws
(5) Two ferrite cores
(6) Soft key label
Installing the Message Board expansion kit
1
Turn the power off and unplug the power cord.
2
2
Remove the covers.
(1) Remove the connect cover.
(2) Unplug the harness that is going through the connect cover.
(3) Remove the two screws and the option cover.
(4) Remove the fve screws and the shield cover.
Connect cover
Shield cover
Option cover
3
Remove the left cover.
(1) Remove one screw that is securing the left cover.
(2) Remove the left cover by releasing the two tabs on the upper side.
3
4
Attach the power supply unit.
(1) Release the cable that is taped to the main power supply unit and con-
nect it to the power supply unit.
5
Reattach the left cover.
6
Attach the Message Board.
(1) Attach the spacer to the main board.
(2) Attach the Message Board.
(3) Secure the Message Board using four screws.
(4) Attach the ferrite core to the harness going out from connect B PCB so
that the core comes near the PCB.
4
7
Reattach the covers.
(1) Attach the shield cover using fve screws.
(2) Plug in the harness and attach the connect cover.
Connect cover
Shield cover
8
Use the nippers to carefully punch out the panel on the option cover.
9
Reattach the option cover using two screws.
Option cover
5
10
Attach the Address Entry label to the position as shown on the illustration
below. (The Address Entry label is on the Soft Key label sheet supplied
with your Message Board.)
IMPORTANT
You should attach the Address Entry label over the combine key as
the Combine key on the control panel will be changed automatically to
the fax and e-mail entry mode after installing the Message Board.
Address
Entry
Address
Entry
6
Step 2: Connecting the cables
Connecting the LAN cable
Connect your machine to a network using standard LAN cables.
NOTE
Use Category 5 cable with an RJ-45 connector for the standard network
port.
To attach the machine to a network:
1
Make sure the machine is turned off and unplugged.
2
Loop the LAN cable and attach the ferrite core as shown.
The LAN cable loop should be about 5.1 cm (2 inches) from the end.
3
Plug one end of the standard LAN cable into a LAN drop or hub and
the other end into the Ethernet port on the left-side of the machine. The
machine will automatically adjust to compensate for the network speed.
LINE
PHONE1
PHONE2
7
Connecting the power cord
1
Plug the non-pronged end of the machine power cord into the socket on
the left-side of the machine.
LINE
PHONE1
PHONE2
2
Plug the pronged end into a properly grounded AC outlet.
NOTE
The appearance of the plug and outlet differs according to the coun-
tries.
8
Step 3: Turning the power on
1
Plug in the power cord.
2
Turn the power on.
The markings are international standards: [
|
] means on, [ ] means off.
NOTE
If a DHCP (Dynamic Host Confguration Protocol) server is not installed
on your network, the message will read DHCP server did not respond.
In this case, you will need to turn off the DHCP server setting and enter
the machine IP address manually as described on If your network is
not using DHCP, see page 10.
NOTE
In some cases the following display may appear.
If this message appears,
(1) Enter the current time settings using the numeric keys.
(2) Press <Enter>.
Time Year Month
Enter Time
01/01 '08 00:00
Day
9
Step 4: Confguring for TCP/IP
settings
An IP address is required to install the network driver and use your machine
as a network printer and network scanner. You need to obtain the IP address
from your network administrator and register it as shown below.
Assigning an IP address to the machine
If your network is using DHCP (Dynamic Host Confguration Protocol)
If a DHCP (Dynamic Host Confguration Protocol) server is installed on your
network, the machine will automatically be assigned an IP address and Subnet
Mask the frst time the machine is turned on. According to the DHCP server
setting, a Gateway address and DNS server address may be assigned as well.
1
To see the assigned IP address for your machine, print the Network set-
tings list. To print the Network settings list, press <Menu>, <5>, <1>,
<2>, <2>, <Enter> on the machine control panel.
2
Go to Verifying the IP settings on page 13.
IMPORTANT
Once the DHCP server has assigned the IP address to your machine,
that IP address MUST be reserved within the specifc DHCP scope.
Failure to do so could result in failed operation when the IP address
lease expires.
After an IP address is assigned to your machine, turn the DHCP Set-
ting off. (For the instruction, see step 1 and 2 on the next page.)
NOTE
You can view the assigned addresses on the TCP/IP setting menu
display.
The IP address and Subnet Mask assigned from the DHCP server
cannot be modifed.
A Gateway Address and DNS server address will not be assigned if
the primary and secondary addresses have already been registered.
If you are not using the DHCP server, turn the DHCP setting off and
manually assign the IP address and Subnet Mask.
10
If your network is not using DHCP
If your network is not using DHCP, you need to turn off the DHCP server
setting. Then enter the IP address manually to install your machine on your
network.
1
Press <Menu>, <6>, <1>, <1>.
[Program] No.611
1 TCP/IP Settings
NOTE
If the network setting passcode has been set (see Protect the network
settings on page 12), you must enter the proper four-digit passcode
using the numeric keys and press <Enter>.
Network Settings
Enter Passcode :0000
2
Press <Enter>.
DHCP Setting :Off
/Enter
3
Select Off using <
q
> or <
p
> and press <Enter>. (When the LCD has
already been displaying Off, just press <Enter>.)
4
Enter the new IP address using the numeric key.
To move the cursor press <t> or <u>. To delete a number, press <Can-
cel>.
IP Address
192.168. 1. 10
5
Press <Enter>.
Subnet Mask
255.255.255. 0
6
Use the numeric key to enter the appropriate address of the Subnet Mask,
and <Enter>.
7
Use the numeric key to enter the appropriate address of the primary gate-
way (Gateway 1 on the LCD), and <Enter>.
8
Use the numeric key to enter the appropriate address of the secondary
gateway (Gateway 2 on the LCD), and <Enter>.
9
Use the numeric key to enter the appropriate address of the primary DNS
server (DNS Server 1 on the LCD), and <Enter>.
10
Use the numeric key to enter the appropriate address of the secondary
DNS server (DNS Server 2 on the LCD), and <Enter>.
11
When you are fnished, press <Reset> to stop the operation.
To Implement Change,
You must shutdown.
11
12
To activate the network settings, shutdown the machine.
To shutdown the machine:
(1) Press <Menu>, <8>, then <Enter>.
The following two displays will appear alternately.
MB ShutDown?
Yes
Enter
MB ShutDown?
No
Cancel
(2) Press <Enter> to shutdown.
IMPORTANT
After all these steps from 1 to 11 are completed, you need to shut-
down the machine as in step 12 in order to activate the network set-
tings.
Whenever you turn the power off, the same shutdown procedure is
necessary. Do not just turn the switch off.
13
When the following message appears, turn the machine off and after a few
moments turn the machine back on.
Please Power Off/On
14
Go to Verifying the IP settings on page 13.
NOTE
After you have set the IP address, you can confgure the network set-
tings using a web browser. (See Browser-based setup on page 14.)
12
Protecting the network settings
When this passcode has been set, the machine will require the entry of a
passcode prior to viewing/editing the network settings.
1
Press <Menu>, <6>, <1>, <2>.
[Program] No.612
2 Network Passcode
2
Press <Enter>.
Read/Write Code
/Enter
3
Change the passcode by entering the new four-digit passcode using the
numeric keys.
If you want to disable the passcode protection enter 0000.
Read/Write Code
New Passcode :0000
The Read/Write passcode allows you to view and edit network settings.
4
Press <Enter>.
Read Only Code
/Enter
5
Change the passcode by entering the new four-digit passcode using the
numeric keys.
If you want to disable the passcode protection, enter 0000.
Read Only Code
New Passcode :0000
The Read Only passcode allows you to view the network settings only.
NOTE
The Read Only Code cannot be set unless the Read/Write Code has
been entered.
6
Press <Enter>.
7
Press <Reset> to stop the operation and return to standby.
After you have set the network passcode, the machine will prompt you to enter
the passcode whenever you try to access the network settings.
13
Verifying the IP settings
You can ping the IP address and verify that it responds.
1
On the Network settings list on page 15, you can see the IP address of
the machine.
2
Access the command prompt on a network computer.
3
Type ping followed by the IP address of the machine.
If the machine is active on the network, you will receive a reply.
(The following is sample window.)
14
Browser-based setup
Using your browser you can access the Message Board web page which
allows you access to several machine functions and settings.
If you are an administrator, you can also confgure the network settings such
as TCP/IP settings, e-mail settings, and so on.
To confgure the network settings, use the tools underneath the Confguration
heading of the Admin Tolls tab.
NOTE
For more information on the Admin tools, refer to the Using the Admin
Tools described on the chapter 3 of the Message Board PC Users
Guide.
To access the Message Board web page:
Enter the machines IP address in the URL address feld of your browser
(for example, http://192.168.1.10/).
If you do not know the IP address of your machine, you can fnd it on the Net-
work Setting list. Print the Network Settings list and view the IP Address
located underneath the Network Settings heading. To print the network set-
tings list, press <Menu>, <5>, <1>, <2>, <2>, <Enter>.
15
Step 5: Verifying the network settings
Print the Network Settings to verify the network settings. The Network Set-
tings lists TCP/IP Settings and Mail Environment.
NOTE
Be sure to save the network settings list after you print it. You may need to
access it as another time.
Printing the Network settings
1
Press <Menu>, <5>, <1>, <2>, <2>.
[Program] No.5122
22 Network Settings
2
Press <Enter>.
The Network Settings will be printed.
16
Step 6: Installing the Message Board
drivers and utilities
After you have confgured the machine for TCP/IP setup, you are ready to
install the Message Board drivers and utilities.
To take full advantage of the features of Message Board, install the Message
Board drivers and utilities contained in the Installation Disk CD that shipped
with the Message Board expansion kit.
<Utilities>
Message Board InfoMonitor
This utility alerts users when new documents arrive.
It can also be confgured to send alerts for not only new documents but also
the result status of sending and printing.
For more on how to use Message Board InfoMonitor, see InfoMonitor on the
chapter 4 of the Message Board PC Users Guide.
Message Board Document Download Manager
This utility automatically downloads received documents. You can specify the
type of document, where to download it, at what time to download it and the
appropriate fle format.
For more on how to use Message Board Document Download Manager, see
Document Download Manager on the chapter 5 of the Message Board PC
Users Guide.
Message Board CoverPage Editor
This utility is used to customize cover pages for fax transmissions.
Recipient information (company name, department, personal name, etc.) is
automatically inserted, so you do not need to create cover pages for each user.
For more on how to use Message Board CoverPage Editor, see Using the
CoverPage Editor on the chapter 6 of the Message Board PC Users Guide.
<Drivers>
GDI Print Driver
This driver is required to use Message Board to print documents created using
application software.
Fax Driver
This driver is required to use Message Board to directly fax documents created
from PC applications.
Message Board TWAIN Connector
This driver is used to read images imported using the Message Board scanner
utility into a graphical image editing application.
For more on how to use the Message Board TWAIN Connector, see Network
scanning in the chapter 2 of the Message Board PC Users Guide.
Message Board TiffMaker
This driver converts documents created in PC applications into TIFF image
fles. Converted image fles can then be sent as fle attachments.
17
System requirements
Item Requirements
PC Type IBMs PC-AT compatible machine loaded with one of
the following operating systems.
Operation System Windows Vista Ultimate
Windows Vista Ultimate 64-bit edition
Windows Vista Enterprise
Windows Vista Enterprise 64-bit edition
Windows Vista Business
Windows Vista Business 64-bit edition
Windows Vista Home Premium
Windows Vista Home Premium 64-bit edition
Windows Vista Home Basic
Windows Vista Home Basic 64-bit edition
Windows Server 2008
Windows Server 2008 64-bit edition
Windows Server 2003
Windows XP Professional
Windows XP Home Edition
Windows 2000 Professional
Windows NT 4.0 Workstation (SP6a or later)
Windows Me
Windows 98 Second Edition (SE)
Windows 98
* Operation with Windows 98/98SE/Me upgraded from
Windows 95/3.1 cannot be guaranteed.
* Not compatible with command prompt of MS-DOS
and Windows and DOS prompt.
* Only the print driver is available for Windows Server
2003.
* Only the pritner and scanner drivers are available for
Windows Server 2008.
CPU and Memory Depends on the operating system
Interface port Ethernet 10 Base-T, 100 Base-TX
Network Protocols HTTP
CD-ROM CD-ROM drive
18
Installing the Message Board drivers and utilities
NOTE
Install utilities or drivers on each computer.
Before installing, scan for viruses and close any running applications.
Failing to do so may interfere with proper installation.
Before installing the driver, confrm that the TCP/IP protocol has been
installed on your computer. For Windows NT 4.0, confrm that the TCP/
IP protocol and Microsoft TCP/IP printing have been installed. If not,
install it according to your Windows manual.
Windows Vista, Windows Server 2008, Windows Server 2003, Windows
XP, Windows 2000 and Windows NT 4.0 require that you have administra-
tive access to install drivers and utilities on your computer.
This example uses the 13ppm machine, however the instructions given
will apply to all models.
1
Insert the supplied CD into your CD-ROM drive. The driver installation
window will appear automatically. If not, run the setup.exe located on the
root directory of the supplied CD-ROM.
NOTE
For Windows Vista/Server 2008 users:
1. If the AutoPlay dialogue box appears, click [Run Setup.exe].
2. When the User Account Control dialogue box appears, enter an
administrator password or provide confrmation.
2
Choose your language, then click [Next]
19
3
Click [Next].
4
After carefully reading the License Agreement, click [Yes] if you agree.
5
Click [Next].
If you want to install the driver into another location, click [Browse] and
locate the preferred fle location.
20
6
Specify which program folder you want to use when launching programs
from the Start menu.
To specify another folder, enter the folder name in Program Folder:.
To use a pre-existing program folder, select it from the Existing Folders:
list.
Then click [Next].
7
Select your machine, then click [Next].
8
Select the utilities and drivers you want to install.
If you do not want to install a particular driver or utility, simply uncheck the
corresponding checkbox.
9
When you have fnished selecting drivers and/or utilities, click [Next].
21
10
Click [OK].
11
When the Server Search dialogue appears, enter the IP address of your
machine.
NOTE
Even if you do not know your machines IP address, you can fnd it by
following these steps.
(1) Click [Search].
The setup program will search for the IP address of machines on the
network.
After a few moments, machines (MFP only) on the network will be
displayed.
On Windows Vista, Windows XP Service Pack 2, Windows Server
2008, and Windows Server 2003, the Windows Security Alert dia-
logue will appear when clicking [Search].
In this case, click [Unblock] to continue searching.
(2) Select your machines IP address, then click [OK].
12
After entering the IP address, click [OK].
13
Select which program shortcuts you want to create on your computers
desktop.
22
If you do not want to create a particular shortcut, simply uncheck the cor-
responding checkbox.
14
Click [Next].
15
Select which utilities to add to the Startup group.
When the utilities are added to the startup group, they will be launched
automatically when the computer is turned on.
If you do not want to install a particular shortcut, simply uncheck the cor-
responding checkbox.
16
Click [Next].
23
17
The settings previously entered will be displayed.
If you would like to change any of these, click [Back] to go back and modify
the previous settings.
18
Click [Next].
19
When installation is complete, the completion wizard will appear.
24
20
Select the Yes, I want to restart my computer now. radio button and click
[Finish].
NOTE
On Windows Vista, Windows XP Service Pack 2, Windows Server 2008,
and Windows Server 2003, the Windows Security Alert dialogue will
be displayed when utilities such as Message Board InfoMonitor initially
start. In this case, click [Unblock].
21
If you have installed Message Board InfoMonitor and/or Message Board
Document Download Manager, after restarting your computer the Envi-
ronment settings dialogue will appear.
22
Click Message Board Settings, and [Search].
23
Select the IP address of your machine and click [OK].
NOTE
For information on using the drivers and utilities, please refer to the cor-
responded chapter on the Message Board PC Users Guide contained
in the CD.
25
Deleting Message Board drivers and utilities
If you wish to delete Message Board drivers and utilities for any reason, per-
form the following procedures.
NOTE
For Windows Vista/2000/XP/Server 2008/Server 2003/NT4.0, you need to
log on as an administrator to delete the drivers and utilities.
By performing this procedure, all installed Message Board drivers and
utilities will be deleted.
For Windows Vista / Windows Server 2008
1
Click [Start] > [Control Panel] > [Programs].
2
Click [Program and Features].
3
Select the Message Board and then click [Uninstall]. When the User
Account Control window appears, type an administrator password or pro-
vide confrmation.
The Message Board Utility Maintenance program window will appear.
4
Click [Delete]. Then follow the instructions that appear on the window.
For Windows XP / Windows Server 2003
1
Click [Start] > [Control Panel] > [Add or Remove Programs].
2
Click [Change or Remove Programs].
3
Select the Message Board and then click [Change/Remove].
The Message Board Utility Maintenance program window will appear.
4
Click [Delete]. Then follow the instructions that appear on the window.
For Windows 2000 Professional
1
Click [Start] > [Settings] > [Control Panel] > [Add/Remove Programs].
2
Click [Change or Remove Programs].
3
Select the Message Board and then click [Change/Remove].
The Message Board Utility Maintenance program window will appear.
4
Click [Delete]. Then follow the instructions that appear on the window.
For Windows 98 / 98SE / Me / NT4.0
1
Select [Start] > [Settings] > [Control Panel] > [Add/Remove Programs].
2
Click the Install/Uninstall tab.
3
Select the Message Board and then click [Add/Remove] button.
The Message Board Utility Maintenance program window will appear.
4
Click [Delete]. Then follow the instructions that appear on the window.
26
Step 7: Setting up the e-mail server
In order to use the e-mail and Internet fax functions on your machine, the
SMTP/POP settings and E-mail Settings must be setup. These settings can
be confgured using the Web Browser.
NOTE
Using the Admin Tools on the Message Board web page, you can check
and confgure all the network settings for your machine. For more informa-
tion on using the Admin Tools, refer to Chapter 3: Using the Admin Tools
on the Message Board PC Users Guide.
SMTP/POP server settings
1
Type your machines IP address in the URL address feld on your web
browser (for example, http://192.168.1.10/).
If you do not know the IP address of your machine:
Print the Network Settings list and view the IP Address located under-
neath the Network Settings heading. To print the network settings list,
press <Menu>, <5>, <1>, <2>, <2>, <Enter>.
2
Click the Admin Tools tab.
3
Click [SMTP/POP] under the Confguration column.
The SMTP/POP Settings window will appear.
4
Enter the settings for your e-mail server.
27
Item Description
Sender
Informa-
tion
Name Sets the name that is displayed in the sender
feld (From feld) when sending e-mail.
Up to 40 characters can be registered.
E-mail Address Enter the e-mail address that is assigned to
your machine.
Up to 50 characters can be registered.
Mail
Server
Sending mail (SMTP)
Server
Enter the domain name or IP address of the
SMTP server used for sending e-mail.
When entering a domain name, you can
register up to 50 characters.
Receiving mail
(POP3) Server
Enter the domain name or IP address of the
POP3 server used for receiving e-mail.
When entering a domain name, you can
register up to 50 characters.
NOTE
Even if the STMP server and the POP3
server are the same server, set both.
User ID for POP3 Enter the user ID for the POP3 server.
Up to 50 characters can be registered.
Password for POP3 Enter the password for the POP3 server.
Up to 50 characters can be registered.
Check for New Mail Set the interval at which the mail server is
checked for new mail. The minimum value is
5 seconds and the maximum is 99 hr 59 min
59 sec.
The default value is 10 min.
If you want to check for mail manually, set all
of these values to 0. In this case, you can
receive e-mail by the following procedure.
<Receiving e-mail manually>
1. Switch to the fax mode by pressing
<
COPY4FAX4SCAN
>.
2. Press <Advanced Functions>, then
press<p> repeatedly until the following
display appears.
3. Press <Enter>. The machine will query
the POP server.
Receive before Send For some providers, POP authentication is
required before sending (send request to
SMTP server). In this case, check this item.
SMTP Port No. Enter the SMTP port number. (065535)
Normally, set to 25.
POP3 Port No. Enter the POP port number. (065535)
Normally, set to 110.
28
Select POP3 Auth.
Method
APOP (Authenticated POP) is a POP secu-
rity protocol that encrypts the POP password
when connecting with the POP server.
If APOP is available on the POP server you
are using, select APOP. Otherwise, select
Standard.
Select SMTP Auth.
Method
Select the SMTP authentication method if
the SMTP server you are using requires
authentication.
User ID for SMTP Enter the user ID for the SMTP server, if
necessary.
Up to 50 characters can be registered.
Password for SMTP Enter the password for the SMTP server, if
necessary.
Up to 50 characters can be registered.
SMTP
Reception
Domain for Receiv-
ing
When receiving mail with SMTP from the
mail server, this sets the accepting domain
name.
STMP reception is not possible unless this
is set.
It can be entered up to 50 characters.
Receiving Port No. Input the SMTP port number.
Normally, set to 25.
[Security] button You can register up to fve computer IP
addresses or domains for clients allowed
to receive. Click the [Security] button, then
register in the Security dialogue.
[Initialize] Initialize the SMTP/POP settings. The settings will return to the fac-
tory default setting.
[Save] Saves the settings.
[Close] Closes the Process Request Settings dialogue.
5
When you are fnished, click [Save] to save the settings.
29
E-mail Settings
1
Type your machines IP address in the URL address feld on your web
browser (for example, http://192.168.1.10/).
2
Click the Admin Tools tab.
3
Click [E-mail Settings] on the Confguration column.
The E-mail Settings window will appear.
4
Enter the settings for your e-mail environment.
30
Item Description
Attach File
Format
Specifes whether the document is converted into a PDF,
TIFF-S or TIFF format when sending an e-mail.
PDF
The document is converted into PDF format. However, a
PDF fle can only be transmitted to an e-mail inbox.
TIFF-S (ITU-T T.37 simple mode)
The document is converted into a TIFF format based on
T.37 simple mode. T.37 is an international standard for
Internet faxing. When a document is sent in simple mode
format, it can be received normally by other Internet fax
devices. However, all attached documents are converted to
A4 size and 200 dpi resolution.
TIFF (ITU-T T.37 full mode)
The document is converted into a TIFF format and is sent
at the original document size and resolution selected during
scanning.
TIFF Image Encoding Method sets the image encoding
method for sending documents with TIFF. Select MH,
MR, MMR, or JBIG.
NOTE
This setting is effective only for an e-mail sending from the
PC. For the attached fle format of an e-mail sending from
the machine, you can set it using the machines control
panel.
However, the TIFF Image Encoding Method setting is
effective for both e-mail sending from PC and e-mail sending
from machine.
Insert Cover-
sheet (I-Fax)
or Subject/
Text (E-mail)
Select whether to automatically attach the following preset
subject line and text message, into an e-mail if it is sent
without these items flled in by the user.
Subject: E-mail Message
Text: This is an e-mail message.
Please see the fle attached.
When Insert text is selected, you can also select whether
to add the sender information to the text.
The sender information can be stored in SMTP/POP Set-
tings dialogue on page 26.
NOTE
This setting is effective only for an e-mail sent from the PC.
However, The sender information setting is effective
for both e-mail sent from a PC and e-mail sent from the
machine.
31
E-mail
Template
Up to 10 e-mail templates can be registered for sending.
Registered e-mail templates can be accessed from the
machine when sending an e-mail.
To register or edit an e-mail template:
(1) Click [E-mail Template Registration].
The E-mail Template Registration window will appear.
(2) To register a new template, click a number that does not
contains a template.
To edit a template, click the template name you want to
edit.
The E-mail Template window will appear.
(3) Enter the items, then click [Save].
Show
recipients on
Tx e-mail
Sets whether or not to write the e-mail destination informa-
tion (To, Cc, Bcc) in the e-mail header.
If e-mail is broadcast in large volumes to multiple addresses,
some SMTP servers may not accept the e-mail transmis-
sion. If this happens, select No show one recipient.
32
When mail
that cannot be
analyzed is
received
In some cases, received e-mail cannot be correctly printed
due to the format of a received fle. This mode allows you
to either return an error message to the sender or have the
message forwarded to another inbox.
Return error notice to author
Returns an error notice to the author
Return mail to author
Returns the original e-mail to the author.
Forward mail to others
Forwards the e-mail to another e-mail address without
returning it to the author. You can set just one e-mail
address in which to forward mail that can not be analyzed.
The forwarding e-mail address can contain up to 50 char-
acters
Request
receipt verif-
cation when
sending mail
This sets whether to request the receiver for delivery check
(DSN) or reading check (MDN) when sending e-mail.
Delivery Status Notifcation (DSN) from receive server
Requests a delivery confrmation.
Message Disposition Notifcation (MDN) showing that
recipient read the mail
Requests a read receipt.
Request both reception notifcations
Requests both a delivery confrmation and a read receipt.
Do not request either reception notifcations
The delivery notifcation and read receipt will not be
requested.
NOTE
Some mail servers and e-mail reception software will not
respond to these requests.
When mail
requesting
MDN is
received
Select whether to return a MDN (Message Disposition Noti-
fcation) when e-mail is received for which the sending side
requests an MDN.
Do not send MDN
Not reply a MDN.
Send MDN
Reply a MDN.
[Specify MDN Recipients]
This is set for replying to MDN only for e-mail received
from specifc e-mail addresses or domain names.
Click the [Specify MDN Recipients], then register an e-mail
address or domain name. Up to fve can be registered.
NOTE
If you check Send MDN, but do not set the Specify MDN
recipients, MDN replies are sent to all e-mail requesting
them.
33
When mail
that requests
fax forwarding
is received
This sets whether or not to honor requests for forwarding
received e-mail as faxes.
Reject forwarding request
Denies forwarding requests
Accept forwarding request
Accept forwarding requests
[Setting Security for Fax Forwarding]
This is set when fax forwarding requests are accepted, but
this is restricted to requests from specifc e-mail addresses
and domain names. Up to fve can be registered.
Click the [Setting Security for fax forwarding], then register
in the Setting Security for Fax Forwarding dialogue.
NOTE
If you check Accept forwarding requests but do not set
the Security for Fax Forwarding, then all e-mail requesting
fax forwarding is forwarded.
[Initialize] Initialize the e-mail settings. The settings will return to the
factory default setting.
5
When you are fnished, click [Save] to save the settings.
34
Default setting list
q SMTP/POPSettings
Item Content Default setting
Name Up to 40 characters (Blank)
E-mail Address Up to 50 characters (Blank)
SMTP Server Domain name or IP address.
Up to 50 characters
0.0.0.0
POP3 Server Domain name or IP address
Up to 50 characters
0.0.0.0
User ID for POP3 Up to 50 characters (Blank)
Password for POP3 Up to 50 characters (Blank)
Check for New Mail 0:0:05 99:59:59 0:10:0
(10 minutes)
Receive before send POP before SMTP No
SMTP port No. 0 65535 25
POP3 port No. 0 65535 110
POP authentication method Normal / APOP Normal
SMTP authentication method Do not use / LOGIN / PLAIN /
CRAM-MD5
Do not use
User ID for SMTP Up to 50 characters (Blank)
Password for SMTP Up to 50 characters (Blank)
Domain Receiving Up to 50 characters (Blank)
Receiving Port No. 0 65535 25
q E-mailSettings
Item Content Default setting
Attach File Format PDF / TIFF-S / TIFF TIFF-S (T.37 simple
mode)
Insert Coversheet (I-Fax) or
Subject/Text (E-mail)
Whether to insert the preset
subject and text if e-mail is
sent with no subject and text.
Whether to attach the sender
information (name & e-mail
address).
Insert text
Attached
E-mail Template Up to 10 templates can be
registered
Blank
Show recipients on Tx e-mail Yes / No Yes show all recipi-
ents
When mail that cannot be
analyzed is received
Dealing with e-mail that cannot
be analyzed
Return error notice
Request receipt verifcation
when sending mail
DSN / MDN Do not request
When mail requesting MDN is
received
Dealing with MDN request.
Up to 5 mail address or
domain can be registered.
Send MDN
When mail that requests fax
forwarding is received
Dealing with forwarding
request.
Accept forwarding
request
35
Index
A
Assigning an IP address ....................... 9
Attach File Format .............................. 30
B
Browser-based setup .......................... 14
C
Check for New Mail ............................. 27
D
DHCP ................................................... 9
Domain for Receiving ......................... 28
Drivers ................................................ 16
Fax Driver ........................................ 16
GDI Print Driver ............................... 16
Message Board TiffMaker ................ 16
Message Board TWAIN Connector ... 16
E
E-mail Settings ................................... 29
Attach File Format ........................... 30
Default setting .................................. 34
E-mail Template ............................... 31
Insert Coversheet (I-Fax) or
Subject/Text (E-mail) ....................... 30
Request receipt verifcation
when sending mail ........................... 32
Show recipients on Tx e-mail ........... 31
When mail requesting MDN is
received ........................................... 32
When mail that cannot be analyzed is
received ........................................... 32
When mail that requests fax forwarding
is received ....................................... 33
F
Fax Driver ........................................... 16
G
GDI Print Driver .................................. 16
I
Insert Coversheet (I-Fax) or Subject/Text
(E-mail) ............................................... 30
L
LAN cable ............................................. 6
M
Message Board CoverPage Editor ..... 16
Message Board Document Download
Manager ............................................. 16
Message Board InfoMonitor ............... 16
Message Board TiffMaker ................... 16
Message Board TWAIN Connector ..... 16
N
Network settings list ............................ 15
P
Password for POP3 ............................ 27
Password for SMTP ............................ 28
POP3 Port No. .................................... 27
Power on ............................................... 8
R
Receive before Send .......................... 27
Receiving mail (POP3) Server ............ 27
Receiving Port No. .............................. 28
Request receipt verifcation when
sending mail ....................................... 32
S
Select POP3 Auth. Method ................. 28
Select SMTP Auth. Method ................ 28
Sender Information ............................. 27
Sending mail (SMTP) Server .............. 27
Show recipients on Tx e-mail .............. 31
SMTP/POP server settings ................. 26
Default setting .................................. 34
Mail Server ...................................... 27
SenderInformation ........................... 27
SMTP Reception ............................. 28
SMTP Port No. .................................... 27
U
User ID for POP3 ................................ 27
User ID for SMTP ............................... 28
Utilities ................................................ 16
Message Board CoverPage Edition . 16
Message Board Document Download
Manager .......................................... 16
36
Message board InfoMonitor ............. 16
V
Verifying the IP settings ...................... 13
W
When mail that cannot be analyzed is
received .............................................. 32
When mail that requests fax forwarding
is received .......................................... 33
You might also like
- The Subtle Art of Not Giving a F*ck: A Counterintuitive Approach to Living a Good LifeFrom EverandThe Subtle Art of Not Giving a F*ck: A Counterintuitive Approach to Living a Good LifeRating: 4 out of 5 stars4/5 (5794)
- The Little Book of Hygge: Danish Secrets to Happy LivingFrom EverandThe Little Book of Hygge: Danish Secrets to Happy LivingRating: 3.5 out of 5 stars3.5/5 (399)
- A Heartbreaking Work Of Staggering Genius: A Memoir Based on a True StoryFrom EverandA Heartbreaking Work Of Staggering Genius: A Memoir Based on a True StoryRating: 3.5 out of 5 stars3.5/5 (231)
- Hidden Figures: The American Dream and the Untold Story of the Black Women Mathematicians Who Helped Win the Space RaceFrom EverandHidden Figures: The American Dream and the Untold Story of the Black Women Mathematicians Who Helped Win the Space RaceRating: 4 out of 5 stars4/5 (894)
- The Yellow House: A Memoir (2019 National Book Award Winner)From EverandThe Yellow House: A Memoir (2019 National Book Award Winner)Rating: 4 out of 5 stars4/5 (98)
- Shoe Dog: A Memoir by the Creator of NikeFrom EverandShoe Dog: A Memoir by the Creator of NikeRating: 4.5 out of 5 stars4.5/5 (537)
- Elon Musk: Tesla, SpaceX, and the Quest for a Fantastic FutureFrom EverandElon Musk: Tesla, SpaceX, and the Quest for a Fantastic FutureRating: 4.5 out of 5 stars4.5/5 (474)
- Never Split the Difference: Negotiating As If Your Life Depended On ItFrom EverandNever Split the Difference: Negotiating As If Your Life Depended On ItRating: 4.5 out of 5 stars4.5/5 (838)
- Grit: The Power of Passion and PerseveranceFrom EverandGrit: The Power of Passion and PerseveranceRating: 4 out of 5 stars4/5 (587)
- Devil in the Grove: Thurgood Marshall, the Groveland Boys, and the Dawn of a New AmericaFrom EverandDevil in the Grove: Thurgood Marshall, the Groveland Boys, and the Dawn of a New AmericaRating: 4.5 out of 5 stars4.5/5 (265)
- The Emperor of All Maladies: A Biography of CancerFrom EverandThe Emperor of All Maladies: A Biography of CancerRating: 4.5 out of 5 stars4.5/5 (271)
- On Fire: The (Burning) Case for a Green New DealFrom EverandOn Fire: The (Burning) Case for a Green New DealRating: 4 out of 5 stars4/5 (73)
- The Hard Thing About Hard Things: Building a Business When There Are No Easy AnswersFrom EverandThe Hard Thing About Hard Things: Building a Business When There Are No Easy AnswersRating: 4.5 out of 5 stars4.5/5 (344)
- Team of Rivals: The Political Genius of Abraham LincolnFrom EverandTeam of Rivals: The Political Genius of Abraham LincolnRating: 4.5 out of 5 stars4.5/5 (234)
- The Unwinding: An Inner History of the New AmericaFrom EverandThe Unwinding: An Inner History of the New AmericaRating: 4 out of 5 stars4/5 (45)
- The World Is Flat 3.0: A Brief History of the Twenty-first CenturyFrom EverandThe World Is Flat 3.0: A Brief History of the Twenty-first CenturyRating: 3.5 out of 5 stars3.5/5 (2219)
- The Gifts of Imperfection: Let Go of Who You Think You're Supposed to Be and Embrace Who You AreFrom EverandThe Gifts of Imperfection: Let Go of Who You Think You're Supposed to Be and Embrace Who You AreRating: 4 out of 5 stars4/5 (1090)
- The Sympathizer: A Novel (Pulitzer Prize for Fiction)From EverandThe Sympathizer: A Novel (Pulitzer Prize for Fiction)Rating: 4.5 out of 5 stars4.5/5 (119)
- Her Body and Other Parties: StoriesFrom EverandHer Body and Other Parties: StoriesRating: 4 out of 5 stars4/5 (821)
- Virgilio S. Delima V. Susan Mercaida Gois GR NO. 178352 - June 17, 2008 FactsDocument6 pagesVirgilio S. Delima V. Susan Mercaida Gois GR NO. 178352 - June 17, 2008 FactsNikki BarenaNo ratings yet
- Role Played by Digitalization During Pandemic: A Journey of Digital India Via Digital PaymentDocument11 pagesRole Played by Digitalization During Pandemic: A Journey of Digital India Via Digital PaymentIAEME PublicationNo ratings yet
- Afar Partnerships Ms. Ellery D. de Leon: True or FalseDocument6 pagesAfar Partnerships Ms. Ellery D. de Leon: True or FalsePat DrezaNo ratings yet
- Recommended lubricants and refill capacitiesDocument2 pagesRecommended lubricants and refill capacitiestele123No ratings yet
- Evan Gray ResumeDocument2 pagesEvan Gray Resumeapi-298878624No ratings yet
- Sierra Wireless AirPrimeDocument2 pagesSierra Wireless AirPrimeAminullah -No ratings yet
- Dewatering Construction Sites Below Water TableDocument6 pagesDewatering Construction Sites Below Water TableSOMSUBHRA SINGHANo ratings yet
- Uniform Bonding Code (Part 2)Document18 pagesUniform Bonding Code (Part 2)Paschal James BloiseNo ratings yet
- Pass Issuance Receipt: Now You Can Also Buy This Pass On Paytm AppDocument1 pagePass Issuance Receipt: Now You Can Also Buy This Pass On Paytm AppAnoop SharmaNo ratings yet
- 13 Daftar PustakaDocument2 pages13 Daftar PustakaDjauhari NoorNo ratings yet
- SINGGAR MULIA ENGINEERING HORIZONTAL 2-PHASE SEPARATORDocument3 pagesSINGGAR MULIA ENGINEERING HORIZONTAL 2-PHASE SEPARATORElias EliasNo ratings yet
- Book Two - 2da. EdiciónDocument216 pagesBook Two - 2da. EdiciónJhoselainys PachecoNo ratings yet
- CMTD42M FDocument3 pagesCMTD42M FagengfirstyanNo ratings yet
- AP Statistics - 2014-2015 Semester 1 Test 3Document4 pagesAP Statistics - 2014-2015 Semester 1 Test 3Camden BickelNo ratings yet
- Acceptance and Presentment For AcceptanceDocument27 pagesAcceptance and Presentment For AcceptanceAndrei ArkovNo ratings yet
- Exercise No. 7: AIM: To Prepare STATE CHART DIAGRAM For Weather Forecasting System. Requirements: Hardware InterfacesDocument4 pagesExercise No. 7: AIM: To Prepare STATE CHART DIAGRAM For Weather Forecasting System. Requirements: Hardware InterfacesPriyanshu SinghalNo ratings yet
- English 8-Q3-M3Document18 pagesEnglish 8-Q3-M3Eldon Julao0% (1)
- MSDS Metafuron 20 WPDocument10 pagesMSDS Metafuron 20 WPAndi DarmawanNo ratings yet
- FOMRHI Quarterly: Ekna Dal CortivoDocument52 pagesFOMRHI Quarterly: Ekna Dal CortivoGaetano PreviteraNo ratings yet
- Lecture7 PDFDocument5 pagesLecture7 PDFrashidNo ratings yet
- NH School Employee Criminal Record Check FormDocument2 pagesNH School Employee Criminal Record Check FormEmily LescatreNo ratings yet
- Admission Checklist (Pre-) Master September 2021Document7 pagesAdmission Checklist (Pre-) Master September 2021Máté HirschNo ratings yet
- Sampling Fundamentals ModifiedDocument45 pagesSampling Fundamentals ModifiedArjun KhoslaNo ratings yet
- Optimize Coverage and Performance with 12dB MTMA AmplifierDocument3 pagesOptimize Coverage and Performance with 12dB MTMA AmplifierpecqueurNo ratings yet
- SABIC Ethanolamines RDS Global enDocument10 pagesSABIC Ethanolamines RDS Global enmohamedmaher4ever2No ratings yet
- Mint Delhi 13-12-2022Document18 pagesMint Delhi 13-12-2022Ayush sethNo ratings yet
- The Essence of Success - Earl NightingaleDocument2 pagesThe Essence of Success - Earl NightingaleDegrace Ns40% (15)
- Terminología Sobre Reducción de Riesgo de DesastresDocument43 pagesTerminología Sobre Reducción de Riesgo de DesastresJ. Mario VeraNo ratings yet
- Introduction to Human Resource Management Functions and Their ImportanceDocument23 pagesIntroduction to Human Resource Management Functions and Their ImportancedhrupaNo ratings yet
- Sec of Finance Purisima Vs Philippine Tobacco Institute IncDocument2 pagesSec of Finance Purisima Vs Philippine Tobacco Institute IncCharlotte100% (1)