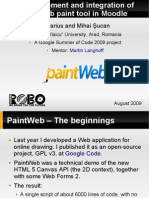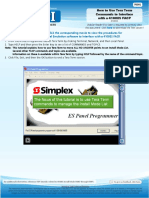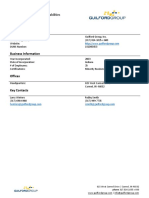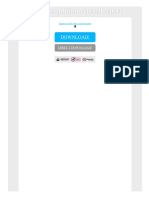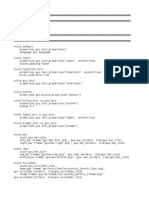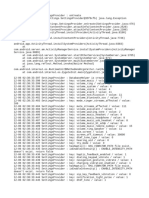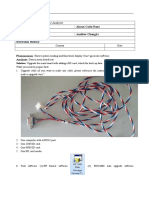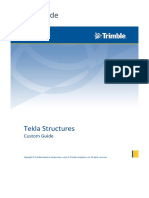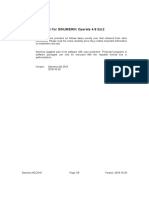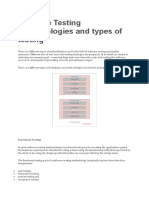Professional Documents
Culture Documents
Fannie - Ching - How To Use Carbon Made
Uploaded by
anon_2473845650 ratings0% found this document useful (0 votes)
95 views134 pagesClick "add a project" to add images to your project. Click to add client's name. 35. Fill in client detail. 38. Click to edit client detail. 40. Or "delete" to delete client. 52. This is the completed project. 53. Choose layout. 49. Choose visibility. 50. Click to delete project. 51. Scroll up and click "View this project"
Original Description:
Original Title
Fannie_Ching_How to Use Carbon Made
Copyright
© Attribution Non-Commercial (BY-NC)
Available Formats
PDF, TXT or read online from Scribd
Share this document
Did you find this document useful?
Is this content inappropriate?
Report this DocumentClick "add a project" to add images to your project. Click to add client's name. 35. Fill in client detail. 38. Click to edit client detail. 40. Or "delete" to delete client. 52. This is the completed project. 53. Choose layout. 49. Choose visibility. 50. Click to delete project. 51. Scroll up and click "View this project"
Copyright:
Attribution Non-Commercial (BY-NC)
Available Formats
Download as PDF, TXT or read online from Scribd
0 ratings0% found this document useful (0 votes)
95 views134 pagesFannie - Ching - How To Use Carbon Made
Uploaded by
anon_247384565Click "add a project" to add images to your project. Click to add client's name. 35. Fill in client detail. 38. Click to edit client detail. 40. Or "delete" to delete client. 52. This is the completed project. 53. Choose layout. 49. Choose visibility. 50. Click to delete project. 51. Scroll up and click "View this project"
Copyright:
Attribution Non-Commercial (BY-NC)
Available Formats
Download as PDF, TXT or read online from Scribd
You are on page 1of 134
How to use Carbonmade
Click to add text
1. Go to http://carbonmade.com/
2. Click Sign up!
3. Click Meh.
4. Fill in fields.
5. Click Create your portfolio
6. Click Add a project
7. Choose project type.
8. Fill in project title.
9. Click Create this project
10. Click add to upload images to your project.
11. Select file to upload and click Save
12. Uploading image...
13. Image uploaded.
14. Click to add caption.
15. Fill in caption.
16. Click save
17. Click to add another image.
18. Click to edit caption.
19. Click to delete caption.
20. Click delete
21. Click to add project description.
22. Enter description here.
23. Click Add
24. Click to edit description.
25. Click Save changes
26. Or delete to delete description.
27. Click to add link external assets.
28. Fill in URL.
29. Click Add
30. Project web address added.
31. Click edit to modify URL.
32. Click Save changes
33. Or delete to delete URL.
34. Click to add client's name.
35. Fill in client's name.
36. Click Add
37. You have added client's name.
38. Click to edit client detail.
39. Click Save changes
40. Or delete to delete client.
41. Click to add project category.
42. Fill in project category here.
43. Click Add
44. You have added project category.
45. Click to edit category.
46. Click Save changes when done
47. Or delete to delete category.
48. Choose layout.
49. Choose visibility.
50. Click to delete project.
51. Scroll up and click View this project
52. This is the completed project.
53. Project's details.
54. Click Projects
55. Modify display options here.
56. Click About
57. Fill in your information (optional).
58. Click to edit your name.
59. Click Save changes when done
60. Or delete to delete.
61. Click to add profile image.
62. Click Browse to upload image.
63. Select image to upload and click Open
64. Click Add
65. You have added a profile image.
66. Click to add more information about you (passion, hobbies, etc.)
67. Type in here.
68. Click Add
69. You have added information about you.
70. Click to add areas of expertise.
71. Fill in information here.
72. Click Add
73. You have added areas of expertise.
74. Click to add skills.
75. Fill in information here.
76. Click Add
77. You have added skills.
78. Add contact information here.
79. Click to add email address.
80. Fill in email address here.
81. Click Add
82. You have added your email address.
83. Click to add location.
84. Fill in details here.
85. Click Add
86. You have added your location.
87. Click to add phone number.
88. Fill in phone number here.
89. Click Add
90. You have added your phone number.
91. Choose availability.
92. The chosen one will be in black.
93. Click Personalize
94. You may adjust your portfolio appearance here.
95. Choose color scheme.
96. Choose font face.
97. You may opt to upgrade to unlock big images.
98. Upgrade details.
99. Back in the Personalize page, you may edit portfolio header.
100. Click to add portfolio header.
101. Fill in title here.
102. Click Add
103. You have added your portfolio's title.
104. You may opt to upgrade to unlock a custom logo.
105. Add your portfolio's footer here.
106. Click edit
107. Fill in information here.
108. Click Save changes
109. Click Settings
110. Add your google analytics account to track portfolio traffic.
111. Fill in information here then click Add
112. Opt to upgrade to unlock privacy controls.
113. Click change to update portfolio address here.
114. Edit portfolio address then click Submit
115. Change sign in settings here.
116. Click to change password.
117. Fill in fields then click Submit
118. Click to change Sign-in email.
119. Edit email address here then click Submit
120. Click to delete portfolio.
121. Enter your password then click Yes, Delete my account permanently
Or No, Cancel!
122. Hover your mouse on your profile picture.
123. Click Help
124. You may get in touch with contact support here.
125. Choose subject.
126. Fill in message.
127. Click Send Feedback
128. Sending message...
129. Message sent.
130. Click to sign out.
You have signed out of Carbonmade.
End of Tutorial
You might also like
- Shoe Dog: A Memoir by the Creator of NikeFrom EverandShoe Dog: A Memoir by the Creator of NikeRating: 4.5 out of 5 stars4.5/5 (537)
- The Subtle Art of Not Giving a F*ck: A Counterintuitive Approach to Living a Good LifeFrom EverandThe Subtle Art of Not Giving a F*ck: A Counterintuitive Approach to Living a Good LifeRating: 4 out of 5 stars4/5 (5794)
- Hidden Figures: The American Dream and the Untold Story of the Black Women Mathematicians Who Helped Win the Space RaceFrom EverandHidden Figures: The American Dream and the Untold Story of the Black Women Mathematicians Who Helped Win the Space RaceRating: 4 out of 5 stars4/5 (895)
- The Yellow House: A Memoir (2019 National Book Award Winner)From EverandThe Yellow House: A Memoir (2019 National Book Award Winner)Rating: 4 out of 5 stars4/5 (98)
- Grit: The Power of Passion and PerseveranceFrom EverandGrit: The Power of Passion and PerseveranceRating: 4 out of 5 stars4/5 (588)
- The Little Book of Hygge: Danish Secrets to Happy LivingFrom EverandThe Little Book of Hygge: Danish Secrets to Happy LivingRating: 3.5 out of 5 stars3.5/5 (400)
- The Emperor of All Maladies: A Biography of CancerFrom EverandThe Emperor of All Maladies: A Biography of CancerRating: 4.5 out of 5 stars4.5/5 (271)
- Never Split the Difference: Negotiating As If Your Life Depended On ItFrom EverandNever Split the Difference: Negotiating As If Your Life Depended On ItRating: 4.5 out of 5 stars4.5/5 (838)
- The World Is Flat 3.0: A Brief History of the Twenty-first CenturyFrom EverandThe World Is Flat 3.0: A Brief History of the Twenty-first CenturyRating: 3.5 out of 5 stars3.5/5 (2259)
- On Fire: The (Burning) Case for a Green New DealFrom EverandOn Fire: The (Burning) Case for a Green New DealRating: 4 out of 5 stars4/5 (74)
- Elon Musk: Tesla, SpaceX, and the Quest for a Fantastic FutureFrom EverandElon Musk: Tesla, SpaceX, and the Quest for a Fantastic FutureRating: 4.5 out of 5 stars4.5/5 (474)
- A Heartbreaking Work Of Staggering Genius: A Memoir Based on a True StoryFrom EverandA Heartbreaking Work Of Staggering Genius: A Memoir Based on a True StoryRating: 3.5 out of 5 stars3.5/5 (231)
- Team of Rivals: The Political Genius of Abraham LincolnFrom EverandTeam of Rivals: The Political Genius of Abraham LincolnRating: 4.5 out of 5 stars4.5/5 (234)
- Devil in the Grove: Thurgood Marshall, the Groveland Boys, and the Dawn of a New AmericaFrom EverandDevil in the Grove: Thurgood Marshall, the Groveland Boys, and the Dawn of a New AmericaRating: 4.5 out of 5 stars4.5/5 (266)
- The Hard Thing About Hard Things: Building a Business When There Are No Easy AnswersFrom EverandThe Hard Thing About Hard Things: Building a Business When There Are No Easy AnswersRating: 4.5 out of 5 stars4.5/5 (345)
- The Unwinding: An Inner History of the New AmericaFrom EverandThe Unwinding: An Inner History of the New AmericaRating: 4 out of 5 stars4/5 (45)
- The Gifts of Imperfection: Let Go of Who You Think You're Supposed to Be and Embrace Who You AreFrom EverandThe Gifts of Imperfection: Let Go of Who You Think You're Supposed to Be and Embrace Who You AreRating: 4 out of 5 stars4/5 (1090)
- The Sympathizer: A Novel (Pulitzer Prize for Fiction)From EverandThe Sympathizer: A Novel (Pulitzer Prize for Fiction)Rating: 4.5 out of 5 stars4.5/5 (121)
- Her Body and Other Parties: StoriesFrom EverandHer Body and Other Parties: StoriesRating: 4 out of 5 stars4/5 (821)
- Vissim 2020 - Manual-Páginas-49 PDFDocument1 pageVissim 2020 - Manual-Páginas-49 PDFIsaac saenzNo ratings yet
- Online Rich-Text EditorDocument2 pagesOnline Rich-Text EditorBrinzei LucianNo ratings yet
- Classic Chorus ReadMe PDFDocument4 pagesClassic Chorus ReadMe PDFJeeb111No ratings yet
- JAF Tool FlashingDocument29 pagesJAF Tool FlashingRaj Kumar0% (1)
- The Development and Integration of The PaintWeb Paint Tool in MoodleDocument30 pagesThe Development and Integration of The PaintWeb Paint Tool in MoodleROBO DesignNo ratings yet
- Cloud ComputingDocument23 pagesCloud ComputingMohamed BGcityNo ratings yet
- Downgrade From Windows 7 To XPDocument5 pagesDowngrade From Windows 7 To XPAko Cee JayNo ratings yet
- F0092 Tera Term CommandsDocument1 pageF0092 Tera Term CommandsOscar GarciaNo ratings yet
- Guilford Group Capabilities 2016Document4 pagesGuilford Group Capabilities 2016SanjayNo ratings yet
- Export To PDF From Crystal ReportDocument2 pagesExport To PDF From Crystal ReportAmandaNo ratings yet
- Hap Encoding TipsDocument3 pagesHap Encoding TipsAlex RosadoNo ratings yet
- Primavera P6 Toolbar MapDocument6 pagesPrimavera P6 Toolbar Maptensix100% (2)
- ScreensDocument27 pagesScreensMirjam HeijnNo ratings yet
- Settings ProviderDocument87 pagesSettings ProviderJorginNo ratings yet
- BCC3600-Upgrade Main Board With A SD CardDocument13 pagesBCC3600-Upgrade Main Board With A SD CardjehanNo ratings yet
- Tekla User AssistanceDocument14 pagesTekla User AssistanceRajlić ZoranNo ratings yet
- Python Library - SpidevDocument6 pagesPython Library - Spidevronald decimus MAD-BONDONo ratings yet
- Datashet 7208hghiDocument4 pagesDatashet 7208hghiteratas infoNo ratings yet
- RPT Zero Days Hit Users Hard at The Start of The YearDocument19 pagesRPT Zero Days Hit Users Hard at The Start of The Yearindustrie_technosNo ratings yet
- mvBlueFOX3-M2 Technical Details 2017-06Document1 pagemvBlueFOX3-M2 Technical Details 2017-06Fabien CazesNo ratings yet
- Web-Development ToC PDFDocument4 pagesWeb-Development ToC PDFNikhilNo ratings yet
- Sinutrain For Sinumerik Operate 4.8 Ed.2Document8 pagesSinutrain For Sinumerik Operate 4.8 Ed.2Łukasz GlodNo ratings yet
- Software Testing Methodologies and Types of TestingDocument3 pagesSoftware Testing Methodologies and Types of TestingClaire Martinez-MacalaladNo ratings yet
- Timothy Njagi: Software DeveloperDocument3 pagesTimothy Njagi: Software DeveloperTim NjagiNo ratings yet
- OSY Solved Manual @diploma - WorldDocument160 pagesOSY Solved Manual @diploma - Worldcm4i10 Aditya baramde100% (6)
- Employee Central 20Document9 pagesEmployee Central 20AxleNo ratings yet
- Free AZ-900 Exam QuestionsDocument173 pagesFree AZ-900 Exam Questionspawan kalyamNo ratings yet
- Device Drivers InstallationDocument19 pagesDevice Drivers InstallationCarl Laging RestrictedNo ratings yet
- CONNECT Licensing Guide - Analysis Products - Rev3 PDFDocument20 pagesCONNECT Licensing Guide - Analysis Products - Rev3 PDFAkbar AliNo ratings yet
- Whitepaper EN E2104 E2105 Xperia E4 PDFDocument22 pagesWhitepaper EN E2104 E2105 Xperia E4 PDFjccholeleNo ratings yet