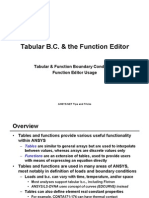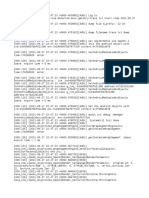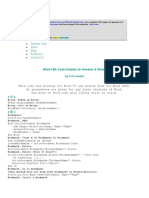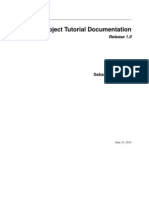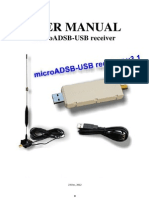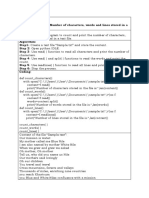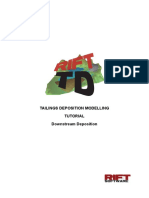Professional Documents
Culture Documents
WinMDITutorial PDF
Uploaded by
Kyra TamaraOriginal Description:
Original Title
Copyright
Available Formats
Share this document
Did you find this document useful?
Is this content inappropriate?
Report this DocumentCopyright:
Available Formats
WinMDITutorial PDF
Uploaded by
Kyra TamaraCopyright:
Available Formats
Version 1.
July 2003
Purdue University Cytometry Laboratories
Introduction to WinMDI 2.8 (J. Trotter 1993-1998) for the Analysis of Flow Cytometry Listmode Data Files
Objectives of this tutorial: Open a listmode data file Create histograms (single, dual, and 3D histograms) Perform gating Perform original analysis Display statistics
Grald GREGORI, Ph.D. Kathy RAGHEB, M.T.(A.S.C.P.) J. Paul ROBINSON, Ph.D.
Purdue University Cytometry Laboratories Hansen Life Sciences Research Building, B050 201 S. University Street,West Lafayette, IN 47907-2064,USA e-mail: gregori@flowcyt.cyto.purdue.edu http://www.cyto.purdue.edu
Version 1.0
July 2003
Contents
I. How to Install WinMDI 2.8....................................................................................... 3 II. How to Start WinMDI 2.8 ....................................................................................... 3 III. How to Create a Single-parameter Histogram...................................................... 5 IV. How to Create Histogram Overlay ........................................................................ 7 V. How to Create a Dual-parameter Histogram.......................................................... 8 1. How to create a dotplot ........................................................................................... 8 2. How to create a Density plot or a Contour Plot...................................................... 10 3. How to create a 3-dimensional display .................................................................. 12 4. How to change the parameter labels ...................................................................... 13 5. How to display a title or write annotations on a graph ........................................... 13 VI. How to Create and Display Several Graphs on the Screen................................. 14 VII. Regions and Gates............................................................................................... 15 1. Create a region on a 1-parameter histogram........................................................... 16 2. Create a region on a 2-parameter histogram........................................................... 17 3. How to create a quadrant....................................................................................... 18 4. How to delete, move, or adjust a region................................................................. 19 5. Create gates .......................................................................................................... 19 VIII. Display Statistics................................................................................................ 21 IX. Work with a Batch File ........................................................................................ 22 X. Overview................................................................................................................. 23 What we like ..................................................................................................... 23 What we dislike................................................................................................. 24 Quick Start in 10 steps................................................................................................ 25 1. To start WinMDI 2.8............................................................................................. 25 2. To display a 2-parameter histogram ...................................................................... 25 3. To create a 3D plot................................................................................................ 25 4. To rotate a 3D graph ............................................................................................. 26 5. To display a new single-parameter histogram........................................................ 26 6. To create a region.............................................................................................. 26 7. To create gates ...................................................................................................... 27 8. To display statistics ........................................................................................... 27 9. To create histogram overlay .................................................................................. 28 10. To create 3D view of histograms......................................................................... 28
Version 1.0
July 2003
I. How to Install WinMDI 2.8
The Windows Multiple Document Interface software (WinMDI) is freeware designed by J. Trotter (1993-1998; trotter@scripps.edu) to analyze flow cytometric listmode data files. You can download it from the URL http://facs.scripps.edu/software.html or find it on any of the Purdue CD-Roms. To install WinMDI 2.8 on your computer, just click on the web page link corresponding to your office system (Windows 95/98/NT or Windows3.1/NT 3.x) and open (or save on your computer and install later) the corresponding wm28w95.exe or winmdi28.exe programs. Follow then the instructions. The minimum system requirements are: Processor: 486/33 + 387 fpu math chip or better with 8 megabytes memory. Recommended: 486/66 with 16MB RAM or better Monitor: SVGA 800x600 or 1024x768 recommended. OS: MS DOS 5.0 or later + MS Windows 3.1 or later, Windows NT, Windows XP, or OS/2 Windows 3.1: Use Microsoft's SMARTDrive or other disk cache program.
Hint!
I SUGGEST THAT YOU USE LISTMODE DATA FILES WITH 8.3 FORMAT FILE NAMES.
II. How to Start WinMDI 2.8
To start WinMDI just click on the WinMDI icon on the desktop, or use Start Programs WinMDI WinMDI.exe. The following screen is displayed.
Version 1.0
July 2003
With WinMDI 2.8 it is possible to create single-parameter histograms, dualparameters histograms (also called cytograms), and even 3D histograms. The WinMDI Display dialog window offers 4 different graph styles (see figures below): Histogram Dot plot
Density plot
Contour plot
Histogram: displays one or more parameters as a frequency distribution (256 or 1024 channels). Dotplot: displays correlated data from any two parameters at a 256x256 resolution. Each dot corresponds to an event analyzed by the flow cytometer. Of course, several events can occupy the same dot if they have the same parameter intensities.
Density plot: displays two parameters as a frequency distribution. Color is used to code the different frequencies of events. Contour plot: like a dotplot, a contour plot displays correlated data from any two parameters, with contour lines joining points of equal elevation (frequency distribution).
Version 1.0
July 2003
III. How to Create a Single-parameter Histogram
From the WinMDI Display dialog window select the Histogram style and click the OK button. A new window allows you to navigate to the sample folder where the listmode data file to analyze is recorded.
When the file is selected, press OK. The Select Parameters dialog window appears for selection of the parameter to display.
Using the scrolling bar, select the parameter you want to display (FS: forward-angle light scatter; SS: right-angle light scatter; Fl1, Fl2, , Fln: the first, second, and nth fluorescence recorded by the cytometer). Click the Read button to display the corresponding histogram. All the parameters are automatically recorded within each listmode data file. You do not need to type them in the software.
Version 1.0
July 2003
Hint!
SOMETIMES WINMDI DOES NOT AUTOMATICALLY RECOGNIZE WHICH AMPLIFICATION
IS USED
(LINEAR
OR
LOGARITHMIC). YOU
NEED TO SPECIFY THE SCALE BY SELECTING
TOOLS
SET LINLOG TO OPEN THE LIN/LOG VARIABLES DIALOG WINDOW. THEN CHECK
THE CORRESPONDING SCALE FOR EACH PARAMETER.
Very often it is necessary to change the position of the histogram and optimize the size by stretching its different borders and/or corners. In the Select Parameters dialog window scroll bar, the Show All Parameters option generates a single graph in which all the histograms of all the different parameters are plotted together. If you click on the graph and select Format in the popup menu the Format Histogram dialog window is displayed (see below).
Among the available options you can, for instance: Set the color of each histogram. Just select the corresponding histogram name and select the color (scroll menu). You can fill the histograms with their respective color (check the Solid Fill check box) or leave them empty (uncheck the box). Rescale the histograms by changing the Y Scale value. Change the thickness of the lines (change the Line Width option); Display all the histograms in black & white (check the B+W check box). Display all the histogram in 3 dimensions (check the 3D View check box). Smooth the histograms. Set up a logarithmic scale for the vertical axis. Insert a title (see the Title scroll menu). 6
Version 1.0
July 2003
IV. How to Create Histogram Overlay
You can create a histogram overlay using WinMDI 2.8 (see figure below).
To create the overlay: 1. Create a single-parameter histogram from a listmode data file: open the Open File, then navigate to the file and press OK. data file by clicking File button to display the graph. 2. In the same way, open a new data file, click on the Histogram style, select the same parameter as previously, but click on the Overlay button to create the overlay (not the Read button). The histogram will be plotted on top of the previous one. You can overlay up to 12 histogram parameters on the same graph. You can also change the color of the different histograms using the Format Overlay dialogue window (click on the graph and select Format in the popup menu. The Histogram Control box is for making changes to the original, or first histogram. The Overlays box is for making changes to the histograms overlaid on top of the original histogram. 7
Click on the Histogram style, and select a parameter. Click on the Read
Version 1.0
July 2003
V. How to Create a Dual-parameter Histogram
If you decide to plot first a dual-parameter histogram, you need to choose which style of plot you want to draw from the three different styles displayed in the WinMDI Display dialog window: a dotplot, a density plot, or a contour plot.
1. How to create a dotplot
Select the Dotplot option in the WinMDI Display window and click the OK button. In the Open Dotplot window navigate in the folders and select the listmode data file you want to analyze. Press the OK button. The following window appears on the screen:
Different options are displayed in order to create the dotplot. The name of the listmode data file is automatically displayed at the top of the window. Just below the filename, the user can select which parameter to display on the x axis and which one on the y axis. When selected, these two parameters appear in the Parameter box. To the right of this box, the Amplifier/Scale box display different possible scales for the axes. Select the first parameter (ex: FS on the previous figure) and then select the corresponding scale. Select Linear if this parameter has been recorded in linear mode. If this parameter has been recorded in logarithmic scale, then select the number of decades corresponding to the flow cytometer protocol setup (3 or 4 decades). Repeat all these steps for the second parameter.
Version 1.0
July 2003
In the Plot Number of Events area, different options are available in order to display 2000 events only, or half, three quarters or all the events recorded. You can also set a specific number of events (type the value).
In the Draw Option area are 6 check boxes. The first three are related to kinetics analyses where the intensity of one or several parameters is monitored with the time. The Show XY Labels check box needs to be checked in order to label the axes. The Color 2D Regions check box needs to be checked to color the events gated on a histogram. Gating and coloring events can be used simultaneously in order to localize on one or several histograms the events gated in another histogram. For more detail see VII. Regions and Gates.
The Log Grid 3D check box is dedicated to histograms displaying three parameters at the same time. If this box is checked, a grid is applied on the different axes to underline the logarithmic scale. Of course this grid concerns only parameters acquired in the logarithmic scale.
Six buttons are also available on the Format Dotplot window. Click the OK button to close the window when all the desired options have been selected. The Cancel button closes the Format Dotplot window without taking into account the selected options. The Gates button opens the Gate List dialog box in order to handle regions or gates (see VII. Regions and Gates). The New File button allows you to change the listmode data file to work with. The 3D Plot is used to convert the current dual-parameter histogram into a 3dimensional histogram. When this button is clicked the Select xyz dialog window appears. You can choose the three parameters to display. To select a parameter either double-click on it or select it and press the >> button. When a parameter is selected it is
Version 1.0
July 2003
listed in the right X, Y, and Z Parameters box. To remove or change one or all the parameters click the Reset button. When the three parameters are selected press the OK button. The Abort button aborts the 3D transformation. The Help button opens the WinMDI 2.8 help.
2. How to create a Density plot or a Contour Plot
These graphs are very useful to identify the borders between several close clusters. In the WinMDI Display dialog windows select the Density Plot or Contour Plot option and click the OK button. In the new Open Dotplot dialog window, navigate in the folders and select the listmode data file you want to analyze. Press the OK button. Whatever option is selected, the Format 2D Display dialog window appears on the screen. In fact it is not exactly the same window. Indeed, there is one difference: the Density Plot check box is checked only in the case of a density plot (see figure below). Later on, it is possible to shift from the density plot to the contour plot just by checking this box or not. Contour Plot: Density Plot:
10
Version 1.0
July 2003
The Format 2D Display dialog window displays several pieces of information on the graph. The name of the listmode data file is automatically displayed in the top
left corner. You can choose which parameters to display (X and Y parameters), the
type of amplification (linear, or logarithmic), and the resolution. Check the Density Plot check box to draw a density plot histogram. Check Label Axes in order to label the two axes. The Color check box is used to display the different densities of events
according to a color code set up automatically (check the Calculate Colors check box) or by the user (uncheck the Calculate Colors check box and choose a color through the Display Colors menu).
Hint!
I SUGGEST THAT YOU LET THE SOFTWARE HANDLE THE COLOR CALCULATION AND THE
DIFFERENT OPTIONS DISPLAYED ON THE RIGHT OF THE WINDOW
(CONTOUR). LATER ON, IT
IS ALWAYS POSSIBLE TO CALL UP THIS WINDOW AND CHANGE SOME OPTIONS IN ORDER TO SMOOTH THE DENSITY OR THE CONTOUR LINES, TO SET UP A THRESHOLD, TO CHANGE THE THICKNESS OF THE LINES, TO SELECT ANOTHER ALGORITHM TO SET UP THE CONTOUR OR DENSITY PLOT, ETC.
Hint!
IT
IS ALSO POSSIBLE TO CREATE A
3D
HISTOGRAM BY CHECKING THE
S HOW 3D
DISPLAY CHECK BOX. THE DENSITY OF EVENTS WILL BE PLOTTED ON THE THIRD AXIS. IT IS
THEN POSSIBLE TO COLOR ON THIS
3D HISTOGRAM THE EVENTS WHICH WOULD HAVE BEEN SET 3D FILL COLOR 3D
MENU. IT IS ALSO
GATED ON THE 2D HISTOGRAM BY CHECKING THE USE REGION COLORS CHECK BOX . IT IS POSSIBLE TO CHOOSE THE COLOR USING THE
POSSIBLE TO CHANGE THE ORIENTATION OF THE
DISPLAY BY CHANGING THE
ROTATION ANGLE AND/OR THE TILT AND DISTANCE VALUES.
11
Version 1.0 Five buttons are also available on the Format 2D Display dialog window.
July 2003
- Click the OK button to close this window and display the graph when all the desired options have been selected. - Click the Cancel button to close the dialog window without taking into account the last changes. - The Gates button opens the Gate List dialog box and defines the regions or gates (see VII. Regions and Gates). - Click the New File button to select another listmode data file. - The Help button opens the WinMDI help file.
3. How to create a 3-dimensional display
It is possible to transform any histogram, dot plot, density plot, or contour plot into a 3D graph displaying three different parameters. A left click anywhere on the graph shows a new menu. A left click on the Format option opens the Histogram Format, Dot Plot Format, or Format 2D Display dialog window respectively for a histogram, a dot plot, or a density (or contour) plot. To display the 3D graph just check the 3D view or Show 3D Display check box and press OK, or press the 3D Plot button. These steps are reversible and it is thus possible to come back to a 2D graph.
12
Version 1.0
July 2003
It is possible to change the orientation of the 3D graph using the mouse. Just press the Ctrl key on your keyboard and at the same time click the mouse on the graph. The graph changes and displays then only an empty cube without any labeling (see below).
Just keep clicking the Ctrl key and the left mouse button and drag the mouse to change the orientation of the graph. When the desired orientation is reached, release the mouse button to display the graph.
4. How to change the parameter labels
WinMDI automatically labels the axes of the graphs. The default labels are those recorded in the listmode data file. To set new label(s), select in the tool bar Tool Parameter Labels (or press Alt+L) to open a dialog window. Type the new label(s), check the Use these instead of file labels check box, and press the OK button.
5. How to display a title or write annotations on a graph
You can write a title on each graph and add comments. Select in the tool bar Tools Annotate (or press Alt+A) to open the Annotation dialog window. Type the text or the title in the Text box. Choose the font, size, and style and press the OK button. Then move the mouse cursor and click with the left mouse button where you want to display the text.
13
Version 1.0
July 2003
You can move, modify or delete the annotation at any time. - To move the text: just click on it and drag it. - To modify the text: keeping the shift key pressed, double click on the annotation then type the new text and press Enter. - To delete an annotation or a title: keeping the shift key pressed, double click on the annotation to select it and press the Delete key.
VI. How to Create and Display Several Graphs on the Screen
To create a new graph once the first graph has been displayed, select in the tool bar the Display button and choose which type of graph you want to draw. Then repeat the previous steps to select the listmode data file to open and to define the settings of the graph. When all the graphs are displayed, it is possible to resize them, to move them one by one, or to reorganize them automatically using the Windows button in the tool bar. The Windows Cascade option superimposes the different graphs on top of each other Tile option shares the screen between and only the first one is visible. The Windows the different graphs which are thus all visible. Several other options also allow the user to Minimize All, Restore All, and Close All graphs.
Hint!
TO CREATE A NEW GRAPH WHEN ALL THE PREVIOUS GRAPHS ARE CLOSED, CLICK FILE OPEN FILE, CHOOSE THE TYPE OF GRAPH TO DISPLAY, AND THEN NAVIGATE TO THE FILE
TO OPEN.
14
Version 1.0
July 2003
VII. Regions and Gates
Now that youve learned how to open a listmode data file and display the main graphs, you need to learn how to create regions and gates. A region can be defined as set of points carefully selected by the user that determine an area on a graph. One or several regions can be defined on the same graph (see Figure below).
R2 R1
The regions have to be distinguished from the gates. Gates are Boolean expressions containing one or several regions. So a gate can be equal to a region, but this is not always the case. The regions are used to compute statistics for the subset of events selected by the user in a peculiar histogram. Moreover, this cluster can then be gated and its events colored on the other graphs. WinMDI offers 4 different region styles. The Histogram region can be drawn only on a one-parameter histogram plot. The three other styles (Polygon, SortRect, and Ellipse) can be applied to any two-parameter graph. No region can be directly drawn on 3D graphs.
15
Version 1.0
July 2003
1. Create a region on a 1-parameter histogram
To create a Histogram region click the left mouse button on the histogram graph where you want to draw the region. A popup menu will appear. Select Regions to open the 2D Regions Tool dialog window. Sixteen regions from R1 to R16 (R means region) are then listed with different colors. The events contained in a region will be colored. To change the color, click on the color and select another one. Select the Histogram region style (it should already be selected). Click the Create button. The Set Region Tool dialog window appears. On the histogram click with the left mouse button where you want to set up the lower (left) limit of your region. Then click with the right mouse button where you want to set up the upper (right) limit of the region. You have just created a marker (labeled from M1 to M8). The lower and upper limits are displayed on the Set Region Tool dialog window. To transform a marker into a region (labeled R + a number) just press the Create Region from Current Marker button. To erase the marker just double-click with the right mouse button on it.
You can create other regions on the same histogram by creating a second marker. Just change the marker index and create a new marker on the histogram. Create a second region from this second marker. You can create up to 8 different markers or regions on the same histogram.
16
Version 1.0
July 2003
Hint!
YOU
CAN ALSO GENERATE MARKERS WITHOUT GENERATING A REGION TO GET STATISTICS, BUT IN THAT CASE THE EVENTS CANNOT BE GATED ON THE OTHER GRAPHS.
TO
CREATE A MARKER JUST CLICK THE LEFT MOUSE BUTTON ON THE HISTOGRAM AND SELECT
MARKERS
IN THE POPUP MENU.
THEN
PLACE THE LOWER AND UPPER LIMITS OF THE
MARKER AS PREVIOUSLY DESCRIBED.
2. Create a region on a 2-parameter histogram
On a 2-parameter histogram you can draw three different region styles. Click the left mouse button on the graph where you want to draw the region. A popup menu appears. Select Regions to open the 2D Regions Tool dialog window. Select the region style: Polygon, SortRect, or Ellipse (see figure below). Polygon Style SortRect and Ellipse Style
Polygon Style The polygon style allows you to draw a polygonal region. Click on the graph where you want to start your region. You just defined the first point in the region. If you release the mouse button and move the mouse to a different position you will see a segment connecting the first point to your mouse pointer. Click to set up the second point in the region. Continue to move the mouse and click when you want to define a new point in the region. To close the region, you need to click on the first point.
17
Version 1.0 SortRect and Ellipse Styles
July 2003
The SortRect style allows you to draw a rectangular (or square) region. Click on the graph where you want to set the upper left corner of the region. Then keep the left mouse button pressed and move the mouse to draw the region. The region appears as a dashed line. When the region is correctly drawn, release the mouse button. The ellipse style allows you to draw an elliptical (or circular) region. To draw such a region just processed as for the rectangular region.
3. How to create a quadrant
A quadrant can be used only in bivariate displays. Quadrant divides a graph into 4 regions: upper left (labeled UL), upper right (UR), lower left (LL) and lower right (LR).
Click here to select and move the quadrant
To create a quadrant, click on a graph and select Quadrant in the popup menu. The 4 regions are displayed. To adjust the size and the localization of the regions you need to activate the quadrant and then click where you want to display its center. To select the quadrant, you can double-click the center of the quadrant or press Alt+Q or click the Tools button in the main tool bar and select Quadrant Tool. The quadrant position is used by WinMDI to calculate statistics within each of the four regions. The statistics can be displayed in the Stats window. The percentage of events gated in each region is also displayed in each corner of the graph.
18
Version 1.0
July 2003
4. How to delete, move, or adjust a region
To delete a region To delete a region, click on any graph with the left mouse button. In the popup menu select Regions to open the 2D Regions Tool dialog window. Select the region to delete (check its check box) and press the Delete option button. Close the dialog window. You can delete only one region at a time.
Hint!
SOMETIMES THE DELETED REGION IS STILL DISPLAYED ON THE GRAPH. TO CORRECT
THIS ARTIFACT CLICK ON THE TOOL BAR WINDOW
REFRESH ALL (OR PRESS ALT+END).
To change the localization of a region or resize a region For a 1-parameter histogram it is easier to delete the region and to draw a new one in the right localization. For any 2-parameter graph (dot plot, density plot, or contour plot) the way regions are resized or moved is common to all region styles. To move a region, double-click on the region to select it and drag it to its new location. You can also move the label without moving the region. Just double click in the region to activate it, click on the label and drag it where you want. When done, release the mouse button. To resize a region, double click on the region to display the size handles. Click on the handles and drag them to adjust the size of the region.
5. Create gates
Gates are Boolean expressions containing one or several regions. They are defined using the different logical operators AND, OR, and NOT to combine the different regions. But gates are not manually drawn like regions.
19
Version 1.0
July 2003
To define a gate on a graph, click on the graph and in the popup menu select Gates to open the Logical Gate Tool dialog window (see figure below).
The Logical Gate Tool dialog box consists of two lists. On the left part is the list of all the existing regions (R1, R2, etc.). On the right is the list of the logical operators. To create a gate on the graph, you need to assign each necessary region with its correct logical operator. When you select only one region, for instance R1, and the logical operator AND, this means that all the events of the region R1 will be gated on the graph and displayed. But if you also select the Region R2, and select also the AND operator for this region, then only the events which are in both R1 and R2 will be gated and displayed. If we take the same example with the operator OR, then the events which are in R1 only, or in R2 only, or in both R1 and R2 will be gated and displayed. The operator NOT must be used to gate the events of a region that you do not want to display. This is particularly useful when you want to get the statistical results of a cluster of events mixed with another cluster on the same graph (lets say forward scatter vs side scatter). You can create a region around the not desirable events on another graph where your clusters are well separated (for instance fluorescence collected on PMT1 vs Side Scatter) and thus gate them out of the forward scatter vs right scatter graph. All regions not necessary to define your gate need to have the OFF logical operator selected.
20
Version 1.0
July 2003
VIII. Display Statistics
You can display the statistics for any and all regions in WinMDI in the Stats window. To create the Stats window, click on a graph and select the Stats option. This window already contains certain information (file name, date, etc.) and some statistics. In the tool bar of this window click the Format button in order to open the Edit Statistics dialog window. This new window lists the different information that can be displayed in the Stats window. To select a field just check the corresponding check box, to unselect one just uncheck the check box. The different statistics you can display for each region are: File name Sample ID/Title Date Cytometer % Total events % Gated events Markers Events Mean/CV Geometric log means Median Peak channel value Parameters Range Use Tabbed Format
When the statistics are displayed you can use the tool bar buttons of the Stats window to perform different operations: You can update the statistics (press the Update button) each time you move, remove, or create a region on a graph; You can save the statistics in a text format (.txt) in a new file, in order to read them with different software (press the SaveAs button). This new file can be named as you want: just type a new name instead of the default statfile.txt name. You can also print the statistics (press the Print button). The Owner button is used to show you on which graph you clicked to create the Stats window.
21
Version 1.0
July 2003
Hint!
YOU
CAN ADD OR REMOVE SOME TEXT DIRECTLY IN THE
S TATS
WINDOW. JUST
CLICK INTO THE WINDOW WHERE YOU WANT MAKE THE MODIFICATION AND DELETE OR TYPE THE TEXT.
YOU
CAN ALSO DIRECTLY DISPLAY THE STATISTICS FOR EACH
1-PARAMETER
HISTOGRAM BY SELECTING DISPLAY
SCREEN STATS.
IX. Work with a Batch File
You can generate a working list of data files in order to aid in the automation of their analysis. You create each graph only once and then you can navigate between the listmode data files you want to analyze and/or compare To create a list click on File You save time. List or press Ctrl +I, then select the listmode
data files. To select the different files you need to press the Ctrl key + click the left mouse button on the different files. When the list is defined, you can work up and down the list using the File Next File and Prev File. Click OK to retain the list; Cancel to delete it; and Reset to create a new list. The Close button closes the list.
Hint!
YOU NEED TO UPDATE EACH GRAPH WITH THE FILE YOU WANT TO WORK. YOU CAN
USE THE NEXT OR PREVIOUS FILE BUTTONS. BUT YOU CAN ALSO CLICK ON A GRAPH, THEN SELECT THE FILE IN THE
FILE LIST DIALOG DIALOG WINDOW AND PRESS THE OK BUTTON
OF THE DIALOG WINDOW. REPEAT THESE STEPS FOR EACH GRAPH.
Hint!
IF THE FILES ARE IN THE SAME DIRECTORY AND LABELED WITH INCREMENTED NAMES (IE 0628PI01, 0628PI02, 0628PI03 OR 06PIA, 06PIB; ETC.) YOU CAN DIRECTLY LOAD THE
NEXT FILE BY SELECTING CLICKING ON THE
FILE
NEXT FILE,
OR WORK ON THE PREVIOUS FILE BY
PREVIOUS FILE OPTION. NOTE THAT THE FILE NAMES IN THE DIRECTORY
MUST CONSTITUTE A CONTINUOUS SUITE OF NUMBERS OR LETTERS.
22
Version 1.0
July 2003
X. Overview
What we like WinMDI version 2.8 is able to read FCS 1.0 and FCS 2.0 data files, that is to say the major part of listmode data files from current flow cytometers. You can create and display multiple graphs simultaneously on the screen. You can choose among 5 standard types: histogram, dot plot, density plot, contour plot, or isometric. The 3D graphs are very nice and you can rotate or tilt them. You can copy and paste the graphs into other software (useful for publication). You can overlay several histograms. You can gate events in color regions using the mouse, use quadrants, and get statistics. A complex gating can be done using logical operators (AND, OR, and NOT). Dual-parameter histograms can display a grid. Very useful to underline the intensity shifts in any parameters. Time can be used as a region/gating parameter if it is a recorded parameter. The medians and means for log-acquired data are converted to a linear intensity scale. Once a graph has been created, it is possible to use the drag & drop capability to read a new data file. Just select the new FCS data file within your file manager, drag the icon to WinMDI, and drop it in the selected graph. The most commonly used functions are directly available from a pop-up menu.
23
Version 1.0 What we dislike No tutorial is provided with the software.
July 2003
The quadrant analysis is supported but the results cannot be shown on the dot plot itself.
Kinetics are difficult to perform (the median Y line cannot be drawn vs. time; the event number cannot be used as a dot-plot X parameter if time is not a recorded parameter; the medians cannot be obtained for a user-specified number of slices of each listmode file).
The cell cycle analysis on DNA fluorescence histograms is not supported (no model or algorithm available).
The histogram vertical scaling is adjustable only in factors of two. You may need to perform Refresh of the different graphs in order to remove display bugs on the screen.
24
Version 1.0
July 2003
Quick Start in 10 steps
1. To start WinMDI 2.8
1. Open WinMDI by clicking on the WinMDI2.8 icon on the desktop 2. A WinMDI display box will appear with histogram highlighted, just select OK 3. Select data file from appropriate directory > OK 4. Select Show all parameters > READ 5. Left click on the window 6. Select format 7. Change Y scale to rescale histogram
2. To display a 2-parameter histogram
1. Click on Display at the top > Select Dot Plot, or Density plot, or Contour plot 2. Select file or OK 3. Select X-axis 4. Select Y-axis 5. Select the number of events you want to display. In plot number of events section select from the choices how many events you want to show. (It defaults to 2,000 events.) You may also type in a specific number of events by choosing SET. 6. OK
3. To create a 3D plot
1. Display dot plot, plotting 2 of the paramters 2. Left click on histogram 3. Select format 4. Select 3D plot 5. Click on first parameter > Select parameter 6. Click on second parameter > Select parameter 7. Click on third parameter > Select parameter 8. OK 25
Version 1.0
July 2003
4. To rotate a 3D graph
1. Left click on histogram 2. Select rotate 3. Use the ctrl key and the left button of the mouse over the display to change the orientation. 4. Close
5. To display a new single-parameter histogram
1. Select Display > Histogram 2. Select file > OK 3. Select the parameter you wish to display 4. Click on READ
6. To create a region
on a 1-parameter histogram 1. Create the histogram display you want 2. Click on the histogram window 3. Select Markers 4. Create the marker/markers you want to use as regions 5. Close the markers dialog box 6. Right click on the histogram again 7. Select Regions : the first to create will be R1 8. Click on the Create button to get the Markers -> Region tool - use the top half to select the marker you want to become a region -then click the create Region from current marker button to copy the marker into a new region. Do this for each histogram marker you want to be a region 9. Close the tool dialog box by clicking OK. on a 2-parameter histogram 1. Left click in the 2-parameter histogram in which you wish to create a region 2. Select Regions 26
Version 1.0 3. Select the region style a. polygon b. sortrect c. ellipse 4. Click on Create 5. Draw region on the graph 6. Click OK to close the dialog window
July 2003
7. To create gates
1. Left click on the histogram to which you wish to apply this region 2. Select Gates 3. Select the region you want to use 4. Set a region logic operator (AND, OR, and NOT) for each region to combine
Logic operator Effect Off And Or Not none event must always be within this region event can be within this region event cannot be within this region
8. To display statistics
on a 1-parameter histogram: 1. Click on Display 2. Check screen stats in the STATS window: 1. Left click on histogram 2. Select stats
27
Version 1.0
July 2003
9. To create histogram overlay
1. Open first histogram: - File > Open - Read 2. Open second histogram and click on Overlay instead of Read NOTE: the read single box must be checked to give the overlay option 3. Continue to add histograms you want on the overlay. NOTE: Open and overlay all histograms before doing any formatting at all. 4. Left click on the overlay histogram 5. Select format (do whatever formatting you want) : a. Rescale b. Take off solid fill, etc. NOTE: The Histogram Control box is for making changes to the original or first histogram. The Overlays box is for making changes to the histograms overlayed on top of the original histogram
10. To create 3D view of histograms
1. Make overlay 2. Left click on histogram 3. Select Format 4. Select 3D view 5. To rotate: a.) click on histogram b.) select Rotate c.) use ctrl key and left mouse button over the display to change the orientation 6. Close
28
You might also like
- A Heartbreaking Work Of Staggering Genius: A Memoir Based on a True StoryFrom EverandA Heartbreaking Work Of Staggering Genius: A Memoir Based on a True StoryRating: 3.5 out of 5 stars3.5/5 (231)
- The Sympathizer: A Novel (Pulitzer Prize for Fiction)From EverandThe Sympathizer: A Novel (Pulitzer Prize for Fiction)Rating: 4.5 out of 5 stars4.5/5 (120)
- Grit: The Power of Passion and PerseveranceFrom EverandGrit: The Power of Passion and PerseveranceRating: 4 out of 5 stars4/5 (588)
- Devil in the Grove: Thurgood Marshall, the Groveland Boys, and the Dawn of a New AmericaFrom EverandDevil in the Grove: Thurgood Marshall, the Groveland Boys, and the Dawn of a New AmericaRating: 4.5 out of 5 stars4.5/5 (266)
- The Little Book of Hygge: Danish Secrets to Happy LivingFrom EverandThe Little Book of Hygge: Danish Secrets to Happy LivingRating: 3.5 out of 5 stars3.5/5 (399)
- Never Split the Difference: Negotiating As If Your Life Depended On ItFrom EverandNever Split the Difference: Negotiating As If Your Life Depended On ItRating: 4.5 out of 5 stars4.5/5 (838)
- Shoe Dog: A Memoir by the Creator of NikeFrom EverandShoe Dog: A Memoir by the Creator of NikeRating: 4.5 out of 5 stars4.5/5 (537)
- The Emperor of All Maladies: A Biography of CancerFrom EverandThe Emperor of All Maladies: A Biography of CancerRating: 4.5 out of 5 stars4.5/5 (271)
- The Subtle Art of Not Giving a F*ck: A Counterintuitive Approach to Living a Good LifeFrom EverandThe Subtle Art of Not Giving a F*ck: A Counterintuitive Approach to Living a Good LifeRating: 4 out of 5 stars4/5 (5794)
- The World Is Flat 3.0: A Brief History of the Twenty-first CenturyFrom EverandThe World Is Flat 3.0: A Brief History of the Twenty-first CenturyRating: 3.5 out of 5 stars3.5/5 (2259)
- The Hard Thing About Hard Things: Building a Business When There Are No Easy AnswersFrom EverandThe Hard Thing About Hard Things: Building a Business When There Are No Easy AnswersRating: 4.5 out of 5 stars4.5/5 (344)
- Team of Rivals: The Political Genius of Abraham LincolnFrom EverandTeam of Rivals: The Political Genius of Abraham LincolnRating: 4.5 out of 5 stars4.5/5 (234)
- The Gifts of Imperfection: Let Go of Who You Think You're Supposed to Be and Embrace Who You AreFrom EverandThe Gifts of Imperfection: Let Go of Who You Think You're Supposed to Be and Embrace Who You AreRating: 4 out of 5 stars4/5 (1090)
- Hidden Figures: The American Dream and the Untold Story of the Black Women Mathematicians Who Helped Win the Space RaceFrom EverandHidden Figures: The American Dream and the Untold Story of the Black Women Mathematicians Who Helped Win the Space RaceRating: 4 out of 5 stars4/5 (895)
- Her Body and Other Parties: StoriesFrom EverandHer Body and Other Parties: StoriesRating: 4 out of 5 stars4/5 (821)
- Elon Musk: Tesla, SpaceX, and the Quest for a Fantastic FutureFrom EverandElon Musk: Tesla, SpaceX, and the Quest for a Fantastic FutureRating: 4.5 out of 5 stars4.5/5 (474)
- The Unwinding: An Inner History of the New AmericaFrom EverandThe Unwinding: An Inner History of the New AmericaRating: 4 out of 5 stars4/5 (45)
- The Yellow House: A Memoir (2019 National Book Award Winner)From EverandThe Yellow House: A Memoir (2019 National Book Award Winner)Rating: 4 out of 5 stars4/5 (98)
- On Fire: The (Burning) Case for a Green New DealFrom EverandOn Fire: The (Burning) Case for a Green New DealRating: 4 out of 5 stars4/5 (73)
- Roget's Thesaurus by Roget, Peter Mark, 1779-1869Document494 pagesRoget's Thesaurus by Roget, Peter Mark, 1779-1869Gutenberg.org100% (1)
- Exercises GIT Basics PDFDocument14 pagesExercises GIT Basics PDFCosticã Pardaillan LupuNo ratings yet
- BDC LSMW CustomerDocument13 pagesBDC LSMW CustomerRavi kishore G100% (1)
- History of Friedrich II of Prussia - Volume 15 by Carlyle, Thomas, 1795-1881Document134 pagesHistory of Friedrich II of Prussia - Volume 15 by Carlyle, Thomas, 1795-1881Gutenberg.orgNo ratings yet
- CedricDocument14 pagesCedricChristian MARCQNo ratings yet
- Data Journalism BookDocument48 pagesData Journalism BookJelena RodicNo ratings yet
- 004 Upload ContentDocument6 pages004 Upload ContentSanjeev Kumar100% (1)
- OOP 2 Python File IO System: Printing To The ScreenDocument7 pagesOOP 2 Python File IO System: Printing To The ScreenGerald DekeNo ratings yet
- STI09 ANSYS 6.0 Function EditorDocument27 pagesSTI09 ANSYS 6.0 Function EditorTomáš BrtníkNo ratings yet
- TOAD Getting Started GuideDocument50 pagesTOAD Getting Started Guidesmruti_2012No ratings yet
- LSMW Mass Creation of VendorDocument16 pagesLSMW Mass Creation of VendorPravin ZendeNo ratings yet
- TraceDocument20 pagesTraceRuslan QurbanzadeNo ratings yet
- CS12 CH 5 Python File HandlingDocument6 pagesCS12 CH 5 Python File HandlingDeepanshu0% (4)
- AVCS Weekly Check My StatusDocument8 pagesAVCS Weekly Check My StatusMD. AbidNo ratings yet
- IRJET Manuscript TemplateDocument3 pagesIRJET Manuscript TemplatenemaderakeshNo ratings yet
- LT Mahout ExercisesDocument4 pagesLT Mahout ExercisesMypostNo ratings yet
- Macro CMDDocument14 pagesMacro CMDKarthikeyan SankaranNo ratings yet
- El Lazarillo de TormesDocument34 pagesEl Lazarillo de TormesXisco62No ratings yet
- SDLMAMEDocument5 pagesSDLMAMEAlejandro PhoenixNo ratings yet
- Python GTK 3 TutorialDocument137 pagesPython GTK 3 TutorialDebopriyo BanerjeeNo ratings yet
- Experiment # 5: Introduction To DEBUG and The Assembly ProcessDocument12 pagesExperiment # 5: Introduction To DEBUG and The Assembly ProcessAsaad HalayqaNo ratings yet
- Unit 1Document28 pagesUnit 1Girish KhedikarNo ratings yet
- User ManualDocument40 pagesUser Manualdoce12No ratings yet
- MtoolsDocument6 pagesMtoolsapi-3847897No ratings yet
- Practical ProgramsDocument9 pagesPractical Programshacking techNo ratings yet
- New Text Document (2) .TXT New Text Document (2) .TXT New Text DocumentDocument2 pagesNew Text Document (2) .TXT New Text Document (2) .TXT New Text DocumentRahuldev BadheNo ratings yet
- CS Class 12Document21 pagesCS Class 12Reyan BishtNo ratings yet
- AFX - Adding New ProfilesDocument2 pagesAFX - Adding New ProfilesIsrar UllahNo ratings yet
- History of Friedrich II of Prussia - Volume 02 by Carlyle, Thomas, 1795-1881Document71 pagesHistory of Friedrich II of Prussia - Volume 02 by Carlyle, Thomas, 1795-1881Gutenberg.orgNo ratings yet
- Rift TD Tutorial - Downstream Cyclone DepositionDocument13 pagesRift TD Tutorial - Downstream Cyclone DepositionmeracuNo ratings yet