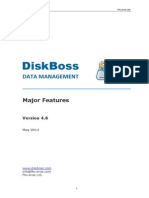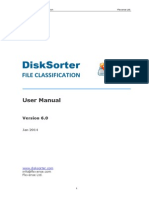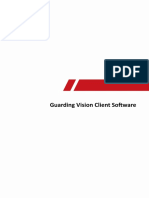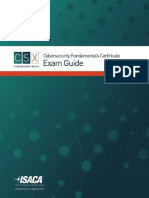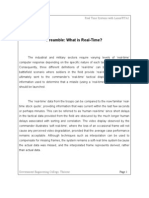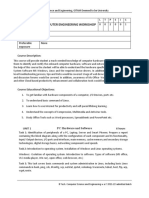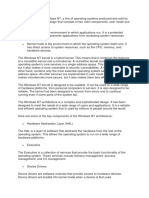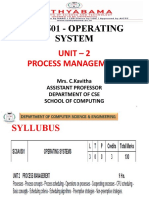Professional Documents
Culture Documents
IronSync Real-Time File Sync Server
Uploaded by
FlexenseCopyright
Available Formats
Share this document
Did you find this document useful?
Is this content inappropriate?
Report this DocumentCopyright:
Available Formats
IronSync Real-Time File Sync Server
Uploaded by
FlexenseCopyright:
Available Formats
IronSync Real-Time File Synchronization
Flexense Ltd.
IronSync
Real-Time Sync
User Manual
Version 1.5
Jun 2012
Flexense Ltd. www.flexense.com www.ironsync.com
IronSync Real-Time File Synchronization
Flexense Ltd.
Product Overview
IronSync Server is a real-time file synchronization server capable of synchronizing multiple pairs of local disks, directories and/or network shares. IronSync Server monitors file system changes and performs file synchronization operations in real-time as files on the disk are changing without scanning directories thus allowing one to effectively synchronize huge file systems containing millions of files.
IronSync is optimized for modern hardware architectures and is capable of effectively utilizing multi-core CPUs and multi-CPU servers while synchronizing millions of files in real-time. On the other hand, IronSync Server is especially designed to run on production servers using a very small amount of the system memory (6MB-8MB) and CPU resources in order to minimize the performance impact on running production applications.
IronSync Server runs as a service in the background and provides a web-based management interface allowing one to control, configure and manage the product using a regular web browser locally or through the network. The user is provided with the ability to setup multiple file synchronization commands, optionally specify exclude directories and/or specific types of files to synchronize, customize error recovery options, enable error logs and/or send E-Mail notifications when a sync command fails due to a hardware problem.
IronSync Real-Time File Synchronization
Flexense Ltd.
Product Installation Procedure
IronSync Server is especially designed to be as simple as possible. The product does not require any third-party software applications and may be installed and configured within a couple of minutes. A fully functional 30-days trial version of IronSync Server may be downloaded from the following page: http://www.ironsync.com/downloads.html.
The installation package is very small, 2MB - 3MB depending on the target operating system, and the product requires just 10MB of the free disk space on the target server. In order to install IronSync Server, start the setup program, select a destination directory and press the 'Next' button.
Optionally, enter custom server control and/or web access ports. The server control port is used by the IronSync command line utility to connect to the server and the web access port is the port for the web-based management interface allowing one to control IronSync Server using a standard web browser. If IronSync Server should be controlled remotely through the network, make sure one or both of these ports are open in the server's firewall.
IronSync Real-Time File Synchronization
Flexense Ltd.
Web-Based Interface
IronSync Server provides a complete web-based management interface, which allows one to fully control, manage and configure one or more IronSync servers locally or though the network using a standard Web browser. By default, the web-based interface uses the TCP/IP port 80, which is the default HTTP port web browsers are using to connect to a web server.
In order to connect to IronSync Server, open a regular web browser, enter the host name of the server to connect to and login using the default user name and password: admin/admin. The IronSync web-based interface is a dynamic web application, which shows the current status of the server and the progress of performed operations without reloading the currently displayed web page. In order to operate properly, the web-based interface requires JavaScript to be enabled in the web browser.
IronSync Real-Time File Synchronization
Flexense Ltd.
Managing File Synchronization Commands
IronSync Server allows one to setup an unlimited number of file synchronization commands with each one synchronizing files from a source disk or directory to a destination disk or directory. In order to setup one or more file synchronization commands, login to the IronSync Server web-based management console using a standard web browser.
On the IronSync Server status page, press the 'Add Command' button, enter a unique command name, enter a source directory, which should be a local disk or directory, and enter a destination directory, which may be set to a local disk, directory or a network share, and press the 'Save' button.
In order to start a file synchronization command, go to the main status page and click on the 'Start' button located on the right side of the file synchronization command. Click on the command name link to see an extended status of the command. In order to stop an active file synchronization command, click on the 'Stop' link located on the right side of the file synchronization command.
IronSync Real-Time File Synchronization
Flexense Ltd.
Advanced Command Options
In order to access advanced file synchronization command options, click on the 'Edit Command' button located on the right side of the file synchronization command and press the 'Advanced Options' button. The advanced options page allows one to specify one or more exclude directories, set the number of file synchronization streams to use for the command, setup a custom error logs directory to save error reports and/or send E-Mail notifications when the command is aborted due to a hardware problem.
Another very useful feature is the sync preview mode, which may be enabled for any file synchronization command on the advanced options page. In the preview mode, IronSync will monitor the source directory, examine all detected file system changes and calculate the expected change rate without performing any actions in the destination directory. This mode allows one to analyze a frequently changing file system and estimate expected performance requirements in order to properly select a fast enough backup device to be used as a destination directory for a file synchronization command. IronSync Server provides the ability to perform initial file synchronization for static files existed in the source directory before the file synchronization command was started for the first time. In order to enable initial file synchronization for a sync command, open the main command page and select the 'Enable Initial File Synchronization' option. By default, initial file synchronization is performed when the IronSync server is idle, paused when a large number of real-time sync actions should be performed and automatically resumed when the number of pending sync actions drops below a user-configurable limit. The 'Initial Sync Start Limit' option sets the number of pending file system changes or pending sync actions triggering the start of the initial file synchronization operation. The 'Initial Sync Stop Limit' option sets the number of pending file system changes or pending sync actions triggering the stop of the initial file synchronization operation. For example, when the number of pending sync actions drops below the start limit, the initial file sync operation is resumed and when the number of pending actions raises above the stop limit, the initial sync operation is paused.
IronSync Real-Time File Synchronization
Flexense Ltd.
File Matching Rules
Sometimes, it may be required to synchronize files related to a specific file type or category according to user-specific needs while skipping all other files. IronSync Server allows one to specify which types of files should be synchronized by a file synchronization command. The user is provided with the ability to synchronize files by the file name, extension, directory, file type, size, text or binary patterns, etc.
For example, IronSync Server allows one configure a file synchronization command to sync all types of images with the file size more than 10 MB and the file name not beginning with 'IRONSYNC' while skipping all other files not matching the specified rules. In order to configure file matching rules for a command, open the command page and press the 'Rules' button. On the 'Rules' page press the 'Add Rule' button, select an appropriate rule type, operator, a rule value and press the 'Save' button.
IronSync Server allows one to add an unlimited number of file matching rules for each file synchronization command with each one configured to match files by a specific file property. In addition, advanced users are provided with the ability configure an unlimited number of hierarchical nested rules combined with logical operators and allowing one to precisely select types of files that should be synchronized.
IronSync Real-Time File Synchronization
Flexense Ltd.
File Synchronization Options
Additional file synchronization options may be controlled on the 'File Sync Options' page. In order to open the file synchronization options page open the file synchronization command page and press the 'Options' button.
Sync File Attributes - select this option if you wish to sync file attributes for all files copied from the source to the destination directory (by default this option is enabled). Sync User/Group Security Descriptor - select this option if you wish to copy file ownership information for all files copied from the source to the destination directory (by default this option is disabled). Sync Discretionary Access Control Lists (DACL) - select this option if you wish to copy DACLs for all files copied from the source to the destination directory (by default this option is disabled). Sync System Access Control List (SACL) - select this option if you wish to copy SACLs for all files copied from the source to the destination directory (by default this option is disabled). Skip System Files and Directories - select this option if you wish to skip all system files and directories from the file synchronization process (by default this option is enabled). Skip Hidden Files and Directories - select this option if you wish to skip all hidden files and directories from the file synchronization process (by default this option is enabled). Bit-Level File Synchronization - select this option if you wish to copy only changed data blocks for files that should be synchronized (by default this option is disabled). Verify Files After Copy - select this option if you wish to verify each file copied to the destination directory (by default this option is disabled).
* All security related options require administrative privileges and the IronSync service needs to be configured to run under a user account having enough permissions to access all the required network shares and perform DACL and SACL copy operations.
IronSync Real-Time File Synchronization
Flexense Ltd.
Using IronSync to Synchronize Network Shares
By default, the IronSync service is configured to run under the local system account, which is good to synchronize local disks and directories. On the other hand, the local system account does not have permissions to access network shares and NAS storage devices. In order to enable IronSync Server to synchronize files to network shares and NAS storage devices, the IronSync service should be configured to run under a user account, which has permissions to create files and directories on the required network shares.
The configuration is very simple and may be performed within a couple of seconds using the following step-by-step guide: 1. 2. 3. 4. 5. Open the Windows control panel and click on the 'Administrative Tools' utility. Open the Services control center and find the 'IronSync Server' service. Open the 'IronSync Server' service, select the 'General' tab and stop the service. Select the 'Log On' tab and specify a user account to use for the IronSync service. Select the 'General' tab and start the 'IronSync Server' service.
Now, the IronSync service will run under the specified user account and will have exactly the same permissions as the specified account when accessing network shares and NAS storage devices.
IronSync Real-Time File Synchronization
Flexense Ltd.
Configuring IronSync Server
IronSync Server provides a variety of configuration options allowing one to easily integrate the product into a user-specific network environment. In order to open the main settings page, click on the 'Settings' link located on the top menu bar.
Configuring User Name and Password
The IronSync Server web-based management console, requires users to login with a IronSync user name and password. The default user name and password is set to: admin/admin. In addition, IronSync Server provides the ability to set a custom user name and/or password for the IronSync web-based management interface and the command line utility, which may be used to automate configuration and management tasks.
In order to set a custom user name and password, click on the 'Configure Server Login' link located on the main settings page, enter a new user name and password and press the 'Save' button.
10
IronSync Real-Time File Synchronization
Flexense Ltd.
Configuring Error Handling Options
IronSync Server provides a number of advanced error handing, recovery and notification options. In order to open the error handling page, go to the main settings page and click on the 'Logs and Notifications' link.
Default error handling settings should be good enough for most users, but if required, the user is provided with the ability to customize the maximum number of errors per sync command, the maximum number of consecutive errors, the maximum number of retries to perform for each locked file and the initial retry delay. In addition, IronSync Server provides the ability to set a global logs directory and/or a global notification E-Mail address to send notifications about failed file synchronization commands. If the global logs directory and/or error notifications are enabled, IronSync will save error logs and/or send notifications for all failed file synchronization commands. File synchronization commands explicitly configured to save error logs to a different directory and/or send notifications to a different E-Mail address take precedence over the global settings.
11
IronSync Real-Time File Synchronization
Flexense Ltd.
Configuring Server Control and Web Access Ports
IronSync Server uses the TCP/IP port 9142 as the default server control port and the TCP/IP port 80 as the default web access port. Sometimes, these ports may be in use by some other software products or system services. If one or both of these ports are in use, IronSync will be unable to operate properly and the user needs to change the IronSync server control port and/or web access port.
In order to set a custom server control port and/or web access port, click on the 'Setup Server Ports' link located on the main settings page, select the 'Use Custom Port' option and enter a custom port number to use. If the IronSync server should be controlled through the network, make sure the custom ports are open in the server's firewall.
Configuring E-Mail Notifications
IronSync Server provides the ability to send E-Mail notifications when a file synchronization command fails due to a hardware problem. In order to configure an SMTP E-Mail server to use to send E-Mail notifications, click on the 'Configure E-Mail Server' link located on the main settings page, enter the SMTP server host name, SMTP server port, SMTP user name, password and the source E-Mail address to use to send E-Mail notifications.
12
IronSync Real-Time File Synchronization
Flexense Ltd.
Command Line Utility
In addition to the web-based management interface, IronSync Server provides a command line utility, which may be used to control, manage and configure one or more IronSync Servers locally or through the network. By default, the IronSync command line utility is located in the '<Product Dir>\bin' directory.
The command line utility may be executed with a variety of command line parameters and options allowing one to automate control, configuration and management of one or more IronSync Servers using batch files or shell scripts. For detailed information about available command line options, execute the command line utility with the '-help' command line parameter.
13
IronSync Real-Time File Synchronization
Flexense Ltd.
Product Update Procedure
Flexense develops IronSync Server using a fast release cycle with minor product versions, updates and bug fixes released almost every month and major product versions released every year. New product versions and product updates are published on the product web site and may be downloaded from the following page: http://www.ironsync.com/downloads.html.
Due to the fact that the product is especially designed for servers running in production environments where stability is a major decision factor, IronSync Server updates should be manually performed by the user. In order to update an existing product installation, download the latest product version and just start the setup program.
The IronSync Server setup program will properly shutdown the running IronSync Server, update the product and restart the IronSync service after finishing the update procedure. All product configuration files, configured file synchronization commands and product registration will remain valid and there is nothing to reconfigure or manage after the update.
14
IronSync Real-Time File Synchronization
Flexense Ltd.
Product Registration Procedure
Within a couple of hours after purchasing a product license, the customer will receive two email messages: the first one confirming the payment and the second one containing an unlock key, which should be used to register the product. If you will not receive your unlock key within 24 hours, please check your spam box and if the unlock key is not in the spam box contact our support team: support@flexense.com.
If the computer where IronSync Server is installed on is connected to the Internet, login to the IronSync web-based management interface (default user name and password: admin/admin) using a standard web browser, click on the 'About' link located on the top menu bar, press the 'Register' button, enter your name or your company name, enter the received unlock key and press the 'Register' button.
If the computer is not connected to the Internet, press the 'Manual Registration' button, export the product ID file and send the product ID file to register@ironsync.com as an attachment. Within a couple of hours, you will receive an unlock file, which should be imported in order to finish the registration procedure.
15
IronSync Real-Time File Synchronization
Flexense Ltd.
Supported Operating Systems
32-Bit Operating Systems Windows Windows Windows Windows Windows Windows XP Vista 7 Server 2003 Server 2008 Storage Server 2008 64-Bit Operating Systems Windows Windows Windows Windows Windows Windows XP 64-Bit Vista 64-Bit 7 64-Bit Server 2003 64-Bit Server 2008 64-Bit Storage Server 64-Bit
IronSync Server System Requirements
Minimal System Configuration Supported Operating System 500 MHz or better CPU 256 MB of system memory 25 MB of free disk space
Recommended System Configuration Supported Operating System 2 GHz or better CPU 512 MB of system memory 25 MB of free disk space
16
You might also like
- DiskBoss Major FeaturesDocument26 pagesDiskBoss Major FeaturesFlexenseNo ratings yet
- DiskSorter File ClassificationDocument78 pagesDiskSorter File ClassificationFlexenseNo ratings yet
- DiskBoss User Manual v4.3Document182 pagesDiskBoss User Manual v4.3FlexenseNo ratings yet
- DupScout Duplicate Files FinderDocument67 pagesDupScout Duplicate Files FinderFlexenseNo ratings yet
- DupScout Duplicate Files FinderDocument74 pagesDupScout Duplicate Files FinderFlexenseNo ratings yet
- DupScout Duplicate Files FinderDocument67 pagesDupScout Duplicate Files FinderFlexenseNo ratings yet
- DiskBoss User ManualDocument215 pagesDiskBoss User ManualFlexenseNo ratings yet
- DiskPulse Disk Change MonitorDocument60 pagesDiskPulse Disk Change MonitorFlexenseNo ratings yet
- DiskSavvy Disk Space AnalyzerDocument68 pagesDiskSavvy Disk Space AnalyzerFlexenseNo ratings yet
- VX Search Rule-Based File SearchDocument78 pagesVX Search Rule-Based File SearchFlexenseNo ratings yet
- DiskSavvy Disk Space AnalyzerDocument66 pagesDiskSavvy Disk Space AnalyzerFlexenseNo ratings yet
- SyncBreeze File SynchronizationDocument50 pagesSyncBreeze File SynchronizationFlexenseNo ratings yet
- DiskPulse Disk Change MonitorDocument59 pagesDiskPulse Disk Change MonitorFlexenseNo ratings yet
- Hidden Figures: The American Dream and the Untold Story of the Black Women Mathematicians Who Helped Win the Space RaceFrom EverandHidden Figures: The American Dream and the Untold Story of the Black Women Mathematicians Who Helped Win the Space RaceRating: 4 out of 5 stars4/5 (895)
- The Subtle Art of Not Giving a F*ck: A Counterintuitive Approach to Living a Good LifeFrom EverandThe Subtle Art of Not Giving a F*ck: A Counterintuitive Approach to Living a Good LifeRating: 4 out of 5 stars4/5 (5794)
- Shoe Dog: A Memoir by the Creator of NikeFrom EverandShoe Dog: A Memoir by the Creator of NikeRating: 4.5 out of 5 stars4.5/5 (537)
- Grit: The Power of Passion and PerseveranceFrom EverandGrit: The Power of Passion and PerseveranceRating: 4 out of 5 stars4/5 (588)
- The Yellow House: A Memoir (2019 National Book Award Winner)From EverandThe Yellow House: A Memoir (2019 National Book Award Winner)Rating: 4 out of 5 stars4/5 (98)
- The Little Book of Hygge: Danish Secrets to Happy LivingFrom EverandThe Little Book of Hygge: Danish Secrets to Happy LivingRating: 3.5 out of 5 stars3.5/5 (400)
- Never Split the Difference: Negotiating As If Your Life Depended On ItFrom EverandNever Split the Difference: Negotiating As If Your Life Depended On ItRating: 4.5 out of 5 stars4.5/5 (838)
- Elon Musk: Tesla, SpaceX, and the Quest for a Fantastic FutureFrom EverandElon Musk: Tesla, SpaceX, and the Quest for a Fantastic FutureRating: 4.5 out of 5 stars4.5/5 (474)
- A Heartbreaking Work Of Staggering Genius: A Memoir Based on a True StoryFrom EverandA Heartbreaking Work Of Staggering Genius: A Memoir Based on a True StoryRating: 3.5 out of 5 stars3.5/5 (231)
- The Emperor of All Maladies: A Biography of CancerFrom EverandThe Emperor of All Maladies: A Biography of CancerRating: 4.5 out of 5 stars4.5/5 (271)
- Devil in the Grove: Thurgood Marshall, the Groveland Boys, and the Dawn of a New AmericaFrom EverandDevil in the Grove: Thurgood Marshall, the Groveland Boys, and the Dawn of a New AmericaRating: 4.5 out of 5 stars4.5/5 (266)
- The Hard Thing About Hard Things: Building a Business When There Are No Easy AnswersFrom EverandThe Hard Thing About Hard Things: Building a Business When There Are No Easy AnswersRating: 4.5 out of 5 stars4.5/5 (345)
- On Fire: The (Burning) Case for a Green New DealFrom EverandOn Fire: The (Burning) Case for a Green New DealRating: 4 out of 5 stars4/5 (74)
- The World Is Flat 3.0: A Brief History of the Twenty-first CenturyFrom EverandThe World Is Flat 3.0: A Brief History of the Twenty-first CenturyRating: 3.5 out of 5 stars3.5/5 (2259)
- Team of Rivals: The Political Genius of Abraham LincolnFrom EverandTeam of Rivals: The Political Genius of Abraham LincolnRating: 4.5 out of 5 stars4.5/5 (234)
- The Unwinding: An Inner History of the New AmericaFrom EverandThe Unwinding: An Inner History of the New AmericaRating: 4 out of 5 stars4/5 (45)
- The Gifts of Imperfection: Let Go of Who You Think You're Supposed to Be and Embrace Who You AreFrom EverandThe Gifts of Imperfection: Let Go of Who You Think You're Supposed to Be and Embrace Who You AreRating: 4 out of 5 stars4/5 (1090)
- The Sympathizer: A Novel (Pulitzer Prize for Fiction)From EverandThe Sympathizer: A Novel (Pulitzer Prize for Fiction)Rating: 4.5 out of 5 stars4.5/5 (121)
- Her Body and Other Parties: StoriesFrom EverandHer Body and Other Parties: StoriesRating: 4 out of 5 stars4/5 (821)
- I Unit Os OverviewDocument14 pagesI Unit Os OverviewChandramouli KolavasiNo ratings yet
- HiLookVision Station User ManualDocument294 pagesHiLookVision Station User ManualWidisgudd MonteverdeNo ratings yet
- Manual Match3Document114 pagesManual Match3carlos1a1ramosNo ratings yet
- Clean Install of OS ProceduresDocument4 pagesClean Install of OS ProceduresBe NjNo ratings yet
- Library Software Packages Available in IndiaDocument9 pagesLibrary Software Packages Available in IndiaAvisek ChaudhuriNo ratings yet
- Restaurant Reservation SystemDocument15 pagesRestaurant Reservation Systemgoogle lahatNo ratings yet
- How To Run AndroidTM Apps in Chrome PDFDocument89 pagesHow To Run AndroidTM Apps in Chrome PDFNofearmakNo ratings yet
- 1.1-1 Computer HardwareDocument43 pages1.1-1 Computer HardwareGerald E BaculnaNo ratings yet
- CSX-Exam-Guide Bro Eng 1014Document13 pagesCSX-Exam-Guide Bro Eng 1014ellococarelocoNo ratings yet
- Vsphere Esxi Vcenter Server 55 Security GuideDocument176 pagesVsphere Esxi Vcenter Server 55 Security GuideJesús Manuel Viña IglesiasNo ratings yet
- Vulnerability Protection by Trend MicroDocument8 pagesVulnerability Protection by Trend MicroNimesha AlwisNo ratings yet
- Hacking With Kali Linux The Practical Beginner's Guide To LearnDocument65 pagesHacking With Kali Linux The Practical Beginner's Guide To LearnMaster kabondo100% (1)
- CCC Exam PMPDocument108 pagesCCC Exam PMPdahiphalehNo ratings yet
- Jinesh (Real Time Systems in Linux)Document27 pagesJinesh (Real Time Systems in Linux)yuben josephNo ratings yet
- For Bank Po MathsDocument44 pagesFor Bank Po MathsAradhana SahuNo ratings yet
- Wonderware InTouch 11.1 Readme PDFDocument17 pagesWonderware InTouch 11.1 Readme PDFMarisolNo ratings yet
- RSLogix 500 - 12.00.01 (Released 12 - 2018) PDFDocument4 pagesRSLogix 500 - 12.00.01 (Released 12 - 2018) PDFFrancisco ReadyNo ratings yet
- CSEN1041 CEW SyllabusDocument3 pagesCSEN1041 CEW SyllabusGanesh NNo ratings yet
- Test Specification: Issue 1Document23 pagesTest Specification: Issue 1Siddharth LodhaNo ratings yet
- The Architecture of Windows NTDocument3 pagesThe Architecture of Windows NTHarsh PatelNo ratings yet
- Linux Programming by ExampleDocument592 pagesLinux Programming by ExampleMohit Modi80% (5)
- PPS Unit-1 NotesDocument55 pagesPPS Unit-1 NotesLaxmi VenkiNo ratings yet
- Tech Note 864 - Manually Uninstalling Wonderware System Platform (WSP) 2014 and 2014R2Document25 pagesTech Note 864 - Manually Uninstalling Wonderware System Platform (WSP) 2014 and 2014R2Taleb EajalNo ratings yet
- Cloud Lab ManualDocument61 pagesCloud Lab ManualSathishk1982No ratings yet
- FreeBSD HandbookDocument26 pagesFreeBSD Handbookhembeck119No ratings yet
- Lesson 1 Computers and Operating Systems: Computer Literacy Basics: A Comprehensive Guide To IC, 5 EditionDocument51 pagesLesson 1 Computers and Operating Systems: Computer Literacy Basics: A Comprehensive Guide To IC, 5 EditionShaira CogollodoNo ratings yet
- Unit - 2Document76 pagesUnit - 2Vamsi KrishnaNo ratings yet
- Satellite Pro C840-SP4225KLDocument3 pagesSatellite Pro C840-SP4225KLsafang lifungNo ratings yet
- Universal Ticketing System CHP 1 2 3 4Document31 pagesUniversal Ticketing System CHP 1 2 3 4bhupendra100% (2)
- Hands-On Kubernetes On Azure - Shivakumar GopalakrishnanDocument315 pagesHands-On Kubernetes On Azure - Shivakumar GopalakrishnanRanjan Patali Janardhana0% (1)