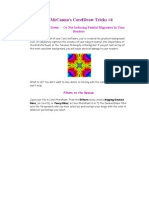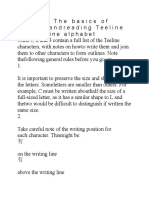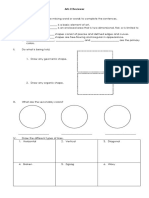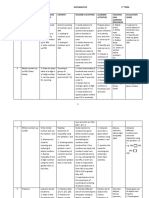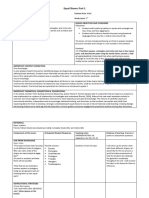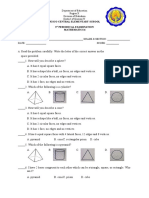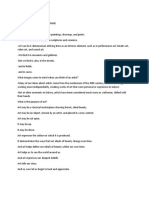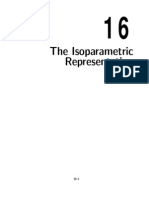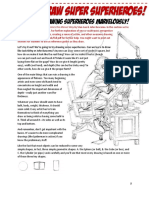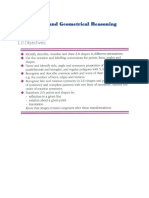Professional Documents
Culture Documents
Corel Draw Tips2
Uploaded by
renovpOriginal Description:
Copyright
Available Formats
Share this document
Did you find this document useful?
Is this content inappropriate?
Report this DocumentCopyright:
Available Formats
Corel Draw Tips2
Uploaded by
renovpCopyright:
Available Formats
The Color Wheel: What Colors are Gold and Chrome? By Gary W.
Priester
I was amused to learn that I was not the only one who found color management (coveredor should I say loosely coveredin Color Wheel 8) a tough nut to crack. From the e-mail I received, I learned that a great many of you find this topic mysterious and oblique. To complicate matters, many of you wrote you are still using CorelDRAW 8 or CorelDRAW 9, in which the color management is not as refined as in version 10. Well, I feel your pain. So for this month's article, we'll tackle something more accessible: gold and chrome. What Color is Gold? I should point out before we start that the colors used in this article are in CMYK display mode and were exported with the CMYK color profile. If you use the same colors in RGB mode the colors will be considerably brighter and not as realistic. Creating a reasonable facsimile of gold in CorelDRAW is easy, because most of the colors needed for this are already on the palette. The four colors that work the best for me are Gold, Pale Yellow, Brown and Walnut. How can you tell the names of the colors? Simple. Let your cursor rest over a color for a few moments and a small rectangle (called a tool tip) will appear revealing the color's name.
What gives gold (or chrome) that very shiny appearance is a long and smooth transition between colors. For the most basic gold fill, I have used a vertical Linear Fountain Fill beginning with Gold and ending with Pale Yellow. This fill has been applied to a letter G formatted in the font Cooper Black and at a height of 150 points. Text, by the way, is traditionally measured in points, with 72 points to an inch. The mid-point slider is left in the default position, which is halfway between the two colors. The mid-point slider is only available for two-color fountain fills. Notice how using just these two colors produces a rather realistic gold appearance.
Reflections enhance our perception that gold or chrome has a shiny surface. Highly polished surfaces of any kind produce sharp, hard-edged reflections, giving our brains the visual cue that the surface is glossy. In this example, however, the surface appears soft and the reflections diffused because a four-color Interactive Linear Fountain Fill has been applied with lots of separation between the colors. (This would be OK if we were trying to simulate a dull or brushed gold appearance.)
Adding Walnut (a dark brown color) to our palette, and placing the Walnut very close to the pale yellow creates a sharper reflection and heightens the impression that this surface is brighter and more polished.
What helps to establish this shiny quality is the fact that the gold colors reflect the light and dark values found in nature, specifically the sky. We associate these dark-to-light values as representative of sky reflections in which the values are deeper on top and brighter on the horizon. The bottom colors represent the reflection of the earth, light and dark values, which are darkest on the horizon and become lighter as they comes forward. Note: To add colors to a Linear Fill, or any of the other Interactive fountain fills, simply drag the colors from the screen palette and drop them onto the Fill Path arrow. Once the colors are on the fill path arrow, you can drag them to new locations. You can also edit the colors by selecting the color, then pressing the drop-down color button on the Property Bar and selecting the button titled "Other" on the bottom of the drop-down palette. A handy addition in CorelDRAW 10 is the ability to double-click the fill path arrow to add additional colors.
Corel has made many changes in CorelDRAW 10, and while I'm not a big fan of change for the sake of change, I am impressed with the changes made to the Interactive Contour Tool. This new incarnation features accelerated shape and fill controls, like the ones found in the Interactive Blend Tool, and a new quality of blending to a shape. In the example shown here, I applied a one-step Contour to the gold fill from the previous example with a six-pixel offset to the outside. The top and bottom colors found in the outer shape represent the default blend color black. While this produces a brooding quality, it is not as bright and shiny as we might desire.
This introduces another cool feature of the Contour Tool, the Fill Color (which has been present in previous versions and by default is black) and a new addition, End Fountain Fill Color. (Both of these colors are found on the Property Bar when the Interactive Contour Tool is selected). Changing the top color (the Contour Fill Color) to Brown and the bottom color (the Contour End Fountain Fill color) to Walnut gives the gold outer shape an even more golden appearance.
Another way of creating a dimensional effect is to use the Contour Tool to create a one-step contour to the outside, then to break the contour apart (Arrange menu), ungroup the two shapes, and apply a Conical Fountain Fill to the outside shape. Because Conical fills fill in a 360-degree sweep, you can create a realistic beveled edge effect as shown here. As with the Linear Fountain Fill, the mid-point slider can be dragged to establish the mid-point (hence the name) of the fountain fill.
We can add colors to the Conical Fill and create the appearance of a shinier surface as seen in this example. Because a beveled shape reflects a 360 degree panorama, adding lighter and darker colors creates highlights and reflections, which make the golden beveled effect more believable. In this example, I have replaced the four-color Linear Fountain Fill on the letter G with a simple two-color Linear Fill.
Another golden effect can be accomplished by nudging the "G" to the right over the contoured shape. This creates the impression of the letter being turned slightly away from the viewer (that's us). Modifying the top color to a deep golden hue and repositioning the mid-point slider creates a fill that possesses a subtle and subdued look, as if it is reflecting a darker surface or is turned away from the light source. The multi-colored beveled edge carries the bright gold colors making both elements more believable. What Color is Chrome? The answer to this trick question is: none. Chrome does not have any color. Chrome, like a mirror, reflects whatever is around it. But because we're used to seeing chrome outside (more often than not on automobile bumpers, door handles, headlights, wheel covers and the like), we think of chrome as having a bluish gray color as reflected by the sky. So if we create a smooth blend of blue sky colors, we can create the impression of shiny chrome.
Unlike the named colors in the screen palette that we can use to create a gold effect, there are no really good colors for chrome. The blues on the palette either have no magenta or too much magenta, making them unsuitable for creating the grayish blue needed to create a convincing sky color. I've found a ratio of 2-to-1 of cyan to magenta (for example, 80% cyan and 40% magenta) produces a good sky blue color. For lighter versions of sky blue, reduce the two colors proportionately. In the example shown here, I used a simple Linear Fountain Fill of two versions of sky blue. We'll look at the colors used for the beveled effect in the next example.
Here are the colors I used to create the Conical Fill that gives the bevel shape a chrome-like fill. The colors above the horizon are sky blues while the colors used below are shades of gray. Notice that the center of the Conical Fill has been repositioned to the left and down a bit from the center of the "G". This was done to hide the center of the fill, which is too exaggerated and distracting.
A reflection can enhance the feeling of bright, shiny chrome. In this example, I created the word "chrome" and applied a double curve Envelope to give a curved impression. Linear Transparency was applied to the bottom of the text to make it appear to fade. After trying several times to PowerClip the text into the letter G (apparently you cannot PowerClip objects with transparency), I achieved a similar result by creating an Intersection by selecting both shapes and then pressing the Quick Intersect icon on the Property Bar. Where there's a will, as they say, there's a way.
Here is another method for creating a wavy chrome-like fill (which can also be used for gold). Create a straight line. Select it with the Shape Tool and change the line to Curves. Make a gentle S-curve by first dragging the line with the Shape Tool to add a curve, then editing the ends. Change the line weight to two points and make several duplicates and position them as shown. Change the outline color to the colors used for the chrome bevel fill. Create a multi-step blend using the Interactive Blend Tool adjusting the steps between blend shapes as needed to produce a smooth blend. Place the blend behind the text. If you are using this for a word instead of an individual character, make duplicates of the blends and place them behind each letter, adjusting the width to that of the individual characters. Then PowerClip the blends into the characters. I modified the Conical fill to a range of blacks to make the chrome letter pop.
This last example is more of a tip. You can create a blend of two chrome or gold filled objects (in this case I applied the blend to a path just to show off) and then select either the clockwise or counterclockwise blend option on the Property Bar to create a rainbow of metallic fills. You can break the blend apart (Arrange menu), ungroup it, then copy individual fills to create colored variations of the chrome or gold fill. And that's gold and chrome in a nutshell. I've only scratched the surface, as there are dozens of ways to recreate these effects.
You might also like
- Hidden Figures: The American Dream and the Untold Story of the Black Women Mathematicians Who Helped Win the Space RaceFrom EverandHidden Figures: The American Dream and the Untold Story of the Black Women Mathematicians Who Helped Win the Space RaceRating: 4 out of 5 stars4/5 (895)
- The Subtle Art of Not Giving a F*ck: A Counterintuitive Approach to Living a Good LifeFrom EverandThe Subtle Art of Not Giving a F*ck: A Counterintuitive Approach to Living a Good LifeRating: 4 out of 5 stars4/5 (5794)
- Corel Draw Tips 4 SCRIBDDocument13 pagesCorel Draw Tips 4 SCRIBDrenovpNo ratings yet
- Corel Photopaint TipsDocument23 pagesCorel Photopaint TipsrenovpNo ratings yet
- Corel Draw TipsDocument35 pagesCorel Draw TipsrenovpNo ratings yet
- Teorias de La Motivacion 2Document4 pagesTeorias de La Motivacion 2renovpNo ratings yet
- Corel Photopaint TipsDocument22 pagesCorel Photopaint TipsrenovpNo ratings yet
- Shoe Dog: A Memoir by the Creator of NikeFrom EverandShoe Dog: A Memoir by the Creator of NikeRating: 4.5 out of 5 stars4.5/5 (537)
- Grit: The Power of Passion and PerseveranceFrom EverandGrit: The Power of Passion and PerseveranceRating: 4 out of 5 stars4/5 (588)
- The Yellow House: A Memoir (2019 National Book Award Winner)From EverandThe Yellow House: A Memoir (2019 National Book Award Winner)Rating: 4 out of 5 stars4/5 (98)
- The Little Book of Hygge: Danish Secrets to Happy LivingFrom EverandThe Little Book of Hygge: Danish Secrets to Happy LivingRating: 3.5 out of 5 stars3.5/5 (400)
- Never Split the Difference: Negotiating As If Your Life Depended On ItFrom EverandNever Split the Difference: Negotiating As If Your Life Depended On ItRating: 4.5 out of 5 stars4.5/5 (838)
- Elon Musk: Tesla, SpaceX, and the Quest for a Fantastic FutureFrom EverandElon Musk: Tesla, SpaceX, and the Quest for a Fantastic FutureRating: 4.5 out of 5 stars4.5/5 (474)
- A Heartbreaking Work Of Staggering Genius: A Memoir Based on a True StoryFrom EverandA Heartbreaking Work Of Staggering Genius: A Memoir Based on a True StoryRating: 3.5 out of 5 stars3.5/5 (231)
- The Emperor of All Maladies: A Biography of CancerFrom EverandThe Emperor of All Maladies: A Biography of CancerRating: 4.5 out of 5 stars4.5/5 (271)
- Devil in the Grove: Thurgood Marshall, the Groveland Boys, and the Dawn of a New AmericaFrom EverandDevil in the Grove: Thurgood Marshall, the Groveland Boys, and the Dawn of a New AmericaRating: 4.5 out of 5 stars4.5/5 (266)
- The Hard Thing About Hard Things: Building a Business When There Are No Easy AnswersFrom EverandThe Hard Thing About Hard Things: Building a Business When There Are No Easy AnswersRating: 4.5 out of 5 stars4.5/5 (345)
- On Fire: The (Burning) Case for a Green New DealFrom EverandOn Fire: The (Burning) Case for a Green New DealRating: 4 out of 5 stars4/5 (74)
- The World Is Flat 3.0: A Brief History of the Twenty-first CenturyFrom EverandThe World Is Flat 3.0: A Brief History of the Twenty-first CenturyRating: 3.5 out of 5 stars3.5/5 (2259)
- Team of Rivals: The Political Genius of Abraham LincolnFrom EverandTeam of Rivals: The Political Genius of Abraham LincolnRating: 4.5 out of 5 stars4.5/5 (234)
- The Unwinding: An Inner History of the New AmericaFrom EverandThe Unwinding: An Inner History of the New AmericaRating: 4 out of 5 stars4/5 (45)
- The Gifts of Imperfection: Let Go of Who You Think You're Supposed to Be and Embrace Who You AreFrom EverandThe Gifts of Imperfection: Let Go of Who You Think You're Supposed to Be and Embrace Who You AreRating: 4 out of 5 stars4/5 (1090)
- The Sympathizer: A Novel (Pulitzer Prize for Fiction)From EverandThe Sympathizer: A Novel (Pulitzer Prize for Fiction)Rating: 4.5 out of 5 stars4.5/5 (121)
- Her Body and Other Parties: StoriesFrom EverandHer Body and Other Parties: StoriesRating: 4 out of 5 stars4/5 (821)
- 01 3D Abutment Foundation PileDocument28 pages01 3D Abutment Foundation PileAhmed RamadanNo ratings yet
- Third Periodical Test in Math 6Document5 pagesThird Periodical Test in Math 6BERNADETTE TADURANNo ratings yet
- Tee LineDocument3 pagesTee LineMani KantaNo ratings yet
- RPT Maths F2 DLP 2023Document14 pagesRPT Maths F2 DLP 2023JASMILA BT MOHD JAMLINo ratings yet
- Handicraft: TLE - Industrial ArtsDocument22 pagesHandicraft: TLE - Industrial ArtsPrecious Anne Valdez100% (1)
- CorelDRAW Tutorials Learning Corel R.A.VDocument11 pagesCorelDRAW Tutorials Learning Corel R.A.VNafFish AhaMedNo ratings yet
- 2021 Mathematics Grade 4 ATP MediationDocument42 pages2021 Mathematics Grade 4 ATP MediationThula NkosiNo ratings yet
- HumanBody - 3d Model and AnalysisDocument407 pagesHumanBody - 3d Model and Analysissssq1No ratings yet
- 5 Creative Teaching Strategies For Public SpeakingDocument4 pages5 Creative Teaching Strategies For Public SpeakingsalbinarabiNo ratings yet
- Children's Misconceptions in GeometryDocument19 pagesChildren's Misconceptions in GeometryMichael de Villiers100% (1)
- Chapter 6 Three-Dimensional Geometrical ShapesDocument6 pagesChapter 6 Three-Dimensional Geometrical Shapesatien zyniNo ratings yet
- Memory Drawing Online ArtistDocument6 pagesMemory Drawing Online Artistwinofvin9100% (1)
- Arts 2 ReviewerDocument6 pagesArts 2 ReviewerRica PrevosaNo ratings yet
- Geometric Designs Practice ProblemsDocument4 pagesGeometric Designs Practice Problemsrichard reyesNo ratings yet
- KateparkerDocument7 pagesKateparkerapi-326819896No ratings yet
- Design: LandscapeDocument16 pagesDesign: LandscapeAnuradhaKannanNo ratings yet
- Create A Facial Animation Setup in Blender Part 2Document61 pagesCreate A Facial Animation Setup in Blender Part 2Francois-José Woungly MouriNo ratings yet
- Primary 3 MathematicsDocument24 pagesPrimary 3 MathematicsMARTIN OLUFEMI ODEBOWALENo ratings yet
- Equal Parts Lesson PlanDocument8 pagesEqual Parts Lesson Planapi-339464886No ratings yet
- Third Periodical Examination MathematicsDocument4 pagesThird Periodical Examination MathematicsJudith Caga-ananNo ratings yet
- Bill Hillier - The Art of Place and The Science of SpaceDocument32 pagesBill Hillier - The Art of Place and The Science of SpaceFatema MasterNo ratings yet
- Geometry Floor PlanDocument2 pagesGeometry Floor PlanABHISHEK SHARMANo ratings yet
- Art Appreciation LPTDocument31 pagesArt Appreciation LPTChristy OlapaniNo ratings yet
- Purposive Communication: UNIT II - Module 4: Visual Communication - Evaluating Types of Visual TextsDocument18 pagesPurposive Communication: UNIT II - Module 4: Visual Communication - Evaluating Types of Visual TextsSandara MojicaNo ratings yet
- Basic Designs and ConceptsDocument29 pagesBasic Designs and ConceptsTominator TpvNo ratings yet
- Iso Parametric FormulationDocument14 pagesIso Parametric FormulationSathya PatcheappinNo ratings yet
- Design Elements and Principles NotesDocument6 pagesDesign Elements and Principles Notesapi-284871387No ratings yet
- Draw SuperheroesDocument29 pagesDraw SuperheroesPredrag Rosic100% (1)
- Sebe, Lew Robust Computer Vision - Theory and Applications (Kluwer)Document234 pagesSebe, Lew Robust Computer Vision - Theory and Applications (Kluwer)masquerade130% (1)
- Shape and Geometrical ReasoningDocument31 pagesShape and Geometrical ReasoningCannon HwaNo ratings yet