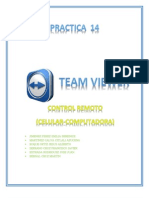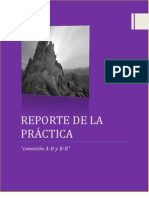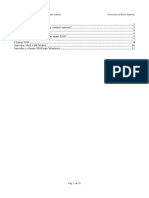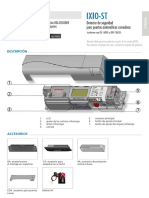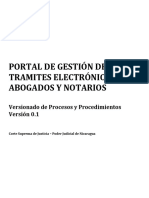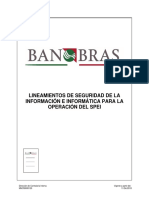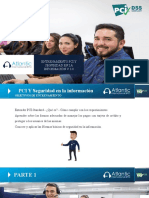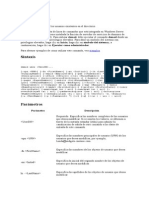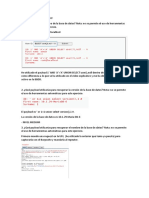Professional Documents
Culture Documents
Centro de Bachillerato Tecnologico Industrial y de Servicios 199
Uploaded by
Jesus A Roque OrtizCopyright
Available Formats
Share this document
Did you find this document useful?
Is this content inappropriate?
Report this DocumentCopyright:
Available Formats
Centro de Bachillerato Tecnologico Industrial y de Servicios 199
Uploaded by
Jesus A Roque OrtizCopyright:
Available Formats
1
Compartir archivos entre dos o mas equipos con distintos sistemas operativos es muy Fcil, el propsito principal es poder tener acceso a documentos, imgenes, msica y videos localizados en los distintos equipos.
Antes de comenzar la realizacin de esta practica comenzamos a preparar los equipos con sus respectivos sistemas operativos, el primero ser Windows XP Hay dos aspectos diferentes que debemos controlar en un ordenador con Windows para poder compartir sus datos en red: por una parte el cortafuegos, que puede impedir cualquier intento de acceso al ordenador, y por la otra, activar el servicio para documentos compartidos del sistema operativo. Para realizar ambas tareas, slo tienes que seguir estas breves instrucciones: 1. Si observas la esquina inferior derecha de tu pantalla, vers un icono en miniatura, de color rojo, que representa un escudo. Haciendo clic sobre l, puedes abrir de una forma muy sencilla en Centro de seguridad de Windows. Abrir Centro de seguridad 2. Cuando se abra la ventana Centro de seguridad de Windows, debes desplazarte hasta la parte inferior y hacer clic sobre el enlace Firewall de Windows.
Seleccionar Firewall de Windows
3. Se abrir una ventana con el nombre Firewall de Windows. Debes hacer clic en la solapa Excepciones y asegurarte de seleccionar la lnea Compartir archivos e impresoras. A continuacin, slo tienes que hacer clic en el botn Aceptar. Con esto, has conseguido que el cortafuegos de Windows, sin necesidad de desactivarlo por completo, deje pasar el trfico relativo al las carpetas compartidas. Activar Compartir archivos en impresoras
4. Para establecer la conexin desde Ubuntu necesitars cuatro datos: El nombre de usuario y la contrasea de la cuenta de Windows, el nombre completo del equipo y el nombre del grupo de trabajo al que pertenece. Estos dos ltimos datos puedes obtenerlos haciendo clic, con el botn derecho del ratn, en el elemento Mi PC y eligiendo la opcin Propiedadesen el men de contexto. En la ventana Propiedades del sistema, debes seleccionar la solapa Nombre de equipo. Adems, en esta ventana puedes cambiar estos datos, si lo necesitas, haciendo clic en el botn Cambiar Nombre del equipo y grupo de trabajo 5. La forma ms fcil de habilitar en Windows la capacidad de compartir archivos de red es abriendo la carpeta Mis documentos. En la parte izquierda de la ventana, puedes hacer clic, con el botn derecho del ratn en el elemento Documentos compartidos y, en el men de contexto que aparece, hacer clic en el elemento Compartir y seguridad Abrir Compartir y seguridad 6. Aparecer la ventana Propiedades de Documentos compartidos. Tienes que hacer clic en la solapa compartir y despus en el enlace Haga clic aqu si desea compartir archivos sin ejecutar el asistente teniendo en cuenta los riesgos de seguridad que conlleva.
Propiedades de Documentos compartidos 7. A continuacin aparecer la ventana Habilitar uso compartido de archivos. Debes hacer clic en el elemento Habilitar solamente el uso compartido de archivos y despus en el botn Aceptar.
Habilitar uso compartido 8. Al volver a la ventana Propiedades de Documentos compartidos, vers que ha cambiado la zona central (Uso compartido y seguridad de red). Debers asegurarte de que quede seleccionado el elemento Compartir esta carpeta en la red. Debajo, vers un cuadro de texto con el ttulo Recurso compartido. El valor que escribas en l ser el nombre con el que se muestre la carpeta compartida en la red. En este caso, Documentos. Ms abajo, dispones de un elemento titulado Permitir que los usuarios de la red cambien mis archivos. Si lo seleccionas, los archivos se compartirn en modo lectura y escritura. Si no lo seleccionas, slo podrn leerse, pero no modificarse.
Compartir la carpeta en la red
Ahora comenzaremos a configurar nuestro siguiente equipo con sistema operativo Windows 7 Ultmate.
1.- es estar dentro del mismo grupo de trabajo para poder modificar esto lo primero es entrar a incio botn secundario en equipo y nos aparecer una ventana de opciones donde seleccionaremos propiedades y nos aparecer una pantalla como la anterior. Despues de esto damos clic donde dice cambiar configuracion en esta parte podremos modificar el grupo de trabajo y asignarle un nombre o descripcion a nuestro equipo ya que tambien hay que tener en cuenta que en una red local no pueden haber dos equipos con el mismo nombre tambien hay que tener una contrasea de administrador, para poder cambiar el grupo de trabajo solo hay que dar clic en cambiar. . Donde dice nombre de equipo modificaremos el nombre del equipo, y donde dice grupo de trabajo asignaremos el grupo de trabajo con el cual estamos en nuestra red de rea local. Ya modificado esto nos pedir reiniciar el equipo los cual aremos para poder tener acceso a los dems equipos que estn el el mismo grupo de trabajo. Despus de esto nos vamos al panel de control y damos clic en redes e internet y en este lugar despus nos abrir una nueva ventana donde daremos clic en grupo hogar en este sitio crearemos un grupo ya sea en una red domestica o de trabajo aqu seleccionamos las que mas se acomode a nuestras necesidades, con esta opcin podremos asignar los recursos que compartiremos en red ya sea imgenes documentos, videos .
Despus de esto ya tenemos nuestro equipo en red ahora ya podemos tener acceso a nuestros documentos desde otro equipo en red. Ahora continuaremos a modificar Ubuntu 11.04 este sistema esta instalado en otro equipo. Una vez que se haya configurado Windows de forma correcta para que ofrezca parte de sus archivos en la red, su acceso desde Ubuntu es realmente sencillo. Slo tienes que seguir estos pasos: 1. Para comenzar, abre el archivo Lugares y haz clic en la opcin Red.
Lugares > Red 2. Vers que se abre la ventana de Nautilus, mostrando las redes disponibles. En este caso, slo aparece la red de Windows. Para seguir, debes hacer doble clic sobre su icono.
Clic en Red de Windows 3. Dentro de la red de Windows, aparecern los diferentes grupos de trabajos que haya definidos en nuestra red local. En nuestro caso, slo aparece el grupo al que perteneca el sistema Windows que hemos visto en el apartado anterior (revisa el punto 4 del apartado Ajustes previos). Para continuar, debes hacer doble clic sobre l. Recuerda que el nombre del grupo de trabajo puede ser diferente en tu sistema. Es muy comn que se llame WORKGROUP.
Clic en GRUPO 4. Ahora ya vers el icono de la mquina a la que puedes acceder (Si en tu red existen ms ordenadores en este grupo de trabajo, aparecern aqu). El nombre de la mquina coincidir con el que viste en la ventana de Propiedades del sistema (tambin en el punto 4 del apartado Ajustes previos).
10
Clic en WINDOWSXP 5. Por ltimo, aparecer una ventana que solicita el nombre de usuario y la contrasea con la que vas a acceder al los elementos compartidos de tu mquina Windows. Son los datos que utilizas para entrar de forma local en la cuenta de dicha mquina. En el campo Dominio habr aparecido el nombre del grupo de trabajo. Asegrate de no modificarlo.
Identificarse 6. Finalmente, vers los recursos compartidos en el ordenador de Windows. Como ves, la carpeta se llama Documentos, que es el nombre que pusimos en el punto 8 del apartado Ajustes previos. Cuando hagas doble clic sobre Documentos, podrs acceder a los archivos que tengas guardados en tu carpeta compartida en Windows como si fuese una carpeta de tu ordenador Linux.
11
Carpetas compartidas Como puedes apreciar, el proceso es muy sencillo, aunque s es cierto que la primera vez se hace un poco pesado. Sin embargo, una vez que hayas accedido, se crear en tu escritorio un enlace, como si se tratara de una unidad recin montada y podrs acceder a ella haciendo una sola vez doble clic. Tambin aparecer un enlace directo en la primera ventana que obtenemos al hacer clic sobre Lugares > Red.
12
Como pudimos darnos cuentas compartir archivos entre tres sistemas operativos no es tan difcil solo hay que tener los conocimientos y las actitudes necesarias para poder realizar este tipo de practicas. Con la realizacin de esta practica pudimos ampliar nuestros conocimientos en la realizacin de redes de rea locales, lo cual nos ser de gran ayuda en la realizacin de practicas siguientes . en la realizacin de este material didctico se pusieron a prueba conocimientos adquiridos asta este momento lo cual es muy favorable. Durante la realizacin de esta red de rea local pudimos diferenciar entre un modem y un swich ya que para realizarlo recurrimos a un swich para poder tener nuestros respectivos equipos en red, lo mas importante de esto es que un modem asigna direcciones IP dinmicas o automticas y un swich son estticas lo que significa que nosotros tenemos que asignarlas automticamente esto es un punto muy importante ya que sin esto nunca podriar realizar la practica correctamente .
13
You might also like
- Apuntes ABAPDocument3 pagesApuntes ABAPJesus A Roque OrtizNo ratings yet
- Practica 14Document4 pagesPractica 14Jesus A Roque OrtizNo ratings yet
- Material LedgerDocument21 pagesMaterial LedgerJesus A Roque OrtizNo ratings yet
- Conexión Ab-BbDocument13 pagesConexión Ab-BbJesus A Roque OrtizNo ratings yet
- Conexión ABDocument13 pagesConexión ABJesus A Roque OrtizNo ratings yet
- GUIA DE CONEXIÓN DE USUARIOS AL SERVICIO WIFI CORPORATIVO DE LOS CENTROS EDUCATIVOS v3Document33 pagesGUIA DE CONEXIÓN DE USUARIOS AL SERVICIO WIFI CORPORATIVO DE LOS CENTROS EDUCATIVOS v3David MontoroNo ratings yet
- Tema2 1sshDocument12 pagesTema2 1sshSoniaFernandezSapenaNo ratings yet
- Investigacion de Cosas de CiberseguridadDocument15 pagesInvestigacion de Cosas de Ciberseguridadanahi daz reyesNo ratings yet
- Guia Uso SEPE Obtencion CertificadosDocument10 pagesGuia Uso SEPE Obtencion CertificadosAlberto AdlfNo ratings yet
- SP56-M Ixio-St EsDocument8 pagesSP56-M Ixio-St Esdavidmontesgarci92No ratings yet
- Practica 01 Arduino LCD y RELEDocument28 pagesPractica 01 Arduino LCD y RELEDiacono10No ratings yet
- Reparar BD MysqlDocument3 pagesReparar BD Mysqlginesro1980No ratings yet
- Guia Del Afiliado PDFDocument26 pagesGuia Del Afiliado PDFEdinson SanchezNo ratings yet
- Guia - Introduccion Configuración Dispositivos ActivosDocument2 pagesGuia - Introduccion Configuración Dispositivos ActivosChristian AyaNo ratings yet
- Procedimiento Registro Indice ProtocoloDocument24 pagesProcedimiento Registro Indice ProtocoloJosue Fransisco MartinezNo ratings yet
- Diagrama de Caso de UsoDocument13 pagesDiagrama de Caso de UsoClaudia Silva BalladaresNo ratings yet
- 1.sesion 1 y 2Document34 pages1.sesion 1 y 2Junior Joseph MTNo ratings yet
- Cuaderno Ejercicios AlumnoDocument116 pagesCuaderno Ejercicios AlumnoWiliam Palacin VenturoNo ratings yet
- Lineamientos de Seguridad de La Información e Informática para La Operación Del SPEIDocument17 pagesLineamientos de Seguridad de La Información e Informática para La Operación Del SPEIRupert GriffinNo ratings yet
- 8 Entrenamiento Pci y Seguridad en La Información V 2.0 Español - MigradoDocument35 pages8 Entrenamiento Pci y Seguridad en La Información V 2.0 Español - MigradoAngela Yesenia Castillo SanchezNo ratings yet
- PHG7-CEA7 PRO v.2.0 EsDocument108 pagesPHG7-CEA7 PRO v.2.0 EsNicolas Dodorico0% (1)
- Como Ingresar Al Examen de AdmisionDocument4 pagesComo Ingresar Al Examen de AdmisionMar Mendez Hernandez100% (2)
- Ciudadanía DigitalDocument52 pagesCiudadanía DigitalSaidy ArguetaNo ratings yet
- GuiaparabecariosDocument15 pagesGuiaparabecariosLiber LeónNo ratings yet
- Dsmod UserDocument6 pagesDsmod UserHermes Trismegisto HernandezNo ratings yet
- 10.. Práctica Repetidores WifiDocument3 pages10.. Práctica Repetidores WifiJ Antonio JailbreakNo ratings yet
- Recomendaciones de Seguridad para Switches Marca CiscoDocument45 pagesRecomendaciones de Seguridad para Switches Marca CiscoAndres Londoño Jaramillo100% (1)
- Dia 4 Nos ProtegemosDocument3 pagesDia 4 Nos ProtegemosBriam IncaNo ratings yet
- Soluci Seg Anaya Bel 2016 17Document8 pagesSoluci Seg Anaya Bel 2016 17BelNo ratings yet
- GonzalezGarcia MariaSusasa M0S4PIDocument5 pagesGonzalezGarcia MariaSusasa M0S4PIricardo salazarNo ratings yet
- Generic Gt-p7510 Galaxy Tab 10-1 Spanish User ManualDocument145 pagesGeneric Gt-p7510 Galaxy Tab 10-1 Spanish User ManuallizzardkinNo ratings yet
- 2.5.5 Packet Tracer - Configure Initial Switch SettingsDocument21 pages2.5.5 Packet Tracer - Configure Initial Switch Settingsjeasson restrepoNo ratings yet
- Casos de Uso F - AP02-AA3-EV02Document15 pagesCasos de Uso F - AP02-AA3-EV02Henry ParedesNo ratings yet
- Módulo 2 - Seguridad WebDocument10 pagesMódulo 2 - Seguridad WebJuan Carlos Sc100% (2)
- Manual Ceibal 2019Document56 pagesManual Ceibal 2019claudiaNo ratings yet