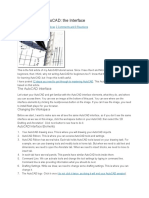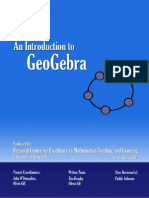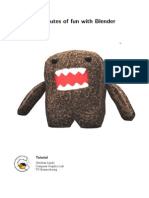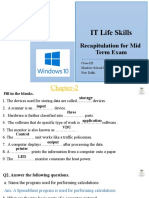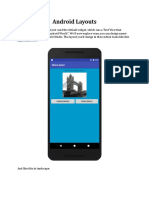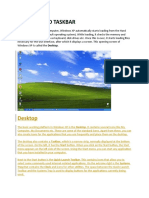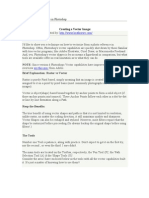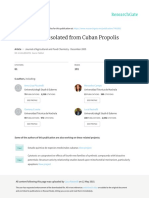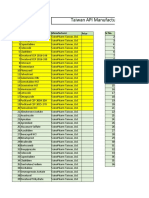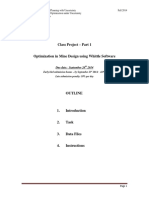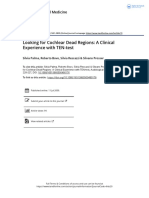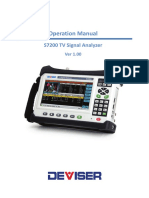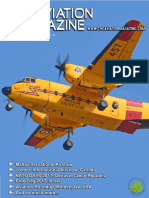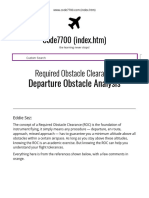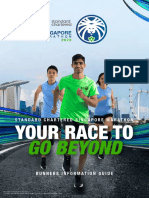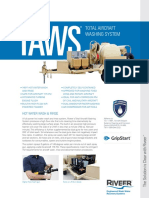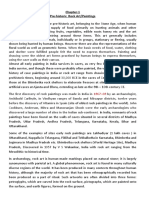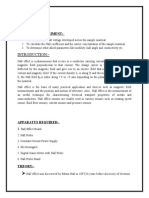Professional Documents
Culture Documents
The Unofficial Guide For UDK by Chandradhar Chapter 1: Introduction and UI of UDK
Uploaded by
Chandradhar GowthamOriginal Description:
Original Title
Copyright
Available Formats
Share this document
Did you find this document useful?
Is this content inappropriate?
Report this DocumentCopyright:
Available Formats
The Unofficial Guide For UDK by Chandradhar Chapter 1: Introduction and UI of UDK
Uploaded by
Chandradhar GowthamCopyright:
Available Formats
The Unofficial Guide for UDK by Chandradhar Chapter 1: Introduction and UI of UDK
Contents: 1. Introduction to UDK 2. User Interface 1.Introduction to UDK What is UDK?? The Unreal Engine is a game engine developed by Epic Games. Its core is written in C++, the Unreal Engine is used by many game developers today. Even many studios started using unreal engine. Unreal Engine 1 was first developed in 1998 and Unreal Engine 2 was developed in 2002. Unreal development kit using unreal engine 3 technology was released in 2009 which was free for non-commercial use. Unreal Engine 3 can use directx 9/10/11. The better version of directx, the better the graphics but it will require much powerful graphic cards. Games like Batman: Arkham Asylum, Gears of war, Unreal tournament 3 were developed using Unreal Engine. Which means you will be using the same technology that was used in those million dollar games. Isnt it exciting??? So let us get going Why UDK?? This is a very important question. It is divided into two parts. 1. Compared to other engines 2. Compared to programming from scratch. 1. Compared to other engines: There are few others engines in the market like Unity, Cry Engine etc. I think UDK is better than all of the other engines. Im not telling you this because you are in the UDK tutorials. Graphics wise, UDK is much better than Unity(which lacks directx 11 features) but Cry Engine 3 is capable of creating better graphics. Then why should we learn UDK?? It is because UDK is much easier to learn and use. It has its own language KISMET which is simpler than C++ (of course it is similar to C++ in many ways). Also, UDK has a lot of games created in it. Cry Engine is new. 2. Compared to programming from scratch:
This is straight forward. Programming from scratch is a very lengthy process and developers will have to write lines and lines of codes. A game engine handles most of the code for us and reduces a lot of work. In a game engine, we build levels and all the other criteria such as game physics, rendering, memory management is managed by the engine. In a game built from scratch, The programmer has to manage each and every thing.
Requirements: To learn UDK, youll need 1. Unreal Development Kit which is available for free on their website. Download it here. 2. Basic idea about 3D gaming like Co-ordinates (x.y.z - axes) 3. Lot of patience and interest. 4. Modeling softwares like Blender, Maya, 3DS Max etc. (Completely optional. Not used in this guide) and texturing tools like photoshop.
This guide is for people who dont even know what UDK is. Game Assets We will be using the game assets like static meshes, characters etc. which are provided with UDK.
2.User Interface
The User Interface is much easier for the people who have experience with 3D tools like Blender, 3DS max etc. Others need to put little more effort to understand the User Interface as it may be tricky to learn. The user interface:
When we open the UDK, we can see this window. By default, a map with lighting is displayed. I opened a new map by clicking on File<New<Blank Map. Ive purposely opened a blank map as it is easier to explain the concept of lighting. We think about light when there is darkness. Viewports: You can see that the majority of the screen is occupied by four big boxes. They are called viewports. We edit the level inside them. The four viewports display the level from four different angles. The first one is Top view (located in the top-left). The second one is the side view (located in the topright). The Third one is the perspective view (located in the bottom-left) and the fourth one is the front view (located in the bottom-right).
Think of it this way: Take a camera and photograph your house in various angles. If we view your house in UDK (by designing it or doing something else which is irrelevant), 1. 2. 3. 4. The top viewport show the satellite view of the house. The side viewport shows the side view of the house like windows etc. The Perspective viewport shows the 3-Dimensional view of the house. The front viewport show the main door of the house.
All the viewports except the perspective viewport are shown in the wire frames. The navigation and other details will be explained later.
Standard Menu Bar: This is similar to the standard menu bars in many other applications.
The most common options need not be discussed and some specific options will be discussed later.
The Main Toolbar: It has most commonly used buttons for quick access.
The Tool Box: We can find a set of buttons on the left hand side of the screen.
As we can see in the images, the toolbox is divided into Modes, Brushes, CSG, Volumes, Select and Go to. Their names indicate their functions. Modes: In the camera mode, we can view the level. In the geometry mode, we can modify the shapes of objects inside the level. In the terrain mode, we can adjust the terrains.
Brushes: They are used to populate the level. We can add cubes, cylinders or any other shape from here. CSG and Volumes: They will be demonstrated In the next chapter. Console Bar: It is used to show information about the assets we are using etc.
You cannot see these options until you open a level or start developing one. At the centre of the console bar, we can see the names of the assets we are using. On the immediate right side of it, we can see four boxes with numbers in it. That is the scale box. It scales or resizes the object. Then we have a few check boxes which show their names when highlighted. We have snap to grid checkbox whose value changes the drag rate of shapes. Other buttons are explained when they are encountered.
Content Browser: It is the place where all our assets are displayed. It acts as a showcase of our assets. It is not visible by default but can be viewed by clicking on content browser button on main tool bar or Goto view < browser windows < content browser.
Thats it for this section and in the next section. We will see the viewports, navigation of viewports and buttons located above the viewports. Dont forget to practice what you have learnt.
Viewports : We have already seen the location and the functions of viewports above. We edit the level inside them. The four viewports display the level from four different angles. The first one is Top view (located in the top-left). The second one is the side view (located in the top-right). The Third one is the perspective view (located in the bottom-left) and the fourth one is the front view (located in the bottom-right). Navigating in the viewports and viewport toolbars: Navigation: Well, there are few methods of navigating in the perspective viewport but here we are not going to learn all of them but few of them. Three kinds of navigation are explained here: 1. Generally, most computers have a number pads on their keyboards. 1. 8 key to go forward 2. 2 key to go backward 3. 6 key to go right side 4. 4 key to go left side 5. 7 key to go down 6. 9 key to go up 7. 1 key to zoom out 8. 3 key to zoom in This is pretty easy and youll not get confused easily. You must have observed that we have not used the mouse in this navigation. There is another navigation method which is easier. 2. Are you a regular PC gamer?? Regular PC gamers use the keys WASD with a lot of ease. This is pretty simple. Just hold on to the right mouse Button and use the WASD keys to navigate through the perspective view. 3. There is one more way is more of a complicated version. 1. Drag holding left mouse button to zoom in or out. 2. Move the mouse holding right mouse button to rotate. 3. Drag holding both Left and right mouse butons to move up or down. There is one more way. 4. This is for the people who are related to maya development. Holding down the u key changes the mouse controls as in Maya.
Viewport Toolbars:
This is the viewport toolbar.Each viewport has this toolbar and all are mostly the same. In the above picture, we have missed an option.
This button is located away from all the other buttons. This is the maximize viewport button. It maximizes the viewport which helps to simplify the editing of a level. To simplify learning of UI, let us open a file. Ive opened a file DM-Deck.udk. All the changes I refer to should be made in the perspective viewport unless I mention the name of the viewport to change. The options from left to right: Viewport Options: All the buttons you see on the viewport toolbar are present inside this viewport options. There are few more options which will be explained later. Viewport type button: You can see the first letter of the name of each view in its toolbar. For instance, in the perspective viewport, the viewport type button has a P on it and T on the top viewport toolbar etc. We can toggle the viewports.
You can observe that I have changed the front view into the perspective viewport and I am seeing the same area of the map in two different angles. This eases the position of static meshes etc. Realtime: This option is very useful. By enabling it, you can see the changes you do in realtime. To understand it well, click on any object in the map and youll see a transition widget.
Now turn off the realtime option in the front viewport (Just click on it) and drag the red-arrow with the Left mouse button in the perspective viewport. What did you observe?? In other viewports, nothing has happened when you were dragging the object but its position was changed when you have released the left mouse button. Now, repeat the same process by turning on the realtime option (Just click on it again) and see the difference. What did you observe now?? The position of the object was changing in the front viewport when you were changing its position in the perspective viewport. You always can toggle on or off realtime in any viewport. Brush Wireframe: By selecting this option, we can see the level in the form of wireframes. There is no texture display. Here you can view and update BSP brushes. BSP brushes form basic shapes of objects and the level. It will be explained in detail later. Wire Frame: This is similar to the above mode but here we cannot view or update the BSP brushes. Unlit mode : This mode show the level without any kind of lighting. Just the textures are shown. Lit mode: This mode shows the level clearly even when lights are not placed in the level. Detail Lighting Mode: It shows the lighting and colorless textures only. Easy to observe the lighting and shadow effects. Lighting only: This Displays only the lighting with no textures. Only the shapes of objects are shown. No colors or textures are shown. Light Complexity: On clicking this button, we can see our perspective viewport turn green. If the level is in green, it means that the assets in the level are affected by one light only. Texture Density: This is more of a color density in the map. The lesser dense areas are indicated in green and dense areas are indicated in orange color. This affects the performance of the CPU. Game Mode: This will show us the level exactly how the player would see it while playing. Other options: Shader Complexity, light map density, lighting with texel density etc. are different view modes. They will be explained when they are encountered in the later chapters. So this is the end of the first Chapter- Introduction and UI. Hope you liked it and understood.
You might also like
- Euro Truck Simulator Map Editing ManualDocument36 pagesEuro Truck Simulator Map Editing ManualGabriel Ilić68% (19)
- Sketchup ManualDocument20 pagesSketchup ManualjowicvNo ratings yet
- Id Desing With SolidworksDocument27 pagesId Desing With SolidworksLeonard ReinaNo ratings yet
- Computer Class 5 Chapter 2 PDFDocument3 pagesComputer Class 5 Chapter 2 PDFrashi baksh67% (3)
- System ArchitectireDocument8 pagesSystem ArchitectireASTHA THAKURNo ratings yet
- Blender Quick Start Guide 11-2016 PDFDocument23 pagesBlender Quick Start Guide 11-2016 PDFLucas RiosNo ratings yet
- Introduction To Autocad: The InterfaceDocument25 pagesIntroduction To Autocad: The Interfaceshubhu11No ratings yet
- Geo GebraDocument19 pagesGeo Gebrasrkcs100% (2)
- BHS Inggris MMDocument9 pagesBHS Inggris MMDewi AnggraeniNo ratings yet
- Escuela Superior Politécnica Del Litoral Animaciòn 3D: Esteban Eduardo García MarquinezDocument7 pagesEscuela Superior Politécnica Del Litoral Animaciòn 3D: Esteban Eduardo García MarquinezZteban GarciaNo ratings yet
- Autocad Project ReportDocument44 pagesAutocad Project ReportSanjay Rawat0% (1)
- 2 DDocument126 pages2 Ddaiana paivaNo ratings yet
- Lesson-1 - CADDDocument23 pagesLesson-1 - CADDnicolealcaideNo ratings yet
- Tutorial Basics by RJDDocument54 pagesTutorial Basics by RJDJoel MolinaNo ratings yet
- Fundamentals of AutoCADDocument90 pagesFundamentals of AutoCADMaica LacapNo ratings yet
- Learning Unity3D Using C#Document15 pagesLearning Unity3D Using C#Alfian Try PutrantoNo ratings yet
- Microsoft Windows XP™ A Beginners' Guide: IT ServicesDocument21 pagesMicrosoft Windows XP™ A Beginners' Guide: IT ServicesjovichmkNo ratings yet
- Fendy Ibrahim c1255201033Document3 pagesFendy Ibrahim c1255201033Sarah JohnsonNo ratings yet
- Blender TutorialDocument12 pagesBlender Tutorialo_dimitrov100% (1)
- Basic VLSI Layout Design Using MicrowindDocument13 pagesBasic VLSI Layout Design Using MicrowindSamranaIslam67% (3)
- Simple LocotrainzDocument14 pagesSimple LocotrainzMihai DelimanNo ratings yet
- Lesson 1: Introduction To Sketchup (1) : The Working EnvironmentDocument14 pagesLesson 1: Introduction To Sketchup (1) : The Working Environmentmario rufino jr.No ratings yet
- Free Artcam E-BookDocument43 pagesFree Artcam E-Bookjmbr8182% (11)
- Practical Guide To Affinity Designer Learn Affinity Designer Through Practical Projects by Dawid TuminskiDocument99 pagesPractical Guide To Affinity Designer Learn Affinity Designer Through Practical Projects by Dawid Tuminskimp3elv1428No ratings yet
- Ishow 2 8022Document53 pagesIshow 2 8022Jay OcampoNo ratings yet
- Introduction To Revit ArchitectureDocument99 pagesIntroduction To Revit ArchitectureOgunwusi Olubodun Samuel100% (1)
- UE3 Build A Basic Room/Space Instructor: Celeste MasinterDocument11 pagesUE3 Build A Basic Room/Space Instructor: Celeste MasinterΠασχάληςΠασχαλίδηςNo ratings yet
- Mandelbulb3DReadme PDFDocument32 pagesMandelbulb3DReadme PDFOscar GonzálezNo ratings yet
- How To Make 3D Animations Using 3D Studio MaxDocument12 pagesHow To Make 3D Animations Using 3D Studio MaxRiska Nurmala DewiNo ratings yet
- Expression Blend Manual 2Document120 pagesExpression Blend Manual 2macdonnelNo ratings yet
- Autocad Project ReportDocument45 pagesAutocad Project ReportSanjay RawatNo ratings yet
- The Blender InterfaceDocument22 pagesThe Blender InterfaceacocancerNo ratings yet
- 1: Get Quick Launch Back: Figure ADocument8 pages1: Get Quick Launch Back: Figure AKaustubh GuptaNo ratings yet
- Basic VLSI Layout Design Using MicrowindDocument13 pagesBasic VLSI Layout Design Using MicrowindNazmul IslamNo ratings yet
- Game Objects and ScriptsDocument43 pagesGame Objects and ScriptsDAVID GOMEZNo ratings yet
- Ue Build Your First 3d Game Teacher Guide q1 2022 Ebe9739b6e22Document20 pagesUe Build Your First 3d Game Teacher Guide q1 2022 Ebe9739b6e22Daniel Sánchez Jiménez-PajareroNo ratings yet
- The Windows XP Environment: ObjectivesDocument19 pagesThe Windows XP Environment: ObjectivesSri RamNo ratings yet
- How To Make A Weapon in MayaDocument21 pagesHow To Make A Weapon in MayaRachel WilkinsonNo ratings yet
- Autocad IntroDocument21 pagesAutocad IntroAyush sharma100% (1)
- MSDND Class III 2021-22 IT Mid Term RevisionDocument14 pagesMSDND Class III 2021-22 IT Mid Term RevisionpranithNo ratings yet
- Android LayoutsDocument51 pagesAndroid LayoutsLona Jean AberillaNo ratings yet
- Cambridge International AS & A Level Information Technology: Topic Support GuideDocument9 pagesCambridge International AS & A Level Information Technology: Topic Support Guideloiuse shepiralNo ratings yet
- Intro To 3d Modeling Complete GuideDocument24 pagesIntro To 3d Modeling Complete Guideapi-244010933No ratings yet
- Rhino & PhotoshopDocument15 pagesRhino & PhotoshopMînecan Ioan AlexandruNo ratings yet
- IntroductionToLibreCAD 3Document11 pagesIntroductionToLibreCAD 3keeyanNo ratings yet
- Training GuideDocument45 pagesTraining GuideSAFIQUL ISLAMNo ratings yet
- Smart Application Layouts With Windows FormsDocument13 pagesSmart Application Layouts With Windows Formsinfo.glcom5161No ratings yet
- Introductiontoblender-Final 1Document11 pagesIntroductiontoblender-Final 1api-340511095100% (1)
- Chapter - 6: Windows and Paintbrush: Operating SystemDocument10 pagesChapter - 6: Windows and Paintbrush: Operating SystemdagneNo ratings yet
- Desktop and TaskbarDocument15 pagesDesktop and TaskbarAgot DumanasNo ratings yet
- Creating A Vector Image in PhotoshopDocument29 pagesCreating A Vector Image in PhotoshopminztineNo ratings yet
- Learn How To Make Counter Strike (CS) 1.6 Map .... !: Win !win ! Original Counter Strike Game..You ChooseDocument17 pagesLearn How To Make Counter Strike (CS) 1.6 Map .... !: Win !win ! Original Counter Strike Game..You ChooseShyam K. WeismannNo ratings yet
- Intro To KoduDocument16 pagesIntro To KoduOshani PathirathnaNo ratings yet
- Cad 2020-2021 PDFDocument41 pagesCad 2020-2021 PDFNino MontaNo ratings yet
- The Desktop: Corel Draw InterfaceDocument16 pagesThe Desktop: Corel Draw InterfaceSam AliNo ratings yet
- How To Create Motion Graphics in After Effect Handbook PDFDocument8 pagesHow To Create Motion Graphics in After Effect Handbook PDFRUEL MOSQUEDANo ratings yet
- Blender 3.0 The Beginners Guide (Allan Brito)Document306 pagesBlender 3.0 The Beginners Guide (Allan Brito)Erdem KAYA100% (3)
- J. Agric. Food Chem. 2005, 53, 9010-9016Document8 pagesJ. Agric. Food Chem. 2005, 53, 9010-9016Jatyr OliveiraNo ratings yet
- Iso TR 16922 2013 (E)Document18 pagesIso TR 16922 2013 (E)Freddy Santiago Cabarcas LandinezNo ratings yet
- Taiwan API Manufacturer ListDocument4 pagesTaiwan API Manufacturer Listkalyani dynamicsNo ratings yet
- WhittleMIME 413-513 Workshop 1 2014Document26 pagesWhittleMIME 413-513 Workshop 1 2014Diana Catalina Munera0% (1)
- STRUCTURAL - Chapter 2 - Structural Static Analysis (UP19980818)Document36 pagesSTRUCTURAL - Chapter 2 - Structural Static Analysis (UP19980818)Rory Cristian Cordero RojoNo ratings yet
- Better Place - Heaven or HellDocument3 pagesBetter Place - Heaven or HellToto SammyNo ratings yet
- Us 5596162Document9 pagesUs 5596162Stanley PinesNo ratings yet
- Listening DictationDocument3 pagesListening DictationThảo ĐinhNo ratings yet
- Looking For Cochlear Dead Regions A Clinical Experience With TEN TestDocument9 pagesLooking For Cochlear Dead Regions A Clinical Experience With TEN TestVinay S NNo ratings yet
- CHEM333 Syllabus 2020 2021Document4 pagesCHEM333 Syllabus 2020 2021lina kwikNo ratings yet
- HISTOPATHDocument38 pagesHISTOPATHDennis Louis Montepio BrazaNo ratings yet
- DEVISER S7200 - ManualDocument326 pagesDEVISER S7200 - ManualNicolas Maldonado BenitezNo ratings yet
- Coulomb's Law and Electric Field Intensity: Engineering ElectromagneticsDocument24 pagesCoulomb's Law and Electric Field Intensity: Engineering ElectromagneticsKenn SenadosNo ratings yet
- Introduction To Food Analysis2020Document2 pagesIntroduction To Food Analysis2020Ĝĭdęŷ KîřöşNo ratings yet
- Manual CaladoraDocument32 pagesManual CaladoraMiguel Angel Vega TrejoNo ratings yet
- Aviation MagazinesDocument46 pagesAviation Magazinesyogaga100% (1)
- UCSP Module 4Document20 pagesUCSP Module 4Agas FamilyNo ratings yet
- Infant of A Diabetic MotherDocument17 pagesInfant of A Diabetic MotherLovina Falendini AndriNo ratings yet
- Peethas ListDocument1 pagePeethas ListChetan PrajapatiNo ratings yet
- Parker - Twin FilterDocument6 pagesParker - Twin FilterNAHASALI11No ratings yet
- Required Obstacle ClearanceDocument14 pagesRequired Obstacle ClearancePero PericNo ratings yet
- SCSM 2022 Runners Information GuideDocument36 pagesSCSM 2022 Runners Information GuideDollar SurvivorNo ratings yet
- Economics 526 - Mathematics For Economists: Day(s) Time LocationDocument5 pagesEconomics 526 - Mathematics For Economists: Day(s) Time LocationGaurav JakhuNo ratings yet
- PE4 ExamDocument3 pagesPE4 ExamEugene ColotNo ratings yet
- Total Aircraft Washing System: Mudmaster Mudmaster MudliteDocument2 pagesTotal Aircraft Washing System: Mudmaster Mudmaster MudliteAli Abu ShhiwaNo ratings yet
- Scan&SolveDocument24 pagesScan&SolveAtul ChauhanNo ratings yet
- Prehistoric Art Notes XIDocument6 pagesPrehistoric Art Notes XIShalini Jha XI B1No ratings yet
- Content (SG)Document88 pagesContent (SG)Kusuma Cakra WardayaNo ratings yet
- C.E. 324 - Ethics - 1.0Document103 pagesC.E. 324 - Ethics - 1.0dela rosaNo ratings yet
- 9) Expt No - 9 (Halleffect)Document16 pages9) Expt No - 9 (Halleffect)Pollack Prittam ChoudhuryNo ratings yet