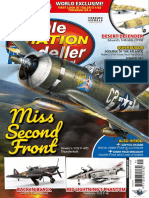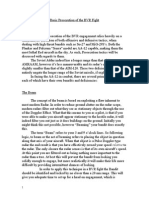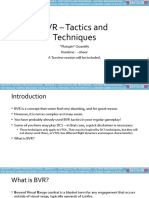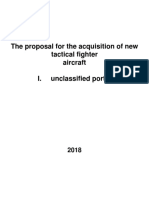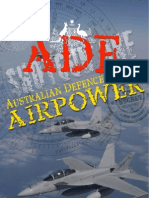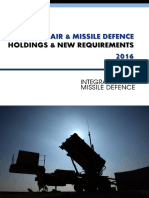Professional Documents
Culture Documents
GCB2 Manual v120
Uploaded by
Denise VeranOriginal Description:
Copyright
Available Formats
Share this document
Did you find this document useful?
Is this content inappropriate?
Report this DocumentCopyright:
Available Formats
GCB2 Manual v120
Uploaded by
Denise VeranCopyright:
Available Formats
Global Conflict Blue 2 Manual
Version 1.20
February 2011
Table of Contents
Introduction .................................................................................................................................................. 3 Whats new ................................................................................................................................................... 3 Installation .................................................................................................................................................... 4 Summary of keyboard and mouse controls .................................................................................................. 5 Options summary.......................................................................................................................................... 7 Game interface ........................................................................................................................................... 10 Airbase operations ...................................................................................................................................... 14 Multiplayer.................................................................................................................................................. 15 Tutorial scenarios ........................................................................................................................................ 19 Log files ....................................................................................................................................................... 24 Credits ......................................................................................................................................................... 25
Introduction
Welcome to Global Conflict Blue 2 (GCB2), a real-time naval strategy game. GCB2 simulates modern naval and air combat from the third-person perspective of a theater commander. This manual covers the basics of the game controls and user interface. Several tutorial walkthroughs are included to provide examples of using the interface for air, surface, subsurface, and antisubmarine operations in the game. Steps for connecting to a multiplayer game and hosting a multiplayer server are also described. GCB2 combines many exciting features to bring modern naval wargaming to your home computer: Real-Time Simulation - High fidelity models of ships, submarines, aircraft, sensors, and weapons that run in real-time. Damage modeling with physical effects like blast, fragmentation, and kinetic energy for flexible modeling of weapons from bullets to nuclear detonations. Broad simulation capabilities covering areas such as air-to-air refueling, chaff, flare, and subsurface countermeasures, mines, smart bombs, terrain masking of sensors, and much more. Graphical User Interface - An interactive map with commands driven by context menus. The GUI enables intuitive and fast action for managing operations. Multiple map layers cover views spanning a few kilometers up to an entire continent. 3D Graphics Watch the battle unfold with 3D graphics for additional situation awareness. Physical 3D models are also integrated into the simulation to provide accurate optical and damage cross-sections. Editable Database and Scenarios The stock game database includes hundreds of platforms, along with associated weapons, sensors, and equipment. Database and scenario files are saved in an open format for user editing. A database editor and in-game scenario editor are packaged with the main application. Fifteen exciting scenarios are available to play, along with four tutorial scenarios. Multiplayer A multiplayer mode is supported through a client-server architecture
The latest free release of GCB2 is available on http://www.gcblue.com. The game will continue to evolve with new features and enhancements based on feedback from the player community.
Whats new
Version 1.20 contains many small bug fixes based on player feedback and testing. Many improvements have been incorporated since the last released version 1.12: Expanded Database Many new platforms and associated equipment added New Database Editor Database editor GUI application is provided with the main installer New Scenarios Many new and updated scenarios for hours of exciting game play with the latest game engine
Simulation Updates Ship-launched chaff and decoys, RBU depth charges, cluster munitions, mines, midcourse guidance, improved aircraft model, dynamic missile range prediction. Simulation speed optimization for faster play at higher time acceleration values. GUI Improvements More menu options. Easier side selection at scenario start screen. Game outcome now saved and viewable from After Action Report (AAR) tab in scenario view. More Automation More automation added to reduce player workload. Automatic return to base for aircraft with low fuel. Automatic loiter on no orders. New mission templates for automatic patrols. Automatic airbase adjustments for aircraft weight. ROE control for AI engagements.
Installation
System Requirements
System requirements are still being determined. To play GCB2 your system should meet all of the following suggested minimum requirements: 1.9GHZ Intel Pentium 4 or AMD Athlon processor or equivalent with 512 MB RAM 64 MB video card, GeForce2 or better OpenAL compatible sound card Windows XP (Home, pro, or media edition) with SP3 or Windows Vista (must run as administrator and may require directx9 files) DirectX9.0c, August 2009 update. Run dxwebsetup.exe from installer if not sure. The game may crash on startup if DirectX and video card drivers are not up to date. At least 256 MB of free hard drive space. 1 GB free hard drive space recommended to accommodate expanded map files. Windows compatible mouse. Mouse scroll wheel recommended High speed Internet connection for multiplayer games
See the web forum (http://www.gcblue.com/forum) for technical support for installation problems.
Summary of keyboard and mouse controls
Tactical map commands Right mouse Show popup menu Left mouse Hook unit or track (click and drag for group selection), Edit waypoint with click drag Left mouse double click Clear hooked unit (empty area of map) Left mouse double click Open Air Operations or (on unit) Platform Control panel Ctrl + left mouse Zoom Ctrl + right mouse Zoom out Shift + left mouse Recenter map Alt + left mouse Select/deselect unit from group selection Mouse wheel Zoom/unzoom map Arrow keys Scroll map Tab Cycle hook to next friendly on screen (west-to-east) Shift + tab Cycle next hook, opposite dir World map commands (lower right map) Left mouse Click and release to recenter tactical map view Click minimize icon to minimize If minimized, maximize world map Ctrl + left mouse Zoom in Ctrl + right mouse Zoom out Shift + left mouse Recenter map Doubleclick left mouse Change tactical map theater OR Alt + left mouse 3D window Left mouse drag Change camera angle Left mouse click minimize Reduce size of 3D window, icon ultimately closing window Left mouse click maximize Increase size of 3D window icon Mouse wheel Camera zoom F3 Cycle 3D small/large/fullscreen F4 Toggle 3D window on/off
Keyboard commands - no hooked platform F1 F2 F3 F4 F6 F7 + or a - or Shift-a p Alt-f Shift-k ESC Main view Options window Cycle 3D small/large/fullscreen Toggle 3D window on/off Show multiplayer screen (multiplayer mode only) Toggle message display screen Increase time acceleration (1-2-4-10-30-60x) Decrease time acceleration Pause Toggle frame rate display Toggle track ID and speed tags (none, ID only, ID and speed) Clear map command or end game Commands with hooked platform* Right mouse Double click 0 1 2 3 4 5 h i f g m w v x C L M H R ESC Set target Show flight deck (or platform control if none) For aircraft, set speed to cruise speed for best fuel efficiency at current altitude Set speed or throttle to 30% (or near hover for helo) Set speed or throttle to 50% Set speed or throttle to 80% Set speed or throttle to 100% Set speed to afterburners or emergency power Set platform heading Show platform database information Flight deck (airbases, carriers, helo cruisers) Toggle landing gear (for manual landing) Move to and patrol task Add waypoint Reverse course Erase last task Clear all tasks Set altitude to 150 m Set altitude to 4000 m Set altitude to 10000 m Toggle all radars on/off Clear hooked platform
*These commands can be customized by editing the scripts/HotKey.py file
Options summary
Game options can be set in the Options screen. Click the Options button on the Start window or hit F2 from within the game to switch to the Options screen. Most game options can be adjusted on the fly and are applied without requiring the game to be restarted. Some options require the game to be restarted to take effect. All options are saved in the options/options.xml XML file. For advanced players some options not accessible from the GUI can be changed by manually editing the options.xml file.
Game Options
View Mode Adjusts the cheat level for viewing game units (test mode only). Omniscient view shows all units. Omniscent view, no sensor tags shows all units but does not show sensor tracks. Legal view shows only friendly units and tracks from other detected units. Command Mode Cheat level for controlling game units (test mode only). Control all allows control of all units. Legal control is the normal mode. MapMode Color scheme to use for background map. Black-Blue Map colors all water blue and all land black. The other schemes shade the map by elevation or water depth. Fill Range Circles Selects range circles for sensor range, weapon range, etc to be filled or not filled. Symbology Type Selects between Icon (2525B) style symbols or NTDS style symbols 3D Cheat Mode Controls cheat level for what is shown in 3D window. Sonar Ray Tracing Selects sonar propagation model to use. The Use ray tracing option is the most accurate but requires more CPU. Simple sonar propagation treats sonar propagation like ideal free-space radio propagation. Sensor Terrain Masking Enables or disables line-of-sight calculation for radar, ESM, and optical sensors. The Allow terrain masking option enables line-of-sight calculation but requires more CPU. Sensors ignore terrain disables line-of-sight calculation. Damage Cross-Section Model Using the Enhanced accuracy option uses a units 3D model to calculate probability of fragment and shell impact for damage modeling. The Simple cross-sections option uses a single span parameter for each object. Non-Air Velocity Leader Sets velocity leader length for ships and submarines. Use Fixed for a fixed length leader. Air Velocity Leader Sets velocity leader length for aircraft. Use Fixed for a fixed length leader. Waypoint Display Show hooked platform waypoints only displays waypoints for hooked platform. Use All friendly waypoints to display navigation waypoints for all friendly platforms. Aircraft Ready Times Use Realistic aircraft ready times for longer times to ready aircraft for launch (30 min, 15 min, or 5 min depending on readiness state) or use Fast ready for 30 sec transitions between readiness levels. This option affects all sides in the scenario.
Aircraft Maintenance Times Use Realistic aircraft maintenance times to apply a random down-time to aircraft after landing. Down-time values are based on database parameters. Use Fast maintenance to force down-time to 5 minutes. This option affects all sides in the scenario. Equipment Load Times Use Realistic load times to use database values for equipment loadout time, Fast load to ignore database values and allow rapid loading and unloading of equipment. This option affects all sides in the scenario.
Sound Options
Sound Enable Enable or disable all sound. Music Enable Enable or disable music Music Volume Slider for music volume Effects Volume Slider for sound effects volume
Graphics Options
Windowed Mode Select between full screen and windowed mode Maximum 3D Range Sets maximum range at which 3D objects are displayed Shader Enable Enable or disable all 3D shaders. Disable for faster graphics or if you dont use the 3D view Water Shader Enable to use reflective water in 3D view, disable for simple texture Shadow Enable Enable to have 3D objects cast shadows Fog Enable Enable or disable 3D fog effects Z-Fighting Mode Use Faster sceneview option to speed up display. The Reduce z-fighting option reduces flickering jagged z-fighting artifacts but slows down 3D rendering. Vsync Enable or disable vsync. Disabling vsync allows higher frame rates, but it may produce graphics artifacts. Enabling vsync will synchronize screen updates to your monitor refresh rate. Antialiasing Level Select antialiasing level. More antialiasing improves display but slows rendering. Render Surface Caching Select level of render surface caching. More caching increases frame rate at the expense of increased video memory usage. Use RS min if limited video memory is available. 3D Texture Filtering Set texture filtering level for 3D display from near (worst) to gaussian cubic (best) 2D Texture Filtering Set texture filtering level for 2D displays
Auto Map Scroll Set to ON to automatically load new map data when scrolling beyond limits of current theater view (white box outline shown in world map). Set to OFF to use old behavior that requires clicking on world map to change theater map. Tactical Map Size Sets size of tactical map buffer. Use 1024x2048 unless video memory is an issue. Minimal 3D Mode Use Minimal 3D mode option to minimize use of 3D to conserve graphics resources. The Normal 3D option is the default. All graphics, 2D and 3D, are rendered in 3D through DirectX, so it isn't possible to completely eliminate use of 3D.
Units Options
The Units option page allows the player to customize the displayed measurement units. For example, speed can be displayed in meters per second, knots, kilometers per hour, or statute miles per hour. Speed Units Units for displaying speeds Altitude Units Units for displaying altitudes Distance Units Units for displaying distances Mass Units Units for displaying mass Platform Name System Use NATO/ASCC names displays NATO/ASCC names for platforms. Use primary platform names displays name from country of origin in English.
Event Options
Event Time Acceleration Set to Pause, 1:1, 2:1, 4:1, 10:1, 30:1, or No limit to limit maximum time acceleration on various events. If time acceleration is faster than the selected limit, the game will automatically reduce time acceleration when the event occurs.
Multiplayer Options
Client Synchronization Enable to automatically attempt to synchronize client time to server time Send Emitter Info Enable for server to send emitter and reporting platform information for each sensor map track. Enabling will increase network bandwidth required for multiplayer. Sensor Update Interval Sets how often server will update sensor map to clients. Faster updates require more network bandwidth for multiplayer.
Lighting, Water, Other 3D Options
These options adjust the 3D view to allow testing.
10
Game interface
The game user interface has a number of different windows and panels used to control units and display game information: Tactical map - The tactical map is a color elevation map with symbols for units and tracks drawn on top. The map colors and symbology types can be adjusted in the options screen. Left clicking on a symbol hooks the symbol (square white brackets) to provide additional controls and display info for the unit or track. The tactical map can be zoomed in and out using the mouse wheel, or by left or right clicking with the control key pressed. Right clicking on the map brings up a popup menu with more controls. 3D window - The 3D window (top right) shows a 3D view of the hooked object. F4 toggles the window on and off. F3 cycles the size of the 3D window. The 3D window size and state can also be adjusted by clicking the minimize and maximize icons in the upper right of the window. World map - The world map (lower right) allows the tactical map theater to be changed while in the game for larger scale game events. The bright area on the map shows map data currently available. Full map data with bathymetry can be downloaded from the gcblue.com web site. Left clicking on the world map recenters the tactical map view. Ctrl+left/right mouse click (or mouse wheel) zooms/unzooms, and double-click or alt+left mouse changes the theater.
11
Platform / track summary panel - The platform / track summary panel lists friendly units and sensor tracks. Units can be hooked by clicking on the unit name. Damage status is indicated with green/yellow/red colors. A small green square is shown to the right of units with radars active, followed by AI task summary text. The two buttons at the bottom switch between display of friendly units and tracks. Rules of Engagement (ROE) buttons - The colored buttons to the right of the time acceleration buttons at the top are ROE by platform type: air, surface, subsurface, land. You can click to toggle between different ROE states Blue - Weapons hold - AI will only defend against weapons. For categories other than air, this keeps the AI EngageAll from attacking anything. The AI is allowed to defend against missiles in this mode. Yellow - Weapons tight - AI will only engage confirmed hostiles Red - Weapons free - AI will engage confirmed hostiles and unknown contacts
Info console - The info console (bottom left) displays informational text messages. Additional messages can be viewed from the message screen (F7). Hook info - Displays info on hooked sensor tracks. For tracks with ESM intercepts, an ambiguity list of possible platform classifications is listed. (When a friendly unit is hooked, the information is redundant with the platform control panel.)
12
Platform Control Panel
The platform control panel provides quick graphical controls for navigation, weapons, and sensors. Heading control Changes platform heading. The current heading is displayed in the center. AI tasks may override the heading commanded by the heading control. Speed / throttle control Adjusts speed from minimum to maximum speed. For jet aircraft this adjusts throttle. A blinking red bar at the right of the speed control indicates afterburners are active. (Currently there is no way to directly set a speed for jet aircraft.) Altitude control Adjusts altitude for aircraft or depth for submarines. Clicking above or below the current altitude will cause the aircraft to climb or dive. The scale automatically changes with aircraft altitude. Fine adjustments can be made with the up and down arrows above and below the altitude text. Fuel bar Displays fuel state if applicable. The bar color will change to yellow and finally red as fuel is exhausted. Diesel-electric submarines have an additional bar for battery charge. Weapon control Each row displays info on a different weapon mount. When the weapon is ready for launch, the row will be bright green and can be launched by clicking on the name (requires targeting info to be set). Damaged weapons display red. Holding the mouse over the launcher row will pop up additional info on the weapon. Sensor control - Each row displays info on a different sensor. Clicking the OFF or ON button will toggle the sensor on or off. Damaged sensors display red. Jammed sensors display yellow. Radar Warning Receiver (RWR) sensors will blink yellow or red depending on threat radar type. Blinking yellow is fire control/acquisition radar. Blinking red indicates missile guidance radar. Task status Displays list of current AI tasks. Tasks are added and cleared using the popup menu.
Group selection
Groups of units can be formed and selected, and basic group-level commands like setting heading and waypoints can be issued at the group level. To form a group, drag a box around the units you want and use Ctrl+<number> to form the group. Individual units can be selected and deselected with Alt+left click. To select a previously formed group press Alt+<number>. Forming a group this way is just a shortcut for selecting a group of units. It does not create an ordered formation of units. Right clicking when a group is selected will bring up a group popup with basic group-level commands. Basic navigation commands can be performed on groups. Air groups can also use the Form on command to create a tight air formation with the designated leader. Air groups with a
13
refueling tanker can use the Refuel all command to automatically coordinate refueling for all group members. When a group is selected, one unit at a time is controlled in the Platform Control Panel. The controlled group member can be changed by clicking the small green left or right arrows near the top of the panel to cycle through the group members.
Formation editing
Formations can be created that consist of platforms of similar type, e.g. a formation of surface ships or formation of aircraft. Mixed type formations that have both aircraft and ships/submarines are not supported. To add a platform to a formation, use the Formation->Set formation leader command, and select the formation leader. Edit the formation position by dragging and stretching the green arc sections. The formation position is always relative to the leader. The bearing mode can be set by clicking the R/N button. When it shows R the bearing is relative to the leader heading, so as the leader turns the formation sector will move. When it shows N the bearing is relative to north.
Time acceleration
Game speed can be controlled with the keyboard using + or a to increase speed, - or shift-a to decrease speed, and p to toggle pause. The graphical time speed control at the top of the screen supports the same commands. The small bars under the time control show the current game speed (1 bar pause, 2 bars real-time, 3 to 6 bars 2X to 60X real-time).
14
In multiplayer mode, the game runs at the slowest speed requested by any team commander (observers dont count). If another team has requested a faster game speed, red bars will show to the right of the current speed.
Airbase operations
Aircraft within an airbase (or on a carrier or helo cruiser) are managed through air operations interface panel. The air ops panel is accessed with the f key, popup menu, or by double clicking on the airbase unit. The platform control panel also has icons to bring up the air operations panel and stores panels. The air ops panel is used to launch aircraft; set aircraft readiness conditions, and access platform control panels to refuel and reload aircraft. The top row of the air ops panel represents the "Alert5" readiness condition where crew are on board, engines are on, pre-takeoff checklists are completed, and the aircraft is ready to takeoff in 5 minutes. The middle row is "Alert15" readiness where the aircraft is powered down, crew are on high alert, and the aircraft can takeoff in 15 minutes. The bottom row is "Alert30" with takeoff in 30 minutes. The slots shown represent the maximum number of aircraft that are allowed at each readiness level. Takeoff time and aircraft turn-around time is also affected by equipment loading and maintenance operations which consume time independently. To launch an aircraft, double click on the aircraft icon on the top row (runway positions). Double clicking on aircraft in other positions will queue them for launch as soon as space becomes available. Aircraft can be moved between positions by dragging and dropping. The aircraft icon will appear at the dropped location and blink while the move is occurring. Aircraft in alert30/hangar positions may shift around suddenly after moves.
Reloading aircraft
To manually reload or change aircraft loadouts, open the aircraft platform control panel by right clicking on the aircraft icon, and open the airbase stores panel by right clicking on a MAG icon. Unload the aircraft launcher by dragging the launcher item and dropping on a stores slot. Load a launcher by dragging the desired stores item to the empty launcher slot. The item icon will blink until the load/unload operation is finished. Aircraft can be manually refueled by dragging a fuel icon from the appropriate stores to the REFUEL icon on the aircraft platform control panel. Aircraft cannot be defueled.
15
Automatic refueling will periodically refuel all aircraft as long as the airbase has fuel available in airbase stores. Aircraft can be automatically loaded with the Loadout list box in the upper right of the platform control panel. Automatic loadouts (Empty, AAW, Strike, ASuW, ASW, Nuclear) and any custom loadouts defined in the database will appear in the loadout list. Current and maximum takeoff weight is shown in green text below the loaded equipment icons Aircraft are not allowed to take off if overweight.
Multiplayer
The GCB2 multiplayer mode allows large scale games to take place over the internet. Several multiplayer game play enhancements were made to the original GCB to bring more of the single player features into multiplayer mode. The multiplayer mode is server based and works best with one computer used as a dedicated server. Head-to-head play is possible with two computers but requires a very honest player at the server. The server requires a local operator to start the server. Once the server is started the players can remotely start and stop games and change scenarios. Improvements are in progress to allow players to save games and load previously saved games. There are no software limits imposed on game size or the number of connected players. With a high performance server and ample bandwidth, games with 16 or more players should be possible.
Playing multiplayer as a client
1. Start the game and switch to the multiplayer setup screen (Multiplayer button at start screen) 2. Switch the multiplayer mode to Client 3. Enter the IP address of the server in the IP Address box 4. Enter a nickname for yourself in the Username box 5. Enter a password in the Password box or leave it blank if you dont care. The username and password combination is checked by the server if you re-login to a game in progress. 6. Click the Connect button 7. If successful, a welcome message will appear in the lower chat box and the game will switch to the Game Lobby screen. You can also switch the screen yourself by clicking the Game Lobby or Connection tab at the top of the screen.
16
8. After a scenario has been loaded, select which team to join by clicking the JOIN button. Remain on the Observers team if you just want to watch the game. The player with the star icon to the right of their name is the team commander. 9. Team commanders can change the scenario by clicking on a scenario name in the scenario windowsame as is done in single player mode. The scenario can also be changed using the /scenario <name> text command, e.g. typing /scenario CVBGDuelFar. When a new scenario is loaded, the ready status of all players is cleared. 10. You can chat with other players by typing text into the white chat entry box at the bottom. There isnt a way to chat within your alliance or chat privately with another player yet from this screen.
11. Click the READY button to declare yourself ready to start the game. All players must be ready for the game to be started. When all players are ready, any of the team commanders can click START GAME to start the game on the server. After the game has been started, click JOIN GAME to enter the game. When logging in to a game already in progress, you can directly click JOIN GAME to enter the game. 12. When in the game, you can bring up the chat box by hitting the c key (for popup) or F6 (to return to the multiplayer screen). 13. To take control of an available unit in the game, double click the unit, or after hooking the unit, right click to bring up the popup menu, and select Take Control. You can hook a group of available units and use Take Control from the group menu. In addition to controlling the unit, players receive higher bandwidth updates on units that they control. Multiplayer Text Commands Command /help Description Print command list
17
/commander <player name>
Assign command to another player if you are the commander or if there is no team commander Request end of game by agreement. Game will end when all players have requested /endgame Surrender game. Game will end, giving other teams the victory. List players in game
/endgame
/surrender /who
Running a multiplayer server
Ports 3000 (TCP) and 3011 (UDP) must be open (and forwarded if behind a router) to run a server. 1. Start the game and load a scenario on the Scenario Select screen. Team commanders can also change the scenario with the text command (/scenario <scenario name>) 2. Switch to the multiplayer setup screen (Multiplayer button) 3. Switch the multiplayer mode to Server 4. Set the Client Login Policy as desired. All for simple login that adds all new players to the local accounts database. Reg Only to only allow players already listed in the accounts database to login. This mode can be changed at any time, including after a game has started. 5. Players that connect will be listed in the Connection Status box. The numbers next to each player name show the outbound bandwidth, inbound bandwidth, dropped packet count, and ping time in ms for each connection. 6. You can switch over to the Game Lobby screen by clicking on the Game Lobby tab at the top. 7. When the players start the game, the screen will automatically switch to the game screen showing all sides. The server can also force start the game by clicking the Join Game button on the Connection screen. 8. The server sees all units and has the ability to control any unit. Currently the game can only be saved at the server. (Playing from a previously saved game in multiplayer has never been tested.) Starting with version 1.0.6, the server creates a status html file once every five seconds that can be viewed with a web browser. The name and destination of the status file can be specified with the xml/options.xml <ServerLogFile> attribute. The status file has summary information such as players currently in the game, recent events, and a description of the active scenario.
18
Multiplayer ranks, scoring, and game master accounts
Each player account can be assigned a score that translates into rank categories. Ranks are displayed in front of a players username. Ranks below the Game Master (GM) rank are honorary only and do not affect game play. (Intention is to assign unit control and other privileges based on rank for larger scale, long games in the future.) Accounts with the GM rank have access to commands to affect the state of the game in progress. GM commands are text commands that are entered into the chat window (c key or F6) . Game Master Text Commands Command /gm help /gm addaccount '<username>' '<email>' Description Print GM command list Add new user account to database (only needed for RegOnly mode)
/gm
create '<class>' '<unitname>' <alliance>Add new unit to game <lat_deg> <lon_deg> (<alt_m>) Destroy unit Kick player from game Move unit Repair unit (does not work on fully destroyed units) Assign control of unit to specified player. Use /gm setcontroller <id> to clear controller
/gm destroy <id> /gm kick <playername> /gm move <id> <lat_deg> <lon_deg> (<alt_m>) /gm repair <id> /gm setcontroller <id> '<player>'
19
Tutorial scenarios
Air operations tutorial Part 1
1. Start the game, click the Scenario button, and load the AirOperations tutorial from the scenario select screen. Click on the Briefing tab to see the tutorial briefing. In this case the briefing just refers back to the manual. For normal scenarios additional briefing information is shown on this screen. Click the START GAME button at the left of the screen to start and enter the game. 2. Hook (select) the F-16 to the south, Dart-1, and toggle the radar on by clicking the grayed OFF button to the right of the AN/APG-66 sensor button. The row should turn green to indicate the radar is active. (Hitting Shift+R will also toggle the radar active.) 3. A radar contact should appear to the west, appearing initially as a question mark to indicate a new tentative contact. The contact will soon be classified as an unknown aircraft, and the contact heading vector will update with approximate heading and speed info. 4. Let's intercept this contact and find out what it is. Target the contact by right clicking on it or use the right mouse menu Target->Select target. Next order Dart-1 to intercept the track by using the right mouse menu option Target->Intercept. You may want to accelerate time using the controls at the top middle of the screen. 5. Dart-1 will close to visual ID range, and unless the order is canceled, will continue closer to gun solution range. A red flag with star will appear in the Platform Control Panel to indicate that Dart-1 is in tight formation with the target. 6. After confirming that the contact is hostile, allow Dart-1 to stabilize in tight formation within about 0.5 km of the target, and then engage the hostile with the cannons. Use the right button menu Engage target with->20 mm PGU or right click the target again to confirm target and hit the lit up Gun-20 mm PGU mount button. You may have to shoot it a few times to completely destroy the target. It may take a while for Dart-1 to get into a good firing position. You can use the 3D view to check that the target is in front of the aircraft. 7. Next let's climb to higher altitude. Hook Dart-1 and press the 4 key (or click at the right end of the speed control) to set throttle to 100% military. Mach 1 is about 640 kts, and the aircraft stays subsonic at 100% military throttle at 5000 m altitude. Activating afterburners with the 5 key breaks through Mach 1. 8. With afterburners engaged, try increasing altitude to around 10 km by using the altitude control. Click about 2/3 to 3/4 of the way between the top of the bright green bar (current altitude) and the top of the control (12800 m altitude). Faint white text will show you the altitude for the current mouse position. The aircraft will climb to the higher altitude and speed will increase. Speed and range vs. altitude vary with aircraft and throttle setting. Generally best range performance is achieved with a low throttle setting at an altitude of 10-11 km. The '0' key will set throttle for best cruise at the current altitude. Top speeds are achieved when using afterburners at high altitudes.
20
If you zoom out, notice the thin black circle centered on Dart-1. This is the predicted maximum range (flameout) for current engine and fuel state. Since we're using afterburners it's only a few hundred km at the moment. 9. Now lets find some more targets. Order Dart-1 southeast to the cluster of islands northwest of Tainan airbase and hit '4' to shut off the afterburners so we don't run out of fuel. The max range prediction will improve once the afterburners are shut off. 10. After detecting the target aircraft, target one by right clicking on it, and turn to close to within missile range. The outer red arc indicates the nominal AMRAAM range, the next the AIM-9 Sidewinder, and the inner arc the AGM-65 Maverick range. Actual range of the missile will depend on factors like launch altitude, target speed, target altitude, etc. 11. When ready for launch, the AIM-120 launcher will light up. Wait for the target to be well within the outer red arc, and then launch by clicking the AIM-120 launcher button, or by using the Engage target with submenu of the popup menu. You can follow the missile to the target in the 3D view by hooking the missile. The track will remain on the display for a while after being destroyed. 12. You may see detections of enemy chaff launched by the target aircraft as the missile goes terminal. Tentative radar contacts are displayed as question marks. After repeated radar detections, the contact will be classified. Chaff detections normally disappear quickly. 13. Experiment with different ranges and radar settings. The AIM-120 uses command guidance until the missile seeker acquires the target. Shutting off the AN/APG-66 before the AIM-120 seeker acquires will cause the missile to shut down. You can also intercept the target at close range to get a visual identification. The Target->Attack option lets the AI close with and attack the target automatically.
Air operations tutorial Part 2
For Part 2 we will use the Tainan airbase to outfit, launch, land, and refuel aircraft. 1. Exit the current scenario (Esc key), and load the AirOperations tutorial from the Scenario Select screen. Click START GAME at the main screen to restart the game. 2. Double click Tainan AB to call up the air ops panel 3. First we will change the loadout of the Tiger-1 F-16 to carry six AIM-120s. Right click the first aircraft icon in the top row to open its platform control panel. (Future versions will not allow changing loadouts or refueling aircraft in the top row. The top row is Alert5 readiness, basically an aircraft with engines idling on the ramp.) 4. Expand the loadout drop-down box by left clicking the down arrow. Left click AAW to have the game AI choose the best air-to-air loadout available. Generally the AI will try to choose the longest range weapons that are available for the selected mission. 5. The equipment icons will start blinking as equipment is unloaded and AIM-120s are loaded. The aircraft icon will turn yellow to indicate its loading or not fully fueled. When the load is finished and the aircraft is refueled, the icon will change back to blue. After this happens, double-click the aircraft icon to launch it.
21
6. The aircraft will take off with afterburners on. Hook Tiger-1. The afterburners will automatically shut off after ten seconds or so. Or you can shut them off yourself by hitting 4 (100% military). 7. Now lets land the aircraft. With Tiger-1 hooked, bring up the right mouse popup menu and select the Land->Return to base item. A Land task will appear in the Task Status box. The aircraft will automatically begin landing approach maneuvers. Click the accelerate time (> button at the top) a few times to speed this up if you dont want to watch. The landing AI isn't very smooth, but it will get the job done. 8. Once the aircraft lands, the Tiger-1 icon will be in a low ready (hangar) spot of the airfield. The fuel crew will automatically refuel the aircraft, and then Tiger-1 will be put into a "maintenance delay" until Tiger-1 is ready to go again. Maintenance delay is used to limit sortie rates to realistic levels. There is a fast maintenance option in the options screen to reduce maintenance time to 5 minutes. 9. Air-to-air refueling. Let's try another way of refueling aircraft. Tainan AB has one KC-130 tanker available for refueling missions, callsign Mailman-1. Launch it from the airbase and have it climb to around 3000 m and take station about 30 km west of the airbase using the right mouse menu option Tasks->Patrol station. 10. Once the tanker is on station, launch Tiger-2 and have it climb to 3000 m altitude. 11. Once it's at altitude, order Tiger-2 to top off its fuel with right mouse Refuel->Refuel from and select Mailman-1. The aircraft will join formation with the tanker and refuel once it's close enough.
Surface operations tutorial
This scenario covers basic air defense of a surface ship using SAMs along with engagement of surface naval targets with anti-ship missiles and naval gunfire. 1. Load the SurfaceOperations tutorial from the Scenario Select screen. Click START GAME to enter the game. 2. Wait for about 30 sec for the E2-T to detect the surface and air targets in the area and for the tracks to mature. 3. The air track is in range of the SM-1 SAM of the Cheng Kung FFG. Activate the Mk-92 fire control radar (Shift-R or click on the radar ON/OFF button). Target the air track by right clicking on it while the Cheng Kung is hooked. Launch the SM-1 SAM by right clicking on an open area to bring up the popup menu and selecting the Engage target with->SM1 MR SAM submenu item. Or just left click on the bright green SM-1 SAM launcher item. Fire control radars will also automatically activate if required for target acquisition or weapon guidance, so you can skip the step to activate the Mk-92. The SM-1 SAM uses semiactive radar guidance for its entire flight, so the Mk-92 fire control radar must remain active while the missile is in flight. 4. Select the target track after the SAM hits and watch its speed and altitude to check if the target has been destroyed. Speed and altitude are displayed in the Hook Info window. The length of the track velocity leader also indicates speed if the velocity leader option is active.
22
The game will also automatically report destroyed targets with an "X" through the track. If speed and altitude don't drop, then launch another SAM when range to target permits. 5. Next lets take out the two small surface tracks close to the ship with naval gunfire. Target one and use the Engage target with->76mm Mk-75 from the popup. The 76mm launcher item will also light up in the platform control panel and can be clicked to fire rounds at the target. Once the first target is destroyed, repeat for the second. If it starts to get away, adjust heading and speed to close with the target. Your guns are most accurate at close range with the target vessel broadside to you. After firing the first round, additional rounds will automatically be fired until the target is destroyed, or the target is cleared or changed. To stop automatic firing, clear the target with the "Target->Clear" option from the right mouse context menu. 6. The third surface target is within range of the Cheng Kung's Hsiung Feng-II surface-tosurface missiles (SSMs). Target the track and use the popup menu to engage the surface target with an SSM. The missile will fly autonomously toward the target. When the missile is within about 15 km, the radar seeker will activate and home on the closest surface target detected. The SSM can also be launched without a target using the Engage datum with option. One hit should be enough destroy the small target boat.
Submarine operations tutorial Part 1
1. Load the SubmarineOperations tutorial from the Scenario Select screen. Click START GAME to enter the game. 2. After a minute, passive sonar detections should resolve into localized contact reports.
3. You are the only friendly submarine operating in the area, so let's declare the contact hostile with the right mouse context menu using "Declare affiliation->Declare hostile." If the contact approaches close enough for a clear signature, the sonar contact to the south will be classified as a Kilo-877E submarine. From the Yuanzheng, launch a TEST-71MKE torpedo at the
23
hostile submarine using the Quick engage with submenu from the popup menu. Using the Quick engage with option will use defaults and set the torpedo activation point about halfway to the target. It may take several torpedoes to sink the enemy Kilo. 4. To attack the surface targets we can use the 53-65M wake homing torpedoes. These torpedoes are not effective against submerged targets. The Engage with submenu could be used here as well, but for more control we will use the torpedo presets panel. Our own frigate is dangerously close to the hostile targets, so care needs to be taken to avoid accidentally sinking our own ship. The torpedo doesn't know the difference between friend and foe. 5. Open the torpedo presets panel for tubes 1 and 2 by clicking the P buttons on the right side of the tube launcher items. Each preset panel can be moved to a better location by clicking and dragging at the top of the panel. 6. Set the enable point by clicking the D button and selecting a location on the map. The enable point will be halfway between the boat and the selected datum. To enable earlier or later, hold the mouse over the Run to enable box and type the desired enabled range in meters. You can also click to the top or bottom of the box to increase or decrease the range. Clicking and holding more to the left gives a bigger increase rate. Set the enable point around 1500 m in front of the target to avoid homing on the friendly FFG. Use the 'r' key to measure range on the tactical map. The pre-enable run depth and can be adjusted with the Depth and Speed boxes. The water isn't very deep here, so keep the torpedoes shallow at 5 m. The ceiling and floor values set the depth search limits for the torpedo. These can be adjusted to avoid homing on a surface or subsurface target. For dual mode seekers the active/passive button toggles the mode (wake homing 53-65 is passive only). 7. When all is set up, clicking the L button (which should light green) launches the torpedo. You can also click the bright green launcher item in the mount status box. To close a preset panel, click the X in the upper right, or hold the mouse over the panel and hit the Esc key. 8. Notice the battery bar to the right of the fuel bar in the platform control panel. This indicates the battery level of the Kilo diesel electric submarine. To charge batteries the sub must be at periscope depth and snorkeling. To go to periscope depth, use the popup menu Set depth>Periscope item. Once at periscope depth, use the Scope-mast->Start snorkeling item to start snorkeling. (The popup must be closed and re-opened before this item will appear.) While snorkeling the battery will charge if the commanded speed is sufficiently low. Snorkeling increases the noise level of the boat significantly.
Submarine operations tutorial Part 2
In Part 2 we will hunt down and destroy an enemy submarine using an ASW helicopter. 1. Continue from Part 1 or reload the SubmarineOperations tutorial from the Scenario Select screen. 2. Launch your Seahawk SH-60B from the FFG. Double click or hit the f key to bring up the flight deck (or use popup Flight deck item) and double click the helo icon to launch. If you
24
are playing with the "realistic aircraft ready times" option, it will take five minutes to launch the helicopter. Otherwise it will take one minute. 3. Intelligence reports an enemy submarine 37 km (20 NM) to the south. Send the helo there. The r key will draw a range circle from hooked platform to current mouse position. You can use the w key (or popup menu Tasks->Add waypoint) to add a waypoint task. Hit the 4 key or click near the right edge of the speed control bar to maximize the helicopters speed. 4. You can mark the suspected location using the game menu Add graphic->Dot option. Double click away from any units to clear your current hook. Then right click to bring up the game menu, and select the Dot option from the Add graphic submenu. Place the mark 37 km (20 NM) south of the FFG. You can adjust the position of the mark by left clicking and dragging it. You can add text to the mark by left clicking and holding the mouse button down while you type. Hitting the Delete key while the mark is selected will delete the mark. 5. Once the helo is in the vicinity of the suspected enemy sub, its time to drop sonobuoys to find it. Use the popup menu Engage datum with->DICASS sonobuoy item to drop the first buoy (datum can be selected anywhere on the screen). Alternately, buoys can be dropped by clicking bright green launcher item. 6. Head west dropping buoys every km or so until the submarine is detected. 7. Drop a torpedo or two on top of the sub. The presets panel (P button) can be used for advanced settings or the Engage target with or Engage datum with items from the popup menu. Editing depth and distance values in the presets panel can be done by holding the mouse over the box to edit and typing the desired value.
Log files
GCB2 logs various status and error messages to log files in the \log directory: goal_results.txt Text file with results of last game pyerr.txt Python script errors. Syntax and other critical errors in scenario and AI script .py files are logged here pyout.txt Python status messages simstate_text.txt Summary of units in last game stderr.txt Game application errors stdout.txt Game status messages. tvdebug.txt Graphics engine status messages and errors database_errors.txt Summary of database reference errors (if activated in options.xml)
25
Credits
Lead developer: Dewitt Colclough Database: Dewitt Colclough, Amram, Greengills, Pit Scenario: Dewitt Colclough, Ralf Koelbach 3D art: Marcelo Cceres (op4_delta), Guido Militello, Ryan Crierie, Jason Simpson, TLAM Strike, GulfKnight, Urwumpe, TomaGabriel Map data based on GTOPO30 archive distributed by the Land Processes Distributed Active Archive Center (LP DAAC), http://lpdaac.usgs.gov Thanks to the developers of these software libraries: wxWidgets http://www.wxwidgets.org, Python http://www.python.org, Boost Python http://www.boost.org, OpenAL http://www.openal.org, OpenSceneGraph http://openscenegraph.sourceforge.net, SQLite http://www.sqlite.org, TrueVision3D http://www.truevision3d.com/ Special thanks to Warfare Sims (formerly Harpoon HQ) http://www.warfaresims.com/, Subsim.com http://www.subsim.com, and to all who provided feedback and suggestions through e-mail and the GCB forums
You might also like
- The Subtle Art of Not Giving a F*ck: A Counterintuitive Approach to Living a Good LifeFrom EverandThe Subtle Art of Not Giving a F*ck: A Counterintuitive Approach to Living a Good LifeRating: 4 out of 5 stars4/5 (5784)
- The Little Book of Hygge: Danish Secrets to Happy LivingFrom EverandThe Little Book of Hygge: Danish Secrets to Happy LivingRating: 3.5 out of 5 stars3.5/5 (399)
- Hidden Figures: The American Dream and the Untold Story of the Black Women Mathematicians Who Helped Win the Space RaceFrom EverandHidden Figures: The American Dream and the Untold Story of the Black Women Mathematicians Who Helped Win the Space RaceRating: 4 out of 5 stars4/5 (890)
- Shoe Dog: A Memoir by the Creator of NikeFrom EverandShoe Dog: A Memoir by the Creator of NikeRating: 4.5 out of 5 stars4.5/5 (537)
- Grit: The Power of Passion and PerseveranceFrom EverandGrit: The Power of Passion and PerseveranceRating: 4 out of 5 stars4/5 (587)
- Elon Musk: Tesla, SpaceX, and the Quest for a Fantastic FutureFrom EverandElon Musk: Tesla, SpaceX, and the Quest for a Fantastic FutureRating: 4.5 out of 5 stars4.5/5 (474)
- The Yellow House: A Memoir (2019 National Book Award Winner)From EverandThe Yellow House: A Memoir (2019 National Book Award Winner)Rating: 4 out of 5 stars4/5 (98)
- Team of Rivals: The Political Genius of Abraham LincolnFrom EverandTeam of Rivals: The Political Genius of Abraham LincolnRating: 4.5 out of 5 stars4.5/5 (234)
- Never Split the Difference: Negotiating As If Your Life Depended On ItFrom EverandNever Split the Difference: Negotiating As If Your Life Depended On ItRating: 4.5 out of 5 stars4.5/5 (838)
- The Emperor of All Maladies: A Biography of CancerFrom EverandThe Emperor of All Maladies: A Biography of CancerRating: 4.5 out of 5 stars4.5/5 (271)
- A Heartbreaking Work Of Staggering Genius: A Memoir Based on a True StoryFrom EverandA Heartbreaking Work Of Staggering Genius: A Memoir Based on a True StoryRating: 3.5 out of 5 stars3.5/5 (231)
- Devil in the Grove: Thurgood Marshall, the Groveland Boys, and the Dawn of a New AmericaFrom EverandDevil in the Grove: Thurgood Marshall, the Groveland Boys, and the Dawn of a New AmericaRating: 4.5 out of 5 stars4.5/5 (265)
- The Hard Thing About Hard Things: Building a Business When There Are No Easy AnswersFrom EverandThe Hard Thing About Hard Things: Building a Business When There Are No Easy AnswersRating: 4.5 out of 5 stars4.5/5 (344)
- On Fire: The (Burning) Case for a Green New DealFrom EverandOn Fire: The (Burning) Case for a Green New DealRating: 4 out of 5 stars4/5 (72)
- The World Is Flat 3.0: A Brief History of the Twenty-first CenturyFrom EverandThe World Is Flat 3.0: A Brief History of the Twenty-first CenturyRating: 3.5 out of 5 stars3.5/5 (2219)
- The Unwinding: An Inner History of the New AmericaFrom EverandThe Unwinding: An Inner History of the New AmericaRating: 4 out of 5 stars4/5 (45)
- The Gifts of Imperfection: Let Go of Who You Think You're Supposed to Be and Embrace Who You AreFrom EverandThe Gifts of Imperfection: Let Go of Who You Think You're Supposed to Be and Embrace Who You AreRating: 4 out of 5 stars4/5 (1090)
- The Sympathizer: A Novel (Pulitzer Prize for Fiction)From EverandThe Sympathizer: A Novel (Pulitzer Prize for Fiction)Rating: 4.5 out of 5 stars4.5/5 (119)
- Her Body and Other Parties: StoriesFrom EverandHer Body and Other Parties: StoriesRating: 4 out of 5 stars4/5 (821)
- 美国海军2014年计划指南Document212 pages美国海军2014年计划指南diliqiangNo ratings yet
- AMRAAM: Beyond Visual Range Air-to-Air MissileDocument11 pagesAMRAAM: Beyond Visual Range Air-to-Air Missileqasim zaheerNo ratings yet
- Air To Air MissilesDocument52 pagesAir To Air Missilesمحمد على100% (1)
- AirForces Monthly - August 2019Document100 pagesAirForces Monthly - August 2019Anthony Van Hamond100% (1)
- f4 ManualDocument579 pagesf4 ManualAnurat Wanlumkhao100% (1)
- Trade Register 2017 2022Document9 pagesTrade Register 2017 2022CatherineNo ratings yet
- Air-Launched Guided Missiles and Guided Missile LaunchersDocument32 pagesAir-Launched Guided Missiles and Guided Missile LaunchersMladen Trifunovic100% (4)
- The Future has Arrived: Gripen InternationalDocument6 pagesThe Future has Arrived: Gripen Internationalgrestem100% (2)
- Weapons Pack, Strike Fighters PC Game..Document41 pagesWeapons Pack, Strike Fighters PC Game..scribdadiddlyNo ratings yet
- Sami 2020-11Document84 pagesSami 2020-11Penyo Penev100% (1)
- Prosecuting the BVR Fight Against Su-27s and MiG-29SDocument19 pagesProsecuting the BVR Fight Against Su-27s and MiG-29SporkeaterNo ratings yet
- HUD SymbologyDocument21 pagesHUD SymbologyMin-Jea TahkNo ratings yet
- AMIGA - Advanced Tactical Fighter II ManualDocument5 pagesAMIGA - Advanced Tactical Fighter II ManualjajagaborNo ratings yet
- Trade Register 1950 2018Document204 pagesTrade Register 1950 2018Enrique MarconatoNo ratings yet
- Fictional Aircraft in Dale Brown NovelsDocument33 pagesFictional Aircraft in Dale Brown NovelsPeterD'Rock WithJason D'Argonaut67% (6)
- F 16 A B Mid Life Update Production Tape M1 The PilotDocument246 pagesF 16 A B Mid Life Update Production Tape M1 The PilotKamalNo ratings yet
- F16 MLU M1 Pilot's ManualDocument246 pagesF16 MLU M1 Pilot's ManualDegrunneNo ratings yet
- BVR - Tactics and Techniques: "Flatspin" Quantify Runtime - 1hour A Tacview Session Will Be IncludedDocument19 pagesBVR - Tactics and Techniques: "Flatspin" Quantify Runtime - 1hour A Tacview Session Will Be IncludedQuantifyNo ratings yet
- 2018 Slovakia F16c-Jas39c Eval-English-CompleteDocument26 pages2018 Slovakia F16c-Jas39c Eval-English-CompleteByronNo ratings yet
- AbbreviationDocument478 pagesAbbreviationjq9znjhswwNo ratings yet
- F-16 MLU Manual Part 2Document126 pagesF-16 MLU Manual Part 2Tim Morgan100% (21)
- Combat Configuration: Legacy 5TH GenerationDocument6 pagesCombat Configuration: Legacy 5TH GenerationadrianioantomaNo ratings yet
- ADF Airpower PDFDocument60 pagesADF Airpower PDFBrian MulengaNo ratings yet
- Advanced Medium Range Air-To-Air Missile Propulsion SystemDocument2 pagesAdvanced Medium Range Air-To-Air Missile Propulsion SystemManuel SolisNo ratings yet
- Ramjet BVRAAM Used in Gulf War CombatDocument4 pagesRamjet BVRAAM Used in Gulf War Combatbring it onNo ratings yet
- Military Glossary of AcronymsDocument7 pagesMilitary Glossary of Acronymsjual76No ratings yet
- FA 18 WeaponsDocument1 pageFA 18 Weaponsmandjare100% (1)
- CODE & BREVITY WORDS: ABBREVIATED AVIATION TERMSDocument4 pagesCODE & BREVITY WORDS: ABBREVIATED AVIATION TERMSAlejandro Gutiérrez MourenteNo ratings yet
- USAF Reveals Slimmed-Down SACM Air To Air Missile ConceptDocument3 pagesUSAF Reveals Slimmed-Down SACM Air To Air Missile ConceptManuel SolisNo ratings yet
- Air & Missile Defence Systems Market AnalysisDocument38 pagesAir & Missile Defence Systems Market Analysislynx437100% (2)