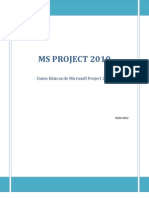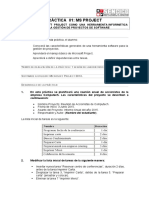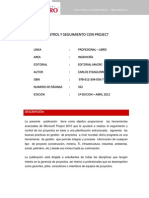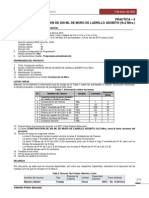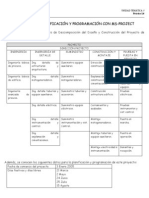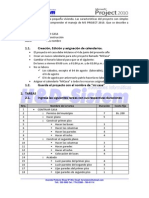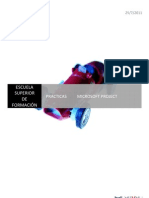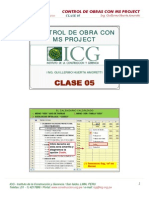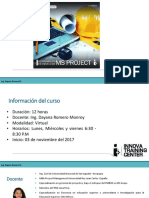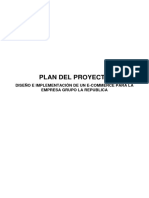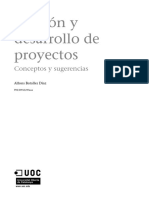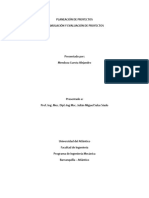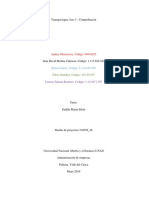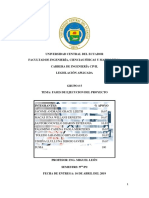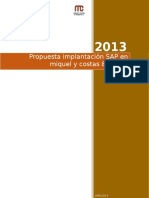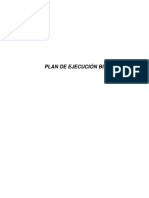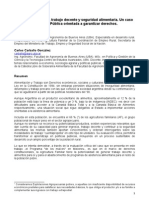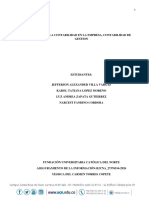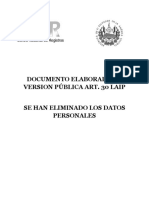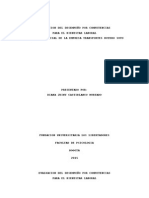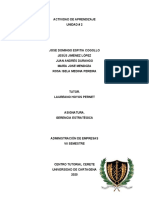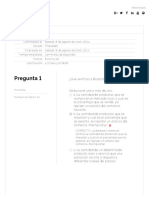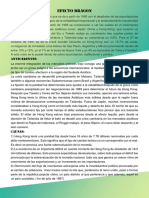Professional Documents
Culture Documents
Manual Project
Uploaded by
Daniela Vera de MeraCopyright
Available Formats
Share this document
Did you find this document useful?
Is this content inappropriate?
Report this DocumentCopyright:
Available Formats
Manual Project
Uploaded by
Daniela Vera de MeraCopyright:
Available Formats
CONTENIDO 1. INTRODUCCIN ......................................................................................................... 1 1.1 QU ES UN PROYECTO? .................................................................................. 1 1.2 PARTES CONSTITUTIVAS DE UN PROYECTO .............................................. 1 1.
3 CRITERIOS GENERALES PARA EL DESARROLLO DE UN PROYECTO ... 2 1.4 ADMINISTRACIN DE PROYECTOS ............................................................... 2 1.5 CREACIN DE LA PROGRAMACIN .............................................................. 3 1.6 MODELOS PARA ADMINISTRAR PROYECTOS ............................................ 3 1.6.1 MTODO DE RUTA CRTICA (MRC) ........................................................ 3 1.6.2 2. DIAGRAMA DE GANTT .............................................................................. 4 INGRESAR A MICROSOFT PROJECT ..................................................................... 5
2.1 CREAR UN NUEVO PROYECTO ....................................................................... 7 2.2 GUARDAR UN PROYECTO ................................................................................ 8 3. TAREAS........................................................................................................................ 1 4. 3.1 TAREAS REPETITIVAS....................................................................................... 3 FASES E HITOS ........................................................................................................... 6
4.1 FASES .................................................................................................................... 6 4.2 HITOS ..................................................................................................................... 8 5. REALIZACIN DE TAREAS EN EL ORDEN Y MOMENTO CORRECTO (PROGRAMACIN DE TAREAS) ..................................................................................... 1 5.1 RELACIN ENTRE TAREAS .............................................................................. 2 5.2 RELACIN ENTRE FASES ................................................................................. 7 5.3 ASOCIACIN DE TAREAS POR FECHAS ........................................................ 8 5.4 ESPECIFICACIN DE LOS PERODOS LABORALES .................................. 12 6. CALENDARIO DE TRABAJO .................................................................................. 15 7. REGISTROS DE RECURSOS ..................................................................................... 1 7.1 ASIGNACIN Y ADMINISTRACIN DE COSTOS ......................................... 5 7.2 ACUMULACIN DE COSTOS ............................................................................ 8 8. ASIGNACIN DE RECURSOS A LAS TAREAS ................................................... 10 9. EVALUACIN DE LA PROGRAMACIN ............................................................. 16 9.1 MTODOS PARA EVALUAR Y AJUSTAR LA PROGRAMACIN ............. 16 9.2 LA EVALUACIN DE LA PROGRAMACIN ................................................ 16 9.3 VERIFICACIN DE LA RELACIN ENTRE TAREAS .................................. 17 9.4 IDENTIFICACIN DE LA RUTA CRTICA ..................................................... 17 9.5 BSQUEDA DE MRGENES DE DEMORA EN LA PROGRAMACIN..... 19 9.6 REVISIN DE LAS DELIMITACIONES DE LAS TAREAS ........................... 19 9.7 BSQUEDA DE LOS RECURSOS SOBREASIGNADOS Y LAS ASIGNACIONES DE TAREAS ..................................................................................... 20 9.8 REDUCCIN DE LA PROGRAMACIN ......................................................... 21 10. COSTO DEL PROYECTO ...................................................................................... 23 10.1 COSTO DE UNA TAREA ............................................................................... 24 11. SOBREASIGNACIN DE RECURSOS .................................................................. 1 11.1 11.2 ELIMINAR LA SOBREASIGNACIN ............................................................ 3 CAMBIO DE LAS SOBREASIGNACIONES DE RECURSOS ...................... 4
11.3 REASIGNACIN DEL RECURSO................................................................... 7 11.4 DISMINUCIN DE LA CANTIDAD DE TRABAJO ASIGNADA A UN RECURSO ......................................................................................................................... 7 11.5 CAMBIO DE LA PROGRAMACIN LABORAL ........................................... 8 11.6 RESOLUCIN AUTOMTICA Y MANUAL DE LAS SOBRE ASIGNACIONES .............................................................................................................. 8 11.7 RETRASO DE UNA TAREA POR UN RECURSO SOBRE ASIGNADO ..... 8 11.8 REDUCCIN DE COSTOS ............................................................................... 9 11.8.1 REDUCCIN DE LOS COSTOS POR USO ................................................. 9 11.8.2 REDUCCIN DE COSTOS ELIMINANDO TAREAS ................................ 9 11.9 ADMINISTRACIN DE LOS FLUJOS DE CAJA .......................................... 9 12. INFORMACIN DEL PROYECTO ....................................................................... 10 12.1 TABLAS Y FILTROS ...................................................................................... 10 12.2 TABLAS ........................................................................................................... 10 12.3 FILTROS ........................................................................................................... 20 13. CONTROL DEL PROYECTO ................................................................................ 30 13.1 ESTABLECIMIENTO DE UNA LNEA BASE ............................................. 30 14. SEGUIMIENTO DEL PROYECTO ........................................................................ 35 14.1 ACTUALIZACIN DEL PROYECTO ........................................................... 37 15. INTERCAMBIO DE INFORMACIN ................................................................... 38 15.1 15.2 COMPARTIR INFORMACIN ...................................................................... 38 FONDO DE RECURSOS ................................................................................. 38
II
Project 2010
1. INTRODUCCIN
1.1 QU ES UN PROYECTO?
Un proyecto es un emprendimiento temporneo creado para realizar un producto o servicio particular y con objetivos definidos. Los proyectos para su ejecucin necesitan de recursos, estos pueden ser el personal y el equipamiento. El esfuerzo es encargado a un equipo u organizacin, por lo que los proyectos tienden a ser eventos planificados. El xito de un proyecto depende de una preparacin y planificacin previa. La razn por la que se emprende un proyecto es crear un producto o servicio nico. 1.2 PARTES CONSTITUTIVAS DE UN PROYECTO
Todo proyecto posee algn elemento de tiempo, algn componente financiero y requiere una cantidad de trabajo a llevar a cabo en alguna rea. Tiempo Posiblemente el tiempo limitado es la delimitacin con la que estaremos ms familiarizados en cualquier proyecto. Puede que no conozca el presupuesto del proyecto o el mbito de trabajo, pero lo que es seguro que conocer la fecha lmite para la entrega del producto. Un ejemplo de la delimitacin del tiempo puede ser: necesitamos el software de inventario implantado en la empresa dentro de dos meses. Costo Cuando pensamos en costos pensamos solamente en el dinero, pero el costo de un proyecto tiene un significado mucho ms amplio. El costo son todos los productos requeridos para llevar a cabo el proyecto, por ejemplo. Incluye las personas, el equipamiento, materiales utilizados y todos los dems eventos y aspectos que requieran dinero o la atencin de alguien en un proyecto. mbito Se debe considerar dos aspectos: el mbito del producto y el mbito del proyecto.
Pg. 1
Project 2010
El mbito del producto describe la calidad, caracterstica y funciones del producto de manera detallada. El mbito del proyecto describe el trabajo requerido para lograr el objetivo, producto o servicio, del proyecto con el mbito previsto del producto. 1.3 CRITERIOS GENERALES PARA EL DESARROLLO DE UN PROYECTO
Todo proyecto debe tener las siguientes fases: Planeacin.- Se inicia descomponiendo el proyecto en actividades distintas, despus se determinan las estimaciones de tiempo para cada actividad y se construye un diagrama de red (flechas) donde cada una de las flechas representa alguna actividad. El diagrama de flechas completo da una representacin grfica de las relaciones entre las actividades del proyecto, la ventaja de esta etapa es que permite conocer con detalle diversas actividades o fases del proyecto, y de esta manera se puede sugerir mejoras antes que el proyecto se ejecute. Programacin.- Se construye un diagrama de tiempo donde se incluye los tiempos de iniciacin y terminacin para cada actividad y la relacin con el resto de actividades del proyecto, el programa seala las actividades crticas es decir, aquellas que requerirn de una atencin especial, para las actividades no crticas el programa debe indicar los tiempos de holgura que deben usarse cuando algunas actividades se demoran, ya que esto permitir el uso eficiente de recursos limitados. Control.- Es la fase final de un proyecto, donde se incluye el diagrama de flechas y la grfica de tiempo para hacer reportes peridicos de progreso. Los diagramas deben analizarse y si es necesario determinar un nuevo programa para la parte restante del proyecto. ADMINISTRACIN DE PROYECTOS
1.4
La Administracin de Proyectos es la planeacin, organizacin, direccin y control de los recursos para lograr un objetivo a corto plazo. Tambin se dice que la Administracin de proyectos es un conjunto de tcnicas, destrezas, herramientas que permiten generar una secuencia ordenada de fases, actividades y tareas que la experiencia y el sentido comn consideran como buenos para la realizacin de un proyecto. La Administracin de Proyectos ocurre cuando se da nfasis y una atencin especial para conducir actividades con el propsito de lograr un conjunto de metas.
Pg. 2
Project 2010
Microsoft Project es una herramienta computacional que me permite administrar proyectos. La administracin de proyectos est compuesta por las siguientes fases: Planificacin del proyecto y creacin de una programacin: Es la fase ms importante. Incluye la definicin de las tareas y sus duraciones, el establecimiento de relaciones entre tareas y, si se va a realizar el seguimiento del uso de los recursos, la asignacin de los mismos. Todas las fases posteriores se basan directamente en la informacin que se les proporciona cuando se planifica el proyecto. Adaptacin a los cambios: esta fase es un proceso en constante desarrollo que comienza una vez que se halla creado la planificacin, y concluye cuando el proyecto est terminado. La administracin de un proyecto incluye el seguimiento y ajuste de la programacin para que refleje los cambios que se hallan produciendo a lo largo del desarrollo del proyecto. Comunicacin de la informacin del proyecto: en esta fase se comunica la informacin del proyecto a los clientes, personal y a la administracin. El usuario mantiene un control absoluto que le permite modificar el aspecto y el contenido de los informes a fin de que muestren la informacin deseada en un formato conveniente. CREACIN DE LA PROGRAMACIN
1.5
Consiste en la lista de tareas o actividades que se llevarn a cabo y la cantidad de tiempo o duracin que se precisa para cada tarea. Este programa utiliza las tareas, duraciones y dems informacin, como flechas y lmites para construir la programacin y proporcionar un modelo realista del proyecto que se va a administrar. 1.6 1.6.1 MODELOS PARA ADMINISTRAR PROYECTOS MTODO DE RUTA CRTICA (MRC)
El proceso de informatizacin de la administracin de proyectos se inici en los aos 50. Dupont Corporation y Remington Rand en un esfuerzo por mejorar las tcnicas de programacin de proyectos, desarrollaron un sistema de programacin llamado Mtodo de Ruta Crtica, un modelo matemtico que calculaba la duracin total de un proyecto basndose en la duracin de cada tarea en particular y en sus dependencias que identifica que tareas son crticas. Este modelo es el mtodo de programacin utilizado en el software para la administracin de proyectos actualmente incluido en Microsoft Project. Durante los aos 50, la marina de Estados Unidos, desarroll el proyecto Misiles Polares, un sistema de programacin PERT (Programme Evaluation And Review
Pg. 3
Project 2010
Technique) que utiliza probabilidades estadsticas para calcular las duraciones previstas. Hoy en da un diagrama Pert (tambin llamado un diagrama de red) hace referencia a la representacin grfica de las relaciones entre tareas. El mtodo de camino crtico, llamado tambin con la sigla PERT aplica principios de la teora de grafos. Esta teora realiza el estudio de procesos, estructuras y sistemas mediante grficos. Se denomina grfica o grafo a un conjunto de puntos llamados nodos o vrtices y a un conjunto de arcos o aristas que unen esos puntos. Los procesos o proyectos a programar se representan mediante estas grficas en donde cada tarea se simboliza por un nodo o por un arco. Establecidos los tiempos que corresponden a cada tarea, el mtodo busca determinar la secuencia de arcos adyacentes (denominado camino) que, yendo desde el principio al final del proyecto o proceso, tenga mayor duracin. Esto es denominado camino crtico e interesa conocerlo, pues condicionar la duracin total del proyecto; por ello, las tareas comprendidas en ese camino (tareas crticas) deben ser controladas y en caso de desear acelerarlo habr que comenzar por ellas. Este mtodo es utilizado en aquellos proyectos que tienen un comienzo y una terminacin, es decir, no son continuos y que representan cierta complejidad en la interrelacin de las tareas que los forman. 1.6.2 DIAGRAMA DE GANTT
Henry L. Gantt desarroll un modo de representar grficamente las actividades a lo largo de una escala de tiempo. La grfica de Gantt cubre las distintas funciones de la programacin: asignacin de recursos y la determinacin de la secuencia y cronologa. A pesar de su sencillez constituye uno de los mtodos de programacin ms completos y sin duda el ms usado. La grfica se confecciona a dos escalas: en la horizontal se mide el tiempo (en horas, das, semanas); en la vertical se ordenan los elementos que intervienen en la programacin: mquinas, hombres tareas, rdenes de trabajo. La grfica establece una relacin cronolgica entre cada elemento productor o tarea. Las subdivisiones horizontales del espacio en el grfico representan a la vez tres cosas: transcurso de una unidad de tiempo, trabajo programado para este intervalo y trabajo realizado efectivamente en este lapso. La inclusin simultnea de estos dos ltimos aspectos implica cotejar lo programado con lo realizado, es decir, controlar lo programado. Podr utilizar el diagrama de Gantt de Microsoft Project para crear una programacin, as como, hacer el seguimiento e imprimir informes. La administracin de proyectos sirve para aprovechar de mejor manera los recursos cuando estn limitados en cantidad y/o tiempo de disponibilidad, tambin ayuda a realizar acciones concisas y efectivas para obtener el mximo beneficio.
Pg. 4
Project 2010
2. INGRESAR A MICROSOFT PROJECT
1. Pulse el botn Inicio (Start) tareas de Windows.
en la barra de
2. Seleccione Todos los Programas (All Programs) en el men Inicio (Start), a continuacin elija Microsoft Office y luego Microsoft Project 2010.
Grfico #1 Pantalla de ingreso a Microsotf Project 3. Se iniciar Microsoft Project 2010 donde se distinguen los siguientes elementos:
Pg. 5
Project 2010
Barra de men
Barra de Titulo
Grupo de vistas
Diagrama de Gantt Barra de vistas
Tabla de entrada
Grfico #2 Pantalla principal
Pg. 6
Project 2010
2.1
CREAR UN NUEVO PROYECTO 1. Elija la opcin Archivo (File), New (Nuevo) y Blank Project (Proyecto en Blanco).
Grfico #3 Crear un nuevo Proyecto 2. Pulse el botn Crear (Create), le aparecer la pantalla de Inicio de Microsoft Project.
Pg. 7
Project 2010
Grfico #4 Pantalla principal La vista de Diagrama de Gantt muestra una tabla en la parte izquierda llamada Tabla Entrada y un grfico en la parte derecha. 2.2 GUARDAR UN PROYECTO
1. Pulse el botn Guardar (Save) en la barra de herramientas estndar 2. Elija el lugar donde guardar (carpeta), en el cuadro de texto Nombre de archivo (File Name) escriba un nombre para el archivo, por ejemplo prueba1.
Pg. 8
Project 2010
Grfico #5 Grabar Proyecto 3. Pulse el botn Guardar (Save) para cerrar el cuadro de dilogo. Microsoft almacenar el archivo prueba1.
Pg. 9
Project 2010
3. TAREAS
La organizacin de un proyecto se basa en el ordenamiento del mismo en base a un listado de tareas a las que se les asigna duracin y recursos. MS Project 2010 permite elegir entre asignar manualmente duraciones a las tareas o automticamente. Con la finalidad de realizar un inventario de los bienes de una institucin ingrese tareas utilizando Project. 1. Si queremos asignarle automticamente las duraciones a las tareas, haga clic en la opcin Formato (Format) de la Tabla de Men de Herramientas de Diagrama de Gantt (Gantt Chart Tools) y luego elegir la opcin Duracin automtica (Auto Schedule)
Grfico #6 Duracin automatica de tareas 2. Haga clic directamente en la celda situada debajo del encabezado de columna Nombre de Tarea (Task Name) en la tabla Entrada. 3. Escriba Reunin de grupo de trabajo y despus pulse la tecla Enter. Note que el icono de la columna Modo de Tarea (Task Mode) es: Automatico Manual.
Pg. 1
Project 2010
Grfico #7 Ingreso de Tareas 4. Ingrese los siguientes nombres de tarea debajo de Reunin de grupo de trabajo; pulse la tecla Enter despus de cada nombre de tarea. Reparto de funciones y planificar calendario Revisar bienes Consolidacin de la informacin Revisin de la informacin Entrega de informe de inventario
5. La apariencia de su ventana ser la siguiente.
Pg. 2
Project 2010
Grfico #8 Ingreso de Tareas De manera predeterminada las tareas poseen una duracin estimada de un da. 3.1 TAREAS REPETITIVAS
Una tarea repetitiva es una tarea que se ejecuta repetidamente durante el transcurso de un proyecto. Por ejemplo, podra definir la reunin semanal como una tarea peridica. Crear una tarea repetitiva Si una tarea se repite a intervalos fijos, establecer esta como una tarea repetitiva. Si no se repite a intervalos fijos, establecer como una tarea habitual cada vez que ocurre. 1. En la pestaa Ver (View), en el grupo de tareas Vistas (Task Views), haga clic en Diagrama de Gantt (Gantt Chart).
Pg. 3
Project 2010
2. Seleccione la fila debajo de donde desea que aparezca la tarea repetitiva. 3. En la ficha Tarea (Task), en el grupo Insertar (Insert), haga clic en la parte inferior del botn Tarea (Task) y haga clic en Tarea repetitiva (Recurring Task).
4. En el cuadro Nombre de tarea (Task Name), escriba el nombre de la tarea.
5. En el cuadro Duracin (Duration), escriba la duracin de la tarea. 6. En la seccin de patrn de repeticin (Recurrence pattern), haga clic en diario, semanal, mensual o anual. 7. Seleccione la casilla de verificacin junto a cada da de la semana en que la tarea debe realizarse. 8. En el cuadro Iniciar (Start), escriba una fecha de inicio y una de las siguientes: a. Seleccione Terminar despus de (End after), a continuacin, escriba el nmero de ocurrencias de la tarea.
Pg. 4
Project 2010
b. Seleccione Terminar el (End by), a continuacin, escriba la fecha en que desea que la tarea se repite hasta el final. Nota.- Si no especifica una fecha en el cuadro Inicio (Start), Project usa la fecha de inicio del proyecto. 9. En el calendario (Calendar) para la programacin de esta seccin de tareas, seleccione un calendario de recursos de la lista del calendario para aplicar a la tarea. Si no desea aplicar un calendario, seleccione Ninguno (None). Al insertar una tarea repetitiva, los identificadores de la tarea se re enumeran automticamente y aparece en la columna indicador un indicador de tarea repetitiva Si asigna recursos a una tarea de resumen repetitiva escribiendo nombres de los recursos en el campo Nombres de los recursos, el recurso ser asignado a la obra total en la tarea repetitiva y no a las tareas repetitivas individuales a medida que ocurren.
Pg. 5
Project 2010
4. FASES E HITOS
4.1 FASES
Si posee un conjunto complejo de tareas, debera considerar la posibilidad de organizarlas en fases o grupos de tareas relacionadas. En Microsoft Project las fases estn representadas por tareas de resumen. El comportamiento de una tarea de resumen difiere de las dems, ya que no podr editar directamente su duracin y fecha de comienzo ya que estos dependen de las subtareas. Las tareas de resumen son de gran utilidad a la hora de obtener informacin sobre las fases del trabajo del proyecto. MS Project 2010 permite elegir entre asignar manualmente duraciones a las tareas resumen o calcularlas automticamente. A continuacin se crear una tarea de resumen e insertaremos tareas adicionales. 1. Haga clic en la Tarea, Reunin de grupo de trabajo, en la tabla de entrada. 2. Haga clic en el icono Insertar Tarea de Resumen (Insert Summary Task) en el grupo Insertar (Insert) de la Cinta de men Tarea (Task). La apariencia de la ventana ser la siguiente:
Grfico #9 Insertar Tarea de Resumen
Pg. 6
Project 2010
3. En el campo Nombre de tarea (Task Name) de la nueva tarea, escriba Estudio preliminar y pulse la tecla Enter. 4. Escriba lo siguiente debajo de la tarea 2 (Reunin de trabajo): Diagnostico institucional Entrega horario de reuniones Entrega de procedimiento a seguir
5. Para asegurarse de que las tareas comprendidas entre la 2 y la 6 sean subtareas de la tarea de resumen Estudio preliminar; revise la indentacin, utilice el botn Indentar Tarea (Indent Task) todas las tareas se encuentren en el mismo nivel. La tarea 1 se convertir en una tarea resumen de tarea de resumen en el Diagrama de Gantt, as: para que
y aparecer una barra
Tarea de resumen
Barra de tarea de resumen
Grfico #10 Creacin de la Fase Estudio Preliminar Ejercicio Realice la fase 2 eligiendo la tarea revisar bienes con las siguientes actividades: a) Clasificar por tipo de bienes b) Codificar por tipo de bienes c) Elaborar etiquetas para los bienes
Pg. 7
Project 2010
d) Poner etiquetas a los bienes La fase 3 insertando una tarea de resumen con nombre Reportes con las siguientes actividades: a) Consolidacin de la informacin b) Revisin de la informacin c) Entrega de informe de inventario Al final del ejercicio, la apariencia de la ventana ser la siguiente:
Grfico #11 Proyecto dividido en tres fases 4.2 HITOS
Para finalizar el plan inicial de un proyecto, puede uno querer realizar el seguimiento de un evento importante del proyecto, como por ejemplo cuando finalizar la fase de Estudio Preliminar del proyecto. Para hacer esto creamos un hito. Los hitos son eventos significativos que suceden en el transcurso del proyecto, por ejemplo una fecha lmite para solicitud de permisos. Puesto que el hito en s no supone la realizacin de un trabajo, los hitos estn representados como tareas con duracin cero.
Pg. 8
Project 2010
A continuacin se muestra la manera de crear un hito. 1. Haga clic en el nombre de la tarea 7 de resumen Revisar bienes, en la tabla de entrada.
2. Haga clic en el botn Insertar Hito (Insert Milestone)
Grfico #12 Crear Hito 3. Escriba Estudio preliminar completado y pulse la tecla Enter. El hito ser aadido al proyecto mostrada a continuacin: . La apariencia de la pantalla es similar a la
Pg. 9
Project 2010
El Hito se distingue por la forma de rombo de color negro y una fecha en la parte derecha
Grfico #13 Hito de la fase 1 estudio preliminar Ejercicio Poner hito a la fase 2 con el nombre revisin de bienes terminado y a la fase 3 con el nombre fin inventario. Despus del ejercicio, la apariencia de la ventana ser la siguiente:
Pg. 10
Project 2010
Grfico #14 Hitos del proyecto
Pg. 11
Project 2010
5. REALIZACIN DE TAREAS EN EL ORDEN Y MOMENTO CORRECTO (PROGRAMACIN DE TAREAS)
Las tareas de un proyecto deben ser llevadas a cabo en un determinado orden. Por ejemplo antes que se produzca el diagnostico institucional, deber ser completada la tarea reunin de trabajo. Estas dos tareas tienen relacin fin a comienzo en dos aspectos: La segunda tarea debe producirse despus de la primera tarea; esto es una secuencia. La segunda tarea solo se producir si la primera tarea es completada; esto es una dependencia.
En Microsoft Project, la primera tarea (Reunin de trabajo) se denomina Predecesora. La segunda tarea (diagnstico institucional) se denomina sucesora. Cualquier tarea puede ser predecesora de una o ms tareas sucesoras. De modo que cualquier tarea puede ser sucesora de una o ms tareas predecesoras. En el Microsoft Project se distinguen cuatro tipos diferentes de relacin entre tareas, las mismas que podemos visualizarles en el diagrama de Gantt de la siguiente forma: Fin a Inicio (Finish to Start) (FS).- La fecha de fin de la tarea predecesora determina la fecha de comienzo de la tarea sucesora. Inicio a Inicio (Start to Start) (SS).- La fecha de comienzo de la tarea predecesora determina la fecha de comienzo de la tarea sucesora. Fin a Fin (Finish to Finish) (FF).- La fecha de fin de la tarea predecesora determina la fecha de fin de la tarea sucesora. Inicio a Fin (Start to Finish) (SF).- La fecha de comienzo de la tarea predecesora determina la fecha de fin de la tarea sucesora. Las relaciones de tarea aparecen de varias formas en Microsoft Project. Los lugares ms comunes en los que podr visualizar las relaciones de tarea son: En las vistas de diagrama de Gantt (Gantt Chart) y diagrama de red (Network Diagram), las relaciones aparecen como lneas de vnculo entre las tareas.
Pg. 1
Project 2010
En las tablas, como por ejemplo en la tabla de entrada, los nmeros de identificador de las tareas predecesoras aparecen en los campos Predecesoras de las tareas sucesoras.
5.1
RELACIN ENTRE TAREAS
Para crear relaciones entre tareas, establezca vnculos entre las tareas. A continuacin utilizaremos diferentes mtodos de crear vnculos entre varias tareas, creando relaciones de diferente tipo. 1. Haga clic en el nombre de la tarea 2, Reunin de trabajo, en la tabla entrada y a continuacin arrastre el ratn hasta el nombre de la tarea 3 diagnostico institucional. Las tareas 2 y 3 sern seleccionadas.
Grfico #15 Relacion entre tareas
2. Pulse el botn Vincular tareas (Link Task) , en la Cinta de men Tareas (Task) en el grupo de opciones Duracin (Schedule). Las tareas 2 y 3 sern vinculadas con una relacin fin a inicio. Ntese que ha cambiado la fecha de comienzo de la tarea 3 al siguiente da de trabajo una vez completada la tarea 2.
Pg. 2
Project 2010
La apariencia de la pantalla ser similar a la mostrada a continuacin.
Grfico #16 Relacin fin a inicio A continuacin ilustraremos otro mtodo para vincular tareas 1. Seleccione el nombre de la tarea 4, Entrega horario de reuniones
2. Pulse el botn Informacin (Information) en la cinta de men Tareas (Task) del grupo de opciones Propiedades (Properties). Aparecer el cuadro de dilogo Informacin de la tarea (Task Information). 3. Seleccione la ficha Predecesores (Predecessors).
Pg. 3
Project 2010
Grfico #17 Cuadro de dilogo Informacin de tareas 4. Haga clic en la celda en blanco justo debajo del encabezado de columnas Nombre de la tarea (Task Name) y despus pulse el botn de la flecha abajo que aparece en la parte derecha. La apariencia de la ventana ser:
Garfico #18 Seleccionar la tarea predecesora 5. Seleccione Diagnstico institucional de la lista Nombre de tarea (Task Name) y pulse La tecla Enter. La apariencia de la ventana ser la siguiente:
Pg. 4
Project 2010
Grfico #19 Tarea predecesora seleccionada 6. Haga clic en la celda en blanco justo debajo del encabezado de columnas Tipo (Type) y despus pulse el botn de la flecha hacia abajo que aparecen la parte derecha. La apariencia de la ventana ser la siguiente:
Grfico #20 Tipo de vinculacin entre tareas 7. Seleccione el tipo de vinculacin Fin a Inicio (Finish to Start). En la vista de Diagrama de Gantt la vinculacin de la tarea 3 y 4 ser similar a la ventana mostrada a continuacin:
Pg. 5
Project 2010
La lnea de vnculo indica una relacin de fin a Inicio entre la tarea 3 y 4 Los identificadores de las tareas predecesoras
Grfico #20 Vinculacion fin a inicio De la misma forma se puede vincular las tareas con los diferentes tipos. Por ejemplo si deseamos vincular la tarea 5 con la 4 con el tipo Inicio a Inicio (Start to Start) (SS). 1. Haga clic en la columna Predecesores (Predecessors) de la tarea 5 (Entrega de procedimiento a seguir). 2. Escriba 4SS en la celda y luego pulse La tecla Enter. La apariencia de la ventana ser la siguiente:
La lnea de vnculo indica una relacin de Inicio a Inicio entre la tarea 4 y 5 Los identificadores de la vinculacin de tareas Start to Start (SS)
Grfico #21 Vinculacin Inicio a Inicio
Pg. 6
Project 2010
5.2
RELACIN ENTRE FASES
De la misma forma se puede vincular las tareas de resumen (fases). 1. Ubquese en la tarea de resumen Revisar bienes en la columna Predecesores (Predecessors). 2. Escriba 1 en la celda y luego pulse La tecla Enter. La relacin entre la fase 1 y 2 ser Fin a Inicio (Finish to Start)(FS). La apariencia de la ventana es:
La lnea de vnculo indica una relacin de Fin a Inicio entre la fase 1y2
Identificador de la tarea predecesora
Grfico #22 Vinculacin de fases Ejercicio Realice la vinculacin de las tareas de acuerdo al siguiente cuadro: Tarea 5 Tarea 6 Tarea 6 Tarea 7 Tarea 9 Tarea 10 Tarea 10 Tarea 11 Tarea 11 Tarea 12 Tarea 12 Tarea 13 Tarea 15 Tarea 16 Tarea 16 Tarea 17 Tarea 17 Tarea 18 Fin a Inicio (Finish to Start) Fin a Inicio (Finish to Start) Fin a Fin (Finish to Finish) Fin a Inicio (Finish to Start) Fin a Fin (Finish to Finish) Fin a Inicio (Finish to Start) Fin a Inicio (Finish to Start) Fin a fin (Finish to Finish) Fin a Inicio (Finish to Start)
Relacione la fase 2 y 3 del tipo Inicio a Inicio (Start to Start) (SS) La apariencia de la ventana despus de realizado el ejercicio ser la siguiente:
Pg. 7
Project 2010
Grfico #23 Vinculacin de tareas y fases 5.3 ASOCIACIN DE TAREAS POR FECHAS
La duracin de una tarea es la cantidad de tiempo empleado para completar la tarea. Microsoft Project es capaz de distinguir entre un perodo laborable y el perodo no laborable. Tambin se debe tomar en cuenta el calendario de trabajo, para un proyecto podra estar definido por ejemplo desde las 8h00 hasta las 17h00 de lunes a viernes, considerando como perodo no laborable las tardes y los fines de semana. A continuacin ingresaremos la duracin de las tareas creadas anteriormente. 1. Haga clic en la celda situada debajo del encabezado de columna Nombre de tarea (Task Name) en la tabla de entrada, para la tarea, reunin de trabajo.
Pg. 8
Project 2010
Ingrese la duracin de la tarea
Grfico #24 Ingreso duracin de tareas 2. Escriba 2d y despus pulse la tecla Enter. Aparecer el valor 2d (abreviatura de 2 das) en el campo Duracin (Duration). La apariencia de su pantalla debe ser similar a la mostrada a continuacin:
Grfico #25 Ingreso duracin de tarea Otra forma:
Pg. 9
Project 2010
1. Haga clic en la celda situada debajo del encabezado de la columna Duracin (Duration) de la tabla de entrada en la tarea 3 Diagnstico institucional y escriba el valor de 5 y luego La tecla Enter. La apariencia de la ventana ser la siguiente:
Escriba el valor de duracin en la celda de la tarea seleccionada
Grfico #26 Ingreso duracin de tareas Microsoft puede ingresar tambin duraciones de tareas en horas, semanas o meses no solamente en das, as por ejemplo. 1. Haga clic en la celda situada debajo del encabezado de la columna Duracin (Duration) de la tabla de entrada en la tarea 4 Entrega horario de reuniones y escriba el valor de 1w y luego la tecla Enter. La apariencia de la ventana ser la siguiente:
Pg. 10
Project 2010
Escriba el valor de duracin en la celda de la tarea seleccionada
Grfico #27 Ingreso duracin de tareas por semanas La duracin total de las tareas se ve reflejada en las tareas de resumen, si se ha elegido la opcin de modo de tipo automtico. Recuerde tambin que la duracin de una tarea especial tomada como hito tiene 0 das. Ejercicio Complete la duracin de todas las tareas del proyecto, de acuerdo al siguiente cuadro: Entrega de procedimiento a seguir 4 das Reparto de funciones y planificar calendario 3 das Clasificar por tipo de bienes 2 semanas Codificar por tipo de bienes 1 semana Elaborar etiquetas para los bienes 4 das Poner etiquetas a los bienes 1 mes Consolidacin de la informacin 8 das Revisin de la informacin 4 das Entrega de informe de inventario 3 das La apariencia de la ventana despus del ejercicio ser la siguiente
Pg. 11
Project 2010
Grfico #28 Duracin de tareas 5.4 ESPECIFICACIN DE LOS PERODOS LABORALES
Microsoft Project utiliza valores estndar de minutos y horas para la duracin: un minuto son 60 segundos y una hora son 60 minutos. Sin embargo usted puede definir la duracin de los das, semanas y meses para el proyecto. Para hacer esto, elija Opcin Archivo (File), luego Opciones (Options), as:
Pg. 12
Project 2010
Grfico #29 Cambiar perodos laborables Luego seleccione la opcin Duracin (Schedule), mostrada a continuacin:
Grfico #30 Especificar perodos laborables
Pg. 13
Project 2010
Los valores se pueden determinar para fijar el comienzo de semana, nmero de horas por da, nmero de horas por semana, nmero de das por mes y el horario de trabajo.
Pg. 14
Project 2010
6. CALENDARIO DE TRABAJO
Se puede determinar el perodo laboral con un nuevo calendario, para ello haremos lo siguiente:
1. Elija la opcin Cambiar calendario laboral (Change Working Time) del grupo de opciones Propiedades (Properties) de la cinta de opciones Proyecto (Project). 2. De un clic en el botn Crear nuevo calendario (Create New Calendar)
Grfico #31 Crear nuevo calendario 3. Escriba calendario1 en el cuadro de texto Nombre (Name) y luego pulse Aceptar (Ok). Se realiza una copia del calendario base Estndar.
Pg. 15
Project 2010
Grfico #32 Nombre del nuevo calendario 4. La apariencia de la ventana con el nuevo calendario ser :
Calendario 1 creado
Grfico #33 Calendario1 creado Ahora podemos hacer un da laborable en no laborable, para ello, realice lo siguiente: 1. Seleccione la fecha 12 de julio. Ubquese en la celda Nombre (Name) de la ficha Excepciones (Exceptions). Escriba Da no laborable y pulse la tecla Enter. En la celda de la columna Inicio (Start) aparece la fecha seleccionada y en la celda de la columna Fin (Finish) aparece la fecha seleccionada. La apariencia de la ventana ser la siguiente:
Pg. 16
Project 2010
Grfico #34 Transformar un da laborable en no laborable Ahora podemos hacer un da no laborable en laborable. Realice lo siguiente: 1. Seleccione la fecha 17 de julio. Ubquese en la celda Nombre (Name) de la ficha Excepciones (Exceptions). Escriba sbado laborable y pulse La tecla Enter.
Grfico #35 Da no laborable en laborable 2. Luego pulse el botn Detalles (Details)
Pg. 17
Project 2010
Grfico #36 Da no laborable en laborable 3. Elija la opcin Da laborable (Workins times) y luego pulse el botn Aceptar (OK).
Grfico #37 Da no laborable en laborable 4. La apariencia de la ventana ser la siguiente:
Pg. 18
Project 2010
Grfico #38 Da no laborable en laborable Ahora podemos aplicar nuestro nuevo calendario al proyecto, para ello, realizamos lo siguiente:
1. Seleccione la opcin Informacin de Proyecto (Project Information) del grupo de opciones Propiedades (Properties) de la cinta de opciones Proyecto (Project). 2. Seleccione en la opcin Calendario (Calender) el calendario1 creado anteriormente.
Grfico #39 Aplicar nuevo calendario al proyecto
Pg. 19
Project 2010
3. Pulse el botn Aceptar (Ok) para remplazar en el proyecto el calendar1 creado por el calendario base Standard.
Pg. 20
Project 2010
7. REGISTROS DE RECURSOS
Los recursos son las personas, equipamiento o material necesarios para realizar y completar las diferentes tareas del proyecto. Microsoft Project concentra su atencin en dos aspectos bsicos de los recursos: su disponibilidad y sus costos. La disponibilidad determina el momento en el que el recurso influye sobre la ejecucin de una tarea y la cantidad de trabajo que puede hacer y los costos hacen referencia al importe que ser necesario pagar por ese recurso. En Microsoft Project se distinguen dos tipos de recursos: los recursos de trabajo y los recursos materiales. Los recursos de trabajo son las personas o el equipo que realiza el trabajo del proyecto; mientras que los recursos materiales son artculos de consumo que sern agotados durante el progreso del proyecto. A continuacin ingresaremos la informacin de los diversos recursos del proyecto, utilizando la vista Hoja de recursos. 1. Haga clic en Hoja de Recursos (Resource Sheet) en la Barra de vistas.
Vista hoja de recursos
Grfico #40 Vista hoja de recursos 2. Haga clic en la celda situada dejado del encabezado de columna Nombre del recurso (Resource Name) en la Hoja de recursos (Resource Sheet). 3. Escriba Mario Barahona y pulse Tab.
Pg. 1
Project 2010
4. Asegrese, de que se encuentra seleccionado Trabajo (Work) en el campo Tipo (Type) y pulse Tab (Por qu se trata del tipo de recurso Trabajo). 5. Pulse Tab de nuevo. En el campo Iniciales (Initials), se ha colocado la primera inicial del nombre del recurso. 6. Escriba MB en el campo Iniciales (Initials) y pulse Tab. 7. Pulse de nuevo Tab para omitir el campo Grupo (Group). 8. Seleccione el valor 100% en el campo Capacidad mxima (Max. Units). y pulse Tab. La apariencia de su pantalla debe ser similar a la mostrada a continuacin:
Grfico #41 Ingreso de un recurso de trabajo El valor ingresado en el campo Capacidad mxima (Max. Units) del 100% expresa que el Mario Barahona se encuentra disponible el 100% de su tiempo para trabajar en las tareas que se la han asignado. Microsoft Project le advertir si asigna a Mario Barahona ms tareas de las que puede llevar a cabo en la capacidad mxima, es decir si Mario fue sobre asignado. A continuacin ingresaremos informacin de los recursos materiales:
Pg. 2
Project 2010
1. Haga clic en la siguiente celda en blanco de la columna Nombre del recurso (Resource Name) en la Hoja de recursos (Resource Sheet). 2. Escriba Papel bond y pulse Tab. 3. Seleccione Material en el campo Tipo (Type) y pulse Tab.
Grfico #41 Ingreso recursos material 4. Escriba resma en el campo Material (Material) y pulse Tab. La resma ser la unidad de medida que su utilizar para realizar el seguimiento del consumo del papel durante el proyecto. 5. Escriba Papel en el campo Iniciales (Initials) y pulse Tab. La apariencia de la pantalla ser similar a la mostrada a continuacin:
Pg. 3
Project 2010
Recurso humano
Recurso material
Grfico #42 Ingreso de recursos Ejercicio Ingrese la siguiente informacin para el recurso de trabajo: Nombre del recurso Milton Glvez Jos Lpez Karina Hernndez Marcia Paredes Iniciales MG JL KH MP Capacidad mxima 100% 100% 75% 50%
La apariencia de la pantalla despus del ejercicio, ser similar a la mostrada a continuacin:
Pg. 4
Project 2010
Grfico #43 Ingreso de recursos de trabajo 7.1 ASIGNACIN Y ADMINISTRACIN DE COSTOS
El costo o presupuesto es uno de los elementos fundamentales del proyecto. Todos los proyectos poseen algn aspecto financiero. En muchos proyectos, los recursos materiales y de trabajo cubren la mayor parte de los costos. Para aprovechar las caractersticas de gestin de costos de Microsoft Project, el administrador deber conocer los costos asociados a cada uno de los recursos tanto material como de trabajo. El propsito de la asignacin de una cuota estndar para un recurso material es calcular el costo aproximado de los materiales para el plan del proyecto. Para el recurso material denominado Papel bond la tecla introduciremos una unidad de medida expresada en hojas en el campo Etiqueta de material; a continuacin, asignaremos un costo de 4.50 dlares por resma de papel. Conforme vayamos consumiendo el papel durante el transcurso del proyecto, Microsoft Project calcular el costo acumulado de resmas que se ha consumido. A continuacin ingresaremos la informacin del costo de cada recurso para ello utilizaremos la vista Hoja de Recursos (Resorce Sheet). 1. Haga clic en el campo Tasa estndar (Std. Rate) del recurso 1, Mario Barahona en la Hoja de recursos (Resource Sheet). 2. Escriba el valor 7 y pulse La tecla Enter. Los honorarios a pagarse por cada hora de trabajo normal para Mario Barahona aparecen en la columna Tasa estndar (Std. Rate).
Pg. 5
Project 2010
3. Haga clic en el campo Tasa de sobretiempo (Ovt. Rate). Escriba 10 y pulse La tecla Enter. Este es el valor a pagar por cada hora extra de trabajo de Mario Barahona. 4. En el caso de un recurso material Papel, ingresar el valor de 4,50 en el campo Tasa estndar (Std. Rate). Este valor puede aumentar en el caso de asignar ms unidades de este material a una tarea o puede disminuir en el caso de asignar menos unidades a una tarea. 5. Ingrese un nuevo recurso material. Escriba Etiquetas en el campo Nombre de recurso (Resource name), elija en la columna Tipo (Type) Material, en el campo Material (Material) escriba 100 u y escriba 10 en la columna Costo/uso (Cost/use). El valor de costo por uso es un valor fijo en la asignacin de este recurso en una tarea aunque aumente o disminuya las unidades. La apariencia de la pantalla, ser similar a la mostrada a continuacin:
Grfico #44 Ingreso de costos a los recursos Algunos recursos requieren del pago de un importe cada vez que son utilizados. Por ejemplo en el caso del alquiler de un computador: tiene un costo fijo de $ 40 y un costo por su uso y mantenimiento de $10 cada vez que lo utilicemos. A continuacin ilustraremos como se realizara el ingreso de este costo: 1. Escriba computador en el campo Nombre de recurso (Resource name), elija en la columna Tipo (Type) Material, en el campo Material (Material) escriba 1 da y escriba 40 en la columna Tasa estndar (Std. Rate) y 10 en la columna Costo/uso (Cost/use).
Pg. 6
Project 2010
Grfico #45 Ingreso de un recurso material Microsoft Project realiza el clculo del valor del costo total del material computador, sumando el costo de la tasa estndar con el valor del costo por uso cada vez que se asigne este recurso en una tarea. Ejercicio Ingrese los siguientes costos para cada recurso Nombre del recurso Milton Glvez Jos Lpez Karina Hernndez Marcia Paredes Gasolina Tasa estndar 9/h (9 por hora) 100/w (100 por semana) 700/ms (700 por mes) 10/h (10 por hora) 50/d (50 por da) Tasa sobretiempo 10/h 10/h 10/h 10/h
La apariencia de la pantalla despus del ejercicio, ser similar a la mostrada a continuacin:
Pg. 7
Project 2010
Grfico #46 ingreso de recursos y costos 7.2 ACUMULACIN DE COSTOS
No todos los recursos acumulan su costo de la misma manera. Por ejemplo, una parte del equipamiento arrendado (Computador), podra requerir el pago de una tasa de arrendamiento en cuanto es arrendado el equipamiento, aunque los empleados normalmente acumularn el pago a medida que transcurra el tiempo. En el campo Acumular (Accrue At), especificaremos el modo en que Microsoft Project trata la acumulacin del costo de un recurso. 1. Desplace la visualizacin en forma que pueda observar los campos situados a la derecha de la hoja de recursos y haga clic en el campo Acumular (Accrue At) del recurso 8, Computador.
El pago por el alquiler del computador deber ser realizado antes de utilizar el equipo. Para reflejar esto, acumule el importe del recurso tan pronto como la tarea comience. 2. Elija comienzo (Start) en el campo Acumular (Accrue At). La apariencia de la pantalla ser similar a la mostrada a continuacin:
Pg. 8
Project 2010
Grfico #47 Formas de acumulacin de costos La forma de acumulacin Prorrateado (Prorated) que maneja Microsoft Project nos indica que conforme se desarrolle la tarea se acumula el costo dentro del proyecto. Esto nos indica que conforme se termine la tarea se deber cancelar el costo. En la columna Calendario Base (Base Calender), fjese que est aplicado el nuevo calendario creado anteriormente.
Calendario1 aplicado al proyecto.
Grfico #48 Calendario Base
Pg. 9
Project 2010
8. ASIGNACIN DE RECURSOS A LAS TAREAS
Una asignacin es la asociacin de un recurso a una tarea especfica para la realizacin del trabajo. La capacidad de trabajo de un recurso se expresa en unidades y queda almacenada en el Campo Capacidad mxima. A continuacin asignaremos recursos individuales a las tareas.
1. Haga clic en el Diagrama de Gantt (Gantt Chart) en la barra de vistas ubquese en la tarea 2 Reunin de trabajo.
2. Pulse el botn Asignar recursos (Assign Resources) en el grupo de opciones Asignaciones (Assigments) de la cinta de men Recursos (Resource) 3. Aparecer el cuadro de dilogo Asignar recursos (Assign Resources) y podr observar los nombres de los recursos ingresados anteriormente en la vista Hoja de Recursos ordenados en forma ascendente.
Grfico #49 Cuadro de dilogo Asignar Recursos 4. Seleccione Mario Barahona en la columna Nombre de Recurso (Resource Name) del cuadro de dilogo Asignar recursos (Assign Resources) y despus pulse el botn Asignar (Assign).
Pg. 10
Project 2010
Marca de comprobacin indicando que ha sido asignado Mario Barahona a la tarea Reunin de trabajo
Costo de asignacin para Mario Barahona 2 das (16 horas)*$7
Grfico #50 Asignar un recurso de trabajo a una tarea 5. Seleccione a la tarea Reunin de trabajo el recurso de trabajo Milton Glvez.
Marca de comprobacin indicando que ha sido asignado a la tarea Reunin de trabajo a Mario Barahona
Grfico #51 Asignar un recurso de trabajo a una tarea 6. Project le da la posibilidad de reducir el tiempo de duracin. Tomando en cuenta que los dos recursos tienen el Mximo de unidades (Max.) 100%, Project puede reducir el tiempo duracin de esta tarea al 50%, es decir, de 2 das que inicialmente tena a 1 da. Para ello de seleccione el icono de informacin que aparece al lado izquierda de la tarea $40 (Std. Rate) + $10.
Pg. 11
Project 2010
Marca para reducir el tiempo de duracin de una tarea cuando se le ha asignado ms recursos
Grfico #52 Marca para reducir el tiempo de duracin 7. Seleccione Computador en la columna Nombre de Recurso (Resource Name) del cuadro de dilogo Asignar recursos (Assign Resources) y despus pulse el botn Asignar (Assign).
Marca de comprobacin indicando que ha sido asignado computador a la tarea Reunin de trabajo
Costo de asignacin para computador 1 da (Costo/use)
Grfico #53 Asignar un recurso material a una tarea 8. Si necesito el computador los dos das, puedo aumentar las unidades de 1 a 2, as:
Pg. 12
Project 2010
Grfico #53 Aumentar las unidades del recurso material a una tarea 9. Obviamente el costo aumentara a $ 90 (2 unidades * $40 (Std. Rate) + $10 (Cost/use)).
Cambio de unidades asignadas Costo del computador asignado
Grfico #54 Costo al aumentar las unidades del recurso material a una tarea 10. La apariencia de la ventana despus de haber ingresado los recursos ser la siguiente:
Pg. 13
Project 2010
Recurso de trabajo asignado
Grfico #55 Asignacin de recursos Para asignar los recursos a las diferentes tareas en forma adecuada, realizamos lo siguiente: 1. Seleccione la tarea 3 Diagnostico Institucional. De la liste de recursos elija Jos Lpez, luego de un clic en el botn Grficos (Graph)
Grfico #56 Vista de disponibilidad del recurso 2. Usted puede visualizar si el recurso a asignarse est disponible en las fechas establecidas para la tarea, as:
Pg. 14
Project 2010
Disponibilidad de Jos Lpez
Grfico #57 Disponibilidad de asignacin de un recurso de trabajo 3. Como Jos Lpez si est disponible en esas fechas, de un clic en el botn Asignar (Assign). Adems asigne papel bond a esta tarea. La apariencia de la ventana ser la siguiente:
Grfico #58 Recurso de trabajo asignado Ejercicio Realice la asignacin de los recursos para cada una de las tareas del proyecto.
Pg. 15
Project 2010
9. EVALUACIN DE LA PROGRAMACIN
9.1 MTODOS PARA EVALUAR Y AJUSTAR LA PROGRAMACIN
Una vez establecida la programacin mediante la insercin de tareas, la asignacin de recursos y el registro de los costos, estar preparado para evaluarla y ajustarla. Al evaluar la programacin, probablemente encontrar problemas u omisiones que deban ser ajustados. Lo ms prctico es analizar y efectuar los cambios en las primeras fases del proceso de planificacin y mejor todava antes de poner en marcha el proyecto. Sin embargo, una vez indiciado el proyecto tambin podr comprobar la planificacin y ajustarla, cuando sea necesario, para adecuarla a sus objetivos y necesidades. Los aspectos de la programacin que vayan a evaluarse dependern de la informacin contenida en la programacin y del nivel de detalle en el que se est administrando el proyecto. Por consiguiente, debera considerarla evaluacin de fin de la programacin: La forma en que se han asignado los recursos. El costo de la programacin.
Microsoft Project calcula la fecha de fin tomando como base la duracin de las tareas en la ruta crtica, es decir, la secuencia de base de tareas desde la fecha de comienzo y la fecha de fin del proyecto que deben finalizar a tiempo para que el proyecto entero termine a tiempo. Un retraso entre las tareas de la ruta crtica provocar que el proyecto finalice ms tarde de lo planificado. Para ajustar la fecha de fin de la programacin, concntrese en la modificacin de las tareas crticas.
Una vez evaluada la programacin, podr utilizar diversas estrategias para reducir su longitud, buscar y resolver recursos sobre asignados y reducir el costo del proyecto. LA EVALUACIN DE LA PROGRAMACIN
9.2
Para determinar si la programacin tiene o no reas problemticas que requieran ajustes, en primer lugar deber analizar la programacin y evaluar la utilizacin del tiempo, de los recursos y de los costos. La evaluacin de la programacin de varias maneras le ayudar a identificar: La relacin entre tareas y la ruta crtica. El tiempo de demora en la programacin. Las delimitaciones en las tareas Los recursos sobre asignados.
Pg. 16
Project 2010
El costo de las tareas.
En una programacin de Microsoft Project las tareas pueden relacionarse entre s de diversas formas. Utilizando de manera eficaz estas relaciones ser posible modificar la ruta crtica y reducir la programacin. Cuando resulte necesario mantener las tareas en la ruta crtica de la programacin, ser posible ajustar la relacin entre tareas y las asignaciones de los recursos de las tareas no crticas para utilizar la demora de la programacin. El tiempo de demora es la cantidad de tiempo que se puede retrasar una tarea sin retrasar la fecha de fin del proyecto. Si una tarea que tiene demora finaliza ms tarde, no afectar al resto de la programacin. Las delimitaciones en las tareas tambin servirn de ayuda para controlar las fechas de comienzo o de fin de tareas importantes. Verifique las delimitaciones en las tareas de distintas fases del proyecto, en especial en las tareas crticas, para cerciorarse de que sean absolutamente necesarias ya que las delimitaciones pueden reducir la flexibilidad de la programacin. Al evaluar la programacin, asegrese de haber asignado los recursos de forma eficaz. Un recurso puede estar sobre asignado o infra signado por lo que se podr reducir el costo de las tareas y recursos individuales para disminuir el costo total del proyecto. Una vez localizados los problemas en las reas mencionadas se podr ajustar la programacin para optimizar el tiempo, los recursos y el dinero disponibles. 9.3 VERIFICACIN DE LA RELACIN ENTRE TAREAS
En la programacin de un proyecto las tareas pueden relacionarse entre s de las formas mencionadas anteriormente. Microsoft Project dispone de cuatro relaciones entre tareas que pueden utilizarse para conectar una serie de tareas en una programacin. Utilizando de manera eficaz estas relaciones es posible modificar la ruta crtica y reducir la programacin del proyecto. 9.4 IDENTIFICACIN DE LA RUTA CRTICA
Microsoft Project calcula la fecha de fin de una programacin en funcin de las duraciones de las tareas en la ruta crtica; la secuencia de tareas desde la fecha de comienzo y la fecha de fina proyecto que deben finalizar a tiempo para que el proyecto completo termine a tiempo. Un retraso entre las tareas de la ruta crtica provocar que el proyecto finalice ms tarde de lo planificado. La ruta crtica se identifica por la serie de tareas crticas consecutivas incluidas en la programacin. Para ajustar la fecha de fin de la programacin deber centrarse en modificar las tareas crticas.
Pg. 17
Project 2010
Para llamar la atencin hacia la ruta crtica es posible modificar una presentacin. Microsoft Project guardar los cambios junto con el archivo de proyecto. Para visualizar la ruta crtica del proyecto prueba 1. 1. Haga clic en Ms vistas (More Views) en la barra de Vistas (View bar)
Opcin ms vistas
Grfico #59 Opcin Ms vistas 2. Haga clic en Gantt detallado (Leveling Gantt).
Grfico #60 Diagrama de Gantt Detallado 3. Elija Aplicar (Apply). Mostrar la pantalla siguiente:
Pg. 18
Project 2010
Grfico #61 Vista de diagrama de Gantt detallado Las tareas crticas aparecen de color rojo en la pantalla, y las tareas no crticas en color azul. 9.5 BSQUEDA DE MRGENES DE DEMORA EN LA PROGRAMACIN
Al analizar las tareas en la programacin es posible buscar demoras permisibles, es decir, el tiempo que una tarea puede retrasarse sin demorar a ninguna otra. Tambin es posible ver la cantidad de tiempo que puede retrasarse una tarea sin afectar a la fecha de fin del proyecto, llamado margen de demora total. Es importante distinguir los mrgenes de demora dentro de la programacin, ya que esto permitir ajustar las fechas de comienzo y de fin de las tareas cuando determinadas fases de la programacin no tienen margen de demora y otras exceden en cantidad. La mayora de las programaciones tiene algunas tareas crticas con margen de demora. Esto permite que estas tareas comiencen en una fecha posterior sin afectar a la programacin, lo que compensara las tareas que han tardado ms tiempo que lo planificado. 9.6 REVISIN DE LAS DELIMITACIONES DE LAS TAREAS
Mediante el uso de las delimitaciones, es posible controlar las fechas de comienzo o de fin de tareas importantes. Al ingresar una tarea, Microsoft Project le asignar automticamente la delimitacin <<lo antes posible>>. Solo cuando sea necesario, debern definirse otras delimitaciones, como en el caso en que un
Pg. 19
Project 2010
cliente o un contrato requieran que determinada tarea comience finalice en una fecha especfica. Las delimitaciones de las tareas son tiles para crear una programacin ms precisa empleando informacin detallada. Sin embargo, las delimitaciones tambin pueden restringir la flexibilidad de la programacin. Si se produce un conflicto de programacin entre una delimitacin y una relacin entre tareas, Microsoft Project programar la tarea de acuerdo con la delimitacin. En diversas fases del proyecto ser til verificar las delimitaciones en las tareas de la programacin, en especial las tareas en la ruta crtica, para cerciorarse de que efectivamente son necesarias. Toda delimitacin que requiere del ingreso de una fecha debe utilizarse con mucho cuidado, ya que las fechas fijas impiden que Microsoft Project vuelva a calcular las fechas de comienzo y de fin en caso de cambiar la programacin y adems restringen la posibilidad de distribuir los recursos reasignados. 9.7 BSQUEDA DE LOS RECURSOS ASIGNACIONES DE TAREAS SOBREASIGNADOS Y LAS
Al evaluar la programacin deber verificarse de haber asignado los recursos de una manera eficaz. A cada tarea se le debe asignar un nmero de recursos adecuados, en el momento justo de realizar el trabajo. A cada recurso se le debe asignar el trabajo suficiente, de tal forma que pueda elaborarse una programacin completa con la menor cantidad posible de casos de sobre asignacin y de infra asignacin. Antes de dedicarse a resolver problemas de sobreasignacin de recursos debe determinarse cules son los recursos sobre asignados, en que momentos estn sobre asignados y que tareas tienen asignadas en dichos momentos. 1. Seleccione la vista Hoja de recursos (Resource shett)
Pg. 20
Project 2010
Recurso de trabajo sobre asignado
Grfico #62 Buscando sobre asignaciones Si el recurso de trabajo est de color rojo, significa que este recurso est sobre asignado. 9.8 REDUCCIN DE LA PROGRAMACIN
La mejor manera para reducir la duracin de la programacin consiste en reducir la ruta crtica mediante la eliminacin o combinacin de tareas. Este mtodo puede ser tambin el ms difcil ya que es necesario identificar las tareas que no sean absolutamente necesarias para completar el proyecto. Si no es posible eliminar o combinar las tareas se puede considerar la posibilidad de cambiar algunas tareas para eliminarlas de la ruta crtica. Observe cada tarea en la ruta crtica para ver si existe la posibilidad de dividir en subtareas. Para que el proyecto avance quiz puede ser necesario que algunas de las subtareas se completen de manera secuencial por lo que podr reducir la ruta crtica convirtiendo algunas de las subtareas en subcrticas. Otro mtodo para reducir la ruta crtica de la programacin consiste en analizar todas las tareas con relaciones de fin a inicio para ver la posibilidad de superponerlas, de manera que las tareas puedan llevarse a cabo simultneamente. Microsoft Project utiliza el tiempo de adelanto para hacer que una tarea comience antes del fin de comienzo de su predecesora. Asimismo, puede utilizarse el tiempo de posposicin para retrasar el comienzo de una tarea sucesora. Una vez analizada la programacin y despus de determinar lo que se debe reducir, se podr disminuir la duracin de algunas tareas para reducir la programacin.
Pg. 21
Project 2010
Microsoft Project est predeterminado para calcular la duracin de las tareas basndose en la cantidad de trabajo necesario para completarla, en el nmero de unidades de recurso que se le han asignado, en los horarios y el trabajo asignados estos recursos. Esto se denomina programacin en funcin de los recursos. Es posible disminuir la duracin de una tarea disminuyendo la cantidad de trabajo que se haya asignado a los recursos esenciales. La disminucin del trabajo necesario para las tareas en la ruta crtica posibilitar el adelanto del fin de la programacin. Tambin es importante, si es posible asignar ms recursos a una tarea, por lo que quiz ser conveniente ajustar los calendarios laborales de los recursos esenciales asignados a la tarea de manera que trabajen mayor cantidad de horas.
Pg. 22
Project 2010
10.
COSTO DEL PROYECTO
Para visualizar el costo total de la programacin en sus diversas fases:
1. Seleccione Informacin del Proyecto (Project Information) , del grupo de opciones Propiedades (Properties) en la cinta del men Proyecto. 2. Elija el botn Estadsticas (Statistics)
Grfico #63 Estadsticas generales del proyecto 3. Observe en la columna Costo (Cost), las cantidades totales de los costos actuales, previstos, reales y distantes. La apariencia de la pantalla ser similar a la mostrada a continuacin:
Pg. 23
Project 2010
Grfico #64 Costos y duracin total del proyecto 10.1 COSTO DE UNA TAREA
Una vez evaluada la programacin, es necesario evaluar el costo total de la misma, para asegurarse de que se mantiene dentro de los lmites del presupuesto. Si el costo total es superior al presupuesto, observe el costo de las tareas individuales y las tasas de los recursos para ver si es posible reducir los costos. El costo total de una tarea es la suma de las tasas del recurso y todos los costos fijos atribuidos a la tarea. Un costo fijo es una cantidad especfica definida por el usuario que es independiente del tiempo o el trabajo que apoyen que sirve para completar una tarea. 1. Seleccione la vista de Uso de recursos (Task Usage)
Grfico #65 Vista Uso de tareas
2. Seleccione la opcin Tablas (Tables) de Opciones del men View. 3. Seleccione la opcin Costo (Cost)
del Grupo Data en la cinta
Pg. 24
Project 2010
Grfico #66 Tabla de costos 4. Se visualiza el total de costos por tarea.
Grfico #67 Total de costos por tarea
Pg. 25
Project 2010
11.
SOBREASIGNACIN DE RECURSOS
Se dice que un recurso est sobre asignado cuando se le ha asignado ms trabajo del que puede realizar en las horas programadas. Se dice que un recurso est infra signado cuando no est plenamente asignado. Para resolver la sobreasignacin de recursos deber asignarlos de manera diferente o bien ser necesario volver asignarlos para el momento en que el recurso est disponible. Realizamos lo siguiente: 1. Seleccione la vista Hoja de recursos (Resource sheet), para determinar si un recurso de trabajo ha sido sobre asignado.
Grfico #68 Recurso sobre asignado en vista Hoja de Recursos 2. Mario Barahona esta sobre asignado. Ahora determinemos en que tareas ha sido sobre asignado, para esto, seleccione la vista Recursos utilizados (Resource Ussage).
Pg. 1
Project 2010
Grfico #69 Vista Recursos utilizados 3. Mueva el botn del cursor del formulario hasta llegar a los datos de sobreasignacin que deben estar de color rojo.
Grfico #70 Formulario de Recursos utilizados
Pg. 2
Project 2010
El formulario nos indica que el recurso de trabajo Mario Barahona esta sobre asignado en las tareas Entrega de horario de reuniones y entrega de procedimiento a seguir. 11.1 ELIMINAR LA SOBREASIGNACIN
Para eliminar la sobre asignacin debo determinar la disponibilidad de otro recurso de trabajo para reemplazar en las una de los dos tareas a Mario Barahona. As: 1. Seleccione la vista de Diagrama de Gantt (Gantt Chart) y ubquese en la tarea 5 Entrega de procedimiento a seguir.
Grfico #71 Vista de Diagrama de Gantt 2. Luego elija Asignacin de recursos (Assign Resources) del grupo de opciones Asignaciones (Assignments) de la cinta de opciones Recursos (Resource):
Pg. 3
Project 2010
Grfico #72 Opcin asignacin de recursos 3. Seleccione Mario Barahona y de un clic en el Remover (Remove). Se eliminar la asignacin de este recurso.
Grfico #73 Eliminacin de la asignacin de un recurso 11.2 CAMBIO DE LAS SOBREASIGNACIONES DE RECURSOS
El mtodo ms directo para resolver el problema de la sobreasignacin de recursos consiste en cambiar las asignaciones del recurso sobreasignado. Esto
Pg. 4
Project 2010
se efecta quitando un recurso de una tarea que tenga lugar en un momento de la sobreasignacin. 1. Seleccione los recursos de trabajo y de un clic en el botn Grfico (Graph) para definir el recurso que est disponible en estas fechas. Elija Milton Glvez:
Grfico #74 Opcin Grfico (Graph) 2. Milton Glvez se encuentra disponible en estas fechas, de un clic en el botn Reemplazar (Replace), seleccione este recurso y de un clic en el botn Aceptar (Ok).
Pg. 5
Project 2010
Grfico #75 Cambio asignacin de recurso a una tarea 3. Milton Glvez estar ahora asignado a la tarea Entrega de procedimiento a seguir en reemplazo de Mario Barahona:
Grfico #76 Reasignacin de recursos
Pg. 6
Project 2010
Ahora verifiquemos si la sobreasignacin de Mario Barahona ha sido eliminada. Seleccione la vista Hoja de recursos (Resource Sheet), el recurso Mario Barahona ahora se encuentra de color negro, ya no est sobre asignado.
Grfico #77 Vista Hoja de recursos 11.3 REASIGNACIN DEL RECURSO
Si un recurso est sobre asignado y no se desea reprogramar ninguna de las tareas a las que ha sido asignado el recurso ni quitar el recurso de ninguna de las tareas asignadas, existe otra opcin. Se puede asignar el recurso para que trabaje a tiempo parcial en cada una de las tareas que se efecten durante el perodo de sobre asignacin. 11.4 DISMINUCIN DE LA CANTIDAD DE TRABAJO ASIGNADA A UN RECURSO
Se puede disminuir la duracin de la tarea a la cual se ha designado el recurso sobre asignado durante el perodo de sobra asignacin y reducir la cantidad de tiempo requerido al recurso sobre asignado. Los recursos esenciales afectan a las duraciones de las tareas a las que estn asignados. Este mtodo disminuye la duracin de la tarea en el caso de que el recurso al que se desea disminuir la cantidad de trabajo sea el nico recurso esencial.
Pg. 7
Project 2010
11.5
CAMBIO DE LA PROGRAMACIN LABORAL
Cada recurso puede tener su propio calendario de recursos, en los cuales es posible introducir la informacin individual de la programacin, por ejemplo vacaciones o mantenimiento de equipos. En el caso que en determinados puntos de la programacin un recurso est sobre asignado, una solucin podra ser cambiar el calendario de recursos. Por ejemplo, si la programacin incluye una semana laboral de 5 das y un recurso a tiempo parcial trabaja solo 3 das, la extensin del calendario de recursos a una semana laboral de 4 o 5 das podra aliviar en parte las sobre asignaciones del recurso. 11.6 RESOLUCIN AUTOMTICA ASIGNACIONES Y MANUAL DE LAS SOBRE
Microsoft Project pude resolver automticamente las sobre asignaciones de recursos, mediante la redistribucin. La redistribucin retrasa determinadas tareas de la programacin hasta que los recursos asignados a ellas dejen de estar sobre asignados. Cuando se redistribuye la programacin, se verifica las relaciones entre predecesoras, el tiempo de margen de demora, las prioridades y las delimitaciones de las tareas para determinar que tareas retrasar. Es posible dar prioridad a las tareas para especificar cules debe retrasarse en primer lugar o cules no deben retrasarse de ninguna manera. Tambin se puede decidir si se redistribuirn todos los recursos o solamente algunos seleccionados. Adems se puede redistribuir con o sin retrasar la fecha de fina de proyecto. Otra forma de redistribuir la programacin consiste en resolver en forma manual las sobre asignaciones de los recursos. Esto puede ser til cuando la redistribucin automtica no produzca el ajuste de la programacin deseada. Microsoft Project dispone de una presentacin en la que puede visualizarse los recursos sobre asignados y sus tareas asignadas. Se puede dirigir a cada sobre asignacin y resolver el conflicto de la manera ms adecuada. 11.7 RETRASO DE UNA TAREA POR UN RECURSO SOBRE ASIGNADO
La forma ms sencilla de resolver un problema de sobre asignacin de recursos consiste en retrasar la tarea asignada al recurso hasta que este disponga de tiempo para trabajar en ella. Es posible agregar retraso a una tarea, verificar el efecto de la asignacin del recurso y a continuacin ajustar an ms el retraso, si ello fuese necesario. El retraso de una tarea retrasar asimismo las fechas de comienzo de sus sucesoras y puede afectar a la fecha de fin de la programacin. Pare evitarlo, retrase primero las tareas con margen de demora permisible y agregue un retraso solo de una duracin equivalente al margen de demora de la tarea. Tambin resulta de utilidad retrasar las tareas no crticas antes que las tareas en la ruta
Pg. 8
Project 2010
crtica. Puede agregar retrasos a diferentes tareas para ver los efectos sobre la programacin. 11.8 REDUCCIN DE COSTOS
Existe la posibilidad de reducir costos mediante el reemplazo de recursos por otros menos costosos. Sin embargo, antes de realizar este cambio ser necesario tomar en consideracin el hecho de que un recurso menos preparado le llevar ms tiempo cumplir una tarea que un trabajador mejor preparado y ms costoso. 11.8.1 REDUCCIN DE LOS COSTOS POR USO
Algunos de los recursos pueden cobrar una tasa o tarifa por cada vez que se los utiliza, adems de su tasa por hora. Es posible reducir costos mediante la consolidacin de tareas que tengan tarifas por uso. Por ejemplo, si varias tareas programadas para diferentes horarios incluyen tarifas o tasas por uso; en el caso de un recurso que trabaja en dos tareas, es posible eliminar una tarifa por uso disponiendo que el recurso trabaje simultneamente en las tareas. Tambin se puede dividir la tarifa entre las dos tareas. 11.8.2 REDUCCIN DE COSTOS ELIMINANDO TAREAS
Otra estrategia para reducir costos es reducir la extensin del proyecto. En otras palabras, sera posible reducir el costo de un proyecto eliminando tareas de baja prioridad y que la pueda realizar otro recurso sin sobre asignacin. Tambin se puede reducir la extensin del proyecto mediante la reduccin de trabajo en tareas individuales. 11.9 ADMINISTRACIN DE LOS FLUJOS DE CAJA
Microsoft Project puede administrar los flujos de caja del proyecto mediante el prorrateo del costo de una tarea basndose en su porcentaje de conclusin y de los recursos asignados a la misma. Otra opcin consiste en acumular los costos cuando la tarea comienza o es concluida. Por ejemplo: se desea negociar con un proveedor la retencin de un pago hasta que el trabajo haya sido terminado. Este cambio puede reflejarse en la programacin mediante la acumulacin del costo de esta tarea en el momento en que haya quedado concluida. Es posible prorratear el costo por trabajo estndar y de horas extras del recurso, asimismo el costo por cada uso de un recurso solo puede prorratearse al comienzo o al final de la tarea y los costos fijos siempre se acumulan al final.
Pg. 9
Project 2010
12.
12.1
INFORMACIN DEL PROYECTO
TABLAS Y FILTROS
Microsoft Project incluye herramientas de gran potencia que permiten organizar y analizar los datos. 12.2 TABLAS
Una forma es por medio de tablas, una tabla es una presentacin similar a la de una hoja de clculo de los datos de un proyecto, organizados en columnas y filas. Cada una representa uno de los muchos campos de Microsoft Project y cada fila representa una nica tarea o recurso. La interseccin de una columna y una fila se le denomina campo (en trminos de base de datos) o celda (en trminos de una hoja de clculo). Microsoft Project incluye 15 formatos de tablas predefinidas de tarea y 10 tablas de recursos que pueden ser mostradas en las diferentes vistas. Hasta ahora hemos utilizado la Tabla Entrada y la tabla de resumen. En la mayora de los casos estas tablas contendrn los campos que usted desea, pero, puede modificar cualquier tabla predefinida o crear su propia tabla donde incluya solamente los datos que requiere. A continuacin, crearemos una tabla para visualizar la informacin sobre el calendario1, un formato comn para la presentacin de la informacin de la programacin del proyecto prueba 1. 1. Seleccione Ms vistas (More Views) en el grupo Vista de recursos (Resource View) en la cinta del men Ver (View).
Pg. 10
Project 2010
Grfico #78 Opcin Ms vistas 2. En el cuadro de dilogo ms vistas (More Views). Elija Hoja de tareas (Task Sheet) y despus pulse el botn Aplicar (Apply).
Grfico #79 Opcin Ms Vistas Esta vista no incluye la parte grfica de la vista Diagrama de Gantt, de modo que resultar ms fcil la visualizacin de ms columnas de la tabla activa. La apariencia de la pantalla ser similar a la mostrada a continuacin:
Pg. 11
Project 2010
Grfico #80 Vista Hoja de tareas 3. Seleccione Tabla: Entrada (Table:Entry) en el men Ver (View) y despus elija ms tablas (More Tables).
Grfico #81 Tabla Entrada 4. Asegrese de haber seleccionado la opcin Tarea (Task) y que la tabla seleccionada es Entrada (Entry) y despus pulse el botn Copiar (Copy).
Pg. 12
Project 2010
Grfico #82 Opcin Copiar tabla de entrada 5. Escriba Tabla Calendario1 en el cuadro Nombre (Name).
Grfico #83 Crear nueva tabla de entrada 6. Seleccione cada uno de los siguientes nombres de campo en la columna Nombre de campo (Field Name) y despus de cada seleccin pulse el botn Eliminar fila: Indicadores (Indicators), Duracin (Duration), fin (Finsh), Predecesoras (Predecessors), Nombre de los recursos (Resource Names).
Pg. 13
Project 2010
Opcin Eliminar
Grfico #84 Eliminar columna de una tabla 7. Una vez eliminados los campos, la apariencia de la pantalla debe ser igual a la que se muestra a continuacin:
Grfico #85 Tabla calendario1 8. Podemos aadir campos a esta tabla, para ello, pulse el botn de flecha junto a la celda o campo vaco debajo de Comienzo en la columna Nombre de campo (Field Name) o pulse el botn Insertar Fila (Insert Row) y despus seleccione Texto9 en la lista desplegable.
Pg. 14
Project 2010
Grfico #86 Ingresar un campo en una tabla 9. Seleccione izquierda en la columna Alinear datos (Align Data) de la misma fila. Automticamente se pondrn las entradas de fila para el campo seleccionado aadiendo datos en la columna ancho.
Grfico #87 Alineacin del campo creado 10. Escriba o seleccione 20 en la columna ancho (Width).
Pg. 15
Project 2010
Grfico #88 Ancho de la columna creada 11. Pulse el botn de flecha situado a la siguiente celda vaca debajo de Texto9 en la columna nombre de campo y despus seleccione Duracin (Duration) en la lista desplegable.
Grfico #89 Creacin del campo duracin 12. Seleccione Izquierda en Alinear datos (Align Data).
Pg. 16
Project 2010
Grfico #90 Alineacin del campo duracin 13. Seleccione comienzo (Start) en la columna Nombre Name) y despus pulse el botn Cortar fila (Cut Row). de campo (Field
Grfico #91 Mover campo Star 14. Seleccione Nombre (Name) en la columna Nombre de campo (Field Name) y despus pulse el botn Pegar fila (Paste Row).
Pg. 17
Project 2010
Grfico #92 Pegar campo Start 15. Esto coincidir con el orden en el que est listada la informacin en un calendario. 16. Seleccione Mircoles 28/01/09 12:33 en Formato de Fecha (Date Format).
Grfico #93 Cambiar formato de fecha 17. Pulse el botn Aceptar (Ok) parar cerrar el cuadro de dilogo. La nueva tabla aparecer en el cuadro de dilogo Ms tablas (More Tables)
Pg. 18
Project 2010
Grfico #94 Tabla calendario1 creada 18. Pulse el botn aplicar (Apply). Microsoft mostrar la nueva tabla en la vista Hoja de tareas (Task Sheet). La apariencia de la pantalla ser similar a la siguiente:
Grfico #95 Tabla calendario1 en la vista hoja de tareas Ejercicio Cree la tabla Calendario de inventario con los datos del proyecto ingresados anteriormente.
Pg. 19
Project 2010
12.3
FILTROS
Otra caracterstica para cambiar la visualizacin de la informacin de tareas y recursos en Microsoft Project son los filtros. Un filtro oculta los datos de las tareas o recursos que no cumplen un criterio especificado, visualizando solamente aquellos datos en los que se est interesado. El filtrado no cambiar los datos del archivo, solo el modo en que son visualizados. Existen dos formas de utilizar los filtros: aplicando filtros predefinidos a una vista o aplicando un auto filtro a una vista. Ejemplo: Realizaremos un filtro automtico de la informacin de las tareas que tienen el texto entrega. 1. Haga clic en Diagrama de Gantt (Gant Chart) en la barra de Vistas. Aparecer el diagrama de Gantt, antes de crear el auto filtro.
Grfico #96 Vista de diagrama de Gantt 2. Pulse la flecha del botn Filtro (Filter) en el grupo de opciones Data de la cinta de opciones Vista (View). Seleccione la opcin Desplegar Autofiltro (Display AutoFilter)
Pg. 20
Project 2010
Grfico #97 Activar opcin Autofiltro 3. Pulse la flecha abajo del encabezado de columna Nombre de tarea (Task name) y seleccione Personalizado (Custom).
Grfico #98 Personalizar filtro
Pg. 21
Project 2010
4. Asegrese de que aparezca Contiene (Contains) en el primer cuadro de lista del apartado Nombre (Name) y Entrega en el cuadro situado a la derecha.
Grfico #99 Condicin del autofiltro 5. Pulse el botn Aceptar (Ok) para cerrar el cuadro de dilogo Autofiltro personalizado (Custom Autofilter). Microsoft Project mostrar la lista de tareas que contengan la palabra Entrega.
Grfico #100 Autofiltro aplicado a la vista de diagrama de Gantt 6. A continuacin desactivaremos el Autofiltro (Autofilter). Pulse la flecha del botn Filtro (Filter) en el grupo de opciones Data de la cinta de opciones Vista (View). Seleccione la opcin (No filtro) (No Filter).
Pg. 22
Project 2010
Grfico #101 Desactivar Autofiltro 7. Nos mostrar nuevamente todas las tareas en la vista de Diagrama de Gannt (Gantt Chart)
Grfico #102 Vista de diagrama de Gantt sin filtro
Pg. 23
Project 2010
Ejemplo: Crearemos un filtro personalizado que seleccione las tareas que cumplan las siguientes condiciones: .Tareas que contienen el nombre entrega y el recurso Mario. Al filtro guardaremos con el nombre Datos entrega. 1. Seleccionado Ms Filtros (More Filters) del Grupo de opciones Data de la cinta de la opcin Vista (View).
Grfico #103 Opcin filtro personalizado 2. Pulse el botn Nuevo (New).
Grfico #104 Crear nuevo filtro 3. Escriba Datos entrega en el cuadro Nombre (Name)
Pg. 24
Project 2010
Grfico #105 Nombre del filtro 4. Escriba o seleccione Nombre en la primera fila de la columna Nombre de campo (Field Name).
Grfico #106 Seccione el campo de filtro 5. Escriba o seleccione Contiene (Contains) en la primera fila de la columna Criterio (Test).
Pg. 25
Project 2010
Grfico #107 Seleccione la condicin del filtro 6. Escriba entrega en la primera fila de la columna Valores (Values).
Grfico #108 Ingreso del valor de la condicin del filtro 7. Aada un segundo criterio, escribiendo o seleccionando Y (And) en la segunda fila de la columna Y/O (And/Or).
Pg. 26
Project 2010
Grfico #109 Agregar operador para enlazar segunda condicin 8. Escriba o seleccione Nombre de recurso (Resource Names) en la segunda fila de la columna Nombre de campo (Field Name).
Grfico #110 Seccione el campo de filtro 9. Escriba o seleccione Contiene (Contains) en la primera fila de la columna Criterio (Test).
Pg. 27
Project 2010
Grfico #111 Seleccione la condicin del filtro 10. Escriba Mario en la segunda fila de la columna Valores (Values).
Grfico #112 Ingreso del valor de la segunda condicin del filtro 11. Pulse el botn Salvar (Save) para cerrar el cuadro dilogo Definicin de filtro en Prueba1 (Filter Definition). El nuevo filtro aparecer en el cuadro de dilogo Ms filtros (More Filters).
Pg. 28
Project 2010
Grfico #113 Creacin de nuevo filtro 12. Pulse el botn aplicar (Apply). El nuevo filtro se aplicar a la vista de Diagrama de Gantt (Gantt Chart).
Condicin 1
Condicin 2
Grfico #114 Aplicacin del filtro personalizado
Pg. 29
Project 2010
13.
13.1
CONTROL DEL PROYECTO
ESTABLECIMIENTO DE UNA LNEA BASE
Una de las actividades muy importantes de un administrador de proyectos despus de desarrollar un plan de proyecto es registrar los datos actuales y evaluar el funcionamiento del proyecto. Para poder analizar el funcionamiento del proyecto, necesitaremos compararlo con su plan original. Este plan original es lo que se denomina lnea de base del plan, o simplemente lnea de base. Una lnea de base es un conjunto de valores importantes de un plan de proyecto, como son las fechas de comienzo y finalizacin estimadas de las diversas tareas y asignaciones con sus costos presupuestados. Cuando usted almacena una lnea de base, Microsoft Project toma una imagen esttica de los valores existentes y la almacena en el archivo de Microsoft Project para futuras comparaciones. Los valores especficos almacenados en una lnea de base incluyen los campos de tarea, recursos y asignaciones y los campos por fase temporal listados a continuacin:
Tarea Campo comienzo Recursos Los campos de trabajo y del trabajo por fase temporal Los campos de costo y de costo por fase temporal Asignacin Campo comienzo
Campo fin Campo duracin
Campo fin Los campos de trabajo y del trabajo por fase temporal Los campos de costo y de costo por fase temporal
Los campos de trabajo y de trabajo por fase temporal Los campos de costo y de costo por fase temporal
Debera almacenar una lnea de base en las siguientes situaciones: Cuando haya desarrollado un plan de proyecto lo ms completo posible. Cuando no haya comenzado el ingreso de los valores reales, por ejemplo el porcentaje del trabajo realizado.
El plan del proyecto Prueba1 est totalmente desarrollado y el trabajo real comenzar en breve. A continuacin, almacenaremos la lnea de base para el proyecto Prueba1 y despus visualizaremos los valores de la lnea de base de las tareas, recursos y asignaciones.
Pg. 30
Project 2010
1. Seleccione Establecer Lnea de Base (Set Baseline) en el grupo de opciones Calendario (Schedule) de la cinta de opciones Proyecto (Project)
Grfico #115 Crea lnea de base 2. Aparecer el cuadro de dilogo Establecer Lnea de Base (Set Baseline), pulse el botn Aceptar (Ok).
Grfico #116 Establecer lnea de base
Pg. 31
Project 2010
3. Elija Ms vistas (More View) en el grupo Vista de recursos (Resource View) en la cinta de men Ver (View) vistas (More Views) ser visualizado. . El cuadro de dilogo Ms
Grfico #117 Cuadro de dialogo Ms vistas 4. Seleccione la Hoja de tareas (Task Sheet) en el cuadro Vistas (Views)
Grfico #118 Seleccione vista hoja de tareas 5. Pulse el botn Aplicar (Apply). La vista Hoja de tareas (Task Sheet) ofrece un mayor espacio para la visualizacin de los campos de la tabla, ya que no incluye el diagrama de Gantt. A continuacin activaremos la visualizacin de una tabla diferente en la vista Hoja de tareas.
Pg. 32
Project 2010
Grfico #119 Vista hoja de tareas 6. Seleccione tabla: Entrada (Table: Entry) de la opcin Tablas (Tables) en el grupo Datos (Data) de la cinta del men Ver (View) y elija Trabajo (Work)
Grfico #120 Cuadro de dialogo Mas Tablas 7. Pulse el botn Aplicar (Apply). La apariencia de su pantalla ser similar a la mostrada a continuacin:
Pg. 33
Project 2010
Grfico #121 Vista hoja de tareas con la tabla trabajo Usted podr visualizar la informacin del proyecto con la lnea de base establecida. Ejercicio Guarde el proyecto Prueba 1 con lnea de base con el nombre LB1 y evalu el desarrollo del mismo.
Pg. 34
Project 2010
14.
SEGUIMIENTO DEL PROYECTO
La manera ms sencilla de realizar un seguimiento del progreso es informar de que el trabajo real proceda segn lo previsto. Para determinar el seguimiento del proyecto, realice lo siguiente:
1. Seleccione la opcin Actualizar proyecto (Update Project) del grupo de opciones Estado (Status) de la cinta de menu Proyecto (Project)
Grfico #122 Cuadro de dialogo actualizar proyecto 2. De un clic en la flecha del cuadro de texto Actualizar trabajo completado (Update work as complete through), seleccione la fecha 7/08/2010
Grfico #123 Seleccin la fecha de actualizacin del proyecto
Pg. 35
Project 2010
3. Pulse Aceptar (Ok). Los vistos
que aparecen en la columna Informacin
sern de las tareas que deban haberse terminado en esa fecha. La apariencia de la ventana ser la siguiente:
Tareas terminadas al 7/08/2010
Grfico #124 Tareas completadas Otra forma de visualizar el avance del proyecto en porcentajes es utilizando la
vista de diagrama de Gantt de seguimiento (Tracking Gantt) apariencia de la ventana ser la siguiente:
. La
Pg. 36
Project 2010
Porcentaje realizado de tareas
Grfico #125 Vista de diagrama de Gantt de seguimiento 14.1 ACTUALIZACIN DEL PROYECTO
Despus de crear una programacin y establecer un plan previsto (Plan de lnea de base), podr actualizar la programacin tan frecuentemente como lo desee para seguir el proceso. Para actualizar la programacin, evale el estado de cada tarea y actualice la informacin pertinente de la programacin. Puede seguir toda la informacin incluida en el plan previsto en detalle. Mediante la comparacin de la informacin del plan previsto con la programacin hasta la fecha del proyecto, puede identificar y resolver problemas y planificar de forma ms precisa proyectos futuros. Ejercicio Despus de evaluar su programacin con el plan previsto realice los ajustes necesarios a su proyecto Prueba1.
Pg. 37
Project 2010
15.
15.1
INTERCAMBIO DE INFORMACIN
COMPARTIR INFORMACIN
Muchos administradores de proyectos deben encargarse de varios proyectos a la vez. Estos proyectos a menudo comparten recursos e incluso trabajan de manera simultnea. Adems, es posible que existan relaciones de dependencia entre ellos o con otros proyectos para los que no sea el administrador. Microsoft Project dispone de varias caractersticas para facilitar el trabajo con varios archivos de proyecto. 15.2 FONDO DE RECURSOS
Cuando se administran varios proyectos, los recursos de trabajo (personas y equipamiento) suelen estar asignados a ms de un proyecto. Podra resultar muy difcil la coordinacin del tiempo de los recursos entre diversos proyectos, especialmente si los proyectos son administrados por diferentes personas. Por ejemplo un contador podra tener asignaciones de tarea para el desarrollo del rol de pagos, compra de equipos computacionales, contratacin de seguros de vida para el personal (tres proyectos que se realizan de manera simultnea). En cada proyecto, el contador podra estar totalmente asignado o incluso infra signado. Sin embargo, si rene todas las tareas que le han sido asignadas en cada proyecto, podra descubrir que est sobre asignado, es decir que ha sido asignado a ms tareas de las que puede llegar a cumplir en un determinado momento. Un fondo de recursos le ayudar a observar el modo en que estn siendo utilizados los recursos en los diversos proyectos. El fondo de recursos es un archivo de Microsoft Project que rene la informacin de recursos de varios archivos de proyecto. Este archivo contiene informacin sobre todas las asignaciones de tarea de los recursos de todos los archivos de proyecto vinculados al fondo de recursos. Cuando usted cambie informacin de algn recurso en el fondo de recursos, automticamente todos los archivos de proyectos vinculados utilizarn informacin actualizada. A los archivos que estn vinculados con el fondo de recursos se denominan archivos compartidos. Microsoft Project puede disponer de hasta 999 archivos compartidos vinculados a un nico fondo de recursos. A continuacin crearemos un fondo de recursos para dos archivos de proyecto: 1. Abra los archivos de proyecto Prueba1 y Proyecto musical 1. 2. Pulse el botn Nuevo (New) en el men Archivo (File). 3. Pulse el botn Aceptar (Ok) en el cuadro de dilogo Informacin del Proyecto (Project Information).
Pg. 38
Project 2010
Grfico #126 Cuadro de dilogo Informacin de Proyecto 4. Elija Guardar como (Save As) en el men Archivo (File) para crear un nuevo proyecto. 5. Guarde el archivo con el nombre Fondo recursos 1 6. Seleccione Organizar todo (Arrange All) en el grupo de opciones Ventana (Window) de la cinta del men Ver (View) (Deben estar abiertos tres archivos)
Grfico #127 Trabajando con varios archivos
Pg. 39
Project 2010
Microsoft Project organiza las tres ventanas de archivo de proyecto presentando los tres proyectos lo que servir de ayuda para observar los resultados obtenidos. 7. Haga clic en Hoja de recursos (Resource Sheet) en la Barra de vistas.
Grfico #128 Vista hoja de recursos 8. Haga clic en la barra de ttulo de la ventana Prueba1 y seleccione la Vista Hoja de recursos (Resource Sheet). 9. Ubquese en el proyecto Fondo de recursos 1 y seleccione Fondo de Recursos (Resources Pool) del grupo asignaciones (Assigment) en la cinta del men Resursos (Resource) 10. Seleccione Compartir recursos (Share Resource).
Pg. 40
Project 2010
Grfico #129 Opcin Compartir recursos 11. En el cuadro de dilogo Compartir recursos (Share Resources), seleccione Utilizar recursos (Use Resource) y en el cuadro de texto de (From) elija Prueba1.
Grfico #130 Seleccionar compartir recursos de otro proyecto
Pg. 41
Project 2010
12. Pulse el botn Aceptar (Ok). Podr ver los recursos del archivo Prueba 1 en el archivo Fondo recursos 1.
Grfico #131 Compartir recursos entre proyectos 13. Haga clic en la barra de ttulo Proyecto musical1 y seleccione la vista Hoja de recursos (Resource sheet)
Pg. 42
Project 2010
Grfico #132 Vista hoja de recursos del proyecto musical1 14. Ubquese en el proyecto Fondo de recursos 1 y seleccione Fondo de Recursos (Resources Pool) del grupo asignaciones (Assigment) en la cinta del men Resursos (Resource) 15. Seleccione Compartir recursos (Share Resource). 16. En el cuadro de dilogo Compartir recursos (Share Resources), seleccione Utilizar recursos (Use Resource) y en el cuadro de texto de (From) elija Proyecto musical1 17. Pulse el botn Aceptar (Ok). Podr ver los recursos del archivo Proyecto musical1 en el archivo Fondo recursos 1. La apariencia de la pantalla ser similar a la mostrada a continuacin:
Grfico #133 Compartir recursos entre proyectos El fondo de recursos contiene la informacin de recursos de dos archivos compartidos (Prueba 1 y Proyecto musical 1). Microsoft Project consolidar la informacin de los archivos basndose en el nombre del recurso, por ejemplo Mario Barahona. Una de las ventajas importantes del uso de un fondo de recursos es que me permite visualizar el modo en que se encuentran asignados los recursos en los proyectos.
Pg. 43
Project 2010
A continuacin visualizaremos la informacin del fondo de recursos. 1. Haga clic en la barra de ttulo de la ventana Fondo recursos 1.
Grfico #134 Archivo fondo de recursos 2. Haga clic en Uso de recursos (Resources Usage) en la Barra de vistas.
Grfico #135 Vista uso de Recursos
Pg. 44
Project 2010
3. Seleccione Mario Barahona en la columna Nombre de recurso (Resource Name) y deslcelo a travs de la vista Uso de recursos hasta que sean visualizadas todas las asignaciones de Mario debajo de su nombre. 4. Los detalles de la escala temporal de la parte derecha de la ventana, se desplazarn horizontalmente para mostrar las asignaciones de las tareas
Grfico #136 Movimiento por el formulario de la vista uso de recursos 5. Divida la ventana, utilizando el botn ubicado en la parte inferior derecha de la ventana y con el mouse arrstrelo hacia arriba.
Pg. 45
Project 2010
Grfico #137 Vista combinada de recursos En esta vista combinada podr visualizar todos los recursos en el fondo de recursos y sus asignaciones (en el panel superior), adems, de los detalles adicionales (en el panel inferior) de todos los archivos compartidos.
Pg. 46
You might also like
- Curso de MS Project 2010Document109 pagesCurso de MS Project 201011richard11100% (3)
- Laboratorio 03 MS Project 2013Document5 pagesLaboratorio 03 MS Project 2013Hector Ruben Farje Bautista100% (1)
- MS Project Práctica Gestión ProyectosDocument8 pagesMS Project Práctica Gestión ProyectosJorghino Alvarado QuillaNo ratings yet
- Ms ProjectDocument7 pagesMs ProjectCesar Arnaldo SANDOVAL VIVASNo ratings yet
- Paso A Paso Con ProjectDocument93 pagesPaso A Paso Con Projectmioruro67% (3)
- Manual Básico Project 2010Document83 pagesManual Básico Project 2010edgaraguirre100% (3)
- Examen de Ms Project 2010Document4 pagesExamen de Ms Project 2010Pedro Walter Gamarra LeivaNo ratings yet
- A. Práctica #7 - Introducción MS ProjectDocument4 pagesA. Práctica #7 - Introducción MS ProjectERICKNo ratings yet
- Clases de Projex 01 PDFDocument20 pagesClases de Projex 01 PDFFrank Eric QuinterosNo ratings yet
- Ejercicios ProjectDocument25 pagesEjercicios ProjectLaura Bermudez100% (2)
- Manual Curso Primavera-2da Parte PDFDocument64 pagesManual Curso Primavera-2da Parte PDFpedroNo ratings yet
- Control y seguimiento de proyectos con Microsoft Project 2010Document3 pagesControl y seguimiento de proyectos con Microsoft Project 2010Henry ValverdeNo ratings yet
- MS Project AvanzadoDocument3 pagesMS Project AvanzadoAry DynermanNo ratings yet
- Macros y Reportes Visuales en Project 2013Document18 pagesMacros y Reportes Visuales en Project 2013JohanFICNo ratings yet
- Lab 06 - MS Project 2013 - MacrosDocument16 pagesLab 06 - MS Project 2013 - MacrosMay Ben EstherNo ratings yet
- Practica 2Document4 pagesPractica 2javier0322100% (1)
- Ejercicio de Planificación Con Microsoft Project 2013Document3 pagesEjercicio de Planificación Con Microsoft Project 2013Valentin Prieto SaucedoNo ratings yet
- Ejercicio - Ms ProjectDocument6 pagesEjercicio - Ms Projectluisarmando5000No ratings yet
- Practica de Microsoft Project 2010Document4 pagesPractica de Microsoft Project 2010herid50% (2)
- Control de obras con MS ProjectDocument18 pagesControl de obras con MS ProjectBrahyanOlivera100% (3)
- Guía de Ejercicios Prácticos MS ProjectDocument10 pagesGuía de Ejercicios Prácticos MS Projectelnegro33100% (2)
- 5.especialista en Ms Project & S10 TEMARIODocument8 pages5.especialista en Ms Project & S10 TEMARIORolando Girao GarcésNo ratings yet
- Manual p6 A&a TallerDocument89 pagesManual p6 A&a Tallerpepeluisguevara100% (1)
- Taller Microsoft Project Guia Ejercicios IDocument17 pagesTaller Microsoft Project Guia Ejercicios IHeidimaryNo ratings yet
- Presentacion Computos MetricosDocument35 pagesPresentacion Computos MetricosManuel GuaranNo ratings yet
- Manual de Practicas ProjectDocument18 pagesManual de Practicas ProjecttottorojoNo ratings yet
- Examen Final de ProjectDocument4 pagesExamen Final de ProjectodiseaulisesNo ratings yet
- Control obra MS ProjectDocument25 pagesControl obra MS ProjectAnthony Guerrero FacioNo ratings yet
- FreeformOrigami en Es PDFDocument9 pagesFreeformOrigami en Es PDFCristian MosqueraNo ratings yet
- Control de Productividad en Obra Rev2Document12 pagesControl de Productividad en Obra Rev2David Toledo ChilonNo ratings yet
- Manual Microsoft ProjectDocument19 pagesManual Microsoft ProjectCarlos David Laura QuispeNo ratings yet
- Primavera Vs Project FreeDocument4 pagesPrimavera Vs Project FreeAnonymous qDRfAvNo ratings yet
- MS ProjectDocument124 pagesMS ProjectJoel Alexander Ojeda Perez100% (6)
- s10 Costos y Presupuestos Cap.1Document58 pagess10 Costos y Presupuestos Cap.1valentinNo ratings yet
- MS ProyectDocument57 pagesMS ProyectJhon Hilario AquinoNo ratings yet
- Manual de Project AvanzadoDocument136 pagesManual de Project AvanzadoTHALIA YAJAIRA RIMAC VEGA100% (4)
- Manual Project 2010 PDFDocument114 pagesManual Project 2010 PDFMesias Becerra Ventura100% (6)
- Presupuesto - Michelle BlancoDocument23 pagesPresupuesto - Michelle BlancoSofi lins PadillaNo ratings yet
- Avance FinalDocument24 pagesAvance FinalKike MoralesNo ratings yet
- Plan de Gestion Del Cambio - Plantilla V2Document24 pagesPlan de Gestion Del Cambio - Plantilla V2GUSTAVO PEREZ ALZAMORANo ratings yet
- Iniciacion y PlanificacionDocument84 pagesIniciacion y PlanificacionMarcesuNo ratings yet
- S01 s1 Ejemplo PF2 WordDocument48 pagesS01 s1 Ejemplo PF2 Worddaniel rodriguezNo ratings yet
- Trabajo Final de Carrera - Módulo1 - Gestión y Desarrollo de ProyectosDocument50 pagesTrabajo Final de Carrera - Módulo1 - Gestión y Desarrollo de ProyectosValentina FernandaNo ratings yet
- Herramientas Gerenciales - V4 PDFDocument35 pagesHerramientas Gerenciales - V4 PDFBrian GuerreroNo ratings yet
- TFG Guillermo Jimenez RabinalDocument51 pagesTFG Guillermo Jimenez RabinalMARIA JULIA TUBAC SUNUNNo ratings yet
- Manualdelcursoproject2013 160902200452 PDFDocument70 pagesManualdelcursoproject2013 160902200452 PDFjoseNo ratings yet
- Ejemplo 3 Plan de Proyecto de ColegioDocument28 pagesEjemplo 3 Plan de Proyecto de ColegioROSAURA CLAUDINA BAUTISTA CIRIACONo ratings yet
- Gestion y Planificacion 2Document23 pagesGestion y Planificacion 2Maynor EspinozaNo ratings yet
- Planeación de Proyectos Formulación y Evaluación de ProyectosDocument27 pagesPlaneación de Proyectos Formulación y Evaluación de ProyectosJuanPazNo ratings yet
- Fundamentos y Gestión de Proyectos Con Metodología AgileDocument29 pagesFundamentos y Gestión de Proyectos Con Metodología AgileMarco ChanatasigNo ratings yet
- AVANVE 2 (PROYECTO ESTIMACION DE COSTOS)Document25 pagesAVANVE 2 (PROYECTO ESTIMACION DE COSTOS)luisyovanny77No ratings yet
- Acta de ConstituciónDocument8 pagesActa de ConstituciónEsdras Santana LimaNo ratings yet
- TransporAgua v7.Document37 pagesTransporAgua v7.Andrey HinestrozaNo ratings yet
- Plan de Ejecucion de ObraDocument27 pagesPlan de Ejecucion de Obradiego beygostNo ratings yet
- Fases de ejecución de proyectos de construcciónDocument40 pagesFases de ejecución de proyectos de construcciónSergio UshiñaNo ratings yet
- DIA Continuidad Operacional El Penon PDFDocument320 pagesDIA Continuidad Operacional El Penon PDFGustavo Salazar FernandezNo ratings yet
- A1. Propuesta Comercial UAGRMDocument36 pagesA1. Propuesta Comercial UAGRMJohon Yver CruzNo ratings yet
- Gestion Del Tiempo Del ProyectoDocument38 pagesGestion Del Tiempo Del ProyectoolieskaNo ratings yet
- Inf 05Document10 pagesInf 05Luís-A- VLNo ratings yet
- Apendice 06 Modelo de Plan de Ejecución BIMDocument19 pagesApendice 06 Modelo de Plan de Ejecución BIMJUAN PABLO CHAVARRIA CABANILLASNo ratings yet
- La Columna Vertebral VianetDocument3 pagesLa Columna Vertebral VianetDaniela Vera de MeraNo ratings yet
- PETICIONARIODocument1 pagePETICIONARIODaniela Vera de MeraNo ratings yet
- Tesis Diplomado - Version Present Ada Al TutorDocument4 pagesTesis Diplomado - Version Present Ada Al TutorDaniela Vera de MeraNo ratings yet
- Trabajo Final CristianMera DanielaVeraDocument18 pagesTrabajo Final CristianMera DanielaVeraDaniela Vera de MeraNo ratings yet
- 21 Expromision Perfecta1Document2 pages21 Expromision Perfecta1Brayan Silva GutierrezNo ratings yet
- Oferta y DemandaDocument10 pagesOferta y DemandaBarbara MalaveNo ratings yet
- RODRÍGUEZ OTAÑO, Andrés y CARBALLO GONZÁLEZ, Carlos "Agricultura Familiar, Trabajo Decente y Seguridad Alimentaria. Un Caso de Política Pública Orientada A Garantizar Derechos"Document24 pagesRODRÍGUEZ OTAÑO, Andrés y CARBALLO GONZÁLEZ, Carlos "Agricultura Familiar, Trabajo Decente y Seguridad Alimentaria. Un Caso de Política Pública Orientada A Garantizar Derechos"seminariodescNo ratings yet
- Proyectos Indexados 1Document7 pagesProyectos Indexados 1Marbella Florville OrocopeyNo ratings yet
- Obra civil municipalDocument61 pagesObra civil municipalJuan Jose Carhuajulca Pinedo100% (3)
- Actividad 1 La Contabilidad en La EmpresaDocument17 pagesActividad 1 La Contabilidad en La EmpresaNarcest FandiñoNo ratings yet
- Tecnicas de Cierre de Servicios de ConsultoriaDocument38 pagesTecnicas de Cierre de Servicios de ConsultoriaKaren floresNo ratings yet
- Caso práctico 39 de la Cía. Industrial Latona S.ADocument12 pagesCaso práctico 39 de la Cía. Industrial Latona S.AMartinez Martinez GarciaNo ratings yet
- Directorio de Dependencias de La DCCDocument9 pagesDirectorio de Dependencias de La DCCPAOLANo ratings yet
- Contrato Suministro e Instalación de LlantasDocument13 pagesContrato Suministro e Instalación de LlantasLissette MartinezNo ratings yet
- ProcComprasDocument48 pagesProcComprasAnthony AbrilNo ratings yet
- Evaluacion Por Competencias para El Bienestar PDFDocument108 pagesEvaluacion Por Competencias para El Bienestar PDFGeraldine LancherosNo ratings yet
- Guía básica CVDocument16 pagesGuía básica CVFernando Cortés de PazNo ratings yet
- Especificaciones Tecnicas Tuberias PRFV RivalDocument14 pagesEspecificaciones Tecnicas Tuberias PRFV RivalLuiss delgadoNo ratings yet
- Manual Módulo Logística - Nisira v.2.0Document138 pagesManual Módulo Logística - Nisira v.2.0Anonymous aJpofkr50% (2)
- Sistema Financiero EEUUDocument27 pagesSistema Financiero EEUUMax VegaNo ratings yet
- Ensayo de Mercadotecnia ElectronicaDocument15 pagesEnsayo de Mercadotecnia ElectronicaDaniel DavisNo ratings yet
- Manejo de Los AlmacenesDocument49 pagesManejo de Los AlmacenesIprsttlang SegundoNo ratings yet
- DESCOMPOSICION OPERACION PUNZONADO LAMINADocument5 pagesDESCOMPOSICION OPERACION PUNZONADO LAMINAmiguel angel carabali gomezNo ratings yet
- Actividad de Aprendizaje 2Document7 pagesActividad de Aprendizaje 2jose davidNo ratings yet
- Logistica InternacionalDocument85 pagesLogistica InternacionalJefferson Dominguez Zuñiga100% (2)
- Teoría de La Auditoria Administrativa. - 1.1 1.2 Y 1.3Document11 pagesTeoría de La Auditoria Administrativa. - 1.1 1.2 Y 1.3Ismael Castillo MartinezNo ratings yet
- Lean ManufacturingDocument37 pagesLean ManufacturingMeli VerdejoNo ratings yet
- Foro 3 III Parcial Control de CalidadDocument5 pagesForo 3 III Parcial Control de CalidadfaridaorellanaNo ratings yet
- Taller n2 CalculoDocument4 pagesTaller n2 CalculoHarley MonteroNo ratings yet
- Linea de Tiempo Gerencia de ProduccionDocument18 pagesLinea de Tiempo Gerencia de ProduccionHerlo Tobon100% (2)
- Evaluación U1 XXX PDFDocument6 pagesEvaluación U1 XXX PDFdavianNo ratings yet
- Efecto DragonDocument4 pagesEfecto DragonGerbert S. PeHuNo ratings yet
- Racionalización 2023Document26 pagesRacionalización 2023DAVILA VILLANUEVA RICK STEVENo ratings yet
- Taller en Casa DesarrolladoDocument5 pagesTaller en Casa DesarrolladoJonny Alexander Duarte MuñozNo ratings yet