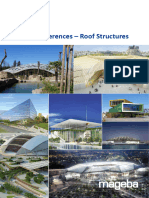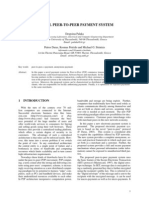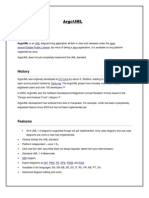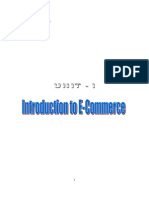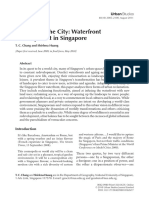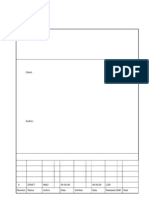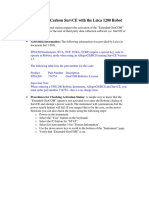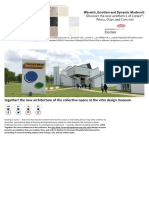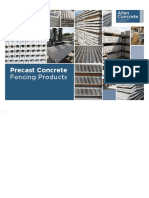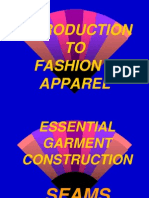Professional Documents
Culture Documents
Dexpot Quickstartguide
Uploaded by
Ronald MaldonadoOriginal Description:
Original Title
Copyright
Available Formats
Share this document
Did you find this document useful?
Is this content inappropriate?
Report this DocumentCopyright:
Available Formats
Dexpot Quickstartguide
Uploaded by
Ronald MaldonadoCopyright:
Available Formats
Quick Start Guide
Dexpot 1.5 - The utility for virtual desktops
Updated: September 29th 2010 2009-2010 Dexpot GbR info@dexpot.de http://www.dexpot.de
Dexpot 1.5 - The utility for virtual desktops Quick Start Guide
CONTENTS
1. 2.
The concept of virtual desktops..................................................................................... First steps...................................................................................................................... 2.1 2.2 Launching Dexpot............................................................................................... Switching virtual desktops...................................................................................
2 2 2 2 4 4 5 6 8 9 9 10 11 11 12 12 13 13
3.
Further features.............................................................................................................. 3.1 3.2 3.3 3.4 3.5 3.6 3.7 Setting up hotkeys............................................................................................... Personalizing virtual desktops (Start-ups, Wallpapers, Tools)............................ Distributing desktop icons to dierent virtual desktops...................................... Moving windows manually to other virtual desktops.......................................... Moving windows automatically to other virtual desktops................................... Alt+Tab replacement: Task- and Desktop switcher............................................ Window catalogue: Expos-like overview.............................................................
4.
Plugins: valuable add-ons like SevenDex or Dexcube..................................................... 4.1 4.2 SevenDex: integration into the Windows 7 taskbar............................................. Dexcube: 3D transition eects.............................................................................
5.
Troubleshooting and contact details for further questions............................................. 5.1 5.2 Enabling the log le............................................................................................. Contact details.....................................................................................................
Note: the instructions in this Quick Start Guide apply to version 1.5. Users still working with Windows 95, 98, NT4 or ME must use a prior version which is available for download here: http://download.dexpot.de
Page 1 of 13
Dexpot 1.5 - The utility for virtual desktops Quick Start Guide
1. THE CONCEPT OF VIRTUAL DESKTOPS In your every-day work life with Windows, many open windows pile up, taking up space on both the desktop and the taskbar. When you work with many applications at once, you will have a tough time keeping track of all open windows. That is where Dexpot comes in. Its virtual desktops oer more work space: switching from one virtual desktop (let us call it Music) to another virtual desktop (let us call it Internet) results in all open windows (including their taskbar buttons) being hidden. Within this blank work space, you may open new windows for e.g. composing an email. If you switch back to your previous virtual desktops, you will return to your familiar work space for managing your music library. 2. FIRST STEPS 2.1 LAUNCHING DEXPOT We assume that Dexpot has been installed successfully. Launch Dexpot by double-clicking its shortcut on your desktop. The Dexpot splash screen appears. Subsequently, a small icon of Dexpot is added to your systray (down to the right in your taskbar), indicating that Dexpot is at your command. 2.2 SWITCHING VIRTUAL DESKTOPS In order to illustrate the concept of virtual desktops, we will switch to another virtual desktop in the following. To this end we are using the Dexpot main menu: right-click the
Page 2 of 13
Dexpot 1.5 - The utility for virtual desktops Quick Start Guide
Dexpot icon in your systray. Afterwards, the main menu pops up and reveals many of the features Dexpot oers. At the top of the main menu, there is a list of the available virtual desktops. The entry with a check mark to the left of the desktop name reects the current virtual desktop. Please start some applications if you have not already done so. Click the entry Desktop 2 in the main menu and keep tabs on what is happening: all open windows are hidden including their taskbar buttons. On the new, blank virtual desktop Desktop 2, more applications may be launched. Click Desktop 1 in the main menu to return to the rst virtual desktop. You are back to your usual work space again. There are many more ways of switching to another virtual desktop with Dexpot. We would like to introduce two of them: Desktop Manager and hotkeys. DESKTOP MANAGER Open up the Desktop Manager from the main menu. The Desktop Manager displays the available virtual desktops by means of small icons. A square border marks the current virtual desktop. If you want to switch virtual desktops, left-click the icon representing the virtual desktop of your choice. Tip: right-click an icon to get more options.
Page 3 of 13
Dexpot 1.5 - The utility for virtual desktops Quick Start Guide
HOTKEYS Dexpot provides several hotkeys for a huge number of tasks. The default hotkey for switching virtual desktops is: Alt + virtual desktop-number Holding the Alt key while simultaneously pressing number key 2 makes Dexpot switch to virtual desktop number 2. The following chapter 3.1 explains how you dene a hotkey that ts your needs. 3. FURTHER FEATURES 3.1 SETTING UP HOTKEYS Click Settings from the Dexpot main menu. From the navigation bar on the left of the Settings window, pick Controls. You can do large-scale changes to your hotkey setup there. Double-click Switch desktop to expand the list entry. In order to dene or change a hotkey for virtual desktop 1, click Desktop 1. At the rightmost part of the Hotkeys tab, you nd more details. Choose at least one of the Alt-, Shift-, Ctrl- and Windows key. Go for the Dene-button. The content of the text eld is highlighted. Press the desired key on your keyboard. Save the settings with the button OK. The procedure just described works for every hotkey you would like to congure in the above list.
Page 4 of 13
Dexpot 1.5 - The utility for virtual desktops Quick Start Guide
3.2 PERSONALIZING VIRTUAL DESKTOPS (START-UPS, WALLPAPERS, TOOLS) Dexpot provides a sophisticated settings window for personalizing virtual desktops. Click Congure desktops from the Dexpot main menu. The window is subdivied into several groups. Click the labeled tabs at the top to switch between groups. The vertical bar in the left part of the window shows the available virtual desktops. A border highlights the virtual desktops you are currently editing. The current virtual desktops is depicted in bold letters. The item all desktops lets you customize all virtual desktops in one pass. In the following, we would like to personalize the second virtual desktop: click Desktop 2 from the vertical bar on the left. START-UPS Choose the tab Start-Up. The vertical bar indicates to what virtual desktop the program start-up is bound. When all desktops is marked, the program will be bound and copied to all virtual desktops. Click the button Browse.... Search for the program you would like to start-up automatically. You can further decide on what condition it should be started or closed. The button Add nally adds the application to the start-up list. Double-click the item to edit it. Click Apply to save all changes.
Page 5 of 13
Dexpot 1.5 - The utility for virtual desktops Quick Start Guide
WALLPAPERS Switch to the Background tab. Search for and assign a wallpaper to the second virtual desktop by clicking Browse.... Answer a possible prompt for enabling the Customize background-feature with Yes. TOOLS Change to the Tools tab. Amongst other things, you may hide your desktop icons and icon titles. Note: with Windows Vista and 7 some features are not available and therefore greyed out. 3.3 DISTRIBUTING DESKTOP ICONS TO DIFFERENT VIRTUAL DESKTOPS DISTRIBUTING DESKTOP ICONS With Dexpot, desktop icons can be distributed to dierent virtual desktops. They can also be arranged on and removed from virtual desktops. All desktop icon features have been built directly into Depot. So it is not a matter of copying or cutting and pasting desktop icons pyhsically. The components Desktop Manager and Desktop Windows are particularly convenient. In this example, we make use of the Desktop Manager. Notice: this feature is not avalaible under all circumstances if you are using Windows Vista or 7 with UAC (User Account Control) enabled. For more information on this issue, visit: http://faq.dexpot.de - Are there any known issues?.
Page 6 of 13
Dexpot 1.5 - The utility for virtual desktops Quick Start Guide
Open the main menu. Pick Desktop Manager from the list. Right-click a free area. A supplemental menu pops up. Click Show additional button. To move a desktop icon to a dierent virtual desktop, drag & drop it to the Desktop Manager, right on the particular virtual desktop of your choice. In this concrete example, we drag & drop the Mozilla Firefox-desktop icon to the second virtual desktop. Switch to Desktop 2. The second virtual desktop contains simply one desktop icon, namely: Mozilla Firefox. In order to copy the same desktop icon to Desktop 3, drag & drop it to the Desktop Manager again while pressing the Ctrl key. Proceed accordingly for the other virtual desktops. Since version 1.5.1: Dexpot restores the standard desktop icon distribution (like they were before Dexpot was launched) on exit. ARRANGING DESKTOP ICONS Settings/Switching Desktops oers more settings concerning the customization of desktop icons: Align to grid and Auto arrange. Note: both features do not take eect until a virtual desktop was switched. Furthermore, they are not identical to their Windows equivalent in every situation. For more information on that, visit http://faq.dexpot.de - Are there any known issues?.
Page 7 of 13
Dexpot 1.5 - The utility for virtual desktops Quick Start Guide
REMOVING DESKTOP ICONS For removing a desktop icon, drag & drop it to the Desktop Manager, right on the additional button. Or remove it via Desktop Windows, tab Icons, right-click the item and hit Remove. Important: do not remove any desktop icon directly via your desktop (like drag & drop to the recycle bin, or the desktop icons context menu, or the Del key), but only via the Dexpot mechanism. If a desktop icon has been removed from all virtual desktops, you will nd it in Desktop Windows, tab Icons. In the bottom left-hand corner click Hidden. Right-click the desktop icons list item and hit Show on current desktop. 3.4 MOVING WINDOWS MANUALLY TO OTHER VIRTUAL DESKTOPS Moving windows to another virtual desktop via Desktop Windows is straightforward. The following example demonstrates how to move the Mozilla Firefox window to the second virtual desktop. Pick Desktop Windows from the Dexpot main menu. Desktop Windows opens up and you will notice a familiar arrangement (cf. chapter 3.2, page 5). You are presented with a list of all open windows of the current virtual desktop in the Windows tab. Right-click a list entry and click Move. The menu expands sideward. Select Desktop 2. The window disappears from the list. Switch to Desktop 2. Now, the window Mozilla Firefox turns up. The modus operandi is the same for options Copy and Close.
Page 8 of 13
Dexpot 1.5 - The utility for virtual desktops Quick Start Guide
3.5 MOVING WINDOWS AUTOMATICALLY TO OTHER VIRTUAL DESKTOPS If a window is recognized by a predened condition, an action can be executed. Open Desktop Rules from the main menu. Choose the button Assistent. Give the rule a name. We settle for Firefox. The button Next takes you to the assistents next step. Step 2 asks for the rules condition. Use the crosshairs. Drag & Drop it to the window you would like to add a rule for. The text eld will be automatically lled with the appropriate data. In Step 3, you pick an action that is executed if the window is recognized. Here: Move and Desktop 2. You may congure various actions like Copy, Close, and many more. The rule assistent reveals a summary of the new rule in its last step. Quit the rule assistent via the button Done. You are displayed the Desktop Rules main window again. The new rule is listed. It takes eect once you hit the button Apply. 3.6 ALT+TAB REPLACEMENT: TASK- AND DESKTOP SWITCHER Open Settings from the main menu. Switch to Controls/Hotkeys. Expand Dexpot components. You may set a hotkey for both components Task switcher and Desktop switcher (cf. chapter 3.1, page 4).
Page 9 of 13
Dexpot 1.5 - The utility for virtual desktops Quick Start Guide
TASK SWITCHER (DEFAULT: WINDOWS KEY+Q) Press the Task switcher hotkey. When you choose a window from the list, Dexpot brings it to front, regardless on what virtual desktop it resides. Apart from releasing the hotkey, you can also select a window by scrolling your mouse wheel or clicking a list item. DESKTOP SWITCHER (DEFAULT: WINDOWS KEY+W) Press the Desktop switcher hotkey. If at least one window is open on the selected virtual desktop, you can activate a window by clicking its small icon at the top of the Desktop switcher. If you just want to switch to the respective virtual desktop: click the preview. The Desktop switcher supports mouse wheel interaction, too. Settings/Components/DexTab provides more options for conguring both components. Note: password-protected virtual desktops will be hidden in both components. 3.7 WINDOW CATALOGUE: EXPOS-LIKE OVERVIEW Pick Window catalogue from the Dexpot main menu. All open windows of the current virtual desktops are drawn at small scale in a grid layout. The horizontal bar at the top allows you to switch between virtual desktops. Alternatively, you may select a virtual desktop with a right- or left-click on its name. By choosing all desktops, Dexpot displays all windows of all virtual desktops. The red button in the topmost right position closes the Window catalogue. The Esc key works as well.
Page 10 of 13
Dexpot 1.5 - The utility for virtual desktops Quick Start Guide
Windows Vista and 7: with Aero enabled, the content of windows in the Windows catalogue is live. Press the space key to zoom in on the selected window. 4. PLUGINS: VALUABLE ADD-ONS LIKE SEVENDEX OR DEXCUBE Plugins are disabled by default. You have to enable them manually via Settings/Plugins and Extras. Click the small box next to the plugins name to enable it. It will henceforth be started along with Dexpot. Via the button Congure the plugin can be customized. If no further options are available, the button will be greyed out. 4.1 SEVENDEX: INTEGRATION INTO THE WINDOWS 7 TASKBAR The plugin SevenDex integrates the Dexpot virtual desktops into the new Windows 7 taskbar. Enable it via Settings/Plugins and Extras. Clicking the SevenDex icon displays an overview of available virtual desktops. Hovering over the thumbnail of your current virtual desktop, you get a peek through all windows (Aero Peek). Hover over a dierent thumbnail, and a full-screen preview of your virtual desktop appears. Tip: pin SevenDex to your taskbar. Clicking it will launch Dexpot if it is not running.
Page 11 of 13
Dexpot 1.5 - The utility for virtual desktops Quick Start Guide
4.2 DEXCUBE: 3D TRANSITION EFFECTS The plugin Dexcube oers nifty 3d transition eects while switching through virtual desktops. Enable Dexcube via Settings/Plugins and Extras. This plugin requires DirectX 9. Tip: press Ctrl+Alt and Up-arrow. Keep Ctrl+Alt pressed, additionally press Right-arrow or Left-arrow to rotate the cube. 5. TROUBLESHOOTING AND CONTACT DETAILS FOR FURTHER QUESTIONS Click Settings from the main menu. Choose Plugins und Extras. You nd relevant debugging options here. We will advise you of these options in our support emails if required. 5.1 ENABLING THE LOG FILE Activate Enable log le and save with OK. From now on, Dexpot actions will be recorded. Afterwards you will nd a dexpot.log in your user folder. Your user folder is located here: Windows 2000, XP and 2003 (32 and 64-bit) X:\Documents and Settings\*user name*\Application Data\Dexpot Windows 2008, Vista, 7 (32 and 64-bit) X:\User\*user name*\AppData\Roaming\Dexpot Important: the portable version stores the log le in the Dexpot main directory. The path usually is: X:\Program Files\Dexpot.
Page 12 of 13
Dexpot 1.5 - The utility for virtual desktops Quick Start Guide
X point to the drive letter where your user folder is located (very often C) *user name* refers to the currently logged-in user FAQ (Frequently Asked Questions) are updated constantly. Please visit http://faq.dexpot.de for more information and known issues. 5.2 CONTACT DETAILS We are available, preferably via email, during the usual business hours. Dexpot GbR Bergerfurth 38 D-46487 Wesel Tel.: +49 (201) 45844435 Fax: +49 (911) 3084464441 Email: info@dexpot.de Web: http://www.dexpot.de
Page 13 of 13
You might also like
- Hidden Figures: The American Dream and the Untold Story of the Black Women Mathematicians Who Helped Win the Space RaceFrom EverandHidden Figures: The American Dream and the Untold Story of the Black Women Mathematicians Who Helped Win the Space RaceRating: 4 out of 5 stars4/5 (895)
- BROCHURE Reference Projects Roof StructuresDocument28 pagesBROCHURE Reference Projects Roof StructuresFausto GiovannardiNo ratings yet
- Never Split the Difference: Negotiating As If Your Life Depended On ItFrom EverandNever Split the Difference: Negotiating As If Your Life Depended On ItRating: 4.5 out of 5 stars4.5/5 (838)
- Check List - 3D Model ReviewDocument28 pagesCheck List - 3D Model ReviewNikhil ChaundkarNo ratings yet
- The Yellow House: A Memoir (2019 National Book Award Winner)From EverandThe Yellow House: A Memoir (2019 National Book Award Winner)Rating: 4 out of 5 stars4/5 (98)
- 07 Kfr-60gw-Na10 Kf-60gw-Na10 Service ManualDocument41 pages07 Kfr-60gw-Na10 Kf-60gw-Na10 Service ManualPedja BekicNo ratings yet
- The Subtle Art of Not Giving a F*ck: A Counterintuitive Approach to Living a Good LifeFrom EverandThe Subtle Art of Not Giving a F*ck: A Counterintuitive Approach to Living a Good LifeRating: 4 out of 5 stars4/5 (5794)
- A Novel Peer-To-Peer Payment System: Despoina PalakaDocument6 pagesA Novel Peer-To-Peer Payment System: Despoina PalakaRubinaNo ratings yet
- Shoe Dog: A Memoir by the Creator of NikeFrom EverandShoe Dog: A Memoir by the Creator of NikeRating: 4.5 out of 5 stars4.5/5 (537)
- 478052DuctHeaters IomDocument8 pages478052DuctHeaters IomEdwinIriantoNo ratings yet
- Devil in the Grove: Thurgood Marshall, the Groveland Boys, and the Dawn of a New AmericaFrom EverandDevil in the Grove: Thurgood Marshall, the Groveland Boys, and the Dawn of a New AmericaRating: 4.5 out of 5 stars4.5/5 (266)
- Membranes' in Lightweight Membrane StructureDocument9 pagesMembranes' in Lightweight Membrane StructureSuvarna456No ratings yet
- The Little Book of Hygge: Danish Secrets to Happy LivingFrom EverandThe Little Book of Hygge: Danish Secrets to Happy LivingRating: 3.5 out of 5 stars3.5/5 (400)
- What Is Argouml ?Document11 pagesWhat Is Argouml ?Prasha92No ratings yet
- Elon Musk: Tesla, SpaceX, and the Quest for a Fantastic FutureFrom EverandElon Musk: Tesla, SpaceX, and the Quest for a Fantastic FutureRating: 4.5 out of 5 stars4.5/5 (474)
- 1 How To Handle Failed Patch R122Document7 pages1 How To Handle Failed Patch R122getsatya347No ratings yet
- Ontario MuseumDocument12 pagesOntario MuseumRahmansyah Alfian0% (1)
- A Heartbreaking Work Of Staggering Genius: A Memoir Based on a True StoryFrom EverandA Heartbreaking Work Of Staggering Genius: A Memoir Based on a True StoryRating: 3.5 out of 5 stars3.5/5 (231)
- Space Perception and Its Implication in PDFDocument11 pagesSpace Perception and Its Implication in PDFEvediciNo ratings yet
- Grit: The Power of Passion and PerseveranceFrom EverandGrit: The Power of Passion and PerseveranceRating: 4 out of 5 stars4/5 (588)
- DVR 4 Canales CNB HDF1212DVDocument1 pageDVR 4 Canales CNB HDF1212DVTecnoSmartNo ratings yet
- The Emperor of All Maladies: A Biography of CancerFrom EverandThe Emperor of All Maladies: A Biography of CancerRating: 4.5 out of 5 stars4.5/5 (271)
- E Commerce NotesDocument52 pagesE Commerce NoteschsureshchandraNo ratings yet
- The Unwinding: An Inner History of the New AmericaFrom EverandThe Unwinding: An Inner History of the New AmericaRating: 4 out of 5 stars4/5 (45)
- Reclaming The CityDocument16 pagesReclaming The CityIsdomo Sunaryo100% (1)
- On Fire: The (Burning) Case for a Green New DealFrom EverandOn Fire: The (Burning) Case for a Green New DealRating: 4 out of 5 stars4/5 (74)
- Gangway Tower Dead WeightDocument71 pagesGangway Tower Dead Weight김남균No ratings yet
- The Hard Thing About Hard Things: Building a Business When There Are No Easy AnswersFrom EverandThe Hard Thing About Hard Things: Building a Business When There Are No Easy AnswersRating: 4.5 out of 5 stars4.5/5 (345)
- User Guide Yii2Document21 pagesUser Guide Yii2Luis PedroNo ratings yet
- Team of Rivals: The Political Genius of Abraham LincolnFrom EverandTeam of Rivals: The Political Genius of Abraham LincolnRating: 4.5 out of 5 stars4.5/5 (234)
- Structural Analysis For Two Story Residential BuildingDocument4 pagesStructural Analysis For Two Story Residential BuildingMathan LuceroNo ratings yet
- LCs With FDs As A Technique For Seismic Retrofit of Steel MRFs - Draft - For - RG PDFDocument8 pagesLCs With FDs As A Technique For Seismic Retrofit of Steel MRFs - Draft - For - RG PDFborisbelevNo ratings yet
- Equip - Leica 1200 Robot Quick Start 1 - 6Document2 pagesEquip - Leica 1200 Robot Quick Start 1 - 6ariyarathneNo ratings yet
- The Gifts of Imperfection: Let Go of Who You Think You're Supposed to Be and Embrace Who You AreFrom EverandThe Gifts of Imperfection: Let Go of Who You Think You're Supposed to Be and Embrace Who You AreRating: 4 out of 5 stars4/5 (1090)
- Together! The New Architecture of The Collective at The Vitra Design MuseumDocument14 pagesTogether! The New Architecture of The Collective at The Vitra Design MuseumFrancisco Pereira0% (1)
- Allen Concrete Fencing PDFDocument51 pagesAllen Concrete Fencing PDFDenchNo ratings yet
- Edward Dim End Berg - From Berlin To Bunker Hill - Urban Space, Late Modernity, and Film Noir in Fritz Lang's and Joseph Losey's M - Wide Angle 19 - 4Document20 pagesEdward Dim End Berg - From Berlin To Bunker Hill - Urban Space, Late Modernity, and Film Noir in Fritz Lang's and Joseph Losey's M - Wide Angle 19 - 4AnarchivistaNo ratings yet
- The World Is Flat 3.0: A Brief History of the Twenty-first CenturyFrom EverandThe World Is Flat 3.0: A Brief History of the Twenty-first CenturyRating: 3.5 out of 5 stars3.5/5 (2259)
- Day 2 Materials Handling, Storage & DisposalDocument48 pagesDay 2 Materials Handling, Storage & Disposalmike camsNo ratings yet
- Concise Beam DemoDocument33 pagesConcise Beam Demozaeem_sidd5291100% (1)
- How-To 12 Universal 3850 Wireless ConfigDocument23 pagesHow-To 12 Universal 3850 Wireless ConfigMeAccountHereNo ratings yet
- 5 Seams 02Document27 pages5 Seams 02Mital AnjariaNo ratings yet
- A SPICE Circuit OptimizerDocument80 pagesA SPICE Circuit OptimizerPromachNo ratings yet
- The Sympathizer: A Novel (Pulitzer Prize for Fiction)From EverandThe Sympathizer: A Novel (Pulitzer Prize for Fiction)Rating: 4.5 out of 5 stars4.5/5 (121)
- A. General Information: Checklist The Closure and Rehabilitation of Open Dumpsites and Controlled DumpsitesDocument5 pagesA. General Information: Checklist The Closure and Rehabilitation of Open Dumpsites and Controlled DumpsitesDM CamilotNo ratings yet
- f3834 Lte&Wcdma Wifi Router SpecificationDocument4 pagesf3834 Lte&Wcdma Wifi Router SpecificationmandyfourfaithNo ratings yet
- WML and WapDocument3 pagesWML and WapRay FizzNo ratings yet
- Fallout 3 Side QuestsDocument26 pagesFallout 3 Side QuestsRachit GuptaNo ratings yet
- Her Body and Other Parties: StoriesFrom EverandHer Body and Other Parties: StoriesRating: 4 out of 5 stars4/5 (821)