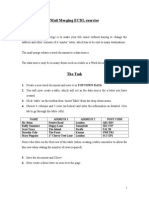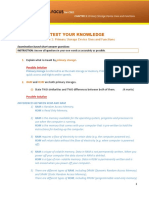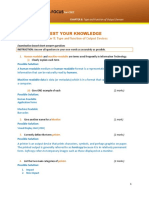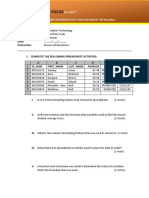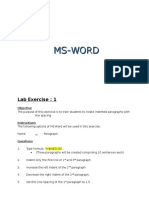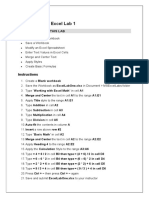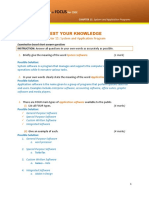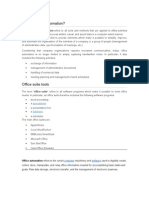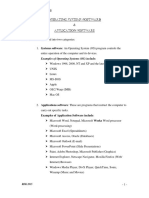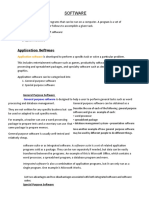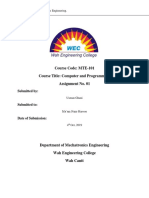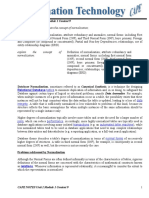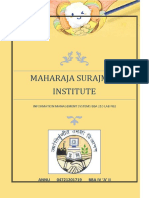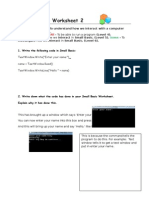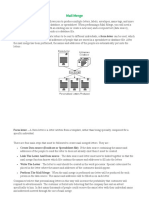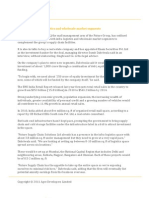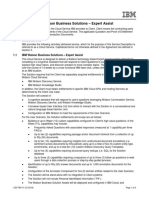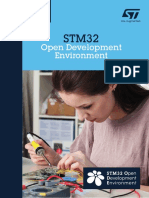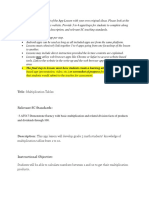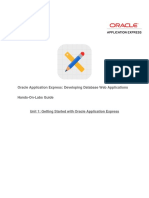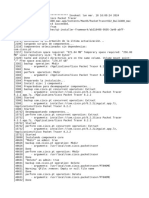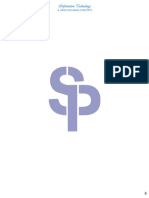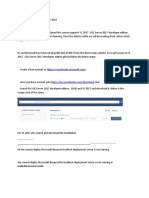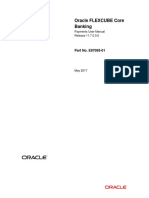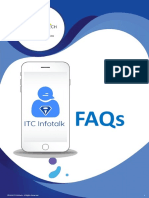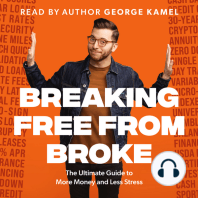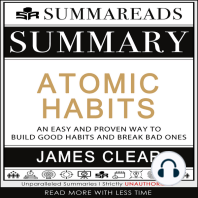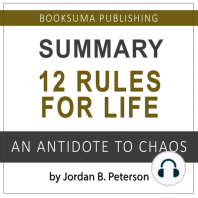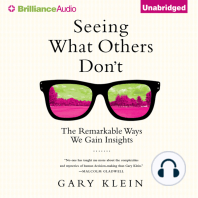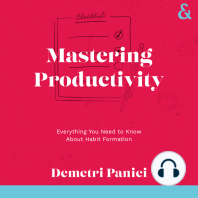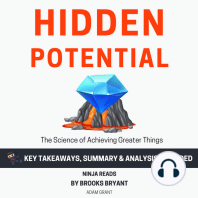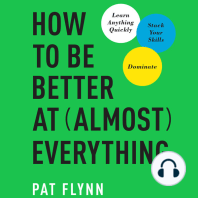Professional Documents
Culture Documents
Mail Merge
Uploaded by
sanyam_75Original Description:
Copyright
Available Formats
Share this document
Did you find this document useful?
Is this content inappropriate?
Report this DocumentCopyright:
Available Formats
Mail Merge
Uploaded by
sanyam_75Copyright:
Available Formats
WORD TO EXCEL
Mail Merge Tutorial Using Microsoft Word and Excel Its that time of the year when the kids return to school and politicians send out letters. Based on the mail Im getting, I think folks might benefit from learning how to create mail merge letters with Microsoft Word and Excel. Even if youre not running a campaign, youll probably need to create custom letters for a mailing at some point. (Includes screencast using Word 2003 and Excel 2003). Contrary to popular belief, I dont dislike politicians. I like some. What I dislike is getting impersonal letters. I realize that in some cases, it makes sense to do a generic letter. In most cases, I think people can insert a little customization. The mail merge process isnt difficult. Understanding the Mail Merge Process It helps me to think of the mail merge process in terms of three files. 1. Mail merge letter with codes for the personalized fields 2. A data source file such as Excel that contains a row of information for each recipient 3. Your final Word letter file with the personalized letters The mail merge process uses Files 1 + 2 to create File 3. The first step is to determine what to personalize. This requires knowing the content of your letter and your recipients. Using politicians as our example, they can get a CSV data extract about voters from their election office. This file usually contains fields for: First Name Last Name Address 1 Address 2 City State Zip
You may add other columns to meet your needs. For example, you might add a field called Event. This could show an event time to meet the candidate. Fixing Data Records before the Merge Before writing your letter, you should review your data file. I dont think Ive seen a data source file that didnt need correction. This is especially true if you didnt input the information. Some common problems I look for are: Capitalization errors such as all CAPS Duplicate records Missing data Initials as a first name Missing apostrophes in last names (Oneill) Misspellings
The top two items can be fixed using the Excel add-on ASAP Utilities, which we reviewed earlier. You dont need to worry about deleting columns you won't use in the letter. You may need to worry about the First name field if you want to convey that you know someone. Your data source may have a formal name such as Robert but you know the person as Rob. Salutations can also be an issue if youre not familiar with first names. I can attest to knowing female Michaels and male Merideths.
I like to seed the file with a fictitious record for myself. I use this record to see how long it takes to receive the mail and to spot if anyone else has used the file. If I get a new mailing with that name and address, I know my source file is being reused. Before saving your Excel file, make sure you have a header row with descriptive column names. This makes it easier to match and merge fields. There is a link at the bottom to download a sample Excel file. Linking to the Data Source File As with many tasks, Microsoft created a helpful wizard. Before starting, make sure you have created your recipient list with the fields you wish to use. 1. Open Word with a blank document or your letterhead. 2. From the Tools menu, select Letters and Mailings 3. From the sub-menu, select Mail Merge....The Mail Merge task pane will appear on the right side of your screen.
4. Click the Next: Starting document link at the bottom of this panel. The Wizard advances you to Step 2. 5. Keep the default option for Current document and click the Next: Select recipients link at the bottom. 6. Click the Browse link in the middle of the panel. This opens the Select Data Source dialog.
7. Navigate to your Excel file and click Open. This opens the Select Table dialog. If you named your Excel worksheet, the name will show. Otherwise, it will appear as Sheet1$. 8. Check the box at the bottom for First row of data contains column headers. 9. Click OK. Your file name should show where the Browse link was on the Mail Merge task pane. 10. Click Next again. Adding your Address Merge Codes The Mail Merge wizard should be on Step 4 of 6. Now that weve assigned the data source, we can insert the merge fields in our letter. The first code most people start with is the address. While you can insert merge codes for each address element, Word allows you to enter all the fields with an Address block. 1. On the Mail Merge task pane, click Address block .The Insert Address Block dialog should appear.
2. Check the options that best suit your addresses. 3. Click the Match Fields button in the lower left.
4. Fix any address fields that youll use which show as (not matched) by selecting the appropriate field using the arrow control. 5. Click OK. On your Word document, you should see AddressBlock. This code represents the address fields you selected. And no, you cant wrap chevrons around your field names. You wont see any real data until you merge the information. Adding Other Merge Codes While adding address information is useful, you probably want some custom fields. These fields should have been defined on the Excel spreadsheet you linked. As example, you might inform people of an upcoming event. The process of inserting additional fields is similar to the address block. 1. From the Mail Merge task pane go to Step 4 of 6. 2. Add your letter text up to the point where you want to insert the field. 3. Click More Items from the task pane. The Insert Merge Field dialog appears.
4. Highlight your field. 5. Click Insert. Your merge field should show next to your cursor. As before, the chevrons are wrapped on either end. Pulling it All Together Once youve created your letter and added your merge codes, youre ready to pull real data. If you glance at your Mail Merge task pane, you should be on Step 4 of 6. To see your letters with merged data, click Next: Preview your letters. Each merge code should show data from your Excel data source file. You should not see any codes. While you may be tempted to print your letters, I would review several examples. In particular, look for addresses that require an extra line such as suites or apartments. This is also a good time to look for seeded records to make sure the correct fields imported. This can be done using the Find a recipient link on the panel. You can move through your letters by using the directional controls at the top of the task pane. If you dont like a record, you can exclude it from the set.
If youre using a window envelope or letterhead, you should print a sample letter to ensure the alignment. If it isnt, click the Previous link to go back to Step 4 of 6 and make adjustments. Printing and Saving the Files The final part of the wizard lets you print your letters. This is done by clicking Next: Complete the merge, which advances you to Step 6.
Youll note in the screen snap you can print your letters or edit individual letters. Even if my previews looked fine, I still like to click Edit Individual letters. One benefit is that it creates a separate file called letters1.doc. This file is useful if you need to keep a copy of what was sent. You can rename the file to something descriptive. If the document you created is one that you plan to reuse, you should save it. When you save this document, youll see one letter with prefilled values. You wont see the chevrons and field names. Whats nice about saving this letter is it maintains the relationship with your data file and merge codes. The next time you open the file, it will read your data file and populate the merge codes. If you want to send to a different set of people, you edit your Excel file. Creating a mail merge letter with Word and Excel may not win you an election, but it can set you apart. I think people prefer correspondence that is more personalized than a Dear friends letter. By creating a mail merge in Word, and then linking to a list in Excel, you can turn worksheet data such as the addresses of your customers into printable mailing labels. 1. In Microsoft Excel, set up the data to use in the mail merge. How? 2. Save and close the workbook that contains the data. 3. Switch to Microsoft Word. 4. On the Tools menu, point to Letters and Mailings, and then click Mail Merge Wizard.
5. In the first two steps of the Mail Merge Wizard, select the document type and start the document. If you're creating mailing labels, click Labels in Step 1, and then click Label options in Step 2 to select the size and type of labels to print. For more information about these steps, see Word Help. 6. In the third step, under Select recipients, click Use an existing list, and then click Browse. 7. In the Look in list, click the folder in which you saved the workbook with your data, click the workbook, and then clickOpen. 8. In the Select Table dialog box, locate and click your list. Make sure the First row of data contains column headers check box is selected, and then click OK. 9. In the Mail Merge Recipients dialog box, click any column labels in your data that correspond to the Word identifiers on the left. This step makes inserting your data in the form documents easier. For more information about matching fields, see Word Help. 10. If you want to include only selected recipients in the mail merge, click Edit recipient list and select the recipients you want. Use the rest of the wizard steps to write, add recipient information, preview, personalize, save, and print or email your documents. For information about these steps, see Word Help.
Notes
(1) While Word has your workbook open to create the mail merge, you can't open the workbook in Excel. If you need to see the data and its column labels, go to Step 3 or 5 of the wizard and click Edit recipient list. (2) You can continue to use mail merges with Excel data that you created in earlier versions of Word. To open and use these mail merges in Word 2002 or later, you'll need to install Microsoft Query. Query is no longer required to create new mail merges in Word 2002 or later.
Using Mail Merge
Preparing a form letter with Word and Excel
Two Microsoft Office applications will be required for this task. Excel will be used for the data and Word will be used to create the form letter. A form letter is one in which the body of the letter stays the same but specific information is inserted for/about several different individuals. You have probably gotten one like that in the past. The first step will be to prepare the data source from which information will be inserted into the form letter. Step 1. Open Microsoft Excel. Remember to leave your browser window open until this lesson is finished. The excel worksheet will take the place of a database. A database has field names for each type of information entered. Common field names are First Name, Last Name, Telephone, and zip code. The field names you choose will be determined by the form letter you want to produce. For this activity we will use the following field names: First name Last name Subject Class period Average grade Step 2. Field names must be entered in the cells across row 1. Type "First name" in cell A1. Press the Tab key to move to cell B1 and type "Last name." Continue until each of the field names above have been entered. Do not worry if the cell is not wide enough. Your worksheet will probably look somewhat like the one you see below:
Step 3. Place your cursor over the A in the column heading and drag to the right unto you reach the " E " column heading. All five columns will be highlighted. Step 4. Place the cursor on the light gray line between any two of the highlighted headings, and double-click. All columns will adjust in width to fit the data. Step 5. Enter four lines of data. Create your own or copy what you see below:
Step 6. Save the worksheet. Remember where you saved it. I recommend saving to the desktop. Close the worksheet. Step 7. Open Word. If a new blank document does not automatically open, go to the File menu and select New . Then open a new blank document Step 8. It is not necessary to begin typing the form letter. You may start the mail merge process before typing anything. Step 9. Go to the Tools menu and select Mail Merge. The Mail Merge Helper dialog box opens. As you make selections in this box other selections will become available.
Step 10. Click on the Create button and choose Form Letter from the drop down dialog box. That brings up the following dialog box. Select Active Window.
Step 11. The Mail Merge Helper box appears with choice 2 available now that you have made a selection. Select Get Data .
Step 12. You have already created the data source, so choose Open Data Source from the drop down dialog box. Step 13. An Open Data Source dialog box will open and you must do two things.
1. Navigate to the place where you saved the Excel worksheet. You will not see your saved worksheet yet. 2. Change the Files of type: box by clicking on the down arrow and scrolling down to MS Excel Worksheets
Step 14. Open the worksheet that contains the data needed for this form letter. After selecting the worksheet Word asks you to make a selection. The only choice here is Entire Spreadsheet . Select OK . Making that selection will open the worksheet
Step 15. The worksheet opens in the background, and Word asks you to make one more selection. Recall that we started with a blank document. Of course there are no merge fields there. It is time to produce the letter. In other words, you will Edit Main Document.
Step 16. Making that selection brings you back to a blank Word document. Notice that a new toolbar, Mail Merge, has been placed with the toolbars above your document. Many buttons are gray because no field has been inserted into the letter yet.
Step 17. Type the following letter. In the first line, I did not type . I put a space at the end of the word of and selected Insert Merge Field from the Mail Merge toolbar. Do the same in each place where you see text surrounded by the less than and greater than signs. The words will not show up in Word as purple, I did that for emphasis. To the parents of , As we approach the end of the first six weeks I wanted to let you know how glad I am to have in my period class. At this
time 's average is . If I can be of assistance please call me. Step 18. To see what mail merge does, select the Merge to New Document button on the toolbar.
Step 19. Since we entered four names in the worksheet, four letters will be produced. At the bottom right corner of the Word window you will find up and down arrows that allow you to move to from one letter to another. Possible uses Any letter or document that needs to be sent to multiple recipients is a good candidate for a mail merge. Some obvious uses include:
Note to parents Progress report Certificates Go back to Using Microsoft Word to Produce Classroom Documents
Word Mail Merge linked to an Excel table
The mail merge tool in Microsoft Word allows you to print a series of standard letters or documents with particular details (such as names and addresses) changed on each one. The details which are to be merged into each letter are typically read from an external file such as an Excel spreadsheet or an Access database. Ensure that the data in Excel is in a single table (i.e. a continuous range). If there is one single table of data located at the top of a worksheet, the Word wizard will be able to easily identify it. A B
address1 The Vicarage The Castle 24 The Avenue
C
address2
D
address3
1 send_to 2 Chris Jenkins 3 Paul Davies 4 Anne Rutter
invoice_ref overdue_amt escalation_date 123 456 741 852 456.23 123.56 789.12 1951.2 12/01/08 17/01/08 22/01/08 27/01/08
Canterbury Kent CT1 ABC Tonbridge Ashford Kent TN1 DEF Kent CT7 GHJ
5 Richard Willcox 34 Church Road Sevenoaks Kent TN22 KLM
A table of data saved in an Excel Spreadsheet which will be a source of field variables for Mail Merge Note that the mail merge wizard and tools differs slightly in different versions of Word. This example was produced using Word 2010. Within Word create the outline of a letter which you wish to reprint many times with different field variables. Leave spaces where you wish to add field variables. Start the Word Wizard using the ribbon option [Mailings] Start Mail Merge | Step by Step Mail Merge Wizard ... |. It will then guide you through 6 steps of linking the data and inserting the fields.
When you are prompted to select recipients, choose the option to browse for an existing list. Select the appropriate spreadsheet from the Dialog box and the worksheet containing the table. Note that it is important to identify whether or not the first row of the table contains field names (such as in row 1 in the example above). Place the cursor in your document where you wish to insert a field. Although Word offers some potentially useful tools for compiling address or greeting line blocks, it is relatively simple to use theMore Items ... option. This will allow you to pick from your list of field variables and drop it into your document. Repeat this with each of the field variables.
Click on any of these images to view a full size PDF version of the page
Letter with inserted
merge
fields
Preview letter and show data from Excel
Preview letter reformatting fields
after
The mail merge process can leave you with fields in unexpected formats. Numbers may appear with lots of additional decimal places due to the peculiar way in which Excel handles values (such as in the 2nd example above). Dates may be have the month and days in the wrong order (depending on Windows international settings) and you may wish to include weekday or month names rather than numbers. The 3rd example (above) shows how the document has been improved by formatting some of the merged fields.
It is possible to edit any of the Word fields and apply switches (codes) which will affect how numbers and dates are formatted. To edit a field, right click on it and choose the Toggle Field Codes option. It is then necessary to add an extra bit of code after the field name. These are in the format of \#"format code" for numbers, or\@"format code" for dates. For further information on Field Code Switches see Word Help. In this example, the invoice number has been formatted as a four digit number using the code \#"0000". The currency amount has been set to two decimal places using the switch \#"#,##0.00". The date has been modified to include the month name using the format switch \@"dd MMMM yyyy". After changing a mergefield code, toggle the field code and then update the field in order to reveal the effect of the new switch code. When editing your document, the wizard can be restarted at any time using the same menu option. In older versions of Word (up to 2003) it is helpful if the Mail Merge toolbar is revealed. (View | Toolbars | Mail Merge).
Mail merge is not only useful for letters. It can be used to update a document with a set of values which regularly change. There is an alternative method of doing this for pages based on a single record. It is possible to copy and Paste Link individual Excel cells into a Word document and they will automatically update whenever the underlying spreadsheet is modified. Excel charts and tables can also be linked in the same manner.
I havent done an Excel tutorial in a really long time. I used to create one from every how do you do this in Excel request that I got on Twitter, via email or Facebook. A Twitter friend asked yesterday and this is actually really helpful for those who are sending out holiday cards or possibly some other type of mass mailing.
Here are the written steps and the video at the very end is for the visual people. These steps on how to merge and create mailing labels in Word with an Excel list were created using Microsoft Word 2007 so the actual navigation may be slightly different depending on your current version.
Part One: Create Your List of Addresses in Microsoft Excel Be sure to use column headings in the Excel document as those column headings are what you will need as the merge fields for the actual labels within Word. Add all of your names and addresses to the sheet Save and close
Part Two: Creating the Mailing Labels in Word Open a new document in Word and go to the Mailings section. Click Start Mail Merge (in older versions of Word I believe this is called Mail Merge Wizard). From the Mail Merge options you want to select Labels. A pop-up window is displayed allowing you to select the type of label you are creating (the most popular mailing labels are Avery 5160). Click OK once youve selected the appropriate label type. A new document should be shown on your screen with the label guidelines shown on the document ~ this represents each label and gives you a visualization on how the finished product will look once the remaining steps are completed. On your menu bar at the top select Select Recipients and then chose Use Existing List. Navigate and select the Excel file you saved from Part One above. The pop up screen that displays next just select OK Your document should now show Next Record in all labels (except for the first one) With your cursor in the first label we now want to set up the merge fields
On your menu bar select Insert Merge Field ~ the fields shown on this drop down should be the exact column headings you defined in your Excel sheet. Each merge field needs to be inserted onto the label in the exact layout you want the final, merged labels to print. (Use Enter and Space as necessary)
You can edit font type and size using normal Word formatting options ~ just be sure your font/text does not go outside of the guidelines shown on the screen
Once Label One is laid out exactly how you like go back to the top menu and select Update Labels ~ this will take the merge fields, formatting, etc. that you defined on label one and automatically update the rest of the page of labels.
Now you are ready to pull the data in from your Excel sheet into the actual label template you have just finished creating.
Back at the top menu select Finish & Merge and then Edit Individual Documents ~ from here you can go ahead and select All (Tip: If you only want to print a certain range from your Excel sheet you can select the From to To option shown. If you use this range remember to subtract one from both the From and To number. For example: If you want to only print the names and addresses on Lines 30-60 on your Excel sheet; you will enter 29-59 as your From and To numbers)
Select OK and your completed, merge address labels should now be shown on the screen. Tip: If the finished sheet of mailing labels shows data that is now running outside of the label guidelines (maybe you chose a font type or size that is too large for the finished product) you can re-format to a smaller font size / font type by clicking CTRL+A to highlight your entire document so you can easily re-format as needed.
Tip: If you have multiple pages of labels it may be best to print just the first page to assure that the printed results are perfect.
Word 2010 Mail Merge--Word 2010 includes Mail Merge feature, which enables user to create documents (Letter,
Emails, Fax etc) that are essentially the same but contains unique elements such as recipient Name, Address, Contact No, City, State, etc. It helps user to create a document for multiple recipients more easily by just selecting recipient names and choosing the document. Personal details of the respective recipient will be automatically added in the document which prevents users to write each recipients personal info in every document, eventually saving a lot of time. This post will cover how to use this feature through a simple wizard. Launch Word 2010, navigate to Mailings tab, and from Start Mail Merge options, click Step by Step Mail Merge Wizard.
This will bring up Mail Merge dialog at the side of the Word document window, here you can specify type of document you want to create, we will select Letters, click Next:Starting document from the bottom of the dialog.
In this step, you will be provided with different options to create Letters, we will choose simple procedure by selecting by template. Click Select template.
This will bring up Select template dialog, choose a suitable template. We will be using Median Lettertemplate. Click OK to continue.
At the left side of the window you can see the template is imported into document, from right-pane, clickNext: Select recipients.
In this step, you can choose different options to import recipient list, we will select an existing list, hit Browse to import desired recipients list.
We will be using recipients list created in Excel 2010. The name of the worksheet is Mail, which we will import in to Word Mail Merge.
Choose an Excel worksheet, click Open to import.
Select Table dialog will appear, now choose the worksheet which contains required data, if first row contains column headings, then enable First row of data contains column headers option, and click OK.
You will see the Mail worksheet in the Mail Merge Recipients dialog. Here you can filter down the recipients on the basis of column headings. If we want to send letters to the recipients living in city Akron.We will select Akron from City drop-down options.
Upon click, it will show only the recipients living in Akron. Here you can also perform different actions over the list such as; Sort, Filter, Find duplicates, Find recipients, and validate address. Click OK to proceed further.
Now navigate to Mailings tab, and click Address Block.
You will reach Insert Address Block dialog, from Specify address elements, choose format in which you want to show recipient name. Under Preview you can see the preview of the changes that affects. UnderCorrect problems, click Match Fields to insert new field in the letter, as we want to include address of the recipient.
Match Fields dialog will appear, now from Address 1 options select Street. That will include the name of the street. You can also include other fields if required. Click OK to continue.
You will see the address is added in to the format as shown the screenshot below. Click OK to continue.
Now we will customize the greeting message, for that navigate to Mailings tab, and click Greeting Line.
In Insert Greeting Line dialog, you can choose desired greeting format from Greeting Line format. UnderGreeting line for invalid recipient names choose the format for unknown recipients. Under Preview, it show the preview of of the changes you made. Click OK to continue.
Now to make AddressBlock more prominent, navigate to Home and apply color and font styles over it.
Navigate to Mailings tab, and from Finish & Merge menu, click Edit Individual Documents.
It will bring Merge to New Document dialog, you can choose Current record, we will select All to view all the recipients. Click OK to show the letter of each recipient.
Now as you can see in the screenshot below, Mail Merge created letters of each recipients residing in city Akron with their respective street names.
By using Mail Merge, you can also create: A set of labels or envelopes: The return address is the same on all the labels or envelopes, but the destination address is unique on each one. A set of form letters, e-mail messages, or faxes: The basic content is the same in all the letters, messages, or faxes, but each contains information that is specific to the individual recipient, such as name, address, or some other piece of personal data. A set of numbered coupons: The coupons are identical except that each contains a unique number.
You might also like
- Mail MergeDocument5 pagesMail MergeSherryl ZamonteNo ratings yet
- Mail MergeDocument12 pagesMail MergesindhuNo ratings yet
- Year 9 Data Storage Worksheet 2Document2 pagesYear 9 Data Storage Worksheet 2api-308679175No ratings yet
- Jan 2021 Answers CsecDocument10 pagesJan 2021 Answers CsecDance-Off 15No ratings yet
- Mail Merging ECDLDocument3 pagesMail Merging ECDLCollin DosunmuNo ratings yet
- I Focus: Test Your KnowledgeDocument4 pagesI Focus: Test Your KnowledgeChad McdonaldNo ratings yet
- I Focus: Test Your KnowledgeDocument6 pagesI Focus: Test Your KnowledgeChad McdonaldNo ratings yet
- I Focus: Test Your KnowledgeDocument5 pagesI Focus: Test Your Knowledgerenell simonNo ratings yet
- I Focus: Echnology For CSECDocument3 pagesI Focus: Echnology For CSECChad McdonaldNo ratings yet
- ICS Lab Manual New PDFDocument71 pagesICS Lab Manual New PDFKiran RaniNo ratings yet
- Programming Languages Guide: Key Concepts and QuestionsDocument17 pagesProgramming Languages Guide: Key Concepts and QuestionsLatoya AndersonNo ratings yet
- It Qualifying ExamDocument3 pagesIt Qualifying ExamShanelle ChesminNo ratings yet
- Excel Assignment PDFDocument5 pagesExcel Assignment PDFpawan samNo ratings yet
- Problem Solving TechDocument40 pagesProblem Solving TechMehar BhagatNo ratings yet
- CaFSET (Antigua) Office Workbook - Sixth Edition - Programming Concepts Sample PagesDocument4 pagesCaFSET (Antigua) Office Workbook - Sixth Edition - Programming Concepts Sample PagescafsetNo ratings yet
- Excel Project FinalDocument38 pagesExcel Project FinalhimanshiNo ratings yet
- Learning Outcome IV:: Cell References Types of Cell ReferencesDocument13 pagesLearning Outcome IV:: Cell References Types of Cell ReferencesMia Bianca Solima SabioNo ratings yet
- E InvitationDocument67 pagesE InvitationNeha SoniNo ratings yet
- LIST of Important ICT Computer Acronyms For UGC NET Paper 1Document11 pagesLIST of Important ICT Computer Acronyms For UGC NET Paper 1Sindhulakshmi BabuNo ratings yet
- Distinguish Between Systems Programs and Application ProgramsDocument9 pagesDistinguish Between Systems Programs and Application Programsapi-247871582No ratings yet
- Computer ProjectDocument25 pagesComputer Projecthitesh1234hitNo ratings yet
- Itcp Lab ManualDocument222 pagesItcp Lab ManualSyed ShamsNo ratings yet
- ASP.NETDocument4 pagesASP.NETRizwan Ahmed100% (1)
- Unit Plan On NetworksDocument7 pagesUnit Plan On Networksapi-283570836No ratings yet
- Introduction in MS OfficeDocument59 pagesIntroduction in MS OfficeKimber Palada100% (1)
- Grade 11 Mock ExamDocument1 pageGrade 11 Mock Examapi-247871582No ratings yet
- MS Word Lab ExercisesDocument7 pagesMS Word Lab ExercisesJes RamosNo ratings yet
- Excel Lab 1 - Basic Math Formulas and StylesDocument2 pagesExcel Lab 1 - Basic Math Formulas and Stylesjobishchirayath1219No ratings yet
- Professionalism, Telephone, and Email EtiquetteDocument22 pagesProfessionalism, Telephone, and Email EtiquetteSaagar LalkaNo ratings yet
- Storage Devices WorksheetDocument5 pagesStorage Devices WorksheetWalid_Sassi_TunNo ratings yet
- Lab Proj.05 Hex EditorDocument13 pagesLab Proj.05 Hex EditorQuốc Việt NguyễnNo ratings yet
- IT P1 BookletDocument77 pagesIT P1 BookletTrevor G. SamarooNo ratings yet
- Correct BHSIT SBA 2022Document13 pagesCorrect BHSIT SBA 2022Dave BridgpaulNo ratings yet
- CHAPTER 2 Hardware Software ConceptDocument6 pagesCHAPTER 2 Hardware Software ConceptSeema Sehdev100% (1)
- I Focus: Test Your KnowledgeDocument5 pagesI Focus: Test Your KnowledgearianaNo ratings yet
- What Is ExcelDocument10 pagesWhat Is Excelnagina hidayatNo ratings yet
- COMP102 Mini Projects GuideDocument4 pagesCOMP102 Mini Projects GuideJiwan HumagainNo ratings yet
- Office AutomationDocument2 pagesOffice AutomationSuraj Singh100% (1)
- Assignment Access PDFDocument7 pagesAssignment Access PDFnur syuhada nabilaNo ratings yet
- Examples of Operating Systems (OS) Include:: CVQ Data OperationsDocument1 pageExamples of Operating Systems (OS) Include:: CVQ Data OperationscuddlesttNo ratings yet
- Software (1) Application SoftwareDocument2 pagesSoftware (1) Application SoftwareElroy CanchonNo ratings yet
- Lab Report ExcelDocument3 pagesLab Report ExcelEyQa PeYrakNo ratings yet
- Computers Are Your Future Inside The System Unit Answers To End-of-Chapter QuestionsDocument8 pagesComputers Are Your Future Inside The System Unit Answers To End-of-Chapter QuestionsUni HayatimNo ratings yet
- IIT Lab ReportDocument14 pagesIIT Lab ReportRabin SubediNo ratings yet
- 1st Assignment Computer and ApplicationsDocument10 pages1st Assignment Computer and ApplicationsUsman Ghani SandhuNo ratings yet
- Intro to Computer Programming ConceptsDocument12 pagesIntro to Computer Programming Conceptsiqa11No ratings yet
- Questionbank (Class 7)Document24 pagesQuestionbank (Class 7)S Gayatri DoraNo ratings yet
- NormalizationDocument27 pagesNormalizationPooja WankhedeNo ratings yet
- Excel Exercise #4: Using Chartwizard Creating The WorksheetDocument6 pagesExcel Exercise #4: Using Chartwizard Creating The Worksheetapi-3842608No ratings yet
- Assignment IT (402) PRACTICALDocument31 pagesAssignment IT (402) PRACTICALLt Dr Rajendra RajputNo ratings yet
- File OrganizationDocument4 pagesFile OrganizationAlicia Haughton100% (1)
- Cape Notes Unit 2 Module 1 Content 9Document21 pagesCape Notes Unit 2 Module 1 Content 9Tyrick MinottNo ratings yet
- ANNU, BBA (GEN), 04721201719, ISM LAB (1) - CompressedDocument43 pagesANNU, BBA (GEN), 04721201719, ISM LAB (1) - CompressedAnnu KashyapNo ratings yet
- Information Processing Lesson Notes 2020Document5 pagesInformation Processing Lesson Notes 2020Mokebba Williams100% (1)
- Learn Small Basic InteractionDocument1 pageLearn Small Basic InteractionMentalismStuffNo ratings yet
- Microsoft Office Practical QuestionsDocument112 pagesMicrosoft Office Practical QuestionsAbhimanyu VermaNo ratings yet
- Basic and Advanced SQL PDFDocument129 pagesBasic and Advanced SQL PDFzz rotNo ratings yet
- Word Mail Merge Using ExcelDocument9 pagesWord Mail Merge Using Exceladityamca5No ratings yet
- Mail Merge TutorialDocument15 pagesMail Merge TutorialfitrisufiNo ratings yet
- Mail MergeDocument18 pagesMail MergeCarl ThomasNo ratings yet
- Chsle-2014 Notice eDocument37 pagesChsle-2014 Notice esandeepNo ratings yet
- UPSC Recruitment for Public Prosecutors, Airworthiness Officers & Assistant PPF CommissionersDocument6 pagesUPSC Recruitment for Public Prosecutors, Airworthiness Officers & Assistant PPF CommissionersSam KrisNo ratings yet
- ADL To Enter Infra LogisticsDocument2 pagesADL To Enter Infra LogisticsRam AdhikariNo ratings yet
- Allahabad Bank OpeningDocument13 pagesAllahabad Bank OpeningRohan KulkarniNo ratings yet
- Pajero BrochureDocument11 pagesPajero Brochuresanyam_75100% (1)
- Bank Po Exams: Check For Bank PO Notifications, Question Papers, Interview Questions and Study MaterialDocument6 pagesBank Po Exams: Check For Bank PO Notifications, Question Papers, Interview Questions and Study Materialsanyam_75No ratings yet
- Touareg e BrocherDocument17 pagesTouareg e Brochercyrnmr101No ratings yet
- Allahabad Bank OpeningDocument13 pagesAllahabad Bank OpeningRohan KulkarniNo ratings yet
- Service Description IBM Watson Business Solutions - Expert AssistDocument6 pagesService Description IBM Watson Business Solutions - Expert Assistafif k fiskaNo ratings yet
- How To Export Resource Assignment Data To Excel From P6Document9 pagesHow To Export Resource Assignment Data To Excel From P6artletNo ratings yet
- Cs101 Solved Mcqs Mega Files For Papers With 115 PapesDocument111 pagesCs101 Solved Mcqs Mega Files For Papers With 115 PapesEngr TA Lha ShEikhNo ratings yet
- Open Development EnvironmentDocument16 pagesOpen Development EnvironmentMihaiNeacsuNo ratings yet
- Hyperion Essbase Integration Services Tips and Tricks For Utilizing JournalDocument34 pagesHyperion Essbase Integration Services Tips and Tricks For Utilizing JournalnthackNo ratings yet
- Test Plan for Healthcare SystemDocument5 pagesTest Plan for Healthcare Systemrana majid100% (1)
- Module XXXDocument2 pagesModule XXXapi-479992105No ratings yet
- HANA and ABAP On One Server ReplicationDocument36 pagesHANA and ABAP On One Server Replicationravan_shindeNo ratings yet
- Oracle Application Express: Developing Database Web ApplicationsDocument12 pagesOracle Application Express: Developing Database Web Applicationsanton_428No ratings yet
- St. Xavier'S College: (Affiliated To Tribhuvan University) Maitighar, KathmanduDocument10 pagesSt. Xavier'S College: (Affiliated To Tribhuvan University) Maitighar, KathmanduDheke AshishNo ratings yet
- Illustrator cs4 Keyboard Shortcuts Poster Win PDFDocument1 pageIllustrator cs4 Keyboard Shortcuts Poster Win PDFHenry SalazarNo ratings yet
- Develop integrated admission news platform using Android and webDocument7 pagesDevelop integrated admission news platform using Android and webGeorge GeorgeNo ratings yet
- Software Application Written Technical Test Series5Document2 pagesSoftware Application Written Technical Test Series5daskmrsrvNo ratings yet
- Installation LogDocument3 pagesInstallation LogJöšê JësûšNo ratings yet
- 6 Basic Database ConceptsDocument10 pages6 Basic Database ConceptsChauhan DharmendraNo ratings yet
- Sap Abap On Hana Sample Resume 3Document4 pagesSap Abap On Hana Sample Resume 3anon_616340501No ratings yet
- Data Management System ProposalDocument12 pagesData Management System ProposalAbdou MohNo ratings yet
- Document For Install SQL Server2017 Issue SolverDocument4 pagesDocument For Install SQL Server2017 Issue SolversendhilmcaNo ratings yet
- Payments User ManualDocument171 pagesPayments User Manualchandrakant pandeNo ratings yet
- Matrimonial Project ReportDocument157 pagesMatrimonial Project Reportvishal_guru73% (59)
- SF EC WorkflowsDocument152 pagesSF EC WorkflowsCarlos RussoNo ratings yet
- Arturo Sandoval - Guaguanco PDFDocument1 pageArturo Sandoval - Guaguanco PDFCarlos MartinhoNo ratings yet
- Developing Cross-Platform Apps in Flutter: Priyanka TyagiDocument73 pagesDeveloping Cross-Platform Apps in Flutter: Priyanka TyagiDevi MartasariNo ratings yet
- SreenuDocument2 pagesSreenuSubbareddy NvNo ratings yet
- Switch From Excel To Google SheetsDocument7 pagesSwitch From Excel To Google Sheetsvanfell0407100% (1)
- ITC Infotalk FAQsDocument18 pagesITC Infotalk FAQsSubasish BiswalNo ratings yet
- Mobile Application DevelopmentDocument40 pagesMobile Application DevelopmentAkhedNo ratings yet
- Technical ProfileDocument5 pagesTechnical ProfileSangeeta UpadhyayNo ratings yet
- Mobile Application Development Chapter 3Document24 pagesMobile Application Development Chapter 3abhijit.logaviNo ratings yet
- Project Proposal Template - Level I Itsc-XxxxDocument4 pagesProject Proposal Template - Level I Itsc-XxxxRose RamirezNo ratings yet
- The 7 Habits of Highly Effective People: The Infographics EditionFrom EverandThe 7 Habits of Highly Effective People: The Infographics EditionRating: 4 out of 5 stars4/5 (2475)
- Think This, Not That: 12 Mindshifts to Breakthrough Limiting Beliefs and Become Who You Were Born to BeFrom EverandThink This, Not That: 12 Mindshifts to Breakthrough Limiting Beliefs and Become Who You Were Born to BeNo ratings yet
- The One Thing: The Surprisingly Simple Truth Behind Extraordinary ResultsFrom EverandThe One Thing: The Surprisingly Simple Truth Behind Extraordinary ResultsRating: 4.5 out of 5 stars4.5/5 (708)
- Uptime: A Practical Guide to Personal Productivity and WellbeingFrom EverandUptime: A Practical Guide to Personal Productivity and WellbeingNo ratings yet
- The 5 Second Rule: Transform your Life, Work, and Confidence with Everyday CourageFrom EverandThe 5 Second Rule: Transform your Life, Work, and Confidence with Everyday CourageRating: 5 out of 5 stars5/5 (7)
- Summary: The 5AM Club: Own Your Morning. Elevate Your Life. by Robin Sharma: Key Takeaways, Summary & AnalysisFrom EverandSummary: The 5AM Club: Own Your Morning. Elevate Your Life. by Robin Sharma: Key Takeaways, Summary & AnalysisRating: 4.5 out of 5 stars4.5/5 (22)
- Eat That Frog!: 21 Great Ways to Stop Procrastinating and Get More Done in Less TimeFrom EverandEat That Frog!: 21 Great Ways to Stop Procrastinating and Get More Done in Less TimeRating: 4.5 out of 5 stars4.5/5 (3223)
- No Bad Parts: Healing Trauma and Restoring Wholeness with the Internal Family Systems ModelFrom EverandNo Bad Parts: Healing Trauma and Restoring Wholeness with the Internal Family Systems ModelRating: 5 out of 5 stars5/5 (2)
- The Coaching Habit: Say Less, Ask More & Change the Way You Lead ForeverFrom EverandThe Coaching Habit: Say Less, Ask More & Change the Way You Lead ForeverRating: 4.5 out of 5 stars4.5/5 (186)
- The Compound Effect by Darren Hardy - Book Summary: Jumpstart Your Income, Your Life, Your SuccessFrom EverandThe Compound Effect by Darren Hardy - Book Summary: Jumpstart Your Income, Your Life, Your SuccessRating: 5 out of 5 stars5/5 (456)
- Summary of Atomic Habits: An Easy and Proven Way to Build Good Habits and Break Bad Ones by James ClearFrom EverandSummary of Atomic Habits: An Easy and Proven Way to Build Good Habits and Break Bad Ones by James ClearRating: 4.5 out of 5 stars4.5/5 (557)
- The Millionaire Fastlane: Crack the Code to Wealth and Live Rich for a LifetimeFrom EverandThe Millionaire Fastlane: Crack the Code to Wealth and Live Rich for a LifetimeRating: 4 out of 5 stars4/5 (1)
- Get to the Point!: Sharpen Your Message and Make Your Words MatterFrom EverandGet to the Point!: Sharpen Your Message and Make Your Words MatterRating: 4.5 out of 5 stars4.5/5 (280)
- Quantum Success: 7 Essential Laws for a Thriving, Joyful, and Prosperous Relationship with Work and MoneyFrom EverandQuantum Success: 7 Essential Laws for a Thriving, Joyful, and Prosperous Relationship with Work and MoneyRating: 5 out of 5 stars5/5 (38)
- Indistractable: How to Control Your Attention and Choose Your LifeFrom EverandIndistractable: How to Control Your Attention and Choose Your LifeRating: 3.5 out of 5 stars3.5/5 (4)
- Think Faster, Talk Smarter: How to Speak Successfully When You're Put on the SpotFrom EverandThink Faster, Talk Smarter: How to Speak Successfully When You're Put on the SpotRating: 5 out of 5 stars5/5 (1)
- Own Your Past Change Your Future: A Not-So-Complicated Approach to Relationships, Mental Health & WellnessFrom EverandOwn Your Past Change Your Future: A Not-So-Complicated Approach to Relationships, Mental Health & WellnessRating: 5 out of 5 stars5/5 (85)
- Summary of 12 Rules for Life: An Antidote to Chaos by Jordan B. PetersonFrom EverandSummary of 12 Rules for Life: An Antidote to Chaos by Jordan B. PetersonRating: 5 out of 5 stars5/5 (4)
- Seeing What Others Don't: The Remarkable Ways We Gain InsightsFrom EverandSeeing What Others Don't: The Remarkable Ways We Gain InsightsRating: 4 out of 5 stars4/5 (288)
- Growth Mindset: 7 Secrets to Destroy Your Fixed Mindset and Tap into Your Psychology of Success with Self Discipline, Emotional Intelligence and Self ConfidenceFrom EverandGrowth Mindset: 7 Secrets to Destroy Your Fixed Mindset and Tap into Your Psychology of Success with Self Discipline, Emotional Intelligence and Self ConfidenceRating: 4.5 out of 5 stars4.5/5 (561)
- Mastering Productivity: Everything You Need to Know About Habit FormationFrom EverandMastering Productivity: Everything You Need to Know About Habit FormationRating: 4.5 out of 5 stars4.5/5 (21)
- What's Best Next: How the Gospel Transforms the Way You Get Things DoneFrom EverandWhat's Best Next: How the Gospel Transforms the Way You Get Things DoneRating: 4.5 out of 5 stars4.5/5 (33)
- Summary: Hidden Potential: The Science of Achieving Greater Things By Adam Grant: Key Takeaways, Summary and AnalysisFrom EverandSummary: Hidden Potential: The Science of Achieving Greater Things By Adam Grant: Key Takeaways, Summary and AnalysisRating: 4.5 out of 5 stars4.5/5 (15)
- How to Be Better at Almost Everything: Learn Anything Quickly, Stack Your Skills, DominateFrom EverandHow to Be Better at Almost Everything: Learn Anything Quickly, Stack Your Skills, DominateRating: 4.5 out of 5 stars4.5/5 (856)
- ChatGPT Side Hustles 2024 - Unlock the Digital Goldmine and Get AI Working for You Fast with More Than 85 Side Hustle Ideas to Boost Passive Income, Create New Cash Flow, and Get Ahead of the CurveFrom EverandChatGPT Side Hustles 2024 - Unlock the Digital Goldmine and Get AI Working for You Fast with More Than 85 Side Hustle Ideas to Boost Passive Income, Create New Cash Flow, and Get Ahead of the CurveNo ratings yet