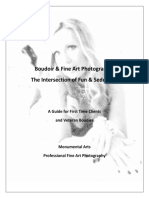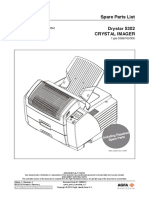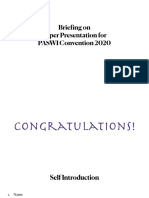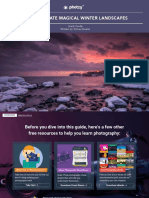Professional Documents
Culture Documents
Photo Retouch Become Amaster PSD 11 2010
Uploaded by
adykimoOriginal Title
Copyright
Available Formats
Share this document
Did you find this document useful?
Is this content inappropriate?
Report this DocumentCopyright:
Available Formats
Photo Retouch Become Amaster PSD 11 2010
Uploaded by
adykimoCopyright:
Available Formats
.
PSD PHOTOSHOP
VOL.3 NO.11
ISSUE 11/2010/(23)
SECRETS OF PHOTO RETOUCH
by Ylenia Peronti, Tina Foster
and Soffa Gsladttir
>CI:GK>:L/CVgZcYgV@Zh]`Vg
E=DIDB6C>EJA6I>DC/=dlidXgZViZV8nWdg\
8G:6I>K:8A6HH/BV`ZVgZVa^hi^XgZcZgn
jh^c\bViiZeV^ci^c\iZX]c^fjZ
PHOTO
RETOUCH
.
BECOME A
MASTER
5TYd_bY^3XYUV*
Vogdo|co Vojs|o ogdo|co.ojs|opsdog.org
C`USYQ\dXQ^[cd_*!oosz w. ||s|||cw|cz, V||c Aro|d,
V||c broucwc||
4D@*0rop||cs & 0cs|g
|urodcs|g www.curodcs|g.||o
CU^Y_b3_^ce\dQ^d@eR\YcXUb@bUcYTU^d*
|owc| Vorc||o|
=Q^QWY^W4YbUSd_b*|wo |ozow|c|o
=Qb[UdY^W4YbUSd_b*
Vogdo|co Vojs|o ogdo|co.ojs|opsdog.org
@b_TeSdY_^4YbUSd_b*
Adrzcj |uco odrzcj.|ucopsdog.org
@_cdQ\QTTbUcc*
|uo||s|cr. 3o||worc |rcss 3p.z.o.o 3|
02682 worszowo, u|. bo|scrs|o 1
wor|dw|dc puo||s||g
www.psdog.org}c
A|| |rodc or|s prcsc|cd | ||c ogoz|c wcrc
uscd o|] |or ||oro||c purposcs. A|| r|g||s |o
|rodc or|s prcsc|cd | ||c ogoz|c orc rcscrcd
o] ||c copo|cs w||c| ow ||c.
Vo||co||co| |oru|os crco|cd o] 0cs|g 3c|ccc
Vo||!]pc".
|d||or|o| co|r|ou||os s|ou|d oc sc| |o.
cd||orspsdog.org
0us|ocr 3cr|cc -1 017 338 3631
!|c 3o||worc |rcss 3p.z.o.o 3| wor|s |d||duo||]
|ro Adooc. !|c psd ||o|os|op |co rcscrcs ||c
r|g|| o| |o oc rcspos|o|c |or ||c |op|co|||], corrcc|css,
cop|c|ccss or quo|||] o| ||c ||oro||o pro|dcd
o] co|r|ou|ors.
2
.psd 10/2010 | www.psdmag.org/en
While youre geting ready for your winter holidays, we
encourage you to nd some time to release the creative juices.
This month we focused on photo retouch: Tina Foster shares
with you her experience in this area, Ylenia Peronti teaches
how to make a beauty retouch and Soffa Gsladttir how
to make a landscape even more beautiful. But of course, its
not all! Benot Ladouceur decided to show you some matte
painting and Natalia Voloshyn & Benjamin Delacour want
to give you some inspiration by their photomanipulation
tutorials: Dark Thoughts and Creating a Cyborg. You can also
dicover the Vanishing Point lter, see some works of Narendra
Keshkar and...just check whats more in our December issue!
Magdalena Mojska
Editor in Chief
magdalena.mojska@psdmag.org
9ZVgZhiGZVYZgh
@8?D?=1>9@E<1D9?>
Creating a Cyborg 4
Benjamin Delacour
9>D5BF95G
Narendra Keshkar 14
3B51D9F53<1CC
The Renery 16
Benot Ladouceur
1BD93<5
My experience with retouching 24
Tina Foster
@8?D?B5D?E38
Beautiful Landscape 26
Soffa Gsladttir
Beauty retouched 32
Ylenia Peronti
G?B;C8?@
Vanishing Point 36
Tomasz Lisikiewicz
Dark Thoughts 42
Natalia Voloshyn
Creating a Dreamy Flying Land 46
Narendra Keshkar
3
.psd 11/2010 | www.psdmag.org/en
3
?
>
D
5
>
D
C
4
.psd 11/2010 | www.psdmag.org/en
Photoshop CS4 | avanced | 90 min
@
8
?
D
?
=
1
>
9
@
E
<
1
D
9
?
>
CREATING A
Benjamin Delacour
Im a graphic designer with over 10 years experience.
Passionate of graphics design and picture alteration
(retouch), I work today as a freelance designer for widely
renowned organizations. My spare time is devoted to
Photoshop, one of my favorite tools by far!
1
1: THE BASE
After selecting the photo you want to transform into a
cyborg, start with opening a new document with fol-
lowing parameters: 30 cm wide by 40 cm high at 300
pixels and RGB. Copy your photo into this new docu-
ment, and position it in the center.
5
.psd 11/2010 | www.psdmag.org/en
@
8
?
D
?
=
1
>
9
@
E
<
1
D
9
?
>
@
8
?
D
?
=
1
>
9
@
E
<
1
D
9
?
>
CREATING A CYBORG
.psd 11/2010 | www.psdmag.org/en
6
2
3
2: ADJUST THE FORMAT
In my case, picture lacked fur on both
sides, so I duplicated and enlarged it to
have more of it on both sides. Then with a
Mask I removed the inside of the mask to
leave the base image undistorted. You may
have to adjust the brightness with Curves
to match the two layers. I blurred the layer
with the new fur to give it a volume as if it
were more of it in the front.
3: MAKE-UP
To give cheeks more volume we will have
to add a little white to them. To do that
well use large brush and reduced Opacity.
Then on the new layer we add little bit
of pink on cheeks, also in harsh light.
Adjust the layers opacity to complete the
cheeks. Choose a light blue and a layer
set to Color. Add color over the eyelids to
enhance the look. Do the same for the lips
and soften the selection with a mask after
copying it to a new layer. Use the Plastic
wrap lter and select the layer mode to
Hard light. It will give more contrast and
there will be more reections.
@
8
?
D
?
=
1
>
9
@
E
<
1
D
9
?
>
CREATING A CYBORG
.psd 11/2010 | www.psdmag.org/en
7
4
5
4: THE LOOK
With the Pen make a path to select the
eye. Copy on a new layer and set its mode
to Density, than adjust the opacity to settle
the effect. Draw two circles on the iris of
the eye. Choose a white brush with a width
smaller than the size of the iris. On a new
layer with the selected path in the Window
tracks options you will nd the option
Contour plots uncheck it. Simulate the
pressure and accept. You have just created
two white circles on the iris. Switch the
layer mode to Overlay. I did the same but
with black to mark the edge of the iris.
5: SKIN
Copy and duplicate layers by moving the
new layer icon. Flatten it to get a new
working basis. Clean the skin with the
Stamp tool and Spot Healing Brush tool.
Duplicate this layer and apply the blur
lter. With a mask limit its effect to the
skin of the face. Keep up the edges. Now
you have the original layer and the layer
with the smoothen skin. You can use the
Spot Healing Brush tool to smooth out
some details.
@
8
?
D
?
=
1
>
9
@
E
<
1
D
9
?
>
CREATING A CYBORG
.psd 11/2010 | www.psdmag.org/en
8
6
7
6: LIGHTS AND COLORS
Create a new folder and name it Light. In
this folder you can place different layers to
illuminate the model and to give it different
colors. I added yellow fur set to Bright light
at 20% Opacity. I added the blue in the
picture with a broad brush in color mode
set to Density. Then I adjusted the Opacity
to 15%. I also added black on the edges
with a layer mode set to Multiply and white
on the upper face with a layer mode set to
Overlay.
7: CONTRASTS DETAILS
Add a layer settings Brightness/Contrast
and adjust the Contrast to 24%, and the
Opacity to 25% to mitigate the effect. Add
the Curves adjustment layer and play with
different settings to obtain a green and blue
atmosphere that ts well with our theme of
Science Fiction. I also added a layer with
black hair to less visible at the bottom and
another layer in which I painted in white on
the collar to make it shine.
@
8
?
D
?
=
1
>
9
@
E
<
1
D
9
?
>
CREATING A CYBORG
.psd 11/2010 | www.psdmag.org/en
9
8
9
8: LIPS
Now we will darken the lips. To do it, open
new layer, select a brush and paint the lips
with black. Set it to 60%, as shown. On a
new layer I added on eyes and lips some
white with a ne brush to add reections.
I duplicated this black layer and set it to the
Color mode at 100% Opacity to desaturate
the lips while keeping the reections
visible. I added a little black on another
layer to erase the last faults.
9: CUTTING
With the Pen tool draw rectangular shapes
that follow the natural line of the face to
break it into several pieces. Get your rst
selection line and complete it with black
on a new layer. Add a drop shadow to this
layer. Repeat the selection, complete it
with white and move the new layer down.
This will give the impression that the skin
was cut. By holding [Ctrl] and clicking on
this layer, retrieve the selection of the white
layer and using the Eyedropper paint colors
of the surrounding skin. You can also add
some black to give more volume. Repeat
these steps on all of the lines that cut out
the character. Remember to respect the
general direction of the light.
@
8
?
D
?
=
1
>
9
@
E
<
1
D
9
?
>
CREATING A CYBORG
.psd 11/2010 | www.psdmag.org/en
10
10
11
10: REFLECTIONS AND DETAILS.
On a new layer add the black nish for the
crossing of face cuts. Take the Pen and
draw shapes that follow the curves of the
edges of the cuts. Fill them with white and
add outer glow layer effect. Soften the
edges if necessary with a Mask. I also lled
the nostrils with black and white reection
to restore volume. Fill a layer with black at
50%. Add noise and pass the layer mode to
Overlay. Set the Opacity to dene the grain
achieved with the noise.
11: OPENING
To accentuate the Cyborg, make a circle on
a new layer and distort it so that it follows
the line of the face. Set the Opacity to 50%.
Duplicate the layer and then move it under
the previous layer to create a white outline.
Select the outline and erase the circle that
we created in the rt step here. It will create
the depth effect. Duplicate this layer and
blur it slightly to Brighten.
@
8
?
D
?
=
1
>
9
@
E
<
1
D
9
?
>
CREATING A CYBORG
.psd 11/2010 | www.psdmag.org/en
11
12
13
12: OPENING VOLUME
By recovering the selection of the rst
circle, create a new layer above the
previous one and with a broad brush
add the gradient with white top and black
bottom. Keep the selection on a new layer
and add a shadow on the top of the circle.
Move the selection and the new layer lled
with black up, to retrieve the selection of
the rst circle and delete the extra pixels.
Set the Opacity to 50% and youll get a cut
in shadow on the top of our opening.
13: DEPTH
Group the layers from the rst round
in a folder and duplicate it. With the
Transformation tool, reduce the size of the
le copied to create a second circle inside
the rst one. By recovering the selection
of the rst circle I created a new layer lled
with black that I enlarged. To dig inside, I
used the menu Selection>Modify>Contract
which reduced the selection. Now you
just need to cut the pixels inside the
circle. Adjust with the Transformation tool
if needed. Finally, with the use of mask
layers I created a line that split the
small circle.
@
8
?
D
?
=
1
>
9
@
E
<
1
D
9
?
>
CREATING A CYBORG
.psd 11/2010 | www.psdmag.org/en
12
14
15
14: FINAL ADJUSTMENTS
Add an adjustment layer to adjust the
Saturation of the color mask of the Cyborg.
The goal is to desaturate the mask against
the skin. I added a Photo Filter adjustment
layer to change the overall color of the
picture with a sepia tone to 35%. I then
nished with a layer of Brightness/Contrast
to strengthen once more the contrast of the
image.
15: FINAL STEP
To nish up, atten your image and
duplicate it one last time using the Plastic
wrap effect with an Intensity of 5 on a detail
and smoothing in order to achieve a soft
effect. Add a layer mask and invert the
black to clear plastic packaging. Then with
a white brush at 50% Opacity paint robot
parts on the mask. This will highlight the
effect only on selected parts of the image.
You just go over the layers mode lighter
color. Thats it!
1. Please introduce yourself to our readers.
Im a 26 year old artist from Indore, India. I have been drawing since
my childhood, but never thought that I would choose it as my pro-
fession and my pencil would turn into a mouse. In 2003 was just
a content developper and later got interested in design and took a
basic design course for that. This was the turning point of my career
and I started designing for my clients. Initially I created some horri-
ble designs, crowded with a lot of images, colors and texts, but later
improved my skills with time. Since 2006 I am teasing my mouse to
create some nice stuff.
2. Do you like your profession? If so, what do you nd the most
exciting about it?
Of course I like my work or, in other words, I love what I do. It always
inspires me and I always nd myself lled with a lot of excitement
when I start a new project which requires some new ideas, tech-
niques and a different approach to complete it. I get excited when
it turns out that this is a new thing to me and I have never done this
type of project before. The most interesting thing about this is that it
requires new ideas, processes and methods hence you will need to
update your skills regularly to make a project successful. It sounds
crazy but I like to do what I dont know how to do.
3. And the most challenging thing about it?
The most challenging thing about it is to make a balance between
creativity and clients needs. Although its a very common problem, in
some cases you need to compromise on creativity to match the cli-
ents need. It requires a lot of research and visualization skills to give
life to your ideas because each idea requires different approach, dif-
ferent set of skills and different methods. You need to continuously
update your knowledge and skills to get perfect results.
>QbU^TbQ;UcX[Qb
AeUcdY_^c1^cgUbc
Narendra Keshkar
Born in 1984 at Uttar Pradesh, India, Narendra Keshkar is a digital artist, graphic designer, blogger and
tutorial writer. He started his career as a graphic designer in 2006, in 2009 he left his job and started full-
time freelancing to provide better services to his clients. Recently he won silver award in most prestigious
Mediabistro Logo Award 2010 for his personal brand identity and being interviewed at psdfan.com. Think,
Act, Invent that is my design process! You can see more of his work at http://www.narendrakeshkar.com
14
.psd 11/2010 | www.psdmag.org/en
9
>
D
5
B
F
9
5
G
15
.psd 11/2010 | www.psdmag.org/en
9
>
D
5
B
F
9
5
G
4. Do you have any personal favorites among your own works?
I have many favorites among my work, but the one I like the most
is Flying Banana Ship manipulation. I had this idea in my mind, but
I was not sure how to create it as it was new to me. It was quite a
long project for me and it took more than three weeks to visualize
and complete it. While creating this art, I learned a lot of things which
helped me in my other projects and when it was completed, every-
one just loved it.
5. What are your plans for future?
I have many plans for future and Im working on some of them.
I have my personal blog and basing on this blogging experience,
I will launch my new, professional blog based on creativity, research
and design. I am also working to establish my own design studio
intending to provide effective design services to the clients across
the world. Apart from that, I am learning Z-brush to enhance my 3D
modeling skills so that I can give life to my ideas by raising a new 3D
animation company. I hope that I would have many golden moments
in near future.
6. Any advices for the beginners?
Dont get discouraged by odds and negative outcomes. An artist
learns from his mistakes and hence its not uncommon when things
go wrong with art, with idea or with project. Take criticism positively,
learn from your mistakes and enhance your skills to give your best
in any project. Dont forget to dream because it keeps you moti-
vated and lls you with new energy to work more efciently and more
creatively.
AE5CD9?>C1>CG5BC
16
.psd 11/2010 | www.psdmag.org/en
For this tutorial I decided to go for the other side of my artistic life and
cover some of the techniques I use in my special FX work as a digital
matte painter. Matte painting is very similar to illustration, the main
difference is that you usually spend 50% more time building the feeling
of realism instead of letting your imagination run wild. This realism
quest is very long, tedious and very energy consuming. In order to
speed up the process I usually use a more organized approach that
includes a lot of 3D elements. On top of accelerating the perspective
and layout, 3D is also a life saver when you have retakes on a tight
production deadline... you just rerender a few 3D layers and update
your Photoshop les instead of starting again from scratch.
BUVY^Ubi
Photoshop, softimage XSI + wacom tablet | avanced | 80 hrs
Benoit Ladouceur
(aka. Yellowdog on numerous online art forums)
Benoit Ladouceur is a Canadian artist based in Montreal.
He has been working in the eld of lm and television as
a digital matte painter, concept artist and illustrator for
the last 15 years. He presently works as a senior matte
painter and with Montreals Vision Globale lm studio.
www.bladfx.com
1: 3D LAYERS
Based on a small thumbnail I drew on a piece of
paper, I sat down in front of XSI and modeled the
basic volumes of the renery I wanted to do. Once
I had the model done, the 3D package permitted
me to quickly evaluate different camera angle and
layouts without redrawing everything. Once I had and
angle I liked, I did a quick light setup and rendered
a few passes. Here are a few of the 3D passes
I made and what they are used for:
D85B569>5BI
3
B
5
1
D
9
F
5
3
<
1
C
C
1A
1B
1C
17
.psd 11/2010 | www.psdmag.org/en
RGB: This pass contains only the color values of the
objects without any light inuence. I use it as a base
for all the painting. Changes to this layer will later on
affect the textures and details of the image.
Key: A black and white pass which outputs only the
area shown by the scenes key light. I use it as a
layer mask to add my light source to the image
Fill: A black and white pass which outputs the areas
revealed by my scenes ll light
D85B569>5BI
1D
1E
1F
18
.psd 11/2010 | www.psdmag.org/en
Ambient: An even colored pass that represents the
scenes overall lighting
Depth: A pass that renders out the depth values of
the set (similar to atmospheric perspective). Its a
black and white output so I use it as a mask to alter
the images level and create depth.
Occlusion: Another black and white pass that
illustrates all the contact shadow areas of the image.
3
B
5
1
D
9
F
5
3
<
1
C
C
D85B569>5BI
2
3
4
19
.psd 11/2010 | www.psdmag.org/en
2: STARTING POINT
I started by loading the RGB pass in Photoshop. I usu-
ally start with this pass since it contains all the shape
information. On this stage it doesnt look good yet.
3: STACKING LAYERS
With the RGB layer as a base I quickly load up some other passes over it.
I use the Ambient pass as an overlay. The result is that it gives my objects
more volume and it tints the color values to blueish tones. On top of it, I
add the occlusion pass in Multiply to keep only the dark values. This gives
me my contact shadows and greatly helps merging all the objects together.
The objects are now better dened without having a precise light direction.
The scene also seriously lack mood.
4: CREATING MOOD
The best way I have to create mood quickly in a matte is
to start working early on on the sky. I scrounged through
my references folders and came up with interesting sky
elements that I pieced up together. Once satised I
placed them in behind the reneries. The sky, being the
source of a lot of ll and bounce light is going to have
huge impact on the composition... Im starting to see Ill
have a lot of light blues to add to my shadows.
3
B
5
1
D
9
F
5
3
<
1
C
C
D85B569>5BI
5
6
7
20
.psd 11/2010 | www.psdmag.org/en
5: DEPTH AND LIGHTING
In order to lighten the image a bit and to start blending
the elements together, I use the depth pass as a level
layer mask and tweak the settings to create atmos-
pheric perspective. I also use the keylight pass to intro-
duce a light direction to the background elements.
6: DIRECTING THE EYE
Since the viewers eye still has no dened area of
focus, I decide to darken the foreground a little and
paint in more light in the middle area to help our eye
dive in the composition.
7: MORE DEPTH
The image at this point is still missing some depth. I
decide to cut and paste renery elements behind the
main buildings to give the impression that the rener-
ies spread out further in the distance. This trick works
very well, you just have to make sure to tweak the
added elements so that they t the atmospheric per-
spective you have established earlier on.
3
B
5
1
D
9
F
5
3
<
1
C
C
D85B569>5BI
8
9
10
21
.psd 11/2010 | www.psdmag.org/en
8: DRAMA
One of the main requests I usually get working in lm or tv is : Make it more dra-
matic!. After a short pause from the image, I came back thinking the background
was way too nice and gentle looking for a sci- renery. Using Gradient, Curve
adjustment layers and the Airbrush tool, I made the mood a lot darker. The dark
background now helps to bring out the tower to the right a lot better and makes for
an interesting base for later light play. Our eyes still drift a bit too much to the upper
left corner but this will be xed when we add more lighting anddetail work.
9: HAZE
To help with the impression of scale, I added more
haze and atmospheric perspective, being careful that
the colors I pick t with my choice of sky and light
source. Since my light source comes in from the left, I
made sure the haze was just a bit stronger from left to
right. This helps us dene light direction at the same
time as depth.
10: TEXTURE AND DETAILS
At this point, being satised with the mood, I started the longest part of the work...
texturing and painting the elements to push them further then my original RGB
pass. This is very important since its at this point that I start to breakup the edges
of the sharp 3D objects. Its also here that I start adding all the interesting little
details and elements that give the image more life. Most of this is done with over-
layed textures on the RGB pass or simply with a paintbrush. Although this takes
up only one step... in the end it took over half of the time spent on this image.
3
B
5
1
D
9
F
5
3
<
1
C
C
D85B569>5BI
11
12
13
22
.psd 11/2010 | www.psdmag.org/en
11: LIGHTING
More lighting work is done at this point to help empha-
size the different elements. The FG is brought to life
with the help of the ll light pass and an Airbrush tool.
By simply bringing the values up to brighter intensity
the foreground is now well anchored in the same color
range as the rest of the scene.
12: DETAILS
This is actually my favorite step... adding all the fun
little story telling and life giving elements. I did a once
over the image adding highlights, light pings, leaking
metal, dirt, glowing lights, etc. A good trick for indus-
trial matte work is that glowing lights and light windows
add tons of life quickly and easily to an image.
13: COLOR CORRECTIONS
At the end of a piece, I usually add a last color correc-
tion layer to even out all my colors and prevent uneven
colors in my layers when my matte paintings are sent
to compositing.
3
B
5
1
D
9
F
5
3
<
1
C
C
DY^Q
6_cdUb
=iUh`UbYU^SUgYdX
bUd_eSXY^W
24
.psd 11/2010 | www.psdmag.org/en
1
B
D
9
3
<
5
The deadline was three hours away and I was still working on the
magazine cover trying to get the guys hair to look right feathering
over the top of the headline text. Pre-extract lter, damn. It was chal-
lenging then and the layouts today are just as difcult, maybe even
more so. Photoshop is an immense program, it keeps growing and
to keep up with the technology is a big job, but Photoshop is by far
the cutting edge you need in the graphics world. If youre interested
in learning (at any level) Id encourage you to join an online group,
take a local class or become self-taught using Adobes tutorials. They
are excellent, practice, practice, practice. Make up an assignment
for yourself with a deadline, the real deal and gure out how to
complete it correctly and on time. One of my biggest helps is being
around other users. Exchanging tricks and shortcuts is the surest
way to keep passing the knowledge on. There are many paths to the
same result and if I dont expand out of my comfort zone I wont be
able to learn them.
Tina Foster
Tina Foster is a graphic artist
who has worked in the publishing
and packaging industry for over
25 years. She can be contacted at:
beachtree.foster@gmail.com
25
.psd 11/2010 | www.psdmag.org/en
altered pictures? In my opinion if you own the picture you can do
whatever you want with it, the end. You shouldnt have to state that
it was digitally altered. No one questions an oil painters interpreta-
tion of the subject. Its art. I believe photos are art also. If you dont
own the picture (you have to get permission to use it) and you digitally
alter it, the photographer should always get a byline photo by Joe
Smith, digitally altered by Kevin Brown. If its a stock photo stock
photo, Getty images, enhancement by Frank Barnes. And so on.
You dont have to be an expert to get amazing results just by
knowing some Photoshop basics, dont be intimidated. This church
photo, for example, was taken on a very blustery fall day.
Ive had the opportunity to work on a lot of different projects, mostly
printed material, newspapers, magazines, books, packaging. Ive had
to remove hair, add hair, color hair, We once gave a CEO horns. The
fur lter (eye candy) is pretty cool if you want to freak out your friends.
Ive added books to bookshelves, moved rugs, replaced a toaster
with a blender, removed nipples, taken 20lbs off a rotund belly. Ive
given rocking chairs drop shadows and xed fender benders. Color
correction is a special passion and one company I worked for wanted
only believable color whereas another place did round after round of
getting just the right color to match their products. Fun stuff.
Remember all the hoopla a few years ago surrounding digitally
I shot quickly using whatever settings the camera happened to be on.
I brought it into Photoshop, Sharpened the hell out of it, did a Curves
move for the Midtones & Cloned out the electric wires, all in about 10
minutes and now its a shot that I can add to my library. Photoshop is
very forgiving of bad photography. You cant x everything but it lets
you be creative and imaginative to no end.
Photoshop has moved into the 21st century and we have too,
bringing with us Layer comps, the History brush, Smart objects and
dont forget, the Extract lter.
=I5H@5B95>35CG9D8B5D?E389>7
1
B
D
9
3
<
5
26
.psd 11/2010 | www.psdmag.org/en
Photoshop CS3 | medium | 30 min
27
.psd 11/2010 | www.psdmag.org/en
1:
Save the photo to your computer and open it in
Photoshop. Select from the menu: File>Open and
open the photo you are going to work on.
@
8
?
D
?
B
5
D
?
E
3
8
1
In this tutorial I will show you how to
enhance colors and contrast in a photo
and how to create a lomo vignette to get
more depth in a photo. We will learn how to
use Levels, Hue/Saturation, Layers and the
Gradient Fill. I will also show you how I work
with few layers of Levels. The reason I use
many layers of Levels is because I erase
part of each layer so each layer affects
different part of the photo. This is my way
to dodge and burn a photo.
(Note: Brush sizes in this tutorial depend
on the size of the photo, in this tutorial the
brush size is matched with an Image of
2000x2000 px)
3B51D5
9>I?EB
@8?D?C
Soffa Gsladttir
Soffa graduated from Iceland Academy of the Arts in
2001, with a B.A. in Fine Arts, specialized in printmaking.
She has used photographs a lot in her experiments in
printmaking, weather it was lithography, silkscreen or
other printmaking methods. That has led her to work
mostly in photography now.
She studied multimedia in 2005, her main projects
today in that eld are making music videos, shooting
promo shots for bands and designing cd cover and
websites. Sofa currently lives in Reykjavik, Iceland.
3_^dbQcd
3B51D53?>DB1CD9>I?EB@8?D?C
2:
Click on Create new ll or Adjustment layer button in
the Layers window and choose Levels (or in the menu
bar Layers>New Adjustment Layer>Levels).
Adjust the three arrows on the slider for the Input
Levels, typing these values: 33, 1, 45 and 223. Click
OK. Rename the layer Contrast for mountains and
sky. To rename a layer you double click on the layers
name in the layers window with the mouse, this time
the layers name is Levels 1. Pick the Eraser tool and
make the brush soft in around 600 pixels, the Opacity
40% and Flow 100%.
Erase the clouds to bring back the details in the
clouds.
TIP: To see the difference you can turn the layer
on and off by clicking on the eye icon on the left
next to the Contrast for mountains and sky layer.
@
8
?
D
?
B
5
D
?
E
3
8 2A
2B
28
.psd 11/2010 | www.psdmag.org/en
2C
3B51D53?>DB1CD9>I?EB@8?D?C
Erase the whole sky. Go to Create new ll or Adjust-
ment layer in the Layers window and choose
Levels (or in the menu bar Layers>New Adjustment
Layer>Levels).
Adjust the three arrows on the slider for the Input
Levels, or type these values: 20, 0, 80 and 238. Click
OK. Rename the layer Contrast for clouds. Pick the
Eraser tool and make the brush soft in around 600
px and the Opacity 100% and Flow 100%. Erase the
mountains.
TIP: Use different opacity, from 10-30 % on the
Erase brush to avoid obvious eraser marks.
3:
Go to Create new ll or Adjustment layer in the Layers window and choose Bri-
ghtness/Contrast (or in the menu bar Layers>New Adjustment Layer>Brightness/
Contrast). Typing these values: +20 in Brightness and +87 in Contrast. Click OK.
Rename that layer Contrast for mountains.
Pick the Eraser tool and make the brush soft in around 900 pixels and the Opa-
city 100% and Flow 100%.
4:
Go to Create new ll or Adjustment layer in the Layers
window and choose Hue/Saturation(or in the menu bar
Layers>New Adjustment Layer>Hue/Saturation). We
only want to change the blue tones. Choose Blues
and type these values: -21 in Hue and -24 in Satura-
tion. Choose Cyan and type these values: -17 in Hue
and -47 in Saturation. Click OK. Reame the layer Hue/
Saturation.
@
8
?
D
?
B
5
D
?
E
3
8 3
29
.psd 11/2010 | www.psdmag.org/en
4A
4B
3B51D53?>DB1CD9>I?EB@8?D?C
5:
Now we will make a lomo vignette to add more dra-
matic feel to the photo. In Menu bar go to Layer>New
ll layer>Gradient. Name it Vignette and click OK. In
the Gradient Fill window type in the following values:
Style: Radial, Angle: 90, Scale:100 %, Reverse and
Align with layer should be checked.
Open Gradient Editor. Do the following: Left Color Stop
should be black, right Color Stop should be white, left
Opacity Stop is 80%, right Opacity Stop is 0%. Click
OK and again OK to close the Gradient Fill window.
Change the layer to Overlay and Opacity to 78%
Erase all parts of the vignette layer where you nd it
too dark. I erased most of the mountain and part of
the sky. I use a big (800 - 1200 pixels) soft brush with
different opacity on the brush from 30 - 60 %. Thats
it! Now you can try again with your own photos, play
around until you are happy with the result.
@
8
?
D
?
B
5
D
?
E
3
8 5A
5C 5B
30
.psd 11/2010 | www.psdmag.org/en
32
.psd 11/2010 | www.psdmag.org/en
@
8
?
D
?
B
5
D
?
E
3
8
Photoshop CS5 | medium | 60 min
33
.psd 11/2010 | www.psdmag.org/en
@
8
?
D
?
B
5
D
?
E
3
8
251EDI
Ylenia Peronti
Im 19 years old italian artist. From 3 years I have a
passion for photo retouch and generally for phtoshop so
I started to practice retouch rst on what I call extreme
makeover, as described in this tutorial, and then devot
himelf to studying professional photo retouching rening
technical professional and actually retouch fashion
shots. Im supermoderator in the Forum Graphics www.
gracicreativi.com and I manage especially the section of
photoretouch. you can nd me at the following links:
www.yleniaperonti.wordpress.com
http://yleniuccia.deviantart.com/
b
U
d
_
e
S
X
U
T
@X_d_WbQ`XUb*;U\\i5Q\i
?bYWY^Q\ BUd_eSXUT
34
.psd 11/2010 | www.psdmag.org/en
@
8
?
D
?
B
5
D
?
E
3
8
251EDIB5D?E3854
1:
Open the picture, duplicate background layer and
rename it in Healing. Select from the tools panel the
Healing brush tool and remove all the imperfections of
the skin as spots, pimples or little wrinkles. Then select
the Clone stamp tool and with a size of 30px, dene
the lip contour, cloning parts of lips with a single, con-
tinuous movement.
2:
Now duplicate the Healing layer and call it High pass.
Go in Filter>Other>High pass and set the radius on
10,0 px. Press Ok.
Set the blending mode of the layer to Overlay and
add a layer mask lled with black to this layer (Menu:
Layer>Layer mask>Hide all). Using a white brush with
a size of about 300px, paint in the blurry zone and the
parts of the face that you want make more dened.
Then reduce the layers Opacity (to 60% for example)
to soften the image and give it a natural aspect.
1A
2A
1B
2B
35
.psd 11/2010 | www.psdmag.org/en
@
8
?
D
?
B
5
D
?
E
3
8
251EDIB5D?E3854
3:
Now create a new group and call it Skin.
Create a stamp of the layers (shortcut:
[Alt]+[Ctrl]+[Shift]+[E]), duplicate this layer
and move the two layers into the group Skin.
Rename the layer below Blur and the layer
above: High pass.
In the layer High pass, apply the High pass
lter with a radius of 5px and press Ok. Set the
blending mode of this layer to Soft light and go
to Layer>Layer mask>Hide all. Now paint with
a soft white brush only on the skin. Select Blur
layer and go to Filter>Blur>Gaussian blur and
set the radius to 60px; press Ok. Now apply a
layer mask as we did in the High pass layer,
and paint the skin again (with white). Lower
the Opacity of this layer to about 55%, to
obtain a natural result.
4:
Now the nishing regulations. Create a new group and
call it Adjustments. Create a new Selective color layer
adjustment (Layer>New adjustment layer>Selective
color) and set these values: Colors: Red: Cyan +28%;
Magenta +7%; Yellow +4%;
Create a new curves layer (Layer>New adjustment
layer>Curves) and create a curve like this to illuminate
the picture.
Finaly, create a new levels adjustment layer
(Layer>New adjustment layer>Levels), from the drop-
down menu select Increase contrast1 and you should
obtain the nal result.
3A
4A
3B
4B
D
E
D
?
B
9
1
<
36
.psd 11/2010 | www.psdmag.org/en
In this tutorial we will cover Vanishing Point lter. This lter has been
in Photoshop for few versions now with some modications, but it
is somewhat underappreciated because it allows you to do many
different things. The main thing it allows you to do is to match the
perspective of the scene. What we have here is a picture of a hall at
the airport terminal in Munich. It has sort a dull look with all those
white unappealing walls. As a matter of fact any picture presenting
similar perspective like underground tunnel, subway tunnel, etc. will
be sufcient enough for this lesson. The end result will be a panoramic
shots of pictures on the wall and then reecting them of the oor.
F1>9C89>7
Tomasz Lisikiewicz
For the last few years photography has been my passion.
First it started as a hobby, and now I do work as a
freelancer. The more challenging the project, the more fun
I have. Wedding photography is my main focus, but not
only. My spare time is completely devoted to Photoshop,
one of the best set of tools for photographers by far.
Contact: exchman@hotmail.com
@_Y^d
Photoshop CS3 | medium | 45 min
F1>9C89>7@?9>D
STEP 1:
Select the picture you would like to place
on the wall. This is a picture of Rosneninsel
on the Starnbergersee near Munich. Pic-
ture was taken in October to capture the
colors of the fall. They should nicely warm
up that cold, white wall of the terminal.
STEP 4:
Move to the picture you will be working
with. In my case the hall at the terminal.
Create a layer and call it (as an example)
Pictures.
STEP 2:
From the menu Select, choose an option
All and you should see marching ants
around the picture
STEP 3:
From the Edit menu select Copy or use the
keyboard shortcut [Ctrl]+[C].
G
?
B
;
C
8
?
@
1
4
2
37
.psd 11/2010 | www.psdmag.org/en
F1>9C89>7@?9>D
STEP 5:
Make sure that the Layer called Pictures is selected,
and from the Filter menu select Vanishing Point.
Vanishing Point looks at all the layers at the same
time, but it will deliver the result only on the selected
layer. Vanishing point is one of the few functions in
Photoshop which opens up an independent utility. It is
like a little program running within Photoshop.
STEP 7:
Now it is the time to bring the other picture in. To do
that, you need to use the keyboard shortcut [Ctrl]+[V]
to paste the picture in. In the menu, Paste command
is totally dimmed, and that is the feature of Vanishing
Point.
STEP 6:
From the left side tool bar select Create Plane tool,
and click the left button of your mouse in each corner
to create a grid. Use the control points to position and
to size the plane to where you want it to be.
STEP 8:
Select Transform tool, and start placing the picture
in the plane. With the Transform tool you will be able
to resize and position the picture precisely where
you want. Once you have the rst picture positioned
and adjusted, press [Shift]+[A]+hold the left mouse
button and drag the picture along the grid to the next
location. Be careful here, you can only make adjust-
ments to one picture at the time. Once the picture
is dragged to the new location you will only be able
to make any adjustments (size and position) to the
copied one. So rst adjust the rst location and then
copy to the next one.
G
?
B
;
C
8
?
@
5
7
6
8
38
.psd 11/2010 | www.psdmag.org/en
F1>9C89>7@?9>D
STEP 9:
Press [OK], and now it is a time to start working on
the reection on the oor. Create a new layer called
Reection, highlight that new layer and from the Filter
menu select Vanishing Point again. Using one of the
control point, drag the plane directly down.
STEP 11:
As you see on the above picture, the reection is totally
wrong. We need to turn it around. Select Transform
tool and click inside the box Flop to see this. Next click
[OK]. If the reection still needs some adjustments use
Free Transform tool to position the reected image.
STEP 10:
Now is the time to use Marquee tool within Vanishing
Point. The great thing about this tool is that is sub-
scribes to the perspective of the scene. That is also
the only selection tool in this lter. With Marquee select
the pictures and press and hold [Shift]+[Alt]+hold left
mouse button and drag the selection to the lower part
of the plane.
STEP 12:
We can reduce the opacity of the reected image to
about 30% or whichever looks good for you. However
we can still see a hard age of the image on the oor.
To reduce or eliminate that hard edge of the reection
we need to create a mask and the next few steps will
explain that process.
G
?
B
;
C
8
?
@
9
11
10
12
39
.psd 11/2010 | www.psdmag.org/en
F1>9C89>7@?9>D
STEP 13:
What we need to do here is to create a gra-
dient, then we will take it into Vanishing
Point to add perspective there, and then we
will turn it into mask. It may sound strange,
but it actually works. So lets start with the
gradient. Create a layer called Gradient
and with the use of Gradient toll make a
selection.
STEP 15:
Click [OK] in Vanishing Point. Now we got
something what wants to be a mask. But
we can just drag it into Reection layer, it
will not work. What we need to do instead
is to turn this gradient into selection. Now
click on the reection layer. What we want
is white going into black (gradient) and the
rest should be all black. This is going to
serve as a Mask for now. Create a layer
called Black, and with the background color
selected as black press [Ctrl]+[Backspace]
to ll the picture. It should look like this.
STEP 14:
Select the gradient you just created (you
should see marching ants around it), next
from the Edit menu select copy. Highlight
the Reection layer created earlier and
make another layer. Lets call it a Layer
1. Highlight that layer and from the Filter
menu select Vanishing Point again. In
Vanishing Point use [Ctrl]+[V] to paste ear-
lier selected gradient. Then with Transform
tool place the gradient over the reection.
Remember that in masking black hides and
white reveals. Picture should look like this.
G
?
B
;
C
8
?
@
13
15
14
40
.psd 11/2010 | www.psdmag.org/en
F1>9C89>7@?9>D
41
.psd 11/2010 | www.psdmag.org/en
STEP 16:
Now open up Channels palette. Press and
hold [Ctrl] and select RGB. It should look
like this.
STEP 18:
Highlight Reection layer and create a
Mask from the selection. As you see the
hard edge is gone, and we have now nice
dissipating reection of the picture on the
oor. I hope you had fun and enjoyed this
tutorial. Remember, play, experiment and
practice. That is the best way to learn.
STEP 17:
Return to the layers palette, and turn off
Gradient, Layer 1, and Black. It should look
like this.
G
?
B
;
C
8
?
@
16
18
17
42
.psd 11/2010 | www.psdmag.org/en
G
?
B
;
C
8
?
@
Photoshop CS4 | medium | 40 min
43
.psd 11/2010 | www.psdmag.org/en
1:
Choosing stock. Ive chosen a beautiful background image and a pic-
ture of a model, both of which are perfect for a fantasy manipulation.
You will also need bird brushes and hair brushes.
2:
As our background is ready and it doesnt need any changes, lets
start with the model. Open the picture as a separate image, identify
layer from background in your layer manager. Then start erasing the
background with a medium-soft brush at 100% Opacity. When you
nish, paste the model onto the main (background) image.
G
?
B
;
C
8
?
@
1
2
This tutorial will teach you how to create a fantasy manipulation which has a concept behind it.
41B;
Natalia Voloshyn
Im a 21 years old master student from a
beautiful city of Lviv, Ukraine. Though my
occupation (Im a linguist) can hardly be
called arty, Ive been madly in love with
Photoshop and photography for nearly 3
years. Being an artist is an amazing feeling.
You can nd more of my work at:
http://voloschka-photo.deviantart.com/
http://voloschka.deviantart.com/
DX_eWXdc
4Qb[dX_eWXdcQbU\Y[UR\QS[RYbTc
i_eXQfUd_cUddXU]VbUU
41B;D8?E78DC
3:
Paint the grass over the bottom of the models dress to
make it look more realistic. Clone stamp tool can help
you with this, or you can just do it using a Brush tool.
5:
Our model image stands out from the background not
in the good way. It seems too bright for our dark fan-
tasy picture. Go to Image>Adjustments>Vibrance and
set Saturation to a lower level.
4:
Lets add some vamp make-up to our model. Use soft
brush at medium Opacity to do this. You can experi-
ment as much as you want. Just dont forget to create
a separate transparent layer and then paint. This will
help you in case you make mistakes.
G
?
B
;
C
8
?
@
3
5
4
44
.psd 11/2010 | www.psdmag.org/en
6:
Paint the hair. You can paint it either from scratch or
use hair brushes. Remember that hair strands are
usually of slightly different shades of color. When you
nish, use Smudge tool to make your hair appear
more natural.
6
41B;D8?E78DC
8:
Merge visible layers.
7:
Add birds. Use bird
brushes and experi-
ment with the size of the
brush to make the ock
look more realistic.
9:
Go to Image>Adjustments>Curves and set both Input and Output to 255.
G
?
B
;
C
8
?
@
7
9
Stock Credits
Model http://faestock.deviantart.com/
Background http://fairiegoodmother.deviantart.com/
Hair brushes http://wcs-wildcat.deviantart.com/
Bird brushes http://redheadstock.deviantart.com/
45
.psd 11/2010 | www.psdmag.org/en
8
46
.psd 11/2010 | www.psdmag.org/en
G
?
B
;
C
8
?
@
Photoshop CS3 | avanced | 30 min
47
.psd 11/2010 | www.psdmag.org/en
1:
Create a blank document and open the image entitled hill.jpg then
isolate the hill part and import it to the document. Press [Ctrl] + [T] to
transform layer and select Flip Horizontal then Flip Vertical to change
the direction of hill, again transform layer and select Warp to adjust
the shape of layer.
2:
After warping image, it may lose some ner details and
look a little blurred. To x it, duplicate the hill layer and go to
Filter>Sharpen>Sharpen More to sharpen the image.
G
?
B
;
C
8
?
@
1 2
Fantasy scene has always been difcult to create with
great details. In this tutorial I will show you how to
create a dreamy ying land scene by using various
basic Photoshop techniques such as masking, color
corrections, path layers. You will learn about creating
some complexed and photorealistic things by combining
various objects and effects.
V\iY^W\Q^T
Narendra Keshkar
Born in 1984 at Uttar Pradesh, India, Narendra
Keshkar is a digital artist, graphic designer,
blogger and tutorial writer. He started his career
as a graphic designer in 2006, in 2009 he
left his job and started full-time freelancing to
provide better services to his clients. Recently
he won silver award in most prestigious
Mediabistro Logo Award 2010 for his personal
brand identity and being interviewed at psdfan.
com. Think, Act, Invent that is my design
process! You can see more of his work at
http://www.narendrakeshkar.com
TbUQ]i
3bUQdY^WQ
3B51D9>714B51=I6<I9>7<1>4
3:
Create upper surface of land by using land1.jpg and land2.jpg. Clip
mask both layer to upper surface, mask the outer part ofland1.jpg and
center part of land2.jpg. In upper land, add a Hue/Saturation adjust-
ment layer; change its Hue to +3 and Saturation to -31 to match the
upper land color with whole ying land. On lower part add anotherHue/
Saturation layer with Hue + 11, Saturation -29 and Lightness: +1.
4:
Download some crack brushes from various website like brush-
eezy.com and then add some cracks to the surface of upper land.
Press [F5] to access brush panel and change its rotation, size to
create precise cracks of the surface. Select the land surface layer,
go to Layers>Create Clip Mask or press [Alt]+[Ctrl]+[G] to mask the
unwanted area and add some more rocks on lower part to give it more
realism. Now import clouds.jpg to add cloudy sky to the background.
5:
Similarly add some more cracks on the lower part of land. Now to
extend the lower part, press [P] and select some rocks in the lower
part and then press [Ctrl]+[J] to isolate these rocks to extend lower
part. Make sure to turn Shape Layers option on, this will save your
selection as shapes so that you can access any selection any time.
G
?
B
;
C
8
?
@
3
4
5
48
.psd 11/2010 | www.psdmag.org/en
3B51D9>714B51=I6<I9>7<1>4
G
?
B
;
C
8
?
@
6 7
8
49
.psd 11/2010 | www.psdmag.org/en
7:
Next, import the earth.jpg, remove its background and place it pre-
cisely on land. Select a large brush of Softness 100% and Round-
ness 20%, select foreground color black and create earths shadow
on land.
6:
Now we have isolated some rocks to extend the lower part. Duplicate
various rock layers, transform, rotate, change size of the rocks and
place them accurately to precisely extend lower part. Spread some
rocks around the land in the sky to give it more natural look.
8:
Add Selective Color adjustment layer with these settings: cyans:
Cyan -36, Magenta -53, Yellow -8, Black 0, blues: Cyan +92, Magenta
-100, Yellow -78, Black 0.
9:
Now I want to give it hollow egg type look in which I will remove top
portion of earth. Press [B] to select Brush tool and add some cracks
to the top of earth to create a clear lining from where we have to
remove top part. Add some cracks to the bottom to give it crushed
look from bottom.
9
10:
Remove the top portion of earth from crack lining, [Ctrl]+Click on
earth to get its selection after removing top portion, then create a new
layer and ll this layer with color #746858. Name this layer Brown,
shift this layer slightly up from earth, then [Ctrl] + Click on earth layer
and press [Delete] key to remove unwanted area of brown layer. Add
some shadows and cracks to match with earth surface.
11:
Similarly create the back part of the earths
opening, select crack brushes and create
a lining of the back part to give it natural
look. Select a soft brush of size 200px,
select foreground color to black and create
shadows on earth back part.
12:
Now I want to add an octopus arm coming through the earths sur-
face. For this select crack brushes and create a hole on the earths
surface. Fill the hole with color #685a4b and name this layer brown_
hole. Apply Inner Glow layer style of Size 20px and Opacity 50% to
this layer. Duplicate this layer, ll with black color, press [Ctrl]+[T]
to transform layer and make it a little smaller than the brown layer.
Name this layer black_hole.
10
11
12
3B51D9>714B51=I6<I9>7<1>4
G
?
B
;
C
8
?
@
50
.psd 11/2010 | www.psdmag.org/en
13:
Next open the octopus.jpg, isolate its arms and place
with arm hole. Add shadows to make scene more real-
istic, add another arm coming out from top portion of
earth. Add Hue/Saturation adjustment layer to the arm
layer with Hue +18, Saturation -18 and Lightness 0.
Darken some part of arm near the hole to give it more
realistic look.
15:
Now we are adding some more details to the scene
to make it more natural. Add some rocks, enlarge
them and go to Filter>Blur>Gaussian Blur. Add blur of
Radius 10 px to each rock. Set these rocks to corners
partially visible to the scene, import some aircraft to
the le and precisely arrange them into the scene so
that they can merge with scene easily.
14:
To add some shadows to the ying rocks and ying
land group all the layers except the sky layer. Press
[Ctrl]+[Shift]+[E] to merge these layers. Press [Ctrl]+click
to this layer, create a new layer and select a soft brush
of color black to add shadows on the rocks and land.
Select all layers except sky layer, merge them, set the
blending mode to Soft Light and Opacity to 60%.
13
14
3B51D9>714B51=I6<I9>7<1>4
G
?
B
;
C
8
?
@
51
.psd 11/2010 | www.psdmag.org/en
15
16:
Next, select owing land merged layer, duplicate it, and transform it to reduce its size. Press [F7] to access layer palate and click to the Add
layer mask icon at the bottom of layer palate. Now select a soft brush, press [D] to set foreground and background color black and white, than
mask some area to merge it with clouds.
9]QWU3bUTYdc
Earth http://www.sxc.hu/browse.phtml?f=view&id=909780
Wood peacker http://www.sxc.hu/browse.
phtml?f=view&id=1009403
Nest http://www.sxc.hu/browse.phtml?f=view&id=762874
Octopus http://maxxitaly.deviantart.com/
gallery/8714728?offset=48#/d1yz410
Clouds http://www.shutterstock.com/pic.mhtml?id=14799172
Rock http://cocacolagirlie.deviantart.com/
gallery/966086?offset=48#/d19belt
Hill http://aussiesteve-stocks.deviantart.com/gallery/#/d1e70w9
land 1 http://night-fate-stock.deviantart.com/art/desert-28-
173280763?q=gallery%3Anight-fate-stock%2F24560601&qo=7
land 2 http://night-fate-stock.deviantart.com/art/desert-12-
138336044?q=gallery%3Anight-fate-stock%2F24560601&qo=36
aircraft 1 http://www.sxc.hu/browse.phtml?f=view&id=525060
aircraft 2 http://www.sxc.hu/browse.phtml?f=view&id=623078
17:
We have almost completed the tutorial, just need to add some more
details to the scene. Open woodpecker.jpg and nest.jpg. Add wood-
pecker and nest to the scene after removing their background.
Group all layers and merge this group, then rename this layer scene.
Duplicate the scene layer and apply Gaussian Blur of Radius 10
px. Add a layer mask to the layer, set brush Opacity to 60% and
hide the blur effect from main elements of the scene like earth,
owing land, aircrafts, etc., hide the blur effect wherever needed
then set its Opacity to 60%. Again duplicate the scene layer, go to
Image>Adjustments>Desaturate to desaturate the layer. Apply Gaus-
sian Blur of size 10 px and set its blending mode to Soft light and
Opacity to 40%.
18:
This is the last step of tutorial in which we will add some effect to the
scene. Select a large soft brush and paint on a new layer with vibrant
blue, green, red, yellow, orange colors. Set its blending mode to Soft
light and Opacity 40% and we have nished this tutorial, this is the
nal result.
17 18
3B51D9>714B51=I6<I9>7<1>4
G
?
B
;
C
8
?
@
52
.psd 11/2010 | www.psdmag.org/en
16
You might also like
- Shoe Dog: A Memoir by the Creator of NikeFrom EverandShoe Dog: A Memoir by the Creator of NikeRating: 4.5 out of 5 stars4.5/5 (537)
- Grit: The Power of Passion and PerseveranceFrom EverandGrit: The Power of Passion and PerseveranceRating: 4 out of 5 stars4/5 (587)
- Hidden Figures: The American Dream and the Untold Story of the Black Women Mathematicians Who Helped Win the Space RaceFrom EverandHidden Figures: The American Dream and the Untold Story of the Black Women Mathematicians Who Helped Win the Space RaceRating: 4 out of 5 stars4/5 (890)
- The Yellow House: A Memoir (2019 National Book Award Winner)From EverandThe Yellow House: A Memoir (2019 National Book Award Winner)Rating: 4 out of 5 stars4/5 (98)
- The Little Book of Hygge: Danish Secrets to Happy LivingFrom EverandThe Little Book of Hygge: Danish Secrets to Happy LivingRating: 3.5 out of 5 stars3.5/5 (399)
- On Fire: The (Burning) Case for a Green New DealFrom EverandOn Fire: The (Burning) Case for a Green New DealRating: 4 out of 5 stars4/5 (73)
- The Subtle Art of Not Giving a F*ck: A Counterintuitive Approach to Living a Good LifeFrom EverandThe Subtle Art of Not Giving a F*ck: A Counterintuitive Approach to Living a Good LifeRating: 4 out of 5 stars4/5 (5794)
- Never Split the Difference: Negotiating As If Your Life Depended On ItFrom EverandNever Split the Difference: Negotiating As If Your Life Depended On ItRating: 4.5 out of 5 stars4.5/5 (838)
- Elon Musk: Tesla, SpaceX, and the Quest for a Fantastic FutureFrom EverandElon Musk: Tesla, SpaceX, and the Quest for a Fantastic FutureRating: 4.5 out of 5 stars4.5/5 (474)
- A Heartbreaking Work Of Staggering Genius: A Memoir Based on a True StoryFrom EverandA Heartbreaking Work Of Staggering Genius: A Memoir Based on a True StoryRating: 3.5 out of 5 stars3.5/5 (231)
- The Emperor of All Maladies: A Biography of CancerFrom EverandThe Emperor of All Maladies: A Biography of CancerRating: 4.5 out of 5 stars4.5/5 (271)
- The Gifts of Imperfection: Let Go of Who You Think You're Supposed to Be and Embrace Who You AreFrom EverandThe Gifts of Imperfection: Let Go of Who You Think You're Supposed to Be and Embrace Who You AreRating: 4 out of 5 stars4/5 (1090)
- The World Is Flat 3.0: A Brief History of the Twenty-first CenturyFrom EverandThe World Is Flat 3.0: A Brief History of the Twenty-first CenturyRating: 3.5 out of 5 stars3.5/5 (2219)
- Team of Rivals: The Political Genius of Abraham LincolnFrom EverandTeam of Rivals: The Political Genius of Abraham LincolnRating: 4.5 out of 5 stars4.5/5 (234)
- The Hard Thing About Hard Things: Building a Business When There Are No Easy AnswersFrom EverandThe Hard Thing About Hard Things: Building a Business When There Are No Easy AnswersRating: 4.5 out of 5 stars4.5/5 (344)
- Devil in the Grove: Thurgood Marshall, the Groveland Boys, and the Dawn of a New AmericaFrom EverandDevil in the Grove: Thurgood Marshall, the Groveland Boys, and the Dawn of a New AmericaRating: 4.5 out of 5 stars4.5/5 (265)
- The Unwinding: An Inner History of the New AmericaFrom EverandThe Unwinding: An Inner History of the New AmericaRating: 4 out of 5 stars4/5 (45)
- The Sympathizer: A Novel (Pulitzer Prize for Fiction)From EverandThe Sympathizer: A Novel (Pulitzer Prize for Fiction)Rating: 4.5 out of 5 stars4.5/5 (119)
- Her Body and Other Parties: StoriesFrom EverandHer Body and Other Parties: StoriesRating: 4 out of 5 stars4/5 (821)
- Boudoir - What To Expect From A Boudoir SessionDocument8 pagesBoudoir - What To Expect From A Boudoir SessionLeonardo69No ratings yet
- Self-Assessment No. 1: Activity #1: Expose Yourself To Art!Document2 pagesSelf-Assessment No. 1: Activity #1: Expose Yourself To Art!alyanna jylle bautistaNo ratings yet
- Indian Air Force: Air Force Common Admission Test Admit Card - Afcat 01/2021 (Afcat & Ekt)Document7 pagesIndian Air Force: Air Force Common Admission Test Admit Card - Afcat 01/2021 (Afcat & Ekt)Anmol SinghNo ratings yet
- Advertisement Rate Card: Region Edition Inner Page (BW) Technical SpecificationsDocument1 pageAdvertisement Rate Card: Region Edition Inner Page (BW) Technical SpecificationsSuruchi RaoNo ratings yet
- Agfa Drystar 5302 Spare Parts List PDFDocument20 pagesAgfa Drystar 5302 Spare Parts List PDFhamza shah50% (2)
- Passive voice and linking words in a text about inventionsDocument4 pagesPassive voice and linking words in a text about inventionsDavid Osorio TorresNo ratings yet
- Bộ Đề thi thử THPT Quốc Gia Tiếng Anh có đáp án chi tiết - cô Mai PhươngDocument108 pagesBộ Đề thi thử THPT Quốc Gia Tiếng Anh có đáp án chi tiết - cô Mai PhươngNgoc Diem PhanNo ratings yet
- Briefing For Paper Presentation PASWIDocument12 pagesBriefing For Paper Presentation PASWIMaria Carmela T PullantesNo ratings yet
- Photography - November 2019Document24 pagesPhotography - November 2019ArtdataNo ratings yet
- Comparisons PDFDocument4 pagesComparisons PDFmarecalinNo ratings yet
- Music, Arts, Physical Education, and Health (Mapeh) : Quarter 3 - Module 1 (Week 1)Document20 pagesMusic, Arts, Physical Education, and Health (Mapeh) : Quarter 3 - Module 1 (Week 1)Albert Ian CasugaNo ratings yet
- レイツ・ミノルタCLのビューファインダ修理Document5 pagesレイツ・ミノルタCLのビューファインダ修理Cuong TranNo ratings yet
- Serpentine Gallery Pavilion 2000-2010 Image ResourceDocument12 pagesSerpentine Gallery Pavilion 2000-2010 Image Resourcegabrielc34No ratings yet
- ESL Stage 7 Exam GuideDocument11 pagesESL Stage 7 Exam GuideInna GlushkovaNo ratings yet
- Simple Cinematic Techniques Part 1Document20 pagesSimple Cinematic Techniques Part 1Μιχάλης ΛαχανάςNo ratings yet
- A Work Art of Mechanical Reproduction by Walter BenjaminDocument13 pagesA Work Art of Mechanical Reproduction by Walter BenjaminYash KalaNo ratings yet
- HandyCam Guide v1.2Document8 pagesHandyCam Guide v1.2D'MarinhoNo ratings yet
- Mio Hinge Wardrobe Designer Guide 1.1Document9 pagesMio Hinge Wardrobe Designer Guide 1.1yashaswi bNo ratings yet
- Road To Perdition - Scene AnalysisDocument6 pagesRoad To Perdition - Scene AnalysisTania GuerraNo ratings yet
- Intentional Signs From A Peircean Perspective (Tony Jappy)Document21 pagesIntentional Signs From A Peircean Perspective (Tony Jappy)Βλάσιος ΤονίδηςNo ratings yet
- Icb Producer Hanbook 2020 - PrintDocument172 pagesIcb Producer Hanbook 2020 - PrintjaygobeeNo ratings yet
- Amateur Photographer TruePDF-26 November 2016Document84 pagesAmateur Photographer TruePDF-26 November 2016Ronell Jay TumulakNo ratings yet
- Katie Jackson Webber: SkillsDocument3 pagesKatie Jackson Webber: SkillsKatie JacksonNo ratings yet
- Verkada Video Security OverviewDocument17 pagesVerkada Video Security OverviewArthur VrakaNo ratings yet
- Memoria ScriptDocument4 pagesMemoria Scriptapi-541647212No ratings yet
- Winter+Landscapes PhotoDocument21 pagesWinter+Landscapes PhotoSonyaNo ratings yet
- Portable Fundus Camera FC160Document37 pagesPortable Fundus Camera FC160AbiNo ratings yet
- PDF Milky Way DDDocument19 pagesPDF Milky Way DDjohnNo ratings yet
- Vertical Aerial PhotographsDocument27 pagesVertical Aerial PhotographshandokoNo ratings yet
- Q3 Arts 10 Module 5Document14 pagesQ3 Arts 10 Module 5Evony Range GomezNo ratings yet