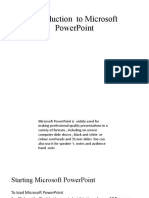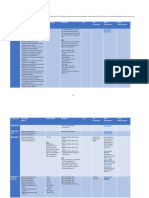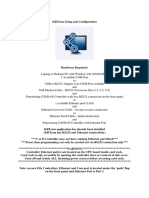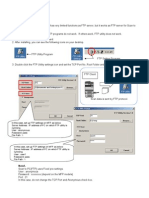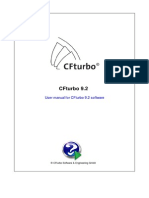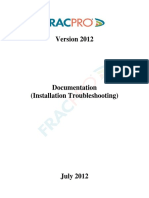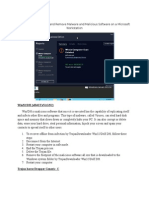Professional Documents
Culture Documents
Howto
Uploaded by
mikesmith13307Original Description:
Copyright
Available Formats
Share this document
Did you find this document useful?
Is this content inappropriate?
Report this DocumentCopyright:
Available Formats
Howto
Uploaded by
mikesmith13307Copyright:
Available Formats
############################################################################## # # PART I - SETUP # ############################################################################## Step 1.
Make sure VirtualBox has been installed and your VMs can be started from VirtualBox Manager without any problem. Shutdown the VMs and close VirtualBox M anager. IMPORTANT: If you want to control your VMs with VRDP, enable remote display at d isplay settings and assign a dedicated port for each individual VM (e.g. use: 30 10 for Vm0, 3020 for Vm1, etc.). Do NOT use the standard port 3389! Step 2. Download and unzip the latest release of VBoxVmService to c:\vms. Step 3. Open up VBoxVmService.ini with a texteditor of your choice and modify it to fit your needs. The file contains an example setup with two virtual machines . Key / Value pair Description ----------------------------------------------------------------------------[Settings] ServiceName=VBoxVmService The service name to use for the VBoxVmService. RunAsUser=DomainName\UserName The name of the acco unt under which the service should run. The service process will be logged on as this user. If the account belongs to the built-in domain, you can specify .\Use rName. UserPassword=xxxxxxxx MUST BE GIVEN! SET T HE INI FILE TO BE ONLY READABLE BY YOURSELF AND THE SYSTEM! VBOX_USER_HOME=C:\Users\YOUR_NAME_HERE\.VirtualBox The actual path to y our user's .VirtualBox directory. It is usually located in your users' personal folder. RunWebService=no Whether or not start up VBoxWebSrv.exe, the VirtualBox HTTP web service automatically. Could be "yes " or "no". Leave it to "no" if you don't know what it is. PauseShutdown=5000 A pause parameter to slow down the Windows shutdown process and to prevent VMs from crashing on shut down/reboot. (5000 = 5 seconds) Note Windows has a limit to how long the service controller could wait when system reboots. The time limit is specified in the W aitToKillServiceTimeout value of the following registry key: HKEY_LOCAL_MACHINE\ SYSTEM\CurrentControlSet\Control. Your PauseShutdown value should never exceed t his time limit. [Vm0] VmName=ubuntu The name of the VM t o start (case sensitive!) ShutdownMethod=savestate The shutdown method ("savestate", or "acpipowerbutton"). When "savestate" is used, the machine state is saved and will be resumed when you start VM next time. When "acpipowerbutton " is used, as long as client OS support it, the VM will get a clean shutdown. If your VM takes long time to poweroff, it's recommanded to use savestate, which c ould be done very quickly. AutoStart=yes Whether or not this VM will be started automatically, when VBoxVmService runs. Default to "yes". [Vm1] VmName=winxp As you can see, the
above values almost repeat for every [VmX] section of the file. ShutdownMethod=acpipowerbutton AutoStart=no This VM will not be started automatically.
############################################################################## # # PART II - INSTALLATION # ############################################################################## Step 1. (for WINXP / SERVER2003) Launch CMD (Command Prompt) from your start men u. Step 1. (for VISTA / SERVER2008 / WIN7) Right-click on CMD (Command Prompt) and choose "Run as Administrator" from the context menu. Step 2. Install the service. Within the terminal window type: cd C:\vms VmServiceControl.exe -i Step 3. Reboot your system. If everything goes on right, you could now connect to your VMs with VRDP clients (or ssh clients, if you've configured ssh server inside your VM). If not, refer to TROUBLESHOOTING section below for how to debug. ############################################################################## # # PART III - UNINSTALL # ############################################################################## Step 1. (for WINXP / SERVER2003) Launch CMD (Command Prompt) from your start men u. Step 1. (for VISTA / SERVER2008 / WIN7) Right-click on CMD (Command Prompt) and choose "Run as Administrator" from the context menu. Step 2. Stop the VBoxVmService service. Within the terminal window type: cd C:\vms VmServiceControl.exe -k [ENTER] [ENTER] [ENTER] [ENTER]
Note: you could also stop the service from Computer Management Console in Contro l Panel. Step 3. Uninstall the service. Continue in the terminal window type: VmServiceControl.exe -u [ENTER]
Step 4. Delete the installation directory (in this example "c:\vms"). Step 5. You are done uninstalling VBoxVmService from your system. ############################################################################## # # PART IV - TROUBLESHOOTING # ############################################################################## If the service does not bring your VMs up as desired, try this: Carefully re-check the settings you made in "VBoxVmService.ini". Reduce the number of VMs in your ini file to one (= only have the section [Setti ngs] and the section [Vm0] in your ini-file) in your ini-file, for debugging. Switch to a command prompt, cd to the VBoxVmService directory and type: VmServiceControl.exe -su 0 [ENTER]
to bring up the VM you set up in the section [Vm0] of the "VBoxVmService.ini" fi le. If you have successfully started a VM, you should end up with a "VBoxHeadless.ex e" process, running as the impersonated user (check in task manager). The command: VmServiceControl.exe -sd 0 [ENTER]
can be used to check the output, generated by the steps of a shutdown process ta rgeting [Vm0]. Afterwards, there should be no running "VBoxHeadless.exe"-process . Additionally, you should see a "VBoxSVC.exe"-process terminating shortly after a successful shutdown of "VBoxHeadless.exe". And the command: VmServiceControl.exe -st 0 [ENTER]
can be used to check the statue of the VM targeting [Vm0]. Read the log-file! If you see error like "Could not find a registered machine named...", check if t he environment variable VBOX_USER_HOME has been setup correctly. If you made a mistake on VBOX_USER_HOME, however, fixing it at VBoxVmService.ini is not enough. Because the value was get written into environment variable duri ng installation. You need to open Control Panel -> System -> Advanced system set tings -> Advanced -> Environment Variables, and fix it there. Please also make s ure VBOX_USER_HOME appears only at system variables, not user variables. After installation and everytime when you changed VBOX_USER_HOME later, a system reboot is required to get VBoxVmService work correctly. So give it a try if you haven't. If you are still in trouble, you are welcome to create a support ticket at https ://sourceforge.net/tracker/?group_id=219058&atid=1045322. We might be on Virtual
Box's official forums now and then, so feel free to contact us there, too. The VBoxVmService Development Team Mattz, FB2000 and Runar
You might also like
- Shoe Dog: A Memoir by the Creator of NikeFrom EverandShoe Dog: A Memoir by the Creator of NikeRating: 4.5 out of 5 stars4.5/5 (537)
- Grit: The Power of Passion and PerseveranceFrom EverandGrit: The Power of Passion and PerseveranceRating: 4 out of 5 stars4/5 (587)
- Hidden Figures: The American Dream and the Untold Story of the Black Women Mathematicians Who Helped Win the Space RaceFrom EverandHidden Figures: The American Dream and the Untold Story of the Black Women Mathematicians Who Helped Win the Space RaceRating: 4 out of 5 stars4/5 (894)
- The Yellow House: A Memoir (2019 National Book Award Winner)From EverandThe Yellow House: A Memoir (2019 National Book Award Winner)Rating: 4 out of 5 stars4/5 (98)
- The Little Book of Hygge: Danish Secrets to Happy LivingFrom EverandThe Little Book of Hygge: Danish Secrets to Happy LivingRating: 3.5 out of 5 stars3.5/5 (399)
- On Fire: The (Burning) Case for a Green New DealFrom EverandOn Fire: The (Burning) Case for a Green New DealRating: 4 out of 5 stars4/5 (73)
- The Subtle Art of Not Giving a F*ck: A Counterintuitive Approach to Living a Good LifeFrom EverandThe Subtle Art of Not Giving a F*ck: A Counterintuitive Approach to Living a Good LifeRating: 4 out of 5 stars4/5 (5794)
- Never Split the Difference: Negotiating As If Your Life Depended On ItFrom EverandNever Split the Difference: Negotiating As If Your Life Depended On ItRating: 4.5 out of 5 stars4.5/5 (838)
- Elon Musk: Tesla, SpaceX, and the Quest for a Fantastic FutureFrom EverandElon Musk: Tesla, SpaceX, and the Quest for a Fantastic FutureRating: 4.5 out of 5 stars4.5/5 (474)
- A Heartbreaking Work Of Staggering Genius: A Memoir Based on a True StoryFrom EverandA Heartbreaking Work Of Staggering Genius: A Memoir Based on a True StoryRating: 3.5 out of 5 stars3.5/5 (231)
- The Emperor of All Maladies: A Biography of CancerFrom EverandThe Emperor of All Maladies: A Biography of CancerRating: 4.5 out of 5 stars4.5/5 (271)
- The Gifts of Imperfection: Let Go of Who You Think You're Supposed to Be and Embrace Who You AreFrom EverandThe Gifts of Imperfection: Let Go of Who You Think You're Supposed to Be and Embrace Who You AreRating: 4 out of 5 stars4/5 (1090)
- The World Is Flat 3.0: A Brief History of the Twenty-first CenturyFrom EverandThe World Is Flat 3.0: A Brief History of the Twenty-first CenturyRating: 3.5 out of 5 stars3.5/5 (2219)
- Team of Rivals: The Political Genius of Abraham LincolnFrom EverandTeam of Rivals: The Political Genius of Abraham LincolnRating: 4.5 out of 5 stars4.5/5 (234)
- The Hard Thing About Hard Things: Building a Business When There Are No Easy AnswersFrom EverandThe Hard Thing About Hard Things: Building a Business When There Are No Easy AnswersRating: 4.5 out of 5 stars4.5/5 (344)
- Devil in the Grove: Thurgood Marshall, the Groveland Boys, and the Dawn of a New AmericaFrom EverandDevil in the Grove: Thurgood Marshall, the Groveland Boys, and the Dawn of a New AmericaRating: 4.5 out of 5 stars4.5/5 (265)
- The Unwinding: An Inner History of the New AmericaFrom EverandThe Unwinding: An Inner History of the New AmericaRating: 4 out of 5 stars4/5 (45)
- The Sympathizer: A Novel (Pulitzer Prize for Fiction)From EverandThe Sympathizer: A Novel (Pulitzer Prize for Fiction)Rating: 4.5 out of 5 stars4.5/5 (119)
- Her Body and Other Parties: StoriesFrom EverandHer Body and Other Parties: StoriesRating: 4 out of 5 stars4/5 (821)
- Action Keystroke: FinderDocument14 pagesAction Keystroke: FinderGeorgiana Liliana CaloianNo ratings yet
- Oracle SPARC:Solaris Overview AssessmentDocument2 pagesOracle SPARC:Solaris Overview AssessmentAbdullah HafizNo ratings yet
- SEU Master InfoDocument10 pagesSEU Master InfoVISHNU400100% (1)
- Product:: RTL8192EU Software Package - Linux Driver v4.3.8 - 12406.20140929Document2 pagesProduct:: RTL8192EU Software Package - Linux Driver v4.3.8 - 12406.20140929roberthNo ratings yet
- Introduction To Microsoft PowerpointDocument9 pagesIntroduction To Microsoft PowerpointWatifadza DzivaNo ratings yet
- Product Matrix of SAP GUI 7.50 PDFDocument7 pagesProduct Matrix of SAP GUI 7.50 PDFbianfa05No ratings yet
- CMP204 Excel 2010Document312 pagesCMP204 Excel 2010Francis ReddyNo ratings yet
- v4 IntegrationDocument123 pagesv4 IntegrationspsharmagnNo ratings yet
- Icom Cloning and Data CablesDocument2 pagesIcom Cloning and Data CablesVladimirNo ratings yet
- Krterm ConfigDocument8 pagesKrterm ConfigMarcos Antonio SilvaNo ratings yet
- Use Telnet To Debug The SSO Agent PDFDocument4 pagesUse Telnet To Debug The SSO Agent PDFAnonymous gaxH5PeNo ratings yet
- Backup and RecoveryDocument66 pagesBackup and Recoveryjc_fleuryNo ratings yet
- Konica Minolta FTP Setup GuideDocument5 pagesKonica Minolta FTP Setup GuideBryan MillerNo ratings yet
- Biacm & FSMDocument4 pagesBiacm & FSMYasirNo ratings yet
- CFturbo enDocument372 pagesCFturbo enNelson Gutierrez0% (1)
- PDF Instruction On Enabling Chinese Font and Typing CharactersDocument18 pagesPDF Instruction On Enabling Chinese Font and Typing CharactersJoanna Michelle FERNANDEZNo ratings yet
- Dcs Unit 2 Distributed Computing SystemsDocument10 pagesDcs Unit 2 Distributed Computing SystemsAmit PatilNo ratings yet
- MULTIPLE CHOICE. Choose The One Alternative That Best Completes The Statement or Answers The QuestionDocument3 pagesMULTIPLE CHOICE. Choose The One Alternative That Best Completes The Statement or Answers The QuestionMohammad Abu LailNo ratings yet
- Installation Troubleshooting Fracpro 2012Document204 pagesInstallation Troubleshooting Fracpro 2012Nilesh SinghalNo ratings yet
- Red Hat Openstack Administration I: Core Operations For Cloud OperatorsDocument4 pagesRed Hat Openstack Administration I: Core Operations For Cloud Operatorsravi kantNo ratings yet
- MS Word Lab: Create and Edit DocumentsDocument10 pagesMS Word Lab: Create and Edit DocumentsArian AshfaqueNo ratings yet
- MD Nastran & MSC Nastran 2010 Installation and Operations GuideDocument416 pagesMD Nastran & MSC Nastran 2010 Installation and Operations GuideMSC.SoftwareNo ratings yet
- OrangeApps - Myhmi.user - en V1.7Document88 pagesOrangeApps - Myhmi.user - en V1.7AzNo ratings yet
- Operating SystemDocument14 pagesOperating SystemPrajwal NiroulaNo ratings yet
- Kaspersky Price List 09 10 25Document2 pagesKaspersky Price List 09 10 25健康生活園Healthy Life GardenNo ratings yet
- Ise Wired Access Depl Guide-V01Document113 pagesIse Wired Access Depl Guide-V01Gustavo ScNo ratings yet
- Unit 4 Lab 4Document3 pagesUnit 4 Lab 4RafaelNo ratings yet
- ABAP Workbench: How To Bookmark The T-Codes in SAP Easy Access?Document13 pagesABAP Workbench: How To Bookmark The T-Codes in SAP Easy Access?bharath_sajjaNo ratings yet
- Lab4 Instruction PDFDocument22 pagesLab4 Instruction PDFTester MaheNo ratings yet
- VXVM Cheat SheetDocument8 pagesVXVM Cheat Sheetramchandra rao deshpandeNo ratings yet