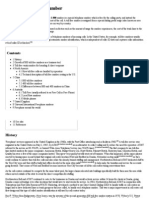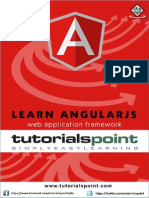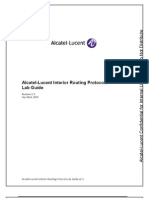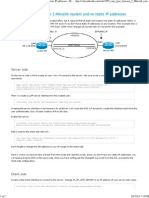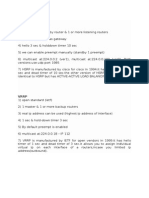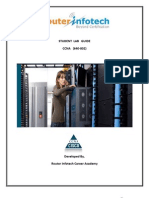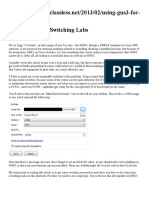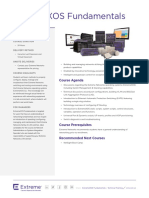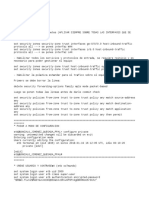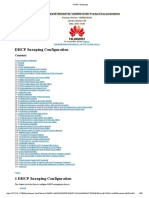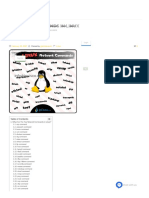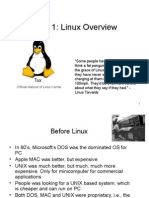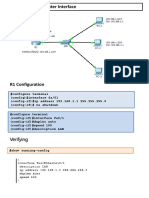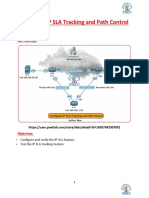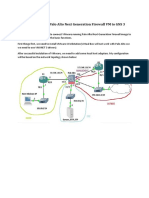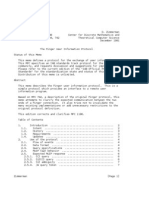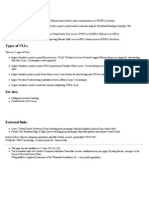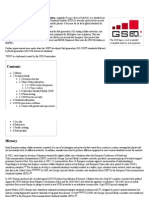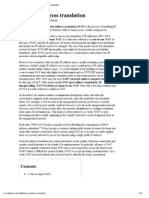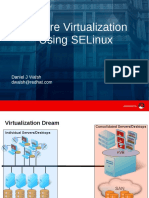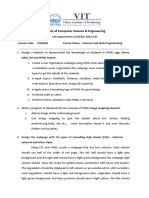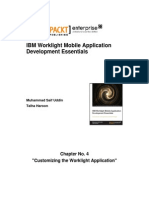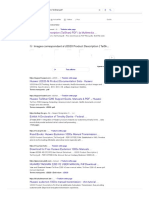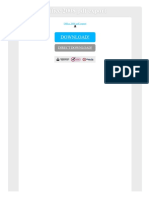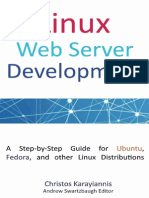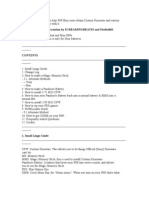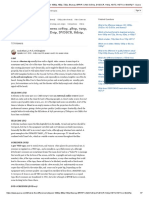Professional Documents
Culture Documents
Securing Extreme Switch
Uploaded by
Salman AlfarisiOriginal Description:
Copyright
Available Formats
Share this document
Did you find this document useful?
Is this content inappropriate?
Report this DocumentCopyright:
Available Formats
Securing Extreme Switch
Uploaded by
Salman AlfarisiCopyright:
Available Formats
Securing Extreme Switch (enabling SSH2)
The idea is to enable ssh2, create access list for ssh2, and disable telnet and web access. Heres the procedure : 1. 2. 3. 4. 5. 6. Upload and Install the ssh module Enable ssh2 Create access list Enable idle timeout Disable telnet and web access Save
Some tools we need are the following, 1. Laptop, console, switch, Ethernet cable. 2. 3CDaemon for TFTP Server and SecureCRT for console remote. The explanation for each step are the following : 0. We will need 2 vlans for uploading the module and testing the ssh2 functionality. We create vlan remote01 (port a, w.x.y.z) and remote01 (port b, m.n.o.p).
create vlan remote01 configure vlan remote01 ipaddress 10.0.254.254/24 configure vlan remote01 add port 1 untagged create vlan remote02 configure vlan remote02 ipaddress 192.168.254.254/24 configure vlan remote02 add port 2 untagged
1. Upload and install the ssh module. Using the TFTP Server, we download (from the view of the switch) the ssh2 module.
Figure 1. 3CDaemon. Dont forget to locate the directory correctly! (to the folder where the ssh2 module exists)
download Default" download Default"
image 10.100.241.251 summitX-15.1.1.6-ssh.xmod vr "VRsecondary image 10.100.241.251 summitX-15.1.1.6-ssh.xmod vr "VRprimary
2. Now, we will enable the ssh2 to each image (fyi, there are 2 image exist at Extreme switch, primary and secondary).
use image secondary reboot run update start process exsshd enable ssh2
Verify the ssh2 functionality right now (using secureCRT/putty/console form laptop). Or using the show management command with the following result,
CLI idle timeout CLI max number of login attempts CLI max number of sessions CLI paging CLI space-completion CLI configuration logging CLI scripting CLI scripting error mode CLI persistent mode CLI prompting Telnet access : : : : : : : : : : : Enabled (20 minutes) 3 8 Enabled (this session only) Disabled (this session only) Disabled Disabled (this session only) Ignore-Error (this session only) Persistent (this session only) Disabled (this session only) Enabled (tcp port 23 vr all)
SSH access Web access Total Read Only Communities Total Read Write Communities RMON SNMP access SNMP Traps SNMP v1/v2c TrapReceivers SNMP stats: SNMP traps: SNMP inform: InPkts Gets Sent Sent 0 0 0 0
: : : : : : : : : : : :
Access Profile : not set Enabled (Key valid, tcp port 22 vr all) Access Profile : not set Disabled (tcp port 80) Access Profile : not set 1 1 Disabled Enabled Access Profile : not set Enabled None 0 Errors 0 0 Sets 0 Enabled 0 Failed 0 AuthErrors 0 Drops 0
OutPkts GetNexts AuthTraps Retries
Enable ssh2 to the primary image,
use image primary reboot run update start process exsshd enable ssh2
And check again 3. Create an ssh2 access list We will create an access list that will enable ssh-remote from the incoming address 10.0.0.0 and deny the rest. We create a policy, ssh2-acl,
edit policy ssh2-acl
fill the following into the text editor (Extreme uses vi btw )
entry AllowManagementIP { if match any { source-address 10.0.0.0/16; } then { permit; } } entry DenyAll { if match any { source-address 0.0.0.0/0; }
then { deny; } }
Enable it
configure ssh2 access-profile ssh2-acl Show policy check policy ssh2-acl try to ping the 10.0.254.254 and 192.168.254.254 (from laptop, switch the Ethernet cable to the port 1 and port 2, respectively). Must be succeed. Try to ssh to 10.0.254.254 (must be succeed) and 192.168.254.254 (mustnt be succeed, because it isnt listed in the access list).
Verify
4. Enable idle timeout
enable idletimeout disable telnet disable web http
5. Disabling the telnet and web http
6. Save Save to both images
save primary save secondary
You might also like
- Toll-Free Telephone NumberDocument14 pagesToll-Free Telephone NumberSalman Alfarisi40% (5)
- Six Reasons Why Microsoft Customers Choose Okta for Identity ManagementDocument7 pagesSix Reasons Why Microsoft Customers Choose Okta for Identity ManagementPeterNo ratings yet
- Angularjs TutorialDocument92 pagesAngularjs TutorialPankaj Singh100% (4)
- Digital Camera Workflow WhitepaperDocument47 pagesDigital Camera Workflow WhitepaperMatheus MelloNo ratings yet
- AB - CCNA Voice Quick Reference GuideDocument31 pagesAB - CCNA Voice Quick Reference GuideSrdjan MilenkovicNo ratings yet
- High Availability Network Services Using Mikrotik Routeros: by Martin PínaDocument19 pagesHigh Availability Network Services Using Mikrotik Routeros: by Martin PínaAhmad ALNo ratings yet
- Samsung ATP 11A ProcessDocument45 pagesSamsung ATP 11A ProcessJohirul IslamNo ratings yet
- CLEAR AND PREPARE SWITCHDocument22 pagesCLEAR AND PREPARE SWITCHmonstratonisNo ratings yet
- Fortigate T.shootDocument4 pagesFortigate T.shootgopihcNo ratings yet
- Cisco CCNA RnS, CCNA Sec, CCNP RnS, CCNP Sec, CCIE Sec Exam PrepDocument13 pagesCisco CCNA RnS, CCNA Sec, CCNP RnS, CCNP Sec, CCIE Sec Exam PrepAhmed Mahmoud Ahmed100% (1)
- Cisco Data Center Spine-And-Leaf Architecture - Design Overview White Paper - CiscoDocument32 pagesCisco Data Center Spine-And-Leaf Architecture - Design Overview White Paper - CiscoSalman AlfarisiNo ratings yet
- Versa Analytics Release Notes 20.1Document6 pagesVersa Analytics Release Notes 20.1bike9915No ratings yet
- 1.2. Connecting Two LANs Using Multi-Router Topology With Static RoutesDocument8 pages1.2. Connecting Two LANs Using Multi-Router Topology With Static Routesராஜ்குமார் கந்தசாமி100% (1)
- Huawei Certification HCDA Lab Guide v1.5Document302 pagesHuawei Certification HCDA Lab Guide v1.5manafpp100% (1)
- Ccnasv1.1 Chp10 Lab-B Asa-fw-Asdm Instructor 8.25.37 Am 8.25.57 AmDocument52 pagesCcnasv1.1 Chp10 Lab-B Asa-fw-Asdm Instructor 8.25.37 Am 8.25.57 Amclearmoon247No ratings yet
- Alcatel-Lucent Interior Routing Protocols Lab Guide v2-3 DLDocument64 pagesAlcatel-Lucent Interior Routing Protocols Lab Guide v2-3 DLSalman Alfarisi100% (3)
- Meraki Whitepaper VPN RedundancyDocument6 pagesMeraki Whitepaper VPN RedundancyDanielle Glenn100% (1)
- Routing: Engr. Neriza V. Bustillo, Mpa, MitDocument35 pagesRouting: Engr. Neriza V. Bustillo, Mpa, Mitsamiza1122No ratings yet
- VPN (Any Type) Between 2 Mikrotik Routers and No Static IP Addresses - MikroTik WikiDocument2 pagesVPN (Any Type) Between 2 Mikrotik Routers and No Static IP Addresses - MikroTik WikiAjay J VermaNo ratings yet
- Configuring HSRP VRRP GLBPDocument13 pagesConfiguring HSRP VRRP GLBPTuấn BéoNo ratings yet
- ExtremeXOS Operations and Configuration Lab GuideDocument254 pagesExtremeXOS Operations and Configuration Lab GuideRadhames Fernandez100% (2)
- Mikrotik HTTPS PDFDocument20 pagesMikrotik HTTPS PDFVladan ColakovicNo ratings yet
- Oracle Solaris 11 System Virtualization Complete Self-Assessment GuideFrom EverandOracle Solaris 11 System Virtualization Complete Self-Assessment GuideNo ratings yet
- Ccnasv1.1 Chp10 Lab-A Asa-Fw-Cli Instructor 8.25.37 Am 8.25.57 AmDocument35 pagesCcnasv1.1 Chp10 Lab-A Asa-Fw-Cli Instructor 8.25.37 Am 8.25.57 Amclearmoon247100% (2)
- CCNPv7 ROUTE Chapter 1 Lab 1-1 RIPng and Default GatewayDocument11 pagesCCNPv7 ROUTE Chapter 1 Lab 1-1 RIPng and Default Gatewaytaco19933No ratings yet
- LAN SwitchingDocument61 pagesLAN SwitchingmarioNo ratings yet
- ExtremeControl With WiNG 5.8Document42 pagesExtremeControl With WiNG 5.8manelnaboNo ratings yet
- HSRP, VRRP, STPDocument12 pagesHSRP, VRRP, STPAshutosh SaxenaNo ratings yet
- HUAWEI ComandosDocument111 pagesHUAWEI ComandosJuan Carlos RubioNo ratings yet
- User Guide VyOS WikiDocument45 pagesUser Guide VyOS WikiUlises Daniel ValverdeNo ratings yet
- LAB Inter Vlan Routing Using Layer 3 SwitchDocument9 pagesLAB Inter Vlan Routing Using Layer 3 SwitchinjectingfeverNo ratings yet
- Switching-Labs/ Using GNS3 For Switching LabsDocument7 pagesSwitching-Labs/ Using GNS3 For Switching LabsEdwin HNo ratings yet
- Password Recovery Procedure For The Cisco 1700 and 1800 Series Routers PDFDocument7 pagesPassword Recovery Procedure For The Cisco 1700 and 1800 Series Routers PDFEmanuel SilvaNo ratings yet
- Manual - API - MikroTik WikiDocument12 pagesManual - API - MikroTik Wikiraphonjuga0% (1)
- ASR9000Document1,152 pagesASR9000aloxodngNo ratings yet
- EPON OLT Configuration GuideDocument26 pagesEPON OLT Configuration GuideJay SarkarNo ratings yet
- Cisco Lab ExersiesDocument443 pagesCisco Lab ExersiesbilucentNo ratings yet
- 1 Extreme Switch ConfigurationDocument1 page1 Extreme Switch ConfigurationMateen AhmedNo ratings yet
- Extreme EXOS FundamentalsDocument1 pageExtreme EXOS FundamentalsHaffiz AnugragiriNo ratings yet
- Multi Cast Configuration Extreme SwitchDocument280 pagesMulti Cast Configuration Extreme SwitchKomunitasGerakanCintaJagapura100% (1)
- Basic Command of Extreme SwitchDocument5 pagesBasic Command of Extreme Switchykatiuska33% (3)
- CCNA Command List: IT Route Training SolutionDocument13 pagesCCNA Command List: IT Route Training SolutionNamrata PaudelNo ratings yet
- Gigabit-Capable Passive Optical Networks SpecificationDocument170 pagesGigabit-Capable Passive Optical Networks Specificationryba99100% (1)
- DHCP Configuration Examples H3C S7500 Series Ethernet Switches Release 3135Document23 pagesDHCP Configuration Examples H3C S7500 Series Ethernet Switches Release 3135Rahul HepatNo ratings yet
- Comandos JuniperDocument6 pagesComandos JuniperDiego Andres Mancilla CastroNo ratings yet
- Basic Cisco Router Configuration StepsDocument2 pagesBasic Cisco Router Configuration StepsTeny VargheseNo ratings yet
- DHCP SnoopingDocument35 pagesDHCP SnoopingDouglas Da Silva BeneditoNo ratings yet
- Policy-Based Routing On Fortigate Firewall - Plain Tutorials PDFDocument5 pagesPolicy-Based Routing On Fortigate Firewall - Plain Tutorials PDFkflimNo ratings yet
- Configure Linux Samba Server for File SharingDocument6 pagesConfigure Linux Samba Server for File SharingSheikh HaqNo ratings yet
- HP ProCurve CLI CheatSheet for VLANs, MACs and LogsDocument1 pageHP ProCurve CLI CheatSheet for VLANs, MACs and LogsPaul1100No ratings yet
- Top 35 Network Commands in Linux - Arp - Route - Ip - Netstat - Dig IpCisco PDFDocument15 pagesTop 35 Network Commands in Linux - Arp - Route - Ip - Netstat - Dig IpCisco PDFZenobiusz KiszewskiNo ratings yet
- Part 1: Linux Overview: Official Mascot of Linux KernelDocument66 pagesPart 1: Linux Overview: Official Mascot of Linux KernelHamdanNo ratings yet
- 2V0 622Document88 pages2V0 622Hamza Aqqa100% (1)
- IES 1248 71 - v3 50 - UsesGruideDocument295 pagesIES 1248 71 - v3 50 - UsesGruideNguyễn HảiNo ratings yet
- SWITCH Lab: VLAN Configuration: ObjectiveDocument8 pagesSWITCH Lab: VLAN Configuration: ObjectiveBambang SubrataNo ratings yet
- 3com Switch 3CRBSG2893 2900Document1 page3com Switch 3CRBSG2893 2900Carlos HurtadoNo ratings yet
- Cisco LABDocument11 pagesCisco LABMin Min ZawNo ratings yet
- HUAWEI SWITCH BASIC CONFIGURATIONS WITH EXAMPLE (5 Examples) - Huawei Enterprise Support CommunityDocument4 pagesHUAWEI SWITCH BASIC CONFIGURATIONS WITH EXAMPLE (5 Examples) - Huawei Enterprise Support CommunityTimothy AbuNo ratings yet
- 5 5 2Document20 pages5 5 2Amr Mohamed RedaNo ratings yet
- Configuring Ethernet Over Mpls (Eompls)Document10 pagesConfiguring Ethernet Over Mpls (Eompls)Le Viet HaNo ratings yet
- Configure IP SLA Tracking and Path Control: Lab TopologyDocument12 pagesConfigure IP SLA Tracking and Path Control: Lab TopologyAdilson PedroNo ratings yet
- Cisco IWAN Lab GuideDocument152 pagesCisco IWAN Lab GuidejoseivanvilelaNo ratings yet
- How To Connect Palo Alto Next Generation Firewall VM To GNS 3Document20 pagesHow To Connect Palo Alto Next Generation Firewall VM To GNS 3Ankur SaxenaNo ratings yet
- Cisco Certified Security Professional A Complete Guide - 2020 EditionFrom EverandCisco Certified Security Professional A Complete Guide - 2020 EditionNo ratings yet
- Route Flap DampingDocument13 pagesRoute Flap DampingSalman AlfarisiNo ratings yet
- Longest Prefix MatchDocument2 pagesLongest Prefix MatchSalman AlfarisiNo ratings yet
- JUNOS Secure BGP Template V 1 PDFDocument12 pagesJUNOS Secure BGP Template V 1 PDFSalman AlfarisiNo ratings yet
- Bluesocket vWLAN Wireless ConfigurationDocument14 pagesBluesocket vWLAN Wireless ConfigurationSalman AlfarisiNo ratings yet
- Rangkuman MulticastDocument11 pagesRangkuman MulticastSalman AlfarisiNo ratings yet
- Finger Protocol Wiki PDFDocument3 pagesFinger Protocol Wiki PDFSalman AlfarisiNo ratings yet
- RFC 1288Document14 pagesRFC 1288NickyNETNo ratings yet
- TCP and UDP Small Servers PDFDocument2 pagesTCP and UDP Small Servers PDFSalman AlfarisiNo ratings yet
- Physical Address ExtensionDocument9 pagesPhysical Address ExtensionSalman AlfarisiNo ratings yet
- Virtual Leased Line: Types of VllsDocument2 pagesVirtual Leased Line: Types of VllsSalman AlfarisiNo ratings yet
- STUN - Wikipedia, The Free EncyclopediaDocument5 pagesSTUN - Wikipedia, The Free EncyclopediaSalman AlfarisiNo ratings yet
- Bluesocket vWLAN Domain & RBAC ConfigurationDocument45 pagesBluesocket vWLAN Domain & RBAC ConfigurationSalman AlfarisiNo ratings yet
- GSM Frequency BandsDocument6 pagesGSM Frequency BandsSalman AlfarisiNo ratings yet
- GSM OverviewDocument10 pagesGSM OverviewSalman AlfarisiNo ratings yet
- SyncServer S200 S250 S250i-UserGuideDocument164 pagesSyncServer S200 S250 S250i-UserGuideSalman AlfarisiNo ratings yet
- Network Address Translation - Wikipedia, The Free EncyclopediaDocument15 pagesNetwork Address Translation - Wikipedia, The Free EncyclopediaSalman AlfarisiNo ratings yet
- Network Address Translation - WikipediaDocument16 pagesNetwork Address Translation - WikipediaSalman AlfarisiNo ratings yet
- Flashcards Bugs Even Odd PDFDocument7 pagesFlashcards Bugs Even Odd PDFdianabtdNo ratings yet
- Secure Virtualization Using SELinuxDocument23 pagesSecure Virtualization Using SELinuxFrederickSharmaNo ratings yet
- Iwp Da QuesDocument4 pagesIwp Da QuesRajvansh SinghNo ratings yet
- Introduction To Computers, The Internet and The World Wide WebDocument60 pagesIntroduction To Computers, The Internet and The World Wide WebAdisu WagawNo ratings yet
- Forextrade1 ComDocument20 pagesForextrade1 ComTanish DesaiNo ratings yet
- Play LoL - Guide to League of Legends MOBA GameDocument7 pagesPlay LoL - Guide to League of Legends MOBA GameEduardo Felix Ramirez PalaciosNo ratings yet
- Computing Essentials EsaimenDocument12 pagesComputing Essentials EsaimenRyan MillerNo ratings yet
- IBM Worklight Mobile Application Development Essentials Sample ChapterDocument25 pagesIBM Worklight Mobile Application Development Essentials Sample ChapterPackt PublishingNo ratings yet
- Net NeutralityDocument46 pagesNet NeutralitychawlavishnuNo ratings yet
- Microsoft Dynamics AX Build NumbersDocument24 pagesMicrosoft Dynamics AX Build NumbersMohammed Hassan AazabNo ratings yet
- Lifetime Support Middleware 069163Document69 pagesLifetime Support Middleware 069163asadhussainNo ratings yet
- U2020 Product DescriptionDocument2 pagesU2020 Product DescriptionMiladiNo ratings yet
- Edition XtremeDocument5 pagesEdition XtremeIke Kashaka TshikungNo ratings yet
- Web Programming LabDocument38 pagesWeb Programming LabNitishNo ratings yet
- Update Form 0809 May08Document2 pagesUpdate Form 0809 May08mfrerichNo ratings yet
- Concrete5 Sendmail RCEDocument4 pagesConcrete5 Sendmail RCEssppase kialNo ratings yet
- Grade 6 - French - Third Language - Apprenons Le Francais Methode de Francais 1 PDFDocument1 pageGrade 6 - French - Third Language - Apprenons Le Francais Methode de Francais 1 PDFminishaNo ratings yet
- Office 2008 PDF ExportDocument2 pagesOffice 2008 PDF ExportOmarNo ratings yet
- Theory Concept Booklet EngDocument198 pagesTheory Concept Booklet EngB QaulaNo ratings yet
- Linux Web Server Development - A Step-by-Step Guide For Ubuntu, Fedora, and Other Linux Distributions (Zer07) PDFDocument185 pagesLinux Web Server Development - A Step-by-Step Guide For Ubuntu, Fedora, and Other Linux Distributions (Zer07) PDFBieyas Syah Ae TahNo ratings yet
- Software InstallationDocument22 pagesSoftware InstallationEmman LabarintoNo ratings yet
- Lahey/Fujitsu Fortran 95 User's Guide: Revision BDocument160 pagesLahey/Fujitsu Fortran 95 User's Guide: Revision Bbooklover1950No ratings yet
- Printing in vDos to Windows printersDocument3 pagesPrinting in vDos to Windows printersElSuperbeastoNo ratings yet
- Oracle Application Express: Application Development Foundations 2-2: Creating A Database Application Practice ActivitiesDocument13 pagesOracle Application Express: Application Development Foundations 2-2: Creating A Database Application Practice ActivitiesJose Luis Ceja AnayaNo ratings yet
- PSP (M33 CFW/MMS/Pandora/CXMB & PSX) Guide 1.5.0Document17 pagesPSP (M33 CFW/MMS/Pandora/CXMB & PSX) Guide 1.5.0fuckgamefaqs100% (5)
- What Is The Difference Between 1080p, 480p, 720p, Blueray, BRRIP, CAM, DVDrip, DVDSCR, Hdrip, HDTS, HDTV or WebRip - QuoraDocument7 pagesWhat Is The Difference Between 1080p, 480p, 720p, Blueray, BRRIP, CAM, DVDrip, DVDSCR, Hdrip, HDTS, HDTV or WebRip - QuoraAyan Khan AnsariNo ratings yet