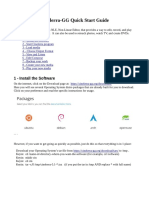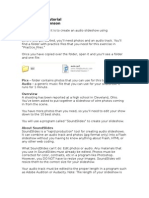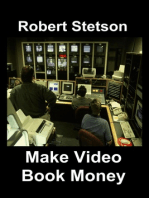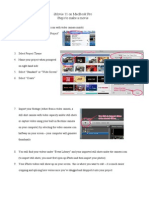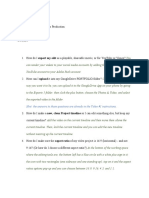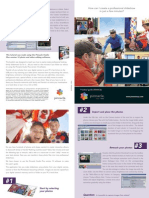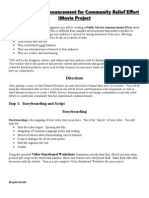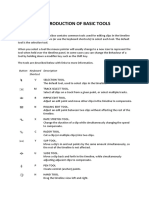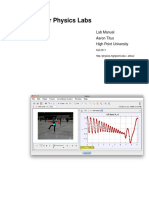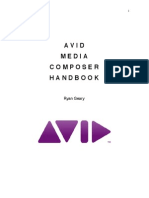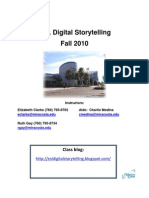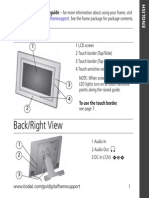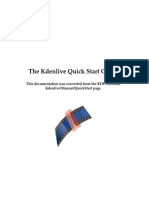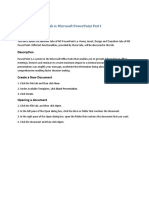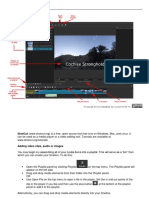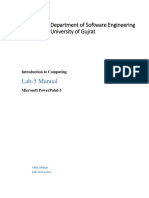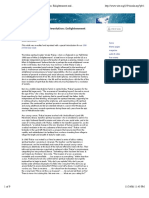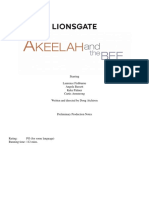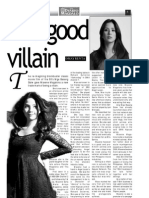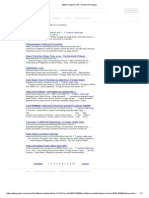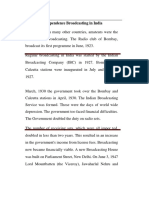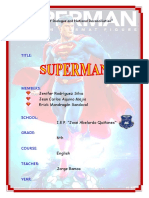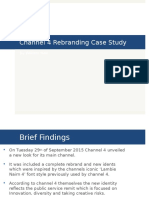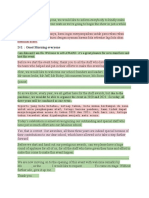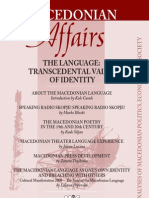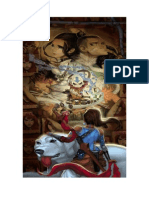Professional Documents
Culture Documents
Creating Your Movie in Adobe Premiere Elements 7: 1. Open Premiere Elements and Click On New Project
Uploaded by
bfranckOriginal Description:
Original Title
Copyright
Available Formats
Share this document
Did you find this document useful?
Is this content inappropriate?
Report this DocumentCopyright:
Available Formats
Creating Your Movie in Adobe Premiere Elements 7: 1. Open Premiere Elements and Click On New Project
Uploaded by
bfranckCopyright:
Available Formats
Creating your movie in Adobe Premiere Elements 7
1. Open Premiere Elements and click on New Project.
Digital Storytelling Manual - State Library of Queensland
26
2. Select the location for where you want to save your project (in the folder youve set up) and the name of your project.
Digital Storytelling Manual - State Library of Queensland
27
3. Click Change Settings select either PAL-DV-Widescreen or PAL-DVStandard. Click OK when youve selected your option.
4. Click OK again to save the file in your specified location.
Digital Storytelling Manual - State Library of Queensland
28
5. Your Premiere Elements project has now been named and filed correctly. Any saving you do from now on while working on your movie will be backed up to the correct folder.
6. Import pictures into your project clicking the blue tab labeled ORGANIZE, then click Get Media below. You will be given the option of where you want to get your media from. You should be getting it from PC Files and Folders if you have saved your media to the hard drive, but you are also able to import media from camcorders, DVDs and other devices directly. Go to the location and your hard drive and select your pictures. They will appear in the righthand window.
Digital Storytelling Manual - State Library of Queensland
29
7. Move the images youve selected onto the timeline by clicking and dragging them. Click on the image you want, hold down, and then release over where in the timeline you want the image to appear. 8. Continue to drag the photos on to the timeline in the order youd like them to appear on the Video 1 track. There are several tracks that you can add your media to: Video tracks 1, 2 and 3 (for images and video); Soundtrack; Narration; and Audio tracks 1, 2 and 3 (for sound).
Digital Storytelling Manual - State Library of Queensland
30
9. Once you have all of your photos in the timeline, you can repeat the process outlined in step 7, to add the black slug to the end and beginning of your movie. As a default, images imported onto your timeline will appear on screen for 6 seconds. 10. Import narration by clicking on the Organize tab and selected Get Media, like you did in step 6. Select PC Files and Folders again, but this time select the sound file from the folder you have set up (eg. folder called Narration). 11. Highlight the audio file you just imported into the Media box and drag it into the timeline (Audio 1), holding down the left side of the mouse, and releasing it when you have it positioned correctly over the timeline.
Digital Storytelling Manual - State Library of Queensland
31
12. You should now have an audio track on the timeline located below your video track. 13. When working in Premiere and organizing your photos and audio in the position/order you want them in, you will find it useful to zoom in and zoom out (magnifying or reducing the view of the area you are working on). This enables you to better see what you are doing. Do this by clicking on the magnifying glass located on the top of the timeline. You can also press the + button to zoom in or the - button to zoom out. 14. Click and drag your images around on your timeline. You can select the image, drag it, and move it wherever you want. Listen to your audio track and line this up with the images on your timeline. Press the space bar stops and starts the playback of your video. 15. You can extend the length of the image (i.e. how long the image will appear during your movie) by holding your cursor over the image until you see the red arrow. Drag the arrow in the direction you wish (either extending it or shortening it).
Digital Storytelling Manual - State Library of Queensland
32
16. To add any extra media on to your timeline, click the EDIT tab and then the Project button. This will show all the media that you have imported these are available to go into your story. They are your ingredients list.
17. Once you have your images roughly lined up in time with your narration, go to
the EDIT tab and select Transitions. Make sure you have Video Transitions selected in the drop-down menu (you can also have Audio Transitions). Two of the most common effects are Cross Dissolve and Dip to Black. In general, Dip to Black is used for the first and last image, and Dissolves are used to make a slow, smooth transition change from one image to the next.
Digital Storytelling Manual - State Library of Queensland
33
18. Click on the video effect you plan to use (i.e. Dissolve) and then drag it onto the bluey-grey part of the image at the point in the timeline you want the effect to appear. To drag the effect hold down the left side of the mouse, and then take you finger off the mouse once it is positioned in the place you want it.
Digital Storytelling Manual - State Library of Queensland
34
19. These effects can be extended and shortened in the same way as you extended the images (i.e. by positioning your cursor over the effect, and then dragging on the red arrow with your cursor).
20. To add a basic default title to your story go to Title in the top menu bar. Then
click New Title then Default Still.
Digital Storytelling Manual - State Library of Queensland
35
You might also like
- Cinelerra-GG Quick Start Guide: 1 - Install The SoftwareDocument8 pagesCinelerra-GG Quick Start Guide: 1 - Install The SoftwareJehova Villa MartinezNo ratings yet
- iPad Animation: - make stop motion movies on the iPad with iStopMotion, GarageBand, iMovieFrom EverandiPad Animation: - make stop motion movies on the iPad with iStopMotion, GarageBand, iMovieRating: 4 out of 5 stars4/5 (1)
- Sound Slides TutorialDocument8 pagesSound Slides Tutorialmijohn4018No ratings yet
- Usermanual PDFDocument7 pagesUsermanual PDFVítor Hugo CardosoNo ratings yet
- Imovie Cheat SheetDocument3 pagesImovie Cheat SheetshipleylowerschoolNo ratings yet
- Windows MoviemakerDocument13 pagesWindows MoviemakerhokinbaringNo ratings yet
- A Beginners Guide To Using Adobe Premiere ProDocument3 pagesA Beginners Guide To Using Adobe Premiere ProChaudhry BilAlNo ratings yet
- Final Cut Pro EasyDocument13 pagesFinal Cut Pro EasyWill Bishop-StephensNo ratings yet
- WindowsMovieMaker PDFDocument13 pagesWindowsMovieMaker PDFPatrick PoteNo ratings yet
- Windows Movie Maker InstructionsDocument10 pagesWindows Movie Maker InstructionsWashington VidaNo ratings yet
- How To Rip DVD To Any Video and Audio Formats On MacDocument15 pagesHow To Rip DVD To Any Video and Audio Formats On MacLuisPorterNo ratings yet
- Powering Up Your PowerPoint PresentationsDocument5 pagesPowering Up Your PowerPoint Presentationsmentacity10No ratings yet
- Filmora TutorialDocument15 pagesFilmora TutorialMuhamad Ismail Mohd JamilNo ratings yet
- Imovie TutorialDocument9 pagesImovie Tutorialapi-135597007No ratings yet
- Hint: The Answers To Those Questions Are Already in The Video #1 InstructionsDocument4 pagesHint: The Answers To Those Questions Are Already in The Video #1 InstructionsBailey MarieNo ratings yet
- MultimediaDocument23 pagesMultimediaapi-611728429No ratings yet
- Short Introduction To The Sony Vegas Movie StudioDocument15 pagesShort Introduction To The Sony Vegas Movie StudioAttila NagyNo ratings yet
- Best Media Converter For Mac To Download & Convert Video or Rip & Burn DVDDocument19 pagesBest Media Converter For Mac To Download & Convert Video or Rip & Burn DVDLuisPorterNo ratings yet
- Software Openshot Video Editor Manual OptimizedDocument54 pagesSoftware Openshot Video Editor Manual OptimizedDragan StanisavljevicNo ratings yet
- Module Adobe Premiere PDFDocument10 pagesModule Adobe Premiere PDFFAISAL FIRDAUS BIN TUAH -No ratings yet
- Acdsee Video Studio 3Document37 pagesAcdsee Video Studio 3miab1No ratings yet
- Mutimedia-Practical Questions - All-Steps & Screen Shot Few-For Reference-1Document49 pagesMutimedia-Practical Questions - All-Steps & Screen Shot Few-For Reference-1kawsarNo ratings yet
- Videopad ManualDocument49 pagesVideopad ManualpalluraviNo ratings yet
- Logger Pro InstructionsDocument3 pagesLogger Pro InstructionsIlmuncMakesuillNo ratings yet
- Tutoriel 8p Studio10 UKDocument4 pagesTutoriel 8p Studio10 UKBukan Pak KarnoNo ratings yet
- Using Microsoft Photostory 3: PREP: On Your Machine, or Network Drive, Create A Folder or Directory, and Name ItDocument11 pagesUsing Microsoft Photostory 3: PREP: On Your Machine, or Network Drive, Create A Folder or Directory, and Name ItMari S.G.No ratings yet
- Video Editing ReducedDocument12 pagesVideo Editing Reducedapi-677685512No ratings yet
- 7th Imovie AssignmentDocument16 pages7th Imovie Assignmentapi-245416746No ratings yet
- 1.introduction of Basic Tools: Button Keyboard Shortcut DescriptionDocument20 pages1.introduction of Basic Tools: Button Keyboard Shortcut DescriptionSanjai RomeoNo ratings yet
- Capcut EditingDocument14 pagesCapcut EditingPrecious Rhoilyn Dublado BascugNo ratings yet
- Photo Story Step by Step Guide1Document4 pagesPhoto Story Step by Step Guide1api-301981645No ratings yet
- Tracker Lab ManualDocument49 pagesTracker Lab ManualfakturkNo ratings yet
- Cara Movavi Video EditorDocument4 pagesCara Movavi Video EditornandaNo ratings yet
- Kdenlive TutorialDocument3 pagesKdenlive Tutorialalfikrinuralam8353No ratings yet
- Imovie GuideDocument15 pagesImovie Guideapi-489815790No ratings yet
- Photostory 3Document11 pagesPhotostory 3api-165234075No ratings yet
- Basic Editing Using Filmora 9Document40 pagesBasic Editing Using Filmora 9asasaNo ratings yet
- Avid Media HandbookDocument8 pagesAvid Media HandbookRyanGearyNo ratings yet
- Press Gallery HelpFileDocument3 pagesPress Gallery HelpFileanakty rutbaNo ratings yet
- ESL Digital Storytelling Fall 2010: Class BlogDocument47 pagesESL Digital Storytelling Fall 2010: Class BlogelimiracostaNo ratings yet
- Film Scanner 501 - enDocument20 pagesFilm Scanner 501 - enTony EvelynNo ratings yet
- Converting Powerpoint Presentations To Video With Camtasia StudioDocument11 pagesConverting Powerpoint Presentations To Video With Camtasia StudioMarvin RetutalNo ratings yet
- Tutorial For Basic Editing in Adobe Premiere Pro CS5: Interface Overview Highlighting Key ToolsDocument7 pagesTutorial For Basic Editing in Adobe Premiere Pro CS5: Interface Overview Highlighting Key ToolsPoornimaNo ratings yet
- M820 M1020 Digital Frames UG GLB enDocument28 pagesM820 M1020 Digital Frames UG GLB enfuckyoufuckingfuckerNo ratings yet
- KdenliveDocument17 pagesKdenliveLuis VidrioNo ratings yet
- Objective: Lab 6: Microsoft Powerpoint Part IDocument17 pagesObjective: Lab 6: Microsoft Powerpoint Part IKhairullah HamsafarNo ratings yet
- Openshot TutorialDocument6 pagesOpenshot TutorialAli HassnainNo ratings yet
- MM TaskDocument51 pagesMM TaskAJAY RNo ratings yet
- How To Use MovieMaker To Create A StopDocument7 pagesHow To Use MovieMaker To Create A Stopkjlee3370No ratings yet
- Using Windows Live Movie Maker HandoutDocument12 pagesUsing Windows Live Movie Maker Handoutparekoy1014No ratings yet
- Imovie Tutorial PDFDocument14 pagesImovie Tutorial PDFHcone GnechNo ratings yet
- Power Pint - MPPE-AdvancedDocument72 pagesPower Pint - MPPE-AdvancedDFW2030No ratings yet
- Shotcut Quick Start GuideDocument3 pagesShotcut Quick Start GuideEmannuel FernandesNo ratings yet
- Lab-5 Manual: Department of Software Engineering University of GujratDocument38 pagesLab-5 Manual: Department of Software Engineering University of GujratMirza AbubakrNo ratings yet
- Filmora X InstructionsDocument9 pagesFilmora X InstructionsDemz ZüNo ratings yet
- EdmundDocument18 pagesEdmund2 Amanah 08No ratings yet
- Ict 7 Q3W8Document24 pagesIct 7 Q3W8Ryuk The ShinigamiNo ratings yet
- Lesson8 HavingFunDocument20 pagesLesson8 HavingFunLivadari IonNo ratings yet
- Vimala Thakar - Awakening To Total Revolution - Enlightenment and The World CrisisDocument9 pagesVimala Thakar - Awakening To Total Revolution - Enlightenment and The World CrisisbfranckNo ratings yet
- Dieter Rams Ten PrinciplesDocument1 pageDieter Rams Ten PrinciplesbfranckNo ratings yet
- Bruce Lee Chinese Gung Fu PDFDocument103 pagesBruce Lee Chinese Gung Fu PDFbfranckNo ratings yet
- ART OshODocument23 pagesART OshObfranckNo ratings yet
- DoordarshanDocument12 pagesDoordarshanUpkar SinghNo ratings yet
- Statement of Journalists and Media Workers On ABS-CBN FranchiseDocument15 pagesStatement of Journalists and Media Workers On ABS-CBN FranchiseVERA FilesNo ratings yet
- Netflix: Submitted By:-Avinash Kumar 19022 Core 1Document11 pagesNetflix: Submitted By:-Avinash Kumar 19022 Core 1Aastha GiriNo ratings yet
- Stephen Volk - 31-10Document14 pagesStephen Volk - 31-10boxwino100% (2)
- Red Letter Media's Episode I Review - A Study in Fanboy StupidityDocument108 pagesRed Letter Media's Episode I Review - A Study in Fanboy Stupidityseawolfx158% (19)
- LyricsDocument20 pagesLyricsJonald BualNo ratings yet
- Bones Arbitrarion RulingDocument68 pagesBones Arbitrarion RulingTechCrunchNo ratings yet
- Tess of The DDocument11 pagesTess of The Dsah108_pk796100% (1)
- Akeelah & The Bee Production NotesDocument40 pagesAkeelah & The Bee Production NotesbenNo ratings yet
- Aaron Taylor-Johnson - Google SearchDocument1 pageAaron Taylor-Johnson - Google SearchlajosNo ratings yet
- He Re-Imagining Blockbuster Classic Movie Film of The 80's Mga Basang Sisiw Gave Maxene Magalona A New Trade Mark of Being A VillainDocument1 pageHe Re-Imagining Blockbuster Classic Movie Film of The 80's Mga Basang Sisiw Gave Maxene Magalona A New Trade Mark of Being A VillainVon Carla AvanceñaNo ratings yet
- Trixie Belden: Schoolgirl ShamusDocument12 pagesTrixie Belden: Schoolgirl Shamuskeeline100% (6)
- FamilyFeud6 6Document13 pagesFamilyFeud6 6Micah GalangNo ratings yet
- Frisbee TheologyDocument1 pageFrisbee TheologyGinu Roger0% (1)
- History of Radio Broadcasting in IndiaDocument3 pagesHistory of Radio Broadcasting in IndiaILLIYANANo ratings yet
- Title:: "Year of Dialogue and National Reconciliation"Document12 pagesTitle:: "Year of Dialogue and National Reconciliation"Gemma Aldea RufastoNo ratings yet
- Operator Training Kit Order FormDocument2 pagesOperator Training Kit Order Formrjan7peNo ratings yet
- TV Anime JepangDocument4 pagesTV Anime JepangShirou MatagasukiNo ratings yet
- No Contact Resume TheatreDocument1 pageNo Contact Resume Theatreapi-593703532No ratings yet
- God Knows Guitar TabletureDocument9 pagesGod Knows Guitar TabletureDaniel Angelo Geda MolinyaweNo ratings yet
- Rebranding Case StudyDocument7 pagesRebranding Case Studyapi-308201043No ratings yet
- UbnfilelDocument3 pagesUbnfilelJorge LorenzoNo ratings yet
- Television (TV) : Read The Passage and Highlight The Words You Don't UnderstandDocument2 pagesTelevision (TV) : Read The Passage and Highlight The Words You Don't UnderstandDuru Ergin100% (1)
- MC SpeechDocument4 pagesMC SpeechAllifa FauziaNo ratings yet
- Key Report 1Document2 pagesKey Report 1maheri100% (1)
- The Language: Transcedental Value of IdentityDocument86 pagesThe Language: Transcedental Value of IdentityMacedonian Information CentreNo ratings yet
- Brooklyn Press BookDocument74 pagesBrooklyn Press BookFátima Ramos del CanoNo ratings yet
- Example ParagraphDocument2 pagesExample Paragraphapi-292915050No ratings yet
- Week of June 6 (Total Viewers)Document1 pageWeek of June 6 (Total Viewers)alexanderkatz5No ratings yet
- Bending The WorldDocument25 pagesBending The WorldMallory Young100% (2)