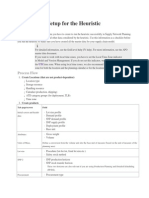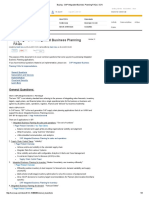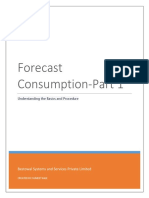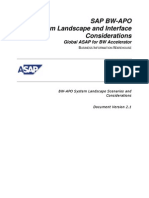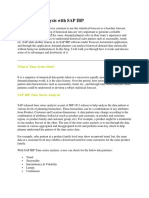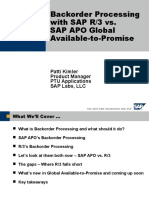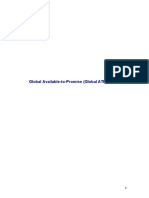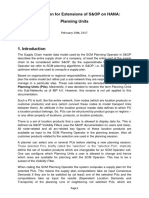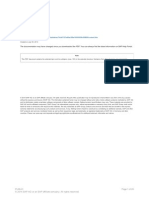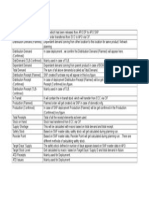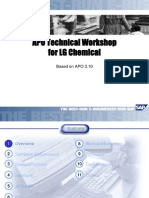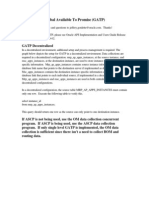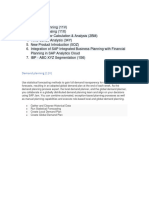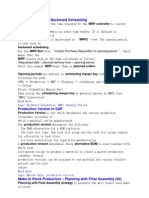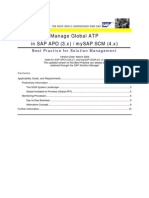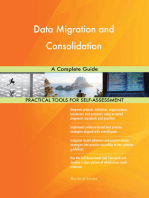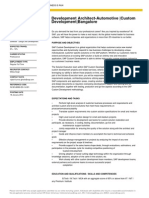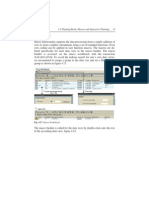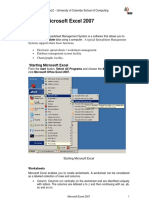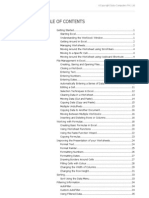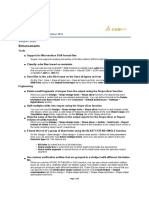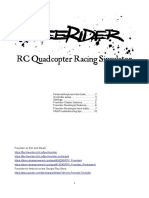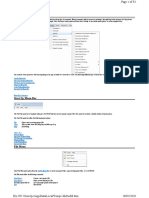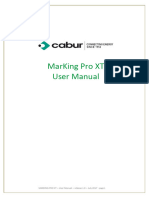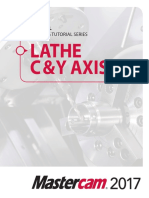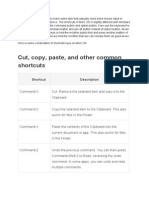Professional Documents
Culture Documents
Apo DP Macro
Uploaded by
Ankush AgrawalOriginal Description:
Copyright
Available Formats
Share this document
Did you find this document useful?
Is this content inappropriate?
Report this DocumentCopyright:
Available Formats
Apo DP Macro
Uploaded by
Ankush AgrawalCopyright:
Available Formats
92
3. On the Scale tab, deselect the checkboxes to the right oI the labels Maximum and
Minimum.
4. Enter the required range oI values in the Iields to the right oI these labels.
5. Click OK.
Advanced Macros
Use
Advanced macros are used to perIorm complex calculations quickly and easily.
Macros are executed either directly by the user or automatically at a predeIined point in
time.
The deIinition oI macros is optional.
The macros Ior aggregation and disaggregation come predeIined with the system. You do
not have to write them yourselI. Some stock level and days' supply macros are also
delivered with the standard SNP planning books. One can create its own planning book
Ior SNP using one oI the existing books as a template, and copy the standard macros to
the new book.
Integration
An advanced macro can be created either when creating or changing a planning
book in Customizing, or in design mode oI interactive demand planning. One can deIine
a macro either Ior an entire planning book or Ior a speciIic data view.
Prerequisites
1. Planning area has been created.
2. Planning buckets proIile has been created.
3. Planning book with at least one data view has been created.
Features
One can:
Control how macro steps are processed through control instructions and
conditions.
Build a macro consisting oI one or more steps.
Control how macro results are calculated through control instructions and
conditions.
93
Use a wide range oI Iunctions and operators (see F1 Help).
DeIine oIIsets so that, Ior example, the result in one period is determined by a
value in the previous period.
Restrict the horizon in which the macro is executed to a speciIic period or periods.
Write macro results to either a row, or a column, or a cell.
Write the results oI one macro step to a row, column, cell or variable, and use
them only in subsequent iterations, macro steps or macros.
Trigger an alert in the Alert Monitor showing the outcome oI a macro execution.
To create authorizations Ior the creation and execution oI macros, choose
Tools Aaministration User Maintenance Roles Irom the SAP Easy
Access menu.
MacroBuilder Screen
Definition
When advanced macros are deIined in a special desktop environment known as the
MacroBuilder.
Use
To open the MacroBuilder, do one oI the Iollowing:
From the SAP Easy Access menu, choose Demana Planning Environment
Current Settings MacroBuilaer.
From design mode oI interactive demand planning, choose MacroBuilaer ~
Planning book or MacroBuilaer ~ Data view (iconrefer to SAP help 'macro
builaer screen`)
Structure
The MacroBuilder consists oI the Iollowing screen areas:
Macro elements in a tree on the top leIt
Depot with parked macros on the bottom leIt
94
Keep all macros that you are not currently editing in the depot. This has perIormance
advantages: the macros tree containing the macros that you are currently editing
works Iaster.
Demand planning table in the top center
Macro tree with the macro tools in the bottom center
To see the attributes oI any item in the tree, double-click on the item.
Standard macros on the top right
Clipboard on the bottom right
ADVANCED MACRO STRUCTURES
Definition
An advanced macro consists oI one or more macro steps. To deIine the conditions
under which individual macro steps are carried out, you use control structures. Each
macro step consists oI one or more calculations. To deIine these calculatons in the macro
tree, you use calculation structures.
Example of a Macro Structure
Control Instructions 1 (Ior steps) ex. IF
Condition 1 (Ior steps)
Step 1 Logical Condition
Condition Instruction 1 (Ior results) IF
Condition
Logical Condition
Result 1
Condition Instruction 2(Ior results) Else
Result 2
Condition Instruction 2(Ior results) End II
Control Instructions 2 (Ior steps) ex. ELSE
Step 2
Control Instructions 3 (Ior steps) ex. End IF
Macro
95
Control Structures Control Structures Control Structures Control Structures
Control structures is used to control calculations and macro steps. A control
structure is made up oI one or more instructions and conditions. The two elements are
located on the same level oI the macro tree. For every condition, you create a subtree
containing a logical condition.
Example of a Control Structure
Control Instructions 1 (Eg. IF)
Condition 1
Examples
Sales
Logical Condition
100
Calculation Structures 1
Control Instruction 2 (Eg. ELSE)
Calculation Structures 2
Control Instruction 3 (Eg. End II)
Calculation Structures Calculation Structures Calculation Structures Calculation Structures
Calculation structures is used to deIine which calculations the system should
perIorm and where the results should be written to:
Example of a Calculation Structure
Result 1 (Eg. Row 1)
Row 2
Row 3
Result 2
96
Using Macro Elements Using Macro Elements Using Macro Elements Using Macro Elements
Use
Use macro elements in combination with macro tools and drag&drop techniques to define
macros.
Features
Icon Element Description
Macro Used in Demand Planning or Supply Network Planning to
carry out complex or Irequent planning tasks quickly and
easily. You can execute a macro in interactive planning or
as part oI mass processing.
User exit macro A unique and/or complex macro used in Demand
Planning or Supply Network Planning that you implement
through Iunctional enhancement APODM005 (transaction
CMOD). A user exit macro can be executed in interactive
planning or mass processing.
Step A macro step consists oI one or more macro calculations
or macro activities. For each macro step, you deIine how
many iterations oI the macro calculations or macro
activities are to be perIormed; that is, the area oI the table
to which the macro calculations/activities apply.
The sequence oI the macro calculations/activites in a step
is not signiIicant; that is, a calculation/activity cannot use
the results oI another calculation/activity within the same
iteration.
Control statement Used together with a condition (see below) to control
macro steps and calculations.
Condition Used Ior the deIinition oI a logical condition that, together
with a control instruction, is used Ior macro steps and
calculations.
Row Row in the table. You can assign the results oI a
calculation to a row (a results row). A row can be used as
an argument in a calculation. A row can also be an
argument in a logical condition (an argument row).
Column Column in the table. You can assign the results oI a
calculation to a column (a results column). A column can
be used as an argument in a calculation. A column can
also be an argument in a logical condition (an argument
column).
97
Cell Cell in the table. You can assign the results oI a
calculation to a cell (a results cell). A cell can be used as
an argument in a calculation. A cell can also be an
argument in a logical condition (an argument cell).
Area Several Iixed cells in the table. You can assign the results
oI a calculation to an area. Use an area iI the Iunction oI a
macro step changes several cells in one iteration. For
example, the Iunction CPY copies values Irom one area to
another area: e.g. to the auxiliary table. In the "copy to"
area, you select only the top leIt cell oI the area beIore
pasting.
Auxiliary table Holds data that is used subsequently as part oI the macro
execution. Use the auxiliary table to retain intermediary
results Ior subsequent calculations, or to collect data Ior
calculations.
An auxiliary table is available in every macros book.
Operator/Iunction Symbolizes:
Comparative operators such as
or ~
Arithmetic operators such as or -
Functions whose arguments are not necessarily
adjacent to each other in the table, such as:
min (sales
i
; sales
i2
)
See also F1 Help.
Function You deIine Iunctions Ior a rectangular section oI the table.
The section borders either are Iixed or move with each
iteration.
II an "$" appears next to a Iunction in the macro tree, this
means that the coordinates oI the section are Iixed and are
not relative to the iterations.
See also F1 Help.
Alert/status Using this element, you can send an alert to the Alert
Monitor: Ior example, you can deIine an alert that is
triggered when a condition (e.g. demand ~ 1000 boxes) is
IulIilled.
A status alert displays the status aIter the execution oI the
macro. Any previous statuses are deleted Irom the Alert
Montior.
98
II you run a macro twice, you see only the latest alert.
A message alert displays the current status aIter the
execution oI the macro, and also any previous statuses. II
you run a macro twice, you see two alerts.
You assign one oI the Iollowing priorities to an alert:
Error
Warning
InIormation
You also assign a text to an alert. This is the text that
appears in the Alert Monitor; Ior example, MAPE is too
big. &. In the Alert Monitor, the actual value oI MAPE
appears in place oI the &.
Procedural message Using this element, you can have the system issue a
message. You deIine the message text yourselI. In
interactive Iorecasting, an inIormation message appears in
a dialog box, while warning, success and error messages
appear at the bottom oI the screen. In mass processing, the
messages are shown in the job log.
Action box Using this element, you can trigger an action that contains
a Iunction. II you do not want to assign the macro results
to a speciIic element oI the planning table, use an action
box. Always use the Iollowing Iunctions in an action box:
HELPTABCLEAR
OUTPUTPOPUP()
REPORTSUBMIT()
Document Using this element, you can have the system send an
email. The recipients can be a single internal user, a
distribution list, or an external user. There are options Ior
sending to Internet addresses, Ior sending regular or
express mails, and Ior including the demand planning
table as an attachment to the email
Using Macro Tools Using Macro Tools Using Macro Tools Using Macro Tools
Use
Use macro tools in combination with macro elements and drag&drop techniques to define
macros.
99
Features
Icon Tool Use this icon to
Attributes Display or change an element's attributes.
Click on the icon, drag it in the macro tree
to the element whose attributes you wish to
see, release the leIt mouse button, and click
on the element. A dialog box appears in
which you can view and change the
requested attributes.
Delete Delete an element in the macro tree. The
deleted element is automatically copied to
the macro clipboard.
Check Check the syntax oI one macro or oI all
macros in the tree.
Generate Generate one macro or all macros. You
must generated a macro beIore it can be
executed.
Active/inactive Activate/deactivate an element in the macro
tree. For example, use this tool to check
individual sections oI complex macros by
deactivating some sections and then
checking the remaining section(s).
Copy to macro clipboard Copy an element in the macro tree to the
clipboard.
Paste Paste the contents oI the clipboard to the
macro tree.
Undo Undo the previous step. You can undo up to
15 steps.
Redo Redo the step you have just undone. You
can redo up to 15 undone steps.
Expand all Expand all nodes in the macro tree.
Collapse all Collapse all nodes in the macro tree.
100
Save layout settings Save the MacroBuilder's new layout aIter
you have adjusted the size oI some oI the
screen areas. The new screen layout is then
retained and appears the next time you open
the MacroBuilder.
Drag&Drop Techniques Drag&Drop Techniques Drag&Drop Techniques Drag&Drop Techniques in the MacroBuilder in the MacroBuilder in the MacroBuilder in the MacroBuilder
Use
You deIine macros in planning books using drag & drop techniques in
combination with macro elements and macro tools. The appearance oI the icon means
that the action is not possible Ior this element. The appearance oI the + icon means that
the action is possible Ior this element, in which case you can let go oI the leIt mouse
button.
Activities
Use drag&drop to do any oI the Iollowing:
Add or insert any macro element in the macro tree
When you drop the element, the system oIIers a choice oI options iI more than
option is available.
Move elements within the macro tree
Drag a macro Irom the macro tree to the standard macros screen area
Remove a macro Irom a standard macro sequence by dragging the macro
downwards to the blank space in the standard macros screen area
Change the sequence oI the standard macros
Copy a part oI the macro tree to the clipboard
Menu Functions For Macros Menu Functions For Macros Menu Functions For Macros Menu Functions For Macros
Use
Three Iunctions are available iI MacroBuilder is accessed as a stand-alone
application (Demana Planning Environment Current Settings Macro Builaer) as
opposed to through interactive demand planning. These Iunctions are Iound in the Eait
menu.
101
Features
Menu option Use this function to
Change name of book Change the name of a macro book. A macro book contains either
all of the macros created for the planning book as a whole or all of
the macros created for a specific data view in the planning book.
Initially, the macro book has the same name as the planning book.
Import macro(s) Import either all macros or one macro from another macro book.
After you have carried out the import, you must perform a
consistency check on the macros to ensure, for example, that all
the rows in the source book also exist in the target book.
After you have carried out the consistency check, you must
activate the macros in the target macro book.
User function Add a function that you have programmed in your own system to
the list of possible operators/functions in the MacroBuilder. You
have programmed the function with transaction SE37. With this
function, you also define the export parameters of the function.
Standard Macro Standard Macro Standard Macro Standard Macro
Definition
A standard macro is a macro that is executed automatically; its execution is not triggered
manually by the demand planner.
A standard macro is one oI the Iollowing types:
Default
A default macro is executed when the demand planner opens the demand planning
desktop and specifies the selection ID, regenerates the screen (for example, by choosing
Enter or Tab), or saves the plan.
Level change
A level change macro is executed when the demand planner drills up or down in
interactive forecasting.
Start
A start macro is executed when the demand planner opens the demand planning desktop
and specifies the selection ID.
102
Exit
An exit macro is executed when the demand planner saves the plan. The
demand planning desktop is closed automatically.
Use
To deIine a macro as a standard macro:
1. Drag and drop the macro Irom the macro tree to the appropriate standard macro
icon in the top right area oI the MacroBuilder.
2. Set the attribute No airect execution Ior the macro.
One possible use oI standard macros is to calculate the diIIerence between Iorecasts oI
diIIerent periods. This is part oI the process Ior Statistical Error Analysis.
Selections
Definition
A selection, sometimes known as a selection ID or a selection variant, groups
together objects that are planned by a demand planner in one planning run. For example,
a selection may contain all the brands and products in the region Ior which the demand
planner is responsible.
From a technical point oI view, a selection is a group oI characteristic value combinations
that Iorm a subset oI the characteristic value combinations that can be planned in one
planning area.
Creating a Selection in Interactive Demand Planning
Prerequisites
Demand Planning master data has been created.
Time series objects Ior the planning area has been created.
Planning book with a data view has been created.
Procedure
1. In interactive demand planning, click (on selection id) in the InIoObjects toolbar.
2. In the Obfect Selection dialog box, enter the object to be shown in the selection.
For example, one might enter Product group.
103
3. In the Obfect Selection dialog box, enter any Iurther criteria that deIine the
selection. At the very least, one must enter a version. For example, one might
enter version 000 and region Eastern.
4. Choose Save selection.
Result
The selection Ior the example described above might look like this:
Show Product group
That fulfills the following conditions
APO planning version 000
Region Eastern
Assigning a Selection in Interactive Demand Planning
Use
AIter creating a selection, assign it to a user selection proIile in order to make it
visible to the demand planner in interactive demand planning. This procedure explains
how to assign a selection to your own selection proIile. To Iind out how to assign a
selection to another user's proIile, see Selection Management.
Prerequisites
A selection has been created.
Procedure
1. In interactive demand planning, click on the Change icon next to one`s selection
proIile in the selector.
2. Proceed as described in Selection Management
Selection Management
Use
Use these Iunctions to manage selection IDs.
Prerequisites
The selections already exist in the system.
104
Features
One can build a working profile of selection IDs for each demand planner.
This proIile is then available in the Selections tree oI interactive demand planning to help
the demand planner access selections quickly and easily.
To Iaciliate the task oI building user-speciIic proIiles, one can build a master profile oI
selection IDs. The building oI a master proIile is optional. ProIiles are built on the leIt
side oI the screen.
Activities
To build a master profile:
1. From the SAP Easy Access menu, choose Demana Planning Environment
Selection Organi:ation Maintain Selection Assignments.
2. Enter the name oI the plannning book and choose Program Execute.
3. In the Profile Iield on the top leIt, choose Master sel.org.
4. In the Reference Iield on the top right, choose All selection IDs.
5. Drag and drop the desired selection IDs Irom the complete list oI selection IDs on
the right side oI the screen to the master proIile on the leIt side oI the screen.
6. II necessary, create Iolders in the master proIile to group selection IDs that belong
together. To create a Iolder, right click the master proIile or on an existing Iolder
on the leIt side oI the screen and choose Create folaer.
7. Choose Save.
To build a user profile:
1. From the APO menu tree, choose Demana Planning Environment Selection
Organi:ation Maintain Selection Assignments.
2. Enter the name oI the plannning book and choose Program Execute.
3. Click on the Create icon on the top leIt.
4. Enter a user, and choose F8.
5. In the Reference Iield on the top right, choose All selection IDs, Master sel.org. or
the selection IDs oI the planning book.
105
6. Drag and drop the desired selection IDs Irom the right side oI the screen to the
user proIile on the leIt side oI the screen.
7. II necessary, create Iolders in the user proIile to group selection IDs that belong
together. To create a Iolder, click with the right mouse button on the master
proIile or on an existing Iolder on the leIt side oI the screen and choose Create
folaer.
8. Choose Save.
To delete a selection ID
Choose Demana Planning Environment Selection Organi:ation Delete
Selection. This transaction can also be used to delete selection IDs oI other applications.
Conclusion
Now, at the end oI this chapter, it is expected that reader is thorough with the concepts oI
Planning Books, Planning view. One should be able to create planning books, data views,
Macro in the Demand Planning module.
Also we covered here what is macro and how it can be advantageous while creating
planning views/planning book. Various Iunctions/Ieatures oI planning table were covered
in detail.
106
CHAPTER 5-- Definition/Redefinition of Forecast Models
Focus oI this chapter is creating Master Forecast ProIile, brieIly describing
various statistical Iorecasting techniques. Also various techniques oI Forecasting
accuracy measurement will be covered. In the chapter, Multiple Linear Regression model
(MLR) & Causal analysis and Composite Iorecast will also be brieIly discussed.
You might also like
- Deploy Ement Sap Apo SNP DeploymentDocument24 pagesDeploy Ement Sap Apo SNP DeploymentjeevanNo ratings yet
- Function Modules APODocument6 pagesFunction Modules APOHarshvardhan PandereNo ratings yet
- Masterdata For SNP ApoDocument32 pagesMasterdata For SNP Apojeevan100% (1)
- DP AuthorizationsDocument8 pagesDP Authorizationssrinivas0212No ratings yet
- Sap ApoDocument16 pagesSap Aponaveen_thumuNo ratings yet
- SAP SCM Demand Planning: Best Practice For Solution ManagementDocument12 pagesSAP SCM Demand Planning: Best Practice For Solution ManagementSagar BabarNo ratings yet
- APO DP TechnicalDocument14 pagesAPO DP Technicalravi.gundavarapu5532No ratings yet
- Buying - SAP Integrated Business Planning FAQs - SCNDocument6 pagesBuying - SAP Integrated Business Planning FAQs - SCNAmaanath KhanNo ratings yet
- Forecast Consumption-PART 1Document18 pagesForecast Consumption-PART 1Shivram KrishnaNo ratings yet
- APO TablesDocument10 pagesAPO TablesSoma Sekhar Vallabhaneni0% (1)
- Sap BW ApoDocument31 pagesSap BW ApoAtul As StreetwarriorNo ratings yet
- Sap Education: Sample Questions: C - Apo1 - 72Document6 pagesSap Education: Sample Questions: C - Apo1 - 72avsomshettiNo ratings yet
- APO Transaction CodesDocument19 pagesAPO Transaction CodesNeeraj Kumar50% (2)
- APO Planning HorizonDocument4 pagesAPO Planning HorizongautamNo ratings yet
- 036 APO SizingDocument20 pages036 APO SizingmyvroomNo ratings yet
- Time Series Analysis With SAP IBPDocument6 pagesTime Series Analysis With SAP IBPVishnu Kumar SNo ratings yet
- Undertanding SNP Optimizer.2.0Document65 pagesUndertanding SNP Optimizer.2.0Ashutosh Kumar100% (4)
- Process Flow Within SAP SCM APO SystemDocument6 pagesProcess Flow Within SAP SCM APO SystemHari KrishnaNo ratings yet
- DP Sap ApoDocument54 pagesDP Sap Apoakeey4uNo ratings yet
- PPDS Process Flowv.2Document7 pagesPPDS Process Flowv.2Jagannadh BirakayalaNo ratings yet
- APO SAPAPO - Res01 ID Production Resource Display JPNDocument24 pagesAPO SAPAPO - Res01 ID Production Resource Display JPNnguyencaohuyNo ratings yet
- APO Technical InformationDocument12 pagesAPO Technical InformationNilesh Panchal100% (1)
- Apo - Expert CVDocument10 pagesApo - Expert CVvijay_apoNo ratings yet
- Gatp BOP CompDocument41 pagesGatp BOP CompVishal ..No ratings yet
- APO DP ForecastingDocument40 pagesAPO DP Forecastingmithun_kale100% (2)
- APO DP Characteristics-Based ForecastigDocument18 pagesAPO DP Characteristics-Based Forecastigsrinivas0212No ratings yet
- 04C IBPLotSizing PoliciesDocument12 pages04C IBPLotSizing PoliciesDhanush KumarNo ratings yet
- APO BW Planning SNPDocument11 pagesAPO BW Planning SNPash4u2008No ratings yet
- Global Available APODocument34 pagesGlobal Available APOAlfredo Machado Neto100% (1)
- 04H - Sub NetworksDocument54 pages04H - Sub Networksharry4sapNo ratings yet
- Tailor-Making of SCM SNP Deployment Heuristics - Technical InsightsDocument6 pagesTailor-Making of SCM SNP Deployment Heuristics - Technical Insightssrinivas0212No ratings yet
- PeggingDocument3 pagesPeggingSai YakkalaNo ratings yet
- Resource Master Data APODocument26 pagesResource Master Data APOAnirMNo ratings yet
- Supply Network Planning (SNP) - Deployment and Transportation Load Builder Scenario 1 - Fair Share Rule by Quota ArrangementDocument19 pagesSupply Network Planning (SNP) - Deployment and Transportation Load Builder Scenario 1 - Fair Share Rule by Quota ArrangementPersio KojimaNo ratings yet
- SNP Planning Book KeyFigures.Document1 pageSNP Planning Book KeyFigures.yareddyNo ratings yet
- SNP Solvers CTM HeuristicsDocument7 pagesSNP Solvers CTM HeuristicsJeevaReddyNo ratings yet
- APO Technical Workshop For LG ChemicalDocument12 pagesAPO Technical Workshop For LG ChemicalVenkata Sarma0% (1)
- SNP Heuristic-Based PlanningDocument65 pagesSNP Heuristic-Based PlanningyareddyNo ratings yet
- GATPDocument29 pagesGATPSanjiv KumarNo ratings yet
- Run SNP OptimizerDocument5 pagesRun SNP OptimizerUday SagarNo ratings yet
- Service PartsDocument16 pagesService Partsramya_chaudry0% (1)
- APODocument15 pagesAPOHari Krishna GampaNo ratings yet
- Integrating PPDSDocument2 pagesIntegrating PPDSDhanush KumarNo ratings yet
- CIF Monitoring Guideline V3Document48 pagesCIF Monitoring Guideline V3giampiero_gallarateNo ratings yet
- IBP-Demand PlanningDocument7 pagesIBP-Demand PlanningAzza ShoukrNo ratings yet
- Transport Load BuilderDocument3 pagesTransport Load BuilderSatyabrata NathNo ratings yet
- Opening Period For Backward SchedulingDocument21 pagesOpening Period For Backward SchedulingdontmailNo ratings yet
- GATPDocument14 pagesGATPJoju JohnyNo ratings yet
- 1pager IBP Supply Chain Control Tower July 2017Document1 page1pager IBP Supply Chain Control Tower July 2017Fabio JeremiaNo ratings yet
- Global Available-to-Promise With SAP - CH2Document27 pagesGlobal Available-to-Promise With SAP - CH2shipra177No ratings yet
- Sap Apo: Global ATP Production Planing & Detailed SchedulingDocument22 pagesSap Apo: Global ATP Production Planing & Detailed SchedulingMeNo ratings yet
- Level of BOM SNP HeuristicDocument15 pagesLevel of BOM SNP HeuristicAvrinz AvrinzNo ratings yet
- Implementing Integrated Business Planning: A Guide Exemplified With Process Context and SAP IBP Use CasesFrom EverandImplementing Integrated Business Planning: A Guide Exemplified With Process Context and SAP IBP Use CasesNo ratings yet
- Integrated Business Planning A Complete Guide - 2020 EditionFrom EverandIntegrated Business Planning A Complete Guide - 2020 EditionNo ratings yet
- SAP S/4HANA Retail: Processes, Functions, CustomisingFrom EverandSAP S/4HANA Retail: Processes, Functions, CustomisingRating: 5 out of 5 stars5/5 (1)
- SAP APO Interview Questions, Answers, and Explanations: SAP APO Certification ReviewFrom EverandSAP APO Interview Questions, Answers, and Explanations: SAP APO Certification ReviewRating: 2 out of 5 stars2/5 (9)
- Apo CTPDocument4 pagesApo CTPAnkush Agrawal100% (1)
- SAP Business Suite HanaDocument10 pagesSAP Business Suite HanaAnkush AgrawalNo ratings yet
- APO - Like ModelingDocument1 pageAPO - Like ModelingAnkush AgrawalNo ratings yet
- Dev Architect AutomotiveDocument2 pagesDev Architect AutomotiveAnkush AgrawalNo ratings yet
- Supply Chain Management With APODocument4 pagesSupply Chain Management With APOAnkush AgrawalNo ratings yet
- User Classic CREODocument564 pagesUser Classic CREOVisnja NikitovicNo ratings yet
- ReadMe12 PDFDocument6 pagesReadMe12 PDFLuis RodriguezNo ratings yet
- QGIS 3.28 DesktopUserGuide enDocument1,489 pagesQGIS 3.28 DesktopUserGuide enHARI PRASADNo ratings yet
- Excel 2007 User Manual Final VersionDocument38 pagesExcel 2007 User Manual Final VersionNaita MawanellaNo ratings yet
- User ManualDocument91 pagesUser ManualJorge Luis SoriaNo ratings yet
- ORACLE DBA Interview Preparation & Guidence To Basic ConceptsDocument49 pagesORACLE DBA Interview Preparation & Guidence To Basic ConceptsRajneesh100% (1)
- 400+ Shortcuts For Altium Designer (Windows)Document5 pages400+ Shortcuts For Altium Designer (Windows)Benyamin Farzaneh AghajarieNo ratings yet
- Excel 2000 Advance NotesDocument72 pagesExcel 2000 Advance NotesShyam Kumar KongeNo ratings yet
- Coreldraw x5 Shortcut KeysDocument4 pagesCoreldraw x5 Shortcut KeysDe Victor100% (2)
- FPT User GuideDocument54 pagesFPT User GuideYraidis Pertuz RobleNo ratings yet
- 3D Animator User GuideDocument85 pages3D Animator User GuidecarlcoxNo ratings yet
- Surpac 2020 ReleaseNotesDocument8 pagesSurpac 2020 ReleaseNotesMEHTAB HUSSAINNo ratings yet
- ClyphX Pro User ManualDocument46 pagesClyphX Pro User ManualFrancisco GajardoNo ratings yet
- BodorPro-T Laser Cutting Control SystemDocument29 pagesBodorPro-T Laser Cutting Control SystemFredy CabrejoNo ratings yet
- T7 ManualDocument31 pagesT7 ManualShaun NolanNo ratings yet
- Corel Draw English NotesDocument16 pagesCorel Draw English NotesRagnar BjornNo ratings yet
- Rad Editor Ajax End User ManualDocument87 pagesRad Editor Ajax End User ManualtzeusNo ratings yet
- TX16Wx User ManualDocument69 pagesTX16Wx User ManualJamesNo ratings yet
- FPVFreerider Manual PDFDocument13 pagesFPVFreerider Manual PDFLejeune HerveNo ratings yet
- Etap Capitulo 10Document99 pagesEtap Capitulo 10pavelNo ratings yet
- Sptve: Internet and Computing Fundamentals 8Document15 pagesSptve: Internet and Computing Fundamentals 8drewNo ratings yet
- ENG - MarkingPro - XT - Guide - v1.0 Guia de Instalacion Smart Sprinter CaburDocument51 pagesENG - MarkingPro - XT - Guide - v1.0 Guia de Instalacion Smart Sprinter CaburKevin barrigaNo ratings yet
- Tutorial Scratch - 02 (Ingles) PDFDocument17 pagesTutorial Scratch - 02 (Ingles) PDFMARCO FIDEL SOLER RINCONNo ratings yet
- Speed, A Definite Amount of Time Should Be Set Aside For Practice Each DayDocument6 pagesSpeed, A Definite Amount of Time Should Be Set Aside For Practice Each DayKirk LabowskiNo ratings yet
- Mastercam 2017 Lathe CY Axis Toolpaths Tutorial SAMPLEDocument32 pagesMastercam 2017 Lathe CY Axis Toolpaths Tutorial SAMPLEsekhon8751150% (1)
- SeditDocument252 pagesSeditRHRNo ratings yet
- Mac Short KeysDocument18 pagesMac Short Keysboby_willNo ratings yet
- Cs 3Document21 pagesCs 3GracyNo ratings yet
- Anim8or Manual 1.01.1318 MarkDocument244 pagesAnim8or Manual 1.01.1318 Markindius100% (1)
- All ChaptersDocument369 pagesAll Chaptersvlp_bkNo ratings yet