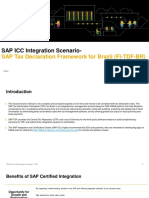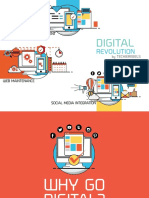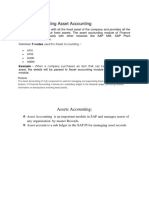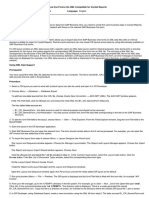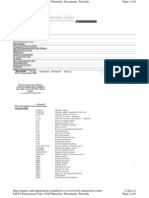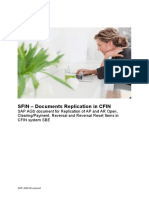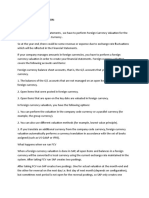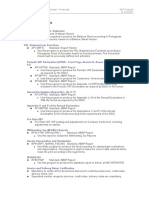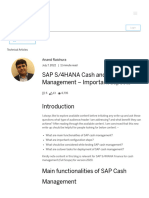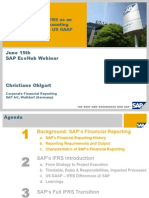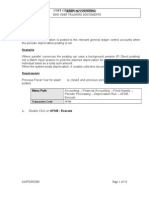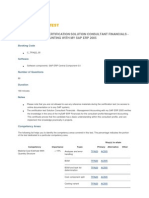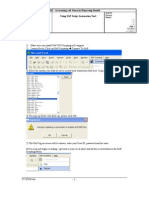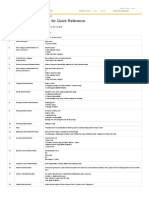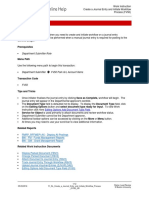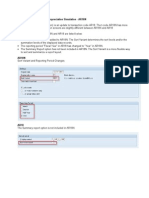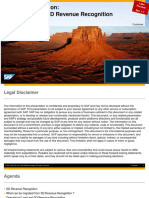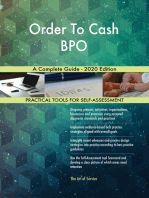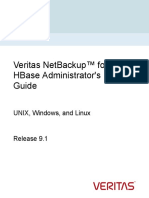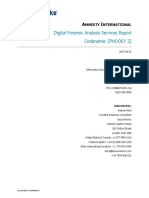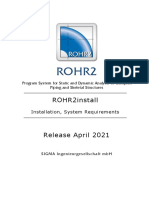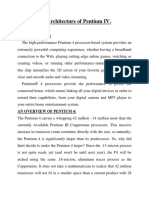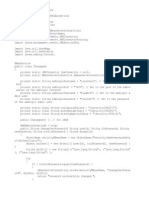Professional Documents
Culture Documents
Sap Query - Passo A Passo Sv01
Uploaded by
Vagner VirginioOriginal Description:
Original Title
Copyright
Available Formats
Share this document
Did you find this document useful?
Is this content inappropriate?
Report this DocumentCopyright:
Available Formats
Sap Query - Passo A Passo Sv01
Uploaded by
Vagner VirginioCopyright:
Available Formats
1
SAP QUERY SQ01
GUIA PASSO A PASSO - O texto transcrevi da internet (as telas so prprias).
SAP Query enables data from multiple tables to be extracted in one report, as long as at least one field of data can be linked from one table to another e.g. by Document Number. Unilike table browser (SE16), report from SAP Query can be saved. You will need the required tables and fields before running SAP Query (if not known, refer to the list of tables PDF within the Data Extraction section).
Click on the Quick Viewer button.
2 The next screen enables new report to be created or saved reports to be run or amended.
Note: The Help topics at the botton of the page are referenced to the SAP Library on Internet Explorer.
3 In this example we are creating a report to show all vendors for a particular Company with name, address, payment method and bank details. This will involve joining three tables: Fields Description What it contains (not a comprehensive list) Vendor Master Vendor Name City Postal Code Search Term Street Address Created On Account Group Vendor Master Data Vendor by Company Company Code Personnel Number
TABLE NAME LFA1
LFB1
LFBK
Vendor Back Details
Vendor Bank Key Bank account number Account Holder
SAP name LIFNR NAME1 ORT01 PSTLZ SORTL STRAS ADRNR ERDAT KTOKK LIFNR BUKRS PERNR ERDAT AKONT ZWELS ZTERM LIFNR BANKL BANKN KOINH
Note: A query will only work with actual tables and some e.g. BSEG are too large to work with. The system will let you know if it cannot work with a specific table. When this happens, logical databases should be used instead. These can be identified using transaction SE12 (See separate instructions).
4 To create a new report. Enter a name for the report in the QuickView display box. Click Create
Enter a meaningful title for the report in the new box that has appared.
5 If more than one table is to be used then select Table join from the Data source box. Select Basic mode then, click the green tick.
6 On the next screen, click insert table.
To avoid resorting fields later, tables should be entered in the correct sequence. In this example we will display the Company data then the Address data and finally, the Bank data. Enter table LFB1. Green tick. Click Insert table again and enter the next table (LFA1). Green tick. Enter the last table name (LFBK). Green tick.
7 The screen should now look like this.
This shows all available within the select tables and all the links between them. In this instance there is only one link between all tree tables and that is the vendor number (LIFNR). The links need to be checked as sometimes they are not correct. To check a link right click on the line and select Display join condition. Both fields should be the same (apart from the numbering). To delete an incorrect join right click on the line and select Remove join condition. To add the correct join click and drag the field from the left hand table to the corresponding field on the right hand table and release. Once the tables and joins have been set, click the Green Back Arrow.
8 The following screen should be displayed.
On the left hand side are the tables selected. The right hand side shows the available fields for selection / report layout.
9 For some reason the field name text is different to the field description on the actual table, however, the left hand screen can be expanded to display the SAP field name (which is constant) and to specific list and selection fields from each table.
As the link to vendor number has already been made, this field only has to be selected from one of the tables. Likewise for other fields that appear more than once, they only have to be selected once, for where they are to appear in the report. As each field is selected it appears on the right hand side display, when this process is complete click on Execute.
10 The next screen enables the selection criteria to be entered. If this is not as expected then go back to the previous screen and add/delete selections boxes.
11 Select Table and Green tick;
12 Green tick the next screen to run the report.
A spreadsheet titled Worksheet in Basis (1) should be displayed. Click on File, Save copy as Rename the file and save in the SAP download area (its a good idea to create a specific folder in your audit directory for this purpose).
13 To run or change an existing query. Click on Quick viewer.
14 Click the button to the left of the required query (to highlight it)
Click Change to add or remove display / selection fields. Or click Execute if changes are not required to the fields. This takes you to the selection screen. Selections can be entered and the report run.
15
Como converter QuickView (SQVI) para consulta SAP
Criando um QuickView via transao SQVI bastante simples de usar SAP Query. No entanto, QuickView usurio dependente, como ligado ao ID de usurio especfico, e outros usurios no podem us-lo. Se voc tem um QuickView e quer compartilhar com outras pessoas ou adicionar mais funcionalidades que no so suportados pelo QuickView, voc precisa convert-lo para o SAP Query. Por favor, consulte as etapas seguintes: 1. Ir para a transao SQ01 para exibir SAP ferramenta de consulta. 2. Selecione Consulta -> Convert QuickView. Aps caixa de dilogo Converter QuickViewer ser mostrado como abaixo.
3. Clique no boto de seleo (verde) e novos campos sero exibidos. Digite um nome para sua consulta SAP, o Grupo de Consulta (normalmente levar grupo de consulta padro) e digite um nome InfoSet.
4. Clique no boto de seleo (verde) e para completar sua consulta SAP est agora disponvel em sua lista de Consulta SAP.
You might also like
- Python Notes 2022Document155 pagesPython Notes 2022Anuj Vishwakarma100% (1)
- Detecting Drones Using Machine LearningDocument36 pagesDetecting Drones Using Machine LearningSyed AliNo ratings yet
- R - GL Account Automatic ClearingDocument6 pagesR - GL Account Automatic Clearingvemulapallisunil26No ratings yet
- Fin900 en Col62 FV TablesDocument67 pagesFin900 en Col62 FV TablesSlava MavashevNo ratings yet
- BTE (How To)Document16 pagesBTE (How To)emc_cefre1735No ratings yet
- Reduce Your Company's Spending With Automatic Clearing of Vendor Down PaymentsDocument16 pagesReduce Your Company's Spending With Automatic Clearing of Vendor Down PaymentsSarfraz MohammedNo ratings yet
- CPT 168 HW#9 Answer KeyDocument14 pagesCPT 168 HW#9 Answer KeyJordan50% (4)
- SAP Tax Declaration Framework For Brazil (FI-TDF-BR)Document9 pagesSAP Tax Declaration Framework For Brazil (FI-TDF-BR)WILLIAN SADY GOMESNo ratings yet
- Ledgers - SAP DocumentationDocument2 pagesLedgers - SAP DocumentationSrinivas MsrNo ratings yet
- SAP FSCM Credit Management Config StepsDocument3 pagesSAP FSCM Credit Management Config StepsDamodar Naidu PaladuguNo ratings yet
- Create FI Substitutions Using GGB1 (Substitution Maintenance) - SAP BlogsDocument7 pagesCreate FI Substitutions Using GGB1 (Substitution Maintenance) - SAP Blogsapostolos thomasNo ratings yet
- FAGL FC VAL Valuation of GL Account Balance Real Time IssueDocument1 pageFAGL FC VAL Valuation of GL Account Balance Real Time IssueSrinath BabuNo ratings yet
- SAP Foreign Currency Revaluation: FAS 52 and GAAP RequirementsFrom EverandSAP Foreign Currency Revaluation: FAS 52 and GAAP RequirementsNo ratings yet
- Digital Revolution PDFDocument26 pagesDigital Revolution PDFSakti AlhadidNo ratings yet
- MM-I301 Reservation Creation 3rd Party System SAP Auto Reservation Creation in SAPDocument15 pagesMM-I301 Reservation Creation 3rd Party System SAP Auto Reservation Creation in SAPBeing RonnieNo ratings yet
- Demo Script Planning and Consolidation (MS) Overview Demo: General InformationDocument44 pagesDemo Script Planning and Consolidation (MS) Overview Demo: General InformationbrainNo ratings yet
- Finance Accounting Asset AccountingDocument23 pagesFinance Accounting Asset AccountingManohar GoudNo ratings yet
- LayoutDocument2 pagesLayoutJohn KennedyNo ratings yet
- FICO TcodesDocument6 pagesFICO TcodesShakeel AhmedNo ratings yet
- BasicCustomizing (Edocument)Document8 pagesBasicCustomizing (Edocument)cags8580No ratings yet
- SFIN - Documents Replication in CFINDocument25 pagesSFIN - Documents Replication in CFINmadhu100% (1)
- Configure and Customize SAP Automatic Credit Management - SAP BlogsDocument16 pagesConfigure and Customize SAP Automatic Credit Management - SAP BlogsSounak NathNo ratings yet
- F-28 Manual Incoming PaymentDocument6 pagesF-28 Manual Incoming PaymentDipak kumar PradhanNo ratings yet
- SAP User Manual - Recurring & Revesal of FIDocument16 pagesSAP User Manual - Recurring & Revesal of FISunil KumarNo ratings yet
- Foreign Currency ValuationDocument23 pagesForeign Currency ValuationmonaNo ratings yet
- Sap Fico Blue PrintDocument57 pagesSap Fico Blue Printuvtechdhananjay05100% (1)
- Custom Fiori Applications in SAP HANA: Design, Develop, and Deploy Fiori Applications for the EnterpriseFrom EverandCustom Fiori Applications in SAP HANA: Design, Develop, and Deploy Fiori Applications for the EnterpriseNo ratings yet
- S4 JvaDocument2 pagesS4 JvaEdmondNo ratings yet
- Nota para Localização PDFDocument37 pagesNota para Localização PDFmarcosoliversilvaNo ratings yet
- 6975 - Validation - and - Substitution - RulesDocument2 pages6975 - Validation - and - Substitution - RulesValdevy PiresNo ratings yet
- MR11 - GR / IR Clearing Account Maintenance: Cost Center AccountingDocument12 pagesMR11 - GR / IR Clearing Account Maintenance: Cost Center AccountingJyoti BugadeNo ratings yet
- E Learning SrsDocument11 pagesE Learning SrsPriyank Joshi69% (13)
- Automatic Determination of Tax Code in PODocument6 pagesAutomatic Determination of Tax Code in POupkumar871No ratings yet
- PIS and COFINS ContributionsDocument2 pagesPIS and COFINS ContributionsRod Don PerinaNo ratings yet
- Maintain New Tax Codes and Tax Boxing - LegacyDocument5 pagesMaintain New Tax Codes and Tax Boxing - LegacymmtNo ratings yet
- Localizacao CATT Procedimentos 46Document11 pagesLocalizacao CATT Procedimentos 46Alexandre OliveiraNo ratings yet
- SAP LSMW Tutorial With Steps To CreateDocument7 pagesSAP LSMW Tutorial With Steps To CreatepankajsarmiNo ratings yet
- AIST Reverse Settlement of AUCDocument6 pagesAIST Reverse Settlement of AUCsatya_avanigadda69No ratings yet
- Country Specific Functionality For Portugal - Financials - SAPDocument2 pagesCountry Specific Functionality For Portugal - Financials - SAPapl16100% (1)
- SAP S - 4HANA Cash and Liquidity Management - Important AspectsDocument19 pagesSAP S - 4HANA Cash and Liquidity Management - Important AspectsshaiNo ratings yet
- AP322 FICO Special Purpose Ledger V0.8Document17 pagesAP322 FICO Special Purpose Ledger V0.8swainsatyaranjanNo ratings yet
- Ifrs at Sap: Transition To IFRS: Implementation of IFRS As An Additional Set of Accounting Standards Alongside US GAAPDocument29 pagesIfrs at Sap: Transition To IFRS: Implementation of IFRS As An Additional Set of Accounting Standards Alongside US GAAPlsudhakarNo ratings yet
- SAP FI/CO Interview and Certification Questions - Part 1Document13 pagesSAP FI/CO Interview and Certification Questions - Part 1sudheerfriendNo ratings yet
- Sap AFAB Depreciation Run ExecutionDocument18 pagesSap AFAB Depreciation Run ExecutionSatya PrasadNo ratings yet
- Notas Localizacion ARg 1Document2 pagesNotas Localizacion ARg 1Viviana E. EstradaNo ratings yet
- C Tfin22 05Document5 pagesC Tfin22 05piyush3600No ratings yet
- PROCESS DIRECTOR Import Guide 7.7.xDocument34 pagesPROCESS DIRECTOR Import Guide 7.7.xAshutosh MishraNo ratings yet
- How To Use SAP ScriptingDocument4 pagesHow To Use SAP ScriptingCat-o ObillosNo ratings yet
- FIN AR FBL5N DisplayCustomerLineItems PDFDocument11 pagesFIN AR FBL5N DisplayCustomerLineItems PDFTerry YeumanNo ratings yet
- Script RecordingDocument10 pagesScript RecordingAnonymous idAkaGNo ratings yet
- Performance Optimization of SQL Statements in ABAP - SAP BlogsDocument19 pagesPerformance Optimization of SQL Statements in ABAP - SAP BlogssudhNo ratings yet
- Determination Rule in SD For Quick Reference - ERP Operations - SCN WikiDocument2 pagesDetermination Rule in SD For Quick Reference - ERP Operations - SCN WikiNikhil Ravi100% (1)
- FI GL Create A Journal Entry and Initiate Workflow FV50 WIDocument12 pagesFI GL Create A Journal Entry and Initiate Workflow FV50 WIficosatyaNo ratings yet
- AR18N New Transaction Code For Depreciation SimulationDocument2 pagesAR18N New Transaction Code For Depreciation SimulationkayfontNo ratings yet
- ACCOUNTING PRINCIPLES AND PARALLEL Accounting ConfigurationDocument9 pagesACCOUNTING PRINCIPLES AND PARALLEL Accounting ConfigurationRaju Raj RajNo ratings yet
- Manage Your Solution OverviewDocument21 pagesManage Your Solution OverviewArchana AshokNo ratings yet
- Cost Center Reports S - ALR - 87013611Document2 pagesCost Center Reports S - ALR - 87013611Murli Manohar ShuklaNo ratings yet
- What Is Special GL TransactionDocument4 pagesWhat Is Special GL TransactionRaj ShettyNo ratings yet
- Gross Invoice Posting (RE) V - S Net Invoice Posting (RN) - SAP BlogsDocument24 pagesGross Invoice Posting (RE) V - S Net Invoice Posting (RN) - SAP BlogsAnanthakumar A100% (1)
- SAP Note - 0001581671Document1 pageSAP Note - 0001581671pmenocha8799No ratings yet
- SD RevRec MigrationDocument11 pagesSD RevRec MigrationAlina Cristina VranceanuNo ratings yet
- Mantra RD Service Manual AndroidDocument14 pagesMantra RD Service Manual Androiddinesh ojhaNo ratings yet
- Bits g553 Real Time SystemsDocument2 pagesBits g553 Real Time SystemsUriti Venkata Naga KishoreNo ratings yet
- Lab06 - Questions: 1 CS 115 - Introduction To Programming in PythonDocument2 pagesLab06 - Questions: 1 CS 115 - Introduction To Programming in Pythonyagmur akınNo ratings yet
- Identikey Server Product GuideDocument197 pagesIdentikey Server Product GuidejviverosPYNo ratings yet
- Compatibility 5 1 0 6 SIMOTION SCOUTDocument54 pagesCompatibility 5 1 0 6 SIMOTION SCOUTisaacsavioNo ratings yet
- ICT - Essay Type Writing ActivityDocument1 pageICT - Essay Type Writing ActivityMarkyyy 1121No ratings yet
- Flashing - Guides Real Me 3 ProDocument12 pagesFlashing - Guides Real Me 3 Proswebee23No ratings yet
- Veritas Netbackup™ For Hbase Administrator'S Guide: Unix, Windows, and LinuxDocument50 pagesVeritas Netbackup™ For Hbase Administrator'S Guide: Unix, Windows, and Linux黃國峯No ratings yet
- Digital Forensic Analysis Services Report - V1.0 (002) - ENDocument15 pagesDigital Forensic Analysis Services Report - V1.0 (002) - ENdeivisonfrancoNo ratings yet
- Free Basic Invoice TemplateDocument2 pagesFree Basic Invoice TemplateRish MayorNo ratings yet
- Ba Scalance w788 Xpro RR w74x 1pro RR enDocument276 pagesBa Scalance w788 Xpro RR w74x 1pro RR enshlakiNo ratings yet
- Phoenix - S4HANA - AP353 FD Report-RMC004-Report Production All BUMA v1.00-xDocument11 pagesPhoenix - S4HANA - AP353 FD Report-RMC004-Report Production All BUMA v1.00-xsueb suebNo ratings yet
- Vacuum Breadth First SearchDocument3 pagesVacuum Breadth First SearchNguyen HuyenNo ratings yet
- Script Writing and Radio Broadcasting E.D. BibalDocument22 pagesScript Writing and Radio Broadcasting E.D. Biballovelymae.madaliNo ratings yet
- A Goal-Based Framework For Software MeasurementDocument18 pagesA Goal-Based Framework For Software MeasurementHazlinaShariffNo ratings yet
- Ethicalnhacking Lab 1 SetupDocument6 pagesEthicalnhacking Lab 1 SetupHermann MbiseNo ratings yet
- Intro ClementineDocument232 pagesIntro ClementineNirghum RatriNo ratings yet
- Airscale BSC, Release Fp21C, Operating Documentation, Issue 03Document23 pagesAirscale BSC, Release Fp21C, Operating Documentation, Issue 03Kamel BEN DERMECHNo ratings yet
- ROHR2Install e PDFDocument19 pagesROHR2Install e PDFxxNo ratings yet
- Usw E48pDocument3 pagesUsw E48pMohamed Shaffaf Ali RasheedNo ratings yet
- SevOne Installation Guide - Virtual Appliance PDFDocument46 pagesSevOne Installation Guide - Virtual Appliance PDFRaphael GalvaoNo ratings yet
- Intel Pentium 4 ProcessorDocument10 pagesIntel Pentium 4 Processorsaurav gautam singhNo ratings yet
- Changepwd JavaDocument3 pagesChangepwd JavaPrishan De SilvaNo ratings yet
- Final Rajat Mini ProjectDocument50 pagesFinal Rajat Mini ProjectRamanNo ratings yet
- AFR Data SheetDocument6 pagesAFR Data SheetAnthony SolanoNo ratings yet