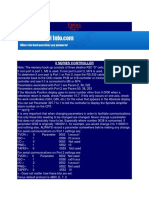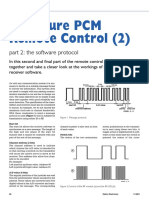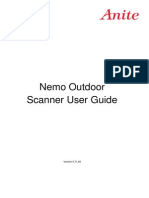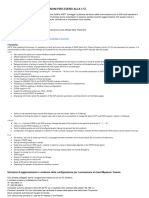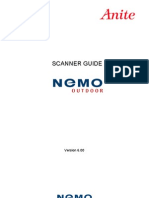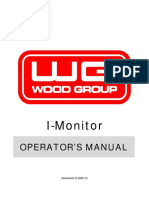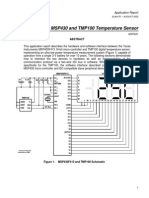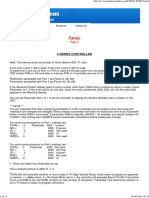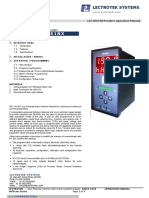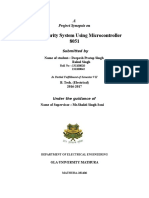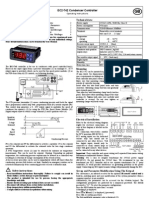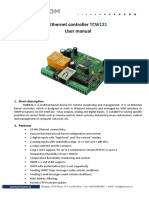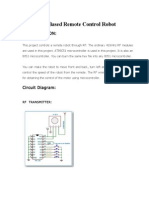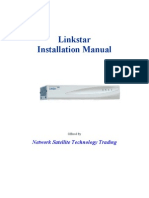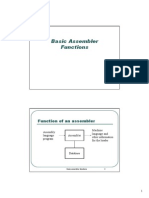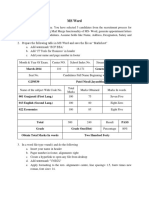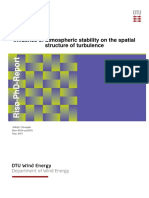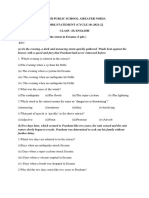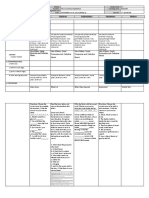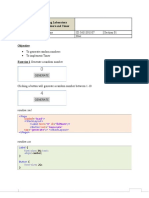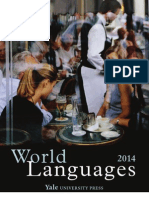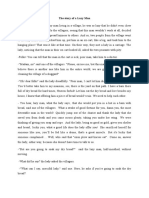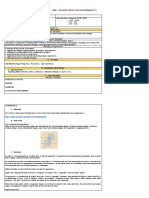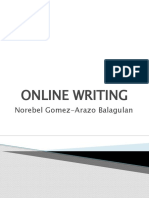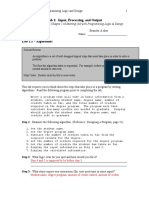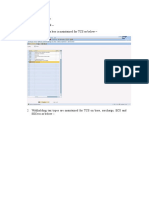Professional Documents
Culture Documents
Zetron m1700 and M1716rev1
Uploaded by
Watón PabloOriginal Description:
Original Title
Copyright
Available Formats
Share this document
Did you find this document useful?
Is this content inappropriate?
Report this DocumentCopyright:
Available Formats
Zetron m1700 and M1716rev1
Uploaded by
Watón PabloCopyright:
Available Formats
HOW TO SET UP A SYSTEM WHICH CONSISTS OF A LOOKOUT APPLICATION, A ZETRON M1700 CONTROLLER AND A M1716 RTU.
The purpose of this document is to give a brief overview on how to set up a system consisting of an application running in National Instruments Lookout, a Zetron 1700 Controller (Modbus Option) and a Zetron 1716 RTU. The Zetron 1700 Controller will be connected to the PC using the Serial Port and both Zetron devices will be hardwired for communications, instead of using a Radio Transmitter. Also, attached to this document you will find a Lookout Example Program that controls and monitors some of the digital I/O at both the M1700 controller and the M1716 RTU. This document is divided in four main sections: 1) 2) 3) 4) Power and Communications. Configuring the M1700 Controller and the M1716 RTU using Hyperterminal. Configuring Modbus Object in Lookout to communicate with M1700/M1716. Lookout Example Program description.
Power and Communications. The M1700 Controller and the M1716 RTU require 12VDC. Connect the positive terminal of the power supply to terminal 1 of the P3 connector on both Zetron devices. Connect the negative terminal of the power supply to terminal 2 of the P3 connector on both Zetron devices. Avoid having different grounds for the Zetron devices. For our system, we need to connect the Receive Audio to the Transmit Audio terminals between the M1700 Controller and the M1716 RTU. Terminal 9 of the P3 connector on both Zetron devices is the Transmit Audio (Tx Aud) terminal. Terminal 10 of the P3 connector on both Zetron devices is the Receive Audio (Rx Aud) terminal. Connect terminal 9 of the P3 connector on the M1700 to the terminal 10 of the P3 connector on the M1716. Connect terminal 10 of the P3 connector on the M1700 to the terminal 9 of the P3 connector on the M1716.
After connecting the Transmit and Receive terminals between the two Zetron devices, we can proceed to check the communications between them. Follow the steps below to check the communications between the M1700 and the M1716 devices. Make sure that both devices are powered up. At the M1700 Controller: 1) Locate the JP5 Test A jumper and the JP6 Test B Jumper. 2) Put the jumper in place in JP5 or JP6 (only one is required). 3) Check the voltage between the Transmit Audio terminal and ground using an Oscilloscope. Adjust the Tx Aud Potentiometer (R24) until you read 1 Volts peak to peak at the Transmit Audio terminal (terminal 9 at P3). At the M1716 RTU 1) Locate Terminal TP1 2) Check the Voltage between TP1 and ground using an Oscilloscope. Adjust the Rx Aud Potentiometer (R25) until you read 1 Volts peak to peak at TP1. Now, remove jumper from JP5 or JP6 and repeat the procedure shown above, but this time work with the Transmit Audio terminal at the M1716 RTU and work with the TP1 terminal at the M1700 until you read 1 Volts peak to peak between the Transmit Audio Terminal and ground at the M1716 and between TP1 and ground at the M1700. Do not forget to remove Jumper from JP5 or JP6 after you finish with this procedure. In order to communicate to the Zetron controller through the serial port (RS-232) in your computer, you will require a 9 pin male-female cable with the following pin-out. Computer Pin 2 Pin 3 Pin 5 Controller Pin 3 Pin 4 Pin 5
Configuring M1700 Controller and M1716 RTU using Hyperterminal. Now that we have the Zetron devices connected, we can go ahead and configure our Zetron devices from our PC using Hyperterminal (go to Start/Programs/Accessories/Communications/Hyperterminal). M1700 Controller Configuration Set the Address of the M1700 Controller to be 1. This is done by setting the dip switches (SW1) at the controller: Dip Swtich 1 2 3 4 5 6 Position ON OFF OFF OFF OFF OFF
IMPORTANT: You need to set the Dip Switches 7 and 8 at SW1 on the M1700 Controller to the OFF position in order to be able to access the configuration menu at the M1700 Controller from the PC through Hyperterminal..
Follow the steps below in order to configure your M1700 Controller for our application: 1) Connect the M1700 Controller with your computer using the serial communication port. 2) Go to Hyperterminal and create a new connection with the following properties: Bits per Second: 4800 Data Bits: 8 Parity: None Stop Bits 1 Flow Control None
3) Hit the Space Bar 3 times or hit the Enter Key in order to see the M1700 Controller Configuration Menu. 4) Select Factory Defaults from the M1700 Controller Configuration Menu.
IMPORTANT: Set the Dip Switches 7 and 8 at SW1 on the M1700 controller to the ON position so that Lookout will be able to communicate with the controller. M1716 RTU Configuration Disconnect from the M1700 Controller and connect to the M1716 the same Hyperterminal Connection that you already have and your serial port and set up the Dip Switches (SW1) at the M1716 RTU to give the RTU Address 2: Dip Switch 1 2 3 4 5 6 7 8 Position OFF ON OFF OFF OFF OFF OFF OFF
Follow the steps below in order to configure you M1716 RTU for our application: 1) Hit Space Bar three times or hit the Enter Key to see the M1716 RTU Configuration Menu. 2) Select Factory Defaults from the M1716 RTU Configuration Menu. 3) Go to the Controller Address menu and select the right address for the controller. In our case, the controller address is 1. 4) Go to the Fail Safe Setup Menu and select Enable Exception Reports.
If you want to do a more detailed test in communications between the Zetron devices, just type
<ctrl><T> when connected to the M1700 Controller. This will let you test the I/O at the M1716 RTU. Configuring Modbus Object in Lookout to communicate with M1700/M1716. Once you have configured your Zetron devices and that you have checked the communications between them, you can go to Lookout and develop an application that uses a Modbus Objects to communicate with the Zetron Devices. For our system (one M1700 and one M1716), Zetron has recommended the following parameters for our Modbus Object: Baud Rate Parity Data Bits Stop Bits Poll Rate Rec. Timeout 4800 None 8 2 5 Seconds 8000 msec
Keep the default advanced Modbus Options.
Lookout Example Program Description. Attached to this document you will find an example program developed in Lookout version 4.5.1 build 18 that communicates with both the Zetron M1700 controller and the M1716 RTU. The example simulates a simple process consisting of a Tank, a Pump, a Low Level Sensor, a Light that comes on if the System is in Auto, and a Light that comes on if there is an Active Alarm.
The Digital I/O used for this example are (only digital I/O was used for simplicity): 1) M1700 Digital Output 1. This Output is ON when the System is in Automatic. A 12 VDC light can be connected to this output. 2) M1716 Digital Output 9. This Output is ON if there is an Active Alarm on the System. A 12 VDC light can be connected to this output. 3) M1716 Digital Output 11. This Output simulates a Pump used to fill the tank on the Lookout process. You can also connect a 12 VDC light to this output. 4) M1716 Digital Input 1. This input simulates the Low Level Sensor at the tank. This input can be connected to a Switch that will toggle the status on this input. You will see at the Lookout Process that the system can be run in Automatic Mode (Auto) or in Manual Mode. If the system is running in Manual, you can toggle the physical outputs on the system. If the system is running in Automatic, the Pump (simulated by output 11) is turned on when the Low Level Sensor (Input 1) indicates that the tank has too little material in it. Now the pump will start simulating that that tank is being filled. Once the Low Level Sensor signal goes away (as it would happen in a real process, once the tank starts to be filled), the Pump will stop after 10 Seconds, simulating a filling system that is time controlled. Check out the application to for more information and details on it.
You might also like
- Obtaining Diagnostic DataDocument8 pagesObtaining Diagnostic DatamustaqimNo ratings yet
- Fanuc: 0 Series ControllerDocument16 pagesFanuc: 0 Series ControllerHoangvinh Duong100% (1)
- MPLC ManualDocument18 pagesMPLC Manualpanave3104No ratings yet
- Sub Monitor Manual R10Document61 pagesSub Monitor Manual R10MenfieldRabanalesNo ratings yet
- 715-0016V1 - 2 DN MTRDocument28 pages715-0016V1 - 2 DN MTRJohn WNo ratings yet
- T0110 Transmitter: Instruction ManualDocument7 pagesT0110 Transmitter: Instruction ManualDanijelNo ratings yet
- Ethernet Out-Of Service Test Training Exercises: MT1000A MT1100ADocument28 pagesEthernet Out-Of Service Test Training Exercises: MT1000A MT1100ACv MahardikaNo ratings yet
- Miniature PCM Remote Control (2) : Part 2: The Software ProtocolDocument4 pagesMiniature PCM Remote Control (2) : Part 2: The Software ProtocolpeterNo ratings yet
- 0 Series ControllerDocument32 pages0 Series ControllerNhan Sua CncNo ratings yet
- Nemo Outdoor Scanner GuideDocument105 pagesNemo Outdoor Scanner Guide趙富煌No ratings yet
- v350 35 Ta24 Instal GuideDocument10 pagesv350 35 Ta24 Instal GuideDejan IlievNo ratings yet
- Procedura Di Upgrade Da Versioni Precedenti Alla 1.57.: (Oppure Da Richiedere A Townet)Document17 pagesProcedura Di Upgrade Da Versioni Precedenti Alla 1.57.: (Oppure Da Richiedere A Townet)ginesrm89No ratings yet
- Growatt Inverter Export Limit Instruction202011Document17 pagesGrowatt Inverter Export Limit Instruction202011Paul HotiuNo ratings yet
- Home Security SystemDocument9 pagesHome Security SystemSabid UddinNo ratings yet
- Irjet V3i6175Document4 pagesIrjet V3i6175Alemu EshetuNo ratings yet
- Nemo Scanner Guide - July11Document119 pagesNemo Scanner Guide - July11E_ClaveNo ratings yet
- Smoke SensorDocument10 pagesSmoke SensorPrabhat SharmaNo ratings yet
- Xbee Based Home SecurityDocument21 pagesXbee Based Home Securitypiyushji125No ratings yet
- PLC Quick Working ExplainDocument8 pagesPLC Quick Working ExplainMalik SameeullahNo ratings yet
- Laboratory ManualsDocument55 pagesLaboratory ManualsjaytheteacherNo ratings yet
- Northern India Engineering CollegeDocument31 pagesNorthern India Engineering CollegeRaman Kapoor100% (1)
- I-Monitor Motor Controller Manual Rev 7 6Document72 pagesI-Monitor Motor Controller Manual Rev 7 6elch310scridbNo ratings yet
- Interfacing The MSP430 and TMP100 Temperature SensorDocument7 pagesInterfacing The MSP430 and TMP100 Temperature SensorLam NovoxNo ratings yet
- Power Focus 4000 Quick GuideDocument42 pagesPower Focus 4000 Quick GuideBrandon SmithersNo ratings yet
- QuickStart 0.8.1-1 32Document18 pagesQuickStart 0.8.1-1 32Roxana LencinaNo ratings yet
- NMS Operation: 3.1 Power On The EquipmentDocument8 pagesNMS Operation: 3.1 Power On The Equipmentalexphan633No ratings yet
- Sms Based Stepper Motor ControlDocument15 pagesSms Based Stepper Motor ControlSagar CoolkarniNo ratings yet
- M1000C RS232 ConfigurationDocument16 pagesM1000C RS232 ConfigurationAhmed GhreebNo ratings yet
- TDS-100M ManualDocument24 pagesTDS-100M ManualjjrondonrNo ratings yet
- 0 Series ControllerDocument13 pages0 Series ControllerSuresh RamachandranNo ratings yet
- TRBOnet Swift Agent A002.M1 User Guide ENGDocument29 pagesTRBOnet Swift Agent A002.M1 User Guide ENGRafael Jaimes SilvaNo ratings yet
- GSM Based Home Security SystemDocument52 pagesGSM Based Home Security SystemCheedella Subbarao100% (1)
- Installation Manual EnglishDocument4 pagesInstallation Manual Englishschlemihl69No ratings yet
- Lab 1+2 Timer and StopwatchDocument14 pagesLab 1+2 Timer and StopwatchMuhd Ikram ShabryNo ratings yet
- Ethernet Controller TCW121B en R3Document13 pagesEthernet Controller TCW121B en R3vasile_silionNo ratings yet
- Block Diagram:: Device Control Using Mobile PhoneDocument12 pagesBlock Diagram:: Device Control Using Mobile PhoneNirosh KumarNo ratings yet
- 881NXDocument12 pages881NXYogesh RamdasiNo ratings yet
- MPR2000Document40 pagesMPR2000JoselopezperezNo ratings yet
- PLC Lecture 2Document42 pagesPLC Lecture 2Nam DoanNo ratings yet
- Dkg-329 User ManualDocument43 pagesDkg-329 User ManualKỹ Sư TđhNo ratings yet
- 3408E Engine Emissions Retrofit Repower Tier II For 988F Series II and 988F Wheel Loader 8YG00001-UP (MACHINE) (SEBP4379 - 19) - DocumentationDocument59 pages3408E Engine Emissions Retrofit Repower Tier II For 988F Series II and 988F Wheel Loader 8YG00001-UP (MACHINE) (SEBP4379 - 19) - Documentationelias aguirreNo ratings yet
- Home Security System Using Microcontroller 8051: Project Synopsis OnDocument19 pagesHome Security System Using Microcontroller 8051: Project Synopsis OndeepeshNo ratings yet
- LetRipp Fuel Tuner Tuning Guide V1.0!07!03 - 07Document10 pagesLetRipp Fuel Tuner Tuning Guide V1.0!07!03 - 07tastreNo ratings yet
- Meter of Network Parameters Nd20 Type: User'S ManualDocument35 pagesMeter of Network Parameters Nd20 Type: User'S Manualशिवकृष्णतेजा कावूरिNo ratings yet
- Report of W.T.F.D.Document59 pagesReport of W.T.F.D.Ashokupadhye1955No ratings yet
- Lab 14Document6 pagesLab 14diegogachet1618No ratings yet
- 8 Channel Quiz Buzzer Circuit Using MicrocontrollerDocument5 pages8 Channel Quiz Buzzer Circuit Using MicrocontrollerBhupendra(Rahul...) kumarNo ratings yet
- EC2-742 Condenser ControllerDocument4 pagesEC2-742 Condenser ControllerMaria DazaNo ratings yet
- Remote Controlled FanDocument4 pagesRemote Controlled FanJostin PunnasseryNo ratings yet
- A Project Report: in Partial Fulfillment For The Award of The DegreeofDocument26 pagesA Project Report: in Partial Fulfillment For The Award of The DegreeofPujaNo ratings yet
- Bfu-100m User Manual 2010Document24 pagesBfu-100m User Manual 2010Meindert gerssenNo ratings yet
- OS6-User Manual 2012-11-13 Rev 1.3Document13 pagesOS6-User Manual 2012-11-13 Rev 1.3Robert RojasNo ratings yet
- Part 2Document42 pagesPart 2Gowtham krishnaNo ratings yet
- Ethernet Controller User Manual: 1. Short DescriptionDocument13 pagesEthernet Controller User Manual: 1. Short DescriptionFantomasNo ratings yet
- RF Based Robot SynopsisDocument6 pagesRF Based Robot SynopsisManpreet Singh100% (1)
- PNMTDocument57 pagesPNMTsbelkheirNo ratings yet
- KC - Jan2020 - NetRTU Configuration Manual V3.2 PDFDocument14 pagesKC - Jan2020 - NetRTU Configuration Manual V3.2 PDFCarlos Rovello GandoNo ratings yet
- Linkstar Installation ManualDocument10 pagesLinkstar Installation Manualkg413No ratings yet
- Hardware Description: TheoryDocument21 pagesHardware Description: TheoryRamawatar VaishnavNo ratings yet
- All The Allegation Leveled Against Him Were Found To Be BaselessDocument3 pagesAll The Allegation Leveled Against Him Were Found To Be Baselesssamuel kebedeNo ratings yet
- Vietnamese AdverbsDocument9 pagesVietnamese Adverbsthuthuong181No ratings yet
- Quick Start GuideDocument9 pagesQuick Start GuidePeter WraightNo ratings yet
- Birla Public School, Doha - Qatar: Learning JourneyDocument3 pagesBirla Public School, Doha - Qatar: Learning JourneyKeerthan SureshNo ratings yet
- 2.1basic Assemblers FunctionsDocument15 pages2.1basic Assemblers FunctionsChanchal Rawat100% (1)
- IT Practice QuestionsDocument3 pagesIT Practice QuestionsAli RangwalaNo ratings yet
- Influence of Atmospheric Stability On The Spatial Structure of TurbulenceDocument109 pagesInfluence of Atmospheric Stability On The Spatial Structure of TurbulenceKlaas KronaNo ratings yet
- My Own True NameNew and Selected Poems For Young Adults, 1984-1999Document95 pagesMy Own True NameNew and Selected Poems For Young Adults, 1984-1999Arte Público Press100% (1)
- Grammar Class 9Document9 pagesGrammar Class 9Atharva VarshneyNo ratings yet
- DLL - English 4 - Q2 - W2Document6 pagesDLL - English 4 - Q2 - W2Kharene Nimer GlaseNo ratings yet
- Intro To Cauchy Sequences (Calculus)Document4 pagesIntro To Cauchy Sequences (Calculus)Максим БекетовNo ratings yet
- Practical Programming 2017Document277 pagesPractical Programming 2017Kailash SharmaNo ratings yet
- Name:Mr - Sarawut Moontima ID:5631301107 Section:01 Date: DueDocument17 pagesName:Mr - Sarawut Moontima ID:5631301107 Section:01 Date: DuePongsatorn TammavaragornNo ratings yet
- 3 RD Activity PDFDocument18 pages3 RD Activity PDFVikram SinghNo ratings yet
- The Deities of Samothrace PDFDocument37 pagesThe Deities of Samothrace PDFGerardo CordobaNo ratings yet
- Table of English Tenses PDFDocument3 pagesTable of English Tenses PDFViviarvi100% (1)
- Yale University Press 2014 Language CatalogDocument42 pagesYale University Press 2014 Language CatalogYale University Press100% (1)
- Pega CSAv7.1 Dumps - PegadumpsDocument17 pagesPega CSAv7.1 Dumps - PegadumpsSiva VNo ratings yet
- OutDocument452 pagesOutZaraScha HeMoi HemoyNo ratings yet
- Azure Masters CatalogDocument51 pagesAzure Masters CatalogMouadh Khelifi100% (1)
- The Story of A Lazy ManDocument2 pagesThe Story of A Lazy ManCalin BulinNo ratings yet
- Penny Colman - Thanksgiving: The True Story - Readers' GuideDocument2 pagesPenny Colman - Thanksgiving: The True Story - Readers' GuidenaygritaNo ratings yet
- 08 Coombes PostcolonialDocument6 pages08 Coombes PostcolonialStergios SourlopoulosNo ratings yet
- Angle Postulates and Theorems LPDocument8 pagesAngle Postulates and Theorems LPalyssa joy bagsicNo ratings yet
- The American Novel in The 21st Century: Changing Contexts, Literary Developments, New Modes of ReadingDocument49 pagesThe American Novel in The 21st Century: Changing Contexts, Literary Developments, New Modes of ReadingАлександра ГеркероваNo ratings yet
- Online Writing: Norebel Gomez-Arazo BalagulanDocument36 pagesOnline Writing: Norebel Gomez-Arazo BalagulanNo RebelNo ratings yet
- Lab 1 StudentDocument21 pagesLab 1 StudentyemivesNo ratings yet
- Debate 3rd SpeakerDocument5 pagesDebate 3rd SpeakerJohn RivasNo ratings yet
- Steps To Answer Questions 3 and 6 IGCSE English Language BDocument5 pagesSteps To Answer Questions 3 and 6 IGCSE English Language BMuhammad Naimur RahmanNo ratings yet
- TCS SD ConfigurationsDocument12 pagesTCS SD Configurationssekhar dattaNo ratings yet