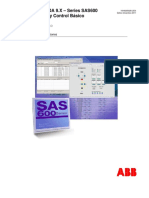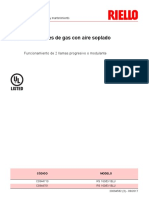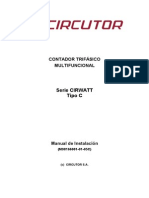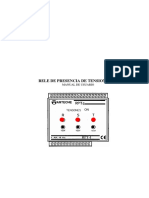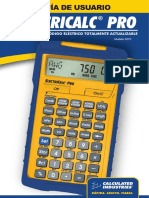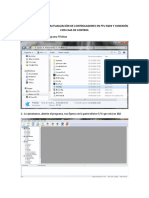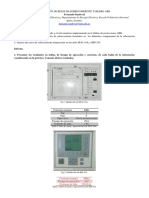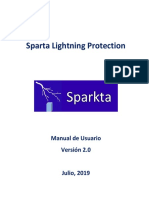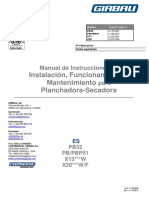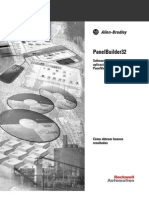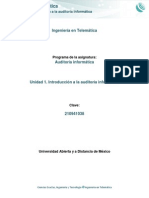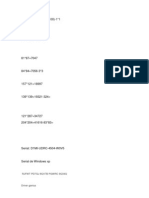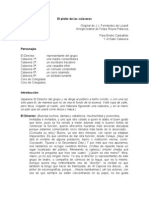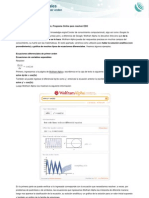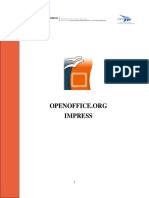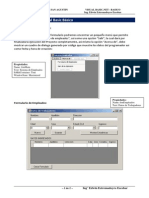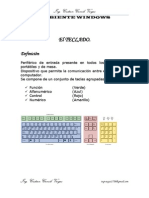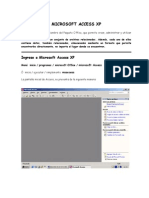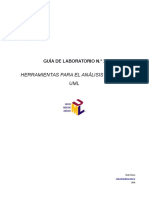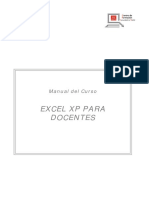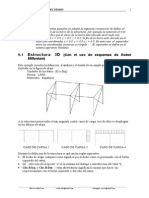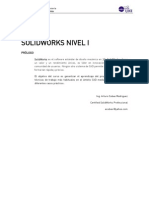Professional Documents
Culture Documents
InfoPLC Net VijeoDesigner Tutorial ESP
Uploaded by
Neftali GonzalezCopyright
Available Formats
Share this document
Did you find this document useful?
Is this content inappropriate?
Report this DocumentCopyright:
Available Formats
InfoPLC Net VijeoDesigner Tutorial ESP
Uploaded by
Neftali GonzalezCopyright:
Available Formats
Vijeo-Designer
Tutorial
spa Enero 2005
35007041_01 35007035_01
Tabla de materias
Acerca de este libro . . . . . . . . . . . . . . . . . . . . . . . . . . . . . . . . . . . 5
Parte I Presentacin de Vijeo Designer . . . . . . . . . . . . . . . . . . . . 7
Presentacin . . . . . . . . . . . . . . . . . . . . . . . . . . . . . . . . . . . . . . . . . . . . . . . . . . . . . 7
Captulo 1
Generalidades . . . . . . . . . . . . . . . . . . . . . . . . . . . . . . . . . . . . . . . . 9
Presentacin . . . . . . . . . . . . . . . . . . . . . . . . . . . . . . . . . . . . . . . . . . . . . . . . . . . . . 9 Descripcin general del software . . . . . . . . . . . . . . . . . . . . . . . . . . . . . . . . . . . . 10 Herramientas principales de Vijeo Designer . . . . . . . . . . . . . . . . . . . . . . . . . . . . 13 Instalacin de Vijeo Designer . . . . . . . . . . . . . . . . . . . . . . . . . . . . . . . . . . . . . . . 16 Compatibilidad de las versiones de software . . . . . . . . . . . . . . . . . . . . . . . . . . . 18 Desinstalacin de Vijeo Designer . . . . . . . . . . . . . . . . . . . . . . . . . . . . . . . . . . . . 19
Captulo 2
2.1
Creacin de proyectos . . . . . . . . . . . . . . . . . . . . . . . . . . . . . . . . 21
Presentacin . . . . . . . . . . . . . . . . . . . . . . . . . . . . . . . . . . . . . . . . . . . . . . . . . . . . Creacin de pantallas . . . . . . . . . . . . . . . . . . . . . . . . . . . . . . . . . . . . . . . . . . . . . Presentacin . . . . . . . . . . . . . . . . . . . . . . . . . . . . . . . . . . . . . . . . . . . . . . . . . . . . Descripcin de la necesidad . . . . . . . . . . . . . . . . . . . . . . . . . . . . . . . . . . . . . . . . Paso de construccin del proyecto . . . . . . . . . . . . . . . . . . . . . . . . . . . . . . . . . . . Presentacin de la aplicacin . . . . . . . . . . . . . . . . . . . . . . . . . . . . . . . . . . . . . . . Inicio de Vijeo Designer. . . . . . . . . . . . . . . . . . . . . . . . . . . . . . . . . . . . . . . . . . . . Configuraciones bsicas . . . . . . . . . . . . . . . . . . . . . . . . . . . . . . . . . . . . . . . . . . . Creacin de variables . . . . . . . . . . . . . . . . . . . . . . . . . . . . . . . . . . . . . . . . . . . . . Creacin de la pantalla "Tank . . . . . . . . . . . . . . . . . . . . . . . . . . . . . . . . . . . . . . Visualizacin numrica y textual . . . . . . . . . . . . . . . . . . . . . . . . . . . . . . . . . . . . . Objeto grfico . . . . . . . . . . . . . . . . . . . . . . . . . . . . . . . . . . . . . . . . . . . . . . . . . . . Creacin de un ajuste . . . . . . . . . . . . . . . . . . . . . . . . . . . . . . . . . . . . . . . . . . . . . Creacin de la pantalla "Curves". . . . . . . . . . . . . . . . . . . . . . . . . . . . . . . . . . . . . Creacin de la pantalla "Alarms". . . . . . . . . . . . . . . . . . . . . . . . . . . . . . . . . . . . . Creacin de una secuencia de comandos . . . . . . . . . . . . . . . . . . . . . . . . . . . . . Simulacin. . . . . . . . . . . . . . . . . . . . . . . . . . . . . . . . . . . . . . . . . . . . . . . . . . . . . . 21 22 22 23 24 25 29 30 33 38 43 47 55 60 63 67 71
Captulo 3
Descarga del proyecto . . . . . . . . . . . . . . . . . . . . . . . . . . . . . . . . 73
Presentacin . . . . . . . . . . . . . . . . . . . . . . . . . . . . . . . . . . . . . . . . . . . . . . . . . . . . 73 Validacin, compilacin y correccin de errores . . . . . . . . . . . . . . . . . . . . . . . . 74
3
Descarga de un proyecto. . . . . . . . . . . . . . . . . . . . . . . . . . . . . . . . . . . . . . . . . . . 76
ndice
. . . . . . . . . . . . . . . . . . . . . . . . . . . . . . . . . . . . . . . . . . . . . . . 79
Acerca de este libro
Presentacin
Objeto Este manual le presenta las ideas bsicas de Vijeo Designer, un paquete de software necesario para desarrollar y configurar aplicaciones para la familia XBTG de paneles HMI. Su objetivo es ayudar a los nuevos usuarios a iniciarse en el programa, y se constituye como una referencia rpida para aquellos usuarios que ya estn familiarizados con el software. Para obtener una descripcin ms detallada acerca del software y sus funciones, consulte la ayuda en lnea de Vijeo Designer.
Acerca de este libro
Documentos relacionados
Ttulo Manual de usuario de Vijeo Designer
Reference Number incluido en el CDROM de Vijeo Designer incluido en el CDROM de Vijeo Designer
Controlador Uni-Telway de Vijeo Designer
Controlador con terminal Magelis XBTG y protocolo Modbus TCP/IP incluido en el CDROM de Vijeo Designer Controlador con terminal Magelis XBTG y protocolo Modbus RTU incluido en el CDROM de Vijeo Designer incluido en el CDROM de Vijeo Designer
Controlador con terminal Magelis XBTG y protocolo Modbus Plus
Advertencia Comentarios del usuario Enve sus comentarios a la direccin electrnica techpub@schneider-electric.com
Presentacin de Vijeo Designer
I
Presentacin
Objeto En esta parte se presentan las funciones principales del software y se explica la manera de realizar la instalacin. Esta parte contiene los siguientes captulos:
Captulo 1 2 3 Nombre del captulo Generalidades Creacin de proyectos Descarga del proyecto Pgina 9 21 73
Contenido
Presentacin de Vijeo Designer
Generalidades
1
Presentacin
Objeto Contenido: En este captulo se ofrece informacin acerca del software Vijeo Designer. Este captulo contiene los siguiente apartados:
Apartado Descripcin general del software Herramientas principales de Vijeo Designer Instalacin de Vijeo Designer Compatibilidad de las versiones de software Desinstalacin de Vijeo Designer Pgina 10 13 16 18 19
Generalidades
Descripcin general del software
Acerca de Vijeo Designer Vijeo Designer es una aplicacin de software de ltima generacin con la que el usuario puede crear paneles de operadores y configurar parmetros operativos para dispositivos de la interfaz usuario-mquina (HMI). Este programa proporciona todas las herramientas necesarias para el diseo de un proyecto HMI, desde la adquisicin de datos hasta la creacin y la visualizacin de sinopsis animadas.
Requisitos mnimos del sistema
Procesador Memoria Espacio en disco disponible Sistema operativo Navegador Web
Intel Celeron 566 MHz o superior (se recomienda Pentium III 1GHz o superior) 128 MB de RAM (se recomiendan 512 MB o ms) 400 MB o ms en el disco duro Windows 2000 o XP (ingls, francs, alemn, italiano o espaol) Internet Explorer 5.0 o una versin ms reciente
10
Generalidades
Funciones
Reutilizacin de los datos Vijeo Designer utiliza dos tipos de datos: l los datos internos creados en la aplicacin del usuario l los datos suministrados por dispositivos externos, como los autmatas y mdulos de E/S remotos Los objetos grficos, las secuencias de comandos y los paneles creados mediante Vijeo Designer se pueden almacenar en Toolchest (Vase Herramientas principales de Vijeo Designer, p. 13), por lo que pueden reutilizarse en otros proyectos. La capacidad para reutilizar estos datos le ayuda a optimizar el desarrollo de nuevas aplicaciones y a armonizar pantallas en aplicaciones de desarrollo conjunto. Conectividad con varios autmatas Gracias a Vijeo Designer el usuario puede configurar un panel HMI con vistas a comunicarse de forma simultnea con varios dispositivos Telemecanique diferentes y con dispositivos de otros fabricantes. Creacin de pantallas HMI Vijeo Designer le permite crear pantallas dinmicas para el panel HMI. Combina diferentes funciones en una aplicacin sencilla, como objetos en movimiento, niveles de zoom, indicadores de nivel, indicadores de inicio/parada y conmutadores. La utilizacin de smbolos animados puede emplearse para crear y editar una pantalla grfica de forma sencilla. Secuencias de comandos Vijeo Designer proporciona la funcin de secuencias de comandos, de manera que el usuario puede reutilizar componentes o frases completas en otros proyectos a partir de una aplicacin. Informes Vijeo Designer incluye una funcin avanzada que simplifica la gestin de las variables empleadas en pantallas de animacin. Gracias a la ventana Inspector de propiedad (Vase Herramientas principales de Vijeo Designer, p. 13), puede configurar o modificar las variables y caractersticas de los objetos. Mensajes en varios idiomas Vijeo Designer puede almacenar, en una misma aplicacin, mensajes de alarma u objetos de texto en ms de 10 idiomas diferentes. Basta realizar una seleccin desde la pantalla de animacin para cambiar la visualizacin al idioma seleccionado. Edicin de variables a partir de otras aplicaciones Vijeo Designer puede importar y exportar variables y ajustes como archivos CSV. Asimismo, las variables que se crean en Vijeo Designer pueden exportarse a otras aplicaciones.
11
Generalidades
Terminales de destino
Las siguientes unidades HMI se disean y configuran con Vijeo Designer: l XBTG2110 l XBTG2120 l XBTG2130 l XBTG2220 l XBTG2330 l XBTG4320 l XBTG4330 l XBTG5230 l XBTG5330 l XBTG6330
12
Generalidades
Herramientas principales de Vijeo Designer
Presentacin El usuario puede acceder a las herramientas principales de Vijeo Designer desde la pantalla principal del programa. Seis ventanas de herramientas le permiten desarrollar el proyecto de forma fcil y rpida. Cada ventana proporciona informacin relacionada con un objeto en particular o con el proyecto. Si lo desea, puede personalizar el entorno de trabajo ajustando o desplazando las ventanas. En la barra de herramientas encontrar iconos asociados a las ventanas.
13
Generalidades
La pantalla principal
Designe Vijeo
El entorno de Vijeo Designer es el siguiente:
Ejercicio_1 - Vijeo-Frame - [Destino1 - Configuracin]
Archivo Editar Generar HMI Organizar Variable Informe Buscar Ver Dibujar Herramientas Ventana Ayuda
A
A
Vijeo
123 A
!
Designe Vijeo
Navegador Ejercicio_1 Destino1 Paneles grficos 1: Configuracin 2: Depsito 3: Grfico
Secuencias de coman
Designe
Destino1 - Configuracin
Visor de informacin
Inspector de propiedad Grfico Configuracin Nombre ID de panel 1 Descripcin Ancho 640 Alto 480 (153,255 Fondo
Vije
Alarmas Ventanas emergentes Idiomas Archivos de datos Administrador de E/S Vij... Proy. Var.. Her..
Design
Iconos de las ventanas de Nivel del agua trabajo Pantalla de grficos donde se configuracin muestra el trabajo en curso Alarma
Muestra informes y pginas web
123
2 3 4 5
Grfico circular
A A
Toolchest
Lista de
rea de
Orden 6 123 5 4 A 3 2 A 1 A
Nombre de objeto water_level_setting Change _panel_switch Texto04 Alarm_lamp Texto03 Texto01
Posicin 124,183x254,228 310,320x437,359 300,140x439x179 347,182x393,226 99,136x278,175 120,60x399,139
Generacin de cdigo Compilacin Romizing Romizer de aviso Romizer con xito HMI: Proyecto 32 KB, Sistema 2208 KB, Tamao total Compilacin finalizada Generar X=533, Y=278
Grfico estadstico Grfico estadstico
Grfico estadstico
Grfico estadstico
Para obtener ayuda, pulse F1
Zoom 100%
FR
NUM
08:47
inicio
Design Vije
Ejercicio_1 - Vijeo-Fr.
Nota: La apariencia de Vijeo Designer puede variar, pues el usuario puede configurar todas las ventanas.
14
Generalidades
Iconos de las ventanas de trabajo
Los iconos de las ventanas de herramientas (que puede localizar en la ilustracin anterior mediante los nmeros del 1 al 6) hacen de conmutadores para visualizar u ocultar las ventanas de trabajo:
Elemento Nombre de la pantalla/ icono 1 Navegador Descripcin Empleado para crear aplicaciones. La informacin relativa a cada proyecto se ordena de forma jerrquica en un explorador de documentos. Muestra los parmetros del objeto seleccionado. Cuando se selecciona ms de un objeto, slo se muestran aquellos parmetros que son comunes a todos los objetos.
Inspector de propiedad
Lista de grficos
Ofrece una lista con todos los objetos que figuran en la sinopsis e indica: l el orden de creacin l el nombre l la posicin l las animaciones l otras variables asociadas El objeto que aparece resaltado en la lista se selecciona en la sinopsis. La informacin se muestra de manera similar (esto es, orden, nombre y posicin) para un grupo de objetos. Para visualizar la lista de objetos de un grupo, haga clic en +. Es posible seleccionar cada objeto de forma individual. Muestra la progresin y los resultados de la comprobacin de los errores, de la compilacin y de la carga. Si se produce un error, el sistema muestra un mensaje de error o un mensaje de alerta. Para ver dnde se encuentra el error, haga doble clic en el mensaje de error. Biblioteca de componentes (grfico de barras, cronmetros, etc.) que suministra el fabricante y/o que usted ha creado con anterioridad. Para colocar un componente en la sinopsis, seleccinelo en Toolchest y arrstrelo hacia la sinopsis. Puede exportar o importar sus propios componentes. Muestra la ayuda en lnea o el contenido de los informes.
rea de retroalimentaci n
!
5 Toolchest
Visor de informacin
15
Generalidades
Instalacin de Vijeo Designer
Requisitos previos Proceso de instalacin La instalacin de Vijeo Designer debe realizarla el administrador del sistema.
Paso 1
Accin Cierre todas las aplicaciones que se estn ejecutando en el escritorio. Introduzca el CD-ROM en el lector de CD del ordenador.
Resultado
El programa Autorun de Video Designer iniciar el programa de instalacin de forma automtica. Si la instalacin no comienza de forma automtica, haga clic en Inicio Ejecutar, escriba x:\SETUP.EXE en el recuadro Abrir y haga clic en Aceptar (donde x representa la letra correspondiente a la unidad de CD-ROM). Aparece la pantalla de bienvenida del asistente InstallShield Wizard.
Seleccione el idioma de instalacin y haga clic en el botn Vijeo Designer.
4 5 6
Haga clic en el botn Siguiente. Se muestran los trminos del contrato. Haga clic en el botn S para aceptar los trminos. Escriba su nombre, el de su empresa, su referencia y nmero de serie en la pantalla de Informacin al cliente. A continuacin, haga clic en el botn Siguiente. Especifique un directorio de instalacin (y haga clic en el botn Siguiente). Seleccione el directorio del programa y haga clic en el botn Siguiente. Si desea crear un acceso InstallShield proceder en este momento a la directo en el escritorio, haga clic instalacin de Vijeo Designer o de uno de sus en el botn S. componentes. Aparece la pantalla de Informacin al cliente. Tendr que introducir o seleccionar un directorio de instalacin en su ordenador. De forma predeterminada, el directorio ser c:\Archivos de programa\Schneider Electric.
16
Generalidades
Paso 10
Accin Haga clic en el botn Finalizar cuando haya terminado la instalacin. A continuacin haga clic en Salir para volver al escritorio.
Resultado
Nota: Al final del proceso de instalacin el programa le preguntar si desea reiniciar el ordenador. Debe reiniciar el equipo para actualizar todos los componentes que se han instalado recientemente en el sistema.
17
Generalidades
Compatibilidad de las versiones de software
Ttulo del bloque de descripcin general Una vez que se ha instalado (Vase Instalacin de Vijeo Designer, p. 16)el software, como usuario tendr que entender cmo funciona esta versin de Vijeo Designer con las versiones anteriores del software. Nota: Antes de comenzar a utilizar Vijeo Designer por primera vez, lea el archivo Readme.chm, al que puede acceder a partir del men Inicio Ejecutar Archivos de programa Schneider Electric Vijeo Designer.
Compatibilidad con versiones antiguas del software
Los proyectos que se creen en esta versin de Vijeo Designer no son compatibles con versiones anteriores del software. Los proyectos nuevos que se creen y se abran con esta versin de Vijeo Designer no podrn abrirse con una versin anterior. Los proyectos creados con una versin anterior de Vijeo Designer s son compatibles con esta versin. Sin embargo, antes de abrir una aplicacin creada con una versin anterior de Vijeo Designer, se recomienda realizar una copia de seguridad completa del proyecto inicial mediante la funcin exportar.
18
Generalidades
Desinstalacin de Vijeo Designer
Dos maneras de desinstalar el software El usuario puede desinstalar Vijeo Designer mediante cualquiera de estas dos maneras: l mediante la utilidad de desinstalacin del software, l con la utilidad Agregar o quitar programas, disponible en el Panel de control del ordenador.
Empleo de la utilidad de desinstalacin.
Paso 1 2
Accin Cierre todas las aplicaciones que se estn ejecutando en el escritorio. Haga clic en Inicio Ejecutar e introduzca la ruta hacia la utilidad de Desinstalacin en el directorio de instalacin de Vijeo Designer (por ejemplo, c:\Archivos de programa\Schneider Electric\Vijeo designer\Desinstalacin). Haga clic en el botn Aceptar. Al final del proceso de desinstalacin, reinicie el ordenador para actualizar el sistema.
3 4
Empleo de la utilidad Agregar o quitar programas
Paso 1 2 3 4
Accin Cierre todas las aplicaciones que se estn ejecutando en el escritorio. Haga clic en Inicio Configuracin Panel de control. Seleccione Vijeo Designer de la lista de programas y haga clic en el botn Quitar. Al final del proceso de desinstalacin, reinicie el ordenador para actualizar el sistema.
19
Generalidades
20
Creacin de proyectos
2
Presentacin
Objeto de este captulo Contenido: Este captulo ofrece algunos procedimientos que describen cmo crear una aplicacin sencilla mediante las principales funciones de Vijeo Designer. Este captulo contiene las siguientes secciones:
Seccin 2.1 Apartado Creacin de pantallas Pgina 22
21
Creacin de proyectos
2.1
Presentacin
Objeto
Creacin de pantallas
En esta seccin se describe el procedimiento que hay que seguir para crear las pantallas del proyecto. Esta seccin contiene los siguientes apartados:
Apartado Descripcin de la necesidad Paso de construccin del proyecto Presentacin de la aplicacin Inicio de Vijeo Designer Configuraciones bsicas Creacin de variables Creacin de la pantalla "Tank Visualizacin numrica y textual Objeto grfico Creacin de un ajuste Creacin de la pantalla "Curves" Creacin de la pantalla "Alarms" Creacin de una secuencia de comandos Simulacin Pgina 23 24 25 29 30 33 38 43 47 55 60 63 67 71
Contenido
22
Creacin de proyectos
Descripcin de la necesidad
Presentacin Para ilustrar algunas de las posibilidades que ofrece Vijeo Designer, a continuacin desarrollaremos un proyecto. Para ello, se describe una necesidad o un pliego de condiciones. La aplicacin deber respetar los puntos siguientes: l Gestionar el llenado de un depsito segn un ajuste de llenado y un nivel de alarma. Ser el usuario quien deber seleccionar el ajuste y el nivel de alarma de un conjunto de valores predefinidos. A continuacin, se utilizar la funcin de ajustes para gestionar la seleccin de los valores predefinidos. l Vaciar el depsito mediante la apertura/cierre de una vlvula de fondo al pulsar un botn. l Visualizar los valores de ajustes en un indicador numrico y en una curva de tendencia. l Disponer de una aproximacin de la variacin del nivel en funcin del tiempo transcurrido. Para ello se utilizar una curva de tendencia. l Informar de cualquier rebasamiento de nivel mediante un indicador luminoso y a travs de una pantalla de alarma.
23
Creacin de proyectos
Paso de construccin del proyecto
Presentacin Los puntos tratados y los pasos que deben seguirse para crear el proyecto manual_V42 son los siguientes: l Ejecutar Vijeo Designer l Crear el proyecto manuel_V42 l Configurar el proyecto l Especificar las variables l Crear las pantallas y los saltos de pantalla l Crear indicadores numricos y textuales l Utilizar objetos grficos de bibliotecas l Crear el ajuste l Crear las curvas de tendencia l Crear la gestin de alarma l Crear una secuencia de comandos l Generar y simular un proyecto
24
Creacin de proyectos
Presentacin de la aplicacin
Presentacin El proyecto que se va a crear se llamar "manual_42". Consta de tres pantallas: l "Tank", l "Curves", l "Alarms". La pantalla "Tank" (Vase La pantalla "Tank", p. 26) est formada por los elementos siguientes: l Un depsito procedente de la biblioteca de animacin l Dos indicadores digitales (el valor de nivel y el valor de control de alarma) l Dos tipos de comandos de ajuste que permiten definir los valores de relleno y de alarmas de nivel del depsito l Una vlvula de vaciado del depsito controlada mediante un botn l Un indicador de umbral de alarma alto l Un conjunto de botones que permiten pasar de una pantalla a otra. La pantalla "Curves" (Vase Pantalla "Curves", p. 27)est formada por los elementos siguientes: l El objeto curvas de tendencia, en el que se muestra el valor de nivel del depsito y de la consigna de alarma l Un conjunto de botones que permiten pasar de una pantalla a otra. La pantalla "Alarms" (Vase Pantalla "Alarms", p. 28)est formada por los elementos siguientes: l El objeto alarma, en el que se muestra la alarma de nivel alto si el nivel del depsito es superior a la consigna de alarma l Un conjunto de botones que permiten pasar de una pantalla a otra.
25
Creacin de proyectos
La pantalla "Tank"
El llenado del depsito se lleva a cabo mediante una seleccin de la cantidad de producto (cantidad pequea o grande). La cantidad se controla mediante un ajuste. El ajuste tambin controla el lmite que no se debe rebasar en funcin de la cantidad deseada (consigna de alarma). Se puede modificar la consigna de alarma mediante un clic (para una simulacin) o tocando el indicador digital "level of alarm" (en la pantalla tctil del XBTG). La alarma de nivel alto se activa si el nivel del depsito es superior a la consigna de alarma. La activacin de la alarma muestra un indicador (rojo en caso de rebasamiento del lmite). El nivel se puede ver en el depsito. Un botn de vaciado permite vaciar el depsito mediante la vlvula situada en el fondo. La vlvula del fondo se activa al pulsar el botn "emptying". Cuando la vlvula est cerrada, aparece de color gris, mientras que, cuando est abierta, aparece de color verde. En el grfico siguiente se muestra la imagen "Tank": 1
Tank Curves Alarms
Small quantity Medium quantity Large quantity Send Small quantity Tank Level: Alarm level: Emptying 25 27
Marca 1 2 3 4 5 6 7 8
Descripcin Botn de navegacin de la pantalla Indicador de nivel alto Depsito con indicacin del nivel Vlvula del fondo del depsito Botn de vaciado del depsito rea de introduccin de la consigna mediante visualizacin de teclado numrico Selector de ajuste Botones de control de ajuste
26
Creacin de proyectos
Pantalla "Curves"
La variacin del nivel y de la consigna de alarma se representa de forma grfica en esta pantalla. Representacin de la pantalla "Curves": 1
Tank
100 90 80 70 60 50 40 30 20 10 0
Curves
Alarms
Marca 1 2
Descripcin Botn de navegacin de la pantalla Curva de tendencia que muestra el nivel del depsito y de la consigna
27
Creacin de proyectos
Pantalla "Alarms"
Esta pantalla permite visualizar el estado de la alarma de nivel. Representacin de la pantalla "Alarms": 1
Tank Curves Alarms
Message
Hour
State
Marca Descripcin 1 2 Botn de navegacin de la pantalla Tabla de alarma que permite visualizar las alarmas activas, confirmadas o no activas
28
Creacin de proyectos
Inicio de Vijeo Designer
Procedimiento Para iniciar Vijeo Designer, ejecute el comando Inicio \ Programas \ Vijeo Designer o haga doble clic en el icono Vijeo Designer que se encuentra en el escritorio.
29
Creacin de proyectos
Configuraciones bsicas
Presentacin Antes de comenzar a crear una sinopsis, es imprescindible configurar el proyecto correctamente. En este, se emplearn variables internas y externas. Un proyecto creado en Vijeo Designer es una simple concatenacin de informaciones (base de datos). En el interior de un proyecto, los terminales de destino se configuran y se organizan en una estructura jerrquica. Cada destino indica el entorno de hardware (dispositivo de automatismo) en el que se ejecutar el proyecto.
30
Creacin de proyectos
Creacin de un proyecto y configuracin de su destino
La tabla que aparece a continuacin describe el procedimiento que debe seguirse para crear un proyecto y seleccionar el dispositivo remoto:
Paso 1 Accin Este cuadro de dilogo aparece al iniciar Vijeo Designer. Hacer clic en "Siguiente" para continuar.
Vijeo-Designer Bienvenido a Vijeo-Designer
Crear nuevo proyecto Abrir ltimo proyecto
No mostrar de nuevo este cuadro de dilogo
< Anterior
Siguiente >
Finalizar
Cancelar
Nota: Si el cuadro de dilogo anterior no aparece cuando se inicie Vijeo Designer, habr que seleccionar la ficha "Vijeo-Manager" que aparece en el navegador y, a continuacin, hacer clic con el botn secundario en "Vijeo-Manager" y seleccionar "Nuevo proyecto".
31
Creacin de proyectos
Paso 2
Accin
l Introducir el nombre del proyecto y hacer clic en Aceptar (en nuestro caso,
introducir "Manual_V42").
l Hacer clic en siguiente y seleccionar el tipo de mdulo XBT-G2230. l Hacer clic en siguiente, seleccionar la direccin IP si el modelo utiliza un
puerto Ethernet y hacer clic en siguiente.
l Seleccionar el indicador en funcin del tipo de equipo mediante el botn
agregar (en este caso, introducir como fabricante a Schneider Electric Industrie SAS y Uni telway como controlador) y, a continuacin, hacer clic en terminar. Se crean directorios nuevos (pginas de pantalla, secuencias de comandos, alarmas, ventanas emergentes, idiomas, archivos de datos, etc.). Navegador
Manual_v42 Destino 1 Pantalla grfica Secuencias de comandos de aplicacin Alarmas Ventanas emergentes Idiomas Archivos de datos Ajustes Administrador de entradas/salidas
Nota: Para agregar otro "Destino" al proyecto, es necesario hacer clic con el botn secundario en "Mi proyecto" y seleccionar "Nuevo proyecto". 3 Guardar el proyecto
32
Vijeo.Manager
D Proyecto
Variables
Biblioteca de...
Creacin de proyectos
Creacin de variables
Presentacin Una variable es una direccin de memoria que ha designado un nombre. Vijeo Designer gestiona los tipos de variables siguientes: l Booleano l Entero l Flotante l Cadena de caracteres l Estructura l Bloque de entero l Bloque de flotante Vijeo Designer utiliza las variables para comunicarse con los dispositivos. Tambin se pueden definir variables internas que utilizar nicamente Vijeo Designer. En nuestro proyecto, vamos a crear tres variables internas y una variable externa que se comunicar con un dispositivo mediante Uni-Telway. La tabla que aparece a continuacin describe el procedimiento para crear variables:
Paso 1 Accin Hacer clic en la ficha "Variables" de la ventana "Navegador", hacer clic con el botn secundario en Destino 1, seleccionar "Nueva variable" y, a continuacin, el tipo "TON".
Lista de variables: ordenada por nombre de destino, filtro Destino 1 Nueva variable Pegar Importar variables Exportar variables Propiedad Ctrl+V Ctrl+I Ctrl+E Alt+Intro Nueva... TON Entero Flotante Cadena Estructura Entero de bloque
Vijeo
Vije.
Designer
Proyecto
Variables
Bibliot
Flotante de bloque
33
Creacin de proyectos
Paso 2
Accin A continuacin, cambiar el nombre de la variable "TOR01" de tipo booleano a "High_level" mediante la ventana de propiedades de la variable. En esta ventana, indicar el origen de la variable (externa en este caso). La variable es %M0 en la direccin de perifrico.
Lista de variables: ordenada por nombre de destino, filtro Destino 1 High_level[%M0]
La variable "High_level" es una alarma, cuando tiene activada la funcin alarmas.
- Variable Nombre Descripcin Dimensin de tabla Tipo de datos High_level 0 TON
Origen Externo Grupo de exploracin Equipo UniTelway01 Direccin del perifrico Direccin indirecta + Guardar historial + Alarma %M0 Activado Activado ... ...
34
Vijeo
Vij...
Designer
Pro...
Var...
Cad...
Lista de variables: ordenada por nombre de destino, filtro Destino 1 High_level[%M0]
Creacin de proyectos
Paso 2
Accin A continuacin, cambiar el nombre de la variable "TOR01" de tipo booleano a "High_level" mediante la ventana de propiedades de la variable. En esta ventana, indicar el origen de la variable (externa en este caso). La variable es %M0 en la direccin de perifrico.
- Variable Nombre Descripcin Dimensin de tabla Tipo de datos High_level 0 TON
Origen Externo Grupo de exploracin Equipo UniTelway01
Vijeo
Vij...
Designer
Pro...
Var...
Cad...
La perifrico %M0 Direccin delvariable "High_level" Direccin indirecta alarmas. Activado + Guardar historial
+ Alarma Activado
... es una alarma, cuando tiene activada la funcin ...
35
Creacin de proyectos
Paso 4
Accin Repetir los pasos 1 y 2 para crear las variables internas de tipo TON (booleano) "Emptying". Acaba de crear dos variables booleanas.
Lista de variables: ordenada por nombre de destino, filtro Destino 1 High_level[%M0] Emptying
Hacer clic en la ficha "Variables" de la ventana "Navegador", hacer clic con el botn secundario en Destino 1, seleccionar "Nueva variable" y, a continuacin, el tipo entero.
Lista de variables: ordenada por nombre de destino, filtro Destino 1 Nueva variable Pegar Importar variables Exportar variables Propiedad Ctrl+V Ctrl+I Ctrl+E Alt+Intro Nueva... TON Entero Flotante Cadena Estructura Entero de bloque
Vijeo
Vijeo
Vij...
Designer
Pro..
Var...
Cad...
Vije.
Designer
Proyecto
Variables
Bibliot
Flotante de bloque
36
Creacin de proyectos
Paso 6
Accin A continuacin, cambiar el nombre de la variable "Entier01" de tipo integer a Level" mediante la ventana de propiedades de la variable. En esta ventana, indicar el origen de la variable (externa en este caso). La variable es %MW0 en la direccin de perifrico.
Lista de variables: ordenada por nombre de destino, filtro Destino 1 High_level[%M0] Emptying Level[%MW0]
Repetir los pasos 5 y 6 para crear las variables internas de tipo entero "Setup". En este momento, en la ficha variable, se puede ver esta lista.
Lista de variables: ordenada por nombre de destino, filtro Destino 1 High_level[%M0] Emptying Level[%MW0] Setup
Vijeo
Vij...
Designer
Pro...
Var...
Cad...
Nota: Se puede acceder a las propiedades de la variable mediante un doble clic en ella. Aparecer una ventana con cinco pestaas, gracias a las que la parametrizacin de la variable se vuelve ms accesible y sencilla.
Vijeo
Vij...
Designer
Pro..
Var...
Cad...
37
Creacin de proyectos
Creacin de la pantalla "Tank
Ilustracin El grfico que aparece a continuacin representa las pantallas que se van a crear en esta fase:
Tank Curves Alarms
38
Creacin de proyectos
Procedimiento
En la tabla que aparece a continuacin se describe el procedimiento que hay que realizar para crear las pantallas:
Paso 1 2 3 Accin Hacer clic en la ficha "Proyecto" del navegador. Hacer doble clic en "Pantallas grficas" para abrir el directorio.
l Hacer clic en "1:Panel1". l Cambiar el nombre "1:Panel1" a "1:Tank".
Navegador
Manual_v42 Destino 1 Pantallas grficas 1: Tank 2: Cures 3: Alarms Secuencias de comandos de aplicacin . Init . Decrement . alarm Alarmas Ventanas emergentes Idiomas Archivos de datos Ajustes 1: recipe1 Administrador de entradas/salidas UniTelway01 [COM1] EquipoUniTelway01
4 5
En la ventana "Propiedades", modificar el color de fondo mediante la seleccin de gris claro. Este color forma un cdigo "192,192,192". Crear las otras dos pantallas con el mismo color de fondo que el de la pantalla Tank. Hacer clic con el botn secundario en Pantallas grficas y seleccionar Nueva pantalla La pantalla 2 se llama Curves, y la pantalla 3 Alarms.
Vijeo.Manager
D Proyecto
Variables
Biblioteca de...
39
Creacin de proyectos
Creacin de un botn de navegacin de la pantalla
La tabla que aparece a continuacin describe el procedimiento que debe seguirse para crear un botn que permita obtener los saltos de pgina:
Paso 1 Accin Seleccionar el icono Conmutador que aparece en la barra de herramientas y definir un rea en la pantalla donde se colocar el botn.
123 A
Para definir una zona donde colocar el objeto, bastara hacer lo siguiente:
l Hacer clic con el botn del ratn en la pantalla donde se desea colocar el
objeto.
l Soltar el botn del ratn. l Desplazar el ratn de manera que se obtenga el tamao deseado del objeto
en la pantalla.
l Hacer clic de nuevo con el ratn en la pantalla cuando el tamao del objeto sea
el adecuado.
40
Creacin de proyectos
Paso 2
Accin Cuando aparezca la ventana "parmetro del conmutador", llevar a cabo las siguientes acciones en la ficha general: l Entrar en el nombre "Button_tank". l Seleccionar, en la categora primitiva, el estilo de botn 00002. l En la pestaa Al pulsar, seleccionar pantalla en operacin. A continuacin, seleccionar cambiar la pantalla en Tank (Id=1) y, despus, hacer clic en agregar.
Parmetros del conmutador
General Modo Nombre Estado Indicador luminoso Al pulsar Operacin Durante la pulsacin Pantalla Cambiar la pantalla[1] Al soltar Color Etiqueta Visibilidad Funciones avanzadas Conmutador Button_tank [Up] Estilo 00002 Conmutador con indicacin luminosa Categora Primitivo
Inversin al pulsar
Cambiar la pantalla ID pantalla: 1: Tank Pantalla anterior 1
Aplicar
Agregar >
Aceptar
Cancelar
Ayuda
3 4
En la ficha color, seleccionar un verde atenuado (cdigo 0.128.0) como color de primer plano. En la ficha Etiqueta, el tipo de etiqueta es esttico y hay que escribir Tank en el cuadro de texto vaco.
41
Creacin de proyectos
Paso 5 6 7
Accin Hacer clic en OK para confirmar la configuracin. Reiniciar el procedimiento para los botones de las pantallas (Id=2) Curves y Alarms (Id=3). En esta fase, en la ventana en curso, se obtienen tres botones que permiten calcular los saltos de pgina. Seleccionar estos tres botones para copiarlos (Ctrl+C) y pegarlos (Ctrl+V) en las otras dos pantallas.
42
Creacin de proyectos
Visualizacin numrica y textual
Ilustracin El grfico que aparece a continuacin representa la fase de pantalla Tank que se va a llevar a cabo:
Tank Curves Alarms
Tank level: Alarm level:
25 27
43
Creacin de proyectos
Creacin de un texto
En la tabla que aparece a continuacin, se describe el procedimiento que hay que realizar para crear un texto:
Paso 1 Accin Seleccionar el icono "texto" que aparece en la barra de herramientas y definir un rea en la pantalla donde se colocar el texto.
A
2
123 A
Aparecer la ventana editor de texto. Configurar las propiedades del texto, tal como se indica en la pantalla que se muestra a continuacin, y hacer clic en Aceptar:
Editor de texto Idioma: Fuente: Estilo de fuente: 1: Idioma 1 Vijeo Modern 8x13 Normal Anchura de fuente: 8 Altura de fuente: 13
Tank level:
Aceptar
Cancelar
3 4
En la ventana "Propiedades", cambiar el color del texto a negro 0,0,0. Hacer lo mismo con el texto Alarm level.
44
Creacin de proyectos
Creacin de un indicador numrico
La tabla que aparece a continuacin describe el procedimiento que hay que realizar para crear la visualizacin numrica:
Paso 1 Accin Seleccionar el icono de "visualizacin de datos" que aparece en la barra de herramientas y definir en la pantalla la zona en la que se va a colocar la ventana numrica.
A
2
123 A
Aparecer la ventana Parametrizacin de la visualizacin numrica. Configurar las propiedades tal como se indica en la pantalla que se muestra a continuacin:
Parmetros de visualizacin numrica
General Nombre Tipo de datos Variable Modo de introduccin Color Visibilidad Funciones avanzadas
VisualizacinNumrica01 Estilo Entero Nivel Decimales 3 mostrados Formato Dec. Flotante
00026
Eliminar los ceros Mostrar los ceros
Idioma Fuente Estilo de fuente
1: Idioma1 Vijeo Modern 6x10 Negrita Anchura de fuente Altura de fuente 123 6 10
Alineacin
Aceptar
Cancelar
Ayuda
45
Creacin de proyectos
Paso 3
Accin En la ficha "general" de esta ventana: Hacer clic en el icono de expresin.
l Introducir 3.0 en el rea "Decimales mostrados". l Hacer clic en Aceptar.
y:
l Hacer doble clic en la variable "Level" y, a continuacin, en Aceptar del editor
4 5 6
En la ficha "color":
l Seleccionar el color azul atenuado 0,128,128 como "color de fondo".
Hacer clic en Aceptar. Repetir los pasos para mostrar la variable "Setup". Para la variable "Setup", es necesario que el usuario pueda modificar su valor. Para llevarlo a cabo, en la ficha modo de introduccin, seleccionar la casilla activar modo de introduccin. La opcin mostrar el teclado emergente se selecciona automticamente y permite mostrar, en la ventana del producto, un teclado numrico de introduccin durante la edicin de la variable. Guardar el proyecto.
Nota: Es posible acceder y modificar los parmetros de un objeto a travs de la ventana "Propiedades".
46
Creacin de proyectos
Objeto grfico
Ilustracin En esta seccin, el usuario agrega el depsito, la vlvula del fondo, la tubera de la vlvula, el botn de control de la vlvula y el indicador luminoso de nivel alto. El grfico, una vez llevados a cabo los pasos que se describen a continuacin, se muestra del modo siguiente:
Tank Curves Alarms
Level of the tank : Level of alarm : Emptying
25 27
47
Creacin de proyectos
Importar un objeto de la biblioteca
La tabla que aparece a continuacin describe el procedimiento que debe seguirse para utilizar un objeto de la biblioteca que permita esquematizar el depsito:
Paso 1 Accin El depsito se encuentra en la ficha de la biblioteca de objeto. Dicha ficha se encuentra en el directorio grfico que se va a reservar. Desplazar el objeto TankGraph_0001 hasta la pantalla Tank. Ajustar el tamao del objeto como se desee mediante el desplazamiento de uno de los puntos que lo rodean cuando est seleccionado.
Navegador
Biblioteca de objetos Visualizacin de texto Biblioteca de imgenes Cuadrante Teclados Curva de tendencia de historial FechaHora Diagnstico Controladores Grfico circular Grfico de datos Grfico de barras Grfico que se va a reservar Grfico de sectores Modelos Ajustes Usuario Indicadores luminosos
Vijeo.Manager 2
En la ventana "Propiedades", hacer clic en el icono ..... , tras lo cual, aparecer la ventana de lista de variable. Hacer doble clic en la variable "Level" para activar el nivel del depsito.
48
D Proyecto
Variables
Biblioteca de...
Creacin de proyectos
Creacin de una lnea
La tabla que aparece a continuacin describe el procedimiento que debe seguirse para crear la lnea que define la tubera de la vlvula de fondo:
Paso 1 Accin Seleccionar el icono de "lnea" que aparece en la barra de herramientas y definir en la pantalla la zona en la que se va a colocar la lnea (en este caso, comenzar en el fondo del depsito y acabar en la zona inferior de la pantalla). Ajustar la posicin de la lnea (o de un objeto) mediante las flechas del teclado.
A
2 En la ventana "Propiedades" introducir:
l "0,0,0" negro para el color de lnea. l "4" para el ancho de lnea.
123 A
49
Creacin de proyectos
Creacin de la vlvula
El polgono representa en este proyecto una vlvula. Se activa en funcin de su apertura (verde) y de su cierre (gris). En la tabla que aparece a continuacin se describe el procedimiento que hay que realizar para crear la vlvula:
Paso 1 Accin Seleccionar el icono de "polgono" que aparece en la barra de herramientas, dibujar una vlvula y definir en la pantalla la zona en la que se va a colocar.
A
2
123 A
Aparecer la ventana propiedad de la animacin. Configurar las propiedades, tal como se indica en la pantalla que se muestra a continuacin: Propiedades de la animacin
Color Llenado Tamao Posicin Rotacin Pulsacin Visib.
Color del primer plano
Color del fondo
Color del texto Tipo de datos: TON
Activar la animacin de color de primer plano Emptying
Valor
Color
OFF ON
Aceptar
Cancelar
Aplicar
Ayuda
En la ficha "color" de esta ventana: l Seleccionar activar la animacin de color de primer plano. Hacer clic en el icono y:
l Hacer doble clic en la variable TON "Emptying" y, a continuacin, en "Aceptar". l Cambiar los colores de OFF y ON (OFF a gris y ON a verde).
Hacer clic en Aceptar.
50
Creacin de proyectos
Creacin de una seal de advertencia
El indicador luminoso representa en este proyecto una sealizacin. Se conecta en funcin de la activacin (rojo) o desactivacin (gris) de la alarma "High_level". En la tabla que aparece a continuacin se describe el procedimiento que hay que seguir para crear el indicador luminoso:
Paso 1 Accin Seleccionar el icono de "indicador luminoso" que aparece en la barra de herramientas, dibujar un indicador luminoso y definir en la pantalla la zona en la que se va a colocar.
A
2 En la ficha "general" de esta ventana: Hacer clic en el icono y:
123 A
l Seleccionar la variable TON "High_level". l Mantenga el estilo del indicador en 10001.
51
Creacin de proyectos
Paso 3
Accin En la ficha "color": l Seleccionar un gris atenuado "128.128.128" como color de primer plano para el estado OFF. l Seleccionar un rojo "255.0.0" como color de primer plano para el estado ON y un parpadeo rpido.
Hacer clic en Aceptar.
52
Creacin de proyectos
Creacin de un botn de control
El botn "emptying" representa en este proyecto la activacin y la desactivacin del bit "emptying". Tambin permite activar la vlvula del fondo. En la tabla que aparece a continuacin, se describe el procedimiento que debe seguirse para crear el botn de control:
Paso 1 Accin Seleccionar el icono de "conmutador" que aparece en la barra de herramientas, dibujar un rectngulo y definir en la pantalla la zona en la que se va a colocar el conmutador.
A
2
123 A
Aparecer la ventana Parmetros del conmutador. Configurar las propiedades, tal como se indica en la pantalla que se muestra a continuacin:
Parmetros del conmutador
General Modo Nombre Estado Indicador luminoso Al pulsar Operacin Bit Durante la pulsacin Al soltar Color Etiqueta Visibilidad Funciones avanzadas Conmutador Conmutador03 Estilo [Up] Inversin al pulsar 00003 Conmutador con indicacin luminosa Categora Primitivo
Operacin Activar Desactivar Activar/Desactivar Funcionamiento momentneo Parada momentnea Destino Emptying Aplicar Agregar >
Bit activado/desactivado [Emptying
Aceptar
Cancelar
Ayuda
53
Creacin de proyectos
Paso 3
Accin En la ventana General: l Seleccionar 00003 como estilo de conmutador. En la ficha "Al pulsar", hacer clic en el icono
l Seleccionar la variable TON "Emptying". l Seleccionar Activar/desactivar, que permitir, tras la primera pulsacin,
y:
poner en ON el bit Emptying, y, tras la segunda pulsacin, ponerlo en OFF.
l Hacer clic en Agregar para validar la seleccin.
En la ficha "etiqueta":
l Seleccionar esttico como tipo de etiqueta. l Escribir "Emptying" en la ventana de introduccin.
En la ficha "color": l Seleccionar el blanco "255.255.255" como color de primer plano. l Seleccionar el negro "0.0.0" como color de texto. Hacer clic en Aceptar.
54
Creacin de proyectos
Creacin de un ajuste
Ilustracin En esta seccin se describen dos modos de programacin de un ajuste: l Por botn de comando l Por selector de ajuste En este proyecto se crearn 3 ajustes con el fin de forzar los valores de nivel y de valor de control de alarma segn la eleccin del ajuste: l Small quantity constituye el primer ajuste. Permite llenar el depsito hasta un 25% de su capacidad e impone un nivel de alarma del 27%. l Medium quantity constituye el segundo ajuste. Permite llenar el depsito hasta un 50% de su capacidad e impone un nivel de alarma del 52%. l Large quantity constituye el tercer ajuste. Permite llenar el depsito hasta un 80% de su capacidad e impone un nivel de alarma del 82%. A continuacin se ilustra el grfico que aparece una vez llevadas a cabo los pasos que se describen a continuacin:
Tank Curves Alarms
Small quantity Medium quantity Large quantity Send Small quantity Tank level : Alarm level : Emptying 25 27
55
Creacin de proyectos
Creacin del ajuste
En la tabla que aparece a continuacin se describe el procedimiento que hay que seguir para crear el ajuste:
Paso 1 2 3 4 Accin Hacer clic con el botn secundario del ratn sobre la ficha del proyecto en "Ajuste". Crear un nuevo grupo de ajuste. Cambiar el nombre del nuevo grupo de ajuste mediante Tanksetting. Configurar los nombres de ajuste de la siguiente forma:
Ajustes ajuste 1 ajuste 2 ajuste 3 Hacer clic con el ratn para expandir la ventana
Ajustes Pequeo Medio Grande
ID 1 2 3
Derechos de acceso 0 0 0
Idioma1 Small quantity Medium quantity Large quantity
l Hacer clic con el botn secundario del ratn sobre Ajustes y seleccionar
Nuevo ajuste para crear el ajuste 2
l Hacer clic con el botn secundario del ratn sobre Ajustes y seleccionar
Nuevo ajuste para crear el ajuste 3
l Hacer clic sobre la flecha, tal y como lo indica el grfico, para expandir la
ventana
l Cambiar el nombre ajuste 1 a Small y en la columna de idioma 1 introducir
Small quantity
l Cambiar el nombre ajuste 2 a Medium y en la columna de idioma 1 introducir
Medium quantity
l Cambiar el nombre ajuste 3 a Large y en la columna de idioma 1 introducir
Large quantity En este punto se habrn creado 3 ajustes.
56
Creacin de proyectos
Paso 5
Accin Configurar los nombres de ajuste de la siguiente forma:
Ajustes Pequeo Medio Grande Hacer clic con el ratn para seleccionar todos los aju
l Hacer clic sobre la flecha, tal y como lo indica el grfico anterior, para
minimizar la ventana
l Hacer clic en Ajustes, tal y como indica el grfico, para seleccionar todos los
ajustes y configurar los siguientes pasos 6 Configurar los ajustes de la siguiente forma:
Tipo de variable Etiqueta Level Level Setup Alarm setup Editable Min. 0 0 Mx. 100 100 Small Medium Large 25 50 80 27 52 82
1 2
Cumplimentar la lnea 1 mediante la introduccin de los datos haciendo doble clic Aadir un Ingrediente haciendo clic con el botn secundario del ratn sobre la lnea y seleccionando Ingrediente nuevo, lo que permite crear la lnea Cumplimentar la lnea 2 mediante la introduccin de los datos haciendo doble clic 7 Guardar el proyecto
57
Creacin de proyectos
Creacin del comando del ajuste mediante botn
En este proyecto se han creado tres ajustes, por lo que se debern parametrizar y dibujar tres botones de comando. En la tabla que aparece a continuacin se describe el procedimiento que debe seguirse para crear el botn de comando de ajuste:
Paso 1 Accin Seleccionar el icono de "conmutador" que aparece en la barra de herramientas y dibujar un rectngulo para definir en la pantalla la zona en la que se va a colocar el conmutador.
A
2
123 A
Aparecer la ventana Parmetros del conmutador. Configurar las propiedades tal como se indica en la pantalla que se muestra a continuacin:
Parmetros del conmutador
General Modo Nombre Estado Indicador luminoso Color Etiqueta Visibilidad Funciones avanzadas Conmutador Conmutador04 Estilo [Up] Inversin al pulsar 00002 Conmutador con indicacin luminosa Categora Primitivo
Al pulsar Operacin Origen 1 Operacin Afectar Agregar Restar Destino
Durante la pulsacin Palabra
Al soltar
Palabra afectar [Grupodeajuste Palabra afectar [Grupodeajuste
Y O O excluyente
RecipeDefaultControl.recipeNumber Aplicar Agregar >
Aceptar
Cancelar
Ayuda
58
Creacin de proyectos
Paso 3
Accin En la ventana General: l Seleccionar 00002 como estilo de conmutador Con la ficha "Al pulsar": l Seleccionar una operacin en Palabra l Activar 1 en Origen.
l en Destino, hacer clic en el icono
y seleccionar
RecipeDefaultControl.RecipeNumber.
l Hacer clic en Agregar para validar la seleccin del ajuste nmero 1. l Volver a comenzar la operacin activando en el origen 1 el
destinoRecipeDefaultControl.RecipeOperation.
l Hacer clic en Agregar para validar la seleccin de envo de un comando de
ajuste. 4 En la ficha "Etiqueta":
l Seleccionar Esttica como tipo de etiqueta l Introducir Small quantity en la ventana de introduccin de datos
5 6 7
En la ficha "Color":
l Seleccionar el amarillo 255.255.0 como color de primer plano
Hacer clic en OK. Guardar el proyecto.
Volver a seguir todos los pasos para crear botones de comando para ajustes Medium y Large utilizando el siguiente cuadro de recopilacin de asignacin:
Small RecipeDefaultControl.RecipeNumber (nmero de ajuste) RecipeDefaultControl.operation (operacin en ajuste) Color de botn y cdigo de color Etiqueta del botn 1 1 amarillo 255.255.0 Small quantity Medium 2 1 salmn 255.128.64 Medium quantity Large 3 1 marrn 128.128.0 Large quantity
Creacin de un selector de ajuste
El selector de ajuste se encuentra en la biblioteca de objeto. Se encuentra en el directorio de ajuste. Basta con arrastrar en la pantalla "Tank" el objeto "Recipeselect" y el objeto "send".
59
Creacin de proyectos
Creacin de la pantalla "Curves"
Ilustracin La pantalla "Curves" ya se ha creado, as como el grupo de botn "salto de pgina" en (Vase Creacin de un botn de navegacin de la pantalla, p. 40). La finalidad de esta seccin es importar el objeto curva de tendencia y parametrizar en l las variables "Level" y "Setup" para visualizar los valores en una curva. El grfico que aparece a continuacin representa la pgina de pantalla que se va a crear:
Tank
100 90 80 70 60 50 40 30 20 10 0
Curves
Alarms
60
Creacin de proyectos
Creacin de las curvas de tendencia
En la tabla que aparece a continuacin se describe el procedimiento que debe seguirse para crear la curva de tendencia en la pantalla "Curves":
Paso 1 Accin Seleccionar el icono "Curva de tendencia" que aparece en la barra de herramientas y definir un rea en la pantalla donde se colocar el objeto.
123 A
61
Creacin de proyectos
Paso 2
Accin Configurar las curvas de tendencia en la ventana de propiedades: l Introducir la variable "Level" para la va 1. l Activar la va 2 y seleccionar la variable "Setup". Propiedades
Curva_de_tendencia Nombre Alto Izquierda Anchura Altura Descripcin Color de la tabla Color de la cuadrcula Parmetros de curva Parmetros de rango Etiqueta del eje de datos Escala del eje de datos Cuadriculado de los datos Escala del eje de tiempo Cuadriculado del eje de tiempo Va 1 Variable Formato de visualizacin Trazar Marcar Color Color fuera del lmite Va 2 Variable Formato de visualizacin Trazar Marcar Color Color fuera del lmite Va 3 Va 4 Va 5 Va 6 Va 7 Va 8 Guardar los valores predeterminados Restaurar los valores predeterminados Curva_de_tendencia 40 41 259 180 (0,0,0) (255,255)
Activado Activado Activado Activado Activado Activado Nivel Lnea Desactivado Desactivado Desactivado Activado Setup Lnea Desactivado Desactivado Desactivado Desactivado Desactivado Desactivado Desactivado Desactivado Desactivado
...
...
>>> <<<
3 62
Guardar el proyecto.
Creacin de proyectos
Creacin de la pantalla "Alarms"
Ilustracin La pantalla Alarms ya se ha creado, as como el grupo de botn "salto de pgina" (Vase Creacin de un botn de navegacin de la pantalla, p. 40). La finalidad de esta seccin es emplear el objeto alarma y parametrizarlo para poder visualizar las variables en esta pantalla. El grfico que aparece a continuacin representa la pgina de pantalla Alarms que se va a finalizar:
Tank Curves Alarms
Message
Hour
State
63
Creacin de proyectos
Importacin y configuracin del objeto de alarma
La tabla que aparece a continuacin describe el procedimiento que hay que realizar para utilizar la tabla de alarma:
Paso 1 Accin Seleccionar el icono "resmenes de alarmas" que aparece en la barra de herramientas y definir un rea en la pantalla donde se colocar el objeto.
A
2
123 A
Hacer doble clic en el objeto para configurarlo en la ventana parmetros de resumen de alarmas. En la ficha General: l Seleccionar el modo de visualizacin diario para mostrar los cambios de estado de las alarmas (activa, confirmada, repetida). Parmetros de resumen de alarma
General Color Fuente Visualizacin de las columnas Botones
Nombre Descripcin Grupo de alarmas Modo de visualizacin Ordenar por Activar la accin
Conectar en caso de activacin del cursor
ResumenAlarma01
Formato de fecha Formato de hora
aa/mm/dd 24:00:00 Alto Flecha
GrupoAlarma1 Diario Hora Seleccin directa
Cursor automtico
Sentido de deslizamiento Tipo de cursor
Mostrar el ttulo de la columna
Aceptar
Cancelar
Ayuda
Nota: Se puede configurar la visualizacin deseada en las columnas. En la pgina Alarms, se muestra un mensaje con un ancho de columna de 120 y una hora de estado de alarma con anchos de columna de 80.
64
Creacin de proyectos
Configuracin del grupo de alarma
La tabla que aparece a continuacin describe el procedimiento que hay que realizar para configurar el grupo de alarma:
Paso 1 Accin Hacer clic en la ficha "Proyecto" del navegador. Navegador
Manual_v42 Destino 1 Pantalla grfica 1: Tank 2: Cures 3: Alarms Secuencias de comandos de aplicacin . Init . Decremento . alarm Alarmas Ventanas emergentes Archivos de datos Idiomas Ajustes 1: recipe1 Administrador de entradas/salidas UniTelway01 [COM1] EquipoUniTelway01
Vijeo.Manager 2 3
Proyecto
Variables
Biblioteca de...
Hacer doble clic en "Alarmas" para abrir el directorio. Hacer clic en "grupoAlarm1" para abrir la ventana de configuracin del grupo de alarma.
65
Creacin de proyectos
Paso 4
Accin Agregar a la alarma High_level el mensaje "Tank in high level", tal y como se indica en el grfico siguiente:
Configuracin del grupo de alarmas Variable High_level Grupo de alarmas GrupoAlarmas1 Origen de Externo Direccin del perif Mensaje Tank in high level %M0
Configuracin Variable Grupos de alarmas ResumenAlarma01 GrupoAlarmas1 %M0 ... ... Idioma Mensaje 1: Idioma 1 Tank in high level ...
Direccin del perifrico
Durante la aparicin de la alarma, se indicar "Tank in high level" en la columna mensaje. 5 Guardar el proyecto
66
Creacin de proyectos
Creacin de una secuencia de comandos
Presentacin En Vijeo Designer, la creacin de una secuencia de comandos permite automatizar algunas tareas de un programa de comunicacin. Es posible utilizar una secuencia de comandos para definir un procedimiento que se ejecuta cuando se cumple una condicin. Por tanto, es posible agregar una funcin que no est disponible en las propiedades de una sinopsis. En este proyecto se crearn las tres secuencias de comandos siguientes: l Init. Esta secuencia entra en funcionamiento cuando se conecta el producto a la red elctrica y sirve para seleccionar el grupo de ajustes nmero 1. l Decrement. Esta secuencia entra en funcionamiento cuando se activa la variable "Emptying" cada 0,3 segundos. Sirve para simular un vaciado del nivel del depsito. l Alarm. Se trata de una secuencia de comandos peridica que gestiona la alarma High_level. La condicin que activa la alarma suele ser una condicin ya escrita en el autmata. Para el funcionamiento del tutorial, esta variable se anima de forma interna.
67
Creacin de proyectos
Creacin de la secuencia de comandos Init
La secuencia de comandos siguiente se ejecuta una vez (al inicio). En la tabla siguiente se muestra el procedimiento que se ha de realizar para crear la secuencia de comandos "Init":
Paso 1 Accin En la ventana del navegador, hacer clic en la ficha "Proyecto" y, a continuacin, hacer clic con el botn secundario del ratn en "Secuencias de comandos de aplicacin" y seleccionar "Nueva secuencia de comandos": Seleccionar "Al inicio" en el campo "Conexin" de la ventana "Propiedades":
Propiedades
Secuencia de comandos de panel Nombre Conexin Init Al inicio
l cambiar el nombre de "script_1" a "Init".
Hacer clic en "Init" para abrir la ventana de edicin de la secuencia de comandos e introducir el programa siguiente: //Set Recipegroup RecipeControlDefault.RecipeGroupNumber.write(1);
Nota: Para insertar una variable en una secuencia de comandos, es posible hacer clic con el botn secundario del ratn y seleccionar Insertar, Variable y, a continuacin el elemento de comando asociado a la variable.
68
Creacin de proyectos
Creacin de la secuencia de comandos Decrement
La siguiente secuencia de comandos se ejecuta cada 0,3 segundos cuando la variable "Emptying" est activa. Esto permite simular el vaciado del nivel. En la tabla siguiente se muestra el procedimiento que se ha de realizar para crear la secuencia de comandos "Decrement" :
Paso 1 Accin En la ventana del navegador, hacer clic en la ficha "Proyecto" y, a continuacin, hacer clic con el botn secundario del ratn en "Secuencias de comandos de aplicacin" y seleccionar "Nueva secuencia de comandos": Seleccionar "Condicional" en el campo "Conexin" de la ventana "Propiedades". A continuacin, en el campo Condicin de conexin, seleccionar Siempre que sea verdadero para una Frecuencia. Introducir el valor 1 y para la Variable de conexin "Emptying" :
Propiedades
Secuencia de comandos de aplicacin Nombre Conexin Frecuencia [s] Programacin Variable de conexin Condicin de conexin decremento Condicional 1 Baja Emptying Siempre que sea verdadero
l cambiar el nombre de "script_2" a "Decrement".
Introducir el programa siguiente: //creating temporary variable int tmp; int tmp; //Set value of Level in tmp tmp = Level.getIntValue (); //If value of level>0 if (tmp>0) { //then decrement tmp tmp --; //Then write tmps value in Level variable Level.write ( tmp ); }
69
Creacin de proyectos
Creacin de la secuencia de comandos Alarm
La siguiente secuencia de comandos se ejecuta de forma peridica cada segundo y gestiona la alarma "High_level". La condicin que activa la alarma suele ser una condicin ya escrita en el autmata. Para el tutorial, la variable "High_level" se anima de forma interna. En la tabla siguiente se muestra el procedimiento que se ha de realizar para crear la secuencia de comandos "Alarm" :
Paso 1 Accin En la ventana del navegador, hacer clic en la ficha "Proyecto" y, a continuacin, hacer clic con el botn secundario del ratn en "Secuencias de comandos de aplicacin" y seleccionar "Nueva secuencia de comandos": Seleccionar "Peridica" en el campo "Conexin" en la ventana "Propiedades", para una Frecuencia de 1,0 segundo:
Propiedades
Secuencia de comandos de aplicacin Nombre Conexin Frecuencia [s] Programacin Alarma Peridica 1 Baja
l cambiar el nombre de "script_3" a "Alarm".
Introducir el programa siguiente: //If Level > Setup of alarm if (Level.getIntValue() > Setup.getIntValue()) //Then Alarm (High_level) actived else alarm desactived High_level.write(1); else High_level.write(0); Guardar el proyecto.
70
Creacin de proyectos
Simulacin
Simulacin de un proyecto La funcin de simulacin puede emplearse para visualizar el proyecto sin descargarlo a un terminal XBT-G. Se trata de una buena manera de comprobar y validar el proyecto, as como de asegurarse de que todo va como se desea. Utilice el siguiente procedimiento para ejecutar la simulacin y comprobar el proyecto:
Paso 1 2 3 4 Accin Haga clic en la ficha Proyecto de la ventana del navegador. Haga clic con el botn derecho del ratn en Destino 1. SeleccioneIniciar simulacin de dispositivo. Pruebe la evolucin de su proyecto hasta el momento. Aparece la pantalla principal del proyecto Debera comportarse como el proyecto Ejercicio_1 presentado al principio del Tutorial. Por ejemplo: l Elija un ajuste. Aparece el valor en el depsito de forma grfica y en la visualizacin numrica? l Haga clic en la visualizacin numrica (level of alarm) e introduzca el nmero 10 con el teclado auxiliar que aparece. Cuando aparece la alarma, parpadea la luz? l Haga clic en el botn de navegacin para desplazarse a la segunda pantalla. Aparece el valor en la curva? l Haga clic en el botn de alarmas para desplazarse a la tercera pantalla. Consigue llegar? l Vuelva a la primera pantalla. Haga clic en el botn emptying. Se vaca el tanque? Resultado
Inicio de la simulacin
Para detener la simulacin, pulse Si descubre que ciertos elementos no CTRL+Z o ALT+F4. Haga clic en X de la funcionan adecuadamente, vuelva al ventana de simulacin. panel apropiado, seleccione el/los elemento(s) y revise las propiedades.
71
Creacin de proyectos
Paso 6
Accin Cuando todo funcione, dirjase al siguiente procedimiento para hacer sonar la alarma. Nota: Cuando vuelva a probar el proyecto despus de realizar las correcciones, debe cerrar la simulacin antes de ejecutar una nueva.
Resultado
72
Descarga del proyecto
3
Presentacin
Objeto de este captulo Contenido: En este captulo se describen los tipos de generacin de proyectos, adems de los diferentes modos de descarga de stos. Este captulo contiene los siguiente apartados:
Apartado Validacin, compilacin y correccin de errores Descarga de un proyecto Pgina 74 76
73
Descarga del proyecto
Validacin, compilacin y correccin de errores
Tipos de transferencias de datos Para transferir una aplicacin de cliente a una terminal (o realizar una simulacin en local), utilice uno de los mtodos que aparecen a continuacin:
Tipo Ethernet Puerto de herramientas Tarjeta CompactFlash Simulacin en local Procedimiento La aplicacin resultante del proyecto compilado* se transfiere a los productos que cuentan con un puerto Ethernet a travs de la red. Los datos del proyecto compilado* se transfieren al dispositivo conectado al PC con los cables XBTZ-G915 o XBTZ-G925. Los datos del proyecto compilado* (en un PC que disponga de un lector de tarjetas PCMCIA) se transfieren mediante la copia a una tarjeta CompactFlash. A continuacin, la tarjeta se inserta en los terminales. Los datos del proyecto compilado* se almacenan localmente para realizar la simulacin de la aplicacin durante la fase de depuracin de sta.
* Datos creados con la funcin Generar. Validacin del destino Para asegurarse de que dispone de todos los parmetros del proyecto que desea generar y de que son correctos, utilice la orden Generar Validar todo del men principal.
74
Descarga del proyecto
Generacin del destino
El objetivo radica en la generacin de un programa que se pueda ejecutar directamente mediante el panel XBT-G desde el proyecto creado mediante el editor grfico de Vijeo Designer. Antes de comenzar la generacin, emplee la orden Generar Limpiar todo. Esta orden limpia el directorio del proyecto para cada destino y/o proyecto, de manera que stos quedan limpios de archivos innecesarios. Despus de haber limpiado los directorios de destino, utilice la orden Generar Generar todo para compilar el destino. Vijeo Designer puede generar un programa de cuatro formas posibles:
Tipo Generar Procedimiento Vuelve a generar completamente el proyecto y actualiza el archivo de resultados. Aunque la creacin sea ms rpida que cuando se emplea la funcin "Generar". Slo compila datos actualizados desde la compilacin de la versin anterior y actualiza el archivo de resultados. Vuelve a generar completamente el proyecto y actualiza el archivo resultante. Cuando finaliza la generacin, se inicia la simulacin. Antes de realizar la descarga, el destino se valida y se genera. Si no se detectan errores, los archivos de la aplicacin de usuario se transfieren a la mquina de destino.
Compilacin rpida Iniciar simulacin Descargar
Correccin de errores
Cuando finaliza el proceso de generacin, la ventana derea de retroalimentacin se abre de forma automtica y muestra todos los errores y advertencias detectados. Los errores aparecen en rojo y las advertencias, en amarillo. Cuando no hay ninguno, el resultado aparece en verde. Para ver informacin detallada sobre errores o advertencias concretos, haga doble clic en el mensaje de dicho error o advertencia.
75
Descarga del proyecto
Descarga de un proyecto
Tipos de descargas de datos Cuando enve una aplicacin a su destino, utilice un mtodo de descarga. Se pueden emplear varios mtodos: l descarga a travs de una red Ethernet l mtodo de sistema de archivos, donde los datos se descargan a una tarjeta CF l mediante el puerto serie de la unidad, para descargar datos de forma directa en el destino. Seleccione el mtodo que desee emplear en el rea de destino de la ventana del Inspector de propiedad. Para ms informacin, consulte la ayuda en lnea. Nota: A estas alturas, puede probar el proyecto en un panel XBT-G. Tenga en cuenta que el proyecto se comportar igual que cuando lo simul en el PC (Vase Simulacin de un proyecto, p. 71). Para poner en funcionamiento una aplicacin real, el valor de entrada debe provenir de un sensor de campo, no del teclado.
76
Descarga del proyecto
Procedimiento de descarga
Emplee el procedimiento siguiente para descargar una aplicacin a un destino XBT-G:
Paso 1 Accin Conecte uno de los extremos del cable de descarga al conector de la herramienta XBT-G o al conector del cable Ethernet y el otro al puerto COM1 o Ethernet del ordenador. XBT-G2110/2120/2220/4320: nico conector de herramientas (serie) Otras unidades XBT-G permiten seleccionar la conexin mediante conector de herramientas o Ethernet. Haga clic en la ficha Proyecto de la ventana del navegador y, a continuacin, haga clic en Destino1. En el campo Descarga de la ventana del Inspector de Propiedad, seleccioneEthernet o Serie.
Inspector de propiedad
Destino Nombre Descripcin Tipo Color de destino Tamao de panel ID de panel inicial Avisador Retraso de inicio [s] A configuracin Descargar Serie XBT-G 256 colores XBT-G4330 (640x480) 1 : Panel 1 Activado 0 Esquina superior izquierda Ethernet Ethernet Sistema de archivos Calserie Destino 1
2 3
a. Para llevar a cabo una descarga Ethernet asegrese de que escribe su:
l Direccin IP l Mscara de subred l Pasarela predeterminada
b. Para llevar a cabo una descarga de serie asegrese de que escribe su:
l Puerto COM l Velocidad en baudios
En la ventana del navegador, haga clic en Destino1. A continuacin, haga clic con el botn derecho del ratn para seleccionar Descargar.
77
Descarga del proyecto
Paso 6
Accin Comprueba la unidad XBT-G para asegurarse de que la aplicacin se muestra de forma correcta. Nota: Si aparece un mensaje de error en el rea de retroalimentacin, significar que se ha producido un error en la descarga. El usuario tendr que solucionar el problema antes de intentar descargar datos de nuevo. Haga doble clic en un error que aparezca en el rea de retroalimentacin para localizar dnde se encuentra el error.
Salir de Vijeo Designer
Antes de salir de Vijeo Designer, guarde el proyecto. A continuacin, seleccione Archivo Salir en el men principal.
78
ndice
B C
Instalacin, 16
A
Ajuste, 55
M C
Conectividad, 11 Configuracin, 30 Mensajes en varios idiomas, 11 Mensajes en varios idiomas, 11
D
Descarga de un proyecto, 76 Desinstalacin, 19 Dispositivos de destino, 12
O
Objeto, 47
P
Panel grfico, 11 Paneles HMI que utilizan Vijeo Designer, 12 Pantalla grfica Alarma, 63 Curves, 60 Tank, 38
E
Edicin de variables, 11 Ethernet, 74
G
Generacin, 74
R
Reutilizacin de los datos, 11
H
HMI, 10
S
Secuencia de comandos, 67 Secuencias de comandos, 11 Simulacin, 71
I
Informes, 11 Inicio de Vijeo Designer, 29
Septiembre del 2004
79
Index
T
Transferencia de datos, 74
V
Variables, 33 Visualizacin, 43
80
Septiembre del 2004
You might also like
- Infire HTC SPEEDDocument56 pagesInfire HTC SPEEDCesar Cabrera LazaroNo ratings yet
- Fiber-Commander en EsDocument50 pagesFiber-Commander en EsMoises Bravo100% (1)
- Manual de Operacion Del Software MicroSCADA 9 3 PDFDocument137 pagesManual de Operacion Del Software MicroSCADA 9 3 PDFdavidNo ratings yet
- ANEXO I Especificaciones Técnicas Red Troncal MPLS IPDocument80 pagesANEXO I Especificaciones Técnicas Red Troncal MPLS IPMauricio FloresNo ratings yet
- Secadora: Consulte La Página 9 para La Identificación de ModelosDocument90 pagesSecadora: Consulte La Página 9 para La Identificación de ModeloscesarNo ratings yet
- XPower I12 Manual de InstaladorDocument24 pagesXPower I12 Manual de InstaladorRicardo Esquivel0% (1)
- ATV600 Programming Manual SP EAV64322 03 PDFDocument723 pagesATV600 Programming Manual SP EAV64322 03 PDFAníbal López100% (1)
- Manual 2017100613370973 PDFDocument49 pagesManual 2017100613370973 PDFAngel OrtizNo ratings yet
- Pf6000 Spanish Pocket GuideDocument27 pagesPf6000 Spanish Pocket GuideBrian PompeiNo ratings yet
- Lineas Subterraneas en Baja TensionDocument57 pagesLineas Subterraneas en Baja TensionConsuelo Alejandra Melendez Ramirez0% (1)
- Scaner 1769-SDN EspDocument114 pagesScaner 1769-SDN EspJose BritoNo ratings yet
- RielloDocument40 pagesRielloOrlando RojasNo ratings yet
- NNM001 (2016)Document49 pagesNNM001 (2016)Manuel Tomás Gordillo García100% (1)
- Cirwatt ManualDocument33 pagesCirwatt ManualdanrumbaNo ratings yet
- Aplicativo Web IRAM 11900Document15 pagesAplicativo Web IRAM 11900carlos_ar_81No ratings yet
- 69533-AI Manual Smart Graph Software ESDocument128 pages69533-AI Manual Smart Graph Software ESTecnico IncoderNo ratings yet
- MU RPT-I Castellano V1-0Document12 pagesMU RPT-I Castellano V1-0Hubert Maraza JaliriNo ratings yet
- Guía de Usuario-Unidrive SP-Soluciones Elevación Ver 1Document108 pagesGuía de Usuario-Unidrive SP-Soluciones Elevación Ver 1Leonardo Vinicio Olarte CarrilloNo ratings yet
- Software RsLinx ClassicDocument13 pagesSoftware RsLinx ClassicDayner SarricoleaNo ratings yet
- Paradox 728 Ex Insta Lad orDocument56 pagesParadox 728 Ex Insta Lad orMatias Deejay M CabreraNo ratings yet
- PTM User Manual PDFDocument190 pagesPTM User Manual PDFdanilopoma100% (1)
- Centrale Frigorifíca Estándar: Programa de Aplicación para pCO / pCO /pCO / pCODocument60 pagesCentrale Frigorifíca Estándar: Programa de Aplicación para pCO / pCO /pCO / pCOIntt Ek PeNo ratings yet
- Ume Pl300rc EspDocument291 pagesUme Pl300rc EspManuel Jonas Fonseca BarbalhoNo ratings yet
- MCD PDFDocument119 pagesMCD PDFPacoNo ratings yet
- Applied Vision TrainingDocument140 pagesApplied Vision TrainingVictor Moreno LugoNo ratings yet
- Premier B SerieDocument278 pagesPremier B SerieMichael Alayo carrionNo ratings yet
- Descripción Controlador Del Motor CMMO-ST-C5-1-DIODocument134 pagesDescripción Controlador Del Motor CMMO-ST-C5-1-DIOViolet WindNo ratings yet
- Logo Comfort-V6 ESDocument246 pagesLogo Comfort-V6 ESFranklin Ronald Mondragon EstelaNo ratings yet
- UPS Legrand PDFDocument68 pagesUPS Legrand PDFErick Morales UrbinaNo ratings yet
- Ug5070s BDocument70 pagesUg5070s Bjjjohn1970No ratings yet
- Procedimiento para Actualización de Controladores en FTU R200Document12 pagesProcedimiento para Actualización de Controladores en FTU R200Mundo Infantil100% (1)
- iNDIGO 3500 - User Guide - SpanishDocument308 pagesiNDIGO 3500 - User Guide - SpanishFrank Lenin Ortiz GalarzaNo ratings yet
- Curso IFIX nivel intermedioDocument1 pageCurso IFIX nivel intermedioDennis Espinoza RospigliosiNo ratings yet
- 22004917C PDFDocument116 pages22004917C PDFJulian Osorio100% (1)
- Camilo Castro Duarte-Libro PDFDocument128 pagesCamilo Castro Duarte-Libro PDFCamilo Castro Duarte100% (1)
- FD120 Manual IM5805019S - Diesel Plus Manual ES 4-16-09Document36 pagesFD120 Manual IM5805019S - Diesel Plus Manual ES 4-16-09Yilber Tarazona100% (1)
- SLXManual Usuario Espa OlDocument43 pagesSLXManual Usuario Espa OlGilberto Poot100% (1)
- Informe 4Document4 pagesInforme 4henryatienciaNo ratings yet
- Manual Español VTWINDocument396 pagesManual Español VTWINjdrsant@No ratings yet
- PrysCu PDFDocument4 pagesPrysCu PDFndani10No ratings yet
- DGT-DGT60-DGTQ 06 09.09 Es UDocument46 pagesDGT-DGT60-DGTQ 06 09.09 Es UJcMh100% (1)
- EmbragueDocument51 pagesEmbragueRojo RojitoNo ratings yet
- Diseño de Un Exoesqueleto de Miembro SuperiorDocument116 pagesDiseño de Un Exoesqueleto de Miembro SuperiorloganleonNo ratings yet
- Tipologia y Dimensionado de Sistemas FVDocument118 pagesTipologia y Dimensionado de Sistemas FVReparamipc PCNo ratings yet
- PD300 Ingeteam Dif TransformadorDocument2 pagesPD300 Ingeteam Dif TransformadorLuis Miguel Díaz0% (1)
- Arteche PL 300 Manual Vol 22Document172 pagesArteche PL 300 Manual Vol 22MFOBLLLLLLLNo ratings yet
- ICP B6 SiemensDocument2 pagesICP B6 Siemenscchristt2584No ratings yet
- Manual Usuario SparktaDocument35 pagesManual Usuario SparktaRedelec IngenieriaNo ratings yet
- Curso Camaras Ip TodoelectonicaDocument72 pagesCurso Camaras Ip TodoelectonicaCáceres Hans ElmerNo ratings yet
- K12 Manual de Instrucciones ES 520.456Document91 pagesK12 Manual de Instrucciones ES 520.456Jose Manuel Lozano IbarraNo ratings yet
- Paradox 1759EX ProgramacionDocument56 pagesParadox 1759EX ProgramacionFélix Chaves Repullo100% (1)
- La-50 Planchadora - PB 3221e - Manual de Usuario e Instalación - pb32!51!550020 - 10esDocument141 pagesLa-50 Planchadora - PB 3221e - Manual de Usuario e Instalación - pb32!51!550020 - 10esNicolas BerrospiNo ratings yet
- CT SB2 User ManualDocument49 pagesCT SB2 User ManualTomas RuizNo ratings yet
- PEMEX - Clasificacion de Areas NRF-036-PEMEX-2010 - Vigente - 28oct10 PDFDocument65 pagesPEMEX - Clasificacion de Areas NRF-036-PEMEX-2010 - Vigente - 28oct10 PDFffzzccNo ratings yet
- IyCnet_VijeoDesigner_Tutorial_ESP-minDocument80 pagesIyCnet_VijeoDesigner_Tutorial_ESP-minManuel SotomyorNo ratings yet
- Panel Builder 32Document166 pagesPanel Builder 32JoseIgnacioVillacis100% (1)
- VegasproDocument60 pagesVegasproeli83023No ratings yet
- k01 000 03 PDFDocument74 pagesk01 000 03 PDFjorge armando vega prietoNo ratings yet
- Manual Solidworks Básico 2015Document156 pagesManual Solidworks Básico 2015Julio ChavarriNo ratings yet
- Win UnisoftDocument170 pagesWin UnisoftDiego Martinez Trives0% (1)
- Ingenieria Del Mantenimiento PDFDocument38 pagesIngenieria Del Mantenimiento PDFAntonio Dones Lazcano44% (25)
- Ingenieria Del Mantenimiento PDFDocument38 pagesIngenieria Del Mantenimiento PDFAntonio Dones Lazcano44% (25)
- Sistemas Operativos de RedDocument81 pagesSistemas Operativos de Redalastor901No ratings yet
- ValvulaDocument1 pageValvulaNeftali GonzalezNo ratings yet
- Ingenieria Del Mantenimiento PDFDocument38 pagesIngenieria Del Mantenimiento PDFAntonio Dones Lazcano44% (25)
- Es EWAN SPTM v40Document151 pagesEs EWAN SPTM v40zyrovNo ratings yet
- Auditoría InformáticaDocument35 pagesAuditoría InformáticaNeftali Gonzalez100% (1)
- Practicas Logix ProDocument31 pagesPracticas Logix ProIng Alejandro GM100% (1)
- PPP y Frame RelayDocument16 pagesPPP y Frame RelayNeftali GonzalezNo ratings yet
- Hallazgo de Multiplicacionesa MultiplicacionesDocument2 pagesHallazgo de Multiplicacionesa MultiplicacionesNeftali GonzalezNo ratings yet
- El Pleito de Las CalaverasDocument15 pagesEl Pleito de Las CalaverasGraciela Miguel HachaNo ratings yet
- Coneccion de Un PLC NEGGDocument24 pagesConeccion de Un PLC NEGGNeftali GonzalezNo ratings yet
- Tutorial WolframDocument8 pagesTutorial WolframNeftali GonzalezNo ratings yet
- SCE ES 032-100 FC-Programming R1503Document50 pagesSCE ES 032-100 FC-Programming R1503Fernando RamosNo ratings yet
- Modelacion NumericaDocument48 pagesModelacion NumericaAna Rosa100% (1)
- Ejercicios Hechos 1Document132 pagesEjercicios Hechos 1José75% (4)
- OpenOffice Calc AvanzadoDocument112 pagesOpenOffice Calc AvanzadoLuis ArayNo ratings yet
- Examen Final Visual Basic BásicoDocument2 pagesExamen Final Visual Basic BásicoJaime Orlando Huarachi NuñezNo ratings yet
- Guia de Aprendizaje Apogee 2.5Document169 pagesGuia de Aprendizaje Apogee 2.5Gaston Contreras PobleteNo ratings yet
- Photoshop CompletoDocument280 pagesPhotoshop Completojammy100% (2)
- Ejercicio 2 Caracteristicas Fisicas Cuencas-1Document20 pagesEjercicio 2 Caracteristicas Fisicas Cuencas-1Rolando Salas LopezNo ratings yet
- Capacitación Aguapey. Tutorial Del ProgramaDocument42 pagesCapacitación Aguapey. Tutorial Del ProgramaRicardo Contard100% (1)
- Manual de Optimik PDFDocument13 pagesManual de Optimik PDFJahaziel De SalasNo ratings yet
- PhotoshopDocument14 pagesPhotoshopAnder SonNo ratings yet
- 3.5.2.4 Packet Tracer - Learn To Use Packet Tracer - ILMDocument3 pages3.5.2.4 Packet Tracer - Learn To Use Packet Tracer - ILMManuel Huertas HonoresNo ratings yet
- Guia 1 El TecladoDocument23 pagesGuia 1 El TecladoCristian Camilo VargasNo ratings yet
- Acceso a Microsoft Access XPDocument37 pagesAcceso a Microsoft Access XPKimberly HoustonNo ratings yet
- HerramientasUMLDocument16 pagesHerramientasUMLJorge IglesiasNo ratings yet
- Manual de Microsoft Word 2007Document25 pagesManual de Microsoft Word 2007Jose Andres Castro NavarroNo ratings yet
- Excel XP UnlockedDocument125 pagesExcel XP UnlockedSHILEYNo ratings yet
- Ps90manualusuario PDFDocument32 pagesPs90manualusuario PDFvimagapiNo ratings yet
- Robot StructuralDocument205 pagesRobot Structuralscazz116100% (3)
- Manual de PublisherDocument20 pagesManual de PublisherLeonardo Esquivel GonzalezNo ratings yet
- Manual de Power Point para ImprimirDocument28 pagesManual de Power Point para ImprimirAdolfo Sven Gomez MolinaNo ratings yet
- AION 4 9v Patch Notes ES 24022016Document45 pagesAION 4 9v Patch Notes ES 24022016McGiver990No ratings yet
- Material Convalidacion PDFDocument12 pagesMaterial Convalidacion PDFGioSoria88No ratings yet
- Solidworks 2012 Nivel I - ManualDocument117 pagesSolidworks 2012 Nivel I - ManualJhonatan Villafuerte HuamancondorNo ratings yet
- Oracle Forms Developer 10gDocument34 pagesOracle Forms Developer 10gRobbin Sorto100% (1)
- Trabajo Informática Aplicada A La Traducción: Localización de SoftwareDocument15 pagesTrabajo Informática Aplicada A La Traducción: Localización de Softwareelena_velascoqNo ratings yet
- Manual SysAdmin - Ejecución PresupuestariaDocument27 pagesManual SysAdmin - Ejecución PresupuestariaBrenda TorresNo ratings yet
- Manual Kizoa PDFDocument6 pagesManual Kizoa PDFAlbert RojasNo ratings yet
- Manual AbarrotesPDVDocument27 pagesManual AbarrotesPDVAlma Dori VarelaNo ratings yet
- Manual Practico Autocad 2006Document436 pagesManual Practico Autocad 2006hmvhmvNo ratings yet