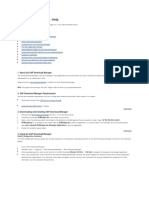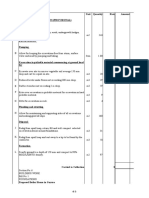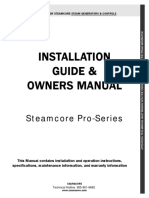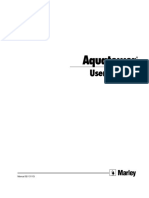Professional Documents
Culture Documents
LAB4
Uploaded by
Haroon SajidOriginal Description:
Copyright
Available Formats
Share this document
Did you find this document useful?
Is this content inappropriate?
Report this DocumentCopyright:
Available Formats
LAB4
Uploaded by
Haroon SajidCopyright:
Available Formats
Computer Networks
Experiment no. 04(a) Routers and Routing Basics
Student Name: Roll No:
LAB with Cisco Routers
Connecting Console Interfaces. A console cable is necessary to establish a console session in order to allow checking or changing the configuration of the router. The following resources will be required: Workstation with a serial interface Cisco Router Console or rollover cable for connecting the workstation to the router
Connecting a Computer to console of a router:
1. 2. 3. 4. Identify the Components Identify the Console port of router Identify the 9 or 25 pin serial port on your computer. Identify a rj-45 to db-9 or db-25 adapter depending upon the serial port on your computer
Router Configuration Using Setup:
A new router will not find its configuration file when started and should automatically enter the setup dialog. If the router has already been configured the setup command may be used at the command line while in privileged mode. The setup dialog prompts for basic setup options, such as which protocols will be used and the IP address and subnet
mask for each interface the router has. The setup dialog provides default values for most of the configurable options. The user can either accept these or enter their own. If setup does not provide a prompted entry for specific interface information, it will have to be entered manually at a later time. (With this lab, the setup utility will be run but the configuration will not be saved.) This lab assumes that the HyperTerminal console session to the router has already been established by the instructor. The following resources will be required: PC with HyperTerminal configured Console or rollover cable and DB-9 to RJ-45 adapter Router Starting up the router: If the router was just started and the configuration file was missing, setup mode will be entered automatically with no passwords required. This is what would happen with a new router. If the router was previously configured and it is desired to see and change existing settings, it will be necessary to login and provide a password.
Continue with the Setup:
a. The router prompts, "Continue with configuration dialog? Enter yes to continue with the setup dialog. b. The router prompts afterwards, "Would you like to enter basic management setup?" Enter no to continue. c. What is the importance of words in the square brackets? Show current interface Summary: a. The router asks, First, would you like to see the current interface summary? or "Would you like to enter basic management setup?" Press the Enter key or type yes to accept the default answers. b. Fill in the following table with the information displayed Interface FastEthernet0/0 FastEthernet1/0 Serial2/0 IP Address unassigned unassigned unassigned unassigned OK YES YES YES YES Method manual manual manual manual Status administratively administratively administratively administratively Protocol down down down down down down down down
Serial3/0 From this point on, the prompts vary depending on the available router interfaces. Complete the setup steps as appropriate.
Configuration command script: a. The router displays the configuration command script that was created and then asks if this
configuration is to be saved. b. When asked whether or not to use the configuration, answer no.
c. If the answer was yes, when asked whether or not to use the configuration, where would this information is saved? Log off by typing exit. Turn router off.
Basic router configuration:
Step 1 Start HyperTerminal a. Start a HyperTerminal session as performed in the Establishing a HyperTerminal session lab. Step 2 Log into the router a. Log into the router. If prompted to enter the initial setup mode, answer no. If prompted for a password, enter password. b. If the prompt shows Router this is the default. Something other than that may appear if this router has been named. What prompt did the router display? The name we gave to router like GAD. c. What does the prompt symbol following a router name mean? It shows >that we are in user EXEC mode Step 3 Use the HELP feature a. Enter the help command by typing the? Router> ? List eight available commands from the router response connect exit disable logout disconnect ping enable resume
USER and Privileged modes:
By default you are in user mode of a router and it is shown like Router> To go into privileged mode you have to type a command enable and then you go into privileged mode and it is shown like Router # Go into help mode by typing Router# ? List 10 of its commands in the table below auto copy clear debug clock delete configure dir connect disable
Check all the show commands by typing Router #show? Is running-config one of them? yes Run the running-config command and list pieces of information you get below version 12.2 no service timestamps log datetime msec no service timestamps debug datetime msec no service password-encryption ! interface FastEthernet0/0 hostname Router
interface FastEthernet1/0
no ip address duplex auto speed auto shutdown interface Serial2/0 no ip address shutdown
no ip address duplex auto speed auto shutdown interface Serial3/0 no ip address shutdown
When word more appears while looking at commands if you press space what happens? Logout of the router and shut it down. Host name and password configuration: Step 1: Login to the router in user EXEC mode a. Connect to the router and login. b. What prompt did the router display? c. What does this prompt mean? Step 2: Login to the router in privileged EXEC mode a. Enterenable at the user EXEC mode prompt. Router>enable b. What prompt did the router display? Router# c. What does this prompt mean? This means we go to privileged mode from user EXEC mode. Step 3: Enter global configuration mode a. Enter configure terminal at the privilege EXEC mode prompt. Router#configure terminal b. What prompt did the router display? Router(config)# c. What does this prompt mean? It means We Enter in global configuration mode. Step 4: Enter a hostname of GAD for this router a. Enter hostname GAD at the prompt. Router(config)#hostname GAD
b. What prompt did the router display? GAD(config)# Step 5: Configure and exit Configure the console password on the router and exit from line console: GAD(config)#line console 0 GAD(config-line)#password cisco GAD(config-line)#login GAD(config-line)#exit GAD(config)# Step 6: Configure and exit Configure the password on the virtual terminal lines and exit line mode: GAD(config)#line vty 0 4 GAD(config-line)#password cisco GAD(config-line)#login GAD(config-line)#exit GAD(config)# Step 7: Configure the enable password Configure the enable password on the router and exit from global configuration mode: GAD(config)#enable password cisco GAD(config)#exit Step 8: Return to the user EXEC mode Return to the user EXEC mode by entering thedisable command: GAD#disable Step 9: Enter the privileged EXEC mode again This time a prompt for a password will show. Enter cisco but the characters will not be seen on the line. GAD>enable Password:cisco Step 10: Return to the configuration mode
Return to the configuration mode by entering configure terminal: GAD#configure terminal Step 11: Configure the enable secret password Configure the enable secret password and exit from global configuration mode: GAD(config)#enable secret class GAD(config)#exit Step 12: Return to the user EXEC mode Return to the user EXEC mode by entering the command disable: GAD#disable GAD> Step 13: Enter the privileged EXEC mode again A prompt for a password will show. Enter cisco. The characters will not be seen on the line. If it fails, continue until the bad secrets message is displayed: GAD>enable Password:cisco Step 14: Enter the privileged EXEC mode again A prompt for a password will show. Enter class. The characters will not be displayed on the line: GAD>enable Password:class GAD# Note: The enable secret password takes precedence over the enable password. So once an enable secret password is entered the enable password no longer is accepted. Step 15: Show the routers running configuration GAD#show running-config a. Is there an encrypted password? Y es b. Are there any other passwords? yes
c. Are any of the other passwords encrypted?No
Computer Networks Experiment no. 04(b) Configuring an Ethernet interface
Student Name:
Roll No:
Objective
Configure an Ethernet interface on the router with an IP address and a subnet mask.
Background/Preparation
In this lab, students configure an Ethernet interface on the router with an IP address and a subnet mask. Any router that meets the interface requirements may be used. Possible routers
include 800, 1600,1700, 2500, 2600 routers, or a combination. The following steps are intended to be executed on each router unless specifically instructed otherwise. Start a HyperTerminal session as performed in the Establishing a HyperTerminal session lab.
Step 1 Configure the hostname and passwords on the GAD router
a. On the router, enter the global configuration mode and configure the hostname as shown in the chart. Then configure the console, virtual terminal and enable passwords
Step 2 Configure the FastEthernet 0 interface
Note: The designation for the first Ethernet interface on the router will vary. It may be ethernet 0/0, fastethernet 0 or fastethernet 0/0 depending on the type of router. GAD(config)#interface fastEthernet 0 GAD(config-if)#ip address 192.168.14.1 255.255.255.0 GAD(config-if)#no shutdown GAD(config-if)#exit GAD (config)#exit Step 3 Save the configuration a. Save the running configuration to the startup configuration at the privileged EXEC mode: GAD#copy running-config startup-config Step 4 Display the FastEthernet 0 configuration information GAD#show interface fastethernet 0 Note: This will show the details of the Ethernet interface. a. List at least three details discovered by issuing this command. b. FastEthernet0 is ________ up __________. Line protocol is_______ down _____________. c. Internet address is _______ 192.168.14.1/24 ____________________. d. Encapsulation ____________ ARPA _____________________ e. To what OSI layer is the Encapsulation referring? ______data link layer________________ Upon completion of the previous steps, logoff by typingexit. Turn the router off.
Computer Networks Experiment no. 04(c) Configuring a Serial Connection
Student Name: Roll No:
Objective
Configure a serial interface on each of two routers so they can communicate. Background/Preparation Any router that meets the interface requirements may be used. Possible routers include 800, 1600, 1700, 2500, 2600 routers, or a combination. Start a HyperTerminal session as performed in the Establishing a HyperTerminal session lab. Note: Go to the erase and reload instructions at the end of this lab. Perform those steps on all routers in this lab assignment before continuing. Step 1 Basic Router Configuration a. Configure the router. Connect the routers as shown in the diagram. This lab requires a null serial cable and two rollover or console cables Step 2 Configure the name and passwords for Router 1
a. On Router 1, enter the global configuration mode and configure the hostname as shown in the chart. b. Configure the console, virtual terminal and enable passwords. Step 3 Configure serial interface Serial 0 From global configuration mode, configure serial interface Serial 0 on Router GAD. Refer to Interface Summary. GAD(config)#interface serial 0 GAD(config-if)#ip address 192.168.15.1 255.255.255.0 GAD(config-if)#clock rate 56000 GAD(config-if)#no shutdown GAD(config-if)#exit GAD(config)#exit Note: Once the interface configuration mode is entered, note the IP address of the interface. Enter the subnet mask. Enter the clock rate only on the DCE side of the device. The command no shutdownturns on the interface. Shutdown is when the interface is off. Step 4 Save the running configuration Save the running configuration to the startup configuration at the privileged EXEC mode: GAD#copy running-config startup-config Note: Save the running configuration for the next time that the router is restarted. The router can be restarted either by a software reload command or a power shutdown. The running configuration will be lost if the running configuration is not saved. The router uses the startup configuration when the router is started. Step 5 Display information about Serial interface 0 on GAD a. Enter the command show interface serial 0 on GAD. Refer to interface chart. GAD#show interface serial 0 This will show the details of interface serial 0. b. List at least three details discovered by issuing this command. c. Serial 0 is ___________________. Line protocol is___________________ d. Internet address is _____________________. e. Encapsulation _________________________ f. To what OSI layer is the Encapsulation referring? _______________________________
g. If the Serial interface was configured, why did the show interface serial 0 say that the interface is down? __________________________________________________________________________ Step 6 Configure the name and passwords for Router 2 a. On the Birmingham router, enter the global configuration mode. Configure hostname, console, virtual terminal and enable passwords as shown in the previous chart. Step 7 Configure serial interface Serial 0 From the global configuration mode, configure serial interface Serial 0 on Router BHM. Refer to interface chart. BHM(config)#interface serial 0 BHM(config-if)#ip address 192.168.15.2 255.255.255.0 BHM(config-if)#no shutdown BHM(config-if)#exit BHM(config)#exit Step 8 Save the running configuration Save the running configuration to the startup configuration at the privileged EXEC mode: BHM#copy running-config startup-config Step 9 Display information about Serial interface 0 on BHM a. Enter the command show interface serial 0 on BHM. Refer to interface chart. BHM#show interface serial 0 This will show the details of interface serial 0. b. List at least three details discovered by issuing this command. c. Serial 0 is ___________________, line protocol is ___________________ d. Internet address is ___________________ e. Encapsulation ___________________ f. What is the difference in the Line and Protocol status recorded on GAD earlier? Why? __________________________________________________________________________ Step 10 Verify that the serial connection is functioning a.ping the serial interface of the other router. BHM#ping 192.168.15.1 GAD#ping 192.168.15.2
b. From GAD, ping the BHM router serial interface. Does the ping work? _________________ c. From BHM, ping the GAD router serial interface. Does the ping work? _________________ d. If the answer is no for either question, troubleshoot the router configurations to find the error. Then ping the interfaces again until the answer to both questions is yes. Upon completion of the previous steps, logoff by typing exit. Turn the router off. Remove and store the cables and adapter.
You might also like
- Shoe Dog: A Memoir by the Creator of NikeFrom EverandShoe Dog: A Memoir by the Creator of NikeRating: 4.5 out of 5 stars4.5/5 (537)
- The Subtle Art of Not Giving a F*ck: A Counterintuitive Approach to Living a Good LifeFrom EverandThe Subtle Art of Not Giving a F*ck: A Counterintuitive Approach to Living a Good LifeRating: 4 out of 5 stars4/5 (5794)
- Hidden Figures: The American Dream and the Untold Story of the Black Women Mathematicians Who Helped Win the Space RaceFrom EverandHidden Figures: The American Dream and the Untold Story of the Black Women Mathematicians Who Helped Win the Space RaceRating: 4 out of 5 stars4/5 (895)
- The Yellow House: A Memoir (2019 National Book Award Winner)From EverandThe Yellow House: A Memoir (2019 National Book Award Winner)Rating: 4 out of 5 stars4/5 (98)
- Grit: The Power of Passion and PerseveranceFrom EverandGrit: The Power of Passion and PerseveranceRating: 4 out of 5 stars4/5 (588)
- The Little Book of Hygge: Danish Secrets to Happy LivingFrom EverandThe Little Book of Hygge: Danish Secrets to Happy LivingRating: 3.5 out of 5 stars3.5/5 (400)
- The Emperor of All Maladies: A Biography of CancerFrom EverandThe Emperor of All Maladies: A Biography of CancerRating: 4.5 out of 5 stars4.5/5 (271)
- Never Split the Difference: Negotiating As If Your Life Depended On ItFrom EverandNever Split the Difference: Negotiating As If Your Life Depended On ItRating: 4.5 out of 5 stars4.5/5 (838)
- The World Is Flat 3.0: A Brief History of the Twenty-first CenturyFrom EverandThe World Is Flat 3.0: A Brief History of the Twenty-first CenturyRating: 3.5 out of 5 stars3.5/5 (2259)
- On Fire: The (Burning) Case for a Green New DealFrom EverandOn Fire: The (Burning) Case for a Green New DealRating: 4 out of 5 stars4/5 (74)
- Elon Musk: Tesla, SpaceX, and the Quest for a Fantastic FutureFrom EverandElon Musk: Tesla, SpaceX, and the Quest for a Fantastic FutureRating: 4.5 out of 5 stars4.5/5 (474)
- A Heartbreaking Work Of Staggering Genius: A Memoir Based on a True StoryFrom EverandA Heartbreaking Work Of Staggering Genius: A Memoir Based on a True StoryRating: 3.5 out of 5 stars3.5/5 (231)
- Team of Rivals: The Political Genius of Abraham LincolnFrom EverandTeam of Rivals: The Political Genius of Abraham LincolnRating: 4.5 out of 5 stars4.5/5 (234)
- Devil in the Grove: Thurgood Marshall, the Groveland Boys, and the Dawn of a New AmericaFrom EverandDevil in the Grove: Thurgood Marshall, the Groveland Boys, and the Dawn of a New AmericaRating: 4.5 out of 5 stars4.5/5 (266)
- The Hard Thing About Hard Things: Building a Business When There Are No Easy AnswersFrom EverandThe Hard Thing About Hard Things: Building a Business When There Are No Easy AnswersRating: 4.5 out of 5 stars4.5/5 (345)
- The Unwinding: An Inner History of the New AmericaFrom EverandThe Unwinding: An Inner History of the New AmericaRating: 4 out of 5 stars4/5 (45)
- The Gifts of Imperfection: Let Go of Who You Think You're Supposed to Be and Embrace Who You AreFrom EverandThe Gifts of Imperfection: Let Go of Who You Think You're Supposed to Be and Embrace Who You AreRating: 4 out of 5 stars4/5 (1090)
- The Sympathizer: A Novel (Pulitzer Prize for Fiction)From EverandThe Sympathizer: A Novel (Pulitzer Prize for Fiction)Rating: 4.5 out of 5 stars4.5/5 (121)
- Her Body and Other Parties: StoriesFrom EverandHer Body and Other Parties: StoriesRating: 4 out of 5 stars4/5 (821)
- Tsu and TH - PdfsdfsdsaDocument15 pagesTsu and TH - PdfsdfsdsaasfagehejhdhdsgdfsdfgNo ratings yet
- Structural Materials: Information SheetDocument5 pagesStructural Materials: Information SheetFei XiongNo ratings yet
- TFL Bus Spider Map For Burgess ParkDocument1 pageTFL Bus Spider Map For Burgess Parkhrpwmv83No ratings yet
- The GHMC Is Embarking On A Strategic Road Development PlanDocument4 pagesThe GHMC Is Embarking On A Strategic Road Development PlanRavi Varma DatlaNo ratings yet
- Tomb Dusk Queen PDFDocument17 pagesTomb Dusk Queen PDFJamie PGR100% (6)
- Tolerancias FEM y Autoportantes 1Document53 pagesTolerancias FEM y Autoportantes 1ybusomNo ratings yet
- Miracle PolishDocument4 pagesMiracle Polishnicole espinaNo ratings yet
- 04 - CANopenDocument46 pages04 - CANopenLê Minh PhápNo ratings yet
- SA - Super Inverter - Original File PDFDocument32 pagesSA - Super Inverter - Original File PDFJojit Cantillep MagbutayNo ratings yet
- How To Use WinePrefix in Ubuntu To Optimize GamingDocument9 pagesHow To Use WinePrefix in Ubuntu To Optimize Gamingaris widodoNo ratings yet
- Artemis USPL ManualDocument6 pagesArtemis USPL ManualGmanXXZZNo ratings yet
- Active Data Guard and Oracle Golden GateDocument3 pagesActive Data Guard and Oracle Golden GateMahendranath ReddyNo ratings yet
- CFR PDFDocument11 pagesCFR PDFNana SutisnaNo ratings yet
- Stratford 2004Document10 pagesStratford 2004carlrequiolaNo ratings yet
- SAP Download Manager InstallationDocument9 pagesSAP Download Manager InstallationdeepakNo ratings yet
- Exchange 2003 Backup Restore & RecoveryDocument64 pagesExchange 2003 Backup Restore & RecoveryRajeev KumarNo ratings yet
- Nwfa Install GuidelinesDocument68 pagesNwfa Install GuidelinesalexandraEK100% (1)
- HDPE Pipe Specifications and DetailsDocument2 pagesHDPE Pipe Specifications and DetailsSandeep BhatiaNo ratings yet
- Boiler House - Tender BOQDocument46 pagesBoiler House - Tender BOQChrispen MachipisaNo ratings yet
- Area Covered by Fire Extinguisher (NBC) - Lceted PDFDocument6 pagesArea Covered by Fire Extinguisher (NBC) - Lceted PDFvignesh kumarNo ratings yet
- Installation Guide & Owners Manual: Steamcore Pro-SeriesDocument31 pagesInstallation Guide & Owners Manual: Steamcore Pro-SeriesMiguel DexsNo ratings yet
- ENYO English BrochureDocument6 pagesENYO English BrochureShadi AbdelsalamNo ratings yet
- CertainTeedGypsum 2315 Shaftliner 01 2007Document16 pagesCertainTeedGypsum 2315 Shaftliner 01 2007anhnguyenhaiNo ratings yet
- Entec ETR300R - DNP - Device ProfileDocument67 pagesEntec ETR300R - DNP - Device Profiledmoralesj_01No ratings yet
- Architecture - Sustainable Urban DesignDocument28 pagesArchitecture - Sustainable Urban Designlucaf79100% (2)
- 1.1. Online Voting SystemDocument44 pages1.1. Online Voting SystemManvi YadavNo ratings yet
- MOMA - 1985 Fact Sheet, Wolf TegethoffDocument3 pagesMOMA - 1985 Fact Sheet, Wolf TegethoffCarlos VieiraNo ratings yet
- Landscape SQDocument1 pageLandscape SQEliasNo ratings yet
- PLC Vs Safety PLC - Fundamental and Significant Differences - RockwellDocument6 pagesPLC Vs Safety PLC - Fundamental and Significant Differences - Rockwellmanuel99a2kNo ratings yet
- Marley Aquatower - User ManualDocument28 pagesMarley Aquatower - User ManualVILLANUEVA_DANIEL2064No ratings yet