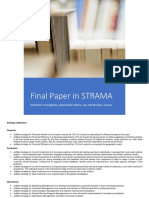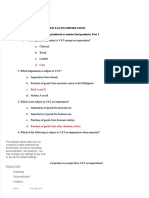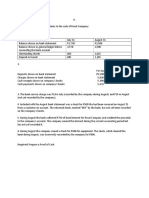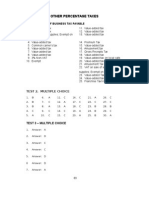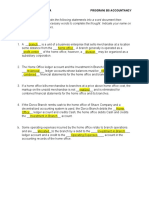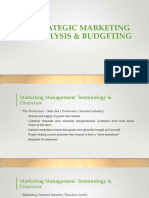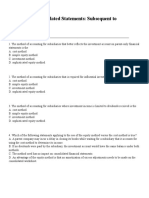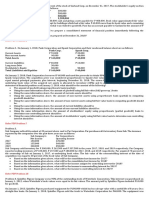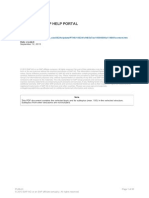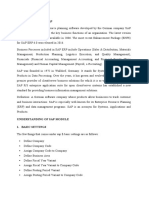Professional Documents
Culture Documents
SAP Business One 8.8: More Information
Uploaded by
Nuria MariaOriginal Description:
Original Title
Copyright
Available Formats
Share this document
Did you find this document useful?
Is this content inappropriate?
Report this DocumentCopyright:
Available Formats
SAP Business One 8.8: More Information
Uploaded by
Nuria MariaCopyright:
Available Formats
SAP Business One 8.
8 - SAP Documentation
Page 1 of 1950
SAP Business One 8.8
SAP Business One is a business management solution designed for small and midsize businesses. SAP Business One gives you on-demand access to real-time information through one single system. The application is divided into a number of modules, each covering a different business function. SAP Business One has a user-friendly interface that serves as your central ERP access point, with standard interfaces to internal and external data sources, handheld computers, and other analysis tools. More Information Getting Started Administration Financials Sales Opportunities Sales A/R Purchasing A/P Business Partners Banking Inventory Production MRP Service Human Resources Reports
Getting Started
SAP Business One gives you access to real-time information through a single system containing financial, customer relationship management, manufacturing, and management control capabilities. The application consists of modules that cover these corresponding areas, and more. SAP Business One is based on the Microsoft Windows standard. The application includes a demonstration company whose data you use to familiarize yourself with all the elements of SAP Business One. In the beginning, swap between your own company information and the demo data to practice
file://C:\Documents and Settings\Isaque.AGMAQ.000\Configuraes locais\Temp\~hh867... 16/2/2011
SAP Business One 8.8 - SAP Documentation
Page 2 of 1950
certain functions and to experiment with the application. Nothing you do in the demo company influences your real accounts. Getting Started contains general information about the SAP Business One main window, modes, windows, tables, icons, and so on. Use the online help navigation to get details about the complete functionality.
SAP Business One Main Window
You can access all SAP Business One functions from the SAP Business One Main window, which is divided into the following areas:
Menu Bar Toolbar Main Menu Status Bar Context Menu
SAP Business One Main Menu
The SAP Business One Main Menu controls all the system functions. The name of the company and the current user are displayed in the upper left corner. Its three tabs are:
Modules Contains all SAP Business One modules. These are the essential menus through which you access all the windows and sub-menus. For more information, see Main Menu: Modules Tab.
Drag & Relate Enables you to find and display important information quickly and efficiently. For more information, see Main Menu: Drag & Relate Tab.
My Menu Customizable menu on which you can save the most frequently used functions. For more information, see Main Menu: My Menu Tab.
To open the Main Menu, choose Recommendation
Window
Main Menu
For more information, go to the Education tab of the SAP Business One Customer Portal and take the following training: Getting Started Navigation Getting Started - Add and Navigate Documents Navigate the Main Menu . End of the recommendation.
file://C:\Documents and Settings\Isaque.AGMAQ.000\Configuraes locais\Temp\~hh867... 16/2/2011
SAP Business One 8.8 - SAP Documentation
Page 3 of 1950
Main Menu: Modules Tab
The Modules tab contains all SAP Business One modules:
Administration
Contains the basic system settings for currency exchange rates, system setup, and authorizations, as well as settings for online alerts, and data import/export functions.
Financials
Manages all your accounting data and chart of accounts, general ledger, current accounting posting, and reporting. In addition, you can define budgets and profit centers for better management of company revenues and expenses.
Sales Opportunities
Helps the sales employees to manage their sales opportunities and enables you to analyze your sales information. It also includes opportunity forecast reports, won opportunities, an opportunities pipeline, and a dynamic display of sales stages.
Sales A/R
Handles all aspects of the sales process, from entering sales quotations, sales orders and deliveries, to issuing customer invoices and returns. In addition, you can draw base documents to target documents, or send letters to customers with open debts.
Purchasing A/P
Lets you manage all your vendor transactions. You can map the entire buying process, from purchase orders to vendor invoicing. Companies that import goods can use the landed costs functionality to calculate the purchase prices of their imported items, including customs, transport and insurance, fees, taxes, and other landed costs.
Business Partners
Stores the master data for all your business partners, including relevant information about customers, dealers, vendors, and leads. In addition, you can store information about business partner activities, as well as data for sales volume forecasts.
Banking
Handles the full range of monetary transactions. In addition, you can use Payment Engine to process automatic payments.
Inventory
Manages your inventory, including warehouse inventory, price lists, special pricing agreements, alternative items, and warehouse transactions, as well as the pricing and packaging process, and batches and serial number management.
Production
Enables you to handle bills of material and production orders.
MRP (Material Requirements Planning)
file://C:\Documents and Settings\Isaque.AGMAQ.000\Configuraes locais\Temp\~hh867... 16/2/2011
SAP Business One 8.8 - SAP Documentation
Page 4 of 1950
Effectively manages your material requirements in the manufacturing process. A planning wizard helps you define planning scenarios that consider existing inventory, sales orders, purchase orders, production orders, and forecasts, to create material ordering recommendations that enable you to fulfill your commitments to your customers.
Service
Manages interaction between service representatives and customers. It enables you to enter and maintain information about service contracts, items and serial numbers, customer complaints and inquiries, as well as perform numerous related functions. Each time a customer reports a problem, you log it in by opening a service call.
Human Resources
Maintains information on company employees and enables you to perform numerous related functions. It provides staff management capabilities, including employee details, contact information, and absence reports.
Reports
Enables you to compile reports with corporate data and information in exactly the way you want to see it. This includes company internal evaluations, inventory reports, financial reports, and accounting data. In addition to the predefined reports, you can also define individual queries. More Information SAP Business One Main Window
Main Menu: Drag & Relate Tab
Drag & Relate is an interactive tool based on predefined system queries. You use it to create reports and to display information about business processes. The user-friendly interface helps you find important information quickly, and locate different objects or documents in SAP Business One. For example, you can generate a report on all items or item groups, or all purchase orders that you created for a particular vendor. The Drag & Relate queries allow you to search for data both in reports and in the master data, such as G/L accounts and business partners. The Drag & Relate menu is a tab in the SAP Business One Main Menu. More Information Using Drag & Relate
Using Drag & Relate
Use Drag & Relate to quickly produce reports and access information in SAP Business One. You drag master data or system setup data, for example, business partner master data, item groups, accounts or payment terms, and relate it to business process information, for example A/R invoices, deliveries, purchase orders, or service calls. Procedure 1. From the SAP Business One Main Menu, choose the Drag & Relate tab.
file://C:\Documents and Settings\Isaque.AGMAQ.000\Configuraes locais\Temp\~hh867... 16/2/2011
SAP Business One 8.8 - SAP Documentation
Page 5 of 1950
All the menus available for Drag & Relate queries appear. 2. Click the folder icons to open the relevant menu. For example, to generate a report on all A/R invoices that were created for one particular customer, choose Business Partners and Sales A/R. 3. Double-click the item Business Partners in the Business Partners folder. The Drag & Relate - Business Partners window appears and shows a list of all business partners in your company. 4. Place the mouse cursor on the BP Code field for the required business partner, hold the left mouse button until a black rectangle appears, drag this to Sales A/R A/R Invoice , and release the mouse button. Result If the result of a query is a single record, SAP Business One opens this record in a separate window. If more than one document matches the query criteria, the Drag & Relate window displays a report. If you have dragged an object incorrectly, or there are no matching query records, the error message No matching records found is displayed in the status bar. Note The current procedure is an example for using the Drag & Relate tool. Depending on the scenario and your objective, the steps of the procedure may vary. End of the note. Example This example explains how to find invoices for a specific payment term. 1. From the SAP Business One Main Menu, choose Payment Terms . The Payment Terms - Setup window appears. 2. Choose a payment term type according to which you perform the search, for example, Cash Basic. 3. Choose the Drag & Relate tab in the Main Menu. 4. Press the left-mouse button to select Cash Basic in the Payment Terms Code field. Drag Cash Basic to A/R A/R Invoice in the Drag & Relate menu. Sales Modules Administration Setup Business Partners
5. The Drag & Relate window appears with the list of A/R invoices, including details of document totals, status, and posting dates, in which Cash Basic payment terms were used. More Information Main Menu: Drag & Relate Tab
Main Menu: My Menu Tab
file://C:\Documents and Settings\Isaque.AGMAQ.000\Configuraes locais\Temp\~hh867... 16/2/2011
SAP Business One 8.8 - SAP Documentation
Page 6 of 1950
Use the My Menu tab in the Main Menu to customize a personal menu to include windows, menu options, and queries you use most frequently. Your personalized menu does not affect the menus of other SAP Business One users. More Information Creating a Personalized Menu Organizing a Personalized Menu
Creating a Personalized Menu
You can create a personalized menu of the windows and menu options you use the most, and organize it into folders. Procedure
Adding a Window to the Personalized Menu
1. Open the window you want to add to your menu. 2. To open the Add to My Menu window, choose Tools My Menu Add to My Menu .
3. Select the folder to which you want to add this window and choose Add. The window is added to the personalized menu.
Adding a Query to the Personalized Menu
1. To open the Query Manager window, choose
Tools
Queries
Query Manager .
2. Choose the query you want to add to your user menu. 3. Choose Tools My Menu Add to My Menu . The Add to My Menu window appears.
4. Select the folder to which you want to add this query and choose Add. The query is added to the personalized menu.
Creating New Folders
1. In the Add to My Menu window or in the Organize My Menu window, choose New Folder. The Data Entry window appears. 2. In the Enter a new folder name field, specify a name, and choose OK. The new folder is added to the list of folders. Note To create a new folder under an existing one, select a folder and then choose New Folder.
file://C:\Documents and Settings\Isaque.AGMAQ.000\Configuraes locais\Temp\~hh867... 16/2/2011
SAP Business One 8.8 - SAP Documentation
Page 7 of 1950
End of the note. More Information Main Menu: My Menu Tab Organizing the Personalized Menu
Organizing the Personalized Menu
After creating a personalized menu, you can organize it according to your preferences. This includes renaming or deleting folders, and changing the order of the objects in the menu. Procedure To modify the objects in the personalized menu: 1. Choose Tools My Menu Organize.
The Organize My Menu window displays the current structure of your menu. 2. Choose one of the following activities: Activity Select the required object and use:
Procedure
Level: to change the menu option hierarchy level Folder: to move the menu option to a different parent folder
To change an object:
Loc. in Folder: to change the menu option location within a folder Choose Rename and enter the new name in the Data Entry window. Choose Delete.
To rename an item: To delete an item: More Information Main Menu: My Menu Tab Creating a Personalized Menu
Menu Bar
The SAP Business One menu bar is located at the top of the main window and contains the following menu commands:
File Edit
file://C:\Documents and Settings\Isaque.AGMAQ.000\Configuraes locais\Temp\~hh867... 16/2/2011
SAP Business One 8.8 - SAP Documentation
Page 8 of 1950
View Data Goto Modules Tools Window
The menus in the menu bar change according to the application window that is open at the time.
Keyboard Shortcuts
You can use your mouse, as well as keyboard shortcuts, to access and navigate through menus. Underlined letters in the menu text indicate these shortcuts. To use a keyboard shortcut, hold the Alt key and press the appropriate keyboard letter. The relevant menu appears. For more information about shortcuts, see About Shortcut Keys in SAP Business One.
Application-Specific Menu Functions
When you launch certain functions of SAP Business One, specific menu entries are added to the Goto menu. These menu entries are available for as long as you are using the function. For example, the Gross Profit... menu option is available when you work with the A/R Invoice. More Information SAP Business One Main Menu
File Menu
Use the File menu to select the options described below. File Menu Fields Menu Command Close Save as Draft Page Setup Description/Activity
Closes the current window. Saves the document as a draft. Lets you change the orientation of text, select paper source and size, and adjust page margins. Provides a preview window displaying the open document or report based on the default layout. If Preview Default the document or report has a Crystal Reports layout as its default, the preview opens in the Crystal Layout Reports Viewer. Opens the Choose Layout window, displaying both Crystal Reports and PLD layouts. You can Choose Layout select a layout other than the default layout to view the open document or report. If you select a for Preview Crystal Reports layout, the document or report is displayed in Crystal Reports Viewer. Print (Ctrl + P) Opens the standard Microsoft Windows Print window. Opens the Choose Layout window, displaying both Crystal Reports and PLD layouts. You can select any layout to view the open document or report. If you select a Crystal Reports layout, the document or report is displayed in Crystal Reports Viewer. The standard Microsoft Windows Print window opens.
file://C:\Documents and Settings\Isaque.AGMAQ.000\Configuraes locais\Temp\~hh867... 16/2/2011
SAP Business One 8.8 - SAP Documentation
Page 9 of 1950
Note Choose Layout When you select this option, no print preview appears. and Print End of the note. Print Sequence Send Export Launch Application Lock Screen To unlock your session, enter your user name and password. Exit (Ctrl + Q) Closes the SAP Business One application. More Information Menu Bar Printing in SAP Business One Opens the Print Sequence window. Select a print sequence that you want to apply for the open document or report, and choose the Print button. Sends messages, E-mails, SMS messages, and faxes directly from SAP Business One. Exports data to the defined applications or XML, and converts layouts to PDF, text, unformatted text, or image. Starts an application from SAP Business One. For more information, see Launch Application. Prevents access to your active screen when you are not at your workstation.
Launch Application
Use this window to launch different applications directly from SAP Business One. To access the window, choose Note This topic includes explanations of some of the fields and other elements in this window. End of the note.
Launch Application Window
File
Launch Application.
Application Path Displays the path under which the application is saved and enables you to open the Application Details window. File Name Displays the file name of the application you want to launch. Run Starts the application. New Opens the Application Details window where you specify details of the applications you want to add to the list. More Information
file://C:\Documents and Settings\Isaque.AGMAQ.000\Configuraes locais\Temp\~hh867... 16/2/2011
SAP Business One 8.8 - SAP Documentation
Page 10 of 1950
File Menu Toolbar
Application Details
Use this window to enter details of an application that you can later launch from SAP Business One. To access the window, choose Note This topic includes explanations of some of the fields and other elements in this window. End of the note.
Application Details Window
File
Launch Application
, and in the Launch Application window, choose New.
Number Sequential number automatically assigned by SAP Business One. Application Name Specify the name under which you want to save the path to the application in SAP Business One. Path Specify a path, or choose File name of the application. Parameters Enter any additional required parameters. User Select which users will be able to access the application. Command Select a command from the list. Window Format Select a format for the window from the list. Test Run Starts a test run to see if you can launch the application according to the path and file name specified. More Information Launch Application
Browse
(Browse) to find a path for the application file. File Name
Print Preview
Use the Print Preview option to display a document on the screen as it will appear when printed.
file://C:\Documents and Settings\Isaque.AGMAQ.000\Configuraes locais\Temp\~hh867... 16/2/2011
SAP Business One 8.8 - SAP Documentation
Page 11 of 1950
For objects other than documents, SAP Business One displays the Print Preferences window. Choose Note For each print layout you can define different fonts for printing and previewing. For more information, see the How to Customize Printing Layouts with the Print Layout Designer document, which you can download from the documentation area of the SAP Business One Customer Portal ( http://service.sap.com/smb/sbocustomer/documentation). End of the note.
Print Preferences Window
File
Print Preview
or click
Print Preview...
(Print Preview...) in the toolbar.
Printing Options Select whether you want to print a window or a table. Highlighting certain areas of a window or table, and selecting Selection Only, prints only the highlighted areas. Title By default, displays the (editable) title of the active window. Add user name Includes the name of the user in the preview and in a printed document or table. Add date Includes a date in the preview and in a printed document or table. More Information Toolbar Printing in SAP Business One
Edit Menu
Use the Edit menu to perform standard Microsoft Windows functions. Edit Menu Fields Shortcut Reverse your most recent action. Repeat an action that you just undid. Remove data from one place in the document, in order to insert it elsewhere in the document. Duplicate data to leave it where it is and also insert it elsewhere in the document. Insert data, which you have cut or copied, at the required place in the document. Remove selected data from the document. Select the entire field.
Menu Command Undo (Ctrl + Z) Redo (Ctrl + Shift + Z) Cut (Ctrl + X) Copy (Ctrl + C) Paste (Ctrl + V) Delete (Del) Select All
file://C:\Documents and Settings\Isaque.AGMAQ.000\Configuraes locais\Temp\~hh867... 16/2/2011
SAP Business One 8.8 - SAP Documentation
Page 12 of 1950
More Information Menu Bar
View Menu
The View menu contains options that relate to the display functions of SAP Business One. The open window determines which functions are active. View Menu Options Description/Activity Displays user-defined fields that you have previously created in existing tables, according to your business requirements. For more information, see User-Defined Fields. Displays information in the status bar, such as form number, or item number in a database table. Lets you activate or deactivate certain picking functions, for example, a list selection, a date picker, or user-defined values. For more information, see Pickers Display. Activated indicators show you which fields can be translated or have user-defined values, and whether you can choose values from a list. Cancels manual changes to column widths in tables and restores default table settings. Displays the colors used for highlighting the dynamic information in the Dynamic Opportunity Analysis report. Displays the translated values of fields that have been translated to the language selected in the current document. This option appears only if the option Multi-Language Support is selected in Administration System Initialization Company Details Basic Initialization . More Information Menu Bar
Menu Option User-Defined Fields (Ctrl + Shift + U) System Information (Ctrl + Shift + D) Pickers Display Indicators Display Restore Column Width Legend (Ctrl + L)
Translated Values
Pickers Display
In the pickers display, you can activate or deactivate the following picking functions: Picker Type
List Selection
Description Opens a window in which you can select values from a list, for example, a list of business partners or tax codes. Opens a calendar, in which you can select a date. Opens a calculator, for example in total amount fields. Displays fields for which you have previously defined a formatted search functionality. The formatted search enables you to define values, originated by a predefined search process, for any field in the application. For more information, see User-Defined Values.
(List
Selection)
Date
(Date) (Calculator)
Calculator
User-Defined Values
(User-Defined Values)
file://C:\Documents and Settings\Isaque.AGMAQ.000\Configuraes locais\Temp\~hh867... 16/2/2011
SAP Business One 8.8 - SAP Documentation
Page 13 of 1950
Translated Values
Displays the translated values of fields that have been translated to the language selected in the current document. For more information, see Translating Fields to Foreign Languages and Viewing Translated Fields.
More Information View Menu
Data Menu
Use the enabled relevant Data menu options while you perform various actions in SAP Business One. For example, you can add and delete rows, or scroll between the records, when filling in a table. More Information Menu Bar
Goto Menu
The Goto menu is active depending on the window that is currently displayed. The choices in the Goto menu are links, which enable quick access to the window, reports, and specific fields in the window. For example, when you display an A/R invoice, options such as Base and Target Document, Gross Profit, Payment Means, and Transaction Journal ... are available. You can access many of the Goto menu options from the Context menu. More Information Menu Bar
Modules Menu
The Modules menu contains a list of all modules with their related options. The menu options:
Are arranged in the same order as the menus in the Main Menu Cannot be modified May be inactive for unauthorized users
For more information about each of the SAP Business One modules, see Main Menu: Modules Tab. More Information Menu Bar
file://C:\Documents and Settings\Isaque.AGMAQ.000\Configuraes locais\Temp\~hh867... 16/2/2011
SAP Business One 8.8 - SAP Documentation
Page 14 of 1950
Tools Menu
The Tools menu in SAP Business One contains a variety of commands that are either active or inactive, depending on the currently open window. Tools Menu Options Menu Options Description/Activity Let you design layouts for printing. The option is available when most document types or Print Layout Designer reports are active. For more information, see Print Layout Designer. XL Reporter Enables you to generate diversified reports. Preview External Lets you preview a Crystal report that you have not yet imported into SAP Business One. Crystal Report Displays the Form Settings Window containing a list of all the fields, rows, and tables that you can arrange in any particular window. Form Settings (Ctrl + Shift + S) The options available to each window depend on the window itself. For example, row and table options are available in sales and purchasing documents. Displays the System Messages Log window where you can see the last error messages, according to the definition in General Settings. System Message Log You can select whether to display all types of messages, error messages, warnings, or information messages only. Tracks changes to the authorization system and to different documents and master data in Change Log SAP Business One. For more information, see the Change Log Window. Used to display and organize system and user-defined queries, run the Query Manager, and Queries select a print layout for a query. Organize or add new options to the user menu. For more information, see Main Menu: My My Menu Menu Tab. Select Customize to define your own shortcuts to frequently used windows in SAP Business My Shortcuts One, or select one of the previously defined shortcuts. For more information, see Customize User Shortcuts. User-Defined Values Enter values, originating from a predefined search process, to any field in SAP Business One (Shift + F2) (including user-defined fields). For more information, see User-Defined Values. Displays and manages user-defined windows, which contain additional fields that your User-Defined business might require for day-to-day activities. For more information, see User-Defined Windows Fields. Displays a list of user-defined tables you have previously created in SAP Business One. Your Customization Tools business might require these additional tables for its day-to-day activities. Displays new business logic or new objects in SAP Business One, based on existing Default Forms functionality. For more information, see User-Defined Objects. More Information Menu Bar
Print Layout Designer
file://C:\Documents and Settings\Isaque.AGMAQ.000\Configuraes locais\Temp\~hh867... 16/2/2011
SAP Business One 8.8 - SAP Documentation
Page 15 of 1950
The Print Layout Designer tool allows you to modify and customize the SAP Business One default printing layouts according to your requirements. You can set one of the print layouts as default for all or some of SAP Business One users, and link specific print layouts to selected business partners. You can open the printing layout for any document or report in SAP Business One. To access the Print Layout Designer: 1. Open a document or a report. 2. Do one of the following:
Choose
Tools
Print Layout Designer
Print Layout Designer
In the toolbar, click the
(Print Layout Designer) icon.
For more information, see the How to Customize Printing Layouts with the Print Layout Designer document, which you can download from the documentation area of the SAP Business One Customer Portal ( http://service.sap.com/smb/sbocustomer/documentation).
Layout Designer - Selection Criteria
The Layout Designer - Selection Criteria window provides a list of available SAP Business One print layouts for printing documents and reports in SAP Business One. More Information For more information, see the How to Customize Printing Layouts with the Print Layout Designer document, which you can download from the documentation area of the SAP Business One Customer Portal ( http://service.sap.com/smb/sbocustomer/documentation). Print Layout Designer
Default Layout
The Default Layout window lets you define default print layouts for specific users. More Information Print Layout Designer For more information, see the How to Customize Printing Layouts with the Print Layout Designer document, which you can download from the documentation area of the SAP Business One Customer Portal ( http://service.sap.com/smb/sbocustomer/documentation).
System Message Log
file://C:\Documents and Settings\Isaque.AGMAQ.000\Configuraes locais\Temp\~hh867... 16/2/2011
SAP Business One 8.8 - SAP Documentation
Page 16 of 1950
The System Messages Log pane displays up to the last 50 system messages appeared on the application window for the current user since the last login. By default this pane is visible and located at the bottom part of SAP Business One application, but you can close it, move it, and re size it as required, like any other application window. To access the window, choose
System Messages Log Fields
Window
System Messages Log
Errors Select this checkbox to display in the system message log system messages of type error. When an error message is displayed, you cannot complete the task you were doing, and you must first solve the problem that triggered the error message to appear. Example You have created a delivery and chosen the Add button, but you have not specified a delivery date. The system message: Delivery Date is missing appeared. This is an error message. Only after you specify a delivery date in the Delivery Date field, you will be able to add the delivery document. End of the example. Warnings Select this checkbox to display system messages of type warning in the log. When a warning message appears, you can complete the task you were doing, but first you have to choose whether to ignore the problem reported in the warning message or to solve it. Example You have created goods receipt PO and chosen the Add button, but you have not specified any prices in the document. The following warning message appears: Document total is zero. Continue? by choosing the Yes button you can complete the task and add the document, by choosing the No button you can review your document again and then add it or save it as a draft if you are not sure. End of the example. Information Select this checkbox to display system messages of type information in the system message log. Information type message enables you to choose between two (or more) possible options, depends on your business needs. Example You have created a sales order, and only after you have specified the different items in the table, you have specified the delivery date. The following information message appears: Update existing rows? if you choose the Yes button, the delivery date is applied on the items in the table, if you choose the No button, the current date is set to the items in the table. End of the example. Last Messages to Display Select from the dropdown list the number of system messages to display in the system message log. You can choose number between 5 to 50 with intervals of 5. The default value in this field is 50. If the number of system messages occurred is bigger than the number you have chosen in this field, the more recent messages are displayed. Message Displays the message text as appeared in the system message dialog box, or on the status bar. Help
file://C:\Documents and Settings\Isaque.AGMAQ.000\Configuraes locais\Temp\~hh867... 16/2/2011
SAP Business One 8.8 - SAP Documentation
Page 17 of 1950
Indicates whether a help page is available for the system message. If available, Help hyper link appears in the row. Click it to read detailed information about the system message. If help page is not available for the system message, this field is empty. Context When relevant, provides you with specific details about what and why the system message appeared. Example You have created a sales order and chosen the Add button, but you have not specified a delivery date. The system message Delivery Date is missing is displayed on the status bar and also in the system message log. In the Context column the following information is displayed Field: Delivery Date, indicating that the Delivery Date field is the source of the problem. End of the example. Date / Time Displays the date and time on which the system message occurred. This column is sorted in a descending order: the latest system message appears in the first row, earlier system messages appear in later rows. The formats of the date and time are according the definition made in: Administration System Initialization General Settings Display tab Date Format and Time Format fields . Message ID When available, displays the unique identifier of the system message, combined of eight or nine digits. You can use the message ID as a search key in the online help. Example The message ID of the system message Delivery Date is missing is 10000442. End of the example. More Information Window Menu
Change Log Window
Use the change log to track changes in most windows of SAP Business One. By tracking the change log, your auditors can have an easier verification and audit of G/L entries. Each time you update, for example, tax groups, withholding tax, house banks, freight, credit card, authorizations, sales, purchasing documents, or charts of accounts, the system tracks down the change and saves it in the Change Log window. To access the window, make the necessary update in a window and choose Tools Change Log... .
To display the log of a certain change instance, in the Change Log window, double-click the line of the instance. The ... History Instance #... window appears. The window displays the read only details of the change instance.
Change Log Fields
Instance
file://C:\Documents and Settings\Isaque.AGMAQ.000\Configuraes locais\Temp\~hh867... 16/2/2011
SAP Business One 8.8 - SAP Documentation
Page 18 of 1950
The sequential number of the change made. 1 is assigned to the first change, 2 is assigned to the second change, and so on. Object Code Displays the unique code of the record that is changed. Example If you have updated an account in the Chart of Accounts window, the G/L account code of the updated account appears in this field. End of the example. Updated Displays the date on which the element was updated User Name Displays the name of the user who updated the element Show Differences Opens the Differences window for the selected instance. The window provides detailed information on the changes that were made. More Information Tools Menu
Query Manager
In this window, you can:
Display all the queries that exist for specific categories Create user reports Delete reports
Query Manager
Query Name Name of the report. Query Category Category for which the reports are displayed. Manage Categories Opens the Create/Edit Categories window, in which you create and edit query categories, and assign them to authorization groups. Print Prints the selected report. This option is available only if a print layout was created for the selected query. Print Preview
file://C:\Documents and Settings\Isaque.AGMAQ.000\Configuraes locais\Temp\~hh867... 16/2/2011
SAP Business One 8.8 - SAP Documentation
Page 19 of 1950
Calls up a print preview for the selected report. This option is available only if a print layout was created for the selected query. Create Report Opens the Create User Report window. Use this option to define a print layout for queries, which enables you to print these queries. Remove Removes the selected query and all associated layouts. More Information Tools Menu
Changing a Saved Query
Procedure 1. From the Tools menu, choose Queries Query Manager . The Query Manager window appears.
2. Locate the query you want to change and choose OK. The query results are displayed. 3. Click 4. Click
Display
(Display) located next to Display Query Structure. The query script appears.
Edit
(Edit) and change as necessary.
5. Choose Save. The Save Query window appears.
To overwrite an existing query, expand the corresponding group and select the query. Confirm the prompt that appears. To save the changed query under another name, specify that name here. You would do so, for example, for changed system queries. The group to which the query currently belongs is proposed automatically. To change this assignment, specify the group or groups to which the changed query should be assigned. To save a system query as an individual query, specify a number.
6. Choose Save.
Executing Saved Queries
Procedure 1. Choose Tools Queries Queries Manager . The Queries Manager window displays the system and user-defined queries. Categories that do not contain any queries are not displayed. 2. Click (Display) next to the category that contains the required query. A list of all queries related to this category is displayed.
Display
file://C:\Documents and Settings\Isaque.AGMAQ.000\Configuraes locais\Temp\~hh867... 16/2/2011
SAP Business One 8.8 - SAP Documentation
Page 20 of 1950
3. Select the required query and choose OK to run it. A window displaying the results of the query appears. Note If the query requires insertion of values for variables, a Selection Criteria window appears when you choose OK, asking you to specify the relevant values. After you enter the relevant values, choose OK to run the query. End of the note.
Deleting a Saved Query
You can delete queries in both the Open Saved Queries and Save Query windows. Procedure 1. Select the query you want to delete. 2. Choose Remove. 3. Confirm the prompt that appears.
Assigning Permission Groups
The check boxes displayed under the Permission Groups title allow a selective definition of permissions to the queries stored in the various groups. You can define permissions for different users for all the groups, some of them, or none. Procedure 1. Select the relevant boxes at the bottom of the window in order to assign your new category to one or more of the permission groups. Note
If you do not select at least one box, the new category will not be created. To assign your new category to all the permission groups, select Check All.
End of the note. 2. Choose Add to add the new category.
Creating and Editing Categories in the Query Manager
All the categories defined in SAP Business One are displayed in the center of the Create/Edit Categories window.
file://C:\Documents and Settings\Isaque.AGMAQ.000\Configuraes locais\Temp\~hh867... 16/2/2011
SAP Business One 8.8 - SAP Documentation
Page 21 of 1950
When you run a saved query from the Tools menu, only categories that contain queries are displayed. To display this window, choose Query Manager Manage Categories . To edit or add a new category: Procedure 1. Type the new category name in the Category Name. 2. Assign an authorization group to the new category by clicking one of the boxes at the bottom of the window. 3. Choose OK
Create/Edit Categories Window
Use this window to create a new query category, which you can then use to allocate authorizations for different queries.
Create/Edit Categories
Category Name Enter a name for the new category. Authorization Group Select one, several, or all the checkboxes to assign the category to one of the permission groups. Select at least one checkbox for the system to create a new category. Add Saves the category. Cancel Returns you to the Queries Manager window. Select All Assigns the category to all permission groups. More Information Creating and Editing Categories in the Queries Manager
Changing the Name of an Existing Category
Procedure 1. From the Tools menu, choose Queries Query Manager . The Query Manager window appears.
2. Choose Manage Categories, and in the Create/Edit Categories window, select the required category. The name is automatically displayed in the Category Name field. 3. Specify a new category name, and choose Update to save your changes.
Save Query Window
file://C:\Documents and Settings\Isaque.AGMAQ.000\Configuraes locais\Temp\~hh867... 16/2/2011
SAP Business One 8.8 - SAP Documentation
Page 22 of 1950
Use this window to save a new query by assigning it to one of the query categories. For more information, see Create/Edit Categories. Query Name Enter a name for the new query. Query Category To use an existing category, choose one from the list below. Manage Categories Choose to create a new category. See Create/Edit Categories. Save Choose to save the query. Cancel Choose to return to the Query Interface Results window. Remove Choose to delete the query.
Saving a Query
Procedure After you have created the query and selected Execute, the Query window appears. 1. In the Query window, choose Save. The Save Query window appears. 2. Specify a name for the query in the Query Name field. 3. In the Query Category field, specify one of the categories that appear below the field. 4. To create a new category, choose Manage Categories and create the new category in the window that appears. 5. Choose Save to save the query in the category you specified.
Query Generator
Query Generator is an SAP Business One tool that enables you to create queries using the SQL query engine. This tool is designed for data retrieval/selection only, and not for updates. The Query Generator enables you to:
Create nearly any query yourself that can quickly answer questions arising in your company. Access all the data in the database and evaluate it according to your needs. Create individual report forms using the simple query syntax.
After defining a query, save it for fast access in the User Queries library. You can change or restructure your saved queries at any time.
file://C:\Documents and Settings\Isaque.AGMAQ.000\Configuraes locais\Temp\~hh867... 16/2/2011
SAP Business One 8.8 - SAP Documentation
Page 23 of 1950
To access the Query Generator choose from the Tools menu: Recommendation
Queries
Query Generator
We recommend that you first define a few simple queries to familiarize yourself with this tool. Then write more complex reports as you learn. Accordingly, the descriptions in this module start with simple queries and proceed to more complex definitions. End of the recommendation. Example An initial example illustrates the principles of defining a query. End of the example. You can find general information on the structure of the database in SAP Business One, which should help you proceed to more complex queries. More Information Query Generator Window
Structure of the Database
The SAP Business One database saves all the data that is defined in the system. For example, for customers, items, or invoices in different database tables. Each table stores the relevant data for the respective object. The table for an invoice stores invoice number, customer number and name, creation date, number of sold articles, invoice amount, etc. In this process, we differentiate whether the data involves the header of an invoice or the rows with the sold articles. These two data types are stored separately in the corresponding table in the database.
Syntax for Defining a Query
The rules of syntax for defining queries are the same for both simple and complex queries, and must be followed.
A query condition appears only once in the query definition and always begins with IF. Every other condition is performed on the corresponding field, even if the field already appears previously in the definition. If you define a condition with the item number, and you want to add another condition for the item number, it would follow this example: The definition would start with IF ItemCode INCLUDES computer, and would continue with AND ItemCode INCLUDES package. When you enter a value range for a condition, you must enclose it in square brackets. Two periods separate the lower limit from the upper limit. To define multiple value ranges, separate them with a comma. For example:
file://C:\Documents and Settings\Isaque.AGMAQ.000\Configuraes locais\Temp\~hh867... 16/2/2011
SAP Business One 8.8 - SAP Documentation
Page 24 of 1950
IF ItemDescription IN_RANGE [a .. bank, c .. jar]
When you define several consecutive conditions, they are handled just like mathematical operations.
Use parentheses if you want to define a specific sequence for the query. Enclose the conditions that you want to process first in parentheses, just like you would for mathematical operations. The system processes the conditions in parentheses first, followed by the other conditions.
AND conditions always have priority over OR conditions.
Note The fields that will be displayed in the query always appear before the query conditions and are, therefore, written to the left of the conditions. If you want to add another field to the display after you have defined the conditions, you have to insert the field to the left of the conditions. To do so, either drag the field to the appropriate position, or position the cursor in the appropriate place and double-click the field in the data column. End of the note.
Principles of Defining a Query
To define a query, you must first define the formatting for the report data. You then specify the conditions for selecting an object for the query. Procedure 1. Define which data you want the report to contain by choosing the corresponding database table in the database the table that contains the invoices in this case. 2. Identify the data fields that you want to include in the report. In this example, they are the customer name and number, the invoice number, its creation date, the due date, and the amount due. 3. Define the conditions an invoice has to meet to be included in the report. In this case, the condition is that the invoice has not been paid as of the report date. 4. To create the query, either use the provided automatic selection options for inserting tables, fields, conditions, variables, and so on, or manually specify the required information in the relevant query zones.
Creating Simple Queries
Query Generator is an SAP Business One tool that enables you to create queries using the SQL query engine. Note
file://C:\Documents and Settings\Isaque.AGMAQ.000\Configuraes locais\Temp\~hh867... 16/2/2011
SAP Business One 8.8 - SAP Documentation
Page 25 of 1950
This tool is designed for data retrieval only. Do not use it for any kind of updates. End of the note. Procedure 1. From the Tools menu, choose Queries Query Generator . The Query Generator window appears.
2. To enable inserting conditions and variables into the query, choose the Conditions button. An additional section of the window opens. 3. The cursor is automatically located where table selection takes place. Press Tab to open the Choose from List window, which displays all tables in SAP Business One. 4. Double-click a table to insert it into the Tables zone. 5. Repeat the previous step to select additional tables, if needed. 6. To select fields: 1. Highlight the relevant table. The fields in this table are now listed in the table area. 2. Double-click the required fields to display them in the Select area. 7. To apply conditions or use any variables in the query: 1. Place the cursor in the Where area. 2. Double-click the field on which you want to apply a condition. The selected field is displayed in the Where area. 3. Choose the required condition from the Conditions list, and complete it by specifying the conditioned value. This can be a constant value (number, text), another field, or a variable. 8. To generate the report, choose Execute. Once the results are displayed, you can save the query. 9. Choose Close to close the Query Generator window.
Selecting Tables for the Query
Procedure 1. In the Title field of the Table area, press the Tab key. The Choose from List window opens displaying a list of all tables in SAP Business One. 2. Double-click a table to select it. The selected table is entered to the Tables area. 3. In order to select additional tables, choose the Title field in the Tables area and press the Tab key. 4. After you have selected a table, you can select tables which are related to it. Do so by dragging the related table name from the Fields area to the Tables area.
file://C:\Documents and Settings\Isaque.AGMAQ.000\Configuraes locais\Temp\~hh867... 16/2/2011
SAP Business One 8.8 - SAP Documentation
Page 26 of 1950
When you select a table, its fields are instantly displayed in the Fields area. If the selected table includes a field that relates it to another table, this field is displayed in bold. Dragging this field to the Tables area adds the related table to the list of selected tables.
Selecting Related Tables
Procedure 1. Select the required table in the Table field. 2. Highlight the selected table to display all its related tables in the lower part of the window, under the title Tables related to. You can use the related tables when creating the query. 3. Double-click the relevant tables in the lower part of the window to place them in the top part. The tables displayed at the top part of the window are the tables from which you can retrieve data for the query. 4. To delete tables from the list, place the cursor in the row you want to delete and from the Data menu, choose Delete Line. 5. Choose Next to proceed to the Result & Sort Fields Selection window.
Removing Tables from the Tables Area
Procedure 1. Select the table you want to remove. 2. Choose the X button.
Selecting Fields for the Query
Procedure 1. Choose the required table in the Tables area. 2. Double-click the required fields in the Fields area to select them. The selected fields are entered into the Select box.
Printing Query Results
Procedure 1. Print the query directly by choosing Print. 2. Enter preferences for the print version by choosing Print Preview. The Print Preferences window opens. If a document printing layout is specified as the default for a query, the application automatically selects it and prints the query results of this printing layout, or displays it on the screen. 3. Choose the Window option button to print the window as it is displayed on the screen.
file://C:\Documents and Settings\Isaque.AGMAQ.000\Configuraes locais\Temp\~hh867... 16/2/2011
SAP Business One 8.8 - SAP Documentation
Page 27 of 1950
4. Choose the Table option button to print the entire table, including the rows and columns not visible on the screen. Note You can also use this function to select particular rows and columns for printing. To do so, click the row number or the column header. End of the note. 5. Enter a header to be printed in the Title field. The system automatically proposes the name of the query. 6. Select the Add User Name checkbox to ensure that the name of the user is printed in the header and activate the Selection Only box. 7. Select the Add Date checkbox to ensure that the current date is printed in the header. 8. Choose OK to save your settings. The print preview appears on your screen. More Information Printing in SAP Business One
Queries Window
This window displays the results of a query executed from either the query wizard or the Query Generator tool. The upper section displays the script of the executed query; the lower section displays the query results in a table.
Queries Window
Hide / Display Query Structure Choose to hide the query script. Edit Query Script
Edit
(Edit) Enables editing the query script. Block Query Script
Prevents changing the query script. Table Displays the query results. The columns are a result of the selection criteria you defined in the Query Interface window. Execute Choose to run the query again. Cancel Returns you to the window from which you executed the query.
file://C:\Documents and Settings\Isaque.AGMAQ.000\Configuraes locais\Temp\~hh867... 16/2/2011
SAP Business One 8.8 - SAP Documentation
Page 28 of 1950
Reverse Table Choose to display the table either from right-to-left or from left-to-right. Graph Choose to display the query results as a graph. Save Opens the Save Query window where you can save a new or changed query for future use. Open Opens the Open Saved Query window. More Information Query Wizard Query Generator
Query Generator Window
Use the Query Generator window to define and create your own queries. Select tables and fields on the left, conditions and variables on the right of the window.
The Tables Area
Use this area to select as many tables as you need for your query. When you select a table, its fields immediately appear in the Fields area. Fields that are related to other tables are displayed in bold typeface. You can add the related table to the list of selected tables by dragging the related field to the Tables area.
The Fields Area
The Fields area includes two columns: Name and Description. In the resulting report, field descriptions are used as the field titles.
The Query Area
Select Displays selected fields separated by commas. The fields in this area appear with a T0, T1, ... Tn prefix, which represents the table number from which a field is taken. If you specify a field manually:
Add a comma to separate it from adjoining fields Add a prefix with the relevant table number
From Displays selected tables for the query. The application assigns the prefix number according to the order in which the tables were selected. Where
file://C:\Documents and Settings\Isaque.AGMAQ.000\Configuraes locais\Temp\~hh867... 16/2/2011
SAP Business One 8.8 - SAP Documentation
Page 29 of 1950
The area where the query conditions are defined and formulated. Sort by Define how to sort the query results. Example You create a query that lists the numbers of all sales quotations created by specific users for specific customers. To sort the query results by user, specify the User field in the Sort by area. End of the example. Group by Group the query results according to specific criteria. Example You want to create a query that lists the customers to whom sales quotations were issued during a defined period. In this case, you group by customer code, so that each customer appears once, regardless of the number of sales quotations issued to each one. End of the example. Conditions Opens the Conditions area in which you choose variables and conditions. More Information Search Functions in SAP Business One Query Generator Creating Simple Queries Principles of Defining a Query
Query Wizard
Use the Query Wizard to build a report that does not exist in the application. The Query Wizard is an interface through which you can view the database tables and fields. It enables you to create queries based on the database logic. To open the Query Wizard, choose from the Tools menu: Note You can create queries that only retrieve data, not to manipulate or change it. End of the note. More Information Queries Query Wizard .
file://C:\Documents and Settings\Isaque.AGMAQ.000\Configuraes locais\Temp\~hh867... 16/2/2011
SAP Business One 8.8 - SAP Documentation
Page 30 of 1950
Query Wizard: Select Tables for The Report Query Wizard: Select Fields and Sort Orders Query Wizard: Conditions and Relations Query Wizard: Query Wizard Completed
Query Wizard: Select Tables for the Report
Use this step to select the database tables from which you want to retrieve data for the report.
Query Wizard: Select Tables for the Report
Table Displays the table code that is defined using four characters, for example, OITM. Press TAB to open the Choose from List window. From the window, select the table(s) from which you want to retrieve data. Each table you select is placed in a separate row in the table. Description Displays the full name of the tables you select, such as Items. Lower Table Displays the codes and descriptions of tables related to the table in the highlighted row of the upper table. This information can help you determine whether you need additional tables that are logically linked to the tables you have already selected for your query. To add a table from the lower table to the upper table, double-click the relevant row in the lower table. More Information Query Wizard
Query Wizard: Select Fields and Sort Orders
Use this step to select the required fields from the tables you chose in the previous step and define a sort order for them.
Query Wizard: Select Fields and Sort Orders
Table From the drop-down list, choose the table in which the required field is found. Only the tables you selected in the previous step and the Comp. option are available here. Field Press TAB and choose the required field from the Choose from List window. This window displays fields from the selected table only.
file://C:\Documents and Settings\Isaque.AGMAQ.000\Configuraes locais\Temp\~hh867... 16/2/2011
SAP Business One 8.8 - SAP Documentation
Page 31 of 1950
Heading Displays by default the field description. Change this text to display a different heading in the report results. Sort Order Use an integer (1, 2, 3) to set the sort priority for the selected field. Sort Type Select an ascending or descending order for sorting the query results of a field that has a sort order assigned. Group (Y/N) Choose Yes to group the report results according to the results in this field, or leave empty if you do not want to group. Caution In grouped rows the computation options are disabled. End of the caution. Comp. This column offers six computation options:
Total Records Displays the number of records retrieved but not the records themselves. Total Distinct Records Displays the number of distinct records retrieved, but not the records themselves. Amount Displays the sum of the values of that field in the retrieved records. This option and Average are relevant for fields that contain numeric values, such as quantities and amounts. Average Calculates and displays the average of the values of that field in the retrieved records. Minimum Displays the smallest value of this field from within the retrieved records. Maximum Displays the largest value of this field from within the retrieved records.
Note To cancel a previous selection, click the column and select the blank row from the drop-down box. End of the note. Note A row in which one of the computation options is selected cannot be grouped. End of the note. More Information Query Wizard
Calculation Field Window
file://C:\Documents and Settings\Isaque.AGMAQ.000\Configuraes locais\Temp\~hh867... 16/2/2011
SAP Business One 8.8 - SAP Documentation
Page 32 of 1950
Use this window to define a field for displaying the result of a specific calculation when the query is executed.
Calculation Field Window
Field Name Specify a title for the calculation field. This title will be the header of the calculation column in the query results window. Table Select the table that contains the field you need for the calculation. Only tables selected in the Select Tables for the Report step are available. Field Choose the field you need for the calculation. Oper. Choose the required operator:
+ for addition for subtraction X for multiplication / for division
Table Choose the table that contains the field to which you want to apply the calculation. Only tables selected in the Select Tables for the Report step are available. Field Choose the field to which you want to apply the calculation. More Information Query Wizard
Query Wizard: Conditions and Relations
Use the Display Conditions and Display Relations tabs in the Conditions and Relations step to define the conditions and relations for retrieving data. Both conditions and relations are based on the database structure and logic.
Display Conditions Tab
Brackets Columns ( ) Define the priority sequence of the conditions. Click these columns to select the appropriate bracket type. Table Click this column to select the table for which you want to set conditions. Field Press Tab to select the required field from the selected table, for which you want to set conditions.
file://C:\Documents and Settings\Isaque.AGMAQ.000\Configuraes locais\Temp\~hh867... 16/2/2011
SAP Business One 8.8 - SAP Documentation
Page 33 of 1950
Condition Click this column to choose the required condition: Equal, Greater than, Smaller than, Not equal, Contains, and so on. The following terms also appear on the list:
IS NULL the field on which you apply the condition is blank IS NOT NULL the field on which you apply the condition contains a certain value
Example If no value was entered in the Customer/Supplier Ref. No. field in a marketing document, the value of that field is NULL. End of the example. Table Click this column to select an additional table. This enables you to:
Create a condition that combines two different tables (optional)
Compare one field to another in the same table Field/Value The following alternatives can be defined in this column:
Field from a table enabled only if a table was entered in the Table column Fixed value any fixed data, such as string or number Variable enter the string [%0] to create a query that first displays a field for entering a value, and then runs Note Each variable is unique. Therefore, if you have to define more than one variable, you should name them as follows: [%0], [%1], [%2]... End of the note.
And/Or This column enables you to define complex conditions, by defining the relationship between two or more conditions that you define.
AND retrieves records that comply with all the conditions linked by the AND operator OR retrieves records that comply with at least one of the conditions linked by the OR operator
Display Relations Tab
Execute Applies the defined relation between the tables that appear in the row. When this checkbox is selected, SAP Business One adds another condition. This means that the records you want to retrieve must comply with the conditions defined on the Define Conditions tab and with the added condition.
file://C:\Documents and Settings\Isaque.AGMAQ.000\Configuraes locais\Temp\~hh867... 16/2/2011
SAP Business One 8.8 - SAP Documentation
Page 34 of 1950
From Table Select the checkbox All to display data from the table that appears in the To Table section of the query results. To Table Select the checkbox All to display data from the table that appears in the From Table section of the query results. More Information Query Wizard
Query Wizard: Query Wizard Completed
This window displays the script of the query you defined using the Query Wizard. To execute the query, choose Finish; to move to the previous step, choose Back. More Information Query Wizard
System Queries
SAP Business One provides system queries, which enable you to generate additional reports and retrieve data that is not available by running the other reports. You access system queries either from the different modules in each module the relevant system queries appear as entries in the menu, identified with the icon them from Tools Queries System Queries . or by choosing
Customize User Shortcuts
Use the Customize window to define your own shortcut keys for opening frequently used windows. To access the window, choose
Tools
My Shortcuts
Customize
The List tab lists all the shortcut keys and the windows to which those keys are allocated. On the Allocation tab you choose the shortcut keys for selected windows. The Allocation tab is divided into two panes. The left pane displays modules in SAP Business One. The right pane displays windows in the selected module.
Customize Window Fields Allocation Tab
Shortcut Select a shortcut key to allocate to a window. Current Window
file://C:\Documents and Settings\Isaque.AGMAQ.000\Configuraes locais\Temp\~hh867... 16/2/2011
SAP Business One 8.8 - SAP Documentation
Page 35 of 1950
Name of the window to which you have allocated a shortcut key. Module List of all modules in SAP Business One. Window List of windows from the selected module to which you can allocate a shortcut key. Allocate Assigns the selected shortcut key to a selected window. Remove Cancels the shortcut key allocation. More Information Tools Menu
User-Defined Values
The User-Defined Values function enables SAP Business One users to enter values, originated by a predefined search process, for any field in the system (including user-defined fields). Examples of using this function include:
Automatic entering of values into fields using various objects in the system Entering values into fields using a predefined list Automatic entering of values into fields via user-defined queries Creating dependence between fields in the system, for example, the value in field X influences the value in field Y. Displaying fields that can only be displayed using queries, for example, User Signature, Creation Date, Open Checks Balance (for business partner), and so on Tools User-Defined Values .
To access the entered values, choose
For more information, see the How To Define and Use User-Defined Values document, which you can download from the documentation area of the SAP Business One Customer Portal ( http://service.sap.com/smb/sbocustomer/documentation). More Information Tools Menu
Search by Saved Query
Selecting the Search in Existing User-Defined Values according to Saved Query radio button adds additional fields to the User-Defined Values - Setup window. The field directly beneath the radio button is used to select the saved query.
file://C:\Documents and Settings\Isaque.AGMAQ.000\Configuraes locais\Temp\~hh867... 16/2/2011
SAP Business One 8.8 - SAP Documentation
Page 36 of 1950
Procedure
1. Double-click the field below the radio button. The Queries Manager window displays. 2. Locate the required query and double-click it. The query name will be entered in the field. 3. Choose Update.
Auto Refresh When Field Changes
The Auto Refresh When Field Changes checkbox toggles the execution of linked queries and the display of its results in the field to which the query is linked. To conduct an auto refresh, choose the field type for the refresh operation (Title or Table) and the field name. You can select the field from the dropdown menu. Select the option When exiting altered column to refresh when a Table type field changes. Select the desired field from the list of Table fields found in the dropdown menu (located under Auto Refresh When Field Changes). Any change in the selected field will cause the search field to be refreshed. If you deselect the Auto Refresh When Field Changes checkbox, values can only be entered in the text field by selecting the field and choosing Shift+F2 (or selecting Tools User-Defined Values from the menu bar). When this checkbox is selected, the refresh is performed when one of the two field types changes:
Title field: Any field in the window located outside the windows table. Table field: Any field located in the windows table.
If the Auto Refresh When Field Changes checkbox is selected, the dropdown menu below it becomes active. The following two radio buttons are displayed: Refresh Regularly: Selecting Refresh Regularly causes the search field to be refreshed each time you open or browse to the document containing the formatted search. If the field is linked to a query, this opens a multi-row Choose from List window, the first value appearing on the list will be chosen during an auto refresh. Avoid using the Refresh Regularly option for this type of query because it might affect documents you did not intend to affect. Auto refresh is not be implemented in fields that cannot be updated, for example account code in an existing journal entry and item code in an existing delivery note. As a result of the auto refresh (of editable fields) the document's status changes from OK to Update. Press the Update button or the Enter key to update the document (if the value in the field has changed). Therefore, ensure that the auto-refreshed query is required before selecting this option. Display Saved User-Defined Values: Select Display Saved User-Defined Values to display the value saved in the field during the addition/update of the document i.e. the value saved in the database. The field will be refreshed only if you replace the field linked to the query.
User-Defined Tables
file://C:\Documents and Settings\Isaque.AGMAQ.000\Configuraes locais\Temp\~hh867... 16/2/2011
SAP Business One 8.8 - SAP Documentation
Page 37 of 1950
SAP Business One supports adding user-defined tables for storing additional sets of information. For example, a user-defined table could store information about a company's fleet of cars or a company's collection of documents. User-defined tables can be used to create user-defined objects, which help developers in building add-ons. To display the User-Defined Tables Setup window, choose Tables - Setup . Tools Customization Tools User-Defined
For more information on user-defined tables, see the How To Create User-Defined Fields and Tables document, which you can download from the documentation area of the SAP Business One Customer Portal ( http://service.sap.com/smb/sbocustomer/documentation). More Information Tools Menu
User-Defined Fields
SAP Business One supports adding user-defined fields that might be essential for the day-to-day activities of your business. You can display user-defined fields in the print layout designer or in the Query Generator window. To display the User-Defined Fields Management window, choose Fields - Management . Tools Customization Tools User-Defined
For more information on user-defined fields, see the How To Create User-Defined Fields and Tables document, which you can download from the documentation area of the SAP Business One Customer Portal ( http://service.sap.com/smb/sbocustomer/documentation). More Information Tools Menu
Updating User-Defined Fields
Procedure You can update the following values:
Description Length Valid values Default values
You cannot update the following values:
file://C:\Documents and Settings\Isaque.AGMAQ.000\Configuraes locais\Temp\~hh867... 16/2/2011
SAP Business One 8.8 - SAP Documentation
Page 38 of 1950
Field type Status of the Mandatory field
To update a user-defined field, click it and press Update.
User-Defined Objects
Use the User-Defined Objects function to add new business logic or new objects to SAP Business One. These objects are created with the help of existing SAP Business One functionality. You can create the following types of objects:
Master data, for example Business Partner Master data lines, for example, the Address in the business partner master data Documents, for example, the A/R Invoice Document lines, for example, the Contents tab in the A/R invoice
In addition, services for the new object can include history and log information. To add a user-defined object, you must have a registration - the User-Defined Registration Wizard. As an option, we recommend Object Implementation - currently we support C++ objects only. Create a table before you create an object, and then link it during the registration. While creating the table, define an additional field to set the table type. Additional fields, including all the default properties, are added by SAP Business One automatically. To access the Registration Wizard, choose Tools Customization Tools Objects Registration Wizard .
For more information, see the How To Create User-Defined Fields and Tables document, which you can download from the documentation area of the SAP Business One Customer Portal ( http://service.sap.com/smb/sbocustomer/documentation). For additional information, see the User-Defined Objects documentation in the SDK toolkit. More Information Tools Menu
Window Menu
The Window menu enables you to cascade or close all the open windows, to change the color of a window, to activate a particular open window, and to display or hide the Main Menu. Window Menu Options Description/Activity Arranges all the currently open windows so that they partially overlap each other.
Menu Option Cascade
file://C:\Documents and Settings\Isaque.AGMAQ.000\Configuraes locais\Temp\~hh867... 16/2/2011
SAP Business One 8.8 - SAP Documentation
Page 39 of 1950
Close All Color
Closes all open windows with the exception of Main Menu. Lets you choose a color for the active window. Sets the SAP Business One Main Menu as the active window.
Main Menu (Ctrl + 0) This is useful if you have closed Main Menu accidentally, or need to bring it to the top of a number of open windows. Messages/Alerts Displays the Messages/Alerts Overview window, which shows your E-mail, SMS, and fax Overview messages, and your alerts. Displays the Calendar, so that you can view your meetings, telephone calls, and other Calendar activities. Displays the System Message Log pane at the bottom of SAP Business One window. This pane System Message lists the system messages appeared on SAP Business One window for the current user since Log that last log on to the application. In addition, when you open a new window, its name is added to the Window menu. You can then activate the window from that menu. To switch between two or more open windows, press Ctrl+1, Ctrl+2, and so on depending on the number of open windows. More Information Menu Bar
Help Menu
The Help menu enables you to access all the documents provided with the release of SAP Business One you are currently using; provide feedback about the application and documentation; and submit messages to the support center. Help Menu Options Activity/Description This menu item encompasses:
Menu Option
Online Help: to launch the online help of SAP Business One Context Help: to launch the online help page that corresponds to the currently active window in SAP Business One What's This?: to launch the description of the field at which the mouse is pointing. The option is active only if the field is enabled (not read-only).
Documentation
Additional Documents: to launch the Additional Documentation screen from which you can access the Administrator's Guide, the Whats New document, and other documents provided with SAP Business One Help Settings: to specify the language of the documentation, and whether to launch it from the local machine or directly from the server
Note For SAP Business One 8.8 documentation updates, see SAP Note 1291272.
file://C:\Documents and Settings\Isaque.AGMAQ.000\Configuraes locais\Temp\~hh867... 16/2/2011
SAP Business One 8.8 - SAP Documentation
Page 40 of 1950
End of the note. Welcome Screen Enables you to launch the Welcome screen of the application, which includes useful links to documents and training material. Enables you to:
Look for SAP Notes and calls submitted to the support center Submit a message to the support center
Support Desk
Run the Restore utilities, following explicit instructions from a support consultant Enables you to submit your feedback about application functionality and/or the documentation.
Your Feedback About This option is not for submitting messages to the support center. Displays the exact version and build of SAP Business One that you are using.
Help Settings
Use this window to set online-help preferences for your system. You can set the language of the help and whether it is installed locally on the computer or from a network location. Language Specifies the language in which the online help will be displayed. You can change this setting any time you want. Local Installation Specifies that the online help for the language you chose will be installed locally on your computer. This option is useful when you are working offline, and you want that your preferred online-help language still be available. Note When you install a new language, choose Download and allow a few minutes to complete the installation of the online help. End of the note. Shared Folder Specifies that the online help is displayed from a network location, rather than installed locally. This location is displayed in the field below.
Toolbar
The toolbar, located below the menu bar, is a collection of icons that provide easy access to commonly used functions. Active functions are shown in color, while inactive ones are grayed out. The functions represented by the buttons are also available in the menu bar. To hide or show a toolbar, right-click in the toolbar area and select or deselect, as required.
file://C:\Documents and Settings\Isaque.AGMAQ.000\Configuraes locais\Temp\~hh867... 16/2/2011
SAP Business One 8.8 - SAP Documentation
Page 41 of 1950
Toolbar Icons Icon
Print Preview... Print...
Description/Activity Enables you to view a document before printing. See also Print Preview. Prints the active document on the specified printer. Displays the Send Message window, in which you add the E-mail address and enter the text of the message. Displays the Send Message window, in which you enter the phone number and the text of your SMS message. Displays the Send Message window, in which you add the Fax number and enter the text for the fax. Enables you to export data to Microsoft Excel. Enables you to export data to Microsoft Word. Enables you to export data as a PDF (portable document format) file.
(Print Preview...)
(Print...) (E-mail...) (SMS...) (Fax...) (MS-EXCEL) (MS-WORD)
E-mail...
SMS...
Fax...
MS-EXCEL
MS-WORD
(PDF) (Launch (Lock Screen)
Launch Application...
Application...)
Lock Screen Find
Enables you to launch different applications directly from SAP Business One. See also Launch Application. Enables you to lock the active screen. See also File Menu. Switches to Find mode. See also Working in the Find Mode. Switches to Add mode. See also Working in the Add Mode.
(Find) (Add) (First Data Record) (Previous Record) (Next Record) (Last Data Record) (Filter Table...) (Sort Table...)
Add
First Data Record
Previous Record
Enables you to navigate between objects of the same type. See also Data Menu.
Next Record
Last Data Record Filter Table... Sort Table... Base Document...
Enables you to search and display specific data in SAP Business One. See Filtering Data in SAP Business One. Enables you to sort data in a table. See Sorting Data in Tables.
Target Document...
(Base Document...) Displays a document that has been created on the basis of the selected document or as a follow-up to the selected document. For example, you can view the original sales quotation or the subsequent A/R invoice from a (Target delivery. (Gross Profit...) Displays the Gross Profit window for a sales document. See Gross Profit.
Document...)
Gross Profit... Payment Means...
Enables you to specify payment means for a document. See Payment (Payment Means...) Means. Calculates the volume and weight of the items in marketing documents. (Volume
Volume and Weight Calculation...
file://C:\Documents and Settings\Isaque.AGMAQ.000\Configuraes locais\Temp\~hh867... 16/2/2011
SAP Business One 8.8 - SAP Documentation
Page 42 of 1950
and Weight Calculation...)
Transaction Journal...
(Transaction (Print Layout
Journal...)
Print Layout Designer...
Displays the Transaction Journal Report with the summary of all the accounting transactions. Lets you select a print layout and edit layouts for printing documents and reports. See Print Layout Designer.
Designer...)
Form Settings...
Query Manager... Messages/Alert Overview...
Displays the Form Settings window with the list of options for the active window. You can change these settings to modify the fields, rows, and (Form Settings...) tables displayed in a window. Additionally, see Tools Menu. Displays the Query Manager window. For more information about queries, (Query Manager...) see Query Manager. Displays the Messages/Alerts Overview window, which displays user messages and alerts. The SAP Business One Calendar displays your scheduled meetings, phone calls, and other activities. Displays the SAP Business One online help.
(Messages/Alert Overview...)
Calendar...
(Calendar...) (Context Help...)
Context Help...
More Information SAP Business One Main Window
Status Bar
The status bar is an area at the bottom of the Main Menu window that displays error messages, system information, and the progress of lengthy work processes, for example, a report being executed, or a running search. The left corner of the status bar displays field names, the number of characters for each field, and error messages. If you have selected System Information from the View menu, the database information for each field on a form also appears, for example, the name of the database table, the number of the form for a particular field, and the position of that field in a table. The central area of the status bar displays the date and time. The right corner of the status bar displays input fields that you drag to that area, for example, the name and telephone number of your vendors contact person. More Information Field Information and System Messages in the Status Bar Displaying User-Specific Information in the Status Bar
Field Information and System Messages in the Status Bar
The left-hand corner of the status bar displays field information and system messages.
file://C:\Documents and Settings\Isaque.AGMAQ.000\Configuraes locais\Temp\~hh867... 16/2/2011
SAP Business One 8.8 - SAP Documentation
Page 43 of 1950
To display field information, position the cursor over a specific field and the field name and length appear. To display system information for each field in a window, choose cursor over a field and its relevant information appears. The following message types appear in the status bar:
View
System Information ; then position the
Confirmation Message Provides information about the successful execution of system functions and does not affect your work; displayed against a green background.
Information Message Informs about an action occurring in SAP Business One but does not disturb the workflow; displayed against a blue background.
Error Message Appears when you cannot continue a specific action until the error is corrected; displayed against a red background. The error message describes the problem and may offer suggestions for correcting the error.
More Information Status Bar
Displaying User-Specific Information in the Status Bar
You can display user-specific information in the status bar. For example, while processing transactions for a certain vendor, place the name and the telephone number of the contact person in the status bar. The next time you open that window, the relevant fields appear in the status bar. Procedure
Dragging Information to the Status Bar
1. Open a window that contains fields you want to display in the status bar, for example, Business Partner Master Data. 2. Position the cursor on the required field, and drag it to the right-hand corner of the status bar. Note You can display up to four fields. End of the note. Use this procedure to replace old information in the status bar by dragging and dropping new fields. Note
file://C:\Documents and Settings\Isaque.AGMAQ.000\Configuraes locais\Temp\~hh867... 16/2/2011
SAP Business One 8.8 - SAP Documentation
Page 44 of 1950
To delete the user-specific information from the status bar, press Alt and choose the field you want to delete. End of the note. More Information Status Bar
Context Menu
The Context menu includes commands relevant to a window or one of its areas. These commands are shortcuts to the most frequently used functions, which may not be available from buttons, icons, or tabs, but are available from other areas in SAP Business One. The options in a Context menu depend on the window. For example, Gross Profit calculation is available from the A/R Invoice window, but not from the Business Partner Master Data window. To access a Context menu, either right-click the window/area, or press the Ctrl+Shift+F10 shortcut key. In certain cases, a submenu may also be available. More Information Menu Bar
Modes in SAP Business One
SAP Business One includes four active work modes: Add, Find, Update, and Confirm. Use the Add mode to enter new data in the application. Use the Find mode to retrieve existing data. You can then view and update the displayed records. Use the Update mode to modify existing information. For example, when you change the business partner or item details, choose Update to approve the change and save it to the database. Use the Confirm mode (the OK command button) to confirm any data change in SAP Business One. More Information Working in the Add Mode Working in the Find Mode Working in the Update and Confirm Modes
Working in Add Mode
file://C:\Documents and Settings\Isaque.AGMAQ.000\Configuraes locais\Temp\~hh867... 16/2/2011
SAP Business One 8.8 - SAP Documentation
Page 45 of 1950
Use the Add mode to enter new data, such as business partners, items, or sales and purchasing documents, in SAP Business One. The following example adds a new customer. Procedure 1. Choose Business Partners Business Partner Master Data .
The Business Partner Master Data window opens in the Find mode. 2. Switch to the Add mode in one of the following ways:
In the menu bar, choose Press Ctrl + A. In the toolbar, choose
Data
Add .
Add
(Add).
3. Specify the necessary data, and choose Add. Result You have created a new business partner record. More Information Modes in SAP Business One
Working in Find Mode
Use the Find mode to display data you have already entered in SAP Business One. The following example finds an existing A/R invoice. Procedure 1. Choose Sales - A/R A/R Invoice .
The A/R Invoice window opens in the Add mode. 2. Switch to Find mode in one of the following ways:
Choose
Data
Find
in the menu bar.
Press Ctrl + F. Choose
Find
(Find) in the toolbar.
3. Enter the search criteria, for example, the customer code, and choose Find. Result A single invoice or a list of invoices appears.
file://C:\Documents and Settings\Isaque.AGMAQ.000\Configuraes locais\Temp\~hh867... 16/2/2011
SAP Business One 8.8 - SAP Documentation
Page 46 of 1950
More Information Modes in SAP Business One
Working in Update and Confirm Modes
Use the Update and Confirm (the OK command button) modes to make necessary changes in SAP Business One and to save those changes to the database. You can change business partner or employee information, sales or purchasing documents, and item or payment details. SAP Business One shifts to the Update mode when you make a change to the current window. The OK command button becomes Update. Information that you cannot update is disabled. Use the following example to change the customer record you added in Working in the Add Mode. Procedure 1. Choose Business Partners Business Partner Master Data .
The Business Partner Master Data window opens in the Find mode. 2. Find a customer you created earlier, as described in Working in the Find Mode. 3. Change the customers currency and update the contact persons details. 4. Choose Update to update the record and save it to the database. SAP Business One shifts to the Confirm mode. 5. Choose OK to confirm the action and close the window. More Information Modes in SAP Business One
Search Functions in SAP Business One
SAP Business One enables you to search for different data stored in the application, for example, business partners, items, documents, and so on. You can use the following search functions:
Enter one or more words or numbers as search criteria. Use wildcard characters to extend your search results. Run queries to find specific information in SAP Business One. For more details, see Query Wizard and Query Generator.
Using wildcard characters extends your search results. More Information
file://C:\Documents and Settings\Isaque.AGMAQ.000\Configuraes locais\Temp\~hh867... 16/2/2011
SAP Business One 8.8 - SAP Documentation
Page 47 of 1950
Searching in Add Mode Searching in Find Mode
Searching in Add Mode
You search in the Add mode when creating a business transaction. For example, to create an A/R invoice, you need a customer and an item, which you find by running a search. SAP Business One may contain customers with similar names. In such cases, entering additional search criteria runs a more efficient search. Procedure 1. Choose Sales - A/R A/R Invoice .
The A/R Invoice window appears in the Add mode. 2. Use one of the following to enter customer details, and then choose the relevant customer: If you do not know the customer code and name, pressing Tab or choosing List From List) produces the List of Business Partners displaying your customer codes.
Choose From
(Choose
If you know the first character of the customer code or name, specify it, followed by an asterisk (*). For example, entering C* and pressing Tab produce a list of all customer codes starting with C. If you know a partial customer code or name, placing it between asterisks (*) and pressing Tab display a list of all records that fall within this range. If you know the full customer code or name, entering it in the field and pressing Tab displays the appropriate details in the window.
3. Once you have filled in the relevant details for the customer and the item, proceed with the A/R invoice as described in Creating Sales Documents. More Information Search Functions in SAP Business One
Searching in Find Mode
Use the Find mode to search for existing data, such as business partner or employee records, item details, and sales or purchasing documents, in SAP Business One. Searching in the Find mode is similar to searching in the Add mode, see Searching in Add Mode. Procedure Use the example below to search in the Find mode.
file://C:\Documents and Settings\Isaque.AGMAQ.000\Configuraes locais\Temp\~hh867... 16/2/2011
SAP Business One 8.8 - SAP Documentation
Page 48 of 1950
1. Choose
Business Partners
Business Partner Master Data .
The Business Partner Master Data window appears in the Find mode. 2. Enter search criteria as follows:
Enter the first character of the business partner code or name, followed by an asterisk (*), for example, A*. Choose Find, and select the relevant business partner code from the list that appears. If you know a partial business partner code or name, place it between asterisks (*) and press Enter to display a list of all the records that fall within this range. If you know the full business partner code or name, enter it and choose Find to display the appropriate details in the window. Fill in multiple fields to filter the search.
3. Once you have found a relevant business partner, you can view or update the business partner details. More Information Search Functions in SAP Business One
Form Settings Window
The Form Settings window lets you display or hide frequently used fields, rows, and other options for an active window. You can also arrange the table or row format in each window, add more details, and restore default settings. The Form Settings option is available for the Main Menu, Setup, and List of... windows, sales and purchasing documents, incoming and outgoing payments, and reports. To access the window, choose More Information Main Menu: Modules Tab Form Settings for Sales Documents
Form Settings...
(Form Settings...) in the toolbar.
Graph Settings
Use the setting parameters in this window to define the appearance of graphs. To access the window, create a report whose data you want to display in a graph, and click To display the Graph Settings window, choose Settings.
Preferences for Graph Fields
file://C:\Documents and Settings\Isaque.AGMAQ.000\Configuraes locais\Temp\~hh867... 16/2/2011
SAP Business One 8.8 - SAP Documentation
Page 49 of 1950
Graph Type Select a suitable graph type. Note You can create a pie chart only when the selected value for the No. of Rows field is 1. End of the note. No. of Rows Specify the desired number of rows to be displayed in the report. Default Displays the default number of rows. Display Legend Details of the graph elements. Element Description of the field included in the graph. Including Displays the element data in the graph.
Common Command Buttons in SAP Business One
A command button is a control that executes an action or causes another action in SAP Business One. The following table explains the most common SAP Business One command buttons: Common Command Buttons Command Button Add OK Cancel Update Select All Clear Selection Expand Collapse Next Back Finish Description Adds a new record to the database, for example, business partner master data, or sales and purchasing documents. Approves a setting or a change, and closes the window. Cancels an action or a change, and closes the window. Saves changed data. For example, you can update business partner or employee records, or item details. Selects all the checkboxes in a window. The button usually appears in the Selection Criteria window of a report. Deselects all the selected checkboxes in a window. Shows more details of certain data in a window. Hides certain data in a window. In a wizard, enables you to proceed to the next window. In a wizard, enables you to return to the previous window. In a wizard, enables you to finish entering data and to complete or exit the wizard.
Changing Field Descriptions
file://C:\Documents and Settings\Isaque.AGMAQ.000\Configuraes locais\Temp\~hh867... 16/2/2011
SAP Business One 8.8 - SAP Documentation
Page 50 of 1950
You can modify field names to match the terminology used in your company, enter new field descriptions, or change field formats. Prerequisites You are a superuser, or you have been given full authorization to the authorization object Change Field Labels.
The prerequisite is necessary only for China, Japan, Korea, Singapore, India, and Brazil. To access the authorization window, choose General Authorization . Administration System Initialization Authorizations
Procedure 1. Open the required window, for example, A/R Invoice. 2. Press Ctrl and double-click the name of the field you want to change. The Changing Description window opens. The current field name appears in the Original Description field. 3. Enter the new field name in the New Description field. 4. Select Bold or Italics if required, for example, you can make all the mandatory fields bold. 5. Choose Update and OK. Note To revert to the default name, choose Restore Defaults. End of the note.
Common Icons in SAP Business One
An icon is an image representation of a command for a particular operation or action. The following table describes the most commonly used icons in SAP Business One. Common Icons Icon
Choose From List
Description (Choose Use to search for values and criteria, for example, a business partner or an item. Use to select one condition, option, or value from a list. Use to access information from different sources.
From List)
Link Arrow
(Link Arrow)
For example, while creating an A/R invoice, click (Link Arrow) to display detailed customer information stored in the business partner master data. Enables you to expand information in a window and see more details.
Link Arrow
Display
(Display)
file://C:\Documents and Settings\Isaque.AGMAQ.000\Configuraes locais\Temp\~hh867... 16/2/2011
SAP Business One 8.8 - SAP Documentation
Page 51 of 1950
Browse
(Browse)
Enables you to display and look through different windows to make a selection.
About Shortcut Keys in SAP Business One
In SAP Business One you can use numerous keys or key combinations to access frequently performed commands or operations. These shortcut keys are equivalents of menu commands. SAP Business One provides general shortcut keys with which you might be familiar from other applications, and others you find only in SAP Business One. Many of the shortcut keys are in the menus themselves. See Menu Bar for more information. More Information General Shortcut Keys in SAP Business One Shortcut Keys in Sales and Purchasing Documents Shortcut Keys in Payment Documents Shortcut Keys in Inventory and Production Documents
General Shortcut Keys in SAP Business One
SAP Business One enables you to perform numerous tasks using general shortcut keys. General Shortcut Keys Shortcut Keys Press and hold Ctrl + double-click the field name to open the Changing Description window. Press Tab. Press and hold Shift + Tab.
Function Change a field name in a window Move to the next active field Move to the previous active field Enter today's date Enter a date in the current month Enter a date in the current year
Enter any non-numeric character + Tab, for example, W + Tab. Enter a digit for a date + Tab, for example, 12+Tab for March 12, where March is the current month. Enter digits for a date and month + Tab, for example, 1212+Tab for December 12, 2006, where 2006 is the current year. Enter digits for a day, month, and year + Tab, for example, 121205+Tab for December Enter any date 12, 2005. Select the first row, press Shift and select the last row. Select successive rows Select any displayed rows Select the first row, press Ctrl and select the next relevant row. Press Ctrl + select the relevant row. Deselect a row More Information
file://C:\Documents and Settings\Isaque.AGMAQ.000\Configuraes locais\Temp\~hh867... 16/2/2011
SAP Business One 8.8 - SAP Documentation
Page 52 of 1950
About Shortcut Keys in SAP Business One
Shortcut Keys in Sales and Purchasing Documents
Use the following shortcut keys to process sales and purchasing documents quickly. Shortcut Keys in Sales and Purchasing Function Menu Command Display a base document Goto Base Document Display a target document Goto Target Document Display detailed row information Goto Row Details Display the Payment Means window Goto Payment Means Display the Gross Profit window Goto Gross Profit Display the Volume & Weight Calculation window Goto Volume and Weight of delivered items Calculation Goto Transaction Journal... Generate the Transaction Journal report Position the cursor in the Business Partner Code field Move to the first row in the table Move to the last row in the table Proceed to the Remarks field Display the serial/batch number-related information Display a list of alternative items Display the item allocation in a warehouse More Information About Shortcut Keys in SAP Business One Goto Goto Goto Goto Goto Goto Goto Report
Shortcut Key
Ctrl + N Ctrl + T Ctrl + L Ctrl + Y Ctrl + G Ctrl + W Ctrl + J
Business Partner Code Ctrl + U First Row Last Row Remarks Batch/Serial Numbers Alternative Items Warehouse Balance
Ctrl + H Ctrl + E Ctrl + R Ctrl + Tab in the Quantity
field
Ctrl + Tab in the Item
Number field Ctrl + Tab in the Whse field
Shortcut Keys in Payment Documents
Use the following shortcut keys in incoming and outgoing payments. Shortcut Keys in Payment Documents Function Menu Command Goto Payment Display the Payment Means window Means... Goto Transaction Generate the Transaction Journal report Journal... Goto Business Position the cursor in the Business Partner Code field Partner Code
Shortcut Key
Ctrl + Y Ctrl + J Ctrl + U
file://C:\Documents and Settings\Isaque.AGMAQ.000\Configuraes locais\Temp\~hh867... 16/2/2011
SAP Business One 8.8 - SAP Documentation
Page 53 of 1950
Move to the first row in the table Goto First Row Move to the last row in the table Goto Last Row Proceed to the Remarks field Goto Remarks Copy the amount due to the Total or Amount fields in the Payment Right Click Copy Means window Balance Due Move to the next active field after you have changed the business partner name or a G/L account name in Checks for Payment More Information About Shortcut Keys in SAP Business One
Ctrl + H Ctrl + E Ctrl + R Ctrl + B in the Total
or Amount field
Ctrl + Shift + Tab
Shortcut Keys in Inventory and Production Documents
Use the following shortcut keys when processing inventory (goods receipt, goods issue) and production documents (receipt from production and issue for production) Shortcut Keys in Inventory and Production Documents Function Menu Command Shortcut key Ctrl + L Display the details of the selected row Goto Row Details... Ctrl + H Move to the first row in the table Goto First Row Ctrl + E Move to the last row in the table Goto Last Row Ctrl + R Proceed to the Remarks field Goto Remarks Display the batch or serial numbers for the item, if Goto Batch/Serial Numbers Ctrl + Tab in the Quantity exist field More Information About Shortcut Keys in SAP Business One
Managing Document Drafts
In SAP Business One, you can save most documents as drafts. This lets you change and process them before adding them to the database as regular documents. This may be required because a document is only partially filled out and it will be completed later. Or perhaps someone knows how to fill out one part of the document but needs help from someone else to finish another part. Document drafts can also be used as templates for documents that must be filled out over and over again with minor changes. A draft document triggers neither a posting that changes quantities or values in the stock nor changes in the accounting system for an invoice. You can save the following types of documents as drafts:
Sales and purchasing documents Incoming and outgoing payments
file://C:\Documents and Settings\Isaque.AGMAQ.000\Configuraes locais\Temp\~hh867... 16/2/2011
SAP Business One 8.8 - SAP Documentation
Page 54 of 1950
Checks for payment Inventory documents, for example, inventory transfers, goods receipt and goods issue documents
You can also generate and display a list of drafts according to your specifications, enabling you to choose whether to delete, update, or add certain drafts. In addition to manually saving documents as drafts, you can also create drafts through approval procedures. For more information, see Approval Processes. More Information Saving Documents as Drafts Creating Regular Documents from Drafts Deleting Drafts (Sales A/R and Purchasing A/P)
Creating Regular Documents from Drafts
Procedure 1. Depending on the type of document you want to create, proceed as follows:
Sales documents Choose Sales A/R Sales Reports Document Drafts Report . In the Document Drafts Selection Criteria window, specify the required parameters and choose OK.
Purchasing documents Choose Purchasing A/P Purchasing Reports Document Drafts Report . In the Document Drafts Selection Criteria window, specify the required parameters and choose OK.
Incoming payment documents Choose Banking Banking Reports Payment Drafts Report .
Outgoing payment documents Choose Banking Banking Reports Checks for Payment Drafts . Payment Drafts Report or Banking Outgoing Payments
Inventory documents Choose Inventory Inventory Reports Document Drafts Report . In the Document Drafts Selection Criteria window, specify the required parameters and choose OK.
2. Double-click the required draft. The document window appears in the Add mode. 3. Make any necessary changes and choose Add.
file://C:\Documents and Settings\Isaque.AGMAQ.000\Configuraes locais\Temp\~hh867... 16/2/2011
SAP Business One 8.8 - SAP Documentation
Page 55 of 1950
Note Since the number assigned to the regular document created from a draft is the one that currently appears in a new document, it might be different than the one originally assigned to the draft. End of the note. Result The status of the draft is Closed. More Information Document Drafts Selection Criteria Saving Drafts as Regular Documents
Document Drafts - Selection Criteria
Use this window to specify selection criteria for displaying document drafts. To access the window, choose one of the following:
Sales - A/R
Sales Reports
Document Drafts Report Document Drafts Report . .
Purchasing - A/P Inventory
Purchasing Reports
Inventory Reports
Document Drafts Report
Document Drafts - Selection Criteria Fields
User Select the user name for which you want to display drafts. Open Only If you select this checkbox, the report displays only the drafts that have not been added yet as original documents in SAP Business One. If you do not select this checkbox, the report displays all drafts that have been created, including those that are still pending. Sales - A/R Displays sales document drafts: sales quotations, sales orders, deliveries, returns, A/R down payments, A/R invoices, and A/R credit memos. Select one or more options to include the drafts created for these documents. Purchasing - A/P Displays purchasing document drafts: purchase orders, goods receipt POs, goods returns, A/P down payments, A/P invoices, and A/P credit memos Select one or more options to include the drafts created for these documents. Inventory
file://C:\Documents and Settings\Isaque.AGMAQ.000\Configuraes locais\Temp\~hh867... 16/2/2011
SAP Business One 8.8 - SAP Documentation
Page 56 of 1950
Displays inventory document drafts: goods receipts, goods issue, and inventory transfers. Select to include drafts for the inventory transfer documents.
Country-Specific Fields, Brazil
Nota Fiscal Series When the document type is nota fiscal, the Nota Fiscal Series checkbox is marked automatically. Nota Fiscal Series includes NF sequence, Manual, External, and All.
If the Nota Fiscal Series checkbox is selected, the system selects documents based on nota fiscal selection criteria. The series information is the Nota Fiscal sequence, and the document number is the Nota Fiscal number.
If the Nota Fiscal Series checkbox is not selected, the system selects documents based on core document selection criteria. Nota Fiscal No. When the Nota Fiscal Series checkbox is selected, the Document Number label changes to Nota Fiscal No.
More Information Managing Document Drafts Document Drafts Window
Document Drafts Window
This window displays document drafts based on the selections made in the Document Drafts - Selection Criteria window.
Double-click a row to display and process a specific document draft. To remove or change the document draft status, choose the relevant option in the Data menu in SAP Business One.
The following are the default fields:
Document Drafts Window
Document, Document No., Posting Date, BP Code, Total, Remarks These fields provide general information regarding the displayed document drafts. To see more details about the drafts displayed, choose columns. More Information Managing Document Drafts
Form Settings
(Form Settings) and select additional
file://C:\Documents and Settings\Isaque.AGMAQ.000\Configuraes locais\Temp\~hh867... 16/2/2011
SAP Business One 8.8 - SAP Documentation
Page 57 of 1950
Document Drafts - Selection Criteria
Saving Documents as Drafts
In SAP Business One, you can save sales and purchasing documents, payments, checks for payments and inventory documents as drafts. This allows you to process them at a later point in time. Procedure 1. Select the document you want to save as a draft. 2. Specify all required data. 3. On the menu bar, choose Draft. Example A customer phones to order certain items. During the conversation, you enter the sales order in SAP Business One. If, however, the customer does not reach a final decision on whether to issue the order, you cannot add it. You save the order as a draft and process it when the customer has decided to purchase the items. You create a quotation for a customer. Since this is a large project, you work together with some colleagues to prepare the quotation. Each of you is responsible for a different area of the quotation. You want to define the quotation data at an early stage to ensure that you and your colleagues can access the current quotation when required. You save the quotation as a draft to ensure that you can work on it until all the different areas have been completed. Note This function is not the same as a release procedure. You can also define a release procedure for sales documents in the system so that they are not posted in the system and subsequent activities are not carried out until the documents have been released. End of the note. File Save as Draft or right-click in the document window and choose Save as
Deleting Document Drafts
The following procedure explains how to delete documents that were saved as drafts. Procedure 1. From the SAP Business One Main Menu, choose Sales A/R Sales Reports or Purchasing A/P Purchasing Reports Document Drafts Reports . The Document Drafts - Selection Criteria window appears. 2. Set the required parameters to display the drafts you want to delete. 3. Select one draft, and in the menu bar, choose Data Remove . Document Drafts Reports ,
file://C:\Documents and Settings\Isaque.AGMAQ.000\Configuraes locais\Temp\~hh867... 16/2/2011
SAP Business One 8.8 - SAP Documentation
Page 58 of 1950
The selected document is removed from the list. 4. In the Document Drafts - Selection Criteria window, choose Update. 5. Repeat the procedure for each relevant draft. More Information Document Drafts Document Drafts - Selection Criteria
Filtering Data in SAP Business One
Filters refine your search in SAP Business One. For example, when a report yields too many hits, you can narrow the search to a specific customer code or due date range. Use the procedure below to filter data in SAP Business One. Procedure 1. In SAP Business One, select a document or report containing data you want to filter. 2. In the toolbar, choose
Filter Table...
(Filter Table...).
The Filter Table window appears. 3. Define the filter as required, selecting the appropriate rules and values. 4. To confirm the filter definitions, choose Filter . The selected window appears with the required filtered data. The filtered fields appear with the (Filter) icon. 5. To close the Filter Table window, choose OK.
Removing Filters
Filter Table... Filter
To see an unfiltered view of the document or report, choose Note
(Filter Table...) in the toolbar.
By default, SAP Business One saves the last filter selections for each document or report. To delete existing filter selections, you must choose Clear and then OK in the Filter Table window. End of the note. More Information Filter Table Window
file://C:\Documents and Settings\Isaque.AGMAQ.000\Configuraes locais\Temp\~hh867... 16/2/2011
SAP Business One 8.8 - SAP Documentation
Page 59 of 1950
Filter Table Window
The Filter Table window lets you set rules to retrieve specific results for data in a document or report. To open this window, open the document or report and choose Note This topic includes explanations of some of the fields and other elements in this window. End of the note.
Filter Fields
Filter Table ...
(Filter Table ...).
Field Displays the fields of the selected report or document, for example, G/L Accounts and Business Partners. Rule Select the rule according to which you want to filter the records. Note The following table explains the various available filter rules. Filter Rules Filter Value Equal Not Equal In Range Out of Range Greater than Greater or Equal Smaller than Smaller or Equal Is Empty Is Not Empty End of the note. Select a value to match the rule. To Value If the rule that you have selected is either In Range, or Out of Range, select a value. For all other rules the field is disabled. Filter Description Displays all rows with records that equal the value in the Value field. Displays all rows with records that do not equal the value in the Value field. Displays all rows with records that are within the range of values between the Value and To Value fields. Displays all rows with records that are outside the range of values between the Value and To Value fields. Displays all rows with records that are larger than the value in the Value field. Displays all rows with records that are larger than or the same as the value in the Value field. Displays all rows with records that are smaller than the value in the Value field. Displays all rows with records that are smaller than or the same as the one in the Value field. Displays all rows that do not contain any records. Displays all rows that contain records. Value
file://C:\Documents and Settings\Isaque.AGMAQ.000\Configuraes locais\Temp\~hh867... 16/2/2011
SAP Business One 8.8 - SAP Documentation
Page 60 of 1950
Confirms filter definitions. After confirming, choose OK to close the window. Cancel Cancels the selections you just made and closes the window. Clear Deletes all filter definitions that you have made. For this deletion to take effect, you must choose OK. More Information Filtering Data in SAP Business One
Sorting Data in Tables
In SAP Business one you can change the order in which data appears in tables. By default, data is presented in ascending order according to the contents of the first column. You can sort data in several ways: Procedure
Using the Mouse and Keyboard
To sort the data in ascending order, double-click the header of a column. To sort the data in descending order, press the Alt key and double-click a column header.
Using the Menu Bar
1. Open any window containing a table, for example, the Open Items List. 2. Choose Data Sort Table .
The Sort Table window appears. 3. In the Column field, select the first column to be sorted. 4. In the Order field, select whether to sort the data in ascending or descending order. 5. After specifying all the sort criteria, choose Sort Table. More Information Sort Table Window
Sort Table Window
Use the Sort Table window to set up how data in tables is sorted, for example, report data.
file://C:\Documents and Settings\Isaque.AGMAQ.000\Configuraes locais\Temp\~hh867... 16/2/2011
SAP Business One 8.8 - SAP Documentation
Page 61 of 1950
Sort Table Fields
Column Select the table column by which you want to sort first. Order Select whether the data should be sorted in ascending or descending order. Restore Default Restores the default view of the records. More Information Sorting Data in Tables
Printing in SAP Business One
Overview In SAP Business One, you can set printing preferences and print documents, bank checks, and reports. Setting Printing Preferences Note In SAP Business One, only superusers and authorized regular users can change printing settings. End of the note. You can set printing preferences in the following windows:
Print Preferences window See also Print Preferences: General Tab or Print Preferences: Per Document Tab
User Defaults, Print Tab Print Layout Designer
Printing In SAP Business One, you can print documents, bank checks, and reports from the following menus, window, and wizards:
File Menu Lets you do the following for different types of SAP Business One documents:
Preview Print Choose layouts Run printing sequences
file://C:\Documents and Settings\Isaque.AGMAQ.000\Configuraes locais\Temp\~hh867... 16/2/2011
SAP Business One 8.8 - SAP Documentation
Page 62 of 1950
In addition, you can preview and print documents that have Crystal Reports layouts. These documents appear in the Crystal Reports viewer.
Tools Menu Lets you preview and print an external Crystal report or Crystal Reports layout before you import it into SAP Business One.
Document Printing - Selection Criteria window Lets you set criteria for printing sales, purchasing, inventory, and banking documents.
Document Generation Wizard Lets you perform batch processing of target sales documents.
Dunning Wizard Lets you print dunning letters.
Payment Wizard Lets you create outgoing and incoming payments in batches for bank transfers, checks, and bills of exchange.
More Information Document Printing Printing Checks for Payment Crystal Reports Viewer
Working with Crystal Reports
Using the Crystal Reports application, you can create Crystal reports and Crystal Reports layouts that are fully aligned with SAP Business One interface elements. Note Only SAP channel partners, SAP Business One superusers, and SAP Business One authorized regular users can access the Crystal Reports application. End of the note. More Information For more information about working with the Crystal Reports application, see the following:
The how-to guide, which you can download from the SAP Customer Portal http://service.sap.com/smb/sbocustomer/documentation The Crystal Reports online help, accessible from the Crystal Reports application
Administration
file://C:\Documents and Settings\Isaque.AGMAQ.000\Configuraes locais\Temp\~hh867... 16/2/2011
SAP Business One 8.8 - SAP Documentation
Page 63 of 1950
To prepare SAP Business One for use at your company, you can use this module to do as follows:
Specify information about your company and user information in the system, such as the following:
Currency exchange rates Authorizations and alerts Approvals Internal mail organization, basic E-mail settings and other information Access information from non-SAP software using data import and export functions
Specify system setup and system parameters Perform regular maintenance functions for your system such as backup and restore.
Note End of the note. Since changes in the Administration module are not logged by the system, you must ensure that changes to user master data or table settings are logged outside the SAP Business One system. To log these changes, create screen shots displaying the time and the user. To create a screen shot of the relevant table, in SAP Business One menu bar, choose Data Print Preview . You can send these screen shots to other users using internal mail or e-mail. More Information Choose Company Exchange Rates and Indexes Initializing the System Setup Data Import/Export Utilities Approval Process License Add-Ons Setting Up and Working with Alerts Send Message
Choose Company
file://C:\Documents and Settings\Isaque.AGMAQ.000\Configuraes locais\Temp\~hh867... 16/2/2011
SAP Business One 8.8 - SAP Documentation
Page 64 of 1950
Use this window to:
Connect to the server on which SAP Business One companies are stored, and log on to the required company with your user name and password Create new companies in SAP Business One Administration Choose Company .
To open this window, choose More Information Choose Company Window Creating New Companies Logging On to Companies
Creating New Companies
The following procedure uses the Choose Company window to create a new company in SAP Business One. Note New companies can also be created using the Year Transfer function. End of the note. Procedure 1. From the SAP Business One Main Menu, choose 2. Choose New. 3. In the coming Site User window, specify your password and choose OK. 4. Then Create New Company window appears. Specify all parameters in this window according to your needs. 5. Choose OK. Result SAP Business One creates a new database on the connected server and adds the company to the list of existing companies in the Choose Company window. This operation may take some time. Once the new company is created, SAP Business One logs you on to it automatically. Note If the new company is not displayed in the Choose Company window, choose Refresh. This triggers database scanning in the server and updates the display of the Choose Company window. Administration Choose Company .
file://C:\Documents and Settings\Isaque.AGMAQ.000\Configuraes locais\Temp\~hh867... 16/2/2011
SAP Business One 8.8 - SAP Documentation
Page 65 of 1950
End of the note. More Information Choose Company
Creating New Companies Based on Solution Packages
This feature is applicable only to Australia, Brazil, France, Germany, India, Italy, Mexico, Spain, United Kingdom, and the United States of America. ISVs use Solution Packager to create solution packages. To deliver the settings from a certain solution package to a new SAP Business One database, you can use the new company wizard to create a new company based on the solution package. Prerequisites The related solution package exists. Procedure To start the new company wizard, proceed as follows: 1. Choose Administration Choose Company .
2. In the Choose Company window, from the Current Server dropdown list, select the server on which you want to create .the new company. If you want to change the displayed server, choose Change Server and select the server from the dropdown list to the left of the field. 3. From the New dropdown list, select New From Package. 4. In the Site User window, specify the password for B1SiteUser. 5. Choose the OK button. You have started the new company wizard. Current Server From the dropdown list, select a server, MSSQL_2005 or MSSQL_2008. The available SAP Business One servers are listed accordingly in the adjacent dropdown list. To switch to another SAP Business One server, select it from the dropdown list. New Lets you create a new company database. To create a new company based on a solution package, from the dropdown list, select New From Package. Follow the wizard step by step to create a new company based on a solution package, and to log on to the new company: 1. Selecting Solution Package on which to base the new company
file://C:\Documents and Settings\Isaque.AGMAQ.000\Configuraes locais\Temp\~hh867... 16/2/2011
SAP Business One 8.8 - SAP Documentation
Page 66 of 1950
2. Confirming the Solution Package Information 3. Specifying New Company name and database name 4. Selecting Chart of Accounts 5. Specifying Posting Periods 6. Confirming the New Company Summary The wizard starts to create the new company. The Creating New Company Progress window displays the progress in real time. 7. In the New Company Created Successfully window, choose the Close button. Result You have created a new company based on the solution package. The new company inherits the configurations from the solution package. You have closed the wizard and logged on to the new company in SAP Business One. Note If any error occurs during the wizard run, the new company is not created. The wizard displays an error message. Choose the Close button to close the wizard. End of the note.
Selecting Solution Package
Procedure In this step (Step 1 of 8), proceed as follows: 1. Choose the Browse button, select a solution package file (the file name suffix is .pak) on which to base the new company. In the back end, the wizard starts to check:
The solution package that you have selected The SAP Business One license that you have
In the case the checks obtain all the following results in the back end, the wizard enables the Next button.
The wizard has detected and decrypted a valid summary file. The wizard has retrieved the package information from the summary file. The wizard has detected the package UID. The version of SAP Business One that you are using supports the version of the solution package.
file://C:\Documents and Settings\Isaque.AGMAQ.000\Configuraes locais\Temp\~hh867... 16/2/2011
SAP Business One 8.8 - SAP Documentation
Page 67 of 1950
The wizard has detected and decrypted OADM.tex and OACT.txt. In both the local setting and the predefined folder for the chart of accounts, the wizard has detected and decrypted OASG.tex and OACT.txt.
If the checks do not obtain one or more of the above results, the wizard displays a corresponding error message and keeps the Next button disabled. You are not able to continue creating the new company. 2. Choose the Next button. Result The wizard takes you to the next step: Solution Package Information. Based on the check result of the SAP Business One license, later in step 7 of 8, the wizard creates the new company with the license described in the following table. If the case is... The wizard creates the new company with... Examples You have a license for Germany. The local settings defined in the solution package are for Germany. You may, or may not have a global license. The wizard creates the new company with the license for Germany. You have a license for Germany and a global license. The local settings defined in the solution package are for France. The wizard creates the new company with the global license.
You have a localized license, and its localization is the same as the local settings defined in the The localized license that you have solution package. In addition, you may, or may not have a global license. You have a localized license, but its localization differs from the local settings defined in the The global license that you have solution package. In addition, you have a global license. A trial license You have a localized license, but Note its localization differs from the local settings defined in the Before the trial license expires, you solution package. You do not have must have the corresponding license a global license. or a global license and associate it to the new company by using License Administration in the administration module. You don't have any license. End of the note.
You do not have any license or, you have a license for Germany but you do not have a global license. The local settings defined in the solution package are for France. The wizard creates the new company with a trial license.
Package Information
In this step (Step 2 of 8), the wizard retrieves the package information of the solution package that you selected in the previous step and displays it. Choose the Next button to proceed to the next step: Specifying New Company.
file://C:\Documents and Settings\Isaque.AGMAQ.000\Configuraes locais\Temp\~hh867... 16/2/2011
SAP Business One 8.8 - SAP Documentation
Page 68 of 1950
Note The Country field displays the country setting of the solution package. In the created company, the country setting may differ from the one you see here. It is the default country of the local settings for the solution package. To change the country setting for the created company, from the SAP Business One Main Menu, choose Administration System Initialization Company Details General Local Languages Country your preferred country. End of the note. . Select
Specifying New Company
Procedure In this step (Step 3 of 8), proceed as follows to specify the new company: 1. In the Company Name field, specify the name for the new company. In the Database Name field, the wizard generates and displays the database name according to the company name, and with a prefix of DB. You can change the database name. 2. Choose the Next button. Note The wizard disables the Next button until all the fields are filled. End of the note. In this step, the wizard retrieves the local settings and the base language from the solution package and displays them. Local settings determine accounting related parameters such as: tax definitions, tax reports, available chart of accounts templates, and the availability of country-specific features. The base language is the default language of the user interface and the language in which the default values, such as the default document series, the default payment term, and property description, are displayed. Result The wizard takes you to the next step: Specifying Chart of Accounts.
Selecting Chart of Accounts
Procedure 1. In this step (Step 4 of 8), from the Chart of Accounts dropdown list, select the chart of accounts template for the new company. Chart of Accounts
file://C:\Documents and Settings\Isaque.AGMAQ.000\Configuraes locais\Temp\~hh867... 16/2/2011
SAP Business One 8.8 - SAP Documentation
Page 69 of 1950
From the dropdown list, select one of the following options for the chart of accounts:
User-defined - Select this option to have an empty chart of accounts in the new company. You have to build it on your own in SAP Business One. Predefined - This is the default value for the field. Keep this option to have the new company obtain the chart of accounts that was specified in the solution package. You are able to adjust it after logging on to the new company. Other available templates - Select one of the other available templates to have a chart of accounts that is with the common structure in the country. You are able to adjust it after logging on to the new company. SAP Business One provides one or more local chart of accounts templates for each localization. These templates represent common structures of chart of accounts in that particular country. Here the wizard identifies the localization according to the local settings of the solution package that you selected in step 1.
If you have selected Predefined or other available templates, the wizard displays the preview of the chart of accounts in the lower part of the window. 2. Choose the Next button to confirm your selection. Result The wizard takes you to the next step: Specifying Posting Periods.
Specifying Posting Periods
Procedure In this step (Step 5 of 8), proceed as follows: 1. Specify the posting periods for the new company. It is the same as specifying posting periods in SAP Business One. For a description of each field, refer to Posting Period Window. 2. Choose the Next button. Result The wizard takes you to the next step: Confirming the New Company Summary
New Company Summary
This step (Step 6 of 8) displays the summary of the new company that you are going to create based on the solution package. It is the last step in which you interact with the wizard. After choosing the Next button, you are not able to go back to the last steps. The wizard starts to create the new company based on the solution package. It takes you to the Creating new company progress window (step 7 of 8) and then the New company created successfully window (step 8 of 8).
Logging on to Companies
file://C:\Documents and Settings\Isaque.AGMAQ.000\Configuraes locais\Temp\~hh867... 16/2/2011
SAP Business One 8.8 - SAP Documentation
Page 70 of 1950
Procedure 1. In the SAP Business One log on window, choose Change Company. Or from the SAP Business One Main Menu, choose Administration Choose Company . 2. In the License Server Selection window, specify the license server's IP address. 3. In the Choose Company window, choose you database from the Current Server drop down list. Note Make sure that you can see all the companies on your database. End of the note. 4. From the Companies on Current Server table, select the company you want to work with. 5. In the Choose Company window, specify your user code and password. Choose OK. Result Once your are logged on to a company, the company name and user name are displayed at the top of the SAP Business One Main Menu. The current posting period date appears in square brackets next to the user name, for example:
Sales Manager [March 2007]
More Information Choose Company
Choose Company Window
Use this window to select the company database you want to work with, or create a new one. To access this window, choose
Choose Company Fields
Administration
Choose Company .
User Code Specify your user name for the company you want to log on to. Password Enter your password. Change User Clears the user code and password fields and lets you enter new logon information without exiting SAP Business One. Current Server From the dropdown list, select a server, MSSQL_2005 or MSSQL_2008. The available SAP Business One servers
file://C:\Documents and Settings\Isaque.AGMAQ.000\Configuraes locais\Temp\~hh867... 16/2/2011
SAP Business One 8.8 - SAP Documentation
Page 71 of 1950
are listed accordingly in the adjacent dropdown list. To switch to another SAP Business One server, select it from the dropdown list. Companies on Current Server Displays all company databases defined on the selected SAP Business One server. Company Name Displays the company name. Database Name Displays the database name, as created on the server. Localization Indicates the localizations of the SAP Business One companies listed in this window. Version Displays the database version. New Lets you create a new company database. To create a new company based on a solution package, from the dropdown list, select New From Package. Refresh Displays an updated list of companies on the current server. More Information Creating a New Company
Create New Company Window
Use this window to specify information for creating a new company. To access this window, choose Administration Choose Company New .
This window also appears when you perform the first step in the year transfer process.
Create New Company Window
Company Name Specify a name for the new company. If the company is created through the year transfer process, this field displays the name of the current company with the last two digits of the next year. License Displays by default the license currently assigned to the company from which you opened the Create New Company window. The license information indicates whether this is a country specific or global license. Choose a license to assign to the new company. If only one license exists, this field is in a read-only mode. If the license file is not yet installed, the text Trial Version is displayed. For more information, contact your partner or, check the SAP Business One License Guide. Local Settings
file://C:\Documents and Settings\Isaque.AGMAQ.000\Configuraes locais\Temp\~hh867... 16/2/2011
SAP Business One 8.8 - SAP Documentation
Page 72 of 1950
From the dropdown box, select the required country. Your selection determines accounting related parameters such as: tax definitions, tax reports, available chart of accounts templates, and availability of country-specific features. The localizations available in this field depend on the type of SAP Business One license your company owns. If the license is country-specific, this country is displayed by default in the field and cannot be changed. If your company owns global license then, you can assign the local settings of any of the countries listed. For more information about license types, contact your partner or, check the SAP Business One License Guide provided with SAP Business One DVD. Note When creating new company through the year transfer process, this field is disabled and displays, by default, the local settings defined for the source company. End of the note. Chart of Accounts From the drop-down box, select the required chart of accounts template. The available options are derived from the country selected in the Local Settings field. These options represent common chart of accounts structures in the selected country. Note The default value in this field is User-Defined. If you keep this value, the chart of accounts in the new company will be empty, and you will have to build it on your own. End of the note. If you choose an option other than User-Defined, the chart of accounts in the new company is created accordingly, but is adjustable. If the company is created through the year transfer process, this field is disabled and displays, by default, the chart of accounts defined for the source company. Base Language From the drop-down box, select the language you want as the default language of the user interface, and the one in which default values, such as document series, payment term, and property description, will be displayed. The default value of this field is derived from the country selected in the Local Settings field. If the company is created through the year transfer process, this field is disabled and displays, by default, the base language defined for the source company. Define Posting Periods Specify the posting periods for the new company.
Exchange Rates and Indexes
This window lets you define, either manually or automatically, rates for indexes, as well as exchange rates for the foreign currencies defined in the Currencies - Setup window.
file://C:\Documents and Settings\Isaque.AGMAQ.000\Configuraes locais\Temp\~hh867... 16/2/2011
SAP Business One 8.8 - SAP Documentation
Page 73 of 1950
To access this window, choose More Information
Administration
Exchange Rates and Indexes
Defining Foreign Currency Exchange Rates Defining Indexes Setting Fixed Exchange Rates Exchange Rates and Indexes Window
Automatic Export and Import of Exchange Rates and Indexes
Use this procedure to automatically export and import foreign currency exchange rates and indexes, from one company to another in SAP Business One. Prerequisites The database of the source (exporting) company and that of the target (importing) company are both stored on the same database server. Procedure 1. Enter the company from which you want to perform the export. 2. Choose Administration Exchange Rates and Indexes tab, according to the data you want to export. , and select either the Indexes or Exchange Rates
3. From the dropdown list, choose the required year; and on the Exchange Rates tab, the month, so the data you need to export is displayed. 4. Select the columns you want to export by clicking their headers. Use either the Ctrl or Shift function to select multiple columns. Choose Auto. Export. 5. Choose Continue when the following message appears: Export selected exchange rates/indexes to
common table?
6. Choose
Administration
Choose Company
, and select the company to which you want to import the data.
7. In the Define Foreign Currency Exchange Rate window, select the relevant tab. 8. Select the columns to which the data should be imported, and then choose Auto. Import. The exported values are now displayed in the selected columns. Note You import data only for the same columns as those from which the export is done. For example, if you export exchange rates for Dollar, you can import only into the Dollar column in the target company. If you choose the Euro column in the target company, nothing happens.
file://C:\Documents and Settings\Isaque.AGMAQ.000\Configuraes locais\Temp\~hh867... 16/2/2011
SAP Business One 8.8 - SAP Documentation
Page 74 of 1950
End of the note. 9. Choose Update to save the data. More Information Defining Foreign Currency Exchange Rates
Defining Index Values
Use this procedure to define indexes manually. Procedure 1. From the SAP Business One Main Menu, choose . Administration Exchange Rates and Indexes Indexes
2. From the dropdown list, choose the relevant year. By default, SAP Business One displays the year from the system date. 3. Place the cursor in the cell where the relevant index and month intersect, and specify the index value. 4. Specify all the required values and choose Update to save the data. More Information Exchange Rates and Indexes
Defining Foreign Currency Exchange Rates
Use this procedure to define foreign currency exchange rates manually. Prerequisites You have defined all the foreign currencies for which you need to define exchange rates ( Administration Define Currencies ). Procedure 1. From the SAP Business One Main Menu, choose Exchange Rates . Administration Exchange Rates and Indexes Setup
2. In the window header, select the relevant month and year. The default is the current date. 3. In the required intersecting date line/currency matrix cell, specify the exchange rate. Note The value of the exchange rate entered depends on the Exchange Rate Posting method selected in General Settings: Display Tab.
file://C:\Documents and Settings\Isaque.AGMAQ.000\Configuraes locais\Temp\~hh867... 16/2/2011
SAP Business One 8.8 - SAP Documentation
Page 75 of 1950
End of the note. 4. After entering all necessary exchange rates, choose Update to save the data. More Information Exchange Rates and Indexes Window
Copying Exchange Rates
Use this procedure to copy entries for exchange rates, for example, when a rate does not change over the weekend. Procedure 1. Hold the mouse button on the entry you want to copy until a rectangle appears in the field. 2. Drag the rectangle to the field to which you want to copy the entry. 3. Release the mouse button. The entry is copied to the field.
Setting Fixed Exchange Rates
Use this procedure to set a fixed exchange rate for selected currencies over a user-defined date run. Procedure 1. From the SAP Business One Main Menu, choose Exchange Rates tab. 2. Choose Set Rate for Selection Criteria. 3. At the top of the window, enter a date range of up to one month for which you want to define the exchange rate. 4. Select the currencies for which you want to define the fixed exchange rate. 5. Enter the exchange rate for the currency or currencies in the Rate column. 6. Choose OK. The system copies the fixed exchange rate to the table of exchange rates and places them in the cells of the date range for each currency. 7. Once you have entered all the required exchange rates, choose Update to save your data. More Information Set Rate for Selection Criteria Administration Exchange Rates and Indexes
file://C:\Documents and Settings\Isaque.AGMAQ.000\Configuraes locais\Temp\~hh867... 16/2/2011
SAP Business One 8.8 - SAP Documentation
Page 76 of 1950
Defining Foreign Currency Exchange Rates
Exchange Rates and Indexes Window
Use the tabs of this window to specify information for foreign currency exchange rates and indexes. To access this window, choose
Exchange Rates Tab
Administration
Exchange Rates and Indexes
Year, Month From the dropdown boxes, specify the required year and month, respectively. Auto. Export, Auto Import Lets you import or export exchange rates from one company in SAP Business One to another. For further information, see Automatic Export and Import of Exchange Rates and Indexes. Set Rate for Selection Criteria Lets you determine the currencies and date range to display in the table. Table Each column represents a specific currency; each row represents a specific day in the selected month; each cell displays the corresponding exchange rate.
Indexes Tab
Year Specify the required year. Auto. Export, Auto. Import Let you import or export indexes values from one company in SAP Business One to another. For further information see Automatic Export and Import of Exchange Rates and Indexes. Table Each column represents an index; each row represents a month in the selected year; each cell displays the appropriate corresponding value.
Country Specific Fields: Hungary
Exch. Rates for Reports tab Use this tab to specify the exchange rates to be considered when generating VAT reports. The functionality of this tab is identical to that of the Exchange Rates tab. More Information Exchange Rates and Indexes
Set Rate for Selection Criteria
Use this window to specify the currencies and date ranges for which the exchange rate values will be entered. Your definitions are then displayed in the Exchange Rates and Indexes window.
file://C:\Documents and Settings\Isaque.AGMAQ.000\Configuraes locais\Temp\~hh867... 16/2/2011
SAP Business One 8.8 - SAP Documentation
Page 77 of 1950
More Information Set Rate for Selection Criteria Window Defining Foreign Currency Exchange Rate
Set Rate for Selection Criteria Window
Use this window to specify selection criteria for setting exchange rates.
Set Rate for Selection Criteria Window
Date From ... To... Specify a date range of up to one calendar month for which the fixed rate should be determined. Selection Column Select the currencies for which you want to determine a fixed exchange rate. Currency Displays all the defined foreign currencies. Rate Assign a rate for each currency you selected in the specified date range.
Initializing the System
To ensure that SAP Business One operates according to your company's specifications, use the system initialization functions to customize all the required areas and define the default settings. Customizing includes, for example, defining:
How business transactions are to be processed in the system Various default settings Authorizations Print preferences
Caution You must perform a separate system initialization for each company defined in SAP Business One. Although SAP Business One functions can operate without the definition of certain settings, SAP highly recommends you take the time to perform system initialization to establish a more efficient use of the application. End of the caution. Prerequisites You have created a test company to test your configuration.
file://C:\Documents and Settings\Isaque.AGMAQ.000\Configuraes locais\Temp\~hh867... 16/2/2011
SAP Business One 8.8 - SAP Documentation
Page 78 of 1950
Do NOT start system initialization for the demo company that is provided with the installation. Process Use the following checklist to define the initial settings: 1. Creating a New Company 2. Defining the Chart of Accounts Template 3. Defining Currencies 4. Setting the Company Address 5. Defining the Company Calendar 6. Defining Account Segmentation 7. Defining G/L Accounts 8. Defining Purchase Accounting 9. Defining Document Numbering 10. Defining Document Settings 11. Proceed with the following definitions, in any sequence:
Defining Print Preferences Define Tax Categories Defining Payment Terms Defining Sales Employees Defining Commission Groups Defining the Calculation of Commissions Defining Inventory and Item Settings Defining Business Partner Settings Defining Cost Accounting Defining Service Settings Defining Users Defining Authorizations Defining Approval Procedures Defining Alert Services
file://C:\Documents and Settings\Isaque.AGMAQ.000\Configuraes locais\Temp\~hh867... 16/2/2011
SAP Business One 8.8 - SAP Documentation
Page 79 of 1950
Defining Address Formats Defining Countries Defining Territories Defining Display Settings
Company Details
Use this window to set initial parameters for your company. Caution Some of the settings you define here are irreversible; specify values carefully. End of the caution. To open this window, choose More Information Company Details: General Tab Company Details: Accounting Data Tab Company Details: Basic Initialization Tab Administration System Initialization Company Details .
Company Details: General Tab
Use the Local Language subtab to specify the company details to be printed on documents using the local language layout. Use the Foreign Language subtab to specify the details to be printed on documents using the foreign language layout. To access this tab, choose
Company Details: General Tab
Administration
System Initialization
Company Details
General .
Company Name Specify the company name. This name:
Appears at the top of the SAP Business One Main Menu
Can be abbreviated, if necessary, since it is used internally only Address Displays the formatted address as entered in Address fields. Address fields
Specify the company's address information as it should be displayed on all documents printed with SAP Business
file://C:\Documents and Settings\Isaque.AGMAQ.000\Configuraes locais\Temp\~hh867... 16/2/2011
SAP Business One 8.8 - SAP Documentation
Page 80 of 1950
One. Note
In Japan, the Zip Code comprises eight characters: seven digits and a hyphen as the fourth character, for example, 123-4567. In Brazil, the Zip Code comprises eight digits, with a hyphen separating digits 5 and 6, for example, 12345678.
End of the note. Internet Address Specify the company's Web site address. Printing Header Enter the companys name, as it should be displayed on all documents printed with SAP Business One. Active Manager This employee is displayed in the Active Manager field in printed documents. Telephone 1, Telephone 2, Fax, E-Mail Enter the active managers phone numbers, fax, and E-mail address. Alias Name Specify the alias name of the company.
Japan: enter the KATAKANA name of the company. Brazil: you can enter your address street number. Other countries: enter additional information, if applicable.
Country-Specific Fields: Brazil
County Specify the county. Note You must first specify the country and state. End of the note. Address Type Specify the type of address, for example, avenue. Street No. Enter the number of the building, as it appears on the street.
Country-Specific Fields: Russia
CEO Specify the employee who is the Chief Executive Officer (CEO) of the company. This value is used on specific print layouts where required by the legislature. Chief Accountant Choose the appropriate employee from the Human Resource module, who is the Chief Accountant of the company.
file://C:\Documents and Settings\Isaque.AGMAQ.000\Configuraes locais\Temp\~hh867... 16/2/2011
SAP Business One 8.8 - SAP Documentation
Page 81 of 1950
Value of this field is used on specific print layouts where required by the legislature. More Information Company Details Counties for Specific State Window: Brazil
Counties for Specific State Window: Brazil
Use this window to define a county for a selected state. To access this window, choose Administration System Initialization Company Details Local/Foreign Language . Click the County field dropdown list and choose Define New.
Counties for Specific State Window Fields
General
County Code Specify the county code. County Name Specify the county name. IBGE Code Specify the IBGE Code. GIA Code Specify the GIA Code. Free Tax Zone Indicates the county is a tax-free zone. More Information Company Details: General Tab Warehouses: General Tab Customer Equipment Card: Address Tab Employee Master Data: Address Tab
Company Details: Accounting Data Tab
The following table describes the fields that appear on the Accounting Data tab in the Company Details window. To access this window, choose Administration System Initialization Company Details Accounting Data .
Company Details: Accounting Data Tab
Tax Office
file://C:\Documents and Settings\Isaque.AGMAQ.000\Configuraes locais\Temp\~hh867... 16/2/2011
SAP Business One 8.8 - SAP Documentation
Page 82 of 1950
Enter the name of the tax office responsible for your advance return for tax on sales/purchases here. Federal Tax ID 1, 2, 3 Enter your tax number for the tax on sales/purchases and a second or third identification if necessary. Additional ID Enter an additional ID number for the company. For example, the tax authority identifies the company as part of a group of companies by this number. Company Tax Rate Enter the percentage of tax that must be withheld from amounts paid to the company. Exemption Number If the company has a tax exemption number, enter that number in this field. Tax Deduction Number Enter your corporate tax number. This tax number is used to report data associated with the business function. For example, this number might be used to report information such as location, employment, and industry of the branches to environmental authorities. Tax Official Enter the name of the tax official with whom the company is associated. Holidays Select a set of company holiday dates as defined in the Holiday Dates window. To define a new set of dates, select Define New.
Country-Specific Fields: Austria, Belgium, Netherlands, Switzerland
Organization Number This is an identification number for the company, and it is based on the VAT number. This number is also defined according to the location of the company. This number is printed on marketing documents. In Belgium it is required to display this information on every outgoing document.
Country-Specific Fields: Belgium
Minimum Amount for Annual Sales List Enter an amount above which documents should be included in the Annual Sales List Report.
Country-Specific Fields: Canada, USA
Use Tax Select to enable Use Tax calculations. Tax Code Define the default tax code to be used for the company:
In Service and A/P invoices if the company was defined as tax-liable. In A/P invoices when choosing an item that is not defined as an inventory item.
Country-Specific Fields: Costa Rica, Guatemala, Mexico
Use Deterred Tax for Customers
file://C:\Documents and Settings\Isaque.AGMAQ.000\Configuraes locais\Temp\~hh867... 16/2/2011
SAP Business One 8.8 - SAP Documentation
Page 83 of 1950
Select if you want to recognize tax when the incoming payment takes place and not when the A/R invoice is created. Use Deterred Tax for Vendors Select if you want to recognize tax when the outgoing payment takes place and not when the A/P invoice is created. IEPS Payer Select to indicate that the company is liable to IEPS tax.
Country-Specific Fields: Denmark
BP Type Code Determines the string length of the payment reference, which is used in payment slips. PBS Number Determines the customer identification number, which is used by the PBS. PBS Group Number Determines the customer group number, which is used by the PBS.
Country-Specific Fields: France, Italy, South Africa, Spain
Use Deferred Tax Select if you want to recognize tax when the payment takes place and not when the invoice is created.
Country-Specific Fields: Germany, UK
Extended Tax Reporting Generates and saves the tax report for tax authorities. You can specify the period type for the report generation from the drop-down list on the right.
Country-Specific Fields: Israel
Advances on Sales % Define the percentage that must be withheld in advance on account of corporate income tax. Tax Liable Select to indicate that the company is liable to tax. Tax % Enter the tax percentage that should be collected and paid by the company.
Country-Specific Fields: Portugal
Min. Base Annex Enter the minimum amount for the annex report. Vendors with business volume above the amount defined will be included in the Annex Report. % of Total Acquisition Enter a percentage of total acquisition. Vendors with a business volume less than the amount defined in Administration System Initialization Company Details Accounting Data tab Min Base Annex, and which have not reached the defined percentage, are not displayed in the report. Min. Base per Document Enter the minimum amount per document for the Justification Note Report. Documents with smaller amount are not included in the report.
file://C:\Documents and Settings\Isaque.AGMAQ.000\Configuraes locais\Temp\~hh867... 16/2/2011
SAP Business One 8.8 - SAP Documentation
Page 84 of 1950
Minimum Amount for Appendix O & P Enter the minimum amount for the Appendix O & P Report.
Country-Specific Fields: Russia
% Withholding Tax Enter the percentage for the withholding tax rate that applies to your company. This field is for information purposes only. Taxation Method Choose Define New to define a new set of dates. Choose the Taxation Method for the Sales Ledger. This is an initialization setting that cannot be changed after the first accounting document is posted. You can choose the On Shipment (default) or On Payment method. Depending on the selected method, the appropriate A/R Tax Invoices and payments for its base documents are registered within the Sales Ledger. For more information about taxation methods, see Sales and Purchase Ledger Reports - Creation Procedure: RU. INN Enter the tax payers identification number. KPP Enter the reason for being registered code. OKPO Enter the Russian classifier for organizations.
Country-Specific Fields: Spain
Minimum Amount for 347 Report Enter an amount, above which documents will be included in the 347 report.
Country-Specific Fields: UK
Accounts Office Ref. (AO Ref.) Enter the Accounts Office Reference. Unique Taxpayer Ref. (UTR) Enter the Unique Taxpayer Reference. Employer's Reference Enter the Employer's Reference. More Information Company Details
Holiday Dates Window
The following table describes the fields that appear in the Holiday Dates window. To access this window, choose Holidays . Administration System Initialization Company Details Accounting Data
file://C:\Documents and Settings\Isaque.AGMAQ.000\Configuraes locais\Temp\~hh867... 16/2/2011
SAP Business One 8.8 - SAP Documentation
Page 85 of 1950
Holiday Dates
Holidays Enter the name of the holidays group you want to enter. Example You can enter holidays for each country you work with. End of the example. Valid for One Year Only Applies the holiday table only to the year specified in the holiday dates. Deselect to define the holiday table as year independent. Ignore Weekends for Payments Considers weekend days as business days while calculating due dates for payments. Weekend From ... To... Select days for the weekend. Start Date, End Date Enter either the exact dates of the holidays for each year, or dates in general for the holidays that are not changed through the years. Remarks Enter any additional remarks regarding the holidays or weekends.
Company Details, Accounting Data Tab: Brazil
Use this tab to specify basic accounting information for companies in Brazil. To access this tab, choose
Accounting Information Fields
Administration
System Initialization
Company Details
Accounting Data .
CNAE Code Specify the CNAE code. CPF Enter the 11 digit Cadastro de Pessoas Fsicas (CPF) number of the company, using the format: <163.709.27848>. Duplicated CPFs are not allowed in SAP Business one. For example, you can not create two customers with the same CPF 163.709.278-48. But you can create a vendor and a customer with the same CPF. For example, you create a vendor with CPF 163.709.278-48 and a customer with the same CPF 163.709.278-48. CNPJ Specify the 14 digit Cadastro Nacional de Pessoas Jurdicas (CNPJ) number of the company, using the format: <54.651.716/0011-50>. Duplicated CNPJs are not allowed in SAP Business One. For example, you can not create two customers with the same CNPJ 54.651.716/0011-50. But you can create a vendor and a customer with the same CNPJ. For example, you create a vendor with CNPJ 54.651.716/0011-50 and a customer with the same CNPJ 54.651.716/0011-50. I.E
file://C:\Documents and Settings\Isaque.AGMAQ.000\Configuraes locais\Temp\~hh867... 16/2/2011
SAP Business One 8.8 - SAP Documentation
Page 86 of 1950
Specify the Inscrio Estadual (I.E.) number of the company. I.E. Exempt Displays Isento in the I.E. field, and renders the field uneditable. I.E.S.T. Specify the Inscrio Estadual Substituto Tributrio (I.E.S.T.) number of the company. I.M. Specify the Inscrio Municipal (I.M.) number of the company. Holidays Select a set of company holiday dates as defined in the Holiday Dates window. To define a new set of dates, select Define New. Accumulated Amount for WTax Payment Category Specify in local currency the minimum limit for posting the WTax of Payment Category, as defined by the government.
If the accumulated amount paid to one specific vendor within a calendar month is lower than the amount you defined in this field, the system does not post the WTax. If a certain payment causes the accumulated amount to become higher than the amount you defined in this field, the application posts WTax both for the current transaction and for the previous payments. If you cancel a payment, and the accumulated amount becomes lower than the amount you defined in this field, the application creates journal entries to reverse:
This payment The WTax amount related to this payment The other WTax amount related to this vendor within the month
More Information List of CNAE Codes Window
List of CNAE Codes Window: Brazil
Use this window to specify a CNAE code from a list of predefined codes, or create a new one. To access this window, choose Administration and in the CNAE Code field, press TAB. System Initialization Find Specify the CNAE code you need. Code Displays the predefined CNAE codes. Description Displays the CNAE code descriptions. New Company Details Accounting Data ,
file://C:\Documents and Settings\Isaque.AGMAQ.000\Configuraes locais\Temp\~hh867... 16/2/2011
SAP Business One 8.8 - SAP Documentation
Page 87 of 1950
Choose to define a new CNAE code. More Information Company Details: Accounting Data Tab, Brazil
Company Details, Accounting Data Tab: India
A tab for defining basic accounting information specific to India per its legal requirements. To access this tab, choose
General Subtab Fields
Administration
System Initialization
Company Details
Accounting Data .
P.A.N. No. Specify the permanent account number. P.A.N. Circle, Ward No. Specify either the P.A.N. circle number or the ward number. P.A.N. Assessing Officer Specify the name of the P.A.N. assessing officer. LST/VAT No. Specify the local sales tax (LST) number or the value added tax (VAT) number. CST No. Specify the central sales tax (CST) number. Exemption Number If the company has a tax exemption number, enter that number in this field. TAN No. Specify the number of the tax deduction account. Service Tax No. Specify the registration number of the service tax. Service Nature You use this dropdown box to separate Service Distributor from Service Provider. Note You cannot edit the Service Nature field after you select and confirm a value. End of the note. Assessee Type, Company Type Specify the assessee or company type. Nature of Business Specify what the company deals with. TIN No. Specify the tax identification number. To setup TIN no. for locations, users are required to maintain state information in the Locations - Setup window.
file://C:\Documents and Settings\Isaque.AGMAQ.000\Configuraes locais\Temp\~hh867... 16/2/2011
SAP Business One 8.8 - SAP Documentation
Page 88 of 1950
To setup TIN no. for business partners, users need to maintain state information in business partner master datas Ship to (Customer) / Pay to (Vendor) addresses. Holidays Select a set of company holiday dates as defined in the Holiday Dates window. To define a new set of dates, select Define New.
Excise Subtab Fields
E.C.C. No., C.E. Registration No., C.E. Range, C.E. Division, C.E. Commissionerate, Manufacturers Code, Jurisdiction Specify excise registration information for future excise invoice printing and reports generation. More Information Company Details: Accounting Data Tab
Company Details: Basic Initialization Tab
Use this tab to define basic initialization values for the company. To access this tab, choose Administration System Initialization Company Details Basic Initialization tab.
Company Details: Basic Initialization Tab
Chart of Accounts Template Select the chart of accounts that is the valid legal form for your company, or define your own by selecting User Defined. Alternatively, import the chart of accounts data from your legacy system. We recommend using one of the existing standard charts of accounts and adapting it to the companys needs as required. Defining the entire chart of accounts is a long, complex procedure. Local Currency Select the local currency. The currencies defined in SAP Business One are available in the list. To define a new currency, select Define New. System Currency SAP Business One can manage all transactions in a system currency parallel to the local currency. Select the required system currency from the list. To define a new currency, select Define New. If defining a system currency that is not identical to the local (national) currency, the system currency can be used as the reporting currency. For example, the corporate group requires a different reporting currency from the national currency. Also define a daily exchange rate for the system currency. Every document, and all reports and balance sheets are posted in the database in both currencies. If you do not have a reporting requirement in another currency, set the system currency to your local currency. Default Account Currency Determines the default account currency for new accounts:
Local Currency: Transactions can be posted only in the defined local currency. All Currencies: Transactions can be posted in all currencies defined in the company database; however,
file://C:\Documents and Settings\Isaque.AGMAQ.000\Configuraes locais\Temp\~hh867... 16/2/2011
SAP Business One 8.8 - SAP Documentation
Page 89 of 1950
balances, totals, and reconciliations are calculated and displayed in local currency only. Display Credit Balance with Negative Sign Select to display credit balances with a negative sign. According to the default settings, debit balances are displayed with a negative sign. This option cannot be changed after postings have been created in SAP Business One. This setting influences the entry of beginning balances for the G/L accounts and business partners. Depending on this setting, the opening balances must be entered as positive or negative numbers. We recommend accepting the default setting, as this reflects the local requirements. Use Segmentation Accounts Select to specify if segments of information should be added to the standard account codes, such as division, region, cost center, and so on, for detailed transaction tracking and reporting. Use Negative Amount for Reverse Transaction Selecting this option results in journal entries where the reversal is booked with negative amounts. If you do not select this option, the journal entry of the reversal is booked using a debit/credit switch. This setting can be changed at any time. Note This field is not available for users in Brazil. End of the note. Permit More than One Document Type per Series Certain country regulations permit document numbering series that contain more than one document type. All of these documents are part of the same numbering series. Select this option if these regulations are relevant for the company. This setting determines the settings that are displayed in certain Document Numbering windows, and cannot be changed after it has been selected. Note This field is not available for users in Brazil. End of the note. Multi-Language Support Select to enable the Multi-Language Support function in the company. Use this function to translate field names in SAP Business One to foreign languages and print them in documents you send to foreign business partners. Use Perpetual Inventory Select this option to indicate management of perpetual inventory accounting system. If selected, each transaction of inventory items is reflected also in the inventory related G/L accounts. Note After the first inventory transaction is posted, this option is disabled, and its status cannot be changed. End of the note. Item Groups Valuation Method Specify the default valuation method for newly added item groups. This field is active only if the Use Perpetual Inventory option is selected. The available valuation methods are:
file://C:\Documents and Settings\Isaque.AGMAQ.000\Configuraes locais\Temp\~hh867... 16/2/2011
SAP Business One 8.8 - SAP Documentation
Page 90 of 1950
Moving Average: Calculates the inventory value by the item cost (see the Inventory Data tab). This field is updated dynamically by every inventory receipt posting.
Inventory
Item Master Data
Standard Price: Calculates the inventory value by a fixed price. The item's standard price should be set before you start working in your company.
FIFO: Calculates the inventory value by the FIFO (first in first out) method.
Each inventory receipt transaction creates a "layer" of quantities linked to costs. Each inventory release transaction uses quantities and their corresponding costs from the first open layers.
Note You can change the selected valuation method at any time; however, the change applies only to item groups added after the change, not retroactively. End of the note. Manage Item Cost Per Warehouse Select this option for calculating inventory pricing for each individual warehouse. Deselect this option for calculating inventory pricing for all the warehouses combined. Note Users in China should select this field to group data by warehouse in the inventory audit report. Otherwise the inventory audit report is grouped only by item, and the checkbox Group by Warehouses First is not visible for all the warehouses selected. End of the note. Use Purchase Accounts Posting System In localizations where purchase accounting is used, selecting this option enables purchase accounting. Once journal entries have been made, this setting cannot be modified. Note This field is not available for users in Brazil. End of the note. Allow Inventory Release Without Item Cost Permits items to be included in documents such as deliveries or A/R invoices, even when the item cost has not been determined. Select when the inventory valuation is performed according to moving average or FIFO. If you selected Standard Price, a cost has already been defined. Ordering Party This field is required for the interface with the Payment Engine add-on.
file://C:\Documents and Settings\Isaque.AGMAQ.000\Configuraes locais\Temp\~hh867... 16/2/2011
SAP Business One 8.8 - SAP Documentation
Page 91 of 1950
House Bank Enter the company's default bank account and branch information.
Country-Specific Fields: Austria, Belgium, Brazil, China, Cyprus, Czech Republic, Denmark, Finland, France, Germany, Hungary, India, Irish Republic, Italy, Japan, Korea, Netherlands, Norway, Poland, Russia, Singapore, Slovakia, Spain, Sweden, Switzerland, and United Kingdom.
Install Bank Statement Processing Select this option at any time to work with the bank statement processing functionality. Caution If you choose Update after activating this option, the checkbox is disabled and cannot be deselected. End of the caution.
Country-Specific Fields: Belgium, Chile, China, France, Italy, Korea, Spain, and Portugal
Use Bill of Exchange Select to indicate that the company uses bills of exchange (BoE). If not selected, all references to BoE in SAP Business One are hidden. When a BoE transaction is added, Use Bill of Exchange cannot be disabled. This option is relevant for Italy, Portugal, Spain and France and activated by default.
Country-Specific Fields: Chile, Costa Rica, Guatemala, and Mexico
Use Folio Number To activate folio numbering for your company, select this checkbox. For the Mexican and the Chilean localization, the folio numbering function is always activated.
Country-Specific Field: China
Calculate Cash Discount based on Gross Value Determines whether gross or net value is used as base amount when cash discount is calculated. Note Users in Mainland China should select this option; users in Hong Kong should not. End of the note.
Country-Specific Fields: Israel
Hierarchical Deduction at Source Select to indicate that the company uses hierarchical deduction at source method for tax deduction. Once this option is selected, the Define Deduction Groups button appears. Choose this button to open the Deduction Groups Setup window, in which you can define the relevant deduction groups for your company. More Information Company Details Supporting Multiple Languages
file://C:\Documents and Settings\Isaque.AGMAQ.000\Configuraes locais\Temp\~hh867... 16/2/2011
SAP Business One 8.8 - SAP Documentation
Page 92 of 1950
Setting the Local Currency
The local currency is the national currency in which the company reports to the local tax authorities. Note than once a journal entry or an item master data record has been entered in SAP Business One, the local currency cannot be altered. Procedure 1. Choose Administration System initialization Company Details Basic Initialization .
2. In the Local Currency field, choose the required local currency, see Company Details, Basic Initialization Tab.
Supporting Multiple Languages
Companies that engage in global trade need to be able to print their correspondence with foreign business partners in both the business partner language and the companys local language. SAP Business One enables you to translate field names to foreign languages and then print documents for foreign business partners using these translated fields. You can translate fields in master data windows as well as almost any alphanumeric field in SAP Business One. This function is called multi-language support. The following figure shows the workflow for multi-language support:
This graphic is explained in the accompanying text.
Procedure 1. To activate multi-language support, choose Administration System Initialization Basic Initialization tab and select the Multi-Language Support checkbox. Company Details
2. Add a language or use a default SAP Business One language (the languages set up by SAP Business One during the creation of the company). For more information, see Adding and Removing a Language. 3. To define the business partner's language, choose Business Partners General tab, and choose the language in the Language field. Business Partner Master Data
4. Translate the fields to a foreign language and/or use the foreign descriptions. For more information, see Translating Fields to Foreign Languages and Viewing Translated Fields. 5. Define the language in the default layout. For more information, see Defining the Language in the Default Layout. 6. Define the layout for the business partner. For more information, see Assigning Default Layouts to Business Partners.
file://C:\Documents and Settings\Isaque.AGMAQ.000\Configuraes locais\Temp\~hh867... 16/2/2011
SAP Business One 8.8 - SAP Documentation
Page 93 of 1950
7. When you create a document that is subject to multi-language support, you can do the following:
Print the document in a foreign language. For more information, see Printing Sales and Purchasing Documents in a Foreign Language Send the document as an internal message, e-mail or fax. For more information, see Sending Data or Documents from SAP Business One. Export the document. For more information, see Toolbar and File Menu.
More Information Multi-Language Support Windows
Adding and Removing a Language
You can add and remove languages in SAP Business One using the Languages - Setup window. The languages in the Languages - Setup window are used to translate fields in SAP Business One to foreign languages and then to print sales A/R or purchasing A/P documents. The Languages - Setup window displays all the default languages created when installing SAP Business One and that can be used during the creation of the company, plus or minus any languages added or removed. For more information, see Languages - Setup Window. Prerequisites You have activated the Languages - Setup window by choosing Administration System Initialization Details Basic Initialization tab and selecting the Multi-Language Support checkbox. Procedure
Adding languages
Company
1. Choose
Administration
Setup
General
Languages
The Languages - Setup window appears. 2. Specify the languages short and full names. 3. Select the related system language from the dropdown list. The language that you select affects the layout used when printing a document using Print Layout Designer tool. 4. To save the data, choose the Update button.
Removing languages
1. In the Languages - Setup window, select the language that you want to remove. 2. From the Data menu, choose Remove or right-click in the window and choose Remove. 3. To save the data, choose the Update button. More Information
file://C:\Documents and Settings\Isaque.AGMAQ.000\Configuraes locais\Temp\~hh867... 16/2/2011
SAP Business One 8.8 - SAP Documentation
Page 94 of 1950
Supporting Multiple Languages Languages - Setup Window
Translating Fields to Foreign Languages and Viewing Translated Fields
You can display and print sales A/R and purchasing A/P documents for foreign business partners in their own languages by translating field values to foreign languages in SAP Business One windows. In addition, you can specify the foreign descriptions in the master data windows, for example, the Foreign Name field in the Business Partner Master Data window. This name is printed in documents when you select a layout in a foreign language. Prerequisites 1. You have activated multi-language support by choosing Administration System Initialization Details Basic Initialization tab and selecting the Multi-Language Support checkbox. 2. The required languages have been set up in Administration Setup General Languages . Company
For more information, see Adding and Removing a Language. Procedure
Translating fields to foreign languages
1. Open the window in which you would like to translate field values, for example, the Item Master Data window. 2. From the View menu, choose
Translatable
Indicator Display
Translatable Fields
The (Translatable) icon appears next to the fields that can be translated and used by the multilanguage support functionality. 3. Place the cursor in the required field and from the Goto menu, choose (Translations) in the required field. The Translations window appears. 4. In the Language column, select the languages to which you would like translate the selected field. 5. In the Translation column, enter the translation of the value in the foreign language(s). 6. To create the new translation(s), choose the Add button.
Viewing translated fields in sales A/R and purchasing A/P documents
Translate
or choose
Translations
1. Open a document, for example, a sales order, and select the display language on the Logistics tab. 2. From the View menu, choose the Translated Values option. The translated fields appear in gray according to the defined language of the customer or vendor.
file://C:\Documents and Settings\Isaque.AGMAQ.000\Configuraes locais\Temp\~hh867... 16/2/2011
SAP Business One 8.8 - SAP Documentation
Page 95 of 1950
More Information Supporting Multiple Languages Translations Window
Defining the Language in the Default Layout
You can customize the default layout of documents for multi-language support according to your requirements for the following documents in SAP Business One:
Sales A/R and purchasing A/P documents, for example, invoices, deliveries, and so on Payments, for example, incoming payments, outgoing payments, and so on Checks for payment and sales opportunities For more information, see Checks for Payment.
This enables you to define the language for the layout of the document. You can define one of the layouts as a default and assign specific layouts to selected business partners. For more information, see Assigning Default Layouts to Business Partners. Prerequisites You have chosen the required language in the document that you want to print in the Language field on the Logistics tab. Procedure 1. Open the required document. 2. Do one of the following:
Choose
Tools
Print Layout Designer
Print Layout Designer
. (Print Layout Designer) icon.
In the toolbar, choose the
The Layout Designer - Selection Criteria window appears. For more information, see the document How to Customize Printing Templates with the Print Layout Designer, which you can download from the documentation area of the SAP Business One Customer Portal ( http://service.sap.com/smb/sbocustomer/documentation). 3. Select the required layout and choose the Edit button. The Report and Layout Management window appears. 4. In the Layouts tab, choose the required layout. 5. Choose the Edit button. The layout selected appears.
file://C:\Documents and Settings\Isaque.AGMAQ.000\Configuraes locais\Temp\~hh867... 16/2/2011
SAP Business One 8.8 - SAP Documentation
Page 96 of 1950
6. From the Print Layout Designer menu, choose The Document Properties window appears.
Display Document Properties
General
tab.
7. In the Language dropdown list, select the required language. By default, the language in which the document was created is displayed. 8. To print one of the following in a foreign language, choose the Foreign checkbox (optional):
The international currency code and description For more information, see Currencies - Setup Window.
G/L accounts for reports Items for documents
9. To save the layout, choose the Update button and the OK button. More Information Supporting Multiple Languages Print Layout Designer
Assigning Default Layouts to Business Partners
You can assign layouts to business partners according to their language. For example, you can choose Spanish as the default print language for business partners in both Spain and Mexico, and for Spanish-speaking Americans. You can then print, send, or export documents for the business partner according to the assigned language. Prerequisites You have defined the language in the default layout. For more information see, Defining the Language in the Default Layout. Procedure 1. Open a document and select a business partner. 2. Do one of the following:
Choose
Tools
Print Layout Designer
Print Layout Designer
. (Print Layout Designer) icon.
In the toolbar, choose the
The Layout Designer - Selection Criteria window appears. For more information, see the document How to Customize Printing Templates with the Print Layout Designer, which you can download from the documentation area of the SAP Business One Customer Portal ( http://service.sap.com/smb/sbocustomer/documentation).
file://C:\Documents and Settings\Isaque.AGMAQ.000\Configuraes locais\Temp\~hh867... 16/2/2011
SAP Business One 8.8 - SAP Documentation
Page 97 of 1950
3. Choose the required layout. 4. Choose the Set as Default button. The Default Layout window appears. 5. Select one of the following options for a business partner:
Set as Default for All BPs (for whom a default layout has not been assigned) Choose this option to set the selected print layout as the default for all the business partners for whom no default layout has been assigned yet. If you have chosen Spanish as the default language, you should only select this option if you want to print all documents of this type, such as invoices, in Spanish.
Set as Default for Specified BP Choose this option to set the selected print layout as the default for the business partner specified in the document.
6. To select more than one business partner for whom this layout is the default, choose the button.
Browse
(Browse)
The Business Partners - Selection Criteria window appears. SAP Business One displays the business partner specified in the document. You can add or remove additional business partners. 7. To set the selected print layout as a default for this business partner, select the checkbox next to the Language column and choose the Update button. More Information Defining the Language in the Default Layout Supporting Multiple Languages Print Layout Designer
Printing Sales and Purchasing Documents in a Foreign Language
You can print a document in a foreign language for foreign business partners. Prerequisites You have selected the required languages for the sales, or purchasing document that you want to print in the Language field on the Logistics tab in the required document. Procedure 1. Open the sales or purchasing document that you want to print. 2. From the File menu, choose the Print option. More Information
file://C:\Documents and Settings\Isaque.AGMAQ.000\Configuraes locais\Temp\~hh867... 16/2/2011
SAP Business One 8.8 - SAP Documentation
Page 98 of 1950
Supporting Multiple Languages
Multi-Language Support Windows
Use the following windows to set up multi-language support:
Company Details: Basic Initialization Tab Languages - Setup Window
Use the following window to set up multi-language support:
Translations Window
More Information Supporting Multiple Languages
Languages - Setup Window
Use this window to define the languages your company requires when dealing with foreign business partners. The window displays all the default languages set up by SAP Business One during the creation of the company. You can define additional languages and relate each one with a system language in SAP Business One. For more information, see Adding and Removing a Language. To open this window, choose Note The Languages Setup window is available only if the Multi Language Support option is selected on the Basic Initialization tab of the Company Details window. To access the Company Details window, choose Administration System Initialization Company Details Basic Initialization . End of the note.
Languages - Setup Window Fields
Administration
Setup
General
Languages
Language Short Name Language code; for example, DE is the language code for German. Language Full Name Full name of the language. Related System Language The languages available in SAP Business One. You must relate a system language to every new language you add. More Information Adding and Removing a Language
file://C:\Documents and Settings\Isaque.AGMAQ.000\Configuraes locais\Temp\~hh867... 16/2/2011
SAP Business One 8.8 - SAP Documentation
Page 99 of 1950
Multi-Language Support Windows
Translations Window
Use this window to translate field values to foreign languages. When the field values are translated, the translations can be used later by multi-language support for displaying and printing documents for foreign business partners in their own language. For more information about how to open the Translations window, see Translating Fields to Foreign Languages and Viewing Translated Fields.
Translations Window
Table Displays the system table to which the field belongs. For example, the field Item Description in the Item Master Data window belongs to the Items table. Field Displays the name of the field for which you are translating values. Code Displays the translated value's code. For example, when translating values for the Item Description field, the item's number is displayed in this field. Default Description Displays the description of the item in the translated field in your local language. For example, if you are translating the description of an item to other languages, the item's description is displayed in your local language in this field. For example, if your local language is English the item description is Computer. Translated Values This table displays the translations of the selected value to foreign languages. Language Select the foreign language to which you want to translate the field value, for example, Spanish. The list displays the default SAP Business One languages and any languages that have been added. For more information about adding a language, see the online help topic Adding and Removing a Language. Translation Enter or display the translation of the value in the foreign language. For example, if the item description Computer was translated to Spanish, the value Computador appears in this field. More Information Multi-Language Support Windows
General Settings
Use the General Settings window to maintain general settings such as interface language and color, defaults for new
file://C:\Documents and Settings\Isaque.AGMAQ.000\Configuraes locais\Temp\~hh867... 16/2/2011
SAP Business One 8.8 - SAP Documentation
Page 100 of 1950
business partners, budget management, and more. Once the entries have been completed, choose Update to save the data. To access this window, choose More Information General Settings: BP Tab General Settings: Budget Tab General Settings: Services Tab General Settings: Display Tab General Settings: Font & Bkgd Tab General Settings: Path Tab General Settings: Inventory Tab General Settings, Cash Flow Tab: China, Korea and Japan General Settings, VAT Tab: South Korea Administration System Initialization General Settings .
General Settings: BP Tab
Use this tab to specify the default settings for the business partners defined in your company; set activity restrictions for your customers; and enable document generation authorizations. To access this tab, choose
BP Tab
Administration
System Initialization
General Settings
BP .
Customer Activity Restrictions You can restrict the creation of sales documents for customers and prompt a warning message according to the following parameters:
Credit Limit Checks whether adding the sales document for the customer causes deviation from the credit limit defined for the customer (Payment Terms tab in the Business Partner Master Data window). A warning message appears if <the customer's account balance> + <the amount of the current document> exceeds the customer's credit line.
Commitment Limit Checks whether adding the sales document for the customer causes deviation from the commitment limit defined for the customer (Payment Terms tab in the Business Partner Master Data window). A warning message appears if <the customer's account balance>+ <the total amount in undeposited checks> + <the amount of the current document> exceeds the customer's commitment limit.
Once you select the required option(s) described above, select the type of documents to which the restrictions apply
file://C:\Documents and Settings\Isaque.AGMAQ.000\Configuraes locais\Temp\~hh867... 16/2/2011
SAP Business One 8.8 - SAP Documentation
Page 101 of 1950
and for which a warning message is launched:
A/R Invoice Delivery Sales Order Pick List
These settings are updated immediately per company, for all users. Set Commission by Define how commissions are calculated. A commission can be awarded based on the sales employee, item, or customer specified in the document. Select one or more of these options depending on how you want SAP Business One to calculate commissions. This setting influences where you can specify the sales commission percentage, but does not automatically calculate any commission transactions. You can change this setting at any time. Consider Deliveries Balance Checks the customer's account balance and the balance of open deliveries, while applying the selected restrictions for customer activity. This setting isupdated immediately per company, for all users. Default Pmt Term for Customer Click and select the default payment term to be assigned to new customers.
Your selection is assigned to all future new customer master records; however, it does not override the payment terms already assigned to existing customers. When modified, this setting is updated immediately per company, for all users. Default Pmt Term for Vendor Click and select the default payment term to be assigned to new vendors.
The default payment terms are assigned to every new vendor master record that is created in the future; however, they will not override the payment terms already assigned to existing vendors. When modified, this setting is updated per company, for all users. Default Pmt Method for Customer Click and choose a default payment method for new customers.
Your selection is marked as default in every future new customer master record; however, it does not override the payment method already marked as default for existing customers. This setting is updated immediately per company, for all users. Default Pmt Method for Vendor Click and select a default payment method for new vendors.
Your selection is marked as default in every future new vendor master record; however, it does not override the
file://C:\Documents and Settings\Isaque.AGMAQ.000\Configuraes locais\Temp\~hh867... 16/2/2011
SAP Business One 8.8 - SAP Documentation
Page 102 of 1950
payment method already marked as default for existing vendors. This setting is updated immediately per company, for all users. Submit Credit Vouchers Defines the deposit method of credit card vouchers:
Automatically determines that the due dates in the transaction of the credit card voucher deposit are the same as the due dates in the incoming payments document. Manually determines that the due dates in the transaction of the credit card voucher deposit are derived from the deposit document.
When modified, this setting is updated immediately per company, for all users. Default Dunning Term for Customer Specify the default dunning term to be assigned to new customers. When modified, this setting is updated per company, for all users. Activate Approval Procedures Activates the Approval Process function for the creation of sales, purchasing and inventory documents. When modified, this setting is updated immediately per company, for all users.
Country-Specific Field: Japan
Default Customer Closing Date Proc., Default Vendor Closing Date Proc. Specify a closing date procedure to display by default when a new business partner master data record is created. Note To open the relevant closing date procedure definition window, click The default closing date procedure is Closing on EOM. End of the note. More Information General Settings
Link Arrow
(Link Arrow) before the field.
Defining Credit Limits
When defining a credit limit, the maximum permissible credit and/or commitment level for each customer in the master record must be maintained. The credit limit defaults as the first level from the payment terms. The most cautious setting is Order Restriction. To use restriction on order level, choose Sales Restriction, Delivery Restriction and Order Restriction, because not every delivery note or invoice is always based on an order. Therefore, include the higher restrictions.
file://C:\Documents and Settings\Isaque.AGMAQ.000\Configuraes locais\Temp\~hh867... 16/2/2011
SAP Business One 8.8 - SAP Documentation
Page 103 of 1950
The credit limit setting can be modified at any time. The credit limit includes payments with a future date. This is important if check payments are received with postdated checks. The commitment limit does not consider these types of payments. This setting is mandatory to use credit limit checks. Procedure 1. Choose Administration System Initialization General Settings Sales .
2. To maintain credit limits, set Customer Activity Restrictions to either Credit Limit and/or Commitment Limit. 3. Define to which documents the restriction applies. 4. Check Consider Deliveries Balance to include the delivery notes balances. More Information General Settings, Sales Tab
General Settings: Budget Tab
The following table describes the fields that appear on the Budget tab of the General Settings window. To access this tab, choose
General Settings: Budget Tab
Administration
System Initialization
General Settings
Budget
Budget Initialization Select to manage the budget in your company. Once this option is selected, the budget-related functions appear in the Financials module, and the following fields appear in the current window. Note Except for the field For Annual Budget/For Monthly Budget, all the settings below are updated per company, for all users. End of the note.
Block Deviation from Budget Blocks the creation of transactions that cause the budget to be exceeded. Warning Sends an alert when the budget is exceeded. You can confirm and add the transaction, or cancel. Without Warning Adds, without any restriction or warning, transactions that exceed the budget.
Selecting either Block Deviation from Budget or Warning, displays the following fields in the window:
For Annual Budget/For Monthly Budget For the annual budget, this setting is updated per user. For the monthly budget, it is updated only after the next logon for all users in the company. Purchase Orders A check is made against the budget during the issuing of purchase orders, including all open purchase orders and the current one.
file://C:\Documents and Settings\Isaque.AGMAQ.000\Configuraes locais\Temp\~hh867... 16/2/2011
SAP Business One 8.8 - SAP Documentation
Page 104 of 1950
Goods Receipt POs A check is made against the budget during the issuing of goods receipt POs, including all open goods receipt POs and the current one. Accounting A check is conducted during the issuing of an A/P invoice or any other accounting transaction that involves a G/L account relevant to the budget.
More Information General Settings Budget
General Settings: Services Tab
Use this tab to define which checks and procedures are started automatically as soon as a user logs on to SAP Business One or begins working with the data. To access this tab from the SAP Business One Main Menu, choose General Settings Services tab.
Services Tab Fields
Administration
System Initialization
At the Beginning of Each Session Data checks and actions specified under this heading are carried out each time the user logs on to this company. Perform Data Check SAP Business One performs a brief data check during each logon and generates an appropriate message if any inconsistencies are detected. We recommend selecting this setting because it activates an automatic, regular check of the database tables. This setting is updated per user. Open Exchange Rates Table Opens the exchange rate table at logon. If you manage transactions in a foreign currency in SAP Business One, you require up-to-date exchange rates at all times. If an exchange rate has not been defined, SAP Business One automatically opens the window with the exchange rate table whenever a transaction is entered in the corresponding foreign currency. You can then specify the exchange rate. However, if the current exchange rates are already present, it provides a more efficient workflow. This setting is updated per user. Display Recurring Postings on Execution Displays at logon:
All recurring postings for processing on todays date You can process the postings directly from this window.
An appropriate message, if there are no postings for processing today
file://C:\Documents and Settings\Isaque.AGMAQ.000\Configuraes locais\Temp\~hh867... 16/2/2011
SAP Business One 8.8 - SAP Documentation
Page 105 of 1950
This setting is updated per user. Send Alert for Activities Scheduled for Today At logon, SAP Business One automatically sends you a message listing all activities scheduled for today. You can process activities directly from the message. This setting is updated per user. Display Inbox When New Message Arrives Opens your Messages/Alert Overview window whenever a new message arrives. This setting is updated per user. Open Window for Credit Voucher Ref. Update At logon, the appropriate window for credit vouchers opens automatically.
You can update the references from this window. You have to specify, in days, the planning interval for the due date of the vouchers.
This setting is updated per user. Open Postdated Checks Window At logon, SAP Business One automatically opens a window displaying postdated checks for which the due date has passed. This ensures the processing of all checks that can be deposited today. You can deposit the checks directly from this window. This setting is updated per user. Update Messages (Min.) Enter an editable value, in minutes (default = 5), to define how often the application checks your inbox for updates. A new messages opens the Messages/Alert Overview window. This setting is updated per user. Screen Locking Time (Min.) Define the length of idle time, in minutes, after which, for security reasons, SAP Business One locks itself. To unlock the screen, you need a valid user name and password. This setting is updated per user. Open Postdated Credit Vouchers Window Select whether and how the window for postdated credit vouchers automatically opens at logon. You can deposit the vouchers from this window. From the drop-down list select:
Always To always open the window for postdated credit vouchers at logon No To prevent the window from opening at logon By Date To open the window on certain dates In the fields Day 1 and Day 2, enter the days of the month on which you want the window to open.
This setting is updated per user. Internet Definitions Use the fields under this title to enter information on your internet connection.
file://C:\Documents and Settings\Isaque.AGMAQ.000\Configuraes locais\Temp\~hh867... 16/2/2011
SAP Business One 8.8 - SAP Documentation
Page 106 of 1950
Use Proxy Server for Web Connection Select to access the World Wide Web (Internet) from within SAP Business One, using a proxy server. After selection, additional fields are displayed for entering the IP address of the server and a port for the connection. This function:
Is used to import the exchange rates table from the Internet Is not supported in all localizations
This setting is updated per company, for all users. Telephone To place calls directly through SAP Business One if a phone system or modem is installed on your computer or in your network, in these fields specify the area code and the number to dial for an outside line. History / Log Sets the number of records to be saved in the log file. The log file saves the history of changes made in master records (items, business partners, and G/L accounts), documents, and other windows in SAP Business One. This setting is updated per company, for all users. To view the history log for a certain window, from the menu bar choose More Information General Settings Tools Change Log .
General Settings: Display Tab
Use this tab to define how different variables, such as dates, numerical values, and currencies are displayed. To access this tab, choose
Display Tab Fields
Administration
System Initialization
General Settings
Display
Language Select the SAP Business One display language. When modified, this setting is updated per company, for all users, after the next logon. Skin Style Select the style for the graphic interface of SAP Business One. The defaulted style is SAP Signature Design. To operate SAP Business One with the skin style used in releases earlier than 8.8, select Classic, and choose the Update button. To apply your selection, exit SAP Business One and log on again. Color Select the background color for the active windows. Select Combined to define a background color individually for different windows in various colors. To select a background color for a window, open the required window and choose from the menu bar Color . Select the required color. Default Length UoM, Default Weight UoM Window
file://C:\Documents and Settings\Isaque.AGMAQ.000\Configuraes locais\Temp\~hh867... 16/2/2011
SAP Business One 8.8 - SAP Documentation
Page 107 of 1950
Define the standard units for various length and weight units for items in Item and Warehouse Management. When a new item is defined in SAP Business One, these length and weight units are proposed automatically. When modified, this setting is updated per company, for all users, upon the next logon. Time Format Define whether SAP Business One displays time in a 12-hour or 24-hour format.
With a 24-hour format, 1 p.m. is displayed as 13:00. With a 12-hour format, 1 p.m. is displayed as 1:00.
When modified, this setting is updated immediately per company, for all users. Date Format Defines how dates are displayed throughout SAP Business One. Note
These settings do not affect how dates are entered in SAP Business One. Dates can be displayed differently from the way they are entered.
End of the note. When modified, this setting is updated immediately per company, for all users Separator Define the character that will be displayed in the date format between the date fields. That is, between the day and month, and month and year. When modified, this setting is updated immediately per company, for all users. Ext. Image Processing Define the resolution SAP Business One uses to display images. If you choose Full, the image will be displayed in the resolution saved in the image file. Try to print images using the default option first. If the images are not printed as desired, select a different option for this field. Note The selected value only affects the logged in user. End of the note. No. of Rows in 'List of' Windows Define the maximum number of rows that will be displayed in any 'List of' window. When modified, this setting is updated immediately per company, for all users. Account Segment Separator Define the character for separating between G/L account segments. This separator is used for display purposes only. A dash () is recommended. Do not use any letters, numbers or an asterisk as a separator. The G/L account code must not contain the same character as the separator. This option appears only if the Use Segmentation Accounts option in Administration Company Details Basic Initialization tab is selected. Decimal Places (0...6) System Initialization
Define the number of decimal places displayed for amounts, prices, exchange rates, quantities, percentages, units, and calculated values in queries.
file://C:\Documents and Settings\Isaque.AGMAQ.000\Configuraes locais\Temp\~hh867... 16/2/2011
SAP Business One 8.8 - SAP Documentation
Page 108 of 1950
For all of the decimal settings, except for calculated values in queries, the following applies:
If no journal entry has been posted, you can increase or decrease the number of decimal places. After a journal entry has been posted, you can only increase the number of decimal places, up to 6 digits. This change is irreversible. Decreasing the number of decimal places after a journal entry has been posted is impossible.
Note The decimal places definition affects the calculations in SAP Business One, and the values that are saved in the database. For example, if you choose 2 decimal places for amounts and you work with 6 decimal places for very small prices and quantities, totals might be not accurate. End of the note. Separator Define which character to use to separate the decimal places from the integer. The U.S. and U.K. use a decimal point, for example, while German-speaking countries generally use a decimal comma. When modified, this setting is updated per company, for all users, upon the next logon. Thousands Sep. Define which character to use as the thousands separator. For example, the U.S. and U.K. use a comma, while German-speaking countries generally use a period. When modified, this setting is updated per company, for all users, after the next logon. Display Currency on the Right Currency or currency symbol is displayed on the right side in amount fields. By default, the currency symbol appears on the left of the amount. When modified, this setting is updated per company, for all users, after the next logon. Exchange Rate Posting Determines the display of exchange rates in SAP Business One. This setting affects the calculation that you use to enter the exchange rates in the Exchange Rates and Indexes window.
Select Direct to display the exchange rate according to the foreign currency (that is, how many Euro one USD is worth). Select Indirect to display the exchange rate according to the local currency (that is, how many USD one Euro is worth).
Note This setting is updated per company, for all users, after the next logon, but cannot be changed after transactions are recorded in the company. End of the note. Note
file://C:\Documents and Settings\Isaque.AGMAQ.000\Configuraes locais\Temp\~hh867... 16/2/2011
SAP Business One 8.8 - SAP Documentation
Page 109 of 1950
The exchange rate values are always saved in the system according to the direct rate. The indirect rate is for display use only. End of the note. Example The local currency is USD and the foreign currency is the Canadian dollar. Today's rates are USD 1 = CAD 4. If you chose the Direct option, then on the Exchange Rates tab in the Exchange Rates and Indexes window, you would enter 1 as today's rate for the Canadian dollar rate. If you chose Indirect, to indicate how many Canadian dollars are in one US dollar, you would enter 4 on the Exchange Rates tab. End of the example. More Information General Settings
General Settings: Font & Bkgd Tab
Use this tab to set the font you use for displaying texts in SAP Business One, and to place your company logo or other graphic as the background image in the main SAP Business One window. To access this window, choose
General Settings: Font & Bkgd Tab
Administration
System Initialization
General Settings, Font & Bkgd.
Font Select the font for displaying all text in SAP Business One. The default font is Tahoma. Note Changing the font might increase or decrease the size of the windows. End of the note. When modified, this setting is updated per company, for all users, after the next logon. Font Size Select the font size of the displayed text. The default size is 10. When modified, this setting is updated per company, for all users, after the next logon. Preview Displays a preview of how the selected font and font size are to be displayed after choosing Update in this window. Background, Browse Select a picture to be displayed as the background for the main SAP Business One window. The default value Without displays no background picture.
file://C:\Documents and Settings\Isaque.AGMAQ.000\Configuraes locais\Temp\~hh867... 16/2/2011
SAP Business One 8.8 - SAP Documentation
Page 110 of 1950
Choose Browse to search for an image on your computer or on the network. The selected image is also saved in the SAP Business One Picture folder. This setting is updated per user. Preview Displays a preview of how the selected picture will be displayed as the background after choosing Update in this window. Image Display Indicates how the background picture is displayed: Centralized, as a Full Screen, or Tiled. This setting is updated per user. More Information General Settings
General Settings: Path Tab
Use this tab to define paths to the folders where you want to store various files, and information such as images and attachments. To open this window, choose
General Settings: Path Tab
Administration
System Initialization
General Settings
Path
Microsoft Word Templates Folder Select the directory where you want to store MS Word templates for exporting data to Microsoft Word. When modified, this setting is updated immediately per company, for all users. Microsoft Excel Folder Select the directory where you want to store MS Excel templates for exporting data to Microsoft Excel. When modified, this setting is updated per company for all users. Pictures Folder Select the directory where you want to store images, such as company logos, for integration through user fields. When modified, this setting is updated per company, for all users. Attachments Folder Select the directory where you want to store attachments, such as customer Web pages, for integration through user fields. When updated, this setting is updated per company, for all users. Extensions Folder Select the directory where secured images are stored. Secured images include official stamps, which, due to legal requirements, can be saved on your computer as *.dll files only, and not in regular picture formats. When modified, this setting is updated per company, for all users. Current Scanner If a scanner is connected to your computer, you can scan documents directly and link them with the corresponding object in SAP Business One. The location of the connected scanner is automatically detected and copied to this field, and a button for activating the scan button appears in all the relevant processing screens. For example, when you enter an item, you can scan an image directly from within the images tab for a master
file://C:\Documents and Settings\Isaque.AGMAQ.000\Configuraes locais\Temp\~hh867... 16/2/2011
SAP Business One 8.8 - SAP Documentation
Page 111 of 1950
record. When modified, this setting is updated per company for all users. XML Files Folder Select the directory where you want to store XML files created by using the Export Form to XML function. When modified, this setting is updated per company, for all users.
Country-Specific Fields: China
GB Data Interface Folder Specify the path to the folder that saves exported data files. The application saves exported reports in *.TXT format and the GB description report: GSSM.TXT. Open GB data file when exporting Opens the GB data file when you export reports. Clear Description Report Deletes the description report GSSM.TXT. More Information General Setting
General Settings: Inventory Tab
On this tab, enter inventory and production-related details. The tab contains two additional tabs: Items and Planning
Items Use this tab to define:
The management method for serial numbers and batches The default warehouse The inventory G/L method
Planning Use this tab to enter MRP-related information. You can define whether sales orders consume the sales forecast, or are added to the sales forecast. These settings are updated immediately, per company, for all users.
Items Tab
Management Method Choose the required method for assigning serial and batch-managed numbers to items:
On Every Transaction you are required to assign serial or batch numbers for every inventory transaction. On Release Only you are required to assign serial or batch numbers for inventory release transactions only. It is optional for other transactions.
file://C:\Documents and Settings\Isaque.AGMAQ.000\Configuraes locais\Temp\~hh867... 16/2/2011
SAP Business One 8.8 - SAP Documentation
Page 112 of 1950
When modified, this setting is updated immediately per company, for all users. Automatic Serial Number Creation on Receipt This box is displayed only when the management method selected is On Release Only. When you select this checkbox, SAP Business One does the following:
Creates unique sequential serial numbers in the System Number field, with no user intervention. Leaves the Serial Number field blank, so that you can select serial numbers during sales transactions, and then update them later in the Serial Numbers Management Update window.
This option is useful for the following users:
Users who receive a large number of documents with serial numbers management items, and who do not wish to specify serial numbers when generating documents. Users who are interested in sequential numbering only, and not in specific serial numbers for items. Unique Serial Numbers by
It is possible to use one of the following field values as a unique serial number for managing an item:
None - no unique number is managed and you can update all the fields, for example, lot number or serial number. You can use serial numbers or manufacturer serial numbers or lot numbers but they do not have to be unique. You can use the same serial number more than once for the same item (as the serial number is not defined as a unique field). Note Unique fields are colored in blue. End of the note. Mfr. Serial No. - the manufacturer serial number is unique and you cannot update it. You can update all the other nonunique fields. Serial Number - the serial number is unique and you cannot update it. You can update all the other nonunique fields. Lot Number - the lot number is unique and you cannot update it. You can update all the other nonunique fields.
When modified, this setting is updated immediately per company, for all users. In addition to all these options, SAP Business One manages a unique internal number in the System Number field, and it cannot be changed. You can assign the same serial number to different items as the validation for uniqueness is done using the item code and serial number and not just the serial number. However, you cannot use the same serial number for the same item (if the serial number is defined as a unique field). If you select an option this number is unique and it cannot be changed in the Serial Number Details window, however it can be changed in the Serial Number Management - Update window. A company can use more than one number type for the same item but only one of them is unique. Note
file://C:\Documents and Settings\Isaque.AGMAQ.000\Configuraes locais\Temp\~hh867... 16/2/2011
SAP Business One 8.8 - SAP Documentation
Page 113 of 1950
When you define this parameter, SAP Business One checks all the serial numbers in the system to locate duplicates of the designated unique number. If it finds any duplicate numbers in the system, you cannot change this parameter until you remove these numbers. End of the note. The option that you select depends on the working procedures in the company. Example If your company manufactures an item, you can assign it a unique serial number. If your company purchases items from a vendor, you can use this option to manage these items and assign them your own serial numbers (to identify the item when you are dealing with a customer). In addition, you can use the manufacturer serial number, which is the serial number assigned by the manufacturer (to identify the item when you are dealing with a vendor). Alternatively, you can define the manufacturer serial number as unique, if you use the same serial number that was assigned by the manufacturer. In this case you define the manufacturer serial number as the unique field. End of the example. Auto Create Customer Equipment Card Enables you to automatically create customer equipment cards when you add delivery or A/R invoices that include serial numbers. When modified, this setting is updated immediately per company, for all users. Basic Setting for Batch Status You use the status mainly to distinguish between Locked and Not Accessible batches in reports. Choose an option to define the default status for item batches:
Released you can perform transactions on a batch. Not Accessible you cannot release a batch in sales documents or in A/P credit memos because the status defines batches in the middle of a production process or a quality check. However, you can release a batch in inventory transfer documents. Locked you can release the batch in inventory documents only, for example, inventory transfers or goods issue documents.
When modified, this setting is updated immediately per company, for all users. Note If the batch is Not Accessible or Locked, SAP Business One neither prevents you from working with the batch, nor displays a warning. Therefore, the status is informative only. End of the note. Default Warehouse Choose a default warehouse for new item records. When modified, this setting is updated immediately per company, for all users. Set G/L Accounts by
file://C:\Documents and Settings\Isaque.AGMAQ.000\Configuraes locais\Temp\~hh867... 16/2/2011
SAP Business One 8.8 - SAP Documentation
Page 114 of 1950
Choose one of the following to define whether you relate G/L accounts to items by:
Warehouse Item Group Item Level
When modified, this setting is updated immediately per company, for all users. Auto Add All Warehouses to New Items Select if you want to add all warehouses each time you create a new item, or to automatically add a new warehouse to existing items. When modified, this setting is updated immediately per company, for all users.
Planning Tab
Consume Forecast Subtracts the sales order from the Forecast quantity. The checkbox defines the default value for the sales order lines. The MRP run checks consumption in the order lines only. When modified, this setting is updated immediately per company for all users. Consumption Method Choose how forecast consumption is performed:
Backward-Forward Forward-Backward
When modified, this setting is updated immediately per company, for all users. Days Backward Enter the number of days to search back for a forecast to consume. When modified, this setting is updated immediately per company, for all users. Days Forward Enter the number of days to search forward for a forecast to consume. When modified, this setting is updated immediately per company, for all users. More Information General Settings
General Settings, Cash Flow Tab: China, Korea and Japan
Use this tab to define the global setting for assigning cash flow line items to cash flow relevant transactions. To open this window, choose Administration System Initialization General Settings .
Assignment of Cash Flow Line Item: Mandatory
file://C:\Documents and Settings\Isaque.AGMAQ.000\Configuraes locais\Temp\~hh867... 16/2/2011
SAP Business One 8.8 - SAP Documentation
Page 115 of 1950
By selecting this field you define a mandatory assignment of a cash flow line item to a cash flow relevant transaction. Failure to do so generates an error message, and the transaction is not added to the system. Assignment of Cash Flow Line Item: Optional Selecting this field defines the optional allocation of a cash flow line item to a cash flow relevant transaction. Incoming, Outgoing Payment Use these fields to define the default primary cash flow line item assigned to cash flow relevant transactions, as well as the default setting for an incoming and outgoing payment. Assignment in Transaction with All Relevant Cash Flow: Ignore Without Warning Disables the cash flow assignment in a transaction with all cash flow relevant G/L accounts, even if some cash flow line items are already assigned. This transaction can be posted directly without a warning. Note Transactions with a disabled cash flow assignment do not appear in the Cash Flow Relevant report if you choose Unassigned Cash Flow Relevant Transaction. However, they do appear if you choose All Cash Flow Relevant Transactions. End of the note. Assignment in Transaction with All Relevant Cash Flow: Warning Only The application generates a warning message asking whether the assignment is needed or ignored when you post a transaction with all cash flow relevant G/L accounts.
Needed: you are able to perform the cash flow assignment. Ignored: the application disables the cash flow assignment and posts the transaction.
More Information APA Cash Flow Assignment Window: China, Korea and Japan
General Settings, VAT Tab: South Korea
Use this tab to define the general settings for the VAT report. To access this tab, choose Administration System Initialization General Settings VAT .
General Settings: VAT Tab Fields
Tax Invoice Numbering A table used to define the numbering range for the tax invoice report. Note There is no limitation for defining different numbering series, but overlapping numbering is not allowed. End of the note. Numbering Name Specify a name for the numbering system. First Number
file://C:\Documents and Settings\Isaque.AGMAQ.000\Configuraes locais\Temp\~hh867... 16/2/2011
SAP Business One 8.8 - SAP Documentation
Page 116 of 1950
Specify the initial number. Next Number The field Next is recorded automatically, based on the number defined in field First, before a tax invoice is generated. Each time you print a tax invoice report, the number in field Next increases automatically by 1. Year Dependent Causes the last two digits of the current year to be used as the first two digits for the numbering series. Set as Default Sets a numbering series as the default; otherwise, the first numbering series is used. DME Specify the file directory to which to download the required data records. Note Once the numbering series has been used, the First, Next, and Year Dependent fields are not editable. End of the note.
Posting Periods Window
The following table describes the fields that appear in the Posting Periods window. To display this window choose Administration System Initializations Posting Periods .
Posting Periods
Period Code The period code as defined in the Posting Period window. To display further details of this posting period, click
Link Arrow
(Link Arrow).
Period Name The period name as defined in the Posting Period window. Period Status The status of the period as assigned in the Posting Period window. Each status indicates what transactions and documents can be posted within the date range of each posting period:
Unlocked all types of transactions and documents. Unlocked Except Sales all types of transactions and documents, except for the documents under the Sales A/R module. Period Closing users who have period closing authorization can post all types of transactions and documents.
Locked neither transactions nor documents can be posted. Posting Date From... To... Posting date range defined for each period. Due Date From... To... Due date range defined for each period. Automatic Change of Period Status to 'Closing Period'
file://C:\Documents and Settings\Isaque.AGMAQ.000\Configuraes locais\Temp\~hh867... 16/2/2011
SAP Business One 8.8 - SAP Documentation
Page 117 of 1950
Automatically assigns the status Closing Period to periods that have already ended. When you log on to SAP Business One, the system date is compared with the Posting Date To defined for the existing posting periods. Each posting period with a Posting Date To that is earlier than the current system date gets the status Closing Period. An authorized user can change the status of the existing posting periods. Date When Automatic Change Is Applied Appears only when the option Automatic Change of Period Status to 'Closing Period' is selected. Specify the date in which the automatic change of status for already ended posting periods to Closing Period should apply. By default, the value in this field is 1. Example The value specified in this field is: 10. The posting period related to last year has ended on 31.12.0X, and the current system date is 2.1.0X+1. In this case, although the posting period of year 0X already ended, its status will not be changed until the 10.01.0X+1. End of the example. New Period Opens the Posting Period window in which you can define new posting period.
Posting Period Window
The following table describes the fields that appear in the Posting Period window. To open the window, choose
Posting Period
Administration
System Initialization
Posting Periods
New Period
Period Code Specify a code for the posting period. The code can be up to 20 characters. Period Name Specify a name for the posting period. The name can be up to 20 characters. The name of the period that includes the current date is displayed at the top of the Main Menu window. Sub Periods Select one of the following options. This setting determines the number of additional posting periods to be created automatically by SAP Business One:
Year Choose this option to manage a single period during a fiscal year. SAP Business One will not create additional posting periods automatically when choosing this option. Quarters Choose this option to manage 4 posting periods during a fiscal year. When you choose Quarters, the number 4 is entered automatically in the No. of Periods field and SAP Business One creates 4 new posting periods respectively. Months - Choose this option to manage 12 posting periods during a fiscal year. When you choose Months, the number 12 is entered automatically in the No. of Periods field and SAP Business One creates 12 new posting periods respectively. Days When you choose this option, the No. of Periods field becomes active. Enter the number of required
file://C:\Documents and Settings\Isaque.AGMAQ.000\Configuraes locais\Temp\~hh867... 16/2/2011
SAP Business One 8.8 - SAP Documentation
Page 118 of 1950
posting periods. SAP Business One will then create respective periods. For example, if you need to manage one posting period per week, enter 52 in the No. of Periods field. SAP Business One will then create 52 periods; one for each week. When you select an entry that consists of more than one posting period, the value entered in the field Period Code will then be used as the base code for creating the codes of the additional posting periods. For example, if 2006 is entered as the Period Code and the value Quarters is selected in the field Sub-Periods, the codes of the four new posting periods would be 2006-1, 2006-2 and so on. No. of Periods Displays the number of posting periods according to the option selected in the Sub-Periods field. This field will be active only when Days is chosen in the Sub-Periods field. Period Indicator The Period Indicator refers to each document series (row) that can be connected to one or more Accounting Periods. Each document series must be connected to an indicator, to enable document numbering starting with 1 for each fiscal year. Choose the period indicator to connect to the accounting period. The period indicator can be connected to more than one period in the same company. Period Status Assign to the posting period the required status: Unlocked all users, with respect to their authorizations, can post all types of transactions and documents to this period. This status is assigned by default to new posting periods. Unlocked Except Sales all users with respect to their authorizations, can post to this period all types of transactions and documents, except for documents of the Sales A/R module. Assign this status once the period ends, but there are still purchasing documents, such as late A/P invoices, and other transactions that should be posted to this period. Period Closing only users with full Period Closing authorization can post to this period all types of documents and transactions. Assign this status to the period, after the period ended, all the late transactions are posted, and only the year-end closing process is still to be performed. Locked no documents neither transactions can be posted to the period. Assign this status to the period after all the adjustments are posted and year-end closing process is complete for this period. Posting Date From... To... Specify the posting date range for the new period. By default, the From date is the day after the end date of the latest posting period exists, and the To date is one year later. Example The latest period defined ends on 31.03.07. By default the posting date range of a new period is 01.04.07 31.03.08. End of the example. Note Posting date ranges of different posting periods must not overlap. In other words, the start posting date of one period can not be earlier than the end posting date of the another period. End of the note. Due Date From... To... Specify the due date range of the new period. The due date range can be longer than the posting date range.
file://C:\Documents and Settings\Isaque.AGMAQ.000\Configuraes locais\Temp\~hh867... 16/2/2011
SAP Business One 8.8 - SAP Documentation
Page 119 of 1950
Document Date From... To... Specify the document date range of the new period. The document date range can be longer than the posting dates range. Start of Fiscal Year Specify the starting date of the fiscal year to which the period relates. Fiscal Year Specify the fiscal year to which the period relates. Add Choose to add the new posting period. If you have chosen to create a period containing a number of sub-periods, these will be created automatically and will be divided according to the appropriate range of dates
Creating Posting Periods
The following procedure explains how to create a new posting period. Procedure 1. From the SAP Business One Main Menu, choose . 2. Choose New Period. The Posting Periods window appears 3. Enter the relevant values in the fields. 4. Choose Add. Result The new posting period appears on the Posting Periods tab in the General Settings window. If the new period contains sub-periods, each sub-period is displayed in this window in a separate row. Recommendation For more information, go to the Education tab of the SAP Business One Customer Portal and take the following training: Financials General Ledger Define Posting Periods Define New Posting Periods . End of the recommendation. Administration System Initialization Posting Periods
Locking Posting Periods: France
The following procedure explains how to lock posting periods absolutely, preventing the submission of any updates in the locked posting period. This action should take place after you perform the year-end closing process. Prerequisites
file://C:\Documents and Settings\Isaque.AGMAQ.000\Configuraes locais\Temp\~hh867... 16/2/2011
SAP Business One 8.8 - SAP Documentation
Page 120 of 1950
The Lock Periods authorization (in the Authorizations window, under Administration System Initialization General Settings Posting Periods ) has been blocked for users who should not be allowed to lock or unlock posting periods. Note Only a user who has the Lock Periods authorization enabled can perform this procedure. End of the note. The year-end closing process has been completed. The following reports have been generated:
Document journal in month total mode (from the SAP Business One Main Menu, choose Financials Accounting Document Journal ) Transaction journal report ( Reports Trial balance ( Reports General ledger ( Reports Financials Financials Financials Financial Accounting Trial Balance
Reports )
Transaction Journal Report ) )
Accounting
General Ledger
Procedure 1. From the SAP Business One Main Menu, choose the Settings Posting Periods tab. 2. Click the
Link Arrow
Administration
System Initialization
General
(Link Arrow) icon of the period you want to lock.
The Posting Period window appears. 3. Change the value in the Locked field from Yes to No. 4. Choose Update. Result
The system automatically changes the value in the Active field from Yes to No. From now on, it is impossible to submit any changes into the locked period. The system registers the locking action itself in a log file along with the details of the user who performed the action and the date ( Tools Change Log... ). Note All changes made after the posting period has been locked are registered in the log file. End of the note.
More Information Posting Periods
file://C:\Documents and Settings\Isaque.AGMAQ.000\Configuraes locais\Temp\~hh867... 16/2/2011
SAP Business One 8.8 - SAP Documentation
Page 121 of 1950
Modifying Posting Periods
The following procedure shows how to edit the posting periods name, date ranges, active and locked fields in existing posting periods. Procedure 1. In the SAP Business One Main Menu, choose 2. Click appears
Link Arrow
Administration
System Initialization
Posting Periods
(Link Arrow) next to the posting period you want to edit. The Posting Periods window
3. You may change now the periods name, date ranges and the fields Active and Locked. 4. Choose Update. Recommendation For more information, go to the Education tab of the SAP Business One Customer Portal and take the following training: Financials General Ledger Define Posting Periods Change Posting Period Status . End of the recommendation.
Authorizations
Authorizations allow users to view, create, and update documents that you assign to them, according to data ownership definitions. By default, a new user has no authorizations. Each user can have only one manager who assigns permissions. You can define users as either regular users or superusers. You can also define an unlimited number of superusers, although that is not advisable. Regular users:
Cannot assign authorization to other users Can perform certain actions, for example, award discounts, change prices, or access confidential accounts, with proper authorization
Superusers can:
Define permissions for other users Have full and unrestricted authorization for everyone except themselves Automatically have full authorization for all functions in the system
You define authorizations in the Authorizations window, per module. Authorizations are also affected by the settings in the General section of the window. For example, if a user has permission to display the business partner master
file://C:\Documents and Settings\Isaque.AGMAQ.000\Configuraes locais\Temp\~hh867... 16/2/2011
SAP Business One 8.8 - SAP Documentation
Page 122 of 1950
data, but lacks permission to see account balances of business partners, as defined in the General section, the system does not display account balances in the Business Partner Master Data window. Users who do not have permission to alter authorizations do not have the Authorizations folder in their view of the Administration module. Prerequisites You have defined the users in the system and specified which ones are superusers. Features You can give users authorization to only display information, or exclude users from a function altogether.
You can restrict user access to documents. For example, you can limit access to sales quotations within a certain number series only, to quotations in other series, or you can deny access completely. You can override authorizations in specific circumstances. For example, if a user has no permissions to create a certain sales document, but attempts to do so, the system prompts the user to request an authorized user to enter his or her user name and password. This enables the unauthorized user to save the document for that specific occurrence only. You can define approval procedures for the purchasing and sales transactions in the system that override the standard permissions. For example, if a user is authorized to add an invoice, even if it exceeds the customers credit limit, you can activate an additional release procedure whenever the credit limit is exceeded by a specific amount.
More Information Authorizations Window Defining Authorizations Modifying Authorizations Tracking Changes in Authorizations Copying Authorizations for Another User Authorizations for Document Type Series Data Ownership Authorizations Data Ownership Exceptions
Defining Authorizations
Authorizations are defined per user. Each user can have the same permissions throughout the system, or can have different permissions per module and sub module. Note that permissions for super users cannot be modified. The following options are available for defining the various authorizations for a user:
Full Authorization: the user is able to display and modify data for that function. per module.
file://C:\Documents and Settings\Isaque.AGMAQ.000\Configuraes locais\Temp\~hh867... 16/2/2011
SAP Business One 8.8 - SAP Documentation
Page 123 of 1950
Read Only: the user can only view, but not change data. No Authorization: the user has no access to that function.
Each user's authorizations are displayed in the Authorizations window. Various Authorizations is displayed for modules with mixed authorizations, such as full authorization for some submodules and read-only for other submodules. The main menu is not automatically updated according to the authorizations. To display or hide certain modules or submodules, use the Form Settings Main Menu window, and select or deselect the Visible boxes as appropriate for each module. Encryption can also be used to hide confidential data in the system. For certain users, the encoded characters are displayed instead of the actual digits and characters. Prerequisites Users must be predefined in the system, as either regular or superusers. Procedure 1. Choose Administration System Initialization Authorizations Authorizations window displays with the list of users. General Authorizations . The
2. To grant full authorization to a user for all functions in all modules, choose the Full Authorization button at the bottom of the window. 3. To grant read authorization to a user for all functions in all modules, choose the Read Only button at the bottom of the window. The user can then display all the data in the system, but cannot make any changes. 4. To completely limit access, choose the No Authorization button at the bottom of the window. The user will not be able to view or change any of the data. 5. To provide different permissions for each module or sub module, in the table, click on the authorization and select the required permission from the dropdown list. 6. To set a global maximum discount, enter the required discount in the Max. Discount field, up to 100%. 7. To set a maximum cash amount a user can enter in an incoming payment, select the Max. Cash Total box and enter the required amount. 8. To hide certain data using encryption, select the Use Encryption box, then choose the Encryption Table button. In the Encryption Table window that displays, enter the character that should appear in place of that character. Choose OK to save the changes. 9. Choose Update to save the changes in the Authorizations window. More Information Modifying Authorizations Authorizations Window
Copying Authorizations for Another User
file://C:\Documents and Settings\Isaque.AGMAQ.000\Configuraes locais\Temp\~hh867... 16/2/2011
SAP Business One 8.8 - SAP Documentation
Page 124 of 1950
To use SAP Business One more efficiently, once authorizations have been defined for one user, this authorization profile can be copied to another user. For example, by copying an authorization profile, the same permissions can be granted to all the employees who work in the same department. SAP Business One is equipped with a comprehensive authorization facility that can be tailored to every user. During the implementation phase, the system administrator should devise an authorization policy to prevent unauthorized access to the database. Note that changes to the history for user and authorization settings are not recorded. Any changes in customization (system configuration) and user settings must be documented manually. Since changes to system parameters are part of the internal monitoring system, they must also be documented. Documentation can take the form of a simple printout of the table contents, or screenshots. Certain precautions must be taken to ensure that access to the data is monitored. In the General Ledger, users who do not have authorization for the document journal but are authorized for journal entries can use the data record pushbuttons to scroll through the database and view documents. In this way, they can display other entries, even though they are not authorized to display lists, for example in the document journal. By assigning the correct authorization, changes to document fields can be restricted. This does not apply to users who have been defined as superusers. Procedure 1. In the Administration System Initialization Authorizations window, choose the name of the user whose authorizations are to be copied. Hold the mouse button until a rectangle appears around the user name. 2. Drag the rectangle to the name of the user to whom to grant the authorizations. 3. Release the mouse button. 4. A system message prompts for confirmation of the copy operation. 5. Choose OK to confirm the operation. The authorizations are copied completely to the second user. More Information Authorizations Authorizations Window
Modifying Authorizations
When an authorization for a module or a parent function is granted, the authorization is automatically copied to all the child functions. For example, if No Authorization is granted for the Sales module, the user does not have any authorizations for any function throughout the entire module. Only a superuser can modify permissions for other users. However, the superuser cannot modify the authorizations for him or herself. Procedure
file://C:\Documents and Settings\Isaque.AGMAQ.000\Configuraes locais\Temp\~hh867... 16/2/2011
SAP Business One 8.8 - SAP Documentation
Page 125 of 1950
To define or restrict different authorizations for individual functions in an application: 1. Choose Administration System Initialization Authorizations window displays. 2. Choose the user name in the left column. 3. Click the icon to the left of an application or function in the list to expand to the next level of authorizations. To show or hide all the functions of an application at once, choose Expand or Collapse, respectively. 4. To change a users authorization for a function or an entire module, single-click the authorization in the list to the right. A dropdown list appears with the possible authorizations for the function or application. Choose an entry from the list to select it. 5. Once a user has been selected, display and change the corresponding authorizations as required. Superusers appear in gray in the list, as their permissions cannot be altered. More Information Authorizations Window Defining Authorizations Authorizations General Authorizations . The
Authorizations for Specific Windows and Documents
Authorizations can be overridden in specific circumstances. For example, if a manager is out of the office, he can permit one of his staff to add a document on a one time basis. In addition, this function permits those without authorizations to view reports and other windows to which they may not otherwise have access. The user who lacks permissions is challenged each time for the overriding permissions. Prerequisites To display windows that the user may not have permission to display, choose the Main Menu - Settings icon from the toolbar and make all of the required options Visible. Procedure 1. Open the required document. A system message displays stating that the user does not have permission to permform this action. 2. Choose Authorization by Another User. 3. Enter the user name (code) and password of the manager or user with the required permissions. 4. The transaction is then completed as required. More Information Authorizations
file://C:\Documents and Settings\Isaque.AGMAQ.000\Configuraes locais\Temp\~hh867... 16/2/2011
SAP Business One 8.8 - SAP Documentation
Page 126 of 1950
Tracking Changes in Authorizations
All the changes in authorizations that were made in any category and by any user can be tracked. These include a detailed list of the changes, who made them and when they were made. In addition, the Authorization window as it was on a specific date, or after a specific update can be displayed. Prerequisites To view changes in authorizations, full authorization to the Change Log option, under General is required. Super users in the system have full authorizations automatically. Each time a user updates the Authorizations window, the system creates a new instance of the Authorizations window, and saves it in the Change Log window along with the date and the user who made the update. Procedure 1. Open the Authorizations window from Authorizations . Administration System Initialization Authorizations General
2. Choose the user for whom the changes are to be tracked. 3. From the Tools menu, choose Change Log. The Change Log window displays. 4. In the Change Log window, double-click a row to display the required instance of the Authorizations window. The instance provides a view of the Authorizations window as it was after the update. For more information, see the Change Log Window. 5. Choose the Show Differences button to view a detailed list of the changes made in the selected instance. For more information, see the Differences Window. More Information Defining Authorizations Authorizations Window
Authorizations Window
Use the Authorizations window to assign permissions to each user. Superusers have full permissions that cannot be altered. Regular users can have full or partial permissions, for each module and sub-module. To access the Authorizations window, choose Note You have defined your users as either regular or superusers. End of the note.
Authorizations Window Fields
Administration
System Initialization
Authorizations
file://C:\Documents and Settings\Isaque.AGMAQ.000\Configuraes locais\Temp\~hh867... 16/2/2011
SAP Business One 8.8 - SAP Documentation
Page 127 of 1950
Max. Discount Specify the maximum discount that the user is authorized to enter in customer master records or sales and purchase documents. If you enter 0, the user is not able to enter any amounts for which automatic rounding has been defined, because automatic rounding represents a discount. Max. Cash Total Select and enter the maximum cash amount the regular user is authorized to enter in an incoming payment (Payment Means window, Cash tab). This can be overridden for specific documents with a supervisor's permission. This option is not active for superusers. Full Authorization Choose to grant full authorization to a user for all functions in all applications. Read Only Choose to grant read-only authorization to a user for all functions in all applications. The user can then display all data but cannot make any changes. No Authorization Choose to grant no authorizations for any functions in any application. The user will be unable to display or change any data.
Country-Specific Fields: Panama
Note This option is available in other localizations as well, only if you have upgraded to SAP Business One 2007 from previous releases. End of the note. Use Encryption Define encryption for a user for the following confidential data in the system.
G/L account balances Price lists
When you select this option, SAP Business One displays the Encryption Table button. Choose to display the Encryption window for defining the encryption. A different display character can be defined for each character in the table. Note The encryption does not apply to financial reports. End of the note. More Information Authorizations
Encryption Table: Panama
file://C:\Documents and Settings\Isaque.AGMAQ.000\Configuraes locais\Temp\~hh867... 16/2/2011
SAP Business One 8.8 - SAP Documentation
Page 128 of 1950
Use this table to define which letter replaces which digit when encrypting the balances in the business partner master data and in the Chart of Accounts windows. To access this window, choose Administration System Initialization Authorizations . Select the Use Encryption option, and choose the Encryption Table button. Note This window is available in other localizations as well, only if you have upgraded to SAP Business One 2007 from previous releases. End of the note.
Encryption Table
General Authorizations
0-9 Enter the character to replace each digit. +, -, . Enter a character to replace each sign. Repeat Enter the character that should appear to prevent situation where the same character repeats it self. For example: 0 replaced with A, 1 replaced with B. The original balance of an account is 100. It will be displayed as ABB. If you enter (for example) the character P in the Repeat field the balance will be displayed as ABP. More Information Authorizations Window
Additional Authorization Creator
Use this window to create and add a new permissions object for user-created forms.
Additional Authorization Creator
Authorization ID, Name Specify unique ID and name for the additional authorization. Option Sets permission options for the new authorization:
Full/Read/None Full/None
Item Indicates if the authorization is of Item type or Form type Permissions set to a form apply to all its subordinates. Permissions set to an item do not apply to the parent form. Level
file://C:\Documents and Settings\Isaque.AGMAQ.000\Configuraes locais\Temp\~hh867... 16/2/2011
SAP Business One 8.8 - SAP Documentation
Page 129 of 1950
Sets hierarchy level for the object. Parent ID Selects a parent item when you add a subordinate object. Display Order Selects the location of a subordinate or sibling object within the permission hierarchy. Forms ID/Edit Opens the User Authorizations Forms ID window. Assigns the authorization object to a user-form of your choice by entering the form ID. Add Same-Level Choose to define new additional authorization with the same level of the selected one. Add Sub-Level Choose to define new additional authorization with level lower than the level of the selected one. Subordinate authorizations can be created for additional authorizations of levels one to four.
Data Ownership Authorizations Window
This window displays each employee with each of his/her permissions per document. Only employees who are linked to users in the Employee Master Data window can view this window and all other windows in the Authorizations folder. Authorizations can be granted per user, so that the user has the same permissions throughout the system. Authorizations can also be individualized, so that each user has different permissions for different documents. Since superusers authorizations cannot be altered, this user's permissions are viewed as grayed out. Employees that are linked to super users have full permissions. All other users by default have no permissions. Data ownership is driven by the owner field in sales opportunities and sales A/R and purchasing A/P documents. The owner can only be an employee that is associated to a user. Data ownership can be turned on or off either system wide, or by object, or even by individual form or report. A user can access the sales opportunity or A/R A/P document as long as he or she has a defined relationship with the owner and has been granted either Read Only or Full for the data ownership permission for that relationship. The above relationships include:
Peer: the user and the owner share the same manager on their corresponding employee records Manager: the owner is the users manager per the manager field on the users employee record Subordinate: the user is the owners manager per the manager field on the owners employee record Branch: the user and the owner are members of the same branch. The branch is read from the corresponding employee records. Department: the user and the owner are members of the same department. The department is read from the corresponding employee records. Team: the user and the owner are members of the same team. Team membership is defined on the corresponding employee records
file://C:\Documents and Settings\Isaque.AGMAQ.000\Configuraes locais\Temp\~hh867... 16/2/2011
SAP Business One 8.8 - SAP Documentation
Page 130 of 1950
For each of these relationships, the user can be granted Full, Read Only or No Authorization. In the event that more than one relationship exists between the user and the owner, the more lenient authorization is granted. For example, the user and the owner are in the same branch and department. If the user has Read Only for the branch but Full Access for the department, the user is granted Full Access to the sales opportunity or sales or purchasing documents in question. To display this window, choose Authorization . More Information Authorizations Data Ownership Exceptions Administration System Initialization Authorization Data Ownership
Data Ownership Exceptions
In this window, define which documents are can be viewed, either fully or partially, or whether only the name of the document appears in a report but the document itself cannot be viewed. Owners can be defined for sales or purchasing documents and sales opportunities in the header. This represents the case where the user is the owner of the entire document or sales opportunity. This owner is defined as the owner of the header. In addition, owners can also be defined for each line item on sales or purchasing documents and on each stage on sales opportunities. This owner is defined as the owner of the line. The checkbox labeled Owner Filtering Active is a global flag to activate or deactivate data ownership authorizations for the entire company. Once this is activated, for all sales or purchasing documents and sales opportunities, access will be granted only if the user has a relationship to the owner and has the permission for that relationship either as Read Only or Full. In the case that a document or sales opportunity has no owner, then any user can access it as if no data ownership is in place. Any user can assign an owner to a document or sales opportunity that does not have an owner. Once an owner is assigned, only the owners manager or a superuser can change the owner. Data Ownership Exceptions allow the company to activate or deactivate data ownership at a more granular level than company wide. Procedure
ObjectsTab
For each selected sales or sales opportunity document, data ownership can be applied according to one of the following options: By Header and Lines: The document or sales opportunity is visible to the owner of the document and to the owner of any of the lines or stages and to all those users that have a defined relationship to either of the owners and have the requisite permission for the specific relationship. Header Only: The document or sales opportunity is visible to the owner of the document and to all those users that have a defined relationship to the owner of the header and have the requisite permission for the specific relationship. The owner of any of the lines or stages will have no effect on providing access to the document or sales opportunity. No Filtering: Data ownership is not active for this object, irrespective of the owner fields at the header or line or stage.
Excluded Forms Tab
file://C:\Documents and Settings\Isaque.AGMAQ.000\Configuraes locais\Temp\~hh867... 16/2/2011
SAP Business One 8.8 - SAP Documentation
Page 131 of 1950
For each selected document, choose one of the filtering options: No Filtering: Data ownership is not active for this specific form irrespective of the owner fields at the header or line or stage. By Header Owner Only: The document or sales opportunity is visible to the owner of the document and to all those users that have a defined relationship to the owner of the header and have the requisite permission for the specific relationship. The owner of any of the lines or stages will have no effect on providing access to the document or sales opportunity. If none of the above options are selected, then data ownership is in effect by header and line owners unless Data Ownership has been deactivated for that document on the Objects tab. More Information Authorizations Data Ownership Authorizations
Differences Window
Use this window to review detailed information on the selected document instance. This information includes the date of the change, the changed field, field values before and after the change, and the user who made the change. To access this window from the SAP Business One menu bar, choose .
Differences Window Fields
Tools
Change Log...
Show Differences
Date Displays the date of the change Changed Field Displays the field that was changed Old Value Displays the value of the field before the change New Value Displays the value of the field after the change User Name Displays the name of the user who made this change More Information Change Log Window
Document Numbering - Setup
The following table describes the fields appear in the Document Numbering Setup window. To access this window choose Administration System Initialization Document Numbering .
file://C:\Documents and Settings\Isaque.AGMAQ.000\Configuraes locais\Temp\~hh867... 16/2/2011
SAP Business One 8.8 - SAP Documentation
Page 132 of 1950
Document Numbering Fields
Document Displays the list of documents in SAP Business One types for which you need to define numbering series. Default Series Displays the default numbering series defined for each document. You can change here the name of the default series but not the series itself. First No. Displays the first number of the default series. You can change this number only if no document is created and the new number does not overlaps numbers of other series created for the same document. Next No. Displays the number in the default numbering series that will be assigned to the next document that will be created. You can change this number for all document types as long as no document was created with this series. In case of existing documents in the default numbering series, you can change the next number only for purchasing documents. Note Legal regulations require successive numbering of sales documents, and therefore it is forbidden to change the next number of sales documents numbering series. End of the note. Last No. Displays the last number in the default numbering series. You can change this number as long as there is no overlapping with other numbering series of the same document, and as long as the new last number is higher than the next number of the default series. Change Name Opens the Change Internal Document Name window in which you can change the name of internal documents such as purchasing order and goods receipt PO. The new names are then displayed in the respective field of the Document column and as the respective entry in the Purchasing A/P module in the Main Menu. Original Names Choose to revert customized names to the original name. More Information Document Numbering: Belgium Define Series
Setting Default Series
When you have defined all the required series, you can set one of them as a default. Procedure 1. In the SAP Business One Main Menu, choose Numbering . Administration System Initialization Document
2. Select the row of a series by double-clicking on the row number.
file://C:\Documents and Settings\Isaque.AGMAQ.000\Configuraes locais\Temp\~hh867... 16/2/2011
SAP Business One 8.8 - SAP Documentation
Page 133 of 1950
3. Choose Set as Default. 4. Choose Set as Default for Certain Users, for example, if you want to set the selected series as the default for certain users, such as the employees of a department. The list of users defined in SAP Business One appears. 5. Choose the users for whom you want to set this series as default. When a new document is created, SAP Business One analyzes the document type to determine which numbering to use. 6. Select an entry from the Group field to change the default series when you create a document. The user must be authorized to use the selected series. 7. Confirm your entries with OK. 8. Choose Update and OK. The initial window for the Define Documents appears again. 9. Choose Update and OK again to save your entries. You can only change the definition of the first number in a series until the first document is entered for that series and document type. As soon as the first document has been entered, you can no longer change the first number of that series, but you can still change the last number. You still have to verify that the changes do not result in overlaps with other series. Information such as remarks, the assignment of default series for a group of users, or the lock can be changed even after documents have been created. The Define Documents window only displays the default series for each document type. Make sure that doubleclicking on a row number opens the window with the list of series for a document type before you maintain the data. Note The system automatically generates the Primary series with default settings for each document type, to make sure that document numbering can start immediately. You can modify this primary series to meet your needs before you enter the first documents in the system. End of the note. More Information Document Numbering
Series - Document - Setup
In this window you can create a new series, add the series numbering range, and define the strings, if required. In addition, you can link a series to a period or user group, or make it unavailable. To open the window, choose the row number. Administration System Initialization Document Numbering , and double-click
file://C:\Documents and Settings\Isaque.AGMAQ.000\Configuraes locais\Temp\~hh867... 16/2/2011
SAP Business One 8.8 - SAP Documentation
Page 134 of 1950
Series Setup Fields
Name Displays the name of the document type series. Number (First, Next, Last) Enter the first, next, and last numbers, so that SAP Business One can
Assign the number to the first document that you add to the system Automatically add a sequential number
Add the last number to the document of a certain type String (Prefix, Suffix) Enter the prefix and the suffix to have an additional identification of the series.
Note These fields are available only if you have upgraded to SAP Business One 2007 from previous releases. End of the note. Remarks Enter any free text regarding the series. Group Choose a group by clicking to limit the series to a certain user group. Period Ind. Choose a period indicator by clicking to limit the series to a certain period. Lock Select to disable the selection of the series. Display Series Linked to the Current Period Indicator Select to display series only for a certain period.
Country-Specific Fields: Chile & Mexico
The following fields appear only when the document for which you opened the window has a folio number. Folio Prefix Displays the Folio prefix defined for the document series at the time the Folio Number Assignment was made. This field is not editable. Next Folio Number Displays the next Folio number to be assigned to a document of his type. This field is not editable. More Information Document Numbering
Defining Additional Series for a Document Type
In SAP Business One, documents are numbered in series or number ranges. When additional series are required for a
file://C:\Documents and Settings\Isaque.AGMAQ.000\Configuraes locais\Temp\~hh867... 16/2/2011
SAP Business One 8.8 - SAP Documentation
Page 135 of 1950
document type, define additional number ranges to start a new series. There can be no overlaps between the different number ranges, otherwise two different documents with the same number might be created. This would lead to processing problems in the database, and also must be avoided for legal reasons. For example, two invoices cannot contain the same number. Procedure
Adding Additional Number Ranges for a Document Type
1. Choose
Administration
System Initialization
Document Numbering
2. To start a new series, double-click on the row number of the document type. The Series window for the relevant document type appears. The primary series for numbering that has already been defined for that document type is displayed in the first row. 3. Add a new row. 4. Enter a number in the Last No. column to restrict the current series, if an additional series for the document is to be defined. 5. Enter a name for the new series. This name appears in the Number Range field of the corresponding document. 6. Enter the first number of the number range. SAP Business One updates and fills in the Next No. column automatically as soon as documents of this type are entered. 7. Enter the last number for the series in the Last No. column. This optional step is only required if more than one number range is defined for a document type. The system displays an error message, if an attempt is made to define overlapping number ranges, and it is not possible to save these entries. 8. Enter an alphanumeric string in the Prefix and Suffix fields. This string is attached before or after the document number, respectively. Enter either letters or digits for these strings, up to eight characters. The values in these columns are relevant for printing only. 9. Enter a comment for a series in the Remarks column. To include the remarks during printing, add the field in the document template. 10. Assign the series to a group. Use the group of a series to restrict the access authorization. 11. To lock a series, select the Lock column for that row. No further documents can be created with the numbers in that number range. Ensure that a different number range is set as the default. To unlock the series, deselect the Lock checkbox.
Deleting Additional Number Ranges for a Document Type:
Ensure that the series you want to delete has not been assigned for documents yet. 1. Place the cursor in the required series row. 2. Choose Data Delete Row .
3. Choose Update and OK to save the changes. More Information Document Numbering
file://C:\Documents and Settings\Isaque.AGMAQ.000\Configuraes locais\Temp\~hh867... 16/2/2011
SAP Business One 8.8 - SAP Documentation
Page 136 of 1950
Document Numbering
In the daily course of business, SAP Business One assigns a number to each document. This number is used as reference and can be used as a selection criterion in various reports. Each company has its own numbering method and rules. The Document Numbering function enables defining a numbering series for each document type, and determines the default numbering series for each document, and for each user (if required). As a result, when manually or automatically creating a new document, the default series defined for the different documents and different users is used, unless the user changes the series in the document itself. SAP Business One provides two different numbering methods:
Separate numbering series for each document type According to this method, there is at least one numbering series for each specific document type. This method is the default for all localizations except Belgium when a new database or company is created. Unless a document is entered, an authorized user can change the setting to a model allowing numbering series used for more than one document type.
One numbering series used for more than one document type According to this method, a specific numbering series can be assigned to more than one document type. This method is the default for the Belgian localization when a new database or company is created. Unless a document is entered, an authorized user can change the setting to a model requiring a separate numbering series for each document type.
Caution This numbering setup is irreversible; in other words, you cannot change it after entering the first document. End of the caution. The numbering method is defined in More Information Document Numbering Setup Document Numbering: Belgium Defining Additional Series for a Document Type Administration System Initialization Document Numbering .
Authorizations for Document Type Series
When you define document numbering series in SAP Business One, you must meet the following conditions:
Only superusers can create and maintain document series. Users who are not defined as superusers can only change the definition of their own default number range, assuming that they are authorized to maintain numbering series.
file://C:\Documents and Settings\Isaque.AGMAQ.000\Configuraes locais\Temp\~hh867... 16/2/2011
SAP Business One 8.8 - SAP Documentation
Page 137 of 1950
The default series for each user must be defined; otherwise, the user cannot open the initial window for this type of document. An unlimited number of series can be defined for each document type. Access to a specific series is granted to one of ten groups especially defined for access to document series. A user must have the permission corresponding to one of the ten groups to be able to access the series that is assigned to the specific group.
More Information Document Numbering
Changing Names of Purchasing Documents
If the names defined in the system do not correspond with your companys terminology, you can assign your own names to purchasing documents. However, you cannot change the names of sales documents. Procedure 1. From the SAP Business One Main Menu, choose Numbering . Administration System Initialization Document
2. At the lower right of the Documents Numbering window, choose Name Change. 3. Enter your own specific names for:
Purchase orders Goods receipt POs Goods returns AP invoices Purchasing credit memos
4. Choose Update and OK. 5. To save your entries, choose Update. The new respective name now appears in the header of the processing window for documents of this type. 6. If you want to switch back to the original names, choose Original Names in the Document Numbering window. The system will now display the original names for the documents instead of the changed names. 7. To save your entries, choose Update. Note
file://C:\Documents and Settings\Isaque.AGMAQ.000\Configuraes locais\Temp\~hh867... 16/2/2011
SAP Business One 8.8 - SAP Documentation
Page 138 of 1950
If you have changed the names and want to change them again, choose Name Change. The original changes are not displayed in this window. You can make these changes even if documents have already been entered in the system. End of the note. More Information Document Numbering
Document Numbering: Belgium
In Belgium, a document numbering series can contain more than one document type. All of these documents can be part of the same numbering range series. This permits the creation of the legally required journals, which are:
One or more sales journals One or more purchases journals A bank journal, one per bank A cash journal for recording all petty cash transactions A MO (Miscellaneous Operations) journal
It is legally permissible to produce as many sales or purchases journals as required. This means that the company could have one sales journal for sales invoices, another sales journal for sales credit memos, and the third sales journal for manual transactions. Having one sales journal for one type of sales invoice and another sales journal for other types of sales invoices is also permitted. This is also applicable for purchases journals. Within each journal, document numbering must be chronological and sequential. Once this type of document numbering is selected, document numbering cannot be changed manually. More Information Document Numbering Company Details: Basic Initialization Tab
Check Document Numbering
In this window, define the required selection criteria for duplicated and missing numbers in a document series. The error and information messages are displayed in the status bar. To access this window, choose Administration Utilities Check Document Numbering .
file://C:\Documents and Settings\Isaque.AGMAQ.000\Configuraes locais\Temp\~hh867... 16/2/2011
SAP Business One 8.8 - SAP Documentation
Page 139 of 1950
Check Document Numbering Fields
Choose Documents to Review Select for each document to be included in the check. Number From ...To Enter the required number ranges to filter the range of documents. Date From... To Define a range of posting dates to run the check for the documents whose posting dates are within that range. Choose All Choose to run the check on all documents. Clear Selection Choose to clear the selection made. More Information Document Numbering
Check Folio Numbering: Mexico and Chile
You are enabled to check whether there are duplicated or missing folio numbers for documents created in SAP Business One. Use the Check Folio Numbering window to define selection criteria for the check. If there are no duplicated or missing folio numbers, a relevant message appears. If there are missing or duplicated numbers, they are displayed in a separate window. To display this window, choose
Check Folio Numbering Fields
Administration
Utilities
Check Folio Numbering .
Choose Documents to Review Select for each document for which you want to run the check. Folio Number From... To Define a range of folio numbers to be checked. Date From... To Define a range of posting dates to run the check on the documents carrying a posting date within that range. Choose All Choose to run the check on all the documents with folio numbers. Clear Selection Choose to clear the selection made.
Document Settings
Use this window to define the default setting for sales and purchasing documents in SAP Business One. The window consists of two tabs, General and Per Document.
file://C:\Documents and Settings\Isaque.AGMAQ.000\Configuraes locais\Temp\~hh867... 16/2/2011
SAP Business One 8.8 - SAP Documentation
Page 140 of 1950
To access this window from the SAP Business One Main Menu, choose Document Settings .
Document Settings Tabs
Administration
System Initialization
General Use to define general information relevant to all the documents in the Sales A/R and Purchasing A/P modules. Per Document Use to make special definitions per document type. Select each type individually and make the necessary definitions. More Information Document Settings: General Tab Document Settings: Per Document Tab
Document Settings: General Tab
Use this window to define default settings for document types in SAP Business One. On the General tab, you define settings for sales and purchasing documents. To access the tab, choose
General Tab Fields
Administration
System Initialization
Document Settings
General
Calculate Gross Profit Select the Calculate Gross Profit checkbox to activate gross profit calculation in sales documents of both item and service types. Base Price Origin Appears only when the Calculate Gross Price checkbox is selected. Select from the list menu the origin for the base price to be used by SAP Business One for calculating gross profit in sales documents of item type:
Price Lists select one of the price lists defined in SAP Business One. The item prices defined in the selected price list are considered as base price when the gross profit is calculated. Last Purchase Price select this option to have the gross profit calculated based on the item price in the last time it was purchased. If the purchasing price of an item changes from time to time, the gross profit calculation considers it. Last Evaluated Price select this option to calculate the gross profit based on the price calculated in the last time the Inventory Valuation Simulation Report was generated. Note In companies who do not manage perpetual inventory system, the gross profit is based on the price calculated in the last time the Inventory Valuation Report was generated.
file://C:\Documents and Settings\Isaque.AGMAQ.000\Configuraes locais\Temp\~hh867... 16/2/2011
SAP Business One 8.8 - SAP Documentation
Page 141 of 1950
End of the note. Item Cost select this option to calculate the gross profit based on the item cost calculated in Item Master Data Inventory Data tab . The item cost may vary from time to time, depends on the valuation method defined for the item. Default Gross Profit % for Service Documents Enter gross profit percentage rate to be used by default for calculating gross profit in sales documents of service type. Calculate % Gross Profit as: Define whether to calculate the gross profit percentage as the base price or the sales price.
Example You have an item with a base price of $30 and a sales price of $40.
Calculated according to the base price, the gross profit would be:
gross profit/base price x 100 = (40-30)/30 x 100 = 33%
Calculated according to the sales price, the gross profit would be:
gross profit/sales price x 100 = (40-30)/40 x 100 = 25%
End of the example. Document Remarks Include: Select whether the remarks on the marketing documents include the base document number, or the customer or vendor reference number. When you enter a sales document with a reference to a base document, the number of the base document appears. The displayed number can either be an internal number assigned to the document by SAP Business One, or the customer/vendor reference number from the base document. When you choose to display the customer/vendor reference number and no such number is entered in the base document, the relevant field remains blank in the document that is created with reference to the base document. For a Sales BOM in Documents, display: Select the Price and Total for Parent Items Only if you only want to display the total price for the sold product. Select the Price for Components if you want to display the prices of the components. In this case, the total price is calculated as the total of the component prices. If a sales bill of materials is defined for a product, this BOM appears in the sales document. The sales document displays both the sold product and the components that contribute to this product. When you select this radio button, you determine whether the sales price of the item should be displayed at the level of the sold product or at the level of the components in the sales document. Response to Release of Inventory Below the Minimum Level: Select one of the following options to define the system response when the inventory level falls below this minimum quantity as the result of a sales document or goods issue. Note The minimum inventory level is defined in the Item Master Data window, in Inventory Data tab. If you do not define minimum inventory level for items, SAP Business One relates to these items as if the minimum inventory level defined for them is zero. End of the note.
file://C:\Documents and Settings\Isaque.AGMAQ.000\Configuraes locais\Temp\~hh867... 16/2/2011
SAP Business One 8.8 - SAP Documentation
Page 142 of 1950
The available options are:
Without Warning select to avoid any notification from SAP Business One. Warning Only select to receive a warning message. In this case the user can choose whether to continue (and fall below minimum level), or to make the required adjustments first, such as issue only partial quantity, search for alternative items, and so on. Block Release select to receive an error message that prevents the user from completing the document and falling below the minimum level defined for the item.
Your selection applies on the following scenarios:
When creating delivery (also when created from Pick List window or from Pick and Pack Manager window). When creating A/R invoice not based and A/R invoice + payment. When creating goods issue. When releasing items to pick list from the Open drawer in the Pick and Pack Manager window. When updating the Released quantity in the Released drawer of the Pick and Pack Manager window.
Manage Inventory by Whse Defines whether the check is performed for the warehouse selected in the document row. If you select the checkbox, the system checks the minimum inventory level in the warehouse that was selected for the item when the sales document was entered. If the transaction causes the inventory level in that warehouse to fall below the minimum inventory level, a warning message appears even if the total available inventory of the item is greater than the minimum warehouse quantity. If you do not select this checkbox, the system checks the total available inventory in all warehouses where this item is stored. You can also define automatic notification for a specific user when the inventory level falls below the minimum level. A purchase transaction can then be initiated. Block Negative Inventory Select to block documents that would cause the level of inventory to fall below zero. If you deselect the checkbox, the message Negative inventory usage is not in accordance with accounting rules. Are you sure you want to enable negative inventory usage? appears. Note If you select Manage Inventory by Whse and Block negative inventory, SAP Business One calculates the block per warehouse. However, if the item is not handled by a warehouse and you do not select Manage Inventory by Whse, the block is calculated for all the warehouses. End of the note. Rounding Method Select whether the amounts and prices that appear in marketing documents should be rounded by currency or by document. Exchange Rate Base Date (A/P Documents) Chooses the date on which the system calculates the exchange rate:
Posting Date
file://C:\Documents and Settings\Isaque.AGMAQ.000\Configuraes locais\Temp\~hh867... 16/2/2011
SAP Business One 8.8 - SAP Documentation
Page 143 of 1950
Document Date
Display Rounding Remark Select to determine whether a remark will be displayed in the Remarks field of the sales document when an amount has been rounded. If you select the checkbox, a remark in a foreign-currency invoice for a customer is displayed stating that the discount amount is different from the discount percentage due to rounding. Use Warehouse Address Select if you want the Ship To address of the purchase document (Logistics tab) to be the warehouse address. If this checkbox is deselected, the Ship To address will be the address of the company as defined in Administration System Initialization Company Details General tab. Manage Freight in Documents Select to add a Freight field in all sales and purchasing documents. This field allows you to calculate additional costs connected to a document, such as, delivery charges and deposit tax. Block Documents with Earlier Posting Date Select to block the posting process of the documents that creates automatic accounting journal entries (invoice, credit memo, deposit, and payment documents). Allow Future Posting Date Select to be able to create documents with future posting dates. Companies can create documents with future posting dates at the company level and then decide whether to apply this option to all the documents or only to those selected.
Country-Specific Field: Japan and Korea
Rounding Rule for Tax & WTax Specify the default rounding rule for tax and withholding tax.
Country-Specific Field: India
Allow Negative Tax Amount in Rows Select to allow negative tax amount in rows. More Information Document Settings Document Settings: Per Document Tab
Rounding Method
It is common to round amounts and prices in payments and marketing documents. SAP Business One enables you to select a rounding method to be used when rounding is required. Note It is possible to change the rounding method any time during the work in SAP Business One. To do so, choose Administration System Initialization Document Settings General tab. In the Rounding method, select either By Currency, or By Document. End of the note.
file://C:\Documents and Settings\Isaque.AGMAQ.000\Configuraes locais\Temp\~hh867... 16/2/2011
SAP Business One 8.8 - SAP Documentation
Page 144 of 1950
By Currency Select this option if you want to work with rounding account per currency. You have to define the following parameters: In Administration Setup Financials Currencies , determine the required rounding method for each currency, define the display of the decimals and whether the payments generated with this currency should be rounded. In Administration Setup Financials G/L Account Determination General tab, define a rounding account. The differences between the original amount and the rounded amount are displayed in the Rounding field of the marketing document and posted to this account. This is why the total of credit and debit in the transaction created by the document is different from the document total. The rounding of the amount appears in the Total field is performed according the definitions made for the currency in all the documents. The difference between the original amount of the document and the rounded amount is displayed in the Rounding field in the general area of marketing documents. In sales documents, this field is not editable. However, in purchasing documents, you can edit the amount that appears in this field (before the document is added) by selecting the Rounding checkbox. By Document Select this option, if you want to work without using rounding account and without rounding definitions for each currency. For each sales document, determine whether it should be rounded. Choose Administration System Initialization Document Settings Per Document tab. Choose the required documents and select the Automatic Rounding for Document. The differences created as a result of the rounding are displayed in the Discount field of the marketing documents. To display a rounding remark, choose Administration System Initialization Document Settings General tab and select the Display Rounding Remark. This way, whenever you create a rounded document, an asterisk (*) appears n the Discount field and the remark Discount percentage deviates from discount total due to rounding appears in the Remarks field of the document. More Information Document Settings Currencies - Setup Window
Document Settings: Per Document Tab
Use this window to define information for the following documents:
Sales and purchasing Banking and accounting Goods transfer and production
To determine the settings that apply to a specific document type, click and choose a document type in the Document field. SAP Business One displays the relevant fields for the selected document type.
file://C:\Documents and Settings\Isaque.AGMAQ.000\Configuraes locais\Temp\~hh867... 16/2/2011
SAP Business One 8.8 - SAP Documentation
Page 145 of 1950
To access the tab, choose
Administration
System Initialization
Document Settings
Per Document .
Sales Documents Fields - Sales Quotation
Include Tax in Quotation Select to determine whether to calculate and display tax amount in sales quotation documents. If you create an order that refers to a quotation, SAP Business One calculates the tax according to the rules defined for the customer and the item. Allow Copying Closed Quotations to Target Doc. Define whether sales quotations remain open or closed after you copy them to target documents. Select to make the sales quotation available for creating repeated target documents. The sales quotation then appears in the list of possible reference documents when you create a target document. You can repeatedly select the sales quotation and copy it to target documents. Once you have copied the sales quotation to a higher-level document, it is considered closed. It is then no longer displayed for selection when you create a sales document with reference. Deselect the checkbox to activate this option. Allow Future Posting Date Lets you create sales quotations with future posting dates. If you have selected it on the Document Settings: General tab, you can select this checkbox.
Sales Documents Fields - Sales Order
Default Days for Order Cancellation Enter the number of days during which you can cancel the sales order. Allow Changes to Existing Orders Lets you define whether changes to existing sales orders are allowed. If you do not select the checkbox, you will not be able to change a sales order once you create it. You are not able to change the checkbox status once you enter a sales order in SAP Business One. Caution Selection or deselection of this checkbox is irreversible. End of the caution. Activate Automatic Availability Check Application automatically checks the available quantities of items included in a sales order before it is added and offers different solutions when the available quantity is less than the quantity in the sales order. Sales Order Approved Lets you enable dragging of sales orders to target documents.
Sales Documents Fields - Sales Order, Delivery, Returns, A/R Down Payment, A/R Invoice, A/R Credit Memo
Allow Future Posting Date Lets you create sales documents with future posting dates. Checkbox enabled only if you have selected it on the Document Settings: General tab.
Purchasing Documents Fields - Purchase Order
file://C:\Documents and Settings\Isaque.AGMAQ.000\Configuraes locais\Temp\~hh867... 16/2/2011
SAP Business One 8.8 - SAP Documentation
Page 146 of 1950
Split PO Select to determine whether to split a purchase order that relates to more than one warehouse. If you select the checkbox, SAP Business One prompts you to create child purchase orders. Confirm the message to create separate child purchase orders for each warehouse. Purchase Order Approved Select to enable dragging of purchase orders to target documents.
Purchasing Documents Fields
Allow Future Posting Date Lets you create purchasing documents with future posting dates. This checkbox is enabled only if you have selected it on the Document Settings: General tab.
Banking Fields - Incoming Payment
Split BP/Account in Journal Entry Select to have one row to appear for each payment method. According to the default setting, only one row appears for the customer or vendor account in the accounting document for an incoming payment, even when different payment methods are specified for the payment. Several rows appear for the posting on the offsetting side: one for each payment method. Maximum No. of Documents in Payment Enter the value to define how many documents you include in each incoming payment. Split Credit Voucher Select to split the credit voucher in the accounting document by date on the customer or vendor side when a credit card payment is received. Display All Transactions by Default Select to display all open business partner transactions in the incoming payment. Under/Overpayment Amt Allowed Enter the maximum amount for which the over or underpayment is allowed.
Banking Fields - Deposit
Split BP/Account in Journal Entry: Select to indicate the type of deposit for which the accounting document will be split. You can define this setting for cash checks, postdated checks, or credit voucher documents resulting from credit card payments.
Banking Fields - Outgoing Payment
Split BP/Account in Journal Entry Select to have one row to appear for each payment method. According to the default setting, only one row appears in the accounting document for outgoing payment, even when different payment methods are specified for the payment. Several rows appear for the posting on the offsetting side: one for each payment method. Maximum No. of Documents in Payment Specify the maximum number of documents to include in each outgoing payment. Display All Transactions by Default Displays all open business partner transactions in the outgoing payment.
file://C:\Documents and Settings\Isaque.AGMAQ.000\Configuraes locais\Temp\~hh867... 16/2/2011
SAP Business One 8.8 - SAP Documentation
Page 147 of 1950
Under/Overpayment Amt Allowed Specify the maximum amount allowed for under or overpayments.
Banking Fields - Postdated Deposit
Split BP/Account in Journal Entry Select to indicate the type of deposit for which the accounting document will be split. You can define this setting for postdated checks or postdated credit vouchers resulting from credit card payments.
Accounting Fields - Journal Entry
Block Unbalanced FC Journal Entry Disallows unbalanced foreign currency entries. Allow Multiple Currency Transactions Select to permit creation of journal entries that involve more than one currency. Block Editing of Totals in System Currency Prevents document amounts from being edited in the system currency. Note Whichever currency you choose for displaying a document local, system, or, when relevant, foreign SAP Business One automatically calculates the amount in system currency. If you want to enable system currency editing, do not select this checkbox. SAP Business One will calculate the amounts in the local currency and when relevant in the foreign currency, and you can access the system currency fields and change their values, if required. End of the note. Block Posting Date Editing Per Row Prevents a different posting date from being entered for individual entry rows. Note By default, SAP Business One sets the posting date for the entire accounting document. Leaving the checkbox clear enables you to enter a separate posting date for each row in the accounting document. End of the note. Block Updating of Doc. Date After Posting Per Row Prevents you from editing the document date in the header and rows of existing journal entries, after the journal entries are added. Use Automatic VAT Select to determine automatic VAT calculation according to the default VAT group defined for each account.
Production Fields
Use for Component Transactions Choose one of the following:
Component WIP Accounts Uses the component WIP accounts as the WIP accounts for the journal entries of the component transactions
file://C:\Documents and Settings\Isaque.AGMAQ.000\Configuraes locais\Temp\~hh867... 16/2/2011
SAP Business One 8.8 - SAP Documentation
Page 148 of 1950
between inventory and production.
Parent WIP Accounts Uses the parent WIP accounts as the WIP accounts for the journal entries of the component transactions between inventory and production. The parent item is defined in the bill of materials that was selected in the production order.
WIP accounts include both WIP and WIP variance accounts. Note These options are available only if you have upgraded to SAP Business One 2007 from previous releases. End of the note.
Country-Specific Field: Portugal
Default Stamp Tax Code Appears when you choose an incoming payment document. Choose a stamp code to use as default when creating incoming payments with Bill of Exchange.
Country-Specific Fields: Brazil, China, India, Japan, Korea, Singapore
When duplicated Customer Reference No. occurs, When duplicated Vendor Reference No. occurs For sales quotation, sales order, delivery, returns, A/R down payment, A/R invoice, A/R credit memo, purchase order, goods receipt, goods returns, A/P down payment, A/P invoice, A/P credit memo: When a duplicated Customer/Vendor Reference No. is assigned to the document, SAP Business One does one of the following, according to your setting here, per documentation. If you select:
Without Warning, SAP Business One operates without checking and warning Warning Only, SAP Business One generates a warning message, though you can still operate the document
Block Release, SAP Business One prevents releasing the document Allow copying Customer Reference No. to Target Doc., Allow copying Vendor Reference No. to Target Doc. The document Customer/Vendor Reference number can be copied to the target document.
Country-Specific Field: China, Japan, Korea, India and Brazil
Allow Zero Amount Line Appears when you choose a journal entry. Produces postings with zero amount. If you do not want to post accounts that have a zero amount line, do not select this checkbox. SAP Business One removes the line with a zero amount in both the debit and credit side of an auto journal entry. If every line in an auto journal entry has a zero amount in both the debit and credit side, this journal entry is not created.
Country-Specific Field: Chile, France, Italy, Portugal, and Spain
file://C:\Documents and Settings\Isaque.AGMAQ.000\Configuraes locais\Temp\~hh867... 16/2/2011
SAP Business One 8.8 - SAP Documentation
Page 149 of 1950
Deposit: Split BP/Account in Journal Entry in Bill of Exchange Deposit One row appears per bill of exchange transaction.
Country-Specific Fields: Russia
Post Negative Exchange Rate Differences as Negatives Lets you post negative exchange rate differences for total incoming payments with a negative sign, rather than to the opposite G/L account side. Post Positive Exchange Rate Differences as Negatives Lets you post positive exchange rate differences for total outgoing payments with a negative sign, rather than to the opposite G/L account side. Use Shipped Goods Account Lets you apply default usage of the Shipped Goods account whenever a delivery document is created.
Use Shipped Goods Account in the Delivery window is selected by default, but, if necessary, you can deselect it to create a specific delivery without posting to the Shipped Goods account. By default this option is selected for upgraded companies, and deselected when creating a new company.
More Information Document Settings Document Settings: General Tab
Print Preferences
Use this window to define the default settings for document printing in SAP Business One. The window consists of two tabs, General and Per Document. The General tab enables you to define general settings relevant to the printing of all documents. The Per Document tab allows you to make special printing definitions per document type. Select each type individually and make the necessary definitions. To access the window from the SAP Business One Main Menu, choose Print Preferences . More Information Printing Documents Automatically Print Preferences: General Tab Print Preferences: Per Document Tab Administration System Initialization
Printing Documents Automatically
file://C:\Documents and Settings\Isaque.AGMAQ.000\Configuraes locais\Temp\~hh867... 16/2/2011
SAP Business One 8.8 - SAP Documentation
Page 150 of 1950
You can set SAP Business One in such a way that certain document types, such as orders, are printed automatically when they are created. Procedure 1. Choose Administration System Initialization Print Preferences .
The Print Preferences window appears. 2. On the Per Document tab, in the Document dropdown list, select the required document type. 3. Select Print Document. 4. Enter the required number of copies in Copies (Incl. Original). Note You can configure additional settings for the document. For more information, see Print Preferences: Per Document Tab. End of the note. 5. Choose Update and OK. More Information Print Preferences
Print Preferences: General Tab
Max. Rows per Page Enter the maximum number of table rows per page. If more than the specified number of table rows has to be printed for a document, the excess rows are automatically printed on additional pages. The maximum number of table rows per page is usually between 10 and 40, depending on the margins defined for the printer, the page format and the vertical compression. Print with Vertical Compression Specify the vertical compression percentage to be applied to the document. When you specify the value 100, the characters are printed in their original size. When you specify the value 70, the printed characters will be compressed by 70%. You can also specify values greater than 100. When you specify a vertical compression less than 100, you can print more rows on each page. Top Margin (cm), Bottom Margin (cm) Define the appropriate print margins in centimeters if, for example, you want to print the document on company letterhead. Max. Rows per Page During Export Specify the maximum number of table rows per page when exporting the document to Microsoft Word. If more than the specified number of table rows has to be exported, additional pages are created automatically. The maximum number of table rows per page is dependent on the margins defined for the pages and the page format of the Microsoft Word template. Print on Letter Paper Select this checkbox if you want to print the documents on company letterhead to deactivate your company details in the printout. Documents will be printed without your company details.
file://C:\Documents and Settings\Isaque.AGMAQ.000\Configuraes locais\Temp\~hh867... 16/2/2011
SAP Business One 8.8 - SAP Documentation
Page 151 of 1950
Print SAP Business One Generation Message If you do not want the printed documents to contain the information that the document was created using SAP Business One, select this checkbox. When Printing Layout Including SN, Print The selected serial number will appear in the documents when using the relevant print layout. More Information Print Preferences: Per Document Tab Print Preferences, Transaction Journal Tab: China
Print Preferences: Per Document Tab
Use this tab to set the print options for each document type. To access the tab, choose Administration System Initialization Print Preferences Per Document .
Each document type is configured separately. Some of the fields described here are displayed only when they are appropriate for the selected document type.
Print Preferences: Per Document Tab
Document Choose the document type for which you want to configure the print settings. Export to MS word Select to export to Microsoft Word immediately when the document is created. Print Document Select to print immediately when the document is created. Copies (Incl. Original) This is displayed if Print Document is selected. Enter the number of copies of the document to print when it is created. The number includes the original. Therefore, if you want to print the original document and two copies, enter 3. Copies for Manual No. Assignment This is displayed if Print Document is selected. Enter the number of copies to be printed if the document is created with a manual number assignment. A document with manual number assignment is treated as a copy in the system, not as an original document. Permanent Remarks for Printing Enter text to be printed at the end of each document. Example You can use the permanent remarks, for example, to tell your customers about a new phone number, or to announce a new product. End of the example.
file://C:\Documents and Settings\Isaque.AGMAQ.000\Configuraes locais\Temp\~hh867... 16/2/2011
SAP Business One 8.8 - SAP Documentation
Page 152 of 1950
Print Discount Data Select this to print the discount information in the document. Print Vendor Catalog Number Instead of Item Number Select to print the vendor catalog numbers in the document instead of the item numbers assigned in SAP Business One. Print Amounts Select to print total amounts in the document. Deselect to exclude total amounts. Note On certain types of document, such as delivery notes or price quotation, it may be appropriate not to print the total amounts. End of the note. Print Incoming Payment with Invoice For Invoices only. Select one of the following:
No - no receipt is printed when you print an invoice. Only When Adding - a receipt is printed whenever a payment is specified in the invoice. The receipt directly confirms the payment.
Always - a receipt is always printed if one exists for the invoice. Print Incoming Payment & Invoice on One Page Select to print the invoice and the receipt on a single page.
If deselected, the documents are printed separately. When Batch/Serial No. Exist, Print Select one of the following options to print Batch or Serial Number information in inventory documents.
Document and Batch/Serial No. Print the document and the Batch or Serial Number information.
Document Only Print the document with no Batch or Serial Number information.
Batch/Serial No. Only Print only Batch or Serial Number information.
Country-Specific Field: China
Line Items Number per Page Specify the number of line items to be printed in one journal entry. Example
file://C:\Documents and Settings\Isaque.AGMAQ.000\Configuraes locais\Temp\~hh867... 16/2/2011
SAP Business One 8.8 - SAP Documentation
Page 153 of 1950
A journal entry contains three line items. When you print the journal entry, five line items are printed in the repetitive area. Three line items are taken from the journal entry and the remaining two line items are blank. Another journal entry contains eight line items. When you print the journal entry, two journal entry pages are printed. The first page prints five line items in the repetitive area; these are line items from the journal entry. The second page prints three line items from the journal entry; the remaining two line items are left blank. End of the example. Note If 0 is used for this field, line items in the journal entry are printed in the repetitive area and no blank lines are printed before the repetitive area footer. End of the note.
Country-Specific Information: Hungary
Permanent Remark for Cash Payment Enter a remark that will be displayed on A/R invoice if this invoice will be paid by cash or credit card (a cash payment). Permanent Remark for Non-Cash Payment Enter a remark that will be displayed on A/R invoice if this invoice is paid later on via the Banking Module using a non-cash payment (bank transfer). More Information Print Preferences: General Tab Print Preferences, Transaction Journal Tab: China
Printing Specific Checks in Canada and U.S.
The following additional check formats are available:
Check-stub-stub: The check is printed on the header of the two stubs. Stub-check-stub: The check is printed in the middle, between the two stubs. Stub-stub-check: The check is printed in the footer following the two stubs.
Procedure
Defining Outgoing Payments to Vendors
1. From the SAP Business One Main Menu, choose tab. 2. In the Document field, choose Outgoing Payment.
Administration
Document Settings
Per Document
3. Specify the maximum number of documents in a payment (the maximum number of invoices that can be closed
file://C:\Documents and Settings\Isaque.AGMAQ.000\Configuraes locais\Temp\~hh867... 16/2/2011
SAP Business One 8.8 - SAP Documentation
Page 154 of 1950
in one outgoing payment to a vendor). 4. Choose Update to save the setting. Note If the number of A/P invoices per vendor is greater than defined, SAP Business One blocks the outgoing payment to that vendor. End of the note.
Defining Print Settings
1. In the SAP Business One Main Menu, choose 2. Do one of the following: In the toolbar, click the In the menu bar, choose
Print Layout Designer
Banking
Outgoing Payments
Checks for Payment .
(Print Layout Designer) icon. .
Tools
Print Layout Designer
For more information, see the How to Customize Printing Layouts with the Print Layout Designer document, which you can download from the documentation area of the SAP Business One Customer Portal ( http://service.sap.com/smb/sbocustomer/documentation). More Information Document Settings: Per Document Tab Print Layout Designer
Print Preferences, Transaction Journal Tab: China
Use this tab for setting the number of journal entries to print per page. To access this tab, choose Note This tab becomes available only when you select Journal Entry in the Document field in Document . End of the note. Journal Entry Numbers per Page Specify a value greater than 0 and less than 4 to indicate the number of journal entry pages to print per page. The default number is 2. It is used in a transaction journal when you choose to print a journal entry separately. More Information Print Preferences: General Tab Print Preferences Per Administration System Initialization Print Preferences Transaction Journal .
file://C:\Documents and Settings\Isaque.AGMAQ.000\Configuraes locais\Temp\~hh867... 16/2/2011
SAP Business One 8.8 - SAP Documentation
Page 155 of 1950
Print Preferences: Per Document Tab
Opening Balances
The functions listed under the Opening Balances menu option enable you to manually create opening balances for G/L accounts, business partners, and 1099 forms and boxes (in the USA only). The transaction type OB (=Opening Balance) is assigned to the opening balance transactions that are created through these functions. To open the Opening Balances window, choose More Information G/L Accounts Opening Balance Window Business Partners Opening Balance Window 1099 Opening Balance Window Administration System Initialization Opening Balances .
G/L Accounts Opening Balance
This function enables you to manually set the opening balances of G/L accounts defined in SAP Business One. To access the G/L accounts opening balance function, choose Balances G/L Accounts Opening Balance . More Information G/L Accounts Opening Balance Selection Criteria G/L Accounts Opening Balances Window Setting Opening Balance for G/L Accounts Administration System Initialization Opening
Setting Opening Balances for G/L Accounts
During system initialization, the opening balances of G/L Accounts must be updated with legacy data. To use SAP Business One from the start of the fiscal year, enter the balances from the previous years closing balance sheet. Enter the opening balances for the balance sheet accounts (assets, liabilities, and equity). The expense and revenue accounts are cleared with the balance sheet when they are created. If the fiscal year does not start on January 1st, change the date in the G/L Accounts Opening Balance window. If the company's fiscal year starts in the middle of the year, for example, July 1st, to view the opening balances from January 1st and from the first quarter, April 1st, enter several balances for different dates on the same accounts. Enter the opening balances of the fiscal year for January 1st, and then, only open the delta for April 1st and July 1st.
file://C:\Documents and Settings\Isaque.AGMAQ.000\Configuraes locais\Temp\~hh867... 16/2/2011
SAP Business One 8.8 - SAP Documentation
Page 156 of 1950
To begin using the system during the fiscal year, enter the values from an existing trial balance sheet or interim balance sheet in the system. Create this trial/interim balance sheet on the day before the first use of SAP Business One. In this case, specify the balances of the expense and revenue accounts. Procedure 1. From the SAP Business One Main Menu, choose Balances G/L Opening Balances . Administration System Initialization Opening
The G/L Opening Balances Selection Criteria window appears. 2. Set the required G/L account range, and then, choose OK. The G/L Opening Balance window appears. 3. If the fiscal year does not start on January 1st, change the Date value to the required date. Enter offsetting G/L account in the window header, and specify the relevant details. 4. Enter opening balances in the local currency in column OB (LC) only if data is to be entered in the local currency. If the system currency is different from the local currency, the system automatically calculates the opening balances in the system currency and displays the values in column OB (SC). 5. Enter the opening balance in the foreign currency. If a foreign currency has been defined for an account, the OB (FC) field is also active. The system then automatically calculates the amounts in the local and system currencies, using the valid exchange rate on the value date. Overwrite the calculated values if necessary. 6. Enter the value without a plus sign if the balance is in credit. If the balance is in debit, insert a minus sign in front of the value. 7. Choose Add when all the opening balances have been updated. An opening balance for a multi-currency account can be entered only in local currency. Result SAP Business One creates the opening balance transactions for the accounts updated in the G/L Accounts Opening Balances window. The original type assigned to these transactions is OB.
G/L Accounts Opening Balance - Selection Criteria
Use this window to specify selection criteria for a range of G/L accounts displaying their opening balances. To access this window, choose Opening Balance . Administration System Initialization Opening Balances G/L Accounts
After defining the required information, you can view the result in the G/L Accounts Opening Balance window.
G/L Accounts Opening Balance Selection Criteria
file://C:\Documents and Settings\Isaque.AGMAQ.000\Configuraes locais\Temp\~hh867... 16/2/2011
SAP Business One 8.8 - SAP Documentation
Page 157 of 1950
G/L Account From... To... Define a range of G/L accounts for which you want to set the opening balances. Account Group Name This section represents the drawers of the accounts in the chart of accounts. Select a drawer to set the opening balance to the accounts that are included in that drawer.
G/L Accounts Opening Balance Window
This window displays the opening balances of a range of G/L accounts, according to selected criteria. To open this window, choose Opening Balance . Administration System Initialization Opening Balances G/L Accounts
G/L Accounts Opening Balance Window
Opening Balance Account Enter the offsetting account for the opening balance transactions. Date Enter the posting date relevant to the opening balance. The beginning of the year is displayed by default, but can be overwritten. Ref. 1, Ref. 2 Enter one or two references to be assigned to the opening balance transactions. Details Enter relevant remarks to be entered by SAP Business One to the opening balance transactions Due Date Enter the due date relevant to the opening balance transaction. The beginning of the year is displayed by default, but can be overwritten. G/L Account, Name, Balance (LC), Balance (FC) and Balance (SC) Display the numbers and names of the selected G/L accounts. The table also displays the balance of an account in the local, foreign, and system currency. These fields are maintained automatically. OB (LC), OB (FC), and OB (SC) Enter the opening balances for each account in the respective currencies. Add Lets you record the opening balance transactions to the database. More Information Setting Opening Balances for G/L Accounts
Business Partners Opening Balance
During system initialization, the opening balances for business partner accounts must be updated with legacy data. This function enables you to manually set the opening balances for business partners defined in SAP Business One. To set opening balances for business partners, choose Administration System Initialization Opening Balances
file://C:\Documents and Settings\Isaque.AGMAQ.000\Configuraes locais\Temp\~hh867... 16/2/2011
SAP Business One 8.8 - SAP Documentation
Page 158 of 1950
Business Partners Opening Balance More Information
Business Partners Opening Balance Selection Criteria Business Partners Opening Balance Window Setting Opening Balances for Business Partners
Setting Opening Balances for Business Partners
During System Initialization, the opening balances for Business Partner Accounts must be updated with legacy data. Since the opening balance usually includes several invoices, specify the payment amount as a partial payment of this position. Note that opening balances are not included in the dunning. The opening balance in the system currency is determined automatically by the system on the basis of the national currency. If the master records of the Business Partners are entered in the system with a foreign currency, the opening balance can also be specified in this foreign currency. The OB (FC) column is only ever active in this instance. Enter the value without a plus sign if the balance is in credit. If the balance is in debit, insert a minus sign in front of the value. Note that this setting is also dependent upon the option chosen in Display Credit Balance with Negative Sign in Administration System Initialization Company Details . If the opening balance is specified in the foreign currency, the system calculates the opening balance in the national currency on the basis of the exchange rate that applies on the reference date, and displays this in the OB (LC) column. This value can be altered manually. Procedure 1. From the SAP Business One Main Menu, choose Administration Balances Business Partners Opening Balance . System Initialization Opening
The Business Partners Opening Balance Selection Criteria window appears. 2. Set the required business partner range, and choose OK. The Business Partners Opening Balance window appears. 3. Specify the offsetting account for the business partner opening balance postings, and enter all the other required details in the window header. 4. Enter opening balances in the local currency in column OB (LC) only if data is to be entered in the local currency. If the system currency is different from the local currency, the system automatically calculates the opening balances in the system currency and displays the values in column OB (SC). 5. Enter the opening balance in the foreign currency, if required. If a foreign currency has been defined for a business partner, the OB (FC) field is active. SAP Business One
file://C:\Documents and Settings\Isaque.AGMAQ.000\Configuraes locais\Temp\~hh867... 16/2/2011
SAP Business One 8.8 - SAP Documentation
Page 159 of 1950
automatically calculates the amounts in the local and system currencies, using the valid exchange rate on the value date. Overwrite the calculated values if necessary. 6. Choose Add to create the opening balance transactions. Result SAP Business One creates the opening balance transactions for the business partners updated in the Business Partners Opening Balances window. The original type assigned to these transactions is OB. More Information Business Partners Opening Balance
Business Partners Opening Balance - Selection Criteria
Use this window to specify selection criteria for the Business Partners Opening Balance report. To open this window, choose Opening Balance . Administration System Initialization Opening Balances Business Partners
After defining the report, you can view it in the Business Partners Opening Balance window.
Business Partners Opening Balance Selection Criteria
Code From... To... Define a range of business partners for which you want to create opening balance transactions. Customer Group From the dropdown list, specify the group for whose customers you want to create opening balance transactions. To include all customers in the selection criteria, select All. Vendor Group From the dropdown list, select the group for whose vendors you want to create opening balance transactions. To include all vendors in the selection criteria, select All. Properties Lets you open the Properties window, in which you can specify business partner properties as selection criteria. Select All Lets you include all business partners in the selection criteria.
Business Partners Opening Balance Window
This window displays the Business Partners Opening Balance report, according to selected criteria.
Business Partners Opening Balance Window
Opening Balance Account Enter the offsetting account for the opening balance transactions. Date
file://C:\Documents and Settings\Isaque.AGMAQ.000\Configuraes locais\Temp\~hh867... 16/2/2011
SAP Business One 8.8 - SAP Documentation
Page 160 of 1950
Enter the posting date relevant to the opening balance. The beginning of the year is displayed by default, but can be overwritten. Ref 1, Ref 2 Enter one or two references to be assigned to the opening balance transactions. Details Enter any relevant remarks to be added by SAP Business One to the opening balance transactions. By default, SAP Business One assigns the following text: Business Partners Opening Balance. Due Date Enter the due date relevant to the opening balance transactions. The beginning of the year is displayed by default, but can be overwritten. Name, Code, Balance (LC), Balance (FC), Balance (SC) Display the numbers and names of the selected business partners. The table also displays the balance of a business partner in the local currency, foreign currency, and system currency. These fields are maintained automatically. OB (LC), OB (FC), OB (SC) Enter the opening balances for each business partner in the respective currency. Add Choose this button to record the opening balance transactions to the database.
1099 Opening Balance: USA
Use this function to manually set opening balances for 1099 boxes and 1099 forms by vendor. To access the correct interface, choose Opening Balance . More Information 1099 Opening Balance Selection Criteria Opening Balance Window Administration System Initialization Opening Balances 1099
1099 Opening Balance - Selection Criteria
Use this window to specify selection criteria for the 1099 Opening Balance Selection Criteria report. To open the window, choose Balance . Administration System Initialization Opening Balances 1099 Opening
After defining the report, you can view it in the 1099 Opening Balance window.
1099 Opening Balance Selection Criteria
Vendor From... To... Specify a range of vendors for which you want to set 1099 opening balances. Vendor Group To post 1099 opening balance transactions for vendors related to a specific group only, from the dropdown list select
file://C:\Documents and Settings\Isaque.AGMAQ.000\Configuraes locais\Temp\~hh867... 16/2/2011
SAP Business One 8.8 - SAP Documentation
Page 161 of 1950
the vendor group. To include all vendors in the selection criteria, select All. Properties Opens the Properties window in which you can use business partner properties as a selection criteria. Choose All Lets you include all business partners in the selection criteria. More Information 1099 Opening Balance: USA
1099 Opening Balance Window
Use this window to display the 1099 Opening Balance report, based on selected criteria.
1099 Opening Balance Window
Vendor Code Displays the code of the vendor, and provides a link to the respective master data record. Vendor Name Displays the name of the vendor. Posting Date Specify the posting date for the openning balance transaction. 1099 Form From the dropdown list, select the 1099 form for which you want to set the opening balance. 1099 Box From the dropdown list, select the 1099 box for which you want to set the opening balance. The available options are the boxes defined for the selected 1099 form. Amount Specify the amount of the 1099 opening balance for the vendor displayed in that row. Caution The Amount column must not be empty or contain a value of 0. End of the caution. Submitted If selected, the 1099 opening balance has been submitted. More Information 1099 Opening Balance: USA
Setup
The Setup section, an extensive part of the Administration module, is used for defining settings and defaults for fields
file://C:\Documents and Settings\Isaque.AGMAQ.000\Configuraes locais\Temp\~hh867... 16/2/2011
SAP Business One 8.8 - SAP Documentation
Page 162 of 1950
that are used throughout SAP Business One. Although certain settings can be modified later, most of these definitions must be entered during system initialization. For example, before you can use banking functions, you must define basic banking data; and before you can assign authorizations, you must define your users. More Information General Financials Sales Opportunities Purchasing Business Partners Banking Inventory Service
General
You make general settings under More Information Password Administration Users - Setup Sales Employees/Buyers - Setup Territories - Setup Commission Groups - Setup Predefined Text - Setup Freight - Setup
Administration
Setup
General
Defining Users
Procedure 1. To display the Users - Setup window, choose Administration Setup General Users .
2. Enter the required user-specific data (see Users - Setup). If the user is to have superuser permissions, select the Superuser option.
file://C:\Documents and Settings\Isaque.AGMAQ.000\Configuraes locais\Temp\~hh867... 16/2/2011
SAP Business One 8.8 - SAP Documentation
Page 163 of 1950
Note You cannot modify authorizations for superusers; select this option carefully. See Authorizations. End of the note. 3. As required, specify the user's defaults. For more information, see User Defaults Window. 4. If required, define an initial password for the user. 5. To save the user information, choose Add. More Information Defining User Defaults Authorizations Window Password Administration
Users - Setup
Use this window to define users in SAP Business One. To access this window, from SAP Business One Main Menu, choose Administration Setup General Users .
Users Setup Window Fields
Superuser Select this option to specify the user as a superuser. A superuser:
Can access all windows and perform all functions in SAP Business One
Can limit the authorizations of users that are not superusers User Code Specify a unique code of up to eight characters with which the user logs on to SAP Business One.
The code is case sensitive and, once saved, cannot be changed. Note The code must not contain an asterisk (*). End of the note. User Name Specify a user name of up to 30 characters. The name appears at the top of the main menu and is editable. E-Mail, Mobile Phone, Fax Enter the users E-mail address, mobile phone number, and fax number. The system uses this information to send E-mails and text messages (SMS) to the user.
file://C:\Documents and Settings\Isaque.AGMAQ.000\Configuraes locais\Temp\~hh867... 16/2/2011
SAP Business One 8.8 - SAP Documentation
Page 164 of 1950
Note SMS functionality is available only in certain localizations. End of the note. Defaults Define default parameters, for example, address or printing information, for individual users or groups of users, such as the employees in a department. Branch, Department Specify a users branch and department. Password If required, specify a password for the user. Regardless of whether a password has been defined, at the next logon, the user will be asked to change it. Locked Prevents this user from logging on to SAP Business One. By default, this option is deselected, but if the user fails to log on the number of times defined in Administration Setup General Password Administration Authentications Before User Account is Locked , the user is locked automatically by SAP Business One and this option is selected. Note Only a superuser can unlock locked users. End of the note. More Information Defining Users Departments - Setup Branches - Setup
Departments - Setup
Use this window to define different departments within the organization. More Information Users - Setup
Branches - Setup Window
Use this window to define different branches of the company. To open this window, choose Administration Setup Users . In the Users - Setup window, from the drop-
file://C:\Documents and Settings\Isaque.AGMAQ.000\Configuraes locais\Temp\~hh867... 16/2/2011
SAP Business One 8.8 - SAP Documentation
Page 165 of 1950
down box of the Branch field, choose Define New.
Branch - Setup Fields
Name Enter a name for the branch. Description Enter a description for the branch. More Information Employee Master Data
Changing a Password
Procedure 1. Choose Administration Setup General Change Password .
2. In the Old Password field, enter the current password. 3. In the New Password field, enter a password that complies with the company's security settings. This field gives you a relevant password sample. 4. In the Confirm field, enter the new password. 5. Choose OK.
Defining User Defaults
Procedure 1. To maintain the default parameters for a user, choose Note You can also display this window by:
Administration
Setup
General
User Defaults
Choosing
Administration
Setup
General
Users .
Place the cursor on the Defaults field for a user and press the Tab key. The List of User Defaults window appears, in which you can select a set of previously defined defaults or create a new one.
End of the note. 2. To create a new set of default parameters, choose New. The User Defaults Window appears. 3. Enter the required data and choose Add. 4. To save the parameters for the user, choose Add in the List of User Defaults window.
file://C:\Documents and Settings\Isaque.AGMAQ.000\Configuraes locais\Temp\~hh867... 16/2/2011
SAP Business One 8.8 - SAP Documentation
Page 166 of 1950
User Defaults Window
Use this window to define defaults that can be applied to specific users. The defaults that are defined here override settings defined in other windows. To display this window, choose Note You can also display this window by:
Administration
Setup
General
User Defaults
Choosing
Administration
Setup
General
Users
to open the Users - Setup window.
Choosing the Choose from List button in the Defaults field to open the List of User Defaults window to select existing defaults or define new ones by choosing the New button. If certain default settings have already been defined for a user, a link arrow is displayed beside the Defaults field and clicking this arrow also opens the User Defaults window.
End of the note.
General Area Fields
Code Enter a code for the user defaults. Description Enter a description for the user defaults. More Information Defining User Defaults User Defaults, General Tab User Defaults, Print Tab User Defaults, Defaults Tab User Defaults, Credit Cards Tab
User Defaults, General Tab
Use the Local Language and Foreign Language subtabs of the General tab to specify user language information. To access this tab, choose Administration Setup General User Defaults General tab.
User Defaults, General Tab Fields
file://C:\Documents and Settings\Isaque.AGMAQ.000\Configuraes locais\Temp\~hh867... 16/2/2011
SAP Business One 8.8 - SAP Documentation
Page 167 of 1950
Country Specify the user's country. Additional ID Enter an additional identification, up to 32 characters. Printing Header Enter the companys name the way it should appear on all documents printed with SAP Business One. The name can be printed differently in the local and foreign languages. This can be customized per user, to include specific information. Tel. 1, Telephone 2 Enter one or two phone numbers that are associated with the user. Fax, E-mail Specify the user's fax number and E-mail address. More Information User Defaults Window
User Defaults, Defaults Tab
The defaults defined here override defaults defined on any other tabs or windows. To access this tab, choose Note You can also display this window by:
Administration
Setup
General
User Defaults
Defaults
tab.
Choosing
Administration
Setup
General
Users .
Clicking the icon next to the Defaults field to select existing defaults or define new ones. If certain default settings have already been defined for a user, a link arrow is displayed beside the Defaults field and clicking this arrow also opens the User Defaults window.
End of the note.
User Defaults, Default Tab Fields
Color If not defined here, the default color is taken from the General Settings: Display tab. A modified setting is updated per company, for all users upon their next logon. Sales Employee If not defined here, the default sales employee is taken from the Define Sales Employee window. Warehouse If not defined here, the default warehouse is taken from the General Settings: Inventory tab. Cash on Hand If not specified here, the default cash account is taken from the General tab of the G/L Account Determination: Sales
file://C:\Documents and Settings\Isaque.AGMAQ.000\Configuraes locais\Temp\~hh867... 16/2/2011
SAP Business One 8.8 - SAP Documentation
Page 168 of 1950
tab. Checks Received If not specified here, the default checking account is taken from the General tab of the G/L Account Determination: Sales tab. Default Customer for A/R Invoice and Payment If not defined in this field, the default is taken from the G/L Account Determination: Sales tab and G/L Account Determination: General tab. Tax Code Field specific to the U.S.A Use Tax Permits using the Use Tax option. Field specific to the U.S.A. Use Warehouse Address in A/P Documents If not defined here, the default warehouse address is taken from the Document Settings: General tab. More Information User Defaults Window General Settings: Display Tab Sales Employees/Buyers - Setup General Settings: Inventory Tab G/L Account Determination: Sales Tab Document Settings: General Tab
User Defaults, Print Tab
Use this tab to define default settings for printing documents per user. Defaults defined in this window override settings in other windows. If not defined here, the defaults are taken from the Printing Preferences window. To access this tab, choose
User Defaults, Print Tab Fields
Administration
Setup
General
User Defaults
tab.
Document Choose the document type for which to configure the print settings in the Document field. Each document type is defined separately. Add button will also When you choose the Print Document option, the document is printed as soon as it is added to SAP Business One. The second option is to export the document directly to Microsoft Word. Copies (Incl. Original) Determine how many copies of a document to print (including the original) when a new document is created. Copies for Manual Series Determine how many copies of a document are printed if the document was created with manual number assignment. A document with manual number assignment is treated as a copy in the system, not as an original
file://C:\Documents and Settings\Isaque.AGMAQ.000\Configuraes locais\Temp\~hh867... 16/2/2011
SAP Business One 8.8 - SAP Documentation
Page 169 of 1950
document. Print Payment with Invoice For invoices only. Use this field to define whether to print a receipt together with an invoice or not. If you choose No, no receipt will be printed when you print an invoice. If you choose Only When Adding, a receipt will be printed whenever a payment is specified in the invoice. In this case, the receipt directly confirms the payment. If you choose Always, a receipt will always be printed if it exists for the invoice. Print Payment & Invoice in Succession Select to print the invoice and the receipt on a single page. The system contains separate documents for each object, which will be merged for printing. If you do not select this checkbox, the documents will be printed separately. To configure the printing information specified here for a user or group of users differently, set the default parameters for the user(s) accordingly. Print Discount Data Prints the discount information in the document. Print Mfr Catalog No. Instead of Item No. Prints the vendor catalog numbers in the document instead of the item numbers assigned in SAP Business One. Permanent Remarks for Printing Define a text that will be printed in all purchasing and sales documents. This text will be printed at the end of each document. Example Use this field to make your customers aware that your phone number has changed, or to print an announcement for a new product on all your documents for a certain amount of time. First choose the document type for the required purchasing or sales document and then enter the text. Enter the text for each of the other document types as required. You can also copy and paste the texts using the corresponding menu items. End of the example. More Information User Defaults Window
User Defaults: Credit Cards Tab
Use this tab to specify user defaults for credit card information. The values defined here override those on any other tabs or windows. If they are not defined here, the defaults are taken from the Credit Cards Setup window. To access this tab, choose Note You can also display this window by:
Administration
Setup
General
User Defaults
Credit Cards
tab.
Choosing
Administration
Setup
General
Choose Button
Users . (Choose Button). In the List of User Defaults window,
In the Defaults field, press TAB or click
file://C:\Documents and Settings\Isaque.AGMAQ.000\Configuraes locais\Temp\~hh867... 16/2/2011
SAP Business One 8.8 - SAP Documentation
Page 170 of 1950
choose New. End of the note.
User Defaults: Credit Cards Tab Fields
Credit Card Displays all the credit cards defined in the company. G/L Account Enter the G/L account code to be used as the default account for transactions with this credit card. Account Name Displays the name of the G/L account selected in the G/L Account field. More Information User Defaults Window
Sales Employees/Buyers - Setup
Use this window to define sales employees and buyers, and to set the default sales employee / buyer. Assigning the relevant sales employee / buyer to the respective business partners, and later to each sales or purchasing document, enables you to:
Generate sales analysis and purchasing analysis reports by sales employee or buyer Gauge the sales / purchasing volume performed by each sales employee / buyer
The sales employees / buyers you define here can be linked to the respective employee master data records in the Human Resources module. If you change a sales employee / buyer name, the change is applied retroactively to all the documents, business partners, and other entities to which the specific sales employee / buyer was linked. To remove a sales employee / buyer, choose the corresponding name, right-click, and choose Remove. Note You cannot remove a sales employee / buyer who is linked to documents, business partners, and so on. End of the note. To access this window, choose Administration Setup General Sales Employees/Buyers .
Sales Employee Name Enter the name of the sales employee (can be alphanumeric). Remarks Enter a remark for each sales employee, for example, to identify the region or industry in which that sales employee is active (optional). Set as Default
file://C:\Documents and Settings\Isaque.AGMAQ.000\Configuraes locais\Temp\~hh867... 16/2/2011
SAP Business One 8.8 - SAP Documentation
Page 171 of 1950
The default sales employee appears automatically in bold (editable) in the master data and transactions; the entry can be changed, as required, in each case. We recommend defining a different default sales employee for each group of users.
Sales Unit Hierarchy - Setup Window: China, Japan and Korea
Use this window to design templates for sales unit hierarchies according to the business needs of sales employee groupings. To open this window, choose Administration Setup General Sales Unit Hierarchy .
Sales Unit Hierarchy - Setup Window Fields
Template Specify a hierarchy template. Item Name Name of the sales unit. Item Location Displays the current parent article and sales unit location on the tree. Use the drop-down lists in these fields to change the location of the sales unit. Group Data Select one of the following:
Text Title: Select this option and enter a title for the new subtotal in the row below it Subtotal: Select this option to display the subtotal in the report. 1. Select the Subtotal checkbox. 2. Mark the sales unit under which you want to locate the subtotal. 3. Select whether to calculate the new subtotal by automatic summary or by special formula.
4. Choose Formula to open the Formula Definition window and define the formula to be used when generating the report according to this template. Add Same-Level Acct Enables you to add a new sales unit with a similar level as the highlighted sales unit. Add Sub-Level Acct Enables you to create a sales unit with a lower level than the highlighted sales unit.
Defining Territories
You can use territories to manage a geographic location, brand, or item category and its hierarchy. You can move territories using Drag and Drop to change their hierarchy within the window. Procedure
file://C:\Documents and Settings\Isaque.AGMAQ.000\Configuraes locais\Temp\~hh867... 16/2/2011
SAP Business One 8.8 - SAP Documentation
Page 172 of 1950
Adding and Updating a Territory
You can add territories either as independent, which sets the Territory as a parent, or as a child. The first time you open this window, you can add a new territory. 1. To add a territory, from the SAP Business One Main Menu, choose Territories . Administration Setup General
2. Highlight the territory that is the parent or child for the new territory and choose either Add Same-Level or Add Sub-Level. 3. To change the location of the territory, highlight and drag it to the required location in the text area. Alternatively, you can choose the placement from the list in the Location Order field. 4. To change the parent territory, choose the required parent from the list. 5. To save the data, choose Update and OK.
Inactivating/Activating a Territory
1. To inactivate a territory, choose Set Inactive. 2. To save the data, choose Update and OK.
Deleting a Territory
1. Before you delete a territory, ensure that it is not linked to another function, for example, a sales opportunity. 2. To delete the territory, right-click a territory and choose Remove. More Information Territories - Setup
Territories - Setup
Use this window to define geographic locations for items managed by serial numbers. To open this window, choose
Territories Setup Fields
Administration
Setup
General
Territories
Name Enter the alphanumeric name for the territory. Parent Territory Displays a territory of a higher level; otherwise, the field is grayed out. If required, specify a different parent territory. Location Order Specify the position of the territory with regard to sibling territories, for example, First, Last, or After. Show Inactive Displays inactive territories.
file://C:\Documents and Settings\Isaque.AGMAQ.000\Configuraes locais\Temp\~hh867... 16/2/2011
SAP Business One 8.8 - SAP Documentation
Page 173 of 1950
If required, inactive territories can be reset to be Active. Set Inactive A toggle control that defines the territory as inactive. The button changes to Set Active. Choose it to define an inactive territory as active. Add Same-Level Adds a sibling territory to the existing territory. When you add a sibling territory, select its location order. Add Sub-Level After you entered a territory name, adds a child territory according to the parent selected in the parent territory field. More Information Defining Territories
States - Setup
Use this window to define the state and relevant eTDS code for Indian TDS tax deduction purpose. To access the window, from SAP Business One main menu, choose , in the States - Setup window, specify the fields in the table. Code Specify the code for a state. Name Specify the state name for which you have assigned a code. eCode This field is specific for India localization. Specify a unique eTDS state code which can be used in eTDS return. Administration Setup General States
Commission Groups - Setup
Use this window to define commission rates to be assigned to sales employees. Whenever you create a sales document to which a sales employee with assigned commission group is linked, the respective commission amounts are calculated. All the data in a commission group can be altered but not removed. This setting is mandatory if the company works with commissions. Removing a commission group can only be done if a user has the correct permissions. Choose the commission group's name, right-click and select Data Remove . To display this window, choose More Information Administration Setup General Commission Groups .
file://C:\Documents and Settings\Isaque.AGMAQ.000\Configuraes locais\Temp\~hh867... 16/2/2011
SAP Business One 8.8 - SAP Documentation
Page 174 of 1950
To define the commission, see Defining the Calculation of Commissions.
Defining the Calculation of Commissions
Prerequisites For the application to calculate commissions automatically, select the appropriate option under System Initialization General Settings BP : Sales Employee, Item, or Customer. Administration
The corresponding fields for sales employee, item, or customer are visible and active only when this checkbox is selected. This setting:
Influences where the sales commission percentage can be specified Does not automatically calculate the commission transactions Can be changed at any time Must be filled in if the company works with commissions
To calculate commissions:
For each sales employee: define the commission groups and assign them to the sales employees. For more information, see Commission Groups - Setup. For an item or customer: specify the defined commission groups in the master record for the item or customer.
The sales employee from the customer master record is used in the sales document.
If you have defined a commission for the sales employee, this commission is applied, and the percentage of the commission appears in the rows of the document. If you have defined a commission for a customer in the master record, this commission is applied in the sales document. If you have defined a commission for both the sales employee and the customer, the latter definition applies in the sales document.
Note At this point, the commission for the item has not been considered yet in the logic for the sales documents. The percentage in the detailed information for a row in the sales document can be modified. Evaluate the commissions using the predefined system queries or user-defined queries. End of the note. Procedure 1. In the Commission Groups - Setup window, specify the name for the commission group and the corresponding percentage. 2. Choose Update. The cursor moves to a new row and you can define another commission group. Commission groups can also be defined at a later stage.
file://C:\Documents and Settings\Isaque.AGMAQ.000\Configuraes locais\Temp\~hh867... 16/2/2011
SAP Business One 8.8 - SAP Documentation
Page 175 of 1950
Note The table contains an entry for commissions to be specified manually (User-Defined Commission). This entry does not define a percentage, and cannot be modified; it is specified in the master record for an item or a customer. When the commission group is specified in the master record, the corresponding percentage is used, and the percentage field is not active for an item or a customer. End of the note. 3. To save the data, choose Update and OK.
Predefined Text - Setup
Use this window to define specific text strings that can be added to sales and purchasing documents. These text strings can be added in a text row. For example, below certain item rows, add a line that states that the item is sold for a reduced price until a certain date. Using predefined texts is more efficient and ensures consistency in this text throughout the documents. To open this window, choose
Administration
Setup
General
Predefined Text .
To update predefined text, make the necessary changes, and choose Update. To delete predefined text, choose Data Remove .
Confirm by choosing OK. Note You can translate the predefined text into different languages to add it later to sales and purchasing documents in a relevant language. Enter the text in a basic language and choose View Translatable Fields . Select the text and choose Goto Translate . Enter as many translations as necessary. For more information, see Translating Fields to Foreign Languages and Viewing Translated Fields. End of the note. More Information Text Row Opening and Closing Remarks
Freight - Setup Window
Use this window to define freight that reflects extra sales or purchasing costs, such as delivery charges and deposit tax. This window appears only if you have selected Manage Freight in Documents on the General tab of the Document Settings window ( Administration System Initialization Document Settings ).
file://C:\Documents and Settings\Isaque.AGMAQ.000\Configuraes locais\Temp\~hh867... 16/2/2011
SAP Business One 8.8 - SAP Documentation
Page 176 of 1950
Note You cannot deselect the checkbox for existing companies that already manage freight; however, if no freight exists in any marketing documents, you can deselect Manage Freight in Documents. End of the note. After defining freight in the Freight - Setup window, you are able to select the appropriate freight in all sales and purchasing documents. To open this window, choose
Freight - Setup Window Fields
Administration
Setup
General
Freight
Name Enter the name of the freight. Note The freight name must contain alphanumeric characters only. End of the note. Revenue Account Enter a balancing account that contains the freight amount for sales documents. You can only choose income accounts. To display the Chart of Accounts, click (Link Arrow). Expense Account Enter a balancing account that contains the freight amount for purchasing documents. To display the Chart of Accounts, click (Link Arrow). Output Tax Group Your selection here determines the tax group for sales documents. However, if you have defined a tax group in the business partner master data, that tax group is used as the default for freight in sales documents. If required, you can change the tax group in these documents. Input Tax Group Your selection here determines the tax group for purchase documents. However, if you have defined a tax group in the business partner master data, that tax group is used as the default for freight in purchase documents. If required, you can change the tax group in these documents. Fixed Amount - Revenues Enter the default amount for sales documents. Fixed Amount - Expenses Enter the default amount for purchasing documents.
Link Arrow Link Arrow
file://C:\Documents and Settings\Isaque.AGMAQ.000\Configuraes locais\Temp\~hh867... 16/2/2011
SAP Business One 8.8 - SAP Documentation
Page 177 of 1950
WTax Liable Defines the freight as liable to withholding tax. Distribution Method Select the method for distributing the freight amount among document rows. Based on your selection, the freight charges are distributed from the header to the rows to allocate freight to inventory or last purchase price.
None The freight amount is not distributed among the document rows. You cannot select this option if you have selected Inventory or Last Purchase Price. Quantity Distributes the freight amount among the document rows in proportion to the quantity of each row. For example, there are three rows with quantities of 5, 3 and 2, respectively, and the freight amount is $100. The freight amount is distributed as follows: $50 for the first row, $30 for the second row, and $20 for the third row. Volume Distributes the freight amount among the document rows in proportion to the volume of the items in each row. Weight Distributes the freight amount among the document rows in proportion to the weight of the items in each row. Equally Distributes the freight amount equally among the document rows. For example, the freight amount is divided by the number of rows and distributed accordingly, regardless of the quantity and total of each row.
Row Total Distributes the freight amount among the document rows in proportion to the total amount of each row. For example, there are three rows with a total amount of $500, $300, and $200, respectively, and the freight amount is $100. The freight amount is distributed as follows: $50 for the first row, $30 for the second row, and $20 for the third row. Drawing Method Specify the required calculation method of the freight per row. The calculation method you select becomes evident when you copy rows from a base document to a target document. The options are:
None No freight will be copied to target document. Quantity The amount is divided into the item quantity and each unit carries the same amount of freight. Total SAP Business One calculates which part of the document total or row total is copied to the target document. It then adds the relative amount of the document or row freight to that target document.
All Copies all the freight to the target document. Stock Adds the freight amount entered, either in the row level or the total level, to the item's cost calculated when working with perpetual inventory. Last Purchase Price Updates the last purchase price list after adding an A/P invoice, which includes the freight amount per row. Distr. RuleX Specify the profit center or distribution rule to be linked to this freight charge. When the freight charge is used in marketing documents, the freight amount is allocated by default to the profit center/distribution rule specified.
Country-Specific Field: Brazil
Freight Type Specify the type of freight expense.
file://C:\Documents and Settings\Isaque.AGMAQ.000\Configuraes locais\Temp\~hh867... 16/2/2011
SAP Business One 8.8 - SAP Documentation
Page 178 of 1950
Country-Specific Fields: Israel
Tax Liable Specify whether the freight is liable to tax. Revenue Exempted Account, Expense Exempted Account This account is used for freight that is not defined as tax liable, or when the business partner that appears in the document is defined as exempted.
Country-Specific Field: USA
Include in 1099 Indicates whether this freight will be included in the 1099 Report. More Information Freight Charges
Security
In SAP Business One 8.8, the following features enhance security and help protect your data:
Database credentials are hidden from the end user. All the database users are being authenticated against the license server to receive the database credentials and create the connection to SAP Business One.
The predefined super user password - manager was removed. The predefined user - manager has to comply with the password policy which requests a different password and user's name. For more information, see the Administrator's Guide_SQL document in SAP Business One product DVD.
The encryption algorithm was upgraded. In SAP Business One 8.8, a better encryption algorithm, such as 3DES, is being used to replace the original RC4.
Limit queries to read-only users In SAP Business One, a super user can deny the query running function to specific users. AS such, these users can only connect to the company database only through a new predefined read-only connection.
More Information Change Password Assigning Read-Only DB Users
Password Administration
file://C:\Documents and Settings\Isaque.AGMAQ.000\Configuraes locais\Temp\~hh867... 16/2/2011
SAP Business One 8.8 - SAP Documentation
Page 179 of 1950
Use the Password Administration window to specify the requirements for user passwords. To access this window, choose Administration Setup General Security Password Administration .
Password Administration
Security Level Security level for the passwords of SAP Business One users. Select one of the predefined security levels:
Low selected by default Medium High
The values in the fields below are replaced according to the selected security level, but cannot be changed. You can also define security levels with parameters that are specific to your company. To do so, choose Custom. In this case, all the fields below can be edited. Security Level Components The values specified in the following fields determine the security level. You can edit these fields only when the selected security level is Custom:
Expiration After X Days Minimum Length in Characters Minimum Number of Uppercase Characters Minimum Number of Lowercase Characters Minimum Number of Digits Minimum Number of Non-alphanumeric Characters Password cannot match X Previous Passwords
Authentications Before User Account is Locked Password Example Enter a sample password that complies with the security level specified. This password example is displayed in the Password window, to assist the users in creating a personal password that complies with the security requirements. Generate Automatically generates a password example that complies with the selected security level.
Changing Passwords
Use this window to change your password. For security considerations, we recommend that you increase the frequency at which you change passwords and that you always create strong passwords. Strong passwords are the first step to securing your system. A password that can be easily guessed or compromised
file://C:\Documents and Settings\Isaque.AGMAQ.000\Configuraes locais\Temp\~hh867... 16/2/2011
SAP Business One 8.8 - SAP Documentation
Page 180 of 1950
using a simple dictionary attack makes your system vulnerable. A strong password:
Contains alphabetic, numeric, and special characters Is at least seven characters in length Is not be a common word or name Does not contain a name or user name Is significantly different from previous passwords
Procedure 1. To change a password, from the SAP Business One Main Menu, choose Security Change Password . 2. In the Change Password window, specify the new password you want. 3. Choose the Update button. More Information Security Administration Setup General
Assigning Read-Only DB Users
Use this window to specify the read-only users in the SAP Business One application. Prerequisites
You have specified a read-only user in your Microsoft SQL Server database. For more information, see the Administrator's Guide in the product DVD of SAP Business One 8.8. Only SAP Business One super users are able to specify read-only users.
Procedure 1. To access the Read-Only DB User window, from the SAP Business One Main Menu, choose Setup General Security Read-Only DB User . 2. In the Read-Only DB User window, specify the following fields: DB User ID Specify the read-only user name. DB Password Specify the password for the read-only user. 3. Choose the Update button. Administration
Site User Window
file://C:\Documents and Settings\Isaque.AGMAQ.000\Configuraes locais\Temp\~hh867... 16/2/2011
SAP Business One 8.8 - SAP Documentation
Page 181 of 1950
For security consideration, in SAP Business One, site user is introduced. A site user is a user above SAP Business One level, at Customer Site level (site = 1 License Server and multiple servers). To perform actions at site level such as creating a new company and authenticating against the license server to access security information, users have to provide the passwords they specified when installing SAP Business One. A user who is authorized to perform actions at customer site level such as creating a new company and assigning read-only database users, authenticates against the license server to access security information. Site User Password Enter the site user password.
Local Eras - Setup Window: Japan
Local era information is mainly used in reporting to government authorities, and in the transfer of data, such as importing bank statements. You require authorization to define a new local era. To open this window, choose Administration Setup General Local Eras .
The first three fields are mandatory.
Local Eras - Setup Window Fields
Era Code Specify one alpha character as the code for the local era. Era Name Specify a local era name of up to 20 alphanumeric characters. Start Date Enter a start date for the local era, using western calendar dates. Set as Default To set a local era as the default, select one and choose Default. Note When you use local era dates, Western calendar dates do not change. End of the note.
Financials
You make the settings for the Financials module under More Information Edit Chart of Accounts
Administration
Setup
Financials
file://C:\Documents and Settings\Isaque.AGMAQ.000\Configuraes locais\Temp\~hh867... 16/2/2011
SAP Business One 8.8 - SAP Documentation
Page 182 of 1950
G/L Account Determination Currencies - Setup Indexes - Setup Transaction Codes Period Indicators - Setup Projects Doubtful Debts - Setup Tax
Edit Chart of Accounts
Use this function to make changes to a chart of accounts, create new accounts, and change and edit existing accounts. Use this window to specify selection criteria for editing the chart of accounts. To open the window, choose Financials Edit Chart of Accounts .
After defining criteria, you can view the results in the Edit Chart of Accounts window. Note This topic includes explanations of some of the fields and other elements in this window. End of the note.
Selection Criteria
Assets, Liabilities, Equity, Revenues, Cost of Sales, Expenses, Financing, Other revenues and expenses Select the drawer(s) you want to view and edit.
Edit Chart of Accounts Window
Displays the chart of accounts in the Edit mode, according to defined selection criteria.
Edit Chart of Accounts Window
G\L Account Details The account type (title or active), code, name, and level, for the selected account. G\L Account Location Location in the chart of accounts, according to:
Drawer - Name of the drawer(s) in which the account resides
file://C:\Documents and Settings\Isaque.AGMAQ.000\Configuraes locais\Temp\~hh867... 16/2/2011
SAP Business One 8.8 - SAP Documentation
Page 183 of 1950
Parent Article - Immediate level under which the account is found You can view all items on this level that are found in this drawer.
Loc. in Drawer - First, last, or after another account in the drawer.
Add Sub-Level Acct Adds a lower-level account under the marked account. Example Select a Level 3 account, and choose Add Sub-Level Account to create a new account on Level 4 or 5. The selected account becomes the parent article of the new account. End of the example. Note This button displays only if the option Use Segmentation Accounts is not selected on the Basic Initialization tab in Administration System Initialization Company Details . End of the note. Add Same-Level Acct Adds an account on the same level as a selected account, under the same parent article. Note This button exists only if the option Use Segmentation Accounts is not selected on the Basic Initialization tab in Administration System Initialization Company Details . End of the note.
G/L Account Determination
Use this window to define default G/L accounts for transactions created in SAP Business One. Each of the window's four tabs contains the definitions for G/L accounts related to a specific area of the business activity: Sales, Purchase, General, and Inventory. To open this window, choose Recommendation For more information, go to the Education tab of the SAP Business One Customer Portal and take the following training: Financials Prepare for Financials Start Using Financials View the Default Accounts for Automatic Posting (G/L Account Determination) . End of the recommendation. More Information Administration Setup Financials G/L Account Determination .
file://C:\Documents and Settings\Isaque.AGMAQ.000\Configuraes locais\Temp\~hh867... 16/2/2011
SAP Business One 8.8 - SAP Documentation
Page 184 of 1950
G/L Account Determination: Sales Tab G/L Account Determination: Purchase Tab G/L Account Determination: General Tab G/L Account Determination: Inventory Tab
G/L Account Determination: Sales Tab
Use this tab to specify the required sales information. To access this tab, choose
General Subtab
Administration
Setup
Financials
G/L Account Determination
Sales .
Accounts Receivable Opens the Control Accounts Accounts Receivable window, in which you define default G/L accounts for customers. Permit Change of Control Accts Select if you want to assign different control accounts to different customers. Assigning control accounts to each customer is done in the Business Partner Master Data window. If this option is not selected, the control accounts defined in the Control Accounts Accounts Receivable window are used for all customers. Domestic Accounts Receivable, Foreign Accounts Receivable Define the respective collective accounts for posting sales to domestic and foreign customers. SAP Business One posts all sales to customers to this collective account, making your current total sales available at any time. All transactions are also posted to the specific customer accounts. Checks Received, Cash on Hand Define the accounts for posting customer payments with checks or in cash. You will usually specify the check register and cash register. Default Customer for A/R Invoice + Payment If you perform one-time sales (that is, the payment is made at the same time that the A/R invoice is generated), enter the code of the one-time customer, to which you will generate the A/R invoice + payment document whenever a one-time sale is made. Over Payment A/R Account, Under Payment A/R Account Define these accounts if you want SAP Business One to handle cases in which the incoming payment amount is slightly different from the A/R invoice(s) amount paid. SAP Business One compares the amount paid to the amount due, and if the difference is less than the amount defined in Administration System Initialization Document Settings Per Document Incoming Payment Under/Overpayment Amt Allowed field, the application automatically creates the appropriate transaction. Down Payment Clearing Account Define a default clearing account to be used when adding A/R down payment invoices. G/L accounts defined as control accounts cannot be selected. Realized Exchange Diff. Gain, Realized Exchange Diff. Loss Select accounts to be used as default accounts for journal entries created to reflect loss and gain caused by exchange rate differences.
file://C:\Documents and Settings\Isaque.AGMAQ.000\Configuraes locais\Temp\~hh867... 16/2/2011
SAP Business One 8.8 - SAP Documentation
Page 185 of 1950
Cash Discount Define an account to be used as the default when a cash discount is used. Revenue Account Select a control account to be used as the default when a transaction of revenues is posted, for example, an A/R invoice. Revenue Account Foreign Select a control account to be used as the default when a transaction of revenues is created for a foreign customer. Note A customer is indicated as foreign if the country in the bill-to address is different from the country in which the company is located. End of the note. Revenue Account - EU Select a control account to be used as the default when a transaction of revenue is created for a customer from a country within the European Union (but not the country in which the company is located). Note A customer is indicated as an EU customer according to the country defined in the ship-to address. End of the note. Sales Credit Account Select a control account to be used as the default when a credit transaction of revenue is created, for example, an A/R credit memo. Sales Credit Account - Foreign Select a control account to be used as the default when a credit transaction of revenue is created for a foreign customer. Note A customer is indicated as foreign if the country in the bill-to address is different from the country in which the company is located. End of the note. Sales Credit Account - EU Select a control account to be used as the default when a credit transaction of revenue is created for a customer from a country within the European Union (but not the country in which the company is located). Note A customer is indicated as an EU customer according to the country defined in the ship-to address. End of the note.
Country-Specific Field: Japan & Korea
Other Receivable Optionally, specify other receivable accounts.
file://C:\Documents and Settings\Isaque.AGMAQ.000\Configuraes locais\Temp\~hh867... 16/2/2011
SAP Business One 8.8 - SAP Documentation
Page 186 of 1950
Country-Specific Field: Chile & Mexico
Default Tax Code (New Customers) Select a tax code to be used as the default tax code when creating a new customer. Only valid A/R tax codes are available in this field.
Country-Specific Field: Canada, USA & Brazil
Payment Advances Specify an account to be used by default for posting A/R down payment invoices. You cannot select G/L accounts marked as Control Account in the chart of accounts. Note In Brazil localization, you do not need to specify the CFOP field for down payment invoices. End of the note.
Tax Subtab
Withholding Tax The company maintains withholding tax in sales transactions. Once you select this option, the following fields appear:
Default Withholding Tax Code Specify the withholding tax code to be used as default for new customers. NI Number Specify the national insurance number. Expiration Date Specify the expiration date of the tax certificate that your company holds.
Certificate No. Specify the tax certificate number. Default WT Code Specify the default withholding tax code for new business partners.
Note This field is not available for Brazil. End of the note. Expiration Date Specify the expiration date of the tax certificate that your company holds. Note This field is not available for Brazil. End of the note. Certificate No.
Specify the tax certificate number.
file://C:\Documents and Settings\Isaque.AGMAQ.000\Configuraes locais\Temp\~hh867... 16/2/2011
SAP Business One 8.8 - SAP Documentation
Page 187 of 1950
Note This field is not available for Brazil. End of the note. Down Payment Tax Offset Acct Select the G/L account to use when creating an incoming payment based on an A/R down payment request. Sales Tax Group (Items), Sales Tax Group (Service) Define a default tax group to use when creating sales transactions for items and services.
Country-Specific Fields: Chile & Mexico
Default VATW Code Select the withholding tax code to use as the default withholding VAT tax code for new customers. Default ITW Code Select the withholding income tax code to use as default for new customers who are marked as liable to withholding tax. More Information G/L Account Determination Control Accounts Accounts Receivable
Control Accounts - Accounts Receivable
Specify the required information using the fields below. To open the window, choose Administration Setup Financials G/L Account Determination the General tab, choose the button next to the Accounts Receivable field.
Control Accounts Accounts Receivable
Sales . On
Open Debts Appears only for accounts receivable. Down Payment Receivables Select a G/L account to be used as a control account when creating an incoming payment based on an A/R down payment invoice. More Information G/L Account Determination
G/L Account Determination: Purchasing Tab
Use this tab to specify purchasing information for G/L account determination.
file://C:\Documents and Settings\Isaque.AGMAQ.000\Configuraes locais\Temp\~hh867... 16/2/2011
SAP Business One 8.8 - SAP Documentation
Page 188 of 1950
To access this tab, choose
General Subtab
Administration
Setup
Financials
G/L Account Determination
Purchasing .
Accounts Payable Opens the Control Accounts Accounts Payable window, in which you can set the controlling account for outgoing payments. Permit Change of Control Accts Select if you want to assign different control accounts to different vendors. You assign control accounts to each vendor in the Business Partner Master Data window. If you do not select this option, the control accounts defined in the Control Accounts Accounts Payable window are used for all vendors. Domestic Accounts Payable, Foreign Accounts Payable Define the respective accounts for posting purchases to domestic and foreign vendors. SAP Business One posts all purchases from vendors to this collective account, making your current total purchases available at any time. Realized Exchange Diff. Gain, Realized Exchange Diff. Loss Select accounts to use as default accounts for journal entries created to reflect loss and gain caused by exchange rate differences in purchase transactions. Bank Transfer Define a default account to use when paying by bank transfer. Cash Discount Define an account to use as default when a cash discount is used. Cash Discount Clearing Define an account to use as the clearing account when a cash discount is used. Expense Account, Expense Account - Foreign, Expense Account - EU Define accounts to use as default expense accounts:
For expenses incurred in domestic purchase transactions In a purchase transaction involving a foreign vendor In a purchase transaction involving a vendor from the European Union For foreign expenses
Purchase Credit Account Select a control account to use as the default when a credit transaction for purchasing is created, for example, an A/P credit memo. Purchase Credit Account - Foreign Select a control account to be used as the default when a credit transaction for purchasing is created for foreign vendors. Purchase Credit Account - EU Select a control account to use as the default when a credit transaction for purchasing is created for vendors from the European Union. Overpayment A/P Account, Underpayment A/P Account Define these accounts if you want SAP Business One to handle cases in which the outgoing payment amount is slightly different from the A/P invoice(s) amount paid. SAP Business One compares the amount paid to the amount due, and if the difference is less than the amount
file://C:\Documents and Settings\Isaque.AGMAQ.000\Configuraes locais\Temp\~hh867... 16/2/2011
SAP Business One 8.8 - SAP Documentation
Page 189 of 1950
defined in Administration System Initialization Document Settings Per Document Outgoing Payment Under/Overpayment Amt Allowed field, the application automatically creates the appropriate transaction. Down Payment Clearing Account Select a G/L account to use as the default clearing account when adding an A/P down payment invoice. You cannot select G/L accounts defined as control accounts. Note For China, Japan, and Korea, this field is not available for users using a new database. End of the note. Variance Account-Expense and Inventory Acct Define a variance G/L account for clearing journal entries created by:
A/P credit memos based on A/P invoices Goods return based on goods receipt POs, in which the freight charges or the price were changed
Country-Specific Field: Japan & Korea
Other Payable Optionally, specify other payable accounts.
Country-Specific Fields: Mexico & Chile
Default Tax Code (New Vendors) Select a tax code to use as the default tax code when creating a new vendor. Only valid A/P tax codes are available in this field. Default VATW Code Select the withholding tax code to use as the default withholding VAT tax code for new vendors. Default ITW Code Select the withholding income tax code to use as the default for new vendors who are marked as liable to withholding tax
Country-Specific Fields: Canada, USA & Brazil
Payments Advances Specify a default account to be used when posting A/P down payment invoices. You cannot select G/L accounts marked as Control Account in the chart of accounts. Note In Brazil localization, you do not need to specify the CFOP field for down payment invoices. End of the note.
Tax Tab
Name Specify a name for each index. Withholding Tax
file://C:\Documents and Settings\Isaque.AGMAQ.000\Configuraes locais\Temp\~hh867... 16/2/2011
SAP Business One 8.8 - SAP Documentation
Page 190 of 1950
The company maintains withholding tax for purchasing. Default Withholding Tax Code Define the withholding tax code to use as the default for new vendors. This field appears only if Withholding Tax is selected. Purchases Tax Group (Items), Purchases Tax Group (Services) Define a default tax group to use when creating a purchasing transaction of items or services Down Payment Tax Offset Acct Select a default G/L account to use when creating an outgoing payment based on an A/P down payment request. Note This field is not available for China, Japan and Korea. End of the note.
Country-Specific Fields: India
Capital Goods On Hold Percentage When you post CENVAT for capital goods in an A/P invoice, the amount of set percentage is posted into an On Hold account. The default value for this field is 50. Capital Goods On Hold Account The CENVAT in an On Hold account is posted separately by tax type. The material type is Capital Goods by default and is not editable. Note
This field can be blank only if Capital Goods On Hold Percentage is zero. You cannot delete the account once it has involved a transaction.
End of the note. More Information G/L Account Determination
Control Accounts - Accounts Payable
Specify the required information using the fields below. To access this window, choose Administration Setup Financials G/L Account Determination . On the General subtab, choose the button next to the Account Payable field.
Control Accounts Accounts Payable
Purchase
Down Payment Payables Select a control G/L account to use for vendors as a default when creating an outgoing payment based on an A/P down payment invoice.
file://C:\Documents and Settings\Isaque.AGMAQ.000\Configuraes locais\Temp\~hh867... 16/2/2011
SAP Business One 8.8 - SAP Documentation
Page 191 of 1950
More Information G/L Account Determination
G/L Account Determination: General Tab
Use this tab to specify general information for G/L account determination. To access this tab, choose Administration Setup Financials G/L Account Determination General .
G/L Account Determination: General Tab
Credit Card Deposit Fee Define an account for posting the fee for deposit of credit card vouchers. Rounding Account Select a default account to use in journal entries created for rounding differences. This may occur when you define rounding for certain currencies. Reconciliation Difference Determines the account to use for the Automatic Balancing Transaction in Automatic Reconciliation. Period-End Closing Account Define an account to use when performing a period-end closing process. Realized Exchange Diff. Gain When reconciling transactions of foreign currency G/L accounts, an exchange rate differences transaction is performed automatically. Define here the account to which the gained exchange rate difference is posted. Realized Exchange Diff. Loss When reconciling transactions of foreign currency G/L accounts, an exchange rate differences transaction is performed automatically. Define here the account to which the lost exchange rate difference is posted.
Country-Specific Field: India
Incoming CENVAT Clearing Acct / Outgoing CENVAT Clearing Acct Specify an account for CENVAT taxes posting in the excise invoice.
Incoming excise invoice is based on goods receipt PO, return, or A/R credit memo. Outgoing excise invoice is based on delivery, goods return, or A/P credit memo.
These accounts are reversed when the A/P invoice or A/R invoice is posted. PLA Specify an account for PLA. Note
The account name appears after you select an account. Only G/L accounts with multi-currency or local currency are valid. A PLA account cannot be modified or deleted if it is involved in a transaction.
file://C:\Documents and Settings\Isaque.AGMAQ.000\Configuraes locais\Temp\~hh867... 16/2/2011
SAP Business One 8.8 - SAP Documentation
Page 192 of 1950
End of the note.
Country-Specific Field: Japan
Bank Charge Account Specify a default account for bank charge posting. Note Only expense accounts can be used as bank charge accounts. End of the note.
Country-Specific Fields: Mexico and Chile
G/L Revaluation Offsetting Account Select the offsetting G/L account to use when a G/L revaluation journal entry is created.
Country-Specific Fields: Mexico
REPOMO Revaluation Account Specify the G/L account to use when a REPOMO revaluation journal entry is created. This account is credited or debited in the REPOMO account revaluation. More Information G/L Account Determination
G/L Account Determination: Inventory Tab
Use this tab to specify the required inventory information. To access this tab, choose Administration Setup Financials G/L Account Determination Inventory .
G/L Account Determination: Inventory Tab
Inventory Account Reflects the final inventory value and is recorded in every inventory transaction in SAP Business One. Cost of Goods Sold Account Define the G/L account to use when transactions of goods sold are created. Allocation Account This clearing account is used as an offsetting account to the inventory account in goods receipt POs and A/P credit memos. The balance of this G/L account reflects the total amount of open goods receipt POs and goods returns. Variance Account This G/L account is used only in a standard-price inventory system. In certain scenarios, if there are differences between the standard price and the actual price in the purchasing document, these differences are recorded in the variance account. Price Difference Account Used in purchasing transactions only. For certain scenarios, price differences between the base and target documents
file://C:\Documents and Settings\Isaque.AGMAQ.000\Configuraes locais\Temp\~hh867... 16/2/2011
SAP Business One 8.8 - SAP Documentation
Page 193 of 1950
are recorded in this account. Negative Inventory Adjustment Acct This account is used only if:
Inventory quantity is negative when the inventory posting takes place The document price is different from the moving average or the FIFO price.
In these cases the moving average or FIFO prices are held static, and the differences between these prices and inventory values resulting from the addition of new documents, are posted to this account. Note This account is not relevant for the standard price valuation method. End of the note. Caution From an accounting perspective, we do not recommend using negative inventory. However, to use negative inventory, deselect the Block Negative Inventory field in Administration System Initialization Document Settings General tab. End of the caution. Inventory Offset - Decr Account, Inventory Offset - Incr Account Accounts used as balancing accounts when the inventory value is increased or decreased as a result of creating a goods receipt or a goods issue. Sales Returns Account Define the G/L account to use when a transaction for a goods return is created. Purchase Account The G/L account you select here is recorded in the journal entry, along with the same amount that is recorded for the inventory account, when an A/P invoice or a goods receipt PO is created. Purchase Return Account The G/L account you select here is recorded in the journal entry, along with the same amount that is recorded for the inventory account, when a goods return or an A/P credit memo is created. Purchase Offset Account The G/L account you select here is used in order to offset the purchase or purchase-return account, thus maintaining journal entries created by balanced purchasing documents. Exchange Rate Differences Account Used in purchasing transactions only. In certain scenarios, when a target document is created based on a base document whose item price is in a foreign currency, and the target document is connected to a different exchange rate, a difference in local currency occurs. Goods Clearing Account An offsetting account to the allocation costs used when closing goods receipt POs or goods returns. In this case, no inventory entry is registered; however, a journal entry is created including this G/L account. G/L Decrease Account, G/L Increase Account G/L accounts used for balancing the change in inventory value resulting from the creation of Inventory Revaluation documents. WIP Inventory Account This account maintains the value of the items that are included in the work process, that is, the period between the
file://C:\Documents and Settings\Isaque.AGMAQ.000\Configuraes locais\Temp\~hh867... 16/2/2011
SAP Business One 8.8 - SAP Documentation
Page 194 of 1950
start of production and the completion of the final product. WIP Inventory Variance Account This account holds the variance amounts of the items that are part of the production process. Expense Clearing Account Define an offsetting G/L account for clearing journal entries created by A/P invoices and goods receipt POs. This G/L account is used in journal entries whenever the allocation account is also involved. Expense Offset Account If an additional expense influences inventory values, this account is used as an offsetting account for the additional expense value included in the purchasing posting.
Country-Specific Field: China, Korea and Japan
Inventory In Transit Account This account replaces Allocation Acc for the China A/P reserve invoice and the Korea A/P reserve invoice only.
Use it as an offsetting account to the inventory account in goods receipt POs and A/P credit memos. The balance of this G/L account reflects the total amount of open goods receipt POs and goods returns.
Country-Specific Field: India
Incoming CENVAT Account (WH) / Outgoing CENVAT Account (WH) Specify an account for CENVAT taxes posting in the Excise Invoice. When you create new warehouse, these accounts are by default assigned to the Incoming CENVAT Account (WH) and Outgoing CENVAT Account (WH) of Warehouses - Setup window, Accounting Tab ( Administration Setup Inventory Warehouses ).
Country-Specific Fields: Mexico and Chile
Inventory Revaluation Account Select a G/L account in which a inventory-revaluation journal entry is recorded. This account is the default account when you have not defined one for this purpose at the warehouse, item group, or item/warehouse level. Inventory Revaluation Offset Acct. Select a G/L account to be the offsetting account when a inventory-revaluation journal entry is created. This account is the default account when you have not defined one for this purpose at the warehouse, item group, or item/warehouse level. Cost of Sale Revaluation Acct Select a G/L account in which to record a cost of sale-revaluation journal entry, resulting from running the cost of sales revaluation. Cost of Sale Rev. Offset Acct Select a G/L account to be the offsetting account when a cost of sales-revaluation journal entry is created. This account is the default account when you have not defined one for this purpose at the warehouse, item group, or item/warehouse level.
Country-Specific Fields: Russia
Shipped Goods Default account used in inventory transactions when selling goods and using Shipped Goods account schema
file://C:\Documents and Settings\Isaque.AGMAQ.000\Configuraes locais\Temp\~hh867... 16/2/2011
SAP Business One 8.8 - SAP Documentation
Page 195 of 1950
posting. VAT in Revenue Default account used for VAT in Revenue postings. More Information G/L Account Determination
Places of Business - Setup Window: Korea
Use this window to define the business locations for a company in order to issue the tax invoice and the VAT report, as required. To open this window, choose Administration Setup Financials Places of Business .
Name Identified name of each business place. VAT Reg. Number VAT registration number of the business place. Rep. Name Owner of each business. Industry Type of the industry in which each business engages. Business Type of the business in which each company engages. Address Address of each business place. Main BPL Indicates the main business location. Note A company can declare only one main business location. End of the note. Tax office No. Tax office No. to be reported for VAT Disabled Flag for disabling the business place BPL Name (Foreign) The business place name in a foreign language, for example, English Address (Foreign) The business place address in a foreign language, for example, English Note
file://C:\Documents and Settings\Isaque.AGMAQ.000\Configuraes locais\Temp\~hh867... 16/2/2011
SAP Business One 8.8 - SAP Documentation
Page 196 of 1950
You cannot amend the details of a disabled business place. You cannot remove a business place that has been used in any business document.
End of the note.
Account Segmentation
Use this window to define account segments. The window appears only if the Use Segmentation Accounts option is selected in Initialization Company Details Basic Initialization tab. To access this window, choose
Account Segmentation - Setup
Administration .
System
Administration
Setup
Financials
Account Segmentation
Name Specify an alphanumeric name of up to 100 characters for the segment. SAP Business One provides you with four predefined segments. If required, rename these segments or define additional ones. Size Specify the segment size in characters. Maximal size 20 characters. You can change the predefined size of the predefined segments. Type Select either alphanumeric or numeric. More Information Segment Name Segment Codes - Setup Window
Segment Name Segment Codes - Setup Window
Use this window to define segment names and codes. To open this window, choose required row number. Administration Setup Financials Account Segmentation . Double-click the
Segment Name Segment Codes Setup Window
Code Enter the required codes for the selected segment. You can use the digit 0 in a segment code. For example, if the segment size is 3, you can enter values such as 000 or 001. Name Enter names of up to 100 characters for the segment codes. Short Name
file://C:\Documents and Settings\Isaque.AGMAQ.000\Configuraes locais\Temp\~hh867... 16/2/2011
SAP Business One 8.8 - SAP Documentation
Page 197 of 1950
Enter a name of up to 10 characters for the segment code. SAP Business One uses this short name when creating automatic names for your G/L accounts. Note You can change the short name even after the segment code has been used for creating G/L accounts. However, the short name in the accounts is not updated. End of the note. More Information Account Segmentation - Setup
Currencies - Setup Window
Use this window to define currency settings. To open this window, choose
Currencies Setup
Administration
Setup
Financials
Currencies .
Code Enter a code of up to three characters for the currency, for example, USD, EUR. Recommendation If you use the Payment Engine add-on, we strongly recommend that you use internationally agreed-on code abbreviations, as a way of ensuring that banks accept the bank file created by Payment Engine. End of the recommendation. Currency Specify the currency name. This name appears in the dropdown boxes of various windows pertaining to currency. International Code Enter an international code to represent the currency in printed checks, for example, $, . International Description, Hundredth Name Enter the international name of the currency and the name of its decimal unit. The information is required for printing checks in this currency, so that the numerical amount can be represented in words. English, English Hundredth Name Specify the English name of the currency and the English name of the currencys decimal unit. This information is required for printing checks in this currency, so the numerical amount can be represented in words. Rounding This column appears only if the selected rounding method is By Currency. Select one of the following options:
No Rounding Prevents rounding for amounts in this currency. Round to Five Hundredths Example: 4.22 becomes 4.20 and 4.24 becomes 4.25. Round to Ten Hundredths Example: 4.19 becomes 4.20 and 4.14 becomes 4.10
file://C:\Documents and Settings\Isaque.AGMAQ.000\Configuraes locais\Temp\~hh867... 16/2/2011
SAP Business One 8.8 - SAP Documentation
Page 198 of 1950
Round to One Rounds to the nearest integer, for example, 4.23 becomes 4. Round to Ten Example: 5.8 becomes 10.
Decimals Select the required decimal rounding for each currency. The selected option affects the Price, Line Total, and Document Total fields. If you select Default, the decimal display is determined by the parameters entered in Settings Display tab. Note After journal entries are posted, you can only increase the number of decimal places. Each change is irreversible. End of the note. Rounding in Pmnt Select to round values in payment documents.
Country-Specific Fields: Brazil
Administration
General
International Description (pl.), Hundredth Name (pl.) Specify the plural form of the currencys international name and the plural form of the currencys hundredths unit name. This information is required for printing checks in this currency, so the numerical amount can be represented in words. English (pl.), English Hundredth Name (pl.) Specify the plural form of the currencys English name and the plural form of the currencys decimal unit name in English. This information is required for printing checks in this currency, so the numerical amount can be represented in words.
Country-Specific Fields: Switzerland
ISR Calculation Select to determine that the currency is subject to ISR calculation. More Information Define Currencies: Russia
Define Currencies: Russia
Special currencies Conventional Units are used for Amount Differences calculations. For more information, see Amount Differences [External].
Define Currencies Russia
Is a Conventional Unit Select to define the currency as a conventional unit.
file://C:\Documents and Settings\Isaque.AGMAQ.000\Configuraes locais\Temp\~hh867... 16/2/2011
SAP Business One 8.8 - SAP Documentation
Page 199 of 1950
This type of currency behaves as a foreign currency in the system, but exchange rate differences are not calculated during payments. You have to use the Amount Differences Report [External] to calculate the realized differences. Base Currency for Conv. Unit Select a currency defined as conventional unit, on which to base this conventional unit. Note The currency you select cannot itself be based on another conventional unit. End of the note. Factor Specify a factor by which to multiply the exchange rate of the Base Currency for Conventional Unit when calculating the exchange rate of this currency.
If you set a currency as Is a Conventional Unit and base it on another conventional unit, then Exchange Rate for that particular conventional unit is calculated automatically based on the base currency. If you change the exchange rate of a base currency for a particular date, the exchange rates of all dependent conventional units (currencies) are automatically updated for that date, based on their Factor. If you change the Factor for a conventional unit (currency) that is based on another conventional unit, the exchange rate for the former conventional unit is not updated for any date. You have to change the exchange rate of the base currency for a particular date (as described in point two) to trigger the change of the exchange rate of the conventional unit in focus. When you generate the Exchange Rate Differences or Conversion Differences reports, the currencies defined as Is a Conventional Unit are not available for selection and are not taken into consideration. Use the Amount Differences report [External].
Note This type of currency must not be used for payment means operations, which means that you must not create actual cash payments or bank transfers in conventional units. End of the note.
Define CCD
Use this function to define the Cargo Customs Declaration (CCD) numbers, used in SAP Business One when creating a marketing document. CCD Nr. Specify the unique number of a CCD number. Date Specify the date on which the number was created. Customs Broker Specify the identification number of the company that serves as the customs broker for the organization. Exp./Imp. Doc. Nr. Specify the export or import document number related to the CCD.
file://C:\Documents and Settings\Isaque.AGMAQ.000\Configuraes locais\Temp\~hh867... 16/2/2011
SAP Business One 8.8 - SAP Documentation
Page 200 of 1950
Exp./Imp. Doc. Date Specify the export or import document date related to the CCD. Supply Agree. No. Specify the supply agreement number. Supply Agreement Date Specify the date of the supply agreement. Customs Terminal Specify the customs terminal. Payment Key Specify the payment key.
Indexes - Setup
Define indexes to use for revaluation of financial reports. Each defined index appears as a column in the Exchange Rates and Indexes window. Note You can remove user-defined indexes, but not those provided by default by SAP Business One. End of the note.
Transaction Codes
Transaction codes are used for journal entries. Their descriptions:
Are displayed in the Details field of the journal entry Can be used as selection criteria in various reports
Once a transaction code defined in the Transaction Codes Definitions window has been chosen in a journal entry, you cannot delete it. The value you enter in the Code column is unique and can consist of up to four characters. To access this window, choose Administration Setup Financials Transaction Codes .
Projects
You can define the individual projects that your company runs, and link each transaction you create in SAP Business One to the appropriate project. In the Projects - Setup window, specify a project code of up to eight characters, and the full name of the project. This
file://C:\Documents and Settings\Isaque.AGMAQ.000\Configuraes locais\Temp\~hh867... 16/2/2011
SAP Business One 8.8 - SAP Documentation
Page 201 of 1950
enables you to track the financial status of each project by using the project code as a selection criterion in various reports. To access this window, choose Administration Setup Financials Projects .
Period Indicators - Setup
Use this window to set up period indicators for posting periods in your company. You can link each numbering series to a specific posting period by relating the same period indicator to both the selected posting period and the selected numbering series. To open this window choose More Information Document Numbering Posting Period Window Administration Setup Financials Period Indicators .
1099 Table - Setup: USA
Use this window to:
Define 1099 form types Define the required 1099 boxes for each form type Determine the minimum 1099 amount for each box Administration Setup Financials 1099 Table .
To access this window, choose More Information 1099 Table Setup Window 1099 Boxes Window
1099 Table - Setup Window
Use this window to define criteria for the 1099 Table. To access this window, choose
1099 Table Setup Window
Administration
Setup
Financials
1099 Table
1099 Form Specify the required 1099 form types. SAP Business One provides you with the following predefined 1099 form
file://C:\Documents and Settings\Isaque.AGMAQ.000\Configuraes locais\Temp\~hh867... 16/2/2011
SAP Business One 8.8 - SAP Documentation
Page 202 of 1950
types:
1099 INT represents transactions related to loan interests 1099 DIV 2005 represents transactions related to profits
1099 MISC general form to represent any other types of transactions 1099 Boxes Choose to open the 1099 Boxes Setup window for a selected 1099 form type.
More Information 1099 Table Setup: USA
1099 Boxes - Setup Window
Use this window to define 1099 Boxes. To access this window, choose Administration Setup Financials 1099 Table Choose 1099 Boxes or double-click the row number of the selected form.
1099 Boxes - Setup Window
. Select the required form.
1099 Box Specify a unique code of up to 20 characters for the 1099 box. SAP Business One provides predefined codes for the 1099 boxes of each predefined 1099 form. Box Description Provide a description of up to 100 characters for each 1099 box you define. Minimum 1099 Amount Specify minimum 1099 amount for each box. Vendors who do not reach this amount are not included in the 1099 report by default. More Information 1099 Table Setup: USA
Doubtful Debts - Setup
Use this window to define the parameters according to which your company calculates doubtful debts. To display the window choose
Doubtful Debts Setup Window
Administration
Setup
Financials
Doubtful Debts
No. of Days Specify the number of days to which the Doubtful Debt % is effective. You can define a hierarchy according to days past the document posting date / value date.
file://C:\Documents and Settings\Isaque.AGMAQ.000\Configuraes locais\Temp\~hh867... 16/2/2011
SAP Business One 8.8 - SAP Documentation
Page 203 of 1950
The number of days you enter for each row indicates the lowest range number. If the number in the first row is 30 and the number in the second row is 60, for a range of 30 to 59 days the percentage would be the value entered in the first row. If you want to define percentage from day 1, enter the number 1 in the first row. The number in the last row defines the percentage from this number of days and onward. Doubtful Debt % Enter the percentage for calculating the lost debt, based on the range of days defined in the No. of Days field.
Tax
You use the functions under this menu option to define tax-related settings, according to your country regulations. The definitions you make here dictate the way tax is registered in the accounting transactions and how it is reflected in the different tax reports. To access tax definition functions choose Administration Setup Financials Tax .
Tax Types - Setup Window: Brazil and India
Use this window to define additional tax types and select a Tax Parameter and a Tax Category for each one. To access this window, choose
Tax Types - Setup Window Fields
Administration
Setup
Financials
Tax
Tax Type Name Specify a name for the tax type. Note When a tax type is used in other modules, you can rename it, but you cannot delete it. End of the note. Tax Category This field is for Brazil localization only. Specify the defined tax category for the Nota Fiscal. Note COFINS, PIS, ISS, ICMS, ICMS-ST and IPI are the system predefined tax categories. You cannot edit this field if the tax type is used in other modules. End of the note. Tax Parameter
file://C:\Documents and Settings\Isaque.AGMAQ.000\Configuraes locais\Temp\~hh867... 16/2/2011
SAP Business One 8.8 - SAP Documentation
Page 204 of 1950
Specify a tax parameter for each tax type. Note You can apply one tax parameter to several different tax types. You cannot edit this field if the tax type is used in other modules. End of the note. Attribute Values Opens the Define Values for Tax Attribute window. Note If the return value is being used in a tax parameter, you cannot delete it. End of the note.
For India localization:
You can use the non-deductible feature to handle LST Set Off and Incoming VAT. Example Original: LST = 10% Set Off = 40% You can set: LST =10% non-deductible = 60% If the non-deductible feature is not used, the setting for the example above will be as follows: LST = 6% LST Set Off = 4% End of the example. More Information Tax Category - Setup Window: Brazil and India Return Values - Setup Window: Brazil and India
Specific Tax Type Attributes - Setup Window: Brazil and India
Use this window to define tax attributes and control fields for tax posting. To open this window, choose Administration name and choose Attribute Values.
Specific Tax Type Attributes - Setup Window Fields
Setup
Financials
Tax
Tax Types
, then select a tax type
Code
file://C:\Documents and Settings\Isaque.AGMAQ.000\Configuraes locais\Temp\~hh867... 16/2/2011
SAP Business One 8.8 - SAP Documentation
Page 205 of 1950
Specify a tax code. Purchasing Tax Account Specify a tax account for the purchasing transactions. Sales Tax Account Specify a tax account for the sales transactions. Included in Price (Brazil localization only) Price includes tax. Note Selecting this field enables the AP Tax Expense Acc and AR Tax Expense Acc fields, but disables the Non Deductible % field. End of the note. Included in Gross Revenue (IPI/PIS/COFIS) (Brazil localization only) Gross Revenue amount includes the tax when you post sales transactions. Note Selecting this field enables the AR Tax Expense field. End of the note. Exempt (Brazil localization only) Indicates the exempt status; used for free tax zone-related transactions. Note The field is applicable to sales and purchase transactions only. Selecting this field enables the AP Tax Expense Acc and AR Tax Expense Acc fields, but disables the Non Deductible % field. End of the note. Purchasing Tax Expense Account (Brazil localization only) Specify the tax expense account for purchasing transactions. Note This field becomes available only after you choose Included in Price or Exempt. End of the note. Sales Tax Expense Account
file://C:\Documents and Settings\Isaque.AGMAQ.000\Configuraes locais\Temp\~hh867... 16/2/2011
SAP Business One 8.8 - SAP Documentation
Page 206 of 1950
(Brazil localization only) Select the tax expense account for sales transactions. Note This field becomes available only after you choose Included in Price or Exempt. End of the note. Non Deductible % Specify the non-deductible percentage. Note This field is available only when Included in Price or Exempt is not selected; otherwise, its value is 0. End of the note. Non Deductible Account Define the account for non-deductible amounts. Note This field is available only when Non Deductible % is not 0. End of the note. Effective From Indicates the start of the current valid period. Attribute x Displays the attributes configured in Tax Type Definition by parameter. Valid Period Opens the Valid Period window for defining the valid period for each attribute.
Valid Period - Setup: Specific Tax Type Window
Effective From Specify the start of the valid period. Attribute x Displays the attributes configured in Tax Type Definition, by parameter. Note If a numeric attribute type is left blank, the system takes 0 as its value. End of the note. More Information Tax Types - Setup Window: Brazil and India
file://C:\Documents and Settings\Isaque.AGMAQ.000\Configuraes locais\Temp\~hh867... 16/2/2011
SAP Business One 8.8 - SAP Documentation
Page 207 of 1950
Tax Category - Setup Window: Brazil and India
Use this window to define tax categories. To open this window, choose Administration Setup Financials window, choose Define New in the Tax Category dropdown list.
Tax Category - Setup Window
Tax
. In the displayed Tax Types - Setup
Tax Category Define additional tax categories. Note You cannot change the predefined COFINS, PIS, ISS, ICMS, ICMS-ST and IPI tax categories. End of the note. More Information Tax Types - Setup Window: Brazil and India Specific Tax Type Attributes - Setup Window: Brazil and India
Tax Groups
SAP Business One provides predefined tax groups for each supported locality to be used by your company for purchasing, sales, and payments. More Information Tax Groups Setup Window Tax Definition XXX Window
Tax Groups - Setup Window
Use this window to define your company's tax groups. To open this window, choose
Tax Groups Setup Window
Administration
Setup
Financials
Tax
Tax Groups
Code, Name Specify a code and name for the tax group.
file://C:\Documents and Settings\Isaque.AGMAQ.000\Configuraes locais\Temp\~hh867... 16/2/2011
SAP Business One 8.8 - SAP Documentation
Page 208 of 1950
Category Select one of the two tax groups:
Output Tax tax groups for A/R documents Input Tax tax groups for A/P documents
EU Select this option if the tax group is used for transactions with other European Union countries (relevant only for Output Tax groups). Note This field is not available for Japan and Korea. End of the note. Triangular Deal, Goods Shipment Select Goods Shipment or Triangular Deal. The two fields are mutually exclusive. Note These fields are not available for Japan and Korea. End of the note. Acquisition/Reverse This column is relevant only for Input Tax groups (A/P). Select this option to define the tax group as pertaining to Acquisition / Reverse. Specifying the acquisition tax is a procedure used when you record goods purchased from EU countries. Tax is not calculated in the document, but the correct amount is recorded in the journal entry and affects the tax report. In this case, the tax amount in the rows and in the total of the A/P invoice would be 0. Note The unique structure of a journal entry that involves acquisition tax is supported only by the creation of purchasing documents such as A/P invoices or A/P down payment invoices. Acquisition tax codes are not available for selection in manual journal entries. End of the note. Note This field is not available for Japan and Korea. End of the note. Effective from, Rate The values displayed in these columns represent the date from which a tax group rate (%) is effective. Since the tax percentage may change from time to time, you can create additional entries by double-clicking the row number of the tax group and defining them in the Tax Definition window. Note
file://C:\Documents and Settings\Isaque.AGMAQ.000\Configuraes locais\Temp\~hh867... 16/2/2011
SAP Business One 8.8 - SAP Documentation
Page 209 of 1950
The tax amounts in the documents are calculated according to the tax group's effective date. End of the note. Non Deduct. % The rate of tax that was paid but not allowed as a deduction. The calculation of the non-deductible amount is based on the tax amount. Relevant only for Input tax groups (A/P). Example Rate of input tax group: 16% Rate of non-deductible: 4%. When creating an A/P invoice for total amount of 100, the amount of total tax is 16 from which 0.64 (=4%*16) is the non-deductible amount and 15.36 is deductible. End of the example. When using a tax group defined as non-deductible, the total amount of tax is divided between the tax account and the non-deductible tax account. Note The Acquisition/Reverse and Non Deductible definitions are mutually exclusive. End of the note. Non Deduct. Acct Specify the account to which you want to post the non-deductible tax amounts. Tax Account Specify a G/L account to use in journal entries containing this tax group. Acquisition Tax Specify a G/L account to use in journal entries containing an acquisition tax. Note This field is not available for Japan and Korea. End of the note. Group Description Use this informative field to enter values, which could be used later as parameters in user queries.
Country-Specific Field: Spain
Equalization Tax % Specify the equalization tax percent for each relevant tax group. Equalization Tax Account Specify a G/L account to be used for posting the equalization tax amount in the journal entries for this tax group.
Country-Specific Fields: Belgium & Portugal
file://C:\Documents and Settings\Isaque.AGMAQ.000\Configuraes locais\Temp\~hh867... 16/2/2011
SAP Business One 8.8 - SAP Documentation
Page 210 of 1950
Correction Defines a tax group as a correction tax group in the system. VAT Correction From the dropdown list, select the tax group you want to assign as the correction tax group for the current tax group.
Country-Specific Field: Korea
Report Type Specify a report type for the tax invoice report. Note Once you have maintained all the tax report types, choose OK to save your data. End of the note. More Information Tax Groups Tax Report Type - Setup Window: Korea
Tax Definition - <XXX> Window
Use this window to specify tax information for a specific group. To open the window, from the SAP Business One Main Menu, choose Administration Tax Groups . Select the required tax group and choose the Tax Definition button.
Tax Definition - <XXX> Window
Setup
Financials
Tax
Effective From, Rate The values displayed in these columns represent the date from which a tax group rate (%) is effective. Since the tax percentage may change from time to time, you can specify new values. Note The tax amounts in the documents are calculated according to the tax group's effective date. End of the note.
Country Specific Fields: Spain
Equalization Tax % Specify the relevant equalization tax percentage. More Information Tax Groups - Setup
file://C:\Documents and Settings\Isaque.AGMAQ.000\Configuraes locais\Temp\~hh867... 16/2/2011
SAP Business One 8.8 - SAP Documentation
Page 211 of 1950
Tax Code Determination: Brazil and India
You set up determination orders of tax codes for the following:
Material items For more information, see Setting Up Tax Code Determination for Material Items: Brazil and India.
Service items For more information, see Setting Up Tax Code Determination for Service Items or Service Documents: Brazil and India.
Service documents For more information, see Setting Up Tax Code Determination for Service Items or Service Documents: Brazil and India.
Withholding taxes For more information, see Setting Up Tax Code Determination for Withholding Tax: Brazil.
More Information Tax Code Determination - Setup Window
Tax Code Determination for Marketing Transactions: Brazil and India
When you enter item information in marketing documents, SAP Business One checks the item master data. If the item classification for tax purposes is:
Material Item The tax code determination for materials begins.
Service Item The tax code determination for services begins.
When you enter service information in marketing documents, the tax code determination for service documents begins. The key fields information for the tax code determination is according to your entries in the marketing documents, such as BP Code, Item Code and so on. Note Usage is a required value for tax code determination for material items.
file://C:\Documents and Settings\Isaque.AGMAQ.000\Configuraes locais\Temp\~hh867... 16/2/2011
SAP Business One 8.8 - SAP Documentation
Page 212 of 1950
End of the note. The posting date of the marketing document is used to check the valid period of the tax code determination. Based on information in these key fields, SAP Business One searches the priority table and checks the Priority 1 relevant tables. To retrieve the tax code, SAP Business One proceeds as follows: 1. Finds a row matching these key fields in the valid period, it retrieves the tax code. 2. Cannot find any matching row in Priority 1, it checks Priority 2, then Priority 3 tables, and so on, until it finds a proper tax code. 3. Cannot find any proper tax code in the priority table, it checks Default Tax Code for Sales or Default Tax Code for Purchase. 4. Cannot find any proper tax code, it leaves the Tax Code field blank. Note When you change any of the key fields in a marketing document, the tax code determination runs again to retrieve the correct tax code. End of the note. More Information Tax Code Determination: Brazil and India.
Setting Up Tax Code Determination for Material Items: Brazil and India
Procedure 1. From the SAP Business One Main Menu, choose Determination . 2. Select the Material Item determination type as . 3. Select values for the Key Field 1,2,3 fields. For more information, see Tax Code Determination - Setup Window. 4. Select one row and choose the Key Field Value button. The Key Field Value - Setup window appears. For more information, see Key Fields Value - Setup Window. 5. Specify key field values. 6. Select one row and choose the Valid Period button. The Valid Period - Setup window appears. Administration Setup Financials Tax Tax Code
file://C:\Documents and Settings\Isaque.AGMAQ.000\Configuraes locais\Temp\~hh867... 16/2/2011
SAP Business One 8.8 - SAP Documentation
Page 213 of 1950
For more information, see Valid Period - Setup Window. 7. Specify valid periods. 8. Select one row and choose the Tax Code by Usage button. The Tax Code by Usage - Setup window appears. For more information, see Tax Code by Usage - Setup Window. 9. Specify the tax code by usage. 10. To save your changes, choose the OK button, and then the Update button. More Information Tax Code Determination: Brazil and India
Setting Up Tax Code Determination for Service Items or Service Documents: Brazil and India
Procedure 1. From the SAP Business One Main Menu, choose Determination . Administration Setup Financials Tax Tax Code
2. Select either the Service Item or Service Document determination type. 3. Select values for the Key Field 1,2,3 fields. For more information, see Tax Code Determination - Setup Window. 4. Select one row and choose the Key Field Value button. The Key Field Value - Setup window appears. For more information, see Key Fields Value - Setup Window. 5. Specify key field values. 6. Select one row and choose the Valid Period button. The Valid Period - Setup window appears. For more information, see Valid Period - Setup Window. 7. Specify valid periods. 8. To save your changes, choose the OK button, and then the Update button. More Information Tax Code Determination: Brazil and India
file://C:\Documents and Settings\Isaque.AGMAQ.000\Configuraes locais\Temp\~hh867... 16/2/2011
SAP Business One 8.8 - SAP Documentation
Page 214 of 1950
Setting Up Tax Code Determination for Withholding Tax: Brazil
Procedure 1. From the SAP Business One Main Menu, choose Determination . 2. Select the Withholding Tax determination type. 3. Select values for the Key Field 1,2,3 fields. For more information, see Tax Code Determination - Setup Window. 4. Select one row and choose the Key Field Value button. The Key Field Value - Setup window appears. For more information, see Key Fields Value - Setup Window. 5. Specify key field values. 6. Select one row and choose the Default WT Code button. The Default WT Code - Setup window appears. For more information, see Default WT Code - Setup Window. 7. Specify default WT codes. 8. To save your changes, choose the OK button, and then the Update button. More Information Tax Code Determination: Brazil and India Administration Setup Financials Tax Tax Code
Tax Code Determination - Setup Window: Brazil and India
Use this window to define and prioritize combinations of key fields, to which you can assign tax codes. To access this window, choose Administration Setup Financials Tax Tax Code Determination .
Tax Code Determination - Setup Window Fields
Determination Type From the drop-down box, select the tax type. Priority Displays the priority number. Key Fields 1, 2, 3 From the drop-down box, select the first, second, or third key field in combination. Description
file://C:\Documents and Settings\Isaque.AGMAQ.000\Configuraes locais\Temp\~hh867... 16/2/2011
SAP Business One 8.8 - SAP Documentation
Page 215 of 1950
Describe the key fields. Default Tax Code for Sales, Purchase Click (Browse) to assign a default tax code to all sales- or purchase-related documents. Key Fields Value 1. Select a row. 2. Choose this button to open the Key Fields Value Setup window. 3. Assign values to the selected key fields. Note Only authorized users can use this window. End of the note. More Information Key Fields Value - Setup Window Tax Code Determination: Brazil and India
Browse
Tax Code Determination - Setup (Determination Type: Material Item): Brazil and India
Use this window to define the priority of key field combinations for tax code determination, enter key fields, and add tax codes for the key fields. To open this window, choose Note To access the window in the India localization, you must configure the related local settings. End of the note.
Tax Code Determination - Setup Window (Determination Type: Material Item) Fields
Administration
Setup
Financials
Tax
Tax Code Determination
Determination Type Specify a determination type. Priority Displays the fixed line number to indicate the priority for the determination. To change the priority, click Note Priority 1 is the highest priority for the tax code determination. Changes made here do not affect the key field
Up Arrow
(Up Arrow) or
Down Arrow
(Down Arrow).
file://C:\Documents and Settings\Isaque.AGMAQ.000\Configuraes locais\Temp\~hh867... 16/2/2011
SAP Business One 8.8 - SAP Documentation
Page 216 of 1950
definition. End of the note. Key Fields <n> Specify the key fields for the tax code determination. Note Insert the values one by one and follow the order strictly (Key Fields 1, Key Fields 2, Key Fields 3 and so on). In the same priority line, the key fields must be different. End of the note. Description Describe the key field combination. Default Tax Code for Sales Specify a default tax code for sales transactions. Default Tax Code for Purchase Specify a default tax code for purchase transactions. Key Fields Value Opens the Key Fields Value- Setup window.
Key Fields Value - Setup Window
Use this window to specify values for the Key Fields <n>. To open this window: 1. Select a row in the Tax Code Determination - Setup window. 2. Do one of the following:
Double-click the row you just selected. From the menu bar, choose Goto Key Fields .
Right-click the row you just selected and choose Key Fields. Choose the Key Fields Value button. Key Fields <n>
Specify a value for the key field. Key Fields <n> Description Displays the description of the key field. Valid Period Only available for tax determination type as Material Item, Service Item or Service Documentation. Opens the Valid Period - Setup window. For more information, see Valid Period - Setup. Note
file://C:\Documents and Settings\Isaque.AGMAQ.000\Configuraes locais\Temp\~hh867... 16/2/2011
SAP Business One 8.8 - SAP Documentation
Page 217 of 1950
This window displays the column names for Key Fields <n>, according to the row you selected in the Define Tax Code Determination - Setup window. The possible values are: Business Partner BP Code from the business partner master data. Item Item No. from the item master data. Material Group Material Group from the item master data. State State of ship-to address of customer or pay-to address of vendor. NCM Code NCM Code in the NCM code table. Item Group Item Group from the item master data. Vendor Group Vendor Group from the business partner master data. Customer Group Customer Group from the business master data. Vendor Type Vendor Type from the business partner master data. Material Type Material Type from the item master data. End of the note.
Valid Period - Setup Window
To open this window: 1. In the Define Key Fields Value window, select a row. 2. Perform one of the following operations:
Double-click the row you just selected. From the menu bar, choose Goto Validity Period .
Right-click the row you just selected and choose Validity Period. Choose Key Validity Period. Effective From
Specify the first day of the validity period. Effective To Specify the last day of the validity period. Tax Code by Usage Only available for the tax determination type Material Item. Opens the Tax Code by Usage - Setup window.
Tax Code by Usage Setup Window
file://C:\Documents and Settings\Isaque.AGMAQ.000\Configuraes locais\Temp\~hh867... 16/2/2011
SAP Business One 8.8 - SAP Documentation
Page 218 of 1950
Usage List from the usage master data in the nota fiscal. You cannot edit this field. Tax Code Specify the tax code. Freight Tax Code Specify a tax code for freight. More Information Tax Code Determination for Marketing Transactions: Brazil and India Tax Code Determination- Setup Window (Determination Type: Service Item): Brazil and India Tax Code Determination - Setup Window (Determination Type: Service Document): Brazil and India
Tax Code Determination - Setup Window (Determination Type: Service Document): Brazil and India
Use this window to define the priority of key field combinations for tax code determination, enter key fields, and add tax codes for the key fields. To access this window, choose Note To access the window in the India localization, you must configure the related local settings. End of the note.
Tax Code Determination - Setup Window (Determination Type: Service Item) Fields
Administration
Setup
Financials
Tax
Tax Code Determination
Determination Type Specify a determination type. Priority Displays the fixed line number to indicate the priority for the determination. To change the priority, click Note Priority 1 is the highest priority for the tax code determination. Changes made here do not affect the key field definition. End of the note. Key Fields <n>
Up Arrow
(Up Arrow) or
Down Arrow
(Down Arrow).
Specify key fields for the tax code determination.
file://C:\Documents and Settings\Isaque.AGMAQ.000\Configuraes locais\Temp\~hh867... 16/2/2011
SAP Business One 8.8 - SAP Documentation
Page 219 of 1950
Caution Insert the values one by one and follow the order strictly (Key Fields 1, Key Fields 2, Key Fields 3, and so on). In the same priority line, the key fields must be different. End of the caution. Description Describe the key field combination. Default Tax Code for Sales Specify a default tax code for sales transactions. Default Tax Code for Purchase Specify a default tax code for purchase transactions. Key Fields Value Opens the Key Fields Value - Setup window.
Key Fields Value - Setup Window
Use this window to specify values for the Key Fields <n>. To open this window: 1. Select a row in the Define Tax Code Determination window. 2. Do one of the following:
Double-click the row you just selected. From the menu bar, choose Goto Key Fields .
Right-click the row you just selected and choose Key Fields. Choose Key Fields Value. Key Fields <n>
Specify a value for the key fields. Key Fields <n> Description Displays a description of the key fields. Valid Period Opens theValid Period - Setup window. Note This window displays the column names for key fields <n>, according to the row you selected in the Define Tax Code Determination window. The possible values are: Business Partner BP Code in the business partner master data State State of ship-to address of customer or pay-to address of vendor
file://C:\Documents and Settings\Isaque.AGMAQ.000\Configuraes locais\Temp\~hh867... 16/2/2011
SAP Business One 8.8 - SAP Documentation
Page 220 of 1950
County County of ship-to address of customer or pay-to address of vendor G/L Account G/L Account in the marketing document line item Vendor Group Vendor Group in the business partner master data Customer Group Customer Group in the business partner master data End of the note.
Valid Period - Setup Window
To open this window: 1. In the Define Key Fields Value window, select a row. 2. Perform one of the following operations:
Double-click the row you just selected. From the menu bar, choose Goto Validity Period .
Right-click the row you just selected and choose Validity Period. Choose Key Validity Period. Effective From
Specify the first day of the validity period. Effective To Specify the last day of the validity period. More Information Tax Code Determination for Marketing Transactions: Brazil and India Tax Code Determination - Setup Window (Determination Type: Material Item): Brazil and India Tax Code Determination - Setup Window (Determination Type: Service Item): Brazil and India
Tax Code Determination - Setup Window (Determination Type: Service Item): Brazil and India
Use this window to define the priority of key field combinations for tax code determination, enter key fields, and add tax codes for the key fields. To open this window, choose Note Administration Setup Financials Tax Tax Code Determination .
file://C:\Documents and Settings\Isaque.AGMAQ.000\Configuraes locais\Temp\~hh867... 16/2/2011
SAP Business One 8.8 - SAP Documentation
Page 221 of 1950
To access the window in the India localization, you must configure the related local settings. End of the note.
Tax Code Determination - Setup Window (Determination Type: Service Item) Fields
Determination Type Select Service Item from the drop-down box. Priority Displays the fixed line number to indicate the priority for the determination. To change the priority, click Note Priority 1 is the highest priority for the tax code determination. Changes made here do not affect the key field definition. End of the note. Key Fields <n> Specify key fields for the tax code determination. Caution Insert the values one by one and follow the order strictly (Key Fields 1, Key Fields 2, Key Fields 3, and so on). In the same priority line, the key fields must be different. End of the caution. Description Describe the key field combination. Default Tax Code for Sales Specify a default tax code for sales transactions. Default Tax Code for Purchase Specify a default tax code for purchase transactions. Key Fields Value Opens the Key Fields Value - Setup window.
Key Fields Value - Setup Window
Up Arrow
(Up Arrow) or
Down Arrow
(Down Arrow).
Use this window to specify values for the Key Fields <n>. To open this window: 1. Select a row in the Define Tax Code Determination window. 2. Do one of the following:
Double-click the row you just selected. From the menu bar, choose Goto Key Fields .
file://C:\Documents and Settings\Isaque.AGMAQ.000\Configuraes locais\Temp\~hh867... 16/2/2011
SAP Business One 8.8 - SAP Documentation
Page 222 of 1950
Right-click the row you just selected and choose Key Fields. Choose Key Fields Value. Key Fields <n>
Specify a value for the key fields. Key Fields <n> Description Displays a description of the key fields. Valid Period Opens the Valid Period - Setup window. Note This window displays the column names for key fields <n>, according to the row you selected in the Define Tax Code Determination window. The possible values are: Business Partner BP Code in the business partner master data. Item Item No. in the item master data. Service Group Service Group in the item master data. State State of ship-to address of customer or pay-to address of vendor. County County of ship-to address of customer or pay-to address of vendor. Service Code Service Code in the item master data. Item Group Item Group in the item master data. Vendor Group Vendor Group in the business partner master data. Customer Group Customer Group in the business partner master data. End of the note.
Valid Period - Setup Window
To open this window: 1. In the Define Key Fields Value window, select a row. 2. Perform one of the following operations:
Double-click the row you just selected. From the menu bar, choose Goto Validity Period .
Right-click the row you just selected and choose Validity Period.
file://C:\Documents and Settings\Isaque.AGMAQ.000\Configuraes locais\Temp\~hh867... 16/2/2011
SAP Business One 8.8 - SAP Documentation
Page 223 of 1950
Choose Key Validity Period. Effective From
Specify the first day of the validity period. Effective To Specify the last day of the validity period. More Information Tax Code Determination for Marketing Transactions: Brazil and India Tax Code Determination - Setup Window (Determination Type: Material Item): Brazil and India Tax Code Determination - Setup Window (Determination Type: Service Document): Brazil and India
Key Fields Value - Setup Window
Use this window to specify values for Key Fields 1, 2, 3 selected in the Tax Code Determination - Setup. To open this window: 1. Choose Administration Setup Financials Tax Tax Code Determination
2. Select the values for Key Fields 1, 2, 3. 3. Select a row and do one of the following:
Double-click the row you just selected. From the menu bar, choose Goto Key Fields .
Right-click the row you just selected and choose Key Fields. Choose the Key Fields Value button.
Key Fields Value - Setup Window Fields
BP Code, Item No., Material Group, Service Group, Item Group, Customer Group, Vendor Group, State Code, County Code, NCM Code, G/L Account Specify values for the key fields. BP Name, Item Description, M.G. Description, S.G. Description, V.G Description, NCM Name, GL Name, Effective From, Effective To, Tax Code Describe the key fields. Valid Period Only available for tax determination type as Material Item, Service Item or Service Documentation. Opens the Valid Period - Setup window. For more information, see Valid Period - Setup. Default WT Code Only available for the determination type as Withholding Tax. Opens the Default WT Code - Setup window for
file://C:\Documents and Settings\Isaque.AGMAQ.000\Configuraes locais\Temp\~hh867... 16/2/2011
SAP Business One 8.8 - SAP Documentation
Page 224 of 1950
defining default withholding tax codes. For more information, see Default WT Code - Setup. More Information Valid Period - Setup Window Default WT Code - Setup Window Tax Code Determination - Setup Window
Valid Period - Setup Window
To open this window: 1. In the Key Fields Value - Setup window, select a row. 2. Do one of the following:
Double-click the row you just selected. From the menu bar, choose Goto Validity Period .
Right-click the row you just selected and choose Validity Period. Choose the Validity Period button. Effective From
Specify the first day of the validity period. Effective To Specify the last day of the validity period. Tax Code by Usage Only available for the tax determination type Material Item. Opens the Tax Code by Usage - Setup window. More Information Tax Code by Usage - Setup Window Tax Code Determination - Setup Window
Tax Code by Usage - Setup Window
You set up tax code by usage for only the tax code determination type as Material Item. To open this window: 1. In the Valid Period - Setup window, select a row.
file://C:\Documents and Settings\Isaque.AGMAQ.000\Configuraes locais\Temp\~hh867... 16/2/2011
SAP Business One 8.8 - SAP Documentation
Page 225 of 1950
2. Do one of the followings:
Double-click the row you just selected. From the menu bar, choose Goto Tax Code by Usage .
Right-click the row you just selected and choose Tax Code by Usage. Choose the Tax Code by Usage button.
Usage List from the usage master data in the nota fiscal. You cannot edit this field. Tax Code Specify the tax code. Freight Tax Code Specify a tax code for freight. More Information Tax Code Determination - Setup Window
Default WT Code - Setup Window
Use this window to define default withholding tax codes. To open this window:
In the Key Fields Value - Setup window, select a row. Do one of the followings:
Double-click the row you just selected. From the menu bar, choose Goto Default WT Code .
Right-click the row you just selected and choose Default WT Code. Choose the Default WT Code button.
Default WT Code - Setup Window Fields
Code All withholding tax codes Description Withholding tax description Default Sets the withholding tax as default. More Information
file://C:\Documents and Settings\Isaque.AGMAQ.000\Configuraes locais\Temp\~hh867... 16/2/2011
SAP Business One 8.8 - SAP Documentation
Page 226 of 1950
Tax Code Determination - Setup Window
Withholding Tax Codes
The withholding tax codes used by your company are assigned to transactions and are reflected in the Withholding Tax report. Note There are three additional withholding tax codes available for the UK: Gross Payment, Standard Deduction, and Higher Rate Deduction. End of the note. More Information Withholding Tax Codes - Setup Window
Withholding Tax Codes - Setup Window
Use this window to define withholding tax codes for your company. To open the window, choose Administration Setup Financials Tax Withholding Tax .
Withholding Tax Codes - Setup Fields
WT Code Specify a code for the withholding tax. WT Name Enter a description for the withholding tax code. Category Choose one of the following from the dropdown list:
Invoice the withholding tax calculation appears in the invoice and is recorded in the journal entry when the invoice is added.
Payment the withholding tax calculation appears in the invoice, but is recorded in the journal entry when it is created by the incoming payment based on that invoice. Effective From Enter the date from which a tax group rate (%) is effective. Rate Enter the rate of tax to be calculated from the date defined in the Effective From field. Base Type Choose either Gross (includes VAT) or Net from the drop-down list to determine from which amount the withholding tax will be calculated. % Base Amount
file://C:\Documents and Settings\Isaque.AGMAQ.000\Configuraes locais\Temp\~hh867... 16/2/2011
SAP Business One 8.8 - SAP Documentation
Page 227 of 1950
Specify the percentage of the base amount that is subject to withholding tax. The default value is 100%. Official Code Specify the official code to be reported in the withholding tax report. Account Choose the G/L account code to be recorded in journal entries relevant for this withholding tax code. Tax Definition Choose this button to open the Tax Definition - <XXX> window, in which you can define the Effective From date and the tax percentage for the selected withholding tax code. Minimum Taxable Amount Specify the minimum taxable amount for the withholding tax to take effect.
Country-Specific Fields: Australia & New Zealand
Rounding Type Choose the relevant rounding type from the drop-down menu:
Truncated AU this option is relevant for a penalty withholding tax. The tax amount calculated is truncated, and appears without decimals, for example, a tax amount of 72.25 is truncated to 72. Example If the withholding tax is posted when payment occurs, the calculation is done as follows: You create a payment for an invoice whose total value is 11.6 (=net value 10 + 16% vat), and the withholding tax is 18%. The total of 11.6 is truncated to 11. The WT is calculated as: 11*18% = 1.98 The WT amount is truncated to 1. Result: The posted value of withholding tax is 1, and the bank account is credited for 10.6 End of the example. Commercial Values this option is relevant for voluntary withholding tax. In this case the rounding calculation is done as follows:
1 to 49 cents is rounded down to the nearest dollar, for example, 34.27 becomes 34. 50 to 99 cents is rounded up to the nearest dollar, for example, 50.68 becomes 51.
Example The following explains the calculations when creating the payment for the invoice mentioned above, but according to commercial rounding: The invoice total is 11.6. Withholding tax = 11.6*18% = 2.088. This amount is rounded to 2. A value of 2 is posted for withholding tax while the bank account is credited for 9.6.
file://C:\Documents and Settings\Isaque.AGMAQ.000\Configuraes locais\Temp\~hh867... 16/2/2011
SAP Business One 8.8 - SAP Documentation
Page 228 of 1950
End of the example.
Country-Specific Field: Brazil
Type Specify the appropriate withholding tax type.
Country-Specific Field: China, Japan, Singapore and Korea
Progressive Tax Regards the withholding tax as a progressive tax.
Country-Specific Fields: India
Section Select a section code from the drop down list. Threshold Specify a value of threshold for TDS. Surcharge Specify the value of surcharge for TDS. Concessional Select the checkbox if the concession is applicable. Assessee Code Select a assessee code from the drop down list. A/P TDS Account In this field , you can assign an account for A/P TDS. To do so, in the field, press TAB and choose an account in the List of G/L Accounts window. A/P Surcharge Account In this field , you can assign an account for A/P Surcharge. To do so, in the field, press TAB and choose an account in the List of G/L Accounts window. A/P Cess Account In this field , you can assign an account for A/P Cess. To do so, in the field, press TAB and choose an account in the List of G/L Accounts window. A/P HSC Account In this field , you can assign an account for A/P HSC. To do so, in the field, press TAB and choose an account in the List of G/L Accounts window. A/R TDS Account In this field , you can assign an account for A/R TDS. To do so, in the field, press TAB and choose an account in the List of G/L Accounts window. A/R Surcharge Account In this field , you can assign an account for A/R surcharge. To do so, in the field, press TAB and choose an account in the List of G/L Accounts window. A/R Cess Account In this field , you can assign an account for A/R Cess. To do so, in the field, press TAB and choose an account in the List of G/L Accounts window. A/R HSC Account In this field , you can assign an account for A/R HSC. To do so, in the field, press TAB and choose an account in the List of G/L Accounts window.
file://C:\Documents and Settings\Isaque.AGMAQ.000\Configuraes locais\Temp\~hh867... 16/2/2011
SAP Business One 8.8 - SAP Documentation
Page 229 of 1950
Location From the drop down list, select a location for which the category code was created. Return Type From the drop down list, select a return type for the tax category.
Country-Specific Fields: Mexico & Chile
Withholding Type Choose one of the following:
VAT Withholding identifies the withholding tax code as a withholding related to the VAT Code.
Income Tax Withholding identifies the income tax withholding code related to indirect withholding taxes. Base Type Choose one of the following:
Net identifies the base amount for tax calculation as the amount before VAT. VAT identifies the base amount for tax calculation as the VAT amount.
More Information Tax Definition - Setup Window Define Progressive Tax Rate and Corresponding Tier Amount: China, Japan and Korea Value Range - Setup Window: Brazil
Value Range - Setup Window: Brazil
Use this window to define the value range for withholding tax. To open this window: 1. Choose Administration Setup Financials Tax Withholding Tax .
2. Choose Tax Definition. 3. In the Tax Definition window, choose Value Range. Value From Specify the starting point for calculating withholding tax. WTax to Be Deductible Specify the amount to deduct in the withholding tax calculation. Rate Specify the tax rate for the value range defined above. Note
file://C:\Documents and Settings\Isaque.AGMAQ.000\Configuraes locais\Temp\~hh867... 16/2/2011
SAP Business One 8.8 - SAP Documentation
Page 230 of 1950
The same currency must be used throughout the window. End of the note. More Information Withholding Tax Codes - Setup Window
Withholding Tax Definition - Setup Window
Use this window to define progressive withholding tax rates in tiers. To open this window: 1. Choose Administration Setup Financials Tax Withholding Tax .
2. Select a withholding tax by double-clicking the row number. 3. Choose Withholding Tax Definition.
Country Specific Fields: China, Japan and Korea
Tax Rate Specify the tax rate for this code. Min. Amount Minimum amount of the tier in which the rate will be effective; should be equal to the maximum amount of the previous line. Max. Amount Maximum amount of the tier in which the rate will be effective. Note The ranges of the amounts cannot overlap. End of the note.
Country Specific Fields: India
TDS Rate Specify the TDS rate. Surcharge Rate Specify the surcharge rate. Cess Rate Specify the Cess rate. HSC Rate Specify the HSC rate. More Information
file://C:\Documents and Settings\Isaque.AGMAQ.000\Configuraes locais\Temp\~hh867... 16/2/2011
SAP Business One 8.8 - SAP Documentation
Page 231 of 1950
Define Tax Rate and Effective Rate
Item Classification: Brazil
You can define the following in
Administration
Setup
Financials
Tax
Item Classification
Service Codes - Setup Window: Brazil Service Groups - Setup Window: Brazil Material Groups - Setup Window: Brazil NCM Codes - Setup Window: Brazil More Information Item Groups - Setup Item Master Data: General Tab Warehouses: General Tab
Service Codes - Setup Window: Brazil
Use this window to define a unique service code for a selected state and county. To open this window, choose . Administration Setup Financials Tax Item Classification Service Codes
Service Codes - Setup Window Fields
State Code Specify a state code.. State Name Displays the state name according to the state code you selected. County Code Specify a county code. County Name Displays the county name according to the county code you selected. Details Opens the Define Service Code window for defining a service code for a specific state and county.
Define Service Code - Specific State - Specific County
Service Code Specify the service code. Description
file://C:\Documents and Settings\Isaque.AGMAQ.000\Configuraes locais\Temp\~hh867... 16/2/2011
SAP Business One 8.8 - SAP Documentation
Page 232 of 1950
Describe the service code. Incoming/Outgoing Select whether the service code is for incoming or outgoing transactions. Outgoing transactions include:
Sales quotation Sales order Delivery A/R invoice A/P goods return A/P credit memo
Incoming transactions include:
Purchase order Goods receipt PO A/P invoice A/R returns A/R credit memo
Note You cannot delete a service code that is in use by another module, but you can edit its Description field. End of the note.
Service Groups - Setup Window: Brazil
Use this window to define a service group that can be used for the Automatic Tax Code Determination for services. The combination of Service Code and Service Group can support some special cases for Tax Code Determination. To open this window, choose . Administration Setup Financials Tax Item Classification Service Group
Service Groups - Setup Window Fields
Service Group Specify the service group. It must be a unique key. Description Describe the service group in detail.
file://C:\Documents and Settings\Isaque.AGMAQ.000\Configuraes locais\Temp\~hh867... 16/2/2011
SAP Business One 8.8 - SAP Documentation
Page 233 of 1950
Note You cannot delete a service group that is in use by another module, but you can edit its Description field. End of the note.
Material Groups - Setup Window: Brazil
Use this window to define a material group that is used for the automatic tax code determination for materials. To access this window, choose Group .
Material Group Fields
Administration
Setup
Financials
Tax
Item Classification
Material
Material Group Specify the material group. It must be a unique key. Description Describe the material group. Note You cannot edit or delete a material group being used by another module, but you can edit the Description field. End of the note.
NCM Codes - Setup Window: Brazil
Use this window to define the company NCM code. The NCM (Nomenclatura Comum do Mercosul) code classifies items according to Mercosul regulations. NCM codes are informed in most Brazilian legal documents, such as the Nota Fiscal. To access this window, choose .
NCM Code Fields
Administration
Setup
Financials
Tax
Item Classification
NCM Code
NCM Code This value must be a unique key. Description Describe the NCM code in detail. Note This field is mandatory.
file://C:\Documents and Settings\Isaque.AGMAQ.000\Configuraes locais\Temp\~hh867... 16/2/2011
SAP Business One 8.8 - SAP Documentation
Page 234 of 1950
End of the note. Note You cannot edit or delete an NCM code in use by another module, but you can edit the Description field. End of the note.
DNF Code - Setup Window: Brazil
To access this window: 1. choose Administration Setup Financials Tax Item Classification NCM Codes
2. From the NCM Codes - Setup window, do one of the following:
Choose DNF Code. Double-click an entry.
DNF Code Fields
DNF Code, DNF UoM, DNF Factor Specify the necessary DNF Code information.
Nota Fiscal: Brazil
Nota Fiscal (Fiscal Note) is a legal document and fiscal object used for every incoming and outgoing business transaction that involves goods/products or services. The following can be defined in Administration Setup Financials Tax Nota Fiscal :
Sequence for Nota Fiscal - Setup Window: Brazil CFOP Codes - Setup Window: Brazil CST Codes - Setup Window: Brazil More Information Sales Document: Contents Tab Sales Documents (NF) Tax Tab: Brazil Sales Documents (Non-NF) Tax Tab: Brazil Purchasing Documents: Contents Tab Purchasing Documents (NF) Tax Tab: Brazil
file://C:\Documents and Settings\Isaque.AGMAQ.000\Configuraes locais\Temp\~hh867... 16/2/2011
SAP Business One 8.8 - SAP Documentation
Page 235 of 1950
Purchasing Documents, Tax Tab: India List of CFOP Window: Brazil List of CFT Window: Brazil Usage - Setup Window: Brazil
Sequence for Nota Fiscal - Setup Window: Brazil
Use this window to define a sequence for a Nota Fiscal. To open this window, choose Fiscal . Administration Setup Financials Tax Nota Fiscal Sequence for Nota
Sequence for Nota Fiscal - Setup Window Fields
Document Displays the document types (Nota Fiscal) for which you can define a sequence. The following marketing document types are considered Outgoing Nota Fiscal:
Delivery A/R invoice Goods return A/P credit memo
The following marketing document types are considered Incoming Nota Fiscal:
Goods receipt PO A/P invoice Returns A/R credit memo Sequence
Default sequence name. Assign Sequence to Document Choose to assign a sequence to a selected Nota Fiscal in the Sequence - Specific Document window. More Information Sequence - Specific Document Window: Brazil
Sequence - Specific Document Window: Brazil
file://C:\Documents and Settings\Isaque.AGMAQ.000\Configuraes locais\Temp\~hh867... 16/2/2011
SAP Business One 8.8 - SAP Documentation
Page 236 of 1950
Use this window to define a new sequence for Nota Fiscal, or set the existing sequence as default for a specific Nota Fiscal. To open this window, choose Assign Sequence to Document in Nota Fiscal Sequence for Nota Fiscal .
Sequence - Specific Document Window Fields
Administration
Setup
Financials
Tax
Assign Sets the sequence as default. Series Specify the sequence series. Sub-series Specify the sequence sub-series. First Specify a number to be assigned to the first document entered in the system. Subsequent documents are automatically numbered sequentially. Next Displays the number that will be assigned to the next document of the same type.
Value updated for each new document created in the system. If the value in this column is not equal to the value in the First column, then:
Documents of this type have already been entered
The numbering of this document type can no longer be changed Last Specify the last number that can be assigned for a document of this type. Use only if you need to define an additional numbering series. Model Specify a Nota Fiscal model. Lock Locks the sequence for use. Set as Default Sets the selected sequence as the default for the document type in the Sequence for Nota Fiscal - Setup window.
More Information Sequence for Nota Fiscal - Setup Window: Brazil
CFOP Codes - Setup Window: Brazil
A window for defining the CFOP code. To access, choose Administration Setup Financials Tax Nota Fiscal CFOP Code
CFOP Codes - Setup Window Fields
file://C:\Documents and Settings\Isaque.AGMAQ.000\Configuraes locais\Temp\~hh867... 16/2/2011
SAP Business One 8.8 - SAP Documentation
Page 237 of 1950
CFOP Code Enter the CFOP code. Description 1. Double-click the field. 2. In the Line Text Details window, enter a detailed text. 3. Insert the text into the Description field. Application Follow the procedure in the Description field to enter a detailed description of the application. Note You cannot change or delete the CFOP code while it is in use, but you can edit the Description and Application fields. End of the note. More Information Tax Code Determination for Marketing Transactions: Brazil and India Tax Code Determination - Setup Window (Determination Type: Material Item): Brazil and India Tax Code Determination - Setup Window (Determination Type: Service Document): Brazil and India
CST Codes - Setup Window: Brazil
Use this window to define CST codes. To access this window, choose
CST Codes - Setup Window Fields
Administration
Setup
Financials
Tax
Nota Fiscal
CST Code
Tax Category Specify the tax category. CST Code Incoming, CST Code Outgoing Specify the CST code used to group information in documents, fiscal books, information guides, and all data analysis. Description Incoming, Description Outgoing Specify the description for the CST code. Note You cannot change or delete a CST code that is in use, but you can edit the description of it. End of the note.
file://C:\Documents and Settings\Isaque.AGMAQ.000\Configuraes locais\Temp\~hh867... 16/2/2011
SAP Business One 8.8 - SAP Documentation
Page 238 of 1950
Usage - Setup Window: Brazil
Use this window to define the usage for the document type Item or Service in marketing documents. To open this window: 1. Choose one of the following:
Sales A/R Contents
Sales Quotation, Sales Order, Delivery, Returns, A/R Invoice, A/R Credit Memo Purchase Order, Goods Receipt PO, Goods Return, A/P Invoice, A/P Credit Memo
Purchasing A/P Contents
2. In the Usage field, choose Define New from the dropdown list. # Automatically displays the usage numbering. Usage Describe the usage. Example industrialization, reselling, consumption, assets, and so on. End of the example. Post Tax in Price to Inventory This field displays the indicator for controlling posting tax in price to inventory.
Yes, Inventory = Price*Quantity (default value, editable) No, Inventory = Price*Quantity Tax in Price
Note If Freight is part of inventory, inventory evaluation is also affected by this indicator. End of the note. Tax Only Considers only the tax when calculating the total amount.
List of CFOP Window: Brazil
Use this window to specify a CFOP code from an existing list and to create new ones. To open this window, press TAB in the CFOP field on the Contents tab in one of the following windows:
file://C:\Documents and Settings\Isaque.AGMAQ.000\Configuraes locais\Temp\~hh867... 16/2/2011
SAP Business One 8.8 - SAP Documentation
Page 239 of 1950
Sales A/R
Sales Quotation, Sales Order, Delivery, Returns, A/R Invoice, A/R Credit Memo Purchase Order, Goods Receipt PO, Goods Return, A/P Invoice, A/P Credit Memo
Purchasing A/P
List of CFOP Window Fields
CFOP Code Displays a list of existing CFOP codes. CFOP Description, Application Displays the descriptions or applications of the CFOP codes. New Click to create new CFOP codes. More Information Sales Document: Contents Tab
List of CST Window: Brazil
Use this window to specify a CST code from an existing list and to create new ones. To open this window, press TAB in the CST field on the Contents tab in one of the following windows:
Sales A/R
Sales Quotation, Sales Order, Delivery, Returns, A/R Invoice, A/R Credit Memo Purchase Order, Goods Receipt PO, Goods Return, A/P Invoice, A/P Credit Memo
Purchasing A/P
List of CST Window Fields
Find Specify the CST code you want to find. CST Code Displays a list of existing CST codes. Tributary Situation Displays the tributary situation of the CST codes. Choose Selects the CST code. Cancel Cancels the transaction. New Click to create new CST codes. More Information Sales Document: Contents Tab
Tax Report Type - Setup Window: Korea
file://C:\Documents and Settings\Isaque.AGMAQ.000\Configuraes locais\Temp\~hh867... 16/2/2011
SAP Business One 8.8 - SAP Documentation
Page 240 of 1950
Use this window to set up report types used in tax invoice reporting in SAP Business One. To access this window, choose
Administration
Setup
Financials
Tax
Tax Report Type
To add a tax report type, in the next available row, specify the name and description for the new type and choose Update. To remove a tax report type, choose the record to remove and select Data Remove .
Once you have maintained all the tax report types, choose Update to save your data. Note You cannot change or delete a tax report type once it has been used to create a tax invoice report. End of the note.
Tax Report Type - Setup Window
Tax Report Type Name Specify a name for the tax invoice report type. Tax Report Type Description Describe the tax invoice report type. Summary VAT Report Type Specify a summary VAT report type. More Information Tax Groups - Setup Window Summary VAT Report Type - Setup Window: Korea
Summary VAT Report Type - Setup Window: Korea
Use this window to set up report types used in summary VAT reporting in SAP Business One. To access this window, choose
Administration
Setup
Financials
Tax
Summary VAT Report Type .
To add a summary VAT report type, in the next available row, specify the name and description for the new type and choose Update. To remove a summary VAT report type, select the record to remove and choose Data Remove .
Once you have maintained all the summary VAT report types, choose OK to save your data. Note You cannot delete a summary VAT report type once it has been used to define a tax report type.
file://C:\Documents and Settings\Isaque.AGMAQ.000\Configuraes locais\Temp\~hh867... 16/2/2011
SAP Business One 8.8 - SAP Documentation
Page 241 of 1950
End of the note.
Summary VAT Report Type - Setup Window
Summary VAT Report Type Specify a name for the summary VAT report type. Description Describe the summary VAT report type. More Information Tax Report Type - Setup Window: Korea
Tax Declaration Boxes - Setup
Tax declaration boxes are defined in the Tax Declaration Boxes - Setup window for use in the tax declaration boxes report. More Information Tax Declaration Boxes Setup Window Box Definition - Rows Window
Tax Declaration Boxes - Setup Window
Use this window to define selection criteria for the tax declaration boxes appearing in the Tax Declaration Boxes report. To open the window, from the SAP Business One Main Menu, choose Tax Declaration Boxes .
Tax Declaration Boxes Setup Window
Administration
Setup
Financials
Tax
Code, Name Enter a code and relevant description for the box. Type Choose one of the following options:
Vat Group summarizes VAT groups in the box Box summarizes several boxes in this box Summary Field
Choose to display one of the following amounts of the tax transactions in the report:
Base Amount Tax Amount the actual tax amount
file://C:\Documents and Settings\Isaque.AGMAQ.000\Configuraes locais\Temp\~hh867... 16/2/2011
SAP Business One 8.8 - SAP Documentation
Page 242 of 1950
EQ Base Amount relevant in Spain only EQ Tax Amount relevant in Spain only Non-Deductible Amount
Debit/Credit Choose one of the following options to determine what to add of the transactions that will be calculated in the box:
Debit Side only the debit amount Credit Side only the credit amount
Debit Side + Credit Side both the credit and debit amount Formula Syntax The calculation formula of the box (the tax groups and the relations between them). For more information on the formula, go here. Sort Order Define the display order of the boxes in the report by entering their successive numbers. By default, the next successive number is entered when you update the Tax Declaration Boxes - Setup window. Absolute Value Displays the absolute box amount in the report. Box Definition - Rows Opens the Box Definition Rows window, in which you can define a formula for the selected box.
More Information Tax Declaration Boxes - Setup
Box Definition - Rows Setup Window
Use this window to define formulas for selected VAT groups or boxes. To access this window, choose click the relevant box row. Administration Setup Financials Tax Tax Declaration Boxes . Double-
Box Definition Rows Setup Window
VAT Group Click the dropdown list and select the VAT group or box to include in the box. Formula Sign Click the dropdown list and select the arithmetic operation (+ or -) to define the relation between this VAT group or box, and the one below it. Choose Update to move to the next row. After you have finished defining all VAT groups or boxes for the formula, choose Update to save your changes. More Information
file://C:\Documents and Settings\Isaque.AGMAQ.000\Configuraes locais\Temp\~hh867... 16/2/2011
SAP Business One 8.8 - SAP Documentation
Page 243 of 1950
Tax Declaration Boxes - Setup
Sales Tax Jurisdiction Types - Setup: Canada & USA
Use this window to define jurisdiction types, as required by the tax authorities. Currently, the system contains the three necessary jurisdiction types: State, County, and City. To open the window, from the SAP Business One Main Menu, choose Sales Tax Jurisdiction Types . Administration Setup Financials Tax
To add more jurisdiction types, enter the name of the new type in the next available row and choose Update. Choose OK to close the window.
Sales Tax Jurisdictions: Canada & USA
Use this window to define tax codes and rates for each jurisdiction type defined in the Sales Tax Jurisdictions Setup window. SAP Business One provides predefined tax codes for the predefined jurisdiction types. Procedure 1. From the SAP Business One Main Menu, choose Jurisdictions . 2. Choose the jurisdiction type. 3. Specify the required information and save your data. More Information Jurisdiction Rates - Setup Administration Setup Financials Tax Sales Tax
Jurisdiction Rates - Setup Window
Use this window to define rates for sales tax jurisdictions. To open the window choose Administration required jurisdiction and then choose OK.
Jurisdiction Rates Setup Window
Setup
Financials
Tax
Sales Tax Jurisdictions
. Select the
Code Specify a short name for the jurisdiction code. Name Enter the full name of the jurisdiction code. Effective From
file://C:\Documents and Settings\Isaque.AGMAQ.000\Configuraes locais\Temp\~hh867... 16/2/2011
SAP Business One 8.8 - SAP Documentation
Page 244 of 1950
Displays the date on which the rate valid for the current date becomes effective. Note This field does not show any future date. End of the note. Rate Displays the tax percent Min. Taxable Amount, Max. Taxable Amount Specify a tiered rate or rates to be applied to a specific jurisdiction. This field is available in the U.S. localization only. These variables can be used to address the tiered tax rate structure in Tennessee, where the first $0.00 to $1,600.00 are taxable at one rate and amounts from $1,600.01 to $3,200.00 are taxable at a different rate. Note These two fields and the Flat Tax Amount field are mutually exclusive. If you specify either of these two fields, you cannot enter data in the Flat Tax Amount field. End of the note. Flat Tax Amount Specify the flat tax amount to be applied. If the calculated tax amount is greater than the flat tax amount, the flat tax amount is used. This field is available in the U.S. localization only. This variable can be used to address the flat tax in South Carolina, where a maximum tax of $300.00 is applied to certain items at a line level. Note This field and the fields Min. Taxable Amount and Max. Taxable Amount are mutually exclusive. If you specify the Flat Tax Amount field, you cannot enter data in either of the other two fields. End of the note. Sales Tax Account Press TAB to choose an account for sales documents. Purchasing Tax Account Press TAB to choose an account for purchasing documents. Use Tax Account Press TAB to choose an account for purchase documents when working with Use Tax. Note This field is not available for users in Brazil and India. End of the note. Tax Definition Choose this button to open the Tax Definition - Setup window, in which you can define an upcoming rate change and the date on which the new rate applies.
file://C:\Documents and Settings\Isaque.AGMAQ.000\Configuraes locais\Temp\~hh867... 16/2/2011
SAP Business One 8.8 - SAP Documentation
Page 245 of 1950
More Information Sales Tax Jurisdictions: Canada & USA
Sales Tax Codes: Canada & USA
Sales tax code definitions are based on a combination of factors from jurisdiction types and jurisdiction rates defined in SAP Business One. The rate of the sales tax code is determined by the jurisdiction rates (included in it) and by the relationship between these rates, for example, tax on tax. More Information Sales Tax Codes Setup Window
Sales Tax Codes - Setup Window
Use this window to define sales tax codes. To open the window, choose
Sales Tax Codes Setup Window
Administration
Setup
Financials
Tax
Sales Tax Codes .
Tax Rate Displays the cumulative rate of the tax code, as the sum of the rates appears in the Effective Rate column. Freight Specifies that this tax code applies to freight. Single Item Tax Select this checkbox to apply the tax code calculation rule at the item level. Calculation Rule:
If you do not select the checkbox, the system applies a threshold (Min. Taxable Amount, Max. Taxable Amount, or Flat Tax Amount), calculates tax separately for each sales jurisdiction present in the document, and then distributes the tax proportionally back to the lines. If you select the checkbox:
For marketing documents, the system applies a threshold, calculates tax separately for the lines with the same sales jurisdiction and item code, and then distributes the tax proportionally back to the lines. (This also applies to the freight of the line.) For manual journal entries, posting templates, recurring entries, and service type marketing documents, the system applies a threshold and calculates tax separately for each line.
Note
file://C:\Documents and Settings\Isaque.AGMAQ.000\Configuraes locais\Temp\~hh867... 16/2/2011
SAP Business One 8.8 - SAP Documentation
Page 246 of 1950
If all lines of the fields Min. Taxable Amount, Max. Taxable Amount and Flat Tax Amount are blank; this checkbox is disabled. The system calculates tax separately for each sales jurisdiction. If freight is assigned in the header of the document, you cannot use Single Item Tax for this freight. End of the note. Type Click to choose the required jurisdiction type. Code Press TAB and in the displayed window choose the required code. Note Only the codes related to the selected jurisdiction are available. End of the note. Name Name of the selected code. Tax on Tax Specify a jurisdiction code to apply to the tax on tax calculation.
Code from the previous line All SAP Business One applies tax on tax calculation to all the lines to this tax code Blank No tax on tax calculation is done Rate
Tax rate defined for the selected code. Effective Rate Displays the total tax percent, depending on the jurisdiction types and codes you choose, and whether or not tax on tax calculation was applied. Min. Taxable Amount, Max. Taxable Amount Displays the tiered taxable amounts and the corresponding rate(s) you defined for a specific jurisdiction Flat Tax Amount Displays the amount of flat tax you defined for a specific jurisdiction A/R Tax Account, A/P Tax Account, Use Tax Account Display the accounts linked to each tax code in the table. Note The field Use Tax Account is not available for users in Brazil and India. End of the note. More Information Sales Tax Codes - Setup: Canada & USA
Stamp Tax Groups - Setup
file://C:\Documents and Settings\Isaque.AGMAQ.000\Configuraes locais\Temp\~hh867... 16/2/2011
SAP Business One 8.8 - SAP Documentation
Page 247 of 1950
Use this window to define the stamp tax groups.
Stamp Tax Groups Setup
Code, Name Define the code and name for the stamp tax group. Category Choose Input or Output from the drop-down menu to define the category to which the stamp tax group belongs. Effective From Date from which the stamp tax group is active. Calculation Method Choose either Defined Rate (default value) or Fixed Amount from the drop-down menu to define how to calculate the stamp tax. Rate % The rate value in percentage, if the selected calculation method is rate. Fixed Amount (LC) The fixed amount in local currency, if the selected calculation method is Fixed Amount. Stamp Tax Account Define an account for recording the stamp tax postings. External Code The code defined here is relevant for the report printout. Tax Definition Opens the Tax Definition Per Row window, for defining additional parameters pertaining to the stamp tax group.
Tax Categories Setup
Use this window to define tax categories for sales and purchasing documents.
Tax Categories Setup Fields
Name Specify a name for the tax category. VAT Defines the tax category as VAT tax.
Tax Definition - Setup Window
You can use this window to:
Specify for each withholding tax code the values that will appear in the Effective From and Rate columns of the Withholding Tax - Setup window. To access this window, choose Administration Setup Financials Tax Withholding Tax , and then
file://C:\Documents and Settings\Isaque.AGMAQ.000\Configuraes locais\Temp\~hh867... 16/2/2011
SAP Business One 8.8 - SAP Documentation
Page 248 of 1950
choose Tax Definition.
Define an upcoming rate change and the date on which the new rate applies of the Jurisdiction Rates - Setup window. To access the window: 1. Choose Administration Setup Financials Tax Sales Tax Jurisdictions .
2. Specify the jurisdiction type and choose the OK button. The <Jurisdiction> Rates - Setup window appears. 3. Open the Tax Definition - Setup window by doing one of the following:
Double-clicking the line # of the required row Right-clicking the required row and choosing Tax Definition Choosing the Tax Definition button at the bottom right of the window
Tax Definition - Setup Window Fields
Effective From Specify the date on which a tax group rate (%) becomes effective. Rate Specify the tax rate. Since the percentage of tax may change from time to time, you can specify new values as required. Note For Brazil, if the value range is defined, this field remains blank. End of the note. Note You cannot enter two records with the same date, regardless of whether or not the rate value is different. End of the note.
Country-Specific Field: Brazil
Value Range Opens the Value Range - Setup window for specifying value ranges. More Information Withholding Tax Codes - Setup Window Value Range - Setup Window: Brazil
Tax Types - Selection Criteria
file://C:\Documents and Settings\Isaque.AGMAQ.000\Configuraes locais\Temp\~hh867... 16/2/2011
SAP Business One 8.8 - SAP Documentation
Page 249 of 1950
Use this window to specify tax types for which you want to define tax codes, and choose OK. The Define Tax Category Rates window opens. Tax Category From the dropdown list, choose the tax category for which you want to define tax codes.
Define Tax Types
Use this window to define the tax codes and rates that are relevant for each tax category. Code, Name Define the code and name for the tax type. Rate Define the tax rate in percents with decimals, for example, 10,5 %. A/R Tax Account, A/P Tax Account Choose G/L accounts to be used in A/R and A/P journal transaction postings. Non Deductible % Define the non-deductible percent of the tax code. This percentage is the portion of tax that the company cannot deduct. Non Deductible Account Choose the G/L account to be used in journal entries created by documents that involve non-deductible tax values. This field is activated only if the non-deductible percentage is higher than 0%.
Country-Specific Fields: Mexico
Deferred Tax Account Choose a G/L account to be used as a default account in transactions involving deferred tax.
Tax Codes - Setup Window: Mexico and Chile
Use this window to define your tax codes. To open this window, choose
Tax Codes - Setup Window Fields
Administration
Setup
Financials
Tax
Tax Codes .
Code, Name Define a code and a name for the tax code. Rate Rate of the tax code according to the definitions made in the table rows. This field is not editable. Expenses Calculates tax for freight. Valid for Sales, Purchasing
file://C:\Documents and Settings\Isaque.AGMAQ.000\Configuraes locais\Temp\~hh867... 16/2/2011
SAP Business One 8.8 - SAP Documentation
Page 250 of 1950
Indicates whether the tax code is subject to A/R postings, A/P postings, or both. You must choose at least one of the boxes. Type From the dropdown list, specify the required tax type. Code, Name From the dropdown list, specify the required tax code. Tax on Tax Choose to define a tax on tax calculation. Then define the calculation method by choosing from the dropdown list the tax code that should be the base of the calculation. Rate Displays the tax rate of the tax code, in percentage. Effective Rate Displays the rate of the tax code taking into account the tax on tax calculation. If you did not define tax on tax calculation, the effective rate and the rate are identical. Sales Tax Account, Purchasing Tax Acct G/L accounts defined in the Define Tax Type window for sales and purchasing tax postings Non Deductible % The non-deductible tax percentage defined for the tax code. Non-Deductible Acct Non-deductible tax account defined for the tax code Deferred Tax Account The G/L account defined for the tax code, and used for deferred tax transactions.
Tax Codes - Setup Window: Brazil and India
The following table describes the fields that appear in the Tax Codes - Setup window. You can define possible tax codes in this window. To access this window choose:
Tax Codes - Setup Window Fields
Administration
Setup
Financials
Tax
Code, Description Specify the code and short description of the tax. Lock for Use Locks the tax for use. Tax Type Combination Specify the predefined tax type combination. CFOP Incoming, CFOP Outgoing Specify the CFOP code. These fields are mandatory when at least one of the following tax categories is linked with tax types selected against the particular tax code: PIS, IPI, COFINS, ICMS. Tax Type the tax types which have been defined in the tax type combination Code
file://C:\Documents and Settings\Isaque.AGMAQ.000\Configuraes locais\Temp\~hh867... 16/2/2011
SAP Business One 8.8 - SAP Documentation
Page 251 of 1950
Specify the tax code. Description The description of the selected tax code CST Code Incoming Specify the CST code. This column is enabled on lines whose tax type is linked with a tax category other than ICMS. CST Suffix for ICMS Specify the last two digits of the CST code. This field is enabled on lines whose tax type is linked with tax category ICMS. Formula Code The formula code of the selected tax type Sales Tax Account, Purchasing Tax Account, Non-Deductible Acct, Purchase Tax Expense Acct, Sales Tax Expense Acct G/L accounts defined for the tax code Included In Price Indicates that the tax is included in the price already. The field value here is copied from tax parameter, and you cannot change it in this window. Included in Gross Revenue (IPI/PIS/COFINS) Shows whether the tax is included in the Gross Revenue amount when posting sales transactions. Non Deductible % The non-deductible tax percentage defined for the tax code. Exempt Shows whether this tax is exempted. Effective From The effective period of the tax code
Sequence - Setup Window: India
Use this window to define a sequence for a document. To open this window, choose
Sequence - Setup Window Fields
Administration
Setup
Financials
Tax
Sequence
Document Displays the document types for which you can define a sequence, including all transaction documents available for India. Note Once a certain transaction document type is configured to support Sequence, user can select assigned sequences when using the document. End of the note. Sequence Default sequence name.
file://C:\Documents and Settings\Isaque.AGMAQ.000\Configuraes locais\Temp\~hh867... 16/2/2011
SAP Business One 8.8 - SAP Documentation
Page 252 of 1950
Assign Sequence to Document Choose to assign a sequence to a selected document in the Sequence window. More Information Sequence - Specific Document Window: India
Sequence - Specific Document Window: India
Use this window to define a new sequence, or set an existing sequence as default. You can assign multiple sequences for one location. To open this window, choose Assign Sequence to Document in Sequence .
Sequence Definition Fields
Administration
Setup
Financials
Tax
Assign Sets the sequence as default. Location Specify a location for the sequence.
This field is mandatory. You can:
Define multiple sequences for one location Generate documents with the same sequence for different locations
Example You can generate a purchase order with Sequence 1 for both the Delhi Branch and the Mumbai Branch. End of the example. Prefix, Suffix Specify the sequence prefix or suffix. First Specify the number to assign to the first document, of this document type, that you enter in the system. Subsequent documents receive sequential system-assigned numbers. Next Displays the number that will be assigned to the next document of the corresponding type.
Value updated for each new document created in the system. If the value in this column is not equal to the value in the First column, then:
Documents of this type have already been entered
file://C:\Documents and Settings\Isaque.AGMAQ.000\Configuraes locais\Temp\~hh867... 16/2/2011
SAP Business One 8.8 - SAP Documentation
Page 253 of 1950
The numbering of the corresponding document type can no longer be changed
Last Specify the last number that can be assigned to a document of this type. Use only when you need to define an additional series for numbering. Remarks Provide additional information. Lock Locks the sequence for use. Display Unlocked Sequence Selected to display only unlocked sequences. Otherwise, all the sequences are displayed. The display is refreshed automatically. Set as Default In the Sequence - Setup window, sets the selected sequence as the default sequence for the specific document type. Note After assigned sequence is used in documents, you can not modify its location. End of the note. More Information Sequence - Setup Window: India
Default Sequence Window
Use this window to assign as default for users the sequence defined in Sequence - Specific Document Window: India. The location of the assigned sequence is the default value for Location in the document.
Default Sequence Window
Set as default for current user Sets the selected sequence as the default for the current user. Set as default for all users Sets the selected sequence as the default for all users. Set as default for certain users Sets the selected sequence as the default for the users you select in the Select Users window.
Tax Engine Configuration
Use this function to configure the tax engine. More Information
file://C:\Documents and Settings\Isaque.AGMAQ.000\Configuraes locais\Temp\~hh867... 16/2/2011
SAP Business One 8.8 - SAP Documentation
Page 254 of 1950
Tax Parameter- Setup Window: Brazil and India Tax Formula - Setup Window: Brazil and India Tax Type Combination - Setup Window: Brazil and India
Tax Parameter - Setup Window: Brazil and India
Use this window to define tax parameters. (Tax Parameter = Attributes + Return Values) To open this window, choose Administration Setup Financials Tax Tax Engine Configuration .
Tax Parameter - Setup Window Fields
Code Specify a code for the tax parameter. Description Describe the tax parameter. Attribute Displays the Description value of each attribute. Specify an attribute or create a new one. Note If the tax parameter has been used by a tax type, you can still add attributes. If the attribute is used in a tax parameter, you can only view the information in this window. End of the note. Mandatory Field Indicates that the input of defined values for tax attributes is mandatory. Return Value Select a return value predefined by the application (Tax Amount, Base Amount, Excluded Amount, and Other Amount, or create new ones. Note Even if the return value is used in a tax parameter, you can view the information in this window and add a new value. Excluded Amount and Other Amount are for Brazil localization only. End of the note. More Information Attributes - Setup Window: Brazil and India Return Values - Setup Window: Brazil and India
file://C:\Documents and Settings\Isaque.AGMAQ.000\Configuraes locais\Temp\~hh867... 16/2/2011
SAP Business One 8.8 - SAP Documentation
Page 255 of 1950
Return Values - Setup Window: Brazil and India
Use this window for defining return values. To open this window, choose Administration Setup Financials Tax Tax Engine Configuration . In the displayed Tax Parameter - Setup window, choose Define New in the Return Values dropdown list.
Return Values - Setup Window Fields
Return Value Code Define the code for the return value.
The first character must be a...z or AZ. The other characters can be _ or az or AZ or 19.
Saving your changes prompts a system message informing you that this attribute is used in a tax parameter. Description Describe the return value. Display in Sales/Purchasing Tax Amount Window Displays the return values in the tax window in A/P or A/R documents. Note If the default value for Tax Amount is selected, you cannot change it. However, you can change this checkbox anytime for other return values. End of the note. Note You cannot delete a return value that is being used in a tax parameter. End of the note. More Information Tax Parameter - Setup Window: Brazil and India
Attributes - Setup Window: Brazil and India
Use this window to define attributes for tax parameters relevant to Brazil and India. To open this window, choose Administration Setup Financials Tax Tax Engine Configuration . In the displayed Tax Parameter - Setup window, choose Define New in the Attribute drop down.
Attributes - Setup Window Fields
file://C:\Documents and Settings\Isaque.AGMAQ.000\Configuraes locais\Temp\~hh867... 16/2/2011
SAP Business One 8.8 - SAP Documentation
Page 256 of 1950
Data Type Select one of the following data types from the drop-down box:
Percent Prices Amount Quantities Integer Char Measures
Saving your changes generates the following message: This attribute is used in a tax parameter. Attribute Code Define a code for the attribute:
The first character must be a...z or AZ. The other characters must be _ or az or AZ or 19.
Saving your changes generates the following message: This attribute is used in a tax parameter. Description Describe the attribute. Note You cannot delete an attribute used in a tax parameter. The system predefines the Rate attribute. Its data type is percent, and only its description is editable. End of the note. More Information Tax Parameter - Setup Window: Brazil and India
Tax Formula - Setup Window: Brazil and India
Use this window to define possible tax formulas for determining how the tax amount or other return values are calculated. Note Each tax type in a tax type combination must have its own formula.
file://C:\Documents and Settings\Isaque.AGMAQ.000\Configuraes locais\Temp\~hh867... 16/2/2011
SAP Business One 8.8 - SAP Documentation
Page 257 of 1950
End of the note. To access this window, choose
General Area
Administration
Setup
Financials
Tax
Tax Engine Configuration .
Code Specify a code for the tax formula. Description Describe the tax formula. Tax Type To select the tax type that was defined in the tax type combination, click .
All the return value codes and attribute codes automatically appear in the variable grid.
You cannot change these return values.
After you save the formula, this field becomes non-editable. Refresh Parameter Updates the attributes and the return values of the tax type in the variable table. Operation
To select an available operation, click
For more information, see Tax Formula - Setup Window Operation Field: Brazil and India. Insert Adds the selected operation to the formula.
Variable Table Fields
Variable Specify a variable for the formula, either manually or by selecting from the list. Formula Output Click
Link Arrow
(Link Arrow) to display the formula return values. Formula Input (Link Arrow) to display the formula attributes. Parameter
Click
Link Arrow
Specify the valid parameters, either by selecting from the list or by entering values manually. Options include:
Parameters from marketing documents Tax attributes code Return values code
Note
file://C:\Documents and Settings\Isaque.AGMAQ.000\Configuraes locais\Temp\~hh867... 16/2/2011
SAP Business One 8.8 - SAP Documentation
Page 258 of 1950
All the tax attributes and return values used in the formula should be listed in the tax parameter table. A formula must include all the return values defined in the tax parameter table under Formula Output. Entering an invalid parameter generates an error message when you try to save your changes. The system removes your entry and opens the Choose from List window to let you select a valid parameter. End of the note. Data Type Displays the data type for the tax calculation.
Formula Pan
Formula Enter the formula for the tax calculation. Note You can enter the formula manually, or use the Operation and Insert functions. End of the note. The system displays a warning message if you try to change a formula that has already been used in a tax code. If you still want to save the changes, the system revalidates all related tax type combinations. If one does not pass the validation, you cannot save the changes. Formula Validation Message When you choose OK or Update, the application validates the formula and displays either the validation message, or an error message, as appropriate. More Information Tax Formula - Setup Window Operation Field: Brazil and India
Tax Formula - Setup Window Operation Field: Brazil and India
Use this field in the Tax Formula - Setup window to select valid operations for the tax formula. To open the window, choose
Arithmetic Operations
Administration
Setup
Financials
Tax Engine Configuration
Operation + Addition
Description X=2
Example
Result 3
X=X+1 X=2 Subtraction X=5-X X=4 3
file://C:\Documents and Settings\Isaque.AGMAQ.000\Configuraes locais\Temp\~hh867... 16/2/2011
SAP Business One 8.8 - SAP Documentation
Page 259 of 1950
Multiplication
X=X*5 X=5 X=15/X;
20
3; 2.5
Division X=5 X=X/2 5%2;
1; 2; 0 25
Modulus (division remainder)
10%8; 10%2; 5*(2+3)
(,)
Priority A predefined function for rounding. The rounding rules follow these settings:
Round (Number, Decimals as Number)
Rounding Method field in the Document Settings Round (2.134,2); window Round (2.-1) Rounding field in the Define Currencies window
2.13; 0
Decimal Place field in the General Settings window, Display tab A predefined function for rounding.
You can choose only one of the following types:
Percents Round (2.134, Amounts) Prices Amounts Quantities If the setting of the Decimal Place Amounts field is 2. 2.13
Round (Number, Type)
The rounding rules follow the settings of the Decimal Place field in the General Settings window, Display tab.
Condition Operations
Operations < <= == != >= > Ifelse
Description Less than Less than or equal to Equal to Not equal Greater than or equal to Greater than Condition operate
Example 5<8 5<=8 5==8 5!=8 5>=8 5>8 if (X<6) {X=X+2} else {X=X+1}
Result True True False True False False 5
file://C:\Documents and Settings\Isaque.AGMAQ.000\Configuraes locais\Temp\~hh867... 16/2/2011
SAP Business One 8.8 - SAP Documentation
Page 260 of 1950
X=3 Example ICMS Industrialization or Reselling or Consumption or Assets ICMS Gross Amt = Item Net Value / (1-((ICMS rate/100)*(Base/100))) ICMS Tax Amount = ICMS Gross Amount Net Value Base Amount = Item Net Value / (1-((ICMS rate/100)*(Base/100))*(1+(IPI rate/100)*(IPI Base/100))) ICMS Amount = Base Amount * ((100-ICMS rate)/100)*(Base/100)) End of the example.
Grammar Rules
The language is case-sensitive. 1. Solo expressions are not supported. Only statements are valid. Valid statements include:
Assignment If While Compound
2. Rules for assignment statements: 1. The referred local variable must be initialized. The following statements are invalid: a=a+1 /*the local variable 'a' is not assigned a value before */ b=a /*the local variable 'a' is not assigned a value before */ 2. The referred external local variable in the block cannot be assigned a value with a different type. The following statements are incorrect: a = "124" /*it is not correct because the type of the local variable 'a' is string, which can be determined by the latest
file://C:\Documents and Settings\Isaque.AGMAQ.000\Configuraes locais\Temp\~hh867... 16/2/2011
SAP Business One 8.8 - SAP Documentation
Page 261 of 1950
statement before the block*/ 3. Rules for if / while statements: 1. The type of the expression enclosed within "(" and ")" must be of type boolean: 1. True 2. False 3. The result of the relationship expression. 2. The statements enclosed within "{" and "}" plus "{" and "}" consist of a block, so rule 2.b) is applicable. 4. Rule for functions: 1. This release supports only the "Round" function, which has two types of prototypes:
Round (Number, Decimals as Number) /* The first parameter "number" includes integer and real and represents the rounding number; the second parameter "integer" includes integer type and only represents the digitals after the decimal point */
Round (Number, Type) /* The first parameter is the same as the first prototype; the value of the second parameter "type" must be one of the following values: Percents, Prices, Amounts, or Quantities */
5. Rules for expressions: 1. Logic expression: Operators: && > || Operands: value must be boolean 2. Relationship expression: Operators: >, >=, ==, !=, <, <= Operands:
If there is one string value between two operands, the non-string value is changed to the corresponding string value before a comparison is made If there is no string value between two operands, the values of integer, real and boolean can be compared
Example
The value of ("truf" > true) is true. Here the second operand is converted to "true". The value of (2 < "12") is false. Here the first operand is converted to "2".
file://C:\Documents and Settings\Isaque.AGMAQ.000\Configuraes locais\Temp\~hh867... 16/2/2011
SAP Business One 8.8 - SAP Documentation
Page 262 of 1950
The value of (2< true) is false. Here the second operand is converted to 1. The value of (2>false) is true. Here the second operand is converted to 0.
End of the example. 3. Arithmetic expression: Operators: (*, /, %) > (+, -) Operands:
The operands for "%" must be integer type\ The operands for the operators, except "%" and "+" , must be non-string type, including integer, real and boolean The operands for "+" can be any type. If there is a string value of the operands, the result will be string; otherwise, the result will be numeric. If two operands are both integer, the result of "/" will also be integer. For example, 2 / 4 = 0 (divide exactly)
4. Unary expression: Operators: !, Operands:
For "!", it must be boolean value For "-", it must be non-string value
5. Bracket expression: the highest priority expression Operators: (, ) Their priority is: 1) < 2) < 3) < 4) < 5) 6. Other rules: 1. Strings cannot be assigned to the non-string output parameter 2. You cannot assign a value to the input parameter 3. Number overflow - when you exceed the maximum value 9223372036854 4. All output variables must be assigned values
Reserved Words (case sensitive)
if else while True false
Percents Prices Amounts Quantities
ContinueNotice ContinueNextPageNotice B1Notice
Round
file://C:\Documents and Settings\Isaque.AGMAQ.000\Configuraes locais\Temp\~hh867... 16/2/2011
SAP Business One 8.8 - SAP Documentation
Page 263 of 1950
COMPILER B1 CHARACTERS letter = "ABCDEFGHIJKLMNOPQRSTUVWXYZabcdefghijklmnopqrstuvwxyz" . digit = "0123456789" . cr = CHR(13). tab = CHR(9) . If = CHR(10) . anyButQuote = ANY ' anyButApostrophe = ANY ' COMMENTS FROM "/*" TO "*/" IGNORE cr + lf + tab TOKENS ident = letter {letter | digit | '_'} . number = digit {digit}. real = digit {digit} "." digit {digit}. string = '"' {anyButQuote} '"' | "'" {anyButApostrophe} "'". PRODUCTIONS B1 = Body. Body = StatSeq . StatSeq = Stat [";"] {Stat [";"]}. CompoundStat = "{" StatSeq "}". Stat = AssignStat | IfStat | WhileStat | CompoundStat. AssignStat = Ident "=" Exp. IfStat = "if" "(" Exp ")" CompoundStat [ "else" CompoundStat ]. WhileStat = "while" "(" Exp ")" CompoundStat. Exp = ConExp. ConExp = OrExp. OrExp = AndExp { "||" AndExp }. AndExp = RelExp { "&&" RelExp }. RelExp = AddExp [ RelOp AddExp].
file://C:\Documents and Settings\Isaque.AGMAQ.000\Configuraes locais\Temp\~hh867... 16/2/2011
SAP Business One 8.8 - SAP Documentation
Page 264 of 1950
RelOp = ( "<" | "<=" | ">" | ">=" | "==" | "!=" ). AddExp = MulExp { AddOp MulExp}. AddOp = ( "+" | "-" ). MulExp = Factor { MulOp Factor }. MulOp = ( "*" | "/" | "%" ). Factor = ("true" | "false" | integer | string | real |"(" Exp ")" | IdentOrFunction | Enum | UnaryOp Factor). IdentOrFunction = Ident (ParamList | ). Ident = ident. ParamList = "(" [Exp { "," Exp}] ")". Enum = RoundTypeEnum | SystemStringEnum. RoundTypeEnum = ("Percents" | "Prices" | "Amounts" | "Quantities"). SystemStringEnum = ("ContinueNotice" | "ContinueNextPageNotice" | "B1Notice"). UnaryOp = ("-" | "!"). END B1. More Information Tax Formula - Setup Window: Brazil and India
Tax Type Combination - Setup Window: Brazil and India
Use this window to define tax type combinations. A tax type combination works like a validation rule for tax types. To open this window, choose Administration Setup Financials Tax Tax Engine Configuration .
Tax Type Combination - Setup Window Fields
Code Specify the code for the tax type combination. Description Describe the tax type combination. # Displays the line item number for the tax type. You must select the tax type in sequence. Note The sequence of the tax types is important, as it is used in tax formula definitions. End of the note. Tax Type Specify a tax type.
file://C:\Documents and Settings\Isaque.AGMAQ.000\Configuraes locais\Temp\~hh867... 16/2/2011
SAP Business One 8.8 - SAP Documentation
Page 265 of 1950
Note If the tax type combination has been used in a tax code, you cannot change the tax types. End of the note. Formula Code Specify the defined tax formula. Note You can change the tax formula at any time; however, the application issues a warning if the tax type combination has been used in a tax code. End of the note. When you select a tax formula code, the application checks the formula. If the formula does not adhere to the following validation rules, the application generates a warning, but allows you to continue the operation:
If return values of other tax types are used in this tax formula, those tax types must be defined prior to this line in the same tax type combination. If tax attributes of other tax types are used in this tax formula, those tax types must also be defined in the same tax type combination.
When you choose OK or Update, the application validates the tax type combination. If the tax type combination does not adhere to the following validation rules, you receive an error message and the data is not saved:
One tax type can be defined only once in the same tax type combination. If return values of other tax types are used in one tax formula, those tax types must be defined before this line in the same tax type combination. If tax attributes of other tax types are used in one tax formula, those tax types must also be defined in the same tax type combination.
More Information Tax Types - Setup Window: Brazil and India Tax Formula - Setup Window: Brazil and India
Setting Up Tax for India and Brazil
In India and Brazil, you set up and use tax as follows in purchasing and sales documents: Setting Up and Using Tax Codes for India and Brazil Setting Up Default Tax Codes in Purchasing and Sales Documents for India and Brazil
Setting Up and Using Tax Codes for India and Brazil
file://C:\Documents and Settings\Isaque.AGMAQ.000\Configuraes locais\Temp\~hh867... 16/2/2011
SAP Business One 8.8 - SAP Documentation
Page 266 of 1950
This example illustrates how to set up and use a tax code where 2 CENVAT components of BED and SED are applicable along with CST. Note The tax category CENVAT and tax types BED, SED, CST used in this example are for the India localization only. Similar procedures apply for ICMS in Brazil. End of the note. Procedure 1. Define a tax parameter. In this example, a tax parameter with the code Rate is defined. 1. From the SAP Business One Main Menu, choose Engine Configuration Tax Parameter . The Tax Parameter - Setup window appears. 2. In the Code field, specify Rate as the tax parameter code, and in the Description field, describe the tax parameter. 3. From the Attribute dropdown list, select Rate. To define a new attribute, in the Attribute dropdown list, choose Define New to open the Attributes Setup window. 4. From the Return Value dropdown list, select Tax Amount and Base Amount. To define a new return value, in the Return Value dropdown list, choose Define New to open the Return Values - Setup window. 5. To save the tax parameter, choose the Add button. 6. To close the window, choose the Cancel button. For more information, see the following:
Administration
Setup
Financials
Tax
Tax
Tax Parameter - Setup Window: Brazil and India Attributes - Setup Window: Brazil and India Return Values - Setup Window: Brazil and India
2. Define a tax type. In this example, three tax types with the names BED, SED, and CST are defined. 1. From the SAP Business One Main Menu, choose Types . The Tax Types - Setup window appears. Administration Setup Financials Tax Tax
file://C:\Documents and Settings\Isaque.AGMAQ.000\Configuraes locais\Temp\~hh867... 16/2/2011
SAP Business One 8.8 - SAP Documentation
Page 267 of 1950
2. In the Tax Type Name field, specify BED, SED or CST as the tax type name each time you define the corresponding tax type. 3. From the Tax Category dropdown list, select the tax category.
For tax types BED and SED, select CENVAT. For tax type CST, select CST.
To define a new tax category, in the Tax Category dropdown list, choose Define New to open the Tax Category - Setup window. 4. From the Tax Parameter dropdown list, select Rate. For more information about defining tax parameters, see Defining a Tax Parameter above. To define a new tax parameter, in the Tax Parameter dropdown list, choose Define New to open the Tax Parameter - Setup window. 5. To save the tax types, choose the Update button. Note After defining each tax type, you must choose the Update button before you can define the next tax type. End of the note. 6. To close the window, choose the OK or Cancel button. For more information, see the following:
Tax Types - Setup Window: Brazil and India Tax Category - Setup Window: Brazil and India Tax Parameter - Setup Window: Brazil and India
3. Define a tax formula. In the example, three tax formulas with the codes F_BED, F_SED, and F_CST are defined. 1. From the SAP Business One Main Menu, choose Engine Configuration Tax Formula . The Tax Formula - Setup window appears. 2. In the Code field, specify F_BED, F_SED, or F_CST as the tax formula code each time you define the corresponding tax formula, and in the Description field, describe the tax formula. 3. From the Tax Type dropdown list, select BED, SED or CST for the corresponding tax formula. For more information about defining tax types, see Define a tax type above. The return values and attribute of this tax type appear as Formula Output and Formula Input respectively. 4. In the variable table fields, open the List of Tax Parameters window by choosing Tab in the empty field of the Parameter Code column, and select tax parameters for the tax formula by double-clicking the row or choosing the OK button after selecting the row. Administration Setup Financials Tax Tax
file://C:\Documents and Settings\Isaque.AGMAQ.000\Configuraes locais\Temp\~hh867... 16/2/2011
SAP Business One 8.8 - SAP Documentation
Page 268 of 1950
For tax formulas F_BED and F_SED, in the Formula InOut section, select Total, which is the document total of marketing documents. For tax formula F_CST, in the Formula InOut section, select Total. In the Formula Input section, select BED_TaxAmt and SED_TaxAmt, the input variables for BED and SED tax amounts.
Note The List of Tax Parameters window from the Formula Input section shows all the parameters that can be used as input parameters for this formula, including attributes defined for this tax type, attributes and return values defined for other tax types, and document attributes. End of the note. 5. In the formula pan on the right, define the formulas. Select variables by double-clicking the corresponding row in the variable table fields, and enter arithmetic operators either through the keyboard or the Operation field.
For tax formulas F_BED and F_SED, enter:
BaseAmt=Total TaxAmt=BaseAmt*Rate
For tax formula F_CST, enter:
BaseAmt=Total+BED_TaxAmt+SED_TaxAmt TaxAmt=BaseAmt*Rate
6. Check the correctness of the formula by clicking before the Formula Validation Message field. If there is no message shown, it means that the formula is correct. 7. Choosing the Add button checks the correctness of the formula first and saves the tax formula if the formula is correct. 8. To close the window, choose the Cancel button. For more information, see the following:
Tax Formula - Setup Window: Brazil and India Tax Formula - Setup Window Operation Field: Brazil and India
4. Define a tax type combination. In the example, a tax type combination with the code TTC_CENVAT_CST is defined. 1. From the SAP Business One Main Menu, choose Administration Engine Configuration Tax Type Combination . The Tax Type Combination - Setup window appears. 2. In the Code field, specify TTC_CENVAT_CST as the code for the tax type combination, and in the Description field, describe the tax type combination. Setup Financials Tax Tax
file://C:\Documents and Settings\Isaque.AGMAQ.000\Configuraes locais\Temp\~hh867... 16/2/2011
SAP Business One 8.8 - SAP Documentation
Page 269 of 1950
3. From the Tax Type dropdown list, select BED, SED, and CST. For more information about defining tax types, see Define a tax type above. 4. In the Formula Code field, open the List of window by choosing Tab, and select the corresponding formula code by double-clicking the row or choosing the Choosing button after selecting the row.
For tax type BED, select F_BED. For tax type SED, select F_SED. For tax type CST, select F_CST.
5. To save the tax type combination, choose the Add button. 6. To close the window, choose the Cancel button. For more information, see the following: Tax Type Combination - Setup Window: Brazil and India 5. Define a tax code. In the example, a tax code with the code CEN_CST is defined. 1. From the SAP Business One Main Menu, choose Codes . The Tax Codes - Setup window appears. 2. In the Code field, specify CEN_CST as the tax code, and in the Description field, describe the tax code. 3. From the Tax Type Combination dropdown list, select TTC_CENVAT_CST. For more information about defining tax type combinations, see Define a tax type combination above. The tax types included in this tax type combination appear in the table: BED, SED, and CST. 4. In the Code field, open the List of Sales Tax Authorities window by choosing Tab, and select a code for each tax type by double-clicking the row or choosing the Choose button after selecting the row. If you need to define new attributes for the tax type, proceed as follows: 1. In the List of Sales Tax Authorities window, choose the New button to open the <Specific Tax Type> Attributes - Setup window to define attributes for the corresponding tax type. 2. In the corresponding fields, specify the name, purchasing tax account, sales tax account, and non deductible %.
Administration
Setup
Financials
Tax
Tax
For tax types BED and SED, define 0 in the Non Deductible % field, as this amount is not part of the inventory cost. For tax type CST, define 100 in the Non Deductible % field, as this amount should be part of the inventory cost.
3. Open the Valid Period - Setup: <Specific Tax Type> window by selecting a row and performing one of the following operations:
file://C:\Documents and Settings\Isaque.AGMAQ.000\Configuraes locais\Temp\~hh867... 16/2/2011
SAP Business One 8.8 - SAP Documentation
Page 270 of 1950
Double-click the row you just selected. From the menu bar, choose Goto Valid Period .
Right-click the row you just selected and choose Valid Period. Choose the Valid Period button.
4. In the Effective From field, specify the effective date, and in the Rate field, specify the rate. 5. In the Valid Period - Setup: <Specific Tax Type> window, save the valid period for the rate by choosing the Update button. 6. To close the Valid Period - Setup: <Specific Tax Type> window, choose the OK or Cancel button. 7. In the <Specific Tax Type> Attributes - Setup window, save the attributes for the tax type by choosing the Update button. 8. To close the <Specific Tax Type> Attributes - Setup window, choose the OK or Cancel button. 9. In the List of Sales Tax Authorities window, select the newly defined attributes by double-clicking the row or choosing the Choose button after selecting the row. 5. To save the tax code, choose the Add button. 6. To close the window, choose the Cancel button. For more information, see the following:
Tax Codes - Setup Window: Brazil and India Specific Tax Type Attributes - Setup Window: Brazil and India
6. Use tax codes in purchasing and sales documents. 1. From the SAP Business One Main Menu, choose Sales - A/R Sales Quotation, Sales Order, Delivery, Return, A/R Down Payment Request, A/R Down Payment Invoice, A/R Invoice, A/R Credit Memo , or Purchasing - A/P Purchase Order, Goods Receipt PO, Goods Return, A/P Down Payment Request, A/P Down Payment Invoice, A/P Invoice, A/P Credit Memo . 2. Specify the customer in the Customer field (for sales documents), or the vendor in the Vendor field (for purchasing documents), and the item in the Item No. field. 3. In the Tax Code field, open the List of Sales Tax Codes window by choosing Tab, and select CEN_CST. For more information about defining tax codes, see Define a tax code above. If you need to see the total tax calculated for this document and a breakdown of each tax type, proceed as follows: 1. In the toolbar, click Document> window.
Form Settings...
(Form Settings...) to display the Form Settings - <Specific
2. On the Table Format tab, in the row Tax Amount (LC), select the Visible checkbox and choose the OK button.
file://C:\Documents and Settings\Isaque.AGMAQ.000\Configuraes locais\Temp\~hh867... 16/2/2011
SAP Business One 8.8 - SAP Documentation
Page 271 of 1950
3. In the Tax Amount (LC) field, click the orange arrow beside the entry to display the Define Tax Amount Distribution window, which shows the base amount and the tax amount. In the example, the three tax types BED, SED, and CST appear in the table with their tax amount and base amount respectively. For more information, see the following:
Sales Document: Contents Tab Purchasing Documents: Contents Tab
Setting Up Default Tax Codes in Purchasing and Sales Documents for India and Brazil
Default tax codes appear in the Tax Code field automatically in purchasing and sales documents instead of you selecting the tax codes in each document each time. For more information, see the following: Tax Code Determination for Marketing Transactions: Brazil and India Procedure 1. Define an item category. 1. From the SAP Business One Main Menu, choose . The Item Groups - Setup window appears. 2. In the Item Group Name field, specify an item group name. 3. At the bottom of the General tab, under the heading Item Category, select whether the item group is for Service items or Material items. 4. To add the item group, choose the Add button. 5. To close the window, choose the Cancel button. For more information, see the following: Item Groups - Setup 2. Define a tax code determination. 1. From the SAP Business One Main Menu, choose Code Determination . Administration Setup Financials Tax Tax Administration Setup Inventory Item Groups
The Tax Code Determination - Setup window appears. 2. From the Determination Type dropdown list, select the determination type. If you need to set the default tax codes in marketing documents for material items, in the Determination
file://C:\Documents and Settings\Isaque.AGMAQ.000\Configuraes locais\Temp\~hh867... 16/2/2011
SAP Business One 8.8 - SAP Documentation
Page 272 of 1950
Type dropdown list, select Material Item. 3. In the grid, define the priority and key fields that act as parameters for identifying the tax codes applicable to a transaction by choosing parameters from the dropdown lists. 4. Open the Key Fields Value - Setup window by selecting a row and performing one of the following operations:
Double-click the row you just selected. From the menu bar, choose Goto Key Fields Value .
Right-click the row you just selected and choose Key Fields Value. Choose the Key Fields Value button.
5. In each field, open the List of window by choosing Tab, and select the exact parameters for the three key fields of this combination by double-clicking the row or choosing the Choose button after selecting the row. 6. Open the Valid Period - Setup window by selecting a row and performing one of the following operations:
Double-click the row you just selected. From the menu bar, choose Goto Valid Period .
Right-click the row you just selected and choose Valid Period. Choose the Valid Period button.
7. In the Effective From and Effective To fields, specify the first day and the last day of the validity period. 8. In the Tax Code field, open the List of Sales Tax Codes window by choosing Tab, and select the tax code applicable for this determination by double-clicking the row or choosing the Choose button after selecting the row. 9. In the Valid Period - Setup window, save the valid period for the tax code by choosing the Update button. 10. To close the Valid Period - Setup window, choose the OK or Cancel button. 11. In the Key Fields Value - Setup window, save the values by choosing the Update button. 12. To close the Key Fields Value - Setup window, choose the OK or Cancel button. 13. In the Tax Code Determination - Setup window, save the changes by choosing the Update button. 14. To close the Tax Code Determination - Setup window, choose the OK or Cancel button. For more information, see the following:
Tax Code Determination - Setup Window Tax Code Determination - Setup Window (Determination Type: Material Item): Brazil and India
file://C:\Documents and Settings\Isaque.AGMAQ.000\Configuraes locais\Temp\~hh867... 16/2/2011
SAP Business One 8.8 - SAP Documentation
Page 273 of 1950
Tax Code Determination - Setup Window (Determination Type: Service Item): Brazil and India Tax Code Determination - Setup Window (Determination Type: Service Document): Brazil and India Key Fields Value - Setup Window Default WT Code - Setup Window
Activating Exchange Rate Difference Handling for Deferred Tax
Exchange rate difference handling for deferred tax can be activated at any time, but once it is activated and transactions have been processed, then it cannot be disabled. It is not activated by default for either an existing or a new company. Note This function is only available for the following countries where deferred tax is supported: Costa Rica, France, Guatemala, Italy, Mexico, South Africa, and Spain. End of the note. Prerequisites The deferred tax method is set up as follows:
In Administration System Initialization Company Details Accounting Data whether to manage a deferred tax system for customers, vendors, or both. In Business Partners Business Partner Master Data include each business partner in the deferred tax system. Accounting Tax
you have determined
you have defined whether to
Since the reporting according to the deferred tax method is done by using special G/L accounts, in Administration Setup Financials Tax Define Tax Codes , you have set up each tax code you want to include in the deferred tax system, and in a deferred tax account.
Procedure 1. From the SAP Business One Main Menu, choose Accounting Data tab. Administration System Initialization Company Details
2. Select the Apply Exchange Rate on Deferred Tax checkbox. Result A new G/L account, Realized Exchange Diff. Gain/Loss on Deferred Tax, is added at company level. Exchange rate differences in marketing documents where deferred tax is applied are posted to this G/L account. To see the newly-added account, from the SAP Business One Main Menu, choose Financials G/L Account Determination . More Information Deferred Tax and Exchange Rate Differences: Costa Rica, France, Administration Setup
file://C:\Documents and Settings\Isaque.AGMAQ.000\Configuraes locais\Temp\~hh867... 16/2/2011
SAP Business One 8.8 - SAP Documentation
Page 274 of 1950
TDS: India
TDS is the income tax deducted at source. It refers to any form of withholding tax. During A/P process, you can do the following with TDS:
Make adjustments to the TDS amount per invoices, which can include A/P regular invoices and A/P down payment Invoices. Reverse TDS in A/P and A/R credit memo Deduct TDS in A/P and A/R invoices Deduct TDS in A/P down payment Invoices and A/P down payment requests Deduct TDS on freight for both document and line level freight based on the applicability of WTax on freight Deduct TDS in incoming and outgoing payments Generate Form 16A and the eTDS report in SAP Business One
More Information Defining Financial Year Master: India Defining Sections: India Defining the Nature of Assessees: India Defining Certificate Series: India
Defining Financial Year Master: India
Use this window to provide the data for creating an eTDS return report. Procedure 1. To access the window, from SAP Business One Main Menu, choose TDS Financial Year Master . 2. In the Financial Year Master window, specify the following fields: Code Specify a unique code for the TDS financial year. Description Enter a description for the TDS financial year. Start Date Specify the start date of the financial year. Administration Setup Finanicals
file://C:\Documents and Settings\Isaque.AGMAQ.000\Configuraes locais\Temp\~hh867... 16/2/2011
SAP Business One 8.8 - SAP Documentation
Page 275 of 1950
End Date Specify the end date of the financial year. Assessment Year Enter a unique assessment year code for the TDS assessment year. The code should be a 6digit number. 3. Choose the OK button.
Defining Sections: India
Use this window for determining the provisions for tax deduction . Procedure 1. To access the function, from SAP Business One Main Menu, choose TDS Sections . 2. In the Sections window, specify the following fields: Code Specify the section code. It should be no more than 4 characters. Description Description of the section code you assigned. eCode Specify the ecode for the section code. 3. Choose the OK button. Administration Setup Financials
Defining the Nature of Assessees: India
Use this window to define the nature of assessee for the purpose of determining the tax deduction rate. For the Indian localization, assessee means any person or entity by whom any tax or any other sum of money is payable under the Income Tax Act, 1961. The assessee may fall udner any of the following categories:
Individual HUF (Hindu undivided family) Company Partnership firm Association of firms Local Authority such as Municipality and so on
Procedure 1. From the SAP Business One Main Menu, choose Administration Setup Financials TDS Nature of
file://C:\Documents and Settings\Isaque.AGMAQ.000\Configuraes locais\Temp\~hh867... 16/2/2011
SAP Business One 8.8 - SAP Documentation
Page 276 of 1950
Assessee
2. In the Nature of Assessee window, specify the following fields: Code Specify the code for an assessee. Description Description of the assessee code. Assessee Type Specify an assessee type. 3. Choose the OK button.
Defining Certificate Series: India
Use this window to define the certificate series for creating a TDS report. Procedure 1. To access the function, from the SAP Business One Main Menu, choose Financials TDS Certificate Series . 2. In the Certificate Series window, specify the following fields: Code Specify a unique TDS series code. Prefix Specify the prefix of the series. First No. Specify the first number of the series. Next No. Next number of the series. Last No. Specify the last number of the series. Section Code Select a section code. The drop down list displays all the values you defined in the Section Code - Setup window. Location Select a location for which the series is being created. 3. Choose the OK button. Administration Setup
Cash Flow Line Items - Setup: China, Korea and Japan
Use this window to define the cash flow line items that are assigned to cash flow-relevant transactions. All active cash flow line items defined here appear in the table of the Cash Flow Assignment window. The system
file://C:\Documents and Settings\Isaque.AGMAQ.000\Configuraes locais\Temp\~hh867... 16/2/2011
SAP Business One 8.8 - SAP Documentation
Page 277 of 1950
displays, by default, the cash flow line items mandated by legal requirements. To open this window, choose Administration Setup Financials Cash Flow Line Items .
Title, Active Line Item These two categories classify cash flow line items.
To be classified as Title, a cash flow line item must have a child that can be summarized. To be totaled, a cash flow line item classified as an Active Line Item must be associated to one of the groups. You can select the desired classification after you define the active cash flow line item/title code. To define cash flow line items, you require full authorization.
All active cash flow line items are displayed in the Choose from List window. Line Item Specify a name of up to 50 characters for the cash flow line item. Level Define the level of the cash flow line item.
The maximum number of levels allowed in the hierarchy is 10. Level 1:
Contains Primary Form Items and Supplementary Form Items, which are system-defined titles that cannot be deleted or changed. Cannot be an active cash flow line item.
Level 2: Used for active cash flow line items and subtitles. Drawer Select whether you plan to store your cash flow line item as a Primary Form Item or a Supplementary Item. Parent Article Select the relevant title for the cash flow line item. Loc. in Drawer Select the location in the drop-down menu of a same-level cash flow line item: first, last, or after a specified cash flow line item. Add Sibling Enables you to create a cash flow line item at the same level as the selected active cash flow line item or title. Add Child Item Enables you to create a cash flow line item at a level higher than the level of the title.
Note You cannot add a child item to an active cash flow line item. End of the note.
file://C:\Documents and Settings\Isaque.AGMAQ.000\Configuraes locais\Temp\~hh867... 16/2/2011
SAP Business One 8.8 - SAP Documentation
Page 278 of 1950
More Information APA Cash Flow Assignment Window: China, Korea and Japan
Sales Opportunities
You make the settings for the Sales Opportunities module under More Information Defining Sales Stages Partners - Setup Window Competitors - Setup Relationships - Setup Window Sales Opportunity Window
Administration
Setup
Sales Opportunities
Defining Sales Stages
Before you can add new sales opportunities, you have to define the relevant sales stages. Examples of sales stages include first and second meetings, negotiations and quotations. In the Sales Opportunity window, on the Stages tab, these stages can be arranged according to the progress of the sales opportunity. Additional sales stages can be added at any time. Procedure 1. Choose Administration Setup Sales Opportunities Sales Stages - Setup .
The Sales Stages - Setup window appears. The cursor is positioned on the first active row. 2. Enter a name for the sales stage. You can use the stage number to sort the stages according to how the sales opportunity develops. 3. Enter the expected value for that sales stage in the Closing Percentage field. SAP Business One uses this value to weight the forecast sales. 4. To deactivate a sales stage, check the box in the Cancelled column. This sales stage will no longer be available when processing sales opportunities. 5. Choose Update. The cursor moves to a new row so that another sales stage can be added. Sales stages that have not yet been defined can be added at a later stage. 6. Choose OK to close the window. More Information Sales Opportunities
file://C:\Documents and Settings\Isaque.AGMAQ.000\Configuraes locais\Temp\~hh867... 16/2/2011
SAP Business One 8.8 - SAP Documentation
Page 279 of 1950
Partners - Setup Window
Use this window to define partners for sales opportunities. To open this window, choose Note This topic includes explanations of some of the fields and other elements in this window. End of the note. Name Enter the name of the partner. Relationship Type Choose the relationship type of the partner from the list. Related BP If required, link a business partner code to each partner, or choose one from the list. Details Enter any additional details regarding the partner. More Information Competitors - Setup Administration Setup Sales Opportunities Partners .
Competitors - Setup
Use this window to define a list of the companys competitors. To access this window, choose Administration Setup Sales Opportunities Competitors .
Name Enter the name of the competitor. Threat Level Select one of the following levels to define the threat of the competitor:
Low Medium High Details
Enter any additional details about the competitor. More Information Partners - Setup
file://C:\Documents and Settings\Isaque.AGMAQ.000\Configuraes locais\Temp\~hh867... 16/2/2011
SAP Business One 8.8 - SAP Documentation
Page 280 of 1950
Relationships - Setup Window
Business partners relationships can be co-vendors, subcontractors, partners for specific services or types of merchandise, or any other type of relationship. These relationships are defined in this window, including a name and description of the relationship. When you add new sales opportunities, you can select the relationships you defined here. To access this window, choose More Information Sales Opportunity Window Administration Setup Sales Opportunities Relationships .
Purchasing
You make the settings for the Purchasing - A/P module under More Information Landed Costs - Setup
Administration
Setup
Purchasing .
Landed Costs - Setup
You define the landed costs to process the costs of importing a delivery from abroad. These costs are then distributed among the items in the delivery according to the specific key that you select. To open the window, from the SAP Business One Main Menu, choose Landed Costs . Note This topic includes explanations of some of the fields and other elements in this window. End of the note.
Landed Costs Fields
Administration
Setup
Purchasing
Code Enter the code of the landed cost. Name Enter the name of the landed cost, for example Insurance, Transportation, or Storage. Allocation By Specify the distribution type for the landed cost. The available values are described below.
Cash Value Before Customs
file://C:\Documents and Settings\Isaque.AGMAQ.000\Configuraes locais\Temp\~hh867... 16/2/2011
SAP Business One 8.8 - SAP Documentation
Page 281 of 1950
The related costs are distributed in relation to the share of an item of the total FOB price of the delivery minus customs.
Cash Value After Customs The related costs are distributed in relation to the share of an item of the total FOB price of the delivery plus customs.
Quantity The related costs are distributed according to the quantity of an item in proportion to the total quantity of the delivery.
Weight The related costs are distributed according to the weight of an item in proportion to the total weight of the delivery.
Volume The related costs are distributed according to the volume of an item in proportion to the total volume of the delivery.
Equal The related costs are distributed equally among the delivery items.
Landed Costs Alloc. Account Specify the G/L account for clearing non-customs expenditures (reposted through the landed costs document) between the A/P invoice (service type) and the landed costs document. Only for companies using perpetual inventory. More Information Calculating Landed Costs for Imported Goods
Business Partners
You make the settings for the Business Partners module under More Information Countries - Setup Window Address Formats - Setup Window Defining Customer and Vendor Groups Defining Business Partner Properties Defining Business Partner Priorities
Administration
Setup
Business Partners .
file://C:\Documents and Settings\Isaque.AGMAQ.000\Configuraes locais\Temp\~hh867... 16/2/2011
SAP Business One 8.8 - SAP Documentation
Page 282 of 1950
Dunning Levels - Setup Window Dunning Terms - Setup Window Defining Payment Terms Defining Payment Blocks Agents - Setup Window
Countries - Setup Window
This window contains a list of countries, each of which links to an address format relevant for marketing documents. In it, you can also define bank account information that is valid for each country, and which the application uses to validate the bank accounts entered. To access this window, choose Note This topic includes explanations of some of the fields and other elements in this window. End of the note.
Countries Setup Fields
Administration
Setup
Business Partners
Countries
Code, Name Enter the countrys code and name. Code for Report Enter the country code for the reports. Address Format Each country is assigned to an address format. This format determines the structure of the address in marketing documents. Select a different format, according to the countrys regulations, or define a new one. EU Countries which are members of the European Union are specified as EU. This definition is relevant for tax regulations when you define addresses for business partners and when you create documents. No. of Digits for Bank Code If there is a common definition for all banks in the country, enter the number of digits for the bank code. If this field is filled, it is used for bank account validation. If you leave it blank, the application does not carry out bank account validation for this field. No. of Digits for Branch If there is a common definition for all banks in the country, enter the number of digits for the branch. If this field is filled, it is used for bank account validation. If you leave it blank, the application does not carry out bank account validation for this field. No. of Digits for Account No. If there is a common definition for all banks in the country, enter the number of digits for the account number. If this field is filled, it is used for bank account validation. If you leave it blank, the application does not carry out bank account validation for this field. No. of Digits for Control Key
file://C:\Documents and Settings\Isaque.AGMAQ.000\Configuraes locais\Temp\~hh867... 16/2/2011
SAP Business One 8.8 - SAP Documentation
Page 283 of 1950
If there is a common definition for all banks in the country, enter the number of digits for the control key. If this field is filled, it is used for bank account validation. If you leave it blank, the application does not carry out bank account validation for this field. Domestic Bank Acct. Validation Select the country-specific validation algorithm to be applied. The following countries are supported:
Belgium (includes country-specific validation of the Branch, Account No. and Control Key fields) France (includes country-specific validation of the Bank Code, Branch, Account No. and Control Key fields) Italy (includes country-specific validation of the Control Key field) Netherlands (includes country-specific validation of the Account No. field) Portugal (includes country-specific validation of the Bank Code, Branch, Account No. and Control Key fields)
Spain (includes country-specific validation of the Bank Code, Branch, Account No. and Control Key fields) IBAN Validation Select this checkbox if you want the system to validate the IBAN used in the bank information of the business partner master data.
More Information Default Values for Bank Account Validation
Address Formats - Setup Window
Use this window to define address formats for business partners. To access this window, choose Administration Setup Business Partners Address Formats .
Address Formats - Setup Window Fields
Name Specify a name for the address format. The name can contain up to 50 characters. Central Table Each cell in this table represents an element of the address format. You can update, add, or remove address components. List of Address Elements Displays the address elements that can be used as the building blocks of address formats. Note The fields Address Type and Street No. are specific for Brazil. End of the note. Free Text When you drag this option to a cell in the table and click it, an additional field appears at the bottom right of the window. Enter the required text, punctuation or symbol in the Edit Free Text field. For example, type a comma to
file://C:\Documents and Settings\Isaque.AGMAQ.000\Configuraes locais\Temp\~hh867... 16/2/2011
SAP Business One 8.8 - SAP Documentation
Page 284 of 1950
separate a city from a state as in Sacramento, CA. Layout Frame The layout frame is located at the bottom left of the window. You can see the changes in the layout while you edit the address format; however, you cannot make any changes from within this frame. Editing Address Options After you place the required address options into the table, you can customize their layout according to your needs. To edit an address option, select it using the mouse. An additional frame appears at the bottom right enabling you to specify the formatting of the address. Additional Options You can also restrict the number of characters displayed for a row. Choose a row number to access the Line Length field. Enter the required row length. This determines the maximum number of characters to be displayed in this row. If the number of characters deviates from the defined length, the extra text overflows to the next row. The window opens in Add mode. If you want to edit existing formats, switch to Find mode and browse for the required format using the usual search methods. Description Displays the descriptions for the County, State, and Country fields. More Information Defining Address Formats
Defining Address Formats
Procedure 1. Choose Administration Setup Business Partners Address Formats .
The Address Formats - Setup window appears. 2. Enter a name for the address format. 3. Drag the required address options found on the right of the table using the mouse. 4. To add a new row to the table when you have finished editing a current one, choose You can see the number of defined rows in the first column of the table. Data Add Row .
5. Place your cursor in a table cell and adapt the text type to your needs, for example, upper or lower case. 6. If required, choose Free Text to add additional free text. 7. Observe the final layout of the format displayed at the bottom left. 8. Choose Add to save the new format. If you make changes in an existing format, choose Update to save your changes. You can move information from one cell to another by dragging cells with the mouse. You can also delete rows from the table. Select a row number and choose Data Delete Row .
Defining Account Segmentation
file://C:\Documents and Settings\Isaque.AGMAQ.000\Configuraes locais\Temp\~hh867... 16/2/2011
SAP Business One 8.8 - SAP Documentation
Page 285 of 1950
The account system in SAP Business One lets you build accounts based on segments. This option is used mainly in the USA. You define account segmentation when you create a new company. Once accounts have been created, you will not be able to change back. Procedure 1. Go to Administration System Initialization Company Details .
2. Choose Basic Initialization tab Use Segmentation Accounts. 3. Choose Update to save the settings and OK to close the window. 4. Choose Administration System Initialization General Settings .
5. Choose the Display tab and type in a separator character in Account Segment Separator. For example, a minus (). Do not enter asterisk (*) or numbers. 6. Choose Update to save and OK to close the General Settings window. 7. Choose Administration Setup Define Account Segmentation .
By default, there are four segments in the system. You can add up to 10 segments and change Name, Size, and Type for each segment. 8. Double-click a line to classify the segment. A similar window appears, letting you categorize each segment according to your company classification. 9. For each classification, you define Code, Name, and a Short Name. Note that the Code field is limited by the value you specified in Size for this segment. For example, classify the Department segment according to the number of departments in your company; each department will receive a two-digit code.
Defining Customer and Vendor Groups
Procedure It may be useful to classify your business partners according to groups, for example, according to the sector or size of your customer. Vendors can be grouped according to their business areas or the business transactions achieved with them. You can assign a business partner to only one group. You can use the groups to:
Format reports and evaluations Sort data and make selections, such as evaluating your sales figures for each sector
You assign a group when you process the master data of a business partner.
file://C:\Documents and Settings\Isaque.AGMAQ.000\Configuraes locais\Temp\~hh867... 16/2/2011
SAP Business One 8.8 - SAP Documentation
Page 286 of 1950
If one field in the master record is not sufficient to map the properties you require, you can also use the properties of the business partners (see Defining Business Partner Properties) and the user fields, which can be defined individually. 1. From the SAP Business One Main Menu, choose Groups (or Vendor Groups) . Administration Setup Business Partners Customer
The cursor appears in the first empty row in the window. 2. Enter a descriptive name for the group and choose Update. To change the name of a group, overwrite the current entry and choose Update. 3. After making all your entries, choose OK. When you process a master record, you select the group from a dropdown list. Therefore, it is convenient to have the groups you use most frequently at the beginning of the list. Unless you specify a particular group, the master record is assigned automatically to the first entry in the list. To remove a business partner group, select the relevant row and from the menu bar choose Update. More Information Business Partner Master Data Data Remove
Defining Business Partner Properties
You can classify your business partners by properties, which you define according to your business requirements. You assign the relevant properties when you process a master record for a business partner. Note The properties are not mandatory; a business partner can have none, one, or up to 64 properties. End of the note. You can use the properties to:
Format reports and evaluations Sort data Select master records during processing
Procedure 1. From the SAP Business One Main Menu, choose Partner Properties . Administration Setup Business Partners Business
The window lists the default entries (Default Property 1-64) and entries that you have previously defined. 2. Select the first available default entry, or an existing entry that you want to modify.
file://C:\Documents and Settings\Isaque.AGMAQ.000\Configuraes locais\Temp\~hh867... 16/2/2011
SAP Business One 8.8 - SAP Documentation
Page 287 of 1950
3. Enter a new property description, and choose Update. 4. After making all your entries, choose OK. Example You can define the property fields as follows: Property 1-20 Property 20-30 Property 30-40 Area East, West, Midwest and so on. Size 1 to 10 employees, 10 to 50 employees, 50 to 100 employees, and so on. Industry Sanitation, Electrical appliances, Food, and so on.
You can assign a customer or a vendor as follows: Area Size Industry East 1-10 employees Food
You can define another customer or vendor as follows: Area Size Industry Note When you define customers and vendors, remember that this table applies to customers, leads and vendors. If necessary, you can define one area of the table for customers and a separate area for vendors. If a business partners properties are not sufficient to map the properties you need, you can also apply user-defined fields, which you can customize as required. End of the note. West No assignment Electrical appliances
Business Partner Priorities - Setup Window
Use this window to define business partner priorities. To access this window, choose Note This topic includes explanations of some of the fields and other elements in this window. End of the note.
Business Partner Priorities - Setup Window
Administration
Setup
Business Partners
Business Partner Priorities
Priority Code
file://C:\Documents and Settings\Isaque.AGMAQ.000\Configuraes locais\Temp\~hh867... 16/2/2011
SAP Business One 8.8 - SAP Documentation
Page 288 of 1950
Enter a code for the priority, can be alphanumeric. Priority Description Enter the description of the priority.
Dunning Levels - Setup Window
Use this window to define a letter format for each dunning level in your company. There are three default letter formats, which you can modify to your company standards using the Print Layout Designer. The function Dunning Levels Setup is hidden from the company setup. If you still want to use this function you can reactivate it through Settings (Form Settings) in the Main Menu. To access this window after you have activated the function, choose Administration Setup Business Partners Dunning Levels .
Setup Window Fields
Form
Letter Format Choose the required option. Choose All to use a letter format that combines all the dunning levels. Effective After Enter the number of days after which the dunning level takes effect. This field is disabled when the chosen dunning level is All. Fee Per Letter Enter the fee charged for a specific dunning letter. When the fee is related to the dunning level All, it is relevant only for the combined dunning letter. Minimum Balance Enter a minimum balance amount for the chosen dunning letter. If the debt of the customer is lower than the minimum balance defined, the dunning letter is not issued, even if the dunning level is already effective. Interest Select to have interest calculated for the dunning level. More Information Dunning Wizard
Dunning Terms - Setup Window
Dunning terms are relevant for the automatic creation of dunning letters. To access this window, choose Note This topic includes explanations of some of the fields and other elements in this window. End of the note. Administration Setup Business Partners Dunning Terms .
file://C:\Documents and Settings\Isaque.AGMAQ.000\Configuraes locais\Temp\~hh867... 16/2/2011
SAP Business One 8.8 - SAP Documentation
Page 289 of 1950
Dunning Terms Setup Fields
Letter Layout Choose an appropriate letter layout for the dunning level. For a general letter that is not related to a dunning level, choose Dunning All. Code, Name Define a code and a name for the dunning term. Dunning Level Specify the required dunning level. Apply Letter Layout by Highest Level If you select this checkbox, the layout for the highest dunning level of all documents included in the letter is used. This checkbox is available only if you choose one of the following dunning letter methods:
One Letter per Dunning Level One Letter per BP
Effective After (Days) Displays the number of days after which the dunning level is effective (required). The value of the field is accumulative from one level to the next. Example If two dunning levels are defined in the Effective After (Days) field, the value for level 1 might be 30 days and the value for level 2 might be 10 days. The level 1 dunning letter becomes effective 30 days after the due date of the invoice. The level 2 dunning letter becomes effective 10 days after the level 1 dunning letter is generated. End of the example. Fee Per Letter Displays the fee determined for this dunning letter. You can change this amount if required. Minimum Balance Displays the minimum balance for the dunning letter. You can change this amount if required. Interest To include interest in the dunning fee calculation, select this checkbox. You can specify the interest settings in the Bank Interest % area in the lower right corner of the window. Dunning Level Method Select one of the following methods for the creation of the dunning letter:
One Letter per Invoice select this option to create a dunning letter for each invoice. One Letter per Dunning Level select this option to group all the debts related to the same dunning level into one dunning letter. This option is selected by default.
One Letter per BP select this option to create one letter for each business partner, even if the debts of the customer comprise more than one dunning level. Letter per BP Term If you choose the dunning term All in step 2 of the dunning wizard, the values you enter here are used in the dunning letters to the customers instead of the ones defined for the dunning levels in the table.
This field appears only if you use the dunning letter method One Letter per BP and have not selected the Apply Letter Layout by Highest Level checkbox.
file://C:\Documents and Settings\Isaque.AGMAQ.000\Configuraes locais\Temp\~hh867... 16/2/2011
SAP Business One 8.8 - SAP Documentation
Page 290 of 1950
Bank Interest % Define the interest rate to be used in calculations in the dunning letter:
Number of Days in Year the default value is 360. Enter a different value, if required. Yearly Interest Rate to be used for calculating the interest per year. Number of Days in Month the default value is 30. Enter a different value, if required.
This field appears only if you selected at least one Interest option in this window. Calculate Interest Value on Remaining Amount, Calculate Interest Value on Original Sum Choose whether to calculate the interest on the remaining sum (default option) or on the original sum of the debt. These fields appear only if you selected at least one Interest option in this window. Use Original Exchange Rate from Invoice, Use Current Exchange Rate Choose whether to use the original exchange rate defined in the invoice, or to use the exchange rate defined for the day on which the dunning letters are created. This option is relevant when calculating interest in foreign currency.
Interest Calculations in Dunning System
Use the Dunning Terms - Setup window to determine how interest is calculated. The following examples demonstrate each method. Prerequisites 1. There are 30 days in each month. 2. There are 360 days in a year. Example Calculate Interest Value on Remaining Sum: Document Type Invoice Payment
Due Date
Total 10000 3000 7000
01.01.03 01.02.03 Remaining Sum is 10000-3000 = Interest rate is 7% and the dunning wizard is processed on 01.03.03 7000X7%X60*/360 = 81.6667
* number of days counted since the due date of the invoice and the date in which the dunning wizard is processed. Calculate Interest Value on Original Sum: Due Date Document Type Total 01.01.03 Invoice 10000 01.02.03 Payment 3000 Interest rate is 7 % and the dunning wizard is processed on the 1.3.03 (10000X7%X30/360) + (7000X7%X30/360) = 99.16666
file://C:\Documents and Settings\Isaque.AGMAQ.000\Configuraes locais\Temp\~hh867... 16/2/2011
SAP Business One 8.8 - SAP Documentation
Page 291 of 1950
The value of the first parenthesis is the interest that was accumulated until the first payment was created. The value in the second parenthesis is the interest accumulated until the wizard was processed.
Defining Payment Terms
Use this function to define the payment terms that apply to transactions with customers and vendors. Enter the payment terms defined here in the master records of customers and vendors. The payment term specified here is proposed automatically when you create a master record. You can then change this data for each customer or vendor. The payment terms represent the typical agreements you have with your business partners. Therefore, you do not have to define this information from scratch for each customer and vendor. When a purchasing or sales document is entered for a customer or vendor, SAP Business One automatically copies the information regarding payment period, price list, and total discount into the document. This information is used to calculate the prices for the items, the due date of an invoice, or the total discount allowed etc. You can also change the payment term data manually in the transaction itself if a special agreement was made for that transaction. In addition, the information on the credit limit is copied from the payment term to the customer master record and then to the sales document, and can be used for a credit check. More Information Payment Terms Window
Payment Terms Window
Use this window to define the payment terms that apply to transactions with customers and vendors. The payment terms specified here are proposed automatically when you create a master record. You can change this data for each customer or vendor. To open the window, choose Administration Setup Data Business Partners Remove . Payment Terms .
To remove a record, select the record and choose Note
This topic includes explanations of some of the fields and other elements in this window. End of the note.
Payment Terms Window Fields
Payment Terms Code Specify a code for these payment terms. This code appears in the dropdown list of defined payment terms; therefore, use a code that allows for easy identification.
file://C:\Documents and Settings\Isaque.AGMAQ.000\Configuraes locais\Temp\~hh867... 16/2/2011
SAP Business One 8.8 - SAP Documentation
Page 292 of 1950
Due Date Based On Specify the value date of the invoice on which you want to base the installment due date:
Posting Date System Date Document Date Closing Date Start From
Specify when to initiate the payment: Month End - last day of the month. If you base the due date on the posting date and the invoice posting date is October 10, then the month end is October 31. Half Month - either the 15th or the last day of the month. When the base date is earlier than 15, then the 15th is the half month. Otherwise, it is the last day of the month. For 10/13/2008 the due date is 10/15/2008, and for 10/23/2008 the due date is 10/31/2008. Month Start - first day of the month. If you base the due date on the posting date and the invoice posting date is October 10, the month start is set to November 1. + ... Months + ... Days The due date for an installment is based on the date of the order and the values specified in the payment terms. You may set the payment period for the current month or for several months in the future, as well as for a number of days in the last month of the period. Tolerance Days Specify the number of days to subtract from the calculated due date of the invoice. No. of Installments Number of installments for the current payment. Open Incoming Payment When you create an invoice, you can specify the payment data immediately. In this case, a receipt must be created along with the invoice; otherwise, the invoice cannot be added. Set this field if you want the system to display the window for entering the means of payment whenever an invoice is created. The entry in this field determines the default means of payment. If the window for entering the means of payment is opened automatically based on this field, the customer must pay the full invoice amount. If you select No, the window opens automatically only when the Invoice with Receipt function is called. In this case, you can manually open the window for the means of payment for a regular invoice. Cash Discount Name Define a cash discount for your customers or for discounts your vendors give you for advance payments. Total Discount % Specify the total discount that a customer with this payment term should be given. This percentage is copied to the customer master record when you select this payment term. If necessary, you may change this value. The value is copied from the master record to the sales documents. The total discount is calculated from the sum of the prices for all the items sold in a transaction.
file://C:\Documents and Settings\Isaque.AGMAQ.000\Configuraes locais\Temp\~hh867... 16/2/2011
SAP Business One 8.8 - SAP Documentation
Page 293 of 1950
Interest on Receivables % Define the annual interest rate to charge for open receivables to a customer with this payment term. This data is for information purposes only. Price List Specify a price list for each payment term. When you select a payment term, this information is saved in the master record for the respective customer or vendor. You can manually specify a different price list. The price list from the customer/vendor master record is copied to the purchasing or sales document. The prices of the items in the transaction are taken from the price list. Recommendation We recommend that you define the names of the price lists ( Inventory Price Lists Price Lists ) and assign them here to the payment terms. You can define the prices of items in the price lists later. End of the recommendation. Max. Credit, Commitment Limit Use these payment terms to define the maximum credit limit for a customer. The term can apply to pending sales and invoices only (Maximum Credit) or to the balance of the customer account (Commitment Limit). The values you specify here are proposed automatically when you create a customer master record. You may overwrite these value as required.
Country-Specific Fields: Switzerland
Cash Discount Name Use this field to define cash discounts for your customers or discounts your vendors give you for advance payments. More Information Installments Window Defining Payment Terms Calculating the Installments
Assigning Late Payment Fees
In this step, you assign late payment fees to each of the company payment terms. The system uses these fees to calculate interest rates in the Customer Receivables by Due Dates report. You can assign a dunning interest rate either per payment term or to multiple payment terms. Procedure 1. From the SAP Business One Main Menu, choose Administration Setup Business Partner Terms , and find the payment term code to which you want to add a dunning interest rate. 2. Choose Dunning Interest Rate Name. The Late Payment Fees window appears. 3. Enter Code and Name. Payment
file://C:\Documents and Settings\Isaque.AGMAQ.000\Configuraes locais\Temp\~hh867... 16/2/2011
SAP Business One 8.8 - SAP Documentation
Page 294 of 1950
4. In Days after Due Date, enter the number of days after which interest applies. For example, if you enter 10, the system starts calculating the interest rate 10 days after the invoice's due date. 5. If applicable, specify the Interest % and a Fixed Sum. 6. To define the number of days regarding the calculation of interest only, specify the Number of days in month. 7. Choose the method of calculating the interest rate:
Use original exchange rate from the invoice Bases the exchange rate on the invoice posting date
Use Current Exchange Rate Bases the exchange rate on the posting date of the report/letter
8. If you want to issue dunning letters for partially paid invoices, check Calculate Interest on Partially Paid Invoices. The interest rate calculated is based on the invoice open amount. 9. To save this late payment fee and close the window, choose Add.
Cash Discount - Setup
Use the Cash Discount window to customize how discounts are applied. To open this window, choose Administration New in the Cash Discount Name field. Setup Business Partners Payment Terms and select Define
Code, Name Define a code and a name for the cash discount. By Date Sets fixed dates for discounts. In the Day and Month columns in the table below, you specify the exact date until which the discount is effective. Example The values entered for Day and Month are 15 and 1 respectively. The cash discount is effective until the 15th of the following month. End of the example. Freight Applies a cash discount to freight. For every cash discount defined in your company, decide whether the discount amount calculated on the invoice total includes freight. Days After Posting Date, Discount %
file://C:\Documents and Settings\Isaque.AGMAQ.000\Configuraes locais\Temp\~hh867... 16/2/2011
SAP Business One 8.8 - SAP Documentation
Page 295 of 1950
You can define a hierarchy based on days. Specify the number of days after the document's posting date for which the discount is given. Example An invoice was issued on August 1. According to the customers payment terms, the payment must be made by August 31. If you define a cash discount of 10% for payment after 5 days and a 5% discount for payment after 10 days, a customer who pays his debt by August 6 receives a 10% discount and a customer who pays between August 6 and 10 receives a 5% discount. End of the example.
Country-Specific Fields: USA
Sales Tax Applies a cash discount to sales tax amounts.
Country-Specific Fields: Portugal
Apply VAT Correction Posts the VAT discount amount to a VAT correction account.
Installments Window
Use the window to define the number of installments, the percentage to be paid in each installment, the credit method, and how tax is applied to the invoice. To open this window, choose
Link Arrow
Administration
Setup
Business Partners
Payment Terms
, then click
(Link Arrow).
Installments Window Fields
No. of Installments Specify the number of installments. Credit Method Specify the method to be used when a credit memo is created based on an invoice with installments. When the amount of the credit memo equals the invoice amount, all the installments are credit installments. When the credit memo amount is less than the invoice amount, then the installments are credit installments according to the value selected here.
First Installment The credit is first applied to the first installment, then to the second one, and so on, until the entire credit amount is applied.
Last Installment
file://C:\Documents and Settings\Isaque.AGMAQ.000\Configuraes locais\Temp\~hh867... 16/2/2011
SAP Business One 8.8 - SAP Documentation
Page 296 of 1950
The credit is first applied to the last installment, then to the second last, and so on.
Equally
The credit is applied to each installment, according to the proportions defined in the % field. Apply Tax in First Installment Adds the tax amount to the first installment only. Update Tax Proportionally Adds the tax amount proportionally to each installment, according to the % field. Month, Days Specify how the installment due date is determined. The due date is calculated from the total amount of the Month and Days fields for each row, starting from the invoice due date. If you want the first installment due date to be the same as the invoice due date, enter 0 in the Month and Days fields. % The installments as percentages of the total payment amount. The total must be 100%.
Calculating the Installments
Installments are payments divided into several parts, to be paid at successive fixed times. Customers who pay in installments are charged as defined in the Payment Terms, until the installments balance reaches zero. Procedure To calculate the value date of the invoice: 1. Specify a value in the Due Date Based on field. This date is used as the starting point for calculating the first installment's due date. 2. Specify a value in the Start From field. 3. Enter values in the + Months and + Days fields. These values define the number of months or days to add to the Start From date. Example You choose the posting date as your base date and the month start as your start from date. If the posting date is October 10, the month start is November 1. If you enter 30 in the + Days field, the due date is November 30. End of the example. 4. Subtract the value given in the Tolerance Days field. The calculated value is the due date of the invoice. More Information Payment Terms Window
file://C:\Documents and Settings\Isaque.AGMAQ.000\Configuraes locais\Temp\~hh867... 16/2/2011
SAP Business One 8.8 - SAP Documentation
Page 297 of 1950
Defining Payment Blocks
If you use the payment wizard to automatically issue and create incoming and outgoing payments, there might be cases where you would want to exclude a specific business partner from the payment run. For this purpose you assign a payment block that indicates the reason for the exclusion. Use the procedure to define the payment blocks. Procedure 1. From the SAP Business One Main Menu, choose Payment System . 2. Select Payment Blocks. 3. In the field on the right, choose Define New. The Payment Blocks Setup window appears. 4. In the Payment Block field, enter a description of the payment block reason. 5. Choose Update. Note The list is updated after each row entry. End of the note. More Information Business Partner Master Data: Payment System Tab Payment Blocks Setup Window Business Partner Business Partner Master Data
Agents - Setup Window
The following table describes the fields that appear in the Agents Setup Window. To access this window, choose Administration Setup Business Partners Agents .
Agents - Setup Window Fields
Agent Specify a code for the agent. The code can be alphanumeric, up to 32 characters. Agent Name Specify the agent's name, can be alphanumeric, up to 50 characters. Description Specify any other information that is relevant for this agent. The description can be up to 50 characters.
file://C:\Documents and Settings\Isaque.AGMAQ.000\Configuraes locais\Temp\~hh867... 16/2/2011
SAP Business One 8.8 - SAP Documentation
Page 298 of 1950
Closing Date Procedure Window: Japan
Use this window to define the closing date that applies to transactions with business partners. Once you insert the defined value in the business partner master data records, it is proposed automatically when you create a new business partner master data record. Change this data for each business partner. To access this window, choose Administration Setup Business Partners Closing Date Procedure .
Define Closing Date Procedure Window
Closing Date Code Specify an easily identifiable code for the closing date. Note The defined code appears in the drop-down list box and is available for related transactions. End of the note. Based On Specify the date type on which you want to base the monthly invoice closing date. Start From Specify when you want to initiate the monthly invoice:
Blank The same date as the Based On date. If the closing date is based on the posting date October 10, the Start From date is October 10.
Month Start The first day of the month. If the closing date is based on the posting date October 10, the month start is set to November 1.
Month End The last day of the month. If the closing date is based on the posting date October 10, the month end is October 31.
Half Month The <month> 15 or the last day of the month. If the Based On date is earlier than <month> 15, then <month> 15 is the Half Month date; otherwise, it is the last day of the month. For example, if the Based On date is October 13, 2005 then the Half Month date is October 15, 2005. If the Based On date is October 23, 2003 then the Half Month date is October 31, 2003. + ... Months + ...Days
The closing date for a monthly invoice is calculated according to the date of the invoice and the values specified in the closing date. Note Select the Posting Date as your Based On date and the Month Start as your Start From date. If the posting date is October 10, the month start is November 1. If you enter 30 in the + Days, the closing date is November 30.
file://C:\Documents and Settings\Isaque.AGMAQ.000\Configuraes locais\Temp\~hh867... 16/2/2011
SAP Business One 8.8 - SAP Documentation
Page 299 of 1950
End of the note. Note The default closing date procedure called Closing on EOM sets Posting Date as the Based On date, Month End as the Start From date, and no value in Months and Days. End of the note. To remove a closing date procedure record, open the window of the record you want to remove, and from the menu bar, choose Data Remove .
Banking
You make the settings for the Banking module under More Information Banks House Bank Accounts Credit Cards Credit Card Payment Credit Card Payment Methods Payment Methods
Administration
Setup
Banking
Banks - Setup
In the Banks Setup window, you define the banks with which your company works. To open this window, choose
Banks - Setup Window Fields
Administration
Setup
Banking
Banks
Country Code Specify a country code to indicate the country in which the bank account is located. Bank Code, Bank Name Specify the code and name of the bank. Note In Japan, the bank code must contain four digits, for example 0029. For some banks, if the Post Office option is selected, the system prompts 9900, which is the only valid bank code for a post office bank.
file://C:\Documents and Settings\Isaque.AGMAQ.000\Configuraes locais\Temp\~hh867... 16/2/2011
SAP Business One 8.8 - SAP Documentation
Page 300 of 1950
End of the note. SWIFT No. Specify the SWIFT number to be used when the OPEX file is created. Note This field is not available for Brazil. End of the note. Post Office Indicates that the bank is a post office. Account No. Press TAB to open the House Bank Account List window, from which you select the relevant account number or define a new one. Note In Japan, for a post-office bank, the account number must contain two to eight (8) digits, for example 023611. The Account No. field is defined to have seven (7) digits in the post-office bank transfer file. If you enter an account number containing fewer than seven (7) digits for the transfer file, you must add zeros at the beginning of the number, for example, 2345 to 0002345. If you enter an account number containing eight (8) digits, SAP Business One removes the last digit, for example: 98642345 to 9864234. For a non-post-office bank, the account number must contain seven (7) digits, for example: 5389700. End of the note. Branch Bank branch of the selected account. The branch is defined in Administration Accounts . Note In Japan, for a post-office bank, the branch code must contain either three (3) or five (5) digits, for example: 129 or 05130. The Branch field is defined to have three (3) digits in the post-office bank transfer file. If you enter a branch code of five (5) digits, SAP Business One removes the first and the last digit, for example: 86423 to 642 For a non-postoffice bank, the branch code must contain three (3) digits, for example: 042. End of the note. Number of the next check, as defined in
Bank Statement Processing
Setup
Banking
House Bank
Next Check No. Administration Setup
Banking
House Bank Accounts .
The following columns appear only if the option Install Bank Statement Processing is selected in System Initialization Company Details Basic Initialization tab. Posting Date Definition
Administration
Specify the method according to which the posting date of bank statement transactions is determined:
file://C:\Documents and Settings\Isaque.AGMAQ.000\Configuraes locais\Temp\~hh867... 16/2/2011
SAP Business One 8.8 - SAP Documentation
Page 301 of 1950
Statement Date The posting date of all the transactions created for a bank statement is the (posting) date of that bank statement. Row Date The posting date of each transaction is the date assigned to the respective row in the bank statement. Due Date The posting date of all the transactions created for the bank statement is the due date assigned to that bank statement.
Current Date The posting date of the bank statement transactions is the current date. Due Date Definition Specify the method according to which the due date of bank statement transactions is determined:
Statement Date The due date of all the transactions created for a bank statement is the (due) date of that bank statement. Row Date The due date of each transaction is the date assigned to the respective row in the bank statement. Due Date The due date of all the transactions created for the bank statement is the due date assigned to that bank statement.
Current Date The due date of the bank statement transactions is the current date. Bank Operation Code List Specify the relevant list. The lists are defined in Administration Setup Banking Bank Statement Processing External Bank Operation Code Code lists are provided by the national bank and vary from country to country.
More Information House Bank Accounts - Setup
Bank Account Validation
Bank account numbers are structured according to national and international standards. In many countries, algorithms are available to check that the bank account number is correct. If this number is not checked in the system and happens to be wrong, any payment orders to this account are rejected and bank fees are charged to the company. SAP Business One performs two types of bank account validation: 1. Validation of domestic bank accounts (available for all countries) The system checks the number of digits of the following data:
Bank code Branch Account number Control key Additional country-specific validation for Belgium, France, Italy, Netherlands, Portugal, and Spain
file://C:\Documents and Settings\Isaque.AGMAQ.000\Configuraes locais\Temp\~hh867... 16/2/2011
SAP Business One 8.8 - SAP Documentation
Page 302 of 1950
2. Validation of International Bank Account Numbers (IBAN) (available for IBAN countries) The system checks whether the IBAN is correct. These checks are carried out when you enter new bank account information, for example, in the Banks Setup or House Bank Accounts Setup windows, or in the business partner master data. In addition, the checks are carried out when bank account numbers are used in the Payment Engine add-on (through the payment wizard or through Bill of Exchange management). In this case, the system verifies that the bank accounts are correct before creating the payment file. If the bank account number you entered does not comply with the default, the application displays a warning message and you can modify the information entered. You define the parameters for bank account validation in the Countries Setup window under Setup Business Partners Countries . More Information Banks Setup House Bank Accounts Setup Countries Setup Window Default Values for Bank Account Validation Administration
Default Values for Bank Account Validation
SAP Business One uses the following default values to validate bank account data: No. of Digits No. of Digits for Bank Code for Branch No. of Digits for Account No. No. of Digits Domestic Bank IBAN for Control Account Validation Key Validation Available N/A No N/A Yes 2 Belgium Yes N/A No N/A No N/A No N/A No N/A No N/A Yes N/A Yes N/A Yes N/A Yes 2 France Yes N/A Yes N/A No N/A Yes N/A No N/A Yes
Country
Australia Austria Belgium Brazil Canada Chile China Costa Rica Cyprus Czech Republic Denmark Finland France 5 Germany Guatemala Hungary India Ireland
11
file://C:\Documents and Settings\Isaque.AGMAQ.000\Configuraes locais\Temp\~hh867... 16/2/2011
SAP Business One 8.8 - SAP Documentation
Page 303 of 1950
Israel Italy Japan Mexico Netherlands New Zealand Norway Panama Poland Portugal Puerto Rico Russia Singapore Slovakia South Africa South Korea Spain Sweden Switzerland United Kingdom United States
5 4
5 3
12 7
11
10
N/A Italy N/A N/A Netherlands N/A N/A N/A N/A Portugal N/A N/A N/A N/A N/A N/A Spain N/A N/A N/A N/A
No Yes No No Yes No Yes No Yes Yes No No No Yes No No Yes Yes Yes Yes Yes
More Information Bank Account Validation
House Bank Accounts - Setup
Use the window to define more than one branch or account for the bank in SAP Business One. To open the House Bank Accounts Setup window, choose Accounts .
House Bank Accounts - Setup
Administration
Setup
Banking
House Bank
Bank Code Press TAB and select the required bank code from the List of Banks window. Country When you choose a bank code, the country code linked to it is displayed automatically. Branch, Account No. Specify the relevant branch and account numbers. Note In Japan:
file://C:\Documents and Settings\Isaque.AGMAQ.000\Configuraes locais\Temp\~hh867... 16/2/2011
SAP Business One 8.8 - SAP Documentation
Page 304 of 1950
For a post office bank, the Branch code must contain 3 or 5 digits, for example, 129 or 05130, and the Account No. must contain 2 to 8 digits, for example, 023611.
The Branch field is defined to have 3 digits in the post office bank transfer file. In the case that you enter a branch code with 5 digits, the system will remove the first and the last digit. For example, 86423 -> 642. The Account No. field is defined to have 7 digits in the post office bank transfer file. In the case that you enter an account number with less than 7 digits for the transfer file, you must fulfill 7 digits by adding zeros in front. For example, 2345 -> 0002345. In the case that you enter an account number with 8 digits, the system will remove the last digit. For example, 98642345 -> 9864234.
For a non post office bank, the Branch code must contain 3 digits, for example, 046, and the Account No. must contain 7 digits, for example, 5389700.
End of the note. Next Check No. Specify the number of the next check for this account. The checks drawn on this account are numbered sequentially, starting with this number. G/L Account Specify the G/L account that reflects this bank account in your books. G/L Interim Account You can specify a G/L account to be used as an interim account when a payment run takes place. If you define an interim account and set this parameter in the relevant payment methods ( Administration Setup Banking Payment Methods ), the transactions created by the payment run are posted to the interim account and not to the defined G/L account. IBAN International Bank Account Number Specify the code to be used for banking transactions across country borders. This field is relevant for Europe only. Street, Block, City, County, State, Zip Code Specify the address of the bank branch at which the account is located. Note In Japan, Zip Code must be a string containing eight characters: seven digits and a hyphen as the fourth character, for example, 132-5098. In Brazil, Zip Code contains eight digits, with a hyphen character after the fifth, for example, 12345-678. End of the note. The field Building/Floor/Room is specific to the address format of China, Korea, Japan, Brazil and India. The fields County, Address Type and Street No. are specific to the address format of Brazil localization. Note You must select the state before you can select the county. End of the note. Control Key
file://C:\Documents and Settings\Isaque.AGMAQ.000\Configuraes locais\Temp\~hh867... 16/2/2011
SAP Business One 8.8 - SAP Documentation
Page 305 of 1950
This field is used, together with the IBAN, to export bank transfer files. All information in the files is transferred to the OPEX table. The OPEX table is based on the payment wizard. It is created automatically, along with other tables, in every new SAP Business One company. User No. 1, 2, 3, 4 Use these fields for special purposes. Paper Type Select one of the following options: Blank Paper Checks are printed on blank paper. Overflow Prenumbered Check Inventory If the check information overflows the preprinted check paper in the printer, it is printed on the next check. Overflow Blank Paper If the check print overflows from the check entered to the printer, it is printed on blank paper. Default Checks are printed as defined in Administration Document, document Check for Payment). System Initialization Print Preferences (tab Per
Maximum Lines Enter the maximum number of lines to be printed on each check issued for the account. If you leave this field blank, SAP Business One considers the value defined in Administration System Initialization Print Preferences (tab Per Document, document Check for Payment) as the maximum lines per check. Print Layout Name Specify the print layout to be used when printing checks. If you leave this field blank, SAP Business One uses the default print layout defined for the document.
Country-Specific Fields: Switzerland
ISR Type Select one of the following types to define the fields to be printed on the invoice slip:
ISR with pre-printed amounts BISR with pre-printed amounts ISR + with blank amount fields BISR + with blank amount fields ISR Biller ID
Specify an additional identification number. The number must have 9 digits. The structure of this number is XXXXXXXX-X. Caution
file://C:\Documents and Settings\Isaque.AGMAQ.000\Configuraes locais\Temp\~hh867... 16/2/2011
SAP Business One 8.8 - SAP Documentation
Page 306 of 1950
If the ISR Biller ID is shorter than 9 digits, insert 0 (zero) instead of the missing digits. Since the structure of the number is significant, you must insert the zeros after the second digit from the left. For example, the original number is 123456. Since there are only 6 digits, you add 3 zeros to complete to 9 digits. The result is: 120003456. End of the caution. Customer ID Number Specify the ID number of the company. Use this field if the selected ISR type is BISR.
Country-Specific Fields: Brazil
Our Number Specify the sequential number assigned to each BoE document. Agreement Number Specify the bank agreement number. Account Check Digit Specify the account check digit.
Country-Specific Fields: Japan
Company Code Specify your company code in the bank branch. Account Type Specify the account category.
Bank Statement Processing
The following columns appear only if the option Install Bank Statement Processing is selected in System Initialization Company Details Basic Initialization tab.
Administration
Journal Entry Series Specify the numbering series to be used for journal entries that are posted through bank statement processing. If this field remains empty, the default numbering series defined for journal entries in Administration System Initialization Document Numbering is used. Note This column appears only if the option Permit More than One Document Type per Series is deselected in Administration System Initialization Company Details Basic Initialization tab. End of the note. Incoming Payment Series Specify the numbering series to be used for incoming payments documents that are created through bank statement processing. If this field remains empty, the default numbering series defined for incoming payments in Administration System Initialization Document Numbering is used. Note This column appears only if the option Permit More than One Document Type per Series is deselected in Administration System Initialization Company Details Basic Initialization tab. End of the note.
file://C:\Documents and Settings\Isaque.AGMAQ.000\Configuraes locais\Temp\~hh867... 16/2/2011
SAP Business One 8.8 - SAP Documentation
Page 307 of 1950
Outgoing Payment Series Specify the numbering series to be used for outgoing payments documents that are created through bank statement processing. If this field remains empty, the default numbering series defined for outgoing payments in Administration System Initialization Document Numbering is used. Note This column appears only if the option Permit More than One Document Type per Series is deselected in Administration System Initialization Company Details Basic Initialization tab. End of the note. Series This column appears only if the option Permit More than One Document Type per Series is selected in Administration System Initialization Company Details Basic Initialization tab. Specify numbering series to be used for journal entries, incoming and outgoing payments that are created through bank statement processing. Imported Bank Statement Indicates that the bank statement is imported automatically. If this option is deselected, the bank statement is entered manually. Import File Name If Imported Bank Statement is selected, you must specify the XML file format that is used to download the bank statement data of this bank account.
Assigning Bank Statement Formats to House Bank Accounts
Assigning a bank statement format to a house bank account of a company enables the bank to process the actual bank statement. Procedure 1. From the SAP Business One Main Menu, choose Accounts . Administration Setup Banking House Bank
2. Select the line of the required account, and do one of the following:
In the Import File Name column, specify the file format name. Press Tab or click List (Choose from List)in the Import File Name column, select a format from the List of File Formats window, and click Choose. To define a new bank statement format, choose New. The File Formats - Setup window appears. 1. In File Format Name, specify a name for the new format. 2. In Format Type, choose Bank Statement for importing bank statements. Note System Format is automatically set once the application provides the file format.
Choose from
file://C:\Documents and Settings\Isaque.AGMAQ.000\Configuraes locais\Temp\~hh867... 16/2/2011
SAP Business One 8.8 - SAP Documentation
Page 308 of 1950
The application automatically sets Format Type to Payment File for bank transfers/direct debit/bill of exchange. End of the note. 3. Double-click in Format File Path to import the *.bfp file you prepared. 4. In the displayed Open File window, select the format file you want to assign, and choose OK. 5. In the File Formats - Setup window, choose Update and OK. 3. In the House Bank Accounts window, choose Update.
Credit Cards - Setup
In this window, enter the details of the credit cards that you accept as a means of payment from your customers, and by which you pay your vendors. To open the window, choose More Information Credit Cards Setup Window Administration Setup Banking Credit Cards .
Credit Cards - Setup Window
Use this window to define the details of credit cards. To open the Credit Cards Setup window, choose
Credit Cards Setup Window
Administration
Setup
Banking
Credit Cards
Credit Card Name Name of the credit card. G/L Account G/L account that is debited or credited when an incoming or outgoing payment for this credit card is created. Company ID Company ID of the credit card company to be used in communications. Telephone Telephone number of the credit card company to be used when an inquiry or approval is required. More Information Credit Cards - Setup
Credit Card Payment - Setup
file://C:\Documents and Settings\Isaque.AGMAQ.000\Configuraes locais\Temp\~hh867... 16/2/2011
SAP Business One 8.8 - SAP Documentation
Page 309 of 1950
To set up credit card payments, you enter the appointed times when a credit card company credits your account for credit card vouchers generated by the creation of incoming payments. The appointed time of the credit varies from one credit card company to another, and depends on the time at which the credit card vouchers are deposited. More Information Credit Card Payment Setup Window
Credit Card Payment - Setup Window
Use this window to define the details of credit card payment. To open the Credit Card Payment - Setup window, choose Payment .
Credit Card Payment Setup Window
Administration
Setup
Banking
Credit Card
Code, Name Specify the code and the name of the credit card payment. Payment After Determines that the credit card company credits you after a fixed period passes from the date on which the voucher is created. To define this period, enter the required values in the Days and Months fields. Voucher Date of Receipt Determines that the credit card company credits you on a fixed date, based on the creation date of the voucher. Define the dates in the table as follows: Voucher Date of Receipt, From... To... Enter a range or ranges of dates through the month. The total number of days in these date ranges must be 31. Payment, On Day... Months+... For each range defined under Voucher Date of Receipt, enter on which day in the month and after how many months the credit card company credits you. More Information Credit Card Payment - Setup
Credit Card Payment Methods - Setup
You define the payment methods to be used when an incoming payment for a credit card is created. If you intend to accept credit cards as a payment means, the credit card payment methods are mandatory.
file://C:\Documents and Settings\Isaque.AGMAQ.000\Configuraes locais\Temp\~hh867... 16/2/2011
SAP Business One 8.8 - SAP Documentation
Page 310 of 1950
More Information Credit Card Payment Methods - Setup Window
Credit Card Payment Methods - Setup Window
Use this window to define credit card payment methods. To open the Credit Cards Payment Methods - Setup window, choose Card Payment Methods .
Credit Card Payment Methods Setup Window
Administration
Setup
Banking
Credit
Name Specify a name for the credit card payment method. Card Specify whether to assign the method to a specific credit card or all credit cards. Payment Code Specify the credit card payment code according to which the credit card company credits you whenever the credit card payment method is used. Min. Credit Voucher Specify the minimum amount that may be paid by credit card for this credit card payment method. Min. Payment Specify the minimum amount of a payment made using this credit card payment method. This information is checked whenever a credit card transaction consisting of more than one payment is generated. If the amount of each payment is lower than defined, the credit card vouchers are not created. Without Approval Specify the maximum credit card transaction amount that may be processed without getting approval from the credit card company. Payments Select the required option:
No Prevents the creation of multiple payment transactions when this credit card payment method is used.
Yes Allows the creation of multiple payment transactions.
Cr Allows the creation of multiple payment transactions for this credit type. The credit card company credits you for the total amount of the transaction, according to the credit card payment defined, while the customer makes multiple payments plus interest to the credit cards.
Rd Creates payment transactions in which the remittance is immediate, regardless of the value date of the credit vouchers. In return, you pay a predefined commission to the credit vendor.
file://C:\Documents and Settings\Isaque.AGMAQ.000\Configuraes locais\Temp\~hh867... 16/2/2011
SAP Business One 8.8 - SAP Documentation
Page 311 of 1950
More Information Credit Card Payment Methods - Setup
Credit Vendors - Setup
Use this window to define the credit vendors with whom your company works. To open this window, choose
Credit Vendors - Setup
Administration
Setup
Credit Vendors
Vendor Code, Name Specify a code and a name for the credit vendor.
Bank Charges Allocation Codes - Setup
In this window, you define codes for the allocation of bank charges to originator and receiver. These codes can be used as sorting or filtering parameters in the OPEX table that is created by SAP Business One and processed by Payment Engine. To open this window, choose Administration Setup Banking Bank Charges Allocation Codes .
Payment Methods - Setup
Use this window to define the payment methods for your company. To open the Payment Methods Setup window, choose Note This topic includes explanations of some of the fields and other elements in this window. End of the note.
Payment Methods - Setup
Administration
Setup
Banking
Payment Methods .
Payment Method Code, Description Enter a code and a description for the payment method. Key Code
Enter a key code to be used while the electronic file is produced. Note
file://C:\Documents and Settings\Isaque.AGMAQ.000\Configuraes locais\Temp\~hh867... 16/2/2011
SAP Business One 8.8 - SAP Documentation
Page 312 of 1950
This field is not available for Brazil. End of the note. Payment Types Specify whether the payment method refers to outgoing payments (for vendors) or incoming payments (for customers). Payment Means The payment means depends on the selected payment type:
Outgoing Select Check or Bank Transfer.
Incoming Only Bank Transfer is available.
Note For Brazil, when you click (Browse), the BOE Property window opens. The button appears only when the Incoming and Bill of Exchange options are selected. End of the note. House Bank Choose to open the Choose Bank window in which you select the required house bank. Once you have made your choice, the bank details are displayed in the respective fields in the house bank section. Alternatively, click Example You click in the Country field, select a country, and then choose the banks defined for the selected country. End of the example. Transaction Type Specify a transaction type to be used when the electronic file is produced. Note This field is not available for Brazil. End of the note. File Format This field appears only when the Bank Transfer or Bill of Exchange payment means is selected. Choose to open the List of File Formats window from which you can choose the required file format to be used when the electronic file is created for the bank. . The Choose Bank window displays only in each field and select the required value.
Browse
file://C:\Documents and Settings\Isaque.AGMAQ.000\Configuraes locais\Temp\~hh867... 16/2/2011
SAP Business One 8.8 - SAP Documentation
Page 313 of 1950
Group Invoices by Pay To Bank Groups the invoices for vendors with multiple pay to addresses by pay to address. This option is available only when the selected payment type is Outgoing. Post to G/L Interim Account Records the transaction created by the payment to the interim account that is linked to the bank account ( Administration Setup Banking House Bank Accounts ) and not to the regular G/L account. This option is available only when the selected payment means is Bank Transfer. Check Address Verifies whether the pay to address of the business partner is fully defined. To view this address, see the Pay to fields Name, Street/P.O. Box, City, Zip Code, and Country on the Business Partners Business Partner Master Data Addresses tab. Check Bank Details Verifies whether the business partner's bank details exist in full. To view the bank details, see the Bank and Account fields on the Business Partners Business Partner Master Data Payment Terms tab. Check Collection Authorization Verifies whether the Collection Authorization checkbox is selected on the Business Partners Business Partner Master Data Payment System tab. This checkbox appears only in customer records, and is therefore relevant for incoming payments only. Foreign Payment Block Blocks this payment method for business partners for whom the bill to country is different than the country defined for your company ( Administration System Initialization Company Details General tab). Foreign Bank Block Blocks this payment method for business partners for whom the bank country ( Business Partners Business Partner Master Data Payment Terms tab) is different than the country defined for your company ( Administration System Initialization Company Details General tab). Currency Selection You can restrict a payment method to certain currencies in which you make or receive payments. Choose (Browse) to open the Currency Selection window, in which you select the currencies to be used by the current payment method. The selected currencies apply to both the business partner's currency and the offsetting G/L account used for the journal entry created by the payment wizard. Post Office Bank Verifies whether the house bank account selected in the payment method is defined as Post Office in Administration Setup Banking Banks - Setup . Debit Memo Creates a corresponding indication in the OPEX file created by the payment wizard, which uses this payment method. The Debit Memo indication is required for the Payment Engine add-on. Due Date in Checks This section appears only if the selected payment means is Check. Select one of the following options: Date of Payment Run If this option is selected, the due date of the payment is similar to the posting date set in Step 2 General Parameters of the payment wizard. Due Date of Invoice If this option is selected, the due date of the payment is determined by the due date of the invoice in Step 6
Browse
file://C:\Documents and Settings\Isaque.AGMAQ.000\Configuraes locais\Temp\~hh867... 16/2/2011
SAP Business One 8.8 - SAP Documentation
Page 314 of 1950
Recommendation Report of the payment wizard. If more than one invoice is chosen in that window, a weighted average is calculated in order to determine the overall due date of the payment. Payment Terms If this option is selected, the due date of the payment is determined according to the date of the payment run plus a number of additional days according to the payment terms selected in the dropdown list displayed next to this field. The payment's due date is calculated in the same way as the due date is calculated in a standard invoice. Single Check Restrictions This section appears only if the selected payment means is Check: If these fields are blank, the check amount is unrestricted. MinimumAmount If you define a minimum amount per check, the payment wizard does not create checks for amounts smaller than the amount defined here. MaximumAmount If you define a maximum amount per check, the payment wizard does not create checks for amount greater than the amount defined here.
Country-Specific Fields: Belgium, Chile, France, Italy, Spain & Portugal
Payment Means You can select the payment means Bill of Exchange for both payment types, incoming and outgoing. Bill of Exchange Options This section appears only if the selected payment mean is Bill of Exchange: Agent Collection Displays only invoices related to agents in the payment wizard. This is relevant for incoming payments only. Send for Acceptance Sets all bills of exchange created automatically by the payment wizard to Sent status. This is relevant for incoming payments only. Group by Due Date Sorts the bills of exchange by their due date. Deposit Norm You can enter the deposit norm number here. This number does not affect the selection criteria and is displayed in the OPEX file only.
Country-Specific Fields: Brazil
Deposit Norm Specify the deposit norm number. Barcode Algorithm Specify the barcode algorithm.
file://C:\Documents and Settings\Isaque.AGMAQ.000\Configuraes locais\Temp\~hh867... 16/2/2011
SAP Business One 8.8 - SAP Documentation
Page 315 of 1950
Currency Selection Window
Use this window to specify the currencies you want available. To open this window, choose Setup Banking Payment Methods Selection checkbox.
Currency Restriction Window
Administration
. Then choose the
Browse
(Browse) button next to the Currency
Code, Name Code and name of the currencies defined in SAP Business One. Choose Select the checkbox for each currency you want to include in the payment method. This setting is valid only if the Currency Selection checkbox is selected in the Payment Methods Setup window. More Information Payment Methods - Setup
BOE Property: Brazil
Use this window to define and maintain BoE properties. Document Type Specify a document type. Accepted Enter a character to indicate that the status is accepted, for example, the letter A. Internal Portfolio ID Specify an internal portfolio ID. Portfolio Code, Portfolio No. Displays the portfolio code and number when Internal Portfolio ID is selected. Currency Code Specify the currency code. Instruction1, Instruction2 Specify an instruction. Payment Place Describe the payment location. More Information Payment Methods - Setup
Document Type - Setup: Brazil
file://C:\Documents and Settings\Isaque.AGMAQ.000\Configuraes locais\Temp\~hh867... 16/2/2011
SAP Business One 8.8 - SAP Documentation
Page 316 of 1950
Use this window to define and edit document types. Doc. Type Displays the predefined codes for document types. Note You cannot edit or delete a document type that was used by another module. End of the note. Description Describe the document type. More Information BOE Property: Brazil
Instruction - Setup: Brazil
Use this window to define and update instructions. Instruction Specify a code for an instruction. Note You cannot edit or delete an instruction that has been used by another module. End of the note. Description Describe the instruction. Note To enter a more detailed description in the Line Text Details window, double-click the row. End of the note. More Information Payment Methods - Setup
Portfolio - Setup: Brazil
Use this window to define and update the portfolio used to create the BoE bar code.
file://C:\Documents and Settings\Isaque.AGMAQ.000\Configuraes locais\Temp\~hh867... 16/2/2011
SAP Business One 8.8 - SAP Documentation
Page 317 of 1950
Internal Portfolio ID Specify the internal portfolio ID. Note You cannot edit or delete a portfolio once it is used by another module. End of the note. Portfolio Code Specify the portfolio code to be printed from the list. Portfolio Number Specify the portfolio number for the bar code calculation. Description Describe the portfolio. More Information Payment Methods - Setup
Algorithm File Window: Brazil
Use this window to define new algorithms. File Choose (Browse) to upload a user-defined .dll file, which is used to generate the Barcode Algorithm. Algorithm Description Description of the selected file. More Information Payment Methods - Setup
Browse
Payment Run Defaults
Use this window to define general data for the payment wizard. This data is used by default in every payment run. You can change this data at any time. More Information Payment Run Defaults Setup
Payment Run Defaults
file://C:\Documents and Settings\Isaque.AGMAQ.000\Configuraes locais\Temp\~hh867... 16/2/2011
SAP Business One 8.8 - SAP Documentation
Page 318 of 1950
Use this window to specify default settings for payment runs. To open the Payment Run Defaults window, choose . Administration Setup Banking Payment Run Defaults
Tolerance Days (A/P) The number of days you enter here determines which open invoices are displayed in the payment wizard. Min. Cash Discount % (A/P) The minimum cash discount percentage you enter here determines which open invoices are displayed in the payment wizard. Min. Payment Sets a minimum amount for a single incoming or outgoing payment. The amount of the payment may not be less than the amount defined here. Payment Methods Select this option and choose (Browse) to open the Payment Run - Payment Methods window, in which you select the payment methods to be used by the payment wizard. More Information Payment Run Defaults
Browse
Payment Run - Payment Methods
Use this window to specify the payment methods you want the payment wizard to use by default. To open the window, choose and choose
Browse
Banking
Payment System
Payment Run Defaults , select Payment Methods,
(Browse).
More Information Payment Run Defaults
External Bank Operation Codes
External bank operation codes are used to identify the different types of payment transactions that appear in the bank statement. A list of these codes may be provided by each bank, but usually the national bank publishes one list of codes that is used by all other banks. In the External Bank Operation Codes window, you can define more than one list of codes. To access this window, choose Note This window appears only if the option Install Bank Statement Processing is selected on the Basic Initialization tab in Administration System Initialization Company Details . Administration Setup Banking Bank Statement Processing .
file://C:\Documents and Settings\Isaque.AGMAQ.000\Configuraes locais\Temp\~hh867... 16/2/2011
SAP Business One 8.8 - SAP Documentation
Page 319 of 1950
End of the note. Specify the list(s) of external codes as provided by the national bank, or by each bank with which your company works.
External Bank Operation Codes Window
Operation Code Category Specify a name for the list of external codes. External Code Enter the external bank code as it appears in the banks list. Operation Description Describe the transaction type that is identified by this code. Internal Code Specify the relevant internal code as defined in Administration Setup Banking Bank Statement Processing Internal Bank Operation Codes . This allows SAP Business One to identify the different types of transactions that appear in the bank statement, and create the respective transactions. You can relate the same internal code to more than one external code. Filter Records with Internal Bank Operation Codes Only Only the external codes with linked internal codes are displayed.
Internal Bank Operation Codes
Internal bank operation codes are used to determine the type of each transaction resulting from the bank statement. Each row in the bank statement is identified by an external code defined by the bank. Since the external codes are not recognized by SAP Business One, you must relate each external code to its respective internal code (in Administration Setup Banking Bank Statement Processing External Bank Operation Code ). Based on the internal code, SAP Business One creates the correct transaction for each bank statement row. To access this window, choose Operation Codes . Administration Setup Banking Bank Statement Processing Internal Bank
Internal Bank Operation Codes Window
Code Specify a code up to 15 characters long. After you choose Update, this code cannot be changed. Description Describe the transaction types represented by this code. Example Checks for payment. End of the example. Posting Method Specify the posting method that should be used to create transactions after they have been identified by the internal code:
file://C:\Documents and Settings\Isaque.AGMAQ.000\Configuraes locais\Temp\~hh867... 16/2/2011
SAP Business One 8.8 - SAP Documentation
Page 320 of 1950
G/L Account from/to Bank Account indicates:
An incoming or outgoing payment from or to the G/L account is created. External reconciliation takes place between the bank statement row and the G/L account.
Business Partner from/to Bank Account indicates:
An incoming or outgoing payment from or to the business partner is created. Internal reconciliation takes place on the business partner side (if possible). External reconciliation takes place between the bank statement row and the G/L account.
Bank Interim Account from/to Bank Account - creates a journal entry that is internally reconciled on the interim bank account side, and externally reconciled on the bank account side. External Reconciliation indicates that only external reconciliation is performed on the bank account side, but that no transaction is posted.
Ignore prevents any of the automatic actions described above. Posting Transaction Used as one of the criteria to define which transaction should be posted when identified by this internal code. The specified posting transaction defines the available posting methods for the internal code:
Bank Transfer - indicates that the internal code refers to a transaction that results from performing bank transfers. In this case, all the posting methods described above are applicable. Outgoing Checks - indicates that the internal code refers to transactions resulting from the creation of outgoing checks. In this case, the applicable posting methods are:
Bank Interim Account from/to Bank Account External Reconciliation Ignore
Deposit - indicates that the internal code refers to transactions resulting from the creation of deposits.
Country-Specific Options: Belgium & France
Incoming Bill of Exchange Outgoing Bill of Exchange
These options are available only if the company uses bills of exchange as a payment means (defined in Administration System Initialization Company Details Basic Initialization tab). They indicate that the internal code refers to transactions resulting either from receiving or from issuing bills of exchange. In both cases, the applicable posting methods are Bank Interim Account from/to Bank Account and Ignore. Expected Results Displays the expected results of bank statement processing, based on the combination of posting method and posting transaction specified for the internal code. If you change one of them, the information displayed here is updated accordingly. This information lets you verify that you defined the internal code correctly and in accordance with your business
file://C:\Documents and Settings\Isaque.AGMAQ.000\Configuraes locais\Temp\~hh867... 16/2/2011
SAP Business One 8.8 - SAP Documentation
Page 321 of 1950
needs. Fee Account Specify the account to which any fee amount charged for a transaction is posted. Project Fee Enabled only if Fee Account is specified. By default, the project code linked to the Fee Account in the Chart of Accounts Account Details displayed. To allocate the fee amount to a different project, specify the required project code here. Profit Center Fee Enabled only if Fee Account is specified and the selected G/L account is a profit and loss account. window is
By default, the distribution rule linked to the Fee Account in Chart of Accounts is displayed. You can specify a different distribution rule if required. Operation Details This button is enabled only for operation codes where the assigned Posting Method is G/L Account from/to Bank Account. Choose this button to open the Operation Details - BP G/L Acc window where you can define if and how to split the transactions posted according to this operation code.
Operation Details
Use this window to define if and how to split the transactions posted according to the internal bank operation code selected in Internal Bank Operation Code. To access this window: 1. Choose . Administration Setup Banking Bank Statement Processing Internal Bank Operation Codes
2. Select the internal bank operation code for which you want to specify operation details and choose Operation Details. The name of the window changes according to the selected internal bank operation code.
Operation Details Window
G/L Account Specify the G/L account to be used by default as an offsetting account to the bank account when the bank statement transaction is posted. Profit Center Specify the profit center to which to allocate by default the bank statement transaction. If a profit center is defined in the chart of accounts for the selected G/L account, it is displayed by default. Project Code Specify the code of the project to which to allocate by default the bank statement transaction. If a project code is defined in the chart of accounts for the selected G/L account, it is displayed by default. VAT Code Specify the VAT code to be used in the bank statement transaction. If a VAT code is defined in the chart of accounts for the selected G/L account, it is displayed by default.
file://C:\Documents and Settings\Isaque.AGMAQ.000\Configuraes locais\Temp\~hh867... 16/2/2011
SAP Business One 8.8 - SAP Documentation
Page 322 of 1950
Matching Criteria
Matching criteria are rules that enable automatic reconciliations in SAP Business One, as part of bank statement processing. These matching criteria are based on the posting methods specified in the Posting Method column or in the bank statement row in Administration Setup Banking Bank Statement Processing Internal Bank Operation Codes .
Documents - matching criteria to be used when the posting method specified is Business Partner from/to Bank Account for reconciling:
Sales A/R documents, such as A/R invoices issued to customers and the respective incoming payments Purchasing A/P documents, such as A/P invoices received from vendors and the respective outgoing payments
BP Journal Entries matching criteria to be used when the posting method specified is Business Partner from/to Bank Account. Since journal entries have different matching parameters from the matching parameters of sales and purchasing documents, there is a separate set of matching criteria for journal entries. Interim Account matching criteria to be used for automatic internal reconciliation of the G/L bank interim account (defined in Administration Setup Banking House Bank Accounts Setup G/L Interim Account column). These matching criteria are used when the selected posting method is Bank Interim Account from/to Bank Account. External Reconciliation matching criteria to be used for performing automatic external reconciliation, when the specified posting method is External Reconciliation.
Matching criteria consist of three successive rounds. During automatic reconciliation, SAP Business One first reconciles the matched transactions according to the rules defined in round 1; then the transactions that were not compliant with round 1 but comply with round 2; and finally the transactions that comply with the rules defined in round 3 only. Although it is possible to define three rounds for the matching criteria, you can specify only one or two if required. Note Since there is a dependency between the three rounds (round 2 is applied only after round 1 has been applied, and round 3 is applied only after rounds 1 and 2), only the following combinations of rounds are available: Round 1 + round 2 + round 3 Round 1 + round 2 Round 1 The following combinations are disabled: Round 1 + round 3 Round 2 + round 3
file://C:\Documents and Settings\Isaque.AGMAQ.000\Configuraes locais\Temp\~hh867... 16/2/2011
SAP Business One 8.8 - SAP Documentation
Page 323 of 1950
Round 2 Round 3 End of the note.
Matching Criteria - Documents - Setup
Use this window to specify matching criteria for reconciling sales and purchasing documents with their respective payments. To open this window, choose Criteria - Documents . Administration Setup Banking Bank Statement Processing Matching
You can set a combination of up to three rules for each round. Each rule can consider one of the parameters described below. Note Each parameter can be used for only one rule in a specific round. Once you assign a parameter to a rule, it is removed, for the same round, from the drop-down boxes of the other rules. End of the note.
Matching Criteria - Documents - Setup Window Fields
Posting Date Selecting this parameter:
Lets you reconcile documents whose assigned posting dates are a consideration Displays the Variation in Days field Specify the number of days to consider as a legitimate difference, below which reconciliation takes place. When left empty, this field is considered to have a zero value.
Example The variation in days is defined as 3. The posting date of a specific invoice is 01.05.2007, and there is a payment for the exact amount with the posting date of 06.05.2007. The difference is five days. In this case reconciliation does not take place. End of the example. Due Date Selecting this parameter:
Lets you reconcile documents whose assigned due dates are a consideration Displays the Variation in Days field
file://C:\Documents and Settings\Isaque.AGMAQ.000\Configuraes locais\Temp\~hh867... 16/2/2011
SAP Business One 8.8 - SAP Documentation
Page 324 of 1950
Specify the number of days to consider as a legitimate difference, below which reconciliation takes place. When left empty, this field is considered to have a zero value. Example The variation in days defined as 3. The due date of a specific invoice is 01.05.2007, and there is a payment for the exact amount with a posting date of 03.05.2007. The difference is two days. In this case reconciliation takes place. End of the example. BP Reference No. Select this parameter to reconcile documents while comparing the value in Customer Ref. No. or Vendor Ref. No. in sales and purchasing documents, with the value in theReference field in payment documents. Selecting this field displays the Relate to XXX Last Characters field. Specify a number to define a corresponding (low/high) level of accuracy of this parameter. SAP Business One checks the defined number of characters, starting from the right. Note If you leave this field empty, SAP Business One looks for a complete match of BP reference numbers. End of the note. Example The Customer Ref. No. in A/R Invoice No. 100 is CR123456. The value set in Relate to XXX Last Characters is 1. SAP Business One looks for incoming payments whose reference number ends with the character 6. In this case, there may be many that comply with this criteria. If the value set in Relate to XXX Last Characters is 3, SAP Business One looks for all incoming payments whose reference number ends in 456. The number of incoming payments ending in 456 is much smaller than those ending in 6, raising the accuracy of this criteria. End of the example. Document Number Select this parameter to reconcile documents and payments with identical document numbers. Customer/Vendor Name Select this parameter to reconcile documents while comparing the value set in the Name field in sales or purchasing documents with the value set in the bank statement line. Selecting this field displays the Relate to XXX Last Characters field. Specify a number to define a corresponding (lower/higher) level of accuracy of this parameter. SAP Business One checks the defined number of characters, starting from the right. Note Leaving this field empty prompts SAP Business One to look for a complete match of customer or vendor name. End of the note. BP Bank Account Selecting this parameter prompts SAP Business One to use the value defined in the BP Bank Account column in the Bank Statement Details window as matching criteria, by comparing this account with the opposite account of the
file://C:\Documents and Settings\Isaque.AGMAQ.000\Configuraes locais\Temp\~hh867... 16/2/2011
SAP Business One 8.8 - SAP Documentation
Page 325 of 1950
business partner line in the document transaction. IBAN Selecting this parameter prompts SAP Business One to reconcile bank statement rows with documents according to the value set in column BP IBAN of the Business Partner Details section in the bank statement, with documents posted to business partners with matching value set in the IBAN field in Business Partners Business Partner Master Data Payment Terms tab. When selected, the field Relate to XXX Last Characters appears. Specify a number to define the level of accuracy of this parameter. Lower number indicates low level of accuracy, while high number indicates high level of accuracy. SAP Business One checks the defined number of characters starting from the right. Note This parameter is available only in countries that belong to the European Union. End of the note. Amount Selecting this parameter:
Lets you reconcile documents according to their totals Displays the Matching Difference field Specify the amount (in local currency) that SAP Business One should tolerate as a legitimate difference between the amount below which a reconciliation takes place, and the amount above which a reconciliation does not take place. The smaller the amount defined in this field, the higher the level of accuracy of the reconciliation.
Matching Criteria - BP Journal Entries - Setup
Use this window to specify matching criteria for reconciling manual journal entries posted to business partners. To open this window, choose Administration Criteria - BP Journal Entries . Setup Banking Bank Statement Processing Matching
You can set a combination of up to three rules for each round. Each rule can consider one of the parameters described below. Note Each parameter can be used for only one rule in a specific round. Once you assign a parameter to a rule, it is removed, for the same round, from the drop-down boxes of the other rules. End of the note.
Matching Criteria - BP Journal Entries - Setup Window Fields
Posting Date
Selecting this parameter:
file://C:\Documents and Settings\Isaque.AGMAQ.000\Configuraes locais\Temp\~hh867... 16/2/2011
SAP Business One 8.8 - SAP Documentation
Page 326 of 1950
Lets you reconcile documents whose assigned posting dates are a consideration Displays the Variation in Days field Specify the number of days to consider as a legitimate difference, below which reconciliation takes place. When left empty, this field is considered to have a zero value.
Example The variation in days is defined as 3. The posting date of a specific invoice is 01.05.2007, and there is a payment for the exact amount with the posting date of 06.05.2007. The difference is five days. In this case reconciliation does not take place. End of the example. Due Date Selecting this parameter:
Lets you reconcile documents whose assigned due dates are a consideration Displays the Variation in Days field Specify the number of days to consider as a legitimate difference, below which reconciliation takes place. When left empty, this field is considered to have a zero value.
Example The variation in days is defined as 3. The due date of a specific invoice is 01.05.2007, and there is a payment for the exact amount with the posting date of 06.05.2007. The difference is five days. In this case reconciliation does not take place. End of the example. Amount Selecting this parameter:
Lets you reconcile journal entries posted to business partners, using transaction amounts as a matching criterion Displays the Matching Difference field Specify the amount SAP Business One should consider as a threshold for the reconciliation. Any difference lower than the specified value is valid and the reconciliation will succeed, while a higher difference is not valid for reconciliation. To limit this rule to identical amounts only, leave the Matching Difference field empty.
Example You specify the amount 0.5 as the Matching Difference value. SAP Business One scans the manual journal entries posted to a specific business partner, looking for a transaction to reconcile with a 100.08 debit amount. It finds a transaction with a 100.7 credit amount a difference of 0.62, and another transaction with a 99.85 credit amount a difference of 0.23. The first transaction has a higher difference than that defined; it will not be reconciled. The
file://C:\Documents and Settings\Isaque.AGMAQ.000\Configuraes locais\Temp\~hh867... 16/2/2011
SAP Business One 8.8 - SAP Documentation
Page 327 of 1950
difference in the second transaction is smaller than that defined; the reconciliation will succeed. End of the example. Ref. 1, Ref. 2, Ref. 3 Selecting one of these references:
Lets you reconcile journal entries posted to business partners, using the value defined in the Ref. 1, Ref. 2, or Ref. 3 fields in the Journal Entry window as a matching criterion Displays the Relate to XXX Last Characters field Specify a number higher than 0 to define the level of accuracy of this parameter. The lower the number, the lower the level of accuracy, and vice versa. SAP Business One checks the defined number of characters starting from the right.
Note You can use only one reference as a rule in a given round of reconciling business partner journal entries. When you select one of the references as a rule, the other references are not available for the other rules in the same round. End of the note. Example You select Ref. 1 for Rule No. 1 in Round 1. In the Relate to XXX Last Characters field you specify the value 3. When you continue to Rule 2, the options Ref. 2 and Ref. 3 do not appear in the drop-down box. SAP Business One scans the manual journal entries created for a business partner, looking for a match for transaction 96 785. It finds a journal entry with the value of 4785. Since the last three characters are identical, it can be matched. End of the example.
Matching Criteria - Interim Account - Setup
Use this window to specify matching criteria for reconciling manual journal entries posted to interim accounts. You define interim accounts in Account column. To open this window, choose Criteria - Interim Account . Administration Administration Setup Setup Banking Banking House Bank Accounts - Setup , G/L Interim Bank Statement Processing Matching
For each round, you can set a combination of up to three rules. Each rule can consider one of the available parameters. Note Each parameter can be used for only one rule in a specific round. Once you assign a parameter to a rule, it is removed, for the same round, from the drop-down boxes of the other rules. End of the note.
file://C:\Documents and Settings\Isaque.AGMAQ.000\Configuraes locais\Temp\~hh867... 16/2/2011
SAP Business One 8.8 - SAP Documentation
Page 328 of 1950
Matching Criteria - Interim Account - Setup Window Fields
Posting Date Selecting this parameter:
Lets you reconcile documents whose assigned posting dates are a consideration Displays the Variation in Days field Specify the number of days to consider as a legitimate difference, below which reconciliation takes place. When left empty, this field is considered to have a zero value.
Example The variation in days is defined as 3. The posting date of a specific invoice is 01.05.2007, and there is a payment for the exact amount with the posting date of 06.05.2007. The difference is five days. In this case reconciliation does not take place. End of the example. Due Date Selecting this parameter:
Lets you reconcile documents whose assigned due dates are a consideration Displays the Variation in Days field Specify the number of days to consider as a legitimate difference, below which reconciliation takes place. When left empty, this field is considered to have a zero value.
Example The variation in days is defined as 3. The due date of a specific invoice is 01.05.2007, and there is a payment for the exact amount with the posting date of 06.05.2007. The difference is five days. In this case reconciliation does not take place. End of the example. Amount Selecting this parameter:
Lets you reconcile journal entries posted to business partners, using transaction amounts as a matching criterion Displays the Matching Difference field Specify the amount SAP Business One should consider as a threshold for the reconciliation. Any difference lower than the specified value is valid and the reconciliation will succeed, while a higher difference is not valid for reconciliation. To limit this rule to identical amounts only, leave the Matching Difference field empty.
Example
file://C:\Documents and Settings\Isaque.AGMAQ.000\Configuraes locais\Temp\~hh867... 16/2/2011
SAP Business One 8.8 - SAP Documentation
Page 329 of 1950
You specify the amount 0.5 as the Matching Difference value. SAP Business One scans the manual journal entries posted to a specific business partner, looking for a transaction to reconcile with a 100.08 debit amount. It finds a transaction with a 100.7 credit amount a difference of 0.62, and another transaction with a 99.85 credit amount a difference of 0.23. The first transaction has a higher difference than that defined; it will not be reconciled. The difference in the second transaction is smaller than that defined; the reconciliation will succeed. End of the example. Ref. 1, Ref. 2, Ref. 3 Selecting one of these references:
Lets you reconcile journal entries posted to business partners, using the value defined in the Ref. 1, Ref. 2, or Ref. 3 fields in the Journal Entry window as a matching criterion Displays the Relate to XXX Last Characters field Specify a number higher than 0 to define the level of accuracy of this parameter. The lower the number, the lower the level of accuracy, and vice versa. SAP Business One checks the defined number of characters starting from the right.
Note You can use only one reference as a rule in a given round of reconciling business partner journal entries. When you select one of the references as a rule, the other references are not available for the other rules in the same round. End of the note. Example You select Ref. 1 for Rule No. 1 in Round 1. In the Relate to XXX Last Characters field you specify the value 3. When you continue to Rule 2, the options Ref. 2 and Ref. 3 do not appear in the drop-down box. SAP Business One scans the manual journal entries created for a business partner, looking for a match for transaction 96 785. It finds a journal entry with the value of 4785. Since the last three characters are identical, it can be matched. End of the example.
Matching Criteria - External Reconciliation - Setup
Use this window to specify matching criteria for performing external reconciliation. To open this window, choose Administration Criteria - External Reconciliation . Setup Banking Bank Statement Processing Matching
For each round, you can set a combination of up to three rules. Each rule can consider one of the available parameters. Note Each parameter can be used for only one rule in a specific round. Once you assign a parameter to a rule, it is removed, for the same round, from the drop-down boxes of the other rules.
file://C:\Documents and Settings\Isaque.AGMAQ.000\Configuraes locais\Temp\~hh867... 16/2/2011
SAP Business One 8.8 - SAP Documentation
Page 330 of 1950
End of the note.
Matching Criteria - External Reconciliation - Setup Window Fields
Posting Date Selecting this parameter:
Lets you reconcile documents whose assigned posting dates are a consideration Displays the Variation in Days field Specify the number of days to consider as a legitimate difference, below which reconciliation takes place. When left empty, this field is considered to have a zero value.
Example The variation in days is defined as 3. The posting date of a specific invoice is 01.05.2007, and there is a payment for the exact amount with the posting date of 06.05.2007. The difference is five days. In this case reconciliation does not take place. End of the example. Due Date Selecting this parameter:
Lets you reconcile documents whose assigned due dates are a consideration Displays the Variation in Days field Specify the number of days to consider as a legitimate difference, below which reconciliation takes place. When left empty, this field is considered to have a zero value.
Example The variation in days is defined as 3. The due date of a specific invoice is 01.05.2007, and there is a payment for the exact amount with the posting date of 06.05.2007. The difference is five days. In this case reconciliation does not take place. End of the example. Amount Selecting this parameter:
Lets you reconcile journal entries posted to business partners, using transaction amounts as a matching criterion Displays the Matching Difference field Specify the amount SAP Business One should consider as a threshold for the reconciliation. Any difference lower than the specified value is valid and the reconciliation will succeed, while a higher difference is not valid for reconciliation. To limit this rule to identical amounts only, leave the Matching Difference field empty.
file://C:\Documents and Settings\Isaque.AGMAQ.000\Configuraes locais\Temp\~hh867... 16/2/2011
SAP Business One 8.8 - SAP Documentation
Page 331 of 1950
Example You specify the amount 0.5 as the Matching Difference value. SAP Business One scans the manual journal entries posted to a specific business partner, looking for a transaction to reconcile with a 100.08 debit amount. It finds a transaction with a 100.7 credit amount a difference of 0.62, and another transaction with a 99.85 credit amount a difference of 0.23. The first transaction has a higher difference than that defined; it will not be reconciled. The difference in the second transaction is smaller than that defined; the reconciliation will succeed. End of the example. Ref. 1, Ref. 2, Ref. 3 Selecting one of these references:
Lets you reconcile journal entries posted to business partners, using the value defined in the Ref. 1, Ref. 2, or Ref. 3 fields in the Journal Entry window as a matching criterion Displays the Relate to XXX Last Characters field Specify a number higher than 0 to define the level of accuracy of this parameter. The lower the number, the lower the level of accuracy, and vice versa. SAP Business One checks the defined number of characters starting from the right.
Note You can use only one reference as a rule in a given round of reconciling business partner journal entries. When you select one of the references as a rule, the other references are not available for the other rules in the same round. End of the note. Example You select Ref. 1 for Rule No. 1 in Round 1. In the Relate to XXX Last Characters field you specify the value 3. When you continue to Rule 2, the options Ref. 2 and Ref. 3 do not appear in the drop-down box. SAP Business One scans the manual journal entries created for a business partner, looking for a match for transaction 96 785. It finds a journal entry with the value of 4785. Since the last three characters are identical, it can be matched. End of the example.
BoE Stamp Tax - Setup Window: Japan
Use this window to specify a value range for the stamp tax. To open this window, choose
BoE Stamp Tax Setup Window
Administration
Setup
Banking
BoE Stamp Tax
BoE Amount Specify the BoE amount range. For example, if the BoE amount is X, the BoE amount range is:
Value of Line (n) < X <= Value of Line (n+1).
file://C:\Documents and Settings\Isaque.AGMAQ.000\Configuraes locais\Temp\~hh867... 16/2/2011
SAP Business One 8.8 - SAP Documentation
Page 332 of 1950
BoE Stamp Tax Specify the BoE stamp tax value according to the BoE amount range. If the BoE amount is less than the smallest BoE amount defined in the stamp tax, the stamp tax amount is 0. Example The following table shows an example of how to set up the BoE Stamp Tax table: # 1 2 3 4 5 6 7 8 100,000 1000,000 2000,000 3000,000 5000,000 10,000,000 20,000,000 30,000,000 BoE Amount 200 400 600 1000 2000 4000 6000 10,000 BoE Stamp Tax
According to this table, if the BoE Amount = 50,000, then the BoE Stamp Tax = 0; if the BoE Amount = 150,000, then the BoE Stamp Tax = 200. End of the example.
Setting Up Bank Statement Processing
To enable bank statement processing, which provides a high level of background automation, you must define the correct system settings for ensuring that automation occurs as required. The settings you specify must complement the way your company works with bank statements. To ensure that bank statement processing operates according to your company's specifications, follow the steps below. You cannot use bank statement processing without configuring these settings. Procedure 1. Activate bank statement processing for your company. For more information, see Activating Bank Statement Processing. 2. Install and register the Bank Transaction Handling Facility add-on. For more information, see Installing the Bank Transaction Handling Facility. 3. Import bank statement format files into SAP Business One. For more information, see Working with Bank File Formats. 4. Set up your company's banks to work with bank statement processing. For more information, see Banks - Setup
file://C:\Documents and Settings\Isaque.AGMAQ.000\Configuraes locais\Temp\~hh867... 16/2/2011
SAP Business One 8.8 - SAP Documentation
Page 333 of 1950
5. Set up your company's house bank accounts to work with bank statement processing. For more information, see House Bank Accounts - Setup 6. Set up internal bank operation codes for bank statement processing. For more information, see Setting Up Internal Bank Operation Codes. 7. Set up external bank operation codes for bank statement processing. For more information, see Setting Up External Bank Operation Codes. 8. Set up matching criteria for bank statement processing. For more information, see Setting Up Matching Criteria. More Information Bank Statement Processing Setup Windows
Activating Bank Statement Processing
Bank statement processing is not activated by default for either an existing or a new company. You can activate it at any time, but once it is activated and transactions have been processed, bank statement processing cannot be deactivated. In addition, the database cannot be used with other solutions, such as the SAP Payment Engine add-on and its integrated Cash and Bank Book function. This applies to all companies running on the same server. Procedure 1. From the SAP Business One Main Menu, choose Basic Initialization tab. Administration System Initialization Company Details
2. Select the Install Bank Statement Processing checkbox, and choose the OK button. Result New windows and new fields in existing windows are added to the application. You can now work with these new application components. More Information Company Details: Basic Initialization Tab
Installing the Bank Transaction Handling Facility
The Bank Transaction Handling Facility add-on is mandatory for working with automatic import of electronic bank files into SAP Business One. To install this add-on for SAP Business One on workstations, you need to register it with the application. The registration enables the application to recognize the add-on and run it according to your specific company and user preferences.
file://C:\Documents and Settings\Isaque.AGMAQ.000\Configuraes locais\Temp\~hh867... 16/2/2011
SAP Business One 8.8 - SAP Documentation
Page 334 of 1950
When you install the Bank Transaction Handling Facility, the Import From File button is added to the Bank Statement Summary window under Banking Bank Statement and External Reconciliation Bank Statement Processing . Note SAP Business One Add-ons are automatically installed on a SAP Business One client during the installation of the client. End of the note. Procedure 1. From the SAP Business One Main Menu, choose Administration Add-Ons Add-On Administration .
2. In the Available Add-ons navigation pane of the Add-On Administration window, select BTHF and choose the Register Add-On button. 3. In the Add-On Registration window, specify the required information. In the Installation Package field, specify Setup_BT.exe. 4. To register the Bank Transaction Handling Facility, choose the OK button. BTHF appears in the CompanyAssigned Add-Ons list in the Add-On Administration window, indicating that Bank Transaction Handling Facility is registered and assigned to the current company 5. To notify SAP Business One users about the new add-on, choose the Send Notification to Users button. In the window that opens, enter the message header and text, and then choose the Send Notification button. The message is sent to all the users in this company. 6. To close the Add-On Administration window, choose the OK button. 7. To activate the Bank Transaction Handling Facility, press Ctrl + Q to exit SAP Business One, then restart the application. Result You can now set company-wide and user-specific preferences for the add-on. These preferences determine how the add-on is deployed to workstations when users next log on to the company.
Working with Bank File Formats
To automatically import bank statements from a given bank, you must upload the relevant bank file format. The Bank Transaction Handling Facility (BTHF) add-on uses .bfp (bank format project) files to represent bank statement formats. SAP Business One partners can create .bfp files by using the Format Definitions add-on. Note Valid file formats are delivered in every country where bank statement processing is available. For information, see your local product expert or the SAP Business One customer portal. End of the note.
file://C:\Documents and Settings\Isaque.AGMAQ.000\Configuraes locais\Temp\~hh867... 16/2/2011
SAP Business One 8.8 - SAP Documentation
Page 335 of 1950
Prerequisites The Bank Transaction Handling Facility add-on is mandatory for working with automatic import of electronic bank files into SAP Business One. To install this add-on for SAP Business One on workstations, you need to register it with the application. The registration enables the application to recognize the add-on and run it according to your specific company and user preferences. More Information Installing the Bank Transaction Handling Facility Assigning a Bank File Format to a Bank Adding Bank File Formats Downloading Bank File Formats
Downloading Bank File Formats
Procedure 1. From the SAP Business One Main Menu, choose Accounts . Administration Setup Banking House Bank
2. In the Import File Name column, right-click a cell and select List of File Formats. 3. Choose New. The File Formats Setup window opens. 4. In an empty table row, make sure that the format type is Bank Statements, then right-click and select Download Format Project. 5. In the folder list, locate and open the folder where you want to save the .bfp file. 6. Choose Save. Result All bank statements automatically imported from the house bank are rendered using the downloaded bank file format.
Adding Bank File Formats
Procedure 1. From the SAP Business One Main Menu, choose Accounts . Administration Setup Banking House Bank
2. In the Import File Name column, right-click a cell and select List of File Formats. 3. Choose New. The File Formats Setup window opens. 4. In a transaction row, make sure that the format type is Bank Statements, then right-click and select Assign Format Project.
file://C:\Documents and Settings\Isaque.AGMAQ.000\Configuraes locais\Temp\~hh867... 16/2/2011
SAP Business One 8.8 - SAP Documentation
Page 336 of 1950
5. In the folder list, locate and open the folder that contains the .bfp file. 6. Click the file name and choose Open. The file path appears in the Format Project field 7. In the File Format Name field, enter a name for the file format, and then choose Update. Result All bank statements automatically imported from the house bank are rendered using the added bank file format.
Assigning a Bank File Format to a Bank
Procedure 1. From the SAP Business One Main Menu, choose Accounts .
Link
Administration
Setup
Banking
House Bank
2. In the Import File Name field, choose Arrow (Link Arrow) to open the File Formats Setup window, which lists the file formats available for the company, and select a file format. Only formats that are of the Bank Statements format type are available for automatic bank statement processing. Result All bank statements automatically imported from the house bank are rendered using the assigned bank file format.
Setting Up Banks
You define the banks with which your company works in theBanks Setup window. Note End of the note. Activating bank statement processing adds several columns to the Banks Setup window. Procedure 1. From the SAP Business One Main Menu, choose Administration Setup Banking Banks .
2. In the Banks Setup window, specify the required information, and choose the OK button.
Setting Up House Bank Accounts
A house bank account is an internal representation of a company's bank account at a house bank. It contains all control information required for processing payments. You define house bank accounts in the House Bank Accounts Setup window.
file://C:\Documents and Settings\Isaque.AGMAQ.000\Configuraes locais\Temp\~hh867... 16/2/2011
SAP Business One 8.8 - SAP Documentation
Page 337 of 1950
Note Activating bank statement processing adds several columns to the House Bank Accounts Setup window. End of the note. Prerequisites At least one house bank is set up for your company. Procedure 1. From the SAP Business One Main Menu, choose Accounts . Administration Setup Banking House Bank
2. In the House Bank Accounts Setup window, specify the required information, and choose the OK button.
Setting Up Internal Bank Operation Codes
Typically, a bank statement received from a bank includes a large number of transactions of different types, such as outgoing payments, bank transfers, and deposits. Internal bank operation codes are used to determine the type of each transaction row in the bank statement. Each row in the bank statement must be identified by an internal code defined by the company. If you add a statement row manually, make sure you include such an internal code. Optionally, you can enter an external bank operation code list associated with that bank to identify the relevant internal code to SAP Business One. Based on the internal code, SAP Business One creates the correct transaction for each bank statement row when the bank statement is finalized. Prerequisites Bank statement processing has been activated for your company. Procedure 1. From the SAP Business One Main Menu, choose Processing Internal Bank Operation Codes . Administration Setup Banking Bank Statement
2. In the Internal Bank Operation Codes window, for each internal bank operation code you want to define, enter relevant information in the corresponding table row. When you having finished, choose the OK button. More Information Adding Operation Details to Internal Bank Operation Codes
Adding Operation Details to Internal Bank Operation Codes
Prerequisites Internal bank operation codes have been set up for your company. Procedure 1. From the SAP Business One Main Menu, choose Administration Setup Banking Bank Statement
file://C:\Documents and Settings\Isaque.AGMAQ.000\Configuraes locais\Temp\~hh867... 16/2/2011
SAP Business One 8.8 - SAP Documentation
Page 338 of 1950
Processing
Internal Bank Operation Codes
2. Select the internal bank operation code for which you want to specify operation details and choose Operation Details. The name of the window changes according to the selected internal bank operation code. More Information Operation Details
Setting Up External Bank Operation Codes
You use external bank operation codes to identify the different types of payment transactions recorded by a bank that appear in a bank statement. Each bank may provide a list of these codes. In some countries, the national bank publishes one list of codes that is used by all other banks. In the External Bank Operation Codes window, you can align external bank operation codes with relevant internal bank operation codes. This enables SAP Business One to identify the different types of transactions that appear in the bank statement and to create the corresponding transactions. You can define more than one list of codes. Prerequisites Bank statement processing has been activated for your company. Procedure 1. From the SAP Business One Main Menu, choose Administration Processing External Bank Operation Codes . Setup Banking Bank Statement
2. For each external bank operation code you want to define, enter relevant information in the corresponding row. When you having finished, choose the OK button.
Setting Up Matching Criteria
Procedure Matching criteria are sets of rules that let SAP Business One match transactions in the manually entered bank statement to existing transactions, for internal reconciliation. SAP Business One uses these matching criteria based on the posting methods specified in the Posting Method column in the Internal Bank Operation Codes window under Administration Setup Banking Bank Statement Processing , or in the bank statement row.
Documents rules for when the specified posting method is Business Partner from/to Bank Account for reconciling the following:
Sales A/R documents, such as invoices issued to customers and the related incoming payments. Purchasing A/P documents, such as invoices received from vendors and the related outgoing payments.
BP Journal Entries rules for when the specified posting method is Business Partner from/to Bank Account. Since journal entries have different matching parameters from those of sales and purchasing documents, there is a separate set of matching criteria for journal entries.
file://C:\Documents and Settings\Isaque.AGMAQ.000\Configuraes locais\Temp\~hh867... 16/2/2011
SAP Business One 8.8 - SAP Documentation
Page 339 of 1950
Interim Account matching criteria to be used for automatic internal reconciliation of the G/L bank interim account (defined in the G/L Interim Account column in the House Bank Accounts Setup window under Administration Setup Banking ). The interim account matching criteria are used when the selected posting method is Bank Interim Account from/to Bank Account. External Reconciliation matching criteria to be used for performing automatic external reconciliation when the specified posting method is External Reconciliation.
You can define up to 3 successive rounds for the matching criteria, as needed. When automatic selection of transactions for reconciliation takes place, SAP Business One first selects transactions according to the rules defined in round 1, then selects the transactions that were not compliant with round 1 but comply with round 2, and finally selects the transactions that comply with the rules defined in round 3 only. If transactions are selected in round 1 for a specific bank statement row, then rounds 2 and 3 are not performed. When transactions are selected in round 2, then round 3 is not performed. If no transactions are selected, then internal reconciliation cannot take place automatically, but the bank statement row can still be processed and the relevant associated transaction (as per the associated posting method) created. This transaction can then be internally reconciled using the manual internal reconciliation screen, after the bank statement is finalized. Note Since there is a dependency between the rounds (round 2 is applied only after round 1 has been applied and transactions have not been discovered, and round 3 is applied only after rounds 1 and 2 have not discovered transactions), only the following combinations of rounds are available:
Round 1 and round 2 and round 3 Round 1 and round 2 Round 1
The following combinations are not available:
Round 1 and round 3 Round 2 and round 3 Round 2 Round 3
End of the note. More Information Matching Criteria Matching Criteria - Documents - Setup Matching Criteria - BP Journal Entries - Setup Matching Criteria - Interim Account - Setup Matching Criteria - External Reconciliation - Setup
file://C:\Documents and Settings\Isaque.AGMAQ.000\Configuraes locais\Temp\~hh867... 16/2/2011
SAP Business One 8.8 - SAP Documentation
Page 340 of 1950
Bank Statement Processing Setup Windows
Use the following windows to set up bank statement processing:
Banks - Setup House Bank Accounts - Setup Internal Bank Operation Codes External Bank Operation Codes Operation Details Matching Criteria - Documents - Setup Matching Criteria - BP Journal Entries - Setup Matching Criteria - Interim Account - Setup Matching Criteria - External Reconciliation - Setup
Setting Up Bill of Exchange Processing
To activate bill of exchange processing in your company database, follow the steps below: Note End of the note. You cannot deactivate bill of exchange processing after you have recorded bill of exchange transactions. Procedure 1. On the Company Details: Basic Initialization tab, select the Use Bill of Exchange checkbox. 2. On the Document Settings: Per Document tab, in the Document field, select Deposit from the dropdown list. Select the Bill of Exchange Deposit checkbox if you want to split the business partner row in journal entries created by depositing several bills of exchange in one deposit. 3. On the G/L Account Determination: Sales tab, click (Browse) next to the Accounts Receivable field to open the Control Accounts Accounts Receivable window. Select the default controls accounts for your customers and choose the OK button 4. On the G/L Account Determination: Purchasing tab, click (Browse) next to the Accounts Payable field to open the Control Accounts Accounts Receivable window. Select the default controls accounts for your vendors and choose the OK button
Browse Browse
file://C:\Documents and Settings\Isaque.AGMAQ.000\Configuraes locais\Temp\~hh867... 16/2/2011
SAP Business One 8.8 - SAP Documentation
Page 341 of 1950
Note
The control accounts you have defined in the G/L Account Determination window are set as the default for each new business partner. Purchasing control accounts should be located in the Liabilities drawer in the Chart of Accounts, and sales control accounts should be located in the Assets drawer. Bill of exchange related control accounts function as clearing accounts.
End of the note. 5. In the House Banks Accounts Setup window, define bill of exchange related parameters. 6. In the Payment Methods Setup window, define bill of exchange related parameters. 7. In the Business Partner Master Data window, define bill of exchange related parameters:
On the General tab, in the Agent field, enter the agent code of the business partner. An agent is an employee in your company who is responsible for bills of exchange (relevant only for Spain and Portugal). On the Payment Terms tab, enter the bank account details of your business partners. On the Accounting tab, General tab, click (Browse) to open the Control Accounts window displaying the default control accounts. You can change these G/L accounts manually if no journal entry has yet been created with these control accounts for the business partner.
Browse
Result After you have defined all the necessary settings, you can start processing bills of exchange.
Payment Wizard
The Payment Wizard in SAP Business One creates automatic payment for clearing A/R and A/P Invoices with the automatic creation of Incoming Payments and Outgoing Payment using Bank Transfers, Bill of Exchange and/or Checks for Payment. The Bill of Exchange Payment Mean is relevant for the Belgium, Chile, France, Italy, Portugal, and Spain. Prerequisites To use the payment wizard you should make the following definitions: 1. Define Banks 2. Define Payment Methods 3. Define Payment Run Defaults 4. Define default payment methods for business partners. 5. Definitions in the Business Partner Master Data
file://C:\Documents and Settings\Isaque.AGMAQ.000\Configuraes locais\Temp\~hh867... 16/2/2011
SAP Business One 8.8 - SAP Documentation
Page 342 of 1950
6. Definitions in A/R and A/P Invoices and Credit Memos Process 1. Choose: Banking Payment Wizard . The first window provides a brief introduction to the Payment Wizard function. Choose Next to start the Payment Wizard. 2. Make the required choices in each step and move to the next step by choosing the Next button. Result Once a payment run is executed the following occurs: The relevant Incoming Payments and/or Outgoing Payments are created. The checkbox Created by Payment Wizard in these documents is selected. The paid A/R and/or A/P Invoices are closed, and the Paid/Credited field is updated accordingly If the payment run involved bank transfer or bill of exchange, the respective electronic file is created.
Inventory
You make the settings for the Inventory module under More Information Item Groups - Setup Warehouses - Setup Length and Width UoM - Setup Weight UoM - Setup Customs Groups - Setup Manufacturers - Setup Shipping Types - Setup Locations - Setup Inventory Cycles - Setup Package Types - Setup
Administration
Setup
Inventory
Warehouses - Setup
Use this window to specify all the general information regarding the warehouses your company uses.
file://C:\Documents and Settings\Isaque.AGMAQ.000\Configuraes locais\Temp\~hh867... 16/2/2011
SAP Business One 8.8 - SAP Documentation
Page 343 of 1950
The window comprises two tabs: General Accounting To open the window choose Administration Setup Inventory Warehouses
To duplicate the warehouse, right-click on the window and choose Duplicate. More Information Defining Warehouses
Warehouses: General Tab
Use this tab to specify general information regarding the warehouses your company uses. To access this window, choose
Warehouses, General Tab
Administration
Setup
Inventory
Warehouses
Location Specify the required location. Note This field is mandatory for India localization. End of the note. Drop Ship Select this option to define the warehouse as a drop ship warehouse. Use when the company does not manage inventory, but receives commission for every order. Note Drop ship warehouses cannot be used for serial or batch items. End of the note. Nettable Enables the warehouse to be involved in the MRP process. Address Fields Enter the address of the warehouse. The field Building/Floor/Room is specific to the address format in China, Korea, Japan, and India localizations. Note In Japan, the Zip Code must be a string of 8 characters, containing 7 digits and a hyphen as the fourth character. For example, 132-5098.
file://C:\Documents and Settings\Isaque.AGMAQ.000\Configuraes locais\Temp\~hh867... 16/2/2011
SAP Business One 8.8 - SAP Documentation
Page 344 of 1950
In India, the default value for address fields come from the location of warehouse. Country and State are read only These fields are not available for Brazil. End of the note. Federal Tax ID Enter the relevant tax ID for this ship-to address. This number is saved in the documents and will be used for calculating the EU Sales Report. This field does not appear on the first invoice address. Use the tax number field in the top section of the template. If you have to maintain a deviating number, you have to enter a second invoice address. The field for the tax number is then activated. If you create a deviating delivery address, the tax number can be stored in the delivery address. When an outgoing invoice is created for the delivery address, the tax number is taken from the delivery address.
Country-Specific Field: Brazil
Owner Code Specify the owner code. SAP Business One offers three options:
Company Item Property (default value) - Company item property in your own warehouse Third-Party Warehouse - Company item property in the third party warehouse Third-Party Item in my Property - Third-party item property in the company warehouse
Country-Specific Fields: Korea
Business Place Specify the business place. VAT Reg. No. VAT registration number of each business place. Note Once you have selected a business place, the relevant VAT registration number appears automatically. End of the note.
Country-Specific Fields: India
Excisable Specify whether the warehouse is excisable. If this warehouse is selected in the To Warehouse field in the Inventory Transfer window ( Inventory Transactions Inventory Transfer ), the transaction can be considered as excisable. Warehouse Ship-to Name Specify the name of the ship-to warehouse used to generate:
Inventory
Various reports or returns submitted by respective branches, depots or plants to the respective authorities
file://C:\Documents and Settings\Isaque.AGMAQ.000\Configuraes locais\Temp\~hh867... 16/2/2011
SAP Business One 8.8 - SAP Documentation
Page 345 of 1950
Invoices or reports for different locations (plant, branch, depots or warehouse) based on the name in the registration certificate
Note This field is independent of the Excisable field for warehouses. End of the note.
Country-Specific Fields: USA
Tax Code Specify the default tax code for purchasing documents created for items related to this warehouse. Allow Use Tax Lets you determine whether the shipping address of the warehouse may apply use tax. More Information Warehouses Warehouses, Accounting Tab
Warehouses: Accounting Tab
Use this tab to define all the accounts relevant for inventory management per warehouse. If you determined G/L account settings by warehouse ( Administration System Initialization General Settings Inventory Items subtab), any new item you create is related to the accounts defined in this window. To open the window choose
Warehouses, Accounting Tab
Administration
Setup
Inventory
Warehouses .
Expense Account Specify an account in which the expenses incurred by purchasing are posted. Revenues Account Specify an account in which the income incurred by sales are posted. Inventory Account Reflects the inventory final value and recorded in every inventory transaction that involves items of this warehouse. Cost of Goods Sold Define the G/L account to be used when transactions of selling goods are created Allocation Acct This clearing account is used as an offsetting account to the inventory account in goods receipt POs and A/P credit memos. The balance of this G/L account reflects the total amount of open goods receipt POs and goods returns related to items in this warehouse Variance Acct This G/L account is used only in a standard price inventory system. In specific scenarios, if there are differences between the standard price and the actual price in the purchasing document, these differences will be recorded in the variance account.
file://C:\Documents and Settings\Isaque.AGMAQ.000\Configuraes locais\Temp\~hh867... 16/2/2011
SAP Business One 8.8 - SAP Documentation
Page 346 of 1950
Price Differences Account Used in purchasing transactions only. Price differences between the base document and the target document will be recorded in this account in specific situations. Inventory Offset Increase Account Offsetting account for the inventory account used in goods receipts and positive differences in inventory postings. You can change this account manually while creating its corresponding document. Inventory Offset Decrease Account Offsetting account for the inventory account used in goods issues and negative differences in inventory postings. You can change this account manually while creating its corresponding document. Sales Returns Specify the G/L account to be used when a goods return transaction is created. Sales Revenue - EU Define an account to be used whenever items of this warehouse are sold in the European Union. EU Expenses Acct Define an account to be used for expenses related to documents created for the European Union. Sales Revenue -Foreign Define an account to be used whenever items of this warehouse are sold out of the European Union. Foreign Expenses Acct Define an account to be used for expenses related to documents created for countries outside the European Union. Purchase Acct Define an account to be used whenever a purchasing transaction is created for items in this warehouse. Purchase Returning Acct Define an account to be used whenever purchased items from this warehouse are returned to vendors. Purchase Offset Acct Define the account used to offset the purchase account or the purchase returning account, thus maintaining journal entries that were created by purchasing documents balanced. Exchange Rate Differences Acct Used in purchasing transactions only. In certain scenarios, creating a target document from a base document when the item price is in a foreign currency and the target document is connected to a different exchange rate, a difference in local currency occurs and is posted to this account. Goods Clearing Acct An offsetting account to the allocation costs used when closing goods receipt POs or goods returns. In this case, no inventory entry is registered; however, a journal entry is created and includes this G/L account. G/L Increase Account, G/L Decrease Account These accounts are used as balancing accounts when the inventory value is increased due to the creation of a material revaluation document. WIP Material Account This account maintains the value of the items that are in the process of production, that is, when the final product is not ready yet, but the production has already begun. WIP Material Variance Account This account holds the variance amounts of the items involved in the production process, that is, the variance between the cost of the products and the cost of the components in a production order. Expenses Clearing Account If freight charges are defined as influencing on inventory values, this account used as a clearing account for the expense amounts included in the postings created by the Goods Receipt PO. Expense Offset Account If freight charges are defined as influencing inventory values, this account is used as an offsetting account for the
file://C:\Documents and Settings\Isaque.AGMAQ.000\Configuraes locais\Temp\~hh867... 16/2/2011
SAP Business One 8.8 - SAP Documentation
Page 347 of 1950
freight value included in the purchasing postings.
Country-Specific Field: China, Japan and Korea
Inventory in Transit Acct This account is used only for China's A/P reserve invoice and Korea's A/P reserve invoice to replace the allocation account. It is used as an offsetting account to the inventory account in goods receipt POs and A/P credit memos. The balance of this G/L account reflects the total amount of open goods receipt POs and goods returns.
Country-Specific Field: India
Incoming CENVAT Account (WH) / Outgoing CENVAT Account (WH) Specify an account for CENVAT taxes posting in the excise invoice at warehouse level. This account is mandatory if the checkbox Excisable is selected for a warehouse.
Outgoing excise invoice is based on inventory transfer. Incoming excise invoice is based on outgoing excise invoice.
More Information Warehouses - Setup Warehouses, General Tab
Defining Warehouses
If your company stores items, you need to define the storage locations as warehouses. The standard warehouse stored in the system is used as a basis for all transactions. You can define any number of warehouses, depending on how you manage your inventory. In most cases, a distinction is made between several warehouses. These can be physically separate facilities, located at different sites. A warehouse is defined independently of the items stored in it. All of the items can be stored in all of the warehouses, or one item can be stored in just one warehouse. It is important to know which items and their quantities are stored in each warehouse in order to optimize inventory and provide a more transparent overview of inventory. Goods receipts in a warehouse from purchase documents and goods issues from a warehouse for sales documents must be known. Physical inventories are organized for each individual warehouse. If items are moved from one warehouse to another, these movements must also be recorded in the system. Using SAP Business One, you can track all of this data in detail. Goods movements to the warehouse, within the warehouse, and from the warehouse are, therefore, specified for the storage location(s) concerned. Procedure 1. In the SAP Business One Main Menu, choose Inventory Item Master Data Inventory Data tab.
file://C:\Documents and Settings\Isaque.AGMAQ.000\Configuraes locais\Temp\~hh867... 16/2/2011
SAP Business One 8.8 - SAP Documentation
Page 348 of 1950
2. Define the following for each storage location:
Identification key (warehouse code) Name of the warehouse Accounts for inventory postings, cost of goods manufactured, and allocation costs.
Note These columns are displayed only if the company manages an perpetual inventory system. End of the note. 3. When you have specified the data for a warehouse, choose Update. The cursor then moves to a new row and you can enter another new warehouse by choosing the Choose From List icon, then in the List of Warehouses window, choose the New button. In the Warehouses - Setup window, you can define one or more new warehouses. 4. To set a warehouses as the default warehouse, select it and choose the Set Default Whse button at the bottom right of the tab in the Item Master Data window. This warehouse is then always proposed automatically by the system, but you can specify a different warehouse for a particular transaction. Note Warehouse 01 has already been defined as the default warehouse in the standard system. If your company only has one warehouse, this means that you can enter all of your business transactions directly in the system. Warehouse inventory is managed on a value basis in the balance sheet account. The appropriate entries are posted to the COGM account when a delivery is created for a purchase order. The account for the allocation costs shows the sales costs. End of the note. More Information Item Master Data: Inventory Data Tab
Defining Drop-Ship Warehouses
In order to use the drop-ship feature, you must define at least one warehouse as a drop-ship warehouse. Procedure 1. From the SAP Business One Main Menu, choose The Warehouses Setup window opens. 2. In the Warehouses Setup window, create a new warehouse. The Nettable checkbox is selected by default. Deselect this option and select the Drop Ship checkbox. Administration Setup Inventory Warehouses .
file://C:\Documents and Settings\Isaque.AGMAQ.000\Configuraes locais\Temp\~hh867... 16/2/2011
SAP Business One 8.8 - SAP Documentation
Page 349 of 1950
3. Enter the relevant data and add the warehouse to the system. Note You cannot change the setting of the Drop Ship checkbox after a drop-ship warehouse is recorded in an existing document. End of the note. More Information Drop Shipping Creating Sales and Purchase Orders for Drop Shipping
Removing Warehouses
To remove a warehouse that is no longer used, follow the procedure below. You can remove a warehouse if it is linked to items, but not if it is used by a BOM, or if there are transactions, such as sales orders or deliveries posted against it. Caution Removing a warehouse is irreversible. End of the caution. Procedure 1. Choose Administration Setup Inventory
Find
Warehouses . The Warehouses - Setup window appears.
2. Switch to Find mode by choosing
(Find) in the toolbar.
3. Specify the complete or partial warehouse code or name and choose the Find button. The warehouse appears. 4. Right-click on the window and choose Remove. A confirmation message appears. 5. Choose the Yes button. Result The warehouse is removed from your SAP Business One company. It does not appear in the List of Warehouses window, and it is cleared from the item master data records of the items that were linked to it (in Item Master Data window Inventory Data tab ). More Information Warehouses - Setup Defining Warehouses
file://C:\Documents and Settings\Isaque.AGMAQ.000\Configuraes locais\Temp\~hh867... 16/2/2011
SAP Business One 8.8 - SAP Documentation
Page 350 of 1950
Package Types - Setup
Use this window to enter different package types. In the SAP Business One Main Menu, choose
Package Types
Administration
Setup
Inventory
Package Types .
Type Enter the type of the package.
Locations - Setup: India
Use this window to specify the required information for the location defined in Accounting Data tab in Company Details.
General tab - specify demographic information for location Accounting Data tab - specify accounting information for location as you define in Accounting Data tab in Company Details
Accounting Data Tab
General Subtab Provide information for the following fields for TDS purpose. P.A.N. No. Specify the permanent account number, using a combination of 10 characters and digits. TAN Circle No. Specify the TAN Circle number. TAN Ward No. Specify the TAN Ward number. TAN Assessing Officer Specify the TAN Assessing Officer. Excise Subtab E.C.C.No. Specify the three parameters for E.C.C.No.:
PAN No.: comes from PAN No. ( Accounting Data Select from the following registration types:
General
XM: manufacturer location (default)
file://C:\Documents and Settings\Isaque.AGMAQ.000\Configuraes locais\Temp\~hh867... 16/2/2011
SAP Business One 8.8 - SAP Documentation
Page 351 of 1950
XD: dealer location None: other location
Enter 3-digit number; default value is blank.
Note This field is mandatory if Excisable is selected for Warehouse. Once transactions exist for the location with this E.C.C.No., you may not change the E.C.C.No. End of the note.
Excise Register Numbering - Setup
Use this window to define excise register numbers for the locations of manufacturers. Excise register numbers help generate separate returns or reports for each location. To open the window, choose Administration Setup Financials Tax Excise Register Numbering .
Excise Register Numbering Setup Window
Location Choose one location from those defined in the location setup window for manufacturers. Note The excise register numbering is available for location that is marked as manufacturer (XM is selected). End of the note. Note The existing Excise Register Numbering from 2005 B will appear with no location designated, user needs to attach one location with it. Irrespective of any conflict in the warehouse location with attached location (with existing generated excise register numberings), the system will use warehouse location of the old transactions instead of newly attached location. End of the note. Excise Register The following are the available excise register numbers:
RG23A Part I RG23A Part II RG23C Part I RG23C Part II
file://C:\Documents and Settings\Isaque.AGMAQ.000\Configuraes locais\Temp\~hh867... 16/2/2011
SAP Business One 8.8 - SAP Documentation
Page 352 of 1950
First No., Next No., Last No. The first/next/last excise register number. Note You must assign a location to each excise register number. End of the note.
Excise Register Numbering - Reset
Use this window to reset the excise register number for each location. To access this window: 1. Choose Administration Setup Financials Tax Excise Register Numbering .
2. Do one of the following:
Double-click the relevant row. Select the relevant row and choose Reset.
Excise Register Numbering - Reset
First No. Specify a first number for the excise register number sequence. Last No. Enter a last number for the excise register number sequence. The last number must larger than the next number of the location.
Customs Groups - Setup
You define customs groups to determine the customs duty for an item purchased abroad. The customs duty is calculated when you enter the import data in the Purchasing application. To display this window, choose Note This topic includes explanations of some of the fields and other elements in this window. End of the note.
Customs Groups Setup
Administration
Setup
Inventory
Customs Groups
file://C:\Documents and Settings\Isaque.AGMAQ.000\Configuraes locais\Temp\~hh867... 16/2/2011
SAP Business One 8.8 - SAP Documentation
Page 353 of 1950
Name Enter the name for the customs group. Number Enter the number for the customs group. Customs Enter the customs deduction (percentage). Purchase Enter the purchase deduction (percentage). Other Enter an additional deduction (percentage) if necessary. Total Displays the total customs percentage. Customs Allocation Account Specify an account to which the customs duty can be allocated. Customs Expense Account Specify an account to which the customs expenses can be posted.
Service
In SAP Business One, you define a basic structure for a service contract that includes the contract type, coverage time, resolution time, and so on. This structure is called a contract template. The contract template enables you to work with several basic contracts at one time and simplifies the creation of service contracts for each customer. When you create a new contract, you must base it on a contract template; coverage details are copied automatically from the contract template. For example, if you add an attachment to a contract template, the attachment is then copied to all service contracts based on the template. You can modify a contract template at any time, but you cannot delete it. To prevent a contract template from being used in the future, you change its status to Expired. You use queues to handle your service calls more efficiently. For example, you can define three different queues: one for managing service calls about support, one for accounting issues, and one for sales promotions. Because you can assign consultants, departments, or other employees to a queue, you can send each service call to the relevant consultant, department, or sales employee who can best handle the service call. You make the settings for the Service module in Administration Setup Service .
Depending on your companys service operations, you may have to make other settings:
To provide services for items according to serial numbers, you make a setting in the Inventory tab for an item. You define a warranty template for items with serial number management You can link a technician and territory to a service customer
More Information Adding, Updating, and Duplicating Contract Templates Setting Up Queues for Service Calls Enabling the Automatic Creation of Customer Equipment Cards
file://C:\Documents and Settings\Isaque.AGMAQ.000\Configuraes locais\Temp\~hh867... 16/2/2011
SAP Business One 8.8 - SAP Documentation
Page 354 of 1950
Enabling the Automatic Creation of Contracts Linking a Territory and a Technician to a Customer
Adding, Updating, and Duplicating Contract Templates
You define service contracts between your company and its customers. The contracts include items managed by serial numbers that the company supports, daily service hours, and even an obligatory resolution time for solving customer problems. The contract template enables you to work with several basic contracts at one time and simplifies the creation of service contracts for each customer. When you create a new contract, you must base it on a contract template; coverage details are copied automatically from the contract template. For example, if you add an attachment to a contract template, the attachment is then copied to all service contracts based on the template. Procedure You use a valid contract template:
To specify a warranty template for items with serial number management (Item Master Data window, General tab). Then, when you create an A/R invoice or delivery for this item, SAP Business One automatically creates a contract for the customer for this item. To simplify the creation of a contract by using a predefined template instead of defining all the fields in the contract manually (Service Contract window, General tab).
Adding a Contract Template
1. From the SAP Business One Main Menu, choose . The Contract Templates - Setup window appears. 2. Switch to Add mode.
Administration
Setup
Service
Contract Templates
3. Enter a new contract name, select a contract type, and define its duration. 4. On the Coverage tab, define the days and hours of service to which you are committed to provide service to your customers. 5. On the Remarks tab, enter any remarks related to the contract template. 6. On the Attachments tab, attach any necessary documents and other files to the service contract, such as a printed copy of the contract. You can browse, display, and delete attachments.
To attach a file, choose the Browse button and select the desired file. To display a selected file, click the file path, as displayed on the Attachments tab, and choose the Display button. To remove an attached file, click the file path and choose the Delete button.
file://C:\Documents and Settings\Isaque.AGMAQ.000\Configuraes locais\Temp\~hh867... 16/2/2011
SAP Business One 8.8 - SAP Documentation
Page 355 of 1950
7. To add the contract template, choose the Add button.
Updating a Contract Template
You can update templates at any time, but you cannot delete contract templates. However, you can define the templates as Expired. You can no longer use this template to create new contracts or renew existing contracts that are based on this template. 1. From the SAP Business One Main Menu, choose . The Contract Templates - Setup window appears. 2. Switch to Find mode. 3. Specify the contract name and choose Find. 4. The contract template you want to update is displayed. 5. Make the necessary changes and choose Update.
Duplicating a Contract Template
Administration
Setup
Service
Contract Templates
In order to create numerous templates with slight differences among them, you can duplicate an existing contract template. 1. From the SAP Business One Main Menu, choose . The Contract Templates - Setup window opens. 2. Switch to Find mode. 3. Specify the contract name and choose Find. 4. The contract template you want to duplicate is displayed. 5. Right-click anywhere in the general area and choose Duplicate. Alternatively, from the menu bar, choose Data Duplicate . A new duplicated template opens; the name of the original template is deleted. 6. Specify a new name and make the required changes. 7. To add the new contract template, choose the Add button. More Information Contract Templates - Setup Window Working with Service Contracts Administration Setup Service Contract Templates
Contract Templates - Setup Window
file://C:\Documents and Settings\Isaque.AGMAQ.000\Configuraes locais\Temp\~hh867... 16/2/2011
SAP Business One 8.8 - SAP Documentation
Page 356 of 1950
Use this window to create different types of contract templates. You specify general information, service contract coverage, remarks, and attachments. From the SAP Business One Main Menu, choose
General Area
Administration
Setup
Service
Contract Templates .
Name Specify a unique name for the contract template. Note The template name must contain only alphanumeric characters. End of the note. Contract Type Specify the type of contract template:
Customer For all the items you sell to a customer
Item Group For items in a specific item group
Serial Number For items with a specific serial number
Response Time Specify the maximum time allowed before responding to a service call. From the dropdown list select the time unit (hours or days) and specify the maximum number of hours or days. Resolution Time Specify the maximum time to which your company commits to resolve a service call. From the dropdown list select the time unit (hours or days) and specify the maximum number of hours or days. Description Specify a description for the contract template. Expired Select this checkbox if you want to mark this contract template as expired. As a result, you can no longer use this template to create new contracts or renew existing contracts that are based on this template. Duration Specify the validity period of the service contract in months. Renewal Select this checkbox to indicate that a contract based on this template should be renewed once its validity period has ended. Reminder Specify the time period prior to the contract's termination when you want to generate a renewal alert for the contract. From the dropdown list, select a time unit (Days, Weeks or Months) and specify the maximum number of days, weeks, or months. Note
file://C:\Documents and Settings\Isaque.AGMAQ.000\Configuraes locais\Temp\~hh867... 16/2/2011
SAP Business One 8.8 - SAP Documentation
Page 357 of 1950
The Reminder field is active only if the Renewal checkbox is selected. End of the note.
Coverage Tab
Use this tab to define what the service contract covers (parts and hours for labor and travel) and the hours during which the customer is entitled to receive service. Week Days Select the days, Monday through Sunday, on which service is provided to the customer. Start Time Specify the time as of when service is provided to the customer. End Time Specify the time until when service is provided to the customer. Include If you include one or more of the following in the service coverage, the customer is not charged:
Parts Parts (items) used by a technician during the service call
Labor Technician's labor time, for example, the time required for the technician to fix the problem at the customer site
Travel
Technician's traveling time, for example, the time required for the technician to travel from the office to the customer site and back Including Holidays Entitles the customer to service during holidays. Note To define holidays, choose Accounting Data tab. End of the note.
Remarks Tab
Administration
System Initialization
Company Details
and select the
Enter, update, or delete any text or other details regarding the contract template. You can use this information as a reference for the contract you have selected.
Attachments Tab
Add and view attachments related to the contract template. More Information
file://C:\Documents and Settings\Isaque.AGMAQ.000\Configuraes locais\Temp\~hh867... 16/2/2011
SAP Business One 8.8 - SAP Documentation
Page 358 of 1950
Adding, Updating, and Duplicating Contract Templates
Setting Up Queues for Service Calls
You use queues to handle your service calls more efficiently. You can assign each service call to the relevant consultant, department, or sales employee who can best handle the service call. You can also specify a manager for the queue and include a list of members. Note Queues that are not linked to service calls can be deleted. To delete a queue, right-click the queue name and choose Remove. Alternatively, from the menu bar, choose Data Remove . You can deactivate a queue that has service calls. See the Inactive checkbox in the Queues - Setup window. End of the note. Procedure 1. From the SAP Business One Main Menu, choose The Queues - Setup window opens. 2. Specify the information for a queue. For more information, see Queues - Setup Window. 3. To assign a person to a queue, open the Queue Members - Setup : XXX (Queue ID) window in one of the following ways:
Administration
Setup
Service
Queues
Double-click a selected row number in the table. Select a row and choose the Queue Members button. Right-click a row and choose Queue Members.
4. From the Member Name dropdown list, select the persons who handle service calls in this queue. The names in the list are all the users defined for the company database. 5. To save changes, choose Update.
Queues - Setup Window
Use this window to define a team of employees responsible for managing service calls. You can also enter the queues manager and include a list of members. From the SAP Business One Main Menu, choose
Queues - Setup Window Fields
Administration
Setup
Service
Queues
file://C:\Documents and Settings\Isaque.AGMAQ.000\Configuraes locais\Temp\~hh867... 16/2/2011
SAP Business One 8.8 - SAP Documentation
Page 359 of 1950
Queue ID Specify a code for the queue. The code (ID) is displayed in windows related to this queue. This field is mandatory. Description Specify a description for the queue. This field is mandatory. Queue Manager From the dropdown list, select an SAP Business One user to be in charge of the queue. This field is mandatory. Queue Email Specify the email address of the queue. Inactive You can deactivate a queue, even a queue with service calls, so that you can no longer send service calls to the queue. To deactivate the queue, select this checkbox. To cancel the deactivation, deselect this checkbox. Queue Members Choose to display the Queue Members - Setup window and to add SAP Business One users to the member list of the queue. More Information Setting Up Queues for Service Calls
Queue Members - Setup
In this window, choose members for the team that you defined in the Queues - Setup window.
Enabling the Automatic Creation of Customer Equipment Cards
Automatic creation of equipment cards is relevant for companies that service items according to item serial numbers. Equipment cards are created automatically when a corresponding delivery or A/R invoice document is created for the item or items. Note Only relevant for companies which provide services for items according to the item serial numbers. End of the note. Procedure 1. From the SAP Business One Main Menu, choose Administration , select the Inventory tab, and then select the Items subtab. System Initialization General Settings
2. To enable automatic creation of equipment cards, you must first select either Serial Number or Mfr Serial No. in the Unique Serial Numbers by field. 3. To enable the automatic creation of customer equipment cards for items according to their serial numbers, select the Auto. Create Customer Equipment Card checkbox. The equipment card is created with the corresponding delivery or A/R invoice documents.
file://C:\Documents and Settings\Isaque.AGMAQ.000\Configuraes locais\Temp\~hh867... 16/2/2011
SAP Business One 8.8 - SAP Documentation
Page 360 of 1950
4. To save the changes, choose Update. More Information Automatically Created Customer Equipment Cards
Enabling the Automatic Creation of Contracts
Automatic creation of contracts is relevant for companies that service items according to item serial numbers. A contract is created automatically when a corresponding delivery or A/R invoice document is created for the item or items. Prerequisites You have created a warranty template for items with serial number management. Procedure 1. From the SAP Business One Main Menu, choose tab. Inventory Item Master Data and select the General
2. From the Item Type dropdown list, select an item type.
Items You can assign a warranty template for items managed by serial numbers.
Labor You can add to a service call the hours that the technician worked at the customer site.
Travel You can add to a service call the travel time required for the technician to get to the customer's site and back to the office.
Note An item defined as Labor or Travel can be defined only as a Sales Item. End of the note. 3. If you select Items as the Item Type, select the item to be managed by serial numbers. From the Manage Item by dropdown list, select Serial Numbers. The Service Attributes title is displayed. 4. To assign a warranty template for the item, from the Warranty Template dropdown list, select the appropriate template. Note When several items with different warranty templates are sold or delivered in the same document, a
file://C:\Documents and Settings\Isaque.AGMAQ.000\Configuraes locais\Temp\~hh867... 16/2/2011
SAP Business One 8.8 - SAP Documentation
Page 361 of 1950
corresponding number of service contracts are created automatically. End of the note. 5. To save the changes, choose Update.
Linking a Territory and a Technician to a Customer
To ensure that a specific technician is always assigned by default to service calls for a customer, you can link a specific technician and a territory to a customer. Procedure 1. From the SAP Business One Main Menu, choose select the General tab. 2. Select a customer. 3. From the Technician dropdown list, select the technician that you want to assign to all the customer's service calls. This technician is then displayed as the default in every equipment card created for this customer. Note You can select only those technicians who are employees defined as technicians. To define roles, from the SAP Business One Main Menu, choose Human Resources Data , choose the Membership tab, and then specify roles in the Roles table. Employee Master Business Partners Business Partner Master Data and
End of the note. 4. From the Territory dropdown list, select a territory pertinent to the customer. If a territory is specified in the customer's master data, it is displayed as the default territory in the customer equipment card. Note To define territories, from the SAP Business One Main Menu, choose Territories . End of the note. 5. To save the changes, choose Update. Administration Setup General
Data Import/Export
Prior to using SAP Business One, you must update master data, such as customers and vendors, or products and transactions, in the system. In addition, you can import files from companies within SAP Business One, or from external software applications, to update certain other companies. The mode of import depends upon considerations such as the types and the volume of data to be imported. These can include master data, for example, business partners, items, chart of accounts, and transactions such as journal entries, inventory transfer, and so on.
file://C:\Documents and Settings\Isaque.AGMAQ.000\Configuraes locais\Temp\~hh867... 16/2/2011
SAP Business One 8.8 - SAP Documentation
Page 362 of 1950
The company may choose to add new accounts or customer codes during system initialization. In this case, a combination of manual and automatic data migration may be appropriate. Note that the migration of documents is affected if master data is modified during data transfer, for example, if new customer numbers are added. More Information Importing Data Exporting Data
Data Import
The setup of SAP Business One requires the migration of legacy data from an external software product into the system. Master data includes customers and vendors, or product data and transactions, such as opening balances. The data must be available as Microsoft Excel or Microsoft Access files. SAP Business One features import programs that copy the data from a transfer file to the system and save it in the database. You can import the following:
Data for business partners and items, from a Microsoft Excel file. The Excel import is used only for importing very basic data. It can also be used for a combination of loading and updating master data manually. The fields to be imported must be reconciled with the fields available in SAP Business One. Transactions from one company into another in SAP Business One Sales and purchasing postings from an external software product Selected data and transactions using Data Transfer Workbench; see the online help in Data Transfer Workbench for SAP Business One. This tool provides an easy-to-use wizard that imports new data into the system and updates existing data. To simplify the preparation of the data for import, predefined data file templates are provided.
More Information Data Import/Export Importing Transactions from SAP Business One Importing an MS Excel File Exporting Data
Importing a Microsoft Excel File
You can import data for business partners and items from a Microsoft Excel file to a company in SAP Business One. The data is copied from the cells of the Microsoft Excel table and written to the corresponding fields in SAP Business One.
file://C:\Documents and Settings\Isaque.AGMAQ.000\Configuraes locais\Temp\~hh867... 16/2/2011
SAP Business One 8.8 - SAP Documentation
Page 363 of 1950
Note This method is not valid for importing accounts. End of the note. Use this method to add new master records for business partners or items, or to update existing master records. You must first configure the definitions for the import, according to the following rules:
Files must not contain a title row or any blank rows. Business partner and item numbers must not contain any of the following invalid characters:
! < > * ? % { } =
Microsoft Excel files must be closed before the import. Microsoft Excel files must be saved as .txt files (text files with Text Only). Import data must be saved in columns A to BT in the Microsoft Excel table. Some columns can have empty fields. The number of characters in the cells of the Microsoft Excel table must not be greater than the length of the corresponding fields in SAP Business One.
Prerequisites
You have backed up the database. If SAP Business One is running on a network, you have ensured that other users will be logged off the system during the import.
Procedure 1. Log on to the company into which the data is to be imported (target). 2. Choose Administration Data Import/Export Import Data Import from Excel .
3. From Data Type to Import, choose the required entry, either Business Partners or Items. For example, to import a price list, choose Items. 4. Each row in the price list represents a column in the Microsoft Excel spreadsheet being imported. Choose the corresponding field for each row from the list, in accordance with the column definition from the Microsoft Excel spreadsheet. 5. To update existing data records in the system during the import procedure, select Update Existing Records.
The system overwrites the data in the corresponding fields of the existing master records. The numbers of the master records for business partners or items cannot be overwritten. The type of a business partner cannot be changed once business transactions have been entered for that partner.
6. When importing item data, you can also update the information for the expense and revenue accounts.
file://C:\Documents and Settings\Isaque.AGMAQ.000\Configuraes locais\Temp\~hh867... 16/2/2011
SAP Business One 8.8 - SAP Documentation
Page 364 of 1950
To overwrite the respective item master data record, select Update Accts in Existing Items. 7. Choose OK. 8. When the file manager opens, select the file to be imported and choose Open.
The status bar displays the progress of the import. To interrupt the import process, if necessary, choose the Stop button that appears in the status bar.
Result Once the import process is complete, the system opens a Message window that contains the messages generated during the import process. The window displays the number of imported business partner/item master records. To make sure that all the rows have been imported from the Microsoft Excel table, compare the number of master records reported in the message with the number of rows in the Excel table. We recommend that you save this import report, to enable tracking any errors that may have occurred. Choose Save in the Message window and enter a meaningful name for the file. The next time you import data in this window, the fields you selected during the last run are displayed by default. Choose Clear to delete this information. All the entries in the list are deleted and you can redefine the sequence of the fields. The following error messages may appear after an import:
Error 47 The Microsoft Excel file was open when the import was attempted. Close the Excel file and restart the import.
Invalid Entry The entry in the cell of the Microsoft Excel table is longer than the corresponding field in SAP Business One.
Invalid Code The number of the business partner or item contains an invalid character.
More Information Preparing a Microsoft Excel Import File for Business Partners Preparing a Microsoft Excel Import File for Items
Preparing a Microsoft Excel Import File for Business Partners
The following fields for business partners can be imported into SAP Business One, and therefore, can be contained in a Microsoft Excel file: Field Name BP Code Max. Length 15 Data Type Alphanumeric
file://C:\Documents and Settings\Isaque.AGMAQ.000\Configuraes locais\Temp\~hh867... 16/2/2011
SAP Business One 8.8 - SAP Documentation
Page 365 of 1950
BP Name
100
Alphanumeric C Customer S Vendor
BP Type
1 L Interested party Entries must be upper case. Use a currency that has been defined in SAP Business One. To assign the currency All Currencies, the code ## must be inserted for the BP Currency. Alphanumeric Select the Group Name for the business partner. If a new Group is inserted, it is created in the Group table with the name that is inserted in the MS Excel sheet. The information here is also inserted into the Bill to Name and can be edited in the business partner master data after the import. Alphanumeric Alphanumeric Alphanumeric Use a predefined State Code. Use a predefined Country Code, as defined in Setup Business Partner Countries. This information is also inserted into the Ship to Name field and can be edited in the business partner master data after the import. Alphanumeric Alphanumeric Alphanumeric Alphanumeric Use a predefined State Code. Use a predefined Country Code, as defined in Setup Business Partner Countries. Alphanumeric Alphanumeric Alphanumeric Numeric Numeric Alphanumeric Alphanumeric Numeric Y Liable to pay tax N Not liable to pay tax Entries must be upper case.
BP Currency (see 1) Foreign Name Group Code (see 2)
3 100 20
Bill-to Street 100 (Address) Bill-to City (Address) 100 Bill-to Zip Code 20 (Address) Bill-to County Bill-to State (Address) 100 Bill-to Country 100 (Address) Ship-to Street 100 (Delivery Address) Ship-to Block Ship to City (Delivery 100 Address) Ship-to Zip Code 20 (Delivery Address) Ship-to County Ship-to State (Delivery 100 Address) Ship-to Country 100 (Delivery Address) Ship-to Default Telephone 1 20 Mobile 50 Telephone 2 20 Fax Number 20 E-Mail 100 Additional ID No. 8 Federal Tax ID 32
Tax Definition
Liable for Ded. at Source % W/holding Tax Ded.
file://C:\Documents and Settings\Isaque.AGMAQ.000\Configuraes locais\Temp\~hh867... 16/2/2011
SAP Business One 8.8 - SAP Documentation
Page 366 of 1950
Exp. Date for -% of Deduction Contact Person (see 3) 90 Remarks 100 Sales Employee Code 32 (see 4) Re (1)
Alphanumeric Alphanumeric Alphanumeric
If an imported currency is not yet defined in the system, during the import you see a query window in which you can confirm the information for the new currency. The system automatically adds the currency to its list of defined currencies. Re (2) If an imported group is not yet defined in the system, a new group is automatically created. Re (3) The system automatically creates a new contact employee if one is not yet defined for an existing business partner. Contact employees are also automatically added to new master records. Re (4) If an imported sales employee is not yet defined in the system, a new entry is automatically created for the sales employee. More Information Importing a Microsoft Excel File
Preparing a Microsoft Excel Import File for Items
The following fields for items can be imported into SAP Business One and can therefore be contained in the Microsoft Excel file: Field Name Item No. Item Description Description in Foreign Lang. Group (1) Bar Code Max. Length 20 100 100 20 16 Data Type Alphanumeric Alphanumeric Alphanumeric Alphanumeric Alphanumeric Y Liable to pay tax N Not liable to pay tax Entries must be upper case. Numeric Numeric
Tax Definition
Price List Code (3) Price in the Price List
6 17
file://C:\Documents and Settings\Isaque.AGMAQ.000\Configuraes locais\Temp\~hh867... 16/2/2011
SAP Business One 8.8 - SAP Documentation
Page 367 of 1950
Currency of the Price List Sales Account Expense Account Regular Vendor (4) Vendor Catalog Number Unit of Measure for Purchasing Quantity per Purchase Unit Unit of Measure for Sales Quantity per Sales Unit Target Warehouse Inventory in Purchasing Unit Minimum Warehouse Inventory
3 15 15 20 17 5 20 5 20 20 20
Alpha (in accordance with the defined currencies in SAP Business One) Alphanumeric Alphanumeric Alphanumeric Alphanumeric Alphanumeric Numeric Alphanumeric Numeric Numeric Numeric Y Yes N No Entries must be upper case. Y Yes
Purchasing Item (5)
Sales Item (5)
N No Entries must be upper case. Y Yes
Warehouse Item (5)
N No Entries must be upper case. Y Yes
Fixed Assets
N No Entries must be upper case. Alphanumeric Alphanumeric Numeric Numeric Numeric Numeric Numeric Numeric Numeric Numeric
Brand (6) Customs Group (7) Sales Factor 1 Sales Factor 2 Sales Factor 3 Sales Factor 4 Purchasing Factor 1 Purchasing Factor 2 Purchasing Factor 3 Purchasing Factor 4
30 20 20 20 20 20 20 20 20 20
Additional fields are available for importing information on length, width, height, weight and volume. You can also import the packaging unit and the quantity per packaging unit for an item. Re (1) If the imported group has not been defined in the system yet, the system automatically creates a new group.
file://C:\Documents and Settings\Isaque.AGMAQ.000\Configuraes locais\Temp\~hh867... 16/2/2011
SAP Business One 8.8 - SAP Documentation
Page 368 of 1950
Re (2) If items that are liable for tax are involved, the default tax groups for the items defined under G/L account determination are used. Re (3) The price list with this number must already exist in the system. Therefore, you may have to define the corresponding price list before the import. Re (4) If no master record for the imported regular vendor exists yet in the system, the system will automatically add it during the import. Re (5) If these fields do not contain entries during the import, the system automatically adds the master records as purchasing, sales, and warehouse items. Re (6) If the imported brand has not been defined in the system yet, the system automatically creates a new brand. Re (7) The customs groups specified for the import must be defined in SAP Business One before the import. If one of the customs groups in the Microsoft Excel table has not been defined in the system, you will not be able to import the data.
Preparing a Microsoft Excel Import File for Price Lists
When importing a new item, you can also specify a price in a certain price list. This automatically inserts the price for the new item in this price list. However, to maintain several price lists, use Excel to import the prices into the remaining price lists. To import price lists, define a Microsoft Excel table that contains the number of the item and the price information. The procedure is identical to the one used to import items. You can import several price lists for items simultaneously. You must add to the Microsoft Excel table, additional columns for these price lists. The three columns of a price list must be imported together. When an item is already in the system, specify the following mandatory fields when importing a price list:
Item code Price list code Price Price list currency
This ensures that the prices for existing items are inserted into the specified price list.
file://C:\Documents and Settings\Isaque.AGMAQ.000\Configuraes locais\Temp\~hh867... 16/2/2011
SAP Business One 8.8 - SAP Documentation
Page 369 of 1950
Note A price list can be defined in different currencies. If no currency is specified in the Price List Currency field of the import file, the prices are automatically assumed to be in the defined local currency, and are assigned the corresponding currency symbol. Ensure the Price List Code column appears before the Price List Currency column in the Excel spreadsheet. To add the euro symbol to its corresponding column in the import table, use the key combination Alt+0128 if the keyboard does not have a special key. End of the note. Procedure Define the following three columns for the price information (in addition to the item number and any other item data) in the Microsoft Excel table:
Number of the price list Price in the price list Currency of the price list
More Information Preparing an MS Excel Import File for Items
Importing Foreign Journal Transactions (MOVEIN.DAT): Israel
You can import, from an external software product into SAP Business One, sales and purchasing documents that have been prepared in a MOVEIN.DAT file. You can also convert other file formats to a MOVEIN.DAT file and then import them into SAP Business One. MOVEIN.DAT is a standard format for import and export files that also defines the fields that can be contained in the file. For more details about this procedure and for information about the file format, contact SAP Business One Support. This window is only available in certain countries. Prerequisites
You have backed up the SAP Business One database. If you run SAP Business One in a network, you have made sure that other users will be logged off the system during the import.
Procedure 1. In SAP Business One, log on to the company into which you want to import data. 2. Choose Administration (MOVEIN.DAT). Data Import/Export Import Data Import Foreign Journal Transactions
file://C:\Documents and Settings\Isaque.AGMAQ.000\Configuraes locais\Temp\~hh867... 16/2/2011
SAP Business One 8.8 - SAP Documentation
Page 370 of 1950
The file manager opens. 3. Select the MOVEIN.DAT file to import, and choose Open. After the import operation is complete, the Messages window displays any error and warning messages, as well as remarks about the import operation. The transactions are added as journal vouchers. 4. Choose Financials Journal Voucher .
5. Select the imported journal voucher, and choose Save. 6. When the confirmation prompt appears, confirm that you want to save the journal vouchers to the permanent file.
Importing Transactions from SAP Business One
Transactions accounting documents can be copied from one company to another in SAP Business One. The transactions must first be exported from one company (source), and then imported into another (target). If a master record for a G/L account or business partner does not exist yet in the target company, the system creates this object automatically, in accordance with the data in the posting. If importing and exporting transactions are executed on a regular basis, it is advisable to keep a separate, written record of the transactions that were copied during each operation. Prerequisites
You have backed up the database before starting the import. If SAP Business One is running on a network, you have ensured that other users are logged off the system during the import. You have ensured that the master record numbers in the G/L accounts and the business partners that are contained in the postings, are identical in both companies.
Procedure 1. Log on to the target company. 2. Choose One . Administration Data Import/Export Data Import Import Transactions from SAP Business
3. When the file manager opens, select the export file that has been prepared, and choose Open. The system imports the data into SAP Business One. After the import operation is complete, a window appears containing any error and warning messages, as well as remarks on the import operation.
Any new master records for G/L accounts or business partners that were added as a result of the import are also listed. The transactions are added as journal vouchers.
file://C:\Documents and Settings\Isaque.AGMAQ.000\Configuraes locais\Temp\~hh867... 16/2/2011
SAP Business One 8.8 - SAP Documentation
Page 371 of 1950
4. To add the journal vouchers to the permanent journal entries file, choose 5. Select the imported journal vouchers and choose Save.
Financials
Journal Voucher
6. When the confirmation prompt appears, confirm that you want to save the journal vouchers to the permanent file. More Information Importing Data Importing Data From MS Excel
Trans. Import from External Software Window
This window is used to import transactions from external applications into SAP Business One. The import file must be organized in a specific format. For more details about this procedure and for information about the file format, contact SAP Business One Support. This window is only available in certain countries. Prerequisites
Back up the SAP Business One database before you start the import. If you run SAP Business One in a network, make sure that no other users are logged on to the system during the import.
Procedure 1. Log on to the company in SAP Business One into which you want to import the data. 2. Choose Administration Data Import/Export Data Import Trans. Import from External Software .
The browser window opens. 3. Choose the prepared file and select Open. The Messages window displays the success and error messages at the end of the procedure.
Import Accounts from Foreign Software: Israel
This window is used to import accounts from external software applications into SAP Business One. The import file must be organized in a specific format, and it is highly recommended that the fields in the Sort area be defined. It is preferable that the fields in the left side of the window in the Accounts area also be defined, to ensure an orderly import of the data. For example, if Customers are not defined in this window, these ranges are imported as accounts. To select the prepared file, in the File Name field click Tab, and from the browser window select the file. To complete the import, choose Execute.
file://C:\Documents and Settings\Isaque.AGMAQ.000\Configuraes locais\Temp\~hh867... 16/2/2011
SAP Business One 8.8 - SAP Documentation
Page 372 of 1950
To display this window, choose Foreign Software .
Administration
Data Import/Export
Data Import
Import Accounts from
For more details about this procedure and for information about the file format, contact SAP Business One Support. This window is only available in ceratin countries. More Information Import Items from Foreign Software
Import Items from Foreign Software: Israel
To import Item data from external software applications into SAP Business One, the file must be prepared in a specific format. The G/L Accounts should be defined in this window, to ensure that the imported items are linked correctly to the required accounts after the import. Choose the required G/L Accounts for the following:
Sales Revenue Follow-Up Account Tax Exempt Revenues Account Costs Follow Up Revenues Account
Select the required account by choosing Tab. This opens the window from which the file can be selected. For more details about this procedure and for information about the file format, contact SAP Business One Support. To display this window, choose Foreign Software . More Information Importing Data Administration Data Import/Export Data Import Import Items from
Import Selection: Israel
You can use this function to import data from an external software product into SAP Business One. To do so, the data must be available as Microsoft Excel or Microsoft Access files. SAP Business One features import programs that copy the data from a transfer file to the system and save it in the database. You can use this function to import documents, business partners, account data, item data, transactions, and inventory movements into SAP Business One. If you want to use this import function, please contact your SAP Business One Support Center for more information.
Comprehensive Import Window: Israel
file://C:\Documents and Settings\Isaque.AGMAQ.000\Configuraes locais\Temp\~hh867... 16/2/2011
SAP Business One 8.8 - SAP Documentation
Page 373 of 1950
Note This function is available in other localizations as well, only if you have upgraded to SAP Business One 2007 from previous releases. End of the note. This window is used to import Accounts, Journal Entries, Sales and Purchasing and Item data. The import file must be in a specific Excel format or an Access text file. Columns within the file can remain empty, but cannot be deleted as the order of the columns is crucial. Certain fields are mandatory, for example the G/L Accounts field must have a value when importing an Accounts file. Fields on the right side of the window should be defined, to ensure that the correct columns are imported into the most specific locations. If required, specific ranges can be defined for the accounts and customers and/or vendors. An account defined in an account field on the left side of the window can become a G/L Account in the import. For more details about this procedure and for information about the file format, contact SAP Business One Support. This window is only available in certain localizations. To display this window, choose window. More Information Importing Data Administration Data Import/Export Data Import Comprehensive Import
Data Export
Use this function to export data from SAP Business One. You can perform the following types of exports:
Transactions to another company in SAP Business One Accounting documents to an external software product
You can export nearly all objects and data directly into Microsoft Excel or Microsoft Word, including report results that are defined in the SAP Business One system. To do so, choose the Print Layout Designer icon in the toolbar when editing an object or a report. More Information Export Transactions to SAP Business One Exporting Transactions for an External Software Product Exporting Transactions for Hashavshevet Software
Exporting Transactions for an External Software Product: Israel
You can export accounting documents from SAP Business One in order to import them into an external software product. The exported data is saved in a file with MOVEIN.DAT format, which is a standard format for import and
file://C:\Documents and Settings\Isaque.AGMAQ.000\Configuraes locais\Temp\~hh867... 16/2/2011
SAP Business One 8.8 - SAP Documentation
Page 374 of 1950
export files. The standard also contains a definition of the fields that can be contained in the file. This window is only available in ceratin countries. For the Israeli localizations, this procedure applies to export to the Sharoni, Pinkasit and SuperTaktziv accounting packages. For more details about this procedure and for information about the file format, contact SAP Business One Support. Procedure 1. Log on to the company in SAP Business One from which you want to export the data. 2. Choose Administration Data Import/Export Data Export or SuperTaktziv or other relevant accounting package. Export Transactions to Sharoni or Pinkasit
3. Specify any combination of selection criteria. Only documents that fulfill all the criteria will be exported. 4. Select the business partners by marking the BP checkbox. If required the range can be filtered according to the business partners code ranges, and specific customers and/or vendor groups can also be defined. 5. Select the accounting documents to be exported by marking the G/L Accounts checkbox. Choose the accounts by selecting via Find or increasing the levels which displays more details of the Accounts. 6. If required, filter the export by Properties, choose specific business partner properties in the window that displays. 7. Select the ranges of dates by selecting the required fields in the Transactions area. 8. Select Choose All to select all the document types. 9. Choose OK to start the export. The system opens the file manager. Specify where to save the export file, MOVEIN.DAT, either on the hard drive or on a data medium. 10. Choose Save in the file manager. A message appears as soon as the document export has been completed successfully. The export operation generates at least three files: MOVEIN.DAT, MOVEIN.ERR, and MOVEIN.PRM. The first file contains the exported data, while the latter two contain information about the structure of the MOVEIN.DAT file. More Information Exporting Data
Exporting Transactions to Another Company in SAP Business One
You can copy transactions accounting documents from one company to another in SAP Business One. To do this, you export the transactions from one company (source) and import them into another (target). If you regularly perform export/import operations of transactions, we recommend writing down which transactions were copied during each operation. Prerequisites
file://C:\Documents and Settings\Isaque.AGMAQ.000\Configuraes locais\Temp\~hh867... 16/2/2011
SAP Business One 8.8 - SAP Documentation
Page 375 of 1950
The master record numbers in the G/L accounts, and the business partners that are contained in the postings, are identical in both companies. If a master record for a G/L account or business partner does not exist yet in the target system, the system will create this object automatically in accordance with the data in the posting.
If you run SAP Business One in a company network, you have made sure that other users are logged off when you start exporting the transactions.
Procedure 1. In SAP Business One, log on to the source company. 2. Choose . Administration Data Import/Export Data Export Export Transactions to SAP Business One
3. In the dialog box that appears, choose the selection parameters for the transactions to be exported. You can specify the parameters for selecting the accounting documents on the left side of the window; you can also select accounting documents through certain original journals on the right side. Selection Parameters
You can select accounting documents by:
Document number Reference numbers Ref 1 and Ref 2 Transaction code Project number
You can limit the export to documents with a specific total amount in local, system, and/or foreign currency. You can select documents by specifying a text or string from the Details Contain field. Only the documents that contain this text or string in their Details fields are selected.
1. Enter a value range for each parameter. If you specify multiple parameters, only the documents that fit all the parameters are exported. 2. Choose the flag on the left of the parameter field to select it. 3. Specify the value range for that parameter in the fields to the right. Original Journal
You can select accounting documents for export through the underlying original journal documents. For example, you can export all accounting documents that were created as a result of incoming (AP) invoices.
You can select several original journals simultaneously.
1. Choose Original Journal to specify original journals as an export criterion.
file://C:\Documents and Settings\Isaque.AGMAQ.000\Configuraes locais\Temp\~hh867... 16/2/2011
SAP Business One 8.8 - SAP Documentation
Page 376 of 1950
You can specify both selection parameters and original journals for an export operation. In this case, the documents from the original journals that fulfill the parameters in the left half of the screen are exported. 2. If you want to export all the accounting documents, select Choose All. The selection you make here becomes the default when you next call the function. 3. When you have selected all the necessary accounting documents, choose OK. When the file manager opens, indicate where you want to save the file, for example, on the hard drive or on a data medium. If you want to specify a custom file name, overwrite the default proposal. The file must be saved in .txt format. 4. In the file manager, choose Save. A message appears as soon as the document export has been completed successfully. More Information Importing Transactions from SAP Business One
Exporting Transactions to SAP Business One
Transactions recorded in sales and purchasing documents can be copied from one company to another in SAP Business One. The transactions are exported from the source company and then imported into target company. Before exporting the transactions, ensure that the master record numbers in the G/L accounts and the business partners that are contained in the postings are identical in both companies. If a master record for a G/L account or business partner does not exist yet in the target system, the system creates this object automatically in accordance with the data in the posting. You can also select accounting documents for export through the underlying original journal documents. For example, you can export all accounting documents that were created as the result of incoming (AP) invoices. You can also select several original journals at the same time. If you regularly export transactions from the source company and import them into the target company, it is recommend to keep a record outside SAP Business One of the transactions that were copied during each operation. If you run SAP Business One in a network at your company, make sure that no other users are logged on when you start exporting the transactions. Procedure 1. Log on to the company in SAP Business One from which you want to export the data. 2. Choose . Administration Data Import/Export Data Export Export Transactions to SAP Business One
3. In the Export Transactions to SAP Business One window, choose the parameters for selecting the transactions to be exported. The checkbox on left of each parameter field must be checked for that range to be selected. If you specify multiple parameters, only the documents that meet all the parameters will be exported. You can select accounting documents by the document number, the reference numbers Ref 1 and Ref 2 (from
file://C:\Documents and Settings\Isaque.AGMAQ.000\Configuraes locais\Temp\~hh867... 16/2/2011
SAP Business One 8.8 - SAP Documentation
Page 377 of 1950
the Journal Entries, for example an Invoice number), the transaction code, and the project number. You can limit the export to documents with a specific total amount in the local, system, and/or foreign currency. To select documents that contain a certain text or string, type this text or string in the Details Contain field. 4. In addition, select accounting documents through certain original journals on the right side. Original Journal must be checked for any of the fields in the column on the right to be selected. Specify the value range for that parameter in the fields to the right. You can specify both selection parameters and original journals for an export operation. In this case, the documents from the original journals that fulfill the parameters in the left half of the screen will be exported. 5. To export all the accounting documents, select Choose All. This selection becomes the default the next time this window is selected. 6. When you have selected all the necessary accounting documents, choose OK. The file manager displays. Indicate where you want to save the file, for example, on the hard drive or on a data medium. If you want to specify a custom file name, simply overwrite the default. The file must be saved in a .txt format. 7. Choose Save in the file manager. The progress of export is displayed in the status bar. A Stop button appears in the status bar during the export to enable termination of the procedure if required. The Message window displays as soon as the document export has been completed successfully. More Information Data Import/Export Importing Transactions from SAP Business One
Export Transactions for Hashavshevet Software: Israel
SAP Business One supports export to certain accounting software packages. For Hashavshevet, available in the Israeli localization, the export can be filtered according to certain criteria. The transaction date and/or posting date ranges can be selected by marking the checkbox beside either field, and if required entering the range to filter the selection. Choose Convert Reference to truncate the account number to either the first or the last four digits once exported. If required, the number of transactions to be exported in each batch can be defined to suit the batch definitions in Hashavshevet. To select only certain documents, choose Original Journal and select the required documents. The file can be exported in foreign currency instead of the local or system currency, by selecting Export FC Values. For more details about this procedure and for information about the file format, contact SAP Business One Support. To display this window, choose Hashavshevet Software . More Information Exporting Data Administration Data Import/Export Data Export Export Transactions to
file://C:\Documents and Settings\Isaque.AGMAQ.000\Configuraes locais\Temp\~hh867... 16/2/2011
SAP Business One 8.8 - SAP Documentation
Page 378 of 1950
Export to Sharoni: Israel
This enhancement allows companies working with multi-year database to export accounting data (Sharoni/Pinkasit/Super-Takziv) when all periods are closed including the current period. In addition, companies are able to export data in system currency as well. Scenario:
You are working with a multi-year database. You are working on the same database in the years: 2004, 2005, 2006, and 2007 You have performed Period End Closing process for the years: 2004, 2005, and 2006. You want to export data for 2006 to Sharoni/Pinkasit/Super-Takziv and define the date range as 1.1.2006 31.12.2006.
Procedure 1. Choose the appropriate export function to your company: Administration Takziv Software Data Import/Export Data Export Export Accounts to Sharoni/Pinkasit/Super -
The Export window appears. 2. Defines the required data range. 3. To export data for the year 2006 in the scenario above: 1. Select the options Add Opening Balance for Period and OB from Start of Company Activity. The system adds all transactions prior to the selected period. 2. Select the options Add Closing Balances and CB before Selected Period Only. All closing balances are included in the balance except for closing balance of 31.12.06 period. Note P&L balances are also added, but the options Add Closing Balances and CB before Selected Period Only zero the P&L accounts. The final result is opening balances only for balance sheet accounts. End of the note. 4. Under Display in Report, select the currency in which you want to generate the report. 5. Choose Execute. The system opens Windows File Manager. Specify where to save the export file. More Information
file://C:\Documents and Settings\Isaque.AGMAQ.000\Configuraes locais\Temp\~hh867... 16/2/2011
SAP Business One 8.8 - SAP Documentation
Page 379 of 1950
Trial Balance Selection Criteria
Utilities
You use the utilities to perform period-end and year-end closings, as well as for regular maintenance work. The latter is required to ensure smooth operation of the system.
Period-End Closing
Period-end closing entails creating specific postings in the accounting system indicating that a fiscal year or posting period has ended. You can transfer previous profit and loss G/L account balances from one fiscal year or period to another. You can also transfer the balance sheet account balances from one fiscal year or period to another in the following local versions of the software: Italy, Spain, France, and Portugal. More Information Period-End Closing Selection Criteria Period-End Closing Settings Window Period-End Closing Window
Period-End Closing Window
Use this window to display the Period-End Closing report according to your selected criteria.
Period-End Closing Window
For Closing Period Displays the period category selected in the Period-End Closing - Selection Criteria window. From, To Displays the period range selected in the Period-End Closing - Selection Criteria window. Ref.1, Ref.2 Enter required references for the journal entries. If you had set default values in the Period-End Closing - Selection Criteria window using the Settings option, these would be displayed here. You can overwrite them if required. Due Date, Tax Date Enter required dates for the journal entries. If you had set default values in the Period-End Closing - Selection Criteria window using the Settings option, these would be displayed here. You can overwrite them if required. These fields are mandatory. Remarks Enter any remarks for the journal entry if required. Approved
file://C:\Documents and Settings\Isaque.AGMAQ.000\Configuraes locais\Temp\~hh867... 16/2/2011
SAP Business One 8.8 - SAP Documentation
Page 380 of 1950
Select this checkbox to approve the creation of a period-end closing journal entry for the G/L account. Account Code, Account Name These columns display the accounts code and name. Currency Displays the accounts currency. Balance (LC), Balance (FC), Balance (SC) These columns display the accounts closing balances in each one of the currencies: local, foreign and system currency. Execute Choose this button to create period-end closing journal entries for all the G/L accounts you have approved to close. Create Auto. Remarks Select this checkbox to add automatic remarks to the journal entries. The automatic remarks string will contain the period's name. Save Choose this button to save your selection as a draft. This draft can be displayed later and be executed. To display draft data click on Previous Report in the Period-End Closing Selection Criteria window.
Country-Specific Fields: France, Italy, Portugal & Spain
Closing Balance Specify values for the following fields:
Ref. 1, Ref. 2 - references for closing balance journal entries Due Date the due date for closing balance journal entries Document Date - the document date for closing balance journal entries
If you set default values in the Period-End Closing - Selection Criteria window using the Settings option, these are displayed here. You can overwrite them if required. Opening Balance Specify values for the following fields:
Ref. 1, Ref. 2 - references for opening balance journal entries Due Date due date for opening balance journal entries Document Date - document date for opening balance journal entries Posting Date - posting date for opening balance journal entries
If you set default values in the Period-End Closing - Selection Criteria window using the Settings option, these are displayed here. You can overwrite them if required. Control Account Displays the control account linked to the G/L account or business partner in the row, and provides a link to it. G/L Acct/BP Code, G/L Acct/BP Name Display the code and name of G/L account or business partner. More Information Period-End Closing
file://C:\Documents and Settings\Isaque.AGMAQ.000\Configuraes locais\Temp\~hh867... 16/2/2011
SAP Business One 8.8 - SAP Documentation
Page 381 of 1950
Period-End Closing - Selection Criteria
Use this window to specify selection criteria for the Period-End Closing report. To open this window choose Administration Utilities Period-End Closing .
After defining the report, you can view it in the Period-End Closing window.
Period-End Closing Selection Criteria
P/L Accounts Select to include P/L Accounts in the report. If the box is cleared all the fields related to the P/L Accounts selection criteria are not displayed. Find Opens the G/L Accounts window, in which you select the G/L accounts to display in the report. Level Choose the Level of the accounts to be displayed in the table. If you choose Level 1, the table will display the highest level titles for the accounts. If you select a row in the table, you actually select all the accounts that are displayed under this title. X This column indicates which accounts or titles have been selected to appear in the report.
To select an account, click in its row. To cancel a selection, clear the X from the relevant account. To clear all selections in the table, click the X in the column header.
To select all the accounts that appear in the table, click the X again. Account Displays the codes and the names of the accounts. You can view details of each account by using the arrow that appears next to its code and name. Period From, To Select the required posting period from the dropdown menu. The sub periods of the selected posting period are listed in the dropdown menus in the From and To fields. Select the required range of the sub periods for which you perform the Period-End Closing process. Retained Earnings Account Choose the relevant G/L account to be used as the clearing account in the journal posting made in the accounting system. Period-End Closing Account Choose the relevant G/L account to be used as a clearing account to the P&L account, and to the retained earnings account. Execute Choose this button to open the Period-End Closing window that recommends the transactions that should be created, based on the selections made. Settings Opens the Period-End Closing Settings window, enabling you to set values for the period-end closing transactions.
file://C:\Documents and Settings\Isaque.AGMAQ.000\Configuraes locais\Temp\~hh867... 16/2/2011
SAP Business One 8.8 - SAP Documentation
Page 382 of 1950
Country-Specific Field: China, Korea
Integrate Posting Integrates individual postings into one. When this option is selected, SAP Business One creates only two journal entries, no matter how many documents you have selected to post.
Country-Specific Fields: Czech Republic, France, Hungary, Italy, Portugal, Slovakia, Spain
BP Select this option to display business partners in the report. When this option is not selected, the other fields related to business partner selection criteria are not displayed. Properties Choose to open the Properties window, and define the required selection of properties. Your choice will appear in the field next to this button.
Country-Specific Fields: Czech Republic, Hungary, Slovakia
Period-end opening account Choose the relevant G/L account to be used as the period-end opening balance sheet account. Profit and loss account Choose the relevant G/L account to be used as the profit and loss account.
Period-End Closing Settings Window
Use this window to define settings for displaying period-end closing transaction information. To open this window choose Settings in the Period-End Closing Selection Criteria window.
Period-End Closing Settings Window
Ref.1, Ref.2 Specify appropriate references for the journal entries, to be used as defaults in each period-end closing posting. Due Date, Document Date Specify appropriate dates for the journal entries, to be used as defaults in each period-end closing posting.
Country-Specific Fields: France, Italy, Portugal & Spain
Closing Balance Settings Specify relevant values for the following fields:
Ref. 1, Ref. 2 references for closing balance journal entries Due Date due date for closing balance journal entries Document Date document date for closing balance journal entries Opening Balance Settings
Specify relevant values for the following fields:
file://C:\Documents and Settings\Isaque.AGMAQ.000\Configuraes locais\Temp\~hh867... 16/2/2011
SAP Business One 8.8 - SAP Documentation
Page 383 of 1950
Ref. 1, Ref. 2 references for opening balance journal entries Due Date due date for opening balance journal entries Document Date - document date for opening balance journal entries Posting Date - posting date for opening balance journal entries
Display Control Accounts in Report/Display Business Partners in Report Select whether to display control accounts or business partners in the Period-End Closing window. More Information Period-End Closing
Defining the Period-End Closing
Use this procedure to:
Create postings in the accounting system when a fiscal year or posting period ends Transfer previous G/L account balances from one fiscal year or period to another, for accounts defined as assets, liabilities, or equity
Procedure 1. From the SAP Business One Main Menu, choose Administration Utilities Period-End Closing .
2. In the displayed Period End-Closing Selection Criteria Window choose the required criteria. To define additional settings, choose Settings. 3. Choose Execute. 4. In the displayed Period-End Closing Window choose the required criteria. 5. To save the report as a draft, choose Save. To display the draft, choose Previous Report in the Period-End Closing window. 6. To create the accounting postings for all the accounts that have been selected for closure, choose Execute.
Year Transfer: Israel & Netherlands
As the current fiscal year ends and towards the new fiscal year, a Year Transfer process is required to maintain data continuity. SAP Business One provides an automatic Year Transfer function that allows you to transition quickly and easily to the new fiscal year. Caution
file://C:\Documents and Settings\Isaque.AGMAQ.000\Configuraes locais\Temp\~hh867... 16/2/2011
SAP Business One 8.8 - SAP Documentation
Page 384 of 1950
Before commencing this procedure, contact SAP Business One support at http://service.sap.com/smb/support for more information. End of the caution. Process The Year Transfer process comprises five stages: 1. Transfer of system initialization, general settings, Print Layout Designer layouts, and user queries In this stage you create a new company for the coming fiscal year, based on the definitions and settings of the company from which you perform the process. 2. Transfer of indexes In this step, you transfer to the new company the business partners, items, and the accounts in Chart of Accounts. 3. Document transfer In this step, you transfer to the new company open documents that should be processed during the coming year. 4. Balance transfer In this step you transfer balances of accounts, business partners, and items to the new company. 5. User-defined objects transfer In this step you can transfer to the new company the data stored in user-defined objects. Result By the end of the Year Transfer process, the new company contains all the settings, definitions, accounting and inventory related data from the previous year, that are relevant for proper bookkeeping and inventory management in the coming year.
Select Database
Use this window to select the company database to which you want to transfer data from the current company. Caution We strongly recommend that you consult support before transferring data from one company to another. This process may cause a loss of data if performed incorrectly. Make sure you back up both data bases (source company and target company) before you initiate the process. End of the caution. More Information Year Transfer
BP Properties
Use this window to define the range of business partners you want to transfer to next years company, or the range of
file://C:\Documents and Settings\Isaque.AGMAQ.000\Configuraes locais\Temp\~hh867... 16/2/2011
SAP Business One 8.8 - SAP Documentation
Page 385 of 1950
business partners for which you want to transfer the opening balance to next years company. You can do this by using the From... To... fields, by choosing specific vendor/customer groups, and/or by specifying properties linked to the relevant business partners. More Information Year Transfer
Items - Selection Criteria
Use this window to define the range of items you want to transfer to next years company. You can use the From... To... fields, select a specific item group, and/or select properties linked to the items you want to transfer. Note The relation between the different selection parameters is AND. It means that if you define a range of item numbers in the From... To... fields and you also choose an item group, SAP Business One transfers the items that are included in the From ... To... range AND also those linked to the selected item group. End of the note. More Information Year Transfer
Year Transfer - Document Selection
Use this window to select the documents you want to transfer to next years company. Once you select a specific document type, all the documents of this type are transferred. More Information Year Transfer
Accounts - Selection Criteria
Use this window to define a range of G/L accounts for which you want to transfer the opening balance to next years company. You can use the From ... To... fields, or select the required G/L account drawers. If you select a specific drawer, the system includes all its G/L accounts. More Information Year Transfer
Transaction Settings
file://C:\Documents and Settings\Isaque.AGMAQ.000\Configuraes locais\Temp\~hh867... 16/2/2011
SAP Business One 8.8 - SAP Documentation
Page 386 of 1950
Use this window to define the details of the opening balance transactions of G/L accounts, business partners, and items. More Information Year Transfer
Year Transfer - User-Defined Objects
Use this window to select the user-defined objects you want to transfer to next years company. More Information Year Transfer
Update Control Report
Use this report to view database information after restoring the application and the database. Caution The Records Before and Records After columns should match. If the number of records is different, check the system message. End of the caution. To display this window, choose Admininstration Utilities Table Displays the name of the database table. Message Displays system messages, for example, an error or alert message. Display Incorrect Entries Only Select this checkbox to define whether to display incorrect database entries only. Table Displays the name of the database table. Records Before Displays the number of records in the database table before the restore operation. Records After Displays the number of records in the database after the restoration of the database has been completed. More Information Restoring Update Control Report .
file://C:\Documents and Settings\Isaque.AGMAQ.000\Configuraes locais\Temp\~hh867... 16/2/2011
SAP Business One 8.8 - SAP Documentation
Page 387 of 1950
Execute Commands: Israel
Use this function to execute automatic procedures based on the defined files. Processes are first defined (in an internal macro language) and can then be executed automatically. Contact your SAP Business One Support Center before trying to use this function.
Restore
During regular work in SAP Business One, you enter, process, and update data. In specific scenarios, this data can be corrupted or disrupted due to certain user actions or global malfunctions. You can resolve some of these cases by using the restore functions. Caution Do not run any of the restore functions yourself. It might damage your database permanently. Restore should be undertaken only with the explicit instruction and assistance of an SAP Business One support consultant. End of the caution.
Transfer Posting Correction Wizard: Germany
Caution Use this wizard only after January 1, 2007. End of the caution. The Transfer Posting Correction Wizard enables you to post corrections resulting from VAT changes, for amounts transferred from revenue or expense accounts to new accounts. This wizard guides you in defining parameters required to generate these postings. To access the wizard, choose Note Ensure that you execute the wizard only once for the selected period and the selected accounts. End of the note. Note All documents that you post after executing the wizard and that are valid for this period, must be transferred manually. To transfer the posting manually, create a journal entry. Administration Utilities Transfer Posting Correction Wizard .
file://C:\Documents and Settings\Isaque.AGMAQ.000\Configuraes locais\Temp\~hh867... 16/2/2011
SAP Business One 8.8 - SAP Documentation
Page 388 of 1950
End of the note. More Information Transfer Posting Correction Wizard - Selection Criteria Transfer Posting Correction Wizard - Transaction Selection Transfer Posting Correction Wizard - Transaction Confirmation Transfer Posting Correction Wizard - Summary
Transfer Posting Correction Wizard - Selection Criteria Window
Use this window to specify the selection criteria for the wizard run.
Selection Criteria Fields
Date From... To... Specify the date range for the wizard run. By default, the transactions within the posting date range are selected. Caution There should be no overlap of the date ranges specified in different wizard runs; otherwise, you could correct the same posting twice. End of the caution. Doc. Date Selects documents within the document date range. Caution Always use the selected option during the rest of the period; otherwise, you could correct the same posting twice. End of the caution. Tax Rate Specify the tax rate of the transaction 16% or 19% that the wizard uses to select documents. Code Tax group code Name Tax group name Display
Deselect the tax group that you do not need in the wizard run. Note Only those tax groups with the tax rate of 16% or 19% are valid for the wizard.
file://C:\Documents and Settings\Isaque.AGMAQ.000\Configuraes locais\Temp\~hh867... 16/2/2011
SAP Business One 8.8 - SAP Documentation
Page 389 of 1950
End of the note. G/L Accounts Limits the selection to specific G/L accounts only. Click Criteria window where you can select the needed G/L accounts. More Information Transfer Posting Correction Wizard: Germany
Browse
(Browse) to open the Accounts - Selection
Transfer Posting Correction Wizard - Transaction Selection Window
Use this window to select the transactions that you want to include in the wizard run. Recommendation We recommend that after selecting the needed transactions, you print the screen or export it to Excel; you may use it for future verification. End of the recommendation. Note This topic includes explanations of some of the fields and other elements in this window. End of the note.
Transaction Selection Fields
App Select the posting that you want to correct G/L Account The revenue or expense account relevant to a transaction Tax Code The tax group code associated with a transaction Tax % The tax rate that was effective for the tax code at the time the transaction was posted Doc. No. The document number in SAP Business One Debit, Credit (FC, SC) The debit or credit tax amount (in terms of foreign currency or system currency) More Information Transfer Posting Correction Wizard: Germany
Transfer Posting Correction Wizard - Transaction Confirmation Window
file://C:\Documents and Settings\Isaque.AGMAQ.000\Configuraes locais\Temp\~hh867... 16/2/2011
SAP Business One 8.8 - SAP Documentation
Page 390 of 1950
Use this window to confirm the amount, accounts, and tax codes for which correction posting will be created. Note This topic includes explanations of some of the fields and other elements in this window. End of the note.
Transaction Confirmation Fields
Interim Account Specify the clearing account to be used during the correction posting process. Expense Account Specify the account to which the expense is posted. Revenue Account Specify the account to which the revenue is posted. Input Tax Group Specify the input tax group to be used in the correction posting. Acquisition Tax Group Specify the acquisition tax group to be used in the correction posting. Non-Deductible Tax Group Specify the non-deductible tax group to be used in the correction posting. Output Tax Group Specify the output tax group to be used in the correction posting. More Information Transfer Posting Correction Wizard: Germany
Transfer Posting Correction Wizard - Summary Window
In this window, you can see how many journal entries have been made during the correction process. The number appearing is twice the number of the corrected transactions because it includes the entries on both the debit and credit sides. You can view the transactions created by the wizard in the Journal Entry window of the Financials module. More Information Transfer Posting Correction Wizard: Germany
Data Archive Wizard
Companies who have worked with SAP Business One for over two years can use the data archive wizard to archive
file://C:\Documents and Settings\Isaque.AGMAQ.000\Configuraes locais\Temp\~hh867... 16/2/2011
SAP Business One 8.8 - SAP Documentation
Page 391 of 1950
closed transactional data relating to previous financial periods that have been closed. Closed transactional data can be closed sales and purchasing documents, reconciled journal entries, and so on. With the data archive wizard, you can perform the following tasks:
Simulate a data archive wizard run the simulation gives you a preview of the expected results of the actual wizard run. It enables you to know:
Which data will be removed. The expected reduction in database size.
Initiate a data archive wizard run when the run is complete some data is permanently removed from the database. This action is irreversible. Note SAP Business One automatically backs up the database before any data is removed, so if needed, you can always restore the backup file, review the database, generate reports, and print documents. The database you restore is in read-only mode, so you can not change or add any data to it. End of the note. The data removed depends both on the database size and on the preparations done before the data archive wizard run started.
Load a saved data archive wizard run if and when needed, you can check whether a specific document was archived.
Caution The data archive wizard may run for a long time (depending on the database size) and its results are irreversible. We strongly recommend that you read the how-to guide Data Archive Wizard before initiating the wizard. You can download this document from the documentation area of SAP Business One Customer Portal (http://service.sap.com/smb/sbocustomer/documentation). End of the caution.
Approval Process
The approval process is used in companies in which the standard work procedure requires an approval from a manager or senior member before employees can generate certain documents, for example, purchase orders. The manager defines the stages of the approval process and the templates used, this includes which:
Employees' documents require approval. Employees can authorize documents. Documents are part of the approval process.
A documents approval process begins when an employee (who is the originator of the document) adds the document as a draft in SAP Business One. A request for approval is sent via an internal message to the manager or senior
file://C:\Documents and Settings\Isaque.AGMAQ.000\Configuraes locais\Temp\~hh867... 16/2/2011
SAP Business One 8.8 - SAP Documentation
Page 392 of 1950
member (authorizer) required to approve the document (according to the definitions in SAP Business One). These internal messages support the approval process, by informing originators and authorizers about document status and any changes. A document's approval process ends when the originator receives final approval and adds the document as a regular document. Process 1. A manager identifies the approval processes required by the company. 2. When a document is created that is subject to the approval process:
The originator receives a message indicating that an approval is required before the document can be saved as a regular document. The document is saved as a draft. Note When the draft document is displayed, its status appears in the window header. End of the note. The authorizer receives a message indicating that a draft document requires approval. The authorizer can approve or reject the document from within the Messages/Alerts Overview window by viewing each message.
3. If the document is:
Approved, the originator of the document receives an appropriate message. The originator can then convert the approved draft to a regular document. This function is also available within the message, where the originator or authorizer can open the underlying document and then save it as a regular document. Rejected, the originator of the document receives an appropriate message. In this case the draft document cannot be converted to a regular document. The draft document can be deleted or cancelled, but first the approval procedure must be cancelled.
Note For China, Japan, Korea, Singapore, India and Brazil, the originator can amend a rejected document. If the amended document is still subject to an approval procedure, the application initiates the new approval procedure, and the authorizers who are required to approve the document receive a message. Otherwise, the user can convert the draft to a regular document. End of the note. 4. If an authorizer cancels the approval procedure during an approval stage, the originator of the document receives an appropriate message. In this case, the draft document cannot be converted to a regular document. 5. If an approval step was cancelled and the approval procedure is restarted at a later time, that is, the approval step is created again, the originator of the document receives an appropriate message. Remarks can be added to each message to provide additional information about the approval procedure. 6. Two available reports enable authorized users to monitor and process all the draft documents that are currently
file://C:\Documents and Settings\Isaque.AGMAQ.000\Configuraes locais\Temp\~hh867... 16/2/2011
SAP Business One 8.8 - SAP Documentation
Page 393 of 1950
subject to an approval process in the system. One of these reports is intended primarily for the document originator, namely, the Approval Status Report, and the other for the authorizer, namely, the Approval Decision Report. More Information Setting Up and Working with Document Approval Processes
Setting Up and Working with Document Approval Processes
In this topic you learn about roles and responsibilities during the approval process. Prerequisites To activate the approval process, choose Administration and select the Activate Approval Procedures checkbox. Note You can activate or disable this function at any time. End of the note. Note Users defined as originators of the documents requiring approval cannot change this setting. End of the note. Procedure 1. Create approval stages during the implementation phase. For more information, see Creating Approval Stages. 2. Create an approval template during the implementation phase. For more information, see Creating Approval Templates. 3. View approval requests and their status during the production phase. For more information, see Viewing and Managing Messages/Alerts. 4. Approve or reject draft documents during the production phase. For more information, see Approving Draft Documents. 5. Save draft documents as regular documents during the production phase. For more information, see Saving Drafts as Regular Documents. 6. Cancel an approval procedure for a document, and restart it later. System Initialization General Settings BP tab
file://C:\Documents and Settings\Isaque.AGMAQ.000\Configuraes locais\Temp\~hh867... 16/2/2011
SAP Business One 8.8 - SAP Documentation
Page 394 of 1950
For more information, see Canceling and Restarting Approval Procedures. 7. Generate a report about the approval status of various documents during the production phase. For more information, see Generating the Approval Status Report. 8. Generate a report about pending approval decisions for various documents during the production phase. For more information, see Generating the Approval Decision Report. The following figure shows the document approval process, and the users that can perform the various tasks:
This graphic is explained in the accompanying text.
Creating Approval Stages
As an authorizer (manager/senior member) you can create an approval stage that can be assigned to one or more approval procedure templates, including which users may approve specific transactions and how many authorizers are required. You can assign an approval stage to one or more approval procedure templates. Procedure 1. If approval stages have not been defined, under Administration , specify a name and, optionally, a description for each stage. Approval Procedures Approval Stages
2. In the No. of Approvals Required field, specify the number of users required to approve each stage. It is useful to have more than one authorizer for documents, to compensate for authorizer unavailability. 3. Specify the name of each user with approval privileges. By default, the department value is taken from the user account. You can override this when defining approval procedures. 4. To save the data, choose the Add button. More Information Setting Up and Working with Document Approval Processes Updating Approval Stages Approval Stages - Setup Window
Updating Approval Stages
As an authorizer you can modify approval stages, for example, by adding additional authorizers. Note
file://C:\Documents and Settings\Isaque.AGMAQ.000\Configuraes locais\Temp\~hh867... 16/2/2011
SAP Business One 8.8 - SAP Documentation
Page 395 of 1950
You cannot remove a stage that is part of an approval template once a document is created using that approval template. You can remove a stage that has not been added to a template, or remove a template that has not been used. End of the note. Procedure 1. Go to Administration Approval Procedures Approval Stages .
The window is opened in the Add mode. If you want to search for an existing approval stage, switch to the Find mode. 2. You can then use the familiar search functions to search for an existing approval stage, display it, and change it if necessary. 3. When you change an approval stage, the OK button is replaced with the Update button. 4. To confirm and save your changes, choose the Update button. More Information Approval Stages - Setup Window
Creating Approval Templates
As an authorizer you can create several approval templates that specify the various approval procedures for the company, to which users the approval procedures apply, and to which transactions. For example, approval procedures can be defined with different terms for different originators. An approval procedure can be triggered for the credit limit for some originators of invoices, and an approval procedure for the gross profit and the credit limit for other originators. For example, a template can be defined so that all purchase orders created by a certain originator that have a value greater than EUR 1,000.00 must be run through the approval procedure. Procedure 1. Choose Administration Approval Procedures Approval Templates .
2. Enter a unique name and description for the approval template (see Approval Templates - Setup Window). Since you may have several approval procedures for the same topic, descriptions are useful. 3. Select the Active checkbox. Note A template can be inactive:
In situations where a conflict may arise with other procedures. When it is no longer required.
file://C:\Documents and Settings\Isaque.AGMAQ.000\Configuraes locais\Temp\~hh867... 16/2/2011
SAP Business One 8.8 - SAP Documentation
Page 396 of 1950
End of the note. 4. On the Originator tab, enter the users who require approval of their documents and their department. Multiple users can be assigned to an approval procedure. 5. On the Documents tab, select the documents to be processed using this approval procedure. 6. On the Stages tab, select one or more approval stages, or define a new stage. Change the sequence of the stages as necessary. 7. On the Terms tab: 1. To always trigger the approval procedure, select the Always radio button, or 2. To define specific conditions for the approval procedure, select the When the Following Applies radio button. Two tables are displayed:
The upper table contains predefined conditions that you can select.
The Choose column lets you apply one or more tests using the predefined variables. The Term column contains the list of predefined variables. The Ratio column contains a list of predefined mathematical operators to compare to the selected variable. In the Value column, enter the threshold amount. If the term is compared to this amount using the selected ratio and the comparison holds true, then the approval procedure is triggered.
The lower table contains saved queries that you can execute. If the result of a saved query is True, then the approval procedure is triggered.
Note An approval procedure can be contingent upon both multiple predefined variable comparisons and multiple saved queries. A total for the number of selected conditions is displayed at the bottom of the window. End of the note. 8. To save the template, choose the Add button. More Information Setting Up and Working with Document Approval Processes Updating Existing Approval Templates Approval Templates - Setup Window Approval Templates - Setup: Terms Tab Canceling and Restarting Approval Procedures
file://C:\Documents and Settings\Isaque.AGMAQ.000\Configuraes locais\Temp\~hh867... 16/2/2011
SAP Business One 8.8 - SAP Documentation
Page 397 of 1950
Updating Approval Templates
As an authorizer (manager/senior member) you can modify approval templates, but the stages of an approval template cannot be deleted once documents are created using that approval template. For example, you can modify to which document the approval template applies. Procedure 1. Choose Administration Approval Procedures Approval Templates .
The window is opened in the Add mode. To search for an existing approval template, switch to the Find mode. 2. Use the search functions to locate an existing approval template, and modify it if necessary. 3. To save the changes, choose the Add button. More Information Approval Templates - Setup Window Approval Templates - Setup: Terms Tab
Viewing and Managing Messages/Alerts
As an authorizer you can view messages from originators regarding draft documents that require approval. In addition, you can:
View draft documents. Approve or reject draft documents. See Approving Draft Documents
Save drafts as regular documents. See Saving Drafts as Regular Documents
As an originator you can view messages from authorizers regarding the status of your draft documents. The information is updated whenever a new message is received or at regular intervals, according to the settings defined in Administration Alerts Management . Procedure 1. Choose Window Messages/Alert Overview .
The Messages/Alert Overview Window appears. 2. Select the required message to display the details of the message in the Request for Document Approval area.
file://C:\Documents and Settings\Isaque.AGMAQ.000\Configuraes locais\Temp\~hh867... 16/2/2011
SAP Business One 8.8 - SAP Documentation
Page 398 of 1950
3. To open the draft document in the Request for Approval Window, click More Information Setting Up and Working with Document Approval Processes Messages/Alert Overview Window Using the Messages/Alerts Overview Window
Link Arrow
(Link Arrow) .
Approving Draft Documents
As an authorizer you approve draft documents added by an originator. Once the document is approved, the authorizer or the originator saves it as a regular document. You approve draft documents in the Request for Approval window when you are reviewing messages in the Messages/Alert Overview window. You approve draft documents in the Approval Decision Report window when you generate a report of the status of draft documents requiring approval. Procedure
Approving draft documents from the Request for Approval window
1. Choose
Window
Messages/Alert Overview . The Messages/Alert Overview window appears.
2. To display the details of the message in the Request for Document Approval area, select the required message. 3. To open the Request for Approval Window, click authorization details. 4. In the Decision list, select the Approved option. Note You can reject the document, and an internal message is sent to the document originator. End of the note. 5. In the Remarks field, enter a remark (optional). 6. Choose the Update button. An internal message is sent to the document originator regarding the approval.
Approving draft documents from the Approval Decision Report window Link Arrow
(Link Arrow). This displays document and
1. Choose Administration Approval Procedures Report Selection Criteria window appears. 2. To generate the report choose the required criteria.
Approval Decision Report
. The Approval Decision
3. Choose the OK button. The Approval Decision Report Window appears.
file://C:\Documents and Settings\Isaque.AGMAQ.000\Configuraes locais\Temp\~hh867... 16/2/2011
SAP Business One 8.8 - SAP Documentation
Page 399 of 1950
4. In the Answer column, select the Approved option from the list for the selected document. Note To approve several documents simultaneously, select the required rows and choose Global Update. In the Global Update window, you can approve or reject all the selected documents and include a remark. The remark is copied to all the documents in the report results. End of the note. 5. Choose the Update button. An internal message is sent to the document originator regarding the approval. More Information Viewing and Managing Messages/Alerts Generating the Approval Decision Report Saving Drafts as Regular Documents Setting Up and Working with Document Approval Processes
Saving Drafts as Regular Documents
As an authorizer or originator you can add draft documents to the database as regular documents after they have been approved. Once you save a draft document as a regular document postings are triggered that change the quantities and values in the stock and changes are triggered in the Accounting system. You can save draft documents in the Request for Approval window when you are reviewing messages in the Messages/Alert Overview window. You can save draft documents in the Approval Status Report window when you generate a report about the status of draft documents. Procedure
Saving draft documents from the Request for Approval window
1. Choose
Window
Messages/Alert Overview . The Messages/Alerts Overview window appears.
2. To display the details of the message in the Request for Document Approval area, select the required message. 3. To open the Request for Approval Window, click authorization details. 4. Click the Document No. window header.
Link Arrow Link Arrow
(Link Arrow). This displays document and
(Link Arrow) icon. The draft document opens; its status appears in the
5. Choose the Add button. An internal message is sent to the document originator that the draft has been saved as a regular document.
Saving draft documents from the Approval Status Report window
file://C:\Documents and Settings\Isaque.AGMAQ.000\Configuraes locais\Temp\~hh867... 16/2/2011
SAP Business One 8.8 - SAP Documentation
Page 400 of 1950
1. Choose Administration Approval Procedure Selection Criteria window appears. 2. To generate the report choose the required criteria.
Approval Status Report . The Approval Status Report
3. Choose the OK button. The Approval Status Report Window appears. 4. Click the Document No. window header.
Link Arrow
(Link Arrow) icon. The draft document opens; its status appears in the
5. Choose the Add button. An internal message is sent to the document originator that the draft has been saved as a regular document. More Information Viewing and Managing Messages/Alerts Generating the Approval Status Report Canceling and Restarting Approval Procedures
Canceling and Restarting Approval Procedures
As an authorizer you can cancel an approval procedure for a document, and restart it at a later date if required. For example, if an authorizer is out of the office on vacation. Procedure 1. To view the approval procedure, choose Administration Approval Procedures . The Approval Status Report - Selection Criteria window appears. Approval Status Report
2. Select at least one of the document types, then choose the OK button to display the report. 3. To cancel an approval procedure for a document: 1. Select the row of the document in the report. 2. Choose Data Cancel in the menu bar.
The originator of the document receives an appropriate message. The document can be located later based on this status. 4. To restart an approval procedure for a document: 1. Select the row of the document in the report with the cancelled approval template. 2. Choose Data Restore in the menu bar.
The originator of the document receives an appropriate message. The approval process restarts from this point. Other approval steps may be necessary before the document is ultimately approved. More Information
file://C:\Documents and Settings\Isaque.AGMAQ.000\Configuraes locais\Temp\~hh867... 16/2/2011
SAP Business One 8.8 - SAP Documentation
Page 401 of 1950
Setting Up and Working with Document Approval Processes
Generating the Approval Status Report
As an authorizer or originator you can generate a report of the approval status of various transactions. Document originators can use this report to display the status of the documents they have created. The report displays a list of documents with their approval status and the history of the transaction. Documents are assigned status values during an approval process, based on their processing progress, namely, pending, approved, or rejected. Use this report to display the status of documents and monitor the various documents that are subject to the approval process. The report displays a list of documents, their approval status and their history. Procedure 1. From the SAP Business One Main Menu, choose Administration Approval Procedure Report . The Approval Status Report Selection Criteria window appears. 2. To filter the report, select the required document status. 3. Enter a selection range for Originator, Authorizer, and/or Template. 4. Choose the document types to display in the report. The selection becomes the default for the next report selection. 5. To generate the report, choose the OK button. All the documents that meet the selected criteria are displayed in the report.
Approval Status
To display/hide all the detailed rows of the report simultaneously, use the Expand and Collapse buttons. To update the approval template for the document when the detailed document rows are displayed, click (Link Arrow) for the document in the Template column. The Approval Templates - Setup Window appears, and you can update the template.
Link Arrow
To display additional details about the specific approval, including the approval stage, authorizer and decision, in the lower section of the window, click on the row for a specific document.
If there are draft documents waiting for approval, an authorizer can approve them from this report by clicking the row of the specific document. In the lower table, in the Answer column, either select Approved or Not Approved, or leave the status as Pending. This table is displayed only when the user clicks a line without using the collapse/expand buttons. More Information Approval Status Report - Selection Criteria Window Approval Status Report Window Setting Up and Working with Document Approval Processes
Generating the Approval Decision Report
file://C:\Documents and Settings\Isaque.AGMAQ.000\Configuraes locais\Temp\~hh867... 16/2/2011
SAP Business One 8.8 - SAP Documentation
Page 402 of 1950
As an authorizer you can use this report to display all documents where an approval decision is required. You can:
Approve draft documents directly within the report. View the current status of draft documents. View the name of the originator of the draft document. View the type of transaction requiring approval. View the history of an approval procedure for a draft document.
Note The Answer column is active only for a defined authorizer of the document, and the document's status must be Pending, Approved, or Not Approved. End of the note. Procedure 1. From the SAP Business One Main Menu, choose Decision Report . Administration Approval Procedures Approval
2. To filter the report, choose the required decision statuses, and enter a range for Originator, Authorizer, Template, and/or Request Date. The request date is the date on which the original document that triggered the approval procedure was created. 3. To generate the report, choose the OK button. The Approval Decision Report window shows the documents that correspond to the specified selection criteria. A row is displayed in the report results for each authorizer, assuming the selection criteria were not limited to a single authorizer. Therefore, the same transaction may appear several times in the list, but involve a different authorizer each time. 4. You can decide whether to approve a transaction directly from the Approval Decision Report window: 1. To approve or reject a document, in the Answer column, select either Approved or Not Approved from the list. Documents awaiting approval are displayed as Pending. 2. To approve several transactions simultaneously, select the required rows and choose the Global Update button. In the Global Update window, you can approve or reject all the selected documents and include a remark. The remark is copied to all the documents in the report results. 5. To save the data once all the documents have been processed, choose the Update button. More Information Approval Decision Report - Selection Criteria Approval Decision Report Window Setting Up and Working with Document Approval Processes
file://C:\Documents and Settings\Isaque.AGMAQ.000\Configuraes locais\Temp\~hh867... 16/2/2011
SAP Business One 8.8 - SAP Documentation
Page 403 of 1950
Approval Process Windows
Use the following windows to set up approvals:
Approval Stages - Setup Window Approval Templates - Setup Window Approval Templates - Setup: Terms Tab
Use the following windows to work with approvals:
Messages/Alert Overview Window Request for Approval Window Approval Status Report - Selection Criteria Window Approval Status Report Window Approval Decision Report - Selection Criteria Approval Decision Report Window
Approval Stages - Setup Window
Use this window to define which users may approve specific transactions and how many authorizers are required in each case. A specific approval stage can be assigned to one or more approval procedures. To access this window, choose
Approval Stages Setup Window
Administration
Approval Procedures
Approval Stages
Stage Name Specify a name for the stage. This unique name should not be too precise, so as to allow its use for multiple approval procedures. Stage Description Provide a brief explanation of the substance of the stage. No. of Approvals Required Specify the minimum number of approvals required to complete this stage. Example Two authorizing users have been defined for this stage, but only one is required to complete it and move on to the next stage. Either user can approve it. End of the example.
file://C:\Documents and Settings\Isaque.AGMAQ.000\Configuraes locais\Temp\~hh867... 16/2/2011
SAP Business One 8.8 - SAP Documentation
Page 404 of 1950
Authorizer Select the authorizing users for this stage. Department Displays the department linked to the user. To display and select users from a certain department only, select the appropriate department and press Tab in the User field. More Information Creating Approval Stages
Approval Templates - Setup Window
Use this window to specify the various approval procedures for the company. To open this window, choose
General Area
Administration
Approval Procedures
Approval Templates .
Name Specify a unique name for the approval template. Description Provide an explanation of the template. Active Activates the approval template. If an approval procedure is no longer required, deselect this option. Users who are defined as originators in an approval template cannot change this option to bypass the approval procedure.
Originator Tab
User Select the users to whom the approval template applies. Department Specify a department to narrow the user selection to that department.
Documents Tab
Documents Lets you apply the approval template to Sales A/R and/or Purchasing A/P documents only. You can then select the specific sales and/or purchasing documents. Inventory Lets you apply the approval template to Inventory related documents only. You can then select the specific documents.
file://C:\Documents and Settings\Isaque.AGMAQ.000\Configuraes locais\Temp\~hh867... 16/2/2011
SAP Business One 8.8 - SAP Documentation
Page 405 of 1950
Note For users in China, Japan, Korea, Singapore, India and Brazil, SAP Business One also provides options for payment. End of the note.
Stages Tab
Stage Name Select the stages that the approval template should contain. Stage Description Displays the name of the selected stage. Order buttons The appearance order of the stages on this tab indicates the order in which they are activated in the approval procedure. To determine the stage order, use the arrow buttons.
Terms Tab
Launch Approval Procedure
Specify which criteria, if any, are to be met before an approval procedure is triggered. The option can be Always, or one based upon the fulfillment of one or more conditions. SAP Business One processes procedures with conditions prior to those that are marked Always. Selecting the option When the Following Applies displays two tables: Upper Table You can select a predefined term (variable) in the Choose column. Example To trigger an approval procedure, if the customer deviates from his credit limit by more than a certain amount, select Deviation from Credit Limit. Select the ratio that corresponds to the mathematical operation to compare the selected term to a threshold value. If the comparison of the selected term and the manually entered threshold value satisfies the selected ratio, the system activates the approval procedure. End of the example. Lower Table You can define your own conditions based upon a valid SQL query, either in addition to, or instead of, the conditions based upon predefined terms. You need to construct the SQL query in such a way that it returns a True or False result. When it is the former, an approval procedure is triggered. Note For users in China, Japan, Korea, Singapore, India and Brazil: If you have selected the options for inventory documents on the Documents tab, when you select When the Following Applies on the Terms tab, Total Document is the only term available. End of the note.
file://C:\Documents and Settings\Isaque.AGMAQ.000\Configuraes locais\Temp\~hh867... 16/2/2011
SAP Business One 8.8 - SAP Documentation
Page 406 of 1950
Note For the ratios In Range and Not in Range, specify values as: <Number>-<Number>. For example, to launch an approval procedure for documents with a total amount of 10,000 to 20,000, select the Total Document term; select the ratio In Range; and in the Value column, enter 10000-20000. End of the note. Example For an approval procedure, the selected ratio is Greater Than and 10,000 is selected as the amount to which to compare new variables. If the customers credit limit is 12,000, then the approval procedure would be triggered for this document. If a sum of less than 10,000 is entered, then the approval procedure is not triggered. End of the example. More Information Creating Approval Templates Approval Templates - Setup: Terms Tab Approval Stages - Setup Window
Approval Templates - Setup: Terms Tab
Define in this tab the certain term or set of terms that should be fulfilled in order to activate the approval template. To access this tab choose: Administration Approval Procedures Approval Templates Terms .
Approval Templates Setup: Terms Tab
Always Select to activate the approval template whenever the selected users (in the Originator tab) initiate the selected documents (in the Documents tab). When the Following Applies Select to define a term or set of terms that only when fulfilled, the approval procedure is activated. Note If you defined more than one term, the approval template will be activated only when all the defined terms are fulfilled. Realization of only part of the defined terms will not activate the approval template. End of the note. Choose Select the checkboxes of the terms you want to apply on the approval template. Term Displays the name of the different predefined terms. The terms that appear here depends on the selected option in the
file://C:\Documents and Settings\Isaque.AGMAQ.000\Configuraes locais\Temp\~hh867... 16/2/2011
SAP Business One 8.8 - SAP Documentation
Page 407 of 1950
Documents tab. Ratio Select the relevant ratio for each selected term. Note You cannot select ratio for a deselected term. End of the note. Value Specify the required value for each selected term. Specify the values for the ratios In Range and Not in Range in the following format: Low amount-high amount. Example For gross profit percentage lower than 20% and higher than 50%, select the ratio Not in Range and in the Value column type: 20-50. End of the example. When the specified values are amounts, specify the required currency as well. If you specify an amount only, the local currency is taken by default. Query Name To define terms based on user queries, (either instead or in addition to the predefined terms) follow the steps below: 1. Define the required queries and save them. 2. Double click on the Query Name column. The Query Manager window appears. 3. Select the required query, and choose the OK button. Total Selected Terms Displays the number of the selected terms. It includes both predefined terms and user queries. More Information Creating Approval Templates Approval Templates - Setup Window
Messages/Alert Overview Window
This window displays the user's messages and alerts. To open this window, choose Window Messages / Alert Overview .
The information is updated whenever a new message is received or at regular intervals, according to the settings defined in Administration Alerts Management .
file://C:\Documents and Settings\Isaque.AGMAQ.000\Configuraes locais\Temp\~hh867... 16/2/2011
SAP Business One 8.8 - SAP Documentation
Page 408 of 1950
The Inbox tab displays:
All received messages, with the sender's name and date of each message, for example, a message relating to a draft document that requires approval. Any remarks from the sender. The objects (attachments) that belong to a message. For example, a list of materials whose warehouse inventory have fallen below the defined minimum inventory level, or information regarding a draft document in the approval process.
To view the attachments that are listed in this window, select the message and click its link arrow. Note For draft documents the Request for Approval Window appears. End of the note. The Outbox tab displays:
Pending messages. Messages that could not be sent by the system, for example, those to external recipients when the fax server or mail server is down. The recipients of the message.
The Sent Items tab displays all the sent messages and their recipients; the send date and time; and the method (e-mail, SMS, or fax) used to send the message. If the message is an e-mail to an internal user, you can see whether the user has already viewed the message. More Information Viewing and Managing Messages/Alerts Using the Messages/Alerts Overview Window Request for Approval Window Alerts Management Windows Setting Up and Working with Alerts Entering an Out of Office Message
Request for Approval Window
As an authorizer use this window to approve or reject draft documents. For more information about how to open the Request for Approval window, see Approving Draft Documents.
Document Details
file://C:\Documents and Settings\Isaque.AGMAQ.000\Configuraes locais\Temp\~hh867... 16/2/2011
SAP Business One 8.8 - SAP Documentation
Page 409 of 1950
Status Status of the document:
Approved The status of a transaction that has been approved, but not yet converted from a draft to a regular document. Canceled An approval procedure can be canceled and restarted as necessary. If the approval procedure is canceled, the draft document cannot be converted to a regular document. Generated The status of a transaction that has been approved and converted from a draft to a regular document by the originator. Generated by Authorizer The status of a transaction that has been approved and converted from a draft to a regular document by the authorizer. Pending The status of a transaction awaiting approval.
Rejected The status of a transaction that was not approved and remains a draft. The authorizer can grant approval for a rejected transaction by changing the status accordingly. Issue Date The date on which the draft document was created. Document No. The number of the document. Document Draft Internal ID The number of the draft document.
Authorization Details
Status The authorization status, namely, pending, approved, and rejected. Request Date The date when the originator sent the approval request. Template The name of the template, as defined in the Approval Templates - Setup window. Stage The name of the stage, as defined in the Approval Stages Setup window. Remarks Any remarks entered by the originator in the approval request. Display History Displays the authorization history.
Answer
Decision Choose the approval decision, namely, approved, not approved, and pending. Remarks Enter remarks for the approval decision. More Information
file://C:\Documents and Settings\Isaque.AGMAQ.000\Configuraes locais\Temp\~hh867... 16/2/2011
SAP Business One 8.8 - SAP Documentation
Page 410 of 1950
Approving Draft Documents Messages/Alert Overview Window
Approval Status Report - Selection Criteria Window
Transactions are assigned status values during an approval procedure, based on their processing progress. Use these status values to display and monitor the various transactions that are currently subject to approval procedures. Document originators can use this report to display the status of the documents they have created. The report displays a list of documents with their approval status and the history of the transaction. To display this window, choose Administration Approval Procedures Approval Status Report .
Approval Status Report - Selection Criteria Window Fields
Pending The status of a transaction awaiting approval. Generated The status of a transaction that has been approved and converted from a draft to a regular document by the originator. Approved The status of a transaction that has been approved, but not yet converted from a draft to a regular document. Generated by Authorizer The status of a transaction that has been approved and converted from a draft to a regular document by the authorizer. Rejected The status of a transaction that was not approved and remains a draft. The authorizer can grant approval for a rejected transaction by changing the status accordingly. Canceled An approval procedure can be canceled and restarted as necessary. If the approval procedure is canceled, the draft document cannot be converted to a regular document. Originator, Authorizer, Template, Request Date, BP Code, Total (LC) Specify a selection range for these fields to narrow the range of the report. One or more criteria can be specified. Templates are defined in the Approval Templates - Setup window. The selection becomes the default for the next report. Sales - A/R, Purchasing - A/P, Inventory To limit the report to certain document types, choose the required sales or purchasing documents. Payment Select Outgoing Payment to limit the report to that document type. Note This field is available to users in China, Japan, Korea, Singapore, India and Brazil only. End of the note.
file://C:\Documents and Settings\Isaque.AGMAQ.000\Configuraes locais\Temp\~hh867... 16/2/2011
SAP Business One 8.8 - SAP Documentation
Page 411 of 1950
More Information Generating the Approval Status Report Approval Status Report Window
Approval Status Report Window
As an originator you can use this report to display the status of the documents you have created. This window displays a list of documents with their approval status and the history of the transactions, based on your selections in the Approval Status Report - Selection Criteria Window. To display this window, choose Administration Approval Procedures Approval Status Report .
Define the selection criteria and choose the OK button.
Approval Status Report Window
The report is expandable and contains up to three levels. Each level displays summary information for the level below. The fields described in this section are displayed in the upper table of the window. Document Type Document drafts to which the Approval Status Report applies, namely:
Sales document drafts Sales Quotations, Sales Orders, Deliveries, Returns, A/R Down Payments, A/R Invoices, and A/R Credit Memos. Purchasing document drafts Purchase Orders, Goods Receipt POs, Goods Returns, A/P Down Payments, A/P Invoices, and A/P Credit Memos.
Inventory document drafts Goods Receipts, Goods Issue, and Inventory Transfers. Document No. Number of the document. Originator Name of the originator of the document. Template Name of the template as defined in the Approval Templates Setup window. Status
Status of the document and authorization, namely:
Pending The status of a transaction awaiting approval. Generated The status of a transaction that has been approved and converted from a draft to a regular document by the originator. Approved The status of a transaction that has been approved, but not yet converted from a draft to a regular document. Generated by Authorizer The status of a transaction that has been approved and converted from a draft to a
file://C:\Documents and Settings\Isaque.AGMAQ.000\Configuraes locais\Temp\~hh867... 16/2/2011
SAP Business One 8.8 - SAP Documentation
Page 412 of 1950
regular document by the authorizer.
Rejected The status of a transaction that was not approved and remains a draft. The authorizer can grant approval for a rejected transaction by changing the status accordingly.
Canceled An approval procedure can be cancelled and restarted as necessary. If the approval procedure is cancelled, the draft document cannot be converted to a regular document. Remarks Remarks included with the approval request by the originator.
The fields described in this section are displayed in the lower table of the window. Stage The name of the stage, as defined in the Approval Stages Setup window. Authorizer The name of the authorizer of the document, as defined in the Approval Stages Setup window. Answer Status of the document and authorization, namely:
Pending The status of a transaction awaiting approval. Approved The status of a transaction that has been approved, but not yet converted from a draft to a regular document. Not Approved The status of a transaction that has not been approved.
Note As an authorizer you can choose the required approval decision. End of the note. Date The date the document was approved or rejected. Time The time the document was approved or rejected. Remarks Remarks made by the authorizer relating to the approval decision. More Information Generating the Approval Status Report Approval Status Report - Selection Criteria Window
Approval Decision Report - Selection Criteria Window
As an authorizer, use this report to display all documents for which an approval decision is pending. The approval can be made directly within the results list.
file://C:\Documents and Settings\Isaque.AGMAQ.000\Configuraes locais\Temp\~hh867... 16/2/2011
SAP Business One 8.8 - SAP Documentation
Page 413 of 1950
When a release is rejected, the document remains in the system as a draft. The draft can either be changed or deleted. The release procedure itself can also be canceled. To access this window, choose Administration Approval Procedures Approval Decision Report .
Approval Decision Report Selection Criteria Fields
No decision yet, Document Production Approved, Document Production Not Approved Choose the approval status of the documents to display. SAP Business One differentiates between documents that are pending, already approved, and rejected. Originator, Authorizer, Template, Request Date Enter a selection range for these fields to narrow the range of the report. Templates are defined in the Define Approval Templates window. One or more criteria can be specified. The selection becomes the default for the next report. More Information Approval Decision Report Window Generating the Approval Decision Report
Approval Decision Report Window
This window displays a report, based on your selections in the Approval Decision Report - Selection Criteria window, of all the draft documents that have pending approval decisions. In addition, documents can be approved directly from this report. To display this window, choose Administration Approval Procedures Approval Decision Report .
Define the selection criteria and choose the OK button.
Approval Decision Report Window
Document Type Document drafts to which the Approval Status Report applies, namely:
Sales document drafts Sales Quotations, Sales Orders, Deliveries, Returns, A/R Down Payments, A/R Invoices, and A/R Credit Memos. Purchasing document drafts Purchase Orders, Goods Receipt POs, Goods Returns, A/P Down Payments, A/P Invoices, and A/P Credit Memos.
Inventory document drafts Goods Receipts, Goods Issue, and Inventory Transfers. Document No. Number of the document. Originator Name of the originator of the document. Stage Name of the stage as defined in the Approval Stages Setup window. Answer
file://C:\Documents and Settings\Isaque.AGMAQ.000\Configuraes locais\Temp\~hh867... 16/2/2011
SAP Business One 8.8 - SAP Documentation
Page 414 of 1950
Status of the document and authorization, namely:
Pending The status of a transaction awaiting approval. Approved The status of a transaction that has been approved, but not yet converted from a draft to a regular document.
Not Approved The status of a transaction that has not been approved. Remarks Any remarks made by the originator that are included with the approval request.
More Information Approving Draft Documents Saving Drafts as Regular Documents Generating the Approval Decision Report Approval Decision Report - Selection Criteria Window
License
The functions listed under this menu enables you to set the license related parameters. More Information License Administration Window Add-on Identifier Generator
Getting a License Key (New Installations)
Use this procedure to get and activate a license key for new installations. The license key file is required to run SAP Business One permanently. You are required to get a new license key when:
The hardware key changes Note that the hardware key may change when the computer host name or domain changes (including removing from and adding back to the same domain).
Licenses expire Additional licenses are required
Procedure
file://C:\Documents and Settings\Isaque.AGMAQ.000\Configuraes locais\Temp\~hh867... 16/2/2011
SAP Business One 8.8 - SAP Documentation
Page 415 of 1950
1. Extract the hardware key of your SAP Business One application from
Help
About .
2. Post a request for a license key on SAP Service Marketplace and provide the hardware key. 1. From the Internet address http://service.sap.com\licensekey, choose the SAP Solutions for SMB option. 2. Choose the Request License Key button, select your installation number and follow the instructions provided on-screen. For more information, see SAP Notes 578256 and 622998. SAP generates a license key file and sends it to you by E-mail. 3. Make sure that all users log off from their respective companies. You cannot import a new file when users are logged on to the application. 4. Import the license key file in the License Administration window: 1. In SAP Business One Main Menu, choose Administration License License Administration .
2. In the License Administration window, choose the Import License File button, and, in the displayed window, locate and select your file. More Information Importing a New License Key File
Getting a License Key (Upgrades)
Use this procedure to upgrade your current license key. The license key file is required to run SAP Business One permanently. You will be required to get a new license key in the following situations:
Hardware key was changed Note that the hardware key may change when the computer host name or domain change (including removing from and adding back to the same domain.)
Licenses were expired Additional licenses are required Caution You will not be able to complete the upgrade process, without a valid license key. End of the caution.
Prerequisites To begin the upgrade process, you must have the Server Tools application installed. For more information, see the
file://C:\Documents and Settings\Isaque.AGMAQ.000\Configuraes locais\Temp\~hh867... 16/2/2011
SAP Business One 8.8 - SAP Documentation
Page 416 of 1950
Administrator's Guide on the SAP Business One product DVD. Procedure 1. To access the SAP Business One Service Manager window, choose One Server Tools Service Manager . 2. Select the License Manager service and choose the Settings button. 3. Enter the name of the License Service Machine and choose the Connect button. The hardware key appears in the corresponding field. 4. Post a request for license key in the SAP Service Marketplace and provide your hardware key. 5. From the Internet address http://service.sap.com\licensekey, choose the SAP Solutions for SMB option. 6. Choose the Request License Key button, select your installation number and follow the instruction provided onscreen. For more information, see SAP Notes 578256 and 622998. SAP then generates a license key file and sends it to your via e-mail. 7. Make sure that all users log off from their respective companies. You will not be able to import a new file, while there are users logged on to the application. 8. Using the SAP Business One Service Manager window to import the license key file. 1. Select the License Manager service and choose the Settings button. 2. Under the Install License File window, choose and then locate and select your license key file. 9. Choose the Import License File button. More Information Importing a New License Key File Start All Programs SAP Business
Returning Unused Licenses
You can return licenses that are no longer in use to SAP by posting a new request in the SAP Service Marketplace. Procedure 1. In the internet address http://service.sap.com/licensekey, choose the SAP Solutions for SMB option. 2. Choose the Request License Key button, and then the corresponding installation number. 3. Choose the icon next to the system you want to change. 4. In the following screen, modify the number of users in the appropriate field.
file://C:\Documents and Settings\Isaque.AGMAQ.000\Configuraes locais\Temp\~hh867... 16/2/2011
SAP Business One 8.8 - SAP Documentation
Page 417 of 1950
5. Choose the Submit button to post the request. You receives a new license key file from SAP. 6. To import the new file, see SAP Business One License Guide. More Information Importing a New License Key File Allocating Licenses
Importing a New License Key File
Use the License Administration window to import a new license file whenever necessary (for example, your license has expired or you require additional licenses). Procedure 1. From the SAP Business One Main Menu, choose Administration License License Administration .
2. In the License Administration window, choose the Import License File button. 3. c. In the Select License File window, select the file you need and choose the Open button. More Information Getting a License Key (Upgrades) Getting a License Key (New Installations)
Allocating Licenses
To allow users to access the application, you must allocate them with one of the SAP Business One licensing options (CRM-Sales, CRM-Service, and Professional). Note The total number of licenses is shared between all the companies connected to the same license service. Therefore, while you are logged on to a specific company, you may see less available licenses than what you have expected. End of the note. Prerequisites Define users in the system. For more information, see Users - Setup. Allocating licenses requires Superuser permissions in SAP Business One.
file://C:\Documents and Settings\Isaque.AGMAQ.000\Configuraes locais\Temp\~hh867... 16/2/2011
SAP Business One 8.8 - SAP Documentation
Page 418 of 1950
Procedure 1. From SAP Business One Main Menu, choose Administration License License Administration .
2. In the License Administration window, choose the available licenses.
icon and choose Refresh to get the most recent status of
This will prevent other users from allocating licenses at the same time as you. 3. Make sure all users are logged off from the application. 4. Select a user and choose the appropriate license in the Used column. The Available column is updated accordingly. You can choose the Components tab to view current license information. Information includes:
Total number of licenses Number of available licenses Begin and expiry dates Machine name of the license server
More Information Getting a License Key (New Installations) Getting a License Key (Upgrades) Importing a New License Key File
License Administration Window
Use this window to manage user licenses. License administration includes:
Allocating licenses Viewing license file information Importing new license files Modifying the license server
For more information, see the License Guide located in the Documentation folder of the SAP Business One product DVD. The Components tab displays license information from the current license key file.
License Administration: General Area
file://C:\Documents and Settings\Isaque.AGMAQ.000\Configuraes locais\Temp\~hh867... 16/2/2011
SAP Business One 8.8 - SAP Documentation
Page 419 of 1950
License Server Displays:
Name of the license server machine to which the company is connected Port on which the license service runs Note We recommend that you do not change the default port 30000. End of the note.
A change of license servers takes effect at the next logon to the company and affects all companies connected to this server. Import License File Lets you select a new license file in the Select License File window. Note You cannot import a new license file while the DI Server service is running. End of the note. Lock Icon Prevents users from connecting to the license service. Use this option while allocating licenses to users. Other administrators will still be able to allocate licenses. When unlocked license service is available. When locked
Locked Unlocked
(Unlocked) , the connection to the
(Locked) the connection to license service is blocked. Refresh
Gets the most updated status of your license service.
License Administration: Allocation Tab
Users Lists all the users defined in the company to which you logged on. Used/Available Shows allocation of licenses and the number of licenses currently available for each option. Note Any superuser can allocate licenses. Before allocating licenses, choose Refresh and, to prevent other users from allocating licenses at the same time, choose the [insert icon] icon to lock the license service. End of the note. SAP User Licenses Lists the types of licenses provided by SAP, based on different profiles of SAP Business One users:
Limited CRM User Limited Financials User
file://C:\Documents and Settings\Isaque.AGMAQ.000\Configuraes locais\Temp\~hh867... 16/2/2011
SAP Business One 8.8 - SAP Documentation
Page 420 of 1950
Indirect Access Limited Logistics User Professional User SAP AaddOns SDK Tools
Creating an Add-On Identifier
To run add-ons on client machines, you need to create an identifier string that enables the license service to recognize them. In runtime, the identifier string is passed to the SDK before connecting to the SAP Business One application. The license service then checks for a valid license in your license file. For more information, see the SAP Business One License Guide in the Documentation folder of the installation CD. Caution Add-ons developed in ASP.NET use a default user to connect to the application. This user does not have remote access rights. If the license service is installed on a remote machine, the add-on cannot connect to the license service, which in turn cannot validate your add-on license, causing connection failure. To resolve this issue:
Install the license service on the same machine as that of the IIS installation Configure ASP.NET to a user who has remote access rights
End of the caution. Prerequisites You have received a License Key Name from SAP by posting a request on SAP Service Marketplace. Procedure 1. From the SAP Business One Main Menu, choose . Administration License Add-On Identifier Generator
2. Choose the license for which you are generating the identifier:
Development to run add-ons under the Development license Implementation to run add-ons under the Implementation license Solution to run add-ons under a distribution (Add-On Solution) license
3. If you are generating an identifier string for a Solution add-on, copy the license key name you received from SAP into the appropriate field. Make sure to copy only the add-on name without the database type.
file://C:\Documents and Settings\Isaque.AGMAQ.000\Configuraes locais\Temp\~hh867... 16/2/2011
SAP Business One 8.8 - SAP Documentation
Page 421 of 1950
4. Choose Generate. 5. Copy the generated string to your code. Note Make sure to set the AddonIdentifier property before calling the Connect method. End of the note. Example UI API
SboGuiApi.AddonnIdentifier = 4CC5B8A4E0213A68489E38CB4052855EE8678CD237F64D1C11CD2707A54EBD245D596E4050AE9B929FBD0FAB44F6 SboGuiApi.Connect
DI API
Dim cmp As SAPbobsCOM.Company Set cmp = New SAPbobsCOM.Company cmp.UserName = "manager" cmp.CompanyDB = "SBODemo_US" cmp.Password = "manager" cmp.Server = local cmp.AddonIdentifier = 4CC5B8A4E0213A68489E38CB4052855EE8678CD237F64D1C11CD2707A54EBD245D596E4050AE9B929FBD0FAB44F6 cmp.Connect
Add-On Identifier Generator Window
Use this window to generate unique identifier strings to your SDK add-ons. During run time, the license service uses these identifier strings to recognize your add-ons before allowing them to connect to the SAP Business One application. Each licensing option in the SDK (Development, Installation, and Solution) requires its own identifier. You cannot use the same identifier for the same add-on but in a different license. For more information, refer to the License Guide located in the Documentation folder of the installation CD.
Add-On Identifier Generator Window
Development, Implementation, Solution Depending on the type of SDK license you have, choose the appropriate licensing option. For example, to run your add-on in Development license, choose Development. License Key Name Enter a license key name. This is required only for running add-ons in Solution license. To get your license key name, post a request on the SAP Service Marketplace. Caution
file://C:\Documents and Settings\Isaque.AGMAQ.000\Configuraes locais\Temp\~hh867... 16/2/2011
SAP Business One 8.8 - SAP Documentation
Page 422 of 1950
The license key name is composed of two parts:
<add-on name>_<database type>.
Enter only the add-on name without the database type. End of the caution. Generate Creates an add-on identifier string. In your add-on code, set the AddonIdentifier property with the generated string.
Add-Ons
You can use SAP or SSP add-ons to extend SAP Business One functionality. You need to register and install add-ons on your SAP Business One workstation before you start to use add-ons. SAP add-ons are registered automatically during the installation of SAP Business One. SAP Business One provides the following SAP Business One add-ons:
Bank Transaction Handling Facility (BTHF) Copy Express DATEV FI interface for use with the German DATEV office accounting system ELSTER integration for electronic tax returns in Germany Fixed Assets Format Definition Intrastat Microsoft Outlook integration Payment Engine Screen Painter XL Reporter
Activities You work with add-on as follows: 1. Register the add-on. For more information, see Registering Add-Ons. 2. Assign the add-on. For more information, see Assigning Add-Ons.
file://C:\Documents and Settings\Isaque.AGMAQ.000\Configuraes locais\Temp\~hh867... 16/2/2011
SAP Business One 8.8 - SAP Documentation
Page 423 of 1950
3. Set the company preferences. For more information, see Setting Company Preferences. 4. Set the user preferences. For more information, see Setting User Preferences. 5. Install the add-on. For more information, see Installing Add-Ons. 6. Start the add-on. For more information, see Starting Add-Ons. 7. Stop the add-on. For more information, see Stopping Add-Ons. 8. Stop the add-on. Foe more information, see Removing Add-Ons. More Information For more information about the SAP Business One add-ons, see their individual online help. To open an add-ons online help, press F1 after you have assigned and started the add-on.
Registering Add-Ons
You register add-ons developed by software service providers (SSPs). SAP add-ons are registered during the SAP Business One installation, so you do not need to register these. You need to register an add-on only once from any SAP Business One workstation. The registration process uploads the add-on installation package files to the SAP Business One server. The registered add-ons are available for all the companies in SAP Business One. Prerequisites You have:
Superuser authorization in SAP Business One The add-on registration data (.ard) file The add-on setup.exe file
Procedure 1. From the SAP Business One Main Menu, choose Company Preference tab. Administration Add-Ons Add-On Administration
file://C:\Documents and Settings\Isaque.AGMAQ.000\Configuraes locais\Temp\~hh867... 16/2/2011
SAP Business One 8.8 - SAP Documentation
Page 424 of 1950
2. Choose the Register Add-On button. The Add-On Registration window appears. 3. Locate and select the add-on registration data (.ard) file for the add-on by choosing button next to the Registration Data File field.
Browse
(Browse)
If the selected .ard file contains installer information and the installer file is located in the same folder as the .ard file, SAP Business One automatically fills the installer file in the Installation Package field. 4. If the Installation Package field is not filled automatically, locate and select the setup.exe file for the add-on by choosing
Browse
(Browse) .
5. To assign the add-on to the current company, select the Assign to Current Company checkbox. 6. To install the add-on after registration, select the Install as Part of Registration checkbox. SAP Business One installs the add-on on the current machine immediately after registration. You do not have to log off your company and log on again. Installing the add-on on other machines depends on company and user preferences. 7. To register the add-on, choose the OK button.
If you assigned the add-on to the current company in step 5, the add-on appears in the CompanyAssigned Add-Ons list in the Add-On Administration window. The add-on is registered and assigned to the current company. Add-ons that are not mandatory are registered as Disabled and Active for the company. Fore more information about these settings, see Add-On Administration: Company Preferences Tab.
If you did not assign the add-on to the current company in step 5, the add-on appears in the Available Add-ons list in the Add-On Administration window. The add-on is registered for the current company.
8. To notify all the users in the current company about the new add-on, proceed as follows: 1. Choose the Send Notification to Users button. The You Have new Add-Ons to Install window appears. 2. Enter the notification message header and text. 3. Choose the Send Notification button. Users receive the notification message within a minute after you have sent it. 9. To close the Add-On Administration window, choose the OK button. More Information Add-Ons
Assigning Add-Ons
file://C:\Documents and Settings\Isaque.AGMAQ.000\Configuraes locais\Temp\~hh867... 16/2/2011
SAP Business One 8.8 - SAP Documentation
Page 425 of 1950
Prerequisites You have registered the add-on but not yet assigned it to your company. Procedure 1. From the SAP Business One Main Menu, choose Company Preference tab. Administration Add-Ons Add-On Administration
2. Under Available Add-Ons, select the add-ons you want to assign to your company and click SAP Business One moves the selected add-ons under Company Assigned Add-Ons. 3. Set company-specific preference for the assigned add-ons. For more information, see Setting Company Preferences. 4. Set user-specific preference for the assigned add-ons. For more information, see Setting User Preferences. 5. Choose Update and OK to save your settings. Result
SAP Business One automatically runs the add-on setup program upon next time you log on to the company. Alternatively, you can manually install the add-on without logging off and logging on to SAP Business One again. For more information, see Installing Add-Ons.
Setting Company Preferences
You set company preferences for registered add-ons. Add-on company preferences apply to all the users that log on to the current company. Prerequisites You have registered and assigned the add-on to the current company. Procedure 1. From the SAP Business One Main Menu, choose Company Preference tab. Administration Add-Ons Add-On Administration
2. In the Company-Assigned Add-Ons list, select the default group for each add-on. The default group determines how the add-on is launched for all users that are connected to the company. Default Group Defines the way this add-on is opened when SAP Business One is started.
Mandatory: SAP Business One starts the add-on automatically. The add-on is necessary for the successful operation of the SAP Business One application. The application launches the add-on at start-
file://C:\Documents and Settings\Isaque.AGMAQ.000\Configuraes locais\Temp\~hh867... 16/2/2011
SAP Business One 8.8 - SAP Documentation
Page 426 of 1950
up and shuts it down if the add-on is terminated for any reason. Users cannot start or stop mandatory add-ons.
Automatic: SAP Business One starts the add-on automatically. Users can stop automatically started addons with no impact on SAP Business One. When the add-on stops, a warning message informs users. Manual: SAP Business One does not start the add-on automatically. Users can start the add-on at any time. When a manually started add-on is stopped, a message informs users.
Note For Manual and Automatic default group, you can override the company preferences by setting different preferences for specific users in the company. For more information, see Setting User Preferences. End of the note. 3. Select the Active checkbox for the add-on. For debugging purposes, you may leave this checkbox unselected. A deactivated add-on is not available for this company and all its users. 4. To force install the add-on until it is successfully installed, select the Force Install checkbox. If the add-on installation fails, SAP Business One automatically reinstalls the add-on each time a user logs on to the company. However, if the add-on is already installed, the application does not reinstall it. 5. To change the order in which assigned add-ons receive system events, click or .
The order is determined by the order of appearance (from top to bottom) in the Company Assigned Add-On list. 6. To save your settings, choose the Update button. More Information Add-Ons
Setting User Preferences
You set preferences for users in the company. The user preferences override the company preferences. Note You cannot set user preferences for add-ons defined as Mandatory in the Company Preferences tab. End of the note. Procedure 1. From the SAP Business One Main Menu, choose User Preference tab. Administration Add-Ons Add-On Administration
file://C:\Documents and Settings\Isaque.AGMAQ.000\Configuraes locais\Temp\~hh867... 16/2/2011
SAP Business One 8.8 - SAP Documentation
Page 427 of 1950
2. Select one user from the Users list. The add-ons assigned to the current company appear. 3. Select the preferences for the add-on. Preferences Defines the add-on start-up behavior specifically for the selected user.
Manual: SAP Business One does not start the add-on automatically. Users can start the add-on at any time. When a manual add-on is stopped, a message informs the user. Automatic: SAP Business One Add-on starts the add-on automatically. Users can stop automatically started add-ons with no impact on SAP Business One. When the add-on stops, a warning message informs users. Disable: The add-on is disabled for the selected users.
Default: User preferences for the add-on come from the company preferences. 4. To save your settings, choose the Update button.
More Information Add-Ons
Installing Add-Ons
SAP Business One automatically installs add-ons when you log on to your company after you have assigned them. Alternatively, you can manually install add-ons in the Pending Add-Ons tab of Add-On Administration window without logging off and logging on to the company. Procedure 1. From the SAP Business One Main Menu, choose Add-Ons tab. 2. Select the add-on you want to install. 3. Choose the Install button. More Information Add-Ons Administration Add-Ons Add-On Manager Pending
Starting Add-Ons
You start add-ons based on the company preferences and user preferences you set in the Add-On Administration window.
file://C:\Documents and Settings\Isaque.AGMAQ.000\Configuraes locais\Temp\~hh867... 16/2/2011
SAP Business One 8.8 - SAP Documentation
Page 428 of 1950
SAP Business One starts the add-on automatically. You start it manually using the Add-On Manager.
For more information, see Setting Company Preferences and Setting User Preferences. Prerequisites You have installed the add-on on your workstation. For more information, see Installing Add-Ons. Procedure 1. From the SAP Business One Main Menu, choose Add-Ons tab. Administration Add-Ons Add-On Manager Installed
2. Select the relevant add-on and choose the Start button. SAP Business One starts the add-on and sets the status to Connected. 3. To close the Add-On Manager window, choose the OK button. Result You can use the add-on in SAP Business One. More Information Add-Ons
Stopping Add-Ons
Procedure 1. From the SAP Business One Main Menu, choose Add-Ons tab. Administration Add-Ons Add-On Manager Installed
2. Select the relevant add-on and choose the Stop button. SAP Business One stops the add-on and sets the status of the add-on to Disconnected. 3. To close the Add-On Manager window, choose the OK button. More Information Add-Ons
Removing Add-Ons
You must use the Add-On Administration window to remove add-ons. Do not try to remove them in any other way. After you remove an add-on from one SAP Business One workstation, the add-on installation package is removed from the SAP Business One server. When any SAP Business One workstation installed with the add-on subsequently connects to the server, SAP Business One automatically removes the add-on from the workstation.
file://C:\Documents and Settings\Isaque.AGMAQ.000\Configuraes locais\Temp\~hh867... 16/2/2011
SAP Business One 8.8 - SAP Documentation
Page 429 of 1950
Note You can only move XL Reporter to the Available Add-Ons list but cannot remove XL Reporter. The Remove Add-On button is disabled for XL Reporter. End of the note. Procedure 1. From the SAP Business One Main Menu, choose Company Preferences tab. Administration Add-Ons Add-On Administration
2. In the Company-Assigned Add-Ons list, select the add-on you want to remove and click 3. Select the add-on in the Available Add-Ons list and choose Remove Add-On.
The application automatically removes the add-on from any workstation that is connected to the server the next time the user of this workstation logs on to SAP Business One. Note If the add-on is installed on different SAP Business One servers and is later removed from only one of the servers in the landscape, the add-on will not be removed from the workstation at restart. End of the note. More Information Add-Ons
Defining SAP Settings for Add-On Log Files
SAP Business One provides a central logging function for system messages for all SAP Business One add-ons. The log files are stored at the temporary folder of your computer at \Local Settings\Application Data\SAP\SAP Business One\Log\Addon\. For more information about logging, see SAP Add-On Log Files. Procedure 1. From the SAP Business One Main Menu, choose Administration Add-Ons SAP Add-On Log Settings .
You can see this menu option only when an SAP add-on is started. For more information about starting add-ons, see Starting Add-Ons 2. In the Severity Level of Log Messages to Record field, select one of the following levels:
Error: Only error messages are logged. This is the default setting. Warning: Both errors and warning messages are logged.
file://C:\Documents and Settings\Isaque.AGMAQ.000\Configuraes locais\Temp\~hh867... 16/2/2011
SAP Business One 8.8 - SAP Documentation
Page 430 of 1950
Information: Errors, warnings, and information messages are logged. Debug 1, 2, 3: Errors, warnings, information, and debug messages are logged.
The severity levels are also numbered from 1 to 6. The severity level number determinates the information recorded in the log file. The higher the severity level the more information is recorded, where the highest security level is 6. 3. In the Maximum Number of Log Files to Maintain field, enter the maximum number of log files to be created. The default value is 2 per add-on. 4. In the Maximum Size Per Log File [in Megabytes] field, enter the maximum size of the log file. The default value is 1. When the size of a log file exceeds the maximum size, SAP Business One creates a new log file. These files remain as a log history until the number of files exceeds the value you defined in the Maximum Number of Log Files to Maintain field. Then the system overwrites previous files. 5. To save your settings, choose the OK button. More Information Add-Ons
SAP Add-On Log Files
Each SAP add-on has its own log file. Log files are stored in the temporary folder of your computer at \Local Settings\Application Data\SAP\SAP Business One\Log\Addon\. Log files are named as AddOn_XX_n.txt:
XX: Abbreviation name for an add-on n: Index number of log files for an add-on
Example \%USERPROFILE%\Local Settings\Application Data\SAP\SAP Business One\Log\Addon\Addon_BA_01.txt End of the example. Add-on log files contain the following information: Structure of Log Files for SAP Business One Add-Ons Description Time and date at which the message was created. Format: YYYY-MM-DD HH:MM:SS.mmm ID of the application instance of SAP Business One. ID of the add-on for which the message was generated. One of the following severity levels of the message:
Field Time AppID ExtID
file://C:\Documents and Settings\Isaque.AGMAQ.000\Configuraes locais\Temp\~hh867... 16/2/2011
SAP Business One 8.8 - SAP Documentation
Page 431 of 1950
Error Warning Information Debug 1,2,3
Level
Scope Message Note
Additional debug information. Message text.
For the SAP add-ons: Payment Engine and Solution Packager, log files contain only Time, Level, and Message. End of the note.
Add-On Windows
You can manage add-ons in the following windows:
Add-On Manager For more information, see Add-On Manager.
Add-On Administration For more information, see Add-On Administration.
SAP Add-On Log Settings For more information, see Defining SAP Settings for Add-On Log Files.
Add-On Manager Window
Use this window to monitor running add-ons and to manually start or stop an add-on. This window displays add-ons that were specifically assigned to you or to the company to which you have logged on. In the Pending Add-Ons tab, you can view a list of add-ons that are registered for the company, but not yet installed on this client machine.
Add-On Manager Window
Add-On ID, Partner Name, Add-On Name, Add-on information. Status Add-on status:
Running
file://C:\Documents and Settings\Isaque.AGMAQ.000\Configuraes locais\Temp\~hh867... 16/2/2011
SAP Business One 8.8 - SAP Documentation
Page 432 of 1950
Disconnected Failed to install Group
Add-on assigned group. Your SAP Business One administrator assigns groups in the Add-On Administration window.
Manual: You can start or stop the add-on manually. Automatic: The add-on is stated automatically. You can stop it manually.
Mandatory: The add-on is mandatory to your SAP Business One application. You cannot start or stop it manually. Stat/Stop Starts or stops the selected add-on. You can start and stop multiple add-ons at the same time.
You cannot stop add-ons that are classified as Mandatory. Version Add-on version number.
Add-On Administration Window
Use this window to deploy and manage add-ons for end-user workstations. To run add-ons with the SAP Business One application, you must register them with the application. Registering addons:
Enables SAP Business One to identify the add-ons Lets you set both company-wide and user-specific preferences
More Information Company Preferences Tab User Preferences Tab
Add-On Administration: Company Preferences Tab
Use this tab to register and assign add-ons and to set company-wide preferences.
Company Preferences Tab Fields
Available Add-Ons Displays a list of add-ons available for registration and assignment. Register Add-On
file://C:\Documents and Settings\Isaque.AGMAQ.000\Configuraes locais\Temp\~hh867... 16/2/2011
SAP Business One 8.8 - SAP Documentation
Page 433 of 1950
Opens the Add-On Registration window that allows you to register add-ons. Remove Add-On Removes the selected add-on from the list. Send Notification to Users Opens a window in which you can create a notification on new add-ons and send it to all the users of the company. Company Assigned Add-Ons Displays a list of add-ons that were assigned to the company that is currently logged on. Use and to assign or unassign registered add-ons. Order Displays the add-on position within the event-receiving order. This position determines the order in which company-assigned add-ons receive events from the SAP Business One application. You can modify this order using (Button Up) and Down Default Group Defines the way this add-on is opened when SAP Business One is started.
Button Up
Button
(Button Down) .
Mandatory: SAP Business One starts the add-on automatically. The add-on is necessary for the successful operation of the SAP Business One application. The application launches the add-on at start-up and shuts it down if the add-on is terminated for any reason. Users cannot start or stop mandatory add-ons. Automatic: SAP Business One starts the add-on automatically. Users can stop automatically started add-ons with no impact on SAP Business One. When the add-on stops, a warning message informs users. Manual: SAP Business One does not start the add-on automatically. Users can start the add-on at any time. When a manually started add-on is stopped, a message informs users.
Note For Manual and Automatic default group, you can override the company preferences by setting different preferences for specific users in the company. For more information, see Setting User Preferences. End of the note. Force Install Forces the SAP Business One application to install the add-on each time the user on this client logs on to the assigned company. If the add-on is already installed, the application does not reinstall it. Active Temporarily activates or disables the selected add-on. This is used mainly for debugging purposes. A disabled add-on is not available for the assigned company and all its users. More Information User Preferences Tab
file://C:\Documents and Settings\Isaque.AGMAQ.000\Configuraes locais\Temp\~hh867... 16/2/2011
SAP Business One 8.8 - SAP Documentation
Page 434 of 1950
Add-On Administration: User Preferences Tab
Use this tab to set the start-up behavior of add-ons for specific users in the company. The settings you define in this tab override the settings in the Company Preferences tab, except for mandatory add-ons. Note You cannot set user preferences for add-ons defined as Mandatory in the Company Preferences tab. In the User Preferences tab, mandatory add-ons receive the Default setting. End of the note.
Add-On Administration: User Preferences Tab
Users Displays a list of defined users in the company. Preferences Defines the add-on start-up behavior specifically for the selected user.
Manual: SAP Business One does not start the add-on automatically. Users can start the add-on at any time. When a manual add-on is stopped, a message informs the user. Automatic: SAP Business One Add-on starts the add-on automatically. Users can stop automatically started add-ons with no impact on SAP Business One. When the add-on stops, a warning message informs users. Disable: The add-on is disabled for the selected users. Default: User preferences for the add-on come from the company preferences.
Setting Up and Working with Alerts
Use the alert function to have SAP Business One automatically notify selected users whenever certain system events occur. Alert settings can be customized for each user. This function is optional. There are two types of alerts, predefined alerts and user-defined alerts. In addition, approval procedures also trigger alerts when their conditions are met. Alerts notify the appropriate parties; they do not stop a document from being posted. When working with alerts you can do the following:
Activate alerts to automatically send an internal or external message, by e-mail, SMS, or fax. Note Messages can be sent externally only when the corresponding address details for the user have been defined in the system. To define a user's e-mail address, use the Users - Setup window. For more information, see Users Setup Window.
file://C:\Documents and Settings\Isaque.AGMAQ.000\Configuraes locais\Temp\~hh867... 16/2/2011
SAP Business One 8.8 - SAP Documentation
Page 435 of 1950
End of the note. Reply to the alert. This reply, like the original alert, can be sent by an internal in SAP Business One or external message, such as e-mail, SMS, or fax. Create different types of user-defined alerts according to your specifications. Activate predefined alerts, for example, for deviations from a discount percentage for all outgoing sales document types, such as quotations, orders, deliveries, and invoices. Modify, or deactivate alerts at any time. View the alerts.
More Information Defining Alert Settings Creating and Activating a User-Defined Alert Activating a Predefined Alert Viewing Alerts
Defining Alert Settings
You can define alerts to automatically send an internal or external message, by e-mail, SMS or fax, to selected users in the system whenever certain events occur. The alert settings are user-specific, optional and can be changed at any time. Procedure 1. Choose Administration System Initialization General Settings window appears. General Settings and select the Services tab. The
2. To display the SAP Business One internal mail inbox when a message arrives, select the Display Inbox When New Message Arrives checkbox. 3. Define how often SAP Business One should check your inbox for updates in the Update Messages (Min.) field. The default is 5 minutes. 4. To define whether all recurring postings for the day are displayed at logon, select the Display Recurring Postings on Execution checkbox. 5. To enable alerts for activities scheduled for today, select the Send Alert for Activities Scheduled for Today checkbox. 6. To save the settings, choose the Update button and choose the OK button. More Information Setting Up and Working with Alerts
file://C:\Documents and Settings\Isaque.AGMAQ.000\Configuraes locais\Temp\~hh867... 16/2/2011
SAP Business One 8.8 - SAP Documentation
Page 436 of 1950
General Settings: Services Tab
Creating and Activating a User-Defined Alert
Users can define many types of alerts to their specifications. Prerequisites
Only users defined in the Users - Setup window can receive alerts. For more information, see Users - Setup Window. For user-defined queries, you have defined a query in the Query Manager window to enable the alert to be configured. For more information, see Query Manager.
Note To select queries for the alerts, you also require authorization for the Query Manager. End of the note. Procedure 1. From the SAP Business One Main Menu, choose opens in Find mode. 2. Switch to Add mode and perform the following: 1. Specify a name for the alert. 2. Select a priority: Low, Normal or High. 3. To enable sending messages for this alert, select the Active checkbox. 4. Click the Open Saved Query button, and in the displayed Query Manager window, double-click the required query. 5. From the Users list, select the recipients of the message. 6. Define how the alerts are to be sent each user by selecting the appropriate checkbox, for example, by SMS. 7. Specify a value for the time interval between alerts, that is, how often an alert should be sent in the Frequency field. If this field is empty, the message is sent only once. 8. To display the log of alerts in the Messages / Alert Overview window, select the Save History checkbox. Leaving the checkbox unselected causes each new alert to overwrite the previous one. 3. To save the alert, choose the Add button. Administration Alerts Management . The window
file://C:\Documents and Settings\Isaque.AGMAQ.000\Configuraes locais\Temp\~hh867... 16/2/2011
SAP Business One 8.8 - SAP Documentation
Page 437 of 1950
Result The alert is now active and triggers a message to the selected users as soon as the event defined in the specific query occurs. More Information Setting Up and Working with Alerts Updating an Alert Deactivating an Alert Alerts Management Window
Updating an Alert
It is possible to modify alerts. For example, you can keep the settings of an alert, and use them for a different query, or you can change the name of an alert so that the title of its message adheres to company terminology. Procedure 1. Choose Administration Alerts Management to open the Alerts Management window.
2. Browse to and open the relevant alert and make the necessary changes to the message by editing one, or all of the following properties:
The message type. The terms. The documents.
3. To change the name of an alert: 1. Overwrite the name. 2. To save the changes, choose the Update button, and the OK button. 4. To change a query for a user-defined alert: 1. Hold down the CTRL key and double-click the Query field. The Description of Changes window opens. 2. Double-click the required query to select it. 3. To save the data, choose the Update button, and the OK button. More Information Alerts Management Window
Deactivating an Alert
file://C:\Documents and Settings\Isaque.AGMAQ.000\Configuraes locais\Temp\~hh867... 16/2/2011
SAP Business One 8.8 - SAP Documentation
Page 438 of 1950
If you no longer want to receive automatic notification whenever a system event occurs, you can deactivate the alert. Procedure 1. From the SAP Business One Main Menu, choose Administration Alerts Management .
2. In the Alerts Management window, search for and select the required alert. 3. Deselect the Active checkbox. 4. Choose the Update button, and choose the OK button. The alert is now inactive. More Information Alerts Management Window
Activating a Predefined Alert
The following predefined alerts are available for immediate use:
Deviation from Credit Limit: Each business partner can have a predefined discount percentage. This alert is triggered when a quotation or other type of document varies from this credit limit. Deviation from Commitment: Alerts when the commitment limit, as defined by the sum of the credit limit and the cheques received but not cashed yet is breached. Deviation from % of Gross Profit: The conditions for the profit percentage in the document are defined in the Conditions tab of the Alerts Management window. This alert is triggered when a document has a gross profit less than this value. Deviation from Discount (in %): Each business partner can have a predefined discount percentage. This alert is triggered when the discount for a certain document varies from this discount. Recommendation We recommend setting alerts for deviations from a discount percentage for all outgoing sales document types, such as quotations, orders, deliveries, and invoices. End of the recommendation. Deviation from Budget: An alert is issued if a new purchase order is calculated and a divergence from the budget occurs. Minimum Inventory Deviation: Detects when the inventory for an item falls below the minimum level that has been defined in the item master record.
For the above predefined alerts, with the exception of minimum stock deviation, you can decide which documents to check and therefore limit or expand the scope of the alert. Procedure 1. From the SAP Business One Main Menu, choose Administration Alerts Management . The window
file://C:\Documents and Settings\Isaque.AGMAQ.000\Configuraes locais\Temp\~hh867... 16/2/2011
SAP Business One 8.8 - SAP Documentation
Page 439 of 1950
opens in the Find mode. 2. Using the navigation buttons in the toolbar, browse to and choose one of the predefined alerts. The window opens with the Conditions and Documents tabs displayed. 3. Specify a priority: Low, Normal, or High. Messages sent with high priority are displayed in red and with an exclamation mark in the recipients inbox. 4. To enable sending of messages for this alert, select the Active checkbox. 5. Specify the conditions, on the Conditions tab. 6. Select the document types that trigger the alert, on the Documents tab. 7. To save the entries, choose the Update button, and the OK button. More Information Setting Up and Working with Alerts Alerts Management Window
Viewing Alerts
You can view and reply to internal messages triggered by the alerts in SAP Business One. The message information in the inbox is updated whenever a new message is received or at regular intervals, according to the settings defined in Administration Alerts Management . Note The last message is overwritten when SAP Business One generates a new alert, if the Save History checkbox has been selected in the Alerts Management window. End of the note. Procedure 1. From the menu bar, choose Window Messages/Alert Overview .
The Messages/Alert Overview window appears. 2. Select the required message to display the details of the message in the bottom table. More Information Setting Up and Working with Alerts Messages/Alert Overview Window Using the Messages/Alerts Overview Window
file://C:\Documents and Settings\Isaque.AGMAQ.000\Configuraes locais\Temp\~hh867... 16/2/2011
SAP Business One 8.8 - SAP Documentation
Page 440 of 1950
Alerts Management Windows
To set up alerts, use the following window:
General Settings: Services Tab
To work with alerts, use the following windows:
Alerts Management Window Messages/Alert Overview Window
Alerts Management Window
Use this window to configure user-defined and predefined alerts. To display this window, choose Administration Alerts Management . The window opens in Find mode.
Selecting a predefined alert displays the following tabs:
Conditions: You set the conditions of an alert according to the alert type displayed in the Name field at the top of the window. Documents: You select the document types for which alerts should be triggered.
Fields in the Alerts Management Window, Find and Add Mode
Name Specify a name for a new user-defined alert, or search for a predefined alert. Recommendation As the message generated by an alert has the same title as the alert, we recommend assigning a name that is in accordance with the company's terminology. End of the recommendation. Priority Specify a Low, Regular or High urgency factor. Messages sent with high priority are displayed in red and with an exclamation mark in the recipients inbox. Active Ensures that the alert will be sent. Query Click the Open Saved Query button to open the Query Manager window and select the required query. To Displays the list of users to whom you are sending the alert. Int.
file://C:\Documents and Settings\Isaque.AGMAQ.000\Configuraes locais\Temp\~hh867... 16/2/2011
SAP Business One 8.8 - SAP Documentation
Page 441 of 1950
Causes this user to receive an internal message. Frequency Select how often the alert should be sent. New time periods can also be defined; in the Every field enter a numeric value and select a time measurement from the dropdown list, namely, minutes, hours, days, weeks or months. When this field is empty, the message is sent once only. Save History Saves a log of the alerts in the Messages / Alert Overview window. Leaving the checkbox blank causes each new alert to overwrite the previous one. More Information Creating and Activating a User-Defined Alert Activating a Predefined Alert
Send Message
In SAP Business One, you can define different messages to be sent as internal messages, emails, SMS messages, and faxes. The messages can be sent to the system users as well as to defined business partners. You can also send messages to any other recipients. You can either send messages to individual recipients or use the distribution list to send messages to groups of recipients. You can also utilize alerts to send messages to selected users each time a specific event occurs. You can predefine such messages. In addition, if you have defined a release procedure for entering purchasing and sales documents, the workflow for an approval procedure also utilizes these messages. If you want to send emails, SMS and fax messages from SAP Business One you must install the necessary communication software . Note that sending by SMS is only available in Israel and Panama. More Information Send Message Window
Using the Messages/Alerts Overview Window
Procedure 1. Display message: Select the required message row. The application displays the message in the area at the bottom of the window. 2. Forward message: Select the row with the message and choose Forward.
The window for sending a message opens. The data from the original message is copied to the new message.
You can change, delete, or add to the message, as necessary.
file://C:\Documents and Settings\Isaque.AGMAQ.000\Configuraes locais\Temp\~hh867... 16/2/2011
SAP Business One 8.8 - SAP Documentation
Page 442 of 1950
3. Reply to message: Select the row with the message and choose Reply.
The window for sending a message opens. The data, including the sender of the original message, is copied to the reply.
You can change, delete, or add recipients and data, as necessary. 4. Delete message: Select the row with the message and choose Delete. The message is deleted from your inbox. You can also select and delete several rows simultaneously. 5. Out of Office: Choose this button to access the Out of Office window and enter an out of office message. For more information, see Entering an Out of Office Message.
Send Message Window
Use this window to send messages, either by using the information of a contact employee defined in the business partner master data, or entering the address data manually for someone not defined in the system. After selecting recipients, choose the means, e-mail, SMS, or fax, for sending the message. You can send messages of different types to the same contact employees by making the necessary selections. To open this window, choose Note SMS is available only in Panama and Israel. End of the note. To Displays the name of the recipient. Int. (Internal message) Enables you to send internal messages to employees and other users defined in SAP Business One. E-Mail Lets you send an e-mail message to the recipient. E-Mail Address The e-mail address appears automatically if previously defined in the system. The entry is editable. SMS Select the checkbox to send an SMS message to the recipient. This option is supported in Israel and Panama only. Telephone No. The mobile telephone number appears automatically, if you have previously defined it in the system. You can change the value if necessary. Fax Select the checkbox to send a fax message to the recipient. Fax No. The Fax number appears automatically, if you have previously defined it in the system. You can change the value if necessary. File Send Send Message , or choose an appropriate icon from the toolbar.
file://C:\Documents and Settings\Isaque.AGMAQ.000\Configuraes locais\Temp\~hh867... 16/2/2011
SAP Business One 8.8 - SAP Documentation
Page 443 of 1950
Text Tab Enter any free text for the message. Data Tab Choose an existing document or a report and send the message selecting a relevant icon on the toolbar. The Data tab becomes enabled in this case. Attachments Tab Lets you:
Attach an Excel or Word document, or an image file Display the contents of the attachment Delete the attachment
Save as Distribution List Lets you create a list of recipients to whom you send messages most frequently. Add Recipient Lets you select a recipient from the contact persons list. More Information Send Message
Add Recipients
You use the window to select users, contact persons, or distribution lists for whom you want to create and to send different types of messages. The window contains three tab pages: Users displays all SAP Business One users. Contact Persons displays a list of Business Partners and enables you to include Business Partners into the Contact Persons list. Distribution Lists displays predefined lists of permanent recipients.
See also:
Defining and Deleting Recipients
Add Recipients Window: Contact Persons Tab
Use this tab to select recipients for your messages from the displayed list of customers and vendors that you have defined as your contacts.
Note
file://C:\Documents and Settings\Isaque.AGMAQ.000\Configuraes locais\Temp\~hh867... 16/2/2011
SAP Business One 8.8 - SAP Documentation
Page 444 of 1950
This topic includes explanations of some of the fields and other elements in this window. End of the note. Find Enter a full or a partial name of the business partner contact to whom you want to send the message and press Tab to display the results. Item Displays the position of the Business Partner within his company or enterprise. BP Displays the name of the company or enterprise. Select the checkbox next to the contact person to include the recipient in the message. Display Default Contact Persons Only Select the checkbox to display only contact persons defined as default. Clear Table Clears all the entries in the table. BP Displays the Choose BP table where you can enter your search criteria.
Add Recipients Window: Users Tab
The window displays the list of all the users of SAP Business One. Use this tab to choose recipients for the message.
Users Tab Fields
Find Enter a full or a partial name of the user to whom you want to send the message and press Tab to display the results. For more information about the search functions see Search Functions in SAP Business One in the online help. User name Select the checkbox next to the user name to include the user in the message. More Information Users - Setup Window
Add Recipients Window: Distribution Lists Tab
Use this tab to select recipients for the distribution lists you have defined for sending messages. Note This topic includes explanations of some of the fields and other elements in this window. End of the note. Find
file://C:\Documents and Settings\Isaque.AGMAQ.000\Configuraes locais\Temp\~hh867... 16/2/2011
SAP Business One 8.8 - SAP Documentation
Page 445 of 1950
Enter a full or a partial name of the distribution list and press Tab to display the results. List Name Select the checkbox next to the distribution list to include the recipients from the list in the message. More Information Creating a Distribution List Adding Additional Recipients to a Distribution List Using a Distribution List to Send a Message
Creating / Deleting Distribution Lists
Procedure 1. From the menu bar, choose Alternatively, click the File
E-mail...
Send
Send Message
(E-mail...) icon in the tool bar. The Send Message window appears.
2. Choose the Add Recipient button. The Add Recipient window appears. Select all the recipients from the different tabs that you want to group in one distribution list. Choose OK. All the selected recipients are listed in the table in the upper part of the Send Message window. 3. Choose the Save as Distribution List button. The Save as Distribution List window appears. 4. To create a distribution list, in the List Name field, specify a name for the distribution list and choose the Save button. Note You do not have to enter or send a message to create a distribution list. Once you have created the distribution list, you can exit the message editing window without sending a message. End of the note. 5. To delete a distribution list, select the distribution list that you want to delete and then choose Remove. When the confirmation prompt appears, choose OK to confirm the deletion. The distribution list is deleted.
Defining / Deleting Recipients
Procedure 1. From the menu bar, choose Alternatively, click the File
E-mail...
Send
Send Message
(E-mail...) icon in the tool bar.
The Send Message window appears. 2. To define any other recipients for a message, from the menu bar, choose Data Add Row .
file://C:\Documents and Settings\Isaque.AGMAQ.000\Configuraes locais\Temp\~hh867... 16/2/2011
SAP Business One 8.8 - SAP Documentation
Page 446 of 1950
The system activates a row in the recipient table for entry. 3. Enter the name of the recipient in the To column. Set the checkbox for the appropriate message type, depending on which method(s) you want to use to send the message. Enter the corresponding E-mail address, mobile phone number, and/or fax number. 4. To delete a recipient from the recipient list in the message, select the recipients line in the Send Message window and then from the menu bar, choose Data Delete Row .
Adding Additional Recipients to a Distribution List
Procedure 1. From the menu bar, choose Alternatively, click the File
E-mail...
Send
Send Message
(E-mail...) icon in the tool bar.
The Send Message window appears. 2. Call up the distribution list and copy the members of the list to the window for editing the message. 3. Add the additional recipients to the list. These can be system users, contact employees for your business partners, members of other distribution lists, and so on. 4. When you have entered all new recipients, choose OK to return to the Send Message window. The list of recipients now contains both the members of the original distribution list and the added recipients. 5. Choose Save as Distribution List. The window with the list of distribution list names appears. 6. Instead of entering a new name, select the distribution list that you want to supplement and choose Save. 7. Confirm the prompt to replace the selected distribution list with the updated one.
Using the Distribution List to Send a Message
Procedure 1. From the menu bar, choose Alternatively, click the File
E-mail...
Send
Send Message
(E-mail...) icon in the tool bar.
The Send Message window appears. 2. Choose the Add Recipient button. 3. Select the Distribution List tab.
file://C:\Documents and Settings\Isaque.AGMAQ.000\Configuraes locais\Temp\~hh867... 16/2/2011
SAP Business One 8.8 - SAP Documentation
Page 447 of 1950
All the distribution lists defined in the system appear in the tab. The following options are available to select distribution lists for the message:
Select a distribution list by selecting the checkbox in the column to the right of that list. To select all the distribution lists as recipients of the message, choose the title of the column containing the checkboxes. To deselect one or more distribution lists, choose the checbox again. To deselect all the distribution lists, choose the title of the column containing the checkboxes again.
4. When you have selected all the required distribution lists, choose OK. The system then returns to the window for editing the message. All the members of the distribution list(s) are added to the table of recipients for the message.
Sending Data or Documents from SAP Business One
You can send documents such as reports, or data such as the content of a processing window, internally as a message. You would have to use e-mail or fax, as the data volume involved exceeds the supported length of an SMS message. The internal messages you send to application users are displayed in their Messages / Alerts Overview window. Internal messages are sent when:
An internal message is entered manually by another user The application has a defined automatic alert notification The application has a defined approval procedure in place for steering a document release workflow
Procedure 1. Open the required document. 2. From the menu bar, choose query window opens. File Send , or choose the relevant icon (e-mail, fax, SMS) in the toolbar. The
3. Choose Yes to copy the document to the e-mail in accordance with the default print layout defined for the user. (Choosing No cancels the operation.) The Send Message window opens.
The customer's contact employee defined in the document is automatically inserted as the document recipient, including all address details. If no e-mail address has been specified for the contact employee in the customer master record, the application uses the customer name and general e-mail address as the recipient. Note If this e-mail address is not defined in SAP Business One, the application proposes the user who is
file://C:\Documents and Settings\Isaque.AGMAQ.000\Configuraes locais\Temp\~hh867... 16/2/2011
SAP Business One 8.8 - SAP Documentation
Page 448 of 1950
entering the message as the recipient. End of the note. 4. Add any other necessary recipients. 5. Add any necessary texts or other attachments. 6. Select the document and choose Display to display the document. The document opens in the Microsoft Photo Editor. You can:
Edit the document here, if necessary Delete the attachment, if necessary (select the attachment and choose Delete).
7. Choose Send. The message contains the following information:
Data: If the message was entered from within a document, a brief summary of the data from that document appears here. You can also navigate directly to the document. Attachments: The corresponding document is added to the message in accordance with the default layout of the user who entered the message. This tab contains the path under which the application has saved the document in JPEG format.
More Information Send Message Window Default Layout Layout Designer - Selection Criteria
Entering an Out of Office Message
Procedure 1. In the Messages/Alert Overview window, choose Out of Office. The Out of Office window opens. 2. Select the I am not in the office checkbox. 3. Indicate where to forward incoming messages:
Your external E-mail address Your mobile phone as an SMS message By fax
These address details must be specified in the Define User window. Your selection is saved, so that the next time the Out of Office function is used, the previous selection appears
file://C:\Documents and Settings\Isaque.AGMAQ.000\Configuraes locais\Temp\~hh867... 16/2/2011
SAP Business One 8.8 - SAP Documentation
Page 449 of 1950
automatically. 4. Upon return to the office, deselect the checkbox. More Information Messages/Alerts Overview Window
Out of Office Window
Use this window to indicate that you are not in the office, and to have your incoming messages forwarded to you. To access this window, choose the Out of Office button in the Messages/Alert Overview window. More Information Entering an Out of Office Message
Report and Layout Manager Window
SAP Business One channel partners, superusers, and authorized regular users can work with the Report and Layout Manager window to do the following:
Access Crystal Reports Basic 2008 for SAP Business One to create and edit Crystal reports and Crystal Reports layouts Run Crystal reports Create and manage printing sequences Import Crystal reports and Crystal Reports layouts Export Crystal reports and Crystal Reports layouts Set Crystal Reports layouts as master layouts for sales and purchasing documents Create folders in the SAP Business One Main Menu and set folder locations for Crystal reports Set user authorizations for running Crystal reports View, select, and modify printing options for Crystal reports and Crystal Reports layouts View printing settings for SAP Business One standard reports and layouts (PLD type) Delete Crystal reports and Crystal Reports layouts Note You cannot delete the standard SAP Business One reports that are provided with the core product.
file://C:\Documents and Settings\Isaque.AGMAQ.000\Configuraes locais\Temp\~hh867... 16/2/2011
SAP Business One 8.8 - SAP Documentation
Page 450 of 1950
End of the note. More Information For more information about the Report and Layout Manager window, see the how-to guide, which you can download from the SAP Business One Customer Portal http://service.sap.com/smb/sbocustomer/documentation. Running a Crystal Report Crystal Reports Viewer
Financials
This module:
Includes all functions and reports required for the accounting and financial operations of the company Includes all tax-related reports according to the regulations in each country Enables you to document all financial and accounting-related transactions
Chart of Accounts
The chart of accounts is an index of all general ledger (G/L) accounts used by one or more companies. Each G/L account has a code, a description, and information that determines its functions. To access the chart of accounts, from the SAP Business One Main Menu, choose . Recommendation For more information, go to the Education tab of the SAP Business One Customer Portal and take the following training: Financials Prepare for Financials Start Using Financials Navigate the Chart of Accounts . End of the recommendation. More Information Creating New G/L Accounts Chart of Accounts Window G/L Accounts Details Financials Chart of Accounts
Creating New G/L Accounts
Procedure
file://C:\Documents and Settings\Isaque.AGMAQ.000\Configuraes locais\Temp\~hh867... 16/2/2011
SAP Business One 8.8 - SAP Documentation
Page 451 of 1950
1. From the SAP Business One Main Menu, choose
Financials
Chart of Accounts .
The Chart of Accounts window appears in Add mode. 2. Choose the drawer to which you want to add the new account. 3. Enter a unique code in the G/L Account field, and then specify all other relevant details. 4. Choose Add. Result The new account is:
Added to the selected drawer Located at the end of the drawer Created by default as an active account at level two
You can change any details/parameters in the Edit Chart of Accounts window, as long as no transactions have been posted. More Information Chart of Accounts
Assigning Distribution Rules to G/L Accounts
Use this procedure to assign distribution rules to G/L accounts of type Expenditure or Sales. Note You cannot assign distribution rules to G/L accounts of type Other. End of the note. Prerequisites
You have defined the required profit centers in
Financials
Cost Accounting
Profit Centers . Distribution Rules . , and specified them as
You have defined the required distribution rules in You have defined the required G/L Accounts in Expenditure or Sales.
Financials
Cost Accounting Chart of Accounts
Financials
Procedure 1. From the SAP Business One Main Menu, choose Financials Chart of Accounts .
2. Select the G/L Account to which you want to assign a distribution rule.
file://C:\Documents and Settings\Isaque.AGMAQ.000\Configuraes locais\Temp\~hh867... 16/2/2011
SAP Business One 8.8 - SAP Documentation
Page 452 of 1950
3. In the G/L Account Properties section, select Distribution Rule. A dropdown menu appears. 4. Select the required distribution rule, or specify a new one. 5. To save your choice, choose Update. Result Every transaction involving the G/L account to which the distribution rule was assigned is recorded automatically in the appropriate profit center(s), according to the ratio defined in the distribution rule. Note The distribution rule assigned to G/L accounts according to this procedure functions as the default distribution rule when you post different transactions in SAP Business One. You might have transactions or documents in which you may be required to assign a different distribution rule to a specific G/L account. In such cases, the default distribution rule can be changed in most forms in the application. End of the note. More Information One time update of distribution rules
Linking Transaction Code to G/L Accounts: France
Use this procedure to link a default transaction code to a G/L account. This can be useful for:
Using transaction codes as selection criteria in reports Assigning a specific transaction code to G/L accounts that represent bank accounts
Note If you intend to generate a Journal Centralisateur report, you must define a default transaction code for the bank account. End of the note. Prerequisites
You have defined the bank accounts to which you want to link the default transaction code (see Administration Setup Banking Banks ). You have linked the relevant G/L account from the chart of accounts to each bank account (see Administration Setup Banking House Bank Accounts ). Note
file://C:\Documents and Settings\Isaque.AGMAQ.000\Configuraes locais\Temp\~hh867... 16/2/2011
SAP Business One 8.8 - SAP Documentation
Page 453 of 1950
To achieve accurate results in the Journal Centralisateur report, we recommend that you link a different G/L account to each bank account. End of the note. Recommended: You have defined the required transaction codes (see Transaction Codes ). Administration Setup Financials
Procedure 1. From the SAP Business One Main Menu, choose Financials Chart of Accounts account linked to the bank account to which you want to set the transaction code. 2. To open the G/L Account Details window, choose Account Details. 3. Select the Transaction Code checkbox and choose the required transaction code from the drop-down box. To create a new transaction code, choose Define New. 4. Choose Update. Result The selected transaction code is assigned by default to each transaction posted to the bank account. A transaction can be either a manual journal entry or a journal entry created by SAP Business One documents such as incoming or outgoing payments. Note You can change the transaction code in the journal entry even after the journal entry is added. End of the note. Note You can change the transaction code linked to a G/L account at any time although it is not recommended to do so after transactions have been posted to the account, since that would affect the results of the Journal Centralisateur report. End of the note. More Information Chart of Accounts and select the G/L
Chart of Accounts Window
Use this window to define a chart of accounts. To open the window, choose
Chart of Accounts Window
Financials
Chart of Accounts
file://C:\Documents and Settings\Isaque.AGMAQ.000\Configuraes locais\Temp\~hh867... 16/2/2011
SAP Business One 8.8 - SAP Documentation
Page 454 of 1950
Title, Active Account Account categories. Select the desired classification after you define the account / title code. Classifying an account as a title is conditional on the account having child accounts that can be summarized. Accounts of type title appear in the chart of accounts in blue. If you classify an account as an active account, you must associate it to one of the groups in order for it to be totaled. G/L Account Enter an alphanumeric code of up to fifteen characters (letters, numbers or a combination of both) for the account. Name Specify an account name of up to 100 characters. External Code Define an additional code for sorting purposes. The additional code is informational only and allows you to refine queries (customized reports). Currency The account currency is the currency in which all journal entries for that account are recorded. By default, the currency is defined as All Currencies. In an all currencies account, transactions can be executed in a foreign currency without the accounts foreign currency balance having any significance. Therefore, the account can accept journal entries in different currencies. Example A foreign sales account can be used for every sale abroad, even though the sales are in different currencies. Accounts are then settled with these customers in their account currency (an American customer buys in US dollars). However, the revenue account accumulates revenue from all the various currencies. Since this account is not a debit/credit account, its updated foreign currency balance is not relevant, and you refer only to its LC (local currency) balance. End of the example. If you work with a number of countries but use only one revenue account, define this account as All Currencies. If the account currency is defined as a foreign currency, all postings in this account are recorded in both the local currency (as required by law) and in the defined foreign currency. If you define a foreign currency account and record transactions for it, you cannot later change the account currency or perform transactions in any currency other than the defined account currency. Accounts defined as foreign currency accounts are usually foreign bank accounts, and so on. A foreign currency account has two balances: a local currency balance and the account currency balance. Confidential Defines certain accounts as confidential, preventing unauthorized users (according to defined permissions) from using them or viewing their activities in the system. Level Define the level of the account.
Level 1 is the drawer level, so you cannot define an account or a title as Level 1. Levels 2 to 4 are for either titles or accounts.
file://C:\Documents and Settings\Isaque.AGMAQ.000\Configuraes locais\Temp\~hh867... 16/2/2011
SAP Business One 8.8 - SAP Documentation
Page 455 of 1950
Only an active account can be defined in Level 5. Balance The account balance displayed in the currency defined for the account, after various journal entries have been recorded.
Note If the account is defined in a foreign currency, select LC from the field dropdown list to display the balance in local currency. End of the note. Account Type Appears only in the last five drawers, which contain the consequential accounts. Use this list to define an account as a revenue or expense account. Control Account Defines this account as a control account. The control accounts are linked to business partners and reflect their activities in the financial reports. Only accounts defined in the Assets and Liabilities drawers can be defined as control accounts. Control accounts appear in the chart of accounts in green. Cash Account This checkbox appears in the first three drawers that include the balance sheet accounts, and defines an account as a monetary account. Cash flow statements refer only to monetary accounts. SAP Business One defines the following as monetary accounts: cash funds and bank accounts (current and short-term deposits). Note An account cannot be defined as indexed and monetary at the same time. Therefore, selecting the Indexed Account option automatically clears the Monetary Account option and vice versa. End of the note. Indexed Defines an account as indexed. SAP Business One:
Revalues only indexed accounts when performing valuations of financial statements to an index
Defines every consequential account as indexed, by default Reval. (Currency) Select this box for companies whose defined currency is not the local currency.
Selecting this box enables you to:
Generate a conversion differences report for the account. Produce an automatic differences reconciliation to adjust the balance of the account in the system currency to the balance in the account currency. Distribution Rule
Links an account to a distribution rule.
file://C:\Documents and Settings\Isaque.AGMAQ.000\Configuraes locais\Temp\~hh867... 16/2/2011
SAP Business One 8.8 - SAP Documentation
Page 456 of 1950
Appears only in accounts located in Revenues, Expenses and Financing. Account Details Opens the G/L Account Details window in which you can define and add more information pertaining to the account.
Country-Specific Field: China, Korea, and Japan
Cash Flow Relevant Specify G/L accounts that are cash flow relevant. The objective of the assignment process is to generate the Cash Flow report. Note This field is visible only for active accounts at the asset level. End of the note.
Country-Specific Fields: China GB Interface
Account Structure Level Specify the structure level of the accounts to be exported by GB Interface.
Option 1: displays the highest level titles of the accounts. Option 10: displays the most detailed level of the accounts under this title.
Note GB Interface exports only those accounts assigned an Account Structure Level value. End of the note. Measurement Unit Specify the measurement unit. Direction of Balance Specify the balance status: credit or debit.
Country-Specific Fields: Mexico & Chile
Reval. by Index G/L account is subject to G/L accounts revaluation. Post G/L Reval. Differences to Account This field appears only after the option Reval. by Index is selected. Specify a G/L account for recording the revaluation differences transaction.
Country-Specific Fields: Israel
Tax Exempt The Tax report considers the transactions pertaining to this account as tax-exempt. Advance Payment Includes the transactions related to this account in the Advances on Corporate Income Tax on Sales report.
file://C:\Documents and Settings\Isaque.AGMAQ.000\Configuraes locais\Temp\~hh867... 16/2/2011
SAP Business One 8.8 - SAP Documentation
Page 457 of 1950
More Information Chart of Accounts G/L Account Details
G/L Account Details
Use this window to display data from a specific account according to your selection criteria. To open the window, choose Account Details.
G/L Account Details
Financials
Chart of Accounts
. Then select the required account and choose
G/L Account, Account Name Read-only account code and name, as defined in the Chart of Accounts window. Foreign Name Name that appears in several reports (on screen and in printed reports) when Display Foreign Names is selected in the selection criteria window of the report. Code for Exporting Additional code for the account, used only when exporting transactions from SAP Business One to another software. Project Specify whether to relate the account to one of the projects defined in SAP Business One. Details Specify additional details regarding the account. Default Tax Posting Account Select default account for tax posting. The options are:
Sales Tax Account Purchase Tax Account
Default Tax Code Specify the tax code to be used by default when creating manual journal entry (including journal entry that is based on posting template or recurring posting). If you left the Default Tax Posting Account field empty, this field is disabled. Active Enables you to determine an active date range for the account:
From...To... Specify the date range. Remarks Specify a relevant comment. Note If a user tries to add a journal entry, for example, on a date that exceeds the defined range, the remark appears in an error message. End of the note.
file://C:\Documents and Settings\Isaque.AGMAQ.000\Configuraes locais\Temp\~hh867... 16/2/2011
SAP Business One 8.8 - SAP Documentation
Page 458 of 1950
On Hold Enables you to deactivate an account for a determined period of time.
From...To... Specify the date range during which the account cannot be used. Remarks Specify a relevant comment.
Note If you try to add a journal entry on a date within the defined range, the remark appears in an error message. End of the note. Relevant to Budget Enables you to define budgets for the account. Note Only available if Budget Initialization is selected in Budget . End of the note. Exchange Rate Differences Includes the account in the automatic creation of exchange rate differences transactions. Rate Conversion Includes the account in the automatic creation of rate conversion transactions.
Country-Specific Fields: Europe
Administration
System Initialization
General Settings
Default VAT Group Specify a default VAT group for the account. The chosen group is applied automatically, and appears when you create a manual journal entry or service document for the selected account. Permit other VAT Group Enables you to change the default VAT group defined for the account, when creating manual journal entries or service documents.
Country-Specific Fields: France
Transaction Code Links a default transaction code to the G/L account. The transaction code you specify is automatically linked to every transaction posted to the account both manual journal entries and transactions created as a result of incoming payments and other documents. Example If you set a transaction code to an account that represents one of your bank accounts, you can later generate a report that lists all transactions posted to the account. End of the example.
file://C:\Documents and Settings\Isaque.AGMAQ.000\Configuraes locais\Temp\~hh867... 16/2/2011
SAP Business One 8.8 - SAP Documentation
Page 459 of 1950
Country-Specific Fields: USA
Category Supports the creation of the Cash Flow report:
In the first field, choose between:
Balance Sheet Accounts from the Assets, Liabilities and Equity drawers are related by default to the Balance Sheet category. Profit and Loss Accounts located in the other drawers are linked to the Profit and Loss category.
In the second field, choose between predefined subcategories, depending on the category selected in the first field (29 for balance sheet and 15 for profit and loss). Link the required category and subcategory to each account included in the cash flow report. Note You can define new subcategories if required. You cannot delete or modify subcategories provided by SAP Business One. You can change the category and subcategory defined for G/L accounts at any time. End of the note.
More Information Chart of Accounts
Balance Sheet Categories - Setup: Canada & USA
Use this window to define new categories that can be linked to balance sheet accounts included in the Cash Flow report. SAP Business One offers predefined categories, which you cannot modify or delete. To open the window, choose Financials Chart of Accounts Account Details Balance Sheet, and then in the appurtenant field, choose Define New. More Information G/L Account Details . In the Category field, choose
Defining Profit and Loss Categories
SAP Business One offers predefined categories that can be linked to profit and loss accounts included in the Cash Flow report. Since these cannot be modified or deleted, use this procedure to define new categories.
file://C:\Documents and Settings\Isaque.AGMAQ.000\Configuraes locais\Temp\~hh867... 16/2/2011
SAP Business One 8.8 - SAP Documentation
Page 460 of 1950
Procedure 1. From the SAP Business One Main Menu, choose 2. Choose Account Details. 3. In the Category field, choose Profit and Loss. 4. In the appurtenant field, choose Define New. 5. Enter a description of the category and choose Update. More Information G/L Account Details Cash Flow Financials Chart of Accounts .
Deleting G/L Accounts
Prerequisites
No transactions have been posted to the account, including the opening balance. The account is not:
Defined as a control account Included in G/L Account Determination
Procedure 1. From the SAP Business One Main Menu, choose Financials Edit Chart of Accounts .
The Edit Chart of Accounts Selection Criteria window appears. 2. Select the required drawers and choose OK. 3. Select the account you want to delete. 4. In the Data menu on the menu bar, choose More Information Chart of Accounts Advanced Delete Account .
Moving Accounts Within the Chart of Accounts
Procedure 1. From the SAP Business One Main Menu, choose 2. Do one of the following, and choose OK. Financials Edit Chart of Accounts .
file://C:\Documents and Settings\Isaque.AGMAQ.000\Configuraes locais\Temp\~hh867... 16/2/2011
SAP Business One 8.8 - SAP Documentation
Page 461 of 1950
To change the location of accounts within a drawer, select the relevant drawer. To move accounts between drawers, select the relevant drawers.
The Edit Chart of Accounts window appears, listing the accounts included in the selected drawer(s). 3. Select the account you want to move. The G/L Account Location section displays the current location parameters. Note To find an account, press CTRL+F, enter its code and/or name in the Find Account window, and choose OK. End of the note. 4. In the Drawer, Parent Article, and Loc. in Drawer fields, specify the target location of the account. Note The options in the G/L Account Location fields depend on the selections made in the Edit Chart of Accounts Selection Criteria window. End of the note. 5. Choose Update to move the account. Note Moving a parent account also moves its sublevel accounts. End of the note. More Information Edit Chart of Accounts
Displaying Business Partner Codes in the G/L Account Balance
You can display the business partner code in the G/L account balance. Procedure 1. From the SAP Business One Main Menu, choose Financials Chart of Accounts .
2. Choose an account and click the arrow next to Balance. The Account Balance XXX window appears, where XXX stands for the account title. 3. Choose
Form Settings
(Form Settings) and select the Visible option for the BP/Account Code column.
file://C:\Documents and Settings\Isaque.AGMAQ.000\Configuraes locais\Temp\~hh867... 16/2/2011
SAP Business One 8.8 - SAP Documentation
Page 462 of 1950
Account Code Generator
Use this function to create:
An unlimited number of active accounts from a combination of different segments A specific G/L account in several different account groups (for example, departments), simultaneously
More Information Account Code Generator Window Account Code List Window
Account Code Generator Window
Use this window to create an unlimited number of active accounts from a combination of different segments. To open the window, choose
Account Code Generator Window
Financials
Account Code Generator .
G/L Account Details For all G/L accounts to be created, define the following:
Natural Account Number of characters is limited to the value of the Size field in the Account Segmentation Setup window for the first segment: Natural Account Account Name String you enter here, plus a suffix from the short name of every segment Currency Specify the appropriate currency Level Specify the level in the chart of accounts G\L Account Location Drawer: Specify the chart of accounts drawer to which to add the G/L accounts. Parent Article: If you create G/L accounts in Levels 3 to 5, you can set the appropriate title in the drawer to which the accounts are added. The drop-down box displays titles from one level below the value you set in Level of G\L Account Details.
Example When you select 3 in the Level field, the Parent Article field displays titles from Level 2 of the selected drawer. End of the example. G\L Account Properties The fields from the Chart of Accounts window appear according to the selected drawer. Division, Region, Department
file://C:\Documents and Settings\Isaque.AGMAQ.000\Configuraes locais\Temp\~hh867... 16/2/2011
SAP Business One 8.8 - SAP Documentation
Page 463 of 1950
Choose the button for each segment to open the Segment Code Selection Criteria window, where you select the required codes from each segment to be included. Note You must use all the segments defined in SAP Business One when you create new G/L accounts. End of the note. More Information Account Code Generator Chart of Accounts Window Segment Code - Selection Criteria window
Segment Codes - Selection Criteria
Use this window to specify selection criteria for the Segment Codes. To open the window, choose Financials Account Code Generator . Choose the next to the Division, Region, or Department options.
Selection Criteria
Browse
(Browse) button
Choose Includes the accounts defined under this segment in your selection criteria. Code These columns display identifying details regarding the segments defined in SAP Business One. More Information Account Code Generator
Account Code List Window
This window displays accounts that you can create in the chart of accounts, according to the parameters you set in the Account Code Generator Window.
Account Code List Window
Add Select the accounts you would like to create. G/L Account Code that will be assigned for each new account.
file://C:\Documents and Settings\Isaque.AGMAQ.000\Configuraes locais\Temp\~hh867... 16/2/2011
SAP Business One 8.8 - SAP Documentation
Page 464 of 1950
Name Combination of the specified account name and the short name for the selected segment codes. Change the name if required. Currency Currency code. You can change the currency if required. Parent Article Drawer in the chart of accounts. All the accounts will be created according to the level set in the Account Code Generator window, under the selected title. Add Adds the selected accounts to the chart of accounts. More Information Account Code Generator
Journal Entry
Use this function to manually create journal entries for accounts and business partners. Note Manual entries are recorded directly in the database and cannot be deleted. To cancel a journal entry, create a correction journal entry (storno). End of the note. You can view and create journal entries in expanded or reduced editing mode. Recommendation For more information, go to the Education tab of the SAP Business One Customer Portal and take the following training: Financials General Ledger Post a Journal Entry Post a Journal Entry . End of the recommendation. More Information Journal Entry Window
Creating Journal Entries Manually
Caution You cannot delete a journal entry after it has been added manually to the database. End of the caution.
file://C:\Documents and Settings\Isaque.AGMAQ.000\Configuraes locais\Temp\~hh867... 16/2/2011
SAP Business One 8.8 - SAP Documentation
Page 465 of 1950
Procedure 1. From the SAP Business One Main Menu, choose The Journal Entry window opens in Add mode. 2. In the header fields, enter the relevant transaction information, such as reference number, dates, and so on. 3. In the table area, enter accounting information, including amounts and additional details, using a separate row per G/L account or business partner. 4. After inserting all the rows, ensure that the debit and credit total amounts are balanced, in local currency, foreign currency and system currency. Note To enable creating unbalanced transactions in foreign currency, choose General , and select Allow Unbalanced Transaction in FC. End of the note. 5. Choose Add. Result The transaction is recorded in the database and affects financial and accounting reports. Recommendation For more information, go to the Education tab of the SAP Business One Customer Portal and take the following training: Financials General Ledger Post a Journal Entry Post to a Different Posting Period / Post to a Business Partner . End of the recommendation. More Information Journal Entry Form Settings Document Financials Journal Entry .
Creating Journal Entries Based on Posting Templates
You can manually create journal entries by using previously defined posting templates. Procedure 1. From the SAP Business One Main Menu, choose The Journal Entry window appears. 2. In the Template Type field, select the required category:
Financials
Journal Entry
Percentage to use a template defined in
Financials
Posting Templates
file://C:\Documents and Settings\Isaque.AGMAQ.000\Configuraes locais\Temp\~hh867... 16/2/2011
SAP Business One 8.8 - SAP Documentation
Page 466 of 1950
Recurring Posting to use a template defined in
Financials
Recurring Postings
3. In the Template field, press TAB to open a list of available templates of the selected template type. Note Choosing the Recurring Posting template type displays a list of instances of the recurring posting templates. End of the note. 4. Select the required posting template or instance:
Selecting Posting Template displays the G/L accounts and/or business partner codes in the table area, together with the respective percentages representing the amounts of debit and credit. Selecting a Recurring Posting instance displays the complete journal entry in the window, including all G/L accounts, and/or business partners and amounts. You can change the amounts, as necessary.
5. If you selected Posting Template, enter the relevant amount in one of the rows and press TAB. The amounts in the remaining rows are updated accordingly. 6. Enter any other details that might be required, such as reference numbers, and check the dates. 7. Choose Add. More Information Journal Entry Posting Templates
Changing the BP Control Account in Journal Entries
Whenever a journal entry is posted to a business partner, it is also automatically posted to a control account defined for the business partner. This enables SAP Business One to reflect in the accounting system and the financial reports all business activities carried on with business partners. The control account to which a journal entry is posted is defaulted, but can be changed. To achieve more detailed reports, you can change the control account. This procedure:
Explains how to change the control account for a business partner when you create manual journal entries Is also relevant for the journal entries that are first recorded as journal vouchers
Prerequisites You have defined all accounts you want used as control accounts for a specific business partner (see Business Partners Business Partner Master Data Accounting General Control Accounts Control Accounts Accounts Payable/Receivable ). Procedure
file://C:\Documents and Settings\Isaque.AGMAQ.000\Configuraes locais\Temp\~hh867... 16/2/2011
SAP Business One 8.8 - SAP Documentation
Page 467 of 1950
1. From the SAP Business One Main Menu, choose The Journal Entry window appears. 2. Open the Journal Entry Form Settings window.
Financials
Journal Entry
3. On the Table Format tab, select the options Visible and Active for the Control Acct column, and choose OK. The Control Acct column appears in the table area of the Journal Entry window. 4. Create the journal entry. Notice that once you choose a G/L account or business partner code, the defaulted control account is recorded in the Control Acct column. Move to the Control Acct column in the business partner row and delete the control account you want to replace. 5. To view the available control accounts, press TAB and choose the required account. Note It is not possible to change the control account in the G/L account row. End of the note. 6. Choose Add. Result The system posts the journal entry to the selected control account. More Information Journal Entry
Cancelling Journal Entries
You cannot delete journal entries from the database, but you can create a reversal journal entry that voids the original transaction. Use this procedure to cancel manual journal entries. Note You can reverse journal entries created by documents by creating the opposite document or a manual journal entry that reflects the reversal. End of the note. Prerequisites The transaction is a manual journal entry of type JE (displayed in the Origin field of the Journal Entry window). Procedure 1. From the SAP Business One Main Menu, choose Financials Journal Entry.
file://C:\Documents and Settings\Isaque.AGMAQ.000\Configuraes locais\Temp\~hh867... 16/2/2011
SAP Business One 8.8 - SAP Documentation
Page 468 of 1950
2. Display the journal entry you want to cancel. 3. From the menu bar, choose Data Cancel .
The following message appears: Create reversal for this transaction? 4. To continue, choose Yes. Note If the selected journal entry has been reconciled, a notification appears and you can decide whether to continue or not. The Journal Entry window displays the reversed transaction. The dates of the new transaction are the same as in the original transaction. If required, you can change the dates. End of the note. Note The reversed transaction format is determined by the selection made in the Company Details. If Use Negative Amount for Reverse Transaction is selected, the amounts in the reversed transaction appear on the same sides as in the original transaction, but with a minus sign. If the option is not selected, the same amounts appear on opposite sides. End of the note. 5. Choose Add. Result The reversed transaction is added to the database. SAP Business One automatically adds the text (Reversal) original trans. no. to the transaction details for reporting purposes.
Journal Entry Window
Use this window to display journal entries. The fields in the General Area section are relevant for the entire journal entry, while the fields in the Expanded Editing Mode section reflect the data relevant to the selected row in the journal entry. To open the window, choose Note This topic includes explanations of some of the fields and other elements in this window. End of the note.
General Area
Financials
Journal Entry .
Series Displays the default numbering series of the journal entries. Choose another series if required.
file://C:\Documents and Settings\Isaque.AGMAQ.000\Configuraes locais\Temp\~hh867... 16/2/2011
SAP Business One 8.8 - SAP Documentation
Page 469 of 1950
Number Entry number allocated by the system according to the selected numbering series. Due Date, Posting Date, Doc. Date By default, the posting date is the current date. Change it if necessary. The due date is the date on which the entry takes place. The document date is the journal entry date for tax reporting purposes. Ref. 1, Ref. 2 Specify relevant references for the journal entry, or leave these fields blank. Trans. Code Select a transaction sort code from a previously defined list of codes to help you find a particular transaction. Choosing a code automatically inserts the code description as the default setting in the Details field. Remarks Enter any relevant information regarding the journal entry. Origin, Origin No., Trans. No. The Origin field displays the abbreviated name of the original journal. If the journal entry was created when you added an A/R invoice, the abbreviation IN is displayed. The Origin No. field displays the number of the document that was generated by the transaction. Choose to display the document that generated the transaction. The Trans. No. field displays the automatically assigned number of the journal entry. Template Type, Template You can record transactions according to one of the defined posting templates. Choose Template Type (percentage or recurring) and in the Template Code field, select the appropriate template code. Indicator Select the relevant indicator code from a list of previously defined codes to help you find a particular transaction. Project You can link a transaction to a previously defined project and use it as a selection criterion in reports. Click the icon to link the transaction to a project in the list of projects defined for the company. Fixed Exchange Rate If you create a journal entry with an exchange rate different than the one defined in the Exchange Rate and Indexes table, select this checkbox and specify the exchange rate used for that specific journal entry. This information is essential if you revaluate reports. When setting the parameters for revaluation, and choosing the option to refer to the rates defined in journal entries, SAP Business One performs the revaluation according to the exchange rate you specify in this field. Caution If you create a journal entry with a different exchange rate, and you do not select this option, the revaluation results for this kind of journal entry might be inaccurate, since SAP Business One considers the exchange rate defined in the Exchange Rate and Indexes table, and not the actual rate used in the journal entry. End of the caution. Reverse Enables you to create a reversal transaction for the current journal entry and define the date on which the reversal
file://C:\Documents and Settings\Isaque.AGMAQ.000\Configuraes locais\Temp\~hh867... 16/2/2011
SAP Business One 8.8 - SAP Documentation
Page 470 of 1950
transaction should be created. Adj. Trans. (Period 13) Enables you to mark the closing entries. If required, you can exclude closing entries when generating a report. Autom. VAT If this option is selected, once you create a row in the journal entry for a G/L account for which a default VAT group was defined, SAP Business One automatically creates a row for the VAT transaction. The checkbox is not editable once the journal entry is added. Manage WTax This checkbox is enabled only if the Automatic Tax checkbox is selected. If you select this checkbox:
The WTax Amount field and the WTax Liable column are displayed.
You can enter only one business partner in the journal. Display in FC, Display in SC By default, journal entry amounts are displayed in local currency. Select these options to display the amounts in foreign and/or system currency. Clear Template Disconnects a journal entry based on a specific posting template, from that template.
A message asking whether to clear the table appears. To have all rows of the journal entry deleted, choose Yes. To keep the journal entry rows while clearing the Template Type and Template fields, choose No.
Country-Specific Fields, General Area: India
CENVAT Component Displays the tax types under the CENVAT tax category. Material Type Displays the material type, if the tax is under the CENVAT tax category. Location Location in header area: Select the location by which relevant journal entries are displayed. You must specify the location. Location in table area: You must specify the location. Location, CENVAT Component, and Material Type are copied from the previous or first line and are read-only. Generate Excise Reg. No. Selects this checkbox and choose an option form the combo-box. Raw Materials or Capital Goods option. Note In manual Journal Entry browse mode, the field will be named Excise Reg. No. End of the note.
file://C:\Documents and Settings\Isaque.AGMAQ.000\Configuraes locais\Temp\~hh867... 16/2/2011
SAP Business One 8.8 - SAP Documentation
Page 471 of 1950
Note For existing Journal Entry postings and automatic Journal Entry postings, this field is not visible. End of the note.
Country-Specific Fields, General Area: China, Japan, Korea
Creator Person who created the journal entry; read-only. The value displayed in this field depends on the following:
Journal entry created manually: displays name of person who created the journal entry, using the format defined in the employee master data. Journal entry created automatically from posting a marketing document or a marketing document draft: displays Auto Posting.
Journal entry created automatically from posting a journal voucher: displays name of person who created the journal voucher, using the format defined in the employee master data. Approver Person who approved the journal entry; read-only.
The value displayed in this field depends on the following:
Journal entry created manually: displays name of person who approved the journal entry, using the format defined in the employee master data. Journal entry created automatically from posting a marketing document or a marketing document draft: displays Auto Posting Journal entry created automatically from posting a journal voucher: displays name of person who posted the journal voucher, using the format defined in the employee master data.
Note
The journal entry creator and approver use the employee name that is matched to the user at the time when the journal entry is created. Example On 2007/01/01, user I001 is matched to employee name Wang Tom while on 2007/05/01 User I001 is matched to employee name Wang Bob. The journal entry created by user I001 on 2007/01/01 displays Wang Tom as the creator. End of the example. If no employee master data is matched to the user, the journal entry displays the user name as the creator and approver name. After a journal entry or journal voucher is posted, the creator and approver names remain unchanged.
file://C:\Documents and Settings\Isaque.AGMAQ.000\Configuraes locais\Temp\~hh867... 16/2/2011
SAP Business One 8.8 - SAP Documentation
Page 472 of 1950
End of the note.
Country-Specific Fields in the General Area for China GB Interface
Document Type Specify the type of the document. Default type is accounting voucher.
Expanded Editing Mode
G/L Acc./BP Code, G/L Acc./BP Name Selecting the G/L Account/BP Code in the table automatically inserts the G/L account/business partner name. Ref. 1 Displays the document number for all the rows in the journal entry, if the entry resulted from a document such as an A/R invoice, incoming payment, and so on. Displays for all the rows, the data specified by the user in the header field Ref. 1, if the journal entry was created manually. Ref. 2 Displays different information, depending on the document through which the journal entry was created:
Displays the customer/vendor reference number assigned to the document, if the journal entry resulted from an A/R Invoice, Incoming Payment, and so on. Displays the number of the base document, if the journal entry resulted from a reversing document (A/R Credit Memo based on A/R Invoice). Displays the data specified in the document header Ref. 2 field, if the journal entry resulted from an inventory transaction document, such as Goods Receipt. Displays the data specified in the Ref. 2 field of the Opening Balance or Period-End Closing Balance window, if the journal entry was created through one of these windows. Displays data specified by the user, if the journal entry was created manually. Ref. 3
The information displayed here depends on the document through which the journal entry was created:
A/R and A/P Invoice, A/R and A/P Credit Memo, A/R and A/P Down Payment Invoice, A/R and A/P Reserve Invoice:
Business partner row: sequential installment number Withholding tax row: sequential number of the last installment
Incoming and Outgoing Payments:
Business partner row: document number Check payment: check number Credit card payment: credit card voucher number Bank transfer payment: reference number specified by the user In the case of a cash payment, nothing is displayed.
file://C:\Documents and Settings\Isaque.AGMAQ.000\Configuraes locais\Temp\~hh867... 16/2/2011
SAP Business One 8.8 - SAP Documentation
Page 473 of 1950
When cancelling an incoming or outgoing payment, the document number of the cancelled document is displayed. When creating an incoming or outgoing payment on account (not based on selected transactions) the document number is displayed in the Ref. 3 field in the tax line. When creating an incoming or outgoing payment to account, the document number is displayed in the Ref. 3 field of the account rows.
Deposits:
Check deposit: check number Credit card voucher deposit: credit card voucher number Cash deposit: deposit number
Offset Account Automatically specifies the offset account of the posting. You can specify any account from those that were posted in this document. The offset account is then displayed in accounting reports. Debit (FC), Credit (FC), Debit, Credit, Debit (SC), Credit (SC) Display the credit or debit amount of every row in the transaction currency, foreign currency, and system currency. Due Date, Posting Date, Doc. Date By default, the posting date is the current date. Change it if necessary. The due date is the date on which the entry takes place. The document date is the journal entry date for tax reporting purposes. Project Enter the project to which the line refers. Tax Group Tax group connected to the G/L account or business partner that appears in the selected row. Distr. Rule The pricing code defined for the account in the chart of accounts. You can change the pricing code for the entire transaction using the Preferences Journal Entries window (on the Table subtab of the Document tab). Use the expanded editing mode to change the pricing code for a specific line in the transaction. Remarks Specify row details. The default entry consists of details for the entire transaction.
Country-Specific Fields in the Expanded Editing Mode: China, Korea, and Japan
Primary Form Item Specify the primary form line item assigned to the relevant cash flow G/L account from the Cash Flow Assignment window. Note You have to define the cash flow line items in the Define Cash Flow Line Items window first.
file://C:\Documents and Settings\Isaque.AGMAQ.000\Configuraes locais\Temp\~hh867... 16/2/2011
SAP Business One 8.8 - SAP Documentation
Page 474 of 1950
End of the note.
Table Fields
G/L Acc./BP Code, G/L Acc./BP Name Business partners and/or accounts involved in the transaction. When creating the journal entry manually, to choose a G/L account from list, press the TAB key; To choose a business partner from list, press CTRL + TAB. Due Date Due date of each line in the transaction. Control Account You can specify the control account for this journal entry after selecting a business partner. Note If you cannot find this field in the table, in the Form Settings window, set the Control Account field to Active and Visible. End of the note. Tax Amount Gross Value Note The above-mentioned fields appear in the table section by default. Use the Form Settings window to add more columns to the table. End of the note. Recommendation For more information, go to the Education tab of the SAP Business One Customer Portal and take the following training: Financials General Ledger Post a Journal Entry Post with Automatic Tax Calculation . End of the recommendation.
Country-Specific Fields in the Table Fields: China, Korea, and Japan
Primary Form Item Specify the primary form line item assigned to the relevant cash flow G/L account from the Cash Flow Assignment window. Note You have to define the cash flow line items in the Define Cash Flow Line Items window first. End of the note.
Country-Specific Fields: Europe
EU Report
file://C:\Documents and Settings\Isaque.AGMAQ.000\Configuraes locais\Temp\~hh867... 16/2/2011
SAP Business One 8.8 - SAP Documentation
Page 475 of 1950
Includes the journal entry in the EU Sales report. Caution Once this journal entry is reported, and the report is approved, the status of this checkbox cannot be changed. End of the caution. Note A journal entry that includes more than one or no business partner, cannot be specified as relevant to the EU Sales report. End of the note. Tax Group
Country-Specific Fields: Portugal
Stamp Tax Enables creating a manual journal entry that involves the stamp tax. As such, when you choose a tax code for the journal entry:
Only the stamp tax group is displayed in the drop-down list The VAT groups cannot be chosen
Country-Specific Fields: Israel
Tax Refund Indicates whether the tax pertaining to the journal entry was refunded or not. Once you generate the Tax report, this field is automatically updated from No to Yes in all the report transactions. You can change the value in this field at any time.
Country-Specific Fields: Spain
349/EU Report Includes the journal entry in the 349 report and/or the EU Sales report. Caution Once this journal entry is reported, and the report is approved, the status of this checkbox cannot be changed. End of the caution. Note A journal entry that includes more than one or no business partner, cannot be specified as relevant to the EU Sales report and/or the 349 report. End of the note.
file://C:\Documents and Settings\Isaque.AGMAQ.000\Configuraes locais\Temp\~hh867... 16/2/2011
SAP Business One 8.8 - SAP Documentation
Page 476 of 1950
347 Report Includes this journal entry in the 347 report. Caution Once this journal entry is reported and the report is approved, the status of this checkbox cannot be changed. End of the caution. Note A journal entry that includes more than one or no business partner, cannot be specified as relevant to the 347 report. End of the note. EQ Tax Amount Displays the amount of equalization tax calculated in the document EQ Tax Amount (SC) Displays the amount of equalization tax in system currency Total Tax Displays the total amount of tax included in the document Total Tax (SC) Displays the total amount of tax in system currency
Country-Specific Fields: Canada, Chile, Mexico, & USA
Tax Posting Account Tax Code Tax Jurisdiction Code
Country-Specific Fields: Chile & Mexico
Folio Number The Folio number assigned to the document that initiated the journal entry. This field is disabled and is updated automatically after you print the document. Remains empty for journal entries that result from cancellation of documents with Folio numbers, and for manual journal entries.
Country-Specific Fields: Czech Republic, Hungary, Poland, & Slovakia
VAT Date More Information Journal Entry Defining and Using Transaction Templates Reverse Transactions
file://C:\Documents and Settings\Isaque.AGMAQ.000\Configuraes locais\Temp\~hh867... 16/2/2011
SAP Business One 8.8 - SAP Documentation
Page 477 of 1950
EU Sales Report: Europe 349 Report: Spain 347 Report: Spain
Form Settings Journal Entry Window, Document Tab
Define in this tab default settings to apply whenever you create a manual journal entry. In the General tab, you define settings related to the general area of the Journal Entry window, and in the Table tab you define settings related to the journal entry rows. Convert Amounts According to Rate Upon Exit: Define if a recalculation has to take place when exiting the respective field, after changing amounts in local currency or foreign currency:
From LC Field when selected, if you change an amount in the Debit or Credit field and exit the field, SAP Business One recalculates the amount in the respective Debit (FC) or Credit (FC) field accordingly. This checkbox is deselected by default From FC Field when selected, if you change an amount in the Debit (FC) or Credit (FC) field and exit the field, SAP Business One recalculates the amount in the respective Debit or Credit field accordingly. This checkbox is selected by default.
Transaction Type Abbreviations Legend
The following table lists abbreviations and their meanings for the transaction types that exist in SAP Business One. The abbreviated transaction types appear in the Origin field in the Journal Entry window, as well as in other windows in the application. Transaction Type Abbreviations Legend Transaction Type Opening Balance Closing Balance Journal Entry Delivery Return A/R Invoice A/R Invoice + Payment A/R Reserve Invoice A/R Debit Memo A/R Invoice Exempt A/R Bill A/R Exempt Bill A/R Export Invoice A/R Down Payment Invoice Abbreviation OB BC JE DN RE IN IN IN IN IN IN IN IN DT
file://C:\Documents and Settings\Isaque.AGMAQ.000\Configuraes locais\Temp\~hh867... 16/2/2011
SAP Business One 8.8 - SAP Documentation
Page 478 of 1950
A/R Credit Memo Goods Receipt PO Goods Return A/P Invoice A/P Reserve Invoice Internal Invoice A/P Debit Memo A/P Down Payment Invoice A/P Credit Memo Landed Costs Incoming Payment Deposit Postdated Credit Voucher Deposit Outgoing Payments Checks for Payment BoE Deposit to Paid Goods Issue Goods Receipt Inventory Transfer Inventory Posting Inventory Revaluation Production Order Receipt from Production Issue for Production
CN PD PR PU PU PU PU DT PC IF RC DP DD PS CP BT SO SI IM ST MR PW SI SO
Journal Vouchers
A journal voucher is a draft stage document that creates no values in the general ledger. At this stage, the journal voucher can be checked and completed, and then recorded. The input template is identical to that of the Journal Entry window. To open a journal voucher, choose More Information Adding New Journal Vouchers Adding Entries to Existing Journal Entries Posting Journal Vouchers Deleting Entries from Journal Vouchers Removing Journal Vouchers Journal Vouchers Window Journal Voucher Entry Financials Journal Vouchers .
file://C:\Documents and Settings\Isaque.AGMAQ.000\Configuraes locais\Temp\~hh867... 16/2/2011
SAP Business One 8.8 - SAP Documentation
Page 479 of 1950
Adding New Journal Vouchers
Use the following procedure to create a new journal voucher for temporary recording of journal entries. Procedure 1. From the SAP Business One Main Menu, choose The Journal Vouchers window appears. 2. Choose Add Entry to New Voucher. The Journal Voucher Entry window appears. 3. Record the journal entry you want to save in the new journal voucher. 4. Choose Add to Voucher. Result The system adds a new record to the upper table in the Journal Vouchers window. Selecting the record displays, in the lower table, a row representing the journal entry you saved in the new journal voucher. More Information Journal Vouchers Financials Journal Vouchers .
Adding Entries to Existing Journal Vouchers
Prerequisites At least one journal voucher with the status Open exists in the upper table of the Journal Vouchers window. Procedure 1. From the SAP Business One Main Menu, choose The Journal Vouchers window appears. 2. In the upper table, select the voucher to which you want to add the new entry. Note You can add new entries only to vouchers with the status Open. End of the note. 3. Choose Add Entry to Existing Voucher. The Journal Voucher Entry window appears. 4. To record the new entry, choose Add to Voucher. Financials Journal Vouchers .
file://C:\Documents and Settings\Isaque.AGMAQ.000\Configuraes locais\Temp\~hh867... 16/2/2011
SAP Business One 8.8 - SAP Documentation
Page 480 of 1950
5. To return to the Journal Vouchers window, choose Close. Result Selecting the voucher containing the new entry displays the new record in the lower table of the window. More Information Journal Vouchers
Posting Journal Vouchers
Use journal vouchers as a temporary storage facility for journal entries that cannot yet be posted to the company database. Once you have checked and approved the journal voucher content, you save it to the database. It is then reflected in the accounting system. Procedure To post journal vouchers to the database and record them as any other journal entry: 1. From the SAP Business One Main Menu, choose The Journal Vouchers window appears. 2. In the upper table of the window, choose the journal voucher you want to post. Note You can post journal vouchers as long as they have the status Open. End of the note. 3. Choose Post Voucher. A system message appears prompting you to save the voucher to the permanent file. 4. Choose Yes. Result The status of the posted voucher changes to Closed. More Information Journal Vouchers Financials Journal Vouchers .
Deleting Entries from Journal Vouchers
Prerequisites The journal voucher from which you want to delete entries has the status Open.
file://C:\Documents and Settings\Isaque.AGMAQ.000\Configuraes locais\Temp\~hh867... 16/2/2011
SAP Business One 8.8 - SAP Documentation
Page 481 of 1950
Procedure 1. From the SAP Business One Main Menu, choose The Journal Vouchers window appears. 2. In the upper table of the window, choose the journal voucher from which you want to delete entries. The lower table of the window displays the entries recorded in the selected voucher. 3. In the lower table, select the row(s) for the entries you want to delete. 4. In the menu bar, choose 5. Choose Update. More Information Journal Vouchers Data Delete Row . Financials Journal Vouchers .
Removing Journal Vouchers
The system saves journal vouchers as temporary files until a user posts them to the database. Until such a time, you can remove them, along with their recorded entries. Use this procedure to remove irrelevant journal vouchers. Note You can only remove one voucher at a time. End of the note. Prerequisites The journal voucher has the status Open. Procedure 1. From the SAP Business One Main Menu, choose The Journal Vouchers window appears. 2. In the upper table, select the voucher to remove. 3. From the menu bar, choose Data Remove . Financials Journal Vouchers .
A confirmation message appears. 4. Choose OK.
Journal Vouchers Window
file://C:\Documents and Settings\Isaque.AGMAQ.000\Configuraes locais\Temp\~hh867... 16/2/2011
SAP Business One 8.8 - SAP Documentation
Page 482 of 1950
Use this window to view and enter journal vouchers. To open the window, choose Note This topic includes explanations of some of the fields and other elements in this window. End of the note.
Voucher-Related Fields
Financials
Journal Vouchers .
Find Trace a journal voucher by its number. Open Only Displays only open journal vouchers. Post Voucher Posts the journal entries of the selected journal voucher (one that you have finished processing) to the database. Note When a journal voucher is posted, its status changes to Closed. End of the note. Date Date when the journal voucher was created. Total (LC) Total value in local currency of all journal entries included in the journal voucher. User Name of the user who created the journal voucher.
Entry-Related Fields
Trans. No. The successive number of the journal entries for each journal voucher. Status Status of the journal voucher containing the journal entry. Total (LC), Total (FC) Total value of each journal entry, in local currency and foreign currency. Remarks Content of the Remarks field in the Journal Voucher Entry window. Base Ref., Posting Date, Ref. 1, Ref. 2, Trans. Code, Project Code Details taken from journal entries, not displayed by default. Note To view these fields, choose Form Settings in the toolbar.
file://C:\Documents and Settings\Isaque.AGMAQ.000\Configuraes locais\Temp\~hh867... 16/2/2011
SAP Business One 8.8 - SAP Documentation
Page 483 of 1950
End of the note. Add Entry to New Voucher Opens the Journal Voucher Entry window where you can create a journal entry for a new journal voucher. Add Entry to Existing Voucher Opens the Journal Voucher Entry window where you can create a journal entry for the journal voucher selected in the upper table. Note Journal entries can be added for open journal vouchers only. End of the note. More Information Journal Voucher Entry
Journal Voucher Entry
Use this window to add a journal entry to a journal voucher. This window is identical to the Journal Entry Window except for the following field: Voucher No. Number of the voucher to which the journal entry is added. More Information Journal Voucher
Posting Templates
Every commercial organization has transactions presented in template format, in which only the recorded amounts vary from transaction to transaction (for example, the separation of VAT in purchasing or sales). SAP Business One enables you to create fixed templates for such recurrent journal entries. When recording this type of transaction, choose the relevant template and fill in the missing items. SAP Business One separates the amounts in accordance with the account assignment template. More Information Creating Posting Templates Removing Posting Templates Posting Templates Window
file://C:\Documents and Settings\Isaque.AGMAQ.000\Configuraes locais\Temp\~hh867... 16/2/2011
SAP Business One 8.8 - SAP Documentation
Page 484 of 1950
Creating Posting Templates
You can create a percentage-based posting template for journal entries requiring a format that:
Includes the same accounts and/or business partners Is characterized by a specific ratio of amounts
Procedure 1. From the SAP Business One Main Menu, choose The Posting Templates window appears. 2. Specify a unique code and description for the template. 3. In the table area, specify the G/L accounts and/or business partners for inclusion in the template. Note The default control accounts for the business partners included in the posting template can be changed; therefore, journal entries based on this template are posted to the selected control accounts. End of the note. 4. For each G/L account/business partner, specify the ratio that reflects the debit or credit amount in the transaction. Note The total percentage in the debit and credit sides must be equal, though it need not be 100%. End of the note. 5. Choose Add. Result The posting template is saved in the database and can be updated. Example You can use the following posting template to create journal entries that reflect A/R Invoices: Posting Template Debit % 117 Financials Posting Templates .
G/L Account/BP Code Customer Tax Account Sales Credit Account Total More Information
Credit % 17 100 117
117
file://C:\Documents and Settings\Isaque.AGMAQ.000\Configuraes locais\Temp\~hh867... 16/2/2011
SAP Business One 8.8 - SAP Documentation
Page 485 of 1950
Posting Templates
Removing Posting Templates
Use this procedure to remove posting templates that are no longer relevant. Caution Removing a posting template is irreversible. We strongly recommend that you perform this action carefully, especially when preparing to remove complicated templates. End of the caution. Procedure 1. From the SAP Business One Main Menu, choose The Posting Templates window appears. 2. Display the posting template you want to remove. 3. From the menu bar, choose Data Remove . Financials Posting Templates.
A confirmation message appears. 4. Choose OK.
Posting Templates Window
This window displays Posting Templates according to your defined criteria. Note This topic includes explanations of some of the fields and other elements in this window. End of the note.
Posting Templates Window
Code Enter a unique code of up to 8 characters for the posting template. We recommend that you choose a meaningful code, one that will be understandable to users when they need to choose a posting template in a journal entry. Automatic VAT Applies the automatic VAT functionality on transactions you create through the Posting Templates window. This option is selected by default if the option Use Automatic VAT is selected.
file://C:\Documents and Settings\Isaque.AGMAQ.000\Configuraes locais\Temp\~hh867... 16/2/2011
SAP Business One 8.8 - SAP Documentation
Page 486 of 1950
Manage WTax This checkbox is enabled only if the Automatic Tax checkbox is selected. If you select this checkbox:
The WTax Amount field and the WTax Liable column are displayed.
You can enter only one business partner in the journal. Control Account You can specify the control account for this posting template after selecting a business partner.
Note If you cannot find this field in the table, you may need to set the Control Account field to Active and Visible in the Form Settings window. End of the note. G/L Acct/BP Code, G/L Account/BP Name Specify the account code or business partner code to be associated with a journal entry created with this template. The account name or business partner name appears automatically in the G/L Account/BP Name field. If there is no constant account or business partner associated with a specific row, or even the entire template, but you still want to create a template for the percentage distribution, leave these fields blank. Debit %, Credit % Enter the appropriate percentages used to separate the amounts in the journal entry for which you are defining the template. As in a regular journal entry, the debit and credit sides must be balanced in a posting template; otherwise, SAP Business One does not allow you to add it. Tax Group Specify the tax group to which the line refers. The drop-down list displays all the tax groups to which the account is linked. Selecting one automatically inserts the account in the line. If the Automatic VAT option is selected, the default tax group, if defined for the G/L account, is displayed automatically. If the option Permit Other VAT Group is selected for the G/L account, you may select another VAT group. Distr. Rule Specify the distribution rule for each row in the template. When a journal entry based on this Posting Template is created, the relevant amounts are posted to the respective profit centers. Note If a distribution rule was defined for the account(s) that appears in the Posting Template, the amounts recorded in the journal entries based on this Posting Template, are posted to the distribution rule(s) defined in the chart of accounts. End of the note. Total Indicates the percentages entered in the Debit and Credit columns of the posting template.
file://C:\Documents and Settings\Isaque.AGMAQ.000\Configuraes locais\Temp\~hh867... 16/2/2011
SAP Business One 8.8 - SAP Documentation
Page 487 of 1950
To Balance Indicates what percentages you need to enter in the Debit / Credit column to balance this posting.
Country-Specific Fields: Portugal
Stamp Tax Enables creating a posting template for a journal entry that involves stamp tax. When you choose a tax code for the posting template:
Only the stamp tax groups are displayed in the drop-down list The VAT groups cannot be chosen
Country-Specific Fields: Canada and US
Tax Posting Account Select whether to use sales tax account or purchasing tax account. This field is editable only if the option Automatic Tax is selected. Note If you select a G/L Account for which the tax posting account is already defined, the defined value is displayed automatically in this column. If the option Permit other Tax Codes in the Account Details window is selected, you can change the tax posting account. Changing the displayed value affects only this posting template, and does not influence the definition made in the Chart of Accounts window. End of the note. Tax Code Select the tax code to be used when creating journal entries based on this posting template. Note If you select a G/L account for which the tax code is already defined, that code is displayed automatically in this field. If the option Permit other tax code in the Account Details window is selected, you can replace the displayed tax code with a different one. If you change the displayed value, the change applies only to this posting template, and does not influence the definition made in the Chart of Accounts window. End of the note. Tax Jurisdiction Type Tax jurisdiction types included in the selected tax code. Tax Jurisdiction Code Tax jurisdiction code included in the selected tax code. More Information
file://C:\Documents and Settings\Isaque.AGMAQ.000\Configuraes locais\Temp\~hh867... 16/2/2011
SAP Business One 8.8 - SAP Documentation
Page 488 of 1950
Posting Templates
Recurring Posting
Every business has transactions that recur monthly or weekly. Although the transactions recur on predefined dates, and usually comprise the same objects, the transaction amounts are not necessarily the same each time, nor do the percentages have to be fixed. Example Recurring journal entries can be payroll orders or standing instructions that are paid by the bank every month. End of the example. More Information Setting Templates for Recurring Postings Executing Instances of Recurring Postings Removing Recurring Postings Recurring Postings Window
Setting Templates for Recurring Postings
Use this procedure to create a template for recurring postings and set its frequency and expiration date. Procedure 1. From the SAP Business One Main Menu, choose The Recurring Postings window appears. 2. In the window header, specify a unique code, an expressive description, and other relevant details. 3. In the table area, build the transaction. Enter the accounts and/or business partners and expected amounts, and ensure that the transaction is balanced. Note You can change the amounts of each instance of the transaction before you confirm it. End of the note. 4. In the footer, set the frequency according to which you want SAP Business One to create instances for the transaction. The default frequency is Monthly. 5. To set a date after which SAP Business One should not create instances of the transaction, use the Valid Until option. Financials Recurring Postings .
file://C:\Documents and Settings\Isaque.AGMAQ.000\Configuraes locais\Temp\~hh867... 16/2/2011
SAP Business One 8.8 - SAP Documentation
Page 489 of 1950
Result SAP Business One creates the recurring posting template. The instances are created according to the frequency you set, and are stored in the Confirmation for Recurring Posting window until you execute or remove them. More Information Recurring Posting
Executing Instances of Recurring Postings
Use this procedure to add instances of recurring posting templates and turn them into journal entries. Procedure 1. From the SAP Business One Main Menu, choose Financials Recurring Postings Confirmation List .
The Confirmation of Recurring Postings window appears, in which each row represents one instance of a recurring posting template. Note To set the automatic display of this window, choose Administration System Initialization Settings Services . For more information, see General Settings: Services Tab. End of the note. 2. Deselect the rows you do not want to execute. All are selected by default. Note You can display each instance and make required changes, such as updating amounts. You can also change control accounts for business partners. End of the note. Note Every change you make in a specific instance is valid only for that instance and does not affect other instances of the same template. End of the note. 3. Choose Execute. A message appears, asking whether you want to save the posting to the permanent file. 4. To complete the action and create journal entries, choose Add. Result The selected instances become journal entries and no longer appear in the Confirmation of Recurring Postings window. General
file://C:\Documents and Settings\Isaque.AGMAQ.000\Configuraes locais\Temp\~hh867... 16/2/2011
SAP Business One 8.8 - SAP Documentation
Page 490 of 1950
More Information Recurring Postings
Removing Recurring Postings
Procedure 1. From the SAP Business One Main Menu, choose Financials Recurring Postings Confirmation List .
The Confirmation of Recurring Postings window appears. 2. Deselect instances you do not want to remove. 3. Choose Remove. A confirmation message appears. 4. Choose Remove. More Information Recurring Postings
Recurring Postings Window
This window lets you define and display a recurring posting template according to your defined criteria. To open the window, choose
Recurring Postings Window
Financials
Recurring Postings
Code Enter a unique code of up to 8 characters for the recurring posting template. We recommend that you choose a meaningful code, one that will be understandable to users when they need to choose a recurring posting template in a journal entry. Instance Indicates the instance of the transaction. Description Enter a short description of the recurring posting. Ref. 1, Ref. 2 Use these fields to predefine the transaction details, or to specify them just before adding the transaction on the defined date. Trans. Code From the drop-down list, choose either the required code or Define New to open the Transaction Codes - Setup window. The chosen code automatically appears in the Tran. Code field of the Journal Entry window.
file://C:\Documents and Settings\Isaque.AGMAQ.000\Configuraes locais\Temp\~hh867... 16/2/2011
SAP Business One 8.8 - SAP Documentation
Page 491 of 1950
Remarks After you choose a code, its description is copied automatically to this field, and it then appears in the Remarks field in the Journal Entry window. Regardless of the chosen code, you can still manually enter the details you prefer. Manage WTax This checkbox is enabled only if the Automatic Tax checkbox is selected. If you select this checkbox:
The WTax Amount field and the WTax Liable column are displayed.
You can enter only one business partner in the journal. G/L Acc./BP Code, G/L Account/BP Name Enter the account code or business partner code to be associated to a journal entry created with this template. The account name or business partner name appears automatically in the G/L Account/BP Name field. Debit, Credit Fill in the required amounts. Remember that as for a regular journal entry the debit and credit must be balanced; otherwise, you will not be able to add the recurring posting template. Tax Group Specify the tax group to which the line refers.
The drop-down list displays all the tax groups to which the account is linked. Selecting one automatically inserts the account in the line. Distr. Rule Specify the distribution rule for each row in the template. When a journal entry based on this Recurring Posting template is created, the relevant amounts are posted to the respective profit centers. Note If a distribution rule was defined for the accounts that appear in the Recurring Posting template, the amounts recorded in the journal entries resulting from this Recurring Posting template, are posted to the distribution rule(s) defined in the chart of accounts. End of the note. Control Account Displays the default control accounts defined for each business partner and/or G/L accounts included in the template. You can change the control account in the business partner rows, if required. To display this column in the table area, select it in the Form Settings - Recurring Posting window. For more information, click here. Total Indicates the sum of the amounts that were already entered in the Credit column and in the Debit column of the recurring posting template. To Balance Indicates the amount you need to enter in the Debit / Credit column in order to balance this recurring posting template. Frequency Choose the required frequency for making the recurring posting. If you choose Daily, Weekly or Monthly, use the drop-down list for the field to the right to specify a value, that is,
file://C:\Documents and Settings\Isaque.AGMAQ.000\Configuraes locais\Temp\~hh867... 16/2/2011
SAP Business One 8.8 - SAP Documentation
Page 492 of 1950
the exact number of days, the day of the week, or the day of the month the recurring posting should be made. Choosing any other option disables the field to the right. Choose Template to create a posting template that is not subject to any execution dates or frequency. As such, it will not appear in the list of transactions for execution. Next Execution Enter the required date for the next execution of the recurring posting. This is the base date from which SAP Business One calculates the value defined in the Frequency field. The default value for this field is the current system date. If you chose Template for the Frequency field, this field is not shown. Valid Until Select this option to define an expiration date for the validity of the recurring posting template. After the defined date, no further instances of this template will be created or appear in the list of transactions for execution. Confirmation List Opens the Confirmation of Recurring Postings window, in which you can view all recurring postings to be executed.
Country-Specific Fields: Portugal
Stamp Tax Enables creating a recurring posting template that involves stamp tax. When you choose a tax code for the recurring posting template:
Only the stamp tax groups are displayed in the drop-down list The VAT groups cannot be chosen
More Information Recurring Postings Confirmation of Recurring Postings
Confirmation of Recurring Posting
This window displays a list of all instances of recurring posting templates. Use this window to define which instances you want saved to the database and which can be removed from the list. To open the window, choose Financials Recurring Postings Confirmation List .
Confirmation of Recurring Postings
Posting No. Displays the recurring posting template code. Choose the arrow to view the recurring posting template. Description Displays the description of the recurring posting template. Date
file://C:\Documents and Settings\Isaque.AGMAQ.000\Configuraes locais\Temp\~hh867... 16/2/2011
SAP Business One 8.8 - SAP Documentation
Page 493 of 1950
Displays the date on which each instance of the recurring posting is scheduled to be executed. Note If you execute a specific instance in a date later than appears in the Date field, the date of execution is set as the posting date, due date, and document date of the journal entry. End of the note. Value Displays the total debit/credit in the recurring posting. Instance Instance number of the recurring posting; increases incrementally each time the recurring posting is executed. Total Displays the total debit/credit of the selected recurring postings. Remove Removes the selected recurring postings. Removed recurring postings cannot be executed and they are deleted from this window. Execute Choose to execute the selected recurring postings. Once a recurring posting is executed, a new journal entry is added. You can view it in the Journal Entry window. Number of Postings to be Executed The number of the selected recurring postings. More Information Recurring Postings
Reverse Transactions
This function displays a list of all manual journal entries scheduled for automatic reversal, which you can execute. More Information Reverse Transactions Window
Posting Reverse Transactions
Use this procedure to post reverse transactions that are defined in the Journal Entry window. Prerequisites Reverse transactions can be posted only if the reverse date has already arrived. Procedure 1. From the SAP Business One Main Menu, choose Financials Reverse Transactions . The Reverse
file://C:\Documents and Settings\Isaque.AGMAQ.000\Configuraes locais\Temp\~hh867... 16/2/2011
SAP Business One 8.8 - SAP Documentation
Page 494 of 1950
Transactions window appears, displaying all transactions to which a reverse date earlier than the current date was assigned. 2. Deselect transactions you do not want to reverse. Note To change the date of a reverse transaction, choose End of the note. 3. Choose Execute. Result
Link Arrow
(Link Arrow) in the Transaction field.
New transactions are created, one for each selected row. The Remarks field of these transactions displays the text (Reversal) and the number of the original transaction. The Reverse option is disabled. In the original transactions, the Reverse option is not visible, and the word Cancelled indicates that the transactions were cancelled. Note You can reverse each journal entry only once. End of the note.
Reverse Transactions Window
Use this window to create reverse transactions for selected journal entries. To open the window, choose Note This topic includes explanations of some of the fields and other elements in this window. End of the note.
Reverse Transactions Window
Financials
Reverse Transactions .
Cancel Deselect this option for each transaction that you do not want to reverse. Transaction Displays the journal entry number. Use the arrow to the left of this field to open the Journal Entry window. Description Displays the content of the Details field in the Journal Entry window. Original Date Posting date of the journal entry.
file://C:\Documents and Settings\Isaque.AGMAQ.000\Configuraes locais\Temp\~hh867... 16/2/2011
SAP Business One 8.8 - SAP Documentation
Page 495 of 1950
Cancellation Date Displays the date on which the journal entry should be reversed, as defined in the Journal Entry window. Value Displays the debit/credit value of the journal entry. Number of transactions to be cancelled The number of the selected transactions. More Information Reverse Transactions
Exchange Rate Differences
When you maintain foreign currency (FC) business partners and/or accounts, SAP Business One conducts all related bookkeeping in FC. Since you also conduct the bookkeeping system in local currency (LC), SAP Business One expresses every FC transaction in LC according to the FC exchange rate on the date of transaction. Daily fluctuations in FC exchange rates may cause mismatches between the balances in LC and FC. The Exchange Rate Differences function periodically recalculates the LC and FC balances according to the exchange rate on the day the differences are calculated. SAP Business One provides recommendations for executing automatic journal transactions for exchange rate differences in FC business partners and accounts, correct to a given date. The Exchange Rate Differences function reconciles the FC card balance and the LC balance, considering the fluctuation in the FC exchange rate. More Information Exchange Rate Differences - Selection Criteria Exchange Rate Differences Window
Generating Exchange Rate Differences Report
If you run business activities with foreign business partners or manage foreign currency accounts, you have to handle exchange rate differences. You can generate a report that lists the recommended transactions pertaining to exchange rate differences. Procedure 1. From the SAP Business One Main Menu, choose Financials Exchange Rate Differences .
The Exchange Rate Differences Selection Criteria window opens. 2. Specify the parameters according to which you want SAP Business One to generate the recommendations for the exchange rate differences transactions. 3. Choose Execute. More Information
file://C:\Documents and Settings\Isaque.AGMAQ.000\Configuraes locais\Temp\~hh867... 16/2/2011
SAP Business One 8.8 - SAP Documentation
Page 496 of 1950
Exchange Rate Differences
Posting Exchange Rate Differences Transactions
Use this procedure to post exchange rate differences transactions according to recommendations provided by SAP Business One. Prerequisites You have created the Exchange Rate Differences report. Procedure 1. In the header of the Exchange Rate Differences window, specify the relevant details. 2. The rows in the table area represent transactions. In the App. column, select the transactions you want to post. Note Each row in the table can refer to more than one transaction. To view the transactions behind a specific row, double-click the row. In the Rate Differences Row Details window, you can include all the transactions in the exchange rate differences posting or just part of them. Values in the recommended exchange rate differences transaction are updated accordingly. End of the note. 3. Choose Add. Note If you are not sure whether or not to add the transactions , you can choose Save to save the modified report for later processing. End of the note. Result SAP Business One adds a new transaction for each row you selected. You can recognize the new transactions according to the details you assigned to them in the header of the Exchange Rate Differences window. Note If you chose to save the recommendations, no new transactions are added to the database. End of the note.
Exchange Rate Differences - Selection Criteria
Use this window to specify selection criteria for the Exchange Rate Differences report.
file://C:\Documents and Settings\Isaque.AGMAQ.000\Configuraes locais\Temp\~hh867... 16/2/2011
SAP Business One 8.8 - SAP Documentation
Page 497 of 1950
To open the window, choose
Financials
Exchange Rate Differences .
After defining the report, you can view it in the Exchange Rate Differences window. Note This topic includes explanations of some of the fields and other elements in this window. End of the note.
Selection Criteria
Business Partner Calculates exchange rate differences for business partners. If not selected, other fields pertaining to business partner selection criteria are not displayed. Customer Group, Vendor Group Specify whether to display business partners from a specific group, separated into customers and vendors. Example To display only customers, choose None in the Vendor Group field. End of the example. Properties Opens the Properties window where you can specify required properties. Your choices appear in the field next to the Properties button. G/L Accounts Calculates exchange rate differences for G/L accounts. If not selected, all fields related to G/L accounts selection criteria are not displayed. The Account column displays the codes and the names of the accounts. In column X, specify which account or title to include by clicking the appropriate row. Show Level Choose the account level to display in the table. Level 1 displays the highest level titles for the accounts. When selecting a title in the table, you select all the accounts that appear under this title. Execution Date Specify the cut-off date for calculating exchange rate differences. This is usually the end of the year or quarter. Consider Recon. Date Reflects the reconciliation status of the transactions for the selected date. Example If a transaction is reconciled now but was not reconciled on the execution date, the exchange rate differences are calculated as if the transaction has not been reconciled. End of the example. Currency
file://C:\Documents and Settings\Isaque.AGMAQ.000\Configuraes locais\Temp\~hh867... 16/2/2011
SAP Business One 8.8 - SAP Documentation
Page 498 of 1950
Specify the currency for which you want to calculate the exchange rate differences. Exch. Rate Gain Acct(A/R), Exch. Rate Gain Acct(A/P), Exch. Rate Gain Acct(G/L), Exch. Rate Loss Acct(A/R), Exch. Rate Loss Acct(A/P), Exch. Rate Loss Acct(G/L) Specify which of the exchange rate differences accounts should be applied when the automatic journal transaction is executed. The accounts are divided into gain and loss accounts and used accordingly. You can define different or identical accounts for customers, vendors, and accounts. The default exchange rate differences accounts of purchasing and sales are defined in Administration Financials G/L Account Determination . Data Side Specify whether to calculate the exchange rate differences for the gain side, loss side or both sides. Previous Report Opens the latest saved recommendation report.
Country-Specific Fields: CZ, HU, PL, RU, SK
Setup
Revaluate Only Closed Documents Revaluates only documents that are already closed (fully paid or reconciled), but for which the accumulated exchange rate differences must be revaluated. Example You ran the Exchange Rate Differences for an open item, and then the open item was fully paid. During the payment, the system revaluated the open item again and calculated exchange rate differences again. In this case, the balances on G/L exchange rate differences gain/loss accounts might not be accurate to the payment date and must be adjusted accordingly. End of the example. More Information Properties G/L Accounts Determination
Properties
This window opens when you choose the Properties button in selection criteria windows. Note This topic includes explanations of some of the fields and other elements in this window. End of the note.
Properties
file://C:\Documents and Settings\Isaque.AGMAQ.000\Configuraes locais\Temp\~hh867... 16/2/2011
SAP Business One 8.8 - SAP Documentation
Page 499 of 1950
Ignore Properties Ignores properties as business partner selection criteria. Link, Or, And Specify the logic link between the selected properties:
And narrows the selection, so the selected business partners are only those containing all properties defined in the properties window.
Or expands the selection so each business partner having at least one of the selected properties is included in the selection. Property Specify required properties by selecting their boxes.
Exchange Rate Differences Window
This window displays the Exchange Rate Differences report according to your defined selection criteria. Note This topic includes explanations of some of the fields and other elements in this window. End of the note.
Exchange Rate Differences Window
Execution Date Date up to which the exchange rate differences are calculated. Exchange Rate The exchange rate of the System Currency in Local Currency for the Execution Date. Details on Transactions Determine the following details regarding the exchange rate differences transactions you want to execute:
Ref. 1 Specify the details you want to display in the Ref. 1 field of the transactions. Code Specify the required transaction code. The description of the selected code is displayed automatically in the Remarks field. To define a new transaction code, choose Administration Setup Financials Transaction Codes . Remarks Enter a remark to display in the Remarks field in the journal entry. Auto. Remarks Automatically displays the text Exchange rate differences for <currency name> in the Remarks field of the journal entry.
Auto Reverse Automatically creates a reverse transaction for the exchange rate differences transaction. In the Reversal Date field, you can specify the date for the reverse transaction. App. Select the transactions you want to execute. Balance
file://C:\Documents and Settings\Isaque.AGMAQ.000\Configuraes locais\Temp\~hh867... 16/2/2011
SAP Business One 8.8 - SAP Documentation
Page 500 of 1950
Balance of the G/L account or business partner, calculated in local currency. Balance (FC) Balance of the G/L account or business partner, calculated in the G/L account/business partner currency (the mark of the currency displayed in the next column). Rate Rate set for calculating the difference. Difference Suggested difference calculated in LC for the journal entries recorded up to the date of execution. Save Saves the recommendations as a draft, without creating journal entries. More Information Reverse Transaction
Exchange Rate Differences - Row Details
This window displays the exchange rate difference for the selected row. Code, Name The details of the G/L account or business partner to which this row refers. Currency The currency in which the exchange rate difference is calculated. Journal ID Entry number allocated by SAP Business One according to the selected numbering series. To display the journal entry for the selected row, click (Link Arrow). Field: Balance, Balance (FC) The balance of the selected G/L account/business partner displayed in the system currency and the foreign currency. These fields are maintained automatically. Rate Displays the rate of exchange between the system currency and the local currency on the date the transaction is carried out. Difference Displays the difference (in the system currency) between the amount in the (system) Balance column and the amount in the (foreign) Balance (FC) column.
Link Arrow
Conversion Differences
This function is relevant for companies whose defined system currency is different from the local currency. SAP Business One recommends making journal entries automatically for differences in system currency. Use the Conversion Differences function to make adjustments between the account/business partner balance in the system currency and the balance in the local currency. More Information
file://C:\Documents and Settings\Isaque.AGMAQ.000\Configuraes locais\Temp\~hh867... 16/2/2011
SAP Business One 8.8 - SAP Documentation
Page 501 of 1950
Conversion Differences - Selection Criteria Conversion Differences Window
Posting Conversion Differences Transactions
Use the procedure to post conversion differences transactions according to the recommendations provided by SAP Business One. Prerequisites You have generated the Conversion Differences report. Procedure 1. In the header of the Conversion Differences window, specify the relevant details. 2. In the App. column in the table area, select the rows (transactions) you want to post. Note Each row can refer to more than one transaction. To view the transactions behind a row, double-click the row. In the window that appears, you can define whether to include all the listed transactions in the conversion differences posting, or just some of them. The values in the recommended conversion differences transaction are updated accordingly. End of the note. 3. Choose Add. Note If you are not sure whether or not to add transactions, you can choose Save to save the modified report for later processing. End of the note. Result A new transaction is added for each row selected. In the header of the Conversion Differences window, you can recognize the new transactions according to the details you assigned to them. Note If you save the recommendations, no new transactions are added to the database. End of the note. More Information Conversion Differences
file://C:\Documents and Settings\Isaque.AGMAQ.000\Configuraes locais\Temp\~hh867... 16/2/2011
SAP Business One 8.8 - SAP Documentation
Page 502 of 1950
Conversion Differences - Selection Criteria
Use this window to specify values for a conversion differences template. To open the window, choose Financials Conversion Differences .
After defining the template, you can view it in the Conversion Differences window. Note This topic includes explanations of some of the fields and other elements in this window. End of the note.
Selection Criteria
Business Partner Select to calculate conversion differences for business partners. When this checkbox is cleared, all other fields pertaining to business partner selection criteria are not displayed. Properties Opens the Properties window, where you specify the required selection of properties. Your choices appear in the field next to this button. G/L Accounts Select to calculate conversion differences for G/L accounts. If the checkbox is cleared, the fields related to G/L accounts selection criteria are not displayed. The X column indicates a selected account or title.
To select/clear accounts, click in the relevant row. To select/clear all rows, click the X appearing in the column header.
The Account column displays the codes and names of the accounts. View details of each account by using the link appearing next to its code and name. Show Level Choose the account level to display in the table. Option 1 displays the highest level titles of the accounts. If you select a row in the table you actually select all the accounts appearing under this title. Execution Date Define the cut-off date for calculating conversion differences. Usually this is the end of the year or quarter. Ex. Rate Diff. Acct for Customers, Ex. Rate Diff. Acct for Vendors, Ex. Rate Diff. Acct for Accounts Define which of the conversion differences accounts SAP Business One should use to execute the automatic journal transaction. You can define different or identical accounts for customers, vendors, and accounts. The default values for the conversion differences accounts of purchasing and sales are taken from Setup Financials G/L Accounts Determination . Previous Report Choose to view saved recommendation report. Administration
file://C:\Documents and Settings\Isaque.AGMAQ.000\Configuraes locais\Temp\~hh867... 16/2/2011
SAP Business One 8.8 - SAP Documentation
Page 503 of 1950
More Information Conversion Differences Properties
Conversion Differences Window
This window displays conversion differences templates according to your defined criteria.
Conversion Differences Window
Execution Date Displays the date until which conversion differences are calculated. This date is entered in the selection criteria window. Details on Transactions Use this section to determine the following details pertaining to the conversion differences transactions you choose to execute.
Ref. 1 Specify the details to display in the Ref. 1 field of the transactions. Code Choose the required transaction code. The description of the code is displayed automatically in the Remarks field. To define a new transaction code, choose Administration Setup Financials Transaction Codes - Setup . Remarks Enter the remarks you want displayed in the Details field of the journal entry. Auto. Remarks Select to automatically display the text Conversion differences for (currency name) in the Details field of the journal entry.
Auto Reverse Select to automatically create a reverse transaction for the conversion differences transaction, and enable the Reversal Date field, where you specify the date for the reverse transaction. App. Select the checkbox of each transaction you wish to execute. Code, Name The details of the G/L account or business partner to which this row refers. Balance (SC), Balance (LC) The balance of the G/L account or business partner, displayed in the system currency and the local currency. Difference Displays the difference (in the system currency) between the amount in the (system) Balance column and the amount in the (account/business partner currency) Balance column. This is the amount for the Differences transaction that will be generated. Add Creates the selected transactions and adds them to the database. Save Saves the recommendations displayed in this window as a draft, without creating journal entries. Reject All, Approve All Choose to clear the selection you made or to select all the transactions.
file://C:\Documents and Settings\Isaque.AGMAQ.000\Configuraes locais\Temp\~hh867... 16/2/2011
SAP Business One 8.8 - SAP Documentation
Page 504 of 1950
More Information Conversion Differences
Conversion Differences - Row Details
This window displays the conversion difference for the selected row. Code, Name The details of the G/L account or business partner to which this row refers. Exchange Rate Displays the rate of exchange between the system currency and the local currency on the date the transaction is carried out. Journal ID Entry number allocated by SAP Business One according to the selected numbering series. To display the journal entry for the selected row, click (Link Arrow). Balance (SC), Balance (LC) The balance of the selected G/L account or business partner displayed in the system currency and the local currency. These fields are maintained automatically. Difference Displays the difference (in the system currency) between the amount in the (system) Balance (SC) column and the amount in the (local) Balance (LC) column.
Link Arrow
Amount Differences: Russia
Amount differences result from differing exchange rates for Conventional Units (CU). Amount differences arise when there is an agreement that payables or receivables are equal to a particular sum in the CU and the exchange rate to the local currency changes over time. Note CUs are virtual currencies applied by businesses because of local currency fluctuations. The CU exchange rate to the local currency is defined by a contract between your organization and the business partner and can be based on an exchange rate of the Central Bank to a foreign currency, with minor fluctuations. End of the note. Because CUs are not real currencies, payments are realized in the local currency, even though transactions with the business partner are made in CUs. If the posted amount in local currency on the date of payment differs from the posted amount in local currency on the invoice posting date, you must calculate the amount differences and post them to the relevant accounts. To calculate amount differences, use the Amount Differences report. For more information on how to work with CUs, see Amount Differences - Procedure: RU. More Information
file://C:\Documents and Settings\Isaque.AGMAQ.000\Configuraes locais\Temp\~hh867... 16/2/2011
SAP Business One 8.8 - SAP Documentation
Page 505 of 1950
Amount Differences - Selection Criteria
Amount Differences - Selection Criteria
Use this window to specify selection criteria for the creation of amount differences transactions. To open the window, choose Note This topic includes explanations of some of the fields and other elements in this window. End of the note.
Selection Criteria
Financials
Amount Differences .
Posting Date From...To Specify the posting date range for payments that you want to evaluate. Currency Specify the currency for which the option Is a Conventional Unit is set in the Currencies Setup. When this option is set, exchange rate differences are not calculated for this currency when a full payment is received on an invoice. Instead, use this report to determine the difference. BP Code From...To If you want to restrict the set of payments for which the report is generated, specify the code range for business partners. Properties Opens the Properties window, where you can specify business partner properties as selection criteria. Vendor Offset Account Specify the account to which amount differences resulting from A/P transactions are posted. Previous Report Opens a saved recommendation report. More Information Amount Differences Define Currencies: Russia
Amount Differences - Row Details: RU
This window displays the transactions that are included for the selected row in the Amount Differences Window.
Note
file://C:\Documents and Settings\Isaque.AGMAQ.000\Configuraes locais\Temp\~hh867... 16/2/2011
SAP Business One 8.8 - SAP Documentation
Page 506 of 1950
This topic includes explanations of some of the fields and other elements in this window. End of the note.
Amount Differences Row Details
App. Deselect the transactions you want to exclude from the amount difference calculation. BP Code Identification code of business partner that participated in the transaction for which amount differences have been calculated. Invoice Number Invoice posted in a conventional unit. Payment Number Payment that was made on the invoice. Payment Date Date of payment when the amount differences were realized. Revenue Account Used G/L account used when an A/R invoice was posted. Note Relevant for A/R invoices only. End of the note. Tax in Revenue Account Used G/L account used for tax in revenue when an A/R invoice is posted. Note Relevant for A/R invoices only. End of the note. More Information Amount Differences: Russia
Amount Differences - Procedure: RU
This task explains how to work with conventional units and how to calculate amount differences. Procedure 1. First, you have to create a new currency that will be defined as a Conventional Unit. Choose Administration Setup General Ledger Define Currencies and create a new currency. Set the flag Is a Conventional Unit as active.
file://C:\Documents and Settings\Isaque.AGMAQ.000\Configuraes locais\Temp\~hh867... 16/2/2011
SAP Business One 8.8 - SAP Documentation
Page 507 of 1950
For more information, see Define Currencies: Russia. 2. Next, you can issue Invoices (and its base or target marketing documents) in the defined conventional units. Any business partner participating in this type of transactions must be set as Multi-currency. 3. All marketing document you issue should use exchange rate defined on the document level or on the level of the conventional unit or its base unit. According to its exchange rate, the marketing document will be posted to the system with the appropriate value in the Local Currency. 4. At the time of actual payment, you specify, on the appropriate line representing the invoice issued in conventional units, the value of Total Payment in conventional units the business partner (or you) is going to pay. In case of a full payment, this field stays unchanged, in case of a partial payment, you lower the value accordingly. 5. In the payment means window, you select the payment type and the currency the actual payment is going to be in (most likely in local currency). Next, you specify the amount to be paid, in the selected currency. Due to the fact that you specified the amount to be paid in the conventional unit and the actual amount paid in the selected currency, the system calculates the exchange rated between these two currencies for this payment. 6. Next, you run the Amount Differences report (for more information, see Amount Differences - Selection Criteria: RU), which is going to calculate the amount differences. 7. Depending on the calculated amount differences and their relation to the transaction itself (receivables or payables), and depending on your selection of the transactions, the Amount Differences report will perform any necessary postings to the General Ledger.
Remarks
If you are using the On Shipment taxation method, amount differences influence VAT liabilities reported in the sales ledger. You have to post a manual journal entry to correct the VAT accordingly and then, if required, create a tax invoice based on this journal entry to register this change within the appropriate ledger.
Control Account Reposting: Czech Republic, Hungary, Poland, Russia, Slovakia
This function creates a new journal entry from a posting on the control account. The application uses this for posting special accounts that are parallel to the control account; therefore, balances on the control account are not affected. This function can be useful when:
You are preparing financial statements during end-of-year procedures You need to present certain transactions, for example, down payments to a business partner, in different rows of financial statements
Prerequisites You need to specify a transaction code for each posting on the control account. You can do this by editing the journal entry that is behind the marketing document, for example, an A/P invoice. For more information, see Activities Financials Journal Entry .
file://C:\Documents and Settings\Isaque.AGMAQ.000\Configuraes locais\Temp\~hh867... 16/2/2011
SAP Business One 8.8 - SAP Documentation
Page 508 of 1950
The system summarizes in the control account all transactions for specific business partners, specific transaction codes, and defined dates, and displays them in a window. You can still select or deselect individual transactions in the results. The system posts the sum of all selected transactions to source and target accounts. In financial statements:
The source account should be under the same title as the control account (it decreases the balance of the control account). Target accounts should be presented under a different title than the control account.
Note The Transaction Code field remains editable after transaction posting (for example, journal entry). If control account re-posting is performed you can still change the transaction code value for individual posting/journal entries. This action is not recommended because of inconsistency between transactions with a particular transaction code value and those with a re-posted amount. Additionally, a high level of inconsistency might occur if the control account reposting function is executed twice for the same transaction(s), but with a changed transaction code. End of the note. You can also specify automatic reversal of the posting on a future date. Example We have selected the following transactions with a business partner for re-posting: Transaction number 1 2 3 The system performs reposting as follows: Account Source account Target account Debit side 150 Credit side 150 Debit side 100 100 Credit side 50
The system performs automatic reversal, if set, as follows: Account Source account Target account More Information Control Account Reposting - Selection Criteria Control Account Reposting - Execution Debit side -150 Credit side -150
Control Account Reposting - Selection Criteria
file://C:\Documents and Settings\Isaque.AGMAQ.000\Configuraes locais\Temp\~hh867... 16/2/2011
SAP Business One 8.8 - SAP Documentation
Page 509 of 1950
Use this window to specify details for control account reposting. Note This topic includes explanations of some of the fields and other elements in this window. End of the note.
Selection Criteria
BP Displays business partners in the report. Note If not selected, other fields pertaining to business partner selection criteria are not displayed. End of the note. Properties Opens the Properties window, where you can select the required properties to be used as selection criteria. Your choices appear in the adjoining field. Control Account Define the control account to be scanned by the system for transactions. Press TAB to display a list of control accounts. Trans. Code Define the transaction code to which the system should relate. Execution Date Specifies the posting and document date of the journal entry. Source Account Specifies the source account (first account for the posting) for the journal entry. If the balance of selected transactions is on the debit side, then posting on the source account is on the credit side, and vice versa. Target Account Specifies the target account for the journal entry. This is the offsetting account to the Source Account. Posting Date From...To Specify a posting date range for control account transactions. When you choose Execute, a detailed selection window appears displaying the following fields: Ref 1 Specifies the reference for journal entry. Trans. Code Specifies the transaction code for journal entry. Remarks Specifies the remarks for a journal entry. Auto Reverse
file://C:\Documents and Settings\Isaque.AGMAQ.000\Configuraes locais\Temp\~hh867... 16/2/2011
SAP Business One 8.8 - SAP Documentation
Page 510 of 1950
Automatically reverses the journal entry on the reversal date. The system performs reversal with opposite values on the source and target accounts. Reversal Date Specifies the date for reversal journal entry. This field is effective only if Auto Reverse is selected. App. You can determine the business partners whose transactions the system should consider. To select or deselect all business partners, use the Reject All or Approve All buttons. Note Double-click a table row to display all transactions for a specific business partner. You can then select the individual transactions that the system should consider for that partner. End of the note.
Control Account Reposting - Execution: Czech Republic, Hungary, Poland, Russia, Slovakia
SAP Business One performs journal entry posting of selected transactions. Activities The application summarizes all selected transactions and posts a journal entry document with one item on the source and one item on the target account. Note The Transaction Code field remains editable after transaction posting (for example, journal entry). If control account re-posting is performed, you can still change the transaction code value for individual posting/journal entries. This action is not recommended because of inconsistency between transactions with a particular transaction code value and those with a re-posted amount. Additionally, a high level of inconsistency might occur if the control account reposting function is executed twice for the same transaction(s), but with a changed transaction code. End of the note. The application performs posting in local and system currencies only. Therefore, for foreign currency transactions, the system takes appropriate local and system currency values as they are recorded.
1099 Editing: USA
Use this function to update the 1099 values and 1099 amounts in existing A/P invoices, and in A/P credit memos that are not based on A/P invoices. More Information 1099 Editing - Selection Criteria
file://C:\Documents and Settings\Isaque.AGMAQ.000\Configuraes locais\Temp\~hh867... 16/2/2011
SAP Business One 8.8 - SAP Documentation
Page 511 of 1950
1099 Editing Window
1099 Editing - Selection Criteria
Use this window to specify selection criteria for the 1099 Editing: USA function. To open the window, choose Financials 1099 Editing .
After defining the criteria, you can view the results in the 1099 Editing Window. Note This topic includes explanations of some of the fields and other elements in this window. End of the note.
Selection Criteria
Report Type Select one of the following display options:
Open Invoices and Credit Memos
Invoices and Credit Memos Not Marked as Submitted From...To... Specify a range of vendor codes to display only documents linked to the vendors within the defined range. Group Specify a vendor group to display only documents linked to the vendors assigned to the selected group. Properties Opens the Properties window, in which you can set additional selection criteria based on business partner properties. 1099 Forms Opens the 1099 Report Selection Criteria window, where you can select the 1099 forms to be included in the selection criteria. 1099 Boxes Opens the 1099 Boxes Selection Criteria window, in which you can select the 1099 boxes to be included in the selection criteria.
More Information Properties
1099 Editing Window
This window displays the 1099 Editing: USA results according to your definedselection criteria.
file://C:\Documents and Settings\Isaque.AGMAQ.000\Configuraes locais\Temp\~hh867... 16/2/2011
SAP Business One 8.8 - SAP Documentation
Page 512 of 1950
Note This topic includes explanations of some of the fields and other elements in this window. End of the note.
1099 Editing Window
Invoice No. Number of the invoice or credit memo and a link to the document. Posting Date Posting date of the invoice/credit memo. Invoice Amount Total amount of the A/P invoice. 1099 Form, 1099 Box 1099 form and box related to the document. Payment Date Date when the invoice was paid. Payment No. Number of the outgoing payment created for the invoice, and a link to it. 1099 Amount 1099 amount included in the payment. Change the amount if required. Display 1099 Vendors Only Displays only vendors that are linked to the 1099 form and 1099 box.
Financial Report Templates
Use this function to create financial report templates that you can customize for your business needs. You can create templates for the following reports:
Balance Sheet Trial Balance Profit and Loss Statement
More Information Financial Report Templates Window Creating Financial Report Templates
Creating Financial Report Template Based on Existing Template
file://C:\Documents and Settings\Isaque.AGMAQ.000\Configuraes locais\Temp\~hh867... 16/2/2011
SAP Business One 8.8 - SAP Documentation
Page 513 of 1950
There are cases when it is required to create a financial report template that is similar to another financial report template that already exists in SAP Business One. Example Subsidiaries of a parent company report their activity on a daily basis. The parent company would like to create a profit and loss report on a monthly basis to their respective subsidiaries, to show the total for each subsidiary in the books. The chart of accounts of the parent company identifies each subsidiary using segments. The parent company creates a profit and loss financial report template for one subsidiary, which is a slimmed down version of the parent companys profit and loss statement, and now has to create similar templates for the other subsidiaries. End of the example. Procedure 1. From SAP Business One Main Menu, choose: Financials dropdown list, select the required financial report. Financial Report Templates . From the Report
2. From the Template dropdown list, choose Define New. A setup window, indicating in its name the selected report, appears. Example If you have selected in step #1 the value Balance Sheet, when selecting the option Define New from the Template dropdown list, the window Balance Sheet Templates Setup appears. End of the example. Specify a name for the new template, and choose the Update button. Choose the OK button. 3. In the Financial Report Templates window, select from the Report dropdown list the financial report whose template is going to be used as the base template, and from the Template dropdown list select the required template. 4. From the Data menu, choose: appears. Advanced Copy to Template . The Choose Copy Template window
5. From the Report dropdown list select the financial report for which you have defined the new template in step #1, and from the Template dropdown list, select the new template. Choose the OK button. 6. In the Financial Report Templates window, choose the Update button. Result In the Template Details section, select the new template. You can see that it is a copy of the base template. You can now make any adjustments if required.
Creating Financial Report Templates
Financial reports are presented to different parties for various purposes, requiring customized formatting and presentation solutions. Use this procedure to build financial report templates, without making any changes in the chart of accounts.
file://C:\Documents and Settings\Isaque.AGMAQ.000\Configuraes locais\Temp\~hh867... 16/2/2011
SAP Business One 8.8 - SAP Documentation
Page 514 of 1950
Procedure 1. From the SAP Business One Main Menu, choose The Financial Report Templates window appears. 2. Choose the report for which you want to create a template. 3. Define a new template or, if you only need modifications, select an existing one. The window displays the existing template, or a blank page to define a new one. 4. Add the required accounts and titles to the template and place them in the required hierarchy and order. Note If you choose Generate Chart of Accounts Template for a new template, the chart of accounts structure is displayed. You can remove non-relevant accounts and rearrange the others as required. End of the note. 5. To link relevant G/L accounts to an account in the template, double-click the account. The Account Category - Details window appears. 6. Specify the required account(s). Note Although the chart of accounts may contain accounts at more than four levels, the financial report templates can only include accounts of up to four levels. Accounts defined as Level 5 and lower are grouped under their Level 4 parent article and displayed in the Account Category - Details window as fourth-level accounts. The accounting data of the low-level accounts are reflected through the fourth-level parent article. End of the note. 7. Choose Update. Result The new template is added to the database and is available in the selection criteria of the report for which the template was created. Example If you create a template for a balance sheet and name it "My Balance Sheet", the Template field in the Balance Sheet - Selection Criteria window lists the option My Balance Sheet. End of the example. Financials Financial Report Templates .
Financial Report Templates Window
Use this window to create or edit Financial Report Templates.
file://C:\Documents and Settings\Isaque.AGMAQ.000\Configuraes locais\Temp\~hh867... 16/2/2011
SAP Business One 8.8 - SAP Documentation
Page 515 of 1950
To open the window, choose
Financials
Financial Report Templates
Financial Report Templates Window
Template Details Report Specify whether to create the template for a balance sheet, a trial balance, or a profit and loss statement.
Template Specify whether to use an existing template or to define a new one. Show Missing Accounts Displays accounts that are not included in the template. G/L Account Details Name and foreign name of the selected account.
Note You can change the name and foreign name of the account for display in the report. End of the note. G/L Account Location Current parent article and account location in the tree. Note You can change the location of the account. End of the note.
Group Data For Balance Sheet: Select whether to group the data from the Active side or the Passive side. For Profit and Loss: Subtotal displays subtotals in the report. Select the account under which you want to locate the subtotal, select Subtotal and specify its title in the field on the right.
Totals Formula calculates the subtotals from a formula you specify using the Formula option on the right.
Automatic Summary calculates the default subtotals. Add Sub-Level Acct Enables you to create an account on a level lower than that of the selected account. Add Same-Level Acct Enables you to add a new account on the same level as the selected account. Transfer Accounts with Negative Sign Transfers negative accounts to a location that you specify.
Example If the account balance is negative, you can change its location to another drawer. End of the example. Mock Title
file://C:\Documents and Settings\Isaque.AGMAQ.000\Configuraes locais\Temp\~hh867... 16/2/2011
SAP Business One 8.8 - SAP Documentation
Page 516 of 1950
Hides the selected account in the financial report. Hide Accounts Hides selected accounts in the report.
Country-Specific Fields: China, Korea and Japan
Report Specify a report type. Line Item Displays the name of a selected line item. Parent Article Specify the title to be assigned to the line item. Loc. on Tree Specify the location of the line item relative to other line items under the same title. Line Number Specify the line item number to be displayed in the final Cash Flow report. Indent Characters Specify the number of character indentations to display in the final report. The default number for Level 3 is four indentations. Text Title Selecting this field:
Defines the selected line item as a text title that cannot have any child cash flow line items or cash flow relevant G/L accounts
Disables the Subtotal and Reversal Sign fields Reversal Sign Changes the cash flow line item amount to a negative number.
To display the Financial Report Templates Expansion window, double-click the line item.
Financial Report Templates - Expansion Window
Double-click the line item to display the Financial Report Templates Expansion window.
The Cash Flow Line Item tab is launched as the default for both primary and supplementary line items. You can assign either a cash flow line item or a G/L account.
Cash Flow Line Item Tab
Line Item From the Choose from List window, assign active cash flow line items to the line items created in the cash flow report template. Delete Rows Select a row and click Delete Rows to delete a cash flow line item.
G/L Accounts Tab
file://C:\Documents and Settings\Isaque.AGMAQ.000\Configuraes locais\Temp\~hh867... 16/2/2011
SAP Business One 8.8 - SAP Documentation
Page 517 of 1950
G/L Account Specify G/L accounts to a line item in the cash flow report template. Account Name Displays the G/L account name. Calculation Method Define the period of time for which to calculate the balance of the assigned G/L accounts. Delete Rows Select a row and click Delete Rows to delete a G/L account. More Information Financial Report Templates Window
Account Category Details
When creating financial report templates, the account hierarchy display is limited to four levels only, while in the chart of accounts there might be accounts in level 5. To display the child accounts located under a specific account, double-click this account. The Account Category Details window appears.
Account Category Details
G/L Account, Account Name The code and name of the accounts located under the selected account in chart of accounts. Delete Rows Choose this button to delete accounts that are currently located under the selected account in the financial report template. Your action in this window applies only on the financial report template. It does not influence the chart of accounts (even if the financial report template is based on the chart of accounts). More Information Creating Financial Report Templates
Choose Copy Template Window
Use this window to copy financial More Information Financial Report Templates
Financial Template Full Display
This window provides you full display of the current financial report template. You can use it to review the complete template, and make sure that all required accounts are included and in the right level.
file://C:\Documents and Settings\Isaque.AGMAQ.000\Configuraes locais\Temp\~hh867... 16/2/2011
SAP Business One 8.8 - SAP Documentation
Page 518 of 1950
To locate a specific account, choose the Find button and specify the code or name of the required account. If this account is included in the template, it is marked in the Financial Template Full Display window. If it is not included in the template, an error message appears.
Journal Voucher Report: China, Korea, Japan
This report provides comprehensive information on existing journal vouchers. Use the report to get a list of the journal vouchers to be approved, or to save one or all of the open journal vouchers as permanent financial documents. Use this window to specify selection criteria for the Journal Voucher report. To open the window, choose Financials Journal Voucher Report .
After defining the report, you can view it in the Journal Voucher Report Window.
Selection Criteria
Created by Specify the user who created the journal voucher. Leave the field blank to include vouchers created by any user. Approved by Specify the user who approved the journal voucher. Leave the field blank to include journal vouchers approved by any user. Date Specify the range of posting dates of the journal vouchers. Journal Voucher No. Specify the range of the journal voucher group numbers. Trans. No. Specify the range of the transaction numbers of a journal voucher. Display Open Journal Vouchers Report includes journal vouchers that have not been approved or saved as permanent documents. Display Closed Journal Vouchers Report includes journal vouchers that have been approved or saved as permanent documents.
Journal Voucher Report Window: China, Korea, Japan
This window displays the Journal Voucher report according to the selected criteria. Use the first column to select the journal vouchers for the report:
The document level checkboxes are activated for manual editing, while the checkboxes on the G/L account level are not. Selecting a certain document automatically selects the related G/L accounts.
file://C:\Documents and Settings\Isaque.AGMAQ.000\Configuraes locais\Temp\~hh867... 16/2/2011
SAP Business One 8.8 - SAP Documentation
Page 519 of 1950
The checkboxes of the closed journal vouchers are inactive. Once selected journal vouchers are posted as journal entries, their checkboxes become inactive.
Journal Voucher Report
Currency Specify the currency type for displaying the amount. From Date, To Date Displays the range of the posting dates you defined for the report. Changing the dates updates the display of the journal vouchers accordingly. Gr.-No. Journal Voucher Number - Transaction Number Date Posting date of the transaction. Created by Person who created the journal voucher, using the format defined in the employee master data. Approved by Person who approved the journal voucher, using the format defined in the employee master data. G/L Acc./BP Code, G/L Acc./BP Name Code/name of the account or business partner for which the journal voucher was recorded. Debit, Credit Debit/credit values of the journal voucher. Post Saves the selected journal vouchers as journal entries.
Budget
Use this function to define budgets to relevant accounts, according to selected scenarios. To use the function, choose More Information Budget Scenarios - Setup (Scenario - XXX) Window Financials Budget Setup Budget .
Budget Scenarios
Budget scenarios are used mainly for displaying budget reports. Using a scenario, you create a prognosis of a particular situation for the company's budget and obtain important information about what the budgetary balance would be according to the selected scenario. Note When you set up a new company, the application provides a default scenario called Main Budget. This scenario
file://C:\Documents and Settings\Isaque.AGMAQ.000\Configuraes locais\Temp\~hh867... 16/2/2011
SAP Business One 8.8 - SAP Documentation
Page 520 of 1950
cannot be altered. End of the note. More Information Budget Scenarios - Setup (Scenario - XXX) Window
Import Budget Scenarios Window
Use this window to import a budget scenario from another company database. To open the window, choose Financials Budget Setup window, choose the Import Scenario button. Note This topic includes explanations of some of the fields and other elements in this window. End of the note.
Import Budget Scenarios Window
Budget Scenarios
. In the Budget Scenarios Setup
Original Data Specify the data of the source company.
Choose Company Opens the Choose Company window, where you select the source company. Database Name, Company Name Displays the details of the selected source company.
Original Scenario Specify the budget scenario you wish to import. The list displays all budget scenarios defined in the selected company. Destination Data Database Name, Company Name Displays the details of the current company.
Destination Scenario Specify the scenario to which you want to import the original scenario. More Information Budget Scenarios - Setup (Scenario - XXX) Window
Copy Budget Scenarios Window
Use this window to copy an existing budget scenario to a new budget scenario in the present company. To open the window, choose Financials Budget Setup Budget Scenarios , and then choose Copy Scenario.
file://C:\Documents and Settings\Isaque.AGMAQ.000\Configuraes locais\Temp\~hh867... 16/2/2011
SAP Business One 8.8 - SAP Documentation
Page 521 of 1950
Note This topic includes explanations of some of the fields and other elements in this window. End of the note.
Copy Budget Scenarios Window
Original Data Database Name, Company Name your current database and company name Original Scenario specify the scenario you want to copy Destination Data Database Name, Company Name your current database and company name.
Destination Scenario - specify the target scenario to which you want to copy the original budget scenario data. Find Opens the Account Selection Criteria window where you can define a range of accounts to be selected for the copy budget scenario procedure. [Accounts Selection Table] Specify the required accounts by selecting their rows in the X column. Click the column header to choose all or no accounts. In the upper right corner, you can choose the account display level.
More Information Budget Scenarios - Setup (Scenario - XXX) Window
Budget Distribution Methods
Use this function to define the required distribution methods for your budget(s). Note This function is not relevant if you manage an annual budget (see General Settings Budget ). End of the note. By default, each company in SAP Business One has three common methods for budget distribution:
Administration
System Initialization
Equal Distributes the budget amount equally among the months of the year. Ascending Order Distributes the budget amount in an ascending order; can be used when you increase your budget expenses over the course of the year. Example In January you use only a small portion of your budget amount, in February you increase your expenses, and so on.
file://C:\Documents and Settings\Isaque.AGMAQ.000\Configuraes locais\Temp\~hh867... 16/2/2011
SAP Business One 8.8 - SAP Documentation
Page 522 of 1950
End of the example. Descending Order Distributes the budget amount in a descending order; can be used when you decrease your budget expenses over the course of the year. Example In January you use the largest portion of your budget amount, in February you use a little less, and so on. End of the example.
More Information Budget Distribution Methods - Setup Window
Budget Distribution Methods - Setup Window
Use this window to specify budget distribution methods. To open the window, choose Financials Budget Setup Budget Distribution Methods .
Budget Distribution Method Setup Window
Method Internal number automatically assigned to the distribution method. Method Name Specify a description of the distribution method. Total Specify the total amount to be distributed among the months. This amount must be greater than zero. The amount is in local currency. Month A numerical representation of the month of the year. Factor Specify the proportion of the total to be distributed to each month. The factor total should match the total distribution. Clear Clears the definitions made in the Factor column. Set as Default Sets a distribution method as the default.
Defining the Budget
Prerequisites
The Budget Initialization option in tab is selected.
Administration
System Initialization Budget Setup
General Settings Budget Scenarios .
Budget
The required budget scenario was defined in
Financials
file://C:\Documents and Settings\Isaque.AGMAQ.000\Configuraes locais\Temp\~hh867... 16/2/2011
SAP Business One 8.8 - SAP Documentation
Page 523 of 1950
The required distribution methods were defined in Methods .
Financials
Budget Setup
Budget Distribution
Procedure 1. From the SAP Business One Main Menu, choose The Budget Scenario Definition window appears. 2. Choose the scenario on which to base the budget and select the G/L accounts to be included. 3. Choose OK. The Budget Scenarios Setup window appears, with the name of the selected scenario. 4. For each account, enter the budget amount, percentage, and distribution method. Note When you create a new budget that includes accounts without previous budget definition, the window does not display any accounts. In this case, select the option Display accounts with no budget. End of the note. Result The budget is defined for the selected accounts and you can make an analysis by comparing the defined budget with the actual business activity. More Information Budget Financials Budget Setup Budget .
Budget Scenarios Setup Window
Use this window to define new budget scenarios.
Budget Scenarios Setup Window
Fiscal Year The current fiscal year is displayed by default. Choose a different one if required. Example If you are preparing for the coming year and want to define new budget scenario, choose the coming year from the dropdown menu Note that this is available only if you have defined the respective posting period already. End of the example. Budget Name Specify a name for the budget scenario. This name is unique to that fiscal year. Based On
file://C:\Documents and Settings\Isaque.AGMAQ.000\Configuraes locais\Temp\~hh867... 16/2/2011
SAP Business One 8.8 - SAP Documentation
Page 524 of 1950
Choose the budget scenario on which to base the defined budget scenario. An independent budget scenario should be based on itself. Initial Scenario (%) Set the percentage of the defined budget in relation to its base budget. If the budget scenario is based on itself, the initial ratio percentage must be 100. Rounding Method Select the rounding method for budget amounts in each scenario. Copy Scenario Opens the Copy Budget Scenarios window with which you can copy existing budget scenario into a new one. Import Scenario Open the Import Budget Scenarios window in which you can import budget scenario from other SAP Business One company into new budget scenario.
Budget Scenarios - Setup (Scenario - XXX) Window
Use this window to specify a budget according to a specific budget scenario. To open the window, choose Financials Budget Setup Scenario Definition window and choose OK.
Budget Scenarios Setup (Scenario XXX) Window
Budget . Set the required parameters in the Budget
Display Accounts with no Budget Displays G/L accounts for which no budget amount has been entered. Acct No., Acct Name Account code and name as defined in the chart of accounts. Parent Acct A percentage of this account will be the budget for the account in focus. % Percentage of the parent account amount. Note Since the amount in the parent account is not divided between the child accounts, the rate can exceed 100%. End of the note. Method Specify the required method according to which the budget is distributed over months:
Equal The budget amount is distributed equally among 12 months. Ascending Order The budget is distributed in such a way that most of it is dedicated to the last months, and only a small part is used during the first months. Descending Series The budget is distributed in such a way that most of it is dedicated to the first months of the year, and the amount assigned to each month decreases as the year progresses. Manual Enables you to manually specify how the budget is distributed among the different months. You
file://C:\Documents and Settings\Isaque.AGMAQ.000\Configuraes locais\Temp\~hh867... 16/2/2011
SAP Business One 8.8 - SAP Documentation
Page 525 of 1950
can, for example, decide that the budget is distributed among two months only. Define New Opens the Budget Distribution Method window where you can define new budget distribution methods. Debit Budget amount in local currency. Budget calculation is always performed against the debit side. Credit Budget amount for incoming payment accounts, for reporting purposes only. Actual Actual amount in this account based on its journal entries.
Budget Item Details Window
This window enables you to manually change the distribution of the budget amounts, for the selected account. You can change the total amount assigned to the account as well as the distribution of the amount within the months.
Budget Item Details Window
Account Number The code of the selected G/L account. Account Name The name of the selected G/L account as defined in Chart of Accounts window. Total (Local) The total budget amount in local currency defined for the selected G/L account. You can change this amount if required. Once you press the TAB key, the amounts in the Total (System) field and in the table are updated accordingly. Total (System) The total budget amount in system currency defined for the selected G/L account. You can change this amount if required. Once you press TAB, the amounts in the System column are updated accordingly. Month The month of the year. Local The budget amount in local currency that was distributed to each month. You can change manually the amount distributed to each month. Once you press the TAB key, the amounts in the System column are updated accordingly, and the difference between the original amount distributed and the updated amount appears in the For Reconciliat.: field. System The budget amount in system currency that was distributed to each month. You can change this amount manually. Once you press the TAB key, the difference between the original amount in system currency and the updated one appears in the For Reconciliat.: row, under the System column. Note When changing amounts in system currency, the amounts in local currency are not updated accordingly (as oppose to a change in local currency that results in respective change in system currency as well). End of the note.
file://C:\Documents and Settings\Isaque.AGMAQ.000\Configuraes locais\Temp\~hh867... 16/2/2011
SAP Business One 8.8 - SAP Documentation
Page 526 of 1950
% The proportion out of the overall budget amount that was distributed to each month. When changing the amounts distributed among the months and pressing the TAB key, the percentage is updated accordingly. For Reconciliation If the total of the % column is not 100, this row displays the amount remaining to be distributed. Remarks Specify relevant remark for each month, if required. Note The remarks are saved per month, so make sure that you click the relevant month before entering your remarks. End of the note. Update Differences If you change the monthly budget amounts and, as a result, the total budget value is not fully allocated, choose this button to specify the remaining value in the budget amount of the last month.
Cost Accounting
In addition to their regular bookkeeping, many businesses perform cost analyses that measure the profitability of each of their business activities or departments. The Cost Accounting functionality in SAP Business One enables you to define sets of profit centers and distribution rules that are updated automatically on a regular basis. Generating the respective reports provides you with important cost- related information. More Information Define Profit Centers Define Distribution Rules Table of Profit Centers and Distribution Rules Profit Center - Report
Define Dimensions
Dimensions configured in the system provide customers with multiple views of a cost and expense analysis. Authorization is required for defining new dimensions. To open this window, choose
Dimensions Window
Financials
Cost Accounting
Dimensions
Name
file://C:\Documents and Settings\Isaque.AGMAQ.000\Configuraes locais\Temp\~hh867... 16/2/2011
SAP Business One 8.8 - SAP Documentation
Page 527 of 1950
Specify a dimension name from among the five defined in the system. Act. Indicates an activated dimension (1 is selected by default). Assigning a dimension to a profit center or distribution rule disables this checkbox. Description Describe the dimension.
Profit Centers and Distribution Rules
A profit center is a company unit or division that performs a specific business function. For costs and revenues that can be assigned directly to a profit center, you define a direct distribution rule. When you create a profit center, SAP Business One automatically defines a distribution rule with the same name and code as the profit center. This distribution rule cannot be changed. The default values of the rule are: direct debit, and factor 100 for a total value of 100. When it is not possible to determine the profit center to which to assign the costs and revenues, you can define an indirect distribution rule. If it is not practical or possible to distribute indirect costs as soon as they are incurred, you can assign the costs to a "zero profit center" and then distribute them by running reports and evaluations at regular intervals. Example If the distribution key is unknown when the costs are incurred, the costs are written to the zero profit center. At the end of a predefined period, and by which time the distribution key has been defined, all costs collected on this profit center are allocated to the appropriate profit centers using the distribution key. End of the example.
Profit Centers
A profit center is a company unit or division that performs a specific business function, such as manufacturing specific products or providing a specific service. The profit center you define here represents the respective division or department, and is used to consolidate the expenditures and revenues resulting from the ongoing activity of the specific organizational unit. To define profit centers, choose Note A distribution rule is automatically created for each profit center you create. End of the note. More Information Financials Cost Accounting Profit Centers .
file://C:\Documents and Settings\Isaque.AGMAQ.000\Configuraes locais\Temp\~hh867... 16/2/2011
SAP Business One 8.8 - SAP Documentation
Page 528 of 1950
Profit Centers - Setup Window Profit Centers and Distribution Rules
Reallocating Costs/Revenues Between Profit Centers
Procedure 1. Create a new accounting document with two line items. 2. In the first line, enter a debit posting for the amount required and for the account affected by the transaction. Enter profit center A in this line. 3. In the second line, enter a credit posting for the same amount for the account. Enter profit center B in this line. When you create the accounting document, the amount in question is reallocated.
Assigning Profit Centers for Revenue and COGS Accounts
When you create a marketing document that involves revenue and cost of goods sold accounts (such as a delivery, A/R invoice, return, A/R invoice + payment, and A/R credit memo), the transactions are:
Posted to the default revenue and cost of goods sold accounts Allocated to the profit centers that were linked to these accounts via the Chart of Accounts
The following procedure explains how to link different profit centers to the revenue and cost of goods sold accounts at the document and/or row level. Prerequisites
You have defined the required profit centers in
Financials
Cost Accounting
Profit Centers .
You have prepared the relevant marketing document, but have not yet added it to the database.
Procedure 1. Open the Form Settings window of the relevant marketing document and go to the Table Format tab. 2. Select the Visible and Active options for the Profit Center and COGS Profit Center columns. 3. Choose OK. The application adds the Profit Center and COGS Profit Center columns to the Contents tab of the marketing document. 4. To assign profit center(s) at the document level: 1. Choose Form Settings Document Table .
2. In the Profit Center field, assign the required profit center for the revenue account.
file://C:\Documents and Settings\Isaque.AGMAQ.000\Configuraes locais\Temp\~hh867... 16/2/2011
SAP Business One 8.8 - SAP Documentation
Page 529 of 1950
3. In the COGS Profit Center field, assign the required profit center for the cost of goods sold account. 4. Choose OK. A system message appears asking whether you want to apply your selections to the document rows. 5. Choose OK. 5. To assign profit center(s) at the row level: 1. Place the cursor in the Profit Center field in the item row and insert the required profit center for the revenue account. 2. Place the cursor in the COGS Profit Center field in the item row and insert the required profit center for the cost of goods sold account. 6. When the document is completed, choose Add. Note If most of the document rows have the same profit centers, you can first assign profit centers at the document level and then assign profit centers to the exceptional rows. End of the note. Result
The application displays the selected profit centers in the Profit Center and COGS Profit Center columns in the marketing document you created. The selected profit centers are linked to the amounts posted to the revenue and cost of goods sold accounts as a result of creating the document. These amounts are reflected in the Profit Center Report. Note If a COGS profit center is not defined, the profit center defined for the revenue account is assigned automatically to the cost of goods sold account, at both the document and row levels. End of the note.
More Information Cost Accounting
Profit Centers - Setup Window
Use this window to define profit centers in your company. To open the window, choose Financials Cost Accounting Profit Centers .
file://C:\Documents and Settings\Isaque.AGMAQ.000\Configuraes locais\Temp\~hh867... 16/2/2011
SAP Business One 8.8 - SAP Documentation
Page 530 of 1950
Note This topic includes explanations of some of the fields and other elements in this window. End of the note.
Profit Centers Setup Window
Profit Center Specify a code or short description of the profit center. Sort Code Specify a sort code for the profit center, for selection by future reports and analyses. Example A company manufactures 10 different products, for each of which you defined a profit center. The products are divided among three different categories, and the company management wants to know which category is most profitable. You can assign to each profit center a sort code that represents the relevant product category. Generating the Profit Center report summarized by sort code provides the answer. End of the example. Open Table Opens the Table of Profit Centers and Distribution Rules window.
Distribution Rules
A distribution rule is used to allocate direct and indirect costs and revenues to one or more profit centers, thus containing information regarding the portion of the costs or revenues to be allocated to each individual profit center. Example To distribute the indirect costs incurred by rent you could specify what portion of the total rented space a specific profit center uses. If one store used 150 square yards of the total rented floor space of 200 square yards, and the other used only 50 square yards, you could distribute the costs incurred by rent and professional cleaning services proportionately among the stores on the basis of the space they occupy. To achieve this, you can assign the distribution rules to the appropriate expense accounts and revenue accounts. Another way of defining such a distribution key would involve expressing the number of employees belonging to a profit center as a proportion of the total head count in the company. End of the example. To activate the cost accounting functionality, you need to link the distribution rules to the respective expenditure and sales G/L accounts of the business. As a result, the amount of each accounting transaction that is posted to these accounts is recorded in the respective profit centers. More Information Distribution Rules - Setup Window
file://C:\Documents and Settings\Isaque.AGMAQ.000\Configuraes locais\Temp\~hh867... 16/2/2011
SAP Business One 8.8 - SAP Documentation
Page 531 of 1950
Assigning Distribution Rules to G/L Accounts
Changing the Distribution Rule in an Accounting Document
If you use an accounting document to make a posting to an account, the distribution rule/profit center defined for the account is also included in the accounting document. This triggers the posting in Cost Accounting. At times, you may have to use a different profit center than usual for a transaction. For example, if you have some cleaning work done that also involves renovation, you might want to post the costs to your usual cleaning costs account, but to a different profit center. In such a case, you would need to change the distribution rule or profit center specified in the accounting document. Procedure 1. Display the row information of the accounting document in question. You see the distribution rule or profit center in the Profit Center field. 2. Select a different distribution rule or profit center for the transaction in the Profit Center field. 3. Choose the field in question and in the displayed drop-down list, select the entry you require. The expenses or revenues in this accounting document will now be posted using the changed distribution rule.
Changing the Distribution Rule in an Invoice
Each row in an invoice represents a posting to an expense or revenue account (depending on whether the invoice is an incoming or outgoing invoice). Based on information from the sold or purchased item or service, the system writes this account automatically to the invoice. If a distribution rule or profit center with direct distribution has been defined for this account, then credit or debit posting is also made to the relevant profit center(s). At times, you may want to post to a different profit center than the one proposed by the system, for example, if a store other than the usual one has sold a product. Procedure 1. Go to Line Details information for the invoice in question to change the profit center in one particular invoice. 2. In the Costing Code field, select a distribution rule or profit center other than the one proposed by the system. You can use the Tab key to generate a list of the distribution rules or profit centers defined in the system. 3. Select a different account for the invoice in this window by entering a different account number in the Account Number field for the invoice item in question. The system will then use the distribution rule defined for this account (in the Costing Code field of the document).
file://C:\Documents and Settings\Isaque.AGMAQ.000\Configuraes locais\Temp\~hh867... 16/2/2011
SAP Business One 8.8 - SAP Documentation
Page 532 of 1950
Displaying and Editing a Distribution Rule
Procedure You can only display (not change) a direct distribution rule that was generated automatically by the system for a profit center. You can change other distribution rules, including indirect distribution rules. 1. From the SAP Business One Main Menu, choose Cost Accounting Define Distribution Rules .
2. In Find mode, use the search functions to find the required distribution rule. You can change an indirect distribution rule. For example, you can add new profit centers to a distribution rule, or change the factors used to allocate costs and revenues. 3. Choose Update to save your changes.
Distribution Rules - Setup Window
Use this window to specify and view distribution rules. To open the window, choose Note This topic includes explanations of some of the fields and other elements in this window. End of the note.
Distribution Rules Setup Window
Financials
Cost Accounting
Distribution Rules .
Total Specify the reference value to be used for defining factors. Effective from For reporting purposes, specify the date from which you want the distribution rule to be activated. Direct Debit Specify whether the allocation of amounts based on this distribution rule is done directly or indirectly. Example A company consists of four departments, each of which is a profit center. The electricity bill covers the consumption of the entire company for a defined period. Since the company cannot calculate the exact amount of electricity consumed by each department, the global amount is distributed among the departments according to each department's office size. The distribution rule used in this case is Indirect Debit, as it is impossible to relate a specific amount of the electricity bill directly to a specific department. End of the example. The Direct Debit distribution rule is used for allocating amounts that are directly related to specific profit center, such as raw material expenses for a production division.
file://C:\Documents and Settings\Isaque.AGMAQ.000\Configuraes locais\Temp\~hh867... 16/2/2011
SAP Business One 8.8 - SAP Documentation
Page 533 of 1950
Center Code, Center Name Specify the code of the profit center. Value Specify the portion of the costs or revenue to be debited from/credited to the profit center. Table Total Total of all values entered in the table, which is not necessarily the same as the total value specified in the Total field above. If you want to distribute costs and revenues as percentages, leave the default total value (100) unchanged, and enter the percentages for the individual profit centers as whole numbers in the table. Note If the values you enter in the table do not add up to the total value, SAP Business One automatically allocates the difference to the zero profit center (Centr_z). At the end of a predefined period, you can allocate the expenses and revenues from the zero profit center to the appropriate profit centers. If you do not know the distribution key when the expenses and revenues are incurred, you can use the zero profit center. At the end of the period, you can allocate all costs from the zero profit center using the appropriate distribution key. End of the note. Distribution Rule History Displays the Distribution Rule History window, which provides an overview of the changes made to the specific distribution rule. More Information Distribution Rule History
Distribution Rule History
This window gives an overview of the changes made to a specific distribution rule. The changes are displayed according to the Effective From value. Example A sweets factory produces chocolate, cookies, and ice cream. In the spring and summer periods (01.03.20xx 31.08.20xx) the sugar consumption of the factory is distributed among the three profit centers as follows:
30 % - cookies 30 % - chocolate 40 % - ice cream
However, between 01.09.20xx and 28.02.20xx, the factory does not produce ice cream, and the sugar consumption is distributed as follows:
file://C:\Documents and Settings\Isaque.AGMAQ.000\Configuraes locais\Temp\~hh867... 16/2/2011
SAP Business One 8.8 - SAP Documentation
Page 534 of 1950
40 % - cookies 60 % - chocolate
After the first year the Distribution Rule History window displays the following rows: Effective From 01.03.20xx 01.09.20xx . End of the example. Centr_z Chocolate_PC 30 60 Cookies_PC 30 40 Ice Cream_PC 40
Where can I specify one time distribution rule?
Following are listed the transactions and documents in the application where you can assign distribution rule to G/L accounts that are involved in a specific transaction/series of transactions/document. This might be required in the following cases:
You have assigned to the G/L accounts that are involved in the transaction/series of transactions/document a default distribution rule, but for the specific transaction/document you need to assign different distribution rule. You haven't assigned default distribution rule to the G/L accounts involved in the specific document/transaction, but for the specific transaction/series of transactions/document, you need to assign to these G/L accounts a distribution rule.
Features In all places listed below the distribution rule can be changed at any time (before and after the transaction/document is added) unless otherwise is written.
Financial Module
Journal Entry - the field Distr. Rule is active on the row level. It can be accessed either when working with the expanded editing mode, by adding the Distr. Rule column from the Form Settings - Journal Entry window, Table Format tab, or by updating the Profit Center field in the Form Settings - Journal Entry window, Document tab, Table subtab. Use the last option to assign the same distribution rule to all of the journal entry rows. Journal Vouchers - the same behavior described for Journal Entry applies on the Journal Voucher Entry window Posting Templates - the column Distr. Rule is displayed by default in the Posting Templates window. Assign to each row the required distribution rule. Journal entries that are created based on this posting template will be recorded automatically in the profit centers of the distribution rules specified in the posting template. Recurring Postings - the same behavior described for Posting Templates applies on Recurring Postings function.
Freight
In the Freight - Setup window ( Administration
Setup
Freight ) the Distr. Rule column enables you to
file://C:\Documents and Settings\Isaque.AGMAQ.000\Configuraes locais\Temp\~hh867... 16/2/2011
SAP Business One 8.8 - SAP Documentation
Page 535 of 1950
specify the required distribution rule for each freight item defined. To do so, select the Distr. Rule column in the Form Settings - Freight - Setup window. The distribution rule you specify is used by default whenever the specific freight is used, either in row level or document level.
In all purchasing and sales documents you can specify, in the row level and in the document level, a distribution rule for each freight item used (up to three freight items in one row). Do it by selecting from the Form Settings window of the relevant document the column(s) Freight 1 Distr. Rule, Freight 2 Distr. Rule, and Freight 3 Distr. Rule. Then, specify the distribution rule required for each freight. To specify distribution rule for freight in the document level, open the Freight Charges window from the relevant document, select the Distr. Rule column from the Form Settings - Freight Charges window, and select the required distribution rule for each freight row.
Sales Documents
Note The following functionality is relevant only for companies who run perpetual inventory accounting system. End of the note. In sales documents of type Item, you can specify distribution rule for Cost of Goods Sold account. To specify distribution rule in row level, add the column COGS Profit Center to the document window, by selecting it from the Form Settings window of the document. Then specify distribution rule for the Cost of Goods Sold account for the whole document, open the Form Settings window of the document, choose the Document tab, and then the Table tab. Specify the required distribution rule in the COGS Profit Center field. Note If you do not specify any distribution rule for COGS account while creating the document, the distribution rule (if defined) for the COGS account in Chart of Accounts, is used by default. End of the note.
Inventory Module
Inventory Documents - in Goods Receipt, Goods Issue, and Inventory Transfer, you can specify distribution rule to each document row. To do so, open the Form Settings window of the relevant inventory document, and select in the Table Format tab, the option Distr. Rule. The column Distr. Rule is added to the document table. Now specify the required distribution rule. Inventory Revaluation - you can specify for each item row the required distribution rule in the Distr. Rule column. The amount posted to the Inventory account defined for the item is recorded to profit center(s) according to the specified distribution rule. Initial Quantities, Inventory Tracking, and Inventory Posting - when inserting initial quantities or generating inventory posting, it is possible to assign distribution rule to each item row, by specifying the relevant distribution rule in the Distr. Rule column.
Banking Module
Incoming and Outgoing Payments - you can specify a distribution rule for each document row, by selecting the required distribution rule in the Distr. Rule column. Payment Wizard - you can specify distribution rule to each row in the recommendation report
file://C:\Documents and Settings\Isaque.AGMAQ.000\Configuraes locais\Temp\~hh867... 16/2/2011
SAP Business One 8.8 - SAP Documentation
Page 536 of 1950
Table of Profit Centers and Distribution Rules
Use this window to get an overview of the profit centers and distribution rules defined in SAP Business One. To open the window, choose More Information Table of Profit Centers and Distribution Rules Window Financials Cost Accounting Table of Profit Centers and Distribution Rules .
Table of Profit Centers and Distribution Rules Window
Use this window to get an overview of the profit centers and distribution rules defined in SAP Business One. To open the window, choose Financials Cost Accounting Table of Profit Centers and Distribution Rules .
Table of Profit Centers and Distribution Rules
Factor/PC Lists the distribution rules. If the rule is for a profit center, it has the same name as the profit center and you cannot make any changes to it. Total Total value of each distribution rule. Centr_Z Portion allocated to the zero profit center. If the total value is allocated in its entirety to individual profit centers, the value in this column is 0. Additional columns All profit centers defined in the system. The appropriate distribution key for distributing costs among the profit centers is displayed for each distribution rule. New Profit Center Opens the Profit Centers - Setup window. New Distribution Rule Opens the Distribution Rules - Setup window. More Information Table of Profit Centers and Distribution Rules
Define Cost Center Hierarchy
Use this window to design financial report templates according to the company needs. To open this window, choose Financials Cost Accounting Cost Center Hierarchy .
file://C:\Documents and Settings\Isaque.AGMAQ.000\Configuraes locais\Temp\~hh867... 16/2/2011
SAP Business One 8.8 - SAP Documentation
Page 537 of 1950
Cost Center Hierarchy Window
Dimension Specify an activated dimension. Template Specify a hierarchy template. Note If you choose to define a new template, after assigning a name and updating this window, return to the Cost Center Hierarchy window. End of the note. Item Name Displays the name of the selected distribution rule or profit center. Item Location Displays the current parent article and profit center location on the tree; specify a new location, if needed. Group Data Contains Text Title and Subtotal checkboxes: Select the Text Title checkbox and enter a title for the new subtotal in the row below it. To display the subtotal in the report: 1. Select the Subtotal checkbox. 2. Mark the profit center under which you want to locate the subtotal. 3. Select whether to calculate the new subtotal by automatic summary or by special formula. 4. Click Formula to open the Formula Definition window to define the formula for generating the report according to this template. Add Same-Level Acct Enables you to add a new profit center with a level similar to the highlighted profit center. Add Sub-Level Acct Enables you to create a profit center with a lower level than that of the highlighted profit center.
Profit Center Report
Use this report to analyze the financial situation of a profit center in detail. You can display all of the expenses and revenues that were credited to or debited from the profit center, or filter the information by selection criteria. More Information Profit Center Report - Selection Criteria Profit Center Report Window
file://C:\Documents and Settings\Isaque.AGMAQ.000\Configuraes locais\Temp\~hh867... 16/2/2011
SAP Business One 8.8 - SAP Documentation
Page 538 of 1950
Profit Center Report - Selection Criteria
Use this window to specify selection criteria for the Profit Center Report. To open the window, choose Financials Cost Accounting Profit Center Report .
After defining the report, you can view it in the Profit Center Report Window.
Selection Criteria
Profit Center From...To... Specify a range of profit centers to include in the report. Sort Code From...To... Specify a range of sort codes. The report can then include only profit centers with the selected sort codes. Due Date From...To..., Posting Date From...To..., Document Date From...To... Specify ranges of due dates, posting dates and document dates to restrict the transactions in the report. Summary of Specify how to summarize the report. Note When selecting Months you can choose to display the report by posting date or by value date. End of the note. Summary by Sort Code Displays a summary for each sort code in the report.
Profit Center Report Window
This window displays the Profit Center Report according to your selection criteria. Note This topic includes explanations of some of the fields and other elements in this window. End of the note.
Profit Center Report Window
Trans.No, Origin Transaction number and origin type of the transaction. Example
IN is displayed for a transaction created by an A/R invoice.
file://C:\Documents and Settings\Isaque.AGMAQ.000\Configuraes locais\Temp\~hh867... 16/2/2011
SAP Business One 8.8 - SAP Documentation
Page 539 of 1950
End of the example. Note Only available when the selected Summary of option is Linked Accounts. End of the note. Direct Allocation Amounts referring to direct allocation, divided into expenses and revenues. Indirect Allocation Amounts referring to indirect allocation, divided into expenses and revenues. Total Total amount for each row.
Revaluation
The revaluation functions enable you to update values of G/L account balances, cost of sale account balances, and inventory. To perform revaluation, from the SAP Business One Main Menu, choose More Information G/L Account Revaluation Cost of Sale Revaluation Inventory Revaluation Wizard Financials Revaluation .
G/L Accounts Revaluation: Chile and Mexico
This wizard guides you through the revaluation of G/L accounts defined in SAP Business One. To perform G/L account revaluation choose More Information Revaluation: Chile, Costa Rica, Guatemala & Mexico G/L Accounts Revaluation Wizard Financials Revaluation G/L Accounts Revaluation .
G/L Accounts Revaluation Wizard (Chile, Costa Rica, Guatemala and Mexico)
G/L account revaluation is the last step in the revaluation process performed by SAP Business One. The G/L
file://C:\Documents and Settings\Isaque.AGMAQ.000\Configuraes locais\Temp\~hh867... 16/2/2011
SAP Business One 8.8 - SAP Documentation
Page 540 of 1950
accounts revaluation wizard guides you through the five-step process of defining the required parameters for G/L account revaluation, observing revaluation recommendations, and performing the revaluation. Prerequisites
You have entered the values in the index table. The revaluation is performed according to the index values; therefore, it is important to enter accurate values.
You have run the exchange rate difference process. To start the exchange rate process choose Open Exchange Rate Difference, or go to Differences Financials . Exchange Rate
Procedure 1. In Revaluation one. G/L Accounts Revaluation , choose whether to start a new wizard or to run an existing
2. Choose the accounts you wish to revaluate. 3. Enter the date to revaluate to and choose the index according to which you want to run the revaluation. The month and year of the date are displayed in the To fields, and the value of the chosen index is displayed in the Value field. 4. View the recommendation of postings, and select which postings to execute. 5. Select whether to execute the recommendation, or save the wizard for future use. More Information Revaluation: Chile, Costa Rica, Guatemala & Mexico
G/L Accounts Revaluation Wizard, Recommendation for Postings
This window displays the results of the G/L accounts revaluation wizard according to the selected criteria. Field Approve Clear the check box of any account you do not want revaluated. Account Code, Account Name Balance Before Display the code and name of the account. Displays the account balance before the revaluation, by the end of the revaluation period. Displays the difference between the balance of the account before and after the revaluation. This is the amount posted when you execute the revaluation process. Displays the account balance after the revaluation is made. Displays the account in which the revaluation transaction is posted. Activity / Description This column is selected by default. Each selected account is revaluated.
Revaluation Difference Balance After Revaluation Account
file://C:\Documents and Settings\Isaque.AGMAQ.000\Configuraes locais\Temp\~hh867... 16/2/2011
SAP Business One 8.8 - SAP Documentation
Page 541 of 1950
Failure Reason Cancellation Date
Displays an error message if the account cannot be revaluated properly. In case there was a cancellation for the revaluation, the date of the cancellation is displayed here.
G\L Accounts Revaluation Wizard, Select G\L Accounts
Define in this window the range of the accounts you want to include in the revaluation run. Field Activity / Description Choose to open the G/L Accounts window, in which you can define the selection of G/L accounts to be Find revaluated. The chosen accounts will be marked with X after the selection in this window is made. Choose the level of the accounts display in the table. If you choose here the option 1, the table will display Level the highest level titles of the accounts. If you select a row in the table you actually selected all the accounts appear under this title. This column indicates which account or title is selected. If the sign X appears, it means that the specific account or group of accounts will be revaluated. Use this column to select accounts by clicking in the X selected row, or to cancel a selection, by clearing the X sign from the relevant account. In addition, to clear selection in the table, click on the X appears in the head of the column. Click it again to choose all the accounts appear in the table. This column displays the codes and the names of the accounts. You can view details of each account by Account using the link appears next to its code and name.
Country Specific Fields, Mexico
Field Ravaluation Cash Accounts
Activity / Description Select this box to revaluate cash accounts in addition to the accounts selected in the table.
Cost of Sale Revaluation: Mexico
This wizard guides you in defining the necessary parameters for revaluating the cost of sale in SAP Business One, and automatically creates the required posting for the revaluation. To perform revaluation for cost of sale accounts, choose More Information Revaluation: Chile, Costa Rica, Guatemala & Mexico Cost of Sale Revaluation Wizard Financials Revaluation Cost of Sale Revaluation .
Inventory Revaluation Wizard: Mexico and Chile
Inventory revaluation is the first step in the revaluation process performed by SAP Business One. The Inventory Revaluation Wizard guides you through the multistep process of defining the required parameters for inventory
file://C:\Documents and Settings\Isaque.AGMAQ.000\Configuraes locais\Temp\~hh867... 16/2/2011
SAP Business One 8.8 - SAP Documentation
Page 542 of 1950
revaluation, observing revaluation recommendations, and performing the revaluation. Prerequisites
Your company runs a perpetual inventory system, and valuates inventory by the moving average method or by the FIFO method. You cannot use this wizard if you manage your inventory according to the standard price method. To perform inventory revaluation according to a specific price list in SAP Business One, you have updated the prices in that price list. If there is no price defined for an item, the revaluation fails. You have entered values in the index table: Since the revaluation process is based on the Index values, make sure you entered the correct values for the revaluation period.
Activities To perform inventory revaluation, choose follow the instructions for each step. More Information Revaluation: Chile, Costa Rica, Guatemala & Mexico Financials Revaluation Inventory Revaluation Wizard , and
TDS: India
In the SAP Business One Financial module, you can do the followings with TDS:
Make adjustments to the TDS amount per invoices which could be regular A/P invoices or A/P down payment Invoices. Set up an acknowledgement number Generate the Form 16A report Generate an e-TDS file for e-TDS return
More Information Processing Adjustment Entry: India Setting Up Acknowledgement Numbers: India Generating Form 16A: India Generating Quarterly eTDS File: India
Processing Adjustment Entry: India
You can make adjustments in the TDS amount per invoices. The invoices include A/P invoices and A/P down payment invoices. In SAP Business One, you can post the adjustment journal entry for the fresh amount.
file://C:\Documents and Settings\Isaque.AGMAQ.000\Configuraes locais\Temp\~hh867... 16/2/2011
SAP Business One 8.8 - SAP Documentation
Page 543 of 1950
Procedure 1. To access the window, from the SAP Business One Main Menu, choose Entry . 2. Specify the following fields: Transaction Type Select the type of the transaction to which you want to make an adjustment for TDS. Transaction No. Select the number of the transaction to which you want to make a change in TDS. BP Code Displays the business partner code. Assessee Code Displays the assessee code. WTax Code Displays the WTax Code of the original transaction. Taxable Amount Displays the taxable amount of the invoice. Total Rate % Displays the applicable total tax rate as a percent. TDS Amount Display the original TDS amount calculated on the invoice. Surcharge Amount Display the surcharge amount of the original transaction. Cess Amount Display the Cess amount of the original transaction. HSC Amount Display the HSC amount of the original transaction. New TDS Amount Specify the new TDS amount you want to add for the transaction. If the amount is negative, the new amount is to be deducted from the existing amount. New Surcharge Amount Specify the new surcharge amount you want to add to for this transaction. If the amount is negative, the new amount is to be deducted from the existing amount. New Cess Amount Display the new Cess amount you want to add for this transaction. If the amount is negative, the new amount is to be deducted from the existing amount. New HSC Amount Display the new HSC amount you want for the transaction. 3. Choose the OK button. More Information TDS: India Financial TDS Adjustment
Generating Form 16A: India
file://C:\Documents and Settings\Isaque.AGMAQ.000\Configuraes locais\Temp\~hh867... 16/2/2011
SAP Business One 8.8 - SAP Documentation
Page 544 of 1950
A certificate of deduction of tax at source must be issued to vendors. It lists the TDS deducted on the payment made to vendors. This certificate is known as Form No. 16A. Procedure 1. To generate the Form 16A, from the SAP Business One Main Menu, choose . 2. Specify the following fields: Code In the From...and To... fields, choose the vendors for whom you want to run the Form 16A report. Section Code Select a section code for which the Form 16 A certificate is being generated. Location In the drop down list, select a location for which you want to generate the Form 16 A certificate. Deposit Post. Date From Specify the start date of the TDS deposit for the report. Deposit Post. Date To Specify the end date of TDS deposit for the report. Deductee Type Select a deductee type from the drop down list. Person Responsible Select the person responsible for deducting the tax. Designation Designation of the person responsible. 3. Choose the OK button. More Information Form 16 A Report Window Financial TDS Form 16 A
Form 16 A Report Window: India
Send this report to tax authorities for the TDS deduction. Document No. Document number of the entry. Date of Payment/Credit Posting date in each entry. Document Date Creation date of a document . Taxable Amount Taxable amount of a document. Total Tax Deposit
file://C:\Documents and Settings\Isaque.AGMAQ.000\Configuraes locais\Temp\~hh867... 16/2/2011
SAP Business One 8.8 - SAP Documentation
Page 545 of 1950
Total tax deposited of the entry. TDS Amount TDS amount of each entry. Surcharge Surcharge tax amount of each entry. Cess Cess tax amount of the entry. HSC HSC tax amount of the entry. Certificate No. To print out the report, you must generate the TDS certificate number. To display the certificate number, choose the Generate Cert. No. button in the bottom area. Challan No. Challan number with which the tax was deposited in outgoing payments. BSR Code Bank serial number of each entry. Cheque No. Cheque number in the payment means of outgoing payments. Generate Cert. No. Generates the certificate series for the report. More Information Form 16 A: India
Setting Up Acknowledgement Numbers: India
Use the window to define the acknowledgement number to generate with the Form 16A report. Procedure 1. To access the window, from SAP Business One Main Menu, choose Number . 2. Specify the following fields: Financial Year Select a financial year code. Quarter Select a quarter which you have defined in the Defining Financial Year Master window. Acknowledgement No. Specify the acknowledgement number for each quarter. Location Select a location for which an acknowledgement number is being obtained and for which a print out is required. 3. Choose the OK button. Financial TDS Acknowledge
file://C:\Documents and Settings\Isaque.AGMAQ.000\Configuraes locais\Temp\~hh867... 16/2/2011
SAP Business One 8.8 - SAP Documentation
Page 546 of 1950
Generating Quarterly eTDS File: India
Use this function to generate the quarterly eTDS files submitted to the taxation authorities. To generate a quarterly report, proceed as follows: Procedure 1. To access the window, from the SAP Business One Main Menu, choose Quarterly eTDS File 2. Specify the fields in the table below. Financial Year Select a financial year for which to generate the report. Person Responsible Select a person responsible for deducting the TDS. Designation Designation of the person responsible. Deductor Type Select a deductor type from the drop down list. Quarter Select a quarter for which to generate the report. Book Entry Specify if the TDS payment was made by book entry. Return Type Select the return type from the following two options:
Fiancial
TDS
Generating
26: quarterly statement of deduction of tax under the Act in respect of payments other than salary and non residents for the quarter.
27: quarterly statement of deduction of tax under the Act in respect of payments other than salary made to non residents for the quarter. Location Select a location for which the eTDS return is being generated. Enter File Name You can select the file directory and file name where the eTDS file can be stored. To change the directory, click the Browse button and choose the file directory you want. Generate eTDS File Lets you to generates the eTDS file. 3. Click the Generate eTDS File button.
Financial Reports
This menu option includes all reports pertaining to the analysis of the financial and accounting activities of the
file://C:\Documents and Settings\Isaque.AGMAQ.000\Configuraes locais\Temp\~hh867... 16/2/2011
SAP Business One 8.8 - SAP Documentation
Page 547 of 1950
company. The reports comprise the following main categories:
Financial Accounting Comparison Budget Setup
Electronic Report
Use the reports listed under this menu entry to generate legal reports in electronic format that comply with the conventional regulations in your country. To generate electronic reports, choose Financials generate them from the Reports module. More Information Generating EU Sales Report: DE and UK Financial Reports Electronic Report . Alternatively,
Generating EU Sales Report: DE and UK
The EU sales report is available for the Germany and United Kingdom localizations. Procedure 1. From the SAP Business One Main Menu, choose Financials Financial Reports Sales Report . Alternatively, choose it from the Reports module. The EU Sales Report window appears. In each step, choose:
Electronic Report
EU
The Next button to proceed to the next step The Back button to return to the previous step The Cancel button to quit the process
2. In Step 1 of 4, specify the general parameters. For more information, see EU Sales Report - General Parameters. Note To preview the report based on the parameters you specified in this step, choose the Preview button. End of the note. 3. In Step 2 of 4, specify the contact information of the person in the company who submits the EU sales report.
file://C:\Documents and Settings\Isaque.AGMAQ.000\Configuraes locais\Temp\~hh867... 16/2/2011
SAP Business One 8.8 - SAP Documentation
Page 548 of 1950
Note In the United Kingdom localization, if the company submitting the report is a subsidiary in a headquarterssubsidiary network environment, specify the Branch field with 3 digits. End of the note. 4. In Step 3 of 4, specify the destination file path for the generated EU sales report. 5. In Step 4 of 4, to open the successfully generated EU sales report, in the Result Summary window, click the hyperlink. Note To view the system log, choose the View Log button. End of the note. 6. Choose the Finish button.
EU Sales Report - General Parameters
In this step (Step 1 of 4), you specify the general parameters for generating the EU sales report. Date Generates the report according to either the posting date range or the document date range that you specify. Year Specify the fiscal year for which to generate the report Quarter Specify the quarter for which to generate the report Code The codes of the EU tax groups, as defined in Administration Setup Financials Tax Tax Groups Note To be included in the EU Sales Report window, all documents with EU tax codes must have a Federal Tax ID specified. End of the note.
Country-Specific Field: Germany
Correction Declaration Lets you generate a correction report. More Information Generating EU Sales Report: DE and UK
Accounting
file://C:\Documents and Settings\Isaque.AGMAQ.000\Configuraes locais\Temp\~hh867... 16/2/2011
SAP Business One 8.8 - SAP Documentation
Page 549 of 1950
The Accounting Reports folder contains:
Reports that provide an overview of the objects and data in your accounts Tax reports that you must submit to the tax authorities Financials Financial Reports Accounting . Alternatively, access them from
To access these reports, choose the Reports module. More Information
G/L Accounts and Business Partners General Ledger Aging Transaction Journal Report Transaction Report by Projects Document Journal 1099 Report: USA Tax
G/L Accounts and Business Partners
This report enables you to generate a list of G/L accounts and/or business partners. Use this window to specify selection criteria for the report. To access the report, choose Financials Financial Reports . Alternatively, open it from the Reports module. Note This topic includes explanations of some of the fields and other elements in this window. End of the note.
Selection Criteria
Accounting
G/L Accounts and Business Partners
BP Displays business partners in the report. Note When not selected, other options pertaining to business partner selection criteria are not available.
file://C:\Documents and Settings\Isaque.AGMAQ.000\Configuraes locais\Temp\~hh867... 16/2/2011
SAP Business One 8.8 - SAP Documentation
Page 550 of 1950
End of the note. Display Leads Report includes business partners defined as leads. Customer Group, Vendor Group Specify the group from which to display business partners. Example To display only customers, choose None in the Vendor Group field. End of the example. Properties Opens the Properties window where you select the required properties. Your choices appear in the adjoining field. G/L Accounts Includes G/L accounts in the report. Note When not selected, options related to G/L account selection criteria are not available. End of the note. Find Opens the Find G/L Accounts window where you select G/L accounts for the report. [Level] Select the level of the accounts to display in the table. Selecting Level 1 displays the account titles on the highest level. Note A selected row includes all accounts appearing under the title. End of the note. X, Account Indicates accounts selected to appear in the report.
Clear the X from a row to deselect the account. Click the X in the column header to select or clear all accounts or selections, respectively, in the table.
More Information Find G/L Accounts Window Properties G/L Accounts and Business Partners Window
G/L Accounts
file://C:\Documents and Settings\Isaque.AGMAQ.000\Configuraes locais\Temp\~hh867... 16/2/2011
SAP Business One 8.8 - SAP Documentation
Page 551 of 1950
Use this window to select the G/L accounts you want to specify in the G/L Accounts and Business Partners Selection Criteria window. More Information G/L Accounts and Business Partners
Find G/L Accounts
Use this window to find G/L accounts according to several parameters and search criteria. Note The following fields appear only if you have selected Use Segmentation Accounts for the company (see Administration System Initialization Company Details Basic Initialization ). If not, only Code From...To appears. End of the note.
Find G/L Accounts
By Segmentation Lets you specify search criteria according to the account segmentation. Natural Account From...To... Specify the account code, to view all the divisions, regions, and departments in which this account code exists. Division, Region, Department Opens the Segment Codes - Selection Criteria window, where you can choose which division, region or department to include in the account selection. By G/L Account, Code From...To... Specify a range of account codes as a search criterion. More Information G/L Accounts and Business Partners Segment Codes - Selection Criteria
G/L Accounts and Business Partners Window
This window displays the G/L Accounts and Business Partners report according to your defined selection criteria.
G/L Accounts and Business Partners Window
G/L Accounts Displays only the list of G/L accounts.
file://C:\Documents and Settings\Isaque.AGMAQ.000\Configuraes locais\Temp\~hh867... 16/2/2011
SAP Business One 8.8 - SAP Documentation
Page 552 of 1950
BP Displays the list of business partners. G/L Accounts/BP Displays the name, number, and group for each account in a combined list of G/L accounts and business partners. Display Currency Specify whether to display the balance in the local currency, system currency, or respective account foreign currency.
General Ledger
This report enables you to generate a list of journal entries posted to the company database according to various criteria. Use this window to specify selection criteria for the report. To open the window, choose Financials open it from the Reports module. Financial Reports Accounting General Ledger . Alternatively,
After defining the report, you can view it in the General Ledger window. Note This topic includes explanations of some of the fields and other elements in this window. End of the note.
Selection Criteria
Business Partner Displays business partners in the report. Note If not selected, other fields pertaining to business partner selection criteria are not displayed. End of the note. Customer Group, Vendor Group Enables you to include business partners from a specific group, divided between customers and vendors. Note To display only customers, choose None in the Vendor Group field. End of the note. Properties Opens the Properties window, where you select the required properties. Your choices appear in the adjoining field. G/L Accounts
Includes G/L accounts in the report.
file://C:\Documents and Settings\Isaque.AGMAQ.000\Configuraes locais\Temp\~hh867... 16/2/2011
SAP Business One 8.8 - SAP Documentation
Page 553 of 1950
Note If not selected, other fields related to G/L account selection criteria are not displayed. End of the note. Find Opens the G/L Accounts window, where you specify G/L accounts for the report. Level Select the level of the accounts displayed in the table. Selecting Level 1 displays the account titles on the highest level. Note A selected row includes all accounts appearing under the title. End of the note. Level Indicates accounts selected to appear in the report.
To deselect an account, clear the X from its row.
To select/clear all accounts/selections in the table, click the X in the column header. Posting Date From...To..., Due Date From...To..., Document Date From...To... Specify the date type by which to define the transaction range for the report.
You can:
Use more than one date range Specify a specific financial period
Expanded Opens the Expanded Selection Criteria window, where you define additional parameters for the transactions to be included in the general ledger report. Print Each Account on Sep. Page Prints the transactions related to each account on a separate page. Otherwise, the transactions are printed successively. Print Directly to Printer Prints the report without displaying it on the screen. Order Acct By Chart of Accounts Report displays accounts in the same order as in the Chart of Accounts window. Ignore Adjustments Report excludes transactions with Adj. Trans. (Period 13) selected. Foreign Names The report displays the foreign names defined for business partners and accounts. Display Postings Summary Includes a summary of the postings displayed in the bottom line of the report. Display OB for Periods Displays the balance of the business partners and accounts, as calculated for the day before the first day in the date
file://C:\Documents and Settings\Isaque.AGMAQ.000\Configuraes locais\Temp\~hh867... 16/2/2011
SAP Business One 8.8 - SAP Documentation
Page 554 of 1950
range defined for the report. Caution The calculation of the opening balance is determined by the date range specified for the report. If you specified more than one date range, SAP Business One calculates opening balance as follows:
If Posting Date is one selected option, all transactions with posting date earlier than the date defined in Posting Date From are included. If Posting Date is not selected, all transactions with document date earlier than the date defined in Document Date From are included.
End of the caution. Display Choose the transactions to display in the report:
All Postings All postings found, according to the selection criteria Not Fully Reconciled All the postings that are not fully reconciled Fully Reconciled Only Only the postings that are fully reconciled Unreconciled Externally Only postings that are not reconciled externally (relevant mostly for bank accounts)
Reconciled Externally Only postings that are reconciled externally Hide Zero Balanced Acct Excludes zero balanced accounts from the report. Hide Acct with no Postings Report excludes accounts with no postings.
Note Available only if Hide Zero Balanced Acct is not selected. End of the note. Sort and Summarize Enables you to specify sorting criteria for displaying the report on the screen:
In the field below, specify what is to be sorted. In the table, define up to three levels of sort. In each row, specify:
Required field Order Summarize or not Revaluation
Opens the Revaluation Selection Criteria window where you can specify how to revaluate report results.
file://C:\Documents and Settings\Isaque.AGMAQ.000\Configuraes locais\Temp\~hh867... 16/2/2011
SAP Business One 8.8 - SAP Documentation
Page 555 of 1950
Note The revaluation is for display purposes only and does not affect the postings values. End of the note. More Information Properties G/L Accounts Expanded Selection Criteria Revaluation Selection Criteria
Expanded Selection Criteria
This window enables you to set additional selection criteria for the General Ledger report and fine tune the report results. To open the window, choose Financials Financial Reports Accounting General Ledger Selection Criteria window, choose Expanded.
Expanded Selection Criteria
General Ledger ; then, in the
Original Journal Document and transaction types by which journal entries are created in SAP Business One. To display in the report only journal entries created by specific documents or transaction types, select the respective ones. Parameters Select the parameters you want to apply to optimize the range of transactions to display in the general ledger report, and specify the required range in the respective From...To... field. Series Opens the Series Selection window where you can choose to view only journal entries related to specific numbering series. Clear Sel. Clears all selections made in this window. More Information Series Selection
Series Selection
This window appears when you specify selection criteria for the General Ledger. To access the window, choose Financials Financial Reports Accounting General Ledger . In the General
file://C:\Documents and Settings\Isaque.AGMAQ.000\Configuraes locais\Temp\~hh867... 16/2/2011
SAP Business One 8.8 - SAP Documentation
Page 556 of 1950
Ledger Selection Criteria window, choose Expanded, and in the Expanded Selection Criteria window, choose Series. Alternatively, open it from the Reports module. Note This topic includes explanations of some of the fields and other elements in this window. End of the note.
Series Selection
Document Specify the document. Series Numbering series defined in the Document Numbering window for documents available in the Expanded Selection Criteria window.
Revaluation - Selection Criteria
Use this window to specify selection criteria for the Revaluation report. To open the window, choose Financials Financials Reports Ledger Selection Criteria window choose Revaluation. Alternatively, open it from the Reports module. Note This topic includes explanations of some of the fields and other elements in this window. End of the note.
FC Tab
Accounting
General Ledger.
In the General
Currency Choose the currency to which you want to revaluate. Revaluation Method Choose whether to calculate the revaluation according to the rate defined in the Posting Date or Due Date of the transaction, or according to Fixed Rate. If you choose the last option, enter the required fixed rate. Average Rate from Interval (in Days) Specify the number of days for calculating an average rate in case an exchange rate was not defined for a specific date. Refer to Rates in Posting (Journal Entry) Select this checkbox to use the rate defined in the journal entries, if it is different from the rate defined in the Exchange Rates and Indexes window. Revaluate Multi-Currency G/L Account/BP
file://C:\Documents and Settings\Isaque.AGMAQ.000\Configuraes locais\Temp\~hh867... 16/2/2011
SAP Business One 8.8 - SAP Documentation
Page 557 of 1950
Multi-currency accounts and business partners must have their values converted to one currency before they can be revaluated. Select whether to revaluate multi-currency G/L accounts or business partners by local currency or by system currency.
Index Tab
To Choose the required month and year of the index. Value Displays the index defined for the chosen month and year. Change this value if required. Revaluation Method Choose whether to calculate the revaluation according to the index defined for the Posting Date or the Due Date of the transaction. More Information General Ledger
Selecting Control Accounts in the General Ledger Report (BP View)
In the General Ledger report (BP view), you can select the transactions per control account. Procedure 1. From the SAP Business One Main Menu, choose Ledger . Financials Financial Reports Accounting General
2. In the General Ledger Selection Criteria window, select the BP checkbox and specify the selection criteria for the report. For more information, see General Ledger. 3. If required, select the desired control accounts. 4. To run the report, choose OK.
Summarizing Control Accounts in the General Ledger Report
In the General Ledger report (G/L view), you can summarize the transactions posted on the control accounts. Procedure 1. From the SAP Business One Main Menu, choose Ledger . Financials Financial Reports Accounting General
2. In the General Ledger Selection Criteria window, select the Accounts checkbox and specify the selection criteria for the report. For more information, see General Ledger.
file://C:\Documents and Settings\Isaque.AGMAQ.000\Configuraes locais\Temp\~hh867... 16/2/2011
SAP Business One 8.8 - SAP Documentation
Page 558 of 1950
3. If you want to summarize the transactions per control account, select the Summarize Control Accounts option. 4. To run the report, choose OK. 5. To print the report, choose Result SAP Business One creates a general ledger report that displays only the selected accounts and prints only the totals for the control accounts. Print General Ledger .
General Ledger Window
This window displays the General Ledger report according to the defined selection criteria. Note This topic includes explanations of some of the fields and other elements in this window. End of the note.
General Ledger Window
Posting Date, Due Date Posting date and due date of the accounting document. Series Numbering series assigned to the displayed journal entry. Doc. No. Number of the document that created the transaction and its original journal entry (IN for A/R Invoice, RC for Incoming Payments, and so on). Trans. No. Number of the journal entry. Remarks Text entered in the Remarks field in the journal entry. Offset Acct Offsetting account from the journal entry. Example In a journal entry created by an incoming payment, the cash fund account is displayed. End of the example. Deb./Cred.(LC) Posting amounts in local currency. Credit postings are in green and placed in brackets. Balance (LC) Account balance, recorded cumulatively with each posting, in the national currency. Cumulative Balance Due (LC)
file://C:\Documents and Settings\Isaque.AGMAQ.000\Configuraes locais\Temp\~hh867... 16/2/2011
SAP Business One 8.8 - SAP Documentation
Page 559 of 1950
Total due from business partner or G/L account, recorded cumulatively with each posting, in the national currency, reflecting the payment and account activity. Note Choosing to preview/print displays a window where you select the general ledger that you want to print: either the Book of Account or the Subsidiary account. End of the note.
Printing Totals by Control Account in the General Ledger Report (BP View)
In the General Ledger report (BP view), you can print the totals per control account for each business partner and a summary of the control accounts at the end of the report. Procedure 1. From the SAP Business One Main Menu, choose Ledger . Financials Financial Reports Accounting General
2. In the General Ledger Selection Criteria window, select BP and specify the selection criteria for the report. For more information, see General Ledger. 3. To run the report, choose OK. 4. To print the report, choose Ledger by Control Account . 5. Click Set as Default and Cancel. 6. Choose Result SAP Business One creates a report that displays the transactions with totals per control account for each business partner and a summary by control account at the end of the report. Print Expand Ledger .
Print Layout Designer
(Print Layout Designer)
Expand Ledger
General
Aging
Aging reports can give you a general or detailed overview of the age of unpaid customer debts, the age of unpaid liabilities to the vendors, and the value of the debts or liabilities. To create aging reports, choose one of the following:
Financials
Financial Reports
Accounting
Aging Aging
Business Partners
Business Partner Reports
file://C:\Documents and Settings\Isaque.AGMAQ.000\Configuraes locais\Temp\~hh867... 16/2/2011
SAP Business One 8.8 - SAP Documentation
Page 560 of 1950
Alternatively, create them from the Reports module. More Information Customer Receivables Aging Vendor Liabilities Aging
Customer Receivables Aging
This report lists all open customer receivables, sorted by age, and provides an analysis of each customer receivable owed to you. Use this window to specify selection criteria for the Customer Receivables Aging report (see Customer Receivables Aging Report). To open the window, choose one of the following:
Financials
Financial Reports
Accounting
Aging Aging
Customer Receivables Aging Customer Receivables Aging
Business Partners
Business Partner Reports
Alternatively, open it from the Reports module. Note This topic includes explanations of some of the fields and other elements in this window. End of the note.
Customer Receivables Aging Selection Criteria Fields
Group By Specify whether to group the report by customer or by sales employee. Customer Group From the dropdown list, select the group from which to display business partners. To include all customers in the selection criteria, select All. Properties Opens the Properties window, where you can specify customer properties. Control Accounts Select the checkbox and click accounts.
Browse
(Browse) to show only the transactions and balances for selected control Select All
Includes all customers in the report Aging Date The age of a receivable is determined using this date. Usually, this is the current date, which, therefore, is set as the default. You can change the default if, for example, you want to display all receivables that are due for payment during the following week.
file://C:\Documents and Settings\Isaque.AGMAQ.000\Configuraes locais\Temp\~hh867... 16/2/2011
SAP Business One 8.8 - SAP Documentation
Page 561 of 1950
Interval Specify a time interval for grouping receivables. From the dropdown list, select Days, Months, or Periods. If you choose Days, four new fields appear for you to specify the duration of each time interval. You do not have to specify all four fields, but you must specify at least the first field. The default values for the four fields are: 30, 60, 90, and 120. Example In the first two fields, specifying 20, 50 days as the interval subdivides the receivables as follows:
Up to 20 days old 21 to 50 days old 51 days or older
End of the example. Display Customers with Zero Balance Includes customers with a zero balance in the report Display Reconciled Transactions Displays reconciled journal entries of the accounting documents generated for the customers Ignore Future Remit Hides the Future Remit column in the report and excludes transactions that have a value in this field
Customer Receivables Aging Report
SAP Business One displays the results of this report according to your selection criteria (see Customer Receivables Aging). It displays documents together with the respective receivables. The report provides the value of the debt the customer has acquired and the length of time that the debt has remained unpaid. Note This topic includes explanations of some of the fields and other elements in this window. End of the note.
Customer Receivables Aging Report
Currency Specify the currency for displaying the report results. Aging Date The aging date specified in the selection criteria window Age By Specify by which date to calculate the age of the receivables: due date, posting date, or document date of the document/journal entry.
file://C:\Documents and Settings\Isaque.AGMAQ.000\Configuraes locais\Temp\~hh867... 16/2/2011
SAP Business One 8.8 - SAP Documentation
Page 562 of 1950
Type Displays the document type and provides a link to the document window Installment No. Displays the successive number of the installment Example If a document contains three installments, each installment is displayed in a separate row, and this field displays the value 1, 2, or 3, accordingly. End of the example. BP Ref. No. Displays the business partner reference number Number of Days Outstanding The number of days between the due date and the aging date Original Account Displays the original document total, the original total of the installment, or the total value of a manual journal entry line Balance Due Displays the total open amount of debt Figures in brackets indicate the payments received from customers that have not been applied for the period. Future Remit Displays all open receivables owed by the customer according to the date selected in the Age By field and for which the date specified in the Aging Date field has not yet been reached Example The customer has an open A/R invoice for USD100, due on May 1st. In the Age By field, Due Date is selected. The Aging Date field is set to April 28th. Since the invoice is due after the aging date, the invoice amount is displayed in the Future Remit column. End of the example. Interest Displays the amount of interest that should be paid Project Code Displays the code of the project to which the document's journal entry is assigned Payment Method Code Displays the code of the default payment method assigned to the business partner on the Accounting tab of the Business Partner Master Data window [Time Intervals] SAP Business One displays the relevant open receivables in columns representing the specifications you made in the Interval field in the selection criteria window. The amount of future remit is first subtracted from the total sum of receivables.
file://C:\Documents and Settings\Isaque.AGMAQ.000\Configuraes locais\Temp\~hh867... 16/2/2011
SAP Business One 8.8 - SAP Documentation
Page 563 of 1950
The last column in each category includes open receivables for the respective category prior to the first columns.
Days Each column represents the number of days entered in the selection criteria window, starting from the aging date and moving back. Months Each column represents one month, starting from the aging date month and moving back. System Initialization
Periods Each column represents one period, as defined in Administration Posting Periods , starting from the aging date period and moving back. Dunning Level Displays the dunning level assigned to the debt Dunning Letter Select the checkbox in this column to create a dunning letter for that document. Doubtful Debt Displays any existing doubtful debt amount
The calculation for this field depends on the definitions in the Doubtful Debts - Setup window. The sum of the invoices for each range of days is multiplied by the percentage defined for this range of days. In this report you are able to issue a journal entry to credit the customer for the doubtful debt. To create a journal entry for a doubtful debt, proceed as follows: 1. Highlight the customer / invoice row including the doubtful debt. 2. Right-click the row and choose Journal Entry. Alternatively, from the menu bar, choose Entry . GoTo Journal
A Journal Entry window opens. The first row in the journal entry includes the customer code, the customer name, and the amount of the doubtful debt to be cleared in the Credit column. 3. Enter the account code for the second row. 4. Change the amounts in the rows or proceed to the end of the second row to complete the amount in the Debit column in order to balance the journal entry. Note The entry will be recorded in both the customer amount and the control account that was set for the customer in the business partner master data. End of the note. [Top Total Row] Displays the sum of amounts listed in one column [Bottom Total Row] Displays the percentage of open receivables for each time interval
Vendor Liabilities Aging
This report analyzes vendor liabilities, sorted by age.
file://C:\Documents and Settings\Isaque.AGMAQ.000\Configuraes locais\Temp\~hh867... 16/2/2011
SAP Business One 8.8 - SAP Documentation
Page 564 of 1950
Use this window to specify selection criteria for the Vendor Liabilities Aging report (see Vendor Liabilities Aging Report). To open the window, choose one of the following options:
Financials
Financials Reports
Accounting
Aging Aging
Vendor Liabilities Aging Vendor Liabilities Aging
Business Partners
Business Partner Reports
Alternatively, open it from the Reports module. Note This topic includes explanations of some of the fields and other elements in this window. End of the note.
Vendor Liabilities Aging Selection Criteria Fields
Group By Specify whether to group the report by vendor or buyer. Code From ... To Specify a range for the business partner number. Vendor Group Specify a vendor group as a selection criterion. Properties Opens the Properties window, in which you can select the vendor properties. Control Accounts Select the checkbox and click accounts. Report includes all vendors Aging Date Used to determine a liability age The current date is the default setting. You can change the default if, for example, you want to display all liabilities that are due for payment during the following week. Interval Specify a time interval for grouping liabilities. From the dropdown list, select Days, Months, or Periods. If you choose Days, four new fields appear for you to specify the duration of each time interval. You do not have to specify all four fields, but you must specify at least the first field. The default values for the four fields are 30, 60, 90, and 120. Example In the first two fields, specifying 20, 50 days as the interval subdivides the liabilities as follows:
Browse
(Browse) to show only the transactions and balances for selected control Select All
file://C:\Documents and Settings\Isaque.AGMAQ.000\Configuraes locais\Temp\~hh867... 16/2/2011
SAP Business One 8.8 - SAP Documentation
Page 565 of 1950
Up to 20 days old 21 to 50 days old 51 days or older
End of the example. Display Vendors with Zero Balance Report includes vendors with a zero balance Display Reconciled Transactions Displays reconciled journal entries according to their reconciliation date, rather than the journal entry dates Ignore Future Remit Hides the Future Remit column in the report and excludes transactions that have a value in this field
Vendor Liabilities Aging Report
SAP Business One displays the results of the report according to your selection criteria (see Vendor Liabilities Aging). It displays documents together with the respective liabilities. The report provides the size of the vendor liability and the time that the debt has remained unpaid. Note This topic includes explanations of some of the fields and other elements in this window. End of the note.
Vendor Liabilities Aging Report
Currency Specify the currency for displaying the report results. Aging Date Displays the aging date entered in the selection criteria window Age By Specify by which date to calculate the age of the liabilities: due date, posting date, or document date of the document/journal entry. Vendor Code Displays the vendor code as defined in the business partner master data Vendor Name Displays the name of the vendor, as defined in the business partner master data Type Displays the document type and provides a link to the document window Installment No.
Displays the successive number of the installment
file://C:\Documents and Settings\Isaque.AGMAQ.000\Configuraes locais\Temp\~hh867... 16/2/2011
SAP Business One 8.8 - SAP Documentation
Page 566 of 1950
Example If a document contains three installments, each installment is displayed in a separate row, and this field displays the value 1, 2, or 3, accordingly. End of the example. BP Ref. No. Displays the business partner reference number Number of Days Outstanding The number of days between the due date and the aging date Original Account Displays the original document total, the original total of the installment, or the total value of a manual journal entry line Future Remit Displays all open liabilities owed to vendors according to the date selected in the Age By field and for which the date specified in the Aging Date field has not yet been reached. Example You have an open A/P invoice for USD100, due on May 1st. Due Date is selected in the Age By field. The Aging Date field is set to April 28th. Since the invoice is due after the aging date, the invoice amount is displayed in the Future Remit column. End of the example. Project Code Displays the code of the project to which the document's journal entry is assigned Payment Method Code Displays the code of the default payment method assigned to the business partner on the Accounting tab of the Business Partner Master Data window. [Time Intervals] SAP Business One displays the relevant open liabilities in columns representing the specifications you made in the Interval field in the selection criteria window. The amount of future remit is first subtracted from the total sum of the liabilities. The last column in each category includes open liabilities for the respective category prior to the first columns.
Days Each column represents the number of days entered in the selection criteria window, moving back from the aging date. Months Each column represents one month, moving back from the aging date month. System Initialization Posting
Periods Each column represents one period as defined in Administration Periods , moving back from the aging date period. [Top Total Row] Displays the sum of amounts listed in one column
file://C:\Documents and Settings\Isaque.AGMAQ.000\Configuraes locais\Temp\~hh867... 16/2/2011
SAP Business One 8.8 - SAP Documentation
Page 567 of 1950
[Bottom Total Row] Displays the percentage of open receivables for each time interval
Transaction Journal Report
Use this window to specify selection criteria for the Transaction Journal report, which displays a list of transactions according to a selected transaction type. To open the window, choose Financials Financial Reports Alternatively, open it from the Reports module. Accounting Transaction Journal Report .
After defining the report, you can view it in the Transaction Journal Report window.
Selection Criteria
Original Journal Specify the type of transaction to display. Transaction No. From...To... Specify a range of transaction numbers to include only transactions whose numbers fall within the range. Series Opens the Series Selection window, where you can choose to display only transactions with numbers of specific numbering series.
Country-Specific Fields: China
Currency Specify one of the following options from the drop-down list:
<Blank>: Displays all journal entries Local: Displays only the journal entries that are in the local currency FC: Displays all journal entries that use a foreign currency in at least one row
More Information Series Selection Window
Transaction Journal Report Window
This window displays the Transaction Journal Report according to the defined selection criteria. Note This topic includes explanations of some of the fields and other elements in this window. End of the note.
file://C:\Documents and Settings\Isaque.AGMAQ.000\Configuraes locais\Temp\~hh867... 16/2/2011
SAP Business One 8.8 - SAP Documentation
Page 568 of 1950
Transaction Journal Report Window
Original Journal Original journal defined for the report. Currency Currency to use for displaying transaction amounts. Date Posting date of each transaction. Series Numbering series assigned to each transaction. Type Type of transaction. Note Each document has a different transaction type. For example, IN is for A/R invoice. End of the note. Trans.# Transaction number with a link to the transaction. Creator User who created the document or the transaction. G/L Acct /BP Code Code of the G/L account and/or business partner involved in the transaction. G/L Acct/BP Name Name of the G/L account and/or business partner involved in the transaction. Debit, Credit Debit or credit values in the transaction, per G/L account/business partner. Total debit and credit amounts are displayed at the bottom of the columns. Series Opens the Series Selection window, where you can choose to display only transactions with numbers of specific numbering series. The report is updated accordingly. More Information Series Selection Window
Transaction Report by Projects
This report displays the transactions made in SAP Business One and groups them by their related projects. Note Failure to consistently relate projects to transactions may result in an inaccurate report.
file://C:\Documents and Settings\Isaque.AGMAQ.000\Configuraes locais\Temp\~hh867... 16/2/2011
SAP Business One 8.8 - SAP Documentation
Page 569 of 1950
End of the note. Use this window to specify selection criteria for the Transaction Report by Projects. To open the window, choose Financials Financial Reports Alternatively, open it from the Reports module. Accounting Transaction Report by Projects .
After defining the report, you can view it in the Transaction Report by Projects window.
Selection Criteria
Project From...To..., G/L Account From...To... Specify the required project/range of projects, and the required G/L account/range of G/L accounts. Due Date From...To..., Posting Date From...To..., Document Date From...To... Specify the required date ranges for the report. Note The default values for these fields are the date ranges defined for the current posting period. End of the note.
Transaction Report by Projects Window
This window displays the Transaction Report by Projects according to your defined selection criteria. Note This topic includes explanations of some of the fields and other elements in this window. End of the note.
Transaction Report by Projects Window
Trans. No. Number and link to journal entry. Project Code Project code to which the transaction is linked. Account Number Code of the G/L account involved in the transaction that is linked to the project code. Posting Date Posting date of the transaction. Debit, Credit Credit and debit amounts of the rows in the transaction that are linked to the project code. Total Total amount per account, per project code. Credit amounts are marked with a negative sign.
file://C:\Documents and Settings\Isaque.AGMAQ.000\Configuraes locais\Temp\~hh867... 16/2/2011
SAP Business One 8.8 - SAP Documentation
Page 570 of 1950
Document Journal
This report displays in detail journal entries created manually or automatically by documents produced in SAP Business One. The large variety of selection criteria can create the most accurate report as per company requirements. Use this window to specify selection criteria for the Document Journal report. To open the window, choose Financials Financial Reports Alternatively, open it from the Reports module. Accounting Document Journal Report .
After defining the report, you can view it in the output modes Detailed Transactions or Month Totals. Note This topic includes explanations of some of the fields and other elements in this window. End of the note.
Selection Criteria
BP Displays business partners in the report. Note When not selected, all other fields pertaining to business partner selection criteria are unavailable. End of the note. Customer Group, Vendor Group Specify whether to display business partners from specific groups, divided into customers and vendors. Note To display only customers, choose None in the Vendor Group field. End of the note. Properties Opens the Properties window where you can specify properties as selection criteria. Your choices appear in the adjoining field. Accounts Includes G/L accounts in the report. Note When not selected, all other fields related to G/L accounts selection criteria are unavailable. End of the note. Find
file://C:\Documents and Settings\Isaque.AGMAQ.000\Configuraes locais\Temp\~hh867... 16/2/2011
SAP Business One 8.8 - SAP Documentation
Page 571 of 1950
Opens the Find G/L Accounts window, where you can specify G/L accounts to be included in the report. [Level] Select the level of the accounts to display in the table. Selecting Level 1 displays the account titles on the highest level. Note A selected row includes all accounts appearing under the title. End of the note. X, Account Indicates accounts selected to appear in the report:
Clear the X from a row to deselect the account.
Click the X in the column header to select/clear all accounts/selections in the table. Posting Date From...To, Creation Date From...To, Document Date From...To Define the transaction range by posting, creation and/or document date, and specify a date range. Output Mode: Detailed Specify the output mode of the report:
No Total: Displays all journal entries Month (Posting Date): Displays all journal entries per month based on the posting date Month (Posting Date) and Original Journal: Displays all journal entries per month based on the posting date and original journal
Period (Posting Date) and Original Journal: Displays all journal entries per period based on the posting date and original journal Output Mode: Totals Specify the output mode of the report:
Month (Posting Date): Displays the totals per month based on the posting date Month (Creation Date): Displays the totals per month based on the creation date Month (Posting Date) and Original Journal: Displays the totals per month based on the posting date and original journal
Period (Posting Date) and Original Journal: Displays the totals per period based on the posting date and original journal Creation Date Groups the postings by month, based on the creation date.
Note Only available for Month Totals Mode. End of the note. Display Postings Summary
file://C:\Documents and Settings\Isaque.AGMAQ.000\Configuraes locais\Temp\~hh867... 16/2/2011
SAP Business One 8.8 - SAP Documentation
Page 572 of 1950
Displays the postings summary in a separate row at the end of the report. Note Only relevant for Month Totals Mode. End of the note. Display OB for Periods Displays the opening balance in one of the following specified ways:
OB from Start of Company Activity from day one of company activity through the date range defined for the report. OB from Start of Fiscal Year accumulated from the start of the fiscal year to which the earliest posting period included in the date range of the report refers.
Example If the date range defined is 1.4.0531.3.06 and the posting periods defined are four quarters per calendar year, the date to be considered as "Start of Fiscal Year" is 1.1.2005 . End of the example. Caution The calculation of the opening balance is influenced by the date range defined for the report. If you specify more than one date range, SAP Business One calculates opening balance as follows: End of the caution.
If Posting Date is one of the selected options, all transactions with posting date earlier than the date defined in the Posting Date From field are included.
If Posting Date is not one of the selected options, all transactions with document date earlier than the date defined in the Document Date From field are included. Ignore Adjustment Report excludes adjustment transactions. Display Installments in One Row Group installments included in transactions in one row. The row representing the installments displays the cumulative amount of all the installments in the transaction, while all the other details of that row refer to the last installment.
Note Only relevant for the Detailed Transactions output mode. End of the note. Numbering for Detailed Mode, First Sequential No., No. on First Printed Page Specify the first sequential number and the first page number to be displayed in the detailed mode of the report. Note
file://C:\Documents and Settings\Isaque.AGMAQ.000\Configuraes locais\Temp\~hh867... 16/2/2011
SAP Business One 8.8 - SAP Documentation
Page 573 of 1950
Page numbering is only relevant for printed reports. End of the note. Sort Report sorts using the criteria that you specify. In the table, specify the required sorting fields and their preferred order. More Information Properties Find G/L Accounts Expanded Selection Criteria
Document Journal: Detailed Transactions
This window displays the Document Journal in the Detailed Transactions output mode, according to your selection criteria. Note This topic includes explanations of some of the fields and other elements in this window. End of the note.
Document Journal: Detailed Transactions
Succ. No. Successive numbers of transactions, according to the value entered in the First Sequential No. field in the selection criteria. Trans. No. Transaction number and a link to the journal entry. Posting Date Posting date of each row in the transaction. Note If you selected Display Installments in One Row in the selection criteria, the posting date displayed in the installment rows is the one assigned to the last installment. End of the note. Series Numbering series linked to the transaction. G/L Acct/BP Code, G/L Acct/BP Name Code and name of the G/L account or business partner to which the row of the transaction is related. Debit/Credit (LC)
file://C:\Documents and Settings\Isaque.AGMAQ.000\Configuraes locais\Temp\~hh867... 16/2/2011
SAP Business One 8.8 - SAP Documentation
Page 574 of 1950
Total amount of the credit or debit fields, in local currency. Remarks Additional details for the document or journal entry.
Document Journal: Month Totals Mode
This window displays the Document Journal in the Month Totals Mode output mode, according to your selection criteria.
Document Journal: Month Totals Mode
Date Month and year when the transactions summarized in this row were created. Total Credit (LC), Total Debit (LC) Sum of G/L account, customer and vendor credit or debit, in local currency. Credit Account (LC), Debit Account (LC) Cumulative credit and debit amounts related to G/L accounts, in local currency. Credit Customers (LC), Debit Customers (LC) Cumulative credit and debit amounts related to customers, in local currency. Credit Vendors (LC), Debit Vendors (LC) Cumulative credit and debit amounts related to vendors, in local currency.
Cash Flow Reference Report: China, Korea and Japan
This window displays a list of cash flow relevant transactions that have or have not been assigned a cash flow line item within a certain period. With the exception of the report reference period, you cannot modify the fields in this report. To open this window, choose Financials Financial Reports Alternatively, open it from the Reports module.
Cash Flow Reference Report : Selection Criteria Window
Accounting
Cash Flow Reference Report .
Date From To Select the date range for displaying the cash flow relevant transactions. This field may be left blank. Unassigned Cash Flow Relevant Transactions Generates a list of cash flow relevant transactions that have not been assigned a cash flow line item. This is the default setting. All Cash Flow Relevant Transactions Generates the entire list of cash flow relevant transactions.
Cash Flow Reference Report Window
Currency The selected currency in which the accounting documents are displayed.
file://C:\Documents and Settings\Isaque.AGMAQ.000\Configuraes locais\Temp\~hh867... 16/2/2011
SAP Business One 8.8 - SAP Documentation
Page 575 of 1950
From Date, To Date Cash flow relevant transactions that occurred within the specified period. Date Posting date and value date of the accounting document. Type Type and number of the accounting document, for example, JE (journal entry). Trans. # Transaction number of the journal entry. Creator Person who created the corresponding transaction. Debit/Credit Posting amounts displayed in the national currency. Credit postings appear in green between brackets. Primary Form Item Primary form line item assigned to the cash relevant transaction.
Glossary of Journal Types and Abbreviations
Abbreviation OB JE IN CN PU PC RC PS DP CP DN RE PD SI SO MI WO Opening Balance Journal Entry A/R Invoice A/R Credit Memo A/P Invoice A/P Credit Note Incoming Payment Payments to Vendors Deposits Checks for Payment Delivery A/R Returns Goods Receipt PO Goods Receipt Goods Issue Inventory Posting Work Order
Journal Type
1099/1096 Report: USA
1099 forms are used for sending the details of outgoing payments paid to vendors within given calendar year, to the tax authorities. There are three different legal forms to be used when generating the 1099 report in SAP Business One:
Miscellaneous Interest
file://C:\Documents and Settings\Isaque.AGMAQ.000\Configuraes locais\Temp\~hh867... 16/2/2011
SAP Business One 8.8 - SAP Documentation
Page 576 of 1950
Dividend
1096 form is an annual summary of all payments grouped by type of form (Miscellaneous, Interest, and Dividend)
This report enables you to retrieve the information required for both 1099 and 1096 reports, and print it on the pre printed official forms. More Information 1099/1096 Report Selection Criteria 1099/1096 Report Window
1099/1096 Report - Selection Criteria
Use this window to specify selection criteria for the 1099/1096 Report: USA report. To open the window, choose Financials open it from the Reports module. Financial Reports Accounting 1099/1096 Report . Alternatively,
After defining the report, you can view it in the 1099/1096 Report Window. Note This topic includes explanations of some of the fields and other elements in this window. End of the note.
Selection Criteria
1099 Vendor Summary Report Specifies that the 1099 report should be summarized by vendors. 1099 Summary by Form/Box Report Specifies that the 1099 report should be summarized by 1099 forms or 1099 groups. 1099 Form Generates the 1099 report for one 1099 form only. The report results are summarized by vendors. The print layout for this report is designed for printing on official 1099 forms. 1096 Form Generates the 1096 report. This is an annual report that summarizes all the payments by box type. The print layout is designed for printing on an official 1096 form. Show Not Submitted Report includes only documents that are not yet marked as submitted. Show Submitted Report includes documents that are marked as submitted. 1099 Forms Opens the 1099 Report Selection Criteria window, where you can select specific 1099 forms to be included in the report. 1099 Boxes
file://C:\Documents and Settings\Isaque.AGMAQ.000\Configuraes locais\Temp\~hh867... 16/2/2011
SAP Business One 8.8 - SAP Documentation
Page 577 of 1950
Choose the button to open the 1099 Boxes Selection Criteria window, where you can select specific 1099 boxes to be included in the report. Include Payments Which Are Not Based on Invoices Report includes payments created for vendors, not based on invoices. Include Vendors with 1099 Amount Lower than Required Report includes vendors with 1099 amounts lower than the minimum amount defined for the box assigned to them. Vendor Group Report includes only vendors linked to the group specified here. Choose All to include vendors of all groups. Properties Opens the Properties window, where you can select business partner properties as selection criteria for the report. Posting Date From, To Specify the posting date range to be included in the report. By default the range representing the calendar year of the current system date appears. More Information Properties
1099 Report - Selection Criteria
This window lists the 1099 forms that you can include in the 1099/1096 Report - Selection Criteria window for the 1099/1096 Report: USA report. To open the window, choose choose 1099 Forms Reports module. Note This topic includes explanations of some of the fields and other elements in this window. End of the note.
Selection Criteria
Financials
Financial Reports
Accounting
1099/1096 Report
, and then
in the 1099 Report Selection Criteria window. Alternatively, open the window from the
Choose Select the 1099 forms you want to include in the report.
1099 Box - Selection Criteria
This window lists the 1099 boxes linked to the 1099 forms selected in the 1099/1096 Report - Selection Criteria window. To open the window, choose Financials Financial Reports Accounting 1099/1096 Report , and then
file://C:\Documents and Settings\Isaque.AGMAQ.000\Configuraes locais\Temp\~hh867... 16/2/2011
SAP Business One 8.8 - SAP Documentation
Page 578 of 1950
choose 1099 Boxes module. Note
in the 1099 Report Selection Criteria window. Alternatively, open it from the Reports
This topic includes explanations of some of the fields and other elements in this window. End of the note.
Selection Criteria
Form 1099 form name to which the box is linked. Choose Select the 1099 boxes you want to include in the report. More Information 1099/1096 Report: USA
1099/1096 Form Printing
This window displays the 1099/1096 Report: USA according to your defined selection criteria. Note This topic includes explanations of some of the fields and other elements in this window. End of the note.
1099/1096 Form Printing
Vendor Name Vendors name, and a link to the relevant Business Partner Master Data record. Note If you selected 1099 Summary by Form/Box Report in the selection criteria, you also see the 1099 form name. End of the note. Vendor Tax ID Vendor tax ID as defined in the Federal Tax ID field in the Business Partner Master Data. Note If you selected 1099 Summary by Form/Box Report in the selection criteria, you also see the 1099 box name. End of the note.
file://C:\Documents and Settings\Isaque.AGMAQ.000\Configuraes locais\Temp\~hh867... 16/2/2011
SAP Business One 8.8 - SAP Documentation
Page 579 of 1950
1099 Form, 1099 Box Names of the 1099 forms and boxes. Note Available only if you selected 1099 Vendor Summary Report in the selection criteria. End of the note. Address Pay To address appearing in the payment document. Note Available only if you selected 1099 Summary by Form/Box Report in the selection criteria. End of the note. Total Payments Total amount paid through the payment documents included in the report. 1099 Payments Total 1099 amount paid through the payment documents included in the report.
1099 Detailed Report per Vendor Window
This window displays a detailed 1099/1096 Report for the vendor selected in the 1099 Vendor Summary Report window or the 1099 Summary by Form/Box window, according to your defined selection criteria. Note This topic includes explanations of some of the fields and other elements in this window. End of the note.
1099 Detailed Report per Vendor Window
Tax ID Vendor tax ID as defined in the Federal Tax ID field in the Business Partner Master Data window. Address Pay To address appearing in the payment documents created for the vendor. Invoice No. Number of the paid invoice, and a link to the document. Note If a payment document not based on an invoice was created, Advance Payment is displayed. End of the note. Payment No.
file://C:\Documents and Settings\Isaque.AGMAQ.000\Configuraes locais\Temp\~hh867... 16/2/2011
SAP Business One 8.8 - SAP Documentation
Page 580 of 1950
Number of the payment document created for the invoice that appears in the row above, and a link to the payment document. Posting Date Posting date of the invoice. Payment Date Due date of the payment document. Total Payment Total amount of the payment document. Note In case an invoice was partially paid, the amount paid and not the total amount of the original invoice, is displayed in the invoice row. End of the note. 1099 Payments Total amount of the 1099 payment.
Exporting Data with a Standard Format: Israel
In line with the recent updates to the income tax reporting requirements in Israel, you may be required to submit a special report at the request of the tax authorities. This report includes all transactions, accounts, business partner data, accounts receivable, accounts payable, and inventory documents, as well as incoming payment documents. The report is not produced on a regular basis. It is usually required when a companys records are questioned by the tax authorities, or for other specific reasons. It must be generated in a file, using a uniform format for companies that manage their financial data in computerized accounting systems. Procedure
Tax
This menu option includes tax reports according to the companys localization. To create tax reports, choose from the Reports module. More Information Tax Report Withholding Tax Report Tax Reconciliation Report Tax Declaration Box Report Financials Financial Reports Accounting Tax . Alternatively, create them
file://C:\Documents and Settings\Isaque.AGMAQ.000\Configuraes locais\Temp\~hh867... 16/2/2011
SAP Business One 8.8 - SAP Documentation
Page 581 of 1950
Tax Report
Use this report to display documents and manual journal entries that include tax amounts sorted by tax code. The report includes the following documents:
A/R and A/P invoices and credit memos Inventory transfer documents The inventory transfer transactions are displayed only in order to report the transactions in the report because the tax percentage is 0. Manual journal entries Incoming payments and payments to vendors that are not based on invoices Incoming payments and payments to vendors that include cash discounts
Note When printing the report, you can print the selection criteria on a separate page. End of the note. More Information Tax Report - Selection Criteria Tax Report Window
Tax Report: Europe
Use this report to display documents and manual journal entries that include tax amounts sorted by tax code. The report includes the following documents:
A/R and A/P invoices and credit memos Inventory transfer documents The inventory transfer transactions are displayed only in order to report the transactions in the report because the tax percentage is 0. Manual journal entries Incoming payments and payments to vendors that are not based on invoices Incoming payments and payments to vendors that include cash discounts
Note When printing the report, you can print the selection criteria on a separate page.
file://C:\Documents and Settings\Isaque.AGMAQ.000\Configuraes locais\Temp\~hh867... 16/2/2011
SAP Business One 8.8 - SAP Documentation
Page 582 of 1950
End of the note. Use this window to specify selection criteria for the Tax Report. To open the window, choose Financials open it from the Reports module. Financial Reports Accounting Tax Tax Report . Alternatively,
After defining the report, you can view it in the Tax Report Window. Note This topic includes explanations of some of the fields and other elements in this window. End of the note.
Selection Criteria
Selection Criteria Name Criteria by which the report is created. Choose specify new selection criteria. for a list of existing selection criteria, or press CTRL+A and
Date From...To.. Choose whether to generate the report according to Posting Date or Document Date, and specify the date range for the report. Example A/R invoice no. 15 was created with a posting date 25.3.07 and a document date 1.4.07. Generating the report according to Posting Date and defining the date range as 1.1.07 31.3.07, includes A/R invoice no. 15 in the report. However, generating the report according to Document Date and defining the same date range of 1.1.07 31.3.07, excludes A/R invoice no. 15, as the Document Date assigned to it is not in the range. End of the example. Document Date Generates the report according to document, not posting, date. Once this option is selected, the defined date range represents document dates. Round Amount Rounds the total amounts calculated in the report. Series Generates the report for documents created according to specific numbering series. After selecting, choose the ... button to open the Series Filter window in which you can define the required numbering series. Transact. Generates a report for specific document types. After selecting, choose the ... button to open the Document Type window in which you can define the document types to include in the report. Output This table displays all the tax groups defined as output tax groups ( Administration Define Tax Groups Category column).
Setup
Financials
Tax
Code displays the tax group code
file://C:\Documents and Settings\Isaque.AGMAQ.000\Configuraes locais\Temp\~hh867... 16/2/2011
SAP Business One 8.8 - SAP Documentation
Page 583 of 1950
Name displays the tax group name Display displays the tax group in the report Amount summarizes the total amount of the tax groups, from the beginning of the table until the selected tax group included in the report (Button Down) Up group and click the arrows to position it
Button Down Button
(Button Up)- to change the order of the tax groups, highlight a
Input This table displays all the tax groups defined as input tax groups (see Define Tax Groups Category column).
Administration
Setup
Financials
Tax
Code displays the tax group code Name displays the tax group name Display displays the tax group in the report Amount summarizes the total amount of the tax groups, from the beginning of the table until the selected tax group included in the report.
Button Down Button
(Button Down) Up (Button Up) - to change the order of the tax groups, highlight a group and click the arrows to position it. Display Credit Memos in a Separate Column The credit memos that were based on invoices from previous periods (previous to the range of dates defined in the Selection Criteria window) appear in a separate section, at the end of the report. Hide Tax Codes without Transactions Excludes from the report those tax codes with no transactions related during the defined period. Update/ OK When you change the preferences in the Tax Report Selection Criteria window, the OK option changes to the Update mode.
Choose Update to save the report under the name you entered in the Report Name field. The preferences chosen for the report are saved.
Country-Specific Fields: Czech Republic and Slovakia
VAT Date Generates the report according to VAT date, not posting or document date. Once this option is selected, the defined date range represents VAT dates.
Country-Specific Fields: Germany and UK
Tax Declaration Name Select one of the previously saved reports from the drop-down list. Note This field is available only when the Extended Tax Report option is selected on the Accounting tab of the Company
file://C:\Documents and Settings\Isaque.AGMAQ.000\Configuraes locais\Temp\~hh867... 16/2/2011
SAP Business One 8.8 - SAP Documentation
Page 584 of 1950
Details window. End of the note. Adjustment Select the adjusted version of a report.
Preparing the VAT Annual List Report (Italy)
Companies in Italy are required to submit a tax report detailing the tax amounts generated in business transactions with their customers and vendors as an electronic file to the authorities. To prepare this tax report with SAP Business One, use the VAT Annual List report. Prerequisites You updated the tax type (annual list) for each tax code in Groups . Procedure 1. From the SAP Business One Main Menu, choose Tax Report . Financials Financial Reports Accounting Tax Administration Setup Financials Tax Tax
The Tax Report Selection Criteria window appears. 2. Select the relevant criteria, such as the customer and vendor. 3. For the output mode, select the VAT Annual List checkbox and choose the OK button. The system shows the VAT Annual List report. You can expand or collapse the report to verify the data. 4. To prepare for the generation of the file, choose the Create button. 5. In the Additional Information window, enter the relevant fiscal information, for example, the fiscal code of the third party obliged, the tax code of the intermediate, and so on. 6. If your company is owned by one single owner, select the Is this company a sole proprietorship checkbox in the Additional Information window and enter the personal details of the single owner. 7. To save the report as a text file, choose the OK button and specify a file name and storage location. More Information Tax Report
Tax Report Window
This window displays the Tax Report according to your defined selection criteria.
file://C:\Documents and Settings\Isaque.AGMAQ.000\Configuraes locais\Temp\~hh867... 16/2/2011
SAP Business One 8.8 - SAP Documentation
Page 585 of 1950
Note This topic includes explanations of some of the fields and other elements in this window. End of the note.
Tax Report Window: Europe
Tax Code Displays the tax code. Choose to display a list of transactions involving this tax code. EU Indicates whether the tax group is used for transactions with other European Union countries, as defined in the EU field of the Define Tax Groups window. Relevant only for output tax groups. Tax % Displays the tax rate of the tax group as a percentage. Posting Date Displays the posting date of the documents included in the report. Appears in expanded display only. Document Date Displays the document date defined for the document or transaction. Base Amount Total amount of the document, excluding tax; serves as the base value for the tax calculation. Tax Amount Tax amount calculated for the tax group: Total Tax field minus Non-Deductible field. Total Tax Displays the total amount of tax. Non-Deductible The tax amount that cannot be deducted. Vendor Ref. No. Displays the vendors reference number as recorded in the A/P invoice.
Country-Specific Fields: Czech Republic and Slovakia
Unified Fed. Tax ID Displays the Tax ID defined for the business partner in the Unified Federal Tax ID field in the business partner master data record. Fed. Tax ID Displays the federal tax ID as defined in the Business Partner Master Data window. VAT Date Displays the VAT date as defined in the document/transaction.
Tax Report - Declaration
The following table describes the fields appearing in the Tax Report Declaration window.
file://C:\Documents and Settings\Isaque.AGMAQ.000\Configuraes locais\Temp\~hh867... 16/2/2011
SAP Business One 8.8 - SAP Documentation
Page 586 of 1950
To open the window, choose Financials Financial Reports Accounting Tax Tax Report , select the Tax Declaration option, set the other required parameters in the Tax Report Selection Criteria window, then choose OK. Alternatively, open it from the Reports module. Note This topic includes explanations of some of the fields and other elements in this window. End of the note.
Tax Report - Declaration
Tax Code Displays the code and the tax codes selected for the report. Choose the icon to display a list of transactions involving that tax code. EU Indicates whether the tax code is EU relevant. Tax % Displays the tax rate as a percentage, as defined for the tax code. Doc. No. Displays the internal number of the document and its type. For example A/P invoice number 110007 is displayed as PU 110007. Posting Date Displays the posting date of the documents. If the Tax Date option is selected in the Selection Criteria window, this column displays the tax date of the documents. Base Amount Total amount of the document before taxes, summarized for each tax code. Tax Amount Tax amount calculated for the tax group: Total Tax field minus Non Deductible field. Total Tax Displays the amount of the tax. Non Deductible The amount which cannot be deducted. Account Displays the control account in which the journal entry of the document is posted. Vendor Ref. No. Displays the vendors reference number from the document, if defined. Error Report Choose to display error messages regarding the displayed report. More Information Tax Report: Europe
Tax Report - Register Book
file://C:\Documents and Settings\Isaque.AGMAQ.000\Configuraes locais\Temp\~hh867... 16/2/2011
SAP Business One 8.8 - SAP Documentation
Page 587 of 1950
The following table describes the fields appear in the Tax Report Register Book window. To open the window, choose Financials Financial Reports Accounting Tax Tax Report , select the Register Book option and set the other required parameters in the Tax Report Selection Criteria window, and then choose OK. Alternatively, open it from the Reports module. Note This topic includes explanations of some of the fields and other elements in this window. End of the note.
Tax Report Register Book
Reg. No. Displays the successive number of the records, beginning with the value defined in the Selection Criteria window. Date Displays either the posting date of the documents, or, if the Tax Date option is selected in the Selection Criteria window, the tax date. Doc. No. Displays the internal number of the document and its type. For example, A/P invoice number 110007 is displayed as PU 110007. Base Amount Total amount of the document before taxes. Tax % The tax rate defined for the tax code, as a percentage. Tax Displays the amount of the tax in the document. Non-Deductible The amount of the non-deductible tax in the document, calculated according to the tax code definition. Total Amount (LC) Displays the total amount of the document in local currency. More Information Tax Report: Europe
Tax Report: Canada and USA
This report summarizes sales tax collected from sales and purchase invoices for a specified period of time (typically quarterly or monthly). You can display the report according to tax codes or jurisdiction codes. More Information Tax Report - Selection Criteria
file://C:\Documents and Settings\Isaque.AGMAQ.000\Configuraes locais\Temp\~hh867... 16/2/2011
SAP Business One 8.8 - SAP Documentation
Page 588 of 1950
Tax Jurisdiction Report Window Tax Code Report Window
Tax Report - Selection Criteria
Use this window to specify the selection criteria for the Tax Report. To open the window, choose Financials open it from the Reports module. Financial Reports Accounting Tax Tax Report . Alternatively,
Once you have created the report, you can view it in the relevant Tax Report window.
Selection Criteria
Date From...To... Define a date range for the report. The start and end dates of the current fiscal year are displayed by default. Document Date Generates the report according to the document, not posting date range. By Jurisdiction Tax Code This tab displays the code, name, and type of all defined tax codes, enabling you to generate the report by jurisdictions. The options in the following columns are selected by default:
Use the Display column to select the tax codes for the report.
Use the Sum column to choose whether to calculate and display subtotals under the tax codes that appear in the report. By Tax Code This tab displays the code, name, and type of all the defined tax codes, enabling you to generate the report by tax code.
The options in the following columns are selected by default:
In the Display column, select the tax codes for the report.
In the Sum column, choose whether to calculate and display subtotals under the tax codes that appear in the report. [Arrow Up/Down] Use these buttons to determine the appearance order of the selected tax codes or tax type in the report display and in the printed report. Print Each Tax Code on Separate Page Prints the details of each tax code on a separate page. Expand Opens the Tax Report Selection Criteria window, in which you can define additional parameters for the report.
Country-Specific Fields: Canada
Declaration Type
file://C:\Documents and Settings\Isaque.AGMAQ.000\Configuraes locais\Temp\~hh867... 16/2/2011
SAP Business One 8.8 - SAP Documentation
Page 589 of 1950
This field is active only when you generate a report by tax code. Choose type of declaration:
Original the report includes all the documents within the specified date range that are not yet approved. Substitute the report includes all the documents within the specified date range, including the approved documents.
Complementary the report includes only documents within the specified date range not marked as approved. Tax Settlements Account (Liability) This field is active only when you are generating the report by tax code.
Define an account to which you want to post the tax settlements posting. The total tax amount calculated in the report for A/R transactions will be transferred to this account when the tax settlements posting takes place. Tax Settlements Accounts (Claim) This field is active only when you are generating the report by tax code. Define an account to which you want to post the tax settlements posting. The total tax amount calculated in the report for A/P transactions will be transferred to this account when the tax settlements posting takes place. A/R Documents Includes A/R documents in the report. A/P Documents Includes A/P documents in the report.
Country-Specific Fields: USA
Normal Tax Generates the report for normal tax transactions. After selecting, choose whether to generate the report for A/P documents only, A/R documents only, or both. Use Tax Select to generate the report for tax transactions.
Tax Code Report Window
This window displays the results of the tax report grouped by tax codes. To open the window, choose Financials Financial Reports Accounting Tax Tax Report Choose the By Tax Code tab in the Tax Report Selection Criteria window, fill in the required parameters and choose OK. For detailed field descriptions, click here. More Information Tax Report: Canada & USA
Tax Jurisdiction Report Window
file://C:\Documents and Settings\Isaque.AGMAQ.000\Configuraes locais\Temp\~hh867... 16/2/2011
SAP Business One 8.8 - SAP Documentation
Page 590 of 1950
This window displays the Tax Jurisdiction report according to your defined selection criteria. To create and display the report, choose Financials Financial Reports Accounting Tax choose the By Jurisdiction Tax Code tab, specify the required parameters, and choose OK. Note This topic includes explanations of some of the fields and other elements in this window. End of the note.
Tax Jurisdiction Report Window
Tax Report
Jurisdiction Tax Code Displays the jurisdiction tax code. Click code.
Expand
(Expand) to display all the records linked to this jurisdiction tax
Name, Type, Rate Display the name, type, and rate defined for the jurisdiction tax code. Posting Date Displays the posting date of the transaction, only in expanded view mode. Source Displays the type and the number of the document by which the transaction was created. For example, IN 3 represents A/R invoice number 3. Click (Link Arrow) to open the relevant document. Total Amount Displays the total amount of the document after discount, but before tax and freight charges. Taxable Amount Displays the amount subject to tax. Taxable Freight Amount of the freight that is subject to tax. Non-Taxable Amount Amount that is not subject to tax. Tax Amount Tax amount calculated for that transaction. More Information Tax Report: Canada & USA
Link Arrow
Tax Settlements - Transaction Details: Canada
This window displays detailed information about a specific tax settlement transaction.
Tax Settlements Transaction Details
Posting Date, Due Date, Doc. Date Specify the dates that should be assigned to the tax settlements transaction.
file://C:\Documents and Settings\Isaque.AGMAQ.000\Configuraes locais\Temp\~hh867... 16/2/2011
SAP Business One 8.8 - SAP Documentation
Page 591 of 1950
Ref. 1 Specify a reference number to be assigned to the Ref.1 field of the tax settlements transaction. Code Assign a relevant transaction code if required. Remarks By default, this editable field displays the remark Tax Settlement. More Information Tax Report: Canada & USA
Tax Report: Israel
This function enables you to create:
A tax report An 835874 report A monthly-based tax report Note When printing a report, you can print the selection criteria on a separate page. End of the note.
More Information Tax Report Window Tax Report Detailed by Months 835874 Report - Refund Report
835874 Report - Refund Report
This window displays the 835874 Report Refund Report according to your defined selection criteria for the Tax Report: Israel. To create the report, choose Financials Financial Reports Accounting 835874 Report. Alternatively, create it from the Reports module. Tax Tax Report, and then choose
Note This topic includes explanations of some of the fields and other elements in this window.
file://C:\Documents and Settings\Isaque.AGMAQ.000\Configuraes locais\Temp\~hh867... 16/2/2011
SAP Business One 8.8 - SAP Documentation
Page 592 of 1950
End of the note.
835874 Report Refund Report
Accounts Includes G/L accounts in the report. When not selected, all other fields related to G/L account selection criteria are unavailable. Find Opens the G/L Accounts window, where you can define the selection of G/L accounts to be displayed in the report. [Level] Specify the account level to display in the table. Note If you select Level 1, the table will display the highest level titles for the accounts. If you select a row, you select all accounts displayed under this title. End of the note. X Indicates which accounts or titles have been selected. If a row is marked with X, that specific account or group of accounts appears in the report. To select or deselect an account, click its row. Reference in Journal for Report Specify whether to include Reference 1 or Reference 2. Note When creating a manual journal entry that represents the A/P invoice, enter the number of the A/P invoice either in the Ref. 1 or Ref. 2 field of the Journal Entry window. When the report is generated, SAP Business One considers the last six characters (from the right). End of the note. Import Log Report includes manual transactions created for import entries. Transaction Code From...To Specify a range of transaction codes to have the report include only manual transactions created for import entries with transaction codes within the defined range. Note Only available when Import Log is selected. End of the note. A/P Invoice No. in Journal Entry from Field Specify whether to include Reference 1 or Reference 2. This field is relevant for manual journal entries that represent import entries. Enter the number of the import entry either in the Ref. 1 or Ref. 2. field in the Journal Entry window. When the report is generated, SAP Business One considers the last nine characters (from the right).
file://C:\Documents and Settings\Isaque.AGMAQ.000\Configuraes locais\Temp\~hh867... 16/2/2011
SAP Business One 8.8 - SAP Documentation
Page 593 of 1950
Note Only available when Import Log is selected. End of the note. Path for File Creation Specify the path for the file created by the report. Display Previous A/P Invoices Includes in the report A/P invoices whose dates are prior to the date range defined for the report. Selection Criteria by Adjustment Trans. Field Report includes only transactions in which the Tax Refund field contains the value No. Calculate Creates the report. If relevant, information about problematic transactions is displayed in a separate window. Export to File Creates an electronic file. A message confirming the creation of the file appears. The file name is PC835874 and it is located in the path you specified. More Information G/L Accounts
Report 856: Israel
This report is generated in the electronic file format that should be submitted to the tax authorities. To create the report: 1. Choose Financials Financial Reports Accounting Tax Withholding Tax Report.
2. Generate the report for all vendors. 3. In the Withholding Tax Report window, choose:
856 Report Part A the system prints only Part A of the report. 856 Report Part B the system prints only Part B of the report. This is the current print layout. 856 Report Part A + Part B the system prints both parts of the report. Each report starts on a new page.
The report is generated in electronic file format and printed document. More Information Report 856 Window Withholding Tax Report
Report 856 Window
file://C:\Documents and Settings\Isaque.AGMAQ.000\Configuraes locais\Temp\~hh867... 16/2/2011
SAP Business One 8.8 - SAP Documentation
Page 594 of 1950
This window displays Report 856 according to your defined selection criteria. To open the window, choose Financials Financial Reports Accounting Tax Withholding Tax Report . Generate the report for all vendors. In the Withholding Tax Report window, choose Report 856. Alternatively, open it from the Reports module.
Report 856 Window
Does a manual report exist? Select one of the following:
Documentation Report Does Not Exist If you submit only the electronic file to the tax authorities.
Documentation Report Exists If you submit both a printed report and an electronic file to the tax authorities. Does a complete report exist? Specify whether or not an additional completion or automatic report exists. Payer Item Indicate your type of business.
Tax Report Window
This window displays the Tax Report according to parameters you define in the window header. Note This topic includes explanations of some of the fields and other elements in this window. End of the note.
Tax Report Window
Posting Date Report includes transactions whose posting date is within the defined range. Document Date Report includes transactions whose document date is within the defined range. Scan Journal by Pages Report includes only transactions for which:
The revenue accounts and the sales tax account are on the credit side
The purchase tax account, and the equipment and assets tax account are on the debit side Tax on Postings Total amount of tax recorded in the sales tax account within the defined date range. Tax-Liable Transactions Total amount from tax-liable sales transactions, not including tax. Tax-Exempt Transactions
file://C:\Documents and Settings\Isaque.AGMAQ.000\Configuraes locais\Temp\~hh867... 16/2/2011
SAP Business One 8.8 - SAP Documentation
Page 595 of 1950
Total amount from tax-exempt sales transactions. Equipment and Assets Total amount of tax paid on purchased equipment and assets. Other Purchasing Related Tax Total amount of tax paid on all company purchases, excluding equipment and assets. Tax Rate Tax rate calculated by the report. Note Should be equal to the rate defined on the Accounting Data tab in Company Details . End of the note. Amount Due Total tax amount owed by the company to the tax authorities, or the tax refund owed to the company. Calculate Creates the report. 835874 Report Creates the 835874 report. Error Report Opens a report of errors identified by SAP Business One during the report run. Monthly Basis Displays the report divided into months. Administration System Initialization
Tax Report Detailed by Months
This window displays the Tax Report detailed by months. To open the window, choose Financials Financial Reports Monthly Basis. Alternatively, open it from the Reports module.
Tax Report Detailed by Months
Accounting
Tax
Tax Report.
Then, choose
Month Months included in the defined date range. Tax-Exempt Trans. Amount of tax-exempt transactions for each month. Tax-Liable Trans. Amount from tax-liable transactions for each month. Output Tax Amount of output tax for each month. Input Tax Amount of input tax for each month Equipment and Assets Tax
file://C:\Documents and Settings\Isaque.AGMAQ.000\Configuraes locais\Temp\~hh867... 16/2/2011
SAP Business One 8.8 - SAP Documentation
Page 596 of 1950
Total amount of tax paid each month on purchased equipment and assets. Amount Due The sum due (payment or refund) per month.
Impact of Freight and Discount on VAT: Korea
Freight and discount impact on VAT calculation of tax report:
Tax Invoice Report: Summary VAT Report:
Reporting Reporting
Financials Financials
Accounting Accounting
Tax Tax
Tax Invoice Report Summary VAT Report
The calculation and display rules for any freight and discount on VAT are as follows: Tax Invoice Report
Calculation for Discount
Base Amount (per line item) = Total (LC) * (1-Discount % (Bottom Area) Down Payment (distributed)) Tax Amount (per line item) = Tax Amount (LC)
Calculation for Expense
Base Amount (per tax code) = Sum (Add. Expense n (line item)) + Add. Expense Amount (Bottom Area) Tax Amount (per tax code) = Sum (Add. Expense tax n (line item)) + Add. Expense Amount (Bottom Area)
Screen Layout
Expenses are grouped together by tax code. Expenses with the same tax code are collected in one line, regardless of the expense name.
Same expenses with different tax codes: The system calculates and displays the expenses in separate lines, according to the tax code. The same expense name appears in the Description column. Different expenses with the same tax code: The system calculates and displays the expenses in one line with Expense in the Description column.
The Quantity, Base Amount and Tax Amount of credit memos are displayed with a negative sign. Note If the tax amount contains decimals, you receive an error message and the tax invoice cannot be generated. End of the note. Each line item is displayed in the actual transaction currency. However, Expense and the subtotals are displayed in the local currency.
file://C:\Documents and Settings\Isaque.AGMAQ.000\Configuraes locais\Temp\~hh867... 16/2/2011
SAP Business One 8.8 - SAP Documentation
Page 597 of 1950
Once a Tax Invoice report has been created, the Business Place value can no longer be changed.
Print Layout
The total amount of the same items or service descriptions is calculated and displayed in one line, regardless of the tax code. The document posting date for the first row of the item or service in the screen layout is displayed as M (Month) and D (Date) in the print layout. All expenses are calculated and displayed in one line, regardless of the tax code. The display sequence is based on the Base Amount value. The item with the greatest total base amount is displayed as the first line. If the Quantity, Base Amount and Tax Amount of one line amount to zero, the line is not to be displayed. The Expense line is an exemption and is always displayed below the item lines. The number of displayed lines is limited. If there is not enough space to display all items and expenses separately, the remaining items and expenses are added up in the last line with All Items or All Items and Related Expense in the Description column. All amounts are displayed in local currency. Any foreign currency is converted to local currency using the exchange rate of the document posting date.
Summary VAT Report by Vendor (per document)
Calculation Rule
Base Amount = Total Payment Due + Withholding Tax Amount (A/P Invoice) - tax Tax Amount = Tax (A/P Invoice)
Screen Layout Base Amount and Tax Amount are displayed in the actual transaction currency.
Print Layout Base Amount and Tax Amount are displayed in local currency only. Any foreign currency is converted to local currency using the exchange rate of the document posing date.
More Information Impact of Down Payment on VAT: Korea Tax Invoice Printing Report Summary VAT Report Window
Summary VAT Report
Use this window to specify selection criteria to:
file://C:\Documents and Settings\Isaque.AGMAQ.000\Configuraes locais\Temp\~hh867... 16/2/2011
SAP Business One 8.8 - SAP Documentation
Page 598 of 1950
Generate summary VAT reports by customer or vendor Reprint or cancel old summary VAT reports Generate DME of summary VAT reports Reporting Financials Accounting Tax Summary VAT Report .
To open this window, choose
After defining the report, you can view it in the Summary VAT Report window.
Selection Criteria By Customer:
Tax Inv. Date Specify the posting date range for the issued tax invoices. Tax Inv. No. Specify the number range for the issued tax invoices. Customer Specify the range of customer numbers to include in the report. Reporting Date The date on which the summary VAT report is generated (printed). Business Place The table used to select the existing business place. Type Specify the required type of the summary VAT report. Once you choose a type, the relevant tax report types defined in the Tax Group Setup window are selected for the final summary VAT report display. Report ID The predefined naming convention for the report is: 'SRt' + range of tax inv. Date + 'CUST' + sequence no. Note This ID is automatically allocated by the system and cannot be changed. End of the note. Sub-ID An additional informative field for the report ID. Once you generate the summary VAT report, this value becomes non-editable.
Selection Criteria By Vendor:
Posting Date Specify the posting date range for the issued tax invoices. Vendor Specify the range of vendor numbers to include in the report. Reporting Date The date on which the summary VAT report is generated (printed). Business Place The table used to select the existing business place. Type Specify the required summary VAT report type. Once you choose a type, the relevant tax report types defined in the
file://C:\Documents and Settings\Isaque.AGMAQ.000\Configuraes locais\Temp\~hh867... 16/2/2011
SAP Business One 8.8 - SAP Documentation
Page 599 of 1950
Tax Group Setup window are selected for the final summary VAT report display. Report ID The predefined naming convention for the report is: SRt + range of tax inv. Date + CUST + sequence no. Note This ID is automatically allocated by the system and cannot be changed. End of the note. Sub-ID An additional informative field for the report ID. Once you generate the summary VAT report, this value becomes non-editable.
Selection Criteria for Reprinting and Cancellation of the Summary VAT Report:
By Customer or By Vendor Select the type of the summary report you want to reprint or cancel. Report ID, Date Displays the history of summary VAT reports, categorized by the report ID and reporting date. Sub-ID, Type Displays the Sub-ID and the relevant summary VAT report type. Note End of the note. For all old reports, this field is empty. Business Place Displays the business place for the report.
Selection Criteria for DME of the Summary VAT Report:
By Customer or By Vendor Displays two vertical tables. The system allows only a single selection for each table. Report ID, Date Displays a history of summary VAT reports, categorized by the report ID and reporting date. Sub-ID, Type Displays the Sub-ID and the relevant summary VAT report type for the report. Note For all old reports, this field is empty. End of the note. Business Place Displays the business place of the report.
Summary VAT Report Window
file://C:\Documents and Settings\Isaque.AGMAQ.000\Configuraes locais\Temp\~hh867... 16/2/2011
SAP Business One 8.8 - SAP Documentation
Page 600 of 1950
This window displays the Summary VAT report according to your defined selection criteria.
General Fields in Summary VAT Report:
Selection Specify the transactions to included in the report. Date Issue date of the transaction. Business Place Specify the name of the business place. Base Amount Base amount of the transaction (invoice or credit memo), excluding VAT. Tax Amount Tax amount of the transaction. Reported Specify the previously reported transactions. Save Saves the corresponding documents. Choosing Save: 1. Records the assigned report ID in the system. 2. Disables all the checkboxes and the Save button. 3. Updates all relevant information in the original documents. 4. Enables the print function. 5. Enables DME. Print Prints the report. DME Downloads the required data records to a defined directory.
Specific Fields in the Summary VAT Report Generated By Customer:
No. Specify the document number together with its type. Customer Specify the customer number.
Specific Fields in the Summary VAT Report Generated By Vendor:
Doc. No. Specify the document number together with its type. Vendor Specify the vendor number.
file://C:\Documents and Settings\Isaque.AGMAQ.000\Configuraes locais\Temp\~hh867... 16/2/2011
SAP Business One 8.8 - SAP Documentation
Page 601 of 1950
Specific Fields in the Summary VAT Report for Reprinting and Cancellation:
Doc. No. Specify the document number together with its type. BP no. Specify the number of the business partner. Reprint Reprints the selected history report. Note You can select only one history report to reprint at a time. End of the note. Cancel Summary VAT Cancels the selected summary VAT report after you confirm the prompt. Note Cancelling a summary VAT report deselects the Reported field in the corresponding original documents. The related Tax Invoice report by customer and the original documents by vendor can be selected again to create a Summary Vat report. The cancelled summary VAT report no longer appears on the Reprinting and Cancellation tab. End of the note. Note You can retrieve detailed information by choosing
Link Arrow
(Link Arrow).
In the case of tax invoices whose Reported field is selected in the original document, the selection checkboxes are disabled. Once the summary report is saved:
All the checkboxes in the Reported column referring to the reported tax invoices, are selected The Reported field in each covered original document (for customer: invoice, credit memo, invoice + payment, reserve invoice; for vendor: AP invoice, credit memo) is selected, and the corresponding tax invoice can no longer be cancelled
The base amount and tax amount of the credit memo are displayed as negative. End of the note. The application provides two form formats for document editing: a predefined format and an official format. You can preview the summary VAT report before printing. Creating the DME file:
If a main business place is defined, create only one DME file containing the header record of the main business place and the detailed records of all the business places covered by the report.
file://C:\Documents and Settings\Isaque.AGMAQ.000\Configuraes locais\Temp\~hh867... 16/2/2011
SAP Business One 8.8 - SAP Documentation
Page 602 of 1950
If no main business place is defined, create a DME file for each business place covered in the summary report, containing the business place, as the header record information, and its business records.
More Information Impact of Freight and Discount on VAT: Korea Impact of Down Payment on VAT: Korea
Tax Invoice Report
Use this window to specify selection criteria to:
Print new tax invoice reports Reprint or cancel formerly issued tax invoice reports Reporting Financials Accounting Tax Tax Invoice Report .
To open the window, choose
After defining the report, you can view it by tab in the Tax Invoice Report Window.
Selection Criteria for Printing New Tax Invoice Reports
Series The predefined series of the tax invoice numbering. Posting Date The current system month is set as the default range for the posting date. Customer Customer number Properties Opens the BP Properties selection window. Specify filter parameters for a precise list of business partners, or select Choose All. Invoice, Invoice + Payment, Reserve Invoice, Credit Memo Specify the document types to include in the tax invoice report. Issue Date Specify the date for generating the tax invoice report; default is the current system date. Type Specify the required tax report type. Once you make your selection, the relevant tax codes defined in the Tax GroupSetup window are selected for the final tax invoice report display. Tax Inv. Date. The posting date of the issued tax invoices. Tax Inv. No. Selection Criteria for Tax Invoice Report X Specify a business place or click the title bar X to select all the business places. Business Place Type Displays the name of the business place.
file://C:\Documents and Settings\Isaque.AGMAQ.000\Configuraes locais\Temp\~hh867... 16/2/2011
SAP Business One 8.8 - SAP Documentation
Page 603 of 1950
X Specify the VAT code, or click the title bar X to select all the VAT codes. VAT Code / Name Displays the VAT code and its name. X Specify a tax invoice report type, or click the title bar X to select all the types. Type Name and description of the tax report type. Indicator Select either a receipt indicator or a billing indicator.
Selection Criteria for Reprinting or Cancelling Old Tax Invoice Reports
Tax Inv. No. Selection Criteria for Tax Invoice Report Tax Inv. No. Selection Criteria for Tax Invoice Report X Specify a business place or click the title bar X to select all the business places. Business Place Type Displays the name of the business place. X Specify the VAT code, or click the title bar X to select all the VAT codes. VAT Code / Name Displays the VAT code and its name. X Specify a tax invoice report type, or click the title bar X to select all the types. Type Name and description of the tax report type. Indicator Select either a receipt indicator or a billing indicator.
Tax Invoice Report Window
This window displays the Tax Invoice Report according to defined selection criteria.
New Tax Invoice Reports
Selection Indicates the selection of the customer and documents to include in the tax invoice. Business place Name of the business place. Date Issue date of the transaction (invoice or credit memo). Tax code
file://C:\Documents and Settings\Isaque.AGMAQ.000\Configuraes locais\Temp\~hh867... 16/2/2011
SAP Business One 8.8 - SAP Documentation
Page 604 of 1950
Information based on the selection criteria. QTY Quantity of each item in the transaction. Price Price of each item. Base amount Base amount of the transaction (invoice or credit memo) excluding VAT. Note In Korea localization, you can modify the decimal part. The subtotals are automatically updated accordingly. Trying to change the integer part generates a warning message. End of the note. Tax amount Tax amount of the transaction. Note In Korea localization, you can modify the decimal part. The subtotals are automatically updated accordingly. Trying to change the integer part generates a warning message. End of the note. Information message Message at the top of the screen that indicates whether 'aggregated' or 'individual' has been selected together with the issue date. Save Saves the tax invoices. Choosing Save: 1. Generates the tax invoice number and records it in the system. 2. Adjusts the tax invoice report numbering table accordingly. 3. Disables all the checkboxes and the Save button. 4. Updates all relevant information in the original documents. 5. Enables the print function. Note The Tax Invoice Printing Report displays the expanded data initially in terms of hierarchy: customer document item . business place
The base amount (except VAT) and tax amount are given at each item level and invoice level. The credit memo amount is to be deducted and is therefore displayed as negative. The subtotal amount is calculated and displayed at the level of business place, customer, and document.
file://C:\Documents and Settings\Isaque.AGMAQ.000\Configuraes locais\Temp\~hh867... 16/2/2011
SAP Business One 8.8 - SAP Documentation
Page 605 of 1950
To find or change detailed information, click master data, original document, or item.
Link Arrow
(Link Arrow). This takes you to the business partner
If you deselect a checkbox, all the checkboxes referring to the customer and documents on the hierarchy level below automatically become deselected as well. The checkboxes on the item level are not editable but change simultaneously according to the corresponding documents: If the fields Tax Invoice No. and Tax Invoice Date contain values in the original document, the selection checkbox is disabled both on document and on item level. If no checkbox is selected, the pushbutton Save is disabled; it becomes enabled once a checkbox is selected.
Save the report before you try to print it. If the Tax Invoice Report window is open, you can always print the report once you have saved it. End of the note.
Reprinting or Cancelling Tax Invoice Reports
Selection Specify the tax invoice you want to reprint or cancel. Type Category of the tax invoice report. No. Number of the tax invoice. Date Issue date of the tax invoice. Customer Customer number. Business Place Name of the business place. Base Amount Base amount of the transaction (invoice or credit memo), excluding VAT. Tax Amount Tax amount of the transaction. Cancelled A non-editable checkbox indicating a cancelled tax invoice. Reprint Reprints the tax invoice you chose in the selection checkbox. The report prints the same data records as those in the tax invoice selected originally, but with the different output layout and output indicator. Cancel tax invoice Cancel the tax invoice report you specified in the selection checkbox. Note Cancelling a Tax Invoice Previous cancelled tax invoices are not displayed in this tax invoice report.
file://C:\Documents and Settings\Isaque.AGMAQ.000\Configuraes locais\Temp\~hh867... 16/2/2011
SAP Business One 8.8 - SAP Documentation
Page 606 of 1950
To... See the information in a tax invoice report
Do this...
Link
System Response
Cancel a tax invoice report
click Arrow (Link Arrow) The tax invoice report appears. by Tax Invoice No. The report checkbox on the left is disabled. 1. Select the tax invoice report. The Cancelled checkbox in the last column is automatically selected. 2. Choose Cancel Tax Invoice. Any values in the Tax Invoice No. and Tax Invoice Date fields of the invoices disappear.
If the Reported checkbox has been selected in the invoice, you cannot cancel its related tax invoice. End of the note. The application provides a predefined and an official form format for document editing. Note Reprinting a Tax Invoice A tax invoice report is printed for each business place. If a tax invoice containing more than four items, the tax invoice report lists the first three items plus related information. In addition, the sum total of base amount and tax amounts for all the other items is displayed in the last line with All items printed as the description. End of the note. More Information Impact of Freight and Discount on VAT: Korea Impact of Down Payment on VAT: Korea
Impact of Down Payment on VAT: Korea
Down payment impacts the calculation of VAT for tax reports:
Tax Invoice Report: Summary VAT Report:
Reporting Reporting
Financials Financials
Accounting Accounting
Tax Tax
Tax Invoice Report . Summary VAT Report .
Normal Rules: The calculation and display of the discount on VAT concerning a down payment follow the same rule as for a regular invoice, regardless of whether it is attached to an invoice or not. Special Rules: In the case of a down payment attached to an invoice:
file://C:\Documents and Settings\Isaque.AGMAQ.000\Configuraes locais\Temp\~hh867... 16/2/2011
SAP Business One 8.8 - SAP Documentation
Page 607 of 1950
If both documents have the same item, the item quantity of the invoice appears in the print layout. If the documents contain different items, the report groups them by Item, Times, and Unit Price.
Note Down payment requests are not included in tax reports. End of the note. More Information Impact of Freight and Discount on VAT: Korea A/P Down Payment Invoice A/R Down Payment Invoice
Withholding Tax Report
This report displays the withholding tax amounts collected and paid during specific periods. Note When you print the report, you can print the selection criteria on a separate page. End of the note. More Information Withholding Tax Report - Selection Criteria Withholding Tax Report by WTax Code Withholding Tax Report by Business Partner
Withholding Tax Report - Selection Criteria
Use this window to specify selection criteria for the Withholding Tax Report. To open the window, choose Financials Financial Reports Alternatively, open it from the Reports module. Accounting Tax Withholding Tax Report.
After defining the report, you can view it in the Withholding Tax Report by Business Partner Window or the Withholding Tax Report by WTax Code Window.
Selection Criteria
Selection Criteria Name
file://C:\Documents and Settings\Isaque.AGMAQ.000\Configuraes locais\Temp\~hh867... 16/2/2011
SAP Business One 8.8 - SAP Documentation
Page 608 of 1950
Specify the previously saved selection criteria you want to apply for the report, or press CTRL+A to specify new ones. Date From...To... Choose whether to include documents based on document date or posting date and specify the date range of the current year. Declared Period Specify the required declaration period. Declaration Type Specify the type of declaration:
Original: The report includes all documents within the specified date range. When you approve the report, these documents will be marked as printed. Substitute: The report includes all documents within the specified date range, including documents already marked.
Complementary: The report includes only unmarked documents within the specified date range. Vendors Opens the Vendor Selection window, where you can select the vendors to include in the report. Customers Opens the Customer Selection window, where you can choose the customers to include in the report. Doc. Type Opens the Document Type window, where you can select the documents to include in the report. Withholding Tax Codes and names of all tax codes relevant for the report. Deselect tax codes that should be excluded.
Note To clear the entire column, click the column header. To display subtotals for tax codes, select the relevant tax codes in the Amount column. End of the note. [Arrow Up/Down] Determines the order of appearance of the tax codes in the report display and print layout. Output Mode Choose the required layout of the report. The following display the report related to purchasing documents:
WTax Code Layout-Purchasing: grouped by tax codes Vendor Layout-Purchasing: grouped by vendors
The following display the report related to sales documents:
WTax Code Layout-Sales: grouped by tax codes Customer Layout-Sales: grouped by customers Save
Saves your selection criteria for future use.
file://C:\Documents and Settings\Isaque.AGMAQ.000\Configuraes locais\Temp\~hh867... 16/2/2011
SAP Business One 8.8 - SAP Documentation
Page 609 of 1950
More Information Vendor Selection Customer Selection Document Type
Vendor Selection
Use this window to define the required vendor range for a report.
Vendor Selection
BP Code, BP Name Code and name of each vendor defined in SAP Business One. [Selection Column] Deselect the vendors you want to exclude from the report. Note To deselect all vendors, click the column header. End of the note. Clear Table Removes all vendors from the table. Add Opens the Properties window, where you can specify a vendor range. More Information Properties
Customer Selection
Use this window to specify the customer range for a report. Note This topic includes explanations of some of the fields and other elements in this window. End of the note.
Customer Selection
[Selection Column]
file://C:\Documents and Settings\Isaque.AGMAQ.000\Configuraes locais\Temp\~hh867... 16/2/2011
SAP Business One 8.8 - SAP Documentation
Page 610 of 1950
Deselect the customers you want to exclude from the report. To deselect all customers, click the column header. Add Opens the Properties window, where you can specify the customer range. More Information Properties
Withholding Tax Report by Business Partner Window
This window displays the Withholding Tax Report by Business Partner according to your defined selection criteria. Note This topic includes explanations of some of the fields and other elements in this window. End of the note.
Withholding Tax Report by Business Partner Window
# Double-click a row to open a window with detailed information about the relevant business partner, grouped by withholding tax code. Federal Tax ID Business partners federal tax ID. Document Amount Total amount of documents, including tax, for each business partner. Taxable Amount Total taxable amount for each business partner. WTax Amount Total amount of withholding tax for each business partner. Payment Amount Total payment amount for each business partner. Non-Subject Amount Total amount not subject to tax for each business partner. Approved Marks the report as reported to the authorities.
Withholding Tax Report by WTax Code Window
This window displays the Withholding Tax Report by WTax Code according to your defined selection criteria.
file://C:\Documents and Settings\Isaque.AGMAQ.000\Configuraes locais\Temp\~hh867... 16/2/2011
SAP Business One 8.8 - SAP Documentation
Page 611 of 1950
Note This topic includes explanations of some of the fields and other elements in this window. End of the note.
Withholding Tax Report by WTax Code Window
WTax Code, WTax Name Tax code and name as defined in the Withholding Tax Codes Setup window. WTax % Tax percentage for the code. Document Date Document posting date or tax date as defined in the Withholding Tax Report Selection Criteria window. Payment Date Posting date of the payment document, if created. Document Amount Invoice amount including tax. Taxable Amount For invoices, the amount subject to tax. For payments, the amount subject to tax included in the payment total. WTax Amount Withholding tax amount included in the invoice or payment. Payment Amount Zero for invoices and net amount (before tax) for payments. Non-Sbj. Amount Amount not subject to tax from the document. Approved Marks the report as reported to the authorities.
Country-Specific Fields: Italy
Exempted Amount Amount from the document not liable for tax.
Country-Specific Fields: Chile & Mexico
Folio Number Folio number given to the document.
Withholding Tax Table
You can check the details and break up of the withholding tax types involved in the document and also edit the withholding tax information as needed. To open this window, in the relevant A/P or A/R transaction window, click
Link Arrow
(Link Arrow) beside the WTax Amount field.
file://C:\Documents and Settings\Isaque.AGMAQ.000\Configuraes locais\Temp\~hh867... 16/2/2011
SAP Business One 8.8 - SAP Documentation
Page 612 of 1950
WT Tax Category Displays the withholding tax category from the business partner withholding tax setup. Details Specify any detailed information you want to put for the withholding tax. Code Display the code defined in the Withholding Tax Codes - Setup window and also selected for the business partner. Name Display the code description you have defined in the Withholding Tax Codes - Setup window. Rate Display the Effective Rate which is based on the rate defined in the Withholding Tax Codes - Setup window. Base Amount Display the base amount depending on the amount in the transaction. Taxable Amount Display the taxable amount in the transaction. WTax Amount Display the withholding tax amount which is calculated based on the taxable amount and the rate. Category Displays the document category. Base Type Displays the base type which you have defined in the Withholding Tax Codes - Setup window. Criteria Displays the criteria which you have defined for the business partner.
Country Specific Field: India
TDS Account Displays the TDS account you have defined in the Withholding Tax Codes - Setup window. Surcharge Account Display the surcharge account which you have defined in the Withholding Tax Codes - Setup window. Cess Account Displays the Cess account which you have defined in the Withholding Tax Codes - Setup window. HSC Account Display the HSC account which you have defined in the Withholding Tax Codes - Setup window. TDS Rate% Displays the TDS rate which you have defined in the Withholding Tax Codes- Setup window. Surcharge Rate% Displays the surcharge rate which you have defined in the Withholding Tax Codes - Setup window. Cess Rate Specify the Cess rate. HSC Rate% Displays the HSC rate which you have defined in the Withholding Tax Codes - Setup window. TDS Base Amount Displays the automatically calculated TDS base amount. Surcharge Base Amount Display the automatically calculated surcharge base amount.
file://C:\Documents and Settings\Isaque.AGMAQ.000\Configuraes locais\Temp\~hh867... 16/2/2011
SAP Business One 8.8 - SAP Documentation
Page 613 of 1950
Cess Base Amount Display the automatically calculated Cess base amount. HSC Base Amount Display the automatically calculated HSC base amount. TDS Tax Amount Displays the TDS tax amount which is automatically calculated according to the TDS rate and the TDS base amount. Surcharge Tax Amount Displays the surcharge tax amount which is automatically calculated according to the surcharge rate and the surcharge base amount. Cess Tax Amount Displays the Cess tax amount, which isautomatically calculated according to the Cess rate and the sum of the TDS tax amount and the surcharge tax amount. HSC Tax Amount Displays the HSC tax amount which is automatically calculated according to the HSC rate and the sum of TDS tax amount and the surcharge tax amount. More Information Withholding Tax Codes - Setup Window
Withholding Tax Report: Israel
Create this report to obtain a detailed or summarized overview of all withholding tax amounts deducted by your company from vendors. More Information Vendor Withholding Tax - Selection Criteria Withholding Tax Report Window
Withholding Tax Report Window
This window displays the Withholding Tax Report according to your selection criteria. Note This topic includes explanations of some of the fields and other elements in this window. End of the note.
Withholding Tax Report Window
Federal Tax ID : Federal tax ID assigned to each vendor.
file://C:\Documents and Settings\Isaque.AGMAQ.000\Configuraes locais\Temp\~hh867... 16/2/2011
SAP Business One 8.8 - SAP Documentation
Page 614 of 1950
Total Payments Total amount paid to each vendor, including the withholding tax amounts. Deduction Total amount deducted from each vendor. Tax Ded. Amount of value-added tax deducted for self-employed vendors. Defined Deduct. Amount of withholding tax to be deducted from each vendor according to the percentage defined. Report 856 Creates the 856 report in an electronic file format.
Specified Deduction at Source Report for Vendor
This window displays the Specified Deduction at Source for Vendor report. To open the window, choose Financials Financial Reports Accounting Tax Withholding Tax Report , set the required parameters in the Vendor Withholding Tax Selection Criteria window, and choose OK. Doubleclick the row number of the vendor for which you want to display the Specified Deduction at Source report. Note This topic includes explanations of some of the fields and other elements in this window. End of the note.
Specified Deduction at Source Report for Vendor
Federal Tax ID: Federal tax ID assigned to the vendor. Defined Deduction Amount of withholding tax that should be deducted according to the deduction rate defined for the vendor. Trans. No. Transaction number and a link to it. Original Type of transaction. Example
JE represents Journal Entry.
End of the example. Date Transaction date. Total Payments Total payment made to the vendor, including the tax amount. Deduction
file://C:\Documents and Settings\Isaque.AGMAQ.000\Configuraes locais\Temp\~hh867... 16/2/2011
SAP Business One 8.8 - SAP Documentation
Page 615 of 1950
Amount of withholding tax deducted. Tax Ded. Amount of tax deducted; relevant for self-employed vendors only. Remarks Content of the Remarks field in the Journal Entry window. Create Correction Trans. Opens the Payment Means window where you can create a payment for the vendor, for instance, if the amount deducted was more than required. More Information Withholding Tax Report: Israel
Vendor Withholding Tax - Selection Criteria
Use this window to specify selection criteria for the Withholding Tax Report. To open the window, choose Financials Financial Reports Alternatively, open it from the Reports module. Accounting Tax Withholding Tax Report.
After defining the report, you can view it in the Withholding Tax Report Window. Note This topic includes explanations of some of the fields and other elements in this window. End of the note.
Selection Criteria
Choose Date Range Specify a time period for the report. Characteristics Opens the Properties window where you can set additional selection criteria based on business partner properties. Display BP Without Postings Displays in the report business partners without transactions in the period defined for the report. More Information Properties
Withholding Tax Report: UK
This report displays the withholding tax amounts collected and paid during specific periods. The three print options available for this report are:
file://C:\Documents and Settings\Isaque.AGMAQ.000\Configuraes locais\Temp\~hh867... 16/2/2011
SAP Business One 8.8 - SAP Documentation
Page 616 of 1950
A general withholding tax report A detailed withholding tax report that includes payment data and business partner data A statement of payment to vendor
More Information Withholding Tax Report Withholding Tax Report - Selection Criteria Withholding Tax Report by Business Partner Withholding Tax Report by WTax Code
Tax Summary Report: Italy
Use this report to present a high level distribution of tax amounts over a selected period. The report calculates and displays the total amounts of taxes collected and paid in a few categories, such as sales and purchases. It also displays the deferred taxes on sales and purchases. Note When you print the report, you can print the selection criteria on a separate page. End of the note. More Information Tax Summary Report - Selection Criteria Tax Summary Report Window
Tax Summary Report - Selection Criteria
Use this window to specify selection criteria for the Tax Summary Report. To open the window, choose Financials Financial Reports Alternatively, open it from the Reports module. Accounting Tax Tax Summary Report .
After defining the report, you can view it in the Tax Summary Report Window.
Selection Criteria
Declared Period Select whether you want to generate the report for a year, a quarter or a month. Date From...To Choose whether to generate the report according to document date or posting date, and specify the date range for the
file://C:\Documents and Settings\Isaque.AGMAQ.000\Configuraes locais\Temp\~hh867... 16/2/2011
SAP Business One 8.8 - SAP Documentation
Page 617 of 1950
report. The first and last days of the current year are displayed by default. Note The date range must match the value selected in the Declared Period field. End of the note. Mistake From Previous Month Specify the amount that represents the potential mistake from the previous month:
A positive number represents a debit value. A negative number represents a credit value.
The value is displayed in the Tax Summary Report and influences the report total. Unpaid Tax on Previous Month Specify the amount of the unpaid tax for the previous month. The value is displayed in the Tax Summary Report and influences the report total. Credit Transactions From Previous Year Specify the amount that represents credit transactions from the previous year. The value is displayed in the Tax Summary Report and influences the report total. Eventual Tax Credit Specify the amount that represents the eventual tax credit. The value is displayed in the Tax Summary report and influences the report total.
Tax Summary Report Window
This window displays the Tax Summary report according to your defined selection criteria. The tax amounts are distributed over different categories, such as:
Sales Tax Purchase Tax Other taxes
When you print the report, you can print the selection criteria on a separate page. You can also enter additional information to be printed, for example:
VAT amount paid Date of payment Reason for payment Tax office identification
file://C:\Documents and Settings\Isaque.AGMAQ.000\Configuraes locais\Temp\~hh867... 16/2/2011
SAP Business One 8.8 - SAP Documentation
Page 618 of 1950
Payment method
Tax Reconciliation Report
This report enables you to track the tax amounts that were posted in sales and purchasing documents and in manual transactions. The report displays the G/L accounts involved in these transactions and calculates the tax amounts that should have been paid, based on the tax codes defined for each transaction. The report covers the following transactions:
A/P and A/R invoices A/P and A/R credit memos Manual journal entries A/P and A/R down payment invoices Incoming and outgoing payments
Note When saving a journal entry, if you deselect the Automatic Tax option in the Journal Entry window, you cannot view the journal entry in this report. End of the note. Note When printing the report, you can print the selection criteria on a separate page. End of the note. More Information Tax Reconciliation Report - Selection Criteria Accounts - Selection Criteria Tax Report - Reconciliation Window
Tax Reconciliation Report - Selection Criteria
Use this window to specify selection criteria for the Tax Reconciliation report. To open the window, choose Financials Financial Reports Alternatively, open it from the Reports module. Accounting Tax Tax Reconciliation Report .
file://C:\Documents and Settings\Isaque.AGMAQ.000\Configuraes locais\Temp\~hh867... 16/2/2011
SAP Business One 8.8 - SAP Documentation
Page 619 of 1950
After creating the report, you can view it in the Tax Report - Reconciliation window.
Selection Criteria
Selection Criteria Name Click
Choose
(Choose) to select previously saved report selection criteria and use them to generate the report.
To save new selection criteria, press CTRL+A and enter a name in this field. Tax Declaration Name Select one of the previously saved reports from the drop-down list. Note This field is available only when the Extended Tax Report option is selected on the Accounting tab of the Company Details window. End of the note. Opening Balance, Non VAT Transactions The report displays transactions posted per tax group and divided by tax codes, including non-tax transactions. This display lets you crosscheck between the tax report, tax and tax based account balances, and the balance of the connected G/L account in the system. In addition, the report displays the opening balance of the specified tax based accounts, additional non-tax transactions that were posted to this account, the document date, and the journal amount. Date From...To Define a date range for the report. By default, these fields display the start and end dates of the current fiscal year. Document Date Generates the report according to document, not posting date. Round Amount Report rounds off its amounts. Series Choose report.
Browse
(Browse) to select the series, for example, products, services, regions or brands, to include in the Doc. Type
Choose
(Browse) to select the types of documents to include in the report. Output Codes and names of all the tax codes defined as output tax and relevant for this report. The codes in the Display column are selected by default.
Browse
Deselect the tax codes that should be excluded from the report. To clear the entire column, click the column header.
Use the Amount column to select the tax codes for which you want to display subtotals. Input Codes and names of all the tax codes that are defined as input tax and relevant for this report.
file://C:\Documents and Settings\Isaque.AGMAQ.000\Configuraes locais\Temp\~hh867... 16/2/2011
SAP Business One 8.8 - SAP Documentation
Page 620 of 1950
The codes in the Display column are selected by default.
Deselect the tax codes that should be excluded from the report. To clear the entire column, click the column header.
Use the Amount column to select the tax codes for which you want to display subtotals. [Arrow Up/Down] Use these buttons to determine the appearance order of the selected tax codes in the report display and in the printed report. G/L Accounts Choose (Browse) to open the Accounts Selection Criteria window, in which you choose the G/L accounts to include in the report. Show Payments with Deferred Tax Report includes payments with deferred tax. Save Choose to save your report selection criteria for future use. More Information Tax Reconciliation Report: Europe Accounts Selection Criteria
Browse
Accounts - Selection Criteria
Use this window to specify selection criteria for the current report. To open this window, choose the window of the relevant report.
Selection Criteria
Browse
(Browse) button in the G/L Accounts field, in the Selection Criteria
Find Opens the G/L Accounts window for selecting the G/L accounts to be displayed in the report. Selected accounts are marked with an X. Level Choose the Level of the account display in the table. Choosing Level 1 displays the highest level titles for the accounts. When you select a row in the table, you select all the accounts that appear under this title. Level This column shows which accounts or titles have been selected. If a row is marked with X, the specific account or group of accounts appears in the report.
To select an account, click in the selected row.
file://C:\Documents and Settings\Isaque.AGMAQ.000\Configuraes locais\Temp\~hh867... 16/2/2011
SAP Business One 8.8 - SAP Documentation
Page 621 of 1950
To cancel a selection, clear its X.
To clear all selections/select all accounts in the table, click the X in the column header. Account This column displays the codes and names of the accounts.
To view details of each account, use the arrow that appears next to the code and name. More Information Tax Reconciliation Report
Tax Report - Reconciliation Window
This window displays the Tax Reconciliation report according to your defined selection criteria. Note This topic includes explanations of some of the fields and other elements in this window. End of the note.
Tax Report Reconciliation Window
# Choose to expand or collapse the display of each account. Tax Code Displays the tax codes involved in the transactions included in the report, for each G/L account. Click (Expand) to display a list of the transactions involving that tax code. Tax % Displays the tax rate of the tax code. Posting Date Displays the posting date of the document/journal entry. If Tax Date is selected in the Selection Criteria window, this column displays the tax date of the document/journal entry. Tax Base Amount Displays the amount that is the basis for the tax calculation and was posted to the G/L account. Tax Amount Tax amount calculated for the report.
Country-Specific Fields: Spain
Expand
EQ % Displays the equalization rate in percent, if defined for the tax code. EQ Amount
file://C:\Documents and Settings\Isaque.AGMAQ.000\Configuraes locais\Temp\~hh867... 16/2/2011
SAP Business One 8.8 - SAP Documentation
Page 622 of 1950
Displays the equalization amount that was calculated for the report. EQ Base Amount Displays the base amount for calculating equalization tax in the document EQ Tax Amount Displays the amount of equalization tax calculated for the report More Information Tax Reconciliation Report: Europe
Tax Declaration Box Report
This tax report should be generated monthly or quarterly. It includes transactions that involve tax and pertain to tax codes. The following documents and transactions are covered in the report:
A/R and A/P invoices A/R and A/P credit memos Incoming payments and outgoing payments Manual journal entries Down payments
Note When printing the report, you can print the selection criteria on a separate page. End of the note. More Information Tax Declaration Box Report - Selection Criteria Tax Report - Declaration Window
Tax Declaration Box - Selection Criteria
Use this window to specify selection criteria for the Tax Declaration Box report. To open the window, choose Financials Financial Reports . Alternatively, open it from the Reports module. Accounting Tax Tax Declaration Box Report
After creating the report you can view it in the Tax Report-Declaration window.
Selection Criteria
file://C:\Documents and Settings\Isaque.AGMAQ.000\Configuraes locais\Temp\~hh867... 16/2/2011
SAP Business One 8.8 - SAP Documentation
Page 623 of 1950
Selection Criteria Name Click (Choose) to select previously saved report selection criteria and use them to generate the report. To save new selection criteria, press CTRL+A and enter a name. Tax Declaration Name Select one of the previously saved reports from the drop-down list. Note This field is available only when the Extended Tax Report option is selected on the Accounting tab of the Company Details window. End of the note. Adjustment Select the adjusted version of a report. Date From... To Define a date range for the report. By default, these fields display the start and end dates of the current fiscal year. Document Date Generates the report according to a document date range. Round Amount Report rounds off its displayed amounts. Tax Declaration Boxes This table includes the following columns:
Choose
Code displays the code of the box Name displays the name of the box Opening Balance - you can manually enter the opening balance relevant for each box
Display all the check boxes in this column are selected by default. Deselect the check boxes of the boxes you want to exclude from the report. Save Choose to save the Report Selection Criteria for future use.
More Information Tax Declaration Box Report: Europe
Tax Report - Declaration Window
This window displays the Tax Declaration Box report according to your defined selection criteria. Note This topic includes explanations of some of the fields and other elements in this window. End of the note.
file://C:\Documents and Settings\Isaque.AGMAQ.000\Configuraes locais\Temp\~hh867... 16/2/2011
SAP Business One 8.8 - SAP Documentation
Page 624 of 1950
Tax Report Declaration Window
Box Code Displays the box code and a drill-down option to display the tax group or boxes that are combined to calculate the value for this box. Box Component Code Displays the code of the component included in the box, and provides a drill-down icon that enables you to display the tax codes included in each component. Tax Code This column displays tax codes only in expanded view mode. Use the drill-down icon next to the tax code to display a list of documents which use that tax code. Tax % Displays the rate of each tax group. Posting Date Displays the posting date of each document. Doc. Date Displays the document date of each document. Credit Amount, Debit Amount In a collapsed view mode, the credit column displays the cumulative amounts of both the credit and debit sides. A negative amount indicates a greater debit side, and vice versa. In an expanded view mode, these columns display the credit or debit amounts per row in the transaction created by each document. Summary Field Displays the summary criteria defined in the Define Tax Declaration Box window. Debit/Credit Displays the choice made in the Credit/Debit column of the Define Tax Declaration Box window. More Information Tax Declaration Box Report: Europe
Annual Sales List: Belgium
This report is used for tax declarations regarding customers only, and is based on Belgian laws. The report covers:
All customers who have federal tax IDs beginning with a Belgian ISO code All sales transactions that are tax-liable, such as:
A/R invoices A/R credit memos Down payments Manual journal entries created for sales purposes
file://C:\Documents and Settings\Isaque.AGMAQ.000\Configuraes locais\Temp\~hh867... 16/2/2011
SAP Business One 8.8 - SAP Documentation
Page 625 of 1950
Note If a journal entry that should be included in the report involves more than one customer, only the first customer appears in the report, linked to the entire amount of the transaction. In such a case, an error message appears, saying that the specific transaction involves more than one customer. End of the note. More Information Annual Sales List - Selection Criteria Annual Sales List Window
Annual Sales List - Selection Criteria
Use this window to specify selection criteria for the Annual Sales List report. To open the window, choose Financials Financial Reports Alternatively, open it from the Reports module. Note This topic includes explanations of some of the fields and other elements in this window. End of the note.
Selection Criteria
Accounting
Tax
Annual Sales List.
Selection Criteria Name Specify the previously saved selection criteria you want to apply for the report, or press CTRL+A to specify new ones. Date From...To... Specify a date range for the report. By default, these fields display the start and end dates of the current fiscal year. Document Date Creates the report according to document, not posting date. Declaration Type Choose one of the following:
Original: Creates a report that contains all transactions in the specified period. If you approved a report made for specific selection criteria, and you use it again to run the report, the result will be the same as the approved report, even if new transactions have been added. Substitute: Displays the same report as if you selected the Original option. If you approved the report and new transactions have been added, this option displays the approved report and the new transactions.
Complementary: Displays only new transactions that were added after a report was approved. If the report was not approved, a message saying No Data appears. Customers Opens the Customer Selection window where you can select the customers to include in the report.
file://C:\Documents and Settings\Isaque.AGMAQ.000\Configuraes locais\Temp\~hh867... 16/2/2011
SAP Business One 8.8 - SAP Documentation
Page 626 of 1950
Output Codes and names of all tax codes relevant for the report. Deselect tax codes you want to exclude from the report. To deselect all, click the column header. [Arrow Up/Down] Determines the order of appearance of the tax codes in the report display and print layout. More Information Customer Selection
Annual Sales List Window
This window displays the Annual Sales List: Belgium report according to your defined selection criteria. Note This topic includes explanations of some of the fields and other elements in this window. End of the note.
Annual Sales List Window
Federal Tax ID Federal tax ID of the customer as defined in the Business Partner Master Data window. Doc. No. Number and type of each transaction or document. Example A/R invoice 12 displays as IN 12, with a link to the original document or transaction. End of the example. Date Document date of each document. Amount The total of the base amounts for all A/R invoices created for a customer; subject to VAT. VAT Amount Amount of VAT included in the A/R invoices created for the customer. Approved Marks the report as reported to the authorities. Error Report Displays the Messages window containing messages, warnings and remarks regarding the report.
Sales and Purchase Report: Chile, Costa Rica, Guatemala & Mexico
file://C:\Documents and Settings\Isaque.AGMAQ.000\Configuraes locais\Temp\~hh867... 16/2/2011
SAP Business One 8.8 - SAP Documentation
Page 627 of 1950
This report creates a list of all sales or purchasing transactions, grouped by tax code or tax type. To generate the report, choose Financials Financial Reports . Alternatively, create it from the Reports module. More Information Sales and Purchase Ledger Selection Criteria Accounting Tax Sales and Purchase Report
Sales and Purchase Ledger - Selection Criteria
Use this window to specify selection criteria for the Deferred Sales and Purchase Ledger report. To open the window, choose . Financials Financial Reports Accounting Tax Sales and Purchase Report
Alternatively, open it from the Reports module.
Selection Criteria
Date From...To... Define a date range for the report. The start and end dates of the current fiscal year are displayed by default. Document Date Generates the report according to document, not posting dates. Sales Documents, Purchase Documents Select whether to generate the report for sales or purchase documents. Print Each Tax Type/Code on Separate Page Prints the details for each tax type or tax code on a separate page. By Tax Type This tab displays the code, name, and category of each defined tax type, enabling you to generate the report according to tax types. The options in the following columns are selected by default.
In the Display column, select the tax codes for the report.
In the Sum column, specify whether to calculate and display subtotals under the tax codes that appear in the report. By Tax Code This tab displays the code and name of all the defined tax codes, enabling you to generate the report according to tax codes.
The options in the following columns are selected by default.
In the Display column, select the tax codes for the report.
In the Sum column, choose whether to calculate and display subtotals under the codes that appear in the report. [Arrow Up/Down] Use these buttons to determine the order of the selected tax codes or tax type in the report display and in the printed report.
file://C:\Documents and Settings\Isaque.AGMAQ.000\Configuraes locais\Temp\~hh867... 16/2/2011
SAP Business One 8.8 - SAP Documentation
Page 628 of 1950
Expand Opens the Tax Report Selection Criteria window, in which you can define additional parameters for the report.
Country-Specific Fields: Chile
Print Each Document Type on Separate Page Prints each document type, such as invoice or credit memo, on a separate page. More Information Sales and Purchase Report: Mexico, Chile, Guatemala & Costa Rica Tax Report - Selection Criteria
Tax Report - Selection Criteria
Use this window to specify a transaction range and a tax account range to be included in the report. Note This topic includes explanations of some of the fields and other elements in this window. End of the note.
Selection Criteria
A/R Tax Account From...To... This option is available only if Sales Documents is selected in the Deferred Sales and Purchase Ledger Selection Criteria window. After selecting, define a range of G/L accounts to appear in the A/R Tax Account column of the Define Tax Codewindow. A/P Tax Account From...To... This option is available only if Purchase Documents is selected in the Deferred Sales and Purchase Ledger Selection Criteria window. After selecting, define a range of G/L accounts to appear in the A/P Tax Account column of the Define Tax Code window. More Information Deferred Sales and Purchase Ledger - Selection Criteria
Sales or Purchase Ledger : Chile
This window displays the sales or purchase ledger report according to the specifications you made. It is called either the Sales Ledger or Purchase Ledger window, depending on whether you generated a report for sales or purchase
file://C:\Documents and Settings\Isaque.AGMAQ.000\Configuraes locais\Temp\~hh867... 16/2/2011
SAP Business One 8.8 - SAP Documentation
Page 629 of 1950
documents. Note This topic includes explanations of some of the fields and other elements in this window. End of the note.
Sales or Purchase Ledger: Chile
Document Type Displays the type of the documents included in the report. For example, A/P Invoice, Bill, and so on. Click the icon (located next to the document type) to expand or collapse the view. Document No. Displays the internal document number as defined in Administration System Initialization Document Numbering . Reference No. Displays the legal folio number assigned to the sales/purchase document. BP Name Business partner name appearing in the sales/purchase document. RUT Displays the federal tax ID of the business partner that appears in the sales or purchase document. Exempt Amount Displays the sum of the exempt lines in sales documents and the sum of the exempt documents, such as A/R exempt bills. Net Value Displays the total sum of the documents included in the report, without the tax amounts. Tax Codes/Tax Types Each tax code or tax type selected in the Selection Criteria window appears in the report as a separate column of the same name. Each column displays the tax amounts related to the specific document. Total Displays the total amount of the sales/purchase document. More Information Sales and Purchase Ledger
Sales or Purchase Ledger: Costa Rica, Guatemala and Mexico
This window displays the Sales Ledger or Purchase Ledger report, depending on whether you generated the report for sales documents or purchase documents.
Note
file://C:\Documents and Settings\Isaque.AGMAQ.000\Configuraes locais\Temp\~hh867... 16/2/2011
SAP Business One 8.8 - SAP Documentation
Page 630 of 1950
This topic includes explanations of some of the fields and other elements in this window. End of the note.
Sales or Purchase Ledger: Costa Rica, Guatemala and Mexico
Tax Code/Tax Type Displays the tax code. Click (Expand) to expand the display of the tax code/type. Type This column appears only when the report is generated by tax type. It displays the type of the tax code according to the definition made in Administration Setup Financials Tax Define Tax Codes . Rate Displays the percentage rate of the tax code. Posting Date Displays the posting date of the sales or purchase document when you are in the expanded view. Folio No. Folio number assigned to the document. Source Displays the type and the internal number of the sales/purchase document, and provides a link to it. For example, A/R invoice number 1150 is displayed as IN 1150. In addition, you can view each document using the arrow next to this field. Total Amount Displays the total amount of the document before taxes and discounts. Taxable Amount Displays the tax-liable amount from the document. Taxable Expenses Amount of the freight charges in the document that is subject to tax. The tax code for the freight is defined in the Freight window. Non-Taxable Amount Amount in the document that is not subject to tax. Tax Amount Amount of the tax calculated for each document, for each tax code. More Information Sales and Purchase Report: Mexico, Chile, Guatemala and Costa Rica
Expand
Deferred Sales and Purchase Ledger: Costa Rica, Guatemala & Mexico
This report displays a list of all sales and purchasing transactions involving deferred tax. Since deferred tax is recognized only when the payment takes place, only paid A/R and/or A/P invoices are included. More Information
file://C:\Documents and Settings\Isaque.AGMAQ.000\Configuraes locais\Temp\~hh867... 16/2/2011
SAP Business One 8.8 - SAP Documentation
Page 631 of 1950
Deferred Sales and Purchase Ledger - Selection Criteria Tax Report - Selection Criteria
Deferred Sales and Purchase Ledger - Selection Criteria
Use this window to specify selection criteria for the Deferred Sales and Purchase Ledger report. To open the window, choose Financials Financial Reports Ledger . Alternatively, open it from the Reports module. Accounting Tax Deferred Sales and Purchase
After defining the report, you can view it in the Deferred Sales or Purchase Ledger window. Note This topic includes explanations of some of the fields and other elements in this window. End of the note.
Selection Criteria
Date From...To... Specify a date range for the report. The start and end dates of the current fiscal year are displayed by default. Sales Documents, Purchase Documents Specify whether to generate the report for sales or purchase documents. Print Each Tax Type/Code on Separate Page Prints the details for each tax type or tax code on a separate page. By Tax Type Code, name, and category of the defined tax types, according to which you can generate the report.
In the Display column, select the tax codes to include.
In the Sum column, specify whether to calculate and display subtotals under the tax codes that appear in the report. By Tax Code The code and name of the defined tax codes according to which you can generate the report.
In the Display column, select the tax codes to include.
In the Sum column, specify whether to calculate and display subtotals under the tax codes that appear in the report. [Arrow Up/Down] Determine the appearance order of the selected tax codes or tax type in the report display and in the printed report.
More Information Deferred Sales and Purchase Ledger: Mexico, Guatemala and Costa Rica Tax Report - Selection Criteria
file://C:\Documents and Settings\Isaque.AGMAQ.000\Configuraes locais\Temp\~hh867... 16/2/2011
SAP Business One 8.8 - SAP Documentation
Page 632 of 1950
Deferred Sales or Purchase Ledger Window
This window displays the Deferred Sales and Purchase Ledger report according to your defined selection criteria. The name of the window depends on whether you chose to generate the report for purchasing documents or sales documents. Note This topic includes explanations of some of the fields and other elements in this window. End of the note.
Deferred Sales or Purchase Ledger Window
Code Selected tax codes in the order you defined. Name Names of the selected tax codes. Rate Percentage tax rate defined for the tax codes in the Define Tax Codes window. No. Number of the incoming or outgoing payment, and a link to the document. Date Due date of the payment means appearing in the payment document. Example An incoming payment containing two payments by credit card appears in two separate rows. Each row displays the due date of the respective credit card payment. End of the example. RFC RFC number of the business partner as defined in the business partner master data. Amount Total amount of the incoming or outgoing payment. Corresponding Tax Amount Tax amount included in the payment. If the payment amount is smaller than the invoice amount, the corresponding tax amount is calculated. Example If the invoice total before tax is 100, and the invoice tax amount is 10, the invoice total amount is 110. If the partial payment amount is 60, the amount appearing in this field is 6. End of the example. Folio No.
file://C:\Documents and Settings\Isaque.AGMAQ.000\Configuraes locais\Temp\~hh867... 16/2/2011
SAP Business One 8.8 - SAP Documentation
Page 633 of 1950
Folio number assigned to the documents. No. Internal number and type of the sales or purchase documents. Example A/R invoice 1150 is displayed as IN 1150. End of the example. Posting Date Posting date of the sales or purchase document. Net Amount Amount before tax that is paid by the corresponding payment document. If the payment amount is less than the invoice amount, the amount here is the relative part of the invoice total amount, before the tax that is paid by the payment document. Tax Amount Tax amount paid by the corresponding payment document. If the payment amount is less than the invoice amount, the amount shown here is the relative part of the invoice total tax amount paid by the payment document.
EU Sales Report: Europe
This report lists the goods sold by a company to customers in European Union countries, grouped by the country and tax ID of the customers. The report includes transactions resulting from the following documents of Item type:
A/R Invoice A/R Invoice + Payment A/R Reserve Invoice A/R Down Payment Invoice Manual journal entries that are specified as relevant for the report
The report does not include documents of Service type and A/R Down Payment Requests (even if paid). Note When printing the report, you can print the selection criteria on a separate page. End of the note. More Information EU Sales Report - Selection Criteria
file://C:\Documents and Settings\Isaque.AGMAQ.000\Configuraes locais\Temp\~hh867... 16/2/2011
SAP Business One 8.8 - SAP Documentation
Page 634 of 1950
EU Sales Report Window
EU Sales Report - Selection Criteria
Use this window to specify selection criteria for the EU Sales report. To open the window, choose Financials Financial Reports Alternatively, open it from the Reports module. Accounting Tax EU Sales Report .
After defining the report, you can view it in the EU Sales Report window.
Selection Criteria
Selection Criteria Name Specify selection criteria from a predefined set or press CTRL+A to specify a new criterion. Date Generates the report according to either a posting or a document date range that you specify. Interval Generates the report for a calendar year or quarter:
Quarter specify the quarter for which you want to create the report. Year generates the report for the entire calendar year.
Note Since the quarters and year date ranges are calendar values, they do not necessarily match the posting periods defined for the company. End of the note. Round Amounts Report displays rounded amounts. Summary Layout Displays the report results grouped by countries. Display Credit Memos in Separate Section Displays credit memos separated from the other documents included in the report. Output All tax groups marked as EU:
Code tax group code Name tax group name Display select the tax groups you want to include in the report
Amount select the tax groups for which you want to display a summary in the report. Save Save your selection criteria for future use.
file://C:\Documents and Settings\Isaque.AGMAQ.000\Configuraes locais\Temp\~hh867... 16/2/2011
SAP Business One 8.8 - SAP Documentation
Page 635 of 1950
More Information EU Sales Report: Europe
EU Sales Report Window
This window displays the EU Sales report according to your defined selection criteria.
EU Sales Report Window
Country The first two characters of the federal tax ID found in the shipping address of the document. Tax No. Tax number saved in the sales document, without the first two characters, according to the customers shipping address. All EU Sales, Code Values derived from the tax groups. Doc. No. In an expanded display, the document number and symbol. Example
IN 43222 stands for invoice number 43222.
End of the example. Posting Date, Period, Posting Year Document date, relevant period number and posting year, in which the document was created. Goods Value Total sales amount not including tax per document. If the document includes freight (on row level and/or document level), to which EU tax groups have been defined, the value of these freight is added here.
Advances on Corporate Income Tax on Sales Report: Israel
Use this report to calculate the amount of advance payments that should be made to the tax authorities, according to the business volume and advance payment percentage defined for your company. More Information Advances on Corporate Income Tax on Sales Report Window
Advances on Corporate Income Tax on Sales Report Window
file://C:\Documents and Settings\Isaque.AGMAQ.000\Configuraes locais\Temp\~hh867... 16/2/2011
SAP Business One 8.8 - SAP Documentation
Page 636 of 1950
This window displays the Advances on Corporate Income Tax on Sales Report for Israel. To open the window, choose Financials Financial Reports Accounting Tax Income Tax on Sales Report . Alternatively, open it from the Reports module.
Advances on Corporate Income Tax on Sales Report Window
Advances on Corporate
Date Specify a time period for the report. Posting Date From...To... The defined date range; make any necessary changes. Advance Payments as % of Sales Amount of the advance payments that should be paid according to:
The business volume in the defined period
The advance payment percentage defined for your company Advance Payment % Rate of advance payment that should be paid by your company. Business Sales (LC) Total amount of sales within the period defined for the report, displayed in local currency. Withholding Tax to Offset Amount of withholding tax that can be set off from the amount of advance payment that you have to make. You can set off an amount that is smaller or equal to the amount of the advance payment. Total Tax Deducted During Months Amounts that your customers deducted from you within the period defined for the report. Advance Payments for Surplus Costs If required, specify the total amount of advance payments previously made for surplus costs. Surplus Deductions If applicable, specify the amount of advance payments already made, to be deducted from the total payment due. Total Payment Due (LC) Total amount of advance payments that you should make after taking the advance payments for surplus costs and the surplus deductions into account.
Stamp Tax Report: Portugal
This report includes all journal entries involving stamp tax amounts and is part of the annual declaration. More Information Stamp Tax Report - Selection Criteria Stamp Tax Report Window
Stamp Tax Report - Selection Criteria
file://C:\Documents and Settings\Isaque.AGMAQ.000\Configuraes locais\Temp\~hh867... 16/2/2011
SAP Business One 8.8 - SAP Documentation
Page 637 of 1950
Use this window to specify selection criteria for the Stamp Tax Report. To open the window, choose Financials Financial Reports Alternatively, open it from the Reports module. Accounting Tax Stamp Tax Report.
After defining the report, you can view it in the Stamp Tax Report Window.
Selection Criteria
Selection Criteria Name Specify a set of previously defined selection criteria, or press CTRL+A to specify a new one. Date From...To... Specify a range of posting or document dates for journal entries to include in the report. Round Amount Report rounds off its displayed amounts. Output Codes and names of all stamp tax codes defined as output tax and relevant for this report. Deselect tax codes you want to exclude from the report. In the Amount column, select the tax codes for which you want to display subtotals. Input Codes and names of all the stamp tax codes defined as input tax and relevant for this report. Deselect the tax codes you want to exclude from the report. In the Amount column, select the tax codes for which you want to display subtotals. [Arrow Up/Down] Determines the appearance order of the selected stamp tax codes in the report display and printed report. Save Saves your selection criteria for future use.
Stamp Tax Report Window
This window displays the Stamp Tax Report according to your selection criteria. Note This topic includes explanations of some of the fields and other elements in this window. End of the note.
Stamp Tax Report Fields
Tax Group Name Name of the stamp tax. Tax % Tax rate as a percentage. Doc. No.
file://C:\Documents and Settings\Isaque.AGMAQ.000\Configuraes locais\Temp\~hh867... 16/2/2011
SAP Business One 8.8 - SAP Documentation
Page 638 of 1950
Number of the document that created the stamp tax transaction. Posting Date, Document Date Posting or document date of the document/transaction. Base Amount Amount used as the basis for the tax calculation. Tax Amount Tax amount calculated in each document/transaction.
347 Report: Spain
Use this report to declare business partners with whom your company had business transactions (goods and services) totaling more than the specified amount, in euros, ( Administration System Initialization Company Details Accounting Data Minimum amount for 347 Report ) during the past calendar year. SAP Business One checks the value of the business transactions against the report threshold according to the total of transactions per federal tax ID. The transactions are grouped according to the following hierarchy:
Level 1: Federal Tax ID (document federal tax ID for A/P and A/R documents, business partner master data federal tax ID for journal entries) Level 2: 347 Operation Code Level 3: Leasing Level 4: 347 Insurance Operation
The report includes transactions resulting from the following documents:
A/P and A/R invoices A/P and A/R reserve invoices A/P and A/R down payment invoices A/P and A/R down payment requests (paid) Manual journal entries specified as relevant for this report
More Information Report 347 Window
347 Report Window
This window displays the 347 Report according to your defined selection criteria. To generate the report, choose Financials Financial Reports Accounting Tax 347 Report , specify the required selection criteria, and choose OK.
file://C:\Documents and Settings\Isaque.AGMAQ.000\Configuraes locais\Temp\~hh867... 16/2/2011
SAP Business One 8.8 - SAP Documentation
Page 639 of 1950
Note This topic includes explanations of some of the fields and other elements in this window. End of the note.
347 Report Window
Federal Tax ID For A/P and A/R documents, this is the document federal tax ID. For journal entries, this is the business partner master data federal tax ID. Operation Code Specify the type of operation you carry out with the business partner, for example acquisitions from a public entity or sales to travel agencies. The values you can select here are based on the codes defined by the Spanish financial authorities. Insurance Specify if the operation you carry out with the business partner involves selling or purchasing insurance goods or services. You can change the entry, if required. Leasing Type of transaction:
Y leasing transaction N regular transaction
State Code Displays the state code from the business partner bill-to address. Country Code Displays the country code from the business partner master data. Amount On document level, the transaction amount for the document. On higher expansion levels (insurance, leasing, operation code), the sum of child documents. At the top level, total amount for specific federal tax ID. Approved Marks the documents as printed. Error Report Displays a report on business partners that do not meet the selection criteria:
Spanish business partners without federal tax ID Spanish business partners without a state code Any business partner without a country
Transactions with business partners that appear in the error report are not excluded from the actual report. Create File Choose this pushbutton to save the 347 Report as a text file. This opens the Additional Information window, in
file://C:\Documents and Settings\Isaque.AGMAQ.000\Configuraes locais\Temp\~hh867... 16/2/2011
SAP Business One 8.8 - SAP Documentation
Page 640 of 1950
which you specify the following:
Declaration Number Enter a number for the 347 declaration. Declaration Number of the Previous Declaration When you create a substitute or complementary declaration, enter the number of the last declaration you submitted to the authorities.
349 Report: Spain
This report lists the transactions of goods the company sold to customers or purchased from vendors within the European Union. The report includes transactions resulting from the following documents:
A/P and A/R invoices of Item type A/P and A/R reserve invoices of Item type Manual journal entries specified as relevant for the report
The report does not include transactions resulting from:
A/P and A/R down payment requests A/P and A/R down payment invoices Documents of Service type
More Information 349 Report - Selection Criteria 349 Report Window
349 Report - Selection Criteria
Use this window to specify selection criteria for the 349 Report. To open the window, choose Financials open it from the Reports module. Financial Reports Accounting Tax 349 Report . Alternatively,
After defining the report, you can view it in the 349 Report window. Note This topic includes explanations of some of the fields and other elements in this window. End of the note.
file://C:\Documents and Settings\Isaque.AGMAQ.000\Configuraes locais\Temp\~hh867... 16/2/2011
SAP Business One 8.8 - SAP Documentation
Page 641 of 1950
Selection Criteria
Selection Criteria Name Criteria by which the report is created. Click (Choose) to display a list of existing selection criteria, or press CTRL+A and specify new ones. Date From...To... Specify a date range. Default: start and end dates of the Declared Period selection (Year / Quarter) Declared Period Specify the period for which you want to declare: Year or Quarter. Document Date Report includes documents based on document, not posting date. Year Specify the year in which the chosen period is defined. Vendors Report includes vendors. To specify the vendors, choose to open the Vendor Selection window. Customers Report includes customers. To specify the customers, choose to open the Customer Selection window. Declaration Type Specify the required declaration type. Report includes all documents within the specified date range, as stipulated below:
Choose
Original: Upon approval of report, these documents are marked as printed. Substitute: Includes documents marked as approved.
Complementary: Excludes documents marked as approved. Output/Input Displays codes and names of tax groups.
In the Display column specify the tax codes to include.
349 Report Window
This window displays the 349 Report according to your defined selection criteria.
Note This topic includes explanations of some of the fields and other elements in this window.
file://C:\Documents and Settings\Isaque.AGMAQ.000\Configuraes locais\Temp\~hh867... 16/2/2011
SAP Business One 8.8 - SAP Documentation
Page 642 of 1950
End of the note.
349 Report Window
Country Code Country code of the business partner. Federal Tax ID EU tax ID number of the business partner. Period Corrected Posting year and period of the invoices corrected by credit memos. Taxable Amount Amount on which tax is calculated. Operation Code Based on the transaction's VAT group, system fills in the value with one of the following:
E If the document tax group of the value is output tax and the business partner a member of the EU A If the document tax group of the value is input tax, the business partner a member of the EU, and the field
Triangular Deal is blank
T If the document tax group of the value is input tax, the business partner a member of the EU, and the
field Triangular Deal is checked. Taxable Rectified Amount Sum from rectified transactions that is liable to tax. Taxable Amount Paid Prev. Total amount declared for this business partner during the posting period of the invoices. Doc. No. Displays the number of the document included in the report. Create File Choose this pushbutton to save the 349 Report as a text file. This opens the Additional Information window, in which you specify the following:
Declaration Number Enter a number for the 349 declaration.
Declaration Number of the Previous Declaration When you create a substitute or complementary declaration, enter the number of the last declaration you submitted to the authorities. Approved Marks the report documents as printed. Error Report A report on business partners that do not meet the selection criteria:
Business partners without federal tax ID Business partners without a country Business partners with negative amounts:
Customers for which credit memo amounts are greater than invoice amounts Vendors for which purchase order amounts are greater than invoice amounts
file://C:\Documents and Settings\Isaque.AGMAQ.000\Configuraes locais\Temp\~hh867... 16/2/2011
SAP Business One 8.8 - SAP Documentation
Page 643 of 1950
Input VAT Report: Hungary
This report lists the purchasing documents and their VAT amounts for a defined period. To access this report, choose Financials Financial Reports Alternatively, access it from the Reports module. More Information Input/Output VAT Report - Selection Criteria Input/Output VAT Report Window Accounting Tax Input VAT Report .
Input/Output VAT Report - Selection Criteria
Use this window to specify selection criteria for the input/output VAT report. To open the window, choose Financials Financial Reports Accounting Output VAT Report. Alternatively, open it from the Reports module.
Selection Criteria
Tax
Input VAT Report
or
Report Selection Criteria Name Criteria according to which the report is created. Choose from a list of existing selection criteria, or press CTRL+A and specify new selection criteria. Year Specify the year for which the report is generated. Exchange Rate Select the exchange rate table according to which foreign currency values are converted while generating this report:
Posting the report values are calculated according to the exchange rates defined in Exchange Rates and Indexes Exchange Rates tab.
Administration Administration
For Reports the report values are calculated according to the exchange rates defined in Exchange Rates and Indexes Exch. Rates for Reports tab. Exchange Rate Date This field appears only if For Reports is selected in the Exchange Rate field.
Foreign currency values are converted to local currency based on the exchange rate for reports values on the selected date of the transactions included in the report. Select the date used to calculate the report values:
Posting Date Document Date VAT Date
file://C:\Documents and Settings\Isaque.AGMAQ.000\Configuraes locais\Temp\~hh867... 16/2/2011
SAP Business One 8.8 - SAP Documentation
Page 644 of 1950
More Information Input VAT Report: Hungary Output VAT Report: Hungary
Input/Output VAT Report Window
This window displays the Input VAT report and the Output VAT report according to your defined criteria.
Input/Output VAT Report Window
No. Origin External No. Journal Remarks Posting Date From, To Specify the range of posting dates to include in the report documents/transactions that comply with this range. Document Date VAT Date From, To Specify the range of VAT dates to include in the report documents/transactions that comply with this range. NIP Company Name Gross Amount Net Amount VAT Vat Group Net (VAT Group) VAT (VAT Group) Non-Deduct. VAT More Information Input VAT Report Output VAT Report
Output VAT Report: Hungary
This report lists sales documents and their VAT amounts for a defined period. To access this report, choose Financials Financial Reports Alternatively, access it from the Reports module. Accounting Tax Output VAT Report .
file://C:\Documents and Settings\Isaque.AGMAQ.000\Configuraes locais\Temp\~hh867... 16/2/2011
SAP Business One 8.8 - SAP Documentation
Page 645 of 1950
More Information Input/Output VAT Report- Selection Criteria Input/Output VAT Report Window
Input VAT Analytical Report - Selection Criteria
Use this window to specify selection criteria for the Input VAT Analytical Report. To open the window, choose Financials Financial Reports . Alternatively, open it from the Reports module. Accounting Tax Input VAT Analytical Report
After defining the report, you can view it in the Input/Output VAT Report window.
Selection Criteria
VAT Date Posting Date Document Date Link Date Comparison Date Exchange Rate Select the exchange rate table according to which foreign currency values are converted while generating this report:
Posting report values are calculated according to the exchange rates defined in Exchange Rates and Indexes Exchange Rates tab.
Administration Administration
For Reports report values are calculated according to the exchange rates defined in Exchange Rates and Indexes Exch. Rates for Reports tab. Exchange Rate Date This field appears only if For Reports is selected in the Exchange Rate field.
Foreign currency values are converted to local currency based on the exchange rate for reports values on the selected date of the transactions included in the report. Select the date used to calculate the report values:
Posting Date Document Date VAT Date Consider Reconciled Transactions
Vendor Select to include a defined range of vendors in the report. Choose the button to open the Vendors Selection Criteria window in which you define the vendor range for the report.
file://C:\Documents and Settings\Isaque.AGMAQ.000\Configuraes locais\Temp\~hh867... 16/2/2011
SAP Business One 8.8 - SAP Documentation
Page 646 of 1950
VAT Groups Selection Display Fully Paid Documents Display Partially Paid Documents More Information Vendors Selection Criteria
VAT Error Report
This report displays errors made in VAT calculations. Note This topic includes explanations of some of the fields and other elements in this window. End of the note.
VAT Error Report Fields
VAT Code The VAT group code. Calculated VAT The VAT sum calculated according to the VAT percent. Actual VAT The actual VAT sum embedded in the journal posting. VAT Difference The difference between the calculated VAT and the actual VAT.
Generating Extended Tax Reports: Germany and UK
You can generate and save extended tax reports to be submitted to the tax authorities. Extended tax reporting enables you to mark reported transactions and thus prevent duplicate transaction reporting. Recommendation We recommend that, before starting to use extended tax reporting, you save a mock report with previously reported transactions from earlier periods. This prevents irrelevant documents being offered by SAP Business One for reporting. End of the recommendation. Extended tax reporting lets you do the following:
Track which items were claimed from or paid to the tax authorities in specified periods
file://C:\Documents and Settings\Isaque.AGMAQ.000\Configuraes locais\Temp\~hh867... 16/2/2011
SAP Business One 8.8 - SAP Documentation
Page 647 of 1950
Claim from, or pay to, tax authorities any items missing from the original report for the specified period and added later Post tax liabilities and receivables to G/L accounts
Depending on your company setup, you can generate up to three different types of reports:
Original a new tax report Adjusted an existing report updated with missing items Note Not available in UK. End of the note. Replacement an existing report updated with changes
Note Extended tax reporting does not affect the following reports:
Withholding tax report the report relates to income tax (not VAT). EU sales report the report relates to EU statistical purposes (relevant for sales total amounts).
End of the note. Prerequisites You have activated extended tax reporting. Note You can deactivate extended tax reporting at any time. If you reactivate extended tax reporting afterwards, previously saved reports will still be in the system. End of the note. To activate extended tax reporting, follow the steps below: Choose Administration Extended Tax Report. Procedure 1. From the SAP Business One Main Menu, choose Financials Financial Reports Tax Report Generation . Alternatively, choose it from the Reports module. Accounting Tax System Initialization Company Details , and on the Accounting Data tab, select
2. In the Tax Report Generation Selection Criteria window, specify parameters for generating a tax report for a given period, and choose the OK button. 3. In the Tax Report Generation window, specify parameters for generating a tax report for given tax codes and tax groups, and choose the Add button.
file://C:\Documents and Settings\Isaque.AGMAQ.000\Configuraes locais\Temp\~hh867... 16/2/2011
SAP Business One 8.8 - SAP Documentation
Page 648 of 1950
Note To see any errors in tax calculation, choose the Error Report button. End of the note. 4. Choose Financials the Reports module. Financial Reports Accounting Tax Tax Report . Alternatively, choose it from
5. In the Tax Report Selection Criteria window, specify parameters for generating a tax report for the given period and tax codes, and choose the OK button. Result The tax report is displayed according to your selection criteria in the Tax Report window. Example In January 2009, you entered the following transactions into SAP Business One: Document IN1 IN2 PU1 Total Posting Date 5/1/2009 6/1/2009 6/1/2009 Net Amount 100 150 -50 200 Tax Amount Tax Group/Tax Account 10 A1/111 15 A2/112 -5 B1/211 20
You prepared and submitted a tax report to the tax authorities for January 2009. Since you are obliged to pay 20 to the tax authorities, you posted the following from the tax account to the liability account: Account 111 112 333 (tax payable) 211 444 (tax receivable) In February 2009, you entered the following transactions: Document IN3 IN4 PU2 Total Posting Date 5/2/2009 10/1/2009 1/2/2009 Net Amount 1000 500 -900 600 Tax Amount Tax Group/Tax Account 100 A1/111 50 A2/112 -90 B1/211 60 Debit 10 15 25 5 5 Credit
Although your total liability in February 2009 is 60, IN4 should be submitted in January 2009 (the invoice has been posted in February 2009 with a January 2009 posting date). You have the following options:
Create a Replacement type report for January 2009 including all items with a January 2009 posting date. Create an Adjusted type report, containing only items with a January 2009 posting date that were not included in the January 2009 report
file://C:\Documents and Settings\Isaque.AGMAQ.000\Configuraes locais\Temp\~hh867... 16/2/2011
SAP Business One 8.8 - SAP Documentation
Page 649 of 1950
Note Not available in UK. End of the note. Create a Original type report for February 2009 including all items posted in February 2009, even if they contain posting dates earlier than February 2009.
More Information Tax Report Generation - Selection Criteria Tax Report - Generation Tax Report: Europe Tax Declaration Box Report
Tax Report Generation - Selection Criteria
Use this window to specify selection criteria for the Tax Report. To open this window, choose Financials Financial Reports Alternatively, open it from the Reports module. Accounting Tax Tax Report Generation .
After defining the report, you can view it in the Tax Report Generation window. Note This topic includes explanations of some of the fields and other elements in this window. End of the note.
Selection Criteria
Tax Declaration Type Tax Declaration Type Select one of the following report types to generate:
Original: new tax report Replacement: existing report updated with changes
Adjusted: existing report updated with missing items Tax Declaration Name Select the period for a report. Adjustment Select the adjusted version of a report. Tax Settlement Account (Liability) Select the account to which the paid tax is re-posted from the VAT account. Tax Settlement Account (Claim)
file://C:\Documents and Settings\Isaque.AGMAQ.000\Configuraes locais\Temp\~hh867... 16/2/2011
SAP Business One 8.8 - SAP Documentation
Page 650 of 1950
Select the account to which the claimed tax is re-posted from the VAT account. Date Generate the report according to either the posting or the document date type. Date From...To... Define a date range for the report. If you do not specify the date range, the system regards the whole period selected from the Tax Declaration Name field as the default date range.
Tax Report - Generation
Use this window to generate tax reports to submit to local tax authorities. Note This topic includes explanations of some of the fields and other elements in this window. End of the note.
Tax Report - Generation Window
Confirmed Select the documents required by the tax authorities and save them with this report. Already Approved? Shows whether this document has already been saved in previous reports. Note The documents that were saved before you enable the Extended Tax Report function are still shown as unchecked in this column. End of the note. End of the note. Tax Code Displays the code of a specific tax group. Click to display the transactions associated with the tax code. EU Indicates whether a tax code is relevant to the European Union. Tax % Tax rate of a tax code, displayed as a percentage. Doc. No. The document number in the system and its type For example, an A/P invoice with the number 110007 is displayed as PU 110007 in this column. Base Amount Total amount of a document before tax Tax Amount Amount calculated for a document by Total Tax minus Non-Deductible
file://C:\Documents and Settings\Isaque.AGMAQ.000\Configuraes locais\Temp\~hh867... 16/2/2011
SAP Business One 8.8 - SAP Documentation
Page 651 of 1950
Total Tax All the tax calculated for a document Non-Deductible Tax amount that cannot be deducted for a document Doc. No. The document number in the system and its type For example, an A/P invoice with the number 110007 is displayed as PU 110007 in this column. Vendor Ref. No. Vendor reference number in a document Error Report Displays error messages pertaining to the report More Information Tax Report Generation Selection Criteria
Sales and Purchase Ledger Reports - Creation Procedure: RU
Sales and Purchase Ledgers are legally required documents displaying tax invoices and payments on its base documents (A/P or A/R Invoices) in terms of VAT reporting. Both ledgers are based on A/R and A/P tax invoice marketing documents, where Sales Ledger is based on A/R Tax Invoices and Purchase Ledger is based on A/P or A/R Tax Invoices (payment type only). Procedure
Sales Ledger Creation
Sales ledger, based on the selected taxation method in the system initialization company details, registers tax invoices appropriately. The following taxations methods exist: 1. On Shipment - A/R Tax Invoice based on invoices is registered in the sales ledger when it is posted to the system (on Posting Date). The whole amount (document total) and VAT is registered within the sales ledger. 2. On Payment - A/R Tax Invoice based on invoices is registered within the sales ledger when a total or a partial payment is received for the base A/R Invoices. If the payment is a partial payment or not all the A/R Invoices linked to the appropriate A/R Tax Invoice have been paid yet, there is a remark next to the relevant line partial payment. In case of partial payments, A/R Tax Invoice will be registered only in the amount of payment. A/R Tax Invoice will be included in the sales ledger on Payment Date (if the Payment date is later than the tax invoice posting date, otherwise, this date is used). A/R Tax Invoice based on down payment (a payment not based on invoice or a payment based on an A/R Down Payment Request) is registered in the sales ledger on the date when it is issued (Document Date), regardless of the taxation method. This type of A/R Tax Invoice is registered also in the purchase ledger after issuing an A/R Tax Invoice for the goods/services for which the down payment was posted, after connecting the down payment with the base invoices of the A/R Tax Invoice. A/R Tax Invoice based on journal entry is registered in the sales ledger on the Posting Date of the tax invoice.
file://C:\Documents and Settings\Isaque.AGMAQ.000\Configuraes locais\Temp\~hh867... 16/2/2011
SAP Business One 8.8 - SAP Documentation
Page 652 of 1950
If you use the On Shipment method, also credited invoices using Credit Memo transaction are displayed in the Sales Ledger report, if you choose the option to display them.
Purchase Ledger Creation
Purchase Ledger always registers an A/P Tax Invoice according to the On Payment method, regardless of the settings in the company details (legal requirement). This means, that an A/P Tax Invoice is registered within purchase ledger when a total or a partial payment is received for the base A/P Invoices. If the payment is a partial payment or not all the A/P Invoices linked to the appropriate A/R Tax Invoice have been paid yet, there is a remark next to the relevant line partial payment. In case of partial payments, A/P Tax Invoice will be registered only in the amount of payment. A/P Tax Invoice based on journal entry is registered in the purchase ledger on the Posting Date of the tax invoice. Result A/R and A/P Tax Invoices are registered within the sales and purchase ledgers automatically. Depending on legislature needs, Sales and Purchase Ledger Reports ( Report Financials Accounting Tax ) can be generated, which display the registered tax invoices. Example
Input Data
The provided example shows the most common situations that occur within organizations business processes. A/R Invoice (date) A/R Invoice No. 1 (05.01) A/R Invoice No. 2 (08.01) A/R Invoice No. 3 (12.01) Total without Total without VAT A/R Tax Invoice (based on Invoice (s)) (date) VAT VAT VAT 100 200 50 20 40 10 A/R Tax Invoice No. 101 (based on A/R Inv. No. 1 and 2) (09.01) A/R Tax Invoice No. 103 (based on A/R Inv. No. 3) (15.01) 300 60
50
10
Also the following A/P Invoices and A/P Tax Invoices based on these A/P Invoices was received by the company (the numbers for A/P Invoices and Tax Invoices are assigned by the vendors): A/R Invoice (date) A/P Invoice No. 19 (07.01) A/P Invoice No. 45 (10.01) A/P Invoice No. 89 (19.01) Total without Total without VAT A/R Tax Invoice (based on Invoice (s)) (date) VAT VAT VAT 500 300 150 100 60 30 A/P Tax Invoice No. 6 (based on Inv. No. 19 & 800 No. 45) (11.01) A/P Tax Invoice No. 87 (based on Inv. No. 89) 150 (24.01) 160
30
The following incoming payments were received by the organization in January: A/R Invoice (date) No. 1 (07.01) Total without VAT A/R Tax Invoice (based on Invoice (s)) (date) VAT A/R Invoice No. 120 1 Total without VAT VAT
file://C:\Documents and Settings\Isaque.AGMAQ.000\Configuraes locais\Temp\~hh867... 16/2/2011
SAP Business One 8.8 - SAP Documentation
Page 653 of 1950
No. 2 (10.01) No. 3 (15.01)
30 A/R Invoice No. 120 2
A/R Tax Invoice No. 102 (Payment type tax invoice) (10.01)
25
The following outgoing payments were paid by the organization in January: Payment No. 101 No. 102 No. 103 Payment Date 09.01 11.01 15.01 A/P Invoice the payment is based on A/P Invoice No. 19 A/P Invoice No. 45 Amount paid 300 180 60
In addition to the operation performed above, the organization made the following actions in January: 1. Outgoing payment No. 102 was linked with A/P Invoice # 89 (reconciliation was made on 19.01). 2. A/R Invoice No. 3 was linked to the Incoming payment No. 2 (on 12.01). In February, the following incoming payments were received by the organization: A/R Invoice (date) No. 4 (10.02) No. 5 (16.02) No. 6 (25.02) Total without Total without VAT A/R Tax Invoice (based on Invoice (s)) (date) VAT VAT VAT A/R Invoice No. 120 2 A/R Tax Invoice No. 104 (Payment type tax 480 400 80 invoice) (16.02) A/R Invoice No. 30 3
The following outgoing payments were received by the organization in February: Payment No. 104 No. 105
Results Sales & Purchase Ledgers for January
Payment Date 05.02 13.02
A/P Invoice the payment is based on A/P Invoice No. 19 A/P Invoice No. 45
Amount paid 300 120
In the Sales Ledger for the period from 01.01 to 31.01 (January) the following Tax Invoices will be registered: On Shipment method Tax Invoice Date & Number 09.01 No. 101 10.01 No. 102 15.01 No. 103 On Payment method Tax Invoice Date & Number Date of Payment Tax Invoice Total Including VAT Total without VAT VAT 09.01 No. 101 07.01 120 (partial payment) 100 20 Date of Payment 09.01 10.01 15.01 Tax Invoice Total Including VAT 360 30 60 Total without VAT 300 25 50 VAT 60 5 10
file://C:\Documents and Settings\Isaque.AGMAQ.000\Configuraes locais\Temp\~hh867... 16/2/2011
SAP Business One 8.8 - SAP Documentation
Page 654 of 1950
10.01 No. 102 09.01 No. 101 15.01 No. 103
10.01 15.01 10.01
30 120 (partial payment) 30 (partial payment)
25 100 25
5 20 5
In the Purchase Ledger for the period from 01.01 to 31.01 (January) the following Tax Invoices will be registered: Tax Invoice Date & Number 11.01 No. 6 11.01 No. 6 10.01 No. 102 24.01 No. 87 Date of Payment 09.01 15.01 10.01 11.01 Tax Invoice Total Including VAT 300 (partial payment) 60 (partial payment) 30 180 Total without VAT 250 50 25 150 VAT 50 10 5 30
Sales & Purchase Ledgers for February
In the Sales Ledger for the period from 01.02 to 28.02 (February) the following Tax Invoices will be registered: On Shipment method Tax Invoice Date & Number Date of Payment Tax Invoice Total Including VAT Total without VAT VAT 16.02 No. 104 16.02 480 400 80 On Payment method Tax Invoice Date & Number 09.01 No. 101 16.02 No. 104 15.01 No. 103 Date of Payment 10.02 16.02 25.02 Tax Invoice Total Including VAT 120 (partial payment) 480 30 Total without VAT 100 400 25 VAT 20 80 5
In the Purchase Ledger for the period from 01.02 to 28.02 (February) the following Tax Invoices will be registered: Tax Invoice Date & Number Date of Payment Tax Invoice Total Including VAT Total without VAT VAT 11.01 No. 6 05.02 300 (partial payment) 250 50 11.01 No. 6 13.02 120 (partial payment) 100 20
Deferred Tax and Exchange Rate Differences: Costa Rica, France, Guatemala, Italy, Mexico, South Africa, Spain
In a deferred tax system, you report collected or paid tax according to the date the tax is actually paid, and not according to the date the marketing document is created. If the document has been created using a foreign currency, it is likely that the exchange rates differ on these dates. If tax is reported in the local currency at the exchange rate applied when the marketing document is settled, and not at the exchange rate applied when the document was created, the resulting differences need to be accounted for. Hence the amount of VAT or any other deferred tax calculated in the original document is only for provisional purposes. It is not considered as the basis for the amount of tax to be paid or reported to the local tax authorities. Currency exchange rate differences in documents where deferred tax is applied can be posted to a new G/L account.
file://C:\Documents and Settings\Isaque.AGMAQ.000\Configuraes locais\Temp\~hh867... 16/2/2011
SAP Business One 8.8 - SAP Documentation
Page 655 of 1950
Note The documents covered by the deferred tax system are: A/R and A/P invoices, A/R and A/P credit memos, A/R and A/P down payment invoices. Exchange rate differences are not liable to tax. End of the note. Prerequisites The deferred tax method must be in use in SAP Business One and the apply exchange rate on deferred tax function set up for your company. Example An A/R invoice was created in US dollars with an exchange rate of 10 Mexican pesos per US dollar. This is for one transaction row item of 1000 US dollars and VAT of 15% deferred (150 US dollars is the tax amount liable). The G/L account postings are as follows on the date the A/R invoice is created: USD (Foreign Currency) 1150 1000 150 Mexican Pesos (Local Currency) 11500 10000 1500
Customer A/R VAT Deferred
When the A/R invoice is paid, the exchange rate is 11 Mexican pesos per US dollar. If the apply exchange rate on deferred tax function is not set up for your company, the G/L account postings are as follows: USD (Foreign Currency) 1150 1150 150 150 Mexican Pesos (Local Currency) 12650 11500 1500 1500 1150
Cash Customer VAT Deferred VAT Payable Exchange Rate Gain/Loss
If the apply exchange rate on deferred tax function is set up for your company, the G/L account postings are as follows: USD (Foreign Currency) 1150 1150 150 150 Mexican Pesos (Local Currency) 12650 11500 1500 1650 1150 150
Cash Customer VAT Deferred VAT Payable Exchange Rate Gain/Loss Tax Exchange Rate Gain/Loss
Financial
This menu option includes the financial reports required to present a company's business activity results.
file://C:\Documents and Settings\Isaque.AGMAQ.000\Configuraes locais\Temp\~hh867... 16/2/2011
SAP Business One 8.8 - SAP Documentation
Page 656 of 1950
To create financial reports, choose the Reports module. More Information Balance Sheet Trial Balance Profit and Loss Statement Cash Flow
Financials
Financial Reports
Financial
. Alternatively, create them from
Balance Sheet
This report displays the accumulated assets and liabilities of a company up to a particular date, using the accounting formula: Total Assets = Total Liabilities + Equity. Note When printing the report, you can print the selection criteria on a separate page. End of the note. More Information Balance Sheet - Selection Criteria Balance Sheet Window
Balance Sheet - Selection Criteria
Use this window to specify selection criteria for the Balance Sheet report. To open the window, choose it from the Reports module. Financials Financial Reports Financial Balance Sheet . Alternatively, open
After defining the report, you can view it in the Balance Sheet Window.
Selection Criteria
Date From... To... Specify:
Whether to create the balance sheet according to posting date or document date
The date up to which the report should be created. Template Select the template to be used for the report. The options available in this dropdown list are the financial report
file://C:\Documents and Settings\Isaque.AGMAQ.000\Configuraes locais\Temp\~hh867... 16/2/2011
SAP Business One 8.8 - SAP Documentation
Page 657 of 1950
templates of type Balance Sheet that defined in: Financials Financial Report Template defined any financial report template, the default option is Chart of Accounts. Display in Report Choose one of the following:
. If you have not
Accounts with Balance of Zero report displays accounts with a balance of zero. Foreign Name report displays the foreign names defined for G/L accounts. Nothing is displayed for accounts for which a foreign name was not defined.
External Code report displays external codes defined for G/L accounts. Annual/Quarterly/Monthly/Periodic Report Specify whether to calculate the balance sheet for the entire year, or distributed according to months, quarters, or posting periods.
Note These fields are not available for Brazil, China, India, Japan, Korea, and Singapore. End of the note. Display in First Column Specify whether to display figures in local currency or system currency in the first column of the report. Note This field is not available for Brazil, China, India, Japan, Korea, and Singapore. End of the note. Display in Second Column Select one of the following to be displayed in the second column of the report:
System Currency figures in system currency Not available if you chose to display system currency in the first column.
Foreign Currency figures in foreign currency Relative Percentage all figures in the first column are expressed as percentage
Note This field is not available for Brazil, China, India, Japan, Korea, and Singapore. End of the note. Add Journal Vouchers Includes transactions that are recorded in Open journal vouchers, but not yet permanently saved in the database. Add Closing Balances The report includes period-end closing journal entries, for the chosen posting period only; as such, Profit Period shows a zero balance for a closed posting period.
file://C:\Documents and Settings\Isaque.AGMAQ.000\Configuraes locais\Temp\~hh867... 16/2/2011
SAP Business One 8.8 - SAP Documentation
Page 658 of 1950
If you do not select this option, the Profit Period shows the balance prior to the period-end closing process. The balance of previously closed periods is displayed in the Retained Earnings G/L account, whether this field is selected or not. Example The company has two closed posting periods: 2003 and 2004.
Add Closing Balances is not selected, and you run the report to 2004.
The report displays the balance of the Profit Period from the beginning of 2004. The balance of the previous periods (2003) is displayed in the Retained Earnings G/L account.
Add Closing Balances is selected, and you run the report to the last day of the posting period (December 31, 2004).
The report displays a zero balance for the Profit Period. The balance of the previous posting periods (2003) is displayed in the Retained Earnings G/L account. The balance of the profit and loss accounts of 2004 is displayed in the Period-End Closing G/L account.
Add Closing Balances is selected, and you run the report to the next posting period (2005). The balance of the previous posting periods is displayed in the Retained Earnings G/L account.
End of the example. Ignore Adjustments Report excludes adjustment journal entries from its balance calculation. Choose Segments Opens the Find G/L Accounts window, where you can choose the accounts to include in the balance sheet, according to segments. Note Available only if the company maintains a chart of accounts based on segments. End of the note. Revaluation Opens the Balance Sheet Revaluation window.
Country-Specific Fields: Brazil, China, India, Japan, Korea, and Singapore
Display LC Displays local currency. Display SC Displays system currency. Display LC and SC Displays both local and system currency. More Information
file://C:\Documents and Settings\Isaque.AGMAQ.000\Configuraes locais\Temp\~hh867... 16/2/2011
SAP Business One 8.8 - SAP Documentation
Page 659 of 1950
Find G/L Accounts Balance Sheet Revaluation
Balance Sheet Revaluation
Use this window to set criteria according to which the balance sheet is revaluated. To open the window, choose Financials Financials Reports Financial Sheet Selection Criteria window choose the Revaluation button. Alternatively, open it from the Reports module. Note This topic includes explanations of some of the fields and other elements in this window. End of the note.
FC Tab
Balance Sheet.
In the Balance
Currency Choose the currency to which you want to revaluate. Revaluation Method Choose whether to calculate the revaluation according to the rate defined in the Posting Date or Due Date of the transaction, or according to Fixed Rate. If you choose the last option, enter the required fixed rate. Average Rate from Interval (in Days) Specify the number of days for calculating an average rate in case an exchange rate was not defined for a specific date. Refer to Rates in Posting (Journal Entry) Select this checkbox to use the rate defined in the journal entries, if it is different from the rate defined in the Exchange Rates and Indexes window. Revaluate Multi-Currency G/L Account/BP Multi-currency accounts and business partners must have their values converted to one currency before they can be revaluated. Select whether to revaluate multi-currency G/L accounts or business partners by local currency or by system currency.
Index Tab
To Choose the required month and year of the index. Value Displays the index defined for the chosen month and year. Change this value if required. Revaluation Method Choose whether to calculate the revaluation according to the index defined for the Posting Date or the Due Date of the transaction.
file://C:\Documents and Settings\Isaque.AGMAQ.000\Configuraes locais\Temp\~hh867... 16/2/2011
SAP Business One 8.8 - SAP Documentation
Page 660 of 1950
More Information Balance Sheet - Selection Criteria
Balance Sheet Window
This window displays the Balance Sheet report according to the defined selection criteria.
Balance Sheet Window
Up to Date specified in the To field in the selection criteria. Display Subtotals Displays a subtotal opposite each title. Level Specify the account level you want to display in the balance sheet. The balance sheet is displayed at the latest level selected in the window.
Level 1 includes a summary of all G/L accounts under the titles Assets, Liabilities, and Equity. The transition to a higher level of detail conforms to the levels defined in the chart of accounts. Level 2 usually breaks down:
The assets into current assets, long-term investments, and fixed assets The liabilities into current and long-term liabilities
The equity sections include share capital and profit for the period. Note You can distinguish among the various display levels by color: drawers in red, titles in blue, and active accounts in black. End of the note. Account Name Names of the drawers (Assets, Liabilities, Equity, and so on), titles, and accounts in the chart of accounts, according to the selected display level.
If you selected Foreign Names in the selection criteria, foreign names are displayed next to the account codes.
If you selected External Code in the selection criteria, the external code is displayed instead of the original account code. Balance Balance of the drawer, title, or G/L account, according to the display level. Foreign Currency
Balance in foreign currency for foreign currency G/L accounts.
file://C:\Documents and Settings\Isaque.AGMAQ.000\Configuraes locais\Temp\~hh867... 16/2/2011
SAP Business One 8.8 - SAP Documentation
Page 661 of 1950
Note Displayed only when you select Foreign Currency as a selection criterion. End of the note. System Currency Balance in the system currency. Note Displayed only when you select System Currency as a selection criterion. End of the note. Relative Percentage Relative percentage of each balance in the companys assets, liabilities, and equity set. Each first-level title (drawer) equals 100 %, and its related titles and active G/L accounts display their relative percentage. Note Displayed only when you select Relative Percentage as a selection criterion. End of the note.
Country-Specific Field: China
Line Number Display the line number of the line item.
Country-Specific Fields: Korea and Japan
Beginning of Year Displays the opening balance at the beginning of the year. Current Period Displays the balance at the end of the current reporting period.
Trial Balance
This report displays a summary of all accounts and/or business partner balances for a specific date. The report can comprise all accounts and business partner balances in SAP Business One, or only a particular cross section. Note If the trial balance includes all the accounts, the debit and credit side totals must be equal. End of the note. Note
file://C:\Documents and Settings\Isaque.AGMAQ.000\Configuraes locais\Temp\~hh867... 16/2/2011
SAP Business One 8.8 - SAP Documentation
Page 662 of 1950
When printing the report, you can print the selection criteria on a separate page. End of the note. More Information Trial Balance - Selection Criteria Trial Balance Window
Trial Balance - Selection Criteria
Use this window to specify selection criteria for the Trial Balance report. To open the window, choose it from the Reports module. Financials Financial Reports Financial Trial Balance . Alternatively, open
After defining the report, you can view it in the Trial Balance window. Note This topic includes explanations of some of the fields and other elements in this window. End of the note.
Selection Criteria
BP Includes business partners in the report. Properties Open the Properties window and use the business partner properties as selection criteria. G/L Accounts Report includes G/L accounts. Find To find a special account, choose this button and specify the account code. SAP Business One automatically displays an X next to this account. Level Choose the level of the account displayed in the table. If you choose Level 1 here, the table displays the highest level titles for the accounts. If you select a row in the table, you actually select all the accounts that appear under this title. Date, From...To... Click and choose the date range type for displaying the report. Then, define the actual range in the From ...To.. fields. Click to define a range of posting periods. Display in Report
file://C:\Documents and Settings\Isaque.AGMAQ.000\Configuraes locais\Temp\~hh867... 16/2/2011
SAP Business One 8.8 - SAP Documentation
Page 663 of 1950
You can select the following options to display in the report:
Hide Zero Balanced Acct Select this checkbox to exclude zero balanced accounts from the report. Hide Acct with No Postings Select this checkbox to exclude accounts with no postings. This checkbox is only available if Hide Zero Balanced Acct is deselected. Foreign Names Displays only the foreign names defined for G/L accounts in Accounts Account Details Foreign Names . Note When this checkbox is selected, nothing is displayed for accounts for which the foreign name was not defined. End of the note. External Code Displays external codes defined for G/L accounts in External Code . Financials Chart of Accounts Financials Chart of
Opening Balance for Period Select this option when you need to differentiate between the balance of the selected posting period and that of the previous periods. When a date range of a current posting period is selected, you can select this checkbox to display the bookkeeping balance prior to the selected date range in a separate column: OB. As default, the checkbox is cleared. Selecting it displays the following options:
OB from Start of Company Activity Displays the opening balance accumulated since the companys activity started. OB from Start of Fiscal Year Displays the opening balance accumulated from the start of the current fiscal year.
Foreign Currency Displays amounts in local and foreign currency. When the option System Currency is also selected, the amounts are displayed in system and foreign currency. Note For All Currencies accounts and business partners, if all the journal entries were recorded using the same foreign currency, the trial balance shows the actual foreign currency balance. Otherwise, **** is displayed instead of the amounts. End of the note. System Currency Displays amounts in system currency only. Local and System Currency Displays amounts in system and local currencies. Template
Dropdown List
Click
(Dropdown List) and select a template for displaying the balance sheet. Annual Report, Quarterly Report, Monthly Report
Select:
Annual Report to calculate the trial balance for the entire year Quarterly Report to calculate the trial balance separately for each quarter
file://C:\Documents and Settings\Isaque.AGMAQ.000\Configuraes locais\Temp\~hh867... 16/2/2011
SAP Business One 8.8 - SAP Documentation
Page 664 of 1950
Monthly Report to calculate the trial balance separately for each month Periodic Report Displays the report according to the posting periods included in the defined date range. Add Journal Vouchers Includes in the report Open transactions that are recorded in journal vouchers, but are not yet saved in the database. Ignore Adjustments Report excludes adjustment journal entries from its balance calculation. Add Closing Balances Selected: Report includes period-end closing journal entries and balances of the selected posting period only. All profit and loss accounts that were closed by the period-end closing process show a zero balance.
CB of Life-to-Date: Reports includes the closing balance from the system go life date to the end of the selected period. CB before Selected Period Only: Reports includes the closing balance from the system go life date to the beginning of the selected period.
Not selected (default): Report does not include period-end closing journal entries. All profit and loss accounts that were closed by the period-end closing process show the G/L account balance prior to the closing process.
Note
Period-end closing journal entries of posting periods prior to the selected period are included in the Opening Balance column. In Italy, Spain, France and Portugal localizations you can transfer the balances of Balance Sheet accounts from one fiscal year or period to another. In these localizations the period-end closing process is different than described above; therefore, the effect of this box on the report is different.
End of the note. Revaluation Opens the Trial Balance Revaluation window. After the revaluation is made, the option next to this button is selected. Expanded Opens the Expanded Selection Criteria window, where you can use a transaction code, project, and profit center range, as well as series, as selection criteria for this report.
Country-Specific: Poland
Detailed Annual Report Display the opening and closing balances for the entire year, together with data on the reporting periods, with separate Debit and Credit columns for the relevant balances. More Information Properties Trial Balance Revaluation
Expanded Selection Criteria
file://C:\Documents and Settings\Isaque.AGMAQ.000\Configuraes locais\Temp\~hh867... 16/2/2011
SAP Business One 8.8 - SAP Documentation
Page 665 of 1950
Use this window to apply projects and profit centers defined in SAP Business One as additional selection criteria for the Trial Balance report. Project From...To... Select Project and specify a project range. The report includes transactions pertaining to the projects within the defined range. Profit Center From...To... Select Profit Center and specify a profit center range. The report covers transactions related to the profit centers within the defined range.
Trial Balance Report Details by Control Account
In the Trial Balance report, you can print the totals per control account for each business partner and a summary of the control accounts at the end of the report. Procedure 1. From the SAP Business One Main Menu, choose Balance . Financials Financial Reports Financial Trial
2. In the Trial Balance Selection Criteria window, select the BP checkbox and specify the selection criteria for the report. For more information, see Trial Balance Selection Criteria. 3. Select the Show Details per Control Accounts checkbox. 4. To run the report, choose OK.
Trial Balance Window
This window displays the Trial Balance report according to your defined selection criteria. Note This topic includes explanations of some of the fields and other elements in this window. End of the note.
Trial Balance Window
Hide Titles Changes the display mode and printing of the report: only active accounts are displayed and printed without titles. The report total is printed also. Name The names of the drawers (assets, liabilities, equity, and so on), titles, and accounts in the chart of accounts,
file://C:\Documents and Settings\Isaque.AGMAQ.000\Configuraes locais\Temp\~hh867... 16/2/2011
SAP Business One 8.8 - SAP Documentation
Page 666 of 1950
according to the selected display level. A separate section for displaying business partner balances appears at the end of the trial balance. OB Displays the opening balance amounts. Note This column is displayed only when the Disp.Opening Balance for Period checkbox is selected in the Selection Criteria window. End of the note. Debit Displays the total debit amount for each drawer, title, active account, and business partner according to the selected display level. Credit Displays the total credit amount for each drawer, title, active account, and business partner, according to the selected display level. Balance The balance of the drawer, title, active account, or business partner, according to the display level. Calculation: debit amount credit amount + O.B. amount System Currency Displays the balance in the system currency. To display only the Balance column in the system currency, double-click the title System Currency. When you print the trial balance, the debit and credit data, as well as the balance, are displayed in the Local, System and foreign currencies. Note The System Currency column is displayed only if the checkbox Display in SC is selected in the Selection Criteria window. End of the note. Foreign Currency Displays the balance in foreign currency for foreign currency G/L accounts and business partners. To display only the Balance column in a foreign currency, double-click the title Foreign Currency. When you print the trial balance, the debit and credit data, as well as the balance, are displayed in the local, system and foreign currencies. Note The Foreign Currency columns are displayed only if the checkbox Foreign Currency is selected in the Selection Criteria window. End of the note. Level Select the account level you want to display in the trial balance.
file://C:\Documents and Settings\Isaque.AGMAQ.000\Configuraes locais\Temp\~hh867... 16/2/2011
SAP Business One 8.8 - SAP Documentation
Page 667 of 1950
Level 1 includes a summary of all G/L accounts under each drawer. The transition to a higher level of detail will conform to the levels you defined in the Chart of Accounts. Note You can distinguish between the various display levels by color. End of the note. A title is also shifted slightly to the left of the active account or of a subtitle beneath it.
Profit and Loss Statement
This report lets you view the balance of all Profit and Loss G/L accounts. The total result of the statement is the profit or loss for the company in the selected period. Note When printing the report, you can print the selection criteria on a separate page. End of the note. More Information Profit and Loss Statement - Selection Criteria Profit and Loss Statement Window
Profit and Loss Statement - Selection Criteria
Use this window to specify selection criteria for Profit and Loss Statement reports. To open this window choose Financials Financial Reports Alternatively, open it from the Reports module. Financial Profit and Loss Statement .
After defining the report, you can view it in the Profit and Loss Statement window.
Profit and Loss Statement Selection Criteria
Date, From ... To... Click and choose the date according to which to generate the profit and loss statement. Next, define the required date range, or choose in the From... To... fields to select the required period range. Display in Report Select any of the following options to display in the report:
file://C:\Documents and Settings\Isaque.AGMAQ.000\Configuraes locais\Temp\~hh867... 16/2/2011
SAP Business One 8.8 - SAP Documentation
Page 668 of 1950
Accounts with Balance of Zero Displays accounts with a balance of zero. Foreign Name Displays only the foreign names defined for G/L accounts in Accounts Account Details Foreign Name . Note When this checkbox is selected, nothing is displayed for accounts lacking a foreign name. Financials Chart of
End of the note. External Code Displays external codes defined for G/L accounts in Financials External Code . Annual Report, Quarterly Report, Monthly Report Select:
Chart of Accounts
Annual Report to calculate the profit and loss statement for the entire year Quarterly Report to calculate the profit and loss statement separately for each quarter
Monthly Report to calculate the profit and loss statement separately for each month Periodic Report Select this option to display the report according to the posting periods included in the defined date range. Template Choose a template for displaying the profit and loss statement. By default, the template chart of accounts is selected.
Click Note
Drop-down Box
(Drop-down Box) to select a different template.
Different templates might show different results, due to the different G/L accounts assigned to them. End of the note. Display in First Column Select whether to display figures in local currency or in system currency, in the first column of the report. Display in Second Column Select one of the following options to display in the report's second column:
System Currency figures in system currency. Note If you chose to display system currency in the first column, this option is disabled. End of the note. Foreign Currency figures in foreign currency. Balance for Comparison once this option is selected, select one of the following radio buttons:
Life to Date to display the balance from beginning of company activity up to the date defined in the From field.
file://C:\Documents and Settings\Isaque.AGMAQ.000\Configuraes locais\Temp\~hh867... 16/2/2011
SAP Business One 8.8 - SAP Documentation
Page 669 of 1950
Year to Date to display the balance from day one of the selected posting period up to the date defined in the From field. Note The first day of the selected posting period is the one defined in Administration System Initialization General Settings Posting Periods . The date appears in the From field of the first sub period. End of the note.
Add Journal Vouchers Includes in the report Open transactions that are recorded in journal vouchers, but are not yet saved in the database. Ignore Adjustments Report excludes adjustment journal entries from its profit and loss statement calculation. Choose Segments Opens the Find G/L Accounts window, in which you can choose the accounts to include in the profit and loss statement, according to segments. Note End of the note. Appears only if the company maintains a chart of accounts based on segments. Revaluation Select this option and choose the required parameters to generate a revaluated report. Expanded Opens the Expanded Selection Criteria window, where you can define additional parameters for the report.
Country-Specific Fields: Brazil, China, India, Japan, Korea, and Singapore
Display LC Displays local currency. Display SC Displays system currency. Display LC and SC Displays both local and system currency. Print Monthly Report, Print Medium Report, Print Year End Report Selecting a radio button prints the corresponding report.
Profit and Loss Statement Revaluation
Use this window to set criteria according to which the profit and loss statement is revaluated. To open the window, choose Financials Financials Reports Financial Profit and Loss Statement. Profit and Loss Statement Selection Criteria window choose the Revaluation button. Alternatively, open it from the Reports module. In the
file://C:\Documents and Settings\Isaque.AGMAQ.000\Configuraes locais\Temp\~hh867... 16/2/2011
SAP Business One 8.8 - SAP Documentation
Page 670 of 1950
Note This topic includes explanations of some of the fields and other elements in this window. End of the note.
FC Tab
Currency Choose the currency to which you want to revaluate. Revaluation Method Choose whether to calculate the revaluation according to the rate defined in the Posting Date or Due Date of the transaction, or according to Fixed Rate. If you choose the last option, enter the required fixed rate. Average Rate from Interval (in Days) Specify the number of days for calculating an average rate in case an exchange rate was not defined for a specific date. Refer to Rates in Posting (Journal Entry) Select this checkbox to use the rate defined in the journal entries, if it is different from the rate defined in the Exchange Rates and Indexes window. Revaluate Multi-Currency G/L Account/BP Multi-currency accounts and business partners must have their values converted to one currency before they can be revaluated. Select whether to revaluate multi-currency G/L accounts or business partners by local currency or by system currency.
Index Tab
To Choose the required month and year of the index. Value Displays the index defined for the chosen month and year. Change this value if required. Revaluation Method Choose whether to calculate the revaluation according to the index defined for the Posting Date or the Due Date of the transaction. More Information Profit and Loss Statement - Selection Criteria
Profit and Loss Statement Window
This window displays the Profit and Loss Statement report according to the defined selection criteria.
Profit and Loss Statement Window
From Date, To Selected date range for the report.
file://C:\Documents and Settings\Isaque.AGMAQ.000\Configuraes locais\Temp\~hh867... 16/2/2011
SAP Business One 8.8 - SAP Documentation
Page 671 of 1950
Display Subtotals Displays subtotals next to each Title G/L account. Account Name The names of the drawers, titles, and active accounts in the chart of accounts, according to the chosen display level. Balance The balance of the drawer, title, or G/L account, according to the display level. Multi-Year Cumulative Displays the G/L account balance from the company start date. If the selected date range is not from the beginning of work in the company, there will be a difference in the data displayed in the Balance and Current Year columns. System Currency Displays the balance in the System currency. This column appears only if the checkbox SC is selected in the Selection Criteria window. FC Displays the balance in foreign currency for foreign currency G/L accounts. The FC column is displayed only if the checkbox FC Column is selected in the Selection Criteria window. Display Subtotals Displays subtotals next to each Title G/L account. Level Choose the account level you want to display in the profit and loss statement. The report is always displayed at the last level established in the window. The transition to a higher level of detail will conform to the levels you defined in the Chart of Accounts.
Country-Specific Fields for China
Line Number Displays the line number of the line item.
Cash Flow
This report lets you analyze your cash flow based on all revenues and expenses, for example, checks, credit cards, recurring account transactions, customer liabilities, and so on. You define the level of detail for the individual results. The report provides information about the liquidity of your business that is beyond the scope of a profit-and-loss statement. The report:
Takes into account whether open payments have since been paid, and if not, the likelihood of these receivables being collected. Lets you forecast future revenues and expenses to facilitate business decisions. Can raise your awareness of possible future liquidity problems, enabling you to act accordingly.
file://C:\Documents and Settings\Isaque.AGMAQ.000\Configuraes locais\Temp\~hh867... 16/2/2011
SAP Business One 8.8 - SAP Documentation
Page 672 of 1950
More Information Cash Flow - Selection Criteria Cash Flow Window
Cash Flow - Selection Criteria
Use this window to specify selection criteria for the Cash Flow report. To open the window, choose from the Reports module. Financials Financial Reports Financial Cash Flow . Alternatively, open it
After defining the report, you can view it in the Cash Flow Window.
Selection Criteria
Date From...To Specify a date range. The report includes documents and transactions with due dates within this range. Time Interval Specify a time interval as a preliminary report format. Each row in the report will represent a time interval: day, week, month, and so on. Add Recurring Postings Adds to the cash flow recurring transactions, which appear in green in the report. Add Journal Vouchers Adds open journal vouchers to the report calculation, which is displayed in blue in the report. Consider Delays in Payments Specifies that the average number of delay days, if defined for the business partner, should be included in the cash flow. Example If the due date of an A/R invoice is 03/10/05 and the average delay defined for the customer is five days, the due date calculated for the cash flow (when this option is selected) is 03/15/05. End of the example. Display Fully Reconciled Postings Includes transactions reconciled internally. Example Outgoing invoices and the reconciled incoming payments are displayed together in the report. End of the example. Tax Report includes tax transactions. In the appurtenant field, specify whether to display transactions as they are reported monthly, or every two months, depending on how your business pays tax.
file://C:\Documents and Settings\Isaque.AGMAQ.000\Configuraes locais\Temp\~hh867... 16/2/2011
SAP Business One 8.8 - SAP Documentation
Page 673 of 1950
Opening Balance/Calculate Opening Balance Select Opening Balance to enter an opening balance manually for the selected accounts.
Select Calculate Opening Balance to display the opening balance according to the data recorded in SAP Business One. Include Projected Postings Table Specify future transactions that have not been recorded yet in SAP Business One, such as the purchase of a new car for the business, designated to be executed next month.
Specify the following for the expected transactions:
Date due date Description brief text insertion Incoming Total, Outgoing Amount incoming or outgoing sum Security Level security level at which the report should display them
The report displays the additional transactions in green. Cash Tab Displays G/L accounts defined as Cash Accounts in the Chart of Accounts. Select the accounts to be included in the report. The amounts transferred through these accounts will appear in the report at security level 1 Cash Accounts. Credit Card Tab Credit funds used when incoming payments for credit card vouchers were created. Amounts transferred through these accounts will appear in the report at security level 2 checks and credit. Checks Tab Check funds. Amounts transferred through these accounts appear in the report at security level 2 checks and credit. Business Partner Specify a range, a group, or the properties of business partners to include in the report. Amounts transferred through these business partners will appear in the report at level 3 customer liabilities, and security level 4 payable to vendors.
Country-Specific Fields: Belgium, Chile, France, Italy, Portugal, and Spain
Bill of Exchange Tab Displays the Bill of Exchange-related accounts, as defined in Administration Setup Financials G/L Account Determination Sales Control Accounts Accounts Receivables and Purchasing tab, Control Accounts Accounts Payable.
Cash Flow Window
This window displays the Cash Flow report according to your defined selection criteria.
file://C:\Documents and Settings\Isaque.AGMAQ.000\Configuraes locais\Temp\~hh867... 16/2/2011
SAP Business One 8.8 - SAP Documentation
Page 674 of 1950
Note This topic includes explanations of some of the fields and other elements in this window. End of the note.
Cash Flow Window
Cash Accounts, Credit, Checks, Customer Liabilities, Debts to Vendors Each option represents a security level. Select the respective options to display in the report according to the relevant security levels. Due Date Each row represents a time interval. The postings are assigned to a time interval according to their due date. Expand the display mode to see the security levels. Origin Transaction type of the postings in each security level and a link to the document by which the transaction was created. The origin is displayed only when the display is expanded. Reference Reference number of the documents/transactions. Control Account Control account linked to the transaction. G/L Account/BP Code Business partner code or G/L account code involved in the transaction. Note The display of accounts in the Cash Flow report is subject to user authorizations. SAP Business One does not display confidential accounts if the user is not permitted to access confidential accounts. End of the note. Remarks Details entered in the Remarks field in the transaction or document. Debit, Credit Debit or credit amounts for the postings. Total Total for a posting, security level, or time interval. Rows representing the security level and time interval are highlighted in blue. Negative balances are indicated with a minus sign (-). Balance Total cumulative amounts. In each row, the total of the balance of the previous row plus the total amount for the current row is calculated. This means that the balance is always displayed for each detailed row. Negative balances are indicated by a minus sign ().
Country-Specific Fields: Belgium, Chile, France, Italy, Portugal, and Spain
Bill of Exchange Values pertaining to the bill of exchange accounts you specified in the selection criteria.
file://C:\Documents and Settings\Isaque.AGMAQ.000\Configuraes locais\Temp\~hh867... 16/2/2011
SAP Business One 8.8 - SAP Documentation
Page 675 of 1950
Cash Report: Czech Rep., Hungary, Poland, Russia, & Slovakia
This report enables you to simulate petty cash and bank account transactions. You can either generate the report for a single account or for a group of accounts. The only accounts that you can include are those specified as Cash Account in the Chart of Accounts and those to which transactions of incoming payments were posted. More Information Cash Report - Selection Criteria Cash Report Window
Cash Report - Selection Criteria
Specify in this window the selection criteria for the Cash Report. To access this window choose: Financial Reports Financial Cash Report Note In Russian localization the report can be accessed only through: End of the note.
Cash Report - Selection Criteria
Financials
Reports
Financials
Financial
Cash Report
Users Select one of the following options:
All Users Report includes transactions originated by all users.
Name from User list Report includes only transactions originated by a specific user. Posting Date From, To To limit the transactions included in the report by their posting date, specify the required posting date range. Transaction No. From, To Specify the range of transaction numbers to include in the report. No. on First Printed Page Specify the number to be printed on the first page of the report. The following pages of the printed report will be numbered successively. Cash Accounts tab Specify the cash accounts to be included in the report. The accounts displayed are the ones for which the option Cash Account is selected in Financials Chart of Accounts . Checks tab All G/L accounts to which checks received were posted are displayed. Select the ones to be included in the report. Credit Cards tab
The G/L accounts used for posting credit card vouchers received are displayed. Select the ones you want to include
file://C:\Documents and Settings\Isaque.AGMAQ.000\Configuraes locais\Temp\~hh867... 16/2/2011
SAP Business One 8.8 - SAP Documentation
Page 676 of 1950
in the report. More Information Cash Report: Czech Rep., Hungary, Poland, Russia, & Slovakia Cash Report Window
Cash Report Window
The results of the Cash Report generated are displayed in this window.
Cash Report Window
Trans. No. The number of the journal entry posted to one of the accounts specified in the Cash Report Selection Criteria window. Posting Date The posting date assigned to the transaction row posted to the account specified in the Cash Report Selection Criteria window. Debit, Credit Debit or credit amounts for the postings. Balance The cumulative balance in local currency calculated by adding the credit/debit amount in local currency to the amount displayed in the Opening Balance row. Note The value displayed in the Opening Balance row represents the total amounts posted to the selected accounts earlier than the posting date defined in the Posting Date From field in the Cash Report Selection Criteria window. End of the note. Debit (FC), Credit (FC) The foreign currency amounts posted to the selected G/L accounts. Balance (FC) The cumulative balance in foreign currency calculated by adding the credit or debit amount in foreign currency to the amount displayed in the Opening Balance row. Note The value displayed in the Opening Balance row represents the total amounts posted to the selected accounts before the date defined in the Posting Date From field in the Cash Report Selection Criteria window. End of the note. User The user who posted the transaction to the G/L account. Origin No. The number of the document resulting with the transaction displayed in the row.
file://C:\Documents and Settings\Isaque.AGMAQ.000\Configuraes locais\Temp\~hh867... 16/2/2011
SAP Business One 8.8 - SAP Documentation
Page 677 of 1950
G/L Acct/BP The code of the business partner or G/L account used as the offset account in the transaction. Remarks The remarks specified for the transaction at the time it was created. More Information Cash Report: Czech Rep., Hungary, Poland, Russia, & Slovakia Cash Report Selection Criteria
Cash Flow Report: China, Korea, and Japan
The Cash Flow report is a standard financial statement for China, Korea, and Japan. It details information relating to cash relevant income and expenses, and cash equivalents within a defined period. The report comprises two types of forms:
Primary Relates to the cash flow of income and expenses during business, investment, and financial activities. Supplementary Relates to:
Investment and financial activities not related to cash income and expenses The cash flow of business activities relating to net profit adjustments The increase in net value of cash and cash equivalents
More Information Cash Flow Report Cash Flow Report Window Creating a Cash Flow Report Cash Flow Reference Report: China, Korea and Japan
Cash Flow Report
Use this window to specify selection criteria for the cash flow report for China, Korea, and Japan. To open this window, choose Financials open it from the Reports module. Financial Reports Financial Cash Flow Report . Alternatively,
After defining the report, you can view it in the Cash Flow Report window.
Cash Flow - Selection Criteria
file://C:\Documents and Settings\Isaque.AGMAQ.000\Configuraes locais\Temp\~hh867... 16/2/2011
SAP Business One 8.8 - SAP Documentation
Page 678 of 1950
Date Using the date bar, specify a time frame for the report.
For a report covering an entire year, select the year, click to clear, and click again to select all the months.
For a report that extends to the end of a particular month, select the month. From To Specify a date range for the report. Template Specify a template for displaying the report. Previous Report Displays previously saved cash flow reports for reviewing or reprinting only.
Previous Report
Name Name of previously saved cash flow report. Date Date on which report was saved. Creator Name of person who created the report.
Cash Flow Report Window
This window displays the Cash Flow Report according to your defined selection criteria. The report details information relating to cash relevant income and expenses and cash equivalents within a defined period. In order to generate this report, you must assign pre-defined cash flow line items to cash relevant transactions. To access the Cash Flow Selection Criteria, choose one of the following:
Reports Financials
Financials
Financial
Cash Flow Report Financial
Financial Reports
Cash Flow Report .
After finish defining cash flow report, choose OK to generate cash flow report.
Cash Flow Report
Company Displays the name of the company database that the user is generating the report from. From, To Displays the period in which the report is being generated. Line Items The cash flow line items for the 'Primary form' and 'Supplementary form' are listed together with their corresponding line number and accumulated value in the same window. They are identified by the line item of level 1 displayed in red. Line No. The line number represents the line item previously defined in the Define Cash Flow Line Items window.
file://C:\Documents and Settings\Isaque.AGMAQ.000\Configuraes locais\Temp\~hh867... 16/2/2011
SAP Business One 8.8 - SAP Documentation
Page 679 of 1950
Amount Displays the total amount of the line item as a result of the accumulation amount of one or multiple active cash flow line items. This column can be adjusted by clicking on the Adjust button. Users require full authorization to manually adjust the amount of the cash flow line item. Note You can only change an amount that is independent of a predefined formula. End of the note. Level Defines the level of hierarchy for display and printing. The default value is level 10. Adjust By selecting this button you are able to manually adjust the amounts in the Amount column. This button is disabled when viewing a previously saved report. Add By selecting this button you are able to save the report by defining a name for the report in the Define a Name window. This report will then be added to a list of previously saved reports for review at a later stage. More Information Creating a Cash Flow Report APA Cash Flow Assignment Window: China, Korea and Japan Cash Flow Line Items - Setup: China, Korea and Japan
Creating a Cash Flow Report
The cash flow report for a particular period shows the accumulated amounts of cash flow line items assigned to cash relevant transactions. Procedure 1. From the SAP Business One Main Menu, choose Selection Criteria . Reports Financials Company Cash Flow Report
2. Using the date bar in the Cash Flow Statement Selection Criteria window, choose a time frame for the report.
For a report covering an entire year: 1. Select the year, for example, 2006. 2. Click to clear all the months. 3. Click again to select all the months.
For a report that extends to the end of a particular month, select the month. For a report that extends to a specific date, for example, 10.16.2006, specify the date in the To field.
file://C:\Documents and Settings\Isaque.AGMAQ.000\Configuraes locais\Temp\~hh867... 16/2/2011
SAP Business One 8.8 - SAP Documentation
Page 680 of 1950
Shareholder's Rights and Interests Changing Report - China
The shareholders rights and interests changing report is a financial statement for China GB Interface. Use this window to specify selection criteria for the report. To access this window, choose Financials Financial Reports Financial Changing Report . Alternatively, open it from the Reports module.
Shareholders Rights and Interests Changing Report Selection Criteria
Shareholders Rights and Interests
Date Specify the month for which to create the report. To export a report covering several months, use the Shift button to select the first and last months. From... To... Specify a range of specific dates for the report to cover. Template Specify a template in which to display the report. Previous Report Displays the history of the previously saved reports. Note Template Settings Use the new official Shareholders Rights and Interests Changing report template ( Financials Financials Report Templates ), which ensures compliance with the National Standard of PRC, or define a new one. Financial Report Template Expansion Window Double-click a line item to display the Financial Report Templates Expansion window, which contains a column of calculation methods. Select a method to calculate the value for last year and for the current year, respectively. Calculation Methods Calculation Method Beginning Balance of Current Period End Balance of Current Period Current Period in Debit Current Period in Credit Current Period in Both End Balance of Last Year Accumulated Current Period in Debit Accumulated Current Period in Credit
Abbreviation BOP EOP CPID CPIC CPIB EOLY APID APIC Net Income Checkbox
Selecting the new Net Income checkbox for an item displays a drop-down list from which you can choose a template
file://C:\Documents and Settings\Isaque.AGMAQ.000\Configuraes locais\Temp\~hh867... 16/2/2011
SAP Business One 8.8 - SAP Documentation
Page 681 of 1950
of type profit and loss statements.
The item marked as Net Income in the report draws its value directly from the item marked as Net Income in the profit and loss statements. You cannot define multiple line items as Net Income. You cannot remove the profit and loss statements once they are linked with this report.
End of the note.
Shareholders Rights and Interests Changing Report Window
Company Name of the company database from which the report is generated. From... To... Time period the report covers. Item Name Name of the item. Line Number Number of the line. Account of Current Period Amount of current year. Note You can modify only the amount that is not relevant to the formula defined in the Financial Report Template Expansion window. End of the note. Account of Previous Period Amount of last year. Note You can modify only the amount that is not relevant to formula defined in Financial Report Template Expansion window. End of the note. Adjust Enables you to manually adjust the current and previous period amounts. Disabled when you are viewing a previously saved report. Save Enables you to name and save the report, and add it to a list of previously saved reports for review at a later stage. Level Specify the level of hierarchy for display and printing. The default value is level 10. Note
file://C:\Documents and Settings\Isaque.AGMAQ.000\Configuraes locais\Temp\~hh867... 16/2/2011
SAP Business One 8.8 - SAP Documentation
Page 682 of 1950
Choosing Adjust prevents any further changes to the level. End of the note. More Information Financial Report Templates GB Interface Wizard China GB Interface Wizard, Shareholders Rights and Interests Changing Report
Comparison
These reports let you review the results of business activities of two posting periods, or compare two companies. More Information Balance Sheet Comparison Trial Balance Comparison Profit and Loss Statement Comparison
Balance Sheet Comparison
This report compares the balance sheet reports of two companies, or of two periods of the same company, with the same chart of accounts. Use this window to specify selection criteria for the Balance Sheet Comparison report. To open the window, choose Financials Financial Reports Alternatively, open it from the Reports module. Comparison Balance Sheet Comparison .
After defining the report, you can view it in the Balance Sheet Comparison window.
Selection Criteria
Company Name Name of the company to which you are currently logged on. Database Name Name of the database to which you are currently logged on. Posting Date/Document Date Specify whether to generate the report according to a posting or a document date range. From...To Specify the dates of the first and last day to be included in the report. Company Name Name of the company to which the figures of the current company should be compared. By default, the name of the current company is displayed.
file://C:\Documents and Settings\Isaque.AGMAQ.000\Configuraes locais\Temp\~hh867... 16/2/2011
SAP Business One 8.8 - SAP Documentation
Page 683 of 1950
Database Name Name of the database to which the figures of the current company should be compared. By default, the database of the current company is displayed. Change Opens a window in which you can choose the company to which the figures of the current company should be compared. Note You can only select companies that are located on the same database server as the current company. End of the note. Posting Date/Document Date Specify whether to generate the report according to a posting or a document date range. From...To Specify the dates of the first and last day in the comparison company to be included in the report. Display in Report Accounts with Balance of Zero Report displays accounts with zero balance.
Differences in % Adds a column displaying the differences between the compared companies or posting periods, as a percentage. Amount Differences Adds a column displaying the differences between the compared companies or posting periods, as a percentage. Foreign Name Displays only foreign names defined for G/L accounts. Note Accounts for which a foreign name was not defined are not displayed in the report. End of the note. External Code - Displays external codes defined for G/L accounts in External Code . Local Currency Displays the results in local currency. System Currency Displays the results in system currency. Financials Chart of Accounts
Foreign Currency Displays the results in foreign currency. Template Specify the template to be used for the report. Add Journal Vouchers Includes in the report transactions that are recorded in Open journal vouchers, but are not yet saved in the database. Add Closing Balances Includes period-end closing journal entries, for the chosen posting period only, in the report. As such, the Profit Period shows a zero balance for a closed posting period.
Add Closing Balances is not selected: period-end closing journal entries are not included in the report, and the Profit Period shows the balance prior to the period-end closing process. Ignore Adjustments
file://C:\Documents and Settings\Isaque.AGMAQ.000\Configuraes locais\Temp\~hh867... 16/2/2011
SAP Business One 8.8 - SAP Documentation
Page 684 of 1950
Report excludes adjustment journal entries from its balance calculation. Choose Segments Opens the Find G/L Accounts window where you can choose the accounts to include in the report, according to segments. Note End of the note. Only available if the company maintains a chart of accounts based on segments. Revaluation Opens the Balance Sheet Revaluation window where you can make additional selection criteria for revaluation. More Information Find G/L Accounts
Balance Sheet Comparison Window
This window displays the Balance Sheet Comparison report according to your defined selection criteria.
Balance Sheet Comparison Window
Current Period As of The date you entered in the To field for the period of the current database. Comparison Period The date you entered in the To field for the comparison period of the current database or a compared database. Account Name According to the display level, the names of the drawers (Assets, Liabilities, Equity, and so on), titles, and accounts in the chart of accounts template. If you selected Foreign Names in the selection criteria, the foreign names are displayed, as defined for each account in the chart of accounts. Current Period Balance of the drawer, title, or account according to the selected display level to the requested date of the current period / company in the current database, in the selected currency. Comparison Period Balance of the drawer, title or account according to the display level to the requested date of the compared period/company in the current or compared database, displayed in the selected currency. Display Subtotals Displays a subtotal for each drawer or title, according to the display level. Level Select the account level you want to display in the balance sheet comparison. The balance sheet is displayed at the latest level applied in the window. Level 1 displays a summary of all accounts under the titles Assets, Liabilities, and Equity. The transition to a higher level of detail conforms to the levels defined in the Chart of Accounts. Level 2 usually
file://C:\Documents and Settings\Isaque.AGMAQ.000\Configuraes locais\Temp\~hh867... 16/2/2011
SAP Business One 8.8 - SAP Documentation
Page 685 of 1950
breaks down assets into current assets, long-term investments, and fixed assets; and liabilities into current and longterm liabilities. The equity sections include share capital and profit for the period. Level 5 displays all the active accounts in SAP Business One. Note You can distinguish between the various display levels by color: drawers in red, titles in blue, and accounts in black. End of the note. Difference Amount Difference between compared periods / Companies according to this accounting formula: Difference Amount = Current Period / Company - Comparison Period/company Percentage Difference Difference between the current period/company and the compared period/company according to the accounting formula: Percentage Difference = Difference Amount / Compared Period x 100
Trial Balance Comparison
This report compares the trial balances of two different companies or two different posting periods. Use this window to define selection criteria for the Trial Balance Comparison Report. To open the window, choose Financials Financial Reports Alternatively, open it from the Reports module. Comparison Trial Balance Comparison .
After defining the report, you can view it in the Trial Balance Comparison window. Note This topic includes explanations of some of the fields and other elements in this window. End of the note.
Selection Criteria
Business Partner Select to include business partners in the report. Properties Open the Properties window and use the business partner properties as selection criteria. G/L Accounts Report includes G/L accounts. Find To find a special account, choose this button and specify the account code. SAP Business One automatically displays an X next to this account. Level
file://C:\Documents and Settings\Isaque.AGMAQ.000\Configuraes locais\Temp\~hh867... 16/2/2011
SAP Business One 8.8 - SAP Documentation
Page 686 of 1950
Choose the level of the account display in the table. If you choose Level 1 here, the table displays the highest level titles for the accounts. If you select a row in the table, you actually select all the accounts that appear under this title. Company Name Displays the company and database names of the current company and the comparison company. Period In this section, define the periods to be compared by the report: Current, Comparison Click (Dropdown List) and select whether to generate the report List according to posting date, due date, or document date. From, To, Define the current period and comparison period by entering the required date ranges. Click
Choose from List Dropdown
(Choose from List) to define the date ranges according to posting periods. Display in Report You can select the following options to display in the report:
Hide Zero Balanced Acct Select this checkbox to exclude zero balanced accounts from the report. Hide Acct with No Postings Select this checkbox to exclude accounts with no postings. This checkbox is only available if Hide Zero Balanced Acct is deselected. Differences in % - select to display the differences between the compared companies / periods as percentages. Amount Differences - select to display the differences between the compared companies/periods in amounts. Foreign Name to display the foreign names defined for G/L accounts in Account Details Foreign Name . Financials Chart of Accounts
When this checkbox is selected, only foreign names are displayed. Nothing is displayed for accounts lacking a foreign name.
External Code - to display external codes defined for G/L accounts in External Code .
Financials
Chart of Accounts
Opening Balance for Period - Select this checkbox when you need to differentiate between the balance of the selected posting period and the balance of the previous periods. As default, the checkbox is deselected. When a date range of a current posting period is selected, you can select this checkbox to display the bookkeeping balance prior to the selected date range in a separate column, O. B. This opening balance includes:
Bookkeeping balance prior to the selected date range. Journal entries created in the selected posting period through Administration Opening Balances (Origin = O.B, Transaction Type = -2). Period-end closing journal entries of posting periods prior to the selected period. System Initialization
Local Currency displays the report in the local currency. System Currency displays amounts in the system currency only. Foreign Currency displays the report in a foreign currency.
file://C:\Documents and Settings\Isaque.AGMAQ.000\Configuraes locais\Temp\~hh867... 16/2/2011
SAP Business One 8.8 - SAP Documentation
Page 687 of 1950
Template (Dropdown List) and select a template for displaying the balance sheet. Add Journal Vouchers Includes transactions in the report that are recorded as Open in journal vouchers, but have not yet been saved to the database. Ignore Adjustments Report excludes adjustment journal entries from its balance calculation. Add Closing Balance Includes closing balances in the report. Revaluation Opens the Trial Balance Revaluation window. After the revaluation is made, the option next to this button is selected. Expanded Opens the Expanded Selection Criteria window, where you can use a project range and a profit center range as selection criteria for this report. Choose More Information Trial Balance Comparison Properties Trial Balance Revaluation
Dropdown List
Trial Balance Comparison Window
This window displays the Trial Balance Comparison report according to your defined selection criteria.
Trial Balance Comparison Window
Name The names of the drawers, titles, and accounts according to the display level you selected. The list of business partners appears in the lower part of the report, divided into customers and vendors. Current Period Displays the totals for the debit, credit, and balance of each business partner and/or G/L account in LC/SC/FC (according to the selection made in the Trial Balance Comparison Selection Criteria window) for the requested date range for the Current Period in the current database. Comparison Period Displays the totals for debit, credit, and balance of each business partner and/or G/L account (according to the selection made in the Trial Balance Comparison Selection Criteria window) for the requested date range of the Comparison Period in the current database or in the compared database. Differences in Amounts The difference between the compared periods according to the accounting formula: Differences in Amounts = Current Period - Previous Period Differences in Percentage
file://C:\Documents and Settings\Isaque.AGMAQ.000\Configuraes locais\Temp\~hh867... 16/2/2011
SAP Business One 8.8 - SAP Documentation
Page 688 of 1950
The difference between the current period and the comparison period according to the accounting formula: Differences in Percentage = Differences in Amounts / Previous Period x 100 Level The trial balance comparison is always displayed at the last level established in the window. Level 1 displays a summary of all accounts under the titles (Assets, Liabilities, Equity, and so on), and a summary of Customers and Vendors. If you are interested in more detail than is provided in Level 1, choose the appropriate level in the Trial Balance Comparison window. The transition to a higher level of detail conforms to the levels you defined in the Chart of Accounts. Display at Level 2 usually breaks down assets into current assets and long-term investments; customers and vendors are divided into groups. Note You can distinguish between the various display levels by color: drawers in red, titles in blue, and accounts in black. A title is also displayed slightly to the left of the active account or to the left of the subtitle below it. The subtitle for a title is shown immediately after the displayed title. End of the note. Current Period From To The dates you entered as the date range for the Current Period in the Trial Balance Comparison Selection Criteria window. Comparison Period From To The dates you entered in the Trial Balance Comparison Selection Criteria window as the date range for the Comparison Period in the current database or in the compared database.
Profit and Loss Statement Comparison - Selection Criteria
This report lets you compare the profit and loss statements of two companies or periods. Use this window to specify selection criteria for the profit and loss statement comparison report. To open the window, choose Financials Financial Reports Comparison . Alternatively, open it from the Reports module. Comparison Profit and Loss Statement
After defining the report, you can view it in the Profit and Loss Statement Comparison window.
Selection Criteria
Current Company The following fields contain data from the current company:
Company Name, Database Name System displays the current company and database names, as they appear in the Choose Company window. Date, From...To ... Click and specify whether to generate the report according to posting date, due date, or document date. Then define the date range for transactions to include in the report.
file://C:\Documents and Settings\Isaque.AGMAQ.000\Configuraes locais\Temp\~hh867... 16/2/2011
SAP Business One 8.8 - SAP Documentation
Page 689 of 1950
Click to define a range based on posting periods. Comparison Company/Posting Period The following fields contain data from the company or posting period to which you are comparing the current company/period:
Company Name, Database Name, Change The defaults displayed are the current company name and the current database name, as they appear in the Choose Company window. Choose Change to select a different company. Date, From...To ... Click and specify whether to generate the report according to posting date, due date, or document date.
Then define the date range for transactions that you are including in the report. Click to define a range based on posting periods. Display in Report You can select the following options to display in the report:
Accounts with Balance of Zero if this checkbox is not selected accounts with balance of zero will not be displayed in the report. Differences in % - select this option to add to the report a column which displays the differences between the compared companies/posting periods in percentage rate. Amount Differences - select this option to add to the report a column which displays the differences between the compared companies/posting periods in percentage rate. Foreign Name to display the foreign names defined for G/L accounts in Account Details Foreign Name . Financials Chart of Accounts
When this checkbox is selected, only foreign names will be displayed, therefore nothing will be displayed in case of accounts for which the foreign name was not defined.
ExternalCode - to display external codes defined for G/L accounts in External Code . LocalCurrency select to display the results in local currency. SystemCurrency select to display the results in system currency.
Financials
Chart of Accounts
ForeignCurrency select to display the results in foreign currency. Template Specify the template to use for the report. Add Journal Vouchers Includes transactions in the report that are recorded as Open in journal vouchers, but have not been saved yet in the database. Ignore Adjustments Report excludes adjustment journal entries from its balance calculation. Choose Segments
Opens the Find G/L Accounts window, in which you can select the accounts to include in the report, according to segments. Note
file://C:\Documents and Settings\Isaque.AGMAQ.000\Configuraes locais\Temp\~hh867... 16/2/2011
SAP Business One 8.8 - SAP Documentation
Page 690 of 1950
Appears only if the company maintains a chart of accounts based on segments. End of the note. Revaluation Choose to open the Balance Sheet Revaluation window. After you make your selections and close this window, the option next to the button is selected. Expanded Opens the Expanded Selection Criteria window, in which you can define additional parameters for the report. More Information Find G/L Accounts Expanded Selection Criteria
Profit and Loss Statement Comparison Window
This window displays the Profit and Loss Statement Comparison report according to your defined selection criteria.
Profit and Loss Statement Comparison Window
Account Name Displays the names of the drawers (Revenues, Cost of Sales, Expenses, and so on), titles and accounts, according to the display level you selected, and the selections made in the Profit and Loss Statement Comparison Selection Criteria window. Current Period Displays the balance of the drawer, title, or account (according to the selected display level) to the requested date of the Current Period in the current database. Comparison Period Displays the balance of the drawer, title, or account (according to the selected display level) to the requested date of the Comparison Period in the current database or in the compared database. Difference Amount Difference between compared periods according to the accounting formula: Difference Amount = Current Period - Previous Period Percentage Difference The difference between the current period and the comparison period according to the accounting formula: Percentage Difference = Difference Amount / Previous Period x 100 Display Subtotals Displays subtotals for each title and drawer. Level The Profit and Loss comparison is always displayed at the last level established in the window. Level 1 displays a summary of all accounts under the titles Revenues, Cost of Sales, Expenses, and so on. For more detail than is provided in Level 1, select the appropriate level in the Profit and Loss Comparison window. The transition to a higher level of detail will conform to the Levels you defined in the Chart of Accounts.
file://C:\Documents and Settings\Isaque.AGMAQ.000\Configuraes locais\Temp\~hh867... 16/2/2011
SAP Business One 8.8 - SAP Documentation
Page 691 of 1950
Level 2 displays greater detail primary titles and primary accounts. You can distinguish between the various display levels by color: drawers in red, titles in blue, and accounts in black. A title is also displayed slightly to the left of the active account or the subtitle below it. The subtotal for a title is shown immediately after the displayed title. Current Period From To The dates you entered in the date range for the Current Period in the Profit and Loss Statement Comparison Selection Criteria window. Comparison Period From To The dates you entered in the Profit and Loss Statement Comparison Selection Criteria window, as a date range for the Comparison Period in the current database or in a compared database.
Budgets
If your company manages budgets, you can create a budget report to review business activities from a budget perspective. More Information Budget Report Balance Sheet Budget Report Trial Balance Budget Report Profit and Loss Statement Budget Report
Budget Report
This report analyzes the business activities that took place during a defined period, with reference to a selected budget scenario. Use this window to specify its selection criteria. To open the window, choose Financials open it from the Reports module. Financial Reports Budget Setup Budget Report . Alternatively,
After defining the report, you can view it in the Budget Report window. Note This topic includes explanations of some of the fields and other elements in this window. End of the note.
Selection Criteria
Annual Report, Quarterly Report, Monthly Report
file://C:\Documents and Settings\Isaque.AGMAQ.000\Configuraes locais\Temp\~hh867... 16/2/2011
SAP Business One 8.8 - SAP Documentation
Page 692 of 1950
Specify the time frame of the report. Local Currency, Display in SC Specify whether to display the report in local currency or in system currency. Scenario Specify the scenario according to which the report will be created. Profit Center Specify the profit center for which to create a report reflecting the budget used for the profit center activities. Project Specify a project for which to create a report reflecting the budget used for the project. Future Balances Includes open purchase orders and open purchase delivery notes in the Actual column of the report. Find Opens the Find G/L Accounts window, where you can select specific G/L accounts for the report. Account Specify the G/L accounts you want to include in the report. [Level] Specify the detail level of the account display in the account table. Level 1 displays the drawers, Level 2 drills down to the main titles, and so on. Date From...To... Date range of the report, as defined in the months table below. Date Specify the year for the report. Then, select the month or months for which the report should be created. The Date From...To... fields are updated accordingly. More Information Find G/L Accounts
Budget Report Window
This window displays the Budget Report according to your defined selection criteria. Note This topic includes explanations of some of the fields and other elements in this window. End of the note.
Budget Report Window
Display Subtotals Displays a subtotal for each title and drawer. Budget Budget amount for the account as specified in the Define Budget window. Actual
file://C:\Documents and Settings\Isaque.AGMAQ.000\Configuraes locais\Temp\~hh867... 16/2/2011
SAP Business One 8.8 - SAP Documentation
Page 693 of 1950
Actual amount used of the budget amount. Difference Difference between the budget amount and the actual balance. Chart Style Specify the style of the graphic display. [Level] Specify the detail level of the account display in the account table. Level 1 displays the drawers, Level 2 drills down to the main titles, and so on.
Balance Sheet Budget Report
This report displays a balance sheet based on a selected budget scenario. Use this window to specify selection criteria for the Balance Sheet Budget report. To open the window, choose Financials Financial Reports . Alternatively, open it from the Reports module. Budget Reports Balance Sheet Budget Report
After defining the report, you can view it in the Balance Sheet Budget Report window. Note This topic includes explanations of some of the fields and other elements in this window. End of the note.
Selection Criteria
Date Specify the year, then click the month or months for which the report should be created. The date field below is updated accordingly. External Code Displays external codes that you defined for G/L accounts in Financials Chart of Accounts External Code Ignore Adj. Trans. (Period 13) Report excludes adjustment transactions. Accounts with Balance of Zero Report includes accounts with zero balance. Budget-Relevant Accounts Only Report includes only G/L accounts defined as relevant to the budget. Foreign Names Displays foreign names that you have defined for G/L accounts in Financials Chart of Accounts Account Details Foreign Name . Choose Segments Opens the Find G/L Accounts window, where you can select the accounts to include in the report, according to segments. Note
file://C:\Documents and Settings\Isaque.AGMAQ.000\Configuraes locais\Temp\~hh867... 16/2/2011
SAP Business One 8.8 - SAP Documentation
Page 694 of 1950
Only available if the company maintains a chart of accounts based on segments. End of the note. More Information Find G/L Accounts
Balance Sheet Budget Report Window
This window displays the Balance Sheet Budget report according to your defined selection criteria. Note This topic includes explanations of some of the fields and other elements in this window. End of the note.
Balance Sheet Budget Report Window
As of Date specified in the To field in the selection criteria. Display Subtotals Displays subtotals opposite each title. Level The report is displayed at the latest level applied in the window. Level 1 displays a summary of all accounts under the Assets, Liabilities, and Equity titles. If you want more details, choose the appropriate level. The transition to a higher level of detail conforms to the levels you defined in the Chart of Accounts. Level 2 usually breaks down assets into current assets, long-term investments, and fixed assets; and liabilities into current and longterm liabilities. The equity sections include share capital and profit for the period. Level 5 displays all the active accounts in SAP Business One. Note You can distinguish between the various display levels by color: drawers in red, titles in blue, and accounts in black. End of the note. Budget Planned amount for the account as specified in the Define Budget window. Actual Actual balance of the account. Difference Difference between planned amount and the actual balance.
file://C:\Documents and Settings\Isaque.AGMAQ.000\Configuraes locais\Temp\~hh867... 16/2/2011
SAP Business One 8.8 - SAP Documentation
Page 695 of 1950
Trial Balance Budget Report
This trial balance report is based on a specific budget scenario. Use this window to specify selection criteria for the report. To open the window, choose Financials Financial Reports Alternatively, open it from the Reports module. Budget Reports Trial Balance Budget Report .
After defining the report, you can view it in the Trial Balance Budget Report window. Note This topic includes explanations of some of the fields and other elements in this window. End of the note.
Selection Criteria
G/L Accounts Report includes G/L accounts. Find To find a special account(s), choose this button and specify the account code or range of account codes. SAP Business One automatically displays an X next to this account(s). Level Choose the level of the account display in the table. If you choose Level 1 here, the table displays the highest level titles for the accounts. If you select a row in the table, you actually select all the accounts that appear under this title. Posting Date / Due Date / Document Date Click the icon and choose to display the report according to posting date, due date or document date range. Scenario Preferred budget scenario (displayed according to the selected financial period). Display LC, Display in SC Select whether to display the report in local currency or in system currency Display External Code Select this option to display external codes that you have defined for G/L accounts in their master records ( Financials Chart of Accounts External Code ). Ignore Adjustments Report excludes adjustment journal entries from its balance calculation. Hide Zero Balanced Acct Select this checkbox to exclude zero balanced accounts from the report. Hide Acct with No Postings Select this checkbox to exclude accounts with no postings. This checkbox is only available if Hide Zero Balanced Acct is deselected. Display Budget Accounts Only Select this option to include in the report only G/L accounts that were defined as relevant to the budget (
file://C:\Documents and Settings\Isaque.AGMAQ.000\Configuraes locais\Temp\~hh867... 16/2/2011
SAP Business One 8.8 - SAP Documentation
Page 696 of 1950
Account Details Relevant to Budget ). Display Foreign Names Select this option to display foreign names that you have defined for G/L accounts in their master records ( Financials Chart of Accounts Account Details Alternative Account Name ). Expanded Opens the Expanded Selection Criteria window, where you can define the range of projects and/or profit centers as additional parameters for the report.
Financials
Chart of Accounts
Trial Balance Budget Report Window
This window displays the Trial Balance Budget report according to your defined selection criteria. Note This topic includes explanations of some of the fields and other elements in this window. End of the note.
Trial Balance Budget Report Window
From Date To Displays the dates you entered in the range of dates in the Trial Balance Budget Report Selection Criteria window. Budget The planned amount for each account as specified in the Define Budget window. Actual Actual balance of this account. Difference Difference between planned amount and actual balance. Difference in % Calculates the difference in percentage. Level Level 1 displays a summary of all accounts under titles such as Assets, Liabilities, Equity, and so on. If you are interested in more detail than is provided in Level 1, select the appropriate level in the Trial ReportBudget Report window. The transition to a higher level of detail will conform to the levels you defined in the chart of accounts. Note You can distinguish between the various display levels by color: drawers in red, titles in blue, and accounts in black. A title is also displayed slightly to the left of the active account or the subtitle below it. End of the note.
Profit and Loss Statement Budget Report
file://C:\Documents and Settings\Isaque.AGMAQ.000\Configuraes locais\Temp\~hh867... 16/2/2011
SAP Business One 8.8 - SAP Documentation
Page 697 of 1950
This report displays a profit and loss statement based on a selected budget scenario. More Information Profit and Loss Statement Budget Report - Selection Criteria Profit and Loss Statement Budget Report Window
Profit and Loss Statement Budget Report - Selection Criteria
Use this window to specify selection criteria for the Profit and Loss Statement Budget Report. To open the window, choose Financials Financial Reports Report . Alternatively, open it from the Reports module. Budget Profit and Loss Statement Budget
After defining the report, you can view it in the Profit and Loss Statement Budget Report Window. Note This topic includes explanations of some of the fields and other elements in this window. End of the note.
Selection Criteria
Date In the ruler, select the required period. Posting Date / Due Date / Document Date Specify whether to create the report according to the posting date range, the due date range or the document date range. Scenario Select the budget scenario according to which the report should be generated. Local Currency Displays the report figures in local currency. System Currency Displays the report figures in system currency. External Code Displays the external codes of the accounts in the report, as defined in Financials Chart of Accounts External Code field. Ignore Adj. Trans. (Period 13) Generates a report without adjustment transactions. Accounts with Balance of Zero Report includes zero-balance accounts. Budget-Relevant Accounts Only Report displays only accounts with a budget amount. Foreign Names
file://C:\Documents and Settings\Isaque.AGMAQ.000\Configuraes locais\Temp\~hh867... 16/2/2011
SAP Business One 8.8 - SAP Documentation
Page 698 of 1950
Displays the foreign name of the accounts in the report, as defined in Financials Chart of Accounts Account Details Foreign Name field. Annual / Quarterly / Monthly Report Specify the required display mode for the report. Choose Segments Opens the Find G/L Accounts window, where you can select the accounts to include in the report, according to segments. Note Only available if the company maintains a chart of accounts based on segments. End of the note. Expanded Opens the Expanded Selection Criteria window where you can define a range of projects and/or profit centers as additional parameters for the report. More Information Find G/L Accounts
Profit and Loss Statement Budget Report Window
This window displays the Profit and Loss Statement Budget Report according to your defined selection criteria. Note This topic includes explanations of some of the fields and other elements in this window. End of the note.
Profit and Loss Statement Budget Report Window
Date From...To... The dates you specified in the selection criteria. Display Subtotals Displays subtotals above each title for levels higher than Level 1. Budget Planned amount for the account as specified in the Define Budget window. Actual Actual balance of the account. Difference Difference between planned amount and actual balance. Difference in % Difference in percentage. Level
file://C:\Documents and Settings\Isaque.AGMAQ.000\Configuraes locais\Temp\~hh867... 16/2/2011
SAP Business One 8.8 - SAP Documentation
Page 699 of 1950
The report is always displayed at the last level established in the window. Level 1 displays a summary of all accounts under the titles Revenues, Cost of Sales, Expenses, and so on. For more detail, select the appropriate level. The transition to a higher level of detail will conform to the levels you defined in the Chart of Accounts. Level 2 displays greater detail primary titles and primary accounts. Note You can distinguish between the various display levels by color: drawers in red, titles in blue, and accounts in black. A title is also displayed slightly to the left of the active account or the subtitle below it. The subtotal for a title is shown behind the displayed title. End of the note.
GB Interface Wizard - China
The GB Interface wizard enables you to generate data files from SAP Business One in compliance with the National Standard of PRC (standard number: GB/T 19581-2004). The wizard guides you through the steps needed to export the data. The GB Interface wizard supports both English and Chinese UI, from which the data file is exported in Chinese only. Prerequisites
You have activated GB Data Interface. To activate GB Data Interface, choose Administration System Initialization Initialization tab, and select Enable GB Data Interface. Company Details Basic
You have the authorization to use the GB Interface wizard. To set the authorization for GB interface use, choose Authorizations General Authorization . Administration System Initialization
You have set the export path for GB Interface. To set the GB Interface export path, choose Administration System Initialization General Settings Path tab. In the GB Data Interface Folder field, choose to set the path of saving the exported data files.
Note You can use the Print Layout Designer to change the layout, but we recommend you use the default layout. End of the note. Activities Once you have activated GB Data Interface, you can use the GB Interface Wizard to export data. 1. To access the GB Interface wizard, choose Financials Financial Reports GB Interface Wizard .
file://C:\Documents and Settings\Isaque.AGMAQ.000\Configuraes locais\Temp\~hh867... 16/2/2011
SAP Business One 8.8 - SAP Documentation
Page 700 of 1950
Alternatively, access it from the Reports module. 2. In step 1 of the wizard, select one of the following 16 data files, in compliance with the National Standard of PRC:
Electronic Account Book G/L Account Master Records Departments Employees Business Partners Projects G/L Account Balance Accounting Vouchers Enterprises Balance Sheet Enterprises Profit and Loss Statement Enterprises Cash Flow Statement Devalue Provision of Enterprise Assets Shareholders Rights and Interests Changing Report Enterprises Profit Distribution Report Small Enterprises Cash Flow Statement Enterprises VAT Payable Detail Report
3. Step 2 of the wizard displays the chosen data file window. In the input fields, specify the required information. 4. Choose Finish. The system saves the exported report in a *.TXT format and saves a GB description report: GSSM.TXT. Note On each GB Interface Wizard window, you can choose Next to proceed, Back to return to the previous window, or Cancel to leave the wizard. End of the note. More Information GB Interface Wizard, Electronic Account Book GB Interface Wizard, G/L Account Master Records
file://C:\Documents and Settings\Isaque.AGMAQ.000\Configuraes locais\Temp\~hh867... 16/2/2011
SAP Business One 8.8 - SAP Documentation
Page 701 of 1950
GB Interface Wizard, Departments GB Interface Wizard, Employees GB Interface Wizard, Business Partners GB Interface Wizard, Projects GB Interface Wizard, G/L Account Balance GB Interface Wizard, Accounting Vouchers GB Interface Wizard, Enterprises Balance Sheet GB Interface Wizard, Enterprises Profit and Loss Statement GB Interface Wizard, Enterprises Cash Flow Statement GB Interface Wizard, Devalue Provision of Enterprise Assets GB Interface Wizard, Shareholders Rights and Interests Changing Report GB Interface Wizard, Enterprises Profit Distribution Report GB Interface Wizard, Small Enterprises Cash Flow Statement GB Interface Wizard, Enterprise's VAT Payable Detail Report
GB Interface Wizard, Electronic Account Book
Choosing Electronic Account Book in step 1 of the GB Interface wizard, displays the Electronic Account Book Selection Criteria window. Use this window to specify selection criteria for exporting the Electronic Account Book report.
Electronic Account Book - Selection Criteria
Elec. Account Book No. Specify the number of the electronic account book. The default number is 001. Elec. Account Book Name Specify the name of the electronic account book. Organizational Code Specify a code for the organization. Company Type Specify a company type. Industry Optionally, specify an industry type. Account Structure Specify the account structure. Note
file://C:\Documents and Settings\Isaque.AGMAQ.000\Configuraes locais\Temp\~hh867... 16/2/2011
SAP Business One 8.8 - SAP Documentation
Page 702 of 1950
The application saves the previous information as the default value. End of the note. More Information GB Interface Wizard China
GB Interface Wizard, G/L Account Master Records
Choosing G/L Account Master Records in step 1 of the GB Interface wizard opens the G/L Account Master Records Selection Criteria window. Use this window to specify selection criteria for exporting the G/L Account Master Records report.
G/L Account Master Records - Selection Criteria
Find Opens the G/L Accounts window, in which you select the codes of the G/L accounts to display in the report. Level Choose the level of the accounts to display in the table.
Option 1: Table displays the highest level title of the accounts.
Option 10: Table displays the details of the accounts under this title. X An X in this column indicates an account or title selected to appear in the report.
To select or clear all accounts in the table, click the X in the header of the column. Note GB Interface exports only the accounts that were assigned Account Structure Level in Accounts . End of the note. Account Displays the codes and names of the accounts. To view details of each account, choose More Information GB Interface Wizard China Chart of Accounts Window
Link Arrow
Financials
Chart of
(Link Arrow).
GB Interface Wizard, Departments
file://C:\Documents and Settings\Isaque.AGMAQ.000\Configuraes locais\Temp\~hh867... 16/2/2011
SAP Business One 8.8 - SAP Documentation
Page 703 of 1950
Choosing Departments in step 1 of the GB Interface wizard, opens the Departments - Selection Criteria window. Use this window to specify selection criteria for exporting the Departments report.
Departments Selection Criteria
Dimension Specify a department dimension. Recommendation To ensure that all the departments can be exported, define a dimension that contains all the departments. End of the recommendation. More Information GB Interface Wizard China Define Dimensions
GB Interface Wizard, Employees
Choosing Employees in step 1 of the GB Interface wizard opens the Employees - Selection Criteria window. Use this window to specify selection criteria for exporting the Employees report.
Employees - Selection Criteria
Dimension Specify an employees dimension. Recommendation To ensure that all the employees can be exported, define a dimension that contains all the employees. End of the recommendation. More Information GB Interface Wizard China Define Dimensions
GB Interface Wizard, Business Partners
Choosing Business Partners in step 1 of the GB Interface wizard opens the Business Partners - Selection Criteria window. Use this window to specify selection criteria for exporting the Business Partners report.
Business Partners - Selection Criteria
file://C:\Documents and Settings\Isaque.AGMAQ.000\Configuraes locais\Temp\~hh867... 16/2/2011
SAP Business One 8.8 - SAP Documentation
Page 704 of 1950
Property Opens the Properties window, used to define a selection of properties. More Information GB Interface Wizard China
GB Interface Wizard, Projects
Choosing Projects in step 1 of the GB Interface wizard opens the Projects - Selection Criteria window. Use this window to specify selection criteria for exporting the Projects report. More Information GB Interface Wizard China Projects
GB Interface Wizard, G/L Account Balance
Choosing G/L Account Balance in step 1 of the GB Interface wizard opens the G/L Account Balance - Selection Criteria window. Use this window to specify selection criteria for exporting the G/L Account Balance report.
G/L Account Balance - Selection Criteria
Find Opens the G/L Accounts window, from which you select the codes of the G/L accounts to be displayed in the report. Level Specify the level of the accounts to be displayed in the table.
Option 1: Table displays the highest level title of the accounts.
Option 10: Table displays the details of the accounts under this title. X An X in this column indicates an account or title selected to appear in the report.
To select or clear all accounts in the table, click the X in the head of the column. Note GB Interface exports only the accounts that were assigned Account Structure Level in Accounts . End of the note. Account Displays the codes and names of the accounts. Financials Chart of
file://C:\Documents and Settings\Isaque.AGMAQ.000\Configuraes locais\Temp\~hh867... 16/2/2011
SAP Business One 8.8 - SAP Documentation
Page 705 of 1950
To view details of each account, choose
(Link Arrow). Date From... To... Specify the required date range for the report. The default date is the current month. To generate the report for a specific financial period, press Note An evaluation group in the report could be:
Link Arrow
and choose the required period.
A control account A profit center or a distribution rule A project
For each evaluation group, GB Interface exports the corresponding data in separate lines. Special Case: In a single transaction, if more than one evaluation group, for example, a project and a profit center, is assigned to an account, the application automatically selects just one evaluation group for this account, according to the following order: Project Dimension 1 Dimension 2 Dimension n .
End of the note. Note The currency field in the report displays only foreign currency. End of the note. More Information GB Interface Wizard China
GB Interface Wizard, Accounting Vouchers
Choosing Accounting Vouchers in step 1 of the GB Interface wizard opens the Accounting Vouchers- Selection Criteria window. Use this window to specify selection criteria for exporting the Accounting Voucher report.
Accounting Vouchers - Selection Criteria
Creator for Auto-posting Approver for Auto-posting
Specify the names of the creator and the approver for auto-posting of the journal entry voucher.
file://C:\Documents and Settings\Isaque.AGMAQ.000\Configuraes locais\Temp\~hh867... 16/2/2011
SAP Business One 8.8 - SAP Documentation
Page 706 of 1950
Note The creator and the approver cannot be identical. End of the note. Book Keeper Cashier Specify the names of the bookkeeper and the cashier. Date From... to... Specify the required date range. The default is the current month. To generate the report for a specific financial period, press More Information GB Interface Wizard China and choose the required period.
GB Interface Wizard, Enterprise's Balance Sheet
Choosing Enterprises Balance Sheet in step 1 of the GB Interface wizard opens the Enterprises Balance Sheet Selection Criteria window. Use this window to specify selection criteria for exporting the Enterprises Balance Sheet report.
Enterprises Balance Sheet - Selection Criteria
Report No. Specify the report number. The application uses the number of the previous report as its current default. Date To Specify the last date encompassed by the report. The default is the last day of the current month. To generate the report for a specific financial period, click and select the required period. Template Specify a template for displaying the report. Level Specify the level of the accounts to display in the table. The default level is 3. Note Choosing the default level enables you to export the report, in compliance with the National Standard of PRC. End of the note. More Information GB Interface Wizard China Financial Report Templates
file://C:\Documents and Settings\Isaque.AGMAQ.000\Configuraes locais\Temp\~hh867... 16/2/2011
SAP Business One 8.8 - SAP Documentation
Page 707 of 1950
GB Interface Wizard, Enterprise's Profit and Loss Statement
Choosing Enterprises Profit and Loss Statement in step 1 of the GB Interface wizard opens the Enterprises Profit and Loss Statement - Selection Criteria window. Use this window to specify selection criteria for exporting the Enterprises Profit and Loss Statement report.
Enterprises Profit and Loss Statement Selection Criteria
Report No. Specify the report number. The application uses the number of the previous report as its current default. Date From... To... Specify the date range the report should encompass. The default value is the current month. Note To generate the report for a specific financial period, click End of the note. Template Specify a template for displaying the report. Level Specify the account level to display in the table. The default level is 2. Note Choosing the default level enables you to export the report in compliance with the National Standard of PRC. End of the note. More Information GB Interface Wizard China Financial Report Templates and choose the required period.
GB Interface Wizard, Enterprise's Cash Flow Statement
Choosing Enterprises Cash Flow Statement in step 1 of the GB Interface wizard opens the Enterprises Cash Flow Statement - Selection Criteria window. Use this window to specify selection criteria for exporting the Enterprises Cash Flow Statement report.
Enterprises Cash Flow Statement Selection Criteria
Report No. Specify the report number. The application uses the number of the previous report as its default for the current report.
file://C:\Documents and Settings\Isaque.AGMAQ.000\Configuraes locais\Temp\~hh867... 16/2/2011
SAP Business One 8.8 - SAP Documentation
Page 708 of 1950
Date From... To... Specify a date range for the report to encompass. The default value is the current month. To generate the report for a specific financial period, click and choose the required period. Select a Previous Report The application displays a history of all previous cash flow reports within the selected posting period. Note The system cannot export a cash flow statement without any previous reports. End of the note. Name, Create Date, Creator Displays the name, creation date, and creator of the previous cash flow report. More Information GB Interface Wizard China Financial Report Templates
GB Interface Wizard, Devalue Provision of Enterprise Assets
Choosing Devalue Provision of Enterprise Assets in step 1 of the GB Interface wizard opens the Devalue Provision of Enterprise Assets Selection Criteria window. Use this window to specify selection criteria for exporting the Devalue Provision of Enterprise Assets report.
Devalue Provision of Enterprise Assets Selection Criteria
Report No. Specify the report number. The application uses the number of the previous report as its current default. Date From... To... Specify the required posting period the report should encompass. The default date is the current year. Note To generate the report for a specific financial period, click End of the note. Template Specify the template for displaying the report. Note Template Settings The application provides a new report template: Asset Devalue Provision ( Financials Financials Report and choose the required period.
file://C:\Documents and Settings\Isaque.AGMAQ.000\Configuraes locais\Temp\~hh867... 16/2/2011
SAP Business One 8.8 - SAP Documentation
Page 709 of 1950
Templates ). You can choose the (default) official template, which complies with the National Standard of PRC, or you can define a new one. Financial Report Template Expansion Window Double-click the line item to display the Financial Report Templates Expansion window. This window contains three columns for defining calculation methods:
Column 1 defines methods for opening balance calculation Column 2 set to DOCP (Difference of Current Period) by default and is not editable Column 3 defines methods for year-end balance calculation Calculation Methods Calculation Method Beginning Balance of Current Period End Balance of Current Period Current Period in Debit Current Period in Credit Current Period in Both End Balance of Last Year Accumulated Current Period in Debit Accumulated Current Period in Credit
Abbreviation BOP EOP CPID CPIC CPIB EOLY APID APIC End of the note. More Information GB Interface Wizard China Financial Report Templates
GB Interface Wizard, Shareholder's Rights and Interests Changing Report
Choosing Shareholders Rights and Interests Changing Report in step 1 of the GB Interface wizard opens the Shareholders Rights and Interests Changing Report - Selection Criteria window. Use this window to specify selection criteria for exporting the Shareholders Rights and Interests Changing report.
Shareholders Rights and Interests Changing Report Selection Criteria
Report No. Specify the report number. The application uses the number of the previous report as its current default. Date From... To... Specify the date range the report should encompass. The default value is the current month. Note To generate the report for a specific financial period, click and choose the required period.
file://C:\Documents and Settings\Isaque.AGMAQ.000\Configuraes locais\Temp\~hh867... 16/2/2011
SAP Business One 8.8 - SAP Documentation
Page 710 of 1950
End of the note. Select a Previous Report The application displays the history of all previous such reports falling within the selected posting period. Note The system cannot export a Shareholders Rights and Interests Changing report without any previous reports. End of the note. Name, Create Date, Creator Name, create date, and creator of the previous Shareholders Rights and Interests Changing report. More Information GB Interface Wizard China Financial Report Templates Shareholder's Rights and Interests Changing Report China
GB Interface Wizard, Enterprise's Profit Distribution Report
Choosing Enterprises Profit Distribution Report in step 1 of the GB Interface wizard opens the Enterprises Profit Distribution Report Selection Criteria window. Use this window to specify selection criteria for exporting the Enterprises Profit Distribution report.
Enterprises Profit Distribution Report - Selection Criteria
Report No. Specify the report number. The application uses the number of the previous report as its current default. Date From... To... Specify the required posting period for the report. The default value is the current year. Note To generate a report for a specific financial period, click End of the note. Template Specify a template for displaying the report. Note Template Settings The application provides a new report template: Profit Distribution ( Financials Financials Report Templates ). You can choose the (default) official template, which complies with the National Standard of PRC, or you can define a new one. and choose the required period.
file://C:\Documents and Settings\Isaque.AGMAQ.000\Configuraes locais\Temp\~hh867... 16/2/2011
SAP Business One 8.8 - SAP Documentation
Page 711 of 1950
Financial Report Template Expansion Window Double-click a line item to display the Financial Report Templates Expansion window. This window contains a column of calculation methods. Select a method to calculate the report value for last year and for the current year, respectively. Calculation Methods Calculation Method Beginning Balance of Current Period End Balance of Current Period Current Period in Debit Current Period in Credit Current Period in Both End Balance of Last Year Accumulated Current Period in Debit Accumulated Current Period in Credit
Abbreviation BOP EOP CPID CPIC CPIB EOLY APID APIC Net Income Checkbox
Financials report templates contain a new checkbox: Net Income. In the profit distribution template, once you select the Net Income checkbox next to an item, the application enables you to choose a template of profit and loss statements. 1. The item marked as Net Income in the Profit Distribution report gets its value directly from the item marked as Net Income in the profit and loss statements. 2. You cannot define multiple line items as Net Income. 3. Once a profit and loss statement is linked with a Profit Distribution report, you cannot remove it. End of the note. More Information GB Interface Wizard China Financial Report Templates
GB Interface Wizard, Small Enterprise's Cash Flow Statement
Choosing Enterprises Profit Distribution Report in step 1 of the GB Interface wizard opens the Enterprises Profit Distribution Report Selection Criteria window. Use this window to specify selection criteria for exporting the Enterprises Profit Distribution report.
Enterprises Cash Flow Statement Selection Criteria
Report No. Specify the report number. The application uses the number of the previous report as its current default. Date From... To...
file://C:\Documents and Settings\Isaque.AGMAQ.000\Configuraes locais\Temp\~hh867... 16/2/2011
SAP Business One 8.8 - SAP Documentation
Page 712 of 1950
Specify the date range the report should encompass. The default value is the current month. Note To generate a report for a specific financial period, click End of the note. Select a Previous Report The application displays a history of cash flow reports from within the selected posting period, from the previous and current year. Note The application cannot export a cash flow statement without any previous reports. If the reports of last year and this year are displayed in the templates with different names, or with the same name but with a different number of lines, a warning message appears. End of the note. Name, Create Date, Creator Displays the name, creation date, and creator of the previous cash flow report. More Information GB Interface Wizard China Financial Report Templates and choose the required period.
GB Interface Wizard, Enterprise's VAT Payable Detail Report
If you choose Enterprises VAT Payable Detail Report in the step 1 of GB Interface Wizard, the Enterprises VAT Payable Detail Report Selection Criteria window will appear. In this window, select and enter the required information to export the report for Enterprises VAT Payable Detail Report.
Devalue Provision of Enterprise Assets Selection Criteria
Report No. Enter the number of the report. System will take the previous report number as the default current report number. Date From... To... Enter the required posting period to produce the report for enterprises VAT payable detail report. If you need to generate the report for a specific financial period, press the icon to choose the required period. The default date is the current month. Template Specify which template the report will be displayed in. To define a new template, choose Financials Financials Report Templates . Note
file://C:\Documents and Settings\Isaque.AGMAQ.000\Configuraes locais\Temp\~hh867... 16/2/2011
SAP Business One 8.8 - SAP Documentation
Page 713 of 1950
Template Settings The application provides a new report template: VAT Payable Detail ( Financials Financials Report Templates ). You can choose the (default) official template, which complies with the National Standard of PRC, or you can define a new one. Financial Report Template Expansion Window Double-click a line item to display the Financial Report Templates Expansion window. This window contains two columns of defined calculation methods, used to calculate the value for the current month and year, respectively. Calculation Methods Calculation Method Beginning Balance of Current Period End Balance of Current Period Current Period in Debit Current Period in Credit Current Period in Both End Balance of Last Year Accumulated Current Period in Debit Accumulated Current Period in Credit
Abbreviation BOP EOP CPID CPIC CPIB EOLY APID APIC End of the note. More Information GB Interface Wizard China Financial Report Templates
VAT Calculation, EU
The following procedure provides a working method by which the VAT is automatically calculated in manual journal entries (including those created through recurring postings, postings templates and journal vouchers). Prerequisites The following preliminary definitions should be made in order to have the VAT calculated automatically.
You have gone to Financials Chart of Accounts and chosen the Account Details button. In the displayed G/L Account Details window, you defined the relevant default tax group for each account and whether or not to allow changing the chosen VAT group in transactions. You have gone to Administration System Initialization Document Settings Per Document tab. From the drop-down menu, you chose Journal Entry and defined whether or not to use automatic VAT calculation.
Note In order to create a one time journal entry without having the VAT calculated automatically, go to the Form Settings Journal Entry window and clear the Auto VAT checkbox.
file://C:\Documents and Settings\Isaque.AGMAQ.000\Configuraes locais\Temp\~hh867... 16/2/2011
SAP Business One 8.8 - SAP Documentation
Page 714 of 1950
End of the note. Procedure 1. Choose a base account.
The default VAT group defined for this account appears in the Tax Group field in a journal entry, and in the Tax Code field in a service document. In a manual journal entry, a row for the account defined as a tax account for the chosen tax group automatically appears in gray. This tax account row is filled automatically and is not editable.
2. If changing VAT groups is allowed, the VAT Group and VAT Code fields are activated. You can choose a different VAT group. 3. Enter a debit or credit amount for the chosen account. The tax amount is calculated according to the VAT amount and entered in the Tax Amount field. Note To avoid calculating the credit or debit amount in advance, you can enter the total amount including VAT in the Gross Value field and SAP Business One automatically calculates the debit or credit amount and the VAT amount. Note that the gross value can be entered in local currency only. End of the note. 4. Complete the journal entry, and add it. The behavior described above for manual journal entries is relevant for journal entries created through posting templates, recurring postings, and journal vouchers, as well. Note
SAP Business One can calculate the VAT according to the sign at the amount in the transaction and not only according to the side it appears on. For example, a VAT amount on the debit side with a minus sign is considered as a VAT amount on the credit side. When creating an invoice for a service and no VAT group is defined for the selected account, SAP Business One uses the default VAT group defined in Administration Setup Financials G/L Account Determination .
End of the note.
Incoming Excise Invoice: India
Use this window to create an excise invoice based on a goods receipt PO, returns, or an outgoing excise invoice. To open the window, choose
General Area
Financials
Tax
Incoming Excise Invoice
The first four fields contain information defined in the business partner master data.
file://C:\Documents and Settings\Isaque.AGMAQ.000\Configuraes locais\Temp\~hh867... 16/2/2011
SAP Business One 8.8 - SAP Documentation
Page 715 of 1950
Business Partner / From Warehouse Specify whether the incoming excise invoice is relevant to business partner or warehouse (default is Business Partner). Contact Person Name of default contact person; editable field. Phone Phone number of the contact person, or, if not listed, the customer. Excise Ref. No. Specify the excise invoice number. No. The left field displays the name of the selected numbering series; the right field displays the document number. Note To set manual numbering for China, Japan, Korea, Singapore, India, and Brazil, you need full authorization to document manual numbering. Select Manual from the left field. End of the note. Status Status of the excise invoice. Posting Date Used to determine the time period for the document to be included in reports. The default (editable) value is the document creation date. Note Changing the date disrupts the continuity of the numbers and invoice dates. End of the note. Excise Ref. Date Specify the excise invoice date. Note To add this document, you have to enter Excise Ref. No. End of the note. Excise Removal Time Specify the removal time of the excise invoice. Note To add this document, you have to enter Excise Ref. No. End of the note. Currency Specify the currency for displaying the amounts in the document. When:
file://C:\Documents and Settings\Isaque.AGMAQ.000\Configuraes locais\Temp\~hh867... 16/2/2011
SAP Business One 8.8 - SAP Documentation
Page 716 of 1950
Customer currency = local currency, the drop-down list options are Local Currency or System Currency Customer currency = a foreign currency, the drop-down list includes the option BP Currency
Note The selection does not change the original currency of the document. End of the note. Owner Employee who owns the document. Remarks Additional information regarding the document; editable after the addition of the document. Total Before Discount Total amount of the document, before calculating the discount. If the discount is defined in the row for the item or service, the amount displayed here takes that discount into account. % Discount The left field displays the percentage of discount; the right field displays the discount amount. These values are editable. Rounding This field appears when the rounding method is defined as by Currency in the document settings. When the total amount of the document is rounded, this field displays the difference between the original and the rounded amounts. Tax Tax amount for the document, calculated according to the defined tax definitions. Total Total sum of the document, including tax and discounts. Copy From Specify a base document.
When the Business Partner/From Warehouse field is set to Business Partner:
If Business Partner is a customer, the option is Return. If Business Partner is a vendor, the option is Goods Receipt PO.
When the field is set to From Warehouse, the option is Outgoing Excise Invoice. From pop-up window List of Outgoing Excise Invoice, select the OEI document created previously.
Contents Tab
Item/Service Type Choose:
Item to create a sales document for items defined in the Inventory module. Service to create a sales document for a service that has not been defined as an item in SAP Business One,
file://C:\Documents and Settings\Isaque.AGMAQ.000\Configuraes locais\Temp\~hh867... 16/2/2011
SAP Business One 8.8 - SAP Documentation
Page 717 of 1950
such as a one-time consultation. The table view on this tab is different for each option. To include items and services in the same sales document: 1. Enter the respective services as items in SAP Business One. 2. Enter the related items and services in one document, along with their respective prices and quantities. 3. Run the usual sales analysis and reports on these services. Summary Type Default value = No Summary
Choose By Documents to summarize rows with the same base documents into one row that displays the base document number and reference. An item appearing in the table more than once, and bearing the same price and description, is summarized to one row. This option is available only when the documents are of type Item, and when you copy rows from base documents.
Table View for Document Type Item
Type The type of row. The options are:
T for a text row for a subtotal row A for an alternative item row, if the sales document is a sales quotation
For a regular item row, this field is blank. For more information about text row, subtotal row, and alternative item row, see the online help Sales - A/R or Purchasing - A/P Goto Menu - Sales and Purchasing Documents Text Row / Subtotal Row / Alternative Item Row . Item No. Number of the selected item as defined in the item master data. Item Description By default, displays the text defined in the item master data. To modify the information for the current sales document only: 1. Make the necessary changes. 2. Press CTRL+TAB to save the changes. Quantity Displays the quantity in Sales Unit of Measure for the item, as defined in the item master data.
file://C:\Documents and Settings\Isaque.AGMAQ.000\Configuraes locais\Temp\~hh867... 16/2/2011
SAP Business One 8.8 - SAP Documentation
Page 718 of 1950
If the sales unit of measure contains more than one unit, the actual quantity of the units for the item is the number displayed in this field multiplied by the Items Per Sales Unit. Price Item price. A blue price indicates a special price defined for this item for this customer. Tax Code Specify the tax code. By default, displays the tax code linked to the item (see Inventory Item Master Data Total (LC) Total sum of the row in local currency, calculated according to this formula:
Quantity * Price * Exchange Rate - Discount for the Row (if defined).
Sales Data
tab).
WT Liable Indicates if withholding tax is applicable in this document. You can manually select a value from the drop-down list. Tax Amount (LC) Tax amount in local currency. Item WH Displays Yes / No, depending on whether the item is defined as an inventory item in the item master data. Dimension Descriptions for all activated dimensions. For certain dimensions, press Tab to open the Choose From List window, which:
Lists all the predefined profit centers and distribution rules Lets you create new manual distribution rules
Note To maintain the field Dimension, you have to first maintain either Item No. under the document type Item or G/L Account under the document type Service. To define a manual distribution rule, you have to first provide the Total (LC) amount for both document types. The manual distribution rule adopts the code form M+7 digits. For more information, see Define Manual Distribution Rule. End of the note. Once a certain profit center or distribution rule is chosen, a yellow arrow is added before the code, which enables you to retrieve the distribution rule window for review or modification. The distribution rule recorded here has an effective date that complies with the posting date of the sales document. You can change the profit center or the distribution rule for a specific line in the transaction. RG23A Part I Number, RG23A Part II Number, RG23C Part I Number, RG23C Part II Number Specify the RG23A Part I Number, RG23A Part II Number, RG23C Part I Number, and RG23C Part II Number.
Logistic Tab
file://C:\Documents and Settings\Isaque.AGMAQ.000\Configuraes locais\Temp\~hh867... 16/2/2011
SAP Business One 8.8 - SAP Documentation
Page 719 of 1950
Ship To Customer ship-to address, as defined in the business partner master data. Pay To Customer bill-to address, as defined in the business partner master data. Shipping Type Drop-down list of shipping types.
Accounting Tab
Journal Remark By default, displays Incoming Excise Invoice XXX, where XXX is the BP code. If required, change this content. BP Project By default, displays the project name linked to the business partner in the business partner master data. If required, specify a different project name. Indicator By default, displays the indicator linked to the business partner ( Business Partners Business Partner Master Data General tab). The indicator is used as selection criteria in various reports. If required, choose a different indicator by clicking . Order Number Specify the order number of the chain, when you use the direct distribution method. This number is recorded in the file that you send to the head office of the chain store.
Tax Tab
Tax Information Click (Browse) to open the Tax Information window, for defining tax details. Transaction Category Displays the transaction category. Form No. Displays the form number. Duty Status Specify whether this invoice is with or without payment of duty. The system posts the CENVAT taxes at the time of excise invoice creation. There is no posting for Without Payment of Duty. Even if the removal is without payment of duty, you need to prepare the excise invoice as required.
Browse
Outgoing Excise Invoice: India
Use this window to create an excise invoice based on delivery, goods return, or inventory transfer document. To open the window, choose Note Financials Tax Outgoing Excise Invoice .
file://C:\Documents and Settings\Isaque.AGMAQ.000\Configuraes locais\Temp\~hh867... 16/2/2011
SAP Business One 8.8 - SAP Documentation
Page 720 of 1950
SAP Business One provides a query that will show Inventory Transfer relevant OEIs that havent been copied to any IEI. System Menu End of the note.
General Area
Tools
Queries
System Queries
Open OEIs from Inventory Transfer Document
The first four fields contain information defined in the business partner master data. Business Partner / To Warehouse Specify whether the outgoing excise invoice is relevant to business partner or warehouse (default is Business Partner). Contact Person Name of the default contact person; editable field. Excise Ref. No. Specify the excise reference number. No. The left field displays the name of the selected numbering series; the right field displays the document number. Status Status of the current excise invoice. Posting Date The date used to determine the time period for the document to be included in reports. The editable default value is the document creation date. Note Changing the date disrupts the continuity of the numbers and invoice dates. End of the note. Excise Ref. Date Specify the excise invoice date. Note To add this document, you have to enter Excise Ref. No. End of the note. Excise Removal Time Specify the removal time of the excise invoice. Note To add this document, you have to enter Excise Ref. No. End of the note. Currency Choose the currency for displaying the amounts in the document.
file://C:\Documents and Settings\Isaque.AGMAQ.000\Configuraes locais\Temp\~hh867... 16/2/2011
SAP Business One 8.8 - SAP Documentation
Page 721 of 1950
When:
Customer currency = local currency, the drop-down list options are Local Currency or System Currency Customer currency = a foreign currency, the drop-down list includes the option BP Currency
Note The selection does not change the original currency of the document. End of the note. Owner Employee who owns the document. Remarks Additional document information; editable after the addition of the document. Total Before Discount Total amount of the document before calculating the discount. If the discount is defined in the item or service row, the amount displayed in this field takes that discount into account. % Discount The left field displays the percentage of discount; the right field displays the discount amount. These fields are editable. Rounding This field appears only if the rounding method is defined as by Currency in the document settings. Displays the difference between the original amount and the rounded amount obtained after the total document amount is rounded, using the rounding method determined by the currency. Tax The tax amount for the document, calculated according to the set tax definitions. Total Total sum of the document, including tax and discounts. Copy From Specify a base document.
When the Business Partner / To Warehouse field is set to Business Partner:
If Business Partner is a customer, the option is Delivery If Business Partner is a vendor, the option is Goods Returns
When the field is set to To Warehouse, the option is Inventory Transfers. From pop-up window List of Inventory Transfers, select the Inventory Transfer document you want to create OEI based on.
Note You cannot cancel an inventory transfer document if it has been copied to an outgoing excise invoice. Once the Inventory Transfer document is copied in OEI, further operation is same as the existing functionality with following exceptions:
file://C:\Documents and Settings\Isaque.AGMAQ.000\Configuraes locais\Temp\~hh867... 16/2/2011
SAP Business One 8.8 - SAP Documentation
Page 722 of 1950
User can change price copied from Inventory Transfer document User can choose relevant Excise Tax code in OEI
End of the note.
Contents Tab
Item/Service Type Choose:
Item to create a sales document for items defined in the Inventory module. Service to create a sales document for a service that has not been defined as an Item in SAP Business One, such as a one-time consultation.
The table view on this tab is different for each option. To include items and services in the same sales document: 1. Enter the respective services as items in SAP Business One. 2. Enter the related items and services in one document, along with their respective prices and quantities. 3. Run the usual sales analysis and reports on these services. Summary Type Default value = No Summary
Choose By Documents to summarize rows with the same base documents into one row that displays the base document number and reference. An item appearing in the table more than once, and bearing the same price and description, is summarized to one row. This option is available only when the documents are of type Item, and when you copy rows from base documents.
Table View for Document Type Item
Item No. Displays the number of the selected item, as defined in the item master data. Item Description By default, displays the text from the item master data. 1. Modify as needed for the current sales document. 2. Press CTRL+TAB to save the change. Changes do not affect the item master data. Quantity Displays the quantity in Sales Unit of Measure for the item, as defined in the item master data. If the sales unit of measure contains more than one unit, the actual quantity of the units for the item is the number
file://C:\Documents and Settings\Isaque.AGMAQ.000\Configuraes locais\Temp\~hh867... 16/2/2011
SAP Business One 8.8 - SAP Documentation
Page 723 of 1950
displayed in this field multiplied by Items Per Sales Unit. Price Item price. A blue price indicates a special price defined for this item, for this customer. Tax Code By default, displays the tax code linked to the item (see Inventory Item Master Data Choose a different tax code, if required. Total (LC) Displays the total sum of the row in local currency, calculated according to this formula:
Quantity * Price * Exchange Rate - Discount for the Row (if defined).
Sales Data
tab).
WT Liable Indicates if withholding tax is applicable in this document. You can manually select a value from the drop-down list. Tax Amount (LC) Tax amount in local currency. Item WH Displays Yes / No, depending on whether the item is defined as an inventory item in the item master data. Dimension Descriptions for all activated dimensions. For certain dimensions, press TAB to open the Choose From List window, which:
Lists all the predefined profit centers and distribution rules. Lets you create new manual distribution rules.
Note To maintain the field Dimension, you have to first maintain either Item No. under the document type Item or G/L Account under the document type Service. To define a manual distribution rule, you have to first provide the Total (LC) amount for both document types. The manual distribution rule adopts the code form M+7digits. For more information, refer to Define Manual Distribution Rule. End of the note. Once a certain profit center or distribution rule is chosen, a yellow arrow is added before the code, which enables you to retrieve the distribution rule window for review or modification. The distribution rule recorded here has an effective date that complies with the posting date of the sales document. You can change the profit center or the distribution rule for a specific line in the transaction. RG23A Part I Number, RG23C Part I Number Specify the RG23A Part I Number, and RG23C Part I Number.
Logistic Tab
Ship To Displays the customer's ship-to address, as defined in the business partner master data.
file://C:\Documents and Settings\Isaque.AGMAQ.000\Configuraes locais\Temp\~hh867... 16/2/2011
SAP Business One 8.8 - SAP Documentation
Page 724 of 1950
Pay To Displays the customer's bill-to address, as defined in the business partner master data. Shipping Type Specify the required shipping type.
Accounting Tab
Journal Remark By default, displays Outgoing Excise Invoice XXX, where XXX is the BP code. If required, change this content. BP Project By default, displays the project name linked to the business partner in the business partner master data. If required, specify a different project name. Indicator By default, displays the indicator linked to the business partner ( Business Partners Business Partner Master Data General tab). The indicator is used as selection criteria in various reports. If required, choose a different indicator by clicking . Order Number Specify the order number of the chain, when you use the direct distribution method. This number is recorded in the file that you send to the head office of the chain store.
Tax Tab
Tax Information Click (Browse) to open the Tax Information window for defining tax details. Transaction Category Displays the transaction category. Form No. Displays the form number. Export Segregates removals for export from other removals. Duty Status Specify whether this invoice is with or without payment of duty. The system posts the CENVAT taxes at the time of the excise invoice creation. There is no posting for Without Payment of Duty. Even if the removal is without payment of duty, you need to prepare an excise invoice as required. To issue OEI without payment of duty, check Tax tab, then select Duty Status as Without Payment of Duty If the OEI for a particular Stock Transfer is defined as without payment of duty the corresponding IEI will be treated as without payment of duty and will copy data from OEI. Automatically Create IEI Automatically creates an incoming excise invoice when you create an outgoing excise invoice. IEI Ref. No. Specify a reference number for creating an incoming excise invoice. This is a mandatory field that appears when Automatically Create IEI is selected.
Browse
file://C:\Documents and Settings\Isaque.AGMAQ.000\Configuraes locais\Temp\~hh867... 16/2/2011
SAP Business One 8.8 - SAP Documentation
Page 725 of 1950
IEI Ref. Date Specify the reference date for creating an incoming excise invoice. This field appears when Automatically Create IEI is selected.
Sales Opportunities
The Sales Opportunity module lets you track and analyze pending opportunities according to the progress of activities such as meetings, negotiations, and other proceedings in the sales pipeline. Comprehensive forecasting methods enable you to project potential earnings and prioritize sales activities. Using the various tabs of the Sales Opportunity window you can process a sales opportunity from creation and field configuration, through updating and reporting, to closure. Some features of this module include being able to do the following:
Link a variety of documents Designate an owner for a sales opportunity Select a different owner for each stage of a sales opportunity Determine employee access to the contained information Generate table and graphical reports to provide different formats for analysis
Analysis can be per stage, per user, or a high-level overview displayed in the Statistics report. Reports can be filtered by such parameters as business partner, sales employee, and time period.
More Information Managing Sales Opportunities
Managing Sales Opportunities
Managing a sales opportunity entails maintaining data that pertains to the various activities of each stage of the process, until the opportunity is classified as won or lost, and is closed. Using the Sales Opportunity window, you can:
Monitor information on potential sales volumes Update the progress of negotiations Analyze each stage of the sales process Produce reports, see Generating Sales Opportunity Reports
file://C:\Documents and Settings\Isaque.AGMAQ.000\Configuraes locais\Temp\~hh867... 16/2/2011
SAP Business One 8.8 - SAP Documentation
Page 726 of 1950
Close or delete a file, see Closing and Deleting Sales Opportunities Reopen a closed sales opportunity
Prerequisites You have defined business partners, either in Business Partner Master Data, or in the Sales Opportunity window. You have created a sales opportunity, see Adding a Sales Opportunity. Procedure To view and update a sales opportunity: 1. From the SAP Business One Main Menu, choose Sales Opportunities Sales Opportunity .
The Sales Opportunity window appears in the Add mode. 2. Switch to Find mode. 3. In No., specify the number of the relevant sales opportunity, or use the SAP Business One standard search functions. 4. Update the required details. 5. Choose Update to save the changes, then OK to close the window. More Information Working in the Add Mode Working in the Find Mode
Adding Sales Opportunities
You add sales opportunities to record your activities with potential business partners such as meetings, phone calls or negotiations. Prerequisites You have defined the following:
Business partners (in Sales employees (in Sales stages (in
Business Partners Human Resources Setup
Business Partner Master Data ) Employee Master Data ) Sales Opportunities Sales Stages )
Administration
Note You can also define business partners and sales stages from within the Sales Opportunity window while creating or updating the sales opportunity.
file://C:\Documents and Settings\Isaque.AGMAQ.000\Configuraes locais\Temp\~hh867... 16/2/2011
SAP Business One 8.8 - SAP Documentation
Page 727 of 1950
End of the note. Procedure 1. Choose Sales Opportunities Sales Opportunity .
The Sales Opportunity window appears in Add mode. 2. Choose the Business Partner Code. In addition to the business partner code and name, the customer's default contact person and sales employee are also displayed. Adjust information as required. 3. Assign an Owner for each sales opportunity. Optionally, assign a different owner for each sales stage. 4. In the Potential or Stages tab, enter the potential amount for each stage of the sales opportunity. 5. Enter any optional information, according to your requirements. 6. Choose Add to save the changes and close the window.
Closing and Deleting Sales Opportunities
You close a sales opportunity in SAP Business One when the sales process with a lead is finished whether the process was successful or not. At this stage you classify the sales opportunity as either won or lost, and close it. Closing opportunities assists you in analyzing your sales effectiveness with the reports available in SAP Business One. Procedure To close a sales opportunity: 1. Choose Sales Opportunities Sales Opportunity .
The Sales Opportunity window appears. 2. Browse to the relevant sales opportunity. 3. On the Summary tab, select Won or Lost. The Last Document Amount displays the amount listed in the last related document, for example, a sales quotation. If no document has been linked, the Potential Amount is displayed. 4. Choose Update to save the data. All fields are then disabled. Note If required, you can reopen a sales opportunity by selecting Open. End of the note.
file://C:\Documents and Settings\Isaque.AGMAQ.000\Configuraes locais\Temp\~hh867... 16/2/2011
SAP Business One 8.8 - SAP Documentation
Page 728 of 1950
To delete a sales opportunity: 1. Choose Sales Opportunities Sales Opportunity .
The Sales Opportunity window appears. 2. Browse to the relevant sales opportunity. Note Make sure that the opportunity is set to Open on the Summary tab. End of the note. 3. In the Data menu, choose Remove. A message warns that this procedure is irreversible. 4. To delete the sales opportunity, choose Continue. More Information Managing Sales Opportunities
Sales Opportunity Window
Use this window to add, update, delete, and close sales opportunities. The general area displays information about sales opportunities and the business partner (see Sales Opportunity: General Area Fields). As a sales opportunity progresses, you can input and update the information in the various tabs. Once a sales opportunity is won or lost, it is closed. To open this window from the SAP Business One Main Menu, choose The window opens in the default Add mode. More Information Managing Sales Opportunities Activity Window Sales Opportunity Reports Sales Opportunities Sales Opportunity .
Sales Opportunity: General Area Fields
Use these fields to enter basic customer or lead information, and to provide information about a specific sales opportunity.
file://C:\Documents and Settings\Isaque.AGMAQ.000\Configuraes locais\Temp\~hh867... 16/2/2011
SAP Business One 8.8 - SAP Documentation
Page 729 of 1950
To open this window, from the SAP Business One Main Menu, choose . Note
Sales Opportunities
Sales Opportunity
This topic includes explanations of some of the fields and other elements in this window. End of the note.
General Area Fields
Business Partner Name Name of customer corresponding to specified business partner code. Contact Person Default contact person for business partner, as defined in business partner master data; editable field. Total Amount Invoiced Number of invoices, minus number of credit memos, created for this customer. Business Partner Territory Territory to which the business partner has been defined; editable field. Sales Employee Specify the sales employee assigned to the selected business partner and responsible for this sales opportunity. Default display: sales employee defined in business partner master data. No default defined: field displays sales employee defined in Sales Employee - Setup window. No employee defined in either window: field displays No Sales Employee. Owner Specify the employee responsible for this sales opportunity. Prerequisite: Sales employees have been defined in the Employee Master Data window and linked to the business partner. You can: Select a different employee for each stage. Limit access to the Sales Opportunity window and its reports to specific employees. For more information, see Administration System Initialization Authorization Data Ownership Authorizations . Display in System Currency All financial fields display values in system currency. Opportunity Name Enter a descriptive name. Opportunity No. SAP Business One automatically assigns a sequential number. Status Status of the sales opportunity. Default: Open.
file://C:\Documents and Settings\Isaque.AGMAQ.000\Configuraes locais\Temp\~hh867... 16/2/2011
SAP Business One 8.8 - SAP Documentation
Page 730 of 1950
For closed sales opportunities, this field displays Won or Lost, as selected on the Summary tab. Start Date Date of entry of sales opportunity in SAP Business One. Default: system date Closing Date When sales opportunity was defined on the Summary tab as Won or Lost. Open Activities Total sum of activities with status Open for the selected business partner. Closing % Percentage value entered on the Stages tab for the last stage, indicating the progress of the sales opportunity. Related Activities All activities connected to this sales opportunity. Related Documents All sales documents linked to this sales opportunity. More Information Sales Opportunity Window
Sales Opportunity: Potential Tab
Use this tab to estimate the potential profit from the sales opportunity, and the duration of the process. To access this tab, choose Note This topic includes explanations of some of the fields and other elements in this window. End of the note.
Potential Tab Fields
Sales Opportunities
Sales Opportunity
Potential
Predicted Closing In Enter time span, in number of days, weeks, or months, until expected close of sales opportunity. Predicted Closing Date Expected conclusion date, based on value in Predicted Closing In field; editable. Potential Amount (mandatory) Specify total amount expected for this sales opportunity. Weighted Amount Potential Amount multiplied by Closing % (last stage). Gross Profit % Specify expected profit from final sale as a percentage rate. Gross profit is calculated from the last attached sales document.
file://C:\Documents and Settings\Isaque.AGMAQ.000\Configuraes locais\Temp\~hh867... 16/2/2011
SAP Business One 8.8 - SAP Documentation
Page 731 of 1950
Gross Profit Total Sum of Potential Amount and Gross Profit %. Level of Interest Select a description indicating customer interest in this sales opportunity. Interest Range, Description Specify scope of interests, such as real estate or health care, of business partner. Interest Range, Primary Of those listed in the table, indicate most significant interest of business partner. More Information Sales Opportunity Window
Sales Opportunity: General Tab
Use this tab to classify sales opportunities according to the business partner channel and other factors. To access this tab, from the SAP Business One Main Menu, choose General . Note This topic includes explanations of some of the fields and other elements in this window. End of the note.
General Tab Fields
Sales Opportunities
Sales Opportunity
BP Channel Code If required, specify the business partner channel. Channels are business partners with whom your company can provide services in certain sales transactions. BP Channel Name Name of the business partner channel. BP Channel Contact Name of the default contact person for the business partner channel; editable. Remarks Insert any relevant comments. Project Sales opportunities can be part of a project. Specify the project, if relevant. Information Source Specify the catalyst for initial customer interest. Possible sources: newspaper articles, exhibitions, personal contacts. Industry Specify an industry related to the business partner channel.
file://C:\Documents and Settings\Isaque.AGMAQ.000\Configuraes locais\Temp\~hh867... 16/2/2011
SAP Business One 8.8 - SAP Documentation
Page 732 of 1950
More Information Sales Opportunity Window
Sales Opportunity: Stages Tab
Use this tab to monitor the various phases of a sales activity, and to create a new phase, as necessary. To access this tab, choose Note This topic includes explanations of some of the fields and other elements in this window. End of the note.
Stages Tab Fields
Sales Opportunities
Sales Opportunity
Stages
Start Date Enter the date when the first activity begins, per stage. The start date of each stage must be equal to or later than: - the start date specified in the general area - the closing date of the previous stage Closing Date Enter the expected closing date, per stage. If the closing date for the last stage is later than the predicted closing date specified in the Potential tab, the latter is updated accordingly. Sales Employee Specify the relevant sales person for each stage. Default display: Sales employee defined in the business partner master data No default defined: Field displays user defined in user preferences. No employee defined: Field displays No Sales Employee. Stage Click to choose a stage from a predefined list, or define a new one.
You can choose any stage, regardless of the order in which it was defined. Information from the previous stage is displayed in a newly added row. Note To add a new row, the previous row's stage cannot be designated as Canceled. To change this, choose
file://C:\Documents and Settings\Isaque.AGMAQ.000\Configuraes locais\Temp\~hh867... 16/2/2011
SAP Business One 8.8 - SAP Documentation
Page 733 of 1950
Administration End of the note.
Setup
Sales Opportunities
Sales Stages .
% Displays the closing percentage defined as the default for the sales stage; editable. View this figure in graphical format in the Closing % field of the general area. Potential Amount Reflects the value in the Potential Amount field on the Potential tab, and vice versa. Weighted Amount Sum in Potential Amount multiplied by the percentage (%) of the last stage. Document Type Specify the type to relate a document to the current stage. Show BPs Docs Displays only business partner documents for attachment to a specific sales stage; otherwise, all document types selected in the previous field are available for selection. Doc. No. To attach a specific document to a stage, enter the document number, or click Documents window. and select it from the List of
Choosing a newly created document prompts a confirmation message to update the amount and gross profit. Choose Yes to update the document amount for the current stage, and Potential Amount and Gross Profit Total in the Potential tab. These amounts exclude tax. Activities To create or update an activity related to a sales stage, click
Link Arrow
(Link Arrow).
If an activity has already been related to this stage, the Activities Overview window appears when you select the link arrow. Owner Designate one sales employee as responsible for all stages, or specify a different employee per stage. More Information Adding a Sales Opportunity Stage
Sales Opportunity: Partners Tab
Use this tab to monitor the business partners (vendors and leads) with whom this sales opportunity is being jointly handled. To access this tab, choose Sales Opportunities Sales Opportunity Partners .
Note This topic includes explanations of some of the fields and other elements in this window.
file://C:\Documents and Settings\Isaque.AGMAQ.000\Configuraes locais\Temp\~hh867... 16/2/2011
SAP Business One 8.8 - SAP Documentation
Page 734 of 1950
End of the note.
Partners Tab Fields
Name Specify partner name. Relationship Specify relationship type between partner and company. Related BP Specify partner code. Remarks Add relevant comments of up to 50 characters. More Information Sales Opportunity Window
Sales Opportunity: Competitors Tab
Use this tab to monitor any competitors, per sales opportunity. To access the tab, choose Note This topic includes explanations of some of the fields and other elements in this window. End of the note.
Competitors Tab Fields
Sales Opportunities
Sales Opportunity
Competitors
Name Specify competitor by name. Threat Level Classify the threat from a competitor. Remarks Add comments of up to 50 characters. Won Indicate the successful competitor, if a sales opportunity was lost. More Information Sales Opportunity Window
Sales Opportunity: Summary Tab
file://C:\Documents and Settings\Isaque.AGMAQ.000\Configuraes locais\Temp\~hh867... 16/2/2011
SAP Business One 8.8 - SAP Documentation
Page 735 of 1950
Use this tab to close a sales opportunity as either Won or Lost. To update any fields, you must reopen the sales opportunity. To access this tab, choose Note This topic includes explanations of some of the fields and other elements in this window. End of the note.
Summary Tab Fields
Sales Opportunities
Sales Opportunity
Summary
Opportunity Status Select Won or Lost, as appropriate. In the general area, the default status Open is updated accordingly to Closed. Last Document Amount Amount, excluding tax, of the document related to the last sales stage. If no document is related to the sales opportunity, the field displays the amount from Potential Amount (Potential tab) of the last sales stage. Document Type Classification of the document linked to the last stage of a sales opportunity. You can choose a different document type if the opportunity has been closed by a different type of document. Document No. Number of the document linked to the last stage of a sales opportunity. You can choose a different document number if the opportunity has been closed with a different document. To open the relevant document, click (Link Arrow). Show Documents Related to the BP Limits Document No. list to documents related to the business partner; otherwise, all documents are available. Reasons: Enter an explanation for the success or failure of the sales activity in Description. A six-character alphanumeric code can be entered in the column. More Information Sales Opportunity Window
Link Arrow
Linked Document
Use this window to see the relevant documents of specific business partners. To access this window, in SAP Business One Main Menu, choose Sales Opportunities Sales Opportunity Summary , and then click the link arrow beside the related document.
file://C:\Documents and Settings\Isaque.AGMAQ.000\Configuraes locais\Temp\~hh867... 16/2/2011
SAP Business One 8.8 - SAP Documentation
Page 736 of 1950
You can see the following details Sales Opportunity No. Displays the sales opportunity number. Document Displays the document type and the number. Remarks Displays the remarks relevant to the document in line. Total (LC) Displays the total amount in local currency.
Sales Opportunity: Attachments Tab
Use this tab to attach relevant files, using the standard Browse, Display, and Delete functions. Acceptable file types include Microsoft Excel files, images, Web links, and so on. To access the tab, choose Sales Opportunities Sales Opportunity Attachments .
Path The location of the file attached to the sales opportunity. File Name The name of the file attached to the sales opportunity. Attachment Date The date in which the file was attached to the sales opportunity. More Information Sales Opportunity Window
Sales Opportunity Reports
Consistently generated and correctly analyzed reports can provide valuable insight into the reasons for both failures and successes with the company's sales opportunities. SAP Business One provides windows for creating reports and others for viewing them. You can base a report on all parameters, or filter it to determine the scope and the focus of the report. Once you enter a value for an option, SAP Business One selects the checkbox beside the appropriate field. If the checkbox is deselected, the data is not taken into account during the next selection process, although the fields remain selected with the chosen criteria. Certain reports can be displayed in graph or table formats. You can click the reports to display or hide selected columns. All sales opportunity reports can be generated from Sales Opportunities
Form Settings
(Form Settings) in each of , or from
Sales Opportunities Reports
file://C:\Documents and Settings\Isaque.AGMAQ.000\Configuraes locais\Temp\~hh867... 16/2/2011
SAP Business One 8.8 - SAP Documentation
Page 737 of 1950
the Reports module . More Information Opportunities Forecast Report Opportunities Forecast Over Time Report Opportunity Statistics Report Opportunities Report Stage Analysis Source Distribution Over Time Report Won Opportunities Report Lost Opportunities Report My Open Opportunities Report My Closed Opportunities Report Opportunities Pipeline Dynamic Opportunity Analysis
Opportunities Forecast
This report generates a projection of future sales opportunities, based on the predicted dates. The information presented is useful for planning and prioritizing. More Information Opportunities Forecast Report Window Opportunities Forecast Report - Selection Criteria
Opportunities Forecast - Selection Criteria
Use this window to specify selection criteria for the Opportunities Forecast report. To open the window, choose Sales Opportunities , or open it from the Reports module. Sales Opportunities Reports Opportunities Forecast Report
After defining the report, you can view it in the Opportunities Forecast window.
Note
file://C:\Documents and Settings\Isaque.AGMAQ.000\Configuraes locais\Temp\~hh867... 16/2/2011
SAP Business One 8.8 - SAP Documentation
Page 738 of 1950
This topic includes explanations of some of the fields and other elements in this window. End of the note.
Opportunities Forecast Report
Territories Required territories from those defined in the business partner master data. Main Sales Emp. Required sales employee; usually the employee that opened the sales opportunity. Last Sales Emp. Last employee that handled the sales opportunity. Stages Sales stages to be included in the report. Dates Any combination of the required start, closing, and predicted closing date. Industry Required industries. Documents Required document types related to your opportunities. Sources Required information sources. Partners Required partners. Competitors Required competitors. Group By: Required option to define a group display of specific parameters. Group By (2): Required option to define a secondary group display under the primary one defined in Group By. This affects each defined primary group. More Information Generating Sales Opportunities Reports Opportunities Report Window
Opportunities Forecast Window
This window displays the Opportunities Forecast report according to the defined selection criteria. Note This topic includes explanations of some of the fields and other elements in this window.
file://C:\Documents and Settings\Isaque.AGMAQ.000\Configuraes locais\Temp\~hh867... 16/2/2011
SAP Business One 8.8 - SAP Documentation
Page 739 of 1950
End of the note.
Opportunities Forecast Report
Oppr. No. System-generated sales opportunity number. To display the sales opportunity, click Sales opportunity name, if defined. Contact Person Contact person of the business partner, as defined in the general area of the Sales Opportunity window. BP Channel Code Business partner through which your company can provide services in certain sales transactions. BP Channel Name Name of business partner defined in BP Channel Code. Closing % Last value entered in the % field on the Stages tab of the Sales Opportunity window. Closing Date Either the expected or actual closing date recorded for closing the opportunity. Days in Pipeline Number of days this sales opportunity has been active. Gross Profit (LC) Gross profit, in local currency, expected from the final sale. You can import this figure from a document related to a sales stage. Gross Profit (SC) Gross profit, in system currency, expected from the final sale. You can import this figure from a document related to a sales stage. Industry Industry group of the customer or lead. Last Sale Emp. Sales employee involved in the last stage achieved in the sales opportunity. Last Stage Last sales stage reached in the sales opportunity. Level of Interest Description of how interested the business partner is in this sales opportunity. Main Sales Emp. Owner of this sales opportunity. Potential amount (LC) Potential amount, in local currency, for the sales opportunity. Potential amount (SC) Potential amount, in system currency, for the sales opportunity. Predicted Closing Date
Link Arrow
(Link Arrow). Oppr. Name
file://C:\Documents and Settings\Isaque.AGMAQ.000\Configuraes locais\Temp\~hh867... 16/2/2011
SAP Business One 8.8 - SAP Documentation
Page 740 of 1950
Date by which the current stage of the sales opportunity should be completed. Reason Remarks recorded as an explanation for the success or failure of the sales opportunity. Information Source Original catalyst of interest in the opportunity, such as a conference or personal contact. Status Outcome of last sales stage: won, lost or open. Territory Territory defined for business partner. Weighted Amount (LC) Sum of Potential amount (LC) multiplied by Closing % of the last sales stage. Weighted Amount (SC) Sum of Potential amount (SC) multiplied by the Closing % of the last sales stage. More Information Generating Sales Opportunities Reports Opportunities Forecast - Selection Criteria
Opportunities Forecast Over Time
This report presents a prognosis of open and closed opportunities, grouped by selected time periods. It displays the total number of won, lost, and closed opportunities. The total opportunity amounts appear in the selected currency. More Information Opportunities Forecast Over Time - Selection Criteria Opportunities Forecast Over Time Window
Opportunities Forecast Over Time - Selection Criteria
Use this window to specify selection criteria for the Opportunities Forecast Over Time report. To open the window, choose Sales Opportunities Sales Opportunities Reports Time Report . Alternatively, open it from the Reports module. Opportunities Forecast Over
After defining the report, you can view it in the Opportunities Forecast Over Time window. Note This topic includes explanations of some of the fields and other elements in this window. End of the note.
file://C:\Documents and Settings\Isaque.AGMAQ.000\Configuraes locais\Temp\~hh867... 16/2/2011
SAP Business One 8.8 - SAP Documentation
Page 741 of 1950
Opportunities Forecast Over Time - Selection Criteria Fields
Territories Required territories from those defined in the business partner master data. Main Sales Emp. Required sales employee; usually the employee that opened the sales opportunity. Last Sales Emp. Last employee to handle the sales opportunity. Stages Sales stages to be included in the report. Dates Any combination of the required start, closing, and predicted closing date. Industry Required industries. Documents Required document types related to your opportunities. Percentage Rate Required range of closing percentage (%). Sources Required information sources. Partners Required partners. Competitors Required competitors. Status Required statuses. Group By: Required option to define a group display of specific parameters. Display in System Currency Open amount, displayed in system currency. More Information Opportunities Forecast Over Time Window
Opportunities Forecast Over Time Window
This window displays the Opportunities Forecast Over Time report according to the defined selection criteria. Note This topic includes explanations of some of the fields and other elements in this window. End of the note.
file://C:\Documents and Settings\Isaque.AGMAQ.000\Configuraes locais\Temp\~hh867... 16/2/2011
SAP Business One 8.8 - SAP Documentation
Page 742 of 1950
Opportunities Forecast Over Time Report Fields
Month/Quarter/Year The period according to which the opportunities are grouped in the report. This value is determined by the selection you made in the field Group By in the Opportunities Forecast Over Time Report Selection Criteria Window. Open Amount Total open amount of all the sales opportunities per time period. Total Open Total number of open sales opportunities per time period. Total Won Total number of won sales opportunities per time period. Total Lost Total number of lost sales opportunities per time period. Total Closed Total number of closed sales opportunities, won and lost, per time period. More Information Opportunities Forecast Over Time Selection Criteria
Opportunity Statistics
This report displays the number of open and completed sales opportunities. You can sort the data by various combinations of options and groupings. The columns on the right display the permanent options. The optional columns reflect the choices made in the selection criteria window. Clicking in the fields Total, Total Open, Total Won, Total Lost, and Total Completed opens an Opportunity List. In each instance, the list presents particulars of each component of the total, according to the sales opportunity number. More Information Opportunity Statistics Window Opportunity Statistics - Selection Criteria
Opportunity Statistics - Selection Criteria
Use this window to specify selection criteria for the Opportunity Statistics report. To open this window, choose Sales Opportunities . Alternatively, open it from the Reports module. Sales Opportunities Reports Opportunity Statistics Report
After defining the report, you can view it in the Opportunity Statistics window.
file://C:\Documents and Settings\Isaque.AGMAQ.000\Configuraes locais\Temp\~hh867... 16/2/2011
SAP Business One 8.8 - SAP Documentation
Page 743 of 1950
Note This topic includes explanations of some of the fields and other elements in this window. End of the note.
Opportunity Statistics Report - Selection Criteria
Territories Required territories, as defined in the business partner master data. Main Sales Emp. Required sales employee; usually the employee that opened the sales opportunity. Last Sales Emp. Last employee that handled the sales opportunity. Stages Required sales stages. Dates Any combination of the required start, closing, and predicted closing date. Industry Required industries. Documents Required document types related to the opportunity. Percentage Rate Required range of closing percentage (%). Sources Required information sources. Partners Required partners. Competitors Required competitors. Group By: Required option to define a group display of specific parameters. Group By (2): Required option to define a secondary group display under the primary one defined in Group By. This affects each defined primary group. More Information Opportunity Statistics Report Window
Opportunity Statistics Window
This window displays the Opportunity Statistics report according to the defined selection criteria.
file://C:\Documents and Settings\Isaque.AGMAQ.000\Configuraes locais\Temp\~hh867... 16/2/2011
SAP Business One 8.8 - SAP Documentation
Page 744 of 1950
Note This topic includes explanations of some of the fields and other elements in this window. End of the note.
Opportunity Statistics Report Fields
Total Total number of open and closed opportunities. Total Open Total number of open opportunities. Total Won Total number of won opportunities. Total Lost Total number of lost opportunities. Total Closed Total number of won and lost opportunities. Success % Success percentage, calculated according to the total won / (total won + total lost). Pot.Open Amount Total of expected amounts of all open opportunities. Weighted Open Amt Total of weighted amounts of all open opportunities. Won Amount Total amounts of won opportunities. Lost Amount Total amounts of lost opportunities. More Information Generating Sales Opportunities Reports Opportunities Statistics - Selection Criteria
Opportunities Report
This report summarizes, in table format, all sales opportunities. More Information Opportunities Report - Selection Criteria Opportunities Report Window
Opportunities Report - Selection Criteria
file://C:\Documents and Settings\Isaque.AGMAQ.000\Configuraes locais\Temp\~hh867... 16/2/2011
SAP Business One 8.8 - SAP Documentation
Page 745 of 1950
Use this window to specify selection criteria for the Opportunities report. To open this window, choose Sales Opportunities Alternatively, open it from the Reports module. Sales Opportunities Reports Opportunities Report .
After defining the report, you can view it in the Opportunities Report window. Note This topic includes explanations of some of the fields and other elements in this window. End of the note.
Opportunities Report Fields
Territories Required territories, as defined in the business partner master data. Main Sales Emp. Required sales employee; usually the employee that opened the sales opportunity. Last Sales Emp. Last employee that handled the sales opportunity. Stages Required sales stages. Dates Any combination of the required start, closing, and predicted closing date. Industry Required industries. Documents Required document types. Percentage Rate Required range of closing percentage (%). Sources Required sources. Partners Required partners. Competitors Required competitors. Status Required statuses. More Information Generating Sales Opportunities Reports Opportunities Report
file://C:\Documents and Settings\Isaque.AGMAQ.000\Configuraes locais\Temp\~hh867... 16/2/2011
SAP Business One 8.8 - SAP Documentation
Page 746 of 1950
Opportunities Window
This window displays the Opportunities report according to the defined selection criteria. Note This topic includes explanations of some of the fields and other elements in this window. End of the note.
Opportunities Report Fields
Oppr. Num System-generated opportunity number. To display the sales opportunity, click Opportunity name. Last Sales Emp. Person who worked on the sales opportunity in the last sales stage. Last Stage Displays the most recent sales stage achieved in the sales opportunity. Status Status chosen in the Summary tab of the Sales Opportunity window. Closing % Last value entered in the Closing % field on the Stages tab of the Sales Opportunity window. Potential Amount (LC) Potential Amount, in local currency, for the last sales stage achieved. More Information Opportunities Report - Selection Criteria
Link Arrow
(Link Arrow). Oppr. Name
Stage Analysis
This report provides an overview of the success rate of sales activities. It contains data such as how many sales opportunities were concluded in a specific stage, or for how long sales opportunities remained in each stage of the sales process. Note that only closed opportunities are displayed as either won or lost. More Information Stage Analysis Window
file://C:\Documents and Settings\Isaque.AGMAQ.000\Configuraes locais\Temp\~hh867... 16/2/2011
SAP Business One 8.8 - SAP Documentation
Page 747 of 1950
Stage Analysis - Selection Criteria
Stage Analysis - Selection Criteria
Use this window to specify selection criteria for the Stage Analysis report. All closed sales opportunities can be displayed, or the report can be filtered according to certain parameters. To open this window, choose Sales Opportunities Alternatively, open it from the Reports module. Sales Opportunities Reports Stage Analysis .
After defining the report, you can view it in the Stage Analysis window. Note This topic includes explanations of some of the fields and other elements in this window. End of the note.
Stage Analysis - Selection Criteria Fields
Start Date From...To ... Range of start dates to view a limited time period. Predicted Closing Date From...To... Range of closing dates to view a limited time period. Sales Stage Required sales stages. Display Opportunities with Expired Closing Date Displays sales opportunities whose closing date has passed. More Information Stage Analysis
Stage Analysis Window
This window displays the Stage Analysis report according to the defined selection criteria. Access the details of a specific stage by double-clicking a sales stage row. To filter the display to a specific stage or sales employee, click , choose the required options, and Refresh.
The lower part of the screen displays the value for each stage, subdivided per sales employee in a printable graph form. To display sales opportunities with an expired closing date, select the corresponding checkbox, and Refresh.
file://C:\Documents and Settings\Isaque.AGMAQ.000\Configuraes locais\Temp\~hh867... 16/2/2011
SAP Business One 8.8 - SAP Documentation
Page 748 of 1950
Note This topic includes explanations of some of the fields and other elements in this window. End of the note.
Stage Analysis Fields
Stage All sales stages, or only the specific stages chosen in the Selection Criteria window. Defined % Probability of success defined for each sales stage. Actual % Number of sales opportunities concluded profitably as a percentage of all concluded sales opportunities. For example: If one out of four sales opportunities has been closed as Won, then the Actual % column displays 25%. If one sales opportunity out of one has the status Closed and Won, then the Actual % column displays 100%. These totals are also displayed per sales employee, in addition to the totals. Leads in Stage Number of times each sales stage appears in all the closed sales opportunities. This figure is also displayed per sales employee, in addition to the total. More Information Stage Analysis Stage Analysis Selection Criteria
Information Source Distribution Over Time
This report presents sales opportunities according to their sources. The data can be grouped to display in specific time periods, either days, weeks, or months. More Information Sales Opportunity Reports Information Source Distribution Over Time Report - Selection Criteria
Information Source Distribution Over Time - Selection Criteria
Use this window to specify selection criteria for the Information Source Distribution Over Time report. To open this window, choose Sales Opportunities Sales Opportunities Reports Distribution Over Time Report . Alternatively, open it from the Reports module. Information Source
file://C:\Documents and Settings\Isaque.AGMAQ.000\Configuraes locais\Temp\~hh867... 16/2/2011
SAP Business One 8.8 - SAP Documentation
Page 749 of 1950
After defining the report, you can view it in the Information Source Distribution Over Time window. Note This topic includes explanations of some of the fields and other elements in this window. End of the note.
Source Distribution Over Time Report Fields
Territories Required territories, as defined in the business partner master data. Main Sales Emp. Required sales employee; usually the employee that opened the sales opportunity. Last Sales Emp. Last employee to handle the sales opportunity. Stages Required sales stages. Dates Any combination of the required start, closing, and predicted closing date. Industry Required industries. Documents Required document types related to your opportunities. Percentage Rate Required range of closing percentage (%). Sources Required sources. Partners Required partners. Competitors Required competitors. Status Required statuses. Group By: Required option to define a group display of specific parameters. More Information Generating Sales Opportunities Reports Information Source Distribution Over Time Report
Information Source Distribution Over Time Window
This window displays the Information Source Distribution Over Time report according to the defined selection
file://C:\Documents and Settings\Isaque.AGMAQ.000\Configuraes locais\Temp\~hh867... 16/2/2011
SAP Business One 8.8 - SAP Documentation
Page 750 of 1950
criteria.
Choosing Show Graph displays the report in a graphical format. Choosing Settings enables additional options, such as:
Various graph formats, such as a pie or bar graph Limited number of information sources Different time range than the one specified
Note This topic includes explanations of some of the fields and other elements in this window. End of the note.
Information Source Distribution Over Time Report Fields
Days, Weeks, Months Sales opportunities grouped by days, weeks or months, according to the Predicted Closing Date. Type of Information Source column Number of sales opportunities in each column according to the type of the source. Total Total number of opportunities for each time period. More Information Information Source Distribution Over Time Report Selection Criteria
Won Opportunities
This report details information about successful sales opportunities. It displays:
Days remaining until closing Number of won opportunities Total receivables Total income and number of opportunities within a specific time range (graph form).
You can filter the report to include specific dates, sales employees, and business partners. More Information Won Opportunities - Selection Criteria
Won Opportunities - Selection Criteria
file://C:\Documents and Settings\Isaque.AGMAQ.000\Configuraes locais\Temp\~hh867... 16/2/2011
SAP Business One 8.8 - SAP Documentation
Page 751 of 1950
Use this window to specify selection criteria for the Won Opportunities report. To open the window, choose Sales Opportunities Alternatively, open it from the Reports module. Sales Opportunities Reports Won Opportunities Report .
After defining the report, you can view it in the Won Opportunities window. Note This topic includes explanations of some of the fields and other elements in this window. End of the note. Start Date From Opening date of time period encompassed by report. Closing Date From End date of time period encompassed by report. Sales Employee Employee(s) authorized to view report. BP Code Business partners authorized to view report. Range in Days Number of days displayed in each section of the table or graph. More Information Sales Opportunity Reports
Won Opportunities Window
This window displays the Won Opportunities report according to the defined selection criteria. Note This topic includes explanations of some of the fields and other elements in this window. End of the note.
Won Opportunities Report Fields
Days Until Closing Number of days required to win the sales opportunity. This value comes from Predicted Closing In of the Sales Opportunity window. No. of Opportunities Number of successful sales opportunities, per time period. Total Amount
file://C:\Documents and Settings\Isaque.AGMAQ.000\Configuraes locais\Temp\~hh867... 16/2/2011
SAP Business One 8.8 - SAP Documentation
Page 752 of 1950
Total of all potential amounts per time period. More Information Won Opportunities Report Selection Criteria
Lost Opportunities
Use this report to analyze unsuccessful sales opportunities. Filter the report according to various relevant criteria such as business partner and territory. More Information Lost Opportunity Report Window Lost Opportunity - Selection Criteria
Lost Opportunities - Selection Criteria
Use this window to specify selection criteria for the Lost Opportunities report. To open this window, choose Sales Opportunities Alternatively, open it from the Reports module. Sales Opportunities Reports Lost Opportunities Report .
After defining the report, you can view it in the Lost Opportunities window. Note This topic includes explanations of some of the fields and other elements in this window. End of the note.
Lost Opportunities - Selection Criteria Fields
Territories Required territories, as defined in the business partner master data. Main Sales Emp. Usually the employee that opened the sales opportunity. Last Sales Emp. Last sales employee that handled the sales opportunity. Stages Required sales stages. Industry Required industries. Documents Required document types related to the opportunity.
file://C:\Documents and Settings\Isaque.AGMAQ.000\Configuraes locais\Temp\~hh867... 16/2/2011
SAP Business One 8.8 - SAP Documentation
Page 753 of 1950
Percentage Rate Required range of closing percentage (%). Sources Required sources. Partners Required partners. Competitors Required competitors. Group By: Required option to define a group display of specific parameters. Group By (2): Required option to define a secondary group display under the primary one defined in Group By. This affects each defined primary group. More Information Generating Sales Opportunities Reports Lost Opportunities Report Window
Lost Opportunities Window
This window displays the Lost Opportunities report according to the defined selection criteria.
Lost Opportunities Report
Note This topic includes explanations of some of the fields and other elements in this window. End of the note. Oppr. No. System-generated opportunity number. To display the sales opportunity, click Sales opportunity name, if defined. Territory Territories to which business partner was assigned. Industry Industries related to business partner. Closing % Percentage entered in the Closing % field in the Sales Opportunity window.
Link Arrow
(Link Arrow). Oppr. Name
file://C:\Documents and Settings\Isaque.AGMAQ.000\Configuraes locais\Temp\~hh867... 16/2/2011
SAP Business One 8.8 - SAP Documentation
Page 754 of 1950
Potential Amount (LC) Local currency value of Potential Amountfor the last sales stage achieved. Weighted Amount (LC) Local currency value of Weighted Amount entered in the last sales stage. More Information Sales Opportunities Reports Lost Opportunities Selection Criteria
My Open Opportunities
This report displays all open sales opportunities, per sales employee, and requires no selection criteria. The report is restricted to the sales employee concerned, and users who are linked to this sales employee. The link is created either in the Employee Master Data window, or in the User Defaults window. To generate this report choose Sales Opportunities Alternatively, generate it from the Reports module. Note This topic includes explanations of some of the fields and other elements in this window. End of the note.
My Open Opportunities Fields
Sales Opportunities Reports
My Open Opportunities .
Oppr. Num System-generated opportunity number. To display the sales opportunity, click Opportunity name, if defined. Last Sales Employee Person who worked on the sales opportunity in the last sales stage. Last Stage Most recent sales stage achieved in the sales opportunity. Status Status chosen in the Summary tab of the Sales Opportunity window. Closing % Percentage entered in the Closing % field in the last sales stage. Potential Amount Potential amount, in local or system currency, for the last sales stage achieved. More Information
Link Arrow
(Link Arrow). Oppr. Name
file://C:\Documents and Settings\Isaque.AGMAQ.000\Configuraes locais\Temp\~hh867... 16/2/2011
SAP Business One 8.8 - SAP Documentation
Page 755 of 1950
My Closed Opportunities
My Closed Opportunities
This report displays all closed sales opportunities, per sales employee, and requires no selection criteria. The report is restricted to the selected sales employee, and users who are linked to this sales employee. The link is created either in the Employee Master Data window, or in the User Defaults window. To generate this report choose Sales Opportunities Alternatively, generate it from the Reports module. Note This topic includes explanations of some of the fields and other elements in this window. End of the note.
My Closed Opportunities Fields
Sales Opportunities Reports
My Closed Opportunities
Oppr. Num System-generated opportunity number. To display the sales opportunity, click Opportunity name, if defined. Last Sale Employee Person who worked on the sales opportunity in the last sales stage. Last Stage Most recent sales stage achieved in the sales opportunity. Status Status chosen in the Summary tab of the Sales O pportunitywindow. Closing % Percentage entered in the Closing % field in the Sales Opportunity window. Potential Amount Potential amount, in local or system currency, for the last sales stage achieved. More Information Sales Opportunity Window
Link Arrow
(Link Arrow). Oppr. Name
Opportunities Pipeline
This report lets you analyze open opportunities in the sales pipeline and to identify the most potentially successful ones.
file://C:\Documents and Settings\Isaque.AGMAQ.000\Configuraes locais\Temp\~hh867... 16/2/2011
SAP Business One 8.8 - SAP Documentation
Page 756 of 1950
More Information Opportunities Pipeline Window Opportunities Pipeline - Selection Criteria
Opportunities Pipeline - Selection Criteria
Use this section of the Opportunities Pipeline window to specify selection criteria for the Opportunities Pipeline report. To open this window, choose Sales Opportunities Alternatively, open it from the Reports module. Note This topic includes explanations of some of the fields and other elements in this window. End of the note.
Opportunities Pipeline Report - Selection Criteria Fields
Sales Opportunities Reports
Opportunities Pipeline .
Sales Employee Last employee to handle the sales opportunity. Stage Required sales stage. Date Any combination of the required start, closing, and predicted closing dates to filter the report to a specific time period. Documents Required document types related to your opportunities. Percentage Rate Required range of closing percentage (%). More Information Opportunities Pipeline Opportunities Pipeline Window
Opportunities Pipeline Window
This window lets you select the criteria for the Opportunities Pipeline report and generate it. Display a sales opportunity in a row of the table or as a segment in the graphic. Double-click either a row or a segment to open an additional window displaying the list of open sales opportunities
file://C:\Documents and Settings\Isaque.AGMAQ.000\Configuraes locais\Temp\~hh867... 16/2/2011
SAP Business One 8.8 - SAP Documentation
Page 757 of 1950
for each sales stage. To display a summary of the data for each sales stage, click a segment in the graphic once and keep the mouse button depressed. Choose Clear Conditionsand Refresh to display the table and graph with different selection criteria. To print the graphic shown in the window, choose Print Graph. To view the open opportunities in dynamic mode, see Dynamic Opportunity Analysis. To open this window, choose Sales Opportunities Alternatively, open it from the Reports module. Note This topic includes explanations of some of the fields and other elements in this window. End of the note.
Opportunities Pipeline Selection Criteria
Sales Opportunities Reports
Opportunities Pipeline .
BP Code Required business partner code. Optionally, include the customer group, and other defined properties, in the report. Sales Employee Last employee to handle the sales opportunity. Stage Required sales stage. Date Any combination of the required start, closing, and predicted closing dates to filter the report to a specific time period. Documents Required document types related to your opportunities. Percentage Rate Required range of closing percentage (%).
Opportunities Pipeline Fields
Description Sales stages. No. Number of open sales opportunities for each sales stage. Expected Total Estimated total amount to be received should the sales opportunity succeed. Weighted Amount Sum of Potential Amount multiplied by the percentage of the last stage. % Closing percentage of the last stage reached in the sales opportunities.
file://C:\Documents and Settings\Isaque.AGMAQ.000\Configuraes locais\Temp\~hh867... 16/2/2011
SAP Business One 8.8 - SAP Documentation
Page 758 of 1950
More Information Generating Sales Opportunities Reports Opportunities Pipeline - Selection Criteria
Dynamic Opportunity Analysis
This window is part of the Opportunities Pipeline report. Each sales opportunity is represented by a balloon, whose size corresponds to the size of the planned sales opportunity. Each vertical division represents a stage in the sales process. The balloons progress along the longitudinal axis according to their changing status. A balloon floats upwards/downwards to indicate a won/lost sales opportunity. The display options can be modified by clicking Form Settings on the menu bar. To display this report, see Displaying the Dynamic Opportunity Analysis Report. More Information Opportunities Pipeline
Dynamic Opportunity Analysis: Form Settings
Customize the display of the Dynamic Opportunity Analysis report further, by choosing various options in the Form Settings Opportunities window. Opportunities Set the maximal number (1-30) of balloons (opportunities) to be displayed in the report. Sort by Choose a parameter, such as Start Date or Sales Employee, and sort order (Ascending or Descending) for sorting the balloons. Color Choose the parameter for displaying the balloon colors:
Random: every sales opportunity is a different color. By Employee: All opportunities, per employee, are the same color. By BP: All opportunities, per business partner, are the same color. By BP Groups: All opportunities, per business partner group, are the same color. Step Size (Days)
file://C:\Documents and Settings\Isaque.AGMAQ.000\Configuraes locais\Temp\~hh867... 16/2/2011
SAP Business One 8.8 - SAP Documentation
Page 759 of 1950
Display the progress of each step in the report according to the number of days. Step Delay (Seconds) Display the delay between steps in increments of seconds. More Information Displaying the Dynamic Opportunity Analysis Report
Displaying the Dynamic Opportunity Analysis Report
Procedure 1. From Sales Opportunities Reports, display the Opportunities Pipeline window. 2. In the menu bar, choose Goto Dynamic Opportunity Analysis . The Dynamic Opportunity Analysis window appears, with each opportunity represented by a balloon. 3. To start, accelerate, interrupt, forward or reverse the dynamic display, click the control arrows at the bottom left of the screen. The slider moves accordingly. 4. To choose a specific date, move the slider. The date is displayed at the bottom of the screen in the center. More Information Dynamic Opportunity Analysis Generating Sales Opportunities Reports
Sales - A/R
This module covers the entire sales process, from creating quotations for customers and interested parties, to invoicing, creating document drafts, and printing. SAP Business One provides an extensive range of sales documents, each of which pertains to a different stage of the sales process. You can customize documents to meet special requirements, as follows:
Combine different types of content in one sales document by making appropriate settings in the Form Settings window. Perform batch processing of target documents using the Document Generation Wizard. Create letters using the Dunning Wizard to notify customers of their open invoices and to remind them of overdue payments. Add predefined text to a document with the built-in text editor.
Note These functions are supported only in the generic print layouts of A/R invoices and sales quotations. End of the note.
file://C:\Documents and Settings\Isaque.AGMAQ.000\Configuraes locais\Temp\~hh867... 16/2/2011
SAP Business One 8.8 - SAP Documentation
Page 760 of 1950
In addition, you can generate reports in various levels of detail that give you a picture of the sales activities of your business.
Sales Process in SAP Business One
The sales process moves from issuing a sales quotation for goods to selling the goods (and services) to delivering the goods to invoicing the customer for the goods. Each step involves a document, such as a sales order or A/R invoice. SAP Business One moves all relevant information from one document to the next in the document flow. You can adapt the steps according to your needs and business processes. Prerequisites To avoid problems during document creation in later stages of the sales process, make sure that the following key data is maintained correctly before you start creating sales documents:
Business partner master data, especially the customer's bill-to and ship-to address, payment terms and dunning parameters Item master data
Process The sales process in SAP Business One entails creating the following documents: 1. Sales quotation Before ordering, customers often require a sales quotation for review in their company. You create it as a proposal of your goods and services to a customer or lead. It does not result in any posting that alters quantities or values in inventory management or accounting. 2. Sales order The sales order is a commitment from a customer or lead to buy a product or service. The document is important for planning production, creating purchase orders and scheduling resources. 3. Delivery You create a delivery note to indicate that the goods have been shipped. 4. A/R invoice After you have delivered the goods or provided services, you bill the customer using an A/R invoice. With this document, you request payment from your customer and record the revenue in the profit and loss statement. Note The invoice is the only mandatory document in the sales process. You can create one without first creating the other three. For legal reasons, you cannot delete deliveries and A/R invoices or change any accounting-relevant data on these documents if they have been already entered in SAP Business One. End of the note.
file://C:\Documents and Settings\Isaque.AGMAQ.000\Configuraes locais\Temp\~hh867... 16/2/2011
SAP Business One 8.8 - SAP Documentation
Page 761 of 1950
Additional Process Documents
Each of the following documents has a specific purpose in the sales process.
A/R reserve invoice used when a company is concerned about the credit worthiness of its customer. In this case, the company demands payment before any delivery of items to the customer. Return a corrective clearing document used to credit a customer if the goods were delivered but no A/R invoice was issued A/R Invoice + Payment document for cash sales to one-time customers. SAP Business One treats an A/R invoice + payment document the same way as an A/R invoice. The corresponding journal entries in accounting and inventory are processed automatically after the document is posted. A/R credit memo used to credit a customer if the goods were delivered and an A/R invoice was issued
It is possible to create new documents based on existing ones. When you do so, only the documents that are still open are displayed. Open documents:
Are those for which you have not created a follow-on document Remain open until you transfer all items completely to the follow-on document, or until you manually close or reverse them
Effects on inventory quantity and the general ledger
Each document updates the inventory quantities and the general ledger in the following ways.
A sales order affects the amount of inventory committed to a customer and, therefore, the available inventory quantity. A delivery reduces the inventory committed and the in-stock quantities. Furthermore, it affects the general ledger, if SAP Business One manages the perpetual inventory. In such a case, the delivery reduces inventory valuation and posts a cost of sale. An A/R invoice created without reference to the delivery, also reduces the quantity in stock. An A/R invoice always creates an accounting transaction. It records the revenue and tax, and it updates the customer accounts with a new outstanding balance. An A/R invoice + payment reduces the quantity in stock and records the revenue and tax. An A/R reserve invoice affects the amount of inventory committed to a customer and, therefore, the available inventory quantity. It also creates an accounting transaction. A return increases the in-stock quantity and updates the associated inventory accounts. An A/R credit memo increases available inventory levels and creates accounting transactions. It credits the customer accounts in the general ledger and corrects the revenue account by the same amount.
More Information Sales A/R
Creating Sales Documents
Procedure
file://C:\Documents and Settings\Isaque.AGMAQ.000\Configuraes locais\Temp\~hh867... 16/2/2011
SAP Business One 8.8 - SAP Documentation
Page 762 of 1950
1. From the SAP Business One Main Menu, choose Sales A/R and choose one of the documents. The required document appears. 2. Enter the customer code, name, and other relevant general information. 3. On the Contents tab, select either Service or Item and enter data, as appropriate, in the remaining fields. 4. On the Logistics tab, make the necessary selection and entries. 5. On the Accounting tab, enter the required data. 6. To create a new sales document, choose Add and confirm the system message. Note When you create a no-charge A/R invoice, A/R credit memo, or A/R reserve invoice, the system displays a message with the option to create a document with a zero total amount. To continue and create such a document, choose OK. End of the note.
Manually Changing COGS Accounts in Sales Documents
When you create a sales document, the costs of goods sold for the items are automatically attributed to the default COGS account. If the sales document is based on another document, the default COGS account is taken from the base document. If the sales document is not based on another document, the default COGS account depends on the Set G/L Accounts By setting on the Inventory Data tab in the item master data. You can manually attribute the costs on a row level to a different COGS account. You can change the COGS account in all sales documents except the following:
A/R down payment invoices A/R down payment requests A/R invoices based on deliveries Credit memos based on returns Correction invoices
You cannot change the COGS account in:
Documents that create journal entries and have already been added to the database Rows that have been closed or copied to a follow-on document
Prerequisites You have prepared the relevant sales document, but have not yet added it to the database.
file://C:\Documents and Settings\Isaque.AGMAQ.000\Configuraes locais\Temp\~hh867... 16/2/2011
SAP Business One 8.8 - SAP Documentation
Page 763 of 1950
Procedure 1. Open the
Form Settings
(Form Settings) window of the sales document.
2. On the Table Format tab, select the Visible and Active options for COGS Account and choose OK. The COGS Account column is now visible and can be edited on the Contents tab of the sales document. 3. To change the COGS account at the row level, place the cursor in the COGS Account column in the item row and specify the new COGS account. 4. To save the sales document in the database, choose Add. More Information Creating Sales Documents
Creating Sales and Purchasing Documents with Negative Totals
Prerequisites You use one of the following localizations of SAP Business One: Australia, Austria, Belgium, Brazil, Canada, China, Czech Republic, Denmark, Finland, France, Germany, Hungary, India, Ireland, Italy, Japan, Korea, Netherlands, New Zealand, Norway, Poland, Portugal, Puerto Rico, Russia, Singapore, Slovakia, South Africa, Spain, Sweden, Switzerland, United Kingdom, USA. Use You can create invoices with negative totals. This allows you to bill and refund a customer or vendor in one single document. This may be convenient for example, if you as a sales person are on the phone with a customer who is ordering certain items, but at the same time wants to return some items that he ordered previously. In this case, instead of posting an A/R invoice and a credit memo, you enter the items that the customer purchases as a positive quantity and the goods the customer intends to return as a negative quantity. Recommendation We recommend that you consider carefully whether you would like to record two opposite transactions in one document. Posting two documents helps to improve transparency in accounting. End of the recommendation. You can generate the following documents with a negative total:
A/R and A/P invoice A/R and A/P credit memo An A/R delivery An A/R return An A/P goods receipt An A/P goods return
file://C:\Documents and Settings\Isaque.AGMAQ.000\Configuraes locais\Temp\~hh867... 16/2/2011
SAP Business One 8.8 - SAP Documentation
Page 764 of 1950
The inventory valuation behavior of the documents with negative totals is as outlined in the table below. Inventory valuation behavior of documents with negative totals Inventory Balance Similar Transaction Profit & Loss Account Account Account Goods return Inventory Allocation Goods receipt P/O Inventory Allocation Negative Adjustment Account, A/P credit memo Inventory Vendor Price Differences Account Negative Adjustment Account, A/P invoice Inventory Vendor Price Differences Account A/R return Inventory COGS Delivery Sales Return COGS A/R credit memo Inventory COGS A/R invoice Sales Return COGS Goods return based on Negative Adjustment Account, Inventory Allocation goods receipt P/O Price Differences Account Goods receipt P/O based Negative Adjustment Account, Inventory Allocation on goods return Price Differences Account Credit memo based on No inventory goods return transaction A/P invoice based on Vendor, Price Differences Account, goods receipt P/O Allocation Negative Adjustment Account Invoice based on credit Negative Adjustment Account, Inventory Vendor memo Price Differences Account Delivery based on return Inventory COGS Negative Adjustment Account Negative Adjustment Account, Return based on delivery Sales Return COGS Price Differences Account Credit memo based on No inventory return transaction A/R invoice based on No inventory delivery transaction A/R invoice based on Negative Adjustment Account, Sales Return COGS credit memo Price Differences Account
Type of Transaction Goods receipt P/O Goods return A/P Invoice A/P credit memo Delivery Return A/R invoice A/R credit memo Goods receipt P/O based on goods return Goods return based on goods receipt P/O A/P invoice based on goods receipt P/O A/P credit memo based on goods return A/P credit memo based on A/P invoice Delivery based on return Return based on delivery A/R invoice based on delivery A/R credit memo based on return A/R credit memo based on invoice Note
You cannot copy sales or purchasing documents with a negative total into correction invoices. Relevant for India: Due to legal restrictions, you cannot copy sales or purchasing documents with a negative total into incoming or outgoing excise invoices. End of the note.
Updating and Deleting Posted Sales Documents
After you have posted a sales document, you can no longer delete the document or make any changes that affect inventory or journal entries. For example, you cannot change or delete deliveries or invoices for legal reasons. You must either reject or reverse them by means of a clearing posting.
file://C:\Documents and Settings\Isaque.AGMAQ.000\Configuraes locais\Temp\~hh867... 16/2/2011
SAP Business One 8.8 - SAP Documentation
Page 765 of 1950
You cannot change or delete the rows in a sales document once follow-on documents have been created with reference to the rows in the sales document. For some localizations however, you can change certain data on posted sales documents. For example, if your customer calls and wishes to postpone the payment date of an invoice or change the payment method. Prerequisites
You use one of the following localizations of SAP Business One: Australia, Austria, Canada, Chile, Czech Republic, Finland, France, Germany, Hungary, Israel, Italy, Japan, Mexico, the Netherlands, New Zealand, Norway, Poland, Russia, Slovakia, Spain, Sweden, Switzerland, United Kingdom, and the United States. You have full authorization to modify posted A/R documents (check under Initialization Authorizations Sales ). Administration System
Activities You can modify the following data in A/R invoices, A/R down payment requests, A/R down payment invoices, A/R reserve invoices, and A/R credit memos after posting them in SAP Business One:
Due date (if the document was not partially or fully copied into another document, or partially or fully paid) Payment method (if the document was not partially or fully copied into another document, or partially or fully paid) Pay-to data (if the document was not partially or fully copied into another document, or partially or fully paid)
Sales employee (can be changed anytime) Buyer (can be changed anytime) Owner (can be changed anytime) Lines of text (can be changed anytime)
Furthermore, it is possible to modify data in deliveries and returns. You can change the following data:
Payment terms (if the document was not partially or fully copied into another document, or partially or fully paid) Payment method (if the document was not partially or fully copied into another document, or partially or fully paid) Pay-to data (if the document was not partially or fully copied into another document, or partially or fully paid)
Sales employee (can be changed anytime) Buyer (can be changed anytime) Owner (can be changed anytime) Lines of text (can be changed anytime)
The changes you make are tracked in the SAP Business One change log. When you print an already posted sales or purchasing document after you made some changes to it, the printout includes all modifications and the title Amended.
file://C:\Documents and Settings\Isaque.AGMAQ.000\Configuraes locais\Temp\~hh867... 16/2/2011
SAP Business One 8.8 - SAP Documentation
Page 766 of 1950
More Information Sales Process in SAP Business One
Copying Sales and Purchasing Documents
SAP Business One enables you to create target documents directly from base documents. For example, you can create a delivery directly from the sales order. In that case, all the data that you entered in the sales order is automatically copied to the delivery. You can create a target document for an added document in status Open only. When you create a target document, SAP Business One copies all its open rows. Note When you work with a multi-currency business partner and perform the transaction in a currency different from the default one, the system selects this currency in the relevant target document. End of the note. Procedure John, the sales employee, submits a sales quotation for one of his customers. A week later, the customer calls and wants to order the selected items. John copies the sales quotation to a sales order. 1. Choose Sales - A/R Sales Quotation .
The Sales Quotation window appears. 2. Find the relevant sales quotation for the customer. 3. Choose Copy To Order .
The Sales Order window appears with the copied details of the sales quotation. 4. Update the sales order, if necessary, and choose Add. Two days later, the ordered items arrive. John opens the Delivery window to create a delivery and to send the items to the customer. 1. Choose Sales - A/R Delivery .
The Delivery window appears. 2. Enter the code or name of the customer. 3. Choose Copy From Orders and select the relevant sales order.
The Draw Document Wizard appears. For more information, see Drawing Document Wizard. 4. Update the delivery, if necessary, and choose Add.
file://C:\Documents and Settings\Isaque.AGMAQ.000\Configuraes locais\Temp\~hh867... 16/2/2011
SAP Business One 8.8 - SAP Documentation
Page 767 of 1950
Result You have created the relevant documents. Note When you copy one or more base documents to a target document, SAP Business One observes the following rules:
If all base documents have the same value, that value is copied to the target document. If base values are different, the default value from the business master data is used. If no default value exists for the business partner, no value is copied to the target document.
End of the note. More Information Copying Sales Documents Copying Purchasing Documents
Copying Sales Documents
Use the information below to copy sales documents. Copy To Documents Base Document Sales Order Delivery Sales Quotation A/R Invoice A/R Reserve Invoice Delivery Sales Order A/R Invoice A/R Reserve Invoice A/R Invoice Delivery Return A/R Invoice A/R Reserve Invoice A/R Credit Memo Copy From Documents Base Document Return A/R Credit Memo A/R Credit Memo Delivery Target Document
Target Document
file://C:\Documents and Settings\Isaque.AGMAQ.000\Configuraes locais\Temp\~hh867... 16/2/2011
SAP Business One 8.8 - SAP Documentation
Page 768 of 1950
Sales Quotation Sales Order Return
None (the Copy From button is disabled) Sales Quotation Delivery Sales Quotation Sales Order
Delivery A/R Reserve Invoice Return Sales Quotation A/R Invoice Sales Order Delivery Sales Quotation A/R Reserve Invoice Sales Order Sales Quotation A/R Down Payment Request Sales Order Delivery Sales Quotation A/R Down Payment Invoice Sales Order Delivery Sales Quotation A/R Debit Memo Sales Order Delivery Return A/R Invoice A/R Down Payment A/R Credit Memo Note For China, Japan and Korea, A/R Down Payment is not available for users using the new database. End of the note. Sales Quotation A/R Invoice + Payment Sales Order Delivery More Information
file://C:\Documents and Settings\Isaque.AGMAQ.000\Configuraes locais\Temp\~hh867... 16/2/2011
SAP Business One 8.8 - SAP Documentation
Page 769 of 1950
Copying Sales and Purchasing Documents
Drop Shipping
Drop shipping entails shipping goods directly from your vendor to your customer without holding the items as inventory in your warehouses. A drop-ship warehouse does not actually contain items; it is a virtual warehouse. The moment the goods enter the drop-ship warehouse, you ship them to your customer. In order to work with drop shipping in SAP Business One, you must create a drop-ship warehouse. For more information, see Defining Drop-Ship Warehouses. SAP Business One does not record any inventory postings when you use drop-ship warehouses in documents. When you work with a perpetual inventory system, documents in which drop-ship warehouses are used create journal entries that do not reflect the inventory value of the items received or released from a drop-ship warehouse. Note
When you manage items in a drop-ship warehouse, as well as in other warehouses, inventory posting occurs when you create documents involving the real warehouses. You cannot use drop-ship warehouses for serial or batch items. You cannot use drop-ship warehouses for the MRP run.
End of the note. More Information Creating Sales and Purchase Orders for Drop Shipping
Creating Sales and Purchase Orders for Drop Shipping
When you select a drop-ship warehouse in a sales order document, SAP Business One immediately opens a purchase order for ordering the goods from one of your vendors. Creation of documents involving drop-ship warehouses does not create any inventory postings. Prerequisites You have defined at least one warehouse as a drop-ship warehouse. Procedure 1. From the SAP Business One Main Menu, choose 2. Enter the required customer and item data. 3. Select a drop-ship warehouse for one or more of the ordered items. Sales A/R Sales Order .
file://C:\Documents and Settings\Isaque.AGMAQ.000\Configuraes locais\Temp\~hh867... 16/2/2011
SAP Business One 8.8 - SAP Documentation
Page 770 of 1950
Note Click
Form Settings
(Form Settings) and add the Whse column if it does not appear in the sales order.
End of the note. 4. On the Logistics tab, select the Purchase Orders checkbox. This option creates purchase orders for all the items that appear in the sales order and not only for the drop-ship items. 5. Add the sales order to the system. The Purchase Order Confirmation window opens. This window enables the automatic creation of a purchase order based on the sales order that you just added. A purchase order created using this window can include all or part of the items in the sales order. When you create a purchase order in this way, it is identical to any purchase order you create in the Purchase Order window. Note You cannot use this window to add items that are not included in the base sales order. End of the note. 6. For items that you want to include in the purchase order, if the BP Code field is empty, select a vendor from the BP Code dropdown list. Then, select the item rows and click 7. To save your changes, choose the Add button. Result A purchase order is created; the sales order retains its Open status. Note
Add
(Add).
When you select an item defined as a BOM in a sales order, the Purchase Order Confirmation window displays the bill of materials' child items. This applies only to a sales BOM. When you update a sales order linked to a purchase order that contains a drop-ship warehouse, the following message is displayed:
Item is linked to a purchase order that has a drop-ship warehouse. Continue?
If you choose Yes, SAP Business One updates the sales order without updating the purchase order. Every update you make to an existing sales order that has not been linked to a purchase order, opens the Purchase Order Confirmation window, displaying item rows that have not yet been copied to a purchase order. End of the note.
Managing Freight Charges
file://C:\Documents and Settings\Isaque.AGMAQ.000\Configuraes locais\Temp\~hh867... 16/2/2011
SAP Business One 8.8 - SAP Documentation
Page 771 of 1950
SAP Business One enables you to manage freight so that you can track any additional costs in sales and purchasing transactions. Freight charges could include insurance, shipment, and other costs that apply to your goods. You can add freight in the document or row level. When you do, the total amount of the document is updated accordingly. If you manage your inventory using perpetual inventory, you can add the value of freight charges in purchasing documents to the cost of your goods. In addition, you can define whether the last purchase price of your items includes the freight charges that apply to your purchased goods. You can print freight and generate various reports for analyzing it. Prerequisites
In the Freight - Setup window, you have defined the freight you plan to apply to your sales and purchasing documents. On the G/L Account Determination: Inventory Tab, you have defined an offsetting G/L account for the inventory account for clearing journal entries created by A/P invoices and goods receipt POs. On the G/L Account Determination: Purchase Tab, in the Expense Account: Variance Account field, you have defined a variance G/L account for clearing journal entries created by A/P credit memos based on A/P invoices or by goods returns based on goods receipt POs in which the freight charges amount was changed. In the Cash Discount window, by selecting or clearing the Freight checkbox for every cash discount defined in your company, you have decided whether the discount amount calculated on the invoice total includes freight. Country-specific fields, US and Canada: In the Sales Tax Codes - Setup window, by selecting the Freight checkbox, you have applied freight charges to each tax code. Country-specific fields, all Europe: For the Output Tax Group and Input Tax Group, you have chosen relevant tax groups and selected the WT Liable option to apply withholding tax on freight.
Process
Freight in Sales and Purchasing
You can apply freight to both sales and purchasing documents. However, only freight charges in purchasing documents may affect item cost and the last purchase price. You can apply freight on:
Row level up to three different types of freight charges on individual document rows Total level the entire document
Note In India, freight uses the location of the marketing document when it was posted as a journal entry. End of the note.
Drawing Base Documents with Freight Charges to Target Documents
When you draw a base document to a target document, the Draw Document Wizard appears and enables you to copy the required data. In different steps of the wizard, make the necessary settings for copying the row level and the total level freight.
file://C:\Documents and Settings\Isaque.AGMAQ.000\Configuraes locais\Temp\~hh867... 16/2/2011
SAP Business One 8.8 - SAP Documentation
Page 772 of 1950
Example
Prerequisites
1. You manage perpetual inventory by standard price. 2. The vendor, item, and freight charges are exempted from tax. 3. There is one additional freight charge at the total level. 4. The freight is defined as Stock Yes .
5. The standard price of the item and the price in the document are USD 100. 6. The freight amount is USD 10.
Goods Receipt PO
G/L Acc./BP Code 23000000-01-001-01 19200000-01-001-01 52300000-01-001-01 13500000-01-001-01
Name Allocation 1 Freight Clearing 1 Variance 1 Stock 1
Debit
Credit USD 100.00 USD 10.00
USD 10.00 USD 100.00 USD 110.00
USD 110.00
Goods Returns and Goods Returns Based on a Goods Receipt PO
G/L Acc./BP Code 23000000-01-001-01 19200000-01-001-01 52300000-01-001-01 13500000-01-001-01
Name Allocation 1 Freight Clearing 1 Variance 1 Stock 1
Debit
Credit USD -100.00 USD -10.00
USD -10.00 USD -100.00 USD -110.00
USD -110.00
A/P Invoice Based on a Goods Receipt PO
G/L Acc./BP Code V6970 19200000-01-001-01 23000000-01-001-01
Name Vendor Freight Clearing 1 Allocation 1
Debit USD 10.00 USD 100.00 USD 110.00
Credit USD 110.00
USD 110.00
A/P Invoice
G/L Acc./BP Code V6970 52300000-01-001-01 13500000-01-001-01
Name Vendor Variance 1 Stock 1
Debit USD 10.00 USD 100.00 USD 110.00
Credit USD 110.00
USD 110.00
A/P Credit Memo Based on Goods Returns
file://C:\Documents and Settings\Isaque.AGMAQ.000\Configuraes locais\Temp\~hh867... 16/2/2011
SAP Business One 8.8 - SAP Documentation
Page 773 of 1950
G/L Acc./BP Code V6970 19200000-01-001-01 23000000-01-001-01
Name Vendor Freight Clearing 1 Allocation 1
Debit USD -10.00 USD -100.00 USD -110.00
Credit USD -110.00
USD -110.00
A/P Credit Memo and A/P Credit Memo Based on A/P Invoice
G/L Acc./BP Code V6970 52300000-01-001-01 13500000-01-001-01
Name Vendor Variance 1 Stock 1
Debit USD -10.00 USD -100.00 USD -110.00
Credit USD -110.00
USD -110.00
A/P Credit Memo Based on A/P Invoice Changing the Freight Charge Amount
The scenario illustrates a situation in which the freight charge amount changes when you copy an A/P invoice into an A/P credit memo. The freight charge amount in the A/P invoice is USD 10. The freight charge amount in the A/P credit memo is USD 0. G/L Acc./BP Code V6970 63500000-01-001-01 52300000-01-001-01 13500000-01-001-01 Name Vendor Variance Expenses Variance 1 Stock 1 Debit Credit USD -100.00 USD -10.00
USD -10.00 USD -100.00 USD -110.00
USD -110.00
The variance expense G/L account is used to clear the differences, since the vendor account is not cleared.
Closing a Goods Receipt PO or a Goods Return
When you close a goods receipt PO or a goods return ( Data Close ), no inventory posting is registered. However, a journal entry is created to clear the allocation and the freight clearing accounts. G/L Acc./BP Code 23000000-01-001-01 19200000-01-001-01 10000111-02-001-01 Name Allocation 1 Add. Expense Clearing 1 Goods Clearing 1 Debit USD 100.00 USD 10.00 USD 110.00 Note The freight clearing G/L account clears the inventory account along with the allocation costs account. If there is a discrepancy between the amount recorded in the vendor account and that in the inventory account, the variance G/L account is used in the journal entry. End of the note. Credit
USD 110.00 USD 110.00
Freight Charges
file://C:\Documents and Settings\Isaque.AGMAQ.000\Configuraes locais\Temp\~hh867... 16/2/2011
SAP Business One 8.8 - SAP Documentation
Page 774 of 1950
This window displays the freight defined in the Freight - Setup window. It enables you to make changes that are relevant for the current sales or purchasing document. To access the window, choose Sales A/R or Purchasing - A/P and open any document. Click Arrow) in the Freight field. Note This window appears only if you have selected Manage Freight in Documents on the General tab of the Document Settings window Administration System Initialization Document Settings ). End of the note. Note This topic includes explanations of some of the fields and other elements in this window. End of the note.
Freight Fields
Link Arrow
(Link
Do Not Display Freight Charges with Zero Amount Hides freight with zero amount. Tax Code Tax code related to the freight. Note In European localizations, this field is labeled Tax Group. End of the note. Total Tax Amount Total tax amount of the freight. Distrib. Method Distribution method defined for freight in the Freight - Setup window. Any changes you make are relevant for the current document only and do not affect the original definition. Amount Amount defined for the freight in the Freight - Setup window. Any changes you make are relevant for the current document only and do not affect the original definition of the freight. Status Displays one of the following:
O Open. Freight charge status when document is open, for example, not drawn to another document or closed manually. C Closed. Freight charge status when the document was drawn to a target document or closed manually.
file://C:\Documents and Settings\Isaque.AGMAQ.000\Configuraes locais\Temp\~hh867... 16/2/2011
SAP Business One 8.8 - SAP Documentation
Page 775 of 1950
Tax % European localizations: Percentage of the tax on freight.
Country-Specific Field: India
Freight Tax Distrib. Method Displays the freight tax distribution method, which includes NONE, Quantity, Volume, Weight, Equally, and Row Total. WTax Liable Select Yes from the drop down list if the freight charge is applicable to TDS. More Information Freight - Setup Window
Freight Distribution Details
Use this window to define the freight distribution information for the current sales or purchasing document. To open the window, choose the Sales A/R or Purchasing - A/P module and choose any document from one of the modules. In the Freight field, click Amount field, click Note The Freight field appears only if you have selected Manage freight in Document Settings. To access it, choose Administration System Initialization Document Settings General . End of the note.
Freight Distribution Details Fields
Link Arrow Link Arrow
(Link Arrow), and in the Freight Charge window, Total Tax
(Link Arrow).
Distribute Freight Specify whether to distribute the expense to the item (Yes) or not (No). Distrib. Method Displays the distribution method of each specific expense. This field cannot be changed. Distrib. Amount (LC) Displays the automatically calculated distribution amount in local currency. This field cannot be changed. Tax Code Tax code for each expense. Tax (LC) Displays the tax amount in local currency for each distributed expense. The application automatically calculates this amount when relative fields change. To modify the tax amount, click
Link Arrow
(Link Arrow) to open the Define Tax Amount Distribution window. Wtax Liable
file://C:\Documents and Settings\Isaque.AGMAQ.000\Configuraes locais\Temp\~hh867... 16/2/2011
SAP Business One 8.8 - SAP Documentation
Page 776 of 1950
Specifies the freight as liable to withholding tax. Last Purchase Price Using the drop-down list, select to update the last purchase price list, after adding an A/P invoice that includes the freight amount per row. Inventory Specify whether to add the freight amount in the row or total of the item cost; calculated when working in perpetual inventory.
Backorder Processing
You use backorder processing to track customer sales orders received for which the inventory has not yet been shipped. Normally, this occurs when the available quantity is insufficient to fill the order. The backorder process lets you check how much is missing, and once the inventory is replenished, you can ship the required quantity to your customers. When you receive information on a backorder, handle it in one of the following ways:
Deliver the necessary quantity to the customer. Update the quantity (after the delivery has been shipped). Close the remaining open quantity for the row.
In addition, you are able to deliver a zero quantity. Process The examples below illustrate several typical business scenarios for backorder processing.
Regular Backorder Process
Your customer calls and orders 100 chairs from your company, but you have only 80 chairs in stock. You can deliver the available items immediately and the remainder when you receive them from your vendor. 1. From the SAP Business One Main Menu, choose Sales - A/R Sales Order .
2. Create a new sales order for 100 chairs for the current date. For more information, see Creating Sales Documents. 3. Choose Sales - A/R Delivery .
4. Copy the sales order you just created to the delivery, changing the quantity to 80. For more information, see Draw Document Wizard. 5. Choose Sales - A/R Sales Reports Backorder . The system displays a backorder for 20 chairs. Purchasing - A/P Goods Receipt PO .
6. To enter the 20 items you received from your vendor, choose
7. Create a new delivery to provide the customer with 20 remaining items. When you run the Backorder report again, you see that a backorder no longer exists for the customer. 8. Choose Sales - A/R A/R Invoice and issue an A/R invoice for 100 chairs.
file://C:\Documents and Settings\Isaque.AGMAQ.000\Configuraes locais\Temp\~hh867... 16/2/2011
SAP Business One 8.8 - SAP Documentation
Page 777 of 1950
Note You can update the Quantity and Delivery Date fields for the partially delivered sales order lines. You can decrease the quantity to the Delivered Qty field level. You can also increase the quantity. End of the note.
Backorder Process Based on Priority Customer
Your company has a shortage in tables. Two of your biggest customers, Blink and Zeroll, have ordered 100 tables each, but they have each received only 50 tables so far. Both companies are still waiting for another 50 tables. Finally, you receive 50 more tables. 1. From the SAP Business One Main Menu, choose Sales - A/R Sales Reports Backorder .
This report displays two back orders, each for 50 tables, for your customers Blink and Zeroll. 2. Choose Sales - A/R Delivery .
Since Zeroll is your most important customer, you create a delivery for the 50 tables you received and ship them to Zeroll. Blink must wait another week for the delivery of 50 additional tables.
Manual Backorder Closure
Zeroll orders 50 tables, 100 chairs, and 40 boards. You have 40 tables, no chairs, and 300 boards in stock. You create a delivery for 40 tables and 40 boards and send it to the customer. A week later you receive another 50 tables and 100 chairs. Unfortunately, one chair has a defect. 1. From the SAP Business One Main Menu, choose Sales - A/R Delivery .
2. Create a delivery for the 10 tables remaining on the order and 99 chairs, and send it to Zeroll. Following negotiations with the customer, you decide to cancel the open sales order for one missing chair. 3. To cancel the order for the missing chair, select the line in the sales order and choose Data Close Row .
The delivery is now complete and you can send the A/R invoice for 50 tables, 99 chairs, and 40 boards to Zeroll. Note In some cases, due to item shortages, you cannot deliver an item as planned. To correct this, you enter a zero quantity for that line in the delivery or A/R invoice. The open quantity then appears in the Open to Ship field. End of the note.
Dunning
Every time goods or services are sold, the liabilities of the respective customer(s) to the business are increased. From
file://C:\Documents and Settings\Isaque.AGMAQ.000\Configuraes locais\Temp\~hh867... 16/2/2011
SAP Business One 8.8 - SAP Documentation
Page 778 of 1950
that moment incoming payments are monitored to ensure that customer debts are paid on time. When they are not, the company needs to activate a multilevel collection process, such as telephone or written reminders, for the remiss customer. SAP Business One provides a dunning wizard for producing reminder letters. It runs through all the customers, checks all outstanding A/R invoices and transactions that represent debt, and enables you to print and send reminder letters of different levels of severity. The dunning system covers the following documents:
Open A/R invoices, including invoices that are partially credited or partially paid Invoices that include installments A/R credit memos Incoming payments that are not based on invoices Manual journal entries with at least one row posted to a customer Opening and closing balances transactions
To use the dunning wizard, you must first set preliminary definitions. The following describes the setup of the dunning process and explains the results of running the wizard. Prerequisites To run the Dunning Wizard, you have defined:
Dunning terms, in
Administration
Setup
Business Partners
Dunning Terms
Dunning terms are based on dunning levels and contain parameters and values required for the dunning process run.
Default Cust. Dunning Terms, on the BP tab in
Administration
System Initialization
General Settings Business Partners
Dunning terms for customers, in the Dunning Term field on the Payment Terms tab in Business Partner Master Data
You have used the following options to exclude irrelevant A/R invoices from the dunning process:
To exclude a specific invoice: 1. Display the invoice before running the wizard. 2. On the Logistics tab, select Block Dunning Letters. You can deselect the option later to include the invoice in any future dunning process.
To exclude all invoices created for a specific customer: 1. Display the Business Partner Master Data record for that customer. 2. On the Accounting tab, select Block Dunning Letters.
file://C:\Documents and Settings\Isaque.AGMAQ.000\Configuraes locais\Temp\~hh867... 16/2/2011
SAP Business One 8.8 - SAP Documentation
Page 779 of 1950
Process You choose
Sales A/R
Dunning Wizard
and follow the procedure below. In each step, you choose:
Next, to proceed to the next step of the wizard Back, to return to the previous step Cancel, to cancel the dunning wizard creation
1. Step 1: Wizard Options. Select whether to run a new dunning wizard or to load a saved one. 2. Step 2: General Parameters. Modify a name of the default dunning wizard and choose a dunning level. 3. Step 3: Business Partners Selection Criteria. Choose a range of customer codes for the wizard. 4. Step 4: Document Parameters. Enter the range of the posting or due dates to include in the wizard. In addition, select the relevant document types and other letter parameters, for example Allow Negative Dunning Letter and Display All Open Items. 5. Step 5: Recommendation Report. Enter a new date until which payments are expected and select invoices that are included in the wizard for each customer. 6. Step 6: Processing. Select one of the following options to process the dunning wizard:
Save Selection Parameters and Exit Save Recommendation Report as Draft and Exit Execute Only, Print Later and Exit Print Dunning Letters and Exit
Result When you execute the dunning run, the dunning level and the last date of the dunning letter are updated for overdue invoices included in the dunning run. When you create a dunning letter for a customer, the business partner master data record is updated. On the Accounting tab, the Dunning Date field displays the date on which the dunning letters were created for the last time. To view the history of dunning letters and the list of all invoices, choose Reports Dunning History Report . More Information Dunning Levels - Setup Window Dunning Terms - Setup Window Business Partners Business Partners
Sales Quotation
You create the sales quotation document as an offer or proposal that you send either to a customer, or to a lead.
file://C:\Documents and Settings\Isaque.AGMAQ.000\Configuraes locais\Temp\~hh867... 16/2/2011
SAP Business One 8.8 - SAP Documentation
Page 780 of 1950
The sales quotation, as it is displayed in SAP Business One, is not a legally binding document. It is generally used for information purposes only, and can be the first link in the sales process chain. Entering a quotation does not result in any posting that alters quantities or values in inventory management or accounting. To open the window, choose More Information Creating Sales Documents Sales Quotation: General Area Sales Document: Contents Tab Sales Quotation: Logistics Tab Sales Quotation: Accounting Tab Sales A/R Sales Quotation .
Sales Quotation: General Area
Use this part of the sales quotation to enter general information relevant to all items in the document. To open the window, choose Note This topic includes explanations of some of the fields and other elements in this window. End of the note.
Sales Quotation General Area Fields
Sales A/R
Sales Quotation .
Contact Person Name of the default contact person as defined in the business partner master data. If required, specify a different contact person. Customer Ref. No. Specify the customer reference number, if required. No. Field on the left: name of the numbering series. Specify a series. Field on the right: the number of the sales quotation. If you choose the manual series, enter the relevant number. Status Status of the sales quotation:
Open
file://C:\Documents and Settings\Isaque.AGMAQ.000\Configuraes locais\Temp\~hh867... 16/2/2011
SAP Business One 8.8 - SAP Documentation
Page 781 of 1950
You can draw the document completely or partially to a document of a higher level.
Open Printed You printed the document and left it open.
Cancelled You cancelled the document manually.
Closed You closed the document manually or SAP Business One closed it automatically when you drew it to another document.
Draft The document is still a draft.
Posting Date Specify the posting date. The default value for this field is the current date on which the sales quotation is created. If required, change the date. Caution If you change this date, the continuity of the numbers and dates on a document will be interrupted. End of the caution. Valid Until Enter the date until which the sales quotation is valid. The default date is 30 days after the posting date. You can change it manually or by choosing different payment terms for the sales quotation. Document Date Document date of the sales quotation, used for tax purposes. Change the date if required. Currency Specify the display currency for the amounts in the A/R invoice. If the customer currency equals the local currency, the options are Local Currency and System Currency. If the customer currency is a foreign currency, the options include BP Currency. Your selection does not change the original currency of the document. Sales Employee Specify the sales employee who initiated the sales quotation. Owner Specify the code of the employee who owns the sales quotation. Remarks Enter additional information regarding the sales quotation. You can edit the field contents after the sales quotation is added. Total Before Discount Total amount of the sales quotation before the discount for the document is calculated. Note
file://C:\Documents and Settings\Isaque.AGMAQ.000\Configuraes locais\Temp\~hh867... 16/2/2011
SAP Business One 8.8 - SAP Documentation
Page 782 of 1950
If the discount has been defined in the item or service row, the amount displayed in this field takes that discount into account. End of the note. Discount % In the field on the left, specify the percentage of discount. The field on the right displays the amount of the discount. Updating one of the fields updates the other field accordingly. Freight Displays the total freight for the sales quotation. This field appears only if you have selected Manage Freight in Documents in Administration System Initialization Document Settings General . Rounding This field appears only if the rounding method has been defined as By Currency in Administration System Initialization Document Settings General . When the total amount of the document is rounded according to the rounding method determined by the currency, the difference between the original amount and the rounded amount appears in this field. Tax Tax amount for the sales quotation calculated according to your tax definitions. Total Total amount of the sales quotation, including tax, freight and discounts. You can edit the value. More Information Sales Quotation
Sales Document: Contents Tab
Use this tab to specify items or services to be sold. Some of the fields described below are not displayed by default, but must be selected in the Form Settings window. To open the Form Settings window, choose (Form Settings) in the toolbar. Note This topic includes explanations of some of the fields and other elements in this window. End of the note.
Document Type and Summary Type Fields
Tools
Form Settings
in the menu bar or click
Form Settings
Item/Service Type
file://C:\Documents and Settings\Isaque.AGMAQ.000\Configuraes locais\Temp\~hh867... 16/2/2011
SAP Business One 8.8 - SAP Documentation
Page 783 of 1950
Choose one of the following options:
Item to create a purchasing document for items defined in the Inventory module. Service to create a purchasing document for a service, such as a one-time consultation, that has not been defined as an Item in SAP Business One. The table view on this tab is different for each option.
Including both items and services in the same sales document is not possible. However, you can define the respective services as items in SAP Business One. You then can enter the related items and services in one document along with their respective prices and quantities. It is possible to run the usual sales analysis and reports on these services. Summary Type Choose one of the following types:
No Summary the default value for this field. By Documents summarizes rows with the same base documents into one row that displays the base document number and reference. If an item appears in the table more than once and has the same price and description each time, it will be summarized to one row. This option is available only for documents of the type Item and when you copy rows from base documents. By Items summarizes several item rows with the same item into one row. However, this is possible only when these item rows have the same parameters (for example, price, description, and warehouse). This option is available only for documents of the type Item.
Table View for Document Type Item
Quantity Quantity that you want to sell to the customer based on the items sales unit of measure, as defined on the Sales Data tab in the Item Master Data window. The default value is 1. If the sales unit of measure is defined as more than one item, the actual item quantity is displayed in the Qty (Inventory UoM) field, which is the value displayed in the Quantity field multiplied by Items Per Unit. Example Quantity x Items per Unit = Qty (Inventory UoM). End of the example. You can update the quantity in a sales order or purchase order. Delivered Delivered quantity of the item that has already been delivered to the customer. Qty to Ship Displays quantity still to be shipped from the line after the current delivery. Ordered Displays the original ordered quantity. Unit Price
Item price from the default price list, before a discount.
file://C:\Documents and Settings\Isaque.AGMAQ.000\Configuraes locais\Temp\~hh867... 16/2/2011
SAP Business One 8.8 - SAP Documentation
Page 784 of 1950
If the value specified in the Inventory UoM field is Yes, the price is the Unit Price. If the value specified in the Inventory UoM field is No, the price is the Unit Price x Items per Unit.
Example If the Unit Price is $10 as defined in the Item Master Data window, and the Items per Unit value is 5, the Unit Price in the purchasing document is $50. End of the example. Press CTRL+TAB to view the Last Prices Report. Inventory UoM Define whether the quantity displayed in the Items per Unit field is a single item unit:
No - default value; if you specified a sales unit of measure for the item as defined on the Sales Data tab in the Item Master Data window that is different than 1, the number of item units issued by the warehouse equals the number specified in the Quantity field, multiplied by the Items per Unit value. Example Quantity x Items per Unit = Qty (Inventory UoM). End of the example. Yes - the number of item units issued from the warehouse equals the number specified in the Quantity or Qty (Inventory UoM) field. The Items per Unit value is one. Example Quantity x 1 (Items per Unit) = Qty (Inventory UoM). End of the example. Unit of Measure
SAP Business One lets you maintain multiple units of measure. If the value specified in the Inventory UoM field is Yes, SAP Business One takes the Unit of Measure value from the Inventory UoM field on the Inventory Data tab of the Item Master Data window. If the value specified in the Inventory UoM field is No, then this field displays the unit of measure for the item as defined on the Sales Data tab in the Item Master Data window. In some cases, this field can be edited. Note When a document is based on another document, the Unit of Measure and Items per Unit fields cannot be edited. In addition, these fields cannot be edited if the rows are partially open, for example, when some of the items have been copied to another document. End of the note. Note
file://C:\Documents and Settings\Isaque.AGMAQ.000\Configuraes locais\Temp\~hh867... 16/2/2011
SAP Business One 8.8 - SAP Documentation
Page 785 of 1950
If you select the By Items Summary Type and there is more than one row with the same Item No., but with different units of measure, the rows are not summarized with different units of measure or items per unit. End of the note. Items per Unit The number of items specified for the selected Unit of Measure as defined on the Sales Data tab in the Item Master Data window. The number must be greater than zero. In some cases, this field can be edited (see below for cases where this field cannot be edited), so when inventory transactions are created from the document, the Items per Unit value from the document is used; not the value from the Item Master Data window. Note When a document is based on another document, the Unit of Measure and Items per Unit fields cannot be edited. In addition, these fields cannot be edited if rows are partially open, for example, when some of the items have been copied to another document. End of the note. Qty (Inventory UoM) The total quantity (per row), calculated as follows: Quantity x Items per Unit = Qty (Inventory UoM) Example
Quantity is 2. Items per Unit is 6. Qty (Inventory UoM) = 12.
End of the example. Discount % Displays the discount percentage assigned to the item. Price after Discount Displays the amount calculated from Unit Price x Discount. Item Cost Real-time item cost of the item at the time the document is added. WTax Liable Indicates if withholding tax is applicable in this document. Freight in the header level is not affected, but those items on the row level are. When the checkbox Tax only is selected, the WTax Liable field is automatically updated to No. You can select the value manually in the dropdown list. Tax Code Default tax code linked to the item; editable, if required. Total (LC) Displays the total amount of the row in the relevant currency. The amount is calculated as follows: Total = Unit
file://C:\Documents and Settings\Isaque.AGMAQ.000\Configuraes locais\Temp\~hh867... 16/2/2011
SAP Business One 8.8 - SAP Documentation
Page 786 of 1950
Price x Quantity x Discount. Note The following applies to companies that use an original version of SAP Business One prior to SAP Business One 2007 A or 2007 B and upgraded to SAP Business One 8.8 directly or upgraded to SAP Business One 2007 A or 2007 B and then to SAP Business One 8.8. The calculation method depends on whether you have selected the parameter Calculate the Row Total using the Unit Price (on the General tab in Administration System Initialization Document Settings window).
Selected: Unit Price x Discount x Quantity Not selected:Price after Discount x Quantity
Example: The Unit Price of Item A is 28.07 The Discount is 8% The Quantity is 50 items Parameter: Calculate the Row Total using the Unit Price Selected Not selected End of the note. Tax Only This field is available for all supported localizations except Israel. Select this checkbox to charge or credit the business partner only for the tax that is calculated on the value of the item or service. In certain industries, such as the airlines industry, companies may be required to generate a no charge invoice with tax only. As air miles become a popular benefit to travelers, it is a requirement in some countries that customers pay tax on the value of the miles. By selecting this checkbox you can charge customers solely for tax based on the value of the air miles. Note The Tax Only setting cannot be edited, if you selected the checkbox for a specific line and copied this line into a follow-on document that is a formal document, such as a delivery, A/R or A/P invoice, and the checkbox Allow Changes to Existing Orders for sales orders under Administration System Initialization Document Settings Per Document was not selected. End of the note. Tax Amount (LC) Displays the tax amount in local currency. Specifically used for Singapore. This field is hidden due to the calculation method setting in the system. For China, Japan, and Korea, you can manually adjust the tax amount. Refer to: Calculation of total row amount Total = Unit Price x Quantity x Discount = 28.07 x 50 x 0.92 = 1291.22 Price after Discount = Unit Price x Discount = 28.07 x 0.92 = 25.82 (the price was rounded from 25.8244) Total = Price after Discount x Quantity = 25.82 x 50 = 1291
file://C:\Documents and Settings\Isaque.AGMAQ.000\Configuraes locais\Temp\~hh867... 16/2/2011
SAP Business One 8.8 - SAP Documentation
Page 787 of 1950
Adjusting Tax Amount. Distribute Freight Choose whether to distribute total level freight on this row. If you choose No, the row is not affected by the total level freight and it is distributed on other rows in the document. This field is not available for down payment documents. Freight 1,2,3 Specify a relevant freight type. This field is not available for down payment documents. Freight 1,2,3 (LC) Specify each freight charge in the appropriate currency. The freight amount is automatically recalculated according to exchange rate changes. This field is not available for down payment documents. Note The freight-related fields appear only if you have selected Manage Freight in Documents on the General tab in Administration System Initialization Document Settings window. End of the note. Gross Price Enter in this field the unit price including tax. SAP Business One calculates automatically the unit price before tax and the tax amount, based on the tax code in the row. After pressing the TAB key, the Unit Price field and the Tax/Unit field are updated accordingly. The tax amount is calculated as follows:
Gross Price / (1 + Tax %) * Tax % = Tax Amount
Example Gross Price = 150 Tax % = 20 Tax Amount = 150 / (1+ 0.2) * 0.2 = 25 End of the example. Recommendation When creating a document, make sure that for all of the items in the document, you fill in either the Gross Price field or the Unit Price field. We do not recommend to have in the same document rows in which the items are priced according to Unit Price and other rows where the items are priced by Gross Price. End of the recommendation. Gross Total Displays the total gross amount of the row. If the item quantity is 1, the gross total is equal to the amount entered in
file://C:\Documents and Settings\Isaque.AGMAQ.000\Configuraes locais\Temp\~hh867... 16/2/2011
SAP Business One 8.8 - SAP Documentation
Page 788 of 1950
the Gross Price field. The amount in this field is calculated as follows:
Gross Price * Quantity = Gross Total
Example Gross Price = 5 Quantity = 10 Total Gross = 5 * 10 = 50 End of the example. Note In some cases small differences between the sum of the amounts appear in the Gross Total field in the document rows and the amount appears in the Total field at the document footer may occur. This is a result of different calculation method that is used in the Total field. For more information, see the How to Work with Gross Price guide. You can download this document from the documentation area of SAP Business One Customer Portal (http://service.sap.com/smb/sbocustomer/documentation). End of the note.
Table View for Document Type Service
Description Enter a description of the sold service. G/L Account Choose the G/L account to be credited if the document created is an A/R invoice. Press TAB to display the List of G/L Accounts and choose one. The list displays general ledger accounts of the sales, expenditures, and other account types. Tax Code Specify the tax code for the service. Total (LC) Displays the total amount of the row in the relevant currency. Tax Only This field is available for all supported localizations except Israel. Select this checkbox to charge or credit the business partner only for the tax that is calculated on the value of the item or service. In certain industries, such as the airlines industry, companies may be required to generate a no charge invoice with tax only. As air miles become a popular benefit to travelers, it is a requirement in some countries that customers pay tax on the value of the miles. By selecting this checkbox you can charge customers solely for tax based on the value of the air miles. Note The Tax Only setting cannot be edited, if you selected the checkbox for a specific line and copied this line into a follow-on document that is a formal document, such as a delivery, A/R or A/P invoice, and the checkbox Allow Changes to Existing Orders for sales orders under Administration System Initialization Document Settings
file://C:\Documents and Settings\Isaque.AGMAQ.000\Configuraes locais\Temp\~hh867... 16/2/2011
SAP Business One 8.8 - SAP Documentation
Page 789 of 1950
Per Document End of the note.
was not selected.
Tax Amount (LC) Displays the tax amount in local currency. Specifically used for Singapore. This field is hidden due to the calculation method setting in the system. For China, Japan, and Korea, you can manually adjust the tax amount. Refer to: Adjusting Tax Amount. Distribute Freight Specify whether to distribute the freight amount from the Total level onto the row. This field is not available for down payment documents.
Country-Specific Fields: Brazil
CFOP Specify a CFOP Code from the List CFOP window. To open the window, choose TAB. To view more details, open the Define CFOP Code window by choosing Note When the document type is Item, this field cannot be empty. End of the note. CST for ICMS, CST for IPI, CST for PIS, CST for COFINS Specify a CST code from the List of CST window. To open the window, press TAB. The CST code that corresponds to the item (on the General tab in the Item Master Data window) is displayed by default. To view more details, open the CST Codes - Setup window by choosing (Link Arrow). Usage Specify a usage from the drop-down list. To define a new usage, select Define New to open the Define Usage window. Note The fields CFOP, CST, and Usage are available in both Item and Service document types. For Item, these fields appear by default. For Service, you must open the Form Settings window and select the option to make them visible. To open the Form Settings window, choose Tools Form Settings in the menu bar or click (Form Settings) in the toolbar. For more information, see Form Settings Window. End of the note.
Country-Specific Field: Brazil and India
Form Settings Link Arrow Link Arrow
(Link Arrow).
These fields are available for both Item and Service document types.
Country-Specific Fields: India
file://C:\Documents and Settings\Isaque.AGMAQ.000\Configuraes locais\Temp\~hh867... 16/2/2011
SAP Business One 8.8 - SAP Documentation
Page 790 of 1950
Location Specify a location for the item as follows:
For item type, you may not choose a location whose value comes from the location of the item's warehouse. One document can contain items stored in multiple warehouses, as long as these warehouses are within the same location.
For service type, you must choose a location; the default value comes from Seq. Name.
Note If you change a location, a warning message is displayed. You cannot change a location after an accounting document, such as an A/R invoice, is created. End of the note. Freight. Tax Distrib. Amount (LC) Displays the Freight Tax Distributed Amount (LC). The amount is automatically calculated by the system.
Alternative Items - Selection Criteria
Use this window to select alternatives to a missing item when creating sales and purchasing documents. To open the window, select the Item No. field and press CTRL+TAB. Note This topic includes explanations of some of the fields and other elements in this window. End of the note.
Alternative Items Selection Criteria Fields
Warehouse Displays the warehouse of the original item. Note A list of alternative items with a positive quantity for the selected warehouse is displayed. To view alternative items in all warehouses, leave the Warehouse field empty. The warehouse in the document will not be updated automatically when you select an alternative item from a different warehouse. If this is required, change the warehouse manually before adding the document. End of the note. Price Displays the price of the alternative item.
file://C:\Documents and Settings\Isaque.AGMAQ.000\Configuraes locais\Temp\~hh867... 16/2/2011
SAP Business One 8.8 - SAP Documentation
Page 791 of 1950
Note If the business partner has special prices for some of the alternative items, the item and the special price appear in blue. You can change the price in the marketing document only after selecting the alternative item. End of the note. Available The available quantity of an item is displayed. This figure comprises: Inventory in warehouse + Ordered quantities Committed Quantities from sales orders In Stock Displays the quantity of the alternative items in the warehouse. The value is displayed for the warehouse selected above. If the field is empty, the total quantity of the alternative items in all warehouses is displayed. Match Factor Displays the value to specify the matching degree in points. A higher value represents a higher match. Example Item 1001 has two alternative items:1002 and 1003. The matching factor defined for item 1002 is 100 and for item 1003 is 80. If there is no item 1001 in the warehouse, item 1002 can replace it, as it has the highest matching factor. End of the example. Additional Match Displays an additional value for a match factor. Note You can link a saved query to this field. In this case, use the formatted search to calculate the correct value. You can also enter the value manually. End of the note. Total Match Displays the total of Match Factor and Additional Match. Remarks Displays the remarks for the alternative items. Choose Choose to select the alternative item for the marketing document. Show Tree Choose to display the Alternative Items (Show Tree) window. This window displays the relationship between the items and shows hierarchies. Define Items Choose to display the Alternative Items window to define additional alternative items. More Information Alternative Items Alternative Items (Show Tree) Window
file://C:\Documents and Settings\Isaque.AGMAQ.000\Configuraes locais\Temp\~hh867... 16/2/2011
SAP Business One 8.8 - SAP Documentation
Page 792 of 1950
Alternative Items Window
Sales Quotation: Logistics Tab
Use this tab to specify information regarding the logistics aspects of the sales quotation. To access the tab, choose Note This topic includes explanations of some of the fields and other elements in this window. End of the note.
Sales Quotation Logistics Tab Fields
Sales A/R
Sales Quotation
Logistics
Ship To The customers ship-to address as defined in the business partner master data. If required, change the address. To change an address component, click the address field. In the Address Component window, specify the address component. The system updates the address only for this marketing document; it does not affect the business partner master data. Bill To The customer bill-to address defined in the business partner master data; change, if required. To change an address component, click the address field. In the Address Component window, specify the address component. The system updates the address only for this marketing document; it does not affect the business partner master data. Language Language defined for the business partner in the business partner master data. If required, choose a different language. Note You display or print the document in the selected foreign language only if you have translated the field values using the Multi-Language Support function. End of the note. BP Channel Name If you are creating this document for an indirect sale achieved through another business partner, specify the code of that business partner. BP Channel Contact Default contact person of the BP Channel, as defined in the business partner master data; change, if required. More Information Sales Quotation
file://C:\Documents and Settings\Isaque.AGMAQ.000\Configuraes locais\Temp\~hh867... 16/2/2011
SAP Business One 8.8 - SAP Documentation
Page 793 of 1950
Sales Quotation: Accounting Tab
Use this tab to specify information regarding financial aspects of the sales quotation. To access the tab, choose Note This topic includes explanations of some of the fields and other elements in this window. End of the note.
Sales Quotation Accounting Tab Fields
Sales A/R
Sales Quotation
Accounting
Journal Remark By default, displays Sales Quotation XXX, where XXX is the customer code. You can change this content, if required. Payment Terms By default, displays the payment terms for the customer, as defined in the business partner master data. If required, specify different payment terms. Payment Method Specify the payment method for the customer as defined in the business partner master data. Central Bank Ind. Specify a central bank indicator for documents created for foreign business partners. [] Specify when you initiate the payment:
Month End Half Month Month Start + Months... +Days...
Enter the due date for an installment. The calculation is based on the date of the order and the values specified in the payment terms. The payment period can be given for the current month or for several months in the future, as well as for the number of days you specify in the last month of the period. BP Project By default, displays the project name linked to the customer in the business partner master data. If required, specify a different project name. Federal Tax ID Companys federal tax ID, if defined in the company details; see Administration System Initialization Company Details Accounting Data . Order Number Enter an order number of the chain when you use the direct distribution method. This number is recorded in the file that you send to a head office of the chain store.
file://C:\Documents and Settings\Isaque.AGMAQ.000\Configuraes locais\Temp\~hh867... 16/2/2011
SAP Business One 8.8 - SAP Documentation
Page 794 of 1950
Country-Specific Fields, Korea
Tax Invoice No. Displays the number of the tax invoice after the tax invoice report is printed. Tax Invoice Date Displays the issue date of the tax invoice after the tax invoice report is printed. Reported Indicates that the document has been reported in a summary VAT report.
Country-Specific Fields, Japan
Closing Date Displays the date on which a company and its customers agree to summarize invoices to create a monthly invoice. Note Once the document is posted, you cannot change the closing date. End of the note. Monthly Invoice No. Displays the monthly invoice number included in the A/R document. Monthly Invoice Date Displays the issue date of the monthly invoice included in the A/R document. More Information Sales Quotation
Sales Documents (Non-NF) Tax Tab: Brazil
Use this tab to view and edit data regarding the tax aspect of sales documents that are not relevant to nota fiscal (NF). To open this tab, choose Sales A/R Sales Quotation, Sales Order Tax .
Tax relevant fields for non-NF sales documents
Fiscal IDs Click to open the Fiscal IDs window in which you can define fiscal IDs. Total Per Tax Category
Click to open the Total Per Tax Category window, which lists all tax categories and the total amount per tax category. State Code Specify a state code. The default is the state code of the Ship-to party defined in the business partner master data. County Code Specify a county code. The default is the county code of the Ship-to party defined in the business partner master data.
file://C:\Documents and Settings\Isaque.AGMAQ.000\Configuraes locais\Temp\~hh867... 16/2/2011
SAP Business One 8.8 - SAP Documentation
Page 795 of 1950
Incoterms Specify the Incoterms (for example, CIF, FOB, and CRF). Vehicle ID Specify the vehicle ID. Vehicle ID (State) Specify a state for the vehicle ID. The default is the state assigned to the vehicle ID in company details. NF Reference Displays the NF numbering of the base document, or the current NF number if there is no base document or the base document is not a NF. You can:
Enter additional NF information for the document
Edit the field contents after the document is added Carrier Code Specify the carrier code. Net Weight Displays by default the net weight for the unit of measurement of the row item. Gross Weight Specify the gross weight for the unit of measurement of the row item.
Note The State Code and County Code are used in tax code determination and CFOP validation. Your manual changes in these two fields or in the Ship-to field in the Logistic folder, trigger another tax code determination and calculation, and clear the CFOP code. End of the note.
Total Per Tax Category: Brazil
Use this window to check the related tax category and its tax amount. To open this window, choose the Tax tab under From the Total Per Tax Category field click
Total Per Tax Category Window
Sales A/R .
A/R Invoice
or
Purchasing A/P
A/P Invoice
Tax Category Displays the code of the tax category. Tax Amount Displays the corresponding tax amount. More Information Tax Category - Setup Window: Brazil and India
file://C:\Documents and Settings\Isaque.AGMAQ.000\Configuraes locais\Temp\~hh867... 16/2/2011
SAP Business One 8.8 - SAP Documentation
Page 796 of 1950
Sales Documents, Tax Tab: India
Use this tab to view and edit details regarding the sales tax information used in relevant reports. To access this window, choose Sales A/R Sales Quotation, Sales Order, Delivery, Returns, A/R Invoice, A/R Credit Memo, A/R Down Payment Request, A/R Down Payment Invoice Tax .
Sales Tax Relevant Fields
Tax Information Click to open the Tax Information window in which you can view or change the tax information. Transaction Category Specify a transaction category. Form No. Specify the form number. Duty Status Specify whether this invoice is with or without payment of duty. Note When you copy a document, the duty status property of the target document inherits the value of the duty status property of the base document and is not editable. (Exception: When you copy a sales quotation to a sales order, this field is editable as long as the document status is open.) End of the note. Export Enables you to segregate sales invoices for export. Excise Ref. No. Specify the excise reference number. Note Among all the sales documents, this field only appears in A/R Credit Memo. End of the note. Note For A/R Credit Memo based on A/R Invoice and contains items with CENVAT taxes, you have to enter a value in the Excise Ref. No. field. When the document is being added, the system automatically generates the Incoming Excise Invoice. End of the note.
Updating Sales Quotations
file://C:\Documents and Settings\Isaque.AGMAQ.000\Configuraes locais\Temp\~hh867... 16/2/2011
SAP Business One 8.8 - SAP Documentation
Page 797 of 1950
After you create a sales quotation, you can update it, as long as no higher level documents have been created with reference to that sales quotation. Some of the possible changes include:
Delete, add, and duplicate rows Update prices and discounts Update quantities
Procedure
Cancelling and Closing Sales Quotations
If you stop the sales process before you copy the sales quotation (fully or partially) to a higher level sales document, such as a delivery or A/R Invoice, you can cancel it: 1. Choose Sales A/R Sales Quotation Data and find the sales quotation you want to cancel.
2. In the menu bar, choose
Cancel .
The status Cancelled appears in the header of the sales quotation and in the Journal Remark field on the Accounting tab.
Closing Sales Quotations
If you have partially copied a sales quotation to a higher level sales document, you can only close it. 1. Choose Sales A/R Sales Quotation Data Close . and find the sales quotation you want to close.
2. In the menu bar, choose
The status Closed appears in the header of the sales quotation. Result In both cases the sales quotation is not deleted. You can still display and duplicate it, but you cannot change it or copy it to a higher level sales document. The system does not display cancelled or closed sales quotations in the Open Items List report. More Information Sales Quotation
Sales Order
The sales order is a commitment from a customer or lead to buy a product or service. The document serves as a foundation for planning production or purchase orders. Your line of business determines whether or not a sales order is a legally binding document - your company may not manufacture products or ship items before a sales order has been created. Creating sales orders does not post value-related changes in the accounting system. However, if the sales order is
file://C:\Documents and Settings\Isaque.AGMAQ.000\Configuraes locais\Temp\~hh867... 16/2/2011
SAP Business One 8.8 - SAP Documentation
Page 798 of 1950
created for items, the ordered quantities are listed in Inventory Management as reserved for the customer. You can view the ordered quantities in various reports, such as the Inventory Status report, as well as other windows in SAP Business One. This information is important for:
Optimizing ordering transactions and stockholding Ensuring that customer requirements are dealt with quickly and satisfactorily Sales A/R Sales Order .
To open this window, choose More Information Creating Sales Documents Sales Order: General Area Sales Document: Contents Tab Sales Order: Logistics Tab Sales Order: Accounting Tab
Sales Order: General Area
Use this part of the sales order to specify general information relevant to all items in the document. To access this area, choose Note This topic includes explanations of some of the fields and other elements in this window. End of the note.
Sales Order General Area Fields
Sales A/R
Sales Order .
Contact Person Name of the default contact person as defined in the business partner master data. If required, specify a different contact person. Customer Ref. No. Displays the customer reference number, if defined. No. Field on the left: name of the numbering series. Specify a series. Field on the right: the number of the sales order. If you choose the manual series, specify the relevant number. Note
file://C:\Documents and Settings\Isaque.AGMAQ.000\Configuraes locais\Temp\~hh867... 16/2/2011
SAP Business One 8.8 - SAP Documentation
Page 799 of 1950
To set manual numbering for China, Japan, Korea, Singapore, India, and Brazil, you must have full authorization to document manual numbering. If so, specify Manual in the left field. End of the note. Status The sales order status can be as follows:
Open You can draw the document completely or partially to a document of a higher level.
Open Printed You printed the document and left it open.
Cancelled You cancelled the document manually.
Closed You closed the document manually or SAP Business One closed it automatically when you drew it to another document.
Draft The document is a draft.
Unapproved
You cannot draw the sales order to a higher-level document. Posting Date Specify the posting date. The default value is the date on which the sales order is created. If required, change the date. Caution If you change this date, the continuity of the numbers and dates on a document is interrupted. End of the caution. Delivery Date Specify the date on which you deliver the goods and create the delivery document. Note When you enter or modify the Delivery Date in the General area of the window, the date is copied to the Delivery Date for all the rows on the Contents tab, including new and existing items. Confirm the system message to copy the Delivery Date to the row level. End of the note. Document Date The document date of the sales order, which is used for tax purposes. Change the date if required.
file://C:\Documents and Settings\Isaque.AGMAQ.000\Configuraes locais\Temp\~hh867... 16/2/2011
SAP Business One 8.8 - SAP Documentation
Page 800 of 1950
Currency Specify the currency for the amounts in the sales order. If the customer currency equals the local currency, the options are Local Currency and System Currency. If the customer currency is a foreign currency, the options include BP Currency. Sales Employee Specify the sales employee who initiated the sales order. Owner Specify the code of the employee who owns the sales order. Remarks Enter additional information regarding the sales order. You also can edit the field content after the document is added. Total Before Discount Total amount of the sales order before the discount is calculated. Note If the discount has been defined in the item or service row, the amount displayed in this field takes that discount into account. End of the note. Discount % In the field on the left, enter the percentage of discount. The field on the right displays the amount of the discount. When you update one field, the other field is updated respectively. You can change the values for these fields, if required. Freight Displays the total freight for the sales order. This field appears only if you have selected Manage Freight in Documents in Administration System Initialization Document Settings General . Rounding This field appears only if the rounding method has been defined as By Currency in Administration System Initialization Document Settings General . When the total amount of the document is rounded according to the rounding method determined by the currency, the difference between the original amount and the rounded amount appears in this field. Tax Tax amount for the sales order calculated according to your tax definitions. Total Total amount of the sales order including tax and discounts.
Country-Specific Field: India
Sequence Name Select a sequence from the dropdown list. The application generates the sequence automatically. Note
file://C:\Documents and Settings\Isaque.AGMAQ.000\Configuraes locais\Temp\~hh867... 16/2/2011
SAP Business One 8.8 - SAP Documentation
Page 801 of 1950
This field appears only for documents that are assigned a sequence. End of the note. More Information Sales Order Item Availability Check
Sales Order: Logistics Tab
Use this tab to specify details regarding the logistics aspects of the sales order. To access the tab, choose Note This topic includes explanations of some of the fields and other elements in this window. End of the note.
Sales Order Logistics Tab Fields
Sales A/R
Sales Order
Logistics
Ship To The customers ship-to address as defined in the business partner master data. If required, change the address. To change an address component, click the address field. In the Address Component window, specify the address component. The system updates the address only for this marketing document; it does not affect the business partner master data. Bill To The customer bill-to address defined in the business partner master data; change, if required. To change an address component, click the address field. In the Address Component window, specify the address component. The system updates the address only for this marketing document; it does not affect the business partner master data. Language Language defined for the business partner in the business partner master data. If required, choose a different language. Note You display or print the document in the selected foreign language only if you have translated the field values using the Multi-Language Support function. End of the note. Print Picking Sheet Select to activate the following options when you print the Sales Order.
file://C:\Documents and Settings\Isaque.AGMAQ.000\Configuraes locais\Temp\~hh867... 16/2/2011
SAP Business One 8.8 - SAP Documentation
Page 802 of 1950
Order Only Pick List Only Order and Pick List
Deselect to print the Sales Order directly, without the option of printing the Pick List. Note If the Sales Order includes an Assembly BOM item, an Assembly Components Pick List is printed in addition to the standard Pick List. End of the note. Purchase Orders Select this option to create purchase orders for the items that appear in the sales order automatically. This opens the Purchase Order Confirmation window once you add the sales order. Approved Enables copying the sales order to a higher level sales document. Allow Partial Delivery Allows partial delivery of the sales order. If you select the checkbox, you can partially copy the sales order to a higher level sales document. Pick and Pack Remarks Enter relevant remarks for the pick and pack procedure. BP Channel Name If you are creating this document for an indirect sale achieved through another business partner, specify the code of that business partner. BP Channel Contact Default contact person of the BP Channel, as defined in the business partner master data; change, if required. More Information Sales Order Purchase Order Confirmation
Sales Order: Accounting Tab
Use this tab to specify information regarding the accounting aspect of the sales order. To access the tab, choose Note This topic includes explanations of some of the fields and other elements in this window. End of the note. Sales A/R Sales Order Accounting .
file://C:\Documents and Settings\Isaque.AGMAQ.000\Configuraes locais\Temp\~hh867... 16/2/2011
SAP Business One 8.8 - SAP Documentation
Page 803 of 1950
Sales Order Accounting Tab Fields
Journal Remark By default, displays Sales Order XXX, where XXX is the customer code. Change this content, if required. Payment Terms By default displays the payment terms for the customer as defined in the business partner master data. If required, specify different payment terms. Payment Method Specify the payment method for the customer as defined in the business partner master data. Central Bank Ind. Specify a central bank indicator for documents created for foreign business partners. [] Specify when you initiate the payment:
Month End Half Month Month Start +Months...+Days
Enter the due date for an installment. The calculation is based on the date of the order and the values specified in the payment terms. The payment period can be given for the current month or for several months in the future, as well as for the number of days you specify in the last month of the period. BP Project By default displays the project name linked to the customer in the business partner master data. If required, specify a different project name. Cancellation Date Specify the last date on which the customer accepts the goods. The default value is 30 days after the Delivery Date. Required Date Specify the expected date on which the goods will be delivered to the customer. The default value is the Delivery Date. Indicator By default, displays the indicator linked to the customer ( Business Partners Business Partner Master Data General tab). The indicator is used as a selection criteria in various reports. If required, choose a different indicator. Federal Tax ID Companys federal tax ID, if defined in the company details; see Administration System Initialization Company Details Accounting Data . Order Number Enter an order number of the chain when you use the direct distribution method. This number is recorded in the file that you send to a head office of the chain store.
Country-Specific Fields: Korea
Tax Invoice No.
file://C:\Documents and Settings\Isaque.AGMAQ.000\Configuraes locais\Temp\~hh867... 16/2/2011
SAP Business One 8.8 - SAP Documentation
Page 804 of 1950
Displays the number of the tax invoice after the tax invoice report is printed. Tax Invoice Date Displays the issue date of the tax invoice after the tax invoice report is printed. Reported Indicates that the document has been reported in a summary VAT report.
Country-Specific Fields: Japan
Closing Date Displays the date on which a company and its customers agree to summarize invoices to create a monthly invoice. Note Once the document is posted, you cannot change the closing date. End of the note. Monthly Invoice No. Displays the monthly invoice number included in the A/R document. This field is not editable. Monthly Invoice Date Displays the issue date of the monthly invoice included in the A/R document. More Information Sales Order
Updating and Cancelling Sales Orders
After you create a sales order, you can change all its data, provided that no target documents have been created based on it. Some of the possible changes include:
Delete, add, or duplicate rows Update prices and discounts Update quantities
Procedure
Cancelling Sales Orders
If the sales process has been interrupted and the sales order has not yet been drawn (fully or partially) to a target sales document, you can cancel it: 1. Choose Sales A/R Sales Order Data and find the sales order you want to cancel.
2. In the menu bar, choose
Cancel .
The status Cancelled appears.
Closing Sales Orders
file://C:\Documents and Settings\Isaque.AGMAQ.000\Configuraes locais\Temp\~hh867... 16/2/2011
SAP Business One 8.8 - SAP Documentation
Page 805 of 1950
When the sales order has been partially copied to a higher level sales document, you can close it but you cannot cancel it. 1. Choose Sales A/R Sales Order Data and find the sales order you want to close. .
2. In the menu bar, choose The status Closed appears. Result
Close
When you cancel or close a sales order for items, the quantity reserved for the customer is reduced by the quantity that appears in the cancelled or closed order. A cancelled or closed sales order is not deleted. You can still display or duplicate it, but you cannot change it or copy it to a higher level sales document. The system does not display cancelled or closed sales orders in the Open Items List report. More Information Sales Order
Creating Purchase Orders Directly from Sales Orders
Use following procedure to create a purchase order directly from a sales order. Prerequisites In the Sales Order window, choose the Logistics tab. Select the Purchase Orders option. This initiates an automatic creation of a purchase order as soon as the sales order is added to the system. Procedure 1. Create a sales order and choose Add. The Purchase Order Confirmation window appears. All items included in the sales order appear on the left side of the window; the purchase order is on the right. 2. Select the items you want to include in the purchase order and use the arrow buttons to copy them over. 3. By default, the quantities for the selected items are the quantities from the sales order. If necessary, change the quantities for the purchase order. 4. To save the purchase order as a draft, select Create Draft Doc. 5. If required, select Split Purchase Order. By default, the purchase orders or drafts are created for the regular vendor of each item. The Purchase Order field allows you to place an item row under a different regular vendor:
Select the item row you want to place under a different regular vendor.
file://C:\Documents and Settings\Isaque.AGMAQ.000\Configuraes locais\Temp\~hh867... 16/2/2011
SAP Business One 8.8 - SAP Documentation
Page 806 of 1950
From Purchase Order, click row.
and choose the regular vendor to which you want to assign the item
Place the item row under the selected regular vendor. to choose a different
6. To create the document for a different vendor, highlight the relevant item and click vendor from the Purchase Order. 7. To create the purchase order or the purchase order draft, choose Add. More Information Sales Order Purchase Order
Purchase Order Confirmation
This window enables the automatic creation of a purchase order based on the sales order that was just added. A purchase order created using this window can include part or all of the items included in the sales order. You cannot use this window to add items that are not included in the base sales order. When you create a purchase order this way, it is identical to any purchase order created using the Purchase Order window. More Information Purchase Order Confirmation Fields Creating Purchase Orders Directly from Sales Orders Sales Order
Purchase Order Confirmation Fields
The Purchase Order Confirmation window comprises 2 tables:
The table on the left displays rows from the newly created sales order. These rows are sorted according to the regular vendor (BP Code) linked to the items. Vendor rows are displayed in blue. The rows under each vendor are sorted by warehouses (Whse), and under each warehouse there is a list of relevant item rows. The table on the right represents the purchase order to be created. This table will display rows selected from the table on the left. and in the left-hand column for vendor and Whse rows to expand or
Click one of the drill-down icons collapse the row display.
file://C:\Documents and Settings\Isaque.AGMAQ.000\Configuraes locais\Temp\~hh867... 16/2/2011
SAP Business One 8.8 - SAP Documentation
Page 807 of 1950
The fields described in the table below are displayed in both tables of the window. Note This topic includes explanations of some of the fields and other elements in this window. End of the note.
Purchase Order Confirmation Fields
In vendor rows, displays the regular vendor; see
BP Code Inventory Item Master Data
Purchasing Data
If no regular vendor is defined for an item, the field is blank. To shift rows without regular vendors to the Purchase Order table, specify a Vendor Code in the left-hand table. Whse Displays the warehouse code selected for the sales order row; editable. Item No. The item number selected in the sales order row. Quantity In item rows, the field displays the quantity ordered of each item in the sales order.
In warehouse rows, the field displays the total quantity of items in the rows displayed under each warehouse. In regular vendor rows, the field displays the total quantity of items in the rows displayed under each regular vendor.
Note You can change the Quantity only for item rows. End of the note. Unit Price Item price as defined in the price list linked to the regular vendor for the item. You can change the price manually. You can also open the Last Prices window by placing the cursor in the Price field and pressing CTRL + TAB.
General Area Fields
Create Draft Doc. Creates a draft for the purchase order instead of adding a document. Split Purchase Order Creates a separate purchase order for each warehouse, if the items in the sales order are taken from more than one warehouse. Purchase Order Places an item row under a different regular vendor: 1. Select the item row you would like to place under a different regular vendor.
file://C:\Documents and Settings\Isaque.AGMAQ.000\Configuraes locais\Temp\~hh867... 16/2/2011
SAP Business One 8.8 - SAP Documentation
Page 808 of 1950
2. Select the regular vendor to which you want to assign the item row by choosing from the dropdown list. 3. Click one of the shifting icons to place the item row under the selected regular vendor. [] Shifts the selected rows from the Sales Order table to the Purchase Order table. [] Shifts the selected rows from the Purchase Order table to the Sales Order table. [] Shifts all the rows from the Sales Order table to the Purchase Order table. [] Shifts all the rows from the Purchase Order table to the Sales Order table. Move up/down Use these icons to move a single selected item row up or down in the table and place it under a warehouse located above it or below it. More Information Purchase Order Confirmation
Item Availability Check
The item availability check enables you to assess the following:
If a specific item is available If a specific item is in a particular warehouse If a specific item quantity is available If a specific item is available for delivery on the required date
In addition, you can check:
The item quantity available on the requested delivery date The earliest delivery date for the full quantity required in the sales order A basic Available-to-Promise (ATP) report that provides additional information about item availability, such as the uncommitted stock and receipts available to satisfy potential customer orders. See Inventory Status Window.
The Item Availability Check window only appears when the quantity of an item required in a sales order is larger than the available quantity on the delivery date, minus the minimum level. The minimum level is defined on the item level or at the warehouse level (as defined in the Item Master Data window). The quantity is calculated as follows:
file://C:\Documents and Settings\Isaque.AGMAQ.000\Configuraes locais\Temp\~hh867... 16/2/2011
SAP Business One 8.8 - SAP Documentation
Page 809 of 1950
Available = In Stock + Ordered Committed from the current date to the requested delivery date. If you update an existing sales order (instead of creating a new one), SAP Business One does not take into account the existing sales order values when calculating available quantity, as it does when you create a new sales order. Example
A purchase order was created with a quantity of 10 items. Sales order 1 was created with a quantity of 6 items. Sales order 2 was created (this is a new sales order) with a quantity of 5 items, and the available quantity is calculated as 4 items. If the quantity in sales order 1 is updated from 6 to 8 items the available quantity is calculated as 10 items.
End of the example. Note This window appears only if the Activate Automatic Availability Check checkbox is selected (see Administration System Initialization Document Settings Per Document for the document type Sales Order). End of the note. To access the window, from the menu bar choose
Item Availability Check Window Fields
Goto
Item Availability Check .
Note This topic includes explanations of some of the fields and other elements in this window. End of the note. Warehouse Warehouse from which the item is ordered. Quantity Ordered The quantity that has been ordered by customers (sales orders), based on the following calculation: Quantity (as defined in the sales order) Sales UoM (as defined in tab = IUoM. Inventory Item Master Data Sales Data
If units of measure are not defined for the item, this calculation is not displayed, and only the SUoM or IUoM appears. Requested Due Date The delivery date (for the row) when the customer requires the ordered items. Available Quantity The quantity of an item that will be available for delivery on the Requested Due Date for the selected warehouse. If the Requested Due Date is beyond the item's lead time, then the Available Quantity is the requested quantity. SAP Business One determines the available quantity by checking that the amount in the Available Quantity field is greater than the following:
file://C:\Documents and Settings\Isaque.AGMAQ.000\Configuraes locais\Temp\~hh867... 16/2/2011
SAP Business One 8.8 - SAP Documentation
Page 810 of 1950
The minimum level defined on the warehouse level, if the item is managed by warehouse. The minimum level defined in the Item Master Data window, if the item is not managed by warehouse.
Note If a Delivery Date is not entered in the sales order the current system date is used. End of the note. Earliest Availability The earliest date on which the requested stock will be available according to ATP logic (see Inventory Status Window (Normal and ATP Layout)). If the Earliest Availability date is beyond the lead time, a message appears. Lead time (LT) is the planned time interval between the shipping of a delivery in the ship-from location and the expected time of arrival at the location receiving the delivery (customer or ship-to location). The calculation of lead time is done as follows: Current date + lead time (as defined in Inventory Item Master Data defined in Administration System Initialization Company Details Example The example below describes how to calculate the earliest available date for an item. Lead Time When calculating the Earliest Availability date for an item: The current date is Thursday May 22, 2008. The lead time defined in the Item Master Data window is 3 days. The weekend is defined as Saturday and Sunday in the Company Details window. In addition, May 27, 2008 is defined as a holiday. The earliest available date is calculated as Wednesday May 28, 2008. Friday May 23, 2008 (1st May 22, 2008 day LT) End of the example. Select one of the following options:
Planning Data tab) + holidays (as Accounting Data tab).
Thursday
Saturday Sunday
Monday May 26, 2008 (2nd Weekend Weekend day LT) Select Action
Tuesday
Wednesday May 28, 2008 (3rd day Holiday LT)
Continue ignores the warning and creates the order as planned regardless, of the insufficient quantity available. Change to Available Quantity changes the quantity that appears in the order to the available quantity of the item displayed in this window. If the available quantity is equal to or less than zero, this option is disabled. Change to Earliest Availability copies the Earliest Availability date to the row's Del. Date. When the earliest availability date cannot be calculated, this option is deselected.
file://C:\Documents and Settings\Isaque.AGMAQ.000\Configuraes locais\Temp\~hh867... 16/2/2011
SAP Business One 8.8 - SAP Documentation
Page 811 of 1950
Display Available to Promise Report opens the ATP report, which displays the available quantity that is required to be delivered, on the requested due date, for the currently selected item and warehouse at the row level. Display Quantities in Other Warehouses opens a window that displays the quantities of the item in other warehouses. You can choose a different warehouse if required. Display Alternative Items opens the Alternative Items Selection Criteria window, from which you can choose a different item for the order. Delete Row deletes the item row from the sales order.
More Information Alternative Items Selection Criteria Inventory Status Window
Delivery
The Delivery is a legally binding document indicating that the shipment of goods or the delivery of services has occurred. Without this document, goods can be delivered only if an invoice has already been created. When you create a delivery, the corresponding goods issue is also posted. The goods leave the warehouse and the relevant inventory changes are posted. When the inventory is changed, the values in the accounting system change as well (only when you use perpetual inventory). To open the window, choose Sales A/R Delivery .
Country-Specific Information for Russia
Use the Shipped Goods Account checkbox on the Accounting tab. Note Select this checkbox to debit the Shipped Goods account instead of the COGM account. Afterwards, if you create an A/R invoice as the target document, based on this type of delivery, the invoice will credit the Shipped Goods account and debit the COGM account. By default, this checkbox is not selected. End of the note. Note If you create a delivery without selecting this checkbox, the target A/R invoice must be created immediately after this delivery, with the same Posting Date. End of the note. More Information
file://C:\Documents and Settings\Isaque.AGMAQ.000\Configuraes locais\Temp\~hh867... 16/2/2011
SAP Business One 8.8 - SAP Documentation
Page 812 of 1950
Creating Sales Documents Delivery: General Area Delivery: Contents Tab Delivery: Logistics Tab Delivery: Accounting Tab Closing Deliveries
Delivery: General Area
Use this part of the delivery document to enter general information relevant to all items in the document. To access this area, choose Note This topic includes explanations of some of the fields and other elements in this window. End of the note.
Delivery General Area Fields
Sales A/R
Delivery
Contact Person Name of the default contact person as defined in the business partner master data. If required, specify a different contact person. Customer Ref. No. If defined, displays the customer reference number. No. Field on the left: name of the numbering series. Specify a series. Field on the right: the number of the delivery. If you choose the manual series, enter the relevant number. Status Status of the delivery:
Open You can draw the document completely or partially to a document of a higher level.
Open Printed You printed the document and left it open.
Cancelled You cancelled the document manually.
file://C:\Documents and Settings\Isaque.AGMAQ.000\Configuraes locais\Temp\~hh867... 16/2/2011
SAP Business One 8.8 - SAP Documentation
Page 813 of 1950
Closed You closed the document manually or SAP Business One closed it automatically when you drew it to another document.
Draft The document is still a draft.
Posting Date Specify the posting date. The default value for this field is the current date on which the delivery is created. If required, change the date. Caution If you change this date, the continuity of the numbers and dates on a document will be interrupted. End of the caution. Delivery Date Specify the expected delivery date of the items or services. By default, this is the current date. Note Even if the Delivery is created based on Sales Order, the Delivery Date is not copied from the base document End of the note. Document Date Document date of the delivery used for tax purposes. Change the date if required. Currency Specify the display currency for the amounts in the A/R invoice. If the customer currency equals the local currency, the options are Local Currency and System Currency. If the customer currency is a foreign currency, the options include BP Currency. Your selection does not change the original currency of the document. Sales Employee Specify the sales employee who initiated the delivery. Owner Specify the code of the employee who owns the delivery. Remarks Enter additional information regarding the delivery. You can edit the field contents even after the document has been created. Total Before Discount Total amount of the document before the calculated discount. Note If the discount is defined in the row for the item or service, the amount displayed in this field takes that discount into account.
file://C:\Documents and Settings\Isaque.AGMAQ.000\Configuraes locais\Temp\~hh867... 16/2/2011
SAP Business One 8.8 - SAP Documentation
Page 814 of 1950
End of the note. Discount % In the field on the left, enter the percentage of discount. The field on the right displays the discount amount. You can change the values of these fields, if required. Freight Displays the total freight for the delivery. This field appears only if you have selected Manage Freight in Documents in Administration System Initialization Document Settings General . Rounding This field appears only if the rounding method has been defined as By Currency in Administration System Initialization Document Settings General . When the total amount of the document is rounded according to the rounding method determined by the currency, the difference between the original amount and the rounded amount appears in this field. Tax Tax amount for the delivery calculated according to your tax definitions. Total Total amount of the document including tax and discounts. Copy From A list of base documents for creating a target document. Note When you copy a sales order to a delivery, only one delivery is created, even if several ship to addresses are used for different rows. End of the note.
Country-Specific Fields: India
Sequence Name Specify a sequence from the dropdown list. The system generates the sequence automatically. Note This field appears only for documents that are assigned a sequence. End of the note. Converted To Specify an outgoing excise invoice from the drop-down list. More Information Delivery
Delivery: Logistics Tab
file://C:\Documents and Settings\Isaque.AGMAQ.000\Configuraes locais\Temp\~hh867... 16/2/2011
SAP Business One 8.8 - SAP Documentation
Page 815 of 1950
This tab contains details regarding the logistics aspects of the delivery. To access the tab, choose Note This topic includes explanations of some of the fields and other elements in this window. End of the note.
Delivery Logistics Tab Fields
Sales A/R
Delivery
Logistics .
Ship To The customers ship-to address as defined in the business partner master data. If required, change the address. To change an address component, click the address field. In the Address Component window, specify the address component. The system updates the address only for this marketing document; it does not affect the business partner master data. Bill To The customer bill-to address defined in the business partner master data; change, if required. To change an address component, click the address field. In the Address Component window, specify the address component. The system updates the address only for this marketing document; it does not affect the business partner master data. Language Language defined for the business partner in the business partner master data. If required, choose a different language. Note You display or print the document in the selected foreign language only if you have translated the field values using the Multi-Language Support function. End of the note. Tracking No. Specify the tracking number of the package as received from the delivery company. Stamp No. Enter the number that you receive from a chain as a confirmation of a delivery. You copy the stamp number to the A/R invoice and use it to create a file that is sent to the marketing chain for payments. Pick and Pack Remarks Enter relevant remarks for the pick and pack procedure. BP Channel Name If you are creating this document for an indirect sale achieved through another business partner, specify the code of that business partner. BP Channel Contact Default contact person of the BP Channel, as defined in the business partner master data; change, if required. More Information
file://C:\Documents and Settings\Isaque.AGMAQ.000\Configuraes locais\Temp\~hh867... 16/2/2011
SAP Business One 8.8 - SAP Documentation
Page 816 of 1950
Delivery
Delivery: Accounting Tab
This tab contains information regarding the financial aspect of the delivery. To access the tab, choose Note This topic includes explanations of some of the fields and other elements in this window. End of the note.
Delivery Accounting Tab Fields
Sales A/R
Delivery
Accounting .
Journal Remark By default, displays Delivery XXX, where XXX is the customer code. If required, change this content. Payment Terms By default displays the payment terms for the customer as defined in the business partner master data. If required, specify different payment terms. Payment Method Specify the payment method for the customer as defined in the business partner master data. Central Bank Ind. Specify a central bank indicator for documents created for foreign business partners. [] Specify when you initiate the payment:
Month End Half Month Month Start +Months...+Days
Enter the due date for an installment. The calculation is based on the date of the order and the values specified in the payment terms. The payment period can be given for the current month or for several months in the future, as well as for the number of days you specify in the last month of the period. BP Project By default, displays the project name linked to the customer in the business partner master data. If required, specify a different project name. Indicator By default, displays the indicator linked to the customer ( Business Partners General tab). Business Partner Master Data
file://C:\Documents and Settings\Isaque.AGMAQ.000\Configuraes locais\Temp\~hh867... 16/2/2011
SAP Business One 8.8 - SAP Documentation
Page 817 of 1950
The indicator is used as selection criteria in various reports. If required, choose a different indicator. Federal Tax ID Companys federal tax ID, if defined in the company details; see Administration System Initialization Company Details Accounting Data . Order Number Enter an order number of the chain when you use the direct distribution method. This number is recorded in the file that you send to a head office of the chain store.
Country-Specific Fields: Korea
Tax Invoice No. Displays the number of the tax invoice after the tax invoice report is printed. Tax Invoice Date Displays the issue date of the tax invoice after the tax invoice report is printed. Reported Indicates that the document has been reported in a summary VAT report.
Country-Specific Fields: Japan
Closing Date Displays the date on which a company and its customers agree to summarize invoices to create a monthly invoice. Note Once the document is posted, you cannot change the closing date. End of the note. Monthly Invoice No. Displays the monthly invoice number included in the A/R document. This field is not editable. Monthly Invoice Date Displays the issue date of the monthly invoice included in the A/R document. This field is not editable.
Country-Specific Field: Russia
Use Shipped Goods Account Select this option to post the delivery transaction to the Shipped Goods account and not to the Cost of Goods Sold account. Note This option is selected by default if the Use Shipped Goods Account option is selected in Administration System Initialization Document Settings Per Document Delivery , or on the General tab of the business partner master data record of the customer for whom the delivery is created. End of the note. More Information Delivery
file://C:\Documents and Settings\Isaque.AGMAQ.000\Configuraes locais\Temp\~hh867... 16/2/2011
SAP Business One 8.8 - SAP Documentation
Page 818 of 1950
Sales Documents (NF) Tax Tab: Brazil
Use this tab to view and edit data regarding the tax aspect of nota fiscal (NF) sales documents. To open this tab, choose Sales A/R Delivery, Returns, A/R Invoice, A/R Credit Memo Tax .
Tax Relevant Fields for NF Sales Documents
Fiscal IDs Click to define fiscal IDs. Total Per Tax Category Click to open the Total Per Tax Category window, which lists all tax categories and the total amount per category. State Code Specify the state code. The default is the state code of the Ship-to party defined in the business partner master data. County Code Specify the county code. The default is the county code of the Ship-to party defined in the business partner master data. Incoterms Specify the Incoterms (for example, CIF, FOB, and CRF). Vehicle ID Specify the vehicle ID. Vehicle ID (State) Specify a state for the vehicle ID. The default is the state assigned to the vehicle ID in company details. NF Reference Displays either the NF numbering of the base document, or the current NF number, if there is no base document or the base document is not a NF. You can:
Enter additional NF information for the document
Edit the field contents after the document is added Carrier Code Specify the carrier code. Net Weight Displays by default the net weight in the unit of measurement of the row item. Gross Weight The gross weight in the unit of measurement of the row item. NF No. Select one of the following options:
A predefined sequence name: The application automatically generates values for the Sequence, Series, SubSeries, and Model fields. Manual: Enables you to manually change the numbering for the sequence. The application automatically fills any gap in the sequence.
file://C:\Documents and Settings\Isaque.AGMAQ.000\Configuraes locais\Temp\~hh867... 16/2/2011
SAP Business One 8.8 - SAP Documentation
Page 819 of 1950
External: You must enter values in the Sequence, Series, Sub-Series, and Model fields.
(Blank field for sequence number) Displays the sequence (AIDF numbering) if you selected a predefined sequence for the NF No. field. Specify the sequence if you selected Manual or External for the NF No. field. The numbering is sequential. Series Displays the series if you selected a predefined sequence for the NF No. field. Specify the series if you selected Manual or External for the NF No. field. Sub-Series Displays the sub-series if you selected a predefined sequence for the NF No. field. Specify the sub-series if you selected Manual or External for the NF No. field. Model Displays the model value if you selected a predefined sequence for the NF No. field. Specify a model if you selected Manual or External for the NF No. field. Note The state and county codes are used for tax code determination and Contract Accounts Receivable and Payable (CFOP) code validation. If you manually change these two fields or the Pay to field in the Logistic module, the system determines and calculates the tax code again and deletes the CFOP code. End of the note.
Closing Deliveries
If a delivery has not yet been copied to an A/R invoice or to a returns, you can close it. Procedure 1. Choose Sales - A/R Delivery Data and call up the required delivery. Close .
2. From the menu bar, choose Result
When you close a delivery, no adjustment posting is carried out in warehouse management. This means that the available inventory that has been reduced by the delivery will not be increased again. The inventory is only increased when you create a returns document based on the delivery. Once a delivery has been closed, you cannot:
Create an invoice from that delivery Create another sales document with reference to the delivery
file://C:\Documents and Settings\Isaque.AGMAQ.000\Configuraes locais\Temp\~hh867... 16/2/2011
SAP Business One 8.8 - SAP Documentation
Page 820 of 1950
Make changes to the closed delivery
More Information Delivery
Packages - Setup Window
Use this window to enter packing details for items. You can proceed to packaging either after you finish picking the items or any time you create a delivery. You can print the packaging information directly from the Packages Setup window. When you print an A/R invoice or a delivery, the packaging information is printed on a separate page. To access this window, open one of the following documents:
Sales A/R documents: delivery, invoice, invoice + payment Purchasing A/P documents: goods returns, A/P credit memo Goto Packaging .
From the menu bar, choose Note
This topic includes explanations of some of the fields and other elements in this window. End of the note.
Define Packages
Package No. Enter the number for the package. By default, the system automatically enters a sequential number. Type Select a type of package. Alternatively, press TAB and select one of the types. To define a new package type, select New. Total Weight Displays the total weight of the package. The value of the field is calculated according to the weight you have defined on the Sales Data tab in the Item Master Data . Units Select the unit of measurement for the weight of the package. Find Available Items Enter the item code to find the necessary item from the list. Available Displays the number of items from the delivery available for packing. Selected Enter the number of items that you actually plan to pack in the special package. The value cannot be larger than the value in the Available field. Package Contents
file://C:\Documents and Settings\Isaque.AGMAQ.000\Configuraes locais\Temp\~hh867... 16/2/2011
SAP Business One 8.8 - SAP Documentation
Page 821 of 1950
Displays the number of different items making up the package. Quantity Displays the quantity of items in the package. More Information Pick and Pack Manager
Return
For legal reasons, you cannot delete a delivery or invoice that you enter in SAP Business One or change accountingrelevant data on these documents. However, the customer might send the goods back for various reasons, or you might have made a mistake when you entered the documents. If you are facing one of the situations mentioned above, create a return document. When you enter a return document, you can reverse the posting of a delivery. When you create the return, the system corrects the inventory quantities. If your company runs a perpetual inventory, creating a return automatically generates a journal entry that updates the inventory value. The return is the clearing document for a delivery. Therefore, if an A/R invoice has not yet been created for the delivery you want to reverse, use the return document. If you have already recorded an invoice, use the A/R Credit Memo function to correct values and quantities for the transaction in SAP Business One. To access the window, choose More Information Creating Sales Documents Return: General Area Sales Document: Contents Tab Return: Logistics Tab Return: Accounting Tab Sales A/R Return .
Return: General Area
This part of the sales document is used to enter general information pertinent to all items in the document. To access this area, choose Sales A/R Return .
Note This topic includes explanations of some of the fields and other elements in this window.
file://C:\Documents and Settings\Isaque.AGMAQ.000\Configuraes locais\Temp\~hh867... 16/2/2011
SAP Business One 8.8 - SAP Documentation
Page 822 of 1950
End of the note.
Return General Area Fields
Contact Person Name of the default contact person as defined in the business partner master data. If required, specify a different contact person. Customer Ref. No. Displays the customer reference number, if defined. No. Field on the left: name of the numbering series. Specify a series. Field on the right: the number of the delivery. If you choose the manual series, enter the relevant number. Note For China, Japan, Korea, Singapore, India, and Brazil, to set manual numbering, you need, 1. Have full authorization to document manual numbering. 2. Select Manual from the left field. End of the note. Status Status of the return:
Open You can draw the document completely or partially to a document of a higher level.
Open Printed You printed the document and left it open.
Cancelled You cancelled the document manually.
Closed You closed the document manually or SAP Business One closed it automatically when you drew it to another document.
Draft The document is still a draft. Posting Date
Specify the posting date. The default value for this field is the current date on which the goods return is created. If required, change the date.
file://C:\Documents and Settings\Isaque.AGMAQ.000\Configuraes locais\Temp\~hh867... 16/2/2011
SAP Business One 8.8 - SAP Documentation
Page 823 of 1950
Caution If you change this date, the continuity of the numbers and dates on a document will be interrupted. End of the caution. Due Date Expected due date of the items or services. The default date is 30 days after the posting date. You can change it manually, or choose a different payment term in the Payment Terms field. Document Date Document date, used for tax purposes, of the goods return. Change the date if required. Currency Specify the display currency for the amounts in the A/R invoice. If the customer currency equals the local currency, the options are Local Currency and System Currency. If the customer currency is a foreign currency, the options include BP Currency. Your selection does not change the original currency of the document. Sales Employee Specify the sales employee who initiated the return. Owner Specify the code of the employee who owns the return. Remarks Enter additional information regarding the return. You can edit the field contents even after the document is added. Total Before Discount Displays the total amount of the document before the calculated discount. Note If the discount is defined in the row for the item or service, the amount displayed in this field takes that discount into account. End of the note. Discount % In the field on the left, enter the percentage of discount. The field on the right displays the discount amount. You can change the values of these fields, if required. Freight Displays the total freight for the return. This field appears only if you have selected Manage Freight in Documents in Initialization Document Settings General . Rounding Administration System
This field appears only if the rounding method has been defined as By Currency in Initialization Document Settings General .
Administration
System
file://C:\Documents and Settings\Isaque.AGMAQ.000\Configuraes locais\Temp\~hh867... 16/2/2011
SAP Business One 8.8 - SAP Documentation
Page 824 of 1950
When the total amount of the document is rounded according to the rounding method determined by the currency, the difference between the original amount and the rounded amount appears in this field. Tax Tax amount for the return calculated according to your tax definitions. Total Total amount of the document including tax and discounts.
Country-Specific Field: Chile
Folio Number Specify the Folio number for the document. You can change it after the document is added and printed, if required.
Country-Specific Fields: India
Sequence Name Specify a sequence from the dropdown list. The system generates the sequence automatically. Note This field appears only for documents that are assigned a sequence. End of the note. Convert To Enables you to select an incoming excise invoice from the list. More Information Return
Return: Logistics Tab
This tab contains details regarding the logistics aspects of the delivery. To access the tab, choose Note This topic includes explanations of some of the fields and other elements in this window. End of the note.
Return Logistics Tab Fields
Sales A/R
Return
Logistics
Ship To The customers ship-to address as defined in the business partner master data. If required, change the address. To change an address component, click the address field. In the Address Component window, specify the address component. The system updates the address only for this marketing document; it does not affect the business partner master data.
file://C:\Documents and Settings\Isaque.AGMAQ.000\Configuraes locais\Temp\~hh867... 16/2/2011
SAP Business One 8.8 - SAP Documentation
Page 825 of 1950
Bill To The customer bill-to address defined in the business partner master data; change, if required. To change an address component, click the address field. In the Address Component window, specify the address component. The system updates the address only for this marketing document; it does not affect the business partner master data. Language Language defined for the business partner in the business partner master data. If required, choose a different language. Note You display or print the document in the selected foreign language only if you have translated the field values using the Multi-Language Support function. End of the note. Stamp No. Enter the number that you receive from a chain as a confirmation of a return document. You copy the stamp number to the A/R invoice and use it to create a file that is sent to the marketing chain for payments. BP Channel Name If this document is created for an indirect sale that was achieved through another business partner, specify the code of that business partner. BP Channel Contact Default contact person of the BP Channel, as defined in the business partner master data; change, if required. More Information Return
Return: Accounting Tab
This tab contains information regarding the financial aspects of the return. To access the tab, choose Note This topic includes explanations of some of the fields and other elements in this window. End of the note.
Return Accounting Tab Fields
Sales A/R
Delivery
Accounting .
Journal Remark By default, displays Return XXX, where XXX is the customer code. Change this content, if required. Payment Terms
file://C:\Documents and Settings\Isaque.AGMAQ.000\Configuraes locais\Temp\~hh867... 16/2/2011
SAP Business One 8.8 - SAP Documentation
Page 826 of 1950
By default displays the payment terms for the customer as defined in the business partner master data. If required, specify different payment terms. Payment Method Specify the payment method for the customer as defined in the business partner master data. Central Bank Ind. Specify a central bank indicator for documents created for foreign business partners. [] Specify when you initiate the payment:
Month End Half Month Month Start +Months...+Days
Enter the due date for an installment. The calculation is based on the date of the order and the values specified in the payment terms. The payment period can be given for the current month or for several months in the future, as well as for the number of days you specify in the last month of the period. BP Project By default, displays the project name linked to the customer in the business partner master data. If required, specify a different project name. Indicator By default, displays the Indicator linked to the customer (see Business Partner Master Data General tab). The indicator is used as selection criteria in various reports. If required, choose a different indicator. Federal Tax ID Companys federal tax ID, if defined in the company details; see Administration System Initialization Company Details Accounting Data . Order Number Enter an order number of the chain when you use the direct distribution method. This number is recorded in the file that you send to a head office of the chain store.
Country-Specific Fields: Korea
Tax Invoice No. Displays the number of the tax invoice after the tax invoice report is printed. Tax Invoice Date Displays the issue date of the tax invoice after the tax invoice report is printed. Reported Indicates that the document has been reported in a summary VAT report.
Country-Specific Fields: Japan
Closing Date Displays the date on which a company and its customers agree to summarize invoices to create a monthly invoice.
file://C:\Documents and Settings\Isaque.AGMAQ.000\Configuraes locais\Temp\~hh867... 16/2/2011
SAP Business One 8.8 - SAP Documentation
Page 827 of 1950
Note Once the document is posted, you cannot change the closing date. End of the note. Monthly Invoice No. Displays the monthly invoice number included in the A/R document. This field is not editable. Monthly Invoice Date Displays the issue date of the monthly invoice included in the A/R document. More Information Return
Down Payments
Businesses require down payments from customers to ensure that the customers are committed and will follow through with the orders they place. In SAP Business One, you can map this business practice by issuing an A/R down payment request or A/R down payment invoice to your customer, or by creating an A/P down payment request or A/P down payment invoice, if one of your vendors requires you to make a down payment before shipping the goods you ordered. After you receive payment from your customer or make the payment to your vendor, you can deduct the down payment amount from the final invoice. More Information Down Payment Request Process Down Payment Invoice Process
Down Payment Request Process
A customer ordered some goods from your company. Since you are not sure about the customer's commitment, you request a payment advance from the customer by issuing a down payment request. You also use this document as a basis for other key steps in the sales process, for example, creating the final invoice. For the Czech Republic, Hungary, Poland and Slovakia, see Down Payment Process: CZ, HU, PL, SK. For China, Japan, Korea, and Russia, see Down Payment Request Process: CN, JP, KO, RU Prerequisites For localizations except China, Czech Republic, Hungary, Japan, Korea, Poland, Slovakia, and Russia: You have defined a down payment interim account and a down payment clearing account on the Accounting tab in the business partner master data. If you intend to use the down payment request only for sales or only for purchasing, define this on the relevant tab.
file://C:\Documents and Settings\Isaque.AGMAQ.000\Configuraes locais\Temp\~hh867... 16/2/2011
SAP Business One 8.8 - SAP Documentation
Page 828 of 1950
Process 1. Create an A/R or A/P down payment request for the relevant business partner. If you do this by drawing a base document, verify that you have defined the required down payment percentage. For more information, see A/R Down Payment Documents: General Area or A/P Down Payment Document: General Area. No posting is made at this stage. 2. Once the actual payment for the down payment request is made, create the proper payment document based on the down payment request. A down payment request can be paid in full or in parts. Note You can use the payment wizard to pay the down payment request. End of the note. After you create the payment document, a journal entry is recorded in the down payment accounts. If the down payment request was paid fully, the down payment request is closed. If it was only paid partially, it remains open for another payment. You can edit a down payment document that was only partially paid, provided that no rounding amount was specified on the document. If only part of the down payment request was paid and you do not expect further payments on it, you can close the request by choosing Data Close . This closes the down payment request document and you are not able to record payment of the outstanding amount in the future for the closed down payment request. 3. Create a regular invoice. You can copy the data from the base document drawn into the down payment request, for example a sales order, since it was not closed as a result of the drawing into the down payment request. To link the down payment request to the invoice, choose (Browse), select the relevant document, and specify the net or gross amount to be copied into the regular invoice. For all localizations except Mexico and Chile, it is possible to specify a higher amount in the down payment request than in the invoice. This means that the total amount of the invoice will then be negative. Note You can link a down payment request to an invoice only when you create the invoice. You cannot do this at a later stage, for example, when recording the payment in the Banking module or during internal reconciliation. End of the note. After you add the invoice, SAP Business One creates the regular postings. 4. If there is still an outstanding balance due on the regular invoice after linking the down payment request to the invoice, you can create a payment. The table of the payment documents displays the invoice. Select the required document and continue to process the payment. More Information A/R Down Payment Request A/P Down Payment Request
Browse
file://C:\Documents and Settings\Isaque.AGMAQ.000\Configuraes locais\Temp\~hh867... 16/2/2011
SAP Business One 8.8 - SAP Documentation
Page 829 of 1950
Down Payment Request Process: CN, JP, KO, RU
The following information is relevant only for China, Japan, Korea, and Russia. Use this process to deal with business transactions involving down payment requests made for vendors or by customers. Prerequisites
For Russia: On the Tax sub-tab of the Sales tab in Administration Setup Determination , define an account for offsetting the down payment tax. Note This is only relevant for the sales process and not for the purchasing process.
Financials
G/L Account
End of the note. You have defined a down payment receivables/payables control account on the General subtab of the Sales or Purchase tab in Administration Setup Financials G/L Account Determination . Choose (Browse) next to the Account Receivable/Account Payable label to display the Control Accounts window.
Browse
On the General subtab of the Accounting tab in Business Partners Business Partner Master Data have defined a special down payment receivables/payables control account for each business partner. Choose window.
Browse
, you
(Browse) next to the Account Receivable/Payable label to display the Control Accounts
Process 1. If required, create an A/R or A/P order, specifying the goods or services ordered. 2. Create an A/R or A/P down payment request for the relevant business partner. Link the created order (if it exists) or any other available base marketing document. The line details are copied from the order to the down payment request. You can modify the request by adding, changing, or deleting the appropriate lines. You can specify the down payment as a percentage or as a total amount in the DPM field. Note No posting is made at this stage. End of the note. 3. Register a received or paid payment using incoming or outgoing payments in the Banking module. Locate the appropriate down payment request and choose the payment means. When you register a payment on a down payment request, a journal entry is recorded in the business partner account that you defined in the second prerequisite above. If the down payment was paid in full, the down payment request is closed.
file://C:\Documents and Settings\Isaque.AGMAQ.000\Configuraes locais\Temp\~hh867... 16/2/2011
SAP Business One 8.8 - SAP Documentation
Page 830 of 1950
Russia: After this step, create a tax invoice for the payment of the down payment request. For more information, see A/P and A/R Tax Invoice - General Information. 4. If required, create a delivery/goods receipt PO to record the received goods. You can base these documents on the appropriate orders. 5. Create the regular (final) invoice. Before adding it, choose Draw window and draw the required down payments.
Browse
(Browse) to open the Down Payments to
The total amount of drawn down payments is displayed in the Total Down Payment field of the invoice. This amount is reduced from the invoices original total amount. For the sales process in Russia: The Total Down Payment field on the A/R invoice and A/R credit memo displays the gross amount of the down payment. The Tax field on the A/R invoice and A/R credit memo displays only the tax amount of the A/R invoice or A/R credit memo. The total of the regular invoice created with reference to the down payment request equals the difference between its original total and the down payment total. Note You can link a down payment request to an invoice only when you create the invoice. You cannot do this at a later stage, for example, when recording the payment in the Banking module or during internal reconciliation. End of the note. SAP Business One creates the regular postings. Russia: After this step, create a tax invoice relating to the invoice. For more information, see A/P and A/R Tax Invoice - General Information. 6. If the drawn down payments do not pay the final invoice in full, you can perform the final payment using the Banking module. The total amount of the payment (assuming the regular invoice is fully paid) is the total of the regular invoice minus the payment made for the down payment request. More Information A/R Down Payment Request A/P Down Payment Request Down Payments to Draw
A/R Down Payment Request
You can create a request for a down payment for the companys customers. This document does not create any accounting or inventory posting. If you create an A/R down payment request based on a delivery or sales order, the base document is not closed. This allows you to copy the same base document later to a higher-level sales document such as an A/R invoice or delivery.
file://C:\Documents and Settings\Isaque.AGMAQ.000\Configuraes locais\Temp\~hh867... 16/2/2011
SAP Business One 8.8 - SAP Documentation
Page 831 of 1950
To access the window, choose More Information Down Payments Down Payment Request Process
Sales A/R
A/R Down Payment Request
Down Payment Request Process: CN, JP, KO, RU Down Payment Process: CZ, HU, PL, SK A/R Down Payment Documents: General Area
A/R Down Payment Documents: General Area
Use the General Area in the sales document to enter general information relevant for all items in the document. Note This topic includes explanations of some of the fields and other elements in this window. End of the note.
A/R Down Payment General Area Fields
Contact Person Name of the default contact person as defined in the business partner master data. If required, specify a different contact person. Customer Ref. No. Displays the customer reference number, if defined. No. From the field on the left, specify a numbering series. If you choose the manual series, in the field on the right, specify the number of the relevant A/R down payment document. Note For China, Japan, Korea, Singapore, India, and Brazil, to set manual numbering, you must:
Have full authorization to document manual numbering Select Manual from the left field
End of the note. Status Statuses of the A/R down payment:
Open
file://C:\Documents and Settings\Isaque.AGMAQ.000\Configuraes locais\Temp\~hh867... 16/2/2011
SAP Business One 8.8 - SAP Documentation
Page 832 of 1950
Down payment request: You can draw the document completely or partially to a higher-level document. Recommendation A down payment request can be paid partially, but the down payment request document should be closed before linking it to the final invoice. End of the recommendation. Down payment invoice: You can draw the document completely or partially to a higher-level document. The down payment invoice can be paid partially, but drawn into an invoice.
Open Printed You printed the document and left it open.
Canceled You canceled the document manually.
Closed Down payment request: The document was paid and thus closed, or closed manually. Down payment invoice: The document was paid and thus closed.
Draft The document is still a draft.
Posting Date Specify the posting date. The default value for this field is the current date on which the A/R down payment document is created. If required, change the date. Caution If you change this date, the continuity of the numbers and dates on a document will be interrupted. End of the caution. Due Date Expected due date of the payment of the down payment. The default date is 30 days after the posting date. You can change it manually or choose a different payment term in the Payment Terms field of the A/R down payment document. Document Date Document date of the A/R down payment document used for tax purposes. Change the date if required. Currency Specify the display currency for the amounts in the A/R down payment document. If the customer currency equals the local currency, the options are Local Currency and System Currency. If the customer currency is a foreign currency, the options include BP Currency.
file://C:\Documents and Settings\Isaque.AGMAQ.000\Configuraes locais\Temp\~hh867... 16/2/2011
SAP Business One 8.8 - SAP Documentation
Page 833 of 1950
Your selection does not change the original currency of the document. Sales Employee Specify the sales employee who initiated the sales document. Owner Specify the code of the employee who owns the sales document. Remarks Enter additional information regarding the A/R down payment document. You can edit the field contents even after the document has been created. Total Before Discount Total amount of the document before the calculated discount. If the discount is defined in the row for the item or service, the amount displayed in this field considers that discount. DPM % In the field on the left, enter the percentage of down payment. The field on the right displays the down payment amount. If required, you can change the values of these fields. Rounding This field appears only if the rounding method has been defined as By Currency in Administration System Initialization Document Settings General . When the total amount of the document is rounded according to the rounding method determined by the currency, the difference between the original amount and the rounded amount appears in this field. WTax Amount The amount withheld, according to the withholding tax definitions, and paid over or reported to the tax authorities on behalf of the person subject to tax. Appears only if you have selected Withholding Tax on the Tax subtab of the Sales tab in Financials G/L Account Determination . To open the Withholding Tax Table window, click
Link Arrow
Administration
Setup
(Link Arrow). Tax Tax amount for the A/R down payment document calculated according to your tax definitions. Total Total amount of the document including tax and discounts. Applied Amount Amount of the A/R down payment invoice copied to a payment document or to a credit memo. Balance Due Amount of the A/R down payment document that has not been paid or credited yet.
Country-Specific Fields, Korea
WT Amount (Inv.) Displays the total amount of the WT Amount column. To display the withholding tax table, click Arrow).
Country-Specific Fields, India
Link Arrow
(Link
file://C:\Documents and Settings\Isaque.AGMAQ.000\Configuraes locais\Temp\~hh867... 16/2/2011
SAP Business One 8.8 - SAP Documentation
Page 834 of 1950
Business Place Specify the business place. Note This field becomes non-editable if the down payment invoice has been attached to an invoice. End of the note.
Country-Specific Information: CZ, HU, PL, SK
Down Payment (on Down Payment Invoice only) Opens a Choose from List window that displays paid down payment requests for which down payment invoices have not yet been created. Select the appropriate paid down payment requests for which you want to create a down payment invoice.
Country-Specific Information: Chile & Mexico
Folio Number The Folio number assigned to the document while it was being printed, or afterward, by using the folio number assignment function. You can not change the displayed data. For a document that is not yet printed, this field is empty. VAT Registration No. Displays the corresponding VAT registration number of the business place. More Information A/R Down Payment Request A/R Down Payment Invoice
Tax Details: CZ, SK
In the Tax Details window you can view summarized VAT by VAT groups on all relevant A/P and A/R documents (down payment invoice, invoice, correction invoice, credit memo). This can help you, for example, to adjust VAT appropriately on document rows on an A/P invoice to match the total tax with the printed original. The window shows details of all VAT groups, including expenses on row details and freight on the document level. You can view the summary at any time during or after document creation. To access the window, display a relevant document and choose field in the general area of the document. Note This topic includes explanations of some of the fields and other elements in this window. End of the note.
Choose from List
(Choose from List) next to the Tax
file://C:\Documents and Settings\Isaque.AGMAQ.000\Configuraes locais\Temp\~hh867... 16/2/2011
SAP Business One 8.8 - SAP Documentation
Page 835 of 1950
Tax Details Fields
Code VAT group tax code. Name VAT group tax code name. Rate % Current rate for the VAT group. Tax Amount Total tax amount for the VAT group from the sales or purchasing document, including line and document expenses.
Down Payments to Draw
This window displays open and paid down payment requests and invoices created for a specific business partner. For Korea, you can see only an A/R or A/P down payment request that has the same business place as the relevant A/R or A/P invoice. To access the window, create an invoice and click
Browse
(Browse).
Some of the fields described below are not displayed by default, but must be selected in the Form Settings window. To open the Form Settings window, click Note This topic includes explanations of some of the fields and other elements in this window. End of the note.
Down Payments to Draw Fields
Form Settings
(Form Settings) in the toolbar.
Selection To draw a document into the invoice, select the checkbox in the relevant row. Document Number Document number of the down payment document. Document / Row Type Indicates the document type. Remarks Contents of the Remarks field in the down payment invoice. Tax Code Indicates the tax code of the tax group specified in the down payment. Net Amount To Draw Specify the net amount of the down payment document that you want to draw to the invoice. This is the amount of the down payment document that was paid and not yet drawn into an invoice. If you specify the net amount to draw, the gross amount to draw is calculated automatically and vice versa. Tax Amount To Draw
file://C:\Documents and Settings\Isaque.AGMAQ.000\Configuraes locais\Temp\~hh867... 16/2/2011
SAP Business One 8.8 - SAP Documentation
Page 836 of 1950
Total tax amount of the down payment that is drawn into the invoice. The calculation is based on the net or gross amount to draw that you specify. Gross Amount to Draw Gross amount of the down payment that should be drawn into the invoice. This is the amount of the down payment document that was paid and not yet drawn into an invoice. If you specify the gross amount to draw, the net amount to draw is calculated automatically and vice versa. Open Net Amount Amount of the down payment that was paid and can be drawn into the final invoice. After the invoice is created, this amount is updated according to the amount drawn. Open Tax Amount Tax amount of the down payment that is still open and can be drawn into the invoice. Open Gross Amount Gross amount of the down payment that was paid and can be drawn into the invoice. Total Net Amount Original total net amount from the down payment document. Total Tax Amount Original total tax amount from the down payment document. Total Gross Amount Original total gross amount (total net amount + total tax amount) from the down payment document. Document Date Document date of the down payment document. More Information A/P Invoice: General Area A/R Invoice: General Area
A/R Down Payment Documents: Logistics Tab
This tab contains details regarding the logistics aspects of A/R down payment documents. Note This topic includes explanations of some of the fields and other elements in this window. End of the note.
A/R Down Payment Logistics Tab
Ship To The customers ship-to address as defined in the business partner master data; change the address if required. To change an address component, click the address field. In the Address Component window, specify the address component. The system updates the address only for this marketing document; it does not affect the business partner master data.
file://C:\Documents and Settings\Isaque.AGMAQ.000\Configuraes locais\Temp\~hh867... 16/2/2011
SAP Business One 8.8 - SAP Documentation
Page 837 of 1950
Bill To The customer bill-to address defined in the business partner master data; change, if required. To change an address component, click the address field. In the Address Component window, specify the address component. The system updates the address only for this marketing document; it does not affect the business partner master data. Language Language defined for the business partner in the business partner master data. If required, choose a different language. Note You display or print the document in the selected foreign language only if you have translated the field values using the multilanguage support function. End of the note. Tracking No. Specify the tracking number of the package as received from the delivery company. Block Dunning Letters Excludes the A/R down payment document from the dunning wizard run. BP Channel Name If you are creating this document for an indirect sale achieved through another business partner, specify the code of that business partner. BP Channel Contact Default contact person of the BP Channel, as defined in the business partner master data; change, if required. More Information A/R Down Payment Request A/R Down Payment Invoice
A/R Down Payment Documents: Accounting Tab
The Accounting tab contains information regarding the financial aspects of A/R down payment documents. Note This topic includes explanations of some of the fields and other elements in this window. End of the note.
A/R Down Payment Accounting Tab Fields
Journal Remark By default, displays A/R Down Payment XXX, where XXX is the customer code. If required, change this content. Control Account
file://C:\Documents and Settings\Isaque.AGMAQ.000\Configuraes locais\Temp\~hh867... 16/2/2011
SAP Business One 8.8 - SAP Documentation
Page 838 of 1950
Specify the control account for the A/R down payment invoice. The default value is the Accounts Receivable value in the business partner master data. Note This field is not available for Brazil, the Czech Republic, Hungary, Slovakia, Poland, USA, and Canada. End of the note. Payment Block To define the document as blocked and exclude it from the payment wizard run, select this checkbox and the proper payment block description. Max. Cash Discount Calculates the discount in the payment run, even if the due date has already expired. Payment Terms By default displays the payment terms for the customer as defined in the business partner master data. If required, specify different payment terms. Payment Method Specify the payment method for the customer as defined in the business partner master data. Central Bank Ind. Specify a central bank indicator for documents created for foreign business partners. Installments Specify the number of installments allowed for this document. To open the Installments window, click (Link Arrow). +Months...+Days Enter the due date for an installment. The calculation is based on the date of the order and the values specified in the payment terms. The payment period can be given for the current month or for several months in the future, as well as for the number of days you specify in the last month of the period. BP Project Project name linked to the customer in the business partner master data. If required, specify a different project name. Indicator Indicator linked to the customer on the General tab in the Business Partner Master Data window. The indicator is used as selection criteria in various reports. If required, select a different indicator. Federal Tax ID Companys federal tax ID, if defined in the company details; see Administration System Initialization Company Details Accounting Data . Order Number Enter the order number of a chain when you use the direct distribution method. This number is recorded in the file that you send to the head office of a chain store.
Country-Specific Fields: Mexico
Link Arrow
Deferred Tax Select this option to relate the A/R invoices to the deferred tax system.
file://C:\Documents and Settings\Isaque.AGMAQ.000\Configuraes locais\Temp\~hh867... 16/2/2011
SAP Business One 8.8 - SAP Documentation
Page 839 of 1950
This option is selected according to the relevant definition in the business partner master data.
Country-Specific Fields: Italy
Exemption Letter No. Number of the tax exemption letter of the business partner. Valid Date From ... To... Displays the range of dates within which the business partner is exempted from paying tax.
Country-Specific Fields: CZ, HU, PL, SK
VAT Date Represents date of rising VAT obligation. This value is one of the main selection criteria for the VAT report. The content of this field can be modified after document creation. More Information A/R Down Payment Request A/R Down Payment Invoice
Down Payment Invoice Process
Companies have a business need to issue and receive invoices that include tax (or VAT) for down payments made or received. These invoices are then cleared with partial or final invoices. Companies record a down payment received in SAP Business One by creating a payment not based on an invoice. However, due to legal requirements in certain countries, the recording of a down payment requires an invoice or a billing document. The process below explains how to create down payment invoices and how to clear them. For the Czech Republic, Hungary, Poland, and Slovakia, see Down Payment Process: CZ, HU, PL, SK. Prerequisites Before you can use down payment invoices, you must do the following:
Define a clearing account on the Sales and Purchase tabs in the G/L Account Determination window in Administration Setup Financials . If you intend to use the down payment invoice only for sales or only for purchases, define the clearing account on the proper tab. Optionally, for each business partner, you can define a special down payment clearing account on the General tab in the Accounting window in Business Partners Business Partner Master Data .
Process 1. Create an A/R or A/P down payment invoice for a relevant business partner. If you create the down payment invoice by drawing a base document, ensure that you have defined the required down payment percentage. For more information, see A/R Down Payment Documents: General Area or A/P Down Payment Documents: General Area.
file://C:\Documents and Settings\Isaque.AGMAQ.000\Configuraes locais\Temp\~hh867... 16/2/2011
SAP Business One 8.8 - SAP Documentation
Page 840 of 1950
The down payment invoice:
Creates an accounting posting Does not affect inventory values or perpetual inventory Does not change the status of the base document that was drawn into it
2. Once the actual payment for the down payment invoice is made, create the proper payment document, based on the down payment invoice. A down payment invoice can be paid partially. After you create the payment document, a journal entry is recorded in the corresponding control account. Note If you cancel the payment created for the down payment by choosing Data Cancel from within the incoming/outgoing payment, the paid down payment is reopened and cannot be drawn when you create an invoice. However, if, for example, the down payment was paid by check and you cancelled the check from within the check register, then the down payment remains closed and can be drawn when you create an invoice. End of the note. Note If you copy a down payment invoice to a credit memo, the Items per Unit and Unit of Measure fields cannot be edited. End of the note. 3. Create a regular invoice. Before you add it, click (Browse) to open the Down Payments to Draw window. Draw the required down payments from this window and specify the net or gross amount to be copied into the regular invoice. The total amount of the drawn down payments is taken from the Total Down Payment field in the invoice. This amount is deducted from the original total amount of the invoice. Note You can pay the down payment invoices and the regular invoices in the same payment document. The down payment documents are labeled as document type DT in the payment document. End of the note. Result
Browse
The invoice total is updated by subtracting the down payment total from the original invoice total. A down payment invoice that is drawn to an invoice is closed and cannot be drawn again to another invoice.
Example The following example illustrates the down payment invoice process in the sales area.
file://C:\Documents and Settings\Isaque.AGMAQ.000\Configuraes locais\Temp\~hh867... 16/2/2011
SAP Business One 8.8 - SAP Documentation
Page 841 of 1950
Down Payment Invoice Creation by a Sales Person (United States) Bass Clef Ltd. uses the non-perpetual inventory method of inventory valuation. Tom, the sales employee, creates Sales Order 875 for Horn & Brass for the following items: 1 Music Score Trumpet Solo 1 Music Score Guitar Solo 1 Music Score Flute Duet Total Sales Tax (5%) Total including Tax $60 $40 $100 $200 $10 $210
Horn & Brass has decided to pay currently only a deposit of $80. Tom, as a sales employee, does not have authorization to create a down payment invoice, but in SAP Business One Tom can create a deposit (incoming payment) directly from the sales order, so that Down Payment Invoice 431 is created automatically once the payment has been received. At this point, no sales tax is charged. The journal entry created by the deposit document is: Debit 80 Credit 80
Cash Account Receivables
Another journal entry created automatically by Down Payment Invoice 431 is: Debit 80 Credit 80
Account Receivables Payment Advances
Tom creates Delivery 589 and the order is shipped. He issues the final invoice for the total sales order. The amount due is only the open amount (the remaining amount to be paid). The revenue reflects the full amount, which creates the following journal entries: Debit 130 80 Credit
Accounts Receivable Payment Advances Sales Tax Revenue Down Payment Invoice Creation by a Sales Person (United States)
10 200
Books & Poems Inc. uses the non-perpetual inventory method of inventory valuation. Anne, the manager, creates Sales Order 361 for the Bloor Street Book Club for the following items: 1 British Novel 1 American Novel 1 Canadian Novel Total Sales Tax (5%) Total including Tax $30 $45 $25 $100 $5 $105
file://C:\Documents and Settings\Isaque.AGMAQ.000\Configuraes locais\Temp\~hh867... 16/2/2011
SAP Business One 8.8 - SAP Documentation
Page 842 of 1950
After two weeks, Anne has not received payment. She creates Down Payment Invoice 232, for which the following journal entry is created: Debit 40 Credit 40
Accounts Receivables Payment Advances
The Bloor Street Book Club pays the deposit once they have received the down payment invoice. At this point, no sales tax is charged. The journal entry created is: Debit 40 Credit 40
Cash Accounts Receivables
Anne creates Delivery 870 and the order is shipped. She issues the final invoice, which creates the following journal entries: Debit 65 45 Credit
Accounts Receivables Payment Advances Sales Tax Revenue More Information A/R Down Payment Invoice A/P Down Payment Invoice Down Payments to Draw
5 100
A/R Down Payment Invoices Process: Canada & USA
Businesses require down payments from customers to ensure that the customers are committed to the orders they place. In addition, this business practice increases the cash flow. The process below describes how to create a sales order, an incoming payment for the received down payment, and an A/R down payment invoice at the same time. Prerequisites
You have specified a payment advances account on the Sales, General tab in the G/L Account Determination window, or on the Accounting, General tab of the business partner master data of the relevant customer. You have selected Full Authorization for the user in the A/R Down Payment Invoice field ( Administration System Initialization Authorizations General Authorizations) .
Process 1. From the SAP Business One Main Menu, choose appears. Sales A/R Sales Order . The Sales Order window
file://C:\Documents and Settings\Isaque.AGMAQ.000\Configuraes locais\Temp\~hh867... 16/2/2011
SAP Business One 8.8 - SAP Documentation
Page 843 of 1950
2. Specify the required information in the sales order. Before adding it to the database, choose (Payment Means) from the toolbar. The Payment Means window appears.
Payment Means
3. Specify the amount paid as down payment and the payment means used, and choose the OK button. 4. In the Sales Order window, choose the Add button to add the sales order. Result The following documents are created:
Sales order A/R down payment invoice for the amount paid, linked to the sales order Incoming payment for the amount paid, linked to the A/R down payment invoice
When you display the newly added sales order, the Remarks field contains the following text: Linked to Down
Payment No. XXX
In addition:
The sales order is not closed, even if the down payment amount was the full amount of the sales order. You can later copy it into a delivery or A/R invoice, as any other sales order. The A/R down payment invoice created has no impact on inventory, neither on quantities nor on inventory accounting values. The A/R down payment invoice does not include tax or freight; the full tax amount pertaining to the sales order is paid only after the A/R invoice is created. Although the creation of an incoming payment directly from within a sales order is an available functionality, sales orders are not visible in the Incoming Payments table. You can create more than one A/R down payment invoice for a given sales order, as follows: 1. Display the sales order. 2. From the toolbar, choose 3. Repeat steps 3 and 4.
Payment Means
(Payment Means).
Down Payment Process: CZ, HU, PL, SK
The following information is relevant for the Czech Republic, Hungary, Poland, and Slovakia. This process assists you in creating the documents of the down payment process that may be required by law or local business practice. Prerequisites
file://C:\Documents and Settings\Isaque.AGMAQ.000\Configuraes locais\Temp\~hh867... 16/2/2011
SAP Business One 8.8 - SAP Documentation
Page 844 of 1950
You have defined a down payment receivables/payables control account on theGeneral subtab of the Sales or Purchase tab in the G/L Account Determination window in Administration Setup Financials . Choose window.
Browse
(Browse) next to the Account Receivable/Payable label to display the Control Accounts
The G/L accounts you choose must be defined as control accounts in the chart of accounts. If the appropriate account is not so defined, modify its properties accordingly.
For Poland, you have defined a down payment clearing account on the Accounting tab in the business partner master data. For the Czech Republic, Hungary and Slovakia, you have defined a down payment tax offsetting account on the Tax subtab of the Sales and Purchasing tabs in the G/L Account Determination window in Administration Setup Financials .
The following definitions are optional, since the default values are determined by the definitions set above.
On theGeneral subtab of the Accounting tab in Business Partners Business Partner Master Data have defined special down payment receivables/payables control accounts for each business partner. Choose window.
Browse
, you
(Browse) next to the Account Receivable/Payable label to display the Control Accounts , you
On theGeneral subtab of the Accounting tab in Business Partners Business Partner Master Data have defined special down payment clearing accounts for each business partner.
Process 1. If required, create an A/R or A/P order, specifying the goods or services ordered. For Poland only: If you are obliged to have more down payments for a business transaction, always use one order as the base document and base the next step on this order. This ensures that proper information can be printed on a down payment invoice listing all the previously received/paid down payments. 2. Create an A/R or A/P down payment request for the relevant business partner. Link the created order (if it exists) or any other available base marketing document. The line details are copied from the order to the down payment request. You can modify the lines by adding, changing, or deleting the appropriate lines. You can specify the required line totals into the Gross Price field. This updates all other connected fields (Price, Total (LC), and so on) and performs a backward VAT calculation based on the specified tax group. The summary of this field across all lines is displayed in the DPM field. 3. Register a received or paid payment using Incoming Payments or Outgoing Payments in the Banking module. Locate the appropriate down payment request and choose the payment means. Note Down payment requests must be paid fully to the amount they have been issued. If the payment is different from the issued down payment request, you must first cancel the down payment request, create a new down payment request, and only then pay it using the Banking module. Alternatively, close the unpaid part of the down payment request before linking it to a down payment invoice.
file://C:\Documents and Settings\Isaque.AGMAQ.000\Configuraes locais\Temp\~hh867... 16/2/2011
SAP Business One 8.8 - SAP Documentation
Page 845 of 1950
When you register a payment on a down payment request, you automatically clear this request. End of the note. 4. Create an A/R or A/P down payment invoice for the relevant business partner. A down payment invoice is a taxation-relevant document that records the receiving or paying of a down payment and is a base for various tax reports. For more information, see A/R Down Payment Invoice or A/P Down Payment Invoice. As a base document, select a paid down payment request. You can select only those documents that have already been paid (or paid partially and manually close afterwards) but for which a down payment invoice has not yet been issued. You can select only one down payment request per down payment invoice. It is possible, however, to adjust the information on the down payment invoice. That is, you can add rows provided that the total of the down payment invoice is the same as the total amount paid on the down payment request. 5. If required, create a delivery/goods receipt PO to record the received goods. You can base these documents on the appropriate orders. 6. Create the regular (final) invoice. Before adding it, choose Draw window and draw the required down payments.
Browse
(Browse) to open the Down Payments to
The total amount of drawn down payments is displayed in the Total Down Payment field in the invoice. This amount is deducted from the original total amount of the invoice. 7. If the drawn down payments do not pay the final invoice in full, you can perform the final payment using the Banking module. Result
The total of the regular invoice created with reference to the down payment invoice equals the difference between its original total and the down payment total. A down payment invoice that is fully drawn to the invoice is closed and cannot be drawn again to another invoice. You can draw one down payment invoice on more invoices, or draw several down payment invoices on one invoice, or draw a down payment request in combination with a down payment invoice on an invoice. A paid down payment request that is a base for a down payment invoice cannot be cancelled if part of the down payment invoice has already been drawn on a final invoice.
More Information A/R Down Payment Request A/P Down Payment Request Down Payments to Draw
A/R Down Payment Invoice
When your company needs to create a down payment invoice for a customer, use the A/R down payment invoice to document this payment.
file://C:\Documents and Settings\Isaque.AGMAQ.000\Configuraes locais\Temp\~hh867... 16/2/2011
SAP Business One 8.8 - SAP Documentation
Page 846 of 1950
The A/R down payment invoice is an invoice that is cleared by an incoming payment. Unlike the A/R invoice, the A/R down payment invoice creates a posting in the accounting system but has no influence on inventory accounting values and quantities. To access the window, choose More Information Down Payment Invoices Down Payment Process: CZ, HU, PL, SK A/R Down Payment Invoice: General Area Sales Document: Contents Tab A/R Down Payment Invoice: Logistics Tab A/R Down Payment Invoice: Accounting Tab Sales A/R A/R Down Payment Invoice.
A/R Invoice
The invoice is a legally binding document. When an invoice is received, the posting is made to the related customer accounts in the accounting system. If a delivery did not precede the invoice and you sell the warehouse items, inventory quantities are also updated accordingly when you issue the invoice. If you create an invoice without reference to the delivery, the system automatically posts changes to the inventory. In other words, if a delivery already exists for the transaction and you create an invoice without reference to this delivery, errors can occur in inventory management because the delivery quantity is posted twice in the system. SAP Business One enables you to create an A/R invoice with a zero amount. You can do this when delivering items without a charge, for example, items that are part of a promotion or covered by a service contract. Note When you create the delivery and the invoice for a sales process simultaneously, first enter the delivery and then proceed with the invoice. However, it may be sufficient to create the invoice, since that is what affects the inventory and the accounting systems. End of the note. To access this function, choose Sales A/R A/R Invoice .
Country-Specific Information for Italy
When you create an invoice with a zero amount, note that you must charge VAT on free goods and that the customer has to pay the VAT.
Country-Specific Information for Russia
1. Due to legislative requirements, you can create an A/R invoice based on a delivery only. Do not create invoices without this reference.
file://C:\Documents and Settings\Isaque.AGMAQ.000\Configuraes locais\Temp\~hh867... 16/2/2011
SAP Business One 8.8 - SAP Documentation
Page 847 of 1950
2. If you create an A/R invoice based on a delivery, where the Use Shipped Goods Account checkbox is not selected, the A/R invoice must have the same posting date as the referenced delivery. More Information Creating Sales Documents A/R Invoice: General Area Sales Document: Contents Tab A/R Invoice: Logistics Tab A/R Invoice: Accounting Tab
A/R Invoice: General Area
Use this part of the A/R invoice to enter general information relevant to all items in the document. To access this area, choose Note This topic includes explanations of some of the fields and other elements in this window. End of the note.
A/R Invoice General Area Fields
Sales A/R
A/R Invoice
Contact Person Name of the default contact person defined in the business partner master data. If required, specify a different contact person. Customer Ref. Number Displays the customer reference number, if defined. No. Field on the left: name of the numbering series. Specify a series. Field on the right: the number of the A/R invoice. If you choose the manual series, enter the relevant number. Note For China, Japan, Korea, Singapore, India, and Brazil, to set manual numbering, you need, 1. have full authorization to document manual numbering 2. select Manual from the left field. End of the note. Status Status of the A/R invoice:
file://C:\Documents and Settings\Isaque.AGMAQ.000\Configuraes locais\Temp\~hh867... 16/2/2011
SAP Business One 8.8 - SAP Documentation
Page 848 of 1950
Open You can draw the document completely or partially to a document of a higher level.
Open Printed You printed the document and left it open.
Canceled You canceled the document manually.
Closed SAP Business One closed the document automatically when you drew it to another document.
Draft The document is still a draft.
Note A no-charge A/R invoice is closed automatically once you add the document. The following statuses apply to A/R reserve invoices only:
Delivered The document is fully drawn to a delivery, but not yet fully paid.
Paid The document is fully paid but not yet fully drawn to a delivery.
End of the note. Posting Date Specify the posting date. The default value for this field is the current date on which the A/R invoice is created. If required, change the date. Caution If you change this date, the continuity of the numbers and dates on a document will be interrupted. End of the caution. Due Date Expected due date of the items or services. The default date is 30 days after the posting date. To change it, choose a different payment term in the dropdown list for the Payment Terms field in the A/R Invoice. Alternatively, change the due date manually. Currency Specify the display currency for the amounts in the A/R invoice.
file://C:\Documents and Settings\Isaque.AGMAQ.000\Configuraes locais\Temp\~hh867... 16/2/2011
SAP Business One 8.8 - SAP Documentation
Page 849 of 1950
If the customer currency equals the local currency, the options are Local Currency and System Currency. If the customer currency is a foreign currency, the options include BP Currency. Your selection does not change the original currency of the document. Sales Employee Specify the sales employee who initiated the A/R invoice. Owner Specify the code of the employee who owns the A/R invoice. Remarks Enter additional information regarding the A/R invoice. You can edit the field contents even after the document is added. Total Before Discount Total amount of the A/R invoice before the discount for the document is calculated. Note If the discount is defined in the row for the item or service, the amount displayed in this field takes that discount into account. End of the note. Discount % In the field on the left, enter the percentage of discount. The field on the right displays the discount amount. If required, you can change the values of these fields. Total Down Payment Amount drawn from the paid down payment invoices or down payment requests, and subtracted from the total amount of the invoice. To view the details of the amount, choose Displays the total freight for the A/R invoice. This field appears only if you have selected Manage Freight in Documents in Administration System Initialization Document Settings General . WTax Amount The amount withheld, according to the withholding tax definitions, and paid over or reported to the tax authorities on behalf of the person subject to tax. Appears only if you have selected Withholding Tax in Administration Setup Financials G/L Account Determination Sales tab, Tax subtab. Rounding This field appears only if the rounding method has been defined as By Currency in Administration System Initialization Document Settings General . When the total amount of the document is rounded according to the rounding method determined by the currency, the difference between the original amount and the rounded amount appears in this field. Tax Tax amount for the A/R invoice calculated according to your tax definitions. Total to open the Down Payment to Draw window. Freight
file://C:\Documents and Settings\Isaque.AGMAQ.000\Configuraes locais\Temp\~hh867... 16/2/2011
SAP Business One 8.8 - SAP Documentation
Page 850 of 1950
Total amount of the document including tax and discounts. Paid/Credited The amount of the A/R invoice that was copied to a payment document or to a credit memo. Balance Due Amount of the A/R invoice that has not been paid or credited yet. Caution The only possible way of crediting an A/R invoice based on an A/R down payment invoice is to reopen it. To change the A/R invoice status, choose Data Advanced Change Document Status to Open . End of the caution.
Country-Specific Field: Brazil
WT Amount (Inv.) Displays the total amount of the WT Amount column. To display the Withholding Tax Table, click (Link Arrow).
Country-Specific Fields: India
Link Arrow
Sequence Name Specify a sequence from the dropdown list. The application generates the sequence automatically. Note This field appears only for documents that are assigned a sequence. End of the note. WTax Liable Select Yes from the drop down list if this transaction applies to TDS. WTax Amount Displays the amount of TDS deducted in the transaction. To edit the TDS tax, click edit the tax information in the opening Withholding Tax Table window.
Country-Specific Fields: Korea
Link Arrow
(Link Arrow) to
Business Place From the drop-down list, specify the business place. VAT Registration No. Displays the corresponding VAT registration number of the business place.
Country-Specific Field: Belgium
Payment Reference No. Additional key for the A/R invoice, which you use later to match a payment with the A/R invoice. There is no validation on the field.
file://C:\Documents and Settings\Isaque.AGMAQ.000\Configuraes locais\Temp\~hh867... 16/2/2011
SAP Business One 8.8 - SAP Documentation
Page 851 of 1950
More Information A/R Invoice
Payments List
The Payments List window displays the incoming or outgoing payments documents created in response to specific A/R or A/P invoices. To access this window, display the relevant invoice and click Note The Payments List window appears only when the displayed invoice was paid (fully or partially). If the invoice was not paid at all, the Payment Means window appears. End of the note. More Information Payments List Window
Payment Means
(Payment Means) in the toolbar.
Payments List Window
The following table describes the fields appear in the Payments List window. To access this window, display the required A/R or A/P invoice and click toolbar. Note This topic includes explanations of some of the fields and other elements in this window. End of the note.
Payments List Window
Payment Means
(Payment Means) in the
Payment No. Number of the incoming or outgoing payments document. Total Total amount paid through this payment document. More Information Payments List
file://C:\Documents and Settings\Isaque.AGMAQ.000\Configuraes locais\Temp\~hh867... 16/2/2011
SAP Business One 8.8 - SAP Documentation
Page 852 of 1950
A/R Invoice: Logistics Tab
This tab contains details regarding the logistical aspects of the A/R invoice. To access the tab, choose Note This topic includes explanations of some of the fields and other elements in this window. End of the note.
A/R Invoice Logistics Tab Fields
Sales A/R
A/R Invoice
Logistics
Ship To The customers ship-to address as defined in the business partner master data. This field is editable. To change an address component, click the address field. In the Address Component window, specify the address component. The system updates the address only for this marketing document; it does not affect the business partner master data. Note For the Brazil localization, a free-text field is not editable; it only displays ship-to information. End of the note. Bill To The customer bill-to address defined in the business partner master data; change, if required. To change an address component, click the address field. In the Address Component window, specify the address component. The system updates the address only for this marketing document; it does not affect the business partner master data. Language Language defined for the business partner in the business partner master data; change if required. Note You display or print the document in the selected foreign language only if you have translated the field values using the Multi-Language Support function. End of the note. Tracking No. Specify the tracking number of the package as received from the delivery company. Block Dunning Letters Excludes the A/R invoice from the dunning wizard run. BP Channel Name If you are creating this document for an indirect sale achieved through another business partner, specify the code of that business partner.
file://C:\Documents and Settings\Isaque.AGMAQ.000\Configuraes locais\Temp\~hh867... 16/2/2011
SAP Business One 8.8 - SAP Documentation
Page 853 of 1950
BP Channel Contact Default contact person of the BP Channel, as defined in the business partner master data; change, if required. More Information A/R Invoice
A/R Invoice: Accounting Tab
This tab contains information regarding the financial aspects of the A/R invoice. To access the tab, choose Note This topic includes explanations of some of the fields and other elements in this window. End of the note.
A/R Invoice Accounting Tab Fields
Sales A/R
A/R Invoice
Accounting
Journal Remark By default, displays A/R Invoice XXX, where XXX is the customer code. Change this content, if required. Control Account Specify the control account for the A/R invoice. The default value is the Accounts Receivable value in the business partner master data. Payment Block Select to define the A/R invoice as blocked so that it will not be included in the payment wizard run. Choose the proper payment block description from the dropdown list after selecting the checkbox. To define a new one, choose the Define New option. It is also possible to leave this field blank. Max. Cash Discount Calculates the discount in the payment run, even if the due date has already expired. Payment Terms By default displays the payment terms for the customer as defined in the business partner master data. If required, specify different payment terms. Payment Method Specify the payment method for the customer as defined in the business partner master data. Installments Displays the installments details as specified in the business partner master data. To edit the data, click (Link Arrow). +Months...+Days Enter the due date for an installment. The calculation is based on the date of the order and the values specified in the payment terms. The payment period can be given for the current month or for several months in the future, as well as for the number of days you specify in the last month of the period.
Link Arrow
file://C:\Documents and Settings\Isaque.AGMAQ.000\Configuraes locais\Temp\~hh867... 16/2/2011
SAP Business One 8.8 - SAP Documentation
Page 854 of 1950
BP Project By default, displays the project name linked to the customer in the business partner master data. If required, specify a different project name. Indicator By default, displays the indicator linked to the customer Business Partner Master Data General tab). The indicator is used as selection criteria in various reports. If required, choose a different indicator from the dropdown list. Federal Tax ID Companys federal tax ID, if defined in the company details; see Administration System Initialization Company Details Accounting Data . Order Number Enter an order number of the chain when you use the direct distribution method. This number is recorded in the file that you send to a head office of the chain store.
Country-Specific Fields, Korea
Tax Invoice No. Displays the number of the tax invoice after the tax invoice report is printed. Tax Invoice Date Displays the issue date of the tax invoice after the tax invoice report is printed. Reported Indicates that the document has been reported in a summary VAT report.
Country-Specific Fields: Italy
Exemption Letter No. Number of the tax exemption letter of the business partner. Valid Date From ... To... Displays the range of dates within which the business partner is exempted from paying tax.
Country-Specific Fields: Spain
347 Insurance Operation Specify if the operation you carry out with the business partner involves selling or purchasing insurance goods or services. The default is taken from the 347 Insurance Operation field in the business partner master data. You can change the data if required.
Country-Specific Fields: Czech Republic, Hungary, Poland, and Slovakia
VAT Date Represents date of rising VAT obligation. This value is one of the main selection criteria for the VAT report. The content of this field can be modified after document creation.
Country-Specific Fields, Japan
Closing Date
file://C:\Documents and Settings\Isaque.AGMAQ.000\Configuraes locais\Temp\~hh867... 16/2/2011
SAP Business One 8.8 - SAP Documentation
Page 855 of 1950
Displays the date by which to summarize invoices and create a monthly invoice. In the case of a credit memo, the closing date and the due date are set according to the payment term and closing procedure defined in the business partner master data. A/R Monthly Invoice No. Displays the read-only monthly invoice number included in the A/R document. A/R Monthly Invoice Date Displays the issue date of the monthly invoice included in the A/R document. More Information A/R Invoice
Installments Window
Use the window to define the number of the installments and the way to apply the tax amount. There are two methods to set the due date in the A/R and A/P invoices:
Fixed day you make the payment on fixed days that you define in the Payment Dates window. Regular you make the payment on the due date that is calculated according to the Payment Terms - Setup window. Sales A/R A/R Invoice Accounting Installments .
To access the window, choose Note
This topic includes explanations of some of the fields and other elements in this window. End of the note.
Installment Window Fields
No. of Installments Enter the number of installments. Apply Tax in First Installment Adds the tax amount to the first installment only. Apply Tax Proportionally Adds the tax amount proportionally to each installment, according to the % field. Date Specify a date based on the value defined in the Holiday Details window. A payment due on a fixed day moves to:
The next fixed day, in case of a holiday The next working day, in case of a weekend
file://C:\Documents and Settings\Isaque.AGMAQ.000\Configuraes locais\Temp\~hh867... 16/2/2011
SAP Business One 8.8 - SAP Documentation
Page 856 of 1950
A payment due on a regular day moves to the next working day, in case of a holiday or weekend. % Displays the installments as a percent of the total payment amount. The total amount must be 100%. Total Amount calculated according to the installment percentage. Restore Default Restore the data as defined in the Payment Terms window. More Information Holiday Details
A/R Export Invoice: Chile
This document behaves in the same way as the A/R invoice. You can use this document with its separate numbering series instead of defining a new numbering series for the A/R invoice. More Information A/R Invoice
A/R Invoice Exempt: Chile
This document behaves in the same way as the A/R invoice. You can use this document with its separate numbering series instead of defining a new numbering series for the A/R invoice. More Information A/R Invoice
A/R Bill: Chile
This document behaves in the same way as the A/R invoice. Therefore, you can use this document, with its separate numbering series, instead of defining a new numbering series for the A/R invoice. More Information A/R Invoice
A/R Exempt Bill: Chile
file://C:\Documents and Settings\Isaque.AGMAQ.000\Configuraes locais\Temp\~hh867... 16/2/2011
SAP Business One 8.8 - SAP Documentation
Page 857 of 1950
This document behaves in the same way as the A/R invoice. You can use this document with its separate numbering series instead of defining a new numbering series for the A/R Invoice. More Information A/R Invoice
A/R Debit Memo
This document behaves in the same way as the A/R invoice and has its own separate numbering series. You can use it when you need to create A/R invoices with another numbering series but do not want to create a new numbering series. More Information A/R Invoice
Creating A/R Invoices Based on A/R Down Payment Invoices: Canada & USA
The following procedure describes how to create A/R invoices based on existing A/R down payment invoices. Such process is required after goods or services that were ordered are fully delivered, a partial payment was received, and now the customer should be invoiced. Procedure 1. From SAP Business One Main Menu, choose appears. Sales - A/R A/R Invoice . The A/R Invoice window
2. Specify the customer for whom the A/R invoice is created. At the bottom of the window, choose Copy From. If the sales order for which the A/R invoice is created was already copied to delivery, click Deliveries, if not, click Sales Orders. A list of documents to copy appears. 3. Choose the required document(s), and make the relevant choices in the Draw Document Wizard. The data from the selected documents appears in the A/R Invoice. 4. If the copied document(s) is linked to an A/R down payment invoice, the amount of the A/R down payment invoice is automatically displayed in the Total Down Payment field. Otherwise, this field is empty. To link specific A/R down payment invoice(s) to the A/R invoice, choose the Total Down Payment field. The Down Payments to Draw window appears.
Browse
(Browse) button next to the
5. Mark the A/R down payments invoice(s) you want to draw and adjust the amount to be drawn if required (the drawn amount can be equal or smaller than the open amount of the A/R down payment invoice), and choose OK. The cumulative amount marked is copied to the Total Down Payment field in the A/R invoice. This field is read-only. Note
The total down payment amount can be equal or smaller than the total amount of the A/R invoice.
file://C:\Documents and Settings\Isaque.AGMAQ.000\Configuraes locais\Temp\~hh867... 16/2/2011
SAP Business One 8.8 - SAP Documentation
Page 858 of 1950
You can draw to the A/R invoice A/R down payment invoice(s) created for documents that are not the base documents copied. This might occur if a customer placed several sales orders and paid a down payment for each one. Eventually one of the sales orders was cancelled. The A/R down payment invoice and the incoming payment were not cancelled, and there fore can be used.
End of the note. 6. To add the A/R invoice, choose Add. Result Once you add the A/R invoice the following happens:
The base document is updated accordingly (if it was fully copied it is closed, otherwise the open quantities and amounts are updated). If the A/R down payment was fully drawn, its status turns to Closed. Otherwise, the balance due and the applied amount are updated according to the amount drawn. The total amount of the A/R invoice is calculated as follows: (total after discount + freight charges + tax) - total down payment.
A/R Correction Invoice: CZ, HU, PL, SK
Vendors are legally obligated to issue an A/R correction invoice if:
Rebates and discounts were given after the original invoice was issued Goods were returned The prices of goods and services were changed after the original invoice was issued There was a mistake in price, tax rate, tax amount, net value, gross value, quantity, or unit of measure in any invoice item
An A/R correction invoice usually refers to an A/R invoice or another A/R correction invoice. However, the system allows you to enter a correction invoice without any reference to a preceding document. Such a situation can occur if the original document has not been entered to the system, for example, a document from a legacy system. The system automatically performs all relevant posting in financial accounting, as well as performing changes in the Inventory module, such as inventory quantity. A/R Correction Invoice is also displayed separately in the Banking module. You can link particular payments directly to it. If there are several correction invoices (one correcting the other) you will see all of them together with all invoices related to the business partner. The payment process is the same as with invoices. The functionality and screen layouts are very similar to Purchase Correction Invoice. For more information, see A/P Correction Invoice - Creation Procedure.
Country-Specific Information: Hungary
This information refers to the specific print layout for Hungary, and to the printing of correction invoices.
file://C:\Documents and Settings\Isaque.AGMAQ.000\Configuraes locais\Temp\~hh867... 16/2/2011
SAP Business One 8.8 - SAP Documentation
Page 859 of 1950
To print the number of copies of a printed A/R correction invoice correctly, you must print the correction invoice directly from the A/R Correction Invoice form (click displaying it via
Print Preview Print
(Print) ). Do not print the correction invoice by
(Print Preview); otherwise, the number of copies will not be printed correctly.
A/R Correction Invoice Reversal: CZ, HU, PL, SK
You use an A/R correction invoice reversal to cancel an A/R correction invoice, which always serves as a base document. The system automatically performs all relevant posting in financial accounting and changes in inventory, for example, inventory quantities. You cannot reverse a paid correction invoice. An A/R correction invoice reversal also prevents the base document to which it refers from being displayed in the Banking module. Then you can create another correction invoice to the pre-reversed A/R correction invoice. The screen layout is similar to the A/P Correction Invoice window. More Information A/R Correction Invoice A/P Correction Invoice - Creation Procedure
A/R Invoice + Payment
Use the invoice with payment for cash sales to one-time customers, who have to pay the full invoice amount immediately. Prerequisites You create a separate master record once for one-time customers. This master record is defined during system initialization, when G/L account determination is defined as a standard customer for invoices with payment. When you access the A/R Invoice + Payment function, the data relating to the one-time customer is copied to the transaction. You can then maintain the customers name and address. SAP Business One manages the invoice with payment as it does a standard invoice. The corresponding posting in the accounting system and any posting in Inventory Management are processed automatically by the system when the invoice with payment is added. The customer has to pay the invoice amount in full. Attempting to enter a partial payment generates an error message. To access the window, choose More Information Creating Sales Documents Sales A/R A/R Invoice+Payment .
file://C:\Documents and Settings\Isaque.AGMAQ.000\Configuraes locais\Temp\~hh867... 16/2/2011
SAP Business One 8.8 - SAP Documentation
Page 860 of 1950
A/R Invoice
A/P and A/R Tax Invoice - General Information
A/P and A/R tax invoices are documents issued by vendors and sellers, respectively. For taxation purposes, you are legally obligated to issue tax invoices for sold goods or services. Use tax invoices to summarize one or more A/P or A/R invoices issued or received by your organization. Additional types of tax invoices linking different documents are available. After you post tax invoices, they are registered in the purchasing and sales ledgers. There is no accounting posting behind a tax invoice. For more information about the ledgers, see Sales and Purchase Ledger Reports - Creation Procedure: RU. You cannot modify tax invoices after you post, but you can cancel improper tax invoices as a whole. In such a case they will not affect the corresponding ledger. Their base documents can be linked to a new tax invoice. If you cancel a base document (for example, a credit memo for an invoice) that has been linked to a tax invoice, it is necessary to cancel the corresponding tax invoice and create a new one. You must then regenerate the relevant ledger. The following types of tax invoices, resulting from different base documents, are available: 1. Invoice A collection of one or more A/P or A/R invoices (base documents) which represent an outgoing or incoming goods delivery. Only base documents that have been issued in the same currency can be included on the same tax invoice. 2. Payment (for A/R tax invoice only) A link to a down payment (a payment not based on an invoice), which must be registered in the sales ledger due to VAT reporting. 3. Journal Entry A link to a journal entry, which posts VAT to an incoming or outgoing VAT G/L account. This journal entry must be formatted in such a way that:
For an A/R tax invoice, an output VAT G/L account is credited and its base amount is specified For an A/P tax invoice an input VAT G/L account is debited and its base amount is specified
Recommendation We recommend using a special indicator field value for those journal entries that you want to include on a tax invoice, because SAP Business One lets you filter by this criterion during journal entry selection. End of the recommendation. The structure for A/P and A/R tax invoices is very similar. The following describe the common elements. For specific issues, see A/P tax invoice or A/R tax invoice documentation.
file://C:\Documents and Settings\Isaque.AGMAQ.000\Configuraes locais\Temp\~hh867... 16/2/2011
SAP Business One 8.8 - SAP Documentation
Page 861 of 1950
Header Area
Customer/Vendor Specify the customer or vendor code. No. Current number of the document. Specify a numbering series. You can select Manual to specify a non-system tax invoice number (a number assigned outside the system). The system creates the sales document as a copy of the external document rather than as an original document. Posting Date Specify the posting date. The default value for this field is the current date on which the document is created. Changing this date is allowed, but interrupts the continuity of the numbers and dates on a document. Value Date Date on which the document was issued. Tax Date Date which enables you to determine the time period for the sales or purchase documents to be included in a report. Vendor Ref. No. (A/P Tax Invoice only) Vendor reference number, if available. Currency Specify the display currency for the amounts in the document.
Contents Tab
Type The type of tax invoice you want to create. The following tax invoice types are available: Invoice Base documents for this type are A/R or A/P invoices. Payment For A/R tax invoices only; the base document is a payment not based on an invoice representing a down payment. Journal Entry The base document is a journal entry with an appropriate structure, including output or input VAT posting. Invoice No. Number of the base invoice linked as the base document to the tax invoice. Total Total net sum on the invoice. Tax Total tax (VAT) for the invoice for all VAT groups. Total (incl. Tax)
file://C:\Documents and Settings\Isaque.AGMAQ.000\Configuraes locais\Temp\~hh867... 16/2/2011
SAP Business One 8.8 - SAP Documentation
Page 862 of 1950
Total sum for the invoice, including VAT. Indicator Filter criterion for journal entries, applied when you search for a journal entry to be included on the tax invoice. Example You create journal entries with TI as the value of the Indicator field on the journal entry.
You can select this value here. When you click the Choose button of the Journal Entry VAT field, SAP Business One proposes only those journal entries that have this value set in the Indicator field.
End of the example. Journal Entry VAT The actual link to the journal entry. Click Choose to display a list of journal entries for selection. If you have chosen any value for the Indicator field, only those journal entries that have a matching value in this field are displayed . Posting Date Date on which the journal entry was posted to the system. Description Text field for stating the reason for creating this type of tax invoice. Details Displays the linked journal entry.
Bottom Area
Payment Document No. Specify the number of the referenced payment document. If the tax invoice is of type Payment, the value of this field is copied from the selected payment. Payment Document Date Specify the date of the referenced payment document. If the tax invoice is of type Payment, the value of this field is copied from the selected payment. Total Total net sum for all included base documents (Invoice and Journal Entry types only). Tax Total tax (VAT) for all included base documents, for all VAT groups. Total (incl. Tax) Total sum for all base documents, including VAT. More Information A/P Tax Invoice: CZ, HU, PL, RU, SK
A/R Credit Memo
file://C:\Documents and Settings\Isaque.AGMAQ.000\Configuraes locais\Temp\~hh867... 16/2/2011
SAP Business One 8.8 - SAP Documentation
Page 863 of 1950
For legal reasons, you cannot delete a delivery or invoice that you enter in SAP Business One or change accountingrelevant data on these documents. However, the customer might send the goods back for various reasons, or you may have made a mistake when you entered the documents. If a sales transaction for which you record an accounting and an inventory posting has been completely or partially reversed, you must enter a corresponding sales document to clear it. This document reverses the changes in terms of inventory quantities and monetary values. The credit memo is the clearing document for the invoice and for the returns. If the goods were delivered to the customer and an invoice has already been created, you can partially or completely reverse the transaction by creating a credit memo. With the credit memo you correct both the quantities and the monetary values. The system increases the inventory of the credited items by the amount specified in the credit memo. The credit memo credits the value in the customer account in the accounting system and amends the revenue account by the same amount. The system corrects the tax amounts automatically. SAP Business One enables you to create an A/R credit memo with a zero amount. You can do this when you clear A/R invoices for items delivered without a charge, for example, for items that are part of a promotion or covered by a service contract. To access the window, choose Sales A/R A/R Credit Memo .
Country-Specific Information for Italy
When you create an invoice with a zero amount, note that you must charge VAT on free goods and that the customer has to pay the VAT.
Country-Specific Information for Russia
Due to legal requirements, you must use the credit memo to completely reverse invoices. When you do so, you must modify (cancel) relevant tax invoices accordingly. For more information, see A/P and A/R Tax Invoice - General Information. More Information Creating Sales Documents A/R Credit Memo: General Area Sales Document: Contents Tab A/R Credit Memo: Logistics Tab A/R Credit Memo: Accounting Tab
A/R Credit Memo: General Area
Use the general area in the A/R credit memo to enter general information relevant to all items in the document. To access this area from the SAP Business One Main Menu, choose Note Sales A/R A/R Credit Memo .
file://C:\Documents and Settings\Isaque.AGMAQ.000\Configuraes locais\Temp\~hh867... 16/2/2011
SAP Business One 8.8 - SAP Documentation
Page 864 of 1950
This topic includes explanations of some of the fields and other elements in this window. End of the note.
A/R Credit Memo General Area Fields
Contact Person Name of the default contact person as defined in the business partner master data. If required, specify a different contact person. Customer Ref. Number Displays the customer reference number, if defined. No. Field on the left: name of the numbering series. Specify a series. Field on the right: the number of the A/R credit memo. If you choose the manual series, enter the relevant number. Status Status of the A/R credit memo:
Open You can draw the document completely or partially to a document of a higher level.
Open Printed You printed the document and left it open.
Cancelled You cancelled the document manually.
Closed You closed the document manually or SAP Business One closed it automatically when you drew it to another document.
Draft The document is still a draft.
Note A no-charge A/R credit memo is closed automatically once you add the document. End of the note. Posting Date Specify the posting date. The default value for this field is the current date on which the A/R credit memo is created. If required, change the date. Caution If you change this date, the continuity of the numbers and dates on a document will be interrupted.
file://C:\Documents and Settings\Isaque.AGMAQ.000\Configuraes locais\Temp\~hh867... 16/2/2011
SAP Business One 8.8 - SAP Documentation
Page 865 of 1950
End of the caution. Due Date Expected due date of the items or services. The default date is 30 days after the posting date. You can change it manually, or choose a different option in the Payment Terms field of the A/R Credit Memo. Document Date Document date of the A/R credit memo used for tax purposes. Change the date if required. Currency Specify the display currency for the amounts in the A/R invoice. If the customer currency equals the local currency, the options are Local Currency and System Currency. If the customer currency is a foreign currency, the options include BP Currency. Your selection does not change the original currency of the document. Sales Employee Specify the sales employee who initiated the A/R credit memo. Owner Specify the code of the employee who owns the A/R credit memo. Remarks Enter additional information regarding the A/R credit memo. You can edit the field contents even after you have created the document. Total Before Discount Total amount of the A/R credit memo before the discount for the document is calculated. Note If the discount is defined in the row for the item or service, the amount displayed in this field takes that discount into account. End of the note. Discount % In the field on the left, specify the percentage of discount. The field on the right displays the discount amount. If required, you can change the values of these fields. If the rounding method used by the company is By Document, this field displays the difference between the document total and the document rounded total. Note When the A/R credit memo is based on an A/R invoice with the discount on a document level, the discount is not copied to the rows. End of the note. Total Down Payment
file://C:\Documents and Settings\Isaque.AGMAQ.000\Configuraes locais\Temp\~hh867... 16/2/2011
SAP Business One 8.8 - SAP Documentation
Page 866 of 1950
Amount drawn from the paid down payment invoices or down payment requests, and subtracted from the total amount of the invoice. Freight Displays the total freight for the A/R credit memo. This field appears only if you have selected Manage Freight in Documents in Administration System Initialization Document Settings General . WTax Amount The amount withheld, according to the withholding tax definitions, and paid over or reported to the tax authorities on behalf of the person subject to tax. Appears only if you have selected Withholding Tax in Administration Setup Financials G/L Account Determination Sales Tax . Rounding This field appears only if the rounding method has been defined as By Currency in Administration System Initialization Document Settings General . When the total amount of the document is rounded according to the rounding method determined by the currency, the difference between the original amount and the rounded amount appears in this field. Tax Tax amount for the A/R credit memo calculated according to your tax definitions. Total Total amount of the document including tax and discounts. Applied Amount
The actual amount that was copied from the base document to the A/R credit memo:
If the copied amount is smaller than or equal to the Balance Due amount in the base document, this is the amount that is displayed in both the Total and Applied Amount fields. If the copied amount is bigger than the balance due in the base document (this can be the case if, for example, the base document is an A/R invoice that was partially paid, and the A/R credit memo that is now being created is initiated due to a goods return with a value larger than the balance due of the A/R invoice), the value displayed in the Applied Amount field is smaller than the Total of the A/R credit memo. The difference between the Applied Amount and the Total is displayed in the Open Balance field.
Example Fred's Factory creates an invoice for George's Store for two items: Small Bench $300 Wood bench $400 Total $700 George's Store pays $500 towards the invoice, so the remaining balance on the invoice is $200. Then George returns the small bench; therefore, he is owed $300. Fred creates a credit memo based on the invoice. Of the $300 that is owed, $200 is applied to the invoice, and $100 remains as credit not based.
file://C:\Documents and Settings\Isaque.AGMAQ.000\Configuraes locais\Temp\~hh867... 16/2/2011
SAP Business One 8.8 - SAP Documentation
Page 867 of 1950
This credit is due to George's Store and may be used towards future purchases. The invoice is fully paid since the $700 is accounted for, by $500 in the partial payment and $200 in the credit memo. End of the example. Credit Balance Open amount of the document.
Country-Specific Field: Belgium
Payment Reference No. Displays an additional key for the A/R credit memo, which you use later to match a payment with the A/R credit memo. There is no validation on the field. More Information A/R Credit Memo
A/R Credit Memo: Logistics Tab
This tab contains details regarding the logistics aspects of the A/R credit memo. To access the tab, choose Note This topic includes explanations of some of the fields and other elements in this window. End of the note.
A/R Credit Memo Logistics Tab Fields
Sales A/R
A/R Credit Memo
Logistics
Ship To The customers ship-to address as defined in the business partner master data. If required, change the address. To change an address component, click the address field. In the Address Component window, specify the address component. The system updates the address only for this marketing document; it does not affect the business partner master data. Bill To The customer bill-to address defined in the business partner master data; change, if required. To change an address component, click the address field. In the Address Component window, specify the address component. The system updates the address only for this marketing document; it does not affect the business partner master data. Language Language defined for the business partner on the General tab of the business partner master data. If required, choose a different language.
file://C:\Documents and Settings\Isaque.AGMAQ.000\Configuraes locais\Temp\~hh867... 16/2/2011
SAP Business One 8.8 - SAP Documentation
Page 868 of 1950
Note You display or print the document in the selected foreign language only if you have translated the field values using the Multi-Language Support function. End of the note. BP Channel Name If you are creating this document for an indirect sale that was achieved through another business partner, specify the code of that business partner. BP Channel Contact Default contact person of the BP Channel, as defined in the business partner master data; change, if required. More Information A/R Credit Memo
A/R Credit Memo: Accounting Tab
This tab contains information regarding the financial aspects of the A/R credit memo. To access the tab, choose Note This topic includes explanations of some of the fields and other elements in this window. End of the note.
A/R Credit Memo Accounting Tab Fields
Sales A/R
A/R Credit Memo
Accounting
Journal Remark By default, displays A/R Credit Memo XXX where XXX is the customer code. If required, change this content. Control Account Specify the control account for the A/R credit memo. The default value is the Accounts Receivable value in the business partner master data. Note The control account for a document-based A/R credit memo must be the same as that in the base document. End of the note. Payment Block To define the document as blocked and exclude it from the payment wizard run, select this checkbox and the proper payment block description. Max. Cash Discount Calculates the discount in the payment run, even if the due date has already expired. Payment Terms
file://C:\Documents and Settings\Isaque.AGMAQ.000\Configuraes locais\Temp\~hh867... 16/2/2011
SAP Business One 8.8 - SAP Documentation
Page 869 of 1950
By default displays the payment terms for the customer as defined in the business partner master data. If required, specify different payment terms. Payment Method Specify the payment method for the customer as defined in the business partner master data. Central Bank Ind. Specify a central bank indicator for documents created for foreign business partners. [] Specify when you initiate the payment:
Month End Half Month Month Start +Months...+Days
Enter the due date for an installment. The calculation is based on the date of the order and the values specified in the payment terms. You can set the payment period for the current month or for several months in the future, as well as for the number of days you specify in the last month of the period. BP Project By default, displays the project name linked to the customer in the business partner master data. If required, specify a different project name. Indicator By default, displays the indicator linked to the customer ( Business Partners Business Partner Master Data General tab). The indicator is used as selection criteria in various reports. If required, choose a different indicator by clicking . Federal Tax ID Companys federal tax ID, if defined in the company details; see Administration System Initialization Company Details Accounting Data . Order Number Enter an order number of the chain when you use the direct distribution method. This number is recorded in the file that you send to a head office of the chain store.
Country-Specific Fields: Korea
Tax Invoice No. Displays the number of the corresponding tax invoice after the report is printed. Reported Indicates that the document has been reported in a summary VAT report.
Country-Specific Fields: Japan
Closing Date Displays the date on which a company and its customers agree to summarize invoices to create a monthly invoice. Note
file://C:\Documents and Settings\Isaque.AGMAQ.000\Configuraes locais\Temp\~hh867... 16/2/2011
SAP Business One 8.8 - SAP Documentation
Page 870 of 1950
When you change the closing date, the entry must be no earlier than the posting date and document date. Once the document is added in the monthly invoice, the closing date cannot be changed. End of the note. In the case of a credit memo, the closing date and the due date are set according to the payment term and closing procedure defined in the business partner master data. A/R Monthly Invoice No. Displays the monthly invoice number included in the A/R document.
Country-Specific Field: Mexico
Deferred Tax Select to relate the A/P invoice to the deferred tax system. This option is selected or cleared according to its definition in the business partner master data.
Country-Specific Fields: Italy
Exemption Letter No. Number of the tax exemption letter of the business partner. Valid Date From ... To... Displays the range of dates within which the business partner is exempted from paying tax.
Country-Specific Field: Spain
347 Insurance Operation Specify if the operation you carry out with the business partner involves selling or purchasing insurance goods or services. The default is taken from the 347 Insurance Operation field in the business partner master data. You can change the data if required.
Country-Specific Field: Czech Republic, Hungary, Poland, and Slovakia
VAT Date Represents date of rising VAT obligation. This value is one of the main selection criteria for the VAT report. The content of this field can be modified after document creation. More Information A/R Credit Memo
VAT Correction, Portugal and Belgium
Use this procedure to perform VAT corrections for A/R and A/P credit memos when required. Prerequisites
file://C:\Documents and Settings\Isaque.AGMAQ.000\Configuraes locais\Temp\~hh867... 16/2/2011
SAP Business One 8.8 - SAP Documentation
Page 871 of 1950
You have defined tax groups in
Administration
Setup
Financials
Tax
Tax Groups
VAT corrections are based on tax group definitions.
You have added new tax groups in the Tax Groups Setup window that will be specified and used as the correction tax codes.
You have chosen, for the correction tax groups, accounts that are used only for this purpose. You have specified for each relevant tax code the proper correction tax group.
Procedure When you need to correct the VAT for an A/R or A/P invoice: 1. If the tax group involved in the invoice to be corrected does not have a correction tax code, define one. 2. Open an A/P or A/R credit memo (depending on the invoice type), and choose Invoice to open the Choose from List window, which displays the available invoices. 3. Choose the invoice to be corrected, and copy it to the credit memo. 4. The tax code appearing in the drawn rows is the correction tax code that is defined for the original tax code in the invoice to be corrected. Change this tax code if required. 5. Add the credit memo. Result After the credit memo is added, the tax transaction is posted to the account defined for the correction tax group.
A/R Reserve Invoice
The A/R reserve invoice allows you to issue invoices for warehouse items without deducting the items from the inventory. If you create a reserve invoice, SAP Business One creates an accounting journal entry without creating an inventory entry. SAP Business One enables you to create an A/R reserve invoice with a zero amount. You can do this when delivering items without a charge, for example, items that are part of a promotion or covered by a service contract. Like an ordinary invoice, a reserve invoice is closed against an incoming payment. However, inventory closure takes place in the delivery. To access the window, choose the A/R invoice tabs. Sales A/R A/R Reserve Invoice . The A/R reserve invoice tabs are similar to
Country-Specific Information for Italy
When you create an invoice with a zero amount, note that you must charge VAT on free goods and that the customer has to pay the VAT. More Information
file://C:\Documents and Settings\Isaque.AGMAQ.000\Configuraes locais\Temp\~hh867... 16/2/2011
SAP Business One 8.8 - SAP Documentation
Page 872 of 1950
Creating Sales Documents A/R Invoice
Canceling A/R Reserve Invoices
Use the scenarios below to cancel A/R reserve invoices in SAP Business One and thus credit the business partner balance. In the first scenario, you have not drawn the A/R reserve invoice into the delivery. In the second one, you have done so. Procedure
Scenario 1
1. Choose
Sales A/R
A/R Credit Memo.
The A/R Credit Memo window appears. 2. Enter the relevant data that reverses the respective A/R reserve invoice. 3. Choose Add. The A/R credit memo for the A/R reserve invoice is created.
Scenario 2
1. Choose
Sales A/R
Return.
The Return window appears. 2. Enter the relevant data to cancel the respective delivery, and choose Add. 3. Choose Sales A/R A/R Credit Memo.
4. Enter the relevant data that reverses the respective A/R reserve invoice, and choose Add. The A/R credit memo for the A/R reserve invoice is created. Result In both scenarios, inventory and accounting transactions take place. More Information A/R Reserve Invoice A/R Credit Memo
A/R Monthly Invoice Report: Japan
This report gives you a summary list of individual invoices for your business partner.
file://C:\Documents and Settings\Isaque.AGMAQ.000\Configuraes locais\Temp\~hh867... 16/2/2011
SAP Business One 8.8 - SAP Documentation
Page 873 of 1950
Use this window to specify selection criteria for the monthly Invoice report. You can view the results in the A/R Monthly Invoice Report window: Japan. To open selection criteria window, choose
Generating a Monthly Invoice by Customer:
Sales A/R
A/R Monthly Invoice Report .
Series Displays the predefined series of the monthly invoice numbering. Issue Date Displays the read-only issue date of the monthly invoice.
Generating a Summary Monthly Invoice Report:
Issue Date Specify a range for the issue date of the generated monthly invoices. Note The current month is displayed by default. End of the note. MI. No. Specify a range for the monthly invoice numbers. More Information A/R Monthly Invoice Report Window: Japan
A/R Monthly Invoice Report Window: Japan
This window displays the monthly invoice report according to the defined selection criteria. Use this window to generate and print a summary list of individual invoices for a business partner. To access this window, choose Sales A/R A/R Monthly Invoice Report .
General Fields in A/R Monthly Invoice Report:
Selection Checkbox Specify the documents to include in the monthly invoice. Note To select or deselect all the check boxes, click the title bar. End of the note. Currency Displays the currency type of the invoice.
file://C:\Documents and Settings\Isaque.AGMAQ.000\Configuraes locais\Temp\~hh867... 16/2/2011
SAP Business One 8.8 - SAP Documentation
Page 874 of 1950
Note Use the expansion triangle to expand or collapse the documents underneath. Selecting the checkbox on the currency category level automatically selects all the documents under the currency. End of the note. Issued No. Displays the number of the monthly invoice in which the document has already been included. Note A document already included in a monthly invoice has its checkbox disabled. End of the note. Save Generates the monthly invoice for each currency according to the selected checkbox on the document level, and enables the print function.
The monthly invoice number appears at the bottom of the screen.
The generated monthly invoice number and the issue date are recorded in the corresponding documents. Print Prints the monthly invoice according to the print layout. You can preview the document before printing.
General Fields in Summary Monthly Invoice Report:
Selection Checkbox Specify the documents to include in the monthly invoice. Note To select or deselect all the check boxes, click the title bar. End of the note. Currency Displays the currency type of the invoice. Note Use the expansion triangle to expand or collapse the documents underneath. Selecting the checkbox on the currency category level automatically selects all the documents under the currency. End of the note. MI No. Displays the monthly invoice number. Note
file://C:\Documents and Settings\Isaque.AGMAQ.000\Configuraes locais\Temp\~hh867... 16/2/2011
SAP Business One 8.8 - SAP Documentation
Page 875 of 1950
The monthly invoices are displayed according to BP and currency. End of the note. Cancelled Indicates a cancelled monthly invoice. Paid Indicates the payment status and paid amount of each invoice, whether it is paid from a monthly invoice or a standard payment document. Note The line of a fully paid monthly invoice displays in gray. You can check the subtotal of the paid amount at currency category level. End of the note. Payment Opens the Incoming Payment window, which displays in the Documents for Payment table all unpaid invoices, credit memos, and down payments for the selected monthly invoice. Note The button is disabled if you have selected more than one customer or if the selected monthly invoice is fully paid. End of the note. Cancel MI Cancels the selected monthly invoice. Note You can cancel only the last monthly invoice for one currency type; otherwise, an error message prompts you to stop your cancellation operation. Once an invoice is cancelled, the Monthly Invoice No. and the Monthly Invoice Date are removed from the corresponding documents. If the monthly invoice you want to cancel includes any paid amount records, you are prompted to confirm. End of the note. MI Reprint Reprints the monthly invoices you have selected.
Document Generation Wizard
The document generation wizard enables you to perform batch processing of target sales documents. The wizard recommends a simple way to include rows from several base documents in a single target document, according to the parameters you define. Some target documents, such as A/R invoices and deliveries, cannot be deleted or changed after you create them.
file://C:\Documents and Settings\Isaque.AGMAQ.000\Configuraes locais\Temp\~hh867... 16/2/2011
SAP Business One 8.8 - SAP Documentation
Page 876 of 1950
To access the wizard, choose Note
Sales A/R
Document Generation Wizard
The document generation wizard lets you save the defined parameter set. First, you enter and save numerous parameters for base and target documents. Based on these definitions, you can select consolidation methods and choose a list of relevant business partners. Once you save the defined parameter set, you can run the wizard periodically according to your companys business practices. End of the note. Note The document generation wizard does not support multi-currency business partners. End of the note. More Information Running Document Generation Wizard Document Generation Wizard, Step 1: Document Generation Options Document Generation Wizard, Step 2: Target Document Document Generation Wizard: Retail Stores (Israel Only) Document Generation Wizard, Step 3: Base Documents Document Generation Wizard, Step 4: Consolidation Options Document Generation Wizard, Step 5: Customers Document Generation Wizard, Step 6: Messages and Alerts Document Generation Wizard, Step 7: Save & Execute Options Document Generation Wizard, Step 8: Summary Report
Running the Document Generation Wizard
The document generation wizard enables you to generate batch processing of sales documents. The wizard guides you step-by-step through the definition of parameters required to generate the documents. Procedure From the SAP Business One Main Menu, choose steps below: Sales A/R Document Generation Wizard and follow the
1. Step 1: Document Generation Options. Select whether to run the wizard according to a new parameter set or to
file://C:\Documents and Settings\Isaque.AGMAQ.000\Configuraes locais\Temp\~hh867... 16/2/2011
SAP Business One 8.8 - SAP Documentation
Page 877 of 1950
load a saved one. 2. Step 2: Target Document. Select the target document and additional characteristics of the target documents. Document Generation Wizard: Retail Stores (Israel Only): Choose the retailer chain store and define the data required for summary in the target document. 3. Step 3: Base Documents. Select the base documents to be included in the wizard run. 4. Step 4: Consolidation Options. Define the criteria by which SAP Business One consolidates the base documents into the target documents. You may also choose not to consolidate the base documents and, but to create one target document per each base document. 5. Step 5: Customers. Choose customers for whom you create the target documents. 6. Step 6: Messages and Alerts. Define the response of SAP Business One to missing data, bookkeeping, and inventory. 7. Step 7: Save & Execute Options. Select one of the following options to process the document generation wizard:
Execute Save Parameter Set & Execute Save Parameter Set and Exit
8. Step 8: Summary Report. The report displays the summary of target documents created per customer, as well as errors and warning messages. Result You have executed the document generation wizard. More Information Document Generation Wizard
Document Generation Wizard, Step 1: Document Generation Options
Use this window to define whether to generate the wizard for target documents according to an existing parameter set or a new parameter set. Note This topic includes explanations of some of the fields and other elements in this window. End of the note.
Document Generation Options Fields
New Parameter Set
file://C:\Documents and Settings\Isaque.AGMAQ.000\Configuraes locais\Temp\~hh867... 16/2/2011
SAP Business One 8.8 - SAP Documentation
Page 878 of 1950
Select to define new parameters for the wizard run. Existing Parameter Set Select this option to load predefined parameters. When you run the wizard for the first time, this option is disabled. Set Name Enter the name for a new parameter set to identify it later. Set Description Enter the description for a new parameter set. Last Modified Date on which you last modified the parameter set. This field appears only if you have selected Existing Parameter Set. More Information Document Generation Wizard
Document Generation Wizard, Step 2: Target Document
Use this window to specify the document type and the characteristics of the target documents. Note This topic includes explanations of some of the fields and other elements in this window. End of the note.
Target Document Fields
Target Document
Specify a target document type by clicking
and choosing one of the following:
Sales Order Delivery Returns A/R Invoice Note In each wizard run, you can choose only one target document type. End of the note.
file://C:\Documents and Settings\Isaque.AGMAQ.000\Configuraes locais\Temp\~hh867... 16/2/2011
SAP Business One 8.8 - SAP Documentation
Page 879 of 1950
Note The Sales Order option is not available for users in Korea. End of the note. Posting Date Enter the posting date on which the target document will be created. By default, this field displays the current date. Document Date Specify the document creation date of the target document. By default, this field displays the current date. Series The series of the document type. The value appears after you choose the document type. If required, you can change the series. Items Determines the type of target rows that will consolidate the base rows. To choose one of the summary display options, click . Service Determines the type of target rows that will consolidate the base rows. To choose one of the summary display options, click . Exchange Rate Select a method for setting the exchange rate of the target rows. Create Draft Documents Saves target documents as drafts. Note When you run the wizard for an existing parameter set, the posting and document dates always display the current date. If the parameter set includes other dates related to the selection criteria of base documents, change those dates for the current parameter run. End of the note.
Country-Specific Fields: Israel
Retailer Chain Stores Select to choose retailer chain stores and to define data required in the target document. More Information Document Generation Wizard
Document Generation Wizard: Retail Stores (Israel Only)
file://C:\Documents and Settings\Isaque.AGMAQ.000\Configuraes locais\Temp\~hh867... 16/2/2011
SAP Business One 8.8 - SAP Documentation
Page 880 of 1950
Use this window to select a retailer chain store and define data required for summary in the target document. Note This topic includes explanations of some of the fields and other elements in this window. End of the note.
Retail Stores Fields
Retail Store To include a retail store in the wizard run, choose it from the dropdown list. Order No. From... To... Enter a range of sales orders to include them in the wizard run. Direct Delivery Select to include the direct delivery in the wizard run. Indirect Delivery Includes the indirect delivery in the wizard run. Print Overview of Invoice Report Delivery Notes Select to display and print A/R invoice with the deliveries drawn to it. The deliveries display all quantites and amounts. Export to File Select to export the data to the file. File Path Enter the file path by clicking and choosing the file location. Trans. No. Specify the transaction number. Add Item No. in Rows Containing Catalog No. Includes catalog numbers together with item numbers in the wizard run. More Information Document Generation Wizard
Document Generation Wizard, Step 3: Base Documents
Use this window to define base documents that you want to process. Choose the appropriate document types and other selection criteria. SAP Business One always selects base documents according to all the criteria defined in the general area and on the Logistics and Accounting tabs of each document. Note If you create an invoice or delivery based on a sales order with batch-managed items, you must allocate batch
file://C:\Documents and Settings\Isaque.AGMAQ.000\Configuraes locais\Temp\~hh867... 16/2/2011
SAP Business One 8.8 - SAP Documentation
Page 881 of 1950
numbers for the entire quantity of the batch-managed items. End of the note. Note This topic includes explanations of some of the fields and other elements in this window. End of the note.
Base Document Fields
Doc. Types Displays the list of document types you can choose as base documents. The list depends on your selection of a target document in the Target Document window. Example Choosing Delivery as a target document displays Sales Quotations, Sales Orders, and A/R Reserve Invoice as the base document types. End of the example. Note The Sales Quotation option is not available for users in Korea. End of the note. Posting Date Specify a range of the posting dates to include in the wizard run. Delivery Date Specify a range of the delivery dates to include in the wizard run. Series If you selected one document only, displays the series of the base document. If required, you can change the value. If you selected more than one document type, the field is disabled. Allow Partial Delivery Creates target documents based on sales orders that allow partial delivery. This option is available if the following applies:
Sales order was selected as a base document
Either the Block Release field and/or the Block Negative Inventory field is selected in Administration System Initialization Document Settings General . If neither of these fields is selected, inventory can go below the minimum level and partial deliveries are irrelevant. Expanded Selection Criteria Displays additional selection fields.
SAP Business One copies base documents that match the additional selection criteria to target documents. No matter how many of the expanded selection criteria you choose, the selected base documents match each of the criteria.
file://C:\Documents and Settings\Isaque.AGMAQ.000\Configuraes locais\Temp\~hh867... 16/2/2011
SAP Business One 8.8 - SAP Documentation
Page 882 of 1950
Ignore Quotations with Alternative Items Wizard disregards sales quotations with alternative items during the document generation wizard run. If you do not select the checkbox, the wizard includes sales quotations but not the alternative items. Note This field appears only if you selected sales quotations. End of the note. Sort by Select the fields according to which the document generation wizard processes documents that are considered in the run. You can select up to three sorting parameters and their sorting order. Example You choose the following sorting parameters: 1. Due Date 2. Posting Date 3. Document Amount The application first arranges the documents according to their due date; then, within a specific due date, it sorts according to the posting date; and finally, within a specific posting date, it sorts by the document amount value. End of the example. Note The document generation wizard copies text lines to the target document. The subtotal lines are copied when you select the No Consolidation checkbox, or when one base document is copied to the target document, regardless of the setting of the No Consolidation checkbox. Moreover, if you have partially copied the document before the wizard run, the subtotal lines are not copied when:
No items exist above the first summary level No lower level subtotals exist above the higher level
End of the note. Note If you have a sales order with batch allocation details, it will not be included in the document generation wizard run. End of the note.
Country-Specific Field: Korea
Business Place
file://C:\Documents and Settings\Isaque.AGMAQ.000\Configuraes locais\Temp\~hh867... 16/2/2011
SAP Business One 8.8 - SAP Documentation
Page 883 of 1950
Select predefined business places. By default, predefined business places are selected/indicated by an x in the first column. To deselect all options, click the x column header. More Information Document Generation Wizard
Document Generation Wizard, Step 4: Consolidation Options
Use this window to define the criteria for consolidating base documents into target documents. You may also choose to create one target document for each base document, rather than consolidating. Note This topic includes explanations of some of the fields and other elements in this window. End of the note.
Consolidation Options Fields
Consolidate By Select to consolidate base documents into target documents. System Defaults By default, appears selected. The application consolidates all base rows with the same system defaults into the target document. The system defaults are:
Same customer Same base document type Same item or service type Sort by criteria
Ship-to Address Consolidates all base rows with the same Ship-to Address entry into one target document. Payment Terms Consolidates all base documents with the same payment terms into one target document. If you do not select this parameter, the application consolidates base documents with different payment terms into one target document. In this document, the payment terms are those that you have defined for the customer (see Business Partners Business Partner Master Data Payment Terms ). Payment Method
Consolidates all base documents with the same payment method into one target document.
file://C:\Documents and Settings\Isaque.AGMAQ.000\Configuraes locais\Temp\~hh867... 16/2/2011
SAP Business One 8.8 - SAP Documentation
Page 884 of 1950
If you do not select this parameter, the system consolidates base documents with different payment methods into one target document. In this document, the payment method is the one that you have defined as default for the customer (see Business Partners Business Partner Master Data Payment System ). Expanded Consolidation Options Select additional selection criteria for the marketing documents that you use to consolidate target documents. No Consolidation Select this option to create one target document for each base document. Consider Customer Sequence If you select this option, the application arranges the documents by business partner number and then within each business partner number, according to the Sort by criteria specified in step 3 of the document generation wizard. If you do not select this option, the application arranges the documents according to the Sort by criteria. If you select both this option and Consider Base Doc Type, the application arranges the documents first according to business partner, then according to document type, and finally according to the Sort by criteria. Consider Base Doc Type If you select this option, the application arranges the documents by a base document type sequence and then within each base document type, according to the Sort by criteria specified in step 3 of the document generation wizard. If you do not select this option, the application arranges the documents according to the Sort by criteria. If you select both this option and Consider Customer Sequence, the system arranges the documents first according to business partner, finally according to document type, and then according to the Sort by criteria.
Country-Specific Field: Korea & Japan
Control Account From the dropdown list, select the control account for the A/R invoice to be generated for each business partner. Note This field only appears when the target document is an A/R invoice. End of the note. More Information Document Generation Wizard
Document Generation Wizard, Step 5: Customers
Use this window to select those customers for whom you want to perform a summary. Note This topic includes explanations of some of the fields and other elements in this window. End of the note.
file://C:\Documents and Settings\Isaque.AGMAQ.000\Configuraes locais\Temp\~hh867... 16/2/2011
SAP Business One 8.8 - SAP Documentation
Page 885 of 1950
Customer Fields
Control Account Specify the control account for the A/R invoice. Note This field appears only when you select an A/R invoice as the target document for the wizard run. End of the note. Add Customers Displays the Business Partner Selection Criteria window, where you can enter the range of business partners to include in the document generation wizard. [] Includes the customers for whom you run the wizard. Note If you work with a consolidating business partner, the document generation wizard includes it in the run. As such, all consolidated business partner transactions are included in the wizard run. If the consolidated business partner is not included in the selection criteria, the transactions are included in the original business partner run. For example, if Blink is a consolidating business partner of Zerol, the document generation wizard includes the relevant documents of Zerol in the run for Blink. End of the note. More Information Document Generation Wizard
Document Generation Wizard, Step 6: Messages and Alerts
Use this window to define how SAP Business One responds to missing data, bookkeeping, or inventory. Note This topic includes explanations of some of the fields and other elements in this window. End of the note.
Messages and Alerts Fields
Missing Data Select a response to missing data, such as the exchange rate:
Skip to Next Document proceed with the same business partner but skip the current document.
file://C:\Documents and Settings\Isaque.AGMAQ.000\Configuraes locais\Temp\~hh867... 16/2/2011
SAP Business One 8.8 - SAP Documentation
Page 886 of 1950
Skip to Next Customer skip the current customer and proceed to the next one. This option is available only if you selected No Consolidation and did not select Consider Customer Sequence in step 4 of the document generation wizard.
Ask for User Confirmation request user confirmation before proceeding. Bookkeeping Select a response to bookkeeping alerts such as Deviation from credit limit:
Skip to Next Document proceed with the same business partner but skip the current document. Skip to Next Customer skip the current customer and proceed to the next one. This option is available only if you selected No Consolidation and did not select Consider Customer Sequence in step 4 of the document generation wizard.
Ask for User Confirmation request user confirmation before proceeding. Inventory Select a response for inventory alerts, such as Releasing inventory below the minimum level:
Skip to Next Document proceed with the same business partner but skip the current document. Skip to Next Customer skip the current customer and proceed to the next one. This option is available only if you selected No Consolidation and did not select Consider Customer Sequence in step 4 of the document generation wizard. Ask for User Confirmation request user confirmation before proceeding.
More Information Document Generation Wizard
Document Generation Wizard, Step 7: Save & Execute Options
Use this window to do one of the following:
Execute the wizard. Save the parameters you have set, and execute the wizard. Save the parameters for a future run, and exit. Note
This topic includes explanations of some of the fields and other elements in this window. End of the note.
Save & Execute Options Fields
Execute Executes the document generation wizard.
file://C:\Documents and Settings\Isaque.AGMAQ.000\Configuraes locais\Temp\~hh867... 16/2/2011
SAP Business One 8.8 - SAP Documentation
Page 887 of 1950
Save Parameter Set & Execute Saves the parameter set before you execute the wizard. Enter a name and description for the parameter set. If you defined the set name and description in step 1, they appear by default. Save Parameter Set and Exit Saves the parameter set for a future run and exits the wizard. Set Name For a new parameter set, displays the name of the parameter set, if you defined it in step 1. You can overwrite the existing name. If you enter an existing parameter set name, an error message appears. For an existing parameter set, if you have updated the steps of the wizard, SAP Business One updates the wizard and saves it under the existing name without displaying an error message. Description Enter meaningful text about the parameter set. Caution If you select Execute or Save Parameter Set & Execute, the following system message appears:
It is recommended to back up the company data before performing this operation. Continue?
To generate the target documents and to move to the next step, choose Yes. To remain in the current window, choose No. End of the caution. More Information Document Generation Wizard
Document Generation Wizard, Step 8: Summary Report
Use this window to view the summary of target documents created per customer, as well as error and warning messages.
Summary Report
Message Displays messages in the following format:
Target document name and number (target document numerator) No. of base documents which have been consolidated: Number (base document numerator)
Example
A/R Invoices No. 44 2 Sales Order(s) consolidate: 16, 17
End of the example.
file://C:\Documents and Settings\Isaque.AGMAQ.000\Configuraes locais\Temp\~hh867... 16/2/2011
SAP Business One 8.8 - SAP Documentation
Page 888 of 1950
Errors, Warnings Either includes or excludes errors and warnings from the document generation wizard summary report. SAP Business One creates a different row for each target document.
If you choose Save Parameter Set & Execute in step 7, the following remark appears at the top of the message list: Your Parameter Set was Saved Successfully. In case of failure, the following message appears: Your Parameter Set was not Saved. If an approval procedure is required for the document, the following message appears: Draft document number X was created. Request for approval was sent.
More Information Document Generation Wizard
Draw Document Wizard
The draw document wizard enables you to create a new document from an existing one by guiding you step by step through the process. It provides different options for customization and for altering data based on the target document you are creating and the source document you are using. For example, you can choose which exchange rate to apply or whether to also draw freight charges and withholding tax values from a base document to the target document. Procedure 1. To go to the draw document wizard, from the SAP Business One Main Menu, choose either Sales A/R or Purchasing A/P. 2. Select the marketing document you want to create and specify the business partner code. 3. Choose Copy From and select a document type to draw. The List of [document type] window of the selected document type appears. It displays the documents that can be drawn. Note Every marketing document allows drawing only specific document types. For example, you can draw only sales quotations to sales orders, and only deliveries to returns. End of the note. 4. Select the document or documents to draw and choose the Choose button. 5. In the Draw Document Wizard window, select the required criteria. If you selected Copy All Data (Freight and WT), choose the Finish button and go to step 11. If you selected Customize, choose the Next button. The rows included in the chosen base documents appear. 6. Choose the items you want to draw and make the necessary changes to the rows, quantities, or prices, if any.
file://C:\Documents and Settings\Isaque.AGMAQ.000\Configuraes locais\Temp\~hh867... 16/2/2011
SAP Business One 8.8 - SAP Documentation
Page 889 of 1950
If required, select Display BP Catalog Number. 7. If the drawn items are included in documents with freight, choose the Next button. Otherwise, choose the Finish button and go to step 11. The Select Freight Charges to Copy window appears. 8. Make the required selection and, if the base document includes withholding tax, choose the Next button. Otherwise, choose the Finish button and go to step 11. The Select WT Line to Copy window appears. 9. Verify that the proper values are displayed and make changes as necessary. 10. Choose the Finish button. The chosen items are drawn and displayed in the new document. Note You can only reduce drawn quantities of legal documents (delivery, invoice, and so on). Therefore, to increase the quantity of a drawn item, add a new row to the document. End of the note. 11. Proceed with the document as usual. Result If you draw the whole base document, it is closed and you will not be able to draw it again to another document. The exception is the sales quotation, which can be copied if it has been closed, but only if you have selected the Allow Copying Closed Quotations to Target Doc. checkbox in Document Settings. If a document is partially drawn, the quantities (for an items type document), freight charges, and withholding tax values in the base document are updated respectively. In that case, when you decide to copy the base document again, the original values are replaced by the open quantities (for an items type document), freight charges, and withholding tax amounts.
Draw Document Wizard Window
When you create a sales or purchasing document based on existing documents, SAP Business One opens the Draw Document Wizard window where you can define factors that affect the document you create. Note This topic includes explanations of some of the fields and other elements in this window. End of the note.
Draw Document Wizard Fields
Use Row Exchange Rate from Base Document
file://C:\Documents and Settings\Isaque.AGMAQ.000\Configuraes locais\Temp\~hh867... 16/2/2011
SAP Business One 8.8 - SAP Documentation
Page 890 of 1950
Copies the row exchange rate determined for the base documents into the target documents. Use Document and Row Exchange Rate from Base Document Copies the document and row exchange rate from the base document into the target document. Use Current Exchange Rate from the Exchange Rate Table Uses the current exchange rate regardless of the exchange rate determined in the base document. Draw All Data (Freight and Withholding Tax) Copies all data from the base document, including freight and withholding tax amounts. Customize Select this option to copy part of the data from the base document, or to make the required changes in the base document before copying it to the target one. More Information Draw Document Wizard
Draw Document Wizard: Select Withholding Tax Line to Copy
This window displays the withholding tax amounts involved in the base documents drawn by the wizard. If required, you can change the amount displayed. Note This topic includes explanations of some of the fields and other elements in this window. End of the note.
Select Withholding Tax Line to Copy
Base Document Number of the base document. Withholding Tax Code Code of the withholding tax defined for the business partner. Taxable Value The drawn taxable amount. Withholding Tax Value Withholding tax amount calculated for the taxable value; editable. Note You cannot enter an amount larger than the total withholding tax amount included in the base document. End of the note. More Information Draw Document Wizard
file://C:\Documents and Settings\Isaque.AGMAQ.000\Configuraes locais\Temp\~hh867... 16/2/2011
SAP Business One 8.8 - SAP Documentation
Page 891 of 1950
Draw Document Wizard: Select Freight Charges to Copy
This window displays the details of the freight charges drawn into the target document from the base documents. If required, you can make changes here. Note The following explanations are relevant for purchasing documents.
When a goods receipt PO (whether fully open or partially drawn) is closed, any freight amount that is posted to the Expense Allocation Account and is not drawn into an A/P invoice or goods return, is cleared. When an A/P invoice or goods return is drawn (fully or partially) from a goods receipt PO, the Expense Allocation Account is cleared with the freight amount that is drawn. In addition:
If the freight amount drawn to the target document is not directly proportional to the freight allocation, the difference is posted to the Inventory Account or to the Negative Inventory Adjustment Account. If the A/P invoice or the goods return closes the goods receipt PO final quantity, the Expense Allocation Account is cleared with the freight amounts of the closed goods receipt PO.
When a goods return (whether fully open or partially drawn) is closed, the freight amount posted to the Expense Allocation Account and not drawn into the A/P credit memo, is cleared. When an A/P credit memo is based (fully or partially) on a goods return or on an A/P reserve invoice, the Expense Allocation Account is cleared with the freight amount that is drawn. If the A/P credit memo closes the final quantity of the goods return or the A/P reserve invoice, the Expense Allocation Account is cleared with the freight amounts of the closed goods return or the A/P reserve invoice.
When a goods receipt PO is based (fully or partially) on an A/P reserve invoice, the Expense Allocation Account is cleared with the freight amount that is drawn.
End of the note. Note This topic includes explanations of some of the fields and other elements in this window. End of the note.
Select Freight Charges to Copy
Base Document Number of the base document. Amount Sum of the expenses, calculated according to the set definitions. If required, you can change the amount. Note
file://C:\Documents and Settings\Isaque.AGMAQ.000\Configuraes locais\Temp\~hh867... 16/2/2011
SAP Business One 8.8 - SAP Documentation
Page 892 of 1950
The freight amount cannot be higher than the total amount of freight charges in the base document. End of the note. Drawing Method The drawing method that appears in the document for that freight. Changing the drawing method updates the freight charges accordingly. More Information Draw Document Wizard
Deleting Drafts (Sales A/R and Purchasing A/P)
You can delete A/R and A/P documents that were saved as drafts. Procedure 1. From the SAP Business One Main Menu, choose Sales A/R Sales Reports or Purchasing A/P Purchasing Reports Document Draft Reports . 2. Specify the required parameters to display the drafts you want to delete. 3. Select the required draft and choose Note You can delete only one draft at a time. End of the note. More Information Managing Document Drafts Data Remove . Document Draft Reports
Document Printing
Use this function to print batches of documents according to your required selection criteria. You can choose whether to print the whole list or specific documents. Procedure 1. From the SAP Business One Main Menu, choose one of the following:
Financials Sales A/R
Document Printing Document Printing
file://C:\Documents and Settings\Isaque.AGMAQ.000\Configuraes locais\Temp\~hh867... 16/2/2011
SAP Business One 8.8 - SAP Documentation
Page 893 of 1950
Purchasing A/P Banking
Document Printing
Document Printing
The Document Printing Selection Criteria window appears. For more information about printing sales or purchasing documents, see Document Printing Selection Criteria. For more information about printing checks for payment, see Document Printing Selection Criteria: Checks for Payment. 2. Enter the selection criteria and choose the OK button. 3. In the Print Documents Window, select the documents you wish to print and choose the Print button. Result SAP Business One prints the desired document(s). More Information Printing in SAP Business One
Document Printing - Selection Criteria
Use this window to enter selection criteria for the documents you want to print. To open the window, choose one of the following options:
Financials Sales A/R
Document Printing Document Printing Document Printing
Purchasing A/P Banking Note
Document Printing
This topic includes explanations of some of the fields and other elements in this window. End of the note.
Document Printing Selection Criteria Fields
Document Type Specify the document type you want to print. Series Specify a numbering series.
file://C:\Documents and Settings\Isaque.AGMAQ.000\Configuraes locais\Temp\~hh867... 16/2/2011
SAP Business One 8.8 - SAP Documentation
Page 894 of 1950
This enables you to print documents assigned to a certain numbering series. When Batch/Serial No. Exist, Print When Batches or Serial Numbers exist for the document, you can choose whether to print the following information:
Document and Batch/Serial No. Document Only Batch/Serial No. Only
This feature is not available for certain document types. Open Only Prints only documents with the status Open. This includes documents with a positive open quantity. Only Documents Still to Be Printed Prints only documents that have not been printed yet. Posting Date From ... To Specify a range of posting dates to print documents included in that range. Internal Number From ... To Specify the range of document numbers from which to draw documents for printing. No. of Copies Specify the number of copies you want to print for each document.
Country-Specific Fields: Brazil
Nota Fiscal Series 1. When the document type is Nota Fiscal, the flag for Nota Fiscal Series is marked automatically. 2. If the flag for Nota Fiscal Series is marked:
The series information is a Nota Fiscal sequence, and the document number indicates the NF number The application selects documents based on Nota Fiscal selection criteria
3. Nota Fiscal Series include NF sequence, Manual, External, and All. 4. When the flag for Nota Fiscal Series is not marked, the application selects documents based on core document selection criteria. Nota Fiscal No. When the flag for Nota Fiscal Series is marked, the label for Document Number changes to Nota Fiscal No.
Country-Specific Field: Chile, Costa Rica, Guatemala, and Mexico
Print Folio
Select one of the following options:
Print only documents that are still to be printed Print only documents that have been printed before
file://C:\Documents and Settings\Isaque.AGMAQ.000\Configuraes locais\Temp\~hh867... 16/2/2011
SAP Business One 8.8 - SAP Documentation
Page 895 of 1950
Note This field appears only when the document selected in the Document Type field has a folio number in it. End of the note. More Information Document Printing Print Documents Window
Print Documents Window
This window displays all the documents that meet the criteria you specified in the Document Printing Selection Criteria window. To print the documents, select the desired rows and choose the Print button. Note This topic includes explanations of some of the fields and other elements in this window. End of the note.
Print Document Fields
Document No. Document number of the documents found according to the specified selection criteria. Posting Date Posting date of the documents found according to the specified selection criteria. Due Date Due date of the documents found according to the specified selection criteria. BP Code Business partner codes in the documents found according to the specified selection criteria. Total (LC) Total amount in local currency of the documents found according to the specified selection criteria.
Country-Specific Field: Brazil
NF. No., Series, Sub Series, Model When the document type is Nota Fiscal, display these columns. More Information Document Printing - Selection Criteria Document Printing - Selection Criteria: Checks for Payment
file://C:\Documents and Settings\Isaque.AGMAQ.000\Configuraes locais\Temp\~hh867... 16/2/2011
SAP Business One 8.8 - SAP Documentation
Page 896 of 1950
Folio Number Assignment: CL, CR, GT, MX
The following information is only relevant for Chile, Costa Rica, Guatemala, and Mexico. Use this function to create legal documents such as invoices and credit memos that include the fiscal document number known as Folio. Documents created with a Folio number have two numbers:
The internal number defined in document numbering (see Document Numbering )
Administration
System Initialization
The Folio number that you can define using this function or when you create the document.
Prerequisites Folio numbering has been activated on the Basic Initialization tab at Company Details . Note For the Mexican and the Chilean localization, the folio numbering function is always activated. For the Costa Rican and the Guatemalan localization, activating folio numbering is only possible for new installations of SAP Business One. End of the note. More Information Assigning Folio Numbers: CL, CR, GT, MX Checking Folio Numbering: CL, CR, GT, MX Folio Number Assignment Selection Criteria: CL, CR, GT, MX Folio Number Assignment: Printed Document Selection (CL, CR, GT, MX) Folio Number Assignment: Folio Number Determination (CL, CR, GT, MX) Administration System Initialization
Assigning Folio Numbers: CL, CR, GT, MX
The following information is only relevant for Chile, Costa Rica, Guatemala, and Mexico. SAP Business One offers several ways of assigning folio numbers to documents. According to your needs, select one of the procedures described below. Activities
file://C:\Documents and Settings\Isaque.AGMAQ.000\Configuraes locais\Temp\~hh867... 16/2/2011
SAP Business One 8.8 - SAP Documentation
Page 897 of 1950
Activity
Procedure 1. Display the document to which you want to assign the folio number. 2. To print the document, choose File Print .
The Print Document window appears. 3. Select a printer and choose Print. 4. To assign a folio number in the Print Document window, choose OK. Assigning Folio Number for One Document While Printing If this is the first time you are printing a document of this type, enter a folio prefix and a number to initialize a series for this type of document. For example, IN 000001 for an A/R invoice. If you have already printed documents of this type, you can no longer change the folio prefix. The Folio Number Confirmation window appears, in which you can confirm the folio number after you have checked whether your printout was successful. If the printout was not successful, for example, due to a paper jam, assign a folio number at a later stage. For more information, see Assigning Folio Numbers After Documents Are Printed. 5. If the printout was successful, make sure that the number and prefix are correct and choose OK. 1. Choose Sales A/R Document Printing or Purchasing A/P Document Printing . Make the required selection in the Document Printing Selection Criteria window and choose OK 2. In the Print Documents window, select the documents you wish to print and the first folio that will be used. Then choose Print. Assigning Folio Number for Many Documents During Printing 3. Select the printing format for the documents. The Folio Number Confirmation Printed Document Selection window appears. 4. Select the documents you wish to print and choose Next. 5. The Folio Number Confirmation Folio Number Determination window displays the selected documents and their folio numbers assigned by SAP Business One. Edit the folio numbers if required and choose Finish. 1. Choose Sales A/R Folio Number Assignment Number Assignment . Assigning Folio Numbers After The Documents Are Printed or Purchasing A/P Folio
2. Make the required selection in the Folio Number Assignment Selection Criteria window and choose OK. The window Folio Number Assignment Printed Document Selection appears. This window displays only documents that have already printed but have no folio numbers. 3. Select the documents for which you assign folio numbers and choose Next. 4. The Folio Number Assignment Folio Number Determination window displays the selected documents and their folio numbers assigned by SAP Business One. Edit the folio numbers if required and choose Finish.
file://C:\Documents and Settings\Isaque.AGMAQ.000\Configuraes locais\Temp\~hh867... 16/2/2011
SAP Business One 8.8 - SAP Documentation
Page 898 of 1950
Note You can assign folio numbers to purchasing documents by displaying the documents and filling in the folio prefix and number. End of the note. More Information Document Printing - Selection Criteria Print Document Window Folio Number Confirmation: Printed Document Selection (CL, CR, GT, MX) Folio Number Confirmation - Folio Number Determination (CL, CR, GT, MX)
Checking Folio Numbering: CL, CR, GT, MX
The following information is only relevant for Chile, Costa Rica, Guatemala, and Mexico. You can review which folio numbers have already been used and which numbers are still available. Prerequisites Folio numbering has been activated. Procedure 1. From the SAP Business One Main Menu, choose Administration Utilities Check Folio Numbering .
2. In the Check Folio Numbering window, select the folio numbering range, the date, and the document types you want to review. The Document Serial Numbering List window displays the folio numbers per document type that have not been assigned yet. More Information Folio Number Assignment: CL, CR, GT, MT
Folio Number Assignment - Selection Criteria: CL, CR, GT, MX
The following information is only relevant for Chile, Costa Rica, Guatemala, and Mexico. Use this window to define the parameters for the documents to which you want to assign folio numbers.
Folio Number Assignment
file://C:\Documents and Settings\Isaque.AGMAQ.000\Configuraes locais\Temp\~hh867... 16/2/2011
SAP Business One 8.8 - SAP Documentation
Page 899 of 1950
Document Type Specify the type of the document to which you want to assign a folio number. Series Specify an internal numbering series of the documents to which you want to assign Folio numbers. When Batch/Serial No. Exist, Print Specify what you want to print on the document, when it contains a batch or serial number. Posting Date From...To Enter a range of posting dates for the documents to which you want to assign folio numbers. Internal Number From...To Enter a range of internal numbers for the documents to which you want to assign folio numbers. More Information Folio Number Assignment: CL, CR, GT, MX
Folio Number Assignment: Printed Document Selection (CL, CR, GT, MX)
The following information is only relevant for Chile, Costa Rica, Guatemala, and Mexico. This window displays the documents to which folio numbers should be assigned and match the selection criteria you specified.
Printed Document Selection
Selection Column Select the documents to which you want to assign folio numbers. Document No., Posting Date, Due Date, BP Code, Total (LC) General information regarding the documents that match the selection criteria you specified. More Information Folio Number Assignment: CL, CR, GT, MX
Folio Number Assignment: Folio Number Determination (CL, CR, GT, MX)
The following information is only relevant for Chile, Costa Rica, Guatemala, and Mexico. This window displays all documents you select in the Folio Number Assignment - Printed Document Selection window.
Folio Number Determination Fields
Document No., Posting Date, Due Date, BP Code, Total (LC) General information regarding the selected documents. You cannot edit these fields. Folio Prefix, Folio Number Enter the Folio Prefix and Folio Number.
file://C:\Documents and Settings\Isaque.AGMAQ.000\Configuraes locais\Temp\~hh867... 16/2/2011
SAP Business One 8.8 - SAP Documentation
Page 900 of 1950
More Information Folio Number Assignment: CL, CR, GT, MX
Folio Number Confirmation: Folio Number Determination (CL, CR, GT, MX)
The following information is only relevant for Chile, Costa Rica, Guatemala, and Mexico. This window displays all documents selected in the Folio Number Confirmation Printed Document Selection window, with the folio numbers assigned to them by SAP Business One. Change the folio numbers if required.
Folio Number Determination
Document No., Folio Prefix, Folio Number, Posting Date, Value Date, BP Code, Total (LC) Display general information regarding the selected documents. The values except for the Folio Prefix and Folio Number cannot be edited.
Folio Number Confirmation: Printed Document Selection (CL, CR, GT, MX)
The following information is only relevant for Chile, Costa Rica, Guatemala, and Mexico. This window displays the documents for which folio numbers should be assigned and fit the selection criteria.
Printed Document Selection Fields
Selection Column Select the documents to which you want to assign folio numbers. Document No., Posting Date, Value Date, BP Code, Total (LC) Display general information regarding the documents that fit the selection criteria made by the user. More Information Folio Number Assignment: CL, CR, GT, MX
Dunning Wizard
The dunning wizard enables you to create and send letters to customers that have not paid their debts within a given time range and to remind them of their overdue payments. In addition, the dunning wizard keeps track of a customers "payment behavior" in the database to deliver this important information to appropriate organizations. The dunning wizard considers the following transactions and documents:
file://C:\Documents and Settings\Isaque.AGMAQ.000\Configuraes locais\Temp\~hh867... 16/2/2011
SAP Business One 8.8 - SAP Documentation
Page 901 of 1950
Open A/R invoices (including partially paid and partially credited) A/R credit memos Manual journal entries with at least one row posted to a customer Opening and closing balance transactions Incoming payments Sales A/R Dunning Wizard .
To access the wizard, choose More Information Dunning
Dunning Wizard, Step 1: Wizard Options Dunning Wizard, Step 2: General Parameters Dunning Wizard, Step 3: Business Partners Selection Criteria Dunning Wizard, Step 4: Document Parameters Dunning Wizard, Step 5: Recommendation Report Dunning Wizard, Step 6: Processing
Dunning Wizard, Step 1: Wizard Options
In this window, select whether to run a saved wizard or to create a new one.
Wizard Options Fields
Note This topic includes explanations of some of the fields and other elements in this window. End of the note. Start a New Wizard or Load a Saved Wizard Select whether to start entering data to execute a wizard run according to a new parameter set, or to run a previously saved wizard. Find Locate a saved dunning run. Enter a full or partial name. SAP Business One displays the first dunning run that fits the search parameters. Dunning Name Name of the saved dunning run. Date Creation date of the saved dunning run. Status
file://C:\Documents and Settings\Isaque.AGMAQ.000\Configuraes locais\Temp\~hh867... 16/2/2011
SAP Business One 8.8 - SAP Documentation
Page 902 of 1950
Status of the dunning run:
Saved Parameters you have not executed the dunning run and SAP Business One has not created the Recommendation report yet. Draft SAP Business One has created the Recommendation report but has not executed the dunning run. The system saves it as a draft. Executed and Printed Wizard SAP Business One has executed the dunning run and printed the dunning letters. Executed, not yet Printed Wizard SAP Business One has executed the dunning run, but not yet printed the dunning letters.
More Information Dunning Wizard
Dunning Wizard, Step 2: General Parameters
Use this window to modify the dunning name and define the dunning level. Note This topic includes explanations of some of the fields and other elements in this window. End of the note.
General Parameters Fields
Dunning Name By default, displays the dunning name calculated according to the formula: Wiz+system date+successive number. Change the name if required. Date of Dunning Run By default, displays the read-only current date. Dunning Level Specify one particular dunning level or All. Dunning Term Specify one particular dunning term or All. The terms available are taken from the Dunning Terms Setup window. If you select All, all business partners can be included in the run, provided that a dunning term is assigned to them and there is some open document to be displayed. If you select a particular dunning term, only business partners with this dunning term assigned to them are included in the dunning run. More Information Dunning Wizard
file://C:\Documents and Settings\Isaque.AGMAQ.000\Configuraes locais\Temp\~hh867... 16/2/2011
SAP Business One 8.8 - SAP Documentation
Page 903 of 1950
Dunning Wizard, Step 3: Business Partner - Selection Criteria
Use this window to specify the range of customers to include in the dunning wizard. Note This topic includes explanations of some of the fields and other elements in this window. End of the note.
Business Partner Selection Criteria Fields
BP Code Code of a business partner included in the dunning wizard run. BP Name Displays the name of a business partner included in the dunning wizard run. Include Customers with Credit/Zero Balance Includes customers whose balance is not negative. Such customers might have unpaid or partially paid A/R Invoices, and other open transactions that reflect existing debts. Clear Table Removes the business partner selections for the dunning run. Add Choose Add to display the BP Properties window and enter the range of the business partners to include in the dunning wizard. Note If you select a particular dunning term in step 2, only business partners with this dunning term assigned to them can be added to the list of selected business partners. End of the note. More Information Dunning Wizard
Dunning Wizard, Step 4: Document Parameters
Use this window to specify the range of invoice posting dates and to define the document types. Note This topic includes explanations of some of the fields and other elements in this window. End of the note.
file://C:\Documents and Settings\Isaque.AGMAQ.000\Configuraes locais\Temp\~hh867... 16/2/2011
SAP Business One 8.8 - SAP Documentation
Page 904 of 1950
Document Parameters Fields
Posting Date From... To... By default displays the current dates. However, you can enter a different date range to include in the dunning wizard. Due Date From... To... Select the documents to include in the dunning wizard by entering a specific due date or a due date range. Include Payments Not Based on Invoice Includes payments that are not based on invoices. Include Credit Memos Not Based on Invoices Includes credit memos that are not based on invoices. Allow Negative Dunning Letter Specify whether the application should generate a dunning letter if negative document amounts exceed positive ones. Display All Open Items Includes invoices and manual journal entries of type invoice that are not yet eligible for a new dunning letter (at a higher dunning level) or any dunning letter. When you choose this option, the dunning letter shows all open invoices, irrespective of their due date, that have not been paid, credited, or reconciled. This field is enabled and visible only if you selected All in the Dunning Level field in step 2 of the dunning wizard. Include Manual Journal Entries The dunning wizard run considers manual journal entries created for the selected customers. Journal entries originating from JE (created via the Journal Entry and Journal Vouchers windows), OB, and CB (created via Opening Balances or Period End Closing functions) are considered as manual journal entries by the dunning wizard. If the customer is debited (or credited with negative amount) in the manual journal entry, this journal entry is considered in the dunning wizard run as an A/R invoice. If the customer is credited (or debited with negative amount) in the journal entry, this journal entry is considered as A/R credit memo. Note If the option Block Dunning Letters (in the Form Settings - Journal Entry window) is selected for a specific manual journal entry, this journal entry is not considered by the dunning wizard run, even if the customer for whom it was created is included in the dunning wizard run. End of the note. More Information Dunning Wizard
Dunning Wizard, Step 5: Recommendation Report
This window lists the transactions and documents, grouped by customers, for which SAP Business One recommends creating dunning letters.
Note This topic includes explanations of some of the fields and other elements in this window.
file://C:\Documents and Settings\Isaque.AGMAQ.000\Configuraes locais\Temp\~hh867... 16/2/2011
SAP Business One 8.8 - SAP Documentation
Page 905 of 1950
End of the note.
Recommendation Report Fields
Time The exact time you displayed the Recommendation Report. Transactions and/or documents that comply with the specified parameters, but were posted after the displayed time, are not included in the recommendation report, and therefore will not be dunned in this run. User The name of the user who initiated the dunning wizard run. Payment Expected By Date to be displayed on printed dunning letter informing customer by when the company expects the payment for outstanding items. This date is not copied to displayed invoices or manual journal entries of type invoice. Customer Code The codes of the selected customers. Use the Expand/Collapse icon to view the documents and/or transactions related to a specific customer. Letter No. The successive numbers of the dunning letters that are recommended for a specific customer. Use the Expand/Collapse icon to view the list of transactions and/or documents included in each letter. Level Dunning level associated with the respective document and/or transaction. If required, you can change this value up to the level defined in the dunning term assigned to the customer. Doc. No. The document type, document number, and the specific row number in the document to which the dunning run is applied. Example The value IN 172/1 indicates that the dunning run is applied to A/R invoice no. 172, row number 1 in the journal entry created by the A/R invoice. This row is the one that is posted to the customer. End of the example. Note If the document type is JE (manual journal entry), OB (opening balance), or BC (closing balance), the row numbering starts with 0 and not with 1. So the value JE 285/0 would represent the first row in journal entry no. 285. End of the note. Due Date The due date of each document or transaction to be dunned in this dunning run. If you specified a different due date in the New Due Date field, the new date is considered in the dunning run. Last Dunning Date Date of the last dunning run, if a transaction or document was included in a previous dunning run. Document Sum The original total amount of the document or the journal entry. Negative amounts represent transactions in which the customer is credited (such as incoming payments). Open Sum
file://C:\Documents and Settings\Isaque.AGMAQ.000\Configuraes locais\Temp\~hh867... 16/2/2011
SAP Business One 8.8 - SAP Documentation
Page 906 of 1950
The amount of the document or transaction that is not yet paid, credited, or reconciled. This is the amount to be dunned in this dunning run. Negative amounts represent transactions that credit the customer (such as A/R credit memos). These transactions are not dunned. Interest Days The number of days for which interest is calculated. You can change this value if required. The days are counted from the due date of the document or transaction, and based on the number of days in one month as defined in the Dunning Terms - Setup window. Interest % The interest rate for the dunning period. The calculation is based on a formula comprising the annual interest rate and the number of interest days in the year as defined in the Dunning Terms - Setup window. Example Number of days in year: 360 Annual interest rate: 14% Interest days: 53 Interest % = (Interest days X Annual interest rate)/number of days in year (53X14%)/360=2.06% End of the example. Interest Amount The interest amount calculated for this document or transaction. The calculation is based on the definitions made in the Dunning Levels - Setup and Dunning Terms - Setup windows. Total The total amount to be dunned per document or transaction, including the interest amount, if it exists. You can change this value if required. In the letter row, the total amount to be dunned with this letter (from all the transactions and/or documents), including the interest amounts for each document or transaction. If you change the total or interest amount of a specific transaction/document, the total of the letter is updated accordingly. Fee The fee per letter, as defined in the Dunning Terms - Setup window. If you change this amount, the new fee is applicable for the current letter only. Sum The total amount per letter, including the interest and fee. More Information Dunning Wizard
Dunning Wizard, Step 6: Processing
Use this window to select an option for processing the dunning wizard.
file://C:\Documents and Settings\Isaque.AGMAQ.000\Configuraes locais\Temp\~hh867... 16/2/2011
SAP Business One 8.8 - SAP Documentation
Page 907 of 1950
Note This topic includes explanations of some of the fields and other elements in this window. End of the note.
Processing Fields
Save Selection Parameter and Exit Saves the selection parameters but not the recommendation report. It is possible that the next time you run the dunning wizard, the recommendation report will be different due to new or paid invoices. Save Recommendation Report as Draft and Exit Creates dunning letters based on a specific recommendation report in the future. In addition, invoices, credit memos and payments included in will not be covered by other dunning runs. You can cancel the saved recommendation report. Execute Only, Print Later and Exit Executes and exits the dunning run for all selected customers and documents. You can print the dunning letters at a later time. To do so, the next time you access the dunning wizard, choose the option Executed, not yet Printed Wizard in step 1. The dunning level and the last dunning run date are updated for invoices included in the dunning run, unless the invoices were included only as a consequence of your having selected Display All Open Items. When a dunning letter is created for a customer, the business partner master data record is updated. On the Accounting tab, the Dunning Date field displays the date on which the dunning letters were created for the last time. When you select this option, the run is set to status Executed, Not Yet Printed Wizard. Print Dunning Letters and Exit Executes, prints and exits the dunning run for all selected customers and documents. The dunning level and the last dunning run date are updated for invoices included in the dunning run, unless the invoices were included only as a consequence of your having selected Display All Open Items. When a dunning letter is created for a customer, the business partner master data record is updated. On the Accounting tab, the Dunning Date field displays the date on which the dunning letters were created for the last time. When this option is selected, the run is set to status Executed and Printed Wizard. If the wizard has already been executed because you selected Execute Only, Print Later and Exit earlier, dunning letters are printed only as recorded on the recommendation report. More Information Dunning Wizard
Form No. Batch Update: India
This report gives you batch update information on the Form No. in marketing documents.
file://C:\Documents and Settings\Isaque.AGMAQ.000\Configuraes locais\Temp\~hh867... 16/2/2011
SAP Business One 8.8 - SAP Documentation
Page 908 of 1950
Use this window to specify selection criteria for performing batch updates on the Form No. in marketing documents. To open this window, choose Sales A/R Form No. Batch Update , or Purchasing A/P Update , or Inventory Inventory Transactions Form No. Batch Update . Note In the Form Number Batch Update window, you see only those marketing documents for which you have authorization. End of the note. User Specify a user name to display marketing documents created by this user, or choose All to display drafts created by all users. Open Only Displays in the Form No. Batch Update window only those marketing documents with the status Open. Sales-A/R, Purchasing- A/P Lets you select additional marketing documents to be included in the report. Inventory Transfer Displays form numbers with inventory transfers.. Location Specify the location for the inventory transfer in the Form No. Batch Update window. Note User can filter the selection by Locations. End of the note. Transaction Category Specify a transaction category as predefined in Transaction Category Setup window. A number of Transaction Categories are predefined. This will help generation of Purchase and Sales Register reports. To view or update the predefined Transaction Category, check Marketing Document Tax tab Transaction Category Define New Default predefined Transaction Categories are:
Form No. Batch
Form C: This is issued by the purchasing dealer to the selling dealer, if the goods are covered in the registration certificate of the purchasing dealer. Form E-I and E-II: This is issued by the selling dealer to the purchasing dealer. The selling dealer makes declaration in E-I form if it is a first sale and in E-II form if it is a subsequent sale. Form F: This is issued by the transferring dealer. The dealer makes declaration in Form F, if the goods are dispatched to another State on consignment basis or to branch of dealer in another State. This is only Inter State movement of goods and not a sale and hence no CST is payable. Form H: This is issued by the purchasing dealer (for Export) to the selling dealer, if the goods are sold in the course of Export; the sale during course of export is exempt from CST.
Form No. Batch Update Window
file://C:\Documents and Settings\Isaque.AGMAQ.000\Configuraes locais\Temp\~hh867... 16/2/2011
SAP Business One 8.8 - SAP Documentation
Page 909 of 1950
This window displays marketing documents according to the defined selection criteria. User can use Form No. Batch Update to maintain Form No. for VAT relevant Iinventory Transfers. To see the details of a marketing document, double-click a row. Form No. The existing value in the marketing document.
Sales Reports
Analyzing your sales information is necessary for the success and efficiency of your business. SAP Business One provides several different reports for the Sales module that assist you in running your business. Some of the reports also include graphical displays, which facilitate information analysis. Use the sales reports to do the following:
Analyze sales transactions View open documents Generate backorder reports View and process documents saved as drafts
More Information Sales Analysis Open Items List Backorder Report Document Drafts Selection Criteria
Open Items List
This report lets you track the status of your sales and purchasing documents. You can find the customers that still need to pay for their orders and the vendors that have not provided the items you ordered, and you can track your missing items in stock. Use the report to view the following document types:
Open sales and purchasing documents, including A/P and A/R reserve invoices that are not yet fully paid or fully delivered Documents that were partially copied to a target document
Note
file://C:\Documents and Settings\Isaque.AGMAQ.000\Configuraes locais\Temp\~hh867... 16/2/2011
SAP Business One 8.8 - SAP Documentation
Page 910 of 1950
Closed or cancelled documents do not appear in the report. End of the note. To access the window, choose one of the following:
Sales A/R
Sales Reports
Open Items List Open Items List
Purchasing - A/P Production Note
Purchasing Reports
Production Reports
Open Items List
This topic includes explanations of some of the fields and other elements in this window. End of the note.
Open Items List Fields
Currency Specify the currency in which you want to display the amounts. Open Documents Specify the type of document that you want to display.
Sales and purchasing documents Note A/P and A/R Reserve Invoices have two different statuses:
Unpaid select this option to display all the open A/P or A/R reserve invoices that are not fully paid yet. This list may include A/P or A/R reserve invoices that are already partially or fully delivered. Not Yet Delivered select this option to display all the open A/P or A/R invoices that are not fully delivered yet. This list may include A/P or A/R reserve invoices that are already partially or fully paid.
End of the note. Production orders with the status Planned or Released Missing items, that is, a list of all items with available quantity lower than zero.
After you close the window, the last document selection is saved, and appears by default the next time you open the window. Doc. No. Reference number of the purchasing or sales document. Installment No. Appears only for A/P or A/R invoices and displays the successive installment number of the document. Customer/Vendor Customer or vendor name as it appears in the sales or purchasing document. Days Overdue Appears only for A/P or A/R invoices; displays the number of days beyond the due dates of the invoices.
file://C:\Documents and Settings\Isaque.AGMAQ.000\Configuraes locais\Temp\~hh867... 16/2/2011
SAP Business One 8.8 - SAP Documentation
Page 911 of 1950
Customer/Vendor Ref. No. The number of a customer sales or vendor purchasing document. Due Date Due date of the purchasing or sales document. Amount Open amount in the document, including tax that is still not drawn into the target document, or not yet paid. Net Open amount in the document not including tax. Tax Open tax amount in the document. Original Amount Original total amount of the document, including tax. Posting Date Posting date of the document. Document Date Date of the document.
Open Item List Production Orders
The following columns are displayed when you select the option Production Orders in the Open Documents field: Doc. No. The production order number. Type The type of production order: Standard, Special, or Disassembly. Status The current status of the production order.
Open Item List Missing Items
The following columns are displayed when you select the option Missing Items in the Open Documents field: Item No. Item code. Item Description Item description as defined in the item master data. In Stock Total quantity of the item as contained in all the defined company warehouses. Ordered Total open quantity of the item that appears in open purchase orders and open A/P reserve invoices not yet delivered. Committed Total open quantity of the item that appears in open sales orders and in open A/R reserve invoices that are not delivered yet. Consignment Number of items on consignation. The value in this field is a result of the quantity in open deliveries minus the quantity in open returns Available
file://C:\Documents and Settings\Isaque.AGMAQ.000\Configuraes locais\Temp\~hh867... 16/2/2011
SAP Business One 8.8 - SAP Documentation
Page 912 of 1950
The total available quantity of the item in all the company warehouses. The calculation is based on the following formula: Qty in Stock + Qty Ordered Qty Committed Note To cancel or close open documents, select the relevant documents and choose The cancelled/closed documents will not appear in the report again. End of the note. Data Menu Cancel or Close.
Sales Analysis
The Sales Analysis report provides detailed information about the sales volume achieved with your customers. Specifying the duration of the report can help you identify problem areas. In addition, a graphical display facilitates information analysis. The report assists you in determining the following:
Which customers have paid the highest prices for your products Which customers are the most profitable for your business Which of your products are the most successful on the market Which of your sales employees attain the best sales results
More Information Sales Analysis Report Selection Criteria Sales Analysis By Different Selection Criteria Sales Analysis Report Detailed
Sales Analysis Report - Selection Criteria
Use this window to specify selection criteria for the Sales Analysis report. The window contains three tabs:
Customers Analyze the sales volume for each customer or for customer groups. See Sales Analysis Report: Customers Tab.
Items Analyze the sales volume either per item or per item group. See Sales Analysis Report: Items Tab.
Sales Employee
file://C:\Documents and Settings\Isaque.AGMAQ.000\Configuraes locais\Temp\~hh867... 16/2/2011
SAP Business One 8.8 - SAP Documentation
Page 913 of 1950
Analyze the sales volume per sales employee. See Sales Analysis Report: Sales Employee Tab. Each tab displays different selection parameters and generates reports that provide different aspects of the sales volume in your company. To open the window, choose Reports module. Sales A/R Sales Reports Sales Analysis . Alternatively, open it from the
Sales Analysis Report: Customers Tab
Use this tab to specify selection criteria for the Sales Analysis by Customer report. When you run the report, SAP Business One creates a corresponding sales volume analysis for each customer. To access the tab, choose from the Reports module. Note This topic includes explanations of some of the fields and other elements in this window. End of the note.
Customers Tab Fields
Sales A/R
Sales Reports
Sales Analysis
Customers
. Alternatively, access it
Annual Report, Monthly Report, Quarterly Report Select whether you want the report to reflect results for the entire year, per month, or per quarter. If you select the Monthly Report or the Quarterly Report radio button, the total for the year is also displayed. In addition, if you select one of these options, you can hide empty periods by selecting the Hide Empty Months/Quarters checkbox. Invoices, Orders, Delivery Notes Select the document type on which you want to base the sales analysis. Note
If you base an A/R credit memo on an A/R down payment invoice, that A/R credit memo does not appear in the report. Cancelled sales orders do not appear in the report. Returns are displayed as part of delivery notes and they decrease the sales amount.
End of the note. Individual Display Displays the report for individual customers. Group Display Displays the report for customer groups, with each customer group appearing in a separate row. To display the sales for each customer in a customer group, double-click the row number of the respective customer group. Properties
file://C:\Documents and Settings\Isaque.AGMAQ.000\Configuraes locais\Temp\~hh867... 16/2/2011
SAP Business One 8.8 - SAP Documentation
Page 914 of 1950
Choose Properties to include customer properties in the report. Display Amounts in System Currency Displays the amounts in system currency. More Information Sales Analysis
Sales Analysis Report: Items Tab
Use this tab to specify selection criteria for the Sales Analysis by Item report, which analyzes sales either per item, or per item group. SAP Business One creates a sales volume analysis for each item. To access the tab, choose Sales A/R Sales Reports Sales Analysis Items.
Alternatively, access it from the Reports module. Note This topic includes explanations of some of the fields and other elements in this window. End of the note.
Sales Analysis Items Tab Fields
Annual Report, Monthly Report, Quarterly Report Select whether you want the report to reflect results for the entire year, per month, or per quarter. If you select the Monthly Report or the Quarterly Report radio button, the total for the year is also displayed. In addition, if you select one of these options, you can hide empty periods by selecting the Hide Empty Months/Quarters checkbox. Invoices, Orders, Delivery Notes Select the document type on which you want to base the sales analysis. Note
If you base an A/R credit memo on an A/R down payment invoice, that A/R credit memo does not appear in the report. Cancelled sales orders do not appear in the report. Returns are displayed as part of delivery notes and they decrease the sales amount.
End of the note. Individual Display Displays a report for an individual item. No Totals Displays one row for each item or item group in the report (this depends on the selections you have made in the Individual Display and Group Display fields).
file://C:\Documents and Settings\Isaque.AGMAQ.000\Configuraes locais\Temp\~hh867... 16/2/2011
SAP Business One 8.8 - SAP Documentation
Page 915 of 1950
Total by Customer Displays a row for each combination of an item and customer (or items group and customer) in the report. Total by Sales Employee Display a row for each combination of an item and sales employee who sold it. Main Selection Specify the item range to be included in the report. Define the item codes range, specify an item group if required, and choose Properties to use the item properties as a selection criteria. Secondary Selection Select to define an additional selection: by customer range, group or properties, by sales employee or both. Display Amounts in System Currency Displays the amounts in the system currency in the report. More Information Sales Analysis
Sales Analysis Report: Sales Employee Tab
Use this tab to specify selection criteria for the Sales Analysis by Sales Employee report, which analyzes the sales volume per sales employee. SAP Business One creates a corresponding sales volume analysis for each sales employee. To access the tab, choose Sales A/R Sales Reports Sales Analysis Sales Employee.
Alternatively, access it from the Reports module. Note This topic includes explanations of some of the fields and other elements in this window. End of the note.
Sales Employee Fields
Annual Report, Monthly Report, Quarterly Report Select whether you want the report to reflect results for the entire year, per month, or per quarter. If you select the Monthly Report or the Quarterly Report radio button, the total for the year is also displayed. In addition, if you select one of these options, you can hide empty periods by selecting the Hide Empty Months/Quarters checkbox. Invoices, Orders, Delivery Notes Select the document type on which you want to base the sales analysis. Note
If you base an A/R credit memo on an A/R down payment invoice, that A/R credit memo does not appear in
file://C:\Documents and Settings\Isaque.AGMAQ.000\Configuraes locais\Temp\~hh867... 16/2/2011
SAP Business One 8.8 - SAP Documentation
Page 916 of 1950
the report.
Cancelled sales orders do not appear in the report. Returns are displayed as part of delivery notes and they decrease the sales amount.
End of the note.
Country-Specific Fields for China, Japan and Korea
Template Select the predefined sales unit hierarchy template on which you want to base the sales analysis. More Information Sales Analysis
Sales Analysis By Different Selection Criteria
This window displays the results of a Sales Analysis by report, whose full name reflects your selections from the following options:
Customer Item Sales Employee
The time frame follows in parentheses:
(Annual) (Monthly) (Quarterly)
Example If the user selected the Annual Report option on the Customers tab, this window is named: Sales Analysis by Customer (Annual). End of the example. The details displayed in this window are determined by your selection criteria. Whenever you choose to display different information, you see different columns. However, despite your selection criteria, you can still display the following by using the Goto menu:
Customer code or name Item code or name
file://C:\Documents and Settings\Isaque.AGMAQ.000\Configuraes locais\Temp\~hh867... 16/2/2011
SAP Business One 8.8 - SAP Documentation
Page 917 of 1950
Sales employee code or name
To view the detailed information related to each row in the report, double-click the number of the row. A detailed window appears. To display the report results as a graph, choose (Show Graph). A new window with the graph display of the report appears. Choose the Settings pushbutton to define the display parameters. More Information Sales Analysis Report
Show Graph
Sales Analysis Report: Detailed View
This window displays the details for a specific row of the Sales Analysis report. One section displays a table listing all sales documents and their details; another contains a diagram of the sales information. You can select different types of diagrams. To print the diagram when you print the report, select Print Diagram. More Information Sales Analysis Report
Backorder Report - Selection Criteria
Use this window to specify selection criteria for the Backorder report, which displays a list of overdue sales orders or A/R reserve invoices that cannot be shipped due to stock shortages. The report lets you define priorities and accelerate purchase orders or production orders. To open the window, choose module. Note This topic includes explanations of some of the fields and other elements in this window. End of the note.
Backorder Report - Selection Criteria
Sales - A/R
Sales Reports
Backorder . Alternatively, open it from the Reports
Properties Select or ignore item properties for the report. Warehouses Location Select the location of a warehouse to include it in the report. More Information
file://C:\Documents and Settings\Isaque.AGMAQ.000\Configuraes locais\Temp\~hh867... 16/2/2011
SAP Business One 8.8 - SAP Documentation
Page 918 of 1950
Backorder Report
Backorder Report
This report displays a list of overdue sales orders or A/R reserve invoices that cannot be shipped due to inventory shortages. It lets you define priorities and accelerate purchase orders or production orders. To access this window, choose Sales - A/R Sales Reports Backorder .
You can run the backorder report daily, weekly, or monthly. It displays all sales orders with an open quantity according to the selection criteria you specify. Note You have the option to display the quantities for the overdue sales orders or A/R reserve invoices either by Inventory UoM or Sales UoM. In the Form Settings window on the Document tab choose one of the following:
Sales UoM All quantities are converted to the Sales UoM as defined in the Sales Order or Reserve Invoice. This is the default. Inventory UoM All quantities are converted to the Inventory UoM as defined in the Item Master Data window on the Inventory tab. Items per Unit is set as 1.
End of the note. Note This topic includes explanations of some of the fields and other elements in this window. End of the note.
Backorder Report Fields
Delivery Date Date (from the row) of an expected delivery for the item. Unit of Measure Name of the Inventory UoM or Sales UoM as defined in the original document. Items per Unit The number of items defined in the original document. Ordered Original quantity of the item ordered in a sales order. Delivered Quantity of the item that has already been delivered to the customer. Backorder Quantity of the item yet to be delivered to the customer. More Information Backorder Processing
file://C:\Documents and Settings\Isaque.AGMAQ.000\Configuraes locais\Temp\~hh867... 16/2/2011
SAP Business One 8.8 - SAP Documentation
Page 919 of 1950
Goto Menu - Sales and Purchasing Documents
When you process a document from the SAP Business One Sales - A/R or Purchasing - A/P module, the Goto menu contains only functions that relevant for the specific document you are working on. Note You can display the same options as on the Goto menu through the Context menu by clicking the right mouse button. End of the note.
Goto Menu Options
Base Document If rows are created with reference to an existing sales document (for example, an order or a delivery note), use this option to display the document by positioning the cursor on the appropriate row. Target Document If follow-up transactions for a document were created with a reference (for example, a delivery for an order), use this option to display the document by positioning the cursor on the row. If more than one delivery note was created for an order row, for example, you can see the delivery note that was created last in each case. If you want to see all the subsequent documents for an order item, use the functions under the Drag & Relate menu. List of Business Partners Opens the List of Business Partners window, in which you can choose the required business partner. Row Details... Opens the Row Details... window for a selected row in the document, which displays additional information, for example, warehouse or sales employee details. Row Text Details... Opens the Text Editor window in which you can view and edit full text included in the text row. New Activity Opens the Activity window in the Add mode, where you can create a new activity for the business partner. Payment Means Opens the Payment Means window. When creating an A/R invoice, you can use it in order to enter the payment details, if the payment is done at the same time. When using this option from an A/R invoice that was added in the past, it displays the payment means used for paying for the invoice. Gross Profit Opens the Gross Profit window, in which you can see in detail the gross profit calculated for each row of the document you are processing. Last Prices Report Opens the Last Prices Report window, in which you can observe the prices used for the selected items in other documents. Volume and Weight Calculation Opens the Volume and Weight Calculation window, which displays the volume and weight calculation for each item. Wtax Table Opens details about the withholding tax involved in the respective document. For more information, see
file://C:\Documents and Settings\Isaque.AGMAQ.000\Configuraes locais\Temp\~hh867... 16/2/2011
SAP Business One 8.8 - SAP Documentation
Page 920 of 1950
Withholding Tax Table. Packaging Opens the Define Packages window. This option is enabled only when you create delivery documents. Opening and Closing Remarks Opens the Opening and Closing Remarks window, in which you can type any relevant remarks for the documents. These remarks appear in the printed document only. Related Activities Opens a window which displays all the activities related to the business partner for whom the current document is being created. Transaction Journal Opens the Transaction Journal Selection Criteria window, in which you can define the required parameters for the transaction journal report. Approval Status Report Opens the Approval Status Report window, which displays the documents included in the approval procedure. Serial Number Transactions Report Opens the Serial Numbers Transactions Report window, which displays in detail the transactions of the serial numbers related to the items in the document. For more information, see Generating the Serial Number Transactions Report. Batch Number Transactions Report Opens the Batch Number Transactions Report window, which displays in detail the transactions of the batch numbers related to the items in the document. Business Partner Code, First Row, Last Row, Remarks Use these options to go directly to the relevant fields and rows when you create a marketing document.
Gross Profit
SAP Business One lets you calculate the gross profit for sales documents according to the method you define during application configuration. The gross profit for each document row is calculated and then totaled for the entire document. Gross profit can be calculated for documents of Item type and for documents of Service type. To calculate the gross profit in a sales document, from the tool bar choose the Gross profit calculation is available for the following documents:
Gross Profit
(Gross Profit) icon.
Sales Quotation Sales Order Delivery Return A/R Invoice, A/R Reserve Invoice, A/R Invoice + Payment A/R Correction Invoice and A/R Correction Invoice Reversal A/R Credit Memo (only if not based on A/R Down Payment Invoice)
file://C:\Documents and Settings\Isaque.AGMAQ.000\Configuraes locais\Temp\~hh867... 16/2/2011
SAP Business One 8.8 - SAP Documentation
Page 921 of 1950
Note Gross profit calculation is active only if you have selected the Calculate Gross Profit checkbox in System Initialization Document Settings General . End of the note.
Gross Profit of [Document Name] Window Fields
Administration
The fields and information displayed in the Gross Profit for [Document Name] window vary according to the document type: Item or Service. Fields for Document of Item Type Note This topic includes explanations of some of the fields and other elements in this window. End of the note. Base Price By Displays the base price in accordance with the price list. The default value is defined in Administration Calculate Gross Profit Base Price Origin . If required, you can choose a different price list. Other additional prices are:
System Initialization
Document Settings
General
Last Purchase Price the last price at which you bought the item. Last Evaluated Price the price calculated in the last run of the inventory audit report. Note If your company manages non perpetual inventory, the name of this report is Inventory Valuation Report. End of the note. Item Cost the current item cost in the relevant warehouse; see Note This option is available only in companies who manage perpetual inventory system. End of the note. Item Master Data Inventory Data .
Base Price The base price of the item as defined (or calculated) in the price list selected in the Base Price By field, multiplied by the Items Per Unit quantity in the sales document. If you change this value manually, the values in Total Base Price, Gross Profit, Profit %, and Base Price By fields are updated accordingly. You can update the base price in all of the sales documents even after the document has been closed. The only exceptions are A/R correction invoice where the base price is a read-only in the Was table, and A/R correction invoice reversal, in which the base price is a read-only as well.
file://C:\Documents and Settings\Isaque.AGMAQ.000\Configuraes locais\Temp\~hh867... 16/2/2011
SAP Business One 8.8 - SAP Documentation
Page 922 of 1950
Total Base Price The total amount of the base price for gross profit calculation. If you change this value manually, the values in the Base Price, Gross Profit, Profit %, and Base Price By fields are updated accordingly. If the quantity in the document is updated, the total base price is recalculated by multiplying the base price by the updated quantity. You can update the total base price in all of the sales documents even after the document has been closed. The only exceptions are A/R correction invoice where the total base price is a read-only in the Was table, and A/R correction invoice reversal, in which the total base price is a read-only as well. Note The following rules apply when the base price is by Item Cost:
In sales documents that create inventory posting (such as Delivery), the total base price equals to the amount posted to the Cost of Goods Sold account. When partially drawing a delivery into A/R Invoice, or a return into A/R Credit Memo, the total base price equals the relative portion of the total base price in the base document, based on the drawn quantity. Example Delivery with Quantity = 10 and Total Base Price = 33.6 is partially drawn into A/R invoice. Drawn quantity = 6.28. The total base price in the A/R invoice is calculated as follows: 33.6 * 6.28/10 = 21.1008 End of the example. Total base price of parent items in Sales BOM for which price and total are displayed for parent item only (defined in Administration System Initialization Document Settings For a Sales BOM in Documents, Display: section ) and Assembly BOM is the sum of all of their components' cost. In case the valuation method for the parent item is Standard, and standard price (different from zero) is defined (in Item Master Data Inventory Data tab Item Cost field ) the standard cost is used. For Sales BOM, in case the price for component items is displayed, the Base Price, Total Base Price, and Base Price By fields are blank and disabled. When drawing A/R invoice into A/R correction invoice, the total base price equals the amount posted to the Cost of Goods Sold account by the original A/R invoice.
End of the note. Gross Profit SAP Business One calculates the difference between the sales price and the base price for each item in the sales document. If the result is negative, the row is highlighted in red. Profit % SAP Business One calculates the gross profit in percent. When you configure the application, you can choose between two different calculation methods: The gross profit can be displayed on the basis of the ratio of the gross profit to the sales price of the item. The gross profit can be displayed on the basis of the ratio of the gross profit to the cost price of the item.
file://C:\Documents and Settings\Isaque.AGMAQ.000\Configuraes locais\Temp\~hh867... 16/2/2011
SAP Business One 8.8 - SAP Documentation
Page 923 of 1950
If you change data in this window, confirm your changes by choosing Update and OK. Note When you configure SAP Business One, you can set it up so that an internal mail is sent automatically to specific users when a particular gross profit is exceeded. End of the note. Base Price By Indicates the way the base price in the row has been calculated. If you change the value in the Base Price field or the Total Base Price field, the value in the Base Price By column is set automatically to Manual. When selecting any of the options available in the dropdown list, the values in the Base Price, Total Base Price, Gross Profit, and Profit % fields in the row, are updated accordingly. Note By default this column does not appear in the Gross Profit window. To display it, select this column in from the Form Settings Gross Profit for [document name] Window. End of the note. Fields for Document of Service Type Default Gross Profit % The default gross profit percentage for documents of service type, as defined in: Administration System Initialization Document Settings General Tab Default Gross Profit % for Service Documents field . If you change this percentage manually, the Profit % field in the table is updated accordingly, and gross profit of all of the rows appear in this window is recalculated. When drawing the document into target document, the percentage defined in this field is drawn to the target document. When drawing multiple service documents with different Default Gross Profit % values, the percentage appears in the Default Gross Profit % field in the target document, is taken from Administration System Initialization Document Settings General Tab Default Gross Profit % for Service Documents field . Service The description of the services as appears in the sales document. Total Base Price The base price of the service. This value is calculated based on the total amount of the service as entered in the sales document, and according to the default gross profit percentage defined in Administration System Initialization Document Settings General tab Default Gross Profit % for Service Documents field . You can change the total base price manually. The values in the Gross Profit, Profit %, and Base Price By fields in the row are updated accordingly. When drawing the document to a target document, the total base price is drawn to the target document. If you have changed manually the total base price in the base document, the updated value is drawn to the target document. If you draw only part of the row from the base document, the relative portion of the total base price is drawn to the target document. The total base price in the target document is calculated as follows:
file://C:\Documents and Settings\Isaque.AGMAQ.000\Configuraes locais\Temp\~hh867... 16/2/2011
SAP Business One 8.8 - SAP Documentation
Page 924 of 1950
Target Document Total Base Price = Target Sales Price * Base Document Total Base Price / Base Document Sales Price Example Base Document: Sales Price = 1000 Total Base Price = 336 Target Document: Drawn Sales Price = 628 Total Base Price = 211.008 (= 336*628/1000) End of the example. Sales Price The sales price of the service as appears in the sales document, before tax and after discount. Gross Profit The gross profit amount calculated by subtracting the Total Base Price from the Sales Price. If you change the Total Base Price the Gross Profit amount is updated accordingly. Profit % The percentage of the gross profit, calculated by dividing the Gross Profit by either the Sales Price or the Base Price, depends on the calculation method selected in Administration System Initialization Document Settings General Tab . Base Price By Indicates the way the gross profit in the row has been calculated:
Percentage the gross profit has been calculated according to the percentage defined in the Default Gross Profit % field. Manual indicates that you have manually changed the total base price in the row (the gross profit amount and gross profit percentage are updated accordingly). To return to the original calculation, select from the dropdown list the option Percentage.
Note By default this column does not appear in the Gross Profit window. To display it, select this column in from the Form Settings Gross Profit for [document name] Window. End of the note.
Opening and Closing Remarks
This window enables you to include additional text related to the current document. You can enter it manually or you can insert a predefined text. This text appears in the printed document, if the print layout is designed for that purpose.
file://C:\Documents and Settings\Isaque.AGMAQ.000\Configuraes locais\Temp\~hh867... 16/2/2011
SAP Business One 8.8 - SAP Documentation
Page 925 of 1950
To access the window, create a sales or purchasing document and choose .
Goto
Opening and Closing Remarks
You can update and delete the opening and closing remarks. Display the Opening and Closing Remarks window as descibed above, make the necessary changes and choose Update and then OK.
Opening and Closing Remarks
Opening Remarks Add the required text. Closing Remarks Add the required text. Insert Predefined Text Opens a list of predefined texts. To select more than one item, use the ctrl+shift option. Choose New to add more texts to this list. More Information Predefined Text - Setup
Last Prices Report
This report displays the last purchasing and sales prices of an item, either for a specific business partner or for all business partners. To open the report, do one of the following:
From the SAP Business One Main Menu, choose
Inventory
Inventory Reports
Last Prices Report .
In a sales or purchasing document, place the cursor in the Unit Price field and press CTRL+TAB. The values are copied automatically from the document.
To generate the report, enter the necessary information and choose Refresh. Note This topic includes explanations of some of the fields and other elements in this window. End of the note.
Last Prices Report Fields
BP Code Displays the last prices for a specific business partner. Deselect to display the last prices for all customers. Display ... Last Prices Enter the number of previous prices to display. Special Price
file://C:\Documents and Settings\Isaque.AGMAQ.000\Configuraes locais\Temp\~hh867... 16/2/2011
SAP Business One 8.8 - SAP Documentation
Page 926 of 1950
In addition to last prices, displays the Special Prices defined for the selected item. This selection is optional. Date Enter a date to display Special Prices for that specific date. Quantity Enter a quantity to display Special Prices for that specific quantity.
Row Details
You can use this option to call up detailed information on a sales document row. Procedure 1. In the sales document, position the cursor on the row and select simply double-click the row number. Goto Row Details from the menu bar or
The detailed information displayed contains five different types of data:
Data that is copied from the item master record, such as the item description Data that has been entered in a row, such as the order quantity Data that is copied to the document as a result of the settings for the respective sales document, such as the item storage location for an invoice Data that is generated when the sales document is created, such as the total amount of an invoice row Individual user fields that have been defined for a marketing document - rows
You can determine the fields that are displayed in the detailed information and the order in which they are displayed in the settings for the respective sales document. You can also display fields that you use frequently and that are displayed in the detailed information in the table. 2. To select serial numbers for a certain row, place the cursor in the Quantity column in the appropriate row and press Ctrl+Tab. This opens the Serial Number Selection window.
Text Row
When you create a marketing document, SAP Business One enables you to add text rows to the Contents tab for inserting any relevant free or predefined text. Procedure
file://C:\Documents and Settings\Isaque.AGMAQ.000\Configuraes locais\Temp\~hh867... 16/2/2011
SAP Business One 8.8 - SAP Documentation
Page 927 of 1950
1. Choose Settings (Form Settings) Table Format and select the Visible and Active checkboxes of the option Type. The Type column appears in the relevant document. 2. To open the Row Text Details... window, choose T in the Type column. 3. Enter the required text here. To insert predefined text, choose Insert Predefined Texts. The document displays only the first row of the added text. 4. If the text is longer than displayed, double-click the row to view the entire text and edit it as necessary. Note
Form
You can copy text rows to target documents in the same way you copy other rows. The content of the text row can be printed when you print the document, provided that you use a printing layout designed for this purpose.
End of the note. More Information Predefined Text - Setup
Alternative Item Row
The sales quotation may suggest alternatives to a customer request, enabling you to add alternative items to a sales quotation. Activities To add an alternative item, choose (Form Settings) Table Format and select the Visible and Settings Active checkboxes of the option Type. The Type column appears in the relevant document. Choose A in the Type column on the Contents tab. All item details, such as description, price, and so on, are displayed. However, the price of the item and freight costs are not included in the total amount of the sales quotation, or in the subtotal rows. You include alternative item rows in a target document in the same way that you include regular rows. When you create a sales quotation with an alternative item row, the application lets you include the alternative item row as well. Note The alternative item row is not related to other rows in the sales quotation and is independent as any other regular row. End of the note. More Information Alternative Items
Form
file://C:\Documents and Settings\Isaque.AGMAQ.000\Configuraes locais\Temp\~hh867... 16/2/2011
SAP Business One 8.8 - SAP Documentation
Page 928 of 1950
Subtotal Row
This function lets you calculate and display subtotals of the preceding regular rows. To add a subtotal row in a document, choose
Form Settings
(Form Settings)
Table Format
and select the
Visible and Active checkboxes of the option Type. The Type column appears in the relevant document. Choose and .
A subtotal line summarizes all regular lines from the previous subtotal line, the first document line, or subtotals from the previous level.
You can add a subtotal row to any line in the document. SAP Business One recalculates the subtotal with every change. For example, deleting a row may lead to a change in the subtotal values. You copy subtotal rows to target documents the same way you copy regular rows. If you have not copied the whole document; the subtotal is recalculated according to the values of the target document. When a subtotal row is created, the Item Description field displays Subtotal. You can modify the value if required. Subtotal summary amounts appear in the Total and Freight columns respectively. Rows of Alternative Item type are not included in the subtotal calculation. You can create an unlimited number of subtotal levels. However, the special design that defers one subtotal level from another is limited to the 3 levels only.
Example The following table is taken from a sales quotation. The rows with no value in the Type column are regular rows that contain items. Level 1 2 Level 1 3 4 5 Level 1 Level 2 6 7 8 9 Level 1 10 008 007 1 2 50 100 005 006 3 4 10 70 # Type 001 002 Item No. 10 5 Quantity 15 20 Price 150 100 250 30 280 310 560 50 200 250 Total (Doc)
file://C:\Documents and Settings\Isaque.AGMAQ.000\Configuraes locais\Temp\~hh867... 16/2/2011
SAP Business One 8.8 - SAP Documentation
Page 929 of 1950
11 12 Level 1 Level 2 Level 3 13 14 15
011 012
5 5
30 25
150 125 275 525 1085
Rows 3 and 6 are first level subtotal rows, calculated as follows: 150 (row 1) + 100(row 2) = 250 (row 3) 30 (row 4) + 280 (row 5) = 310 (row 6) Rows 10 and 13 are first level subtotal rows, calculated as the sum of the regular rows above them. Row 7 is a second level subtotal row, calculated as follows: 250 (row 3) + 310 (row 6) = 560 (row 7) Row 14 is a second level subtotal row, calculated as the sum of rows 10 and 13. Row 15 is a third level subtotal row, calculated as follows: 560(row 7) + 525(row 14) = 1085 (row 15)
Calculating Volume and Weight
If you maintain length measurements, volume specifications, and weights for the items in the master record, you can calculate the total volume and weight of the delivery using sales documents. Procedure 1. When you process a sales document, choose Goto Volume and Weight Calculation .
2. In the Volume & Weight Calculation window, click or weight units.
to choose the relevant entries and change the volume
3. To return to the sales document window, choose OK. If you have made changes, choose Update and OK.
Serial No. and Batch No. Transaction Reports
This report displays all transactions made for serial and batch numbers currently in the system and those that have been released in the past. To open the report, do the following:
file://C:\Documents and Settings\Isaque.AGMAQ.000\Configuraes locais\Temp\~hh867... 16/2/2011
SAP Business One 8.8 - SAP Documentation
Page 930 of 1950
Open an inventory receipt or issue document. From the Goto menu, choose Serial Number Transactions Report or Batch Number Transactions Report. To generate the report, enter the necessary information and choose the OK button.
More Information Generating the Serial Number Transactions Report Generating the Batch Number Transactions Report
Withholding Tax Table
This window appears when you create a document related to withholding tax-liable business partners. The window displays the default ITW and VATW codes. Note This topic includes explanations of some of the fields and other elements in this window. End of the note.
Withholding Tax Table Fields
Code, Name Code and name of the withholding tax codes defined as defaults for the business partner. You can change these codes and choose any code that appears in the income tax withholding codes and in the VAT withholding codes. Type Displays whether the WT code is an income tax withholding or VAT withholding. Rate Tax rate in percents. Base Amount Base amount of the document for tax calculation, depending on the base type defined for the WT code. Taxable Amount Amount of the document that is subject to tax. You can change this amount if required. WTax Amount Tax amount calculated; editable value. Category Displays whether the tax code is related to the invoice category or the payment category. Base Type Base type of the WT code:
Net: Amount before taxes VAT: Uses the VAT amount as the base amount
file://C:\Documents and Settings\Isaque.AGMAQ.000\Configuraes locais\Temp\~hh867... 16/2/2011
SAP Business One 8.8 - SAP Documentation
Page 931 of 1950
Criteria Displays the selections made in the business partner master data. Account G/L account in which the journal entry for the tax is recorded.
Country Specific Field: India
TDS Account Displays the TDS account you have defined in the Withholding Tax Codes - Setup window. Surcharge Account Display the surcharge account which you have defined in the Withholding Tax Codes - Setup window. Cess Account Displays the Cess account which you have defined in the Withholding Tax Codes - Setup window. HSC Account Display the HSC account which you have defined in the Withholding Tax Codes - Setup window. TDS Rate% Displays the TDS rate which you have defined in the Withholding Tax Codes- Setup window. Surcharge Rate% Displays the surcharge rate which you have defined in the Withholding Tax Codes - Setup window. Cess Rate Specify the Cess rate. HSC Rate% Displays the HSC rate which you have defined in the Withholding Tax Codes - Setup window. TDS Base Amount Displays the automatically calculated TDS base amount. Surcharge Base Amount Display the automatically calculated surcharge base amount. Cess Base Amount Display the automatically calculated Cess base amount. HSC Base Amount Display the automatically calculated HSC base amount. TDS Tax Amount Displays the TDS tax amount which is automatically calculated according to the TDS rate and the TDS base amount. Surcharge Tax Amount Displays the surcharge tax amount which is automatically calculated according to the surcharge rate and the surcharge base amount. Cess Tax Amount Displays the Cess tax amount, which isautomatically calculated according to the Cess rate and the sum of the TDS tax amount and the surcharge tax amount. HSC Tax Amount Displays the HSC tax amount which is automatically calculated according to the HSC rate and the sum of TDS tax amount and the surcharge tax amount. More Information Withholding Tax Codes Setup Window
file://C:\Documents and Settings\Isaque.AGMAQ.000\Configuraes locais\Temp\~hh867... 16/2/2011
SAP Business One 8.8 - SAP Documentation
Page 932 of 1950
Additional Information
With SAP Business One you can:
Define form settings for sales documents Calculate tax Export sales documents to Microsoft Word Perform other useful tasks
More Information Form Settings for Sales Documents Tax Calculation in Sales Documents Saving Documents and Reports Exported to Microsoft Word
Adjusting Tax Amount
You can manually adjust tax amounts per vendor or customer requests. Note For sales A/R documents, you can apply the tax amount adjustment only for China, Japan, and Korea. End of the note. Procedure
To adjust the tax amount from a document or line item level:
1. For a specific document, choose Form Settings Table Format / Row Format select the Visible and Active boxes to activate them. 2. On the Contents tab of the document window, adjust Tax Amount (LC).
To adjust the tax amount for freight:
Tax Amount (LC)
, and
1. From the SAP Business One Main Menu, choose Settings General .
Administration
System Initialization
Document
2. Select the Manage Expenses in Documents box for each purchase/sales document type from the Per Document tab. 3. For a specific document, choose Form Settings Active boxes of the freight taxes. Table Format / Row Format , and select the Visible and
file://C:\Documents and Settings\Isaque.AGMAQ.000\Configuraes locais\Temp\~hh867... 16/2/2011
SAP Business One 8.8 - SAP Documentation
Page 933 of 1950
4. On the Contents tab of the document window, adjust the freight taxes. More Information Sales Document: Contents Tab Purchasing Document: Contents Tab
Define Tax Amount Distribution Window - Brazil
You can access this window from the Tax Amount field by clicking the link arrow in marketing documents when Tax Amountis not null.
Head area:
Code Tax code; copied from the marketing document and non-editable.
Country-Specific Fields, Brazil
Base Amt. Specify the base amount. Exclude Amt. Specify the amount to exclude. Other Amt. Display an additional combination tax amount, as defined in the Tax Parameter - Setup window. Included in Price The value is copied from the tax parameter and is non-editable. Included in Gross Revenue (IPI/PIS/COFINS) Indicates whether or not the tax is included in the Gross Revenue amount when posting sales transactions. This value is specified in the Define Values for Attributes window and is non-editable. Exempt The value is copied from the tax parameter and is non-editable.
Form Settings for Sales Documents
When you process a sales document, you can define which fields and columns should be displayed and activated or deactivated in the documents. This enables you to display frequently used detailed information, so that you can enter data more easily. On the toolbar, click Settings (Form Settings) to display the Form Settings window, in which you define the document settings. The window contains three tabs:
Form
Document: Maintain data that applies to the entire sales document. Table Format: Select or deselect fields to display the required fields in the Contents tab table of the sales
file://C:\Documents and Settings\Isaque.AGMAQ.000\Configuraes locais\Temp\~hh867... 16/2/2011
SAP Business One 8.8 - SAP Documentation
Page 934 of 1950
document.
Row Format: Select or deselect fields to make the required selections in the rows of the Contents tab of the sales document. Note
This topic includes explanations of some of the fields and other elements in this window. End of the note.
Form Settings Fields - Document Tab, Table Subtab
Sales Employee Displays the sales employee details. If required, change the entry. Commission % Enter a percentage for the commission granted to the sales employee. Discount % Specify a discount that is used for all the document rows. This entry overwrites any previously defined discounts. G/L Account Enter a revenue account for the sales document rows. This entry applies to all the rows in the document. If required, change the entry for a row. Profit Center Enter a profit center for the document rows. This entry applies to all the rows in the document. If required, change the entry for a row. Project Enter a project number for the document rows. This entry applies to all the rows in the document. If required, change the entry for a row. Warehouse Displays the default warehouse code. If required, change the entry. Delivery Date Enter the delivery date for the sales document.
Form Settings Fields - Document Tab, General Subtab
Display BP Catalog Number Displays the business partner catalog number for the sales document.
Tax Calculation in Sales Documents
When you process a sales document, tax is calculated according to the settings made for customers, items, and service. Each row in the document, either an item or a service, stores a tax group. This group enables the system to calculate the total tax amount of the document and lets you generate various tax reports, as required. First, SAP Business One checks the default tax groups defined in the G/L Account Determination window and displays those tax groups as default. When you select a customer for the sales document, SAP Business One checks whether this customer is liable for tax
file://C:\Documents and Settings\Isaque.AGMAQ.000\Configuraes locais\Temp\~hh867... 16/2/2011
SAP Business One 8.8 - SAP Documentation
Page 935 of 1950
or defined as EU. If the customer is tax liable and has an assigned tax group, this tax group overwrites the default one. If no tax group has been defined for the customer, SAP Business One checks every item you select in the document and uses the default group for the items row in the document. You may select any tax group for the document rows, regardless of the default groups.
Saving Documents and Reports Exported to Microsoft Word
By default, exported documents and reports are saved on each workstation in the WordDocs folder, located in the SAP Business One folder. SAP Business One creates one folder for each company database. This folder has the same name as the database. In the database folder, SAP Business One creates one folder for each business partner to save their respective exported documents along with their code. The documents are saved in these folders as Microsoft Word files. The file names of exported documents include the document name and the document number. Example
Sales Quotation 6.doc
End of the example. The file names of exported reports include the report name and the date on which it was exported. Example
Account for Customers (Debt Aging) - 10_25_2004.doc
End of the example. You can save the exported documents and reports in a different location using the saving options in Microsoft Word.
Purchasing - A/P
SAP Business One enables you to manage the entire purchasing process from purchase orders through processing A/P invoices. Furthermore, you can create various reports to analyze purchasing information such as purchase volume analysis, pricing information, vendor liabilities aging, and so on. Features SAP Business One supports the following purchasing documents:
Purchase Order Goods Receipt PO Goods Return
file://C:\Documents and Settings\Isaque.AGMAQ.000\Configuraes locais\Temp\~hh867... 16/2/2011
SAP Business One 8.8 - SAP Documentation
Page 936 of 1950
A/P Down Payment Invoice A/P Invoice A/P Credit Memo A/P Reserve Invoice Landed Costs For more information, see Calculating Landed Costs for Imported Goods
You can base one purchasing document on another and thus copy all relevant data into the new document. For example, you can start with the purchase order and base the goods receipt PO on that purchase order. You then proceed to the A/P invoice and base it on the goods receipt PO. Since you create a contractual relationship with the vendor, with the exception of the purchase order, all purchasing documents are legally binding documents. The purchase order is intended, first and foremost, purely as an informational source in SAP Business One. You can customize all purchasing documents to your specific requirements. For more information, see Document Settings, Text Row, Subtotal Row and Form Settings Window. Note If you have created a purchasing document with reference to an existing purchasing document, you can use the Base Document option to call up these documents. Position the cursor on the appropriate row and from the menu bar choose Goto Base Document . If you have created the follow-up documents with reference to the current purchasing document, you can call up these documents with the Target Document function. Position the cursor on the appropriate row and from the menu bar choose Goto Target Document . If more than one target document exists, SAP Business One displays the last target document. End of the note.
Purchasing Process in SAP Business One
The Purchasing module in SAP Business One:
Describes the documents and functions used in the purchasing process Follows the changes in inventory during the purchasing process
Process The purchasing process in SAP Business One begins with the creation of a purchase order. The Purchase Order (PO) is the document used to request items or services from a vendor. The next stage is the Goods Receipt PO. It is the stage when the inventory is received into the company. The goods receipt is followed by an A/P Invoice, which is the request for payment. It is the only mandatory document in the purchasing process. It is possible to create the A/P invoice without first creating a goods receipt PO or a purchase order. In SAP Business One, you can create an A/P Reserve Invoice. This document is similar to a purchase order but
file://C:\Documents and Settings\Isaque.AGMAQ.000\Configuraes locais\Temp\~hh867... 16/2/2011
SAP Business One 8.8 - SAP Documentation
Page 937 of 1950
includes a request for payment. The A/P reserve invoice is used when a vendor is concerned about the credit worthiness of his customers. In the purchasing process of SAP Business One, it is possible to return goods to the vendor if, for example, the goods you received were faulty. You can use a Goods Return if you based the return on a Goods Receipt PO or an A/P Credit Memo if the return is based an A/P Invoice. You can create a new document based on one or more of the existing ones. When you create a new document with reference to an existing document, only the documents that are still open are displayed. All documents for which you have not created a follow-on document have an open status. Open documents remain open until you transfer all items completely to the follow-on document, or until you manually close or reverse them. Each document affects inventory quantities and some affect the general ledger. The purchase order affects the available inventory quantity. The goods receipt PO increases the actual inventory quantity. If you create an A/P invoice without reference to the goods receipt PO, it will also increase the quantity in stock. As far as accounting is concerned, the A/P invoice always creates an accounting transaction. It records freight and tax and updates the vendor account with the new outstanding balance. The A/P reserve invoice only affects the available inventory quantity and creates an accounting transaction. The goods return reduces the actual inventory levels. The A/P credit memo reduces the actual inventory levels and also creates an accounting transaction by applying negative amounts to the previously invoiced accounts. More Information Purchasing A/P
Creating Purchasing Documents
Procedure 1. From the SAP Business One Main Menu, choose Purchasing A/P and select one of the documents, for example, purchase order. 2. In the selected document, specify the vendor number, name, and other relevant general information. 3. Specify the required data on the following tabs:
Contents Logistics Accounting
4. Choose Add. 5. To confirm the system message and create a new purchasing document, choose Add. Note If you are purchasing from a one-time vendor with whom you do not wish to place regular orders, enter the purchasing document with a previously defined general master record, which is extended to include the data of the one-time vendor. End of the note.
file://C:\Documents and Settings\Isaque.AGMAQ.000\Configuraes locais\Temp\~hh867... 16/2/2011
SAP Business One 8.8 - SAP Documentation
Page 938 of 1950
Note If you create a no-charge A/P invoice, A/P credit memo, or A/P reserve invoice, a system message appears that gives you the option of creating a document with a zero total amount. To continue and create such a document, choose OK. End of the note. Recommendation For more information, go to the Education tab of the SAP Business One Customer Portal and take the following training: Getting Started Navigation Getting Started - Add and Navigate Documents Create a Document . End of the recommendation.
Country-Specific Fields: Italy, UK, US, Spain, Sweden, Norway, Finland
Note the following information for goods receipt PO, goods returns, A/P invoices, A/P down payment requests and invoices, A/P reserve invoices, and A/P credit memos: Changes possible after Changes possible after document has been document has been added? closed? Yes Yes Yes Yes Yes No Yes Yes No Yes
Field
Comments If there is more than one installment in the A/P invoice, the Due Date field is disabled.
Due Date Sales Employee Owner Pay to Text
Purchasing Documents
The following table summarizes the differences between the purchasing documents: Purchasing Documents Purchase Order Internal (depending on Official document/internal character your line of business) Does the purchasing document have to be Depending on your line created in SAP Business One? of business Can the purchasing document be amended after Yes it has been entered? Purchasing document for correction Not necessary Does the purchasing document cause quantities No to be posted in inventory management? Does the purchasing document cause values to No be posted in Accounting?
Goods Receipt PO Official Depending on your line of business No Goods Returns Yes Yes (2)
A/P Invoice Official Yes No A/P Credit Memo Depends (1) Yes
file://C:\Documents and Settings\Isaque.AGMAQ.000\Configuraes locais\Temp\~hh867... 16/2/2011
SAP Business One 8.8 - SAP Documentation
Page 939 of 1950
Reference when entering
Purchase Order
Goods Receipt PO, Purchase Order
1. When you enter an A/P invoice with reference to a goods receipt PO, SAP Business One does not post any changes to inventory. If you create the A/P invoice without reference to a goods receipt PO, SAP Business One posts inventory changes with the incoming invoice. 2. Entering a goods receipt for a purchase order results in a posting in the accounting system, because the inventory quantities are changed as a result of the delivery for the purchase order. Inventory cannot be changed without a posting in the Perpetual Inventory System. Note The data that you store for purchasing documents must be identical to the data in the documents that you receive from the vendor. If there are differences between the data in your system and the data in the vendors document, you must clarify these differences with the vendor. This may be the case if a vendor invoices you for an amount other than the one entered in the purchase order. The details in the vendors document are legally binding. End of the note. For legal reasons, you cannot delete or amend a purchasing document that results in a relevant posting in the accounting system. If such a purchasing document has to be amended or cancelled, you must enter a clearing transaction. More Information Purchasing A/P
Multiple Shipping Addresses in Purchasing Documents
You can add an Address column to purchasing documents to view and manage multiple shipping addresses. Procedure 1. Display a purchasing document. 2. In the toolbar, click
Form Settings
(Form Settings).
The Form Settings window appears. 3. On the Table Format tab, select The column appears as follows:
Address
Visible
Item type documents by default displays the shipping address of the warehouse from the first line in the document. Service type documents by default displays the company address.
file://C:\Documents and Settings\Isaque.AGMAQ.000\Configuraes locais\Temp\~hh867... 16/2/2011
SAP Business One 8.8 - SAP Documentation
Page 940 of 1950
4. To display multiple addresses, choose Document Editing and add an address field to the document line in the editing window. More Information Creating Purchasing Documents
Copying Purchasing Documents
The information below shows which base document you can use to create a particular target document, and vice versa. Copy To Documents Base Document Goods Receipt PO Purchase Order A/P Invoice A/P Invoice Goods Receipt PO Goods Return Goods Return A/P Credit Memo A/P Invoice A/P Credit Memo Copy From Documents Target Document Base Document Purchase Order None (the Copy From button is disabled) Purchase Order Goods Receipt PO Goods Return A/P Reserve Invoice Goods Receipt PO Purchase Order Goods Receipt PO A/P Invoice Goods Return A/P Down Payment A/P Credit Memo Note For China, Japan and Korea, A/P Down Payment is not available for users using the new database. End of the note. A/P Debit Memo A/P Invoice Goods Return Target Document
Goods Return A/P Invoice
file://C:\Documents and Settings\Isaque.AGMAQ.000\Configuraes locais\Temp\~hh867... 16/2/2011
SAP Business One 8.8 - SAP Documentation
Page 941 of 1950
A/P Down Payment A/P Reserve Invoice Purchase Order More Information Copying Sales and Purchasing Documents
Updating and Deleting Posted Purchasing Documents
Some purchasing documents such as A/P invoices or goods receipt POs are legally binding. Therefore, you cannot delete them or make any changes that affect inventory or journal entries after you created these documents in SAP Business One. However, you can change data that is not relevant for inventory or journal entries. For example, if you wish to postpone the payment date of an invoice or the payment method. This applies to the following localizations: Australia, Austria, Canada, Chile, Czech Republic, Finland, France, Germany, Hungary, Israel, Italy, Japan, Mexico, the Netherlands, New Zealand, Norway, Poland, Russia, Slovakia, Spain, Sweden, Switzerland, United Kingdom, and the United States. Prerequisites
You have full authorization to modify posted A/P documents (check under Initialization Authorizations Purchasing ).
Administration
System
Activities You can modify the following data in A/P invoices, A/P down payment requests, A/P down payment invoices, A/P reserve invoices, and A/P credit memos after posting them in SAP Business One:
Due date (if the document was not partially or fully copied into another document, or partially or fully paid) Payment method (if the document was not partially or fully copied into another document, or partially or fully paid) Pay-to data (if the document was not partially or fully copied into another document, or partially or fully paid)
Sales employee (can be changed anytime) Buyer (can be changed anytime) Owner (can be changed anytime) Lines of text (can be changed anytime)
Furthermore, it is possible to modify data in goods receipt POs and goods returns. You can change the following data:
Payment terms (if the document was not partially or fully copied into another document, or partially or fully paid) Payment method (if the document was not partially or fully copied into another document, or partially or fully paid) Pay-to data (if the document was not partially or fully copied into another document, or partially or fully paid)
file://C:\Documents and Settings\Isaque.AGMAQ.000\Configuraes locais\Temp\~hh867... 16/2/2011
SAP Business One 8.8 - SAP Documentation
Page 942 of 1950
Sales employee (can be changed anytime) Buyer (can be changed anytime) Owner (can be changed anytime) Lines of text (can be changed anytime)
The changes you make are tracked in the SAP Business One change log. When you print an already posted purchasing document after you made some changes to it, the printout includes all modifications and the title Amended.
Purchase Order
The purchase order is a document used to request items or services from a vendor at an agreed upon price. When you enter a purchase order in SAP Business One, no value-based changes are posted in the accounting system. However, the order quantities are listed in inventory management. You can view the ordered quantities in various reports and windows, such as the Inventory Status report and the Item Master Data window. This information is important for optimizing ordering transactions and stockholding. To open the window, choose More Information Creating Purchasing Documents Purchase Order: General Area Purchase Order: Accounting Tab Purchasing Documents: Contents Tab Purchase Order: Logistics Tab Purchasing A/P Purchase Order .
Purchase Order: General Area
Use this area to enter general information relevant to all items in the document. To access this area, choose Note This topic includes explanations of some of the fields and other elements in this window. End of the note.
Purchase Order General Area Fields
Purchasing A/P
Purchase Order
file://C:\Documents and Settings\Isaque.AGMAQ.000\Configuraes locais\Temp\~hh867... 16/2/2011
SAP Business One 8.8 - SAP Documentation
Page 943 of 1950
Contact Person Name of the default contact person as defined in the business partner master data. Vendor Ref. No. Vendor reference number, if available. No. Field on the left: name of the numbering series. Specify a series. Next field: purchase order number. Field on the right: the additional purchase order number, if defined. If you choose the manual series, enter the document number. Status Status of the purchase order:
Open You can draw the document completely or partially to a higher level document.
Open Printed You printed the document and left it open.
Cancelled You cancelled the document manually.
Closed You closed the document manually, or SAP Business One closed it automatically when you drew it to another document.
Draft The document is still a draft. Posting Date
Specify the posting date. The default value for this field is the current date on which the purchase order is created. If required, change the date. Caution If you change this date, the continuity of the numbers and dates on a document will be interrupted. End of the caution. Delivery Date Specify the date on which you want to receive the items. Document Date Document date of the purchase order, used for tax purposes. The default value is the current date. Currency
file://C:\Documents and Settings\Isaque.AGMAQ.000\Configuraes locais\Temp\~hh867... 16/2/2011
SAP Business One 8.8 - SAP Documentation
Page 944 of 1950
Specify the display currency for the amounts in the document. For business partners with multi-currency, you are able to change the currency as long as the purchase order is open and no rows are drawn. Buyer Specify the buyer who initiated the purchase order. Owner Specify the employee who owns the purchase order. Total Before Discount Total amount of the purchase order before the discount for the document is calculated. Note If the discount has been defined in the item or service row, the amount displayed in this field takes that discount into account. End of the note. Discount % Iin the field on the left, specify the percentage of the discount for the whole purchase order. The field on the right displays the amount of the discount. Freight This field appears only if Manage Freight in Documents is selected in Document Settings General .
Administration
System Initialization
You can define freight for the purchase order. To open the Freight Charges window and to view the corresponding freight, click
Link Arrow
(Link Arrow). Administration System Initialization
Rounding This field appears if the rounding method is defined as By Currency in Document Settings General .
When the total amount of the document is rounded according to the rounding method determined by the currency, the difference between the original amount and the rounded amount appears in this field. Tax Tax amount for the purchase order calculated according to the tax definitions. Total Payment Due Total amount of the purchase order including tax, freight, and discounts.
Country-Specific Field: India
Sequence Name Select a sequence from the dropdown list. The system generates the sequence automatically. Note This field appears only for documents that are assigned a sequence. End of the note.
file://C:\Documents and Settings\Isaque.AGMAQ.000\Configuraes locais\Temp\~hh867... 16/2/2011
SAP Business One 8.8 - SAP Documentation
Page 945 of 1950
More Information Purchase Order Data Ownership Authorizations Window
Purchasing Documents: Contents Tab
Use this tab to enter items or services that the company purchases from, and returns to, vendors, if required. The Contents tab is identical in all the purchasing documents. Some of the fields described below are not displayed by default, but must be selected in the Form Settings window. To open the Form Settings window, choose (Form Settings) in the toolbar. Note This topic includes explanations of some of the fields and other elements in this window. End of the note.
Document Type and Summary Type Fields
Tools
Form Settings
in the menu bar or click
Form Settings
Item/Service Type Choose one of the following options:
Item to create a purchasing document for items defined in the Inventory module. Service to create a purchasing document for a service, such as a one-time consultation, that has not been defined as an item in SAP Business One.
The table view on this tab is different for each option. Summary Type Choose one of the following types:
No Summary Default value By Documents Summarizes rows with the same base documents into one row that displays the base document number and reference. Items that appear in the table more than once, and have the same price and description, are summarized in one row. This option is available only for documents of the type Item and when you copy rows from base documents. By Items Summarizes several item rows with the same item into one row. These item rows must have the same parameters (for example, price, description, and warehouse). This option is available only for documents of the type Item.
Table View for Document Type Item
Item No. Specify the item number.
file://C:\Documents and Settings\Isaque.AGMAQ.000\Configuraes locais\Temp\~hh867... 16/2/2011
SAP Business One 8.8 - SAP Documentation
Page 946 of 1950
Press CTRL+TAB to view the Alternative Items. Item Description Specify an item description after you have entered the item number. If required, change the description and press CTRL+TAB to save. The change is relevant for the current purchasing document only. BP Catalog Number Specify the business partner catalog number, instead of the item code and description, if you have defined it ( Inventory Item Management Business Partner Catalog Numbers Use BP Catalog Number in Documents ). Quantity Quantity that you want to order from the vendor based on the items purchasing unit of measure, as defined in the Item Master Data window. If the purchasing unit of measure is defined as more than one item, the actual quantity of the item is displayed in the Qty (Inventory UoM) field, which is the value displayed in the Quantity field multiplied by Items Per Unit. Example Quantity x Items per Unit = Qty (Inventory UoM). End of the example. Note If the available quantity is less than the required quantity level (as defined in the Item Master Data window), SAP Business One suggests replenishing the quantity. End of the note. Unit Price Item price from the default price list, before any discount. If the value specified in the Inventory UoM field is Yes, the price is the Unit Price. If the value specified in the Inventory UoM field is No, the price is the Unit Price x Items per Unit. Example If the Unit Price is $10 as defined in the Item Master Data window, and the Items per Unit value is 5, the Unit Price in the purchasing document is $50. End of the example. Press CTRL+TAB to view the Last Prices report. Inventory UoM Define whether the quantity displayed in the Items per Unit field is a single item unit:
No - default value; if you specified a purchasing unit of measure for the item as defined on the Purchasing Data tab in the Item Master Data window, that is different than 1, the number of item units received by the warehouse equals the number specified in the Quantity field, multiplied by the Items per Unit value. Example
file://C:\Documents and Settings\Isaque.AGMAQ.000\Configuraes locais\Temp\~hh867... 16/2/2011
SAP Business One 8.8 - SAP Documentation
Page 947 of 1950
Quantity x Items per Unit = Qty (Inventory UoM). End of the example. Yes - the number of item units received by the warehouse equals the number specified in the Quantity or Qty (Inventory UoM) field. The Items per Unit value is one. Example Quantity x 1 (Items per Unit) = Qty (Inventory UoM). End of the example. Unit of Measure SAP Business One lets you maintain multiple units of measure. If the value specified in the Inventory UoM field is Yes, SAP Business One takes the Unit of Measure value from the Inventory UoM field on the Inventory Data tab of the Item Master Data window. If the value specified in Inventory UoM field is No, then this field displays the unit of measure for the item as defined on the Purchasing Data tab in the Item Master Data window. In some cases, this field can be edited. Note When a document is based on another document, the Unit of Measure and Items per Unit fields cannot be edited. In addition, these fields cannot be edited if the rows are partially open, for example, when some of the items have been copied to another document. End of the note. Note If you select the By Items Summary Type and there is more than one row with the same Item No., but with different units of measure, the rows are not summarized with different units of measure or items per unit. End of the note. Items per Unit The number of items specified for the Unit of Measure as defined on the Purchasing Data tab in the Item Master Data window . The number must be greater than zero. In some cases, this field can be edited (see below for cases where this field cannot be edited), so when inventory transactions are created from the document, the Items per Unit value from the document is used; not the value from the Item Master Data window. Note When a document is based on another document, the Unit of Measure and Items per Unit fields cannot be edited. In addition, these fields cannot be edited if rows are partially open, for example, when some of the items have been copied to another document. End of the note. Qty (Inventory UoM)
file://C:\Documents and Settings\Isaque.AGMAQ.000\Configuraes locais\Temp\~hh867... 16/2/2011
SAP Business One 8.8 - SAP Documentation
Page 948 of 1950
The total quantity (per row), calculated as follows: Quantity x Items per Unit = Qty (Inventory UoM) Example
Quantity is 2. Items per Unit is 6. Qty (Inventory UoM) = 12.
End of the example. Discount % Percent of discount granted for the item. Tax Code Default tax code linked to the vendor in the business partner master data. If required, choose a different tax code. Total Displays the total amount of the row in the relevant currency. The amount is calculated as follows: Total = Unit Price x Quantity x Discount. Note The following applies to companies that use an original version of SAP Business One prior to SAP Business One 2007 A or 2007 B and upgraded to SAP Business One 8.8 directly or upgraded to SAP Business One 2007 A or 2007 B and then to SAP Business One 8.8. The calculation method depends on whether you have selected the parameter Calculate the Row Total using the Unit Price (on the General tab in Administration System Initialization Document Settings window).
Selected: Unit Price x Discount x Quantity Not selected:Price after Discount x Quantity
Example: The Unit Price of Item A is 28.07 The Discount is 8% The Quantity is 50 items Parameter: Calculate the Row Total using the Unit Price Selected Not selected End of the note. Gross Price Enter in this field the unit price including tax. SAP Business One calculates automatically the unit price before tax Calculation of total row amount Total = Unit Price x Quantity x Discount = 28.07 x 50 x 0.92 = 1291.22 Price after Discount = Unit Price x Discount = 28.07 x 0.92 = 25.82 (the price was rounded from 25.8244) Total = Price after Discount x Quantity = 25.82 x 50 = 1291
file://C:\Documents and Settings\Isaque.AGMAQ.000\Configuraes locais\Temp\~hh867... 16/2/2011
SAP Business One 8.8 - SAP Documentation
Page 949 of 1950
and the tax amount, based on the tax code in the row. After pressing the TAB key, the Unit Price field and the Tax/Unit field are updated accordingly. The tax amount is calculated as follows:
Gross Price / (1 + Tax %) * Tax % = Tax Amount
Example Gross Price = 150 Tax % = 20 Tax Amount = 150 / (1+ 0.2) * 0.2 = 25 End of the example. Recommendation When creating a document, make sure that for all of the items in the document, you fill in either the Gross Price field or the Unit Price field. We do not recommend to have in the same document rows in which the items are priced according to Unit Price and other rows where the items are priced by Gross Price. End of the recommendation. Gross Total Displays the total gross amount of the row. If the item quantity is 1, the gross total is equal to the amount entered in the Gross Price field. The amount in this field is calculated as follows:
Gross Price * Quantity = Gross Total
Example Gross Price = 5 Quantity = 10 Total Gross = 5 * 10 = 50 End of the example. Note In some cases small differences between the sum of the amounts appear in the Gross Total field in the document rows and the amount appears in the Total field at the document footer may occur. This is a result of different calculation method that is used in the Total field. For more information, see the How to Work with Gross Price guide. You can download this document from the documentation area of SAP Business One Customer Portal (http://service.sap.com/smb/sbocustomer/documentation). End of the note.
Table View for Document Type Service
Description
file://C:\Documents and Settings\Isaque.AGMAQ.000\Configuraes locais\Temp\~hh867... 16/2/2011
SAP Business One 8.8 - SAP Documentation
Page 950 of 1950
Enter a description of the purchased service. G/L Account Specify the G/L account to be debited (for an A/P invoice), or credited (for an A/P credit memo). WTax Liable Indicates whether withholding tax applies in this document. Freight in the header level is not affected, but those items at the row level are. Note When the checkbox Tax only is selected, the WTax Liable field is automatically updated to NO. You can select the value manually from the dropdown list. End of the note. Tax Code Specify the tax code for the service. Total Total amount of the row in the relevant currency, calculated according to this formula: Price x Exchange Rate Discount for the Row (if defined).
Country-Specific Fields: Brazil
CFOP Select or define a CFOP code from the List of CFOP window. To view more details, open the CFOP Codes - Setup window by choosing Note When the document type is Item, this field cannot be empty. End of the note. CST for ICMS, CST for IPI, CST for PIS, CST for COFINS Specify a CST code from the List of CST window. The CST code that corresponds to the item (on the General tab in the Item Master Data window) is displayed by default. To view more details, open the CST Codes - Setup window by choosing Usage Select or define a usage from the dropdown list. Note The fields CFOP, CST, and Usage are available in both Item and Service document types. For Item, these fields appear by default. For Service, you must open the Form Settings window and select the option to make them visible.
Link Arrow Link Arrow
(Link Arrow).
(Link Arrow).
file://C:\Documents and Settings\Isaque.AGMAQ.000\Configuraes locais\Temp\~hh867... 16/2/2011
SAP Business One 8.8 - SAP Documentation
Page 951 of 1950
To open the Form Settings window, choose Tools Form Settings in the menu bar or click (Form Settings) in the toolbar. For more information, see Form Settings Window. End of the note.
Country-Specific Field: Brazil and India
Form Settings
Tax Only This field is available for all supported localizations except Israel. Select this checkbox to charge or credit the business partner only for the tax that is calculated on the value of the item or service. In certain industries, such as the airlines industry, companies may be required to generate a no charge invoice with tax only. As air miles become a popular benefit to travelers, it is a requirement in some countries that customers pay tax on the value of the miles. By selecting this checkbox you can charge customers solely for tax based on the value of the air miles. Note The Tax Only setting cannot be edited, if you selected the checkbox for a specific line and copied this line into a follow-on document that is a formal document, such as a delivery, A/R or A/P invoice, and the checkbox Allow Changes to Existing Orders for sales orders under Administration System Initialization Document Settings Per Document was not selected. End of the note.
Country-Specific Fields: India
Location Select a location for the item as follows:
For item type, you may not choose a location whose value comes from the location of an item's warehouse. One document can contain items that are stored in multiple warehouses, as long as these warehouses are within the same location.
For service type, you must choose a location; the default value comes from Seq. Name.
Note If you change a location, a warning message appears. You cannot change a location after an accounting document, such as an A/P invoice, is created. End of the note. Freight. Tax Distrib. Amount (LC) Displays the Freight Tax Distributed Amount (LC). The amount is automatically calculated by the system. More Information Creating Purchasing Documents
file://C:\Documents and Settings\Isaque.AGMAQ.000\Configuraes locais\Temp\~hh867... 16/2/2011
SAP Business One 8.8 - SAP Documentation
Page 952 of 1950
Alternative Items Window Document Settings: General Tab Last Prices Report List of CFOP Window: Brazil CFOP Codes - Setup Window: Brazil List of CST Window: Brazil CST Codes - Setup Window: Brazil Usage - Setup Window: Brazil
Purchase Order: Logistics Tab
This tab contains details regarding the logistics aspects of a purchase order. To access the tab, choose Note This topic includes explanations of some of the fields and other elements in this window. End of the note.
Purchase Order Logistics Tab Fields
Purchasing A/P
Purchase Order
Logistics .
Ship to Purchase orders of type Item: address defined for the warehouse linked to the Contents tab. Purchase orders of type Service: company address as defined in Company Details General Local Language . Administration System Initialization
To change an address component, click the address field. In the Address Component window, specify the address component. The system updates the address only for this marketing document; it does not affect the warehouse address, the user defaults address, or the company details address. Pay To Vendor default pay-to address as defined in the business partner master data. To change the address, from the dropdown list, select Bank. The fields display the vendor's bank address as specified in the payment terms of the business partner master data. To change an address component, click the address field. In the Address Component window, specify the address component. The system updates the address only for this marketing document; it does not affect the business partner master data. Language Language defined for the business partner in the Business Partner Master Data window.
file://C:\Documents and Settings\Isaque.AGMAQ.000\Configuraes locais\Temp\~hh867... 16/2/2011
SAP Business One 8.8 - SAP Documentation
Page 953 of 1950
This field appears only if the option Multi-Language Support is selected in Company Details Basic Initialization .
Administration
System Initialization
If you specify another language, it is applied to this document only. Split Purchase Order Enables you to divide purchase orders that involve more than one warehouse. Approved Appears selected if you selected it in the document settings ( Administration Settings General ). Deselect this option to prevent drawing the purchase order to target documents. More Information Purchase Order
System Initialization
Document
Purchase Order: Accounting Tab
This tab contains information regarding the financial aspect of a purchase order. To access the tab, choose Note This topic includes explanations of some of the fields and other elements in this window. End of the note.
Purchase Order Accounting Tab Fields
Purchasing A/P
Purchase Order
Accounting .
Journal Remark By default, displays Purchase Orders XXX, where XXX is the vendor code. Change this content, if required. If you manage perpetual inventory, enter the journal entry. Payment Terms Payment terms approved by the vendor and defined in the business partner master data. Payment Method Specify the payment method approved by the vendor and defined in the business partner master data. Central Bank Ind. Specify a central bank indicator for documents created for foreign business partners. [] Specify when you initiate the payment: Month End Half Month Month Start
file://C:\Documents and Settings\Isaque.AGMAQ.000\Configuraes locais\Temp\~hh867... 16/2/2011
SAP Business One 8.8 - SAP Documentation
Page 954 of 1950
+Months...+Days Specify the due date for an installment. The calculation is based on the date of the order and the values specified in the payment terms. The payment period can be entered for the current month or for several months in the future, as well as for the number of days you specify in the last month of the period. BP Project Specify a project name linked to the vendor in the business partner master data. Cancellation Date Specify the date after which the purchase order is cancelled, and the company is not committed to the vendor. Required Date An informative field to indicate the date on which the goods should leave the vendor's site, in order to arrive at the company's site by the Delivery date. Indicator Indicator linked to the vendor in the business partner master data. Federal Tax ID The company federal tax ID, if defined in the company details: Administration System Initialization Company Details Accounting Data . Order Number Specify the order number of the chain when you use the direct distribution method. This number is recorded in the file that you send to the head office of the chain store.
Country-Specific Field: Israel
Order Number Specify the order number of the chain when you use the direct distribution method. This number is recorded in the file that you send to the head office of the chain store. More Information Purchase Order
Purchasing Documents (Non-NF) Tax Tab: Brazil
Use this tab to view and edit data regarding the tax aspect of purchasing documents that are not relevant to nota fiscal (NF). To access this tab, choose Purchasing - A/P Purchase Order Tax .
Fiscal IDs Specify a fiscal ID from the predefined list in the Fiscal IDs window. Total Per Tax Category Specify a value from the Total Per Tax Category window, which lists all tax categories and their total amounts. State Code Specify a state code.
file://C:\Documents and Settings\Isaque.AGMAQ.000\Configuraes locais\Temp\~hh867... 16/2/2011
SAP Business One 8.8 - SAP Documentation
Page 955 of 1950
The default is the value defined in Specify a county code. The default is the value defined in
Company Details General County Code
Local/Foreign Language
Company Details General Local/Foreign Language Incoterms Specify the Incoterms, such as CIF, FOB, CRF, and so on. Vehicle ID Specify the vehicle ID. Vehicle ID (State) Specify a state for the vehicle.
The default value is taken from the company details. NF Reference Displays the NF number of the base document, or the current NF number if there is no base document, or the base document is not an NF. You can:
Enter additional NF information for the document Edit the field after adding the document Carrier Code
Specify the carrier code. Quantity of Packs Specify the number of packaging units. Pack Description Describe the packaging units. Brand Specify the brand. Number of Shipping Unit Specify the number of the shipping unit. Net Weight Displays by default the net weight in the unit of measurement of the row item. Gross Weight Specify the gross weight in the unit of measurement of the row item. Note The state and county codes are used for tax code determination and Contract Accounts Receivable and Payable (CFOP) code validation. If you manually change these two fields or the Pay to field in the Logistic tab, the application determines and calculates the tax code again and deletes the CFOP code. End of the note.
Purchasing Documents, Tax Tab: India
file://C:\Documents and Settings\Isaque.AGMAQ.000\Configuraes locais\Temp\~hh867... 16/2/2011
SAP Business One 8.8 - SAP Documentation
Page 956 of 1950
Use this tab to specify sales tax information relevant for reports. To access this tab, choose Purchasing - A/P Purchase Order, Goods Receipt PO, Goods Return, A/P Invoice, A/P Credit Memo, A/P Down Payment Request, A/P Down Payment Invoice Tax .
Sales Tax Relevant Fields
Tax Information Click (Browse) to open the Tax Information window for viewing or modifying tax details. Transaction Category Specify a transaction category. Form No. Specify the form number. Duty Status Specify whether this invoice is with or without payment of duty. Note When you copy a document, the duty status property of the target document inherits the value of the duty status property of the base document and is not editable. End of the note. Import Segregates purchase invoices for imports. Excise Ref. No. Specify the excise reference number. Note Among all the sales documents, this field only appears in the A/P Credit Memo window. End of the note. Note For A/P credit memo based on A/P invoice and contains items with CENVAT taxes, the Excise Ref. No. field is not mandatory. When the document is being added, the system automatically generates the outgoing excise invoice. End of the note.
Browse
Updating Purchase Orders
After you have added a purchase order, you can change all the data in it, for example:
Delete, add, or duplicate rows Update prices and discounts
file://C:\Documents and Settings\Isaque.AGMAQ.000\Configuraes locais\Temp\~hh867... 16/2/2011
SAP Business One 8.8 - SAP Documentation
Page 957 of 1950
Update quantities
Prerequisites No higher level documents have been created with reference to the purchase order. Procedure 1. From the SAP Business One Main Menu, choose 2. Change the required data. 3. Choose Update. More Information Purchase Order Purchasing - A/P Purchase Order .
Canceling Purchase Orders
Prerequisites
The purchasing process is complete. The purchase order has not yet been drawn (fully or partially) to a higher level purchasing document, such as a goods receipt PO or A/P invoice.
Procedure 1. From the SAP Business One Main Menu, choose purchase order. 2. In the menu bar, choose Result The status of the purchase order changes to Canceled. The purchase order itself is not deleted. You can still display and duplicate it, but you cannot change it or draw it to a higher level purchasing document. More Information Purchase Order Closing Purchase Orders Data Cancel . Purchasing A/P Purchase Order , and find the relevant
Closing Purchase Orders
Prerequisites The purchase order has been partially drawn to a higher level purchasing document. Procedure 1. From the SAP Business One Main Menu, choose Purchasing A/P Purchase Order and find the
file://C:\Documents and Settings\Isaque.AGMAQ.000\Configuraes locais\Temp\~hh867... 16/2/2011
SAP Business One 8.8 - SAP Documentation
Page 958 of 1950
relevant purchase order. 2. In the menu bar, choose Result The status of the purchase order changes to Closed. The purchase order itself is not deleted. You can still display and duplicate it, but you cannot change it or draw it to a higher level purchasing document. More Information Purchase Order Cancelling Purchase Orders Data Close .
Goods Receipt PO
You create this document when you receive goods from the vendor. When you create a goods receipt PO, SAP Business One receives the goods into the warehouse, updates the quantities, and creates an accounting journal if you manage the perpetual inventory. To access the window, choose Recommendation For more information, go to the Education tab of the SAP Business One Customer Portal and take the following training: Purchasing Purchasing Documents Post Landed Costs Create a Goods Receipt PO from a Purchase Order . End of the recommendation. More Information Creating Purchasing Documents Goods Receipt PO: General Area Purchasing Documents: Contents Tab Goods Receipt PO: Logistics Tab Goods Receipt PO: Accounting Tab Closing Goods Receipt PO Purchasing A/P Goods Receipt PO .
Goods Receipt PO: General Area
Use this area of the goods receipt PO to enter general information relevant to all items in the document.
file://C:\Documents and Settings\Isaque.AGMAQ.000\Configuraes locais\Temp\~hh867... 16/2/2011
SAP Business One 8.8 - SAP Documentation
Page 959 of 1950
To access this area, choose Note
Purchasing A/P
Goods Receipt PO
This topic includes explanations of some of the fields and other elements in this window. End of the note.
Goods Receipt PO General Area Fields
Contact Person Name of the default contact person as defined in the business partner master data. Vendor Ref. No. Vendor reference number, if available. No. Field on the left: name of the numbering series. Specify a series. Next field: goods receipt PO number. Field on the right: additional goods receipt PO number, if defined. If you choose the manual series, enter the relevant number. Status Status of the goods receipt PO:
Open You can draw the document completely or partially to a higher level document.
Open Printed You printed the document and left it open.
Cancelled You cancelled the document manually.
Closed You closed the document manually, or SAP Business One closed it automatically when you drew it to another document.
Draft The document is still a draft. Posting Date
Specify the posting date. The default value for this field is the current date on which the goods receipt PO is created. If required, change the date.
file://C:\Documents and Settings\Isaque.AGMAQ.000\Configuraes locais\Temp\~hh867... 16/2/2011
SAP Business One 8.8 - SAP Documentation
Page 960 of 1950
Caution If you change this date, the continuity of the numbers and dates on a document will be interrupted. End of the caution. Due Date Specify the date on which you want to receive the items. Document Date Document date of the goods receipt PO used for tax purposes. The default value is the current date. Currency Specify the display currency for the amounts in the goods receipt PO. Buyer Specify the buyer who initiated the goods receipt PO. Owner Specify the employee who owns the goods receipt PO. Total Before Discount Total amount of the goods receipt PO before the discount for the document is calculated. Note If the discount has been defined in the item or service row, the amount displayed in this field takes that discount into account. End of the note. Discount % In the field on the left, specify the percentage of the discount for the whole goods receipt PO. The field on the right displays the amount of the discount. Freight This field appears only if Manage Freight in Documents is selected in Document Settings General .
Administration
System Initialization
You can define freight for the goods receipt PO. To open the Freight Charges window and to view the corresponding freight, click (Link Arrow). Rounding This field appears only if the rounding method is defined as By Currency in Initialization Document Settings General .
Link Arrow
Administration
System
When the total amount of the document is rounded according to the rounding method determined by the currency, the difference between the original amount and the rounded amount appears in this field. Tax Tax amount for the goods receipt PO calculated according to the tax definitions. Total Payment Due Total amount of the goods receipt PO including tax, freight, and discounts.
Country-Specific Field: Chile
Folio Number
file://C:\Documents and Settings\Isaque.AGMAQ.000\Configuraes locais\Temp\~hh867... 16/2/2011
SAP Business One 8.8 - SAP Documentation
Page 961 of 1950
Specify the Folio number for the document. This data is editable..
Country-Specific Fields: India
Sequence Name Select a sequence from the dropdown list. The system generates the sequence automatically. Note This field appears only for documents that are assigned a sequence. End of the note. Convert To Enables you to choose an excise invoice from the list. More Information Goods Receipt PO Document Settings: General Tab
Goods Receipt PO: Logistics Tab
This tab contains details regarding the logistics aspects of a goods receipt PO. To access the tab, choose Note This topic includes explanations of some of the fields and other elements in this window. End of the note.
Goods Receipt PO Logistics Tab Fields
Purchasing A/P
Goods Receipt PO
Logistics .
Ship to Goods receipt PO of type Item: address defined for the warehouse linked to the Contents tab. Goods receipt PO of type Service: company address as defined in Company Details General Local Language . Administration System Initialization
To change an address component, click the address field. In the Address Component window, specify the address component. The system updates the address only for this marketing document; it does not affect the warehouse address, the user defaults address, or the company details address. Pay To Vendor default pay-to address as defined in the business partner master data. To change the address, from the dropdown list, select Bank. The fields display the vendor's bank address as specified in the payment terms of the business partner master data.
file://C:\Documents and Settings\Isaque.AGMAQ.000\Configuraes locais\Temp\~hh867... 16/2/2011
SAP Business One 8.8 - SAP Documentation
Page 962 of 1950
To change an address component, click the address field. In the Address Component window, specify the address component. The system updates the address only for this marketing document; it does not affect the business partner master data. Language Language defined for the business partner. More Information Goods Receipt PO
Goods Receipt PO: Accounting Tab
This tab contains information regarding the financial aspect of the goods receipt PO. To access the tab, choose Note This topic includes explanations of some of the fields and other elements in this window. End of the note.
Goods Receipt PO Accounting Tab Fields
Purchasing A/P
Goods Receipt PO
Accounting .
Journal Remark By default, displays Goods Receipt POs XXX, where XXX is the vendor code. If required, change this content. Payment Terms Payment terms approved by the vendor and defined in the business partner master data. Payment Method Specify the payment method approved by the vendor and defined in the business partner master data.. Central Bank Ind. Specify a central bank indicator for documents created for foreign business partners. Start From Specify when you initiate the payment:
Month End Half Month Month Start +Months... + Days
Specify the due date for an installment. The calculation is based on the date of the order and the values specified in the payment terms. The payment period can be given for the current month or for several months in the future, as well as for the number of days you specify in the last month of the period. BP Project Specify a project name linked to the vendor in the business partner master data.
file://C:\Documents and Settings\Isaque.AGMAQ.000\Configuraes locais\Temp\~hh867... 16/2/2011
SAP Business One 8.8 - SAP Documentation
Page 963 of 1950
Indicator Indicator linked to the vendor in the business partner master data. Federal Tax ID The company federal tax ID, if defined in the company details: Administration System Initialization Company Details Accounting Data . Order Number Specify the order number of the chain, when you use the direct distribution method. This number is recorded in the file that you send to the head office of the chain store. More Information Goods Receipt PO
Purchasing Documents (NF) Tax Tab: Brazil
Use this tab to view and edit data regarding the tax aspects of nota fiscal (NF) purchasing documents. To access this tab, choose Tax . Purchasing A/P Goods Receipt PO, Goods Returns, A/P Invoice, A/P Credit Memo Fiscal IDs Opens the Fiscal IDs window for defining fiscal IDs. Total Per Tax Category Opens the Total Per Tax Category window, which lists all tax categories and the total amount per tax category. State Code Displays, by default, the editable state code defined in the Local / Foreign Language field on the General tab of the Company Details window. County Code Displays, by default, the editable county code defined in the Local / Foreign Language field on the General tab of the Company Details window. Incoterms Specify Incoterms, such as CIF, FOB, CRF, and so on. Vehicle ID Specify the vehicle ID. Vehicle ID (State) Displays, by default, the state included in the vehicle ID, as defined in company details. You can specify a different value. NF Reference Displays the NF number of the base document. If there is no base document, or the base document is not an NF, the application displays the current NF number. You can also:
Enter additional NF information for the document Edit the fields after the document is added Carrier Code
file://C:\Documents and Settings\Isaque.AGMAQ.000\Configuraes locais\Temp\~hh867... 16/2/2011
SAP Business One 8.8 - SAP Documentation
Page 964 of 1950
Specify the carrier code. Quantity of Packs Specify the number of packaging units. Pack Description Describe the packaging units. Brand Specify the brand. Number of Shipping Unit Specify the number of shipping units. Net Weight Displays, by default, the net weight in the unit of measurement of the row item. Gross Weight Specify the gross weight in the unit of measurement of the row item. NF No. Select one of the following options from the drop-down list:
The predefined sequence name: Selecting a sequence name automatically generates values for the Sequence, Series, Sub-Series, and Model fields. Manual: Enables you to manually change the numbering for the sequence. The application automatically fills any gap in the sequence.
External: You must enter values in the Sequence, Series, Sub-Series, and Model fields. (Blank field for sequence number) Displays the sequence (AIDF numbering) if you selected a predefined sequence for the NF No. field.
Specify the sequence if you selected Manual or External for the NF No. field. Series Displays the series if you selected a predefined sequence for the NF No. field. Specify the series if you selected Manual or External for the NF No. field. Sub-Series Displays the sub-series if you selected a predefined sequence for the NF No. field. Specify the sub-series if you selected Manual or External for the NF No. field Model Displays the model value if you selected a predefined sequence for the NF No. field. Specify a model if you selected Manual or External for the NF No. field. Note The state and county codes are used for tax code determination and contract accounts receivable and payable (CFOP) code validation. If you manually change these two fields or the Pay to field in the Logistic module, the application determines and calculates the tax code again, and deletes the CFOP code. End of the note.
Closing Goods Receipt PO
file://C:\Documents and Settings\Isaque.AGMAQ.000\Configuraes locais\Temp\~hh867... 16/2/2011
SAP Business One 8.8 - SAP Documentation
Page 965 of 1950
When you close a goods receipt PO, no adjustment posting is carried out in inventory management. This means that the available inventory, which has been increased by the goods receipt PO, will not be reduced again. Therefore, if you need to close a goods receipt PO and have the inventory values and quantities updated as well, create a goods return based on the goods receipt PO to be closed. Note After you have closed a goods receipt PO, you can no longer base other purchasing documents on that goods receipt PO. End of the note. Prerequisites The goods receipt PO has not yet been copied to an A/P invoice or a goods return. Procedure 1. From the SAP Business One Main Menu, choose relevant document. 2. In the menu bar, choose Note When a goods receipt PO (either fully or partially drawn) is closed, the amount of Freight posted to the expense account and not drawn into an A/P invoice or a goods return, is cleared. End of the note. More Information Goods Receipt PO Data Close . Purchasing A/P Goods Receipt PO and select the
Goods Return
The goods return document is used to return delivered goods to vendors or to reverse a purchasing transaction for an item, for example, a goods receipt PO or an A/P invoice in SAP Business One. Due to legal stipulations you cannot make any accounting-relevant changes to or delete these documents. However, to return unwanted or faulty goods, or to correct errors made when entering the above-mentioned documents, you can create a goods return. When you create a goods return, the goods are issued from the warehouse and the quantities are reduced. If your company uses perpetual inventory, SAP Business One automatically creates the relevant posting to update the inventory values as well. To reverse a purchasing transaction, you must enter a corresponding purchasing document to balance it. The goods return document reverses the quantity and value-based changes either completely or partially. You can create a goods return either based on a goods receipt PO or not. If you choose to do the latter, and run the
file://C:\Documents and Settings\Isaque.AGMAQ.000\Configuraes locais\Temp\~hh867... 16/2/2011
SAP Business One 8.8 - SAP Documentation
Page 966 of 1950
perpetual inventory by moving average, make sure that the prices of the items in the independent goods return are identical to the prices posted in the respective original purchase transaction. To access the window, choose Prerequisites If no A/P invoice has been created for a specific goods receipt PO, to reverse it, you must create a goods return based on this goods receipt PO. Otherwise you must create an A/P credit memo. For more information, see A/P Credit Memo. More Information Creating Purchasing Documents Goods Return: General Area Purchasing Documents: Contents Tab Goods Return: Logistics Tab Goods Return: Accounting Tab Purchasing A/P Goods Return .
Goods Return: General Area
Use this area of the goods return to enter general information relevant to all items in the document. To access the window, choose Note This topic includes explanations of some of the fields and other elements in this window. End of the note.
Goods Return General Area Fields
Purchasing A/P
Goods Return .
Contact Person Name of the default contact person as defined in the business partner master data. Vendor Ref. No. Vendor reference number, if available. No. Field on the left: name of the numbering series. Specify a series. Field on the right: number of the goods return. If you choose the manual series, enter the relevant number. Status Status of the goods return:
Open
file://C:\Documents and Settings\Isaque.AGMAQ.000\Configuraes locais\Temp\~hh867... 16/2/2011
SAP Business One 8.8 - SAP Documentation
Page 967 of 1950
You can draw the document completely or partially to a higher level document.
Open Printed You printed the document and left it open.
Cancelled You cancelled the document manually.
Closed You closed the document manually, or SAP Business One closed it automatically when you drew it to another document.
Draft The document is still a draft. Posting Date
Specify the posting date. The default value for this field is the current date on which the goods return is created. If required, change the date. Caution If you change this date, the continuity of the numbers and dates on a document will be interrupted. End of the caution. Due Date Expected due date of the items or services. The default date is 30 days after the posting date. To change it, choose a different option in the Payment Terms field, or enter one manually. Document Date Document date of the goods return used for tax purposes. The default value is the current date. Currency Specify the display currency for the amounts in the goods return. Buyer Specify the buyer who initiated the goods return. Owner Specify the employee who owns the goods return. Total Before Discount Total amount of the goods return before the discount for the document is calculated. Note If the discount has been defined in the item or service row, the amount displayed in this field takes that discount into account. End of the note. Discount % In the field on the left, specify the percentage of the discount for the whole goods return.
file://C:\Documents and Settings\Isaque.AGMAQ.000\Configuraes locais\Temp\~hh867... 16/2/2011
SAP Business One 8.8 - SAP Documentation
Page 968 of 1950
The field on the right displays the amount of the discount. Freight This field appears only if Manage Freight in Documents is selected in Document Settings General .
Administration
System Initialization
You can define freight for the goods return. To open the Freight Charges window and to view the corresponding freight, click
Link Arrow
(Link Arrow). Administration System
Rounding This field appears only if the rounding method is defined as By Currency in Initialization Document Settings General .
When the total amount of the document is rounded according to the rounding method determined by the currency, the difference between the original amount and the rounded amount appears in this field. Tax Tax amount for the goods return calculated according to the tax definitions. Total Credit Total amount of the goods return including tax, freight charges, and discounts.
Country-Specific Field: Chile
Folio Number The Folio number assigned to the document during printing. This field is disabled. If the document is not yet printed this field is empty. More Information Goods Return Document Settings: General Tab
Goods Return: Logistics Tab
This tab displays information regarding the logistics aspect of the goods return. To access the tab, choose Note This topic includes explanations of some of the fields and other elements in this window. End of the note.
Goods Return Logistics Tab Fields
Purchasing A/P
Goods Return
Logistics
Ship to
Goods returns of type Item: address defined for the warehouse linked to the Contents tab.
file://C:\Documents and Settings\Isaque.AGMAQ.000\Configuraes locais\Temp\~hh867... 16/2/2011
SAP Business One 8.8 - SAP Documentation
Page 969 of 1950
Goods returns of type Service: company address as defined in Details General Local Language .
Administration
System Initialization
Company
To change an address component, click the address field. In the Address Component window, specify the address component. The system updates the address only for this marketing document; it does not affect the warehouse address, the user defaults address, or the company details address. Pay To Vendor default pay-to address as defined in the business partner master data. To change the address, from the dropdown list, select Bank. The fields display the vendor's bank address as specified in the payment terms of the business partner master data. To change an address component, click the address field. In the Address Component window, specify the address component. The system updates the address only for this marketing document; it does not affect the business partner master data. Language Language defined for the business partner. More Information Goods Return
Goods Return: Accounting Tab
This tab contains information regarding the financial aspect of the goods return. To access the tab, choose Note This topic includes explanations of some of the fields and other elements in this window. End of the note.
Goods Return Accounting Tab Fields
Purchasing A/P
Goods Return
Accounting
Journal Remark By default, displays Goods Returns XXX, where XXX is the vendor code. Change this content, if required. Payment Terms Payment terms approved by the vendor and defined in the business partner master data. Payment Method Specify the payment method approved by the vendor and defined in the business partner master data. Start From Specify when you initiate the payment:
Month End Half Month
file://C:\Documents and Settings\Isaque.AGMAQ.000\Configuraes locais\Temp\~hh867... 16/2/2011
SAP Business One 8.8 - SAP Documentation
Page 970 of 1950
Month Start +Months...+Days
Specify the due date for an installment. The calculation is based on the date of the order and the values specified in the payment terms. The payment period can be given for the current month or for several months in the future, as well as for the number of days you specify in the last month of the period. Central Bank Ind. Specify a central bank indicator for documents created for foreign business partners. BP Project Project name linked to the vendor in the business partner master data. Indicator Indicator linked to the vendor in the business partner master data. This indicator is used as a selection criterion in various reports. If required, choose a different indicator. Federal Tax ID The company federal tax ID, if defined in the company details: Administration System Initialization Company Details Accounting Data . Order Number Specify the order number of the chain, when you use the direct distribution method. This number is recorded in the file that you send to a head office of the chain store. More Information Goods Return
Closing Goods Returns
When you close goods returns, no adjustment posting is carried out in inventory management. This means that the available inventory, which has been decreased by the goods returns, will not be increased again. Therefore, if you need to close goods returns and update the inventory values and quantities as well, create a goods receipt PO based on the goods returns to be closed. Note You cannot create an A/P credit memo or any other purchasing document based on closed goods returns. End of the note. Prerequisites The goods return has not yet been copied to an A/P credit memo or a goods receipt PO. Procedure 1. To close goods returns, from the SAP Business One Main Menu, choose Purchasing - A/P Goods Return
file://C:\Documents and Settings\Isaque.AGMAQ.000\Configuraes locais\Temp\~hh867... 16/2/2011
SAP Business One 8.8 - SAP Documentation
Page 971 of 1950
, and open the relevant document. 2. In the menu bar, choose Note When a goods return is closed (whether fully opened or partially drawn), the amount of the freight charges posted to the Expense Allocation Account and not drawn into an A/P credit memo, is cleared. End of the note. More Information Goods Return Data Close .
A/P Down Payment Request
An A/P down payment request is a request by your vendor that a down payment be made at a certain time. This document does not generate any accounting or inventory posting, so if you create an A/P down payment request based on a purchase order or a goods receipt PO, the base document is not closed. This lets you copy the same base document to a higher level purchasing document, such as an A/P invoice or a goods receipt PO. To access the window, choose More Information Down Payments Down Payment Request Process Down Payment Request Process: CN, JP, KO, RU Down Payment Process: CZ, HU, PL, SK A/P Down Payment Document: General Area Purchasing A/P A/P Down Payment Request .
A/P Down Payment Document: General Area
Use this area of the purchasing document to enter general information relevant for all items in the document. Note This topic includes explanations of some of the fields and other elements in this window. End of the note.
A/P Down Payment General Area Fields
file://C:\Documents and Settings\Isaque.AGMAQ.000\Configuraes locais\Temp\~hh867... 16/2/2011
SAP Business One 8.8 - SAP Documentation
Page 972 of 1950
Contact Person Name of the default contact person as defined in the business partner master data. Vendor Ref. No. Specify the vendor reference number, if available. No. Field on the left: name of the numbering series. Specify a series. Field on the right: number of the A/P down payment document. If you choose the manual series, enter the relevant number. Status Status of the A/P down payment document:
Open Down payment request: You can draw the document completely or partially to a higher-level document. Recommendation A down payment request can be paid partially, but the down payment request document should be closed before linking it to the final invoice. End of the recommendation. Down payment invoice: You can draw the document completely or partially to a higher-level document. The down payment invoice can be paid partially, but drawn into an invoice.
Open Printed You printed the document and left it open.
Canceled You canceled the document manually.
Closed Down payment request: The document was paid and thus closed, or closed manually. Down payment invoice: The document was paid and thus closed.
Draft The document is still a draft.
Posting Date Specify the posting date. The default value is the date on which the A/P down payment document is created. If required, change the date. Caution If you change this date, the continuity of the numbers and dates on a document will be interrupted. End of the caution.
file://C:\Documents and Settings\Isaque.AGMAQ.000\Configuraes locais\Temp\~hh867... 16/2/2011
SAP Business One 8.8 - SAP Documentation
Page 973 of 1950
Due Date Expected due date of the payment of the down payment. The default date is 30 days after the posting date. To change it, choose a different payment term in the Payment Terms field, or enter a date manually. Currency Specify the display currency for the amounts in the A/P down payment document. Buyer Specify the buyer who initiated the purchasing document. Owner Specify the employee who owns the document. Remarks Enter additional information regarding the document. Total Before Discount Total amount of the document before the discount for the document is calculated. % DPM In the field on the left, enter the down payment as a percentage rate. The field on the right displays the down payment amount. Rounding Difference between the original amount and the rounded amount. Appears only if the rounding method is defined as By Currency in Administration System Initialization Document Settings General . WTax Amount Withholding tax amount for the document, calculated according to the withholding tax definitions. Relevant in some localizations only. Tax Tax amount for the A/P down payment document. Total Payment Due Total amount of the document including tax and discounts. Applied Amount Amount of the A/P down payment invoice cleared by an outgoing payment. Balance Due Open amount of the A/P down payment document. This amount has not been paid or credited yet.
Country-Specific Field: CZ, HU, PL, SK
Down Payment Opens a list of paid down payment requests for which down payment invoices have not been created yet. Select the appropriate paid down payment request for which you want to create a down payment invoice. This field is available on down payment invoices only.
Country-Specific Field: Chile & Mexico
Folio Number Specify the Folio number of the document. This data is editable.
Country-Specific Field: Korea
file://C:\Documents and Settings\Isaque.AGMAQ.000\Configuraes locais\Temp\~hh867... 16/2/2011
SAP Business One 8.8 - SAP Documentation
Page 974 of 1950
Business Place Select a business place. Note You cannot edit this field if the down payment invoice is attached to an invoice. When you add an invoice with a down payment invoice attached, the application checks whether the Business Place values in the two documents match. If not, it generates an error message. When you update the business place of a saved invoice that is attached to a down payment invoice, the following occurs:
If the attached down payment invoice has already been issued in a tax invoice report, an error message appears and you cannot update the business place in the invoice. If not, a confirmation message appears. Choose the OK button to save the updated the business place in the invoice. The application automatically updates the business place in the attached down payment invoice.
End of the note.
Country-Specific Field: India
Sequence Name Select a sequence. The system generates the sequence automatically. Note This field appears only for documents that are assigned a sequence. End of the note. More Information A/P Down Payment Request A/P Down Payment Invoice
A/P Down Payment Document: Logistics Tab
This tab contains details regarding the logistics aspects of the A/P down payment documents. Note This topic includes explanations of some of the fields and other elements in this window. End of the note.
A/P Down Payment Logistics Tab
file://C:\Documents and Settings\Isaque.AGMAQ.000\Configuraes locais\Temp\~hh867... 16/2/2011
SAP Business One 8.8 - SAP Documentation
Page 975 of 1950
Ship to A/P down payment documents of type Item: address defined for the warehouse linked to the Contents tab. A/P down payment documents of type Service: company address as defined in Initialization Company Details General Local Language . Administration System
To change an address component, click the address field. In the Address Component window, specify the address component. The system updates the address only for this marketing document; it does not affect the warehouse address, the user defaults address, or the company details address. Pay To Vendor default pay-to address as defined in the business partner master data. To change the address, from the dropdown list, select Bank. The fields display the vendor's bank address as specified in the payment terms of the business partner master data. To change an address component, click the address field. In the Address Component window, specify the address component. The system updates the address only for this marketing document; it does not affect the business partner master data. Language Language defined for the business partner. More Information A/P Down Payment Request A/P Down Payment Invoice
A/P Down Payment Document: Accounting Tab
This tab contains information regarding the financial aspects of A/P down payment documents. Note This topic includes explanations of some of the fields and other elements in this window. End of the note.
A/P Down Payment Accounting Tab
Journal Remark By default, displays A/P Down Payment XXX, where XXX is the vendor code. Change this content, if required. Control Account Specify the control account for the A/P down payment invoice. The default is the Accounts Payable value in the business partner master data. Note This field is not available for Brazil, the Czech Republic, Hungary, Slovakia, Poland, USA, and Canada.
file://C:\Documents and Settings\Isaque.AGMAQ.000\Configuraes locais\Temp\~hh867... 16/2/2011
SAP Business One 8.8 - SAP Documentation
Page 976 of 1950
End of the note. Payment Block To define the document as blocked and exclude it from the payment wizard run, select this checkbox and the proper payment block description. Max. Cash Discount Calculates the discount in the payment run, even if its due date has already expired. Payment Terms Payment terms approved by the vendor and defined in the business partner master data. Payment Method Specify the payment method approved by the vendor and defined in the business partner master data. Central Bank Ind. Specify a central bank indicator for documents created for foreign business partners. Installments Specify the number of installments allowed for this document. Months +Days Enter the due date for an installment. BP Project Specify a project name linked to the vendor in the business partner master data. Indicator Indicator linked to the vendor in the business partner master data. Federal Tax ID The company federal tax ID as defined in the company details in Administration System Initialization Company Details Accounting Data . Order Number Specify the order number of a chain. This number is recorded in the file that you send to the head office of a chain store. Relevant in some localizations only.
Country-Specific Fields: US
Form 1099 Specify a 1099 form. Box 1099 Specify a 1099 box.
Country-Specific Fields: Mexico
Deferred Tax Relates the A/P down payment invoice to the deferred tax system. The selection of the checkbox depends on the definitions in the business partner master data.
Country-Specific Fields: CZ, HU, PL, SK
VAT Date Date of rising VAT obligation. The field value is one of the main selection criteria for the VAT report. The content of this field can be modified after the document has been created.
file://C:\Documents and Settings\Isaque.AGMAQ.000\Configuraes locais\Temp\~hh867... 16/2/2011
SAP Business One 8.8 - SAP Documentation
Page 977 of 1950
Country-Specific Fields: Korea
Tax Invoice No. The number of the corresponding tax invoice after the tax invoice report is printed. Tax Invoice Date The issue date of the corresponding tax invoice after the tax invoice report is printed. Reported Indicates that the document was reported in a summary VAT report.
Country-Specific Fields: Israel
Order Number Specify the order number of the chain when you use the direct distribution method. This number is recorded in the file that you send to the head office of a chain store. More Information A/P Down Payment Request A/P Down Payment Invoice
A/P Down Payment Invoice
When your vendor sends you an invoice for a down payment, you enter it in SAP Business One as an A/P down payment invoice. The posting created by this document is relevant only for the accounting system and does not affect inventory values. You can create this document based on a purchase order or a goods receipt PO, just as you do with your regular A/P invoices. In some localizations, you can create this document based on a paid down payment request. For more information, see the relevant process/procedure descriptions. To access the window, choose More Information Down Payment Invoices Down Payment Process: CZ, HU, PL, SK A/P Down Payment Document: General Area Purchasing Documents: Contents Tab A/P Down Payment Document: Logistics Tab A/P Down Payment Document: Accounting Tab Purchasing A/P A/P Down Payment Invoice .
A/P Down Payment Invoices: Canada & USA
file://C:\Documents and Settings\Isaque.AGMAQ.000\Configuraes locais\Temp\~hh867... 16/2/2011
SAP Business One 8.8 - SAP Documentation
Page 978 of 1950
Your vendors may require you to pay a down payment when placing an order. The process below describes how to create simultaneously a purchase order, an outgoing payment for the paid down payment, and an A/P down payment invoice. Prerequisites
The payment advances account is specified in one of the following locations:
On the General subtab of the Purchasing tab in Determination
Administration
Setup
Financials
G/L Account Business
On the Accounting subtab of the General tab of the relevant vendor in Partner Master Data
Business Partners
The user has Full Authorization for A/P down payment invoices in Authorizations General Authorizations .
Administration
System Initialization
Process 1. From the SAP Business One Main Menu, choose Order window appears. Purchasing A/P Purchase Order . The Purchase
2. Fill in the purchase order. Before you add it to the data base, choose the toolbar. The Payment Means window appears.
Payment Means
(Payment Means) from
3. Specify the amount paid as down payment and the payment means used, and choose the OK button. 4. Return to the Purchase Order window and add the purchase order. Result The process described above produces the following documents:
Purchase order A/P down payment invoice for the amount paid, linked to the purchase order Outgoing payment for the amount paid, linked to the A/P down payment invoice The Remarks field in the newly added purchase order displays the following text: Linked to Down Payment
No. XXX
In addition:
The purchase order is not closed, even if the down payment amount was the full amount of the purchase order. It can be copied later into a goods receipt PO or an A/P invoice, as any other purchase order. The A/P down payment invoice created has no impact on inventory (neither on quantities nor on inventory accounting values). The A/P down payment invoice does not include tax, and the complete amount of tax related to the purchase order is to be paid only after the A/P invoice is created.
file://C:\Documents and Settings\Isaque.AGMAQ.000\Configuraes locais\Temp\~hh867... 16/2/2011
SAP Business One 8.8 - SAP Documentation
Page 979 of 1950
Although the creation of an incoming payment directly from within a sales order is an available functionality, sales orders are not visible in the Incoming Payments table. You can create more than one A/P down payment invoice for a given purchase order by displaying the purchase order, choosing
Payment Means
(Payment Means) from the toolbar, and repeating step 3.
A/P Invoice
The A/P invoice is a request for payment. It also records the cost in the profit and loss statement. To access the window, choose Purchasing A/P A/P Invoice .
You can create an A/P invoice from multiple purchase orders and goods receipt POs. You cannot change any accounting-relevant data on an A/P invoice since it is the legal accounting document that generates entries in the general ledger. When you receive an A/P invoice, SAP Business One posts the related accounts for the vendor in the accounting system. If no delivery for a purchase order precedes the A/P invoice, and if you are purchasing items managed in the warehouse, the inventory increases when the you post the invoice. SAP Business One enables you to create an A/P invoice with a zero amount when you receive no-charge items, for example, items that are part of a promotion or under the coverage of a service contract. Relevant in some localizations only: If your company does not manage a perpetual inventory system, the A/P invoice is posted to the appropriate expense account: domestic, foreign, or EU. Example If the company is Danish and the federal tax ID of the business partner is also Danish, the invoice is domestic, so the system posts the invoice to the domestic expense account. If the federal tax ID does not start with DK (or is empty) and the billing address country of the business partner is an EU country, the system posts the invoice to the EU expense account. If the federal tax ID does not start with DK (or is empty) and the billing address is not EU, the system posts the invoice to the Non-EU expense account. End of the example.
Country-Specific Information for Italy
When you create an invoice with a zero amount, note that you must charge VAT on free goods and that the customer has to pay the VAT. More Information Creating Purchasing Documents A/P Invoice: General Area Purchasing Documents: Contents Tab A/P Invoice: Logistics Tab
file://C:\Documents and Settings\Isaque.AGMAQ.000\Configuraes locais\Temp\~hh867... 16/2/2011
SAP Business One 8.8 - SAP Documentation
Page 980 of 1950
A/P Invoice: Accounting Tab
A/P Invoice: General Area
Use this part of an A/P invoice to enter general information relevant to all items in the document. To access this area, choose Note This topic includes explanations of some of the fields and other elements in this window. End of the note.
A/P Invoice General Area Fields
Purchasing A/P
A/P Invoice
Contact Person Name of the default contact person defined in the business partner master data. Vendor Ref. No. Specify the vendor reference number, if available. No. Field on the left: name of the numbering series. Specify a series. Field on the right: number of the A/P invoice. Status Status of the A/P invoice: Open You can draw the document completely or partially to a higher level document. Open Printed You printed the document and left it open. Canceled You canceled the document manually. Closed SAP Business One closed the document automatically when you drew it to another document. Draft The document is still a draft. Posting Date Specify the posting date. Due Date
file://C:\Documents and Settings\Isaque.AGMAQ.000\Configuraes locais\Temp\~hh867... 16/2/2011
SAP Business One 8.8 - SAP Documentation
Page 981 of 1950
The date by which you must pay the vendor. This date is calculated according to the payment term defined for the vendor, or the one specified on the Accounting tab of the document. You can change this value manually or by choosing a different option in the Payment Terms field. Document Date Date of the document for tax reporting purposes. By default, it is the same as the posting date. You can change it manually, if required. Currency Specify the display currency for the amounts in the A/P invoice. Buyer Specify the buyer who initiated the A/P invoice. Owner Specify the employee who owns the A/P invoice. Remarks Enter additional information regarding the document. Total Before Discount Total amount of the A/P invoice before the discount for the document is calculated. If the discount has been defined in the item or service row, the amount displayed in this field considers that discount. % Discount In the field on the left, specify the percentage of the discount for the whole A/P invoice. The field on the right displays the amount of the discount. Total Down Payment Amount drawn from the paid down payment invoices or down payment requests. This amount is subtracted from the total amount of the invoice. Choose the amount displayed in this field. to open the Down Payment to Draw window, which displays the details of
Freight This field appears if the Manage Freight in Documents checkbox is selected on the General tab in the Document Settings window. You can define freight for the A/P invoice. To open the Freight Charges window and to view the corresponding freight, click (Link Arrow). Rounding This field appears if the rounding method is defined as By Currency on the General tab in the Document Settings window . When the total amount of the document is rounded according to the rounding method determined by the currency, the difference between the original amount and the rounded amount appears in this field. Tax Tax amount for the A/P invoice calculated according to the tax definitions. WT Amount Amount of the withholding tax involved in the A/P invoice, if defined. Total Payment Due Total amount of the A/P invoice including tax, freight, and discounts. Paid/Credited Amount paid or credited by an outgoing payment or credit memo. Balance Due Open amount of the A/P invoice. This amount has not been paid or credited yet. Copy From
Link Arrow
file://C:\Documents and Settings\Isaque.AGMAQ.000\Configuraes locais\Temp\~hh867... 16/2/2011
SAP Business One 8.8 - SAP Documentation
Page 982 of 1950
A list of base documents from which to create a target document. Copy To Choose the target document to be created based on the current one. The Copy To function lets you copy only one document to the target document.
Country-Specific Fields: Belgium
Payment Ref. No Additional key for the A/P invoice, which you use later to match a payment with the A/P invoice. There is no validation on the field.
Country-Specific Field: Mexico
Folio Number Specify the Folio number for the document.
Country-Specific Fields: Brazil
WT Amount (Inv.) The total amount of the WT Amount column. To display the Withholding Tax table, click Arrow).
Country-Specific Fields: India
Link Arrow
(Link
Sequence Name Select a sequence from the dropdown list. The system generates the sequence automatically. Note This field appears only for documents that are assigned a sequence. End of the note. WTax Liable Select the Yes option from the drop down list if this transaction applies to TDS. WTax Amount Displays the amount of TDS deducted in the transaction. To edit the TDS tax, click edit the tax information in the opening Withholding Tax Table window. More Information A/P Invoice
Link Arrow
(Link Arrow) to
A/P Invoice: Logistics Tab
This tab displays information regarding the logistics aspect of an A/P invoice. To access the tab, choose Purchasing A/P A/P Invoice Logistics .
file://C:\Documents and Settings\Isaque.AGMAQ.000\Configuraes locais\Temp\~hh867... 16/2/2011
SAP Business One 8.8 - SAP Documentation
Page 983 of 1950
Note This topic includes explanations of some of the fields and other elements in this window. End of the note.
A/P Invoice Logistics Tab Fields
Ship to A/P invoices of type Item: address defined for the warehouse linked to the Contents tab. A/P invoices of type Service: company address as defined in Details General Local Language . Administration System Initialization Company
To change an address component, click the address field. In the Address Component window, specify the address component. The system updates the address only for this marketing document; it does not affect the warehouse address, the user defaults address, or the company details address. Pay To Vendor default pay-to address as defined in the business partner master data. If required, choose a different address. To change the address, from the dropdown list, select Bank. The fields display the vendor's bank address as specified in the payment terms of the business partner master data. To change an address component, click the address field. In the Address Component window, specify the address component. The system updates the address only for this marketing document; it does not affect the business partner master data. Language Language defined for the business partner. More Information A/P Invoice
A/P Invoice: Accounting Tab
This tab contains information regarding the financial aspects of the A/P invoice. To access the tab, choose Note This topic includes explanations of some of the fields and other elements in this window. End of the note.
A/P Invoice Accounting Tab Fields
Purchasing A/P
A/P Invoice
Accounting .
Journal Remark By default, displays A/P Invoice XXX, where XXX is the vendor code. Change this content, if required.
file://C:\Documents and Settings\Isaque.AGMAQ.000\Configuraes locais\Temp\~hh867... 16/2/2011
SAP Business One 8.8 - SAP Documentation
Page 984 of 1950
Control Account Specify the control account for the A/P invoice. The default value is the Accounts Payable value in the business partner master data. Payment Block Blocks the document from being included in the payment wizard run. Max. Cash Discount Calculates the discount in the payment run, even if its due date has already expired. Payment Terms Payment terms approved by the vendor and defined in the business partner master data. Payment Method Specify the payment method approved by the vendor and defined in the business partner master data. Central Bank Ind. Specify a central bank indicator for documents created for foreign business partners. Installments Displays the installments details as specified in the business partner master data. To edit the data, click (Link Arrow). +Months...+Days Specify the due date for an installment.
Link Arrow
The calculation is based on the date of the order and the values specified in the payment terms. The payment period can be given for the current month or for several months in the future, as well as for the number of days you specify in the last month of the period. BP Project Specify a project name linked to the vendor in the business partner master data. Indicator Indicator linked to the vendor in the business partner master data. Federal Tax ID The company federal tax ID as defined in the company details: Administration System Initialization Company Details Accounting Data . Order Number Specify the order number of the chain, when you use the direct distribution method. This number is recorded in the file that you send to the head office of the chain store.
Country-Specific Field: Mexico
Deferred Tax Relates the A/P Invoice to the deferred tax system. The selection of the checkbox depends on the definitions in the business partner master data.
Country-Specific Field: Czech Republic, Hungary, Poland, and Slovakia
VAT Date Date of rising VAT obligation. The field value is one of the main selection criteria for the VAT report. The content of this field can be modified after the document has been created.
Country-Specific Field: Israel
Order Number
file://C:\Documents and Settings\Isaque.AGMAQ.000\Configuraes locais\Temp\~hh867... 16/2/2011
SAP Business One 8.8 - SAP Documentation
Page 985 of 1950
Enter the order number of the chain when you use the direct distribution method. This number is recorded in the file that you send to the head office of the chain store.
Country-Specific Fields: Japan
Closing Date The date on which a company and its customers agree to summarize invoices to create a monthly invoice. Note When you change the closing date, the Closing Date entry must be no earlier than the posting date and document date. Once the document is added to the monthly invoice, you cannot change the closing date. End of the note. In the case of a credit memo, the closing date and the due date are set according to the payment term and closing procedure defined in the business partner master data. A/P Monthly Invoice No. The monthly invoice number that is included in the A/P document. This field is not editable. A/P Monthly Invoice Date The issue date of the monthly invoice, which is included in the A/P document. This field is not editable.
Country-Specific Field: Spain
347 Insurance Operation Specify if the operation you carry out with the business partner involves selling or purchasing insurance goods or services. The default is taken from the 347 Insurance Operation field in the business partner master data. You can change the data if required. More Information A/P Invoice A/R Monthly Invoice Report: Japan
Creating Self Invoices: Italy and Spain
The following procedure describes how to create self invoices. Prerequisites You have made the following definitions: From the SAP Business One Main Menu, choose Administration Setup Financials Groups . Only a VAT group of the acquisition type should be used for self invoices. From the SAP Business One Main Menu, choose Administration System Initialization . Only a special numbering series should be used when you create self invoices. Tax Define Tax
Document Numbering
file://C:\Documents and Settings\Isaque.AGMAQ.000\Configuraes locais\Temp\~hh867... 16/2/2011
SAP Business One 8.8 - SAP Documentation
Page 986 of 1950
Procedure 1. From the SAP Business One Main Menu, choose business partner. Purchasing - A/P A/P Invoice and select the required
2. Enter all relevant details for the document. Ensure that you select the tax group defined for the self invoice. 3. To create the A/P invoice, choose Add. 4. Before you print the self invoice, set the proper print layout. Result The journal entry created by the self invoice contains two lines for VAT. The VAT amount appears in both rows but on different sides (one on credit, one on debit). When you generate a tax report, if they are included in the selection criteria, self A/P invoices are displayed in the output section of the report. If they are included in the selection criteria of the report and if they were paid (fully or partially), self A/R invoices are displayed in the input section of the report. In this case, the date related to the invoice is the posting date of the first payment based on the invoice. Therefore, you should consider the posting date of the payment when you define a date range for the tax report. Note The tax report displays the original amount of the self A/P invoices, regardless of the payment. End of the note.
A/P Correction Invoice: CZ, HU, PL, SK
The A/P correction invoice is a document issued by the vendor. For legal reasons, an A/P correction invoice must be issued if one of the following applies:
Rebates and discounts were given after the original invoice was issued. Goods were returned to the seller. Prices of goods and services were changed after the original invoice was issued . There was a mistake in price, tax rate, tax amount, net value, gross value, quantity or unit of measure in an invoice item.
An A/P correction invoice usually refers to an A/P invoice or another A/P correction invoice. However, SAP Business One allows you to enter correction invoices without any reference to preceding documents. This situation may occur if the original document has not been added in SAP Business One, for example, it was not transferred from an old system. When you post an A/P correction invoice, SAP Business One automatically performs all relevant posting in financial accounting and in inventory, for example, inventory quantity or moving average price. A/P correction invoices are also displayed separately in the Banking module. You can pay the particular documents
file://C:\Documents and Settings\Isaque.AGMAQ.000\Configuraes locais\Temp\~hh867... 16/2/2011
SAP Business One 8.8 - SAP Documentation
Page 987 of 1950
directly. If there are several correction invoices (one correcting the other) all of these are displayed together with all invoices related to the business partner. The payment process is the same as for A/P invoices. More Information Creating A/P Correction Invoices: CZ, HU, PL, SK A/P Correction Invoice: General Area CZ, HU, PL, SK A/P Correction Invoice: Contents Tab CZ, HU, PL, SK A/P Correction Invoice - Example: CZ, HU, PL, SK A/P Correction Invoice Reversal: CZ, HU, PL, SK
Creating A/P Correction Invoices: CZ, HU, PL, SK
Procedure To create an A/P correction invoice with reference to a base document, proceed as follows: 1. From the SAP Business One Main Menu, choose 2. Specify the vendor. 3. Choose Copy From and select the base document you want to reference. SAP Business One copies the base document data into the A/P correction invoice. 4. Correct the relevant data (quantity, price, tax group, and so on) in the SHOULD BE section. 5. Choose Add. Result SAP Business One performs all relevant posting to:
Purchasing A/P
A/P Correction Invoice .
Business Partners Business Partner Reconciliation Account Tax Account Clearing Account Inventory Account Price Differences Account Warehouse
SAP Business One automatically calculates, compares to the base document, and posts only the differences. More Information
file://C:\Documents and Settings\Isaque.AGMAQ.000\Configuraes locais\Temp\~hh867... 16/2/2011
SAP Business One 8.8 - SAP Documentation
Page 988 of 1950
A/P Correction Invoice: CZ, HU, PL, SK A/P Correction Invoice: General Area CZ, HU, PL, SK A/P Correction Invoice: Contents Tab CZ, HU, PL, SK A/P Correction Invoice - Example: CZ, HU, PL, SK
A/P Correction Invoice: General Area CZ, HU, PL, SK
Use this area to enter general information relevant to all items in the document. To access the general area, choose Note This topic includes explanations of some of the fields and other elements in this window. End of the note.
A/P Correction Invoice General Area Fields
Purchasing A/P
A/P Correction Invoice .
Contact Person Name of the default contact person, as defined in the business partner master data; editable value. No. Field on the left: name of the numbering series. Specify a series. Next field: A/P correction invoice number, which is assigned automatically. Status Status of the A/P correction invoice. Posting Date Specify the posting date. The default value for this field is the current date on which the purchase order is created. If required, change the date. Due Date Date for paying the vendor, as defined in the vendor payment terms in the business partner master data. If required, change the date. Document Date The default value is the current date. If required, change the date. Remarks Enter additional information regarding the document, which will also be printed on the document. When you create the document with reference to an existing document, the system automatically enters a remark to indicate this in the field. You can change or delete this remark. Payment Terms Payment terms defined in the business partner master data.
file://C:\Documents and Settings\Isaque.AGMAQ.000\Configuraes locais\Temp\~hh867... 16/2/2011
SAP Business One 8.8 - SAP Documentation
Page 989 of 1950
Total Before Discount Total amount of the A/P correction invoice before the discount for the document is calculated. Note If the discount has been defined in the item or service row, the amount displayed in this field takes that discount into account. End of the note. Discount % In the field on the left, specify the percentage of the discount for the whole purchase order. The field on the right displays the amount of the discount. Tax Tax amount for the A/P correction invoice calculated according to the tax definitions. Total Payment Due Total amount to be paid. Balance Due Total amount that is outstanding. Buyer Specify the buyer who initiated the A/P correction invoice. Owner Specify the buyer who initiated the A/P correction invoice. More Information A/P Correction Invoice: CZ, HU, PL, SK A/P Correction Invoice: Contents Tab CZ, HU, PL, SK Creating A/P Correction Invoices: CZ, HU, PL, SK
A/P Correction Invoice: Contents Tab CZ, HU, PL, SK
Use this tab to enter item or service data that you want to amend with the A/P correction invoice. Note This topic includes explanations of some of the fields and other elements in this window. End of the note.
A/P Correction Invoice Contents Tab Fields
Item/Service Type Choose one of the following options:
Item to create a purchasing document for items defined in the Inventory module.
file://C:\Documents and Settings\Isaque.AGMAQ.000\Configuraes locais\Temp\~hh867... 16/2/2011
SAP Business One 8.8 - SAP Documentation
Page 990 of 1950
Service to create a purchasing document for a service that has not been defined as an item in SAP Business One, such as a one-time consultation The table view on this tab is different for each option. Summary Type
No Summary Default value By Documents Summarizes rows with the same base documents into one row that displays the base document number and reference. Items appearing in the table more than once, and having the same price and description, are summarized to one row. This option is available only for documents of the type Item and when you copy rows from base documents. By Items Summarizes several item rows with the same item into one row. These item rows must have the same parameters (for example, price, description, and warehouse). This option is available only for documents of the type Item.
Section WAS
Item No. Item number from the base document; mandatory field. You can modify this field only if you do not refer to a base document. Item Description Item description from the base document; mandatory field. You can modify this field only if you do not refer to a base document. Quantity Quantity from the base document; mandatory field. You can modify this field only if you do not refer to a base document. Unit Price Price from the base document; mandatory field. You can modify this field only if you do not refer to a base document. Discount % Discount from the base document; mandatory field. You can modify this field only if you do not refer to a base document. Tax Code Default tax group code from the base document; mandatory field. You can modify this field only if you do not refer to a base document. Total (LC) Total for an item in the local currency; mandatory field. You can modify this field only if you do not refer to a base document.
Section SHOULD BE
Item No. Item number from the base document. You cannot modify this field. Quantity Quantity from the base document; editable value. Unit Price Price from the base document; editable value. Discount %
file://C:\Documents and Settings\Isaque.AGMAQ.000\Configuraes locais\Temp\~hh867... 16/2/2011
SAP Business One 8.8 - SAP Documentation
Page 991 of 1950
Discount from the base document; editable value. Tax Code Default tax group code from the base document. Total (LC) Total for an item in the local currency. More Information A/P Correction Invoice: CZ, HU, PL, SK A/P Correction Invoice: General Area CZ, HU, PL, SK Creating A/P Correction Invoices: CZ, HU, PL, SK
A/P Correction Invoice - Example: CZ, HU, PL, SK
Prerequisites Vendor: VEND-1 Vendor Control Account: 202 Inventory System: Moving Average VAT 22% Account: 225-01 VAT 7% Account: 225-02 Materials Code MAT-1 MAT-2 MAT-3 WH Inventory Account 01 311 01 311 03 601 GR/IR Clearing Account 301 301 305 Actual Price Actual Inventory 120 100 100 50 200 150
Correction Invoice - Section WAS Material MAT-1 MAT-2 MAT-3 Qty 10 20 20 130 110 220 Price 1300 2200 4400 Net Value 22 22 7 % VAT 286 484 308 VAT
Correction Invoice - Section SHOULD BE Material MAT-1 MAT-2 MAT-3 Qty 10 20 20 140 120 200 Price 1400 2400 4000 Net Value 22 22 7 % VAT 308 528 280 VAT
file://C:\Documents and Settings\Isaque.AGMAQ.000\Configuraes locais\Temp\~hh867... 16/2/2011
SAP Business One 8.8 - SAP Documentation
Page 992 of 1950
Result The example represents a minus type A/P correction invoice, as section WAS is greater than section SHOULD BE. The system treats each item separately. Journal Entries Account VEND-1 202 225-01 225-02 311 601 Material Changes The material quantity remains unchanged because there is no quantity change on the document. The inventory prices are modified as follows (new prices): MAT-1: (120*100+100)/100 = 121 MAT-2: (100*50+200)/50 = 104 MAT-3: (200*150-400)/150 = 197,33 Note Differences in amounts may occur due to rounding differences resulting from different legislation requirements. End of the note. More Information A/P Correction Invoice: CZ, HU, PL, SK Debit -62 -62 66 -28 300 -400 Credit
A/P Correction Invoice Reversal: CZ, HU, PL, SK
You use an A/P correction invoice reversal to cancel an A/P correction invoice, which always serves as a base document. SAP Business One automatically performs all relevant posting in financial accounting, and records changes in inventory, such as inventory quantity or moving average price.
You cannot reverse an A/P correction invoice that has already been paid. In such a case, you create a new A/P correction invoice. If an A/P correction invoice reversal has been created, its base document is not displayed in the Banking module. You can create another correction invoice to the pre-reversed A/P correction invoice.
file://C:\Documents and Settings\Isaque.AGMAQ.000\Configuraes locais\Temp\~hh867... 16/2/2011
SAP Business One 8.8 - SAP Documentation
Page 993 of 1950
For more information, see Creating A/P Correction Invoices: CZ, HU, PL, SK.
A/P Tax Invoice: CZ, HU, PL, RU, SK
The A/P tax invoice is a document issued by your vendor and registered in the purchase ledger.
For general information about tax invoices (their common use and structure) and existing types of tax invoices, see A/P and A/R Tax Invoice - General Information. A/P tax invoices are always registered in the purchase ledger, according to the On Payment taxation method. This means that as payments are received, the tax invoices and appropriate VAT amounts on its base documents are reported. For more information and examples about the process of A/P Tax Invoice registration within the purchase ledger, see Sales and Purchase Ledger Reports - Creation Procedure: RU.
A/P Credit Memo
When you create a delivery for a purchase order or an A/P invoice in SAP Business One, legal stipulations prevent you from making any changes or deleting these documents. You may, however, want to return the goods to the vendor for a variety of reasons, or you may find that you have made a mistake while creating the documents. The A/P credit memo is the clearing document for the A/P invoice. Therefore, if the vendor has delivered goods and you have already created an A/P invoice, you can reverse the transaction either partially or completely by creating an A/P credit memo. You create the A/P credit memo based on the A/P invoice to establish a link between the two transactions in SAP Business One. However, it is also possible to create an A/P credit memo without having a base document. SAP Business One enables you to create an A/P credit memo with a zero amount. You can do this when you clear A/P invoices for no-charge items, such as items that are part of a promotion or covered by a service contract. You correct both the quantities and the values with the credit memo. SAP Business One reduces the inventory of the credited items by the quantity specified in the credit memo, posts the value of the credit memo to the vendor account in the accounting system, and reduces the expense account by the same amount. Note You can post to an expense account only when the item is not an inventory item or the company is not a perpetual inventory company. End of the note. Note If you have returned goods to a vendor, and received only a goods returns document, enter it into SAP Business One. When the A/P credit memo is received from the vendor, create it in SAP Business One using the goods returns as a
file://C:\Documents and Settings\Isaque.AGMAQ.000\Configuraes locais\Temp\~hh867... 16/2/2011
SAP Business One 8.8 - SAP Documentation
Page 994 of 1950
base document. That way, the A/P credit memo updates the financial values only, while quantities and inventory values are updated by the goods returns document. When you create an A/P credit memo for service, there is no significance to goods returns, since only the financial values are updated. End of the note. To access the window, choose
Country-Specific Information: Italy
Purchasing A/P
A/P Credit Memo
When you create an invoice with a zero amount, note that you must charge VAT on free goods and that the customer has to pay the VAT.
Country-Specific Information: Russia
Due to legal requirements, you must use only credit memos to completely reverse invoices. When you do so, you must modify or cancel the relevant tax invoices accordingly. For more information, see A/P and A/R Tax Invoice General Information. More Information Creating Purchasing Documents A/P Credit Memo: General Area Purchasing Document: Contents Tab A/P Credit Memo: Logistics Tab A/P Credit Memo: Accounting Tab
A/P Credit Memo: General Area
Use this part of the A/P credit memo to enter general information relevant to all items in the document. To access the general area , choose Note This topic includes explanations of some of the fields and other elements in this window. End of the note.
A/P Credit Memo General Area Fields
Purchasing A/P
A/P Credit Memo
Contact Person Name of the default contact person as defined in the business partner master data. Vendor Ref. No. Specify the vendor reference number, if available.
file://C:\Documents and Settings\Isaque.AGMAQ.000\Configuraes locais\Temp\~hh867... 16/2/2011
SAP Business One 8.8 - SAP Documentation
Page 995 of 1950
No. Field on the left: name of the numbering series. Specify a series. Field on the right: A/P credit memo number. If you choose the manual series, enter a relevant number. Status Statuses of the A/P credit memo: Open You can draw the document completely or partially to a higher level document. Open Printed You printed the document and left it open. Cancelled You cancelled the document manually. Closed You closed the document manually or SAP Business One closed it automatically when you drew it to another document. Draft The document is still a draft. A no-charge A/P credit memo is closed automatically once you add the document. Posting Date Specify the posting date. The default value for this field is the current date on which the A/P credit memo is created. If required, change the date. If you change this date, the continuity of the numbers and dates on a document will be interrupted. Due Date Expected due date of the items or services. Document Date Document date of the A/P credit memo used for tax purposes. The default value is the current date. Currency Specify the display currency for the amounts in the A/P credit memo. Buyer Specify the buyer who initiated the A/P credit memo. Owner Specify the employee who owns the A/P credit memo. Remarks Enter additional information regarding the document. Total Before Discount Total amount of the A/P credit memo before the discount for the document is calculated.
file://C:\Documents and Settings\Isaque.AGMAQ.000\Configuraes locais\Temp\~hh867... 16/2/2011
SAP Business One 8.8 - SAP Documentation
Page 996 of 1950
If the discount has been defined in the item or service row, the amount displayed in this field takes that discount into account. % Discount In the field on the left, enter the percentage of the discount for the whole credit memo. The field on the right displays the amount of the discount. When the A/P credit memo is based on an A/P invoice with the discount on a document level, the discount is not copied to the rows. Total Down Payment Amount drawn from paid down payment invoices or down payment requests. Freight This field appears if Manage Freight in Documents is selected in Administration System Initialization Document Settings General . You can define freight for the A/P credit memo. To open the Freight Charges window and to view the corresponding freight charges, click (Link Arrow). Rounding This field appears if the rounding method is defined as By Currency in Document Settings General .
Link Arrow
Administration
System Initialization
When the total amount of the document is rounded according to the rounding method determined by the currency, the difference between the original amount and the rounded amount appears in this field. Tax Tax amount for the A/P credit memo calculated according to the tax definitions. WT Amount Amount of withholding tax involved in the A/P invoice, if defined. Total Credit Total amount of the document including tax, freight and discounts. Applied Amount The actual amount that was copied from the base document to the A/P credit memo:
If the amount copied from the base document is smaller than or equals to the balance due amount at the base document, this is the amount that is displayed in both Total Credit and Applied Amount fields.
If the amount copied from the base document is bigger than the balance due of the base document (this can be the case if for example the base document is an A/P invoice that was partially paid, and the A/P credit memo that is now being created is initiated due to returning of goods with value larger than the balance due of the A/P invoice), the value displayed in the Applied Amount field is smaller than the total credit of the A/P credit memo. The difference between the applied amount and the total credit is displayed in the Open Balance field. Credit Balance Open amount of the document.
Country-Specific Fields: Belgium
Payment Ref. No Additional key for the A/P credit memo, which you use later to match a payment with the A/P credit memo. There is no validation on the field.
Country-Specific Field: Chile & Mexico
file://C:\Documents and Settings\Isaque.AGMAQ.000\Configuraes locais\Temp\~hh867... 16/2/2011
SAP Business One 8.8 - SAP Documentation
Page 997 of 1950
Folio Number Specify the Folio number for the document.
Country-Specific Fields: Brazil
WT Amount (Inv.) The total amount of the WT Amount column. To display the Withholding Tax table, click Arrow).
Country-Specific Fields: India
Link Arrow
(Link
Sequence Name Select a sequence from the dropdown list. The system generates the sequence automatically. Note This field appears only for documents that are assigned a sequence. End of the note. More Information A/P Credit Memo
A/P Credit Memo: Logistics Tab
This tab contains details regarding the logistics aspects of the A/P credit memo. To access the tab, choose Note This topic includes explanations of some of the fields and other elements in this window. End of the note.
A/P Credit Memo Logistics Tab
Purchasing A/P
A/P Credit Memo
Logistics .
Ship to A/P credit memos of type Item: address defined for the warehouse linked to the Contents tab. A/P credit memos of type Service: company address as defined in Company Details General Local Language . Administration System Initialization
To change an address component, click the address field. In the Address Component window, specify the address component. The system updates the address only for this marketing document; it does not affect the warehouse address, the user defaults address, or the company details address. Pay To Vendor default pay-to address as defined in the business partner master data. If required, select a different address.
file://C:\Documents and Settings\Isaque.AGMAQ.000\Configuraes locais\Temp\~hh867... 16/2/2011
SAP Business One 8.8 - SAP Documentation
Page 998 of 1950
To change the address, from the dropdown list, select Bank. The fields display the vendor's bank address as specified in the payment terms of the business partner master data. To change an address component, click the address field. In the Address Component window, specify the address component. The system updates the address only for this marketing document; it does not affect the business partner master data. Language Language defined for the business partner. More Information A/P Credit Memo
A/P Credit Memo: Accounting Tab
This tab contains information regarding the financial aspects of the A/P credit memo. To access the tab, choose Note This topic includes explanations of some of the fields and other elements in this window. End of the note.
A/P Credit Memo Accounting Tab Fields
Purchasing A/P
A/P Credit Memo
Accounting .
Journal Remark By default, displays A/P Credit Memos XXX, where XXX is the vendor code. Change this content, if required. Control Account Specify the control account for the A/P credit memo. The default value is the Accounts Payable value in the business partner master data. Note The control account for a document-based A/P credit memo must be the same as that in the base document. End of the note. Payment Block Blocks the document from being included in a payment wizard run. Max. Cash Discount Calculates the discount in the payment run, even if its due date has already expired. Payment Terms Payment terms approved by the vendor and defined in the business partner master data. Payment Method Specify the payment method approved by the vendor and defined in the business partner master data. Central Bank Ind.
file://C:\Documents and Settings\Isaque.AGMAQ.000\Configuraes locais\Temp\~hh867... 16/2/2011
SAP Business One 8.8 - SAP Documentation
Page 999 of 1950
Specify a central bank indicator for documents created for foreign business partners. Start From Specify when you initiate the payment:
Month End Half Month Month Start +Months...+Days
Specify the due date for an installment. The calculation is based on the date of the order and the values specified in the payment terms. The payment period can be given for the current month or for several months in the future, as well as for the number of days you specify in the last month of the period. BP Project Specify a project name linked to the vendor in the business partner master data. Indicator The indicator linked to the vendor in the business partner master data. Federal Tax ID The company federal tax ID as defined in the company details: Administration System Initialization Company Details Accounting Data . Order Number Specify the order number of the chain, when you use the direct distribution method. This number is recorded in the file that you send to the head office of the chain store.
Country-Specific Field: Spain, Italy, France, Mexico
Deferred Tax Relates the A/P credit memo to the deferred tax system.
Country-Specific Field: Czech Republic, Hungary, Poland, and Slovakia
VAT Date Date of rising VAT obligation. The field value is one of the main selection criteria for the VAT report. The content of this field can be modified after the document has been created.
Country-Specific Field: Israel
Order Number Enter the order number of the chain when you use the direct distribution method. This number is recorded in the file that you send to the head office of the chain store.
Country-Specific Fields: Japan
Closing Date The date on which a company and its customers agree to summarize invoices to create a monthly invoice. Note When you change the closing date, the entry must be no earlier than the posting date and document date. Once the
file://C:\Documents and Settings\Isaque.AGMAQ.000\Configuraes locais\Temp\~hh867... 16/2/2011
SAP Business One 8.8 - SAP Documentation
Page 1000 of 1950
document is added to the monthly invoice, you cannot change the closing date. End of the note. In the case of a credit memo, the closing date and the due date are set according to the payment term and closing procedure defined in the business partner master data. A/P Monthly Invoice No. The monthly invoice number, which is included in the A/P document. This field is not editable. A/P Monthly Invoice Date The issue date of the monthly invoice, which is included in the A/P document. This field is not editable.
Country-Specific Field: Spain
347 Insurance Operation Specify if the operation you carry out with the business partner involves selling or purchasing insurance goods or services. The default is taken from the 347 Insurance Operation field in the business partner master data. You can change the data if required. More Information A/P Credit Memo A/R Monthly Invoice Report: Japan
A/P Debit Memo: Mexico
An A/P debit memo behaves in the same manner as the A/P credit memo, with the exception of separate numbering series. Therefore, use it whenever you have to cancel an A/P invoice or document a credit memo received from a vendor. More Information A/P Credit Memo
A/P Reserve Invoice
A/P reserve invoices enable you to create relevant posting in the accounting system only and do not affect inventory and inventory values. You use A/P reserve invoices to document an A/P invoice you receive from a vendor before goods arrive. After you receive the goods, you create a goods receipt PO based on the A/P reserve invoice to update inventory quantities and inventory values. SAP Business One enables you to create an A/P reserve invoice with a zero amount before you receive no-charge items, for example, items that are part of a promotion or under the coverage of a service contract.
file://C:\Documents and Settings\Isaque.AGMAQ.000\Configuraes locais\Temp\~hh867... 16/2/2011
SAP Business One 8.8 - SAP Documentation
Page 1001 of 1950
The A/P reserve invoice is relevant for items only and is not available for services. You close an A/P reserve invoice by creating an outgoing payment. Note Before you begin working with A/P reserve invoices, consult with your accountant. End of the note. To access the window, choose
Country-Specific Information: Italy
Purchasing A/P
A/P Reserve Invoice .
When you create an invoice with a zero amount, note that you must charge VAT on free goods and that the customer has to pay the VAT. More Information Creating Purchasing Documents A/P Reserve Invoice: General Area Purchasing Documents: Contents Tab A/P Reserve Invoice: Logistics Tab A/P Reserve Invoice: Accounting Tab
A/P Reserve Invoice: General Area
Use this part of the A/P reserve invoice to enter general information relevant to all items in the document. To access the area, choose Note This topic includes explanations of some of the fields and other elements in this window. End of the note.
A/P Reserve Invoice General Area Fields
Purchasing A/P
A/P Reserve Invoice .
Contact Person Name of the default contact person as defined in the business partner master data. Vendor Ref. No. Specify the vendor reference number, if available. No.
Field on the left: name of the numbering series. Specify a series.
file://C:\Documents and Settings\Isaque.AGMAQ.000\Configuraes locais\Temp\~hh867... 16/2/2011
SAP Business One 8.8 - SAP Documentation
Page 1002 of 1950
Field on the right: number of the A/P reserve invoice. If you choose the manual series, enter the relevant number. Status Status of the A/P reserve invoice:
Open You can draw the document completely or partially to a higher level document.
Open Printed You printed the document and left it open.
Cancelled You cancelled the document manually.
Closed SAP Business One closed the document automatically when you drew it to another document.
Draft The document is still a draft.
Delivered The document was fully copied into Goods Receipt PO, but not yet fully paid.
Paid The document was fully paid but not yet fully delivered. Note A no-charge A/P reserve invoice is closed automatically, once you add the document. End of the note. Posting Date
Specify the posting date. The default value is the current date on which the A/P reserve invoice is created. If required, change the date. Caution If you change this date, the continuity of the numbers and dates on a document will be interrupted. End of the caution. Due Date Expected due date of the items or services. The default date is 30 days after the posting date. To change it, select a different option in the Payment Terms field, or enter one manually. Currency
file://C:\Documents and Settings\Isaque.AGMAQ.000\Configuraes locais\Temp\~hh867... 16/2/2011
SAP Business One 8.8 - SAP Documentation
Page 1003 of 1950
Specify the display currency for the amounts in the A/P reserve invoice. Buyer Specify the employee who initiated the A/P reserve invoice. Owner Specify the employee who owns the A/P reserve invoice. Remarks Enter additional information regarding the A/P reserve invoice. If required, you can edit the field content even after the A/P reserve invoice has been created. Total Before Discount Total amount of the A/P reserve invoice before the discount for the document is calculated. Note If a discount is defined in the row containing the item or service row, the amount displayed in this field takes that discount into account. End of the note. Discount % In the field on the left, specify the percentage of the discount for the whole reserve invoice. The field on the right displays the amount of the discount. Freight The field appears only if Manage Freight in Documents is selected in Document Settings General .
Administration
System Initialization
You can define freight for the A/P reserve invoice. To open the Freight Charges window and to view the corresponding freight, click (Link Arrow). Rounding This field appears only if the rounding method is defined as By Currency in Initialization Document Settings General .
Link Arrow
Administration
System
When the total amount of the document is rounded according to the rounding method determined by the currency, the difference between the original amount and the rounded amount appears in this field. Tax Tax amount for the A/P reserve invoice calculated according to the tax definitions. WTax Amount Amount of the withholding tax included in the document, if defined. Total Payment Due Total amount of the A/P reserve invoice including tax, freight, and discounts. Paid/Credited Amount paid or credited by an outgoing payment or A/P reserve invoice. Balance Due Open amount of the A/P reserve invoice. This amount has not been paid or credited yet.
Country-Specific Fields: Belgium
Payment Ref. No Additional key for the A/P reserve invoice, which you use later to match a payment with the A/P reserve invoice.
file://C:\Documents and Settings\Isaque.AGMAQ.000\Configuraes locais\Temp\~hh867... 16/2/2011
SAP Business One 8.8 - SAP Documentation
Page 1004 of 1950
There is no validation on the field.
Country-Specific Fields: Mexico
Folio Number Specify the Folio number for the document.
Country Specific Fields: India
Sequence Name Select a sequence from the dropdown list. The application generates the sequence automatically. Note This field appears only for documents that are assigned a sequence. End of the note. More Information A/P Reserve Invoice
A/P Reserve Invoice: Logistics Tab
Use this tab to enter information regarding the logistics aspects of the A/P reserve invoice. To access the tab, choose Note This topic includes explanations of some of the fields and other elements in this window. End of the note.
A/P Reserve Invoice Logistics Tab Fields
Purchasing A/P
A/P Reserve Invoice
Logistics
Ship to A/P reserve invoices of type Item: address defined for the warehouse linked to the Contents tab. A/P reserve invoices of type Service: company address as defined in Company Details General Local Language . Administration System Initialization
To change an address component, click the address field. In the Address Component window, specify the address component. The system updates the address only for this marketing document; it does not affect the warehouse address, the user defaults address, or the company details address. Pay To Vendor default pay-to address as defined in the business partner master data. To change the address, from the dropdown list, select Bank. The fields display the vendor's bank address as specified in the payment terms of the business partner master data.
file://C:\Documents and Settings\Isaque.AGMAQ.000\Configuraes locais\Temp\~hh867... 16/2/2011
SAP Business One 8.8 - SAP Documentation
Page 1005 of 1950
To change an address component, click the address field. In the Address Component window, specify the address component. The system updates the address only for this marketing document; it does not affect the business partner master data. Language Language defined for the business partner in the business partner master data. More Information A/P Reserve Invoice
A/P Reserve Invoice: Accounting Tab
Use this tab to specify information regarding the financial aspects of the A/P reserve invoice. To access the tab, choose Note This topic includes explanations of some of the fields and other elements in this window. End of the note.
A/P Reserve Invoice Accounting Tab Fields
Purchasing A/P
A/P Reserve Invoice
Accounting
Journal Remark By default, displays A/P Reserve Invoices XXX, where XXX is the vendor code. If required, change this content. Control Account Specify the control account for the A/P reserve invoice. The default value is the Accounts Payable value in the business partner master data. Payment Block Blocks the A/P reserve invoice from being included in the payment wizard run. Max. Cash Discount Calculates the discount in the payment run, even if its due date has already expired. Payment Terms Payment terms approved by the vendor and defined in the business partner master data. Payment Method Specify the payment method approved by the vendor and defined in the business partner master data. Central Bank Ind. Specify a central bank indicator for documents created for foreign business partners. Installments Specify when you initiate the payment:
Month End Half Month Month Start
file://C:\Documents and Settings\Isaque.AGMAQ.000\Configuraes locais\Temp\~hh867... 16/2/2011
SAP Business One 8.8 - SAP Documentation
Page 1006 of 1950
+Months...+Days Specify the due date for an installment. The calculation is based on the date of the order and the values specified in the payment terms. The payment period can be given for the current month or for several months in the future, as well as for the number of days you specify in the last month of the period. Net Procedure Includes the cash discount in the total calculation of the document. BP Project Specify a project name linked to the vendor in the business partner master data. Indicator Indicator linked to the vendor in the business partner master data. Federal Tax ID The company federal tax ID as defined in the company details: Administration System Initialization Company Details Accounting Data . Order Number Specify the order number of the chain, when you use the direct distribution method. This number is recorded in the file that you send to the head office of the chain store.
Country-Specific Field: Israel
Order Number Enter the order number of the chain when you use the direct distribution method. This number is recorded in the file that you send to the head office of the chain store.
Country-Specific Fields: Japan
Closing Date The date on which a company and its customers agree to summarize invoices to create a monthly invoice. Note When you change the closing date, the Closing Date entry must be no earlier than the posting date and document date. Once the document is added to the monthly invoice, you cannot change the closing date. End of the note. In the case of a credit memo, the closing date and the due date are set according to the payment term and closing procedure defined in the business partner master data. A/P Monthly Invoice No. The monthly invoice number which is included in the A/P document. This field is not editable. A/P Monthly Invoice Date The issue date of the monthly invoice which is included in the A/P document. This field is not editable.
Country-Specific Field: Spain
347 Insurance Operation Specify if the operation you carry out with the business partner involves selling or purchasing insurance goods or
file://C:\Documents and Settings\Isaque.AGMAQ.000\Configuraes locais\Temp\~hh867... 16/2/2011
SAP Business One 8.8 - SAP Documentation
Page 1007 of 1950
services. The default is taken from the 347 Insurance Operation field in the business partner master data. You can change the data if required. More Information A/P Reserve Invoice
Canceling A/P Reserve Invoices
Use the scenarios below to cancel A/P reserve invoices in SAP Business One and thus credit the business partner balance. In the first scenario, you have not drawn the A/P reserve invoice into the goods receipt PO. In the second one, you have done so. Procedure
Scenario 1
1. Choose
Purchasing A/P
A/P Credit Memo.
The A/P Credit Memo window appears. 2. Enter the relevant data that reverses the respective A/P reserve invoice. 3. Choose Add. The A/P credit memo for the A/P reserve invoice is created.
Scenario 2
1. Choose
Purchasing A/P
Goods Return.
The Goods Return window appears. 2. Enter the relevant data to cancel the respective delivery, and choose Add. 3. Choose Purchasing A/P A/P Credit Memo.
4. Enter the relevant data that reverses the respective A/P reserve invoice, and choose Add. The A/P credit memo for the A/P reserve invoice is created. Result In both scenarios, inventory and accounting transactions take place. More Information A/P Reserve Invoice A/P Credit Memo
A/P Monthly Invoice Report: Japan
file://C:\Documents and Settings\Isaque.AGMAQ.000\Configuraes locais\Temp\~hh867... 16/2/2011
SAP Business One 8.8 - SAP Documentation
Page 1008 of 1950
This report gives you a summary list of individual invoices for your business partner. Use this window to specify selection criteria for the A/P Monthly Invoice report. To open this window, choose Purchasing A/P A/P Monthly Invoice Report .
Generating an A/P Monthly Invoice by Vendor
Series Displays the predefined series of the monthly invoice numbering. Vendor Specify the BP code of the vendor for which you want to run the monthly invoice.
Generating a Summary Monthly Invoice Report
MI No. Monthly invoice number. Note Monthly invoices are displayed according to BP and currency. End of the note. Vendor Specify a range for the vendor codes you want to list. More Information A/P Monthly Invoice Report Window: Japan
A/P Monthly Invoice Report Window: Japan
Use this window to generate and print a summary list of individual invoices, the A/P monthly invoice report, for a business partner. To access this window, choose Purchsing A/P A/P Monthly Invoice Report .
General Fields in A/P Monthly Invoice Report
Selection Checkbox Specify the documents for inclusion in the monthly invoice. Note Checkboxes are selected by default. To deselect or select all the checkboxes, click the title bar. End of the note. Currency
file://C:\Documents and Settings\Isaque.AGMAQ.000\Configuraes locais\Temp\~hh867... 16/2/2011
SAP Business One 8.8 - SAP Documentation
Page 1009 of 1950
Currency type of the invoice. Note Use the expansion triangle to display or hide the documents under the currency category. Selecting the checkbox on the currency category level automatically selects all the documents under the currency. End of the note. Total Displays the total invoice amount, with currency. Note The amount on the same row as the currency type, displayed in a different color, is the sum of all the document total amounts under it. End of the note. Issued No. Number of the monthly invoice in which the document was included. Note A document already included in a monthly invoice has its checkbox disabled. End of the note. Save Generates the monthly invoice for each currency, according to the selected checkbox on the document level, and enables the Print button. Note The monthly invoice number appears at the bottom of the screen. The generated monthly invoice number and the issue date are recorded in the corresponding documents. End of the note. Print Prints the monthly invoice according to the printing layout.
General Fields in Summary Monthly Invoice Report
Selection Checkbox Specify the documents for inclusion in the monthly invoice. Note Checkboxes are selected by default. To deselect or select all the checkboxes, click the title bar. End of the note. Currency
file://C:\Documents and Settings\Isaque.AGMAQ.000\Configuraes locais\Temp\~hh867... 16/2/2011
SAP Business One 8.8 - SAP Documentation
Page 1010 of 1950
Currency type of the invoice. Note Use the expansion triangle to display or hide the documents under the currency category. Selecting the checkbox on the currency category level automatically selects all the documents under the currency. End of the note. MI No. Monthly invoice number. Note Monthly invoices are displayed according to business partner and currency. End of the note. Total Displays the total invoice amount, with currency. Note The amount on the same row as the currency type, displayed in a different color, is the sum of all the document total amounts under it. End of the note. Cancelled A read-only field indicating a cancelled monthly invoice, when selected. Paid Indicates the payment status and paid amount of each individual invoice, whether it is paid from a monthly invoice or a standard payment document. Note A line displayed in gray indicates a fully paid monthly invoice. You can also check the subtotal of the paid amount at currency category level. End of the note. Payment Opens the Incoming Payment window, which displays all the unpaid invoices, credit memos and down payments for the monthly invoice selected in the Documents for Payment table. Note The button is disabled if you have selected more than one customer or if the selected monthly invoices are fully paid. End of the note. Cancel MI
file://C:\Documents and Settings\Isaque.AGMAQ.000\Configuraes locais\Temp\~hh867... 16/2/2011
SAP Business One 8.8 - SAP Documentation
Page 1011 of 1950
Cancels the selected monthly invoice. Note Only the last monthly invoice for one currency type can be cancelled. Attempting to do otherwise generates an error message. Once a monthly invoice is cancelled, its number and date are removed from corresponding documents. If the monthly invoice that you want to cancel includes any paid amount records, a confirmation prompt appears. End of the note. MI Reprint Reprints the selected monthly invoices. More Information A/P Monthly Invoice Report: Japan
Calculating Landed Costs for Imported Goods
When importing goods, companies incur certain additional costs, such as customs, transport and insurance fees, or taxes. These additional costs can be allocated to the imported items and reflected in the accounting system using the Landed Costs function in SAP Business One. If your company runs a perpetual inventory system, creating the landed costs document automatically posts a journal entry in the accounting system. The journal entry updates the moving average and the FIFO price of the imported items. If your company does not run a perpetual inventory system, creating the landed costs document does not post a journal entry in the accounting system. Prerequisites
You have defined the measurements of the imported goods and assigned the goods to a customs group, if the goods are liable for customs. For more information, see Defining Imported Goods.
If your company uses perpetual inventory, you have defined G/L accounts for landed costs. For more information, see Defining G/L Accounts for Landed Costs (Perpetual Inventory Companies).
You have defined the landed costs that you typically incur. For more information, see Landed Costs Setup.
Process Documents relevant to the import process are in the Purchasing - A/P module: Purchase order
file://C:\Documents and Settings\Isaque.AGMAQ.000\Configuraes locais\Temp\~hh867... 16/2/2011
SAP Business One 8.8 - SAP Documentation
Page 1012 of 1950
Goods receipt PO A/P invoice Landed costs 1. You create a purchase order for a vendor abroad. Optional: You create a purchase order for a vendor abroad in exactly the same way you would create a purchase order for one of your local vendors. When you create a purchase order, SAP Business One updates the available stock quantity of the ordered items. 2. You create a goods receipt purchase order (PO). The goods receipt PO creates an inventory receipt transaction and is recorded in the same manner as a goods receipt PO from a local vendor. SAP Business One uses the goods receipt PO as the base reference for the entire import process; therefore, you must specify the item prices and quantities correctly. Note The item prices you specify in the goods receipt PO document are the vendor's prices (Ex Works or FOB price), excluding the additional costs, which are allocated later for the entire shipment. The total amount of the goods receipt PO should be the overall expected price your vendor charges you for the shipment, excluding the additional costs you must pay other parties, such as your customs broker. End of the note. 3. You create an A/P invoice. To complete the accounting transaction of the import process, create an A/P invoice (item type) based on the goods receipt PO as soon as you receive the vendors invoice. Create the A/P invoice the same way that you would create an A/P invoice sent from one of your local vendors. You can create the A/P invoice at any time and regardless of the date when you actually record the landed costs document. 4. You create a landed costs document. To update the cost price of the imported items, you can create a landed costs document based either on a goods receipt PO or on another landed costs document. This is required if you want to reflect accurately the additional costs associated with the imported inventory valuation and calculating the gross profit, or any other inventoryrelated calculation. Typically, you can create the landed costs document after you receive invoices from your customs broker or shipping agency, but it is possible to use this method to include estimated landed costs prior to official documents being received. More Information Updating an Item's Cost Price with Landed Costs (Perpetual Inventory Companies) Updating an Item's Cost Price with Landed Costs (Non-Perpetual Inventory Companies)
Defining Imported Goods
You define the goods you are importing to enable the proper calculation and allocation of landed costs. For example, if you want to allocate landed costs according to weight or volume, specify the dimensions of the item as well as the
file://C:\Documents and Settings\Isaque.AGMAQ.000\Configuraes locais\Temp\~hh867... 16/2/2011
SAP Business One 8.8 - SAP Documentation
Page 1013 of 1950
volume and weight. If the item you are importing is liable to customs, link it to a customs group. Prerequisites You have defined the units of measure in the setup of SAP Business One:
Administration Administration
Setup Setup
Inventory Inventory
Length & Width UoM Weight UoM
Procedure 1. From the SAP Business One Main Menu, choose item record. Inventory Item Master Data and open the relevant
2. On the Purchasing Data tab, enter the length, width, height, volume, and weight. If the item you import is liable to customs fees, enter also the customs group. For more information, see Item Master Data: Purchasing Data Tab. Note If you only enter a value for the dimensions and no unit of measurement, the system automatically inserts the unit of measurement you defined in the setup. You can also enter a different unit of measurement. End of the note. 3. Choose the Update button. More Information Calculating Landed Costs for Imported Goods
Defining G/L Accounts for Landed Costs (Perpetual Inventory Companies)
G/L accounts for landed costs are required only for companies that run a perpetual inventory, as posting a landed costs document for these companies automatically creates a journal entry. Therefore, if your company manages a perpetual inventory, you must define the accounts specified below.
Landed costs allocation account: G/L account for clearing non-customs expenditures (reposted through a landed costs document) between the A/P invoice (service type) and the landed costs document Customs allocation account: G/L account for clearing customs expenditures (reposted through a landed costs document) between the A/P invoice (service type) and the landed costs document Customs expense account: G/L account relating to customs expenditures from a landed costs document distributed to a particular customs group
Procedure
Defining the Landed Costs Allocation Account
1. From the SAP Business One Main Menu, choose
Administration
Setup
Purchasing
Landed Costs .
file://C:\Documents and Settings\Isaque.AGMAQ.000\Configuraes locais\Temp\~hh867... 16/2/2011
SAP Business One 8.8 - SAP Documentation
Page 1014 of 1950
2. In the Landed Costs Setup window, specify the landed costs allocation account. 3. Choose the Update button and then the OK button.
Defining the Customs Allocation Account
1. From the SAP Business One Main Menu, choose
Administration
Setup
Inventory
Customs Groups
2. In the Customs Group Setup window, specify the customs allocation account. 3. Choose the Update button and then the OK button.
Defining the Customs Expense Account
1. From the SAP Business One Main Menu, choose
Administration
Setup
Inventory
Customs Groups
2. In the Customs Group Setup window, specify the customs expense account. 3. Choose the Update button and then the OK button.
Updating an Item's Cost Price with Landed Costs (Perpetual Inventory Companies)
To update an items cost price, which is required for calculating the inventory valuation, gross profit, or any other inventory-related calculation, you use a landed costs document. On this document, you record the costs incurred when importing goods and you distribute the costs among the individual goods according to predetermined factors, for example, quantity, weight or volume. You can use this procedure only if your company runs a perpetual inventory. If you do not run a perpetual inventory, see Updating an Item's Cost Price with Landed Costs (NonPerpetual Inventory Companies). You can base a landed costs document on goods receipt POs that are unpaid or partially paid and on another landed costs document. For example, you can update the landed costs amounts in the accounting system for incoming insurance or shipping invoices. Another example is documents that support landed cost estimations that are made in certain countries, such as Canada. In addition, it is possible to link one goods receipt PO to several landed costs documents. Prerequisites You have created a goods receipt PO document for your overseas vendor. Procedure 1. From the SAP Business One Main Menu, choose Purchasing A/P Landed Costs .
2. In the Landed Costs window, select the vendor from whom you purchased the item(s). 3. If the vendors currency is different from your currency, specify an exchange rate and select the currency for the landed costs document. 4. Choose Copy From to base the landed costs document on a goods receipt PO or another landed costs document. All item lines are copied into the document. If the landed costs document is based on a goods receipt PO, you
file://C:\Documents and Settings\Isaque.AGMAQ.000\Configuraes locais\Temp\~hh867... 16/2/2011
SAP Business One 8.8 - SAP Documentation
Page 1015 of 1950
can delete some of these lines if necessary. Note If you want to base the landed costs document on several goods receipt POs, repeat this step as needed. End of the note. 5. On the Costs tab, specify the following data for the relevant landed costs type and recalculate the landed costs amounts for the goods: Allocation By Allocation method as defined in the Landed Costs Setup window for each landed cost. Amount Amount of expenditures to be distributed on lines. When the landed costs document is based on another landed costs document, this field represents the final invoice amount. That is, the amount difference between the base and the final amount is calculated and posted. Include for Customs Specify whether the associated landed cost is allowed for customs calculation and should thus be included in the actual customs duty calculation and allocation. Example In some circumstances when a company calculates customs duty for transportation, the company does not have to pay customs on the full cost incurred for the transportation, for example, a company in the European Union (EU) that imports goods from Asia. The goods' initial point of transportation (point of first shipment) is from outside the EU, so the company has to pay customs duty on the non-EU portion, but is not subject to paying duty on the proportion of transport incurred inside the EU. In other words, some portion of the transportation cost is allowed to be included in the customs calculation, whilst another portion is exempted. However, all the transportation cost, whether included for customs or not, is allocated to the inventory value. End of the example. If any part of the cost is disallowed, we recommend splitting the costs into the allowed and the disallowed parts when you record the A/P service invoice, for example, for the freight invoice. If you select the Include for Customs checkbox, actual and projected customs are calculated according to the formula given below. Note that the fixed customs rate is defined in the Customs Group field on the Purchasing Data tab of the item master data.
Actual/Projected customs = (FOB + included for customs landed costs) x fixed customs rate %
The system asks you whether you accept the newly calculated customs amount and distribute it according to the selection made. If you select Yes, both the projected and actual customs value are updated with the recalculated figure and the customs value per item is recalculated. If you select No, you have to update the actual customs amount and distribute the actual customs amount at line item level manually. Selecting No may be required if the actual customs value varies from the value calculated by SAP Business One. This may be the case when the customs or revenues authority assesses the associated goods customs value or duty rate differently. Factor Percentage rate of each landed cost out of the total FOB costs of the shipment. This factor can help you determine the shipment efficiency in comparison to other shipments or certain standards.
file://C:\Documents and Settings\Isaque.AGMAQ.000\Configuraes locais\Temp\~hh867... 16/2/2011
SAP Business One 8.8 - SAP Documentation
Page 1016 of 1950
New Landed Costs Opens the Landed Costs Setup window. If required, use this window to define additional landed costs while you process the document. 6. In the footer area of the Items tab, specify the actual customs, if required. If the actual customs differ from the projected customs, you can choose whether to distribute the difference proportionately among item lines or to use a different distribution method. To distribute the difference proportionately, choose Yes when answering the system message that appears. To use a different distribution method, choose No and divide the difference up manually. Note If you do not want customs to affect the inventory value, deselect the Customs Affects Inventory checkbox. End of the note. 7. Choose the Add button. SAP Business One adds the landed costs document and creates the related journal entry. If the landed costs document is based on another landed costs document, the posted value is only a delta. The goods receipt PO is closed for further allocation of landed costs. Note If you need to allocate additional landed costs to a goods receipt PO, open the goods receipt PO and from the menu bar choose Data Advanced Open for Landed Costs . End of the note. Note If you want to use one landed costs document for importing goods from several vendors (for example, consolidation purchasing in which a single container is used for goods from several vendors to decrease import costs), repeat steps 2-4 before adding the document. End of the note. More Information Landed Costs Window
Updating an Item's Cost Price with Landed Costs (Non-Perpetual Inventory Companies)
Posting the A/P invoice (service type) for the invoices you receive from your shipping company or customs broker reflects the import costs in the accounting system. You use a landed costs document to update an items cost price, which is required for calculating the inventory valuation, gross profit, or any other inventory-related calculation. You can base a landed costs document on a goods receipt PO, and you can update the landed costs document with the costs as they come in, as long as you have not created a journal entry for the landed costs document yet. Prerequisites
file://C:\Documents and Settings\Isaque.AGMAQ.000\Configuraes locais\Temp\~hh867... 16/2/2011
SAP Business One 8.8 - SAP Documentation
Page 1017 of 1950
You have created a goods receipt PO document for your overseas vendor. Procedure 1. From the SAP Business One Main Menu, choose Purchasing A/P Landed Costs .
2. In the Landed Costs window, select the vendor you purchased the item(s) from. 3. If the vendors currency is different from your currency, specify an exchange rate and select the currency for the landed costs document. 4. Choose the Copy From button, to base the landed costs document on a goods receipt PO or another landed costs document. All item lines are copied into the document. 5. On the Fixed Costs and Variable Costs subtabs of the Costs tab, enter the following data for the relevant landed costs type and choose the Recalculate button: Field Description Allocation By Specify how landed costs are distributed among the items. Amount Enter the actual amount of the landed costs. 6. In the footer area of the Items tab, specify the actual customs, if required. If the actual customs differ from the projected customs, choose whether to distribute the difference proportionately among item lines. 7. Choose the Add button. Note If you want to use one landed costs document for importing goods from several vendors (for example, consolidation purchasing, in which a single container is used for goods from several vendors to decrease import costs), repeat steps 2-4 before adding the document. End of the note. The landed costs document is added. The goods receipt PO is closed for further allocation of landed costs. More Information Landed Costs Window
Landed Costs Window
In the Landed Costs window, you record and allocate the costs incurred when importing goods. To access the window, choose Purchasing A/P Landed Costs . More Information Landed Costs: General Area Landed Costs: Items Tab
file://C:\Documents and Settings\Isaque.AGMAQ.000\Configuraes locais\Temp\~hh867... 16/2/2011
SAP Business One 8.8 - SAP Documentation
Page 1018 of 1950
Landed Costs: Costs Tab Landed Costs: Vendors Tab Landed Costs: Details Tab Landed Costs: General Tab
Landed Costs: General Area
Use this area to enter general information relevant to all parts of the document and to the import procedure. To access the area, choose Note This topic includes explanations of some of the fields and other elements in this window. End of the note.
Landed Costs General Area Fields
Purchasing A/P
Landed Costs .
Vendor Field on the left: vendor code Field on the right: vendor name Specify either the vendor code or the vendor name. The remaining field is filled automatically. Note If you create one landed costs document when you import goods from several vendors, the field on the left displays the string '********' and the field on the right displays Different Vendors. For example, in consolidation purchasing, a single container is used for importing goods from several vendors to decrease import costs. End of the note. You can view the vendors selected for the document on the Vendors tab. Broker Field on the left: broker code Field on the right: broker name Specify either the code or the name of the broker hired to assist with the import and customs procedures. The remaining field is filled automatically. Note You define brokers as other regular vendors in the business partner master data.
file://C:\Documents and Settings\Isaque.AGMAQ.000\Configuraes locais\Temp\~hh867... 16/2/2011
SAP Business One 8.8 - SAP Documentation
Page 1019 of 1950
End of the note. Currency Displays the vendor currency and the exchange rate used for the document. You must enter an exchange rate; otherwise, you are not able to continue recording the landed costs document. After you specify an exchange rate, you can choose either the vendor currency or your local currency. Your selection determines the currency in which monetary values are displayed in the document, that is, transport costs or customs, for example. Closed Document Select when you finish processing a landed costs document and, if required, clear it as long as the journal entry for the documents landed costs has not been created. SAP Business One selects the checkbox automatically once a journal entry for the documents landed costs is created. In that case, it cannot be cleared again. Number Sequential number automatically assigned by SAP Business One according to the definition in the system initialization (see Administration System Initialization Document Numbering ). Series Specify a numbering series. Posting Date Specify the posting date. The default value is the current date on which the landed costs document is created. If required, change the date. Due Date Specify the due date for the document. The default value is the date on which the landed costs document is created. If required, change the date. Reference Additional reference number for the document, if defined. File No. Number of the landed costs document, as provided by your broker. Copy From A list of base documents from which to create a target document.
Country-Specific Field: India
Seq. Name Specify a sequence from the dropdown list. The application generates the sequence automatically. Note This field appears only for documents that are assigned a sequence. End of the note. More Information Calculating Landed Costs for Imported Goods Document Numbering - Setup
file://C:\Documents and Settings\Isaque.AGMAQ.000\Configuraes locais\Temp\~hh867... 16/2/2011
SAP Business One 8.8 - SAP Documentation
Page 1020 of 1950
Landed Costs: Items Tab
Use this tab to display the data regarding the imported goods as copied from goods receipt PO documents. To access the tab, choose Note This topic includes explanations of some of the fields and other elements in this window. End of the note.
Landed Costs Items Tab Fields
Purchasing A/P
Landed Costs
Items
Item No. Item numbers of the imported items, as displayed in the selected goods receipt PO documents.. Qty Imported quantities of the items in the selected goods receipt PO documents. Base Doc. Price Unit price that appears in the Item row of the goods receipt PO documents. Note If a discount was given in the goods receipt PO document, SAP Business One calculates the FOB price as the row price minus the discount amount. This price reflects the net vendor price, excluding import costs. End of the note. Base Doc. Value Total price that appears in the Item row of the goods receipt PO documents. Note If a discount was given in the goods receipt PO document, SAP Business One calculates the FOB price as the row price minus the discount amount. This price reflects the net vendor price, excluding import costs. End of the note. This field is only available for companies managing a perpetual inventory. Proj. Cust. Projected customs. It is calculated per unit by multiplying the base document price by the customs rate defined for each item and according to the linked customs group. You can change the value if the value calculated in this field is not the actual amount you are required to pay. If you selected the Include for Customs checkbox on the Costs tab for one of the landed costs, the projected customs value is recalculated as follows: (FOB + Included Landed Costs) * fixed customs rate / quantity per line. Customs Value
file://C:\Documents and Settings\Isaque.AGMAQ.000\Configuraes locais\Temp\~hh867... 16/2/2011
SAP Business One 8.8 - SAP Documentation
Page 1021 of 1950
Total value of customs per row. If the value calculated in this field is not the actual amount you are required to pay, you can change this value. Expenditure Expenses for each item unit as calculated in the current document. According to the landed costs allocation, this value is the weighted ratio of each item, without the overall costs calculated in the document. Alloc. Costs Val. Value of landed costs allocated to the item row. This field is only available for companies managing a perpetual inventory. Whse Price The price of the imported item in your warehouse, calculated as follows: Freight + expected customs + base document price Total Value calculated by multiplying the price in the warehouse by the imported quantity. Total Costs Sum of the customs value plus the allocated costs value. This field is only available for companies managing a perpetual inventory. Warehouse Warehouse in which the imported item is located. Release No. Release number for customs purposes. Var. Costs Variable costs per item. This field is only relevant for companies not managing a perpetual inventory. Const. Costs Total expenditure taken from the Costs tab divided by quantity. Customs Total value of customs per line in local currency. FOB and Included Costs This value is calculated as follows: Free on board, that is, the purchase price + (total amount of landed costs included for customs / total quantity) * (quantity per line). Projected Customs Projected customs are calculated automatically as follows: Projected customs = (FOB + included for customs landed costs) x fixed customs rate % Actual Customs Actual customs are calculated as follows: Actual customs = (FOB + included for customs landed costs) x fixed customs rate %. Note The fixed customs rate is defined in the Customs Group field on the Purchasing Data tab of the item master data.
file://C:\Documents and Settings\Isaque.AGMAQ.000\Configuraes locais\Temp\~hh867... 16/2/2011
SAP Business One 8.8 - SAP Documentation
Page 1022 of 1950
End of the note. Specify the actual customs amount. If the data in SAP Business One is accurate, this amount equals the value in the Proj. Customs field. If the amounts are different, SAP Business One displays a window with an option to divide different amounts equally. Customs Affect Inventory If you select this option, the customs fees affect the inventory value. This field is only available for companies managing a perpetual inventory. Total Freight Charges Sum of expenditure * quantity for all lines. Note For perpetual inventory, this is the sum of total costs. End of the note. Amount to Balance Difference between the sum of amounts on the Costs tab and the Total Freight Charges value on the Items tab. Note In perpetual inventory, you can only post the document if the value is zero. End of the note. Remarks Displays the reference numbers or the vendor numbers for the goods receipt PO used in the landed costs document, and depends on the default settings made. You can change the remarks, if necessary. Before Tax Sum of base document price + (expenditure*quantity) + projected customs. Tax 1 Enter the tax amount relevant for the imported items. This has no impact on the journal entry. Tax 2 Enter the tax amount relevant for the landed costs. This has no impact on the journal entry. Total Displays the overall amount of the document (before Tax+Tax 1+Tax 2). More Information Calculating Landed Costs for Imported Goods
Landed Costs: Costs Tab
Use this tab to allocate landed costs to the various items according to specific criteria, for example volume, weight, or quantity. Note
file://C:\Documents and Settings\Isaque.AGMAQ.000\Configuraes locais\Temp\~hh867... 16/2/2011
SAP Business One 8.8 - SAP Documentation
Page 1023 of 1950
To ensure that landed costs are allocated correctly when you choose to allocate by weight or volume, each item master data record of imported items should contain the item's volume, weight, and customs group. End of the note. However, you do not have to specify an amount for each landed costs type. Enter only the amounts relevant to the specific shipment you are handling at the time. The tab consists of two subtabs: Fixed Costs and Variable Costs. If your company manages a perpetual inventory system, the Variable Costs subtab is disabled. To access the tab, choose Note This topic includes explanations of some of the fields and other elements in this window. End of the note.
Fixed Costs Subtab Fields
Purchasing A/P
Landed Costs
Costs
Landed Costs Landed costs name, as defined in the Landed Costs Setup window. Allocation By Allocation method as defined in the Landed Costs Setup window for each landed cost. Amount Amount of expenditures to be distributed on lines. When the landed costs document is based on another landed costs document, this field represents the final invoice amount. That is, the amount difference between the base and the final amount is calculated and posted. Include for Customs Specify whether the associated landed cost is allowed for customs calculation and should thus be included in the actual customs duty calculation and allocation. Example In some circumstances when a company calculates customs duty for transportation, the company does not have to pay customs on the full cost incurred for the transportation, for example, a company in the European Union (EU) that imports goods from Asia. The goods' initial point of transportation (point of first shipment) is from outside the EU, so the company has to pay customs duty on the non-EU portion, but is not subject to paying duty on the proportion of transport incurred inside the EU. In other words, some portion of the transportation cost is allowed to be included in the customs calculation, whilst another portion is exempted. However, all the transportation cost, whether included for customs or not, is allocated to the inventory value. End of the example. If any part of the cost is disallowed, we recommend splitting the costs into the allowed and the disallowed parts when you record the A/P service invoice, for example, for the freight invoice. If you select the Include for Customs checkbox, actual and projected customs are calculated according to the formula given below. Note that the fixed customs rate is defined in the Customs Group field on the Purchasing Data tab of the item master data.
file://C:\Documents and Settings\Isaque.AGMAQ.000\Configuraes locais\Temp\~hh867... 16/2/2011
SAP Business One 8.8 - SAP Documentation
Page 1024 of 1950
Actual/Projected customs = (FOB + included for customs landed costs) x fixed customs rate %
The system asks you whether you accept the newly calculated customs amount and distribute it according to the selection made. If you select Yes, both the projected and actual customs value are updated with the recalculated figure and the customs value per item is recalculated. If you select No, you have to update the actual customs amount and distribute the actual customs amount at line item level manually. Selecting No may be required if the actual customs value varies from the value calculated by SAP Business One. This may be the case when the customs or revenues authority assesses the associated goods customs value or duty rate differently. Factor Percentage rate of each landed cost out of the total FOB costs of the shipment. This factor can help you determine the shipment efficiency in comparison to other shipments or certain standards. Recalculate Recalculates the landed cost amounts if you have updated any data in the table. Clear Table Resets all landed cost amounts recorded in the table and changes the allocation methods back to their default values, as defined in the Landed Costs Setup window. New Landed Costs Opens the Landed Costs Setup window. If required, use this window to define additional landed costs while you process the document. More Information Calculating Landed Costs for Imported Goods Landed Costs - Setup
Landed Costs: Vendors Tab
This tab displays all the vendors selected for the current landed costs document. To access the tab, choose Note This topic includes explanations of some of the fields and other elements in this window. End of the note.
Landed Costs Vendors Tab Fields
Purchasing A/P
Landed Costs
Vendors .
Vendor Code Codes of the vendors related to the landed costs document. To delete vendors from the document, select a row and from the menu bar, choose Data Delete Row . Vendor Name Names of the vendors related to the landed costs document. To delete vendors from the document, select a row and from the menu bar, choose Data Delete Row . More Information
file://C:\Documents and Settings\Isaque.AGMAQ.000\Configuraes locais\Temp\~hh867... 16/2/2011
SAP Business One 8.8 - SAP Documentation
Page 1025 of 1950
Calculating Landed Costs for Imported Goods
Landed Costs: Details Tab
Use this tab to find further information about the landed costs rows. To access the tab, choose Note This topic includes explanations of some of the fields and other elements in this window. End of the note.
Landed Costs Details Tab Fields
Purchasing A/P
Landed Costs
Details
Whse Price Warehouse price calculated for a single imported item after landed costs are allocated. This price is then updated in the selected price list according to the currency selected in the landed costs document. Price List Specify the price list you want to update with the item price and landed costs. Note The selected price list is updated according to the currency selected in the document. For example, if the landed costs document is displayed in your local currency, the item prices are updated accordingly in the selected price list, and not by a foreign currency, if one is defined for the vendor. End of the note. Expenditure To determine whether to allocate landed costs for the current row, select a value from the dropdown list. If no costs are allocated to a certain item, the item cost is calculated as its FOB price plus the customs. Landed costs that are not allocated for such items are allocated for the remaining items. Bill of Lading No. Specify the number of the bill of lading attached to the landed costs document. Transport Type Specify the shipping type. More Information Calculating Landed Costs for Imported Goods
Landed Costs: General Tab
This tab is available only in companies that manage inventory in warehouses using perpetual inventory.
file://C:\Documents and Settings\Isaque.AGMAQ.000\Configuraes locais\Temp\~hh867... 16/2/2011
SAP Business One 8.8 - SAP Documentation
Page 1026 of 1950
To access the tab, choose Note
Purchasing A/P
Landed Costs
General
This topic includes explanations of some of the fields and other elements in this window. End of the note.
Landed Costs General Tab Fields
Trans. No. Number of the journal entry created for the landed costs. Journal Remarks Enter remarks for the journal entry. By default, SAP Business One displays Landed Costs XXX where XXX is the document number. You can change this string, if required. More Information Calculating Landed Costs for Imported Goods
Purchasing Reports
Analyzing your purchasing information is necessary for the success and efficiency of your business. SAP Business One provides several different reports for the Purchasing module that assist you in running your business. Some of the reports also include graphical displays, which facilitate information analysis. Use the sales reports to do the following:
Analyze purchasing transactions View open documents Generate backorder reports View and process documents saved as drafts
More Information Purchase Analysis Open Items List Document Drafts Selection Criteria
Purchase Analysis
Use the Purchase Analysis report to manage your business purchasing processes efficiently. The report provides you
file://C:\Documents and Settings\Isaque.AGMAQ.000\Configuraes locais\Temp\~hh867... 16/2/2011
SAP Business One 8.8 - SAP Documentation
Page 1027 of 1950
with the following detailed information about the purchasing volume of your vendors:
Which vendors provide the lowest prices for their products Which products you purchase most frequently Which of your buyers obtain the best deals
To access the report, choose one of the following: More Information Purchase Analysis Report Selection Criteria Purchase Analysis Report Purchase Analysis Report: Detailed View
Purchase Analysis - Selection Criteria
Use this window to specify selection criteria for the Purchase Analysis report. The window contains three tabs:
Customers Analyze the purchasing volume for each vendor or for vendor groups. See Purchase Analysis: Vendors Tab.
Items Analyze the purchasing volume either per item or per item group. See Purchase Analysis: Items Tab.
Sales Employee Analyze the purchasing volume per sales employee. See Purchase Analysis: Sales Employee Tab.
Each tab contains different selection criteria and generates reports that provide different aspects of the purchase volume in your company. More Information Purchase Analysis
Purchase Analysis: Vendors Tab
Use this tab to specify selection criteria for the Purchase Analysis by Vendors report. This report lets you view a corresponding purchased volume analysis for each vendor or for vendor groups. Note When you run the Purchase Analysis by Vendors report, SAP Business One automatically adds together the invoices
file://C:\Documents and Settings\Isaque.AGMAQ.000\Configuraes locais\Temp\~hh867... 16/2/2011
SAP Business One 8.8 - SAP Documentation
Page 1028 of 1950
for items and services. End of the note. To access the tab, choose from the Reports module. Note This topic includes explanations of some of the fields and other elements in this window. End of the note.
Purchase Analysis Report Vendors Tab
Purchasing A/P
Purchasing Reports
Purchase Analysis
Vendors , or open it
Annual Report, Monthly Report, Quarterly Report Select whether you want to sum the results of the report for the entire year, per month, or per quarter. If you select the Monthly Report or the Quarterly Report radio buttons, the total for the year is also displayed. In addition, if you select one of those options, you can hide empty periods by selecting the Hide Empty Months/Quarters checkbox. A/P Invoices, Purchase Order, Goods Receipt PO Select the document type on which you want to base the purchasing analysis. Note
If you base an A/P credit memo on an A/P down payment invoice, that A/P credit memo does not appear in the report. Cancelled purchase orders do not appear in the report. Goods returns are displayed as part of the Goods Receipt PO, and they decrease the purchased amount.
End of the note. Individual Display Select whether you want to display the report for an individual vendor or for a group of vendors. Selecting the individual option displays each vendor in a separate row in the report. Group Display Select whether you want to display the report for an individual vendor or for a group of vendors. If you select the group display option, each vendor group appears in a separate row in the report. To display the purchase analysis for each vendor in a vendor group, double-click the row number of the respective vendor group. Display Amounts in System Currency Displays amounts in the system currency. More Information Purchase Analysis Selection Criteria
Purchase Analysis: Items Tab
file://C:\Documents and Settings\Isaque.AGMAQ.000\Configuraes locais\Temp\~hh867... 16/2/2011
SAP Business One 8.8 - SAP Documentation
Page 1029 of 1950
Use this tab to specify selection criteria for the Purchase Analysis by Items report. This report lets you analyze purchases either per item or per item group. SAP Business One creates a purchase volume analysis for each item. Note Service invoices are not included when you run the Purchase Analysis by Items report. End of the note. Use this tab to create a purchase analysis per item or item group. To access the tab, choose from the Reports module. Note This topic includes explanations of some of the fields and other elements in this window. End of the note.
Items Tab Fields
Purchasing A/P
Purchasing Reports
Purchase Analysis
Items , or open it
Annual Report, Monthly Report, Quarterly Report Select whether you want to sum the results of the report for the entire year, per month, or per quarter. If you select the Monthly Report or the Quarterly Report radio buttons, the total for the year is also displayed. In addition, if you select one of those options, you can hide empty periods by selecting the Hide Empty Months/Quarters checkbox. A/P Invoices, Purchase Order, Goods Receipt PO Select the document type on which you want to base the purchasing analysis. Note
If you base an A/P credit memo on an A/P down payment invoice, that A/P credit memo does not appear in the report. Cancelled purchase orders do not appear in the report. Goods returns are displayed as part of the Goods Receipt PO, and they decrease the purchased amount.
End of the note. Individual Display, Group Display Select whether you want to display the report for an individual item or for item groups. Selecting the group option, displays each item group in a separate row in the report. To display the purchase for each item in an item group, double-click the row number of the respective item group. No Totals Displays one row for each item or item group (depending on whether you selected Individual Displayor Group Display). Total by Vendor
file://C:\Documents and Settings\Isaque.AGMAQ.000\Configuraes locais\Temp\~hh867... 16/2/2011
SAP Business One 8.8 - SAP Documentation
Page 1030 of 1950
Displays a row for each combination of item (or item group) and vendor from whom you bought that item. Total by Sales Employee Creates a row for each combination of item and sales employee who bought the item. Main Selection: Item Specify the item range to include in the report. Define the item codes range, specify an item group by clicking if required, and choose Properties to use the item properties as the selection criterion. Secondary Selection Offers additional selections: by vendor range, group or properties, by sales employee, or both. Vendor Enter the vendor code range to be included in the report. Define vendor code ranges, specify a vendor group if required, and choose Properties to use the vendor properties as a selection criterion. Sales Employee Specify the range of sales employee codes to include in the report. Display Amounts in System Currency Select to display the amounts in the system currency. More Information Purchase Analysis Selection Criteria
Purchase Analysis: Sales Employee Tab
Use the Sales Employees tab to specify selection criteria for the Purchase Analysis by Sales Employee report. This report lets you analyze the purchasing volume per sales employee. When you run the report, SAP Business One creates a corresponding purchasing volume analysis for each sales employee. Note
When you run the Purchase Analysis by Sales Employee report, SAP Business One automatically adds together the invoices for items and services. The report displays results according to the sales employee of the document and not according to the different rows.
End of the note. Use this tab to create a purchase analysis per sales employee. To access the tab, choose Purchasing A/P open it from the Reports module. Purchasing Reports Purchase Analysis Sales Employee , or
Note This topic includes explanations of some of the fields and other elements in this window.
file://C:\Documents and Settings\Isaque.AGMAQ.000\Configuraes locais\Temp\~hh867... 16/2/2011
SAP Business One 8.8 - SAP Documentation
Page 1031 of 1950
End of the note.
Sales Employee Tab Fields
Annual Report, Monthly Report, Quarterly Report Select whether you want to sum the results of the report for the entire year, per month, or per quarter. If you select the Monthly Report or the Quarterly Report radio buttons, the total for the year is also displayed. In addition, if you select one of those options, you can hide empty periods by selecting the Hide Empty Months/Quarters checkbox. A/P Invoices, Purchase Orders, Goods Receipt PO Select the document type on which you want to base the purchasing analysis. Note
If you base an A/P credit memo on an A/P down payment invoice, that A/P credit memo does not appear in the report. Cancelled purchase orders do not appear in the report. Goods returns are displayed as part of the Goods Receipt PO, and they decrease the purchased amount.
End of the note. Display Amounts in System Currency Displays amounts in the system currency.
Country-Specific Field: China, Japan and Korea
Template Select the predefined sales unit hierarchy template on which you want to base the purchase analysis. More Information Purchase Analysis Selection Criteria
Purchase Analysis Report
This window displays the results and the name of the report, based on the selections you have made. The name of the window consists of the following information: ...by
Vendor Item Sales Employee
...for reporting period Year
Purchase Analysis
Month Quarter
Example
file://C:\Documents and Settings\Isaque.AGMAQ.000\Configuraes locais\Temp\~hh867... 16/2/2011
SAP Business One 8.8 - SAP Documentation
Page 1032 of 1950
When you select the option Annual Report on the Vendors tab, the name of the window is: Purchase Analysis by Vendor (Annual). End of the example. The criteria you select determine the details displayed in this window. Changing the selection criteria changes the columns in the report. To view the detailed information related to each row in the report, double-click the number of a row. The Detailed Purchase Analysis report appears. To display the results of a report as a graph, click new window.
Show Graph
(Show Graph). The graph for the report appears in a
Choose Settings to define the parameters for displaying the graph. More Information Purchase Analysis Purchase Analysis Report: Detailed View
Purchase Analysis Report: Detailed View
This window displays the details for a specific row of the purchase analysis report. It comprises two sections:
A detailed table view A graphical view of the purchase analysis Specify the required type of chart display by clicking Chart Style. To print the chart when you print the report, select Print Graphs.
Regardless of the selection you have made, decide whether to display the vendor code, item number, sales employee code, or name in the report. To do this, choose Goto in the menu bar. More Information Purchase Analysis Report
Business Partners
The Business Partners module manages all the information relevant for your relationships with customers, vendors, and leads (interested parties), as well as performing and reviewing internal reconciliations for business partners. Example Typical information includes contact persons, addresses, payment terms, and financial and logistic information.
file://C:\Documents and Settings\Isaque.AGMAQ.000\Configuraes locais\Temp\~hh867... 16/2/2011
SAP Business One 8.8 - SAP Documentation
Page 1033 of 1950
End of the example.
Business Partners and Accounts
SAP Business One differentiates between business partners and G/L accounts:
Business partners are all your company customers, vendors, and leads. G/L accounts are all the entities defined in your company's Chart of Accounts, such as expenses, revenues, assets, and liabilities.
SAP Business One connects between business partners and G/L accounts through control accounts that are defined during system initialization, and which may vary for different business partners. All sales and purchasing transactions are posted to the appropriate control accounts, allowing you to access the overall balance, the balance for customers, and the balance for vendors in one G/L account. In addition, you can access the balance of a specific customer or vendor. More Information Business Partner Master Data Business Partner Reports
Business Partner Master Data
Use the business partner master data to record and retrieve business partner (customers, vendors, and leads) information and schedule business partner activities. Business partner information typically includes:
Company details, including addresses and telephone numbers Business partner contact persons, including telephone numbers and E-mail addresses Logistic details Tax information Accounting information Details of payment terms
The master data forms the basis for all sales and purchasing documents, and activities involving a business partner. You can also use the data to analyze your business partner relationships in detail. More Information Business Partner Master Data Window
Managing Business Partner Master Data
file://C:\Documents and Settings\Isaque.AGMAQ.000\Configuraes locais\Temp\~hh867... 16/2/2011
SAP Business One 8.8 - SAP Documentation
Page 1034 of 1950
When you process business partner master data, you can perform the following actions:
Add new business partners Display and update existing business partners Delete business partners for which there are no related transactions
Removing Business Partners
Procedure 1. Find and display the relevant business partner. Note For more information, see Displaying and Updating Business Partners End of the note. 2. Do one of the following:
From the menu bar, choose
Data
Remove business partner .
Right-click the Business Partner Master Data window and choose Remove business partner.
3. In the Business Partner Master Data system message, do one of the following:
Choose the OK button to permanently delete the business partner. Choose the Cancel button to keep the business partner and return to the Business Partner Master Data window.
Note You can only remove business partner master data records that have no related transactions. End of the note.
Displaying and Updating Business Partners
Procedure 1. From the SAP Business One Main Menu, choose Business Partners Business Partner Master Data .
The Business Partner Master Data window appears in Find mode. 2. Enter your search criteria in one or several fields. The searchable fields are colored in yellow. You can limit your search to a specific business partner type. You can also specify search criteria on the various tabs of the window. 3. Choose Find.
file://C:\Documents and Settings\Isaque.AGMAQ.000\Configuraes locais\Temp\~hh867... 16/2/2011
SAP Business One 8.8 - SAP Documentation
Page 1035 of 1950
A list of the business partners that match your search criteria appears. 4. Select the business partner you want to display and choose Choose. Alternatively, you can browse through existing business partners, using the icons in the toolbar:
First Data Record
(First Data Record) (Previous Record )
Previous Record
Next Record
(Next Record) (Last Data Record)
Last Data Record
5. To edit data, modify the required fields. 6. To save your changes, choose Update. More Information Activity Window
Adding New Business Partners
Use this procedure to add new business partners to SAP Business One. Procedure 1. From the SAP Business One Main Menu, choose Business Partners Business Partner Master Data .
The Business Partner Master Data window appears. 2. To switch to Add mode, choose
Add
(Add).
3. In the field to the right of the Code field, select the business partner type. Note If a vendor is also one of your customers, you must create two different master data records (one customer record and one vendor record) containing the same data, but with different codes. End of the note. Note When a business partner defined as Lead becomes a customer, change the business partner type to Customer.
file://C:\Documents and Settings\Isaque.AGMAQ.000\Configuraes locais\Temp\~hh867... 16/2/2011
SAP Business One 8.8 - SAP Documentation
Page 1036 of 1950
End of the note. 4. Enter other required data in the relevant fields of the window, see Business Partner Master Data Window. 5. Choose Add. More Information Displaying and Updating Business Partners
Business Partner Master Data Window
Use this window to add new business partners, display and edit business partner records. To open the window, choose Business Partners Business Partner Master Data .
By default, the window opens in Find mode, which lets you search for business partners. The following tabs appear:
General Payment Terms Payment System Accounting Remarks
In Add and Update modes, the following additional tabs appear:
Contact Persons Addresses Properties
Note When a business partner record is displayed, choose Go to in the menu bar to view related data, such as:
Special Prices for Business Partners Business Partner Catalog Numbers Inventory Posting List by BP Dunning History Report Inventory Status Report Note The Inventory Status report is generated directly from the Business Partner Master Data window for preferred
file://C:\Documents and Settings\Isaque.AGMAQ.000\Configuraes locais\Temp\~hh867... 16/2/2011
SAP Business One 8.8 - SAP Documentation
Page 1037 of 1950
vendors only (as defined on the Purchasing Data tab in the Item Master Data window). The selection criteria for the report is automatic; you cannot change it. End of the note. End of the note. More Information Business Partner Master Data: General Area Adding New Business Partners Displaying and Updating Business Partners
Business Partner Master Data: General Area
Use this area to enter general information about a business partner. To open the window, choose
General Area Fields
Business Partners
Business Partner Master Data
Code Specify a unique code for the business partner. You can specify any alphanumeric string up to 15 characters. Note You cannot specify a code if this code already exists for a G/L account defined in the chart of accounts or for an existing business partner. End of the note. Note If a customer is also one of your vendors, create two business partners with two different codes. End of the note. Type Select the business partner type from the list to the right of the Code field. The type determines the transactions you can perform with this business partner:
Customer - You can carry out sales transactions, activities, enter sales opportunities and service calls. Vendor - You can carry out purchasing transactions and activities.
Lead - You can enter sales opportunities, sales quotations, sales orders, and activities. Name Specify the business partners full name. Foreign Name
file://C:\Documents and Settings\Isaque.AGMAQ.000\Configuraes locais\Temp\~hh867... 16/2/2011
SAP Business One 8.8 - SAP Documentation
Page 1038 of 1950
Specify the business partner's foreign name, which can be up to 100 characters. The foreign name as entered here will be printed in documents, when a print layout in foreign language is selected. Group Select a predefined group by which you want to classify the business partner. Note If you do not select a group, the business partner is automatically assigned to the first group in the list. End of the note. Currency Select the currency in which you carry out transactions with the business partner. Note Changing the currency assigned to the business partner is allowed in the following cases only:
No transactions were posted to the business partner master data yet. If transactions are already posted to the business partner master data, and the assigned currency is other than All Currencies, you can change the current currency to All Currencies. This change is irreversible.
End of the note. Note If you assign to the business partner All Currencies, you will be able to carry out transactions with all currencies defined in SAP Business One. For such business partner, all the reports and reconciliations are calculated and displayed in the local currency only. End of the note. Federal Tax ID Specify the Federal Tax ID of the business partner. This number is transferred to the documents. Note Some countries have specific rules for defining the Federal Tax ID. If you specify an incorrect number, a message appears with relevant information on how to specify the number. End of the note. [Local Currency/System Currency/BP Currency] Select the display currency for the amounts in the fields, Account Balance, Deliveries, Orders, and Opportunities. The last three fields are not relevant for business partner master data of type vendor. Note If the currency assigned to the business partner is either the local currency or All Currencies, you can choose between Local Currency and System Currency. If you assigned a foreign currency to the business partner the option BP Currency is available as well.
file://C:\Documents and Settings\Isaque.AGMAQ.000\Configuraes locais\Temp\~hh867... 16/2/2011
SAP Business One 8.8 - SAP Documentation
Page 1039 of 1950
End of the note. Account Balance Bookkeeping balance of the customer or vendor account. SAP Business One updates the value automatically whenever an amount is posted to the business partners account. Click (Link Arrow) to open the Account Balance window that displays the transactions resulting in the displayed balance To display the account balance as a graph, choose of the account balance appears. Note Not relevant for leads. End of the note. Deliveries Value of open deliveries that are not yet fully copied into A/R invoices, returns, or closed. SAP Business One updates the value automatically whenever a new delivery is added or the status of existing deliveries is changed. Click Arrow (Link Arrow) to open the Delivery Balance window that displays the list of deliveries assemble the value displayed in this field. Note Relevant for customers only. End of the note. Orders Value of open sales orders not yet delivered, cancelled or closed. SAP Business One updates the value whenever a sales order is created or if a delivery or an invoice is created on the basis of a sales order. Click Arrow (Link Arrow) to open the Sales Order Balance window that displays the list of open sales orders created for the customer. To display the orders as a graph, choose orders appears. Note Not relevant for vendors. End of the note. Opportunities Number of open sales opportunities entered for the business partner. Lost and won opportunities are not counted. SAP Business One updates the value automatically whenever a sales opportunity is added or the sales opportunity status changes. Click Arrow (Link Arrow) to open Opportunities Report window that displays the list of open sales opportunities created for that customer. Note Not relevant for vendors.
Link Show Graph Link Link Show Graph Link Arrow
(Show Graph). A window with the graph display
(Show Graph). A new window with the graph display of the
file://C:\Documents and Settings\Isaque.AGMAQ.000\Configuraes locais\Temp\~hh867... 16/2/2011
SAP Business One 8.8 - SAP Documentation
Page 1040 of 1950
End of the note. Related Service Calls Opens the Service Calls for BP window displaying all the service calls of the selected customer. Note Relevant for customers only. End of the note. Activity Opens the Activity window where you can enter activities you have with the business partner. Related Activities Opens the Activities Overview for Business Partner window displaying all the activities you have with the business partner.
Country-Specific Field: Mexico
RFC Specify the RFC number of the business partner. Note For a Company business partner, it must be 12 digits long. For Person, it must be 13 digits long. End of the note.
Country-Specific Field: Chile
RUT Specify the RUT number of the business partner, up to 13 characters. Recommendation For more information, go to the Education tab of the SAP Business One Customer Portal and take the following training: Financials Prepare for Financials Start Using Financials View Accounting Information for a Business Partner . End of the recommendation. More Information Business Partner Master Data Window Activity Window Activities Management Activities Overview Report
file://C:\Documents and Settings\Isaque.AGMAQ.000\Configuraes locais\Temp\~hh867... 16/2/2011
SAP Business One 8.8 - SAP Documentation
Page 1041 of 1950
Account Balance for Business Partner Window
Use this window to view the transactions posted to this business partner, and according to which the business partner's balance is calculated. To access this window, from SAP Business One Main Menu, choose Data , and click
Link Arrow
Business Partners
Business Partner Master
(Link Arrow) in the Account Balance field
You can view the following details: Posting Date Posting date of each transaction entry. Trans. No. Transaction number of each entry. Origin Original document type of a transaction entry. Origin No. Document number of each transaction entry. Offset Account Offset account of each transaction entry. Details Details of each transaction entry. C/D (LC) Credit or debit amount in local currency. Balance Due (LC) Balance due amount in local currency Debit (LC) Debit amount in local currency. Credit (LC) Credit amount in local currency. View by Control Account To view the account balance categorized by control account, choose this button to open the Account Balance by Control Account window. Aging Report To proceed with the aging report, choose this button to open the Vendor Liabilities Aging - Selection Criteria window. Internal Reconciliation To proceed with internal reconciliation, choose this button to open the Internal Reconciliation window. More Information Business Partner Master Data
BP Account Balance by Control Account
file://C:\Documents and Settings\Isaque.AGMAQ.000\Configuraes locais\Temp\~hh867... 16/2/2011
SAP Business One 8.8 - SAP Documentation
Page 1042 of 1950
You can display the account balance by business partner and by control account. Procedure 1. From the SAP Business One Main Menu, choose Business Partners Business Partner Master Data .
2. In the Business Partner Master Data window, open a business partner master record. 3. Click the arrow next to the Account Balance field. The Account Balance XXX window appears, where XXX stands for the selected business partner. 4. In this window, select View by Control Account. The Account Balance by Control Account window appears, displaying totals by control account. 5. To see the detailed transactions, double-click one row. More Information Business Partner Master Data: General Area
Business Partner Master Data: General Tab
Use this tab to enter general information about a business partner. To access the tab, choose
General Tab Fields
Business Partners
Business Partner Master Data
General
Tel 1, Tel 2, Mobile Phone, Fax, E-Mail, Web Site Specify the communication details of the business partner. Note If you have Microsofts automatic phone dialer installed, you can press CTRL+TAB to automatically dial the numbers in the telephone fields. End of the note. Shipping Type Specify a shipping type for the business partner. The shipping type will be displayed in every new document created for this business partner. Password Specify a password for e-commerce applications that integrate with SAP Business One. Factoring Indicator If required, assign a factoring indicator (both code and name) for the business partner. The indicator is automatically inserted as the default value in invoices and can be displayed in the account statements. Project
file://C:\Documents and Settings\Isaque.AGMAQ.000\Configuraes locais\Temp\~hh867... 16/2/2011
SAP Business One 8.8 - SAP Documentation
Page 1043 of 1950
Select a project to associate with the business partner. Contact Person Name of the default contact person specified on the Contact Persons tab. ID No. 2 Specify any additional identification number for the business partner. Unified Federal Tax ID An ID to be used in case the company is part of group of companies or a child company connected to a parent company. Company Reg. no. (CRN) Type here the company registration number of the business partner. This number is used as a means of identification in contacts with government authorities and other organizations. Remarks Specify any additional information related to the business partner. Sales Employee/Buyer For customers, select the default sales employee. For vendors, select the default buyer . Commission Group Specify a commission for the sales employee, either by entering a commission percentage for User-Defined Commission or by selecting a predefined commission group. This field appears only if the option Set Commission by Customers is selected on the BP tab in Administration System Initialization General Settings . Note To define commission groups, choose End of the note. BP Channel Code Specify a business partner serving as the channel partner of this customer. The channel partner will be automatically displayed in documents created for the customer. Note Relevant for customers only. End of the note. Technician Specify a default technician (employee) for the customer. Note Relevant for customers only. End of the note. Territory Specify the territory to which this customer belongs. Note Relevant for customers only. Administration Setup General Commission Groups .
file://C:\Documents and Settings\Isaque.AGMAQ.000\Configuraes locais\Temp\~hh867... 16/2/2011
SAP Business One 8.8 - SAP Documentation
Page 1044 of 1950
End of the note. Language If the business partner is located abroad and you want to print documents in his local language, specify the required language. By default, the company language is displayed. Note Before you print documents for foreign business partners, ensure that the foreign language fields have been translated. End of the note. Note The field is only displayed if you have selected Multi-Language Support on the Company Details: Basic Initialization tab. End of the note. Active Displays additional fields that allow you to define a period in which the business partner is active. Note When a business partner exceeds its active period, you can no longer post sales or purchasing documents for this business partner. However, you can create draft documents. End of the note. Inactive Displays additional fields that allow you to lock the business partner for a specified period. Caution You cannot post sales or purchasing documents for a locked business partner. End of the caution.
Country-Specific Field: Mexico
CURP If the business partner is of the Person type, specify the CURP number (18 characters).
Country-Specific Field: France, Italy, Portugal, Spain
Agent Select an agent to assign to the business partner, or specify one in the Agents - Setup window.
Country-Specific Field: Russia
Use Shipped Goods Account Available for customers only. Select this option to post transactions of Deliveries that are created for the customer to the Shipped Goods Account and not to the Cost of Goods Sold account.
file://C:\Documents and Settings\Isaque.AGMAQ.000\Configuraes locais\Temp\~hh867... 16/2/2011
SAP Business One 8.8 - SAP Documentation
Page 1045 of 1950
The option is selected by default if the Use Shipped Goods Account option in Administration System Initialization Document Settings Per Document Delivery is selected. The selection you make is applicable for future transactions only and it does not influence transactions that were posted in the past.
Country-Specific Fields: Korea
VAT Registration No. VAT registration number of each business place. Note Field ID No.2 serves as VAT Registration No. for Korea. End of the note. Representative Name The owner of each business place. Type of Industry The category of the industry that each business place manages. Type of Business The category of the business that each business place manages. More Information Business Partner Master Data Window Business Partner Master Data: Contact Persons Tab General Settings: BP Tab Supporting Multiple Languages Agents - Setup Window
Business Partner Master Data: Contact Persons Tab
Use this tab to add and update details about business partner contact persons. The list of contact persons defined for this business partner is displayed at the side of the tab. The details of the selected contact person are displayed in the respective fields. To access the tab, choose Note This topic includes explanations of some of the fields and other elements in this window. End of the note.
Contact Persons Tab Fields
Business Partners
Business Partner Master Data
Contact Persons
file://C:\Documents and Settings\Isaque.AGMAQ.000\Configuraes locais\Temp\~hh867... 16/2/2011
SAP Business One 8.8 - SAP Documentation
Page 1046 of 1950
Remarks 1- 2 Specify any additional information about the contact person. Password Specify a password for connecting to e-commerce applications. Place of Birth, Date of Birth, Gender, Profession Specify personal information about the contact person. Note Relevant for European countries only. End of the note. Set as Default Sets the selected contact person as default for the business partner. Note The default contact person name is displayed on the General tab and is automatically assigned to all documents created for the business partner. End of the note. Note To permanently remove a contact person, do one of the following:
Right-click on the Contact Persons tab and choose Remove Contact Person. In the toolbar, choose Data Remove Contact Person .
End of the note. More Information Business Partner Master Data Window
Business Partner Master Data: Addresses Tab
Use this tab to define business partner addresses, which are used as the default billing/paying and shipping addresses for the various documents in SAP Business One. To access the tab, choose Business Partners Business Partner Master Data Addresses .
To add a new address, under Bill to, Pay to, or Ship to, choose Define New.
For vendors, you can define as many Pay to and Ship to addresses as required. For customers, you can define as many Bill to and Ship to addresses as required.
To delete an address, do one of the following:
file://C:\Documents and Settings\Isaque.AGMAQ.000\Configuraes locais\Temp\~hh867... 16/2/2011
SAP Business One 8.8 - SAP Documentation
Page 1047 of 1950
In the address list on the left, select an address name on the left, and in the menu bar, choose Address . On the Addresses tab, right-click and select the Remove Address option.
Data
Remove
Addresses Tab Fields
Street/PO Box, Block, Building/Floor/Room, City, Zip Code, County, State Specify the address information. To select a state, first select the appropriate country. Note The Zip Code field:
In Japan, it is an 8-character string, composed of 7 digits and a hyphen as the fourth character, for example, 123-4567. In Brazil, it is a 9-character string, composed of 8 digits and a hyphen as the sixth character, for example, 12345-678.
The field Building/Floor/Room appears only in the address formats of China, Korea, Japan, Brazil and India localizations. The field County is specific to Brazil. It becomes accessible after you select the country and state. End of the note. Country The country selected when the company was created. You can specify a different country. When specifying a Bill to/Pay to country other than one defined for your company, the following message appears: Change accounts receivable/payable?
Select Yes to change the control account of this business partner to the Foreign Accounts Receivable/Payable defined in the G/L Account Determination window. Select No to leave the Domestic Accounts Receivable/Payable as the control account for this business partner.
Note If the business partner is linked to an open transaction, you cannot change the Country field in the Pay to or Bill to information. End of the note. Set as Default Sets the selected address as the default address for this business partner in all sales and purchasing documents or in incoming and outgoing payments. You can set one default Bill to/Pay to address and one Ship to address. Default addresses are displayed in bold letters.
Country-Specific Field: US, Canada, and Chile
file://C:\Documents and Settings\Isaque.AGMAQ.000\Configuraes locais\Temp\~hh867... 16/2/2011
SAP Business One 8.8 - SAP Documentation
Page 1048 of 1950
Tax Code Specify the default tax code in sales documents when this shipping address is selected. Relevant for customer/lead Ship to addresses only.
Country-Specific Field: Europe
Federal Tax ID Specify the business partner's Federal Tax ID. The Federal Tax ID of the default Ship to address is copied to all sales documents with this business partner. Relevant for customer/lead Ship to addresses only.
Country-Specific Fields: India
Excise Information A field that appears after you specify a Pay to address for a vendor or a Ship-to address for a customer. Choose to enter/update excise-related fields in the form. State Specify the state from the dropdown list.
Country-Specific Fields: Brazil
County Select the county after selecting the country and state. Address Type Specify the kind of address, for example, avenue. Street No. Specify the numeric location on the street. Fiscal IDs Choose Note This field appears when you select a Ship-to address for a customer or lead. End of the note. More Information Business Partner Master Data Window G/L Account Determination Counties for Specific State Window: Brazil Fiscal IDs: Brazil
Browse
(Browse) to open the Fiscal IDs window.
Business Partner Master Data: Payment Terms Tab
file://C:\Documents and Settings\Isaque.AGMAQ.000\Configuraes locais\Temp\~hh867... 16/2/2011
SAP Business One 8.8 - SAP Documentation
Page 1049 of 1950
Use this tab to specify the business partner payment terms, which determine the due date of invoices related to the business partner. To access the tab, choose Note This topic includes explanations of some of the fields and other elements in this window. End of the note.
Payment Terms Fields
Business Partners
Business Partner Master Data
Payment Terms .
Payment Terms Select the preferred payment terms, or define new ones. Note If you change the payment terms displayed here, the following message appears: Overwrite the BP's existing payment terms End of the note.
To update existing fields according to the new selected payment terms, choose Yes.
To leave the data in the existing field although new payment terms were specified, choose No. Interest on Arrears % For information purposes, specify the interest rate for delayed customer payments. Price List Price list linked to the selected payment terms. If required, select a different price list.
Note Item prices in sales and purchasing documents are automatically taken from the price list selected in this field. Therefore, when you link a certain price list to a business partner, make sure that the item prices are defined in this price list. Otherwise, no price is displayed for the item in documents related to the business partner. End of the note. Total Discount % Total discount linked to the selected payment terms. If required, you can enter a different value. Note The discount is automatically calculated as a general discount in all sales or purchasing documents for this business partner. End of the note. Credit Limit
file://C:\Documents and Settings\Isaque.AGMAQ.000\Configuraes locais\Temp\~hh867... 16/2/2011
SAP Business One 8.8 - SAP Documentation
Page 1050 of 1950
Credit limit linked to the selected payment terms. If required, you can enter a different value. Commitment Limit Commitment limit linked to the selected payment terms. If required, you can enter a different value. Dunning Term Select a predefined dunning term or add a new term in the Dunning Terms - Setup window. Note Relevant for customers only. End of the note. Bank Country Bank Account Branch Specify the business partner bank account (in the Define Business Partner Bank Accounts window). The bank account you specify:
Will be used for payments created by the payment wizard.
Will be the default bank account for checks in incoming payments. Credit Card Type Select the appropriate credit card type.
Note Relevant for customers only. End of the note. ID Number Specify the identification number of the credit card holder. Average Delay Specify the average delay in days for payments from customers or to vendors. The specified value is taken into account in the cash flow analysis and the expected payments are corrected accordingly in the analysis. Priority Specify the business partner priority in sales orders. Note Priorities can be used as selection criteria in the Pick and Pack process. End of the note. IBAN Specify the International Bank Account Number for domestic and foreign payment transactions. Note Relevant for European countries. End of the note. Holidays
file://C:\Documents and Settings\Isaque.AGMAQ.000\Configuraes locais\Temp\~hh867... 16/2/2011
SAP Business One 8.8 - SAP Documentation
Page 1051 of 1950
Select a predefined holiday schedule. Note The schedule indicates dates when the business partner does not trade, thus affecting the due date of related sales or purchasing documents. End of the note. Payment Dates Opens the Payment Dates window in which you define the dates when the business partner receives (vendor) or makes (customer) payments. Note The dates affect the due date of the invoice and payment documents. End of the note. Allow Partial Delivery of Sales Order Allows partial copying of rows from a sales order to a target document:
When selected, every new sales order you process for this business partner is automatically marked as Allow Partial Delivery. Example If a sales order contains five item rows, you can copy only three of the rows to a delivery document. End of the example. When deselected, you must copy the complete sales order to a target document.
Note Not relevant for vendors. End of the note. Allow Partial Delivery per Row Allows partial copying of quantity from a sales order to a target document. Example If a sales order contains a quantity of five in a certain item row, you can copy three of the items to a delivery document. End of the example. When deselected, you must copy all items in a row from a sales order to a target document. Note The field is only displayed for customers and leads, and when Allow Partial Delivery of Sales Order is selected.
file://C:\Documents and Settings\Isaque.AGMAQ.000\Configuraes locais\Temp\~hh867... 16/2/2011
SAP Business One 8.8 - SAP Documentation
Page 1052 of 1950
End of the note.
Country-Specific Fields: Japan
Auto Cal bank charge for incoming payment Determines whether the bank charge is recognized automatically. Closing Date Procedure The default value is copied from the General Settings window. From the dropdown list, select a new default value for the corresponding customer, vendor, or lead. More Information Business Partner Master Data Window Defining Payment Terms Dunning Terms - Setup Window Payment Wizard Pick and Pack Payment Dates Closing Date Procedure Window: Japan
Business Partner Bank Accounts - Setup Window
In this window, you maintain bank information of the business partner. Country Displays the country code of the bank. The value is automatically displayed once you enter the bank code. Bank Code Enter the code of the bank or choose one from the list. Note In Japan, the bank code must contain 4 digits, for example: 0029. For some banks, if the Post Office checkbox is selected, the system prompts 9900 as the bank code. 9900 is the only valid bank code for a post office bank. End of the note. Account No. Enter the account number. Note
file://C:\Documents and Settings\Isaque.AGMAQ.000\Configuraes locais\Temp\~hh867... 16/2/2011
SAP Business One 8.8 - SAP Documentation
Page 1053 of 1950
In Japan:
For a post office bank, the account number must contain 2 to 8 digits. For example: 023611 The Account No. field is defined to have 7 digits in the post office bank transfer file.
In the case that the user enters an account number with less than 7 digits for the transfer file, the user must fulfill 7 digits by adding zeros in front. For example: 2345 -> 0002345 In the case that the user enters an account number with 8 digits, the system will remove the last digit. For example: 98642345 -> 9864234
For a non post office bank, the account number must contain 7 digits. For example: 5389700
End of the note. Branch No. Enter the branch number of the bank. Note In Japan:
For a post office bank, the branch number must contain 3 or 5 digits. For example: 129 or 05130 The Branch No. field is defined to have 3 digits in the post office bank transfer file. In the case that the user enters a branch number with 5 digits, the system will remove the first and the last digit. For example: 86423 > 642
For a non post office bank, the branch number must contain 3 digits. For example: 046
End of the note. Address Fields Enter address details for each bank. Note In Japan: The zip code must be a string of 8 characters, containing 7 digits and a hyphen as the fourth character. For example: 132-5098 In Brazil: The zip code is composed of 8 numeric digits. For example: 12345-678 End of the note. Control Key Enter an additional control value. User No. 1 - 4 Enter up to four user numbers or passwords to identify a payment file for a certain account. Note
file://C:\Documents and Settings\Isaque.AGMAQ.000\Configuraes locais\Temp\~hh867... 16/2/2011
SAP Business One 8.8 - SAP Documentation
Page 1054 of 1950
These fields are not available for Brazil. End of the note. Default Select the bank and choose the command pushbutton to define the bank as the default.
Country-Specific Fields: Brazil
County Select the county from the dropdown list. Note You must select the country and state first before you can select the county from the dropdown list. End of the note. Address Type Enter the address type. For example, avenue. Street No. Enter the street number. More Information Counties for Specific State Window: Brazil
Payment Dates
Use this window to define the days each month when your customer usually pays the open invoices, or the days each month that your company pays its vendors. To open the window, choose Dates Structure In the Payment Dates window, enter the payment dates of the business partner. Example When 10 and 20 are defined for a certain customer, the invoice due dates are calculated as follows:
Business Partners
Business Partner Master Data
Payment Terms
Payment
If the posting date is between the 1st and the 10th of the month, the due date of the invoice is the 10th of the same month. If the posting date is between the 10th and the 20th of the month, the due date of the invoice is the 20th of the same month. If the posting date is after the 21st of the month, the due date of the invoice is the 10th of the next month.
file://C:\Documents and Settings\Isaque.AGMAQ.000\Configuraes locais\Temp\~hh867... 16/2/2011
SAP Business One 8.8 - SAP Documentation
Page 1055 of 1950
Note If payment dates are defined in the Business Partner Master Data window, the invoice due date is determined by these payment dates and not by the payment dates defined in the payment terms. End of the note. More Information Business Partner Master Data: Payment Terms Tab
Business Partner Master Data: Payment System Tab
Use this tab to specify options to be used in the Payment Wizard for the business partner. To access the tab, choose
Payment System Tab Fields
Business Partners
Business Partner Master Data
Payment System
House Bank (Country, Bank, Account, Branch) Specify the house bank account to be used as an offset account in journal entries created by the payment wizard. DME Identification, Instruction Key Relevant for the creation of the OPEX file by the Payment Engine add-on. Note Relevant for European countries, vendors only. End of the note. Reference Details Designated for exporting bank transfer files and relevant for the OPEX file created by the payment wizard. Note Relevant for European countries only. End of the note. Payment Block Blocks the business partner from being included in the payment wizard. In the field on the right, select a block reason or define a new one. Note All invoices created for the business partner will be automatically defined as blocked for the payment wizard. End of the note. Single Payment Defines that the payment wizard is to create a separate payment for each invoice.
file://C:\Documents and Settings\Isaque.AGMAQ.000\Configuraes locais\Temp\~hh867... 16/2/2011
SAP Business One 8.8 - SAP Documentation
Page 1056 of 1950
Note With single payment, you cannot pay a credit memo with a bill of exchange. End of the note. When deselected, the payment wizard summarizes all open invoices of the business partner into one payment document, per payment method. Bank Charges Select the required bank charges allocation code to be assigned to the business partner. SAP Business One saves the selected code in the OPEX file that is processed by Payment Engine, and it is used for sorting and filtering. Collection Authorization Defines that the customer authorizes an automatic collection from his/her bank account. This field is also relevant for the OPEX file created by the payment wizard. Note When selected, the customer is not included in the dunning wizard. End of the note. Note Relevant for customers only. End of the note. Payment Methods All payment methods defined in SAP Business One. Note To use the payment wizard for this business partner, you must set at least one payment method as available. To do this, select Include for the preferred payment method. End of the note. Note To define new payment methods, choose End of the note. Set as Default Sets the payment method selected in the table as the default method in all documents for the business partner. Note On the General Settings: BP tab, you can select a default payment method for all business partners. End of the note. Clear Default Administration Setup Banking Payment Methods .
file://C:\Documents and Settings\Isaque.AGMAQ.000\Configuraes locais\Temp\~hh867... 16/2/2011
SAP Business One 8.8 - SAP Documentation
Page 1057 of 1950
Cancels the selection of a payment method as the default. More Information Business Partner Master Data Window Defining Payment Blocks General Settings: BP Tab
Payment Blocks - Setup Window
Use this window to specify descriptions of payment blocks, which appear as options in the Payment Block field on the Business Partner Master Data: Payment System Tab. Note This topic includes explanations of some of the fields and other elements in this window. End of the note.
Payment Blocks Fields
Payment Block Specify a reason for the payment block. More Information Defining Payment Blocks
Business Partner Master Data Accounting Tab, General
Use this subtab to set accounting properties for business partners. To access the tab, choose
General Tab Fields
Business Partners
Business Partner Master Data
Accounting
General .
Consolidating BP There may be cases where you will need/want to consolidate the business activities carried out with several business partners to specific business partner. Example You have a customer who is chain store. Each branch is a separate business partner with whom you do business (receive orders, issue deliveries, etc.) but the payments for the goods you deliver to the different branches are received from the main office of the chain store. In this scenario, the consolidating business partner is the business partner master data record that represents the main office, and the consolidation method will be Payment
file://C:\Documents and Settings\Isaque.AGMAQ.000\Configuraes locais\Temp\~hh867... 16/2/2011
SAP Business One 8.8 - SAP Documentation
Page 1058 of 1950
Consolidation. As a result, the A/R invoices you issue for the different branches, will be assigned to the main office business partner to pay. End of the example. Specify here the business partner to consolidate the transactions of this business partner. Payment Consolidation Select to display invoices of business partners that are linked to the same consolidating business partner in the Incoming or Outgoing Payments window. When the head office pays for all invoices sent for its branches. In a specific payment document, you can select the branch business partner directly. Delivery Consolidation Select to display deliveries of business partners that are linked to the same consolidating business partner in the Invoice window. When the head office is invoiced for all deliveries shipped to its branches. In a specific Invoice document, you can select the branch business partner directly. Control Account Opens the Control Accounts window where you set default control accounts for Assets, Open Debts, and in Europe also Down Payments. Accounts Receivable/Accounts Payable Accounts Receivable - The control account to be recorded in all journal entries posted for a customer. Accounts Payable - The control account to be recorded in all journal entries posted for a vendor. The default control accounts are defined in the G/L Account Determination window. Block Dunning Letters Blocks the issuing of dunning letters for the customer. Relevant for customers only. Dunning Level The highest dunning level for the customer. If the customer is related to an invoice for which level 2 and level 3 dunning letters were sent, the value 3 is displayed. Relevant for customers only. Dunning Date The last date when a dunning letter was issued. Relevant for customers only.
Country-Specific Fields: USA
1099 Form Specify a default 1099 Form to be recorded in all documents related to the vendor. Relevant for vendors only. 1099 Box Specify a default 1099 Box to be recorded in all documents related to the vendor.
file://C:\Documents and Settings\Isaque.AGMAQ.000\Configuraes locais\Temp\~hh867... 16/2/2011
SAP Business One 8.8 - SAP Documentation
Page 1059 of 1950
Relevant for vendors only.
Country-Specific Field: Canada and USA
Payments Advances Specify an account to be used when down payment invoice is posted for the business partner. If this field remains empty, the down payment invoice will be posted to the account defined in Administration Setup Financials G/L Account Determination Sales tab (for Customers) or Purchasing tab (for Vendors) .
Country-Specific Fields: Belgium, Chile, Portugal, Italy, Spain, France, and Brazil
Bill of Exchange Discounted Specify a G/L account for bill of exchange discounted. Bill of Exchange on Collection Specify a G/L account for bill of exchange collection. Unpaid Bill of Exchange Specify a G/L account for unpaid bill of exchange. Bill of Exchange Presentation Relevant for customers and leads only.
Country-Specific Field: Czech Republic, Hungary, Poland, Russia, and Slovakia
Connected BP Specify the related business partner. SAP Business One uses the data to prepare confirmation letters. For more information, see Customer Receivables Aging. You can specify a vendor only if the current business partner is a customer and vice versa. Only one vendor can be linked to a customer and only one customer can be linked to a vendor. If the related business partner is specified for a given partner, SAP Business One automatically creates an opposite connection. However, if the partner used for a connection is already assigned to another partner, an error message appears.
Country-Specific Field: India
Vendor Type Optional field that appears only when the BP is vendor.
Possible to change the description, but not delete the default vendor type once it has been used in transactions To add a vendor type, choose Define New, and specify the requested information in the Define Vendor Type window.
More Information Business Partner Master Data Window Business Partner Master Data: Accounting Tab, Tax Vendor Type - Setup: India
Business Partner Master Data: Accounting Tab, Tax
file://C:\Documents and Settings\Isaque.AGMAQ.000\Configuraes locais\Temp\~hh867... 16/2/2011
SAP Business One 8.8 - SAP Documentation
Page 1060 of 1950
Use this tab to specify tax information for business partners. To access the tab, choose Business Partner Master Data Accounting Tax .
Accounting Tab, Tax Fields
Business Partners
Tax Status Select a tax status for the business partner:
Liable - The business partner's transactions include tax calculations. Exempt - The business partner's transactions do not include tax calculations. EU - The customer's transactions include only tax groups defined as EU. Relevant only for Europe. Acquisition - The vendor's transactions include only tax groups defined as Acquisition/Reverse. Relevant only for Europe. Note The options can vary from one country to another. End of the note. Tax Group
Relevant only for Europe. Select a default tax group for the business partners documents. Note Because the selection you make in this field overwrites the tax group defined in the G/L account or in the selected item, define a tax group for a business partner only as an exception, such as for a foreign business partner. The tax group you select here is also used as a default tax group for line level and document level freight in sales and purchasing documents. End of the note. Only groups that match the selection made in the Tax Status field are available. When you select:
Liable: all tax groups EU: only tax groups defined as EU Acquisition: only tax groups defined as Acquisition/Reverse Exempt: only tax groups of 0% rate Exempt No.
Specify the number of the exemption certificate. Note
file://C:\Documents and Settings\Isaque.AGMAQ.000\Configuraes locais\Temp\~hh867... 16/2/2011
SAP Business One 8.8 - SAP Documentation
Page 1061 of 1950
Only relevant for customers whose Tax Status is Exempt. End of the note. Subject to Withholding Tax Indicates that the vendor is subject to withholding tax. Note Only available for vendors and if you have selected Withholding Tax on the Tax subtab of the Purchasing or Sales tab in the G/L Account Determination window. End of the note. Note When Subject to Withholding Tax is selected, additional fields appear. Relevant only for some countries. End of the note. Certificate No./(UTR) Specify the ID number of the withholding tax certificate:
For vendors, type the vendor's certificate number
For customers, type your company certificate number. Expiration Date Specify the date until which the credit card is valid. Up to 5 characters are allowed, use the format MM/YY for the date as shown on the credit card, such as 04/10 for April 2010. NI Number. Specify the national insurance number. WTax Codes Allowed Opens the WTax Codes Allowed window where you select the withholding tax codes that can be used with the business partner.
Note You can set a default withholding tax code to be selected automatically in all documents created for the business partner. End of the note. Accrual / Cash For information purposes, select the withholding tax report type. Type for WTax Rpt Select the type of report to be generated.
Country-Specific Fields: France, Italy, Portugal and Spain
Tax Exemption Letter Specify the details of the Tax Exemption Letter. Letter ID Specify the number of the tax exemption letter for the business partner.
file://C:\Documents and Settings\Isaque.AGMAQ.000\Configuraes locais\Temp\~hh867... 16/2/2011
SAP Business One 8.8 - SAP Documentation
Page 1062 of 1950
Max. Amount Specify the maximum amount defined in the tax exemption letter for which the business partner can be exempted. Valid Date From/To Specify the range of dates when the business partner is exempted from paying tax. Deferred Tax Sets the business partner to work with deferred tax.
Country-Specific Field: Spain
Equalization Tax Indicates that the customer is liable for additional equalization tax. Note Available only for customers, Spain. End of the note. 347 Operation Code Specify the type of operation you carry out with the business partner, for example, acquisitions from a public entity or sales to travel agencies. The values you can select here are based on the codes defined by the Spanish fiscal authorities. 347 Insurance Operation Specify if the operation you carry out with the business partner involves selling or purchasing insurance goods or services. Your entry here is the default for the 347 Insurance Operation field on the Accounting tab of A/P or A/R documents, for example A/R invoices. You can change the entry on both the business partner master data and the A/P and A/R documents.
Country-Specific Field: Israel
Self Invoice Indicates that the vendor is liable for self invoice.
Country-Specific Fields: Mexico and Chile
Deferred Tax Relates the business partner to the deferred tax method. Note For new business partners, this option is defaulted from Company Details Accounting Data select or deselect it even after postings were created for the business partner. End of the note. Tax Code Specify a tax code for the vendor. By default, the default tax code is displayed, which is defined on the Tax subtab on the Purchase tab in the G/L Account Determination window. Note tab. You can
file://C:\Documents and Settings\Isaque.AGMAQ.000\Configuraes locais\Temp\~hh867... 16/2/2011
SAP Business One 8.8 - SAP Documentation
Page 1063 of 1950
Relevant for vendors only. End of the note. Liable, Foreign Determines whether the business partner is tax liable or foreign. The default value is liable.
Country-Specific Fields: Mexico
ITW Tax Code Allowed Opens the Income Tax Withholding Codes Allowed window where you can select the proper ITW codes and define a default per business partner. WTax Code Allowed Opens the VAT Withholding Codes Allowed window where you can select the required withholding tax codes and define a default per business partner.
Country-Specific Field: Switzerland
ISR Biller ID Enables business partners to support the invoice ISR slip. The ID has the following structure:
XX-XXXXXX-X
Note If it is fewer than 9 digits, the system adds up 0. End of the note. Note Available for vendors only. End of the note.
Country-Specific Field: UK
WTax Verification No. Specify the verification number of the withholding tax.
Country-Specific Fields: China and Korea
The options in these two fields become available after you select Withholding Tax in the G/L Account Determination window. Domestic/Foreign Identifies the business partner as domestic or foreign. Resident/Non-resident Identifies the business partner as resident or non resident.
Country-Specific Field: Korea
Other Receivable/Other Payable
file://C:\Documents and Settings\Isaque.AGMAQ.000\Configuraes locais\Temp\~hh867... 16/2/2011
SAP Business One 8.8 - SAP Documentation
Page 1064 of 1950
When creating a new customer in the Business Partner Master Data window, the G/L account for Other Receivable or Other Payable is copied automatically from the G/L Account Determination window. Unless the G/L account contains postings for this specific customer or vendor, you can change it either manually or by selecting from the Choose from List window. The Chart of Accounts window enables you to define G/L accounts for customers and vendors.
Country-Specific Field: Japan and Korea
Tax Rounding Rule Options: Company Default, Rounding Off, Rounding Up, and Rounding Down The Change log is updated when you change this field.
Note The default value for a new business partner is Company Default, which means the rounding rule for this business partner is the one defined in Company Details. End of the note.
Country-Specific Field: Brazil
Fiscal IDs Choose
Browse
(Browse) to open the Fiscal IDs window for defining fiscal IDs.
Country-Specific Fields, India
Tax Information Choose (Browse) to open the Tax Information window and specify the required data. Vendor Type Optional field that appears only when the BP is vendor.
Browse
Possible to change the description, but not delete the default vendor type once it has been used in transactions.
To add a vendor type, choose Define New, and enter the requested information in the Define Vendor Type window. Assessee Type Select an assessee type from the dropdown list. WT Tax Category Specify the withholding tax category. Threshold Overlook The application overlooks the TDS threshold limit specified in the WTax Code Allowed window. Surcharge Overlook The application overlooks the surcharge threshold limit specified in WTax Code Allowed window.
More Information Business Partner Master Data Accounting Tab, General
file://C:\Documents and Settings\Isaque.AGMAQ.000\Configuraes locais\Temp\~hh867... 16/2/2011
SAP Business One 8.8 - SAP Documentation
Page 1065 of 1950
G/L Account Determination: Purchase Tab G/L Account Determination: Sales Tab WTax Codes Allowed Tax Exemption Letter Fiscal IDs: Brazil Tax Information: India
Fiscal IDs: Brazil
Use this window to define the fiscal IDs of the company. To open this window, do one of the following:
Choose
Browse
Business Partners
Business Partners Master Data
Accounting
Tax
tab. Then, click
(Browse) for Fiscal IDs. Business Partners
Browse
Choose and click
Business Partner Master Data . On the Address tab, select a ship-to address
(Browse) for Fiscal IDs.
Fiscal ID Fields
CNAE Code Specify the CNAE code. Note This field does not appear in the Fiscal IDs window for marketing documents. End of the note. CNPJ Specify the 14-digit Cadastro Nacional de Pessoas Jurdicas (CNPJ) number of the company using the format in this example: 54.651.716/0011-50 Duplicated CNPJs are not allowed in SAP Business One. For example, you can not create two customers with the same CNPJ 54.651.716/0011-50. But you can create a vendor and a customer with the same CNPJ. For example, you create a vendor with CNPJ 54.651.716/0011-50 and a customer with the same CNPJ 54.651.716/0011-50. I.E. Specify the company Inscrio Estadual (I.E.) number. I.E. Exempt Displays Isento in the I.E. field. Note
file://C:\Documents and Settings\Isaque.AGMAQ.000\Configuraes locais\Temp\~hh867... 16/2/2011
SAP Business One 8.8 - SAP Documentation
Page 1066 of 1950
Selecting this option disables the I.E. field. End of the note. I.E.S.T. Specify the companyInscrio Estadual Substituto Tributrio (I.E.S.T.) number. I.M. Specify the company Inscrio Municipal (I.M.) number. CPF Specify the 11-digit Cadastro de Pessoas Fsicas (CPF) number of the company using the format in the example: 163.709.278-48. Duplicated CPFs are not allowed in SAP Business One. For example, you can not create two customers with the same CPF 02.808.708/000107. But you can create a vendor with the same CPF. For example, you create a vendor with CPF 163.709.278 - 48 and a customers with the same CPF 163.709.278 - 48. Foreigner ID Specify the foreigner ID. Foreigner Description Provide the foreigner description. INSS Inscription Specify the Instituto Nacional do Seguro Social - Fonte (INSS) inscription. Suframa Specify the Suframa. Note A newly created marketing document contains the same fiscal ID data as that found in Data Accounting Tax tab. End of the note. More Information Business Partner Master Data: Accounting Tab, Tax List of CNAE Codes Window: Brazil Business Partner Master
Tax Information: India
Use this window to specify the tax information of a company. To open this window, choose click
Browse
Business Partners
Business Partners Master Data
Accounting
Tax
tab, and
(Browse).
Tax Information Fields
P.A.N. No. Specify the permanent account number (PAN).
file://C:\Documents and Settings\Isaque.AGMAQ.000\Configuraes locais\Temp\~hh867... 16/2/2011
SAP Business One 8.8 - SAP Documentation
Page 1067 of 1950
P.A.N. Circle No. Specify the PAN circle number. P.A.N. Ward No. Specify the PAN ward number. P.A.N. Assessing Officer Specify the name of the PAN assessing officer. LST/VAT No. Specify either the local sales tax number or the value added tax number. CST No. Specify the central sales tax number. TAN No. Specify the tax deduction account number. Service Tax No. Specify the service tax registration number. Company Type Categorize the company. Nature of Business Specify what the business deals with. Assessee Type Categorize the assessee. TIN No. Specify the taxpayer identification number. Note A newly-created marketing document contains the same tax information data as that found in Master Data Accounting Tax tab. End of the note. More Information Business Partner Master Data: Accounting Tab, Tax Business Partner
Vendor Type - Setup: India
Use this window to define new, or edit existing vendor types for a business partner. Note You cannot delete default values. End of the note.
Vendor Type - Setup Window
file://C:\Documents and Settings\Isaque.AGMAQ.000\Configuraes locais\Temp\~hh867... 16/2/2011
SAP Business One 8.8 - SAP Documentation
Page 1068 of 1950
Vendor Type Categorize the vendor. Description Describe the defined type. More Information Business Partner Master Data: Accounting Tab, General Business Partner Master Data: Accounting Tab, Tax
Tax Exemption Letter
Tax exemption letters are relevant for business partners who are tax liable. Example If your company exports or imports goods, you can be exempted from tax for a certain period of time and for a certain number of transactions. You are required to send a letter regarding your tax exemption to your vendors, and to handle the tax exemption letters you receive from your customers:
Vendors receive tax exemption letters from companies. During the valid period of time or under the specified amount, vendors invoice companies without tax. Companies receive tax exemption letters from their customers. During the valid period of time or for sums under the specified amount, companies can invoice customers without including tax.
End of the example.
Tax Exemption Letter Fields
Letter Number Specify the number of the tax exemption letter. Max. Amount Specify the maximum amount of exemption per year. Note The value you specify is informative only and has no effect on calculations made by SAP Business One. End of the note. Valid Date From...To... Specify the validity period of the tax exemption letter. More Information Business Partner Master Data Accounting Tab, General
file://C:\Documents and Settings\Isaque.AGMAQ.000\Configuraes locais\Temp\~hh867... 16/2/2011
SAP Business One 8.8 - SAP Documentation
Page 1069 of 1950
WTax Codes Allowed
Use this window to specify the withholding tax codes you want to make available for a specific business partner. Note To add codes or modify existing ones, choose End of the note.
WTax Codes Allowed Fields
Administration
Setup
Financials
Tax
Withholding Tax.
Code Withholding tax code, as defined in the Withholding Tax Codes Setup window. Description Description ( WTaxName) of the withholding tax code, as defined in the Withholding Tax Codes Setup window. Choose Select the withholding tax codes you want to allow for the business partner. Set as Default Sets the selected withholding tax code as default in all documents created for the business partner. More Information Withholding Tax Codes Setup Window
Business Partner Master Data: Properties Tab
Use this tab to assign predefined properties to the business partner. You can use the properties as selection criteria for your business partner reports. To access the tab, choose More Information Defining Business Partner Properties Business Partner Master Data Window Business Partners Business Partner Master Data Properties .
Business Partner Master Data: Remarks Tab
Use this tab to add descriptions, comments, notes, and images regarding the business partner. To access the tab, choose More Information Business Partners Business Partner Master Data Remarks .
file://C:\Documents and Settings\Isaque.AGMAQ.000\Configuraes locais\Temp\~hh867... 16/2/2011
SAP Business One 8.8 - SAP Documentation
Page 1070 of 1950
Business Partner Master Data Window
Activities Management
Activities refer to interactions you have with business partners, such as phone calls, meetings, tasks, or other types of activities. All activities are automatically recorded in your calendar and in activity reports, which you can use to:
Plan your day, week, and month. Analyze your communications with business partners, both currently open activities and activities that have been closed. Monitor the progress of your sales opportunities and the service calls of business partners.
For information on how to add activities, see Creating and Updating Activities. More Information Creating Activities in the Calendar Window Business Partner Reports
Creating and Updating Activities
Procedure
Creating Activities
1. From the SAP Business One Main Menu, choose The Activity window opens.
Business Partners
Activity
2. In the Activity field at the top, select the type of activity you want to create. 3. Do one of the following:
If the activity is related to a business partner, specify the partner in the BP Code field. If the activity relates only to yourself, select Personal.
4. Enter any other required information about the activity. For more information, see Activity Window. 5. To save the activity, choose Add.
Updating Activities
1. From the SAP Business One Main Menu, choose The Activity window opens.
Business Partners
Activity
file://C:\Documents and Settings\Isaque.AGMAQ.000\Configuraes locais\Temp\~hh867... 16/2/2011
SAP Business One 8.8 - SAP Documentation
Page 1071 of 1950
2. Display the required activity using standard search functions. 3. Modify the activity information, as required. 4. Choose Update. More Information Creating Activities in the Calendar Window Business Partner Reports
Closing, Disabling, and Deleting Activities
Use these procedures to:
Disable activities so that they do not appear in the calendar or in reports Close activities that are no longer relevant Delete activities, even if they are related to service calls, sales opportunities, or activity-related reports
Procedure
Disabling Activities
1. From the SAP Business One Main Menu, choose
Business Partners
Activity
2. In the Activity window, display the required activity using standard search functions. 3. On the General tab, select Inactive. Note To reactivate an activity, deselect Inactive. End of the note. 4. Choose Update.
Closing Activities
1. From the SAP Business One Main Menu, choose
Business Partners
Activity
2. Display the required activity using standard search functions. 3. Select Closed and choose Update. 4. To confirm, choose Yes in the system message. Caution Closed activities cannot be reopened or modified.
file://C:\Documents and Settings\Isaque.AGMAQ.000\Configuraes locais\Temp\~hh867... 16/2/2011
SAP Business One 8.8 - SAP Documentation
Page 1072 of 1950
End of the caution.
Deleting Activities
1. From the SAP Business One Main Menu, choose
Business Partners
Activity
2. Display the required activity using standard search functions. 3. From the menu bar choose Data Remove .
4. To confirm, choose Yes in the system message. More Information Adding and Updating Activities
Creating Activities in the Calendar Window
Procedure 1. To open the calendar, choose
Calendar
(Calendar).
2. In the calendar, double-click a cell to open the Activity Window. Note To create an activity with a time period of more than one cell, select the relevant cells for the time period and press Enter. The activity's Start Time and End Time correspond to the time of the selected cell(s). End of the note. 3. Enter the required data for the activity. 4. Choose Add. More Information Calendar Window
Activity Window
Use this window to add or update activities you have pertaining to your business partners, such as meetings, phones calls, notes and tasks, as well as to your private activities. All activities are displayed in the calendar. To open the window, choose Business Partners Activity .
To perform different activities, select an activity from the Activity dropdown list. More Information Activity: General Area
file://C:\Documents and Settings\Isaque.AGMAQ.000\Configuraes locais\Temp\~hh867... 16/2/2011
SAP Business One 8.8 - SAP Documentation
Page 1073 of 1950
Activity: General Tab, Meeting Activity: General Tab, Phone Call Activity: General Tab, Task Activity: General Tab, Note Activity: General Tab, Other Activity: Content Tab Activity: Linked Document Tab Activity: Attachments Tab
Activity: General Area
Use this area to enter the main information about an activity. To access the area, choose Note This topic includes explanations of some of the fields and other elements in this window. End of the note.
General Area Fields
Business Partners
Activity
Activity Specify a suitable type for your activity. Type Select a more detailed classification of the activity. Example You can classify Meeting into First Meeting, Presentation, and Follow-Up. End of the example. Subject Select another detailed classification of the activity. Example Typical subjects are products, business area and so on. End of the example. Assigned To
file://C:\Documents and Settings\Isaque.AGMAQ.000\Configuraes locais\Temp\~hh867... 16/2/2011
SAP Business One 8.8 - SAP Documentation
Page 1074 of 1950
From a pre-defined list of users in your company, select the user who handles the activity. By default, the user who created the activity is displayed. Personal Indicates that the activity is of a personal nature. Note Although an activity is defined as Personal, other users can see it. End of the note. Number Unique activity number that is automatically assigned to each new activity. BP Code, Type Select a business partner code to relate to the activity. The type of the business partner is automatically displayed in the field on the right. Note If you create the activity through a document/window in which a specific business partner appears, this business partner is automatically selected in the Activity window. End of the note. Note If Personal is selected, you do not have to select a business partner code. End of the note. Contact Person Default contact person defined for the business partner. Note If several contact persons are defined for the business partner, you can select a different contact person. You can also leave the field blank. End of the note. Telephone No. Phone number of the selected contact person. Note If a phone number is not defined for this person, the business partner's phone number is displayed. End of the note. More Information Creating and Updating Activities
file://C:\Documents and Settings\Isaque.AGMAQ.000\Configuraes locais\Temp\~hh867... 16/2/2011
SAP Business One 8.8 - SAP Documentation
Page 1075 of 1950
Activity Statuses - Setup
Use this window to define various activity statuses. Status Name Enter a status name as you want. Status Description Specify the description of the activity status you defined. More Information Activity Window
Activity: General Tab, Meeting
Use this tab to enter general information about a meeting you want to view in the calendar, such as a meeting with a business partner, or a personal meeting. To view the fields for meetings, choose Note This topic includes explanations of some of the fields and other elements in this window. End of the note.
General Tab, Meeting Fields
Business Partners
Activity,
and select Meeting as the activity.
Remarks Shortly, describe the meeting. Start Time Specify the date and time for the start of the meeting. By default, the system date and time are displayed. End Time Specify the time for the conclusion of the meeting. By default, the end time is set to fifteen minutes past the start time. Caution You cannot set the end time to a time earlier than the start time. End of the caution. Duration
Specify the length of time you expect the meeting to take. By default, the duration is set to fifteen minutes. If you change it, the end time is updated accordingly.
file://C:\Documents and Settings\Isaque.AGMAQ.000\Configuraes locais\Temp\~hh867... 16/2/2011
SAP Business One 8.8 - SAP Documentation
Page 1076 of 1950
Note To specify hours, type the number of hours followed by the letter H. End of the note. Address Specify the address details of the meeting location. Note To automatically specify the business partners default Ship to address, select Business Partner Address in the Meeting Location field. End of the note. Reminder Select to display a reminder in the Messages/Alert Overview window prior to the time set for the meeting. Specify the reminder in minutes or hours. To specify hours, type the number of hours followed by the letter H. Note The reminder is displayed according to the settings on the Services tab in General Settings . End of the note. Tentative Indicates that you are not certain the meeting will occur. Inactive Inactivates the activity and removes it from your calendar. You can still update and reactivate it. Closed Closes the activity. Caution You cannot reopen or modify a closed activity. End of the caution. Follow Up Opens a new Activity window where you can enter a follow-up activity. Note To enter a follow-up activity, you must first add the current activity. End of the note. More Information Creating and Updating Activities Administration System Initialization
file://C:\Documents and Settings\Isaque.AGMAQ.000\Configuraes locais\Temp\~hh867... 16/2/2011
SAP Business One 8.8 - SAP Documentation
Page 1077 of 1950
General Settings: Services Tab
Activity: General Tab, Phone Call
Use this tab to enter general information about a phone call. To view the fields for phone calls, choose Note This topic includes explanations of some of the fields and other elements in this window. End of the note.
General Tab, Phone Call Fields
Business Partners
Activity,
and select Phone Call as the activity.
Remarks Shortly, describe the phone call. Start Time Specify the date and time for the start of the phone call. By default, the system date and time are displayed. End Time Specify the time for the conclusion of the phone call. By default, the end time is set to fifteen minutes past the start time. Caution You cannot set the end time to a time earlier than the start time. End of the caution. Duration Specify the length of time you expect the phone call to take. By default, the duration is set to fifteen minutes. If you change it, the end time is updated accordingly. Note To specify hours, type the number of hours followed by the letter H. End of the note. Reminder Displays a reminder in the Messages/Alert Overview window prior to the time set for the phone call. Specify the reminder in minutes or hours. To specify hours, type the number of hours followed by the letter H. Note The reminder is displayed according to the settings on the Services tab in General Settings . Administration System Initialization
file://C:\Documents and Settings\Isaque.AGMAQ.000\Configuraes locais\Temp\~hh867... 16/2/2011
SAP Business One 8.8 - SAP Documentation
Page 1078 of 1950
End of the note. Inactive Inactivates the activity and removes it from your calendar. You can still update and reactivate it. Closed Closes the activity. Caution You cannot reopen or modify a closed activity. End of the caution. Follow Up Opens a new Activity window where you can enter a follow-up activity. Note To enter a follow-up activity, you must first add the current activity. End of the note. More Information Creating and Updating Activities General Settings: Services Tab
Activity: General Tab, Task
Use this tab to enter general information about a task. To view the fields for tasks, choose Note This topic includes explanations of some of the fields and other elements in this window. End of the note.
General Tab, Task Fields
Business Partners
Activity,
and select Task as the activity.
Remarks Shortly, describe the task. Start Date Specify the date for the start of the task. By default, the system date is displayed. Due Date Specify the expected date for the conclusion of the task. By default, the system date is displayed. Inactive
file://C:\Documents and Settings\Isaque.AGMAQ.000\Configuraes locais\Temp\~hh867... 16/2/2011
SAP Business One 8.8 - SAP Documentation
Page 1079 of 1950
Inactivates the activity and removes it from your calendar. You can still update and reactivate it. Closed Closes the activity. Caution You cannot reopen or modify a closed activity. End of the caution. More Information Creating and Updating Activities
Activity: General Tab, Note
Use this tab to enter general information about a note. To view the fields for notes, choose Note This topic includes explanations of some of the fields and other elements in this window. End of the note.
General Tab, Note Fields
Business Partners
Activity,
and select Note as the activity.
Remarks Shortly, describe the note. Time Specify a date and time related to the note. By default, the system date is displayed. Reminder Displays a reminder in the Messages/Alert Overview window prior to the time set for the note. Specify the reminder in minutes or hours. To enter hours, type the number of hours followed by the letter H. Note The reminder is displayed according to the settings on the Services tab in General Settings . End of the note. Inactive Inactivates the activity and removes it from your calendar. You can still update and reactivate it. Closed Closes the activity. Administration System Initialization
file://C:\Documents and Settings\Isaque.AGMAQ.000\Configuraes locais\Temp\~hh867... 16/2/2011
SAP Business One 8.8 - SAP Documentation
Page 1080 of 1950
Caution You cannot reopen or modify a closed activity. End of the caution. More Information Creating and Updating Activities General Settings: Services Tab
Activity: General Tab, Other
Use this tab to enter general information about an activity that you cannot fit into any of the predefined activity types. To view the fields for other activities, choose
General Tab, Other Fields
Business Partners
Activity,
and select Other as the activity.
Remarks Shortly, describe the activity. Start Time Specify the date and time for the start of the activity. By default, the system date is displayed. End Time Specify the time for the conclusion of the activity. By default, the end time is set to fifteen minutes past the start time. Caution You cannot set the end time to a time earlier than the start time. End of the caution. Duration Specify the length of time you expect the activity to take. By default, the duration is set to fifteen minutes. If you change it, the end time is updated accordingly. Note To specify minutes, enter the number of minutes followed by the letter M. To specify hours, enter the number of hours followed by the letter H. To specify days, enter the number of days followed by the letter D. End of the note. Reminder
Displays a reminder in the Messages/Alert Overview window prior to the time set for the activity. Specify the reminder in minutes or hours. To specify hours, type the number of hours followed by the letter H.
file://C:\Documents and Settings\Isaque.AGMAQ.000\Configuraes locais\Temp\~hh867... 16/2/2011
SAP Business One 8.8 - SAP Documentation
Page 1081 of 1950
Note The reminder is displayed according to the settings on the Services tab in General Settings . End of the note. Inactive Inactivates the activity and removes it from your calendar. You can still update and reactivate it. Closed Closes the activity. Caution You cannot reopen or modify a closed activity. End of the caution. Follow Up Opens a new Activity window where you can enter a follow-up activity. Note To enter a follow-up activity, you must first add the current activity. End of the note. More Information Creating and Updating Activities General Settings: Services Tab Administration System Initialization
Activity: Attachments Tab
Use this tab to attach relevant files to an activity, such as a printed copy of a sales order sent to a customer. You can attach as many files as needed. To access the tab, choose Note This topic includes explanations of some of the fields and other elements in this window. End of the note.
Attachments Tab Fields
Business Partners
Activity
Attachments
Attachment Date Date when the file was attached.
file://C:\Documents and Settings\Isaque.AGMAQ.000\Configuraes locais\Temp\~hh867... 16/2/2011
SAP Business One 8.8 - SAP Documentation
Page 1082 of 1950
Browse Opens a window from which you can select a file to attach. Note To attach files, you must predefine a folder on the Path tab in Settings . End of the note. More Information Creating and Updating Activities General Settings: Path Tab Administration System Initialization General
Activity: Content Tab
Use this tab to briefly describe the meeting, phone call, or any other event that took place during the activity. To access the tab, choose More Information Creating and Updating Activities Business Partners Activity Content .
Activity: Linked Document Tab
Use this tab to:
Link a document to an activity View the linked sales opportunity or service call from which an activity was created View the base activity, if an activity is a follow-up Example If you make a phone call regarding a certain sales order, you can link the relevant order. End of the example.
To access the tab, choose
Business Partners
Activity
Linked Document
Note This topic includes explanations of some of the fields and other elements in this window.
file://C:\Documents and Settings\Isaque.AGMAQ.000\Configuraes locais\Temp\~hh867... 16/2/2011
SAP Business One 8.8 - SAP Documentation
Page 1083 of 1950
End of the note.
Linked Document Tab Fields
Document Number Specify the number of the linked document. Note You can only specify documents matching the selected document type. End of the note. Show Documents Related to the BP Filters the selection of documents so that only documents related to the selected business partner appear in the list of documents for selection. Source Object Type Indicates if the activity was created from a service call or a sales opportunity. Source Object No. Service call or sales opportunity number from which the activity was created. Previous Activity Number of the base activity, if the activity is a follow-up. More Information Creating and Updating Activities
Calendar Window
Use the calendar to view, add, or update meetings, phone calls, and other activities. To open the calendar, choose
Calendar
(Calendar).
Note
You can reschedule activities using drag and drop. Depending on the calendar settings (see Defining Calendar Settings) the activity is either opened or automatically placed in its new location. Note and Task activities are not displayed. More...appearing in a column header of the calendar indicates that more than three activities are entered at a specific time of a day. To view a list of all the activities of the day, double-click More... in the column header.
End of the note. Note This topic includes explanations of some of the fields and other elements in this window. End of the note.
file://C:\Documents and Settings\Isaque.AGMAQ.000\Configuraes locais\Temp\~hh867... 16/2/2011
SAP Business One 8.8 - SAP Documentation
Page 1084 of 1950
Calendar Fields
Date Date displayed in the calendar. By default, the current date is displayed. Go Applies the specified date in the calendar. Today Applies the current date in the calendar. Week Displays a regular week in the calendar. Note You can set the first day of the week on the Work Week tab in the Calendar Settings window. End of the note. Work Week Displays the working days of a week in the calendar. Note You can set working days on the Work Week tab in the Calendar Settings window. The work week considers company holidays. End of the note. Group View Displays activities for other users specified on the Users tab in the Calendar Settings window. Note Available in Day view only. End of the note. Show Activities Select activities to display or hide in the calendar. More Information Activity Window Calendar Settings: Work Week Tab Calendar Settings: Users Tab
Defining Calendar Settings
Procedure 1. To open the calendar, choose
Calendar
(Calendar).
file://C:\Documents and Settings\Isaque.AGMAQ.000\Configuraes locais\Temp\~hh867... 16/2/2011
SAP Business One 8.8 - SAP Documentation
Page 1085 of 1950
2. To open the Calendar Settings window, choose
Form Settings
(Form Settings).
On the Calendar Settings General Tab, define color schemes and general display settings. On the Calendar Settings Work Week Tab, define working days and working hours. On the Calendar Settings Users Tab, define display settings for other users.
3. Choose Update, then OK. More Information Calendar Window
Calendar Settings: General Tab
Use this tab to define general display settings for the calendar. To access the tab, choose Note This topic includes explanations of some of the fields and other elements in this window. End of the note.
Calendar Settings, General Tab Fields
Calendar
(Calendar), then
Form Settings
(Form Settings).
Automatically confirm when dragging an activity If deselected - When dragging an activity to a new time and/or date, the Activity window opens, in which you can view the activity details before confirming the rescheduling.
If selected - When dragging an activity to a new time and date, the activity is automatically confirmed and rescheduled. Show Personal Activities Displays activities defined as Personal.
Note The icon representing personal activities is slightly different from regular activities. End of the note. Minutes per Row Select to divide the rows into intervals of 15, 30, 60 or 120 minutes. More Information Defining Calendar Settings
file://C:\Documents and Settings\Isaque.AGMAQ.000\Configuraes locais\Temp\~hh867... 16/2/2011
SAP Business One 8.8 - SAP Documentation
Page 1086 of 1950
Activities Management
Calendar Settings: Work Week Tab
Use this tab to define the beginning and end of the work week and holidays. To access the tab, choose Note This topic includes explanations of some of the fields and other elements in this window. End of the note.
Work Week Tab Fields
Calendar
(Calendar), then
Form Settings
(Form Settings).
Display Selected days are displayed as working days in the calendar. Note The Work Week view displays only the selected working days. In other views, the working days have a different color than the non-working days. End of the note. Start of Day, End of Day Sets a range of working hours, which are displayed in a separate color in any view showing hours. Apply Holidays Applies a predefined set of holidays to the calendar. Note You can define holidays on the Accounting Data tab in the Company Details window. End of the note. More Information Defining Calendar Settings Activities Management Company Details: Accounting Data Tab
Calendar Settings: Users Tab
file://C:\Documents and Settings\Isaque.AGMAQ.000\Configuraes locais\Temp\~hh867... 16/2/2011
SAP Business One 8.8 - SAP Documentation
Page 1087 of 1950
Use this tab to specify users whose activities you would like to view. To access the tab, choose Note This topic includes explanations of some of the fields and other elements in this window. End of the note.
Calendar Settings, Users Tab Fields
Calendar
(Calendar), then
Form Settings
(Form Settings).
Period View Select to display the users activities in a Month, Week, Work Week, and Day views. Group View Select to display the user's activities in a Group View. Note You cannot display more than seven users in the Group View simultaneously. End of the note. Color Opens a color palette from which you can choose a color for each user's activities. More Information Defining Calendar Settings Activities Management
Internal Reconciliations
The internal reconciliation functionality enables you to internally reconcile transactions created for business partners or for G/L accounts. You can perform manual, semi automatic or automatic internal reconciliation. In addition you can reconcile transactions created for more than one business partners. More Information Reconciliation Manage Previous Reconciliations
Reconciliation
Use this function to internally reconcile transactions posted to business partners. You can perform either partial or
file://C:\Documents and Settings\Isaque.AGMAQ.000\Configuraes locais\Temp\~hh867... 16/2/2011
SAP Business One 8.8 - SAP Documentation
Page 1088 of 1950
full reconciliation, for specific business partner or for multiple business partners. Choose the appropriate reconciliation type for the amount of transactions to be reconciled, while referring to whether partial reconciliation or reconciliation of multiple business partners is required: Type Manual Used to reconcile... A small amount of transactions, cases where partial reconciliations are required, or transactions posted to more than one business partner A large amount of transactions, or a range of business partners, based on user defined parameters and priorities. Note Automatic when performing automatic reconciliation for a range of business partners, the reconciliation is done separately for each business partner successively and not between transactions posted to different business partners. End of the note. Manually, based on recommendations provided by SAP Business One. Note Semi-Automatic Transactions representing documents with cash discounts are not handled by this reconciliation type.. End of the note. To access this function, choose Business Partners ->Internal Reconciliations-> Reconciliation.
BP Internal Reconciliation - Selection Criteria: Manual
The following fields appears in this window when selecting the Manual reconciliation type. To open the window, choose
Selection Criteria
Business Partners
Internal Reconciliations
Reconciliation .
Multiple BPs Appears only when the Manuall reconciliation mode is selected. This option enables the transactions of more than one business partner to be reconciled. Example If a specific business partner is a customer as well as a vendor and therefore has two business partner master data records, you can reconcile the transactions created against both business partner master data records. End of the example. Business Partner Specify the business partner whose transactions you want to reconcile. BP Code
file://C:\Documents and Settings\Isaque.AGMAQ.000\Configuraes locais\Temp\~hh867... 16/2/2011
SAP Business One 8.8 - SAP Documentation
Page 1089 of 1950
Appears only when Multiple BPs is selected under the Manual reconciliation type. Specify the codes of the business partners whose transactions you want to reconcile. BP Currency Displays the code of the currency assigned to the business partner. The sign ## indicates that the option All Currencies was assigned to this business partner. Balance Due (LC) The current balance of the business partner in the local currency. A positive amount indicates a credit balance, and a negative amount indicates a debit balance. If Display Credit Balance in Negative Sign was selected in Administration System Initialization- Company Details Basic Initialization tab, a positive amount indicates a debit balance while a negative amount indicates a credit balance. Balance Due (FC) The current balance of the business partner in the foreign currency. A value appears in this field only if a specific foreign currency was assigned to the business partner. If the currency of the business partner is either the local currency or All Currencies, this field remains empty. A positive amount indicates a credit balance, and a negative amount indicates debit balance. If Display Credit Balance in Negative Sign was selected in Administration System Initialization Company Details Basic Initialization tab, a positive amount indicates a debit balance while a negative amount indicates a credit balance. Reconcile Performs the reconciliation according to the parameters you defined. If you selected the Manual or Semi-Automatic mode, choose this button to open the Internal Reconciliation or Reconciliation window. More Information Manage Previous Internal Reconciliations Window
Internal Reconciliation Printing Preferences
When performing internal reconciliation manually, it is possible to print the reconciliations. Use this window to set the printing preferences for the manual internal reconciliations you are about to perform. To open the window, choose thePrint Settings button at the Internal Reconciliation window.
Internal Reconciliation Printing Preferences
Print Reconciliations Prints reconciliations. When you select this option, the following options appear:
New Reconciliations Only Prints only the reconciliation that the system is about to perform. New and Old Reconciliations Prints reconciliations that were created in the past as well as the ones the system is about to perform. When you select this option, additional fields appear that enable you to define the reconciliation number range. Unreconciled Transactions
Prints unreconciled transactions. When you select this option, the following fields appear:
Sorting 1 Sorting 2
Use these fields to define the sorting order of the unreconciled transactions for the purpose of printing. Click in each
file://C:\Documents and Settings\Isaque.AGMAQ.000\Configuraes locais\Temp\~hh867... 16/2/2011
SAP Business One 8.8 - SAP Documentation
Page 1090 of 1950
field to select the values according to which sorting is to be performed. More Information Manage Previous Internal Reconciliations - Selection Criteria
Internal Reconciliation Window
This window lists the transactions for reconciliation that match the selection criteria you specified in the BP Internal Reconciliation Selection Criteria window. BP The code of the business partner. Appears only when a single business partner was specified in the BP Internal Reconciliation Selection Criteria window. Reconciliation Currency If the currency of the specified business partner(s) is local currency or all currencies, the reconciliation currency is the local currency. If one of the foreign currencies was specified for the business partner(s), the reconciliation currency is this foreign currency. This field is in read-only mode. Reconciliation Date The date on which reconciliation takes place. By default, the current date is displayed. SAP Business One uses the reconciliation date when generating exchange rate differences. Selected Select the transactions you want to reconcile. Origin Indicates the document or transaction type that initiated the posting of each transaction. For example, IN represents a transaction resulting from the creation of an A/R invoice. For a complete list of origins, see XXX in the online help. Origin No. The number of the document that initiated the creation of the transaction. For example the number of the A/R Invoice. Posting Date The posting date of the business partner row in the transaction. Amount The original amount posted in the specific row of the transaction. This field is disabled. Amounts in brackets indicate debits, unless the option Display Credit Balance in Negative Sign is selected (in Administration System Initialization Company Details Basic Initialization tab ) in which case it indicates credits. Balance Due The unreconciled amount. If this amount is smaller than the value appears in the Amount field, it indicates that this row in the transaction was already partially reconciled internally. This field is disabled. Amounts in brackets indicate debits, unless the option Display Credit Balance in Negative Sign is selected (in Administration System Initialization Company Details Basic Initialization tab ), in which case it indicates credits. Amount to Reconcile Specify the amount of this transaction row you want to reconcile. The amount to reconcile must be greater than zero and smaller or equal to the Balance Due amount. By default, the Amount to Reconcile equals the Balance Due. At the bottom of this column you can see the accumulated balance of the selected transactions. A zero amount indicates balanced reconciliation. Adjustments Opens a window in which you can create a journal entry or document that is required to complete reconciliation. If,
file://C:\Documents and Settings\Isaque.AGMAQ.000\Configuraes locais\Temp\~hh867... 16/2/2011
SAP Business One 8.8 - SAP Documentation
Page 1091 of 1950
after you have selected all the required transactions, the amount at the bottom of the Amount to Reconcile column is different than zero, you cannot perform reconciliation. In this case, you balance this difference by creating an adjustment. Print Settings Choose to open the External Reconciliation Printing Preference window, in which you can define your preferences for reconciliation printing. Reconcile Reconciles the selected transaction rows.
Reconciliation Window
This window lists the transaction rows to be reconciled on the debit and credit sides, together with the reconciliation recommendations generated according to the selection criteria and parameters defined in the BP Internal Reconciliation Selection Criteria window for Semi-Automatic reconciliation
Reconciliation Window
BP The business partner for whom the reconciliation is performed. Reconciliation Currency If the currency of the specified business partner is either local currency or all currencies, the reconciliation currency is the local currency. If one of the foreign currencies was specified for the business partner, the reconciliation currency is the foreign currency. This field is in read-only mode. Open Transactions on Debit Side List of transactions with unreconciled amounts greater than zero on the debit side. Trans. No. The journal entry number as it appears in the field Trans. No. in the Journal Entry window. Posting/Due/Document Date The posting date, due date, or document date of this transaction row, depending on which value you specified in the BP Internal Reconciliation Selection Criteria window Ref. 1/Ref. 2/Ref. 3 Reference 1, 2, or 3, of the transaction row displayed, depends on the reference specified in the BP Internal Reconciliation Selection Criteria window. Balance Due The amount still to be reconciled. If the transaction was partially reconciled previously, this amount is smaller than the original amount posted in the transaction. Open Transactions on Credit Side List of transactions with unreconciled amounts greater than zero on the credit side. Trans. No. The journal entry number as it appears in the field Trans. No. in the Journal Entry window. Posting/Due/Document Date The posting date, due date, or document date of this transaction row, depending on which value you specified in the BP Internal Reconciliation Selection Criteria window Ref. 1/Ref. 2/Ref. 3 Reference 1, 2, or 3, of the transaction row displayed, depends on the reference specified in the BP Internal Reconciliation Selection Criteria window.
file://C:\Documents and Settings\Isaque.AGMAQ.000\Configuraes locais\Temp\~hh867... 16/2/2011
SAP Business One 8.8 - SAP Documentation
Page 1092 of 1950
Balance Due The amount still to be reconciled. If the transaction was partially reconciled previously, this amount is smaller than the original amount posted in the transaction. Ignore Negative Amounts When selected, it is impossible to display recommendations for transactions with negative amounts, and once you double click such transaction, the error message Negative row can not be selected is displayed. Manual Enables you to manually reconcile the transactions of the selected business partner by opening the Internal Reconciliation window with the business partners data.
Manage Previous Reconciliations
This function enables you to display, cancel and recreate external or internal reconciliations created for a specified range of business partners or G/L accounts. This function does not deal with reconciliations created by SAP Business One. To manage previous reconciliations, choose Reconciliations . More Information Manage Previous Reconciliations Selection Criteria Manage Previous Reconciliations Window Banking Bank Statements and Reconciliations Manage Previous
Manage Previous Internal Reconciliations - Selection Criteria
Use this window to specify the parameters according to which previous internal reconciliations are displayed. To open the window, choose
Selection Criteria
Business Partners
Reconciliations
Manage Previous Reconciliations .
Previous Reconciliation for Specify whether to display previous internal reconciliations for business partners or G/L accounts. G/L Acct/BP Code From...To... Define a range of business partners or G/L accounts (depends on your choice in the previous field). Date From...To... Specify dates to display the previous internal reconciliations performed within a particular date range. Reconciliation No. From...To... Define a range of reconciliation numbers for which the system should display reconciliations.
Manage Previous Internal Reconciliations Window
file://C:\Documents and Settings\Isaque.AGMAQ.000\Configuraes locais\Temp\~hh867... 16/2/2011
SAP Business One 8.8 - SAP Documentation
Page 1093 of 1950
This window lists the previous internal reconciliations that match the selection criteria you specified in the Manage Previous Internal Reconciliations Selection Criteria window. This window has two sections:
Reconciliation History lists the previous reconciliations. Reconciliation Details lists the transaction rows associated with the selected reconciliation from the Reconciliation History section
Reconciliation History
Recon. No. The reconciliation number assigned to the internal reconciliation by SAP Business One when the reconciliation took place. Recon. Amount The total amount of the reconciliation. Recon. Type Indicates the type of reconciliation, based on whether the reconciliation is a result of document creation or user initiation:
Deposit - Reconciliation is the result of creating a deposit document for check(s), cash, credit card voucher(s), or bill(s) of exchange. Automatic - Reconciliation was performed by selecting the Automatic option in the BP Internal Reconciliation Selection Criteria window. Bank Statement Processing - Reconciliation was performed by the bank statement processing functionality, according to the user-defined matching rules. Cancellation - Reconciliation was cancelled by using the Cancel Reconciliation button in this window. Payment - Reconciliation is the result of creating an incoming or outgoing payment for specific documents/transactions. Credit Memo Reconciliation is the result of copying an A/P or A/R invoice to an A/P or A/R credit memo. Manual - Reconciliation was performed manually. Semi-Automatic - Reconciliation was performed by selecting a transaction from the Reconciliation recommendations window that opens if you selected the Semi-Automatic option in the BP Internal Reconciliation - Selection Criteria window. Period Closing - Reconciliation was automatically performed when a period-end closing adjustment was created at the year end. Reconciliation Date
The date on which reconciliation took place. For manual reconciliation, this is the date specified in the Reconciliation Date field in the Internal Reconciliation window. For reconciliations resulting from document creation (payments, credit memos), the reconciliation date is the posting date of the latest document to be included in the reconciliation. Example An incoming payment is created for two different A/R invoices that were created a week ago and two days ago. The
file://C:\Documents and Settings\Isaque.AGMAQ.000\Configuraes locais\Temp\~hh867... 16/2/2011
SAP Business One 8.8 - SAP Documentation
Page 1094 of 1950
posting date of the incoming payment is the current date. This is considered as the reconciliation date in this case. End of the example. Canceling/Cancelled Reconciliation Number If reconciliation is the result of cancelling a former reconciliation and then re-reconciling, the number of the former reconciliation is displayed.
Reconciliation Details
Origin Indicates the document or transaction type that initiated the posting of each transaction. For example, IN represents a transaction resulting from the creation of an A/R invoice. For a complete list of origins, see XX in the online help. Origin No. The number of the document that initiated the creation of the transaction, for example, the number of the A/R invoice. G/L Acct/BP Code The code of the G/L account or business partner to which the reconciled transaction row was posted. Ref. 1 The value in the field Ref. 1 in the reconciled transaction. Due Date The due date specified in the reconciled transaction row. Amount The original amount of the reconciled transaction row. Amounts in brackets reflect negative amounts. If the option Display Credit Balance with Negative Sign is selected in Administration System Initialization Company Details Basic Initialization tab amounts in brackets represent credit amounts. Applied Amount The amount from the transaction row that was reconciled in this reconciliation. When the applied amount is different from the value displayed in the Amount field, it indicates that the transaction row is partially reconciled by this reconciliation. Cancel Reconciliation Choose to cancel the marked reconciliation. You cancel one reconciliation at a time. Note Reconciliations resulting from the following scenarios can not be cancelled, and there fore when marking such reconciliation, the Cancel Reconciliation button is disabled:
Creating incoming or outgoing payments for specific transactions. Creating A/P or A/R credit memo based on existing document. Reversing transaction by using the Reverse option in the Journal Entry window. Cancelling transaction by using the Cancel option in Data menu.
End of the note. For more information see Cancelling Reconciliations in the online help. More Information
file://C:\Documents and Settings\Isaque.AGMAQ.000\Configuraes locais\Temp\~hh867... 16/2/2011
SAP Business One 8.8 - SAP Documentation
Page 1095 of 1950
BP Internal Reconciliation - Selection Criteria
Business Partner Reports
These reports provide an overview of your interactions with business partners. Note The reports are also available from the Reports module. End of the note.
My Activities Shows all the activities assigned to you, by yourself or by other users. Activities Overview Provides an overview of the activities throughout SAP Business One. Note You can view activities relating to a specific business partner in the Activity window or the Business Partner Master Data window by choosing Related Activities after selecting a business partner. End of the note. Inactive Customers Shows all customers who do not appear in any of the selected sales documents. Dunning History Report Shows dunning letters and the invoices included in them, per customer. Aging Provides a general or detailed overview of the age of unpaid customer debts, the age of unpaid liabilities to the vendors, and the value of the debts or liabilities. Internal Reconciliations Internally reconciles transactions created for business partners or for G/L accounts.
In addition to the reports mentioned above, you can find under this menu entry various system queries relating to business partners. More Information Activities Overview - Selection Criteria
My Activities
This report lets you view all activities assigned to you, by yourself or by other users. To create the report, choose Business Partners Business Partner Reports My Activities .
Note This topic includes explanations of some of the fields and other elements in this window.
file://C:\Documents and Settings\Isaque.AGMAQ.000\Configuraes locais\Temp\~hh867... 16/2/2011
SAP Business One 8.8 - SAP Documentation
Page 1096 of 1950
End of the note.
My Activities Fields
Display Only Open Activities Hides activities that are closed. Handled by User to whom the activity is assigned. Activity Main type of the activity. Type Sub-type of the activity. Example Technical or Service can provide information about the type of meeting, phone call and so on. End of the example. Contact Person Name of the business partner contact person specified for the activity. Remarks Text entered in the Remarks field in the Activity window. Personal Yes if Personal is selected in the Activity window. Tentative Yes if Tentative is selected in the Activity window. Reminder Yes if the Reminder is selected in the Activity window. Reminder Period Time period for sending a reminder defined in the Activity window. Sales Employee Default sales employee of the business partner. Closed Yes if the Closed is selected in the Activity window. Closing Date Date on which the activity was closed. Room, Street, City, Country, State Address details entered for a Meeting type of activity. Content Text specified on the Content tab of the activity. [Document Icon] indicates that a document is linked to the activity. Note Double-click the icon to open the linked document.
file://C:\Documents and Settings\Isaque.AGMAQ.000\Configuraes locais\Temp\~hh867... 16/2/2011
SAP Business One 8.8 - SAP Documentation
Page 1097 of 1950
End of the note. [Attachment Icon] indicates that a file is attached to the activity. Note Double-click the icon to open the attached file. End of the note.
Source Type Sales Opportunity - If the activity was created from within a sales opportunity.
Service Call If the activity was created from within a service call. Source Number Sales opportunity or service call number from which the activity was created. Previous Activity Original activity number if the activity is a follow-up activity. System Date, System Time Date and time when the activity was added.
More Information Activities Overview
Activities Overview Report
This comprehensive report displays information about all activities recorded in SAP Business One. Example A report can be a managers summary of all the activities of his/her employees, or a sales employees report showing all the activities of his/her customers. End of the example. More Information Activities Overview - Selection Criteria Activities Overview Report Window My Activities
Activities Overview - Selection Criteria
file://C:\Documents and Settings\Isaque.AGMAQ.000\Configuraes locais\Temp\~hh867... 16/2/2011
SAP Business One 8.8 - SAP Documentation
Page 1098 of 1950
Use this window to specify selection criteria for the Activities Overview Report. To open the window, choose Reports Business Partners Activities Overview .
After defining the report, you can view it in the Activities Overview Report Window. Note This topic includes explanations of some of the fields and other elements in this window. End of the note.
Selection Criteria
Handled by From...To... Specify one, or a range of, users. Note To include all users, leave the fields blank. End of the note. Contact Person Select a contact person. The field is only active if one specific business partner is selected in the BP Code From...To... fields. Properties Opens the Properties window in which you can select business partner properties. Remarks Specify some text as a search criterion. More Information Activities Overview
Activities Overview Report Window
This window displays the Activities Overview Report according to your defined selection criteria. Note By default, only some columns are displayed. To display additional columns, choose Settings). End of the note. Note This topic includes explanations of some of the fields and other elements in this window.
Form Settings
(Form
file://C:\Documents and Settings\Isaque.AGMAQ.000\Configuraes locais\Temp\~hh867... 16/2/2011
SAP Business One 8.8 - SAP Documentation
Page 1099 of 1950
End of the note.
Activities Overview Report Fields
Display Only Open Activities Hides activities that are closed. Handled by User to whom the activity is assigned. Activity Main type of the activity. Type Sub-type of the activity. Example Technical or Service can provide information about the type of meeting, phone call and so on. End of the example. Contact Person Name of the business partner contact person specified for the activity. Remarks Text entered in the Remarks field in the Activity window. Personal Yes if Personal is selected in the Activity window. Tentative Yes if Tentative is selected in the Activity window. Reminder Yes if Reminder is selected in the Activity window. Reminder Period Time period for sending a reminder, as defined in the Activity window. Sales Employee Default sales employee of the business partner. Closed Yes if Closed is selected in the Activity window. Telephone Phone number entered in the Activity window. Room, Street, City, Country, State Address details entered for a Meeting type of activity. Content Text entered on the Content tab of the activity. [Document Icon] indicates that a document is linked to the activity. Double-click the icon to open the linked document. [Attachment Icon] indicates that a file is attached to the activity. Double-click the icon to open the attached file. Source Type
file://C:\Documents and Settings\Isaque.AGMAQ.000\Configuraes locais\Temp\~hh867... 16/2/2011
SAP Business One 8.8 - SAP Documentation
Page 1100 of 1950
Sales Opportunity - If the activity was created from within a sales opportunity.
Service Call If the activity was created from within a service call. Source Number Sales opportunity or service call number from which the activity was created. System Date, System Time Date and time when the activity was added.
More Information My Activities Business Partner Reports
Inactive Customers
This report lists the customers for whom none of the selected sales documents were created, according to the range defined in the Inactive Customers Selection Criteria window.
Inactive Customers Fields
Sales Quotations, Orders, Delivery Notes, A/R Invoices, A/R Down Payments By default, SAP Business One automatically selects all the documents. To remove a sales document type from the report, deselect it. Choose Refresh each time you change your selection of documents. Customer Code, BP Name, Telephone 1, Telephone 2 Names and numbers of the inactive customers, along with the main phone numbers from the customer master record. More Information Reporting Business Partners
Inactive Customers - Selection Criteria
The Inactive Customers report indicates whether a customer is inactive by checking whether or not specific sales documents were created to the customer within a defined period. Example In your company, if Sales Order was not issued to a customer within the past month, this customer is considered as inactive. End of the example.
file://C:\Documents and Settings\Isaque.AGMAQ.000\Configuraes locais\Temp\~hh867... 16/2/2011
SAP Business One 8.8 - SAP Documentation
Page 1101 of 1950
Use this window to specify selection criteria for generating a report that reflects the Inactive Customers in your business. To open the window, choose Note This topic includes explanations of some of the fields and other elements in this window. End of the note.
Selection Criteria
Business Partners
Business Partner Reports
Inactive Customers .
Customer Group Select a customer group to filter by. Note Applies if the customers have been assigned to groups in the business partner master data. End of the note. More Information Inactive Customers
Dunning History Report
This report displays dunning letters and their included invoices, per customer, according to your selection criteria. The dunning letters and all other details are taken from the dunning wizard. More Information Dunning History Summary Report Dunning System
Dunning History Report - Selection Criteria
Use this window to specify selection criteria for the Dunning History Report. To open the window, choose Business Partners Business Partner Reports Dunning History Report .
After defining the report, you can view it in the Dunning History Summary Report window.
Note
file://C:\Documents and Settings\Isaque.AGMAQ.000\Configuraes locais\Temp\~hh867... 16/2/2011
SAP Business One 8.8 - SAP Documentation
Page 1102 of 1950
This topic includes explanations of some of the fields and other elements in this window. End of the note.
Selection Criteria
Properties Opens the Properties window, where you can set properties as selection criteria. Due Date From...To... Specify a due date range to include documents that contain due dates within the range in the report. AR Invoice No. From...To... Specify a range for the A/R Invoice number to be included in the report. Down Payment No. From...To... Specify a range for the Down Payment document number to be included in the report. Include Deselected Invoices Includes invoices displayed in the dunning run but which are not included in dunning letters. Dunning Level Specify a specific dunning level, to display only invoices and letters related to it, or specify all dunning levels.
Country-Specific Fields: Czech Republic, Hungary, Poland, Portugal, Russia, and Slovakia
A/R Correction Invoice No. Specify a range for the A/R Correction Invoice number to be included in the report. More Information Dunning System Properties
Dunning History Summary Report
Use this report to view the invoices included in each dunning letter, per dunning level, per customer. Note This topic includes explanations of some of the fields and other elements in this window. End of the note.
Dunning History Summary Report Fields
Find To find specific letters in the report, specify the first character of a required name. SAP Business One locates the first dunning letter containing the specified characters. Dunning Name Wizards name as defined in step no. 2 of the dunning wizard.
file://C:\Documents and Settings\Isaque.AGMAQ.000\Configuraes locais\Temp\~hh867... 16/2/2011
SAP Business One 8.8 - SAP Documentation
Page 1103 of 1950
Doc. No. Internal number of the document included in the dunning run. Dunning Address Address to which the dunning letter should be sent. The default value is the Pay To address from the invoice. If required, specify another address. Due Date Due date as defined in the document. Last Dunning Date Last dunning date, in case the document was dunned previously. Document Sum, Open Sum Total of the document and amount that is not credited or paid yet. Interest Days Difference between dunning run date and due date of the invoice. Interest %, Interest Amount Interest rate and amount defined and calculated during the dunning run. Total Summary of all the open sums from the dunned invoices plus the interest calculated. Fee Fee amounts, as appear in the recommendation report. Sum Total of debt amount plus interest and fees. The values cannot be edited. More Information Dunning History Report - Selection Criteria
Inventory Status Report
You can use this report to check the planned inventory transactions for a specific item, according to the defined selection criteria. The report lists the available quantities for the requested items. Planned inventory transactions include:
Inventory that is to be shipped to customers or used for production Inventory that has been ordered from vendors or production and is to be received into the warehouse
The Inventory Status report can be generated in Normal or basic Available-to-Promise (ATP) layout (see Inventory Status Window (Normal and ATP Layout)). Note The Inventory Status report is generated directly from the:
Item Master Data window for Inventory Items only. Business Partner Master Data window for Preferred Vendors only.
file://C:\Documents and Settings\Isaque.AGMAQ.000\Configuraes locais\Temp\~hh867... 16/2/2011
SAP Business One 8.8 - SAP Documentation
Page 1104 of 1950
End of the note. More Information Inventory Status - Selection Criteria Inventory Status Window
Inventory Status - Selection Criteria
To open the Inventory Status window, choose selection criteria, and choose the OK button. Note
Inventory
Inventory Reports
Inventory Status , specify the
To generate the Inventory Status report directly, right-click on the window and choose Inventory Status as follows on the:
Item Master Data window for inventory items only. Business Partner Master Data window for preferred vendors only.
The report is generated using the current inventory item or vendor as the selection criteria. If there are no transactions based on your current selection, the report is not generated. End of the note. Note This topic includes explanations of some of the fields and other elements in this window. End of the note.
Inventory Status Selection Criteria Fields
Hide Items with No Quantity in Stock Do not display items with zero quantities from the In Stock, Committed, and Ordered columns.
By Location tab
Specify the selection criteria for the report according to the warehouse's location. Select or deselect the locations to be included in, or excluded from, the report. Note The default is to include all warehouses and locations in the report. End of the note.
By Warehouse tab
file://C:\Documents and Settings\Isaque.AGMAQ.000\Configuraes locais\Temp\~hh867... 16/2/2011
SAP Business One 8.8 - SAP Documentation
Page 1105 of 1950
Specify a range of warehouses to include in the report. You can exclude warehouses within a range of included warehouses. For example, if you include warehouses 01 to 10 and exclude warehouses 06 to 08, only warehouses 01 through 05 and warehouses 09 and 10 are considered in the report. The default value is no selection, namely all warehouses and locations are included in the report. Select Including and specify a range of warehouses to include in the report. Select Excluding and specify a range of warehouses to exclude from the report. Note The default is to include all warehouses and locations in the report. End of the note. More Information Inventory Status Report Inventory Status Window
Inventory Status Window
The Inventory Status window displays a list of items and their current inventory status based on the defined selection criteria. To open this window, choose Inventory Inventory Reports Inventory Status Main Menu. In the Inventory Status - Selection Criteria window, choose OK. Note You can also generate the Inventory Status report directly by right-clicking and choosing Inventory Status report in the:
from the SAP Business One
Item Master Data window for inventory items only. Business Partner Master Data window for preferred vendors only.
The report is generated using the current Inventory Item or Vendor as the selection criteria. If there are no transactions based on your selection, a report is not generated. You can also display the Inventory Status report in Normal or basic Available-to Promise layout (see Inventory Status Window (Normal and ATP Layout)). The basic Available-to-Promise (ATP) report provides additional information about item availability, such as the uncommitted stock and receipts available to satisfy potential customer orders. End of the note.
General Area Fields
Item No.
file://C:\Documents and Settings\Isaque.AGMAQ.000\Configuraes locais\Temp\~hh867... 16/2/2011
SAP Business One 8.8 - SAP Documentation
Page 1106 of 1950
To find an item, enter the item number in the Item No. field. The cursor moves to that item in the list. Double-click row number to open following report You can display the Inventory Status report according to the following layout types:
Normal displays the Inventory Status report in Normal layout (see Inventory Status Report), or Available-to-Promise displays the Inventory Status report in a basic Available-to-Promise layout (see Inventory Status Report).
After selecting the report layout format, double-click on a row to open the report (see Inventory Status Window (Normal and ATP Layout)).
Table Area Fields
Item No. The number of the item, as defined in the Item Master Data window. Item Description The description of the item, as defined in the Item Master Data window. In Stock The current stock level of the item. This is the quantity physically in the warehouse. Committed The stock that is reserved for customers (sales orders) and for production (production orders). Ordered The quantity that has been ordered from vendors (Purchase Orders) and the quantity that is planned to be completed from production (Production Order). Available The quantity of an item that will be available when the Committed stock is issued from the warehouse and the Ordered stock is received by the warehouse. The quantity is calculated as follows: Available = In Stock + Ordered Committed If the available stock for an item is negative, the value appears in red. Inventory UoM The item's inventory UoM, if specified in the Item Master Data window. More Information Inventory Status Window (Normal and ATP Layout)
Customers Receivables by Customer Cross-Section Report
You can use this window to generate the customer receivables by customer cross-section report. To do it. To open the window, choose one of the following from the SAP Business One Main Menu:
file://C:\Documents and Settings\Isaque.AGMAQ.000\Configuraes locais\Temp\~hh867... 16/2/2011
SAP Business One 8.8 - SAP Documentation
Page 1107 of 1950
Business Partners Reports
Business Partner Reports
Customers Receivables by Customer Cross-Section
Business Partner Reports
Customers Receivables by Customer Cross-Section
After defining the BP Code in the Query - Selection Criteria window, you can view the report in the Customers Receivables by Customer Cross-Section Report Window.
Query - Selection Criteria
BP Code Specify a business partner code in the field. Note Only a customer code is valid here. End of the note.
Customers Receivables by Customer Cross-Section Report Window
This window displays the Customers Receivables by Customer Cross-Section report according to the defined selection criteria. Note This window displays only if the account balance of the selected customer is minus. End of the note. Telephone 1 Displays the customer telephone number of the customer. Account Balance Displays the balance due of the selected customer. Open Checks Balance Displays the undeposited checks of the selected customer. Payable Limit Displays the commitment limit of the customer. Credit Balance Displays the credit balance of the selected customer. Credit balance equals to the result amount of account balance minus open checks balance.
Customers Credit Limit Deviation
Use this report to check the customers credit limit deviation details. To access this window, from SAP Business One Main Menu, choose one of the followings:
file://C:\Documents and Settings\Isaque.AGMAQ.000\Configuraes locais\Temp\~hh867... 16/2/2011
SAP Business One 8.8 - SAP Documentation
Page 1108 of 1950
Business Partners Reports
Business Partner Reports
Customers Credit Limit Deviation
Business Partner Reports
Customers Credit Limit Deviation
The following are displayed for the customers credit limit deviation details. CardCode Displays the code number of a business partner. CardName Displays the name of a business partner. CreditLine Displays the credit limit of a business partner. Balance Displays the balance of a business partner. Deviation Displays the credit limit deviation amount of a business partner. Note The amount can be displayed as negative if you have select the Displays Credit Balance with Negative Sign checkbox in the Company Details window. End of the note.
Banking
Use this component to perform all monetary transactions that involve bank accounts, including the following:
Manual and automatic creation of incoming and outgoing payments for various payment means Manual and automatic performance of internal and external reconciliations Postdated and cash deposits of checks and credit card vouchers Batch and single check printing
More Information Incoming Payments Outgoing Payments
Incoming Payments Main-Menu Option
Use the features listed under this function to:
Create incoming payments for customers, vendors and accounts for various payment means
file://C:\Documents and Settings\Isaque.AGMAQ.000\Configuraes locais\Temp\~hh867... 16/2/2011
SAP Business One 8.8 - SAP Documentation
Page 1109 of 1950
Trace, update, and endorse received checks and credit card vouchers Create, trace, and process drafts of incoming payment documents
More Information Incoming Payments Check Register Credit Card Management Credit Card Summary Payment Drafts Report
Incoming Payments
Use this window to create a record each time your company receives a payment from a customer, vendor, or account. An incoming payment document can be created for the following payment means:
Cash Check Credit card Bank transfer Bill of exchange
When you add an incoming payment, an appropriate journal entry is created. You can create an incoming payment to clear the debt of an open A/R invoice or an opening balance. You can also create an incoming payment for a down payment received before the goods or services were provided. When you create an incoming payment to clear (fully or partially) a document or transaction, internal reconciliation takes place automatically. To open the window, choose More Information Creating Incoming Payments for Specific A/R Invoice(s) Creating Incoming Payments on Account Creating Incoming Payments for Multi-Currency Customer Creating Incoming Payments for Partial Amount Cancelling an Incoming Payment Banking Incoming Payments Incoming Payments .
file://C:\Documents and Settings\Isaque.AGMAQ.000\Configuraes locais\Temp\~hh867... 16/2/2011
SAP Business One 8.8 - SAP Documentation
Page 1110 of 1950
Incoming Payments: Customer Incoming Payments: Vendor Incoming Payment: Account Payment Means
Creating Incoming Payments for Multi-Currency Customers
Use the procedure to create an incoming payment document for a multi-currency customer. Procedure 1. Choose Banking Incoming Payments Incoming Payments .
2. Select Customer. 3. In the Code field, enter the customer code. 4. Specify other relevant details. 5. To create a payment for specific invoice(s), select the relevant invoice(s) in the table. The Amount Due (FC) and Amount Due (LC) fields are updated accordingly. Note If you select more than one document in more than one currency, the Amount Due (FC) field displays *****. If the payment received was without reference to a specific document, select Payment on Account, and enter the amount paid without any currency sign ($, ). The Amount Due (LC) is updated automatically, and displays the amount entered. End of the note. 6. Choose
Payment Means
(Payment Means) to display the Payment Means window.
7. Specify the currency for the payment. If you choose a foreign currency, a field displaying the exchange rate as defined in Exchange Rates and Indexes appears. Change the rate if necessary. 8. Choose the relevant tab for the means of payment. Note The G/L account you enter in the Payment Means window should be in the currency selected. End of the note. 9. Specify the details about the means of payment. Administration
file://C:\Documents and Settings\Isaque.AGMAQ.000\Configuraes locais\Temp\~hh867... 16/2/2011
SAP Business One 8.8 - SAP Documentation
Page 1111 of 1950
10. Choose OK to return to the Incoming Payments window. The Amount Due (FC) field displays the paid amount in the selected currency. The Amount Due (LC) field displays the paid amount in local currency, calculated according to the exchange rate defined in the Payment Means window. 11. Choose Add. Result
An appropriate journal entry is created. If the incoming payment was created for specific document(s)/transaction(s) the following occurs:
If the selected document(s) are fully paid, the status of it becomes closed. The Applied Amount and Open Balance/Balance Due fields in the document(s)are updated accordingly. The transactions for the incoming payments and the paid document(s)/transaction(s) are reconciled internally. If the exchange rate of the invoice(s) is different from the exchange rate of the incoming payments, SAP Business One automatically performs an exchange rate differences transaction.
More Information Incoming Payments
Cancelling an Incoming Payment
Follow this procedure to cancel an Incoming Payments document created for cash, bank transfer and checks that are not yet deposited. Procedure 1. Choose Banking document. Incoming Payments Incoming Payments and display the required payment
2. In the table, right-click the payment you want to cancel and choose Cancel. 3. When asked whether to cancel the incoming payment, choose Yes to continue. The Cancellation Options window appears. 4. Select one of the following:
Current System Date - to assign the transaction resulting from the cancellation the current date. Original Document Date - to assign the transaction resulting from the cancellation the same date (posting date, due date, and document date) assigned to the cancelled document.
5. Choose OK to complete the cancellation.
file://C:\Documents and Settings\Isaque.AGMAQ.000\Configuraes locais\Temp\~hh867... 16/2/2011
SAP Business One 8.8 - SAP Documentation
Page 1112 of 1950
Result
A reversal journal entry is created in order to cancel the one created when the incoming payment was added. The dates assigned to this transaction are according to the selection you made in the Cancellation Options window. The Remarks field of this journal entry indicates that this is a reversal transaction for a specific incoming payment. If the cancelled incoming payment was created for specific transactions or documents, the reconciliation performed as a result of adding the incoming payment is cancelled, and the balance due amounts in the transactions/documents paid are updated accordingly. Documents paid and closed by the cancelled incoming payment are reopened.
The Journal Remarks field in the cancelled incoming payment displays the text: Cancelled.
Creating Incoming Payments on Account
Use the procedure to create incoming payments for payments received with no reference to specific invoice(s) and/or other transactions. Procedure 1. Choose Banking Incoming Payments Incoming Payments .
2. Select Customer or Vendor. 3. In the Code field, specify the business partner code. 4. Select Payment on Account. 5. In the field next to Payment on Account, specify the received amount. 6. Specify all other required details and choose window.
Payment Means
(Payment Means) to open the Payment Means
7. On the relevant payment means tab, specify the required details and choose OK. 8. To add the incoming payment document to the database, choose Add. Result The appropriate journal entry is created.
Creating Incoming Payments for Partial Amount
Procedure 1. Choose Banking Incoming Payments Incoming Payments , and select the Customer button.
2. In the Code field, specify the customer code. The invoices still to be paid are displayed in the table. 3. Select the invoice for which you want to create the partial payment. In the Total Payment column, change the
file://C:\Documents and Settings\Isaque.AGMAQ.000\Configuraes locais\Temp\~hh867... 16/2/2011
SAP Business One 8.8 - SAP Documentation
Page 1113 of 1950
original amount to the amount that is actually being paid and press Tab. The amounts displayed in Amount Due (FC) and in Amount Due (LC) are updated accordingly. 4. Choose details.
Payment Means
(Payment Means) to open the Payment Means window, and specify the required
5. Choose OK, and in the Incoming Payments window, choose Add to add the document to the database. Result
A journal entry is created, crediting the customer for the amount paid. The amount in the Balance Due field of the partially paid invoice is updated, and displays only the amount still to be paid. The invoice status remains open.
More Information Incoming Payments
Creating Incoming Payments from Vendors
Use the procedure to create an incoming payment from a vendor based on an A/P credit memo, or on an A/P invoice and A/P credit memo when a partial amount is returned. This might occur when you return to the vendor (completely or partially) goods you purchased and paid for. Caution You cannot create this type of document through the payment wizard. End of the caution. Procedure 1. Choose Banking Incoming Payments Incoming Payments .
2. In the Incoming Payments window, choose Vendor and specify the vendor from which the payment is received. The table displays open documents and, if you selected Display all Transactions, transactions that are not reconciled yet:
A/P invoices, A/P down payment invoices, and manual journal entries in which the vendor is on the credit side are presented with a negative sign. The following are presented with a positive sign:
A/P credit memos not based on A/P invoices Manual journal entries in which the vendor is on the debit side
file://C:\Documents and Settings\Isaque.AGMAQ.000\Configuraes locais\Temp\~hh867... 16/2/2011
SAP Business One 8.8 - SAP Documentation
Page 1114 of 1950
Outgoing payments that are not based on invoices Amounts that were deposited to the vendor and not to the bank Checks for payment
Note Down payment requests and opening balances transactions are not represented in the table. End of the note. 3. Select the documents on which you want to base the incoming payment and change the Total Payment amount as required. 4. Choose details.
Payment Means...
(Payment Means...) to open the Payment Means window, and specify the payment
5. Choose OK and then Add. Result
The open amounts in the base documents are updated according to the payment amount. If the base documents were fully paid through the incoming payment, the documents are closed and their journal entries are automatically reconciled. If the base documents were fully paid, but the payment amount did not match the definition made in Administration System Initialization Document Settings Per Document Incoming Payment Under/Overpayment Amt Allowed , the following occurs:
Differences caused by a payment amount larger than the amount due (gain) are posted to the account, as defined in the Overpayment A/R Account field. Differences caused by a payment amount smaller than the amount due (loss) are posted to the account, as defined in the Underpayment A/R Account field.
Example You received from your vendor an A/P invoice for 994.3 (LC). You paid the exact amount, and then returned the goods and received an A/P credit memo for 994.3 (LC). You entered the A/P credit memo. The vendor is about to pay you 994.5 (LC) in cash. The table in the incoming payment document for this vendor is displayed as follows: Documents for Payment Document Type PC (=A/P Credit Memo)
Document 1234
Balance Due 994.3
Total Payment 994.3
The payment amount is actually 994.5 (LC). The amount defined for Under/Overpayment Amt Allowed is 1 (LC). The journal entry created by the payment will be: Journal Entry G/L Account/BP Cash on Hand Overpayment A/R Account Debit 994.5 Credit 0.2
file://C:\Documents and Settings\Isaque.AGMAQ.000\Configuraes locais\Temp\~hh867... 16/2/2011
SAP Business One 8.8 - SAP Documentation
Page 1115 of 1950
Vendor
994.3
The journal entries of the A/P credit memo and the incoming payment are reconciled, and the A/P credit memo is closed. More Information Incoming Payments
Creating Incoming Payments for Specific Invoices
The following procedure explains how to create an incoming payment for a customer against a specific invoice(s). Procedure 1. Choose Banking Incoming Payments Incoming Payments .
The Incoming Payments window appears. 2. Choose Customer, and in the Code field, select the required customer code. The Documents for Payment table displays all unpaid invoices created for the customer. 3. Choose the invoice(s) against which the payment is made. The cumulative amount of the selected invoices is displayed in the Total Amount Due field. 4. Specify the required details, and click choose window.
Payment Means
(Payment Means) to open the Payment Means
5. Select the appropriate payment means tab, and specify the required details. 6. Choose OK and in the Incoming Payments window, choose Add to add the document to the database. Result
An incoming payment document is created. A journal entry that credits the customer and the tax accounts (if tax is involved, and debits the receivable account, is created. The journal entries of the incoming payments and the paid invoices are reconciled. The paid invoices are closed; they no longer appear in the Open Items list and in the Incoming Payments window as documents for payment.
More Information Incoming Payments
Incoming Payments: Customer & Vendor
file://C:\Documents and Settings\Isaque.AGMAQ.000\Configuraes locais\Temp\~hh867... 16/2/2011
SAP Business One 8.8 - SAP Documentation
Page 1116 of 1950
The following fields appear in the general area of the Incoming Payments window. To open the window, choose Banking Incoming Payments Incoming Payments . Select Customer or Vendor.
Incoming Payments: Customer & Vendor
Name, Pay to Editable business partner details. To move to the next field, press CTRL+TAB. Contact Person Default contact person defined for the business partner. Specify another contact person if required. Project To relate the incoming payment to a specific project, specify the required project. No. Default numbering series and current number of the incoming payment in the default numbering series. Specify another series if required. To document a receipt that was originally created in a notebook, select Manual, then copy the number from the original receipt to the number field. Posting Date, Document Date Current date by default, which you can change as required. Due Date By default, the current date, which will be the due date of the business partner row in the journal entry created by the document. Note After you enter the details of the payment means in the Payment Means window and return to the Incoming Payment window, this field is updated with the weighted average of the due dates defined for the payment means. End of the note. If required, you can change this date before you add the document. Reference Specify the business partner's reference number for this payment. Transaction No. Number of the journal entry created by this document. The number appears after you have added the incoming payment. Remarks Enter any remarks about this incoming payment. Journal Remarks Enter any details to be displayed in the Remarks field of the journal entry. Displays by default: Incoming <business partner code>. Control Account Specify the control account for the incoming payment. The control account affects only the amount that is not based on the invoice in the journal entry of the payment. The default account varies according to your selection of documents.
If you have not selected any invoice or, if the first document that you have selected is a manual journal entry,
file://C:\Documents and Settings\Isaque.AGMAQ.000\Configuraes locais\Temp\~hh867... 16/2/2011
SAP Business One 8.8 - SAP Documentation
Page 1117 of 1950
the default control account is the one set in the business partner master data. If you have selected invoices, the default control account is that of the first invoice you have selected. Created By Payment Wizard Indicates whether or not the incoming payments were created through the payment wizard. You cannot edit it. Only available when the option Customer is selected. Payment on Account Creates an incoming payment not based on any transaction or document appearing in the table. When you select this option, the Control Account field appears where you can specify the control account for the incoming payment. Total Amount Due Amount of the payment in local currency, when the incoming payment is created for a local currency business partner. Total Amount (LC), Total Amount (FC) Amount of the payment in the foreign currency and in the local currency, according to the defined exchange rate.
Available when the incoming payment is created for a multi-currency or foreign currency business partner. Open Balance Reflects the difference between the amount paid and the Amount Due, in case it is greater than the amount specified in the Under/Overpayment Amt Allowed field in Administration System Initialization Document Settings Per Document Incoming Payment . Add in Sequence If the payment is not against a specific documents/transactions, closes the documents/transactions according their display order in the table. Only available if the Incoming Payment is created for a customer.
Country-Specific Fields: Europe
WTax Code If the incoming payment is not against a specific document or transaction, specify the relevant withholding tax code. Only available if Withholding Tax is selected in Administration Setup Financials Determination Sales Tax , and if all the following conditions are met:
G/L Account
Payment on Account is selected in the Incoming Payment window. The business partner is defined as subject to withholding tax.
At least one withholding tax code of type Payment is linked to the business partner. WTax Base Sum Amount of the payment that is considered as the base amount for the calculation of the withholding tax amount. Tax Code If the incoming payment is not against specific document/transaction, specify the relevant tax code.
Only available if the option Payment on Account is selected in the Incoming Payment window. Tax Tax amount according to the tax code selected in the Tax Code field. WTax Amount Withholding tax amount for the incoming payment.
Country-Specific Fields: Belgium, Denmark, Finland, Norway & Sweden
file://C:\Documents and Settings\Isaque.AGMAQ.000\Configuraes locais\Temp\~hh867... 16/2/2011
SAP Business One 8.8 - SAP Documentation
Page 1118 of 1950
Payment Reference No. Specify an invoice reference number.
Country-Specific Fields: Chile, Portugal, & Spain
Agent The agent assigned to the customer on the General tab in the business partner master data. Only available when creating incoming payment from a customer.
Country-Specific Fields: India
Seq. Name Specify a sequence from the drop-down list. The system generates the sequence automatically. Note This field appears only for documents that are assigned a sequence. End of the note. More Information Incoming Payments
Incoming Payments: Customer & Vendor - Table Area
The following fields appear in the table area of the Incoming Payments window. To open the window, choose Vendor.
Table Area
Banking
Incoming Payments
Incoming Payments
, and select Customer or
Document Displays the document number. Click to display the document. This column is displayed only when the Customer Ref. No is deselected. Installment Displays the successive number of the installment within the total number of the installments included in the specific invoice. The invoice is displayed several times according to the number of installments still to be paid. If not all installments are paid in the same document, the invoice will not be reconciled automatically. Date Displays the posting date of the document/transaction. * An asterisk is displayed in the line of every invoice or installment whose due date has passed. Total Displays the total amount due for the document/transaction. WT Amount
file://C:\Documents and Settings\Isaque.AGMAQ.000\Configuraes locais\Temp\~hh867... 16/2/2011
SAP Business One 8.8 - SAP Documentation
Page 1119 of 1950
Displays the withholding tax amount included in the document. Balance Due Displays the amount still to be paid from the document/transaction. If a partial payment for that record has already been made, or if a credit memo was created for a partial amount, this value is lower than the value displayed in the Total field. Cash Discount % Displays the rate of the cash discount defined for the business partner, depends on the incoming payment date and the invoice date. Change if required. Document Type Displays the type of document or transaction. For example, IN represents A/R invoice. Total Payment Displays the amount that is outstanding on an invoice. Change this amount if the incoming payment is only for part of the invoice amount. The system proposes the balance due as the amount to be paid. Total Rounding Amount This column is displayed only when the selected rounding method is By Currency. In this case, the amount displayed in this field is the difference between the original amount of the document and its rounded amount.
Country-Specific Field: India
In SAP Business One, TDS deduction is enabled in incoming payments. WTax Amount Displays the TDS amount deducted in an incoming payment. More Information Typo Incoming Payments
Incoming Payments: Account
The following are the fields in the Incoming Payments window. To open the window, choose Note This topic includes explanations of some of the fields and other elements in this window. End of the note.
Incoming Payments for Account
Banking
Incoming Payments
Incoming Payments
and select Account .
No. Default numbering series and current number of the incoming payment in the default numbering series. Specify another series if required.
file://C:\Documents and Settings\Isaque.AGMAQ.000\Configuraes locais\Temp\~hh867... 16/2/2011
SAP Business One 8.8 - SAP Documentation
Page 1120 of 1950
To document a receipt originally created in a note book, choose Manual and copy the number from the original receipt to the number field. Posting Date, Document Date Current date by default. Change the dates if required. Due Date By default the current date, which will be the due date of the customer row in the journal entry created by the document. Note After you enter the details of the payment means in the Payment Means window, and return to the Incoming Payment window, the field is updated with the weighted average of the due dates defined for the payment means. End of the note. If required, you can change this date before you add the document. Reference Enter any additional reference if required. Transaction No. Number of the journal entry created by this document. The number appears after you have added the incoming payment. Project To relate the incoming payment to a specific project, specify the required project. Doc. Currency Documents currency, by default in the local currency Specify another currency if required. If you choose foreign currency, the exchange rate defined in the Exchange Rates and Indexes table for the selected currency for the document's posting date is displayed. You can change this rate if required. Remarks Enter any remarks about this incoming payment. Journal Remarks Enter the details to be displayed in the Remarks field of the journal entry. Includes by default: Incoming Account Code. If the incoming payment is for more than one account, the code is the last account in the document. Doc. Remarks Enter any relevant details regarding the amount paid for this account. Amount Specify the amount referred to the account. Total Amount Due Total amount of the payment in local currency. Appears only when the selected document currency is the local currency. Amount Due (FC), Amount Due (LC) Amount of the payment in the selected foreign currency or local currency depending on the exchange rate defined in the document. Appear if the document currency is other than the local currency.
Country-Specific Fields: Europe, Australia-New Zealand, and South Africa
Tax Definition Specify a tax group according to which the tax will be calculated for the account in the row.
file://C:\Documents and Settings\Isaque.AGMAQ.000\Configuraes locais\Temp\~hh867... 16/2/2011
SAP Business One 8.8 - SAP Documentation
Page 1121 of 1950
Net Amount Specify the amount before tax. This amount is the basis of the tax calculation, if you specified a tax group for Tax Definition. Example Net Amount = 100, Tax Definition = 16% Tax calculation: 100X16% = 16 End of the example. Gross Amount Only available if you select Visible and Active for this field in the Form Settings Incoming Payment window. Specify the amount including tax. SAP Business One calculates the tax amount as follows: Gross Amount minus Net Amount. Example Gross Amount = 116, Tax Definition = 16% Net Amount = 116/116% = 100 Tax Amount = 116-100 = 16. End of the example. Caution If you change the amount in the Net Amount field, after you specify an amount in the Gross Amount field, the tax will be recalculated according to the Net Amount method. Therefore, the tax amount and gross amount might be different. End of the caution. Net Total Total amount of payment before tax. Total Tax Total amount of tax included in the incoming payment. To view the tax amount calculated for each row of the payment, open the Form Settings - Incoming Payments window. On the Table Format tab, select Tax Amount.
Country-Specific Fields: India
Seq. Name Specify sequence from the drop-down list. The system generates the sequence automatically. Note This field applies only to documents that are assigned a sequence. If the document is not assigned a sequence, this field does not appear. End of the note.
file://C:\Documents and Settings\Isaque.AGMAQ.000\Configuraes locais\Temp\~hh867... 16/2/2011
SAP Business One 8.8 - SAP Documentation
Page 1122 of 1950
End of the note. More Information Incoming Payments
Payment Means
Use this window to record and view the details of the means of payment combined to make an incoming or outgoing payment. The following payment means are supported:
Check Bank transfer Credit card Cash Bill of exchange Banking Incoming Payments Incoming Payments . Alternatively, choose
Payment Means
To open the window, choose Banking
Outgoing Payments
Outgoing Payments
. On the toolbar, choose
(Payment Means).
More Information Payment Means: Check Tab Payment Means: Bank Transfer Tab Payment Means: Credit Card Tab Payment Means: Cash Tab Payment Means: Bill of Exchange Tab
Payment Means: General Area
Use this window to specify payment details. To open the general area of the Payment Means window, choose Banking Incoming/Outgoing Payments Incoming/Outgoing Payments . On the toolbar, choose
Payment Means
(Payment Means).
Payment Means General Area Fields
Currency Currency of the payment, as defined in the Incoming/Outgoing Payments window. Specify another currency if
file://C:\Documents and Settings\Isaque.AGMAQ.000\Configuraes locais\Temp\~hh867... 16/2/2011
SAP Business One 8.8 - SAP Documentation
Page 1123 of 1950
required. If the currency defined for the G/L account/business partner is the local currency, the displayed currency cannot be changed. Overall Amount Amount to be paid, comprising:
Invoices selected for payment Information in the relevant Payments window
Any amounts that are not contained in incoming or outgoing invoices (only if Display Journal Entries was selected) Balance Due When the amounts to be covered by the different payment means have been entered, the balance due is equal to zero. Paid Total amount paid, which is the sum of the amounts entered in the Payment Means window.
Country-Specific Fields: Israel
% Deduction The percentage of tax deduction at the source defined for the company or business partner, and the amount of the deduction based on the amount of the payment. You can change the percentage and amount if required.
Country-Specific Fields: Japan
Tax Amount Shows the tax amount for bank charges. This value is:
Calculated automatically by the application Can be changed manually
More Information Payment Means
Payment Means: Check Tab
To access the Check tab of the Payment Means window, choose Banking Incoming Payments Incoming Payments . Alternatively, choose Banking Outgoing Payments Outgoing Payments . On the toolbar, choose
Payment Means
(Payment Means). In the Payment Means window, choose the Check tab.
Payment Means: Check Tab Fields
G/L Account For incoming payment documents: Specify the account to be debited when the incoming payment is added. The account displayed is defined in
file://C:\Documents and Settings\Isaque.AGMAQ.000\Configuraes locais\Temp\~hh867... 16/2/2011
SAP Business One 8.8 - SAP Documentation
Page 1124 of 1950
Administration
Setup
Financials
G/L Account Determination Sales G/L Account (Table Area)
General
Checks Received
For outgoing payment documents: Account defined for the selected bank in the House Bank Accounts Setup window. To have a different account credited when the outgoing payment is added, press TAB and select the required account. You can issue checks from different accounts within the same outgoing payment if required. Search by Bank Code Searches for the required bank by bank code instead of bank name. Due Date The current date is the default date for the first check. Change if necessary. Country Specify the country where the bank issuing the check is located. Bank Name Specify the relevant bank. Available options are banks defined for the selected country in the Banks Setup window. Branch, Account, Check No. For incoming payment documents: Specify the numbers of the branch, account, and check as printed on the check received. Branch, Account For outgoing payment documents: Numbers of the branch and bank account of the credited G/L account. These details are taken from the House Bank Accounts Setup window. Manual Check For outgoing payments only: To manually specify the check number, select the checkbox. This is useful if the check is not printed through SAP Business One, but written manually. Check No. Incoming Payments Specify the number of the check received. Outgoing Payments If you print checks from SAP Business One, this field is disabled and the check number is zero until the check is printed, when the check number is updated automatically. If you issue checks manually, select the checkbox Manual Check and specify here the check number. Endors. Specify whether endorsement of the check should be allowed or not. Amount Specify the amount of the check.
Country-Specific Fields: China, Korea and Japan
Primary Form Item This field appears:
file://C:\Documents and Settings\Isaque.AGMAQ.000\Configuraes locais\Temp\~hh867... 16/2/2011
SAP Business One 8.8 - SAP Documentation
Page 1125 of 1950
In the drop-down list that contains all the active primary form items Only if the G/L account determined is a cash flow relevant account
After defining the cash flow line items in the Cash Flow Line Items - Setup window, you can specify from the APA Cash Flow Assignment window, the primary form line item that is assigned to the cash relevant transaction. Note You can change the cash flow line item:
After the payment is executed, unless the payment is a credit card partial or split payment At a later stage, in the corresponding journal entry or original transaction, unless the transaction has been cancelled
End of the note. More Information Payment Means APA Cash Flow Assignment Window: China, Korea and Japan Cash Flow Line Items - Setup: China, Korea and Japan
Payment Means: Bank Transfer Tab
To access the Bank Transfer tab in the Payment Means window, choose Banking Incoming Payments Incoming Payments . Alternatively, choose Banking Outgoing Payments Outgoing Payments . On the toolbar, choose
Payment Means
(Payment Means). In the Payment Means window, choose the Bank Transfer tab.
Payment Means: Bank Transfer Tab Fields
G/L Account Specify the G/L account from the chart of accounts to/from which the bank transfer is to be posted. Transfer Date Specify the bank transfer date. Reference Specify a reference, such as the intended purpose, for the bank transfer. Total Specify the bank transfer amount.
Country-Specific Fields: China, Korea and Japan
Primary Form Item
This field appears:
file://C:\Documents and Settings\Isaque.AGMAQ.000\Configuraes locais\Temp\~hh867... 16/2/2011
SAP Business One 8.8 - SAP Documentation
Page 1126 of 1950
In the drop-down list that contains all the active primary form items Only if the G/L account determined is a cash flow relevant account
After defining the cash flow line items in the Cash Flow Line Items - Setup window, specify the primary form line item that is assigned to the cash relevant transaction from the APA Cash Flow Assignment window. Note You can change the cash flow line item:
After the payment is executed, unless the payment is a credit card partial or split payment At a later stage, in the corresponding journal entry or original transaction, unless the transaction has been cancelled
End of the note. More Information Payment Means APA Cash Flow Assignment Window: China, Korea and Japan Cash Flow Line Items - Setup: China, Korea and Japan
Payment Means: Credit Card Tab
To access the Credit Card tab in the Payment Means window, choose Payments . Alternatively, choose Banking Outgoing Payments choose Note
Payment Means
Banking Incoming Payments Incoming Outgoing Payments . On the toolbar,
(Payment Means). In the Payment Means window, choose the Credit Card tab.
If you choose to pay by credit card or receive a payment through credit card, the corresponding journal entry will be non-changeable. End of the note.
Payment Means: Credit Card Tab Fields
Credit Card Name Specify the credit card used to make the payment. G/L Account Incoming Payments The account defined for the selected credit card in the Credit Card Setup window. If required, specify another account. Outgoing Payments
file://C:\Documents and Settings\Isaque.AGMAQ.000\Configuraes locais\Temp\~hh867... 16/2/2011
SAP Business One 8.8 - SAP Documentation
Page 1127 of 1950
Specify the account to be credited when the outgoing payment is added. Credit Card No., Valid Until For incoming payment documents: Specify the number and valid-until date (in the format MM/YY) of the credit card. ID No., Telephone No. Specify the ID number and the phone number of the card owner. Payment Method Specify the required payment method. Amount Due Specify the amount paid with the credit card. No. of Payments, First Partial Payment, Each Add. Payment Specify the number of partial payments for this transaction, and the amount of the first partial payment. SAP Business One automatically calculates the amount that is to be paid with future payments, and displays it in the Each Add. Payment field. Rounding results are added to the first payment. Note Available for incoming payment documents only if the selected payment method enables the creation of multiple partial payments. End of the note. Voucher No. Specify the number of the credit card voucher. Transaction Type For incoming payment documents: Specify whether the transaction is a telephone transaction or a regular transaction. Split Credit Card Amounts in Trans. For outgoing payment documents: Creates a separate row in the journal entry for each partial payment. Vouchers All credit cards defined in the Credit Cards Setup window. The credit card selected in the Credit Card Name field is marked. To create vouchers for an additional credit card, choose Define New in this list. Tel. for Approval, Company ID Telephone number for approval as defined for the credit card, and company ID that should be used when calling for approval. Total Total amount paid with this transaction.
Country-Specific Fields: China, Korea and Japan
Primary Form Item This field appears in the drop-down list that contains all the active primary form items. After defining the cash flow line items in the Cash Flow Line Items - Setup window, specify from the APA Cash Flow Assignment window, the primary form line item that is assigned to the cash relevant transaction.
file://C:\Documents and Settings\Isaque.AGMAQ.000\Configuraes locais\Temp\~hh867... 16/2/2011
SAP Business One 8.8 - SAP Documentation
Page 1128 of 1950
Note You can change the cash flow line item:
After the payment is executed, unless the payment is a credit card partial or split payment At a later stage, in the corresponding journal entry or original transaction, unless the transaction has been cancelled
End of the note. More Information Payment Means APA Cash Flow Assignment Window: China, Korea and Japan Cash Flow Line Items - Setup: China, Korea and Japan
Payment Means: Cash Tab
To access the Cash tab in the Payment Means window, choose Banking Incoming Payments Incoming Payments . Alternatively, choose Banking Outgoing Payments Outgoing Payments . On the toolbar,
Payment
choose
(Payment Means). In the Payment Means window, choose the Cash tab.
Payment Means: Cash Tab Fields
G/L Account For incoming payment documents, one of the following is displayed:
Account defined in the Cash on Hand field on the General subtab of the Sales tab in the G/L Accounts Determination window. Default account defined for the user in the Cash Acct field on the Defaults tab in the User Default window.
If required, select another account. The selected account is debited once the incoming payment is added. G/L Accounts (op) For outgoing payment documents, specify the account to be credited when the outgoing payment is added. Total Specify the total amount of the cash payment.
Country-Specific Field: China, Korea and Japan
Primary Form Item
This field appears:
In the drop-down list that contains all the active primary form items
file://C:\Documents and Settings\Isaque.AGMAQ.000\Configuraes locais\Temp\~hh867... 16/2/2011
SAP Business One 8.8 - SAP Documentation
Page 1129 of 1950
Only if the G/L account determined is a cash flow relevant account
After defining the cash flow line items in the Cash Flow Line Items - Setup window, you can define specific distribution in the APA Cash Flow Assignment window by choosing Define New Assignment at the end of the list. Note You can change the cash flow line item:
After the payment is executed, unless the payment is a credit card partial or split payment At a later stage, in the corresponding journal entry or original transaction, unless the transaction has been cancelled
End of the note. More Information Payment Means APA Cash Flow Assignment Window: China, Korea and Japan Cash Flow Line Items - Setup: China, Korea and Japan
Payment Means: Bill of Exchange Tab
To access the Bill of Exchange tab in the Payment Means window, choose Banking Incoming Payments Incoming Payments . Alternatively, choose Banking Outgoing Payments Outgoing Payments . On the toolbar, choose
Payment Means
(Payment Means). In the Payment Means window, choose the Bill of Exchange tab.
Payment Means: Bill of Exchange Tab Fields
Bill of Exchange Accounts Receivables Account debited when the incoming payment is added. This account is defined in Administration Setup Financials G/L Account Determination Sales General Accounts Receivable Control Accounts Accounts Receivable . Bill of Exchange Accounts Payable Account credited when the outgoing payment is added. This account is defined in Administration Setup Financials G/L Account Determination Purchase General Accounts Payable Control Accounts Accounts Receivable . Bill of Exchange No. For incoming payment documents: Unique number of the incoming payment, which can be changed if required. Two bills of exchange cannot be assigned to the same number. Bill of Exchange No. (op) For outgoing payment documents: Unique number of the outgoing payment, which can be changed if required. Two bills of exchange cannot be assigned to the same number.
file://C:\Documents and Settings\Isaque.AGMAQ.000\Configuraes locais\Temp\~hh867... 16/2/2011
SAP Business One 8.8 - SAP Documentation
Page 1130 of 1950
Bill of Exchange Due Date For incoming payment documents: Specify the date on which the bill of exchange is due.
If the payment is based on one or more A/R invoices with the same due date, the default due date is the due date of the A/R invoice(s). If the payment is based on several A/R invoices with different due dates, enter a due date manually.
Note After the bill of exchange is recorded, you can change its due date only if the payment has the status Sent. End of the note. Bill of Exchange Due Date For outgoing payment documents: Specify the date on which the bill of exchange is due.
If the payment is based on one or more A/P invoices with the same due date, the default due date is the due date of the A/P invoice(s).
If the payment is based on several A/P invoices with different due dates, enter a due date manually. Reference For incoming payment documents:
If the customer created the bill of exchange, specify its number here. Reference (op) For outgoing payment documents: If the vendor creates the bill of exchange, specify its number here. Payment Method Specify the required payment method for the bill of exchange. Status When you choose the payment method, the status changes to Generated. This means that a journal entry for the payment will be recorded and the invoice will be considered as paid (closed). Reference 2 If another reference number exists, specify it here. Remarks Enter any remarks here. BP Bank Data Business partner bank details for the selected method of payment, showing the bank account to be credited at the end of the process. You can change this bank account. Total Total amount paid in this bill of exchange.
Country-Specific Fields: Portugal
Stamp Tax Code
file://C:\Documents and Settings\Isaque.AGMAQ.000\Configuraes locais\Temp\~hh867... 16/2/2011
SAP Business One 8.8 - SAP Documentation
Page 1131 of 1950
For incoming payments only: Specify the required stamp tax code. The default stamp tax code is defined in Administration Initialization Document Settings Per Document Incoming Payment . Stamp Tax Amount For incoming payments only: System
Amount of stamp tax, calculated based on the amount of the bill of exchange and the calculation method of the selected stamp tax code. Note This field is for information purposes only. The amount is not added to the total of the bill of exchange or to the total of the payment, and no posting is created. Your company must enter the stamp tax postings for bills of exchange to the journal every month. SAP Business One provides a query that retrieves the total stamp tax to be paid when a bill of exchange is created. To access this query, choose Tools Queries System Queries Stamp Tax Calculation for BOE . Alternatively, on the menu bar, choose for BOE . End of the note.
Country-Specific Field: Chile
Query Manager
(Query Manager)
System
Stamp Tax Calculation
Folio Number For Incoming Payments: the Folio number assigned to the bill of exchange after it was printed, you can not change this data. For bill of exchange that is not yet printed this field is empty and not editable. For Outgoing Payments: specify the Folio number for the outgoing bill of exchange. After the Outgoing Payment is added, you can not change this field. If you haven't assigned the Folio number before adding the Outgoing Payment, you can assign it by using the Folio Number Assignment function, after you print the document.
Country-Specific Field: Brazil
Barcode Specify the barcode number for the outgoing payment.
Country-Specific Field: Japan
Stamp Tax Amount Displays the automatically calculated amount of stamp tax, based on the BoE Stamp Tax setup table. To access the table, choose Administration Setup Banking BoE Stamp Tax . Note You can change the stamp tax amount only before the document is saved. End of the note. More Information
file://C:\Documents and Settings\Isaque.AGMAQ.000\Configuraes locais\Temp\~hh867... 16/2/2011
SAP Business One 8.8 - SAP Documentation
Page 1132 of 1950
Payment Means BoE Stamp Tax - Setup Window: Japan
Check Register
SAP Business One uses the check register to store information about all checks that have been received in the company. The check details are recorded in the Payment Means window during the creation of an incoming document, and updated when the check is deposited. The check register reflects the current status of every check received, which means that you can find out at any time when the check was deposited and where, or whether, it was endorsed. More Information Check Register Selection Criteria Check Register Window
Endorsing Checks
The check endorsement function enables you to forward an incoming check (for example, from a customer) to a third party (a vendor) without having to deposit it first. Prerequisites The check to endorse has not been cancelled or deposited. Procedure 1. Choose Banking Incoming Payments Check Register.
2. In the Check Register Selection Criteria window, specify the relevant parameters and choose OK. 3. Select the check to endorse. If the value in the Endorsable field is No, change the entry to Yes. 4. Choose Endorsement. The Journal Entry window appears. 5. SAP Business One automatically creates the first row of the journal entry and credits the check fund account. To debit the endorsee business partner/account, add another row. 6. To create the journal entry, choose Add. Result After you have endorsed a check, you can no longer deposit or cancel it. More Information
file://C:\Documents and Settings\Isaque.AGMAQ.000\Configuraes locais\Temp\~hh867... 16/2/2011
SAP Business One 8.8 - SAP Documentation
Page 1133 of 1950
Check Register
Restoring Checks
If you deposited a check as postdated and now need to return it to the customer, cancel it, or deposit it to a different account, you can do so by returning the check to the check register. This restores the check's status to the one it had prior to deposit. Procedure 1. Choose Banking Incoming Payments Check Register .
2. In the Check Register Selection Criteria window, specify the relevant parameters and choose OK. 3. In the Check Register window, select the check to restore. 4. Right-click the check and choose Restore. The Journal Entry window appears. 5. SAP Business One automatically creates the first row in the journal entry and debits the check fund by the amount of the check. To have a balanced transaction, complete the journal entry by adding the other row. 6. To create the journal entry, choose Add. Result When you have restored a check, it can be cancelled or deposited as necessary.
Cancelling Checks
You can cancel a check that was received as an incoming payment but has not yet been deposited, or has been deposited as postdated. To view the status of a check, select the check in the Check Register window, and choose the Check Status tab. Procedure 1. Choose Banking Incoming Payments Check Register .
2. In the Check Register Selection Criteria window, specify the required parameters and choose OK. 3. Right-click the check you want to cancel and choose Cancel. The Journal Entry window appears. 4. SAP Business One automatically enters the first row of the journal entry, which represents the cancellation of the check. Add another row to balance the transaction. 5. To record the journal entry, choose Add.
file://C:\Documents and Settings\Isaque.AGMAQ.000\Configuraes locais\Temp\~hh867... 16/2/2011
SAP Business One 8.8 - SAP Documentation
Page 1134 of 1950
More Information Check Register
Check Register - Selection Criteria
Use this window to specify selection criteria for the Check Register. To open the window, choose
Selection Criteria
Banking
Incoming Payments
Check Register .
Check Date From...To... To locate a check according to its date, specify a range of due dates. Date of Receipt From...To... To find checks received on specific dates, specify a date range for postings of incoming payments. Check Number From...To... To find a check according to its check number, specify a range of check numbers. Check Amount From...To To locate checks within a range of amounts or of a specific amount, specify a range of amounts. Deposit Status Specify the kind of checks to be retrieved:
Only deposited checks Only checks that still are to be deposited Both deposited and to be deposited (select All).
Check Register Window
This window displays the Check Register according to the defined selection criteria.
Check Register Window
Check No. Search for a specific check by its number. Currency Specify a currency to display only checks created in this currency. Deposit Status Specify whether to display deposited checks, checks that have not been deposited, or both. This selection criterion is active only for checks appearing in this window. Sequence No., Date, Check No., Bank, Branch, Account, Endorsed, Amount Details regarding each check displayed. Total
file://C:\Documents and Settings\Isaque.AGMAQ.000\Configuraes locais\Temp\~hh867... 16/2/2011
SAP Business One 8.8 - SAP Documentation
Page 1135 of 1950
Total amount of all checks shown in the window. Note Since not all checks documented in the check fund are displayed, this total is not equal to the check fund balance. End of the note. Date, Check No., Bank, Branch, Account, Endorsable, Amount Details about the check selected in the table. Deposit Details regarding the selected check, if it has been deposited:
Deposit number Deposit date Account or business partner for which the check was deposited Bank, branch and account in which the check was deposited
All details are taken from the deposit document as posted in SAP Business One. Payment Details regarding the incoming payment document created for the selected check. Endorsed, Deposited, Cancelled Information about whether the selected check has been endorsed, deposited, or cancelled. Endorsement Opens a journal entry window with a partial transaction that you must complete in order to perform the check endorsement. Available only if the selected check is endorsable.
Credit Card Management
SAP Business One uses the credit card management function to store information about all credit card vouchers that are recorded in the Payment Means window when an incoming payment document is created. When a credit card voucher is deposited, this information is updated. The credit card management function reflects the current status of every credit card voucher recorded, which means that you can find out at any time when a credit card voucher was deposited, and where, or whether it was endorsed. More Information Credit Card Management Selection Criteria Credit Card Management Window
Cancelling Credit Card Vouchers
Procedure
file://C:\Documents and Settings\Isaque.AGMAQ.000\Configuraes locais\Temp\~hh867... 16/2/2011
SAP Business One 8.8 - SAP Documentation
Page 1136 of 1950
1. Choose
Banking
Incoming Payments
Credit Card Management .
2. In the Credit Card Management Selection Criteria window, specify the required parameters and choose OK. 3. Select the credit card voucher you want to cancel. Note If the value in the Split Credit Voucher field in the Payment Means window was Yes, separate credit card vouchers were created for each payment and are displayed in separate rows in the Credit Card Management window. If the value in this field was No, a row representing all credit card payments is displayed, and cancellation is available for the entire amount. End of the note. 4. Right-click the voucher and choose Cancel. The Journal Entry window appears. It automatically displays rows that represent the cancelled credit card vouchers. 5. Complete the journal entry and choose Add to record it. Result The selected credit card voucher is cancelled. The credit card register account is credited, and the G/L account/business partner you selected when completing the journal entry is debited. More Information Credit Card Management
Endorsing Credit Card Vouchers
The credit card voucher endorsement function enables you to forward an incoming credit card voucher (for example, from a customer) to a third party (a vendor) without having to deposit it first. Prerequisites You can endorse only credit card vouchers that are not deposited yet. Procedure 1. Choose Banking Incoming Payments Credit Card Management .
2. In the Credit Card Management Selection Criteria window, specify the required parameters and choose OK. 3. Select the credit card voucher to be endorsed. Note If the value in the Split Credit Voucher field in the Payment Means window is Yes, a separate credit card
file://C:\Documents and Settings\Isaque.AGMAQ.000\Configuraes locais\Temp\~hh867... 16/2/2011
SAP Business One 8.8 - SAP Documentation
Page 1137 of 1950
voucher is created for each payment. The payments are displayed in separate rows in the Credit Card Management window. If the value in this field is No, a row representing all credit card payments is displayed, and cancellation is available for the entire amount. End of the note. 4. Choose Endorsement. The Journal Entry window appears. The row(s) displayed in the Journal Entry window credit the credit card register and represent the credit card voucher(s) included in the selected payment. 5. Complete the journal entry by debiting the relevant G/L account/business partner. 6. To create the journal entry, choose Add. Result The selected credit card payment is endorsed and cannot be deposited. More Information Credit Card Management
Credit Card Management - Selection Criteria
Use this window to specify selection criteria for Credit Card Management. To open the window, choose
Selection Criteria
Banking
Incoming Payments
Credit Card Management .
Credit Card From...To... To display the vouchers created for a range of credit cards, specify that range here. Date From...To... To display vouchers whose dates fall within a particular range, specify these dates here. Display Undeposited Vouchers Only Displays vouchers that have not been deposited. If you do not select this option, both deposited and undeposited vouchers are displayed.
Credit Card Management Window
This window displays Credit Card Management according to the defined selection criteria.
Credit Card Management Window
Sequence No., Card Name, Voucher No., Date, Card No., Payment Method, Total Information relating to the selected range of credit card vouchers.
file://C:\Documents and Settings\Isaque.AGMAQ.000\Configuraes locais\Temp\~hh867... 16/2/2011
SAP Business One 8.8 - SAP Documentation
Page 1138 of 1950
Find Voucher No. Specify the number of the voucher you want to trace. SAP Business One marks the required voucher. If a voucher with this number cannot be found, the voucher with the closest number is marked. Currency To view only the credit card vouchers created for a specific currency, specify this currency. Credit Card To view only the credit card vouchers created for a specific credit card, specify this credit card. Credit Card, Voucher No., Date, Card No., Ref., Payment Method, # of Paym., Total, First Payment, Each Add. Payment, Total Not Paid This information about the marked voucher is displayed when you select a credit card voucher from the table. The information is taken from the Payment Means window. Incoming Payment No., Date, Customer Code, Customer Name. Information regarding the incoming payment document through which the selected credit card voucher was created. Transaction Type Transaction type of the credit card payment: regular or telephone transaction. This information is taken from the Payment Means window. Cancelled Shows whether or not the credit card voucher was cancelled. Deposited Indicates whether or not the credit card voucher was deposited. Deposit No., Deposit Date, G/L Account / BP Information about the deposit document made for the selected credit card voucher. Endorsed Indicates whether or not the credit card voucher was endorsed. Bank, Branch, Account Information from the corresponding fields of the deposit document, if the credit card voucher was deposited. Endorsement Endorses the selected credit card voucher. A journal entry window with a partial transaction appears. To perform the endorsement, complete the transaction.
Credit Card Summary
Use this function to display and update credit card voucher references that are received from credit card companies. More Information Credit Card Summary Selection Criteria Credit Card Summary Window Credit Card Vouchers for Update Window
Updating References for Credit Card Vouchers
file://C:\Documents and Settings\Isaque.AGMAQ.000\Configuraes locais\Temp\~hh867... 16/2/2011
SAP Business One 8.8 - SAP Documentation
Page 1139 of 1950
Use the procedure to update the references received from the credit card company in the credit card vouchers. Procedure 1. Choose Banking Incoming Payments Credit Card Summary .
2. In the Credit Card Summary Selection Criteria window, specify the parameters required to display the credit card vouchers to update. 3. Choose OK. The Credit Card Summary window appears, displaying the credit card vouchers according to your selection criteria. 4. In the Reference column, specify the appropriate reference for each credit card voucher. 5. Choose Update. More Information Credit Card Summary
Credit Card Summary - Selection Criteria
Use this window to specify selection criteria for the Credit Card Summary. To open the window, choose
Selection Criteria
Banking
Incoming Payments
Credit Card Summary .
Creation Date From...To To display all credit card vouchers created within a particular date range, specify these dates here. Currency To display credit card vouchers created for a specific currency, specify the relevant currency. Vendor To display credit card vouchers assigned to a specific credit vendor, specify the relevant credit vendor. Display Documents with No Reference Only Displays only credit card vouchers to which a reference has not yet been assigned.
Credit Card Summary Window
This window displays the Credit Card Summary according to your defined selection criteria.
Note This topic includes explanations of some of the fields and other elements in this window.
file://C:\Documents and Settings\Isaque.AGMAQ.000\Configuraes locais\Temp\~hh867... 16/2/2011
SAP Business One 8.8 - SAP Documentation
Page 1140 of 1950
End of the note.
Credit Card Summary Window
Date, Currency Creation date and currency of the incoming payment. No. of Vouchers, Total Number of vouchers created in each incoming payment document and total amount of the vouchers. Note If the incoming payment document contains an additional means of payment (for example, cash), the amount displayed in the Total column is different from the total amount of the incoming payment document. End of the note. Reference Specify a reference for the credit card vouchers. This reference is relevant for all vouchers included in the incoming payment document.
Credit Card Vouchers for Update Window
The following are the fields in the Credit Card Vouchers for Update window. To open the window, choose Banking Incoming Payments Credit Card Summary . In the Credit Card Summary Selection Criteria window, specify the required parameters and choose OK. In the Credit Card Summary window, double-click the required row .
Credit Card Vouchers for Update
Date, Credit Card, Voucher Number, Total Details from the credit card vouchers, which cannot be edited. Reference Specify the reference number received from the credit vendor. More Information Credit Card Summary
Deposits
Use this function to:
Create deposits for cash, checks, and credit card vouchers Create deposits for postdated checks and postdated credit card vouchers View deposited bills of exchange (in Chile, France, Italy, Portugal, and Spain only)
file://C:\Documents and Settings\Isaque.AGMAQ.000\Configuraes locais\Temp\~hh867... 16/2/2011
SAP Business One 8.8 - SAP Documentation
Page 1141 of 1950
To access the function, choose More Information Deposit Postdated Checks Deposit
Banking
Deposits
Postdated Credit Vouchers Deposit
Deposit
Use this function to deposit received checks, credit card vouchers, and cash, and to view deposited bills of exchange (only in France, Italy, Spain, and Portugal). To create or view deposits, choose More Information Deposit: General Area Deposit: Cash Tab Deposit: Checks Tab Deposit: Credit Card Tab Deposit: Bill of Exchange Tab: Chile, France, Italy, Portugal, a Banking Deposits Deposit .
Depositing Checks
Follow this procedure to deposit cash and postdated checks. Procedure 1. Choose Banking Deposits Deposit Checks.
2. Select one of the following:
Cash Checks if you want to deposit checks as cash. If you select this option, go to step 3. Postdated Checks if you want to deposit checks as postdated. If you select this option, go to step 4.
3. In the Considered Until field, specify the date until which checks with the same or an earlier due date are considered as cash checks. The current date is displayed by default. Go to step 5. 4. In the Consider From...To... fields, specify a date range. All checks with a due date within this range are considered as postdated checks. The dates of the next day and the last day of the fiscal year are displayed by default. 5. To display in the table the check you want to deposit, specify all the parameters (Currency, Display Checks From).
file://C:\Documents and Settings\Isaque.AGMAQ.000\Configuraes locais\Temp\~hh867... 16/2/2011
SAP Business One 8.8 - SAP Documentation
Page 1142 of 1950
6. Select the checks to be deposited. 7. To record the deposit in the database, choose Add. Result When a deposit is added, the following occur:
A journal entry is created. Its number is displayed on the deposit document. The status of the deposited checks changes. When you view these checks in the check fund, you see the details of the deposit.
More Information Deposit
Depositing Cash
Procedure 1. Choose Banking Deposits Deposit Cash .
2. Select the deposit currency and the bank account to which the money should be deposited. 3. Select the G/L account from which the deposit is made and enter the deposit amount. Note You cannot deposit amounts larger than the account balance. End of the note. 4. Enter all relevant details and choose Add. Result When you add a cash deposit, a journal entry that transfers the deposited amount from the G/L account to the bank account is created. More Information Deposit
Depositing Credit Card Vouchers
Procedure 1. Choose Banking Deposits Deposit Credit Card .
2. Specify a date range to display vouchers within the range. If you do not define a range, all vouchers are displayed. 3. Select the G/L account or business partner to which the selected vouchers whose due date is the same as or
file://C:\Documents and Settings\Isaque.AGMAQ.000\Configuraes locais\Temp\~hh867... 16/2/2011
SAP Business One 8.8 - SAP Documentation
Page 1143 of 1950
earlier than the current date will be deposited. 4. Select the G/L account to which the selected vouchers whose due date is later than the current date will be deposited. 5. Select the vouchers you want to deposit. 6. If a commission is involved in the deposit, choose 7. In the Commission window, specify the relevant data. 8. Choose Add. Result
next to Total Commissions and choose Update.
A journal entry is created. The status of the deposited vouchers is updated. When you display them in Credit Card Management, the value in the Deposited field is Yes. If Reconcile Amount After Deposit was selected in the Deposit window, the transactions created by the deposit and by the incoming payments are reconciled.
More Information Deposit
Deposit: General Area
Use this area to enter the main information about a deposit. To open the window, choose
Deposit: General Area
Banking
Deposits
Deposit
Deposit No., Series Deposit number according to the selected numbering Series. Deposit Date Specify the date of the deposit. The current date is displayed by default. Considered From...To... Available only if Postdated Checks is selected on the Checks tab. Specify the date range within which checks are to be considered as postdated. Considered Until Available only if Cash Checks is selected on the Checks tab. Enter a date to specify that all checks with a due date equal to or earlier than this date should be considered as cash. Date From...To... Available only if the Credit Card tab is selected. Enter a date range to specify that credit card vouchers within this range should be deposited. Deposit Currency
file://C:\Documents and Settings\Isaque.AGMAQ.000\Configuraes locais\Temp\~hh867... 16/2/2011
SAP Business One 8.8 - SAP Documentation
Page 1144 of 1950
Specify the currency of the deposit. Once a currency is selected, only checks/credit card vouchers/cash of this currency may be deposited. [Bank Account/BP] When the Checks tab or Credit Card tab is selected, choose whether to perform the deposit to a bank account or business partner, and specify the G/L account or BP code. Deferred Pmt Acct Specify the account to which credit card vouchers with a due date later than the deposit date should be deposited. Available only if the Credit Card tab is selected. Bank, Branch, Account Specify the details of the bank in which the deposit was made, as displayed on the deposit form. Bank Reference Specify the reference assigned to the deposit by the bank. Payer Specify the name of the person who made the deposit. Journal Remarks Specify any remarks relevant to the journal entry created by the deposit. Trans. No. Journal entry number for this deposit. Total Commissions Clicking opens the Commission window, where you can define the commission rate that should be paid for the deposit. Available only if the Credit Card tab is selected. Reconcile Amounts After Deposit Automatically performs reconciliation of the amounts deposited. Available only if the Checks or Credit Card tab is selected.
Country-Specific Field: India
Seq. Name Specify a sequence from the drop-down list. The system generates the sequence automatically. Note This field appears only for documents that are assigned a sequence. End of the note.
Deposit: Checks Tab
To access the Checks tab in the Deposit window, choose
Deposit Window: Check Tab Fields
Banking
Deposits
Deposit
Checks
Display Checks From Specify whether to display checks received by all check funds or by a specific check fund. Find Check No. To trace a specific check, specify the number of the required check. SAP Business One marks the required check.
file://C:\Documents and Settings\Isaque.AGMAQ.000\Configuraes locais\Temp\~hh867... 16/2/2011
SAP Business One 8.8 - SAP Documentation
Page 1145 of 1950
Cash Checks Displays checks with due dates earlier than or the same as the date entered in the Considered Until field. Postdated Checks Displays checks with due dates later than or the same as the date entered in the Considered Until field. Date, Check, Bank, Branch, Account No., Customer, Check Amount Relevant information regarding the checks to be deposited. The details are taken from the checks themselves. More Information Deposit
Deposit: Credit Card Tab
To access the Credit Card tab in the Deposit window, choose
Deposit: Credit Card Tab
Banking
Deposits
Deposit
Credit Card .
Find Voucher No. To trace a specific credit card voucher, specify the number of this voucher. SAP Business One marks the required voucher. Display the Following Vouchers Specify the credit card fund in which the credit card vouchers for deposit are found. All displays all credit card vouchers that meet the other parameters defined. Voucher No., Date, Card Name, Ref., Payment Method, Customer, # of Payments, Total Information about the credit card vouchers to be deposited. The details are from the incoming payment documents relating to the displayed vouchers. The row below the table displays the number of credit card vouchers selected, and their cumulative amount. More Information Deposit Commission Window
Commission Window
To open the Commission window, choose .
Commission Window Fields
Banking
Deposits
Deposit
Credit Card
Total Commissions
Commission Account, Standard Commission Amount Specify the account used for commission payment and the amount of commission to be paid. Tax Account, Tax Amount
file://C:\Documents and Settings\Isaque.AGMAQ.000\Configuraes locais\Temp\~hh867... 16/2/2011
SAP Business One 8.8 - SAP Documentation
Page 1146 of 1950
If you also need to pay tax, specify the tax account and tax amount. Commission Due Date Specify the due date for the commission entry in the transaction.
Country-Specific Fields: Europe
Tax Code If you need to pay tax for the commission charges, choose the required tax code. Note Only tax codes of the category Input that are not specified as EU, Acquisition, Equalization, Good Shipment, Triangular Deal, and Deferred are available in this field End of the note. Tax Account, Tax % Tax account and tax rate defined for the selected tax code. Cannot be changed. Tax Amount Tax amount calculated according to the amount entered in the Standard Commission Amount field and the tax rate. Change this amount if required. More Information Deposit
Deposit: Cash Tab
To access the Cash tab in the Deposit window, choose
Deposit Window: Cash Tab Fields
Banking
Deposits
Deposit
Cash
G/L Account Cash on Hand account from which the deposit is defined. The account is defined in Administration Setup Financials G/L Account Determination Sales . If required, you can select another account. Balance Balance of the selected cash account. If the balance is negative, there is a debit balance, which is the maximum amount that can be deposited. Amount Specify the amount you want to deposit. You cannot deposit an amount that is larger than the cash fund balance. More Information Deposit
Deposit: Bill of Exchange Tab: Chile, France, Italy, Portugal, and Spain
file://C:\Documents and Settings\Isaque.AGMAQ.000\Configuraes locais\Temp\~hh867... 16/2/2011
SAP Business One 8.8 - SAP Documentation
Page 1147 of 1950
The Bill of Exchange tab in the Deposit window is available for deposit documents created for bills of exchange using the Bill of Exchange Management window. To view details on deposited bills of exchange, choose created for a bill of exchange.
Deposit: Bill of Exchange Fields
Banking
Deposits
Deposit
. Then, select a deposit
Norm Norm number of the deposit as defined in the Generated drawer in the Bill of Exchange Management window. Collection/Discounted Selection made in the Generated drawer in the Bill of Exchange Management window. Value Date, Bill of Exchange, Bank, Branch, Account No., Customer Code, Amount Information about the deposited bills of exchange. The total amount of the deposited bills of exchange is displayed in the row below the table. More Information Deposit
Postdated Check Deposit
Use this function to transfer to the cash account checks that were deposited as postdated. To deposit postdated checks, choose More Information Postdated Checks Deposit Window Banking Deposits Postdated Check Deposit .
Depositing Postdated Checks
Procedure 1. Choose Banking Deposits Postdated Check Deposit .
2. In the general area of the window, fill in the fields so that the table displays the checks you want to deposit. 3. Specify the account to which the amount of the selected postdated checks should be transferred. Note Only checks deposited as postdated checks in the Deposit window can be deposited from the Postdated Check Deposit window. End of the note. 4. Select the checks to be deposited. 5. To record the deposit in the database, choose Add.
file://C:\Documents and Settings\Isaque.AGMAQ.000\Configuraes locais\Temp\~hh867... 16/2/2011
SAP Business One 8.8 - SAP Documentation
Page 1148 of 1950
Result A journal entry transferring the deposited checks from the postdated checks account to the cash checks account is created. The status of the checks is updated from Deposited as Deferred to Deposited as Cash. More Information Deposit
Postdated Check Deposit Window
To open the Postdated Check Deposit window, choose
Postdated Check Deposit Window
Banking
Deposits
Postdated Check Deposit
Key Successive number, starting from 1, for each postdated check deposit document. Deposit Currency To display only checks created with one currency, specify this currrency. If you choose a foreign currency, a field displaying the exchange rate appears. You can change the exchange rate if required. Bank Account Specify the account code to which the checks should be transferred. Date Due date of the checks. This is the current date by default. Change the date if required. Display Until Specify a date to display all checks that have reached their value date by this date. Find Check No. To trace a specific check, specify its number. SAP Business One marks the required check. Date, Account Code, Check, Bank, Branch, Acct No., Customer, Check Amount Information about the postdated checks. Total for Deposit Total amount of all checks selected for deposit. No. of Checks Number of checks selected for deposit. Remarks Remarks about this document. Reconcile Amounts After Deposit Automatically performs reconciliation of the amounts deposited. More Information Postdated Check Deposit
Postdated Credit Voucher Deposit
file://C:\Documents and Settings\Isaque.AGMAQ.000\Configuraes locais\Temp\~hh867... 16/2/2011
SAP Business One 8.8 - SAP Documentation
Page 1149 of 1950
Use this function to transfer to the cash account credit card vouchers deposited to the deferred account. To deposit postdated credit card vouchers, choose More Information Postdated Credit Voucher Deposit Window Depositing Postdated Credit Card Vouchers Banking Deposits Postdated Credit Voucher Deposit .
Depositing Postdated Credit Vouchers
Follow this procedure to deposit vouchers that were deposited as postdated to the cash account credit card. Procedure 1. Choose Banking Deposits Postdated Credit Voucher Deposit .
2. In the general area of the window, specify the relevant parameters to display in the table the credit card vouchers to be deposited. 3. Select the credit card vouchers you want to deposit. 4. If a commission is involved in the deposit, choose next to Total Commissions.
5. In the Commission window, specify the commission details and choose Update. 6. To record the deposit in the database, choose Add. Result A journal entry that transfers the postdated credit card vouchers from the deferred account to the cash account is created. If the deposit involves a commission, this is reflected in the journal entry. More Information Postdated Credit Vouchers Deposit
Postdated Credit Voucher Deposit Window
To open the Postdated Credit Voucher Deposit window, choose Deposit .
Postdated Credit Voucher Deposit Window
Banking
Deposits
Postdated Credit Voucher
Key No. Successive number, starting from 1, for each deposit of a postdated credit card voucher or postdated check. Deposit Currency
file://C:\Documents and Settings\Isaque.AGMAQ.000\Configuraes locais\Temp\~hh867... 16/2/2011
SAP Business One 8.8 - SAP Documentation
Page 1150 of 1950
To display credit card vouchers created with a particular currency, specify this currency. No. of Vouchers Number of vouchers selected for deposit. Display Until To display all credit card vouchers that have reached their value date by a certain date, specify this date. Date By default, the current date. You can change this date if necessary. Find Voucher No To find a credit card voucher by its number, sort the Doc. No. column and then specify the required number here. SAP Business One places this voucher at the beginning of the list. Date, Acct Code, Doc. No., Card Name, Ref., Payment Method, Customer, # Pymts, of, Total Information about the postdated credit card vouchers displayed. Journal Remarks Add any comments about the deposit. Trans. No. Number of the journal entry created by this document and a link to it. The number appears after you have added the document. Total Commissions Opens the Commission window where you can enter the amount of commission to be paid for the deposit. Reconcile Amounts after Deposit Automatically performs reconciliation of the amounts deposited. More Information Postdated Credit Vouchers Deposit Commission Window
Outgoing Payments Main-Menu Option
Use the features listed under Outgoing Payments to:
Create outgoing payments for customers, vendors and accounts for various payment means Create and void checks for a payment for miscellaneous purposes, such as a present for an employee Create, trace and process drafts of outgoing payment documents and drafts of checks for payment Banking Outgoing Payments .
To use the features, choose More Information Outgoing Payments Checks for Payment Voiding Checks for Payment
file://C:\Documents and Settings\Isaque.AGMAQ.000\Configuraes locais\Temp\~hh867... 16/2/2011
SAP Business One 8.8 - SAP Documentation
Page 1151 of 1950
Payment Drafts Report Checks for Payment Drafts Check Register Report
Outgoing Payments
Use this window to create a record each time your company issues a payment to a customer, vendor or account. The outgoing payment document can be created for the following payment means:
cash check credit card bank transfer bill of exchange
Once the outgoing payment is added, an appropriate journal entry is created. When creating an outgoing payment to clear (fully or partially) a specific document or transaction, an internal reconciliation automatically takes place. To open the window, choose More Information Creating Outgoing Payments Outgoing Payments: Vendor Outgoing Payments: Account Outgoing Payments: Customer Payment Means Banking Outgoing Payments Outgoing Payments .
Creating Outgoing Payments for Multiple G/L Accounts
When outgoing payments are created, it may be necessary to credit more than one G/L account, and to split the amount paid between several profit centers and projects. Example Employee salary payment, payment or electrical expenses that should be split between profit centers of several
file://C:\Documents and Settings\Isaque.AGMAQ.000\Configuraes locais\Temp\~hh867... 16/2/2011
SAP Business One 8.8 - SAP Documentation
Page 1152 of 1950
departments. End of the example. Procedure 1. Choose Banking Outgoing Payments .
The Outgoing Payments window appears. 2. Select Account. 3. In the To Order of and Pay To fields, specify the relevant details and choose the document currency. 4. In the table area, select each G/L account to be involved in the payment, and assign the relevant amount. Note The available accounts are those with the same currency as the document currency and the ones defined as multi-currency. End of the note. 5. To allocate the amount assigned to each account to the required profit center or project, do the following: 1. Open the Form Settings Outgoing Payments window, select the options Visible and Active for the columns Profit Center and/or Project Code, and choose OK. The columns are added to the table area. If you defined a project code and/or profit center for the accounts appearing in the table (in Financials Chart of Accounts G/L Accounts Details ), it is displayed in the respective fields by default. 2. Specify the required profit center and/or project code for each account (you can change the default values). 6. Open the Payment Means window, specify the relevant details, and choose OK. 7. Choose Add. Note To assign the same project to all the G/L accounts in the table, choose the required project in the Project field in the general area. When asked whether to apply the selection to all rows, choose Yes to approve. End of the note. Result Once the outgoing payment is added, the accounts selected in the table are credited, and the respective amounts are allocated to the relevant profit centers and/or project if defined. Example You pay 1000 (LC) in electrical expenses, which should be split between profit centers of three departments; each has its own electrical expenses G/L account.
file://C:\Documents and Settings\Isaque.AGMAQ.000\Configuraes locais\Temp\~hh867... 16/2/2011
SAP Business One 8.8 - SAP Documentation
Page 1153 of 1950
QA - consumes 40% Development - consumes 40% Administration - consumes 20%
The table in the outgoing payment is as follows: Payment to Multiple G/L Accounts Amount 200 400 400
G/L Account Electricity Exp. Admin. Electricity Exp. QA Electricity Exp. Dev.
Profit Center Admin. QA Dev
If the payment is made in cash, the journal entry created by the outgoing payment is as follows: Journal Entry G/L Account Cash on Hand Electricity Exp. Admin. Electricity Exp. QA Electricity Exp. Dev. More Information Outgoing Payments 200 400 400 Debit 1000 Credit
Creating Outgoing Payments for Customer
Use the procedure to create an outgoing payment to a customer based on an A/R Credit Memo, or on A/R Invoice and A/R Credit Memo when only a partial amount is returned. This might occur when goods purchased and already paid for by the customer were returned to the company (completely or partially). Caution You cannot create this type of document through the payment wizard. End of the caution. Procedure 1. Choose Banking Outgoing Payments Outgoing Payments .
The Outgoing Payments window appears. 2. Select Customer, and choose the customer for which the payment is issued. The table area displays the open documents and transactions (if you selected the option Display all
file://C:\Documents and Settings\Isaque.AGMAQ.000\Configuraes locais\Temp\~hh867... 16/2/2011
SAP Business One 8.8 - SAP Documentation
Page 1154 of 1950
Transactions) that are not reconciled yet:
A/R Invoices, A/R Down Payment Invoices, manual journal entries in which the customer is on the debit side, and amounts deposited to the customer and not to the bank that are presented with a negative sign. A/R Credit Memos that are not based on A/R Invoices, manual journal entries in which the customer is on the credit side, incoming payments that are not based on invoices, and checks for payment that are presented with a positive sign. Note Down Payment Requests and Opening Balances transactions are not represented in the table.
End of the note. 3. Select the documents on which you want to base the outgoing payment and change the Total Payment amount if required. 4. Open the Payment Means window, specify the payment details and choose OK. 5. Choose Add. Result
Applied Amount and Open Balance/Balance Due in the document(s) are updated accordingly. If the base documents were fully paid through the outgoing payment, the documents get the status Closed. The transactions of the outgoing payment and the paid document(s)/transaction(s) are reconciled internally. If base documents were fully paid, but the payment amount did not match the specification in Administration System Initialization Document Settings Per Document Outgoing Payment Under/Overpayment Amt Allowed ):
Differences caused by a payment amount bigger than the amount due (loss) are posted to the account defined in Administration Setup Financials G/L Account Determination Purchasing General Overpayment A/P Account . Differences caused by a payment amount smaller than the amount due (gain) are posted to the account defined in Administration Setup Financials G/L Account Determination Purchasing General Underpayment A/P Account .
Example You issued your customer an A/R Invoice for 285.27 (LC). The customer paid the exact amount, and then returned part of the items, for which you issued an A/R Credit Memo for 120.06 (LC) (the credit memo is not based). The customer now is entitled to a payment of 120.06 (LC), but you paid in cash only 120 (LC). The following is the table in the Outgoing Payment document for this customer: Documents for Payment Document Type CN (=A/R Credit Memo)
Document 1234
Balance Due 120.06 (LC)
Total Payment 994.3
file://C:\Documents and Settings\Isaque.AGMAQ.000\Configuraes locais\Temp\~hh867... 16/2/2011
SAP Business One 8.8 - SAP Documentation
Page 1155 of 1950
The amount specified in Administration System Initialization Payment Under/Overpayment Amt Allowed is 1 (LC). The journal entry created by the payment will be: Journal Entry G/L Account/BP Cash on Hand Underpayment A/PAccount Customer
Document Settings
Per Document
Outgoing
Debit -0.06 120.06
Credit 120
The journal entries of the A/R Credit Memo and Outgoing Payment are reconciled, and the A/R Credit Memo is closed. More Information Outgoing Payments
Creating Outgoing Payments
Procedure 1. From the SAP Business One Main Menu, choose The Outgoing Payments window appears. 2. Select whether to create the outgoing payment for a vendor (default), customer, or account. 3. Specify the required data. If you selected Vendor, you can create the outgoing payments either by basing them on specific documents or without basing them on any invoice. 4. On the toolbar, choose
Payment Means
Banking
Outgoing Payments
Outgoing Payments
(Payment Means).
The Payment Means window opens. 5. Specify details for the payment means of the outgoing payment and choose OK. 6. To add the outgoing payment document, choose Add. Result An appropriate journal entry is created. If the means of payment was a check, the relevant check is created and can be:
Viewed in the Checks for Payment window ( Banking
Outgoing Payments
Checks for Payment
Printed from the Checks for Payment window and the Document Printing function ( Banking Printing )
Document
Note
file://C:\Documents and Settings\Isaque.AGMAQ.000\Configuraes locais\Temp\~hh867... 16/2/2011
SAP Business One 8.8 - SAP Documentation
Page 1156 of 1950
If the outgoing payment was created for a vendor for whom you defined a payment-consolidating business partner ( Business Partners Business Partner Master Data Accounting General ), the journal entry is recorded to the consolidating business partner. End of the note. If the outgoing payment was based on one or more specific invoices that were fully paid, the following is performed:
The transaction(s) of the paid invoice(s) and the transaction of the outgoing payment are reconciled automatically. The Amount Due and the Paid/Credited fields in the paid invoice(s) are updated, and the status of the invoice (s) becomes Closed. If the outgoing payment was created for a foreign-currency vendor, a transaction for exchange rate differences is created. Example The following presents the calculation method of tax deduction at source in Israeli companies, when creating an outgoing payment for a foreign-currency (or multi-currency) vendor who is subject to tax deduction at source, with the following exchange rate differences:
Exchange rate on day of A/P invoice: 1 FC = 5 LC, total amount of A/P invoice = 100 FC. Exchange rate on day of outgoing payment: 1 FC = 4 LC, total amount of payment = 100 FC. Tax deduction at source percentage = 10%.
The transaction created as a result of creating the outgoing payment: Outgoing Payment Transaction G/L Acct/BP Code Vendor Cash Register Vendor Deduction at source of withholding tax Vendor Exchange Rate (Gain) End of the example. Note The behavior described above applies whether Split BP/Account in Journal Entry (in Administration Initialization Document Settings Per Document Outgoing Payments ) is selected or not. End of the note. More Information Outgoing Payments Incoming Payments System Debit 360 LC 40 LC 40 LC 100 LC 100 LC Credit 360 LC
file://C:\Documents and Settings\Isaque.AGMAQ.000\Configuraes locais\Temp\~hh867... 16/2/2011
SAP Business One 8.8 - SAP Documentation
Page 1157 of 1950
Outgoing Payments: Vendor & Customer
The following fields appear in the general area of the Outgoing Payments window. To open the window, choose Customer. Note This topic includes explanations of some of the fields and other elements in this window. End of the note.
General Area
Banking
Outgoing Payments
Outgoing Payments
, and select Vendor or
Name Business partner's name. Press CTRL + TAB to move to the next field. Pay to Default pay to address defined for the business partner. Change it if required. If you choose the option Bank, the bank details defined for the business partner appears. Contact Person Default contact person defined for the business partner. Change it if required. Project To relate the outgoing payment to a specific project, specify the required project. Display Invoices with Matching Billing Address/Bank Displays in the table only invoices with pay to address/bank details identical to the address/bank selected in the Pay To field. Only available when the outgoing payment is created for a vendor. No. Default numbering series and current number of the outgoing payment in the default numbering series. Specify another series if required. Posting Date, Document Date Current date by default. Change it if required. Due Date By default, the current date, which will be the due date of the business partner row in the journal entry created by the document. Note When you enter the details of the payment means in the Payment Means window, and return to the Outgoing Payment window, this field is updated with the weighted average of the due dates defined for the payment means. End of the note. If required, you can change the date before you add the document. Reference
file://C:\Documents and Settings\Isaque.AGMAQ.000\Configuraes locais\Temp\~hh867... 16/2/2011
SAP Business One 8.8 - SAP Documentation
Page 1158 of 1950
Specify another reference for this document if required. Transaction No. Number of the journal entry created by this document. The number appears when you have added the outgoing payment. Pro Forma Relevant for vendor only. Indicates that the outgoing payment is created as down payment. Remarks Enter any remarks about this outgoing payment. Journal Remarks Enter the details to be displayed in the Remarks field of the journal entry. By default, the text: Outgoing <business partner code> appears. Control Account Specify the control account for the outgoing payment. The control account affects only the amount that is not based on the invoice in the journal entry of the payment. The default account varies according to your selection of documents.
If you have not selected any invoice or, if the first document that you have selected is a manual journal entry, the default control account is the one set in the business partner master data.
If you have selected invoices, the default control account is that of the first invoice you have selected. Created by Payment Wizard Indicates whether the outgoing payments were created through the payment wizard or not. Only applicable for vendors. You cannot edit it. Payment on Account Creates an outgoing payment not based on any transaction or document appearing in the table. When you select this option, the field Control Account appears where you can specify the control account for the outgoing payment. Amount Due (FC), Amount Due (LC) Total amount to be paid through this document, in foreign and local currency. Add in Sequence If the payment is not against specific documents/transactions, closes documents/transactions according to their display order in the table.
Available only when the outgoing payment is created for a vendor. Note This field is not available in Brazil localization. End of the note.
Country-Specific Fields: Europe
WTax Code
If the outgoing payment is not against a specific document/transaction, specify the relevant withholding tax code. Only available if Withholding Tax is selected in Administration Setup Financials Determination Purchasing Tax and if the following conditions are met: G/L Account
file://C:\Documents and Settings\Isaque.AGMAQ.000\Configuraes locais\Temp\~hh867... 16/2/2011
SAP Business One 8.8 - SAP Documentation
Page 1159 of 1950
Payment on Account is selected in the Outgoing Payment window. The business partner is defined as subject to withholding tax.
At least one withholding tax code of type Payment is linked to the business partner. WTax Base Sum Amount of the payment that will be considered as the base amount for the calculation of the withholding tax amount. Tax Code If the outgoing payment is not against a specific document/transaction, specify the relevant tax code.
Only available if the option Payment on Account is selected in the Outgoing Payment window. Tax Tax amount according to the tax code specified in the Tax Code field. WTax Amount Withholding tax amount for the outgoing payment.
Country-Specific Fields: Belgium, Denmark, Finland, Norway & Sweden
Payment Reference No. Specify an invoice reference number.
Country-Specific Fields: India
Seq. Name Specify a sequence from the drop-down list. The system generates the sequence automatically. Note This field appears only for documents that are assigned a sequence. End of the note.
Country-Specific Fields: Brazil
Accumulated Payment Displays the accumulated payment amount for the vendor in the posting month. Only payments on regular invoices are calculated in an accumulative amount. Other transactions, such as journal entry, down payment invoice, or credit memo are not considered. WTax Amount Displays the on-hold WTax amount related to the accumulated payment. More Information Outgoing Payments
Outgoing Payments: Vendor & Customer - Table Area
file://C:\Documents and Settings\Isaque.AGMAQ.000\Configuraes locais\Temp\~hh867... 16/2/2011
SAP Business One 8.8 - SAP Documentation
Page 1160 of 1950
The following fields appear in the table area of the Outgoing Payments window. To open the window, choose
Table Area
Banking
Outgoing Payments
Outgoing Payments
. Select Vendor or Customer.
Document Displays the document number. Click to display the document. This column is displayed only when the option Customer/Vendor Reference Number is de-selected. Installment Displays the successive number of the installment within the total number of the installments included in a specific invoice. The invoice is displayed several times according to the number of installments still to be paid. If not all installments are paid in the same document, the invoice will not be reconciled automatically. Date Displays the posting date of the document/transaction. * An asterisk is displayed in the line of every invoice or installment whose due date has passed. Total Displays the total amount due for the document/transaction. WT Amount Displays the withholding tax amount included in the document. Note For Vendor, this field is not available in Brazil localization. End of the note. Balance Due Displays the amount still to be paid from the document/transaction. If a partial payment for that record has already been made, or if a credit memo was created for the partial amount, this value is lower than the value displayed in the Total field. Note In Brazil localization, for Vendor, the WTax amount is included in the balance due amount . End of the note. Cash Discount % Displays the cash discount rate to which the business partner is entitled. This value is determined by the payment term linked to the invoice, taking into account the date of payment in respect to the posting date of the invoice. You can change it if required. Document Type Displays the type of document or transaction. For example, IN represents A/R invoice. For the complete list of document types, see the help topic, Transaction Type Abbreviations Legend. Total Payment Displays the amount that is still outstanding on an outgoing invoice. Change this amount if the incoming payment is only for part of the invoice amount. The application proposes the balance due as the amount to be paid.
file://C:\Documents and Settings\Isaque.AGMAQ.000\Configuraes locais\Temp\~hh867... 16/2/2011
SAP Business One 8.8 - SAP Documentation
Page 1161 of 1950
Note In Brazil localization, for Vendor, the WTax amount is included in the total payment amount. End of the note. Total Rounding Amount This column is displayed only when the selected rounding method is By Currency. In this case, the amount displayed in this field is the difference between the original amount of the document and its rounded amount. More Information Outgoing Payments Transaction Type Abbreviations Legend
Outgoing Payments: Account
The following fields appear in the Outgoing Payments window. To open the window, choose Note This topic includes explanations of some of the fields and other elements in this window. End of the note.
Outgoing Payments for Account
Banking
Outgoing Payments
Outgoing Payments
; then choose Account.
Project To relate the outgoing payment to a specific project, specify the required project. Doc. Currency Documents currency. The default value is the local currency. Specify another currency if required. If you specify a foreign currency, the exchange rate defined in the Exchange Rates and Indexes table for the selected currency for the document's posting date is displayed. Change this rate if required. No. Default numbering series and current number of the outgoing payment in the default numbering series. Specify another series if required. Posting Date, Document Date Current date by default. Change the dates if required. Due Date
Current date by default, which will be the due date of the account row in the journal entry created by the document. After you specify the details of the payment means in the Payment Means window, and return to the Outgoing Payment window, this field is updated and displays the weighted average of the due dates defined for the payment means.
file://C:\Documents and Settings\Isaque.AGMAQ.000\Configuraes locais\Temp\~hh867... 16/2/2011
SAP Business One 8.8 - SAP Documentation
Page 1162 of 1950
If required, change this date before you add the document. Reference Enter an additional reference if required. Transaction No. Number of the journal entry created by this document. The number appears after you have added the outgoing payment. Doc. Remarks Enter any details regarding the amount paid for this account. Amount Specify the amount referred to the account. Total Amount Due Total amount of the payment in local currency. Appears only when the selected document currency is the local currency. Amount Due (FC), Amount Due (LC) Amount of the payment in the selected foreign currency and in local currency according to the exchange rate defined in the document. Appear if the document currency is other than the local currency. Remarks Enter any remarks regarding this outgoing payment. Journal Remarks Enter the details to be displayed in the Remarks field of the journal entry. Includes by default the text: Outgoing Account Code. If the outgoing payment is for more than one account, the code is for the last account in the document.
Country-Specific Fields: Europe, Australia-New Zealand, and South Africa
Tax Definition Specify a tax group according to which the tax will be calculated for the account in the row. Net Amount Specify the amount before tax. This amount is the basis of the tax calculation, if you specified a tax group for Tax Definition. Example Net Amount = 100, Tax Definition = 16% Tax calculation: 100X16% = 16 End of the example. Gross Amount To display and activate this column, select Visible and Active in the Form Settings Incoming Payment window. Specify the amount including tax. SAP Business One calculates the tax amount as follows: Gross Amount minus Net Amount. Example Gross Amount = 116, Tax Definition = 16%
file://C:\Documents and Settings\Isaque.AGMAQ.000\Configuraes locais\Temp\~hh867... 16/2/2011
SAP Business One 8.8 - SAP Documentation
Page 1163 of 1950
Net Amount = 116/116% = 100 Tax Amount = 116-100 = 16. End of the example. Caution If you change the amount in the Net Amount field after you enter an amount in the Gross Amount field, the tax is recalculated according to the Net Amount method. Therefore, the tax amount and the gross amount might be different. End of the caution. Net Total Total amount of payment before tax. Total Tax Total amount of tax included in the outgoing payment. To view the tax amount calculated for each row, open the Form Settings - Outgoing Payments window and select Tax Amount on the Table Format tab. You can change the tax amount of a specific row, if required. The total tax amount is updated accordingly.
Country-Specific Fields: India
Location This field is:
Enabled only when payment is made through the tax payment wizard Read only Not available for manual payment
More Information Outgoing Payments
Outgoing Payments: P.L.A.: India
This option appears only in outgoing payments when the personal ledger account (P.L.A.) in G/L Account Determination is not null. To display this window, choose
General Area
Banking
Outgoing Payments
Outgoing Payments
; then choose P.L.A.
No. Displays the default numbering series and current number of the outgoing payment in the default numbering series. Posting Date
file://C:\Documents and Settings\Isaque.AGMAQ.000\Configuraes locais\Temp\~hh867... 16/2/2011
SAP Business One 8.8 - SAP Documentation
Page 1164 of 1950
Specify the posting date. The current date is displayed by default. Due Date The value you specify will be the due date of the business partner row in the journal entry created by the document. The current date is displayed by default. After you enter the details of the payment means in the Payment Means window, and return to the Outgoing Payment window, this field is updated and displays the weighted average of the due dates defined for the payment means. You can change this date, if required, before you add the document. Reference Specify another reference for this document, if required. Transaction No. Displays the number of the journal entry created by this document. The number appears after you add the outgoing payment. Location Select the location; default value is the location of the sequence. This field is mandatory. Note P.L.A Remaining Amount is updated based on the location you select. End of the note. Seq. Name Specify a sequence from the drop-down list. The system generates the sequence automatically. Note This field appears only for documents that are assigned a sequence. End of the note. Project Displays the project for this document. Doc. Currency Displays the currency for this document. Challan No. Displays the Challan No. Challan Date Displays the Challan date. BSR Code Specify the BSR Code received from the bank on deposit of Challan. Bank Name Displays the bank name. Remarks Enter any remarks regarding this outgoing payment.
file://C:\Documents and Settings\Isaque.AGMAQ.000\Configuraes locais\Temp\~hh867... 16/2/2011
SAP Business One 8.8 - SAP Documentation
Page 1165 of 1950
Journal Remarks Enter the information to display in the Details field of the journal entry. By default, this field contains the text: Outgoing - P.L.A.. Total Amount Due Displays the total amount to be paid through this document.
Table Area
CENVAT Component Displays all tax types for CENVAT. Remaining Amount Displays the remaining amount of CENVAT tax type by the location selected in the general area. Deposit Amount Specify the deposit amount to be posted into P.L.A. Account separately for each tax component. More Information Outgoing Payments
Creating Outgoing Payments: TDS: India
To record the TDS deposit in the government account during the booking of outgoing payments of vendors or customers, proceed as follows: Procedure 1. In the Outgoing Payment window, choose the TDS radio button. 2. Specify the following fields: Section Code Section code based on the codes you defined in the Withholding Tax Codes - Setup window. Description Displays the description of the TDS section codes. Assessee Type Displays the assessee types defined in the Nature of Assessee window. Amount Payable Displays the amount payable against each TDS section code, location and assessee type. Deposit Amount Displays the deposit amount against each amount payable. Location Select the location at which the TDS payment is being handled. Bank Serial No. Bank code number for the TDS deposit. Challan No. Displays the TDS deposit challan number which was issued by bank or transfer voucher number.
file://C:\Documents and Settings\Isaque.AGMAQ.000\Configuraes locais\Temp\~hh867... 16/2/2011
SAP Business One 8.8 - SAP Documentation
Page 1166 of 1950
Challan Date Challan date of the TDS deposit. Bank Name Bank name of the TDS deposit. 3. To select more TDS entries for depositing tax amounts, choose the Pick TDS Entries button to open the TDS Entries window. 4. In the TDS Entries window, to select the transactions you want, select the Choose checkbox of the line transactions. Choose the OK button. You return to the Outgoing Payment: TDS window. 5. In the Outgoing Payment: TDS window, to deposit the TDS amount, choose the payment means button from the tool bar. 6. In the Payment Means window, you can make the payment as you want. For more information about payments, see Payment Means. 7. After you finish with payment means, you return to the Outgoing Payment: TDS window. To continue, choose the Add button. More Information TDS Entries Payment Means
TDS Entries: India
In this window, you can select document entries for the TDS tax amount deposit. To open the window, from the SAP Business One Main Menu, choose TDS radio button and then click the Pick TDS Entries button. Note Only fully paid down payment invoices appear in the window. End of the note. Choose Includes this document for a TDS tax deposit. Transact. Type Document type of the TDS entry. Document No. Document number of the TDS entry. Posting Date Posting date of the TDS entry. Base Amount Base amount on the entry. Banking Outgoing Payments , select the
file://C:\Documents and Settings\Isaque.AGMAQ.000\Configuraes locais\Temp\~hh867... 16/2/2011
SAP Business One 8.8 - SAP Documentation
Page 1167 of 1950
Taxable Amount Taxable amount of the entry. Total Tax Amount Total tax amount of the entry. Total Tax Rate (%) Total tax rate (%) based on the rate of the entry. TDS Amount TDS amount based on the tax amount of the entry. Surcharge Amount Surcharge tax amount based on the surcharge tax amount of the entry. Cess Amount Cess tax amount based on the Cess tax amount of the entry. HSC Amount HSC tax amount based on the HSC tax amount of the entry. More Information Outgoing Payments: TDS: Inida
Checks for Payment
Use this function to:
Print outgoing checks created through the Outgoing Payments window Create checks for payment without having the proper journal entry created Create drafts for checks for payment Print checks created through this window
More Information Checks for Payment Window Printing Checks for Payment
Adding Checks for Payment
Use the procedure to create checks for payment for G/L accounts or business partners with or without the creation of the appropriate journal entry. Procedure 1. Choose Banking Outgoing Payments Checks for Payment .
file://C:\Documents and Settings\Isaque.AGMAQ.000\Configuraes locais\Temp\~hh867... 16/2/2011
SAP Business One 8.8 - SAP Documentation
Page 1168 of 1950
The Checks for Payment window appears. 2. Fill in the To Order of field:
If the check is for a G/L account, press TAB and select the required G/L account code. If the check is for business partner, press CTRL+TAB and select the required business partner code.
3. If you do not want the check-for-payment transaction to create a journal entry, deselect Create Journal Entry. 4. In the table, specify the G/L account to be credited and the tax group required. Note You can credit more than one G/L account in the same check for payment as long as the amounts related to credited accounts are of the same currency (any of the following combinations is allowed: All Currencies + Foreign Currency accounts, if the amounts are in the specific foreign currency or All Currencies + Local Currency accounts if the amounts are in local currencies) End of the note. 5. Specify the due date and credited bank details. Note When documenting a check that was issued manually, select Manual and enter the number of the check issued, otherwise, the Check No. field is disabled and will be updated automatically when the check is printed. End of the note. 6. Choose Add. Result The check for payment is added and, when Create Journal Entry is selected, the appropriate journal entry is recorded in the database. More Information Checks for Payment
Checks for Payment Window
Use this window to define details of checks that you need to pay. Some fields already display default values. Use the information below to guide you in specifying field values. To open the window, choose
Checks for Payment Window
Banking
Outgoing Payments
Checks for Payment
To Order Of
For check created through this window - Specify the business partner code or G/L account code for which the check is created. Press TAB to open the Choose from List window for G/L accounts, and CTRL+ TAB to open the List of Business Partners window for business partners.
file://C:\Documents and Settings\Isaque.AGMAQ.000\Configuraes locais\Temp\~hh867... 16/2/2011
SAP Business One 8.8 - SAP Documentation
Page 1169 of 1950
For check created through an Outgoing Payment document Code and name/description of the business partner/G/L account for which the outgoing document was created. These details cannot be changed.
Pay To Default Bill To address defined for the selected business partner. If required, you can specify another address. If a G/L account was selected, enter the mailing address you want to print on the check. Internal ID Successive numbers to checks for payment, starting at 1. Reference For check created through this window: By default, the number of the Internal ID field. Change it if required.
For check created through the Outgoing Payment document: Number of the outgoing payment document. Posting Date For check created through this window: By default, the current date. Change it if required. For check created through the Outgoing Payment document: Posting date of the outgoing payment document through which the check was created. This date cannot be changed. Trans. No, Create Journal Entry For check created through this window: If Create Journal Entry is selected, the appropriate journal entry is created when this document is added. The number of the journal entry is displayed in the Trans. No. field. For check created through the Outgoing Payment document: The Trans. No. field displays the number of the journal entry created while the Outgoing Payment document was added. The Create Journal Entry is then disabled. Remarks For check created through this window: Specify relevant details for the check. The details will be printed on the check. For check created through Outgoing Payment document: Numbers of the A/P invoices paid by this outgoing payment. This text will be printed on the check. Amount For check created through this window: Specify the required amount.
For check created through an Outgoing Payment document: Amount as determined in the outgoing payment document. Row Total Total amount to be credited including tax. Total Total of the amounts appearing in the table. Total Tax Total amount of tax included in the check. Amount Due Total amount of the checks including possible taxes. Journal Remarks For check created through this window: By default, the text: Check for Payment is dispalyed. Change it if required.
For check created through an Outgoing Payment document: Specify relevant remarks regarding the check. Signature
file://C:\Documents and Settings\Isaque.AGMAQ.000\Configuraes locais\Temp\~hh867... 16/2/2011
SAP Business One 8.8 - SAP Documentation
Page 1170 of 1950
Specify the name of the authorized signatory. Total Total amount of the check. Pay to Order of Text from the To Order of field, which will be printed on the check. Change it if required. Amount In Words Total amount in words, which is printed on the check in this format. Due Date For check created through this window: Specify the due date for the check. If Create Journal Entry is selected, this is also the value date. The current date is the default. Change it if necessary. For check created through an Outgoing Payment document: Due date of the check as determined in the Payment Means window when the outgoing payment document was created. Endors. Specify whether the check should be endorsable or not. Country, Bank, Account, Branch For a check created through this window, specify:
The details of the check and bank The required country, bank, and account
For a check created through an Outgoing Payment document, specify bank account details as determined in the Payment Means window when the Outgoing Payment document was created. Manual To manually specify the check number, select the checkbox. This is useful if the check is not printed through SAP Business One, but written manually. Check No. If you print checks from SAP Business One, this field is unavailable and the check number is zero until the check is printed, when the check number is updated automatically.
If you issue checks manually, select the Manual checkbox and specify here the check number. Print on Blank Paper Prints the check on blank paper. Printing / Spacing Since the print margins can vary depending on the make of the printer, you can set the spacing here. Print out a check to test it. Change the spacing by clicking the triangles. The setting is displayed on the right of the icon.
Country-Specific Fields: Europe
Credited Account Specify in each row the G/L account to be credited when the transaction reflecting the check is created. Note You can credit more than one G/L account in each check. End of the note. Tax Group
file://C:\Documents and Settings\Isaque.AGMAQ.000\Configuraes locais\Temp\~hh867... 16/2/2011
SAP Business One 8.8 - SAP Documentation
Page 1171 of 1950
Specify the relevant tax group for each row in the check.
Country-Specific Fields: Israel and USA
Credited G/L Account Specify the account to be credited when the transaction reflecting the check is created.
Country-Specific Fields: Israel
% Withholding Tax Specify the percentage of withholding tax to be deducted in the source. The amount of tax is calculated automatically according to the check amount. If you create the check for a vendor for which a default percentage is defined, the default percentage is displayed.
Country-Specific Fields: China, Korea and Japan
Primary Form Item Specify the primary form line item that is assigned to the cash relevant transaction from the APA Cash Flow Assignment window. You first need to define the cash flow line items in the Cash Flow Line Items - Setup window. Note You can change the cash flow line item:
After the payment is executed, unless the payment is a credit card partial or split payment At a later stage, in the corresponding journal entry or original transaction, unless the transaction has been cancelled
End of the note. More Information Checks for Payment APA Cash Flow Assignment Window: China, Korea and Japan Cash Flow Line Items - Setup: China, Korea and Japan
Choose Bank Window
Use this window to choose bank accounts from grouped categories. To open the window, choose (Choose from List ) in banking-related windows, for example, Checks for Payment and Check Number Confirmation.
Choose Bank Window
Choose from List
Display Account Selected for House Bank
file://C:\Documents and Settings\Isaque.AGMAQ.000\Configuraes locais\Temp\~hh867... 16/2/2011
SAP Business One 8.8 - SAP Documentation
Page 1172 of 1950
If this option is selected (this is the default setting), you see only those accounts that meet the selection criteria you specified in the previous window. Example You specify a country and a bank and then choose in the selected bank are displayed. End of the example. To display all house bank accounts defined in SAP Business One, deselect this option. Country Country in which the accounts are located. Choose to display the banks located in this country. Bank to display the accounts located in this bank. Account
Choose from List
(Choose from List). Only the accounts defined
Bank in which the accounts are located. Choose Account number in the selected bank.
Void Checks for Payment
Use this function to void a single check or a number of checks in succession, as an alternative to using the Checks for Payment or Outgoing Payments windows. You need this function in the following situations:
The printed check number does not match the number assigned to it by SAP Business One. A check was cancelled before it was delivered or cashed to or by a business partner. Banking Outgoing Payments Void Checks for Payment .
To access the function, choose More Information
Void Checks for Payment Selection Criteria Void Checks for Payment Window
Voiding Checks for Payment
Use the procedure to void a single check or a number of checks in succession. Procedure 1. Choose Banking Outgoing Payments Void Checks for Payment .
file://C:\Documents and Settings\Isaque.AGMAQ.000\Configuraes locais\Temp\~hh867... 16/2/2011
SAP Business One 8.8 - SAP Documentation
Page 1173 of 1950
The Void Checks for Payments Selection Criteria window appears. 2. Specify the required parameters and choose OK. The Void Checks for Payment window appears. 3. Select the checks to be voided. Note When selecting a check that is one of several checks created through the same outgoing payment document, all additional checks created through this outgoing payment document are automatically selected and will be voided. End of the note. 4. Specify the date to be considered as the check's cancellation date. 5. Choose Void. 6. When asked whether you want to void the selected checks, choose Continue to void the checks. Result The Voiding Checks for Payment window appears, displaying the selected checks. The Cancelled column indicates whether the check was voided or not. The selected checks are voided, and the appropriate journal entries are created. The word Cancelled is recorded in the Journal Remarks field in the Checks for Payment window. The Details field in the journal entry created contains the following text: Reverse Entry for Check No.XXX. More Information Void Checks for Payment
Void Checks for Payment - Selection Criteria
The following are the fields in the Void Checks for Payment Selection Criteria window. To open the window, choose
Selection Criteria
Banking
Outgoing Payments
Void Checks for Payment
Posting Date From...To... Specify a posting date range to display only checks for payment created within the range. Check Number From...To... Specify a check number range to display only the checks with numbers within the range. Check Internal ID Internal number assigned automatically to the check by SAP Business One at the time of creation. Bank Code Opens the Bank Codes window, where you select whether to display checks for payment created for all banks or to
file://C:\Documents and Settings\Isaque.AGMAQ.000\Configuraes locais\Temp\~hh867... 16/2/2011
SAP Business One 8.8 - SAP Documentation
Page 1174 of 1950
display just the checks created for a selected bank or banks. More Information Void Checks for Payment Bank Codes Window
Bank Codes Window
To open the Bank Codes window, choose Bank Code.
Bank Codes Window
Banking
Outgoing Payments
Voiding Checks for Payment
, then
Code, Bank Name Bank codes and names as defined in the Banks Setup window. More Information Voiding Checks for Payment
Void Checks for Payment Window
The following are the fields in the Void Checks for Payment window. To open the window, choose criteria and choose OK.
Void Checks for Payment Window
Banking
Outgoing Payments
Void Checks for Payment
. Specify your selection
[Selection Column] Select the checks to void. Check No., Bank No, Due Date, BP/Account Code, BP/Account Name, Total, Check Internal ID Relevant details about the checks for payment. Doc. No. Number of the document through which the check was created. This can be a check for payment or an outgoing payment. Add. Payments If a check for payment was created through an outgoing payment document, and in the same document another means of payment were involved, the amount covered by the other means of payment is displayed here. Cancel Checks on: Specify the cancellation date of the journal entry to be created during the voiding process:
Cancellation Date Cancellation date of the journal entry will be the current date. Check's Posting Date Posting date of the journal entry will be the original creation date of the selected check
file://C:\Documents and Settings\Isaque.AGMAQ.000\Configuraes locais\Temp\~hh867... 16/2/2011
SAP Business One 8.8 - SAP Documentation
Page 1175 of 1950
for payment. More Information Void Checks for Payment
Voiding Checks for Payment Window
The following are the fields in the Voiding Checks for Payment window after SAP Business One voids the selected checks. To open the window, choose Banking Outgoing Payments Void Checks for Payment . Specify your selection criteria and choose the OK button. In the Void Checks for Payment window, select the checks to be voided and choose the Void button.
Voided Checks for Payment
Doc. No., Check No., BP/Account Name, Total Details of the checks selected for voiding. Cancelled Yes indicates that the check was voided. Display Voided Checks Only Displays only checks that were actually cancelled. Example If the date of a check deviates from the date range of the current period, the check will not be voided and the value in the Cancelled column is No. End of the example. More Information Void Checks for Payment
Checks for Payment Drafts
Use this function to process drafts created for checks for payment. To access the function, choose More Information Checks for Payment Drafts Window Banking Outgoing Payments Checks for Payment Drafts .
Checks for Payment Drafts Window
file://C:\Documents and Settings\Isaque.AGMAQ.000\Configuraes locais\Temp\~hh867... 16/2/2011
SAP Business One 8.8 - SAP Documentation
Page 1176 of 1950
To open the Checks for Payment Drafts window, choose Drafts .
Checks for Payment Drafts Window
Banking
Outgoing Payments
Checks for Payment
Date Due date of the check draft. Pay to Order of BP/Account code to which the check draft is issued. Total Total amount of the check draft, including taxes. More Information Checks for Payment Drafts
Working with Bills of Exchange
Note Relevant for the following countries: Belgium, Chile, France, Italy, Portugal, Spain, China, Japan, Korea, and Brazil End of the note. In SAP Business One, your company settings enable use of bills of exchange. A bill of exchange is a means of payment you can use in incoming and outgoing payments. It is a document addressed by the vendor to the customer requiring the latter to pay a certain amount on the due date. A customer buys goods or services and agrees with the vendor that the payment method will be a bill of exchange. On the due date, the vendor claims payment from the customer or asks the bank to claim it. If the customer pays, the process is completed. If not, the bank informs the vendor, and the vendor duns the customer. To access bill of exchange-related functions, choose More Information Managing Bills of Exchange Banking Bill of Exchange .
Managing Bills of Exchange
Since paying or collecting bills of exchange is a process which requires several stages, you need to monitor and record the changes made for each one of your incoming and outgoing bills of exchange. After you set the required initial definitions, you can start working with the Bill of Exchange function:
You can monitor and record most bill of exchange-related activities in the Bill of Exchange Management
file://C:\Documents and Settings\Isaque.AGMAQ.000\Configuraes locais\Temp\~hh867... 16/2/2011
SAP Business One 8.8 - SAP Documentation
Page 1177 of 1950
window. This window is designed as a chest of drawers, where each drawer represents a different bill of exchange status. You can take required actions such as changing the bill of exchange status, defining bank data, setting posting and tax dates, and so on. To access the Bill of Exchange Management window, choose Banking Bill of Exchange Bill of Exchange Management . In the Bill of Exchange Management: Selection Criteria window, specify your selection criteria and choose the OK button.
Every change you make in one of your bills of exchange is recorded in the Bill of Exchange Transactions window. This window is displayed automatically as you change a bill of exchange status. To access the Bill of Exchange Transactions window, choose Exchange Transactions Banking Bill of Exchange Bill of
You can display and print your bills of exchange using the Bill of Exchange - Payables and Bill of Exchange Receivables windows. This function is required for sending a bill of exchange to be signed and approved by your customer, prior to you depositing it in your bank. To access the Bill of Exchange - Payables window, choose Payables To access the Bill of Exchange - Receivables window, choose Exchange Receivables Banking Banking Bill of Exchange Bill of Exchange Bill of Exchange Bill of
You can display data and history for each bill of exchange using the Bill of Exchange Register window. To access the Bill of Exchange Register window, choose Register . Banking Bill of Exchange Bill of Exchange
Bill of Exchange Management: Selection Window
The following are the fields in the selection window of the Bill of Exchange Management function. To open the window, choose Note This topic includes explanations of some of the fields and other elements in this window. End of the note.
Bill of Exchange Management: Selection Window
Banking
Bill of Exchange
Bill of Exchange Management
Doc. Type Specify whether to display bills of exchange created from incoming or outgoing payments. Status Specify a specific status to display only bills of exchange to which the selected status has been assigned. Bill of Exchange No. From...To... Specify a bills of exchange range according to their number. Due Date From...To...
file://C:\Documents and Settings\Isaque.AGMAQ.000\Configuraes locais\Temp\~hh867... 16/2/2011
SAP Business One 8.8 - SAP Documentation
Page 1178 of 1950
Specify a bills of exchange range according to their due date. Reference No. From...To... Specify a bills of exchange range according to their reference number. Payment No. From.. To... Specify a bills of exchange range according to the number of the payment documents linked to them. Payment Posting Date From...To... Specify a bills of exchange range according to the posing date of their linked payments. BP Bank Code From... To... Define the range of bills of exchange according to the bank code of their linked business partners. This field is displayed only when the status Generated is selected. Deposit No. From...To Specify a bills of exchange range according to the numbers of their linked deposit documents. Only available with the status Deposited or Paid. Deposit Bank Acct No. From...To... Specify range of bank account numbers to display only bills of exchange deposited to these accounts. Deposit Type Select to display bills of exchange according to their deposit type. Only available with the status Deposited or Paid. Reconciled Only Select to display only bills of exchange that are reconciled. Only available with the status Deposited or Paid. Add Tolerance Days Takes into account both the tolerance days defined in the House Bank Accounts Definitions window and the defined value date range. Only available with the status Deposited or Paid. Payment Methods All payment methods whose payment means are defined as bill of exchange. Select the payment methods to include in the Bill of Exchange Management window. More Information Bill of Exchange Management
Bill of Exchange Management Window
The following are the fields in the Bill of Exchange Management window. To open the window, choose Banking Bill of Exchange parameters in the selection window and choose OK. Note This topic includes explanations of some of the fields and other elements in this window. End of the note.
Bill of Exchange Management Window
Bill of Exchange Management
. Set the required
Sent, Generated, Deposited, Paid, Cancelled, Failed, Closed Represents the statuses a bill of exchange can have:
file://C:\Documents and Settings\Isaque.AGMAQ.000\Configuraes locais\Temp\~hh867... 16/2/2011
SAP Business One 8.8 - SAP Documentation
Page 1179 of 1950
When you select Incoming Payment as document type in the selection criteria, all the drawers appear. When you select Outgoing Payment, only the following drawers appear:
Generated Paid Cancelled
Note The status Closed is available only for France, China, Korea and Japan localizations. End of the note. Find Bill of Exchange No. Specify a number to locate a bill of exchange by it. Status Groups the bills of exchange according to the statuses assigned to them. Only available if you selected the status All in the selection criteria window. Selection Column Select the bills of exchange you want to process. Only available with one of the following statuses/drawers:
Sent Generated Deposited Paid. Due Date
Due date of the bill of exchange. Posting Date Posting date of the incoming/outgoing payment document. Bill of Exchange Total (LC) Total amount paid by the bill of exchange - in local currency. Remarks Remarks as specified in the bill of exchange. Reference No. Reference number assigned to the bill of exchange in the Payment Means window. Expand, Collapse Expands or collapses the entire display of the window. Only available if you selected the status All in the selection criteria window. Move To Only available with the statuses/drawers, Sent, Generated, Deposited, and Paid. Specify how to process the selected bills of exchange. The options available depend on the selected drawer:
Drawer - Sent:
file://C:\Documents and Settings\Isaque.AGMAQ.000\Configuraes locais\Temp\~hh867... 16/2/2011
SAP Business One 8.8 - SAP Documentation
Page 1180 of 1950
Generated transfers the bill of exchange to the Generated drawer. Cancelled cancels the bill of exchange and transfers it to the Cancelled drawer.
Drawer - Generated:
Deposited creates deposit documents for bills of exchange created from incoming payments. Paid indicates that the amounts in the bills of exchange created from outgoing payments were transferred from your account to the vendors account. Cancelled cancels the bill of exchange and transfers it to the Cancelled drawer.
Drawer - Deposited:
Paid transfers the bills of exchange to the Paid drawer. Shows that the bill of exchange amount was transferred to your bank account. Generated cancels the deposit and transfers bills of exchange back to the Generated drawer. Note You can only transfer back bills of exchange that have not been reconciled.
End of the note. Drawer - Paid:
Deposited transfers the bills of exchange to the Deposit drawer. Cancels the indication that the bill of exchange amounts were received at your bank account. Available only for incoming payments. Failed cancels the incoming payment and transfers the bills of exchange to the Failed drawer.
Generated reverses the payment transaction and transfers the bills of exchange created by outgoing payments back to the Generated drawer. Posting Date, Document Date By default, the current date. Available only with the drawers Sent, Generated, Deposited or Paid. House Bank Country, House Bank, House Bank Account, House Bank Branch Only available when the Generated drawer is selected for incoming payments.
Choose (Choose from Tree) to open the Choose Bank window, in which you select the bank account for the bill of exchange transaction. The details of the selected bank account are then displayed in the respective house bank fields. Collection Indicates that the bank collects the bill of exchange on its due date. Available only when the Generated drawer is selected for incoming payments. Discounted Creates the deposit before the due date of the bill of exchange. Available only when the Generated drawer is selected for incoming payments. Norm Specify the deposit norm number, which will be displayed in the OPEX file. Available only when the Generated drawer is selected for incoming payments.
Choose from Tree
file://C:\Documents and Settings\Isaque.AGMAQ.000\Configuraes locais\Temp\~hh867... 16/2/2011
SAP Business One 8.8 - SAP Documentation
Page 1181 of 1950
More Information Bill of Exchange Management
Deposited - Details
Use this window to view additional details of selected deposited bills of exchange. To open the window, choose Banking Bill of Exchange Bill of Exchange Management Management , select and double-click the table row labeled Deposited. Note This topic includes explanations of some of the fields and other elements in this window. End of the note.
Bank
Bill of Exchange
Code, Name, Account Number, Branch, Control Key, Country Displays details of bank account in which bill of exchange was deposited.
Deposit
Type Displays the type of deposit:
Collection when the bank collects the Bill of Exchange on its due date.
Discounted when you make an advanced deposit, that is, if you make a deposit before the due date of the bill of exchange. Number Displays deposit number from the Deposit window, general area.
Bill of Exchange
Number Displays bill of exchange number from the Bill of Exchange Receivables window. Due Date Displays bill of exchange due date from the Bill of Exchange Receivables window. Amount Displays amount of the selected bill of exchange. More Information Deposit: General Area Bill of Exchange - Receivables
file://C:\Documents and Settings\Isaque.AGMAQ.000\Configuraes locais\Temp\~hh867... 16/2/2011
SAP Business One 8.8 - SAP Documentation
Page 1182 of 1950
Bill of Exchange Transactions
This window appears each time you record transactions in the Bill of Exchange Management window. It displays the details concerning the transactions you have just recorded. To open the window, choose More Information Bill of Exchange Transactions Window Banking Bill of Exchange Bill of Exchange Transactions .
Bill of Exchange Transactions Window
Use this window to display information about transactions comprising the bill of exchange. To open the window, choose Note This topic includes explanations of some of the fields and other elements in this window. End of the note.
Bill of Exchange Transactions Window
Banking
Bill of Exchange
Bill of Exchange Transactions
Transaction Number Number of this transaction. Begins at 1 and runs sequentially. Journal Entry No. Number of the journal entry created by the transaction. A link to the journal entry is available for the following transactions:
Changing status from Generated to Deposited Reconciliation Changing status from Deposited to Paid
Changing status from Paid to Deposited Status Changed From...To... Previous and current status of the bill of exchange. User Name User who recorded the transaction. Action Action performed on the bill of exchange: status change or reconciliation. Reference No. Reference for the bill of exchange.
file://C:\Documents and Settings\Isaque.AGMAQ.000\Configuraes locais\Temp\~hh867... 16/2/2011
SAP Business One 8.8 - SAP Documentation
Page 1183 of 1950
Due Date Due date of the bill of exchange. Posting Date Posting date of the payment document. Document Date Document date for tax purposes. Bill of Exchange Total Total amount of the bill of exchange. BP Bank Country, BP Bank Code, BP Bank Name, BP Bank Account, BP Bank Branch Bank details of the business partner linked to the bill of exchange. Note In Brazil localization, these fields are Bank Country, Bank Code, Bank Name, Bank Account, Bank Branch, and they display the House Bank information. End of the note. BP Bank Control Key Control key defined for the business partners bank account. Note This field is not available for Brazil localization. End of the note. Remarks Remarks for the bill of exchange. Payment Method Code, Payment Method Description Code and description of the payment method linked to the bill of exchange. More Information Bill of Exchange Transactions
Bill of Exchange - Receivables
When you create an Incoming Payment with Bill of Exchange as the payment mean, a Bill of Exchange record is created. Use the Bill of Exchange - Receivables window to view these records. To open the window, choose More Information Bill of Exchange Receivables Window Banking Bill of Exchange Bill of Exchange Receivables .
Bill of Exchange - Receivables Window
file://C:\Documents and Settings\Isaque.AGMAQ.000\Configuraes locais\Temp\~hh867... 16/2/2011
SAP Business One 8.8 - SAP Documentation
Page 1184 of 1950
This window provides receivables information pertaining to a bill of exchange. To open the window, choose Note This topic includes explanations of some of the fields and other elements in this window. End of the note.
Bill of Exchange Receivables Window
Banking
Bill of Exchange
Bill of Exchange Receivables .
Received from Code and name of the customer who sent the bill of exchange. Address Pay to address specified in the Incoming Payment document. Number Number of the bill of exchange. Reference Reference for the bill of exchange and a link to the relevant incoming payment document. Status Current status of this bill of exchange. Signature User code of the person who recorded the bill of exchange. Bill of Exchange - History Opens the Bill of Exchange History window with the historical statuses of the current bill of exchange and a link to each transaction. Remarks Remarks in the A/R invoices paid by this bill of exchange (assuming the payment was based on an A/R invoice). Total, Amount in Words Total amount paid in this bill of exchange, the figure and in words. Bank Account Customers bank details linked to the bill of exchange. Note For Brazil localization, the house bank information is displayed instead. End of the note. Journal Remarks Specify any comments regarding the journal entry posted by this bill of exchange.
Country-Specific Fields: Chile
Folio Number The Folio number assigned to the bill of exchange received. It can not be changed.
file://C:\Documents and Settings\Isaque.AGMAQ.000\Configuraes locais\Temp\~hh867... 16/2/2011
SAP Business One 8.8 - SAP Documentation
Page 1185 of 1950
More Information Bill of Exchange - Receivables
Bill of Exchange - History
Use this window to view historical transactions of each bill of exchange receivables/payables. To open the window, choose Banking Bill of Exchange Bill of Exchange Receivables/Payables . Display
the required bill of exchange. Choose More Information Bill of Exchange - History Window
Bill of Exchange History.
Bill of Exchange - History Window
The following are the fields in the Bill of Exchange History window. To open the window, choose Banking Bill of Exchange Bill of Exchange Receivables/Payables . Display
the required bill of exchange. Choose
Bill of Exchange History Window
Bill of Exchange History.
Bill of Exchange No. Number of the bill of exchange for which the transaction history is provided. Reference No. Reference assigned to the bill of exchange in the Payment Means window. Transaction No. Sequential number of the transaction. For a detailed view, choose Changed to Status Status of the bill of exchange after the transaction was performed. Date Creation date of the transaction. More Information Bill of Exchange - History
Link Arrow
(Link Arrow).
Bill of Exchange - Payables
When you create an Outgoing Payment with Bill of Exchange as the payment mean, a Bill of Exchange record is
file://C:\Documents and Settings\Isaque.AGMAQ.000\Configuraes locais\Temp\~hh867... 16/2/2011
SAP Business One 8.8 - SAP Documentation
Page 1186 of 1950
created. Use the Bill of Exchange Payables window to view these records. To open the window, choose More Information Bill of Exchange Payables Window Banking Bill of Exchange Bill of Exchange Payables .
Bill of Exchange - Payables Window
This window provides payables information pertaining to a bill of exchange. To open the window, choose Banking Bill of Exchange Bill of Exchange Payables .
Bill of Exchange Payables Window
To Order of Code and name of the vendor who received the bill of exchange. Address Address specified in the Pay to field in the Outgoing Payment. Number Number of the bill of exchange. Reference Reference for the bill of exchange and a link to the outgoing payment document. Posting Date Posting date of the bill of exchange. Due Date Due date of the bill of exchange. Note For Japan localization, the due date of a BoE can be changed in Generated and Sent status. You can get the change log from the change tracking functionality. End of the note. Status Current status of this bill of exchange. Signature User code of the person who recorded the bill of exchange. Bill of Exchange - History Opens the Bill of Exchange History window, with all the historical statuses of the current bill of exchange and a link to each transaction. Remarks Remarks entered in the incoming payment document. Example
file://C:\Documents and Settings\Isaque.AGMAQ.000\Configuraes locais\Temp\~hh867... 16/2/2011
SAP Business One 8.8 - SAP Documentation
Page 1187 of 1950
Invoice number. End of the example. Total Amount paid in this bill of exchange. Amount in Words Amount paid in this bill of exchange in words. Country, Bank, Account, Branch, Control Key Details of the house bank linked to the bill of exchange. Journal Remarks Specify any comments regarding the journal entry posted by this bill of exchange.
Country-Specific Fields: Chile
Folio Number The Folio number assigned to the bill of exchange paid. You can change it if required. More Information Bill of Exchange - Payables
Bill of Exchange Register
SAP Business One uses the bill of exchange register to store information about all bills of exchange received and issued by the company. The register reflects the current status of every bill of exchange and provides information regarding status history. To access the bill of exchange register, choose Exchange Register . More Information Bill of Exchange Register - Selection Criteria Bill of Exchange Register Window Banking Incoming Payments Bill of Exchange Bill of
Bill of Exchange Register - Selection Criteria
The following are the fields in the Bill of Exchange Register Selection Criteria window. To open the window, choose Banking Bill of Exchange Bill of Exchange Register .
Note This topic includes explanations of some of the fields and other elements in this window.
file://C:\Documents and Settings\Isaque.AGMAQ.000\Configuraes locais\Temp\~hh867... 16/2/2011
SAP Business One 8.8 - SAP Documentation
Page 1188 of 1950
End of the note.
Selection Criteria
Doc. Type Select the bill of exchange type to display. Status From...To... Specify a range of statuses for the bills of exchange. The statuses available depend on the type of document selected:
With incoming payments: Sent, Generated, Deposited, Paid, Cancelled and Failed
With outgoing payments: Generated, Paid, Cancelled Bill of Exchange No. From...To... Specify a bills of exchange range according to their sequential numbers. Due Date From...To... Specify a bills of exchange range according to their value dates. Reference No. From...To... Specify a bills of exchange range according to their reference numbers. Payment No. From...To... Specify a payment documents range for which you want to display the related bills of exchange. Payment Posting Date From...To... Specify a bills of exchange range according to the posting dates of the payment documents. Deposit No. From...To... Specify a bills of exchange range according to their deposit numbers. Deposit Type Specify to display bills of exchange according to their deposit type. Reconciled Only Displays only reconciled bills of exchange. Payment Method To display bills of exchange linked to specific payment methods, select the relevant payment methods.
More Information Bill of Exchange Register Bill of Exchange Register Window
Bill of Exchange Register Window
The following are the fields in the Bill of Exchange Register window. To open the window, choose Banking Bill of Exchange Bill of Exchange Register . Specify the required parameters in the Bill of Exchange Register Selection Criteria window and choose OK.
Note
file://C:\Documents and Settings\Isaque.AGMAQ.000\Configuraes locais\Temp\~hh867... 16/2/2011
SAP Business One 8.8 - SAP Documentation
Page 1189 of 1950
This topic includes explanations of some of the fields and other elements in this window. End of the note.
Bill of Exchange Register Window
Number Enter the number of a bill of exchange to view the details about this bill of exchange. Currency To display bills of exchange created for a specific currency, specify the relevant currency. Status To display only bills of exchange with a specific status, specify the relevant status. Reference No. Reference number of the bill of exchange. Date Due date of the bill of exchange. Bank, Branch, Account No. Bank details for the bill of exchange (house bank for outgoing payments, customer bank for incoming payments). Note For Brazil localization, the house bank information is displayed instead. End of the note. Status Current status of the bill of exchange. Amount Amount of the bill of exchange. Deposit Details of the deposit, if the selected bill of exchange was deposited.
Deposit No. number assigned to the deposit. Deposit Date deposit date. G/L Account/BP Code G/L account code or business partner code to which the bill of exchange was deposited.
Bank Country, Bank, Branch, Account No. information about the customers bank. Payment Details of the incoming/outgoing payment document linked to the selected bill of exchange:
Incoming/Outgoing Payment No. number of the payment document. Date posting date of the document. Customer/Vendor Code code of the customer/vendor for which the payment was created. Bill of Exchange Status
Displays the status history of the selected bill of exchange (one row for each status):
file://C:\Documents and Settings\Isaque.AGMAQ.000\Configuraes locais\Temp\~hh867... 16/2/2011
SAP Business One 8.8 - SAP Documentation
Page 1190 of 1950
Bill of Exchange Trans. No. number of the bill of exchange transaction and a link to it. Bill of Exchange Status status to which the bill of exchange was changed. Date date of the transaction.
More Information Bill of Exchange Register Bill of Exchange Register Selection Criteria
Canceling a Bill of Exchange
You can cancel a bill of exchange that was received as an incoming payment but has not yet been deposited, or has been deposited as postdated. To view the status of a bill of exchange, select the bill of exchange in the Bill of Exchange Register window, and view the Status field. Process In the Bill of Exchange Management window, select the checkbox in the table row of the bill of exchange that you want to cancel, then in the Move To dropdown list, select Canceled. Result
The bill of exchange is transferred to the Canceled drawer in the Bill of Exchange Management window. The incoming payment is canceled. The A/R Invoice can be paid by other payment means. A reverse journal entry is recorded.
Payment Wizard
The payment wizard lets you create outgoing and incoming payments in batches for bank transfers, checks, and bills of exchange, according to your selection criteria and payment methods. Payment wizard runs cover A/P and A/R documents and transactions that are not fully paid, credited, or reconciled, as well as unreconciled/allocated payments on account.
A/P: A/P invoices, A/P credit memos, A/P down payment requests, A/P down payment invoices, A/P reserve invoices, manual journal entries, with at least one row posted to a vendor.
If the vendor is debited with positive amounts or credited with negative amounts, the journal entry is considered an A/P credit memo. If the vendor is credited with positive amounts or debited with negative amounts, the journal entry is considered as an A/P invoice.
file://C:\Documents and Settings\Isaque.AGMAQ.000\Configuraes locais\Temp\~hh867... 16/2/2011
SAP Business One 8.8 - SAP Documentation
Page 1191 of 1950
A/R: A/R invoices, A/R credit memos, A/R down payment requests, A/R down payment invoices, A/R reserve invoices, manual journal entries with at least one row posted to a customer.
If the customer is debited with positive amounts or credited with negative amounts, the journal entry is considered as an A/R invoice. If the customer is debited with negative amounts or credited with positive amounts, the journal entry is considered as an A/R credit memo.
Payments on Account: Incoming and outgoing payments not allocated or reconciled to specific invoices, credit memos, or transactions, are also considered in the payment wizard run.
When creating the incoming or outgoing payments using the payment wizard, you can partially pay specific invoices or transactions, such as when you do it manually. To open the payment wizard, choose More Information Payment Wizard: Step 1 Payment Run Selection Payment Wizard: Step 2 General Parameters Payment Wizard: Step 3 Business Partners Selection Criteria Payment Wizard: Step 4 Document Parameters Payment Wizard: Step 5 Payment Method Selection Criteria Payment Wizard: Step 6 Recommendation Report Payment Wizard: Step 7 Save Options Payment Wizard: Step 8 Payment Run Summary Payment Wizard: Step 9 Document and Report Printing Payment Wizard: Step 10 Checks for Payment Printing Banking Payment Wizard .
Payment Wizard: Step 1 - Payment Run Selection
The following are the fields in the first step of the payment wizard. To open the wizard, choose Banking Payment Wizard .
Payment Wizard: Step 1 Payment Run Selection
Start New Payment Run Creates a new payment run process. Load Saved Payment Run Opens a table from which you can choose a saved payment process to run:
file://C:\Documents and Settings\Isaque.AGMAQ.000\Configuraes locais\Temp\~hh867... 16/2/2011
SAP Business One 8.8 - SAP Documentation
Page 1192 of 1950
View Executed Payment Runs Displays the payment runs that are have already been executed. Payment Run Name Name of the payment run. Date Date when the payment run was saved or executed. Total Total amount of the payment run. No. of Pmts Number of payments created by the payment run. Status Indicates whether the payment run has been executed or just saved. Go to Final Step Skips directly to the final step.
More Information Payment Wizard
Payment Wizard: Step 2 - General Parameters
The following are the fields in the second step of the Payment Wizard. To open the wizard, choose Banking Payment Wizard .
Payment Wizard: Step 2 General Parameters
Payment Run Name Automatically defined, unique code, which you can change if required. Posting Date Specify the posting date of incoming/outgoing payments to be created by the payment run. Payment Type You can create both outgoing and incoming payments in the same payment run:
Outgoing displays all open A/P invoices matching your previous selection.
Incoming displays all open A/R invoices matching your previous selection. Payment Means Applicable for Chile, BL, Spain, Portugal, Italy, and France.
Specify the payment means to be used in the payment run:
For outgoing payments: check, bank transfer or bill of exchange For incoming payments: bank transfer or bill of exchange Note If you select Bill of Exchange, you cannot select other payment means. End of the note.
file://C:\Documents and Settings\Isaque.AGMAQ.000\Configuraes locais\Temp\~hh867... 16/2/2011
SAP Business One 8.8 - SAP Documentation
Page 1193 of 1950
File Path Specify the destination path for the Bank Transfer file. Payment Series Specify the series to be used in the incoming and outgoing documents. Note The default value is the default series defined in the Document Numbering window. End of the note.
Payment Wizard: Step 3 - Business Partners - Selection Criteria
The following are the fields in the third step of the Payment Wizard. To open the wizard, choose Note This topic includes explanations of some of the fields and other elements in this window. End of the note.
Selection Criteria
Banking
Payment Wizard
Selection Column Select the business partners to include in the payment run. Business Partner Balance Current balance for the business partner Add Opens the BP Properties window, where you can specify selection criteria to display business partners in the table.
Payment Wizard: Step 4 - Document Parameters
Use this window to specify document parameters. To open the wizard, choose Banking Payment Wizard .
Payment Wizard: Step 4 Document Parameters
Selection Priority Specify the field by which invoices to be cleared will be sorted in this payment run. A/P Transaction Available only if you selected Outgoing Payments in Step 2.
file://C:\Documents and Settings\Isaque.AGMAQ.000\Configuraes locais\Temp\~hh867... 16/2/2011
SAP Business One 8.8 - SAP Documentation
Page 1194 of 1950
A/P transactions complying with the following parameters will be included in the payment run:
Due Date From...To... Specify a due date to include A/P invoices or manual journal entries whose due date is within this range. If tolerance days were defined, the 'due date to' for the payment run will be calculated as follows: <the original due date> minus <the tolerance days>. Posting Date From...To... Specify a posting date range to include A/P invoices or manual journal entries whose posting date is within this range. Document Date From...To... Specify a document date range to include A/P invoices or manual journal entries whose document date is within this range. Amount From...To... Specify an amount range to include A/P invoices or manual journal entries whose total amount is within the defined range.
Number From...To... Specify a document number range to include A/P invoices or manual journal entries whose number is within the defined range. A/R Transactions Available only if you selected Incoming Payments in Step 2.
Due Date From...To... Specify a due date range to include only A/R invoices whose due date is within the defined range. Number From...To... Specify a document number range to include only A/R invoices whose number is within the defined range.
Country-Specific Fields: Japan
Search by Marketing Document Displays the selection criteria for marketing documents, such as A/R Invoice No., Due Date (Customer), and so on. Search by Monthly Invoice Displays the selection criteria for monthly invoices, such as Monthly Invoice No., Issue Date, and so on. A/R Monthly Inv. No., A/P Monthly Inv. No. Specify the monthly invoice number. Issue Date Specify the date or range of dates for the monthly invoices to be included in the payment run process. More Information Payment Wizard
Payment Wizard: Step 5 - Payment Method - Selection Criteria
The following are the fields in the fifth step of the Payment Wizard. To open the wizard, choose Note This topic includes explanations of some of the fields and other elements in this window. Banking Payment Wizard .
file://C:\Documents and Settings\Isaque.AGMAQ.000\Configuraes locais\Temp\~hh867... 16/2/2011
SAP Business One 8.8 - SAP Documentation
Page 1195 of 1950
End of the note.
Selection Criteria
[Selection column] Select the payment methods to include in the payment run. G/L Bank Acct G/L account linked to the bank defined for the payment method. G/L Intm Acct G/L interim account defined for the payment method. Max. Incoming Amt Available only for payment methods of the incoming type. Specify the maximum amount to be recorded in the bank account defined for the payment method for the current payment run. Max. Outgoing Amt Available only for payment methods of the outgoing type. The default amount is the bank's current credit balance (if it exists), which is the maximum amount paid from your bank for this payment method. You can overwrite this value. Note A/P invoices whose amount exceeds the amount specified here are not displayed in the next step. If you leave this field blank, there are no restrictions regarding amount on the display of A/P invoices in the next step. End of the note. G/L Balance Current balance of the bank account linked to the payment method. G/L Interim Acct Bal. Balance of the interim account as a result of this payment run. Expected G/L Balance Bank account balance after the payment run process. This is a combination of the current balance as displayed in the G/L Balance field and the balance of the G/L interim account.
Payment Wizard: Step 6 - Recommendation Report
The following are the fields in the sixth step of the Payment Wizard. To open the wizard, choose Note This topic includes explanations of some of the fields and other elements in this window. End of the note.
Payment Wizard: Step 6 Recommendation Report
Banking
Payment Wizard
[Selection column]
file://C:\Documents and Settings\Isaque.AGMAQ.000\Configuraes locais\Temp\~hh867... 16/2/2011
SAP Business One 8.8 - SAP Documentation
Page 1196 of 1950
Deselect the invoices and payments that should not be included in the payment run. Pmt No. A counter field numbering the payments recommended for creation. Choose to view the related documents. Balance Due <total amount of the invoice (or installment)> - <partial payment, if made>. G/L Account Code Offsetting account in the journal entry that will be created by the payment. This will be either the bank G/L account or the G/L interim account, depending on the payment method definition. Document Type Displays the type of document or transaction. For example, IN represents A/R invoice. For the complete list of document types, see the help topic, Transaction Type Abbreviations Legend. Payment Currency Currency of the payment. Installment No. Sequential number of the installment paid. Total <Invoice total amount> - <credit memos based on it>. If the invoice includes more than one installment, <the total amount of the specific installment> - <credit memos based on it>. Pmt Amount, Pmt Amt (FC) Payment amount in local and foreign currency Cash Discount % Cash discounts calculated in the invoice. You can overwrite this value. Next Check Remaining check amount after dividing the total value by the number of checks specified in the No. of Checks field. No. of Checks Number of checks to be created for this payment, which you can change. A change affects First Check and Next Check because the amounts have to be recalculated for the new number of checks. First Check Amount of the first check:
If there is only one check, this field contains the total amount of the payment.
If there is more than one check, the value of this field equals the total amount divided by the number of checks defined in the No. of Checks field. Non-Included Trans. Opens the Non-Included Trans. Report displaying all invoices not included in the recommendation report Invoice Amount Displays <total invoice amount> - <discount percentage including tax>.
If this amount is changed, a partial payment is created and the Payment Amount is updated accordingly. After the Payment Wizard has been executed, the Paid/Credited field in the invoice is also updated. More Information Non-Included Trans. Report
file://C:\Documents and Settings\Isaque.AGMAQ.000\Configuraes locais\Temp\~hh867... 16/2/2011
SAP Business One 8.8 - SAP Documentation
Page 1197 of 1950
Payment Wizard: Step 7 - Save Options
The following are the fields in the seventh step of the Payment Wizard. To open the wizard, choose Banking Payment Wizard .
Payment Wizard: Step 7 Save Options
Save Selection Criteria Only Saves the selection criteria for the invoices. This does not reserve the selected open invoices for this payment wizard only. You can still clear the invoices using either the incoming or outgoing payment documents or using a new payment wizard. When loading a saved payment wizard, it will not display invoices cleared by other methods. Save Recommendations Saves the recommendations for invoices. This option reserves the selected open invoices for this payment wizard only, which means that open invoices saved under this option cannot be cleared using the incoming or outgoing payment documents or using a new payment wizard. Note To delete a payment run saved as recommended, load the saved payment run, proceed to Step 2 and on the menu bar, choose Data Cancel . End of the note. Execute Runs the payment and creates the corresponding incoming and/or outgoing payment documents.
Payment Wizard: Step 8 - Payment Run Summary
The following are the fields in the eighth step of the Payment Wizard. The window appears only if you executed the payment run.
Payment Wizard: Step 8 Payment Run Summary
Payments were added Number of payments created in the payment run. Checks were added Number of checks created in the payment run. Bank transfers were added Number of bank transfers created in the payment run.
Country-Specific Fields: Chile, France, Italy, Portugal and Spain
file://C:\Documents and Settings\Isaque.AGMAQ.000\Configuraes locais\Temp\~hh867... 16/2/2011
SAP Business One 8.8 - SAP Documentation
Page 1198 of 1950
Bills of exchange were added Number of bills of exchange created in the payment run.
Payment Wizard: Step 9 - Document and Report Printing
Specify the information required in this step of the Payment Wizard. To open the wizard, choose Banking Payment Wizard .
Payment Wizard: Step 9 Document and Report Printing
Outgoing Payments, Incoming Payments Prints the outgoing and/or incoming payments created in the payment run. Non-Included Transactions, Country Summary, Currency Summary, BP Summary, Payment Method Summary, Bank Account Summary, Payment Summary Select the relevant options to print the respective reports. Choose to display each report.
Payment Wizard Reports
Use Payment Wizard reports to view detailed information about different aspects of payment wizard runs. Prerequisites In Payment Wizard: Step 9 Document and Report Printing, you have chosen the following reports:
Browse
(Browse) to display one of
Non-Included Transactions Country Summary Currency Summary BP Summary Payment Method Summary Bank Account Summary Payment Summary
More Information Non-Included Trans. Report Country Summary Report Currency Summary Report
file://C:\Documents and Settings\Isaque.AGMAQ.000\Configuraes locais\Temp\~hh867... 16/2/2011
SAP Business One 8.8 - SAP Documentation
Page 1199 of 1950
BP Summary Report Payment Method Summary Report Bank Account Summary Report Payment Summary Report
Non-Included Trans. Report
The following are the fields in the Non-Included Trans. Report window, which you can open during the sixth step of the Payment Wizard. The window is only displayed if there are invoices that could not be included in the payment run. Note This topic includes explanations of some of the fields and other elements in this window. End of the note.
Non-Included Trans. Report
Installment Sequential number of the installment. Posting Date Posting date of the invoice. Amount Invoice amount.
Country Summary Report
The following are the fields in the Country Summary Report, which can be displayed and printed during the ninth step of the Payment Wizard.
Country Summary Report
Country Code, Country Name Code and name of the countries of the business partners for which the payments were created. Paid Amount (LC), Paid Amount (FC) Total amount paid to and/or by business partners of each country.
Currency Summary Report
The following are the fields in the Currency Summary Report, which can be displayed and printed during the ninth
file://C:\Documents and Settings\Isaque.AGMAQ.000\Configuraes locais\Temp\~hh867... 16/2/2011
SAP Business One 8.8 - SAP Documentation
Page 1200 of 1950
step of the Payment Wizard.
Currency Summary Report
Currency Code, Currency Name Code and name of the currencies involved in the payment run. Paid Amount Total amount of each currency paid.
BP Summary Report
The following are the fields in the BP Summary Report, which can be displayed and printed during the ninth step of the Payment Wizard. Note This topic includes explanations of some of the fields and other elements in this window. End of the note.
BP Summary Report
Posting Date, Due Date Posting date and due date of the documents involved in the payment run. Type Document type:
PU for an A/P invoice IN for an A/R invoice Installment ID
Sequential number of the specific installment. Invoice Amount, Paid Amount Total amount of the invoice and the amount paid, in local currency. Invoice Amount (FC, Paid Amount (FC) Total amount of the invoice and the amount paid, in foreign currency.
Payment Method Summary Report
The following are the fields in the Payment Method Summary Report, which can be displayed and printed during the ninth step of the Payment Wizard.
Payment Method Summary Report
Payment Method, Description Code and description of the payment methods involved in the payment run.
file://C:\Documents and Settings\Isaque.AGMAQ.000\Configuraes locais\Temp\~hh867... 16/2/2011
SAP Business One 8.8 - SAP Documentation
Page 1201 of 1950
Bank Account Name Name of the bank account linked to each payment method. Paid Amount (LC), Paid Amount (FC) Amount paid for each payment method, in local and foreign currency.
Bank Account Summary Report
The following are the fields in the Bank Account Summary Report, which can be displayed and printed during the ninth step of the Payment Wizard.
Bank Account Summary Report
Bank Account Name, Bank Account Number Name and number of the bank accounts involved in the payment run. Paid Amount (LC), Paid Amount (FC) Amount paid by each bank account in local and foreign currency.
Payment Summary Report
The following are the fields in the Payment Summary Report, which can be displayed and printed through the ninth step of the Payment Wizard. SAP Business One creates a different report for each payment mean used in the payment run. Note This topic includes explanations of some of the fields and other elements in this window. End of the note.
Checks Summary Report
Bank Account Name. Bank Account Number Name and number of the bank accounts involved in the payment run. Checks for Payment No. Number of the Checks for Payment document created. Check No. Value 0. Check numbers are assigned only after the printing takes place. No. of Invoices Number of invoices paid by each check. Amount Amount of the check.
Bank Transfer Summary Report
file://C:\Documents and Settings\Isaque.AGMAQ.000\Configuraes locais\Temp\~hh867... 16/2/2011
SAP Business One 8.8 - SAP Documentation
Page 1202 of 1950
Bank Account Name, Bank Account Number Name and number of the bank account involved in the payment run. Payment Doc. No. Number of the Incoming Payment or Outgoing Payment document created by the payment run. No. of Invoices Number of invoices paid by the bank transfer. Amount Amount of the bank transfer in local currency.
Country-Specific Fields: Bill of Exchange Summary Report (Chile, France, Italy, Portugal and Spain)
Bank Account Name, Bank Account Number Name and number of the bank account involved in the payment run. Bill of Exchange Number Number of the bill of exchange created in the payment run, and a link to it. Payment Doc. No. Displays the number of the Incoming/Outgoing Payment document created by the payment run, and provides a link to it. No. of Invoices Number of invoices paid by the bill of exchange. Amount Amount of the bill of exchange in local currency.
Payment Wizard: Step 10 - Checks for Payment Printing
The following are the fields in the tenth step of the payment wizard. The window appears only if the payment run created checks for payment.
Payment Wizard: Step 10 Checks for Payment Printing
Bank Name, Bank Account Name and the number of the bank account for which the check was created. From...To... Range of check numbers drawn from the bank account specified in the previous column. Print Opens the Document Printing - Selection Criteria window, where you can set the required parameters for the check printing. More Information Payment Wizard Printing Checks for Payment Document Printing - Selection Criteria
file://C:\Documents and Settings\Isaque.AGMAQ.000\Configuraes locais\Temp\~hh867... 16/2/2011
SAP Business One 8.8 - SAP Documentation
Page 1203 of 1950
Tax Payment Wizard: India
The tax payment wizard enables you to define required filter options and activate the tax payment run process. To access the Tax Payment Wizard window, choose More Information Tax Payment Wizard - Wizard Options Tax Payment Wizard - General Parameters Tax Payment Wizard - Saving Options Tax Payment Wizard - Tax Payment: CENVAT Tax Payment Wizard - Tax Payment: Service Tax Tax Payment Wizard - Tax Payment: VAT and Tax Category Tax Payment Wizard - Tax Payment: Other Tax Payment Wizard - Challan Information Tax Payment Wizard - VAT Refund Tax Payment Wizard - Confirm Message Banking Tax Payment Wizard .
Tax Payment Wizard - Wizard Options
Specify the required information in the first step of the Tax Payment Wizard. Note This topic includes explanations of some of the fields and other elements in this window. End of the note.
General Area
Start New Wizard Creates a new tax payment run process. Load Saved Wizard Lists the executed and saved tax payment with detailed information. From Date, To Date Specify the date range during which taxes were collected in transaction. The default From Date value is the date of the oldest saved or executed wizard; the default To Date value is the
file://C:\Documents and Settings\Isaque.AGMAQ.000\Configuraes locais\Temp\~hh867... 16/2/2011
SAP Business One 8.8 - SAP Documentation
Page 1204 of 1950
current date. Location Selects location as a filter option for saved tax payment wizards. Enabled only when Load Saved Wizard is selected.
Table Area of Wizard History
Wizard Name Name of a previous payment run. Date Displays the date of the tax payment run, based on the status of the wizard: saved or executed. Tax Category Displays the tax types. Status Displays the status of the payment run:
S - saved E - executed
RG23A Part II No. RG23A Part II No. displays when Raw Materials Credit was used. RG23C Part II No. RG23C Part II No. displays when Capital Goods Credit was used. After selecting to start a new wizard or to load an existing one, choose Next to access the General Parameters window. More Information Tax Payment Wizard: India
Tax Payment Wizard - General Parameters
Use this window to enter general information for the tax payment wizard. Note This topic includes explanations of some of the fields and other elements in this window. End of the note. Wizard Name Specify the wizard name. The default name is generated automatically. From Date, To Date Specify the date when the tax payment run process is activated. In this field, click on the choose-from list to pop up
file://C:\Documents and Settings\Isaque.AGMAQ.000\Configuraes locais\Temp\~hh867... 16/2/2011
SAP Business One 8.8 - SAP Documentation
Page 1205 of 1950
a window for user to select financial periods (obtained from Posting Periods defined in System Initialization General Settings ). Series No. Automatically generated Tax Payment Series No. Tax Category Select tax category for tax payment wizard. Location Select the location for the tax payment wizard. This field is mandatory. Seq. Name Specify a sequence from the drop-down list. The system generates the sequence automatically. Note This field appears only for documents that are assigned a sequence. End of the note. E.C.C. No. A read-only field that appears when you select CENVAT in Tax Category. Its value comes from E.C.C. No. of the location you select. The credit amount and payable amount will be calculated separately based on Locations. After entering information in all the fields, choose Next to continue. Note If you open a saved wizard, the next step is saving options. If you open an executed wizard, the next step is tax payment based on the tax category selected. End of the note. More Information Tax Payment Wizard: India Tax Payment Wizard - Saving Options Tax Payment Wizard - Tax Payment: CENVAT Tax Payment Wizard - Tax Payment: Service Tax Tax Payment Wizard - Tax Payment: VAT and Tax Category Tax Payment Wizard - Tax Payment: Other
Tax Payment Wizard - Saving Options
Use this window to specify whether you want to save the report for later use or execute it now.
file://C:\Documents and Settings\Isaque.AGMAQ.000\Configuraes locais\Temp\~hh867... 16/2/2011
SAP Business One 8.8 - SAP Documentation
Page 1206 of 1950
Save Selection Criteria and Exit Saves the criteria defined in the wizard and exits. The next time you display the saved wizard data, the recommendation report is created according to these criteria. Execute Saves the recommendation report and executes it. Later, the report is displayed in view-only mode. After selecting a save option, choose Next. More Information Tax Payment Wizard: India Tax Payment Wizard - Tax Payment: CENVAT Tax Payment Wizard - Tax Payment: Service Tax Tax Payment Wizard - Tax Payment: VAT and Tax Category
Tax Payment Wizard - Tax Payment: CENVAT
Use this window to check the detailed tax payment for each CENVAT component, so that later you can post the tax payment to the accounts and generate a payment number. Credit Available Displays the various tax credit amounts for different tax components of CENVAT. Credit amount for Raw Materials including raw materials and finished goods is calculated:
From the incoming excise invoice or manual journal entries Up to the date defined in To Date in Tax Payment Wizard Step 2: General Parameters
Credit amount for Capital Goods is calculated:
From the incoming excise invoice or manual journal entries
Up to the date defined in To Date in Tax Payment Wizard Step 2 General Parameters P.L.A. Remaining Displays the current amount in the P.L.A account for each tax type.
Credit amount for P.L.A. is calculated up to current date. Credit Utilization Displays a matrix table of the CENVAT payable amount. You can specify the utilization amount of each component for credit amount. Payable Displays payable amount in Credit Utilization for different tax components of CENVAT. The payable amount are from journal entries of outgoing excise invoice and journal entries involving CENVAT Payable Account which are posted in selected period but are still open for CENVAT payment.
file://C:\Documents and Settings\Isaque.AGMAQ.000\Configuraes locais\Temp\~hh867... 16/2/2011
SAP Business One 8.8 - SAP Documentation
Page 1207 of 1950
Note Only when the sum of credit utilized amount and P.L.A. utilization amount is equal to the payable amount for each component, can you go on with the next step. End of the note. After selecting the payment methods, choose Next. More Information Tax Payment Wizard: India
Tax Payment Wizard - Tax Payment: Service Tax
Use this window to choose the payment for each tax component. Credit Available Displays the various tax credit amounts by tax type. Credit amount is calculated:
From partially or fully paid A/P invoices and A/P credit memos
Up to the date defined in To Date in Tax Payment Wizard Step 2: General Parameters Credit Utilization Displays a matrix table of the service tax payable amount. You can specify the utilization amount of each component for credit amount.
Note The utilization amount cannot be:
Larger than the existing credit amount displayed in the Credit Available field Negative
End of the note. Payable Displays payable amount in Credit Utilization for different tax component of service tax. Payable amount is collected from the journal entries of closed or partially paid AR invoices and AR credit memos which are posted in selected period and still open for service tax payment. AR invoices and credit memos generated before the current release are still included. If the AR Invoice is partially paid, then the payable Service Tax is calculated proportionately. After selecting the payment methods, choose Next. More Information
file://C:\Documents and Settings\Isaque.AGMAQ.000\Configuraes locais\Temp\~hh867... 16/2/2011
SAP Business One 8.8 - SAP Documentation
Page 1208 of 1950
Tax Payment Wizard: India
Tax Payment Wizard - Tax Payment: VAT and Tax Category
Use this window to specify the payment means for the tax payment. Tax Category Displays the tax categories. Payable Amount Displays the payable amount for different tax categories. Payable amount is collected from journal entries of A/R invoices, A/R credit memos, and manual journal entries. The latter include journal entries created from stock transfers and posted in a selected period, and which are still open for VAT payment. Note Invoices or credit memos generated before the current release are also included. End of the note. Credit Amount Displays the credit amount for different tax categories. Credit amount is calculated:
From journal entries of A/P invoices, A/P credit memos, and manual journal entries
Up to the date defined in To Date in Tax Payment Wizard Step 2: General Parameters Payment Amount Displays the payment amount. Direct payment Amount Displays the direct payment amount.
If this amount is above zero, click means and the amount.
Payment Means
(Payment Means) on the menu bar to specify the payment
After you have settled the payment, choose Next. Note The payment means amount must equal the direct payment amount; otherwise, an error message appears when you choose Next. End of the note. More Information Tax Payment Wizard: India
file://C:\Documents and Settings\Isaque.AGMAQ.000\Configuraes locais\Temp\~hh867... 16/2/2011
SAP Business One 8.8 - SAP Documentation
Page 1209 of 1950
Tax Payment Wizard - Tax Payment: Other
Use this window to choose payment means for other tax payment. Tax Category Displays the tax categories. Payable Amount Displays the payable amount. Payable amount is collected from journal entries of A/R invoices, A/R credit memos, and journal entries involving payable accounts posted in selected periods and still open for relevant tax category payment. Note A/R invoices and credit memos generated before the current SAP Business One release are still included. End of the note. Credit Amount Displays the credit amount. Credit amount is calculated:
From journal entries of A/P invoices, A/P credit memos, and manual journal entries
Up to the date defined in To Date in Tax Payment Wizard Step 2: General Parameters. Payment Amount Displays the payment amount. Direct Payment Amount Displays the direct payment amount.
If this amount is above zero, press means and amount. Note
Payment Means
(Payment Means) on the menu bar to specify the payment
The payment means amount must equal the direct payment amount; otherwise, the system displays an error message when you press Next. End of the note. More Information Tax Payment Wizard: India
Tax Payment Wizard - Challan Information
file://C:\Documents and Settings\Isaque.AGMAQ.000\Configuraes locais\Temp\~hh867... 16/2/2011
SAP Business One 8.8 - SAP Documentation
Page 1210 of 1950
Use this window to specify Challan information for the tax payment run process. Challan No., Challan Date, Bank Name, Remarks Specify the necessary Challan information for tax payment. After you have entered information in all the fields, choose Next to continue. More Information Tax Payment Wizard: India Tax Payment Wizard - VAT Refund
Tax Payment Wizard - VAT Refund
Use this window to specify refund information for the tax payment run process. Refund Amount Specify the refund amount. Refund Account Specify an account for depositing the refund amount. Note If the refund account in this form has been specified before by any user in the company, the account from the last refund is displayed here as the default value. End of the note. After you have entered information in all the fields, choose Next to continue. More Information Tax Payment Wizard: India
Tax Payment Wizard - Confirm Message
This window displays a system message indicating that the tax payment is saved or posted successfully. Click Finish to confirm and close the window. More Information Tax Payment Wizard: India
APA Cash Flow Assignment Window: China, Korea and Japan
file://C:\Documents and Settings\Isaque.AGMAQ.000\Configuraes locais\Temp\~hh867... 16/2/2011
SAP Business One 8.8 - SAP Documentation
Page 1211 of 1950
Use this window to assign the active cash flow line items, and their corresponding amounts, to a cash relevant transaction, enabling you to generate the Cash Flow report. Note The cash flow line items must be defined during initial configuration. End of the note. To access this window: 1. Choose Banking Incoming/Outgoing Payments Incoming/Outgoing Payments , and choose
Payment Means
(Payment Means).
2. In the displayed Payment Means window, click the Primary Form Item field, and choose Define new assignment.
APA Cash Flow Assignment Window
G/L Account The cash flow-relevant G/L account is automatically defined from the previous transaction and is not editable. Total This value is automatically defined from the previous transaction and is not editable. Primary Form Item Specify the relevant cash flow line item from those previously defined in the Cash Flow Line Items - Setup window. Note You can change the cash flow line item:
After the payment is executed, unless the payment is a credit card partial or split payment At a later stage, in the corresponding journal entry or original transaction, unless the transaction has been cancelled
End of the note. Amount(LC) Automatically calculates and displays the remaining amount in Total, unless the field already contains a value. You can change this field manually. Amount(FC) Automatically calculates and displays the remaining amount in Total, unless the field already contains a value. You can change this field manually. If the amount is not in local currency, it is automatically calculated in local currency, according to the appropriate exchange rate. Note This column is not displayed if the amount is already in local currency.
file://C:\Documents and Settings\Isaque.AGMAQ.000\Configuraes locais\Temp\~hh867... 16/2/2011
SAP Business One 8.8 - SAP Documentation
Page 1212 of 1950
End of the note. Subtotal Amount Automatically calculates and displays the current total value as each amount is inserted. The Update button is disabled until the Subtotal amount is equal to the Total amount at the top of the window. More Information Cash Flow Line Items - Setup: China, Korea and Japan Cash Flow Report Window
Bank Statements and External Reconciliations
The functions included under this menu option enable you to:
Process external bank statements Perform internal and external reconciliations for accounts and business partners, manually or automatically Print reconciliations Manage and cancel previous reconciliations Banking Bank
To access the reconciliation-related functions, in the SAP Business One Main Menu, choose Statements and Reconciliations . More Information Process External Bank Statements Reconciliation Manage Previous Reconciliations Check and Restore Previous Reconciliations
Working with Bank Statement Processing
Note Bank statement processing is supported for the following countries: Austria, Belgium, Brazil, China, Cyprus, Czech Republic, Denmark, Finland, France, Germany, Hungary, India, Irish Republic, Italy, Japan, Korea, Netherlands, Norway, Poland, Russia, Singapore, Slovakia, Spain, Sweden, Switzerland, and United Kingdom. End of the note. The bank statement processing function lets you generate incoming and outgoing payments, and perform internal,
file://C:\Documents and Settings\Isaque.AGMAQ.000\Configuraes locais\Temp\~hh867... 16/2/2011
SAP Business One 8.8 - SAP Documentation
Page 1213 of 1950
and external, reconciliation. By entering bank statement details, either automatically or manually, you can create transactions that have not yet been posted, such as incoming payments from a customer or notifications of clearance of payments to a vendor. Bank statement processing supports the following scenarios:
Creating, posting, and internal reconciliation of those business partner incoming and outgoing payments made by direct debit or bank transfer and not already entered in SAP Business One Posting and internal reconciliation of interim accounts used in payments with the payment means of bank transfer (via either the payment wizard or manual payment) Posting and external reconciliation of bank debits and credits, for example, bank handling charges and interest payments External reconciliation of transactions already posted in SAP Business One, for example, by manual payments or the payment wizard
Prerequisites
Bank statement processing is activated for your company The Bank Transaction Handling Facility add-on is installed File formats have been uploaded for imported bank statements from given banks The following are set up in SAP Business One to support bank statement processing for your company:
Banks House bank accounts Internal bank operation codes External bank operation codes Matching criteria
More Information Using Bank Statement Processing Bank Statement Processing Windows
Using Bank Statement Processing
This topic lists the tasks you can perform using bank statement processing. Prerequisites Your company superuser has activated bank statement processing. Procedure
file://C:\Documents and Settings\Isaque.AGMAQ.000\Configuraes locais\Temp\~hh867... 16/2/2011
SAP Business One 8.8 - SAP Documentation
Page 1214 of 1950
1. Enter bank statements:
Import bank statements automatically. For more information, see Importing Bank Statements Automatically Add bank statements manually. For more information, see Adding Bank Statements Manually
2. Process bank statements:
Access bank statements. For more information, see Accessing Bank Statements Create a draft bank statement. For more information, see Creating a Draft Bank Statement Validate posting proposals. For more information, see Validating Posting Proposals
3. Perform manual reconciliation. For more information, see Performing Manual Reconciliation
Set up matching criteria for manual reconciliation of business partner payments. For more information, see Setting Matching Criteria for Manual Reconciliation of Business
4. Process multiple payments. For more information, see Processing Multiple Payments 5. Finalize bank statements. For more information, see Finalizing a Bank Statement 6. Generate bank statement information reports. For more information, see Generating the Bank Statement Information Report
Entering Bank Statements
You can add bank statement information to SAP Business One using bank statement processing as follows:
Manually import bank statements For more information, see: Adding Bank Statements Manually
Automatically import bank statements For more information, see: Importing Bank Statements Automatically
Importing Bank Statements Automatically
Prerequisites The bank file containing the required bank statement is located on an accessible server or PC client. Procedure 1. From the SAP Business One Main Menu, choose Bank Statement Processing . Banking Bank Statement and External Reconciliation
2. In the Bank Statement Summary window, specify information in the general area fields, and then choose the Import From File button.
file://C:\Documents and Settings\Isaque.AGMAQ.000\Configuraes locais\Temp\~hh867... 16/2/2011
SAP Business One 8.8 - SAP Documentation
Page 1215 of 1950
3. In the folder list, locate and open the folder containing the required bank file. 4. Select the bank file and then choose the Open button to start importing the bank file automatically. Result The bank statement information appears in the Bank Statement Details window. You can now perform internal and external reconciliation and create a draft bank statement.
Adding Bank Statements Manually
Procedure 1. From the SAP Business One Main Menu, choose Bank Statement Processing . Banking Bank Statement and External Reconciliation
2. In the Bank Statement Summary window, specify, in the appropriate general area fields, the information appearing in the bank statement header, and then choose the Create New button. 3. In the Bank Statement Details window, enter the data appearing in each bank statement transaction row. Result You can now perform internal and external reconciliation and create a draft bank statement.
Accessing Bank Statements
You can access bank statements in the Bank Statement Summary window, which contains a list of all bank statements for the bank account specified in the general area: Procedure 1. From the SAP Business One Main Menu, choose Bank Statement Processing . Banking Bank Statement and External Reconciliation
2. In the general area in the Bank Statement Summary window, specify the required information. Result A list of all bank statements is displayed in the table of the Bank Statement Summary window, according to the bank account information you have specified in the general area.
Creating a Draft Bank Statement
Saving as a draft allows you to access and finalize the bank statement at a later time or date. For example, if you need to check information or wait for an approval before finalizing, you can save the bank statement as a draft and then call it up later and subsequently finalize it. Procedure
file://C:\Documents and Settings\Isaque.AGMAQ.000\Configuraes locais\Temp\~hh867... 16/2/2011
SAP Business One 8.8 - SAP Documentation
Page 1216 of 1950
Define at least one transaction row in the Bank Statement Details window and choose the Save Draft button. Result A draft bank statement is added to SAP Business One and can be accessed through the Bank Statement Summary window, and viewed by running the Bank Statement Information report.
Validating Posting Proposals
Posting proposals are references to existing transactions proposed for linking with transactions associated with or generated from bank statement rows. After you enter all required transaction rows in the Bank Statement Details window, you can begin to reconcile the bank statement. When you choose the Postings Proposal button, SAP Business One prepares posting proposals for the transaction rows in the bank statement based on the matching criteria predefined during setup. Prerequisites At least 1 transaction row is defined in the Bank Statement Details window under Banking External Reconciliation Bank Statement Processing Bank Statement Summary . Procedure 1. In the Bank Statement Details window, choose the Posting Proposal for Uncleared Rows button. SAP Business One retrieves documents and journal entries based on the predefined matching criteria as candidates for the posting proposal. 2. Optionally, select Expanded mode to view details of the retrieved documents and journal entries for each transaction row. 3. Optionally, review the posting proposals for every transaction row. The objective is to clear all bank statement rows.
Bank Statement and
To clear the posting proposal for a transaction row, select the Selected/Cleared checkbox. When you choose the Save Draft button, all rows that have been cleared are deleted.
To reject the posting proposal for a transaction row, deselect the Selected/Cleared checkbox.
You can change some values (such as discount percentage, discount value, value for partial payment, and more) on marketing document rows. You can add rows to the table by right-clicking anywhere in a table row and choosing the Add Row button. Only rows marked as Cleared are saved. Example Internal Bank Operation Code BP BT Acc BP G/L Acc Posting Method BP from/to Bank Account Posting Proposal
Existing marketing documents (invoices, credit memos, down payment requests) and business partner related journal entries G/L Account from/to Bank Proposed journal entries
file://C:\Documents and Settings\Isaque.AGMAQ.000\Configuraes locais\Temp\~hh867... 16/2/2011
SAP Business One 8.8 - SAP Documentation
Page 1217 of 1950
BP BT Interim BP BT External
Interim Account from/to Bank Accountt External Reconciliation
Existing journal entries Existing journal entries
Performing Manual Reconciliation
When you generate a posting proposal, it is likely that some of the bank statement rows will not be automatically matched. For example, if you cannot identify which business partner an unmatched payment relates to, you will not be able to assign a business partner code. You cannot finalize a bank statement until every bank statement row is cleared. Bank statement rows are only automatically matched if the posting proposal returns an unambiguous result. To reconcile any unmatched or inadequately matched rows, you need to perform manual reconciliation. Note Manual reconciliation is only available for bank statement rows which will create payments to business partners. It is not available for payment to account or for interim account transactions. End of the note. Prerequisites At least 1 posting proposal has been defined in the Bank Statement Details window under Banking Statement and External Reconciliation Bank Statement Processing Bank Statement Summary . Procedure 1. In the Bank Statement Details window, double-click the row number of a bank statement row. The Bank Statement Line Details Expanded window appears. 2. In the general area and in the table area, specify the required information. You can add further documents or transactions as possible matches for reconciliation as follows:
Bank
To access a list of open sales and purchasing documents, choose the Add Open Documents button. The Add Open Documents window appears. To access a list of open journal entry transactions by business partner, choose the Add Open BP JEs button. The Add Open BP JEs window appears.
3. Select a document or journal entry row and choose the OK button. 4. In the Bank Statement Line Details Expanded window, select document or journal entry rows as required. To prevent unselected rows appearing in the Bank Statement Details window, select the Discard Unselected Rows checkbox. 5. Choose the Update button. Result The selected document or journal entry is matched to the relevant bank statement transaction row in the Bank Statement Details window.
file://C:\Documents and Settings\Isaque.AGMAQ.000\Configuraes locais\Temp\~hh867... 16/2/2011
SAP Business One 8.8 - SAP Documentation
Page 1218 of 1950
Setting Matching Criteria for Manual Reconciliation of Business Partner Payments
After accessing expanded details of posting proposal in the Bank Statement Line Details Expanded window, you can further refine manual reconciliation of business partner payments by setting matching criteria. You can define up to 3 matching rules. SAP Business One uses these matching criteria based on the posting methods specified in the Posting Method column in the Internal Bank Operation Codes window under Administration Setup Banking Bank Statement Processing , or in the bank statement row.
Documents rules for when the specified posting method is Business Partner from/to Bank Account for reconciling the following:
Sales A/R documents, such as invoices issued to customers and the related incoming payments Purchasing A/P documents, such as invoices received from vendors and the related outgoing payments
BP Journal Entries rules for when the specified posting method is Business Partner from/to Bank Account. Since journal entries have different matching parameters from those of sales and purchasing documents, there is a separate set of matching criteria for journal entries.
Processing Multiple Payments
Bank statement processing supports multiple payments for a particular bank statement row. Some banks are able to deliver more than one identification number for paid documents linked to the payment. These identification numbers are stored on the particular bank statement row or in a separate file. To process multiple payments with automatic matching, you need to save one or more identification numbers on the rows of the bank statement in the Bank Statement Details window. When the List (Choose from List) icon in the Identification No. field is chosen, SAP Business One allows entry of new numbers or shows a list of existing numbers. If relevant, you can add additional new rows into the list. You can also add amounts to each row if there are partial payments included. Based on the predefined matching criteria and the identification numbers, when you choose the Posting Proposal for Uncleared Rows button, SAP Business One generates a posting proposal listing all marketing documents found. A posting proposal is only accepted for posting if all matched documents belong to the same business partner. Prerequisites In the Bank Statement Details window, you have specified the G/L Account/Doc. Identification No. field, which is required in the processing of multiple payments. Procedure 1. In the Bank Statement Details window, place your cursor within the G/L Account/Doc. Identification No. field. 2. Either press TAB, or right-click and choose Multiple Payments.
Choose from
file://C:\Documents and Settings\Isaque.AGMAQ.000\Configuraes locais\Temp\~hh867... 16/2/2011
SAP Business One 8.8 - SAP Documentation
Page 1219 of 1950
3. In the Multiple Payments window, specify the required information.
Finalizing a Bank Statement
Finalizing a bank statement can only take place if the difference between the values shown in the Starting Balance and Ending Balance fields in the Bank Statement Details window equals zero. Prerequisites At least 1 posting proposal has been defined in the Bank Statement Details window under Banking Statement and External Reconciliation Bank Statement Processing Bank Statement Summary . Procedure 1. In the Bank Statement Details window, choose the Finalize button. 2. If you cannot finalize your bank statement, that is, if the Difference field does not equal zero, then review the posting proposals for every transaction row. The objective is to clear all bank statement rows. 3. When you have finished reviewing the list of posting proposals, choose the Finalize button. Result All deselected rows are deleted, and the cleared bank statement rows are saved in the SAP Business One database and in the Accounting module. Finalized bank statements are saved in SAP Business One and can be accessed through the Bank Statement Summary window, and viewed by running the Bank Statement Information report. Example Starting Balance Ending Balance Difference The document cannot be finalized. Starting Balance Ending Balance Difference The document can be finalized.
EUR -93,041.01 EUR -93,041.01 EUR 0.00 EUR -93,041.01 EUR -93,141.01 EUR - 100.00
Bank
Generating the Bank Statement Information Report
You use the Bank Statement Information - Selection Criteria window to display detailed information for one or more bank statements. For finalized bank statements the report shows incoming payments, outgoing payments, and journal entries that have
file://C:\Documents and Settings\Isaque.AGMAQ.000\Configuraes locais\Temp\~hh867... 16/2/2011
SAP Business One 8.8 - SAP Documentation
Page 1220 of 1950
already been posted. For draft bank statements the report shows posting proposals for all rows based on the expanded rows simulation report. Procedure 1. From the SAP Business One Main Menu, choose . Banking Banking Reports Bank Statement Information
2. In the Bank Statement Information Selection Criteria window, specify a range for each field to define the information to be included in the report 3. When you have finished, choose the OK button. Result The Bank Statement Information window appears, displaying detailed information for the bank statements that you have selected.
Bank Statement Processing Windows
Use the following windows to work with bank statement processing:
Bank Statement Details Window Bank Statement Line Details - Expanded Window Bank Statement Summary Add Open Documents Window Add Open BP Journal Entries Window Multiple Payments Window Bank Statement Information - Selection Criteria
Add Open BP Journal Entries Window
Use this window to specify matching criteria for reconciling manual journal entries posted to business partners. To open this window: 1. From the SAP Business One Main Menu, choose Banking Setup Banking Bank Statements and External Reconciliations Bank Statement Processing Bank Statement Summary Bank Statement Details . 2. Double-click a row number.
file://C:\Documents and Settings\Isaque.AGMAQ.000\Configuraes locais\Temp\~hh867... 16/2/2011
SAP Business One 8.8 - SAP Documentation
Page 1221 of 1950
3. Choose Add Open BP JEs. You can set a combination of up to three rules for each round. Each rule can consider one of the parameters described below. Note Each parameter can be used for only one rule in a specific round. Once you assign a parameter to a rule, it is removed, for the same round, from the dropdown boxes of the other rules. End of the note.
Add Open BP Journal Entries Window Fields
Posting Date Select this parameter to assign documents for reconciliation while considering the posting date assigned to them. Displays the Variation in Days field, in which you specify the number of days to be considered as a legitimate difference within which transactions are selected for reconciliation. When this field is left blank, SAP Business One treats the value as zero. Example Variation in Days is defined as 3. The posting date of a specific invoice is 01.05.2007, and there is a payment for the exact amount with a posting date of 06.05.2007. Because the difference is 5 days, the invoice is not selected for reconciliation. End of the example. Due Date Select this parameter to assign documents for reconciliation while considering the due date assigned to them. Displays the Variation in Days field, in which you specify the number of days to be considered as a valid difference within which transactions are selected for reconciliation. When this field is left blank, SAP Business One treats the value as zero. Variation in Days is defined as 3. The due date of a specific invoice is 01.05.2007, and there is a payment for the exact amount with a due date of 03.05.2007. Because the difference is 2 days, the invoice is selected for reconciliation. Balance Amount Select this parameter to assign documents for reconciliation according to their total amounts. Displays the Matching Difference field, in which you specify the maximum variance in amounts (in local currency) that should be tolerated by SAP Business One. If the variance between amounts is greater than the value specified, these amounts are not selected for reconciliation. To increase the degree of accuracy of the reconciliation, define a low value in this field. Example You specified 0.5 in the Matching Difference field. SAP Business One scans the manual journal entries posted to a specific business partner, looking for a transaction to be reconciled with a 100.08 debit amount. A credit transaction of 100.7 is found, that is, a difference of 0.62. In addition, a credit transaction of 99.85, that is, a difference of 0.23, is also found. Although both transactions are proposed for internal reconciliation, as neither transaction directly
file://C:\Documents and Settings\Isaque.AGMAQ.000\Configuraes locais\Temp\~hh867... 16/2/2011
SAP Business One 8.8 - SAP Documentation
Page 1222 of 1950
matches the bank statement row amount, neither is automatically selected for internal reconciliation. End of the example. Ref. 1, Ref. 2, Ref. 3 Select 1 of the references, 1 to 3, to reconcile journal entries posted to business partners, while using the value defined in the Ref. 1, Ref. 2, or Ref. 3 field in the Journal Entry window as a matching criterion. Displays the Relate to XXX First Chars. field, in which you specify a number higher than 0 to define the level of accuracy of this parameter. The lower the number, the lower the level of accuracy, and vice versa. SAP Business One checks the defined number of characters starting from the left. Note You can use only 1 reference as a rule in a given round of business partner journal entries matching criteria. End of the note. In Round 1, you selected Ref. 1 for Rule no. 1. In the Relate to XXX First Chars. field you specified the value 3. When you continue to Rule 2, the options Ref. 2 and Ref. 3 do not appear in the dropdown list. SAP Business One scans the manual journal entries created for a business partner, looking for a match to a transaction with a reference number of 96785. When it finds a journal entry with the value of 9674785, it considers it a match since the first 3 characters are identical.
Add Open Documents Window
Use this window to specify matching criteria for selecting sales and purchasing documents for manual reconciliation with their respective payments. You can set a combination of up to 3 rules. Each rule can consider 1 of the parameters described below. Note Each type of value, such as Amount, BP code, and so on, can be used for only 1 rule. Once you assign a parameter to a rule, it is removed from the dropdown lists of the other rules. End of the note. To open this window: 1. From the SAP Business One Main Menu, choose Banking Bank Statements and External Reconciliations Bank Statement Processing Bank Statement Summary Bank Statement Details . 2. Double-click a row number. 3. Choose Add Open Documents.
Key to Fields
Doc Type Select a document type from the dropdown list:
All
file://C:\Documents and Settings\Isaque.AGMAQ.000\Configuraes locais\Temp\~hh867... 16/2/2011
SAP Business One 8.8 - SAP Documentation
Page 1223 of 1950
A/R Down Payments A/R Invoices A/R Credit Memos A/P Down Payments A/P Invoices A/P Credit Memos
Posting Date Selects a document if its due date is within a specified number of days of the bank statement row. Displays the Variation in Days field, in which you specify the number of days to be considered as a legitimate difference within which transactions are selected for reconciliation. If Posting Date is blank, the Variation in Days field is set to zero. Example Variation in Days is defined as 3. The posting date of a specific invoice is 01.05.2007. There is a payment for the exact amount with a posting date of 06.05.2007. Because the difference is 5 days, the invoice is not selected for reconciliation. End of the example. Due Date Selects a document if its due date is within a specified number of days of the bank statement row. Displays the Variation in Days field, in which you specify the number of days to be considered as a legitimate difference within which transactions are selected for reconciliation. If Due Date is blank, the Variation in Days field is set to zero. Example Variation in Days is defined as 3. The due date of a specific invoice is 01.05.2007. There is a payment for the exact amount with a due date of 03.05.2007. Because the difference is 2 days, the invoice is selected for reconciliation. End of the example. BP Reference No. Lets you assign documents for reconciliation while comparing the value set in the Customer Ref. No. or Vendor Ref. No. field in sales and purchasing documents with the value set in the Reference field in payment documents. Displays the Relate to XXX First Chars. field, in which you specify a number to define the level of accuracy of this parameter. The lower the number, the lower the level of accuracy, and vice versa. SAP Business One checks the defined number of characters starting from the left. If the field is left blank, SAP Business One looks for a complete match of business partner reference numbers. Example The Customer Ref. No. in A/R Invoice No. 100 is CR123456. The value set in Relate to XXX First Chars. is 1. SAP Business One looks for incoming payments with reference numbers that begin with the character C. There may be
file://C:\Documents and Settings\Isaque.AGMAQ.000\Configuraes locais\Temp\~hh867... 16/2/2011
SAP Business One 8.8 - SAP Documentation
Page 1224 of 1950
many incoming payments that comply with this criterion. If the value set in Relate to XXX First Chars. is 3, SAP Business One searches for all incoming payments with a reference number that begins with CR1. The quantity of incoming payments that begin with CR1 is much smaller than the quantity of incoming payments that begin with C. This is why the higher the value set in this field, the greater the accuracy of this criterion. End of the example. Document Number Select this parameter to assign documents for reconciliation with payments with identical document numbers. Customer/Vendor Name Select this parameter to assign documents for reconciliation while comparing the value set in the Name field in sales or purchasing documents with the value set in the bank statement row in the BP Name field. Displays the Relate to XXX First Chars field, in which you specify a number to define the level of accuracy of this parameter. The lower the number, the lower the level of accuracy, and vice versa. SAP Business One checks the defined number of characters starting from the left. Note If you leave this field blank, SAP Business One looks for a complete match of the customer or vendor name. End of the note. BP Bank Code + Account SAP Business One uses the values defined in the Bank Code and Account No. fields in the Business Partner Bank Accounts Setup window. To view the window, from the SAP Business One Main Menu, choose Master Data field. Note This match only works if both the Bank Code and Account No. fields in the Business Partner Bank Accounts Setup are populated. End of the note. Note In the Netherlands, the bank code is not sent, so you can only search by bank account number . End of the note. IBAN SAP Business One selects documents for reconciliation to bank statement rows according to:
Business Partners
Business Partner
Payment Terms
tab, and click
Choose From List
(Choose From List) next to the Bank Country
Value set in the BP IBAN column under the Business Partner Details section in the Bank Statement Details window Matching value set in the IBAN field on the Payment Terms tab of the Business Partner Master Data window. This applies to documents posted to business partners.
Displays the Relate to XXX First Chars. field, in which you specify a number to define the level of accuracy of this
file://C:\Documents and Settings\Isaque.AGMAQ.000\Configuraes locais\Temp\~hh867... 16/2/2011
SAP Business One 8.8 - SAP Documentation
Page 1225 of 1950
parameter. The lower the number, the lower the level of accuracy, and vice versa. SAP Business One checks the defined number of characters starting from the left. Note This parameter is available only for countries that belong to the European Union. End of the note. Balance Amount Select this parameter to assign documents for reconciliation according to their total amounts. Displays the Matching Difference field, in which you specify the maximum variance in amounts (local currency) that should be tolerated by SAP Business One. If the variance between amounts is greater than the value specified, these amounts are not selected for reconciliation. To increase the degree of accuracy of the reconciliation, define a low value. Amount matching is always against the amount specified in the bank statement row and never against the amounts specified in the Multiple Payments window. Discounted Balance Amount Select this parameter to assign documents for reconciliation according to their discount amounts. Displays the Matching Difference field, in which you specify the maximum variance in amounts (local currency) that should be tolerated by SAP Business One. If the variance between amounts is greater than the value specified, these amounts are not selected for reconciliation. To increase the degree of accuracy of the reconciliation, define a low value.
Bank Statement Details Window
Use this window to record your bank statement. You automatically import or manually enter the transactions listed by your bank so that you can perform internal and external reconciliation. You can vary the fields and columns displayed in the Bank Statement Details window according to your companys needs and local business rules. The fields that appear in the Bank Statement Details window are described below. To open the window, choose Banking Bank Statements and External Reconciliations Bank Statement Processing . In the Bank Statement Summary window, specify in the required fields the information appearing in the bank statement header, and then choose either the Create New button for manual processing or the Import from File button for automatic processing.
General Area
Bank Statement No. The bank statement number optionally entered from the bank statement received. Bank Name The value appearing in the Bank field in the Bank Statement Summary window is automatically copied to this field.
file://C:\Documents and Settings\Isaque.AGMAQ.000\Configuraes locais\Temp\~hh867... 16/2/2011
SAP Business One 8.8 - SAP Documentation
Page 1226 of 1950
Bank Account The bank account to which the bank statement should be linked. The value appearing in the Account field in the Bank Statement Summary window is automatically copied to this field. Series This field appears only if the Permit More than One Document Type per Series checkbox is selected in Administration System Initialization Company Details Basic Initialization tab. This value is copied from the Series column in the Bank Statement Summary window and specifies the numbering series to be used for journal entries, as well as incoming and outgoing payments created through bank statement processing. G/L Account G/L account to which the selected bank account is linked. SAP Business One populates this field according to the information defined in the G/L Account field in Administration Setup Banking House Bank Accounts . No. Row number in the Bank Statement Summary window. Statement Date Specify the date on which the received bank statement was generated by the bank and displayed on the bank statement. The default is the current date. Starting Balance Specify the balance of the bank account before any of the transactions on the bank statement have been taken into consideration. Enter the value as displayed on the bank statement received. The value must match the corresponding field in the Bank Statement Summary window. The default is the ending balance from the previous statement (draft or finalized). Ending Balance Specify the balance of the bank account after all the transactions on the bank statement have been taken into consideration. Enter the value as displayed on the received bank statement. The value must match the corresponding field in the Bank Statement Summary window. Difference Displays the difference between the cleared balance and the ending balance on the bank statement for the selected transactions. G/L Account Currency Shows the currency information taken from the G/L accounts definition in the Chart of Accounts window. The ## symbol indicates that the G/L account is multicurrency. Interim Account Specify the offsetting G/L interim account to use for transaction posting. The default is taken from the House Bank Account Setup window. This column is available only when the posting method is Bank Interim Account from/to Bank Account.
Row Details
Cleared/Selected Select this checkbox to clear a bank transaction row or to select a posting proposal line. You can define a transaction row as cleared only if the applied amount as matched in local currency or foreign currency is zero in the case of G/L account postings. In the case of a business partner posting, the difference is posted to the business partner without the payment being based on an existing marketing document.
Operation Code
file://C:\Documents and Settings\Isaque.AGMAQ.000\Configuraes locais\Temp\~hh867... 16/2/2011
SAP Business One 8.8 - SAP Documentation
Page 1227 of 1950
External Code Specify the code for the transaction type according to the set of external codes in the External Bank Operation Codes window that are associated with this bank account. This value may have been assigned during setup to an internal bank operation code and may be displayed on the received bank statement. Internal Code Specify the code for the transaction type according to the Internal Code field in the Internal Bank Operation Codes window. This value may have been assigned during setup to an external bank operation code, in which case it will be automatically populated if the external code was selected. Note When the bank file is imported automatically, the bank statement details usually contain only the external bank operation code. If the bank operation code list has not been defined, choose an internal code manually for every bank statement row. End of the note. Posting Method Specify the posting method to be used to create transactions for the bank statement rows associated with the internal operation code on finalizing the bank statement, according to the Posting Method field in the Internal Bank Operation Codes window. The available options are:
G/L Account from/to Bank Account indicates the following:
A journal entry between the bank account and specific G/L accounts is created. External reconciliation takes place between the bank statement row and the bank G/L account posting.
Business Partner from/to Bank Account indicates the following:
An incoming or outgoing payment from or to the business partner is created. Internal reconciliation takes place on the business partner side (if matching rules have been activated and matched records have been selected for reconciliation). External reconciliation takes place between the bank statement row and the bank G/L account posting.
Bank Interim Account from/to Bank Account - creates a journal entry that may be internally reconciled on the interim bank account side (subject to matching criteria settings), and externally reconciled on the bank account side. External Reconciliation indicates that only external reconciliation is to be performed on the bank account side, but that no transaction is posted. Ignore does not process any of the automatic actions described above if associated with a bank statement row, that row is recorded as being part of the bank statement It effectively acts as a text line.
Dates from the Bank Statement
Row Date The posting date of each transaction assigned to the respective row in the bank statement. Due Date The posting date of all the transactions created for the bank statement is the posting date assigned to that bank statement.
file://C:\Documents and Settings\Isaque.AGMAQ.000\Configuraes locais\Temp\~hh867... 16/2/2011
SAP Business One 8.8 - SAP Documentation
Page 1228 of 1950
Currency Details
Payment Currency Specify the currency if a statement transaction is recorded as being in a different currency from the default currency. By default the currency is the bank G/L account currency or the local currency if the bank G/L account is an all currency account. Exchange Rate Specify the exchange rate to apply for foreign currency conversion to local currency, as per the bank statement. G/L Account/ Doc. Identification No. The matching field for bank statement rows If the row is a bank statement row, enter a document number or reference, as it appears in the statement. If the row is a posting proposal row, SAP Business One populates this field with the document numbers of proposed documents or the code of proposed G/L account postings.
Payment Currency Amounts
Incoming Amt Specify the financial value for a particular transaction row in the case of an incoming payment. Outgoing Amt Specify the financial value for a particular transaction row in the case of an outgoing payment. Discount Amount Specify the financial value of the reduction on a particular transaction (row). VAT Amount Specify the amount of VAT included in the particular transaction (row). Applied Amount Enter the actual amount that was applied for the particular proposal (row) after the discount amount and VAT amount were taken into consideration. Default Discount % Default percentage of discount value specified for the business partner.
Additional Details
Reference 8-character additional information from the bank statement. The value is stored in the Ref. 3 field in the journal entry. Details and Details 2 Additional information from the bank statement (254-character limit).
Business Partner Details
BP Name Specify the business partner name corresponding to the specified business partner code. BP Code Specify the code of the business partner whose transactions you want to reconcile. BP Bank Code, BP Bank Account, BP IBAN Number Bank details of the business partner whose transactions you want to reconcile. Note In the Netherlands, the bank code is not sent and it is possible to search only by bank account number.
file://C:\Documents and Settings\Isaque.AGMAQ.000\Configuraes locais\Temp\~hh867... 16/2/2011
SAP Business One 8.8 - SAP Documentation
Page 1229 of 1950
End of the note. Interim Account Enter the offsetting G/L interim account to use for transaction posting for the specified business partner.
Fee
Amount Specify the fee charged by the bank for the particular transaction (row). Note This is relevant only for a single bank statement row containing both a transaction amount and a bank fee. If bank fees are presented as separate bank statement rows then this field should not be filled. End of the note. Account Specify the account to which any fee amount charged for a transaction is posted. Note This is relevant only for a single bank statement row containing both a transaction amount and a bank fee. If bank fees are presented as separate bank statement rows, then this field should not be filled. End of the note. Profit Center Specify a profit center. Project Specify a project.
Dates for Posting Creation
Posting Date The posting date to be assigned to the transaction. By default, this column is populated according to the definition for the particular bank account in House Bank Accounts Setup. Due Date The due date to be assigned to the transaction. By default, this column is populated according to the definition for the particular bank account in House Bank Accounts Setup. Document Date Enter the date on which the bank statement was generated. SAP Business One defaults to the row date if this field is left blank. If you enter the date manually, it is retained. Journal Entry The journal entry number after posting. External Recon. The number of the external reconciliation. Log SAP Business One displays information relating to automatic matching and processing errors.
Bank Statement Information - Selection Criteria
file://C:\Documents and Settings\Isaque.AGMAQ.000\Configuraes locais\Temp\~hh867... 16/2/2011
SAP Business One 8.8 - SAP Documentation
Page 1230 of 1950
Use this window to display detailed information for one or more bank statements. To open this window, choose Banking Banking Reports Bank Statement Information .
Key to Fields
G/L Account Specify the range of account codes to be included in this report. Bank Statement Date Specify the range of dates generated by the bank of bank statements to be included in this report. Bank Statement Number Specify the range of bank statement numbers generated by the bank to be included in this report. Internal Bank Operation Code Specify the range of internal bank operation codes to be included in this report. Business Partner Code Specify the range of business partner codes to be included in this report. Journal Entry Specify the range of journal entry numbers to be included in this report. Incoming Payment Number Specify the range of incoming payment numbers to be included in this report. Outgoing Payment Number Specify the range of outgoing payment numbers to be included in this report. More Information Bank Statement Information Window
Bank Statement Information Window
This window displays the Bank Statement Information report according to your defined selection criteria. To generate the report, from the SAP Business One Main Menu, choose Banking Banking Reports Statement Information , specify the required selection criteria, and choose the OK button. Note This topic includes explanations of some of the fields in this window. End of the note.
Key to Fields
Bank
G/L Account Displays the code of the general ledger account to which the selected bank account is linked. SAP Business One populates this field according to the information defined in the G/L Account field in Administration Setup Banking House Bank Accounts . BS Date
file://C:\Documents and Settings\Isaque.AGMAQ.000\Configuraes locais\Temp\~hh867... 16/2/2011
SAP Business One 8.8 - SAP Documentation
Page 1231 of 1950
Displays the date on which the received bank statement was generated by the bank and displayed on the bank statement. No. Row number in the Bank Statement Summary window. BS No. Displays the bank statement number optionally entered in the Bank Statement Details window from the bank statement received. BP Code Displays the code of the business partner related to the statement row as entered in the Bank Statement Details window. Statement Row Displays the number of the row in the bank statement received as entered in the Bank Statement Details window. Credit, Debit Displays the credit or debit amount of the bank statement row as entered in the Bank Statement Details window. Payment Displays the incoming or outgoing payment number. Journal Entry Displays the journal entry number after posting.
Bank Statement Row Details - Expanded Window
Use this window to perform manual reconciliation on a selected bank statement row. The fields displayed vary according to the following types of internal bank operation codes:
Business Partner from/to Bank Account G/L Account from/to Bank Account Bank Interim Account from/to Bank Account or External Reconciliation
To open this window, from the SAP Business One Main Menu, choose Banking Bank Statements and External Reconciliations Bank Statement Processing Bank Statement Summary Bank Statement Details . In the table in the Bank Statement Details window, double-click a row number. To add open marketing documents to this window, choose the Add Open Documents button. For more information, see: Add Open Documents Window To add open journal entries that are business partner related to this window, choose the Add Open BP JEs button. For more information, see: Add Open BP Journal Entries Window To create journal entries for manual reconciliation, choose the Create New JEs button. After you enter and post the new journal entry, the new data is copied to this window. For more information, see: Journal Entry Window
file://C:\Documents and Settings\Isaque.AGMAQ.000\Configuraes locais\Temp\~hh867... 16/2/2011
SAP Business One 8.8 - SAP Documentation
Page 1232 of 1950
General Area
Bank Row Amt Amount for the specific bank statement transaction row. Applied Amt Amount of the specific document or transaction proposed for posting. Balance Calculated difference between the Bank Row Amt and Applied Amt fields for the payment currency and for the local currency. This field is updated every time the value in the Applied Amt field is changed. Details Displays the same details as the Details field in the Bank Statement Details window. Details2 Displays the same details as the Details2 field in the Bank Statement Details window. Reference Displays the same details as the Reference field in the Bank Statement Details window. Operation Code Displays the same details as the Internal Code field in the Bank Statement Details window. Rate Displays the same details as the Exchange Rate field in the Bank Statement Details window. Row Date Displays the same details as the Row Date field in the Bank Statement Details window. BP Code Displays the same details as the BP Code field in the Bank Statement Details window. BP Name Displays the same details as the BP Name field in the Bank Statement Details window.
Row Details
Selected Indicates whether the specific document or transaction is proposed for posting. BP Code Code of the business partner for the specific document or transaction. BP Name Name of the business partner corresponding to specified business partner code. Value of the Name field in the original document header. Default Discount % The percentage of discount in the Discount % field in the original document or transaction. Original Amt - Payment Currency Value of the Total Before Discount field in the original document or transaction in the payment currency. Balance Due - Payment Currency Value of the Balance Due field in the original document or transaction in the payment currency. Discount Amt - Payment Currency The amount shown in the field on the right in the Discount % field in the original document/transaction in the payment currency. Applied Amt - Payment Currency
file://C:\Documents and Settings\Isaque.AGMAQ.000\Configuraes locais\Temp\~hh867... 16/2/2011
SAP Business One 8.8 - SAP Documentation
Page 1233 of 1950
Value in the Total field in the original document/transaction in the payment currency. Original Amt - Local Currency Value of the Total Before Discount field in the original document/transaction in the local currency. Balance Due Local Currency Value of the Balance Due field in the original document/transaction in the local currency. Discount Amt Local Currency The amount shown in the field on the right in the Discount % field in the original document/transaction in the local currency. Applied Amt Local Currency Value of the Total field in the original document/transaction in the local currency. Ref. 1 Value in the Ref 1 field of the journal entry associated with the proposed transaction. Ref. 2 Value in the Ref 2 field of the journal entry associated with the proposed transaction. Ref. 3 Value in the Ref 3 field of the journal entry associated with the proposed transaction. BP Reference No. Value in the BP Reference No. field in the original document as follows:
A/R Documents (except payments): Customer Reference No. field A/P Documents (except payments): Vendor Reference No. field
A/R and A/P Incoming/Outgoing Payments: Reference field (from payment header Posting Date Value in the Posting Date field of the journal entry associated with the proposed transaction. Due Date Value in the Due Date field of the journal entry associated with the proposed transaction. Document Date Value in the Document Date field of the journal entry associated with the proposed transaction.
Bank Statement Summary
Use this window to access a list of all bank statements for the bank account specified in the general area. To open this window, choose Processing .
General Area
Banking
Bank Statement and External Reconciliations
Bank Statement
Country Choose the name of the country in which the required bank is located. Bank Choose the name of the required bank. The application automatically populates the Account and G/L Account fields according to the information defined in Administration Setup Banking House Bank Accounts . Account
file://C:\Documents and Settings\Isaque.AGMAQ.000\Configuraes locais\Temp\~hh867... 16/2/2011
SAP Business One 8.8 - SAP Documentation
Page 1234 of 1950
Bank account number to which the bank statement should be linked. The application automatically populates this field according to the information defined in the Account No. field in Administration Setup Banking House Bank Accounts . G/L Account G/L account to which the selected bank account is linked. The application automatically populates this field according to the information defined in the G/L Account field in Administration Setup Banking House Bank Accounts . G/L Account Balance Current balance of the G/L account. The application automatically populates this field. The current balance is shown for information only and is not saved in the header of the bank statement. G/L Account Currency Shows the currency information taken from the G/L accounts definition in the chart of accounts. The ## symbol indicates that the G/L account is multicurrency. Series Specify the numbering series to be used for journal entries, as well as incoming and outgoing payments that are created through bank statement processing. This column appears only if the Permit More than One Document Type per Series checkbox is selected in Administration System Initialization Company Details Basic Initialization tab.
Row Details
No. The system-generated row number in the Bank Statement Summary window. Bank Statement No. Shows the bank statement number optionally entered from the bank statement. This is header information for the specified bank statement. Status Shows the progress of bank statement processing. This is header information for the specified bank statement. The following statuses are possible:
Draft in progress Finalized the
bank statement has been accepted
Old statement created before bank statement processing was introduced to SAP Business One
Statement Date Date on which the bank statement received from the bank was generated; appears in header of specified bank statement. Starting Balance Specify the balance of the bank account before any of the transactions on the bank statement have been taken into account. Enter the value as displayed on the bank statement received. Ending Balance Ending balance of bank account after all transactions on the bank statement have been taken into account. This is the financial value taken from the received bank statement.
Multiple Payments Window
file://C:\Documents and Settings\Isaque.AGMAQ.000\Configuraes locais\Temp\~hh867... 16/2/2011
SAP Business One 8.8 - SAP Documentation
Page 1235 of 1950
Use this window to process multiple payments with automatic matching. To open this window: In the Bank Statement Details window, place your cursor in the G/L Account/Doc. Identification No. field. Either press the TAB key, or right-click and choose Multiple Payments.
Key to Fields
Statement Row Amt Amount appearing in the bank statement transaction row. Multiple Payment Total Total of the payment amounts in the proposed documents. Document Identification Identification number of the proposed document. Note This field is used for matching. End of the note. Incoming Amt Incoming amount appearing in the proposed document. Note This field is not used for matching. End of the note. Outgoing Amt Outgoing amount appearing in the proposed document. Note This field is not used for matching. End of the note.
Bank Statement Processing Business Scenarios
This help topic contains links to common scenarios for bank statement transaction row entry and handling.
Incoming Payment from Customer Incoming Payment from Customer With Cash Discount Outgoing Payment Through Bank Transfer Using the Payment Wizard Outgoing Payment and Exchange Rate Difference
file://C:\Documents and Settings\Isaque.AGMAQ.000\Configuraes locais\Temp\~hh867... 16/2/2011
SAP Business One 8.8 - SAP Documentation
Page 1236 of 1950
Payment to Account: Salaries Payment to Account: Sundry Expenses with Tax - Gas Expenses Cash Deposit to a Bank Interim Account - Retail Business External Reconciliation
More Information Bank Statement Details Window
Incoming Payment from Customer
You create an A/R invoice for a customer in SAP Business One. You receive the bank statement which shows an incoming payment from the customer made by direct bank transfer. You enter this payment manually into the Bank Statement Details window together with the appropriate internal bank operation code, BP to/from bank acct. SAP Business One matches details entered with the BP reference number specified in the G/L Account/Doc. Identification No. column and the transaction is selected, cleared, and reconciled. Note Only relevant fields are shown End of the note. Operation Code - Internal Code BP to/from bank acct Currency Details Payment Currency USD Bank Statement Details G/L Payment Business Dates for Local Currency Account/Doc. Currency Partner Details Posting Amounts Identification Amounts - BP Bank Creation Incoming Amt No. Incoming Amt Code Posting Date 123456789 Business Partner Credit (2)100 100 100 1234 Bank Credit 4/15/09
G/L Account Postings Debit (1)100 (1) Invoice 123456789 (2) Payment Debit (2)100
Incoming Payment from Customer With Cash Discount
You issue an A/R invoice containing the payment amount due. The customer is eligible for a 10% discount, provided that payment is made before the invoice due date. You receive the bank statement which contains a transaction row showing that a payment was made within the discount period. SAP Business One matches the BP reference code entered for the incoming payment in the G/L Account/Doc. Identification No. column in the Bank Statement Details window.
file://C:\Documents and Settings\Isaque.AGMAQ.000\Configuraes locais\Temp\~hh867... 16/2/2011
SAP Business One 8.8 - SAP Documentation
Page 1237 of 1950
Note Only relevant fields are shown End of the note. Currency Details Payment Currency USD 1 Currency Details Exchange Rate Bank Statement Details Payment G/L Currency Account/Doc. Amounts Identification Incoming No. Amt ABCD1234 100 Local Currency Amounts Incoming Amt 100 Dates for Posting Creation Posting Date 4/15/09 Deposit Credit
Operation Code Internal Code BP to/from bank acct
Discount Amount
10
Business Partner Debit Credit (1)100 (2)100 (1) Invoice (2) Payment
G/L Account Postings Bank Debit Credit (2)100
Debit 10
Outgoing Payment Through Bank Transfer Using the Payment Wizard
You use the payment wizard to create a bank file containing an instruction to make an outgoing payment to a vendor. When SAP Business One generates the bank file, the bank posting is posted to a bank interim account prior to clearance on the bank statement. You receive the bank statement which shows that the outgoing payment has been cleared. You enter the relevant transaction row in the Bank Statement Details window and SAP Business One matches it to the outgoing payment amount. When the bank statement is finalized, the interim bank posting is then cleared and transferred to the bank G/L account. Note Only relevant fields are shown End of the note. Bank Statement Details Dates from the Dates from the Currency Payment Operation Code Currency Bank Bank Details Currency - Internal Code Details Statement Statement Payment Amounts Exchange Rate Row Date Due Date Currency Outgoing Amt BP to/from 4/13/2009 4/13/2009 EUR 1 100 bank acct G/L Account Postings Business Partner Interim Bank Acct Debit Credit Debit Credit Debit (1)100 (1)100 (2)100 (1) Payment Local Currency Amounts Outgoing Amt 100 Bank Credit (1)100
file://C:\Documents and Settings\Isaque.AGMAQ.000\Configuraes locais\Temp\~hh867... 16/2/2011
SAP Business One 8.8 - SAP Documentation
Page 1238 of 1950
(2) Clearance
Outgoing Payment and Exchange Rate Difference
The company receives an invoice in US dollars from a multicurrency vendor and posts it in SAP Business One at an exchange rate of 1.5 US dollars to 1 euro, the companys local currency. The vendor pays the invoice in euros, at an exchange rate of 1 euro to 2 US dollars. The bank statement is received and shows that the outgoing payment has been cleared. You enter the relevant transaction row in the Bank Statement Details window and match it to the payment amount. When the bank statement is finalized, the posting is transferred to the bank G/L account and the exchange rate difference posted to a separate G/L account. Note Only relevant fields are shown End of the note. Bank Statement Details Operation Code Internal Code Bank Transfer Currency Details Payment Currency EUR Currency Details Exchange Rate 2 G/L Account Postings Bank Debit Credit (1) USD 300 EUR 200 Payment Currency Local Currency Amounts - Outgoing Amounts - Outgoing Amt Amt USD 300 EUR 150 Exchange Rate Gain Credit (1) EUR 50 USD 0
Business Partner Debit Credit (2) (1) USD 300 EUR 200 (1) Invoice (2) Payment USD 300 EUR 200
Debit
Payment to Account: Salaries
The company pays monthly salaries to its employees via a payroll system that gives the bank payment instructions. In this simplified scenario, no employee benefits, such as health and life insurance, savings plans, and Social Security are involved, and no tax is applied. Upon receipt of the bank statement the employee payments are recorded as cleared and need to be posted as G/L transactions. The Outgoing Payments window is used to issue an outgoing payment to the relevant salary and wages G/L account. You enter the relevant transaction row in the Bank Statement Details window, with the internal bank operation code indicating that the posting method is G/L Account From/To Bank Account. The transaction is matched against the relevant amount and the relevant salary and wages G/L account. When the bank statement is finalized, the posting amount is transferred from the bank G/L account to the salary and wages G/L account.
file://C:\Documents and Settings\Isaque.AGMAQ.000\Configuraes locais\Temp\~hh867... 16/2/2011
SAP Business One 8.8 - SAP Documentation
Page 1239 of 1950
Note 1. This scenario resembles bank fee handling. 2. Only relevant fields are shown End of the note. Operation Code - Internal Code GLToFr Currency Details Payment Currency USD Bank Credit 100000 Bank Statement Details Payment Payment Dates for Dates for Local Currency Currency Currency Posting Posting Amounts Amounts Amounts Creation Creation Incoming Amt Outgoing Amt Applied Amt Posting Date Document Date 100,000.00 (100,000.00) 100,000.00 4/13/2009 4/13/2009 G/L Account Postings Salaries & Wages Debit Credit 100000
Debit
Payment to Account: Sundry Expenses with Tax - Gas Expenses
A company employee fills up her car with gasoline and gives the sales receipt to her company for reimbursement. The company wants to log the purchase transaction and the associated VAT without opening a business partner master data record for the gas station involved. The Outgoing Payments window is used to issue an outgoing payment to the relevant sundry expenses G/L account. When the bank statement is received, it shows that the outgoing payment has been cleared. The relevant transaction row is entered in the Bank Statement Details window, with the internal bank operation code indicating that the posting method is G/L account from/to bank account. The transaction is matched against the relevant purchase transaction and VAT amounts. When the bank statement is finalized, the posting amount is transferred from the bank G/L account and divided between the expense G/L account and the sales tax G/L account. Note Only relevant fields are shown End of the note. Operation Dates from Code the Bank Internal Statement Code Row Date GLToFr 4/13/2009 Bank Credit 100 Dates from the Bank Statement Due Date 4/13/2009 Bank Statement Details Payment Payment Local Dates for Currency Currency Currency Posting Amounts - VAT Amt Amounts - Amounts - Creation Outgoing Applied Outgoing Posting Amt Amt Amt Date 100.00 10 (100.00) 100.00 4/13/2009 G/L Account Postings Sundry Expenses - Gasoline Debit Credit Debit 90 Dates for Posting Creation Document Date 4/13/2009 VAT Credit 100
Debit
file://C:\Documents and Settings\Isaque.AGMAQ.000\Configuraes locais\Temp\~hh867... 16/2/2011
SAP Business One 8.8 - SAP Documentation
Page 1240 of 1950
Cash Deposit to a Bank Interim Account - Retail Business
A retail company has a cash register and deposits a single days takings in the bank. In SAP Business One, a cash deposit was made transferring the cash asset recorded from the sales posting to an interim account. A bank statement is received and a transaction row shows that the cash amount was cleared. The relevant transaction row is entered in the Bank Statement Details window, with the internal bank operation code indicating that the posting method is Bank Interim Account from/to Bank Account. The transaction is matched against the cash deposit transaction to the interim account. When the bank statement is finalized, the posting amount is transferred from the G/L bank interim account to the G/L bank account. Note Only relevant fields are shown End of the note. Payment Operation G/L Currency Code - Account/Doc. Amounts Internal Identification Incoming Code No. Amt interimdep 1000 JE 381/1 - DP 1000 1000 3 Bank Interim Credit (2)1000 Bank Statement Details Payment Local Currency Currency Interim Amounts - Amounts Account Applied Incoming Amt Amt 1000 1000 161011 1000 161011 Bank Debit (2)1000 Credit Dates for Dates for Posting Posting Journal Creation - Creation Entry Posting Document Date Date 4/13/2009 4/13/2009 382 381
G/L Account Postings Debit (1)1000 (1) Deposit (2) Clearance
External Reconciliation
The company wants to verify the transactions recorded in SAP Business One against the bank statement and to create adjustments, if required. In the following example, the bank statement shows an outgoing payment. The relevant transaction row is entered in the Bank Statement Details window, with the internal bank operation code indicating that the posting method is External. The transaction is matched to the outgoing payment amount and the relevant journal entry displayed in the Bank Statement Details window. When the bank statement is finalized, no posting is made but an external reconciliation is made connecting the bank statement row with the outgoing payment. Note Only relevant fields are shown
file://C:\Documents and Settings\Isaque.AGMAQ.000\Configuraes locais\Temp\~hh867... 16/2/2011
SAP Business One 8.8 - SAP Documentation
Page 1241 of 1950
End of the note. Payment Operation G/L Currency Code - Account/Doc. Amounts Internal Identification Outgoing Code No. Amt USD External 100.00 JE 384/0 - PS USD 23 100.00 Bank Statement Details Payment Local Business Business Currency Currency Partner Partner Interim Amounts - Amounts Details Details Account Applied Outgoing BP Name BP Code Amt Amt (USD USD 161010 100.00) 100.00 (USD USD AVendor AVendor 161010 100.00) 100.00 Dates for Posting Creation Posting Date 12/12/2009
Process External Bank Statement
You use this function to record your external bank statement. You can enter information manually or automatically. The Process External Bank Statement window displays the transactions recorded by your bank. These transactions should be reconciled with the transaction recorder in the books. This reconciliation is performed using the Reconciliation function. European companies can import the external bank statement automatically using Payment Engine and perform bank reconciliation by using the Cash and Bank function. To access this window, choose Statement . More Information Reconciliation Bank Statement Window Banking Bank Statements and Reconciliations Process External Bank
Processing External Bank Statements
The following procedure explains how to process an external bank statement. Procedure 1. Choose Banking Bank Statements and Reconciliations Process External Bank Statement .
2. Enter the code of the G/L account or business partner for which you want to create the statement. 3. Move the cursor to the first empty row, and enter the details as they appear on the statement you received from the bank. 4. To save the information, choose Update. Result The system updates the balance of the G/L account or business partner for which the statement was created on the bank side.
file://C:\Documents and Settings\Isaque.AGMAQ.000\Configuraes locais\Temp\~hh867... 16/2/2011
SAP Business One 8.8 - SAP Documentation
Page 1242 of 1950
More Information Process External Bank Statement
Import External Bank Statement: Israel
This function enables you to import an external bank statement from electronic files provided by the bank. This function saves you the time needed to manually enter this information. To access this window, choose Banking Bank Statements and Reconciliations Statement . Select the required account. Then choose Import from File. More Information Import External Bank Statement Window (Israel) Process External Bank
Import External Bank Statement Window: Israel
The fields that appear in the Import External Bank Statement window are summarized in the following table. To open the window, choose Banking Bank Statements and Reconciliations Select the required G/L account. Choose Import from File. Note This topic includes explanations of some of the fields and other elements in this window. End of the note.
Import External Bank Statement Window
Process External Bank Statement.
Bank Format Click and select the file format that matches the file from which the information is imported. Data File Enter the file name and the path for the file from which the information is imported. Browse Choose to search for the file on your computer. SAP Business One displays the path for the selected file in the Data File field. After you select a file, the table at the bottom of the window displays the information stored in the file. Current Balance Displays the current balance of the selected account as it appears in the Current Balance field in the last row of the external bank statement. Date Displays the date on which the transaction was recorded at the bank. Ref., Details, Value Displays the relevant data as recorded in the file received from the bank. Balance
file://C:\Documents and Settings\Isaque.AGMAQ.000\Configuraes locais\Temp\~hh867... 16/2/2011
SAP Business One 8.8 - SAP Documentation
Page 1243 of 1950
Displays the cumulative balance of the account. Expected Balance Calculates the account balance as if the transactions had been recorded to the database. Read Choose to copy the data displayed in the table into the Process External Bank Statement window. More Information Process External Bank Statement Import External Bank Statement
Manual Reconciliation: ANZ, Canada, South Africa, UK & USA
This function enables you to verify the transactions recorded in SAP Business One against the balance received from the bank, and to create adjustments if required. To perform an external bank reconciliation, choose Bank Reconciliation . More Information External Bank Reconciliation Selection Criteria Reconciliation Bank Statement Window Banking Bank Statements and Reconciliations External
Processing External Bank Reconciliation
Procedure 1. Choose Banking Bank Statements and Reconciliations Manual Reconciliation .
The Bank Reconciliation Selection Criteria window appears. 2. Select the required account and enter the ending balance and the end date as they appear on the statement you received from the bank. 3. Choose OK. The Reconciliation Bank Statement window appears. 4. Select the transactions to be cleared. 5. Check the value displayed in the Difference field. Reconciliation can be performed only if the difference equals zero. If this value is not zero, the following options are provided:
Create missing transactions: 1. Choose Adjustments. The Adjustments window appears.
file://C:\Documents and Settings\Isaque.AGMAQ.000\Configuraes locais\Temp\~hh867... 16/2/2011
SAP Business One 8.8 - SAP Documentation
Page 1244 of 1950
2. Select the type of transaction you want to create. The window of the selected transaction type appears. 3. Create the required transaction and choose Add. The value in the Difference field is updated accordingly.
Save your selection for future processing: 1. Choose Save. The next time you select this account in the External Bank Reconciliation Selection Criteria window, the values displayed in the Ending Balance and End Date fields are the ones entered when the selections were saved. All selections made in the Reconciliation Bank Statements window are also saved, but no reconciliation is performed.
6. Once the Difference field has been zeroed, choose Reconcile. Result The selected transactions are cleared. More Information Manual Reconciliation: ANZ, Canada, South Africa, UK & USA
External Bank Reconciliation - Selection Criteria
The fields that appear in the External Bank Reconciliation Selection Criteria window are summarized in the following table. To open the window, choose
Selection Criteria
Banking
Bank Statements and Reconciliations
External Bank Reconciliation
Account Code, Account Name, Currency Click to select the relevant account code. After you select an account code, its name and currency are automatically displayed in the respective fields. If the account is defined as Multi-Currency, the local currency is displayed and will also be the reconciliation currency. Bank Statement This section contains the following fields:
Last Balance automatically displays the updated balance from the previous reconciliation. You cannot edit this field. Ending Balance Enter the current balance received from the bank. End Date Enter the date to which the balance you entered is updated.
More Information
file://C:\Documents and Settings\Isaque.AGMAQ.000\Configuraes locais\Temp\~hh867... 16/2/2011
SAP Business One 8.8 - SAP Documentation
Page 1245 of 1950
Manual Reconciliation
Reconciliation Bank Statement Window
The fields that appear in the Reconciliation Bank Statement window are described below. To open the window, choose Banking Bank Statements and External Reconciliations Manual Reconciliation . Enter the parameters in the External Bank Reconciliation Selection Criteria window. Choose OK.
General Area
Account Code Displays the account code selected in the External Bank Reconciliation Selection Criteria window. Display Click to select one of the following options:
All select to display both cleared and uncleared transactions Cleared select to display only cleared transactions
Uncleared select to display only uncleared transactions Find Use this field to search for a specific transaction in a sorted column. For example, to find a transaction according to its number, sort the Trans. No. column. Then type the relevant number in this field. SAP Business One highlights the first transaction that matches the value entered. Statement No. Enter the statement number. This number is unique for each account. This means you can assign the same number to statements created for different accounts but you can only assign each number to one statement in each account. You can create a statement without a number.
Note If a reconciliation is cancelled, its statement number becomes available again and can be used for a new reconciliation. End of the note. Last Statement Balance Displays the balance of the previous statement. Payment, Deposit Displays the total number of selected transactions on the debit side (payment) and on the credit side (deposit) and the cumulative debit amount and credit amount. Cleared Book Balance Displays the total cleared amount, considering the selected transactions. Statement Ending Balance Displays the value entered in the Ending Balance field in the External Bank Reconciliation Selection Criteria window. Difference Displays the difference between the cleared book balance and the statement ending balance. This value depends on
file://C:\Documents and Settings\Isaque.AGMAQ.000\Configuraes locais\Temp\~hh867... 16/2/2011
SAP Business One 8.8 - SAP Documentation
Page 1246 of 1950
the selected transactions. Save Choose to save the current reconciliation so that you can continue working on it later. The next time you choose the same account in the External Bank Reconciliation Selection Criteria window, the Reconciliation Bank Statement window will display the saved selection. Adjustments Choose to open the Adjustments window, in which you can create any required bank adjustments.
Table Area
Cleared Select to indicate that the transaction has been cleared. Type Displays the transaction type:
PS represents payments, that is, transactions in which the selected account is credited DP represents deposits,
that is, transactions in which the selected account is debited Date Displays the posting date of the transactions. Trans. No. Displays the number of the transaction and provides a link to the journal entry. Ref. No. Displays the reference number as it appears in the Ref. 1 field in the Journal Entry window. Payment Displays the amount on the debit side in the transaction. Deposit Displays the amount on the credit side in the transaction. Cleared Amount After you select this option for a transaction, the amount in the Payment/Deposit column is displayed here.
More Information Manual Reconciliation: ANZ, Canada, South Africa, UK & USA Adjustments Window
Adjustments Window
In this window you can create a balancing transaction or document, to reflect transactions that are already appear in the bank statement but are not yet posted in SAP Business One. After the required adjustment is made the difference between the bank statement ending balance and the account balance in the books equals to zero, and the selected transactions can be cleared. To open the window, choose Banking Bank Statements and External Reconciliations Manual Reconciliation . Enter the relevant data in the External Bank Reconciliation Selection Criteria window and choose OK. Make the required selections in the Reconciliation Bank Statement window and choose Adjustments.
file://C:\Documents and Settings\Isaque.AGMAQ.000\Configuraes locais\Temp\~hh867... 16/2/2011
SAP Business One 8.8 - SAP Documentation
Page 1247 of 1950
Adjustments Window
Journal Entries, Incoming Payments, Outgoing Payments, Checks for Payment, Deposit Select the required option and choose OK to open the window for the selected document. More Information Reconciliation Bank Statement Window
Reconciliation
The reconciliation functions enable you to perform reconciliations for G/L accounts and business partners manually, automatically or using a wizard. It is also possible to print the reconciled transactions. To perform a reconciliation, choose More Information Performing Manual Reconciliation Performing Semi-Automatic Reconciliation Performing Automatic Reconciliation Reconciliation Selection Criteria Reconciliation Printing Preferences Window Reconciliation Window Banking Bank Statements and Reconciliations Reconciliation .
External Reconciliation - Selection Criteria: Manual
The following fields appear when selecting the option Manual. To open the window, choose
Selection Criteria
Banking
Bank Statements and External Reconciliations
Reconciliation .
Select Source Specify whether to externally reconcile transactions of a business partner or G/L accounts. From... To... Specify the range of G/L accounts for which the external reconciliation is performed. If the selected source is Business Partner, the To field is disabled, as external reconciliation is performed for one business partner at a time. Due Date To Displays by default the current date. That means that transaction with due date earlier or equals to the displayed date will be reconciled. Specify different due date if required.
file://C:\Documents and Settings\Isaque.AGMAQ.000\Configuraes locais\Temp\~hh867... 16/2/2011
SAP Business One 8.8 - SAP Documentation
Page 1248 of 1950
Performing Manual Reconciliations
The following procedure explains how to perform manual reconciliations, both of the external and internal type. Procedure 1. Choose Banking Bank Statements and Reconciliations Reconciliation .
The Reconciliation Selection Criteria window appears. 2. Choose the G/L account or business partner for which you want to perform the reconciliation. 3. Choose the General/Manual tab. 4. Select the reconciliation type (External or Internal) and define all the relevant parameters. 5. Choose Reconcile. The Reconciliation window appears. The transactions that meet the defined selection criteria are displayed in the upper half of the window. 6. Select the transactions to be reconciled from each side (debit/credit, bank/books). Click selected transactions to the lower half of the window. to move the
7. When all relevant transactions from both sides are in the lower half of the window, choose Reconcile. 8. If the amounts for the reconciled transactions from both sides are not identical, a system message notifies you of this situation and asks you if you want to create a balancing transaction. To create a balancing transaction, choose OK. If you choose Cancel, the reconciliation is not performed. 9. If you choose OK, the Journal Entry window appears with a row that represents the difference between the sides. Complete the journal entry and choose Add to record the journal entry to the database and perform the reconciliation. Result The system reconciles the selected transactions. More Information Reconciliation
Performing Semi-Automatic Reconciliations
The following procedure explains how to perform semi-automatic reconciliations, both the internal and external types. Procedure
file://C:\Documents and Settings\Isaque.AGMAQ.000\Configuraes locais\Temp\~hh867... 16/2/2011
SAP Business One 8.8 - SAP Documentation
Page 1249 of 1950
1. Choose
Banking
Bank Statements and Reconciliations
Reconciliation
The Reconciliation Selection Criteria window appears. 2. Select the G/L account or business partner for which you want to perform the reconciliation. 3. Choose the General/Manual tab and make the required selections. 4. Choose the Semi-Automatic tab and define the parameters for the reconciliation. 5. Choose Reconcile. The Reconciliation window appears. It displays all transactions that meet the selection criteria defined on the General/Manual tab. 6. Double-click a transaction to display the Reconciliation Recommendations window. The first row displays the selected transaction. The rows below display the transactions that can be reconciled with it, ranked according to the parameters defined on the Semi-Automatic tab. 7. Select the transaction(s) to be reconciled with the upper transaction. 8. Choose Reconcile to perform the reconciliation. The system then displays the next transaction in the first row of the window. Result The system reconciles the selected transactions. More Information Reconciliation
Reconciliation Window
This window lists the transaction rows to be reconciled on the books and external statement sides, together with the reconciliation recommendations generated according to the selection criteria and parameters defined in the External Reconciliation Selection Criteria window for Semi-Automatic reconciliation To see a list of recommended reconciliations, double-click a transaction row. Note This topic includes explanations of some of the fields and other elements in this window. End of the note.
General Area
BP / G/L Account Displays the G/L account or business partner code for which the reconciliation is performed.
file://C:\Documents and Settings\Isaque.AGMAQ.000\Configuraes locais\Temp\~hh867... 16/2/2011
SAP Business One 8.8 - SAP Documentation
Page 1250 of 1950
Reconciliation Currency Indicates the currency of the reconciliation. This depends on the currency defined for the selected G/L account or business partner. If the currency assigned to the selected G/L account or business partner is multi-currency, the local currency will be displayed, and the reconciliation will also be performed in the local currency. Open Transactions in Books List of transactions with unreconciled amounts greater than zero in the books. Open Transactions in External Statement List of transactions with unreconciled amounts greater than zero in the bank statement. Manual Enables you to manually reconcile the transactions of the selected business partner or G/L account by opening the External Reconciliation window with the business partners or G/L account's data. Ignore Negative Amounts Select this checkbox to prevent the display of recommendations for transactions with negative amounts.
Table Columns
Trans. No. The journal entry number as it appears in the Trans. No. field in the Journal Entry window. Posting Date/Due Date The posting date or due date of this transaction row, depending on which value you specified in the External Reconciliation Selection Criteria window Ref. 1/Ref. 2/Ref. 3 Reference 1, 2, or 3, of the transaction row displayed, depending on the reference specified in the External Reconciliation Selection Criteria window. Amount The original amount posted in the specific row of the transaction. This field is disabled. Row The row number as it appears in the bank statement. More Information Reconciliation
Reconciliation Recommendations
This window lists the reconciliation recommendations generated according to the selection criteria and parameters defined in the External Reconciliation Selection Criteria window for Semi-Automatic reconciliation To see a list of recommended reconciliations, in the Reconciliation window, double-click a transaction row. Note This topic includes explanations of some of the fields and other elements in this window. End of the note.
General Area and Table Columns
file://C:\Documents and Settings\Isaque.AGMAQ.000\Configuraes locais\Temp\~hh867... 16/2/2011
SAP Business One 8.8 - SAP Documentation
Page 1251 of 1950
Rank Position of reconciliation proposal based on one or more criteria as defined in the External Reconciliation Selection Criteria window. Trans. No. The journal entry number as it appears in the Trans. No. field in the Journal Entry window. Posting Date/Due Date The posting date or due date of this transaction row, depending on which value you specified in the External Reconciliation Selection Criteria window. Ref 1, Ref 2, Ref 3 Reference 1, 2, or 3, of the transaction row displayed, depending on the reference specified in the External Reconciliation Selection Criteria window. Amount Displays the original amount posted in the specific row of the transaction. Details Displays additional information about the transaction. Row The row number as it appears in the bank statement.
Performing Automatic Reconciliation
The following procedure explains how to perform internal and external automatic reconciliations. Procedure 1. Choose Banking Bank Statements and Reconciliations Reconciliation .
The Reconciliation Selection Criteria window appears. 2. Select the G/L account or business partner for which the reconciliation should be performed. 3. Choose the General/Manual tab. Select the type of reconciliation: external or internal. If you select Internal, you can also:
Define date ranges for the transactions to be reconciled Determine whether transactions reconciled by SAP Business One should be displayed
4. Choose the Automatic tab. Define the parameters for performing the reconciliation. 5. Choose Reconcile. Result SAP Business One performs the reconciliation according to the parameters you defined. The Reconciliation window appears. The transactions displayed in the upper tables are the ones created for the selected G/L account/business partner but could not be reconciled according to the conditions defined on the Automatic tab. All the transactions that fulfilled both the selection criteria made on the General/Manual tab and the Automatic tab
file://C:\Documents and Settings\Isaque.AGMAQ.000\Configuraes locais\Temp\~hh867... 16/2/2011
SAP Business One 8.8 - SAP Documentation
Page 1252 of 1950
are reconciled. More Information Reconciliation
Reconciliation - Selection Criteria
The fields that appear in the Reconciliation Selection Criteria window are summarized in the following tables. To open the window, choose
General Area
Banking
Bank Statements and Reconciliations
Reconciliation
G/L Account / BP Click and select how the SAP Business One should perform the reconciliation: for a G/L account or a business partner. From... To... If you selected G/L Account in the previous field, you can choose a range of accounts but the system will reconcile only the transaction of the first one. If you selected BP in the previous field, you can select only one business partner. Control Account This field appears only when you are performing internal reconciliation for a business partner. Every business partner is related to a default control account. This account is automatically displayed in this field when a specific business partner is selected. Click Note Reconciliation can be performed only for transactions that are related to the same control account. End of the note. Note For Korea, alternative control accounts have been added to the drop-down list, with additional accounts receivable or accounts payable accounts when you choose the BP code. The final report shows results according to the control account you select. End of the note. Due Date To This field appears only when performing external reconciliation. By default, it displays the last day of the current fiscal year. This means that all transactions whose due date is earlier than or identical to the displayed date will be included in the reconciliation. Change this date if required. Note Reconciliation can be performed only for transactions that are related to the same control account. If transactions with a due date earlier than the defined due date are not displayed, they are probably linked to a different control to select a different control account.
file://C:\Documents and Settings\Isaque.AGMAQ.000\Configuraes locais\Temp\~hh867... 16/2/2011
SAP Business One 8.8 - SAP Documentation
Page 1253 of 1950
account. End of the note. Reconcile Choose to start the reconciliation. Note If you need to manually create a balancing transaction for a final reconciliation, the control account is copied from the selected control account in the initial window. If you select the same BP for the balancing transaction JE, the application automatically selects the same control account. End of the note.
General/Manual Tab
External Select to perform external reconciliation. Internal Select to perform internal reconciliation. Once this option is selected, the following fields appear:
Credit Side Date From...To ... Only the credit side of transactions within the date range you define will be reconciled. Debit Side Date From...To... Only the debit side of transactions within the date range you define will be reconciled. Display Transaction Reconciled by System Select to view transactions that were reconciled automatically by SAP Business One, such as incoming payments based on invoices.
Automatic Tab
Restrictions Applies references and/or a date as conditions for the reconciliation. The following fields appear:
Reference Lets you define conditions based on one of the references: 1, 2 or 3. Ref. 1 is taken from the transaction header, Ref. 2 represents the customer/vendor reference number if defined, and Ref. 3 is used for the check number. Relate to .... Last Characters Enter a significant value from 1 to 8. SAP Business One uses the last characters of the selected reference as a condition for automatic reconciliation. The characters are counted from right to left, and 0 is considered in the same way as other digits.
Date Applies the posting date or due date as a condition for automatic reconciliation. Reconcile by Totals Only Automatically reconciles all transactions with matching amounts. After you select this option, the Variation in Days checkbox is displayed.
If you want SAP Business One to tolerate date differences between transactions with matching amounts, select Variation in Days and enter the required number of days. Reconciliation Difference Enables reconciliation of transactions with non-identical amounts. In this field, specify the difference amount that should be ignored when automatic reconciliation is performed. If the system finds such differences during the
file://C:\Documents and Settings\Isaque.AGMAQ.000\Configuraes locais\Temp\~hh867... 16/2/2011
SAP Business One 8.8 - SAP Documentation
Page 1254 of 1950
reconciliation, they are posted to the account defined in Administration Setup Financials G/L Accounts Determination General tab. Print Settings Choose to open the Reconciliation Printing Preferences window. In this window, you can define if and how the reconciled and/or unreconciled transactions will be printed. You should make settings in this window before the reconciliation takes place.
Semi-Automatic Tab
Parameters SAP Business One can take into account certain parameters when preparing the recommendation for reconciliation. You can define these parameters as follows:
Amount If you want to be able to reconcile transactions with different amounts, enter the difference amount under which the reconciliation is allowed. Enter the amount in the Max. Deviation column. Date Select the date on which to base the recommendation for reconciliation: either the due date or the posting date. In the Max. Deviation column, enter the maximum number of days SAP Business One should ignore when preparing the recommendation for reconciliation.
Reference Select the reference according to which SAP Business One makes recommendations for reconciliation. Weight Click and select the weight you wish to give to each parameter. This will determine the priority of each parameter when the system makes the recommendations.
More Information Reconciliation
External Reconciliation Printing Preferences Window
The fields that appear in the Reconciliation Printing Preferences window are summarized in the following table. To open the window, choose Banking Bank Statements and Reconciliations Automatic tab and enter the required parameters. Choose Print Settings.
Reconciliation Printing Preferences Window
Reconciliation
. Choose the
Print Reconciliations Select to print reconciliations. After you select this option, the following fields appear:
New Reconciliations Only select to print only the reconciliation that the system is about to perform.
New and Old Reconciliations select to print reconciliations that were created in the past and the ones the system is about to perform. After you select this option, additional fields appear that enable you to define the reconciliation number range. Unreconciled Transactions Select to print unreconciled transactions. After you select this option, the fields Sorting 1 and Sorting 2 appear. Use these fields to define the sorting order of the unreconciled transactions for the purpose of printing. Click in each field to select the values according to which the sorting will be performed.
file://C:\Documents and Settings\Isaque.AGMAQ.000\Configuraes locais\Temp\~hh867... 16/2/2011
SAP Business One 8.8 - SAP Documentation
Page 1255 of 1950
Detailed Totals for External Reconciliations Select to include detailed totals related to the external bank reconciliations in the printed information. More Information Reconciliation
External Reconciliation Window
The fields that appear in the External Reconciliation window are summarized in the following table. The window is divided into four identical tables:
The upper tables display the open transactions on both sides (debit/credit for internal reconciliation or books/bank for external reconciliation) that meet the selection criteria in the External Reconciliation Selection Criteria window. The lower tables display the transactions that the user selected for reconciliation.
To open the window, choose Banking Bank Statements and External Reconciliations Reconciliation . Define the required parameters in the External Reconciliation Selection Criteria, then choose the Reconcile button. Note This topic includes explanations of some of the fields and other elements in this window. End of the note.
General Area
G/L Account/BP Displays the G/L account or business partner code for which the reconciliation is performed. You can choose a different G/L account or business partner. Reconciliation Currency Indicates the currency of the reconciliation. This depends on the currency defined for the selected G/L account/business partner. If the currency assigned to the selected G/L account/business partner is Multi-Currency, the local currency will be displayed, and the reconciliation will also be performed in the local currency. Print Settings Choose to open the External Reconciliation Printing Preference window, in which you can define your preferences for reconciliation printing. Reconcile Choose to reconcile the transactions displayed in the lower tables in the window.
Table Columns
Transaction No., Posting Date, Ref. 1, Amount, Details, Project, Payment Reference Display relevant information regarding the transactions in the window, and provide a link to the transactions themselves. Note
file://C:\Documents and Settings\Isaque.AGMAQ.000\Configuraes locais\Temp\~hh867... 16/2/2011
SAP Business One 8.8 - SAP Documentation
Page 1256 of 1950
In the lower tables, the values in the Amount columns are summed, so the total of all selected transactions in each side is displayed at the bottom of the Amount column. This indicates whether the reconciliation is balanced or not. End of the note. More Information Reconciliation External Reconciliation Printing Preferences Window
Cancelling Reconciliations
The following procedure explains how to cancel reconciliations performed by users. Procedure 1. Choose Banking Bank Statements and Reconciliations Manage Previous Reconciliations .
2. Enter the relevant data in the Manage Previous Reconciliations Selection Criteria window and then choose OK. The Manage Previous Reconciliations window appears. 3. Select the reconciliation you want to cancel. 4. Determine the purpose of the cancellation by choosing one of the following:
To simply open the link between the reconciled transactions, choose Cancel Reconciliation. The next time you open the Reconciliation window for that G/L account or business partner, the transactions included in the cancelled reconciliation will appear in the upper half of the window, and you will be able to reconcile them again.
To open the link between the reconciled transactions and reconcile them immediately, choose Redo and proceed to step 5.
5. A system message appears. Choose Continue in the message. The Reconciliation window appears and enables you to reconcile the transactions again. The transactions included in the cancelled reconciliation are displayed in the lower half of the window, as if they had been selected for reconciliation. Click window. Result The system opens the selected reconciliation as the link between the involved transactions. The system does not change the status of the involved documents (if there are any) from Close to Open. The Paid/Credited field is not updated. If balancing transactions and/or automatic exchange rate transactions are involved in the cancelled reconciliation, they are not reversed.
Up arrow
(Up arrow) to move these transactions to the upper half of the
file://C:\Documents and Settings\Isaque.AGMAQ.000\Configuraes locais\Temp\~hh867... 16/2/2011
SAP Business One 8.8 - SAP Documentation
Page 1257 of 1950
More Information Manage Previous Reconciliations
Manage Previous Reconciliations - Selection Criteria
Use this window to specify selection criteria for previous reconciliations that require managing. To open the window, choose . Note This topic includes explanations of some of the fields and other elements in this window. End of the note.
Selection Criteria
Banking
Bank Statements and Reconciliations
Manage Previous Reconciliations
Reconciliation Type Select whether to display external or internal reconciliations. For Select whether to display reconciliations created for G/L accounts or business partners. Date From... To... Specify a date range. The application displays reconciliations performed within this range. Reconciliation No. From... To... Specify a range of numbers representing the reconciliations the application should display. More Information Manage Previous Reconciliations
Manage Previous Reconciliations Window
Use this window to display information about previously performed reconciliations, based on yourselection criteria. The upper area displays a list of reconciliations, while the lower area displays details related to the transactions included in the reconciliations. To open the window, choose . Banking Bank Statements and Reconciliations Manage Previous Reconciliations
Note This topic includes explanations of some of the fields and other elements in this window.
file://C:\Documents and Settings\Isaque.AGMAQ.000\Configuraes locais\Temp\~hh867... 16/2/2011
SAP Business One 8.8 - SAP Documentation
Page 1258 of 1950
End of the note.
Manage Previous Reconciliations Window
G/L Acc./BP Code Displays the code of the G/L account or business partner for which the reconciliation was performed. Creation Date Displays the date on which the reconciliation was performed. Display Data for G/L Account/BP Specify whether to display all the reconciliations in the defined range, or reconciliations performed for a specific G/L account or business partner. Cancel Reconciliation Cancels the selected reconciliation. As a result:
Only the reconciliation serving as the link between the relevant transactions is opened. The status of the involved documents (if there are any) is not changed from Close to Open. The Paid/Credited field is not updated.
If balancing transactions and/or automatic exchange rate transactions are involved in the cancelled reconciliation, they are not reversed. Trans. Display the transaction numbers of the transactions involved in the selected reconciliation. Value Date Display the value date of the transactions involved in the selected reconciliation. Ref. 1 Display the first reference of the transactions involved in the selected reconciliation. Amount Display the amount of the reconcilable transactions. Redo Opens the selected reconciliation.
Note Unlike the Cancel Reconciliation button, this button opens the Reconciliation window with the relevant transactions, so that you can reconcile the required transactions immediately. End of the note. More Information Manage Previous Reconciliations
Check and Restore Previous External Reconciliations
This function enables you to display and open reconciliations performed both by users and SAP Business One.
file://C:\Documents and Settings\Isaque.AGMAQ.000\Configuraes locais\Temp\~hh867... 16/2/2011
SAP Business One 8.8 - SAP Documentation
Page 1259 of 1950
To check and restore former reconciliations, choose Restore Previous External Reconciliations . More Information Check and Restore Former Reconciliations Window
Banking
Bank Statements and Reconciliations
Check and
Check and Restore Previous External Reconciliations Window
The fields that appear in the Check and Restore Previous External Reconciliations window are summarized in the following tables. To open the window, choose External Reconciliations . Note This topic includes explanations of some of the fields and other elements in this window. End of the note.
General Area
Banking
Bank Statement and Reconciliations
Check and Restore Previous
G/L Account/BP Select whether to display reconciliations created for G/L accounts or for business partners. Recon. Type Select whether to display internal reconciliations or external reconciliations. G/L Acct/BP Code Enter the code of the required G/L account or business partner for which you want to display former reconciliations. Recon. From... To... Define a range of reconciliation numbers for displaying reconciliations. The default range is -999999 to 999999. The reconciliations performed by SAP Business One are assigned negative numbers. Positive numbers are assigned to reconciliations performed by the users. Display Incorrect Reconciliations Only Select to display only incorrect reconciliations. In general, incorrect reconciliations are displayed in red. Display Incorrect Entries Starting From To display incorrect entries whose difference is higher than a specific value, enter that value here. Open All Choose to open all reconciliations displayed in the table. Note This activity cannot be reversed. End of the note. Open Incorrect Only Choose to open only incorrect reconciliations.
file://C:\Documents and Settings\Isaque.AGMAQ.000\Configuraes locais\Temp\~hh867... 16/2/2011
SAP Business One 8.8 - SAP Documentation
Page 1260 of 1950
Table Area
Recon. Displays the reconciliation number. Trans. Displays the transaction number of the reconciled transactions. Row Displays the row number of each transaction in the reconciliation. Amount in Books Displays the reconciled amount for each transaction, as it appears on the Books side. Acct Credit/Debit Displays the side of each transaction in the reconciliation. C stands for credit and D for debit. Row in Bank Displays the row number of the transaction in the bank statement. This column appears only when displaying external reconciliations for G/L accounts. Amount in Bank Displays the reconciled amount in the bank statement. This column appears only when displaying external reconciliations for G/L accounts. Bank Credit/Debit Displays the side of each transaction from the bank statement in the reconciliation. C stands for credit and D for debit. This column appears only when displaying external reconciliations for G/L accounts.. Ref. 1 Displays the first reference of the reconciled transactions. Posting Date, Due Date Displays the posting date and due date of the reconciled transactions. More Information Check and Restore Former Reconciliations
Check Number Confirmation
This function enables you to verify that checks were printed properly, and that the numbers assigned to the checks by SAP Business One match the numbers on the printed checks. To confirm check numbers, choose More Information Check Number Confirmation Selection Criteria Check Number Confirmation Window Banking Check Number Confirmation .
Confirming Printed Check Numbers
file://C:\Documents and Settings\Isaque.AGMAQ.000\Configuraes locais\Temp\~hh867... 16/2/2011
SAP Business One 8.8 - SAP Documentation
Page 1261 of 1950
The following procedure explains how to confirm a match between the numbers on printed checks and the numbers assigned to these checks by SAP Business One. Prerequisites You have made the following definitions:
The required parameters in Administration System Initialization tab with Checks for Payment as the document type The print-related parameters for each house bank account in Bank Accounts
Print Preferences Setup
Per Document Banking House
Administration
Procedure 1. Choose Banking Check Number Confirmation .
The Check Number Confirmation Selection Criteria window appears. 2. Enter the details of the bank account from which the checks are issued. You can also define a relevant posting date range and internal number range. 3. Choose OK. The Check Number Confirmation window appears. It displays checks that meet the defined selection criteria. By default, SAP Business One assigns the status Confirmed to all checks in this window. This window displays only checks that were printed but not confirmed at the time of printing. 4. Examine the printed checks and verify that their numbers match the numbers assigned to them by SAP Business One. 5. If required, change the status of the checks in the Check Number Confirmation window:
If you do not want to confirm or void a check, select Unconfirmed. If you want to void the check, select Void.
6. To assign the statuses you have selected to the checks in this window, choose Update. Result The results depend on the status assigned to the check:
Confirmed checks These checks are marked as printed and confirmed. They are not displayed in this window again. If you try to reprint a confirmed check, SAP Business One notifies you that the check has been printed before.
Unconfirmed checks These checks are marked as printed but not as confirmed. They reappear in the Check Number Confirmation window until you confirm or void them. If you try to reprint an unconfirmed check, SAP Business One notifies you that the check has been printed before but that the number has not been confirmed.
Voided checks
file://C:\Documents and Settings\Isaque.AGMAQ.000\Configuraes locais\Temp\~hh867... 16/2/2011
SAP Business One 8.8 - SAP Documentation
Page 1262 of 1950
These checks are marked as printed and voided. They do not reappear in the Check Number Confirmation window. If you try to reprint a voided check, SAP Business One instructs you to ensure that the printer is loaded with the correct paper. More Information Check Number Confirmation
Check Number Confirmation - Selection Criteria
Use this window to specify selection criteria for producing a list of checks whose accuracy you need to verify. To open the window, choose Banking Check Number Confirmation .
After defining the criteria, choose OK to open the Check Number Confirmation window and proceed with the verification process.
Selection Criteria
Bank Account Click to select a bank account or click for the following fields to make a selection:
Country select the country in which the bank is located. Bank select the bank in which the account is managed. Account select the required account.
Branch if the branch of the selected bank account is defined in House Bank Accounts Definitions window, it is displayed here. Posting Date From... To... Define a range of posting dates to display checks created within this range. Internal ID From... To... Only checks whose internal key numbers fall within the specified range are displayed. Vendor Code From... To... Specify a range of vendor codes to display only checks that fall within this range. Due Date From...To... Specify a date range to display only checks with dates within the range.
More Information Check Number Confirmation
Check Number Confirmation Window
This window displays details of the checks defined in the Check Number Information Selection Criteria window. Use this window to:
file://C:\Documents and Settings\Isaque.AGMAQ.000\Configuraes locais\Temp\~hh867... 16/2/2011
SAP Business One 8.8 - SAP Documentation
Page 1263 of 1950
Compare the accuracy of the information displayed here to the corresponding physical checks Assign a print status to each check Note
This topic includes explanations of some of the fields and other elements in this window. End of the note.
Check Number Confirmation Window
Print Status Assign one of the following statuses to the displayed checks:
Unconfirmed Assigned by default Assign this status to checks that are neither confirmed as having been printed properly, nor verified as damaged. Note The check number of an unconfirmed check can no longer be used unless you reset the print status to Not Printed. End of the note. Confirmed Indicates the check was printed properly. Damaged Indicates a damaged check. Assign this status to checks that were damaged during printing.
Not Printed Assign this status to checks that have not yet been printed. Note Changing the status of a check to Not Printed enables you to reuse the number assigned in the Check No. field. A check that has never been printed and which is set to Not Printed reappears when you run check printing for checks with a print status of To Be Printed. End of the note.
Note If you change the status of a Not Printed check to Confirmed, Damaged, or Unconfirmed, then the next check number is automatically assigned to it by default. End of the note. Internal ID Displays the internal number assigned to the check and provides a link to it. Country, Bank, Account
file://C:\Documents and Settings\Isaque.AGMAQ.000\Configuraes locais\Temp\~hh867... 16/2/2011
SAP Business One 8.8 - SAP Documentation
Page 1264 of 1950
Displays the details of the bank account from which the check is issued. Due Date Displays the due date of the check. Total, Total (LC) Displays the amount of the check in the check currency and in the local currency. More Information Check Number Confirmation
Printing Checks for Payment
The following procedure explains how to print batches of checks for payment. Prerequisites
You have selected the Checks for Payment option and set other required parameters on the Per Document tab in Administration System Initialization Print Preferences . You have set the print-related parameters for each house bank account in House Bank Accounts . Administration Setup Banking
Procedure 1. From the SAP Business One Main Menu, choose Banking Document Printing .
The Document Printing Selection Criteria window appears. 1. In the Document Type field, select Checks for Payment. 2. Specify all other required parameters and choose OK. 2. In the Print Checks for Payment window: 1. Deselect the checks that you do not want to print. 2. Verify that the Next Check No. value is correct; change, if necessary. 3. Load the printer with the correct check pages or blank paper and choose Print. The Check Number Confirmation window appears. 4. Collect the printed checks from the printer and compare them to the checks displayed in the window. 5. If the numbers assigned by SAP Business One do not match the printed checks, you can change them. Correct the number of the first check and press TAB. The subsequent check numbers are updated accordingly. Note Only checks with successive numbers issued by the same account are updated accordingly. For example, if you change a check number from 999 to 2000, check numbers 1000, 1001, 1002 and so on are updated to 2001,
file://C:\Documents and Settings\Isaque.AGMAQ.000\Configuraes locais\Temp\~hh867... 16/2/2011
SAP Business One 8.8 - SAP Documentation
Page 1265 of 1950
2002 and 2003.
If the check numbers are not successive, you must correct each one manually. End of the note. 6. By default, the print status of all checks in the window is Unconfirmed; change, if necessary. 7. Choose Update or OK. Result
The numbers assigned to confirmed checks are marked as used. The Next Check No. field in the House Bank Accounts Setup window is updated. Check numbers used for overflow printing are marked as voided. The numbers assigned to checks with a print status of Unconfirmed cannot be reused, unless you reset the status to Not Printed.
More Information Checks for Payment
Document Printing - Selection Criteria: Checks for Payment
Use this window to specify selection criteria for printing checks. To open the window, choose Note This topic includes explanations of some of the fields and other elements in this window. End of the note.
Selection Criteria: Checks for Payment
Banking
Document Printing .
Document Type Select Checks for Payment. Print Checks Select one of the following:
To Be Printed - lists the checks that are not yet printed. For Reissuing - lists the checks that are already printed but should be printed again, together with their existing check numbers. Check Details Only - lists the checks that are already printed, whose details you need to reprint, together with their existing check numbers. Bank Account
file://C:\Documents and Settings\Isaque.AGMAQ.000\Configuraes locais\Temp\~hh867... 16/2/2011
SAP Business One 8.8 - SAP Documentation
Page 1266 of 1950
Choose to open the Choose Bank window and choose the bank account for which the checks were created. The details of the selected bank account are automatically displayed in the respective fields. You can also specify the bank details one field at a time. If you leave the fields empty, all house bank accounts defined in SAP Business One will be included. Posting Date From...To... Specify a posting date range to display only checks within this range. Internal ID From...To... Specify a range of internal key numbers to display only checks for payment within this range. Vendor Code From...To... Specify a range of vendors to display only checks issued for these vendors. Due Date From...To... Specify a date range to display only checks with dates within the range. No. of Copies Specify how many copies to print of each check. More Information Printing Checks for Payment
Print Document Window
This window displays a list of documents to be printed. The list is based on the criteria you enter in the Document Printing - Selection Criteria window. Select documents from the list using the table selection options for rows in SAP Business One. To display each document, click . To print the selected documents, choose Print.
Print Document Window
Document No., Posting Date, Due Date, BP Code, Total (LC) These fields display relevant details about the documents to be printed.
Country Specific Fields: Mexico and Chile
Folio Number Displays the first folio number available. You can change this number if necessary, but you cannot use a folio number that was used previously for the same document or for the same series number. More Information Document Printing
Print Checks for Payment - To Be Printed
file://C:\Documents and Settings\Isaque.AGMAQ.000\Configuraes locais\Temp\~hh867... 16/2/2011
SAP Business One 8.8 - SAP Documentation
Page 1267 of 1950
The following table describes the fields that appear in the Print Checks for Payment window. To open the window, choose Banking Document Printing . In the Document Printing Selection Criteria window, select Check for Payment in the Document Type field. Enter the other parameters and choose OK. Note The window is also accessible through the payment wizard. End of the note.
Print Checks for Payment - To Be Printed
Bank Displays the bank code from which the check originated. Next Check No. The number to be assigned to the next check to be printed, which is issued from the specified bank account. This number is taken from the field Next Check No. in Administration Setup Banking House Bank Accounts Setup window. You can change the check number if required, but only to a greater number as smaller numbers are already assigned to checks that are already printed. Selection Column All items are selected by default in this column. Deselect the checks for payment you do not want to print. To deselect or select all items, double-click the column header. If you deselect an account, all the checks originated by this account are also deselected. Internal ID The internal alphanumeric key assigned automatically to the check by SAP Business One. This number is not printed on the check. Click The posting date of the check. Vendor Code Displays the code of the vendor for which the check is created. Total, Total (LC) Display the amount of the check in the original and local currency. More Information Printing Checks for Payment
Link Arrow
(Link Arrow) to display the check for payment. Post. Date
Banking Reports
Use the reports under this menu entry to analyze and generate overviews of:
Checks for payment issued to vendors and other entities Drafts created for banking related documents
file://C:\Documents and Settings\Isaque.AGMAQ.000\Configuraes locais\Temp\~hh867... 16/2/2011
SAP Business One 8.8 - SAP Documentation
Page 1268 of 1950
External reconciliations related data (only if the option Install Bank Statement Processing is activated.
Check Register Report
This report gives an overview of the checks for payment created in SAP Business One. According to the selection criteria you define, the report lists checks for payment, grouped by the originating accounts, and provides information such as whether a check was printed, its amount, the confirmation status, and more. More Information Check Register Report Selection Criteria Check Register Report Window
Check Register Report - Selection Criteria
Use this window to specify selection criteria for the Check Register Report. To open the window, choose Banking Banking Reports Check Register Report .
After defining the report, you can view it in the Check Register Report Window. Note This topic includes explanations of some of the fields and other elements in this window. End of the note.
Selection Criteria
Due Date From...To... Specify a date range to display only checks with dates within the range. Check No. From...To... Specify a check number range to display only checks with numbers within the range. Note Only relevant for printed checks. End of the note. Vendor Code From...To... Specify a range of vendors to display only checks issued for these vendors. Payment No. From...To... Specify a range of Outgoing Payment numbers to display checks generated through these documents. Checking Acct From...To... Specify a range of house bank accounts to display in the report only checks issued by these accounts.
file://C:\Documents and Settings\Isaque.AGMAQ.000\Configuraes locais\Temp\~hh867... 16/2/2011
SAP Business One 8.8 - SAP Documentation
Page 1269 of 1950
Display Specify one of the following:
Voided checks only Exclude voided checks Printed checks only Unprinted checks only All checks
Display Results as List When selected, a list of checks is displayed. When deselected, the checks are displayed grouped by credited bank account (the account number appearing on the printed check).
Check Register Report Window
This window displays the Check Register Report according to the defined selection criteria. Note This topic includes explanations of some of the fields and other elements in this window. End of the note.
Check Register Report Window
Account Displays the house bank account issued the checks. Click the icon to display all the checks issued by that account. Check No. Displays the check number for printed checks. If the check is not printed yet this field displays 0 (=zero). Vendor/Account Code Displays the code of the vendor or account for which the check was created. Internal ID Displays the internal alphanumeric key of the Checks for Payment document linked to the check. Pmt No. Displays the number of the Outgoing Payment document through which the check was created, and provides a link to it. If the check was not created by an Outgoing Payment document this field displays 0 (=zero) Payment Amt. Displays the amount paid by the check. Trans. No Displays the number of the journal entry that reflects the check and provides a link to the journal entry window. Status Displays the current status of the check. The possible statuses are:
Confirmed the check has been printed and confirmed.
file://C:\Documents and Settings\Isaque.AGMAQ.000\Configuraes locais\Temp\~hh867... 16/2/2011
SAP Business One 8.8 - SAP Documentation
Page 1270 of 1950
Unconfirmed the check has been printed but the number is not yet confirmed. Void the check has been voided in the Void Checks for Payment window. Reissued the check has been voided and then reissued. Not Printed the check has not been printed. Overflow the check information has overflowed the preprinted check paper in the printer, and has been printed on the next check. Printed
Indicates whether the check was printed or not. Printed By Displays the name of the user who printed the check. Remarks Displays remarks related to the check.
Payment Drafts Report
Use this function to display and process drafts of incoming and outgoing payment documents. To create the report, choose More Information Payment Drafts Report Window Banking Banking Reports Payment Drafts Report .
Deleting Drafts
Follow this procedure to delete incoming and outgoing payments that were saved as drafts. Procedure 1. Choose Banking Incoming Payments or Outgoing Payments Payment Drafts Report .
2. Specify the required parameters to display the drafts you want to delete. 3. Right-click the draft to be deleted and choose Remove. Note You can delete only one draft at a time. End of the note. More Information
file://C:\Documents and Settings\Isaque.AGMAQ.000\Configuraes locais\Temp\~hh867... 16/2/2011
SAP Business One 8.8 - SAP Documentation
Page 1271 of 1950
Payment Drafts Report
Payment Drafts Report Window
This window displays the Payment Drafts Report. To open the window, choose Note This topic includes explanations of some of the fields and other elements in this window. End of the note.
Payment Drafts Report Window
Banking
Banking Reports
Payment Drafts Report
User To display drafts created by a particular user, specify this user. Super users can view drafts created by all users, while regular users can view only those drafts that they have created. Open Only Displays only the drafts that were not added as regular payment documents. Incoming Payments Displays drafts created for incoming payments. Outgoing Payments Displays drafts created for outgoing payments. Document Type of document: incoming or outgoing payment. Posting Date Posting date of the payment document. Document Total Total payment amount. Document Remarks Remarks specified in the Remarks fields of the payment document. Closed Indicates whether or not the status of the draft is closed. After the draft is added and becomes a regular document, its status changes to closed.
Inventory
Use the Inventory module to optimize inventory management, including the following:
Inventory levels and transactions, including goods receipts, goods issue, inventory transfers and so on. Item management, including serial numbers and batch numbers.
file://C:\Documents and Settings\Isaque.AGMAQ.000\Configuraes locais\Temp\~hh867... 16/2/2011
SAP Business One 8.8 - SAP Documentation
Page 1272 of 1950
Price lists. Special pricing agreements. Pick and pack. Inventory-related reports. Analyze and control the financial aspects relating to inventory. Administration Setup Inventory .
You can define the settings for the Inventory module in More Information Item Master Data Item Management Inventory Transactions Price Lists Special Prices Pick and Pack Manager Inventory Reports Inventory
Item Master Data
SAP Business One lets you to manage all items that you purchase, manufacture, sell, or keep in inventory. Services can also be defined as items, although they are only relevant for sales. For each item, you enter the data relevant for a particular area in SAP Business One, which uses this data for purchasing, sales, production, warehouse management, accounting, and services. You use the Item Master Data window to add, update, search, and maintain item data. This window lists all the items in your company. To access the window, choose Inventory Item Master Data .
You can choose Goto in the menu bar to access the following options in SAP Business One:
New Activity Alternative Items Business Partner Catalog Numbers Bill of Materials
file://C:\Documents and Settings\Isaque.AGMAQ.000\Configuraes locais\Temp\~hh867... 16/2/2011
SAP Business One 8.8 - SAP Documentation
Page 1273 of 1950
Related Activities Inventory Posting List Items List Serial Numbers Transactions Report Batch Numbers Transactions Report Inventory Status Note The Inventory Status report is generated directly from the Item Master Data window for inventory items only. The selection criteria for the report is automatic; you cannot change it. End of the note. Available-to-Promise Tools
You can display additional fields in the Item Master Data window. To select additional fields, choose Form Settings in the menu bar or click
Form Settings
(Form Settings) in the toolbar.
More Information Item Master Data: General Area Item Master Data: General Tab Item Master Data: Purchasing Data Tab Item Master Data: Sales Data Tab Item Master Data: Inventory Data Tab Item Master Data: Planning Data Tab Item Master Data: Properties Tab Item Master Data: Remarks Tab
Managing Item Master Data
Use the procedures below to add, view, and update item master data. Procedure
Adding a New Master Record
1. Choose
Inventory
Item Master Data .
The Item Master Data window opens in Find mode. Switch to Add mode.
file://C:\Documents and Settings\Isaque.AGMAQ.000\Configuraes locais\Temp\~hh867... 16/2/2011
SAP Business One 8.8 - SAP Documentation
Page 1274 of 1950
2. Specify the required information on each of the following tabs:
General Area - Enter the item information: its number, description, type, group, and price list. General - Provide additional general information about the item. Purchasing Data - Specify purchasing-related information, such as regular vendor details, purchasing unit, unit of measurement, customs group, and measurement details. Sales Data - Specify sales-related information, such as sales measurement unit, packaging unit sales, and measurement details. Inventory Data - Set the G/L accounts, define the costing method, specify the minimum, maximum, and required inventory level, and enter the warehouse details. Planning Data - Enter the MRP and production-related information. Properties - Select the relevant properties for the item. Remarks - Provide any additional information about the item, including a picture attachment.
3. Choose Add.
Updating a Master Record
1. Choose
Inventory
Item Master Data .
2. In Item Number, enter the complete or partial item number and choose Find. 3. Modify the necessary fields and choose Update. 4. Choose OK to save the changes. Caution You can delete an item only if no transactions have taken place yet. To delete the item record completely, choose Data Remove . To withdraw an item for which transactions have taken place, choose Data Cancel . In such a case, the item is saved in the database and you can restore it later. You cannot create a new item with the same item number. End of the caution. More Information Item Master Data Window
Item Master Data: General Area
Use the General area to enter, search, and maintain general information relevant for all item types.
file://C:\Documents and Settings\Isaque.AGMAQ.000\Configuraes locais\Temp\~hh867... 16/2/2011
SAP Business One 8.8 - SAP Documentation
Page 1275 of 1950
Note This topic includes explanations of some of the fields and other elements in this window. End of the note.
Item Master Data, General Area Fields
Bar Code Enter the International Article Number (EAN) or the bar code of the item. Note SAP Business One supports the EAN 13 and Code 39 formats. However, it is possible to print any other type of bar code. End of the note. Desc. in Foreign Lang. Enter a description of the item in a foreign language. You can copy this name to documents for business partners that use other languages. Item Type Select one of the following:
Items to define as an SAP Business One item. Labor to use in the Service module to calculate the amount of time spent completing a task.
Travel to use in the Service module to calculate the amount of time the technician spends traveling. Item Group Arrange the items into groups. Assign an item to one group only. Use the Item Group later for reports and evaluations. Price List Enter the price for the item by selecting one of the price lists. Inventory Item, Sales Item, Purchased Item
Select to indicate the category to which the item belongs. This is default data that is defined at the Item Group level and is automatically copied to items in that group. Inventory Item enables you to use the item in inventory management. For example, you can perform inventory transactions, such as inventory transfers, only for inventory items. If you define the item as inventory only, you cannot sell or purchase it. Note To define an item as non-inventory, deselect the Inventory Item checkbox. Items such as services, electricity or labor costs are typical non-inventory items. The additional costs resulting from such non-inventory items are included in the production order. Non-inventory items must use the standard evaluation method and have an expense account (unless it is an item group). When you define an item as non-inventory, on the Item Master Data: Inventory Data Tab, you can define the valuation method as standard, and set an item cost for that item. Then, when you base the gross profit on the item cost, the base prices for non-inventory items are included in the calculation of gross profit.
file://C:\Documents and Settings\Isaque.AGMAQ.000\Configuraes locais\Temp\~hh867... 16/2/2011
SAP Business One 8.8 - SAP Documentation
Page 1276 of 1950
You can change an inventory item to non-inventory, or the opposite, provided that:
No transactions have been posted for the item There are no documents for the item, that is, sales quotation, sales order, purchase order, A/R or A/P down payment request, or draft
End of the note. Note Serial or Batch items cannot be defined as non-inventory. End of the note. A Sales Item is sold to a customer. For example, you can create a sales order for a customer if you have defined the item as sales. Services that are neither purchased nor kept in stock belong to this category. A Purchased Item is bought from a vendor. For example, you can create a purchase order if you have defined the item as purchase. By default the item is a combination of three categories. These values change depending on the item type you have selected. Fixed Assets Select to define an item as a fixed asset, that is, an item that you can only buy. More Information Item Master Data Printing Additional Barcode Types Production Order Window: Summary Tab Fixed Assets
Fixed Assets
A fixed asset is a purchased item. This item is neither sold, nor is it used in production as a raw material. Instead, you use it internally in the company. The item could be a computer or a piece of furniture for internal use. When you select Fixed Assets for an item, you assign a separate status to the item. You maintain items of this type independently of purchased, sales, and inventory items. A fixed asset item must be linked to an appropriate expense account for assets in Accounting. When you enter an A/P invoice or goods receipt PO for a fixed asset, the value is posted to the appropriate fixed asset account and not to a purchase account. The VAT is posted to a VAT for equipment and assets account and not to the usual VAT account for item purchases. More Information Item Master Data, General Area
file://C:\Documents and Settings\Isaque.AGMAQ.000\Configuraes locais\Temp\~hh867... 16/2/2011
SAP Business One 8.8 - SAP Documentation
Page 1277 of 1950
Printing Additional Barcode Types
With SAP Business One you can print the most widely used barcode types: EAN 13 and Code 39. By following this procedure, you can also print other barcode types. Prerequisites You have saved the required barcode fonts on your computer. Note You can obtain barcode fonts from the Internet. End of the note. Procedure 1. To install a barcode font in the Windows font library, choose Windows taskbar. 2. From the menu bar, choose File Install New Font... . Start Control Panel Fonts from the
3. Navigate to the required font and choose OK. 4. In SAP Business One, open the required print layout in the Print Layout Designer, create a new field, and define it as Free Text or Database. 5. In the Field Properties window, go to the Format tab. 6. In the Font field, select the barcode font from the dropdown list. Result When the document is printed, the content of the new field is printed as a barcode. More Information Inventory Reports
Item Master Data: Purchasing Data Tab
On this tab, enter the purchase-related information for the item. Note This topic includes explanations of some of the fields and other elements in this window. End of the note.
file://C:\Documents and Settings\Isaque.AGMAQ.000\Configuraes locais\Temp\~hh867... 16/2/2011
SAP Business One 8.8 - SAP Documentation
Page 1278 of 1950
Item Master Data, Purchasing Data Tab Fields
Preferred Vendor Enter the preferred vendor for the item, or select a vendor from the list. Each time SAP Business One creates a recommendation, it enters the value automatically. Note In the United Kingdom localization, this field is Preferred Supplier. End of the note. Mfr Catalog No. Enter the catalog number of the item in the default vendors catalog. This number is displayed on the purchasing and sales documents. Purchasing UoM, Items per Purchase Unit Enter the unit of measurement and the item quantity per purchase unit (the item quantity per purchase unit must be greater than zero). You can update the Items per Purchase Unit field, even if the document is entered in SAP Business One; this does not affect the Ordered, Committed, or In Stock quantity of the item. Example You buy a case of soft drinks. There are six bottles (items per purchase unit) in one case. The item that you buy is a bottle but you purchase it only as a case of six bottles. Therefore, the unit of measurement is a case and there are six items per purchase unit. If you buy five cases, you actually buy 30 bottles of the soft drink. In all transactions, "case" is the purchasing unit. And the number of items per purchasing unit is six. You then enter the quantity in purchasing units in the purchase order. End of the example. Packaging UoM (Purchasing), Quantity per Packaging UoM Enter the purchasing packaging unit, which is a multiple of the unit of measurement. In addition, define the quantity per packaging unit. Example You buy containers of soft drink cases, and the container is the purchasing packaging unit. Each container consists of 10 cases, which means that "10" is the quantity per packaging unit. End of the example. Customs Group If you import the purchase item, enter the customs group. This lets you calculate the customs fee. You can select the customs group from the list, or select the Define Newoption to create a new customs group. Note In the United Kingdom localization, this field is Duty Group. End of the note. Length, Width, Height, Volume Note
file://C:\Documents and Settings\Isaque.AGMAQ.000\Configuraes locais\Temp\~hh867... 16/2/2011
SAP Business One 8.8 - SAP Documentation
Page 1279 of 1950
These dimensions refer to the purchasing unit, not the Inventory UoM. End of the note. Enter the dimensions of the purchase item. If you defined the units of measurement when you configured the system, enter the measurements and press TAB; the system automatically enters the measurements of the purchase item. In addition, enter the values for the length, width, and height to calculate the volume of the item. Alternatively, you can enter the volume value without entering the length, width, or height. Weight Enter the weight of the item, followed by the weight measure. Factors 1 - 4 Enter the quantity, which is a multiple of several factors. For example, if you buy a fence, you have to consider its measurement standards. The Factor fields are used as variables, so you can enter the proper values to calculate the appropriate quantity. The default value is one (1). The values that you enter in the item master data appear on marketing documents.
Country-Specific Fields: US and Canada
Tax Type Select a specific kind of tax to determine which tax is used for country-specific tax determination:
No tax Normal (default) Used tax
EU, Norway, Switzerland, Panama, Australia, and New Zealand
Tax Group Enter the tax group and a rate at which an item is liable to be taxed when it is purchased. Note In the United Kingdom localization, this field is VAT Code. End of the note.
Denmark
Domestic Expense Account Use for domestic purchases. An expense is domestic if the country in the billing address and the company country are the same. Foreign Expense Account Use for foreign purchases. An expense is foreign if the country in the billing address is different than the company country. EU Expense Account Use for EU purchases. An expense is an EU expense if the billing country is different than the company country and it is an EU country.
file://C:\Documents and Settings\Isaque.AGMAQ.000\Configuraes locais\Temp\~hh867... 16/2/2011
SAP Business One 8.8 - SAP Documentation
Page 1280 of 1950
Norway
Domestic Expense Account Use for domestic purchases. An expense is domestic if the country in the billing address and the company country are the same. Foreign Expense Account Use for foreign purchases. An expense is foreign if the country in the billing address is different than the company country. More Information Item Master Data Item Master Data: Sales Data Tab
Item Master Data: Sales Data Tab
On this tab, enter the sales-related information for the item. Note This topic includes explanations of some of the fields and other elements in this window. End of the note.
Sales Data Tab Fields
Sales UoM, Items per Sales Unit Enter the unit of measure and the item quantity per sales unit (the item quantity per sales unit must be greater than zero). You can update the Items per Sales Unit field, even if the document is entered in SAP Business One; this does not affect the Ordered, Committed, or In Stock quantity of the item. Note When you set the Items per Sales Unit value to a quantity that is not 1, SAP Business One ignores it when the item is a component in a sales or assembly bill of materials. When the item is part of a sales-type bill of materials, its quantity in a sales or purchasing document is calculated according to the quantity defined for it in the bill of materials multiplied by the number of sold bill-of-materials items. End of the note. Example You sell a case of soft drinks. There are six bottles (units per sales unit) in one case. The item that you sell is a bottle, but you can sell it only as a case of six bottles. Therefore, the unit of measure is a case and there are six items per sales unit. If you sell five cases, you actually sell 30 bottles of the soft drink. In all transactions, "case" is the sales unit. And the number of items per sales unit is six. You then enter the quantity in sales units in the sales order. End of the example. Packaging UoM (Sales), Quantity per Packaging Unit
file://C:\Documents and Settings\Isaque.AGMAQ.000\Configuraes locais\Temp\~hh867... 16/2/2011
SAP Business One 8.8 - SAP Documentation
Page 1281 of 1950
Enter the packaging unit sales, which is a multiple of the unit of measurement. In addition, define the quantity per packaging unit. Example You sell containers of soft drink cases, and the container is the sales packaging unit. Each container consists of 10 cases, which means that "10" is the quantity per packaging unit. End of the example. Note In the United Kingdom localization, this field is Packaging Unit Sales. End of the note. Length, Width, Height, Volume Enter the dimensions of the sales item. If you defined the units of measurement when you configured the system, enter the measurements and press Tab; the system automatically copies the measurements of the sales item to the field. In addition, enter the values for the length, width, and height to calculate the volume of the item. Alternatively, enter the volume value without entering the length, width, or height. Note These dimensions refer to the selling unit, not the Inventory UoM. End of the note. Factors 1-4 Enter the quantity, which is a multiple of several factors. For example, if you sell a fence, you have to consider its measurement standards. The Factor fields are used as variables, so you can enter the proper values to calculate the appropriate quantity. The default value is one (1). The values that you enter in the item master data appear on marketing documents
Country-Specific Fields: EU, Australia, New Zealand, Norway, Switzerland, and Panama
Tax Group Enter the tax group and a rate at which an item is liable to be taxed when it is sold. Note In the United Kingdom localization, this field is VAT Code. End of the note.
Denmark
Revenues Account Use for domestic sales. An expense is domestic if the country in the shipping address and the company country are the same. Foreign Revenues Use for foreign sales. A sale is foreign if the country in the shipping address is different than the company country and it is not an EU country
file://C:\Documents and Settings\Isaque.AGMAQ.000\Configuraes locais\Temp\~hh867... 16/2/2011
SAP Business One 8.8 - SAP Documentation
Page 1282 of 1950
EU Sales Use for EU sales. A sale is an EU sale if the shipping country is different than the company country and it is an EU country.
Norway
Revenues Account Use for domestic sales. A sale is domestic if the country in the shipping address and the company country are the same. Foreign Revenues Use for foreign sales. A sale is foreign if the country in the shipping address is different than the company country. More Information Item Master Data Bill of Materials
Item Master Data: General Tab
On this tab, you define the additional general information for the item. Note This topic includes explanations of some of the fields and other elements in this window. End of the note.
Item Master Data, General Tab Fields
Manufacturer Enter a manufacturer if the item is a brand product. You can assign an item to only one manufacturer. Additional Identifier Enter additional information about the item. Shipping Type Enter the means of transport and mode of transport to be used to perform the shipment. Manage Item By From the dropdown list, select one of the methods by which you receive and release items:
None (default) no special management for this item. Serial Numbers the item is managed by serial numbers. Batches the item is managed by batches. This type of management tracks items that have unique numbers and characteristics but have been combined in a single group, for example, pharmaceutical products. Management Method
This field is displayed only if the option to manage the item by serial numbers or batches was set in the previous field.
file://C:\Documents and Settings\Isaque.AGMAQ.000\Configuraes locais\Temp\~hh867... 16/2/2011
SAP Business One 8.8 - SAP Documentation
Page 1283 of 1950
The default for new items is set according to the definition in System Initialization. However, the definition may be changed in the Item Master Data window. Select one of the item management methods, which is relevant for serial numbers and batches only:
On Every Transaction you are forced to assign serial or batch numbers during every inventory transaction.
On Release Only you are forced to assign serial or batch numbers only on release; it is optional for other transactions. Phantom Item Defines the item as a phantom.
Note A Phantom is an item type in BOM that has an engineering or structure function only. Phantom items do not represent a physical component or a subassembly, thus they are defined as non-inventory items. End of the note. Issue Method Select one of the following issue methods:
Backflush after you report the completion of the parent item, the components are automatically issued to the production order. Manual the components are manually issued to the production order, regardless of the issue of the product. Note You cannot use the backflush method for serial and batch-managed items. End of the note.
Active Enter the range of dates to determine a validity period for the item. Inactive Enter the range of dates to determine the period for which you freeze the item. Advanced Enter the range of dates to determine:
Active Range A validity period for the item. Inactive Range The period for which you freeze the item.
Country-Specific Field: US, Canada, Costa Rica, Guatemala, and Israel
Tax Liable Select to define this item as liable to tax. After selecting this option, you can also select the Tax Type on the Purchasing Data tab.
Country-Specific Field: UK, Germany, France, Finland, Denmark, Austria, Portugal, Netherlands, Australia, New Zealand, Norway, Spain, Switzerland, Costa Rica, and Guatemala
WTax Liable
file://C:\Documents and Settings\Isaque.AGMAQ.000\Configuraes locais\Temp\~hh867... 16/2/2011
SAP Business One 8.8 - SAP Documentation
Page 1284 of 1950
Select to define this item as liable to withholding tax in document lines of sales and purchasing documents.
Country-Specific Field: Mexico, Chile
IEPS Select to identify the item for IEPS payment purposes. The field is available only if you have defined the company as the IEPS payer on the Company Details, Accounting Data tab.
Country-Specific Field: Chile
Indirect Tax Select to define the item as subject to the indirect tax.
Country-Specific Fields: India
Assessable Value Goods transferred from one Warehouse to another are at Normal Transactional Value (NTV). This price is taken from Assessable Value of excisable item master data. Withholding Tax Liable Select the checkbox if the item is relevant for TDS deduction in the transactions.
Country-Specific Field: Brazil
DNF Code The fields defined in the DNF Code - Setup window appear as options in the DNF Code drop-down box. More Information Item Master Data Phantom Items Purchasing Data Company Details: Accounting Data Tab DNF Code - Setup
Chapter ID - Setup: India
Use this window to define a new Chapter ID. This information is needed when the material is defined as excisable.
Chapter ID - Setup Window
Chapter, Heading, Subheading, Description Enter the excisable information for each field. More Information Item Master Data: General Tab
file://C:\Documents and Settings\Isaque.AGMAQ.000\Configuraes locais\Temp\~hh867... 16/2/2011
SAP Business One 8.8 - SAP Documentation
Page 1285 of 1950
Service Category - Setup: India
Use this window to define a new service category.
Service Category - Setup Window
Service Category Specify a name for the new service category. Note You cannot remove a service category that is used in item master data. End of the note. Description Provide information about the service category. More Information Item Master Data: General Tab
Item Master Data: Inventory Data Tab
Use this tab to enter and view the warehouse information for the item. Note This topic includes explanations of some of the fields and other elements in this window. End of the note.
Item Master Data, Inventory Data Tab Fields
Set G/L Accounts by From the following available options, choose the default G/L method for this item:
Whse all G/L accounts that you have defined at the warehouses level ItemGroup all G/L accounts that you have defined at the item group level
ItemLevel any G/L accounts that you have defined at the item level Inventory UoM Enter the type of unit by which you manage the inventory, for example, box, carton, or case. Valuation Method
This is relevant for perpetual inventory only.
file://C:\Documents and Settings\Isaque.AGMAQ.000\Configuraes locais\Temp\~hh867... 16/2/2011
SAP Business One 8.8 - SAP Documentation
Page 1286 of 1950
Select one of the following:
Moving Average the method is based on the calculation of an average cost for the item in each sales and purchasing transaction. Standard the standard pricing system permits the selection of a fixed price, which is then used for all transactions.
FIFO an additional perpetual inventory system, in which goods purchased first are sold first, regardless of the actual goods flow. Item Cost Specify the cost of the item for the standard costing method.
The value is updated and calculated for all inventory entries for Moving Average and FIFO. Manage Inventory by Warehouse Defines the calculation method for the minimum and maximum inventory quantities. When this field is selected, the system displays the total of the Minimum Inventory Quantity, Required Inventory Quantity, and Maximum Inventory Quantity fields in the warehouse table. Required (Purchase UoM), Minimum, Maximum Enter minimum, maximum, and required inventory levels in this warehouse. In the Required (Purchase UoM) field, the system displays the quantity to keep the inventory at the minimum level. If you select Release Inventory Below Minimum Level in the Document Settings, the system issues alerts when the quantity goes below the minimum. The system does not let you enter inventory documents when the inventory reaches its maximum quantity.
Item Master Data, Inventory Data Tab, Warehouse Fields
Required (Purchase UoM), Minimum, Maximum Enter minimum, maximum, and required inventory levels in this warehouse. In the Required (Purchase UoM) field, the system displays the quantity to keep the inventory at the minimum level. If you select Release Inventory Below Minimum Level in the Document Settings, the system issues alerts when the quantity goes below the minimum. The system does not let you enter inventory documents when the inventory reaches its maximum quantity. Locked Locks the warehouse for the item and prevents you from adding the item from this warehouse to any A/R or A/P document. Consignation The number of items on consignation. The value in this field is a result of the quantity in open deliveries minus the quantity in open returns. Counted, Was Counted Displays whether you have counted the items in stock and the current number of the counted items in stock. Cycle Code Displays an inventory count cycle for the item in the warehouse as defined in the Inventory Cycles Setup window. Next Date Displays the date of the next inventory count according to the cycle you have selected. You can change the date manually.
file://C:\Documents and Settings\Isaque.AGMAQ.000\Configuraes locais\Temp\~hh867... 16/2/2011
SAP Business One 8.8 - SAP Documentation
Page 1287 of 1950
Time Displays the time of the next inventory count according to the cycle you have selected. You can change the time manually. User Displays the code of the employee who is defined as a user in the system. Alert Select to define whether the system issues an alert when the next inventory count is due. Set Default Whse Select to define the warehouse as a default for the item.
Item Master Data, Inventory Data Tab: Country-Specific Fields for Austria, the Netherlands, Belgium, Italy, Australia, and New Zealand
Set Default Whse Select to define the warehouse as a default for the item. More Information Item Master Data Warehouses: General Tab Inventory Cycles - Setup
Item Master Data: Planning Data Tab
On this tab, enter information related to MRP and production. Note This topic includes explanations of some of the fields and other elements in this window. End of the note.
Planning Data Tab Fields
Planning System Select one of the following:
MRP to plan the item procurement with the MRP system. None the item procurement is not planned by MRP and no production order or purchase order recommendations are created for the item. Procurement Method
Select one of the following methods for the MRP:
Make MRP generates production order recommendations for the item. All parent items should be defined as Make in order to calculate the requirements for their child items in the
file://C:\Documents and Settings\Isaque.AGMAQ.000\Configuraes locais\Temp\~hh867... 16/2/2011
SAP Business One 8.8 - SAP Documentation
Page 1288 of 1950
MRP run. In the case of a sales or assembly bill of materials (BOM), no actual production order will be issued for the parent item, only the requirements for its child items.
Buy MRP generates purchase order recommendations for the item.
The Buy method should be selected for the child items at the lowest level of the BOM, or for items which are not part of a BOM. Order Interval Select one of the values to define time intervals between different orders. Select Define New to open Inventory Cycles - Setupand to enter a name and frequency for the interval. Order Multiple Enter the numeric value to define the size of the lots for the MRP. Example If the value is 12, the item is ordered in multiples of 12. So if you need 20 items and the value is 12, the MRP recommendation is for 24 items. End of the example. Minimum Order Qty. Enter the value to define the minimum lot size. Lead Time Enter the number of days from when the item is ordered to when the item is received or produced. Example If the lead time is for three days, the MRP will issue the purchase or production order for the child items with a due date that is three days prior to the due date for the parent item End of the example. Example Procurement Method A box of chocolates is a parent item in an assembly BOM. It consists of a wooden box and 25 chocolates, which are the child items. The box is purchased from an external vendor and the chocolates are produced by your company. The make procurement method should be chosen for the box of chocolates item and the chocolate items. The buy procurement method should be chosen for the wooden box.
This graphic is explained in the accompanying text.
Box of Chocolates BOM In order to make one box of chocolates, the MRP will issue recommendations for the quantities required to assemble the product, that is, a production order for 25 chocolates and a purchase order for one wooden box. No actual production order will be issued for the box of chocolates as it is an assembly BOM. More Information Item Master Data
file://C:\Documents and Settings\Isaque.AGMAQ.000\Configuraes locais\Temp\~hh867... 16/2/2011
SAP Business One 8.8 - SAP Documentation
Page 1289 of 1950
Item Master Data: Properties Tab
Use the Properties tab to assign properties to the item displayed. More Information Item Master Data
Item Master Data: Remarks Tab
On this tab, you can add any additional free text or a picture to describe the item. More Information Item Master Data
Choosing a Price List
Use this procedure to display and define prices for each price list in Items Management. Prerequisites The Items Management window is active and displaying an item. Procedure 1. Choose the drop-down icon to the right of the Price List field. The price lists defined in the system are displayed. 2. Select one of the lists. 3. In the field to the right, enter a price for the price list. 4. Repeat for each price list.
Choosing a VAT Group
Procedure Choose a VAT group for your items in accordance with the required tax rate. 1. Click the icon to the right of the VAT field and choose an option from the drop-down list. The selected VAT rate is displayed in the field on the right.
file://C:\Documents and Settings\Isaque.AGMAQ.000\Configuraes locais\Temp\~hh867... 16/2/2011
SAP Business One 8.8 - SAP Documentation
Page 1290 of 1950
The VAT group defaulted for the item is the one defined for automatic G/L account determination when the system was configured. 2. If the required VAT group has not yet been defined, choose Define New. The displayed window contains the Define VAT Group function.
Entering Dimensions
This task describes how to specify the length, width, height, and volume for a sales item. Prerequisites The Items Management window is active, an item is displayed in the window, and the Procurement Data tab is displayed. Procedure 1. On the right side of the Procurement Data tab, enter the length, width, and height of an item. Do not enter any spaces between numeric values and the unit of measurement, for example, 10cm. You define the length measures in the Definitions function in Inventory Management. 2. If standard units of measurement were defined when the system was configured, enter the measurements and press the Tab key. The system automatically copies the standard unit of measurement to the field. The entries you make for length, width and height are used by the system to automatically calculate the volume of the item. 3. To select the volumetric unit of measurement in which the volume is to be indicated, choose the drop-down list to the right of the Volume field. The list of the volumetric units of measurement defined in the system appears. 4. You can also enter the volume in the system without entering the length, width, or height. 5. Choose Update.
Defining Serial Number Settings per Item
You can define whether an item is managed by serial numbers in the item master data record. For example, you can define serial numbers for items that were not previously managed by serial numbers that you now want to manage by serial numbers. Note The settings defined per item in the Item Master Data window override the settings defined in the General Settings window.
file://C:\Documents and Settings\Isaque.AGMAQ.000\Configuraes locais\Temp\~hh867... 16/2/2011
SAP Business One 8.8 - SAP Documentation
Page 1291 of 1950
End of the note. Note Items managed by serial numbers must be inventory items. They may not be only sales items or only purchase items, and they may not be defined as phantom items. End of the note. Prerequisites The option to change the method specified in the Managed Item by field is blocked in the application unless all of the following conditions are fulfilled:
The in stock (on hand) quantity of the item must be zero in all of the warehouses The available quantity of serial numbers created for the item must be zero in all of the warehouses The available quantity of batch numbers created for the item must be zero in all of the warehouses, and you must meet the following conditions:
There are no open sales orders for this item with allocated batch numbers There are no open A/R reserve invoices for this item with allocated batch numbers
Procedure 1. Choose Inventory Items Master Data General tab.
2. Choose an existing item or create a new item. 3. To enable serial numbers for the item, select the Serial Numbers option from the Manage Item by dropdown list. 4. In the Management Method dropdown list, select one of the following options:
On Every Transaction - you are required to assign serial or batch numbers on every inventory transaction. The Serial Numbers Setup window opens automatically when you create inventory receipt documents, and the Serial Number Selection window opens automatically when you create inventory issue documents. On Release Only - you are required to assign serial or batch numbers when you create inventory issue documents only.
The Serial Numbers Setup window does not open when you create inventory receipt documents. The Serial Number Selection window opens automatically when you create inventory issue documents.
If you select the Automatic Serial Number Creation on Receipt option SAP Business One creates successive serial numbers automatically on receipt and lets you select these numbers in inventory issue documents. This option is convenient for users that want to enter a large number of documents that contain serial number-managed items, and do not want to create the serial numbers manually when creating inventory receipt documents. 5. To save the changes, choose the Update button and the OK button.
file://C:\Documents and Settings\Isaque.AGMAQ.000\Configuraes locais\Temp\~hh867... 16/2/2011
SAP Business One 8.8 - SAP Documentation
Page 1292 of 1950
More Information Item Master Data: General Tab Managing Serial Numbers on Every Transaction Managing Serial Numbers on Release Only
Item Grouping
Items are classified using the item group. You can only assign an item to one group. You use the Item Grouping field for your reports and evaluations. Procedure 1. Choose Inventory Items Management .
2. Select an item. 3. Choose a suitable group for the item by selecting the drop-down icon to the right of the Item Grouping field. 4. To define a new group here, choose Define New. If you do not select a group, the item is assigned automatically to the first group in the list.
Item Groups - Setup
Use this window to classify your inventory items into groups. For example, you can create groups that correspond to your business areas and assign the items to a business area using the group. Item groups can also describe the nature of an item. If you enter a large number of items in SAP Business One, it makes sense to define groups in more general terms. If you handle just a few items in your company, the description of the item group will be much more detailed. You can use the item groups to format your reports and evaluations and to select several items so that they can be processed together. For example, you could select all the raw materials for a physical inventory. To open the window, choose Administration Setup Inventory Define Item Groups .
To duplicate the Item Group, right-click on the window and choose Duplicate. Note This topic includes explanations of some of the fields and other elements in this window. End of the note.
Item Groups - Setup, General Tab
file://C:\Documents and Settings\Isaque.AGMAQ.000\Configuraes locais\Temp\~hh867... 16/2/2011
SAP Business One 8.8 - SAP Documentation
Page 1293 of 1950
Item Group Name Specifies the name of the group. Planning Method Select one of the following:
MRP to plan the item procurement with the MRP system
None the item procurement is not planned by MRP and no production order or purchase order recommendations are created for the item. Procurement Method Select one of the following methods for the MRP:
Make MRP generates production order recommendations for the item.
Buy MRP generates purchase order recommendations for the item. Order Interval Select one of the values to define time intervals between different orders. You can also select Define New to open Define Order Intervals and to enter a name and frequency for the interval. Order Multiple Enter a numeric value to define the size of the lots for the MRP. For example, if the value is 12, the items are ordered in multiples of 12. Therefore, if you need 20 items and the value is 12, the MRP recommendation is for 24 items. Minimum Order Qty. Enter the value to define the minimum lot size. Lead Time Enter the number of days to calculate the duration of time from ordering a product to the time when the product is received or produced. Cycle Group Select an inventory cycle for this group. The inventory cycles define and schedule inventory counts. Alert Activates alert notifications of inventory counts for this group. Inventory Valuation By Select one of the following:
Moving Average the method is based on the calculation of an average cost for the item in each sales and purchasing transaction. Standard the standard pricing system permits the selection of a fixed price, which is then used for all transactions.
FIFO an additional perpetual inventory system, in which goods purchased first are sold first, regardless of the actual goods flow. Item Category Define whether the Item Group is for Material Item or Service Item.
Item Groups - Setup, Accounting Tab
Define group-wide accounts for this group. An item you assign to this group will automatically receive the group accounts, provided that you set the G/L Method field in Item Management to Item Group. Expense, Revenue, Decreasing, and Increasing accounts receive settings from G/L Account Determination. You can
file://C:\Documents and Settings\Isaque.AGMAQ.000\Configuraes locais\Temp\~hh867... 16/2/2011
SAP Business One 8.8 - SAP Documentation
Page 1294 of 1950
change these settings manually. More Information Inventory Cycles - Setup
Length and Width UoM - Setup
You define the length, volume and weight measures you use in your company as a basis for the entries in the item master record. You can then use these measurements to create and edit an item record. To access this window, choose Note This topic includes explanations of some of the fields and other elements in this window. End of the note.
Length and Width - Setup
Administration
Setup
Inventory
Length and Width UoM .
Code Enter the code for the unit of measurement. Unit Name Enter the name for the unit of measurement. Volume Code Enter the volume code. Length (mm) Enter the length in millimeters.
Locations - Setup
Use this window to define geographical locations for warehouses. This allows you to group warehouses in your system based on their physical location. Then you can use these locations to generate location-based reports for warehouses. The definitions you make in this window will appear as options you can select from the Location field in the Warehouses window. Note You cannot delete a location, but you can modify the name of the location. End of the note. To access this window, choose Administration Setup Inventory Locations.
file://C:\Documents and Settings\Isaque.AGMAQ.000\Configuraes locais\Temp\~hh867... 16/2/2011
SAP Business One 8.8 - SAP Documentation
Page 1295 of 1950
Note This topic includes explanations of some of the fields and other elements in this window. End of the note.
Locations
Name Enter the name of the geographic location. More Information Warehouses
Manufacturers - Setup
If the item is a brand product, you can enter the manufacturer in the item master record. You enter the manufacturers of the items you normally use. You can only assign an item to one manufacturer. You assign the item when you edit the item master record. You can also define a new manufacturer when you edit a master record. To access this window, choose Administration Setup Inventory Manufacturers .
Properties
The window displays properties defined for the items in the selected price list. Note This topic includes explanations of some of the fields and other elements in this window. End of the note. Ignore Properties Select to ignore the selected properties of the items. Closed Properties Range Select to include items with the selected properties only. Example Properties color black and color white are defined as selection criteria. HP Laserjet 800 has properties color black and color white. HP Color Laserjet 4000 has properties color black, white, and red. HP Color Laserjet 4000 is not included in the closed properties range. End of the example.
file://C:\Documents and Settings\Isaque.AGMAQ.000\Configuraes locais\Temp\~hh867... 16/2/2011
SAP Business One 8.8 - SAP Documentation
Page 1296 of 1950
Link Or Select to include items with at least one of the selected properties. Link And Select to include items with all the selected properties. Example Properties color black and color white are defined as selection criteria. HP Laserjet 800 has properties color black and color white. HP Color Laserjet 4000 has properties color black, white, and red. Both items are included in the price list selection criteria. End of the example. # Line number. Properties Name Displays the name of the item property. Clear Selection Choose to clear all the selected properties. Choose All Choose to select all the properties in the list.
Shipping Types - Setup
Use this window to specify how an order is to be shipped. For example, air cargo or courier could carry out a delivery. The shipping types defined in this window can be specified as information in the purchasing and sales documents, and in the import data. To open this window choose Note This topic includes explanations of some of the fields and other elements in this window. End of the note. Name Name of the shipping type. Web Site Enter the Web site address for the shipping company. Administration Setup Inventory Shipping Types .
Weight UoM - Setup
In this window, enter the weight unit of measurements. To open the window, choose Administration Setup Inventory Weight UoM .
file://C:\Documents and Settings\Isaque.AGMAQ.000\Configuraes locais\Temp\~hh867... 16/2/2011
SAP Business One 8.8 - SAP Documentation
Page 1297 of 1950
Note This topic includes explanations of some of the fields and other elements in this window. End of the note.
Weight UoM
Code Enter the code for the weight unit of measurement. Unit Name Enter the name for the weight unit of measurement. Weight (mg) Enter the weight in milligrams.
Item Management
Use the Item Management Main Menu option to manage the following inventory functions: Managing Serial Numbers Managing Batch Numbers Define Alternative Items Defining Default Business Partner Catalog Numbers Global Update to Business Partner Catalog Numbers Inventory Valuation Method
Managing Serial Numbers
You manage and track items using their serial numbers. A serial number is a unique identifier for a specific item. For example, you can locate a computer using its serial number. The serial number can provide additional information regarding a specific item, such as its manufacturing date, warranty data, and so on. You create serial numbers for serial number-managed items when inventory is received, for example, from vendors. When a customer purchases serial number-managed items, you select the available serial numbers for the items and allocate them to the customer. You can manage items by serial numbers as follows:
On every transaction Defining a serial number for the item is mandatory in inventory receipt and issue documents For more information, see Managing Serial Numbers on Every Transaction.
file://C:\Documents and Settings\Isaque.AGMAQ.000\Configuraes locais\Temp\~hh867... 16/2/2011
SAP Business One 8.8 - SAP Documentation
Page 1298 of 1950
On release only Defining a serial number for the item is mandatory in inventory issue documents only For more information, see Managing Serial Numbers on Release Only.
Inventory receipt documents are forms used to report the physical movement of items from a location, for example, a warehouse. Inventory receipt documents comprise the following types:
Goods receipt purchase orders A/R credit memos A/P invoices Goods receipts Receipts from production
Inventory issue documents are forms used to report the physical movement of items from a location, for example, a warehouse. Inventory issue documents comprise the following types:
Goods returns A/P credit memos A/R invoices Deliveries A/R invoice + payments Returns Goods issues Inventory transfers Issues for production
Serial numbers can be defined for all items (in the General Settings window) or per item (in the Item Master Data window). In addition, SAP Business One lets you create unique or nonunique serial, manufacturer, and lot numbers. For more information, see Viewing and Updating Serial Numbers. Inventory management with serial numbers also includes the following tasks:
Viewing and updating serial number details using the serial number (for more information, see Viewing and Updating Serial Numbers) or using a specific item (for more information, see Updating Serial Numbers for an Item) Printing serial numbers For more information, see Printing Serial Numbers.
Returning serial number-managed items
file://C:\Documents and Settings\Isaque.AGMAQ.000\Configuraes locais\Temp\~hh867... 16/2/2011
SAP Business One 8.8 - SAP Documentation
Page 1299 of 1950
For more information, see Displaying Returned Serial Number - Managed Items.
Generating the serial number transactions report to display all transactions made for serial number-managed items For more information, see Generating the Serial Number Transactions Report.
Note For more information about selecting serial number-managed items in the following documents, see Assigning Serial Numbers in Sales, Purchasing and Inventory Documents:
Draft documents Production orders Assembly BOMs
End of the note. If you sell warranty-managed items, the service process starts based on the service template that you have assigned to the item. SAP Business One automatically creates a customer equipment card for serial number controlled items. For more information, see Enabling the Automatic Creation of Customer Equipment Cards. More Information Item Management
Managing Serial Numbers on Every Transaction
With this method of serial number management, you create serial numbers every time inventory is received, issued, transferred, or produced. In SAP Business One, this is known as serial number creation on every transaction. In this process, you must define serial numbers for items when your company receives them, that is, when you create inventory receipt documents. Similarly, when you issue inventory, you must select serial numbers for the items before you can save the relevant inventory issue documents. Therefore, defining a serial number for the item is mandatory for both inventory receipt documents and inventory issue documents. Inventory receipt documents are forms used to report the physical movement of items from a location, for example, a warehouse. Inventory receipt documents comprise the following types:
Goods receipt purchase orders A/R credit memos A/P invoices Goods receipts Receipts from production
Inventory issue documents are forms used to report the physical movement of items from a location, for example, a warehouse. Inventory issue documents comprise the following types:
file://C:\Documents and Settings\Isaque.AGMAQ.000\Configuraes locais\Temp\~hh867... 16/2/2011
SAP Business One 8.8 - SAP Documentation
Page 1300 of 1950
Goods returns A/P credit memos A/R invoices Deliveries A/R invoice + payments Returns Goods issues Inventory transfers Issues for production
The following figure shows the workflow when you create inventory receipt and issue documents for serial number items managed on every transaction:
This graphic is explained in the accompanying text.
Procedure 1. Define general serial number settings for all of the items in inventory. You can define serial number-managed items using this step only, or step 2 only, or both. For more information, see Defining General Settings for Serial Numbers. 2. Define serial number settings for specific items. You can define serial number-managed items using this step only, or step 1 only, or both. For more information, see Defining Serial Number Settings per Item. 3. Create an inventory receipt document. For more information, see Defining and Selecting Serial Numbers on Every Transaction. When you create an inventory receipt document you can also do the following: 1. Enter the serial numbers manually or create the serial numbers automatically. For more information, see Creating Serial Numbers Automatically. 2. Create serial number strings (this is optional). For more information, see Creating Strings for Serial Numbers. 4. After you add the inventory receipt document in SAP Business One, create an inventory issue document.
Select the serial numbers manually or automatically in the inventory issue document. For more information, see Defining and Selecting Serial Numbers on Every Transaction.
More Information Managing Serial Numbers
file://C:\Documents and Settings\Isaque.AGMAQ.000\Configuraes locais\Temp\~hh867... 16/2/2011
SAP Business One 8.8 - SAP Documentation
Page 1301 of 1950
Defining General Settings for Serial Numbers
You can define serial numbers for all of the items in inventory or you can define serial numbers for specific items. For more information about creating serial numbers for specific items only, see Defining Serial Number Settings per Item. Note The settings defined per item in the Item Master Data window override the settings defined in the General Settings window. End of the note. During the creation of serial number-managed items you can do the following:
Specify the default method for managing serial numbers. Specify whether serial numbers are created automatically on receipt of items. Specify the method for managing unique serial numbers in SAP Business One.
Note Items managed by serial and batch numbers must be inventory items (they cannot be only sales items or purchase items). Therefore, the selected item cannot be defined as a phantom item. End of the note. Procedure 1. Choose Administration System Initialization General Settings Inventory tab Items tab.
2. Specify the following data:
Management Method Unique Serial Numbers by (optional) Auto. Create Customer Equipment Card (optional) Automatic Serial Number Creation on Receipt (optional) Note This option is only displayed, if you select the On Release Only option. For more information, see Creating, Updating, and Deleting Customer Equipment Cards.
End of the note. 3. To save the data, choose the Update button and the OK button. More Information
file://C:\Documents and Settings\Isaque.AGMAQ.000\Configuraes locais\Temp\~hh867... 16/2/2011
SAP Business One 8.8 - SAP Documentation
Page 1302 of 1950
General Settings: Inventory Tab Item Master Data: General Tab Managing Serial Numbers on Every Transaction Managing Serial Numbers on Release Only
Defining and Selecting Serial Numbers on Every Transaction
You can define serial numbers for serial number-managed items on every transaction. For more information, see Managing Serial Numbers on Every Transaction. You can create serial numbers manually by specifying each serial number or create the numbers automatically. Creating serial numbers automatically can save time when you have a large number of items to enter. Note Items managed by serial numbers must be inventory items. They may not be only sales items or only purchase items and they may not be defined as phantom items. End of the note. Procedure
Creating an Inventory Receipt Document with Serial Numbers Managed on Every Transaction
1. Create an inventory receipt document. 2. To open the Serial Numbers - Setup window, choose the Add button. The Serial Numbers - Setup window appears. Note When you create goods receipt purchase orders or A/P invoices with negative rows (representing inventory issue), select the serial numbers for issue by choosing CTRL and TAB in the Quantity field. The Serial Number Selection window appears, which is similar to regular issue documents. End of the note. Note When you add goods returns or A/P credit memos, the Serial Number Selection window opens automatically, enabling you to choose from the available serial numbers. When you add a document that creates an inventory issue transaction (such as an A/R invoice or a delivery) with a negative quantity of the serial numbers-managed item, the Serial Number Selection window opens. To open the Serial Numbers Setup window, choose the Create button. End of the note. 3. To define serial numbers for items, choose a row in the Rows from Documents table.
file://C:\Documents and Settings\Isaque.AGMAQ.000\Configuraes locais\Temp\~hh867... 16/2/2011
SAP Business One 8.8 - SAP Documentation
Page 1303 of 1950
This table displays all the document rows that include serial number-managed items. The values in this table cannot be changed. The row you chose in the document is selected by default. To define serial numbers for a different row, select it. 4. Define the serial numbers in one of the following ways:
To specify the serial numbers manually, enter them in the Created Serial Numbers table. To create numerous serial numbers automatically, choose the Automatic Creation button, if required. For more information, see Creating Serial Numbers Automatically.
Only the field defined as a unique number is mandatory. The other fields can remain empty and be updated later. Note If you selected the Unique Serial Numbers by option in the General Settings window, only the field defined as a unique number is mandatory. The other fields may remain empty and be updated later, if required. End of the note. Note To separately display additional fields for each table, click select the desired fields.
Form Settings
(Form Settings) on the toolbar and
End of the note. 5. Repeat the steps above until you have defined serial numbers for all items in the Rows from Documents table. 6. To save the created serial numbers, choose the Update button and the OK button. The Serial Numbers - Setup window closes. 7. To save the document, choose the Add button.
Selecting Serial Numbers in an Inventory Issue Document with Serial Numbers Managed on Every Transaction
1. Create an inventory issue document. 2. Specify the necessary details for the document and choose the Add button. The Serial Number Selection window appears, displaying a list of available serial numbers. Alternatively, choose one of the following methods to open the window:
Before adding the document, in the Quantity field, press CTRL and TAB. Before adding the document, right-click the Quantity field and choose the Batch/Serial Numbers option. From the Goto menu, choose the Batch/Serial Numbers option.
Note To separately display additional fields for each table, in the toolbar, click
Form Settings
(Form Settings) and
file://C:\Documents and Settings\Isaque.AGMAQ.000\Configuraes locais\Temp\~hh867... 16/2/2011
SAP Business One 8.8 - SAP Documentation
Page 1304 of 1950
select the desired fields. End of the note. 3. Choose a row in the Rows from Documents table. This table displays all the document rows that include serial number-managed items. The values in this table cannot be changed. The row you chose in the document is selected by default. To select serial numbers for a different row, highlight it. 4. Select the required serial numbers for release in the Available Serial Numbers table. You can choose rows in the following ways:
Highlight the required row number. To select additional rows, use CTRL and SHIFT. Sort one of the columns you would like to use for finding the item, enter the value in the Find field, and press TAB to select the required item. The default sort is by the Serial Number column.
5. After selecting the required rows, click the arrow button to move the serial numbers to the Selected Serial Numbers table on the right. The reverse arrow button moves the serial numbers to the Available Serial Numbers table on the left. You can also use the Auto Select button to automatically move rows from the Available Serial Numbers table to the Selected Serial Numbers table, according to the open quantity in the document rows. The selection is done according to the currently defined sort for the table. The Selected Serial Numbers table displays the selected serial numbers up to this point. Note The Open Quantity field displays how many serial numbers have to be selected for the item. If you select fewer numbers than are displayed in the Open Quantity field, you cannot add the document. End of the note. Note If you change the warehouse in the document subsequent to choosing the serial numbers, the application alerts you that continuing this operation resets the selected serial numbers. End of the note. 6. To save the link between the document and its serial numbers, and to update the inventory issue transactions of the selected serial numbers and make them unavailable, choose the Update button. 7. To save the selection, choose the OK button. The inventory issue document appears. 8. To add the document in SAP Business One, choose the Add button. More Information Managing Serial Numbers on Every Transaction
file://C:\Documents and Settings\Isaque.AGMAQ.000\Configuraes locais\Temp\~hh867... 16/2/2011
SAP Business One 8.8 - SAP Documentation
Page 1305 of 1950
Creating Serial Numbers Automatically Serial Numbers - Setup Window Serial Number Selection Window
Creating Serial Numbers Automatically
You can create multiple serial numbers automatically for inventory receipt and issue documents. If you have a large number of items to enter, creating serial numbers automatically can save you time. To create unique serial numbers for the string, you must select one of the options in the Unique Serial Numbers by dropdown list in the General Settings window, otherwise the serial number will not be unique. Procedure 1. Create an inventory receipt document. 2. To open the Serial Numbers - Setup window, choose the Add button. The Serial Numbers - Setup window appears. 3. To automatically create serial numbers for the entire quantity, choose the Automatic Creation button. The Automatic Serial Numbers Creation window appears. 4. To define the number of serial numbers that you want to create for the item, enter the number in the Quantity field. 5. Choose whether you want to create a manufacturer's serial number and enter the value. Note To create a string, choose the browse button, which opens the Create String for Serial No. Window and enter the details. For more information, see Creating Strings for Serial Numbers. End of the note. Note If the Mfr. Serial No., Serial Number, or Lot Number field is defined in the General Settings window as unique, do not leave it empty. End of the note. 6. Choose whether you want to create a serial number and enter the value. Note To create a string, choose the browse button, which opens the Create String for Serial No. Window, and enter the details. For more information, see Creating Strings for Serial Numbers. End of the note. 7. Choose whether you want to create a lot number and enter the value.
file://C:\Documents and Settings\Isaque.AGMAQ.000\Configuraes locais\Temp\~hh867... 16/2/2011
SAP Business One 8.8 - SAP Documentation
Page 1306 of 1950
Note To create a string, choose the browse button, which opens the Create String for Serial No. Window, and enter the details. For more information, see Creating Strings for Serial Numbers. End of the note. 8. Specify values for the remaining fields (optional). 9. To create serial numbers for the items in the Created Serial Numbers table, choose the Create button. The Automatic Serial Numbers Creation window closes. Note After using the Automatic Creation button, you can manually update each items data. End of the note. Note Double-clicking a row number in the Created Serial Numbers table opens the Row Details - Serial Numbers Setup window, where you can view and update data for a specific serial number. After updating a row, close the window to save your changes. End of the note. 10. To save the data, choose the Update button and the OK button. The Serial Numbers - Setup window closes. 11. To add the document, choose the Add button. More Information Defining and Selecting Serial Numbers on Every Transaction Automatic Serial Numbers Creation Window Serial Numbers - Setup Window
Creating Strings for Serial Numbers
You can create multiple serial numbers automatically, by defining a string for the serial number of an item. This optional function enables you to save time if you have a large number of items to enter. To create unique serial numbers for the string, you must select one of the options in the Unique Serial Numbers by dropdown list in the General Settings window, otherwise the serial number will not be unique. Procedure 1. Create an inventory receipt document. 2. To open the Serial Numbers - Setup window, choose the Add button. The Serial Numbers - Setup window appears.
file://C:\Documents and Settings\Isaque.AGMAQ.000\Configuraes locais\Temp\~hh867... 16/2/2011
SAP Business One 8.8 - SAP Documentation
Page 1307 of 1950
3. Choose the Automatic Creation button. The Automatic Serial Numbers Creation window appears. 4. Choose the browse button in the Mfr Serial No. field, or Serial Number field, or Lot Number field. The Create String for Serial No. window appears. You can create a string that includes several segments by defining multiple rows, with each row in the table representing a segment. 5. Specify a fixed string that characterizes the serial number in the String field. 6. Set the string type to String or Number in the Type dropdown list. 7. If you selected Number in the previous field, define one of the following operations to be performed on the number in the Operation dropdown list: No Oper, Increase, or Decrease. The operation is performed automatically while the number is being created. When the string is of String type, this field is not active. The format of the string is displayed in the Final String field. 8. To save your string, choose the OK button. The Automatic Serial Numbers Creation window appears. 9. To create the serial numbers, choose the Create button. More Information Serial Numbers - Setup Window Automatic Serial Numbers Creation Window Create String for Serial No. Window
Managing Serial Numbers on Release Only
With this method of serial number management, you create or select serial numbers whenever inventory is released, that is, issued externally or internally. In SAP Business One, this is known as serial number creation on release only. When you issue inventory, you must create and/or select the relevant serial numbers, before you can save the relevant inventory issue documents. Therefore, defining a serial number for the item is mandatory for every inventory issue document. It is optional for other transactions such as inventory receipt documents. Inventory issue documents are forms used to report the physical movement of items from a location, for example, a warehouse. Inventory issue documents comprise the following types:
Goods returns A/P credit memos A/R invoices Deliveries A/R invoice + payments Returns Goods issues
file://C:\Documents and Settings\Isaque.AGMAQ.000\Configuraes locais\Temp\~hh867... 16/2/2011
SAP Business One 8.8 - SAP Documentation
Page 1308 of 1950
Inventory transfers Issues for production
If you select the Automatic Serial Number Creation on Receipt option SAP Business One creates successive serial numbers automatically when you create inventory receipt documents and later when you create inventory issue documents you can select these numbers. This can save time when you have a large number of items to enter in the system. Alternatively, if you do not define the Automatic Serial Number Creation on Receipt option, when you create inventory issue documents you must first create the serial numbers before you add documents to the system. The following figure shows the workflow when you create inventory issue documents for serial number items managed on release only:
This graphic is explained in the accompanying text.
Procedure
Select the Automatic Serial Number Creation on Receipt option
1. Define general serial number settings for all items and select the Automatic Serial Number Creation on Receipt checkbox. You can define serial number-managed items using this step only, or step 2 only, or both. For more information, see Defining General Settings for Serial Numbers. 2. Define serial number settings for specific items and select the Automatic Serial Number Creation on Receipt option. You can define serial number-managed items using this step only, or step 1 only, or both. For more information, see Defining Serial Number Settings per Item. 3. Create an inventory issue document. 4. Select the serial numbers manually or automatically in the document (the serial numbers were created automatically for the items on receipt). For more information, see Defining and Selecting Serial Numbers on Release Only.
Deselect the Automatic Serial Number Creation on Receipt option
1. Define general serial number settings for all of the items and do not select the Automatic Serial Number Creation on Receipt checkbox. You can define serial number-managed items using this step only, or step 2 only, or both. For more information, see Defining General Settings for Serial Numbers. 2. Define serial number settings for specific items and do not select the Automatic Serial Number Creation on Receipt option. You can define serial number-managed items using this step only, or step 1 only, or both. For more information, see Defining Serial Number Settings per Item. 3. Create an inventory issue document. 4. Create the serial numbers for the items (the serial numbers were not created automatically for the items on receipt). For more information, see Completing Serial Numbers on Issue. You can create the serial numbers in the following ways:
file://C:\Documents and Settings\Isaque.AGMAQ.000\Configuraes locais\Temp\~hh867... 16/2/2011
SAP Business One 8.8 - SAP Documentation
Page 1309 of 1950
1. Enter the serial numbers manually or create the serial numbers automatically For more information, see Creating Serial Numbers Automatically on Issue. 2. Create serial number strings (this function is optional) For more information, see Creating Strings for Serial Numbers on Issue. 5. Select the serial numbers manually or automatically in the document. For more information, see Defining and Selecting Serial Numbers on Release Only. More Information Managing Serial Numbers
Defining and Selecting Serial Numbers on Release Only
You can define and manage serial numbers on release only (if you work with serial number-managed items). Therefore you do not have to define serial numbers immediately on receipt, but only when you release serial numbermanaged items. This option is convenient for users that want to enter large amounts of documents containing serial number-managed items, and who do not want to enter the serial numbers manually while generating documents. You select serial numbers in the Serial Number Selection window while generating inventory issue documents. For more information about inventory issue documents, see Managing Serial Numbers on Release Only. Note You have to select serial numbers for issue in inventory receipt documents that include a negative quantity for serial number-managed items. These documents include goods receipt POs and A/P invoices. End of the note. Note When you add goods returns or A/P credit memos, the Serial Number Selection window opens automatically, enabling you to choose from the available serial numbers. When you add an inventory issue document (A/R invoice, delivery) that includes a negative quantity of the serial numbers-managed item, the Serial Number Selection window opens. Choose the Create button to open the Serial Numbers Setup window. End of the note. Note Only the rows for serial number-managed items appear in the window. End of the note.
file://C:\Documents and Settings\Isaque.AGMAQ.000\Configuraes locais\Temp\~hh867... 16/2/2011
SAP Business One 8.8 - SAP Documentation
Page 1310 of 1950
Procedure 1. Add an inventory issue document. 2. Specify the necessary details for the document and choose the Add button. The Serial Number Selection window appears, displaying a list of available serial numbers. Alternatively, choose one of the following methods to open the window:
Before adding the document, in the Quantity field, press CTRL and TAB. Before adding the document, right-click the Quantity field and choose the Batch/Serial Numbers option. From the Goto menu, choose the Batch/Serial Numbers option.
Note To separately display additional fields for each table, in the toolbar, click select the required fields. End of the note. 3. Choose a row in the Rows from Documents table. This table displays all the document rows that include serial number-managed items. The values in this table cannot be changed. The row you chose in the document is selected by default. To select serial numbers for a different row, highlight it. 4. Select the required serial numbers for release in the Available Serial Numbers table. You can choose rows in the following ways:
Form Settings
(Form Settings) and
Select the required row number. To select additional rows, press CTRL and SHIFT. Sort one of the columns you would like to use for finding the item, enter the value in the Find field, and press TAB to select the required item. The default sort is by the Serial Number field.
5. After selecting the required rows, click the arrow button to move the serial numbers to the Selected Serial Numbers table on the right. The reverse arrow button moves the serial numbers to the Available Serial Numbers table on the left. You can also use the Auto Select button to automatically move rows from the Available Serial Numbers table to the Selected Serial Numbers table, according to the open quantity in the document rows. The selection is done according to the currently defined sort for the table. The Selected Serial Numbers table displays the selected serial numbers up to this point in time. Note The Open Quantity field displays how many serial numbers have to be selected for the item. If you select fewer numbers than are displayed in the Open Quantity field, you cannot add the document.
file://C:\Documents and Settings\Isaque.AGMAQ.000\Configuraes locais\Temp\~hh867... 16/2/2011
SAP Business One 8.8 - SAP Documentation
Page 1311 of 1950
End of the note. Note If you change the warehouse in the document after choosing the serial numbers, the application alerts you that continuing this operation resets the selected serial numbers. End of the note. 6. To save the link between the document and its serial numbers, and to update the inventory issue transactions of the selected serial numbers and make them unavailable, choose the Update button. 7. To save the selection, choose the OK button. The inventory release document appears. 8. To add the document, choose the Add button. More Information Managing Serial Numbers Serial Number Selection Window
Completing Serial Numbers on Issue
You can manage serial numbers on release only. With this method of serial number management, you do not have to define serial numbers immediately on receipt, but only when you issue serial number-managed items. When you manage serial numbers on release only, you can decide that serial numbers are not created automatically in inventory receipt documents for serial number-managed items. Later on, when you create inventory issue documents, you must create the serial numbers for the serial number-managed items; this is known as completing serial numbers. When you create the serial numbers, SAP Business One creates a link between the document and its serial numbers, updates the defined serial numbers' inventory receipt transactions, and changes the status of the items to Available. Prerequisites You can complete serial numbers, if your company allows receiving of inventory items without a serial number as follows:
In the General Settings window or the Item Master Data window for the item, in the Management Method field, you chose the On Release Only option You did not choose the Automatic Serial Numbers Creation on Receipt checkbox.
Procedure 1. Create an inventory issue document and choose the Add button. The Serial Number Selection window appears. As you have not yet defined any serial numbers for the item, the window is empty. Note
file://C:\Documents and Settings\Isaque.AGMAQ.000\Configuraes locais\Temp\~hh867... 16/2/2011
SAP Business One 8.8 - SAP Documentation
Page 1312 of 1950
You can also press CTRL and TAB in the Quantity field to display this window. End of the note. 2. To create the serial numbers, choose Management . Inventory Item Management Serial Numbers Serial Number
The Serial Numbers Management - Selection Criteria window appears. Alternatively, choose one of the following methods to open the window from the Serial Number Selection window:
Before adding the document, right-click in the window and choose the Serial Numbers Completion option. From the Goto menu, choose the Serial Numbers Completion option.
3. In the Operation field, choose the Complete option. 4. Set the selection criteria for the items to be displayed on the relevant tabs and choose the OK button. The Serial Number Management - Complete window appears. Note To reset all the defined selection criteria in this window, choose the Default Settings button. End of the note. 5. From the Rows from Documents table, choose a row to define serial numbers for these items. This table displays all the document rows that include items with serial numbers. The values in this table cannot be changed. The row you have chosen in the document is selected by default. To define serial numbers for a different row, select it. 6. In the Created Serial Numbers table, specify the serial number details manually, or choose the Automatic Creation button to create multiple serial numbers automatically in the Automatic Serial Numbers Creation window (for more information, see Creating Serial Numbers Automatically on Issue). Only the field defined as a unique number is mandatory. The other fields may remain empty and be updated later, if required. Note To display additional fields separately for each table, click select the required fields.
Form Settings
(Form Settings) on the toolbar and
End of the note. 7. Repeat the steps above until you have defined serial numbers for all items in the Rows from Documents table. 8. To save the serial numbers, choose the Add button. 9. Return to the inventory issue document that you are in the process of creating. 10. From the Rows from Documents table, choose a row. 11. In the Available Serial Numbers table, select the required serial numbers for issue.
file://C:\Documents and Settings\Isaque.AGMAQ.000\Configuraes locais\Temp\~hh867... 16/2/2011
SAP Business One 8.8 - SAP Documentation
Page 1313 of 1950
You can choose rows in the following ways:
Select the required row number. To select additional rows, press CTRL and SHIFT. Sort one of the columns you would like to use for finding the item, enter the value in the Find field, and press TAB to select the required item. The default sort is by the Serial Number field.
12. After you select the required rows, choose the arrow button to move the serial numbers to the Selected Serial Numbers table on the right. The reverse arrow button moves the serial numbers to the Available Serial Numbers table on the left. You can also use the Auto Select button to automatically move rows from the Available Serial Numbers table to the Selected Serial Numbers table, according to the open quantity in the document rows. The selection is done according to the currently defined sort for the table. The Selected Serial Numbers table displays the selected serial numbers up to this point in time. Note The Open Quantity field displays how many serial numbers have to be selected for the item. If you select fewer numbers than are displayed in the Open Quantity field, you cannot add the document. End of the note. Note If you change the warehouse in the document after choosing the serial numbers, the application alerts you that continuing this operation resets the selected serial numbers. End of the note. 13. To save the link between the document and its serial numbers, and to update the inventory issue document and make the serial numbers unavailable, choose the Update button. 14. To save the selection, choose the OK button. The inventory issue document appears. 15. Choose the Add button. More Information Defining and Selecting Serial Numbers on Release Only Serial Number Selection Window Serial Number Transactions Report - Selection Criteria Window Serial Number Management - Update/Complete Window
Creating Serial Numbers Automatically on Issue
file://C:\Documents and Settings\Isaque.AGMAQ.000\Configuraes locais\Temp\~hh867... 16/2/2011
SAP Business One 8.8 - SAP Documentation
Page 1314 of 1950
You can create multiple serial numbers automatically for inventory receipt and issue documents. If you have a large number of items to enter, creating serial numbers automatically can save you time. To create unique serial numbers for the string, you must select one of the options in the Unique Serial Numbers by dropdown list in the General Settings window, otherwise the serial number will not be unique. Procedure 1. Create an inventory issue document. 2. To open the Serial Number Selection window, choose the Add button. The Serial Number Selection window appears. 3. To create the serial numbers, choose Inventory Item Management Serial Numbers Management . The Serial Numbers Management - Selection Criteria window appears. 4. In the Operation field, choose the Complete option. 5. Set the selection criteria for the items to be displayed on the relevant tabs and choose the OK button. The Serial Number Management - Complete window appears. 6. To automatically create serial numbers for the entire quantity, choose the Automatic Creation button. The Automatic Serial Numbers Creation window appears. 7. To define the number of serial numbers that you want to create for the item, enter the number in the Quantity field. 8. Choose whether you want to create a manufacturer's serial number and enter the value. Note To create a string, choose the browse button, which opens the Create String for Serial No. Window and enter the details. For more information, see Creating Strings for Serial Numbers on Issue. End of the note. Note If the Mfr. Serial No., Serial Number, or Lot Number field is defined in the General Settings window as unique, do not leave it empty. End of the note. 9. Choose whether you want to create a serial number and enter the value. Note To create a string, choose the browse button, which opens the Create String for Serial No. Window, and enter the details. For more information, see Creating Strings for Serial Numbers on Issue. End of the note. 10. Choose whether you want to create a lot number and enter the value. Note Serial Number
file://C:\Documents and Settings\Isaque.AGMAQ.000\Configuraes locais\Temp\~hh867... 16/2/2011
SAP Business One 8.8 - SAP Documentation
Page 1315 of 1950
To create a string, choose the browse button, which opens the Create String for Serial No. Window, and enter the details. For more information, see Creating Strings for Serial Numbers on Issue. End of the note. 11. Specify values for the remaining fields (optional). 12. To create serial numbers for the items in the Created Serial Numbers table, choose the Create button. The Automatic Serial Numbers Creation window closes. Note After using the Automatic Creation button, you can manually update each items data. End of the note. Note Double-clicking a row number in the Created Serial Numbers table opens the Row Details - Serial Numbers Setup window, where you can view and update data for a specific serial number. After updating a row, close the window to save your changes. End of the note. 13. Return to the inventory issue document that you are in the process of creating and select the required serial numbers for issue. 14. To save the data, choose the Update button and the OK button. The Serial Numbers Selection window closes. 15. To add the document, choose the Add button. More Information Defining and Selecting Serial Numbers on Release Only Automatic Serial Numbers Creation Window Serial Number Selection Window
Creating Strings for Serial Numbers on Issue
You can create multiple serial numbers automatically, by defining a string for the serial number of an item. This optional function enables you to save time if you have a large number of items to enter. To create unique serial numbers for the string, you must select one of the options in the Unique Serial Numbers by dropdown list in the General Settings window, otherwise the serial number will not be unique. Procedure 1. Create an inventory issue document. 2. To open the Serial Number Selection window, choose the Add button. The Serial Number Selection window appears.
file://C:\Documents and Settings\Isaque.AGMAQ.000\Configuraes locais\Temp\~hh867... 16/2/2011
SAP Business One 8.8 - SAP Documentation
Page 1316 of 1950
3. To create the serial numbers, choose Inventory Item Management Serial Numbers Management . The Serial Numbers Management - Selection Criteria window appears. 4. In the Operation field, choose the Complete option.
Serial Number
5. Set the selection criteria for the items to be displayed on the relevant tabs and choose the OK button. The Serial Number Management - Complete window appears. 6. To automatically create serial numbers for the entire quantity, choose the Automatic Creation button. The Automatic Serial Numbers Creation window appears. 7. Choose the browse button in the Mfr Serial No. field, or Serial Number field, or Lot Number field. The Create String for Serial No. window appears. You can create a string that includes several segments by defining multiple rows, with each row in the table representing a segment. 8. Specify a fixed string that characterizes the serial number in the String field. 9. Set the string type to String or Number in the Type dropdown list. 10. If you selected Number in the previous field, define one of the following operations to be performed on the number in the Operation dropdown list: No Oper, Increase, or Decrease. The operation is performed automatically while the number is being created. When the string is of String type, this field is not active. The format of the string is displayed in the Final String field. 11. To save your string, choose the OK button. The Automatic Serial Numbers Creation window appears. 12. To create the serial numbers, choose the Create button. 13. Return to the inventory issue document that you are in the process of creating and select the required serial numbers for issue. 14. To save the data, choose the Update button and the OK button. The Serial Numbers Selection window closes. 15. To add the document, choose the Add button. More Information Serial Number Selection Window Automatic Serial Numbers Creation Window Create String for Serial No. Window
Assigning Serial Numbers in Sales, Purchasing and Inventory Documents
You can assign serial numbers in the following documents:
Production orders For more information, see Assigning Serial Numbers in Production Orders.
file://C:\Documents and Settings\Isaque.AGMAQ.000\Configuraes locais\Temp\~hh867... 16/2/2011
SAP Business One 8.8 - SAP Documentation
Page 1317 of 1950
Assembly bills of material (BOMs) For more information, see Assigning Serial Numbers in Assembly BOMs.
Draft documents If you save a document as a draft, and serial numbers are created or selected in that document, these numbers are saved in the database as well. The numbers have no influence on the status of serial numbers (available or unavailable).
You can save a draft document without creating or selecting serial numbers. Saving serial numbers in a draft does not create allocations for these numbers and does not change their status. In other words, if such numbers are saved in a draft document, SAP Business One ignores that saved information in all other aspects of the system. When you create a regular document from a draft, SAP Business One checks if there are any saved serial numbers for the item that already exist in the system. If such numbers are found, SAP Business One does not add the document and displays an error message. You then need to reassign serial numbers for the relevant items in the document. When you save a document as a draft, if serial or batch numbers were created or selected, these numbers are saved in the database. However, the serial or batch numbers are not used elsewhere in SAP Business One and are not allocated to the related document. When a regular document is created from the draft, you can select or create the serial or batch numbers as usual.
More Information Managing Serial Numbers
Assigning Serial Numbers in Production Orders
Prerequisites
You have created at least one production bill of materials (BOM) that includes serial number-managed items. You have created at least one production order that includes serial number-managed items.
Note You follow a similar process for a disassembly bill of materials: You select the relevant numbers in the issue for production stage (parent quantity), and then record the relevant serial numbers in the receipt from production stage (the child items quantity). End of the note. Procedure 1. Choose Production Receipt from Production .
2. Select the relevant production order. The Serial Numbers - Setup window opens automatically for the parent item in the Receipt from Production stage. Note
file://C:\Documents and Settings\Isaque.AGMAQ.000\Configuraes locais\Temp\~hh867... 16/2/2011
SAP Business One 8.8 - SAP Documentation
Page 1318 of 1950
If only the child item is managed by serial numbers and not the parent item, the Serial Numbers - Setup window does not open automatically. End of the note. 3. Create serial numbers for the parent item. 4. To define serial numbers for child items, choose Production Issue for Production .
5. Select a production order. The Select Items to Copy window appears. This window includes all the child items that are to be managed by serial numbers. 6. Select one or more rows using CTRL and SHIFT, and choose the OK button. 7. In the Quantity field, press CTRL and TAB or choose the Add button. The Serial Number Selection window appears. 8. To save your changes, select the serial numbers and choose the Update button. More Information Serial Numbers - Setup Window Serial Number Selection Window Assigning Serial Numbers in Sales, Purchasing and Inventory Documents
Assigning Serial Numbers in Assembly BOMs
Prerequisites The assembly bill of materials contains serial number-managed child items. Note This option is only available if you had an earlier release of SAP Business One installed before SAP Business One 2007 A or 2007 B and you upgraded SAP Business One in one of the following ways:
To SAP Business One 2007 A or 2007 B, and then to SAP Business One 8.8 To SAP Business One 8.8 directly
End of the note. Procedure 1. In the sales document, in the Quantity field of the parent item, press CTRL, and TAB. The Choose S/N and Batches "XXX" (assembly BOM name) window appears. This window displays the assembly bill of materials with its serial number-managed child items. 2. To display the available serial numbers to choose for the same child item, open the Serial Number Selection window by clicking Note
Link Arrow
(Link Arrow) to the left of the Quantity field.
file://C:\Documents and Settings\Isaque.AGMAQ.000\Configuraes locais\Temp\~hh867... 16/2/2011
SAP Business One 8.8 - SAP Documentation
Page 1319 of 1950
You follow a similar process for a disassembly bill of materials (negative parent quantity), except that the unavailable serial numbers are displayed. End of the note. 3. To save your changes, select serial numbers and choose the Update button. Note If the same document contains additional serial number-managed items, excluding an assembly bill of materials, these items are displayed separately from the bill of materials in the Serial Number Selection window. End of the note. More Information Serial Number Selection Window Assigning Serial Numbers in Sales, Purchasing and Inventory Documents
Viewing and Updating Serial Numbers Based on Specific Serial Numbers
You can view and update the details of existing serial numbers subsequent to their definition in documents that include serial number-managed items. You can update serial number details in the following ways:
Search for a specific serial number and update the details Search for a specific item and update the details. For more information, see Updating Serial Numbers for an Item.
You can perform one or more of the following tasks based on a specific serial number:
View serial number information, including serial number status Find serial numbers for serial number-managed items Edit nonunique information for the item or serial number Update unique serial number information
You perform the first three of these tasks in the Serial Number Details window and the fourth task in the Serial Number Management - Update window. For more information, see Serial Number Details Window and Serial Number Management - Update/Complete Window. When you update the serial numbers in inventory documents, SAP Business One maintains a link between the document and its serial numbers, updates the defined serial numbers' inventory documents, and changes the status of the serial numbers to unavailable. How the data is updated also depends on whether you selected one of the options in the Unique Serial Numbers by field on the Inventory tab in the General Settings window. For more information, see General Settings: Inventory Tab. You can assign the same serial number to different items. This is because the validation for uniqueness is based on
file://C:\Documents and Settings\Isaque.AGMAQ.000\Configuraes locais\Temp\~hh867... 16/2/2011
SAP Business One 8.8 - SAP Documentation
Page 1320 of 1950
the combination of item code and serial number, and not just the serial number. However, if the serial number is defined as unique, you cannot assign the same serial number to the same item. For more information, see General Settings: Inventory Tab. Procedure
To update serial numbers, without reference to a specific item, proceed as follows:
1. Choose
Inventory
Item Management
Serial Numbers
Serial Number Details
The Serial Number Details window appears. Note The Serial Number Details window includes fields identical to those displayed in the Automatic Serial Numbers Creation and the Serial Number Global Updates windows. End of the note. 2. Enter your search criteria in one or several fields for the required serial number-managed item. The searchable fields are colored in yellow. You can limit your search to a specific serial number status, namely available or unavailable. 3. Choose the Find button. A list of the serial numbers that match your search criteria appears in the List of Serial Numbers Master Data window. 4. Select the serial number you want to display and choose the Choose button. The item appears in the Serial Number Details window. 5. To edit data, modify the required fields. The data you can edit depends on whether you selected one of the options in the Unique Serial Numbers by field on the Inventory tab in the General Settings window. For more information, see General Settings: Inventory Tab. You can browse through existing serial numbers, using the icons in the toolbar:
First Data Record
(First Data Record) (Previous Record) (Next Record) (Last Data Record)
Previous Record
Next Record
Last Data Record
6. To save your changes, choose the Update button and the OK button. More Information Serial Number Details Window
file://C:\Documents and Settings\Isaque.AGMAQ.000\Configuraes locais\Temp\~hh867... 16/2/2011
SAP Business One 8.8 - SAP Documentation
Page 1321 of 1950
Updating Serial Numbers for an Item
You can update the details of existing serial numbers with reference to specific items, subsequent to the definition or use of the serial numbers in documents. When you update serial numbers in inventory documents, SAP Business One maintains a link between the document and its serial numbers, updates the defined serial numbers' inventory documents, and changes the status of the items to unavailable. For information about how to find and update a specific serial number without reference to a specific item, see Viewing and Updating Serial Numbers. Procedure 1. Choose Inventory Item Management Serial Numbers Serial Number Management .
The Serial Numbers Management - Selection Criteria Window appears. 2. In the Operation field, select the Update option. 3. Set the selection criteria for the items to be displayed on the relevant tabs and choose the OK button. The Serial Number Management - Update window appears. 4. Choose a document in the Rows from Document table. 5. Update the serial numbers in one of the following ways:
Manually - Select the serial numbers in the Created Serial Numbers area, and make the necessary changes. Automatically - Choose the Global Update button to open the Serial Number Global Updates window and make the necessary changes. For more information, see Serial Number Global Updates Window. You can globally update one field or several fields simultaneously, for the row selected in the Serial Number Management - Update window. The selected data is globally updated in all the serial numbermanaged item rows. Example Choose the Global Update button and in the Serial Number Global Updates window enter a new expiration date. When you update, the expiration dates of all the serial numbers in the selected row are updated accordingly.
End of the example. 6. To save the changes, choose the Update button and the OK button. More Information Serial Numbers Management - Selection Criteria Window Serial Number Management - Update/Complete Window
file://C:\Documents and Settings\Isaque.AGMAQ.000\Configuraes locais\Temp\~hh867... 16/2/2011
SAP Business One 8.8 - SAP Documentation
Page 1322 of 1950
Serial Number Global Updates Window
Displaying Returned Serial Number - Managed Items
You can receive serial number-managed items back from a customer and return serial number-managed items to a vendor. To display these serial numbers, proceed as follows: Procedure
Displaying Serial Number-Managed Items Returned by a Customer
1. Create the relevant document or documents:
Goods return Delivery with a negative quantity A/R invoice with a negative quantity A/R credit memo
2. From the document, open the Serial Number Selection window by choosing the Add button. Alternatively, choose one of the following methods to open the window:
Before adding the document, in the Quantity field, press CTRL and TAB. Before adding the document, right-click the Quantity field and choose the Batch/Serial Numbers option. From the Goto menu, choose the Batch/Serial Numbers option.
For more information about this window, see Serial Number Selection Window. 3. In the Display Delivered SNs field, select one of the following display options:
Serial numbers from the base document Serial numbers related to the current business partner All the serial numbers in SAP Business One
Note A goods return document based on a delivery or an A/R credit memo based on an A/R invoice displays by default the serial numbers assigned to the base document. Goods returns and A/R credit memos not based on a specific document display by default the serial numbers assigned to a specific customer. End of the note.
Displaying Serial Number-Managed Items Returned to a Vendor
1. Create the relevant document or documents:
Goods return
file://C:\Documents and Settings\Isaque.AGMAQ.000\Configuraes locais\Temp\~hh867... 16/2/2011
SAP Business One 8.8 - SAP Documentation
Page 1323 of 1950
A/P credit memo
2. From the document, open the Serial Number Selection window by choosing the Add button. Alternatively, choose one of the following methods to open the window:
Before adding the document, in the Quantity field, press CTRL and TAB. Before adding the document, right-click the Quantity field and choose the Batch/Serial Numbers option. From the Goto menu, choose the Batch/Serial Numbers option.
For more information about this window, see Serial Number Selection Window. 3. In the Display Available SNs field, select one of the following display options:
Serial numbers from the base document Serial numbers related to the current business partner All the serial numbers in SAP Business One
Note A goods return based on a goods receipt PO or an A/P credit memo based on an A/P invoice displays by default the serial numbers assigned to the base document. Goods returns and A/P credit memos not based on a specific document display by default the serial numbers assigned to a specific customer. End of the note. More Information Managing Serial Numbers
Printing Serial Numbers
SAP Business One lets you print serial numbers as an integral part of the document details or as a separate page. You can set default print layouts for the documents that relate to serial numbers. In these documents, you can print serial numbers as an integral part of the document details. Prerequisites You have chosen Administration System Initialization Print Preferences and in the When Printing Template Include SN, Print field, you have chosen the type of serial number to print when printing a layout, such as Mfr Serial No., Serial No. or Lot Number. Procedure 1. Create an inventory receipt or issue document that includes serial number-managed items. 2. From the Tools menu, choose Print Layout Designer or click the toolbar.
Print Layout Designer
(Print Layout Designer) in
file://C:\Documents and Settings\Isaque.AGMAQ.000\Configuraes locais\Temp\~hh867... 16/2/2011
SAP Business One 8.8 - SAP Documentation
Page 1324 of 1950
3. Choose the Invoice Including Batch/SN (System) printing layout. 4. From the File menu, choose Print, or click Result The information about the associated serial numbers is printed in one line, with comma separators between the serial numbers. More Information Printing in SAP Business One Managing Serial Numbers
Print
(Print) in the toolbar.
Generating the Serial Number Transactions Report
The serial number transactions report displays all transactions made for each serial number-managed item currently in the system and those that have been released in the past. Procedure 1. Choose Inventory Inventory Reports Serial Number Transactions Report Transactions Report - Selection Criteria window appears. Note After generating inventory receipt documents and inventory issue documents, you can also display the serial number transactions report linked to the document by opening the required document and choosing Serial Numbers Transactions Report from the Goto menu. Alternatively, right-click the window and select Serial Numbers Transactions Report. The report displays all the serial numbers linked to the document. End of the note. 2. Specify the following data to determine which transactions to display in the report: Field Activity / Description Item Number from ... To Specify a range of item codes. Group Select item groups. Properties Select item properties in the Properties dialog. On the Dates tab, set the range of dates based on posting dates, release dates, expiration dates, creation dates, or the start and end dates of the warranty for the report.
. The Serial Number
On the Numberings tab, specify the appropriate number ranges. On the Warehouse tab, specify selection criteria by the warehouse location of the serial number. On the BP tab, specify the selection criteria by the business partners against whom the serial number transactions are performed. On the Documents tab and subtabs, define for which documents the serial number transactions are to be displayed, and whether transactions from closed documents are to be displayed.
file://C:\Documents and Settings\Isaque.AGMAQ.000\Configuraes locais\Temp\~hh867... 16/2/2011
SAP Business One 8.8 - SAP Documentation
Page 1325 of 1950
3. To generate the report, choose the OK button. The Serial Number Transactions Report window appears. More Information Serial Number Transactions Report - Selection Criteria Window Serial Number Transactions Report Window Managing Serial Numbers
Serial Numbers Windows
Use the following windows to set up serial numbers:
General Settings: Inventory Tab Item Master Data: General Tab
Use the following windows to work with serial numbers:
Serial Numbers - Setup Window Automatic Serial Numbers Creation Window Create String for Serial No. Window Serial Number Details Window Serial Number Selection Window Serial Numbers Management - Selection Criteria Window Serial Numbers Management - Selection Criteria Window, Inventory Tab Serial Numbers Management - Selection Criteria Window, Purchasing Tab Serial Numbers Management - Selection Criteria Window, Sales Tab Serial Number Management - Update/Complete Window Serial Number Global Updates Window Serial Number Transactions Report - Selection Criteria Window Serial Number Transactions Report Window
Automatic Serial Numbers Creation Window
Use this window to create automatic serial numbers.
file://C:\Documents and Settings\Isaque.AGMAQ.000\Configuraes locais\Temp\~hh867... 16/2/2011
SAP Business One 8.8 - SAP Documentation
Page 1326 of 1950
For more information about how to open the Automatic Serial Numbers Creation window:
For inventory receipt documents, see Creating Serial Numbers Automatically For inventory issue documents, see Creating Serial Numbers Automatically on Issue Note
This topic includes explanations of some of the fields and other elements in this window. End of the note.
Serial Number Details Fields
Item Number, Item Description Displays the number and description of the item. Warehouse Displays the warehouse for the serial number-managed item. Status Displays the status of the serial number. Quantity For serial number creation - define how many serial numbers you want to add for the item. For serial number update - displays the total number of serial numbers for the item. Mfr. Serial No. Enter the value for the manufacturer serial number, or click to open Create String for Serial No. window and define the manufacturer serial number strings. Serial Number Enter the value for the serial number, or click to open Create String for Serial No. window and define the serial number strings. Lot Number Enter the value for the lot number, in case a serial number is a part of the lot, or click to open Create String for Serial No. window and define the lot number strings. Admission Date Enter the creation date of the serial number. Manufacturing Date Enter the date on which the item was manufactured. Expiration Date Enter the expiry date of the serial number. Mfr. Warranty Start/End Enter the range of warranty dates for the serial numbers, if a manufacturer warranty exists. Location Enter the location of the item in the warehouse. Details Enter any free text regarding serial numbers. More Information Creating Serial Numbers Automatically
file://C:\Documents and Settings\Isaque.AGMAQ.000\Configuraes locais\Temp\~hh867... 16/2/2011
SAP Business One 8.8 - SAP Documentation
Page 1327 of 1950
Creating Serial Numbers Automatically on Issue
Create String for Serial No. Window
Use this window to define strings for serial numbers. You define strings when you want to create a list of sequential serial numbers in one step. For more information about how to open the Create String for Serial No. window:
For inventory receipt documents, see Creating Strings for Serial Numbers For inventory issue documents, see Creating Strings for Serial Numbers on Issue Note
This topic includes explanations of some of the fields and other elements in this window. End of the note.
Create String for Serial Numbers
String Enter the initial alphanumeric string value to define the serial numbers. For example, 1 or A. Type Select the type, namely String or Number that you want to create. If it is a number, the value of the string field can be a digit only. Operation Select the operation for the string that you want to create. If you selected Number in the previous field, you can define one of the following operations to be performed on the number: No Oper, Increase, or Decrease. The operation is performed automatically while the number is being created. If you selected String in the previous field, this field is not active. Final String Displays the format of the string. Example You create 100 successive serial numbers from AXA-500 to AXA-599. Define the serial numbers in the following way: String AXA 500 More Information Creating Strings for Serial Numbers String Numeric Type No Oper. Increase Operation
file://C:\Documents and Settings\Isaque.AGMAQ.000\Configuraes locais\Temp\~hh867... 16/2/2011
SAP Business One 8.8 - SAP Documentation
Page 1328 of 1950
Creating Strings for Serial Numbers on Issue
Serial Number Details Window
Use this window to add serial numbers for the item. To access this window choose, Note You can access the Serial Number Details window for inventory issue and receipt documents from every window in the Inventory Transactions sub module with a Serial Number field, by clicking each serial number. To display the Serial Number field in a window, choose
Form Settings Link Arrow
Inventory
Item Management
Serial Numbers
Serial Number Details .
(Link Arrow) beside
Tools
Form Settings
in the menu bar or click
(Form Settings) in the toolbar.
End of the note. Note This topic includes explanations of some of the fields and other elements in this window. End of the note.
Serial Number Details Fields
Item Number, Item Description Displays the number and description of the item. Warehouse Displays the warehouse for the serial number-managed item. Status Displays the status of the serial number. Quantity For serial number creation - define how many serial numbers you want to add for the item. For serial number update - displays the total number of serial numbers for the item. Mfr. Serial No. Enter the value for the manufacturer serial number. Serial Number Enter the value for the serial number. Lot Number Enter the value for the lot number, in case a serial number is a part of the lot. Admission Date Enter the creation date of the serial number. Manufacturing Date Enter the date on which the item was manufactured.
file://C:\Documents and Settings\Isaque.AGMAQ.000\Configuraes locais\Temp\~hh867... 16/2/2011
SAP Business One 8.8 - SAP Documentation
Page 1329 of 1950
Expiration Date Enter the expiry date of the serial number. Mfr. Warranty Start/End Enter the range of warranty dates for the serial numbers, if a manufacturer warranty exists. Location Enter the location of the item in the warehouse. Details Enter any free text regarding serial numbers. More Information Viewing and Updating Serial Numbers Based on Specific Serial Numbers
Serial Number Global Updates Window
Use this window to update serial numbers. For more information about how to open the Serial Number Global Updates window, see Updating Serial Numbers for an Item. Note This topic includes explanations of some of the fields and other elements in this window. End of the note.
Serial Number Details Fields
Item Number, Item Description Displays the number and description of the item. Quantity For serial number creation - define how many serial numbers you want to add for the item. For serial number update - displays the total number of serial numbers for the item. Mfr. Serial No. Enter the value for the manufacturer serial number, or click the Browse button to open Create String for Serial No. window and define the manufacturer serial number strings. Serial Number Enter the value for the serial number, or click the Browse button to open Create String for Serial No. window and define the serial number strings. Lot Number Enter the value for the lot number, in case a serial number is a part of the lot, or click the Browse button to open Create String for Serial No. window and define the lot number strings. Admission Date Enter the creation date of the serial number. Manufacturing Date Enter the date on which the item was manufactured.
file://C:\Documents and Settings\Isaque.AGMAQ.000\Configuraes locais\Temp\~hh867... 16/2/2011
SAP Business One 8.8 - SAP Documentation
Page 1330 of 1950
Expiration Date Enter the expiry date of the serial number. Mfr. Warranty Start/End Enter the range of warranty dates for the serial numbers, if a manufacturer warranty exists. Location Enter the location of the item in the warehouse. More Information Updating Serial Numbers for an Item Creating Strings for Serial Numbers
Serial Numbers Management - Selection Criteria Window
Use this window to specify selection criteria for updating existing serial numbers, or to specify serial numbers for the received details. To access this window choose, . Inventory Item Management Serial Numbers Serial Number Management
The window contains the following three tabs:
Purchasing - A/P Sales - A/R Inventory Posting Note
This topic includes explanations of some of the fields and other elements in this window. End of the note.
General Area Field
Operation Choose one of the following:
Update to update the existing serial numbers. Complete to create serial numbers for the received items that were posted in inventory without serial numbers. Example In the Item Master Data window, the option On Release Only was selected in the Management Method field and the Automatic Serial Numbers Creation on Receipt checkbox was not selected
file://C:\Documents and Settings\Isaque.AGMAQ.000\Configuraes locais\Temp\~hh867... 16/2/2011
SAP Business One 8.8 - SAP Documentation
Page 1331 of 1950
End of the example. Date From ... To Specify the necessary dates for the report. More Information Serial Numbers Management - Selection Criteria Window, Inventory Posting Tab Serial Numbers Management - Selection Criteria Window, Purchasing Tab Serial Numbers Management - Selection Criteria Window, Sales Tab
Serial Numbers Management - Selection Criteria Window, Inventory Posting Tab
Use this tab to specify criteria for posting inventory. To access this window choose, . Note This topic includes explanations of some of the fields and other elements in this window. End of the note.
Inventory Posting Tab
Inventory
Item Management
Serial Numbers
Serial Number Management
Goods Issue Displays only those items that are included in goods issue documents. Goods Receipt Displays only those items that are included in goods receipt documents. Inventory Transfers Displays only those items that are included in inventory transfer documents. Stock Updates Displays only those items that are included in stock updates documents. More Information Serial Numbers Management - Selection Criteria Window Goods Issue Goods Receipt Inventory Transfer Initial Quantities, Inventory Tracking and Inventory Posting
file://C:\Documents and Settings\Isaque.AGMAQ.000\Configuraes locais\Temp\~hh867... 16/2/2011
SAP Business One 8.8 - SAP Documentation
Page 1332 of 1950
Serial Numbers Management - Selection Criteria Window, Purchasing Tab
Use this tab to specify selection criteria for purchasing. To access this window choose, . Note This topic includes explanations of some of the fields and other elements in this window. End of the note.
Purchasing A/P Tab
Inventory
Item Management
Serial Numbers
Serial Number Management
Goods Receipt PO Displays only those items that are included in goods receipt PO documents. Goods Return Displays only those items that are included in goods return documents. A/P Invoices Displays only those items that are included in A/P invoice documents. A/P Credit Memos Displays only those items that are included in A/P credit memo documents.
Country-Specific Fields: Czech Republic, Hungary, Poland, and Slovakia
A/P Correction Invoices Displays only those items that are included in A/P correction invoice documents. A/P Correction Invoice Reversals Displays only those items that are included in A/P correction invoice reversal documents. More Information Serial Numbers Management - Selection Criteria Window Goods Receipt PO Goods Return A/P Invoice A/P Credit Memo A/P Correction Invoice: CZ, HU, PL, SK A/P Correction Invoice Reversal: CZ, HU, PL, SK
Serial Numbers Management - Selection Criteria Window, Sales Tab
file://C:\Documents and Settings\Isaque.AGMAQ.000\Configuraes locais\Temp\~hh867... 16/2/2011
SAP Business One 8.8 - SAP Documentation
Page 1333 of 1950
Use this tab to specify selection criteria for sales. To access this window choose, . Note This topic includes explanations of some of the fields and other elements in this window. End of the note.
Sales A/R Tab
Inventory
Item Management
Serial Numbers
Serial Number Management
Deliveries Displays only those items that are included in Delivery documents. Returns Displays only those items that are included in Returns documents. A/R Invoices Displays only those items that are included in A/R Invoice. A/R Credit Memos Displays only those items that are included in A/R Credit Memo.
Country-Specific Fields: Czech Republic, Hungary, Poland, and Slovakia
A/R Correction Invoices Displays only those items that are included in A/R Correction Invoices. A/R Correction Invoice Reversals Displays only those items that are included in A/R Correction Invoice Reversals. More Information Serial Numbers Management - Selection Criteria Window Delivery Returns A/R Invoice A/R Credit Memo A/R Correction Invoice: CZ, HU, PL, SK A/R Correction Invoice Reversal: CZ, HU, PL, SK
Serial Number Management - Update/Complete Window
file://C:\Documents and Settings\Isaque.AGMAQ.000\Configuraes locais\Temp\~hh867... 16/2/2011
SAP Business One 8.8 - SAP Documentation
Page 1334 of 1950
Use this window to define an item's serial numbers while in Complete mode, as well as update the existing serial numbers while in Update mode. You can complete and update serial numbers manually in the Created Serial Numbers table, or automatically by clicking the Global Update button. For more information about how to open the Serial Number Management - Update/Complete window, see Updating Serial Numbers for an Item and Completing Serial Numbers on Issue. The Serial Number Management - Update/Complete window includes fields identical to those displayed in the Serial Numbers - Setup Window. More Information Serial Numbers Management - Selection Criteria Window
Serial Number Selection Window
Use this window to automatically enter or update numerous serial numbers for the item in one step. The window is opened from the following locations:
Inventory Receipt Documents:
If the management method defined in the Item Master Data, General Tab is On Every Transaction, the window opens automatically when you choose the Add button. If the management method is defined as On Release Only, and the Automatic Serial Numbers Creation on Receipt option is not selected, place the cursor in the Quantity field and do one of the following to open the window:
Press CTRL and TAB. Right-click and choose the Batch/Serial Numbers option. From the Goto menu, choose the Batch/Serial Numbers option.
Inventory Issue Documents: The window opens automatically when you choose the Add button. Alternatively, to open the Serial Number Selection window, use the three methods described in the sub-bullets above.
You can select only those rows that contain items with serial numbers. In the Serial Number Selection window, the Rows From Documents table displays the list of the serial numbermanaged item rows from the relevant marketing documents. Note This topic includes explanations of some of the fields and other elements in this window. End of the note.
General Notes
file://C:\Documents and Settings\Isaque.AGMAQ.000\Configuraes locais\Temp\~hh867... 16/2/2011
SAP Business One 8.8 - SAP Documentation
Page 1335 of 1950
Click
Link Arrow
(Link Arrow) to the left of the serial number to open the Serial Number Details window.
If not all the required serial numbers are selected, the Serial Number Selection window opens again while you are adding the document. You can add and update serial numbers in this window as long as the document is not added to the system and no inventory transaction is posted. In the Serial Number Selection window, from the Goto menu, choose Serial Numbers Completion, or rightclick in the window and choose the same option. The Serial Numbers Management - Selection Criteria window opens in Complete mode for that specific item. For more information, see Updating and Completing Serial Numbers. Copying Documents - If you selected serial numbers in a base document that created an inventory transaction, and you copied this document to a target document, you will not be able to view the serial numbers data in the target document, unless the document is one of the following: return, A/R credit memo, goods return, or A/P credit memo. When generating an A/R reserve invoice, you cannot select serial numbers for release, since the reserve invoice does not create an inventory release transaction. Inventory Transfer - When generating an inventory transfer document for serial number items:
That are managed on every transaction, select which serial numbers to transfer from the source warehouse by pressing CTRL and TAB while pointing at the Quantity field That are managed on release only, there is no need to define which serial numbers will enter the target warehouse. The transaction is automatically performed between the two warehouses.
Rows from Documents
Total Selected Total number of serial numbers selected for the items in the bottom table. Open Quantity The number of serial numbers you still have to select. Direction The type of transaction: In for inbound or Out for outbound. The Available Serial Numbers table displays the list of all serial numbers available for an item in the document.
Available Serial Numbers
Available Quantity Total number of available serial numbers for the item. The Selected Serial Numbers table displays the list of serial numbers that have been selected for the item.
Selected Serial Numbers
Total Selected Total number of selected serial numbers for the item. Auto Select Automatically selects the remaining quantity of serial numbers for the item.
file://C:\Documents and Settings\Isaque.AGMAQ.000\Configuraes locais\Temp\~hh867... 16/2/2011
SAP Business One 8.8 - SAP Documentation
Page 1336 of 1950
Display Available SNs Select the From Base Document option or the Related to current BP option from the dropdown list to display these serial numbers, or choose All to display all the serial numbers in SAP Business One. Note If the All option is selected it cannot be changed. End of the note. More Information Defining and Selecting Serial Numbers on Release Only Completing Serial Numbers on Issue
Serial Numbers - Setup Window
Use this window to automatically enter or update numerous serial numbers for the item. To access the Serial Numbers Setup window, create an inventory receipt document and choose the Add button. Note This topic includes explanations of some of the fields and other elements in this window. End of the note.
Rows from Documents Area
Doc. No. The number of the document. Total Needed The total number of serial numbers you must define for the item in the specific row. Total Created (only in Add mode) Total number of serial numbers you have defined for the item. Mfr Serial No. The manufacturer serial number of the item.
Created Serial Numbers Area
Mfr Serial No. The manufacturer serial number of the item. Serial Number The list of created serial numbers.
file://C:\Documents and Settings\Isaque.AGMAQ.000\Configuraes locais\Temp\~hh867... 16/2/2011
SAP Business One 8.8 - SAP Documentation
Page 1337 of 1950
In Add mode, the lines are empty until you manually enter or automatically create serial numbers. In Update mode, the list of existing serial numbers is displayed. Automatic Creation... (only in Add mode) Opens the Automatic Serial Numbers Creation window where you enter the necessary details for serial number creation. Global Update (only in Update mode) Opens the Serial Number Global Updates window where you make necessary changes to existing serial numbers. More Information Defining and Selecting Serial Numbers on Every Transaction
Serial Number Transactions Report - Selection Criteria Window
Use this window to specify selection criteria to display all transactions made for serial number-managed items and generate the Serial Number Transactions report. To access this window, choose Note This topic includes explanations of some of the fields and other elements in this window. End of the note.
General Area
Inventory
Inventory Reports
Serial Number Transactions Report
Item Number from...to Specify a range of item codes. Group Select an item group. Note The Default Settings button resets all the defined selection criteria. End of the note.
Dates tab
You can use the Dates tab to set a range of dates based on posting dates, receipt dates, expiration dates, manufacturing dates, or the start and end dates of the manufacturing warranty. Posting Date from... to
file://C:\Documents and Settings\Isaque.AGMAQ.000\Configuraes locais\Temp\~hh867... 16/2/2011
SAP Business One 8.8 - SAP Documentation
Page 1338 of 1950
Enter the necessary posting dates for the report. Release Date from... to Specify the necessary release dates for the report. Expiration Date from ... to Specify the necessary expiry dates for the report. Creation Date from ... to Specify the necessary creation dates of the serial numbers for the report. Warranty Start from ... to Specify the necessary warranty dates for the report. Warranty End from ... to Specify the necessary warranty end dates for the report.
Numberings tab
You can use the Numberings tab to set selection criteria by System Number, Lot Numbers, Mfr. Serial No., or Serial Number. You can also choose to display Available and/or Unavailable serial numbers. System No. From ...To Specify a range of system numbers. Lot Number From ...To Specify a range of lot numbers. Mfr. Serial No. From ... To Specify a range of manufacturer serial numbers. Serial Number From ... To Specify a range of internal serial numbers. Status From ... To Specify a range of statuses of the serial numbers.
Warehouse tab
You can use the Warehouse tab to set selection criteria by warehouse or location. Warehouse From ... To Specify the range of warehouses. Location From Specify the warehouse from which the items are delivered. Location To Specify the warehouse to which the items are delivered.
BP tab
You can use the BP tab to set the linked business partner range. Linked cards are those appearing in documents with serial numbers. Code From Specify the range of Business Partner codes. Customer Group Specify the customer groups to which the Business Partners are associated.
file://C:\Documents and Settings\Isaque.AGMAQ.000\Configuraes locais\Temp\~hh867... 16/2/2011
SAP Business One 8.8 - SAP Documentation
Page 1339 of 1950
Vendor Group Specify the vendor groups to be included in the report. Properties In the Properties window, specify Business Partner properties to use as selection criteria.
Documents tab
You can use the Documents tab to define from which documents to display the serial number transactions, and whether to display transactions from closed documents.
Purchasing - A/P tab
You can use the Purchasing - A/P tab to specify the purchasing document types from which to display transactions. Goods Receipt PO Displays transactions created in Goods Receipt documents. Goods Return Displays transactions created in Goods Returns documents. A/P Invoices Displays transactions created in AP Invoice documents. A/P Credit Memos Displays transactions created in A/P Credit Memo documents.
Country-Specific Fields: Czech Republic, Hungary, Poland, and Slovakia
A/P Correction Invoices Displays transactions created in AP Correction Invoice documents. A/P Correction Invoice Reversals Displays transactions created in AP Correction Invoice Reversal documents.
Sales - A/R tab
You can use the Sales - A/R tab to specify the sales document types for which to display transactions. Deliveries Displays transactions created in Delivery documents. Returns Displays transactions created in Return documents. A/R Invoices Displays transactions created in A/R Invoice documents. A/R Credit Memos Displays transactions created in A/R Credit Memo documents.
Country-Specific Fields: Czech Republic, Hungary, Poland, and Slovakia
A/R Correction Invoices Displays transactions created in A/R Correction Invoice documents. A/R Correction Invoice Reversals Displays transactions created in A/R Correction Invoice Reversal documents.
file://C:\Documents and Settings\Isaque.AGMAQ.000\Configuraes locais\Temp\~hh867... 16/2/2011
SAP Business One 8.8 - SAP Documentation
Page 1340 of 1950
Inventory Posting tab
You can use the Inventory Posting tab to specify inventory-related documents from which to display transactions. Goods Issue Displays transactions created in Goods Issue documents. Goods Receipt Displays transactions created in Goods Receipt documents. Inventory Transfers Displays transactions created in Inventory Transfer documents. Stock Updates Displays transactions created in Stock Updates documents.
Doc. Settings tab
You can use the Doc. Settings tab to specify a range of documents to be included in this report. Display Closed Documents Select this option to display documents that have already been closed. More Information Serial Number Transactions Report Window
Serial Number Transactions Report Window
The Serial Number Transactions report displays the inventory receipts and issues for each serial number for the selected criteria. If you select a row in the Serial Numbers table in the window; the relevant transaction details appear in the Transactions for Serial Number table. The contents of the report varies, depending on how you open the report:
Choose Inventory Inventory Reports Serial Numbers Transactions Report . Then choose OK Enter the required criteria in the Serial Number Transactions Report - Selection Criteria Window and choose the OK button. The Serial Numbers table displays all series. Note To view all the transactions associated with a selected serial number, select the Display All Transacs for Selected No. checkbox at the bottom of the window. End of the note. In the Serial Number Details Window, right-click on the window, or choose the Goto menu, and choose the Serial Number Transactions Report option. The report opens with only the selected serial numbers in the Serial Numbers table. All serial number
file://C:\Documents and Settings\Isaque.AGMAQ.000\Configuraes locais\Temp\~hh867... 16/2/2011
SAP Business One 8.8 - SAP Documentation
Page 1341 of 1950
transactions of the selected item are listed in the Transactions for Serial Number table. To open from marketing documents, inventory transactions, or production inventory transactions, right-click on the window, or choose the Goto menu, and choose the Serial Number Transactions Report option. (This option is enabled only after the document has been added, and only for documents that have created the inventory transaction for the item.) The Serial Numbers table displays all serial numbers that are associated with the document. To display all the receipt and issue transactions for a serial number, highlight the row in the Serial Numbers table, and the transactions are displayed in the Transactions for Serial Number table.
In the Item Master Data window, right-click on the window, or choose the Goto menu, and choose the Serial Numbers Transactions Report option. The Serial Numbers table displays all serial numbers associated with the item.
Note Click (Link Arrow) to the left of Mfr. Serial No, Serial Number, or Lot Number to open the Serial Number Details window, where you can update data for the selected serial number. End of the note. Note This topic includes explanations of some of the fields and other elements in this window. End of the note.
Serial Numbers Table
Link Arrow
Expiration Date Displays the expiration date of the item you selected in the previous window. Mfr. Date Displays the manufacture date of the item you selected in the previous window. Mfr. Serial. No. Displays the manufacturer serial number of the item you selected in the previous window. Mfr. Warranty End Displays the warranty end date of the item you selected in the previous window. Mfr. Warranty Start Displays the warranty start date of the item you selected in the previous window. Serial Number Displays the internal serial number of the item you selected in the previous window. Lot Number Displays the lot number of the item you selected in the previous window. Admission Date Displays the creation date of the serial numbers. System No. Displays the system number of the item you selected in the previous window. Status
file://C:\Documents and Settings\Isaque.AGMAQ.000\Configuraes locais\Temp\~hh867... 16/2/2011
SAP Business One 8.8 - SAP Documentation
Page 1342 of 1950
Displays the status of the serial numbers for an item namely, available or unavailable.
Transactions for Serial Number Table
Document Displays the shortened title of the document and the document number. Date Displays the document date of the item. G/L Acct./BP Code, G/L Actc./BP Name Displays the name and code of the general ledger account or business partner. Direction Describes the transaction In, Out or Allocated. Display All Transacs for Selected No. Select to include all transactions, including those from non-selected serial numbers. More Information Serial Number Transactions Report - Selection Criteria Window Serial Number Details Window
Managing Batch Numbers
Management of batch numbers entails tracking groups of items with unique numbers and characteristics that have been combined in a single batch, such as pharmaceutical products. For each batch, you define item quantities, as well as additional properties, such as expiration date, location in warehouse, and so on, that are related to the batch. You can manage items by batch numbers as follows:
On every transaction Defining a batch number for the item is mandatory in inventory receipt and issue documents For more information, see Managing Batch Numbers on Every Transaction.
On release only Defining a batch number for the item is mandatory in inventory issue documents only For more information, see Managing Batch Numbers on Release Only.
You create batches for items requiring batch management in inventory receipt documents, and when you create inventory issue documents you select a certain quantity from the relevant batch. Inventory receipt documents are forms used to report the physical movement of items from a location, for example, a warehouse. Inventory receipt documents comprise the following types:
Goods receipt purchase orders A/R credit memos
file://C:\Documents and Settings\Isaque.AGMAQ.000\Configuraes locais\Temp\~hh867... 16/2/2011
SAP Business One 8.8 - SAP Documentation
Page 1343 of 1950
A/P invoices Goods receipts Receipts from production
Inventory issue documents are forms used to report the physical movement of items from a location, for example, a warehouse. Inventory issue documents comprise the following types:
Goods returns A/P credit memos A/R invoices Deliveries A/R invoice + payments Returns Goods issues Inventory transfers Issues for production
Batch management enables you to update existing batches for an item. You can view the batches and add or change batch details. In addition, you can enter batches for received items if you did not do so when generating marketing and stock entry documents. However, this is only possible if your company allows receiving into stock items without a batch number. Inventory management with batch numbers also includes the following tasks:
Viewing and updating batch number details using the batch number (for more information, see Viewing and Updating Batch Numbers Based on Specific Batch Number) or using a specific item (for more information, see Updating Batch Numbers for an Item) Printing batch numbers For more information, see Printing Batch Numbers.
Allocating batches in new documents For more information, see Using an Allocated Batch in a New Document.
Generating the batch number transactions report to display all transactions made for batch number-managed items For more information, see Generating the Batch Number Transactions Report.
Note For more information about selecting batch number-managed items in the following documents, see Assigning Batch Numbers in Sales, Purchasing and Inventory Documents:
file://C:\Documents and Settings\Isaque.AGMAQ.000\Configuraes locais\Temp\~hh867... 16/2/2011
SAP Business One 8.8 - SAP Documentation
Page 1344 of 1950
Draft documents Sales orders Production orders Assembly BOMs
End of the note. More Information Item Management Batch Numbers Windows
Managing Batch Numbers on Every Transaction
With this method of batch number management, you create batch numbers every time inventory is received, issued, transferred, or produced. In SAP Business One, this is known as batch number creation on every transaction. In this process, you must define batch numbers for items when your company receives them, that is, when you create inventory receipt documents. Similarly, when you issue inventory, you must select batch numbers for the items before you can save the relevant inventory issue documents. Therefore, defining a batch number for the item is mandatory for both inventory receipt documents and inventory issue documents. Inventory receipt documents are forms used to report the physical movement of items from a location, for example, a warehouse. Inventory receipt documents comprise the following types:
Goods receipt purchase orders A/R credit memos A/P invoices Goods receipts Receipts from production
Inventory issue documents are forms used to report the physical movement of items from a location, for example, a warehouse. Inventory issue documents comprise the following types:
Goods returns A/P credit memos A/R invoices Deliveries A/R invoice + payments Returns
file://C:\Documents and Settings\Isaque.AGMAQ.000\Configuraes locais\Temp\~hh867... 16/2/2011
SAP Business One 8.8 - SAP Documentation
Page 1345 of 1950
Goods issues Inventory transfers Issues for production
The following figure shows the workflow when you create inventory receipt and issue documents for batch number items managed on every transaction:
This graphic is explained in the accompanying text.
Procedure 1. Define general batch number settings for the items in inventory. For more information, see Defining General Settings for Batch Numbers. 2. Create an inventory receipt document. For more information, see Defining and Selecting Batches on Every Transaction. When you create an inventory receipt document you can also do the following: 1. Enter the batch numbers manually or create the batch numbers automatically. For more information, see Creating Batch Numbers Automatically. 2. Create batch number strings (this is optional). For more information, see Creating Strings for Batches. 3. After you add the inventory receipt document in SAP Business One, create an inventory issue document. Select the batch numbers manually or automatically in the inventory issue document. For more information, see Defining and Selecting Batches on Every Transaction. More Information Managing Batch Numbers
Defining General Settings for Batch Numbers
You can define batch numbers for all or specific items in inventory. Note The per item settings defined in the Item Master Data window overrides the settings defined in the General Settings window. End of the note. During the creation of batch number-managed items you can do the following:
Specify the default management method for batch numbers for an item
file://C:\Documents and Settings\Isaque.AGMAQ.000\Configuraes locais\Temp\~hh867... 16/2/2011
SAP Business One 8.8 - SAP Documentation
Page 1346 of 1950
Specify the status of the batch
Note Items managed by serial and batch numbers must be inventory items (they cannot be only sales items or purchase items). Therefore, the selected item cannot be defined as a phantom item. End of the note. Procedure 1. Choose Administration System Initialization General Settings Inventory tab Items tab.
2. Select one of the following methods for assigning batch numbers to items from the Management Method dropdown list:
On Every Transaction - Definition of batches for an item is mandatory for every inventory receipt and issue document. On Release Only - Definition of batches for an item is mandatory for inventory issue documents only. It is optional for other transactions.
3. Choose one of the following options from the Basic Setting for Batch Status dropdown list:
Released - This status lets you work fully with the batch. Locked - This status lets you work with the batch in inventory documents only. These documents include inventory transfers, goods, and production issues. Not Accessible - This status defines batches in the mid production process or during the quality check, and, therefore, such batches cannot be released in sales documents or in an A/P credit memo. However, they can be released in inventory documents, such as inventory transfers, in a similar way to a locked batch. This status is used mainly in reports, to distinguish between locked batches and not accessible ones.
Note The status you choose appears as the default in the Item Master Data window when you create new batches. End of the note. 4. To save your changes, click the Update button. 5. You must define each item you want managed by batches. Choose choose the General tab. 6. Choose an existing item or create a new one. 7. To manage the item by batch numbers, from the Manage Item by dropdown list, choose Batches. 8. The Management Method field is displayed only if the option to manage the item by serial numbers or batches was selected in the Manage Item by dropdown list. The default for new items is set according to the definition in the General Settings window. For more information, see General Settings: Inventory Tab. Choose one of the following options from the Management Method dropdown list: Inventory Item Master Data and
file://C:\Documents and Settings\Isaque.AGMAQ.000\Configuraes locais\Temp\~hh867... 16/2/2011
SAP Business One 8.8 - SAP Documentation
Page 1347 of 1950
On Every Transaction - Batch numbers must be selected for an item for every inventory receipt and issue document. On Release Only - Batch numbers must be selected for an item for inventory issue documents only.
9. To save your changes, choose the Add button. More Information Managing Batch Numbers on Every Transaction Managing Batch Numbers on Release Only Item Master Data: General Tab
Defining and Selecting Batches on Every Transaction
When you create inventory receipt documents, a window for receiving or creating batch numbers opens automatically for all the document items defined for batch management. Inventory receipt documents are forms used to report the physical movement of items from a location, for example, a warehouse. Inventory receipt documents comprise the following types:
Goods receipt purchase orders A/R credit memos A/P invoices Goods receipts Receipts from production
Note
You can leave the non mandatory fields empty and update them later. It is possible to update the Batch column and the Quantity column manually. Providing the batch quantity is not divided equally, it is possible to define a non integer value for the batch quantity. If you select the On Every Transaction checkbox for the item, the total quantity of the document must fully divide among the batches. You cannot add the document if there is an open quantity left to define. If the batch in the first row does not contain the entire quantity from the document row, you can define a new batch in the next row.
End of the note. Note When you add a new batch that already exists in the same or in another warehouse, a system message appears. If you select Yes, the attributes of the newly entered batch, except for the Location attribute, are overwritten by the attributes
file://C:\Documents and Settings\Isaque.AGMAQ.000\Configuraes locais\Temp\~hh867... 16/2/2011
SAP Business One 8.8 - SAP Documentation
Page 1348 of 1950
of the existing batch, including user-defined fields. If the existing batch has no attributes at all, batches created afterwards will have no attributes. Even if you specify new attributes after selecting OK, these attributes are replaced by the attributes of the existing batch. End of the note. Prerequisites
You have chosen the On Every Transaction option in the General Settings window. For more information, see Defining General Settings for Batch Numbers. You have chosen the Manage Item by Batches option for the item in the Item Master Data window. For more information, see Item Master Data: General Tab. Note The management method On Every Transaction is displayed by default; however, you can change the value of the field for a particular item. End of the note.
Procedure
Creating Inventory Receipt Documents with Batch Numbers Managed on Every Transaction
1. Create an inventory receipt document. 2. To open the Batches Setup window, choose the Add button. The Batches - Setup window appears. Alternatively, choose one of the following methods to open the window:
Before adding the document, in the Quantity field, press CTRL, and TAB Before adding the document, right-click the Quantity field and choose the Batch/Serial Numbers option From the Goto menu, choose the Batch/Serial Numbers option
Note When you add a document that creates an inventory issue transaction (such as an A/R invoice or delivery) with a negative quantity of the batch numbers-managed item, the Batch Number Selection window opens. To open the Batches Setup window, choose the Create button. End of the note. 3. To define batch numbers for the items, choose a row in the Rows from Documents table. This table displays all the document rows that include batch number-managed items. The values in this table cannot be changed. The row you chose in the document is selected by default. To define batch numbers for a different row, select it. 4. Define the batch numbers in one of the following ways:
To specify the numbers manually, enter them in the Created Batches table.
file://C:\Documents and Settings\Isaque.AGMAQ.000\Configuraes locais\Temp\~hh867... 16/2/2011
SAP Business One 8.8 - SAP Documentation
Page 1349 of 1950
To create multiple batch numbers automatically, choose the Automatic Creation button, if required. For more information about creating batches automatically, see Creating Batch Numbers Automatically.
Only the field defined as unique is mandatory. The other fields can remain empty and be updated later. 5. Repeat the steps above until you have defined batch numbers for all items in the Rows from Documents table. 6. Verify that the list of batches has been created and choose the Update button. 7. To save the document, choose the Add button.
Selecting Batch Numbers in Inventory Issue Documents with Batch Numbers Managed on Every Transaction
1. Create an inventory issue document. 2. Specify the necessary details for the document and choose the Add button. The Batch Number Selection window appears, displaying a list of available batch numbers. Alternatively, choose one of the following methods to open the window:
Before adding the document, in the Quantity field, press CTRL, and TAB. Before adding the document, right-click the Quantity field and choose the Batch/Serial Numbers option. From the Goto menu, choose the Batch/Serial Numbers option.
Note To separately display additional fields for each table, in the toolbar, click select the desired fields. End of the note. 3. Choose a row in the Rows from Documents table. This table displays all the document rows that include batch number-managed items. The values in this table cannot be changed. The row you chose in the document is selected by default. To select batch numbers for a different row, highlight it. 4. Select the required batch numbers for release in the Available Batches table. You can choose rows in the following ways:
Form Settings
(Form Settings) and
Highlight the required row number. To select additional rows, use CTRL and SHIFT. Sort one of the columns you would like to use for finding the item, enter the value in the Find field, and press TAB to select the required item. The default sort is by the Batch column.
5. After selecting the required rows, click the arrow button to move the batch numbers to the Selected Batches table on the right. The reverse arrow button moves the batch numbers to the Available Batches table on the left. You can also use the Auto Select button to automatically move rows from the Available Batches table to the Selected Batches table, according to the open quantity in the document rows. The selection is done according to the currently defined sort for the table.
file://C:\Documents and Settings\Isaque.AGMAQ.000\Configuraes locais\Temp\~hh867... 16/2/2011
SAP Business One 8.8 - SAP Documentation
Page 1350 of 1950
The Selected Batches table displays the selected batch numbers up to this point. Note The Total Needed field displays how many batch numbers have to be selected for the item. If you select fewer numbers than are displayed in the Total Needed field, you cannot add the document. End of the note. 6. To save the link between the document and its batch numbers, and to update the inventory issue transactions of the selected batch numbers, choose the Update button. 7. To save the selection, choose the OK button. The inventory issue document appears. 8. To add the document in SAP Business One, choose the Add button. More Information Managing Batch Numbers on Every Transaction General Settings: Inventory Tab Batches - Setup Window
Creating Batch Numbers Automatically
You can create multiple batch numbers automatically for inventory receipt and issue documents. If you have a large number of items to enter, creating batch numbers automatically can save you time. Procedure 1. Create an inventory receipt document. 2. To open the Batches - Setup window, choose the Add button. The Batches - Setup window appears. 3. To automatically create batch numbers for the entire quantity, choose the Automatic Creation button. The Automatic Batch Creation window appears. 4. To define the number of batch numbers that you want to create for the item, enter the number in the Quantity field. 5. Choose whether you want to create a batch number and enter the value. Note To create a string, choose the browse button, which opens the Create String for Batches Window, and enter the details. For more information, see Creating Strings for Batches. End of the note.
file://C:\Documents and Settings\Isaque.AGMAQ.000\Configuraes locais\Temp\~hh867... 16/2/2011
SAP Business One 8.8 - SAP Documentation
Page 1351 of 1950
6. Choose whether you want to create batch attributes and enter the value. Note To create a string, choose the browse button, which opens the Create String for Batches Window, and enter the details. For more information, see Creating Strings for Batches. End of the note. 7. Specify values for the remaining fields (optional). 8. To create batch numbers for the items in the Created Batches table, choose the Create button. The Automatic Batch Creation window closes. Note After using the Automatic Creation button, you can manually update each items data. End of the note. Note To open the Row Details - Batches - Setup window, double-click a row number in the Created Batches table, where you can view and update data for a specific batch. After updating a row, close the window to save your changes. End of the note. 9. To save the data, choose the Update button and the OK button. The Batches - Setup window closes. 10. To add the document, choose the Add button. More Information Defining and Selecting Batches on Every Transaction Batches - Setup Window Automatic Batch Creation Window
Creating Strings for Batches
You can create multiple batch numbers automatically, by defining a string for the batches of an item. This optional function enables you to save time if you have a large number of items to enter. Procedure 1. Open the Batches Setup window. For more information, see Defining and Selecting Batches on Every Transaction.
file://C:\Documents and Settings\Isaque.AGMAQ.000\Configuraes locais\Temp\~hh867... 16/2/2011
SAP Business One 8.8 - SAP Documentation
Page 1352 of 1950
2. Choose the Automatic Creation button. The Automatic Batches Creation window appears. 3. Choose the browse button in the Batch field, or Batch Attribute 1 field, or Batch Attribute 2 field. The Create String for Batches window appears. You can create a string that includes several segments by defining multiple rows, with each row in the table representing a segment. 4. Specify a fixed string that characterizes the batch number in the String field. 5. Set the string type to String or Number in the Type dropdown list. 6. If you selected Number in the previous field, define one of the following operations to be performed on the number in the Operation dropdown list: No Oper, Increase, or Decrease. The operation is performed automatically while the number is being created. When the string is of String type, this field is not active. The format of the string is displayed in the Final String field. 7. To save your string, choose the OK button. The Automatic Batches Creation window appears. 8. To create the batch numbers, choose the Create button. More Information Batches - Setup Window Automatic Batch Creation Window Create String for Batches Window
Managing Batch Numbers on Release Only
With this method of batch number management, you create and select batch numbers whenever inventory is released, that is, issued externally or internally. In SAP Business One, this is known as batch number creation on release only. When you issue inventory, you must create and/or select the relevant batch numbers, before you can save the relevant inventory issue documents. Therefore, defining a batch number for the item is mandatory for every inventory issue document. It is optional for other transactions such as inventory receipt documents. Inventory issue documents are forms used to report the physical movement of items from a location, for example, a warehouse. Inventory issue documents comprise the following types:
Goods returns A/P credit memos A/R invoices Deliveries A/R invoice + payments
file://C:\Documents and Settings\Isaque.AGMAQ.000\Configuraes locais\Temp\~hh867... 16/2/2011
SAP Business One 8.8 - SAP Documentation
Page 1353 of 1950
Returns Goods issues Inventory transfers Issues for production
The following figure shows the workflow when you create inventory issue documents for batch number items managed on release only:
This graphic is explained in the accompanying text.
Procedure 1. Define general batch number settings for the items. For more information, see Defining General Settings for Batch Numbers. 2. Create an inventory issue document. 3. Create the batch numbers for the items (the batch numbers were not created automatically for the items on receipt). For more information, see Completing Batch Numbers on Issue. You can create the batch numbers in the following ways: 1. Enter the batch numbers manually or create the batch numbers automatically For more information, see Creating Batch Numbers Automatically. 2. Create batch number strings (this is optional) For more information, see Creating Strings for Batches. 4. Select the batch numbers manually or automatically in the document. For more information, see Defining and Selecting Batches on Release Only. More Information Managing Batch Numbers
Defining and Selecting Batches on Release Only
You can define and manage batch numbers on release only (if you work with batch number-managed items). Therefore you do not have to define batch numbers immediately on receipt, but only when you release batch numbermanaged items. This option is convenient for users that enter large amounts of documents containing batch number-managed items, and who do not want to enter the batch numbers manually while generating documents.
file://C:\Documents and Settings\Isaque.AGMAQ.000\Configuraes locais\Temp\~hh867... 16/2/2011
SAP Business One 8.8 - SAP Documentation
Page 1354 of 1950
You can select batches for items while generating inventory issue documents. You can open the Batch Number Selection window when generating any of the following documents:
Delivery A/R Invoice A/R Invoice + Payment Returns A/R Credit Memo Goods Return Goods Issue Inventory Transfer Issue for Production
In addition, you have to select batches in inventory receipt documents that include a negative quantity of batch number-managed items. These documents include goods receipt purchase orders and A/P invoices. Prerequisites
You have chosen the On Release Only option in the General Settings window. For more information, see Defining General Settings for Batch Numbers. You have chosen the Manage Item by Batches option for the item in the Item Master Data window. For more information, see Item Master Data: General Tab. Note The management method On Release Only is displayed by default; however, you can change the value of the field for a particular item. End of the note.
Procedure 1. Add an inventory issue document (excluding sales orders and A/R reserve invoices). 2. Specify the necessary details for the document and choose the Add button. The Batch Number Selection window appears. Since you have not yet defined any batch numbers for the item, the window is empty. Alternatively, choose one of the following methods to open the window:
Before adding the document, in the Quantity field, press CTRL, and TAB Before adding the document, right-click the Quantity field and choose the Batch/Serial Numbers option
file://C:\Documents and Settings\Isaque.AGMAQ.000\Configuraes locais\Temp\~hh867... 16/2/2011
SAP Business One 8.8 - SAP Documentation
Page 1355 of 1950
From the Goto menu, choose the Batch/Serial Numbers option
3. Choose a row in the Rows from Documents table. This table displays all the document rows that include batch number-managed items. The values in this table cannot be changed. The row you chose in the document is selected by default. To select batch numbers for a different row, highlight it. 4. Select the required batch numbers for release in the Available Batches table. You can choose rows in the following ways:
Select the required row number. To select additional rows, press CTRL and SHIFT. Sort one of the columns you would like to use for finding the item, enter the value in the Find field, and press TAB to select the required item. The default sort is by the Batch field.
Note When you manage batch numbers on release only, the batch numbers are not created automatically in inventory receipt documents for batch number-managed items. If you cannot select any batch numbers you must first create the batch numbers for the batch number-managed items; this is known as completing batch numbers. For more information, see Completing Batch Numbers on Issue. End of the note. 5. After selecting the required rows, choose the arrow button to move the batch numbers to the Selected Batches table on the right. The reverse arrow button moves the batch numbers to the Available Batches table on the left. You can also use the Auto Select button to automatically move rows from the Available Batches table to the Selected Batches table, according to the open quantity in the document rows. The selection is done according to the currently defined sort for the table. The Selected Batches table displays the selected batch numbers up to this point in time. Note The Total Needed field displays how many batch numbers have to be selected for the item. If you select fewer numbers than are displayed in the Total Needed field, you cannot add the document. End of the note. 6. To save the link between the document and its batch numbers, and to update the inventory issue transactions of the selected batch numbers, choose the Update button. 7. To save the selection, choose the OK button. The inventory release document appears. 8. To add the document, choose the Add button. More Information Managing Batch Numbers on Release Only
file://C:\Documents and Settings\Isaque.AGMAQ.000\Configuraes locais\Temp\~hh867... 16/2/2011
SAP Business One 8.8 - SAP Documentation
Page 1356 of 1950
Batch Number Selection Window
Completing Batch Numbers on Issue
You can manage batch numbers on release only. With this method of batch number management, you do not have to define batch numbers immediately on receipt, but only when you issue batch number-managed items. When you manage batch numbers on release only, the batch numbers are not created automatically in inventory receipt documents for batch number-managed items. Later on, when you create inventory issue documents, you must create the batch numbers for the batch number-managed items; this is known as completing batch numbers. When you create the batch numbers, SAP Business One creates a link between the document and its batch numbers, updates the defined batch numbers' inventory receipt transactions. Prerequisites You can complete batch numbers, if your company allows receiving of inventory items without a batch number as follows:
In the General Settings window or the Item Master Data window for the item, in the Management Method field, you chose the On Release Only option You have chosen the Manage Item by Batches option for the item in the Item Master Data window. For more information, see Item Master Data: General Tab Note The management method On Release Only is displayed by default; however, you can change the value of the field for a particular item. End of the note.
Procedure 1. Create an inventory issue document and choose the Add button. The Batch Number Selection window appears. Since you have not yet defined any batch numbers for the item, the window is empty. Note You can also press CTRL and TAB in the Quantity field to display this window. End of the note. 2. To create the batch numbers, choose Inventory Item Management Batches Batch Management .
The Batch Management - Selection Criteria window appears. Alternatively, choose one of the following methods to open the window from the Batch Number Selection window:
Before adding the document, right-click in the window and choose the Batch Number Completion
file://C:\Documents and Settings\Isaque.AGMAQ.000\Configuraes locais\Temp\~hh867... 16/2/2011
SAP Business One 8.8 - SAP Documentation
Page 1357 of 1950
option.
From the Goto menu, choose the Batch Number Completion option.
3. In the Operation dropdown list, choose the Complete option. 4. Set the selection criteria for the items to be displayed on the relevant tabs and choose the OK button. The Batch Management - Complete window appears. 5. From the Rows from Documents table, choose a row to define batch numbers for these items. This table displays all the document rows that include items with batch numbers. The values in this table cannot be changed. The row you have chosen in the document is selected by default. To define batch numbers for a different row, select it. 6. In the Created Batches table, specify the batch number details manually, or choose the Automatic Creation button to create multiple batch numbers automatically in the Automatic Batch Creation window (for more information, see Creating Batch Numbers Automatically). Only the field defined as a unique number is mandatory. The other fields may remain empty and be updated later, if required. 7. Repeat the steps above until you have defined batch numbers for all items in the Rows from Documents table. 8. To save the batch numbers, choose the Add button. 9. Return to the inventory issue document that you are in the process of creating. 10. Exit and enter the Batch Number Selection window again. 11. From the Rows from Documents table, choose a row. 12. In the Available Batches table, select the required batch numbers for issue. You can choose rows in the following ways:
Select the required row number. To select additional rows, press CTRL and SHIFT. Sort one of the columns you would like to use for finding the item, enter the value in the Find field, and press TAB to select the required item. The default sort is by the Batch column.
13. After you select the required rows, choose the arrow button to move the batch numbers to the Selected Batches table on the right. The reverse arrow button moves the batch numbers to the Available Batches table on the left. You can also use the Auto Select button to automatically move rows from the Available Batches table to the Selected Batches table, according to the open quantity in the document rows. The selection is done according to the currently defined sort for the table. The Selected Batches table displays the selected batch numbers up to this point in time. Note The Total Needed field displays how many batch numbers have to be selected for the item.
file://C:\Documents and Settings\Isaque.AGMAQ.000\Configuraes locais\Temp\~hh867... 16/2/2011
SAP Business One 8.8 - SAP Documentation
Page 1358 of 1950
If you select fewer numbers than are displayed in the Total Needed field, you cannot add the document. End of the note. 14. To save the link between the document and its batch numbers, and to update the inventory issue document, choose the Update button. 15. To save the selection, choose the OK button. The inventory issue document appears. 16. Choose the Add button. More Information Defining and Selecting Batches on Release Only Batch Management - Selection Criteria Window Batch Management - Update/Complete Window Automatic Batch Update Window
Assigning Batch Numbers in Sales, Purchasing, and Inventory Documents
You can assign batch numbers in the following documents:
Sales orders For more information, see Assigning Batches in Sales Orders.
Production orders For more information, see Assigning Batches in Production Orders.
Assembly bills of material (BOMs) For more information, see Assigning Batches in Assembly BOMs.
Draft documents If you save a document as a draft, and batch numbers are created or selected in that document, these numbers are saved in the database as well. The numbers have no influence on the status of batch numbers (released, not accessible or locked).
You can save a draft document without creating or selecting batch numbers. Saving batch numbers in a draft does not create allocations for these numbers and does not change their status. In other words, if such numbers are saved in a draft document, SAP Business One ignores that saved information in all other aspects of the system. When you create a regular document from a draft, SAP Business One checks if there are any saved batches for the item that already exist in the system. If such numbers are found, SAP Business One does not add the document and displays an error message. You then need to reassign batch numbers for the relevant items in the document.
file://C:\Documents and Settings\Isaque.AGMAQ.000\Configuraes locais\Temp\~hh867... 16/2/2011
SAP Business One 8.8 - SAP Documentation
Page 1359 of 1950
When you save a document as a draft, if serial or batch numbers were created or selected, these numbers are saved in the database. However, the serial or batch numbers are not used elsewhere in SAP Business One and are not allocated to the related document. When a regular document is created from the draft, you can select or create the serial or batch numbers as usual.
More Information Managing Batch Numbers
Assigning Batches in Sales Orders
You can choose batches from within the Batch Number Selection window when generating a sales order. The window does not open automatically when you add the document. Assigned batches for a sales order appear as Allocated in the Available Batches table. This procedure also applies to A/R reserve invoices. Note An allocation of batches with Locked or Not Accessible status is possible in sales orders. End of the note. Note
Closing or canceling a sales order automatically cancels the batch allocation There is a special identification for allocated items in batch reports. In the Direction column, the value Allocated is displayed. There is no special identification for allocated items in inventory reports.
End of the note. Prerequisites You have created a sales order that includes items with assigned batches. Procedure 1. Open the relevant sales order. 2. Update the items quantity in the sales order:
To increase the original quantity, open the Batch Number Selection window and specify the difference between the original quantity and the new one. Alternatively you can open a new row in the document for an identical item, with the required quantity, and select batches in the regular way. To decrease the original quantity, open the Batch Number Selection window and return the undue quantity. If you do not do this the following message is displayed in the status bar while you are adding the document: The selected quantity of batch/serial numbers is greater than the open quantity.
3. When you copy a sales order to a target document, and then add the target document, the Batch Number Selection window opens, even if you assigned batches to the sales order. The allocation of batches is preserved,
file://C:\Documents and Settings\Isaque.AGMAQ.000\Configuraes locais\Temp\~hh867... 16/2/2011
SAP Business One 8.8 - SAP Documentation
Page 1360 of 1950
but you still need to confirm this selection. More Information Assigning Batch Numbers in Sales, Purchasing and Inventory Documents Batch Number Selection Window
Assigning Batches in Production Orders
Prerequisites
You have created at least one production BOM that includes items managed by batches. You have created at least one production order that includes items managed by batches. The Issue Method value for batch number items in the Production Order window is not backflush.
Note You follow a similar process for a disassembly bill of materials: You select the relevant numbers in the issue for production stage (parent quantity), and then record the relevant batch numbers in the receipt from production stage (the child items quantity). End of the note. Procedure 1. Choose Production Receipt from Production .
2. Select the relevant production order. The Batches - Setup window opens automatically for the parent item in the Receipt from Production stage. 3. Create batch numbers for the parent item. 4. To define batches for child items, choose 5. Select a production order. The Select Items to Copy window appears. This window includes all the child items that are to be batch managed. 6. Select one or more rows by pressing CTRL, and SHIFT, and choose the OK button. 7. In the Quantity field, press CTRL, and TAB or choose the Add button. The Batch Number Selection window appears. 8. To save your changes, select the batches and choose the Update button. More Information Batches - Setup Window Production Issue for Production .
file://C:\Documents and Settings\Isaque.AGMAQ.000\Configuraes locais\Temp\~hh867... 16/2/2011
SAP Business One 8.8 - SAP Documentation
Page 1361 of 1950
Batch Number Selection Window Assigning Batch Numbers in Sales, Purchasing and Inventory Documents
Assigning Batches in Assembly BOMs
Prerequisites The assembly bill of materials contains batch number-managed child items. Note This option is only available if you had an earlier release of SAP Business One installed before SAP Business One 2007 A or 2007 B and you upgraded SAP Business One in one of the following ways:
To SAP Business One 2007 A or 2007 B, and then to SAP Business One 8.8 To SAP Business One 8.8 directly
End of the note. Procedure 1. In the sales document, in the Quantity field of the parent item, press CTRL, and TAB. The Choose S/N and Batches "XXX" (assembly BOM name) window appears. This window displays the assembly bill of materials with its batch number-managed child items. 2. To display the available batch numbers to choose for the same child item, click the left of the Quantity field to open the Batch Number Selection window. Note You follow a similar process for a disassembly bill of materials (negative parent quantity), except that the unavailable batch numbers are displayed. End of the note. 3. To save your changes, select batch numbers and choose the Update button. Note If the same document contains additional batch number-managed items, excluding an assembly bill of materials, these items are displayed separately from the bill of materials in the Batch Number Selection window. End of the note. More Information Batch Number Selection Window Assigning Batch Numbers in Sales, Purchasing and Inventory Documents
Link Arrow
(Link Arrow) to
file://C:\Documents and Settings\Isaque.AGMAQ.000\Configuraes locais\Temp\~hh867... 16/2/2011
SAP Business One 8.8 - SAP Documentation
Page 1362 of 1950
Viewing and Updating Batch Numbers Based on Specific Batch Numbers
You can view and update the details of existing batch numbers subsequent to their definition in documents that include batch number-managed items. You can update batch number details in the following ways:
Search for a specific batch number and update the details Search for a specific item and update the batch details. For more information, see Updating Batch Numbers for an Item.
You can perform one or more of the following tasks based on a specific batch number:
View batch number information, including batch number status Find batch numbers for batch number-managed items Edit non unique information for the item or batch number Update unique batch number information
You perform the first three of these tasks in the Batch Details window and the fourth task in the Batch Management Update window. For more information, see Batch Details Window and Batch Management - Update/Complete Window. When you update the batch numbers in inventory documents, SAP Business One maintains a link between the document and its batch numbers and updates the defined batch numbers' inventory documents. Procedure
To update batch numbers, without reference to a specific item, proceed as follows:
1. Choose
Inventory
Item Management
Batches
Batch Details
The Batch Details window appears. Note The Batch Details window includes fields identical to those displayed in the Automatic Batch Creation window. End of the note. 2. Enter your search criteria in one or several fields for the required batch number-managed item. The searchable fields are colored in yellow. You can limit your search to a specific batch number status, namely released, not accessible or locked. 3. Choose the Find button. A list of the batch numbers that match your search criteria appears in the List of Batch Numbers Master Data window. 4. Select the batch number you want to display and choose the Choose button. The item appears in the Batch Details window. 5. To edit data, modify the required fields.
file://C:\Documents and Settings\Isaque.AGMAQ.000\Configuraes locais\Temp\~hh867... 16/2/2011
SAP Business One 8.8 - SAP Documentation
Page 1363 of 1950
You can browse through existing batch numbers, using the icons in the toolbar:
First Data Record
(First Data Record) (Previous Record) (Next Record) (Last Data Record)
Previous Record
Next Record
Last Data Record
6. To save your changes, choose the Update button and the OK button. More Information Batch Details Window Managing Batch Numbers
Updating Batch Numbers for an Item
You can update the details for existing batch managed items using the Batch Management Update window. In addition, you can enter batches for the received items if you did not do so while generating documents. However, this is only possible if your company allows the receipt of items to inventory without a batch number. Note When you save a document as a draft, if serial or batch numbers were created or selected, those numbers are saved in the database. However, they are ignored elsewhere in SAP Business One, and are not allocated to the related document. When a regular document is created from the draft, you can verify the selection or creation of the serial or batch numbers, as in any regular document End of the note. For information about how to find and update a specific batch number without reference to a specific item, see Viewing and Updating Batch Numbers Based on Specific Batch Number. Procedure 1. Choose Inventory Item Management Batches Batch Management .
The Batch Management - Selection Criteria window appears. 2. To update the existing batch numbers in the Operation dropdown list, choose the Update option. 3. Set the selection criteria for the items to be displayed on the relevant tabs and choose the OK button.
file://C:\Documents and Settings\Isaque.AGMAQ.000\Configuraes locais\Temp\~hh867... 16/2/2011
SAP Business One 8.8 - SAP Documentation
Page 1364 of 1950
The Batch Management - Update window appears in update mode for all batch numbers in stock. 4. Choose a document in the Rows from Document table. 5. Update the batch numbers in one of the following ways:
Manually - Select the batch numbers in the Created Batches area, and make the necessary changes. Automatically - Choose the Global Update button to open the Automatic Batch Update window and make the necessary changes. For more information, see Creating Batch Numbers Automatically. You can globally update one field or several fields simultaneously, for the row selected in the Batch Management - Update window. The selected data is globally updated in all the batch number-managed item rows. Example Choose the Global Update button and in the Automatic Batch Update window enter a new expiration date. When you update, the expiration dates of all the batch numbers in the selected row are updated accordingly.
End of the example. 6. To save the changes, choose the Update button and the OK button. More Information Batch Management - Selection Criteria Window Managing Batch Numbers
Using an Allocated Batch in a New Document
The allocation can be removed only from the original allocating document. If you attempt to select batches that are allocated elsewhere an error message is displayed. The following procedure enables you to allocate batches to a new document. Procedure 1. Choose Inventory Item Management Batches Batch Details .
The Batch Details Window appears. 2. Choose the relevant item. 3. Right-click the Batch Details window and choose Batch Number Transactions Report. The Batch Number Transactions Report window appears. 4. In the Transactions for Batch table, choose the row containing the allocated item and click Arrow) to the left of the item in the Document column.
Link Arrow
(Link
file://C:\Documents and Settings\Isaque.AGMAQ.000\Configuraes locais\Temp\~hh867... 16/2/2011
SAP Business One 8.8 - SAP Documentation
Page 1365 of 1950
Note The value in the Direction column must be Allocated. End of the note. The original allocating documents open. 5. In the row containing the allocated item, click the icon in the Document column to open the originating document. 6. Open the Batch Number Selection Window. Choose one of the following methods:
Before adding the document, in the Quantity field, press CTRL, and TAB. Before adding the document, right-click the Quantity field and choose the Batch/Serial Numbers option. From the Goto menu, choose the Batch/Serial Numbers option.
7. Remove the batch from the Selected Batches table. 8. Open the new document, insert the item, and open the Batch Number Selection window to select the previously allocated batch. More Information Managing Batch Numbers
Printing Batch Numbers
You can print batch numbers as an integral part of the document details or as a separate page. You can set default print layouts for the documents that relate to batch numbers. In these documents, you can print batch numbers as an integral part of the document details. Note You can edit the default layouts or create new ones by using Print Layout Designer (PLD). For more information about printing, see Printing in SAP Business One. End of the note. Procedure 1. Create an inventory receipt or issue document that includes batch number-managed items. 2. From the Tools menu, choose Print Layout Designer or click the toolbar. 3. Choose the Invoice Including Batch/SN (System) printing layout.
Print Layout Designer
(Print Layout Designer) in
file://C:\Documents and Settings\Isaque.AGMAQ.000\Configuraes locais\Temp\~hh867... 16/2/2011
SAP Business One 8.8 - SAP Documentation
Page 1366 of 1950
4. From the File menu, choose Print, or click Result
(Print) in the toolbar.
The information about the associated batch numbers is printed in a table displaying the following columns: Field Batch Whse Qty Expir. Date Details More Information Managing Batch Numbers The batch number. The warehouse code. Quantity from batch. Expiration Date. The details. Description
Generating the Batch Number Transactions Report
This report displays different batch number transactions for the selected item number. Procedure 1. Choose Inventory Inventory Reports Batch Number Transactions Report .
The Batch Number Transactions Report - Selection Criteria window appears. 2. Specify the selection criteria to determine which transactions to display in the report. 3. Choose the OK button to open the Batch Number Transactions Report window. Each row in the top table displays a single batch in a warehouse. Note You can also open the report as follows:
In inventory receipt or issue documents:
Right-click and choose the Batch Number Transactions Report option Choose the Batch Number Transactions Report option from the Goto menu
This option is enabled only after the document has been added, and only for documents that created the inventory transaction for the batch.
In the Item Master Data window:
Right-click in the window and choose the Batch Number Transactions Report option
file://C:\Documents and Settings\Isaque.AGMAQ.000\Configuraes locais\Temp\~hh867... 16/2/2011
SAP Business One 8.8 - SAP Documentation
Page 1367 of 1950
Choose the Batch Number Transactions Report option from the Goto menu
End of the note. 4. Highlight any row to display all its receipt and issue transactions based on your selection in the previous window. The transactions are displayed in the Transactions for Batch table. Here, you can view details regarding the transaction such as its origin, date, document number, and so on. 5. To display a full history of the selected batch, choose Display all Transactions for Selected Batches. This displays transactions that do not match the settings made previously in the preferences window. You can display the transactions according to relevant warehouses. Use the Whse From and To fields to set the desired range. 6. To display batches with no available quantity, select the Display Batches With Zero Qty checkbox. More Information Managing Batch Numbers Batch Number Transactions Report - Selection Criteria Window Batch Number Transactions Report Window
Batch Numbers Windows
Use the following windows to set up batch numbers:
General Settings: Inventory Tab Item Master Data: General Tab
Use the following windows to work with batch numbers:
Automatic Batch Creation Window Automatic Batch Update Window Batch Details Window Batch Management - Update/Complete Window Batch Management - Selection Criteria Window Batch Management - Selection Criteria Window, Purchasing Tab Batch Management - Selection Criteria Window, Sales Tab Batch Management - Selection Criteria Window, Stock Posting Tab Batch Number Selection Window
file://C:\Documents and Settings\Isaque.AGMAQ.000\Configuraes locais\Temp\~hh867... 16/2/2011
SAP Business One 8.8 - SAP Documentation
Page 1368 of 1950
Batch Number Transactions Report - Selection Criteria Window Batch Number Transactions Report Window Batch Quantities Window Batches - Setup Window Create String for Batches Window
Automatic Batch Creation Window
Use this window to create automatic batch numbers. Note This topic includes explanations of some of the fields and other elements in this window. End of the note.
Automatic Batch Creation Fields
Item Number, Item Description Displays the number and description of the item. Quantity Specify how many batch numbers you want to add for the item. No. of Batches Specify the number of batches to be defined for the selected document row. The quantity of items is divided equally among the number of batches. If there is any remainder, it is added to the last row and a message to that effect is displayed at the bottom of the window. Note The division among the batches is dependent on the value you specify for the Decimal Places Quantities field in the General Settings window. End of the note. Example When a quantity of 100 items from the document is divided among 4 batches, each batch includes 25 items. The default value is one batch for the entire quantity from the document row. If you divide the same quantity among 3 batches, the first two batches include 33.33 items, and the third includes 33.34 (if you set Decimal Places Quantities to 2). End of the example. Batch
file://C:\Documents and Settings\Isaque.AGMAQ.000\Configuraes locais\Temp\~hh867... 16/2/2011
SAP Business One 8.8 - SAP Documentation
Page 1369 of 1950
You can define automatic numbering by creating a string. It is possible to create a string that includes several parts, with each row in the table representing a specific part of the string. Click the browse button to open the Create String for Batches window. For information, see Creating Strings for Batches. Batch Attribute 1 Specify another string for the batch created automatically by SAP Business One. This field is not mandatory. Click the browse button to open the Create String for Batches window. For information, see Creating Strings for Batches. Batch Attribute 2 Specify another string for the batch created automatically by SAP Business One. This field is not mandatory. Click the browse button to open the Create String for Batches window. For information, see Creating Strings for Batches. Admission Date Specify the required date. The document creation date is automatically displayed in this field. This value can be changed manually. Manufacturing Date Specify the date on which the item was manufactured, if required. Expiration Date Specify the expiry date of the batch number, if required. Location Specify the location of the item in the warehouse, if required. This field is a free text field and is not related to the Location field in the Warehouses - Setup window. Details Specify any necessary details regarding batch numbers, if required. More Information Creating Batch Numbers Automatically
Automatic Batch Update Window
Use this window to automatically update one or several fields for batch numbers. Note This topic includes explanations of some of the fields and other elements in this window. End of the note.
Automatic Batch Update Fields
Item Number, Item Description
file://C:\Documents and Settings\Isaque.AGMAQ.000\Configuraes locais\Temp\~hh867... 16/2/2011
SAP Business One 8.8 - SAP Documentation
Page 1370 of 1950
Displays the number and description of the item. Quantity Specify how many batch numbers you want to add for the item. No. of Batches Specify the number of batches to be defined for the selected document row. The quantity of items is divided equally among the number of batches. If there is any remainder, it is added to the last row and a message to that effect is displayed at the bottom of the window. Note The division among the batches is dependent on the value you specify for the Decimal Places Quantities field in the General Settings window. End of the note. Example When a quantity of 100 items from the document is divided among 4 batches, each batch includes 25 items. The default value is one batch for the entire quantity from the document row. If you divide the same quantity among 3 batches, the first two batches include 33.33 items, and the third includes 33.34 (if you set Decimal Places Quantities to 2). End of the example. Batch You can define automatic numbering by creating a string. It is possible to create a string that includes several parts, with each row in the table representing a specific part of the string. Click the browse button to open the Create String for Batches window. For information, see Creating Strings for Batches. Batch Attribute 1 Specify another string for the batch created automatically by SAP Business One. This field is not mandatory. Click the browse button to open the Create String for Batches window. For information, see Creating Strings for Batches. Batch Attribute 2 Specify another string for the batch created automatically by SAP Business One. This field is not mandatory. Click the browse button to open the Create String for Batches window. For information, see Creating Strings for Batches. Admission Date Specify the required date. The document creation date is automatically displayed in this field. This value can be changed manually. Manufacturing Date Specify the date on which the item was manufactured, if required. Expiration Date Specify the expiry date of the batch number, if required.
file://C:\Documents and Settings\Isaque.AGMAQ.000\Configuraes locais\Temp\~hh867... 16/2/2011
SAP Business One 8.8 - SAP Documentation
Page 1371 of 1950
Location Specify the location of the item in the warehouse, if required. This field is a free text field and is not related to the Location field in the Warehouses - Setup window. Details Specify any necessary details regarding batch numbers, if required. More Information Creating Batch Numbers Automatically
Batch Details Window
Use this window to enter or update batch details for the item. To open the window, choose Note You can also access this window by clicking this module. End of the note. Note This topic includes explanations of some of the fields and other elements in this window. End of the note.
Batch Details
Link Arrow
Inventory
Item Management
Batches
Batch Details
(Link Arrow) next to a specific batch in every window in
Quantity (only during Automatic creation) To create a batch, enter the number of units you want to include in the batch. For the batch update, displays the number of units in the batch. No. of Batches (only in Add mode) Specify the number of batches you want to define for the defined quantity. Status (only on Batch Details) Displays the current batch status as follows:
Released enables you to perform transactions on a batch. Not Accessible you cannot release a batch in a sales document or an A/P credit memo, because the status
file://C:\Documents and Settings\Isaque.AGMAQ.000\Configuraes locais\Temp\~hh867... 16/2/2011
SAP Business One 8.8 - SAP Documentation
Page 1372 of 1950
defines the batch in the middle of a production process or a quality check. However, you can release a batch in an inventory transfer document. Locked you can release the batch in inventory documents only, for example, an inventory transfer or goods issue. Batch (only during Automatic creation)
Enter the batch ID, or click the browse button to open Create String for Batches and define the batch string. This field is mandatory in the Automatic Batch Creation window. Batch Attribute 1 Enter an additional value to define the batch, or click to open Create String for Batches and define the string. Batch Attribute 2 Enter an additional value to define the batch, or click to open Create String for Batches and define the string. Admission Date Enter the creation date of the document. Manufacturing Date Enter the date on which the item was manufactured. Expiration Date Enter the date on which the batch expires. Location Enter the location of the item in the warehouse. Details Enter any additional free text regarding the batch. Quantities (on Batch Details only) Choose this button to confirm the available quantities in different warehouses. More Information Updating Batch Numbers Managing Batch Numbers Create String for Batches Batch Quantities Window
Batches - Setup Window
Use this window to automatically enter or update batch numbers for items. To open the window use the appropriate method listed below:
If the management method for the item is set to On Every Transaction, this window opens automatically when you add the document.
file://C:\Documents and Settings\Isaque.AGMAQ.000\Configuraes locais\Temp\~hh867... 16/2/2011
SAP Business One 8.8 - SAP Documentation
Page 1373 of 1950
If the management method for the item is set to On Release Only, use one of the following methods to open the Batches - Setup window:
Before adding the document, in the Quantity field, press CTRL and TAB. Before adding the document, right-click in the Quantity field and choose the Select Batch/Serial Numbers option. From the Goto menu, choose the Select Batch/Serial Numbers option.
Note This topic includes explanations of some of the fields and other elements in this window. End of the note.
Rows from Documents Area
Doc. No. The number of the document used to define or update the batch numbers. Total Needed (Add mode only) The total number of batch units you want to create for the item. Total Created The total number of batch units you created for the item.
Created Batches Table
Batch Specify the defined batch number. This value is view-only in Update mode. Qty Specify the quantity of the items in the batch numbers. Enter a value greater than 0. This value is read-only in Update mode. Batch Attribute 1 Enter an additional number or attribute for the batch. Batch Attribute 2 Specify an additional number or attribute for the batch. Expiration Date Specify the expiration date for the batch. Mfr. Date Specify the manufacture date for the batch. Admission Date Specify the admission date for the batch. Location Enter a description of the batch's location. For example, you can specify the exact section or container in which the batch is stored. Details Add any additional details about the batch.
file://C:\Documents and Settings\Isaque.AGMAQ.000\Configuraes locais\Temp\~hh867... 16/2/2011
SAP Business One 8.8 - SAP Documentation
Page 1374 of 1950
Created Batches (Add mode only) The number of batches created for the item. Created Quantity (Add mode only) The total number of units in the batches created for the item. Automatic Creation (Add mode only) Opens the Automatic Batch Creation window where you specify batch creation details. Global Update (Update mode only) Opens the Automatic Batch Update window where you make the necessary changes to existing batch numbers. Status Current status of the batch:
Released - lets you perform transactions on a batch. Not Accessible - the batch is in the middle of a production process or a quality check; you cannot release it in a sales document or A/P credit memo. However, you can release it in an inventory transfer document.
Locked - you can release the batch in inventory documents only, for example, an inventory transfer or goods issue. Inventory UoM Inventory unit of measurement for the item. Open Qty (Add mode only)
The number of items for which you must create batches. More Information Defining and Selecting Batches on Every Transaction
Batch Management - Selection Criteria Window
Use this window to enter the selection criteria for updating existing batches or creating batches for received items. To open this window, choose Note This topic includes explanations of some of the fields and other elements in this window. End of the note. Inventory Item Management Batches Batch Management.
file://C:\Documents and Settings\Isaque.AGMAQ.000\Configuraes locais\Temp\~hh867... 16/2/2011
SAP Business One 8.8 - SAP Documentation
Page 1375 of 1950
General Area Fields
Operation Select one of the following:
Update to update the existing batches
Complete to create batches for the received items Default Settings Clears the selection criteria and restores the default values.
Tabs
Purchasing-A/P Select the purchasing documents to be included in the report. The options are: Goods Receipt PO, Goods Return, A/P Invoices, and A/P Credit Memos. For more information, see Batch Management - Selection Criteria Window, Purchasing Tab. Sales-A/R Select the sales documents to be included in the report: Deliveries, Returns, A/R Invoices, and A/R Credit Memos. For more information, see Batch Management - Selection Criteria Window, Sales Tab. Stock Postings Select the inventory documents to be included in the report. The options are: Goods Issue, Goods Receipt, Inventory Transfers, and Inventory Updates. For more information, see Batch Management - Selection Criteria Window, Stock Posting Tab. More Information Updating Batch Numbers for an Item
Batch Management - Selection Criteria Window, Stock Posting Tab
Use this tab to specify criteria for posting inventory. To access this window choose, Note This topic includes explanations of some of the fields and other elements in this window. End of the note.
Stock Posting Tab
Inventory
Item Management
Batches
Batch Management
Goods Receipt Displays only those items that are included in goods receipt documents. Inventory Transfers Displays only those items that are included in inventory transfer documents. More Information
file://C:\Documents and Settings\Isaque.AGMAQ.000\Configuraes locais\Temp\~hh867... 16/2/2011
SAP Business One 8.8 - SAP Documentation
Page 1376 of 1950
Batch Management - Selection Criteria Window
Batch Management - Selection Criteria Window, Sales Tab
Use this tab to specify selection criteria for sales. To access this window choose, Note This topic includes explanations of some of the fields and other elements in this window. End of the note.
Sales A/R Tab
Inventory
Item Management
Batches
Batch Management
Deliveries Displays only those items that are included in Delivery documents. Returns Displays only those items that are included in Returns documents. A/R Invoices Displays only those items that are included in A/R Invoice documents. A/R Credit Memos Displays only those items that are included in A/R Credit Memo documents. More Information Batch Management - Selection Criteria Window
Batch Management - Selection Criteria Window, Purchasing Tab
Use this tab to specify selection criteria for purchasing. To access this window choose, Note This topic includes explanations of some of the fields and other elements in this window. End of the note.
Purchasing A/P Tab
Inventory
Item Management
Batches
Batch Management
Goods Receipt PO Displays only those items that are included in Goods Receipt PO documents. A/P Invoices
file://C:\Documents and Settings\Isaque.AGMAQ.000\Configuraes locais\Temp\~hh867... 16/2/2011
SAP Business One 8.8 - SAP Documentation
Page 1377 of 1950
Displays only those items that are included in A/P Invoice documents. More Information Batch Management - Selection Criteria Window
Batch Management - Update/Complete Window
Use this window to enter and update batch numbers. To open the window, choose Inventory Item Management Update or Complete option and choose the OK button.
Rows from Documents Area
Batches
Batch Management
. Choose the
Doc. No. The number of the document used to define or update the batch numbers. Total Needed (Add mode only) The total number of batch units you want to create for the item. Quantity (Update mode only) The number of batch units that must be created for the item. Total Created The total number of batch units you have created for the item.
Created Batches
Batch Specify the defined batch number. This value is view-only in Update mode. Qty Specify the quantity of the items in the batch numbers. This value is read-only in Update mode. Batch Attribute 1 Enter an additional number or attribute for the batch. Batch Attribute 2 Specify an additional number or attribute for the batch. Expiration Date Specify the expiration date for the batch. Mfr. Date Specify the manufacture date for the batch. Admission Date Specify the admission date for the batch. Location Enter a description of the batch's location. For example, you can specify the exact section or container in which the batch is stored.
file://C:\Documents and Settings\Isaque.AGMAQ.000\Configuraes locais\Temp\~hh867... 16/2/2011
SAP Business One 8.8 - SAP Documentation
Page 1378 of 1950
Details Add any additional details about the batch. Created Batches (Add mode only) The number of batches that have been created for the item. Created Quantity (Add mode only) The total number of units in the batches created for the item. Automatic (Add mode only) Opens the Automatic Batch Creation window where you specify batch creation details. Global Update (Update mode only) Opens the Automatic Batch Update window where you make the necessary changes to existing batch numbers. Status Current status of the batch: Released lets you perform transactions on a batch. Not Accessible the batch is in the middle of a production process or a quality check; you cannot release it in a sales document or A/P credit memo. However, you can release it in an inventory transfer document. Locked you can release the batch in inventory documents only, for example, an inventory transfer or goods issue. Inventory UoM Inventory unit of measurement for the item. Open Qty (Add mode only) The number of items for which you must create batches. More Information Updating Batch Numbers for an Item Completing Batch Numbers on Issue
Batch Number Selection Window
Use this window to add and update batches for documents. When you add a new batch that already exists in another warehouse, a warning message appears. If you select the OK button, the attributes of the newly entered batch are overwritten by the attributes of the existing batch, including userdefined fields. When the same batch already exists in the customer's system, in more than one warehouse with a different attribute,
file://C:\Documents and Settings\Isaque.AGMAQ.000\Configuraes locais\Temp\~hh867... 16/2/2011
SAP Business One 8.8 - SAP Documentation
Page 1379 of 1950
when you try to add a new batch with the same batch number, the attributes of the newly entered batch are overwritten by the attributes from the batch that was created first. But if more than one entry exists for the same batch on the same creation date, then the attributes of the newly created batch are overwritten randomly by one of those batches. If the existing batch has no attributes at all, batches created afterwards will have no attributes as well. The Location attribute is not overwritten by the location from an existing batch. It stays the same as it was set in the Batches - Setup window (or empty if the user did not enter any value). For more information about accessing this window see Defining and Selecting Batches on Release Only.
The Rows from Documents area displays an item or a list of items from the relevant marketing document. The Available Batches area displays the list of the available batches for the item. The Selected Batches area displays the batches and unit quantity that you have selected. The batches assigned to the specific customer who sends back goods are displayed by default in the Batch Number Selection window that opens from one of the following documents: return, delivery with a negative quantity, A/R invoice with a negative quantity, and A/R credit memo. The Selected Batches table displays the batches assigned to the base document in a return document based on a delivery and an A/R credit memo based on an A/R invoice. Returns and A/R credit memos not based on a specific document display the batch numbers assigned to a specific customer. The Display Delivered Batches dropdown list is displayed. You can choose to display batch numbers From Base Document or Related to Current BP, or you can choose All to display all the batch numbers in SAP Business One.
Batches sent back to this specific vendor are displayed by default in the Batch Number Selection window that opens from one of the following document types: goods returns or A/P credit memos. A goods return based on a goods receipt PO and an A/P credit memo based on an A/P invoice display the batches assigned to the base document in the Selected Batches table. Goods returns and A/P credit memos not based on a specific document display the batches assigned to a specific customer. The Display Delivered Batches dropdown list is displayed. You can choose to display batch numbers From Base Document or Related to Current BP, or you can choose All to display all the batch numbers in SAP Business One.
Note To open the Batch Details window, click
Link Arrow
(Link Arrow) to the left of the batch.
Form Settings
To separately display additional fields for each table, click select the desired fields.
(Form Settings) on the toolbar and
If not all the required batches are selected, the Batch Number Selection window opens again while you are adding the document You can add and update batches in the Batch Number Selection window, as long as the document has not been added to the system and no inventory transaction was posted.
file://C:\Documents and Settings\Isaque.AGMAQ.000\Configuraes locais\Temp\~hh867... 16/2/2011
SAP Business One 8.8 - SAP Documentation
Page 1380 of 1950
Copying Documents - If batches are selected within a base document that performed an inventory transaction, for example, a delivery, and this document was copied to a target document, for example, an A/R invoice, it will not be possible to view the batch data in the target document unless the target document is one of the following: return, A/R credit memo, goods return, or A/P credit memo. In the Batch Number Selection window it is possible to choose the Batch Numbers Completion option from the Goto menu. The Batch Management Selection Criteria window opens in the Complete mode for that specific item. For more information, see Completing Batch Numbers on Issue.
End of the note. Note This topic includes explanations of some of the fields and other elements in this window. End of the note.
Rows from Documents
Whse Code Displays the code of the warehouse from which you sell the item. Choose the arrow on the left-hand side to display Define Warehouses. You can view and update the necessary details. Total Needed Displays the total quantity of the item not yet selected. Total Selected Displays the total quantity of the selected batches. Total Batches Displays the total amount of selected batches for the item. Direction Displays the type of the transaction:
In - Into the warehouse Out - Out of the warehouse
Available Batches
Find Enter the batch number to choose that batch from the list. Use Find when you have a long list of batch numbers. Batch Displays the list of batch numbers. Use the selection options to choose the required batch numbers from the list. Choose the arrow on the left hand side to display Batch Details. Available Qty Displays the number of the available units in the batch. Available Qty = In Stock Selected Qty (from Selected Batches table). Selected Qty Displays the number of units that you want to select. Allocated Qty Displays the allocated quantity of other sales orders or reserve invoices, not including the current document. In Stock The total quantity in stock.
file://C:\Documents and Settings\Isaque.AGMAQ.000\Configuraes locais\Temp\~hh867... 16/2/2011
SAP Business One 8.8 - SAP Documentation
Page 1381 of 1950
Selected Batches
Batch Displays the list of the batches selected for the item. Choose the arrow on the left-hand side to display Batch Details. Selected Quantity Displays the number of units that you have selected Auto Select Choose to automatically select the remaining quantity of batch units for the item. When you click the Auto Select button, SAP Business One always selects the quantity from the oldest batch first. Allocated Qty Displays the allocated quantity of other sales orders or reserve invoices, not including the current document. Note Batches are shown in the selected grid only when the document is fully based on its originating document. Exceptions to this rule are cases of batches that are partly based on, for example, a sales order or reserve invoice. End of the note. More Information Defining and Selecting Batches on Release Only Managing Batch Numbers
Batch Number Transactions Report - Selection Criteria Window
Use this window to specify selection criteria to display all transactions made for batch number-managed items and generate the batch number transactions report. To access this window, choose Note This topic includes explanations of some of the fields and other elements in this window. End of the note.
General Area
Inventory
Inventory Reports
Batch Number Transactions Report
Item Number From ... To Select a range of items numbers to specify which items to display in the report. Group Specify the items' group. Properties button Opens the Properties window where you can filter the report by item properties.
file://C:\Documents and Settings\Isaque.AGMAQ.000\Configuraes locais\Temp\~hh867... 16/2/2011
SAP Business One 8.8 - SAP Documentation
Page 1382 of 1950
Note The Default Settings button resets all the defined selection criteria. End of the note.
Dates Tab
Set the report date range by reference, manufacture, expiration dates, and more. Posting Date From ...To Specify the necessary posting dates for the report. Release Date From ... To Specify the necessary release dates for the report. Expiration Date From ... To Specify a range of item expiration dates. Creation Date From ... To Specify the necessary creation dates for the report.
Numberings Tab
Set the numbering ranges according to the parameters defined in the Batch Number Selection window. Batch From ... To Specify a range of batch numbers. Batch Attribute 1 From ... To Specify a range of batch attributes. Batch Attribute 2 From ... To Specify a range of batch attributes. Status From ... To Specify a range of batch number statuses.
Warehouse Tab
Specify the warehouse range to be selected. Warehouse From ... To Specify the warehouses to be shown in the report. From Location Specify the location of the warehouse that ships the batch items. To Location Specify the location of the warehouse that receives the batch items.
BP Tab
Specify the range of business partners involved in the batch transactions (documents). Code From ... To Specify the business partner codes. Customer Group
file://C:\Documents and Settings\Isaque.AGMAQ.000\Configuraes locais\Temp\~hh867... 16/2/2011
SAP Business One 8.8 - SAP Documentation
Page 1383 of 1950
Specify the customer group to determine which transactions are displayed in the report. Vendor Group Specify the vendor group pertaining to the selected business partners. Properties button Opens the Properties window where you can filter the report by business partner properties. Select the documents in which batch numbers were created/selected.
Documents Tab
You can use the Documents tab to define from which documents to display the batch number transactions.
Purchasing - A/P Tab
Goods Receipt PO Displays transactions created in goods receipt PO documents. Goods Return Displays transactions created in goods returns documents. A/P Invoices Displays transactions created in AP invoice documents. A/P Credit Memos Displays transactions created in credit memo documents.
Sales - A/R Tab
Deliveries Displays transactions created in delivery documents. Returns Displays transactions created in returns documents. A/R Invoices Displays transactions created in invoice documents. A/R Credit Memos Displays transactions created in credit memo documents. Sales Orders Displays transactions created in sales order documents.
Inventory Posting Tab
Goods Issue Displays transactions created in goods issue documents. Goods Receipt Displays transactions created in goods receipt documents. Inventory Transfers Displays transactions created in inventory transfer documents. Stock Updates Displays transactions created in inventory documents.
Doc. Settings Tab
file://C:\Documents and Settings\Isaque.AGMAQ.000\Configuraes locais\Temp\~hh867... 16/2/2011
SAP Business One 8.8 - SAP Documentation
Page 1384 of 1950
Display Closed Documents Displays transactions created in documents that had already closed. Display Canceled Documents Displays transactions created in documents that may have been canceled. More Information Generating the Batch Number Transactions Report
Batch Number Transactions Report Window
The batch number transactions report displays the inventory receipts and issues for each batch number in the system for the selected criteria. To access this window, choose Inventory Inventory Reports Batch Number Transactions Report .
Define the selection criteria and choose the OK button. Note This topic includes explanations of some of the fields and other elements in this window. End of the note.
Batches Table
Batch Batch number of the item you selected in the previous window. Batch Attribute 1 Enter an additional number or attribute for the batch. Batch Attribute 2 Enter an additional number or attribute for the batch. Whse Code Warehouse code of the item you selected in the previous window. Quantity Number of items included in the batch you selected in the previous window. Manufacturing Date Manufacturing date of the item you selected in the previous window. Status Status of the item's batch you selected in the previous window. Expiration Date Expiration date of the item's batch you selected in the previous window.
Transactions for Batch Table
Document Displays the shortened title of the document and the document number.
file://C:\Documents and Settings\Isaque.AGMAQ.000\Configuraes locais\Temp\~hh867... 16/2/2011
SAP Business One 8.8 - SAP Documentation
Page 1385 of 1950
Date Displays the document date of the item. G/L Acct/BP Name Displays the name of the general ledger account or business partner. Direction Describes the transaction In, Out or Allocated. Display All Transactions for Selected Batches Displays all historical transactions for the selected batch, regardless of the selection made in the previous window. Display Batches with Zero Qty. Displays all batches of the selected item with a zero quantity, regardless of the selection made in the previous window. Whse From ... To Specify the warehouses to be shown in the report.
Generating the Batch Number Transactions Report
Batch Quantities Window
Use this window to view the batch quantities in different warehouses. Note This topic includes explanations of some of the fields and other elements in this window. End of the note.
Batch Quantities
Whse Code The code of the warehouse in which items were received, according to the warehouse selected in the document. Existing Qty Displays the existing quantity of the batch in the warehouse. Allocated Qty Displays the number of units that you have already allocated to customers. Available Qty Displays the number of units that are still available for allocation. More Information Batch Details Viewing and Updating Batch Numbers Based on Specific Batch Number
Create String for Batches Window
file://C:\Documents and Settings\Isaque.AGMAQ.000\Configuraes locais\Temp\~hh867... 16/2/2011
SAP Business One 8.8 - SAP Documentation
Page 1386 of 1950
Use this window to enter string details for batches. Note This topic includes explanations of some of the fields and other elements in this window. End of the note.
Create String for Batches
String Enter the initial alphanumeric string value to define the batch. For example, 1 or A. Type Select the type of the string that you want to create. If it is a number, the value of the string field can be a digit only. Operation Select the operation for the string you want to create. For number types only, select whether the batch numeric values are increasing or decreasing. For example, if you have 10 successive batch numbers starting with 10 and the value of the field is Increasing, the batch numbers then are 10, 11, 12, and so on. Final String Displays the format of the string. Example You create 100 successive strings for batch numbers from AXA-500 to AXA-599. Define the strings for the batch numbers in the following way: String AXA 500 More Information Batch Details Window Creating Batch Numbers Automatically String Numeric Type No Oper. Increase Operation
Alternative Items
Use this window to define alternatives for items that are out of stock in a certain warehouse. Alternative items are defined by item. You can build a hierarchy of alternative items by defining alternatives for the alternatives. When creating business documents, open the list of alternative items and replace the item that is out of stock. Caution The use of alternative items is strictly limited to non-sales BoM items only. Alternative items must not be used to
file://C:\Documents and Settings\Isaque.AGMAQ.000\Configuraes locais\Temp\~hh867... 16/2/2011
SAP Business One 8.8 - SAP Documentation
Page 1387 of 1950
replace components of BoM items. End of the caution. Activities Managing Alternative Items More Information Alternative Items Window Alternative Items - Selection Criteria Alternative Items (Show Tree) Window
Managing Alternative Items
Use the procedures below to enter and remove alternative items. Caution The use of alternative items is strictly limited to non-sales BoM items only. Alternative items should not be used to replace components of BoM items. End of the caution. Procedure
Creating Alternative Items
1. From the SAP Business One Main Menu, choose The Alternative Items window appears.
Inventory
Item Management
Alternative Items .
2. Specify the item code, or press TAB to select the item code from the list. The name of the item appears in the field. 3. Specify the code for an alternative item or press TAB to select the alternative item code from the list. 4. Enter remarks, if required, and specify the Match Factor value. The higher the value, the more suitable the match. 5. Choose Reverse Link to create a reverse relationship between the alternative item and the original item. 6. To save your settings, choose Add. 7. To close the window, choose OK.
Removing Alternative Items
1. Select the alternative item that you want to remove.
file://C:\Documents and Settings\Isaque.AGMAQ.000\Configuraes locais\Temp\~hh867... 16/2/2011
SAP Business One 8.8 - SAP Documentation
Page 1388 of 1950
2. Position the cursor either in the Remarks or Match Factor field. 3. In the SAP Business One menu bar, choose Data Delete Row .
4. To confirm the entry and close the window, choose OK. Note In the SAP Business One menu bar, choose specific item. End of the note. More Information Alternative Items Data Remove to remove all the alternative items for a
Alternative Items Window
Use this window to define alternative items. To open the window, choose Note This topic includes explanations of some of the fields and other elements in this window. End of the note.
Alternative Items Fields
Inventory
Item Management
Alternative Items .
Remarks Enter any text as a remark for the alternative item. Match Factor Enter the value to specify the matching degree in points. A higher value represents a higher match. Item 1001 has two alternative items:1002 and 1003. The matching factor defined for item 1002 is 100 and for item 1003 is 80. If there is no item 1001 in the warehouse, item 1002 can replace it, as it has the highest matching factor. Reverse Link Select one or more alternative items and choose Reverse Link to create a reverse relationship between the alternative items and the original item. This means that both items are defined as alternative items for each other. The original item becomes an alternative to its own alternative item. Note Alternative items available for selection must fully match the definition of the original item regarding item type: purchase, sales, or warehouse. Alternative items can have additional definitions. For example, the original item is defined as a purchase and sales item. An alternative item defined only as a sales item cannot be selected as an alternative. However, an item defined as a purchase, sales, and warehouse item can be selected as an alternative.
file://C:\Documents and Settings\Isaque.AGMAQ.000\Configuraes locais\Temp\~hh867... 16/2/2011
SAP Business One 8.8 - SAP Documentation
Page 1389 of 1950
To delete an alternative item from the list, select the Remarks or Match Factor field and on the menu bar, choose Data Delete Row . End of the note. More Information Alternative Items
Alternative Items (Show Tree) Window
This window displays the relationship between the original item and its alternative items. If there are several levels of alternatives for certain items, these are displayed as a tree structure. To access the window, in the Alternative Items Selection Criteria window, choose Show Tree. More Information Alternative Items
Business Partner Catalog Numbers Window
Use this window to specify catalog numbers of items for business partners. To open this window, choose Note This topic includes explanations of some of the fields and other elements in this window. End of the note. More Information Defining BP Catalog Numbers Inventory Item Management Business Partners Catalog Numbers .
Business Partner Catalog Numbers Window: BP Tab
Use the BP tab to specify the catalog numbers of items for a specific business partner. Note This topic includes explanations of some of the fields and other elements in this window. End of the note.
file://C:\Documents and Settings\Isaque.AGMAQ.000\Configuraes locais\Temp\~hh867... 16/2/2011
SAP Business One 8.8 - SAP Documentation
Page 1390 of 1950
Business Partner Catalog Numbers Window: BP Tab
Use BP Catalog Number in Documents Select to include BP Catalog Numbers in documents. Your business partners usually manage the item under a different number than the one you use in your company. You can enter both the item numbers used by your business partners and your own item numbers and use these when you enter your business transactions. More Information Define Business Partner Catalog Numbers Fields Business Partner Catalog Numbers Window, Items Tab
Business Partner Catalog Numbers Window: Items Tab
Use the Items tab to specify the catalog number of an item for different business partners. Note This topic includes explanations of some of the fields and other elements in this window. End of the note.
Business Partner Catalog Numbers Window: Items Tab
Catalog No. Enter the business partners catalog number for the item. More Information Define Business Partner Catalog Numbers Fields Business Partner Catalog Numbers Window, BP Tab
Global Update to BP Catalog Numbers
If standard catalogs with standardized numbers exist for items, you can maintain them as customer and vendor catalog numbers for items in the system in parallel to your own numbers. In this case, one catalog number for a particular item is valid for several or even all business partners defined in the system. Instead of copying or updating the entries for all business partners individually, you can use the Global Update to Business Partner Catalog Numbers function. With this function, you copy or update the catalog numbers defined for one business partner for all business partners concerned. More Information
file://C:\Documents and Settings\Isaque.AGMAQ.000\Configuraes locais\Temp\~hh867... 16/2/2011
SAP Business One 8.8 - SAP Documentation
Page 1391 of 1950
Global Update to BP Catalog Numbers Window
Global Update to BP Catalog Numbers Window
Use this window to update the catalog numbers defined for one business partner for all business partners concerned. To access the window, choose Note This topic includes explanations of some of the fields and other elements in this window. End of the note.
Global Update to BP Catalog Numbers Fields
Inventory
Item Management
Global Update to BP Catalog Numbers .
Replace All Items Select to copy all catalog numbers of the source business partner for the selected business partners. This occurs regardless of the catalog numbers that have already been defined for the other business partners. Catalog numbers are, therefore, added, and in certain cases, overwritten. Replace Only Existing Items Select to change the catalog numbers of all items that exist for both the source and target business partners. Do not replace Items Select to add all catalog numbers that do not exist for the target business partner in the copy process. No changes are made to the catalog numbers that exist for both the source and target business partners. More Information Global Update to BP Catalog Numbers
Inventory Valuation Method
If your company runs a perpetual inventory system, you may need to change the inventory valuation method from time to time. This function enables you to change the inventory method for a range of items at the same time. More Information Inventory Valuation Method Window
Changing the Valuation Method
When working with the perpetual inventory system it is sometimes necessary to change the inventory valuation method.
file://C:\Documents and Settings\Isaque.AGMAQ.000\Configuraes locais\Temp\~hh867... 16/2/2011
SAP Business One 8.8 - SAP Documentation
Page 1392 of 1950
Prerequisites
The quantity of the items whose valuation method is to be changed is zero in all warehouses. Any open deliveries for the selected items have been drawn to returns or to an A/R invoice. Any open returns are either based on deliveries or have been drawn to an A/R credit memo. Any open goods receipts POs have been drawn to a goods return or to an A/P invoice. Any open goods returns are either based on a goods receipts PO or have been drawn to an A/P credit memo.
Recommendation We strongly recommend that you consult with your accountant before changing the valuation method for items that have open A/P or A/R invoices. End of the recommendation. Procedure 1. To open the Inventory Valuation Method Window, from the SAP Business One Main Menu choose Inventory Item Management Inventory Valuation Method . 2. To select the required range of items, complete the fields in the Inventory Valuation Method window and choose OK. The Update Valuation Method Window opens. 3. To select the required method for each item, in the New Method column, select the required method from the dropdown list. 4. To prevent the valuation method being changed for a particular item, deselect the Approval checkbox. Note The Approval checkbox is selected by default. End of the note. 5. Click Update. Result The valuation method has been changed for the selected inventory items. More Information Inventory Valuation Method
Inventory Valuation Method Window
Use this window to define the range of items to display in the Update Valuation Method window.
file://C:\Documents and Settings\Isaque.AGMAQ.000\Configuraes locais\Temp\~hh867... 16/2/2011
SAP Business One 8.8 - SAP Documentation
Page 1393 of 1950
To open the window, choose Note
Inventory
Item Management
Inventory Valuation Method .
This topic includes explanations of some of the fields and other elements in this window. End of the note.
Inventory Valuation Method Fields
Default Valuation Method Select the new inventory valuation method for the selected range of items. More Information Inventory Valuation Method
Update Valuation Method Window
Use this window to change the inventory valuation method for selected items. To open the window, choose Inventory Item Management in the Inventory Valuation Method window and choose OK. Note This topic includes explanations of some of the fields and other elements in this window. End of the note.
Update Valuation Method
Inventory Valuation Method . Complete the fields
Approved To update an item, select this checkbox. Current Method Current valuation method. New Method From the drop-down list, select the new valuation method. More Information Inventory Valuation Method
Defining Business Partner Catalog Numbers
You can configure SAP Business One to use customer and vendor catalog numbers in parallel to your item numbers.
file://C:\Documents and Settings\Isaque.AGMAQ.000\Configuraes locais\Temp\~hh867... 16/2/2011
SAP Business One 8.8 - SAP Documentation
Page 1394 of 1950
This means that you can use the item number of the vendor in the purchase order, and the item number of the customer in the sales order. Procedure 1. From the SAP Business One Main Menu choose Inventory Item Management Business Partner Catalog Numbers . The Business Partner Catalog Numbers window appears in Add mode. 2. Do one of the following:
To create catalog numbers for a list of items for a specific business partner, choose the BP tab. To create catalog numbers for a specific item, for a list of business partners, choose the Items tab and skip to step 5.
3. Specify the code of the business partner for whom you need to define catalog numbers. The cursor automatically moves to the Item No. column in the lower part of the window. 4. Specify the item (or list of items) for which you want to define catalog numbers to be used for the business partner selected earlier. For each item, specify the catalog number in the BP Catalog No. column. Note To use the defined catalog numbers by default in each document you create for this business partner, select the checkbox Use BP Catalog Number in Documents. As a result, when you open a new marketing document and specify this business partner, the BP Catalog No. column appears automatically, instead of the Item No.column. This behavior applies only when the document type is Item and not Service. As such, the only available items for this document are the ones for which you defined catalog numbers. If you find items missing when creating a document, return to the Business Partner Catalog Numbers window and complete the list for that business partner. End of the note. 5. Specify the item for which you want to define catalog numbers for various business partners. The cursor automatically moves to the BP Code column in the lower part of the window. 6. Select a business partner for whom you want to define a catalog number for the selected item. In the BP Catalog No. column, specify the catalog number. 7. Repeat step 6 for every relevant business partner. 8. Choose Add. Example In your own system, an item is assigned the number A1000. You purchase the item from a vendor with the number B100-67-5. You then sell the item to a customer who orders it from you under the number C4711. Note This function is completely separate from the function for specifying vendor catalog numbers for the regular vendor in the item master record. In that function, you can enter only one number for each item. The Business Partner Catalog Numbers function is more flexible.
file://C:\Documents and Settings\Isaque.AGMAQ.000\Configuraes locais\Temp\~hh867... 16/2/2011
SAP Business One 8.8 - SAP Documentation
Page 1395 of 1950
End of the note. More Information Business Partner Catalog Numbers Window
Items Management Menu
Choose
Inventory
Items Management .
The system inserts a menu option with the same name in the menu bar at the top of the screen. You can access the following functions via this menu option: Items Management - Menu Bar Options Activity / Description You can go straight to the screen for entering contacts to enter a contact for this item. You can enter the contact for a vendor or an interested party, for example.
Field New Contact
The contact is then automatically linked to the item master record. If you have already entered contacts from the item (or linked these to the item by making manual Display Related entries), you can display them with this menu option. An overview of the related contacts is Contacts displayed. User-Defined Using this menu option, you can display the user fields you have defined for the items. Fields
Warehouse Bonded Items - Selection Criteria
Use this window to define the bonded warehouse. In the SAP Business One Main Menu, choose Inventory Inventory Transactions menu Warehouse Bonded Items, Selection Criteria to open this window. Note This topic includes explanations of some of the fields and other elements in this window. End of the note. Doc. Type Choose document type on which to base the transaction:
Inventory Transfer
Goto
Goods Receipt PO Inventory Transfer Goods Receipt Doc. Number From... To...
file://C:\Documents and Settings\Isaque.AGMAQ.000\Configuraes locais\Temp\~hh867... 16/2/2011
SAP Business One 8.8 - SAP Documentation
Page 1396 of 1950
Enter the range of the document numbers. Receipt Warehouse From... To... Enter the range of bonded warehouses from which you transfer goods. Import Log From... To... Enter the landed costs number for the reference. Block Number From... To... Enter the block (area) in the bonded warehouse where you store the goods. More Information Inventory Transfer Items - Selection Criteria Landed Costs
Inventory Transactions
In the SAP Business One Main Menu, choose Business One functions: Goods Receipt Goods Issue Inventory Transfer
Inventory
Inventory Transactions
to manage the following SAP
Initial Quantities, Inventory Tracking and Inventory Posting Cycle Count Recommendations Inventory Revaluation
Goods Receipt
The Goods Receipt function enables you to increase the inventory level in situations that are not a direct result of a marketing document entry. When an item is purchased, the warehouse inventory is automatically increased when the transactions are entered in Purchasing. For example, if a goods receipt PO is entered, the warehouse inventory is increased by the specified quantity when the goods receipt PO is added. However, the purchase of an item is not the only transaction that results in a goods receipt. For example, a goods receipt may be necessary if, after carrying out a physical inventory, you establish that part of the quantity stored has not been taken into consideration. You can enter the overlooked quantity by means of a goods receipt in the system. More Information
file://C:\Documents and Settings\Isaque.AGMAQ.000\Configuraes locais\Temp\~hh867... 16/2/2011
SAP Business One 8.8 - SAP Documentation
Page 1397 of 1950
Goods Receipt Window Managing Goods Receipt
Managing Goods Receipts
Procedure
Creating Goods Receipts
1. Choose
Inventory
Inventory Transactions
Goods Receipt .
2. Make the appropriate entries and choose Add. 3. A window appears, in which you confirm that the document is to be added. Result You cannot change the table in the document after it has been added. If you display an existing goods receipt later, none of the fields in the table are active. To correct the table in a goods receipt that has not been entered correctly, enter a compensatory goods movement later. More Information Goods Receipt
Goods Receipt Window
Use this window to create goods receipts. To open the window, choose Note This topic includes explanations of some of the fields and other elements in this window. End of the note.
Goods Receipt Fields
Inventory
Inventory Transactions
Goods Receipt .
Number Displays the number of the goods receipt document. The system assigns the numbers automatically and consecutively according to the selected series. You cannot change this number. Series Select the series to be used for automatic number assignment. Price List Select a price list for the items. When the item is entered, the default price is taken from the selected price list. Revenue Account
file://C:\Documents and Settings\Isaque.AGMAQ.000\Configuraes locais\Temp\~hh867... 16/2/2011
SAP Business One 8.8 - SAP Documentation
Page 1398 of 1950
Enter the revenue account to which this goods receipt is to be posted. Posting Date Displays the current date for the posting. You can change this date if necessary. Document Date Displays the current date for the posting. You can change this date if necessary. Ref 2 Enter a reference for the journal entry, if required. Remarks Enter your own text to describe the goods receipt if necessary. Journal Remark Enter your own text to describe the goods receipt. This text is copied when the goods receipt is posted in Accounting. Quantity Enter the quantity of the item to be entered into inventory in the warehouse. Unit Price The system automatically copies the price of the item from the price list, on the basis of the price list selected in the general area of this window. You can manually change the price here. Inventory Offset - Increase Account Enter the revenue account to which this goods receipt is to be posted. Total The system calculates the total amount for an item and the total document from the specified price and the quantity of goods received. The document total is displayed below the column even if not all rows of the goods receipt are visible (because the list is too long to fit into the window). Inventory UoM Define whether the quantity displayed in the Items per Unit field is a single item unit as follows:
No If you specified a purchasing unit of measure for the item on the Purchasing Data tab in the Item Master Data window that is different than 1, the number of item units received in the warehouse equals the number specified in the Quantity field, multiplied by the Items per Units value. Example Quantity x Items per Unit = Qty (Inventory UoM). End of the example. Yes The default value. The number of item units received in the warehouse equals the number specified in the Quantity or Qty (Inventory UoM) field. The Items per Unit value is 1. Example Quantity x 1 (Items per Unit) = Qty (Inventory UoM). End of the example. Unit of Measure
If the value specified in the Inventory UoM field is Yes, then this field displays the unit of measure defined for the item in the Inventory UoM field in Item Master Data Inventory Data tab.
file://C:\Documents and Settings\Isaque.AGMAQ.000\Configuraes locais\Temp\~hh867... 16/2/2011
SAP Business One 8.8 - SAP Documentation
Page 1399 of 1950
If the value specified in the Inventory UoM field is No, then this field displays the unit of measure defined for the item on the Purchasing Data tab in the Item Master Data window. You can change the values in the Unit of Measure and Items per Unit fields, if necessary. Items per Unit The number of items defined for the selected unit of measure. To set default values for the following fields, click toolbar.
Form Settings, Document Tab Fields
Form Settings
(Form Settings) on the SAP Business One
Warehouse Enter the warehouse to be displayed for each row of the goods receipt. The system displays the default warehouse. You can overwrite the entry in each row in the line information. Discount % Enter the discount to be calculated for the items at goods receipt. You can overwrite the entry in each row in the line information. Project Assign goods receipts to a project defined in the system. You can overwrite the entry in each row in the line information.
Country-Specific Field: Chile
Folio Number Specify the Folio number for the document. You can edit this field at any time.
Country-Specific Field: India
Seq. Name Specify a sequence from the drop-down list. The system generates the sequence automatically. Note This field appears only for documents that are assigned a sequence. End of the note. Location Specify a location for the item:
For item type, you may not choose a location whose value comes from the location of the item's warehouse. One document can contain items stored in multiple warehouses, as long as these warehouses are within the same location.
For service type, you must choose a location; the default value comes from the Sequence Name field.
Note If you change a location, a non binding warning message is displayed.
file://C:\Documents and Settings\Isaque.AGMAQ.000\Configuraes locais\Temp\~hh867... 16/2/2011
SAP Business One 8.8 - SAP Documentation
Page 1400 of 1950
You can not change a location after a relevant, final accounting document, such as an A/R invoice, is created. End of the note. RG23A Part I Number, RG23C Part I Number Specify the RG23A Part I Number, and RG23C Part I Number. More Information Goods Receipt
Goods Issue
The goods issue function enables you to reduce the inventory level in situations that are not direct results of a marketing document entry. After an item is sold, the warehouse inventory is automatically reduced when the transactions are entered in Sales. For example, if you create a delivery note on the basis of a customer order, the warehouse inventory is reduced by the specified quantity once the delivery note is added. However, the sale of an item is not the only transaction that results in a goods issue. For example, if five units of an item suffer water damage in a warehouse, they cannot be sold and are removed. In such a case, you have to post a separate goods issue using the function described here. More Information Goods Issue Window
Goods Issue Window
Use this window to define details for goods issue. To open the window, choose Note This topic includes explanations of some of the fields and other elements in this window. End of the note.
Goods Issue Fields
Inventory
Inventory Transactions
Goods Issue
Number Displays the number of the goods receipt document. The system assigns consecutive numbers automatically. You cannot change this number. You define the numbers for goods receipts when you configure the system. Series Select the series to be used for automatic number assignment. Price List
file://C:\Documents and Settings\Isaque.AGMAQ.000\Configuraes locais\Temp\~hh867... 16/2/2011
SAP Business One 8.8 - SAP Documentation
Page 1401 of 1950
Select a price list for the items. When the item is entered, the default price is taken from the selected price list. Posting Date The system automatically proposes the current date for the posting. You can change this date, if necessary. Document Date The system automatically proposes the current date for the document. You can change this date, if necessary. Ref 2 Enter a reference for the posting, if necessary. Remarks Enter text to describe the goods issue. Journal Remark Enter text to describe the goods issue. This text is copied to the journal entry when the goods issue is posted in accounting. Quantity Enter the quantity of the item to be added into inventory in the warehouse. Item Cost The cost of the item as calculated according to valuation method defined for the item. Inventory UoM Define whether the quantity displayed in the Items per Unit field is a single item unit as follows:
No If you specified a sales unit of measure for the item on the Sales Data tab in the Item Master Data window that is different than 1, the number of item units issued from the warehouse equals the number specified in the Quantity field, multiplied by the Items per Units value. Example Quantity x Items per Unit = Qty (Inventory UoM). End of the example. Yes The default value. The number of item units issued from the warehouse equals the number specified in the Quantity or Qty (Inventory UoM) field. The Items per Unit value is 1. Example Quantity x 1 (Items per Unit) = Qty (Inventory UoM). End of the example.
Account Code Enter the revenue account to which this goods issue is to be posted. Unit of Measure If the value specified in the Inventory UoM field is Yes, then this field displays the unit of measure defined for the item in the Inventory UoM field in Item Master Data Inventory Data tab. If the value specified in the Inventory UoM field is No, then this field displays the unit of measure defined for the item on the Sales Data tab in the Item Master Data window. You can change the values in the Unit of Measure and Items per Unit fields, if necessary. Items per Unit The number of items defined for the selected unit of measure.
file://C:\Documents and Settings\Isaque.AGMAQ.000\Configuraes locais\Temp\~hh867... 16/2/2011
SAP Business One 8.8 - SAP Documentation
Page 1402 of 1950
To set default values for the following fields, choose (Form Settings) in the toolbar.
Form Settings, Document Tab Fields
Tools
Form Settings
in the menu bar or click
Form Settings
Warehouse Enter the warehouse to be displayed for each row of the goods issue. The default warehouse is displayed. You can overwrite the entry in each row in the line information. Discount % Enter the discount to be calculated for the items at goods issue. You can overwrite the entry in each row in the line information. Project Assign goods issued to an existing project. You can overwrite the entry in each row in the line information.
Country-Specific Fields: Chile
Folio Number The folio number assigned to the document while it was printed, or afterward, by using the Folio Number Assignment function. You can not change the displayed data. For a document that has not yet been printed, this field is empty.
Country-Specific Fields: India
Seq. Name Specify a sequence from the dropdown list. The system generates the sequence automatically. Note This field appears only for documents that are assigned a sequence. End of the note. Location Specify a location for the item as follows:
For item type, you cannot choose a location whose value comes from the location of the item's warehouse. One document can contain items stored in multiple warehouses, as long as these warehouses are within the same location.
For service type, you must choose a location; the default value comes from the Sequence Name field.
Note If you change a location, a nonbinding warning message is displayed. You cannot change a location after an accounting document, such as an A/R invoice, is created. End of the note. RG23A Part I Number, RG23C Part I Number Specify the RG23A Part I Number, and RG23C Part I Number.
file://C:\Documents and Settings\Isaque.AGMAQ.000\Configuraes locais\Temp\~hh867... 16/2/2011
SAP Business One 8.8 - SAP Documentation
Page 1403 of 1950
More Information Goods Issue
Inventory Transfer
You use this function to transfer inventory from one warehouse to another. An inventory transfer can also be carried out as a consignment for a customer. The items are then stored in the customers warehouse and are sold from here. You cannot change the table after it has been added. If you display an existing inventory transfer later on, none of the fields in the table are active. You can, therefore, only correct an inventory transfer table that has not been entered correctly by entering a compensatory goods movement later. More Information Inventory Transfer Window Inventory Transfers as Customer Consignments
Inventory Transfer Window
Use this window to display inventory transfer information. To access the window, choose Note This topic includes explanations of some of the fields and other elements in this window. End of the note.
Inventory Transfer Fields
Inventory
Inventory Transactions
Inventory Transfer
Number Displays the number of the inventory transfer document. The system assigns the numbers automatically and consecutively. You cannot change this number. Series You define the series and numbers for inventory transfers when you configure the system. Posting Date Displays by default the current date for the inventory transfer. You can change this date if necessary. Document Date Displays by default the current date for the inventory transfer. You can change this date if necessary. From Warehouse Enter the warehouse from which the items are withdrawn. The system proposes the default warehouse. To Warehouse
file://C:\Documents and Settings\Isaque.AGMAQ.000\Configuraes locais\Temp\~hh867... 16/2/2011
SAP Business One 8.8 - SAP Documentation
Page 1404 of 1950
Enter the receiving warehouse for the transferred items. You can enter different warehouses in the rows here. Quantity Enter the quantity of the item to be transferred. Price The system automatically copies the price of the item from the price list, based on the price list selected in the lower part of this window. You can change the price manually here. Tax Code Displays the tax code included in inventory transfer documents in the VAT and EU reports. Note In Spain, the EU flag is enabled in input and output taxes. In other countries, the EU flag is enabled only in input taxes. End of the note. Total The system calculates the total amount for the row and for the document from the specified price and the quantity of goods received. Remarks Enter your own text to describe the inventory transfer. Journal Remark Enter your own text to describe the inventory transfer. This text is copied to the journal entry when the goods receipt is posted in Accounting. Price List SAP Business One displays Last Purchase Price price list here (or, if a customer consignment is being handled, the price list valid for the customer). When the item is entered, its price becomes the system default, on the basis of the selected price list. You can change the item prices manually. Sales Employee Select the sales employee responsible for the inventory transfer. Inventory UoM Define whether the quantity displayed in the Items per Unit field is a single item unit as follows:
No If you specified a sales unit of measure for the item on the Sales Data tab in the Item Master Data window that is different than 1, the number of item units issued from the warehouse equals the number specified in the Quantity field, multiplied by the Items per Units value. Example Quantity x Items per Unit = Qty (Inventory UoM). End of the example. Yes The default value. The number of item units issued from the warehouse equals the number specified in the Quantity or Qty (Inventory UoM) field. The Items per Unit value is 1. Example Quantity x 1 (Items per Unit) = Qty (Inventory UoM).
file://C:\Documents and Settings\Isaque.AGMAQ.000\Configuraes locais\Temp\~hh867... 16/2/2011
SAP Business One 8.8 - SAP Documentation
Page 1405 of 1950
End of the example. Unit of Measure If the value specified in the Inventory UoM field is Yes, then this field displays the unit of measure defined for the item in the Inventory UoM field in Item Master Data Inventory Data tab. If the value specified in the Inventory UoM field is No, then this field displays the unit of measure defined for the item on the Sales Data tab in the Item Master Data window. You can change the values in the Unit of Measure and Items per Unit fields, if necessary. Items per Unit The number of items defined for the selected unit of measure. In addition, to set default values for the following fields, click
Form Settings, Document Tab Fields
Form Settings
(Form Settings) on the toolbar.
Warehouse Enter the warehouse to be displayed for each row of the inventory transfer. The system displays the default warehouse. You can overwrite the entry in each row in the line information. Discount % Enter the discount to be calculated for the items at inventory transfer. You can overwrite the entry in each row in the line information. Project Assign inventory transfer to a project defined in the system. You can overwrite the entry in each row in the line information.
Country-Specific Fields: Chile
Folio Number The folio number assigned to the document while it was printed, or afterward, by using the Folio Number Assignment function. You can not change the displayed data. For a document that has not yet been printed, this field is empty.
Country-Specific Fields: India
VAT
Select this checkbox in the case of inter state inventory transfer. By default this checkbox will be unchecked. Once an inventory transfer is flagged as VAT, user will find the Transaction Category field and Form No. field in the inventory transfer document. Note The inventory transfer if happened in the course of interstate sales, it is required as per State Level VAT rules that if goods are inventory transferred to another State, input credit of tax will be restricted. Credit will be allowable only to the extent of tax paid on inputs in excess of 4%. User shall scroll back to Inventory Transfer for creating JE, Journal Entry screen will be opened with the filled data on right click and to post reversal of VAT.
file://C:\Documents and Settings\Isaque.AGMAQ.000\Configuraes locais\Temp\~hh867... 16/2/2011
SAP Business One 8.8 - SAP Documentation
Page 1406 of 1950
In case JE has been created then user can see the JE on right-clicking and choosing Show VAT JE End of the note. Form No. Specify the Form No. for the transaction. Transaction Category Specify the category from the drop down list. Excisable Specify whether the line is excisable. Only lines with this checkbox selected are considered in excise invoices. The user can choose to uncheck the Excisable field in case wishes not to post OEI/IEI as goods are transferred from one WH to another WH within same Location.
If both the Item and To Warehouse fields are excisable, the transaction is considered as relevant for excise and the field Excisable is checked by default. You can deselect the field Excisable, to make the line irrelevant for excise invoice. If either Item or To Warehouse is not excisable, the field Excisable is disabled at the line level.
Note SAP Business One provides a query that identifies Inventory Transfer documents that are Excise Invoice is relevant, but users havent created corresponding OEI and IEI based on it. System Menu End of the note. Seq. Name Specify a sequence from the drop-down list. The system generates the sequence automatically. Note This field appears only for documents that are assigned a sequence. End of the note. Info Price Goods transferred from one warehouse to another are at Normal Transactional Value (NTV). This price is recorded in Info Price field of inventory transfer document line. Price in OEI and IEI is defaulted from this Info Price of inventory transfer, and is used for excise duty calculation Duty Status Specify whether this invoice is with or without payment of duty. Note When you copy an invoice transfer document to an outgoing excise invoice (OEI), or copy an OEI to an incoming excise invoice (IEI), the duty status property inherits the value of the duty status property of the invoice transfer document, and is not editable. End of the note. Note Tools Queries System Queries Open Excisable Inventory Transfer Documents
file://C:\Documents and Settings\Isaque.AGMAQ.000\Configuraes locais\Temp\~hh867... 16/2/2011
SAP Business One 8.8 - SAP Documentation
Page 1407 of 1950
After the Inventory Transfer is added, system will remind user to create corresponding OEI. End of the note. More Information Inventory Transfer Warehouse Bonded Items - Selection Criteria
Items - Selection Criteria
Use this window to select open items from a bonded warehouse. SAP Business One automatically updates the quantity each time. To open this window, choose Inventory Bonded Items, Selection Criteria . Inventory Transactions Inventory Transfer Goto Warehouse
Specify the required information and choose OK. Note This topic includes explanations of some of the fields and other elements in this window. End of the note.
Items Selection Criteria Fields
Doc. No. Displays the number of the document on which you base the transfer. Code Displays the item code. Description Displays the item description. Warehouse Displays the bonded warehouse code. Quantity Displays the original quantity of the items. Open Quantity Displays the quantity of the items still left in the warehouse. Price Displays the item price. Log. No. Displays the landed costs number for the reference. Block Displays the number of the section in the bonded warehouse where you store the goods. More Information
file://C:\Documents and Settings\Isaque.AGMAQ.000\Configuraes locais\Temp\~hh867... 16/2/2011
SAP Business One 8.8 - SAP Documentation
Page 1408 of 1950
Inventory Transfer Warehouse Bonded Items - Selection Criteria Landed Costs
Inventory Transfers as Customer Consignments
If you deliver items to your customer in the form of a consignment, you can use this function to enter the inventory transfer from your warehouse to the consignment stores in the system. When items are withdrawn from the consignment stores at the customers site, you create an outgoing invoice for the appropriate quantity and specify that the items be delivered from the consignment stores. You have to create a storage location for the consignment to enable the consignment inventory to be managed separately from the rest of your item inventory. If you maintain consignment inventory for several customers, we advise creating a consignment store for each customer so that the inventory for each customer can be monitored more easily. You can then display the consignment inventory using the warehouse reports. More Information Inventory Transfer
Items List - Selection Criteria
Use the item list report to create lists of items defined in the system together with their prices. To select the items to be included in the report, use the Items List Selection Criteria window. To access the Items List Selection Criteria, choose Note This topic includes explanations of some of the fields and other elements in this window. End of the note.
Items List, Selection Criteria Fields
Inventory
Inventory Reports
Items List
Item Properties button Opens the Properties window. Specify the item properties to be used as selection criteria. Hide Items with No Quantity in Stock Excludes items with zero quantity from the list.
file://C:\Documents and Settings\Isaque.AGMAQ.000\Configuraes locais\Temp\~hh867... 16/2/2011
SAP Business One 8.8 - SAP Documentation
Page 1409 of 1950
More Information Items List
Performing an Inventory Posting
To carry out the postings for correcting the warehouse inventory on the basis of the inventory results, use the Inventory Posting function. Procedure 1. Choose Inventory Inventory Posting .
2. Go to the Inventory Posting tab. On this tab, you select the items for which you want to carry out the inventory postings after the inventory has been performed. 3. Using the item number and/or the number of the regular vendor of an item, specify which master records you want to edit. You can also narrow down your selection according to item group or properties. 4. Enter the warehouse in which the inventory was carried out. Repeat the inventory postings for all the warehouses in which the inventory was carried out.
Inventory Tracking and Inventory Posting (Update After Inventory) Menu
When you call up the Inventory Tracking or Inventory Posting (Update After Inventory) function, the system automatically inserts a menu option with the same name in the menu bar at the top of your screen. The menu is the same for both functions. You can select the Document Editing function via this menu option to edit the associated document template. More Information Printing Inventory Lists Inventory Posting Tab
Initial Quantities, Inventory Tracking and Inventory Posting
You can use this function to perform the following:
Entering Initial Quantities Tracking Inventory Posting Inventory on the basis of the inventory-taking results
file://C:\Documents and Settings\Isaque.AGMAQ.000\Configuraes locais\Temp\~hh867... 16/2/2011
SAP Business One 8.8 - SAP Documentation
Page 1410 of 1950
In the SAP Business One Main Menu, choose Inventory Tracking and Inventory Posting to use this function. More Information Initial Quantity Tab Inventory Tracking Tab Inventory Posting Tab
Inventory Transactions
Initial Quantities, Inventory
Initial Quantity Window
Use this window to define opening balances for inventory. To open the window: 1. Choose . Inventory Inventory Transactions Initial Quantities, Inventory Tracking and Inventory Posting
2. Select the Initial Quantity tab. 3. After entering the required data, choose OK. Note This topic includes explanations of some of the fields and other elements in this window. End of the note.
Opening Inventory Balances
Opening Inventory Acct. Enter the account for posting the initial quantities. Date Displays the current date by default. Change if necessary. Reference Enter reference information that will be copied to the journal entry when the initial quantities are posted. Details Enter details regarding the initial quantities that will be copied to the journal entry. Warehouse Name Displays the name of the warehouse for which the entry of initial quantities is to be carried out. You cannot change the name displayed. You must specify the warehouse on the Initial Quantities tab and repeat the specification for each warehouse. Item No., Item Description, In Whse Displays the numbers and descriptions of the items that were selected on the basis of your criteria for initial quantities. The physical inventory of the item in the selected warehouse is also displayed. The item inventory is displayed only if appropriate goods movements have already been posted. Initial Quantity
file://C:\Documents and Settings\Isaque.AGMAQ.000\Configuraes locais\Temp\~hh867... 16/2/2011
SAP Business One 8.8 - SAP Documentation
Page 1411 of 1950
Enter the initial quantities for each item. Price Enter the price per unit of the item. Account Code Enter the G/L account number. Dist. Rule Specify the distribution rule or profit center to be linked to the transaction created as a result of entering initial quantities for items. More Information Entering Initial Quantities Initial Quantities, Inventory Tracking, Inventory Posting
Initial Quantity Tab
Use this tab to make selection criteria for Entering Initial Quantities. In the SAP Business One Main Menu, choose Inventory Inventory Transactions Tracking and Inventory Posting . Choose the Initial Quantity tab. Note This topic includes explanations of some of the fields and other elements in this window. End of the note.
Initial Quantity Tab
Initial Quantities, Inventory
Code From ... To Select a range of items to specify which records you want to edit. Vendor From ... To Select a range of item vendors to specify which records you want to edit. Warehouse Enter the warehouse for whose item inventory you want to enter information. Note You can only select one warehouse. End of the note. Item Group Select an item group to specify which records you want to edit. Item Properties Choose to open the Properties window. Select the item properties that are required for the records you want to edit. Allow Initial Quantities without Price
file://C:\Documents and Settings\Isaque.AGMAQ.000\Configuraes locais\Temp\~hh867... 16/2/2011
SAP Business One 8.8 - SAP Documentation
Page 1412 of 1950
Choose to allow initial quantities with the value 0 to be posted for price. The last purchase price is not updated for an inventory posting with the value 0. Price Source for Whse Inventory Posting You can take the prices for the inventory posting from three sources:
By Price List - the Price List field appears. Select the required price list from the list. Last Evaluated Price - this is only relevant if a warehouse valuation report was previously generated. Item Cost List
Note Since initial quantities are only entered for one warehouse at a time, ensure that you only format the values for the warehouse concerned. End of the note.
Entering Initial Quantities
This procedure shows how to enter initial quantities for inventory items. Procedure 1. In SAP Business One, choose & Inventory Posting . 2. Choose the Initial Quantity tab. You select the items for which you want to enter initial quantities on this tab. 3. Select the range of item codes and/or the range of vendors of an item to specify which records you want to edit. You can also narrow down your selection according to item group or properties. 4. Enter the warehouse where the items are located for which you want to enter the initial quantities. As warehouses are selected one at a time, the procedure must be repeated for each of the warehouses in which items are stored. To allow initial quantities with the value 0 to be posted for price, select Allow Initial Quantities Without Price. Note If you choose to allow the value 0, the Last purchase price is not updated for an inventory posting with the value 0. Errors may also occur when the warehouse inventory valuation is displayed. If you have not made any entries, all items defined in the system are displayed. End of the note. 5. Select the price source for the warehouse. Inventory Inventory Transactions Initial Quantities, Inventory Tracking
file://C:\Documents and Settings\Isaque.AGMAQ.000\Configuraes locais\Temp\~hh867... 16/2/2011
SAP Business One 8.8 - SAP Documentation
Page 1413 of 1950
6. Choose OK. The system selects the items that match your entries and displays them in a table in the Initial Quantity Window. 7. Enter the initial quantities of the items and the data to be used for posting the initial quantities. More Information Initial Quantities, Inventory Tracking, Inventory Posting
Entering Stock Opening Balances
Before using the application, you should specify the inventory opening balances. If you fail to enter the balances before initial use, you can do so later, and they are adjusted accordingly. Although you can select the Allow Opening Balance Without Price checkbox, entering inventory without a price can cause inaccuracies in the inventory evaluation report. Procedure 1. From the SAP Business One Main Menu, choose Inventory Inventory Posting .
2. Once you have entered all the opening balances, choose Add. The application:
Performs account posting for each row of the table, according to your specifications Automatically posts the associated goods movements for inventory valuations
You can display the results of the initial entry of inventory balances in the warehouse inventory valuation report. 3. Repeat the process for the other warehouses defined in your system.
Tracking Inventory
The inventory tracking function is used to:
Prepare for stocktaking, with printouts of inventory lists Enter the stocktaking results in the system, once the inventory has been performed in a warehouse Note When the inventory results are entered, no corrective goods movements for adjusting the inventory information are posted.
file://C:\Documents and Settings\Isaque.AGMAQ.000\Configuraes locais\Temp\~hh867... 16/2/2011
SAP Business One 8.8 - SAP Documentation
Page 1414 of 1950
End of the note. Example For Item 0110, as displayed in the Initial Quantities, Inventory Tracking and Inventory Posting window, the Inventory in Warehouse is 200. But after the factory floor worker conducts the inventory count in the warehouse, the physical quantity is only 150. The warehouse manager enters the updated quantity in the Counted in Whse column on the Inventory Tracking tab and chooses Update to save the updated quantity and the value of the inventory in the system. The manager can also see the difference of -50 on the Inventory Posting tab. Once the inventory count has been completed in the other warehouses, the manager can see the total quantity of Item 0110 in all the warehouses, in both the Inventory in Warehouse report and in the item master data. End of the example. Procedure
Defining Selection Criteria for Stocktaking
1. From the SAP Business One Main Menu, choose Inventory Tracking & Inventory Posting . 2. Select the Inventory Tracking tab.
Inventory
Inventory Transactions
Initial Quantities,
3. Specify the item numbers and/or the numbers of the regular vendors of the items. You can also filter your selection by item group or properties. 4. Specify the warehouse in which stocktaking was carried out. As warehouses are selected one at a time, you need to repeat the procedure for each warehouse in which items are stored. 5. Choose OK. If you have not made any entries, all of the items defined in the system are displayed. The selected items appear in the Inventory Tracking window.
Entering Stocktaking Results
1. From the SAP Business One Main Menu, choose Inventory Tracking & Inventory Posting .
Inventory
Inventory Transactions
Initial Quantities,
2. On the Inventory Tracking tab, enter the appropriate selection criteria and choose OK. The Inventory Tracking window appears. 3. Enter the inventory results and choose Update. More Information Initial Quantities, Inventory Tracking, Inventory Posting
file://C:\Documents and Settings\Isaque.AGMAQ.000\Configuraes locais\Temp\~hh867... 16/2/2011
SAP Business One 8.8 - SAP Documentation
Page 1415 of 1950
Posting Inventory
Procedure To make posting to correct warehouse inventory on the basis of inventory results, use the Inventory Posting function. 1. From the SAP Business One Main Menu, choose Inventory Tracking & Inventory Posting . Inventory Inventory Transactions Initial Quantities
2. Choose the Inventory Posting tab and select the items for which you want to make the inventory posting after inventory taking has been completed. 3. Using the item number and/or the number of the regular vendor of an item, specify which master records you want to edit. You can also filter your selection by item group or properties. 4. Specify the warehouse in which inventory was taken. 5. Repeat the inventory posting for all the warehouses in which inventory was taken. The application:
Selects the items according to your entries and displays them in a table in the Inventory Posting window Displays the differences in inventory between the system quantity and the counted quantity in the inventory taking If required, you can print the differences list.
6. To post the required inventory movements for correction, choose Reconcile. More Information Initial Quantities, Inventory Tracking, Inventory Posting
Quantity Calculation
You have in stock a 1.20 m high fence. It is sold in meters; however, the price for the sold quantity is based on square meters. To calculate the quantity (the surface area) on which the price is based, the system must multiply the sold length by the height of the fence. In this case, the length of the fence is determined with factor 1 and the height (1.20 m) with factor 2. The system automatically sets all the factors to 1. You can enter any number of factors, or none at all. The entries you make here are copied to the business transaction documents in Purchasing and Sales. You can overwrite the factors in the row information. Note If you use the factors for a large number of your items, you can use the settings for the transactions in Purchasing or
file://C:\Documents and Settings\Isaque.AGMAQ.000\Configuraes locais\Temp\~hh867... 16/2/2011
SAP Business One 8.8 - SAP Documentation
Page 1416 of 1950
Sales to display the fields directly when you enter the document. In this case, you do not need to call up the row information to change them. End of the note.
Moving Average Field
This field is displayed only if you work with a perpetual inventory system. SAP Business One valuates all items with the moving average price. This is calculated from the average price of the goods received in the warehouse and the quantity of items in stock. The average price of the item is determined automatically by the system and displayed in this field.
None, Manage Serial Numbers, and Manage Batch Numbers Options
You can set an appropriate flag that indicates whether you maintain serial numbers for your item, or manage it in batches. The system recognizes the indicators and processes the items accordingly.
Initial Entry of Inventory Balances
This task describes how to enter opening balances for inventory items. Procedure 1. From the SAP Business One Main Menu, choose Inventory Inventory Posting .
2. On the Enter Inventory Balances tab, select the items for which you want to enter opening balances. 3. Using the item number and/or the number of the regular vendor of an item, specify which master records you want to edit. You can also filter your selection by item group or properties. 4. Specify the warehouse where the required item inventory is located. 5. Repeat this procedure for each warehouse in which the required items are stored. The system selects the items concerned in accordance with your entries and displays them in a table in the next window. If you do not make any entries, all of the items defined in the system are displayed. 6. If you want to allow opening balances with the value 0 to be posted for price, click the Allow Opening Balance Without Price indicator. Note The Last Purchase Price is not updated for an inventory posting with the value 0. Errors may also occur when the warehouse inventory valuation is displayed. End of the note. 7. In the table that appears, enter the opening balances of the items and the data to be used for posting the opening balances in accounting.
file://C:\Documents and Settings\Isaque.AGMAQ.000\Configuraes locais\Temp\~hh867... 16/2/2011
SAP Business One 8.8 - SAP Documentation
Page 1417 of 1950
Inventory Tracking Tab
Use this tab to define selection criteria for Inventory Tracking. In the SAP Business One Main Menu, choose Inventory Inventory Transactions Tracking and Inventory Posting . Choose the Inventory Tracking tab. Enter the required data and choose OK to open the Inventory Tracking Window. Note This topic includes explanations of some of the fields and other elements in this window. End of the note.
Inventory Tracking Tab
Initial Quantities, Inventory
Code From ... To Select a range of items to specify which records you want to edit. Vendor From ... To Select a range of item vendors to specify which records you want to edit. Warehouse Enter the warehouse for whose item inventory you want to enter information. Note You can only select one warehouse. End of the note. Item Group Select an item group to specify which records you want to edit. Item Properties Choose to open the Properties window. Select the item properties that are required for the records you want to edit. More Information Properties
Inventory Tracking Window
Use this window to track inventory. To open the window, choose Inventory Posting . Inventory Inventory Transactions Initial Quantities, Inventory Tracking and
To specify selection criteria for the inventory to track, on the Inventory Tracking tab, enter the required data and
file://C:\Documents and Settings\Isaque.AGMAQ.000\Configuraes locais\Temp\~hh867... 16/2/2011
SAP Business One 8.8 - SAP Documentation
Page 1418 of 1950
choose OK. Note This topic includes explanations of some of the fields and other elements in this window. End of the note.
Inventory Tracking
Find Use this field to search for information in the list. Warehouse Name Displays the name of the warehouse for which the entry of initial quantities is to be carried out. You cannot change the name displayed. You must specify the warehouse on the Initial Quantities tab and repeat the specification for each warehouse. Item No, Item Description Displays the numbers and descriptions of the items that you selected for the inventory. Inventory in Whse Displays recorded quantities of the current warehouse inventory. Counted Select to indicate that the item was counted. Deselect to indicate that the item was not counted. Counted Qty Enter the number of units of the item that were counted in the warehouse. Hide Quantity Stored Hides the Inventory in Whse column. This option can be useful if you plan to print the report and hand it to the counters; this way the counters have no prior information regarding the available quantity of the different items. Reset Choose to reset all the entries in the Counted in Whse column to 0 and to clear all the entries in the Counted column. The result is that all the items are counted and their quantity is zero. Default Choose to copy the values from the Inventory in Whse column to the Counted in Whse column. The Counted column becomes selected. More Information Tracking Inventory Inventory Tracking Tab Initial Quantities, Inventory Tracking, Inventory Posting
Inventory Posting Tab
Use this tab to choose the selection criteria for posting inventory.
file://C:\Documents and Settings\Isaque.AGMAQ.000\Configuraes locais\Temp\~hh867... 16/2/2011
SAP Business One 8.8 - SAP Documentation
Page 1419 of 1950
To access the tab, choose Inventory Inventory Transactions Inventory Posting Inventory Posting.
Initial Quantities, Inventory Tracking and
Enter the required data and choose OK to open the Inventory Posting window. Note To have a record of the inventory situation before the quantities are updated, we recommend that you print the Inventory Posting window before reconciling or updating quantities. End of the note. Note This topic includes explanations of some of the fields and other elements in this window. End of the note.
Inventory Posting Tab
Code From ... To Select a range of items to specify which records you want to edit. Vendor From ... To Select a range of item vendors to specify which records you want to edit. Warehouse Enter the warehouse for whose item inventory you want to enter information. Note Only one warehouse can be selected. End of the note. Item Group Select an item group to specify which records you want to edit. Item Properties Choose to open the Properties window. Select the item properties that are required for the records you want to edit. Allow Posting without Price Choose to allow postings with the value 0. The last purchase price is not updated for an inventory posting with the value 0. Also, postings are not included in the warehouse inventory valuation. Price Source for Whse Inventor Posting You can take the prices for the inventory posting from three sources:
By price list - choose the required price list from the Price List field that appears Last Evaluated Price - is relevant only if a warehouse valuation report was generated previously Item Cost list
More Information Properties
file://C:\Documents and Settings\Isaque.AGMAQ.000\Configuraes locais\Temp\~hh867... 16/2/2011
SAP Business One 8.8 - SAP Documentation
Page 1420 of 1950
Cycle Count Recommendations
This function enables you to determine the frequency of automatic inventory alerts. The alert is launched every time the date for the inventory cycle arrives. Prerequisites
You have defined inventory cycles. For more information, see Inventory Cycles - Setup. You have selected the Cycle Count Recommendations field in the Form Settings window. To access the Form Settings window, click
Form Settings
(Form Settings) on the toolbar.
Activities Select the selection criteria in the Cycle Count Recommendations - Selection Criteria window. View the recommendations in the Cycle Count - Recommendations window.
Cycle Count Recommendations - Selection Criteria
Enter the selection criteria for the inventory cycle recommendations. Note This topic includes explanations of some of the fields and other elements in this window. End of the note.
Cycle Count Recommendations Selection Criteria Fields
Cycle Code Select the range of the cycle codes. This displays items linked to the selected range in the report. By Location tab Enter data to define the selection criteria according to the warehouse location. By Whse tab Enter data to define the item selection criteria by the warehouse. You can include or exclude certain warehouses from the report. More Information Cycle Count Recommendations Window
Cycle Count Recommendations Window
file://C:\Documents and Settings\Isaque.AGMAQ.000\Configuraes locais\Temp\~hh867... 16/2/2011
SAP Business One 8.8 - SAP Documentation
Page 1421 of 1950
Use this window to display cycle count recommendations. SAP Business One enables you to launch automatic alerts for inventory tracking whenever an inventory cycle date arrives for specific items. To open the window, choose Inventory Inventory Transactions Cycle Count Recommendations . In the Cycle Count Recommendations - Selection Criteria window, make the necessary entries and choose OK. Note This topic includes explanations of some of the fields and other elements in this window. End of the note.
Cycle Count Recommendation Fields
Item No., Item Description Displays the item code and name. Warehouse Displays the code of the warehouse defined for the inventory cycle. Cycle Group Displays the name of the inventory cycle linked to the item. Frequency Displays the inventory tracking frequency. Date Displays the date of the next inventory tracking alert as determined by the frequency. Time Displays the time set for the alert to be sent. Counted Selected after the inventory tracking for the item has been completed. For example, the item warehouse quantity has been counted. Set to Counted Choose to update the Next Date field. More Information Cycle Count Recommendations Cycle Count Recommendations - Selection Criteria
Inventory Cycle Report
According to the cycles you assigned to items of your company, the system issues alerts and automatically displays the Inventory Cycle Report. The report summarizes all the items that are currently scheduled for inventory count. The report is informative and allows you to check items for which a count was made. The system will then update the next counting date for these items.
Note
file://C:\Documents and Settings\Isaque.AGMAQ.000\Configuraes locais\Temp\~hh867... 16/2/2011
SAP Business One 8.8 - SAP Documentation
Page 1422 of 1950
This topic includes explanations of some of the fields and other elements in this window. End of the note. Counted Specifies inventory counts that you want to set to counted using Set to Counted. Set to Counted Sets the selected inventory counts (using the Counted field) to counted. Once you set them to counted, you can see the date of the next count in the Date field. More Information Inventory Cycle Report Select Cycle Report Inventory Cyles - Setup
Inventory Cycle Report - Select Cycle Report
Use this window to filter the results of the inventory cycle report. The selection window allows you to locate warehouses in your system by location or by warehouse codes. Note This topic includes explanations of some of the fields and other elements in this window. End of the note. Cycle Code From/To Specify the cycles for which you want to generate the report. By Location Allows you to filter warehouses by their location association. For each location, you can select which warehouses you want to include in the report. By Whse, Including From/To Allows you to enter a range of warehouse codes to be included in the report. By Whse, Excluding From/To Allows you to specify a range of warehouses to be excluded from the report. More Information Inventory Cycle Report Inventory Cycles - Setup
Inventory Cycles - Setup
Use this window to define cycles of inventory counts. These cycles can help you track inventory counts by issuing an alert each time a count is due.
file://C:\Documents and Settings\Isaque.AGMAQ.000\Configuraes locais\Temp\~hh867... 16/2/2011
SAP Business One 8.8 - SAP Documentation
Page 1423 of 1950
After defining cycles, you can assign them to items on the Warehouse Data tab of the Items Management window. To access this window, choose Note This topic includes explanations of some of the fields and other elements in this window. End of the note.
Inventory Cycles Setup
Administration
Setup
Inventory
Inventory Cycles - Setup .
Name Enter the name of this cycle. Frequency Choose the cycle interval. Available options are:
Daily Weekly - if you select a weekly cycle, from the adjacent field, select the day of the week Every 4 Weeks Monthly - if you choose a monthly cycle, from the adjacent field, select the day of the month Quarterly Semi-annually Annually One Time Next Alert Date
Enter the date of the upcoming cycle. Time Enter the time to issue the alert. More Information Inventory
Inventory Revaluation
If your company runs a perpetual inventory system, you might need to perform inventory revaluation. Use any of the supported valuation methods: Moving Average, Standard, FIFO. You can revaluate inventory values by:
Changing the price for a specific item
file://C:\Documents and Settings\Isaque.AGMAQ.000\Configuraes locais\Temp\~hh867... 16/2/2011
SAP Business One 8.8 - SAP Documentation
Page 1424 of 1950
The inventory price is changed and inventory value is recalculated according to the new price.
Changing the value of a specific quantity of inventory The quantity of inventory remains unchanged, resulting in a change in the price. When inventory is subject to FIFO control and there are items in the FIFO layer, an inventory debit or credit results in a posting to the inventory account. If the FIFO layer is empty, the posting goes to the price difference account.
More Information Inventory Valuation Window
Inventory Revaluation Window
Use this window to define which items you want to revaluate and how. To access the window, choose Inventory Transactions Inventory Revaluation .
Inventory Revaluation Fields General Area
Inventory
Series Select the required numbering series for the document. Revaluation Type Select the required revaluation type from the list:
Price Change select to change the cost of the item and calculate the value of the whole inventory according to the new price.
Inventory Debit/Credit select to revaluate by changing the inventory value, which will cause the item cost to change accordingly. Ref. 2 Enter a reference for the journal entry, if required Journal Remarks Displays by default Inventory Revaluation. This text is copied to the journal entry.
Country-Specific Fields: India
Seq .Name Specify a sequence from the drop-down list. The system generates the sequence automatically. Note This field appears only for documents that are assigned a sequence. End of the note.
Inventory Revaluation Fields Table Area
Current Cost
file://C:\Documents and Settings\Isaque.AGMAQ.000\Configuraes locais\Temp\~hh867... 16/2/2011
SAP Business One 8.8 - SAP Documentation
Page 1425 of 1950
Displays the current cost of the FIFO inventory item from one particular layer. This field appears only if the selected revaluation type is Price Change. New Cost Enter the new cost you wish to assign to the item. Appears only when the selected revaluation type is Price Change. For FIFO inventory items the field is blank. Debit/Credit Enter the amount you wish to credit or debit from the current inventory value of the item. Enter credit as a negative value. Appears only if the selected revaluation type is Inventory Credit/Debit. In Stock The total quantity in stock. Issued Layers Select to display all layers (including empty layers) for the item in the FIFO Layers table. The column is disabled for Moving Average and Standard inventory items. G/L Increase Acct, G/L Decrease Acct Define the G/L accounts to be used as the balancing account in the transaction created by the revaluation. The G/L Increase Account is used when the inventory value is increased due to the revaluation. The G/L Decrease Account is used when the inventory value is decreased. The accounts appear as default in these fields and are taken from the item master data, item group or warehouse level. Val. Method Displays the valuation method. If the method is FIFO, additional information is displayed in the FIFO Layers table. Distr. Rule Enter the distribution rule/profit center to which the revenue resulting from the revaluation is allocated.
Inventory Revaluation Fields FIFO Layers
Current Cost Displays the current cost of the FIFO inventory item from one particular layer. This field appears only if the selected revaluation type is Price Change. New Price Price of the layer. This field appears only if the selected valuation type is Price Change. Open Qty Available quantity for the layer. Quantity Quantity of inventory item's layer subject to debit/credit. Debit/Credit Enter the amount you wish to credit or debit from the current inventory value of the item's layer. Enter credit as a negative value. This field appears only if the selected valuation type is Debit/Credit.
file://C:\Documents and Settings\Isaque.AGMAQ.000\Configuraes locais\Temp\~hh867... 16/2/2011
SAP Business One 8.8 - SAP Documentation
Page 1426 of 1950
More Information Inventory Revaluation
Price Lists
SAP Business One lets you create different price lists for items, giving you the flexibility to offer your customers customized prices. During the creation of sales and purchasing documents, SAP Business One derives item prices directly from a price list that is linked to a business partner's payment terms. When you add a business transaction for a business partner, the price of the item is determined by the assigned price list. When you initialize SAP Business One, you define data for the business partners and payment terms as well as the price lists for customers and vendors. This data is revised and modified over the course of time, with the result that the price information used in sales and purchasing is always up to date. SAP Business One provides 10 default price lists. You can use all 10 or just some of them. You can define new price lists and delete existing ones. You can also link different price lists to one another using multiplication factors. Maintaining different price lists for items makes it possible to set special prices and quantity-dependent discounts in each one, thereby letting you offer your customers customized prices. In SAP Business One, you define prices for items in price lists. A price list is assigned to a business partner. More Information Price Lists Creation Price Lists Window Price Lists Selection Criteria Window
Price List Creation
You enter various price lists into SAP Business One so that the application suggests appropriate item prices for particular transactions. Ten price lists are predefined in SAP Business One. You can add prices to these, change them, or delete them to map your pricing logic in SAP Business One. You can use all or just some of the defined price lists. In addition, two price lists are automatically created and calculated by SAP Business One and you cannot manually change them:
Last Purchase Price This price list is automatically updated when an item enters the inventory with its original price.
Last Evaluated Price The price list is automatically updated after you run the Inventory Valuation simulation report.
file://C:\Documents and Settings\Isaque.AGMAQ.000\Configuraes locais\Temp\~hh867... 16/2/2011
SAP Business One 8.8 - SAP Documentation
Page 1427 of 1950
Note If your company manages nonperpetual inventory, the name of this report is Inventory Valuation Report. End of the note. Process 1. Define one or more base price lists in which you enter the price of each item. You then refer all the other price lists you define to the base price list, with a particular factor. The advantage of this is that you enter prices once and SAP Business One automatically calculates the valid prices for particular cases according to the base price list. Example You create price list A for regular customers and price list B for customers whomake only occasional purchases. The prices in price list B are to be 10% higher. When you define price list B, you refer it to price list A with a factor of 1.1. SAP Business One then chooses the higher price for the occasional customer, whose master data record is assigned price list B. End of the example. 2. To adjust all prices, change them once in the base price list. The changes are made automatically in all of the price lists that refer to the base price list. 3. To change the ratio of two price lists to each other, change the factor once. In the example above, you could change the factor to 1.15 so that the prices for occasional customers are generally 15% higher than for regular customers. More Information Price Lists Managing Price Lists Price Lists: Last Purchase Price Price Lists: Last Evaluated Price
Updating Price Lists
In SAP Business One you can update price lists by any of the following methods:
Updating entire price lists Updating prices by selection Updating prices manually
These methods are described in the sections below. Note
file://C:\Documents and Settings\Isaque.AGMAQ.000\Configuraes locais\Temp\~hh867... 16/2/2011
SAP Business One 8.8 - SAP Documentation
Page 1428 of 1950
When you update a price list that is a base price list for other price lists, the prices in those lists change accordingly. In the case of an independent price list, the factor reverts to 1 after you update. End of the note. Updating Entire Price Lists Procedure 1. From the SAP Business One Main Menu, choose Inventory Price Lists Price Lists .
2. In the Price Lists window, in the upper left area, select the Update Entire Price List radio button. 3. In the row of the price list you want to update, change any of the following:
In the Price List Name column, enter a name. In the Base Price List column, in the dropdown list, select a price list. In the Factor column, enter the factor by which the base price list is multiplied to calculate the prices in the selected price list. In the Rounding Method column, in the dropdown list, select a rounding method. In the Authorization Group column, in the dropdown list, select an authorization group.
4. Double-click the row of the price list whose entire list of items you want to update. 5. In the [Price Lists Name] Window, in the Unit Price column, make the required changes, and choose the Update button. 6. In the Price Lists window, choose the OK button. Updating Prices by Selection Procedure In this procedure, you update the item prices only in the selected range. Other item prices do not change. Example The Peaches and Cream fruit store divides its price lists according to seasonal fruit. The Berries price list requires updating in the winter, when fruit is out of season and the prices must reflect the higher import costs. Annie, the owner, updates the factor from 1 to 1.5. She selects Update By Selection and chooses the Update button. When the Price List - Selection Criteria window opens, she selects the Berries item group. The new factor applies only to the items belonging to this group. After she chooses the OK button, the berry prices are updated for the selected items and groups only. End of the example. Note When you update the prices of the selected item range, the prices of these items are updated automatically in price lists linked to the current price list.
file://C:\Documents and Settings\Isaque.AGMAQ.000\Configuraes locais\Temp\~hh867... 16/2/2011
SAP Business One 8.8 - SAP Documentation
Page 1429 of 1950
End of the note. Note In the Factor column, the factor displayed is the one defined during the last update. End of the note. 1. From the SAP Business One Main Menu, choose Inventory Price Lists Price Lists .
2. In the Price Lists window, in the upper left area, select the Update by Selection radio button. 3. In the row of the price list you want to update, change any of the following:
In the Price List Name column, enter a name. In the Base Price List column, in the dropdown list, select a price list. In the Factor column, enter the factor by which the base price list is multiplied to calculate the prices in the selected price list. In the Rounding Method column, in the dropdown list, select a rounding method. In the Authorization Group column, in the dropdown list, select an authorization group.
4. Double-click the row of the price list whose prices you want to update by selection. 5. In the Price List - Selection Criteria Window, specify the the vendors and items you want to update, and choose the OK button. 6. In the [Price List Name] window, in the Unit Price column, update the unit prices of the items in the list and choose the Update button, then choose the OK button. 7. In the Price Lists window, choose the OK button. Updating Prices Manually Procedure You may need to define prices for certain items regardless of the ones set by a price list. In this case, you specify a price manually, using one of the following windows described below. Example You may want to sell a number of items at a different price because you are running a sales promotion. In this case, you can change the prices in one or all of the price lists. End of the example. Item Master Data Window You can update item unit prices manually in the Item Master Data window. Note
file://C:\Documents and Settings\Isaque.AGMAQ.000\Configuraes locais\Temp\~hh867... 16/2/2011
SAP Business One 8.8 - SAP Documentation
Page 1430 of 1950
When you update an item unit price in the Item Master Data window, the price is updated in the price list that is associated with the item. When you update an item price in the Price Lists window, the item unit price in the Item Master Data window is also updated. End of the note. 1. In the SAP Business One Main Menu, choose Inventory Item Master Data .
2. In the Item Master Data window, in the general area, do the following:
In the Price List dropdown menu, select the price list to which you want to assign the item. In the Unit Price field, enter a price.
[Price List Name] Window 1. From the SAP Business One Main Menu, choose Inventory Price Lists Price Lists .
2. In the Price Lists window, use one of the methods shown above to open the [Price List Name] window. 3. Update the relevant fields. For more information about the fields in the [Price Lists Name] window, see [Price Lists Name] Window. 4. Choose the Update button, then choose the OK button. Bill of Materials Window You can update item unit prices manually in the Bill of Materials window. 1. In the SAP Business One Main Menu, choose Production Bill of Materials .
2. In the Bill of Materials window, in the Unit Price column, enter a price. 3. Choose the Update button, and then choose the OK button. More Information Item Master Data: General Area Price Lists [Price Lists Name] Window Bill of Materials Window
Price Lists: Last Evaluated Price
To create the Last Evaluated Price price list, SAP Business One uses the last calculated cost for each item. If you run a valuation under the FIFO method, for example, and then run a valuation for the last calculated costs, SAP Business One valuates the items using the last value that was determined for an item under the FIFO method. Note
file://C:\Documents and Settings\Isaque.AGMAQ.000\Configuraes locais\Temp\~hh867... 16/2/2011
SAP Business One 8.8 - SAP Documentation
Page 1431 of 1950
You cannot change the Last Evaluated Price price list manually. End of the note. More Information Price List Creation
Price Lists: Last Purchase Price
The prices in the Last Purchase Price price list are updated automatically by SAP Business One when you perform any of the following transactions:
Entering a purchasing invoice Entering a goods receipt purchase order Entering a positive opening balance for an item Entering a positive inventory result that triggers a goods receipt purchase order Entering a landed costs document Manufacturing a product with a bill of materials that calculates the price of the product according to the components' last purchase prices
If SAP Business One has not performed any of the above transactions for an item, it is not included in the Last Purchase Price price list. Note When you issue one of the documents mentioned above using a date prior to the last update date of a certain item, the last purchase price is not updated. End of the note. Note If you enter one of the above transactions with a value of zero, the price is not included or updated in the Last Purchase Price price list. End of the note. Note You can refer other price lists to the Last Purchase Price price list using a defined factor. End of the note. Note
file://C:\Documents and Settings\Isaque.AGMAQ.000\Configuraes locais\Temp\~hh867... 16/2/2011
SAP Business One 8.8 - SAP Documentation
Page 1432 of 1950
You cannot change the prices in the Last Purchase Price price list manually. That is, as long as an item has not been entered into the warehouse in one of the ways mentioned above, it will not have a last purchase price. The last purchase price can be used as a base price for other price lists. End of the note. More Information Price Lists Price Lists Window
Linking Price Lists
SAP Business One allows you to link price lists to one another by defining multiplication factors. You can enter the item prices in only one price list, link it to other price lists using a certain factor and leave SAP Business One to calculate the prices automatically in each one of the linked price lists. Caution Back-up the database before making any global changes to the price lists. End of the caution. Procedure 1. From the Main Menu choose The Price Lists window opens. 2. In the Base Price List column, select the required base price list. 3. In the Factor column, enter the factor according to which you want to multiply the prices of the base price list (Base Price * Factor = Price). 4. In the Rounding Method column, select the required rounding method from the dropdown list. This rounding method is used for calculating the price according to the factor. 5. Choose Update to save your changes. 6. To view the new item prices, double-click the price list row number. Result The prices in the price list are calculated automatically according to the base price list, the multiplication factor, and the rounding method. More Information Price Lists Rounding Methods for Calculating Price Inventory Price Lists Price Lists .
file://C:\Documents and Settings\Isaque.AGMAQ.000\Configuraes locais\Temp\~hh867... 16/2/2011
SAP Business One 8.8 - SAP Documentation
Page 1433 of 1950
Rounding Methods for Calculating Price
When prices are calculated according to a base price list, the prices are rounded as described in the following table. Rounding Methods Base Price Factor Rounding Method 10.60 1.3 No rounding Price Comments 13.78 Round to the nearest tenth. 13.80 .05 or above is rounded to the next tenth. Below .05 is rounded to the previous tenth. Round to the nearest whole number. 10.60 1.3 Round to full amount 14 0.5 or above is rounded to the next whole number. Below 0.5 is rounded to the previous whole number. Round to the nearest 10. 10.60 1.3 Round to full tens amount 10 5 or above is rounded to the next 10. Below 5 is rounded to the previous ten. More Information Price Lists Linking Price Lists
10.60
1.3
Round to full decimal amount
Period and Volume Discounts
Use this function if you want special prices to depend on the items and associated price lists, and not directly on the business partners. If a customer purchases an item, and neither a special price nor a discount group has been defined for the customer or this item, the special prices for the price list apply. This is the price list specified in the business partner master record. Example The Watering Can in Garden Price List 8 has a price of $30. However, the price of oil has risen and the manager decides to raise the whole price list by a factor of 1.5 to reflect the higher costs of transporting the inventory to her remote store. The updated price for the Watering Can is now $45. In reviewing the updated price list, the manager decides that the new prices are quite high for some items. Since she wants to increase sales over the summer, she offers a discount, just for the Watering Can, during July and August, by entering 20 in the Discount column, signifying a reduction of 20%. The price after discount is $36.
file://C:\Documents and Settings\Isaque.AGMAQ.000\Configuraes locais\Temp\~hh867... 16/2/2011
SAP Business One 8.8 - SAP Documentation
Page 1434 of 1950
Although the Price field in the Period and Volume Discounts window does not show the new price after discount, the item is displayed in blue, which indicates that a discounted price is applied in certain conditions. End of the example. More Information Managing Period and Volume Discounts Period and Volume Discounts Window
Managing Period and Volume Discounts
The procedures below describe how to manage special prices in price lists. Procedure
Defining Date-Dependent Special Prices for a Price List
1. From the SAP Business One Main Menu, choose .
Inventory
Price Lists
Period and Volume Discounts
2. In the Period and Volume Discounts window, in the Price List dropdown list, select the price list for which you want to define special prices. Note After you enter an item number, SAP Business One automatically displays the appropriate item description. The usual search functions are available to help you find an item in SAP Business One. End of the note. 3. To specify the item or items, do one of the following:
Choose the Add Items button. The Special Prices Items Selection Criteria Window appears. You can use this window to copy a range of selected items in one step.
Place your cursor in the Item No. column and click the Tab button. In the List of Items window, you can select items to add. In the Item No. column, enter the number of the item you want to add.
4. To edit the date-dependent special prices, double-click the row number of the required item. The Period Discounts Window appears. 5. To confirm your entries, choose the Update button. 6. To save the special prices, in the Period and Volume Discounts window, choose the Add button. Note
file://C:\Documents and Settings\Isaque.AGMAQ.000\Configuraes locais\Temp\~hh867... 16/2/2011
SAP Business One 8.8 - SAP Documentation
Page 1435 of 1950
If you expand the lines for a special price, the special price is displayed in blue in the Period and Volume Discounts window. End of the note.
Copying Price List Item Details
1. From the SAP Business One Main Menu, choose .
Inventory
Price Lists
Period and Volume Discounts
2. In the displayed Period and Volume Discounts window, double-click a row to open the Period Discounts window. 3. In the Price List dropdown list, select a price list. 4. Select an item that is defined a period or volume discount. 5. Choose the Copy Discounts button. This enables you to copy the details of a special price item for all the other special price items in the Period and Volume Discounts window. 6. Select the following options to define the copy type:
All Items Displayed in the Period and Volume Discount Window
SAP Business One copies the selected item details for all items in the specific price list.
Items Displayed without Period or Volume Discount
SAP Business One copies the selected item details only for items that do not yet have any item details. 7. To confirm the copy definition, choose the OK button. Note If you have also defined quantity-based special prices for this line, this data is also copied. End of the note. 8. To save the copied item details, in the Period and Volume Discounts window, choose the Update button.
Defining Quantity-Based Special Prices for a Price List
1. From the SAP Business One Main Menu, choose . The Period and Volume Discounts window opens. 2. In the Price List dropdown list, select a price list.
Inventory
Price Lists
Period and Volume Discounts
3. Enter items to the list in either of the following ways:
In the Item No. column, specify an item number. You can add more items by repeating this action in the rows below the first one. Use the Special Prices - Items - Selection Criteria Window.
file://C:\Documents and Settings\Isaque.AGMAQ.000\Configuraes locais\Temp\~hh867... 16/2/2011
SAP Business One 8.8 - SAP Documentation
Page 1436 of 1950
1. Choose the Add Item button. The Special Prices - Items - Selection Criteria window opens. 2. Specify the relevant data and choose the OK button. The items you specified are added to the list. 4. Double-click the # field of the required item row to open the Period Discounts window. 5. In the Period Discounts window, select a row by double-clicking the # field again. The Volume Discounts for Price List window appears. 6. Edit the data and choose the Update button. 7. To confirm your entries, in the Period Discounts window, choose the Update button. 8. In the Period and Volume Discounts window, choose the Update button. More Information Period and Volume Discounts
Period and Volume Discounts Window
Use this window to define special prices. To open this window, from the SAP Business One Main Menu, choose Volume Discounts . Note This topic includes explanations of some of the fields and other elements in this window. End of the note.
Period and Volume Discount Fields
Inventory
Price Lists
Period and
Price List Enter the price list for the special prices, dependent on the date and quantity. You can specify a different price list in order to define special prices for a price list previously defined in the system. The special price is then calculated on the basis of the price list specified here. Price When you enter an item number, the system automatically displays the appropriate item price from the price list selected in the general area of the window. Add Items To open the Special Prices - Items - Selection Criteria Window, choose the Add Items button. Specify a range of items to add to the list.
file://C:\Documents and Settings\Isaque.AGMAQ.000\Configuraes locais\Temp\~hh867... 16/2/2011
SAP Business One 8.8 - SAP Documentation
Page 1437 of 1950
To edit date-dependent special prices, double-click the row number of the required item. The Period Discounts window appears. More Information Managing Period and Volume Discounts Period and Volume Discounts
Period Discounts Window
Use this window to edit date-dependent special prices. To access the window, double-click the row number of the required item in the Period and Volume Discounts Window. Note This topic includes explanations of some of the fields and other elements in this window. End of the note.
Price-List Item Details by Period
Valid From, Valid To Enter the validity period for the special price. If you specify several validity periods, the system checks whether they overlap. If any periods overlap, the system displays an error message. Price List Enter the base price list for the date-dependent special price. To select a price list, in the Price List column dropdown list, select a price list. You can specify a different price list in order to define special prices for a price list defined in the initial window. The special price is then calculated on the basis of the price list specified here. Alternatively, select Without Price List. The special price is then not calculated on the basis of a price list. Instead, you enter the special price manually. Discount Enter the discount for the date-dependent special price. If you enter a discount, the price of the item from the price list is adjusted accordingly. Price The system calculates the special price on the basis of the specified price list and the discount entered here. You can change the price manually. If you change the price, the system automatically corrects the discount to indicate the difference between the price specified here and the price in the selected price list. Auto If selected, the special price is also changed automatically when the price list is updated. If the price in the price list increases by 10%, the special price is also recalculated on the basis of the increased price in the price list and the discount for the special price. If not selected, the special price is not changed automatically in the scenario described above. More Information Managing Period and Volume Discounts
file://C:\Documents and Settings\Isaque.AGMAQ.000\Configuraes locais\Temp\~hh867... 16/2/2011
SAP Business One 8.8 - SAP Documentation
Page 1438 of 1950
Period and Volume Discounts
Volume Discounts for Price List Window
Use this window to define special prices based on quantity. To access the window, double-click a row in the Period and Volume Discounts Window. Note This topic includes explanations of some of the fields and other elements in this window. End of the note.
Volume Discounts for Price List Window
Quantity Enter the quantity required for the discount. Discount Enter the discount percentage for the special price. When you enter a discount, the price of the item from the price list is adjusted accordingly. Price Displays the special price calculated on the basis of the specified price list and the discount entered. You can change the price manually. If you change the price, the system automatically corrects the discount to indicate the difference between the price specified here and the price in the selected price list. More Information Period and Volume Discounts Period and Volume Discounts Window
Special Prices - Items - Selection Criteria Window
Use this window to add a range of items to include in the Period and Volume Discounts Window. To access the Special Prices - Items - Selection Criteria window: 1. In the SAP Business One Main Menu, choose Inventory Price Lists Period and Volume Discounts
2. In the Period and Volume Discounts window, choose the Add Items button. More Information Period and Volume Discounts
Managing Price Lists
file://C:\Documents and Settings\Isaque.AGMAQ.000\Configuraes locais\Temp\~hh867... 16/2/2011
SAP Business One 8.8 - SAP Documentation
Page 1439 of 1950
Use the procedures below to add, update, and delete price lists in SAP Business One. Adding Price Lists Updating Price Lists Deleting Price Lists Procedure More Information
Price Lists Creation Price Lists
Price Lists Window
The window displays price lists defined in SAP Business One. Use the window to get basic information about the prices that are defined for different items. To open the window, in the SAP Business One Main Menu, choose Inventory Price Lists Price Lists .
Note This topic includes explanations of some of the fields and other elements in this window. End of the note. Price Lists Fields Update Entire Price List To open the price list window, select the radio button and double-click the number of the price list row . All the items that are associated with the price list appear. To open the Price List - Selection Criteria window, choose the Selection Criteria button. Update by Selection To open the Price List - Selection Criteria window, select this radio button and double-click the number of a price list row. Price List Name You can enter any name for a price list. The last purchase price list is the only price list whose name you cannot change. Base Price List Choose the base price list on the basis of which the prices in this price list are to be calculated. Factor
Enter the factor by which the base price list is multiplied to calculate the prices in the selected price list. You can refer all the price lists to a base price list or implement appropriate intermediate levels. Example You can specify that price list 2 is to be calculated with a factor of 1.5 with respect to price list 1, and price list 3 with a factor of 1.65 with respect to price list 1. Alternatively, you can specify that price list 3 is to be calculated with a factor of 1.1 with respect to price list 2 (factor 1.5 x factor 1.1 = factor 1.65). The result in price list 3 is the same.
file://C:\Documents and Settings\Isaque.AGMAQ.000\Configuraes locais\Temp\~hh867... 16/2/2011
SAP Business One 8.8 - SAP Documentation
Page 1440 of 1950
End of the example. Rounding Method Define the type of rounding used for calculating the prices on the basis of the base price list and the factor. Note The rounding method is calculated for a single item and not for the total. End of the note. The following options are available from the dropdown list:
No Rounding Round to Full Decimal Amount Round to Full Amount Round to Full Tens Amount Group
A price list is assigned to a group. Using the group, you can control the access rights when maintaining a price list. Note Only authorized users can maintain a price list. For more information, see Authorizations End of the note. Country-Specific Fields: China, Japan, Korea SAP Business One lets you maintain and use gross price lists in these localizations. If you select the Gross Price checkbox as described in the procedure below, the Price List window includes an additional column: Gross Price. Procedure 1. From the SAP Business One Main Menu, choose Inventory Price Lists Price Lists .
2. Double-click the row number of the price list to which you want to add the Gross Price column. 3. To define the price list for gross price, in the [Price List Name] window, select the Gross Price checkbox. Note By default, the Gross Price checkbox is deselected and the price list is set to net price. End of the note. 4. Choose the Update button and then choose the OK button. Result Note In the [Price List Name] window, the Gross Price column appears. To use gross prices for business partners, set a gross price list as the default for a business partners payment terms in the Business Partner Master Data window, on the Payment Terms tab. The gross price then appears in the Total(LC) field in sales and purchasing documents.
file://C:\Documents and Settings\Isaque.AGMAQ.000\Configuraes locais\Temp\~hh867... 16/2/2011
SAP Business One 8.8 - SAP Documentation
Page 1441 of 1950
End of the note.
More Information
Price Lists Price Lists Selection Criteria Window [Price Lists Name] Window Business Partner Master Data Window
[Price Lists Name] Window
To access this window: 1. In the SAP Business One Main Menu, choose Inventory Price Lists Price Lists .
2. In the Price Lists window, in the upper left area, select the Update Entire Price List radio button. 3. Double-click the row whose [Price Lists Name] window you want to open. 4. In the [Price Lists Name] window, change the required information in the fields described below. 5. Choose the Update button. [Price List Name] Fields # Line number in the price list. Item No. Displays the number of the item. Item Description Displays the description of the item. Base Price In this column, when you choose the Update Entire Price List radio button in the Price Lists window, the same price appears as in the Unit Price column. When you choose the Update by Selection radio button in the Price Lists window, the price in the Base Price column reflects the multiplication factor that appears in the Factor column. Factor Enter the factor by which the base price list is multiplied to calculate the prices in the selected price list. You can refer all the price lists to a base price list or implement appropriate intermediate levels. Example You can specify that price list 2 is to be calculated with a factor of 1.5 with respect to price list 1, and price list 3 with a factor of 1.65 with respect to price list 1. Alternatively, you can specify that price list 3 is to be calculated with a factor of 1.1 with respect to price list 2 (factor 1.5 x factor 1.1 = factor 1.65). The result in price list 3 is the same. End of the example. Unit Price The unit price of the item in the specified price list. Manual
file://C:\Documents and Settings\Isaque.AGMAQ.000\Configuraes locais\Temp\~hh867... 16/2/2011
SAP Business One 8.8 - SAP Documentation
Page 1442 of 1950
When you select the Manual checkbox, this indicates that the unit price has been entered manually. The unit price does not change if you update the base price list of the current price list. Note The Manual column is not displayed in a base price list because the indicator is not required in this case. End of the note.
More Information
Price Lists
Price List - Selection Criteria Window
Use this window to update prices in a price list. To open the Price List - Selection Criteria window, do one of the following: 1. Choose Inventory Price Lists Price Lists .
2. Choose one of the following radio buttons:
Update Entire Price List Update By Selection
3. Double-click the # field. The selected price list window opens. 4. Choose the Selection Criteria button.
Note This topic includes explanations of some of the fields and other elements in this window. End of the note. Price List Selection Criteria Fields Group Select a group to which the items in the range belong. Item Properties Opens the Properties sub-window. Select the required item properties.
More Information
Price Lists Properties
Adding Price Lists
file://C:\Documents and Settings\Isaque.AGMAQ.000\Configuraes locais\Temp\~hh867... 16/2/2011
SAP Business One 8.8 - SAP Documentation
Page 1443 of 1950
Procedure
Adding New Price Lists 1. Choose Inventory Price Lists Price Lists .
The Price Lists window appears. 2. In the menu bar, choose Data Add Row .
A new active row is added to the end of the list of price lists. 3. Enter the appropriate data for the base price list and factor if the price list is a dependent list. 4. If the list is a base price list, enter the reference of the price list to itself and the factor 1 in the Factor column. 5. Maintain the prices in the price list and where appropriate enter the base prices (if the list is a base price list).
More Information
Price List Creation
Displaying and Editing Price Lists
Procedure
1. Choose Inventory Price Lists Price Lists .
2. To display or edit a price list, in the Price Lists window, double-click the price list row number. The system opens a further window with a list of the items in the price list. 3. When you define a new base price list, it contains all the items that are already defined in SAP Business One, but does not contain any prices for them. You can enter the prices manually. If prices have already been defined in a price list, either manually or by referring it to a base price list, the item prices are displayed in the list.
More Information
Price Lists
Deleting Price Lists
Procedure
Deleting Price Lists 1. In the SAP Business One Main Menu, choose The Price List window appears. 2. To delete a price list, select the row you want to delete. 3. On the menu bar, choose Data Delete Row. Inventory Price Lists Price Lists .
4. To save the change, choose the Update button.
file://C:\Documents and Settings\Isaque.AGMAQ.000\Configuraes locais\Temp\~hh867... 16/2/2011
SAP Business One 8.8 - SAP Documentation
Page 1444 of 1950
5. In the confirmation window that appears, choose the Yes button. Note Base price lists with dependent price lists cannot be deleted until you cancel the reference between the lists. Price lists that are entered in the master record of a business partner cannot be deleted. When you delete a price list, the subsequent price lists in the list move up one position and the numbering changes accordingly. You cannot delete a price list if it is linked, such as to one of the following:
Business partner BOM (Bill of Materials) Payment terms
End of the note.
More Information
Price Lists
Refresh by Price List
Use the window to update all the special prices without the indicator Automatic. Update the special prices according to the change in the selected price list.
More Information
Update Special Prices Globally
Special Prices
SAP Business One enables you to define special prices for your customers and vendors in addition to the standard price lists. You can define these special prices for specific business partners or by discount groups according to item groups, properties, or manufacturers. When you process a sales or purchasing document, SAP Business One checks the following elements to determine the item prices in the document:
Are there special prices defined for the business partner? Are there discount groups linked to the business partner? Are there period and volume discounts defined for the price list that is linked to the business partner? Which price list is linked to the partner?
More Information
file://C:\Documents and Settings\Isaque.AGMAQ.000\Configuraes locais\Temp\~hh867... 16/2/2011
SAP Business One 8.8 - SAP Documentation
Page 1445 of 1950
Overview of Special Prices for Business Partners Defining Special Prices for Business Partners Updating Special Prices Globally Update Special Prices Globally Window Discount Groups Period and Volume Discounts
Defining Special Prices for Business Partners
Use the procedures below to define the following types of special prices for business partners:
Date-dependent Quantity-based
Procedure
Defining Date-Dependent Special Prices for a Business Partner You can define date-dependent special prices for particular periods. If an item is sold within one of these periods, the date-dependent special price applies, ignoring the price in the price list. 1. Choose Inventory Price Lists Special Prices Special Prices for Business Partners .
The Special Prices for Business Partners window appears. 2. To define the special price of an item for a business partner, in the Special Prices for Business Partners window, enter the required business partner and item information. 3. To open the Period Discounts window, in the # column, double-click a row . Enter the required dates, price list, discount, and price and choose theUpdate button. Note If no date-dependent special price has been defined for an item, SAP Business One assumes that the customer-specific special price has been valid since the date on which it was added. The special price with the appropriate valid-from date appears in the first row. End of the note. 4. To save the modified special prices, in the Special Prices for Business Partners window, choose the Update button. Defining Quantity-Based Special Prices for a Business Partner 1. Choose Inventory Price Lists Special Prices Special Prices for Business Partners .
The Special Prices for Business Partners window appears. 2. To open the Period Discounts window, in the # column, double-click a row . Enter the required dates, price list, discount, and price. 3. In the Period Discounts window, double-click a price-list row to open the Special Prices - Volume Discounts window, and enter the quantity, discount, and special price.
file://C:\Documents and Settings\Isaque.AGMAQ.000\Configuraes locais\Temp\~hh867... 16/2/2011
SAP Business One 8.8 - SAP Documentation
Page 1446 of 1950
After you enter or change the price, SAP Business One automatically calculates the discount according to the difference between quantity-based and the date-dependent special price. 4. To confirm your entries, choose the Update button in the Special Prices - Volume Discounts window and the Period Discounts window. 5. To save the modified special prices, choose Update in the Special Prices for Business Partners window. Note To define quantity-based special prices, you do not have to define a date dependency in addition to the SAP Business One default one. You can also define quantity-based special prices directly, based on the special price for the business partner. End of the note.
More Information
Special Prices Period Discounts Window
Defining Date-Dependent Special Prices
You can define date-dependent special prices for particular periods. If an item is sold within one of these periods, the date-dependent special price applies. The system then ignores the price in the price list.
Procedure
1. Choose Inventory Special Prices Define Special Prices .
The Define Special Prices window appears. 2. In the Define Special Prices window, make your general settings for defining the special price of an item for a business partner. 3. Go to the function for maintaining a date-dependent special price by double-clicking the row number of the required item. The Special Prices Item Details sub-window opens. If no date-dependent special price has yet been defined for an item, the system assumes that the customer-specific special price has been valid since the date on which it was added. The system enters the special price with the appropriate valid from date in the first row. 4. Save the modified special prices by choosing Update in the Define Special Prices window. If you expand the lines for a special price as described above, the line containing the special price is displayed in blue in the Define Special Prices window.
Special Prices for Business Partners Window
Use this window to define special prices for business partners.
Note
file://C:\Documents and Settings\Isaque.AGMAQ.000\Configuraes locais\Temp\~hh867... 16/2/2011
SAP Business One 8.8 - SAP Documentation
Page 1447 of 1950
This topic includes explanations of some of the fields and other elements in this window. End of the note. Special Prices for Business Partners Window Price List Choose the price list to be used as a basis for calculating the special prices. To choose a price list, click the drop-down icon on the right of the field. Choose an entry from the drop-down list by clicking it. You can also choose the entry Without Price List here. In this case, the special prices are not calculated on the basis of a price list. Instead, you enter the prices manually. The price list selected here is defaulted in all the rows of the table for defining the special prices. You can choose a different entry for each row. Discount Percentage Enter the discount you want to apply to all or most of the special prices. The system defaults this in all the rows of the table for defining special prices for each item. You can then change the percentage as required. Price List The system automatically enters the price list selected at the top of the window. You can choose a different price list for the item in a particular row of the table. To choose a price list, click the drop-down icon on the right of the field. Choose an entry from the drop-down list by clicking it. You can also choose the entry Without Price List here. The special price is then not calculated on the basis of a price list. Instead, you enter the special price manually. Discount The discount entered at the top of the window is defaulted by the system and applied to the price of the item in accordance with the selected price list. You can, if necessary, change this entry. If you change the discount, the price of the item is adjusted accordingly. Price after Discount The application calculates the special price of the item based on the selected price list, taking into account the discount specified here. If you change the price manually, the system automatically corrects the discount to indicate the difference between the price specified here and the price in the selected price list.
You must keep the currency of the original price, according to the selected price list. To enter a price using any currency, select Without Price List.
Example If the original price in the selected price list is $20, the special price must be defined in dollars, as well. End of the example. Auto If selected, the special price is also changed when the price in the price list is updated. Example: If the price in the price list increases by 10%, the special price is also recalculated on the basis of the increased price list price and the discount for the special price. The system sets the indicator automatically when you define a special price. You can delete the indicator by selecting it. The special price is then not changed in the scenario described above.
More Information
file://C:\Documents and Settings\Isaque.AGMAQ.000\Configuraes locais\Temp\~hh867... 16/2/2011
SAP Business One 8.8 - SAP Documentation
Page 1448 of 1950
Special Prices for Business Partners
Special Prices - Volume Discounts Window
Use this window to define quantity-based special prices. To access the window, double-click a row in the Price List Item Details by Period Window.
Note This topic includes explanations of some of the fields and other elements in this window. End of the note. Special Prices - Volume Discounts Fields Quantity Specify the minimum quantity for the special price to apply. Example A discount of 5% is granted if the customer purchases at least 50 pieces of the item. If the customer purchases 100 pieces or more, a discount of 6% is granted. End of the example. Discount Enter the discount to apply when a minimum quantity is sold. The special price is calculated automatically on the basis of the specified discount and the date-dependent special price. Special Price SAP Business One calculates the special price on the basis of the specified price list and the discount entered here. You can change the price manually. If you change the price, SAP Business One automatically corrects the discount to indicate the difference between the price specified here and the price in the selected price list.
More Information
Special Prices for Business Partners Window
Overview of Special Prices for Business Partners
Item prices are usually defined in various price lists. The price list that is relevant for determining the prices for a particular business partner is specified in the master record of that business partner. A general discount can also be specified for the business partner in the master record. This discount is applied to the total of the item prices in the document. It is, however, often necessary to define special prices for individual cases. For example, you may require special prices for an item or an item from an item group for a particular customer or vendor. You may also want to specify special prices or scaled discounts for a particular customer that will be selected automatically by the system on the basis of the quantity ordered. The logic behind the special prices and the procedure adopted by the system for calculating a price for an item are described in this section. Special Price Use
file://C:\Documents and Settings\Isaque.AGMAQ.000\Configuraes locais\Temp\~hh867... 16/2/2011
SAP Business One 8.8 - SAP Documentation
Page 1449 of 1950
Special prices can be used for the following scenarios:
You want to specify a special price for a customer when a particular item or an item from a particular item group is purchased. In this case, you specify a price that depends on the business partner. You want to define special prices for an item that are to apply for particular periods of time. In this case, you specify a datedependent price. Depending on the quantity ordered, you want to assign a special price. If the quantity ordered is very large, you sell or buy an item at a lower price than with a small quantity. In this case, you specify a quantity-based price. From time to time, you will also want to update all or particular special prices. You can do this, for example, by changing the discount for selected special prices. You can also select specific special prices and change only these prices. You can refer price list updates to the derived special prices. You may also want to delete particular special prices after a defined period of time. Once you have defined special prices for individual cases (that is, for a particular business partner), you can copy them to other business partners or groups of business partners according to various sets of rules.
If you want to refer discounts to particular item groups, items with particular properties, or manufacturers irregardless of the business partner, you can define discount groups. If you do not want special prices to depend on a business partner, you can also define special prices for a price list. These always apply if no special prices have been defined for a business partner. These special prices can also be defined on the basis of a particular date and/or quantity.
Automatic Price Calculation When you enter a business transaction, such as an outgoing invoice or a purchase order, the system calculates the price for an item automatically. The system proceeds as follows here: 1. The system first checks whether a special price has been defined for the item for this particular business partner. This special price could also be based on a particular date or quantity. 2. If no special price has been defined, the system checks whether a discount group has been defined for the business partner that can be applied to the item. 3. If no special price has been defined, the system checks whether a special price has been defined for the item (for the price list entered in the master record of the business partner), which once again can be based on a particular date or quantity. 4. If no special price has been defined, the system copies the price for the item from the price list entered in the master record of the business partner. If a discount has been granted because of a special price, the discount is indicated in the detailed information of a line in the purchasing or sales document in the Discount % field.
More Information
Special Prices Special Prices for Business Partners Fields Defining Special Prices for Business Partners
List of Business Partners Window
Use this window to select the business partners for whom discount groups are to be copied.
file://C:\Documents and Settings\Isaque.AGMAQ.000\Configuraes locais\Temp\~hh867... 16/2/2011
SAP Business One 8.8 - SAP Documentation
Page 1450 of 1950
You can filter the selection by customer or vendor group, as well as business partner properties.
Note This topic includes explanations of some of the fields and other elements in this window. End of the note. Code From ... To Enter the range of the Business Partner codes to include in the selection criteria. Customer Group Choose the group the customer belongs to. Vendor Group Choose the group the vendor belongs to. Properties Choose to display the Properties window. Choose All Choose to include all the business partners in the selection criteria.
Note For more information on input options in a window, see Getting Started. End of the note.
Copy Special Prices to Selection Criteria Window
Use this window to copy the special prices already defined for one business partner to other business partners. To open the window, choose Inventory Price Lists Special Prices Copy Special Prices to Selection Criteria .
Note This topic includes explanations of some of the fields and other elements in this window. End of the note. Copy Special Prices to Selection Criteria Fields Replace All Items/Replace Only Existing Items/Do Not Replace Items
Replace All Items The application copies all special prices for the selected business partners and items. If a special price already exists for an item, the existing price is overwritten. If no special price exists yet for an item, the special price is added.
Replace Only Existing Item The application overwrites existing special prices of items in the target business partners. If a special price already exists for an item, the existing price is overwritten. If no special price exists yet for an item, no special price is added.
Do Not Replace Items The application adds new special prices for items without existing special prices in the target business partner. No changes are made to existing special prices of items in the target business partners. If no special price exists yet for an item, the
file://C:\Documents and Settings\Isaque.AGMAQ.000\Configuraes locais\Temp\~hh867... 16/2/2011
SAP Business One 8.8 - SAP Documentation
Page 1451 of 1950
special price is added. Example Business partner A (BP A) and business partner B (BP B) both have items 4711 and 4712. Before the copy, 4711 has special price 10 in BP A and special price 12 in BP B . Before the copy, 4712 has special price 20 in BP A and no special prices in BP B . You copy BP A to BP B. The results with the different options are as follows: Special Price Special Price in BP Special Price in BP B after in BP A B before copy copy: Replace All items 10 20 Special Price in BP B after copy: Replace Only Existing Items 10 Special Price in BP B after copy: Do Not Replace Items 12 20
Item
4711 10 12 4712 20 End of the example.
More Information
Special Prices Properties
Copy by Filter
Using this command, you can copy the special prices defined for this business partner to other partners. You specify the business partners for which the special prices defined here are to be copied.
Procedure
1. Specify the business partners by entering a number range. You can also narrow down the business partners selected according to customer or vendor group, as well as business partner properties. 2. Once you have made your selection, choose OK. The system then selects all the business partners that match the entered criteria. 3. You can also copy the special prices for all business partners by choosing Choose All. 4. Choose Update in the Define Special Prices window. You can select the following options to restrict the prices copied: Options for Restricting Copied Prices Option Replace All Prices Replace Prices of Overlapping Items Only Do not replace Item prices Description The system copies all the special prices of the customer for the selected business partners, irrespective of the special prices that may have been defined for the other business partners. Special prices are, therefore, added and, if necessary, overwritten. The system changes the special prices of all the items that exist for both the source business partner and the target business partner of this copy process.
The system adds all the special prices of the items that do not exist for the target business partner of the copy process. No changes are made to the special prices of the items that exist for both the source business partner and the target business partner. 5. Complete the copy process by choosing OK in the Define Special Prices window.
Updating Special Prices Globally
file://C:\Documents and Settings\Isaque.AGMAQ.000\Configuraes locais\Temp\~hh867... 16/2/2011
SAP Business One 8.8 - SAP Documentation
Page 1452 of 1950
Caution Backup your database before updating special prices globally. End of the caution. You can update special prices for selected items and business partners in one of the following ways:
Increase or decrease the discount percentage Change item prices by a certain percentage Refresh special prices according to their associated price list Delete a range of special prices
Procedure
Change the Discount Percentage 1. Choose Inventory Price Lists Special Prices Update Special Prices Globally Change Discount % tab.
2. Enter a percentage figure in the Change Discount % of Items in Selection Criteria by field. This determines the percentage that must be added to or subtracted from the current discount percentage as determined in the items row in the Special Prices for Business Partners window. Enter a positive amount to increase the percentage discount, or a negative amount to decrease the percentage. 3. Select the following, as required:
Automatic select to update all items marked as automatic in the Special Prices for Business Partners window (the Auto field is selected). Not Automatic select to update all items marked as not automatic in the Special Prices for Business Partners window (the Auto field is deselected). No Price List select to update all items that are configured as Without Price List in the Special Prices for Business Partners window (Without Price List is selected in the Price List field).
4. If you selected Not Automatic or No Price List, do one of the following:
Select Affects Price to make the change in the discount percentage affect the discount percentage per row and the original Price After Discount. Deselect Affects Price to make the change in the discount percentage affect the discount percentage per row and the Price Before Discount, leaving the Price After Discount unchanged. This enables you to maintain a fixed price after discount.
5. Choose OK. Refresh by Price List This option updates items that are associated with a price list but are not selected as automatic in theSpecial Prices for Business Partners window (the Auto field is deselected). The price in the price list will be multiplied by the discount percentage set in the Special Prices for Business Partners window, affecting the new special price. 1. Choose Inventory Price Lists Special Prices Update Special Prices Globally Refresh by Price List tab.
file://C:\Documents and Settings\Isaque.AGMAQ.000\Configuraes locais\Temp\~hh867... 16/2/2011
SAP Business One 8.8 - SAP Documentation
Page 1453 of 1950
2. Select the range special prices to update according to business partners and items. 3. Choose OK. Delete 1. Choose Inventory Price Lists Special Prices Update Special Prices Globally Delete tab.
2. Select the range special prices to delete according to business partners and items. 3. Choose OK.
More Information
Special Prices
Update Special Prices Globally Window
Use this function to update all the special prices in SAP Business One. Three different ways to update the selection criteria of special prices are:
Increase or decrease the discount percentage Change the item prices by a percentage Refresh special prices from their linked price list
Select the relevant tab to choose the operation required, define the change and the selection criteria, and click OK.
Example
The landlord of the Peaches and Cream fruit store has raised the rent for the store by 20%. Annie, the manager, must now raise the prices of her produce by 7 %, which she has calculated will cover her increased costs. She backs up her company database before she begins the update. On the Change Discount % tab of the Update Special Prices Globally window, she types 7 in the Change Price of Items in Selection Criteria by field and chooses OK. She does not select any specific business partner or items since she wants to raise prices across the board. To view the changes, she opens the Special Prices for Business Partners window; any business partner she selects displays the updated prices. However, in the Price List window the original prices are evident.
More Information
Update Special Prices Globally, Change Discount Tab Update Special Prices Globally, Change Price Tab Update Special Prices Globally, Refresh by Price List Tab Update Special Prices Globally, Delete Tab
Update Special Prices Globally, Change Discount Tab
file://C:\Documents and Settings\Isaque.AGMAQ.000\Configuraes locais\Temp\~hh867... 16/2/2011
SAP Business One 8.8 - SAP Documentation
Page 1454 of 1950
You can set a discount percentage that is added or reduced to the current discount percentage defined for the item rows in the Special Prices for Business Partners Window.
Note This topic includes explanations of some of the fields and other elements in this window. End of the note. Update Special Prices Globally, Change Discount % Tab Change Discount % of Items in Selection Criteria by... Enter discount percentage. Enter a negative amount to reduce the discount percentage. Automatic Choose to update all the items selected as automatic (the Auto field is selected). Not Automatic Choose to update all the items not selectd as automatic (the Auto field is deselected). No Price List Choose to update all items linked to the Without Price List option. Affects Price/Affects Discount
Change Discount Tab Specifies whether the discount change should affect the Price after Discount field on the Special Prices for Business Partners window. You have selected the Not Automatic or the No Price List option. Do one of the following:
If you want the global change to affect the Price after Discount, select the Affects Price checkbox. If you do not want the global change to affect the Price after Discount, deselect the Affects Price checkbox. This option enables you to maintain a fixed Price after Discount.
Example The following example shows how selecting or deselecting the Affects Price checkbox impacts the Price after Discount. Field Price in price list Discount before global change (%) Price after Discount before global change Change Discount % of Items in Selection Criteria by Affects Price checkbox Discount after global change (%) Price after Discount after global change End of the example. Change Price Tab If you selected the Not Automatic or the No Price List options, select whether the global price change should also update the Discount field on the Special Prices for Business Partners window.
Field Value: Scenario 1 200 10 180 10 Selected 20 160
Field Value: Scenario 2 200 10 180 10 Not selected 20 180
If you want the Discount field to be updated, select the Affects Discount checkbox. If you want the Discount field to remain fixed, deselect the Affects Discount checkbox. This option enables you to maintain a fixed discount percentage for the selected items.
file://C:\Documents and Settings\Isaque.AGMAQ.000\Configuraes locais\Temp\~hh867... 16/2/2011
SAP Business One 8.8 - SAP Documentation
Page 1455 of 1950
Example The following example shows how selecting or deselecting the Affects Discount checkbox impacts the Discount. Field Price in price list Discount before global change Price after Discount before global change Change Price of Items in Selection Criteria by Affects Discount checkbox Discount after global change (%) Price after Discount after global change End of the example. Field Value: Scenario 1 400 10 360 -10 Selected 19 324 Field Value: Scenario 2 400 10 360 -10 Not selected 10 324
More Information
Update Special Prices Globally Window
Update Special Prices Globally, Change Price Tab
You can set the percentage change of the price after discount. This percentage will be added to, or subtracted from, the special price defined in the item rows in the Special Prices for Business Partners Window.
Note This topic includes explanations of some of the fields and other elements in this window. End of the note. Update Special Prices Globally, Change Price Tab Change Price of Items in Selection Criteria by... Enter the percentage change in the price. Enter a negative amount to to reduce the price. Automatic Choose to update all the items selected as automatic (the Auto field is selected). Not Automatic Choose to update all the items not selectd as automatic (the Auto field is deselected). No Price List Choose to update all items linked to the Without Price List option. Affects Price/Affects Discount
Change Discount Tab Specifies whether the discount change should affect the Price after Discount field on the Special Prices for Business Partners window. You have selected the Not Automatic or the No Price List option. Do one of the following:
If you want the global change to affect the Price after Discount, select the Affects Price checkbox. If you do not want the global change to affect the Price after Discount, deselect the Affects Price checkbox. This option enables you to maintain a fixed Price after Discount.
file://C:\Documents and Settings\Isaque.AGMAQ.000\Configuraes locais\Temp\~hh867... 16/2/2011
SAP Business One 8.8 - SAP Documentation
Page 1456 of 1950
Example The following example shows how selecting or deselecting the Affects Price checkbox impacts the Price after Discount. Field Price in price list Discount before global change (%) Price after Discount before global change Change Discount % of Items in Selection Criteria by Affects Price checkbox Discount after global change (%) Price after Discount after global change End of the example. Change Price Tab If you selected the Not Automatic or the No Price List options, select whether the global price change should also update the Discount field on the Special Prices for Business Partners window.
Field Value: Scenario 1 200 10 180 10 Selected 20 160
Field Value: Scenario 2 200 10 180 10 Not selected 20 180
If you want the Discount field to be updated, select the Affects Discount checkbox. If you want the Discount field to remain fixed, deselect the Affects Discount checkbox. This option enables you to maintain a fixed discount percentage for the selected items.
Example The following example shows how selecting or deselecting the Affects Discount checkbox impacts the Discount. Field Price in price list Discount before global change Price after Discount before global change Change Price of Items in Selection Criteria by Affects Discount checkbox Discount after global change (%) Price after Discount after global change End of the example. Field Value: Scenario 1 400 10 360 -10 Selected 19 324 Field Value: Scenario 2 400 10 360 -10 Not selected 10 324
More Information
Update Special Prices Globally Window
Update Special Prices Globally, Refresh by Price List Tab
Use this tab to update items linked to a certain price list that are not selected as automatic in the Special Prices for Business Partners Window. The price in the price list is multiplied by the discount percentage set in the Special Prices for Business Partners window and the result changes the new special price. The settings in this tab determine the range of the update. Update Special Prices Globally, Refresh by Price Tab
file://C:\Documents and Settings\Isaque.AGMAQ.000\Configuraes locais\Temp\~hh867... 16/2/2011
SAP Business One 8.8 - SAP Documentation
Page 1457 of 1950
Properties Specify properties to use as search criteria for business partners. Item Properties Specify the properties to use as search criteria for items.
More Information
Update Special Prices Globally Window
Update Special Prices Globally, Delete Tab
Use this tab to delete special prices for the selected range. Update Special Prices Globally, Delete Tab BP Properties Specify the properties to use as search criteria for business partners. Item Properties Specify the properties to use as search criteria for items.
More Information
Update Special Prices Globally Window
Discount Groups
You can define more general discounts, that is, discount groups, for a business partner. You can define one of the following discount groups:
Item group discount A combination of item properties discount Item manufacturer discount
This discount is applied to the price list specified for the business partner in the master record. A discount group for a business partner can only be determined by one of these parameters. For example, if you have defined a discount group for item groups, you cannot define a further group for manufacturers. To define discount groups, choose Inventory Price Lists Special Prices Discount Groups .
The discount groups are defined on the following tabs:
file://C:\Documents and Settings\Isaque.AGMAQ.000\Configuraes locais\Temp\~hh867... 16/2/2011
SAP Business One 8.8 - SAP Documentation
Page 1458 of 1950
Item Groups Properties Manufacturer
More Information
Discount Groups Window Managing Discount Groups Copying Discount Groups
Copying Discount Groups
The discount groups you have defined for a business partner (BP) can be copied to other business partners.
Procedure
1. Choose Inventory Price Lists Special Prices Discount Groups .
2. In the Discount Groups window, select a business partner. 3. Choose the Copy to Selection Criteria button. The Choose Business Partner window opens. 4. In the Choose Business Partner window, specify business partners by entering a number range and choose the OK button. 5. Choose the OK button.
More Information
Discount Groups
Managing Discount Groups
Use the procedures below to define the discount groups in SAP Business One.
Procedure
Defining Discount Groups 1. Choose Inventory Price Lists Special Prices Discount Groups .
The Discount Groups window appears. 2. Enter the business partner code. The name of the business partner appears. The standard search functions are available to help you find the business partner in the system.
file://C:\Documents and Settings\Isaque.AGMAQ.000\Configuraes locais\Temp\~hh867... 16/2/2011
SAP Business One 8.8 - SAP Documentation
Page 1459 of 1950
The discount groups are defined in accordance with the item groups, the item properties or the manufacturers. The item groups defined in the system are displayed in the form of a list. 3. In the Discount % field, enter the required discount for each item group. Example This example illustrates the effect of the discount group: If a customer purchases an item for which no special price has been defined for this customer, but which belongs to an item group with a discount, the discount is granted and entered in the order. End of the example. 4. To define new item groups in this window, choose New Group. 5. To reset the entries made, reset the discount to zero and choose Reset. 6. After you have made all your entries, choose Add to save the discount groups. Defining Discounts for Item Properties and Manufacturers 1. Choose Inventory Price Lists Special Prices Discount Groups .
2. Select a business partner. 3. In the Discount % column on the Properties or Manufacturers tab, enter the required discount for each item property. If an item has several properties for which a discount has been specified, the system calculates the valid discount according to the rules that apply. 4. To reset the entries made and the discount to zero, choose Reset. 5. To save the discount groups, choose Add and Update. Copying Discount Groups 1. Choose Inventory Special Prices Define Discount Groups .
2. Select a business partner. 3. Choose Copy to Selection Criteria. The Choose Business Partner window appears. 4. Specify the business partners by entering a number range.
More Information
Discount Groups Discount Groups Window
Discount Groups Window
Use this window to define discount groups.
file://C:\Documents and Settings\Isaque.AGMAQ.000\Configuraes locais\Temp\~hh867... 16/2/2011
SAP Business One 8.8 - SAP Documentation
Page 1460 of 1950
More Information
Discount Groups Discount Groups, Item Groups Tab Discount Groups, Properties Tab Discount Group, Manufacturer Tab
Discount Groups: Item Groups Tab
Define discounts for existing groups or create new groups by choosing New Group.
Note This topic includes explanations of some of the fields and other elements in this window. End of the note. Item Groups Tab Discount % Displays the discount percentage for each item in the selected item group. Reset Choose to reset all discount entries to zero. Copy to Selection Criteria Enables you to copy discounts from one business partner to others by selection criteria.
More Information
Discount Groups Discount Groups Window
Discount Groups: Properties Tab
You can define discounts for each of the item properties. If an item has more than one property, use the Disc. Relations (discount relations) list to select a ratio between different discounts.
Note This topic includes explanations of some of the fields and other elements in this window. End of the note. Discount Groups, Properties Tab Properties Indicates the name of a specific property, such as color.
file://C:\Documents and Settings\Isaque.AGMAQ.000\Configuraes locais\Temp\~hh867... 16/2/2011
SAP Business One 8.8 - SAP Documentation
Page 1461 of 1950
Discount % Displays the discount percentage for each property. Disc. Relations: Use when there are discounts for more than one property. Select one of the following options from the list:
Lowest Discount: The property with the lowest discount will determine the overall discount calculated for the item. Highest Discount: The property with the highest discount will determine the overall discount calculated for the item. Average Disc.: The system calculates the average of all the discounts for the properties. The average is used as the discount. Discount Totals: The system adds together all discounts of the properties that apply to the item. The total (up to 100%) is used as the discount. Reset Copy to Selection Criteria
Resets all entries to zero. Enables you to copy discounts from one business partner to others by selection criteria.
More Information
Discount Groups Discount Groups Window
Discount Groups: Manufacturer Tab
You can define discounts for each manufacturer linked to the items.
Note This topic includes explanations of some of the fields and other elements in this window. End of the note. Manufacturer Tab New Manufacturer Choose to define a new manufacturer in this field. Reset Choose to reset all entries to zero. Copy to Selection Criteria Enables you to copy discounts from one business partner to others by selection criteria.
More Information
Discount Groups Discount Groups Window
Change Discount Percent
file://C:\Documents and Settings\Isaque.AGMAQ.000\Configuraes locais\Temp\~hh867... 16/2/2011
SAP Business One 8.8 - SAP Documentation
Page 1462 of 1950
Use this window to change the percent value of specific discounts on special prices.
Note This topic includes explanations of some of the fields and other elements in this window. End of the note. Change Discount % of Items in Selection Criteria by... Percent Enter the percentage amount by which you want to change the discount. Example If you enter 10 in this field, all the discounts of the selected special prices are decreased by one percent. End of the example. Automatic Select to update all the Automatic special prices. Not Automatic Select to update all the Not Automatic special prices. No Price List Select to update all the special prices that do not refer to a price list. The discount value for such special prices that do not refer to a discount is zero. This value is changed accordingly by the entry, and the price is changed by the percentage value. Affects Price The Not Automatic and No Price List options can be updated in one of the following ways:
Select Affects Price to change the discount percentage which affects the discount percentage per row and the price after discount (calculated by multiplying the price after discount by the new discount percentage). Clear Affects Price to change the discount percentage which affects the discount percentage per row and the price before discount. In addition, it leaves the price after discount as it was. This option enables you to set a fixed price after discount.
More Information
Update Special Prices Globally
Defining Quantity-Based Special Prices
Procedure
1. Choose Inventory Special Prices Define Special Prices .
The Define Special Prices window appears. 2. In the Define Special Prices window, make your general settings for defining the special price of an item for a business partner. Go to the function for maintaining a quantity-based special price by double-clicking the row number of the required item. The Special Prices Item Details sub-window opens. 3. In the Special Prices Item Details screen, choose a line by once again double-clicking the line number. The Special Prices Hierarchies sub-window opens. Once you have entered or changed the price, the system automatically calculates the discount from the difference between quantity-based and the date-dependent special price.
file://C:\Documents and Settings\Isaque.AGMAQ.000\Configuraes locais\Temp\~hh867... 16/2/2011
SAP Business One 8.8 - SAP Documentation
Page 1463 of 1950
4. Confirm your entries with Update in the Special Prices Hierarchies window and the Special Prices Item Details window. 5. Then save the modified special prices by choosing Update in the Define Special Prices window. If you are specifying quantity-based special prices, the special price is displayed in blue in the Special Prices Item Details window. Note You do not have to define a date dependency in addition to the one defaulted by the system in order to define quantity-based special prices. You can also define quantity-based special prices directly based on the special price for the business partner. End of the note.
Delete Special Prices
Use the window to delete the selected special prices.
More Information
Update Special Prices Globally
Special Prices - Item Details
Note This topic includes explanations of some of the fields and other elements in this window. End of the note. Special Prices Item Details Window Valid From, Valid To (fields) Enter the validity period for the special price. If you specify several validity periods, the system checks whether they overlap. If any periods overlap, the system displays an error message. Price List (drop-down) Enter the price list for the date-dependent special price. To choose a price list, click the drop-down icon on the right of the field. Choose an entry from the drop-down list by selecting it. You can also choose the entry Without Price List here. The special price is then not calculated on the basis of a price list. Instead, you enter the special price manually. Discount Enter the discount for the date-dependent special price. If you enter a discount, the price of the item from the price list is adjusted accordingly. Price The system calculates the price on the basis of the specified price list and the discount entered here. You can change the price manually. If you change the price, the system automatically corrects the discount to indicate the difference between the price specified here and the price in the selected price list. Auto (checkbox) If the indicator in this field is set, the special price is also changed when the price list is updated. If the price in the price list increases, the special price is also recalculated on the basis of the increased price list price and the discount for the special price. If you delete the indicator by selecting it, the special prices in the scenario described above are not changed.
file://C:\Documents and Settings\Isaque.AGMAQ.000\Configuraes locais\Temp\~hh867... 16/2/2011
SAP Business One 8.8 - SAP Documentation
Page 1464 of 1950
Pick and Pack Manager
Use the Pick and Pack Manager to handle the pick and pack process, which consists of creating a pick list, reporting on picked quantities, and packaging and delivery. The possible pick and pack statuses are as follows:
Open - Displays the open sales orders or reserve invoice rows. Released - Displays the released quantities from the pick list that are now ready to be picked. Picked - Displays the picked quantities.
While in Released or Picked status, the Pick and Pack Manager lets you use two views: summary and detailed. The summary view displays a different picking list for each row, whereas the detailed view displays a line per pick list row. Note When an item is an Assembly BOM, the row displays in blue. End of the note. You can display the rows in the Pick and Pack Manager as item rows, or you can group the rows according to the sales order or reserve invoice. The Pick and Pack Manager enables you to release some (or all) items to a pick list, perform a partial pick for the items, or pick all items. You can also create a delivery note at any stage of the picking process. To display the Pick and Pack Manager, Selection Criteria window, choose . Inventory Pick and Pack Pick and Pack Manager
To display additional fields in the Pick and Pack Manager window, click additional fields.
Form Settings
(Form Settings) on the toolbar and select
You have the option to display the quantities in the Pick and Pack Manager and Pick List either by Inventory UoM or Sales UoM as follows:
Form Settings
1. To display the Form Settings window, choose Settings) in the toolbar. 2. On the Document tab choose:
Tools
Form Settings
in the menu bar or click
(Form
Sales UoM All quantities are converted to the Sales UoM as defined in the sales order or reserve invoice. This is the default. Inventory UoM All quantities are converted to the Inventory UoM as defined in the Item Master Data window on the Inventory tab. Items per Unit is set as one.
Note These options are not displayed when the Summary view is selected in the Pick and Pack Manager window. End of the note.
file://C:\Documents and Settings\Isaque.AGMAQ.000\Configuraes locais\Temp\~hh867... 16/2/2011
SAP Business One 8.8 - SAP Documentation
Page 1465 of 1950
When you create a delivery from within the Pick and Pack Manager or Pick List, the delivery uses the Unit of Measure and Items per Unit from the sales order or reserve invoice.
Prerequisites
You have created a sales order with approved status.
More Information
Pick and Pack Pick and Pack Manager, Status Open Pick and Pack Manager, Status Released Pick and Pack Manager, Status Picked Pick List
Pick and Pack
Follow the steps below to guide you through the Pick and Pack process.
Prerequisites
You have created a sales order or A/R reserve invoice with approved status.
Procedure
Step 1: Creating a Pick List 1. From the SAP Business One Main Menu, choose Inventory Pick and Pack Pick and Pack Manager .
The Pick and Pack Manager - Selection Criteria window opens. 1. In the Status field, choose Open. 2. In the Group by field, select Document if you want the Pick and Pack Manager to group the items according to sales order or A/R reserve invoice. 3. In the General area, enter the selection criteria. 4. In the Warehouses table, select the required warehouse or a range of warehouses by location. 5. In the Sort field, select the appropriate sort criteria and choose OK. Note Use the Sort field in the Pick and Pack Manager Selection Criteria window to determine priorities for releasing items. The selection you make determines the order of the rows in the Pick and Pack Manager, which in turn determines the distribution of the release quantities (To Release) between the rows. For example, if you sort the list by delivery date (Delv/Due Date), the rows with the earlier delivery date are allocated the available item quantities (Available to Release) first. This means that if the available quantities are inadequate for all rows, those with a later delivery date will have a lower fulfillment (Fulfillment %). The Available to Release quantity, as it appears on a particular row, is calculated as follows: The quantity in inventory,
file://C:\Documents and Settings\Isaque.AGMAQ.000\Configuraes locais\Temp\~hh867... 16/2/2011
SAP Business One 8.8 - SAP Documentation
Page 1466 of 1950
minus the total released quantity, minus the total picked quantity, minus the total To Release quantity from the rows above. The Pick and Pack Manager window opens with Open status. End of the note. Note To sort the rows in the Pick and Pack Manager according to one of the fields, double-click a column header. (This sort function does not work if you selected Group by Document). End of the note. 2. To choose a row, select the checkbox in the second column. Note If you selected Group by Document, you can select the grouped row to select all rows in the document. If you expand the grouped row, you can select each row separately. End of the note. 3. To change the quantity to be released to the pick list, enter the quantity in the To Release field. You can also enter a partial quantity. 4. To release the selected rows to the pick list, choose Release to Pick List. Note Alternatively, you can choose Deliver to create a delivery for the selected rows. You then do not proceed to create a pick list, but deliver the goods immediately. End of the note. 5. In the Pick List Details window, complete the fields and choose Add. The Sales Order / A/R Reserve Invoice rows are released. They no longer appear in the Pick and Pack Manager Open view. 6. In the Pick and Pack Manager, choose Released to see the sales order rows. 7. Choose OK. Step 2: Selecting the Items or Pick Lists to be Picked 1. Choose Inventory Pick and Pack Pick and Pack Manager .
The Pick and Pack Manager - Selection Criteria window appears. 1. In the Status field, choose Released . 2. In the General area, enter the selection criteria. 3. In the Warehouses table, select the required warehouse or a range of warehouses by location. 2. The Pick and Pack Manager: Status Released window opens in the selected view. 1. To include a row in the pick list, select the checkbox in the second column. 2. To update the pick list, change the released quantity. 3. To close the window, choose OK.
file://C:\Documents and Settings\Isaque.AGMAQ.000\Configuraes locais\Temp\~hh867... 16/2/2011
SAP Business One 8.8 - SAP Documentation
Page 1467 of 1950
Note Alternatively, you can choose Deliver to create a delivery for the selected rows. You then do not proceed to create a pick list, but deliver the goods immediately. End of the note. Step 3: Picking the Items 1. Choose Inventory Pick and Pack Pick List .
2. Enter your selection criteria and choose Find to display the relevant pick list. 3. Enter the picked quantity for the item.
Choose Pick All to pick all open items for the line. Choose Clear All to cancel the Pick All selection.
4. Use the Print options to print the pick list, if necessary. 5. To create a delivery document, choose Deliver; to update the pick list, choose Update. 6. To close the window, choose OK. Step 4: Viewing the Picked Items and Pick Lists 1. Choose Inventory Pick and Pack Pick and Pack Manager .
The Pick and Pack Manager, Selection Criteria window opens. 2. In the Status field, select Picked, and in the View field select a view. The Pick and Pack Manager: Status Picked window opens in the selected view. Note Select either the Summary or Detailed view to define the view for the Pick and Pack Manager window in the Released status. End of the note. 3. View the details of the picked items and choose the relevant rows for delivery. Step 5: Packaging 1. To create a delivery document, choose Deliver. The Delivery window opens. 2. Enter the details for the document and choose Add to create the delivery document immediately. 3. Enter the package type. You can select more than one package for the item. Note To define a package type, from the menu bar choose Goto Packaging . The Packages Setup window opens.
file://C:\Documents and Settings\Isaque.AGMAQ.000\Configuraes locais\Temp\~hh867... 16/2/2011
SAP Business One 8.8 - SAP Documentation
Page 1468 of 1950
End of the note. 4. Choose the quantity for the available items. To include different packages of different quantities for the same item, select the line with a package type and enter the quantity in the available items area. Then, move the selected line to the appropriate area. 5. To close the window, choose OK. 6. Enter the details for the delivery document and choose Add.
More Information
Pick and Pack Manager Pick List
Pick and Pack Manager - Selection Criteria
Use this window to enter the selection criteria to determine the data displayed in the Pick and Pack Manager. You can then release, print, pick, and deliver items according to your specific selection criteria. To open this window, from the Main Menu choose Inventory Pick and Pack Pick and Pack Manager .
To view the following fields, select the Open or Released status with Detailed view.
Note This topic includes explanations of some of the fields and other elements in this window. End of the note. General Area Fields (Open Status or Released Status with Detailed View or Picked Status with Detailed View) Status Select the status in which the Pick and Pack Manager window opens. This selection determines which fields are displayed in the pick list. Group By Only for Open status. Select one of the following
None (default) The rows in the Pick and Pack Manager are not grouped. Document The rows in the Pick and Pack Manager are grouped by the creating documents. If Group by Document is selected, the Warehouses table does not appear in the window. View
Only for Released and Picked status. Select one of the following views:
Detailed displays the pick list lines Summary displays one line per pick list
file://C:\Documents and Settings\Isaque.AGMAQ.000\Configuraes locais\Temp\~hh867... 16/2/2011
SAP Business One 8.8 - SAP Documentation
Page 1469 of 1950
Note The Pick and Pack Manager is displayed in the same view that you select here. However, you can change that view. End of the note. Sales Order From...To..., Reserve Invoices From.. To.., Orders and Res. Inv. From...To... Choose one of the following document types from the list:
Sales Orders Reserve Invoices Orders and Reserve Invoices (Orders and Res. Inv.) Then enter the range to be included in the Pick and Pack Manager. Note The fields appear according to the document type chosen. If Reserve Invoices is selected, then the fields that do not exist in this document do not appear. If Orders and Reserve Invoices is chosen and no dates are included in the From...To... fields, all the documents are displayed. End of the note. Posting Date From ... To...
Enter the range of Sales Order or Reserve Invoice posting dates to be included in the Pick and Pack Manager. Required Date From ... To... Enter the range of Sales Order or Reserve Invoice request dates to be included in the Pick and Pack Manager. Delivery Date From ... To... Enter the range of delivery dates to be included in the Pick and Pack Manager. Cancellation Date From... To... Enter the range of cancellation dates to be included in the Pick and Pack Manager. Customer From... To ... Enter the range of customer codes to be included in the Pick and Pack Manager. Priority From... To... Select the range of customer priorities to be included in the Pick and Pack Manager. Fulfillment % From... To... Enter the range of fulfillment percentages of Sales Order or Reserve Invoice rows to make available for picking. Sort Select to sort the Pick and Pack Manager by:
Delivery Date Customer Document Number Warehouse (ifGroup by None is selected) Priority
To view the following fields choose the Summary view for the Released or Picked status. General Area Fields (Released or Picked Status, Summary View) Pick Date From ... To... Enter the range of pick dates for the pick list.
file://C:\Documents and Settings\Isaque.AGMAQ.000\Configuraes locais\Temp\~hh867... 16/2/2011
SAP Business One 8.8 - SAP Documentation
Page 1470 of 1950
Owner Enter the range of codes for employees who created the pick list. Picker Enter the range of employee names for employees who are responsible for the picking. Pick List No. Enter the range of pick list numbers to be displayed. Sort by Select to sort the Pick and Pack Manager display by:
Picker Pick Date Pick List
In the Warehouses area you can track warehouses according to the location. The Warehouses area is not displayed if Group by Document is selected. Select the checkbox to include the row in the Pick and Pack Manager.
More Information
Pick and Pack Manager Pick and Pack Manager, Status Open Pick and Pack Manager, Status Released Pick and Pack Manager, Status Picked
Pick and Pack Manager - Open
In the Pick and Pack Manager Open view you can see all open sales orders and reserve invoices, and select those that you wish to release to a pick list or send straight for delivery. You can see the quantity of items that are unreleased, unpicked and undelivered, and change the quantity to be released. Use this window to release items to pick lists or release to delivery. The window displays all the sales orders or reserve invoices rows that are still open and are ready to be released. To access this window, enter the required data in the Pick and Pack Manager - Selection Criteria window and choose the OK button. When you open the Pick and Pack Manager, the rows are sorted according to the sort selected in the Pick and Pack Manager Selection Criteria window. To re-sort the rows according to one of the fields, double click on a column header. Note If you open the Released or Picked views, and then return to the Open view, the order reverts to the sort selected in the Pick and Pack Manager Selection Criteria window. End of the note. To select a row, select the checkbox in the second column of each row. To select all rows, double-click the column header. Note
file://C:\Documents and Settings\Isaque.AGMAQ.000\Configuraes locais\Temp\~hh867... 16/2/2011
SAP Business One 8.8 - SAP Documentation
Page 1471 of 1950
If you selected Group by Document in the Pick and Pack Manager Selection Criteria window, each row is an aggregation of the originating Sales Order or Reserve Invoice. To see all items in the document, click in the third column to expand the row. End of the note. Note Some of the fields described below are not displayed by default, but must be selected in the Form Settings window. To open the Form Settings window, from the toolbar select End of the note. Note This topic includes explanations of some of the fields and other elements in this window. End of the note. Pick and Pack Manger Status Open Find Document Number Enter a document number to find the document in the list. If there is more than one row with the same document number (which can occur when you have not grouped the rows according to document number), the first row in the list is selected. Transact. Type Displays the type of accounting document. Doc. No. Displays the number of the sales orders or reserve invoices. Doc. Row Displays the row number in the sales orders or reserve invoices. Delv/Due Date Displays the expected delivery date for the goods. Unit of Measure Name of the Inventory UoM or Sales UoM as defined in the original document. Note The quantities in the Pick List are saved in Inventory UoM. End of the note. Items per Unit The number of items defined in the original document. Open Displays the remaining number of items for the Sales Order or Reserve Invoice row. The value of the field is calculated as open quantity (from the sales order or reserve invoice) minus released quantity minus picked quantity. To Release Displays the number of items to be released to the pick list for the Sales Order or Reserve Invoice row. You can change this value. Avail. to Release Displays the number of items available for release to a pick list in the warehouse. The value of the field is calculated as In Inventory minus the sum of all To Release amounts in the rows above (for a specific item). In companies where negative inventory is available (the checkbox: Block Negative Inventory is not selected in Administration System Initialization Document Settings General tab ) , in case the available to release quantity falls below zero, the negative number is displayed in red.
Form Settings
(Form Settings).
file://C:\Documents and Settings\Isaque.AGMAQ.000\Configuraes locais\Temp\~hh867... 16/2/2011
SAP Business One 8.8 - SAP Documentation
Page 1472 of 1950
Fulfillment % Displays the fulfillment percentage, indicating whether the delivery can be fulfilled delivery, calculated as Avail. to Release divided by Open. When the row is grouped, the fulfillment percentage for the group is calculated as the group sum of To Release divided by the group sum of Open. BOM Type BOM-related information (Assembly or Sales BOM component). Note The BOM Type field is not displayed by default. To select it, in the Form Settings window, choose menu bar or click End of the note. Release to Pick List Choose to open the Pick List Details and enter the details for the Pick List header. Deliver Choose to open a Delivery and create the document for the item. Expand Choose the Expand button to expand all grouped rows. The button is displayed if you selected Group by Document in the Pick and Pack Manager Selection Criteria window. Collapse Choose the Collapse button to aggregate all expanded rows. The button is displayed if you selected Group by Document in the Pick and Pack Manager Selection Criteria window. Shipping Type Displays how the order is to be shipped, as specified in the sales document. For example, air cargo or courier. Ship - To Address As defined in the business partner master data, this field displays the Address Name to which the order is to be delivered. Note If multiple rows are selected for delivery, a different delivery will be created for each customer and each address name. If two rows have the same address name but different address details, it is the address name that determines the shipping destination. End of the note. Price Displays the price of each unit item. Total Displays the total price for the whole quantity of the item. Free Text Displays the free text as entered in the sales order or A/R reserve invoice.
Form Settings
Tools
Form Settings
in the
(Form Settings) in the toolbar.
More Information
Pick and Pack Manager Pick and Pack Manager, Selection Criteria
Pick and Pack Manager - Released
file://C:\Documents and Settings\Isaque.AGMAQ.000\Configuraes locais\Temp\~hh867... 16/2/2011
SAP Business One 8.8 - SAP Documentation
Page 1473 of 1950
This window displays all pick lists with the status Released. You can display the data in two views: detailed and summary. To open this window, choose the OK button after entering the required data in the Pick and Pack Manager - Selection Criteria window. To select a row, select the checkbox in the second column of the row. To select all rows, double-click the column header.
Note This topic includes explanations of some of the fields and other elements in this window. End of the note.
Note Some of the fields described below are not displayed by default, but must be selected in the Form Settings window. To open the Form Settings window, from the toolbar select End of the note. Pick and Pack Manager Released, Detailed View Pick No. The number of the pick list. Transact. Type The type of accounting document. Doc. No. The number of the sales order. Doc. Row The number of the sales order row. Del. Date The planned delivery date. Customer Code, Customer Name The code and name of the business partner. Unit of Measure Name of the Inventory UoM or Sales UoM as defined in the original document. Note The quantities in the Pick List are saved in Inventory UoM. End of the note. Items per Unit The number of items defined in the original document. Released The number of released items that have not been picked yet. You can update this value. Avail. to Pick The number of items available in the warehouse. The value in the Avail. to Pick field is determined by the value in the In Inventory Picked field (total picked for the item). BOM Type BOM-related information (Assembly or Sales BOM component).
Form Settings
(Form Settings).
file://C:\Documents and Settings\Isaque.AGMAQ.000\Configuraes locais\Temp\~hh867... 16/2/2011
SAP Business One 8.8 - SAP Documentation
Page 1474 of 1950
Note The BOM Type field is not displayed by default. To select it, in the Form Settings window, choose menu bar or click End of the note. Required Date The expected date for the goods to be delivered. Cancellation Date The date after which the goods cannot be delivered. Pick and Pack Manager Released, Summary View Pick Number The number of the pick list. Pick Date Enter the date for the items to be picked. The date from the pick list is displayed by default. Picker Enter the code of the employee who is responsible for the picking. The code of the employee currently logged on appears by default. User The code of the employee who created the pick list. Remarks Enter free text regarding the pick list, for example, enter special instructions here. Deliver Displays the Delivery window with the selected items and quantities, and lets you pack the items and process the delivery note.
Form Settings
Tools
Form Settings
in the
(Form Settings) in the toolbar.
More Information
Pick and Pack Manager Pick List Delivery
Pick and Pack Manager - Picked
This window displays the items that are already picked but have not been delivered yet. You can display the data in two views detailed and summary. To access the Pick and Pack Manager - Picked window, specify the required data in the Pick and Pack Manager - Selection Criteria window and choose the OK button. To select a row, select the checkbox in the second column of the row. To select all rows, double-click the column header.
Note This topic includes explanations of some of the fields and other elements in this window. End of the note.
Note
file://C:\Documents and Settings\Isaque.AGMAQ.000\Configuraes locais\Temp\~hh867... 16/2/2011
SAP Business One 8.8 - SAP Documentation
Page 1475 of 1950
Some of the fields described below are not displayed by default, but must be selected in the Form Settings window. To open the Form Settings window, from the toolbar select End of the note. Pick and Pack Manager Picked, Detailed View Pick No. The number of the pick list. Transact. Type Displays the type of accounting document. Doc. No. Displays the number of the sales order. Doc. Row Displays the number of the sales order row. Delv/Due Date Displays the planned delivery date. Unit of Measure Name of the Inventory UoM or Sales UoM as defined in the original document. Note The quantities in the Pick List are saved in Inventory UoM. End of the note. Items per Unit The number of items defined in the original document. BOM Type BOM-related information (Assembly or Sales BOM component). Note The BOM Type field is not displayed by default. To select it, in the Form Settings window, choose menu bar or click End of the note. Required Date Displays the expected date for the goods to be delivered. Cancellation Date Displays the date after which the goods cannot be delivered. Picked Displays the number of picked items that are already picked but have not been delivered yet. % Percentage of the total quantity of items in the sales order line available for picking. Pick and Pack Manager Picked, Summary View Pick Date Enter the date for the picking. The date is taken from the pick list. Picker Enter the code of the employee who is responsible for the picking. The code of the employee currently logged on is displayed by default.
Form Settings Form Settings
(Form Settings).
Tools
Form Settings
in the
(Form Settings) in the toolbar.
file://C:\Documents and Settings\Isaque.AGMAQ.000\Configuraes locais\Temp\~hh867... 16/2/2011
SAP Business One 8.8 - SAP Documentation
Page 1476 of 1950
User Displays the code of the user who created the pick list. Remarks Enter any free text regarding the pick list. Deliver Displays the Delivery window with the selected items and quantities, enabling you to pack the items and to process the delivery note.
More Information
Pick and Pack Manager Pick List
Pick List
Use this window to support the picking process of items from the warehouse. You sort the pick list, print it, and report picked quantities. To open this window, in SAP Business One, choose Inventory Pick and Pack Pick List .
Prerequisites
You can print the pick list after you have met the following requirements: 1. You have an open sales order. 2. You have created a pick list and released the items for picking from the Pick and Pack Manager.
More Information
Pick List Window Pick and Pack Procedures
Pick List Window
Use the Pick List to pick items from the warehouse and to pack them for shipping. To access the window, choose Inventory Pick and Pack Pick List.
Note This topic includes explanations of some of the fields and other elements in this window. End of the note.
Note Some of the fields described below are not displayed by default, but must be selected in the Form Settings window. To open the Form
file://C:\Documents and Settings\Isaque.AGMAQ.000\Configuraes locais\Temp\~hh867... 16/2/2011
SAP Business One 8.8 - SAP Documentation
Page 1477 of 1950
Settings window, from the toolbar select End of the note. Pick List Fields
Form Settings
(Form Settings).
Pick Number Displays the sequential pick list number assigned by the system. Pick Date Enter the date for the items to be picked. The date selected in the Pick List is displayed by default. User Displays the code of the user selected in the Pick List. You can change this value. Picker Enter the name of the employee who is responsible for the picking the order. The name of employee selected in the Pick List is displayed by default. Status Displays the current status of the pick list as follows:
Released the pick list is released for picking. You can update the list. Partially Picked certain items have been picked from the pick list. However, an open quantity still exists. You can update the list. Picked all the items have been picked. You can update the list. Partially Delivered certain items have been delivered. You cannot update the lines for the delivered items. Closed the pick list is closed. No additional items are planned to be picked or delivered. Remarks
Enter free text regarding the pick list, for example, special instructions. Note If a remark for a sales order is entered in the Pick and Pack Remarks field, on the Logistics tab, that remark and the related sales order number appear in this field. If remarks were not entered, the Remarks text box is empty. End of the note. Transact. Type Displays the type of accounting document. Doc. No. Displays the number of the sales order. Customer Code Displays the code for the business partner. Delv/Due Date Displays the planned delivery date. Unit of Measure Name of the Inventory UoM or Sales UoM as defined in the original document. Note The quantities in the Pick List are saved in Inventory UoM. End of the note. Items per Unit
file://C:\Documents and Settings\Isaque.AGMAQ.000\Configuraes locais\Temp\~hh867... 16/2/2011
SAP Business One 8.8 - SAP Documentation
Page 1478 of 1950
The number of items defined in the original document. Ordered Displays the quantity of ordered items. Released Displays the number of items that are released, but have not been picked or delivered. Picked Enter the number of items that have been picked, but not delivered. Available to Pick Displays the number of items that are available for picking. Open to Pick Displays the value of the field, which is equal to: the number of the ordered items per order line (delivered items per order line + released items in other pick lists). Deliver To display the Delivery window that lets you pack the items and process the delivery note, choose the Deliver button. Pick All Choose to automatically pick all open items for the line. If only a partial quantity is available for the item, SAP Business One selects the minimum quantity between Open to Pick and Available to Pick. Clear All Choose to clear the Picked field.
More Information
Pick List Pick and Pack Manager Delivery Pack
Pick and Pack - Special Row Types in Delivery Documents
Features
Special row types are drawn from the Sales Order to the Delivery, when creating the Delivery from the Pick and Pack Manager or a Pick List. This behavior is similar to the way that the Document Generation Wizard (DGW) handles special row types. However, unlike DGW, after the delivery is created you can edit the contents, including the special row, before saving. The special row types are Text and Subtotal (The Alternative Item special row type is available only in Sales Quotations). The special row types are drawn as follow
Text - All text rows from the Sales Order are drawn to each Delivery, even in the case of partial delivery when not all rows are drawn. The rows in the delivery maintain the same relative order as in the Sales Order, even if not all rows were drawn to Delivery. Subtotal - When drawing a whole sales order to a Delivery, all sub-totals are drawn to the Delivery, maintaining the same order as in the Sales Order. In the case of partial delivery, sub-totals are drawn only if one or more rows, which are associated with a sub-total, are also drawn.
More Information
Pick and Pack Manager Pick List
file://C:\Documents and Settings\Isaque.AGMAQ.000\Configuraes locais\Temp\~hh867... 16/2/2011
SAP Business One 8.8 - SAP Documentation
Page 1479 of 1950
Assembly Components' Pick List
Features
When you print a Pick List with Assembly BOMs, the Assembly Components' Pick List page is also printed.
In the Pick List, each row representing an Assembly BOM item is printed in the Assembly Components' Pick List, with the details of each child item printed in a separate row. If the component of an assembly is itself an assembly parent item, SAP Business One retrieves the Items that make up the sub components, and consolidates the rows in the Assembly Components' Pick List according to Item and Warehouse.
More Information
Pick and Pack Manager Pick List
Define Packages
The packaging function is available on the Goto menu for documents that create an outbound inventory transaction:
Sales A/R documents: Delivery, Invoice, Invoice + Payment Purchasing A/P documents: Goods Returns, A/P Credit Memo Inventory transfers
Prerequisites
You have defined package types in the system definitions
More Information
Packages Setup Window
Inventory Reports
The inventory reports enable you to display information about items and their inventories, as well as the valuation of the inventories. You can:
Generate a list of all the items defined in the system (active and inactive), as well as information about the items such as last prices and serial/batch information Create a list of inventory postings Analyze the inventory situation for items or display the inventories of items in each warehouse Start a valuation for warehouse inventory Inventory Inventory Reports .
To access these reports, choose
file://C:\Documents and Settings\Isaque.AGMAQ.000\Configuraes locais\Temp\~hh867... 16/2/2011
SAP Business One 8.8 - SAP Documentation
Page 1480 of 1950
Activities
Items List - Selection Criteria Last Prices Report Inactive Items - Selection Criteria Creating the Inventory Posting List Inventory Status - Selection Criteria Inventory in Warehouse Report - Selection Criteria Inventory Audit Report - Selection Criteria Inventory Valuation Simulation Report - Selection Criteria Note If your company manages nonperpetual inventory, the name of this report is Inventory Valuation Report. End of the note. Serial Number Transactions Report - Selection Criteria Window Batch Number Transactions Report - Selection Criteria
Items List
This report generates a list of items, as defined in the Items List, Selection Criteria window.
Note This topic includes explanations of some of the fields and other elements in this window. End of the note. Item List Fields In Stock Total quantity of item in stock. Bar Code International item number (EAN) or bar code, if specified in the item master data. Inventory UoM The item's inventory UoM, if specified in the Item Master Data. Last Revaluation Price If inventory revaluation has been carried out, the last revaluation price is displayed. Last Purchase Price The last purchase price for the item, as defined in the Last Purchase Price list. Price List 01,. Price List 02 etc. Item prices in the price lists as defined in the system, with one column for each price list. Scroll horizontally in the window to display the columns for additional price lists.
file://C:\Documents and Settings\Isaque.AGMAQ.000\Configuraes locais\Temp\~hh867... 16/2/2011
SAP Business One 8.8 - SAP Documentation
Page 1481 of 1950
Note You can print the prices from one price list only. To choose the price list to print, click its column header and then click the print icon in the toolbar. If you do not select a price list, the system prints by default the prices from the Cost/Price column. End of the note.
Inactive Items - Selection Criteria
Use this report to find out which items have not been used for a defined transaction since a specified date. To access the Inactive Items Selection Criteria window, choose Inventory Inventory Reports Inactive Items .
More Information
Inactive Items Report
Inactive Items Report
The list shows all items that do not appear in any of the selected sales documents since a specified date.
Note This topic includes explanations of some of the fields and other elements in this window. End of the note. Inactive Items Report Fields Invoices The system selects all options by default. Deselect an option to deactivate a sales document type. If you select only Quotations, for example, the report lists all items that have been used in quotations, but not in orders, delivery notes, or invoices. Choose Scan each time you change your selection of documents. Delivery Orders The system selects all options by default. Deselect an option to deactivate a sales document type. If you select only Quotations, for example, the report lists all items that have been used in quotations, but not in orders, delivery notes, or invoices. Choose Scan each time you change your selection of documents. Orders The system selects all options by default. Deselect an option to deactivate a sales document type. If you select only Quotations, for example, the report lists all items that have been used in quotations, but not in orders, delivery notes, or invoices. Choose Scan each time you change your selection of documents.
file://C:\Documents and Settings\Isaque.AGMAQ.000\Configuraes locais\Temp\~hh867... 16/2/2011
SAP Business One 8.8 - SAP Documentation
Page 1482 of 1950
Quotations The system selects all options by default. Deselect an option to deactivate a sales document type. If you select only Quotations, for example, the report lists all items that have been used in quotations, but not in orders, delivery notes, or invoices. Choose Scan each time you change your selection of documents. Qty in Stock The available inventory of the inactive items appears here. Regular Vendor Code The number of the main vendors of the inactive items appears here, provided they have been defined in the item master records.
More Information
Inactive Items, Selection Criteria
Generating the Inventory Posting List
The inventory posting list provides an overview of all postings in the system, based on various selection criteria and sort options. You can generate a report for specified warehouses based on one of the following selection criteria:
Item Business partner Other: Enables you to specify a selection criterion such as warehouse or sales employee.
Procedure
1. Choose Inventory Inventory Reports Inventory Posting List .
The Inventory Posting List Selection Criteria window appears. 2. To base the report on items, business partners or other criteria, choose one of the following tabs and make the required selections:
Item BP Other
For more information, see Inventory Posting List Selection Criteria: Items, BP, Other 3. Make the required selections in the Trans. Selection Criteria area. For more information, see Inventory Posting List Selection Criteria: Transaction. 4. To select by location or warehouse, select one of the following tabs and specify the required criteria:
By Location By Whse
5. To generate the Inventory Posting List Report, choose OK.
file://C:\Documents and Settings\Isaque.AGMAQ.000\Configuraes locais\Temp\~hh867... 16/2/2011
SAP Business One 8.8 - SAP Documentation
Page 1483 of 1950
Result
The Inventory Posting List Report is generated. It contains the data defined by the selection criteria.
Example
In this example, an inventory posting list is created, based on two sales employees. The example assumes that the system has been set up with the required data. You open the Inventory Posting List Selection Criteria window. The three tabs Item, BP and Other are displayed. You choose the Other tab. You click the By field and select Sales Employees from the list. Then you choose Selection and select two employees from the list. To restrict the report to specific warehouses, you choose the Whse tab and enter the required range of warehouses. You choose OK and the report is generated in a new window. The report shows the documents that were selected by the selected sales employees. To view more information, you click
Link Arrow
(Link Arrow) in any of the rows.
Inventory Posting List - Selection Criteria: Items, BP, Other
The inventory posting list can be displayed in various grouping options:
Item Business partner Other criteria, such as warehouse
The grouping option is determined by your selection of tabs (Item, BP or Other). To open this window, choose Inventory Inventory Reports Inventory Posting List by Item .
Select the Item tab to include items from transactions with vendors and customers or other inventory transactions. Select the BP tab to include all upward and downward inventory adjustments for the specified items for each business partner. Select the Other tab to include one of a range of selection criteria, for example:
Sales employee Project code Serial number Receipt quantity Issue quantity
Note This topic includes explanations of some of the fields and other elements in this window. End of the note. Items Tab Hide Items with Zero Quantities
file://C:\Documents and Settings\Isaque.AGMAQ.000\Configuraes locais\Temp\~hh867... 16/2/2011
SAP Business One 8.8 - SAP Documentation
Page 1484 of 1950
Excludes items with a zero quantity. Other Tab By Criterion according to which the inventory posting report is displayed. Selection Opens a list of additional values for the selection criterion specified in the By field. Choose the required values from the list.
More Information
Inventory Posting List Selection Criteria: Transaction Generating the Inventory Posting List Properties Inventory Posting List- Selection Criteria (Other tab)
Inventory Posting List - Selection Criteria (Other Tab)
This window enables you to make selections when you have chosen the Other tab in Inventory Posting List - Selection Criteria. The contents of the window are defined according to the option you select on the Other tab. To open the window, choose the Selection button on the Other tab.
Note This topic includes explanations of some of the fields and other elements in this window. End of the note. Display Displays the data from this criterion. Criterion Value This column presents values for selection, according to the criterion chosen in the By field in the Inventory Posting List Selection Criteria, Other tab. Before selecting the Display field, you can see the description of the line in this column. These values can be of warehouse, sales employees, etc.
More Information
Inventory Posting List Selection Criteria: Items, BP, Other
Inventory Posting List - Selection Criteria: Transaction
The Inventory Posting List Selection Criteria window includes the following areas:
Trans. (Transaction) Selection Criteria By Location tab
file://C:\Documents and Settings\Isaque.AGMAQ.000\Configuraes locais\Temp\~hh867... 16/2/2011
SAP Business One 8.8 - SAP Documentation
Page 1485 of 1950
By Whse (Warehouse) tab
For more information, see Inventory Posting List Selection Criteria: Items, BP, Other. To open this window, choose Inventory Inventory Reports Inventory Posting List by Item .
Note This topic includes explanations of some of the fields and other elements in this window. End of the note. Transaction (Trans.) Selection Criteria Fields Sort Select Sort to open the sort table. You can specify up to three parameters by which you want to sort the report results. If Sort is not selected, the system sorts the documents for each item or business partner by the posting date in ascending order. Use the field on the right to determine whether you want to display all the postings with totals, only the postings, or only the totals in the report results. Click and select the relevant entry from the list.
You can sort the report results by any field in the table, for example, by warehouse number or serial number. In addition to the main criterion, you can specify two additional sort criteria. For example, if you select the warehouse number as the main sort criterion and the display by serial number as the second criterion, the system sorts all postings by warehouse and serial number. Click and select the sort criterion or criteria from the list.
Select whether you want the list to be sorted in ascending or descending order. Select Yes in the Total column if you want the system to display subtotals for a sort criterion. If you enable the display of subtotals, the report list displays different subtotals for each change of the sort criterion. Note If you choose the warehouse number as a sort criterion, for example, the system displays subtotals for each warehouse with inventory postings for an item. Therefore, you should consider which totals information is the most important and limit the number of subtotals to avoid cluttering up the display. End of the note. Print BP/Item on Separate Page Prints each item or business partner on a separate page. If this option is not selected, the list is printed continuously when you print the report results. This means that a single page may contain documents for several items or business partners, depending on your selection. This minimizes the amount of paper used. Print Directly Prints the report results without displaying them on the screen first. Choose All Generates the list of all inventory postings in the system. You can also specify information regarding the printing of the report results. Hide Trans. Without Qty Change Excludes inventory transactions without changes in quantity. By Whse (Warehouse) Tab
file://C:\Documents and Settings\Isaque.AGMAQ.000\Configuraes locais\Temp\~hh867... 16/2/2011
SAP Business One 8.8 - SAP Documentation
Page 1486 of 1950
Select the By Whse tab to make the selection by warehouse. You can define a range of included or excluded warehouses. For example, if you include warehouses 01 to 10 and exclude warehouses 06 to 08, only warehouses 01 through 05 and warehouses 09 and 10 are considered in the report. By Location Tab Select the By Location tab to make the selection by location. Select or deselect the locations to be included in or excluded from the report.
More Information
Generating the Inventory Posting List
Inventory Posting List Report
You can view the list of inventory-related postings for each item or business partner or other criteria, depending on your selection. To open the report, choose Inventory Inventory Reports Inventory Posting List Criteria window, select the relevant data and choose the OK button. In the Inventory Posting List Selection
Note This topic includes explanations of some of the fields and other elements in this window. End of the note. Inventory Posting List By Items or Business Partners Posting Date Date on which the document that changed the inventory was created. Document The type and number of the document (the type is displayed as an abbreviation, such as IN for iInvoice). G/L Acc. / BP Code Code of the business partner for whom the document was entered, or the G/L account in which the inventory transaction was posted (relevant for list by item only). G/L Acc. / BP Name Name of the business partner for whom the document was entered, or the G/L account in which the inventory transaction was posted (relevant for list by item only). Qty Quantity of the item in the document. For inventory transactions only. Price Price of the item in the transaction. Balance The cumulative balance for each inventory posting of the item (relevant for list by item only). Details Remarks are displayed as they appear in the documents. Inventory Posting List By Other Criteria Posting Date Posting date of the inventory transaction.
file://C:\Documents and Settings\Isaque.AGMAQ.000\Configuraes locais\Temp\~hh867... 16/2/2011
SAP Business One 8.8 - SAP Documentation
Page 1487 of 1950
Document Document type of the inventory transaction. WH Warehouse number of the inventory transaction. BP Code Code of the business partner who participated in the inventory transaction. Item No. Code of the item in this inventory transaction. Qty Quantity of the item in the specific warehouse. Price Price of the item in the transaction. Details The remarks are displayed as they appear in the documents.
More Information
Inventory Posting List Selection Criteria: Items, BP, Other Inventory Posting List Selection Criteria: Transaction
Inventory Status Window (Normal and ATP Layout)
You can generate the Inventory Status report to investigate planned inventory transactions, when Committed or Ordered quantities exist for an item, using the Normal (this is the default) or Available-to-Promise layout. 1. Choose Inventory Inventory Reports Inventory Status from the SAP Business One Main Menu.
2. In the Inventory Status - Selection Criteria window, choose OK. 3. From the Double-click row number to open following report dropdown list, select Normal or Available-to-Promise. 4. Double-click on the row number of an item. A list of all planned inventory transactions for the item is displayed in the Inventory Status report window. Note You can also generate the Inventory Status report for the ATP layout directly by doing the following:
Right-click in the Item Master Data window for Inventory Items and choose Available-to-Promise Choose the Display Available-to-Promise Report radio button in the Item Availability Check window Right-click a row in a Sales A/R or Purchasing A/P document and choose Available-to-Promise
End of the note. Inventory Status Planned Inventory Transactions (Normal Layout) Document The document type and number. The type is displayed as an abbreviation, such as OR for order, or PO for purchase order. Customer/Vendor
file://C:\Documents and Settings\Isaque.AGMAQ.000\Configuraes locais\Temp\~hh867... 16/2/2011
SAP Business One 8.8 - SAP Documentation
Page 1488 of 1950
The name of the business partner in the document. Order Date, Delivery Date The order date and delivery date from the document. If the document is a Production Order, the due date is displayed as the delivery date. Committed The quantity specified in a Sales Order. If Production Orders are involved, the quantity of the item to use for production is displayed. Ordered The quantity specified in a Purchase Order. If Production Orders are involved, the item quantity to be produced is used. The column totals appear at the bottom of the table. Inventory UoM The type of unit by which you manage the inventory, for example, box, carton, or case, as specified in the Item Master Data. Inventory Status Planned Inventory Transactions (Available - to - Promise Layout) This report is sorted according to the Delivery Date, in ascending order. The following additional fields appear in the ATP layout: Warehouse When the layout is opened from Item Availability Check window, the warehouse code appears. This field is empty when opened from the Inventory Status window. In Stock The current stock level of the item for the selected warehouse range. This is the quantity physically in the warehouse. Ordered The quantity that has been ordered from vendors (Purchase Orders) and the quantity that is planned to be completed from production (Production Orders) for the selected warehouse range. Committed The stock that is reserved for customers (Sales Orders) and for production (Production Orders) for the selected warehouse range. Available The quantity of an item that will be available when the Committed stock is issued from the warehouse and the Ordered stock is received by the warehouse (for the selected warehouse range). The quantity available is calculated as follows: Available = In Stock quantity (only in the first row item) + Ordered quantity Committed quantity. If the available stock for an item is negative, the value appears in red. Unit of Measure The item's Sales A/R or Purchasing A/P inventory unit of measure (if specified in the Item Master Data window or sales and purchasing documents) stored in the document, at the row level. Items per Unit The items per unit value stored in the document at the row level. Display Orders Beyond Item's Lead Time When this option is selected (this is the default) orders with a Delivery Date beyond the item's lead time are included in the report. Note The item's lead time is defined in the Item Master Data window, Planning Data tab. End of the note. Country-Specific Fields: Czech Republic, Hungary, Poland, Russia, and Slovakia The Inventory Status (Available-to-Promise) report considers work orders, sales orders, purchase orders, sales A/R and purchasing
file://C:\Documents and Settings\Isaque.AGMAQ.000\Configuraes locais\Temp\~hh867... 16/2/2011
SAP Business One 8.8 - SAP Documentation
Page 1489 of 1950
A/P reserve invoices, and sales A/R and purchasing A/P reserve invoices.
More Information
Inventory Status Window Inventory Status Report
Inventory in Warehouse Report - Selection Criteria
Whenever an item is purchased, sold, produced, or used in production, you specify the issuing or receiving warehouse in the corresponding document. The system proposes the default warehouse automatically. You can change this if necessary. You can also define inventory transfers between warehouses in the system. To ensure accurate inventory management by warehouse, it is essential to record the correct warehouse in every single document. If no warehouse is specified, SAP Business One proposes the defined default warehouse. This report lists the current inventories by warehouse based on the information in these documents. You can then implement measures such as inventory transfers, for example, to supplement the inventory of a warehouse. The information you specify here is displayed automatically the next time you call the report. To open the window, choose Inventory Inventory Reports Inventory in Warehouse Report .
Note This topic includes explanations of some of the fields and other elements in this window. End of the note. Inventory in Warehouse Report Selection Criteria Fields Hide Items with No Quantity in Stock Select to exclude items with zero quantity from the list. Warehouses Selection: By Location, By WH (Include From ... To, Excluding From ... To) Determine which storage locations will be included in the report. Make the selection by location, or by warehouse. If you select warehouse, define the range of included or excluded warehouses. You must select at least one warehouse for the report. Display: Normal, Detailed Report Select one of the following:
Normal: The report is displayed in normal layout Detailed Report: The report is displayed in extended layout. If Detailed Report is selected, the Price Source field appears. Click and choose the required price or price list from the list.
More Information
Inventory in Warehouse Report (Normal) Inventory in Warehouse Report (Detailed) Properties
file://C:\Documents and Settings\Isaque.AGMAQ.000\Configuraes locais\Temp\~hh867... 16/2/2011
SAP Business One 8.8 - SAP Documentation
Page 1490 of 1950
Inventory in Warehouse Report (Normal)
You can use this report to analyze the inventories of one or more selected items in one or more warehouses. Enter an item number or the first characters of an item number in the Find field to position the cursor on that item in the list. The system then places the first matching entry at the top of the list in the window. If the inventory for an item is negative, the value is displayed in red. To open the window, select Normal in the Inventory in Warehouse Report - Selection Criteria window.
Note This topic includes explanations of some of the fields and other elements in this window. End of the note. Inventory in Warehouse Report Tabs In Stock tab Displays a list of the selected items along with the corresponding total inventory in all warehouses. The inventories are displayed by warehouse for the selected warehouses in the columns to the right. Committed tab Displays a list of the selected items along with the corresponding total inventory for the item, as indicated in the sales orders and production instructions. If production instructions are involved, the quantity of the item to use for production is displayed. You can enter a warehouse for the delivery or issue for production in each of the documents. The total of the respective quantities for the warehouses appears in the columns to the right. Ordered tab Displays a list of the selected items along with the corresponding total inventory for the item, as indicated in the purchase orders and production instructions. If production instructions are involved, the quantity of the item to be produced is shown. You can enter a warehouse for the delivery or confirmation from for production in each of the documents. The total of the respective quantities for the warehouses appears in the columns to the right.
More Information
Inventory in Warehouse Detailed Report
Inventory in Warehouse Report (Detailed)
Use this report to analyze the detailed inventories of one or more selected items in one or more warehouses. To open the window, select Detailed in the Inventory in Warehouse Report - Selection Criteria window.
Note This topic includes explanations of some of the fields and other elements in this window. End of the note. Inventory in Warehouse Report (Detailed)
file://C:\Documents and Settings\Isaque.AGMAQ.000\Configuraes locais\Temp\~hh867... 16/2/2011
SAP Business One 8.8 - SAP Documentation
Page 1491 of 1950
In Stock Displays the quantity of the item physically located in the warehouse. Committed The item inventory that is reserved for customers and for internal use is displayed here. The inventory that is reserved for internal use is the quantity of the item that will be used in a finished product based on the BOMs for existing production instructions and work orders. Ordered This field shows the quantity of the item that has been ordered from the vendor. This figure consists of the quantity ordered from external vendors plus the quantity that is currently being produced and that will enter the warehouse by a certain date. Available The available quantity of an item is displayed. The quantity is calculated as: In Stock + Ordered Committed If the available inventory for an item is negative, the value is displayed in red. Item Price Displays item price, according to the price source selected in the Inventory in Warehouse Report Selection Criteria window. Total The system valuates the warehouse inventory using the price of the item from the price list you specified above. These values are subtotaled for each warehouse and a grand total calculated for all warehouses.
Form Settings...
To add more fields to the report, in the toolbar, click the
(Form Settings...) icon.
More Information
Inventory in Warehouse Report - Selection Criteria
Inventory Audit Report - Selection Criteria
This report provides an audit trail for the posted inventory transactions in the chart of accounts. You use this report to make comparisons between the accounting view (inventory balance accounts) and the logistics view (inventory value displayed by the audit report). The report explains the value changes in inventory accounts. Note When you print the report, you can also print the selection criteria on a separate page. End of the note. This report does not recalculate the cost but displays the information from the database. The report is available only for companies using the perpetual inventory system. To access the window, choose Note To create what-if scenarios, use the Inventory Valuation Simulation Report - Selection Criteria. End of the note. Inventory Inventory Reports Inventory Audit Report .
file://C:\Documents and Settings\Isaque.AGMAQ.000\Configuraes locais\Temp\~hh867... 16/2/2011
SAP Business One 8.8 - SAP Documentation
Page 1492 of 1950
Note This topic includes explanations of some of the fields and other elements in this window. End of the note. Inventory Audit Report Selection Criteria Fields Properties Choose and then select the required properties from the Properties window. Display Select one of the following:
By Items - view and audit the results by items Summarize by Accounts - view the information summarized by accounts Group by Warehouse
Select to group the items by warehouses. Note This option is only activated if both the following are true:
Your company has been defined to manage item cost by warehouse. You have selected the By Items radio button in the Display area.
End of the note. Display OB for Items/Accounts with no Transactions Select this checkbox to display the opening balances for items or accounts that have no transactions posted in SAP Business One. If an item has no transactions within the selected date range but has open transactions from previous periods, the total of these transactions is presented as an open balance for this item. As a result, the report total displays the item valuation from the end date of the defined date range - that is, it contains both the opening balance figures and the transactions that are within the defined date range. Country-Specific Field: China Group by Warehouse First Select to group the items by warehouse first, and then by item. Deselect to group the items by item first, and then by warehouse. Note This option is only activated if you selected Summarize by Items in the Display field and Manage Item Cost per Warehouse in the Company Details window. End of the note.
More Information
Inventory Audit Report
Inventory Audit Report
file://C:\Documents and Settings\Isaque.AGMAQ.000\Configuraes locais\Temp\~hh867... 16/2/2011
SAP Business One 8.8 - SAP Documentation
Page 1493 of 1950
This report displays the total inventory value for the items according to the selection criteria configured in the Inventory Audit Report - Selection Criteria window. The fields that appear in the report depend on whether Summarize by Items or Summarize by Accounts was selected. Note The inventory audit report updates the last calculated price list. End of the note. The report is expandable and contains up to three levels. Each level displays summary information for the level below.
Note This topic includes explanations of some of the fields and other elements in this window. End of the note. Inventory Audit Report Fields Date From .... To.... Displays start and end dates for the report calculations, as defined in the selection criteria. Currency Displays the companys local currency. Items Displays the range of items included in the report, as defined in the Inventory Audit Report Selection Criteria window. If nothing was defined in the selection criteria for the item, the field displays All. If more than one type of criteria were selected, the field displays Multi. This field is displayed only if Summarize by Items was selected in the Inventory Audit Report Selection Criteria window. Warehouses Displays the warehouses included in the report as defined in the selection criteria. If all warehouses were selected, the field displays All. This field is displayed only if Summarize by Items was selected in the Inventory Audit Report Selection Criteria window. Accounts Displays the range of accounts to be included in the report, as defined in the selection criteria. This field is displayed only if Summarize by Accounts was selected in the Inventory Audit Report Selection Criteria window. Document Displays the abbreviated name of the document. Quantity Displays the change in inventory resulting from the transaction. If the field is empty, this indicates that there was a change only in the cost in the specific transaction. Cost Displays the cost of the item in the transaction. The summarized cost is calculated as Cumulative Value/Cumulative Cost. The item cost cannot be used for the report because it would need to be up to the current date. Note If the item costing method is FIFO, the field remains empty. End of the note. Trans. Value Displays the value that was posted to the inventory account. Cumulative Qty Displays the total quantity in stock after the transaction. At the summary levels, it summarizes the quantities from the lower levels, up to the report end date.
file://C:\Documents and Settings\Isaque.AGMAQ.000\Configuraes locais\Temp\~hh867... 16/2/2011
SAP Business One 8.8 - SAP Documentation
Page 1494 of 1950
Cumulative Value Displays the total value of inventory after the transaction. G/L Account Displays the account number. Balance from G/L Displays the G/L account balance in the chart of accounts for the report's end date. Use this information to compare information between the report and the G/L. This is relevant only when you run the report up to the current date. Appears only when Summarize by Accounts was selected in the Inventory Audit Report Selection Criteria window.
Inventory Valuation Simulation Report - Selection Criteria
Note If your company manages nonperpetual inventory, the name of this report is Inventory Valuation Report. End of the note. If you work with perpetual inventory, you can use this report to valuate the entire warehouse inventory of all items on a reporting date. You would normally valuate the warehouse inventory on the balance sheet reporting date. Note This report is intended as a managerial report to check what-if scenarios. For instance, you can see what happens if you value an item based on a different costing method. This report is not intended to be used as a report for auditing. For auditing purposes use the Inventory Audit Report. End of the note. You can select one of the following calculation methods for inventory valuation:
Moving Average FIFO LIFO By Price List Last Evaluated Price
You can also define various criteria to restrict the selection for inventory valuation. You can choose a different valuation method for warehouse inventory valuation, if necessary, and you can also transfer the results to accounting. If you use the moving average price method, you calculate the same values as in the Financials module. Once you have selected a valuation method, we recommend that you continue to use the same method. Note When you print the report, you can also print the selection criteria on a separate page. End of the note. Note
file://C:\Documents and Settings\Isaque.AGMAQ.000\Configuraes locais\Temp\~hh867... 16/2/2011
SAP Business One 8.8 - SAP Documentation
Page 1495 of 1950
This topic includes explanations of some of the fields and other elements in this window. End of the note. Inventory Validation Simulation Report Selection Criteria Fields Vendor From... To... You can restrict the selection by the main vendor of an item. The main vendor is specified in the item master record. You can valuate all the items from one or more main vendors. Warehouses Selection By Location, By Whse (Including From To, Excluding From To) Determine which storage locations will be considered in the report. Make the selection by location, or by warehouse, in which case you define range of included or excluded warehouses. Do Not Display Inventory Transfers Indicate whether or not you want inventory transfers for items to be displayed in the valuation. Depending on which warehouse you select, both inventory placements and withdrawals are displayed in the list. Example If you select only one warehouse, only the incoming and outgoing inventory transfers for this warehouse are displayed. The offsetting movements with the other warehouses involved in the transfer are not shown. End of the example. Note Inventory transfers usually have no effect on the total warehouse inventory of an item, and therefore have no influence on the valuation of the warehouse inventory. End of the note. Posting Date To Enter the final date for the calculation. Project From...To... You can valuate the warehouse inventories for one or more projects. Enter the project(s) if relevant. Calc. Method Choose one of the following calculation methods. Moving Average SAP Business One valuates your inventories with the moving average price on an ongoing basis. This means a valuation takes place based on the corresponding quantities and prices for each goods receipt and issue, and the moving average price is updated accordingly. The valuation price is calculated as the quantity multiplied by the average price. Assuming prices will increase over time, the items in stock will be overvalued. This gain is not as high as under the FIFO method, but greater than under the LIFO method. FIFO Under this valuation method, the system assumes that the items that entered the warehouse first will also exit first. This means goods issues are valuated with the prices that are valid for the first goods receipts. For example, if you purchase an item at three different prices on three different occasions, the system assumes that the first items you sell are from the first delivery. This means the prices from the first purchase order are used for the sale and calculation of the corresponding gross profit, until the quantity from the first purchase document is gone. At this point, the system uses the price for the items from the second purchase order. Assuming prices will increase over time, the items in stock will be valuated using the higher prices from the later purchase documents. LIFO Under this valuation method, the system assumes that the items that were received last will exit the warehouse first. If you purchase an item at three different prices on three different occasions, the items that were purchased last will be sold first. Assuming prices
file://C:\Documents and Settings\Isaque.AGMAQ.000\Configuraes locais\Temp\~hh867... 16/2/2011
SAP Business One 8.8 - SAP Documentation
Page 1496 of 1950
will increase over time for the three purchase documents, the quantity in stock will be valuated with the lower prices from the first purchase document. Therefore, the value of the inventory will be lower than under the FIFO method. By Price List You can use one of the price lists defined in the system to valuate the warehouse inventories. When you choose this method, the system displays an additional field that contains a list of the price lists defined in the system. Click the drop down icon on the right of the field and choose the entry you require from the list provided. The system then uses the prices defined for the items in the price list. Last Evaluated Price You can also perform the valuation based on the last evaluated prices. In this case, the system uses the last calculated costs for each item. If you run a valuation under the FIFO method, for example, and then run a valuation for the last calculated costs, the system will valuate the items using the last value that was determined for an item under the FIFO method. Note The calculation method selected cannot be the same as that defined for the item, as this report is intended for examining what-if scenarios. End of the note. Price Source If you selected the By Price List option, choose the price list for the report calculation. Display Method Choose one of the following display formats for the report:
Row Per Item - Displays one row per item Detailed Receipts/Releases - Displays all goods issues and receipts FC Exchange Rate
If you valuate transactions in a foreign currency, select one of the following:
Exchange Rate on Report Date Transaction Rate the exchange rates specified in the respective documents Allow Negative Inventory
Select to allow negative inventory during valuation. Items may occasionally have negative inventories, even though you should avoid such situations. From the accounting perspective, no procedure is available for valuating negative inventories. If you allow negative inventories, the following situations are possible:
If an item has negative inventory in the reporting period that is, on the reporting date and you select this, then the item is valuated based on the selected valuation method. If the system finds such an item while running the report, the row for that item is displayed in green in the report results. An appropriate message will also appear in the window with the report results. If an item has negative inventory on the reporting date, the valuation result will depend on the selected valuation method. If valuation by moving average price is selected, a negative value is calculated for the item. If the FIFO valuation method is selected, no valuation is possible. The row for the item is displayed in red in the report results. If no valuation can be performed, you will not get a result, and the row for the item will contain the remark N/A (not applicable) to indicate that no valuation was performed. An appropriate message will also appear in the window with the report results
To avoid negative inventories on the reporting date, post a goods receipt for an A/P Invoice on or just before the reporting date. Additional FC for Total Select to display the valuation in a foreign currency. By default the field is deselected and the results are displayed in local currency. If you select Additional FC for Total, an additional field is displayed in which you select the required currency. You can then switch between the local currency and the selected foreign currency in the report results window.
file://C:\Documents and Settings\Isaque.AGMAQ.000\Configuraes locais\Temp\~hh867... 16/2/2011
SAP Business One 8.8 - SAP Documentation
Page 1497 of 1950
The information you specify here is displayed the next time you open the report.
More Information
Inventory Valuation Simulation Report - Row per Item
Inventory Valuation Simulation Report - Detailed
Note If your company manages nonperpetual inventory, the name of this report is Inventory Valuation Report. End of the note. If you selected the Detailed receipt/releases option for the report results, the Inventory Valuation sub-window opens. At first you see the results of the report for the first item selected for valuation. If you want to view the result of the next item, click on the arrow icon in the toolbar. You can use the icons for next, previous, first, and last record to navigate through the list of valuated items. The upper section of the window indicates the:
Valuation method chosen for the report Currency in which the report was prepared Specified reporting date for valuation
The display also contains the number and a description of the selected item. If you set the flag for an additional foreign currency in the selection window, you can switch to the display in this foreign currency here.
Note This topic includes explanations of some of the fields and other elements in this window. End of the note. Inventory Valuation Simulation Report Selection Criteria Fields Posting Date, Reference Contain the date and the type/number of the posting that was used to move the item. Warehouse, Quantity Contain the issuing/receiving warehouse of the goods movement, along with the quantity of the item recorded in the document. Price, Price x Quantity The left-hand column contains the valuation price for a unit of the item based on the selected valuation method. In the right-hand column, the system adjusts the price with the quantity taken from the goods issue/receipt document. The result is the value of the respective goods movement. Quantity Balance Contains the balance of an item inventory after the goods movement. Balance Contains the balance of the item inventory value after the goods movement. The balances for the quantities and values appear near the bottom of the list.
file://C:\Documents and Settings\Isaque.AGMAQ.000\Configuraes locais\Temp\~hh867... 16/2/2011
SAP Business One 8.8 - SAP Documentation
Page 1498 of 1950
If you only need to compare the warehouse inventory value with the balance sheet value, you do not have to run the detailed format of the report. The totals display with one row per item will suffice for this purpose. The preparation of the warehouse inventory valuation with the detailed option for displaying all the documents for an item can take a long time. Therefore, you should only start this report at the end of the workday.
More Information
Inventory Valuation Simulation Report - Selection Criteria
Inventory Valuation Simulation Report - Row per Item
Note If your company manages nonperpetual inventory, the name of this report is Inventory Valuation Report. End of the note. If you selected the Row per Item option in the Inventory Valuation Simulation Report Selection Criteria window, the Inventory Valuation sub-window opens. The upper section of the window indicates the valuation method chosen for the report, the currency in which the report was prepared, and the specified reporting date for valuation. If you select an additional foreign currency in the selection window, you can switch to the display in this foreign currency here. Choose the entry you need from the dropdown list.
Note This topic includes explanations of some of the fields and other elements in this window. End of the note. Inventory Valuation Simulation Report Row per Item Fields Last Evaluated Price Displays the valuation price for a unit of the item based on the selected valuation method. Quantity Displays the available quantity of the item in the warehouse.
More Information
Inventory Valuation Simulation Report - Selection Criteria
Production
Use the SAP Business One Production module to create and maintain the following:
Bill of Materials (BOMs) - specifies the quantities of components that make up a product. Production Orders - a set of instructions for planning and assembling a production item. It tracks all the material transactions and costs involved in the production process, as well as additional costs, such as labor overhead.
file://C:\Documents and Settings\Isaque.AGMAQ.000\Configuraes locais\Temp\~hh867... 16/2/2011
SAP Business One 8.8 - SAP Documentation
Page 1499 of 1950
SAP Business One supports the following types of production orders:
Standard - used for regular production. Components are copied from the item BOM. Special - used to produce items or perform activities on the shop floor that are not based on the Standard BOM. Disassembly - used to report the disassembly of an item with a production BOM. Components are copied from the item BOM.
A finished product may be the result of an entire production process, or a collection of items that are sold as a unit, but are not the output of a production or assembly process.
Bill of Materials
Use the Define Bill of Materials function to create a multilevel BOM, one level at a time. The BOM has a hierarchical arrangement of components. Enter all the child items and raw materials required to assemble and produce the finished product. To open the Bill of Materials window, choose Production Bill of Materials .
More Information
Bill of Materials Types Bill of Materials Window Defining Bill of Materials (BOMs)
Defining Bill of Materials (BOMs)
Procedure
1. From the SAP Business One Main Menu, choose Production Bill of Materials .
2. In the Product No. field, press TAB to display a list of item master records, and choose the item that you want to define as a parent. Note If the parent already has a BOM, its components are displayed. However, you can still create a new BOM for that parent item. End of the note. 3. Specify the BOM type, as described in Bill of Materials Types. Note Choose the Production type to be able to include the product in the MRP run and to process standard production orders. End of the note. 4. Enter data for the finished product and its components. For details, see Bill of Materials Window. Note
file://C:\Documents and Settings\Isaque.AGMAQ.000\Configuraes locais\Temp\~hh867... 16/2/2011
SAP Business One 8.8 - SAP Documentation
Page 1500 of 1950
If the BOM contains more than one component with the same serial or batch items, combine the items in a single component and increase the quantity appropriately to prevent possible errors in the batch or serial quantities. End of the note. 5. Choose Add to save the Bill of Materials, and OK to close the window. Note Sometimes production gives rise to waste, for example, manufacturing a table produces sawdust. You can add the sawdust as an additional component (by-product), and enter a negative value in its Quantity field. When you complete and confirm the production of the table, this component is put into inventory. The other components are removed from inventory when you complete and confirm production. End of the note.
More Information
Bill of Materials
Bill of Materials Types
Production The Production Bill of Materials (BOM) represents a finished product (parent) comprising different inventory components (child components). During the production process, you turn the components into the finished product. Select the Production BOM to include the product in the MRP run and to process standard production orders. Components in the Production BOM are physical items, for example, a screw, a wooden board, a measured quantity of lubricant or paint, or virtual entities, such as one work hour. Sales and Assembly The Sales BOM and the Assembly BOM represent a finished product assembled at the sales stage, that is, the finished product is composed of its component items only when the parent product is actually sold. The component items are stored and tracked individually in the warehouse. For both the Sales BOM and the Assembly BOM, you do not manage the parent product as an inventory item, but rather as a sales item. The components can also be sales and inventory items in their own right. When you create the delivery to dispatch the customer order, the components are backflush issued from inventory. Note The components for Sales BOMs and Assembly BOMs must be sales items. End of the note.
Use a Sales BOM where there is a fixed combination of components and the customer needs confirmation of each item. The component items cannot be altered or removed from a sales order. Other items cannot be inserted between the parent and component items in the sales order. However, the quantities of the component items can be modified. Use the Assembly BOM when you would not expect the customer to check each component in the order, such as a gasket set. Note
file://C:\Documents and Settings\Isaque.AGMAQ.000\Configuraes locais\Temp\~hh867... 16/2/2011
SAP Business One 8.8 - SAP Documentation
Page 1501 of 1950
The Assembly BOM has been discontinued as of SAP Business One Release 2007; however, it will appear in companies that have been upgraded. End of the note. Example Sharon's Garden Ltd. sells garden tools and outdoor furniture. One of her best sellers is the Metal Table set. This set is composed of one metal and glass table, six metal chairs, and one umbrella. If she chooses the Sales BOM, the table, six chairs and one umbrella, and the Metal Table set all appear in the sales order. She can sell this set with only four chairs, but she cannot introduce a footstool as part of this set in the sales order. If she chooses the Assembly BOM, then only the Metal Table set (the parent product) is listed in the sales order. In both cases, each of the component items is tracked individually in the inventory. When you create the delivery to dispatch the customer order, the components are automatically issued from the warehouse. End of the example. Template The Template BOM is a bundle of items, where the parent product is the first item on the list. It does not act as a BOM once it is added to the sales document, but rather as a list of items brought together at the same time. You can update the quantity of those items, swap items, or delete them in the BOM or the sales order. The components appear below the parent as a list of items in a sales document. Use the Template BOM when you require flexibility in selecting components for a product. Example Computers can be sold as a standard unit, in which case the Production or Sales BOM is appropriate. However, to customize a sales order, use the Template BOM to allow for DVD burners, speakers, ergonomic keyboards, and so on. End of the example.
More Information
Bill of Materials
Multilevel BOMs in Production Orders
A multilevel BOM contains one or more child items that are themselves BOMs containing their own child items. When a child BOM item is included in a production order, the BOM type determines whether it is treated as an inventory or non-inventory item:
When a component of a production BOM is a production type BOM, the BOM is overlooked in the production order, since it is an inventory item, which has real inventory and value. If required, you must issue a production order for the parent item of each BOM. When a component of a production BOM is an assembly type BOM, the BOM is overlooked in the production order, since it is a non-inventory item and is treated as such. It does not create an inventory posting, and its cost is debited from an expense account. If the assembly BOM is also defined as a phantom item, it is replaced with its components when added to the production order. The components are handled in the production order according to their type.
More Information
Bill of Materials Types
file://C:\Documents and Settings\Isaque.AGMAQ.000\Configuraes locais\Temp\~hh867... 16/2/2011
SAP Business One 8.8 - SAP Documentation
Page 1502 of 1950
Updating Bill of Materials (BOMs)
When updating the Bill of Materials, you can:
Update the quantity, warehouse, BOM type, and price list Change the components Update the quantity, warehouse, issue method, price list, and comments of components Add or update the Parent Product Price
Procedure
1. Choose Production Bill of Materials .
2. Enter the product number and choose Find to display the Bill of Materials. Note In an Assembly BOM, if you add or remove items, or update quantities for existing items, SAP Business One automatically updates open sales orders and reserve invoices. The committed quantity for items that you remove/add is reduced/is increased accordingly. These changes are also reflected in open purchase orders, for example, if purchase orders were created for the components in the Assembly BOM; or in MRP recommendations for the Assembly BOM. The Assembly BOM has been discontinued as of SAP Business One Release 2007; however, it will appear in companies that have been upgraded. End of the note. 3. Choose Update to save the changes. Note To duplicate the Bill of Materials, choose End of the note. Data Duplicate .
More Information
Bill of Materials Bill of Materials Window
Deleting Bill of Materials (BOMs)
Procedure
From the menu bar choose Caution You cannot restore a deleted Bill of Materials. Data Remove .
file://C:\Documents and Settings\Isaque.AGMAQ.000\Configuraes locais\Temp\~hh867... 16/2/2011
SAP Business One 8.8 - SAP Documentation
Page 1503 of 1950
End of the caution.
More Information
Bill of Materials
Bill of Materials Window
In this window you can view, add, and modify a multilevel bill of materials. To open the window, from the SAP Business One Main Menu, choose General Area Fields Product No. Specify the number of the finished product (parent item) or sub-assembly. Product Description The product description as specified in Item Master Data window. BOM Type Choose a type for the bill of materials. The values are:
Production
Bill of Materials
Assembly Note This option is available only if you have upgraded to SAP Business One 2007 from previous releases. End of the note. Sales Production (default) Template Quantity
Specify the quantity or amount of the parent item that you create from the bill of materials components. For production bill of materials, the default value is 1, but if you have a formulation that results in a predefined quantity of product, that quantity must be entered here. Warehouse Specify the warehouse code, to which the finished product is taken. This will be the default in the production order, but it can be changed if required. Note If no default is defined in the item master data for the child items, the child items are issued from the default warehouse that is defined in the General Settings window, on the Inventory tab, on the Items subtab. For more information, see General Settings: Inventory Tab. End of the note. Price List Specify the price list for the parent and child items. Note
file://C:\Documents and Settings\Isaque.AGMAQ.000\Configuraes locais\Temp\~hh867... 16/2/2011
SAP Business One 8.8 - SAP Documentation
Page 1504 of 1950
When working with a perpetual inventory system, the price list of a production bill of materials is relevant only for sales documents. In sales documents, the item price of the Sales and Assembly BOM is determined by the customer price list and not by the BOM definition. End of the note. Distr. Rule Specify the distribution rule or profit center that you want to link to the bill of materials. Table Fields Item No. Specify the components for the bill of materials. These components can be non-inventory items as well as conventional materials and components. For example, you may want to add a labor and/or overhead item with a unit of measure in hours. Note If the BOM contains more than one component with the same serial or batch items, combine the items in a single component with the appropriate increased quantity. This will prevent possible errors in the batch or serial quantities. End of the note. Quantity Specify the quantity of the child items required to make the quantity of the parent. The quantity will be one of the following:
Integer quantity for discrete components like fasteners or piece-parts. Decimal quantity for materials in continuous measure, such as meters of cable, or liters of lubricant UoM
Displays the unit of measure for each component, for example, box, meter, kg. The value is defined in the item master data. Warehouse The warehouse from which the child item is issued. The default warehouse that is defined the Item Master Data window is displayed, if one has been defined. Otherwise, the default warehouse that is defined in the General Settings window appears. If required, you can specify a different warehouse. For more information, see Item Master Data: Inventory Data Tab and General Settings: Inventory Tab. Issue Method Choose one of the following issue methods:
Backflush - child items are automatically issued to the production order, once you report the completion of the parent item. Manual - child items are manually issued to the production order
Note The default is derived from the value in the Item Master Data, but can be overridden for any particular bill of materials. An exception to this is for serial and batch controlled Items, which must be issued manually. End of the note. This field is relevant only for a production bill of materials. Price List Specify the relevant price list for each child item. If the item has a price in the list, it appears in the unit price column. Unit Price To override the child item price in the price list, specify a new price. This price is valid only for the bill of materials. It does not update the price specified originally in the price list. Note
file://C:\Documents and Settings\Isaque.AGMAQ.000\Configuraes locais\Temp\~hh867... 16/2/2011
SAP Business One 8.8 - SAP Documentation
Page 1505 of 1950
In a production bill of materials, the prices are for nonperpetual inventory only. If you are working with perpetual inventory, the price is taken from the inventory cost. End of the note. Caution When you update the unit price in a production bill of materials, make sure that no one else is working on the BOM at the same time. This can lead to errors in the cost calculations. End of the caution. Total The total price for the child items, calculated according to the price lists. This can be used to determine the price of the parent item. Comments Enter additional information about each of the components. Product Price Updates the price list field in the general area and, as a result, the price list itself. The value of the field is the total price of the components for the parent quantity in the bill of materials header. While defining a new bill of materials, you can determine that
Display
the parent item price will be calculated according to the total price of its child items. Choose (Display) to copy the total price of the child items to the parent item price list. You can also change the parent item price manually. Note You can use the Update Parent Item Prices Globally window to update this price in existing bills of material. End of the note.
Phantom Items
A phantom item is a sublevel in the BOM that does not actually exist in inventory. It is used to simplify the BOM. Although the phantom item appears in the BOM, the components that comprise it appear in the Production Order. An item can be defined as a phantom item in the Item Master Data. Note Only a Production BOM can have a phantom item. End of the note.
Example
The following BOM diagram shows two phantom items. MRP The MRP explodes the phantom item and creates recommendations for its components. The phantom item is displayed in the MRP result window without recommendations, for information only. Production Order The Production Order explodes the phantom BOM and displays its components in the required order. In the example below, in the production order, Components 1 to 6 will appear, but not Phantom 1 and 2.
file://C:\Documents and Settings\Isaque.AGMAQ.000\Configuraes locais\Temp\~hh867... 16/2/2011
SAP Business One 8.8 - SAP Documentation
Page 1506 of 1950
This graphic is explained in the accompanying text.
Production Order Different departments in the same company can have different BOM requirements. The engineering department could create a multi level BOM to define an engine. The manufacturing department could then include this BOM as a single phantom item.
Production Orders
Use different methods to issue different kinds of production orders.
Prerequisites
You have defined the parent and child items in the Item Master Data window. You have defined the Bill of Materials for the parent and child items in the Bill of Materials window. If you are working with perpetual inventory, you have determined the Work in Progress (WIP) Material Account and the WIP Variance Account in the G/L Account Determination: Inventory Tab.
Process
The following example shows the production of one pair of in-line skates.
This graphic is explained in the accompanying text.
Production Order Process 1. Issue a production order. By default the order opens with Planned status. 2. Create production orders either automatically from MRP Recommendations, or manually according to Sales Orders. 3. An authorized staff member changes the status of the production order to Release. Once released, the production order is available to shop floor staff. 4. Release the child items (with a manual issue method) from inventory using the Issue for Production method. Child items with a backflush issue method are issued automatically for the production order. 5. Report the completion of the parent item in the Receipt from Production Window. 6. Change the production order status to Closed. You can do this at any time after the production order is set to Release, even if the planned quantity of the parent item has not been produced.
Result
The finished product (parent item) is created. The inventory is updated for the finished product and for the child items. The Production Order details are summarized in the Production Order Window: Summary Tab.
file://C:\Documents and Settings\Isaque.AGMAQ.000\Configuraes locais\Temp\~hh867... 16/2/2011
SAP Business One 8.8 - SAP Documentation
Page 1507 of 1950
More Information
Production Order Overview
Production Order Overview
Production Order Types SAP Business One supports three types of production orders.
Standard Based on the bill of materials and used to produce a regular production item.
You manage material transactions of the regular production process. You can change components at the production stage.
When you open a new standard production order, all the components are filled in automatically.
Special Used to produce and repair items or to perform activities that are not necessarily bill of materials items, for example, repair orders for customer equipment cards or rejected assemblies. You create special production order components manually.
Disassembly Used to dismantle a parent item of the regular product into its child items. The separate parts can then be put into inventory and sold. For example, you can purchase a used car, take it apart, and sell the individual components.
Production Order Issue Methods You issue component items using either the Manual or the Backflush method.
Manual You issue individual component items to the production order. This enables you to post components issued to a production order precisely when they are required in the production process. Backflush SAP Business One automatically issues item transactions for the needed component items (as defined in the Components tab) when a product is reported as completed.
Production Order Status
Planned SAP Business One initiates production orders with Planned status. Since the production order is not released to the shop floor for manufacturing:
You cannot yet issue items or report completion of the production order. You can update the production order.
Released You change the production order to this status when you release it to the shop floor for production. At that stage:
You can report transactions for the production order and the issue of the components. You can update the component items as long as there are no transactions for the selected component. You can add a new component.
Closed The production order is Closed when you cannot add any new transactions to it. You close the production order
file://C:\Documents and Settings\Isaque.AGMAQ.000\Configuraes locais\Temp\~hh867... 16/2/2011
SAP Business One 8.8 - SAP Documentation
Page 1508 of 1950
when production is completed. Note You can manually cancel a production order that is in status Planned or Released only. The cancelled production order is removed from the list. End of the note. Product Costing The cost of a FIFO or moving-average product is the sum of its component costs and additional costs (such as labor and overhead). To ensure accurate calculations of product cost, even if the components were issued manually, SAP Business One uses the cost of the items issued to production order and not the cost of the items currently in inventory. This avoids differences between the actual cost of components used in the order and the value of the product. Note The cost calculation method described here is relevant only for standard and special production orders, but not for disassembly for companies managing perpetual inventory. In the case of disassembly the components enter the inventory with the same cost as the items currently there. If the component is managed by FIFO, the cost of the oldest layer is used. The cost of returned components does not change; it is the cost of the last one that was issued. End of the note. The product cost calculation is determined by the item management method.
Standard When the product is managed by standard cost, no calculation is made, and the cost is copied from the item master data upon report completion. Moving Average When the product is managed by moving average, two figures are required for product receipt into inventory: receipt quantity and total value added to the inventory. The total value is the product cost, which is the sum of all component costs used for those products. FIFO When the product is managed by FIFO, each report completion opens a new cost layer for the product in the inventory. The quantity in the layer is the quantity of the products just reported as completed. The cost of the products is the sum of all component costs used for the completed products divided by the quantity of the products.
On every report completion, the system checks the following three quantities for each manually issued component:
Issued Quantity The quantity already issued to the production order. Used Quantity The quantity already used for the completed products (completed products multiplied by the base quantity of the component). Needed Quantity The quantity needed for the products that were just reported as completed (quantity of products reported as completed multiplied by the base quantity of the component).
If the Used Quantity is greater than or equal to the Issued Quantity, this means that all items issued for the production order have already been used, and the Needed Quantity is yet to be reported as issued from the warehouse. Since the cost of the items that were actually used for the products is unknown, SAP Business One takes the current prices from the inventory. If the Issued Quantity is greater than the Used Quantity, SAP Business One finds the cost of the components that were issued and not used, and uses them in the calculation of the product cost. When finding those components, the issuing order of the components is taken into account, meaning that the first components to be issued are the first to be used. The components following those that were used are the first to be used for the cost calculation. If the sum of Needed Quantity and Used Quantity is greater than the Issued Quantity, meaning that not all needed quantity was issued,
file://C:\Documents and Settings\Isaque.AGMAQ.000\Configuraes locais\Temp\~hh867... 16/2/2011
SAP Business One 8.8 - SAP Documentation
Page 1509 of 1950
SAP Business One needs to make an assumption for those items costs, so it takes the current prices from the inventory.
More Information
Production Orders
Releasing a Production Order
Procedure
You can release both automatic and manual production orders. 1. From the SAP Business One Main Menu, choose Switch to Find mode. 2. Enter either the production order number or the product number and choose Find to display the relevant production order details. 3. You can update the production order type, component items, the planned and base quantity, the warehouse, and the issue method. 4. Change the production order status from Planned to Released to release the production order to the shop floor. 5. When the production order is released, you can choose either Report Completion or Issue Components. 6. Choose Update to save the changes and choose OK to exit the window. Production Production Order .
More Information
Production Orders Production Order Window
Issuing Components to a Production Order
Procedure
You can issue components of the manual issue method to the Standard or Special production order. 1. Choose Production Production Order .
Switch to the Find mode. 2. Choose the released Production Order. 3. In the Goto menu, choose Issue Components. Note Alternatively, from the Main Menu, choose Issue for Production and then from the list, choose the relevant open Production Order. The Issue for Production Window is displayed. End of the note. 4. Optionally, change the quantity value or the warehouse.
file://C:\Documents and Settings\Isaque.AGMAQ.000\Configuraes locais\Temp\~hh867... 16/2/2011
SAP Business One 8.8 - SAP Documentation
Page 1510 of 1950
5. Choose Add to save the information. 6. Display the Production Order window and check the Summary tab for the changes. Note You may return issued components to a warehouse, either to correct mistakes or return unused components. End of the note.
More Information
Production Orders Production Order Window
Reporting Production Order Completion
Procedure
1. Choose Production Production Order .
Switch to the Find mode. 2. Choose the Released Production Order. 3. On the Goto menu, choose Report Completion. Note Alternatively, you can choose Receipt from Production from the Main Menu and choose the open Production Order from the list. The Receipt from Production window is displayed. End of the note. 4. You can change the quantity and the warehouse values. You can also change the type to either Complete or Rejected. 5. Choose Add to save the information. 6. Display the Production Order window and check the Summary tab for the changes. Note You can also report disassembly for the Disassembly Production Order. In that case, you receive the components of the disassembled Production Order in the warehouse and issue the product from the warehouse. End of the note.
More Information
Production Orders Production Order Window
Closing a Production Order
file://C:\Documents and Settings\Isaque.AGMAQ.000\Configuraes locais\Temp\~hh867... 16/2/2011
SAP Business One 8.8 - SAP Documentation
Page 1511 of 1950
Procedure
1. Choose Production Production Order .
Switch to the Find mode. 2. Enter the Production Order number and choose Find or enter the product number and choose Find to display the relevant production order details. 3. Verify that you have completed all the steps of the Production Order. 4. Choose Close in the Status field. 5. Choose Update to save the changes. 6. Choose OK.
More Information
Production Orders Production Order Window
Including Additional Costs to a Production Order
You can include additional costs, such as labor, machinery and overheads in the Production Order. To do this, include the freight as non-inventory items in the Bill of Materials (BOM). You can do this in both perpetual inventory and non-perpetual inventory systems. Caution If you have installed a patch, or upgraded SAP Business One, and the non-inventory item does not have an associated WIP account, when you open a Receipt from Production window the system displays an error message. To solve this, open the Production window and choose Update. End of the caution.
Procedure
1. Set the Item to Non-Inventory. Choose Inventory Item Master Data , and deselect Inventory Item.
2. Set the Valuation Method to Standard (for perpetual inventory only). Choose Inventory Item Master Data , select the Inventory Data tab, and in the Valuation Method field, select Standard.
3. Defined Expense, WIP Material, and WIP Variance accounts (for perpetual inventory only). Choose Administration Setup Financials G/L Account Determination Inventory tab.
4. Defined the Standard Cost for the Item (for perpetual inventory only). Choose Inventory Item Master Data , select the Inventory Data tab and in the Item Cost field, specify the cost.
5. Defined the Issue Method as Backflush.
file://C:\Documents and Settings\Isaque.AGMAQ.000\Configuraes locais\Temp\~hh867... 16/2/2011
SAP Business One 8.8 - SAP Documentation
Page 1512 of 1950
Choose Note
Inventory
Item Master Data
, select the General tab and in the Issue Method field, select Backflush.
Non-inventory items must use the backflush issue method. End of the note. 6. Add the non inventory item to the BOM. For more information, see Defining Bill of Materials (BOMs).
You can change the required additional costs value by changing the value in the Planned field. You can set the price for the non-inventory item (for non-perpetual inventory only)
Note A non-inventory item cannot be a by-product. End of the note.
Result
The Item WIP Material account is copied to the production order and cannot be changed.
Note A subsequent change to the WIP Material account does not influence the production order. End of the note. The expense account is taken from the Expense Account field on the Warehouse tab.
More Information
Production Orders
Production Order Window
In this window, choose a product with an existing production Bill of Materials (BOM) for a Standard or Disassembly production order. For a Special production order, define the components and quantities required to make the product as you create the production order. You can amend the component allocations for the production order, if it has planned or released status. You can not add a new backflush issue component if there have been transactions on the production order. The Production Order window enables you to track the quantity and cost of materials, and the product status in the manufacturing process. Note The components that make up a phantom item are included in the production order, but not the phantom item itself. End of the note.
file://C:\Documents and Settings\Isaque.AGMAQ.000\Configuraes locais\Temp\~hh867... 16/2/2011
SAP Business One 8.8 - SAP Documentation
Page 1513 of 1950
To access this window, choose
Production
Production Order
More Information
Production Order Window: General Area Production Order Window: Components Tab Production Order Window: Summary Tab
Production Order Window: General Area
Use this window to specify general information for a new production order, or update the fields for a production order created automatically from MRP. To access the Production Order window, choose Production Production Order .
Note This topic includes explanations of some of the fields and other elements in this window. End of the note. Production Order General Area Fields Type Choose one of the following Production Order types:
Standard (default) - to produce a regular production item, using a Production Bill of Materials Special - to produce and repair items that could be any inventory item Disassembly - to dismantle a parent item to its components, using a Production Bill of Materials Status
Choose a production order status as follows :
Planned - initial Production Order status Released - you release the Production Order to the shop floor for work; status at which receipts and issues are transacted Closed- you close the Production Order when all transactions have been completed. Cancelled - Production Order is removed from the list before the production process starts Product No.
Enter the parent item for the Standard and Disassembly production orders. Choose Tab to display the parent list of the Bill of Materials. Choose New to define a new Bill of Materials. For the Special production order type, select the item from the items list. Planned Quantity For manual production orders, enter the planned quantity of the finished product. The default value is 1. When the production order is the output of the MRP run, the planned quantity is already displayed in the field. However, you can
file://C:\Documents and Settings\Isaque.AGMAQ.000\Configuraes locais\Temp\~hh867... 16/2/2011
SAP Business One 8.8 - SAP Documentation
Page 1514 of 1950
update quantities for planned and released production orders. UoM Displays the inventory Unit of Measurement (UoM ) for the product. Warehouse Displays the warehouse that receives the finished product. No. Series Choose the system object that represents sequentially numbered Production Orders. The production number is an automatically assigned, sequential system number. Order Date Date on which the Production Order is created. The current date is displayed by default. Due Date Enter the planned completion date of the Production Order. You can change the date until you close the Production Order. User Specify the employee responsible for the production order. The employee must be defined as an existing user in the application. Origin Indicates how the Production Order was created:
Automatic a result of the MRP report recommendation Manual entered by an authorized user Sales Order
Choose the Sales Order number to which to link the Production Order. Customer Choose the customer code to which the Production Order is linked. When you enter the Sales Order number, the customer number is entered automatically. Country-Specific Fields: India Seq. Name Specify a sequence from the drop-down list. The system generates the sequence automatically. Note This field appears only for documents that are assigned a sequence. End of the note. Location Specify a location for the item:
For item type, you may not choose a location whose value comes from the location of the item's warehouse. One document can contain items stored in multiple warehouses, as long as these warehouses are within the same location.
For service type, you must choose a location; the default value comes from the Sequence Name field.
Note If you change a location, a non binding warning message is displayed. You can not change a location after a relevant, final accounting document, such as an A/R invoice, is created. End of the note.
file://C:\Documents and Settings\Isaque.AGMAQ.000\Configuraes locais\Temp\~hh867... 16/2/2011
SAP Business One 8.8 - SAP Documentation
Page 1515 of 1950
More Information
Production Order Window
Production Order Window: Components Tab
This tab displays the product components for the Standard and Disassembly production orders. For the Special production order, choose the relevant product components. To access the window, choose Production Production Order Components .
Note This topic includes explanations of some of the fields and other elements in this window. End of the note. Item No. Displays the product components when you enter the product number. You can update the component details when the Production Order has the status Planned or Released; however, you cannot add or edit backflush-issued components once transactions have taken place. Base Qty Quantity of the components necessary to manufacture the Bill of Materials of a single parent product. The origin of the value is the Quantity field in the Bill of Materials window. Planned Qty Planned quantity of the component for issue, which is the multiple of the base quantity and the planned quantity of the product. You can enter a different quantity in the following circumstances:
Manually issued components - The Production Order has Planned or Released status. Planned quantity cannot be updated to less than issued quantity.
Backflush components - No products are reported as Completed. A grey field indicates that you cannot update the quantity. Issued
Total component quantity already issued for the Production Order. Available Available quantity of the item units in the specific warehouse, including outgoing and incoming orders. UoM Displays the inventory Unit of Measurement (UoM) for the item component. Warehouse Default warehouse from which you issue the components. For manually issued components you can overwrite the value before you post the inventory transactions for the line. Issue Method Choose the issue method for the Production Order:
Manual individual components of a parent item are issued manually. Serial or batch-managed items must be issued manually. Backflush components of a parent item are automatically issued to the Production Order once you report the completion of the parent item.
file://C:\Documents and Settings\Isaque.AGMAQ.000\Configuraes locais\Temp\~hh867... 16/2/2011
SAP Business One 8.8 - SAP Documentation
Page 1516 of 1950
More Information
Production Order Window
Production Order Window: Summary Tab
The Summary tab displays information on the released and closed production orders. To access the tab, choose Production Production Order Summary .
Note This topic includes explanations of some of the fields and other elements in this window. End of the note. Production Order Summary Fields Actual Component Cost Total value of all components issued to the Production Order. Actual Additional Cost Displays the actual additional costs that occur when a component is defined in the Item Master Data as a non-inventory item, for example, a service or labor cost. If there is more than one additional cost for the item, the cost displayed here is the sum of all additional costs. The field is updated on product completion. Actual Product Cost Total value of all products received for this Production Order. Total Variance Displays the difference between the above fields, the result of the Actual Components Value subtracted from the Actual Products Value. Variance Per Product Displays the total variance divided by (quantity completed + quantity rejected). Variance % Displays the percentage of the variance per product value. Journal Remark Displays the product number, by default. The value is saved in the General Ledger and is displayed in the General Ledger transactions and reports. You can modify the value of the field. Relevant for companies that use perpetual inventory management. Companies that do not use perpetual inventory have no General Ledger transactions. Planned Quantity Total planned quantity of the production order. Completed Quantity Displays the total quantity reported as completed. Rejected Quantity Total quantity rejected in the Production Order. Due Date Displays the due date of the Production Order. Actual Closing Date
file://C:\Documents and Settings\Isaque.AGMAQ.000\Configuraes locais\Temp\~hh867... 16/2/2011
SAP Business One 8.8 - SAP Documentation
Page 1517 of 1950
Enter the date on which the Production Order was closed. By default, the system sets this date to the system date. Overdue Number of days by which the actual close date was overdue. Remarks Enter any additional information regarding the production order.
More Information
Production Order Window
Work Orders
As of SAP Business One 2005, the Production Order has replaced the Work Order. An automatic upgrade process means that if you worked with Work Orders in earlier versions of SAP Business One, you can move seamlessly to the new Production Order. In addition, you can continue to view open Work Orders.
More Information
Upgrading from Work Orders to Production Orders
Upgrading from Work Orders to Production Orders
SAP Business One includes an automatic upgrade process from the old Work Order to the new Production Order. Only open work orders are upgraded. If you have previously worked with work orders, the upgrade facilitates a smooth transition to the Production module. Comparison Between Fields in Work Order and Production Order Upgrade from Work to Production Order Work Order Production Order Description/Activity The order of the series in the Work Order is not maintained when upgrading to the Production Order. All upgrades are created according to default sequential numbering.
If several series exist in the Work Order, all are added to the same Production Order series. If there are several series in the Production Order, the Work Order series are added to the last series.
Series
Series
If the last series has a number limitation, it is removed. The numbering in the Work Order is not maintained when upgrading to the Production Order. All upgrades are created in the Production Order according to default sequential numbering.
No.
Number
This field is not copied, but the next available number for the selected series is added. If the Work Order includes several rows, then each is a separate Production Order. The Work Order number is copied to the Production Order remarks field.
Est.Completion
file://C:\Documents and Settings\Isaque.AGMAQ.000\Configuraes locais\Temp\~hh867... 16/2/2011
SAP Business One 8.8 - SAP Documentation
Page 1518 of 1950
Date Processor Order Date
Due Date User Posting Date
If the Est.Completion Date does not exist, then the Due Date is the same as the Order Date. If the user is defined as anonymous in the Work Order, then in the Production Order this field contains, by default, the first super user. Renamed Work Order is converted to Planned. Production Instruction is converted to Released. Work Completed is not upgraded. Upgraded Production Orders are defined here as Upgrade. Other options are Manual and MRP. Each line item is copied to a separate Production Order. If the Quantity field in the Work Order is positive, the system creates a standard Production Order type, and the planned quantity remains similar to the Work Order quantity. If the Quantity field in the Work Order is negative, the system creates a Disassembly Production Order type, and the planned quantity remains the same as the Work Order quantity, without the minus sign. For example, -9 becomes 9 and order type becomes disassembly. The customer reference number is copied to the Remarks field.
State
Status
Item
Origin Product No.
Quantity
Planned Quantity
WH Customer Ref. No. Completion Date Instruction Date
Warehouse Remarks Actual Closing Date Not copied in the upgrade Not copied to Production Order In the Production Order the price for non perpetual inventory system is determined according to the product price in the BOM. Manually changed product prices are not reflected in the upgrade. Is not copied in the upgrade. Is not upgraded Is not upgraded Is not upgraded; must be added manually.
Price
Total Instruction Date Contact Additional Cost
Note In the work order, each row represents a document. A -1 value indicates that this is disassembly. If the BOM includes a minus value, it indicates a by-product. The production order does not use the minus symbol for the by-product, so the rows must be removed manually. End of the note.
Receipt from Production Window
Use this window to report the completion of the product. For Standard and Special production orders, post the finished product to the inventory. For Disassembly production orders, post the components to the inventory. To open the window, choose Production Receipt from Production .
Note This topic includes explanations of some of the fields and other elements in this window.
file://C:\Documents and Settings\Isaque.AGMAQ.000\Configuraes locais\Temp\~hh867... 16/2/2011
SAP Business One 8.8 - SAP Documentation
Page 1519 of 1950
End of the note.
Receipt from Production Fields Number Displays the sequential transaction number. Series Choose the series for the receipt from production. Posting Date Enter the transaction posting date. The current date is displayed by default. Ref. 2 Enter any additional information regarding the receipt from production. Order No. If you access the window from the Main Menu, specify the number of the open production order. If you access the window from the Goto menu, the value is automatically displayed in the field. Item No., Item Description Displays the item number and description after you enter the production order number. Type Choose the transaction type for the production order:
Complete- to report the completion of the product quantity Reject - to report the rejection of the product quantity Quantity
Specify the quantity of the completed or rejected items. The open quantity is displayed by default; however, you can update that value. Note If the item is batch or serial number controlled, choose CTRL+TAB to update existing numbers, or create new serial and batch numbers. End of the note. Whse Warehouse of the reported product. Planned Planned quantity for the reported product. Completed Displays the quantity completed. Remarks Enter any additional information regarding the receipt from the production order. Journal Remark Displays the receipt from production, by default. You can modify the value of the field. For companies that do not use perpetual inventory management, there is a remark field in the transaction history file. For companies that use perpetual inventory, there is a remark in the General Ledger and the transaction history file. Production Order Displays the List of Production Orders. Choose the necessary production order from the list. Return Components Opens the List of Production Orders displaying the production and disassembly orders. To return components, double-click the relevant order, and in the displayed Select Items to Copy window, select the items to return.
file://C:\Documents and Settings\Isaque.AGMAQ.000\Configuraes locais\Temp\~hh867... 16/2/2011
SAP Business One 8.8 - SAP Documentation
Page 1520 of 1950
Country-Specific Fields: India Seq. Name Specify a sequence from the drop-down list. The system generates the sequence automatically. Note This field appears only for documents that are assigned a sequence. End of the note. Location Specify a location for the item:
For item type, you may not choose a location whose value comes from the location of the item's warehouse. One document can contain items stored in multiple warehouses, as long as these warehouses are within the same location.
For service type, you must choose a location; the default value comes from the Sequence Name field.
Note If you change a location, a non binding warning message is displayed. You can not change a location after a relevant, final accounting document, such as an A/R invoice, is created. End of the note.
More Information
Production Orders List of Production Order
List of Production Order
In this window, choose items you want to issue for production. Select the required rows and select Choose.
Note This topic includes explanations of some of the fields and other elements in this window. End of the note. List of Production Order Find Use to search for a production order Document Number, Production order Type, Due Date, Item No., Item Description Displays production order information.
More Information
file://C:\Documents and Settings\Isaque.AGMAQ.000\Configuraes locais\Temp\~hh867... 16/2/2011
SAP Business One 8.8 - SAP Documentation
Page 1521 of 1950
Issue for Production Window
Issue for Production Window
Use this window to issue manual items to production orders, and to report disassembly orders completion. Backflush components are issued automatically. To open the window, choose Production Issue for Production .
Note This topic includes explanations of some of the fields and other elements in this window. End of the note. Issue for Production Fields Number Displays the sequential transaction number. Series Choose the series for the receipt from production. Posting Date Enter the transaction posting date. The current date is displayed by default. Ref. 2 Enter any additional information regarding the issue for production. Order No. If you access the window from the Main Menu, specify the number of the open production order. If you access the window from the Goto menu, the value is automatically displayed in the field. Row No. Specify the row number of the production order to report the issued quantity for that line. Quantity Specify the quantity of the issued items. The open quantity is displayed by default; however, you can update that value. Note If the item is batch or serial number controlled, choose CTRL+TAB to update existing numbers or to create new serial and batch numbers. End of the note. Whse Warehouse of the component item. You can overwrite it before you post the inventory transactions for the line. To display Warehouses (Default) Setup, click
Link Arrow
(Link Arrow). Planned
Displays the planned quantity, which is the multiple of the planned product quantity and the base quantity. Issued Total quantity already issued to the production order. Avail
file://C:\Documents and Settings\Isaque.AGMAQ.000\Configuraes locais\Temp\~hh867... 16/2/2011
SAP Business One 8.8 - SAP Documentation
Page 1522 of 1950
Available quantity of the item in the specific warehouse. Remarks Enter any additional information regarding the issue of the production order. Journal Remark Displays the issue for production, by default. You can modify the value of the field. For companies that do not use the perpetual inventory, there is a remark field in the transaction history file. For companies that use the perpetual inventory, there is a remark field in the general ledger and the transaction history file. Production Order Displays the List of Production Orders. Select the required production order, and in the displayed List of Production Orders window, choose the relevant items for the production order. Disassembly Order Displays the List of Production Orders window for the disassembly production order. Choose the relevant items for the disassembly. Country-Specific Fields: Chile Folio Number The Folio number assigned to the document while it was printed, or afterward, by using the Folio Number Assignment function. You can not change the displayed data. For document that is not yet printed, this field is empty. Country-Specific Fields: India Seq. Name Specify a sequence from the drop-down list. The system generates the sequence automatically. Note This field appears only for documents that are assigned a sequence. End of the note. Location Specify a location for the item:
For item type, you may not choose a location whose value comes from the location of the item's warehouse. One document can contain items stored in multiple warehouses, as long as these warehouses are within the same location.
For service type, you must choose a location; the default value comes from the Sequence Name field.
Note If you change a location, a non binding warning message is displayed. You can not change a location after a relevant, final accounting document, such as an A/R invoice, is created. End of the note. RG23A Part I Number, RG23C Part I Number Specify the RG23A Part I Number, and RG23C Part I Number.
More Information
Production Orders List of Production Orders
file://C:\Documents and Settings\Isaque.AGMAQ.000\Configuraes locais\Temp\~hh867... 16/2/2011
SAP Business One 8.8 - SAP Documentation
Page 1523 of 1950
Update Parent Item Prices - Selection Criteria
Use this window to update prices of parent items according to changes in child item prices. To access the window, choose one of the following:
Production Inventory
Update Parent Item Prices Globally Price Lists Special Prices Update Parent Item Prices Globally
Note This topic includes explanations of some of the fields and other elements in this window. End of the note. Update Parent Item Prices Selection Criteria Price List From ... To... Choose the range of the price lists to include in the report. Code From ... To... Specify the range of item codes to include in the report. Parent Items Filters the report by parent items. In the selection criteria, SAP Business One displays all parent items that have child items with a new price in the price list. Component Items Filters the report by component (child) items. SAP Business One finds all child items for which the price was changed and displays their parent items in the recommendation list. Item Group Choose an item group to include in the report. Properties Choose Properties and make relevant selections to use as selection criteria in the report.
More Information
Update Parent Item Prices Globally Window
Update Parent Item Prices Globally Window
This window displays a report listing child items for which prices have changed. It also creates a list of recommendations for new parent item prices. You can accept or reject the changes. To access the window, 1. Choose one of the following:
Production
Update Parent Item Prices Globally
Update Parent Item Prices Selection Criteria
file://C:\Documents and Settings\Isaque.AGMAQ.000\Configuraes locais\Temp\~hh867... 16/2/2011
SAP Business One 8.8 - SAP Documentation
Page 1524 of 1950
Inventory Price Lists Selection Criteria
Special Prices
Update Parent Item Prices Globally
Update Parent Item Prices
2. Select the required criteria and choose the OK button.
Note This topic includes explanations of some of the fields and other elements in this window. End of the note. Update Parent Item Prices Globally Fields Parent Item Code, Name Name and code of the parent item, as defined in the Bill of Materials window. Qty Displays the quantity of the parent items as defined in the Bill of Materials. Child Item Code, Name Displays the name and the code of the child item. Qty in BOM Displays the quantity of the child items as defined in the Bill of Materials. Current Price Current price of the child item as defined in the Bill of Materials. New Price New price of child item entered in the price list. Difference Displays the difference between the new and old price in the price list. Total Difference Displays the Difference multiplied by the quantity of the child item in the Bill of Materials. Parent Item Current Price Current price of the parent item in the price list. Suggested Price Sum of the current parent price plus the cumulative total difference of the child items. You can change the suggested price manually. Price List The price list associated with the Bill of Materials at the time the update takes place. Update Updates the parent item price in the price list associated with the bill of materials.
More Information
Update Parent Item Prices - Selection Criteria Bill of Materials
Production Reports
Use the reports listed under this menu entry to:
Generate the list of the bills of material View open production orders
file://C:\Documents and Settings\Isaque.AGMAQ.000\Configuraes locais\Temp\~hh867... 16/2/2011
SAP Business One 8.8 - SAP Documentation
Page 1525 of 1950
More Information
Bill of Materials Report Open Items List
Bill of Materials Report
This report provides the detailed list of all the bills of material that you have created. Use this window to specify selection criteria for creating and displaying the list of bills of material. To open the window, choose Production Production Reports Bill of Materials Report .
After defining the report, you can view it in the Bill of Materials Report window (see Bill of Materials Report Window).
Note This topic includes explanations of some of the fields and other elements in this window. End of the note. Selection Criteria Properties Opens the Properties window. Specify the item properties as selection criteria. BOM Type Choose the Bill of Materials type as a selection criterion. To specify all types, choose All.
Bill of Materials Report Window
This window displays the bill of materials report according to the defined selection criteria (see Bill of Materials Report). Bill of Materials Report UoM The unit of measure of the BoM item and its components, as defined in Quantity Displays the quantity of parent items and their components. Whse Displays the warehouse from which the components are issued to produce or to sell the finished product. To display Warehouses (Default) Setup, click
Link Arrow
Inventory
Item Master Data
Inventory Data
tab.
(Link Arrow) . Price
Displays the purchase price of the components or the standard or moving average price when working in perpetual inventory system. Depth Displays the level in the bill of materials. The finished product of the bill of materials is at level 1.
file://C:\Documents and Settings\Isaque.AGMAQ.000\Configuraes locais\Temp\~hh867... 16/2/2011
SAP Business One 8.8 - SAP Documentation
Page 1526 of 1950
BOM Type Displays the type of the bill of materials.
MRP
The Material Requirements Planning (MRP) module enables you to plan material requirements for a manufacturing or procurement process based on the re-evaluation of demand and on changing planning parameters (such as lead time determination, make or buy decisions, and lot sizing). MRP calculates gross requirements for the highest bill of materials (BoM) level, based on existing inventory, sales orders, purchase orders, production orders, forecasts, and so on. It calculates gross requirements at the lowest BOM levels by carrying down net parent demands through the BOM structure. Dependent levels might have their own requirements, based on sales orders and forecasts. The results of the MRP run are recommendations that fulfill gross requirements by taking into consideration the existing inventory levels and existing purchase orders and production orders. The MRP run also takes into account predefined planning rules for the categories Order Multiple, Order Interval, and Minimum Order Quantity. Recommendations are back-scheduled by the defined lead time to arrive at the requirement dates for their own components. The MRP module provides:
A wizard to set up the planning process You can use the wizard to simplify the planning process by implementing lot sizing policies and defining planning data at item group level.
Support for multiple what-if scenarios The option to include sales forecasts when predicting demand The calculation of lead times including non-working days
More Information
Forecasts MRP Wizard Order Recommendation
Forecasts
You can plan purchase and production in advance, before you receive actual sales orders,by creating forecasts. You can then use the forecasts as an additional data source for the MRP run. You define how sales forecasts are consumed by actual sales orders by choosing Administration System Initialization General Settings and selecting the Inventory tab and Planning subtab. For more information, see General Settings: Inventory Tab.
Features
You can manage forecasts on a daily, weekly, or monthly basis. When you create a new forecast, select the required view. You cannot change the view once you have saved the forecast.
file://C:\Documents and Settings\Isaque.AGMAQ.000\Configuraes locais\Temp\~hh867... 16/2/2011
SAP Business One 8.8 - SAP Documentation
Page 1527 of 1950
You can create and save several forecasts, but you can select only one forecast for each MRP scenario.
More Information
Forecasts Window
Managing MRP Forecasts
To add, duplicate, update, or delete an MRP forecast, choose proceed as follows:
MRP
Forecasts
from the SAP Business One Main Menu and
Procedure
Creating Forecasts 1. Switch to Add mode. For more information, see Working in Add Mode. 2. Enter the forecast code and name. 3. Enter the start and end dates for the forecast. 4. Select one of the views as described in Forecasts. Note Once you have chosen the view and saved the forecast, you cannot change it. End of the note. 5. Enter the item number for the forecast. To display the list of items, press TAB and select a value from the list. 6. Enter forecast quantities for the defined periods. Note You are not required to enter a value for every period. For example, if you create a weekly forecast for six months, you are not required to enter a quantity for every week. End of the note. 7. To save your settings, choose the Add button. Duplicating forecasts 1. Switch to Find mode. For more information, see Working with Find Mode. 2. Enter * and select the forecast to duplicate from the list. 3. From the Data menu, choose the Duplicate button. Updating Forecasts 1. Switch to Find mode. For more information, see Working with Find Mode. 2. Enter * and select the forecast to update from the list.
file://C:\Documents and Settings\Isaque.AGMAQ.000\Configuraes locais\Temp\~hh867... 16/2/2011
SAP Business One 8.8 - SAP Documentation
Page 1528 of 1950
The details of the forecast are displayed. 3. Do one or more of the following, as required:
Change the forecast description. Overwrite the dates to change the forecast horizon. The period values are deleted and replaced by the new ones. Caution If you change the range of dates in the Start and End Date fields, the data that does not fall within the range of dates is deleted. End of the caution. Update the item record.
Link Arrow
To display the Item Master Data for the item, click
(Link Arrow) in the Item No. field.
To overwrite the value in the Item No. field, enter a new item number, or remove the existing value, press TAB and select a value from the list.
Update quantities for each item in each period.
4. To save the changes, choose the Update button. 5. To close the window, choose the OK button. Deleting Forecasts 1. Switch to Find mode. For more information, see Working with Find Mode. 2. Enter * and select the forecast to delete from the list. 3. From the Data menu, choose the Remove button. Caution You cannot remove a forecast that has been used in an MRP run. End of the caution.
More Information
Forecasts Window
Forecasts Window
Use this window to create and maintain forecasts for any MRP-planned items that are defined in Item Master Data. To open the window, choose MRP Forecasts .
file://C:\Documents and Settings\Isaque.AGMAQ.000\Configuraes locais\Temp\~hh867... 16/2/2011
SAP Business One 8.8 - SAP Documentation
Page 1529 of 1950
Note This topic includes explanations of some of the fields and other elements in this window. End of the note. Forecasts Window Fields Forecast Code, Forecast Name Specify code and meaningful name for the forecast. Start Date, End Date Specify the period to which the forecasts is related. The date range is automatically adjusted according to the specified view. Example The value in the View field is Daily, you specified a date range of 10 days, then, you change the View to Weekly. The date range is automatically updated to cover two whole weeks. End of the example. View Select the view in which you want to manage the forecast. Each view defines a time-bucket resolution by which the forecast is managed. The values are:
Daily: Divides the forecast into days. A column is displayed for each day in the selected date range. Weekly: Divides the forecast into weeks. The week number (52 weeks per year) is displayed in the column header. MRP considers the weekly requirement as falling on the first day of each week. Note For the weekly view, the weekend must be defined at Accounting Data Holidays . Administration System Initialization Company Details
End of the note. Monthly: Divides the forecast into months. The month is displayed in the column header. MRP considers the monthly requirement as falling on the first day of the month. Quantity Per Period
Enter the quantity of the forecast item in each period for which demand has been forecast.
Form
To select additional fields, such as Item Group and Item UoM, click Settings (Form Settings) in the toolbar. You can also choose to display the column headers for the MRP results in an abbreviated or long format.
More Information
Forecasts
Running MRP
The Material Requirements Planning (MRP) function lets you plan material requirements for complex manufacturing processes. To create and run MRP scenarios, you use the MRP wizard. The wizard generates recommendations for the production orders and purchase orders required to produce the final product on time and in the required quantity. In the order recommendation report, you create production and purchase orders based on these recommendations.
file://C:\Documents and Settings\Isaque.AGMAQ.000\Configuraes locais\Temp\~hh867... 16/2/2011
SAP Business One 8.8 - SAP Documentation
Page 1530 of 1950
Note Sometimes you may want to run an MRP run even when the lead time is too short to allow the order to be fulfilled in time. If you generate recommendations for the total raw material requirements needed to make this product and all production orders, you can then change the due dates of the production orders and purchase orders, as required to complete the order. End of the note.
This graphic is explained in the accompanying text.
The MRP Process in SAP Business One
Prerequisites
You have defined the following settings in the Item Master Data: Planning Data tab:
Planning method Procurement method Order multiple Minimum order quantity Lead time Order interval
For more information, see Item Master Data: Planning Data Tab.
You have set the time interval between orders. For more information, see Inventory Cycles - Setup. You have defined the appropriate items as non-production bills of material, if required. For more information, see Item Master Data, General Tab. You have defined default warehouses as nettable. For more information, see Warehouses Setup. You have defined forecasts. For more information, see Forecasts. You have selected the Consume Forecast option to make the system exclude existing sales orders from the forecast. If you do not select it, the forecast considers existing sales orders as an additional requirement. For more information, see Sales Order. You have set the planning definitions in the general settings: you have chosen the Consume Forecast checkbox and have defined the consumption method, days forward and days backward. For more information, see General Settings, Inventory Tab.
Procedure
1. To start the MRP wizard, choose MRP MRP Wizard .
2. Create a new MRP scenario or select an existing one. For more information, see MRP Wizard: Select New or Existing Scenario. 3. Define the parameters for your scenario, such as the planning horizon and item details, and choose your display preferences. For more information, see MRP Wizard: Scenario Details.
file://C:\Documents and Settings\Isaque.AGMAQ.000\Configuraes locais\Temp\~hh867... 16/2/2011
SAP Business One 8.8 - SAP Documentation
Page 1531 of 1950
4. Define the data sources for requirements that you want to include in your MRP scenario. For example, you define whether you want to consider the existing inventory or the minimum inventory level. You can also include a predefined forecast. For more information, see MRP Wizard: Data Source. 5. Save the scenario or run it. After you run the scenario, the system displays the MRP results. 6. Analyze the MRP results. You can display the final inventory quantity either before or after the MRP run. 7. Save the recommendations and exit the MRP wizard.
Result
After completing the MRP wizard, you still need to create the purchase and production orders in accordance with the MRP recommendations. For more information, see Order Recommendation Report.
More Information
MRP Overview
MRP Calculations
Calculations for the Parent Item For each time period, the MRP run follows these planning steps: 1. SAP Business One calculates the quantity required to continue the sales of the final product without any delays, considering the following resources:
Inventory on hand Receipts: purchase orders, production orders (for the parent item)
2. SAP Business One subtracts the following requirements:
Sales orders Forecasts Production orders (for the child items) A/R reserve invoices
3. SAP Business One calculates the MRP requirements for the parent items based on the following parameters:
Lead time Minimum amount Multiples Time intervals
file://C:\Documents and Settings\Isaque.AGMAQ.000\Configuraes locais\Temp\~hh867... 16/2/2011
SAP Business One 8.8 - SAP Documentation
Page 1532 of 1950
Note All of the above parameters are defined on the Item Master Data: Planning Data tab. End of the note. 4. After the calculation is completed, SAP Business One issues recommendations to create production orders for the parent item. 5. Quantities of the child items that comprise the BOM are needed to complete these production orders for the parent item.SAP Business One calculates the quantity of the child items, taking the MRP-dependent requirements into account. SAP Business One then recommends purchase orders or production orders for the child items required to produce the parent item. Calculations for the Child Item 1. SAP Business One calculates the quantity required to continue the sales of the final product without any delays, considering the following resources:
Initial inventory (on-hand quantity) Receipts: purchase orders, production orders (for the parent item)
2. SAP Business One then subtracts the following requirements:
Sales orders Forecasts Production orders (for the child items) A/R reserve invoices MRP-dependent requirements: The quantities of child items required to complete the production orders recommended by the system for the parent item. These child item requirements are calculated during the MRP run.
3. SAP Business One calculates the MRP requirements for the child items based on the following parameters:
Lead time Minimum amount Multiples Time intervals Note All of the above parameters are defined on the Item Master Data: Planning Data tab.
End of the note. 4. After the calculation is complete, SAP Business One issues recommendations for production orders or purchase orders for the child items. Calculations for Grandchild Items The process continues in the same manner if the child item has child items of its own, ending at the lowest level of the BOM. These lower-level items are known as grandchild items. Example
file://C:\Documents and Settings\Isaque.AGMAQ.000\Configuraes locais\Temp\~hh867... 16/2/2011
SAP Business One 8.8 - SAP Documentation
Page 1533 of 1950
One piece of the parent item BOM is assembled from two pieces of a child item. One piece of the child item is assembled from two pieces of the grandchild item. After the MRP run, SAP Business One issues a production-order recommendation for two pieces of the parent item and adds the dependent requirement of four pieces for the child item and eight pieces of the grandchild item. End of the example. Note Disassembly production orders appear in the requirements for the parent item and in the receipts for the child item. End of the note.
MRP Wizard
The MRP Wizard guides you through the process of defining new MRP scenarios and analyzing the MRP results. MRP recommendations are displayed on screen or in a report. To start the wizard, choose MRP MRP Wizard .
More Information
MRP Wizard: Select New or Existing Scenario MRP Wizard: Scenario Details MRP Wizard: Data Source MRP Wizard: MRP Results MRP Wizard: MRP Recommendations
MRP Wizard: Select New or Existing Scenario
The MRP scenario is a set of parameters applied during the MRP run. You can only define several MRP scenarios for each company, but only one scenario can be used for each MRP run (MRP calculation of the production or purchase orders). You select an existing MRP scenario or add a new scenario.
Note This topic includes explanations of some of the fields and other elements in this window. End of the note. Select Scenario Create New Scenario
Creates a new MRP scenario. Specify the scenario name and scenario description.
file://C:\Documents and Settings\Isaque.AGMAQ.000\Configuraes locais\Temp\~hh867... 16/2/2011
SAP Business One 8.8 - SAP Documentation
Page 1534 of 1950
Note If no scenarios have been defined, the window opens in the Create New Scenario mode by default. End of the note. Scenario Name, Description Specify the name up to 30 characters and detailed description (up to 100 characters) for the new scenario. Appears only when you select the Select Existing Scenario radio button. Select Existing Scenario Runs an existing scenario from the table that contains all the existing scenarios. The last-used scenario is selected by default. Note You cannot change the name of the existing scenario, but you can change its description in the MRP Wizard: Scenario Details window. You can reuse the name if you delete the MRP scenario. To delete an existing scenario, select the scenario and choose End of the note. MRP Scenario Name, Description Name and description of the existing MRP scenarios. Appears only when you select the Select Existing Scenario radio button. Start Date, End Date Time period for the existing MRP scenarios. Appears when you select the Select Existing Scenario radio button. Run Runs the selected MRP scenario and goes directly to the MRP Wizard: MRP Results window. Only enabled when you select an existing MRP scenario. Data Remove .
More Information
MRP Wizard
MRP Wizard: Scenario Details
You specify scenario details for the MRP run.
Note This topic includes explanations of some of the fields and other elements in this window. End of the note. MRP Wizard, Scenario Details Description Specify the description for the MRP scenario. Simulation Defines this scenario as a simulation scenario.
file://C:\Documents and Settings\Isaque.AGMAQ.000\Configuraes locais\Temp\~hh867... 16/2/2011
SAP Business One 8.8 - SAP Documentation
Page 1535 of 1950
You can not save recommendations or create production or purchase orders from simulation scenarios. View Data in Periods of Define the length of each period, displayed in the MRP Results window, in weeks or in days, depending on the selected option. All MRP calculations are displayed in the defined time buckets. Example If the value of the field is four, then each period in the MRP run represents 4 calendar weeks. End of the example. If you choose to group into period lengths other than one day, SAP Business One performs the MRP calculation on the first day of each period. MRP groups all the existing data for that period (receipts, requirement) in the first day. For weekly period, the first day of the week is defined according to the company holiday defined in the Holiday Dates window. Example Period of one week is defined, and the working week is defined as starting on Monday and ending on Friday. Week 30 starts on 18 July and ends on 22 July. The MRP performs the calculation for the entire week as if all of the business activity for the week happened on 18 July. End of the example. Start Date Specify the first day of the first period. When you use week periods, if the selected date is in the middle of the week, SAP Business One shifts it back to the first day of the week. MRP considers all the receipts and requirements that have a due date from the Start Date or later. The Start Date must be the current or past date. You cannot enter future dates. End Date Specify the last day of the last period. When using week periods, MRP extends the MRP horizon as necessary so that the entire week is covered. MRP considers all the receipts and requirements that have a due data no later than the End Date. Report Length Number of days or weeks spanned by the MRP report. Calculated automatically after you specify the start date and the end date. If you manually change the value of the field, MRP recalculates the value in the End Date field. Max. Cumulative Lead Time Define an additional time interval to extend the time horizon for MRP calculations after the end date of the MRP run. The Maximum Cumulative Lead Time enables the inclusion of MRP-dependent requirements for child items in the MRP run data range. The parent items due date falls in the range of the maximum cumulative lead time. According to the parent item lead time, the MRP requirements for its child items fall in the range of the MRP horizon. If you do not specify the Maximum Cumulative Lead Time, the MRP does not consider these requirements for the MRP run. For more information, see Example: MRP Wizard - Scenario Details. Consider Holiday Table for Production Planning
MRP considers the factors in holidays and weekends in lead time calculation, as defined in the Holiday Details window. Holidays and weekends increase the lead time interval for MRP calculations. Example The Due Date of the production order for the parent item is July 21, 2008. In the item master Data, a two-day lead time is defined. According to the holidays definition, the weekend falls on (July 19-20, 2008).
The checkbox is deselected the MRP Requirements for the child item are issued with a due date of July 19, 2008.
file://C:\Documents and Settings\Isaque.AGMAQ.000\Configuraes locais\Temp\~hh867... 16/2/2011
SAP Business One 8.8 - SAP Documentation
Page 1536 of 1950
The checkbox is selected the MRP Requirements for the child item are issued with a due date of July 17, 2008.
End of the example. Consider Holiday Table for Purchase Planning MRP considers the factors in holidays and weekends in lead time calculations, as defined in the Holiday Details window. Holidays and weekends increase the lead time interval for MRP calculations. This checkbox is not selected by default. Example If the lead time of a certain purchasing item is four days and there are two weekend days in this period, MRP extends the lead time two additional days. End of the example. Items, Code From ... To... Enter the range of item codes for the MRP report. To display the list of item codes, press TAB and select a code. If the item is a Bill of Materials item, all of its components are considered. Note The MRP run considers only those items that are defined as MRP items on the Planning Data tab of the Item Master Data window. End of the note. Properties Opens the Properties window. Select the properties to be included in the MRP run. Sort by Select the sort criteria for the MRP report:
Assembly Sequence: Sorts the report from the highest level to the lowest level of the production Bill of Materials. For more information, see the example.
Item Number: Sorts the report by the item number. Item Description: Sorts the report by the item description. Item Group: Sorts the report by the item group. Display Items Without Requirements
Displays the items without actual requirements after the MRP run. Items without requirements are item that, during the entire MRP horizon, have a sufficient quantity and do not require purchase orders or production orders. If you do not select this checkbox, MRP items, without requirements or with incoming orders balancing the requirements, are not displayed. Save Scenario Saves the scenario. Run Runs the selected MRP scenario and goes directly to the MRP Wizard: MRP Results window.
More Information
MRP Wizard
file://C:\Documents and Settings\Isaque.AGMAQ.000\Configuraes locais\Temp\~hh867... 16/2/2011
SAP Business One 8.8 - SAP Documentation
Page 1537 of 1950
Examples: MRP Wizard - Scenario Details
This topic explains some of the fields on the MRP Wizard: Scenario Details window. Lead Time: Item A has a lead time of three days. Saturday and Sunday fall within that time span. In this case, MRP calculates three days without taking the weekend into consideration. Lead Time Example Thursday Day 3, 100 planned Friday Day 2 Saturday Sunday Monday Day 1 Tuesday 100 (required)
Maximum Cumulative Lead Time: The MRP horizon starts on June 1 and ends on August 31. The maximum cumulative lead time is one month. The due date of the sales order falls in the middle of September (in the range of the maximum cumulative lead time). The lead time of the parent item is 25 days, so the requirements for the child item fall into the range of the MRP horizon. In this case the requirements (orders) for the child item are issued during the current MRP run.
This graphic is explained in the accompanying text.
Sort by Assembly Sequence: In this example, three product trees are included. The low-level code 0 represents the finished goods, and the low-level codes 1, 2 and 3 represent subassemblies, or raw materials. Sort by Assembly Sequence Example Low Level Code 0 1 2 3 A B C D BOM 1 F E BOM 2 X BOM 3
When you select Assembly Sequence in the Sort by field, the sort is carried out according to the low level-code, with the result as follows: A, F, X, B, E, C, and D.
More Information
MRP Wizard: Scenario Details
MRP Wizard: Data Source
You enter data sources for the MRP run to determine the parameters to be included in the MRP calculations. For more information about MRP calculation, see MRP Calculations.
Note This topic includes explanations of some of the fields and other elements in this window. End of the note. MRP Wizard, Data Source Fields Existing Inventory Includes existing inventory quantity in MRP calculations. It is selected by default.
file://C:\Documents and Settings\Isaque.AGMAQ.000\Configuraes locais\Temp\~hh867... 16/2/2011
SAP Business One 8.8 - SAP Documentation
Page 1538 of 1950
In Warehouses You select the warehouse to consider its existing inventory quantities in MRP reports. Appears only when you select the Existing Inventory checkbox. Note The warehouse selection table applies only to the existing inventory data source. Only warehouses defined as Nettable in the General tab of the Warehouses window appear. Warehouses defined as Drop Ship are not displayed. Due to the functionality of SAP Business One, the MRP does not consider warehouses of other data sources (purchase orders, production orders, and sales orders). For example, if warehouse 02 is defined in a certain sales order or a purchase order, and this warehouse is not chosen for the MRP run, this order is still going to be a part of the MRP quantity calculation. End of the note. Location Groups the warehouses according to their locations. Purchase Orders Includes open Purchase Orders and Reserve Invoices as expected receipts in MRP calculations. Sales Orders Includes open Sales Orders and Reserve Invoices in MRP calculations. Production Orders Includes open Production Orders as expected receipts in MRP calculations. Min. Inventory Level Includes the minimum inventory level for the item as an additional requirement in MRP calculations. MRP subtracts the minimum level quantity from the existing inventory. The MRP displays the minimum level quantity as required for the current date. Minimum inventory level is considered in the Gross Requirements row in the MRP Results Window - Expanded View. Forecast
Link Arrow
Select a forecast as an additional requirement to add to the scenario. Choose (Link Arrow) to update the selected forecast. You can add or remove items and change quantities for the periods. Select Define New to create a new forecast. Open Sales Orders will consume the forecast according to the rules set in Inventory Planning tab. Save Scenario Saves the MRP scenario at the current stage. Available only when you enter a new scenario or update an existing one. Run Runs the selected MRP scenario. Administrator System Initialization General Settings
More Information
MRP Wizard
MRP Wizard: MRP Results
You can view the results of MRP run in both the collapsed and expanded view. This window appears in the collapsed view after you run the MRP Wizard. To switch to the expanded view, you click of what assembles the final MRP quantity. in front of Item No.. The expanded view displays a detailed list
Note
file://C:\Documents and Settings\Isaque.AGMAQ.000\Configuraes locais\Temp\~hh867... 16/2/2011
SAP Business One 8.8 - SAP Documentation
Page 1539 of 1950
This topic includes explanations of some of the fields and other elements in this window. End of the note. MRP Results Collapsed View Planning Horizon Start and end dates of the MRP scenario. Calculated at Date and time at which you ran the MRP report. Find Item No. Enter the item code you want to locate in the report. SAP Business One then scrolls the report to the row where this item code appears. The field is case-sensitive. Display After MRP Displays data after the MRP run, including the effect of implementing the newly recommended quantities. If deselected, the results show the pre-MRP run situation, without calculating the newly planned quantities. Historic Data Total quantity of initial inventory, receipts, gross requirements, and final inventory before the start date of the planning horizon. No order recommendations are issued for requirements that occurred in the past (before the current day). Past Due One of the following:
Data sources for the MRP run (for example, existing sales orders, production orders, or forecasts) with open quantities and a due date between the start date (if prior to current date) and the current date (not including the current date) Requirements with past due dates generated during the MRP run The forecast from the current date onwards. If a forecast is defined for the period between the planning horizon start date and the current date, it is not included in the requirements in the Past Due column.
If the MRP run results in negative ending inventory for a specific item in the past due period, the MRP does not recommend making or buying items for that period, and the negative inventory is passed on to the current period (next after past due). View Recommendations Switches to the MRP Wizard: View Recommendation window. Save Scenario Saves the scenario. You can use the saved scenario content when you add a new scenario or update an existing one. MRP Horizon Quantity to be ordered for each MRP horizon period recommended by the MRP run. Different cell colors are used to indicate different quantity statuses. For more information, see the Cell Color in MRP Results. The column name for MRP horizon follows:
If the data is grouped into periods of several days, the title of each column displays the first day of the period in the chosen format. If the data is grouped into periods of weeks (for example, a period of 4 weeks), the title of each column displays the first week of the period in the chosen format.
MRP Results Expanded View Four additional rows are added for each item in the MRP run. Initial Inventory
file://C:\Documents and Settings\Isaque.AGMAQ.000\Configuraes locais\Temp\~hh867... 16/2/2011
SAP Business One 8.8 - SAP Documentation
Page 1540 of 1950
Initial quantity of the item in inventory, for each period. This quantity is based on the existing inventory of the current date. For other periods, initial inventory derives from the final inventory of the previous period. Receipts Expected positive item inventory entries: purchase orders, production orders (parent item), and A/P reserve invoices. To see a detailed list of data sources in the Pegging Information Window, click on a cell containing a value in the Receipts row. Gross Requirements Expected inventory releases of the following items for the defined period: sales orders, forecasts, production orders (child items), and A/R reserve invoices. To see a detailed list of data sources in the Pegging Information Window, click on a cell containing a value in the Receipts row. Final Inventory When Display After MRP is selected, this row displays the quantity remaining in inventory after MRP recommendations were issued. When Display After MRP is deselected, this row displays final quantity calculated according to Initial Inventory, Receipts, and Gross Requirements only.
Note
Form
You can choose Settings (Form Settings) in the toolbar to display the Item Group field. You can also define whether to display the column headers for the MRP results in an abbreviated or long format. End of the note.
More Information
MRP Wizard Pegging Information
Pegging Information Window
You view the detaied data source of the Receipts or Gross Requirements field in the expanded view of the MRP Results window. To open this window, click one cell of the Receipts or Gross Requirements row. Note For gross requirements of an item that is an assembly bill of materials or a sales bill of materials, MRP issues no actual recommendations for production for the parent item. MRP generates a compensation entry in the items receipts row to clear the final quantity. MRP-dependent requirements for the child items are issued regularly, similar to a production bill of materials. End of the note.
Source
Link Arrow
Number of the document. To open the document, choose For Gross Requirement: Displays one of the following:
(Link Arrow).
Number of production orders (relevant for child items)
file://C:\Documents and Settings\Isaque.AGMAQ.000\Configuraes locais\Temp\~hh867... 16/2/2011
SAP Business One 8.8 - SAP Documentation
Page 1541 of 1950
Number of sales order Name of the forecast Parent item number for an MRP-dependent requirement for production of the parent Item number for the minimum inventory level Type
Displays one of document types:
For Receipt:
Production order Purchase order A/P reserve voice
For Gross Requirement:
Sales order Production order A/R reserve invoice Minimum inventory level Forecast demand MRP requirement Due Date
Due date of document:
For Receipt:
Production order Purchase order A/P reserve invoice
For Gross Requirement:
Sales order Production order A/R reserve invoice
The Due Date field in the forecast displays the demand date for the current period. If the source is an MRP requirement, the calculated due date of the parent item is displayed. An MRP recommendation for a production order is July 15 2008. The due date of the MRP requirement for the child item will be July 15 2008 regardless of the period related to this requirement. Quantity
For Receipt: Open quantity of the item from the production order or the purchase order For Gross Requirement: Open quantity of the item from sales orders and planned quantity from production orders. For a
file://C:\Documents and Settings\Isaque.AGMAQ.000\Configuraes locais\Temp\~hh867... 16/2/2011
SAP Business One 8.8 - SAP Documentation
Page 1542 of 1950
forecast, the field displays the quantity that was not considered by the quantities of items sold in sales orders.
More Information
MRP Wizard: MRP Results
Cell Color in MRP Results Window.
Description White indicates there are more receipts than requirements; White therefore, the item's quantity is sufficient and there is no need to issue the production or purchase recommendations. There are two options for this indication:
Color
Example
Today is July 1, 2008.
The item has no data for the given period.
A production order for a certain parent item is due on July 20, 2008. The item has a recommendation for a purchase order or a Light production order and, according to the item's lead time Grey (defined in the item master data), there is sufficient time The lead time of the item is 5 days. to produce or to purchase the item. In this case, the quantity appears in black. The order for the child items should be issued on July 15, 2008. This is a future date, so there is sufficient time to MRP always calculates sufficient lead time taking the present complete the production. date into consideration. Today is July 14, 2008. Represents the periods during which there is not sufficient time to complete the production or purchase order. The cells are dark The lead time of the item is 3 days, hence, the cells grey regardless of the fact that there are requirements for for July 14, 15 and 16 are dark grey. production or purchase orders in these periods. Dark Grey If there are requirements for production or purchase orders in To complete the order by the due date of July 16, 2008, these periods, the quantity is in red. The recommendation for the the production or purchase orders for the child items should have been issued on July 13. This date is in the item is issued anyway, but with the remark 'Past Due. The MRP-dependent requirements are also issued for the child item. past; therefore, the process cannot be completed on time and the cell is dark grey.
Examples: MRP Wizard Results
The MRP wizard results change when you apply different planning policies. You obtain the following results based on this input:
The following BoM is used:
1 Parent (two-day lead time) 1 Child (two-day lead time) 1 Grandchild (two-day lead time)
The following dates apply:
Start Date: July 14 End Date: July 17
file://C:\Documents and Settings\Isaque.AGMAQ.000\Configuraes locais\Temp\~hh867... 16/2/2011
SAP Business One 8.8 - SAP Documentation
Page 1543 of 1950
Current Date: July 14
The sales order is for five pieces of the parent item on July 17.
Planning Policy: No Requirements or Receipts There are no other requirements or receipts for any of the items in the BoM.
This graphic is explained in the accompanying text.
A recommendation for a production order for five pieces will be issued for the parent item on July 14 in order to meet the sales order demand. To produce five pieces of the parent item, five pieces of the child item are required. This means the MRP run will issue an MRP requirement for five pieces of the child item. Since the lead time of the parent item is two days, the child item must be available on July 15 to complete the production order on time. The system issues the recommendation for five pieces of the child item on that date. The lead time of the child item is also two days, which means that the system should have issued an MRP requirement for the grandchild item on July 13. Since this date is in the past, there is not enough time to complete the order for the grandchild item. No MRP requirement for the grandchild item is issued. Planning Policy: Multiples Multiples of three are defined in the item master data for the parent item.
This graphic is explained in the accompanying text.
Five pieces are required to meet the demand of the sales order. However, since there is a planning policy of multiples of three for the parent item, the system issues a recommendation for the production order of six pieces. The MRP requirement for the child item is also for six pieces. The lead time of the child item is also two days, which means that the system should have issued an MRP requirement for the grandchild item on July 13. Since this date is in the past, there is not enough time to complete the order for the grandchild item. No MRP requirement for the grandchild item is issued. Planning Policy: Multiples and Order Intervals
An order interval of every two days was defined in the item master data for the parent item. Multiples of four were defined in the item master data for the child item.
This graphic is explained in the accompanying text.
Order intervals define particular days for executing purchase/production orders. Order intervals are always counted from the start date forward. In this example, the order interval is every two days, that means on July 14 (Start Date) and July 16. The system should supply a sales order on July 17, but this is not one of the order days. As a result, the MRP run will move this recommendation to the closest order date prior to July 17. In this case, the most suitable date is July 16. The system therefore shifts the recommendation for six pieces to this date, and the MRP recommendation for the child item is issued two days earlier, on July 14. Multiples of four were defined in the item master data for the child item. This means the child item should have had a quantity of eight. However, the quantity is still six since the lead time required for the production of the child item means that it will not be completed on time (the quantity is colored red). Note
file://C:\Documents and Settings\Isaque.AGMAQ.000\Configuraes locais\Temp\~hh867... 16/2/2011
SAP Business One 8.8 - SAP Documentation
Page 1544 of 1950
Planning policy cannot be applied to items that appear in red, because the production of the item cannot be completed on time. End of the note. The lead time of the child item is also two days. This means the system should have issued an MRP requirement for the grandchild item on July 12. Since this date is in the past, there is not enough time to complete the order for the grandchild item, and no MRP requirement for the grandchild item is issued.
More Information
MRP Wizard: MRP Results Window
MRP Wizard: View Recommendations
To generate a list of MRP recommendations, in the Wizard: Results window, choose the View Recommendations button. This window displays a list of the recommended production or purchase orders you should issue according to the MRP calculation. The values in the window are informative only. You can neither make changes to the content of the fields, nor issue Production Orders or Purchase Orders. To issue actual orders, according to the saved recommendations for the given scenario, you use the order recommendation reports. For more information, see Order Recommendation.
Note This topic includes explanations of some of the fields and other elements in this window. End of the note. Recommendations Planning Horizon Displays the start and end dates for the MRP report. Calculated at Displays the date and time at which you ran the MRP report. Find Item No. The Item No. column is searched by default. To search in a different column, double-click the column header. Order Type Type of MRP recommendation. Example Production order, purchase order End of the example. UoM Unit of measurement (UoM) for purchase order recommendations and for production order recommendations:
Purchase items: Purchase UoM defined in the Item Master Data, Purchasing Data tab Production items: Inventory UoM defined in the Item Master Data, Inventory Data tab Release Date
Date on which the production or purchase order should be released to meet its due date, depending on the lead time of the item; cannot be earlier than today.
file://C:\Documents and Settings\Isaque.AGMAQ.000\Configuraes locais\Temp\~hh867... 16/2/2011
SAP Business One 8.8 - SAP Documentation
Page 1545 of 1950
Due Date Suggested delivery date for purchase orders or the due date for production orders. If the recommended order is past due, according to the item's lead time, the due date appears in red. Example Today is July 15, 2008. The child item's procurement method is 'Buy' and it has a lead time of 3 days. The purchase orders due date is July 16, 2008. This date is in the future, but the due date is still red, since there is not enough time to receive it according to the child item's lead time (July 13, 2008, which is 3 days prior to the due date, is in the past). End of the example. Vendor Code Preferred vendor code of the item defined in the Preferred Vendor field from recommended for only purchase orders. Unit Price Item Master Data Purchasing Data tab. It is
Price from the price list linked to the preferred vendor. If special prices are defined for the linked preferred vendor, these are displayed instead (according to the standard behavior of prices in SAP Business One). Discount % Discount defined for the item's price list. Price After Discount Displays the price from the price list for the MRP recommendation. This is only relevant for purchase recommendations. WHSE Default warehouse code for purchase orders and the Bill of Materials warehouse code for production order. You can choose a different warehouse in the Order Recommendation Report. Total Total amount according to the Quantity * Price After Discount for each item. Exception "Past Due" message for items with a due date in the past, or where the length of the lead time precludes meeting the due date. View Results Switches to the MRP Wizard - MRP Results window. Save Recommendations Saves the MRP recommendations in the Order Recommendation report. Recommendations are saved for each scenario. Finish Exits the wizard. If the recommendation is not saved, MRP displays a warning message.
Form Settings
To display additional fields, such as Vendor Name, Item Group, Manufacturer, and EAN Code, choose Settings) from the toolbar.
(Form
More Information
MRP Wizard
Order Recommendation - Selection Criteria
Use this window to specify selection criteria to filter the recommendations that were created during the last MRP run for the selected scenario. The report displays the results of the last MRP run, deleting the results of the previous one.
file://C:\Documents and Settings\Isaque.AGMAQ.000\Configuraes locais\Temp\~hh867... 16/2/2011
SAP Business One 8.8 - SAP Documentation
Page 1546 of 1950
To open this window, choose
MRP
Order Recommendation
Note This topic includes explanations of some of the fields and other elements in this window. End of the note. Order Recommendation - Selection Criteria Fields Order Type Select the order recommendation type:
All Production Orders Purchase Orders Scenario
Select the MRP scenario whose recommendations you want to process. Note Simulation scenarios are not displayed in this list. End of the note. Due Date From... To... Enter the range of due dates for the production orders, or delivery dates for purchase orders. Recommendations are displayed for the selected date range. Items: Properties Opens the Properties window, proceeds as follows:
Select Ignore Properties. Deselect Ignore Properties and select one or more Items Property checkboxes. Vendors: Properties
Opens the Properties window. In the Properties window, proceeds as follows:
Select Ignore Properties. Select one or more Business Partners Property checkboxes.
This option is available only when you select Purchase Orders or All for order types.
More Information
Order Recommendation
Order Recommendation
This window displays the order recommendation according to your defined selection criteria.
file://C:\Documents and Settings\Isaque.AGMAQ.000\Configuraes locais\Temp\~hh867... 16/2/2011
SAP Business One 8.8 - SAP Documentation
Page 1547 of 1950
This window is very similar to the MRP Recommendation window. But you can access, update and change almost all the fields in this window. You can:
View the list of MRP recommendations, according to defined selection criteria Determine which items need to be purchased and which need to be manufactured Create production orders and purchase orders from order recommendations Note To create production or purchase orders, you must enter data in all the accessible fields. End of the note. Change quantities and items Delete recommendations
Note This topic includes explanations of some of the fields and other elements in this window. End of the note. Order Recommendation Fields Find Search the item. The value you search by is determined by the column you choose to use as the sorting criteria. Create Creates production or purchase order. To select all recommendations, double-click the column header. Order Type MRP recommendation type. You can:
Change a production order to a purchase order, if a production Bill of Materials exists for the item. Change a purchase order to a production order, if you can specify a vendor for the order. UoM
Unit of measurement (UoM) for purchase order recommendations and for production order recommendations:
Purchase items: Purchase UoM defined in the Item Master Data, Purchasing Data tab Production items: Inventory UoM defined in the Item Master Data, Inventory Data tab Release Date
Date on which the production or purchase order should be released to meet its due date, depending on the lead time of the item; cannot be earlier than today. Due Date Delivery date suggested for the purchase order or the due date for the production order. Unit Price Price from the price list linked to the preferred vendor. If special prices are defined for the linked preferred vendor, these are displayed instead (depending on the standard behavior of prices in SAP Business One). You can update the price manually. Discount Specify discount percentage to be granted when creating the purchase or production order.
file://C:\Documents and Settings\Isaque.AGMAQ.000\Configuraes locais\Temp\~hh867... 16/2/2011
SAP Business One 8.8 - SAP Documentation
Page 1548 of 1950
Quantity Quantity recommended by the MRP report. You can update the value. WHSE Default warehouse for a purchase order and the Bill of Materials warehouse for a production order. You can choose a different warehouse. The default warehouse is chosen as follows:
For 'Buy' items: the default warehouse is based on the definitions on the Inventory Data tab in Inventory Item Master Data . If no default warehouse exists for the item, this information derives from the Default Warehouse field on the Items subtab of the Inventory tab in Administration System Initialization General Settings . For 'Make' BOM items: the default warehouse is based on the BOM definition. Exception
Past Due message for items whose recommendation was created with a due date in the past, or where the length of the lead time precludes meeting the due date.
Form Settings
In addition, to display fields such as Item Group, Manufacturer,Total, and Origin choose toolbar. Caution
(Form Settings) in the
You can delete one or several lines in the Order Recommendation report; however, you cannot restore lines until the next MRP run. End of the caution. Country-Specific Fields, Korea Business Place Select a business place. Note This field is disabled by default. To enable it, in the Order Types field, select Create Purchase Order. The selected business place becomes the default value in the created purchase order. End of the note.
Service
If your company provides support services to its customers, you can manage all activities related to those services using the service component. For example, you can:
Manage the interaction between service representatives and customers. Maintain information on service contracts, items, and serial numbers as well as customer complaints and inquiries. Monitor and manage the activities of your service department by using standard and custom reports that assist managers and support staff in their daily work. Optimize the potential of your sales and service departments and generate additional revenue by supporting business functions such as:
file://C:\Documents and Settings\Isaque.AGMAQ.000\Configuraes locais\Temp\~hh867... 16/2/2011
SAP Business One 8.8 - SAP Documentation
Page 1549 of 1950
Service operations Service contract management Service planning Tracking of customer interaction activities Customer support Management of sales opportunities
Create a knowledge base of solutions for issues raised by your customers. You can manage this knowledge base according to your items; therefore, when a certain problem reoccurs, you can reduce the time required to solve it by searching for solutions by item.
Note To use the service module to support your services operations, you must be familiar with the serial numbers functionality. For details on serial numbers, see the document How to Manage Serial Numbers in 2007 A and 2007 B, which you can download from the documentation area of SAP Business One Customer Portal (http://service.sap.com/smb/sbocustomer/documentation). End of the note. To support your services operations, you work with the following objects in SAP Business One:
A service call enables you to resolve customer complaints or inquiries and deal with item-related problems. Customer equipment cards form the database that contains all serial number items for which service can be physically provided. A service contract is a formal or legally binding agreement that defines the services that exchanged for a payment. It enables a customer to receive service for specific items and serial numbers. A service queue enables you to categorize and manage service calls. For example, you can set up service queues for individual customers, for categories of items, or for teams in your service department. The solutions knowledge base includes solutions for various problems and situations. It helps streamline service and speed up the performance of service representatives. Reports enable you to view and analyze data related to service contracts, customer equipment, and service calls. You can check service calls of individual sales representatives or those reported by certain customers. You can evaluate the efficiency and performance of your companys service operations.
Working with Service Calls
You use service calls to manage service and support activities that you provide to your customers; for example, to track customers complaints and problems, to provide solutions to these problems, and to view the activities and expenses related to these problems. These services may be covered by a service contract or warranty, or a customer can pay for the service call. You can open a service call for an item even if a corresponding customer equipment card or a service contract has not been defined. You can:
Document whether the service call was opened due to a phone call, e-mail, or fax; through the Internet; or by any other communication means.
file://C:\Documents and Settings\Isaque.AGMAQ.000\Configuraes locais\Temp\~hh867... 16/2/2011
SAP Business One 8.8 - SAP Documentation
Page 1550 of 1950
Manage your activities (tasks, meetings, or notes related to the service call) while solving the problem. Manage repairs and create invoices for expenses related to the service call. Search for solutions to the problem in a solutions knowledge base and record new solutions. Keep track of the service call history.
More Information
Creating and Updating Service Calls Managing Activities Related to Service Calls Searching for and Creating Solutions Entering Expenses for Service Calls Viewing the History of Service Calls Creating Solutions and Using the Solutions Knowledge Base
Creating and Updating Service Calls
You can create an initial service call or update a service call to record tasks, meetings, notes, or expenses related to the call, or to enter a solution to the service problem. Note You can also use the Business Partner Master Data window to display the service calls recorded for a customer. Find the relevant customer and choose Related Service Calls. End of the note. Typically a customer who contacts you for service already has a service contract with your company for an item or group of items, or the item is covered by a warranty. Additionally, you have created customer equipment cards for the items for which the customer is requesting service. However, you can create a service call without a contract or warranty, although you will get a warning message when you save the service call. You can create a service call only for serial number items with an Active or Loaned status. You get an error message for serial number items with one of the following statuses:
Returned Terminated In repair lab
Procedure
1. From the SAP Business One Main Menu, choose The Service Call window opens. 2. In the general area, specify the customer code, the item number, and (if necessary) the serial number of the item. In the Subject field, enter a short problem description. Service Service Call .
file://C:\Documents and Settings\Isaque.AGMAQ.000\Configuraes locais\Temp\~hh867... 16/2/2011
SAP Business One 8.8 - SAP Documentation
Page 1551 of 1950
You can also set the status of the service call. For example, after you have entered a solution or a resolution, you can set the status to Closed. 3. On the General tab, specify details about the origin of the problem, its type, and the employee and technicians who are responsible for the service call. 4. On the Remarks tab, specify any important additional information regarding the service call. 5. On the Activities tab, specify a new activity for the service call. 6. On the Solutions tab, search for the recommended solution for the problem or specify a new solution. 7. On the Expenses tab, specify the expenses of the service call. 8. On the Resolution tab, specify a description of the resolution to the service call problem. 9. On the History tab, view the updates and the changes made in the service call. 10. To save the service call, choose Update and OK.
More Information
Working with Service Calls Service Call Window
Managing Activities Related to Service Calls
You can create a new activity or view existing activities related to a service call for a customer. Note An activity can be attached to only one service call. End of the note.
Procedure
1. From the SAP Business One Main Menu, choose The Service Call window opens. 2. In the general area, search for a specific service call by specifying the customer code, the item number, or the serial number of the item. 3. Select the Activities tab. 4. To record a new activity for the customer, choose the Activity button. The Activity window opens. For information, refer to Activity Window. Service Service Call .
More Information
Creating and Updating Service Calls Service Call: Activities Tab
file://C:\Documents and Settings\Isaque.AGMAQ.000\Configuraes locais\Temp\~hh867... 16/2/2011
SAP Business One 8.8 - SAP Documentation
Page 1552 of 1950
Searching for and Creating Solutions
You can view existing solutions or create a solution related to a service call for a customer.
Procedure
1. From the SAP Business One Main Menu, choose The Service Call window opens. 2. In the general area, search for a specific service call by specifying the customer code, the item number, or the serial number of the item. 3. Select the Solutions tab. 4. On the Solutions tab you can:
Service
Service Call
Record a new solution that relates to the service call. Choose the New button to open the Solutions Knowledge Base window. For information, see Solutions Knowledge Base Window.
Display all the prior solutions of previous service calls that relate to the same item or item group or which have the same Problem type. Choose the Recommend button. You can attach those solutions to the current service call. For information, see Recommended Solutions Window.
More Information
Creating and Updating Service Calls Service Call: Solutions Tab
Entering Expenses for Service Calls
If the customer does not have a service contract with your company, or if replacement parts, travel, or other costs are not covered by a warranty or service contract, you need to record the expenses for a service call. These expenses are used to create an invoice.
Procedure
1. From the SAP Business One Main Menu, choose The Service Call window opens. 2. In the general area, search for a specific service call by specifying the customer code, the item number, or the serial number of the item. 3. Select the Expenses tab. 4. To add new expenses or to view additional details regarding the expenses related to the service call, choose the Expenses Details button. The Service Call Expenses window opens. Service Service Call .
file://C:\Documents and Settings\Isaque.AGMAQ.000\Configuraes locais\Temp\~hh867... 16/2/2011
SAP Business One 8.8 - SAP Documentation
Page 1553 of 1950
5. You can view the two types of items that have been defined for expenses.
In the Items table you can view all the items defined as Items type in the documents related to the service call ( Inventory Item Master Data , the Type field). In the Labor and Travel table you can view all the items defined as Labor or Travel in the documents related to the service call ( Inventory Item Master Data window , the Type field).
6. To record additional expenses related to the service call, choose the New Document button. The Document Type window opens. Choose the document you want to add on the Expenses tab in the service call, and choose the OK button. After you add the corresponding document, a new row including the document details is added to the Service Call Expenses window. 7. To save the changes, choose Update.
More Information
Creating and Updating Service Calls Service Call: Expenses Tab Service Call Expenses Window Document Type
Viewing the History of Service Calls
You can see all activities taken by your service representatives for a specific service call.
Procedure
1. From the SAP Business One Main Menu, choose The Service Call window opens. 2. In the general area, search for a specific service call by specifying the customer code, the item number, or the serial number of the item. 3. From the Tools menu, choose Change Log. The Change Log window opens. 4. To review detailed information about the changes that were made to the service call, do one of the following:
Service
Service Call
To view all changes since a specific change was made, click a row and choose Show Differences. To view changes between two specific changes, click the two rows and choose Show Differences.
Note An information change that is automatically created by SAP Business One and does not affect any field is displayed in green.
file://C:\Documents and Settings\Isaque.AGMAQ.000\Configuraes locais\Temp\~hh867... 16/2/2011
SAP Business One 8.8 - SAP Documentation
Page 1554 of 1950
The number of updates displayed in the Change Log window is determined by the setting in the History / Log field, in Administration System Initialization General Settings , Services tab. End of the note.
More Information
Creating and Updating Service Calls Service Call: History Tab
Printing Service Calls for Technicians
You can print service calls and technician forms using default print layouts. While at the customers site, the technician can used the printed form to view the details of a service call. The technician can write up the solution, the items that were replaced while at the customer site, and the travel and labor hours at the customer site. In addition, the technician can use the form to sign up the customer as a reference for the visit.
Procedure
1. From the SAP Business One Main Menu, choose The Service Call window opens. 2. In the general area, search for a specific service call by specifying the customer code, the item number, or the serial number of the item.
Print Layout Designer...
Service
Service Call
3. From the Tools menu, choose Print Layout Designer or click toolbar. 4. Choose the preferred printing layout.
Print
(Print Layout Designer...) in the
5. From the File menu, choose Print or click
(Print) in the toolbar.
6. Select which document to print Technician Form or Service Call, and choose OK.
More Information
Printing in SAP Business One
Service Call Window
Use this window to open or update a service call for an item group, a customer, or a serial number. To access the general area, from the SAP Business One Main Menu, choose Service Service Call .
Note This topic includes explanations of some of the fields and other elements in this window. End of the note.
file://C:\Documents and Settings\Isaque.AGMAQ.000\Configuraes locais\Temp\~hh867... 16/2/2011
SAP Business One 8.8 - SAP Documentation
Page 1555 of 1950
General Area Fields Customer Specify the code of the customer that opened the service call. If a customer deviates from credit or commitment limits, a warning message is displayed. Note If you choose an item first, and the customer does not have a valid contract for this item, SAP Business One displays a warning message before you add the item to the service call. End of the note. Contact Person Specify the name of the person who made the service call. Telephone No. If a telephone number is defined for the specified contact person, it is displayed automatically. Otherwise, the telephone number defined for the customer in the Business Partner Master Data window is displayed. Mfr Serial No. Specify the manufacturer's serial number. If you have entered the Serial Number, the manufacturer's serial number is displayed automatically. Serial Number Specify the serial number related to the service call, if required. Note You can select only serial numbers recorded in customer equipment cards having Active or Loaned statuses and which are related to the selected customer. End of the note. Call Status Select one of the default statuses for the service call or define a new status by selecting Define New. The call status influences the relevant service reports. Note You cannot set a service call to Closed if you have not attached a solution or entered a resolution. End of the note. Call ID Automatically defined sequential number that identifies the service call Closed On Date and time when the service call status was set to Closed. If you reopen a service call, this date and time will be deleted. Contract No. Number of the service contract linked to the selected serial number. When there is no contract for the item, the field contains a value of No Contract. If you create customer equipment cards manually, and you created a service contract after you created a service call for the same customer and the same item, then when you go back to the service call you get a message asking if you want to connect the service call to the newly created service contract. Note After you have responded to a service call, you can no longer change the contract number. End of the note.
file://C:\Documents and Settings\Isaque.AGMAQ.000\Configuraes locais\Temp\~hh867... 16/2/2011
SAP Business One 8.8 - SAP Documentation
Page 1556 of 1950
End Date Expiration date of the service contract
More Information
Working with Service Calls Creating and Updating Service Calls Service Call: General Tab Service Call: Remarks Tab Service Call: Activities Tab Service Call: Solutions Tab Service Call: Expenses Tab Service Call: Resolution Tab Service Call: History Tab
Service Call: General Tab
Use this tab to enter or update general information about a service call, including the type of problem and the technician assigned to the service call. To access the tab, from the SAP Business One Main Menu, choose Service Service Call and select the General tab.
Note This topic includes explanations of some of the fields and other elements in this window. End of the note. General Tab Fields Origin Specify the means by which the complaint was received. To define a new origin, choose Define New. Problem Type Specify the type of problem that was reported. To define a new problem type, choose Define New. Call Type Specify the type of service call. To define a new type, choose Define New. Use this field to classify your service calls, for example, First Level, Technician, Field Technician If the service call requires a technician, specify the code of the assigned technician. You can select any company employee defined as technician from the Roles table of the Membership tab in Employee Master Data . Handled by Human Resources
Repair.
Specify an employee responsible for handling the service call. When a service call is created, this option is selected by default and it is the user who creates the service call.
file://C:\Documents and Settings\Isaque.AGMAQ.000\Configuraes locais\Temp\~hh867... 16/2/2011
SAP Business One 8.8 - SAP Documentation
Page 1557 of 1950
You can select a different employee, for example, if you need to forward the service call for advanced handling. The new assignee receives an alert regarding the forwarded service call via the internal messaging system. Note When you create a new service call, you select either an assignee or a queue. When you update a service call, you must allocate it to a specific assignee. End of the note. Queue Select this option if you use queue to manage service calls. You can define queues under Note When you create a new service call, you select either an assignee or a queue. If a service call is assigned to a queue, it must be assigned to an assignee to allow updates and further handling. End of the note. Response
Administration
Setup
Service
Queues
By The last date and hour you are committed to respond to the service call. This date is calculated according to the Response Time field and coverage of the service contract (from the Coverage tab in Service Service Contract ).
On The date and time of the first response to the service call. SAP Business One considers any of the following a response:
Creating and closing a telephone call or meeting activity Adding a resolution or solution to the service call Resolution By
Time and date by which you must resolve the problem. This date is calculated according to the resolution time and coverage of the service contract.
By The last date and hour you are committed to provide a resolution for the service call. This date is calculated according to the Resolution Time field and coverage of the service contract (from the Coverage tab in Service Service Contract ).
On The date and time of the resolution provided for the service call. SAP Business One considers it a resolution when you add a resolution or a solution to the service call. Note Deleting solutions from the Solution tab or the text from the Resolution tab clears the Resolution On field. However, the Response On field is not cleared since you have responded to the service call but have not yet resolved it. End of the note.
More Information
Working with Service Calls
file://C:\Documents and Settings\Isaque.AGMAQ.000\Configuraes locais\Temp\~hh867... 16/2/2011
SAP Business One 8.8 - SAP Documentation
Page 1558 of 1950
Service Contract: General Tab
Service Call Origins - Setup Window
Use this window to define different origins of the service call. To open this window, from the SAP Business One Main Menu, choose drop-down box of the Origin field, choose Define New. Service Service Call . On the General tab, from the
More Information
Service Call: General Tab
Service Call Problem Types - Setup Window
Use this window to define different types of problem that was reported. To open this window, from the SAP Business One Main Menu, choose drop-down box of the Problem Type field, choose Define New. Service Service Call . On the General tab, from the
More Information
Service Call: General Tab
Service Call Types - Setup Window
Use this window to define different types of service calls. To open this window, from the SAP Business One Main Menu, choose drop-down box of the Call Type field, choose Define New. Service Service Call . On the General tab, from the
More Information
Service Call: General Tab
Service Call Statuses - Setup Window
Use this window to define statuses for the service call. To open this window, from the SAP Business One Main Menu, choose Call Status field, choose Define New. Service Service Call . From the drop-down box of the
More Information
Service Call Window
file://C:\Documents and Settings\Isaque.AGMAQ.000\Configuraes locais\Temp\~hh867... 16/2/2011
SAP Business One 8.8 - SAP Documentation
Page 1559 of 1950
Service Call: Remarks Tab
Use this tab to specify a detailed description and any other remarks related to the service call. You can record more details about the service call here than in the Subject field. To access the tab, from the SAP Business One Main menu, choose Service Service Call and select the Remarks tab.
More Information
Working with Service Calls
Service Call: Activities Tab
Use this tab to specify new activities and to display existing activities, such tasks or meetings, related to the service call. To access the tab, from the SAP Business One Main Menu, choose Service Service Call and select the Activities tab.
Note This topic includes explanations of some of the fields and other elements in this window. End of the note. Activities Tab Fields Date Date on which the activity was created Time Time at which the activity was created User Code of the person assigned to the activity New Activity Date on which the activity took place or is to take place Content The text inserted in the Content tab of the activity. [Attachment] Displays whether there is an attachment related to the activity. To open an attachment, click the icon in the relevant row. [Document] Displays whether there is a document linked to the activity. To open a linked document, click the icon in the relevant row. Activity Opens a window in which you can record a new activity related to this service call. You can also right-click the activities table and choose Add Row.
More Information
Working with Service Calls
Service Call: Solutions Tab
file://C:\Documents and Settings\Isaque.AGMAQ.000\Configuraes locais\Temp\~hh867... 16/2/2011
SAP Business One 8.8 - SAP Documentation
Page 1560 of 1950
Use this tab to add new solutions for the problem or to link to existing ones. All the solutions are recorded in the Knowledge Base Solution window. Therefore, the next time the problem comes up, technicians are aware of possible solutions. As a result, the time required to solve the problem might be reduced. A service call can have more than one solution. To access the tab, from the SAP Business One Main Menu, choose Service Service Call and select the Solutions tab.
Note This topic includes explanations of some of the fields and other elements in this window. End of the note. Solutions Tab Fields Solution Description of the solution to the problem Created on The date on which the solution was added to the Solutions Knowledge Base. Owner Code of the employee who created the solution Status Select the status of the solution: Internal, Publish, Review, or others. To define new statuses, from the dropdown list, select Define New. The Solution Statuses Setup window opens. You specify the name and description of the new status and update the status information. Handled by Employee responsible for the service call Recommend Opens the Recommended Solutions window, in which you can view a list of solutions used in similar service calls. New Opens the Solutions Knowledge Base window, in which you can create a new solution for the problem.
More Information
Working with Service Calls Solutions Knowledge Base Window Recommended Solutions Window
Recommended Solutions Window
Use this window to display a list of recommended solutions to the service call problem and to select relevant solutions. The selected solutions appear in the Service Call window on the Solutions tab. To open the window, from the SAP Business One Main Menu, choose choose the Recommend button. Service Service Call , select the Solutions tab, and
To link a solution to the service call, select a row or a number of rows and choose the Choose button.
file://C:\Documents and Settings\Isaque.AGMAQ.000\Configuraes locais\Temp\~hh867... 16/2/2011
SAP Business One 8.8 - SAP Documentation
Page 1561 of 1950
Note You can remove a solution from a service call using one of the following methods:
Right-click a solution row and choose Delete Row. Select a row and from the menu bar choose Data Delete Row .
End of the note. Note This topic includes explanations of some of the fields and other elements in this window. End of the note. Recommended Solutions Window Fields Created on The date on which the solution was added to the Solutions Knowledge Base. Owner Employee who created the solution Solution Description of the solution to the problem Status Select the status of the solution: Internal, Publish, Review, or others. To define new statuses, from the dropdown list, select Define New. The Solution Statuses Setup window opens. You specify the name and description of the new status and update the status information. Find Opens the Solutions Knowledge Base window, in which you can look for additional solutions other than the recommended ones. Choose Includes the solution you selected in the service call.
More Information
Working with Service Calls Service Call: Solutions Tab Solutions Knowledge Base Window
Service Call: Expenses Tab
Use this tab to view expenses related to the service call, such as parts (items), working hours (labor), and travel hours.
You can specify the following item types:
Items used for repairing broken parts Items that are returned by the customer
file://C:\Documents and Settings\Isaque.AGMAQ.000\Configuraes locais\Temp\~hh867... 16/2/2011
SAP Business One 8.8 - SAP Documentation
Page 1562 of 1950
Items that are transferred to the technician to solve the problem Items that the technician returned to the warehouse
You can specify working hours for the time the technician worked at the customer's site and the travel hours required for the technician to travel to the customer's site and back to the office. Service Service Call and select the Expenses tab.
To access the tab, from the SAP Business One Main Menu, choose
To specify expenses related to the service call, from the Expenses tab, choose the Expenses Details button.
Note This topic includes explanations of some of the fields and other elements in this window. End of the note. Expenses Tab Fields Document Type Indicates the document type related to the expense. Date Date on which the document was created SN Serial number of the item provided to the customer and a link to the Serial Number Transaction Report window Quantity The number of items that appear in the document From Whse Warehouse from which the item was received To Whse Warehouse to which the item was delivered Expenses Details Opens the Service Call Expenses window and displays the detailed expenses for the service call. Country-Specific Field: Israel and The Netherlands Year Transferred Only for Israel and The Netherlands where companies open a new database each calendar year. Displays whether the document was transferred from one database to another.
More Information
Working with Service Calls Service Call Expenses Window
Service Call Expenses Window
Use this window to add and display the detailed expenses associated with the service call, that is, the expenses related to the items, and to labor and travel. To open the window, from the SAP Business One Main Menu, choose Service Service Call . On the Expenses tab, choose the
file://C:\Documents and Settings\Isaque.AGMAQ.000\Configuraes locais\Temp\~hh867... 16/2/2011
SAP Business One 8.8 - SAP Documentation
Page 1563 of 1950
Expenses Details button.
Note This topic includes explanations of some of the fields and other elements in this window. End of the note. Items Fields Transfer to Tech. Number of items the technician received from the warehouse to complete the service call Delivered Number of items delivered to the customer Returned from Tech. Number of items the technician returned to the warehouse after completing the service call Returned Number of items that were returned by the customer (using returns or credit memo documents) Bill Defines whether to charge the customer for the item parts. Labor and Travel Fields Bill Defines whether to charge the customer for labor and travel.
More Information
Service Call: Expenses Tab Document Type
Document Type
Use this window to add one of the documents described below and to specify the expense details for the service call. To open this window, from the SAP Business One Main Menu, choose Expenses Details button and then choose the New Document button. Document Types for Service Call Expense Details Transferred to Technician To create an inventory transfer from the warehouse to the technician, select this document type. Note If you defined a warehouse for each technician and you want to document the items that you delivered to the technician for the service call, in the field To Warehouse, choose the warehouse of the technician. End of the note. Delivery To create a delivery document, select this document type. Returned from Technician Service Service Call . On the Expenses tab, choose the
file://C:\Documents and Settings\Isaque.AGMAQ.000\Configuraes locais\Temp\~hh867... 16/2/2011
SAP Business One 8.8 - SAP Documentation
Page 1564 of 1950
To create an inventory transfer from the technician to the warehouse, select this document type. Note If you defined a warehouse for each technician and you want to document the items that the technician returned, in the field From Warehouse, choose the warehouse of the technician. End of the note. Returns To create a return document, select this document type. Note If you record a return document with a serial number that is defined as Active on the Customer Equipment Card, the status of the Customer Equipment Card changes to Returned. End of the note. Invoice To create an A/R invoice, select this document type. Credit Memo To create an A/R credit memo, select this document type. Country-Specific Field: Czech Republic, Hungary, Poland, and Slovakia Correction Invoice To create an A/R correction invoice, select this document type.
More Information
Service Call Expenses Window
Service Call: Resolution Tab
Use this tab to specify information about the resolution of the problem. You can enter any additional information about the resolution on the Solutions tab. To access the tab, from the SAP Business One Main menu, choose Service Service Call and select the Resolution tab.
More Information
Working with Service Calls
Service Call: History Tab
Use this tab to display all actions related to the service call. All updates and changes appear under the corresponding date and time. To access the tab, from the SAP Business One Main Menu, choose Service Service Call and select the History tab.
The number of updates displayed in the History tab is determined by the setting of the History / Log field on the Services tab, in Administration System Initialization General Settings . For more information, see General Settings: Services Tab.
file://C:\Documents and Settings\Isaque.AGMAQ.000\Configuraes locais\Temp\~hh867... 16/2/2011
SAP Business One 8.8 - SAP Documentation
Page 1565 of 1950
The History tab displays the following updates:
Service call created Response due by Response added Resolution due by Resolution added Reassigning Status changed Priority changed Solution added Solution removed Activity added Service call closed Expenses document added
Note This topic includes explanations of some of the fields and other elements in this window. End of the note. History Fields Date of Update, Update Time The date and time on which the service call record was updated. Description Description of the update, for example, service call created, activity added, and so on Previous Value Previous value, if any, of an updated field New Value New value of the updated field
More Information
Working with Service Calls
Working with Customer Equipment Cards
Customer equipment cards form the database that contains all serial number items that you sold to your customer and for which service can be provided. You can track the history of a specific serial number from the day you sold the item and throughout its
file://C:\Documents and Settings\Isaque.AGMAQ.000\Configuraes locais\Temp\~hh867... 16/2/2011
SAP Business One 8.8 - SAP Documentation
Page 1566 of 1950
entire service period. The customer equipment card contains information such as:
Location of the item at which you provide service Service calls related to the item Service contracts that cover the item Sales information Inventory transaction data
You have the following options for creating customer equipment cards:
Enable customer equipment cards to be created automatically for every sold item that is managed by serial numbers. Specify the item data (serial number data) manually in the Customer Equipment Card window.
Note If your customer purchased an item, such as equipment, from another source and needs only support or service from your company for this item, no sales transaction takes place in SAP Business One. For this item, you create the customer equipment card manually in the Customer Equipment Card window. You view such items only in the Service module and not in the Inventory module. End of the note. To open the Customer Equipment Card window, choose Service Customer Equipment Card .
More Information
Automatically Created Customer Equipment Cards Creating, Updating, and Deleting Customer Equipment Cards
Automatically Created Customer Equipment Cards
Customer equipment cards can be created automatically when A/R invoices or deliveries are created. Use the automatic creation method when the customer purchases both equipment and service for the item from your company. When using this method, if you create an A/R invoice or delivery for an item with serial number management, SAP Business One creates a corresponding customer equipment card automatically. The Mfr Serial No. and the Serial Number values for this customer equipment card are taken from the serial number recorded in the inventory transaction. Note To enable the automatic creation of customer equipment cards, from the SAP Business One Main Menu, choose Administration System Initialization General Settings , select the Inventory tab, and choose the option Auto. Create Customer Equipment Card. For more information, see Enabling the Automatic Creation of Customer Equipment Cards. End of the note. Scenarios
file://C:\Documents and Settings\Isaque.AGMAQ.000\Configuraes locais\Temp\~hh867... 16/2/2011
SAP Business One 8.8 - SAP Documentation
Page 1567 of 1950
The following table describes various scenarios that can result from an attempt to automatically create a customer equipment card from a document, either a delivery or an A/R invoice, if a customer equipment card with the same serial number already exists in SAP Business One. Status of Existing New Customer Customer Equipment Equipment Card Card Created? Active No Returned No Yes, for the new customer No Yes, for the new customer No No
Additional Information to the Scenario None The document is recorded for a customer that is linked to an existing customer equipment card. The document is recorded for a different customer than the one linked to the existing customer equipment card. The document is recorded for the same customer that is linked to the existing customer equipment card. The document is recorded for a different customer than the one linked to the existing customer equipment card. None The document is recorded for the same customer that is linked to the existing customer equipment card. The document is recorded for a different customer than the one linked to the existing customer equipment card.
Additional Information None The status of the existing customer equipment card is changed to Active. The status of the former customer equipment card is changed to Terminated. You can change the status of the customer equipment card manually to Active. None None The status of the existing customer equipment card is changed to Active. None
Returned
Terminated
Terminated Loaned In Repair Lab
In Repair Lab
No
More Information
Working with Customer Equipment Cards Creating, Updating, and Deleting Customer Equipment Cards
Creating, Updating, and Deleting Customer Equipment Cards
You create, update, and delete customer equipment cards. For example, you can update an equipment card by adding attachments, changing the status, or assigning the related item to a different customer. You can delete an equipment card that is not linked to an A/R invoice or delivery and for which there has been no activity.
Procedure
Manually Creating a Customer Equipment Card 1. From the SAP Business One Main Menu, choose The Customer Equipment Card window opens. 2. Switch to Add mode. For more information, see Working in Add Mode. 3. In the general area, specify the customer information and the serial number. Choose the status of the customer equipment card and enter details for the technician and territory. For more information, see Customer Equipment Card Window. 4. On the Address tab, specify the address details for the customer who obtained the item with this serial number. For more information, see Customer Equipment Card: Address Tab. 5. On the Sales Data tab, specify the buyer code, delivery, and sales invoice details, if available in SAP Business One. For more information, see Customer Equipment Card: Sales Data Tab. Service Customer Equipment Card .
file://C:\Documents and Settings\Isaque.AGMAQ.000\Configuraes locais\Temp\~hh867... 16/2/2011
SAP Business One 8.8 - SAP Documentation
Page 1568 of 1950
Note You can browse to existing equipment cards and link relevant documents after you create them. End of the note. 6. On the Attachments tab, add an attachment, if necessary. For more information, see Customer Equipment Card: Attachments Tab 7. To save the customer equipment card, choose Add. Viewing and Updating an Existing Customer Equipment Card 1. From the SAP Business One Main Menu, choose The Customer Equipment Card window opens. 2. Switch to Find mode. For more information, see Working in the Find Mode. 3. In general area, in the Mfr. Serial No. or Serial Number field, specify the complete or partial serial number and choose Find. The customer equipment card you want to view or update is displayed. 4. View or make the necessary changes to the equipment card. Note You can delete the serial number from the Edit menu. You can only delete serial numbers with no history information. End of the note. 5. To save the changes, choose the Update button. Deleting a Customer Equipment Card Note You can delete a customer equipment card that contains a serial number if the following conditions are met:
Service
Customer Equipment Card
The customer equipment card is not linked to an A/R invoice or delivery. The customer equipment card does not have a history of service calls or valid service contracts.
End of the note. 1. From the SAP Business One Main Menu, choose The Customer Equipment Card window opens. 2. Switch to Find mode. For more information, see Working in the Find Mode. 3. In general area, in the Mfr. Serial No. or Serial Number field, specify the complete or partial serial number and choose Find. The customer equipment card you want to delete is displayed. 4. Choose one of the following alternatives: Service Customer Equipment Card .
file://C:\Documents and Settings\Isaque.AGMAQ.000\Configuraes locais\Temp\~hh867... 16/2/2011
SAP Business One 8.8 - SAP Documentation
Page 1569 of 1950
From the Data menu, choose Remove. Right-click the Customer Equipment Card window and choose Remove.
Tracking Changes and Reviewing the History of a Customer Equipment Card 1. From the SAP Business One Main Menu, choose The Customer Equipment Card window opens. 2. Switch to Find mode. 3. In general area, in the Mfr. Serial No. or Serial Number field, specify the complete or partial serial number and choose Find. The customer equipment card is displayed. 4. From the Tools menu, choose Change Log. The Change Log window opens. 5. To review detailed information of the changes that were made in specific instances, choose one of the following:
Service
Customer Equipment Card
To view all changes since a specific instance was created, click the instance row and choose Show Differences. To view changes between two specific instances, click the two instance rows and choose Show Differences.
Note
An information change that is automatically created by SAP Business One and does not affect any field is displayed in green. The number of updates displayed in the Change Log window is determined by the setting in the History / Log field, on the Services tab in Administration System Initialization General Settings .
End of the note.
More Information
Working with Customer Equipment Cards Automatically Created Customer Equipment Cards
Assigning an Item to a Different Customer
In some cases, items managed by serial numbers are transferred to a different customer. If the original customer has a customer equipment card, you need to replace the current customer with another customer.
Procedure
If the customer equipment card has no service calls connected to it, proceed as follows: 1. From the SAP Business One Main Menu, choose Service Customer Equipment Card .
2. Open the existing customer equipment card and change the Customer Code field. 3. To save the changes, choose the Update button.
file://C:\Documents and Settings\Isaque.AGMAQ.000\Configuraes locais\Temp\~hh867... 16/2/2011
SAP Business One 8.8 - SAP Documentation
Page 1570 of 1950
If the customer equipment card has service calls connected to it, proceed as follows: 1. To close all the service calls connected to the existing customer equipment card, from the SAP Business One Main Menu, choose Service Service Call . 2. To assign the item to a different customer, from the SAP Business One Main Menu, choose Card . 3. Open the existing customer equipment card and change the Status field to Terminated. 4. To save your changes, choose the Update button. 5. Using the same serial number, create a new customer equipment card for the new customer. Service Customer Equipment
More Information
Creating, Updating, and Deleting Customer Equipment Cards
Customer Equipment Card Window
Use this window to view information about serial numbers that were automatically assigned from the delivery document or to add serial numbers manually. You can also update the details of serial numbers. To access the general area, from the SAP Business One Main Menu, choose Note You have to specify a number in at least one of the serial number fields. The Mfr. Serial No. and the Serial Number fields are unique numbers. If customer equipment cards are created automatically when a delivery or an A/R invoice is created, the serial numbers are considered unique as well. To ensure that the serial numbers are indeed unique, choose Administration System Initialization General Settings , select the Items subtab of the Inventory tab. In the Unique Serial Numbers by dropdown list, select the unique serial number option. End of the note. Note This topic includes explanations of some of the fields and other elements in this window. End of the note. General Area Fields Mfr. Serial No. Specify the unique manufacturer ID assigned to the item. If you entered the serial number, the manufacturer serial number is added automatically. Serial Number Specify the unique ID number that you want to assign to the item internally. Telephone No. Displays automatically if a telephone number is defined for the selected contact person. If there is no telephone number for the contact person, displays the telephone number defined in the customers master data record. Status Specify the current status of the sold item:
Service
Customer Equipment Card
Active
file://C:\Documents and Settings\Isaque.AGMAQ.000\Configuraes locais\Temp\~hh867... 16/2/2011
SAP Business One 8.8 - SAP Documentation
Page 1571 of 1950
The item was shipped to the customer.
Returned The item was returned from the customer to your companys warehouse.
Terminated The item is not in use and therefore is not eligible for service. A customer equipment card defined as Terminated cannot be added to a service contract or to a service call.
Loaned The item is loaned to the customer. You might use this status if you need to repair an item for the customer, and you loan the customer a similar item until the original item is fixed. Specify the serial number of a loaned item in the Previous SN field.
In Repair Lab The item was returned from the customer for repair. If the customer received a temporary replacement, this is displayed in the New SN field. The item cannot be shipped to another customer. Previous SN
If you loan an item to a customer as a replacement for an item that is currently being repaired in your facility, specify the serial number of the item being repaired in the customer equipment card of the loaned item. New SN If you loan an item to a customer as a replacement for an item that is currently being repaired in your facility, specify the serial number of the loaned item in the customer equipment card of the item being repaired. Technician Specify the technician responsible for the item. Note Displays as default the technician specified in the customers master data record ( Data , General tab). End of the note. Territory Choose a territory related to the customer. Note Default: the territory specified in the customers master data record ( General tab). End of the note. Business Partners Business Partner Master Data , Business Partners Business Partner Master
More Information
Creating, Updating, and Deleting Customer Equipment Cards Customer Equipment Card: Address Tab Customer Equipment Card: Service Calls Tab Customer Equipment Card: Service Contracts Tab Customer Equipment Card: Sales Data Tab
file://C:\Documents and Settings\Isaque.AGMAQ.000\Configuraes locais\Temp\~hh867... 16/2/2011
SAP Business One 8.8 - SAP Documentation
Page 1572 of 1950
Customer Equipment Card: Transactions Tab Customer Equipment Card: Attachments Tab
Customer Equipment Card: Address Tab
Use the Address tab to specify the location of the item for which you are providing service. To access the tab, from the SAP Business One Main Menu, choose tab. Service Customer Equipment Card and select the Address
Note This topic includes explanations of some of the fields and other elements in this window. End of the note. Address Tab Fields Location Specify the location of the item with this serial number. Specifying the exact location can help technicians find the item within a building.
Note The field Building/Floor/Room is available only in the address format of China, Korea, Japan, Brazil, and India localizations. In Japan, the zip code is an 8-character string consisting of 7 digits and a hyphen as the fourth character, for example, 123-4567. In Brazil, the fields Country and State must be selected before you can select the County. End of the note.
More Information
Creating, Updating, and Deleting Customer Equipment Cards
Customer Equipment Card: Service Calls Tab
Use this tab to view all service calls associated with the serial number. To access the tab, from the SAP Business One Main Menu, choose Calls tab. Service Customer Equipment Card and select the Service
Note This topic includes explanations of some of the fields and other elements in this window. End of the note. Service Calls Tab Fields
file://C:\Documents and Settings\Isaque.AGMAQ.000\Configuraes locais\Temp\~hh867... 16/2/2011
SAP Business One 8.8 - SAP Documentation
Page 1573 of 1950
Creation Date The date in which the service call was created. Subject The subject specified in the service call. Item No. Number of the item for which the service call was created SN Serial number of the item for which the service call was created Status The current status of the service call.
More Information
Creating, Updating, and Deleting Customer Equipment Cards
Customer Equipment Card: Service Contracts Tab
Use this tab to view the service contracts recorded for this customer involving the item with the serial number. To access the tab, from the SAP Business One Main Menu, choose Contracts tab. Service Customer Equipment Card and select the Service
Note This topic includes explanations of some of the fields and other elements in this window. End of the note. Service Contracts Tab Fields Contract Unique contract identification number. Start Date Date on which the service contract became valid End Date Date on which the service contract expired Service Type Displays whether the contract is a warranty or a regular contract.
More Information
Creating, Updating, and Deleting Customer Equipment Cards
Customer Equipment Card: Sales Data Tab
Use this tab to view sales information related to the item. To access the tab, from the SAP Business One Main Menu, choose Data tab. Service Customer Equipment Card and select the Sales
file://C:\Documents and Settings\Isaque.AGMAQ.000\Configuraes locais\Temp\~hh867... 16/2/2011
SAP Business One 8.8 - SAP Documentation
Page 1574 of 1950
Note This topic includes explanations of some of the fields and other elements in this window. End of the note. Sales Data Tab Fields Buyer Code/Name Specify the code and the name of the customer who bought the item. Note The difference between the Customer Code in the general area of this window and the Buyer Code here is as follows:
The Customer Code refers to the company's direct customer, for example, a distributor. The Buyer Code refers to the actual end customer.
In a typical service operation, the following scenarios occur: 1. A manufacturer (our company) conducts a bulk sale of items to its distributor (the Customer Code field) 2. The distributor sells the item to an end customer (the Buyer Code field) 3. The end customer (buyer) registers the item with the manufacturer (our company) to avail of free services during the warranty period. The manufacturer (our company) issues A/R invoices to the distributor (in the Customer Code field). The distributor in turn issues A/R invoices to the end customer (buyer). Although the manufacturer does not contact the end customer directly during the sales process, the manufacturer still needs to maintain the information about the end customer in order to be able to link the end customer with the distributor. This enables the manufacturer to determine whether the item is from an authorized distributor and, therefore, whether service can be rendered for it. End of the note. Delivery Number of the delivery document with which the item was shipped to the customer, with a link to the delivery document Invoice Number of the A/R invoice document by which the customer was invoiced for the purchased item, with a link to the A/R invoice document
More Information
Creating, Updating, and Deleting Customer Equipment Cards
Customer Equipment Card: Transactions Tab
Use this tab to view all inventory transactions associated with the serial number. To access the tab, from the SAP Business One Main Menu, choose Transactions tab. Service Customer Equipment Card and select the
Note
file://C:\Documents and Settings\Isaque.AGMAQ.000\Configuraes locais\Temp\~hh867... 16/2/2011
SAP Business One 8.8 - SAP Documentation
Page 1575 of 1950
This topic includes explanations of some of the fields and other elements in this window. End of the note. Transaction Tab Fields Trans. No. Number of the inventory transaction Source Type of inventory transaction, for example, IN (A/R invoice) or Out (delivery) Document No. Number of the document associated with the transaction Row No. Row of the transaction in the sales or purchasing document G/L Acct/BP Code Code of the G/L account or business partner associated with the transaction G/L Acct/BP Name Name of the G/L account or business partner associated with the transaction Direction Displays either the incoming (In) or outgoing (Out) transaction.
More Information
Creating, Updating, and Deleting Customer Equipment Cards
Customer Equipment Card: Attachments Tab
Use this tab to add files related to the customer equipment card. Document formats include Word, Excel, .bmp files, and other file extensions. To access the tab, from the SAP Business One Main Menu, choose Attachments tab. You can browse, display, and delete attachments:
Service
Customer Equipment Card
and select the
To attach a file, choose the Browse button and select the file. To display a selected file, click the file path as displayed and choose the Display button. To delete an attached file, click the file path and choose the Delete button.
More Information
Creating, Updating, and Deleting Customer Equipment Cards
Working with Service Contracts
A service contract between a customer and your company enables your company to provide maintenance and repair for an item beyond the manufacturers warranty coverage. You define the type of service for which the customer is eligible. SAP Business One supports the following service contract types:
file://C:\Documents and Settings\Isaque.AGMAQ.000\Configuraes locais\Temp\~hh867... 16/2/2011
SAP Business One 8.8 - SAP Documentation
Page 1576 of 1950
Contract Type Customer
Coverage Service for all items purchased by the customer, regardless of the item group or serial number Service for items that belong to a specific item group Example
Item Group The contract with a customer named Microchips covers the service for items in the Printers group. This means the customer receives service for all items that belong to this group regardless of their serial numbers. End of the example. Serial Number Service for items with specific serial numbers
You can enter a service contract manually or base one on a predefined contract template. In addition, service contracts can be created automatically when a serial number item is delivered to the customer, either in a delivery or an A/R invoice document. When several items with different warranty templates are sold in the same document, a corresponding number of service contracts are created automatically. For this to occur, both of the following conditions must be fulfilled:
You have created a contract template of the type Warranty, which will automatically copy its data into a service contract upon creation. You have defined that customer equipment cards are created automatically for serial number items (on the Items subtab of the Inventory tab, in Administration System Initialization General Settings )
Example Heres an example of how the process works: 1. When a customer orders a serial number item, you create either a delivery note or an A/R invoice to deliver the item to the customer. 2. A customer equipment card is created automatically for serial number items. The customer equipment card provides you with the complete overview of all service-related information for the serial number. 3. At the same time, a service contract for the serial number items is created automatically, since the warranty covers these items. As a result, you can now open service calls for the serial number items. You can create a customer equipment card manually. This may be necessary for customers that buy the serial number item from another vendor but want to buy the maintenance contract for the equipment from you. In this case, you also must create the service contract manually. End of the example.
More Information
Setting Up and Working with Contract Templates Working with Customer Equipment Cards Creating and Updating Service Contracts
Creating and Updating Service Contracts
file://C:\Documents and Settings\Isaque.AGMAQ.000\Configuraes locais\Temp\~hh867... 16/2/2011
SAP Business One 8.8 - SAP Documentation
Page 1577 of 1950
Procedure
Note You cannot delete a contract but you can make a contract inactive by entering a Termination Date. SAP Business One sets the status of the contract to Terminated. End of the note. Creating a New Service Contract 1. From the SAP Business One Main Menu, choose The Service Contract window opens. 2. Switch to Add mode. For more information, see Working in Add Mode. 3. In the general area, specify information about the customer and the time period of the service contract. 4. On the General tab, specify general details about the service contract. 5. On the Items tab, specify item details according to the service contract type (serial number or item group). 6. On the Coverage tab, specify details for service coverage and availability. 7. On the Attachments tab, add any attachments that may be relevant for the service contract. 8. On the Service Calls tab, view the service calls related to the items in the service contract. 9. To save your changes, choose Add. Updating an Existing Service Contract 1. From the SAP Business One Main Menu, choose The Service Contract window opens. 2. Switch to Find mode. For more information, see Working in the Find Mode. 3. Enter the complete or partial customer code and choose Find. Existing service contracts of the selected customer are displayed. 4. Make the changes and choose Update. 5. To close the window, choose OK. Service Service Contract . Service Service Contract .
More Information
Working with Service Contracts Service Contract Window
Printing Service Contracts
You can print service contracts for your customers using default printing layouts. Using printing layouts lets you design the printed version of the service contracts you give your customers.
file://C:\Documents and Settings\Isaque.AGMAQ.000\Configuraes locais\Temp\~hh867... 16/2/2011
SAP Business One 8.8 - SAP Documentation
Page 1578 of 1950
Note You can edit the default layouts or create new ones by using Print Layout Designer (PLD). For more information about PLD, see How to Customize Printing Layouts with the Print Layout Designer, which you can download from the documentation area of SAP Business One Customer Portal (http://service.sap.com/smb/sbocustomer/documentation). End of the note.
Procedure
1. From the SAP Business One Main Menu, choose The Service Contract window opens. 2. View the relevant contract.
Print Layout Designer
Service
Service Contract
3. From the Tools menu, choose Print Layout Designer or click 4. Choose the preferred printing layout.
Print
(Print Layout Designer) in the toolbar.
5. From the File menu, choose Print or click
(Print) in the toolbar.
More Information
Working with Service Contracts Printing in SAP Business One
Service Contract Window
Use this window to specify, view, and modify the details of the service contract for a specific customer. The service contract determines the type of service for which the customer is eligible. To access the general area, from the SAP Business One Main Menu, choose Service Service Contract .
Note This topic includes explanations of some of the fields and other elements in this window. End of the note. General Area Fields Contact Person Specify one of the contact persons defined in the business partner master data. Telephone No. Displays automatically if a telephone number is defined for the selected contact person. If there is no telephone number for the contact person, displays the telephone number defined in the customers master data record. Description Specify a description for the contract. Contract No. Unique, automatically assigned, sequential number that identifies the service contract
file://C:\Documents and Settings\Isaque.AGMAQ.000\Configuraes locais\Temp\~hh867... 16/2/2011
SAP Business One 8.8 - SAP Documentation
Page 1579 of 1950
Start Date Specify the date on which the contract becomes valid. End Date Specify the date on which the contract expires. Termination Date If a contract is terminated during its validity period (the period between the start date and end date), specify the termination date. SAP Business One changes the status of the contract to Terminated. As a result, all the fields are display only and blocked for data entry. In addition, the Renewal option on the General tab is no longer available.
More Information
Creating and Updating Service Contracts Service Contract: General Tab Service Contract: Items Tab Service Contract: Coverage Tab Service Contract: Attachments Tab Service Contract: Service Calls Tab
Service Contract: General Tab
Use this tab to specify, view, and modify general information about the contract. To access the tab, from the SAP Business One Main Menu, choose Service Service Contract and select the General tab.
Note This topic includes explanations of some of the fields and other elements in this window. End of the note. General Tab Fields Service Type Select either Regular or Warranty.
A warranty contract can be created automatically when an A/R invoice or a delivery is added for an item with serial number management. A regular contract can only be created manually. Contract Type
Choose one of the following types of coverage:
Serial Number For items with a specific serial number (specify serial number on the Items tab)
Customer For all the items you sell to the customer
file://C:\Documents and Settings\Isaque.AGMAQ.000\Configuraes locais\Temp\~hh867... 16/2/2011
SAP Business One 8.8 - SAP Documentation
Page 1580 of 1950
Item Group For items in a specific item group (specify item group on the Items tab) Template
Choose an existing contract template instead of specifying all the fields in the contract manually. A contract template that has a status of Expired is not available for selection. Response Time Specify the maximum amount of time allowed to respond to a service call. Resolution Time Specify the maximum amount of time allowed to resolve a service call. Status Select the status of the service contract.
Approved The customer is entitled to receive service according to the contract.
On Hold Contract is set to inactive, and the customer is not entitled to receive service.
Draft The contract is not approved, and the customer is not entitled to receive service. This is the default status for all new service contracts.
Terminated The contract is terminated, and the customer is not entitled to receive service. To end the service contract, you specify the termination date in the Termination Date field. SAP Business One sets the status to Terminated. Note End of the note. You can change the status from Terminated at any time. If you change the status to another status, the Termination Date field is cleared automatically. Owner
Specify the name of the user who is responsible for the service contract. Renewal Enables you to renew an expired service contract. Reminder Specify the number of days, weeks, or months for the alert to appear prior to the termination of the service contract. You can specify a value in this field only after you select Renewal. Active Items For a serial number contract only: the number of items that are related to the service contract and are defined as Active. An active item is an item that does not have a Termination Date and whose End Date has not arrived yet, as specified on the Items tab.
More Information
Creating and Updating Service Contracts Setting Up and Working with Contract Templates
file://C:\Documents and Settings\Isaque.AGMAQ.000\Configuraes locais\Temp\~hh867... 16/2/2011
SAP Business One 8.8 - SAP Documentation
Page 1581 of 1950
Service Contract: Items Tab
Use this tab to specify or view the item details for the contract. The fields and structure of this tab change according to the selected Contract Type. To access the tab, from the SAP Business One Main Menu, choose Note For a customer contract type, the Items tab is inactive. The customer contract covers all the items purchased by the customer from your company; therefore you do not need to define items manually. End of the note. Note This topic includes explanations of some of the fields and other elements in this window. End of the note. Serial Number Contract Type Mfr Serial No. Specify the manufacturers serial number. When you enter a serial number, the manufacturer's serial number appears automatically. Serial Number Specify the serial number. When you specify a manufacturer's serial number, the serial number appears automatically. Start Date Specify the date on which the service contract becomes valid. End Date Specify the date on which the service contract expires. Termination Date If required, specify a date on which the service contract terminates for every item. Item Group Contract Type Start Date Specify the date on which the service contract becomes valid. End Date Specify the date on which the service contract expires. Termination Date If required, specify a date on which the service contract terminates for the item group. Service Service Contract and select the Items tab.
More Information
Creating and Updating Service Contracts
Service Contract: Coverage Tab
Use this tab to define the hours during which the customer is entitled to receive service. If you use a contract template for the service contract, this tab is filled in automatically.
file://C:\Documents and Settings\Isaque.AGMAQ.000\Configuraes locais\Temp\~hh867... 16/2/2011
SAP Business One 8.8 - SAP Documentation
Page 1582 of 1950
To access the tab, from the SAP Business One Main Menu, choose Coverage Tab Fields
Service
Service Contract
and select the Coverage tab.
Days Select the days on which service is provided to the customer. Start Time Specify the time as of when service is provided to the customer. End Time Specify the time until when service is provided to the customer. Include Select one or more of the following to be included in the service coverage:
Parts Items used by a technician to fix the problem at the customer's site.
Labor Amount of time it takes a technician to fix the problem at the customer's site.
Travel Amount of time it takes a technician to travel to and from the customer's site. Including Holidays
Select the checkbox to entitle the customer to receive service during holidays. Note To define holidays, choose End of the note. Administration System Initialization Company Details and select the Accounting Data tab.
More Information
Creating and Updating Service Contracts
Service Contract: Attachments Tab
Use this tab to add and view attachments related to the contract. To access the tab, from the SAP Business One Main Menu, choose Service Service Contract and select the Attachments tab.
More Information
Creating and Updating Service Contracts
Service Contract: Service Calls Tab
Use this tab to view all the service calls related to the items in the service contract.
file://C:\Documents and Settings\Isaque.AGMAQ.000\Configuraes locais\Temp\~hh867... 16/2/2011
SAP Business One 8.8 - SAP Documentation
Page 1583 of 1950
To access the tab, from the SAP Business One Main Menu, choose
Service
Service Contract
and select the Service Calls tab.
Note This topic includes explanations of some of the fields and other elements in this window. End of the note. Service Calls Tab Fields Creation Date The date in which the service call was created. Subject The subject specified in the service call. Item No. Item number for which the service call was created SN Serial number of the item for which the service call was created. This is relevant only for contracts of the serial number type. Status The current status of the service call.
More Information
Creating and Updating Service Contracts
Creating Solutions and Using the Solutions Knowledge Base
You can:
Create and update common solutions to customers problems and questions. Display all the solutions that were ever recorded in SAP Business One. Link an existing solution to a service call or record a new solution from a service call.
Procedure
1. From the SAP Business One Main Menu, choose The Solutions Knowledge Base window opens. 2. Specify the information in the general area. 3. On the Description tab, specify the cause and the details of the solution. 4. On the Attachments tab, attach a file to the solution, as needed. 5. To add the solution to the knowledge base, choose Add. Service Solutions Knowledge Base .
More Information
Solutions Knowledge Base Window
file://C:\Documents and Settings\Isaque.AGMAQ.000\Configuraes locais\Temp\~hh867... 16/2/2011
SAP Business One 8.8 - SAP Documentation
Page 1584 of 1950
Solutions Knowledge Base Window
Use this window to create a solution or to choose an existing solution to solve service call problems. Existing solutions provide you with information about problems reported in past service calls. To access the window, from the SAP Business One Main Menu, choose Service Solutions Knowledge Base .
Note This topic includes explanations of some of the fields and other elements in this window. End of the note. Solutions Knowledge Base Window Fields Item Specify the item number that is the subject of the solution. A link arrow to the Item Master Data window is displayed. Updated by, Updated on Date on which the solution was last updated and the code of the user who updated the solution; for an existing solution only. These fields are not displayed in Add mode. Status Select the status of the solution: Internal, Publish, Review, or others. To define new statuses, from the dropdown list, select Define New. The Solution Statuses Setup window opens. You specify the name and description of the new status and update the status information. No. Unique number of the solution Owner User who created the solution Solution Description of the solution to the problem Symptom Factors or circumstances indicating the existence of the problem
More Information
Creating Solutions and Using the Solutions Knowledge Base
Printing Service Solutions
You can print service solutions by using default print layouts. The printed solutions can assist your service representatives in their routine work.
Procedure
file://C:\Documents and Settings\Isaque.AGMAQ.000\Configuraes locais\Temp\~hh867... 16/2/2011
SAP Business One 8.8 - SAP Documentation
Page 1585 of 1950
1. From the SAP Business One Main Menu, choose 2. Find the relevant solution or solutions.
Service
Solutions Knowledge Base
3. From the Tools menu, choose Print Layout Designer or click toolbar. 4. Choose the preferred printing layout.
Print
Print Layout Designer...
(Print Layout Designer...) in the
5. From the File menu, choose Print, or click
(Print) in the toolbar.
More Information
Printing in SAP Business One
Service Reports
You can use service reports to do the following:
Extract important information about the efficiency and performance of your service department. Obtain details about customer service contracts and equipment. View your own service calls in order to assess your progress and take any necessary actions.
More Information
Service Calls Report Service Calls by Queue Report Response Time by Assigned to Report Average Closure Time Report Service Contracts Report Customer Equipment Card Report Service Monitor My Service Calls My Open Service Calls My Overdue Service Calls
Service Calls Report
This report provides information on open and closed service calls and enables you to analyze all the information regarding the management of service calls in your company.
file://C:\Documents and Settings\Isaque.AGMAQ.000\Configuraes locais\Temp\~hh867... 16/2/2011
SAP Business One 8.8 - SAP Documentation
Page 1586 of 1950
Use this window to specify selection criteria for the Service Calls report. To open the window, choose Service Service Reports Service Calls . Alternatively, open it from the Reports module.
After defining the report, you can view it in the Service Calls Report window (see Service Calls Report Window). You can view summaries of the information about service calls for each employee.
Note This topic includes explanations of some of the fields and other elements in this window. End of the note. Selection Criteria
Filter Table
To define the selection criteria, you specify ranges and set filters. To set a filter, click relevant options. Sort Displays the sort criteria you can define. Sort Field
(Filter Table) and select the
Specify the field(s) to be used as sort criteria. This column appears only when you select Sort. Order Specify the order in which the fields in the report should be sorted. This column appears only when you select Sort.
Service Calls Report Window
This window displays the Service Calls report according to the defined selection criteria (see Service Calls Report).
Note This topic includes explanations of some of the fields and other elements in this window. End of the note. Service Calls Report Fields X Axis Select the time unit for displaying the service calls in the graph. The time frame of the x axis depends on the selection criteria. Y Axis Total number of service calls within the given selection Print Graph Includes the graph when you print the report
Form Settings
To display or remove additional report fields, choose
(Form Settings) in the toolbar.
Service Calls by Queue Report
file://C:\Documents and Settings\Isaque.AGMAQ.000\Configuraes locais\Temp\~hh867... 16/2/2011
SAP Business One 8.8 - SAP Documentation
Page 1587 of 1950
This report provides you with information about service calls in each service queue and enables you to check all the service calls waiting in a queue. Use this window to specify selection criteria for the Service Calls by Queue report. Recommendation If you use service queues, we recommend that your employees use this report when handling the messages that are displayed in their queue. End of the recommendation. To open the window, choose module. Service Service Reports Service Calls by Queue . Alternatively, open it from the Reports
After defining the report, you can view it in the Service Calls by Queue Report window (see Service Calls by Queue Report Window).
Note This topic includes explanations of some of the fields and other elements in this window. End of the note. Selection Criteria
Filter Table
To define the selection criteria, you specify ranges and set filters. To set a filter, click relevant options. Sort Displays the sort criteria you can define. Sort Field
(Filter Table) and select the
Specify the field(s) to be used as sort criteria. This column appears only when you select Sort. Order Specify the order in which the fields in the report should be sorted. This column appears only when you select Sort.
Service Calls by Queue Report Window
This window displays the Service Calls by Queue report according to the defined selection criteria (see Service Calls by Queue Report).
Note This topic includes explanations of some of the fields and other elements in this window. End of the note. Service Calls by Queue Report Fields Assign Date Date on which the service call was assigned to a particular queue Assign Time Time at which the service call was assigned to a particular queue
file://C:\Documents and Settings\Isaque.AGMAQ.000\Configuraes locais\Temp\~hh867... 16/2/2011
SAP Business One 8.8 - SAP Documentation
Page 1588 of 1950
Show Graph Opens the Service Calls by Queue Selection Criteria window and displays the data for the selected queue in a graph. To open the Graph Settings window and change the settings for the graph, choose Settings in the Service Calls by Queue Selection Criteria window.
Form Settings
To display or remove additional report fields, choose
(Form Settings) in the toolbar.
Response Time by Assigned to Report
This report lets you analyze the response time of employees that are assigned to specific service calls. If a service call is in a queue, you get information about the amount of time the service call was in the queue before an assignee responded to it. Use this window to specify selection criteria for the Response Time by Assigned to report. Recommendation If you assign employees to service calls, we recommend that your employees use this report when handling the messages that are displayed under their name. End of the recommendation. To open the window, choose Reports module. Service Service Reports Response Time by Assigned to Report . Alternatively, open it from the
After defining the report, you can view it in the Response Time by Assigned to Report window (see Response Time by Assigned to Report Window).
Note This topic includes explanations of some of the fields and other elements in this window. End of the note. Selection Criteria
Filter Table
To define the selection criteria, you specify ranges and set filters. To set a filter, click relevant options. Sort Displays the sort criteria you can define. Sort Field
(Filter Table) and select the
Specify the field(s) to be used as sort criteria. This column appears only when you select Sort. Order Specify the order in which the fields in the report should be sorted. This column appears only when you select Sort.
Response Time by Assigned to Report Window
This window displays the Response Time by Assigned to report according to the defined selection criteria (see Response Time by Assigned to Report).
file://C:\Documents and Settings\Isaque.AGMAQ.000\Configuraes locais\Temp\~hh867... 16/2/2011
SAP Business One 8.8 - SAP Documentation
Page 1589 of 1950
Note This topic includes explanations of some of the fields and other elements in this window. End of the note. Response Time by Assigned to Report Fields Response Time Amount of time it took to respond to the service call Time in queue Amount of time the service call waited in the queue
Form Settings
To display or remove additional report fields, choose
(Form Settings) in the toolbar.
Average Closure Time Report
This report provides details about the average amount of time required to close service calls. Use this report to check the efficiency of the service department. You can display service calls with the same closure date. You can also select service calls completed by a specific employee. To access the window, choose module. Service Service Reports Average Closure Time . Alternatively, open it from the Reports
After defining the report, you can view it in the Average Closure Time Report window (see Average Closure Time Report Window).
Note This topic includes explanations of some of the fields and other elements in this window. End of the note. Selection Criteria
Filter Table
To define the selection criteria, you specify ranges and set filters. To set a filter, click relevant options. Sort Displays the sort criteria you can define. Sort Field
(Filter Table) and select the
Specify the field(s) to be used as sort criteria. This column appears only when you select Sort. Order Specify the order in which the fields in the report should be sorted. This column appears only when you select Sort.
Average Closure Time Report Window
This window displays the Average Closure Time report according to the defined selection criteria (see Average Closure Time Report).
file://C:\Documents and Settings\Isaque.AGMAQ.000\Configuraes locais\Temp\~hh867... 16/2/2011
SAP Business One 8.8 - SAP Documentation
Page 1590 of 1950
Note This topic includes explanations of some of the fields and other elements in this window. End of the note. Average Closure Time Report Fields Closure Time Time at which the service call was closed Time for Closure Amount of time required to close the service call X Axis Select the time unit for displaying the service calls in the graph. The time frame of the x axis depends on the selection criteria. Y Axis Total number of service calls closed within the given selection Print Graph Includes the graph when you print the report
Form Settings
To display or remove additional report fields, choose
(Form Settings) on the toolbar.
Service Contracts Report
This report provides concise information about the service contracts of your companys customers. You can:
Create the report for different contract types and statuses. View service contracts of specific customers. Service Service Reports Service Contracts . Alternatively, open it from the Reports module.
To access the report, choose
After defining the report, you can view it in the Service Contracts Report window (see Service Contracts Report Window).
Note This topic includes explanations of some of the fields and other elements in this window. End of the note. Selection Criteria
Filter Table
To define the selection criteria, you specify ranges and set filters. To set a filter, click relevant options. End Date From ... To... Specify the range of dates on which the service contracts expire. Termination Date From... To... Specify the range of dates on which the service for certain or all items expires.
(Filter Table) and select the
file://C:\Documents and Settings\Isaque.AGMAQ.000\Configuraes locais\Temp\~hh867... 16/2/2011
SAP Business One 8.8 - SAP Documentation
Page 1591 of 1950
Contract Renewals Only Displays only service contracts that can be renewed. Sort Displays the sort criteria you can define. Sort Field Specify the field(s) to be used as sort criteria. This column appears only when you select Sort. Order Specify the order in which the fields in the report should be sorted. This column appears only when you select Sort.
Service Contracts Report Window
This window displays the Service Contracts report according to the defined selection criteria (see Service Contracts Report).
Note This topic includes explanations of some of the fields and other elements in this window. End of the note. Service Contracts Report Fields Renewal Displays whether the contract can be renewed. Reminder Displays how many days or hours prior to the renewal of the service contract you get the reminder.
Form Settings
To display or remove additional report fields, choose
(Form Settings) in the toolbar.
Customer Equipment Card Report
This report provides information about the specific items purchased by or assigned to each customer. Use this window to specify selection criteria for the Customer Equipment Card report. To open the window, choose Reports module. Service Service Reports Customer Equipment Card Report . Alternatively, open it from the
After defining the report, you can view it in the Customer Equipment Card Report window (see Customer Equipment Card Report Window).
Customer Equipment Card Report Window
This window displays the Customer Equipment Card report according to the defined selection criteria (see Customer Equipment Card Report). You can view information such as serial number, customer, status of the equipment card, and contact person at the customer site according to the defined selection criteria.
file://C:\Documents and Settings\Isaque.AGMAQ.000\Configuraes locais\Temp\~hh867... 16/2/2011
SAP Business One 8.8 - SAP Documentation
Page 1592 of 1950
Service Monitor
Use this report to analyze the efficiency and performance of your service department. You can view either your own service calls or all open service calls. The report presents two dynamic views of service calls:
Open Service Calls The graph displays the rate of open service calls in SAP Business One; that is, the number of service calls that were opened per minute during the last hour.
Overdue Service Calls The graph displays the rate of overdue service calls in SAP Business One; that is, the number of service calls that were overdue per minute during the last hour.
To view the details of either open or overdue service calls, choose Details. To open the window, choose Service Monitor Fields Assignee To specify an employee responsible for the service call, select the checkbox and specify the assignee. Queue To specify the queue to which the service call is assigned, select the checkbox and specify the queue. Priority To include service calls with a specific priority, select this checkbox and specify the priority by clicking Open Calls Limit . Service Service Reports Service Monitor . Alternatively, open it from the Reports module.
To get an alarm when the number of open service calls exceeds a defined limit, select this checkbox and specify a number. Overdue Calls Limit To get an alarm when the number of overdue service calls exceeds a defined limit, select this checkbox and specify a number. Sound Alarm To activate a sound alarm when the number of open or overdue service calls exceeds the defined limit, select this checkbox. Refresh Specify the amount of time and select the time unit for refreshing the display.
More Information
Service Monitor: Open and Overdue Service Calls
Service Monitor: Open and Overdue Service Calls
Use these reports to view and analyze your open or overdue service calls in detail. To open the window, choose or Overdue Service Calls. Service Service Reports Service Monitor and then choose Details for either Open Service Calls
More Information
file://C:\Documents and Settings\Isaque.AGMAQ.000\Configuraes locais\Temp\~hh867... 16/2/2011
SAP Business One 8.8 - SAP Documentation
Page 1593 of 1950
Service Monitor
My Service Calls
Use this report to view and analyze the service calls assigned to you. The report displays open, closed, and overdue service calls. You can evaluate the priority of service calls and take any necessary action. You can also analyze your efficiency and performance. To open the report window, choose module. Service Service Reports My Service Calls . Alternatively, open it from the Reports
To display or remove additional fields in the report, choose
Form Settings
(Form Settings) in the toolbar.
My Open Service Calls
Use this report to view and analyze the open service calls for which you are responsible. You can check each service call, view its progress, and take any necessary action. To open the window, choose module. Service Service Reports My Open Service Calls . Alternatively, open it from the Reports
To display or remove additional report fields, choose
Form Settings
(Form Settings) in the toolbar.
My Overdue Service Calls
Use this report to view and analyze service calls that have passed their due date. You can check single service calls, evaluate their progress, and take the necessary action to solve the problem as quickly as possible. You can also analyze your efficiency and performance. To open the window, choose module. Service Service Reports My Overdue Service Calls . Alternatively, open it from the Reports
To display or remove additional report fields, choose
Form Settings
(Form Settings) in the toolbar.
Human Resources
Use the Human Resources module to enter and maintain information about company employees, and to perform the following related tasks:
Enter and maintain general and personal employee information, such as age, marital status, passport and ID number, phone numbers, and home and work addresses. Manage information regarding employee education, previous job records, results of professional reviews, and absences. Analyze employee costs and salaries.
file://C:\Documents and Settings\Isaque.AGMAQ.000\Configuraes locais\Temp\~hh867... 16/2/2011
SAP Business One 8.8 - SAP Documentation
Page 1594 of 1950
Create various reports and employee lists to run your business more efficiently.
More Information
Employee Master Data Human Resources Reports
Employee Master Data
Use this window to specify information about an employee, such as addresses and role within the organization, as well as personal and financial details. You can also keep track of an employee's progress, illnesses, or vacation days, and keep a history of the employee's education and previous employment. To open the window, choose Human Resources Employee Master Data .
Activities
Employee Master Data: General Area Employee Master Data: Address Tab Employee Master Data: Membership Tab Employee Master Data: Administration Tab Employee Master Data: Personal Tab Employee Master Data: Finance Tab Employee Master Data: Remarks Tab Employee Master Data: Attachments Tab
More Information
Creating Employee Master Data Viewing and Updating Employee Master Data
Creating Employee Master Data
Use this procedure to enter work-related and personal data about each employee.
Procedure
1. From the SAP Business One Main Menu, choose The Employee Master Data window appears. 2. Choose Add, and in the General Area fields, specify the required general information. You can also insert a picture. Human Resources Employee Master Data .
file://C:\Documents and Settings\Isaque.AGMAQ.000\Configuraes locais\Temp\~hh867... 16/2/2011
SAP Business One 8.8 - SAP Documentation
Page 1595 of 1950
3. On the Address tab, specify the employee's work and home addresses. 4. On the Membership tab, specify how the employee fits into the company and to which team he/she belongs. 5. On the Administration tab, specify the employees employment period and status, as well as information about absences, education, reviews, and previous employment. 6. On the Personal tab, specify information such as date of birth, marital status, and ID number. 7. On the Finance tab, specify the employees salary, cost, and necessary bank details. 8. On the Remarks tab, add comments, if required. 9. On the Attachments tab, link documents and files related to the employee. 10. Choose Add.
More Information
Employee Master Data
Employee Master Data: General Area
Use this area to enter general information about an employee. To access the area, choose Human Resources Employee Master Data .
Note This topic includes explanations of some of the fields and other elements in this window. End of the note. General Area Fields Employee No. Automatically assigned, unique sequential number identifying an employee. Position Specify the post that the employee occupies within the organization. For example, Purchasing Department Specify the division in which the employee works. Branch Specify an additional organizational division in which the employee works. Manager Specify the employee's supervisor. User Code Select the employees existing SAP Business One user code, or define the employee as a new user in the application. Note The user code, in addition to the user name, enables users to log on to SAP Business One. End of the note.
Manager or West Coast Sales Manager.
file://C:\Documents and Settings\Isaque.AGMAQ.000\Configuraes locais\Temp\~hh867... 16/2/2011
SAP Business One 8.8 - SAP Documentation
Page 1596 of 1950
Sales Employee Specify an employee in the sales and distribution department of the company. Ext. Specify the extension of the employee's office phone number. Pager Specify the employees pager number. [Insert Image] Opens a window from which you can select an image file, for example, an employee's photo, to add to a record.
More Information
Employee Master Data
Employee Position - Setup
Use this window to specify the post the employee occupies within the organization.
More Information
Employee Master Data: General Area
Employee Master Data: Address Tab
Use this tab to specify employee work and home addresses. To access the tab, choose Address Tab Fields Work Address Specify the work address details, including zip code, city, and state. Note The field Zip Code:
Human Resources
Employee Master Data
Address
In Japan, it is an 8-character string, composed of 7 digits and a hyphen as the fourth character, for example, 123-4567. In Brazil, it is a 9-character string, composed of 8 digits and a hyphen as the sixth character, for example, 12345-678.
The field Building/Floor/Room appears only in the address formats of China, Korea, Japan, Brazil, and India localizations. The field County is specific to Brazil. It becomes accessible after you select the country and state. End of the note. Home Address Specify the home address details, including zip code, city, and state.
More Information
Employee Master Data
file://C:\Documents and Settings\Isaque.AGMAQ.000\Configuraes locais\Temp\~hh867... 16/2/2011
SAP Business One 8.8 - SAP Documentation
Page 1597 of 1950
Counties for Specific State Window: Brazil
Employee Master Data: Membership Tab
Use this tab to specify how the employee fits into the company. To access the tab, choose Human Membership Tab Fields Roles Assign one or several predefined roles (activities that the employee can have within the company) to the employee, or define a new one. The following roles are predefined by default:
Resources
Employee Master Data
Membership
Sales Employee responsible for sales documents Purchasing responsible for purchasing documents Technician assigned as a technician in a service call Set Role as Default Teams
Sets the selected role as the default for the employee. Assign one or several teams to the employee, or define a new one. Example Teams enable individuals who otherwise have no relationship, to share work, comments, and opportunities. End of the example. Team Role Specify whether the employee is the leader of the team or a regular member.
More Information
Employee Master Data Roles - Setup Teams - Setup
Roles - Setup
Use this window to specify roles that employees can have within the organization.
More Information
Employee Master Data: Membership Tab
Teams - Setup
file://C:\Documents and Settings\Isaque.AGMAQ.000\Configuraes locais\Temp\~hh867... 16/2/2011
SAP Business One 8.8 - SAP Documentation
Page 1598 of 1950
Use this window to specify groups of employees that share tasks within the organization.
More Information
Employee Master Data: Membership Tab
Employee Master Data: Administration Tab
Use this tab to specify the dates when the employee began/stopped working for the company, as well as the employees current status. To access the tab, choose Human Resources Employee Master Data Administration .
Note This topic includes explanations of some of the fields and other elements in this window. End of the note. Administration Tab Fields Absence Opens the Absence Information window where you can enter details about an employee's absence. Education Opens the Education window where you can enter details about an employees education. Reviews Opens the Reviews window, where you can enter details about the employees professional reviews. Previous Employment Opens the Previous Employment window where you can enter details about the employees work history. Country-Specific Fields for China, Japan, and Korea Display Middle Name Enables entering an employees middle name in the general area of the Employee Master Data window. Subsequently, all documents relevant to the employee display the middle name. Last Name, First Name All relevant documents display the employees name as <Last Name> <First Display Comma All relevant documents display the employees name as <Last
Name>.
Name>, <First Name> or <last Name>, <Middle Name> <First Name>.
This checkbox appears only when the radio box Last Name, First Name is selected. First Name, Last Name All relevant documents display the employees name as <First
Name> <Last Name>.
More Information
Employee Master Data Absence Information Window
file://C:\Documents and Settings\Isaque.AGMAQ.000\Configuraes locais\Temp\~hh867... 16/2/2011
SAP Business One 8.8 - SAP Documentation
Page 1599 of 1950
Education Window Reviews Window Previous Employment
Employee Statuses - Setup
Use this window to specify the different employee statuses contained in the employee master data record.
More Information
Employee Master Data: Administration Tab
Absence Information Window
Use this window to specify the dates of an employee's absence from the workplace, and the reasons. To open the window, choose Human Resources Employee Master Data Administration Absence .
Note This topic includes explanations of some of the fields and other elements in this window. End of the note. Absence Information Fields Approved By Specify the name of the employee who approved the absence.
More Information
Employee Master Data Employee Master Data: Administration Tab
Education Window
Use this window to specify details about an employees education. To open the window, choose Human Resources Employee Master Data Administration Education .
Note This topic includes explanations of some of the fields and other elements in this window. End of the note.
file://C:\Documents and Settings\Isaque.AGMAQ.000\Configuraes locais\Temp\~hh867... 16/2/2011
SAP Business One 8.8 - SAP Documentation
Page 1600 of 1950
Education Window Fields Education Type Specify the type of education the employee acquired. Institute Specify the name of the school where the employee was educated. Major Describe the field in which the employee specialized. Diploma Describe the type of diploma the employee received.
More Information
Employee Master Data Employee Master Data: Administration Tab
Education Types - Setup
Use this window to specify the different types of education contained in the employee educational record.
More Information
Employee Master Data: Administration Tab
Reviews Window
Use this window to specify details about the professional reviews of an employee. To open the window, choose Reviews Fields Date Specify when the review took place. Description Describe the main topic of the review. Manager Specify the employee responsible for the review. Grade Specify the employees rating after a review. Remarks Specify additional remarks about the review. Human Resources Employee Master Data Administration Reviews .
More Information
Employee Master Data Employee Master Data: Administration Tab
file://C:\Documents and Settings\Isaque.AGMAQ.000\Configuraes locais\Temp\~hh867... 16/2/2011
SAP Business One 8.8 - SAP Documentation
Page 1601 of 1950
Previous Employment Window
Use this window to specify information about an employees previous employment. To open the window, choose Human Resources Employee Master Data Administration Previous Employment .
Note This topic includes explanations of some of the fields and other elements in this window. End of the note. Previous Employment Fields Employer Specify the name of the employees previous employer. Position Specify the employees position at the previous work place. Remarks Specify any additional information about the employees previous work place.
More Information
Employee Master Data Employee Master Data: Administration Tab
Employee Master Data: Personal Tab
Use this tab to specify personal information about the employee. To access the tab, choose Human Resources Employee Master Data Personal .
More Information
Employee Master Data
Employee Master Data: Finance Tab
Use this tab to specify an employees financial information. To access the tab, choose Finance Tab Fields Salary Specify the employees salary and select the relevant payment basis. Employee Costs Human Resources Employee Master Data Finance .
file://C:\Documents and Settings\Isaque.AGMAQ.000\Configuraes locais\Temp\~hh867... 16/2/2011
SAP Business One 8.8 - SAP Documentation
Page 1602 of 1950
Specify an employees actual costs, for example, salary, company car and meals, and select the relevant payment basis. Bank Specify the bank where the employee has an account. Account No. Specify the employee's bank account number. Branch Specify the branch number or name of the bank.
More Information
Employee Master Data
Employee Master Data: Remarks Tab
Use this tab to enter, update, or delete any freestyle text regarding the employee, such as additional comments, notes, and relevant details. To access the tab, choose Human Resources Employee Master Data Remarks .
More Information
Employee Master Data
Employee Master Data: Attachments Tab
Use this tab to enter and display attachments associated with the employee. To access the tab, choose Human Resources Employee Master Data Attachments .
Note This topic includes explanations of some of the fields and other elements in this window. End of the note. Attachments Tab Fields Attachment Date When the file was appended Browse Opens a window where you can select a file to attach. Note To attach files, you must predefine a folder on the Path tab in End of the note. Administration System Initialization General Settings .
More Information
file://C:\Documents and Settings\Isaque.AGMAQ.000\Configuraes locais\Temp\~hh867... 16/2/2011
SAP Business One 8.8 - SAP Documentation
Page 1603 of 1950
Employee Master Data General Settings: Path Tab
Viewing and Updating Employee Master Data
Use this procedure to maintain employee information, both work-related and personal.
Prerequisites
An employee record exists.
Procedure
1. From the SAP Business One Main Menu, choose The Employee Master Data window appears. 2. Display the required employee record using standard search functions. 3. Modify the information as required. 4. Choose Update, then OK. Note To delete a record, choose End of the note. Data Remove . Human Resources Employee Master Data .
More Information
Employee Master Data Creating Employee Master Data
Human Resources Reports
Use these reports to retrieve data according to your specified selection criteria. You can:
View employee absences for the entire organization or a particular department. Display contact details for every company employee. Print phone books, or employee lists in various combinations. Human Resources Human Resources Reports .
To create a report, choose
Activities
Generating Reports
file://C:\Documents and Settings\Isaque.AGMAQ.000\Configuraes locais\Temp\~hh867... 16/2/2011
SAP Business One 8.8 - SAP Documentation
Page 1604 of 1950
More Information
Employee List Report Employee Absence Report Phone Book
Creating Employee List
Use this procedure to view and print lists of company employees according to your selection criteria. For more information, see Employee List - Selection Criteria.
Procedure
1. From the SAP Business One Main Menu, choose 2. Specify your criteria for the list content. 3. Choose OK. Note You can print the list. End of the note. Human Resources Human Resources Reports Employee List .
Employee List - Selection Criteria
Use this window to specify selection criteria for the Employee List Report. To open the window, choose Human Resources Human Resources Reports Employee List .
Note This topic includes explanations of some of the fields and other elements in this window. End of the note. Selection Criteria Role Specify the employees roles to include in the report.
More Information
Employee Master Data
Employee List Report
file://C:\Documents and Settings\Isaque.AGMAQ.000\Configuraes locais\Temp\~hh867... 16/2/2011
SAP Business One 8.8 - SAP Documentation
Page 1605 of 1950
This window displays general information about employees from the different branches and departments in the company, according to your selection criteria.
Creating Absence Reports
Use this procedure to run a report showing the amount of time employees have been absent.
Procedure
1. From the SAP Business One Main Menu, choose Human Resources Human Resources Reports Absence Report .
2. Enter your criteria for the content of the report, including Branch, Department, Manager, and the range of dates. 3. Choose OK. Note You can print the report. End of the note.
More Information
Employee Absence Report
Absence Report - Selection Criteria
Use this window to specify selection criteria for the Employee Absence Report. To open the window, choose Human Resources Human Resources Reports Absence Report .
Note This topic includes explanations of some of the fields and other elements in this window. End of the note. Selection Criteria Start Date, End Date Specify the date range for employee absences to include in the report.
More Information
Absence Information Window
Employees Absence Report
file://C:\Documents and Settings\Isaque.AGMAQ.000\Configuraes locais\Temp\~hh867... 16/2/2011
SAP Business One 8.8 - SAP Documentation
Page 1606 of 1950
This report displays information (sick days, vacation days, and so on) about an employee's absences, according to your selection criteria.
Selecting an Entry from the Phone Book
Use this procedure to create a telephone book containing the numbers of specified employees from selected branches and departments.
Procedure
1. From the SAP Business One Main Menu, choose 2. Specify your selection criteria. 3. Choose OK. Note You can print the phone book. End of the note. Human Resources Human Resources Reports Phone Book .
More Information
Phone Book
Phone Book - Selection Criteria
Use this window to specify selection criteria for the company Phone Book. To open the window, choose Human Resources Human Resources Reports Phone Book .
Phone Book
This window displays contact information for company employees, according to your selection criteria. Note For China, Japan, and Korea localizations: Based on the settings made in Employee Master Data: Administration Tab, the system displays the name in one of six possible formats. For example, an employee whose last name is White, first name is Peter, and middle name is Joseph, can be displayed in the Phone Book as follows:
White Peter
file://C:\Documents and Settings\Isaque.AGMAQ.000\Configuraes locais\Temp\~hh867... 16/2/2011
SAP Business One 8.8 - SAP Documentation
Page 1607 of 1950
White Joseph Peter White, Joseph Peter White, Peter Peter White Peter Joseph White
End of the note.
Reports
SAP Business One contains an integrated and extensive Reports module that includes reports from the following modules:
Financials Sales Opportunities Sales and Purchasing Business Partners Banking Inventory Production MRP Service Human Resources
You can compile reports in almost any configuration to match the needs of your business. SAP Business One contains many predefined reports that you can analyze in various ways by using the selection and sort functions. Navigating in a report enables you to quickly access the underlying detailed information that it contains. You can also export all reports to Microsoft Excel and some to a Microsoft Word document. This capability gives you access to data from outside of SAP Business One.
More Information
For more information about working with Crystal reports, see the how-to guide, which you can download from the SAP Business One Customer Portal http://service.sap.com/smb/sbocustomer/documentation
Tax Report Generation: Germany and UK
Use this function to generate and save the report to be submitted to tax authorities.
file://C:\Documents and Settings\Isaque.AGMAQ.000\Configuraes locais\Temp\~hh867... 16/2/2011
SAP Business One 8.8 - SAP Documentation
Page 1608 of 1950
Prerequisites
You have enabled the Extended Tax Report function. Choose Administration System Initialization Company Details , and on the Accounting Data tab, select Extended Tax Report.
Sales and Purchasing Reports
Use the reports listed under this entry to:
Analyze purchasing and sales transactions View open documents Generate backorder report View and process documents saved as drafts
Tracking Dunning Levels
You use the customer receivables aging report to view customer due debts and interest rates, and to manage dunning levels. You can also decide to send a letter to remiss customers, which progresses them to a more severe level. Note If you send a dunning letter via e-mail or facsimile from SAP Business One, the dunning level does not increase, as these are not legal documents. End of the note.
Procedure
1. From the SAP Business One Main Menu, choose . Reports Sales and Purchasing Aging Customer Receivables Aging
The Customer Receivables Aging - Selection Criteria window appears. 2. Select filtering options to display the customers you want. 3. Set the report options to Age by Due Date and double-click the customer row to display all the documents composing the debt. 4. Select the Letter column to schedule this invoice for a dunning letter. You can manually change the dunning level by choosing the Level column. Note You cannot check rows that are based on manual journal entries and credit memos. End of the note. 5. Choose the Print Preview icon and view the dunning letter.
file://C:\Documents and Settings\Isaque.AGMAQ.000\Configuraes locais\Temp\~hh867... 16/2/2011
SAP Business One 8.8 - SAP Documentation
Page 1609 of 1950
6. Choose the Print icon to print this letter. The dunning level for this invoice is updated in the report and in the invoice document. If you select more than one invoice, a message appears letting you summarize invoices of the same level into one letter. Note You can block dunning letters for specific customers and invoices. To block a customer, select Block Dunning Letters on the Accounting tab of the business partner master data. To block an invoice, select Block Dunning Letters on the Logistics tab of the invoice document. End of the note.
Item Query
Definition
The Item Query function provides you with an overview of the most important item data. This can extremely useful in telesales for example, allowing you to provide customers with information on the availability and price of an item quickly and accurately. Using individual queries, you can also create your own item queries to display additional or other fields for an item. In the SAP Business One main menu, choose Inventory Inventory Reports Item Query to open this window. Item Query Fields Field Item Number Item Description Group Quantity in Stock Available Quantity Activity / Description Enter the item number for which you want to retrieve the query result. Enter the item name for which you want to retrieve the query result. Enter the item group for which you want to retrieve the query result. This is the actual quantity physically in stock. The system calculates the available quantity as follows: <The quantity in stock> <the quantity reserved in orders for customers> + <the quantity that has been ordered from vendors but not yet supplied>. The price is displayed in accordance with the defined price lists for the item. Select a different price list by clicking . The associated price for the item is then displayed. If the price in the selected price list is in a foreign currency, an additional field will be displayed under the Price field, indicating the price in the local currency. Displays the default vendor defined for the item in the master record. If the item master record contains an originator catalog number for this vendor, it is also displayed.
Price List Price
Default Vendor Manufacturer No.
Crystal Reports Viewer
In the Crystal Reports viewer in SAP Business One, you can view:
Crystal reports
file://C:\Documents and Settings\Isaque.AGMAQ.000\Configuraes locais\Temp\~hh867... 16/2/2011
SAP Business One 8.8 - SAP Documentation
Page 1610 of 1950
Crystal Reports layouts for documents
Note You can view only Crystal reports and Crystal Reports document layouts in the Crystal Reports viewer. Standard SAP Business One reports and layouts (PLD type) appear in the SAP Business One preview window. End of the note. When you display a Crystal report or Crystal Reports layout in the Crystal Reports viewer, you can perform the activities listed below. For complete instructions, see the sections below. Note Some of the activities listed below are relevant only for Crystal reports, and not for Crystal Reports layouts. End of the note.
Viewing Crystal reports and Crystal Reports layouts Exporting a Crystal report Displaying and hiding the Parameter panel Filtering report parameters Displaying the group tree Navigating to report pages Searching for text Changing the zoom factor
Prerequisites
For viewing documents in the Crystal Reports viewer, make sure that at least one Crystal Reports layout for the document type you want to view exists in SAP Business One. For running and viewing a Crystal report, make sure that at least one Crystal report exists in SAP Business One.
Note Only a superuser can save or import Crystal Reports layouts and Crystal reports into SAP Business One. For more information about importing Crystal Reports layouts and Crystal reports into SAP Business One, see the how-to guide, which you can download from the SAP Customer Portal http://service.sap.com/smb/sbocustomer/documentation. End of the note.
Viewing Crystal Reports and Crystal Reports Layouts Procedure
To view a Crystal report, do one of the following:
Run the Crystal report from the SAP Business One Main Menu:
file://C:\Documents and Settings\Isaque.AGMAQ.000\Configuraes locais\Temp\~hh867... 16/2/2011
SAP Business One 8.8 - SAP Documentation
Page 1611 of 1950
1. From the SAP Business One Main Menu, choose the module, folder, and report that you want to view. 2. In the report selection criteria window, enter the required data. 3. Choose the OK button. The Crystal report appears in the Crystal Reports viewer.
Run the Crystal report from the Report and Layout Manager window:
Note Only superusers and authorized regular users can perform the procedure below. End of the note. 1. From the SAP Business One Main Menu, choose
Administration
Setup
General
Report and Layout Manager
2. In the Report and Layout Manager window, in the navigation pane on the left, navigate to the Crystal report you want to run. 3. In the work area on the right, choose the Run Report button. 4. In the Report Selection Criteria window, enter the required information, and choose the OK button. The Crystal report appears in the Crystal Reports viewer.
Procedure
To view a document with a Crystal Reports layout: 1. From the SAP Business One Main Menu, open a document that you want to view with a Crystal Reports layout. 2. In the File menu, select the Choose Layout for Preview option. 3. In the Choose Layout window, select a Crystal Reports layout. 4. Choose the OK button. The document appears in the Crystal Reports viewer.
Exporting a Crystal Reports .rpt File
You can export a Crystal Reports .rpt file from the Crystal Reports viewer to your computer as one of the following file types:
Crystal Reports (*.rpt) PDF (*.pdf) Microsoft Excel [97-2003] (.xls) Microsoft Excel [97-2003] Data-Only (.xls) Microsoft Word [97-2003] (.doc) Microsoft Word [97-2003] - Editable (.rtf) Rich Text Format (RTF) (*.rtf)
file://C:\Documents and Settings\Isaque.AGMAQ.000\Configuraes locais\Temp\~hh867... 16/2/2011
SAP Business One 8.8 - SAP Documentation
Page 1612 of 1950
XML (*.xml)
Procedure
To export a Crystal report: 1. In the Crystal Reports viewer toolbar, choose the Export Report icon. 2. In the Export Report window, navigate to the folder on your computer where you want to save your report. 3. In the File name field, enter a name for the file you are exporting. 4. In the Save as type dropdown list, select a file type. 5. Choose the Save button.
Working with the Parameter Panel
In the Crystal Reports viewer Parameter panel, you can modify the report parameters to create different report views. Note The Parameter panel is available only for Crystal reports that require the user to enter parameters. End of the note.
Displaying and Hiding the Parameter Panel Procedure
To display or hide the Parameter panel, in the toolbar, choose the Toggle Parameter Panel icon. Note To work with the functionality in the next sections, you need to make sure the Parameter panel is displayed. End of the note.
Filtering Report Parameters
You can change the view of a report by filtering its parameters in the Crystal Reports viewer. Note You cannot filter the parameters of every report type. Some report types may not have different parameters available for different views. In these cases, to filter parameters, you need to rerun the report in SAP Business One. End of the note. You can access the report parameters through the following:
Parameter dropdown list Advanced dialog box
You can modify the report parameters in the list of parameter values in the Parameter panel, including the following possible types:
file://C:\Documents and Settings\Isaque.AGMAQ.000\Configuraes locais\Temp\~hh867... 16/2/2011
SAP Business One 8.8 - SAP Documentation
Page 1613 of 1950
Dropdown list: Select an option. Field: Enter a valid value.
Procedure
To change the parameter values of a report, do one of the following:
To work with the values in the list in the Parameter panel: 1. For each parameter you want to modify, select or enter a valid value. 2. Choose the Apply button at the top of the Parameter panel. The new report view appears in the workspace on the right. Note If a parameter is not defined as mandatory, you can delete it in the Parameter panel by selecting it and then choosing the Delete button at the top of the Parameter panel. End of the note. To work with the values in an advanced dialog box, do the following for each parameter in the list in the Parameter panel: 1. In the Parameter panel, click in the field or dropdown box of a parameter. An icon appears to the right of the field or dropdown box. 2. Click the icon mentioned in step 1. The Enter Parameter Values dialog box appears. 3. Do one of the following:
If the parameter values appear in a dropdown list, select an option. If a parameter field appears, enter a valid value.
4. Choose the OK button. 5. Choose the Apply button at the top of the Parameter panel.
Displaying the Group Tree
To show or hide the Group Tree panel, in the toolbar, choose the Group Tree icon. In the Group Tree panel, choose a group. A red box appears in the report to highlight the relevant data in the report. Note The Group Tree panel is available only for Crystal reports that contain group information. End of the note.
Navigating to Report Pages
To navigate to different pages of a Crystal report or Crystal Reports layout, do one of the following:
In the Crystal Reports viewer toolbar, click any of the following icons:
Go to First Page Go to Previous Page
file://C:\Documents and Settings\Isaque.AGMAQ.000\Configuraes locais\Temp\~hh867... 16/2/2011
SAP Business One 8.8 - SAP Documentation
Page 1614 of 1950
Go to Next Page Go to Last Page
In the toolbar, in the page number field, enter a page number.
Searching for Text
To search for text in the report or document layout: 1. In the toolbar, click the Find Text icon. 2. In the Find Text dialog box, in the Find What field, enter the text you want to find. 3. Choose the Find Next button. To find multiple instances of the text, choose the Find Next button as many times as you require.
Changing the Zoom Factor
To change the zoom factor in a report or document layout: 1. In the toolbar, click the Zoom icon. 2. In the list, select an option. To define a zoom factor that does not appear in the list: 1. In the Zoom list, select Customize. The Zooming dialog box appears. 2. In the field, enter a value from 25 to 400. 3. Choose the OK button.
More Information
For more information, see the how-to guide, which you can download from the SAP Customer Portal http://service.sap.com/smb/sbocustomer/documentation.
Running a Crystal Report
Procedure
To run a Crystal report, do one of the following:
Run the Crystal report from the SAP Business One Main Menu: 1. From the SAP Business One Main Menu, choose the module, folder, and report that you want to run. 2. In the Report Selection Criteria window, enter the required information. 3. Choose the OK button. The Crystal report appears in the Crystal Reports viewer in SAP Business One.
Run the Crystal report from the Report and Layout Manager window:
Note Only superusers and authorized regular users can perform the procedure below.
file://C:\Documents and Settings\Isaque.AGMAQ.000\Configuraes locais\Temp\~hh867... 16/2/2011
SAP Business One 8.8 - SAP Documentation
Page 1615 of 1950
End of the note. 1. From the SAP Business One Main Menu, choose
Administration
Setup
General
Report and Layout Manager
2. In the Report and Layout Manager window, in the navigation pane on the left, navigate to the Crystal report you want to run. 3. In the work area on the right, choose the Run Report button. 4. In the Report Selection Criteria window, enter the required information. 5. Choose the OK button. 6. The Crystal report appears in the Crystal Reports viewer in SAP Business One.
More Information
Crystal Reports Viewer For more information, see the how-to guide, which you can download from the SAP Customer Portal http://service.sap.com/smb/sbocustomer/documentation.
SAP Support Desk
If a problem occurs with SAP Business One, you can use the Support Desk to connect directly to SAP Service Marketplace. You can perform the following actions:
Enter a problem description and search the support database for known solutions Create a service message in SAP Service Marketplace Attach a file to your message to provide further information Track the status of your messages
All relevant customer-specific data is included automatically, reducing the time you require to create the message. As soon as a message is processed, you receive an E-mail notification of the solution.
Features
To use the SAP Support Desk you require:
A valid service contract with SAP A valid S-User An Internet connection
More Information
Finding a Solution on the SAP Service Marketplace Support Desk - Find a Solution Window
file://C:\Documents and Settings\Isaque.AGMAQ.000\Configuraes locais\Temp\~hh867... 16/2/2011
SAP Business One 8.8 - SAP Documentation
Page 1616 of 1950
Tracking the Support Message Status
Finding a Solution on the SAP Service Marketplace
Use the Support Desk to search for known solutions in the SAP support database on the SAP Service Marketplace.
Procedure
1. To connect to the SAP Service Marketplace, from the Main Menu choose Solution . The Support Desk - Find a Solution window opens. 2. In the Search Term field, enter key words or phrases, up to 60 characters. 3. Choose Find to start the search. The system connects to the SAP Service Marketplace. Note You need a valid S-User to connect to the SAP Service Marketplace. End of the note. 4. Enter your S-User and password. SAP Service Marketplace starts the search. Help Support Support Desk Find a
Result
The system displays a list of solutions. Click on a solution to view the detailed description. If your search did not lead to the desired result, you can modify your search criteria or add more information. You can also perform other actions in the SAP Service Marketplace, such as creating a support message.
More Information
SAP Support Desk
Support Desk - Find a Solution Window
Use this window to enter words or phrases to search on the SAP Service Marketplace.
Note This topic includes explanations of some of the fields and other elements in this window. End of the note. Support Desk Find a Solution Fields
file://C:\Documents and Settings\Isaque.AGMAQ.000\Configuraes locais\Temp\~hh867... 16/2/2011
SAP Business One 8.8 - SAP Documentation
Page 1617 of 1950
Title of the last form: Displays the name of the window you were working in when you opened the Support Desk Find a Solution window. Search Term: Enter a word or phrase up to 60 characters. The system searches for these terms in the support database on the SAP Service Marketplace.
More Information
SAP Support Desk
Tracking the Support Message Status
Use the Support Desk to connect directly to the SAP Service Marketplace and track the status of your support messages.
Procedure
1. From the SAP Business One menu, choose Help Support Support Desk Service Message Inbox .
2. To connect to the SAP Service Marketplace, enter your S-User and password, and choose OK. The system opens a browser window with your SAP Service Channel inbox.
S-User Information
An S-User is a user identification that authorizes you to use a large number of online support functions offered by SAP. To use the Support Desk or send a service message you need a valid S-User. Obtaining S-User Information If you do not know your S-User, please contact your SAP business partner.
More Information
SAP Support Desk
Message Documentation
Message documentation aims to provide you with the information you need to respond to system or error messages that may appear in SAP Business One.
10001163
Message
In all Interval fields, enter value greater than 0
Diagnosis
file://C:\Documents and Settings\Isaque.AGMAQ.000\Configuraes locais\Temp\~hh867... 16/2/2011
SAP Business One 8.8 - SAP Documentation
Page 1618 of 1950
1. You have opened one of the following windows:
Customer Receivables Aging - Selection Criteria Vendor Liabilities Aging - Selection Criteria
2. In the Interval dropdown list, you have selected Days. 3. In one of the Interval fields, you have entered a negative number, and this is not allowed.
Procedure
In all the Interval fields, enter a number greater than zero.
More Information
Customer Receivables Aging Vendor Liabilities Aging
10001085
Message
Employee master data does not contain state information; check definition
Diagnosis
In the Form 16A - Selection Criteria window, you have specified the fields and chosen the OK button.
Procedure
1. In the SAP Business One Main Menu, choose Human Resources Employee Master Data .
In the Employee Master Data window, on the Address tab, specify a value in the State field. 2. In the SAP Business One Main Menu, choose Financials TDS Form 16A .
In the Form 16A - Selection Criteria window, specify the values in the required fields, and choose the OK button.
More Information
Employee Master Data Generating Form 16A: India
10001093
Message
BP's name or address not defined; check master data
Diagnosis
In the Form 16A - Selection Criteria window, you have specified the fields and chosen the OK button.
Procedure
file://C:\Documents and Settings\Isaque.AGMAQ.000\Configuraes locais\Temp\~hh867... 16/2/2011
SAP Business One 8.8 - SAP Documentation
Page 1619 of 1950
1. In the SAP Business One Main Menu, choose
Business Partners
Business Partners Master Data
In the Business Partners Master Data window, on the Address tab, specify the required fields. 2. In the SAP Business One Main Menu, choose Financials TDS Form 16A .
In the Form 16A - Selection Criteria window, specify the values in the required fields, and choose the OK button.
More Information
Business Partner Master Data: Address Tab Generating Form 16A: India
10001082
Message
Not all invoices are in the same financial year
Diagnosis
In the Form 16A - Selection Criteria window, you have specified the values in the Deposit Post. Date field but the range of this posting period belongs to different TDS financial years.
Procedure
In the Form 16A - Selection Criteria window, specify the values in the Deposit Post. Date field.
More Information
Generating Form 16A: India
10001088
Message
Location missing
Diagnosis
In the Form 16A Selection Criteria window, you have left the Location field empty and chosen the OK button.
Procedure
Select the required option from the menu list next to the Location field, fill in the other details and choose the OK button.
More Information
Generating Form 16A: India
10001089
Message
Deductee Type missing
Diagnosis
file://C:\Documents and Settings\Isaque.AGMAQ.000\Configuraes locais\Temp\~hh867... 16/2/2011
SAP Business One 8.8 - SAP Documentation
Page 1620 of 1950
In the Form 16A Selection Criteria window, you have left the Deductee Type field empty and chosen the OK button.
Procedure
Select the required option from the menu list next to the Deductee Type field, fill in the other details and choose the OK button.
More Information
Generating Form 16A: India
10001081
Message
Certificate number not generated, check definition
Diagnosis
In the Form 16A Report window, you have chosen the Generate Cert. No. field and chosen the OK button.
Procedure
1. In the Form 16A - Selection Criteria window, specify the values in the required fields, and choose the OK button. 2. In the Form 16A Report window, choose the Generate Cert. No. button.
More Information
Generating Form 16A: India Form 16A Report Window: India
10000990
Message
Financial year master data not found; check definition
Diagnosis
In the Form 16A - Selection Criteria window, you have specified the Deposit Post. Date field and chosen the OK button. But the financial year master data is not found.
Procedure
1. In the SAP Business One Main Menu, choose Administration Setup Financials TDS Financial Year Master .
In the Financial Year Master window, check define the TDS posting date. 2. In the SAP Business One Main Menu, choose Financials TDS Form 16A .
In the Form 16A - Selection Criteria window, specify the values in the required fields, and choose the OK button.
More Information
Defining Financial Year Master: India Generating Form 16A: India
file://C:\Documents and Settings\Isaque.AGMAQ.000\Configuraes locais\Temp\~hh867... 16/2/2011
SAP Business One 8.8 - SAP Documentation
Page 1621 of 1950
10001086
Message
Location not found; check definition
Diagnosis
In the Form 16A - Selection Criteria window, you have specified the Location field and chosen the OK button. But the location data is not found.
Procedure
1. In the SAP Business One Main Menu, choose Administration Setup General States .
In the States - Setup window, define TDS locations. 2. In the SAP Business One Main Menu, choose Financials TDS Form 16A .
In the Form 16A - Selection Criteria window, specify the values in the required fields, and choose the OK button.
More Information
States - Setup Generating Form 16A: India
10001083
Message
Acknowledgement number is not found
Diagnosis
In the Form 16A - Selection Criteria window, you have specified the fields and chosen the OK button. But the acknowledgement is not found.
Procedure
1. In the SAP Business One Main Menu, choose Financials TDS Acknowledgement Number .
In the Acknowledgement Number window, specify the required fields. 2. In the SAP Business One Main Menu, choose Financials TDS Form 16A .
In the Form 16A - Selection Criteria window, specify the values in the required fields, and choose the OK button.
More Information
Setting up Acknowledgement Number: India Generating Form 16A: India
10001084
Message
file://C:\Documents and Settings\Isaque.AGMAQ.000\Configuraes locais\Temp\~hh867... 16/2/2011
SAP Business One 8.8 - SAP Documentation
Page 1622 of 1950
Employee's address not defined; check master data
Diagnosis
In the Form 16A - Selection Criteria window, you have specified the fields and chosen the OK button.
Procedure
1. In the SAP Business One Main Menu, choose Human Resources Employee Master Data .
In the Employee Master Data window, on the Address tab, define the required fields. 2. In the SAP Business One Main Menu, choose Financials TDS Form 16A .
In the Form 16A - Selection Criteria window, specify the values in the required fields, and choose the OK button.
More Information
Employee Master Data Generating Form 16A: India
10001226
Message
Batch [batch number] in row [item number] already exists
Diagnosis
You have tried to create goods receipt PO that includes the item and batch number mentioned in the message as a regular document, but the batch number assigned to the item at the time the draft was created already exists.
Procedure
Assigning the same batch number to the same item is impossible. Before adding the draft as regular document, press CTRL+TAB in the Quantity column assign different batch number for the item. Then add the document.
10001423
Message
Select 'WTax Codes Allowed' with BP's Assessee Type
Diagnosis
You have upgraded your base with TDS upgrade tool, and in SAP Business One Main Menu, choose Business Partner Master Data Accounting Tax , the assessee types of the WTax Codes Allowed area are not consistent with business partner's assessee types.
Procedure
1. In the Business Partner window, Accounting tab, Tax sub-tab, choose the WTax Codes Allowed button. 2. Reselect business partner's assessee types and choose the Update button.
More Information
Business Partner Master Data: Accounting Tab, Tax
file://C:\Documents and Settings\Isaque.AGMAQ.000\Configuraes locais\Temp\~hh867... 16/2/2011
SAP Business One 8.8 - SAP Documentation
Page 1623 of 1950
10000007
Message
Cannot decrease quantity more than [reduced quantity], since [drawn quantity] were already delivered
Diagnosis
You have tried to update the quantity of an item in a Sales Order to a value that is smaller than the quantity that was already drawn in to either Deliveries or A/R Invoices.
Procedure
You can update the quantity to a minimum that equals the total quantity drawn to either Deliveries or A/R Invoices.
10001346
Message
In Country dropdown list, select country
Diagnosis
In the Check Number Confirmation - Selection Criteria window, you have chosen the OK button, but in the Check Number Confirmation - Selection Criteria window, in the Bank Account section, in the Country dropdown list, you have not selected a country.
Procedure
In the Check Number Confirmation - Selection Criteria window, in the Bank Account area, in the Country dropdown list, select a country.
More Information
Check Number Confirmation - Selection Criteria
10001347
Message
In Account dropdown list, select account
Diagnosis
In the Check Number Confirmation - Selection Criteria window, you have chosen the OK button, but in the Check Number Confirmation - Selection Criteria window, in the Bank Account section, in the Account dropdown list, you have not selected an account.
Procedure
In the Check Number Confirmation - Selection Criteria window, in the Bank Account area, in the Account dropdown list, select an account.
More Information
Check Number Confirmation - Selection Criteria
10001212
file://C:\Documents and Settings\Isaque.AGMAQ.000\Configuraes locais\Temp\~hh867... 16/2/2011
SAP Business One 8.8 - SAP Documentation
Page 1624 of 1950
Can not make adjustment; check whether the document exists or contains withholding tax information Diagnosis
You have attempted to select a transaction to make adjustment entry, but the selected the transaction id does not exist or the invoice contains no withholding tax information.
Procedure
1. In SAP Business One Main Menu, choose Financials TDS Adjustment entry .
2. In the Adjustment entry window, from the Transaction No. dropdown list, select an option.
More Information
Processing Adjustment Entry:India
10001213
Not all tax components contain account information Diagnosis
You have attempted to add an adjustment entry, but the selected invoice being processed lacks of one or more TDS component account properties which you have defined in the Withholding Tax - Setup window.
Procedure
Make sure that all the four TDS components of an invoice have account defined.
More Information
Processing Adjustment Entry:India
10001214
Base document does not exist or is not supported Diagnosis
You have attempted to select a transaction to make adjustment entry, but the selected the transaction id does not exist or the invoice contains no withholding tax information.
Procedure
1. In SAP Business One Main Menu, choose Financials TDS Adjustment Entry .
2. In the Adjustment entry window, from the Transaction No. dropdown list, select an invoice.
More Information
Processing Adjustment Entry:India
10001215
Zero adjustment is not supported Diagnosis
file://C:\Documents and Settings\Isaque.AGMAQ.000\Configuraes locais\Temp\~hh867... 16/2/2011
SAP Business One 8.8 - SAP Documentation
Page 1625 of 1950
You have attempted to make adjustment entry, but you didn't assign any value to the TDS components.
Procedure
1. In SAP Business One Main Menu, choose 2. In the following fields, specify valid values:
Financials
TDS
Adjustment Entry
New TDS Amount New Surcharge Amount New Cess Amount New HSC Amount
More Information
Processing Adjustment Entry:India
10001216
The combination of Financial Year, Quarter and Location should be unique Diagnosis
You have attempted to define an acknowledgement number, but you have chosen duplicated values in the following fields:
Financial Year Quarter Location
Procedure
1. In SAP Business One Main Menu, choose Financials TDS Acknowledgement Number .
2. In the Acknowledgement Number - Setup window, specify the following fields:
Financial Year Quarter Location
More Information
Setting up Acknowledgement Number: India
10000904
Message
You cannot select the Include for Customs checkbox if the cost amount of the row is zero
Diagnosis
file://C:\Documents and Settings\Isaque.AGMAQ.000\Configuraes locais\Temp\~hh867... 16/2/2011
SAP Business One 8.8 - SAP Documentation
Page 1626 of 1950
You have created a landed costs document. In the: Costs tab Fixed Costs sub tab, Customs checkbox, but the value in the Amount field this row is zero.
you have tried to select the Include for
Procedure
Specify the relevant cost amount, and then select the Include for Customs checkbox.
10001113
Message
Combination of section and location already exists
Diagnosis
You have attempted to add a certificate series while the combination of one section and location already existed in the system.
Procedure
1. Go to Administration Setup Financials TDS Certificate Series
2. In the Section or Location fields, select another value. 3. Choose the Add button.
10000064
Message
In Fulfillment % From field, enter a value between 0 and 100
Diagnosis
In the Pick and Pack Manager Selection Criteria window, you have specified a fulfilment percentage in the Fulfilment % From field that is either greater than 100 or less than zero, and have chosen the OK button.
Procedure
In the Fulfilment % From field, specify a fulfilment percentage that is equal to, or greater than, zero and less than, or equal to, 100.
More Information
Pick and Pack Manager - Selection Criteria
10001078
Message
Credit memo total greater than open balance amount. Continue?
Diagnosis
You have created A/P Credit Memo based on A/P Invoice and then changed the total amount of the document to an amount that is greater than the original amount drawn from the based document.
Procedure
To post the A/P Credit Memo with the total you have entered, choose Yes. As a result, the amount drawn from the base document
file://C:\Documents and Settings\Isaque.AGMAQ.000\Configuraes locais\Temp\~hh867... 16/2/2011
SAP Business One 8.8 - SAP Documentation
Page 1627 of 1950
appears in the Applied Amount field and the difference between the amount drawn and the total you entered appears in the Open Balance field, and can be internally reconciled. If you do not want to add the document, choose No.
10001076
Message
Changes will cause the data to be deleted. Continue?
Diagnosis
In the purchasing document you are creating, you have changed the value in the Item/Service Type field after having at least one row added to the document table.
Procedure
If you choose Yes, all the data in the document table (details of services or items) is deleted. Choose No to avoid data loss.
10001074
Message
Update document rows according to new BP's data?
Diagnosis
In the purchasing document you are creating, you have specified different vendor code after having at least one row added to the document table.
Procedure
If you choose Yes, row details that are customer dependent, such as payment term, are updated according to the definitions made for the vendor code you have just specified. Choose No avoid changes in the document.
10000342
Message
You cannot delete a base scenario
Diagnosis
You have opened the Budget Scenarios - Setup window, and you have tried to delete a budget scenario in the table. However, one or more budget scenarios or transactions are based on the budget scenario you have tried to delete. You cannot edit or delete a budget scenario on which budget scenarios or transactions are based. Note Whenever you set up a new company, a scenario called the main budget is created automatically. You cannot edit or delete a main budget scenario. End of the note.
Procedure
file://C:\Documents and Settings\Isaque.AGMAQ.000\Configuraes locais\Temp\~hh867... 16/2/2011
SAP Business One 8.8 - SAP Documentation
Page 1628 of 1950
To set up a new budget scenario: 1. From the SAP Business One Main Menu, choose Financials Budget Setup Budget .
2. In the Budget Scenario Definition window, set the required parameters and choose the OK button.
More Information
Budget Scenarios Defining the Budget Budget Scenarios - Setup (Scenario - XXX) Window
10000404
Message
Enter valid currency
Diagnosis
You have tried to add a check for payment however, you have left the Amount field in the Checks for Payment window empty.
Procedure
Make sure that you fill in the amount for the check and choose the Add button.
10001152
Message
Batch [batch number] quantity already allocated; select new batch or batches
Diagnosis
You have attempted to create a sales document for an item managed by batches, but some or all of the batch quantity has already been allocated to a different sales document. Therefore, there is not enough quantity available to fulfill the sales document.
Procedure
Follow the steps below: 1. In the sales document, press CTRL+TAB in the Quantity field. The Batch Number Selection window appears. 2. Allocate other available batches and choose the OK button to update the quantities in the sales document.
More Information
Assigning Batches in Sales Orders Batch Number Selection Window
10001232
Message
Given financial year code does not exist
file://C:\Documents and Settings\Isaque.AGMAQ.000\Configuraes locais\Temp\~hh867... 16/2/2011
SAP Business One 8.8 - SAP Documentation
Page 1629 of 1950
Diagnosis
You have created a record in the Acknowledge Number Setup window but by the time you have chosen the Update button, the financial year code you have selected in the Financial Year field, was deleted from the company database.
Procedure
Make sure to specify a financial year code that exists in the company database.
10000911
Message
File name is too long
Diagnosis
1. In the Generate Quarterly e-TDS File window, you have chosen the Browse button and specified in the Save As window a file name that is longer than 12 characters. 2. You have chosen the Save button.
Procedure
In the Save As window, specify a file name up to 12 characters long.
10000910
Message
All mandatory fields are required
Diagnosis
In the Generate Quarterly e-TDS File window, you have left at least one of the mandatory fields empty, and chosen the Generate eTDS File button.
Procedure
In the Generate Quarterly e-TDS File window make sure to fill in all the mandatory field, and then choose the Generate eTDS File button. Note All the fields in this window are mandatory except for Location. If you leave the Location field empty, all the locations are considered for the file. End of the note.
10001092
Message
Person Designation missing
Diagnosis
In the Form 16A Selection Criteria window you have specified the required information in some of the fields and chosen the OK
file://C:\Documents and Settings\Isaque.AGMAQ.000\Configuraes locais\Temp\~hh867... 16/2/2011
SAP Business One 8.8 - SAP Documentation
Page 1630 of 1950
button, but the Designation field left empty.
Procedure
In the Designation field, specify the name of the relevant employee. Note Only employees who have an employee master data record that is linked to their respective SAP Business One users can be specified in this field. End of the note.
10001091
Message
Person Responsible missing
Diagnosis
In the Form 16A Selection Criteria window you have specified the required information in some of the fields and chosen the OK button, but the Person Responsible field left empty.
Procedure
In the Person Responsible field, specify the name of the relevant employee. Note Only employees who have an employee master data record that is linked to their respective SAP Business One users can be specified in this field. End of the note.
10001090
Message
Posting period missing
Diagnosis
In the Form 16A Selection Criteria window you have specified the required value in the Section Code field and chosen the OK button, but you have left the Deposit Post. Date From To fields empty.
Procedure
In the Deposit Post. Date From To fields specify the relevant date range for the report.
10001087
Message
Section Code missing
Diagnosis
file://C:\Documents and Settings\Isaque.AGMAQ.000\Configuraes locais\Temp\~hh867... 16/2/2011
SAP Business One 8.8 - SAP Documentation
Page 1631 of 1950
In the Form 16A Selection Criteria window, you have left the Section Code field empty and chosen the OK button.
Procedure
Select the required option from the menu list next to the Section Code field, fill in the other details and choose the OK button.
10000991
Message
Invalid selection
Diagnosis
1. In the Trial Balance Selection Criteria window you have selected the BP checkbox and entered in the To field a business partner code that precedes the business partner code entered in the From field. Example From D051 To B003 End of the example. 2. You have chosen the OK button.
Procedure
Specify in the From field a business partner code that is alphanumerical precedes the business partner code in the To field.
10001231
Message
No entry entered
Diagnosis
In the Tax Type Combination Setup window you have specified a code and a description and chosen the Add button but the table in the window left empty.
Procedure
Fill in at least one row in the table, and then choose the Add button.
10001124
Message
[Price list name] - Price list cannot be deleted due to link to Special Prices
Diagnosis
In the Price Lists window, you have tried to delete one of the price lists (by choosing the Delete Row option from the context menu), but a special price based on this price list was found.
Procedure
Price list that is used as a base price list for special prices cannot be deleted. To review special prices definitions, choose: Price Lists Special Prices Special Prices for Business Partners . Inventory
file://C:\Documents and Settings\Isaque.AGMAQ.000\Configuraes locais\Temp\~hh867... 16/2/2011
SAP Business One 8.8 - SAP Documentation
Page 1632 of 1950
10000909
Message
PAN No. must be 10 alphanumeric characters
Diagnosis
1. You have created a new customer. In Business Partner Master Data, you have chosen Accounting tab Tax sub tab .
2. You have chosen the Tax Information button. In the Tax Information window you have specified in the P.A.N. No. field a P.A.N number that is not consist of 10 alphanumeric characters. 3. You have chosen the Update button, or pressed TAB to exit this field.
Procedure
Specify a P.A.N. number that consists of 10 alphanumeric characters.
10001095
Message
Lead [lead code] is inactive
Diagnosis
You have tried to add a document for the lead appears in the message, but this lead is defined as inactive during a period that corresponds the posting date of the document. The inactive date range is defined in Business Partner Master Data General tab Inactive From, To .
Procedure
Create the document with posting date that corresponds the period in which the lead is active.
10001267
Message
One or more of the accounts does not match the down payment account
Diagnosis
You have created a down payment invoice, but by the time you have chosen the Add button, the down payment clearing account defined for the business partner master data was changed.
Procedure
Create the document again and add it.
10001265
Message
Down payment receivable/payable account was not defined
Diagnosis
file://C:\Documents and Settings\Isaque.AGMAQ.000\Configuraes locais\Temp\~hh867... 16/2/2011
SAP Business One 8.8 - SAP Documentation
Page 1633 of 1950
You have tried to create a down payment request document, but the down payment receivables or down payment payable control accounts were not defined. in
Procedure
1. From SAP Business One Main Menu choose: Purchasing tabs General tab .
browse
Administration
Setup
Financials
G/L Account Determination
Sales or
2. Choose the
(browse) button next to the Accounts Receivable or Accounts Payable fields.
3. In the Control Accounts Accounts Receivable, or Control Accounts Accounts Payable window, define the required Down Payment Receivables or Down Payment Payable control accounts.
10001338
Message
From total amount of [total amount], [paid amount] was paid. If DP Request is closed, remaining amount [unpaid amount] will not be paid. Do you want to continue?
Diagnosis
You have partially paid a down payment request and then chosen the Close option either from the Data menu or from the context menu.
Procedure
If you close a partially paid down payment request, you can then draw into down payment invoice only the amount paid. If you want to be able to draw the whole amount of the down payment request, do not close it, and complete the payment.
10001269
Message
The down payment is already drawn to a document
Diagnosis
1. You have tried to create an invoice. You have chosen the Total Down Payment button. 2. In the Down Payments to Draw window, you have selected a down payment request, but by the time you have chosen the OK button, another user drawn this down payment request into another target document.
Procedure
You cannot draw down payment requests that were drawn into down payment invoices into invoice. Close the Down Payments to Draw window and open it again to view the updated list of down payments available to draw.
10001281
Message
Document must be the same as the base Down Payment document
Diagnosis
You have created a credit memo based on down payment invoice, changed the document total, and chosen the Add button.
file://C:\Documents and Settings\Isaque.AGMAQ.000\Configuraes locais\Temp\~hh867... 16/2/2011
SAP Business One 8.8 - SAP Documentation
Page 1634 of 1950
Procedure
When creating credit memo based on down payment invoice, the credit memo total amount must be equal to the down payment invoice amount.
10001278
Message
Down Payment Invoice must be based on Down Payment Request
Diagnosis
You have created a down payment invoice not based on down payment request and chosen the Add button.
Procedure
To base down payment invoice on down payment request: 1. Open the A/P or A/R Down Payment Invoice window and specify the code of the required business partner. 2. Choose the Copy From button, and click the option A/P or A/R Down Payment. 3. Choose the down payment to be the basis of the down payment invoice.
10001279
Message
Down payment invoice total amount must be equal to the payment amount [payment amount]
Diagnosis
You have created a down payment invoice based on a down payment request. You have changed the total amount of the down payment invoice, and chosen the Add button.
Procedure
When creating down payment invoice based on down payment request, make sure that the total amount of the down payment invoice is identical to the amount of the down payment request.
10001178
Message
Authentication of site user failed
Diagnosis
1. You have tried to create a new SAP Business One company. In the Choose Company window, you have chosen the New button. 2. In the Site User window, you have entered the wrong password in the Site Password field, and chosen the OK button.
Procedure
In the Site Password field, enter the correct password, and choose the OK button.
file://C:\Documents and Settings\Isaque.AGMAQ.000\Configuraes locais\Temp\~hh867... 16/2/2011
SAP Business One 8.8 - SAP Documentation
Page 1635 of 1950
10001145
Message
Withholding tax liable is not allowed with negative quantity row
Diagnosis
You have tried to add a document in which there is a row with negative quantity, and the value in the WTax Liable column is set to Yes.
Procedure
To complete the document, change the value of the WTax Liable column, in all of the rows with negative quantities, from Yes to No, and choose the Add button.
10001180
Message
Serial number already exists; enter new unique number
Diagnosis
In the Serial Number Management Update window, you have tried to update a unique serial number (Serial number, Mfr. Serial No., or Lot Number) in one of the rows to serial number that already exists.
Procedure
Define a unique serial number that does not exist yet.
10001245
Message
You cannot remove business partner; linked [document] exists
Diagnosis
1. In the Business Partner Master Data window, you have displayed a business partner for whom at least one document was created. 2. You have chosen the Remove business partner option from either the context menu or the Data menu.
Procedure
Business partners for whom documents were created cannot be removed, even if their balance equal to zero.
10001246
Message
You cannot remove a consolidated business partner
Diagnosis
1. In the Business Partner Master Data window, you have displayed a business partner that is used as a consolidating business partner for at least one business partner.
file://C:\Documents and Settings\Isaque.AGMAQ.000\Configuraes locais\Temp\~hh867... 16/2/2011
SAP Business One 8.8 - SAP Documentation
Page 1636 of 1950
2. You have chosen the option Remove business partner from either the context menu or the Data menu.
Procedure
Business partner that is defined as the consolidating business partner for other business partners cannot be removed. Only business partners that are not defined as consolidating business partners and have balance equal to zero, can be removed.
10001243
Message
You cannot remove a business partner with a balance not equal to zero
Diagnosis
In the Business Partner Master Data window, you have displayed a business partner record and chosen the Remove option from either the context menu or the Data menu. The balance of the business partner you have tried to delete is different from zero, and there fore it is impossible to remove it.
Procedure
Only business partners with balance equal to zero can be removed.
10001290
Message
You cannot remove item; linked transactions exist
Diagnosis
You have displayed an item in the Item Master Data window, and chosen the Remove option from either the context menu or the Data menu. Documents and transactions were created for this item, and therefore you cannot remove it.
Procedure
You can remove only items for which no documents or transactions have been created.
410000001
Message
Cannot delete this folder as it still contains sub items. You must empty this folder before deleting it
Diagnosis
In the Menu Structure window (in Administration System Initialization Menu Structure entry, and chosen the Delete button, but this entry includes at least one sub entry. ) you have marked a user-created
Procedure
To delete a user-created entry from the Menu Structure, you have to remove first any sub entries listed under this entry.
410000007
file://C:\Documents and Settings\Isaque.AGMAQ.000\Configuraes locais\Temp\~hh867... 16/2/2011
SAP Business One 8.8 - SAP Documentation
Page 1637 of 1950
Message
You cannot delete layout included in a print sequence
Diagnosis
1. In the Report and Layout Management window, on the Layouts tab, you have selected a Crystal Reports layout (not a standard PLD-type layout provided with SAP Business One), and chosen the Delete button. 2. You have confirmed the message asking you whether you are sure about deleting the layout.
Procedure
You cannot delete a layout that is included in a print sequence. To delete this layout, remove it from all the print sequences that include it: 1. In the Report and Layout Management window, select the Print Seqs tab. Locate the print sequence that includes the Crystal Reports layout that you want to delete, and choose the Edit button. 2. Delete the row that includes the specific Crystal Reports layout, and choose the Update button. 3. Repeat the above steps in all of the print sequences that include the Crystal Reports layout that you want to delete.
410000011
Message
Enter print sequence name
Diagnosis
1. In the Report and Layout Management window you have selected a layout from the list. 2. You have chosen the Sequences tab, and chosen the New button. 3. You have chosen the Add button.
Procedure
In the Sequence Name field, enter a meaningful name for the sequence.
410000012
Message
Enter number of copies greater than 0
Diagnosis
1. In the Report and Layout Management window, you have selected a layout from the list. 2. You have selected the Printing Seqs tab, and chosen the New button. 3. In the Sequence Details window, you have entered a print sequence name, and in the Copies column you have entered 0. 4. You have chosen the Add button.
Procedure
file://C:\Documents and Settings\Isaque.AGMAQ.000\Configuraes locais\Temp\~hh867... 16/2/2011
SAP Business One 8.8 - SAP Documentation
Page 1638 of 1950
In the Copies column, enter a number greater than zero.
410000016
Message
Enter number of copies greater than 0 and less than 1000
Diagnosis
1. In the Report and Layout Management window, on the Layouts tab, you have selected a Crystal Reports layout (a layout that is not one of the predefined layouts provided with SAP Business One). 2. In the No. of Copies field you have entered a number less than one or greater than 999. 3. You have chosen the Update button.
Procedure
In the No. of Copies field, enter a number that is greater than zero and 1000.
410000017
Message
You cannot delete layout that is set as default for users and/or business partners
Diagnosis
In the Report and Layout Management window, on the Layouts tab, you have selected a specific layout that is set as the default layout for at least one user or one business partner, and chosen the Delete button.
Procedure
You cannot delete a layout that is set as default for users and/or business partners. To delete this layout, set a different layout as the default layout for the relevant users and/or business partners, and then delete the layout.
10000839
Message
Upgrade process interrupted
Diagnosis
During the upgrade process you have chosen the Cancel button.
Procedure
The upgrade process may take a while. To complete it successfully, initiate it again and wait until it ends.
10000424
Message
Create VAT rows automatically
Diagnosis
file://C:\Documents and Settings\Isaque.AGMAQ.000\Configuraes locais\Temp\~hh867... 16/2/2011
SAP Business One 8.8 - SAP Documentation
Page 1639 of 1950
You have created new posting template. 1. In the Posting Templates window you have entered a code and description for the new template. You have selected the Automatic VAT checkbox. 2. In the table area, in the G/L Acct/BP Code column, you have specified a code of G/L account that is used as tax account (in Administration Setup Financials Tax Tax Groups ) and tried to exit this field.
Procedure
When creating posting template with the Automatic VAT checkbox selected, G/L accounts used as tax accounts cannot be specified. To know which G/L accounts are available, open the List of G/L Accounts window. The window lists only the G/L accounts that can be assigned to the template.
10000188
Message
Unable to define file in this field
Diagnosis
In the Comprehensive Import window, you have placed the curser in one of the fields that cannot be filled from a file (such as: Accounts Receivable, Vendor Deduction, and so on) and chosen the Choose File button.
Procedure
Fill in the relevant value manually.
10000490
Message
Cannot remove this record because it is currently in use
Diagnosis
1. You have displayed a distribution rule defined in SAP Business One (in Financials Cost Accounting ) . In the Distribution Rules Setup window you have chosen the Distribution Rule History button. Distribution Rules
2. In the Distribution Rule History window you have selected a line with Effective From date that corresponds to the current system date, and tried to remove it.
Procedure
Valid distribution rules cannot be removed.
10000963
Message
Incorrect user name or password
Diagnosis
SAP Business One has been locked, and in the logon screen you have entered either wrong user name or wrong password, and chosen the OK button.
Procedure
file://C:\Documents and Settings\Isaque.AGMAQ.000\Configuraes locais\Temp\~hh867... 16/2/2011
SAP Business One 8.8 - SAP Documentation
Page 1640 of 1950
Enter correct user name and password and choose the OK button.
10001170
Message
In 'Posting Date' field, enter posting date that is equal to or earlier than system date
Diagnosis
You have tried to create a sales document with posting date later than system date but, the checkbox: Allow Future Posting Date in Administration System Initialization Document Settings General tab is not selected.
Procedure
Make sure to set posting date equal to or earlier than the system date.
10001072
Message
Account [G/L account code] is inactive
Diagnosis
You have tried to add a document or transaction that involves the G/L account appears in the message. This G/L account is defined as inactive in a date range that corresponds the system date.
Procedure
Make sure to use only active G/L account. Note When having to choose G/L accounts, use the List of G/L Accounts window. Inactive G/L accounts are not listed there. End of the note.
10000119
Message
Invalid Account Code
Diagnosis
You have tried to add sales document that automatically creates journal entry, such as A/R Invoice, with freight charges, but by the time you have chosen the Add button, the revenue account defined for the freight (in Administration Setup General Freight ) contained in the document, was removed from the chart of accounts.
10000979
Message
In From and To fields, enter dates
Diagnosis
file://C:\Documents and Settings\Isaque.AGMAQ.000\Configuraes locais\Temp\~hh867... 16/2/2011
SAP Business One 8.8 - SAP Documentation
Page 1641 of 1950
You have opened the Transfer Posting Correction Wizard Selection Criteria window, and have chosen the Next button, but you have not specified dates in the From and To fields. To continue to the next step, you must specify a valid date range since SAP Business One retrieves data in ascending order from the earliest date to the latest date.
Procedure
In the Transfer Posting Correction Wizard Selection Criteria window, specify dates in the From and To fields.
More Information
Transfer Posting Correction Wizard - Selection Criteria Window
10001107
Message
Enter valid location
Diagnosis
You have attempted to add or update all the certificate series, but the location you entered is not defined yet.
Procedure
Define locations first before you specify them in the certificate series. 1. Go to
Administration Loc. Name
Setup
Inventory
Locations
and specify the following fields:
fields in General tab fields in Accounting tab
Choose the Add button. 2. Go to Administration Setup location you have defined. 3. Choose the Add or Update button. Financials TDS Certificate Series and in the Certificate Series window, specify the
More Information
Locations - Setup: India Defining Certificate Series
10001108
Message
Enter a valid section
Diagnosis
You have attempted to add or update a certificate series, but the section you entered has not been defined yet.
Procedure
file://C:\Documents and Settings\Isaque.AGMAQ.000\Configuraes locais\Temp\~hh867... 16/2/2011
SAP Business One 8.8 - SAP Documentation
Page 1642 of 1950
Make sure you have defined the relevant sections before you specify them in certificate series definition. 1. Go to
Administration Code Description eCode
Setup
Financials
TDS
Sections
and specify the following fields:
Choose the Update button. 2. Go to Administration have defined. Setup Financials TDS Certificate Series and in the Section field, enter the section you
3. Choose the Add or Updatebutton.
More Information
Defining Sections Defining Certificate Series
10001109
Message
Duplicated certificate serial number code
Diagnosis
You have attempted to add a certificate series, but the certificate serial number code entered is duplicated with another certificate series. Certificate serial number code must be unique.
Procedure
1. Go to Administration Setup Financials TDS Certificate Series
2. In the Code field, specify a value. 3. Choose the Add button.
More Information
Defining Certificate Series: India
10001110
Message
Deletion not permitted for certificate series already in use
Diagnosis
You have attempted to delete a certificate series which it's already in use.
Procedure
file://C:\Documents and Settings\Isaque.AGMAQ.000\Configuraes locais\Temp\~hh867... 16/2/2011
SAP Business One 8.8 - SAP Documentation
Page 1643 of 1950
If Next No. is greater than First No. that means the Certificate Series is already in use, it cannot be deleted. 1. Go to Administration Setup Financials TDS Certificate Series
2. In the Code field, specify a value. 3. Choose the Add button.
10001111
Message
Invalid certificate serial number code
Diagnosis
You have attempted to add or update a certificate series but you do not enter an valid number in the Code field.
Procedure
1. In SAP Business One Main Menu, choose Administration Setup Financials TDS Certificate Series .
2. In the Certificate Series - Setup window, specify a value inCode field. 3. Choose the Add button.
More Information
Defining Certificate Series: India
10001114
Message
%s is missing!
Diagnosis
You have attempted to add a certificate series while one of the following fileds is empty:
Section First No. Default Series
Procedure
1. In SAP Business One Main Menu, choose 2. Enter a value in these fields:
Administration
Setup
Financials
TDS
Certificate Series
Section First No. Default Series
file://C:\Documents and Settings\Isaque.AGMAQ.000\Configuraes locais\Temp\~hh867... 16/2/2011
SAP Business One 8.8 - SAP Documentation
Page 1644 of 1950
3. Choose the Add button.
More Information
Defining Certificate Series: India
10001115
Message
Enter a valid number
Diagnosis
You have attempted to add a certificate series with the First No. field defined with characters like 1A.
Procedure
In the First No. field, enter a valid number.
More Information
Defining Certificate Series: India
10001116
Message
First No. or Next No. cannot be greater than Last No.
Diagnosis
You have attempted to add a certificate series with the First No. or Next No. greater than Last No.
Procedure
1. Go to Administration Setup Financials TDS Certificate Series .
2. In the Certificate Series window, specify these fields:
First No. Next No. Last No.
3. Choose the Add button.
10001117
Message
Are you sure you want to refresh all the certificate series?
Diagnosis
You have attempted to refresh all the certificate series by going to Series and press the Refresh button. Administration Setup Financials TDS Certificate
file://C:\Documents and Settings\Isaque.AGMAQ.000\Configuraes locais\Temp\~hh867... 16/2/2011
SAP Business One 8.8 - SAP Documentation
Page 1645 of 1950
Procedure
Refreshing all the certificate series which can result in resetting the values of all Next No. to their corresponding First No.. This operation is not reversible. Choose OK to reset Next No., otherwise, choose Cancel.
10000486
Message
Cannot create pie chart; more than one data element is selected
Diagnosis
You have generated a sales analysis report and have displayed the report results as a graph. In the Graph Settings window, you have attempted to change the setting in the Graph Type field to Pie Chart, but you have selected more than one data element. Pie charts can only display one data element.
Procedure
To display the report results as a pie chart, in the Including column, make sure that only one checkbox is selected.
More Information
Graph Settings
10000515
Message
Item %s not found in Warehouse %s
Diagnosis
You have attempted to add an item to a sales document. However, the item has been defined for a warehouse that is not the default warehouse.
Procedure
Do one of the following:
Select a different warehouse for the item you want to add to a sales document: 1. Open the sales document where you want to add an item. 2. In the toolbar, choose the Form Settings icon. 3. On the Table Format tab, select the Whse option. 4. In the Whse column that has been added to the sales document, select the warehouse where the item is located.
Remove the business partner catalog number that has been defined for the item: 1. Choose Inventory Item Management Business Partner Catalog Numbers
2. In the Business Partner Catalog Numbers window, remove the item that you want to add to a sales document.
More Information
Defining Business Partner Catalog Numbers
file://C:\Documents and Settings\Isaque.AGMAQ.000\Configuraes locais\Temp\~hh867... 16/2/2011
SAP Business One 8.8 - SAP Documentation
Page 1646 of 1950
Defining Warehouses
10000824
Message
On Items tab, enter value in Weight column
Diagnosis
You have opened the Landed Costs window and have attempted to create a landed costs document drawn from another document. In the Allocation By field on the Fixed Costs subtab of the Costs tab, you have selected the Weight option in the dropdown list, but you have not entered a weight for each item row.
Procedure
In the Landed Costs window, select the Items tab and enter a value in the Weight column for each item row.
More Information
Landed Costs
10000825
Message
On Items tab, enter value in Volume column
Diagnosis
You have opened the Landed Costs window and have attempted to create a landed costs document drawn from another document. In the Allocation By field on the Fixed Costs subtab of the Costs tab, you have selected the Volume option in the dropdown list, but you have not entered a volume for each item row.
Procedure
In the Landed Costs window, select the Items tab and enter a value in the Volume column for each item row.
More Information
Landed Costs
10000100
Message
Document total value must be zero or greater than zero
Diagnosis
You have opened the A/P Reserve Invoice or A/R Reserve Invoice window, and have specified one or more items. You have chosen the Add button, but the value appearing in the Total field is negative. SAP Business One does not allow you to create reserve invoices with a negative total amount
Diagnosis
Ensure that the total value of the items you enter is zero or greater than zero.
file://C:\Documents and Settings\Isaque.AGMAQ.000\Configuraes locais\Temp\~hh867... 16/2/2011
SAP Business One 8.8 - SAP Documentation
Page 1647 of 1950
10001133
Message
Document cannot be added; batch %s in row %s is locked or not accessible
Diagnosis
You have attempted to create a new purchasing document that includes an item that is managed by batches. However, the batch that you have assigned has been set to one of the following statuses:
Locked Not accessible
Procedure
Perform one of the following procedures:
Assign a different batch name to any items that are managed by batches. Note For this option, you must first cancel the purchasing document containing the item with the locked or inaccessible batch. End of the note. 1. Create a new purchasing document. 2. In the Batches - Setup window, in the Created Batches area, in the Batch column, enter a batch name that has not been set to Locked or Not Accessible status.
Change the batch status to Released as follows: 1. Choose Inventory Item Management Batches Batch Details .
2. In the Batch Details window, in the Item Number field, enter the name of the item whose batch details you want to change. 3. In the Status dropdown list, select Released. 4. Choose the Update button, then choose the OK button. You may now assign this batch name to an item you want to include in a purchasing document.
More Information
Batch Details Window Managing Batch Numbers
10001159
Message
%s items in batch %s are already allocated to another sales document
Diagnosis
file://C:\Documents and Settings\Isaque.AGMAQ.000\Configuraes locais\Temp\~hh867... 16/2/2011
SAP Business One 8.8 - SAP Documentation
Page 1648 of 1950
In the Batch Number Selection window, in the Available Batches area, you have attempted to select items from a batch. However, some of the items in the batch have already been allocated to another sales document.
Procedure
Do one of the following:
In the Batch Number Selection window, in the Available Batches area, in the Selected Qty column, select a quantity of items that is not more than the difference between the amounts in the Available Qty and Allocated Qty columns. Select items from a batch that contains enough items to meet your requirements. Change the allocated quantity in the relevant sales document.
More Information
Batch Number Selection Window
10001043
Message
Define financial year
Diagnosis
You want to create an A/P invoice with TDS while the financial year master record is not defined yet. 1. You have created an A/P invoice and specified the Invoice in the category field of the withholding tax. 2. In the A/P Invoice window, you have chosen the Add button.
Procedure
Define the financial year as follows: 1. Go to Administration Setup Financial TDS Financial Year Master .
2. Specify the fields in the window and choose the OK button. 3. Create an A/P invoice again.
More Information
Defining Financial Year Master: India
10001044
Message
TDS amount for the invoice is already deposited
Diagnosis
An invoice should not be credited if the related TDS has been deposit to authority.
10001045
file://C:\Documents and Settings\Isaque.AGMAQ.000\Configuraes locais\Temp\~hh867... 16/2/2011
SAP Business One 8.8 - SAP Documentation
Page 1649 of 1950
Message
Accumulated amount for withholding tax has been changed
Diagnosis
You have attempted to add an A/P invoice. In case the accumulated amount for TDS that displayed in the screen is different from the amount in database, this error occurs. It happens when several users try to add an A/P invoice with TDS at the same time.
Procedure
1. Choose Purchasing A/P A/P Invoice .
2. In the A/P Invoice window, choose withholding tax code, and choose the Add button.
10001144
Message
TDS amount is greater than TDS Taxable amount; this is not allowed in eTDS report. Continue?
Diagnosis
When withholding tax is deducted based on accumulated transactions and the withholding tax amount entered is larger than its taxable amount. It happens. To confirm and continue, the e-TDS return report can not pass the FVU check.
Procedure
You need to manually adjust the report to make it pass FVU check.
10001145
Message
Withholding tax liable is not allowed with negative quantity row
Diagnosis
You have attempted to add negative quantity in withholding tax window.
Procedure
To add lines with negative quantity in withholding tax, change the WTax Liable field to No.
10001008
Message
Item [number of item] is not a sales item
Diagnosis
You have tried to create a sales document for an item containing a child item that is not specified as a sales item (the option Sales Item in Inventory Item Master Data General Area is not selected). 1. You have opened the sales document, specified a customer, and on the Contents tab, in the Item No. column you have opened the List of Items window.
file://C:\Documents and Settings\Isaque.AGMAQ.000\Configuraes locais\Temp\~hh867... 16/2/2011
SAP Business One 8.8 - SAP Documentation
Page 1650 of 1950
2. The option Sales Item in the Item Master Data record of the specific child item was deselected. 3. You have chosen the parent item from the List of Items window.
Procedure
You can create sales documents only for items that are specified as sales items. Recommendation If it has been a while since you have opened the List of Items window until you have actually chosen the item, close the List of Items window and open it again to refresh the display. If the status of an item has been changed, and it is no longer a sales item, this item does not appear in the refreshed list. End of the recommendation.
More Information
Item Master Data: General Area
10001009
Message
Item [number of item] is not a purchasing item
Diagnosis
You have tried to create a purchasing document for an item containing a child item that is not specified as a purchasing item (the option Purchased Item in Inventory Item Master Data General Area is not selected). 1. You have opened the purchasing document, specified a customer, and in the Contents tab, in the Item No. column you have opened the List of Items window. 2. The option Purchased Item in the Item Master Data record of the specific child item was deselected. 3. You have chosen the parent item from the List of Items window.
Procedure
You can create purchasing documents only for items that are specified as purchasing items. Recommendation If it has been a while since you have opened the List of Items window until you have actually chosen the item, close the List of Items window and open it again to refresh the display. If the status of an item has been changed, and it is no longer a purchasing item, this item does not appear in the refreshed list. End of the recommendation.
More Information
Item Master Data: General Area
10000511
Message
file://C:\Documents and Settings\Isaque.AGMAQ.000\Configuraes locais\Temp\~hh867... 16/2/2011
SAP Business One 8.8 - SAP Documentation
Page 1651 of 1950
No folio number has been assigned to this document
Diagnosis
1. You have created a sales or purchasing document, and you have printed the document. 2. The Folio Number Confirmation window has appeared, and you have closed it without entering a folio number.
Procedure
You can add a folio number to a document after it has been printed: 1. Choose one of the following:
Sales - A/R Sales - A/P
Folio Number Assignment Folio Number Assignment
2. In the Folio Number Assignment - Selection Criteria window, in the Internal NumberFrom and To fields, enter valid numbers and choose the OK button. 3. In the Folio Number Assignment window, select the checkbox in the rows of the documents whose folio numbers you want to assign and choose the Next button. 4. In the Folio Prefix and Folio Number columns, enter valid numbers and choose the Finish button.
More Information
Assigning Folio Numbers: Mexico and Chile
10001123
Message
Gross profit percentage must be between 0 and 100
Diagnosis
In the Default Gross Profit % for Service Documents field (in Administration System Initialization Document Settings General tab ) you have entered a number either smaller than 0 or, greater than 100, and chosen the Update button
Procedure
In the Default Gross Profit % for Service Documents field, enter a number between 0 and 100.
More Information
Document Settings: General Tab
10000372
Message
Path was not selected
Diagnosis
In the Export general data file window, you have chosen the Create File button but you have not specified the path for saving the file.
file://C:\Documents and Settings\Isaque.AGMAQ.000\Configuraes locais\Temp\~hh867... 16/2/2011
SAP Business One 8.8 - SAP Documentation
Page 1652 of 1950
Procedure
1. In the Export general data file window, choose the Browse button and specify the path where the general data file should be saved 2. Choose the Create File button
10000375
Message
Error while creating files
Diagnosis
In the Export document to retail chain window, in the File Path field, you have specified a path where the file should be saved. By the time you have chosen the OK button, the folder you have specified in the File Path field was deleted.
Procedure
In the File Path field, specify a new path and make sure that its folders are not deleted.
10000379
Message
Saving path was not selected
Diagnosis
In the Export document to retail chain window, you have selected the Export to File radio button and chosen the OK button but, you have left the File Path field empty.
Procedure
In the File Path field, choose the exported file.
Browse button
(Browse button) and specify the path to the location where you want to save the
10000441
Message
You cannot apply discount to item that is priced according to gross price
Diagnosis
1. In a sales or purchasing document, on the Contents tab, in the Gross Price column, you have updated the gross price for an item. 2. In the % field, you have attempted to enter a discount percentage. However, in SAP Business One you cannot apply a discount to an item that is priced according to gross price.
Procedure
To remove the pricing of an item according to gross price: 1. Open the sales or purchasing document where you have priced an item in the Gross Price field.
file://C:\Documents and Settings\Isaque.AGMAQ.000\Configuraes locais\Temp\~hh867... 16/2/2011
SAP Business One 8.8 - SAP Documentation
Page 1653 of 1950
2. In the Gross Profit field, delete the price. 3. In the Unit Price field, enter a price. 4. Enter a discount in one of the following:
% field Discount field
5. Choose the Update button, then choose the OK button.
More Information
Sales Document: Contents Tab Purchasing Documents: Contents Tab
10000117
Message
Revenue account linked to item does not match tax status
Diagnosis
You have created a sales document, but you have entered an item whose assigned warehouse is linked to a tax-exempt revenue account.
Procedure
1. Choose Financials Chart of Accounts .
2. In the Chart of Accounts window, select the revenue account that is associated with the warehouse of the item you want to add to a sales document. 3. Deselect the Tax Exempt checkbox. 4. Choose the Update button, then choose the OK button.
More Information
Chart of Accounts Window
10000111
Message
On Contents tab, enter item or items
Diagnosis
1. You have opened one of the following windows:
A/R Invoice A/P Invoice
file://C:\Documents and Settings\Isaque.AGMAQ.000\Configuraes locais\Temp\~hh867... 16/2/2011
SAP Business One 8.8 - SAP Documentation
Page 1654 of 1950
A/R Credit Memo A/P Credit Memo A/R Reserve Invoice A/P Reserve Invoice
2. You have entered a customer or vendor code, but on the Contents tab, you have not entered any items.
Procedure
On the Contents tab, enter valid item or items.
More Information
Sales Document: Contents Tab Purchasing Documents: Contents Tab
10001153
Message
Insufficient quantity for batch [batch number] in warehouse
Diagnosis
You have attempted to add a sales document containing an item managed by batches, but the available batch quantity in the warehouse is not enough to fulfill the sales document.
Procedure
Consider one of the following: partial delivery, ordering more of the batch, or using alternative batches.
10001154
Message
Serial number [serial number] does not exist in warehouse
Diagnosis
You have attempted to add a sales document containing an item managed by serial numbers, but the serial number you have used does not exist in the warehouse, thus you cannot fulfill the sales document.
Procedure
Consider one of the following: partial delivery, ordering the same serial number, or using alternative serial numbers.
10001155
Message
Serial number [serial number] already in use; select new serial number
Diagnosis
file://C:\Documents and Settings\Isaque.AGMAQ.000\Configuraes locais\Temp\~hh867... 16/2/2011
SAP Business One 8.8 - SAP Documentation
Page 1655 of 1950
You have attempted to create a purchasing document for a serial number managed item, but the serial number you tried to use has already been assigned to this item in the same purchasing document. You cannot create a serial number that is already in use in the inventory. For example, you have followed the steps below: 1. You have created a delivery document for an item managed by serial numbers, and you have assigned a serial number to the item. You then added the delivery document. 2. You have created a return document, and you have assigned the same serial number to the same item as in step 1. You have not added the return document. 3. You have created another return document. You have assigned the same serial number to the same item as in step 1 and step 2 and you have added the document. Since you have not added the return document in step 2, the return document has the same document number as the return document you created in step 2. 4. You have tried to add the return document you have created in step 2, but you have received this error message.
Procedure
Follow the steps below: 1. In the purchasing document, in the item row, press CTRL+TAB in the Quantity field. The Define Serial Numbers window appears. 2. Specify a new serial number and choose the OK button to update the item in the purchasing document.
More Information
Managing Serial Numbers Serial Number Selection Window
10000792
Message
In "BP Code", enter vendor code
Diagnosis
You have added a sales order as follows: 1. In the Sales Order window, on the Logistics tab, you have selected the Purchase Orders checkbox to create purchase orders for the items that appear in the sales order automatically. 2. In the Sales Order window, you have chosen the Add button and the Purchase Order Confirmation window has appeared.
3. In the Purchase Order Confirmation window, you have chosen the button to shift all the rows from the Sales Order table on the left to the Purchase Order table on the right, but you have not specified a vendor. Therefore, a purchase order cannot be created.
Procedure
In the Purchase Order Confirmation window, in the BP Code field in the table on the left specify a vendor code, then choose the button.
More Information
file://C:\Documents and Settings\Isaque.AGMAQ.000\Configuraes locais\Temp\~hh867... 16/2/2011
SAP Business One 8.8 - SAP Documentation
Page 1656 of 1950
Purchase Order Confirmation Purchase Order Confirmation Fields Creating Purchase Orders Directly from Sales Orders
10000509
Message
In Folio Number fields, enter number greater than zero
Diagnosis
In the Print [Document Type] window, in one or both of the Folio Number fields, you have entered a zero, but this is not allowed in SAP Business One.
Procedure
In the Folio Number fields, enter a valid number greater than zero.
More Information
Folio Number Confirmation: Printed Document Selection
10000510
Message
Folio number already in use; in Folio Number field, enter unique number
Diagnosis
In the Print [Document Type] window, in the Folio Number field, you have entered a number that is already in use in SAP Business One.
Procedure
In the Folio Number field, enter a unique number that is not already in use.
More Information
Folio Number Confirmation: Printed Document Selection
10000769
Message
One or more drawn down payment invoices contain different tax code from invoice
Diagnosis
1. You have created a sales or purchasing down payment invoice for a business partner and have made a partial payment. 2. You have opened the A/R Invoice or A/P Invoice window to create a regular invoice for the down payment.
Browse
3. You have chosen the
(Browse) button next to the Total Down Payment field and you have opened the Down
file://C:\Documents and Settings\Isaque.AGMAQ.000\Configuraes locais\Temp\~hh867... 16/2/2011
SAP Business One 8.8 - SAP Documentation
Page 1657 of 1950
Payments to Draw window. 4. In the Down Payments to Draw window, you have selected one or more drawn down payment invoices, and have chosen the OK button to return to the A/R Invoice or A/P Invoice window. 5. In the A/R Invoice or A/P Invoice window, you have chosen the Add button, but an item's tax code in one of the selected drawn down payment invoices is different than the item's tax code in the regular invoice.
Procedure
If appropriate, in the A/R Invoice or A/P Invoice window, replace the item's tax code in the Tax Code field with the code that appears in the selected drawn down payment invoice.
More Information
Down Payment Invoices Down Payments to Draw
10000755
Message
Control accounts in base document and target document do not match
Diagnosis
You have created a sales or purchasing credit memo drawn from a sales or purchasing invoice for a business partner. You have chosen the Add button, but the control accounts in the base document and target document are different. The control accounts in the base document and target document must match, since credit memos and correction invoices amend balances in the accounting system.
Procedure
For legal reasons, you cannot change or delete an invoice that you enter in SAP Business One. Therefore, in the target document, select the Accounting tab, and in the Control Account field, specify the same value that appears on the Accounting tab, in the Control Account field, in the base document.
10000819
Message
In Base Doc. Price column, enter amount of 0 or greater
Diagnosis
1. In the Landed Costs window, you have chosen the Copy From button to enter a goods receipt PO document. 2. On the Items tab, in the Base Doc. Price column, you have entered an amount that is less than zero, and this is not allowed.
Procedure
In the Base Doc. Price column, enter an amount of zero or greater.
More Information
Landed Costs: Items Tab
10001013
file://C:\Documents and Settings\Isaque.AGMAQ.000\Configuraes locais\Temp\~hh867... 16/2/2011
SAP Business One 8.8 - SAP Documentation
Page 1658 of 1950
Message
In WTax Amount, enter negative amount
Diagnosis
1. You have created a sales or purchasing document with a negative total, and you have chosen the Add button. The Withholding Tax Table window has appeared. 2. In the Withholding Tax Table window, in the WTax Amount field, you have entered a positive amount, and have chosen the Update button. Since the document total is negative, the amount of withholding tax due must also be negative.
Procedure
In the Withholding Tax Table window, in the WTax Amount field, enter a positive amount, and choose the Update button.
More Information
Withholding Tax Table
10000740
Message
In "Posting Date", you have entered date later than current date. Do you want to continue?
Diagnosis
You have tried to add a sales or purchasing document, and in the Posting Date field, you have entered a date later than the current date. SAP Business One is configured to allow future posting dates for your company.
Procedure
Do one of the following:
Choose the OK button to continue adding this document. Choose the Cancel button to return to the document without adding it.
Note Entering a future posting date in this document will affect all documents based on this document. End of the note.
10000428
Message
In To Release column, enter quantity of 0 or greater
Diagnosis
In the Pick and Pack Manager window, in the To Release column, you have entered a quantity that is less than zero. However, the quantity in this column must be zero or greater.
file://C:\Documents and Settings\Isaque.AGMAQ.000\Configuraes locais\Temp\~hh867... 16/2/2011
SAP Business One 8.8 - SAP Documentation
Page 1659 of 1950
Procedure
In the Pick and Pack Manager window, in the To Release column, enter a quantity that is zero or greater.
More Information
Pick and Pack Manager - Selection Criteria
10000741
Message
Quantity defined causes inventory to exceed defined maximum; in "Quantity", enter valid value
Diagnosis
In a sales or purchasing document, on the Contents tab, in the Quantity column, you have entered a quantity that is greater than the defined maximum quantity for that item.
Procedure
In the Quantity column, decrease the amount so that the total number of items remaining will not exceed the defined maximum quantity. Note To view the defined maximum quantity of an item: 1. Open the Item Master Data window and navigate to the item whose maximum quantity you want to view. 2. Choose the Inventory Data tab. The maximum quantity is specified in the Inventory Level Maximum field. To view the available inventory quantity of an item: 1. Open the Item Master Data window and navigate to the item whose available quantity you want to view. 2. Choose the Inventory Data tab. The available quantity is specified in the Available column. End of the note.
More Information
Item Master Data: Inventory Data Tab
10000742
Message
Quantity defined causes inventory to fall below defined minimum; in "Quantity", enter valid value
Diagnosis
In a sales or purchasing document, on the Contents tab, in the Quantity column, you have entered a quantity that is greater than the available quantity for that item.
Procedure
In the Quantity column, decrease the amount to be less than or equal to the available inventory.
file://C:\Documents and Settings\Isaque.AGMAQ.000\Configuraes locais\Temp\~hh867... 16/2/2011
SAP Business One 8.8 - SAP Documentation
Page 1660 of 1950
Note To view the defined minimum quantity of an item: 1. Open the Item Master Data window and navigate to the item whose minimum quantity you want to view. 2. Choose the Inventory Data tab. The minimum quantity is specified in the Inventory Level Minimum field. To view the available inventory quantity of an item: 1. Open the Item Master Data window and navigate to the item whose available quantity you want to view. 2. Choose the Inventory Data tab. The available quantity is specified in the Available column. End of the note.
More Information
Item Master Data: Inventory Data Tab
10000499
Message
Select document row
Diagnosis
1. You have created a sales or purchasing document. 2. You have chosen one of the following:
Sales - A/R
Document Printing Document Printing
Purchasing - A/P
3. In the Document Printing - Selection Criteria window, in the Document Type dropdown list, you have selected a document type. 4. While the Print [document type] window is open, in the toolbar, you have chosen one of the following buttons:
Print
(Print)
Print Preview
(Print Preview)
Procedure
1. In the Print [document type] window, select the row of the required document. 2. Choose one of the following buttons:
Print
(Print)
Print Preview
(Print Preview)
file://C:\Documents and Settings\Isaque.AGMAQ.000\Configuraes locais\Temp\~hh867... 16/2/2011
SAP Business One 8.8 - SAP Documentation
Page 1661 of 1950
More Information
Print Document Window
10000498
Message
No documents exist for selected document type
Diagnosis
1. You have created a sales or purchasing document. 2. You have chosen one of the following:
Financials Sales - A/R
Document Printing Document Printing Document Printing
Purchasing - A/P Banking
Document Printing
3. In the Document Printing - Selection Criteria window, in the Document Type dropdown list, you have selected a document type. However, there are no existing documents of the type that you h ave selected.
Procedure
In the Document Printing - Selection Criteria window, in the Document Type dropdown list, select a document type for which documents exist in SAP Business One.
More Information
Document Printing - Selection Criteria
10000789
Message
Do you want to set this warehouse for the current open document?
Diagnosis
1. While a sales or purchasing window is open, in the toolbar you have chosen the
Form Settings
(Form Settings) icon.
2. In the Form Settings window, you have chosen the Document tab, then the Table subtab. 3. In the Warehouse fields, you have changed the warehouse values. However, the open sales or purchasing document still contains the previous warehouse setting.
Procedure
Do one of the following:
file://C:\Documents and Settings\Isaque.AGMAQ.000\Configuraes locais\Temp\~hh867... 16/2/2011
SAP Business One 8.8 - SAP Documentation
Page 1662 of 1950
1. Choose the Yes button to change the warehouse settings in the open sales or purchasing document. 2. Choose the No button to change the warehouse settings only for future sales and purchasing documents but not for the open one.
More Information
Form Settings for Sales Documents
10000847
Message
In Quantity field, enter number greater than 0
Diagnosis
1. In the Landed Costs window, you have chosen the Copy From button to insert the data from a goods receipt PO. 2. You have chosen the Split button. 3. In the Landed Costs - Split window, in the Quantity field, you have inserted a number that is zero or less.
Procedure
In the Quantity field, enter a number greater than zero.
More Information
Landed Costs Window
10000844
Message
In "To Whse" fields, enter valid values
Diagnosis
1. In the Landed Costs window, you have chosen the Copy From button to insert the data from a goods receipt PO. 2. You have chosen the Split button. 3. In the Landed Costs - Split window, in the To Whse fields, you have not entered any values.
Procedure
Do one of the following:
In the To Whse fields, enter a number greater than zero. In the To Whse fields, specify a warehouse that is different from the warehouse that appears in the Warehouse column in the Landed Costs window.
More Information
Landed Costs Window
file://C:\Documents and Settings\Isaque.AGMAQ.000\Configuraes locais\Temp\~hh867... 16/2/2011
SAP Business One 8.8 - SAP Documentation
Page 1663 of 1950
10000845
Message
You cannot enter same warehouse that is defined in Landed Costs window
Diagnosis
1. In the Landed Costs window, you have chosen the Copy From button to insert the data from a goods receipt PO. 2. You have chosen the Split button. 3. In the Landed Costs - Split window, in the To Whse fields, you have entered the same warehouse that appears in the Warehouse field in the Landed Costs window.
Procedure
In the To Whse field, enter a warehouse that is different from the warehouse that appears in the Warehouse field in the Landed Costs window.
More Information
Landed Costs Window
10000846
Message
Enter quantity that is less than or equal to quantity in Landed Costs window
Diagnosis
1. In the Landed Costs window, you have chosen the Copy From button to insert the data from a goods receipt PO. 2. You have chosen the Split button 3. In the Landed Costs - Split window, in the Quantity field, you have inserted a quantity that is greater than the quantity in the Landed Costs window. However, the quantity must be less than or equal to the quantity indicated in the Landed Costs window.
Procedure
In the Quantity field, enter a quantity that is less than or equal to the quantity indicated in the Landed Costs window.
More Information
Landed Costs Window
10000798
Message
This operation can cause problems if open documents exist
Diagnosis
In the Document Settings window, on the General tab, in the For a Sales BOM in Documents, Display area, you have selected one of the following radio buttons:
file://C:\Documents and Settings\Isaque.AGMAQ.000\Configuraes locais\Temp\~hh867... 16/2/2011
SAP Business One 8.8 - SAP Documentation
Page 1664 of 1950
Price and Total for Parent Item Only Price for Component Items
However, this may cause problems if there are open documents in SAP Business One.
Procedure
Before you change the Bill of Materials setting, make sure that there are no open documents in SAP Business One.
More Information
Document Settings: General Tab
10000072
Message
Rows with zero quantity in the To Release column were not included
Diagnosis
In the Pick and Pack Manager window, you have entered the value 0 in the To Release column of at least one of the selected rows, and positive quantity in at least one of the other selected rows. Then you have chosen the Release to Pick List button.
Procedure
Make sure to specify in the To Release column of the selected rows quantity that is greater than 0 and smaller or equal to the quantity appears in the column Open, and then choose Release to Pick List.
More Information
Pick and Pack Manager
10000770
Message
No Goods Receipt/Delivery has been posted. Continue?
Diagnosis
You have created a sales or purchasing document that influences both accounting and inventory, such as A/R Invoice, without referencing to any base document such as delivery or good receipt PO, ad then chosen Add.
Procedure
Check whether a delivery or a good receipt PO were created for the business partner and the items included in your document. If such document exist, create the sales or purchasing document based on the delivery or goods receipt PO. Caution If a delivery or goods receipt PO already exists, confirming the message and adding the document, result in extra inventory transaction that does not reflect the actual status of the inventory. End of the caution.
10000091
file://C:\Documents and Settings\Isaque.AGMAQ.000\Configuraes locais\Temp\~hh867... 16/2/2011
SAP Business One 8.8 - SAP Documentation
Page 1665 of 1950
Message
System date deviates from all the company's fiscal years. Create a new posting period contains the system date
Diagnosis
1. You have opened either the Document Printing Selection Criteria window ( Sales A/R, Purchasing A/P, Financials, or Banking module Document Printing ) or the Check Number Confirmation Selection Criteria window ( Banking Check Number Confirmation ) 2. You have set the required selection criteria and chosen the OK button
Procedure
In the SAP Business One company you are working with, there is no posting period whose posting date range includes the current date. Define a new posting period with posting date range that includes the current date.
10000121
Message
Base document is invalid
Diagnosis
1. You have opened A/P Credit Memo or A/R Credit Memo and specified the required vendor or customer 2. You have chosen the Copy From button and selected A/P Down Payment or A/R Down Payment 3. In the List of A/P Down Payment or List of A/R Down Payment window, you have chosen more than one document
Procedure
You can base A/P Credit Memo or A/R Credit Memo on one base document only. Create a separate A/P Credit Memo or A/R Credit memo for each document you need to revert
10000447
Message
Cannot insert sum greater than the down payment sum of base document
Diagnosis
1. You have copied and A/R Invoice in which an A/R Down Payment Invoice is used for partial amount, to A/R Credit Memo 2. In the A/R Credit Memo you have increased the down payment amount to an amount greater than the down payment original amount
Procedure
The total down payment amount used in A/R Credit Memo must be less than or equal to the total amount in the A/R Down Payment Invoice document
10000505
Message
No check printing layout defined
file://C:\Documents and Settings\Isaque.AGMAQ.000\Configuraes locais\Temp\~hh867... 16/2/2011
SAP Business One 8.8 - SAP Documentation
Page 1666 of 1950
Diagnosis
1. You have opened the Checks for Payment window ( check for printing. Banking Outgoing Payments Checks for Payment ) and chosen a
2. You have opened the Layout Designer Selection Criteria window to choose the required print layout but no print layouts for checks appeared.
Procedure
Create a print layout for checks.
10000506
Message
Neither the system nor the account has a printing definition
Diagnosis
You have tried to print a check for payment, but there is no default paper defined for the house bank account appears in the check.
Procedure
1. From SAP Business One Main Menu, choose: Administration Setup Banking House Bank Accounts Setup
2. In the row of the account from which the check is issued, specify in the Paper Type column, the required paper for printing
10000861
Message
Base documents contain different tax rates
Diagnosis
You have attempted to create a sales or purchasing document based on existing documents. SAP Business One opened the Draw Document Wizard window. From the list of base documents, you chose more than one document. You selected Customize and chose Next. In the Select Item to Copy window, you chose Finish. Base documents containing different tax rates cannot be consolidated in the same target document.
Procedure
Create separate sales or purchasing documents for each base document.
10001069
Message
Item [item number] is inactive for this posting date
Diagnosis
You have attempted to create a sales document, but the item you have selected is inactive for the document posting date.
Procedure
file://C:\Documents and Settings\Isaque.AGMAQ.000\Configuraes locais\Temp\~hh867... 16/2/2011
SAP Business One 8.8 - SAP Documentation
Page 1667 of 1950
Do one of the following:
Change the inactive status dates of the item as follows: 1. In the Item Master Data window, on the General tab, select the Inactive option. 2. In the To and From fields, change the dates to exclude the date on which you want to post your sales document. 3. Choose Update, then choose OK.
In the sales document, on the Contents tab, choose a different item.
More Information
Item Master Data: General Tab
10000950
Message
In "Revenues Exempted Account" column, enter sales-type account
Diagnosis
In the Freight - Setup window, you have attempted to add a new freight. However, in the Revenues Exempted Account column, you have entered an account of one of the following types:
Expenditure Other
Procedure
In the Freight - Setup window, in the Revenues Exempted Account column, enter a sales-type account.
More Information
Freight - Setup Window Chart of Accounts Window
10000670
Message
In "Customer" field, enter valid customer code
Diagnosis
In the Service Call window, you have attempted to create or update a service call, but in the Customer field, you have entered a customer code that does not exist in SAP Business One.
Procedure
In the Customer field, enter a valid customer code.
More Information
file://C:\Documents and Settings\Isaque.AGMAQ.000\Configuraes locais\Temp\~hh867... 16/2/2011
SAP Business One 8.8 - SAP Documentation
Page 1668 of 1950
Creating New Service Calls Business Partner Master Data Window
10000652
Message
Selected user was deleted
Diagnosis
1. You have executed a query that retrieves the list of users in SAP Business One.
Link Arrow
2. In the query results window you have clicked the Setup window.
(Link Arrow) next to one of the users and opened the Users
3. You have updated the user record, and chosen the Update button, but this user was deleted from SAP Business One.
Procedure
When removing user by displaying the user record in the Users Setup window and choosing the Remove option, the user is no longer available in SAP Business One, but the record is saved in the database. To view only the available users, open the Authorizations window. The users are listed on the left side.
10000679
Message
You cannot add activity [activity number]; it is already linked to service call
Diagnosis
In the Service Call window, you have attempted to add an activity as follows: 1. In the Service Call window, on the Activities tab, you have attempted to add an activity. You have chosen the Activity button. 2. In the Activity window, you have navigated to an existing activity, and you have chosen the Add button. 3. In the Service Call window, you have chosen the Update button. The activity is already linked to a different service call; you cannot link an activity to more than one service call.
More Information
Service Call: Activities Tab
10000705
Message
You cannot save query; you do not have permission to edit category
Diagnosis
In the Save Query window, you have attempted to save a new query in a new query category. However, you do not have permission to edit the category.
file://C:\Documents and Settings\Isaque.AGMAQ.000\Configuraes locais\Temp\~hh867... 16/2/2011
SAP Business One 8.8 - SAP Documentation
Page 1669 of 1950
Procedure
1. Choose Tools Queries Query Manager .
2. In the Query Manager window, choose the Manage Categories button. 3. In the Create/Edit Categories window, select the category for which you want to grant yourself permissions. 4. In the Authorization Groups area at the bottom of the window, select a checkbox next to at least one group. 5. Choose the Update button, then choose the OK button. 6. In the Query Manager window, choose OK. 7. In the Save Query window, enter a valid query name and valid query category, then choose the Save button.
More Information
Create/Edit Categories Window Saving a Query
10000605
Message
Withholding tax code defined as default for sales or purchasing
Diagnosis
In the Withholding Tax Codes - Setup window, you have attempted to remove a tax code. However, the tax code is defined as the default withholding tax for sales or purchasing. You can remove the tax code only if you first change the default withholding tax code to a different code.
Procedure
To change the default withholding tax code: 1. Choose Administration Setup Financials G/L Account Determination .
2. In the G/L Account Determination window, choose one of the following:
Sales
tab
Tax tab
subtab Tax subtab
Purchasing Note
In some localizations, SAP Business One may not include the Purchasing tab. End of the note. 3. In the Default Withholding Tax Code field, specify a tax code. You may now remove the tax code that is no longer defined as the default withholding tax code.
More Information
G/L Account Determination: Sales Tab
file://C:\Documents and Settings\Isaque.AGMAQ.000\Configuraes locais\Temp\~hh867... 16/2/2011
SAP Business One 8.8 - SAP Documentation
Page 1670 of 1950
G/L Account Determination: Purchase Tab
10001227
Message
Enter a whole number for purchasing and sales unit of serial item
Diagnosis
In the Item Master Data window, you have defined an item to be managed by serial numbers. You have entered a number that is not a whole number in one of the following:
On the Purchasing Data tab, in the Items per Purchase Unit field On the Sales Data tab, in the Items per Sales Unit field
Procedure
Enter a whole number in one of the following:
On the Purchasing Data tab, in the Items per Purchase Unit field On the Sales Data tab, in the Items per Sales Unit field
More Information
Item Master Data
10000654
Message
You cannot delete the last superuser in this company
Diagnosis
In Users Setup window you have displayed the only superuser defined in the company and tried to deselect the Superuser checkbox.
Procedure
There must be at least one superuser defined in an SAP Business One company.
10000648
Message
You cannot delete the last superuser in the system
Diagnosis
1. In Administration Setup General Users , you have opened the Users Setup window.
2. You have displayed the only superuser defined for this SAP Business One company, and from the context menu you have chosen Remove
Procedure
file://C:\Documents and Settings\Isaque.AGMAQ.000\Configuraes locais\Temp\~hh867... 16/2/2011
SAP Business One 8.8 - SAP Documentation
Page 1671 of 1950
There must be at least on superuser defined in an SAP Business One company
10001146
Message
You cannot enter value causing inventory amount to fall below defined minimum level
Diagnosis
In the Pick and Pack Manager window, in the To Release column, you have entered a value that causes the item inventory amount to fall below the defined minimum inventory level.
Procedure
Do one of the following:
In the Pick and Pack Manager window, in the To Release column, enter a value that does not cause the item inventory amount to fall below the defined minimum inventory level. Change the defined minimum inventory level response as follows: 1. Choose Administration System Initialization Document Settings
2. On the General tab, under Response to Release of Inventory below the Minimum Level, select one of the following options:
Without Warning Warning Only
Change the defined minimum inventory level for the item: 1. In the Main Menu, choose Inventory Item Master Data .
2. In the Item Master Data window, open the item whose minimum inventory levels you want to change. 3. On the Inventory Data tab, in the Minimum field, enter a new value. 4. Choose the Update button and then choose the OK button.
More Information
Item Master Data: Inventory Data Tab Document Settings: General Tab
10001147
Message
You cannot enter value causing inventory amount to fall below defined minimum level
Diagnosis
In the Pick List window, in the Picked column, you have entered a value that causes the item inventory amount to fall below the defined minimum inventory level.
Procedure
file://C:\Documents and Settings\Isaque.AGMAQ.000\Configuraes locais\Temp\~hh867... 16/2/2011
SAP Business One 8.8 - SAP Documentation
Page 1672 of 1950
Do one of the following:
In the Pick List window, in the Picked column, enter a value that does not cause the item inventory amount to fall below the defined minimum inventory level. Change the defined minimum inventory level response as follows: 1. Choose Administration System Initialization Document Settings
2. On the General tab, under Response to Release of Inventory below the Minimum Level, select one of the following options:
Without Warning Warning Only
Change the defined minimum inventory level for the item: 1. In the Main Menu, choose Inventory Item Master Data .
2. In the Item Master Data window, open the item whose minimum inventory levels you want to change. 3. On the Inventory Data tab, in the Minimum field, enter a new value. 4. Choose the Update button and then choose the OK button.
More Information
Item Master Data: Inventory Data Tab Document Settings: General Tab
10001004
Message
Partial delivery is not allowed for this order [document number]
Diagnosis
You have opened the Pick and Pack Manager Open window, and have selected an open sales order. You have changed the quantity in the To Release field and have chosen the Deliver button to draw partial quantity of an item from the selected sales order to a delivery document. This is not permitted since, in the selected sales order, the option Allow Partial Delivery on the Logistics tab is deselected.
Procedure
To draw partial quantity from sales order to a delivery document, select the option Allow Partial Delivery on the Logistics tab of the sales order.
More Information
Sales Order: Logistics TabPick and Pack Manager - Open
10000748
Message
Item [item number] not found in warehouse [warehouse code]
file://C:\Documents and Settings\Isaque.AGMAQ.000\Configuraes locais\Temp\~hh867... 16/2/2011
SAP Business One 8.8 - SAP Documentation
Page 1673 of 1950
Diagnosis
You have opened the Bill of Materials window and have defined a child item in a table row. In the Warehouse column, you have specified the warehouse code, but the code is not listed in the item master data record.
Procedure
1. Choose Inventory Item Master Data Inventory Data to view the warehouses listed for the item.
2. Do one of the following:
In the Bill of Materials window, in the Warehouse column, specify a warehouse code that is listed in the item master data record. In Item Master Data Inventory Data, specify the warehouse for the child item listed in the Bill of Materials window.
More Information
Bill of Materials Window
10000634
Message
In "Revenue Account" column, enter tax-exempt account
Diagnosis
You have attempted to update the Freight - Setup window, but in the Revenue Account column, you have entered a tax-liable account.
Procedure
In the Freight - Setup window, in the Revenue Account column, enter a tax-exempt account.
More Information
Freight - Setup Window Chart of Accounts Window
10000615
Message
Enter end date
Diagnosis
You have chosen Service Service Contract to open the Service Contract window. You have attempted to choose Update, but in the General area, in the End Date field, you have not entered a date.
Procedure
In the Service Contract window, in the General area, in the End Date field, enter a valid date.
More Information
file://C:\Documents and Settings\Isaque.AGMAQ.000\Configuraes locais\Temp\~hh867... 16/2/2011
SAP Business One 8.8 - SAP Documentation
Page 1674 of 1950
Service Contract: General Area
10000628
Message
In "Reminder" field, enter whole number that is 1 or greater
Diagnosis
You have chosen Administration Setup Service Contract Templates . In the Contract Templates Setup window, you have attempted to create a new contract template or update an existing one. You have entered a value that is 0, or less than 0, in the Reminder field.
Procedure
In the Reminder field, enter a value greater than 0.
More Information
Contract Templates: General Area Contract Templates
10000640
Message
Removal is not possible; freight is already in use
Diagnosis
You have attempted to update the Freight - Setup window, but you have removed a freight type that is used in one or more transactions. SAP Business One blocks the removal of freight types that are used in transactions to ensure accuracy of accounting.
More Information
Freight - Setup Window
10000641
Message
Removal is not possible; freight is already in use
Diagnosis
You have attempted to update the Freight - Setup window, but you have removed a freight type that is in use in one or more transactions. SAP Business One blocks the removal of freight types that are used in transactions to ensure accuracy of accounting.
More Information
Freight - Setup Window
10000569
Message
file://C:\Documents and Settings\Isaque.AGMAQ.000\Configuraes locais\Temp\~hh867... 16/2/2011
SAP Business One 8.8 - SAP Documentation
Page 1675 of 1950
Key name already exists
Diagnosis
You have tried to add a new userdefined field for a table. In the User Tables Keys Setup window, you have entered a name in the Key Name field, but the name has already been entered and saved in SAP Business One for this table.
Procedure
In the Key Name field, enter a name that has not yet been specified for this table. To check whether a key name has already been specified, in the Selected Key field, view the key names in the dropdown list.
10000570
Message
You cannot specify identical field names
Diagnosis
You have tried to add a new userdefined field for a table. In the User Tables Keys Setup window, you have specified a name in the Field Name column, but the name has already been specified for the selected key.
Procedure
In the Field Name column, specify a name that has not yet been specified for the selected key.
10000571
Message
Path to extensions folder does not exist
Diagnosis
You have tried to create or update a userdefined object. In the Linking Business Logic Implementation window, you have tried to
Browse
select a *.dll file to link to your object by choosing the Business One for your company.
(Browse) button, but no extension folder has been defined in SAP
Procedure
Note Ask your superuser to follow the steps below. End of the note. 1. Choose Administration System Initialization General Settings Path .
2. In the Extensions Folder field, specify the directory where secured images are stored. Secured images include official stamps, which, due to legal requirements, can be saved on your computer as *.dll files only, and not in regular picture formats. When modified, this setting is updated per company, for all users.
10000717
Message
file://C:\Documents and Settings\Isaque.AGMAQ.000\Configuraes locais\Temp\~hh867... 16/2/2011
SAP Business One 8.8 - SAP Documentation
Page 1676 of 1950
Default value deviates from field type
Diagnosis
1. You have tried to create a new user-defined field. In the Field Data window, you have specified either Numeric or Alphanumeric in the Type field 2. You have selected the Set Default Value for Field option. In the field that has appeared, you have specified a value that does not match the chosen field type Example In the Type field you have chosen the option Numeric; however, in the field that has appeared below the Set Default Value for Field option, you have entered the value abc End of the example. 3. You have chosen the Add button.
Procedure
Set values that match the selected field type. Alternatively, you can change the field type and define the required values accordingly.
10000749
Message
Closing a document is irreversible; document status will be changed to Closed. Do you want to continue?
Diagnosis
You have opened the Open Items List window, and have selected an open marketing document. You have chosen Data Menu Close or you have right-clicked in the selected document's table row and have chosen the Close button. If you choose to continue, the marketing document will no longer appear in the Open Items List window and the document status will be changed to Closed.
More Information
Open Items List
10000545
Message
Key must have at least one field. Do you want to delete this key?
Diagnosis
You have opened the User Tables Keys Setup window, and have chosen the Update button, but the Field Name column is empty. This is not permitted since a key is invalid unless it is made up of one or more user-defined fields.
Procedure
In the Field Name column, specify at least one field.
10000496
Message
In Sequential No., enter a whole number between 0 and 99999999
file://C:\Documents and Settings\Isaque.AGMAQ.000\Configuraes locais\Temp\~hh867... 16/2/2011
SAP Business One 8.8 - SAP Documentation
Page 1677 of 1950
Diagnosis
You have attempted to export a report as an unformatted text file and have opened the Export Options window. In the Sequential No. field, you have entered a negative number and have chosen the OK button, but negative numbers are not permitted for sequential numbering for reports.
Procedure
In the Sequential No. field, enter a whole number between 0 and 99999999 (less than 9 digits).
10000491
Message
Enter valid user name and password
Diagnosis
In the Choose Company window, you have done one or both of the following:
In the User Code field, you have entered an invalid user name. In the Password field, you have entered an invalid password.
Procedure
In the Choose Company window, in the User Code and Password fields, enter a valid user name and password.
More Information
Choose Company Window Users - Setup Window
10000475
Message
Tax code must be valid for sales
Diagnosis
You have opened the Business Partner Master Data window, Addresses tab, and then you have tried to define a new Ship to address. In the Tax Code field, you have pressed the TAB key and have opened the List of Sales Tax Codes window. You have chosen New and have opened the Tax Codes - Setup window. You have defined a tax code and have chosen Add, but you have not selected the Sales checkbox.
Procedure
In the Tax Codes - Setup window, select the Sales checkbox to indicate that the tax code is subject to sales postings.
More Information
Business Partner Master Data: Accounting Tab, Tax Tax Definition - Setup Window Tax Codes - Setup Window: Mexico and Chile
file://C:\Documents and Settings\Isaque.AGMAQ.000\Configuraes locais\Temp\~hh867... 16/2/2011
SAP Business One 8.8 - SAP Documentation
Page 1678 of 1950
10000572
Message
User ID already exists
Diagnosis
In the User Defined Object Registration wizard, you have tried to create a user-defined object. In the Defining Basic Settings window, you have specified a value in the Unique ID field and have chosen the Next button, but the value has already been specified for an existing user-defined object. Each user-defined object must have a unique ID.
Procedure
In the Unique ID field, specify a value that is not in use. To check which values already exist, follow the steps below: 1. In the User Defined Object Registration wizard, from the Defining Basic Settings window, choose the Back button. 2. In the Selecting the Registration Mode window, select the Update an Existing Object radio button. A list appears containing the code (user ID), name, and table of existing objects.
10000574
Message
You cannot select more than 3 groups
Diagnosis
Form
You have opened a List of... window, and have then chosen Settings... (Form Settings...) in the toolbar. You have opened the List of Settings window and have selected more than 3 Group checkboxes, which is not permitted.
Procedure
In the List ofSettings window, select 3 or fewer checkboxes.
10000575
Message
Define at least 1 filter
Diagnosis
Filter
You have opened a List of... window, and have then chosen Table... (Filter Table...) in the toolbar. You have opened the Filter Table window and have defined a filter by selecting rules and value, and have then chosen the Filter button to confirm your filter definitions. You have then cleared your filter definitions and have then chosen the Filter button again.
Procedure
In the Filter Table window, make sure that you have defined a least 1 filter.
More Information
Filter Table Window Fields
file://C:\Documents and Settings\Isaque.AGMAQ.000\Configuraes locais\Temp\~hh867... 16/2/2011
SAP Business One 8.8 - SAP Documentation
Page 1679 of 1950
10000380
Message
Cannot open file; attachment has been changed or deleted
Diagnosis
attachment
You have opened the My Activities window, and have chosen the (attachment) icon in a table row, but the attachment file has been changed or deleted and cannot be retrieved by SAP Business One.
Procedure
Follow the steps below: 1. In the My Activities window, select a task and choose the Activity button. The Activities window appears. 2. Select the Attachments tab. 3. Choose the Browse button to open a window from which you can select a file to attach.
More Information
My Activities Activity: Attachments Tab
10001118
Message
Posting periods must be defined
Diagnosis
You have attempted to create a new company, but posting periods have not been defined for the new company. SAP Business One does not permit companies to be created without defined posting periods.
Procedure
Follow the steps below:
Browse
1. In the Create New Company window, in the Define New Periods field, choose the Period window appears.
(Browse) button. The Posting
2. In the Posting Period window, specify posting period parameters for the new company, then choose the Continue button to return to the Create New Company window.
More Information
Create New Company Window Posting Period Window
10000566
Message
file://C:\Documents and Settings\Isaque.AGMAQ.000\Configuraes locais\Temp\~hh867... 16/2/2011
SAP Business One 8.8 - SAP Documentation
Page 1680 of 1950
You cannot link to table where field is located; select another table
Diagnosis
1. In the User-Defined Fields - Management window, you have selected a user-defined field to update and you have chosen the Update button. 2. In the Field Data window, you have selected the Set Linked Table checkbox. 3. In the Set Link Table dropdown list, you have selected the table where the field is located, and this is not allowed.
Procedure
In the Set Link Table dropdown list, selected a table other than where the field is located.
10001119
Message
Enter company name
Diagnosis
You have attempted to create a new company but you have not specified the company name. SAP Business One does not permit companies to be created without defined company names.
Procedure
Follow the steps below: 1. In the Create New Company window, in the Company Name field, enter a suitable name for the new company. 2. Specify all required parameters for the new company, then choose the OK button.
More Information
Create New Company Window
10001120
Message
In Posting Name field, enter name
Diagnosis
You have attempted to create a posting period for a new company, but you have not entered a name for the posting period. SAP Business One does not permit companies to be created without named posting periods.
Procedure
Follow the steps below:
Browse
1. In the Create New Company window, in the Define New Periods field, choose the Period window appears.
(Browse) button. The Posting
2. In the Posting Period window, enter a name in the Posting Name field and specify all other posting period parameters for the new company. When finished, choose the Continue button to return to the Create New Company window.
file://C:\Documents and Settings\Isaque.AGMAQ.000\Configuraes locais\Temp\~hh867... 16/2/2011
SAP Business One 8.8 - SAP Documentation
Page 1681 of 1950
More Information
Create New Company Window Posting Period Window
10001121
Message
In Database Name field, enter name
Diagnosis
You have attempted to create a new company, and have created posting periods, but you have not entered a database name. SAP Business One does not permit companies to be created without a database name.
Procedure
In the Create New Company window, in the Database Name field, enter a name.
More Information
Create New Company Window
10000983
Message
In Log Folder Max Size field, enter amount at least 4 times the size of Log File Max Size amount
Diagnosis
In the Logger Settings window, in the Log Folder Max Size field, you have attempted to enter an amount that is too small to accommodate the size of the log file folder.
Procedure
In the Log Folder Max Size field, enter an amount that is at least four times the size indicated in the Log File Max Size field.
10000542
Message
Do you want to insert the new default values into all the existing instances of this user-defined field?
Diagnosis
1. In the Field Data window, you have changed the status of a user-defined field to mandatory by selecting the Mandatory checkbox. 2. You have selected the Set Default Value for Field checkbox and in the adjacent field you have entered a default value. 3. A system message has appeared:
Do you want to insert the new default values into all the existing instances of this user-defined field?
The user-defined field that you are attempting to update already exists in some documents in SAP Business One. These fields are empty and do not contain the new default value.
file://C:\Documents and Settings\Isaque.AGMAQ.000\Configuraes locais\Temp\~hh867... 16/2/2011
SAP Business One 8.8 - SAP Documentation
Page 1682 of 1950
Procedure
Do one of the following:
Choose the Yes button to insert the new default values into all the existing instances of this user-defined field. Choose the No button to continue with the update of the user-defined field status and default value. The new default value will not be inserted into existing instances of this user-defined field. However, the new default value will appear in the open instance, and in all subsequent instances.
More Information
User-Defined Fields
10000551
Message
This will restore stored procedures. Continue?
Diagnosis
You have chosen Help Support Desk Restore Restore Stored Procedures
Procedure
Caution Do not run a Restore function without first consulting the SAP Global Support Center. End of the caution.
More Information
Restore
10000552
Message
This action will restore system queries. Continue?
Diagnosis
You have chosen Help Support Desk Restore Restore System Queries
Procedure
Caution Do not run a Restore function without first consulting the SAP Global Support Center. End of the caution.
More Information
Restore
file://C:\Documents and Settings\Isaque.AGMAQ.000\Configuraes locais\Temp\~hh867... 16/2/2011
SAP Business One 8.8 - SAP Documentation
Page 1683 of 1950
10000166
Message
Connected business partner type will be updated
Diagnosis
You have opened the Business Partner Master Data window, and from the list to the right of the Code field, you have changed the business partner type. However, this affects the connected business partner that has been specified, and the accounting system. If the connected business partner is specified for a given business partner, SAP Business One automatically creates an opposite connection, so that if the current business partner is a customer, the connected business partner will be a vendor and vice versa. If you change the business partner type of the current business partner, the connected business partner type will change accordingly.
Procedure
1. Choose Business Partner Master Data Accounting tab . If the selected business partner type is Customer, a Connected Vendor field is displayed. If the selected business partner type is Vendor, a Connected Customer field is displayed. 2. Make sure that the connected business partner and business partner type are suitable for your needs.
More Information
Business Partner Master Data: General AreaBusiness Partner Master Data Accounting Tab, General
10000167
Message
Connected business partner type will be updated
Diagnosis
You have opened the Business Partner Master Data window, and from the list to the right of the Code field, you have changed the business partner type. However, this affects the connected business partner that has been specified, and the accounting system. If the connected business partner is specified for a given business partner, SAP Business One automatically creates an opposite connection, so that if the current business partner is a customer, the connected business partner will be a vendor and vice versa. If you change the business partner type of the current business partner, the connected business partner type will change accordingly.
Procedure
1. Choose Business Partner Master Data Accounting tab . If the selected business partner type is Customer, a Connected Vendor field is displayed. If the selected business partner type is Vendor, a Connected Customer field is displayed. 2. Make sure that the connected business partner and business partner type are suitable for your needs.
More Information
Business Partner Master Data: General AreaBusiness Partner Master Data Accounting Tab, General
10001070
Message
Vendor [vendor code] is inactive
Diagnosis
file://C:\Documents and Settings\Isaque.AGMAQ.000\Configuraes locais\Temp\~hh867... 16/2/2011
SAP Business One 8.8 - SAP Documentation
Page 1684 of 1950
You have tried to add a purchasing document, but the vendor is inactive for the date you have specified in the Posting Date field. SAP Business One does not permit the creation of purchasing documents for inactive vendors.
Procedure
1. In the purchasing document, in the Vendor field, choose the master data record for the vendor.
Link Arrow
(Link Arrow) button to view the business partner
2. In the Business Partner Master Data window, on the General tab, refer to the date fields and the Remarks field next to the Inactive radio button.
10001071
Message
Customer [customer code] is inactive
Diagnosis
You have tried to add a sales document, but the vendor is inactive for the date you have specified in the Posting Date field. SAP Business One does not permit the creation of sales documents for inactive customers.
Procedure
1. In the sales document, in the Customer field, choose the master data record for the customer.
Link Arrow
(Link Arrow) button to view the business partner
2. In the Business Partner Master Data window, on the General tab, refer to the date fields and Remarks field next to the Inactive radio button.
10000564
Message
Default value is not valid for this field
Diagnosis
You created a user-defined field and assigned to it a default value and a list of predefined valid values. But, the default value you defined is not included in the list of predefined valid values.
Procedure
You must include the default value of a user-defined field in the list of predefined valid values you assign to the user-defined field.
10000473
Message
In 1099 Form column, select option in dropdown list
Diagnosis
In the 1099 Editing window, in the 1099 Form column, in the dropdown list, you have not selected an option.
Procedure
file://C:\Documents and Settings\Isaque.AGMAQ.000\Configuraes locais\Temp\~hh867... 16/2/2011
SAP Business One 8.8 - SAP Documentation
Page 1685 of 1950
In the 1099 Form column, in the dropdown list, select an option.
More Information
1099 Editing Window
10000965
Message
You must change your password; to proceed, enter your username and old password
Diagnosis
The security settings defined in SAP Business One require that you change your password at each log on.
Procedure
To change your password: 1. In the Change Password window, enter the following:
Your old password A new password that complies with your company's password policy Confirmation of the new password
Note The Change Password window opens automatically. If you want to access it at some other time, choose Setup General Security Change Password . End of the note. 2. Choose the Update button, then choose the OK button. Note To change password definition criteria, choose make the changes you require. End of the note. Administration Setup General Security Password Administration and Administration
More Information
Password Administration
10000962
Message
User is locked; contact your administrator
Diagnosis
You have attempted to log on to SAP Business One, but your user access has been locked. Only a superuser can unlock other users.
file://C:\Documents and Settings\Isaque.AGMAQ.000\Configuraes locais\Temp\~hh867... 16/2/2011
SAP Business One 8.8 - SAP Documentation
Page 1686 of 1950
Procedure
Note Ask your superuser to follow the steps below: End of the note. 1. Choose Administration Setup General Users .
2. In the Users - Setup window, navigate to the user whose status you want to set to unlocked. 3. Deselect the Locked option. 4. Choose the Update button, then choose the OK button.
More Information
Users - Setup Window
10000989
Message
You must remove the licenses assigned to [username] before deleting this user
Diagnosis
You have opened the User Setup window and have tried to remove a user, but licenses have been assigned to that user. You cannot remove a user who has licenses assigned.
Procedure
1. Choose Administration License License Administration .
2. In the License Administration window on the Allocation tab, navigate to the user whose status you want to remove. 3. Deselect all checkboxes in the Used column. 4. Choose the Update button, then choose the OK button. 5. Choose Administration Setup General Users .
6. In the Users Setup window, navigate to the user you want to remove. 7. Select the user, then right-click anywhere in the Users - Setup window. 8. Choose the Remove button, then choose the User button.
More Information
License Administration Window Users - Setup Window
10000578
Message
file://C:\Documents and Settings\Isaque.AGMAQ.000\Configuraes locais\Temp\~hh867... 16/2/2011
SAP Business One 8.8 - SAP Documentation
Page 1687 of 1950
Character number is greater than allowed
Diagnosis
You have tried to enter a value with number of characters greater than allowed for the specific field. Example In the Sales Quotation window, you have typed in the Name field, a customer name that is longer than 100 characters (including spaces). End of the example.
Procedure
To be able to know how many characters are allowed in a specific field, from the View menu, choose System Information, then hover with the mouse on the required field. The number of allowed characters appears on the left side of the status bar.
10000585
Message
In dropdown list, select a field
Diagnosis
In a window in SAP Business One, you have attempted to define a value for a field as follows: 1. You have chosen one of the following:
Tools Tools
User-Defined Values Customization Tools User-Defined Values
2. In the User-Defined Values - Setup window, you have selected both the following options:
Search in Existing User-Defined Values According to Saved Query Auto Refresh When Field Changes
3. You have chosen the Update button. However, in the dropdown list located under the Auto Refresh When Field Changes option, you have not selected a field.
Procedure
1. In the User-Defined Values - Setup window, in the dropdown list located under the Auto Refresh When Field Changes option, select a field. 2. Choose the Update button, then choose the OK button.
10000580
Message
In "Order" column dropdown list, select value
Diagnosis
file://C:\Documents and Settings\Isaque.AGMAQ.000\Configuraes locais\Temp\~hh867... 16/2/2011
SAP Business One 8.8 - SAP Documentation
Page 1688 of 1950
1. You have created a report using the Drag & Relate feature.
Sort Table
2. In the toolbar, you have chosen the
(Sort Table) icon.
3. In the Sort Table window, in the Column column, you have selected a value, but in the Sort column, you have not selected a value.
Procedure
In the Sort Table window, in the Sort column, select a value.
More Information
Using Drag & Relate Sort Table Window
10000581
Message
In Column column, you cannot select same value in two rows
Diagnosis
1. You have created a report using the Drag & Relate feature.
Sort Table
2. In the toolbar, you have chosen the
(Sort Table) icon.
3. In the Sort Table window, in the Column column, you have selected the same value in two different rows, but this is not allowed in SAP Business One.
Procedure
In the Sort Table window, in the Column column, do not select the same value in two different rows.
More Information
Using Drag & Relate Sort Table Window
10000582
Message
In Column and Order" column dropdown lists, select values
Diagnosis
1. You have created a report using the Drag & Relate feature.
Sort Table
2. In the toolbar, you have chosen the
(Sort Table) icon.
3. In the Sort Table window, but in the Column and Sort columns, you have not selected values.
file://C:\Documents and Settings\Isaque.AGMAQ.000\Configuraes locais\Temp\~hh867... 16/2/2011
SAP Business One 8.8 - SAP Documentation
Page 1689 of 1950
Procedure
In the Sort Table window, in both the Column and Sort columns, select a value.
More Information
Using Drag & Relate Sort Table Window
10000719
Message
User is locked; contact your administrator
Diagnosis
1. You have attempted to open a document for which you do not have authorization. 2. You have asked another user to grant you authorization in the Permission Override window, but that user is locked. Note Ask your superuser to follow the steps below. End of the note.
Procedure
As a superuser, you have the following options depending on whether you want to grant the authorization for a single or for multiple occurrences. Do one of the following:
Grant permission to the user who wants to open the document as follows: 1. In the Permission Override window, choose the Authorized by Another User button. 2. In the User Name and Password fields, enter your user name and password. 3. Choose the OK button. The document opens. Note The authorization procedure described above opens only one document. For more information about how to change a user's permissions, see Defining Authorizations End of the note. Unlock the locked user as follows: 1. Choose Administration Setup General Users .
2. In the Users - Setup window, navigate to the user whose status you want to set to unlocked. 3. Deselect the Locked option.
file://C:\Documents and Settings\Isaque.AGMAQ.000\Configuraes locais\Temp\~hh867... 16/2/2011
SAP Business One 8.8 - SAP Documentation
Page 1690 of 1950
4. Choose the Update button, then choose the OK button.
More Information
Users - Setup Window Authorizations
10000720
Message
Enter valid password
Diagnosis
1. You have attempted to open a document for which you do not have authorization. 2. You have asked a superuser to grant you authorization, but in the Permission Override window, that user has entered the wrong password. Note Ask your superuser to follow the procedure below. End of the note.
Procedure
In the Permission Override window, enter a valid password.
More Information
Authorizations
10000721
Message
Enter valid user name
Diagnosis
1. You have attempted to open a document for which you do not have authorization. 2. You have asked a superuser to grant you authorization, but in the Permission Override window, that user has entered the wrong user name. Note Ask your superuser to follow the steps below. End of the note.
Procedure
As a superuser, you have the following options depending on whether you want to grant the authorization for a single or for multiple occurrences.
file://C:\Documents and Settings\Isaque.AGMAQ.000\Configuraes locais\Temp\~hh867... 16/2/2011
SAP Business One 8.8 - SAP Documentation
Page 1691 of 1950
In the Permission Override window, enter a valid user name.
More Information
Authorizations
10000583
Message
Password has expired; contact your administrator
Diagnosis
1. You have attempted to open a document for which you do not have authorization. 2. You have asked another user to grant you authorization in the Permission Override window, but that user's password has expired. Note Ask your superuser to follow the steps below. End of the note.
Procedure
As a superuser, you have the following options depending on whether you want to grant the authorization for a single or for multiple occurrences. Do one of the following:
Grant permission to the user who wants to open the document as follows: 1. In the Permission Override window, choose the Authorized by Another User button. 2. In the User Name and Password fields, enter your user name and password. 3. Choose the OK button. The document opens. Note The authorization procedure described above opens only one document. For more information about how to change a user's permissions, see Defining Authorizations End of the note. Assign a new password to the other user as follows: 1. Choose Administration Setup General Users .
2. In the Users - Setup window, navigate to the user whose password you want to assign.
Browse
3. Choose the
(Browse) icon.
4. In the Password window, in the Password and Confirm fields, enter the new password.
file://C:\Documents and Settings\Isaque.AGMAQ.000\Configuraes locais\Temp\~hh867... 16/2/2011
SAP Business One 8.8 - SAP Documentation
Page 1692 of 1950
5. Choose the Update button, then choose the OK button.
More Information
Users - Setup Window Authorizations
10000584
Message
User is unauthorized; contact your administrator
Diagnosis
1. You have attempted to open a document for which you do not have authorization. 2. You have asked another user to grant you authorization in the Permission Override window, but that user also does not have authorization. Note Ask your superuser to follow the steps below. End of the note.
Procedure
As a superuser, you have the following options depending on whether you want to grant the authorization for a single or for multiple occurrences. Do one of the following:
Grant permission to the user who wants to open the document as follows: 1. In the Permission Override window, choose the Authorized by Another User button. 2. In the User Name and Password fields, enter your user name and password. 3. Choose the OK button. The document opens. Note The authorization procedure described above opens only one document. For more information about how to change a user's permissions, see Defining Authorizations End of the note. You can grant authorization to the other user using the procedure described above.
More Information
Users - Setup Window Authorizations
file://C:\Documents and Settings\Isaque.AGMAQ.000\Configuraes locais\Temp\~hh867... 16/2/2011
SAP Business One 8.8 - SAP Documentation
Page 1693 of 1950
10000973
Message
In Average Rate from Interval (in Days) field, enter number equal to or less than 31
Diagnosis
1. You have opened one of the following windows:
Balance Sheet Revaluation Trial Balance Revaluation Profit and Loss Statement Revaluation
2. On the FC tab, in the Average Rate from Interval (in Days) field, you have entered a number of days that is greater than 31.
Procedure
On the FC tab, in the Average Rate from Interval (in Days) field, enter a number of days that is less than or equal to 31.
10000970
Message
Amounts in month Factor fields do not equal amount in Total field
Diagnosis
In the Budget Distribution Methods - Setup window, you attempted to create or update a budget distribution method. However, the month factors do not equal the total indicated in the Total field.
Procedure
Do one of the following:
In the Total field, change the total to reflect the total of the month factor amounts. In the month Factor fields, change the amounts to equal the amount in the Total field.
More Information
Budget Distribution Methods - Setup Window
10000978
Message
Enter from date
Diagnosis
You have opened the Tax Report Summary window, and you have chosen the OK button, but you have not specified a date in the From field. This is not a valid date range since SAP Business One retrieves data in ascending order from the earliest date to the latest date.
Procedure
file://C:\Documents and Settings\Isaque.AGMAQ.000\Configuraes locais\Temp\~hh867... 16/2/2011
SAP Business One 8.8 - SAP Documentation
Page 1694 of 1950
In the Tax Report Summary window, specify a date in the From field that is earlier than, or the same as, the date in the To field.
More Information
Tax Summary Report - Selection Criteria
10000976
Message
Enter from date that is earlier than, or identical to, end date
Diagnosis
You have opened a tax report window, and have specified dates in the From and To fields. You have chosen the Save button, but the date you have specified in the From field is later than the date in the To field. This is not a valid date range since SAP Business One retrieves data in ascending order from the earliest date to the latest date.
Procedure
In the tax report window, specify a date in the From field that is earlier than, or the same as, the date in the To field.
10000975
Message
Enter from date that is earlier than, or identical to, end date
Diagnosis
You have opened the Tax Report Summary window, and have specified dates in the From and To fields. You have chosen the OK button, but the date you have specified in the From field is later than the date in the To field. This is not a valid date range since SAP Business One retrieves data in ascending order from the earliest date to the latest date.
Procedure
In the Tax Report Summary window, specify a date in the From field that is earlier than, or the same as, the date in the To field.
More Information
Tax Summary Report - Selection Criteria
10000974
Message
Select at least one of the following checkboxes: Customers and Vendors
Diagnosis
You have opened the Withholding Tax Report Selection Criteria window, and have chosen the OK button, but you have not selected either the Customers or Vendors checkboxes. To generate a withholding tax report, you must specify at least one business partner.
Procedure
In the Withholding Tax Report Selection Criteria window, select one the following checkboxes: Customers, and Vendors. Choose the
Browse
(Browse) button to specify business partners from a list.
file://C:\Documents and Settings\Isaque.AGMAQ.000\Configuraes locais\Temp\~hh867... 16/2/2011
SAP Business One 8.8 - SAP Documentation
Page 1695 of 1950
More Information
Withholding Tax Report - Selection Criteria
10000289
Message
Select original scenario and destination scenario before you choose Execute button
Diagnosis
1. In the Budget Scenarios - Setup window, you have chosen the Import Scenario button. 2. In the Import Budget Scenarios window, you have chosen the Execute button. However, you have not selected an original scenario and a destination scenario.
Procedure
1. In the Import Budget Scenarios window, in the Original Scenario dropdown list, select a scenario. 2. In the Destination Scenario dropdown list, select a scenario. 3. Choose the Execute button.
More Information
Import Budget Scenarios Window
10001101
Message
Enter at least one interval
Diagnosis
You have attempted to create a vendor liabilities aging report, but you have not specified any intervals. SAP Business One cannot generate a vendor liabilities aging report without any defined intervals.
Procedure
In the Vendor Liabilities Aging Selection Criteria window, in the Intervall field, specify at least one time interval for grouping liabilities. Make sure that any time intervals you specify are in ascending order. For example, you have chosen Days as the interval type in the dropdown list, and have entered 30, 60, 90, and 120 in the text boxes.
More Information
Vendor Liabilities Aging
10001100
Message
Enter intervals in ascending order
Diagnosis
file://C:\Documents and Settings\Isaque.AGMAQ.000\Configuraes locais\Temp\~hh867... 16/2/2011
SAP Business One 8.8 - SAP Documentation
Page 1696 of 1950
You have attempted to create a vendor liabilities aging report, but you have specified intervals in descending order, that is, from the highest number to the smallest number. SAP Business One cannot generate a vendor liabilities aging report if the intervals are set in descending order.
Procedure
In the Vendor Liabilities Aging Selection Criteria window, in the Interval field, specify time intervals for grouping liabilities. Make sure that the time intervals you specify are in ascending order. For example, you have selected Days as the interval type in the dropdown list, and have entered 30, 60, 90, and 120 in the text boxes.
More Information
Vendor Liabilities Aging
10000182
Message
In Period From field, enter date earlier than date in Period To field
Diagnosis
You have opened one of the following report setup windows:
Sales Ledger Purchase Ledger
However, in the Period From field, you have entered a date that is later than the date you entered in the Period To field.
Procedure
In the Period From field, enter a date that is earlier than the date in the Period To field.
More Information
Sales and Purchase Ledger Reports - Creation Procedure: RU
10001116
Message
First No. or Next No. cannot be higher than Last No.
Diagnosis
You have opened the Certificate Series window, and have entered values in the First No. or Next No. fields and in the Last No. field. However, the value in the First No. or Next No. field is higher than the value in the Last No. field. Since certificate series are sorted in ascending order, the value in the First No. or Next No. field must be lower than the value in the Last No. field.
Procedure
Replace the values so that the value in the First No. field or the Next No. field is lower than the value in the Last No. field.
10000234
Message
In Amount (FC) From field, enter valid currency
file://C:\Documents and Settings\Isaque.AGMAQ.000\Configuraes locais\Temp\~hh867... 16/2/2011
SAP Business One 8.8 - SAP Documentation
Page 1697 of 1950
Diagnosis
In the Export Transactions to SAP Business One window, in the Amount (FC) From field, you have attempted to enter a currency that is not defined in SAP Business One.
Procedure
To define a currency: 1. Choose Administration Setup Financials Currencies .
2. In the Currencies - Setup window, define a new currency by filling in all the fields in a new row.
More Information
Exporting Transactions to SAP Business One Currencies - Setup Window
10000232
Message
Budget scenario name already exists; enter unique budget scenario name
Diagnosis
In the Budget Scenarios - Setup window, you have attempted to add a new budget scenario. However, in the Budget Name column, you have entered a budget name that is already in use in SAP Business One.
Procedure
In the Budget Name column, enter a budget name that is not already in use in SAP Business One.
10000952
Message
Generated tax reports not found
Diagnosis
Note Extended tax reporting has been enabled for your company. End of the note. You have opened the Tax Report Generation Selection Criteria window and in the Tax Declaration Type field, you have selected the Replacement option. However, tax reports have not been created previously, thus tax values cannot be replaced.
Procedure
Choose Financials Financial Reports and to define at least one tax report. Accounting Tax Tax Report to open the Tax Report Selection Criteria window
More Information
file://C:\Documents and Settings\Isaque.AGMAQ.000\Configuraes locais\Temp\~hh867... 16/2/2011
SAP Business One 8.8 - SAP Documentation
Page 1698 of 1950
Tax Report: Europe
10000951
Message
Generated tax reports not found
Diagnosis
Note Extended tax reporting has been enabled for your company. End of the note. You have opened the Tax Report Generation Selection Criteria window and in the Tax Declaration Type field, you have selected the Replacement option. However, tax reports have not been created previously, thus tax values cannot be replaced.
Procedure
Choose Financials Financial Reports and to define at least one tax report. Accounting Tax Tax Report to open the Tax Report Selection Criteria window
More Information
Tax Report: Europe
10000488
Message
Enter G/L account not defined as tax account
Diagnosis
In the Journal Entry window, you have tried to created a journal entry manually: 1. You have selected the Automatic Tax checkbox. 2. In one of the table rows, you have specified in the G/L Acct/BP Code column the code of G/L account that is defined as a tax account of a tax group (in Administration Setup Financials Tax Tax Groups Tax Groups Setup window Tax Account ). 3. You have tried to exit the G/L Acct/BP Code column in the Journal Entry window.
Procedure
When the Automatic Tax checkbox is selected, you can only create transaction rows for G/L accounts that are not defined as tax accounts.
More Information
Creating Journal Entries Manually
10000054
Message
file://C:\Documents and Settings\Isaque.AGMAQ.000\Configuraes locais\Temp\~hh867... 16/2/2011
SAP Business One 8.8 - SAP Documentation
Page 1699 of 1950
Create VAT rows automatically
Diagnosis
In the Recurring Postings window, you have either created a new or updated an existing recurring posting template: 1. You have selected the Automatic Tax checkbox 2. In one of the table rows, you have specified in the G/L Acct/BP Code column the code of G/L account that is defined as a tax account of a tax group (in Administration Setup Financials Tax Tax Groups Tax Groups Setup window Tax Account ) 3. You have tried to exit the G/L Acct/BP Code column in the Recurring Postings window
Procedure
When the Automatic Tax checkbox is selected, you may create transaction rows only for G/L accounts that are not defined as tax accounts.
More Information
Recurring Posting Window
10000367
Message
In Invoices Summary Report - Selection Criteria window, select maximum of 40 invoices
Diagnosis
In the Invoices Summary Report - Selection Criteria window, you have attempted to create an invoice summary report for more than 40 invoices, but this is not allowed in SAP Business One.
Procedure
In the Invoices Summary Report - Selection Criteria window, in the table, select no more than 40 invoices.
10000366
Message
Vendor code has not been defined
Diagnosis
In the Invoices Summary Report - Selection Criteria window, you have attempted to create an invoice summary report, but a vendor code has not been defined.
Procedure
To define a vendor code: 1. Choose Sales - A/R Retail Chain Stores Retail Stores .
2. In the Retail Stores - Setup window, in the Vendor Code column, enter a code for the vendor for which you want to create an invoice summary report. 3. You can now continue creating the invoice summary report in the Invoices Summary Report - Selection Criteria window.
file://C:\Documents and Settings\Isaque.AGMAQ.000\Configuraes locais\Temp\~hh867... 16/2/2011
SAP Business One 8.8 - SAP Documentation
Page 1700 of 1950
10000360
Message
In File Path field, enter valid folder location
Diagnosis
1. In the Invoices Summary Report - Selection Criteria window, you have entered some data. 2. You have selected the Export to File radio button. 3. In the File Path field, you have entered a folder location, but the folder does not exist or may have been deleted.
Procedure
In the File Path field, enter a valid folder location.
10000992
Message
In File Name field, you have entered %s; enter valid file name
Diagnosis
1. You have chosen Administration Data Import/Export Data Import Import Items from Hashavshevet .
2. In the Import Items from Hashavshevet window, you have entered data and chosen the Execute button.
Procedure
In the File Name field, enter a valid file name.
10000388
Message
In bottom right table, in Sort Field column, in first row, select value
Diagnosis
1. In the General Ledger - Selection Criteria window, you have selected the Sort and Summarize checkbox. 2. In the bottom right table, in the first row, in the Sort Field column, you have not selected a value. However, you must select a value in the first row before you can generate the General Ledger report.
Procedure
In the bottom right table, in the first row, in the Sort Field column, select a value.
More Information
General Ledger
10000288
Message
file://C:\Documents and Settings\Isaque.AGMAQ.000\Configuraes locais\Temp\~hh867... 16/2/2011
SAP Business One 8.8 - SAP Documentation
Page 1701 of 1950
In bottom right table, in second row, in Summary column, select Yes
Diagnosis
1. In the General Ledger - Selection Criteria window, you have selected the Sort and Summarize checkbox. 2. In the bottom right table, in the second row, in the Summary column, you have selected No. However, you cannot create a General Ledger report with the Sort and Summarize feature if a row other than the last row is set to No in the Summary column.
Procedure
In the Sort and Summarize table, in the second row, in the Summary column, select Yes.
More Information
General Ledger
10000287
Message
In bottom right table, in first row, in Summary column, select Yes
Diagnosis
1. In the General Ledger - Selection Criteria window, you have selected the Sort and Summarize checkbox. 2. In the bottom right table, in the first row, in the Summary column, you have selected No. However, you cannot create a General Ledger report with the Sort and Summarize feature if the first row is set to No in the Summary column.
Procedure
In the bottom right table, in the first row, in the Summary column, select Yes.
More Information
General Ledger
10001109
Message
In Code column, enter code not in use
Diagnosis
In the Certificate Series - Setup window, you have attempted to create a new certificate series. However, in the Code column, you have entered a code that is already in use.
Procedure
In the Code column, enter a code that is not in use.
10000192
file://C:\Documents and Settings\Isaque.AGMAQ.000\Configuraes locais\Temp\~hh867... 16/2/2011
SAP Business One 8.8 - SAP Documentation
Page 1702 of 1950
Message
Specify valid data range
Diagnosis
You have opened the Comprehensive Import window, and have entered a value that does not exist in one of the following fields:
Expenditure Banks Funds Tax-Exempt Rev. Customers Vendors
Procedure
Caution If you want to use this import function, please contact your SAP Business One Support Center for more information. End of the caution.
More Information
Import Selection: Israel
10000998
Message
In Code column, enter code of 16 numerals
Diagnosis
In the Financial Year Master - Setup window, in the Code column, you have entered a code containing one of the following:
One or more nonnumeric characters More than six numerals
Procedure
In the Financial Year Master - Setup window, in the Code column, enter a code containing 16 numerals.
10000927
Message
You cannot remove nature of assessee in use
Diagnosis
file://C:\Documents and Settings\Isaque.AGMAQ.000\Configuraes locais\Temp\~hh867... 16/2/2011
SAP Business One 8.8 - SAP Documentation
Page 1703 of 1950
In the Nature of Assessee - Setup window, you have attempted to remove a nature of assessee, but this is not allowed in SAP Business One because the nature of assessee is in use.
10000925
Message
You cannot remove section in use
Diagnosis
In the Sections - Setup window, you have attempted to remove a defined section, but this is not allowed in SAP Business One because the section is in use.
10000923
Message
In [Account Name] field, enter value greater than or equal to 0
Diagnosis
In the Withholding Tax Definition - Setup window, you have entered a negative number in one of the account fields.
Procedure
In the Withholding Tax Definition - Setup window, make sure there is a value greater than or equal to zero in each account field.
10000922
Message
In [Account Name] column, enter account number
Diagnosis
In the Withholding Tax - Setup window, you have attempted to define a new withholding tax. However, in one of account columns, you have not entered an account number.
Procedure
In the Withholding Tax - Setup window, enter an account number in each of the eight account columns.
10000921
Message
In Start Date column, enter date that is the first of the month
Diagnosis
In the Financial Year Master - Setup window, in the Start Date column, you have attempted to enter a date that is not the first of the month.
Procedure
In the Start Date column, enter a date that is the first of the month.
file://C:\Documents and Settings\Isaque.AGMAQ.000\Configuraes locais\Temp\~hh867... 16/2/2011
SAP Business One 8.8 - SAP Documentation
Page 1704 of 1950
10000914
Message
Enter start dates that do not overlap with other time periods
Diagnosis
In the Financial Year Master - Setup window, you have entered a start date that overlaps another time period.
Procedure
In the Financial Year Master - Setup window, enter start dates that do not overlap with other time periods.
10000041
Message
Data is not available; modify selection criteria and re-enter
Diagnosis
You have opened the Control Account Reposting window, and have chosen the Execute button, but you have not retrieved any data.
Procedure
In the Control Account Reposting window, enter as many details as possible, then choose the Execute button.
More Information
Control Account Reposting - Selection Criteria
10000266
Message
In Template dropdown list, select template
Diagnosis
In the Copy to Template Settings window, you have attempted to copy G/L account details to a financial report template. However, in the Template dropdown list, you have not selected a template.
Procedure
In the Template dropdown list, select a template.
More Information
Financial Report Templates Window
10000636
Message
In "Expense Account" column, enter tax-exempt account
file://C:\Documents and Settings\Isaque.AGMAQ.000\Configuraes locais\Temp\~hh867... 16/2/2011
SAP Business One 8.8 - SAP Documentation
Page 1705 of 1950
Diagnosis
You have attempted to update the Freight - Setup window, but in the Expense Account column, you have entered a tax-liable account.
Procedure
In the Freight - Setup window, in the Expense Account column, enter a tax-exempt account.
10000954
Message
Enter tax declaration name
Diagnosis
You have opened the Tax Report Generation Selection Criteria window, and have chosen the OK button, but the Tax Declaration Name field is empty. The tax report cannot be generated since a period has not been defined.
Procedure
In the Tax Declaration Name field, specify the year and date for the tax report.
More Information
Tax Report Generation - Selection Criteria
10000228
Message
Amount exceeds annual budget for account [G/L account number]
Diagnosis
You have tried to create a sales document. You have accessed the Payment Means window by right-clicking in the sales document or
Payment
by choosing Means (Payment Means) in the toolbar, and have selected the Cash tab. You have specified a G/L account and an amount in the discount total field, and you have chosen the OK button. In the sales document, you have chosen the Add button, but the amount you specified in the discount total field exceeds the annual budget for the corresponding G/L account. SAP Business One has been configured for your company to block the creation of G/L account-related sales transactions that exceed the budget.
Procedure
Budget redefinition may be required.
More Information
Defining the Budget
10000227
Message
Amount exceeds annual budget for account [G/L account number]
Diagnosis
file://C:\Documents and Settings\Isaque.AGMAQ.000\Configuraes locais\Temp\~hh867... 16/2/2011
SAP Business One 8.8 - SAP Documentation
Page 1706 of 1950
In the Journal Entry window, you have tried to create a journal entry manually. You have specified G/L accounts, and values in the Debit and Credit fields and you have chosen the Add button. One or more of the specified values exceeds the annual budget for the corresponding G/L account. SAP Business One has been configured for your company to block the creation of G/L account-related transactions that exceed the budget.
Procedure
Budget redefinition may be required.
More Information
Journal Entry Window Defining the Budget
10000355
Message
"To" date cannot be earlier than "From" date
Diagnosis
In the Profit Center Report - Selection Criteria window, in the Document Date From field, you have entered a date that is later than the date in the Document Date To field.
Procedure
In the Document Date From field, enter a date that is earlier than the date in the Document Date To field.
More Information
Profit Center Report - Selection Criteria
10000354
Message
"To" date cannot be earlier than "From" date
Diagnosis
In the Profit Center Report - Selection Criteria window, in the Posting Date From field, you have entered a date that is later than the date in the Posting Date To field.
Procedure
In the Posting Date From field, enter a date that is earlier than the date in the Posting Date To field.
More Information
Profit Center Report - Selection Criteria
10000347
Message
"To" date cannot be earlier than "From" date
file://C:\Documents and Settings\Isaque.AGMAQ.000\Configuraes locais\Temp\~hh867... 16/2/2011
SAP Business One 8.8 - SAP Documentation
Page 1707 of 1950
Diagnosis
In the Transaction Report by Projects - Selection Criteria window, in the Posting Date From field, you have entered a date that is later than the date in the Posting Date To field.
Procedure
In the Posting Date From field, enter a date that is earlier than the date in the Posting Date To field.
More Information
Transaction Report by Projects
10000327
Message
Enter number greater than 0 up to and including 100 in 'Value' field
Diagnosis
You have attempted to create a new distribution rule. In the Distribution Rules Setup window. You have specified a value in the Value field, and tried to exit from this field, but the value you have specified is invalid.
Procedure
In the Value field, specify the portion of the costs or revenue to be debited from, or credited to, the profit center. The value you specify must be a number greater than 0, up to and including 100.
More Information
Distribution Rules - Setup Window
10000321
Message
Enter number greater than 0 up to and including 100 in 'Value' field
Diagnosis
You have attempted to create a new distribution rule. In the Distribution Rules Setup window, in the table area, you have specified a center code. You have specified a value in the Value field, and tried to exit from this field by pressing the TAB key, but the value you have specified is invalid.
Procedure
In the Value field, specify the portion of the costs or revenue to be debited from, or credited to, the profit center. The value you specify must be a number greater than 0, up to and including 100.
More Information
Distribution Rules - Setup Window
10000386
Message
You cannot create correction transaction if deduction amount is less than zero
file://C:\Documents and Settings\Isaque.AGMAQ.000\Configuraes locais\Temp\~hh867... 16/2/2011
SAP Business One 8.8 - SAP Documentation
Page 1708 of 1950
Diagnosis
You have done the following: 1. You have created a withholding tax report. 2. In the Withholding Tax Report window, in the # column, you have double-clicked a row number. 3. In the Specified Deduction at Source Report for Vendor window, you have selected a transaction row. 4. You have chosen the Create Correction Trans. button in order to correct a deduction amount. However, you cannot create a correction transaction if the deduction amount is less than zero.
Procedure
To perform a correction transaction, in the Specified Deduction at Source Report for Vendor window, select a transaction row with a deduction amount that is zero or greater.
More Information
Withholding Tax Report: Israel Withholding Tax Report - Selection Criteria
10000426
Message
Enter tax code subject to purchasing postings
Diagnosis
You have opened the Posting Templates window and have selected the Automatic VAT check box. You have defined a tax code, and have chosen the Add button. In the Tax Posting Account field, you have specified Purchasing Tax Account, but in the Tax Code field, you have specified a tax code not subject to purchasing postings.
Procedure
In the Tax Code field, specify a different tax code that is subject to purchasing postings.
More Information
Posting Templates Window
10000425
Message
Enter tax code subject to sales postings
Diagnosis
You have opened the Posting Templates window, and have selected the Automatic VAT check box. You have defined a tax code, and have chosen the Add button. In the Tax Posting Account field, you have specified Sales Tax Account, but in the Tax Code field, you have specified a tax code not subject to sales postings.
Procedure
file://C:\Documents and Settings\Isaque.AGMAQ.000\Configuraes locais\Temp\~hh867... 16/2/2011
SAP Business One 8.8 - SAP Documentation
Page 1709 of 1950
In the Tax Code field, specify a tax code that is subject to sales postings.
More Information
Posting Templates Window
10000385
Message
You cannot create correction transaction if deduction amount equals defined deduction
Diagnosis
You have done the following: 1. You have created a withholding tax report. 2. In the Withholding Tax Report window, in the # column, you have double-clicked a row number. 3. In the Specified Deduction at Source Report for Vendor window, you have selected a transaction row. 4. You have chosen the Create Correction Trans. button in order to correct a deduction amount. However, you cannot create a correction transaction if the deduction amount equals the defined deduction.
Procedure
To perform a correction transaction, in the Specified Deduction at Source Report for Vendor window, select a transaction row with a deduction amount that is greater than the defined deduction.
More Information
Withholding Tax Report - Selection Criteria
10000218
Message
Budget initialization required
Diagnosis
You have opened the Budget Scenarios window, and have chosen either the Copy Scenario or Import Scenario buttons, but your company is not configured to manage budgets.
Procedure
Note Ask your superuser to follow these steps. End of the note. 1. From the SAP Business One Main Menu, choose . 2. Select the Budget Initialization option. Administration System Initialization General Settings Budget
file://C:\Documents and Settings\Isaque.AGMAQ.000\Configuraes locais\Temp\~hh867... 16/2/2011
SAP Business One 8.8 - SAP Documentation
Page 1710 of 1950
3. Choose the Update button. The following message appears:
Mark all P/L accounts as budget accounts?
4. Choose the Yes button, then choose the OK button.
10000053
Message
Enter tax code subject to purchasing postings
Diagnosis
You have opened the Recurring Postings window and have selected the Automatic VAT check box. You have defined a tax code, and have chosen the Add button. In the Tax Posting Account field, you have specified Purchasing Tax Account, but in the Tax Code field, you have specified a tax code that is not subject to purchasing postings.
Procedure
In the Tax Code field, specify a tax code that is subject to purchasing postings.
More Information
Recurring Posting Window
10000052
Message
Enter tax code subject to sales postings
Diagnosis
You have opened the Recurring Postings window and have selected the Automatic Tax checkbox. You have defined a tax code, and have chosen the Add button. In the Tax Posting Account field, you have specified Sales Tax Account, but in the Tax Code field, you have specified a tax code not subject to sales postings.
Procedure
In the Tax Code field, specify a tax code that is subject to sales postings.
More Information
Recurring Posting Window
10000286
Message
In bottom right table, in Sort Field column, select value in all rows
Diagnosis
In the General Ledger - Selection Criteria window, in the bottom right table, in the Sort Field column dropdown lists, you have selected a value in only some of the rows. However, you must select a value in all of the rows before you can generate the General Ledger report.
Procedure
file://C:\Documents and Settings\Isaque.AGMAQ.000\Configuraes locais\Temp\~hh867... 16/2/2011
SAP Business One 8.8 - SAP Documentation
Page 1711 of 1950
In the bottom right table, in the Sort Field column dropdown lists, make sure to select a value in all the rows.
More Information
General Ledger
10000051
Message
Enter valid currency
Diagnosis
You have opened the Recurring Postings window, and have entered either an account code or business partner code in the G/L Acct/BP Code column in a table row. In either the Debit or Credit columns, you have entered an amount, but the G/L account or business partner is not defined for the currency code that you have specified.
Procedure
1. In the G/L Acct/BP Code column in the table row, choose the chart of accounts or business partner master data record.
Link Arrow
(Link Arrow) icon to drill down to the associated
2. Check the value in the Currency field to find out the currency for the account or business partner.
More Information
Recurring Posting Window
10000317
Message
Enter tax code valid for A/R sales
Diagnosis
In the Tax Codes - Setup window, you have attempted to create a new tax code. However, you have selected the Purchasing option, and the account in the related journal entry is an A/R sales account.
Procedure
In the Tax Codes - Setup window, select the Sales option for A/R sales accounts in journal entries.
More Information
Journal Entry Window
10000969
Message
In "Total" field, enter amount greater than 0
Diagnosis
In the Budget Distribution Methods Setup window, you have attempted to create a new budget distribution method. However, in the Factor column, you have attempted to enter an amount while in the Total field, you have entered an amount that is less than zero.
file://C:\Documents and Settings\Isaque.AGMAQ.000\Configuraes locais\Temp\~hh867... 16/2/2011
SAP Business One 8.8 - SAP Documentation
Page 1712 of 1950
Procedure
In the Budget Distribution Methods Setup window, in the Total field, enter an amount that is greater than zero before you enter amounts in the Factor column. Note In the Total field, the amount you enter must equal the month factor total. End of the note.
More Information
Budget Distribution Methods - Setup Window
10000483
Message
Enter due date
Diagnosis
In the Period-End Closing window, you have chosen the Execute button, but the Due Date field for opening balance journal entries is empty.
Procedure
In the Period-End Closing window, make sure you have specified all the required information, then choose the Execute button.
More Information
Period-End Closing
10000968
Message
Enter amount in "Total" field greater than zero
Diagnosis
In the Budget Distribution Methods - Setup window, you have attempted to create a new budget distribution method. However, in the Total field, you have entered an amount that is less than zero.
Procedure
In the Budget Distribution Methods - Setup window, in the Total field, enter an amount that is greater than zero. Note In the Total field, the amount you enter must equal the month factor total. End of the note.
More Information
file://C:\Documents and Settings\Isaque.AGMAQ.000\Configuraes locais\Temp\~hh867... 16/2/2011
SAP Business One 8.8 - SAP Documentation
Page 1713 of 1950
Budget Distribution Methods - Setup Window
10000482
Message
Enter document date
Diagnosis
In the Period-End Closing window, you have chosen the Execute button, but the Document Date field for opening balance journal entries is empty.
Procedure
In the Period-End Closing window, make sure you have specified all the required information, then choose the Execute button.
More Information
Period-End Closing
10000967
Message
Amount in "Total" field must be greater than zero
Diagnosis
In the Budget Distribution Methods - Setup window, you have attempted to create a new budget distribution method. However, in the Total field, you have entered an amount that is zero.
Procedure
In the Budget Distribution Methods - Setup window, in the Total field, enter an amount that is greater than zero. Note In the Total field, the amount you enter must equal the month factor total. End of the note.
More Information
Budget Distribution Methods - Setup Window
10000966
Message
Amount in "Total" field must be equal to month factor total
Diagnosis
In the Budget Distribution Methods - Setup window, you have attempted to create a new budget distribution method. However, in the Total field you have entered an amount that does not equal the total amounts indicated for the month factors.
Procedure
file://C:\Documents and Settings\Isaque.AGMAQ.000\Configuraes locais\Temp\~hh867... 16/2/2011
SAP Business One 8.8 - SAP Documentation
Page 1714 of 1950
In the Budget Distribution Methods - Setup window, in the Total field, enter an amount that is equal to the month factor total.
More Information
Budget Distribution Methods - Setup Window
10000390
Message
Date range deviates from declared period
Diagnosis
You are in the 349 Report Selected Criteria window. You have specified dates in the Date From...To... fields, and a period in the Declared Period and Year fields, but at least one of the dates you specified deviates from the declared period. Example End of the example. You have specified 01/01/07 in the Date From fields, Year in the Declared Period field and 2008 in the Year field. Since the start date is earlier than the specified declared period, SAP Business One cannot generate the 349 report.
Procedure
In the Date From...To... fields, specify a date range within the declared period.
More Information
349 Report - Selection Criteria
10000485
Message
Enter valid code for [Row Number]
Diagnosis
In the Import from Excel window, you have attempted to import data from a Microsoft Excel file. However, there is data in the Microsoft Excel file that does not match the definitions in SAP Business One.
Procedure
Before you can import a Microsoft Excel file into SAP Business One, you must prepare the import file as indicated in the help topic below: Importing a Microsoft Excel File
More Information
Preparing a Microsoft Excel Import File for Business Partners
10000273
Message
file://C:\Documents and Settings\Isaque.AGMAQ.000\Configuraes locais\Temp\~hh867... 16/2/2011
SAP Business One 8.8 - SAP Documentation
Page 1715 of 1950
G/L account segments in both companies must be equal in length
Diagnosis
You have attempted to generate a report in one of the following report windows:
Balance Sheet Comparison Profit and Loss Statement Comparison
However, in SAP Business One, the two accounts that you have compared have been defined with segments of unequal lengths.
Procedure
Make sure that the G/L account segments are defined with equal lengths. For each G/L account, do the following: 1. Choose Administration Setup Financials Account Segmentation
2. In the Account Segmentation - Setup window, double-click the Division row. 3. In the Division Segment Codes window, define a segment length that is equal in both G/L accounts you want to compare. 4. Repeat steps 2 and 3 for each line in the Account Segmentation - Setup window.
More Information
Defining Account Segmentation
10000279
Message
Enter valid user name and password
Diagnosis
1. In the Balance Sheet Comparison - Selection Criteria window, you have chosen the Change button. 2. In the Choose Company window, you have entered a user code and password for a user who does not exist in SAP Business One.
Procedure
In the Choose Company window, enter a valid user code and password.
More Information
Balance Sheet Comparison
10000290
Message
Enter valid user code and password
Diagnosis
file://C:\Documents and Settings\Isaque.AGMAQ.000\Configuraes locais\Temp\~hh867... 16/2/2011
SAP Business One 8.8 - SAP Documentation
Page 1716 of 1950
Browse
1. In the Year Transfer window, you have chosen the
(Browse) button.
2. In the Select Database window, you have selected the company database to which you want to transfer data from the current company, and you have chosen the OK button, but your user code and password are not authorized for the destination company.
Procedure
In the destination company database, choose Administration Setup General Users .
Define a superuser with the same user code and password that you use in the source company database.
More Information
Users - Setup Window Year Transfer: Israel & Netherlands
10001042
Message
Transactions exist in database. Change of Overlook status will result in wrong calculation. Continue?
Diagnosis
The status of the fields below should not be changed if the business partner has already had transactions for TDS. Otherwise, errors can be brought to TDS calculation.
Threshold Overlook Surcharge Overlook
Procedure
Change the over look status at the beginning of the financial year, and make sure there is no transaction in the financial year. 1. Choose Business Partners Business Partner Master Data Accounting Tax .
2. Select or deselect the check boxes of the Threshold Overlook and Surcharge Overlook fields.
10000600
Message
Specify valid house bank
Diagnosis
You have attempted to update the Company Details window, but on the Basic Initialization tab, you have specified a house bank that does not exist.
Procedure
1. Choose Administration window. Setup Banking House Bank Accounts to display the House Bank Accounts Setup
2. In the Company Details window on the Basic Initialization tab, specify a house bank that appears in the House Bank Accounts
file://C:\Documents and Settings\Isaque.AGMAQ.000\Configuraes locais\Temp\~hh867... 16/2/2011
SAP Business One 8.8 - SAP Documentation
Page 1717 of 1950
Setup window. Specify data in all of the following fields:
Default Bank Country Default Bank Default Account No.
More Information
Company Details: Basic Initialization Tab House Bank Accounts - Setup
10001102
Message
No entry found, check your selection criteria of location, section code and assessee type.
Diagnosis
You have attempted to pick the TDS entries in the TDS page of Outgoing Payments window, but after you choose the Pick TDS Entries button, no entries are found.
Procedure
In the TDS page of Outgoing Payments window, to find appropriate TDS entries, select the following fields again:
Loc. Section Code Assessee Type
More Information
Outgoing Payments: TDS: India Withholding Tax Codes - Setup Window
10001103
Message
%s is missing
Diagnosis
You have attempted to create an outgoing payments for TDS. But one or more following fields are not specified:
Challan No Challan Date BSR Code
file://C:\Documents and Settings\Isaque.AGMAQ.000\Configuraes locais\Temp\~hh867... 16/2/2011
SAP Business One 8.8 - SAP Documentation
Page 1718 of 1950
Bank Name
Procedure
Make sure that you have specified the values in all the fileds above.
More Information
Creating Outgoing Payments: TDS: India
10001104
Message
TDS can only be paid in local currency
Diagnosis
TDS cannot be paid in foreign currency. You have attempted to do the payment in the Payment Means window, through the Outgoing Payment: TDS window. But you have specified a foreign currency in the Currency field.
Procedure
In the Doc. Currency field, change the foreign currency to local currency (INR) and try to pay it again. 1. From SAP Business One Main Menu, choose button. Banking Outgoing Payments Outgoing Payments , select the TDS radio
2. In the Outgoing Payments window, choose the INR option from the Doc. Currency dropdown list. 3. Choose the payment means icon from the tool bar and do the payment again.
More Information
Creating Outgoing Payments: TDS: Inida Payment Means
10001105
Message
Select TDS entries in the same financial year
Diagnosis
You have attempted to pick several TDS entries in the TDS Entries window. But you have selected at least two TDS entries that are not in the same financial year.
Procedure
Deselect the entries that not in the same financial year and try again.
More Information
TDS Entries
file://C:\Documents and Settings\Isaque.AGMAQ.000\Configuraes locais\Temp\~hh867... 16/2/2011
SAP Business One 8.8 - SAP Documentation
Page 1719 of 1950
Defining Financial Year Master
10001157
Message
Invoice/DP invoice is already deposited with authority
Diagnosis
One or more TDS entries already deposited in previous transaction. 1. Create an A/P invoice and in the WT Tax Category window select a WTax code which you have defined for TDS. Choose the Add button. 2. In SAP Business One Main Menu, choose button. Banking Outgoing Payments Outgoing Payments , select the TDS radio
3. In the Outgoing Payments window, specify the required fields. 4. Choose the Pick TDS Entries button. 5. In the TDS Entries window, choose the invoice you have created in step 1, and choose the OK button. Don't add it. 6. Then choose the same invoice to deposit and don't add it. 7. Add the first payment , it will be added successfully. And then you cannot add the second payment.
Procedure
Change selection criteria of TDS entries and deposit again.
More Information
Creating Outgoing Payments: TDS: India TDS Entries: India
10001158
Message
New Credit Memo/Adjustment entries exist against the selected invoices/DP invoices. Do you want to continue?
Diagnosis
New credit memo or TDS adjustment exists for the selected TDS entries. 1. In SAP Business One Main Menu, to create a stage, choose Set the Authorizer to current user, such as manager. 2. Create an approval templates, in the Originator tab, do the followings:
Administration
Approval Procedures
Approval Stages
Enter manager as user. In the Document tab, choose the Payment radio button and the Outgoing Payment checkbox.
file://C:\Documents and Settings\Isaque.AGMAQ.000\Configuraes locais\Temp\~hh867... 16/2/2011
SAP Business One 8.8 - SAP Documentation
Page 1720 of 1950
In the Stages tab, choose the stage created in step 1.
3. Create an A/P invoice with Invoice category , add it. 4. Go to
Banking Loc. Section Code
Outgoing Payments
Outgoing Payments
, choose the TDS radio button, specify the following fields:
Assessee Type
To choose the A/P invoice created in step 3, click the Pick TDS Entries button, then choose the OK button. 5. Choose the Payment Means icon and in the Payment Means window, enter a value for each of the following fields:
G/L Account Total
Choose the OK button. In the Outgoing Payments window, choose the Add button. 6. To approve the outgoing payment in step 5, go to Administration Approval Procedures since the approval is set to be manager and the draft is sent for approval. 7. Find the A/P invoice in step 3 and partially credit it. 8. Go to Banking Banking Reports choose the Add button. Payment Drafts Report , double click the line for the approved outgoing payment, Approval Decision Report ,
Since the outgoing payment is approved, while user has only partially credited the A/P invoice, SAP Business One application displays this error message.
Procedure
Continue to deposit will neglect the new credit memo and/or TDS adjustment. Reselect TDS selection criteria will include the new credit memo and/or TDS adjustment.
More Information
Creating Outgoing Payments: TDS: India
10001023
Message
Payment no. %ld contains total that is less than defined minimum
Diagnosis
In the Payment Wizard, in the Recommendation Report window, you have chosen the Next button in order to proceed to the next step. However, at least one row contains a document amount whose total is less than the defined minimum outgoing or incoming payment.
Procedure
Do one of the following:
In each original sales or purchasing document whose total is less than the defined minimum payment, increase the total accordingly.
file://C:\Documents and Settings\Isaque.AGMAQ.000\Configuraes locais\Temp\~hh867... 16/2/2011
SAP Business One 8.8 - SAP Documentation
Page 1721 of 1950
Note You cannot change the details in some sales and purchasing documents. In these cases you must change the defined minimum payment as described below. You may need superuser status or permission to make this change. End of the note. Change the defined minimum for outgoing or incoming payments:
Note You may need superuser status or permission to make this change. End of the note. 1. Choose Administration 2. Note Make sure that the Min. Payment checkbox is selected. End of the note. In the Payment Run Defaults window, in the Min. Payment Incoming or Outgoing field, enter valid values.
Setup
Banking
Payment Run Defaults
More Information
Payment Run Defaults - Setup Payment Wizard: Step 6 - Recommendation Report
10001024
Message
You cannot execute payment run; posting period is locked
Diagnosis
In the Payment Wizard, in the Save Options window, you have selected the Execute radio button, and you have attempted to choose the Next button. However, the posting period is locked for the loaded payment run.
Procedure
Note You may need superuser status or permission to perform the following procedure. End of the note. 1. Choose Administration System Initialization Posting Periods .
Link Arrow
2. In the Posting Periods window, in the row of the posting period you want to unlock, choose the icon. 3. In the Posting Period window, in the Period Status dropdown list, select the status you require. 4. Choose the Update button, then choose the OK button.
(Link Arrow)
file://C:\Documents and Settings\Isaque.AGMAQ.000\Configuraes locais\Temp\~hh867... 16/2/2011
SAP Business One 8.8 - SAP Documentation
Page 1722 of 1950
5. In the Posting Periods window, choose the OK button.
More Information
Payment Wizard: Step 7 - Save Options Posting Periods Window
10001062
Message
Enter due date
Diagnosis
In the Payment Wizard, in the Document Parameters window, you have chosen the Next button to proceed to the next step. However, you have not specified a due date range.
Procedure
Specify a date range in the Due Date From...To... fields
More Information
Payment Wizard: Step 4 - Document Parameters
10001063
Message
"To" date cannot be earlier than "From" date
Diagnosis
In the Payment Wizard, in the Document Parameters window, you have chosen the Next button to proceed to the next step. However, you have specified a date in the Due Date To... field that is earlier than the date in the Due Date From... field. This is not a valid date range.
Procedure
Specify a date range in the Due Date To... field that is the same, or later than, the date in the Due Date From... field.
More Information
Payment Wizard: Step 4 - Document Parameters
10000803
Message
Select "Purchasing" checkbox
Diagnosis
You have attempted to create or update a purchasing document. An item row contains freight charges. In the Tax Codes Setup window, you have defined a tax code for the freight charges, but the Purchasing checkbox is not selected.
file://C:\Documents and Settings\Isaque.AGMAQ.000\Configuraes locais\Temp\~hh867... 16/2/2011
SAP Business One 8.8 - SAP Documentation
Page 1723 of 1950
Procedure
Select the Purchasing checkbox to indicate that the tax code is subject to purchasing postings.
10000725
Message
You cannot change warehouse; items already issued or received
Diagnosis
You have attempted to create or update one of the following documents:
A/R Invoice based on Delivery A/R Credit Memo based on Return A/P Invoice based on Goods Receipt PO A/P Credit Memo based on Goods Return
. You have attempted to change the warehouse assigned in the Whse field. This is not permitted if the items have already been issued or received.
10000114
Message
Decrease batch quantity
Diagnosis
You have created a goods receipt PO document, an A/P invoice, or a goods receipt stock entry document. You have either chosen the Add button or you have pressed CTRL+TAB in the Quantity field. The Batches Setup window is displayed. In the Created Batches area, you have entered an amount or amounts in the Qty column. This amount is, or these amounts are, greater than the quantity appearing in the Total Needed field in the Rows from Documents area.
Procedure
In the Qty column in the Batches Setup window, enter an amount, or amounts, equal to, or less than, the amount appearing in the corresponding Total Needed field in the Rows from Documents area.
More Information
Batch Number Selection Window
10000800
Message
You cannot add correction tax group to invoice
Diagnosis
You have opened an A/R or A/P invoice, and have clicked
Link Arrow
(Link Arrow) in the Freight field. The Freight Charges
file://C:\Documents and Settings\Isaque.AGMAQ.000\Configuraes locais\Temp\~hh867... 16/2/2011
SAP Business One 8.8 - SAP Documentation
Page 1724 of 1950
window is displayed. This window shows the freight defined in the Freight - Setup window. In the Tax Group column, you have tried to specify the tax group related to the freight. This tax group is wrongly defined as a correction tax group in SAP Business One.
Procedure
Note Ask your superuser to follow the steps below. End of the note. 1. Choose Administration Setup list of your company's tax groups. Financials Tax Tax Groups . The Tax Groups Setup window displays with the
2. Deselect the Corrections checkbox for the required tax group.
10000118
Message
Enter missing batch number
Diagnosis
You have created a goods receipt PO document, an A/P invoice, or a goods receipt stock entry document. You have either chosen Add or have pressed CTRL+TAB in the Quantity field. The Batches Setup window is displayed. In the Created Batches area, you have entered an amount in the Qty column. The corresponding row in the Batch column is empty.
Procedure
In theBatch column, enter the missing batch string manually, or select Automatic Creation.
More Information
Defining and Selecting Batches on Every Transaction
10000777
Message
Tax code not defined for freight
Diagnosis
You have attempted to create or update a sales or purchasing document. For one or more of the items, freight charges have been added, but no tax code has been defined for freight.
Procedure
1. In any sales or purchasing document, click window.
Link Arrow
(Link Arrow) in the Freight field, to open the Freight Setup
2. In the Tax Code field, specify the tax code related to the freight.
file://C:\Documents and Settings\Isaque.AGMAQ.000\Configuraes locais\Temp\~hh867... 16/2/2011
SAP Business One 8.8 - SAP Documentation
Page 1725 of 1950
10000713
Message
Cannot use freight calculation for rows marked as tax-only
Diagnosis
You have created a marketing document and have tried to enter a value in a freight-related column. This is not allowed for items with the Tax Only option selected.
More Information
Freight Charges
10000112
Message
Decrease batch quantity
Diagnosis
You have created a goods receipt PO document, an A/P invoice, or a goods receipt stock entry document. You have either chosen Add or have pressed CTRL+TAB in the Quantity field. The Batches Setup window is displayed. In the Created Batches area, you have entered an amount in the Qty column. This amount is greater than the quantity appearing in the corresponding Quantity field in the base stock entry document.
Procedure
In the Qty column in the Batches Setup window, enter an amount equal to, or less than, the amount appearing in the corresponding Quantity field in the base stock entry document.
More Information
Defining and Selecting Batches on Every Transaction
10000817
Message
You cannot split rows containing items with serial numbers or batches
Diagnosis
You are in the Landed Costs window, and are attempting to calculate costs based on a goods receipt PO. You have selected an item row and have chosen the Split button. Your company uses a nonperpetual inventory system. The selected row contains an item managed by serial numbers or batches. SAP Business One does not allow splitting an item managed by serial numbers or batches in a nonperpetual inventory system.
Procedure
When creating landed costs documents, do not use the split function for items managed by serial numbers or batches.
10000867
file://C:\Documents and Settings\Isaque.AGMAQ.000\Configuraes locais\Temp\~hh867... 16/2/2011
SAP Business One 8.8 - SAP Documentation
Page 1726 of 1950
Message
To generate this document, first define the numbering series in the Administration module
Diagnosis
In the second step of the Document Generation Wizard (where you select the target document type and related characteristics), you have cleared the Series field and have chosen the Next button.
Procedure
Note Ask your superuser to follow the steps below. End of the note. 1. Choose Administration document type row. System Initialization Document Numbering Define Documents and double-click a
2. In the Series <XXX> Setup window, define a default series and, if needed, select additional series for the chosen document type.
More Information
Setting Default Series
10000860
Message
In "WTax Amount field, enter value equal to or greater than 0
Diagnosis
You have attempted to create a sales or purchasing document based on an existing document. SAP Business One opened the Draw Document Wizard window and you selected Customize. Since the base document includes withholding tax, the Select Withholding Tax Row to Draw window appeared. The WTax Amount column contains one or more negative values.
Procedure
Do one of the following:
If changing the base document is possible, change the withholding tax amount to a value equal to, or greater than, 0. In the Select Withholding Tax Row to Draw window, change the value in the WTax Amount field.
More Information
Draw Document Wizard: Select Withholding Tax Line to Copy
10000094
Message
Enter valid number of copies
Diagnosis
file://C:\Documents and Settings\Isaque.AGMAQ.000\Configuraes locais\Temp\~hh867... 16/2/2011
SAP Business One 8.8 - SAP Documentation
Page 1727 of 1950
You have chosen Banking Document Printing , and have opened the Document Printing Selection Criteria window. You have tried to print checks for payment, but the value in the No. of Copies field is greater than the default number of copies.
Procedure
Do one of the following:
In the No. of Copies field, enter 1 or any other value lower than the default number of copies. Note Ask your superuser to follow the steps below. End of the note. 1. Choose Administration
System Initialization
Print Preferences
Per Document
2. In the Document field, select Check for Payment in the dropdown list. 3. Select Check Stock. 4. Select Overflow Blank Paper. 5. In the Number of Copies field, enter the required value.
10000116
Message
Define batch or batches
Diagnosis
You have created a goods receipt PO document, an A/P invoice, or a goods receipt stock entry document. You have either chosen the Add button or have pressed CTRL+TAB in the Quantity field. The Batches Setup window is displayed. In the Created Batches area, no information appears in the table rows. You have chosen the Update button.
Procedure
In the Created Batches area in the Batches Setup window, enter the batches manually, or select Automatic Creation.
More Information
Defining and Selecting Batches on Every Transaction
10000779
Message
In service row with freight charges, enter price
Diagnosis
You have attempted to create or update a sales or purchasing document. In the Contents tab, you have added a service row with freight charges, but the price is not defined. Therefore, SAP Business One cannot calculate the freight charges.
Procedure
file://C:\Documents and Settings\Isaque.AGMAQ.000\Configuraes locais\Temp\~hh867... 16/2/2011
SAP Business One 8.8 - SAP Documentation
Page 1728 of 1950
In the Contents tab of the sales or purchasing document, in the service row with freight charges, specify values in the Unit Price and Total (LC) fields.
More Information
Sales Document: Contents Tab
10000868
Message
Enter valid discount percentage
Diagnosis
You have opened a sales or purchasing document, and have opened the Form Settings window, Document tab, Table tab. In the Discount % field, you have entered a value greater than the global maximum discount percentage authorized in the Administration module.
Procedure
Do one of the following:
In the Discount % field, enter a value lower than the global maximum discount percentage authorized in the Administration module. Note Ask your superuser to follow the steps below. End of the note. 1. Choose Administration System Initialization window displays with the list of users.
Authorizations
General Authorizations
. The Authorizations
2. In the Max. Discount field, set the required discount.
10000050
Message
Enter valid currency code
Diagnosis
You have opened the Recurring Postings window. In either the Debit or Credit columns, you have entered an amount, but your company has not defined the currency code that you have used.
Procedure
Do one of the following:
In the Debit or Credit column:
For local and system currency: do not enter a currency code. For foreign currency: enter a currency code in use in your company.
Note
file://C:\Documents and Settings\Isaque.AGMAQ.000\Configuraes locais\Temp\~hh867... 16/2/2011
SAP Business One 8.8 - SAP Documentation
Page 1729 of 1950
Ask your superuser to follow the steps below. End of the note. 1. Choose Administration list of currencies.
Setup
Financials
Currencies
. The Currencies Setup window displays with the
2. Define settings for the required currency.
More Information
Recurring Posting Window
10000067
Message
Row [row number] does not exist in selected document
Diagnosis
In the Pick and Pack Manager window, Open tab, you have tried to send an item for delivery that does not exist in the row number displayed in the selected Sales Order.
More Information
Pick and Pack Manager
10000726
Message
You cannot enter warehouse code different from code in base document
Diagnosis
You have opened an A/P credit memo based on an A/P reserve invoice. In the Whse column, you have tried to change the warehouse code. However, SAP Business One does not allow a warehouse code to be changed to a code that is different from the warehouse code in the base document.
10000434
Message
In business partner master data, enter valid expiration date
Diagnosis
You have tried to add one of the following documents: A/R invoice; A/R credit memo; A/P invoice; A/P credit memo; incoming or outgoing down payment. The business partner is subject to withholding tax, and has a withholding tax certificate. The expiration date of the withholding tax certificate is earlier than the document's posting date.
Procedure
1. Choose Business Partners Business Partner Master Data Accounting Tax .
2. In the Expiration Date field, specify a date later than the posting date.
10000866
file://C:\Documents and Settings\Isaque.AGMAQ.000\Configuraes locais\Temp\~hh867... 16/2/2011
SAP Business One 8.8 - SAP Documentation
Page 1730 of 1950
Message
Enter valid document date
Diagnosis
In the second step of the Document Generation Wizard (where you select the target document type and related characteristics), you have cleared the Document Date field and chosen Next.
Procedure
In the Document Date field, specify the posting date to be assigned to the target document.
10000802
Message
Select "Sales" checkbox
Diagnosis
You have attempted to create or update a sales document. An item row contains freight charges. In the Tax Codes Setup window, you have defined a tax code for the freight charges, but the Sales checkbox is not selected.
Procedure
Select the Sales checkbox to indicate that the tax code is subject to sales postings.
10000821
Message
In "Actual Customs" field, enter amount equal to or greater than 0
Diagnosis
You are in the Landed Costs window, and have attempted to calculate costs based on a goods receipt PO. In an item row, you have entered a negative amount in the Actual Customs field and have tried to create or update the landed costs document. SAP Business One does not allow negative values in a customs field.
Procedure
In the Actual Customs field, specify an amount equal to or greater than zero, or leave the field empty.
More Information
Landed Costs: Items Tab
10000783
Message
Quantity falls below minimum inventory level
Diagnosis
You have attempted to create or update a sales or purchasing document. In the Quantity field, you have entered an amount that
file://C:\Documents and Settings\Isaque.AGMAQ.000\Configuraes locais\Temp\~hh867... 16/2/2011
SAP Business One 8.8 - SAP Documentation
Page 1731 of 1950
would cause inventory levels to fall below the minimum inventory level defined in the item master data record.
Procedure
1. Choose Inventory the Minimum field. Item Master Data Inventory Data . The minimum inventory level defined for the item appears in
2. Do one of the following:
In the Minimum field, decrease the value so that the quantity defined in the marketing document does not cause inventory levels to fall below the minimum inventory level. In the Quantity field in the marketing document, decrease the value so that inventory levels do not fall below the value defined in the Minimum field in Item Master Data Inventory Data tab.
Note If required, you can specify negative quantities. End of the note.
10000782
Message
Document cannot contain both regular and fixed asset items
Diagnosis
You have attempted to create or update a sales or purchasing document, but the item rows contain both regular and fixed asset items. In SAP Business One, you maintain items of the fixed asset type independently of purchased, sales, and inventory items. Regular and fixed asset items cannot appear together in the same document.
Procedure
Ensure that the document contains either only regular items or only fixed asset items.
10000709
Message
You cannot sort table with subtotal or text rows
Diagnosis
You have created a marketing document and have added either a subtotal or text row to the table. You have tried to sort the data in the table by double-clicking a column header. SAP Business One does not allow sorting of data in tables containing subtotal or text rows.
More Information
Sorting Data in Tables Subtotal Row Text Row
10000724
file://C:\Documents and Settings\Isaque.AGMAQ.000\Configuraes locais\Temp\~hh867... 16/2/2011
SAP Business One 8.8 - SAP Documentation
Page 1732 of 1950
Message
Value in "Discount %" field is greater than permitted
Diagnosis
You have attempted to create or update a sales or purchasing document. In the Discount % field, you have entered a value above the maximum discount percentage for which you are authorized.
Procedure
If you do not know the maximum discount percentage for which you are authorized, consult your company superuser.
10000110
Message
Enter alphanumeric string in "Batches" column
Diagnosis
You have created a goods receipt PO document, an A/P invoice, or a goods receipt stock entry document. You have either chosen Add or have pressed CTRL+TAB in the Quantity field. The Batches Setup window is displayed. In the Created Batches area, you have entered a value in the Qty column. The corresponding row in the Batches column is empty.
Procedure
In the corresponding row in the Batches column, enter an alphanumeric string to define the batch.
More Information
Defining and Selecting Batches on Every Transaction
10000104
Message
In "Posting Date" field, enter posting date that is equal to or earlier than system date
Diagnosis
In a sales or purchasing document, you have attempted to enter a posting date that is later than the system date. However, in the Administration System Initialization Document Settings General tab, the Allow Future Posting Date option has been deselected. path, in the Document Settings window, on the
Procedure
Do one of the following:
In the Posting Date field, enter a posting date that is the same as or earlier than the system date. In the Administration System Initialization Document Settings General tab, select the Allow Future Posting Date option. Note path, in the Document Settings window, on the
file://C:\Documents and Settings\Isaque.AGMAQ.000\Configuraes locais\Temp\~hh867... 16/2/2011
SAP Business One 8.8 - SAP Documentation
Page 1733 of 1950
Changing this setting will affect all subsequent sales and purchasing documents. End of the note.
More Information
Document Settings: General Tab
10000829
Message
You cannot create landed costs document containing items with negative quantity
Diagnosis
You are in the Landed Costs window. You have attempted to copy data from a goods receipt PO containing items with negative quantity. SAP Business One does not allow calculation of landed costs if item rows contain negative quantities.
Procedure
When creating landed cost documents, make sure that the base document does not contain items with negative quantity.
10000106
Message
Enter due date
Diagnosis
You have attempted to add a sales or purchasing document. The Due Date field is empty.
Procedure
Do one of the following:
Scenario 1 In the Due Date field, specify a due date.
Scenario 2 1. Go to the Administration System Initialization General Settings BP tab.
Link Arrow
2. In the Default Pmt Term for Customer or Default Pmt Term for Vendor field, click 3. In the Payment Terms - Setup window, specify values in the following fields:
(Link Arrow).
Due Date Based On Start From + ... Months + ... Days
Note
file://C:\Documents and Settings\Isaque.AGMAQ.000\Configuraes locais\Temp\~hh867... 16/2/2011
SAP Business One 8.8 - SAP Documentation
Page 1734 of 1950
Changing any of these settings will affect subsequent sales and purchasing documents. End of the note.
More Information
Payment Terms Window
10000714
Message
Cannot use freight calculation for rows marked as tax-only
Diagnosis
You have created a marketing document and have tried to enter a value in a freight-related column. This is not allowed for table rows with the Tax Only option selected.
More Information
Freight Charges
10000859
Message
Invalid total
Diagnosis
1. You have created target document based on existing document that includes freight charges, by choosing the Copy From button in the target document. 2. In the Draw Document Wizard, you have selected the option Customize, and chosen Next. You have selected the items to copy and chosen Next. 3. In the Select Freight Charges to Copy step, you have specified an amount less than zero in the Amount field.
Procedure
Specify freight amount that is equal or greater than zero.
More Information
Financial Report Templates Window
10000080
Message
Enter valid tax code
Diagnosis
1. In the Tax Codes Setup window, you have deleted the value appears in the Code column for one of the rows. 2. You have clicked on any cell in the table but the Code cell you have emptied and the Name cell in the same row.
file://C:\Documents and Settings\Isaque.AGMAQ.000\Configuraes locais\Temp\~hh867... 16/2/2011
SAP Business One 8.8 - SAP Documentation
Page 1735 of 1950
Procedure
Assign the required code for the tax type you have selected in the Type column. The tax code name is automatically displayed in the Name column.
More Information
Tax Codes - Setup Window: Mexico and Chile
10000082
Message
Duplicate code
Diagnosis
You have opened the Sales Tax Codes Setup window and have tried to add a row containing the same jurisdiction code in the Code column as in the preceding row.
Procedure
Enter a different jurisdiction code in the Code column in the row you tried to add.
More Information
Sales Tax Codes - Setup Window
10000081
Message
Enter jurisdiction code
Diagnosis
You have opened the Sales Tax Codes Setup window and have tried to add a row without specifying the jurisdiction in the Code column.
More Information
Sales Tax Codes - Setup Window
10000830
Message
You cannot add variable costs unless you first choose "Split" button to split fixed costs
Diagnosis
1. In the Landed Costs window, on the Costs tab, on the Fixed Costs subtab, you have chosen the New Landed Costs button. 2. In the Landed Costs - Setup window, you have a Cash Value Before Customs landed cost, and you have chosen the Update button, then the OK button. 3. On the Fixed Costs subtab, in the Amount column, you have entered an amount greater than zero. 4. You have attempted to select the Variable Costs subtab.
file://C:\Documents and Settings\Isaque.AGMAQ.000\Configuraes locais\Temp\~hh867... 16/2/2011
SAP Business One 8.8 - SAP Documentation
Page 1736 of 1950
However, you have not split the fixed cost amount.
Procedure
To split the fixed cost amount: 1. On the Fixed Costs subtab, enter an amount greater than zero. 2. Choose the Split button before you select the Variable Costs subtab.
More Information
Landed Costs: Costs Tab
10000875
Message
Enter amount greater than 0
Diagnosis
You followed the steps below, but you did not specify a valid value for withholding tax. 1. You have created a document for a business partner who is subject to withholding tax, and whose certificate has expired 2. You have chosen the Add button. A system message asking whether to open the withholding tax table for editing has appeared. You have chosen the Yes button. 3. In the Withholding Tax Table window, you have specified an amount less than zero in the WTax Amount field.
Procedure
In the WTax Amount field, specify an amount equal to, or greater than, zero.
10000874
Message
Invalid total
Diagnosis
1. You have created document for a business partner who is subject to withholding tax, and whose certificate has expired 2. You have chosen Add. A system message asking whether to open the withholding tax table for editing has appeared. You have chosen Yes 3. In the Withholding Tax Table window, you have specified an amount less than zero in the Taxable Amount field
Procedure
In the Taxable Amount field, specify an amount equal or greater than zero.
10000810
Message
Projected customs vary from actual customs. Divide differences between rows proportionately?
file://C:\Documents and Settings\Isaque.AGMAQ.000\Configuraes locais\Temp\~hh867... 16/2/2011
SAP Business One 8.8 - SAP Documentation
Page 1737 of 1950
Diagnosis
You have created landed costs document. In the Actual Customs field you have specified an amount different than the amount appears in the Projected Customs field
Procedure
Choose Yes to have the difference divided between the document rows. alternatively, choose No.
10000129
Message
The "From Date" cannot be later than the "To Date"
Diagnosis
In the Sales Analysis Report Selection Criteria window you have tried to define a date range in which the From Date is later than the To Date.
Procedure
Make sure to specify From Date that is earlier than the To Date.
10000108
Message
Batch number [batch number] for item [item number] in row [row number] already exists
Diagnosis
1. In the Batch Setup window, in the Created Batches area, you have defined a batch number for a partial quantity 2. In the next row, you have defined the same batch number and pressed TAB
Procedure
Specify a different batch number in every row.
10000784
Message
Quantity exceeds maximum stock level
Diagnosis
You have tried to add a document for item, for incoming quantity. If added, the available quantity of the item exceeds the maximum defined for this item (in Inventory Item Master Data Inventory Data tab Maximum ) .
Procedure
If required, choose one of the following options, depends on your company's needs and working methods:
Change (temporarily) the maximum quantity defined for the specific item, add the document and change it back to the previous maximum quantity
file://C:\Documents and Settings\Isaque.AGMAQ.000\Configuraes locais\Temp\~hh867... 16/2/2011
SAP Business One 8.8 - SAP Documentation
Page 1738 of 1950
From SAP Business One Main Menu, choose: Administration System Initialization Document Settings General tab . In the Response to Release of Inventory below the Minimum Level: section select any option other than Block Release (that is currently selected)
10000739
Message
You do not have permissions for future posting documents
Diagnosis
You have tried to add a document with posting date that is later than the current date however, you do no have the required authorizations
Procedure
Ask your super user to grant you the required authorizations, by performing the following procedure: 1. From SAP Business One Main Menu, choose: Authorizations Administration System Initialization Authorizations General
2. In the Authorizations window, select the user name for whom the authorizations are required (by clicking the user name on the window side) 3. Expand the General group of authorization. Find the authorization Future Posting Date in Documents and change the value in the Authorization column to Full Authorization 4. Choose Update
10000504
Message
Enter both folio prefix and folio number
Diagnosis
In the Folio Number Assignment window, you have attempted to assign a folio prefix and number to a document, but in the Folio Prefix and Folio Number columns, you have not entered any numbers.
Procedure
In the Folio Number Assignment window, in the Folio Prefix and Folio Number columns, enter numbers.
More Information
Folio Number Assignment: Mexico & Chile
10000503
Message
In "Folio Number" fields, you cannot enter number of already printed document
Diagnosis
In the Folio Number Assignment window, in the Folio Number fields, you have entered the folio prefix and number of a document that has already been printed.
file://C:\Documents and Settings\Isaque.AGMAQ.000\Configuraes locais\Temp\~hh867... 16/2/2011
SAP Business One 8.8 - SAP Documentation
Page 1739 of 1950
Procedure
In the Folio Number Assignment window, in the Folio Number fields, enter the folio prefix and number of a document that has not yet been printed.
More Information
Folio Number Assignment: Mexico & Chile
10000089
Message
In Picked column, enter quantity equal to, or less than, released quantity
Diagnosis
In the Pick List window, in the Picked column, you have entered a quantity that is greater than the released quantity.
Procedure
In the Pick List window, in the Picked column, enter a quantity that is equal to or less than the released quantity. Note You can check the available quantity for an item in the Pick List window, in the Released column. End of the note.
More Information
Pick List Window Pick and Pack
10000088
Message
In Picked column, enter quantity equal to or less than available quantity
Diagnosis
In the Pick List window, in the Picked column, you have entered a quantity that is greater than the available quantity.
Procedure
In the Pick List window, in the Picked column, enter a quantity that is equal to or less than the available quantity. Note You can check the available quantity for an item in the Pick List window, in the Avail. to Pick column. End of the note.
More Information
file://C:\Documents and Settings\Isaque.AGMAQ.000\Configuraes locais\Temp\~hh867... 16/2/2011
SAP Business One 8.8 - SAP Documentation
Page 1740 of 1950
Pick List Window Pick and Pack
10000872
Message
You cannot choose "Total Down Payments" "Browse" button; first create a down payment
Diagnosis
Browse
In an existing sales or purchasing document, next to the Total Down Payment field, you have attempted to choose the (Browse) button, but there are no down payment transactions recorded in SAP Business One.
Procedure
Browse
Before you choose the
(Browse)button next to the Total Down Payment field, create a down payment document.
More Information
Down Payment Invoices
10000871
Message
You cannot choose "Total Down Payments" "Browse" button; first create a down payment
Diagnosis
Browse
In a new sales or purchasing document, next to the Total Down Payment field, you have attempted to choose the (Browse) button, but there are no down payment transactions recorded in SAP Business One.
Procedure
Browse
Before you choose the
(Browse)button next to the Total Down Payment field, create a down payment document.
More Information
Down Payment Invoices
10000877
Message
In Taxable Amount column, enter value less than base document total
Diagnosis
In the Withholding Tax Table window, in the Taxable Amount column, you have attempted to enter a value that is greater than the base document total.
Procedure
file://C:\Documents and Settings\Isaque.AGMAQ.000\Configuraes locais\Temp\~hh867... 16/2/2011
SAP Business One 8.8 - SAP Documentation
Page 1741 of 1950
In the Withholding Tax Table window, in the Taxable Amount column, enter a value that is less than the base document total.
More Information
Withholding Tax Codes - Setup Window
10000497
Message
In Folio Number fields, enter prefix and number
Diagnosis
In the Print [Document Type] window, you have attempted to choose the Print button to print a document. However, in the Folio Number fields, you have not entered both a prefix and number.
Procedure
In the Folio Number fields, enter both a prefix and number.
More Information
Document Printing - Selection Criteria
10000093
Message
In Bank dropdown list, select bank
Diagnosis
In the Check Number Confirmation - Selection Criteria window, you have chosen the OK button, but in the Check Number Confirmation - Selection Criteria window, in the Bank Account section, in the Bank dropdown list, you have not selected a bank.
Procedure
In the Check Number Confirmation - Selection Criteria window, in the Bank Account area, in the Bank dropdown list, select a bank.
More Information
Check Number Confirmation - Selection Criteria
10000851
Message
You cannot select Tax Only option for items with freight charges
Diagnosis
In a sales or purchasing document, on the Contents tab, you have attempted to select the Tax Only option, but this is not allowed for items with freight charges.
More Information
Freight Charges
file://C:\Documents and Settings\Isaque.AGMAQ.000\Configuraes locais\Temp\~hh867... 16/2/2011
SAP Business One 8.8 - SAP Documentation
Page 1742 of 1950
10000427
Message
In BP Currency rate field, enter value greater than 0
Diagnosis
In a sales or purchasing document: 1. In the General area, in the Currency dropdown list, you have selected BP Currency. 2. In the BP Currency rate field, you have either entered 0 or left the field blank.
Procedure
In the BP Currency rate field, enter a value greater than 0. Note The BP Currency rate field is located to the right of the Currency dropdown list. End of the note.
More Information
Sales Order: General Area
10000797
Message
In "Under/Overpayment Amt Allowed" field, enter value greater than 0
Diagnosis
1. In the Document Settings window, on the Per Document tab, in the Document dropdown list, you have selected one of the following:
Incoming Payment Outgoing Payment
2. In the Under/Overpayment Amt Allowed field, you have entered a value less than 0.
Procedure
In the Under/Overpayment Amt Allowed field, enter a value greater than 0.
More Information
Document Settings: Per Document Tab
10000087
file://C:\Documents and Settings\Isaque.AGMAQ.000\Configuraes locais\Temp\~hh867... 16/2/2011
SAP Business One 8.8 - SAP Documentation
Page 1743 of 1950
Message
In Should Be section, enter at least one item
Diagnosis
1. You have opened one of the following windows:
A/R Correction Invoice A/P Correction Invoice
2. You have chosen the Switch Table button. However, in the Should Be section, you have not entered item information in at least one row.
Procedure
In the Should Be section, enter item information in at least one row.
More Information
A/R Correction Invoice: CZ, HU, PL, SK Creating A/P Correction Invoices: CZ, HU, PL, SK
10000086
Message
Enter valid customer or vendor code
Diagnosis
1. You have opened one of the following windows:
A/R Correction Invoice A/P Correction Invoice
2. You have chosen the Switch Table button. However, you have not selected a business partner for this document.
Procedure
1. Do one of the following:
In the A/R Correction Invoice window, in the Customer field, enter a customer code. In the A/P Correction Invoice window, in the Vendor field, enter a vendor code.
2. Choose the Switch Table button.
More Information
A/R Correction Invoice: CZ, HU, PL, SK
file://C:\Documents and Settings\Isaque.AGMAQ.000\Configuraes locais\Temp\~hh867... 16/2/2011
SAP Business One 8.8 - SAP Documentation
Page 1744 of 1950
Creating A/P Correction Invoices: CZ, HU, PL, SK
10000853
Message
You cannot select Tax Only option for item rows defined as alternative
Diagnosis
In the Sales Quotation window, on the Contents tab, you have attempted to select the Tax Only option for an item row whose type is defined as alternative, but this is not allowed in SAP Business One.
More Information
Alternative Item Row Sales Document: Contents Tab
10000015
Message
In "Serial Number" field, enter number not already in use
Diagnosis
In the Automatic Serial Numbers Creation window, in the Serial Number field, you have attempted to enter a serial number that has already been assigned to the same item.
Procedure
In the Automatic Serial Numbers Creation window, in the Serial Number field, enter a serial number that has not already been assigned to the same item.
More Information
Completing Serial Numbers on Issue
10000858
Message
In Freight1 Sum column, enter number greater than 0
Diagnosis
In a sales or purchasing document, you have chosen Copy From to copy the contents of another document to the current one. In the Draw Document Wizard window, in the Freight1 Sum column, you have attempted to enter a number less than zero.
Procedure
In the Draw Document Wizard window, in the Freight1 Sum column, enter a number greater than zero.
More Information
Draw Document Wizard Window
file://C:\Documents and Settings\Isaque.AGMAQ.000\Configuraes locais\Temp\~hh867... 16/2/2011
SAP Business One 8.8 - SAP Documentation
Page 1745 of 1950
10000852
Message
You cannot select Tax Only option for services with freight charges
Diagnosis
In a sales or purchasing document, on the Contents tab, you have attempted to select the Tax Only option, but this is not allowed for services with freight charges.
More Information
Freight Charges
10000786
Message
In G/L Account column, enter valid account number
Diagnosis
In a sales or purchasing document, on the Contents tab, in the G/L Account column, you have entered an account number that does not exist in SAP Business One.
Procedure
On the Contents tab, in the G/L Account column, enter a valid account number.
More Information
Sales Document: Contents Tab G/L Account Details
10000785
Message
Quantity falls below defined minimum inventory level
Diagnosis
You have attempted to add or update a sales document, but in the Quantity column for an item, you have entered a number that causes the inventory amount to fall below the item's defined minimum quantity.
Procedure
Do one of the following:
Change the minimum quantity setting for the item: 1. In the Main menu, choose Inventory Item Master Data .
2. In the Item Master Data window, open the item whose definition you want to change. 3. On the Inventory Data tab, int he Minimum field, change the minimum quantity to allow for the quantity you want to
file://C:\Documents and Settings\Isaque.AGMAQ.000\Configuraes locais\Temp\~hh867... 16/2/2011
SAP Business One 8.8 - SAP Documentation
Page 1746 of 1950
enter in the sales document. Note In the Minimum field, the number you enter becomes the new minimum level for this item in all sales documents. End of the note. Change the warehouse inventory setting: 1. Choose Administration System Initialization Document Settings .
2. In the Document Settings window, on the General tab, in the Response to Release of Inventory Below the Minimum Level area, select one of the following:
Without Warning Warning Only
More Information
Document Settings: General Tab Item Master Data: Inventory Data Tab Sales Document: Contents Tab
10000801
Message
In "Distrib. Method" column, enter distribution method
Diagnosis
In the Freight Charges window, you have created a new freight or updated an existing one, but in the Distrib. Method column, you have selected None.
Procedure
In the Freight Charges window, in the Distrib. Method column, select a value other than None .
More Information
Freight - Setup Window
10000754
Message
To duplicate this document, first define numbering series
Diagnosis
You have attempted to duplicate a sales or purchasing document, but this is allowed in SAP Business One only when you have defined a numbering series for document numbering.
file://C:\Documents and Settings\Isaque.AGMAQ.000\Configuraes locais\Temp\~hh867... 16/2/2011
SAP Business One 8.8 - SAP Documentation
Page 1747 of 1950
More Information
Document Numbering - Setup Series - Document - Setup Posting Period Window
10000123
Message
Enter item quantity equal to or less than open quantity
Diagnosis
In the Batch Number Selection window, in the Available Batches area, in the Selected Qty column, you have entered a quantity that is different from the item quantity in the related sales document.
Procedure
Make sure that the quantity in the Batch Number Selection window matches the item quantity in the Quantity column of the related sales document.
More Information
Batch Number Selection Window
10000099
Message
You cannot add a sales document whose total is zero
Diagnosis
You have attempted to add a sales document whose total is zero. This is not allowed for companies using the Use Deferred Tax option.
Procedure
Do one of the following:
To continue using your current deferred tax setting, in the sales document, enter a total greater than zero. To change the deferred tax setting: 1. Choose Administration Company Details Accounting Data tab.
2. Deselect Use Deferred Tax.
More Information
Deferred Tax, Mexico
10000818
Message
file://C:\Documents and Settings\Isaque.AGMAQ.000\Configuraes locais\Temp\~hh867... 16/2/2011
SAP Business One 8.8 - SAP Documentation
Page 1748 of 1950
In "Weight" column, enter number 0 or greater
Diagnosis
In the Landed Costs window, on the Items tab, you have attempted to enter a weight containing non-numerical characters.
Procedure
In the Landed Costs window, on the Items tab, enter a weight containing non-numerical characters.
More Information
Landed Costs: Items Tab Form Settings for Sales Documents
10000736
Message
In "Weight" column, enter unit of measure of less than 3 characters
Diagnosis
You have attempted to add a sales or purchasing document, but on the Contents tab, in the Weight column, you have entered a weight unit of measure (UoM) of more than three characters.
Procedure
On the Contents tab, in the Weight column, enter a weight unit of measure (UoM) that is less than three characters.
More Information
Sales Document: Contents Tab
10000735
Message
In "Weight" column, enter valid weight
Diagnosis
You have attempted to add a sales or purchasing document, but on the Contents tab, in the Weight column, you have entered a weight unit of measure (UoM) that is not defined in SAP Business One.
Procedure
On the Contents tab, in the Weight column, enter a weight unit of measure (UoM) that is defined in SAP Business One. To define the weight UoM: 1. Choose Administration Setup Inventory Weight UoM .
2. In the Weight UoM - Setup window, enter a code, unit name, and weight. 3. Choose Update and then choose OK.
More Information
file://C:\Documents and Settings\Isaque.AGMAQ.000\Configuraes locais\Temp\~hh867... 16/2/2011
SAP Business One 8.8 - SAP Documentation
Page 1749 of 1950
Weight UoM - Setup
10000446
Message
In "DPM" down payment amount field, enter amount equal to or less than total
Diagnosis
You have created an A/R or A/P down payment or down payment request. In the DPM amount field, you have entered a value that is greater than the document total, but this is not allowed in SAP Business One.
Procedure
In the DPM amount field, enter a value that is less than or equal to the document total.
More Information
A/R Down Payment Documents: General Area A/R Down Payment Request A/P Down Payment Document: General Area A/P Down Payment Request
10000124
Message
Number of batches greater than 1; define batch string
Diagnosis
In the Automatic Batch Creation window, in the No. of Batches field, you have entered a value greater than one, but you have not created a matching quantity of batches.
Procedure
In the Automatic Batch Creation window, in the No. of Batches field, enter a value that matches the created quantity of batches.
More Information
Automatic Batch Creation Window Batch Number Selection Window
10000098
Message
Document total is zero. Continue?
Diagnosis
You have attempted to add a sales document whose total is zero.
file://C:\Documents and Settings\Isaque.AGMAQ.000\Configuraes locais\Temp\~hh867... 16/2/2011
SAP Business One 8.8 - SAP Documentation
Page 1750 of 1950
Procedure
Do one of the following:
Choose Yes to add the document. An inventory transaction is posted, but a journal entry is not created in the General Ledger. Choose No to return to the sales document.
More Information
Sales Document: Contents Tab
10000826
Message
Selected business partner is not a vendor
Diagnosis
1. You have opened a landed costs document. From the Vendor field, you have opened the List of Business Partners window and chosen New 2. In the Business Partner Master Data window, you have created a record for a new business partner of type customer, and chosen Add
Procedure
You can create Landed Costs document for vendors only. In the Vendor field, specify code of business partner of type vendor.
10000827
Message
Selected business partner is not a vendor
Diagnosis
1. You have opened a landed costs document. From the Broker field, you have opened the List of Business Partners window and chosen the New button. 2. In the Business Partner Master Data window, you have created a record for a new business partner of type customer, and chosen the Add button.
Procedure
You can create Landed Costs document for vendors only. In the Broker field, specify code of business partner of type vendor.
10000764
Message
Reserve invoice no. [invoice no.] cannot be copied partially
Diagnosis
You have tried to draw partial quantity of an item from an A/R Reserve Invoice in to a Delivery but, you have not selected the option Allow Partial Delivery in Logistics tab.
file://C:\Documents and Settings\Isaque.AGMAQ.000\Configuraes locais\Temp\~hh867... 16/2/2011
SAP Business One 8.8 - SAP Documentation
Page 1751 of 1950
Procedure
To draw partial quantity from A/R Reserve Invoice into Delivery, select the option Allow Partial Delivery in the Logistics tab of the A/R Reserve Invoice.
10000763
Message
Order no. [order no.] cannot be copied partially
Diagnosis
You have tried to draw partial quantity of an item from a sales order in to a delivery but, you have not selected the option Allow Partial Delivery in Logistics tab.
Procedure
To draw partial quantity from sales order into delivery, select the option Allow Partial Delivery in the Logistics tab of the Sales Order window.
10000095
Message
Invalid no. of copies
Diagnosis
1.
In the House Bank Account Setup window, you have set the paper type for the account whose checks are to be printed to Overflow Blank Paper In the Document Printing Selection Criteria window, you have specified selection criteria for printing checks for payment, and entered in the No. of Copies field value greater than 1
2. You have chosen OK
Procedure
In the No. of Copies field, enter the value1.
10000094
Message
Invalid no. of copies
Diagnosis
1.
In the House Bank Account Setup window, you have set the paper type for the account whose checks are to be printed to Blank Paper In the Document Printing Selection Criteria window, you have specified selection criteria for printing checks for payment, and entered in the No. of Copies field value greater than 1
2. You have chosen OK
file://C:\Documents and Settings\Isaque.AGMAQ.000\Configuraes locais\Temp\~hh867... 16/2/2011
SAP Business One 8.8 - SAP Documentation
Page 1752 of 1950
Procedure
In the No. of Copies field, enter the value1.
10000440
Message
Default business partner for invoice and payment not defined
Diagnosis
You have chosen the A/R Invoice + Payment option in the Sales A/R module but, you have not specified a default customer for this type of document.
Procedure
1. From the SAP Business One main menu, choose Sales tab General sub tab . Administration Setup Financials G/L Account Determination
2. In the Default Customer for A/R Invoice and Payment field, specify a customer to whom the transactions of A/R invoice and the respective payment are posted by default. 3. Choose the Update button.
10000068
Message
Partial delivery is not allowed for this order
Diagnosis
You have tried to draw partial quantity of an item from a Sales Order in to a Delivery but, you have not selected the option Allow Partial Delivery in Logistics tab.
Procedure
To draw partial quantity from Sales Order into Delivery, select the option Allow Partial Delivery in the Logistics tab of the Sales Order.
10000126
Message
Batch quantity for production missing
Diagnosis
1. You have opened the Batches Setup window and chosen Automatic Creation.... The Automatic Batch Creation window has appeared 2. In the No. of Batches field you have entered 0 or a smaller number, and chosen Create
Procedure
In the No. of Batches field, enter a whole number, greater than 0 and choose Create
file://C:\Documents and Settings\Isaque.AGMAQ.000\Configuraes locais\Temp\~hh867... 16/2/2011
SAP Business One 8.8 - SAP Documentation
Page 1753 of 1950
10000090
Message
Picked quantity must be equal or greater than zero
Diagnosis
You have opened a pick list and in the Picked column, you have specified a number less than 0.
Procedure
In the Picked column, specify a quantity greater than 0.
10000507
Message
No checks were selected
Diagnosis
1. In the Document Printing Selection Criteria window, you have specified selection criteria for printing checks for payment, and chosen OK. 2. In the Print Checks for Payment To Be Printed window you have chosen Print but, have not selected any checks in the selection column.
Procedure
In the Print Checks for Payment To Be Printed window, select the checks to be printed, and then choose Print.
10000512
Message
Order no. [order no.] cannot be copied partially
Diagnosis
You have tried to draw partial quantity of an item from a sales order in to a delivery but, you have not selected the checkbox in the Partial Delivery column in the item row.
Procedure
To draw partial quantity from sales order into delivery, select the checkbox in the Partial Delivery column in the item row. To display the Partial Delivery column in the sales order: 1. Display the sales order and click the Contents tab.
Form Settings
2. Click the
(Form Settings) icon, and choose the Table Format tab.
3. Select the Visible checkbox for Partial Delivery column. The Active checkbox is selected automatically. 4. Choose the OK button.
10000513
file://C:\Documents and Settings\Isaque.AGMAQ.000\Configuraes locais\Temp\~hh867... 16/2/2011
SAP Business One 8.8 - SAP Documentation
Page 1754 of 1950
Message
Reserve invoice no. [invoice no.] cannot be copied partially
Diagnosis
You have tried to draw partial quantity of item from A/R Reserve Invoice in to Delivery but, you have not selected the Partial Delivery checkbox for the item you try to draw in the table area in the Contents tab.
Procedure
To draw partial quantity of item from A/R Reserve Invoice into Delivery, select the Partial Delivery checkbox for the item you try to draw in the table area in the Contents tab in the A/R Reserve Invoice.
10000023
Message
The selected quantity of batch/serial numbers is greater than the open quantity
Diagnosis
1. You have opened the Serial Numbers Setup window and chosen Automatic Creation... 2. In the Automatic Serial Numbers Creation window, you have increased the number appeared in the Quantity field and pressed TAB.
Procedure
You can create serial numbers to quantity that is smaller than or equal to the open quantity of the item, as displayed by default in the Quantity field in the Automatic Serial Numbers Creation window.
10000127
Message
Cannot select batch numbers for a fractional quantity
Diagnosis
1. You have opened the Batches Setup window and chosen Automatic Creation.... The Automatic Batch Creation window has appeared 2. In the No. of Batches field you have entered fractional number
Procedure
In the No. of Batches field, enter a whole number, greater than 0
10000031
Message
No matching record found
Diagnosis
1. In the Journal Vouchers window, you have chosen Add Entry to New Voucher. The Journal Voucher Entry window has appeared.
file://C:\Documents and Settings\Isaque.AGMAQ.000\Configuraes locais\Temp\~hh867... 16/2/2011
SAP Business One 8.8 - SAP Documentation
Page 1755 of 1950
2. You have not specified any details in the Journal Voucher Entry window, and chosen Close. The Journal Vouchers window appeared with new record added to the upper table. 3. In the Journal Vouchers window, you have chosen Add Entry to New Voucher. In the warning message that has appeared, you have chosen Yes.
Procedure
Record at least one transaction in each journal voucher.
10000888
Message
Close document linked to row?
Diagnosis
In the Sales Opportunity window, on the Stages tab, you have attempted to add a row for a new stage under an existing stage row.
Procedure
Do one of the following: 1. Choose Yes to close the document in the existing stage row and add a new row. 2. Choose No to leave the document int he existing stage row open and add a new row.
More Information
Sales Opportunity: Stages Tab
10000885
Message
Customer Equipment Card removal cannot be reversed. Continue?
Diagnosis
In the Customer Equipment Card window, you have attempted to do one of the following:
You have right-clicked the window and selected Remove. You have chosen Data Remove
Caution Removing a customer equipment card is irreversible. End of the caution.
More Information
Customer Equipment Card
10000884
file://C:\Documents and Settings\Isaque.AGMAQ.000\Configuraes locais\Temp\~hh867... 16/2/2011
SAP Business One 8.8 - SAP Documentation
Page 1756 of 1950
Message
Changing the service contract type may cause data loss.
Diagnosis
In the Service Contract window, in the Contract Type dropdown list, you have attempted to change the contract type. However, this is not recommended, because you may cause a loss of data if you change the contract type for an existing service contract.
More Information
Service Contract
10000025
Message
Selected quantity of batch/serial numbers is greater than the open quantity
Diagnosis
1. You have opened the Serial Numbers Setup window and chosen Automatic Creation... 2. In the Automatic Serial Numbers Creation window, you have increased the number appeared in the Quantity field and chosen Create.
Procedure
You can create serial numbers for quantity that is smaller than or equal to the open quantity of the item, as displayed by default in the Quantity field in the Automatic Serial Numbers Creation window.
10000105
Message
Delivery Date is missing
Diagnosis
You have created a sales or purchasing document and chosen Add but, did not specify a delivery date.
Procedure
In the Delivery Date field, specify the relevant date.
10000737
Message
In "Posting Date" field, enter posting date that is equal to or earlier than system date
Diagnosis
In a sales or purchasing document, you have attempted to enter a posting date that is later than the system date. Also, in the Administration System Initialization Document Settings tab, the Allow Future Posting Date option is not selected. path, in the Document Settings window, on the General
file://C:\Documents and Settings\Isaque.AGMAQ.000\Configuraes locais\Temp\~hh867... 16/2/2011
SAP Business One 8.8 - SAP Documentation
Page 1757 of 1950
Procedure
Do one of the following:
In the Posting Date field, enter a posting date that is the same as or earlier than the system date. In the Administration System Initialization Document Settings General tab, select the Allow Future Posting Date option. Note Changing this setting will affect all subsequent sales and purchasing documents. End of the note. path, in the Document Settings window, on the
More Information
Document Settings: General Tab
10000879
Message
Item [item code] not found in Whse [warehouse code]
Diagnosis
In the document you are processing, you have specified a code of an item for which:
A default warehouse is not defined (in
Inventory
Item Master Data
Inventory Data tab
) General Settings
The default warehouse set for the company (as defined in: Inventory tab Items sub tab) is not assigned
Administration
System Initialization
Procedure
To be able to create documents for this item perform at least one of the following procedures: 1. Setting default warehouse for the item: 1. In Inventory Item Master Data Inventory Data tab select the row of the warehouse you want to set as default
2. Choose Set Default Whse the selected row becomes bold. Then choose Update. 2. Assigning the default warehouse of the company to the item: 1. Find out which warehouse is defined as the default warehouse for the company ( Initialization General Settings Inventory tab Items sub tab ) Administration System
2. In Inventory Item Master Data Inventory Data tab Place the cursor in the first empty row in the table, the Whse Code column and specify the code of the company's default warehouse. 3. Choose Update
10000733
Message
file://C:\Documents and Settings\Isaque.AGMAQ.000\Configuraes locais\Temp\~hh867... 16/2/2011
SAP Business One 8.8 - SAP Documentation
Page 1758 of 1950
In Quantity column, enter whole number greater than 0
Diagnosis
You have attempted to create or update a sales or purchasing document, but the Quantity column is empty, or the amount indicated is 0.
Procedure
In the Quantity column, enter a whole number greater than 0.
More Information
Purchasing - A/P Sales Process in SAP Business One
10000022
Message
Cannot select serial numbers for a fractional quantity
Diagnosis
1. You have opened the Serial Numbers Setup window and chosen Automatic Creation... 2. In the Automatic Serial Numbers Creation window, you have changed the number appeared in the Quantity field into fractional number, and pressedTAB.
Procedure
You can create serial numbers for whole items only. In the Quantity field, specify a whole number.
10000024
Message
Cannot select serial numbers for a fractional quantity
Diagnosis
1. You have opened the Serial Numbers Setup window and chosen Automatic Creation... 2. In the Automatic Serial Numbers Creation window, you have changed the number appeared in the Quantity field into fractional number, and chosen Create.
Procedure
You can create serial numbers for whole items only. In the Quantity field, specify a whole number.
10000518
Message
Batch/Serial numbers are not managed for drop-ship warehouses
Diagnosis
file://C:\Documents and Settings\Isaque.AGMAQ.000\Configuraes locais\Temp\~hh867... 16/2/2011
SAP Business One 8.8 - SAP Documentation
Page 1759 of 1950
1. You have created a document for incoming quantity of item for which your company manages serial numbers. The only warehouse defined for this item is a drop ship warehouse 2. In the Quantity column in the document you have created, you have pressed CTRL
+ TAB
Procedure
Drop ship warehouses do not support management of serial or batch numbers; assign a non drop ship warehouse to the item, and set it as the default warehouse for the item: 1. From the SAP Business One Main Menu, choose: Inventory Item Master Data . Find the record of the required item
2. In the Inventory Data tab add to the warehouses table a warehouse that is not specified as Drop Ship (the option Drop Ship is not selected in the Warehouses Setup window for this warehouse) 3. In the warehouses table, select the row of the recently added warehouses and choose Set Default Whse 4. Choose Update
10000085
Message
Item no. is missing
Diagnosis
In the Last Prices Report window you have not specified the item for which SAP Business One generates the report, and chosen Refresh.
Procedure
In the Item No. field, specify the code of the item for which the report is required.
10000887
Message
Removing an opportunity is irreversible. Continue?
Diagnosis
You have opened a Sales Opportunity window and have done one of the following:
You have chosen
Data
Remove
You have right-clicked in the Sales Opportunity window and from the context menu you have selected Remove.
Note When you remove a sales opportunity, it is permanently deleted. End of the note.
Procedure
Do one of the following:
file://C:\Documents and Settings\Isaque.AGMAQ.000\Configuraes locais\Temp\~hh867... 16/2/2011
SAP Business One 8.8 - SAP Documentation
Page 1760 of 1950
Choose OK to permanently remove the sales opportunity. Choose Cancel to cancel the removal and return to the Sales Opportunity window.
More Information
Closing and Deleting Sales Opportunities
10000018
Message
In String column, enter number no greater than 2147483647
Diagnosis
1. You have opened the Serial Numbers Setup window and chosen the Automatic Creation... button 2. In the Automatic Serial Numbers Creation window, you have chosen one of the browsing buttons. The Create String for Serial No. window has appeared 3. In the String column, you have entered the number 2147483647 and changed the value in the Type column from String to Number
Procedure
For serial number strings of type Number, enter numbers that are smaller than 2147483647.
10000019
Message
String cannot be changed
Diagnosis
1. You have opened the Serial Numbers Setup window and chosen the Automatic Creation... button 2. In the Automatic Serial Numbers Creation window, you have chosen one of the browsing buttons. The Create String for Serial No. window has appeared 3. In the String column, you have entered string that consists of digits only, set the Type as Number, and chosen either Increase or Decrease in the Operation column 4. In the Type column, you have changed the value from Number to String
Procedure
You can apply Increase or Decrease operations only on strings of type Number. To change the type of numeric string from Number to String: 1. Change the value in the Operation column to No Oper. 2. Change the value in the Type column from Number to String
10000021
Message
file://C:\Documents and Settings\Isaque.AGMAQ.000\Configuraes locais\Temp\~hh867... 16/2/2011
SAP Business One 8.8 - SAP Documentation
Page 1761 of 1950
Serial number not found
Diagnosis
1. You have created a document for issuing quantity of item for which your company manages serial numbers 2. You have opened the Serial Numbers Selection window (either by pressing CTRL add the document)
+ TAB in the
Quantity column, or by trying to
3. You have entered in the Find field a serial number that does not exist, and pressed TAB
Procedure
In the Serial Number Selection window, either enter in the Find field serial number that exists, or search manually for the required serial number within the Available Serial Numbers table.
10000065
Message
In Fulfillment % To field, enter a value between 0 and 100
Diagnosis
In the Pick and Pack Manager Selection Criteria window, you have specified in the Fulfilment % To field a fulfilment percentage that is either greater than 100 or less than zero, and have chosen the OK button.
Procedure
In the Fulfilment % To field, specify a fulfilment percentage that is equal to, or greater than, zero and less than, or equal to, 100.
More Information
Pick and Pack Manager - Selection Criteria
10000882
Message
Item is not a purchase item
Diagnosis
You have tried to create a purchasing document for an item that is not specified as a purchased item (the option Purchased Item in Inventory Item Master Data General Area is not selected). 1. You have opened the purchasing document, specified a vendor, and in the Contents tab, in the Item No. column you have opened the List of Items window 2. The option Purchased Item in the Item Master Data record of the specific item was deselected 3. You have chosen this item from the List of Items window.
Procedure
You can create purchasing documents only for items that are specified as purchased items. Recommendation
file://C:\Documents and Settings\Isaque.AGMAQ.000\Configuraes locais\Temp\~hh867... 16/2/2011
SAP Business One 8.8 - SAP Documentation
Page 1762 of 1950
If it has been awhile since you have opened the List of Items window until you have actually chosen the item, close the List of Items window and open it again to refresh the display. If the status of an item has been changed, and it is no longer purchased item, this item does not appear in the refreshed list. End of the recommendation.
More Information
Item Master Data: General Area
10000759
Message
Sales BOM components cannot be deleted
Diagnosis
In the sales document you are creating, you have attempted to delete an item that is a component of a Sales BOM. Note Sales BoM item appears in sales documents in dark red. Components of Sales BoM are listed below the Sales BoM item, and appear in gray. End of the note.
More Information
Bill of Materials Types
10000122
Message
Deviates from quantity for current batch
Diagnosis
1. You have created document for issuing item for which your company manages batches 2. You have opened the Batch Number Selection window. In the Available Batches table Selected Qty column specified quantity that is greater than the quantity displayed in the Available Qty column, and pressed TAB , you have
Procedure
You can select quantity that is smaller than or equal to the open available quantity of the batch, as displayed by default in the Available Qty column in the Available Batches column.
10000865
Message
Date out of reference date range
Diagnosis
In the second step of the Document Generation Wizard (where you select the target document type and related characteristics), you
file://C:\Documents and Settings\Isaque.AGMAQ.000\Configuraes locais\Temp\~hh867... 16/2/2011
SAP Business One 8.8 - SAP Documentation
Page 1763 of 1950
have cleared the Posting Date field and chosen Next.
Procedure
In the Posting Date field, specify the posting date to be assigned to the target document.
More Information
Document Generation Wizard, Step 2: Target Document
10000881
Message
Item is not a sales item
Diagnosis
You have tried to create a sales document for an item that is not specified as a sales item (the option Sales Item in Item Master Data General Area is not selected). Inventory
1. You have opened the sales document, specified a customer, and in the Contents tab, in the Item No. column you have opened the List of Items window 2. The option Sales Item in the Item Master Data record of the specific item was deselected 3. You have chosen this item from the List of Items window.
Procedure
You can create sales documents only for items that are specified as sales items. Recommendation If it has been awhile since you have opened the List of Items window until you have actually chosen the item, close the List of Items window and open it again to refresh the display. If the status of an item has been changed, and it is no longer sales item, this item does not appear in the refreshed list. End of the recommendation.
More Information
Item Master Data: General Area
10000128
Message
Batch quantity is more than total number of items
Diagnosis
1. You have opened the Batches Setup window and chosen Automatic Creation... 2. In the Automatic Batch Creation window, you have increased the number appeared in the Quantity field and chosen Create
Procedure
file://C:\Documents and Settings\Isaque.AGMAQ.000\Configuraes locais\Temp\~hh867... 16/2/2011
SAP Business One 8.8 - SAP Documentation
Page 1764 of 1950
You can create batch in quantity that is smaller than or equal to the open quantity of the item, as displayed by default in the Quantity field in the Automatic Batch Creation window.
10000102
Message
Invoice and receipt must be paid exactly
Diagnosis
You have tried to add an A/R Invoice + Payment but you have not filled in the payment details in the Payment Means window.
Procedure
Payment
1. After filling in the details in the A/R Invoice window, choose the Means (Payment Means) icon and fill in the payment details. Make sure that the payment amount is identical to the total sum of the A/R invoice. 2. Choose OK. 3. Choose Add.
More Information
A/R Invoice + Payment
10000738
Message
In "Posting Date" field, enter posting date that is equal to or earlier than system date
Diagnosis
In a sales or purchasing document, you have attempted to enter a posting date that is later than the system date. However, in the Administration System Initialization Document Settings General tab, the Allow Future Posting Date option has been deselected. path, in the Document Settings window, on the
Procedure
Do one of the following:
In the Posting Date field, enter a posting date that is the same as or earlier than the system date. In the Administration System Initialization Document Settings General tab, select the Allow Future Posting Date option. Note Changing this setting will affect all subsequent sales and purchasing documents. End of the note. path, in the Document Settings window, on the
More Information
Document Settings: General Tab
file://C:\Documents and Settings\Isaque.AGMAQ.000\Configuraes locais\Temp\~hh867... 16/2/2011
SAP Business One 8.8 - SAP Documentation
Page 1765 of 1950
10000013
Message
Serial numbers do not exist for selected item
Diagnosis
1. You have created a sales or purchasing document for an item for which serial numbers are managed 2. In the Serial Numbers Setup window you have specified at least one serial number 3. You have deleted the serial number you specified, and have chosen Update
Procedure
In the Serial Numbers Setup window Created Serial Numbers table , specify serial number for the item.
10000097
Message
Batch/serial number information can be defied or updated either in the Batch Management or Serial Numbers Management window
Diagnosis
1. You have created a document for an item and assigned to it serial or batch numbers 2. You have created target document based on the document from step no. 1. In the Quantity column you have pressed CTRL TAB to update the serial or batch numbers for the item
+
Procedure
1. Add the target document 2. From SAP Business One main menu, choose: Inventory Item Management Management or Batch Management and perform the required operation Serial Numbers or Batches Serial Number
10000096
Message
Batch/Serial number information can be defined/updated either in the batch management or Serial Numbers Management window
Diagnosis
1. You have created a document for an item and assigned to it serial or batch numbers 2. You have created target document based on the document from step no. 1. In the Quantity column you have pressed CTRL TAB to update the serial or batch numbers for the item
+
Procedure
1. Add the target document 2. From SAP Business One main menu, choose: Inventory Item Management Management or Batch Management and perform the required operation Serial Numbers or Batches Serial Number
file://C:\Documents and Settings\Isaque.AGMAQ.000\Configuraes locais\Temp\~hh867... 16/2/2011
SAP Business One 8.8 - SAP Documentation
Page 1766 of 1950
10000103
Message
Posting date is missing
Diagnosis
You have tried to add a sales or purchasing document but, you left the Posting Date field empty.
Procedure
Posting date is mandatory. In the Posting Date field, specify the required date.
10000049
Message
Account field must contain a value
Diagnosis
1. You have tried to add a template for recurring posting (in Financials Recurring Postings) but, you have not specified neither debit amount nor credit amount to at least on of the accounts or business partners specified in the template. 2. A warning message has notified you that the transaction includes more than one currency type. You had to choose whether to continue or not. 3. You have chosen either the Suspend button, or pressed Esc.
Procedure
For each account or business partner you have included in the recurring postings template, specify the required debit or credit amount.
10000026
Message
Invalid numeric value
Diagnosis
You have tried to generate Cash Report (in Financials Financial Reports Financial Cash Report ) . In the Cash Report Selection Criteria window, in the No. on First Printed Page field you have entered 0 or number smaller than zero.
Procedure
In the No. on First Printed Page enter a whole number that is greater than zero.
10000066
Message
No warehouse was selected
Diagnosis
file://C:\Documents and Settings\Isaque.AGMAQ.000\Configuraes locais\Temp\~hh867... 16/2/2011
SAP Business One 8.8 - SAP Documentation
Page 1767 of 1950
In the Pick and Pack Manager Selection Criteria window you have deselected all the warehouses and chosen OK.
Procedure
In the Warehouses table, select at least one warehouse.
More Information
Pick and Pack Manager - Selection Criteria
10000061
Message
Invalid date
Diagnosis
You have chosen Execute in the Exchange Rate Differences Selection Criteria window, but did not specify a date in the Execution Date field.
Procedure
In the Execution Date field, specify the date according to which SAP Business One calculates the exchange rate differences.
More Information
Exchange Rate Differences - Selection Criteria
10000020
Message
Cannot select serial numbers; fractional quantity exists in row %s
Diagnosis
1. You have created a document for issuing fractional quantity of item for which your company manages serial numbers 2. You have tried to select serial numbers for the issued quantity (either by pressing CTRL trying to add the document)
+ TAB in
the Quantity column, or by
Procedure
You can select serial numbers for whole items only. Change the quantity of the item to whole number.
10000016
Message
String size deviates from field size
Diagnosis
1. You have created document for incoming quantity of item for which your company manages serial numbers 2. In the Serial Numbers Setup window, you have chosen the Automatic Creation... button. In the Automatic Serial Numbers Creation window that has opened, you have chosen one of the browsing buttons
file://C:\Documents and Settings\Isaque.AGMAQ.000\Configuraes locais\Temp\~hh867... 16/2/2011
SAP Business One 8.8 - SAP Documentation
Page 1768 of 1950
3. In the Create String for Serial No. window, you have entered in the String column a string that includes more than 32 characters
Procedure
In the Create String for Serial No. window, in the String column enter a string that includes up to 32 characters
10000017
Message
Invalid Number
Diagnosis
1. You have created a document for incoming quantity of item for which you are managing serial numbers 2. In the Serial Numbers Setup window you have chosen the Automatic Creation button. The Automatic Serial Numbers Creation window appeared 3. You have chosen one of the browsing buttons and opened the Create String for Serial Number window 4. You have specified a string that does not include digits, and changed the value in the Type column from String to Number
Procedure
For the numeric part of serial number, change the value in the Type column from String to Number and then in the String column enter a string that includes digits only.
10000084
Message
Customer code is missing
Diagnosis
1. In the Last Prices Report window you have selected the option BP Code but, have not specified a business partner code. 2. You have chosen Refresh.
Procedure
In the field below the BP Code option, specify the code of the business partner for whom you generate the report.
10000083
Message
Number of last prices must be greater than 0
Diagnosis
In the Last Prices Report window you have entered zero or a number smaller than zero, in the Display X Last Prices field, and chosen the OK button.
Procedure
In the Display X Last Prices field, enter a number greater than zero.
file://C:\Documents and Settings\Isaque.AGMAQ.000\Configuraes locais\Temp\~hh867... 16/2/2011
SAP Business One 8.8 - SAP Documentation
Page 1769 of 1950
10000445
Message
In "DPM" (down payment) amount field, enter amount greater than 0
Diagnosis
For either sales or purchasing, you have attempted to add a down payment invoice or down payment request, but in the DPM (down payment) amount field, you have entered an amount that is 0 or less.
Procedure
In the DPM (down payment) field, enter an amount that is greater than 0.
More Information
A/R Down Payment Documents: General Area A/P Down Payment Document: General Area Down Payment Requests
10000429
Message
In "Qty" (Quantity) column, enter value greater than 0
Diagnosis
In the Batches - Setup window, in the Created Batches table, in the Qty (Quantity) column, you have entered a value of 0 or less.
Procedure
In the Batches - Setup window, in the Created Batches table, in the Qty (Quantity) column, enter a value greater than 0.
More Information
Batches - Setup Window
10000444
Message
In "Due Date" field, enter date that is equal to or later than posting date
Diagnosis
You have attempted to add a document whose due date is earlier than the posting date.
Procedure
In the Due Date field, enter a date that is the same as or later than the posting date. Note
file://C:\Documents and Settings\Isaque.AGMAQ.000\Configuraes locais\Temp\~hh867... 16/2/2011
SAP Business One 8.8 - SAP Documentation
Page 1770 of 1950
A system message may also appear:
You cannot change this document after you have added it. Continue?
Do one of the following:
Choose Yes to add the document with the dates you have entered. Choose No to return to the document. You may now make any necessary changes.
End of the note.
More Information
Creating Sales Documents Creating Purchasing Documents
10000788
Message
Update document table rows?
Diagnosis
You have performed the following: 1. You have opened an A/R sales or A/P purchasing document. 2. From the toolbar, you have chosen the Form Settings... icon. 3. In the Form Settings - Setup window, on the Document tab, on the Table subtab, you have changed one or more settings. 4. You have chosen OK.
Procedure
Do one of the following:
Choose Yes to update the table rows in the document with the changes you made. Choose No to return to the document without making any changes.
More Information
Form Settings for Sales Documents Sales Employees/Buyers - Setup
10000787
Message
Do you want to link the sales employee to this document?
Diagnosis
You have performed the following:
file://C:\Documents and Settings\Isaque.AGMAQ.000\Configuraes locais\Temp\~hh867... 16/2/2011
SAP Business One 8.8 - SAP Documentation
Page 1771 of 1950
1. You have opened an A/R sales or A/P purchasing document. 2. From the toolbar, you have chosen the Form Settings... icon. 3. In the Form Settings - Setup window, on the Document tab, on the Table subtab, in the Sales Employee field, you have selected a sales employee. 4. You have chosen OK.
Procedure
Do one of the following:
Choose Yes to link the sales employee you selected to the document. Choose No to return to the Form Settings - Setup window. Note When you choose No above, the following system message appears:
Update existing rows?
Do one of the following:
Choose Yes to update the document table rows with the sales employee who is currently selected in the Form Settings Setup window. Choose No to return to the document, keeping the previously selected sales employee. The document table rows are not changed.
End of the note.
More Information
Form Settings for Sales Documents Sales Employees/Buyers - Setup
10000708
Message
In "DPM" (down payment) field, enter percentage value greater than 0
Diagnosis
You have attempted to add a down payment invoice or down payment request, but in the DPM (down payment) field, you have entered a percentage amount that is 0 or less.
Procedure
In the DPM (down payment) field, enter a percentage amount that is greater than 0.
More Information
A/R Down Payment Documents: General Area A/P Down Payment Document: General Area
file://C:\Documents and Settings\Isaque.AGMAQ.000\Configuraes locais\Temp\~hh867... 16/2/2011
SAP Business One 8.8 - SAP Documentation
Page 1772 of 1950
Down Payment Request Process
10000890
Message
Enter stage in row [row number]
Diagnosis
In the Sales Opportunity window, you have attempted to create or update a sales opportunity, but on the Stages tab, in the Stage column, you have not selected a stage.
Procedure
1. In the Sales Opportunity window, on the Stages tab, in the Stage column, select a stage. 2. Choose Add.
More Information
Defining Sales Stages Sales Opportunity: Stages Tab
10000892
Message
You cannot close row with canceled stage
Diagnosis
In the Sales Opportunity window, on the Stages tab, you have attempted to add a row by doing one of the following:
You have right-clicked the window and selected Add Row. You have chosen Data Add Row
You have pressed Ctrl + I.
However, adding a new row closes the previous row, which contains a stage that has been canceled.
Procedure
Do one of the following:
In the Sales Opportunity window, in the row below which you would like to add a new row, in the Stages column, select a valid stage. Change the status of the canceled stage in the row below which you would like to add a new row: 1. Choose Administration Setup Sales Opportunities Sales Stages
2. In the Sales Stages - Setup window, in the Canceled column, deselect the stage.
More Information
file://C:\Documents and Settings\Isaque.AGMAQ.000\Configuraes locais\Temp\~hh867... 16/2/2011
SAP Business One 8.8 - SAP Documentation
Page 1773 of 1950
Defining Sales Stages Sales Opportunity: Stages Tab
10000849
Message
In "%" column, enter values that total exactly 100%
Diagnosis
In the Installments window, you have attempted to choose Update, but in the % column, you have entered installment amounts that do not total 100%.
Procedure
In the Installments window, in the % column, enter installment amounts that total exactly 100%.
More Information
A/R Invoice: Accounting Tab A/P Invoice: Accounting Tab
10000850
Message
In "Installments" window, enter date
Diagnosis
In the Installments window, you have attempted to choose Update, but you have not entered a date in the Date column.
Procedure
In the Installments window, enter a date in the Date column.
More Information
A/R Invoice: Accounting Tab A/P Invoice: Accounting Tab
10000795
Message
Changing "Allow Changes to Existing Orders" option is not permitted; orders are already linked
Diagnosis
In the Document Settings window, on the Per Document tab, you have attempted to deselect the Allow Changes to Existing Orders option. However, this action is forbidden, because documents of the type shown in the Document dropdown list already exist in SAP Business One.
More Information
file://C:\Documents and Settings\Isaque.AGMAQ.000\Configuraes locais\Temp\~hh867... 16/2/2011
SAP Business One 8.8 - SAP Documentation
Page 1774 of 1950
Document Settings: Per Document Tab
10000778
Message
In "Discount" amount field, enter amount less than "Total Before Discount" amount
Diagnosis
You have attempted to create or update a sales or purchasing document, but in the Discount amount field, you have entered an amount that is greater than the total.
Procedure
In the Discount amount field, enter an amount that is less than the total.
More Information
Sales Process in SAP Business One Purchasing Process in SAP Business One
10000732
Message
Business partner catalog number linked to item not specified as purchasing item
Diagnosis
You have attempted to create or update an A/P purchasing document with a business partner catalog number. However, this number is linked to an item that has not been defined for purchasing.
Procedure
When you are creating or updating A/P purchasing documents with a business partner catalog number, make sure that this number is linked only to items defined for purchasing.
More Information
Defining Business Partner Catalog Numbers Item Master Data
10000731
Message
Business partner catalog number linked to item not specified as sales item
Diagnosis
You have attempted to create or update an A/R sales document with a business partner catalog number. However, this number is linked to an item that has not been defined for sales.
Procedure
When you are creating or updating A/R sales documents with a business partner catalog number, make sure that this number is
file://C:\Documents and Settings\Isaque.AGMAQ.000\Configuraes locais\Temp\~hh867... 16/2/2011
SAP Business One 8.8 - SAP Documentation
Page 1775 of 1950
linked only to items defined for sales.
More Information
Defining Business Partner Catalog Numbers Item Master Data
10000895
Message
On "Stages" tab, in "Stage" column, enter stage in row [row number]
Diagnosis
In the Sales Opportunity window, you have attempted to add a new sales opportunity. However, on the Stages tab, in one of the stage rows, in the Stage column, you have not entered a stage name.
Procedure
In the Sales Opportunity window, on the Stages tab, in the Stage column, enter a stage name.
More Information
Managing Sales Opportunities
10000898
Message
You cannot duplicate a sales opportunity that has a canceled stage
Diagnosis
You have attempted to duplicate a sales opportunity. You have right-clicked an existing Sales Opportunity window and selected Duplicate in the context menu. However, the sales opportunity you wanted to duplicate has a canceled option and cannot be duplicated.
Procedure
1. Choose Administration Setup Sales Opportunities Sales Stages
2. In the Sales Stages - Setup window, in the Canceled column, deselect the stage whose sales opportunity you want to duplicate. 3. Choose Sales Opportunities Sales Opportunity .
4. In the Sales Opportunity window, open the sales opportunity you want to duplicate. 5. Do one of the following:
In the SAP Business One toolbar, choose
Data
Duplicate
Right-click the Sales Opportunity window you opened in step 4, and in the context menu, select Duplicate. A new Sales Opportunity window appears, containing all the parameters of the existing sales opportunity.
6. Enter the relevant business partner code and choose the Add button.
file://C:\Documents and Settings\Isaque.AGMAQ.000\Configuraes locais\Temp\~hh867... 16/2/2011
SAP Business One 8.8 - SAP Documentation
Page 1776 of 1950
More Information
Managing Sales Opportunities
10000893
Message
On "Potential" tab, enter potential amount greater than 0
Diagnosis
In the Sales Opportunity window, you have attempted to add a new sales opportunity. However, on the Potential tab, in the Potential Amount field, you have not entered a value.
Procedure
In the Sales Opportunity window, on the Potential tab, in the Potential Amount field, enter a value greater than 0.
More Information
Managing Sales Opportunities
10000796
Message
In "Default Days for Order Cancellation" field, enter value greater than 0
Diagnosis
In the Document Settings window, on the Per Document tab, in the Default Days for Order Cancellation field, you have entered a value of 0 or less.
Procedure
In the Document Settings window, on the Per Document tab, in the Default Days for Order Cancellation field, enter a value greater than 0.
More Information
Document Settings: Per Document Tab
10000791
Message
In "BP Code" field, enter vendor-type business partner
Diagnosis
In the Purchase Order Confirmation window, in the BP Code field, you have attempted to add a customer-type business partner, but only a vendor-type business partner is allowed in this field.
Procedure
In the Purchase Order Confirmation window, in the BP Code field, enter a vendor-type business partner.
file://C:\Documents and Settings\Isaque.AGMAQ.000\Configuraes locais\Temp\~hh867... 16/2/2011
SAP Business One 8.8 - SAP Documentation
Page 1777 of 1950
More Information
Purchase Order Confirmation Fields Sales Order
10000744
Message
In "Unit Price" column, do not enter undefined currency symbol
Diagnosis
You have attempted to create or update a sales or purchasing document, but in the Unit Price column, you have entered a currency symbol that has not been defined in SAP Business One.
Procedure
In the Unit Price column, do not enter a currency symbol that is not defined in SAP Business One.
More Information
Currencies - Setup Window
10000074
Message
Released quantity exceeds available quantity
Diagnosis
In the Pick and Pack Manager window, in the To Release column of the selected row, you have specified a quantity that is greater than the available quantity of the item.
Procedure
The configuration in your company does not allow releasing quantity that is greater than the minimum level defined for available quantity of the item (the option Block Release is selected in Administration System Initialization Document Settings General tab Response to Release of Inventory below the Minimum Level section ) . The available quantity of the item appears in the column Available. Specify in the To Release column a quantity that is greater than zero and smaller than or equal to the quantity in the Available column.
More Information
Document Settings: General Tab Pick and Pack Manager
10000073
Message
Cannot deliver zero quantity
Diagnosis
In the Pick and Pack Manager window, you have entered the value 0 in the To Release column of at least one of the selected rows, and
file://C:\Documents and Settings\Isaque.AGMAQ.000\Configuraes locais\Temp\~hh867... 16/2/2011
SAP Business One 8.8 - SAP Documentation
Page 1778 of 1950
then chose the Deliver button.
Procedure
Make sure to specify in the To Release column of the selected rows quantity that is greater than 0 and smaller or equal to the quantity appears in the column Open, and then choose Deliver.
More Information
Pick and Pack Manager
10000071
Message
Cannot release zero quantity
Diagnosis
In the Pick and Pack Manager window, you have entered the value 0 in the To Release column of at least one of the selected rows, and then chose the Release to Pick List button.
Procedure
Make sure to specify in the To Release column of the selected rows quantity that is greater than 0 and smaller or equal to the quantity appears in the column Open, and then choose Release to Pick List.
More Information
Pick and Pack Manager
10000069
Message
Total released quantity for [document number], Row [number], is greater than the open quantity
Diagnosis
In the Pick and Pack Manager window, you have tried to release a quantity that is greater than the open quantity of the item in the selected sales order.
Procedure
In the To Release column, in the selected sales order, specify a quantity that is less than, or equal to, the quantity that appears in the Open column.
More Information
Pick and Pack Manager
10000077
Message
Sales Tax Jurisdiction
Diagnosis
file://C:\Documents and Settings\Isaque.AGMAQ.000\Configuraes locais\Temp\~hh867... 16/2/2011
SAP Business One 8.8 - SAP Documentation
Page 1779 of 1950
1. In the Sales Tax Jurisdictions Selection Criteria window you have chosen the option Define New. 2. In the Sales Tax Jurisdiction Types Setup window you have pressed space in a new row, and chose Update, and OK. 3. An empty record appears in the Jurisdiction field and then you chose OK.
Procedure
In the Jurisdiction field select one of the existing records. If you need to define a new one, choose Define New and in the Sales Tax Jurisdiction Types Setup window, enter at least one character before choosing Update.
10000076
Message
Invalid selection
Diagnosis
In the Sales Analysis Report Selection Criteria window Sales Employees tab Main Selection section you have specified in the Sales Employee To field a sales employee code that precedes the sales employee code you have specified in the Sales Employee Code From field, and then pressed the tab key or clicked the Sales Employee Code From field.
Procedure
Clear the Sales Employee Code From, To fields and then specify a range of sales employee codes that is arranged in alphanumeric sequence. Recommendation In the Sales Employee Code From field, open the List of Sales Employees window where the sales employee codes are listed by default in alphanumeric sequence, and choose the code to be the first in the range. In the Sales Employee Code To field, open the List of Sales Employees window and choose the code to be the last in the range. End of the recommendation.
10000075
Message
Invalid selection
Diagnosis
You have tried to generate the Sales Analysis Report by sales employees. In the Sales Analysis Report Selection Criteria window Sales Employees tab Main Selection section , you have specified in the Sales Employee To field a sales employee code that precedes the sales employee code you have specified in the Sales Employee Code From field.
Procedure
Specify in the Sales Employee Code From, To fields a range of sales employee codes that is arranged in alphanumeric sequence. Recommendation In the Sales Employee Code From field, open the List of Sales Employees window where the sales employee codes are listed by default in alphanumeric sequence, and choose the code to be the first in the range. In the Sales Employee Code To field, open the List of Sales Employees window and choose the code to be the last in the range.. End of the recommendation.
file://C:\Documents and Settings\Isaque.AGMAQ.000\Configuraes locais\Temp\~hh867... 16/2/2011
SAP Business One 8.8 - SAP Documentation
Page 1780 of 1950
10001077
Message
Credit memo total greater than open balance amount. Continue?
Diagnosis
You have created A/R Credit Memo based on A/R Invoice and then changed the total amount of the document to an amount that is greater than the original amount drawn from the based document.
Procedure
To post the A/R Credit Memo with the total you have entered, choose Yes. As a result, the amount drawn from the base document appears in the Applied Amount field and the difference between the amount drawn and the total you entered appears in the Open Balance field, and can be internally reconciled. If you do not want to add the document, choose No.
10000008
Message
'%s' for item '%s' in line %s already exists (in unique field)
Diagnosis
In Serial Numbers - Setup window, you have tried to manually assign the same serial number to more that one unit of a specific item, and chose Update. According to your company configuration, you are required to assign a unique serial number must be assigned to each unit of item, for which serial numbers are managed ( Administration System Initialization General Settings Inventory tab Items subtab Unique Serial Numbers by Serial Number).
Procedure
1. In Serial Numbers - Setup window, in Created Serial Numbers section, select the row that shares multiple-used serial number and from the context menu choose the option Delete. If you have assigned the same serial number to more than two units of the same item, repeat this step as many times as required, until only one instance of a specific serial number is left. 2. Assign unique serial number to each unit of the specific item, and choose Update. Note End of the note. To assign large quantity of serial numbers, use the Automatic Creation option.
10000011
Message
No more serial numbers necessary
Diagnosis
1. You have created a Purchasing or Sales document for an item that requires assignment of serial numbers 2. In Serial Numbers Setup window you have assigned serial numbers for the entire quantity of the item and chose Update. 3. From the Data menu, you have chosen the option Duplicate Row.
file://C:\Documents and Settings\Isaque.AGMAQ.000\Configuraes locais\Temp\~hh867... 16/2/2011
SAP Business One 8.8 - SAP Documentation
Page 1781 of 1950
Procedure
Quantity of serial numbers must match the quantity of the item. Therefore you cannot create or assign more serial numbers than the quantity of the item. To change the current serial numbers assigned: 1. Delete the rows with the serial numbers you want to change (by selecting a row and choosing the option Delete Row from the context menu) 2. From the Data menu, choose Add Row and assign the required serial number. Repeat until you assign serial numbers to the entire quantity. Note To create and assign large quantity of serial numbers, use the Automatic Creation option. End of the note.
10000431
Message
There is a document of this type with a later posting date
Diagnosis
In the sales or purchasing document you have tried to add, you have specified a posting date that is earlier than the posting date of the last sales document of the same type. According to your company's configuration, it is not allowed to create sales and purchasing documents with posting date earlier than today's date (the checkboxBlock documents with earlier Posting Date is selected in Administration System Initialization Document Settings General tab) .
Procedure
To add the document with the earlier posting date: 1. Choose the OK button to approve the message. 2. Leave the document open, and from SAP Business One Main Menu choose Administration System Initialization Document Settings General tab and deselect the checkbox Block documents with earlier Posting Date. Choose Update. 3. Return to the sales or purchasing document, and choose the Add button again. The same message appears, but now there are two options: OK and Cancel. 4. To add the sales or purchasing document with the earlier posting date, choose the OK button.
10000432
Message
There is a document of this type with a later posting date
Diagnosis
In the sales document you have tried to add, you have specified a posting date that is earlier than the posting date of the last sales document of the same type.
Procedure
file://C:\Documents and Settings\Isaque.AGMAQ.000\Configuraes locais\Temp\~hh867... 16/2/2011
SAP Business One 8.8 - SAP Documentation
Page 1782 of 1950
To add the document, choose OK. To change the posting date, choose Cancel.
10001073
Message
Update document rows according to new BP's data?
Diagnosis
In the sales document you are creating, you have specified different customer code after having at least one row added to the document table.
Procedure
If you choose Yes, row details that are customer dependent, such as ship-to address are updated according to the definitions made for the customer code you have just specified. Choose No avoid changes in the document.
10000710
Message
Item no. is missing
Diagnosis
You have tried to enter a value in the Quantity column, before specifying item code in the Item No. column.
Procedure
In the Item No. column, specify the item code and then enter the quantity.
10000443
Message
Due date is missing
Diagnosis
You have not specified a due date in the document you have tried to add.
Procedure
In the Due Date field, specify the relevant date.
10000442
Message
Delivery date is missing
Diagnosis
You have not specified a delivery date in the document you have tried to add.
file://C:\Documents and Settings\Isaque.AGMAQ.000\Configuraes locais\Temp\~hh867... 16/2/2011
SAP Business One 8.8 - SAP Documentation
Page 1783 of 1950
Procedure
In the Delivery Date field, specify the relevant date.
10001075
Message
Changes will cause the data to be deleted. Continue?
Diagnosis
In the sales document you are creating, you have changed the value in the Item/Service Type field after having at least one row added to the document table.
Procedure
If you choose Yes, all the data in the document table (details of services or items) is deleted. Choose No to avoid data loss.
10000690
Message
On Partners tab, enter valid partner
Diagnosis
In the Sales Opportunity window, you have chosen the OK button to add a sales opportunity, but on the Partners tab, you have entered an invalid partner.
Procedure
In the Sales Opportunity window, on the Partners tab, enter a valid partner.
More Information
Sales Opportunity: Partners Tab
10000729
Message
The selected BP is not a vendor
Diagnosis
You have added new business partner of either customer or lead type from within the purchasing document you are processing (by opening the List of Business Partners window from the Vendor field in the purchasing document, and choosing the New button).
Procedure
In the Vendor field, specify the code of a business partner of type vendor.
10000728
Message
Chosen BP is not a customer
file://C:\Documents and Settings\Isaque.AGMAQ.000\Configuraes locais\Temp\~hh867... 16/2/2011
SAP Business One 8.8 - SAP Documentation
Page 1784 of 1950
Diagnosis
You have added a new business partner of vendor type from within the sales document you are processing (by opening the List of Business Partners window from the Customer field in the sales document, and choosing the New button).
Procedure
In the Customer field, specify the code of a business partner of type customer.
10000723
Message
Invalid discount percentage
Diagnosis
You have specified, for one of the services in the document, a discount percentage that is greater than 100.
Procedure
In the Discount % field, specify a discount rate that is less than 100 and greater than 0.
10000722
Message
Invalid discount percentage
Diagnosis
You have specified, for one of the items in the document, a discount percentage that is greater than 100.
Procedure
In the Discount % field, specify a discount rate that is less than 100 and greater than 0.
10000757
Message
Enter tax code subject to sales postings
Diagnosis
You have tried to assign a tax code, that is not applicable for sales document, to a row in the sales document that you are creating.
Procedure
1. From SAP Business One Main Menu, choose: Setup window appears. Administration Setup Financials Tax Tax Codes . The Tax Codes
2. Find the tax code you need to use in the sales document and select the checkbox Sales in the Valid for area. 3. Choose the Update button, and then reassign the tax code to the relevant row in the sales document.
10001028
file://C:\Documents and Settings\Isaque.AGMAQ.000\Configuraes locais\Temp\~hh867... 16/2/2011
SAP Business One 8.8 - SAP Documentation
Page 1785 of 1950
Message
Base document exchange rate cannot be used; the rows will be updated using the target document exchange rate.
Diagnosis
1. You have used the Copy From functionality to draw at least two base documents with different exchange rates to a target document 2. In the Draw Document Wizard you have selected the option Use Exchange Rate from Base Document and chosen Finish
Procedure
If you copy multiple base documents with different exchange rates into one target document, SAP Business One calculates the amounts of the target document using the exchange rate set for the posting date of the target document. To complete the document, choose OK or Next, depends whether you have selected the option Draw all Data (Freight and Withholding Tax) or Customize.
10000900
Message
Date is either missing or is earlier than the previous date
Diagnosis
You have tried to add a row in the Stages tab in Sales Opportunity window after clearing the Start Date of the last stage, or without filling in the Closing Date field.
Procedure
Make sure that you specify Start Date and Closing Date for the last stage before you add a new row.
10000761
Message
Item [item code] not found in warehouse [warehouse code]
Diagnosis
You have specified for the item reported in the message a code of a warehouse that is not associated with the item, and then tried to add the document.
Procedure
1. From the document you have tried to add, open the Item Master Data record of the item reported in the message (in the column: Item No., click
Link Arrow
(Link Arrow) next to the code of the item reported).
2. In the Item Master Data window, choose Inventory Data tab and specify in the first empty row in the table the code of the warehouse you tried to use in the document. 3. Choose Update, and then choose OK. The Item Master Data window is closed. 4. In the document, return to the row of the reported item, and specify the code of the required warehouse in the Whse column. 5. Add the document.
10000760
file://C:\Documents and Settings\Isaque.AGMAQ.000\Configuraes locais\Temp\~hh867... 16/2/2011
SAP Business One 8.8 - SAP Documentation
Page 1786 of 1950
Message
Warehouse for row %d was not assigned
Diagnosis
You have deleted the warehouse code from the Whse column in the row reported in the message, and then tried to add the document.
Procedure
Specify the code of the relevant warehouse and add the document.
10000758
Message
Tax Code should be valid for A/P
Diagnosis
You have tried to assign a tax code, that is not applicable for purchasing document, to a row in the purchasing document that you are creating.
Procedure
1. From SAP Business One Main Menu, choose: Setup window appears. Administration Setup Financials Tax Tax Codes . The Tax Codes
2. Find the tax code you need to use in the sales document and select the option Purchasing in the Valid for area. 3. Choose Update, and then reassign the tax code to the relevant row in the purchasing document.
10000771
Message
Update existing rows?
Diagnosis
You have updated the Sales Employee field in the sales document you are creating.
Procedure
If you choose Yes, the value in the Sales Employee column in the document is updated according to your choice. If you choose No, only the sales employee in the document level is updated while the assignment of sales employees in the document rows does not change. Note Your choice may influence the results of the Sales Analysis Report. End of the note.
10000006
Message
file://C:\Documents and Settings\Isaque.AGMAQ.000\Configuraes locais\Temp\~hh867... 16/2/2011
SAP Business One 8.8 - SAP Documentation
Page 1787 of 1950
Customer has exceeded commitment limit
Diagnosis
Customer activity restriction by commitment limit is selected in Administration System Initialization General Settings BP Tab for the sales document you have tried to add. Increasing the current balance of the customer by the total sum of this sales document results in customer commitment that is greater than the value set for the customer in Business Partners Business Partner Master Data Payment Terms tab . Note The current commitment of the customer is the sum of Credit Limit (defined in Payment Terms tab ) plus the not yet deposited checks. End of the note. Business Partners Business Partner Master Data
Procedure
Choose Yes to add the document and by that to have the customer exceeding the defined commitment limit. Choose No to cancel the creation of the document.
10000005
Message
Customer has exceeded credit limit
Diagnosis
Customer activity restriction according to credit limit is selected in Administration System Initialization General Settings BP Tab for the sales document you have tried to add. Increasing the current balance of the customer by the total some of this sales document results in customer balance that is greater than the value set for the customer in Business Partners Business Partner Master Data Payment Terms tab .
Procedure
Choose Yes to add the document and by that to have the customer exceeding the defined credit limit. Choose No to cancel the creation of the document.
10000003
Message
A/P Credit Memo for self-employed vendor cannot contain both liable and exempt rows
Diagnosis
You have tried to create A/P Credit Memo of Service type with at least one row that is tax liable and at least one row that is tax exempt, for a vendor that is specified as Self-Employed (in Business Partners Business Partner Master Data Accounting tab Tax sub tab) .
Procedure
Create one A/P Credit Memo for the services that are tax liable and one A/P Credit Memo for the tax-exempt services.
10000002
Message
file://C:\Documents and Settings\Isaque.AGMAQ.000\Configuraes locais\Temp\~hh867... 16/2/2011
SAP Business One 8.8 - SAP Documentation
Page 1788 of 1950
Liable and exempt rows cannot be combined in A/P Credit Memo for a self-employed vendor
Diagnosis
You have tried to create an A/P Credit Memo that contains at least one item that is tax liable and at least one item that is tax exempt, for a vendor that is specified as Self-Employed (in Business Partners Business Partner Master Data Accounting tab Tax sub tab) .
Procedure
Create one A/P Credit Memo for the items that are tax liable and one A/P Credit Memo for the tax-exempt items.
10000000
Message
This invoice cannot contain both liable and exempt rows
Diagnosis
You have tried to create an A/P Invoice that contains at least one item that is tax liable and at least one item that is tax exempt, for a vendor that is specified as Self-Employed (in Business Partners Business Partner Master Data Accounting tab Tax subtab).
Procedure
Create one A/P Invoice for the items that are tax liable and one A/P Invoice for the tax-exempt items
10000001
Message
This invoice cannot contain both liable and exempt rows
Diagnosis
You have tried to create an A/P Invoice of Service type that contains at least one row that is tax liable and at least one row that is tax exempt, for a vendor that is specified as Self-Employed (in Business Partners Business Partner Master Data Accounting Tab Tax subtab) .
Procedure
Create one A/P Invoice of Service type for the rows that are tax liable and one A/P Invoice for the tax-exempt rows.
10000270
Message
In Unit Price column, enter number whose value is zero or greater
Diagnosis
In the Bill of Materials window, you have attempted to add a new bill of materials, or to update an existing one. However, in the Unit Price column, you have entered a non-numerical character.
Procedure
In the Bill of Materials window, in the Unit Price column, enter a number whose value is zero or greater.
file://C:\Documents and Settings\Isaque.AGMAQ.000\Configuraes locais\Temp\~hh867... 16/2/2011
SAP Business One 8.8 - SAP Documentation
Page 1789 of 1950
More Information
Bill of Materials Window
10000678
Message
Recommended solution does not exist
Diagnosis
You have created a service call and recommended a specific solution in the Solution tab. By the time you have chosen Update, the recommended solution was deleted from SAP Business One
Procedure
Delete the row with the solution you have originally recommended. To recommend an existing solution, choose Recommend. To create new solution, choose New.
10000658
Message
You cannot remove stage that is linked to an approval template
Diagnosis
In the Approval Stages - Setup window, you have attempted to do one of the following:
You have right-clicked the window and from the context menu, you have selected Remove. In the toolbar, you have chosen Data Remove .
However, you cannot remove an approval stage that is linked to an approval template.
More Information
Approval Stages - Setup Window
10000949
Message
Reminder value is missing or less than 1
Diagnosis
1. You have created a service contract and selected the option Renewal 2. In the Reminder field you have entered 0, or left this field empty
Procedure
In the Reminder field, enter a whole number that is greater than 0
10000695
file://C:\Documents and Settings\Isaque.AGMAQ.000\Configuraes locais\Temp\~hh867... 16/2/2011
SAP Business One 8.8 - SAP Documentation
Page 1790 of 1950
Message
Invalid Interest Code
Diagnosis
You have created a sales opportunity and selected in the Level of Interest field the required Level of Interest. By the time you have chosen Add, the selected level of interest was deleted from SAP Business One.
Procedure
Specify another level of interest.
10000605
Message
The WTax Code must be one of the system-defined WTax codes
Diagnosis
In G/L Account Determination window Purchasing tab or Sales tab Tax sub tab you have selected the Withholding Tax option and specified in the Default Withholding Tax Code field the required withholding tax code. By the time you have chosen Update the selected withholding tax code was deleted from SAP Business One.
Procedure
In the Default Withholding Tax Code field, specify a withholding tax code that appears in the Withholding Tax Codes Setup window (in Administration Setup Financials Tax Withholding Tax) .
10000586
Message
Invalid VAT Group
Diagnosis
In G/L Account Determination window Purchasing tab Tax sub tab you have specified in the Purchased Tax Group (Items) field or in the Purchase Tax Group (Services) field the required tax group. By the time you have chosen Update the selected tax group was deleted from SAP Business One.
Procedure
In the Purchased Tax Group (Items) field or in the Purchase Tax Group (Services) field specify a tax group that appears in Administration Setup Financials Tax Tax Groups .
10000676
Message
No related record found
Diagnosis
You have created a service call and specified in the Contact Person field the required contact person. By the time you have chosen Update the selected contact person was deleted from SAP Business One.
Procedure
file://C:\Documents and Settings\Isaque.AGMAQ.000\Configuraes locais\Temp\~hh867... 16/2/2011
SAP Business One 8.8 - SAP Documentation
Page 1791 of 1950
Specify another contact person.
10000669
Message
Cannot remove current user
Diagnosis
1. You have opened two instances of the Approval Templates Setup window and displayed in both of them the same approval template in which there is only one originator 2. You have removed from one of the instances the user that is listed in the Originator tab, and then tried to remove it also from the Originator tab of the other instance
Procedure
1. In both instances of the Approval Templates Setup window, choose Cancel 2. Open the Approval Templates Setup window once and remove the originator
More Information
Creating Approval Templates Approval Templates - Setup Window
10000595
Message
In "Default Warehouse" dropdown list, select valid warehouse
Diagnosis
You have chosen Administration System Initialization General Settings to open the General Settings window. On the Inventory tab, in the Default Warehouse dropdown list, you have selected a warehouse that does not exist or has been removed.
Procedure
In the General Settings window, on the Inventory tab, in the Default Warehouse dropdown list, choose a valid warehouse.
More Information
General Settings: Inventory Tab Warehouses: General Tab
10000598
Message
In "Base Price Origin" dropdown list, select valid price list
Diagnosis
You have chosen Administration System Initialization Document Settings to open the Document Settings window. On the General tab, in the Base Price Origin dropdown list, you have selected a price list that does not exist or has been removed.
file://C:\Documents and Settings\Isaque.AGMAQ.000\Configuraes locais\Temp\~hh867... 16/2/2011
SAP Business One 8.8 - SAP Documentation
Page 1792 of 1950
Procedure
In the Document Settings window, on the General tab, in the Base Price Origin dropdown list, choose a valid price list.
More Information
Document Settings: General Tab Managing Price Lists
10000295
Message
Enter valid currency code
Diagnosis
You have tried to add a bill of materials, but the Product Price field contains an invalid currency code.
Procedure
From the Bill of Materials window, in the Product Price field, specify a currency in use in your company.
More Information
Bill of Materials Window
10000412
Message
Transaction no. [transaction number] was already canceled
Diagnosis
You have opened the Journal Entry window and have tried to cancel a transaction, but the transaction you have selected has already been canceled. The same transaction cannot be canceled twice.
Procedure
1. Choose Financials Reports module. Financial Reports Accounting Transaction Journal Report . Alternatively, open it from the
2. After defining the report, view it in the Transaction Journal Report window. 3. Search for the required transaction number to confirm that the transaction was canceled.
More Information
Canceling Journal Entries Transaction Journal Report Window
10000418
Message
file://C:\Documents and Settings\Isaque.AGMAQ.000\Configuraes locais\Temp\~hh867... 16/2/2011
SAP Business One 8.8 - SAP Documentation
Page 1793 of 1950
Budget initialization required
Diagnosis
You have chosen Financials Budget Setup Budget Distribution Methods window did not open since your company has not initialized budgets. , but the Budget Distribution Methods - Setup
Procedure
Note Ask your superuser to follow the steps below. End of the note. 1. Choose Administration System Initialization General Settings Budget .
2. Select the Budget Initialization checkbox and choose Update. A system message displays:
Mark all P/L Accounts as budget accounts?
3. Choose Yes, then choose OK.
More Information
Budget Distribution Methods General Settings: Budget Tab
10000415
Message
Linked value [linked value] does not exist
Diagnosis
You have opened the Journal Entry window and have tried to add a transaction. You have specified a value in one of the optional fields, such as Trans. Code, Indicator, and Project, but the value does not exist.
Procedure
From the dropdown list in the optional field you have tried to specify, select another value.
More Information
Journal Entry Window
10000268
Message
Enter valid formula
Diagnosis
You have opened the Financial Report Templates window and have defined a template for a profit and loss report. Under the Group Data heading, you have selected the Subtotal checkbox and the Totals Formula option, and have chosen Formula. In the Formula Definition window, you have specified a formula and have chosen OK.
file://C:\Documents and Settings\Isaque.AGMAQ.000\Configuraes locais\Temp\~hh867... 16/2/2011
SAP Business One 8.8 - SAP Documentation
Page 1794 of 1950
Procedure
In the Formula Definition field, ensure the formula is valid. A formula must contain at least two accounts (they do not have to be different) and a plus or minus sign between them.
More Information
Financial Report Templates Window
10000315
Message
"To" date cannot be earlier than "From" date
Diagnosis
You have opened the Profit and Loss Statement Comparison Selection Criteria window, and have entered period parameters. The date in the To field is earlier than the date in the From field.
Procedure
Specify new dates in the From and To fields, making sure that the From date is not later than the To date.
10000392
Message
Specify valid date range
Diagnosis
You have opened the Tax Report - Selection Criteria window and have specified a date in the Date From... field, but have not specified a date in the To field.
Procedure
Specify a date in the Date To... field, making sure that the date in the To field is later than, or the same as, the date in the From field.
More Information
Tax Report - Selection Criteria
10000180
Message
Specify valid tax code
Diagnosis
You have opened a sales or purchasing document containing one or more items linked to a tax code, but your company has not set up the tax code correctly.
Procedure
Note
file://C:\Documents and Settings\Isaque.AGMAQ.000\Configuraes locais\Temp\~hh867... 16/2/2011
SAP Business One 8.8 - SAP Documentation
Page 1795 of 1950
Ask your superuser to follow the steps below. End of the note. 1. Choose Administration Setup Financials Tax Tax Groups .
2. Make sure the required tax code's effective from date and rate are valid.
More Information
Tax Groups
10000291
Message
Enter valid user code and password
Diagnosis
1. In the Balance Sheet Comparison - Selection Criteria window or Profit and Loss Statement Comparison Selection Criteria window, you have chosen the Change button. 2. In the Choose Company window, you have entered a user code and password for a user who no longer exists in SAP Business One.
Procedure
In the Choose Company window, enter a valid user code and password.
More Information
Balance Sheet Comparison Profit and Loss Statement Comparison - Selection Criteria
10000828
Message
You cannot enter vendor with different currency
Diagnosis
You have opened the Landed Costs window and have attempted to create a landed costs document drawn from another document. In the Vendor field, you have tried to change the vendor code, but the vendor uses a currency different from the existing vendor's currency.
Procedure
Before changing the vendor code in the Vendor field, view the required business partner master data record to make sure that the vendor uses the same currency as the existing vendor. Choose Business Partner Business Partner Master Data General . The Currency field displays the vendor's currency.
More Information
Landed Costs
file://C:\Documents and Settings\Isaque.AGMAQ.000\Configuraes locais\Temp\~hh867... 16/2/2011
SAP Business One 8.8 - SAP Documentation
Page 1796 of 1950
10000294
Message
Enter valid currency code
Diagnosis
You have opened the Bill of Materials window, and have tried to add an item row, but the Unit Price field contains an invalid currency code.
Procedure
In the Unit Price field, specify a currency in use in your company.
More Information
Bill of Materials Window
10000212
Message
Transaction no. [transaction number] was already canceled
Diagnosis
You have opened the Journal Entry window and have tried to cancel it by choosing Data Cancel Reverse checkbox. The journal entry was previously canceled, and cannot be canceled again. and not by selecting the
More Information
Canceling Journal Entries
10000416
Message
You cannot reverse a canceled transaction
Diagnosis
You have opened the Journal Entry window and have tried to select the Reverse checkbox, but you have already canceled the transaction by choosing Data Cancel , or by choosing Cancel from the context menu.
Procedure
In the Journal Entry window, deselect any transaction rows containing the following remark:
(Reversal) original trans. no.
More Information
Canceling Journal Entries
10000211
Message
file://C:\Documents and Settings\Isaque.AGMAQ.000\Configuraes locais\Temp\~hh867... 16/2/2011
SAP Business One 8.8 - SAP Documentation
Page 1797 of 1950
Transaction no. [transaction number] was already canceled
Diagnosis
You have opened the Reverse Transactions window and have tried to reverse a manual journal entry which was already canceled.
More Information
Canceling Journal Entries
10000326
Message
In Value column, enter a valid number
Diagnosis
You have opened the Distribution Rules - Setup window, and have tried to add new distribution rules. You have specified two or more profit center codes in the Center Code column, but you have not specified valid amounts in the Value column.
Procedure
In the Value column, for each profit center, specify the portion of the costs or revenue to be debited from, or credited to, the profit center. The amounts specified in the Value column must be less than, or equal to, the value you have entered in the Total field.
More Information
Distribution Rules - Setup Window
10000393
Message
Select one or more tax codes
Diagnosis
You have opened the Tax Report - Selection Criteria window and have selected the By Tax Code tab, but you have not selected a Display checkbox. SAP Business One cannot create a tax report if no tax codes are selected to be displayed.
Procedure
Select at least one Display checkbox to indicate the tax code to be displayed in the report.
More Information
Tax Report - Selection Criteria
10000387
Message
Specify valid range of numbers
Diagnosis
You have opened the Check Document Numbering - Selection Criteria window and have specified values in the Number From...To...
file://C:\Documents and Settings\Isaque.AGMAQ.000\Configuraes locais\Temp\~hh867... 16/2/2011
SAP Business One 8.8 - SAP Documentation
Page 1798 of 1950
fields, but the value in the To field precedes in numerical order the number in the From field.
Procedure
Specify again the numbers in the Numbers From...To... fields, making sure that the value in the From field precedes in numerical order the number in the To field.
More Information
Check Document Numbering
10000358
Message
Specify valid series range
Diagnosis
You have opened the Delivery Summary Report - Selection Criteria window and have specified codes in the Series From...To... fields, but the code in the To field precedes in alphanumeric order the code in the From field.
Procedure
Specify again the codes in the Series From...To... fields, making sure that the code in the From field precedes in alphanumeric order the code in the To field.
More Information
Distribution Rules - Setup Window
10000343
Message
Enter valid amount in "Total
Diagnosis
You have opened the Distribution Rules - Setup window, and have tried to add new distribution rules. You have specified two or more profit center codes in the Center Code column, and have specified amounts in the Value column. The amount in the Value column, for each profit center, represents the portion of the costs or revenue to be debited from, or credited to, the profit center. You have specified an amount in the Total field that is less than the sum of the amounts in the Value column.
Procedure
Do one of the following:
Specify an amount in the Total field that is equal to or greater than the sum of the amounts in the Value column. Adjust the amounts specified in the Value column so that they are less than, or equal to, the amount you have entered in the Total field.
More Information
Distribution Rules - Setup Window
10000324
file://C:\Documents and Settings\Isaque.AGMAQ.000\Configuraes locais\Temp\~hh867... 16/2/2011
SAP Business One 8.8 - SAP Documentation
Page 1799 of 1950
Message
Exclusive code exists; choose another code
Diagnosis
You have tried to create a new distribution rule. In the Distribution Rules Setup window, you have specified all the details in the header. In the table area you have specified a profit center in one of the rows, and in the following row you have tried to specify the same profit center again.
Procedure
In any specific distribution rule, you can specify each profit center only once.
10000235
Message
In Opening Balance, enter valid currency
Diagnosis
You have opened the Cash Flow Selection Criteria window and you have specified an amount in the Opening Balance field, but your company has not defined the currency code that you have used.
Procedure
Do one of the following:
In the Opening Balance field:
For local and system currency: do not enter a currency code. For foreign currency: enter a currency code used by your company.
Note Ask your superuser to follow the steps below. End of the note. 1. Choose Administration Setup displays with the list of currencies.
Authorizations
Financials
Currencies
. The Currrencies Setup window
2. Define settings for the required currency.
More Information
Cash Flow - Selection Criteria
10000323
Message
Enter profit center code in Center Code
Diagnosis
file://C:\Documents and Settings\Isaque.AGMAQ.000\Configuraes locais\Temp\~hh867... 16/2/2011
SAP Business One 8.8 - SAP Documentation
Page 1800 of 1950
You have opened the Distribution Rules - Setup window, and have tried to add new distribution rule, but you have not specified any profit center in the table.
Procedure
1. In the Distribution Rules - Setup window, specify at least one profit center code in the Center Code column. 2. Specify a value in the Value column. 3. Choose Add.
More Information
Distribution Rules - Setup Window
10000229
Message
In %" column, enter percentage for parent account
Diagnosis
In the Budget Scenarios - Setup (Scenario - XXX) window, in the % column, you have not defined the percentage amount for the parent account.
Procedure
In the % column, specify a number for the percentage of the parent account. Any positive or negative number other than zero is valid.
More Information
Budget Scenarios - Setup (Scenario - XXX) Window
10000230
Message
In % field, enter valid percentage
Diagnosis
You have opened the Budget Scenarios - Setup (Scenario - XXX) window and have specified an account in the Parent Acct field. In the adjacent % field, you have specified one or more of the following invalid characters and have pressed the Enter key:
0 (space) ! " # $ % & ( ) * , . / : ; ? @ [ \ ] ^ _ ` { | } ~ + < = > A B C D E F G H I J K L M N O P Q R S T U V W X Y Z.
Procedure
In the % field, specify a number for the percentage of the parent account amount. Any positive or negative number other than 0 is valid.
More Information
Budget Scenarios - Setup (Scenario - XXX) Window
10000231
file://C:\Documents and Settings\Isaque.AGMAQ.000\Configuraes locais\Temp\~hh867... 16/2/2011
SAP Business One 8.8 - SAP Documentation
Page 1801 of 1950
Message
Choose Update Differences, then Update
Diagnosis
You have opened the Budget Item Details window from the Budget Scenarios - Setup (Scenario - XXX) window. You have changed an amount in one or more of the System column cells, and have chosen the Update button. The total displayed in the Total (System) field does not match the total of the System column cells.
Procedure
When changing an amount in one or more of the System column cells, choose the Update Differences button before choosing the Update button.
10000217
Message
Budget initialization required
Diagnosis
You have tried to open the Budget Scenarios window.
Procedure
Note Ask your superuser to follow these steps. End of the note. 1. From the SAP Business One Main Menu, choose . 2. Select the Budget Initialization option. 3. Choose the Update button. The following message appears:
Mark all P/L accounts as budget accounts?
Administration
System Initialization
General Settings
Budget
4. Choose the Yes button, then choose the OK button.
10000308
Message
Enter a purchasing tax code
Diagnosis
You have opened the Journal Entry window and have selected the Automatic Tax option. In the table, you have tried to add a G/L account, and in the Tax Posting Account column, you have specified a purchasing tax account. You have opened the Tax Codes Setup window and have selected the Sales checkbox. You then tried to add a tax code.
Procedure
In the Tax Codes Setup window, deselect the Sales checkbox and select the Purchasing checkbox
file://C:\Documents and Settings\Isaque.AGMAQ.000\Configuraes locais\Temp\~hh867... 16/2/2011
SAP Business One 8.8 - SAP Documentation
Page 1802 of 1950
10000267
Message
Profit center already exists
Diagnosis
You have opened the Profit Centers Setup window. In the Profit Center field, you have specified a code or a short description of the profit center that has already been used.
Procedure
1. In the Profit Centers Setup window, choose Open Table to view the list of existing profit centers. 2. Choose OK to return to the Profit Centers Setup window. 3. In the Profit Center field, specify a new code or short description.
10000259
Message
In Gross Value (FC), enter valid currency code
Diagnosis
You have tried to create a journal entry manually and have selected the Automatic Tax checkbox. In the Gross Value (FC) field, you specified an amount without a valid foreign currency code. If a currency is not defined for your company, you cannot create a journal entry for it.
Procedure
Do one of the following:
In the Gross Value (FC) field, specify an amount with a valid foreign currency code. Note Ask your superuser to follow the steps below. End of the note. 1. Choose Administration Setup Financials list of currencies defined for your company.
Currencies
. The Currencies Setup window displays with the
2. Define currency settings for the required company.
More Information
Currencies - Setup Window
10000258
Message
Enter value in Series From prior to value in Series To
Diagnosis
file://C:\Documents and Settings\Isaque.AGMAQ.000\Configuraes locais\Temp\~hh867... 16/2/2011
SAP Business One 8.8 - SAP Documentation
Page 1803 of 1950
You have opened the Delivery Notes Selection Criteria window, and have specified parameters. The alphanumeric value in the Series To field precedes the alphanumeric value in the Series From field.
Procedure
SAP Business One sorts document numbering series in ascending order, from left to right, and calculates numbers before letters. Make sure that the alphanumeric value in the Series From field is lower than the alphanumeric value in the Series To field.
10000260
Message
Define at least one account for this financial report template
Diagnosis
You have opened the Financial Report Templates window and have defined a template, but the right navigation pane, designed to contain the tree of related G/L accounts, is empty. You have chosen Add Profit Period.
Procedure
In the Financial Report Templates window, specify at least one G/L account. Recommendation End of the recommendation. Choose the Generate Standard Chart of Accounts button to show a hierarchical tree of G/L accounts in the right navigation pane.
More Information
Creating Financial Report Templates Financial Report Templates Window
10000314
Message
Select Customers option
Diagnosis
You have opened the Annual Sales List Selection Criteria window, and have chosen the OK button. The Customers option is not selected.
Procedure
Browse
Select the Customers option, and click customers to include in the report.
(Browse). This opens the Customer Selection window where you can select the
10000236
Message
Enter valid currency
file://C:\Documents and Settings\Isaque.AGMAQ.000\Configuraes locais\Temp\~hh867... 16/2/2011
SAP Business One 8.8 - SAP Documentation
Page 1804 of 1950
Diagnosis
You have opened the Cash Flow Selection Criteria window and you have specified an amount in either the Incoming Total or Outgoing Amount fields, but your company has not defined the currency code that you have used.
Procedure
Do one of the following:
In the required Incoming Total or Outgoing Amount field:
For local and system currency: do not specify a currency code. For foreign currency: specify an amount including a currency code in use in your company.
Note Ask your superuser to follow the steps below. End of the note. 1. Choose Administration
Setup
Authorizations
Financials
Currencies
2. In the Currrencies Setup window, define settings for the required currency.
More Information
Cash Flow - Selection Criteria
10000414
Message
Choose Update Differences, then Update
Diagnosis
You have opened the Budget Item Details window from the Budget Scenarios - Setup (Scenario - XXX) window. You have changed an amount in one or more of the Local column cells, and have chosen the Update button. The total displayed in the Total (Local) field does not match the total of the Local column cells.
Procedure
When changing an amount in one or more of the Local column cells, choose the Update Differences button before choosing the Update button.
10000222
Message
Specify initial ratio percentage
Diagnosis
You have opened the Budget Scenarios - Setup window, and have tried to add a new budget scenario based on the main budget, but you have not specified a value in the Initial Ratio (%) field. If the Initial Ratio (%) field is empty, SAP Business One cannot generate data. The value entered in the Initial Ratio (%) field defines the percentage of the main budget to be incorporated in the new budget.
file://C:\Documents and Settings\Isaque.AGMAQ.000\Configuraes locais\Temp\~hh867... 16/2/2011
SAP Business One 8.8 - SAP Documentation
Page 1805 of 1950
Procedure
In the Initial Ratio (%) field, enter a valid number greater than 0.
10000391
Message
Specify valid date range
Diagnosis
You have opened the Tax Report - Selection Criteria window and have specified a date in the Date To... field, but have not specified a date in the From field.
Procedure
Specify a date in the Date From... field, making sure that the date in the From field is earlier than, or the same as, the date in the To field.
More Information
Tax Report - Selection Criteria
10000210
Message
Invalid path to MS-Word templates folder
Diagnosis
You have created a sales or purchasing document and have chosen defined for Microsoft Word template files is invalid. File Export Export to MS-WORD . The storage path
Procedure
Note Ask your superuser to follow the steps below. End of the note. 1. Choose Administration System Initialization General Settings Path .
2. In the Microsoft Word Templates Folder field, specify the directory where you want to store Microsoft Word templates for exporting data to Microsoft Word. A valid path includes ..\SAP\SAP Business One\WordDocs. When modified, this setting is updated immediately per company, for all users.
10000223
Message
Budget initialization required
Diagnosis
You have opened the Budget Scenario Definition window, but you could not define a budget scenario since your company has not
file://C:\Documents and Settings\Isaque.AGMAQ.000\Configuraes locais\Temp\~hh867... 16/2/2011
SAP Business One 8.8 - SAP Documentation
Page 1806 of 1950
initialized budgets.
Procedure
Note Ask your superuser to follow the steps below. End of the note. 1. Choose Administration System Initialization General Settings Budget .
2. Select the Budget Initialization checkbox and choose Update. A system message displays:
Mark all P/L Accounts as budget accounts?
3. Choose Yes, then choose OK.
More Information
General Settings: Budget Tab
10000213
Message
Transaction no. [transaction number] was already reversed
Diagnosis
You have opened the Journal Entry window and have tried to reverse a journal entry by changing the reverse date and choosing the Update button. However, the journal entry was previously reversed as follows: 1. In the Journal Entry window, you have selected the Reverse checkbox and you have defined a reverse date. 2. The reverse date has passed. 3. You have opened the Reverse Transactions window, selected the journal entry, and have chosen the Reverse button. SAP Business One has reversed the journal entry. You cannot reverse the same journal entry twice.
More Information
Reverse Transactions Canceling Journal Entries
10000272
Message
You cannot compare companies with different G/L account structures
Diagnosis
You have opened either the Balance Sheet Comparison Selection Criteria window or the Profit and Loss Statement Comparison Selection Criteria window. You are trying to compare two companies who use account segmentation, but have different amounts of account segments. SAP Business One cannot generate comparison reports unless all the G/L accounts in both companies are
file://C:\Documents and Settings\Isaque.AGMAQ.000\Configuraes locais\Temp\~hh867... 16/2/2011
SAP Business One 8.8 - SAP Documentation
Page 1807 of 1950
identical, because it cannot recognize the data for comparison.
Procedure
Make sure to compare two companies with the same chart of accounts.
10000237
Message
Checking account cannot be defined as cash account
Diagnosis
You have opened the Cash Flow Selection Criteria window and you have defined one or more checking accounts as a cash account.
Procedure
1. In the Cash Flow Selection Criteria window, select the Checks tab.
Link Arrow
2. For each account defined on the Checks tab, click
(Link Arrow).
3. In the Chart of Accounts window, deselect the Cash Account checkbox.
More Information
Cash Flow - Selection Criteria
10000320
Message
No reversed transactions were found
Diagnosis
You have have opened the Reverse Transactions window. However, there are no transactions that were marked for reversal (the Reverse option in the Journal Entry window is not selected).
Procedure
1. From the SAP Business One Main Menu, choose 2. Display the journal entry you want to cancel. 3. In the menu bar, choose Data Cancel . Financials Journal Entry.
The following message appears: Create 4. To continue, choose the Yes button. Note
reversal for this transaction?
If the selected journal entry has been reconciled, a notification appears and you can decide whether to continue or not. The Journal Entry window displays the reversed transaction. The dates of the new transaction are the same as in the original transaction. If required, you can change the dates.
file://C:\Documents and Settings\Isaque.AGMAQ.000\Configuraes locais\Temp\~hh867... 16/2/2011
SAP Business One 8.8 - SAP Documentation
Page 1808 of 1950
End of the note. Note The reversed transaction format is determined by the selection made in the Company Details. If Use Negative Amount for Reverse Transaction is selected, the amounts in the reversed transaction appear on the same sides as in the original transaction, but with a minus sign. If the option is not selected, the same amounts appear on opposite sides. End of the note. 5. Choose the Add button. 6. In the SAP Business One Main Menu, choose Financials Reverse Transactions . The Reverse Transactions window appears, displaying all transactions to which a reverse date earlier than the current date was assigned. 7. Deselect transactions you do not want to reverse. Note
Link Arrow
To change the date of a reverse transaction, choose End of the note. 8. Choose the Execute button.
(Link Arrow) in the Transaction field.
More Information
Canceling Journal Entries Posting Reverse Transactions Reverse Transactions Window
10000325
Message
Enter number in Value field
Diagnosis
You have attempted to create a new distribution rule. In the Distribution Rules Setup window. In the table area, you have specified a center code, moved on to the Value field, and tried to exit from this field without specifying a value.
Procedure
In the Value field, specify the portion of the costs or revenue to be debited from, or credited to, the profit center.
More Information
Distribution Rules - Setup Window
10000400
Message
Tax group is invalid
Diagnosis
file://C:\Documents and Settings\Isaque.AGMAQ.000\Configuraes locais\Temp\~hh867... 16/2/2011
SAP Business One 8.8 - SAP Documentation
Page 1809 of 1950
You have tried to run the Transfer Posting Correction Wizard. In step no. 4, you have chosen Run however, you have left the Non Deductible Tax Group field empty.
Procedure
In step no. 4, specify the required tax group in Non-Deducible Tax Group field, and choose Run.
10000403
Message
Missing or invalid account
Diagnosis
You have tried to run the Transfer Posting Correction Wizard. In step no. 4, you have chosen Run however, you have left the Expense Account field empty.
Procedure
In step no. 4, specify the required G/L account in Expense Account field, and choose Run.
10000402
Message
Missing or invalid account
Diagnosis
You have tried to run the Transfer Posting Correction Wizard. In step no. 4, you have chosen Run however, you have left the Revenue Account field empty.
Procedure
In step no. 4, specify the required G/L account in Revenue Account field, and choose Run.
10000401
Message
Missing or invalid account
Diagnosis
You have tried to run the Transfer Posting Correction Wizard. In step no. 4, you have chosen Run however, you have left the Interim Account field empty.
Procedure
In step no. 4, specify the required G/L account in the Interim Account field, and choose Run.
10000404
Message
Invalid currency code
file://C:\Documents and Settings\Isaque.AGMAQ.000\Configuraes locais\Temp\~hh867... 16/2/2011
SAP Business One 8.8 - SAP Documentation
Page 1810 of 1950
Diagnosis
You have tried to add a check for payment however, you have left the Amount field in the Checks for Payment window empty.
Procedure
Make sure to fill in the amount for the check and choose Add.
10000398
Message
Tax group is invalid
Diagnosis
You have tried to run the Transfer Posting Correction Wizard. In step no. 4, you have chosen Run but, you have left the Input Tax Group field empty.
Procedure
In step no. 4, specify the required tax group in Input Tax Group field, and choose Run.
10000397
Message
Tax group is invalid
Diagnosis
You have tried to run the Transfer Posting Correction Wizard. In step no. 4, you have chosen Run however, you have left the Output Tax Group field empty.
Procedure
In step no. 4, specify the required tax group in Output Tax Group field, and choose Run.
10000396
Message
Report name must be defined
Diagnosis
In the Output VAT Report Selection Criteria window you have switched to Add mode, set the selection criteria for the report and chosen Save however, you have left the Report Selection Criteria Name field empty.
Procedure
In the Report Selection Criteria Name field, specify a meaningful name for the selection criteria you have defined.
10000307
Message
Enter valid currency
file://C:\Documents and Settings\Isaque.AGMAQ.000\Configuraes locais\Temp\~hh867... 16/2/2011
SAP Business One 8.8 - SAP Documentation
Page 1811 of 1950
Diagnosis
In the Export Transactions to SAP Business One window, in the Amount (FC) From field, you have specified an amount in local currency.
Procedure
In the Amount (FC) From field, enter an amount in one of the foreign currencies defined in SAP Business One.
10000296
Message
Data selection is not defined
Diagnosis
You have tried to generate the Withholding Tax Report. In the Vendor Withholding Tax Selection Criteria window, you have left the Posting Date From and To fields empty, and chosen OK.
Procedure
Make sure to specify the required date range for the report.
10000276
Message
G/L Account or BP Code is missing
Diagnosis
You have tried to create a manual journal entry. After you have specified the details in the journal entry lines, you have deleted from the G/L Acct/BP Code column the G/L account or business partner code of at least one line, and chosen Add.
Procedure
Specify the required G/L account or business partner code in all of the journal entry lines, and choose Add.
10000337
Message
Date selection criteria range is invalid
Diagnosis
You have tried to generate the Transaction Report by Projects. In the Transaction Report by Projects Selection Criteria window, you have set a date range where the From date is later than the To date, and chosen OK.
Procedure
Set a date range where the From date is earlier than the To date.
10000336
Message
file://C:\Documents and Settings\Isaque.AGMAQ.000\Configuraes locais\Temp\~hh867... 16/2/2011
SAP Business One 8.8 - SAP Documentation
Page 1812 of 1950
Invalid search range for project code
Diagnosis
You have tried to generate the Transaction Report by Projects. In the Transaction Report by Projects Selection Criteria window, you have specified in the Project To field a project code that precedes the project code you have specified in the Project From field, and chosen OK. Note The project codes are sequenced in an alphanumeric order. This is the default sequence in the List of Projects window. End of the note.
Procedure
Make sure to specify in the Project From field a project code that precedes the project code in the To field.
10000335
Message
Invalid character in factor code or description
Diagnosis
You have tried to add new distribution rule however, you have used the character * in either the Code field or the Description field.
Procedure
Specify code and description for the distribution rule that include letters or digits only.
10000183
Message
Account already exists in table
Diagnosis
In the Account Category - Details window, in the Account Number column, you have attempted to manually enter an account number. However, the financial report template already includes this account number for another G/L account on the same level.
Procedure
In the Account Category - Details window, in the Account Number column, enter an account number that is not already in use for another G/L account on the same level.
More Information
Financial Report Templates Window
10000334
Message
Cannot remove a loading factor linked to an account
file://C:\Documents and Settings\Isaque.AGMAQ.000\Configuraes locais\Temp\~hh867... 16/2/2011
SAP Business One 8.8 - SAP Documentation
Page 1813 of 1950
Diagnosis
In the Distribution Rules Setup window you have displayed a specific distribution rule and tried to remove it (by choosing the option Remove from the Data menu or from the context menu) however, the distribution rule is linked to at least one G/L Account.
Procedure
You cannot remove distribution rule that is linked to a G/L account.
10000395
Message
Tax settlement account (liability) must be defined in the selection criteria
Diagnosis
You have generated the tax report and tried to post the tax settlement transaction however, you have not specified the required account in Tax Settlement Account (Liability) field, in the Tax Report Selection Criteria window.
Procedure
In the Tax Report Selection Criteria window specify the required account in the Tax Settlement Account (Liability) field.
10000394
Message
Tax settlement account (claim) must be defined in the selection criteria
Diagnosis
You have generated the tax report and tried to post the tax settlement transaction however, you have not specified the required account in Tax Settlement Account (Claim) field, in the Tax Report Selection Criteria window.
Procedure
In the Tax Report Selection Criteria window specify the required account in the Tax Settlement Account (Claim) field.
10000274
Message
Local currency defined in the two companies is not identical
Diagnosis
You have tried to generate a comparison report (balance sheet comparison or profit and loss statement comparison), but the local currency defined in the current company and the one defined in the company you specified in the Comparison field, are different.
Procedure
Make sure that the same local currency is defined for both companies included in the report.
10000275
Message
file://C:\Documents and Settings\Isaque.AGMAQ.000\Configuraes locais\Temp\~hh867... 16/2/2011
SAP Business One 8.8 - SAP Documentation
Page 1814 of 1950
System currency defined in the two companies is not identical
Diagnosis
You have tried to generate a comparison report (balance sheet comparison or profit and loss statement comparison), but the system currency defined in the current company and the one defined in the company you specified in the Comparison field, are different.
Procedure
Make sure that the same system currency is defined for both companies included in the report.
10000265
Message
Enter account name
Diagnosis
You have opened the Financial Report Templates window and have defined a template. The tree of related G/L accounts appears in the right navigation pane and you have selected an account. You have chosen one of the following buttons:
Add Same-Level Account Add Child Account Add Profit Period
but you have not entered an account name.
Procedure
In the Account Name field, enter the name of the selected account.
More Information
Financial Report Templates Window
10000186
Message
Date selected is invalid
Diagnosis
You have tried to generate the Trial Balance Budget Report but, you have not specified date in the To field, in the Trial Balance Budget Report Selection Criteria window.
Procedure
Enter the required date in the To field and choose OK.
10000250
Message
You must select at least one document type
file://C:\Documents and Settings\Isaque.AGMAQ.000\Configuraes locais\Temp\~hh867... 16/2/2011
SAP Business One 8.8 - SAP Documentation
Page 1815 of 1950
Diagnosis
1. In the Tax Report Selection Criteria window, you have selected the Transaction Type option.
Browse
2. You have chosen
(Browse) and opened the Document Type window. You have chosen Clear, and then chosen OK.
Procedure
In the Document Type window, select at least on document type to include in the tax report.
10000233
Message
No accounts found
Diagnosis
You have tried to generate the trial balance report but, in the Template field, in the Trial Balance Selection Criteria window, you have specified a template with no accounts.
Procedure
In the Template field, specify a template that contains accounts. To define new template, choose Templates . Financials Financials Report
10000219
Message
Scenario - [Scenario name] infinite Loop
Diagnosis
In the Budget Scenarios Setup window, you have based one of the scenarios on another scenario, by choosing the latter in the Based On column, and chosen Update. However, the scenario you have chosen in the Based On column is based on the original scenario. Example You have two budget scenarios: BS1 and BS2. BS1 is based on BS2, and BS2 is based on itself. You have tried to base BS2 on BS1, by choosing in the Based On column for BS2 the value BS1, and then chosen Update. Having two scenarios based on each other leads to indefinite loop End of the example.
Procedure
Base the relevant budget scenario on a different budget scenario.
10000187
Message
Date selected is invalid
Diagnosis
file://C:\Documents and Settings\Isaque.AGMAQ.000\Configuraes locais\Temp\~hh867... 16/2/2011
SAP Business One 8.8 - SAP Documentation
Page 1816 of 1950
You have tried to generate the Trial Balance Budget Report but, you have not specified date in the From field, in the Trial Balance Budget Report Selection Criteria window.
Procedure
Enter the required date in the From field and choose OK.
10000181
Message
Only [number of] VAT groups have been stored in the preferences
Diagnosis
In the Input VAT Analytical Report Selection Criteria window you have selected more than 500 VAT groups to be included in the report, and chosen OK.
Procedure
You can include in the Input VAT Analytical Report for up to 500 VAT groups.
10000384
Message
You have not selected any transactions
Diagnosis
1. You have generated the withholding tax report. In the Withholding Tax Report window, you have double clicked a selected vendor. The Specified deduction at source report for vendor window appeared 2. You have chosen the Create Correction Trans. button but have not selected any of the transactions listed in this window
Procedure
Select the required transactions and choose Create Correction Trans.
10000339
Message
Cannot remove profit center linked to G/L account
Diagnosis
In the Profit Centers Setup window, you have displayed a profit center and chosen, either from the Data menu or from the context menu, the option Remove. However, this profit center is linked to a G/L Account (in the Chart of Accounts window, the option Distribution Rule is selected and the code of the profit center appears in the field next to it).
10000344
Message
Cannot remove profit centers linked to a loading factor
Diagnosis
file://C:\Documents and Settings\Isaque.AGMAQ.000\Configuraes locais\Temp\~hh867... 16/2/2011
SAP Business One 8.8 - SAP Documentation
Page 1817 of 1950
1. In the Profit Center Setup window you have created a profit center with a code identical to the code of the SAP Business One pre defined profit center: Center_z 2. In the Distribution Rules Setup window, you have defined a distribution rule and linked to it the profit center mentioned above. 3. In the Profit Centers Setup window, you have displayed this profit center and chosen either from the Data menu or the context menu the option Remove
Procedure
Profit centers that are linked to distribution rules cannot be removed.
10000340
Message
Cannot remove general profit center
Diagnosis
1. You have created a profit center with a code that is identical to the code of the SAP Business One pre defined profit center: Center_z. 2. You have displayed this profit center in the Profit Centers Setup window and chosen either from the Data menu or from the context menu the option Remove.
Procedure
Profit center with the code 'Center_z' is non removable. If this profit center should not be used, indicate it in the Name field in the Profit Centers Setup window, by updating the current name to a new one, such as, Not in use.
10000338
Message
Exclusive code already exists in loading factor
Diagnosis
1. In the Table of Profit Centers and Distribution Rules window you have chosen the New Profit Center button. 2. In the Profit Centers Setup window, in the Profit Center field, you have entered a code of a profit center that already exists in SAP Business One 3. You have chosen Add
Procedure
In the Profit Center field in the Profit Centers Setup window, enter a code that does not exist yet in SAP Business One.
10000331
Message
No data in the table
Diagnosis
file://C:\Documents and Settings\Isaque.AGMAQ.000\Configuraes locais\Temp\~hh867... 16/2/2011
SAP Business One 8.8 - SAP Documentation
Page 1818 of 1950
In the Distribution Rules Setup window, you have entered the details of a new distribution rule and chosen Add, however a profit center code is missing in the Center Code column.
Procedure
In the Center Code column, specify the required profit center code in each row where you have entered a value.
10000316
Message
Please define budget division method
Diagnosis
1. In the Budget Scenarios Setup (Scenario name) window, in the Method column, you have selected the option Define New. The Budget Distribution Methods Setup window appeared. 2. You have chosen the Cancel button, and placed the cursor in the Debit column under the System section in the table. You have tried to exit the Debit column (either by pressing TAB or by clicking the mouse on a different field).
Procedure
The Method cell in the row of the selected account was empty. Specify a distribution method, and press TAB.
10000406
Message
To define folder path, choose Browse button
Diagnosis
In the Export general data file window, you have chosen the Create File button, but the defined path contains a folder that does not exist.
Procedure
1. In the Export general data file window, choose the Browse button. 2. In the Save As window, navigate to a folder and choose the Save button. 3. In the Export general data file window, choose the Create File button. The data file is created in the folder you defined in step 2.
10000389
Message
Use the Choose File button to specify path for source file
Diagnosis
In the Comprehensive Import window, you have chosen the OK button, but you have not selected a source file to import.
Procedure
In the Comprehensive Import window, choose the Choose File button and navigate to a source file to import.
file://C:\Documents and Settings\Isaque.AGMAQ.000\Configuraes locais\Temp\~hh867... 16/2/2011
SAP Business One 8.8 - SAP Documentation
Page 1819 of 1950
More Information
Comprehensive Import Window: Israel
10000484
Message
In Value field, enter number greater than 0
Diagnosis
1. You have chosen the Revaluation button in one of the following windows:
Balance Sheet - Selection Criteria Profit and Loss Statement - Selection Criteria
2. In either the Balance Sheet Revaluation or Profit and Loss Statement Revaluation window, on the Index tab, in the Value field, you have done one of the following:
You have entered a value of 0. You have left the Value field empty.
Procedure
In the Balance Sheet Revaluation window or the Profit and Loss Revaluation window, in the Value field, enter a number greater than 0.
More Information
Balance Sheet - Selection Criteria Profit and Loss Statement - Selection Criteria
10000981
Message
The Date To field is blank
Diagnosis
You have tried to generate the Tax Summary Report but, the date to is missing.
Procedure
In the Date To field, specify the date to which the report should include.
10000980
Message
Date From is empty
Diagnosis
file://C:\Documents and Settings\Isaque.AGMAQ.000\Configuraes locais\Temp\~hh867... 16/2/2011
SAP Business One 8.8 - SAP Documentation
Page 1820 of 1950
You have tried to generate a tax report but the date range for the report is missing.
Procedure
In the Date From and To fields, specify the required date range for the report.
10000977
Message
Selection criteria name is missing
Diagnosis
You have set selection criteria for a tax report and chosen Save but, you have left the Selection Criteria Name field empty
Procedure
Enter a meaningful name for the selection criteria, and choose Save.
10000411
Message
Enter data in Parent Acct column and in Debit or Credit column
Diagnosis
1. In the Budget Scenario Definition window, in the Scenario dropdown list, you have selected a budget scenario, and you have chosen the OK button. 2. In the Budget Scenarios - Setup (Scenario - [budget scenario name]) window, you have double-clicked a row whose Parent Acct, Debit, and Credit columns contain no data.
Procedure
In the Budget Scenarios - Setup (Scenario - [budget scenario name]) window, enter data in the following:
Parent Acct column Either the Debit or Credit column
More Information
Budget Scenarios - Setup (Scenario - XXX) Window
10000410
Message
In Account Number field, enter G/L account linked to financial report template
Diagnosis
In the Financial Template - Full Display window: 1. You have chosen the Find button.
file://C:\Documents and Settings\Isaque.AGMAQ.000\Configuraes locais\Temp\~hh867... 16/2/2011
SAP Business One 8.8 - SAP Documentation
Page 1821 of 1950
2. In the Find Account window, in the Account Number field, you have entered a G/L account number that has not been added to the template, and you have chosen the OK button.
Procedure
In the Find Account window:
Choose from List
1. In the Account Number field, choose the
(Choose from List) button.
2. In the List of G/L Accounts window, select a G/L account that has been added to the financial report template. 3. Choose the OK button.
More Information
Financial Report Templates Window
10000382
Message
In the Amount (FC) From field, enter a number
Diagnosis
In the Export Transactions to SAP Business One window, you have chosen OK, but in the Amount (FC) From field, you have entered a nonnumerical character.
Procedure
In the Amount (FC) From field, enter a number. Note In the Amount (FC) field, you cannot enter a nonnumerical character, such as (a) or (&). End of the note.
More Information
Exporting Transactions to SAP Business One
10000407
Message
In G/L Account From field, enter account number less than or equal to account number in To field
Diagnosis
In the Transaction Report by Projects - Selection Criteria window, you have attempted to choose OK, but the account number in the G/L Account From field is greater than the account number in the G/L Account To field.
Procedure
In the Transaction Report by Projects - Selection Criteria window, in the G/L Account From field, enter an account number that is less than or equal to the account number in the G/L Account To field.
file://C:\Documents and Settings\Isaque.AGMAQ.000\Configuraes locais\Temp\~hh867... 16/2/2011
SAP Business One 8.8 - SAP Documentation
Page 1822 of 1950
More Information
Transaction Report by Projects
10000352
Message
Alphanumeric code in "Sort Code...From" field must be less than, or equal to, code in "To" field
Diagnosis
In the Profit Center Report - Selection Criteria window, you have attempted to choose the OK button. However, in the Sort Code...From field, you have entered a sort code whose alphanumeric value is greater than the code in the Sort Code...To field.
Procedure
In the Profit Center Report - Selection Criteria window, in the Sort Code...From field, enter a sort code whose alphanumeric value is less than, or equal to, the code in the Sort Code...To field.
More Information
Profit Center Report - Selection Criteria
10000332
Message
Alphanumeric code in "Profit Center" "From" field must be less than code in "To" field
Diagnosis
In the Profit Center Report - Selection Criteria window, you have attempted to choose the OK button. However, in the Profit Center From field, you have entered a profit center code whose alphanumeric value is greater than the code in the Profit Center To field.
Procedure
In the Profit Center Report - Selection Criteria window, in the Profit Center From field, enter a profit center code whose alphanumeric value is less than the code in the Profit Center To field.
More Information
Profit Center Report - Selection Criteria
10000381
Message
Withholding tax deduction account has not been defined
Diagnosis
In the Vendor Withholding Tax - Selection Criteria window, you have chosen the OK button, but you have not defined withholding tax for the vendor you selected.
Procedure
1. Choose Administration Setup Financials G/L Account Determination Purchasing tab.
file://C:\Documents and Settings\Isaque.AGMAQ.000\Configuraes locais\Temp\~hh867... 16/2/2011
SAP Business One 8.8 - SAP Documentation
Page 1823 of 1950
2. On the Tax subtab, select the Withholding Tax option. The Withholding Tax row appears. 3. In the Withholding Tax row, in the Account Code column, enter a G/L account. 4. Choose Update and then choose OK.
More Information
Vendor Withholding Tax - Selection Criteria G/L Account Determination: Purchase Tab
10000745
Message
Enter document date
Diagnosis
In the Period-End Closing window , you have attempted to choose the Execute button to create journal entries for a posting period. However, in one or both of the Document Date fields, you have not entered a document date.
Procedure
In the Document Date fields, enter a document date.
More Information
Period-End Closing Window
10000408
Message
In Initial Ratio (%) column, enter number greater than 0
Diagnosis
In the Budget Scenarios - Setup window, you have attempted to add a new budget scenario, but in the Initial Ratio (%) column, you have done one of the following:
You have entered 0. You have left the field blank.
Procedure
In the Budget Scenarios - Setup window, in the Initial Ratio (%) column, enter a number greater than zero.
More Information
Budget Scenarios - Setup (Scenario - XXX) Window
10000330
file://C:\Documents and Settings\Isaque.AGMAQ.000\Configuraes locais\Temp\~hh867... 16/2/2011
SAP Business One 8.8 - SAP Documentation
Page 1824 of 1950
Message
In Description field, enter valid description
Diagnosis
In the Distribution Rules - Setup window, you have attempted to choose Add, but you have not entered a valid description.
Procedure
In the Distribution Rules - Setup window, in the Description field, enter a valid description. Note The description must contain alphanumeric characters only. End of the note.
More Information
Distribution Rules - Setup Window
10000329
Message
In Code field, enter valid code
Diagnosis
In the Distribution Rules - Setup window, you have attempted to choose Add, but you have not entered a valid code.
Procedure
In the Distribution Rules - Setup window, in the Code field, enter a valid code.
More Information
Distribution Rules - Setup Window
10000328
Message
Enter code and description
Diagnosis
In the Distribution Rules - Setup window, you have attempted to choose Add, but you have not entered a code or description.
Procedure
In the Distribution Rules - Setup window, in the Code and Description fields, enter a code and description.
More Information
Distribution Rules - Setup Window
file://C:\Documents and Settings\Isaque.AGMAQ.000\Configuraes locais\Temp\~hh867... 16/2/2011
SAP Business One 8.8 - SAP Documentation
Page 1825 of 1950
10000319
Message
Enter amount In "Debit" and "Credit" columns
Diagnosis
In the Journal Entry window, you have attempted to choose the Add button, but you have not entered an amount in the Debit and Credit columns.
Procedure
Enter an amount in the Debit and Credit columns.
More Information
Journal Entry Window
10000318
Message
Enter tax code valid for sales (A/R)
Diagnosis
In the Tax Codes - Setup window, in the Code column, you have attempted to enter a tax code that is valid for purchasing (A/P). However, you want to set up a tax code for sales (A/R).
Procedure
In the Tax Codes - Setup window, in the Code column, enter a tax code that is valid for sales.
More Information
Item Master Data: General Tab Tax Codes - Setup Window: Mexico and Chile
10000310
Message
Transaction number [transaction number] was already canceled
Diagnosis
In the Journal Entry window, you have attempted to choose the Reverse option, but the transaction has already been canceled.
More Information
Journal Entry Window
10000346
Message
file://C:\Documents and Settings\Isaque.AGMAQ.000\Configuraes locais\Temp\~hh867... 16/2/2011
SAP Business One 8.8 - SAP Documentation
Page 1826 of 1950
In Profit Center field, enter profit center code
Diagnosis
In the Profit Centers - Setup window, you have attempted to choose Add, but in the Profit Center field, you have not entered a code.
Procedure
In the Profit Centers - Setup window, in the Profit Center field, enter a code.
More Information
Profit Centers - Setup Window
10000345
Message
You cannot remove profit center linked to distribution rule
Diagnosis
In the Profit Centers - Setup window, you have done one of the following:
You have right-clicked the Profit Centers - Setup window and from the context menu, you have chosen Remove. You have chosen Data Remove .
However, a profit center that is linked to a distribution rule cannot be removed from SAP Business One.
Procedure
To remove a profit center that is linked to a distribution rule, you first need to remove the distribution rule to which the profit center is linked. Do the following:: 1. Choose Financials Cost Accounting Distribution Rules .
The Distribution Rules - Setup window opens. 2. Using the scroll buttons in the toolbar, scroll to the Distribution Rules - Setup window that is linked to the profit center you want to remove. 3. Do one of the following:
Right-click in the window and choose Remove. From the toolbar, choose Data Remove .
4. In the Profit Centers - Setup window you want to remove, do one of the following:
Right-click in the window and choose Remove. From the toolbar, choose Data Remove .
More Information
Profit Centers - Setup Window
file://C:\Documents and Settings\Isaque.AGMAQ.000\Configuraes locais\Temp\~hh867... 16/2/2011
SAP Business One 8.8 - SAP Documentation
Page 1827 of 1950
Distribution Rules - Setup Window
10000351
Message
Date in "Date From" field must be equal to or earlier than date in "To" field
Diagnosis
In the Check Document Numbering - Selection Criteria window, you have chosen the OK button, but in the Date From and To fields, you have entered an invalid date range.
Procedure
In the Date From field, enter a date that is earlier than or equal to the date in the To field.
More Information
Check Document Numbering
10000333
Message
In Total field, enter total
Diagnosis
In the Distribution Rules - Setup window, you have attempted to choose Add, but you have not entered a total.
Procedure
In the Distribution Rules - Setup window, in the Total field, enter a total.
More Information
Distribution Rules - Setup Window
10000353
Message
Date in "Due Date From" field must be equal to or earlier than date in "To" field
Diagnosis
In the Profit Center Report - Selection Criteria window, you have attempted to create a profit center report, but the date in the Due Date From field is later than the date in the Due Date To field.
Procedure
In the Profit Center Report - Selection Criteria window, in the Due Date From field, enter a date that is earlier than the date in the Due Date To field.
More Information
Profit Center Report - Selection Criteria
file://C:\Documents and Settings\Isaque.AGMAQ.000\Configuraes locais\Temp\~hh867... 16/2/2011
SAP Business One 8.8 - SAP Documentation
Page 1828 of 1950
10000309
Message
In Date From field, enter date that is earlier than Date To date
Diagnosis
In the Trial Balance- Selection Criteria window, in the Date From field, you have entered a date that is later than the date in the Date To field.
Procedure
In the Trial Balance- Selection Criteria window, in the Date From field, enter a date that is earlier than the date in the Date To field.
More Information
Trial Balance - Selection Criteria
10000303
Message
In Date From field, enter date that is earlier than Date To date
Diagnosis
In the Cash Flow - Selection Criteria window, in the Date From field, you have entered a date that is later than the date in the Date To field.
Procedure
In the Cash Flow - Selection Criteria window, in the Date From field, enter a date that is earlier than the date in the Date To field.
More Information
Cash Flow - Selection Criteria
10000264
Message
In Account Number field, enter account number not in use
Diagnosis
In the Account Category - Details window, in the Account Number column, you have attempted to manually enter an account number. However, the financial report template already includes this account number for another G/L account on the same level.
Procedure
In the Account Category - Details window, in the Account Number column, enter an account number that is not already in use for another G/L account on the same level.
More Information
Financial Report Templates Window
file://C:\Documents and Settings\Isaque.AGMAQ.000\Configuraes locais\Temp\~hh867... 16/2/2011
SAP Business One 8.8 - SAP Documentation
Page 1829 of 1950
10000271
Message
In Choose Company window, select company defined for segmentation accounts
Diagnosis
1. You have opened one of the following windows:
Profit and Loss Statement Comparison - Selection Criteria Balance Sheet Comparison - Statement Criteria
2. You have chosen the Change button. 3. In the Choose Company window, you have selected a company that is not defined for using segmentation accounts. 4. In one of the windows in step 1, you have chosen OK.
Procedure
In the Choose Company window, select a company that is defined for using segmentation accounts. Note You can define a company for using segmentation accounts as follows: 1. Choose Administration System Initialization Company Details Basic Initialization tab.
2. Choose the Use Segmentation Accounts option and then choose OK. End of the note.
More Information
Company Details: Basic Initialization Tab Profit and Loss Statement - Selection Criteria Balance Sheet Comparison
10000226
Message
In Budget Distribution Methods - Setup window, define new budget distribution method
Diagnosis
1. In the Budget Scenarios - Setup window, you have done the following:
In the Parent column, you have entered an account number. In the Method column, you have selected Define New for an account.
2. The Budget Distribution Methods - Setup window has opened, but you have not defined a new budget distribution method, and you have chosen Cancel.
file://C:\Documents and Settings\Isaque.AGMAQ.000\Configuraes locais\Temp\~hh867... 16/2/2011
SAP Business One 8.8 - SAP Documentation
Page 1830 of 1950
Procedure
In the Budget Distribution Methods - Setup window, define a new budget distribution method.
More Information
Budget Distribution Methods - Setup Window
10000262
Message
In Template field, select template name
Diagnosis
In the Financial Report Templates window, you have chosen one of the following buttons:
Add Same-Level Account Add Child Account
However, in the Template dropdown list, you have not selected a template name.
Procedure
In the Template dropdown list, select a template name.
More Information
Financial Report Templates Window
10000225
Message
Redefine budget initialization settings
Diagnosis
1. In the Budget Scenario Definition window, in the Scenario dropdown list, you have selected a budget scenario. 2. You have chosen OK.
Procedure
1. Choose: Administration System Initialization General Settings Budget tab.
2. Select the Budget Initialization option. 3. In the system message, Mark all P/L accounts as budget accounts? choose Yes.
More Information
General Settings: Budget Tab
file://C:\Documents and Settings\Isaque.AGMAQ.000\Configuraes locais\Temp\~hh867... 16/2/2011
SAP Business One 8.8 - SAP Documentation
Page 1831 of 1950
10000224
Message
Redefine budget initialization settings
Diagnosis
In the Budget Scenarios - Setup window, you have done one of the following: Copy Scenario 1. You have chosen the Copy Scenario button. 2. In the Copy Budget Scenarios window, you have chosen the Execute button, but in the Destination Data area, the associated account has not been defined for budget initialization. Import Scenario 1. You have chosen the Import Scenario button. 2. In the Import Budget Scenarios window, in the Original Data area, you have chosen the Choose Company button. 3. In the Choose Company window, you have selected a company and chosen the OK button. 4. In the Import Budget Scenarios window, you have chosen the Execute button, but in the Destination Data area, the associated account has not been defined for budget initialization.
Procedure
To redefine the budget settings of the destination account that is mentioned in the scenarios above, do the following: 1. Choose: Administration System Initialization General Settings Budget tab.
2. Select the Budget Initialization option. 3. In the system message, Mark all P/L accounts as budget accounts? choose Yes.
More Information
General Settings: Budget Tab
10000221
Message
In "Initial Ratio (%)" column, enter number greater than 0
Diagnosis
In the Budget Scenarios - Setup window, you have attempted to add a new budget scenario or update an existing one. However, in the Initial Ratio (%) column, you have entered a number less than zero.
Procedure
In the Initial Ratio (%) column, enter a number greater than zero.
file://C:\Documents and Settings\Isaque.AGMAQ.000\Configuraes locais\Temp\~hh867... 16/2/2011
SAP Business One 8.8 - SAP Documentation
Page 1832 of 1950
More Information
Budget Scenarios - Setup (Scenario - XXX) Window
10000356
Message
In "Path for File Creation" field, enter path
Diagnosis
In the 835874 Report - Refund Report window, you have chosen the Export to File button, but you have not defined a location for the creation of the 835874 report.
Procedure
Browse
1. Next to the Path for File Creation field, choose the
(Browse) button.
2. Navigate to the location where you want to create the 835874 report.
More Information
835874 Report - Refund Report
10000359
Message
First define budget initialization
Diagnosis
You have attempted to choose the following path: Financials Budget Setup Budget
Procedure
Note Ask your superuser to follow the steps below. End of the note. 1. Choose Administration System Initialization General Settings .
2. In the General Settings window, on the Budget tab, choose the Budget Initialization option. The For a Document that Deviates from the Budget area appears. 3. In the For a Document that Deviates from the Budget area, select one of the following options:
Block Deviation From Budget Warning Without Warning
file://C:\Documents and Settings\Isaque.AGMAQ.000\Configuraes locais\Temp\~hh867... 16/2/2011
SAP Business One 8.8 - SAP Documentation
Page 1833 of 1950
4. Choose Update, then choose OK.
More Information
General Settings: Budget Tab
10000357
Message
Enter business partner code
Diagnosis
In the Delivery Summary Report window, you have attempted to choose OK to create a report, but you have not entered a business partner code.
Procedure
1. In the Delivery Summary Report window, choose Add BP. The Business Partners - Selection Criteria window opens. 2. In the Business Partners - Selection Criteria window, in the Code From and To fields, enter a range of business partner codes whose data you want to appear in the Delivery Summary report. 3. Enter any other relevant information and choose OK.
10000383
Message
In Amount (FC) To field, enter a number
Diagnosis
In the Export Transactions to SAP Business One window, in the Amount (FC) To field, you have entered a non-numerical character.
Procedure
In the Export Transactions to SAP Business One window, in the Amount (FC) To field, enter a number.
More Information
Exporting Transactions to SAP Business One
10000371
Message
Choose location for creating report
Diagnosis
In the Export general data file window, you have attempted to choose the Create File button, but you have not defined a location for creating the Export General Data File report.
Procedure
In the Export general data file window, choose the Browse button to navigate to the location where you want to create the Export General Data File report.
file://C:\Documents and Settings\Isaque.AGMAQ.000\Configuraes locais\Temp\~hh867... 16/2/2011
SAP Business One 8.8 - SAP Documentation
Page 1834 of 1950
10000365
Message
In Invoice Number column, enter A/R invoice numbers
Diagnosis
In the Invoices Summary Report - Selection Criteria window, you have attempted to create an Invoices Summary report, but you have not selected any rows.
Procedure
1. In the Invoices Summary Report - Selection Criteria window, select the Export to File option. 2. In the Invoices Summary Report - Selection Criteria window, in the Invoice Number column, right-click and from the context menu, select List of A/R Invoices. 3. In the List of A/R Invoices window, select the A/R invoices for which you want to create a report. 4. In the Invoices Summary Report - Selection Criteria window, choose the OK button.
10000364
Message
Define location for creating report
Diagnosis
In the Invoices Summary Report - Selection Criteria window, you have attempted to create an Invoices Summary report, but you have not defined a location for creating the report.
Procedure
Browse
In the Invoices Summary Report - Selection Criteria window, next to the File Path field, choose the navigate to the location where you want to create the Invoices Summary report.
(Browse) button and
10000191
Message
Define petty cash account as cash account
Diagnosis
In the Cash Flow - Selection Criteria window, you have attempted to generate a cash flow report, but the petty cash fund is not defined as a cash account.
Procedure
Link Arrow
1. Choose the
(Link Arrow) arrow next to the petty cash account whose cash status you want to define.
The Chart of Accounts window opens. 2. In the Assets area, select the petty cash account that is referred to in step 1.
file://C:\Documents and Settings\Isaque.AGMAQ.000\Configuraes locais\Temp\~hh867... 16/2/2011
SAP Business One 8.8 - SAP Documentation
Page 1835 of 1950
3. Select the Cash Account checkbox. 4. Choose the Update button, then choose the OK button.
More Information
Cash Flow - Selection Criteria
10000369
Message
In "BP Code" field, enter business partner code
Diagnosis
In the Export General Data File window, you have attempted to choose the Create File button, but you have not entered a business partner code.
Procedure
In the Export General Data File window, in the BP Code field, enter a business partner code.
10000115
Message
In "Warehouses - Setup" window, on "Accounting" tab, choose sales-type revenue account
Diagnosis
You have performed the following: 1. In the Item Master Data window, you have created a new item.
Link Arrow
2. On the Inventory Data tab, in the Whse Code column, you have chosen Setup window.
(Link Arrow) to open the Warehouses -
3. In the Warehouses - Setup window, on the Accounting tab, in the Revenue Account row, you have selected an account that is not defined as a sales account. 4. You have attempted to create a sales document that contains the item you created in step 1.
Procedure
In the Warehouses - Setup window, on the Accounting tab, in the Revenue Account row, select an account that is defined as a sales account. Note You can define account types in the Chart of Accounts window. Choose End of the note. Financials Chart of Accounts to access this window.
More Information
Chart of Accounts Window
file://C:\Documents and Settings\Isaque.AGMAQ.000\Configuraes locais\Temp\~hh867... 16/2/2011
SAP Business One 8.8 - SAP Documentation
Page 1836 of 1950
10000033
Message
No matching record found
Diagnosis
You have selected a journal voucher with no transactions and you have chosen the Post Voucher button.
Procedure
1. In the Journal Vouchers window, add at least one transaction to the selected journal voucher by choosing the Add Entry to Existing Voucher button. The Journal Voucher Entry window appears. 2. Fill in the transaction details and choose the Add to Voucher button. 3. Choose the Close button, and then choose the Post Voucher button to save the entry to the permanent file.
More Information
Journal Vouchers
10000247
Message
No business partners found
Diagnosis
In the Period-End Closing Selection Criteria window, you have entered the required information. You have then chosen the Execute button. Since no business partners exist in your company, you cannot continue with period-end closing.
Procedure
Either deselect the BP checkbox, or define business partners for your company.
More Information
Adding New Business Partners
10000244
Message
Choose period
Diagnosis
In the Period-End Closing Selection Criteria window, you have not chosen a category in the Period field. This means that a period is not defined for period-end closing.
Procedure
In the From field next to the Period field, select a subperiod in the dropdown list.
file://C:\Documents and Settings\Isaque.AGMAQ.000\Configuraes locais\Temp\~hh867... 16/2/2011
SAP Business One 8.8 - SAP Documentation
Page 1837 of 1950
10000252
Message
Enter posting date that is later than latest closing balance date
Diagnosis
In the Period-End Closing window, you have entered a date in the Posting Date field in the Opening Balance section. Period-end closing creates postings in the accounting system when a posting period ends. This procedure transfers previous G/L account balances from one posting period to another. If the due dates or document dates of the previous period are later than the posting date of the opening period, then G/L account balances are not transferred.
Procedure
In the Posting Date field, enter a valid date for opening balance journal entries.
10000246
Message
Enter posting date
Diagnosis
In the Period-End Closing window, you have not entered a value in the Posting Date field.
Procedure
In the Posting Date field, enter the appropriate posting date for opening balance journal entries.
10000242
Message
Enter "From" period that is not later than "To" period
Diagnosis
In the Period-End Closing Selection Criteria window, you have chosen a category in the Period field. You have not selected a value in the adjacent From field. This means that no range is defined for period-end closing.
Procedure
Click the icon in the From field and choose a relevant sub-period.
10000251
Message
Enter document date
Diagnosis
In the Period-End Closing window, you have not entered a value in the Document Date field in the Opening Balance section.
Procedure
file://C:\Documents and Settings\Isaque.AGMAQ.000\Configuraes locais\Temp\~hh867... 16/2/2011
SAP Business One 8.8 - SAP Documentation
Page 1838 of 1950
In the Document Date field, enter the appropriate due date for closing balance journal entries.
10000249
Message
Enter due date
Diagnosis
In the Period-End Closing window, you have not entered a value in the Due Date field in the Closing Balance section.
Procedure
In the Due Date field, enter the appropriate due date for closing balance journal entries.
10000240
Message
Account is missing
Diagnosis
In the Period-End Closing Selection Criteria window, you have chosen the Execute button. The Period-End Opening Account field is empty.
Procedure
1. In the Period-End Opening Account field, press the TAB key. The List of G/L Accounts window opens. 2. Select the relevant G/L account to be used as the period-end opening balance sheet account. 3. Select the Choose button. 4. In the Period-End Closing Selection Criteria window, make sure you have specified all the required information, then choose Execute.
More Information
Period-End Closing Period-End Closing - Selection Criteria
10000245
Message
Specify To period
Diagnosis
In the Period-End Closing Selection Criteria window, you have chosen a category in the Period field. You have not selected a value in the adjacent To field. This means that no range is defined for period-end closing.
Procedure
Click the icon in the To field and choose a relevant sub-period.
file://C:\Documents and Settings\Isaque.AGMAQ.000\Configuraes locais\Temp\~hh867... 16/2/2011
SAP Business One 8.8 - SAP Documentation
Page 1839 of 1950
10000243
Message
Specify From period
Diagnosis
In the Period-End Closing Selection Criteria window, you have chosen a category in the Period field. You have not selected a value in the adjacent From field. This means that no range is defined for period-end closing.
Procedure
In the From field next to the Period field, select a subperiod from the dropdown list.
10000202
Message
In Acct Payable field, enter valid account code
Diagnosis
You have chosen Execute in the Import Accounts from Hashavshevet window, but you did not specify an accounts payable account.
10000204
Message
Define File for Import
Diagnosis
You have chosen Execute in the Import Accounts from Hashavshevet window, but you did not specify a file name for the import file.
Procedure
In the File Name field, enter the file name and the path for the file from which the information is imported.
10000209
Message
In "Max. Transactions in Batch" field, enter number from 0 to 450
Diagnosis
You have chosen the OK button in the Export Transaction to 'Hashavshevet' Software window. You are unable to export transactions from SAP Business One to Hashavshevet.
Procedure
In the Max. Transactions in Batch field, enter a number from 0 to 450. To export transactions to Hashavshevet, choose the OK button.
10000313
Message
file://C:\Documents and Settings\Isaque.AGMAQ.000\Configuraes locais\Temp\~hh867... 16/2/2011
SAP Business One 8.8 - SAP Documentation
Page 1840 of 1950
Enter valid account code in "Foreign Acct Payable" field
Diagnosis
You have chosen Execute in the Import Accounts from Hashavshevet window, but you did not specify an foreign accounts payable account.
Procedure
In the Foreign Acct Payable field, enter a valid account code.
10000195
Message
Enter tax-exempt revenue account
Diagnosis
You have chosen Execute in the Import Items from Hashavshevet window, but you did not specify a tax-exempt revenue account.
Procedure
In the Tax-Exempt Revenue Account field, enter a valid account code.
10000194
Message
[Number of records] records imported successfully
Diagnosis
You have opened the Import from Excel window, and have imported a file containing item master data records.
10000193
Message
Business partner records imported successfully
Diagnosis
You have opened the Import from Excel window, and have imported a file containing business partner master data records.
10000208
Message
In Max. Transactions in Batch field, enter number from 0 to 450
Diagnosis
You are in the Export Transactions to 'Hashavshevet' Software window, and have entered a number less than 0, or greater than 450 in the Max. Transactions in Batch field. You are unable to export transactions from SAP Business One to Hashavshevet.
Procedure
file://C:\Documents and Settings\Isaque.AGMAQ.000\Configuraes locais\Temp\~hh867... 16/2/2011
SAP Business One 8.8 - SAP Documentation
Page 1841 of 1950
In the Max. Transactions in Batch field, enter a whole number from 0 to 450.
10000207
Message
Enter valid account code in "Revenue Account" field
Diagnosis
You have chosen Execute in the Import Items from Hashavshevet window, but you did not specify a revenue account.
Procedure
In the Revenue Account field, enter a valid account code.
10000201
Message
Enter opening balance account
Diagnosis
You have chosen Execute in the Import Accounts from Hashavshevet window, but you did not specify an opening balance account.
Procedure
In the Opening Balance field, enter a valid account code.
10000200
Message
Define account for foreign customers
Diagnosis
You have opened the Import Accounts from Hashavshevet window, and have chosen Execute. The Foreign Accounts Receivable field is empty.
Procedure
In the Foreign Accounts Receivable field, enter a valid account code.
10000199
Message
File [file number] open - cannot import data
Diagnosis
You have opened the Import from Excel window, and have tried to imported a file which is open.
Procedure
Close the file before importing it.
file://C:\Documents and Settings\Isaque.AGMAQ.000\Configuraes locais\Temp\~hh867... 16/2/2011
SAP Business One 8.8 - SAP Documentation
Page 1842 of 1950
10000196
Message
In "Tax-Liable Rev." field enter 0 or amount greater than 0
Diagnosis
You have opened the Comprehensive Import window, and have entered a negative number in the Tax-Liable Rev. field.
Procedure
In the Tax-Liable Rev. field, enter a number that is zero or greater than zero
10000190
Message
No matching record found
Diagnosis
You have opened the Import from Excel window, and have selected BP in the Data Type to Import field, and BP Currency in the table. You then tried to open a file that does not contain a currency defined in SAP Business One.
Procedure
To import the file successfully, change the currency in the file or ask your superuser to follow the step below. Choose Administration Setup Financials Currencies and enter settings for the required currency.
10000189
Message
Specify valid business partner code
Diagnosis
You have opened the Comprehensive Import window, and have entered a code that does not exist in one of the business partner code fields.
10000203
Message
In "Acct Receivable" field, enter valid account code
Diagnosis
You have chosen Execute in the Import Accounts from Hashavshevet window, but you did not specify an accounts receivable account.
10000205
Message
Define File for Import
file://C:\Documents and Settings\Isaque.AGMAQ.000\Configuraes locais\Temp\~hh867... 16/2/2011
SAP Business One 8.8 - SAP Documentation
Page 1843 of 1950
Diagnosis
You have chosen Execute in the Import Items from Hashavshevet window, but you did not specify a file name for the import file.
Procedure
In the File Name field, enter the file name and the path for the file from which the information is imported.
10000312
Message
Enter valid account code in "Acct to Close OB" field
Diagnosis
You have chosen Execute in the Import Accounts from Hashavshevet window, but you did not specify an account to close the opening balance.
Procedure
In the Acct to Close OB field, enter a valid account code.
10000206
Message
Enter valid account code in "Expense Account" field
Diagnosis
You have chosen Execute in the Import Items from Hashavshevet window, but you did not specify an expense account.
Procedure
In the Expense Account field, enter a valid account code.
10000304
Message
Invalid currency
Diagnosis
You have opened the Journal Entry window, and have entered an amount in either the Debit or the Credit fields. The amount is not in the local currency.
Procedure
Enter the amount without any currency code or symbol.
10000301
Message
XML file folder is not defined
file://C:\Documents and Settings\Isaque.AGMAQ.000\Configuraes locais\Temp\~hh867... 16/2/2011
SAP Business One 8.8 - SAP Documentation
Page 1844 of 1950
Diagnosis
You have opened a marketing document and have attempted to export the data to XML. However, no file path has been defined for XML files.
Procedure
1. From the SAP Business One Main Menu, choose Administration System Initialization General Settings Path tab.
2. In the XML File Folder field, specify the file path for XML files. Select the directory where you want to store XML files created by using the Export Form to XML function. 3. Choose the Update button.
10000300
Message
No accounts found
Diagnosis
In the Period-End Closing Selection Criteria window, you have specified the following accounts:
Retained Earnings Account Period-End Closing Account Period-End Opening Account Profit and Loss Account
and have chosen Execute. Either one or more of the accounts in the table have not been selected to be displayed in the report, or; One or more accounts have not been defined in the financial report template.
Procedure
Perform one of the following:
Procedure 1 In the Period-End Closing Selection Criteria window, view the X column. This column indicates which accounts or titles have been selected. If a row is marked with X, that specific account or group of accounts will appear in the report. To select an account, click in the selected row, or, to cancel a selection, clear the X from the relevant account. In addition, to clear all selections in the table, click the X in the column header. Click it again to choose all the accounts that appear in the table.
Procedure 2 1. Choose Financials Financial Report Templates .
2. In the Report field, specify Profit and Loss Statement. 3. In the chart of accounts, ensure that the accounts you specified in the Period-End Closing Selection Criteria window
file://C:\Documents and Settings\Isaque.AGMAQ.000\Configuraes locais\Temp\~hh867... 16/2/2011
SAP Business One 8.8 - SAP Documentation
Page 1845 of 1950
are displayed.
10000292
Message
Enter valid currency code
Diagnosis
You have opened the Bill of Materials window, and have tried to add an component item row, but the Unit Price field contains an invalid currency code.
Procedure
In the Unit Price field, specify a currency in use in your company.
More Information
Bill of Materials Window
10000284
Message
In "Fixed Rate" field, enter a number greater than 0
Diagnosis
In the Balance Sheet Revaluation window or the Profit and Loss Statement Revaluation window, you have selected Fixed Rate as the revaluation method. In the adjacent field, you have entered a zero.
Procedure
In the field adjacent to Fixed Rate, enter a number greater than zero.
More Information
Revaluation - Selection Criteria
10000283
Message
In "Fixed Rate" field, enter a number greater than 0
Diagnosis
In the Balance Sheet Revaluation window or the Profit and Loss Statement Revaluation window, you have selected Fixed Rate as the revaluation method. In the adjacent field, you have entered a negative number.
Procedure
In the field adjacent to Fixed Rate, enter a number greater than zero.
More Information
Revaluation - Selection Criteria
file://C:\Documents and Settings\Isaque.AGMAQ.000\Configuraes locais\Temp\~hh867... 16/2/2011
SAP Business One 8.8 - SAP Documentation
Page 1846 of 1950
10000248
Message
Day interval cannot be negative
Diagnosis
In the Balance Sheet Revaluation window or the Profit and Loss Statement Revaluation window, you have selected Posting Date or Due Date as the revaluation method. In the Average Rate from Interval (in Days) field, you have entered a negative number.
Solution
In the Average Rate from Interval (in Days) field, enter a whole number in the range 0 to 31.
More Information
Revaluation - Selection Criteria
10000255
Message
You must select at least one series
Diagnosis
In the Series Filter window, you have not selected any of the checkboxes. SAP Business One cannot generate a tax report for documents according to numbering series.
Procedure
Select the checkboxes of the document numbering series you want to include in the tax report. To select all checkboxes, click the header of the checkbox column.
10000297
Message
In "Value" field, enter number greater than 0
Diagnosis
In the Distribution Rules Setup window, you have specified a negative amount in the Value column.
Procedure
In the Value field, specify a percentage for the portion of the costs or revenue to be debited from or credited to the profit center. The percentage you specify must be greater than zero and must not exceed 100.
More Information
Distribution Rules - Setup Window
10000293
Message
file://C:\Documents and Settings\Isaque.AGMAQ.000\Configuraes locais\Temp\~hh867... 16/2/2011
SAP Business One 8.8 - SAP Documentation
Page 1847 of 1950
Date range deviates from fiscal year
Diagnosis
In the Trial Balance Budget Report Selection Criteria window, you have specified a date range in the From and To fields. The date range you have specified is outside the date range of the fiscal year. This means the trial balance budget report cannot be generated.
Procedure
Specify a date range in the From and To fields that is valid for the fiscal year.
10000302
Message
"To" date cannot be earlier than "From" date
Diagnosis
You have opened the Tax Report window, and have entered posting date or document date parameters. The date in the To field is earlier than the date in the From field.
Procedure
Specify new dates in the From and To fields, making sure that the From date is not later than the To date.
10000257
Message
Microsoft Word template folder is not defined
Diagnosis
You have opened a marketing document and have attempted to export the data to Microsoft Word. However, no file path has been defined for Microsoft Word templates.
Procedure
1. From the SAP Business One Main Menu, choose Administration System Initialization General Settings Path tab.
2. In the Microsoft Word Templates Folder field, specify the file path for the Microsoft Word templates. System templates are located in the WordDocs subfolder in the SAP Business One installation folder. 3. Choose the Update button.
10000253
Message
In "From" column, enter a whole number greater than 0
Diagnosis
In the Document Type window, in the From column, you have entered one of the following:
A value that is not a number
file://C:\Documents and Settings\Isaque.AGMAQ.000\Configuraes locais\Temp\~hh867... 16/2/2011
SAP Business One 8.8 - SAP Documentation
Page 1848 of 1950
A negative number Zero A fraction
Procedure
In the Document Type window, in the From column, enter a whole number greater than 0.
10000311
Message
Select one or both display options
Diagnosis
You have opened the Input VAT Analytical Report - Selection Criteria window, and have chosen the OK button. You have not selected either of the Display Fully Paid Documents and Display Partially Paid Documents options.
Procedure
Select at least one of the Display Fully Paid Documents and Display Partially Paid Documents options.
10000185
Message
"To" date cannot be earlier than "From" date
Diagnosis
You have opened the Export Transactions to SAP Business One window, and have entered posting date parameters. The date in the To field is earlier than the date in the From field.
Procedure
Specify new dates in the From and To fields, making sure that the From date is not later than the To date.
10000256
Message
Account is missing
Diagnosis
In the Period-End Closing Selection Criteria window, you have chosen the Execute button. The Retained Earnings Account field is empty.
Procedure
1. In the Retained Earnings Account field, press the TAB key. The List of G/L Accounts window opens. 2. Select the relevant G/L account to be used as the retained earnings account. 3. Select the Choose button.
file://C:\Documents and Settings\Isaque.AGMAQ.000\Configuraes locais\Temp\~hh867... 16/2/2011
SAP Business One 8.8 - SAP Documentation
Page 1849 of 1950
4. In the Period-End Closing Selection Criteria window, make sure you have specified all the required information, then choose Execute.
More Information
Period-End Closing Period-End Closing - Selection Criteria
10000241
Message
Account is missing
Diagnosis
In the Period-End Closing Selection Criteria window, you have chosen the Execute button. The Profit and Loss Account field is empty.
Procedure
1. In the Profit and Loss Account field, press the TAB key. The List of G/L Accounts window opens. 2. Select the relevant G/L account to be used as the profit and loss account. 3. Select the Choose button. 4. In the Period-End Closing Selection Criteria window, make sure you have specified all the required information, then choose Execute.
More Information
Period-End Closing Period-End Closing - Selection Criteria
10000239
Message
Account is missing
Diagnosis
In the Period-End Closing Selection Criteria window, you have chosen the Execute button. The Period-End Closing Account field is empty.
Procedure
1. In the Period-End Closing Account field, press the TAB key. The List of G/L Accounts window opens. 2. Select the relevant G/L account to be used as the period-end closing balance sheet account. 3. Select the Choose button. 4. In the Period-End Closing Selection Criteria window, make sure you have specified all the required information, then choose the Execute button.
file://C:\Documents and Settings\Isaque.AGMAQ.000\Configuraes locais\Temp\~hh867... 16/2/2011
SAP Business One 8.8 - SAP Documentation
Page 1850 of 1950
More Information
Period-End Closing Period-End Closing - Selection Criteria
10000048
Message
Date limit is missing
Diagnosis
You have tried to add a template for recurring posting in which the option Valid Until is selected but, an expiry date was not specified.
Procedure
In the Recurring Postings window, specify the expiry date for the recurring posting template in the field that appears after selecting the Valid Until option.
10000055
Message
Offset account is missing
Diagnosis
You have chosen Execute in the Exchange Rate Differences Selection Criteria window, but did not specify an account in the Exch. Rate Gain Acct (A/R) field.
Procedure
Specify the required offset account in the Exch. Rate Gain Acct (A/R) field.
10000060
Message
Offset Account is missing
Diagnosis
You have chosen Execute in the Exchange Rate Differences Selection Criteria window, but did not specify an account in the Exch. Rate Loss Acct (G/L) field.
Procedure
Specify the required offset account in the Exch. Rate Loss Acct (G/L) field.
10000059
Message
Offset Account is missing
file://C:\Documents and Settings\Isaque.AGMAQ.000\Configuraes locais\Temp\~hh867... 16/2/2011
SAP Business One 8.8 - SAP Documentation
Page 1851 of 1950
Diagnosis
You have chosen Execute in the Exchange Rate Differences Selection Criteria window, but did not specify an account in the Exch. Rate Loss Acct (A/P) field.
Procedure
Specify the required offset account in the Exch. Rate Loss Acct (A/P) field.
10000058
Message
Offset Account is missing
Diagnosis
You have chosen Execute in the Exchange Rate Differences Selection Criteria window, but did not specify an account in the Exch. Rate Loss Acct (A/R) field.
Procedure
Specify the required offset account in the Exch. Rate Loss Acct (A/R) field.
10000056
Message
Offset Account is missing
Diagnosis
You have chosen Execute in the Exchange Rate Differences Selection Criteria window, but did not specify an account in the Exch. Rate Gain Acct (A/P) field.
Procedure
Specify the required offset account in the Exch. Rate Gain Acct (A/P) field.
10000057
Message
Offset Account is missing
Diagnosis
You have chosen Execute in the Exchange Rate Differences Selection Criteria window, but did not specify an account in the Exch. Rate Gain Acct (G/L) field.
Procedure
Specify the required offset account in the Exch. Rate Gain Acct (G/L) field.
10000063
Message
file://C:\Documents and Settings\Isaque.AGMAQ.000\Configuraes locais\Temp\~hh867... 16/2/2011
SAP Business One 8.8 - SAP Documentation
Page 1852 of 1950
Empty Template
Diagnosis
You have tried to add a posting template but, did not specify any details for the journal entry such as G/L account or business partner codes, and left the table in the Posting Templates window empty.
Procedure
In the Posting Templates window, specify at least two rows, one with G/L account or business partner code and debit percentage, and one with G/L account or business partner code and credit percentage.
10000220
Message
Enter budget name
Diagnosis
In the Budget Scenarios - Setup window, you have added a new row and chosen Update, but you have not entered a budget name.
Procedure
In the Budget Scenarios - Setup window, in the new row you have created, enter a budget name.
More Information
Budget Scenarios
10000348
Message
Date in "Document Date" "From" field must be equal to or earlier than date in "To" field
Diagnosis
In the Transaction Report by Projects - Selection Criteria window, in the Document Date To and From fields, you have selected a From date that is later than the To date.
Procedure
In the Transaction Report by Projects - Selection Criteria window, in the Document Date To and From fields, make sure that the From date is equal to or earlier than the To date.
More Information
Transaction Report by Projects
10000341
Message
In "Profit Center" field, enter alphanumeric characters only
Diagnosis
file://C:\Documents and Settings\Isaque.AGMAQ.000\Configuraes locais\Temp\~hh867... 16/2/2011
SAP Business One 8.8 - SAP Documentation
Page 1853 of 1950
In the Profit Centers - Setup window, in the Profit Center field, you have entered a nonalphanumeric character.
Procedure
In the Profit Centers - Setup window, in the Profit Center field, enter a code containing alphanumeric characters only.
More Information
Profit Centers - Setup Window
10000062
Message
Unbalanced template
Diagnosis
You have tried to add a posting template in which the total Debit % does not equal the total Credit %.
Procedure
Make sure the total credit percentage is equal to the total debit percentage, and then choose the Add button.
10000045
Message
Debit and credit do not balance
Diagnosis
You have tried to add a template for recurring posting but, the total debit amount does not equal to the total credit amount.
Procedure
In Financials Recurring Postings window , update the amounts in the Debit and Credit columns so the amounts displayed in the Total: row for under the Debit and Credit columns are identical. Then choose Add.
10000046
Message
Empty transaction
Diagnosis
1. From SAP Business One Main Menu, you have chosen Financials Recurring Postings
2. In the Recurring Postings window, you have specified data in different fields in the window, but you have not specified any data in the table area 3. You have chosen the Add button
Procedure
Specify the required details related to the journal entry in the table area, and choose the Add button.
file://C:\Documents and Settings\Isaque.AGMAQ.000\Configuraes locais\Temp\~hh867... 16/2/2011
SAP Business One 8.8 - SAP Documentation
Page 1854 of 1950
10000044
Message
Code field must contain a value
Diagnosis
You have created a new template for Recurring Postings, but did not specify a code.
Procedure
Choose the required transaction code.
10000040
Message
No transaction codes were entered
Diagnosis
You have chosen Execute in the Control Account Reposting window without choosing transaction code.
Procedure
Choose the required transaction code.
10000079
Message
Invalid jurisdiction code
Diagnosis
In the Sales Tax Codes Setup window you have created new sales tax code. In the table, you have selected a code in the Code column and deleted it. You have chosen Add.
Procedure
In the Code column, specify the required code.
10000078
Message
Invalid tax type code
Diagnosis
In Tax Codes Setup window you have created new tax code. In the table, you have selected a code in the Code column and deleted it. You have chosen the Add button.
Procedure
In the Code column, specify the required code.
file://C:\Documents and Settings\Isaque.AGMAQ.000\Configuraes locais\Temp\~hh867... 16/2/2011
SAP Business One 8.8 - SAP Documentation
Page 1855 of 1950
10000032
Message
You have not selected a row in voucher
Diagnosis
You have performed one of the following actions:
You have chosen the option Duplicate Row from the context menu or Data menu while selecting in the upper section of the Journal Vouchers window a journal voucher with no transactions. You have chosen the option Duplicate Row from the context menu while selecting one of the vouchers in the upper section of the Journal Vouchers window, but without selecting any transaction in the lower part of the Journal Vouchers window.
Procedure
Choose Add Entry to Existing Voucher. The Journal Voucher Entry window appears. Fill in the transaction details and choose Add to Voucher. Choose Close. The new transaction appears in the lower section of the Journal Vouchers window. Select it and choose Duplicate Row from either the Data menu or the context menu. Note To duplicate an existing transaction in a journal voucher, select the required journal voucher in the upper section of the Journal Vouchers window, then select the transaction you want to duplicate in the lower section of the window, and choose the Duplicate Row option from the context menu. End of the note.
10000030
You have not selected a row in voucher Diagnosis
You have chosen the option Delete Row in the context menu or from the Data menu but none of the entries listed in the lower section of the Journal Vouchers window was selected, and the Update button was enabled.
Procedure
Click the entry you want to delete and choose the option Remove from the context menu or Data menu.
10000029
You have not selected a voucher Diagnosis
You have tried to do one of the following while none of the journal vouchers listed at the upper section of the Journal Vouchers window were selected:
Print Print Preview Export Layout to either PDF, txt, unformatted text, or image file
file://C:\Documents and Settings\Isaque.AGMAQ.000\Configuraes locais\Temp\~hh867... 16/2/2011
SAP Business One 8.8 - SAP Documentation
Page 1856 of 1950
Procedure
Click the relevant journal voucher and complete the task you have begun with.
10000027
You have not selected a voucher Diagnosis
You have chosen Post Voucher while none of the journal vouchers listed in the upper section of the Journal Voucher window were selected.
Procedure
Click the journal voucher you want to post and choose Post Voucher.
10000039
Message
Posting date not valid
Diagnosis
You have chosen Execute in the Control Account Reposting window but Posting Date To was not specified.
Procedure
Specify the required posting date range.
10000038
Message
Posting date not valid
Diagnosis
You have chosen Execute in the Control Account Reposting window while Posting Date From . was not specified.
Procedure
Specify the required posting date.
10000037
Message
Execution date is not valid
Diagnosis
You have chosen Execute in the Control Account Reposting window while Execution Date was not specified.
Procedure
file://C:\Documents and Settings\Isaque.AGMAQ.000\Configuraes locais\Temp\~hh867... 16/2/2011
SAP Business One 8.8 - SAP Documentation
Page 1857 of 1950
Specify the required execution date.
10000036
No main accounts found Diagnosis
You have chosen the Execute button in the Control Account Reposting window but the Target Account field was left empty.
Procedure
Specify the required target account.
10000035
No main accounts found Diagnosis
You have chosen Execute in the Control Account Reposting window but the Control Account field was left empty.
Procedure
Specify the required control account.
10000034
Message
No main accounts were found
Diagnosis
You have chosen Execute in the Control Account Reposting window while Source Account was not specified.
Procedure
Specify the required source account.
10000985
Message
Minimum no. of days to save in database is 7
Diagnosis
In the Store log in DB for: field, you have entered a number less than seven.
Procedure
The minimum number of days allowed for storing the log files in the database is seven. In the Store log in DB for: field, enter a number equal to or greater than seven.
10000893
file://C:\Documents and Settings\Isaque.AGMAQ.000\Configuraes locais\Temp\~hh867... 16/2/2011
SAP Business One 8.8 - SAP Documentation
Page 1858 of 1950
Message
Log folder max. size is too small; it must be at least four times the size of the file
Diagnosis
In the Log Folder Max Size you have entered a number less than 20.
Procedure
The minimum size allowed for the log folder is 20 MB. In the Log File Max Size field, enter a number greater than 20.
10000837
Message
Upgrading an evaluation version is not allowed
Diagnosis
You have initiated an upgrade process for SAP Business One evaluation version
Procedure
Evaluation version is a trial version and cannot be upgraded
10000557
Message
The type of the value deviates from field type
Diagnosis
1. You have tried to create a new user defined field. In the Field Data window, you have set the Type of the field as either numeric or alphanumeric 2. You have selected the option Set Valid Values for Field. In the table that has appeared, you have specified a value that does not match the chosen field type Example In the Type field you have chosen the option Numeric however, in the Value column in the table, you have entered the value
abc
End of the example. 3. You have chosen Add
Procedure
Set values that match the selected field type. Alternatively, you can change the field type and define the required values accordingly.
10000536
Message
You have not selected an addressee for the alert. It will be marked as inactive
file://C:\Documents and Settings\Isaque.AGMAQ.000\Configuraes locais\Temp\~hh867... 16/2/2011
SAP Business One 8.8 - SAP Documentation
Page 1859 of 1950
Diagnosis
From the Alerts Management window, you have tried to add a new alert however, you have not selected any addressee from the list that appears in the table area.
Procedure
To create an active alert, select at least one addressee. Alternatively, the alert is set as inactive.
10000561
Message
Field size deviates from legal range [1~254]
Diagnosis
You have tried to add a new userdefined field. In the Field Data window, you have selected in the Type field, the value Alphanumeric. In the Length field, you have entered a number that is either less than 1 or greater than 254, and chosen Add.
Procedure
You can set the length of a userdefined field of type alphanumeric to be between 1 and 254 characters.
10000560
Message
Invalid title
Diagnosis
You have tried to add new user defined field. In the Field Data window, in the Title field you have entered a title that contains invalid characters, such as *,or!.
Procedure
In the Title field, enter a title that contains letters or numbers only (or combination of both).
10000559
Message
Not enough data
Diagnosis
You have tried to add a new user defined field however, in the Field Data window you have left the Title field empty and chosen Add.
Procedure
In the Field Data window, specify the field title and other relevant details, and choose Add.
10000558
Message
Field length cannot be decreased
file://C:\Documents and Settings\Isaque.AGMAQ.000\Configuraes locais\Temp\~hh867... 16/2/2011
SAP Business One 8.8 - SAP Documentation
Page 1860 of 1950
Diagnosis
1. You have tried to update an existing user defined field. In the Field Data window, you have displayed the field, and decreased the value appeared in the Length field 2. You have chosen Update
Procedure
You cannot reduce the length of a user defined field since it might be storing values in the original length.
10000541
Message
You are about to update user fields, however there are some other connections to the company. This might cause data integrity problems if other connections update the company database before restart. Are you sure?
Diagnosis
You have tried to add, update, or remove one user defined field but in the same time other users were connected to SAP Business One company.
Procedure
To prevent possible data integrity problems, we recommend to add, update, or remove user defined fields when no other users are connected to this SAP Business One company.
10000537
Message
You have not selected any documents for the alert. It will be marked as inactive
Diagnosis
In the Alerts Management window you have selected one of the pre defined alerts as active, and selected the required addressees. You have chosen Update however, in the Documents tab, you have not selected any document for the alert
Procedure
To activate the alert, select at least one document. Alternatively, the alert is set as inactive.
10000531
Message
Would you like to attach an edited report to the E-mail?
Diagnosis
You have chosen one of the following options from the tool bar:
Fax E-mail SMS
file://C:\Documents and Settings\Isaque.AGMAQ.000\Configuraes locais\Temp\~hh867... 16/2/2011
SAP Business One 8.8 - SAP Documentation
Page 1861 of 1950
Procedure
You can attach to fax, E-mail, and SMS sent from SAP Business One an edited report of the window or document that is currently active. Choose the required option:
Yes to attach the edited report to the message. For example: copy of a document No to send the message without attaching edited report of the currently active window Cancel to avoid sending the message
10000798
Message
This operation can cause problems when drawing a document
Diagnosis
In the Document Settings window, on the General tab, under For a Sales BOM in Documents, Display:, you have attempted to select one of the following:
Price and Total for Parent Item Only Price for Component Items
This can cause the following problems:
More Information
Document Settings: General Tab
10000305
Message
Invalid total
Diagnosis
In the Amount (FC) To field, you have entered an amount in local currency
Procedure
In the Amount (FC) To field, enter an amount in one of the foreign currencies defined in SAP Business One (in Setup Financials Currencies) . Administration
10000306
Message
Enter valid currency
Diagnosis
In the Amount (FC) To field, you have entered an amount with a currency sign that does not represent any currency defined in SAP Business One.
file://C:\Documents and Settings\Isaque.AGMAQ.000\Configuraes locais\Temp\~hh867... 16/2/2011
SAP Business One 8.8 - SAP Documentation
Page 1862 of 1950
Procedure
In the Amount (FC) To field, enter an amount in one of the foreign currencies defined in SAP Business One (in Setup Financials Currencies) . Administration
10000567
Message
In Table Name column, enter table name having at least three characters
Diagnosis
In the User-Defined Tables - Setup window, in the Table Name column, you have attempted to enter a table name that is less than three characters.
Procedure
In the User-Defined Tables - Setup window, in the Table Name column, enter a table name that is at least three characters.
10000547
Message
Are you sure you want to delete the object and remove its tables?
Diagnosis
1. You have chosen Tools Customization Tools Objects Registration Wizard .
2. In the User-Defined Object Registration wizard window, in the second step, you have selected the Delete an existing object radio button. 3. You have chosen the Finish button.
Procedure
Do one of the following:
Choose the OK button to continue deleting the object. Caution Deleting an object is irreversible, and all its tables will be removed. End of the caution. Choose the No button to return to the User-Defined Object Registration Wizard window. The object is not deleted.
More Information
User-Defined Objects
10000546
Message
file://C:\Documents and Settings\Isaque.AGMAQ.000\Configuraes locais\Temp\~hh867... 16/2/2011
SAP Business One 8.8 - SAP Documentation
Page 1863 of 1950
Are you sure you want to unregister the object?
Diagnosis
1. You have chosen Tools Customization Tools Objects Registration Wizard
2. In the User-Defined Object Registration wizard, in the second step, you have selected the Unregister an existing object radio button. 3. You have chosen the Finish button.
Procedure
Do one of the following:
Choose the OK button to continue unregistering the object. Caution Unregistering an object is irreversible. End of the caution. Choose the No button to return to the User-Defined Object Registration wizard. The object is still registered.
More Information
User-Defined Objects
10000543
Message
The database structure has been modified. In order to resume the process, all open windows will be closed. Do you want to continue adding the user-defined field?
Diagnosis
1. You have chosen Tools Customization Tools User-Defined Fields - Management
2. In the User-Defined Fields - Management window, in the Category column, you have selected a category. 3. You have chosen the Add button. 4. In the Field Data window, you have created a new user-defined field and you have chosen the Add button, but you have other windows open in SAP Business One.
Procedure
Do one of the following:
Choose Yes to continue adding the user-defined field. Caution All open windows in SAP Business One will be closed.
file://C:\Documents and Settings\Isaque.AGMAQ.000\Configuraes locais\Temp\~hh867... 16/2/2011
SAP Business One 8.8 - SAP Documentation
Page 1864 of 1950
End of the caution. Choose No to return to the User-Defined Fields - Management window. All open windows in SAP Business One remain open.
More Information
User-Defined Fields
10000568
Message
In Table Name column, enter alphanumeric characters only
Diagnosis
In the User-Defined Tables - Setup window, in the Table Name column, you have attempted to enter a table name having nonalphanumeric characters, such as (&) or (*).
Procedure
In the User-Defined Tables - Setup window, in the Table Name column, enter a table name having only alphanumeric characters.
10000565
Message
Define valid default value for new mandatory field
Diagnosis
In the Field Data window, you have selected the Mandatory Field option for a new field. However, you have not defined a default value, and this is required for mandatory fields.
Procedure
1. In the Field Data window, select the Set Default Value for Field checkbox. 2. In the field to the right of the Set Default Value for Field checkbox, enter a valid default value for the new mandatory field. 3. Choose the Add button.
More Information
User-Defined Fields
10000563
Message
In "Value" column, you cannot enter duplicate values
Diagnosis
In the Field Data window, you have selected the Set Valid Values for Field option. However, in the Value column, you have entered duplicate values.
Procedure
file://C:\Documents and Settings\Isaque.AGMAQ.000\Configuraes locais\Temp\~hh867... 16/2/2011
SAP Business One 8.8 - SAP Documentation
Page 1865 of 1950
In the Value column, make sure there are no duplicate values.
More Information
User-Defined Fields
10000562
Message
In Value column, enter number of characters less than or equal to value in Length field
Diagnosis
In the Field Data window, you have selected the Set Valid Values for Field option. However, in the Value column, you have entered a number of characters that is greater than the length defined in the Length field.
Procedure
In the Value column, enter a number of characters that is less than or equal to the length defined in the Length field.
More Information
User-Defined Fields
10000549
Message
This will restore system-edited reports. Do you want to continue this process?
Diagnosis
You have chosen Help Support Desk Restore Restore System Reports
Procedure
Caution Do not run a Restore function without first consulting the SAP Global Support Center. End of the caution.
More Information
Restore
10000650
Message
You cannot remove user who is member of queue
Diagnosis
In the Users - Setup window, you have done one of the following in the attempt to remove a user:
file://C:\Documents and Settings\Isaque.AGMAQ.000\Configuraes locais\Temp\~hh867... 16/2/2011
SAP Business One 8.8 - SAP Documentation
Page 1866 of 1950
You have right-clicked the Users - Setup window and from the context menu, you have chosen Remove. You have chosen Data Remove .
However, the user is a member of a queue and cannot be removed.
Procedure
Before you can remove a user from SAP Business One, you must remove the user from all queues that he or she is linked to as follows: 1. Choose Administration Setup Service Queues .
The Queues - Setup window opens. 2. In the Queues - Setup window, in the Queue ID column, select the queue whose member you want to remove and choose the Queue Members button. The Queue Members - Setup: [queue number] window opens. 3. In the Queue Members - Setup: [queue number] window, in the row of the member you want to remove, in the Member Name dropdown list, select the blank row. 4. Choose the Update button, then choose the OK button. You can now remove the user using one of the methods described in the Diagnosis section above. Note If the user you want to remove is a member of more than one queue, repeat steps 24 for each queue, and then you can remove the user. End of the note.
More Information
Queues - Setup Window
10000544
Message
Field removal is irreversible. Do you want to continue removing the field?
Diagnosis
In the User-Defined Fields - Management window, you have attempted to remove a user-defined field by choosing the Remove button.
Procedure
Do one of the following:
Choose Yes to continue removing the user-defined field. Caution Removing a user-defined field is irreversible.
file://C:\Documents and Settings\Isaque.AGMAQ.000\Configuraes locais\Temp\~hh867... 16/2/2011
SAP Business One 8.8 - SAP Documentation
Page 1867 of 1950
End of the caution. Choose No to return to the User-Defined Fields - Management window without removing the user-defined field.
More Information
User-Defined Fields
10000655
Message
In Stage Name field, enter alphanumeric characters only
Diagnosis
In the Approval Stages - Setup window, you have attempted to create a new approval stage or update an existing one. However, in the Stage Name field, you have entered a stage name containing one or more non-alphanumeric characters. Example The following are examples of non-alphanumeric characters: (^), ($), (*) End of the example.
Procedure
In the Stage Name field, enter a stage name containing alphanumeric characters only.
More Information
Approval Stages - Setup Window
10000604
Message
Item cost cannot be base price origin for gross profit calculation
Diagnosis
In the Document Settings window, on the General tab, in the Base Price Origin dropdown list, you have attempted to select Item Cost. However, SAP Business One has been set to the perpetual inventory valuation method.
Procedure
Note Ask your superuser to follow the steps below. End of the note. Do one of the following:
In the Document Settings window, on the General tab, in the Base Price Origin dropdown list, select a value other than Item Cost. Caution
file://C:\Documents and Settings\Isaque.AGMAQ.000\Configuraes locais\Temp\~hh867... 16/2/2011
SAP Business One 8.8 - SAP Documentation
Page 1868 of 1950
If you perform the following procedure, previous transactions that have been posted in SAP Business One are not affected. End of the caution. 1. Choose Administration
System Initialization
Company Details
Basic Initialization
tab.
2. Choose the Use Perpetual Inventory option.
More Information
Document Settings: General Tab
10000647
Message
You cannot remove the current logged-on user
Diagnosis
In the Users - Setup window, you have attempted to remove the current logged-on user. However, this procedure is not allowed in SAP Business One.
More Information
Users - Setup Window
10000706
Message
Enter valid user name and password
Diagnosis
In the Choose Company window, you have done one or both of the following:
In the User Code field, you have entered an invalid user name. In the Password field, you have entered an invalid password.
Procedure
In the Choose Company window, in the User Code and Password fields, enter a valid user name and password.
More Information
Choose Company Window Users - Setup Window
10000602
Message
On the "Accounting Data" tab, in the "Tax Code" field, enter valid tax code
Diagnosis
file://C:\Documents and Settings\Isaque.AGMAQ.000\Configuraes locais\Temp\~hh867... 16/2/2011
SAP Business One 8.8 - SAP Documentation
Page 1869 of 1950
You have attempted to update the Company Details window, but on the Accounting Data tab, in the Tax Code field, you have entered an invalid tax code.
Procedure
On the Accounting Data tab, in the Tax Code field, enter a valid tax code.
More Information
Company Details: Accounting Data Tab
10000622
Message
You cannot delete item from service contract that is linked to service call
Diagnosis
In the Service Contract window, on the Items tab, you have attempted to remove an item that is linked to a service call. This action is not allowed in SAP Business One.
More Information
Service Contract: Items Tab Service Call
10000701
Message
Enter name of valid category
Diagnosis
1. In the Query Generator window, you have executed a query. 2. In the window displaying the query results, you have chosen the Save button. 3. In the Save Query window, in the Query Category field, you have entered the name of an invalid category.
Procedure
In the Save Query window, in the Query Category field, enter the name of a valid category.
More Information
Saving a Query
10000703
Message
Enter valid query name
Diagnosis
file://C:\Documents and Settings\Isaque.AGMAQ.000\Configuraes locais\Temp\~hh867... 16/2/2011
SAP Business One 8.8 - SAP Documentation
Page 1870 of 1950
1. In the Query Generator window, you have executed a query. 2. In the window displaying the query results, you have chosen the Save button. 3. In the Save Query window, in the Query Name field, you have not entered a valid query name.
Procedure
In the Save Query window, in the Query Name field, enter the name of a valid name.
More Information
Saving a Query
10000609
Message
Enter valid customer code
Diagnosis
You have chosen Service Service Contract you have not entered a valid customer code. to open the Service Contract window. You have attempted to choose Update, but
Procedure
In the Service Contract window, enter a valid customer code.
More Information
Service Contract: General Area Business Partner Master Data Window
10000555
Message
Enter fax number
Diagnosis
In the Send Message window you have chosen Send to send a fax, but you have not entered a fax number.
Procedure
Choose Data Add Row . In the new row, select the Fax option. In the Fax No. column, enter a fax number.
More Information
Send Message Window
10000556
Message
Enter list name
file://C:\Documents and Settings\Isaque.AGMAQ.000\Configuraes locais\Temp\~hh867... 16/2/2011
SAP Business One 8.8 - SAP Documentation
Page 1871 of 1950
Diagnosis
In the Send Message window, you have chosen Save as Distribution List, but you have not entered a list name.
Procedure
In the Save as Distribution List window, enter a list name.
More Information
Send Message Window
10000554
Message
Enter telephone number
Diagnosis
In the Send Message window you have chosen Send to send an SMS text message, but you have not entered a telephone number.
Procedure
Choose Data Add Row . In the new row, select the SMS option. In the Telephone No. column, enter a telephone number.
More Information
Send Message Window
10000553
Message
Enter e-mail address
Diagnosis
In the Send Message window you have chosen Send to send an e-mail, but you have not entered an e-mail address.
Procedure
Choose Data Add Row . In the new row, select the E-Mail option. In the E-mail Address column, enter an e-mail address.
More Information
Send Message Window
10000639
Message
In "Expense Exempted Account" column, enter tax-exempt expenditure account
Diagnosis
You have attempted to update the Freight - Setup window, but in the Expense Exempted Account column, you have entered an expenditure account that is not tax exempt.
file://C:\Documents and Settings\Isaque.AGMAQ.000\Configuraes locais\Temp\~hh867... 16/2/2011
SAP Business One 8.8 - SAP Documentation
Page 1872 of 1950
Procedure
In the Freight - Setup window, in the Expense Exempted Account column, enter a tax-exempt expenditure account.
More Information
Freight - Setup Window Chart of Accounts Window
10000638
Message
In "Expense Exempted Account" column, enter expenditure account
Diagnosis
You have attempted to update the Freight - Setup window, but in the Expense Exempted Account column, you have entered a sales or other account.
Procedure
In the Freight - Setup window, in the Expense Exempted Account column, enter an expenditure account.
More Information
Freight - Setup Window Chart of Accounts Window
10000635
Message
In "Expense Account" column, enter tax-liable account
Diagnosis
You have attempted to update the Freight - Setup window, but in the Expense Account column, you have entered a tax-exempt account.
Procedure
In the Freight - Setup window, in the Expense Account column, enter a tax-liable account.
More Information
Freight - Setup Window Chart of Accounts Window
10000633
Message
In "Revenue Account" column, enter tax-liable account
file://C:\Documents and Settings\Isaque.AGMAQ.000\Configuraes locais\Temp\~hh867... 16/2/2011
SAP Business One 8.8 - SAP Documentation
Page 1873 of 1950
Diagnosis
You have attempted to update the Freight - Setup window, but in the Revenue Account column, you have entered a tax-exempt account.
Procedure
In the Freight - Setup window, in the Revenue Account column, enter a tax-liable account.
More Information
Freight - Setup Window Chart of Accounts Window
10000637
Message
In "Revenues Exempted Account" column, enter non-sales account
Diagnosis
You have attempted to update the Freight - Setup window, but in the Revenues Exempted Account column, you have entered a sales account.
Procedure
In the Freight - Setup window, in the Revenues Exempted Account column, enter a non-sales account.
More Information
Freight - Setup Window Chart of Accounts Window
10000621
Message
Enter termination date the same as or earlier than end date
Diagnosis
You have chosen Service Service Contract to open the Service Contract window. You have attempted to choose Update, but in the Termination Date field, you have entered a date that is later than the end date.
Procedure
In the Service Contract window, in the Termination Date field, enter a date that is earlier than or the same as the end date.
More Information
Contract Templates: General Area
10000620
Message
file://C:\Documents and Settings\Isaque.AGMAQ.000\Configuraes locais\Temp\~hh867... 16/2/2011
SAP Business One 8.8 - SAP Documentation
Page 1874 of 1950
Enter start date earlier than termination date
Diagnosis
You have chosen Service Service Contract to open the Service Contract window. You have attempted to choose Update, but in the Start Date field, you have entered a date that is later than the termination date.
Procedure
In the Service Contract window, in the Start Date field, enter a date that is earlier than the termination date.
More Information
Contract Templates: General Area
10000619
Message
On "Coverage" tab, start times must be earlier than their corresponding end times
Diagnosis
You have chosen Service Service Contract to open the Service Contract window. You have attempted to choose Update, but on the Coverage tab, you have entered a start time that is later than its corresponding end time.
Procedure
In the Service Contract window, on the Coverage tab, make sure that all start times are earlier than their corresponding end times.
More Information
Service Contract: Coverage Tab
10000618
Message
In "Response Time" field, enter a value of 0 or greater
Diagnosis
You have chosen Service Service Contract to open the Service Contract window. You have attempted to choose Update, but on the General tab, in the Response Time field, you have entered a value less than 0.
Procedure
In the Service Contract window, on the General tab, in the Response Time field, enter a value of 0 or greater.
More Information
Service Contract: General Tab
10000617
Message
In "Resolution Time" field, enter value of 0 or greater
file://C:\Documents and Settings\Isaque.AGMAQ.000\Configuraes locais\Temp\~hh867... 16/2/2011
SAP Business One 8.8 - SAP Documentation
Page 1875 of 1950
Diagnosis
You have chosen Service Service Contract to open the Service Contract window. You have attempted to choose Update, but on the General tab, in the Resolution Time field, you have entered a value less than 0.
Procedure
In the Service Contract window, on the General tab, in the Resolution Time field, enter a value of 0 or greater.
More Information
Service Contract: General Tab
10000616
Message
Enter start date that is earlier than end date
Diagnosis
You have chosen Service Service Contract to open the Service Contract window. You have attempted to choose Update, but in the General area, you have entered a start date that is later than the end date.
Procedure
In the Service Contract window, in the General area, enter a start date that is earlier than the end date.
More Information
Service Contract: General Area
10000614
Message
Enter start date
Diagnosis
You have chosen Service Service Contract to open the Service Contract window. You have attempted to choose Update, but the in the General area, in the Start Date field, you have not entered a date.
Procedure
In the Service Contract window, in the General area, in the Start Date field, enter a valid date.
More Information
Service Contract: General Area
10000613
Message
In "Reminder" field, enter number that is 1 or greater
Diagnosis
file://C:\Documents and Settings\Isaque.AGMAQ.000\Configuraes locais\Temp\~hh867... 16/2/2011
SAP Business One 8.8 - SAP Documentation
Page 1876 of 1950
You have chosen Service Service Contract to open the Service Contract window. You have attempted to choose Update, but the on the General tab, in the Reminder field, you have not entered a number, or you have entered a number less than 1.
Procedure
In the Service Contract window, on the General tab, enter a number greater than 0.
More Information
Service Contract: General Area
10000612
Message
Enter valid contact person
Diagnosis
You have chosen Service Service Contract to open the Service Contract window. You have attempted to choose Update, but the in the Contact Person dropdown list, you have selected a contact who has been removed from SAP Business One.
Procedure
In the Service Contract window, in the Contact Person dropdown list, select a valid contact person.
More Information
Service Contract: General Area Business Partner Master Data: Contact Persons Tab
10000611
Message
In "Customer Code" field, enter business partner of customer type
Diagnosis
You have chosen Service Service Contract to open the Service Contract window. You have attempted to choose Update, but the business partner whose code you entered has been designated as a lead.
Procedure
In the Service Contract window, enter a valid customer code for a business partner who is not designated as a lead.
More Information
Service Contract: General Area Business Partner Master Data: General Area
10000610
Message
Customer has been removed; enter valid customer code
file://C:\Documents and Settings\Isaque.AGMAQ.000\Configuraes locais\Temp\~hh867... 16/2/2011
SAP Business One 8.8 - SAP Documentation
Page 1877 of 1950
Diagnosis
You have chosen Service Service Contract to open the Service Contract window. You have attempted to choose Update, but the customer whose code you entered has been removed from SAP Business One.
Procedure
In the Service Contract window, enter a valid customer code.
More Information
Service Contract: General Area Business Partner Master Data Window
10000594
Message
Holiday has been removed
Diagnosis
In the Company Details window, on the Accounting tab, in the Holidays dropdown list, you have attempted to add a new holiday, but the holiday you have selected has been removed.
Procedure
In the Company Details window, on the Accounting tab, in the Holidays dropdown list, make sure that the holiday you want to add has not been removed.
More Information
Company Details: Accounting Data Tab Holiday Dates Window
10000589
Message
In "Separator" field, enter character not identical to thousands separator
Diagnosis
In the General Settings window, on the Display tab, you have attempted to change the decimal separator value.
Procedure
In the Separator field, enter a character that is not identical to the thousands separator value.
More Information
General Settings: Display Tab
10000588
Message
file://C:\Documents and Settings\Isaque.AGMAQ.000\Configuraes locais\Temp\~hh867... 16/2/2011
SAP Business One 8.8 - SAP Documentation
Page 1878 of 1950
In "Separator" field, enter character not defined as currency symbol
Diagnosis
In the General Settings window, on the Display tab, you have attempted to change the decimal separator value.
Procedure
In the Separator field, enter a character that is not a currency symbol currently defined in SAP Business One.
More Information
Company Details: Basic Initialization Tab General Settings: Display Tab
10000625
Message
Enter resolution time of 0 or greater
Diagnosis
In the Contract Templates - Setup window, in the Resolution Time field, you have attempted to enter a value less than 0.
Procedure
In the Contract Templates - Setup window, in the Resolution Time field, enter a value of 0 or greater.
More Information
Contract Templates: General Area
10000540
Message
Are you sure you want to permanently delete the selected folder?
Diagnosis
In the Organize My Menu window, you have selected a folder and chosen Delete.
Procedure
Do one of the following:
Choose Yes to permanently delete the folder you have selected. Choose No to keep the folder you have selected.
More Information
Organizing the Personalized Menu
10000535
file://C:\Documents and Settings\Isaque.AGMAQ.000\Configuraes locais\Temp\~hh867... 16/2/2011
SAP Business One 8.8 - SAP Documentation
Page 1879 of 1950
Message
Are you sure you want to permanently remove this distribution list?
Diagnosis
In the Save as Distribution List window, you have selected a distribution list and chosen Remove.
Procedure
Do one of the following:
Choose Yes to permanently remove the distribution list. Choose No to cancel and return to the Save as Distribution List window.
More Information
Using the Distribution List to Send a Message
10000534
Message
A list with this name already exists. Do you want to overwrite it?
Diagnosis
In the Send Message window, you have chosen Save as Distribution List, but you have chosen a list name that already exists for another distribution list.
Procedure
Do one of the following:
Choose Yes to overwrite the existing list with the new list. Choose No to return to the Save as Distribution List window in order to enter a new list name. Choose Cancel to exit the Save as Distribution List and return to the Send Message window.
More Information
Creating / Deleting Distribution Lists
10000533
Message
Are you sure you want to permanently delete the message?
Diagnosis
In the Messages/Alert Overview window, you have selected a message and chosen Delete.
Procedure
Do one of the following:
file://C:\Documents and Settings\Isaque.AGMAQ.000\Configuraes locais\Temp\~hh867... 16/2/2011
SAP Business One 8.8 - SAP Documentation
Page 1880 of 1950
Choose Yes to permanently delete the message. Choose No to keep the message and cancel the deletion.
More Information
Messages/Alerts Overview Window
10000532
Message
"Out of Office" message is currently on. Do you want to turn it off?
Diagnosis
You have chosen Window Messages/Alert Overview to open the Messages/Alert Overview window. You have chosen Out of Office to set an out-of-office message, and you have logged back on to SAP Business One.
Procedure
Do one of the following:
Choose Yes to turn off the out-of-office message and continue logging on to SAP Business One. Choose No to keep the out-of-office message active and continue logging on to SAP Business One.
More Information
Out of Office Window
10000548
Message
Shortcut has been allocated
Diagnosis
You have chosen Tools My Shortcuts Customize to open the Customize window, and you have attempted to allocate a shortcut to a document. However, the shortcut you have selected has already been allocated to another document.
Procedure
In the Customize window, do one of the following:
Select a shortcut that has not been allocated. Delete the shortcut you want to re-allocate: 1. Select the window where the shortcut is allocated. 2. Choose Remove and then choose the OK button.
More Information
Customize User Shortcuts
file://C:\Documents and Settings\Isaque.AGMAQ.000\Configuraes locais\Temp\~hh867... 16/2/2011
SAP Business One 8.8 - SAP Documentation
Page 1881 of 1950
10000632
Message
In "Distribution Method" column, select value other than "None"
Diagnosis
In the Administration System Initialization Document Settings you have selected the Manage Freight in Documents option. In the Freight - Setup window, you have done the following:
path, in the Document Settings window, on the General tab,
You have selected one or both of the following columns:
Stock Last Purchase Price
In the Distribution Method column, you have selected None.
Procedure
In the Freight - Setup window, in the Distribution Method column, select a value that is not None.
More Information
Freight - Setup Window
10000631
Message
Enter freight name containing alphanumeric characters only
Diagnosis
You have done the following:
In the Administration System Initialization Document Settings path, in the Document Settings window, on the General tab, you have selected the Manage Freight in Documents option. In the Freight - Setup window, in the Name column, you have attempted to enter a freight name containing one or more nonalphanumeric characters.
Procedure
In the Freight - Setup window, in the Name column, enter a freight name containing alphanumeric characters only.
More Information
Freight - Setup Window
10000623
Message
Contract template has expired; enter valid contract template
file://C:\Documents and Settings\Isaque.AGMAQ.000\Configuraes locais\Temp\~hh867... 16/2/2011
SAP Business One 8.8 - SAP Documentation
Page 1882 of 1950
Diagnosis
You have chosen Service Service Contract to open the Service Contract window. You have attempted to choose Update, but on the General tab, in the Template field, you have entered a template that has expired.
Procedure
In the Service Contract window, on the General tab, in the Template field, enter a valid template. To create a new template, choose Administration Setup Service Contract Templates
More Information
Contract Templates Service Contract: General Tab
10000624
Message
Enter contract template name containing alphanumeric characters only
Diagnosis
In the Contract Templates - Setup window, you have attempted to enter a name containing one or more nonalphanumeric characters.
Procedure
In the Contract Templates - Setup window, enter a name containing only alphanumeric characters.
More Information
Contract Templates: General Area
10000653
Message
You cannot change "Superuser" status for currently logged-on user
Diagnosis
In the Users - Setup window, you have attempted to change the Superuser option for the current logged on user, but this is not allowed.
More Information
Users - Setup Window
10000539
Message
Enter a folder name
Diagnosis
file://C:\Documents and Settings\Isaque.AGMAQ.000\Configuraes locais\Temp\~hh867... 16/2/2011
SAP Business One 8.8 - SAP Documentation
Page 1883 of 1950
In the Data Entry window, you have attempted to rename a folder, but you have not entered a folder name.
Procedure
In the Data Entry window, enter a folder name.
More Information
Organizing the Personalized Menu
10000538
Message
Enter a name
Diagnosis
In the Add To My Menu window, in the Name field, you have not entered a name.
Procedure
In the Add To My Menu window, in the Name field, enter a name.
More Information
Creating a Personalized Menu
10000645
Message
Default group has been removed
Diagnosis
In the Users - Setup window, in the Defaults field, you have attempted to enter a default group that has been removed from SAP Business One.
Procedure
In the Users - Setup window, in the Defaults field, enter a valid default user group.
More Information
User Defaults Window
10000626
Message
Enter response time of 0 or greater
Diagnosis
In the Contract Templates - Setup window, in the Response Time field, you have attempted to enter a value less than 0.
Procedure
file://C:\Documents and Settings\Isaque.AGMAQ.000\Configuraes locais\Temp\~hh867... 16/2/2011
SAP Business One 8.8 - SAP Documentation
Page 1884 of 1950
In the Contract Templates - Setup window, in the Response Time field, enter a value of 0 or greater.
More Information
Contract Templates: General Area
10000601
Message
In "Date When Automatic Change Is Applied" field, enter whole number greater than 0
Diagnosis
In the Posting Periods window, in the Date When Automatic Change Is Applied field, you have entered a number equal to or less than zero.
Procedure
In the Date When Automatic Change Is Applied field, enter a whole number greater than zero.
More Information
Posting Periods Window
10000629
Message
In "Duration" field, enter whole number that is 0 or greater
Diagnosis
You have chosen Administration Setup Service Contract Templates . In the Contract Templates Setup window, you have attempted to create a new contract template or update an existing one. In the Duration field, you have entered a value less than 0.
Procedure
In the Duration field, enter a value 0 or greater.
More Information
Contract Templates: General Area Contract Templates
10000092
Message
Invalid no. of copies
Diagnosis
In the Document Printing Selection Criteria window you have changed the number appeared in the No. of Copies field into zero or negative number.
Procedure
file://C:\Documents and Settings\Isaque.AGMAQ.000\Configuraes locais\Temp\~hh867... 16/2/2011
SAP Business One 8.8 - SAP Documentation
Page 1885 of 1950
Enter a whole number in the No. of Copies field that is greater than zero.
10000649
Message
You cannot remove user associated with employee master data record
Diagnosis
In the Administration delete a defined user. Setup General Users path, you have opened the Users - Setup window. You have attempted to
Procedure
To delete a defined user, you must first make sure that the user code is not associated with an employee: 1. Go to Human Resources Employee Master Data . The Employee Master Data window opens.
2. Scroll through the employee records until you locate an employee record that has the user code of the user you want to delete in its User Code field. 3. In the User Code dropdown box, select a different user code from the one you want to delete. 4. Open the Users - Setup window of the user you want to delete. 5. Choose Data Remove .
The user is permanently deleted.
More Information
Users - Setup Window Employee Master Data: General Area
10000627
Message
In "Reminder" field, enter whole number that is 1 or greater
Diagnosis
You have chosen Administration Setup Service Contract Templates . In the Contract Templates Setup window, you have attempted to create a new contract template or update an existing one. You have selected the Renewal option, but you have done one of the following:
You have entered a value less than 1 in the Reminder field. You have not entered a value in the Reminder field.
Procedure
In the Reminder field, enter a value greater than 0.
More Information
Contract Templates: General Area
file://C:\Documents and Settings\Isaque.AGMAQ.000\Configuraes locais\Temp\~hh867... 16/2/2011
SAP Business One 8.8 - SAP Documentation
Page 1886 of 1950
Contract Templates
10000630
Message
End time must be later than its corresponding start time
Diagnosis
You have chosen Administration Setup Service Contract Templates . In the Contract Templates Setup window, you have attempted to create a new contract template or update an existing one. On the Coverage tab, you have selected a Start Time that is later than its corresponding End Time.
Procedure
On the Coverage tab, make sure that all Start Time fields are earlier than their corresponding End Time fields.
More Information
Contract Templates - Setup Window Adding, Updating, and Duplicating Contract Templates
10000644
Message
In the "User Code" field, enter a code that does not include an asterisk (*)
Diagnosis
In the Users Setup window, you have attempted to add a new user.
Procedure
In the User Code field, do not enter an asterisk (*) as part of the user code.
More Information
Users - Setup Window
10000593
Message
In "Account Segment Separator" field, enter value that is not an alphanumeric character or an asterisk (*)
Diagnosis
In the General Settings window, on the Display tab, you have attempted to change the account segment separator value.
Procedure
In the Account Segment Separator field, enter a value that is not an alphanumeric character or an asterisk (*).
More Information
file://C:\Documents and Settings\Isaque.AGMAQ.000\Configuraes locais\Temp\~hh867... 16/2/2011
SAP Business One 8.8 - SAP Documentation
Page 1887 of 1950
General Settings: Display Tab
10000592
Message
In "Thousands Sep." field, enter character not identical to the decimal separator
Diagnosis
In the General Settings window, on the Display tab, you have attempted to change the thousands separator value.
Procedure
In the Thousands Sep. field, enter a character that is not identical to the decimal separator value.
More Information
General Settings: Display Tab
10000591
Message
In "Thousands Sep." field, enter character not a defined currency symbol
Diagnosis
In the General Settings window, on the Display tab, you have attempted to change the thousands separator value.
Procedure
In the Thousands Sep. field, enter a character that is not a currency symbol currently defined in SAP Business One.
More Information
Company Details: Basic Initialization Tab General Settings: Display Tab
10000590
Message
In "Thousands Sep." field, enter character not a number
Diagnosis
In the General Settings window, on the Display tab, you have attempted to change the thousands separator value.
Procedure
In the Thousands Sep. field, enter a character that is not a number.
More Information
General Settings: Display Tab
file://C:\Documents and Settings\Isaque.AGMAQ.000\Configuraes locais\Temp\~hh867... 16/2/2011
SAP Business One 8.8 - SAP Documentation
Page 1888 of 1950
10000587
Message
In "Separator" field, enter character not defined as currency symbol
Diagnosis
In the General Settings window, on the Display tab, you have attempted to change the decimal separator value.
Procedure
In the Separator field, enter a character that is not a number.
More Information
General Settings: Display Tab
10000477
Message
In 1099 Amount column, enter amount less than 0
Diagnosis
In the 1099 Editing window, in the 1099 Amount column, you have attempted to enter a number that is zero or greater for a credit memo payment, but this is not allowed.
Procedure
In the 1099 Editing window, in the 1099 Amount column, in a row for a credit memo payment, enter a number that is less than zero.
More Information
Outgoing Payments: Vendor & Customer A/P Credit Memo
10000459
Message
Enter number that is zero or greater than zero in "Duration" field before adding or updating the activity
Diagnosis
In the Business Partner Activity path, in the Activity window, you have attempted to create a new activity or update an existing activity for a business partner while the Duration field contains an invalid value, such as a negative number.
Procedure
Make sure you have entered a valid value in the Duration field. The value must be a positive number or 0. Note To specify minutes, enter the number followed by M. To specify hours, enter the number of hours followed by the letter H. To specify days, enter the number followed by D.
file://C:\Documents and Settings\Isaque.AGMAQ.000\Configuraes locais\Temp\~hh867... 16/2/2011
SAP Business One 8.8 - SAP Documentation
Page 1889 of 1950
End of the note.
More Information
Activity: General Tab, Other
10000458
Message
Enter a time in the "End Time" time field before adding or updating the activity
Diagnosis
In the Business Partner Activity path, in the Activity window, you have attempted to create a new activity or update an existing activity for a business partner while the End Time time field is empty.
Procedure
Make sure you have entered a value in the End Time time field.
More Information
Activity: General Tab, Other
10000457
Message
Enter a date in the "End Time" date field before adding or updating the activity
Diagnosis
In the Business Partner Activity path, in the Activity window, you have attempted to create a new activity or update an existing activity for a business partner while the End Time date field is empty.
Procedure
Make sure you have entered a value in the End Time date field.
More Information
Activity: General Tab, Other
10000456
Message
Enter value in "Duration" field before adding or updating the activity
Diagnosis
In the Business Partner Activity path, in the Activity window, you have attempted to create a new activity or update an existing activity for a business partner while the Duration field is empty.
Procedure
Make sure you have entered a value in the Duration field.
file://C:\Documents and Settings\Isaque.AGMAQ.000\Configuraes locais\Temp\~hh867... 16/2/2011
SAP Business One 8.8 - SAP Documentation
Page 1890 of 1950
More Information
Activity: General Tab, Other
10000451
Message
Enter number in "Account No." column
Diagnosis
In the Business Partner Master Data window, on the Payment Terms tab, you have chosen the Choose from List button to the right of the Bank Country field. In the Business Partner Bank Accounts - Setup window, you have entered information and chosen Update.
Procedure
In the Business Partner Bank Accounts - Setup window, in the Account No. column, enter an account number.
More Information
Banks - Setup Business Partner Master Data: Payment Terms Tab
10000168
Message
In Account dropdown list, select account
Diagnosis
In the Business Partner Master Data window, you have attempted to create a new business partner or update an existing one. But on the Payment System tab, in the House Bank area, in the Account dropdown list, you have not selected a bank account number.
Procedure
On the Payment System tab, in the House Bank area, in the Account dropdown list, select a bank account number.
More Information
Business Partner Master Data: Payment System Tab Banks - Setup House Bank Accounts - Setup
10000467
Message
You cannot choose Link to Deliveries and Link to Orders arrow icons for closed documents
Diagnosis
In a customer-type Business Partner Master Data window, in the general area, you have attempted to choose one of the following icons:
file://C:\Documents and Settings\Isaque.AGMAQ.000\Configuraes locais\Temp\~hh867... 16/2/2011
SAP Business One 8.8 - SAP Documentation
Page 1891 of 1950
Link to Deliveries
(Link to Deliveries)
Link to Orders
(Link to Orders)
However, all deliveries or orders for this customer have been closed, and cannot be accessed from these icons.
More Information
Business Partner Master Data: General Area
10000463
Message
Start time must have a value
Diagnosis
In the Business Partners Activity path, you have opened the Activity window in order to create a new activity or update an existing one. In the Start Time time field, you have not entered a time, and you have attempted to do one of the following:
You have attempted to choose Add or Update. You have attempted to enter data in a different field.
Procedure
Enter a time in the Start Time time field.
More Information
Activity: General Tab, Other
10000178
Message
Commitment limit must be greater than credit limit
Diagnosis
In the Business Partner Master Data window, you have attempted to update an existing business partner or add a new business partner. On the Payment Terms tab, the Credit Limit field value is greater than Commitment Limit field value.
Procedure
Make sure that the Credit Limit field value is less than the Commitment Limit field value.
More Information
Business Partner Master Data: Payment Terms Tab
10000453
Message
file://C:\Documents and Settings\Isaque.AGMAQ.000\Configuraes locais\Temp\~hh867... 16/2/2011
SAP Business One 8.8 - SAP Documentation
Page 1892 of 1950
The new activity is closed; it will not be possible to modify it later. Continue?
Diagnosis
In the Business Partners Activity path, you have opened the Activity window in order to create a new activity. On the General tab, you have selected the Closed option.
Procedure
Do one of the following:
To close the activity, choose Yes. Caution Setting an activity as Closed is irreversible. End of the caution. To return to the Activity window without closing it, choose No.
More Information
Activity: General Tab, Other
10000177
Message
Enter date in "Valid Date To" field
Diagnosis
In the Business Partner Master Data window, you have attempted to update an existing business partner or add a new business partner. On the Accounting tab, on the Tax subtab, if the Letter ID field is filled in, the Valid Date To field must also be filled in.
Procedure
In the Valid Date To field, set a valid date value.
More Information
Business Partner Master Data: Accounting Tab, Tax
10000176
Message
Enter valid date in "Valid Date From" field
Diagnosis
In the Business Partners Business Partner Master Data path, on the Accounting tab, on the Tax subtab, you have attempted to update an existing business partner or add a new one. If the Tax Exemption Letter field is populated, the Valid Date From field must also be filled in.
Procedure
In the Valid Date From field, set a valid date value.
file://C:\Documents and Settings\Isaque.AGMAQ.000\Configuraes locais\Temp\~hh867... 16/2/2011
SAP Business One 8.8 - SAP Documentation
Page 1893 of 1950
More Information
Business Partner Master Data: Accounting Tab, Tax
10000174
Message
Employee's role must be defined as technician
Diagnosis
You have opened the Business Partner Master Data window, and you have tried to add a new business partner or update an existing business partner. On the General tab, in the Technician field, you have tried to enter an employee for a customer.
Procedure
Make sure the employee's role is defined as technician.
More Information
Employee Master Data: General Area Business Partner Master Data: General Tab
10000891
Message
Start date is missing in row [row number]
Diagnosis
You have tried to add a new sales opportunity or update an existing one. In the have documented a stage with no start date. Sales Opportunity window Stages tab , you
Procedure
Specify start date for the stage in the row number that appeared in the message.
10000897
Message
Value must be greater than zero
Diagnosis
In the Sales Opportunity window Stages tab you have specified a negative amount in the Weighted Amount field.
Procedure
By default, the value in the Weighted Amount field is calculated based on the percentage rate and the potential amount entered in the correspondent fields. If you choose to manually specify the weighted amount, make sure to enter an amount that is greater than zero.
10000894
file://C:\Documents and Settings\Isaque.AGMAQ.000\Configuraes locais\Temp\~hh867... 16/2/2011
SAP Business One 8.8 - SAP Documentation
Page 1894 of 1950
Message
Start date is missing in row [row number]
Diagnosis
1. You have created a sales opportunity, and have not specified a start date to one of the sales stages. 2. In Sales Opportunity window Summary tab you have tried to set the opportunity status as Won or Lost
Procedure
In Sales Opportunity window Stages tab specify start date for the stage in the row number that appeared in the message.
10000896
Message
Value must be greater than 0
Diagnosis
In the Sales Opportunity window Stages tab you have specified a negative amount in the Potential Amount field.
Procedure
In the Potential Amount field, specify an amount that is greater than zero.
10000899
Message
Select business partner of either customer or lead type
Diagnosis
1. In the Sales Opportunity window and chose New Business Partner Code field you have opened the List of Business Partners window
2. In the Business Partner Master Data window you have added a new business partner of vendor type
Procedure
Sales opportunities can be created for either leads or customers, but not for vendors.
10000700
Message
In "Potential Amount" field, enter number greater than 0
Diagnosis
In the Sales Opportunity window, on the Potential tab, the potential amount is missing.
Procedure
On the Potential tab, in the Potential Amount field, enter a value that is greater than zero.
file://C:\Documents and Settings\Isaque.AGMAQ.000\Configuraes locais\Temp\~hh867... 16/2/2011
SAP Business One 8.8 - SAP Documentation
Page 1895 of 1950
More Information
Sales Opportunity: Potential Tab
10000699
Message
Business partner has been removed
Diagnosis
In the Sales Opportunity window, in the general area, in the Business Partner Code field, you have selected a business partner that has been removed from SAP Business One.
Procedure
In the Business Partner field, select a valid business partner.
10000698
Message
Sales employee has been removed
Diagnosis
In the Sales Opportunity window, on the Stages tab, in the Sales Employee column, you have selected a sales employee that has been removed from SAP Business One.
Procedure
In the Sales Employee dropdown list, select a valid sales employee.
More Information
Sales Employees/Buyers - Setup Sales Opportunity: Stages Tab
10000697
Message
Sales employee has been removed
Diagnosis
In the Sales Opportunity window, in the general area, in the Sales Employee dropdown list, you have selected a sales employee that has been removed from SAP Business One.
Procedure
In the Sales Employee dropdown list, select a valid sales employee.
More Information
Sales Employees/Buyers - Setup
file://C:\Documents and Settings\Isaque.AGMAQ.000\Configuraes locais\Temp\~hh867... 16/2/2011
SAP Business One 8.8 - SAP Documentation
Page 1896 of 1950
10000696
Message
Business partner territory has been removed
Diagnosis
In the Sales Opportunity window, in the general area, you have attempted to add or modify the Business Partner Territory field with a territory value that does not exist.
Procedure
In the Business Partner Territory field, select a territory value that exists in SAP Business One.
More Information
Defining Territories
10000694
Message
Information source has been removed
Diagnosis
In the Sales Opportunity window, you have attempted to update a business partner, but on the General tab, the information source that you selected does not exist.
Procedure
In the Sales Opportunity window, on the General tab, make sure that the information source that you select exists in SAP Business One.
More Information
Sales Opportunity: General Tab
10000693
Message
In "Potential Amount" field, enter number greater than 0
Diagnosis
In the Sales Opportunity window, on the Potential tab, the potential amount is zero or less.
Procedure
In the Sales Opportunity window, on the Potential tab, enter a potential amount that is greater than zero.
More Information
Sales Opportunity: Potential Tab
10000692
file://C:\Documents and Settings\Isaque.AGMAQ.000\Configuraes locais\Temp\~hh867... 16/2/2011
SAP Business One 8.8 - SAP Documentation
Page 1897 of 1950
Message
On "Stages" tab, start date must be later than or equal to start date in general area
Diagnosis
In the Sales Opportunity window, you have attempted to add a new sales opportunity. On the Stages tab, the start date is earlier than the start date in the General area.
Procedure
In the Sales Opportunity window, on the Stages tab, select a start date that is later than or equal to the start date in the General area.
More Information
Sales Opportunity: General Area Fields Sales Opportunity: Stages Tab
10000683
Message
In the "Name" column, enter a service call type name
Diagnosis
In the Service Call window, on the General tab, in the Call Type dropdown list, you have selected Define New and attempted to create a new service call type. In the Service Call Types - Setup window, in the Name column, you have not entered a name for the new service call type.
Procedure
In the Service Call Types - Setup window, in the Name column, enter a service call type name.
More Information
Service Call
10000682
Message
You cannot remove problem types that are associated with service calls
Diagnosis
In the Define Service Calls Problem Types - Setup window, you have attempted to remove a problem type.
Procedure
You cannot remove a problem type that is associated with a service call.
More Information
Service Call
10000681
file://C:\Documents and Settings\Isaque.AGMAQ.000\Configuraes locais\Temp\~hh867... 16/2/2011
SAP Business One 8.8 - SAP Documentation
Page 1898 of 1950
Message
In the "Name" column, enter a problem type name
Diagnosis
In the Service Call window, on the General tab, in the Problem Type dropdown list, you have selected Define New and attempted to create a new problem type for a service call. In the Define Service Call Problem Types - Setup window, in the Name column, you have not entered a name for the new problem type.
Procedure
In the Define Service Call Problem Types - Setup window, in the Name column, enter a problem type name.
More Information
Service Call
10000472
Message
In 1099 Box column, select option in dropdown list
Diagnosis
In the 1099 Editing window, in the 1099 Form column, in the dropdown list, you have changed the existing selection, but you have left the 1099 Box column empty in the same row.
Procedure
If you change the selection in the 1099 Form column, then in the 1099 Box column, in the dropdown list, select an option. Choose the Update button, then the OK button. Note Do not leave the 1099 Box column empty. End of the note.
More Information
1099 Editing Window
10000908
Message
PAN No. must be provided with the Business Partner if the Subject to Withholding checkbox is selected
Diagnosis
1. Create a new BP or open existing BP 2. Select Accounting -> Tax 3. Open Tax Information window and make sure P.A.N. No. field is empty 4. Close Tax Information window and make sure Subject to Withholding Tax checkbox is selected 5. Add / Update BP
Procedure
Solution: Either uncheck Subject to Withholding Tax checbox, or enter non-empty P.A.N. No.
file://C:\Documents and Settings\Isaque.AGMAQ.000\Configuraes locais\Temp\~hh867... 16/2/2011
SAP Business One 8.8 - SAP Documentation
Page 1899 of 1950
More Information
10000450
Message
Define account as control account
Diagnosis
1. In the Business Partner Master Data window, on the Accounting tab, on the General subtab, you have clicked the Control Accounts browse button to open the Control Accounts - Accounts Receivable window. 2. In the Account Code column, you have done one of the following:
You have chosen the Choose From List button. You have pressed the Tab key.
The List of G/L Accounts window has appeared. 3. In the List of G/L Accounts window, you have chosen the New button. The Chart of Accounts Window has opened. 4. With the Assets drawer selected on the upper right side of the window, you have attempted to define a new account by entering information in the relevant fields. 5. You have chosen the Add button. However, you have not selected the Control Account checkbox.
Procedure
When you are defining a new control account in the Chart of Accounts window, select the Control Account checkbox before you choose the Add button.
More Information
Business Partner Master Data Accounting Tab, General
10000478
Message
You cannot select user-defined box or form for creating 1096 reports
Diagnosis
1. In the Administration Setup you have created a new table. Financials 1099 Table path, you have opened the 1099 Table - Setup window, where
2. In the Financials Financial Reports Selection Criteria window.
Accounting
1099/1096 Report
path, you have opened the 1099/1096 Report -
3. In the Report Type area, you have selected the 1096 Form option.
Browse
4. Next to the 1099 Forms option, you have chosen the
(Browse) button to open the 1099 Report - Selection Criteria
file://C:\Documents and Settings\Isaque.AGMAQ.000\Configuraes locais\Temp\~hh867... 16/2/2011
SAP Business One 8.8 - SAP Documentation
Page 1900 of 1950
window, where you have selected the new table created in step 1. 5. In the 1099/1096 Report - Selection Criteria window, you have chosen the OK button. SAP Business One provides templates for official preprinted 1096 forms only. You cannot use a new user-defined box or form for creating 1096 reports.
Procedure
Browse
1. In the 1099/1096 Report - Selection Criteria window, choose the 1099 Forms
(Browse) button.
2. In the 1099 Report - Selection Criteria window, select the checkbox next to one of the following:
1099 DIV - from 2005 1099 MISC 1099 INT
3. Choose the OK button. 4. In the 1099/1096 Report - Selection Criteria window, enter the required data and choose the OK button.
More Information
1099/1096 Report - Selection Criteria
10000479
Message
You cannot select user-defined box or form for creating 1099 reports
Diagnosis
1. In the Administration Setup you have created a new table. Financials 1099 Table path, you have opened the 1099 Table - Setup window, where
2. In the Financials Financial Reports Selection Criteria window.
Accounting
1099/1096 Report
path, you have opened the 1099/1096 Report -
3. In the Report Type area, you have selected the 1099 Form option.
Browse
4. Next to the 1099 Forms option, you have chosen the (Browse) button to open the 1099 Report - Selection Criteria window, where you have selected the new table created in step 1. 5. In the 1099/1096 Report - Selection Criteria window, you have chosen the OK button. SAP Business One provides templates for official preprinted 1099 forms only. You cannot use a new user-defined box or form for creating 1099 reports.
Procedure
Browse
1. In the 1099/1096 Report - Selection Criteria window, choose the 1099 Forms
(Browse) button.
2. In the 1099 Report - Selection Criteria window, select the checkbox next to one of the following:
file://C:\Documents and Settings\Isaque.AGMAQ.000\Configuraes locais\Temp\~hh867... 16/2/2011
SAP Business One 8.8 - SAP Documentation
Page 1901 of 1950
1099 DIV - from 2005 1099 MISC 1099 INT
3. Choose the OK button. 4. In the 1099/1096 Report - Selection Criteria window, enter the required data and choose the OK button.
More Information
1099/1096 Report - Selection Criteria
10000476
Message
In 1099 Amount column, enter number equal to or less than payment amount
Diagnosis
In the 1099 Editing window, in the 1099 Amount column, you have attempted to enter a number that is greater than the payment amount.
Procedure
In the 1099 Editing window, in the 1099 Amount column, enter a number that is equal to or less than the payment amount.
More Information
Outgoing Payments: Vendor & Customer
10000689
Message
You cannot remove a solution status associated with a solution
Diagnosis
In the Service Call window, on the Solutions tab, you have chosen New to create a new solution. In the Solutions Knowledge Base window, in the Status dropdown list, you have selected Define New. In the Solution Statuses - Setup window, you have attempted to remove a solution status.
Procedure
You cannot remove a solution status that is associated with a solution.
More Information
Service Call
10000688
Message
Fill in "Name" column
file://C:\Documents and Settings\Isaque.AGMAQ.000\Configuraes locais\Temp\~hh867... 16/2/2011
SAP Business One 8.8 - SAP Documentation
Page 1902 of 1950
Diagnosis
In the Service Call window, on the Solutions tab, you have chosen New to create a new solution. In the Solutions Knowledge Base window, in the Status dropdown list, you have selected Define New. In the Solution Statuses - Setup window, you have entered a status description but have not entered a name for the new status. You have chosen Update.
Procedure
1. In the Solution Statuses - Setup window, in the Name column, enter a name. 2. Choose Update, then choose OK.
More Information
Service Call
10000684
Message
You cannot remove call types that are associated with service calls
Diagnosis
In the Service Call Types - Setup window, you have attempted to remove a call type.
Procedure
You cannot remove a call type that is associated with a service call.
More Information
Service Call
10000902
Message
Percentage rate in 'To' field must be greater than percentage rate in 'From' field
Diagnosis
Browse
In Opportunities Report - Selection Criteria window you have chosen button (Browse button) next to the Percentage Rate option. In the Percentage Rate window you have set a closing percentage range in which the percentage rate in the From field is greater than the percentage rate in the To field, and chosen OK.
Procedure
In the Percentage Rate window, enter in the Closing % To field a percentage rate greater than the value you have entered in the Closing % From field.
10000901
Message
Percentage rates in 'From' and 'To' fields must not be less than zero
file://C:\Documents and Settings\Isaque.AGMAQ.000\Configuraes locais\Temp\~hh867... 16/2/2011
SAP Business One 8.8 - SAP Documentation
Page 1903 of 1950
Diagnosis
Browse
In the Opportunities Report - Selection Criteria window you have chosen button (Browse button) next to the Percentage Rate option. In the Percentage Rate window you have set a closing percentage range in which the percentage rate in either the From field or the To field is negative.
Procedure
Make sure to specify in both From and To fields percentage rates that are either zero or positive.
10000169
Message
Enter number in "Bank Code" column
Diagnosis
In the Business Partner Master Data window, on the Payment Terms tab, you have chosen the Choose from List button to the right of the Bank Country field. In the Business Partner Bank Accounts - Setup window, you have entered information and chosen Update.
Procedure
In the Business Partner Bank Accounts - Setup window, in the Bank Code column, enter a bank code that you have defined in the Administration Setup Banking Banks path, in the Banks - Setup window.
More Information
Banks - Setup Business Partner Master Data: Payment Terms Tab
10000164
Message
You cannot change currency for business partner linked to a transaction
Diagnosis
In the Business Partner Master Data window, you have attempted to change a business partner's currency.
Procedure
You cannot change the currency of a business partner that is linked to a transaction.
More Information
Business Partner Master Data: General Area
10000163
Message
You cannot change the currency for a customer-type business partner linked to a transaction
Diagnosis
file://C:\Documents and Settings\Isaque.AGMAQ.000\Configuraes locais\Temp\~hh867... 16/2/2011
SAP Business One 8.8 - SAP Documentation
Page 1904 of 1950
In the Business Partners Business Partner Master Data path, you have opened the Business Partner Master Data window, you have added a customer-type business partner. You have created a sales quotation for the business partner. In the Business Partner Master Data window, you have attempted to update the business partner's currency.
Procedure
Do one of the following:
To close the Business Partner Master Data window without saving your changes, choose No. To update the business partner's currency, choose Yes. Caution If you change the currency for a business partner that is linked to a sales quotation to All Currencies, the change is irreversible. End of the caution.
More Information
Business Partner Master Data: General Area
10000162
Message
You cannot change the currency for a customer-type business partner linked to a sales order
Diagnosis
In the Business Partner Business Partner Master Data path, you have opened the Business Partner Master Data window and you have added a customer-type business partner. You have created a sales order for the business partner. In the Business Partner Master Data window, you have attempted to update the business partner's currency.
Procedure
You cannot update the currency for a customer-type business partner that is linked to a transaction.
More Information
Business Partner Master Data: General Area
10000481
Message
To print the 1099 form, select one option only from either "1099 Forms" or "1099 Boxes"
Diagnosis
1. In the Financials Financial Reports Selection Criteria window. Accounting 1099/1096 Report path, you have opened the 1099/1096 Report
2. In the Report Type area, you have selected the 1099 Form option. 3. You have performed one of the following:
file://C:\Documents and Settings\Isaque.AGMAQ.000\Configuraes locais\Temp\~hh867... 16/2/2011
SAP Business One 8.8 - SAP Documentation
Page 1905 of 1950
Next to the 1099 Forms option, you have chosen the Browse button to open the 1099 Report Selection Criteria window, where you have selected more than one form. Next to the 1099 Boxes option, you have chosen the Browse button to open the 1099 Report Selection Criteria window, where you have selected more than one form.
4. In the 1099/1096 Report Selection Criteria window, you have chosen OK.
Procedure
Only one form can be selected for either the 1099 Forms option or the 1099 Boxes option in order to print the 1099 form.
More Information
1099/1096 Report - Selection Criteria
10000471
Message
Vendor cannot have more than one row with the same "1099 Forms" or "1099 Boxes" combination
Diagnosis
In the Administration System Initialization Opening Balances 1099 Opening Balance path, you have created a 1099 Opening Balance report. You have attempted to add a new row or update an existing row where the Vendor Code column, 1099 Form column, and 1099 Box column values are identical. You have chosen Update.
Procedure
In the 1099 Opening Balance window, make sure that there are no rows containing identical Vendor Code column, 1099 Form column, and 1099 Box column values.
More Information
1099 Opening Balance Window
10000448
Message
The number of last transactions must be greater than 0
Diagnosis
1. You have opened the Account Balance window in one of the following ways:
In the Business Partner Master Data window, you have chosen the Account Balance link arrow button. In the Chart of Accounts window, you have chosen the Balance link arrow button.
2. In the Last Transactions field, you have done one of the following:
You have attempted to enter a number value of zero or less. You have left the field blank.
Procedure
file://C:\Documents and Settings\Isaque.AGMAQ.000\Configuraes locais\Temp\~hh867... 16/2/2011
SAP Business One 8.8 - SAP Documentation
Page 1906 of 1950
In the Account Balance window, in the Last Transactions field, enter a number greater than zero. Note Do not leave the Last Transactions field blank. End of the note.
More Information
Business Partner Master Data: General Area Chart of Accounts Window
10000165
Message
Do you want the system to replace all associated payment term settings automatically?
Diagnosis
In the Business Partner Master Data window, on the Payment Terms tab, in the Payment Terms dropdown box, you have attempted to select a different option.
Procedure
Do one of the following:
To change all previous transactions according to the chosen payment term option, choose Yes. To cancel the option you have chosen and return to the previously existing option, choose No.
Note When you choose No, no changes are made to previous transactions. End of the note.
More Information
Payment Terms Window Defining Payment Terms
10000469
Message
Business partner type must be vendor
Diagnosis
In the Administration System Initialization Opening Balances 1099 Opening Balance path, you have created a 1099 Opening Balance report. You have attempted to add a new row or update an existing row with a customer-type business partner. You have chosen Update.
file://C:\Documents and Settings\Isaque.AGMAQ.000\Configuraes locais\Temp\~hh867... 16/2/2011
SAP Business One 8.8 - SAP Documentation
Page 1907 of 1950
Procedure
In the 1099 Opening Balance window, in the Vendor Code column, make sure the business partner type is vendor.
More Information
1099 Opening Balance Window
10000468
Message
Enter value in "1099 Amount" column other than zero
Diagnosis
In the Administration System Initialization Opening Balances 1099 Opening Balance path, you have created a 1099 Opening Balance report. You have attempted to add a new row or update an existing row where the Amount column is empty or the value is 0. You have chosen Update.
Procedure
Make sure the Amount column is not empty or containing a zero value.
More Information
1099 Opening Balance - Selection Criteria 1099 Opening Balance Window
10000460
Message
This activity is connected to a sales opportunity or service call. If deleted, it cannot be restored. Continue?
Diagnosis
In the Business Partner Activity path, in the Activity window, you have attempted to remove an activity for a business partner. However, the activity is linked to a sales opportunity.
Procedure
Do one of the following:
To cancel the removal of the activity, choose No. To unlink the activity from the sales opportunity and permanently remove the activity from SAP Business One, choose Yes.
More Information
Sales Opportunity: Stages Tab
10000474
Message
Choose tax code classified as A/P
file://C:\Documents and Settings\Isaque.AGMAQ.000\Configuraes locais\Temp\~hh867... 16/2/2011
SAP Business One 8.8 - SAP Documentation
Page 1908 of 1950
Diagnosis
In the Business Partners Business Partner Master Data path, you have opened the Business Partner Master Data window to create a new vendor-type business partner or to update an existing one. On the Accounting tab, on the Tax subtab, you have chosen the Tax Code Link To arrow button. In the Tax Codes Setup window, you have attempted to define a new tax code for a vendor, but you have not chosen the Purchasing option.
Procedure
Choose the Purchasing option and not the Sales option for vendor-type tax codes.
More Information
Business Partner Master Data: Accounting Tab, Tax Tax Definition - Setup Window
10000470
Message
Enter date in "Posting Date" column
Diagnosis
In the Administration System Initialization Opening Balances 1099 Opening Balance path, you have created a 1099 Opening Balance report. You have attempted to add a new row or update an existing row where the Posting Date column is empty. You have chosen Update.
Procedure
In the 1099 Opening Balance window, in the Posting Date column, make sure you have entered a date value.
More Information
1099 Opening Balance Window
10001433
Message
Vendor code does not exist
Diagnosis
You have done the following: 1. You have chosen Administration System Initialization Opening Balances 1099 Opening Balance .
2. In the 1099 Opening Balance Selection Criteria window, you have entered selection criteria and chosen the OK button. 3. In the 1099 Opening Balance window, you have attempted to add a new row or update an existing row with a vendor that does not exist and have chosen the Update button.
Procedure
In the 1099 Opening Balance window, enter vendors that exist and have not been deleted.
More Information
file://C:\Documents and Settings\Isaque.AGMAQ.000\Configuraes locais\Temp\~hh867... 16/2/2011
SAP Business One 8.8 - SAP Documentation
Page 1909 of 1950
1099 Opening Balance - Selection Criteria 1099 Opening Balance: USA
10000465
Message
Business partner has open transactions; therefore the bill-to country cannot be changed. Continue?
Diagnosis
In the Business Partners Business Partner Master Data path, you have opened the Business Partner Master Data window. On the Address tab, in the Bill to or Pay to area, you have attempted to change the Country field of an existing business partner.
Procedure
If the business partner is linked to an open transaction, you cannot change the Country field in the Pay to or Bill to information.
More Information
Business Partner Master Data: Addresses Tab
10000452
Message
Add the current activity before adding a follow-up activity
Diagnosis
In the Business Partners Activity path, in the Activity window, when in Add mode you have attempted to choose Follow Up.
Procedure
You must add the new activity before choosing Follow Up.
More Information
Activity: General Tab, Other
10000175
Message
Maximum amount cannot be less than zero
Diagnosis
In the Business Partners Business Partner Master Data negative value in the Exempt Max Amount field. path, on the Accounting tab, on the Tax subtab, you have entered a
Procedure
Set a non-negative value in this field.
More Information
file://C:\Documents and Settings\Isaque.AGMAQ.000\Configuraes locais\Temp\~hh867... 16/2/2011
SAP Business One 8.8 - SAP Documentation
Page 1910 of 1950
Business Partner Master Data: Accounting Tab, Tax
10000173
Message
"BP Channel Code" must be customer type
Diagnosis
In the Business Partner Master Data window, you have tried to add a new business partner or update an existing business partner's channel code. On the General tab, in the BP Channel Code field, you have tried to enter a business partner that is not a customer.
Procedure
On the General tab, in the BP Channel Code field, enter a business partner of the customer type only.
More Information
Business Partner Master Data: General Tab
10000480
Message
To print the 1096 form, select one option only from either "1099 Forms" or "1099 Boxes"
Diagnosis
1. In the Financials Financial Reports Selection Criteria window. Accounting 1099/1096 Report path, you have opened the 1099/1096 Report
2. In the Report Type area, you have selected the 1096 Form option. 3. You have performed one of the following:
Next to the 1099 Forms option, you have chosen the Browse button to open the 1099 Report Selection Criteria window, where you have selected more than one form. Next to the 1099 Boxes option, you have chosen the Browse button to open the 1099 Report Selection Criteria window, where you have selected more than one form.
4. In the 1099/1096 Report Selection Criteria window, you have chosen OK.
Procedure
Only one form can be selected for either the 1099 Forms option or the 1099 Boxes option in order to print the 1096 form.
More Information
1099/1096 Report - Selection Criteria
10000160
Message
Vendor is subject to 1099 regulations and therefore a federal tax ID is required. Do you want to enter a federal tax ID?
file://C:\Documents and Settings\Isaque.AGMAQ.000\Configuraes locais\Temp\~hh867... 16/2/2011
SAP Business One 8.8 - SAP Documentation
Page 1911 of 1950
Diagnosis
In the Business Partner Master Data window, you have tried to add a new vendor-type business partner or update an existing vendor-type business partner. On the Accounting tab, on the General subtab, you have selected the 1099 Form and 1099 Box options.
Procedure
Do one of the following:
To add a new business partner or update an existing one without entering a Federal Tax ID number, choose No. To enter a Federal Tax ID number for the business partner, choose Yes.
Note End of the note. If you choose No and do not enter a Federal Tax ID number, when you generate a 1099 or 1096 form, the vendor Tax ID column is blank.
More Information
Business Partner Master Data Accounting Tab, General Business Partner Master Data: Addresses Tab
10000464
Message
Invalid range between From and To in Assigned To fields
Diagnosis
In the Business Partner Business Partner Reports Activities Overview path, you have opened the Activity Overview Selection Criteria window. You have attempted to enter data in the Handled by dropdown lists, and you have chosen OK.
Procedure
Make sure that Handled by From field value is prior to the Handled by To field value.
More Information
Activities Overview - Selection Criteria Activities Overview Report
10000462
Message
Start date must have a value
Diagnosis
In the Business Partners Activity path, you have opened the Activity window in order to create a new activity or update an existing one. In the Start Time date field, you have not entered a date, and you have attempted to do one of the following:
file://C:\Documents and Settings\Isaque.AGMAQ.000\Configuraes locais\Temp\~hh867... 16/2/2011
SAP Business One 8.8 - SAP Documentation
Page 1912 of 1950
You have attempted to choose Add or Update. You have attempted to enter data in a different field.
Procedure
Enter a date in the Start Time date field.
More Information
Activity: General Tab, Other
10000461
Message
You have not entered a BP code
Diagnosis
In the Business Partners Activity have selected Related Activities. path, you have opened the Activity window to create a new activity. In the context menu, you
Procedure
Before proceeding to the Related Activities option, in the BP Code field, you must enter a business partner code as follows: 1. In the Activity window, in the BP Code field, choose the Choose From List icon. The List of Business Partners window opens. 2. In the List of Business Partners window, select the row of the business partner you want to associate with the activity. 3. Click Choose. The BP code appears in the BP Code field.
More Information
Activity: General Area List of Business Partners Window
10000455
Message
If you remove an Activity, it cannot be restored. Continue?
Diagnosis
While an activity document is displayed, you have chosen the Remove option from one of the following:
The context menu The Data menu
Procedure
Do one of the following:
To permanently delete the activity, choose Yes.
file://C:\Documents and Settings\Isaque.AGMAQ.000\Configuraes locais\Temp\~hh867... 16/2/2011
SAP Business One 8.8 - SAP Documentation
Page 1913 of 1950
Note If choose Yes, the activity will not appear in reports and will be deleted from the calendar of the user for whom it was assigned. End of the note. To keep the activity without deleting it, choose No.
More Information
Activity Window
10000454
Message
Closing an activity is irreversible (closed activities cannot be modified). Continue?
Diagnosis
While modifying an existing activity, on the General tab, you have selected the Closed option and have chosen Update.
Procedure
Do one of the following:
To close the activity, choose Yes. Caution Setting an activity as Closed is irreversible. End of the caution. To save the activity without closing it, choose No.
More Information
Activity: General Tab, Other
10000172
Message
Removal of a business partner cannot be reversed. Continue?
Diagnosis
In the Business Partner Master Data window, you have tried one of the following:
You have right-clicked anywhere in the window and from the context menu, you have chosen Remove. In the Menu bar, from the Data menu, you have chosen Remove.
Procedure
Do one of the following:
file://C:\Documents and Settings\Isaque.AGMAQ.000\Configuraes locais\Temp\~hh867... 16/2/2011
SAP Business One 8.8 - SAP Documentation
Page 1914 of 1950
To keep the business partner, choose Cancel. To permanently remove the business partner, choose OK.
Note You can only remove business partner master data records that have no related transactions. End of the note.
More Information
Deleting Business Partners Business Partner Master Data Window
10000171
Message
Change accounts receivable/payable?
Diagnosis
In the Business Partner Master Data window, you have either added a new business partner or have updated an existing business partner. On the Address tab, in the Pay to or Bill to area, you have tried to update the Country field for a business partner that is not linked to any transactions. You have attempted to change the country specified in the default Bill to / Pay to address of a business partner from your company's country to different country or from the current country to your company's country. In order to continue, you need to set the control account for the business partner.
Procedure
Do one of the following:
To post the transaction to a different account, choose Yes. To post the transaction to the current account, choose No.
More Information
Business Partner Master Data: Addresses Tab Displaying and Updating Business Partners Business Partner Master Data Window
10000170
Message
Duplicate business partner's contact persons also?
Diagnosis
In the Business Partner Master Data window, you have tried one of the following:
You have right-clicked anywhere in the window and selected Duplicate.
file://C:\Documents and Settings\Isaque.AGMAQ.000\Configuraes locais\Temp\~hh867... 16/2/2011
SAP Business One 8.8 - SAP Documentation
Page 1915 of 1950
You have chosen
Data
Duplicate
Procedure
Do one of the following:
To duplicate the current business partner including its contacts, choose Yes. To duplicate the current business partner without duplicating its contacts, choose No. To cancel the duplication procedure and to return to the Business Partner Master Data window, choose Cancel.
More Information
Business Partner Master Data: General Tab
10000161
Message
Cannot change currency; orders created for this business partner
Diagnosis
In the Business Partner Master Data window, you have attempted to update a vendor business partner's currency. However, because the business partner has been linked to at least one previous transaction, SAP Business One does not allow you to change the currency setting for the business partner.
Procedure More Information
Field: Currency (Business Partner Master Data: General Area) Business Partner Master Data: General Area
10000449
Message
Define account in Liabilities drawer
Diagnosis
1. You have clicked the Control Accounts browse button to open the Control Accounts - Accounts Payable window. 2. In the Account Code column, for one of the account types, either you have chosen the Choose From List button, or you have pressed Tab. The List of G/L Accounts window has appeared. Note This scenario does not apply to the Down Payment Payables control account. End of the note. 3. In the List of G/L Accounts window, you have chosen New.
file://C:\Documents and Settings\Isaque.AGMAQ.000\Configuraes locais\Temp\~hh867... 16/2/2011
SAP Business One 8.8 - SAP Documentation
Page 1916 of 1950
The Chart of Accounts Window has opened. 4. In the Chart of Accounts window, you have attempted to define a new G/L account in any drawer but not the Liabilities drawer. 5. You have chosen Add.
Procedure
Make sure the account is defined in the Liabilities drawer.
More Information
Business Partner Master Data Accounting Tab, General
10000596
Message
On "BP" tab, enter valid payment method
Diagnosis
You have attempted to update the General Settings window, but on the BP tab, you have entered an invalid payment method in one of the following dropdown lists:
Default Payment Method for Customer Default Payment Method for Vendor
Procedure
In the General Settings window, on the BP tab, enter a valid payment method in one of the following dropdown lists:
Default Payment Method for Customer Default Payment Method for Vendor
More Information
General Settings: BP Tab
10000154
Message
Invalid company database
Diagnosis
You tried to create a new company, but entered invalid characters such as '#$$%' in the database name.
Procedure
The database name can only consist of alphanumeric characters and underscores ('_').
10000155
file://C:\Documents and Settings\Isaque.AGMAQ.000\Configuraes locais\Temp\~hh867... 16/2/2011
SAP Business One 8.8 - SAP Documentation
Page 1917 of 1950
Message
An error occurred when the G/L Account manager was initialized
Diagnosis
1.the Table of "OACP" is deleted or damaged in company DB which we want to login.2.
Procedure
Contact SAP Support for assistance.
More Information
10000156
Message
Posting Date deviates from the defined range. To complete the operation, define the posting period to match the entered Posting Date.
Diagnosis
You tried to update a document such as a sales order with a Posting Date that is not in the defined posting period.
Procedure
Enter a Posting Date within the posting period defined in Administration System Initialization Posting Periods .
10000157
Message
Cannot transfer this authorization to level [level number]
Diagnosis
In the Additional Authorization Creator window you have tried to change the level of authorization with subordinates to a level that conflict the subordinate authorizations. Example There are five levels only. 1 is the highest, 5 is the lowest. You have created the following authorizations tree: Parent Authorization Level 2 Subordinate Authorization Level 3 If you change the level of the parent authorization from 2 to 3 or to 4, the level of the subordinate authorization is changed to 4 or to 5 accordingly. However, if you try to change the level of the parent authorization to 5, the message appears, since it conflicts the level of the subordinate authorization (which should be updated to 6, but this is not an option). End of the example.
Procedure
When updating the level of a parent authorization, make sure that the range of levels complies with the requirements of the subordinate authorizations.
file://C:\Documents and Settings\Isaque.AGMAQ.000\Configuraes locais\Temp\~hh867... 16/2/2011
SAP Business One 8.8 - SAP Documentation
Page 1918 of 1950
More Information
Additional Authorization Creator
10000158
Message
All the logged in user data will be lost. Continue?
Diagnosis
You tried to log on as a different super user than the last super user to log on.
Procedure
Log on to SAP Business One as the last user who logged on.
10000159
Message
Only the logged in user or a superuser can unlock the application.
Diagnosis
You tried to logon with a valid user and password.
Procedure
Ask your superuser to log on and unlock the application in the File Lock Screen window.
10000130
Message
You cannot open window [%d] %s with your current license
Diagnosis
You have logged on to SAP Business One as a superuser and have opened the License Administration window, Allocation tab. You have selected a user with the Professional User license and have unchecked Professional License in the Used column. You have logged out and logged in as this user and tried to open windows that you were able to open with the professional license.
Procedure
As a Superuser, choose Administration License License Administration and grant the user the required license.
10000131
Message
You cannot overwrite the authorizations of a superuser
Diagnosis
file://C:\Documents and Settings\Isaque.AGMAQ.000\Configuraes locais\Temp\~hh867... 16/2/2011
SAP Business One 8.8 - SAP Documentation
Page 1919 of 1950
You have tried to copy regular user's authorizations to a superuser. In the General Authorizations window, you have clicked and dragged the regular user and dropped it on top of the super user.
Procedure
You can copy the authorizations of a superuser to a regular user, but you cannot copy the authorizations of a regular user to a superuser.
10000132
Message
You are not permitted to perform this action
Diagnosis
You have clicked the
Link Arrow
(Link Arrow) icon that leads to a window to which you are not authorized.
Procedure
A superuser can grant you the authorization to open the window in Data Ownership Authorizations . Administration System Initialization Authorizations
More Information
Authorizations
10000133
Message
The printer has not been defined in MS Windows, Control Panel
Diagnosis
You have deleted all the available printers and faxes in MS Windows In SAP Business One, in Administration System Initialization Document you have selected Print Document. Control Panel Printers and Faxes Per Document .
Print Preferences
tab under When Adding
You have created a document that is to be printed after clicking Add but instead of printing the message is displayed.
Procedure
Set the required printer in MS Windows Control Panel Printers and Faxes .
10000134
Message
Choose a company from the list of companies on this server
Diagnosis
In the Choose Company window, you have clicked Change Server and selected a server, but have not selected a company. You have inputted your user code and password and clicked OK.
file://C:\Documents and Settings\Isaque.AGMAQ.000\Configuraes locais\Temp\~hh867... 16/2/2011
SAP Business One 8.8 - SAP Documentation
Page 1920 of 1950
Procedure
Select a valid company from the Administration Choose Company window, in the Companies on Current Server table.
10000135
Message
Local settings must be defined
Diagnosis
You have clicked New Company and entered the company name and database name, but you have not selected a country in the Local Settings field.
Procedure
Choose a country in the Local Settings of the new company. Administration Choose Company Create New Company window when defining a
10000136
Message
You must choose a value
Diagnosis
In the Data Ownership Exceptions window, you have not set value in a row other than the last row, but have chosen the Update button, or have tried to set a value in the last row.
Procedure
Define a value for each row in sequence, in the Administration Exceptions Excluded Forms tab, in the Form column. System Initialization Authorization Data Ownership
10000137
Message
User code or password is incorrect
Diagnosis
You have tried to log on to SAP Business One using either wrong user code or wrong password.
Procedure
Make sure to enter the correct user code and password, both are case sensitive.
10000138
Message
This database was created by a special tool; it cannot be used via the SAP Business One application
Diagnosis
file://C:\Documents and Settings\Isaque.AGMAQ.000\Configuraes locais\Temp\~hh867... 16/2/2011
SAP Business One 8.8 - SAP Documentation
Page 1921 of 1950
In the Choose Company window, you have chosen a company database which was created by the Inventory Valuation Tool, or by an upgrade simulation, and have tried to log on by clicking OK.
Procedure
Choose a valid company database which was created by SAP Business One.
10000139
Message
User is locked; contact your administrator
Diagnosis
When you tried to log on to SAP Business One with your user code you have received a message that your user is locked.
Procedure
Note Ask the superuser to follow the steps below. End of the note. In Administration Setup General Users , navigate to the existing user, and deselect the Locked checkbox.
10000141
Message
There is not enough free space on the drive for the copy of this database
Diagnosis
You have logged into SAP Business One, or entered via the Inventory Valuation Utility, and in the Choose Company window, have chosen a company database which was created by SAP Business One. If you are using the Inventory Valuation Utility for the first time, you can copy the company database, or you can also choose to create a new database. If this is your first logon to this company's database with the Inventory Valuation Utility you can copy the company database. If the disk has no space for the copied database, the error message displays.
Procedure
Check the size of your company's database and create the required free space on your company's database server before performing the backup.
10000142
Message
Cannot connect to the database
Diagnosis
You have upgraded the Inventory Valuation Utility and logged into the utility. In the Choose Company window you have chosen a company database which was created by SAP Business One. However, the SBO_COMMON on the company database is not compatible with the Inventory Valuation Utility B1_STOCK_COMMON. .
file://C:\Documents and Settings\Isaque.AGMAQ.000\Configuraes locais\Temp\~hh867... 16/2/2011
SAP Business One 8.8 - SAP Documentation
Page 1922 of 1950
Procedure
When you log on with the Inventory Valuation Utility ensure that the B1_STOCK_COMMON is compatible with the SBO_COMMON on which the company database is based.
10000143
Message
Inventory recalculation internal error
Diagnosis
You have deleted the contents of the Administration (OADM) metadata table and then logged into the Inventory Valuation Utility, or in the Choose Company window, have chosen to log into the company which lacks the OADM table.
Procedure
Contact SAP Support for further information.
10000144
Message
User password was not changed
Diagnosis
You tried to log in when the setting determined in the Password Administration window, Expiration After has been passed, or the Expiration was set to 0. Or you tried to click Cancel in the Change Password window.
Procedure
In your next log in to SAP Business One, you can change your password in the Change Password window. Your superuser can also set the security level to Custom in set it to a date in the future. Administration Setup General Password Administration and
10000145
Message
Authorization ID is missing
Diagnosis
You have added or updated information in the Additional Authorization Creator window, but have not added an Authorization ID and then clicked Update.
Procedure
Enter the Authorization ID in the window. Administration System Initialization Authorizations Additional Authorization Creator
More Information
Additional Authorization Creator
file://C:\Documents and Settings\Isaque.AGMAQ.000\Configuraes locais\Temp\~hh867... 16/2/2011
SAP Business One 8.8 - SAP Documentation
Page 1923 of 1950
10000146
Message
Enter valid code
Diagnosis
In the Additional Authorization Creator window, you have entered in the Authorization ID field the value UP_MAIN_HEADER and chosen the Update button.
Procedure
In the Authorization ID field, enter a value different from UP_MAIN_HEADER. .
More Information
Additional Authorization Creator
10000147
Message
This authorization ID is already in use
Diagnosis
In the Additional Authorization Creator window, you have entered an Authorization ID that already exists in SAP Business One.
Procedure
Create a unique Authorization ID in window. Administration System Initialization Authorizations Additional Authorization Creator
More Information
Additional Authorization Creator
10000148
Message
The pictures folder has not been defined
Diagnosis
You have tried to export a document, such as an invoice, by choosing but you are unable to export the document. File Export Layout to and have chosen any format
Procedure
Set the Pictures Folder in Administration System Initialization General Settings Path tab.
10000149
Message
The Attachments Folder is not defined, or has been changed or removed
file://C:\Documents and Settings\Isaque.AGMAQ.000\Configuraes locais\Temp\~hh867... 16/2/2011
SAP Business One 8.8 - SAP Documentation
Page 1924 of 1950
Diagnosis
You have tried to export a document, such as an invoice, by choosing chosen a format, but you are unable to export or send the document. File Export Layout to or File Send and have
Procedure
Set the Attachments Folder in Administration System Initialization General Settings Path tab.
10000150
Message
Extensions folder not defined
Diagnosis
In the Object Registration Wizard you have tried to create or update a user-defined object, and chosen the Next button. In the Linking
Browse
business logic implementation window, you have chosen the
(Browse) button.
Procedure
Set the Extensions Folder in Administration System Initialization General Settings Path tab.
10000656
Message
In "No. of Approvals Required" field, enter number greater than 0
Diagnosis
You have chosen Administration Approval Procedures Approval Stages Approvals Required field, you have attempted to enter a number less than 1. . In the Approval Stages - Setup window, in the No. of
Procedure
In the No. of Approvals Required field, enter a number greater than zero.
More Information
Approval Stages - Setup Window
10000657
Message
In "No. of Approvals Required" field, enter number greater than value in "Authorizers" column
Diagnosis
You have chosen Administration Approval Procedures Approval Stages . In the Approval Stages - Setup window, in the No. of Approvals Required field, you have attempted to enter a number that is more than the number of users listed in the Authorizer column.
Procedure
file://C:\Documents and Settings\Isaque.AGMAQ.000\Configuraes locais\Temp\~hh867... 16/2/2011
SAP Business One 8.8 - SAP Documentation
Page 1925 of 1950
Note Ask your superuser to follow the step below. End of the note. In the No. of Approvals Required field, enter a number greater than the number of users listed in the Authorizer column.
More Information
Approval Stages - Setup Window
10000659
Message
In "Name" field, enter name containing alphanumeric characters only
Diagnosis
You have chosen Administration Approval Procedures Approval Templates . In the Approval Templates - Setup window, in the Name field, you have attempted to enter a name containing one or more non-alphanumeric characters, such as (^) or (!).
Procedure
In the Name field, enter a name containing alphanumeric characters only.
More Information
Approval Templates - Setup Window
10000660
Message
On "Originator" tab, fill in "User" column
Diagnosis
You have chosen Administration Approval Procedures Approval Templates . In the Approval Templates - Setup window, you have attempted to create a new template. On the Originator tab, in the User column, you have not entered a user.
Procedure
In the User column, enter a user name.
More Information
Approval Templates - Setup Window
10000662
Message
On "Stages" tab, fill in "Stage Name" column
Diagnosis
file://C:\Documents and Settings\Isaque.AGMAQ.000\Configuraes locais\Temp\~hh867... 16/2/2011
SAP Business One 8.8 - SAP Documentation
Page 1926 of 1950
You have chosen Administration Approval Procedures Approval Templates . In the Approval Templates - Setup window, you have attempted to create a new template. On the Stages tab, in the Stage Name column, you have not entered a stage.
Procedure
On the Stages tab, in the Stage Name column, enter a stage name.
More Information
Approval Templates - Setup Window Approval Stages - Setup Window
10000663
Message
On "Stages" tab, in "Stage Name" column, enter existing stage name
Diagnosis
You have chosen Administration Approval Procedures Approval Templates . In the Approval Templates - Setup window, you have attempted to create a new template. On the Stages tab, in the Stage Name column, you have entered a stage that does not exist.
Procedure
In the Approval Templates - Setup window, on the Stages tab, in the Stage Name column, enter an existing stage name.
More Information
Approval Templates - Setup Window Approval Stages - Setup Window
10000664
Message
On "Documents" tab, select one or more document types
Diagnosis
You have chosen Administration Approval Procedures Approval Templates . In the Approval Templates - Setup window, you have attempted to create a new template. On the Documents tab, you have not selected any documents.
Procedure
On the Documents tab, select the document types that you want to include in the approval template.
More Information
Approval Templates - Setup Window
10000665
Message
On "Terms" tab, in "Ratio" column, select ratio for each selected term
file://C:\Documents and Settings\Isaque.AGMAQ.000\Configuraes locais\Temp\~hh867... 16/2/2011
SAP Business One 8.8 - SAP Documentation
Page 1927 of 1950
Diagnosis
You have chosen Administration Approval Procedures Approval Templates . In the Approval Templates - Setup window, you have attempted to create a new template. On the Terms tab, you have selected When the Following Applies. In the Choose column, you have selected at least one term, but you have not defined a ratio for one or more terms.
Procedure
On the Terms tab, in the Ratio column dropdown list, select a ratio for each selected term.
More Information
Approval Templates - Setup: Terms Tab Approval Templates - Setup Window
10000666
Message
On "Terms" tab, in "Value" column, enter ratio value for each selected term
Diagnosis
You have chosen Administration Approval Procedures Approval Templates . In the Approval Templates - Setup window, you have attempted to create a new template. On the Terms tab, you have selected When the Following Applies. In the Choose column, you have selected at least one term and defined a ratio for one or more terms, but you have not defined a value for at least one ratio.
Procedure
On the Terms tab, in the Value column, enter a ratio value for each selected term.
More Information
Approval Templates - Setup: Terms Tab Approval Templates - Setup Window
10000668
Message
On the "Terms" tab, in tables under "When the Following Applies" option, select or enter terms in at least one table
Diagnosis
You have chosen Administration Approval Procedures Approval Templates . In the Approval Templates - Setup window, you have attempted to create a new template. On the Terms tab, you have selected When the Following Applies, but you have not selected or defined any terms.
Procedure
On the Terms tab, in the tables under the When the Following Applies option, select or enter terms in at least one table.
More Information
Approval Templates - Setup: Terms Tab Approval Templates - Setup Window
file://C:\Documents and Settings\Isaque.AGMAQ.000\Configuraes locais\Temp\~hh867... 16/2/2011
SAP Business One 8.8 - SAP Documentation
Page 1928 of 1950
10000686
Message
You cannot remove a department defined in SAP Business One
Diagnosis
In the Users - Setup window, in the Department dropdown list, you selected Define New. In the Departments - Setup window, you have attempted to remove the General department.
Procedure
You cannot remove a department that is defined in SAP Business One.
More Information
Users - Setup Window
10000687
Message
You cannot remove department associated with user
Diagnosis
In the Users - Setup window, in the Department dropdown list, you have attempted to remove a department that is associated with a user.
Procedure
You cannot remove a department that is associated with a user.
More Information
Users - Setup Window
10000958
Message
Enter valid user name and password
Diagnosis
You have attempted to log on to SAP Business One. In the Choose Company window, you have entered a user code and password.
Procedure
In the Choose Company window, enter a valid user code and password.
More Information
Choose Company Window
10000959
file://C:\Documents and Settings\Isaque.AGMAQ.000\Configuraes locais\Temp\~hh867... 16/2/2011
SAP Business One 8.8 - SAP Documentation
Page 1929 of 1950
Message
Enter authorization ID
Diagnosis
1. In the Additional Authorization Creator window, you have attempted to add a same-level or sub-level user authorization by choosing one of the following buttons:
Add Same-Level Add Sub-Level
2. In the Authorization ID field, you have not entered a number for the authorization you created in step 1. However, you have again chosen one of the buttons mentioned in step 1 to create another new authorization level.
Procedure
Note Ask your superuser to follow the steps below. End of the note. In the Authorization ID field, enter an authorization ID before you attempt to create another new authorization level or sublevel.
More Information
Additional Authorization Creator
10000960
Message
Enter authorization ID
Diagnosis
In the Additional Authorization Creator window, you have attempted to add a same-level or sub-level user authorization.
Procedure
Enter an authorization ID before choosing Edit.
More Information
Additional Authorization Creator
10000961
Message
Enter authorization ID
Diagnosis
In the Additional Authorization Creator window, you have attempted to add a same-level or sub-level user authorization.
file://C:\Documents and Settings\Isaque.AGMAQ.000\Configuraes locais\Temp\~hh867... 16/2/2011
SAP Business One 8.8 - SAP Documentation
Page 1930 of 1950
Procedure
Enter an authorization ID before selecting a user in the right-hand pane.
More Information
Additional Authorization Creator
10000254
Message
In "To" column, enter a whole number greater than 0
Diagnosis
In the Document Type window, in the To column, you have entered one of the following:
A value that is not a number A negative number Zero A fraction
Procedure
In the Document Type window, in the To column, enter a whole number greater than 0.
10000495
Message
[Document type] not found
Diagnosis
You have opened the Open Items List window. Using the Open Documents dropdown list, you have specified the type of document that you want to display, and have chosen the OK button, but there are no open documents of this type.
Procedure
Do not choose the OK button in the Open Items List window when there are no open documents displayed in the table. Instead, in the Open Documents dropdown list, specify another document type.
More Information
Open Items List
10000500
Message
No documents found; specify different parameters and re-enter
Diagnosis
file://C:\Documents and Settings\Isaque.AGMAQ.000\Configuraes locais\Temp\~hh867... 16/2/2011
SAP Business One 8.8 - SAP Documentation
Page 1931 of 1950
In the Folio Number Assignment Selection Criteria window, you have specified parameters for filtering the documents to which you want to assign folio numbers, and you have chosen the OK button. However, the specified parameters have not retrieved any documents.
Procedure
In the Folio Number Assignment Selection Criteria window, change the specified parameters, and expand the scope of the search if needed.
More Information
Folio Number Assignment: Mexico & Chile
10000514
Message
You cannot change item quantities; sales document has been picked
Diagnosis
You have re-opened a sales document and have changed the quantity in an item row, but the item has already been picked. If you change the quantity, this might lead to inventory mismanagement.
Procedure
In the sales document, before changing item quantities, check the value displayed in the Pick Status column. If Y appears in the Pick Status column, the item has already been picked. Recommendation If possible, avoid changing item quantities in a sales document that has been picked. End of the recommendation. If the Pick Status column does not display, follow the steps below:
Form
1. Choose Tools Form Settings in the menu bar, or click Settings Settings window appears. You use this window to define the display settings. 2. On the Table Format tab, select the Visible checkbox in the row for Pick Status.
(Form Settings) in the toolbar. The Form
More Information
Pick and Pack Manager
10000862
Message
Base documents have different business partner currencies; business partner currency in target document will be used
Diagnosis
1. You have opened a sales or purchasing document. 2. You have selected BP Currency in the currency dropdown list in the header area and have selected a display currency for the amounts in the document.
file://C:\Documents and Settings\Isaque.AGMAQ.000\Configuraes locais\Temp\~hh867... 16/2/2011
SAP Business One 8.8 - SAP Documentation
Page 1932 of 1950
3. You have drawn more than one sales or purchasing document, but these base documents contain different currencies in the in the header area. To avoid accounting issues, SAP Business One sets the amounts in the target document according to the display currency in the header area of the target document.
Procedure
If you do not want to set the amounts in the target document according to the display currency in the header area of the target document, do not draw documents with different currencies.
10000863
Message
Exchange rate was set according to posting date in base document
Diagnosis
1. You have opened a sales or purchasing document and have selected BP Currency in the currency dropdown list in the header area and have selected a foreign currency for the amounts in the document. You have added this document. 2. You have drawn a sales or purchasing document from the base document you created in the previous step. To avoid accounting issues, SAP Business One sets the exchange rate in the target document according to the posting date in the header area of the base document.
Procedure
If you do not want to set the amounts in the target document according to the exchange rate on the posting date in the base document, modify the exchange rate in the header area of the target document as needed.
10001001
Message
[Customer (business partner code and business partner name) has exceeded credit limit by (amount).] [Customer (business partner code and business partner name) has exceeded commitment limit by (amount).] Do you want to continue?
Diagnosis
You have tried to add a sales document, but the customer has exceeded their credit limit or commitment limit. Your company superuser has restricted the creation of sales documents for customers who exceed their credit limit or commitment limit.
Procedure
Note If you are not authorized to change credit limits or commitment limits, ask a superuser or authorized user to follow the steps below. End of the note. To increase the credit limit or commitment limit defined for your customer, choose Business Partners Data Payment Terms and increase the value shown in the Credit Limit or Commitment Limit field. Business Partner Master
More Information
file://C:\Documents and Settings\Isaque.AGMAQ.000\Configuraes locais\Temp\~hh867... 16/2/2011
SAP Business One 8.8 - SAP Documentation
Page 1933 of 1950
General Settings: BP Tab Defining Credit Limits Business Partner Master Data: Payment Terms Tab
10001027
Message
[Customer (business partner code and business partner name) has exceeded credit limit by (amount).] [Customer (business partner code and business partner name) has exceeded commitment limit by (amount).] Do you want to add the customer-related items to the pick list?
Diagnosis
1. In the Pick and Pack Manager window, on the Open drawer, you have selected one or more sales orders, and have chosen the Release to Pick List button. 2. In the Pick List Details window, you have filled in the relevant details and chosen the Add button. The message has appeared since in Administration System Initialization General Settings BP Tab customer activity restriction by credit limit, commitment limit, or both applied on pick lists (Credit Limit, Commitment Limit, and Pick List checkboxes are selected).
Procedure
To continue and create the pick list regardless the deviation from credit or commitment limit, choose the Yes button. To increase the credit limit or commitment limit defined for the customer, choose Business Partners Business Partner Master Data Payment Terms and increase the value shown in the Credit Limit or Commitment Limit field.
More Information
General Settings: BP Tab Defining Credit Limits Business Partner Master Data: Payment Terms Tab Pick and Pack Manager
10001034
Message
Removing a warehouse is irreversible. Do you want to continue?
Diagnosis
In the Warehouse Setup window, you have displayed a warehouse record and have right-clicked and chosen Remove. Choosing the Remove button will delete the warehouse record permanently from SAP Business One.
Procedure
Do one of the following:
file://C:\Documents and Settings\Isaque.AGMAQ.000\Configuraes locais\Temp\~hh867... 16/2/2011
SAP Business One 8.8 - SAP Documentation
Page 1934 of 1950
To delete the warehouse record permanently from SAP Business One, choose the Yes button. To cancel the removal of this warehouse record and return to the WarehouseSetup window, choose the No button.
More Information
Warehouses - Setup
10001036
Message
Removing a business partner address is irreversible. Do you want to continue?
Diagnosis
In the Business Partner Master Data window, on the Addresses tab, you have displayed a business partner record, selected an address name on the left, and have done one of the following:
You have right-clicked and chosen Remove Address. In the menu bar, you have chosen Data Remove Address .
Choosing Remove Address will delete the business partner's address permanently from SAP Business One. If you later want to restore the business partner's address, you will need to re-enter it.
Procedure
Do one of the following:
To delete the business partner's address permanently from SAP Business One, choose the Yes button. To cancel the removal of this business partner's address and return to the Business Partner Master Data window, Addresses tab, choose the No button.
More Information
Business Partner Master Data: Addresses Tab
10001037
Message
Removing a contact person is irreversible. Do you want to continue?
Diagnosis
In the Business Partner Master Data window, on the Contact Persons tab, you have displayed a business partner record, selected a contact person on the left, and have done one of the following:
You have right-clicked and chosen Remove Contact Person. In the menu bar, you have chosen Data Remove Contact Person .
Choosing Remove Contact Person will delete the contact person permanently from SAP Business One. If you later want to restore the contact person, you will need to re-enter the data.
Procedure
file://C:\Documents and Settings\Isaque.AGMAQ.000\Configuraes locais\Temp\~hh867... 16/2/2011
SAP Business One 8.8 - SAP Documentation
Page 1935 of 1950
Do one of the following:
To delete the contact person permanently from SAP Business One, choose the OK button. To cancel the removal of this contact person and return to the Business Partner Master Data window, Contact Persons tab, choose the Cancel button.
More Information
Business Partner Master Data: Contact Persons Tab
10001060
Message
Customer [business partner code and name] has exceeded credit limit by [amount] Customer [business partner code and name] has exceeded commitment limit by [amount] Do you want to update the customer-related items in this pick list?
Diagnosis
In the Pick List window, you have updated the relevant details and chosen the Update button. The message has appeared since in Administration System Initialization General Settings BP Tab customer activity restriction by credit limit, commitment limit, or both applied on pick lists (Credit Limit, Commitment Limit, and Pick List checkboxes are selected).
Procedure
To continue and update the pick list regardless the deviation from credit or commitment limit, choose the Yes button. To increase the credit limit or commitment limit defined for the customer, choose Business Partners Business Partner Master Data Payment Terms and increase the value shown in the Credit Limit or Commitment Limit field.
More Information
General Settings: BP Tab Defining Credit Limits Business Partner Master Data: Payment Terms Tab Pick and Pack Manager
10001156
Message
Document total is negative. Do you want to continue?
Diagnosis
You have tried to add a sales or purchasing document with a negative total amount, including tax, freight, and discounts. On the General tab, the Total field contains a negative number. Although SAP Business One allows you to add sales and purchasing documents with a negative total, you have received this message to confirm that you intended to create a document with a negative total.
file://C:\Documents and Settings\Isaque.AGMAQ.000\Configuraes locais\Temp\~hh867... 16/2/2011
SAP Business One 8.8 - SAP Documentation
Page 1936 of 1950
Procedure
Do one of the following:
To continue adding this document regardless of the negative total, choose the Yes button. To stop adding this document, choose the No button.
10001173
Message
Batch/serial numbers not managed for this item
Diagnosis
You have opened a document and selected an item. You have pressed Ctrl + Tab on the Quantity field, or in the menu bar, you have chosen Goto Batch/Serial Numbers . This message has appeared to explain why batch/serial number-related information is not shown for this item.
Procedure
If you want to manage this item by batch or serial numbers: 1. Choose Inventory Item Master Data .
2. On the General tab, in the Manage Item By field, select either Batches or Serial Numbers.
More Information
Item Master Data: General Tab Pick and Pack Manager
10001174
Message
Batch/serial numbers not managed for this item
Diagnosis
You have opened a document and selected an item based on a bill of materials with component items. You have pressed Ctrl + Tab on the Quantity field, or in the menu bar, you have chosen Goto Batch/Serial Numbers . This message has appeared to explain why batch/serial number-related information is not shown for this item.
Procedure
If you want to manage this item by batch or serial numbers: 1. Choose Inventory Item Master Data .
2. On the General tab, in the Manage Item By field, select either Batches or Serial Numbers.
More Information
Item Master Data: General Tab Bill of Materials Types
file://C:\Documents and Settings\Isaque.AGMAQ.000\Configuraes locais\Temp\~hh867... 16/2/2011
SAP Business One 8.8 - SAP Documentation
Page 1937 of 1950
10001205
Message
Do you want to set this warehouse for component items as well?
Diagnosis
You have drawn a document containing a parent item based on a bill of materials with component items. In the target document, in the Whse column, you have tried to specify a different warehouse code. This message has appeared to check which warehouse you intend to use for the component items.
Procedure
Do one of the following:
To use the warehouse in the Whse column in the target document for component items, choose the Yes button. To use the warehouse in the Whse column in the base document for component items, choose the No button.
More Information
Item Master Data: General Tab Bill of Materials Types
10000912
Message
Financial year cannot be removed as it is in use by other users
Diagnosis
You have attempted to delete a financial year record but failed, because the record has been referenced in other transactions, such as has been referenced in the Acknowledgement Number window.
Procedure
Stop deleting the record. 1. Choose Administration Setup Financials TDS Financial Year Master .
2. In the Financial Year Master window, right click the line of the record you want to delete, and then in the pop up window, choose the Yes button. 3. Choose the Update button. Then you get the error message. 4. To stop deleting the record, in the Financial Year Master window, choose the Cancel button.
More Information
Defining Financial Year Master: India
10000913
Message
file://C:\Documents and Settings\Isaque.AGMAQ.000\Configuraes locais\Temp\~hh867... 16/2/2011
SAP Business One 8.8 - SAP Documentation
Page 1938 of 1950
%s is missing
Diagnosis
When any of the fields is missing in the Financial Year Master window, and user try to add or update the records.
Procedure
Complete the missing fields. 1. Choose Administration Setup Financials TDS Financial Year Master .
2. In the Financial Year Master window, specify all the fields in the window and then choose the Update button.
More Information
Defining Financial Year Master: India
10001343
Message
Enter tax code valid for purchasing (A/P)
Diagnosis
You have done the following: 1. You have opened the Item Master Data window in Add mode. 2. On the General tab, you have selected the Tax Liable and Indirect Tax checkboxes.
Choose from List
3. On the Purchasing Data tab, in the Purchasing Tax Code field, you have clicked the icon. 4. In the List of Sales Tax Codes window, you have chosen the New button.
(Choose from List)
5. In the Tax Codes Setup window, in the header area, you have entered a code in the Code field, and a name in the Name field. You have selected the Sales checkbox, and you have deselected the Purchasing checkbox. In a table row, you have specified a code in the Code column, and a name in the Name column. 6. You have chosen the Add button. You have received this message since the tax code you were trying to add is not valid for purchasing.
Procedure
In the Tax Codes Setup window, select the Purchasing checkbox.
More Information
Item Master Data: General Tab Item Master Data: Purchasing Data Tab Tax Codes - Setup Window: Mexico and Chile
10001106
file://C:\Documents and Settings\Isaque.AGMAQ.000\Configuraes locais\Temp\~hh867... 16/2/2011
SAP Business One 8.8 - SAP Documentation
Page 1939 of 1950
Message
Invalid default series
Diagnosis
You have attempted to assign a default series number to OCSN object through DI, but the number is not a value in CSN1 table. This error message can ONLY be got through DI API.
Procedure
Specify the series number in the CSN1 table and assign it to OCSN object again.
10000781
Message
Item number is missing
Diagnosis
You have tried to add the document after deleting the item code from the Item No. column in at least one of the rows in the document.
Procedure
Specify the required item code in the Item No. column, or delete the entire row from which the item code was deleted.
410000063
Message
File path does not exist; enter valid file path
Diagnosis
You have attempted to generate an electronic report in a target path that does not exist.
Procedure
In Step 3 of 4 of the EU sales report, specify an existing file path for the generated EU sales report.
More Information
Generating EU Sales Report: DE and UK
410000060
Message
Uploaded report format is not compatible with current version of SAP Business One; contact technical support
Diagnosis
This issue occurs when you first run the report after creating or updating the company database. The electronic report is company version-sensitive. If some table fields used by the electronic report are modified in a company
file://C:\Documents and Settings\Isaque.AGMAQ.000\Configuraes locais\Temp\~hh867... 16/2/2011
SAP Business One 8.8 - SAP Documentation
Page 1940 of 1950
upgrade, a compatibility issue arises in the electronic report. Continuing to run the report may cause incorrect result.
Procedure
Before you run the electronic report, consult your support consultant to verify whether the electronic report can run correctly on this company version.
410000062
Message
Uploaded report format is invalid; contact technical support
Diagnosis
When you open the electronic report, the application loads the electronic report format and validates it. If an error occurs when the report is loaded, such as, if the report format is invalid, SAP Business One cannot generate the electronic report.
Procedure
To solve this issue, contact your support consultant to verify whether the electronic report can run correctly.
FAQs
General
How can I restore icons to the toolbar? When trying to connect a base document to a target document, the List of Base Documents window does not contain the required base document, although it appears in the Open Items List report. What could be the reason? How can I simultaneously close all the open SAP Business One windows? How can I verify which version of SAP Business One I am using? The Main Menu window disappeared. How can I restore it? How can I use the F keys to create keyboard shortcuts for SAP Business One functions? How do I find information about a specific field in SAP Business One?
Printing
When printing SAP Business One documents, the text "Printed by SAP Business One" appears in the document footer. Is it possible to prevent it from being printed? When I add an SAP Business One document, it is automatically printed, although the option Print Document is deselected in Administration -> System Initialization -> Print Preferences -> Per Document tab -> When Adding Document section. What is the reason? In printed documents, the country name appears abbreviated, for example, GB instead of United Kingdom. How can I have the full name printed?
Master Data
Is it possible to remove a customer master data record of a business partner? Is it possible to remove an item master data record? How do I cancel an item record if it is not possible to remove it?
Financials
Is it possible to replace the chart of accounts template defined for a company? Why do journal entries that were created with the conversion differences function not include values in local currency? The chart of accounts contains accounts colored in green. What is special about these accounts? Is it possible to change the currency defined for G/L Account or Business Partner after journal entries have been posted?
file://C:\Documents and Settings\Isaque.AGMAQ.000\Configuraes locais\Temp\~hh867... 16/2/2011
SAP Business One 8.8 - SAP Documentation
Page 1941 of 1950
Why is the Inventory tab in the G/L Account Determination window disabled? How do I type the special symbols of the Euro and British Pound currencies?
Banking
How do I correct a wrong due date of a check after the incoming payment has been added?
General
How can I restore icons to the toolbar? 1. Right-click an empty area in the toolbar to display a menu that lists the different groups of icons available. 2. Select the relevant group to place its icons on the toolbar. When trying to connect a base document to a target document, the List of Base Documents window does not contain the required base document, although it appears in the Open Items List report. What could be the reason? The type (item/service) of the target document must be identical to the type of the base document. Change the type of the target document, and open the list of base documents again. How can I simultaneously close all the open SAP Business One windows? In the Window menu of the menu bar, choose Close All. How can I verify which version of SAP Business One I am using? In the Help menu of the menu bar, choose About. The Main Menu window disappeared. How can I restore it? In the Window menu of the menu bar, choose the Main Menu option or press CTRL+0. How can I use the F keys to create keyboard shortcuts for SAP Business One functions? 1. In the Tools menu of the menu bar, choose 2. In the Customize window, choose Keyboard. 3. In the Customize Keyboard window, you can allocate a specific function to each F key. How do I find information about a specific field in SAP Business One? Right-click the required field and choose the option What's This? My Shortcuts Customize .
Printing
When printing SAP Business One documents, the text "Printed by SAP Business One" appears in the document footer. Is it possible to prevent it from being printed? Yes. Choose Administration Generation Message. System Initialization Print Preferences General tab, and deselect Print SAP Business One
When I add an SAP Business One document, it is automatically printed, although the option Print Document is deselected in Administration -> System Initialization -> Print Preferences -> Per Document tab -> When Adding Document section. What is the reason?
file://C:\Documents and Settings\Isaque.AGMAQ.000\Configuraes locais\Temp\~hh867... 16/2/2011
SAP Business One 8.8 - SAP Documentation
Page 1942 of 1950
User defaults have been defined for that user, and the option Print Document is selected in Users Defaults field (Link to User Defaults) Print tab Add button will also.
Administration
Setup
General
In printed documents, the country name appears abbreviated, for example, GB instead of United Kingdom. How can I have the full name printed? In Administration Setup Business Partners Address Formats , select the option Description for the Country component.
Master Data
Is it possible to remove a customer master data record of a business partner? Yes, as long as no accounting or inventory transactions have been posted to this customer. Is it possible to remove an item master data record? Yes, if this item has no related inventory transactions. How do I cancel an item record if it is not possible to remove it? Display the required item master data, and choose Data Cancel . The item will not appear in the inventory reports and will not be available for selection in marketing documents. To reactivate, display the item and choose Data Restore .
Financials
Is it possible to replace the chart of accounts template defined for a company? You can specify a different chart of accounts template on condition that:
No transactions have been posted to the database No new G/L accounts have been added
Why do journal entries that were created with the conversion differences function not include values in local currency? Journal entries resulting from conversion differences reflect the difference between the system currency rate on the posting date of a journal entry and on the date the conversion differences are performed. The system currency balance of the G/L account/business partner is updated accordingly. Local currency values are not relevant for this comparison. Therefore, the journal entries created with the conversion differences function do not include values in local currency. The chart of accounts contains accounts colored in green. What is special about these accounts? The green accounts are the default accounts to which the different accounting transactions performed in SAP Business One are posted. These accounts are defined in Administration Setup Financials G/L Account Determination . Is it possible to change the currency defined for G/L Account or Business Partner after journal entries have been posted? If the currency defined for this G/L account or business partner is either the local currency or a specific foreign currency, it is possible to change it to All Currencies. If the originally specified currency is All Currencies, it is not possible to change it. Why is the Inventory tab in the G/L Account Determination window disabled? This tab is active only in companies that run a perpetual inventory accounting system (the option Default Valuation Method is selected in Administration System Initialization Company Details Basic Initialization tab). How do I type the special symbols of the Euro and British Pound currencies? Currency Euro: Alt + 0128
Key Combination
file://C:\Documents and Settings\Isaque.AGMAQ.000\Configuraes locais\Temp\~hh867... 16/2/2011
SAP Business One 8.8 - SAP Documentation
Page 1943 of 1950
British Pound:
Alt + 0163
Banking
How do I correct a wrong due date of a check after the incoming payment has been added? Correction is possible only if the check has not yet been deposited, or was deposited as postdated. 1. Choose Banking Incoming Payments Check Register .
2. Display the required check. 3. Change its due date in the field Date.
file://C:\Documents and Settings\Isaque.AGMAQ.000\Configuraes locais\Temp\~hh867... 16/2/2011
SAP Business One 8.8 - SAP Documentation
Page 1944 of 1950
Copyrights, Trademarks, and Disclaimers
SAP 2009 by SAP AG. All rights reserved. SAP, R/3, xApps, xApp, SAP NetWeaver, Duet, PartnerEdge, ByDesign, SAP Business ByDesign, and other SAP products and services mentioned herein as well as their respective logos are trademarks or registered trademarks of SAP AG in Germany and in several other countries all over the world. Business Objects and the Business Objects logo, BusinessObjects, Crystal Reports, Crystal Decisions, Web Intelligence, Xcelsius, and other Business Objects products and services mentioned herein as well as their respective logos are trademarks or registered trademarks of Business Objects S.A. in the United States and in several other countries all over the world. Business Objects is an SAP company. All other product and service names mentioned are the trademarks of their respective companies. Data contained in this document serves informational purposes only. National product specifications may vary. These materials are subject to change without notice. These materials are provided by SAP AG and its affiliated companies ("SAP Group") for informational purposes only, without representation or warranty of any kind, and SAP Group shall not be liable for errors or omissions with respect to the materials. The only warranties for SAP Group products and services are those that are set forth in the express warranty statements accompanying such products and services, if any. Nothing herein should be construed as constituting an additional warranty. No part of this publication may be reproduced or transmitted in any form or for any purpose without the express permission of SAP AG. The information contained herein may be changed without prior notice. Some software products marketed by SAP AG and its distributors contain proprietary software components of other software vendors. Microsoft, Windows, Excel, Outlook, and PowerPoint are registered trademarks of Microsoft Corporation. IBM, DB2, DB2 Universal Database, System i, System i5, System p, System p5, System x, System z, System z10, System z9, z10, z9, iSeries, pSeries, xSeries, zSeries, eServer, z/VM, z/OS, i5/OS, S/390, OS/390, OS/400, AS/400, S/390 Parallel Enterprise Server, PowerVM, Power Architecture, POWER6+, POWER6, POWER5+, POWER5, POWER, OpenPower, PowerPC, BatchPipes, BladeCenter, System Storage, GPFS, HACMP, RETAIN, DB2 Connect, RACF, Redbooks, OS/2, Parallel Sysplex, MVS/ESA, AIX, Intelligent Miner, WebSphere, Netfinity, Tivoli and Informix are trademarks or registered trademarks of IBM Corporation. Linux is the registered trademark of Linus Torvalds in the U.S. and other countries. Adobe, the Adobe logo, Acrobat, PostScript, and Reader are either trademarks or registered trademarks of Adobe Systems Incorporated in the United States and/or other countries. Oracle is a registered trademark of Oracle Corporation. UNIX, X/Open, OSF/1, and Motif are registered trademarks of the Open Group. Citrix, ICA, Program Neighborhood, MetaFrame, WinFrame, VideoFrame, and MultiWin are trademarks or registered trademarks of Citrix Systems, Inc. HTML, XML, XHTML and W3C are trademarks or registered trademarks of W3C, World Wide Web Consortium, Massachusetts Institute of Technology. Java is a registered trademark of Sun Microsystems, Inc. JavaScript is a registered trademark of Sun Microsystems, Inc., used under license for technology invented and implemented by Netscape. SAP - Important Disclaimers and Legal Information
file://C:\Documents and Settings\Isaque.AGMAQ.000\Configuraes locais\Temp\~hh867... 16/2/2011
SAP Business One 8.8 - SAP Documentation
Page 1945 of 1950
This document is for informational purposes only. Its content is subject to change without notice, and SAP does not warrant that it is error-free. SAP MAKES NO WARRANTIES, EXPRESS OR IMPLIED, OR OF MERCHANTABILITY, OR FITNESS FOR A PARTICULAR PURPOSE. Coding Samples Any software coding and/or code lines / strings ("Code") included in this documentation are only examples and are not intended to be used in a productive system environment. The Code is only intended better explain and visualize the syntax and phrasing rules of certain coding. SAP does not warrant the correctness and completeness of the Code given herein, and SAP shall not be liable for errors or damages caused by the usage of the Code, except if such damages were caused by SAP intentionally or grossly negligent. Internet Hyperlinks The SAP documentation may contain hyperlinks to the Internet. These hyperlinks are intended to serve as a hint where to find supplementary documentation. SAP does not warrant the availability and correctness of such supplementary documentation or the ability to serve for a particular purpose. SAP shall not be liable for any damages caused by the use of such documentation unless such damages have been caused by SAP's gross negligence or willful misconduct. Accessibility The information contained in the SAP Library documentation represents SAP's current view of accessibility criteria as of the date of publication; it is in no way intended to be a binding guideline on how to ensure accessibility of software products. SAP specifically disclaims any liability with respect to this document and no contractual obligations or commitments are formed either directly or indirectly by this document. This document is for internal use only and may not be circulated or distributed outside your organization without SAP's prior written authorization. Gender-Neutral Language As far as possible, SAP documentation is gender neutral. Depending on the context, the reader is addressed directly with "you", or a gender-neutral noun (such as sales person or working days) is used. If when referring to members of both sexes, however, the third person singular cannot be avoided or a gender-neutral noun does not exist, SAP reserves the right to use the masculine form of the noun and pronoun. This is to ensure that the documentation remains comprehensible. Java Disclaimer Some components of this product are based on Java. Any code change in these components may cause unpredictable and severe malfunctions and is therefore expressly prohibited, as is any decompilation of these components. Any Java Source Code delivered with this product is only to be used by SAPs Support Services and may not be modified or altered in any way. SAP Business One Additional Copyrights & Trademarks .Net, SQL Server, Visual C++, Visual J#, and Windows Installer are registered trademarks of Microsoft Corporation. InstallShield is a trademark of Acresso Software Corporation Intel and Intel JPEG Library are trademarks of Intel, Inc. SEE4C (SMTP/POP3 Email Engine Library for C/C++) is the copyright of MarshallSoft Computing, Inc. combit and List & Label are trademarks of combit GmbH. DynaPDF is a trademark of DynaForms Software for Documents - Jens Boschulte. SECUDE is a trademark of Secude IT Security GmbH. Trolltech and Qt are trademarks of Trolltech ASA, Norway. Victor Image Processing Library and VIC32 are trademarks of Catenary Systems. The Victor Image Processing Library is copyright material. This includes the source code, object code, dlls, examples, and documentation. This material is protected by United States copyright law as well as international copyright treaty provisions.
file://C:\Documents and Settings\Isaque.AGMAQ.000\Configuraes locais\Temp\~hh867... 16/2/2011
SAP Business One 8.8 - SAP Documentation
Page 1946 of 1950
ComponentOne FlexGrid and Web.UI are trademarks of ComponentOne LLC., U.S.A. Chilkat Controls are trademarks of Chilkat Software, Inc. FreeTextBox is a trademark of FreeTextBox - John Dyer. ChartDirector is a trademark of Advanced Software Engineering Limited. .NET Calendar is a trademark of Media Chase LTD. Ibiz E-Payment Integrator is a trademark of /n software inc. DataGridAdapter is a trademark of Fluent Consulting. obout Calendar is a trademark of obout inc. THE APACHE SOFTWARE LICENSE, VERSION 1.1 (Tomcat 5.x, Xalan 1.x, Xerces 2.x) Copyright (c) 1999 The Apache Software Foundation. All rights reserved. Redistribution and use in source and binary forms, with or without modification, are permitted provided that the following conditions are met:
Redistributions of source code must retain the above copyright notice, this list of conditions and the following disclaimer. Redistributions in binary form must reproduce the above copyright notice, this list of conditions and the following disclaimer in the documentation and/or other materials provided with the distribution. The end-user documentation included with the redistribution, if any, must include the following acknowledgment: "This product includes software developed by the Apache Software Foundation (http://www.apache.org/)." Alternately, this acknowledgment may appear in the software itself, if and wherever such third-party acknowledgments normally appear. The names "Xerces" and "Apache Software Foundation" must not be used to endorse or promote products derived from this software without prior written permission. For written permission, please contact apache@apache.org. Products derived from this software may not be called "Apache", nor may "Apache" appear in their name, without prior written permission of the Apache Software Foundation.
THIS SOFTWARE IS PROVIDED ``AS IS'' AND ANY EXPRESSED OR IMPLIED WARRANTIES, INCLUDING, BUT NOT LIMITED TO, THE IMPLIED WARRANTIES OF MERCHANTABILITY AND FITNESS FOR A PARTICULAR PURPOSE ARE DISCLAIMED. IN NO EVENT SHALL THE APACHE SOFTWARE FOUNDATION OR ITS CONTRIBUTORS BE LIABLE FOR ANY DIRECT, INDIRECT, INCIDENTAL, SPECIAL, EXEMPLARY, OR CONSEQUENTIAL DAMAGES (INCLUDING, BUT NOT LIMITED TO, PROCUREMENT OF SUBSTITUTE GOODS OR SERVICES; LOSS OF USE, DATA, OR PROFITS; OR BUSINESS INTERRUPTION) HOWEVER CAUSED AND ON ANY THEORY OF LIABILITY, WHETHER IN CONTRACT, STRICT LIABILITY, OR TORT (INCLUDING NEGLIGENCE OR OTHERWISE) ARISING IN ANY WAY OUT OF THE USE OF THIS SOFTWARE, EVEN IF ADVISED OF THE POSSIBILITY OF SUCH DAMAGE. This product includes software developed by the Apache Software Foundation (http://www.apache.org/) and Info-Zip (http://www.info-zip.org/pub/INFO-ZIP/). This software consists of voluntary contributions made by many individuals on behalf of the Apache Software Foundation and was originally based on software copyright (c) 1999, International Business Machines, Inc., http://www.ibm.com. For more information on the Apache Software Foundation, please see http://www.apache.org/. SAP and/or its distributors may offer, and charge a fee for, warranty, support, indemnity or liability obligations to one or more recipients of the software. However, SAP and/or its distributors may do so only on its/their own behalf, and not on behalf of the Apache Software Foundation or its contributors. Apache License (Log4Net version 1.2.10) Version 2.0, January 2004 http://www.apache.org/licenses/
file://C:\Documents and Settings\Isaque.AGMAQ.000\Configuraes locais\Temp\~hh867... 16/2/2011
SAP Business One 8.8 - SAP Documentation
Page 1947 of 1950
TERMS AND CONDITIONS FOR USE, REPRODUCTION, AND DISTRIBUTION 1. Definitions. "License" shall mean the terms and conditions for use, reproduction, and distribution as defined by Sections 1 through 9 of this document. "Licensor" shall mean the copyright owner or entity authorized by the copyright owner that is granting the License. "Legal Entity" shall mean the union of the acting entity and all other entities that control, are controlled by, or are under common control with that entity. For the purposes of this definition, "control" means (i) the power, direct or indirect, to cause the direction or management of such entity, whether by contract or otherwise, or (ii) ownership of fifty percent (50%) or more of the outstanding shares, or (iii) beneficial ownership of such entity. "You" (or "Your") shall mean an individual or Legal Entity exercising permissions granted by this License. "Source" form shall mean the preferred form for making modifications, including but not limited to software source code, documentation source, and configuration files. "Object" form shall mean any form resulting from mechanical transformation or translation of a Source form, including but not limited to compiled object code, generated documentation, and conversions to other media types. "Work" shall mean the work of authorship, whether in Source or Object form, made available under the License, as indicated by a copyright notice that is included in or attached to the work (an example is provided in the Appendix below). "Derivative Works" shall mean any work, whether in Source or Object form, that is based on (or derived from) the Work and for which the editorial revisions, annotations, elaborations, or other modifications represent, as a whole, an original work of authorship. For the purposes of this License, Derivative Works shall not include works that remain separable from, or merely link (or bind by name) to the interfaces of, the Work and Derivative Works thereof. "Contribution" shall mean any work of authorship, including the original version of the Work and any modifications or additions to that Work or Derivative Works thereof, that is intentionally submitted to Licensor for inclusion in the Work by the copyright owner or by an individual or Legal Entity authorized to submit on behalf of the copyright owner. For the purposes of this definition, "submitted" means any form of electronic, verbal, or written communication sent to the Licensor or its representatives, including but not limited to communication on electronic mailing lists, source code control systems, and issue tracking systems that are managed by, or on behalf of, the Licensor for the purpose of discussing and improving the Work, but excluding communication that is conspicuously marked or otherwise designated in writing by the copyright owner as "Not a Contribution." "Contributor" shall mean Licensor and any individual or Legal Entity on behalf of whom a Contribution has been received by Licensor and subsequently incorporated within the Work. 2. Grant of Copyright License. Subject to the terms and conditions of this License, each Contributor hereby grants to You a perpetual, worldwide, non-exclusive, no-charge, royalty-free, irrevocable copyright license to reproduce, prepare Derivative Works of, publicly display, publicly perform, sublicense, and distribute the Work and such Derivative Works in Source or Object form. 3. Grant of Patent License. Subject to the terms and conditions of this License, each Contributor hereby grants to You a perpetual, worldwide, non-exclusive, no-charge, royalty-free, irrevocable (except as stated in this section) patent license to make, have made, use, offer to sell, sell, import, and otherwise transfer the Work, where such license applies only to those patent claims licensable by such Contributor that are necessarily infringed by their Contribution(s) alone or by combination of their Contribution(s) with the Work to which such Contribution(s) was submitted. If You institute patent litigation against any entity (including a cross-claim or counterclaim in a lawsuit) alleging that the Work or a Contribution incorporated within the Work constitutes direct or contributory patent infringement, then any patent licenses granted to You under this License for that Work shall terminate as of the date such litigation is filed. 4. Redistribution. You may reproduce and distribute copies of the Work or Derivative Works thereof in any medium, with or without modifications, and in Source or Object form, provided that You meet the following conditions: (a) You must give any other recipients of the Work or Derivative Works a copy of this License; and (b) You must cause any modified files to carry prominent notices stating that You changed the files; and (c) You must retain, in the Source form of any Derivative Works that You distribute, all copyright, patent, trademark, and attribution notices from the Source form of the Work, excluding those notices that do not pertain to any part of the Derivative Works; and
file://C:\Documents and Settings\Isaque.AGMAQ.000\Configuraes locais\Temp\~hh867... 16/2/2011
SAP Business One 8.8 - SAP Documentation
Page 1948 of 1950
(d) If the Work includes a "NOTICE" text file as part of its distribution, then any Derivative Works that You distribute must include a readable copy of the attribution notices contained within such NOTICE file, excluding those notices that do not pertain to any part of the Derivative Works, in at least one of the following places: within a NOTICE text file d istributed as part of the Derivative Works; within the Source form or documentation, if provided along with the Derivative Works; or, within a display generated by the Derivative Works, if and wherever such third-party notices normally appear. The contents of the NOTICE file are for informational purposes only and do not modify the License. You may add Your own attribution notices within Derivative Works that You distribute, alongside or as an addendum to the NOTICE text from the Work, provided that such additional attribution notices cannot be construed as modifying the License. You may add Your own copyright statement to Your modifications and may provide additional or different license terms and conditions for use, reproduction, or distribution of Your modifications, or for any such Derivative Works as a whole, provided Your use, reproduction, and distribution of the Work otherwise complies with the conditions stated in this License. 5. Submission of Contributions. Unless You explicitly state otherwise, any Contribution intentionally submitted for inclusion in the Work by You to the Licensor shall be under the terms and conditions of this License, without any additional terms or conditions. Notwithstanding the above, nothing herein shall supersede or modify the terms of any separate license agreement you may have executed with Licensor regarding such Contributions. 6. Trademarks. This License does not grant permission to use the trade names, trademarks, service marks, or product names of the Licensor, except as required for reasonable and customary use in describing the origin of the Work and reproducing the content of the NOTICE file. 7. Disclaimer of Warranty. Unless required by applicable law or agreed to in writing, Licensor provides the Work (and each Contributor provides its Contributions) on an "AS IS" BASIS, WITHOUT WARRANTIES OR CONDITIONS OF ANY KIND, either express or implied, including, without limitation, any warranties or conditions of TITLE, NONINFRINGEMENT, MERCHANTABILITY, or FITNESS FOR A PARTICULAR PURPOSE. You are solely responsible for determining the appropriateness of using or redistributing the Work and assume any risks associated with Your exercise of permissions under this License. 8. Limitation of Liability. In no event and under no legal theory, whether in tort (including negligence), contract, or otherwise, unless required by applicable law (such as deliberate and grossly negligent acts) or agreed to in writing, shall any Contributor be liable to You for damages, including any direct, indirect, special, incidental, or consequential damages of any character arising as a result of this License or out of the use or inability to use the Work (including but not limited to damages for loss of goodwill, work stoppage, computer failure or malfunction, or any and all other commercial damages or losses), even if such Contributor has been advised of the possibility of such damages. 9. Accepting Warranty or Additional Liability. While redistributing the Work or Derivative Works thereof, You may choose to offer, and charge a fee for, acceptance of support, warranty, indemnity, or other liability obligations and/or rights consistent with this License. However, in accepting such obligations, You may act only on Your own behalf and on Your sole responsibility, not on behalf of any other Contributor, and only if You agree to indemnify, defend, and hold each Contributor harmless for any liability incurred by, or claims asserted against, such Contributor by reason of your accepting any such warranty or additional liability. END OF TERMS AND CONDITIONS APPENDIX: How to apply the Apache License to your work. To apply the Apache License to your work, attach the following boilerplate notice, with the fields enclosed by brackets "[]" replaced with your own identifying information. (Don't include the brackets!) The text should be enclosed in the appropriate comment syntax for the file format. We also recommend that a file or class name and description of purpose be included on the same "printed page" as the copyright notice for easier identification within third-party archives. Copyright [yyyy] [name of copyright owner] Licensed under the Apache License, Version 2.0 (the "License"); you may not use this file except in compliance with the License. You may obtain a copy of the License at http://www.apache.org/licenses/LICENSE-2.0. Unless required by applicable law or agreed to in writing, software distributed under the License is distributed on an "AS IS" BASIS, WITHOUT WARRANTIES OR CONDITIONS OF ANY KIND, either express or implied. See the License for the specific language governing permissions and limitations under the License. UNZIP. ZIP. This is version 2003-May-08 of the Info-ZIP copyright and license. The definitive version of this document should be available at ftp://ftp.info-zip.org/pub/infozip/license.html indefinitely.
file://C:\Documents and Settings\Isaque.AGMAQ.000\Configuraes locais\Temp\~hh867... 16/2/2011
SAP Business One 8.8 - SAP Documentation
Page 1949 of 1950
Copyright (c) 1990-2003 Info-ZIP. All rights reserved. For the purposes of this copyright and license, "Info-ZIP" is defined as the following set of individuals: Mark Adler, John Bush, Karl Davis, Harald Denker, Jean-Michel Dubois, Jean-loup Gailly, Hunter Goatley, Ian Gorman, Chris Herborth, Dirk Haase, Greg Hartwig, Robert Heath, Jonathan Hudson, Paul Kienitz, David Kirschbaum, Johnny Lee, Onno van der Linden, Igor Mandrichenko, Steve P. Miller, Sergio Monesi, Keith Owens, George Petrov, Greg Roelofs, Kai Uwe Rommel, Steve Salisbury, Dave Smith, Christian Spieler, Antoine Verheijen, Paul von Behren, Rich Wales, Mike White This software is provided "as is," without warranty of any kind, express or implied. In no event shall Info-ZIP or its contributors be held liable for any direct, indirect, incidental, special or consequential damages arising out of the use of or inability to use this software. Permission is granted to anyone to use this software for any purpose, including commercial applications, and to alter it and redistribute it freely, subject to the following restrictions: Redistributions of source code must retain the above copyright notice, definition, disclaimer, and this list of conditions. Redistributions in binary form (compiled executables) must reproduce the above copyright notice, definition, disclaimer, and this list of conditions in documentation and/or other materials provided with the distribution. The sole exception to this condition is redistribution of a standard UnZipSFX binary (including SFXWiz) as part of a self-extracting archive; that is permitted without inclusion of this license, as long as the normal SFX banner has not been removed from the binary or disabled. Altered versions--including, but not limited to, ports to new operating systems, existing ports with new graphical interfaces, and dynamic, shared, or static library versions--must be plainly marked as such and must not be misrepresented as being the original source. Such altered versions also must not be misrepresented as being Info-ZIP releases--including, but not limited to, labeling of the altered versions with the names "Info-ZIP" (or any variation thereof, including, but not limited to, different capitalizations), "Pocket UnZip," "WiZ" or "MacZip" without the explicit permission of Info-ZIP. Such altered versions are further prohibited from misrepresentative use of the Zip-Bugs or Info-ZIP e-mail addresses or of the Info-ZIP URL(s). Info-ZIP retains the right to use the names "Info-ZIP," "Zip," "UnZip," "UnZipSFX," "WiZ," "Pocket UnZip," "Pocket Zip," and "MacZip" for its own source and binary releases. Copyright and Licensing Information for ACE(TM) and TAO(TM) ACE(TM) and TAO(TM) are copyrighted by Douglas C. Schmidt and his research group at Washington University, University of California, Irvine, and Vanderbilt University Copyright (c) 1993-2003, all rights reserved. Since ACE+TAO are open-source, free software, you are free to use, modify, copy, and distribute--perpetually and irrevocably--the ACE+TAO source code and object code produced from the source, as well as copy and distribute modified versions of this software. You must, however, include this copyright statement along with code built using ACE+TAO. You can use ACE+TAO in proprietary software and are under no obligation to redistribute any of your source code that is built using ACE+TAO. Note, however, that you may not do anything to the ACE+TAO code, such as copyrighting it yourself or claiming authorship of the ACE+TAO code that will prevent ACE+ TAO from being distributed freely using an open-source development model. You needn't inform anyone that you're using ACE+TAO in your software, though we encourage you to let us know so we can promote your project in the ACE+TAO success stories.. ACE+TAO are provided as is with no warranties of any kind, including the warranties of design, merchantability, and fitness for a particular purpose, non-infringement, or arising from a course of dealing, usage or trade practice. Moreover, ACE+TAO are provided with no support and without any obligation on the part of Washington University, UC Irvine, Vanderbilt University, their employees, or students to assist in its use, correction, modification, or enhancement. However, commercial support for ACE is available from Riverace and commercial support for TAO is available from OCI and PrismTech. Both ACE and TAO are Y2Kcompliant, as long as the underlying OS platform is Y2K-compliant. Washington University, UC Irvine, Vanderbilt University, their employees, and students shall have no liability with respect to the infringement of copyrights, trade secrets or any patents by ACE+TAO or any part thereof. Moreover, in no event will Washington University, UC Irvine, or Vanderbilt University, their employees, or students be liable for any lost revenue or profits or other special, indirect and consequential damages. The ACE and TAO web sites are maintained by the Center for Distributed Object Computing of Washington University for the development of open-source software as part of the open-source software community. By submitting comments, suggestions, code, code snippets, techniques (including that of usage), and algorithms, submitters acknowledge that they have the right to do so, that any such submissions are given freely and unreservedly, and that they waive any claims to copyright or ownership. In addition, submitters acknowledge that any such submission might become part of the copyright maintained on the overall body of code, which comprises the ACE and TAO software. By making a submission, submitter agrees to these terms. Furthermore, submitters
file://C:\Documents and Settings\Isaque.AGMAQ.000\Configuraes locais\Temp\~hh867... 16/2/2011
SAP Business One 8.8 - SAP Documentation
Page 1950 of 1950
acknowledge that the incorporation or modification of such submissions is entirely at the discretion of the moderators of the opensource ACE+TAO projects or their designees. The names ACE(TM), TAO(TM), Washington University, UC Irvine, and Vanderbilt University, may not be used to endorse or promote products or services derived from this source without express written permission from Washington University, UC Irvine, or Vanderbilt University. Further, products or services derived from this source may not be called ACE(TM) or TAO(TM), nor may the name Washington University, UC Irvine, or Vanderbilt University appear in their names, without express written permission from Washington University, UC Irvine, and Vanderbilt University.
file://C:\Documents and Settings\Isaque.AGMAQ.000\Configuraes locais\Temp\~hh867... 16/2/2011
You might also like
- Sap b1 Doc AllDocument1,289 pagesSap b1 Doc AllCasper CruzNo ratings yet
- Example 1: 5-Step Model: Step 1: Identify The Contract With A CustomerDocument4 pagesExample 1: 5-Step Model: Step 1: Identify The Contract With A CustomerJhon SudiarmanNo ratings yet
- Final Paper in STRAMA: Members: Evangelista, Alexandria, Pabico, Joy and Merano, CyrussDocument11 pagesFinal Paper in STRAMA: Members: Evangelista, Alexandria, Pabico, Joy and Merano, CyrussAlexandria EvangelistaNo ratings yet
- FC Trans Rem - NotesDocument3 pagesFC Trans Rem - NotesVenz LacreNo ratings yet
- PDF Chapter 2 DDDocument20 pagesPDF Chapter 2 DDKean Leigh Felicano IIINo ratings yet
- ACT1202.Case Study No. 3 Answer SheetDocument6 pagesACT1202.Case Study No. 3 Answer SheetDonise Ronadel SantosNo ratings yet
- Exercises: 1. Business Process SegregationDocument6 pagesExercises: 1. Business Process Segregationlila crescentNo ratings yet
- Sources of Output VATDocument2 pagesSources of Output VATNadine SantiagoNo ratings yet
- Lesson 4 Expenditure Cycle PDFDocument19 pagesLesson 4 Expenditure Cycle PDFJoshua JunsayNo ratings yet
- Problem NoDocument6 pagesProblem NoJayvee BalinoNo ratings yet
- CHP 7Document3 pagesCHP 7rio octavianus yapieterNo ratings yet
- AC414 - Audit and Investigations II - Audit of Non-Current AssetsDocument21 pagesAC414 - Audit and Investigations II - Audit of Non-Current AssetsTsitsi AbigailNo ratings yet
- Cost To CostDocument1 pageCost To CostAnirban Roy ChowdhuryNo ratings yet
- Audit Module 1 - Model Answer pt1Document6 pagesAudit Module 1 - Model Answer pt1JaihindNo ratings yet
- Business One PresentationDocument107 pagesBusiness One PresentationSALAMIDA, TABAMO & COMPANY ACCOUNTING FIRMNo ratings yet
- Intercompany Sale of PPE ActivityDocument2 pagesIntercompany Sale of PPE Activitybea kullin0% (1)
- Mas 1 QuizDocument7 pagesMas 1 Quizsean justin EspinaNo ratings yet
- Advanced Accounting1Document8 pagesAdvanced Accounting1precious mlb100% (1)
- AainvtyDocument4 pagesAainvtyRodolfo SayangNo ratings yet
- Consignment SalesDocument11 pagesConsignment SalesMaritess LobrigoNo ratings yet
- Midterm Exam No. 2Document1 pageMidterm Exam No. 2Anie MartinezNo ratings yet
- 4 Franchise Ifrs 15 2020Document15 pages4 Franchise Ifrs 15 2020natalie clyde matesNo ratings yet
- Sol Man - MC PTXDocument5 pagesSol Man - MC PTXiamjan_101No ratings yet
- Supporting ComputationDocument5 pagesSupporting ComputationSuenNo ratings yet
- K17405CA Assignment Kim Huong and Nhu ThuanDocument25 pagesK17405CA Assignment Kim Huong and Nhu Thuanthuylinh voNo ratings yet
- Lecture Chapter 6 Introduction To The Value Added TaxDocument16 pagesLecture Chapter 6 Introduction To The Value Added TaxChristian PelimcoNo ratings yet
- 03 ITF Interactive Session Technology Is Ipad A Disruptive TechnologyDocument2 pages03 ITF Interactive Session Technology Is Ipad A Disruptive TechnologyRiyan Yamin100% (1)
- Rea ModelDocument9 pagesRea ModelSabita DawadiNo ratings yet
- Home Office and Branch AccountingDocument1 pageHome Office and Branch AccountingSheena ClataNo ratings yet
- 13 Consolidated Financial StatementDocument5 pages13 Consolidated Financial StatementabcdefgNo ratings yet
- Problem 17-1, ContinuedDocument6 pagesProblem 17-1, ContinuedJohn Carlo D MedallaNo ratings yet
- Cost of Capital: By: Judy Ann G. Silva, MBADocument21 pagesCost of Capital: By: Judy Ann G. Silva, MBAAnastasha GreyNo ratings yet
- Seatwork-Hedging of A Net Investment in Foreign OperationDocument1 pageSeatwork-Hedging of A Net Investment in Foreign OperationAnthony Tunying MantuhacNo ratings yet
- Unilever Philippines Internal Control and ProceduresDocument2 pagesUnilever Philippines Internal Control and ProceduresNiks Spears100% (1)
- Lesson 7 - Accounting CycleDocument35 pagesLesson 7 - Accounting CycleEyyyNo ratings yet
- Topic 2 - Strategi Marketing BudgetingDocument30 pagesTopic 2 - Strategi Marketing BudgetingCleo Coleen FortunadoNo ratings yet
- Bataan P2Document9 pagesBataan P2Jasmine ActaNo ratings yet
- Prepare The Current Liabilities Section of The Statement of Financial Position For The Layla Company As of December 31, 2020Document1 pagePrepare The Current Liabilities Section of The Statement of Financial Position For The Layla Company As of December 31, 2020versNo ratings yet
- Activity Based CostingDocument13 pagesActivity Based CostingJoshNo ratings yet
- Coma Quiz 6 KeyDocument20 pagesComa Quiz 6 KeyMD TARIQUE NOORNo ratings yet
- Comp 3Document28 pagesComp 3CristineJoyceMalubayIINo ratings yet
- Acc 118 Week 4 ModuleDocument10 pagesAcc 118 Week 4 ModuleChristine Joy SonioNo ratings yet
- 2.3G Homework (Questionnaire)Document4 pages2.3G Homework (Questionnaire)Bea GarciaNo ratings yet
- Chapter 3 - Consolidated Statements: Subsequent To AcquisitionDocument36 pagesChapter 3 - Consolidated Statements: Subsequent To AcquisitionJean De GuzmanNo ratings yet
- MAS.07 Drill Balanced Scorecard and Responsibility AccountingDocument6 pagesMAS.07 Drill Balanced Scorecard and Responsibility Accountingace ender zeroNo ratings yet
- Problems On TaxationDocument3 pagesProblems On TaxationRandy ManzanoNo ratings yet
- Cost Accounting - Q15Document1 pageCost Accounting - Q15rowilson reyNo ratings yet
- SEATWORKDocument4 pagesSEATWORKMarc MagbalonNo ratings yet
- The Purchasing/ Accounts Payable/ Cash Disbursement (P/AP/CD) ProcessDocument17 pagesThe Purchasing/ Accounts Payable/ Cash Disbursement (P/AP/CD) ProcessJonah Mark Tabuldan DebomaNo ratings yet
- Total P 1,200,000: Refer PDF Problem 1Document2 pagesTotal P 1,200,000: Refer PDF Problem 1Joanna Rose DeciarNo ratings yet
- 1 - Introdução SAP B1Document55 pages1 - Introdução SAP B1Leonardo Dias CarregalNo ratings yet
- Introduction To Erp: Claus Wellenreuther Klaus Tschira Hasso Plattner WalldorfDocument10 pagesIntroduction To Erp: Claus Wellenreuther Klaus Tschira Hasso Plattner WalldorfShanthakumar V MNo ratings yet
- Business Analysis & Reports (8 of 12) (Shortened Version) - CheckedDocument2 pagesBusiness Analysis & Reports (8 of 12) (Shortened Version) - CheckedOmere FaruqNo ratings yet
- Enabling - SAP B1 - Tips and Tricks SAP - January 2012Document11 pagesEnabling - SAP B1 - Tips and Tricks SAP - January 2012rklearningNo ratings yet
- SAP Business One CRMDocument4 pagesSAP Business One CRMmlgovardhan100% (1)
- Sap Questions1Document13 pagesSap Questions1happy1558No ratings yet
- SAP Fico Reference GuideDocument107 pagesSAP Fico Reference GuideJancy SunishNo ratings yet
- Sage 50Document68 pagesSage 50Pau Jagna-anNo ratings yet
- Sap MMDocument54 pagesSap MMmkumarshahi80% (5)
- Sap - RahulDocument7 pagesSap - RahulRahulSekharNo ratings yet