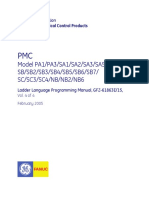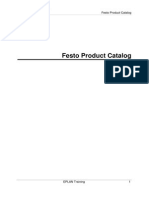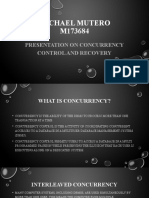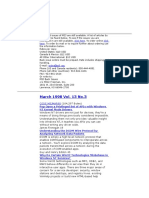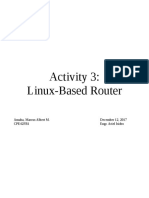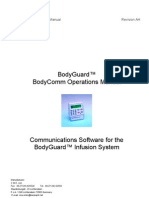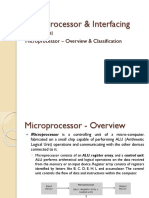Professional Documents
Culture Documents
Flash - Archived Version
Uploaded by
Kimberly SandersOriginal Description:
Copyright
Available Formats
Share this document
Did you find this document useful?
Is this content inappropriate?
Report this DocumentCopyright:
Available Formats
Flash - Archived Version
Uploaded by
Kimberly SandersCopyright:
Available Formats
How Do I uninstall Adobe Flash Player?
1. Download the uninstaller for Flash Player
The Flash Player uninstaller executes on both 64-bit and 32-bit version of the Windows operating systems.
uninstaller (671 KB)
Save the file in a location where you can find it easily after you restart your computer. For example, save it on your Windows desktop. Note: To uninstall Flash Player beta, use the corresponding Flash Player beta uninstaller available in Adobe Labs.
2. Exit all browsers and other programs that use Flash
The uninstaller does not work if any programs that use Flash are running on your computer.
Look at the taskbar. If the taskbar contains program icons for a browser or for a game that uses Flash, right-click each icon and choose Close. This example shows a browser in the taskbar:
Look at the icons in the system tray for programs that run in the background. Examples include AOL Instant Messenger, Yahoo! Messenger, and games that use Flash (any file with a name that ends in .swf). If you see such an icon, right-click the icon and click Exit, as shown in this example:
3. Run the uninstaller
1. Double-click the icon of the uninstaller that downloaded to your computer. 2. Follow the prompts. If you see the message "Do you want to allow the following program to make changes to this computer?," click Yes. 3. Delete Flash Player files and folders. 1. Click Start > Run. 2. Copy and paste the following and click OK. C:\Windows\system32\Macromed\Flash
3. Delete all the files in this folder. 4. Follow step 1 to step 3 for the following: C:\Windows\SysWOW64\Macromed\Flash %appdata%\Adobe\Flash Player %appdata%\Macromedia\Flash Player
4. Verify that uninstallation is complete
1. Restart your computer. 2. Open your browser and check the status of Flash Player.
How do I download an older version of Adobe Flash?
To download a version of Adobe Flash that is older than the one you have on your computer, you will first need to uninstall the version you have. To do this, please do the following:
Step 1: Click on the Windows Start Button (likely on the bottom left-hand corner of your screen). Then click Control Panel. Step 2: Click Add or Remove Programs if you have a computer running Windows XP. Click Uninstall a program under the Programs heading if using Windows Vista. Click Programs and Features if using Windows 7. Step 3: Find the program entitled: Adobe Flash Player [version number] Plugin. Right click on it, and click Uninstall or Remove (depending on your version of Windows). Step 4: Click Uninstall when the Adobe Flash Player unistall window comes up, and click Done when it is finished.
To install an older version of the Adobe Flash Player, please do the following: Step 1: Navigate to Adobes Archived Flash Player Versions page, scroll down to the top of the list of archived players, and click on the first one (the Flash Player version link at the very top).
Step 2: Select the Save File option, and click OK.
Step 3: Click Save to save the file (Pay attention to where on your computer you are saving the file.).
Step 4: Double click the file youve just downloaded (the one at the top of the list on the Downloads window that pops up).
Step 5: Navigate to where the file was saved on your hard drive and double click it.
Step 6: Double click the folder that ends with the bit number of your computer. (If you have a 32-bit computer, double click the folder that ends in *32bit [not the debug option], or if a 64-bit computer, double click that option).
Step 7: Drag the column divider to the right by placing your mouse over it, left clicking, and dragging your mouse to the right until the full file name of each file is visible. Then double click on the file that ends in *win_32bit.exe (or *win_64bit.exe if on a 64-bit operating system).
Step 8: Click Run.
Step 9: Click Run again.
Step 10: Check the license agreement box, and click INSTALL.
Step 11: Read the message that pops up and close all instances of Firefox that are open by right clicking on them in the task bar and clicking Close.
Step 12: Select the option desired, and click DONE.
You might also like
- Shoe Dog: A Memoir by the Creator of NikeFrom EverandShoe Dog: A Memoir by the Creator of NikeRating: 4.5 out of 5 stars4.5/5 (537)
- The Subtle Art of Not Giving a F*ck: A Counterintuitive Approach to Living a Good LifeFrom EverandThe Subtle Art of Not Giving a F*ck: A Counterintuitive Approach to Living a Good LifeRating: 4 out of 5 stars4/5 (5794)
- Hidden Figures: The American Dream and the Untold Story of the Black Women Mathematicians Who Helped Win the Space RaceFrom EverandHidden Figures: The American Dream and the Untold Story of the Black Women Mathematicians Who Helped Win the Space RaceRating: 4 out of 5 stars4/5 (895)
- The Yellow House: A Memoir (2019 National Book Award Winner)From EverandThe Yellow House: A Memoir (2019 National Book Award Winner)Rating: 4 out of 5 stars4/5 (98)
- Grit: The Power of Passion and PerseveranceFrom EverandGrit: The Power of Passion and PerseveranceRating: 4 out of 5 stars4/5 (588)
- The Little Book of Hygge: Danish Secrets to Happy LivingFrom EverandThe Little Book of Hygge: Danish Secrets to Happy LivingRating: 3.5 out of 5 stars3.5/5 (400)
- The Emperor of All Maladies: A Biography of CancerFrom EverandThe Emperor of All Maladies: A Biography of CancerRating: 4.5 out of 5 stars4.5/5 (271)
- Never Split the Difference: Negotiating As If Your Life Depended On ItFrom EverandNever Split the Difference: Negotiating As If Your Life Depended On ItRating: 4.5 out of 5 stars4.5/5 (838)
- The World Is Flat 3.0: A Brief History of the Twenty-first CenturyFrom EverandThe World Is Flat 3.0: A Brief History of the Twenty-first CenturyRating: 3.5 out of 5 stars3.5/5 (2259)
- On Fire: The (Burning) Case for a Green New DealFrom EverandOn Fire: The (Burning) Case for a Green New DealRating: 4 out of 5 stars4/5 (74)
- Elon Musk: Tesla, SpaceX, and the Quest for a Fantastic FutureFrom EverandElon Musk: Tesla, SpaceX, and the Quest for a Fantastic FutureRating: 4.5 out of 5 stars4.5/5 (474)
- A Heartbreaking Work Of Staggering Genius: A Memoir Based on a True StoryFrom EverandA Heartbreaking Work Of Staggering Genius: A Memoir Based on a True StoryRating: 3.5 out of 5 stars3.5/5 (231)
- Team of Rivals: The Political Genius of Abraham LincolnFrom EverandTeam of Rivals: The Political Genius of Abraham LincolnRating: 4.5 out of 5 stars4.5/5 (234)
- Devil in the Grove: Thurgood Marshall, the Groveland Boys, and the Dawn of a New AmericaFrom EverandDevil in the Grove: Thurgood Marshall, the Groveland Boys, and the Dawn of a New AmericaRating: 4.5 out of 5 stars4.5/5 (266)
- The Hard Thing About Hard Things: Building a Business When There Are No Easy AnswersFrom EverandThe Hard Thing About Hard Things: Building a Business When There Are No Easy AnswersRating: 4.5 out of 5 stars4.5/5 (345)
- The Unwinding: An Inner History of the New AmericaFrom EverandThe Unwinding: An Inner History of the New AmericaRating: 4 out of 5 stars4/5 (45)
- The Gifts of Imperfection: Let Go of Who You Think You're Supposed to Be and Embrace Who You AreFrom EverandThe Gifts of Imperfection: Let Go of Who You Think You're Supposed to Be and Embrace Who You AreRating: 4 out of 5 stars4/5 (1090)
- The Sympathizer: A Novel (Pulitzer Prize for Fiction)From EverandThe Sympathizer: A Novel (Pulitzer Prize for Fiction)Rating: 4.5 out of 5 stars4.5/5 (121)
- Her Body and Other Parties: StoriesFrom EverandHer Body and Other Parties: StoriesRating: 4 out of 5 stars4/5 (821)
- 61863ev4 PDFDocument506 pages61863ev4 PDFAntonio LucasNo ratings yet
- Ossec DocsDocument203 pagesOssec DocsAngel JiménezNo ratings yet
- Shutdown Cheat SheetDocument1 pageShutdown Cheat Sheetgrof77No ratings yet
- 1301 FESTO Product CatalogDocument5 pages1301 FESTO Product Catalogbuturca sorinNo ratings yet
- Fic8120 Linux PG v0Document151 pagesFic8120 Linux PG v0api-3829226No ratings yet
- Concurrency Control and RecoveryDocument24 pagesConcurrency Control and RecoveryTinashe KotaNo ratings yet
- Ipam Administration Course OverviewDocument2 pagesIpam Administration Course OverviewforeverbikasNo ratings yet
- Interface and Line Numbers in Cisco RoutersDocument8 pagesInterface and Line Numbers in Cisco RoutersSimon KohNo ratings yet
- Many Past Issues MSJDocument48 pagesMany Past Issues MSJisaacamankwaaNo ratings yet
- ECS G43T-DM1 SchematicDocument38 pagesECS G43T-DM1 SchematicWilliam Diogenes Brandão Brasil80% (5)
- TreemacsDocument4 pagesTreemacsBaishampayan GhoseNo ratings yet
- IBM PureFlex System and IBM Flex System - IBM RedbooksDocument430 pagesIBM PureFlex System and IBM Flex System - IBM RedbooksManit ChansingNo ratings yet
- Activity 3: Linux-Based Router: Amaba, Marcus Albert M. December 12, 2017 CPE42FB1 Engr. Ariel IsidroDocument9 pagesActivity 3: Linux-Based Router: Amaba, Marcus Albert M. December 12, 2017 CPE42FB1 Engr. Ariel IsidroMarcus AmabaNo ratings yet
- Linux Interactive by BALJEET SINGH/1Document6 pagesLinux Interactive by BALJEET SINGH/1tuniya4No ratings yet
- Introduction Line TracerDocument4 pagesIntroduction Line TracerRizal Pratama Septiawan0% (1)
- Command Function Pointers Return Codes: VulkanDocument13 pagesCommand Function Pointers Return Codes: VulkanlaseryleeNo ratings yet
- 6800Document11 pages6800Nikola PetrovićNo ratings yet
- 1.6 Next Generation Server Access Architecture With Cisco Nexus 6000 Eddie Tan1 2Document44 pages1.6 Next Generation Server Access Architecture With Cisco Nexus 6000 Eddie Tan1 2txNo ratings yet
- MAPLE 2017: Step by Step Installation InstructionsDocument38 pagesMAPLE 2017: Step by Step Installation InstructionsSyamsuddin Al-WaqidyNo ratings yet
- Pse Cortex P StudyguideDocument52 pagesPse Cortex P StudyguideNaderNo ratings yet
- Configuring FreeNAS PDFDocument23 pagesConfiguring FreeNAS PDFvinothkumar_senthoorpandian100% (1)
- BodyComm Operations Manual CmeDocument10 pagesBodyComm Operations Manual CmeJorge VargasNo ratings yet
- Lab 7 Windows 7Document6 pagesLab 7 Windows 7ShaharyarNo ratings yet
- Microprocessor and InterfaceDocument16 pagesMicroprocessor and InterfaceMajid MehmoodNo ratings yet
- JE ServiceDocument26 pagesJE Servicelaks100% (1)
- Replication and Consistency For MysqlDocument5 pagesReplication and Consistency For Mysqlchieu dinhNo ratings yet
- Compaq Slt286 ManualDocument89 pagesCompaq Slt286 Manualalfe20001120No ratings yet
- HCIP-Routing & Switching-IENP V2.5 Lab GuideDocument240 pagesHCIP-Routing & Switching-IENP V2.5 Lab Guideគុន ស៊ាងឃុនតាNo ratings yet
- Gwy 300Document5 pagesGwy 300Maitry ShahNo ratings yet
- Avro SetupDocument14 pagesAvro Setupapi-3776019100% (1)