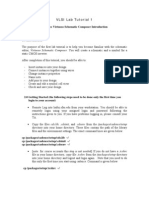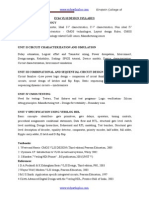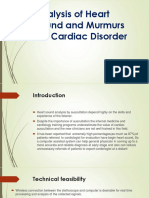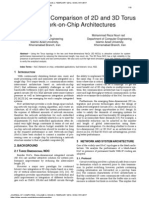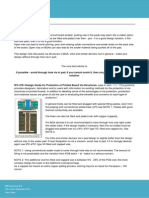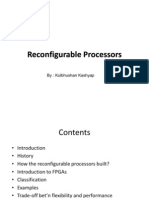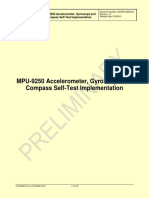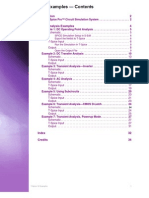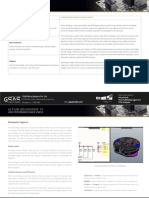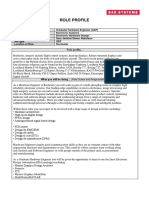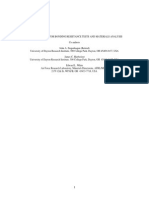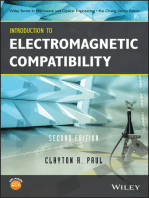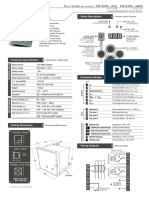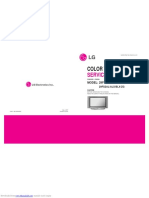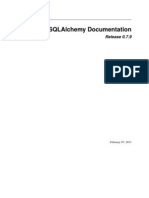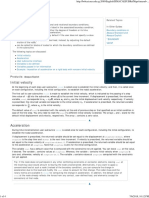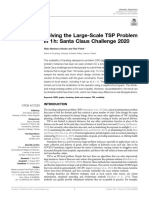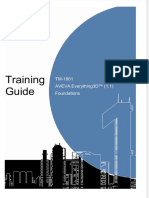Professional Documents
Culture Documents
Mentor Graphics Tutorial
Uploaded by
Omar SallamOriginal Description:
Copyright
Available Formats
Share this document
Did you find this document useful?
Is this content inappropriate?
Report this DocumentCopyright:
Available Formats
Mentor Graphics Tutorial
Uploaded by
Omar SallamCopyright:
Available Formats
Sche ematic Veri c ificatio on Of a Inv an verter Circu r uit
Princ cess Sum maya Universit for Te ty echnolo ogy De epartme of E ent Electron Engin nic neering g
Prepare by Eng. Hazem Marar ed Date of Revision: July, 2011 f 1
All logos and tradem s marks are the property of their respective owners Mentor an Mentor e f s. nd Graphics are register trademar of Mento Graphics C red rks or Corporation, 8005 SW Bo oeckman Roa , ad Wilsonvil , OR 9707 lle 70-7777 .
Disclaimer - Information is provided as is without war n rranty of any kin No statemen is made and n attempt has b nd. nt no been amine the inform mation, either w respect to o with operability, orig authorship, or otherwise. Pl gin, lease use this made to exa information at your own ris We recommend using it on a copy of your d n sk. data to be sure y understand what it does un you nder your condit tions. Keep your master intact u r until you are sat tisfied with the u of this inform use mation within y your environmen nt.
ht Copyrigh 2011
VLSI Course
Eng. Hazem Marar
Table of Contents
Page Number
Introduction and Objectives Running the Software for the First Time Project Creation Using ASIC Design Kit Setting up Simulations 3 4 6 13
2|Page
VLSI Course
Eng. Hazem Marar
Introduction and Objectives Mentor Graphics provides one of the most well known commercial IC design software in the world. The department of Electronic Engineering at Princess Sumaya University for Technology has subscribed the license file for IC Nanometer Design tool from Mentor Graphics. The software tool provides the options of design and simulation integrated circuit layout and parasitic extraction for highly accurate circuit design. This tutorial will give a brief introduction on how to use the software tool to design the circuit schematic and do the simulation. For circuit schematic design and simulation, ASIC Design Kit Design Architect IC (ADK_DAIC) and ASIC Design Kit IC (ADK_IC) are used. In the following sections we will learn how to draw the circuit schematic using ADK_DAIC and deploy a layout for the design using ADK_IC and run the simulation using ELDO.
You need a student account to login to the lab computer. There is a default user name and password for the lab computers. If you need the login information, contact our network Administrator (Eng. Munther Zabin) or the course teaching assistant (Eng. Hazem Marar).
3|Page
VLSI Course
Eng. Hazem Marar
Running the Software for the First Time
First time user:
Running the software in a healthy organized environment requires a creation of folders within a specific hierarchy. Thus, being a first time user, create a folder in your home directory so that you can save all your files in and use them later. Go to the student directory where you have the access permission to create and manage folders and create a folder with your name. On the terminal you can type the commands to create a folder cd /home/student mkdir your_name
Create a project folder (library):
To put your work files in an organized manner, each time you start a new project create a separate folder for it (i.e. an inverter project, an adder project ). Your first project is going to be an inverter, thus create a directory in your main folder where you can save all your project files. On your terminal type the commands to create a project directory inside your folder. cd /home/student/your_name mkdir Inverter This folder can be assumed as your own library in which you create your own design.
Creating Cells for your Schematic and Layout Files:
Your schematic and layout files are going to be saved in folders Cells. Each cell should only contain one schematic. To start with your project we need two cells, one for the design schematic and one for the simulation Test Bench Cell. To do this you need to type the following in your terminal cd /home/student/your_name/Inverter mkdir VLSI_Inverter cd /home/student/your_name/Inverter mkdir VLSI_Inverter_TB
4|Page
VLSI Course
Eng. Haze Marar em
NOTE: Please con ntact the co ourse teach hing assist to assu that you impleme tant ure u ented der chy ctly. Impro oper hierar rchy will prevent th program of he m the fold hierarc correc executin correctl in future work. ng ly e
In Mento Graphics and in many other IC de or y esign softwa a certain hierarchy s are, n should be us in sed order to get the job done right. First, you h have to creat a project a we did ea te as arlier; inside that e we ee hierarchy: L Libraries, Ce ells, and the actual sche ematic and la ayout project w have thre levels of h files.
NOTE: When it comes to naming yo librarie cells, f our es, filesetc b sure to use be o phabets, as using num s mbers and other s d/or special cha aracters wi cause er ill rrors only alp in late simulation in the program. Also avo using spaces be ns oid etween wo ords. cores _ can be used to separa words if needed. c d ate Undersc
5|Page
VLSI Course
Eng. Hazem Marar
Project Creation using ASIC Design Kit:
Once you log into the computer, open the terminal and type the following commands: tcsh source /etc/profile.d/mg.sh adk_daic
This will initiate the Design_architect_IC window from where you can create your projects, schematics, layouts etc. the window should appear as follows
6|Page
VLSI Course
Eng. Hazem Marar
NOTE: At this point make sure that you get no error messages in the status bar at the bottom of the software window.
Creating the schematic:
To start creating your schematic choose Open-> Schematic from the File menu as seen below
The Open Schematic dialog will appear as seen in the figure below. Click on the browse button and browse to your schematic folder which we name previously VLSI_Inverter. Make sure that you open it in editable mode.
When you click the OK button you have created a schematic file inside the cell called VLSI_Inverter. The program screen should now appear as seen below.
7|Page
VLSI Course
Eng. Hazem Marar
As seen from the program, it is divided into four sections. The first section is the workspace; in which you place the components needed and connect them through wires to create the entire schematic. The second section is the options pane. In here you will find some useful shortcuts as delete, copy, undoetc. these options are also found under the menus in the program. The third section is the menu bar. These menus contain all the needed functionality to control your design. There exist several commands and functions which are advanced and are out of the scope of this tutorial. The commands that we are going to use will be mentioned during the text. The fourth right sided pane Edit Palette contains necessary operations which are used during the design such as simulating the final design. Now we are going to start designing the inverter. As you know, an inverter consists of one NMOS and one PMOS transistor. Thus, we should start by inserting these two transistors. To do this, click on ADK IC LIBRARY from the Edit Palette as seen in the figure below.
8|Page
VLSI Course
Eng. Hazem Marar
A new side pane will appear where you can all the components you need such as NMOS, PMOS, capacitors, resistorsetc. Add an NMOS transistor and a PMOS transistor to the workspace as follows
The next step will be connecting the transistors terminal to form an inverter. To do this choose Add -> Wire and connect the required terminals. At this point so far, the schematic should look like the figure below.
9|Page
VLSI Course
Eng. Hazem Marar
Note that when placing different components, they have default properties in terms of size, length, widthetc. To change these default settings and parameters click on an instant (component) and then press the Q button on your keyboard. A new pop-up window will appear containing all the parameters of that component. When changing these parameters, make sure to enter acceptable values, since, in some cases, the program will not warn you if you have entered an invalid value, and thus errors will appear in late simulation results. Thus, always make sure to enter a valid value for a certain parameter.
A professional design method that you should follow is to design the inverter as we did without connecting any supplies or input signals to it. Instead, you will create a symbol, just like a block diagram or a black box that is an inverter and includes all the transistors you used before. This black box will only have input and output pins where you can connect sources to. So, first we
10 | P a g e
VLSI Course
Eng. Hazem Marar
start with the pins, in our inverter case, we have four pins; an input pin, output pin, ground pin, and an operating voltage source pin. To add a pin click on Add Pin found in the left sided option pane as seen in the figure below. After that, rename each pin by clicking the Q button and changing its value to a desired name.
The final schematic of the inverter should look like this
Once you have done this, you have built your first inverter. To make sure that what you did was correct, click the Save and Check button in the menu bar. A window will appear and shows the results of the schematic test. In case of an error, a message will appear denoting the place where the error occurred and the nature of that error.
11 | P a g e
VLSI Course
Eng. Hazem Marar
After that, we have to create a symbol for our schematic. To do this, simply click on the Miscellaneous menu found in the menu bar and choose Generate Symbol. Be sure to choose save and edit symbol from the once generate in the window that appears.
After doing this, you will see an inverter just like a black box. Place it and save your work.
12 | P a g e
VLSI Course
Eng. Hazem Marar
As you can notice from the figure above, the inverter is now a black box. To see the transistor level all you have to do is to double click on the inverter, and that will take you to the transistor level back again. At this level only the four pins that we added are viewed. For these pins, we are going to connect the supply voltages and the input signal and observe the change on the output pin in the simulation mode. The simulation tool for the Mentor Graphics application is ELDO.
Setting-up Simulations:
To start your simulation you need to create a new schematic file; a test bench file. To do this, click on File -> Open and then locate the VLSI_Inverter_TB folder that we created earlier. A new empty schematic file will be created. We need to ass the inverter that we designed. To do this, click on Add -> Instance -> Choose Symbol from the menu bar as below
13 | P a g e
VLSI Course
Eng. Hazem Marar
Locate the folder VLSI_Inverter and double click it. You will notice the inverter symbol being inserted to the schematic. From the Edit Palatte pane insert the voltage sources and the input signal. Apply suitable values for their properties. When finished, your design should look similar to this
To simulate the circuit you need to go to the simulation mode. Select Simulation option on the Edit Palette and this will allow you to select model files, setup analysis mode, run the simulation and view outputs.
Select Model Libraries:
From the Simulation window, select Lib/Temp/Inc on the right side of the window. A new Simulation Setup window will pop-up. In the Scenario name text box type typical and then click Add icon (this is the right top one icon in your Simulation setup window). You will see the typical in the list. Select the typical from the list and browse for the model files. Select the model libraries for the devices and components in your design. The model files are located at /Mentor/adk3_1/technology/ic/models/tsmc018.mod.
14 | P a g e
VLSI Course
Eng. Hazem Marar
Simulation Setup:
Now select the Analyses option from the DA_IC window. A Setup Simulation Analysis window will appear. This will give you to setup different types of simulation settings for your circuit. Select the Transient check box and click Setup. This will allow you how long you want to do the transient simulation. Set 100 for the STOP time and a print time step of 1us.
15 | P a g e
VLSI Course
Eng. Hazem Marar
Define ports to view output:
From the simulation window select the Wave Outputs from the left sided shortcuts list. Select the following options Analysis TRAN Task Plot Type Voltage Now select input and output ports from the simulation window and you will see the N:IN and N:OUT in the objects list of the Setup Simulation window. Next press the icon Add Wave Output. Close the window and go back to simulation window.
16 | P a g e
VLSI Course
Eng. Hazem Marar
Successful Simulation:
From the simulation window, press the RUN ELDO option. Press OK one more time and you will see the simulation running. Once the simulation is completed you will see the message Simulation Completed Successfully in the Message Area. You dont get this message recheck all of your setup.
17 | P a g e
VLSI Course
Eng. Hazem Marar
View Simulation Output:
Once your simulation is done, select the View Waves from simulation window left sided shortcuts list. Expand the list under VLSI_Inverter. Select TRAN and then double click on V(IN) and V(OUT). You will see the input and output waveforms of the inverter.
DC or AC simulations can be done in the same manner. Multiple simulation types can be done at the same time.
18 | P a g e
You might also like
- Circuit Design TutorialDocument26 pagesCircuit Design TutorialVipan SharmaNo ratings yet
- Introduction of Cadence ToolsDocument18 pagesIntroduction of Cadence ToolsLeo AzNo ratings yet
- Earthing, Grounding, and Bonding in Electrical SystemsDocument2 pagesEarthing, Grounding, and Bonding in Electrical SystemsChan Sin LoonNo ratings yet
- VBIC Modeling PDFDocument71 pagesVBIC Modeling PDFPratul NijhawanNo ratings yet
- Ngspice ManualDocument564 pagesNgspice ManualLalan JoshiNo ratings yet
- Cadence Virtuso Schematic EditorDocument15 pagesCadence Virtuso Schematic EditorBala SantoshNo ratings yet
- 10Document14 pages10radiobrunoNo ratings yet
- TSPICE TutorialDocument10 pagesTSPICE Tutorialfsahmed100% (2)
- Cadence Layout TutorialDocument12 pagesCadence Layout TutorialpchengoesNo ratings yet
- NgspiceDocument202 pagesNgspicesujaybdesaiNo ratings yet
- TesisDocument84 pagesTesisPablo PérezNo ratings yet
- EMI EMC Workshop BrochureDocument2 pagesEMI EMC Workshop BrochureSanthosh Lingappa0% (1)
- VLSI Design Lecture NotesDocument117 pagesVLSI Design Lecture NotesRaji SharmiNo ratings yet
- KU BAND MICROWAVE POWER AMPLIFIER Using AWRDocument81 pagesKU BAND MICROWAVE POWER AMPLIFIER Using AWRKrishna PrasadNo ratings yet
- Smes - Lab3 - Systemc-TlmDocument3 pagesSmes - Lab3 - Systemc-TlmTulio GaldencioNo ratings yet
- Lambda Predict BrochureDocument12 pagesLambda Predict BrochureMiguel NetoNo ratings yet
- Ibis Switch ModelingDocument122 pagesIbis Switch ModelingteomondoNo ratings yet
- Module 21 - Circuit SimulationDocument17 pagesModule 21 - Circuit Simulationabeat_1No ratings yet
- Analysis of Heart Sound and Murmurs For Cardiac DisorderDocument13 pagesAnalysis of Heart Sound and Murmurs For Cardiac DisorderAnjali NagarNo ratings yet
- COE538 Microprocessor Systems Lab 3: Battery and Bumper DisplaysDocument18 pagesCOE538 Microprocessor Systems Lab 3: Battery and Bumper Displaysalvin petinaNo ratings yet
- Performance Comparison of 2D and 3D Torus Network-on-Chip ArchitecturesDocument4 pagesPerformance Comparison of 2D and 3D Torus Network-on-Chip ArchitecturesJournal of ComputingNo ratings yet
- Hspice InstallDocument18 pagesHspice InstallAshokkumar GanesanNo ratings yet
- Through Hole Via in PadDocument1 pageThrough Hole Via in PadLina GanNo ratings yet
- The Transmission-Line Modeling (TLM) Method in ElectromagneticsDocument132 pagesThe Transmission-Line Modeling (TLM) Method in ElectromagneticsRafael CoelhoNo ratings yet
- SPECCTRA Autorouting CommandsDocument4 pagesSPECCTRA Autorouting Commandsrsmsjc100% (1)
- ARM ArchitectureDocument547 pagesARM ArchitectureAmrita BhattNo ratings yet
- Seminar PPT Reconfigurable ProcessorsDocument21 pagesSeminar PPT Reconfigurable ProcessorsKulbhushan Kashyap100% (1)
- Ibis Behavioral Models Technical NoteDocument3 pagesIbis Behavioral Models Technical NoteAnonymous T9zQADFxZRNo ratings yet
- Design Guide For Two DDR3-1066 UDIMM SystemsDocument29 pagesDesign Guide For Two DDR3-1066 UDIMM Systemsluis_adolfo_22396No ratings yet
- Spice Convergence Troubleshooting (BEST)Document18 pagesSpice Convergence Troubleshooting (BEST)Alexandre PennaNo ratings yet
- Introduction To The Low Noise, High Bandwidth, Zero Rumble, Vacuum Tube Modification ManualDocument10 pagesIntroduction To The Low Noise, High Bandwidth, Zero Rumble, Vacuum Tube Modification ManualyogimgurtNo ratings yet
- Using The NI TestStand Object ModelDocument8 pagesUsing The NI TestStand Object ModelPeterNo ratings yet
- An-MPU-9250A-03 MPU-9250 Accel Gyro and Compass Self-Test Implementation v1 0 - 062813Document14 pagesAn-MPU-9250A-03 MPU-9250 Accel Gyro and Compass Self-Test Implementation v1 0 - 062813Herry WijayaNo ratings yet
- ADS EM GuideDocument162 pagesADS EM Guidemuhammadabid4uNo ratings yet
- Optimum Waveguide to Coax Transition DesignDocument8 pagesOptimum Waveguide to Coax Transition DesignmmasoumianNo ratings yet
- 6360 LV User InstructionsDocument11 pages6360 LV User InstructionsPrasanth MenonNo ratings yet
- Characterization of EMC Barriers for ElectronicsDocument0 pagesCharacterization of EMC Barriers for ElectronicsCristian MorariNo ratings yet
- BC1.2 Final PDFDocument71 pagesBC1.2 Final PDFaveh olandresNo ratings yet
- SparkFun 9DoF Razor IMU M0 PDFDocument15 pagesSparkFun 9DoF Razor IMU M0 PDFEnGr MuZamil ShAir CheemaNo ratings yet
- Microwave Imaging and Electromagnetic Inverse Scattering ProblemsDocument172 pagesMicrowave Imaging and Electromagnetic Inverse Scattering ProblemsChinaski BukowskiNo ratings yet
- High Frequency PCB LayoutDocument26 pagesHigh Frequency PCB LayoutJaime Sebastian CardenasNo ratings yet
- Tia Eia 613Document19 pagesTia Eia 613NeatMarineNo ratings yet
- Blind Source Separation MATLAB CodeDocument2 pagesBlind Source Separation MATLAB CodeHariprasath SubbaraoNo ratings yet
- T-Spice ExamplesDocument34 pagesT-Spice ExamplesPankaj Kumar100% (1)
- DDR3 Derating Guide: Setup & Hold Timing DerivationDocument40 pagesDDR3 Derating Guide: Setup & Hold Timing DerivationAkhila PurushothamanNo ratings yet
- Processor Board Design CourseDocument3 pagesProcessor Board Design CourseRohithTRNo ratings yet
- Cadence Handout v3 (OTA)Document34 pagesCadence Handout v3 (OTA)Minu PriyaNo ratings yet
- Altium Designer 19Document16 pagesAltium Designer 19HemantkumarNo ratings yet
- ES - Electronic Hardware Design PDFDocument2 pagesES - Electronic Hardware Design PDFNguyễn HuỳnhNo ratings yet
- Example Imu Unit: Acc - Gyro - 6dof On Top of Mcu Processing Unit UsbthumbDocument46 pagesExample Imu Unit: Acc - Gyro - 6dof On Top of Mcu Processing Unit UsbthumbJeff HuffmanNo ratings yet
- Aircraft Connector Bonding Resistance TestsDocument11 pagesAircraft Connector Bonding Resistance TestsDumitru MoldovanNo ratings yet
- Introduction to Electromagnetic CompatibilityFrom EverandIntroduction to Electromagnetic CompatibilityRating: 3 out of 5 stars3/5 (2)
- Electromagnetic Compatibility (EMC) Design and Test Case AnalysisFrom EverandElectromagnetic Compatibility (EMC) Design and Test Case AnalysisNo ratings yet
- The System Designer's Guide to VHDL-AMS: Analog, Mixed-Signal, and Mixed-Technology ModelingFrom EverandThe System Designer's Guide to VHDL-AMS: Analog, Mixed-Signal, and Mixed-Technology ModelingRating: 5 out of 5 stars5/5 (1)
- Exp 1 CommDocument6 pagesExp 1 CommOmar SallamNo ratings yet
- Bisection MethodDocument1 pageBisection MethodOmar SallamNo ratings yet
- Assembly Strings and ArraysDocument25 pagesAssembly Strings and ArraysOmar Sallam100% (1)
- Dif Fferen F NT Sim For SC Mulatio Chema On Me Atics Ethod SDocument8 pagesDif Fferen F NT Sim For SC Mulatio Chema On Me Atics Ethod SOmar SallamNo ratings yet
- Assembly Strings and ArraysDocument25 pagesAssembly Strings and ArraysOmar Sallam100% (1)
- L Tex 2Ε Svmono Document Class Version 5.X Reference Guide For MonographsDocument18 pagesL Tex 2Ε Svmono Document Class Version 5.X Reference Guide For MonographsCarlos DimeoNo ratings yet
- Cat TM82 8300manual PDFDocument2 pagesCat TM82 8300manual PDFbuddhika MadusankaNo ratings yet
- AC Corrosion Booklet On Cathodically Protected Pipelines Ed 2001Document2 pagesAC Corrosion Booklet On Cathodically Protected Pipelines Ed 2001Nguyen Ninh BinhNo ratings yet
- Multithreading in Android: AsyncTask and HandlerDocument19 pagesMultithreading in Android: AsyncTask and HandlerHau DoNo ratings yet
- Ascent Certexam Autocad 2016Document2 pagesAscent Certexam Autocad 2016Paul OrellanaNo ratings yet
- P01-03 Plant Hierarchy V8.1 S0915 enDocument15 pagesP01-03 Plant Hierarchy V8.1 S0915 ennelle69No ratings yet
- A Project Report On Home Automation Using ArduinoDocument7 pagesA Project Report On Home Automation Using ArduinoTariq AngelNo ratings yet
- The 2015 ENFSI Fingerprint Working Group TestingDocument9 pagesThe 2015 ENFSI Fingerprint Working Group TestingRuben_Monroy_ClaudioNo ratings yet
- Color TV: Service ManualDocument31 pagesColor TV: Service ManualiskeledzNo ratings yet
- Word MemosDocument7 pagesWord MemosMuhammad AhmedNo ratings yet
- Medal Log 20230820Document11 pagesMedal Log 20230820Pedro HenriqueNo ratings yet
- Marketing of Wacom Bamboo Graphic Tablet CTHDocument5 pagesMarketing of Wacom Bamboo Graphic Tablet CTHAnggiet Dwi KestriNo ratings yet
- Mil HDBK 217F CN1Document37 pagesMil HDBK 217F CN1Bobby ChippingNo ratings yet
- Project Feasibility Study AnalysisDocument51 pagesProject Feasibility Study AnalysisHansen CharteNo ratings yet
- Eletter 349Document51 pagesEletter 349EhsanNo ratings yet
- Records Management Program Deliverables: Session 1 - October 11, 2017Document9 pagesRecords Management Program Deliverables: Session 1 - October 11, 2017Patricia Lorayne YapNo ratings yet
- SNMP Tutorial Explains Manager/Agent ModelDocument6 pagesSNMP Tutorial Explains Manager/Agent ModelcmohimacNo ratings yet
- Control SystemDocument2 pagesControl Systemguru.rjpmNo ratings yet
- Types of Computer NetworksDocument9 pagesTypes of Computer Networksthet.htar.oo442No ratings yet
- Meaning, Types and Importance of Written CommunicationDocument12 pagesMeaning, Types and Importance of Written CommunicationHarsh GargNo ratings yet
- SQ L AlchemyDocument550 pagesSQ L AlchemyEduardo BrandaoNo ratings yet
- FGD PDS M21 Gas Detection Transmitter PDFDocument4 pagesFGD PDS M21 Gas Detection Transmitter PDFVictor Hugo Alvarez RicoNo ratings yet
- VDISP subroutine for boundary conditionsDocument4 pagesVDISP subroutine for boundary conditionsNrl SyafiniNo ratings yet
- User Acceptance On Tax ApplicationDocument5 pagesUser Acceptance On Tax ApplicationAJHSSR JournalNo ratings yet
- Abstract-An Analog Circuit For The Fitzhugh-Nagumo Equations IsDocument5 pagesAbstract-An Analog Circuit For The Fitzhugh-Nagumo Equations Isneel1237No ratings yet
- Cd00020086 Sensorless BLDC Motor Control and Bemf Sampling Methods With St7mc StmicroelectronicsDocument35 pagesCd00020086 Sensorless BLDC Motor Control and Bemf Sampling Methods With St7mc StmicroelectronicsmortezaNo ratings yet
- Alcplus2 Idu ManagerDocument286 pagesAlcplus2 Idu Managerberroteranj100% (1)
- Solving The Large-Scale TSP Problem in 1h: Santa Claus Challenge 2020Document20 pagesSolving The Large-Scale TSP Problem in 1h: Santa Claus Challenge 2020Isabella IsaNo ratings yet
- Chuyển đổi báo cáoDocument12 pagesChuyển đổi báo cáo21OT112- Huỳnh Gia KiệtNo ratings yet
- Aveva Everything3d 11 Foundations Rev 20Document145 pagesAveva Everything3d 11 Foundations Rev 20Mahalakshmi ConsultancyNo ratings yet