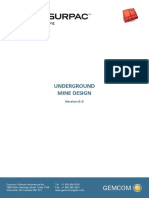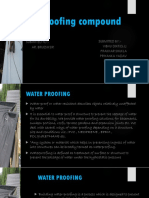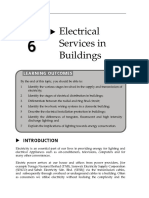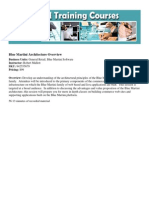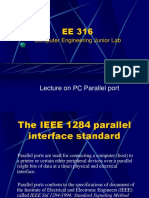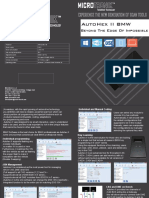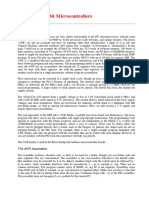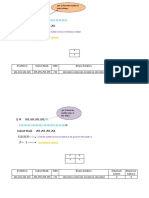Professional Documents
Culture Documents
Laborator Modulul 3
Uploaded by
Reloadro Rdro0 ratings0% found this document useful (0 votes)
33 views5 pagesCopyright
© Attribution Non-Commercial (BY-NC)
Available Formats
DOC, PDF, TXT or read online from Scribd
Share this document
Did you find this document useful?
Is this content inappropriate?
Report this DocumentCopyright:
Attribution Non-Commercial (BY-NC)
Available Formats
Download as DOC, PDF, TXT or read online from Scribd
0 ratings0% found this document useful (0 votes)
33 views5 pagesLaborator Modulul 3
Uploaded by
Reloadro RdroCopyright:
Attribution Non-Commercial (BY-NC)
Available Formats
Download as DOC, PDF, TXT or read online from Scribd
You are on page 1of 5
Laborator Modulul 3: Configuring Basic TCP/IPv4 Settings
Exercise 1: Configuring a Dynamic IP Address
Task 1: Start the virtual machines, and then log on
1. On your host machine, click Start, point to All Programs, point to Microsoft Learning, and then click 6420A. The Lab Launcher starts. 2. In the Lab Launcher, next to 6420A-NYC-DC1, click Launch. 3. In the Lab Launcher, next to 6420A-NYC-WEB, click Launch. 4. In the Lab Launcher, next to 6420A-NYC-CL1, click Launch. 5. Log on to NYC-DC1 as Administrator with the password Pa$$w0rd. 6. Log on to NYC-WEB as Administrator with the password Pa$$w0rd. 7. Log on to NYC-CL1 as Administrator with the password Pa$$w0rd. 8. Minimize the Lab Launcher window.
Task 2: Verify DHCP configuration
1. On NYC-DC1, click Start, point to Administrative Tools, and then click DHCP. 2. Expand nyc-dc1.woodgrovebank.com, expand IPv4, and then click Scope [10.10.0.0] HeadOffice. 3. Right-click Scope [10.10.0.0] HeadOffice and click Properties. Notice the Start IP address and End IP address. 4. Click Cancel. 5. In the left pane, click Address Pool. Notice the Start IP address and End IP address are those configured in the scope properties. 6. In the left pane, click Scope Options. Notice that the values for Router (default gateway), DNS Servers, and DNS Domain Name are configured here. 7. Close the DHCP window.
Task 3: Configure a Dynamic IP Address
1. On NYC-CL1, click Start and click Control Panel. 2. Click Network and Internet and click Network and Sharing Center. 3. To the right of Local Area Connection, click View status. 4. In the Local Area Connection Status dialog box, click Properties. 5. In the Local Area Connection Properties dialog box, click Internet Protocol Version 4 (TCP/IPv4), and then click the Properties button. 6. Click Obtain an IP address automatically, click Obtain DNS server address
automatically, and then click OK. 7. In the Local Areas Connection Properties and the Local Area Connection Status dialog boxes, click Close. 8. Close Network and Sharing Center.
Task 4: Verify Connectivity
1. On NYC-CL1, click Start, type cmd, and press ENTER. 2. At the command prompt, type ipconfig /all, and press ENTER. This command displays all IP configuration information. Notice that the value for DHCP Enabled is Yes. Also notice that the DHCP server address is 10.10.0.10. 3. At the command prompt, type ping 10.10.0.10, and press ENTER. This command is successful and you are able to communicate with the server. 4. Close the command prompt. 5. Click Start, type \\NYC-DC1, and press ENTER. Notice that you are able to browse shares on NYC-DC1. 6. Close the NYC-DC1 window.
Exercise 2: Configuring a Static IP Address
Task 1: Configure a static IP address
1. On NYC-CL1, click Start, and then click Control Panel. 2. Click Network and Internet, and then click Network and Sharing Center. 3. To the right of Local Area Connection, click View status. 4. In the Local Area Connection Status dialog box, click Properties. 5. In the Local Area Connection Properties dialog box, click Internet Protocol Version 4 (TCP/IPv4), and then click the Properties button. 6. Click Use the following IP address and enter the following: IP address: 10.10.0.50 Subnet mask: 255.255.0.0 Default gateway: 10.10.0.1 7. Notice that Use the following DNS server addresses is automatically selected when a static IP address is configured. In the preferred DNS server box, type 10.10.0.10, and then click OK. 8. In the Local Areas Connection Properties and the Local Area Connection Status dialog boxes, click Close. 9. Close Network and Sharing Center.
Task 2: Verify Connectivity
1. On NYC-CL1, click Start, type cmd, and then press ENTER. 2. At the command prompt, type ipconfig /all, and then press ENTER. This command displays all IP configuration information. Notice that the value for DHCP Enabled is No. Also notice that the DHCP server address is not present. 3. At the command prompt, type ping 10.10.0.10, and then press ENTER. This command is successful and you are able to communicate with the server. 4. Close the command prompt. 5. Click Start, type \\NYC-DC1, and then press ENTER. Notice that you are able to browse shares on NYC-DC1. 6. Close the NYC-DC1 window.
Exercise 3: Testing DNS Configuration
Task 1: Test DNS resolution
1. On NYC-CL1, click Start, type cmd, and press ENTER. 2. At the command prompt, type ping finance.woodgrovebank.com and press ENTER. This command is unsuccessful because the host could not be found. 3. At the command prompt, type ping 10.10.0.21 and press ENTER. This command is successful. 4. Close the command prompt.
Task 2: View and configure DNS records
1. On NYC-DC1, click Start, point to Administrative Tools, and then click DNS. 2. Expand NYC-DC1, expand Forward Lookup Zones, and then click WoodgroveBank.com. Notice that the host record for finance is not created. 3. In the left pane, right-click WoodgroveBank.com, and then click New Host (A or AAAA). 4. In the Name box, type finance. 5. In the IP address box, type 10.10.0.21. 6. Click Add Host, click OK to clear the message dialog box, and then click Done. 7. Close the DNS Manager window.
Task 3: Verify DNS Resolution
1. On NYC-CL1, click Start, type cmd, and then press ENTER. 2. At the command prompt, type ping finance.woodgrovebank.com and then press ENTER. This command is still unsuccessful due to cached DNS results. 3. At the command prompt, type ipconfig /flushdns, and then press ENTER. 4. At the command prompt, type ping finance.woodgrovebank.com, and press ENTER. This command is successful. 5. At the command prompt, type nslookup finance.woodgrovebank.com, and then press ENTER. You will see an error indicating that the DNS request timed out trying to do a reverse lookup for the DNS server host name and then the resolution of finance.woodgrovebank.com. 6. Close the command prompt.
Exercise 4: Connecting to a Web-based Application
Task 1: Verify the Web site configuration
1. On NYC-WEB, click Start, point to Administrative Tools, and then click Internet Information Service (IIS) Manager. 2. In the left pane, expand NYC-WEB, expand Sites, and then click Default Web Site. 3. In the Actions pane, click Bindings. Notice that the Web site is using port 8080. 4. Click Close, and close Internet Information Services (IIS) Manager. 5. Click Start, type cmd, and then press ENTER. 6. At the command prompt, type netstat a, and then press ENTER. Notice that port 8080 is listening for connections. 7. Close the command prompt.
Task 2: Test the Web-based Application
1. On NYC-CL1, click Start, and then click Internet. 2. In the Address bar, type http://finance.woodgrovebank.com, and then press ENTER. An error is displayed because Internet Explorer attempts to contact a Web site on port 80 by default. 3. In the Address bar, type http://finance.woodgrovebank.com:8080, and then press ENTER. Accessing the site is successful because the correct port number has been used. 4. Close Internet Explorer.
Task 3: Close all virtual machines and discard undo disks
1. For each virtual machine that is running, close the Virtual Machine Remote Control window. 2. In the Close box, select Turn off machine and discard changes, and then click OK. 3. Close the 6420A Lab Launcher.
You might also like
- The Sympathizer: A Novel (Pulitzer Prize for Fiction)From EverandThe Sympathizer: A Novel (Pulitzer Prize for Fiction)Rating: 4.5 out of 5 stars4.5/5 (121)
- A Heartbreaking Work Of Staggering Genius: A Memoir Based on a True StoryFrom EverandA Heartbreaking Work Of Staggering Genius: A Memoir Based on a True StoryRating: 3.5 out of 5 stars3.5/5 (231)
- Grit: The Power of Passion and PerseveranceFrom EverandGrit: The Power of Passion and PerseveranceRating: 4 out of 5 stars4/5 (588)
- Devil in the Grove: Thurgood Marshall, the Groveland Boys, and the Dawn of a New AmericaFrom EverandDevil in the Grove: Thurgood Marshall, the Groveland Boys, and the Dawn of a New AmericaRating: 4.5 out of 5 stars4.5/5 (266)
- Never Split the Difference: Negotiating As If Your Life Depended On ItFrom EverandNever Split the Difference: Negotiating As If Your Life Depended On ItRating: 4.5 out of 5 stars4.5/5 (838)
- The Emperor of All Maladies: A Biography of CancerFrom EverandThe Emperor of All Maladies: A Biography of CancerRating: 4.5 out of 5 stars4.5/5 (271)
- The Little Book of Hygge: Danish Secrets to Happy LivingFrom EverandThe Little Book of Hygge: Danish Secrets to Happy LivingRating: 3.5 out of 5 stars3.5/5 (400)
- The Subtle Art of Not Giving a F*ck: A Counterintuitive Approach to Living a Good LifeFrom EverandThe Subtle Art of Not Giving a F*ck: A Counterintuitive Approach to Living a Good LifeRating: 4 out of 5 stars4/5 (5794)
- The World Is Flat 3.0: A Brief History of the Twenty-first CenturyFrom EverandThe World Is Flat 3.0: A Brief History of the Twenty-first CenturyRating: 3.5 out of 5 stars3.5/5 (2259)
- Shoe Dog: A Memoir by the Creator of NikeFrom EverandShoe Dog: A Memoir by the Creator of NikeRating: 4.5 out of 5 stars4.5/5 (537)
- The Gifts of Imperfection: Let Go of Who You Think You're Supposed to Be and Embrace Who You AreFrom EverandThe Gifts of Imperfection: Let Go of Who You Think You're Supposed to Be and Embrace Who You AreRating: 4 out of 5 stars4/5 (1090)
- The Hard Thing About Hard Things: Building a Business When There Are No Easy AnswersFrom EverandThe Hard Thing About Hard Things: Building a Business When There Are No Easy AnswersRating: 4.5 out of 5 stars4.5/5 (344)
- Team of Rivals: The Political Genius of Abraham LincolnFrom EverandTeam of Rivals: The Political Genius of Abraham LincolnRating: 4.5 out of 5 stars4.5/5 (234)
- Her Body and Other Parties: StoriesFrom EverandHer Body and Other Parties: StoriesRating: 4 out of 5 stars4/5 (821)
- Hidden Figures: The American Dream and the Untold Story of the Black Women Mathematicians Who Helped Win the Space RaceFrom EverandHidden Figures: The American Dream and the Untold Story of the Black Women Mathematicians Who Helped Win the Space RaceRating: 4 out of 5 stars4/5 (895)
- The Unwinding: An Inner History of the New AmericaFrom EverandThe Unwinding: An Inner History of the New AmericaRating: 4 out of 5 stars4/5 (45)
- Elon Musk: Tesla, SpaceX, and the Quest for a Fantastic FutureFrom EverandElon Musk: Tesla, SpaceX, and the Quest for a Fantastic FutureRating: 4.5 out of 5 stars4.5/5 (474)
- On Fire: The (Burning) Case for a Green New DealFrom EverandOn Fire: The (Burning) Case for a Green New DealRating: 4 out of 5 stars4/5 (74)
- The Yellow House: A Memoir (2019 National Book Award Winner)From EverandThe Yellow House: A Memoir (2019 National Book Award Winner)Rating: 4 out of 5 stars4/5 (98)
- Sewer Piping Systems Installation Guide PDFDocument33 pagesSewer Piping Systems Installation Guide PDFMahmoud GwailyNo ratings yet
- Underground Mine DesignDocument47 pagesUnderground Mine DesignAnonymous wX9wOFOs100% (3)
- Azure Single Vnet Dedicated Inbound Deployment Guide PDFDocument201 pagesAzure Single Vnet Dedicated Inbound Deployment Guide PDFGary TownsendNo ratings yet
- Water Proofing CompoundDocument17 pagesWater Proofing CompoundDharmendra KumarNo ratings yet
- How To Convert Different Legacy Formats of Tibetan Texts Into Standard Unicode Tibetan - Digital TibetanDocument7 pagesHow To Convert Different Legacy Formats of Tibetan Texts Into Standard Unicode Tibetan - Digital Tibetanlongjim31No ratings yet
- Box Culvert 2X2Document6 pagesBox Culvert 2X2abhishek singhNo ratings yet
- China Harbour Method Statement - Installation of Marker BuoysDocument9 pagesChina Harbour Method Statement - Installation of Marker BuoysSeaworks Company100% (3)
- Advanced Junos Enterprise Switching: Detailed Lab GuideDocument152 pagesAdvanced Junos Enterprise Switching: Detailed Lab Guide3gero3100% (1)
- Pipa JackingDocument8 pagesPipa Jackingfikri ramadhanuNo ratings yet
- Clean Room Classifications - Class 100 To Class 100,000 CleanroomsDocument4 pagesClean Room Classifications - Class 100 To Class 100,000 CleanroomsrajeeshNo ratings yet
- Intro Wes7 v1.7Document9 pagesIntro Wes7 v1.7Yu-Diann LuNo ratings yet
- Topic 6 Electrical Services To BuildingsDocument14 pagesTopic 6 Electrical Services To Buildingsullhan84100% (1)
- Semester I (27) 2018 / 2019Document9 pagesSemester I (27) 2018 / 2019fdsaadsfdasfNo ratings yet
- CountertopReceptacle Layout1Document1 pageCountertopReceptacle Layout1looyd alforqueNo ratings yet
- Blue Martini Architecture Overview: Business Units: Instructor: Sku: PricingDocument1 pageBlue Martini Architecture Overview: Business Units: Instructor: Sku: PricinghamemailNo ratings yet
- Lecture On PC Parallel Port: Computer Engineering Junior LabDocument11 pagesLecture On PC Parallel Port: Computer Engineering Junior Labdeskaug1No ratings yet
- History of Architecture-2Document4 pagesHistory of Architecture-2api-515002650No ratings yet
- Distributed System AssingmentDocument8 pagesDistributed System AssingmentLoveday OsiagorNo ratings yet
- 法国景点英文介绍Document10 pages法国景点英文介绍matthewwNo ratings yet
- Shigeru BanDocument22 pagesShigeru BanFarizuda Chot100% (2)
- Architecture and Functions of The SAP Web DispatcherDocument3 pagesArchitecture and Functions of The SAP Web DispatcherAngel-Panda DiazNo ratings yet
- Refresher Notes For AleDocument12 pagesRefresher Notes For AleShernel TimbancayaNo ratings yet
- Autohex Ii BMW: Beyond The Edge of ImpossibleDocument2 pagesAutohex Ii BMW: Beyond The Edge of ImpossibleJuank MrtNo ratings yet
- D 1501 Service Manual: DevelopDocument229 pagesD 1501 Service Manual: DevelopJoel RodriguesNo ratings yet
- IM12-IS: Ice Maker/Maquina de Hacer Hielo Instruction Manual/Manual de InstruccionesDocument20 pagesIM12-IS: Ice Maker/Maquina de Hacer Hielo Instruction Manual/Manual de Instruccionesoscar salvadorNo ratings yet
- Atmel AVR 8-Bit MicrocontrollersDocument6 pagesAtmel AVR 8-Bit MicrocontrollersJoseGarciaRuizNo ratings yet
- Sap Solution Manager - Installation Guide - Install Guide in Aix/DB2Document12 pagesSap Solution Manager - Installation Guide - Install Guide in Aix/DB2http://wlacaze.googlepages.com/home100% (2)
- Broadcastengineeringworld201308 DLDocument73 pagesBroadcastengineeringworld201308 DLMargarita Alcevska0% (1)
- Subject:: Singapore Institute of Standards and Industrial Research Test ReportDocument2 pagesSubject:: Singapore Institute of Standards and Industrial Research Test Reportjuli_radNo ratings yet
- Nor Zarifah BT Mohd ZakiDocument36 pagesNor Zarifah BT Mohd ZakiNor Zarifah ZakiNo ratings yet