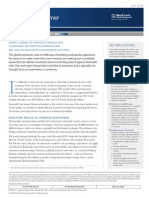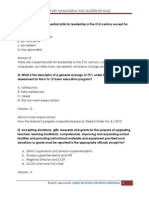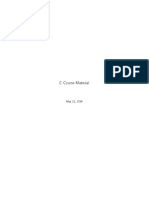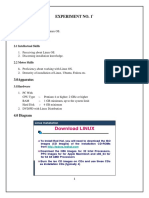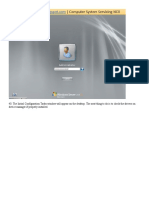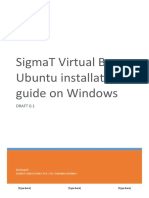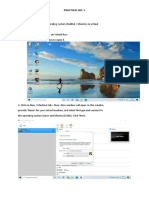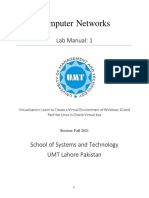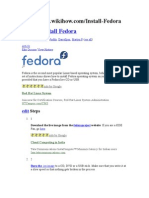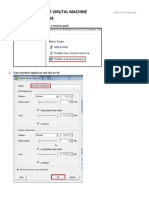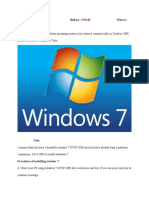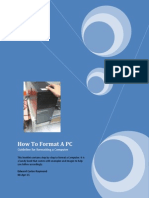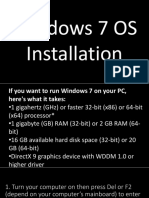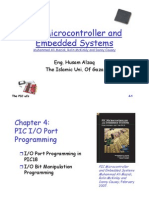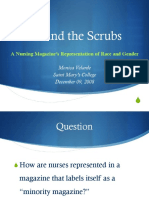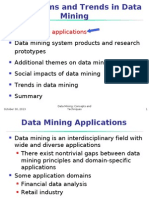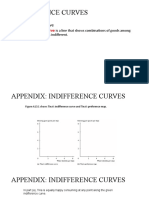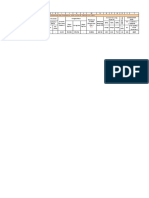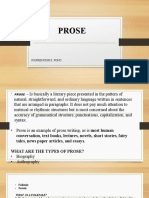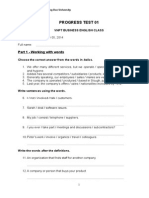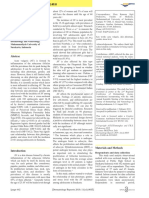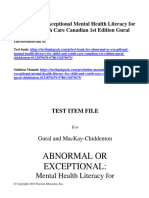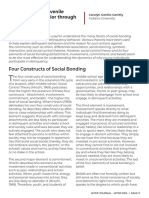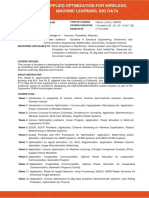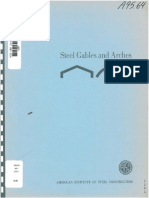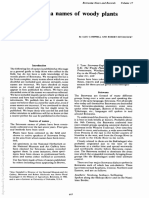Professional Documents
Culture Documents
Installing Red Hat Enterprise Linux 6 On VirtualBox 4
Uploaded by
maulishOriginal Title
Copyright
Available Formats
Share this document
Did you find this document useful?
Is this content inappropriate?
Report this DocumentCopyright:
Available Formats
Installing Red Hat Enterprise Linux 6 On VirtualBox 4
Uploaded by
maulishCopyright:
Available Formats
Installing Red Hat Enterprise Linux 6 on virtualBox 4.1.
14
After installing VirtualBox, follow these steps to install Red Hat Enterprise 6 on your PC. 1. 2. 3. 4. 5. 6. 7. 8. 9. Select new from the toolbar. Select next. Type in the Name that you wish to give ex. RHEL6 In OS type, Choose Linux in Operating system and Red Hat in version. For RAM, default is 512 MB. You can increase it or keep it as it is. Move to next. Here tick Start-up disk and select Create new hard disk. Move to next. In virtual disk creation, choose the VDI file type and move to next. Make it Dynamically Allocated. Here, you have to name your hard disk and set its size; keep it as it is. I.E. name will be the name of your guest OS and size will be 8 GB. Move to next and Create. 10. Finally click on Create. Now, you are done with setting up the guest OS. Now, actually installing Linux. 11. Now click Start from the toolbar. 12. You will see a dialog box about Auto capture keyboard. Here pressing the Ctrl (on the right side ) will enable you to use the Guest OSs mouse and switch back to the host OS. Click OK. 13. First run wizard: press next and input the source of the Red hat 6 DVD/ISO. Click on the little folder icon and define the path and click on Start. 14. If you see any information or warnings, just click OK. 15. Now, you wont be able to use you mouse for some time. Use the keyboard to select options. 16. The screen will turn blue; youll see two options OK and Skip. You can press OK but you can also Skip. 17. In the Graphical part, go to Next 18. Select the Language English for the Installation process and U.S. English for Keyboard. 19. Our Installation will involve Basic Storage Devices. 20. Give your Red Hat a name, e.g. mylinux and go to nest step. 21. Select a city in your time zone. Mine is Asia/Kolkata. 22. In Next step, you will have to set the root password. Remember that root is the MOST POWERFULL USER. Keep a strong password. Got to the Next part. 23. For type of Installation to select is Replace Existing Linux System(s) and Next. 24. Click on Write changes to disk. 25. From the list, select Desktop and click next. 26. It will install the Red Hat Enterprise Linux 6. IT will take quite a while. 27. Congratulations! Red Hat is now installed. Click on the Reboot button. 28. Now, the Final last few clicks before you start using Linux. 29. Click Forward. 30. Read the License Agreement and click on Yes, I agree to the License Agreement. And move Forward.
31. [Update needed] 32. Keep moving forward until you reach to create user screen. 33. Give the name, username and password for your first non-root user and move forward. Choose a strong password for the user. 34. Set date & time and move forward. 35. You might see en error about kdump, select OK. 36. Click Finish. 37. Now login with your username and password. Done!
You might also like
- HASP EmulationDocument9 pagesHASP EmulationJamie BrownNo ratings yet
- An Ultimate Guide to Kali Linux for BeginnersFrom EverandAn Ultimate Guide to Kali Linux for BeginnersRating: 3.5 out of 5 stars3.5/5 (4)
- Re-Evaluation of DNV Simplified Formulae For Crane Tip MotionsDocument10 pagesRe-Evaluation of DNV Simplified Formulae For Crane Tip Motionsguxiaom100% (1)
- Currencies A PrimerDocument15 pagesCurrencies A PrimerNicolae VutcariovNo ratings yet
- 21st Century Managerial and Leadership SkillsDocument19 pages21st Century Managerial and Leadership SkillsRichardRaqueno80% (5)
- Fedora VBox InstallationDocument22 pagesFedora VBox InstallationAlex J ChurchNo ratings yet
- CN Lab-1Document20 pagesCN Lab-1princezaid2013No ratings yet
- Course - 2014 05 11 C Programming PDFDocument110 pagesCourse - 2014 05 11 C Programming PDFdrpdzNo ratings yet
- Experiment No. 1': Download LINUXDocument93 pagesExperiment No. 1': Download LINUXkanchanNo ratings yet
- 1.5 - Centos 7 Installation Ver3 - VMwareDocument28 pages1.5 - Centos 7 Installation Ver3 - VMwarezaimdigimaxNo ratings yet
- How Install Remote Desktop On R2008Document100 pagesHow Install Remote Desktop On R2008Almonte MateoNo ratings yet
- Configure RAID Using HP Array Configuration UtilityDocument35 pagesConfigure RAID Using HP Array Configuration UtilityamolpcsNo ratings yet
- Virtual Box Ubuntu Installation Guide On Windows 7Document12 pagesVirtual Box Ubuntu Installation Guide On Windows 7aviNo ratings yet
- Practical No.5Document14 pagesPractical No.5Kajal GoudNo ratings yet
- CN Lab-1Document20 pagesCN Lab-1Muhammad TanveerNo ratings yet
- Documentati On: 1: Installing Virtual BoxDocument26 pagesDocumentati On: 1: Installing Virtual Boxmanishsingh137No ratings yet
- OS InstallationDocument2 pagesOS InstallationIRENNo ratings yet
- Centos Server Configuration A-Z PDFDocument70 pagesCentos Server Configuration A-Z PDFMarina Derrude100% (1)
- Linux InstallationDocument14 pagesLinux InstallationashwadhamaNo ratings yet
- Procedure To Install Windows Server 2003 Enterprise EditionDocument7 pagesProcedure To Install Windows Server 2003 Enterprise Editionw4nd1_subandiNo ratings yet
- Software Installations: Workstation Operating SystemsDocument6 pagesSoftware Installations: Workstation Operating SystemsAkshay MagotraNo ratings yet
- Ubuntu InstallationDocument22 pagesUbuntu Installationgunarathneisuri11No ratings yet
- Dual Booting Fedora 19Document6 pagesDual Booting Fedora 19Wayne WilliamNo ratings yet
- Instalacija Mrežnog Operativnog SistemaDocument10 pagesInstalacija Mrežnog Operativnog SistemaAmir KaracicNo ratings yet
- Installing Backtrack 5 R1 in Virtual MachineDocument44 pagesInstalling Backtrack 5 R1 in Virtual Machinevijay_786No ratings yet
- Installing CUCM 10 in VMware WorkstationDocument21 pagesInstalling CUCM 10 in VMware Workstationmohand omaraNo ratings yet
- Red Hat Linux 9.0 (TASK 5)Document67 pagesRed Hat Linux 9.0 (TASK 5)Vijay Kumar KandhiNo ratings yet
- Windows 2008 r2 Server Installation ProcedureDocument13 pagesWindows 2008 r2 Server Installation ProcedureOrihara IzayaNo ratings yet
- Step by Step Installation of SAP NetWeaver 7.01 SR1 SP3 ABAP Trial VersionDocument59 pagesStep by Step Installation of SAP NetWeaver 7.01 SR1 SP3 ABAP Trial VersionJuan Carlos VargasNo ratings yet
- Step by Step Guide To Install Microsoft Windows XP ProfessionalDocument68 pagesStep by Step Guide To Install Microsoft Windows XP ProfessionalRambo IIINo ratings yet
- How To Install Windows Server 2008 Step by StepDocument14 pagesHow To Install Windows Server 2008 Step by Stepdynes100% (2)
- How To Install Fedora: StepsDocument6 pagesHow To Install Fedora: Stepspowerstar4youNo ratings yet
- Installing Red Hat Enterprise Linux 5, Step by StepDocument31 pagesInstalling Red Hat Enterprise Linux 5, Step by Stepทูลพิทักษ์ กลิ่นทองNo ratings yet
- Student Handout 8 How To Install Windows Server 2008 R2Document5 pagesStudent Handout 8 How To Install Windows Server 2008 R2Lemuel CondesNo ratings yet
- WSS1 Assignement 2ADocument19 pagesWSS1 Assignement 2AFrancis DanielNo ratings yet
- How To Install Windows Server 2008 Step by StepDocument14 pagesHow To Install Windows Server 2008 Step by StepamuljuneNo ratings yet
- AMD HackintoshDocument6 pagesAMD HackintoshJason SteeleNo ratings yet
- Install Server 2012Document7 pagesInstall Server 2012Ralfh De GuzmanNo ratings yet
- OS Practical FileDocument47 pagesOS Practical FileDevil IVORNo ratings yet
- Name: Cebanico, Sofia A. Date: July 07, 2019 Course/Section: CPE507/CPE52FC1 Instructor: Engr. Ariel IsidroDocument10 pagesName: Cebanico, Sofia A. Date: July 07, 2019 Course/Section: CPE507/CPE52FC1 Instructor: Engr. Ariel IsidroSofia CebanicoNo ratings yet
- Windows XP - Step by Step Install - PPTDocument51 pagesWindows XP - Step by Step Install - PPTIrene GacusanNo ratings yet
- Insert Install Media and Restart Computer. After Booting, Following Screen Is Shown, Then Push Enter KeyDocument21 pagesInsert Install Media and Restart Computer. After Booting, Following Screen Is Shown, Then Push Enter Keyjano11botkaNo ratings yet
- Ict 9 q4 w1Document4 pagesIct 9 q4 w1WINSLET VILLANUEVANo ratings yet
- UTM Installation and UTM Tasks ReportDocument20 pagesUTM Installation and UTM Tasks Reportdibash sigdelNo ratings yet
- Guardium Appliance VM CreationDocument15 pagesGuardium Appliance VM Creationsecua369No ratings yet
- Avanigadda PET Study Material 2018Document14 pagesAvanigadda PET Study Material 2018vijju vijayNo ratings yet
- Install Oracle Linux On Virtual BoxDocument32 pagesInstall Oracle Linux On Virtual BoxArshad HussainNo ratings yet
- Wa0005.Document8 pagesWa0005.Zaib un NisaNo ratings yet
- TUTORIAL - INSTALASI - DEBIAN 10 - SERVER - Oracle VMBoxDocument38 pagesTUTORIAL - INSTALASI - DEBIAN 10 - SERVER - Oracle VMBoxAyes MuharamNo ratings yet
- Q:-01: - Create The Hard Disk Partitrion in Linux AnsDocument93 pagesQ:-01: - Create The Hard Disk Partitrion in Linux AnsRitu MalviyaNo ratings yet
- Procedures in Installing DualDocument3 pagesProcedures in Installing DualJustin Ivan Teves DemaalaNo ratings yet
- Red Hat 4 InstallDocument18 pagesRed Hat 4 InstallmadefundayNo ratings yet
- How To Install Windows Server 2008Document14 pagesHow To Install Windows Server 2008RAVI KUMAR LANKE100% (1)
- Discussion View Source History: InstallDocument14 pagesDiscussion View Source History: InstallvigneshwarNo ratings yet
- Setup For ofDocument22 pagesSetup For ofSHARIFFNo ratings yet
- Windows 7 / Mac OS X 10.7 Lion Dual - Boot Install GuideDocument9 pagesWindows 7 / Mac OS X 10.7 Lion Dual - Boot Install GuideNaveen KumarNo ratings yet
- Step by Step Guide in Installing Linux and Oracle ServerDocument68 pagesStep by Step Guide in Installing Linux and Oracle ServerAjhay RaptorNo ratings yet
- Os SimulationDocument2 pagesOs Simulationnesto chetaNo ratings yet
- OracleDB12c-OEL7.2-VirtualBox Setup InstructionDocument30 pagesOracleDB12c-OEL7.2-VirtualBox Setup InstructionSalmooniNo ratings yet
- Install SMath MacOsDocument1 pageInstall SMath MacOsVandersonNo ratings yet
- SuSE Installation ClientDocument3 pagesSuSE Installation Clientapi-3740576No ratings yet
- How To Format A PC: Guideline For Formatting A ComputerDocument14 pagesHow To Format A PC: Guideline For Formatting A Computerapi-283890709No ratings yet
- Windows 7 System Requirements or SpecificationDocument27 pagesWindows 7 System Requirements or SpecificationAllan F. RolomaNo ratings yet
- Lesson Guides in Grade 1Document99 pagesLesson Guides in Grade 1Mary Ann FigueroaNo ratings yet
- Chapter 3-PIC IO Port ProgrammingDocument36 pagesChapter 3-PIC IO Port Programmingouterrace67% (3)
- Literature ReviewDocument5 pagesLiterature ReviewRochelle CampbellNo ratings yet
- Behind The Scrubs: Monica Velarde Saint Mary's College December 09, 2008Document21 pagesBehind The Scrubs: Monica Velarde Saint Mary's College December 09, 2008EthanNo ratings yet
- CH 11Document54 pagesCH 11Dragos PopescuNo ratings yet
- EconomicsDocument19 pagesEconomicsTooba NoushadNo ratings yet
- English Grammar Book-Final - 2-5-21Document42 pagesEnglish Grammar Book-Final - 2-5-21Manav GaurNo ratings yet
- AAAC Panther (Up)Document1 pageAAAC Panther (Up)sougata mukherjeeNo ratings yet
- Language and Linguistics Solved MCQs (Set-1)Document6 pagesLanguage and Linguistics Solved MCQs (Set-1)Rai Zia Ur RahmanNo ratings yet
- President Uhuru Kenyatta's Speech During The Kenya@50 Celebrations at Uhuru Gardens, Nairobi On The Mid-Night of 12th December, 2013Document3 pagesPresident Uhuru Kenyatta's Speech During The Kenya@50 Celebrations at Uhuru Gardens, Nairobi On The Mid-Night of 12th December, 2013State House KenyaNo ratings yet
- Prose: Jooprencess E. PonoDocument11 pagesProse: Jooprencess E. Ponoaye plazaNo ratings yet
- The Balance of Power in World Politics TDocument23 pagesThe Balance of Power in World Politics TVali IgnatNo ratings yet
- Ieo Sample Paper Class-10Document2 pagesIeo Sample Paper Class-10jairusr100% (1)
- Hormones MTFDocument19 pagesHormones MTFKarla Dreams71% (7)
- Progress Test 01Document6 pagesProgress Test 01lethuha1988100% (2)
- 8035-Article Text-59635-1-10-20190329Document4 pages8035-Article Text-59635-1-10-20190329Hesti RahmadatiNo ratings yet
- Upload - 00083938 - 1499831786562 BOND MAXDocument17 pagesUpload - 00083938 - 1499831786562 BOND MAXkrsrinivasarajuNo ratings yet
- Abnormal or Exceptional Mental Health Literacy For Child and Youth Care Canadian 1St Edition Gural Test Bank Full Chapter PDFDocument20 pagesAbnormal or Exceptional Mental Health Literacy For Child and Youth Care Canadian 1St Edition Gural Test Bank Full Chapter PDFdustin.washington425100% (22)
- PhysicsssssDocument1 pagePhysicsssssSali IqraNo ratings yet
- Fabrication and Characterization of Polysilane PCBM Bulk Heterojunction Solar CellsDocument5 pagesFabrication and Characterization of Polysilane PCBM Bulk Heterojunction Solar CellsHERNANDEZ1010No ratings yet
- Module 5 Network Design in The Supply ChainDocument15 pagesModule 5 Network Design in The Supply ChainstraheelNo ratings yet
- Don Mariano Marcos Memorial State University Mid La Union CampusDocument5 pagesDon Mariano Marcos Memorial State University Mid La Union CampusSam Bernardo100% (2)
- Gentle Genitty UnderstandingDocument8 pagesGentle Genitty UnderstandingANDREW ROBERT BASCUGUINNo ratings yet
- Katehi Grievance LetterDocument12 pagesKatehi Grievance LetterSacramento BeeNo ratings yet
- Applied Optimization For Wireless, Machine Learning, Big DataDocument1 pageApplied Optimization For Wireless, Machine Learning, Big DataSumaNo ratings yet
- Steel Gables and Arches PDFDocument52 pagesSteel Gables and Arches PDFMonny MOM100% (1)
- Aja052550590 786Document13 pagesAja052550590 786EugeneSeasoleNo ratings yet