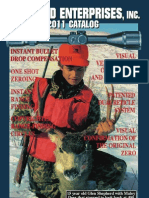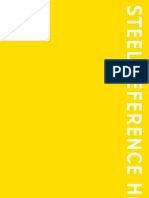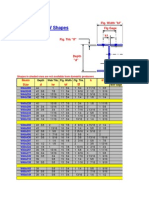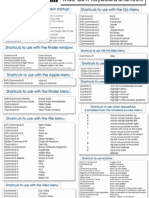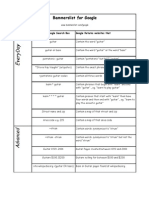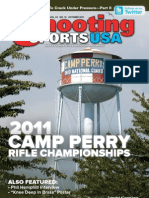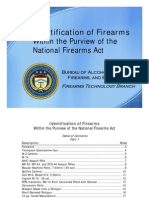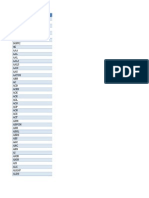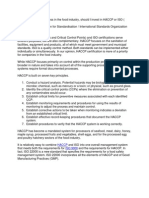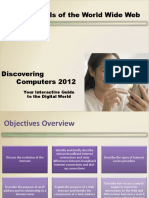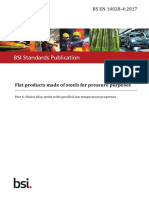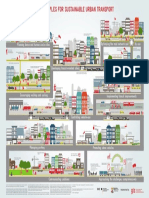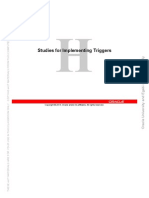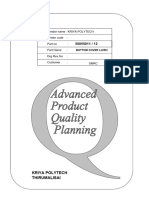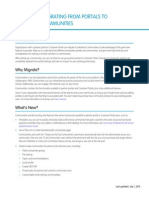Professional Documents
Culture Documents
Autodesk Inventor® Tips and Tricks You'll Want To Try at The Office
Uploaded by
whi7efea7herOriginal Description:
Original Title
Copyright
Available Formats
Share this document
Did you find this document useful?
Is this content inappropriate?
Report this DocumentCopyright:
Available Formats
Autodesk Inventor® Tips and Tricks You'll Want To Try at The Office
Uploaded by
whi7efea7herCopyright:
Available Formats
11/30/2005 - 5:00 pm - 6:30 pm Room:Swan 1 (Swan)
Walt Disney World Swan and Dolphin Resort Orlando, Florida
Autodesk Inventor Tips and Tricks You'll Want to Try at the Office
Anthony Dudek - A.F.Dudek & Associates, Inc. and Thomas Short, P.E.
MA35-4 Student participation is encouraged in this 'bulleted" blow-by-blow presentation of the cool and hot
stuff you can do with Autodesk Inventor. Knowledge is everything - who said that? Come see and share with others as we show you why Inventor is the most popular 3D software available. Sketching, part modeling, assembly modeling, 2D drawings, Inventor projects -- we'll cover them all.
About the Speaker: One of Tony's main ideas overarching his 20-year-long career in engineering is that designing in 3D is a smarter and faster way to work. His philosophy is "Whatever it takes, do it right the first time." Tools like Autodesk Inventor can help achieve that goal. He believes that the engineering landscape in America has changed from an internal, ownership environment to an overextended and outsourced managed environment. Within this context, we are challenged to continue to deliver more quality in less time. This is the challenge of our generation of technology workers. The future is very promising with new technologies and methods being implemented every day. This will be Tony's 11th year at Autodesk University. dudea1@bp.com Tom is a mechanical engineer registered as a professional in Michigan. He has taught and consulted on AutoCAD, Autodesk Inventor, and Autodesk Mechanical Desktop for many years in the U.S. and other countries. At Munro & Associates, Inc., Tom is a consultant on Lean Design, and has worked with a variety of companies helping them improve their designs for simplicity and ease of assembly. He is also an author with books on Inventor and Mechanical Desktop. Tom has presented at every Autodesk University since its inception 12 years ago.
Autodesk Inventor Tips and Tricks Youll Want to Try at the Office
Objectives Everyone can install Inventor and get to work immediately. The software was designed for that. But there is the knowledge of the shortcuts and the hidden tricks that set a seasoned professional apart from the pack. Inventor is complex enough that not everything has found its way into the Help files. Also, by definition, a sparse User Interface such as Inventors doesnt easily reveal its secrets. So, one must turn to those intrepid pioneers that have stayed up late at night wondering Just how the heck do you do that in Inventor? or Lets try this. This is the objective of this class to reveal some of the many trade secrets out there. Gleaned from the Internet, instructors, design professionals such as yourselves and other AU Speakers, here is a list of some of our favorites. Present also to answer your questions are some of those very same design professionals and other busy elves working behind the scenes delving into the mysteries of Autodesk Inventor. A meeting of minds, a forum for ideas; indeed a round table of equals, well spend the next 90 minutes going over the tips and tricks to make you a hero when you return to the office. User Interface Some designers insist on doing everything with only the mouse in their right hand. You want to get done quicker? Use the keyboard shortcuts! Easily the number one tip that anyone can give you. Here are the important ones:
Rename the features in the Browser (figure on right) Youre very careful to give your Parts meaningful names perhaps even following your companys file management naming convention (part numbers, etc.). Why dont you extend that to the Browser? A year from now all those features, and what you did to create them, will make sense.
Autodesk Inventor Tips and Tricks Youll Want to Try at the Office
Sketching
Project just about anything to help control, or parametrically define, your sketch. Items that you can project: Edges of other features long used to parametrically control a sketch. Work features work planes, work axes, work points. Read: Origin folder contents. Elements of other sketches. Nice way to tie one sketch to another parametrically. What happens if you lose track of how many dimensions/constraints are still needed to fully constrain the profile? Use the Auto-dimension tool and it will report how many more dimensions and/or constraints left to go. In addition, you might use the Auto-dimension tool to apply that final geometric constraint that you just dont have the time to find out where its needed. For example, if the Auto-dimension tool reports that one constraint more is required and youre absolutely certain that its not a dimension, go ahead and let it apply it. Click the tool again and it will report zero constraints required. Use geometric constraints as much as possible Try to exhaust all the possibilities of constraining your sketch by using geometric constraints. This not only reduces the clutter of dimensions, but is a slicker way of constraining a sketch. Disable Auto-constraining when sketching Autodesk Inventor automatically applies constraints when creating geometry in the sketch environment (ie: parrallel, perpendicular, tangent, etc.). While this is generally very useful, there can be cases where you don't want Inventor to perform auto-constraining as you create sketch geometry. By holding down the CTRL key as you draw, auto-constraining is temporarily disabled.
Part Modeling
Use a shared sketch (figure of the Wye at right) Shared sketches are great because they capture the entire design intent in one sketch. I like to use them because I can also change dimension values without rolling back to edit the sketch. Use a controlling master sketch Most of us are used to figuring out the design of the part with some preliminary sketching. Carry this one step further and make a controlling sketch that will be used for most of the parts features. Advantages being you can project elements of the control sketch onto other sketches, thereby building a plan in 3D space out of 2D sketches. Can be very helpful in complex situations.
Autodesk Inventor Tips and Tricks Youll Want to Try at the Office Non-orthodox hole centers (Kent Keller via Sean Dotson) Holes can be placed on any point in the sketch (not just on hole centers). You can select the end of a line or the coincident point of two lines that are joined. The hole feature tool will not select these types of points automagically, but you can select them in the sketch. This can be useful for making bolt circles. Create a polygon with the number of edges equal to the number of holes you want, then select the corner points of the polygon for your hole centers. Having trouble with that Measure Distance tool? Many of us are. Everyone agrees that Inventors Measure tool could use some refining. If you know how to use it better it wont be so frustrating. The trick is to wait. When youre trying to pick a certain point just wait for the double-arrow cycle glyph to appear. Roll the wheel on the mouse and all possible candidates for that point will highlight. Pick the one that you need. How to compute part volume in Inventor? There is no need to compute anything - Inventor displays volume as one of part Properties. See File / Properties / Physical - Volume. You may need to increase the Precision value. Centered dimension text after parametric changes of geometry (cadforum.cz) Autodesk Inventor 9 Service Pack 1 introduces a new option allowing to keep dimension text centered even when the dimensioned geometry (size/length) is changed. To enable this functionality, set the following registry key: HKCU\Software\Autodesk\Inventor\RegistryVersion9.0\Applets\DrawingLayout\Preferences\Drawin gFormat MaintainRelativeDimTextPosition = 1 Creating A Closed Corner In Inventor Sheet Metal (Brian Roepke) Often, you will have a requirement to create a closed corner in a sheet metal part. While a small relief is still needed, here is a procedure that will solve your problem. 1. Create your two flanges as needed. 2. Use the "Corner Seam" tool to close the corners (select the two edges of the flanges). 3. On the first tab - change the settings as shown in the first picture (.001 gap and the "no overlap" seam type). 4. On the "Corner Options" tab - change the "Relief Shape" to "Tear". 5. Pick OK. The closed corner is created. Creating Text That Fits (Andrew de Leon) Have you ever needed a single line of text that stretches to fit an area within a sketch? Well if you have, keep reading. Inventor 9 allows you to create a single line of text that stretches to fill its text box. The text box can then be constrained into an existing sketch therefore stretching the text to fill the area defined by the text box and sketch. Let's say you have a rectangular pocket and you want your name to start and end 2mm from each side of the pocket and be centrally located horizontally and vertically. First, open or create a simple plate with a pocket cut into one of its faces. Make the pocket a known size, for example 50mm wide x 30mm high x 3mm deep. Then create a new sketch on the
Autodesk Inventor Tips and Tricks Youll Want to Try at the Office bottom face of the pocket. The edges of the pocket should be projected onto the new sketch. Using the Text command, create a text box and type the string of text as you normally would into the Format Text dialogue box. Before you click the OK button, format the text using the steps below: 1. Select the Centre Justification button (horizontally centred). 2. Select the Middle Justification button (vertically centred). 3. Select the Single Line Text button (it's the button which has a single horizontal line drawn in it). Note: If you have type multiple lines of text, the Enter key stroke used to start the new line will be ignored. Each new line of text will begin at the end of the previous line with no spaces added. However, the text preview within the Format Text dialogue box will not show this. You will only see the result once you have clicked OK and on any subsequent edits of the text. Once the Single Line Text button is selected, the Fit Text button located to the left of the % Stretch value becomes available. 4. Select the Fit Text button (allows the text to stretch filling the text box width). Once the Fit Text button is selected, the % Stretch value becomes unavailable and the text within the text box stretches to fill the width of the text box. 5. Click OK to create the text. At this stage you should see a yellow dashed (construction geometry) text box around a single line of text. The text should be centred horizontally and vertically within the text box. As a test, click and hold on any one of the text box corner points and drag. The text should now be dynamically stretching and repositioning based on the text box size. From here it's up to you how you constrain the text box into your sketch. Because its construction geometry you can use either geometric constraints or dimensions or a mixture of both. For this example I would first use the Colinear constraint to constrain the top horizontal line of the text box to the corresponding projected edge of the pocket. Repeat for the bottom horizontal text box edge. I would then add 2 dimensions, 1 either side dimensioning the gap between the vertical edges of the text box and the projected edges of the pocket. The value of each of these dimensions would be 2mm. As a final test, change the size of the pocket. The text should adjust and once you are happy with the result, use the Emboss command to make an embossed feature from the text.
Drawings
Rapid-fire annotation (Doug Dupont via Sean Dotson) Tired of entering text in the dialog box for every surface finish symbol or other types of annotation? If the values are the same, fill in the blanks for one, place it, and from then Copy and Paste a new copy of it in a new location. Changing displayed dimension precision quickly. Double-click on the dimension text and press a number key with the required precision (number of decimal places). E.g. pressing [2] sets 2 decimal places. How to make a dimension with two different arrowheads? Draw a plain general dimension Click on the dimension, double-click on the "green ball" representing the arrow to be changed Choose a new arrowhead (or None) from the Change Arrowhead pop-up box
Autodesk Inventor Tips and Tricks Youll Want to Try at the Office Getting model dimensions in assembly drawing views. The 'Get Model Dimensions' function is missing in the part's context menu. Use Shift-Right-click on the drawing view and choose Select Part in the context menu. Select a part. Now right-click on a part -- the Get Model Dimension function is available again. How to prevent parts from showing in the Parts List? (Sean Dotson) This is useful if you have to create some existing feature or customer supplied parts to model around, but you dont want them to show up in the Parts List. In the assembly, right-click on the part and select the Properties/Occurrence tab. Check the Reference checkbox. No changes will be visible in the assembly. When you place a view of the assembly in the IDW the parts will likely be phantomed out. You can right-click on the view and Edit View. In this section you can control the display of reference parts (Normal, Phantom or Hidden). Regardless of the display you choose the parts will not appear in the BOM. How to suppress units (kg/lb) in a PartsList? Column formatting (incl. physical units) in a part list table is included in Style settings. If you want to edit an existing parts list, right-click on it and choose Edit PartsList... from the context menu. In the PartsList dialog then right-click on the respective column (e.g. Mass) and choose Format column.... On the 'Column format' tab switch on the 'Apply Units Formatting' option and uncheck the 'Display Unit Type' checkbox. How to publish multi-sheet DWF files from Inventor? Use the Publish drawing function and under the Options button select "All sheets in drawing". All sheets from your .IDW file (incl. project properties) will be written to the .DWF file.
Assemblies
Losing Constraints with Replace Component ? (Sean Dotson) At times youll want to make a change to a component but want to keep the original part. If the part is constrained in an assembly it can be difficult to delete it and replace it with a copy without losing all of the constraints. To keep the constraints, Open the part, Save Copy As to a new name, switch back to the assembly, select the old part, use the Replace Component tool and choose the copy you Saved prior. All of the constraints should be there. The trick is that the copied part was not Opened before you used it. Locate Troublesome Assembly Constraints in Autodesk Inventor (Ryan Small) Inventor lists assembly-level constraints under component occurrences in the browser. However, if you have a problem with an assembly constraint, this can make it difficult to locate the troublesome constraint as you need to expand each component in the browser to see its associated assembly constraints. As a handy tip, when youre in the assembly, use the dropdown arrow above the Browser to change into "Modeling view". This will cause all the assembly constraints at that level of the assembly to exist in one folder labeled "Constraints". Now you can quickly scan the folder for any constraints that require your attention. Once done, simply change the dropdown back to "Assembly view". How to Quickly Place Multiple Components into an Assembly The "Place Component" command in Autodesk Inventor only allows you to place a single component at a time. Therefore, it can be a tedious and time-consuming operation when you have multiple components to insert. As a workaround, launch Windows Explorer but adjust it so that you
Autodesk Inventor Tips and Tricks Youll Want to Try at the Office can see your assembly window in the background. Navigate in Windows Explorer to a folder within your project and select the components that you would like to place using the CTRL and SHIFT keys. With the components selected, click and drag from Windows Explorer into the assembly window which should be partially visible in the background. Note: Since the first component in every assembly becomes the grounded component, typically you will insert this first component using the traditional "Place Component" command and then use the method above to quickly place the remaining components. Editing Made easy from the Assembly Level (mymcad.com) Designers want to work more effectively at an assembly level, but get frustrated while digging their way down to the part and then feature/sketch level to expose their desired areas of edit. This tip elaborates on the use of Selection Priorities to traverse the assembly tree and allow easy access to the features and sketches while at the assembly level. Use of Selection Priorities are explained under You can, from an assembly level, set selection priority to feature, select the feature of any part (the part could be even nested in sub assemblies) and then edit that feature via right click, choose edit feature/sketch to edit in that features dialog. This activates that feature/sketch on that part for editing. When you finish editing you are returned back to the assembly level where you started. You can also from an assembly, set priority to face, select the face of any part (could be nested), right-click and sketch on that parts face. It activates the part, places a sketch for you. When you exit the sketch, make a feature etc., press return icon to go back where you started at the assy. Note: If the part you attempt to do any of these operations on, just happens to be open as a stand alone ipt file in another window, these Right Click options will both be unavailable. Making Assemblies "Flexible" (Andrew de Leon) So you have figured out and created 4 positional representation of your assembly. You have a Closed, Middle, Open and Free positional representation of you assembly and now you need to add multiple instances of this assembly to the final assembly and show each instance of the assembly in a different position. How is this done? Once you have placed a couple of instances of the assembly into the final assembly, right mouse button (RMB) click on the first instance of the assembly and select Flexible from the context menu. You will notice a new icon to the left of the assembly icon which looks something like 2 cylinders; one retracted and one extended. Once you see this you can then expand the assembly's tree down to the position representations and double click the representation required for this instance of the assembly. For this instance you may activate Closed. Repeat the above process for each of the assembly instances selecting Closed, Middle, Open or Free for each instance as required. 1. Assemblies containing positional representation can only be saved in the master position (no overrides). Don't worry, Inventor will tell you if you are trying to save the assembly in another representation. 2. The same position representation can be activated on multiple instances of the same assembly. 3. Create a Free positional representation within your assembly. This is a positional representation that allows your assembly to move through its motion freely without having to be driven. This is usually achieved by simply suppressing constraints. This allows you activate Free within the final assembly and freely move the assembly through it motions from the top level of the final assembly.
Autodesk Inventor Tips and Tricks Youll Want to Try at the Office How to get your entire assembly into AutoCAD 3D Solids In Autodesk Inventor export your 3D data to a .SAT format file (File - Save copy). Read this file into Mechanical Desktop with the ACISIN command. Save it and it can now be Opened in AutoCAD.
File Management
Use Thumbnails in Windows Explorer (enough said)
How do I retrieve the Properties (all that stuff you never fill out) of an Inventor file outside of Inventor? To get author of the file, status, revision number, Inventor version, dates, preview and other useful information from an Autodesk Inventor file (IPT, IAM, IDW...) - right click on it in Windows Explorer (or other file manager) and choose iProperties from the context menu. Look at the Summary, Project, Status and Details tabs. Which Inventor version has saved the file? If you want to see which Inventor version has saved or lately modified the specific file (IPT, IDW, IAM...), right-click on the specific file in the Windows Explorer, select Properties and Details tab. How to get a Raster image of your Part or Assembly In the Save Copy As dialog box, under the File Type droplist there are many options. One of them is BMP the infamous, uncompressed Microsoft standard.
Autodesk Inventor Tips and Tricks Youll Want to Try at the Office In order for this to be effective youll want to go into Options (upper right) and set a resolution between 1000~4000. Just specify the first value. Inventor will calc the second value based on the first and the aspect ratio of the screen. Recommend a value of 4000 for crisp color graphics on an 11 x 17 sheet. Beware of very large file sizes! Graphic artists are well aware of this, but CAD designers arent. How to save a .3DS file from Inventor? In Autodesk Inventor export your 3D data to a .SAT format file (File - Save copy). Read this file into Mechanical Desktop with the ACISIN command and re-export it with the 3DSOUT command to a 3DS file. (This answer applies to most questions concerning file exports out of Inventor). Where can I find the Bend table in Inventor? A sample bending table for sheetmetal unfolding in Inventor is installed (in .TXT and .XLS formats) in the samples directory - Samples\Bend Tables (e.g. Bend Table (mm).xls (don't forget to include samples during Inventor installation).
In Closing
I hope that everyone agrees that effective design in Inventor is something that can be learned and applied to make your part designs smarter and more efficient. It has been shown that Autodesk Inventor has the depth and the breadth to stand out amongst the 3D modeling engines. I trust that you now have the knowledge you need to go back to the office and design it better, faster and cheaper. I apologize if there are any tips not properly credited. It is simply my error and was not intentional. I sincerely thank you for your time and attention, Anthony Dudek Anthony.Dudek@bp.com Thomas Short, P.E. notietom@cs.com
You might also like
- The Subtle Art of Not Giving a F*ck: A Counterintuitive Approach to Living a Good LifeFrom EverandThe Subtle Art of Not Giving a F*ck: A Counterintuitive Approach to Living a Good LifeRating: 4 out of 5 stars4/5 (5794)
- The Gifts of Imperfection: Let Go of Who You Think You're Supposed to Be and Embrace Who You AreFrom EverandThe Gifts of Imperfection: Let Go of Who You Think You're Supposed to Be and Embrace Who You AreRating: 4 out of 5 stars4/5 (1090)
- Never Split the Difference: Negotiating As If Your Life Depended On ItFrom EverandNever Split the Difference: Negotiating As If Your Life Depended On ItRating: 4.5 out of 5 stars4.5/5 (838)
- Hidden Figures: The American Dream and the Untold Story of the Black Women Mathematicians Who Helped Win the Space RaceFrom EverandHidden Figures: The American Dream and the Untold Story of the Black Women Mathematicians Who Helped Win the Space RaceRating: 4 out of 5 stars4/5 (895)
- Grit: The Power of Passion and PerseveranceFrom EverandGrit: The Power of Passion and PerseveranceRating: 4 out of 5 stars4/5 (588)
- Shoe Dog: A Memoir by the Creator of NikeFrom EverandShoe Dog: A Memoir by the Creator of NikeRating: 4.5 out of 5 stars4.5/5 (537)
- The Hard Thing About Hard Things: Building a Business When There Are No Easy AnswersFrom EverandThe Hard Thing About Hard Things: Building a Business When There Are No Easy AnswersRating: 4.5 out of 5 stars4.5/5 (344)
- Elon Musk: Tesla, SpaceX, and the Quest for a Fantastic FutureFrom EverandElon Musk: Tesla, SpaceX, and the Quest for a Fantastic FutureRating: 4.5 out of 5 stars4.5/5 (474)
- Her Body and Other Parties: StoriesFrom EverandHer Body and Other Parties: StoriesRating: 4 out of 5 stars4/5 (821)
- The Sympathizer: A Novel (Pulitzer Prize for Fiction)From EverandThe Sympathizer: A Novel (Pulitzer Prize for Fiction)Rating: 4.5 out of 5 stars4.5/5 (121)
- The Emperor of All Maladies: A Biography of CancerFrom EverandThe Emperor of All Maladies: A Biography of CancerRating: 4.5 out of 5 stars4.5/5 (271)
- The Little Book of Hygge: Danish Secrets to Happy LivingFrom EverandThe Little Book of Hygge: Danish Secrets to Happy LivingRating: 3.5 out of 5 stars3.5/5 (399)
- The World Is Flat 3.0: A Brief History of the Twenty-first CenturyFrom EverandThe World Is Flat 3.0: A Brief History of the Twenty-first CenturyRating: 3.5 out of 5 stars3.5/5 (2259)
- The Yellow House: A Memoir (2019 National Book Award Winner)From EverandThe Yellow House: A Memoir (2019 National Book Award Winner)Rating: 4 out of 5 stars4/5 (98)
- Devil in the Grove: Thurgood Marshall, the Groveland Boys, and the Dawn of a New AmericaFrom EverandDevil in the Grove: Thurgood Marshall, the Groveland Boys, and the Dawn of a New AmericaRating: 4.5 out of 5 stars4.5/5 (266)
- A Heartbreaking Work Of Staggering Genius: A Memoir Based on a True StoryFrom EverandA Heartbreaking Work Of Staggering Genius: A Memoir Based on a True StoryRating: 3.5 out of 5 stars3.5/5 (231)
- Team of Rivals: The Political Genius of Abraham LincolnFrom EverandTeam of Rivals: The Political Genius of Abraham LincolnRating: 4.5 out of 5 stars4.5/5 (234)
- On Fire: The (Burning) Case for a Green New DealFrom EverandOn Fire: The (Burning) Case for a Green New DealRating: 4 out of 5 stars4/5 (73)
- STARRETT Decimal Chart PDFDocument2 pagesSTARRETT Decimal Chart PDFwhi7efea7her67% (12)
- The Unwinding: An Inner History of the New AmericaFrom EverandThe Unwinding: An Inner History of the New AmericaRating: 4 out of 5 stars4/5 (45)
- Durco IOM Big MX Butterfly Valve V-380-E PDFDocument28 pagesDurco IOM Big MX Butterfly Valve V-380-E PDFUtku Kepcen100% (1)
- Sheppard Scopes 2011catalogDocument39 pagesSheppard Scopes 2011catalogwhi7efea7herNo ratings yet
- Nra Ssusa 201206Document44 pagesNra Ssusa 201206whi7efea7herNo ratings yet
- RES6 Rules For Pleasure Yachts 2023 - Part B 1.1.2023Document297 pagesRES6 Rules For Pleasure Yachts 2023 - Part B 1.1.2023Emanuele ButtàNo ratings yet
- Wine Country Community Plan - Outstanding Issues: Boundary Modification Request: Group B (Mr. Chaudhuri)Document250 pagesWine Country Community Plan - Outstanding Issues: Boundary Modification Request: Group B (Mr. Chaudhuri)rivcoclerkoftheboardNo ratings yet
- Cheat Sheet PDFDocument1 pageCheat Sheet PDFwhi7efea7herNo ratings yet
- Bolt Sizes and DimensionsDocument1 pageBolt Sizes and DimensionsgilbnyNo ratings yet
- Saginaw Steel Reference HandbookDocument68 pagesSaginaw Steel Reference Handbookprem.usiNo ratings yet
- Steel BookDocument241 pagesSteel Bookwhi7efea7herNo ratings yet
- Windows ShortcutsDocument1 pageWindows Shortcutswhi7efea7herNo ratings yet
- Make Use of Osx ShortcutsDocument2 pagesMake Use of Osx Shortcutswhi7efea7herNo ratings yet
- Linux Commands Cheat Sheet NewDocument2 pagesLinux Commands Cheat Sheet NewioanaioNo ratings yet
- Seven Blunders of The WorldDocument1 pageSeven Blunders of The Worldwhi7efea7herNo ratings yet
- The AWESOME Automation Guide For Mac UsersDocument73 pagesThe AWESOME Automation Guide For Mac UsersJoao Paulo Pacheco100% (1)
- PhotoshopDocument2 pagesPhotoshoppdfiloveNo ratings yet
- Utah Gun LawsDocument4 pagesUtah Gun Lawswhi7efea7herNo ratings yet
- R Cbs CatalogDocument29 pagesR Cbs Catalogwhi7efea7herNo ratings yet
- Google Cheet SheetDocument3 pagesGoogle Cheet Sheetwhi7efea7herNo ratings yet
- SAAMI (Z299.1-1992) Industry Performance Standards For Pressure and Velocity of RIMFIR AmmunitionDocument77 pagesSAAMI (Z299.1-1992) Industry Performance Standards For Pressure and Velocity of RIMFIR Ammunitionblowmeasshole1911No ratings yet
- Rosoboronexport - Land Forces Weapons CatalogueDocument120 pagesRosoboronexport - Land Forces Weapons CatalogueBallistikraft100% (7)
- Nra Ssusa 201104Document40 pagesNra Ssusa 201104whi7efea7herNo ratings yet
- U.S. Army Team Tests Radical New Dimpled BulletDocument5 pagesU.S. Army Team Tests Radical New Dimpled Bulletwhi7efea7herNo ratings yet
- Rifle & Handgun CartridgesDocument3 pagesRifle & Handgun Cartridgeswhi7efea7herNo ratings yet
- Reloading DataDocument1 pageReloading Datawhi7efea7herNo ratings yet
- Nra Ssusa 201110Document42 pagesNra Ssusa 201110whi7efea7herNo ratings yet
- Identification of FirearmsDocument44 pagesIdentification of Firearmswhi7efea7herNo ratings yet
- SAGE International, LTD EBR DMDocument4 pagesSAGE International, LTD EBR DMNickchiosNo ratings yet
- If Guns Were Licensed Like CarsDocument7 pagesIf Guns Were Licensed Like Carswhi7efea7herNo ratings yet
- Modern Firearm SilencersDocument109 pagesModern Firearm SilencersRamon RacacascoNo ratings yet
- FirearmsDocument33 pagesFirearmswhi7efea7herNo ratings yet
- CartridgesDocument1 pageCartridgeswhi7efea7herNo ratings yet
- SysAdmin Ebook Final Feb2010Document525 pagesSysAdmin Ebook Final Feb2010JohnJ.Bateman100% (1)
- Iseb SWT2Document56 pagesIseb SWT2bmcurranNo ratings yet
- Telecom AcronymsDocument286 pagesTelecom Acronymssrm057No ratings yet
- A Comparitive Study of CNC Milling Cutting Path StrategiesDocument8 pagesA Comparitive Study of CNC Milling Cutting Path StrategiesNorbertoEsparzaNo ratings yet
- Management Engr GardeniaDocument3 pagesManagement Engr GardeniaJ'Carlo CarpioNo ratings yet
- AmphiMaster LiteratureDocument6 pagesAmphiMaster LiteratureAlcatrazIINo ratings yet
- CatalogmagneticcouplerDocument12 pagesCatalogmagneticcouplerNian S KoNo ratings yet
- Compresor Centrifugo ZH+ (English)Document16 pagesCompresor Centrifugo ZH+ (English)Eduardo LedezmaNo ratings yet
- Northwest Business Park BrochureDocument3 pagesNorthwest Business Park BrochureJeremy HitchcockNo ratings yet
- Greenfield Mass Police Log 02/24/2014 Through 03/02/2014Document59 pagesGreenfield Mass Police Log 02/24/2014 Through 03/02/2014Greenfield Ma PoliceNo ratings yet
- Tektronix, Inc.: Global ERP Implementation: Case Write-Up - IIDocument3 pagesTektronix, Inc.: Global ERP Implementation: Case Write-Up - IIkevalNo ratings yet
- EPC ContractsDocument36 pagesEPC Contractskesharinaresh50% (2)
- Finisher-U1 Circuit Diagram PDFDocument16 pagesFinisher-U1 Circuit Diagram PDFVicent JesusNo ratings yet
- Your Interactive Guide To The Digital WorldDocument67 pagesYour Interactive Guide To The Digital Worldrana khubaibNo ratings yet
- Hibon DisplacmentBlower Iom D898Document55 pagesHibon DisplacmentBlower Iom D898Ricardo RGNo ratings yet
- E421 1A Chapter 1Document32 pagesE421 1A Chapter 1School BackupNo ratings yet
- Manufacturing Systems EmergenceDocument15 pagesManufacturing Systems EmergenceArvind ARNo ratings yet
- Better Together Win XP Pro Office 03 ProDocument60 pagesBetter Together Win XP Pro Office 03 ProAndreea RobertaNo ratings yet
- 1 Cutting ToolDocument27 pages1 Cutting ToolKemalMalovcicNo ratings yet
- BS en 10028-4-2017Document18 pagesBS en 10028-4-2017Ly KhoaNo ratings yet
- SEO Proposal For AidanDocument4 pagesSEO Proposal For AidanRitu BansalNo ratings yet
- 10 - Principles of Sustainable Transport SystemDocument1 page10 - Principles of Sustainable Transport SystemJawadRanaNo ratings yet
- D80170GC10 Appendix HDocument16 pagesD80170GC10 Appendix HksknrindianNo ratings yet
- Stamping MachineDocument1 pageStamping MachinePrajay BhavsarNo ratings yet
- APQP Format NationalDocument53 pagesAPQP Format NationalqualityNo ratings yet
- Gorenje Designed by Karim RashidDocument16 pagesGorenje Designed by Karim RashidmonacosloNo ratings yet
- Salesforce Portal To Community Migration CheatsheetDocument8 pagesSalesforce Portal To Community Migration CheatsheetwawanknNo ratings yet