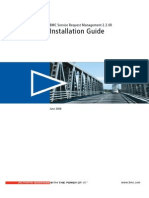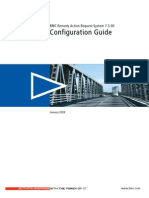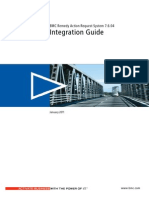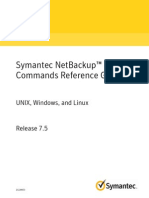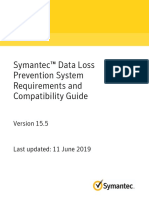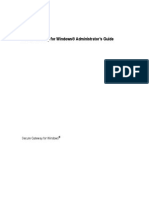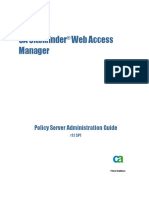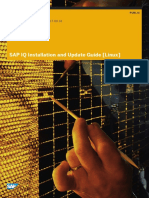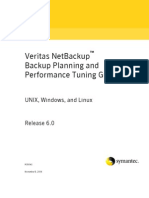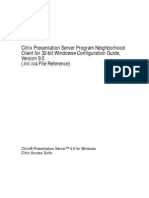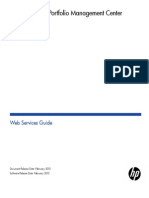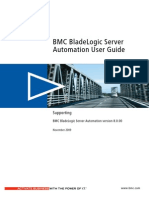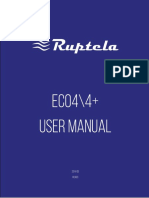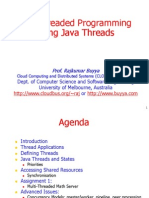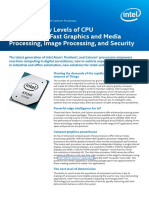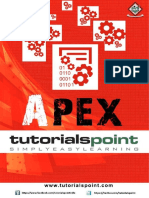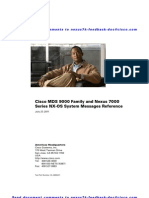Professional Documents
Culture Documents
SNC User Manual English
Uploaded by
Manjunath P T Manju0 ratings0% found this document useful (0 votes)
204 views117 pagesOriginal Title
Snc User Manual English
Copyright
© Attribution Non-Commercial (BY-NC)
Available Formats
PDF, TXT or read online from Scribd
Share this document
Did you find this document useful?
Is this content inappropriate?
Report this DocumentCopyright:
Attribution Non-Commercial (BY-NC)
Available Formats
Download as PDF, TXT or read online from Scribd
0 ratings0% found this document useful (0 votes)
204 views117 pagesSNC User Manual English
Uploaded by
Manjunath P T ManjuCopyright:
Attribution Non-Commercial (BY-NC)
Available Formats
Download as PDF, TXT or read online from Scribd
You are on page 1of 117
Yazaki Americas
SUPPLIER NETWORK COLLABORATION
USER GUIDE - SUPPLIER
Supplier Network Collaboration
User Guide - Supplier
SNC-User Manual-ENGLISH.doc Page 2 of 117
General Overview .................................................................................................................... 4
Accessing Supplier Network Collaboration (SNC) ............................................................... 5
Hardware/Software Requirements ...................................................................................... 5
Web Browser ........................................................................................................................ 5
Accessing Your Account ..................................................................................................... 9
General Navigation ................................................................................................................ 11
Navigating with the SNC Menu ......................................................................................... 11
Navigating Using Hyperlinks ............................................................................................. 11
Navigating to Related Objects .......................................................................................... 12
Navigating Between Detail and Overview Screens .......................................................... 13
Navigating Through the Screen History ............................................................................ 14
Overview of SNC Icons and Push Buttons .......................................................................... 14
Personalizing SNC ................................................................................................................. 16
Define View Settings ........................................................................................................ 16
Filtering Data .................................................................................................................... 18
Setting a Default Entry Screen ......................................................................................... 20
Printing and Exporting Data ................................................................................................. 21
Printing Order Documents ................................................................................................ 21
Printing an Aggregation of Order Documents ................................................................... 21
Exporting to Microsoft Excel ............................................................................................. 23
Help .................................................................................................................................. 23
Supplier News and Updates ................................................................................................. 23
SNC Menu Bar ........................................................................................................................ 24
Exception Menu ..................................................................................................................... 24
Alert Generation ............................................................................................................... 26
Release Alerts............................................................................................................... 26
Purchase Order Alerts .................................................................................................. 27
ASN Alert ...................................................................................................................... 27
Alert Priorities ................................................................................................................... 28
Release Menu ......................................................................................................................... 28
Release Overview ............................................................................................................ 30
Release Details ................................................................................................................ 31
Release Comparison ........................................................................................................ 32
Purchase Order Menu ........................................................................................................... 33
Purchase Order Worklist .................................................................................................. 34
Purchase Order Overview ................................................................................................ 35
Purchase Order Details .................................................................................................... 36
Purchase Order History .................................................................................................... 37
Delivery Menu ........................................................................................................................ 38
Receipts and Requirements ............................................................................................. 39
Due list for purchasing documents ................................................................................ 39
Receipts/Requirements List .......................................................................................... 40
Advanced Shipping Notification ........................................................................................ 41
Supplier Network Collaboration
User Guide - Supplier
SNC-User Manual-ENGLISH.doc Page 3 of 117
Create ASN (NOT RECOMMENDED) .......................................................................... 42
ASN Overview............................................................................................................... 43
ASN Details .................................................................................................................. 43
ASN History .................................................................................................................. 44
Invoice Menu .......................................................................................................................... 45
Invoice Overview ........................................................................................................... 46
Invoice Details............................................................................................................... 47
Work Instructions .................................................................................................................. 49
Reviewing New Purchasing Scheduling Agreements (PSA) Releases ......................... 49
Creating an ASN from the Delivery Due List (without Packing) ..................................... 51
Creating an ASN from the Delivery Due List (with Automatic Packing) ........................ 60
Creating an ASN from the Delivery Due List (with Manual Packing) ............................. 71
Canceling an ASN .............................................................................................................. 92
Reviewing Invoices / Payment Remittance ...................................................................... 98
Setting E-mail Notification Parameters .......................................................................... 101
Yazaki Locations ................................................................................................................. 112
Glossary ............................................................................................................................... 114
Revision History .................................................................................................................. 117
Author Comments ............................................................................................................... 117
Supplier Network Collaboration
User Guide - Supplier
SNC-User Manual-ENGLISH.doc Page 4 of 117
General Overview
All Yazaki Americas suppliers will utilize the web version of Supplier Network Collaboration (SNC) to process
business transactions. Through the use of Release and Shipment data, Supplier Network Collaboration allows
two-way communication of supply data from Yazaki Americas to you (and other suppliers) through a secure web
site. Each page of information is individually secure, with password protection administered by Yazaki. Use this
Vendor User Guide to guide your use of the available Supplier Network Collaboration functions.
The purpose of this document is to:
- Provide information about how to navigate through the SNC Web Portal
- Provide tips to improve job efficiency
Supplier Network Collaboration
User Guide - Supplier
SNC-User Manual-ENGLISH.doc Page 5 of 117
Accessing Supplier Network Collaboration (SNC)
Hardware/Software Requirements
There are no special hardware or software requirements for accessing Supplier Network Collaboration.
Web Browser
A web browser is required to properly access and navigate you Network Collaboration web portal. SNC is a web
site administered by Yazaki Americas. This portal replaces Supplier Self-Service (SSS) and SupplyWeb. The
latest version of any web browser (i.e. Microsoft Internet Explorer) is recommended. In each browser, there are
options that must be set to use the website:
Microsoft Internet Explorer
1. Always allow session cookies
2. Set your computer to automatically check for newer versions of stored pages each time you access the site
3. Change your privacy setting to allow pop-ups from this site (NOTE: If you experience problems accessing
screens from the site, follow these steps to check for pop-up blockers on your Internet settings):
From your Microsoft Internet Explorer, select Internet Options from the Drop Down list
Supplier Network Collaboration
User Guide - Supplier
SNC-User Manual-ENGLISH.doc Page 6 of 117
When the Internet Options screen appears, click the Privacy tab
- At the bottom of the screen you will see a section entitled "Pop-Up Blocker
Supplier Network Collaboration
User Guide - Supplier
SNC-User Manual-ENGLISH.doc Page 7 of 117
- Click to identify exceptions for blocking pop-ups
- Enter [ADD NEW LINK] into the Address of the Web site to allow field and click .
- The self-service site will be added to your allowed sites list.
Supplier Network Collaboration
User Guide - Supplier
SNC-User Manual-ENGLISH.doc Page 8 of 117
- Click to exit the screen
- Click to exit Internet Options.
Supplier Network Collaboration
User Guide - Supplier
SNC-User Manual-ENGLISH.doc Page 9 of 117
Accessing Your Account
You will be able to access Supplier Network Collaboration (SNC) from the main Yazaki Americas website
www.eyazaki.com. Once on the website, follow these steps to log into Supplier Network Collaboration (SNC).
1. Click on Supply Chain Management.
2. Once the Supply Chain Management screen appears, select Supplier Network Collaboration and the following
sign-on screen will be displayed.
Supplier Network Collaboration
User Guide - Supplier
SNC-User Manual-ENGLISH.doc Page 10 of 117
3. To log on to you Network Collaboration (SNC) web portal proceed as follows:
- Use the link provided by your administrator to access the logon screen.
- Enter your username and password.
- Choose the language you want to work in.
- Choose the button.
Once you have logged on, the Alert Monitor screen appears where you can see an overview of documents
that need your attention.
If required, you can personalize which screen appears first whenever you log on (see Setting a Default
Entry Screen).
NOTES:
- If your attempt to Login was unsuccessful for three times, your account will be locked out. If this occurs,
please contact your assigned Yazaki Americas Material Planner or Purchasing Agent to reset your
account.
- Account passwords expire every 90 days. The system will notify you when this is about to occur.
- If an account is inactive for more than 120 days, the account will be disabled. If this occurs, please
contact your assigned Yazaki Americas Material Planner or Purchasing Agent to reset your account.
- There is no logout button on SNC. Therefore, you should always close out your session by going to the
Internet Explorer Tool Bar and selecting File / Close.
Supplier Network Collaboration
User Guide - Supplier
SNC-User Manual-ENGLISH.doc Page 11 of 117
General Navigation
You can navigate between screens on Supplier Network Collaboration (SNC) in any of the following ways:
Navigating with the SNC Menu
You will find the SNC navigation menu at the top of the SNC web page. This menu shows the various areas of
SNC from left to right. When you choose one of these areas, a dropdown list appears, showing the screens that
belong.
Navigating Using Hyperlinks
On several screens, object numbers (such as purchase order numbers or advanced shipping notification
numbers) are shown as a hyperlink. Click a hyperlinked object to navigate to the detail.
Supplier Network Collaboration
User Guide - Supplier
SNC-User Manual-ENGLISH.doc Page 12 of 117
Navigating to Related Objects
Objects and items within objects in SNC are often related to other objects (for example, a purchase order can
relate to multiple invoices and advanced shipping notifications). Several screens in SNC contain push buttons that
link to related objects. Choose these Related push buttons to navigate to the overview screen.
For example, on the purchase order overview screen, you find the ASNs Related to Items push button. By
selecting items within the purchase order and then choosing this push button, you can call up the ASN overview
screen, to view all related ASNs.
Supplier Network Collaboration
User Guide - Supplier
SNC-User Manual-ENGLISH.doc Page 13 of 117
Navigating Between Detail and Overview Screens
When you call up an overview screen, you can navigate to the detail screen. Depending on the application area,
you can do this by clicking a hyperlink, or in some cases, by selecting a line in the object list and choosing the
details button at the top of the list. For example, in the ASN overview screen, you can select a line and choose
the Display ASN push button. To return to the overview screen from the detail screen, you can choose the
Overview push button.
Supplier Network Collaboration
User Guide - Supplier
SNC-User Manual-ENGLISH.doc Page 14 of 117
Navigating Through the Screen History
On the left side of the SNC menu, you will find the screen history navigation buttons. These buttons allow you to
navigate back and forth between the screens that you previously visited.
Choose (Previous Screen) to go backwards through the screen history.
Choose (Next Screen) to go forwards through the screen history.
Choose to display a dropdown list of screens that you have visited. From this list, you can jump directly
to a particular screen in the screen history.
Overview of SNC Icons and Push Buttons
The following icons will be available in SNC to aide you in viewing or processing data.
Use this icon when signing into you Network Collaboration.
(Previous Screen) Use this icon to go backwards through the screen history.
(Next Screen) Use this icon to go forward through the screen history.
Use this icon to display a dropdown list of screens that you have visited.
Supplier Network Collaboration
User Guide - Supplier
SNC-User Manual-ENGLISH.doc Page 15 of 117
Use this icon to set a screen you use regularly as your default screen when accessing SNC
(Sign/Option) Use this icon to define selection parameters (=, >, <, etc.)
Use this field (icon) to perform value searches
Use this icon to enter data for multiple items
Use this push button to reset the screen selection
Use this push button to initiate your search
Use this push button to close the selection menu
Use this push button to reset the screen on data populated on the screen
Use this push button to view the details for a selection in the overview screen
(Print Details) Use this push button to print the displayed data. You must select the data to be
printed before clicking.
Use this push button to download selected data to a comma delimited file (.CSV). You must
select the data to be downloaded before clicking.
Use this button to print a version (PDF) of the results display in a screen.
Use this button to export the data to Microsoft Excel.
(Filter Button) this icon appears at the top of the object list when you select Filter hyperlink.
Supplier Network Collaboration
User Guide - Supplier
SNC-User Manual-ENGLISH.doc Page 16 of 117
(Table Selection Icon) Use this icon to select all lines or deselect all lines in a detail list.
Personalizing SNC
You can personalize several screens on Supplier Network Collaboration (SNC) to display information in a way
that meets your requirements.
Define View Settings
To personalize the layout of an overview screen, proceed as follows:
1. Navigate to an overview screen (Release Overview, ASN Overview, etc.).
2. Choose the Settings hyperlink on the right of the screen above the object list.
Supplier Network Collaboration
User Guide - Supplier
SNC-User Manual-ENGLISH.doc Page 17 of 117
3. Make settings as required on the following tab pages:
- Column Selection: You can specify which columns you want to display in a table.
- Sort: You add columns that you want to sort to the Sorted Columns list. You then specify whether a
column is to be sorted in ascending or descending order.
- Filter: You can specify which columns you want to filter.
- Display: You can specify the maximum number of rows and columns to be displayed in a table, as
well as your preferences for the look of the table.
RECOMMENDATION Settings for all Overview Screens:
- Print Version: You can make settings for printing a table. NOTE: To send print output directly to a
specified print, you need to click the indicator box.
Supplier Network Collaboration
User Guide - Supplier
SNC-User Manual-ENGLISH.doc Page 18 of 117
4. Click the button to save your view.
5. When the Save View as screen appears, enter a name for your view in the Description field and click
.
NOTE: Check the initial view button to make this your default view when you access the screen again.
Filtering Data
A filter restricts the data from a list that has already been loaded.
NOTE: Wild Card (*) are not allowed for numeric fields.
Supplier Network Collaboration
User Guide - Supplier
SNC-User Manual-ENGLISH.doc Page 19 of 117
Filtering Data with Single Values
To filter data in an object list, proceed as follows:
1. Click the Filter hyperlink at the top of the list.
2. When you do this, an additional line marked by (Filter Button) appears at the top of the object list.
Supplier Network Collaboration
User Guide - Supplier
SNC-User Manual-ENGLISH.doc Page 20 of 117
3. In this filter line, enter single values in each column that you want to filter.
Filtering Data with Ranges or Multiple Values
To filter the data in a list based on a range of values or multiple values, proceed as follows:
1. Click the Settings hyperlink at the top of the list.
2. In the Settings popup window, choose the Filter tab page.
3. Choose which fields you want to filter, by selecting the available columns in the Filter Column drop down
field.
4. Choose the Add push button. A new field appears with the name of the selected field.
5. Select the criteria for which data is to be filtered in the fields that have appeared.
Removing a Filter
To remove a filter, click the Delete Filter hyperlink.
Setting a Default Entry Screen
If you regularly use a particular screen on you Network Collaboration (SNC), you may want to set it to be the
default entry screen when you log on.
To set your default entry screen, proceed as follows:
1. Navigate to your chosen screen.
Supplier Network Collaboration
User Guide - Supplier
SNC-User Manual-ENGLISH.doc Page 21 of 117
2. Click (Set Current Screen as Entry Screen) on the left side of the SNC menu bar.
NOTE: The next time you log in, your chosen screen will be the first screen to appear.
Printing and Exporting Data
On SNC you can print order documents, aggregated data, as well as object lists and grid views.
NOTE: An aggregation of data is a single document that summarizes the information contained in multiple
documents.
Printing Order Documents
On some overview screens, you can print single or multiple documents without having to call up the details.
To print an order document from an overview screen:
1. Select the lines for the order document(s) that you want to print.
2. Click the Print push button.
NOTE: Multiple document printing is only possible for invoice documents and scheduling agreement releases.
To print an order document from a detail screen, choose the relevant push button (for example Print
Invoice).
Printing an Aggregation of Order Documents
On some overview screens, you can print an aggregation of multiple order documents. That is, you can print a
single document that contains a summary of data from multiple documents.
To print an aggregation of documents, proceed as follows:
1. Select the lines for the order documents that you want to print.
2. Click the Print Aggregation push button.
Supplier Network Collaboration
User Guide - Supplier
SNC-User Manual-ENGLISH.doc Page 22 of 117
The report will display as follows.
Supplier Network Collaboration
User Guide - Supplier
SNC-User Manual-ENGLISH.doc Page 23 of 117
Exporting to Microsoft Excel
To export data from an overview screen or an item list from a detail screen to a Microsoft Excel spreadsheet file,
proceed as follows:
1. Click the Export push button above the object list.
2. Click Export to Microsoft Excel.
3. Specify where you want to save the file.
Help Hyperlink to Supplier News and User Manual
Supplier News and Updates
All communications from Yazaki can be accessed via an external link on the web page. This link is located in the
up right hand corner of the web page on the menu bar. Please access this link to view messages about weekly
releases, contact changes, etc.
NOTE: You should check this link periodically for updates and pertinent information from Yazaki.
ADD SCREEN PRINT WITH THE LINK HIGHLIGHTED
The SNC News page will appear.
Supplier Network Collaboration
User Guide - Supplier
SNC-User Manual-ENGLISH.doc Page 24 of 117
SNC Menu Bar
Exception Menu
Supplier Network Collaboration (SNC) generates alerts for exception situations in inbound messaging or in
planning. The Exceptions menu consists of the Alert Monitor (default entry screen).
If a new or critical situation has arisen or will arise in the future, SNC generates an alert and displays the alert in
the Alert Monitor. The alert indicates that you have to intervene manually to remove the cause of the alert.
Supplier Network Collaboration
User Guide - Supplier
SNC-User Manual-ENGLISH.doc Page 25 of 117
The Alert Monitor consists of the following components:
Statistic View
The alert statistics display how many alerts currently exist for each alert priority. You can break down the
numbers of alerts according to three grouping criteria. You can choose how to display the alerts by
selecting an option from the Display Alerts By column. You can display, for example, the number of alerts
for each alert category or for each location product. If you click a number, SNC will display the alert tab
page for the relevant alert category.
Alert tab pages with application-specific and object-specific alerts
Special alert types belong to each application area or business object in SNC. The Alert Monitor groups the
alerts for a business object or for an application on a tab page. The Inventory Alerts tab page contains, for
example, the alerts for critical stock situations such as falling below a minimum stock level agreed upon
between a Yazaki Americas location and supplier. There is the Messaging Alerts tab page for alerts from
the inbound processing of XML messages. (EXAMPLE: Purchase Order Alert tab above)
The following table contains activities and functions that you can execute in the Alert Monitor:
Activity Description
Attach notes to an alert Select the alert and choose Notes.
See details If you want to display details for the object that is affected by an alert,
you select the alert and choose See Details. If you select, for example,
an ASN alert, the ASN details are displayed.
Supplier Network Collaboration
User Guide - Supplier
SNC-User Manual-ENGLISH.doc Page 26 of 117
Activity Description
Confirm alert If you want all users to see in SNC that you have confirmed an alert
and are processing the alert, you can confirm the alert. To do so,
select the alert and choose Confirm. SNC sets the Confirmed status
automatically for the alert.
Delete alert
If an alert is no longer relevant to you, perhaps because you have
already removed the cause of the alert, you can delete the alert.
ADD HOW TO DELETE AN ALERT
Alert Generation
SNC automatically performs a technical validation in inbound processing of messages. If the technical validation
finds a problem, SNC generates alert types based on the document. The following is a list of the various alert
types.
Release Alerts
These alerts refer to an exception situation in connection with a scheduling agreement release.
Alert Type Description
New scheduling agreement
release
A new release has arrived in.
Unloading point has
changed
The unloading point of the current release deviates from the unloading
point of the previous release.
Cumulative received
quantity is smaller
The cumulative received quantity of the current release is less than
that of the previous release.
Fiscal year has changed The fiscal year of the current release deviates from the fiscal year of
the previous release.
Scheduling agreement
release with a demand that
cannot be covered
(supplier)
The release contains schedule lines that you, as supplier, cannot
cover within the lead time. To determine whether a release contains
uncovered schedule lines, SNC takes account of the deliveries that
you have sent.
Scheduling agreement
release overdue
The release contains due schedule lines in the past.
Scheduling agreement due
within lead time
The release contains schedule lines in the future that lie within the
lead time and have due quantities.
New note for scheduling
agreement release
You have created a new note for the release in SNC release
processing or a scheduling agreement confirmation.
Supplier Network Collaboration
User Guide - Supplier
SNC-User Manual-ENGLISH.doc Page 27 of 117
Purchase Order Alerts
These alerts refer to an exception situation connected to a purchase order in purchase order collaboration.
Alert Type Description
Exception during validation
of purchase order
SNC detected a problem during validation.
Purchase order rejected You manually rejected the purchase order in the purchase order
collaboration.
Purchase order item rejected You manually rejected the purchase order item on the purchase order
collaboration.
Over delivery tolerance
exceeded
The total confirmed quantity of the purchase order item is greater than
the total requested quantity of the purchase order item plus the over
delivery tolerance.
Under delivery tolerance not
reached
The total confirmed quantity of the purchase order item is less than the
total requested quantity of the purchase order item minus the under
delivery tolerance.
New purchase order item A Yazaki Americas location has sent a new purchase order item.
Changed purchase order
item
A Yazaki Americas location has changed a purchase order item and
sent the modified purchase order. The alert text indicates what has
changed (for example, the quantity or the date/time).
Partially confirmed purchase
order item
The total confirmed quantity for a purchase order item is less than the
total requested quantity of the purchase order item
The total confirmed quantity of the item is the sum of the confirmed
quantities from the confirmation schedule lines of the Confirmed
schedule line type. The total requested quantity of the item is the sum
of the requested quantities from the request schedule lines.
Late confirmation of
purchase order item
The confirmed delivery date of at least one confirmation schedule line
lies after the delivery date requested.
New note for purchase order A Yazaki Americas location or supplier has created a new note for a
purchase order.
Purchase order overdue
The purchase order contains due schedule lines with an ASN-based
due quantity in the past. The schedule lines, therefore, are not fully
covered by ASNs.
Purchase order due within
lead time
The purchase order contains schedule lines in the future that lie within
the lead time and that are not fully covered by ASNs.
ASN Alert
These alerts indicate an exception situation in connection with an advanced shipping notification (ASN).
Alert Type Description
Supplier Network Collaboration
User Guide - Supplier
SNC-User Manual-ENGLISH.doc Page 28 of 117
Alert Type Description
Exception during validation of
ASN
The validation has detected missing or incorrect data in the ASN.
Overdue ASN
An ASN is regarded as overdue if the ASN fulfills the following
conditions:
The delivery date lies, at latest, on a date defined by the user
(specified date plus offset in days).
You have not yet delivered all items in full. However, ASNs or
ASN items with the status closed are regarded delivered in
full.
Goods receipt quantity differs
from ASN quantity.
The goods receipt quantity for an item in the ASN differs from the
requested item quantity in the ASN.
Shipped quantity
discrepancy*
The quantity of an ASN item with the status Goods Receipt
Complete differs from the quantity the Yazaki Americas location has
actually received.
Alert Priorities
HIGH
MEDIUM
LOW
Release Menu
Release processing in Supplier Network Collaboration (SNC) supports procurement processes on the basis of
scheduling agreements. A scheduling agreement is an outline agreement (contract) between Yazaki Americas
and a supplier. It specifies the total quantity of the products that a supplier is to deliver in a specific time period.
Supplier Network Collaboration
User Guide - Supplier
SNC-User Manual-ENGLISH.doc Page 29 of 117
Yazaki will perform planning at regular intervals and determine what demand quantities are to be released. To
inform you about the current demands, Yazaki will send a scheduling agreement release (SR) for one or several
materials to SNC. For each item, the scheduling agreement release contains schedule lines. Each schedule line
contains a demand for a product with a quantity and due date/time. You can display the releases in the SNC and
supply Yazaki based on the schedule lines in the up-to-date release.
NOTE: Suppliers are not allowed to reject a schedule release. These releases are based on the
scheduling agreement (contract) and should be shipped as detailed by Yazaki.
Functions in Release Processing
The following table contains the functions that you can perform in release processing in Supplier Network
Collaboration (SNC).
Activity Description
Display details for a release
in the release history
Select the release in the release history and choose Show.
Acknowledge receipt of the
current release or the
previous release
As a supplier, you can use this function to acknowledge receipt of the current
release or the previous release. When you acknowledge a release, the release
automatically acquires the Acknowledged status. SNC enters the
acknowledgement date automatically in the release header.
Print release list as PDF
document
This function is available for customers and suppliers in the release overview.
You can use this function to print a list of the displayed releases.
Supplier Network Collaboration
User Guide - Supplier
SNC-User Manual-ENGLISH.doc Page 30 of 117
Activity Description
Print current release as
PDF document
This function is available for a Yazaki Americas location and you in the release
details in the release history. When you print a release, the release acquires the
status Printed.
Download release list in
table format
This function is available for suppliers in the release overview. You can use this
function to download the list of the releases that are displayed in the release
overview.
Download current release
in table format
This function is available for a supplier in the release details in the release
history. When you download the current release, the release automatically
acquires the status Downloaded.
Compare releases To determine whether the schedule lines of a release differ from the schedule
lines of another release, you as supplier can compare two releases in the
release history, for example, the current release with its predecessor.
Create scheduling
agreement confirmation
You can use this function to create a scheduling agreement confirmation for the
current release.
Create ASN for the current
release
You can use this function to create an ASN for the due schedule lines of the
current release. A schedule line is due if an ASN quantity has not been assigned
to it, or if the assigned ASN quantity is too small.
NOTE: If the ASN-based due quantity is zero, you cannot create shipment
notifications (ASN).
Display ASNs for the
current release
SNC automatically determines the due schedule lines for a release, that is, the
schedule lines that do not have an ASN quantity or have a partial ASN quantity.
To do so, SNC assigns ASNs to the current release. To display these ASNs,
choose Related ASNs.
Call due list for purchasing
documents
Choose Due List to call the due list for purchasing documents in the release
details. The due list contains due release schedule lines.
Call receipts / requirements
list
Choose R/R List to call the receipts/requirements list in the release details. The
receipts/requirements list contains release schedule lines and scheduling
agreement confirmations.
Create note To create a note at header or schedule line level, select the release in the
release history or on the Schedule Lines tab page and choose Notes.
Release Overview
PATH: Release Release Overview
In the release overview screen, you can display a list of releases selected according to specific search criteria.
In this screen, you can view all releases for all Yazaki locations or for a specific location (i.e. 3020 Brampton).
Supplier Network Collaboration
User Guide - Supplier
SNC-User Manual-ENGLISH.doc Page 31 of 117
Release Details
PATH: Release Release Details
The release details screen displays the detailed data for a scheduled release. You will also find a release history
here that displays the current release and its predecessor releases. You can call the following screens in the
release history:
- The due list for purchasing documents that displays purchasing documents (for example, releases)
with due schedule lines.
- The receipts/requirements list that contains the receipts and requirements for a location product.
Supplier Network Collaboration
User Guide - Supplier
SNC-User Manual-ENGLISH.doc Page 32 of 117
Release Comparison
PATH: Release Release Comparison
In the release comparison screen, you can compare any two releases of a scheduling agreement. You can also
review the release history here to display all releases against a scheduling agreement.
The schedule lines of two releases may differ in terms of quantities and dates. The release comparison allows
you to detect these differences. In the release comparison, Supplier Network Collaboration (SNC) compares the
releases at schedule line level and determines the differences between the quantities, the cumulative released
quantities and delivery dates.
NOTE: SNC compares schedule lines based on delivery dates.
You call the release comparison in the release history. You specify the releases that you want to compare as
follows:
If you do not select any releases, SNC compares the current release with the predecessor release.
If you want to compare any release with the current release, select the release.
If you want to compare any two releases, select these releases.
Supplier Network Collaboration
User Guide - Supplier
SNC-User Manual-ENGLISH.doc Page 33 of 117
Purchase Order Menu
A purchase order is a procurement order that a Yazaki Americas facility uses to request a supplier deliver certain
quantities of products. Purchase orders in SNC will start with the 45 series (i.e. 4500000101). Yazaki Americas
will send the purchase order to SNC to inform you, yours, about demand. In SNC, you can display the purchase
order and react to it accordingly.
You can create confirmation schedule lines for the purchase order item in the purchase order collaboration
to inform Yazaki Americas about the dates/times on which partial quantities of the product can be delivered.
(The request schedule lines remain unchanged.)
If you cannot fulfill a purchase order item, he can reject the item.
If you send the delivery to a Yazaki Americas location, they can create an ASN for the purchase order.
Supplier Network Collaboration
User Guide - Supplier
SNC-User Manual-ENGLISH.doc Page 34 of 117
Purchase Order Worklist
PATH: Purchase Order Purchase Order Worklist
The purchase order worklist allows you to process confirmations more quickly. You immediately see purchase
order schedule lines with unconfirmed quantities, and can create and publish confirmations. The worklist includes
the following data groups:
To Be Confirmed: This list displays request schedule lines whose requested quantity is not yet completely
covered by confirmation schedule lines. The quantity that is still to be confirmed is displayed in the
Confirmation-Based Due Quantity field. In this list, you can create confirmations for several schedule lines
simultaneously.
STEPS: If you want to acknowledge a request schedule line with a different quantity, you can enter the
revised confirmed quantity directly in the request schedule line row. NOTE: This may be
required because of standard pack differences.
STEPS: If you want to acknowledge the requested quantity without changes, you will set the Confirm
Complete Quantity indicator in the row for the request schedule line.
To Be Published: This list displays purchase orders with purchase order items for which you has created
new confirmation schedule lines. You have not yet published the purchase orders. You can select one or
more purchase orders and publish them by choosing Publish.
Canceled/Blocked Items: This list displays purchase order items that a Yazaki Americas location has
blocked or canceled.
Supplier Network Collaboration
User Guide - Supplier
SNC-User Manual-ENGLISH.doc Page 35 of 117
Purchase Order Overview
PATH: Purchase Order Purchase Order Overview
In the overview, you can display a list of purchase orders that you have selected according to specific criteria. In
the standard system, the overview can display a maximum of 200 purchase orders. If there are more than 200
purchase orders for the selection criteria in the system, the overview displays a message.
Supplier Network Collaboration
User Guide - Supplier
SNC-User Manual-ENGLISH.doc Page 36 of 117
Purchase Order Details
PATH: Purchase Order Purchase Order Details
The purchase order details view displays the data for a purchase order. The details contain three screen
areas corresponding to the structure of a purchase order, with data for the purchase order header, for the
selected item, and for a selected schedule line of an item.
Supplier Network Collaboration
User Guide - Supplier
SNC-User Manual-ENGLISH.doc Page 37 of 117
Purchase Order History
PATH: Purchase Order Purchase Order History
In the purchase order history screen, you can review previous versions of a purchase order. You will see
purchase order information for all Yazaki location you provide product or services too. To see the detailed data
associated with the PO History, select the PO History Details button.
Supplier Network Collaboration
User Guide - Supplier
SNC-User Manual-ENGLISH.doc Page 38 of 117
Delivery Menu
This is the menu suppliers use for delivery collaboration with Yazaki Americas. This menu allows you to view
quantities and materials due, create shipment notification and view delivery confirmations.
Supplier Network Collaboration
User Guide - Supplier
SNC-User Manual-ENGLISH.doc Page 39 of 117
Receipts and Requirements
The following lists are available under Delivery Receipts and Requirements. These lists provide you with an
overview of receipts and requirements:
Due list for purchasing documents
PATH: Delivery Receipts and Requirements Due List for Purchasing Documents
This due list displays purchase orders and scheduling agreement releases that have schedule lines, for
which you must send deliveries, and for which you must submit (publish) an ASN (shipment information). A
due schedule line is a schedule line that has not been assigned an ASN quantity, or one that has been
assigned an ASN quantity that has been partially shipped. The "ASN-based due quantity" for this schedule
line is therefore larger than zero.
Supplier Network Collaboration
User Guide - Supplier
SNC-User Manual-ENGLISH.doc Page 40 of 117
Receipts/Requirements List
PATH: Delivery Receipts and Requirements Receipts / Requirements List
This list displays published receipts (ASNs, purchase order confirmation schedule lines, and scheduling
agreement confirmations) and requirements (purchase orders and scheduling agreement releases).
Supplier Network Collaboration
User Guide - Supplier
SNC-User Manual-ENGLISH.doc Page 41 of 117
Advanced Shipping Notification
Supplier Network Collaboration (SNC) has various role-specific views with web screens for suppliers and goods
recipients for displaying and processing advanced shipping notifications (ASNs).
Supplier Network Collaboration
User Guide - Supplier
SNC-User Manual-ENGLISH.doc Page 42 of 117
Create ASN (NOT RECOMMENDED)
PATH: Delivery Advanced Shipment Notification Create ASN
The manual creation of an ASN is not recommended. Please refer to the recommended process of
creating an ASN from the delivery due list (Create ASN from the Due List)
Supplier Network Collaboration
User Guide - Supplier
SNC-User Manual-ENGLISH.doc Page 43 of 117
ASN Overview
PATH: Delivery Advanced Shipment Notification ASN Overview
This overview screen contains a list of the ASNs that you have submitted to Yazaki Americas (depending
on your search criteria this could be for all locations or a specific Yazaki location). The overview can
display a maximum of 200 ASNs. If there are more than 200 ASNs for the selection criteria in the system,
a message will be displayed.
ASN Details
PATH: Delivery Advanced Shipment Notification ASN Details
This view displays the detailed data for an ASN. As a supplier, you will be able to execute the following
functions:
- Switch to the change mode for a modifiable ASN and continue processing the ASN. You can perform
the following activities, for example:
o Add, change, or delete ASN items
o Call the packing function
- Create notes for the ASN at header and item level.
Supplier Network Collaboration
User Guide - Supplier
SNC-User Manual-ENGLISH.doc Page 44 of 117
ASN History
PATH: Delivery Advanced Shipment Notification ASN History
The ASN history screen is available for you (you) to display previous ASNs submitted to any Yazaki
Americas location.
Supplier Network Collaboration
User Guide - Supplier
SNC-User Manual-ENGLISH.doc Page 45 of 117
Invoice Menu
Invoice collaboration enables you to view payment information for goods or services you have provided to a
Yazaki Americas facility. You can view invoice (payment remittance) information for the following documents:
- Purchase orders
- Scheduling agreements
- Debit / Credit Memos
Supplier Network Collaboration
User Guide - Supplier
SNC-User Manual-ENGLISH.doc Page 46 of 117
Invoice Overview
PATH: Invoice Invoice Overview
On this screen you can see an overview of all existing invoices and print an invoice or an aggregation of
invoices. NOTE: This print out will be on a generic form. These will not be print outs or displays of
invoices sent by your company to Yazaki Americas.
Supplier Network Collaboration
User Guide - Supplier
SNC-User Manual-ENGLISH.doc Page 47 of 117
Invoice Details
PATH: Invoice Invoice Details
On this screen, you can display an invoice. The invoice details screen consists of two levels:
- The Invoice Header contains data that affects the whole invoice, such as tax information, address data,
and terms of payment.
- The Invoice Item contains data specific to the product item that is being invoiced, such as product
description and quantity and value of the goods.
Supplier Network Collaboration
User Guide - Supplier
SNC-User Manual-ENGLISH.doc Page 48 of 117
Supplier Network Collaboration
User Guide - Supplier
SNC-User Manual-ENGLISH.doc Page 49 of 117
Work Instructions
Reviewing New Purchasing Scheduling Agreements (PSA)
Releases
Trigger
Perform this procedure weekly or as desired to view new requirements from Yazaki America.
Prerequisites
- A purchasing scheduling agreement or purchase order must exist
Menu Path
Use the following menu path(s) to begin this transaction:
- (Alert Monitor)
o Click the hyperlink for New SA Releases
NOTE: You can also view these releases in the Release Overview screen
o Path: SNC \ Release \ Release Overview
Procedure
1. From the Alert monitor screen (this is the initial default screen for SNC) click .
2. When the Statistical View section appears, go to the New SA Release row and click the hyperlink.
Supplier Network Collaboration
User Guide - Supplier
SNC-User Manual-ENGLISH.doc Page 50 of 117
3. The release alerts view will appear displaying information for all the new releases issued.
4. To view the details of the release, highlight the line you want to review and click the button.
Supplier Network Collaboration
User Guide - Supplier
SNC-User Manual-ENGLISH.doc Page 51 of 117
Creating an ASN from the Delivery Due List (without Packing)
Trigger
Perform this procedure when you are ready to inform Yazaki of an upcoming delivery of an item. You use this
screen to manually create and publish (submit) an advanced shipping notification (ASN) for the delivery, which
refers to the purchase order or scheduling agreement (SA) release.
Prerequisites
- A purchasing scheduling agreement or purchase order must exist
- You have authorization to create ASNs.
- The ASN-based due quantity is greater than zero. If the due quantity is zero, you cannot create ASNs.
- The Yazaki location being shipped to must be the same for all items being shipped.
NOTE:
You will not be able to create an ASN for items in the FORECAST time period.
Direct Shipments should be made using this option. You do not enter packing (handling unit) material
information for these shipments.
Menu Path
Use the following menu path(s) to begin this transaction:
- SNC \ Delivery \ Receipts and Requirements \ Due List from Purchasing Documents
Procedure
1. Select from the Navigation Menu bar.
Supplier Network Collaboration
User Guide - Supplier
SNC-User Manual-ENGLISH.doc Page 52 of 117
2. Select from the drop down list.
Supplier Network Collaboration
User Guide - Supplier
SNC-User Manual-ENGLISH.doc Page 53 of 117
3. Select from the drop down list.
4. When the Due List for Purchasing Documents screen appears, enter the number of the Yazaki Location
you will be shipping the material too in the Yazaki Location field.
Supplier Network Collaboration
User Guide - Supplier
SNC-User Manual-ENGLISH.doc Page 54 of 117
5. Click the button and the system will display all items available for shipment to the location specified.
Supplier Network Collaboration
User Guide - Supplier
SNC-User Manual-ENGLISH.doc Page 55 of 117
6. Go to the View section and select the lines to be included in your ASN.
NOTE: To select multiple lines use the Ctrl + Click .
7. Once you have selected the lines for shipment, click the button and the ASN Maintenance
Create ASN screen will appear.
Supplier Network Collaboration
User Guide - Supplier
SNC-User Manual-ENGLISH.doc Page 56 of 117
8. Complete the following fields on the General tab.
- Shipment Number: The value that identifies the entire shipment and is printed on the paperwork that
accompanies the shipment. If no value is entered the system will assign a number.
- Delivery Date (ETA): This is the estimated date the material will arrive at the Yazaki facility.
- Delivery Time: This is the estimated time the material will arrive.
- Shipping Date: This is the date the material will ship from your location. If not date is entered, the
system will use todays date.
- Shipping Time: This is the time the material will ship.
- ASN Quantity: This is the quantity being shipped.
- Invoice Number: This number is assigned by you and is associated with the shipment and
subsequent payments.
- Unit Price: The cost of the service or commodity being provided (required for Asian Affiliates only)
Supplier Network Collaboration
User Guide - Supplier
SNC-User Manual-ENGLISH.doc Page 57 of 117
9. Click the tab and complete the following fields:
- Payment Terms: The payment terms for the shipment PREPAID or COLLECT.
- Bill/Lading No.:
- PRO No.: The assigned carrier tracking number for this shipment.
- Carrier (SCAC) ID: The SCAC code for the carrier used to ship the parts.
- Means of Transport: The transportation mode used to ship the parts. In SNC you will use 0001
(Truck), 0005 (Ocean) and 0006 (Air) in this field.
- Means of Transport ID: This is the Container ID.
- Incoterms
- Incoterms Location
Supplier Network Collaboration
User Guide - Supplier
SNC-User Manual-ENGLISH.doc Page 58 of 117
10. Click the button to verify accuracy of your ASN.
Supplier Network Collaboration
User Guide - Supplier
SNC-User Manual-ENGLISH.doc Page 59 of 117
11. When all errors are gone, click the button to submit your ASN.
12. A confirmation window will appear. Click to complete you submission.
13. You will be returned to the main view for ASN Maintenance. The ASN Status will read Published
because your ASN successfully transmitted to Yazaki.
14. To exit the web page, go to File on the menu bar and click Exit.
Supplier Network Collaboration
User Guide - Supplier
SNC-User Manual-ENGLISH.doc Page 60 of 117
Creating an ASN from the Delivery Due List (with Automatic
Packing)
Trigger
Perform this procedure when you are ready to inform Yazaki of an upcoming delivery of an item. You use this
screen to manually create and publish (submit) an advanced shipping notification (ASN) for the delivery, which
refers to the purchase order or scheduling agreement (SA) release.
You will use the following work instructions to build the shipment and assign packaging information automatically
based on Yazaki predefined specifications.
Prerequisites
- A purchasing scheduling agreement or purchase order must exist
- You have authorization to create ASNs.
- The ASN-based due quantity is greater than zero. If the due quantity is zero, you cannot create ASNs.
- The Yazaki location being shipped to must be the same for all items being shipped.
NOTE:
You will not be able to create an ASN for items in the FORECAST time period.
You can include third-party order (Direct or Drop Shipments) processing or normal purchase order items only in
an ASN. A combination of both is not possible.
Menu Path
Use the following menu path(s) to begin this transaction:
- SNC \ Delivery \ Receipts and Requirements \ Due List from Purchasing Documents
Procedure
15. Select from the Navigation Menu bar.
Supplier Network Collaboration
User Guide - Supplier
SNC-User Manual-ENGLISH.doc Page 61 of 117
16. Select from the drop down list.
Supplier Network Collaboration
User Guide - Supplier
SNC-User Manual-ENGLISH.doc Page 62 of 117
17. Select from the drop down list.
18. When the Due List for Purchasing Documents screen appears, enter the number of the Yazaki Location
you will be shipping the material too in the Yazaki Location field.
Supplier Network Collaboration
User Guide - Supplier
SNC-User Manual-ENGLISH.doc Page 63 of 117
19. Click the button and the system will display all items available for shipment to the location specified.
Supplier Network Collaboration
User Guide - Supplier
SNC-User Manual-ENGLISH.doc Page 64 of 117
20. Go to the View section and select the lines to be included in your ASN.
NOTE: To select multiple lines use the Ctrl + Click .
21. Once you have selected the lines for shipment, click the button and the ASN Maintenance
Create ASN screen will appear.
Supplier Network Collaboration
User Guide - Supplier
SNC-User Manual-ENGLISH.doc Page 65 of 117
22. Complete the following fields on the General tab.
- Shipment Number: The value that identifies the entire shipment and is printed on the paperwork that
accompanies the shipment. If no value is entered the system will assign a number.
- Delivery Date (ETA): This is the estimated date the material will arrive at the Yazaki facility.
- Delivery Time: This is the estimated time the material will arrive.
- Shipping Date: This is the date the material will ship from your location. If not date is entered, the
system will use todays date.
- Shipping Time: This is the time the material will ship.
- ASN Quantity: This is the quantity being shipped.
- Invoice Number: This number is assigned by you and is associated with the shipment and
subsequent payments.
- Unit Price: The cost of the service or commodity being provided (required for Asian Affiliates only)
Supplier Network Collaboration
User Guide - Supplier
SNC-User Manual-ENGLISH.doc Page 66 of 117
23. Click the tab and complete the following fields:
- Payment Terms: The payment terms for the shipment PREPAID or COLLECT.
- Bill/Lading No.:
- PRO No.: The assigned carrier tracking number for this shipment.
- Carrier (SCAC) ID: The SCAC code for the carrier used to ship the parts.
- Means of Transport: The transportation mode used to ship the parts. In SNC you will use 0001
(Truck), 0005 (Ocean) and 0006 (Air) in this field.
- Means of Transport ID: This is the Container ID.
- Incoterms
- Incoterms Location
Supplier Network Collaboration
User Guide - Supplier
SNC-User Manual-ENGLISH.doc Page 67 of 117
24. Click the button to verify accuracy of your ASN.
Supplier Network Collaboration
User Guide - Supplier
SNC-User Manual-ENGLISH.doc Page 68 of 117
25. Click the button to add case level information (Handling Units) and the following screen will appear.
26. Click to assign packaging materials to each item as defined by Yazaki. The system will
assign the predefined specifications and pack the materials.
Supplier Network Collaboration
User Guide - Supplier
SNC-User Manual-ENGLISH.doc Page 69 of 117
27. Click the button to verify accuracy of your ASN. Repair any error messages issued as
instructed by the system.
28. When all errors and warning are gone, click the button to submit your ASN.
29. A confirmation window will appear. Click to complete you submission.
30. You will be returned to the main view for ASN Maintenance. The ASN Status will read Published
because your ASN successfully transmitted to Yazaki.
Supplier Network Collaboration
User Guide - Supplier
SNC-User Manual-ENGLISH.doc Page 70 of 117
ASN Status for Header and Items
Status Triggering Function
Draft You have saved the ASN as a draft. An ASN with this status is not yet binding. It is
still in planning at your location. SNC has not yet sent the ASN to the Yazaki
Americas system. You are able to make changes to the draft ASN at any time.
Published You have published the ASN. These are ASNs that you have sent (submitted) to
Yazaki Americas. An ASN only gets the status Published if it has been validated
successfully.
Partial Goods
Receipt
A Yazaki Americas location has confirmed a partial goods receipt against your ASN.
Therefore, you have not yet delivered all items from the ASN in full. With this status,
individual (but not all) items can also be delivered in full and thus have the status
Complete Goods Receipt. The ASN can no longer be changed.
Closed A Yazaki Americas location has confirmed that all ASN items are closed for him or
her, even if you has not delivered anything or has only delivered partial quantities.
Complete Goods
Receipt
A Yazaki Americas location has confirmed a complete goods receipt. Therefore, you
have delivered all items from the ASN in full.
Canceled You have canceled the ASN manually in SNC. SNC no longer takes account of an
ASN with this status during planning or in further process steps. However, the ASN
is retained in SNC.
Supplier Network Collaboration
User Guide - Supplier
SNC-User Manual-ENGLISH.doc Page 71 of 117
Creating an ASN from the Delivery Due List (with Manual Packing)
Trigger
Perform this procedure when you are ready to inform Yazaki about an upcoming delivery (shipment). You use
this screen to manually create and publish (submit) an advanced shipping notification (ASN) for the delivery,
which refers to authorized purchase orders or delivery schedules (supplier releases).
You will use the following work instructions to build the shipment and manually define the packing
information (manually assign serial numbers, packaging materials, etc.)
Prerequisites
- A purchasing scheduling agreement or purchase order must exist
- You have authorization to create ASNs.
- The ASN-based due quantity is greater than zero. If the due quantity is zero, you cannot create ASNs.
- The Yazaki location being shipped to must be the same for all items being shipped.
NOTE:
You will not be able to create an ASN for items in the FORECAST time period.
You can either include third-party order (Direct or Drop Shipments) processing items only or normal purchase
order items only in an ASN. A combination of both is not possible.
Menu Path
Use the following menu path(s) to begin this transaction:
- SNC \ Delivery \ Receipts and Requirements \ Due List from Purchasing Documents
Procedure
1. Select from the Navigation Menu bar.
Supplier Network Collaboration
User Guide - Supplier
SNC-User Manual-ENGLISH.doc Page 72 of 117
2. Select from the drop down list.
Supplier Network Collaboration
User Guide - Supplier
SNC-User Manual-ENGLISH.doc Page 73 of 117
3. Select from the drop down list.
4. When the Due List for Purchasing Documents screen appears, enter the number of the Yazaki location
you will be shipping the material to in the Yazaki Location field.
Supplier Network Collaboration
User Guide - Supplier
SNC-User Manual-ENGLISH.doc Page 74 of 117
5. Click the button and the system will display all items available for shipment to the location specified.
Supplier Network Collaboration
User Guide - Supplier
SNC-User Manual-ENGLISH.doc Page 75 of 117
6. Go to the View section and select the lines to be included in your ASN.
NOTE: To select multiple lines use the Ctrl + Click .
7. Once you have selected the lines for shipment, click the button and the ASN Maintenance
Create ASN screen will appear.
Supplier Network Collaboration
User Guide - Supplier
SNC-User Manual-ENGLISH.doc Page 76 of 117
8. Complete the following fields on the General tab.
- Shipment Number: The value that identifies the entire shipment and is printed on the paperwork that
accompanies the shipment. If no value is entered the system will assign a number.
- Delivery Date (ETA): This is the estimated date the material will arrive at the Yazaki facility.
- Delivery Time: This is the estimated time the material will arrive.
- Shipping Date: This is the date the material will ship from your location. If not date is entered, the
system will use todays date.
- Shipping Time: This is the time the material will ship.
- ASN Quantity: This is the quantity being shipped.
- Invoice Number: This number is assigned by you and is associated with the shipment and
subsequent payments.
- Unit Price: The cost of the service or commodity being provided (required for Asian Affiliates only)
Supplier Network Collaboration
User Guide - Supplier
SNC-User Manual-ENGLISH.doc Page 77 of 117
9. Click the tab and complete the following fields:
- Payment Terms: The payment terms for the shipment PREPAID or COLLECT.
- Bill/Lading No.:
- PRO No.: The assigned carrier tracking number for this shipment.
- Carrier (SCAC) ID: The SCAC code for the carrier used to ship the parts.
- Means of Transport: The transportation mode used to ship the parts. In SNC you will use 0001
(Truck), 0005 (Ocean) and 0006 (Air) in this field.
- Means of Transport ID: This is the Container ID.
- Incoterms
- Incoterms Location
Supplier Network Collaboration
User Guide - Supplier
SNC-User Manual-ENGLISH.doc Page 78 of 117
10. Click the button to verify accuracy of your ASN.
Supplier Network Collaboration
User Guide - Supplier
SNC-User Manual-ENGLISH.doc Page 79 of 117
11. Click the button to add case level information (Handling Units). The following screen will appear:
12. Click the button to begin assigning the handling units (packaging material) for the shipment.
For each packing level that you require for packing, you must first create one empty HU on packing level
one. If you have three (3) packing levels, you must create three empty HUs.
Supplier Network Collaboration
User Guide - Supplier
SNC-User Manual-ENGLISH.doc Page 80 of 117
13. Click in the Packaging Material field to choose the packaging material you are using. NOTE: You can
enter the Yazaki assigned packaging code for the material or click the icon to select it from the list
(add the pallet first then the cartons.)
Supplier Network Collaboration
User Guide - Supplier
SNC-User Manual-ENGLISH.doc Page 81 of 117
14. The packaging value selected will populate into the Packaging Material field.
15. Click and the packaging material will be added to the HU - Hierarchical View
16. The Packing Material will be added to the HU Hierarchical View.
Supplier Network Collaboration
User Guide - Supplier
SNC-User Manual-ENGLISH.doc Page 82 of 117
17. Repeat steps 12 thru 15 for each additional level one of packaging material. (Example: Your shipment
has 3 pallets. You need to create three (3) level one packaging materials)
18. Now, if you have a sublevel (i.e. pack Level02) packing material, click in the Packaging Material field
and choose the packaging material you are using and click (NOTE: You would perform this step for
cartons loaded onto the pallets created in steps 12 thru 16 above.)
19. The new packaging material level will appear in the HU - Hierarchical View.
Supplier Network Collaboration
User Guide - Supplier
SNC-User Manual-ENGLISH.doc Page 83 of 117
20. Repeat step 17 for all sub-level packing materials (i.e. cartons).
The following screen prints depict the steps for adding an additional packaging level.
Supplier Network Collaboration
User Guide - Supplier
SNC-User Manual-ENGLISH.doc Page 84 of 117
Supplier Network Collaboration
User Guide - Supplier
SNC-User Manual-ENGLISH.doc Page 85 of 117
21. Once you have added all your packaging levels, you must pack the parts (materials) into the lowest level
of packaging (in this example, you need to pack the parts into the cartons Pack Level02).
22. To do this, highlight the material to be pack in the ASN Items View and highlight the lowest pack level (in
this example Level02) from the HU Hierarchical View.
Supplier Network Collaboration
User Guide - Supplier
SNC-User Manual-ENGLISH.doc Page 86 of 117
23. Click the button to begin packing the parts. The Packed Products screen will appear.
Supplier Network Collaboration
User Guide - Supplier
SNC-User Manual-ENGLISH.doc Page 87 of 117
24. Enter the packed quantity and click . This is the number of parts packed in each carton, boxes, etc.
NOTE: You should repeat this step until the entire ASN quantity is packed. If each carton (box) contains
12 pieces you would perform the Pack step twice until the total 24 pieces is packed.
25. Once the ASN and Packed Quantity equal, you can begin packing the next part. NOTE: The packaged
percentage must be 100% before the ASN can be transmitted.
Supplier Network Collaboration
User Guide - Supplier
SNC-User Manual-ENGLISH.doc Page 88 of 117
26. Highlight the next part to be pack in the ASN Items View and highlight the lowest pack level (in this
example Level02) from the HU Hierarchical View you will b packing the parts into.
Supplier Network Collaboration
User Guide - Supplier
SNC-User Manual-ENGLISH.doc Page 89 of 117
27. Click the button to begin packing the parts. The Packed Products screen will appear.
28. Enter the packed quantity and click . This is the number of parts packed in each carton, boxes, etc.
Supplier Network Collaboration
User Guide - Supplier
SNC-User Manual-ENGLISH.doc Page 90 of 117
29. Once the ASN and Packed Quantity equal, you can begin packing the next part. NOTE: The packaged
percentage must be 100% before the ASN can be transmitted.
30. Click the button to verify accuracy of your ASN. Repair any error messages issued as
instructed by the system.
31. When all errors and warning are gone, click the button to submit your ASN.
32. A confirmation window will appear. Click to complete you submission.
33. You will be returned to the main view for ASN Maintenance. The ASN Status will read Published
because your ASN successfully transmitted to Yazaki.
Supplier Network Collaboration
User Guide - Supplier
SNC-User Manual-ENGLISH.doc Page 91 of 117
Supplier Network Collaboration
User Guide - Supplier
SNC-User Manual-ENGLISH.doc Page 92 of 117
Canceling an ASN
Trigger
You will perform these work instructions when you want to cancel a shipment notification you have saved to
Draft or Published to Yazaki.
The consequences of canceling an ASN are:
- The ASN acquires the status of Cancelled.
- You can not update a Cancelled ASN.
- The ASN will not be included in planning activities by Yazaki.
Prerequisites
- An ASN must already exist in the system at a status of Draft or Published
- ASNs with the following status can not be cancelled Goods Receipt Complete, Partial Goods Receipt or
Closed.
Menu Path
Use the following menu path(s) to begin this transaction:
- SNC \ Delivery\Advance Shipment Notification \ ASN Overview
Procedure
1. Select from the Navigation Menu bar.
Supplier Network Collaboration
User Guide - Supplier
SNC-User Manual-ENGLISH.doc Page 93 of 117
2. Select from the drop down list.
Supplier Network Collaboration
User Guide - Supplier
SNC-User Manual-ENGLISH.doc Page 94 of 117
3. Select from the drop down list.
4. Click to display all the ASNs you submitted or (if known) you can enter the ASN number you want to
cancel in the ASN No. field of the Selection View.
Supplier Network Collaboration
User Guide - Supplier
SNC-User Manual-ENGLISH.doc Page 95 of 117
5. Highlight the ASN you want to cancel and click the button.
Supplier Network Collaboration
User Guide - Supplier
SNC-User Manual-ENGLISH.doc Page 96 of 117
6. A confirmation window will appear. Click to complete your cancellation.
7. Validation messages will appear updating the screen and system with your changes.
8. The ASN is now cancelled and will not be included in any future Yazaki planning activities.
Supplier Network Collaboration
User Guide - Supplier
SNC-User Manual-ENGLISH.doc Page 97 of 117
Supplier Network Collaboration
User Guide - Supplier
SNC-User Manual-ENGLISH.doc Page 98 of 117
Reviewing Invoices / Payment Remittance
Trigger
You will perform these work instructions when you want to heck the payment status of a shipment made to a
Yazaki location. As a supplier, you will use these screens to see an overview of all existing invoices and to print
an invoice or aggregation of invoices.
Prerequisites
- A Goods Receipt has been completed by a Yazaki Location for the delivery.
Menu Path
Use the following menu path(s) to begin this transaction:
- SNC \ Invoice \ Invoice Overview
Procedure
1. Select from the Navigation Menu bar.
Supplier Network Collaboration
User Guide - Supplier
SNC-User Manual-ENGLISH.doc Page 99 of 117
2. Select from the drop down list.
3. The Invoice Overview screen will appear.
Supplier Network Collaboration
User Guide - Supplier
SNC-User Manual-ENGLISH.doc Page 100 of 117
4. Click to view the invoices for your company.
Supplier Network Collaboration
User Guide - Supplier
SNC-User Manual-ENGLISH.doc Page 101 of 117
Setting E-mail Notification Parameters
Trigger
You will use this instruction to define notification parameters for your user account in SNC. By setting these
notification parameters, you define when e-mail messages will be sent to you the different Alert Types (i.e. new
purchase orders, new SA releases, PO changed, etc.). Please note you will receive an e-mail with each new alert
creation for the message type setup.
Prerequisites
- You must be an authorized user for this supplier.
Menu Path
Use the following menu path(s) to begin this transaction:
- SNC \ Exceptions \ Alert Monitor
Procedure
1. If you are not already on the Alert Monitor screen, use the path above to return to it.
Supplier Network Collaboration
User Guide - Supplier
SNC-User Manual-ENGLISH.doc Page 102 of 117
2. In the Selection view, scroll down to Alert Type field.
Supplier Network Collaboration
User Guide - Supplier
SNC-User Manual-ENGLISH.doc Page 103 of 117
3. Click on for the Advanced Options for Alert Type.
Supplier Network Collaboration
User Guide - Supplier
SNC-User Manual-ENGLISH.doc Page 104 of 117
4. The multiple selection screen will appear.
Supplier Network Collaboration
User Guide - Supplier
SNC-User Manual-ENGLISH.doc Page 105 of 117
5. Click in the From field and the icon will appear. When it appears, click the icon to see a list of valid
values.
6. Highlight the Alert Type 0023 New Scheduling Agreement Release and click .
7. If you want notification on other Alert Types, you must perform steps 5 and 6 for each one.
- OR
Supplier Network Collaboration
User Guide - Supplier
SNC-User Manual-ENGLISH.doc Page 106 of 117
8. You can key in the alert type codes. The following is a list of codes you may want to setup.
Alert
Type
Alert Description
0023 New Scheduling Agreement Release
0031 Overdue ASN
7033 Exception in ASN Validation
7051 New Purchase Order Item
7052 Changed Purchase Order Item
7101 Scheduling Agreement Release Overdue
7104 Purchase Order Overdue
9. Click the button when you have all codes listed.
10. When the Alert Monitor screen appears, click the button and select Save as from the drop
down list.
Supplier Network Collaboration
User Guide - Supplier
SNC-User Manual-ENGLISH.doc Page 107 of 117
11. The Supply Network Collaboration (Supplier View) box will appear.
a) Enter the a name for the message notification - e.g. SNC-3000813
b) Choose either User-Specific if the variant is specific to you.
c) Check the Default check box if the you want to default this selection variant every time you
displays Alert Monitor Screen.
d) Click the button to save your settings.
Supplier Network Collaboration
User Guide - Supplier
SNC-User Manual-ENGLISH.doc Page 108 of 117
12. The Alert monitor will re-appear and the following message will be displayed - System displays the
message Selection XXXXXXXXXXX successfully created.
13. Click on the button to enter your e-mail address information and the Alert Notification
Profile screen will appear.
Supplier Network Collaboration
User Guide - Supplier
SNC-User Manual-ENGLISH.doc Page 109 of 117
14. Complete the following fields:
Recipient User: Your user account number will default into this field.
E-Mail Address: e-mail address of the recipient user e.g. michelle.sheppeard@us.yazaki.com
Message Channel: Select EMAILD from the drop down list.
Minimum Priority: Choose 3-Information
Immediate Notification: Check this box if you wan the Notification message send immediately on
generation of an alert.
Periodic Notification: Check this box if the Notification message is to be sent at a particular interval
starting from the Start Date and Start time entered in the next two fields and at an interval specified in the
period field. (Daily = 24.00, Weekly = 168.00, etc.)
15. Your screen should look similar to the screen print below.
Supplier Network Collaboration
User Guide - Supplier
SNC-User Manual-ENGLISH.doc Page 110 of 117
16. Click the button to save your profile and the following message will appear Profile successfully
saved.
Supplier Network Collaboration
User Guide - Supplier
SNC-User Manual-ENGLISH.doc Page 111 of 117
SAMPLE: E-mail Notification Sent to Your Mailbox When An Alert Is Generated.
Supplier Network Collaboration
User Guide - Supplier
SNC-User Manual-ENGLISH.doc Page 112 of 117
Yazaki Locations
Plant Location Name City
1000 YNA CANTON MI 6801 Canton
1005 YNA CANTON MI 6700 Canton
1010 YNA CANTON MI 6250 Canton
1012 YNA CANTON MI 6800 Canton
1015 COLUMBUS OH (YNAC) Columbus
1020 ST. LOUIS Edwardsville
1025 EVE WAREHOUSE Griffin
1030 TOLEDO OH Toledo
1035 SAN ANTONIO TX San Antonio
1040 NASHVILLE TN (YNAN) Nashville
1045 LEXINGTON KY (YNAL) Lexington
1050 TAD
1055 CIRCUIT CONTROLS (CCC) Petoskey
1070 PETER COOPER Distribution Center El Paso
1071 YNAT/LEIGH FISHER El Paso
1072 EL PASO COMBU-E El Paso
1075 CANTON MS YNA-NC Canton
1080 LANSING MI Lansing
1100 PEDSA
1200 YARMEX MASCA
1300 YARMEX PEDSA 1
1310 YARMEX COMM.GROUP CV
1400 SECOSA
1500 JUAREZ (AMSJ1)
1501 COLONIA ESPERANZA Localidad Colonia Esperanza
1505 PALOMAS (AMSPAL)
1510 ASCENSION (AMSA)
1515 DURANGO (AMSD)
1520 NUEVO IDEAL (AMSN)
1525 EL SALTO (AMSE)
1530 CANATLAN (AMSCN)
1535 DURANGO RAW MATL
1540 NUEVO CASAS GRANDES1
1545 NUEVO CASASGRANDES2
1550 GALEANA (AMSGAL)
1555 BENITO JUAREZ AMSBJZ
1560 CONSTITUCION (AMSCON
1600 GOMEZ FARIAS (BAPSG)
1610 MADERA (BASPMD)
1620 MATACHI (BASPMT)
Supplier Network Collaboration
User Guide - Supplier
SNC-User Manual-ENGLISH.doc Page 113 of 117
Plant Location Name City
1625 MATACHI 2 Matachi, Chihuahua
1630 CHIHUAHUA (BAPSC)
1640 IGNACIO ZARAGOZA
1650 BUENAVENTURA (BAPSA)
1660 FLORES MAGON (BAPSF)
1700 YARMEX ACOSA 1
1710 JUAREZ DC Juarez, Chih MX
3000 BRANTFORD (CA) Brantford
3010 CAMBRIDGE (YNAO) Cambridge
3020 BRAMPTON (CA) Brampton
Supplier Network Collaboration
User Guide - Supplier
SNC-User Manual-ENGLISH.doc Page 114 of 117
Glossary
SAP Term Definition
Advanced Shipment Notice (ASN) This is the notification of pending deliveries. The
ASN provides information to the destination's
receiving operations well in advance of delivery.
CPS Component Procurement Services.
Electronic Data Interchange (EDI) This is a set of standards for structuring information
to exchange electronically between and within
businesses, organizations, government entities and
other groups.
External Service Agent (ESA) An External Service Agent is a 4th party who
provides sequencing, warehousing, repackaging or
similar functionality on behalf of Yazaki
Portal An electronic WEB interface available to suppliers,
providing viewing access to Yazaki supplier
information.
Direct Shipments Describes the process where materials are
procured from a supplier on a Scheduling
Agreement with the ship to address indicated as an
end customer.
Drop Shipments Describes the process where materials are
procured from a supplier on a Scheduling
Agreement with the ship to address indicated as a
Yazaki Americas location.
Scheduling Agreement A Yazaki Americas document which includes part
numbers, quantities and dates. Scheduling
Agreements are issued against purchase orders
from A Yazaki Americas location or to you.
A Scheduling Agreement is a form of purchase
agreement that specifies the quantity and price of a
material to be ordered from a supplier over a
predetermined period of time.
Affiliate An Affiliate is a Yazaki Americas Manufacturing
location.
ASN ASN Advanced Ship Notification
Advanced Ship Notification Advanced Ship Notification (ASN) is an EDI
formatted electronic notification of pending
deliveries; an electronic packing list. In the EDI
system, it is known as the EDI 856 document.
Although it provides information similar to the Bill of
Lading, its function is very different. While the Bill of
Lading is meant to accompany a load on its path,
the goal of the ASN is to provide information to the
destination's receiving operations well in advance
of delivery.
Supplier Network Collaboration
User Guide - Supplier
SNC-User Manual-ENGLISH.doc Page 115 of 117
SAP Term Definition
- Finished Vehicles: An ASN usually
includes date of freight availability,
equipment number, routing, freight
identification, origin, and destination, and
other necessary information. Sent by plant
or carrier in advance of arrival.
- Materials: Sent after dispatch from origin:
includes supplier of record, SCAC,
conveyance number, actual departure
date/time, destination, with a list of part
numbers, quantity and the release ID,
purchase order number and ship date.
CPS CPS Component Procurement Services
PO PO Purchase Order
Purchase Order An instrument used by Purchasing to procure
materials or services. A purchase order is created
each time a material is to be procured.
Trading Partner Organizations that send or receive documents from
each other. The trading partners agree on the
specific information to be transmitted and how it
should be used.
Supplier A supplier is also known as a vendor. A supplier is
an internal or external vendor and any affiliates
who supplies materials and/or services to a Yazaki
Americas location.
YGF YGF Yazaki Global Format
SNC Supplier Network Collaboration
Supplier Release (SR)
Delivery Due List
Customer Cumulative Quantity Total quantity for a scheduling agreement item that
is regarded by customers as received or in transit
in their back-end system.
Supplier Cumulative Quantity Total quantity that you (from his or her viewpoint)
has already sent for a scheduling agreement item
to A Yazaki Americas location.
You cumulative quantity is part of the ASN. You
Supplier Network Collaboration
User Guide - Supplier
SNC-User Manual-ENGLISH.doc Page 116 of 117
SAP Term Definition
transfers you cumulative quantity with the ASN to A
Yazaki Americas location. If you create an ASN
manually in Supplier Network Collaboration (SNC),
he or she enters you cumulative quantity manually
in the ASN.
SNC displays you cumulative quantity in ASN
processing and in release processing. In release
processing, you can find supplier cumulative
quantities from the following ASNs:
In the release history, you find you
cumulative quantity from the most recent
ASN that is known at the time of release
creation in A Yazaki Americas location
system. A Yazaki Americas location
transfers the number of this ASN with the
release from A Yazaki Americas location
system to SNC. SNC uses this ASN number
to read the ASN data and thus to determine
you cumulative quantity.
In the release details, on the cumulative
quantity tab, you can find you cumulative
quantity from the most recent ASN that is
known in SNC.
Due Lists
The due lists give you an overview of the demands
for which you has not yet initiated a delivery or not
yet published an ASN. In the due lists, you, as
supplier, can create an ASN specifically for a
planned receipt or a purchasing document with due
schedule lines.
Receipts/Requirements List
The receipts/requirements list is available for
customers, suppliers, and goods recipients. It
displays a list of receipts (ASNs and supplier
confirmations) and requirements (purchase orders,
replenishment orders and scheduling agreement
releases).
Supplier Network Collaboration (SNC) A web screen which allows suppliers viewing
access to information pertinent to them without the
need for complete access to Yazakis systems
Supplier Network Collaboration
User Guide - Supplier
SNC-User Manual-ENGLISH.doc Page 117 of 117
Revision History
This is a snapshot of an on-line document. Paper copies are valid only on the day they are printed. Refer to the
author if you are in any doubt about the accuracy of this document.
Version
Number
V#.
Revision
Date
mm/dd/yyyy
Summary of Changes Revised By
Sections
Updated
1.0 02/27/2008 Initial Document Michelle Sheppeard
Author Comments
You might also like
- NetBackup 52xx Admin Guide 25Document242 pagesNetBackup 52xx Admin Guide 25acidlikeboy100% (1)
- Symantec™ Protection Engine For Network Attached Storage 8.1 Software Developer's GuideDocument79 pagesSymantec™ Protection Engine For Network Attached Storage 8.1 Software Developer's GuideRobertFeneaNo ratings yet
- Symantec™ Protection Engine For Cloud Services 8.1 Software Developer's GuideDocument79 pagesSymantec™ Protection Engine For Cloud Services 8.1 Software Developer's GuideRobertFeneaNo ratings yet
- BMCBlade Logic AdministrationDocument354 pagesBMCBlade Logic AdministrationguruScribd1600% (1)
- NetBackup10201 Dedupe GuideDocument656 pagesNetBackup10201 Dedupe GuideQamar AbbasNo ratings yet
- BMC PATROL Distribution Server Getting StartedDocument208 pagesBMC PATROL Distribution Server Getting StarteddoorsoutNo ratings yet
- Adams 2022.1 Installation GuideDocument138 pagesAdams 2022.1 Installation GuidedbNo ratings yet
- SRM 2.2 Installation GuideDocument96 pagesSRM 2.2 Installation Guidecperez1986No ratings yet
- Screenshot 2023-05-11 at 14.51.42Document122 pagesScreenshot 2023-05-11 at 14.51.42caesarNo ratings yet
- NetBackup102 AdminGuide SnapshotClientDocument310 pagesNetBackup102 AdminGuide SnapshotClientdixade1732No ratings yet
- NetBackup 52xx and 5330 Appliance Capacity Planning and Performance Tuning Guide - 3.0Document151 pagesNetBackup 52xx and 5330 Appliance Capacity Planning and Performance Tuning Guide - 3.0FrancescoNo ratings yet
- SF Install 51sp1 SolDocument508 pagesSF Install 51sp1 Solsasgl_No ratings yet
- NetBackup CommandsDocument723 pagesNetBackup CommandsJustinas BaNo ratings yet
- BMC Remedy Action Request System 7.5.00 Configuration GuideDocument414 pagesBMC Remedy Action Request System 7.5.00 Configuration GuideMichael SteinbergNo ratings yet
- BMC Remedy AR System Integration Guide 7.6.04Document430 pagesBMC Remedy AR System Integration Guide 7.6.04Caesar DixitNo ratings yet
- JACE-8000 Install and Startup Guide: Technical DocumentDocument60 pagesJACE-8000 Install and Startup Guide: Technical DocumentJohn DoeNo ratings yet
- Jace8000Startup GuideDocument48 pagesJace8000Startup GuideChris MeinNo ratings yet
- NetBackup 7.5 RefGuide CommandsDocument776 pagesNetBackup 7.5 RefGuide Commandsride46No ratings yet
- Symantec DLP 15.5 System Requirements GuideDocument67 pagesSymantec DLP 15.5 System Requirements GuideHiếu Lê VănNo ratings yet
- Administrator's Guide: BMC Atrium Integration Engine 7.1.00Document124 pagesAdministrator's Guide: BMC Atrium Integration Engine 7.1.00Amrita PattnaikNo ratings yet
- Windows Secure Gateway GuideDocument142 pagesWindows Secure Gateway GuideRoberto LeonNo ratings yet
- BMC Service Level Management 7.6.03 Installation GuideDocument100 pagesBMC Service Level Management 7.6.03 Installation GuideSandeep KakarlaNo ratings yet
- VDC v5.4.02 - Server & OS Installation Guide PDFDocument116 pagesVDC v5.4.02 - Server & OS Installation Guide PDFMarcelo Mendonça BernardesNo ratings yet
- AsyncOS 4.7.0 UserGuideDocument594 pagesAsyncOS 4.7.0 UserGuideVishal AroraNo ratings yet
- Impact Integration Web Services Server Developer GuideDocument180 pagesImpact Integration Web Services Server Developer GuideCharl11eNo ratings yet
- Siteminder Ps Admin EnuDocument353 pagesSiteminder Ps Admin EnuWladdy LopezNo ratings yet
- Symantec™ Endpoint Detection and Response 4.0 Sizing and Scalability GuideDocument44 pagesSymantec™ Endpoint Detection and Response 4.0 Sizing and Scalability GuideFRANCISCO JAVIER GUTIÉRREZ JELDRESNo ratings yet
- Symantec DLP 14.6 System Requirements GuideDocument61 pagesSymantec DLP 14.6 System Requirements Guidedbf75100% (1)
- ARS 7.1 Integrating Plug-Ins & Third-Party Products 69394Document408 pagesARS 7.1 Integrating Plug-Ins & Third-Party Products 69394JulesBausNo ratings yet
- SAP IQ Installation and Configuration Linux enDocument232 pagesSAP IQ Installation and Configuration Linux enJavier PainemalNo ratings yet
- Netbackup - Planning and DesiningDocument172 pagesNetbackup - Planning and Desiningapi-19652305No ratings yet
- Adobe Connect Installation and Configuration GuideDocument64 pagesAdobe Connect Installation and Configuration Guidethejoker2055No ratings yet
- NBB RFP - B1.1 - Annex 22 - Telcordia Network Engineer Design Assistant GuideDocument188 pagesNBB RFP - B1.1 - Annex 22 - Telcordia Network Engineer Design Assistant GuideHassan ZakariaNo ratings yet
- BMC Atrium Integration Engine 7.6.04 Users GuideDocument262 pagesBMC Atrium Integration Engine 7.6.04 Users GuideZack AbrahmsNo ratings yet
- Sybase IQ: Installation and Configuration GuideDocument158 pagesSybase IQ: Installation and Configuration Guidesaurabh261180No ratings yet
- Client - Citrix - InI File ReferenceDocument127 pagesClient - Citrix - InI File ReferenceCool DandyNo ratings yet
- Manual Edimax br-6224nDocument131 pagesManual Edimax br-6224nReca BogdanNo ratings yet
- Sfcfsha Config Upgrade 802 AixDocument358 pagesSfcfsha Config Upgrade 802 Aixkimevic758No ratings yet
- gw2012 Guide Install PDFDocument350 pagesgw2012 Guide Install PDFMesmin Lié Mbadinga NzienguiNo ratings yet
- Infoscale Install 802 AixDocument102 pagesInfoscale Install 802 Aixkimevic758No ratings yet
- Web Methods EbXML Module Installation and User's Guide 7.1 SP1Document154 pagesWeb Methods EbXML Module Installation and User's Guide 7.1 SP1geektikiNo ratings yet
- HP Man PPM9.20 Web Services GuideDocument62 pagesHP Man PPM9.20 Web Services GuideJavier Torres SolisNo ratings yet
- NetBackup83 9x Tuning GuideDocument98 pagesNetBackup83 9x Tuning GuideClaude BENGANo ratings yet
- BMCBladeLogicUserGuide v800Document1,164 pagesBMCBladeLogicUserGuide v800John CiavarellaNo ratings yet
- NetbackupDocument268 pagesNetbackupBrijith VBNo ratings yet
- INCONTROL For ZOS Administrator GuideDocument1,056 pagesINCONTROL For ZOS Administrator Guideborisg3No ratings yet
- Workflow User GdeDocument630 pagesWorkflow User GdeChristian FisherNo ratings yet
- VERITAS NetBackup 5.1 Advanced Client System Administrators Guide For UNIX and WindowsDocument287 pagesVERITAS NetBackup 5.1 Advanced Client System Administrators Guide For UNIX and WindowsgabjonesNo ratings yet
- Zarafa Collaboration Platform 6.40.0 Administrator Manual en USDocument126 pagesZarafa Collaboration Platform 6.40.0 Administrator Manual en USFernando Augusto Medeiros SilvaNo ratings yet
- 10-5 Installing Software AG ProductsDocument91 pages10-5 Installing Software AG ProductsHicham ZaanounNo ratings yet
- Veritas Netbackup For SAP Administrator GuideDocument144 pagesVeritas Netbackup For SAP Administrator Guidesoumenc9342No ratings yet
- Microsoft Windows Server 2008 R2 Administrator's Reference: The Administrator's Essential ReferenceFrom EverandMicrosoft Windows Server 2008 R2 Administrator's Reference: The Administrator's Essential ReferenceRating: 4.5 out of 5 stars4.5/5 (3)
- Microsoft Virtualization: Master Microsoft Server, Desktop, Application, and Presentation VirtualizationFrom EverandMicrosoft Virtualization: Master Microsoft Server, Desktop, Application, and Presentation VirtualizationRating: 4 out of 5 stars4/5 (2)
- Securing Windows Server 2008: Prevent Attacks from Outside and Inside Your OrganizationFrom EverandSecuring Windows Server 2008: Prevent Attacks from Outside and Inside Your OrganizationNo ratings yet
- CompTIA Linux+ Certification Study Guide (2009 Exam): Exam XK0-003From EverandCompTIA Linux+ Certification Study Guide (2009 Exam): Exam XK0-003No ratings yet
- Cisco CCNA/CCENT Exam 640-802, 640-822, 640-816 Preparation KitFrom EverandCisco CCNA/CCENT Exam 640-802, 640-822, 640-816 Preparation KitRating: 2.5 out of 5 stars2.5/5 (8)
- Eleventh Hour Linux+: Exam XK0-003 Study GuideFrom EverandEleventh Hour Linux+: Exam XK0-003 Study GuideRating: 4 out of 5 stars4/5 (2)
- IP Addressing and Subnetting Explained: Understanding IP Addresses, Network Masks, and Subnetting for New UsersDocument33 pagesIP Addressing and Subnetting Explained: Understanding IP Addresses, Network Masks, and Subnetting for New UserselmonomolinisNo ratings yet
- Qualcomm Snapdragon 662 Mobile Platform Product BriefDocument2 pagesQualcomm Snapdragon 662 Mobile Platform Product Briefichida_hiroshiNo ratings yet
- ECO 4+ User Manual v1.4Document21 pagesECO 4+ User Manual v1.4prasetyohardiNo ratings yet
- Google Ads - Grade Your Google Ads Account Performance - WordStreamDocument13 pagesGoogle Ads - Grade Your Google Ads Account Performance - WordStreamBobanNo ratings yet
- Using The MSChart Control in VB 6Document12 pagesUsing The MSChart Control in VB 6Hanifah Az ZahraNo ratings yet
- Pradeep Kumaresan Resume - Software Testing ExperienceDocument3 pagesPradeep Kumaresan Resume - Software Testing ExperienceSANTANo ratings yet
- Kathmandu Model College: (Affiliated To Tribhuvan University)Document22 pagesKathmandu Model College: (Affiliated To Tribhuvan University)Apeksha NiraulaNo ratings yet
- En FM-Pro4, Pro4 3G, Pro4 BT User ManualDocument44 pagesEn FM-Pro4, Pro4 3G, Pro4 BT User ManualMAHFOUDHNo ratings yet
- Assignment Title - Android App Development - UI Design ImplementationDocument2 pagesAssignment Title - Android App Development - UI Design ImplementationTakhir TashmatovNo ratings yet
- DVD To Laser EngraverDocument24 pagesDVD To Laser EngraverTaofik HidayatNo ratings yet
- E-Voting System Application With 3-Step Authentication Using BlockchainDocument6 pagesE-Voting System Application With 3-Step Authentication Using BlockchainInternational Journal of Innovative Science and Research TechnologyNo ratings yet
- 5 6073134106445611130 PDFDocument15 pages5 6073134106445611130 PDFSiston MakafuNo ratings yet
- 20-CCNP-Route Configure and Verify Path ControlDocument13 pages20-CCNP-Route Configure and Verify Path Controltouaiti2009No ratings yet
- ArtBasel GalleriesDocument4 pagesArtBasel GalleriesSophiaNo ratings yet
- Documentation v3Document6 pagesDocumentation v3RENDRA ADAKAHNo ratings yet
- Java 8 Functional FeaturesDocument75 pagesJava 8 Functional FeaturesThiago MonteiroNo ratings yet
- Quick Start Handbook For Cypress - IoDocument18 pagesQuick Start Handbook For Cypress - IoHa Vuong100% (2)
- Multithreaded Programming Using Java Threads: Prof. Rajkumar BuyyaDocument46 pagesMultithreaded Programming Using Java Threads: Prof. Rajkumar BuyyaSyed AbusaliNo ratings yet
- What Is The 5G Charging Function?Document6 pagesWhat Is The 5G Charging Function?aliNo ratings yet
- Atom Processor E3900 Series Product BriefDocument4 pagesAtom Processor E3900 Series Product BriefluluioNo ratings yet
- Apex Tutorial in Tutorial PointsDocument27 pagesApex Tutorial in Tutorial Pointsilias ahmed100% (1)
- SL Nx-OsDocument676 pagesSL Nx-Osa_salesmanNo ratings yet
- Innowera Process Runner Installation Guide PDFDocument41 pagesInnowera Process Runner Installation Guide PDFiftikharNo ratings yet
- Iub TroubleshootingDocument36 pagesIub TroubleshootingNicholas Wilson100% (6)
- Format For IotDocument40 pagesFormat For Iothanovar raviNo ratings yet
- DBMSDocument31 pagesDBMSMahima MohanNo ratings yet
- WebDatamonitor EnuDocument114 pagesWebDatamonitor EnudaibangluaNo ratings yet
- Artificial Intelligence in IIT MadrasDocument2 pagesArtificial Intelligence in IIT Madrasvivek_iitgNo ratings yet
- 8251 UsartDocument14 pages8251 Usartmohit mishraNo ratings yet
- ETAP FAQ - Authrization From License Manager PDFDocument4 pagesETAP FAQ - Authrization From License Manager PDFAtabat AduduNo ratings yet