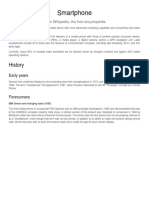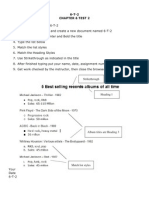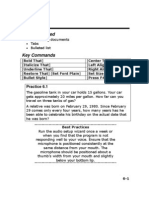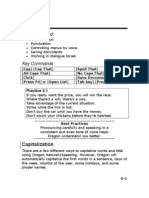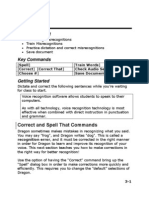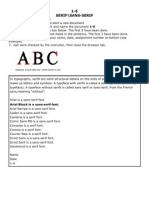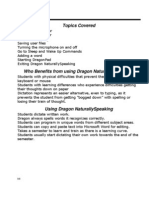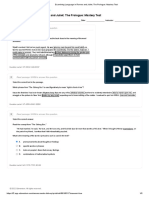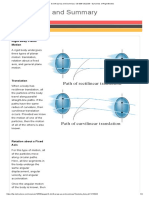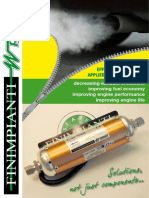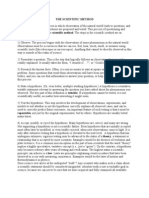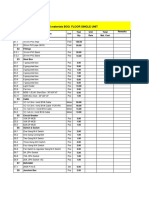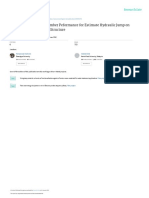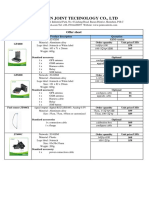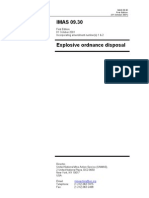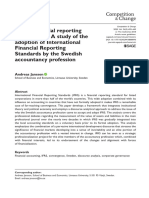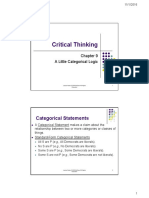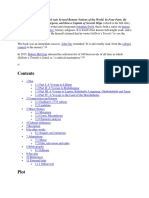Professional Documents
Culture Documents
08 Lesson 2011 Dragon 11 Windows 7
Uploaded by
htcmpcOriginal Description:
Copyright
Available Formats
Share this document
Did you find this document useful?
Is this content inappropriate?
Report this DocumentCopyright:
Available Formats
08 Lesson 2011 Dragon 11 Windows 7
Uploaded by
htcmpcCopyright:
Available Formats
Lesson 8
Topics Covered
Add new commands Create custom commands for your letterhead, signature line, and your email address Vocabulary Editor MyCommands Editor Find custom commands in the Command Browser
Key Commands
[Start Vocabulary Editor] [Written Form] [Add New Command] [My Letterhead] [Spoken Form] [Display] [My Signature] [Start Command Browser]
Getting Started
Dictate and correct the following sentences Practice 8.1 The Nayo Veterinary Clinic announced a surprising occurrence. They reported that four out of five kittens in a litter bark like dogs instead of meowing. The doctors think that the influence of the dogs barking in surrounding cages caused the kittens to begin barking. It is unknown why the fifth kitten did not bark. The doctors also feel that a new breed of watch cats has been developed. Best Practices Maintaining adequate hydration is important for the entire body. When the vocal folds are dry, there can be an increased need for throat clearing and coughing. Increase water intake, drink small sips throughout the day, and watch your caffeine intake, as it tends to increase dehydration. 8-1
Shortcuts with Vocabulary Editor
On the Dragonbar, go to Vocabulary, Open Vocabulary Editor or just say the command [Open Vocabulary Editor]. The Vocabulary dialog box opens. Use this dialog box to view and customize your active vocabulary like adding shortcuts. For example: Written Form Spoken Form jaraseta@gmail.com My email address You say [my email address] and Dragon prints on the screen: jaraseta@gmail.com If you have any questions, Invitation closing paragraph please do not hesitate to call me at 916-574-6432 or email me at jaraseta@gmail.com. Thank you for your consideration. You say [invitation closing paragraph] and Dragon prints on the screen: If you have any questions, please do not hesitate to call me at 916-574-6432 or email me at jaraseta@gmail.com. Thank you for your consideration. How do you make a shortcut? 1. When you open this dialog box, the cursor is in the Written Form edit box. 2. Dictate what you want to be printed on the screen. Use Spell if you need to do something like an email address that has no spaces and is not a real word. 3. [Tab] to get to the Spoken Form edit box or say [Spoken Form] and dictate your shortcut. 4. [Click Add] 5. [Click Train] 8-2
Practice 8.1 Add a shortcut for your email address. panting 1. [Open Vocabulary Editor]In the Written Form line: [Spell] Spell your email address. [Click OK]. 2. [Spoken Form]: Dictate your shortcut (my email address or my yahoo address) Make sure its something you can remember. 3. [Click Add] 4. [Click Train][Click Go]Read the phrase and then [Click Done] 5. [Click OK] 6. Now go to a blank document and try out your shortcut. 7. You can use this shortcut when we get to the next lesson on the Internet.
Display
This list block lets you find any words that you have added to the vocabulary. All words: displays all the words in the current vocabulary. Custom words only: displays only words added to the vocabulary by the user. Open Vocabulary Editor to proceed. 1. 2. 3. 4. 5. [Display] By saying this command, the focus moves to the Display edit box. [Open List] This command drops open the list so you can see the choices. [Move down one] moves the focus to Custom Words only. You will see your shortcuts with a big red star next to each one. You cannot edit these shortcuts. You have to delete and make a new one.
8-3
Add New Commands
You can add text and graphics to create custom commands. Some examples of useful custom commands are: signature line, name/address for letterhead, repetitive paragraphs. Add New Commands is good for multiple line shortcuts while the shortcuts made in the Vocabulary Editor are better for one line entries. You can create and format custom commands in DragonPad then paste them into MyCommandEditor. Or you can dictate and format directly in the editor. Practice 8.2 Create a Custom Command (cut and paste) 1. In DragonPad, dictate your signature line. Format it bold and size 14. 2. Select the email address and copy it. 3. [Switch to DragonBar] to change focus. [Tools] or [Click Tools]. [Add New Command] to open the MyCommands Editor window. 4. In the MyCommand Name box, dictate a name for your new command: my signature. This is going to be the command you use for adding your email address to a document. 5. [Description] moves the cursor down to this text box beside Description: 6. Dictate: Types my signature line. 7. [Content] to move the cursor to this text box. 8. [Paste that] to paste your email address into the Content text box. 9. [Click Train] in the upper right-hand corner of the window. Train your command name at least three times. [Click Done]. The window will close. 10. [Click Save] in the MyCommands Editor window. The window will close. See next page for example. 8-4
Test Your Command Close the Command Browser, and go to DragonPad or Microsoft Word. When you have a new document open, dictate your command.
Practice 8.3 Creating a Custom Command (dictation in editor) 1. [Switch to DragonBar] to change focus. [Tools] or [Click Tools]. [Add New Command] to load the MyCommands Editor window with the cursor positioned at My Command Name OR you can just say [Add New Command] to open the MyCommands Editor window. 2. [My Letterhead] This is going to be the command you use for adding your name, address, home number and email address as a complete unit to a document. 3. [Description] moves the cursor down to this text box beside Description: Dictate: Types my name, home address, phone number and email address 4. [Content] to move the cursor to this text box. This is where you dictate the text you want Dragon to add to your document when you say the Command Name. (i.e., my letterhead)
8-5
Your first and last name [New Line] Your street address [New Line] City, State and zip code for your home address [New Line] Your phone number [New Line] [Spell], Spell out your email address [Choose 1] or [OK] [New Line] Now, lets change the default font and size of the text. To change these settings, [Select All] to select the text in your letterhead. 1. [Press Control-D] or [Press Control Delta] to activate the Font button at the bottom and open the Font dialog box. 2. Arrow down to [Comic] which is the Name of the Font you want. [Size] to move to the text box beside Size. [12] or [numeral 12] or the size of font you normally use in DragonPad. 3. [OK] or [Click OK] after the correct font and size is displayed in the text boxes in the Font dialog box. You will now return to My Commands Editor window. 4. [Move right 1] or [Unselect That] to unselect the text. Position your cursor on the first line of your letterhead. 5. [Select Line] [Bold That] or [Press Control B] 6. [Train] so you can train the Command Name. 7. [Go] or [Click Go]. 8-6
8.
[My Letterhead] (or the command displayed in the Train window. 9. [Done] or [Click Done] to close the Train window. 10. [Save] to save the Command you just added. In DragonPad, test out the new command [My Letterhead] to automatically add the information contained in your letterhead command to the document. If it doesnt work, you can force the command to be recognized by holding down the Control key while dictating the command [My Letterhead].
Saving Your User Files
After you have added and tested these commands in DragonPad, you need to save your User File to save the custom commands you just created. [Switch to Dragonbar] [Profile] [Save User Profile]
8-7
Editing a Custom Command
Practice 8.4 1. [Switch to DragonBar] 2. [Tools] or [Click Tools] 3. [Command Browser] OR just say [Start Command Browser] 4. [Script] to click the Script button
5. Continued on next page 8-8
6. [Go to Sleep] or [Stop Listening] or use the Keyboard: Press + key on the Numeric Keypad to turn OFF the microphone 7. Scroll down to move down through the list until you find the Command Name for the customized phrase (i.e., my current email which will look as follows ) 8. Click the Command Name (i.e., my current email to select it 9. [Wake Up] or [Listen to Me] or use the Keyboard: Press the + key on the Numeric Keypad to turn ON the microphone. 10. [Edit] to click the Edit button . MyCommands Editor window will open with the command you want to edit. 11. Make the necessary changes to the command and [Save] the changes. 12. [Click Close] to close the Command Browser.
8-9
You might also like
- The Subtle Art of Not Giving a F*ck: A Counterintuitive Approach to Living a Good LifeFrom EverandThe Subtle Art of Not Giving a F*ck: A Counterintuitive Approach to Living a Good LifeRating: 4 out of 5 stars4/5 (5794)
- The Little Book of Hygge: Danish Secrets to Happy LivingFrom EverandThe Little Book of Hygge: Danish Secrets to Happy LivingRating: 3.5 out of 5 stars3.5/5 (399)
- Gates: WikipediaDocument2 pagesGates: WikipediahtcmpcNo ratings yet
- Search Engines - Market Share in June 2014: An Image CollectionDocument1 pageSearch Engines - Market Share in June 2014: An Image CollectionhtcmpcNo ratings yet
- 8-6 DrawingDocument1 page8-6 DrawinghtcmpcNo ratings yet
- 8-2 Image: by UrlDocument1 page8-2 Image: by UrlhtcmpcNo ratings yet
- Smartphone: HistoryDocument2 pagesSmartphone: HistoryhtcmpcNo ratings yet
- 8-1 Part 1: Image: DownloadDocument2 pages8-1 Part 1: Image: DownloadhtcmpcNo ratings yet
- The Internet: From Wikipedia, The Free EncyclopediaDocument6 pagesThe Internet: From Wikipedia, The Free Encyclopediabusc126No ratings yet
- Unit 3 ProjectDocument5 pagesUnit 3 ProjecthtcmpcNo ratings yet
- 3 5Document1 page3 5htcmpcNo ratings yet
- Math 360 MapDocument3 pagesMath 360 MaphtcmpcNo ratings yet
- 8-3 Image: Google - Life - Stock ImagesDocument1 page8-3 Image: Google - Life - Stock ImageshtcmpcNo ratings yet
- 8-5 Images With LinksDocument1 page8-5 Images With LinkshtcmpcNo ratings yet
- 7-3 Left, Right, & Center Tab StopsDocument1 page7-3 Left, Right, & Center Tab StopshtcmpcNo ratings yet
- 7-5 Header & FooterDocument1 page7-5 Header & FooterhtcmpcNo ratings yet
- 6-T-2 Chapter 6 Test 2Document1 page6-T-2 Chapter 6 Test 2htcmpcNo ratings yet
- 7-1 MarginsDocument1 page7-1 MarginshtcmpcNo ratings yet
- 6-T-1 Chapter 6 Test 1: Chemical Formula Synonyms CAS NumberDocument1 page6-T-1 Chapter 6 Test 1: Chemical Formula Synonyms CAS NumberhtcmpcNo ratings yet
- Left & First Line IndentDocument1 pageLeft & First Line IndenthtcmpcNo ratings yet
- 07 Lesson 2011 Dragon 11 Windows 7Document6 pages07 Lesson 2011 Dragon 11 Windows 7htcmpcNo ratings yet
- 06 Lesson 2011 Dragon 11 Windows 7Document9 pages06 Lesson 2011 Dragon 11 Windows 7htcmpcNo ratings yet
- Grant Portfolio 2012 MayDocument29 pagesGrant Portfolio 2012 MayhtcmpcNo ratings yet
- 05 Lesson 2011 Dragon 11 Windows 7Document6 pages05 Lesson 2011 Dragon 11 Windows 7htcmpcNo ratings yet
- 02 Lesson 2011 Dragon 11 Windows 7Document10 pages02 Lesson 2011 Dragon 11 Windows 7htcmpcNo ratings yet
- 04 Lesson 2011 Dragon 11 Windows 7Document11 pages04 Lesson 2011 Dragon 11 Windows 7htcmpcNo ratings yet
- 03 Lesson 2011 Dragon 11 Windows 7Document13 pages03 Lesson 2011 Dragon 11 Windows 7htcmpcNo ratings yet
- 6-4 HeadingsDocument1 page6-4 HeadingshtcmpcNo ratings yet
- 1-6 Serif/Sans-SerifDocument1 page1-6 Serif/Sans-SerifhtcmpcNo ratings yet
- 01 Lesson 2011 Dragon 11 Windows 7Document15 pages01 Lesson 2011 Dragon 11 Windows 7htcmpcNo ratings yet
- 6-4 HeadingsDocument1 page6-4 HeadingshtcmpcNo ratings yet
- A Heartbreaking Work Of Staggering Genius: A Memoir Based on a True StoryFrom EverandA Heartbreaking Work Of Staggering Genius: A Memoir Based on a True StoryRating: 3.5 out of 5 stars3.5/5 (231)
- Hidden Figures: The American Dream and the Untold Story of the Black Women Mathematicians Who Helped Win the Space RaceFrom EverandHidden Figures: The American Dream and the Untold Story of the Black Women Mathematicians Who Helped Win the Space RaceRating: 4 out of 5 stars4/5 (894)
- The Yellow House: A Memoir (2019 National Book Award Winner)From EverandThe Yellow House: A Memoir (2019 National Book Award Winner)Rating: 4 out of 5 stars4/5 (98)
- Shoe Dog: A Memoir by the Creator of NikeFrom EverandShoe Dog: A Memoir by the Creator of NikeRating: 4.5 out of 5 stars4.5/5 (537)
- Elon Musk: Tesla, SpaceX, and the Quest for a Fantastic FutureFrom EverandElon Musk: Tesla, SpaceX, and the Quest for a Fantastic FutureRating: 4.5 out of 5 stars4.5/5 (474)
- Never Split the Difference: Negotiating As If Your Life Depended On ItFrom EverandNever Split the Difference: Negotiating As If Your Life Depended On ItRating: 4.5 out of 5 stars4.5/5 (838)
- Grit: The Power of Passion and PerseveranceFrom EverandGrit: The Power of Passion and PerseveranceRating: 4 out of 5 stars4/5 (587)
- Devil in the Grove: Thurgood Marshall, the Groveland Boys, and the Dawn of a New AmericaFrom EverandDevil in the Grove: Thurgood Marshall, the Groveland Boys, and the Dawn of a New AmericaRating: 4.5 out of 5 stars4.5/5 (265)
- The Emperor of All Maladies: A Biography of CancerFrom EverandThe Emperor of All Maladies: A Biography of CancerRating: 4.5 out of 5 stars4.5/5 (271)
- On Fire: The (Burning) Case for a Green New DealFrom EverandOn Fire: The (Burning) Case for a Green New DealRating: 4 out of 5 stars4/5 (73)
- The Hard Thing About Hard Things: Building a Business When There Are No Easy AnswersFrom EverandThe Hard Thing About Hard Things: Building a Business When There Are No Easy AnswersRating: 4.5 out of 5 stars4.5/5 (344)
- Team of Rivals: The Political Genius of Abraham LincolnFrom EverandTeam of Rivals: The Political Genius of Abraham LincolnRating: 4.5 out of 5 stars4.5/5 (234)
- The Unwinding: An Inner History of the New AmericaFrom EverandThe Unwinding: An Inner History of the New AmericaRating: 4 out of 5 stars4/5 (45)
- The World Is Flat 3.0: A Brief History of the Twenty-first CenturyFrom EverandThe World Is Flat 3.0: A Brief History of the Twenty-first CenturyRating: 3.5 out of 5 stars3.5/5 (2219)
- The Gifts of Imperfection: Let Go of Who You Think You're Supposed to Be and Embrace Who You AreFrom EverandThe Gifts of Imperfection: Let Go of Who You Think You're Supposed to Be and Embrace Who You AreRating: 4 out of 5 stars4/5 (1090)
- The Sympathizer: A Novel (Pulitzer Prize for Fiction)From EverandThe Sympathizer: A Novel (Pulitzer Prize for Fiction)Rating: 4.5 out of 5 stars4.5/5 (119)
- Her Body and Other Parties: StoriesFrom EverandHer Body and Other Parties: StoriesRating: 4 out of 5 stars4/5 (821)
- Teodora Sarkizova: Certificate of AchievementDocument2 pagesTeodora Sarkizova: Certificate of AchievementAbd El-RahmanNo ratings yet
- Katja Kruckeberg, Wolfgang Amann, Mike Green-Leadership and Personal Development - A Toolbox For The 21st Century Professional-Information Age Publishing (2011)Document383 pagesKatja Kruckeberg, Wolfgang Amann, Mike Green-Leadership and Personal Development - A Toolbox For The 21st Century Professional-Information Age Publishing (2011)MariaIoanaTelecan100% (1)
- Acer Veriton S480G Service ManualDocument90 pagesAcer Veriton S480G Service ManualAndreea Georgiana ChirilaNo ratings yet
- MCCB SchneiderDocument2 pagesMCCB SchneiderkumontholNo ratings yet
- Examining Language in Romeo and Juliet - The Prologue - Mastery TestDocument5 pagesExamining Language in Romeo and Juliet - The Prologue - Mastery TestPhạm MyNo ratings yet
- 3.0 Wrap Up and SummaryDocument4 pages3.0 Wrap Up and SummaryGian SanchezNo ratings yet
- Tiger AnddragonDocument61 pagesTiger AnddragonAdil SiddiquiNo ratings yet
- 2 Acceleration Questions and AnswersDocument2 pages2 Acceleration Questions and Answersapi-272986951100% (2)
- Fish HatcheryDocument14 pagesFish HatcheryYared Mesfin FikaduNo ratings yet
- Catering Reserving and Ordering System with MongoDB, Express, Node.js (39Document5 pagesCatering Reserving and Ordering System with MongoDB, Express, Node.js (39radha krishnaNo ratings yet
- MN00119 Unicom LT User ManualDocument45 pagesMN00119 Unicom LT User ManualPhilipp A IslaNo ratings yet
- 13 Nilufer-CaliskanDocument7 pages13 Nilufer-Caliskanab theproNo ratings yet
- IC-V80 V80E ManualDocument64 pagesIC-V80 V80E Manualrzkyln100% (1)
- Basf Masteremaco Application GuideDocument15 pagesBasf Masteremaco Application GuideSolomon AhimbisibweNo ratings yet
- Finimpianti Power EngDocument2 pagesFinimpianti Power EngJosip GrlicaNo ratings yet
- ABS Approved Foundries May 12 2014Document64 pagesABS Approved Foundries May 12 2014Joe ClarkeNo ratings yet
- Academic Transition To Senior High SchoolDocument30 pagesAcademic Transition To Senior High SchoolGabriel ExalaNo ratings yet
- Cartoon Network, Boomerang & TCM TV Rate Card July - SeptemberDocument11 pagesCartoon Network, Boomerang & TCM TV Rate Card July - SeptemberR RizalNo ratings yet
- Aspen Plus Tutorial 5 Preparing and Configuring A Distillation Column Using RADFRACDocument13 pagesAspen Plus Tutorial 5 Preparing and Configuring A Distillation Column Using RADFRACRavi Kant TripathiNo ratings yet
- The Scientific MethodDocument4 pagesThe Scientific MethodRob LovNo ratings yet
- BOQ Sample of Electrical DesignDocument2 pagesBOQ Sample of Electrical DesignAshik Rahman RifatNo ratings yet
- Development Drop - Number - Peformance - For - EstimateDocument11 pagesDevelopment Drop - Number - Peformance - For - Estimateanon_459056029No ratings yet
- Vehicle Tracker Offer SheetDocument1 pageVehicle Tracker Offer SheetBihun PandaNo ratings yet
- Explosive Ordnance DisposalDocument13 pagesExplosive Ordnance DisposalZelwisNo ratings yet
- Global Financial Reporting Convergence: A Study of The Adoption of International Financial Reporting Standards by The Swedish Accountancy ProfessionDocument21 pagesGlobal Financial Reporting Convergence: A Study of The Adoption of International Financial Reporting Standards by The Swedish Accountancy Professionihda0farhatun0nisakNo ratings yet
- Foundation ProblemsDocument71 pagesFoundation Problemsيقين يقين0% (1)
- ManupptDocument65 pagesManupptKrishanarju VenkatesanNo ratings yet
- Critical Thinking Chapter 9Document23 pagesCritical Thinking Chapter 9Desny LêNo ratings yet
- GulliverDocument8 pagesGulliverCris LuNo ratings yet