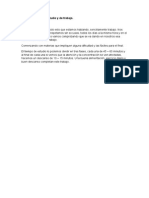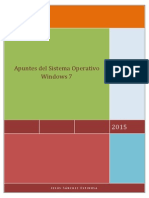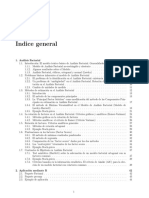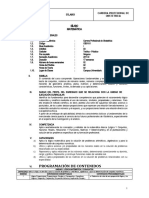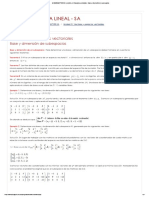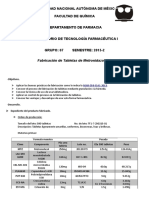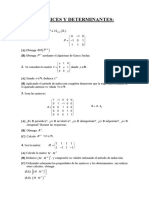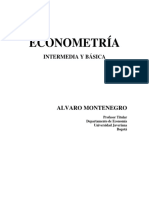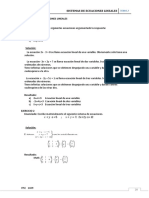Professional Documents
Culture Documents
Apuntes Excel
Uploaded by
jse_formacionCopyright
Available Formats
Share this document
Did you find this document useful?
Is this content inappropriate?
Report this DocumentCopyright:
Available Formats
Apuntes Excel
Uploaded by
jse_formacionCopyright:
Available Formats
Microsoft Excel 2007
2011
JESS SNCHEZ ESPINOSA
Microsoft Excel 2007
Jess Snchez Espinosa
Apuntes
de Excel 2007
Profesor: Jess Snchez Espinosa
Pgina 2 de 66
Microsoft Excel 2007
Jess Snchez Espinosa
ndice
ndice ....................................................................................................................................................................3 Presentacin de la hoja de clculo ....................................................................................................................6 Ficha de inicio ..............................................................................................................................................6 Teclas rpidas de movimiento ......................................................................................................................7 Hojas de Excel ..............................................................................................................................................8 Rango ............................................................................................................................................................9 Normas bsicas .............................................................................................................................................9 Ejercicio 02 Excel.......................................................................................................................................11 Operadores aritmticos y operadores lgicos .................................................................................................11 Operadores aritmticos ...............................................................................................................................11 Operadores lgicos .....................................................................................................................................11 Prioridad de los operadores ........................................................................................................................11 Ejercicio 03 Excel.......................................................................................................................................11 Ejercicio 04 Excel.......................................................................................................................................13 Referencias absolutas (con el $) y relativas ................................................................................................13 Ejercicio 05 Excel.......................................................................................................................................14 Funciones........................................................................................................................................................14 Ejercicio 06 Excel.......................................................................................................................................15 Comentarios....................................................................................................................................................16 Insertar columnas y filas .............................................................................................................................16 Ejercicio 07 Excel.......................................................................................................................................16 Ejercicio 08 Excel.......................................................................................................................................17 Formato de un documento ..............................................................................................................................18 Ficha Inicio .................................................................................................................................................18 Tablas .............................................................................................................................................................18 Ejercicio 09 Excel.......................................................................................................................................20 Distintos Tipos de formato de celda ...........................................................................................................20 Ejercicio 10 Excel.......................................................................................................................................21 Grficos ..........................................................................................................................................................21 Llevar grficos a Word ...................................................................................................................................22 Ejercicio 11 Excel y Ejercicio 38 Word .....................................................................................................22 Varias lneas en una celda ..........................................................................................................................23 Correccin de ortografa .............................................................................................................................24 Ordenacin .................................................................................................................................................24 Formato condicional .......................................................................................................................................24 Tablas dinmicas ............................................................................................................................................25 Ejercicio 12 Excel.......................................................................................................................................26 Pgina 3 de 66
Microsoft Excel 2007
Jess Snchez Espinosa
Proteccin de datos en una hoja de clculo ....................................................................................................27 Proteccin de toda la hoja...........................................................................................................................27 Proteccin de parte de la hoja .....................................................................................................................28 Utilizar la impresora en Excel ........................................................................................................................29 Ejercicio 13 Excel.......................................................................................................................................29 Formulas .........................................................................................................................................................30 Insertar funcin ...........................................................................................................................................31 Ejercicio 14 Excel.......................................................................................................................................31 Ejercicio 15 Excel.......................................................................................................................................32 Guardar como plantilla una hoja Excel ......................................................................................................32 Inmovilizar paneles (Fijamos filas y columnas) .............................................................................................33 Ordenar ventanas mltiples (Varios libros abiertos a la vez) .........................................................................34 Ejercicio 16 Excel.......................................................................................................................................34 Ejercicio 17 Excel.......................................................................................................................................34 Ms Funciones ................................................................................................................................................34 Ejercicio 18 Excel (Calificaciones con SI) .................................................................................................35 Configuracin Propiedades de un documento Excel ......................................................................................35 Cambiar de ventana ........................................................................................................................................36 Asignacin de nombre a un rango ..................................................................................................................37 Ejercicio 19 Excel y Ejercicio 43 Word .....................................................................................................38 Ms sobre Grficos .....................................................................................................................................38 Insertar imgenes en Excel .............................................................................................................................39 Auditoria de formulas .....................................................................................................................................40 Validacin de datos ....................................................................................................................................40 Hipervinculos .................................................................................................................................................41 Ejercicio 20 Excel.......................................................................................................................................42 Macros en Excel .............................................................................................................................................43 Buscar y seleccionar ...................................................................................................................................44 Ir a, Ir especial ............................................................................................................................................44 Buscar y seleccionar: Frmulas, comentarios, formatos condicionales, constantes, validacin de datos ..44 Seleccin de Celdas en Excel .....................................................................................................................45 Opciones de Ortografa...................................................................................................................................45 Funcin BUSCARV y BUSCAR H ...........................................................................................................47 Funcin BUSCAR ......................................................................................................................................49 Ejercicio 21 Excel.......................................................................................................................................54 Datos de otra hoja de clculo..........................................................................................................................54 Ejercicio 22 Excel.......................................................................................................................................54 Ejercicio 23 Excel y Ejercicio 44 Word .....................................................................................................54 Pgina 4 de 66
Microsoft Excel 2007
Jess Snchez Espinosa
Ejercicio 24 Excel.......................................................................................................................................55 Ejercicio 25 Excel (Calificaciones con SI) .................................................................................................55 Agregar una impresora ...................................................................................................................................55 Funcin SUMAR.SI ...................................................................................................................................56 Ejercicio 26 Excel (Das vividos) ...............................................................................................................58 Funciones de fecha y hora ..........................................................................................................................58 Ejercicio 27 Excel.......................................................................................................................................59 Ejercicio 28 Excel (Tablas dinmicas - Ganadera) ...................................................................................59 Referencias en Excel. Relativa, Absoluta y Mixta .........................................................................................60 Referencias relativas ...................................................................................................................................60 Referencias absolutas .................................................................................................................................60 Referencias mixtas......................................................................................................................................60 Ejercicio 29 Excel (Tablas y ms) ..............................................................................................................60 Mostrar u ocultar todos los valores cero en una hoja de clculo ................................................................61 Utilizar un formato numrico para ocultar los valores cero en las celdas seleccionadas ...........................61 Ejercicio 30 Excel (Tabla Dinmica) .........................................................................................................61 Auditora de formulas .................................................................................................................................62 Ejercicios 31, 32 y 33 de Excel y Ejercicio 45 Word ................................................................................62 Ejercicio 34 de Excel .................................................................................................................................64 Tipos de Errores en Excel...............................................................................................................................65 Correccin del examen de esta parte Excel ................................................Error! Marcador no definido. Prioridad de operadores ..............................................................................................................................66 Ejercicio 35 de Excel .................................................................................................................................66
Pgina 5 de 66
Microsoft Excel 2007
Jess Snchez Espinosa
Empezamos con Excel, inicio, todos los programas, Microsoft office, Microsoft office Excel 2007
Tenemos
En Word por defecto los archivos se llamaban Documento1, 2, 3, En Excel se les llama Libro1, 2, 3, Tenemos las barras tpicas de Windows, la de titulo con minimizar, Restaurar y cerrar. Hay Pestaas, herramientas que son idnticas a las de Word que ya vimos en la parte anterior del curso.
Presentacin de la hoja de clculo
Ficha de inicio Grupo Fuente Tipo de letra Tamao
Negrita Cursiva Subrayado
Pgina 6 de 66
Microsoft Excel 2007 Grupo Alineacin en el medio Parte inferior
Jess Snchez Espinosa
Parte Superior
Izquierda Centrar Derecha
Debajo de la barra de herramientas tenemos el cuadro de nombre que indica la celda activa y justo por debajo el rea de trabajo:
Teclas rpidas de movimiento Con (Control + ) nos lleva a la ltima fila (1.048.576) Con (Control +) nos lleva a la primera fila (1) Con (Control +) nos lleva a la ltima columna (XFD) Con (Control +) nos lleva a la primera columna (A)
En Excel podemos escribir: El texto lo alinea a la izquierda y Los nmeros a la derecha, slo podemos hacer operaciones con campos alineados a la derecha Formulas
IMPORTANTE: Formulas, hay que poner el smbolo = delante
Pgina 7 de 66
Microsoft Excel 2007
Jess Snchez Espinosa
Series o Das de la semana. Podemos escribir series, si ponemos lunes en una celda, posicionamos el cursor en la parte inferior derecha y arrastramos con el cursor. Ponemos todos los das de la semana. o Meses del ao. Podemos escribir otra serie, si ponemos Enero en una celda, posicionamos el cursor en la parte inferior derecha y arrastro con el cursor. Ponemos todos los meses del ao. o Trimestres. Podemos escribir otra serie con los trimestres o Pares o Impares o Series propias.
Etc. Hojas de Excel Por defecto aparecen 3, pero se puede configurar. En ellas podemos escribir texto, insertar hojas de clculo,
Tambin puedo ir a la ficha Inicio, grupo celdas, opcin insertar
Con doble clic cambiamos el nombre, tambin con botn derecho cambiar nombre
Pgina 8 de 66
Microsoft Excel 2007 Para cambiar el color de la etiqueta, botn derecho, Color de etiqueta:
Jess Snchez Espinosa
Podemos cambiar el orden de las hojas arrastrndolas con el ratn
Rango Es una cantidad de celdas (D5:D10), mas de una. Podemos sumarla, Con el punto y coma (;) suma las celdas que indicamos no el rango =SUMA(D5;D10), suma la cantidad que hay en D5 y la que hay en D10, Se puede hacer directamente sin la funcin suma = D5+D10 Smbolo : (Dos puntos) ; (Punto y coma) Normas bsicas Pasos a seguir en Excel Paso 1: Introducir los datos Paso2: Hacer los clculos con las formulas Paso 3: Dar formato Paso 4: Guardarlo o imprimirlo Accin Rango, hasta Esta celda y esta y esta Ejemplo =SUMA(B1:B5) =SUMA(B2;B4;B5)
Pgina 9 de 66
Microsoft Excel 2007 Continuamos con Excel
Jess Snchez Espinosa
Para crear una lista numrica incrementando la cantidad pulsamos (Tecla control y arrastramos): Columna B
Si arrastramos sin pulsar control lo nico que hace es copiar. Columna A Para crear una lista de texto pulsemos o no la tecla control solo copiamos el texto: Columna C y F
Si el texto termina en un nmero lo incrementa simplemente arrastrando: Columna E
Si tenemos un rango marcado A1:A5 y B1:B5 y escribimos en la celda A1 Excel, si pulsamos (control+Enter) se copia en todas las celdas seleccionadas:
Pulsamos (control + Enter) y copia el texto en toda la seleccin:
Pgina 10 de 66
Microsoft Excel 2007
Jess Snchez Espinosa
Para eliminar una hoja pulsamos botn derecho sobre la hoja y eliminar Ejercicio 02 Excel Lo guardamos con el nombre de Ejercicio 02 Excel.xls, trabajamos con series, copiar,. Cuando guardamos un libro guardamos todas sus hojas
Operadores aritmticos y operadores lgicos
Operadores aritmticos Para las operaciones tenemos estos operadores aritmticos: Operador + * / ^ Accin Suma Resta Multiplica Divide Potenciacin
Operadores lgicos Para las operaciones tenemos estos operadores lgicos: Operador = > >= <> < <= Accin Igual Mayor que Mayor o igual que No es igual (distinto) Menor que Menor o igual que
Prioridad de los operadores La prioridad en las operaciones es la siguiente: 1. Clculos entre parntesis 2. Multiplica y divide. 3. Sumas y restas Ejercicio 03 Excel Lo guardamos con el nombre de Ejercicio 03 Excel.xls, trabajamos con operadores.
Pgina 11 de 66
Microsoft Excel 2007
Jess Snchez Espinosa
Ficha Inicio grupo Modificar, pulsamos en autosuma:
Una vez que tenemos la suma con la autosuma, podemos arrastrar a la celda adyacente y se copian las formulas automticamente. Una vez que tenemos los datos le damos formato.
Con doble Clic ajustamos la columna al texto que contiene la columna. Pgina 12 de 66
Microsoft Excel 2007
Jess Snchez Espinosa
Ejercicio 04 Excel Lo guardamos con el nombre de Ejercicio 04 Excel.xls, Hoja Presupuesto Personal. Trabajamos con operadores.
Creamos otra hoja llamada Saldos. Trabajamos con operadores.
Referencias absolutas (con el $) y relativas Cuando hacemos una operacin con un campo no numrico da esto en la celda: #VALOR! Referencia relativa Es aquella que cambia al arrastrar con el ratn, actualiza las posiciones C4, C5, C6, Formalmente, la referencia relativa de una formula se basa en la posicin relativa que contiene la celda, se cambia la referencia cuando se cambia la posicin. Referencia absoluta Es aquella que NO cambia al arrastrar con el ratn, no actualiza, se queda fijo, anclado C4, C4, C4, Para hacer que una celda sea considerada valor absoluto usamos el $ delante de la columna (letras) y la fila (nmeros), por ejemplo: =D4*$E$2 Para anclar-fijar una celda pulsamos F4 una vez que la tenemos seleccionada. Formalmente, la referencia absoluta de una formula siempre hace referencia a una celda en una ubicacin especifica, siempre hace referencia a una celda anclada. Pgina 13 de 66
Microsoft Excel 2007
Jess Snchez Espinosa
Ejercicio 05 Excel Lo guardamos con el nombre de Ejercicio 05 Excel.xls, Hoja Valor Absoluto. Trabajamos con Referencias absolutas y relativas.
Creamos otra hoja llamada Reparto de Gastos. Trabajamos con referencias absolutas y relativas.
IMPORTANTE: Lo de la posicin absoluta con el $
Funciones
Excel tiene una gran cantidad de funciones, nosotros slo veremos algunas de ellas Una funcin es una frmula que utiliza palabras especficas que llevan una forma de actuar determinada Tiene una estructura determinada (Cuidado con los espacios) =NombreFuncion(Argumentos) Ejemplos: Operacin Suma Promedio Valor mximo Valor mnimo Contar numricas Contar no vacas Formula =SUMA(B2:B13) =PROMEDIO(D2:D13) =MAX(D2:D13) =MIN(D2:D13) =CONTAR(D2:D13) =CONTARA(D2:D13) Accin Suma los valores del rango. El promedio es la media Aritmtica. Da el valor mximo del rango Indicado Da el valor mnimo del rango indicado. Cuenta las posiciones numricas que encuentra en un rango. Cuenta el nmero de celdas no vacas que encuentra en un rango.
Pgina 14 de 66
Microsoft Excel 2007
Jess Snchez Espinosa
Ejercicio 06 Excel Lo guardamos con el nombre de Ejercicio 06 Excel.xls, Hoja Funciones. Trabajamos con Funciones.
En la celda parece el resultado y en la barra de formulas esta la operacin que nos lleva a ese resultado
Pgina 15 de 66
Microsoft Excel 2007 Continuamos con funciones en Excel
Jess Snchez Espinosa
Comentarios
Para aadir un comentario, pulsamos el botn derecho y aadimos el comentario
La celda aparece marcada con rojo, indicando que tiene un comentario
Insertar columnas y filas Para insertar una columna, seleccionamos una columna y botn derecho insertar. Esto insertar una columna a la izquierda de la columna seleccionada. Para insertar una fila, seleccionamos una fila y botn derecho insertar. Esto insertar una fila en la parte superior de la fila seleccionada.
Ejercicio 07 Excel Lo guardamos con el nombre de Ejercicio 07 Excel.xls, Trabajamos con comentarios, y formulas con referencias relativas y absolutas. Promedios
Pgina 16 de 66
Microsoft Excel 2007
Jess Snchez Espinosa
Algunas funciones ms: La funcin CONTAR cuenta las posiciones numricas que encuentra en un rango de datos, no cuenta ni los alfanumricos ni el espacio en blanco. Cuenta las celdas que tienen nmeros, ojo porque no suma. La funcin CONTARA cuenta el nmero de celdas no vacas que encuentra en un rango.
Ejercicio 08 Excel Lo guardamos con el nombre de Ejercicio 08 Excel.xls, Trabajamos con la formula CONTAR y CONTARA.
Pgina 17 de 66
Microsoft Excel 2007
Jess Snchez Espinosa
Formato de un documento
Ficha Inicio En esta ficha tenemos los siguientes grupos de herramientas: Portapapeles o Copiar o Pegar o Cortar o Copiar formato
Fuentes o Tipo de fuente o Tamao o Negrita, Cursiva, subrayado o Bordes o Color de relleno y color de la fuente Podemos llegar a esto con el men contextual:
Pestaas Nmero: Para el tipo de datos. Alineacin: Par al alineacin del texto. Fuente: Para los tipo de fuente Bordes: Para los bordes de las celdas Relleno: Para el relleno de las celdas Proteger: Para proteger los datos de una hoja Excel
Alineacin o Alinear en la parte Superior o Alinear en el medio o Alinear en la parte inferior
Tablas
Tenemos datos en una hoja de Excel y queremos crear una tabla La nica condicin es que el cursor (la celda activa) debe estar dentro de la tabla. Vamos a la ficha insertar, grupo Tablas, tabla:
Pgina 18 de 66
Microsoft Excel 2007
Jess Snchez Espinosa
Nos pregunta si la tabla tiene encabezados:
Tenemos el nombre de la tabla con las Herramientas de diseo de la tabla (Hay que estar en la tabla para ver esta ficha). Quedara:
Podemos hacer un filtro en los encabezados, ordenar los datos
Pgina 19 de 66
Microsoft Excel 2007 Si lo hacemos cambia de aspecto el icono:
Jess Snchez Espinosa
Al igual que en Word para crear una fila nueva en la tabla nos posicionamos en la ltima celda y pulsamos tabulador. Ejercicio 09 Excel Lo guardamos con el nombre de Ejercicio 09 Excel.xls, Trabajamos con Tablas. Como si fuese un formulario Distintos Tipos de formato de celda Los tenemos en la ficha Inicio, grupo Nmero
Tenemos esta tabla: Cantidad 25 25,00 25,00 05/04/2011 martes, 05 de abril de 25% 2011 Formato General Nmero Moneda Fecha Corta Fecha Larga Porcentaje Observaciones Slo nmeros enteros Con decimales
Dentro del grupo Nmero podemos aumentar o disminuir decimales
Pgina 20 de 66
Microsoft Excel 2007
Jess Snchez Espinosa
Ejercicio 10 Excel Lo guardamos con el nombre de Ejercicio 10 Excel.xls, Ponemos los distintos tipos de formatos de datos.
Grficos
Veamos las posibilidades de grficos en una hoja de clculo. Lo sacamos de los datos de una hoja de datos Un grfico es un resumen de una cantidad de datos. Hay que decirle que datos entran en nuestro grfico Seleccionamos los datos y vamos a la ficha Insertar, grupo grficos, all elegimos el tipo de grfico:
Para mover el grafico lo arrastramos con el ratn.
Pgina 21 de 66
Microsoft Excel 2007
Jess Snchez Espinosa
Llevar grficos a Word
Queremos llevar el grfico a un documento Word y que cuando modifiquemos el grfico se modifique en Word. No podemos hace un copiar-pegar directamente, de esta manera no se actualizara el grfico. Pasos a seguir: 1. Botn derecho sobre el grfico en Excel, opcin copiar 2. Copiar en Word como pegado especial,
Se hace en Pegar vnculo, como Grfico de Microsoft Excel Objeto Si actualizamos los datos del grfico en Excel y queremos abrir posteriormente el documento Word, nos pide confirmacin para actualizarlo:
Se puede actualizar con el documento de Word abierto si pulsamos botn derecho sobre el grfico e indicamos actualizar vnculo:
Ejercicio 11 Excel y Ejercicio 38 Word Lo guardamos con el nombre de Ejercicio 11 Excel.xls, Trabajamos con los distintos tipos de grficos. Copiamos un grfico de Excel en Word y vemos que si se actualizan los datos en Excel se actualizan en Word cuando lo abrimos de nuevo pidindonos confirmacin.
Pgina 22 de 66
Microsoft Excel 2007
Jess Snchez Espinosa
Continuamos con Excel. Modificamos la barra de herramientas de acceso rpido. Para ocultar la cinta de opciones, botn derecho sobre ella y Minimizar la cinta de opciones. Se hace igual que en Word.
Si queremos visualizarla de nuevo, botn derecho y desmarcamos la opcin anterior
Podemos escribir en la celda directamente o en la barra de las formulas
Tenemos el Zoom para ampliar o disminuir el tamao de la hoja. Est en la parte inferior derecha de la hoja de clculo. Es igual que en Word.
Varias lneas en una celda Para escribir varias lneas en una celda pulsamos la tecla alternativa y a la vez el Enter (Alt+enter).
Pgina 23 de 66
Microsoft Excel 2007
Jess Snchez Espinosa
Correccin de ortografa Seleccionamos el texto vamos a la ficha revisar, grupo Revisin y pulsamos ortografa.
Ordenacin Podemos ordenar las celdas, para ello nos posicionamos en una celda y vamos a Inicio, grupo Modificar opcin Ordenar y filtrar.
Formato condicional
Podemos hacer una accin u otra dependiendo del resultado obtenido. Para ello seleccionamos el conjunto de datos a los que quiero aplicar el formato condicional, vamos a la ficha Inicio, grupo Estilos, Formato condicional:
Barra de datos: Nuestra los datos con una barra dentro de la celda Escalas de color: Muestra los datos con distintos colores de relleno en la celda Conjunto de iconos: Muestra los datos con iconos
En estos caso las reglas las pone el Excel automticamente, pero si queremos ponerlas nosotros vamos a la opcin ms reglas y las modificamos a nuestro inters
Pgina 24 de 66
Microsoft Excel 2007
Jess Snchez Espinosa
Tablas dinmicas
Reglas para trabajar con tablas dinmicas: No se pueden dejar espacios en blanco, tambin los ordena. CUIDADO CON ESTO. El cursor (La celda activa) debe estar dentro del conjunto de datos
El procedimiento para crear una tabla dinmica es el siguiente: Vamos a la ficha Insertar, grupo Tablas, opcin Tabla dinmica y muestra:
Nos muestra
Es recomendable crearla en una hoja nueva porque se suelen tener muchos datos
Confeccionamos nuestra tabla, marcando y arrastrando a la zona que nos convenga (Rotulo de columna, rotulo de fila,) Para actualizar la tabla dinmica, hay que ir a Herramientas de tabla dinmica, Opciones, grupo Datos, Actualizar. Pgina 25 de 66
Microsoft Excel 2007
Jess Snchez Espinosa
Ejercicio 12 Excel Lo guardamos con el nombre de Ejercicio 12 Excel.xls, Trabajamos con una tabla, condicionales simples, ordenaciones, Damos formato condicional a unos datos. Insertamos una tabla Podemos ordenar de mayor a menor, de menor a mayor, por colores
En otra hoja creamos una tabla y a partir de esta una tabla dinmica. Repetimos la operativa en otra hoja de clculo y con otra tabla.
Se aprecia que podemos filtra los datos por los dos filtros creados. Todas las opciones de diseo que hemos visto para una tabla normal podemos aplicarla a la tabla dinmica.
Pgina 26 de 66
Microsoft Excel 2007
Jess Snchez Espinosa
Proteccin de datos en una hoja de clculo
Proteccin de toda la hoja Para proteger toda la hoja, vamos a la ficha Revisar, grupo cambios y pulsamos la opcin proteger hoja
Nos muestra una pantalla que permite introducir una contrasea
Pide confirmacin de la contrasea
Para desproteger vamos a Ficha Revisar, grupo cambiar y pulsamos desproteger hoja
Pgina 27 de 66
Microsoft Excel 2007
Jess Snchez Espinosa
Proteccin de parte de la hoja Paso a seguir una vez escrita la hoja e introducida las formulas pertinentes: 1. Seleccionamos la zona donde queremos permitir que se escriba. Con la tecla Control pulsada. 2. Vamos a la ficha Inicio, grupo Fuente, cuadro de dialogo pestaa proteger, desmarcamos bloqueada (Desbloqueamos) y pulsamos botn aceptar
3.
Vamos a la ficha Revisar, grupo cambios, opcin proteger hoja
4. Podemos introducir una contrasea y nos pedir confirmacin. 5. Cuando tramos de escribir en un celda protegida muestra este mensaje
Pgina 28 de 66
Microsoft Excel 2007
Jess Snchez Espinosa
Utilizar la impresora en Excel
La primera reaccin es ir al botn de office y ver las opciones:
Pero antes hay que indicar que quiero imprimir, para ello seleccionamos lo que queremos imprimir, vamos a Diseo de pgina, grupo configurar pgina, rea de impresin:
Si modificamos la escala ajusta el texto
Ejercicio 13 Excel Lo guardamos con el nombre de Ejercicio 13 Excel.xls, Trabajamos con celdas protegidas en una hoja de clculo, Funcin PROMEDIO,
Pgina 29 de 66
Microsoft Excel 2007
Jess Snchez Espinosa
Formulas
Veamos la ficha de formulas, tenemos estos grupos
Biblioteca de funciones, tenemos estas opciones o Autosuma: Elegimos la que queramos, suma, promedio, contar nmeros, mximo, mnimo,
Si la funcin no est a primera vista pulsamos Ms formulas
o o o o o o
o o
usadas recientemente: Estn las ltimas que hemos usado, podemos insertar funciones, financieras Lgicas De texto Fecha y hora Bsqueda y referencia BUSCAR BUSCARV Matemticas y trigonomtricas Ms funciones:
Pgina 30 de 66
Microsoft Excel 2007
Jess Snchez Espinosa
Insertar funcin Vamos a la Ficha Inicio, grupo Biblioteca de funciones, opcin Insertar Funcin, nos muestra:
Escribimos el texto en buscar una funcin y damos enter. Si sabemos en qu categora est se lo indicamos.
Ejercicio 14 Excel Lo guardamos con el nombre de Ejercicio 14 Excel.xls, Trabajamos con FUNCIONES, y con la funcin CONTAR.SI que cuenta si se cumple una condicin, Esta funcin se escribe as: =CONTAR.SI(B3:B11;">2000") La condicin siempre va entre comillas
Pgina 31 de 66
Microsoft Excel 2007 Continuamos con Excel. Vemos las plantillas que tiene preinstaladas
Jess Snchez Espinosa
Vamos al botn de Office, nuevo, plantillas instaladas, Por ejemplo Facturas.
Una vez descargado tenemos la plantilla que hemos elegido. Ejercicio 15 Excel Lo guardamos con el nombre de Ejercicio 15 Excel.xls (Factura), Confeccionamos una factura en equipo. Nombre: Direccin: C. P.: Guardar como plantilla una hoja Excel Se guarda de la siguiente manera, en guardar como y seleccionamos el tipo de archivo como plantilla de Excel Empresa: N Factura
Pgina 32 de 66
Microsoft Excel 2007
Jess Snchez Espinosa
Inmovilizar paneles (Fijamos filas y columnas)
Se hace cuando queremos fijar una columna (o varias) para ver siempre sus datos. Nos posicionamos en una celda vamos a la ficha Vista, grupo Ventana y pulsamos inmovilizar, de manera visualizamos todas la columnas a la izquierda que la celda activa y todas las filas por encima de la celda activa.
Queda:
Para movilizar otra vez las filas-columnas, vamos a la ficha Vista, Grupo Ventana, opcin inmovilizar paneles, movilizar paneles.
Pgina 33 de 66
Microsoft Excel 2007
Jess Snchez Espinosa
Ordenar ventanas mltiples (Varios libros abiertos a la vez)
Podemos tener varios libros (Documentos abiertos a la vez) para ello vamos a la ficha Vista grupo Ventana, opcin organizar todo
Nos muestra una ventana para elegir como queremos los documentos:
Ejercicio 16 Excel Lo guardamos con el nombre de Ejercicio 16 Excel.xls, Inmovilizamos filas y columnas, Funcin CONTAR.SI(rango ; condicin), tablas dinmicas.
Ejercicio 17 Excel Lo guardamos con el nombre de Ejercicio 17 Excel.xls, Tablas dinmicas.
Ms Funciones
Veamos alguna funcin ms: Funcin SI Cdigo =SI(E2<5;"No apto";Apto) Observaciones Comprueba si se cumple una condicin, devuelve un valor si se evala como VERDADERO y otro si se evala como FALSO Devuelve el valor ms frecuente o que ms se repite en un rango de datos Devuelve el nmero central de un conjunto de datos. ia Pgina 34 de 66
MODA MEDIANA
=MODA(B2:B11) =MEDIANA(E2:E11)
Microsoft Excel 2007
Jess Snchez Espinosa
Ejercicio 18 Excel (Calificaciones con SI) Lo guardamos con el nombre de Ejercicio 18 Excel.xls, Trabajamos con Funciones, MODA, MEDIANA, SI...
=SI(E2<5;"Insuficiente";SI(E2<7;"Aprobado";SI(E2<9;"Notable";SI(E2<10;"Sobresaliente";"Excelente"))))
Continuamos con Excel.
Configuracin Propiedades de un documento Excel
Con el documento abierto vamos al botn de Office, Preparar, Propiedades
Nos muestra una ficha en la parte superior del rea de trabajo que nos permite modificar las propiedades del documento Excel.
Si damos a propiedades avanzadas tenemos mas informacin que podemos modificar
Pgina 35 de 66
Microsoft Excel 2007
Jess Snchez Espinosa
Cambiar de ventana
Si tenemos abiertos varios documentos de Excel podemos movernos de uno a otro en la ficha vista, grupo ventana, opcin cambiar ventanas
Pgina 36 de 66
Microsoft Excel 2007 Continuamos con Excel.
Jess Snchez Espinosa
Asignacin de nombre a un rango
Podemos asignar un nombre a un rango de datos, lo primero que hacemos es seleccionar las celdas a las que queremos asignar el nombre, vamos a la ficha formulas, opcin Asignar nombre a un rango:
Nos muestra:
Damos el nombre, el mbito y podemos poner algn comentario. Una vez hecho cambia el nombre en el cuadro correspondiente:
Para trabajar con ellos, lo unico que hay que hacer es referenciarlo en las formulas correspondientes, por ejemplo: =PROMEDIO(Notas2) =SUMA(Notas2) =PROMEDIO(Notas1) =SUMA(Notas3)
Pgina 37 de 66
Microsoft Excel 2007
Jess Snchez Espinosa
Para quitarlos vamos a la ficha formulas, grupo nombres definidos, opcin administrador de nombres y vemos todos los nombres de rango, si seleccionamos el que queremos nos da la posibilidad de editarlo (Modificarlo) y eliminarlo. Podemos desde aqui crear uno nuevo.
Se puede hacer con celdas adyacentes o con celdas que no esten consecutivas. Aplicamos esto en el Ejercicio 18 Excel.xls Ejercicio 19 Excel y Ejercicio 43 Word Lo guardamos con el nombre de Ejercicio 19 Excel.xls, Trabajamos con Funciones, MODA, asignar nombre a un rango, formato condicional, grficos,. Ms sobre Grficos Para cambiar cosas sobre el grfico botn derecho sobre l:
Podemos cambiar el rango, quitar o agregar entradas al grfico,... Pgina 38 de 66
Microsoft Excel 2007
Jess Snchez Espinosa
Insertar imgenes en Excel
Se hace desde la ficha Insertar, grupo Ilustraciones:
Es igual que en Word. Se puede hacer simetra, se sujeta una esquina y se pasa como la hoja de un libro, tambin se hace desde aqu:
Se pueden agrupar imgenes (Objetos) para tratarlos como si fueran un solo objeto (Imagen), para ello seleccionado las dos imgenes (con la tecla control), voy a las herramientas de imagen, formato, organizar agrupar. Se puede hacer tambin con el botn derecho, agrupar. De la misma manera se puede desagrupar. A las imgenes se les puede dar formas. Vamos a Herramientas de imagen, formato, forma de la imagen.
Pgina 39 de 66
Microsoft Excel 2007
Jess Snchez Espinosa
Auditoria de formulas
Se hace desde la ficha Frmulas, grupo Auditoras de frmulas
Podemos rastrear tanto los precedentes como los dependientes, quitar las fechas que lo indican, Mostrar las frmulas, comprobar errores, evaluar frmulas
Cuidado con el grupo Clculo, opciones para el clculo, porque si seleccionamos la opcin Manual, NO actualiza las formulas de la hoja automticamente, Hay veces que interesa tenerlo as, por defecto muestra Automtico.
Validacin de datos Para ello seleccionamos las celdas a validar y vamos a la ficha datos, grupo Herramientas de datos, opcin validacin de datos
Pgina 40 de 66
Microsoft Excel 2007 Nos sale la ventana de validacin:
Jess Snchez Espinosa
Cuidado porque con esto no validamos los datos ya introducidos, pero podemos poner un circulo alrededor de ellos. Podemos quitar los circulos con la otra opcin.
Hipervinculos
Para crear hipervnculos, botn derecho sobre el texto, opcin Hipervnculo:
Indicamos a donde queremos ir:
Pgina 41 de 66
Microsoft Excel 2007
Jess Snchez Espinosa
Tambin podemos hacerlo desde la ficha Insertar, grupo Vnculos
Ejercicio 20 Excel Lo guardamos con el nombre de Ejercicio 20 Excel.xls, Trabajamos con hipervnculos
Pgina 42 de 66
Microsoft Excel 2007
Jess Snchez Espinosa
Macros en Excel
Son igual que en Word, Ficha Vista, grupo Macro, opcin Grabar macro
Para ejecutar la macro, ver macros
Botn Ejecutar
Pgina 43 de 66
Microsoft Excel 2007
Jess Snchez Espinosa
Buscar y seleccionar Es igual que en Word, ficha Inicio, grupo Modificar, opcin buscar y seleccionar
Tenemos:
Ir a, Ir especial Ir a: Est en el mismo grupo que buscar y seleccionar, permite ir a la referencia que indiquemos. Ir especial: Permite ir a celdas con formato especfico
Buscar y seleccionar: Frmulas, comentarios, formatos condicionales, constantes, validacin de datos Podemos buscar y seleccionar todas estas opciones en el grupo de Buscar y seleccionar.
Pgina 44 de 66
Microsoft Excel 2007
Jess Snchez Espinosa
Seleccin de Celdas en Excel Para seleccionar una fila marcamos con el puntero del ratn en el nombre de la fila, para seleccionar varias filas, lo hacemos con la tecla control. De la misma manera seleccionamos las columnas. Depende de la necesidad que tengamos. Esto es til sobre todo para dar el mismo formato a las celdas seleccionadas. Vimos los rangos de celdas. Para seleccionar toda la hoja hacemos clic en la parte superior izquierda Con las teclas tenemos: Tecla Control + Barra espaciadora Mayscula + Barra espaciadora Control + Mayscula+ inicio Control + Mayscula+ fin Control + Mayscula + Av Pg Control +Mayscula + Re Pg Con doble clic Alt + enter Insertar celdas, filas y columnas Eliminar celdas, filas y columnas Accin Selecciona la columna de la celda activa Selecciona la fila de la celda activa Selecciona el rectngulo comprendido entre la celda hasta el inicio de la hoja Selecciona el rectngulo comprendido entre la celda y la ltima celda ahoja utilizada en la hoja. Avanzo una pgina, voy a la siguiente hoja Retrocedo una pgina, vuelvo a la hoja anterior Ajustamos el ancho de la columna y el alto de la fila Permite escribir dos lneas en una celda Botn derecho insertar, desplaza hacia donde indiquemos lo afectado por la insercin. Botn derecho eliminar
Opciones de Ortografa
Por defecto usamos la ortografa tal como viene, podemos modificar estas opciones en botn de office, botn opciones de Excel
Muestra la siguiente pantalla una vez que elegimos revisar:
Pgina 45 de 66
Microsoft Excel 2007
Jess Snchez Espinosa
En opciones de autocorreccin:
CUIDADO con lo que cambiamos con estas opciones porque se cambia a nivel de Excel no a nivel de usuario.
Para revisar la ortografa de una hoja Excel vamos a la ficha Revisar, grupo Revisin, opcin Ortografa
Pgina 46 de 66
Microsoft Excel 2007 Funcin BUSCARV y BUSCAR H Para BUSCARV
Jess Snchez Espinosa
Busca un valor especfico en la primera columna de una matriz de tabla y devuelve, en la misma fila, un valor de otra columna de dicha matriz de tabla. La V de BUSCARV significa vertical. Utilice BUSCARV en lugar de BUSCARH si los valores de comparacin se encuentran en una columna situada a la izquierda de los datos que desea buscar.
La sintaxis es: =BUSCARV(valor_buscado;matriz_buscar_en;indicador_columnas;ordenado) Donde:
Valor_buscado Valor que se va a buscar en la primera columna de la matriz de tabla. Valor_buscado puede ser un valor o una referencia. Si valor_buscado es inferior al menor de los valores de la primera columna de matriz_buscar_en, BUSCARV devuelve al valor de error #N/A. Matriz_buscar_en Dos o ms columnas de datos. Use una referencia a un rango o un nombre de rango. Los valores de la primera columna de matriz_buscar_en son los valores que busca valor_buscado. Estos valores pueden ser texto, nmeros o valores lgicos. Las maysculas y minsculas del texto son equivalentes. Indicador_columnas Nmero de columna de matriz_buscar_en desde la cual debe devolverse el valor coincidente. Si el argumento indicador_columnas es igual a 1, la funcin devuelve el valor de la primera columna del argumento matriz_buscar_en; si el argumento indicador_columnas es igual a 2, devuelve el valor de la segunda columna de matriz_buscar_en y as sucesivamente. Si indicador_columnas es: Si es inferior a 1, BUSCARV devuelve al valor de error #VALUE! Si es superior al nmero de columnas de matriz_buscar_en, BUSCARV devuelve el valor de error #REF! Ordenado Valor lgico que especifica si BUSCARV va a buscar una coincidencia exacta o aproximada: Si se omite o es VERDADERO, se devolver una coincidencia exacta o aproximada. Si no localiza ninguna coincidencia exacta, devolver el siguiente valor ms alto inferior a valor_buscado. Los valores de la primera columna de matriz_buscar_en deben estar clasificados segn un criterio de ordenacin ascendente; en caso contrario, es posible que BUSCARV no devuelva el valor correcto. Para obtener ms informacin, vea Ordenar datos.
Pgina 47 de 66
Microsoft Excel 2007
Jess Snchez Espinosa
Si es FALSO, BUSCARV slo buscar una coincidencia exacta. En este caso, no es necesario ordenar los valores de la primera columna de matriz_buscar_en. Si hay dos o ms valores en la primera columna de matriz_buscar_en, se utilizar el primer valor encontrado. Si no se encuentra una coincidencia exacta, se devolver el valor de error #N/A.
Esta frmula no suma, es til en una lisa donde no hay duplicados. Para BUSCARH:
Busca un valor en la fila superior de una tabla o una matriz de valores y, a continuacin, devuelve un valor en la misma columna de una fila especificada en la tabla o matriz. Use BUSCARH cuando los valores de comparacin se encuentren en una fila en la parte superior de una tabla de datos y desee encontrar informacin que se encuentre dentro de un nmero especificado de filas. Use BUSCARV cuando los valores de comparacin se encuentren en una columna a la izquierda o de los datos que desee encontrar. La H de BUSCARH significa "Horizontal".
La sintaxis es: =BUSCARH(valor_buscado;matriz_buscar_en;indicador_filas; ordenado) Donde:
Valor_buscado es el valor que se busca en la primera fila de la tabla. Valor_buscado puede ser un valor, una referencia o una cadena de texto. Matriz_buscar_en es una tabla de informacin en la que se buscan los datos. Utilice una referencia a un rango o el nombre de un rango. Los valores de la primera fila del argumento matriz_buscar_en pueden ser texto, nmeros o valores lgicos. Si ordenado es VERDADERO, los valores de la primera fila de matriz_buscar_en deben colocarse en orden ascendente: ...-2, -1, 0, 1, 2,..., A-Z, FALSO, VERDADERO; de lo contrario, BUSCARH puede devolver un valor incorrecto. Si ordenado es FALSO, no es necesario ordenar matriz_buscar_en. El texto en maysculas y en minsculas es equivalente. Ordena los valores en orden ascendente, de izquierda a derecha. Para obtener ms informacin, vea Ordenar datos. Indicador_filas es el nmero de fila en matriz_buscar_en desde el cual debe devolverse el valor coincidente. Si indicador_filas es 1, devuelve el valor de la primera fila en matriz_buscar_en; si indicador_filas es 2, devuelve el valor de la segunda fila en matriz_buscar_en y as sucesivamente. Si indicador_filas es menor que 1, BUSCARH devuelve el valor de error #VALOR!; si indicador_filas es mayor que el nmero de filas en matriz_buscar_en, BUSCARH devuelve el valor de error #REF! Ordenado es un valor lgico que especifica si BUSCARH debe localizar una coincidencia exacta o aproximada. Si es VERDADERO o se omite, devolver una coincidencia aproximada. Es decir, si no encuentra ninguna coincidencia exacta, devolver el siguiente valor mayor que sea inferior a valor_buscado. Si es FALSO, BUSCARH encontrar una coincidencia exacta. Si no encuentra ninguna, devolver el valor de error #N/A.
Pgina 48 de 66
Microsoft Excel 2007 Funcin BUSCAR
Jess Snchez Espinosa
Es importante indicar que los datos donde buscamos tiene que estar ordenados ascendentemente, de menor a mayor, de no ser as, no funciona correctamente. Devuelve un valor procedente de un rango de una fila o columna, o bien, de una matriz. La funcin BUSCAR tiene dos formas de sintaxis: vectorial y matricial.
Si desea Buscar en un rango de una fila o una columna (denominado vector) un valor y devolver un valor desde la misma posicin en un segundo rango. Vea Forma vectorial Uso Utilice la forma vectorial cuando disponga de una amplia lista de valores en los que buscar o cuando es posible que los valores cambien con el tiempo. Utilice esta forma cuando disponga de una pequea lista de valores y stos permanezcan siempre constantes.
Buscar el valor especificado en la primera fila o columna de una matriz y devolver un valor desde la misma posicin en la ltima fila o columna de la matriz.
Forma matricial
NOTA
Tambin se puede utilizar la funcin BUSCAR como alternativa a la funcin SI para crear pruebas o pruebas
que excedan el lmite de funciones anidadas. Vea los ejemplos de la forma matricial.
Forma vectorial
Un vector es un rango de una sola fila o columna. La forma vectorial de BUSCAR busca un valor en un rango (denominado vector) y devuelve otro valor desde la misma posicin en un segundo rango. Utilice esta forma de la funcin BUSCAR cuando desee especificar el rango que incluya los valores que desea localizar. Con la otra forma de la funcin se busca en la primera columna o fila.
BUSCAR(valor_buscado;vector_de_comparacin;vector_resultado) Donde:
Valor_buscado Valor que busca la funcin BUSCAR en el primer vector. Valor_buscado puede ser un nmero, texto, un valor lgico, o un nombre o referencia que se refiere a un valor. Vector_de_comparacin Rango que slo contiene una fila o una columna. Los valores del vector_de_comparacin pueden ser texto, nmeros o valores lgicos. IMPORTANTE Los valores en el vector_de_comparacin deben colocarse en orden ascendente (Ordenados): ...;-2; -1; 0; 1; 2; ...; A-Z; FALSO; VERDADERO; de lo contrario, BUSCAR puede dar un valor incorrecto. El texto en maysculas y en minsculas es equivalente. Vector_resultado Rango que slo incluye una fila o una columna. Debe ser del mismo tamao que vector_de_comparacin.
Pgina 49 de 66
Microsoft Excel 2007
Observaciones
Jess Snchez Espinosa
Si con BUSCAR no se encuentra el valor_buscado, se utilizar el mayor valor de vector_de_comparacin que sea menor o igual que valor_buscado. Si valor_buscado es menor que el valor ms bajo de vector_de_comparacin, BUSCAR devuelve el valor de error #N/A. Ejemplo Es ms sencillo comprender el ejemplo si se copia en una hoja de clculo en blanco. Cmo copiar un ejemplo 1. 2. Cree un libro o una hoja de clculo en blanco. Seleccione el ejemplo en el tema de Ayuda. NOTA No seleccione los encabezados de fila ni de columna.
Seleccionar un ejemplo de la Ayuda 3. 4. Presione CTRL+C. En la hoja de clculo, seleccione la celda A1 y presione CTRL+V.
Pgina 50 de 66
Microsoft Excel 2007
5.
Jess Snchez Espinosa
Para cambiar entre ver los resultados y las frmulas que devuelven los resultados, presione Alt+ (ordinal masculino) o bien, en el grupo Auditora de frmulas de la ficha Frmulas, haga clic en el botn Mostrar frmulas.
A 1 2 3 4 5 6 Frecuencia 4,14 4,19 5,17 5,77 6,39 Frmula =BUSCAR(4,19;A2:A6;B2:B6) B Color rojo anaranjado amarillo verde azul Descripcin (resultado) Busca 4,19 en la columna A y devuelve el valor de la columna B que est en la misma fila (anaranjado) Busca 5,00 en la columna A, encuentra el siguiente valor inferior (4,19) y devuelve el valor de la columna B que est en la misma fila (anaranjado) Busca 7,66 in en la columna A, encuentra el siguiente valor inferior (6,39) y devuelve el valor de la columna B que est en la misma fila (azul) Busca 0 en la columna A y devuelve un error, ya que 0 es menor que el valor ms bajo del vector_de_comparacin A2:A7 (#N/A)
=BUSCAR(5,00;A2:A6;B2:B6)
=BUSCAR(7,66;A2:A6;B2:B6)
=BUSCAR(0;A2:A6;B2:B6)
Forma matricial
Con la forma matricial de BUSCAR se busca el valor especificado en la primera fila o columna de una matriz y se devuelve un valor desde la misma posicin en la ltima fila o columna de la matriz. Utilice esta forma cuando los valores que desee buscar se encuentren en la primera fila o columna de la matriz. La otra forma de la funcin se emplea cuando se desea especificar la ubicacin de la fila o columna. SUGERENCIA En general, resulta ms adecuado utilizar la funcin BUSCARH o BUSCARV en lugar de la forma matricial de BUSCAR. Esta forma se proporciona por su compatibilidad con otros programas para hojas de clculo.
BUSCAR(valor_buscado;matriz) Donde: Valor_buscado Valor que busca la funcin BUSCAR en una matriz. Valor_buscado puede ser un nmero,
texto, un valor lgico o un nombre o referencia que se refiera a un valor. Si con BUSCAR no se puede encontrar el valor_buscado, se utiliza el mayor valor de la matriz que sea menor o igual que el valor_buscado. Si el valor_buscado es menor que el valor ms bajo de la primera fila o columna (dependiendo de las dimensiones de la matriz), BUSCAR devolver el valor de error #N/A.
Pgina 51 de 66
Microsoft Excel 2007
Jess Snchez Espinosa
Matriz Rango de celdas que incluye el texto, los nmeros o los valores lgicos que se desean comparar con valor_buscado. La forma matricial de BUSCAR es muy parecida a la de las funciones BUSCARH y BUSCARV. La diferencia es que BUSCARH busca valor_buscado en la primera fila, BUSCARV busca en la primera columna y BUSCAR busca de acuerdo con las dimensiones de la matriz. Si la matriz cubre un rea que es ms ancha que alta (ms columnas que filas), BUSCAR buscar valor_buscado en la primera fila. Si la matriz es cuadrada o ms alta que ancha (tiene ms filas que columnas), BUSCAR buscar en la primera columna. Con BUSCARH y BUSCARV se puede especificar un ndice en vertical o en horizontal, pero BUSCAR siempre selecciona el ltimo valor de la fila o columna. IMPORTANTE Los valores de la matriz deben colocarse en orden ascendente: ...;-2; -1; 0; 1; 2; ...; A-Z; FALSO; VERDADERO; de lo contrario, BUSCAR puede dar un valor incorrecto. El texto en maysculas y en minsculas es equivalente. Ejemplo 1 Es ms sencillo comprender el ejemplo si se copia en una hoja de clculo en blanco. Cmo copiar un ejemplo 1. 2. Cree un libro o una hoja de clculo en blanco. Seleccione el ejemplo en el tema de Ayuda. NOTA No seleccione los encabezados de fila ni de columna.
Seleccionar un ejemplo de la Ayuda 3. 4. Presione CTRL+C. En la hoja de clculo, seleccione la celda A1 y presione CTRL+V.
Pgina 52 de 66
Microsoft Excel 2007
5.
Jess Snchez Espinosa
Para cambiar entre ver los resultados y las frmulas que devuelven los resultados, presione Alt+ (ordinal masculino) o bien, en el grupo Auditora de frmulas de la ficha Frmulas, haga clic en el botn Mostrar frmulas.
A 1 Frmula =BUSCAR("C";{"a";"b";"c";"d"\1;2;3;4}) B Descripcin (resultado) Busca "C" en la primera fila de la matriz, encuentra el valor superior que es menor o igual que ("c") y, a continuacin, devuelve el valor en la ltima fila que est en la misma columna (3) Busca "balda" en la primera fila de la matriz, encuentra el valor superior que es menor o igual que ("b") y, a continuacin, devuelve el valor en la ltima columna que est en la misma fila (2)
=BUSCAR("balda";{"a";1\"b";2\"c";3})
Ejemplo 2 Es ms sencillo comprender el ejemplo si se copia en una hoja de clculo en blanco. Cmo copiar un ejemplo 1. 2. Cree un libro o una hoja de clculo en blanco. Seleccione el ejemplo en el tema de Ayuda. NOTA No seleccione los encabezados de fila ni de columna.
Seleccionar un ejemplo de la Ayuda 3. 4. 5. Presione CTRL+C. En la hoja de clculo, seleccione la celda A1 y presione CTRL+V. Para cambiar entre ver los resultados y las frmulas que devuelven los resultados, presione Alt+ (ordinal masculino) o bien, en el grupo Auditora de frmulas de la ficha Frmulas, haga clic en el botn Mostrar frmulas. En el siguiente ejemplo se utiliza una matriz de nmeros para asignar una puntuacin a un resultado.
A 1 Puntuacin
Pgina 53 de 66
Microsoft Excel 2007
2 3 4 45 90 78 Frmula =BUSCAR(A2;{0;60;70;80;90},{"F";"D";"C";"B";"A"})
Jess Snchez Espinosa
Descripcin (resultado) Busca el valor de A2 (45) en la primera fila de la matriz, encuentra el valor superior que es menor o igual (60) y, a continuacin, devuelve el valor en la ltima fila de la matriz que est en la misma columna (F) Busca el valor de A3 (90) en la primera fila de la matriz, encuentra el valor superior que es menor o igual (90) y, a continuacin, devuelve el valor en la ltima fila de la matriz que est en la misma columna (A) Busca el valor de A4 (78) en la primera fila de la matriz, encuentra el valor superior que es menor o igual (80) y, a continuacin, devuelve el valor en la ltima fila de la matriz que est en la misma columna (C) Busca el valor de A2 (45) en la primera fila de la matriz, encuentra el valor superior que es menor o igual (60) y, a continuacin, devuelve el valor en la ltima fila de la matriz que est en la misma columna (F) Busca el valor de A3 (90) en la primera fila de la matriz, encuentra el valor superior que es menor o igual (90) y, a continuacin, devuelve el valor en la ltima fila que est en la misma columna (A-) Busca el valor de A4 (78) en la primera fila de la matriz, encuentra el valor superior que es menor o igual (80) y, a continuacin, devuelve el valor en la ltima fila que est en la misma columna (C+)
=BUSCAR(A3;{0;60;70;80;90},{"F";"D";"C";"B";"A"})
=BUSCAR(A4;{0;60;70;80;90},{"F";"D";"C";"B";"A"})
=BUSCAR(A2;{0;60;63;67;70;73;77;80;83;87;90;93;97},{"F";"D";"D";"D+";"C-";"C";"C+";"B-";"B";"B+";"A-";"A";"A+"})
=BUSCAR(A3;{0;60;63;67;70;73;77;80;83;87;90;93;97},{"F";"D";"D";"D+";"C-";"C";"C+";"B-";"B";"B+";"A-";"A";"A+"})
=BUSCAR(A4;{0;60;63;67;70;73;77;80;83;87;90;93;97},{"F";"D";"D";"D+";"C-";"C";"C+";"B-";"B";"B+";"A-";"A";"A+"})
Ejercicio 21 Excel Lo guardamos con el nombre de Ejercicio 21 Excel.xls, Trabajamos con funciones BUSCARV, BUSCARH y BUSCAR.
Datos de otra hoja de clculo
Para hacer referencia a datos que estn en otra hoja de clculo lo indicamos poniendo el nombre de la hoja justo delante de los datos y separados por admiracin invertida (!) Ejemplo =BUSCAR(B2;Hoja1!$A$11:$B$14)
Ejercicio 22 Excel Lo guardamos con el nombre de Ejercicio 22 Excel.xls, Trabajamos con la funcin BUSCAR. Buscamos los datos en una hoja diferente. Buscamos en otra columna que no sea la 2.
Ejercicio 23 Excel y Ejercicio 44 Word Lo guardamos con el nombre de Ejercicio 23 Excel.xls, Trabajamos con funciones Total (SUMA), PROMEDIO, Mximo (MAX), mnimo (MIN). Mostramos un grfico y lo llevamos a Word Pgina 54 de 66
Microsoft Excel 2007
Jess Snchez Espinosa
Ejercicio 24 Excel Lo guardamos con el nombre de Ejercicio 24 Excel.xls, Trabajamos con la tantos por ciento. Creamos una factura.
Ejercicio 25 Excel (Calificaciones con SI) Lo guardamos con el nombre de Ejercicio 25 Excel.xls, Trabajamos con Calificaciones.
=SI(F6<5;"Insuficiente";SI(F6<6;"Aprobado";SI(F6<7;"Bien";SI(F6<9;"Notable";SI(F6<10;"Sobresaliente";"Excelente")))))
Agregar una impresora
Vamos a inicio, impresoras y fases
Si no tenemos ninguna nos muestra un asistente y si ya tenemos alguna hay que agregar otra
Sale el asistente:
Pgina 55 de 66
Microsoft Excel 2007
Jess Snchez Espinosa
Examinamos y buscamos la impresora.
Funcin SUMAR.SI
Esta funcin suma las celdas en el rango que coinciden con el argumento criterio. Sintaxis: Donde: rango es el rango de celdas que se desea evaluar segn los criterios especificados. Las celdas de cada rango deben ser nmeros, o bien nombres, matrices o referencias que contengan nmeros. Los valores en blanco y los de texto no se tienen en cuenta. criterio es el criterio en forma de nmero, expresin o texto, que determina las celdas que se van a sumar. Por ejemplo, los criterios pueden expresarse como 32, "32" ">32" o "manzanas". rango_suma son las celdas reales que se deben sumar si las correspondientes celdas incluidas en el rango cumplen los criterios. Si se omite el argumento rango_suma, las celdas del rango se evaluarn segn los criterios y se sumarn si cumplen los criterios. =SUMAR.SI(rango;criterio;rango_suma)
Pgina 56 de 66
Microsoft Excel 2007
Observaciones
Jess Snchez Espinosa
No es necesario que rango_suma tenga el mismo tamao y forma que rango. Las celdas reales que se deben sumar se determinan utilizando la celda superior izquierda de rango_suma como la celda inicial e incluyendo las celdas que corresponden con el tamao y la forma del rango. Por ejemplo:
Si rango es A1:A5 A1:A5 A1:B4 A1:B4 y rango_suma es B5:B15 B1:B3 C1:D4 C1:C2 las celdas reales sern B5:B15 B5:B15 C1:D4 C1:D4
En los criterios se puede utilizar los caracteres comodn de signo de interrogacin (?) y asterisco (*). El signo de interrogacin corresponde a un solo carcter cualquiera y el asterisco equivale a cualquier secuencia de caracteres. Si desea buscar un signo de interrogacin o un asterisco reales, escriba una tilde (~) antes del carcter que desea buscar. Ejemplo El ejemplo ser ms fcil de entender si lo copia a una hoja de clculo en blanco. Cmo copiar un ejemplo 1. 2. Cree un libro o una hoja de clculo en blanco. Seleccione el ejemplo en el tema de Ayuda. NOTA No seleccione los encabezados de fila ni de columna.
Seleccionar un ejemplo de la Ayuda 3. 4. Presione CTRL+C. En la hoja de clculo, seleccione la celda A1 y presione CTRL+V.
Pgina 57 de 66
Microsoft Excel 2007
5.
Jess Snchez Espinosa
Para cambiar entre ver los resultados y ver las frmulas que devuelven los resultados, presione CTRL+` (acento grave), o en la ficha Frmulas, en el grupo Auditora de frmulas, haga clic en el botn Mostrar frmulas.
A 1 2 3 4 5 Valor de propiedad 100.000 200.000 300.000 400.000 Frmula =SUMAR.SI(A2:A5;">160000";B2:B5)
B Comisin 7.000 14.000 21.000 28.000 Descripcin (resultado) Suma las comisiones correspondientes a los valores de propiedad superiores a 160.000 (63.000) Suma los valores de propiedad superiores a 160.000 (900.000) Suma las comisiones correspondientes a los valores de propiedad iguales a 300.000 (21.000)
=SUMAR.SI(A2:A5;">160000") =SUMAR.SI(A2:A5;"=300000";B2:B3)
Ejercicio 26 Excel (Das vividos) Lo guardamos con el nombre de Ejercicio 26 Excel.xls, Trabajamos con Fechas. Con la funcin SUMAR.SI y algunas cosas ms. Funciones de fecha y hora Para trabajar con fechas y horas tenemos algunas formulas interesantes:
Funcin =AO(A3)-AO(A2) =(AO(A3)-AO(A2))*12+MES(A3)-MES(A2) =A3-A2 =DIAS.LAB(A2;A3) =AHORA() =HOY() =DIA(HOY()) =DIASEM(HOY()) Accin Aos transcurridos entre dos fechas Meses transcurridos entre dos fechas Das entre las dos fechas Das laborables entre las dos fechas Da la fecha y hora actuales Da la fecha actual Da el da actual Da el da de la semana, de 1 (domingo) a 7( sbado)
Para calcular los aos, meses y das vividos usamos esta frmula: =SIFECHA(A17;HOY();"y")&"Ao(s), "&SIFECHA(A17;HOY();"ym")&"Mes(es) y "&SIFECHA(A17;HOY();"md")&"Da(s)" En A17 est la fecha de nacimiento
Pgina 58 de 66
Microsoft Excel 2007 CURIOSIDAD sobre la funcin SIFECHA:
Jess Snchez Espinosa
La funcin SIFECHA es un caso aparte. No por su simpleza o complejidad. Simplemente, porque desde Excel 5.0 no est documentada. Es una funcin secreta, por decirlo de algn modo. En efecto, si buscamos la funcin en el listado de funciones de Excel, veremos que no aparece, an si como categora seleccionamos Todas. Tampoco aparece en la ayuda on-line de Excel. Supuestamente (y esto es solo un mito urbano) Microsoft mantiene oculta esta funcin porque planea desaparecerla, ya que es una funcin originaria de Lotus. Por si fuera poco, est mal traducida, ya que su nombre original, en ingls, es DATEDIF (date diference), no DATEIF. SIFECHA devuelve la diferencia entre dos fechas, expresada en determinado intervalo. La sintaxis: =SIFECHA(fecha_1, fecha_2, intervalo) fecha_1 y fecha_2 deben ser fechas vlidas, de otra forma, obtendremos un error #VALOR!. fecha_1 debe ser menor (ms antigua) que fecha_2. Si no es as, se obtiene #NUM! El argumento intervalo especfica la unidad de medida en la que Excel devolver el resultado. Puede ser uno de los siguientes valores: "m" - meses. Nmero de meses completos entre fecha_1 y fecha_2. "d" - das. Nmero de das entre fecha_1 y fecha_2. "y" - aos. Nmero de aos completos entre fecha_1 y fecha_2. "ym" - meses excluyendo aos. Nmero de meses entre fecha_1 y fecha_2, suponiendo que fecha_1 y fecha_2 son del mismo ao. "yd" - das excluyendo aos. Nmero de das entre fecha_2 y fecha_2, suponiendo que fecha_1 y fecha_2 son del mismo ao. "md" - das excluyendo meses y aos. Nmero de das entre fecha_2 y fecha_2, suponiendo que fecha_1 y fecha_2 son del mismo mes y del mismo ao.
Ejercicio 27 Excel Lo guardamos con el nombre de Ejercicio 27 Excel.xls, Trabajamos con Formato condicional, primero seleccionamos las celdas sobre las que actuar y luego indicamos las condiciones. Vemos como seleccionar valores duplicados, valores nicos.
Ejercicio 28 Excel (Tablas dinmicas - Ganadera) Lo guardamos con el nombre de Ejercicio 28 Excel.xls, Trabajamos con tablas y tablas dinmicas.
Pgina 59 de 66
Microsoft Excel 2007
Jess Snchez Espinosa
Referencias en Excel. Relativa, Absoluta y Mixta
Referencias relativas
Una referencia relativa en una frmula, como A1, se basa en la posicin relativa de la celda que contiene la frmula y de la celda a la que hace referencia. Si cambia la posicin de la celda que contiene la frmula, se cambia la referencia. Si se copia la frmula en filas o columnas, la referencia se ajusta automticamente. De forma predeterminada, las nuevas frmulas utilizan referencias relativas. Por ejemplo, si copia una referencia relativa de la celda B2 a la celda B3, se ajusta automticamente de =A1 a =A2.
Referencias absolutas
Una referencia de celda absoluta en una frmula, como $A$1, siempre hace referencia a una celda en una ubicacin especfica. Si cambia la posicin de la celda que contiene la frmula, la referencia absoluta permanece invariable. Si se copia la frmula en filas o columnas, la referencia absoluta no se ajusta. De forma predeterminada, las nuevas frmulas utilizan referencias relativas y es necesario cambiarlas a referencias absolutas. Por ejemplo, si copia una referencia absoluta de la celda B2 a la celda B3, permanece invariable en ambas celdas =$A$1.
Referencias mixtas
Una referencia mixta tiene una columna absoluta y una fila relativa, o una fila absoluta y una columna relativa. Una referencia de columna absoluta adopta la forma $A1, $B1, etc. Una referencia de fila absoluta adopta la forma A$1, B$1, etc. Si cambia la posicin de la celda que contiene la frmula, se cambia la referencia relativa y la referencia absoluta permanece invariable. Si se copia la frmula en filas o columnas, la referencia relativa se ajusta automticamente y la referencia absoluta no se ajusta. Por ejemplo, si se copia una referencia mixta de la celda A2 a B3, se ajusta de =A$1 a =B$1.
Ejercicio 29 Excel (Tablas y ms) Lo guardamos con el nombre de Ejercicio 29 Excel.xls, Trabajamos con tablas. Hoja de almacn. Referencias Relativas, Mixtas y Absolutas. Suma de cantidades de varias hojas de clculo =SUMA('Hoja Almacn'!C15;'Tabla Dinmica Hoja Almacn'!B20;Referencias!C33) Hoja contable
Pgina 60 de 66
Microsoft Excel 2007 Mostrar u ocultar todos los valores cero en una hoja de clculo Tenemos que seguir estos pasos:
Jess Snchez Espinosa
1. Haga clic en el botn de Microsoft Office categora Avanzadas.
, haga clic en Opciones de Excel y, a continuacin, haga clic en la
2. En Mostrar opciones para esta hoja, seleccione una hoja de clculo y, a continuacin, siga uno de los procedimientos siguientes: Para mostrar los valores cero (0) en las celdas, active la casilla de verificacin Mostrar un cero en celdas que tienen un valor cero. Para mostrar valores cero como celdas en blanco, desactive la casilla de verificacin Mostrar un cero en celdas que tienen un valor cero.
IMPORTANTE: Esto tiene efecto en la hoja seleccionada, no en todo el libro. Utilizar un formato numrico para ocultar los valores cero en las celdas seleccionadas
Siga este procedimiento para ocultar los valores cero en las celdas seleccionadas. Si cambia el valor de una de estas celdas a un valor que no es cero, el formato del valor ser similar al formato de nmero general. 1. Seleccione las celdas que contengan los valores cero (0) que se desee ocultar. 2. En el grupo Celdas de la ficha Inicio, haga clic en Formato y luego en Formato de celdas. 3. En la lista Categora, haga clic en Personalizada. 4. En el cuadro Tipo, escriba 0;-0;;@. NOTAS Los valores ocultos slo aparecen en la barra de frmulas o en la celda si realiza cambios dentro de la celda, y no se imprimen. En el grupo Celdas de la ficha Inicio, haga clic en Formato y luego en Formato de celdas. Para que aparezcan de nuevo los valores ocultos, seleccione las celdas y, a continuacin, en la ficha Inicio, en el grupo Celdas, elija Formato y haga clic en Formato de celdas. En la lista Categora, haga clic en General para aplicar el formato de nmero predeterminado. Para que aparezca de nuevo una fecha o una hora, seleccione el formato de fecha u hora correspondiente en la ficha Nmero.
Ejercicio 30 Excel (Tabla Dinmica) Lo guardamos con el nombre de Ejercicio 30 Excel.xls, Trabajamos con tablas dinmicas.
Pgina 61 de 66
Microsoft Excel 2007
Jess Snchez Espinosa
Auditora de formulas Est en la ficha formulas, grupo de herramientas auditora de formulas. Sirve para detectar problemas que tenemos con formulas, Rastrear precedentes: Muestra una flecha indicando de donde viene la formula Mostrar formulas: Aparecen todas las formulas de la hoja para poder revisarlas. Para quitarlas se pulsa de nuevo en mostrar formulas. Comprobacin de errores: Nos dice la celda donde est el error y la descripcin del error.
Podemos tener ayuda sobre el error Podemos Mostrar los pasos del clculo Podemos omitir el error Podemos modificar la formula en la barra de formulas Comprobacin de errores: Nos dice la celda donde est el error y la descripcin del error.
Aunque no est en ese grupo es interesante tambin la validacin de datos: Validacin: Ficha de datos, grupo herramientas de datos, opcin validacin de datos. Evita la entrada de datos no validos en un rango seleccionado.
Podemos indicar el mensaje de entrada. Es similar a los comentarios. Podemos indicar el mensaje de error.
Ejercicios 31, 32 y 33 de Excel y Ejercicio 45 Word Lo guardamos con el nombre de Ejercicio 31(32, 33) Excel.xls, Ejercicio para mejorar la productividad Funcin promedio Aadimos un comentario, Ficha vista, grupo comentarios, opcin aadir comentarios. Tambin botn derecho aadir comentario. Para modificar comentario, botn derecho y modificar comentario. Tambin en la ficha vista, grupo comentarios, modificar comentario. CUIDADO: Para que muestre esta opcin tiene que existir el comentario ya. Pgina 62 de 66
Microsoft Excel 2007
Jess Snchez Espinosa
Auditora de formulas. Grficos. Ficha insertar, grupos Grficos, el grfico que nos interese. Llevar el grfico a un documento Word. Pasos o Copiar el grafico de Excel o Pegado especial en Word. Pegar vinculo, grfico de Microsoft Excel Objeto
Hipervnculos: Botn derecho Hipervnculo, Indicamos donde queremos ir (A un lugar de este documento, la hoja donde vamos y la celda donde nos posicionamos)
Seguridad: Ficha revisar, grupo cambios, opcin Proteger hojas, de esta manera slo protegemos la hoja
Indicamos la contrasea si lo creemos conveniente, en este caso tendremos que repetirla De la misma manera protegemos el libro???
Pgina 63 de 66
Microsoft Excel 2007
Jess Snchez Espinosa
Proteger parte de la hoja: Seleccionamos las celdas donde podemos escribir, vamos a la ficha inicio, grupo Fuente, men contextual, pestaa proteger y desmarcamos. A continuacin vamos a Revisar proteger hoja. De esta forma slo podemos escribir en las celdas seleccionadas. Macros: Son tareas repetitivas que se hacen a menudo. Para empezar a grabar la macro: o Vamos a la ficha Programador, grupo Cdigo opcin grabar macro o Vamos a la ficha Vista, grupo Macros, opcin grabar macro o Vamos al icono que aparece en la parte inferior izquierda
Nos muestra esta ventana para poner el nombre de la macro, el mtodo abreviado para ejecutarla, donde queremos guardarla y una pequea descripcin de la misma
Para parar de grabar la macro, vamos al icono que aparece en la parte inferior izquierda que ha cambiado de aspecto Activamos la macro con la ficha Vista, grupo Macros, ver macros, la seleccionamos y la ejecutamos
Ejercicio 34 de Excel Lo guardamos con el nombre de Ejercicio 34 Excel.xls, trabajamos con grficos Cambiamos el nombre de la serie con los siguientes pasos consecutivos: Botn derecho, seleccionar datos, entradas de leyendas, seleccionamos la serie, pulsamos editar y cambiamos el nombre. Cambiamos el tipo de grfico: Con el grfico seleccionado, Ficha Herramientas de grficos, pestaa diseo, grupo tipo, opcin cambiar tipo de grfico. Cambiar datos (Ampliar o decrementar datos): Botn derecho, seleccionar datos, rango de datos del grfico e indicamos el nuevo rango. Cambiar las dimensiones: Con el grfico seleccionado, Ficha Herramientas de grficos, pestaa formato, grupo tamao, cambiamos el ancho y la altura. Insertar un cuadro de texto: Vamos a la ficha Insertar, grupo Texto, opcin cuadro de texto, el cursor cambia de forma y lo ponemos donde queramos. Insertar imagen, formas, ... : Ficha Insertar, grupo ilustraciones.
Pgina 64 de 66
Microsoft Excel 2007
Jess Snchez Espinosa
Tipos de Errores en Excel
Al estar depurando alguna frmula, es posible que obtengamos un resultado de error, es decir, un valor que comienza con un signo #. Esto no siempre es malo (de hecho, puede ser un resultado correcto). Si sabemos interpretar el error, podremos corregirlo fcilmente. Tngase en cuenta que para deshacerse del error puede ser necesario modificar ya sea la frmula misma, o bien alguna de las celdas a las que hace referencia la frmula. En Excel existen siete resultados de error: #N/A! #REF! #NUM! #NOMBRE? #DIV/0! #VALOR! #NULO! Veamos que significa cada uno de ellos. De esta manera, podremos depurarlo y corregirlo fcilmente. #N/A! Este error se produce cuando una frmula de bsqueda o referencia no encuentra ninguna coincidencia exacta en la correspondiente matriz de bsqueda. Significa que el valor buscado no existe en la matriz de bsqueda. #REF! Este tipo de error surge cuando tenemos una referencia de celda invlida en la frmula. Por ejemplo, en la frmula: =BUSCARV("mi_string",A2:B8,3,FALSO), obtenemos #REF! ya que no podemos buscar en la tercera columna de una matriz que solo tiene dos columnas. En esta otra: =DESREF(Hoja1!A1, -1,0,1,1) tambin obtenemos #REF! ya que no hay ninguna fila encima de la celda A1. Siguiendo con esta frmula, si eliminamos la primera fila de la hoja "Hoja1", o si eliminamos la Hoja1, la frmula mostrar #REF!, ya que se ha "perdido" la referencia a la celda Hoja1!A1. #NUMERO! Este se produce cuando ingresamos algn valor no numrico como un argumento de funcin que Excel espera que sea argumento numrico (o una referencia a un valor numrico). Otra posibilidad es ingresar un nmero invlido, como uno negativo cuando se espera uno positivo, o un 2 cuando el argumento solo admite 0 1. La frmula =COINCIDIR(123, B1:B10,3) devuelve #NUM!, ya que el ltimo argumento de COINCIDIR solo puede ser -1, 0 1. #NOMBRE! Este error lo obtenemos cuando escribimos mal el nombre de alguna funcin. Tambin puede surgir cuando utilizamos alguna funcin personalizada y tenemos deshabilitadas las macros o el complemento correspondiente. Otra situacin que dispara este error es el escribir mal el nombre de algn rango nombrado. La frmula =SUMARSI(A2:A10,"criterio",C2:C10) devuelve #NOMBRE! porque la funcin SUMARSI no existe (ms bien est mal escrita. Lo correcto es SUMAR.SI). Finalmente puede suceder tambin que no utilizamos comillas al ingresar un argumento de texto. #DIV/0! Este es fcil. Se produce al hacer una divisin por cero, o bin, por una referencia a un cero. #VALOR! Similar a #NUMERO!, lo obtenemos cuando el tipo de argumento solicitado por la funcin, es distinto al Pgina 65 de 66
Microsoft Excel 2007
Jess Snchez Espinosa
ingresado por el usuario. Por ejemplo, al ingresar un argumento lgico cuando la funcin requiere un rango, o un nmero cuando la funcin espera texto. #NULO! Este es muy poco frecuente. Una frmula devolver #NULO! cuando la celda de interseccin de dos rangos, no existe. En Excel, el operador de interseccin es un espacio en blanco. Por tanto, la frmula =A2:D2 J1:J10, devuelve #NULO! ya que los rangos A2:D2 y J1:J10 no se intersectan en ningn punto. En cambio, =A2:D2 C1:C10 devuelve C2, celda comn a ambos rangos. A menudo sucede que una celda de error est correctamente escrita pero, al hacer referencia a un resultado de error, refleja este resultado. Para saber cul es la celda exacta que est generando el error, podemos ejecutar (previa seleccin de la celda con error) Herramientas - Auditora de frmulas - Rastrear error. Excel sealar con una lnea roja la celda que est produciendo el error. Otro error comn es cuando la celda aparece llena de smbolos #. Esto se debe a que la celda no es lo suficientemente ancha para mostrar el resultado o bien, cuando contiene una fecha invlida. Prioridad de operadores Si se combinan varios operadores en una nica frmula, Excel ejecutar las operaciones en el orden que se indica en la siguiente tabla. Si una frmula contiene operadores con la misma prioridad (por ejemplo, si una frmula contiene un operador de multiplicacin y otro de divisin), Excel evaluar los operadores de izquierda a derecha.
OPERADOR DESCRIPCIN
Operadores de referencia : (dos puntos) (un solo espacio) ; (punto y coma) % ^ *y/ +y& = <> <= >= <> Negacin (como en 1) Porcentaje Exponenciacin Multiplicacin y divisin Suma y resta Conecta dos cadenas de texto (concatenacin) Comparacin
Ejercicio 35 de Excel Lo guardamos con el nombre de Ejercicio 35 Excel.xls, trabajamos con tablas.
Pgina 66 de 66
You might also like
- Técnicas de Estudio y Nuevas TecnologíasDocument1 pageTécnicas de Estudio y Nuevas Tecnologíasjse_formacionNo ratings yet
- TEMA 3 Retribución Salarial y Actuación Ante La Seguridad SocialDocument16 pagesTEMA 3 Retribución Salarial y Actuación Ante La Seguridad Socialjse_formacionNo ratings yet
- Crear Un Hábito de Estudio y de TrabajoDocument1 pageCrear Un Hábito de Estudio y de Trabajojse_formacionNo ratings yet
- Técnicas de Estudio y Nuevas TecnologíasDocument1 pageTécnicas de Estudio y Nuevas Tecnologíasjse_formacionNo ratings yet
- TEMA 1 La Normativa LaboralDocument10 pagesTEMA 1 La Normativa Laboraljse_formacionNo ratings yet
- TEMA 4 Gestión de Recursos HumanosDocument25 pagesTEMA 4 Gestión de Recursos Humanosjse_formacionNo ratings yet
- Tema 2 El Patrimonio de La EmpresaDocument19 pagesTema 2 El Patrimonio de La Empresajse_formacionNo ratings yet
- Quadre de Comptes PGC PYMES (1 Foli)Document2 pagesQuadre de Comptes PGC PYMES (1 Foli)Mireia Barbosa BelmonteNo ratings yet
- TEMA 1 Documentación y Normativa Mercantil y ContableDocument25 pagesTEMA 1 Documentación y Normativa Mercantil y Contablejse_formacion100% (3)
- Apuntes PowerPointDocument23 pagesApuntes PowerPointjse_formacion100% (1)
- TEMA 2 El Contrato de TrabajoDocument52 pagesTEMA 2 El Contrato de Trabajojse_formacion100% (1)
- Breve Guión y Apuntes Word 2007-2010Document96 pagesBreve Guión y Apuntes Word 2007-2010jse_formacionNo ratings yet
- Apuntes SO Windows 7Document35 pagesApuntes SO Windows 7jse_formacionNo ratings yet
- Apuntes AccessDocument83 pagesApuntes Accessjse_formacionNo ratings yet
- A Veces El Impedimento Somos Nosotros Mismos.Document1 pageA Veces El Impedimento Somos Nosotros Mismos.jse_formacionNo ratings yet
- Apuntes WordDocument88 pagesApuntes Wordjse_formacionNo ratings yet
- Dominio y Rango FuncionDocument13 pagesDominio y Rango FuncionJorge MuñozNo ratings yet
- Factorial 2Document82 pagesFactorial 2Roger Gabriel Fernandez HidalgoNo ratings yet
- MatemáticaDocument3 pagesMatemáticaAna Martinez OchochoqueNo ratings yet
- (2-2020) MAT103-SA - Lección 4.5 - Espacios Vectoriales - Base y Dimensión de SubespaciosDocument2 pages(2-2020) MAT103-SA - Lección 4.5 - Espacios Vectoriales - Base y Dimensión de SubespaciosJuanJo HazNo ratings yet
- Unmsm-Fisica. Silabo Algebra Lineal 2021Document5 pagesUnmsm-Fisica. Silabo Algebra Lineal 2021EDWING ANDY PINEDA MEJIA100% (1)
- EXCEL teoría-funcionesDocument13 pagesEXCEL teoría-funcionesmarcelaNo ratings yet
- Matrices y Determinantes MateriaDocument21 pagesMatrices y Determinantes MateriaSebastian Rojas BethNo ratings yet
- Ajuste Red LibreDocument88 pagesAjuste Red LibreSantiPrietoNo ratings yet
- Algebra Lineal Apuntes de Teoria y Ejercicios ResueltosDocument165 pagesAlgebra Lineal Apuntes de Teoria y Ejercicios ResueltosEmily Bullock100% (5)
- Bases y DimensiónDocument3 pagesBases y DimensiónCarla GuerreroNo ratings yet
- Algebra II PDFDocument10 pagesAlgebra II PDFTomás ValleNo ratings yet
- Algebra Lineal en Ingeniería CivilDocument10 pagesAlgebra Lineal en Ingeniería Civilcintia obregonNo ratings yet
- Separata O3 - Corr.Document31 pagesSeparata O3 - Corr.Diego DuranNo ratings yet
- Clases Algebra CalculoMatricialDocument215 pagesClases Algebra CalculoMatricialcarlosNo ratings yet
- AB Apuntes19 PDFDocument216 pagesAB Apuntes19 PDFImperatorFVVNo ratings yet
- Grado en Administración y Dirección de Empresas — Matemáticas I: Sistemas de Ecuaciones LinealesDocument5 pagesGrado en Administración y Dirección de Empresas — Matemáticas I: Sistemas de Ecuaciones LinealesCharo XfsNo ratings yet
- Regla de CramerDocument3 pagesRegla de CramerAnonymous 37bt9hK3No ratings yet
- Programacion Vba para ExcelDocument87 pagesProgramacion Vba para ExcelPatrick AlvaradoNo ratings yet
- Sílabo Álgebra Lineal 2018 IIDocument5 pagesSílabo Álgebra Lineal 2018 IIAntony1717170% (1)
- Tarea4 208046 62 Daniel VallejoDocument8 pagesTarea4 208046 62 Daniel VallejodanielNo ratings yet
- Sesion 03 Estadistica - Tema Estadígrafos de PosiciónDocument29 pagesSesion 03 Estadistica - Tema Estadígrafos de Posiciónedidson fuentesNo ratings yet
- Reporte Tabletas MetronidazolDocument11 pagesReporte Tabletas MetronidazolAxelWarnerNo ratings yet
- 1 - Tema - Ejercicios Complementarios - ExamenesDocument4 pages1 - Tema - Ejercicios Complementarios - ExamenesVíctor Hugo CapoeiraNo ratings yet
- Econometría - Básica e Intermedia PDFDocument347 pagesEconometría - Básica e Intermedia PDFJuan David Millán Quintero100% (1)
- Ejercicios 5 Algebra Lineal PDFDocument5 pagesEjercicios 5 Algebra Lineal PDFCéspedes PatriciaNo ratings yet
- Matematicas Zoom EdelvivesDocument25 pagesMatematicas Zoom EdelvivesWertty Wasd0% (1)
- Ejercicios Completos Algebra Tema 2Document25 pagesEjercicios Completos Algebra Tema 2Carlos RestrepoNo ratings yet
- Prueba de Nivelacion Prerrequisitos FM 2020 21 SolucionesDocument10 pagesPrueba de Nivelacion Prerrequisitos FM 2020 21 SolucionesIker LandabereaNo ratings yet
- Curso Calculo para Ingenieria de Procesos PDFDocument97 pagesCurso Calculo para Ingenieria de Procesos PDFRicardo CortezNo ratings yet
- Evaluación Unidad 1Document8 pagesEvaluación Unidad 1William Gómez RuanoNo ratings yet