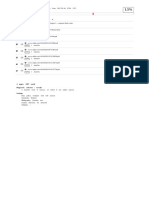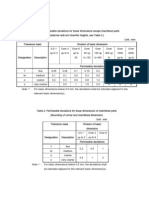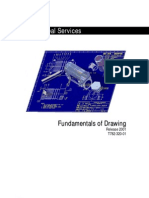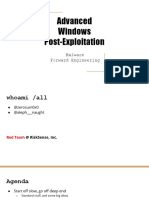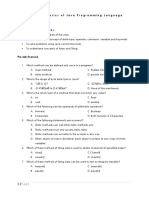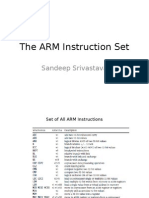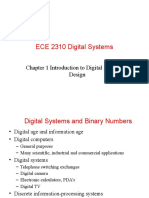Professional Documents
Culture Documents
Pro Engineer Wildfire 2.0 Sheetmetal
Uploaded by
kamelsuxOriginal Description:
Copyright
Available Formats
Share this document
Did you find this document useful?
Is this content inappropriate?
Report this DocumentCopyright:
Available Formats
Pro Engineer Wildfire 2.0 Sheetmetal
Uploaded by
kamelsuxCopyright:
Available Formats
PRO/SHEETMETAL
WILDFIRE 2.0
INTRODUCTION TO
Sheetmetal Assembly of a Bucket
Yves Gagnon, M.A.Sc.
Professor Mechanical Engineering Technology Okanagan University College
PUBLICATIONS
Schroff Development Corporation
www.schroff-europe.com
SDC
www.schroff.com
INTRODUCTION TO PRO/SHEETMETAL
Copyrighted Material
Exercice 1a
Estimated time: hour
First Wall Features
Objectives
At the end of this exercise, the user should be able to: 1. Create a new file using sheet metal type; 2. Extruded wall Flat wall
3. Convert a solid model to a sheet metal model.
Copyrighted Material
Create first wall features of sheet metal parts using the following options:
Designing in Sheetmetal Mode
Introduction
In my numerous years of CAD and MCAD experience, I have yet to see software as sophisticated as Pro/ENGINEER Wildfire Sheetmetal mode. The enhancements done to Wildfire 2.0 are simply amazing. Finally, a software package that thinks as an engineer or designer would.
Copyrighted Material
Copyrighted Material
1
INTRODUCTION TO PRO/SHEETMETAL
Sheetmetal mode allows a designer to perform many sheet metal features. Examples would be: Simple Wall Features (Extruded, Flat);
Copyrighted Material
Flat forms (unbend and bend back features);
Copyrighted Material Copyrighted Material Copyrighted Material
Advanced Wall Features (Revolve and blend);
FIRST WALL FEATURES
Copyrighted Material
Bends (Angles, Rolls) and twists and rolls
Copyrighted Material
Louver and Forms And not forgetting:
Copyrighted Material
Bend Tables and Bend Order Tables; Solid to Sheet Metal Conversion Features.
Introduction to Pro/ENGINEER Wildfire Sheetmetal
Feature creation in Sheetmetal mode is quite different from Part mode. While some of the Part mode features (described as solid features) can be accessed from the Sheetmetal mode menu, other features can be created, and all are related to sheet metal design. The model building philosophy can also be quite different. Again, while some aspects of Part mode are integrated within the Sheetmetal environment, one thing is always true: If you dont put any thinking into your first (base) feature, you will run into trouble at some point in your modeling process. Needless to say, sheet metal parts should be well thought of ahead of time before the first feature (first wall) is created.
Copyrighted Material
INTRODUCTION TO PRO/SHEETMETAL
There are numerous ways in which a sheet metal user can create a first wall option in Sheetmetal mode. The options are: 1. In Sheetmetal mode, by creating an extruded section; 2. In Sheetmetal mode, by creating a flat wall;
3. In solid type Part mode, by creating a thin section, then converting it to sheet metal. The following table gives a review and description of the basic wall feature types available in Pro/ENGINEER Wildfire 2.0.
Copyrighted Material
Description
TABLE 1: WALL FEATURE TYPES Wall Feature Type Extruded
Flat
Copyrighted Material
A sketched 2D profile with an offset wall thickness. Bend angles can be built into the 2D profile as in Project 1 (similar to Pro/ENGINEERs Thin Wall Protrusion)
A sketched boundary in a 2D plane (flat) at a specified bend angle (Similar to Pro/ENGINEERs Extrude Protrusion) Creates an extension of a wall surface to another wall surface, usually at a comer. The cross-section of a revolved wall is sketched and rotated about an axis (similar to Solid mode Revolved Protrusion)
Extended Revolved Blended Offset
While extruded and flat are the most common first wall features used, the other features prove to be quite useful in many applications.
Copyrighted Material
The cross-section of the blended wall is sketched, with other options such as parallel, rotational and general. An offset sheet metal wall is created by offsetting from an existing solid surface.
Procedure
We need to first get organized before beginning the training files. A working directory needs to be created for locating all training files created in this manual. Most, if not all, files will be created from scratch, and will be used for more than one exercise. Using your browser, create a folder named sheetmetal_1 in the location of your choice.
Copyrighted Material
FIRST WALL FEATURES
Launch Pro/ENGINEER Wildfire. Once it opens, a default browser is displayed on start up (as shown below). The default URL directs you to a PTC site that provides a many Wildfire tools.
Copyrighted Material
Copyrighted Material Copyrighted Material
Figure 1
Select the Menu Mapper link as shown above. Menu Mapper provides you with a tool to find where Release 2001 menu options can be found in Wildfire. Using the Mapper, browse and find the location for Wildfire 2.0 to create a sheet metal wall (select SheetMetal under Release Wildfire to Wildfire 2.0), then select Feature > Create > Sheetmetal > Wall, as shown in Figure 2.
Copyrighted Material
5
INTRODUCTION TO PRO/SHEETMETAL
Copyrighted Material Copyrighted Material
The Menu Mapper reports that the Wildfire menu is Feature > Create > Sheetmetal > Wall, as shown below.
Copyrighted Material
Figure 3
Figure 2
Close the Menu Mapper windows. Next, SELECT Tools > Options. The window shown in Figure 4 comes up.
Copyrighted Material
FIRST WALL FEATURES
Copyrighted Material Copyrighted Material Copyrighted Material
Figure 4
Enter the Option and Value as shown above. The website listed is a great website for sheet metal design research. If you have some time, browse through it. Click Apply-Close. Next, select the home icon (it looks like a house) at the top of the browser window to access the home page that you previously gave. You can compress the browser by selecting the arrows along the right-hand edge of the browser as shown in Figure 5.
Copyrighted Material
7
INTRODUCTION TO PRO/SHEETMETAL
Copyrighted Material Copyrighted Material
Your screen should now have a gray background. Next, click Tools > Customize Screen. Select the Browser tab and de-select Expand Browser by default while loading ProE as shown in Figure 6.
Copyrighted Material
Figure 5
Copyrighted Material
8
FIRST WALL FEATURES
Copyrighted Material Copyrighted Material
Figure 6
Select OK. Next, set sheetmetal_1 (the folder you created earlier) as your working directory for the session, as shown below using the Pro/ENGINEER Wildfire Navigator.
Copyrighted Material
Copyrighted Material
Figure 7 9
INTRODUCTION TO PRO/SHEETMETAL
1. Creating a Wall Feature Using the Extruded Option
One of the ways you can create sheet metal parts is by creating the first feature representing the part in a formed state. This type of wall feature is used when the user wants to build one or more bends into the feature. An example of a formed part created using this method is shown below.
Copyrighted Material
Copyrighted Material Copyrighted Material
Figure 8
An extruded wall extends from an edge into space. You can sketch the side section of the wall and project it out a specified length. It is a primary wall, the first wall in your design, or a secondary (additional) wall dependent on the primary wall. The base feature for the part we will be creating in this exercise uses the unattached wall extruded option. Keep the following points in mind when using this option: The sketch is an open loop (for simplicity and dimension control); The thickness is added using the appropriate sketch option thicken; Apply dimensioning intent to the sketch (i.e., apply the bend radius to the inside curve. Create a new part file and select the Sheetmetal option under Sub-type in the NEW dialog box, as shown in the Figure 9.
10
Copyrighted Material
FIRST WALL FEATURES
Copyrighted Material Copyrighted Material
Figure 9
Ensure that the Use default template option is selected. Enter bracket as the part name, then select OK. Select Insert > Sheetmetal Wall > Unattached > Extrude (Both Sides > Done). Select the FRONT datum plane as the sketch plane. Use the default direction for the feature creation (click OK), then select the TOP plane reference to face the top direction. Sketch the open loop shown in the figure below with appropriate dimensions. Sketch dimensions shown below are: 8 in. wide 4 in. high (radius is .75 in).
Copyrighted Material
Copyrighted Material
Figure 10 11
INTRODUCTION TO PRO/SHEETMETAL
Once the sketch is completed, select Sketch > Feature Tools > Thicken. Ensure that the arrow points toward the inside of the loop sketch as shown in the figure below (select Flip, if necessary).
Copyrighted Material
Copyrighted Material
Then select OK. Enter .135 (corresponding to a thickness of 10 gauge steel) for the material thickness. Other gauge steel thicknesses are given in Table 2.
Copyrighted Material
Figure 11
Copyrighted Material
12
FIRST WALL FEATURES
TABLE 2: IMPERIAL SHEET METAL GAUGES
Gauge Number 1/4 3/16 7 ga. 8 9 10 11 12 13 14 15 16 17 18 19 20 22 24 26 28 29 30
Copyrighted Material Copyrighted Material Copyrighted Material
Decimal Equivalent (inch) .25 .188 .179 .164 .149 .134 .119 .104 .089 .074 .067 .059 .053 .048 .041 .036 .030 .024 .018 .015 .014 .012
In order to dimension for design intent, we need to delete the current radius dimension and re-dimension the radius by selecting the dotted arc previously created. Enter .375 as the new inner radius value. Complete the sketch (select check mark) and enter a Blind Depth of 8 when prompted. Select OK from the dialog box. The completed model should now appear on your screen as shown in Figure 12.
Copyrighted Material
13
INTRODUCTION TO PRO/SHEETMETAL
Copyrighted Material Copyrighted Material
Figure 12
Set the display to Wireframe. Have a look at the different color schemes on the model. Note that the geometry created in Sheetmetal mode has a distinctive color scheme. One side of the model is green, and the other side white (or as per the user specified color displayed). When a sheet metal part is modeled, its wall thickness is constant over the entire model. The software uses the green side as the driving side. The white surface is offset by a distance equal to the material thickness. In practice, you want to use the green side for your sketching reference for creating geometry and other sheet metal features. This completes the first wall creation and this exercise. Save the part for future use and erase it from memory.
Copyrighted Material
End of Exercise
Copyrighted Material
14
You might also like
- The Subtle Art of Not Giving a F*ck: A Counterintuitive Approach to Living a Good LifeFrom EverandThe Subtle Art of Not Giving a F*ck: A Counterintuitive Approach to Living a Good LifeRating: 4 out of 5 stars4/5 (5795)
- The Gifts of Imperfection: Let Go of Who You Think You're Supposed to Be and Embrace Who You AreFrom EverandThe Gifts of Imperfection: Let Go of Who You Think You're Supposed to Be and Embrace Who You AreRating: 4 out of 5 stars4/5 (1090)
- Never Split the Difference: Negotiating As If Your Life Depended On ItFrom EverandNever Split the Difference: Negotiating As If Your Life Depended On ItRating: 4.5 out of 5 stars4.5/5 (838)
- Hidden Figures: The American Dream and the Untold Story of the Black Women Mathematicians Who Helped Win the Space RaceFrom EverandHidden Figures: The American Dream and the Untold Story of the Black Women Mathematicians Who Helped Win the Space RaceRating: 4 out of 5 stars4/5 (895)
- Grit: The Power of Passion and PerseveranceFrom EverandGrit: The Power of Passion and PerseveranceRating: 4 out of 5 stars4/5 (588)
- Shoe Dog: A Memoir by the Creator of NikeFrom EverandShoe Dog: A Memoir by the Creator of NikeRating: 4.5 out of 5 stars4.5/5 (537)
- The Hard Thing About Hard Things: Building a Business When There Are No Easy AnswersFrom EverandThe Hard Thing About Hard Things: Building a Business When There Are No Easy AnswersRating: 4.5 out of 5 stars4.5/5 (345)
- Elon Musk: Tesla, SpaceX, and the Quest for a Fantastic FutureFrom EverandElon Musk: Tesla, SpaceX, and the Quest for a Fantastic FutureRating: 4.5 out of 5 stars4.5/5 (474)
- Her Body and Other Parties: StoriesFrom EverandHer Body and Other Parties: StoriesRating: 4 out of 5 stars4/5 (821)
- The Emperor of All Maladies: A Biography of CancerFrom EverandThe Emperor of All Maladies: A Biography of CancerRating: 4.5 out of 5 stars4.5/5 (271)
- The Sympathizer: A Novel (Pulitzer Prize for Fiction)From EverandThe Sympathizer: A Novel (Pulitzer Prize for Fiction)Rating: 4.5 out of 5 stars4.5/5 (121)
- The Little Book of Hygge: Danish Secrets to Happy LivingFrom EverandThe Little Book of Hygge: Danish Secrets to Happy LivingRating: 3.5 out of 5 stars3.5/5 (400)
- The World Is Flat 3.0: A Brief History of the Twenty-first CenturyFrom EverandThe World Is Flat 3.0: A Brief History of the Twenty-first CenturyRating: 3.5 out of 5 stars3.5/5 (2259)
- The Yellow House: A Memoir (2019 National Book Award Winner)From EverandThe Yellow House: A Memoir (2019 National Book Award Winner)Rating: 4 out of 5 stars4/5 (98)
- Devil in the Grove: Thurgood Marshall, the Groveland Boys, and the Dawn of a New AmericaFrom EverandDevil in the Grove: Thurgood Marshall, the Groveland Boys, and the Dawn of a New AmericaRating: 4.5 out of 5 stars4.5/5 (266)
- A Heartbreaking Work Of Staggering Genius: A Memoir Based on a True StoryFrom EverandA Heartbreaking Work Of Staggering Genius: A Memoir Based on a True StoryRating: 3.5 out of 5 stars3.5/5 (231)
- Team of Rivals: The Political Genius of Abraham LincolnFrom EverandTeam of Rivals: The Political Genius of Abraham LincolnRating: 4.5 out of 5 stars4.5/5 (234)
- On Fire: The (Burning) Case for a Green New DealFrom EverandOn Fire: The (Burning) Case for a Green New DealRating: 4 out of 5 stars4/5 (74)
- PSmarkup Plag CheckDocument5 pagesPSmarkup Plag CheckRahul ShindeNo ratings yet
- The Unwinding: An Inner History of the New AmericaFrom EverandThe Unwinding: An Inner History of the New AmericaRating: 4 out of 5 stars4/5 (45)
- General Tolerance - IsO 2768-mH (DIN 7168) (JIS B 0419)Document3 pagesGeneral Tolerance - IsO 2768-mH (DIN 7168) (JIS B 0419)olive_poa100% (3)
- MVC - Entity Framework - SQL Server-1Document56 pagesMVC - Entity Framework - SQL Server-1Mohan RaviNo ratings yet
- PipingDocument164 pagesPipinggabrielgrocha7958No ratings yet
- Pro - Engineer Wildfire 4.0Document142 pagesPro - Engineer Wildfire 4.0kamelsuxNo ratings yet
- Pro Engineer 2001 Mechanica Structure ThermalDocument370 pagesPro Engineer 2001 Mechanica Structure ThermalkamelsuxNo ratings yet
- PTC ProE - Fundamentals of DrawingDocument514 pagesPTC ProE - Fundamentals of Drawingapi-3871574100% (9)
- Lenovo wf4Document2 pagesLenovo wf4kamelsuxNo ratings yet
- Pro Mechanica Structure Wildfire 4: Elements and Applications - Part IDocument5 pagesPro Mechanica Structure Wildfire 4: Elements and Applications - Part IkamelsuxNo ratings yet
- Shaper Tool Head AssemblyDocument6 pagesShaper Tool Head AssemblykamelsuxNo ratings yet
- Radial Engine AssemblyDocument3 pagesRadial Engine AssemblykamelsuxNo ratings yet
- Pro Engineer 2001 Mechanica Structure ThermalDocument370 pagesPro Engineer 2001 Mechanica Structure ThermalkamelsuxNo ratings yet
- Bootstrap Was Developed by Mark Otto and Jacob Thornton at Twitter. It Was Released As An Open Source Product in August 2011 On GithubDocument14 pagesBootstrap Was Developed by Mark Otto and Jacob Thornton at Twitter. It Was Released As An Open Source Product in August 2011 On GithubSantpa TechnologiesNo ratings yet
- CX-900-Operator GuideDocument92 pagesCX-900-Operator GuidePato Patolin SNo ratings yet
- PDF Install WasDocument200 pagesPDF Install Wasthiyagu_808No ratings yet
- Maritime Cyber Security - Threats and Opportunities PDFDocument20 pagesMaritime Cyber Security - Threats and Opportunities PDFconfesiones100% (2)
- Muhammad Ali: Career Objectives SkillsDocument2 pagesMuhammad Ali: Career Objectives SkillsMaryam ZahraNo ratings yet
- Excel Practical 2 - Peppis Pizza (2014) PDFDocument8 pagesExcel Practical 2 - Peppis Pizza (2014) PDFrupende12No ratings yet
- Quectel UG95 TCPIP at Commands Manual V1.0Document36 pagesQuectel UG95 TCPIP at Commands Manual V1.0frozenrain1027No ratings yet
- MR Final PPT IntelDocument21 pagesMR Final PPT IntelRahul SttudNo ratings yet
- DTT TrainingDocument8 pagesDTT TrainingDustin Hayes-SinglerNo ratings yet
- DEFCON25Document251 pagesDEFCON25宛俊No ratings yet
- Ssmple QP XIIDocument12 pagesSsmple QP XIINØ RÙĪZNo ratings yet
- Customising Tables For InfoTypesDocument3 pagesCustomising Tables For InfoTypesAniruddha DeshmukhNo ratings yet
- Easy Music Note Paper With The Smart Staff Shape! - Visio GuyDocument35 pagesEasy Music Note Paper With The Smart Staff Shape! - Visio GuyreadthenewsNo ratings yet
- Lab Session 2: Basics of Java Programming Language ObjectiveDocument4 pagesLab Session 2: Basics of Java Programming Language ObjectiveAmanuel GetachewNo ratings yet
- Siemens Simatic st70n Catalogue 2014-Eng PDFDocument276 pagesSiemens Simatic st70n Catalogue 2014-Eng PDFsalvadorNo ratings yet
- Prototype Design PatternDocument7 pagesPrototype Design PatternkasimNo ratings yet
- HP Compaq Presario All in One CQ 1503la Diagrama Tarjeta TcomDocument42 pagesHP Compaq Presario All in One CQ 1503la Diagrama Tarjeta TcomJERARKIA LIRIKAL MCYASIRNo ratings yet
- Curso Inglés para Ciclo Grado SuperiorDocument48 pagesCurso Inglés para Ciclo Grado SuperiorJulius ErvingNo ratings yet
- Fastiron Ethernet Switch Platform and Layer 2 Switching: Configuration GuideDocument450 pagesFastiron Ethernet Switch Platform and Layer 2 Switching: Configuration Guidemukil rNo ratings yet
- ARM Instruction SetDocument25 pagesARM Instruction SetShivam JainNo ratings yet
- Marine Design SoftwareDocument4 pagesMarine Design SoftwareRamonici DedeliciNo ratings yet
- E1 CarrierDocument3 pagesE1 CarrierEngr Gohar MumtazNo ratings yet
- GE Proteus XR-A X-Ray - User Manual-41Document1 pageGE Proteus XR-A X-Ray - User Manual-41Elvira RodNo ratings yet
- MQAM Modulator Models D9477-1, D9477-2, and D9477-3: Installation and Operation GuideDocument112 pagesMQAM Modulator Models D9477-1, D9477-2, and D9477-3: Installation and Operation GuideMikimado CruzNo ratings yet
- BGA Breakout Challenges: by Charles Pfeil, Mentor GraphicsDocument4 pagesBGA Breakout Challenges: by Charles Pfeil, Mentor GraphicsBenyamin Farzaneh AghajarieNo ratings yet
- Rasterlinkpro5 SG: Reference GuideDocument202 pagesRasterlinkpro5 SG: Reference GuideRed CristianNo ratings yet
- 6LowPAN PresentationDocument33 pages6LowPAN PresentationalshabotiNo ratings yet
- Chapter 1 Introduction To DL DesignDocument11 pagesChapter 1 Introduction To DL DesignJontex 254No ratings yet