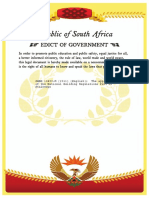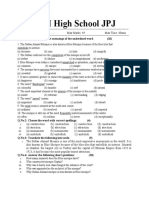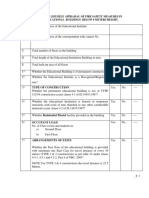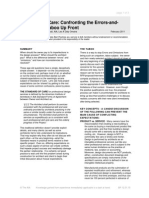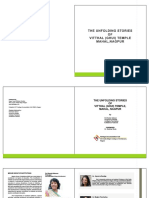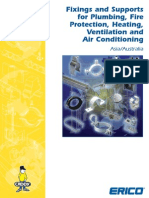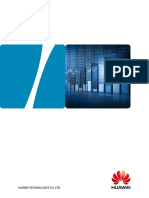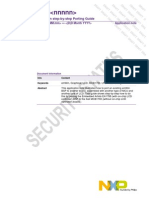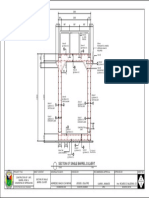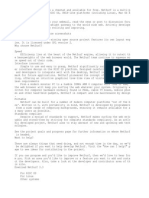Professional Documents
Culture Documents
Wes-wpsprim2-PDF - WebSphere Process Server Made Easy, Part 2 Installation and Configuration
Uploaded by
minesh9Original Description:
Copyright
Available Formats
Share this document
Did you find this document useful?
Is this content inappropriate?
Report this DocumentCopyright:
Available Formats
Wes-wpsprim2-PDF - WebSphere Process Server Made Easy, Part 2 Installation and Configuration
Uploaded by
minesh9Copyright:
Available Formats
WebSphere Process Server made easy, Part 2: Installation and configuration
Skill Level: Intermediate Addison Goering (agoering@us.ibm.com) Software Engineer IBM
06 Dec 2006 This tutorial outlines the procedures and best practices for installing WebSphere Process Server. You'll also learn about configuration for the business process container. It is the second in a series of three tutorials on WebSphere Process Server.
Section 1. Before you start
About this series
IBM WebSphere Process Server is the deployment and runtime environment for business integration applications. It enables the deployment of applications built in a service-oriented architecture (SOA) structure. This series of three tutorials explores the architecture, installation, configuration, application deployment, and system resource configuration of WebSphere Process Server.
About this tutorial
This tutorial is the second in a series of three. It focuses on installing WebSphere Process Server and the configuration of the business process container. Particular emphasis is placed on the installation of the business process container and human task manager.
Installation and configuration Copyright IBM Corporation 2006. All rights reserved.
Trademarks Page 1 of 29
developerWorks
ibm.com/developerWorks
Throughout this tutorial, WebSphere Process Server will be referred to as Process Server. WebSphere Application Server will be referred to as Application Server.
Objectives
After you complete this tutorial, you'll be able to install Process Server and configure the business process container. You will be able to install Process Server into different environments based on prior installations of Application Server. You'll also be able to install and configure the human task manager.
Prerequisites and system requirements
This tutorial is written for administrators whose skills and experience are at an intermediate level. You should have a general familiarity with the administration of WebSphere Application Server before you begin. The tutorial assumes that you have: Downloaded the WebSphere Process Server installation code Installed DB2 Enterprise Edition V8.x
Section 2. Leveraging the Application Server infrastructure
Constructing a house occurs in steps. In step one the builder pours the concrete foundation, raises the walls, and builds a roof. This is considered infrastructure, as these components are necessary for the success of the next step. In step two, electricians run wiring for electricity, plumbers install piping and connect to a water service, and HVAC workers install and configure the heating and cooling systems for the house. All the components in step two provide basic functions for the home. Without these services, the foundation, walls, and roof built in step one are useless. Together, these pieces fit together to create a house. The installation of Application Server is also a two step process. Step one installs the core product files, or the foundation on which the runtime lives. Step two creates a profile, or the runtime environment. Without the core product files, the runtime environment cannot exist. Together they provide the infrastructure on which enterprise applications run. However, as shown in Figure 1, there is an added step
Installation and configuration Copyright IBM Corporation 2006. All rights reserved.
Trademarks Page 2 of 29
ibm.com/developerWorks
developerWorks
for the installation of WebSphere Process Server. Once the core product files are installed and the profile created, the business process container is installed and configured. Figure 1. Process Server installation
What is a profile?
A profile provides the runtime environment for either a deployment manager or an application server. In prior versions of Application Server, the installation of the product installed both the core product files and the runtime environment. For the deployment manager and each application server on a single machine, there were separate installations of the product and runtime. This created large software footprints, essentially duplicating the installation for each application server and the deployment manager. Using profiles eliminates the duplication. The product (core) files are installed one time, and each profile uses the same product files. You can think of profiles as representing a node. Once the product files are installed, then application server profiles can be created. The three types of profiles, as shown in Figure 2 below, are: Application server profile Each application server profile can be federated into a cell. If there are multiple application server profiles on a single machine, then they can be federated into the same cell, different cells, or remain as stand alone application servers. Deployment manager profile Creates a deployment manager process. This process can exist on an independent machine or on a machine with other profiles. The rationale behind the deployment manager profile is centralized administration of managed application server nodes. It also provides support for clustering, caching,
Installation and configuration Copyright IBM Corporation 2006. All rights reserved. Trademarks Page 3 of 29
developerWorks
ibm.com/developerWorks
failover, and workload management. Custom profile Creates a WebSphere node without any application servers. Can be used as production ready shells that are ready for customization for application servers and applications. Figure 2. Three profile types
Section 3. Installation overview
WebSphere Process Server installation is accomplished by two different methods. The first method is to use the installation wizard, which automatically completes a prerequisite check and looks for existing WebSphere product installations. If an existing version of Application Server, WebSphere Application Server Network Deployment, or Process Server is detected, you can choose to: Install a new copy of Process Server. Complete an incremental installation, which adds new features to an existing installation. Launch the profile wizard for an existing installation to create a new profile or augment an existing profile. With the installation wizard method there are two different paths. One path has an umbrella installation that installs either Application Server or Application Server Network Deployment along with the Process Server product at the same time. This path creates either an application server profile or a network deployment manager profile. On the other path, you can install Application Server or Network Deployment first and then install Process Server. The appropriate profile must be created.
Installation and configuration Copyright IBM Corporation 2006. All rights reserved.
Trademarks Page 4 of 29
ibm.com/developerWorks
developerWorks
The second method is a silent installation that reads responses from a file. There are two paths here as well. You can extend an existing Application Server or Network Deployment installation, or you can install and extend Application Server or Network Deployment.
Section 4. Installing Process Server
In this section you'll install Process Server using the installation wizard. The first set of steps installs the core WebSphere Application Server Network Deployment (ND) product files and creates a stand alone application server profile. Once you have verification that WebSphere Application Server ND was successfully installed, you install the core Process Server product files. The next step augments the existing stand-alone application server and defines it as a Process Server profile. The final step backs up the configuration files. Backing up the configuration files is considered a best practice. In case the Process Server installation becomes corrupt or needs to be restored for any reason, the original configuration can be restored from the configuration backup.
Install Application Server ND and create a stand alone application server profile
1. Copy the installation binaries to a temporary directory on the local machine. This is not a prerequisite for installation, but it simplifies the installation process. You can also run the installation routine from CDs. The installation binaries are in a directory named WPS/WAS. Navigate to this directory and run install.exe. The Installation wizard, shown in Figure 3, launches and the Welcome window appears. This window provides information on the two step installation process. Figure 3. Welcome window
2. 3.
Installation and configuration Copyright IBM Corporation 2006. All rights reserved.
Trademarks Page 5 of 29
developerWorks
ibm.com/developerWorks
4.
Click Next. Accept the license agreement and click Next. The next window performs a systems prerequisite check. It is very important that the system pass this set of checks. If the system does not meet the requirements, a warning page is displayed. If the installer detects an existing installation of Application Server, options are provided to add features, install a new copy, or upgrade. Enter an installation directory. In a Windows environment, it is recommended that you not use the default directory name. The directory name in Figure 4 shows an example. Process Server uses the installation directory name and extends it in many places. If the extended directory name becomes longer than 256 characters, Process Server will not behave properly after installation. This problem is not always detectable during installation; it is not a problem on other platforms. Click Next. Figure 4. Specify directory name
5.
Installation and configuration Copyright IBM Corporation 2006. All rights reserved.
Trademarks Page 6 of 29
ibm.com/developerWorks
developerWorks
6.
The next page provides a list of installable features. Verify that Core product files is selected, and that Application Server Samples is not selected, as shown in Figure 5. Click Next. Figure 5. Installable features
7.
This last page lists all the choices made up to this point, and provides a list of the interim fixes that are applied. Click Next. On a Windows 2000 system with service pack 4, configured with 2 GB of RAM, the installation completes in about 15 minutes. Once the installation finishes, click Next. Ignore any messages regarding partial success. The installation can be verified by checking WAS_home\logs\log.txt. In this tutorial, WAS_home is a substitution variable for a much longer directory name. Scroll to the bottom of the file. There is a message indicating either partial success or complete success. Either message is an indicator of a
8.
Installation and configuration Copyright IBM Corporation 2006. All rights reserved.
Trademarks Page 7 of 29
developerWorks
ibm.com/developerWorks
successful installation of WebSphere Application Server ND. 9. This step creates an application serve profile. Navigate to Programs > IBM WebSphere > Application Server Network Deployment v6 > Profile creation wizard. This launches the Profile creation wizard shown in Figure 6. Click Next. Figure 6. Profile creation wizard
10. There are three different profiles that you can create from this wizard. In this tutorial, you'll create a stand alone profile called profile1. As shown in Figure 7, select Create an Application Server profile, then click Next. Figure 7.
Installation and configuration Copyright IBM Corporation 2006. All rights reserved.
Trademarks Page 8 of 29
ibm.com/developerWorks
developerWorks
11. Enter profile1 for the profile name and click Next. The profile name can be any name, but should be relevant to the environment. Accept the default value for the profile directory. The profile directory named is created from the name of the profile. Application Server creates all profiles in the same default directory WAS_home\profiles. Verify that the node name and TCP/IP host name are correct. The wizard inserts default values based on the detected TCP/IP host name of the machine. Your entries should look similar to those in Figure 8. Figure 8. Node and host names
Installation and configuration Copyright IBM Corporation 2006. All rights reserved.
Trademarks Page 9 of 29
developerWorks
ibm.com/developerWorks
12. The next window lists the ports defined for the Application Server. They are created so there are no port conflicts with other profiles on the machine. If there is another installation of Application Server with other profiles, then the uniqueness of each port value should be confirmed. Click Next to continue the installation. 13. This tutorial assumes a Windows 2000 environment for the installation. The next option provides selections for Application Server to run as a Windows service. For this tutorial, clear the check box for Run the Application Server process as a Windows service. Click Next. When you choose to run as a Windows service, the user must have the attributes to be able to act as part of the operating system and log on as a service. The user should be a member of the Administrators group. 14. The final window of the profile creation process provides a summary similar to that shown in Figure 9. Review the selections and click Next. The profile creation takes about three to five minutes to complete. Figure 9. Profile selections
Installation and configuration Copyright IBM Corporation 2006. All rights reserved.
Trademarks Page 10 of 29
ibm.com/developerWorks
developerWorks
Verify installation of Application Server ND and profile creation
Once the Profile creation wizard completes, it is a good practice to verify the installation of the core product files and runtime environment. Verification consists of running the Installation Verification Test (IVT) program, and starting and stopping the application server. The wizard displays an option to start the First steps console, which lists the IVT as one of several options. 1. When the Profile creation wizard completes, select the option to launch the First steps console. Click Finish. Select the option for Installation Verification. This option scans the installation log files for any installation problems. If no problems are detected, the server is started. Another option is to run IVT from the command line. The file is in WAS_home\bin\ivt.bat. As the IVT starts, notice the port to which it connects (9080) and the name of the server (server1). While the server starts, server startup information is written to WAS_home\profiles\profile1\logs\server1. Each profile maintains its own setup log files. Scroll down and look for a line indicating that the installation verification completed successfully. You should see the lines indicated in Figure 10. Close the window. Figure 10. IVT
2.
3.
Stop the application server by starting a command prompt and changing directories to WAS_home\profiles\profile1\bin. Execute the command stopserver server1 . Wait for a message indicating that the server stopped. The server is now in a stopped state and ready for the profile augmentation.
Trademarks Page 11 of 29
Installation and configuration Copyright IBM Corporation 2006. All rights reserved.
developerWorks
ibm.com/developerWorks
Install Process Server and augment existing stand-alone application server profile
At this point of the installation process, Application Server ND is installed and a stand-alone profile is created. This set of steps builds upon the previous steps. The core Process Server files are added to the configuration and the stand alone application server profile is augmented. 1. 2. The installation binaries are in the directory WPS/WBI. Navigate to this directory and run install.exe. The installation wizard launches, and the Welcome window appears. Click Next to continue. Figure 11. Installation wizard for Process Server
3. 4.
Accept the license agreement and click Next. Similar to the Application Server installation, the installation wizard completes a prerequisites check. It is very important that the system pass this set of checks. If the system does not meet the requirements, a warning page is displayed. The installer checks for existing Application Server and Process Server installations. This tutorial assumes that Application Server was installed successfully in prior steps. Click Next to continue.
Installation and configuration Copyright IBM Corporation 2006. All rights reserved.
Trademarks Page 12 of 29
ibm.com/developerWorks
developerWorks
5.
The prior installation of Application Server is detected by the wizard, and options are provided to install a new copy or use an existing copy. In this tutorial, use the existing copy installed earlier. As shown in Figure 12, select Use an existing installation of WebSphere Application Server Network Deployment. Verify the directory is correct and click Next. Figure 12. Installation option to use an existing server
6.
The wizard verifies there are no running server instances and displays a windows with new installation features. If there are running servers, they must be stopped before the installation can continue. If a message indicates there are running servers, stop the server. Start a command prompt and change directories to WAS_home\profiles\profile1\bin. Execute the command stopserver server1. Wait for a message indicating that the server stopped. The next window lists new features to install. For this tutorial, deselect Sample Applications Gallery, select Public API Javadoc, then click Next. At the summary window, click Next to start the installation of the Process Server product files. This takes about 15 minutes to complete. Once the wizard indicates the installation completed, create a profile. Select Launch the Profile Wizard, then Next to continue.
7.
8. 9.
10. The profile wizard provides two options. Either a new profile is created, or an existing profile is augmented. Click Next . 11. For this tutorial, select the option to Augment an existing WebSphere Application Server profile as shown in Figure 13. The installation routine detected the prior installation of Application Server. Augmenting the existing profile transforms it into a WebSphere Process Server profile. Click Next. Figure 13. Augmentation option
Installation and configuration Copyright IBM Corporation 2006. All rights reserved.
Trademarks Page 13 of 29
developerWorks
ibm.com/developerWorks
12. Since augmentation was selected, the wizard locates the existing stand alone profile. The only selection is for a stand alone profile. Click Next. 13. Verify that the profile to be augmented is the correct one. Your selection should be similar to that shown in Figure 14. Click Next. Figure 14. Select profile
14. The next five windows configure various aspects of WebSphere Process Server. Service Component Architecture configuration This option allows for a secured connection to the SIBus. Valid user credentials are required for this connection. Do not select this option for this tutorial. Click Next. Common Event Infrastructure configuration The Common Event Infrastructure (CEI) is used to capture significant events that occur in the system. Events are fired and messages sent to CEI "enabled" clients. This option requires a valid user ID and password to authenticate with the WebSphere Messaging (default messaging) queue manager. Enter a userid and password that is a member of the Windows Administrators user group. The WebSphere server name is server1. Use the default database, Cloudscape V5.1. Click Next. Business Process Choreographer configuration This option requires valid user credentials for a connection to the SIBus. The configuration of the business process choreographer is done in later steps of this tutorial. Do not select the configuration option. Click Next to continue.
Installation and configuration Copyright IBM Corporation 2006. All rights reserved.
Trademarks Page 14 of 29
ibm.com/developerWorks
developerWorks
Application Scheduler configuration This option allows administrators to schedule stopping and starting of applications deployed to Process Server. In the tutorial environment (stand alone server) this configuration is optional. In an Application Server ND environment, configuration is done automatically for each managed server and cluster member. In this tutorial, do not select the option. Click Next. Database configuration This option creates a dynamic repository that stores business rule and selector artifacts. The default name for the database is WPRCSDB. Select Create a new (local) database. Select Cloudscape as the database product. Accept the default database name, and click Next. 15. Click Next to complete the profile augmentation configuration. The Profile summary should be similar to Figure 15. The wizard completes this part of the profile augmentation in about 15 minutes. Figure 15. Profile summary
Verify installation of Process Server and augmentation of stand-alone profile
Once the Profile creation wizard finishes augmenting the profile, it is a good practice to verify the installation of the core product WebSphere Process Server files and runtime environment. 1. Once the augmentation is complete, click Finish and launch the First steps console.
Installation and configuration Copyright IBM Corporation 2006. All rights reserved.
Trademarks Page 15 of 29
developerWorks
ibm.com/developerWorks
2.
Select the option for Installation Verification. This option scans the installation log files for any installation problems. If no problems are detected, the server is started. Another option is to run IVT from the command line. The file is in WAS_home\bin\ivt.bat. As the IVT starts, notice the port to which it connects (9080) and the name of the server (server1). While the server starts, server startup information is written to WAS_home\profiles\profile1\logs\server1. Each profile maintains its own setup log files. Scroll down and look for a line indicating that the installation verification completed successfully. The messages should be exactly the same as those for the verification of Application Server. Close the window. After a new installation, it is good practice to back up the initial configuration files. The preferred technique uses the backupConfig command utility, which creates a backup of the profile to a zip file. This profile can be used to restore the initial configuration if needed. Open a command prompt and change directories to WAS_home\profiles\profile1\bin. Enter the command backupConfig to create the backup. The command attempts to stop the server if it is running, then creates a backup file named WebSphereConfig_current_date.zip. It is good practice to modify the name of the zip file to something more descriptive that includes the name of the profile. Figure 16 shows a successful backup of the runtime environment defined in the directory profile1. Figure 16. backupConfig command
3.
4.
5.
Installation and configuration Copyright IBM Corporation 2006. All rights reserved.
Trademarks Page 16 of 29
ibm.com/developerWorks
developerWorks
Section 5. Installation and configuration of the business process container
WebSphere Process Server provides an environment in which business processes are executed and managed. The engine that supports the runtime is the business process container. It is similar in concept to the Web Container and Enterprise JavaBeans (EJB) containers in Application Server, as shown in Figure 1, that provide environments in which to run servlets (Web container) and EJBs (EJB container). The business process container, shown in Figure 17, provides an environment to manage the execution and flow of business processes, as well as the interaction of human interaction with business processes. Figure 17. Architectural overview of the business process container
The business process container is installed either through a wizard from the administrative console or by a script. The script is in WAS_home\ProcessChoreography\sample\bpeconfig.jacl, and prompts for several values. Conversely, there is a script to unconfigure the business process container called WAS_home\ProcessChoreography\sample\bpeunconfig.jacl. In this tutorial, the business flow manager is configured using the administrative console wizard. The human task manager is configured using a wsadmin script.
Install the business process container
Installation and configuration Copyright IBM Corporation 2006. All rights reserved. Trademarks Page 17 of 29
developerWorks
ibm.com/developerWorks
1. 2.
Verify that server1 is started and launch the administrative console. The business process container is deployed as an enterprise application using enterprise Java beans that leverage the EJB container and its services. Packaged in the application is the bpecontainer.jar that contains a synchronous session bean and asynchronous message-driven bean to provide the interface to the business process container. The compensate_ejb.jar that provides compensation support for business processes is also in the application. Start the business process container installation wizard. Navigate to Servers > Application servers > server1. Expand Container settings > Business process container settings > Business process container. Two messages in the console indicate that neither the business process container nor the human task manager are installed. Select Business process container installation wizard. For demonstration purposes, configure the database resources for a Cloudscape database configuration. Since Cloudscape is not scalable, it's best to use a more robust relational database. The database used in this tutorial is an installation of DB2 Enterprise Edition v8.1. Before installing and configuring the business process container, verify the DB2Universal_JDBC_Driver_Path variable is set to wherever DB2 was installed. If this variable is not set correctly, when the database resources are configured a connection cannot be established to the database. This can be done by selecting Environment > WebSphere Variables. The value should be similar to that shown in Figure 18. Figure 18. Driver path
3.
4.
5.
6.
The installation of the container is done in three steps. The first step determines the JDBC provider and data source name used to connect to the database. Enter the following values, then click Next to proceed. Figure 19 displays sample settings. JDBC providers: DB2 UDB 8.1 & 8.2 (DB2 Universal JDBC Driver Provider(XA)) Data source user name: ID used to install DB2
Installation and configuration Copyright IBM Corporation 2006. All rights reserved.
Trademarks Page 18 of 29
ibm.com/developerWorks
developerWorks
Data source password: Password used to install DB2 Keep all other default values Figure 19. Sample settings
7.
The second step configures JMS providers and security settings. There are two messaging options: either embedded (default) messaging, or WebSphere MQ for when the business process container is installed. If embedded messaging is used, all JMS resources are created automatically. If WebSphere MQ is used, then supplied scripts must be run to create appropriate messaging resources. Select the following values, and click Next to proceed. Your selections should look similar to those in Figure 20. JMS Providers: Default messaging provider Queue manager: default value Classpath: default value
8.
Installation and configuration Copyright IBM Corporation 2006. All rights reserved.
Trademarks Page 19 of 29
developerWorks
ibm.com/developerWorks
JMS user ID: valid Administrator level ID JMS password: valid Administrator level password JMS API User ID: same value as JMS user ID JMS API password: same value as JMS password Administrator security role mapping: valid group from user registry System monitor security role mapping: valid group from user registry Figure 20. JMS provider and security settings
9.
The next window allows the creation of several resources. Select the
Installation and configuration Copyright IBM Corporation 2006. All rights reserved.
Trademarks Page 20 of 29
ibm.com/developerWorks
developerWorks
option to create new JMS resources using the default values. There are several message queues used by the business process container. The first queue, BPEAPIQueue, supports the asynchronous interface into the business process container. The second queue, BPEIntQueue, is used by the process navigation function to pull a message off the queue's destination. The third queue, BPERetQueue, is a queue destination used to place messages from the BPEIntQueue that have failed. When retried messages fail after the retry interval, the fourth queue, BPEHIdQueue, is used. 10. Select the option to install the BPC Explorer, which is a generic user interface providing support for business process templates, instances, and task instances. 11. The last two options provide logging support for events fired by the container to the CEI, and standard logging for business processes running in the container. Click Next. 12. The Summary page, as shown in Figure 21, provides some important information that is worth reviewing. There are sections pertaining to data sources, JMS, BPC Explorer, and business process container state management. There are two reminders that are worth noting. Once the container is installed, the supporting database and tables for the container must be created. Later in the tutorial these resources are created. The last reminder relates to setting the appropriate environment variables. Click Finish. Figure 21. Summary page and reminders
Installation and configuration Copyright IBM Corporation 2006. All rights reserved.
Trademarks Page 21 of 29
developerWorks
ibm.com/developerWorks
13. Verify that both the business process container and the BPC Explorer installed successfully. Save changes to the master configuration.
Create database and tables for the business process container
A relational database is required by the container. The BPEDB database is used by the container for maintaining the state of process instances, tracking work items, creating audit trails, and storing process templates. In a stand alone Process Server environment, either a local or remote BPEDB is required. For a single server in a cell, the BPEDB is scoped to the server. For a cluster in a cell, the BPEDB is scoped to the cell or the server. In a clustered environment, each cluster member shares a single database so the cluster members access one central set of data for each business process. The procedure outlined in this tutorial uses a DDL file to create the BPEDB database. For production databases where there is a need to control and manage tablespaces, there are additional DDL files supplied to create the tablespaces, tables, and schema. All DDL files are in WAS_home\ProcessChoreographer. 1. Navigate to WAS_home\ProcessChoreographer and open the file named createDatabaseDb2.ddl. Locate the line in the file that looks like this: CONNECT TO BPEDB; Modify this line, but substitute an appropriate Windows user account. In this tutorial, the userid is wsdemo and password is websphere.
2.
CONNECT TO BPEDB USER wsdemo USING websphere;
3.
Save and close the file.
Installation and configuration Copyright IBM Corporation 2006. All rights reserved.
Trademarks Page 22 of 29
ibm.com/developerWorks
developerWorks
4.
Open a command prompt and navigate to <WAS_home>\ProcessChoreographer. Start a DB2 command window by entering db2cmd. To create the database and tables, enter the command db2 -tf createDatabaseDb2.ddl This command may take several minutes to complete. Be sure the command completes before proceeding. Bind the CLI programs against the new database by entering the following commands:
5.
6.
db2 connect to BPEDB user wsdemo using websphere (*where wsdemo is a valid Windows account and websphere a valid password) db2 bind C:\SQLLIB\bnd\@db2cli.lst blocking all grant public db2 connect reset exit
Verify configuration of the business process container
Once the business process container and its database have been configured, it's a good idea to verify that the resources specified in the business process container wizard were configured and are working properly. Recall that the container is deployed as an enterprise application. It employs several JDBC resources, as well as messaging resources. In this part of the tutorial, we'll verify the configuration of the business process container. 1. Restart the server by stopping and starting server1 from the command line. From the command line, enter:
stopserver server1 startserver server1
2. 3.
Open a browser and enter the url for the administrative console: http://localhost:9060/ibm/console Navigate to Applications > Enterprise Applications. The two applications, shown in Figure 22 at the top of the list, are the business process container and the BPC Explorer. Figure 22. Business process container and BPC Explorer
Installation and configuration Copyright IBM Corporation 2006. All rights reserved.
Trademarks Page 23 of 29
developerWorks
ibm.com/developerWorks
4.
The wizard created JDBC resources, a JDBC provider, and data source. Select Resources > JDBC Providers. In the Scope section, select Server and then click Apply. This displays only those JDBC Providers scoped to the server level. This is the JDBC Provider created by the wizard. Select DB2 Universal JDBC Driver Provider (XA), as shown in Figure 23. Figure 23. DB2 Universal JDBC Driver Provider (XA)
5.
6.
Verify the data source functions properly. Select Data sources, which displays the one data source created by the wizard. It is a good practice to test the connection between the data source and the database. Select the check box next to BPEDataSourceDb2, then select Test Connection. The test should return successfully, as shown in Figure 24. If not, verify the WebSphere variable named DB2UNIVERSAL_JDBC_DRIVER_PATH is configured to the appropriate path (C:\SQLLIB\java\db2.zip). Figure 24. Test connection
Installation and configuration Copyright IBM Corporation 2006. All rights reserved.
Trademarks Page 24 of 29
ibm.com/developerWorks
developerWorks
7.
Examine the JMS resources created by the wizard. Select Resources > JMS Provider > Default messaging. Select Server as the Scope, click Apply, then select JMS Queue. The four queue destinations used by the business process container are listed. Descriptions of the queue destination functions were discussed earlier in the tutorial.
Install the human task manager
Working cooperatively with the business flow manager is the human task manager. The human task manager is responsible for the coordination of requests that require human intervention. It is also responsible for the management of the state of human tasks and work items. In this tutorial, the human task manager is configured using wsadmin script. It can also be configured through a wizard from the administrative console. 1. Gather the following information. The script prompts for each of these values. The following values are used in the tutorial configuration:
Name of the node where to install the human task manager Name of the server where to install the human task manager Install the task container User to add to role TaskSystemAdministrator Group to add to role TaskSystemMonitor User to add to role TaskSystemMonitor Group to add to role TaskSystemMonitor Run-as Userid for role EscalationUser wsdemo's password Use WebSphere default messaging or WebSphere MQ Create the mail notification session for the human task manager Mail transport host User id for access to mail server Create the Activation Specs for the human task manager
2.
Open a command prompt and change directories to WAS_home\profiles\profile1\bin. Enter the following command:
C:WAS_home\ProcessChoreographer\taskconfig.jacl
wsadmin -f
Each step of the script prompts you for information gathered in the prior
Installation and configuration Copyright IBM Corporation 2006. All rights reserved. Trademarks Page 25 of 29
developerWorks
ibm.com/developerWorks
step. Each prompt has a default value that is always listed first in a prompt, and is selected by pressing the Enter key. 3. Verify the configuration finished correctly by either viewing the confirmation message on the window, or checking WAS_home>\profiles\profile1\logs\taskconfig.log Installation and configuration of the human task manager should be confirmed. The configuration must be saved prior to its use. Be sure to follow the prompts to save configuration changes. Start the administrative console and navigate to Applications > Enterprise Applications. There should be an entry for the task container, as shown in Figure 25. Figure 25. Task container
4.
5.
Examine the JMS resources created by the script. Select Resources > JMS Provider > Default messaging. Select Server as the Scope, then click Apply. Select JMS Queue. There are two additional destinations used by the human task manager, HTMHldQueue and HTMIntQueue. The activation spec, named HTMInternalActivationSpec, can be found at JMS activation specification.
6.
Section 6. Conclusion
WebSphere Process Server is similar to WebSphere Application Server in many aspects. Application Server provides the foundation for the runtime. However, Process Server extends the underlying Application Server architecture to provide support for the execution of business processes. This tutorial covered the basics steps for installing Process Server and configuring the business process container. You should now be able install Process Server into different environments based on prior installations of Application Server. You should also be able to install and configure both the business process container and human task manager. The environment created in this tutorial is used as the foundation in the next tutorial,
Installation and configuration Copyright IBM Corporation 2006. All rights reserved.
Trademarks Page 26 of 29
ibm.com/developerWorks
developerWorks
which discusses business integration application installation and system resource configuration.
Installation and configuration Copyright IBM Corporation 2006. All rights reserved.
Trademarks Page 27 of 29
developerWorks
ibm.com/developerWorks
Resources
Learn More developerWorks tutorials on WebSphere products are waiting for your discovery. "WebSphere Process Server: IBM's new foundation for SOA" (developerWorks, Sep 2005): This article discusses very basic product features. SW428: Installation and Administration of IBM WebSphere Process Server V6 is a fee-based, classroom course that covers installation, configuration, application deployment, and administration for IBM WebSphere Process Server for Multiplatforms Version 6.0. "WebSphere Process Server V6.0 and WebSphere Integration Developer V6.0: Business flow manager overview": This presentation in the IBM Education Assistant provides a good reference. "WebSphere Process Server Business State Machines concepts and capabilities, Part 1: Exploring basic concepts" (developerWorks, Oct 2006): Get up to speed on business state machines. IBM Certified Deployment Professional: WebSphere Process Server V6.0: Get certified on WPS. IBM WebSphere Business Process Management Version 6.0 information center: More documentation on the IBM WebSphere Business Process Management products. Recommended reading list: Service-Oriented Architecture and WebSphere Process Server: This is an excellent set of general resources regarding SOA and WebSphere Process Server. WebSphere education: More information on training with IBM WebSphere products. "Business Process Management: Modeling through Monitoring Using WebSphere V6 Products": Check out this Redbook, which discusses using WebSphere Process Server in a larger context. "WebSphere Application Server V6 System Management and Configuration Handbook": This Redbook provides several good sections on WebSphere Application Server architecture. Get products and technologies IBM Trial Software: Build your next development project with these packages, available for download directly from developerWorks. This demo of WebSphere Process Server gives you an overview of the
Installation and configuration Copyright IBM Corporation 2006. All rights reserved. Trademarks Page 28 of 29
ibm.com/developerWorks
developerWorks
functions in Version 6.0. Discuss Participate in the discussion forum for this content.
About the author
Addison Goering Addison Goering is a member of the WebSphere Education development team. He has been involved in the development of administration courses for WebSphere Application Server, WebSphere Portal, WebSphere Process Server, and WebSphere ESB. He has delivered courses to internal IBM users, business partners and customers. Prior to joining IBM, he worked as a software developer for a large consulting company. And, many years ago, he taught elementary and middle school. Addison resides in the Chicago area with his wife, five children, four dogs, and four cats.
Installation and configuration Copyright IBM Corporation 2006. All rights reserved.
Trademarks Page 29 of 29
You might also like
- The Subtle Art of Not Giving a F*ck: A Counterintuitive Approach to Living a Good LifeFrom EverandThe Subtle Art of Not Giving a F*ck: A Counterintuitive Approach to Living a Good LifeRating: 4 out of 5 stars4/5 (5794)
- The Little Book of Hygge: Danish Secrets to Happy LivingFrom EverandThe Little Book of Hygge: Danish Secrets to Happy LivingRating: 3.5 out of 5 stars3.5/5 (400)
- Shoe Dog: A Memoir by the Creator of NikeFrom EverandShoe Dog: A Memoir by the Creator of NikeRating: 4.5 out of 5 stars4.5/5 (537)
- Hidden Figures: The American Dream and the Untold Story of the Black Women Mathematicians Who Helped Win the Space RaceFrom EverandHidden Figures: The American Dream and the Untold Story of the Black Women Mathematicians Who Helped Win the Space RaceRating: 4 out of 5 stars4/5 (895)
- The Yellow House: A Memoir (2019 National Book Award Winner)From EverandThe Yellow House: A Memoir (2019 National Book Award Winner)Rating: 4 out of 5 stars4/5 (98)
- The Emperor of All Maladies: A Biography of CancerFrom EverandThe Emperor of All Maladies: A Biography of CancerRating: 4.5 out of 5 stars4.5/5 (271)
- A Heartbreaking Work Of Staggering Genius: A Memoir Based on a True StoryFrom EverandA Heartbreaking Work Of Staggering Genius: A Memoir Based on a True StoryRating: 3.5 out of 5 stars3.5/5 (231)
- Never Split the Difference: Negotiating As If Your Life Depended On ItFrom EverandNever Split the Difference: Negotiating As If Your Life Depended On ItRating: 4.5 out of 5 stars4.5/5 (838)
- Grit: The Power of Passion and PerseveranceFrom EverandGrit: The Power of Passion and PerseveranceRating: 4 out of 5 stars4/5 (588)
- On Fire: The (Burning) Case for a Green New DealFrom EverandOn Fire: The (Burning) Case for a Green New DealRating: 4 out of 5 stars4/5 (74)
- Elon Musk: Tesla, SpaceX, and the Quest for a Fantastic FutureFrom EverandElon Musk: Tesla, SpaceX, and the Quest for a Fantastic FutureRating: 4.5 out of 5 stars4.5/5 (474)
- Devil in the Grove: Thurgood Marshall, the Groveland Boys, and the Dawn of a New AmericaFrom EverandDevil in the Grove: Thurgood Marshall, the Groveland Boys, and the Dawn of a New AmericaRating: 4.5 out of 5 stars4.5/5 (266)
- The Unwinding: An Inner History of the New AmericaFrom EverandThe Unwinding: An Inner History of the New AmericaRating: 4 out of 5 stars4/5 (45)
- Team of Rivals: The Political Genius of Abraham LincolnFrom EverandTeam of Rivals: The Political Genius of Abraham LincolnRating: 4.5 out of 5 stars4.5/5 (234)
- The World Is Flat 3.0: A Brief History of the Twenty-first CenturyFrom EverandThe World Is Flat 3.0: A Brief History of the Twenty-first CenturyRating: 3.5 out of 5 stars3.5/5 (2259)
- The Gifts of Imperfection: Let Go of Who You Think You're Supposed to Be and Embrace Who You AreFrom EverandThe Gifts of Imperfection: Let Go of Who You Think You're Supposed to Be and Embrace Who You AreRating: 4 out of 5 stars4/5 (1090)
- The Hard Thing About Hard Things: Building a Business When There Are No Easy AnswersFrom EverandThe Hard Thing About Hard Things: Building a Business When There Are No Easy AnswersRating: 4.5 out of 5 stars4.5/5 (344)
- The Sympathizer: A Novel (Pulitzer Prize for Fiction)From EverandThe Sympathizer: A Novel (Pulitzer Prize for Fiction)Rating: 4.5 out of 5 stars4.5/5 (121)
- Her Body and Other Parties: StoriesFrom EverandHer Body and Other Parties: StoriesRating: 4 out of 5 stars4/5 (821)
- Pile UpliftDocument2 pagesPile UpliftpravinNo ratings yet
- Architecture and Functions of The SAP Web DispatcherDocument3 pagesArchitecture and Functions of The SAP Web DispatcherAngel-Panda DiazNo ratings yet
- Building Regulations StairsDocument17 pagesBuilding Regulations StairsForbes Kamba100% (1)
- A Global History of Architecture, by Francis D. K. Ching, Mark M. Jarzombek, and Vikramaditya PrakashDocument3 pagesA Global History of Architecture, by Francis D. K. Ching, Mark M. Jarzombek, and Vikramaditya PrakashKirstie Ann Lee - CortesNo ratings yet
- Week001A LaboratoryActivity IntroductionDocument7 pagesWeek001A LaboratoryActivity IntroductionACzskyNo ratings yet
- Building Energy Performance Simulation Tools - A Life-Cycle and Interoperable PerspectiveDocument49 pagesBuilding Energy Performance Simulation Tools - A Life-Cycle and Interoperable Perspectivehb_scribNo ratings yet
- AIM High School JPJDocument2 pagesAIM High School JPJKhalidsaifullahNo ratings yet
- Ad Site Analysis Jammu 1-ModelDocument1 pageAd Site Analysis Jammu 1-ModelGauri WaikarNo ratings yet
- Check List/Self Appraisal of Fire Safety Measures in Educational Buildings Below 6 Meters HeightDocument4 pagesCheck List/Self Appraisal of Fire Safety Measures in Educational Buildings Below 6 Meters HeightSanjay SinghNo ratings yet
- IM12-IS: Ice Maker/Maquina de Hacer Hielo Instruction Manual/Manual de InstruccionesDocument20 pagesIM12-IS: Ice Maker/Maquina de Hacer Hielo Instruction Manual/Manual de Instruccionesoscar salvadorNo ratings yet
- Confronting The Errors and Omissions Taboo Up FrontDocument3 pagesConfronting The Errors and Omissions Taboo Up FrontabobeedoNo ratings yet
- Azure Single Vnet Dedicated Inbound Deployment Guide PDFDocument201 pagesAzure Single Vnet Dedicated Inbound Deployment Guide PDFGary TownsendNo ratings yet
- Civil PPM Checklist 01Document48 pagesCivil PPM Checklist 01dinie90100% (1)
- SAP PI 7 Monitoring in Single StackDocument9 pagesSAP PI 7 Monitoring in Single StackHoffaz Islam100% (1)
- RFC 6126 - The Babel Routing ProtocolDocument90 pagesRFC 6126 - The Babel Routing ProtocolAditya WijayantoNo ratings yet
- Intro Wes7 v1.7Document9 pagesIntro Wes7 v1.7Yu-Diann LuNo ratings yet
- An 3927Document72 pagesAn 3927Anderson ArjonaNo ratings yet
- Mastering The Business of ArchitectureDocument90 pagesMastering The Business of ArchitecturemynalawalNo ratings yet
- The Unfolding Stories OF Vitthal (Ghui) Temple Mahal, NagpurDocument11 pagesThe Unfolding Stories OF Vitthal (Ghui) Temple Mahal, Nagpursecretary ideas alumni associationNo ratings yet
- TDocument280 pagesTPeggy GreenNo ratings yet
- Aki Moilanen Tips and TricksDocument34 pagesAki Moilanen Tips and Trickssen2natNo ratings yet
- HUAWEI CloudEngine 6800 Switch Datasheet PDFDocument12 pagesHUAWEI CloudEngine 6800 Switch Datasheet PDFMendizabal Eduardo EmilioNo ratings yet
- 145 - Cafco MANDOLITE CP2 - Cellular BeamsDocument0 pages145 - Cafco MANDOLITE CP2 - Cellular Beamswidayat81No ratings yet
- Learning-Practice - Oracle 12C PDFDocument7 pagesLearning-Practice - Oracle 12C PDFPraveen Bachu100% (1)
- Streamlining The Financial Close With The SAP Financial Closing CockpitDocument4 pagesStreamlining The Financial Close With The SAP Financial Closing Cockpitpravnb4u634No ratings yet
- Map LondonDocument1 pageMap LondonsaukimirzaNo ratings yet
- EmWin5 Porting Guide v1.0 0Document37 pagesEmWin5 Porting Guide v1.0 0CarlosBertossiFerrariNo ratings yet
- Efficient Utilisastion of Hybrid Power Plant Using MPPT Technique and Reducing The Voltage Intrupption by Using DstatcomDocument17 pagesEfficient Utilisastion of Hybrid Power Plant Using MPPT Technique and Reducing The Voltage Intrupption by Using DstatcomAnuj TripathiNo ratings yet
- Section of Single Barrel CulvertDocument1 pageSection of Single Barrel CulvertJaymark SorianoNo ratings yet
- Netsurf BrowserDocument2 pagesNetsurf BrowsercrazydmanNo ratings yet