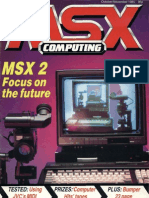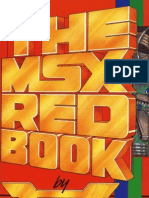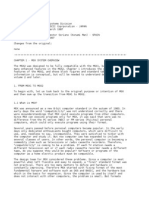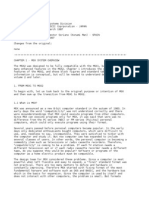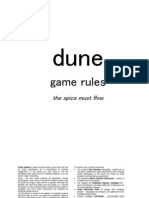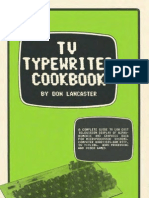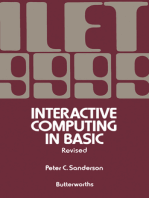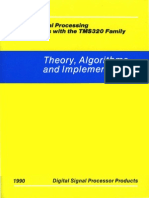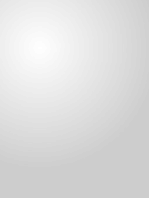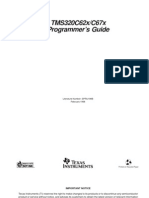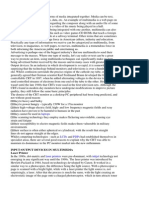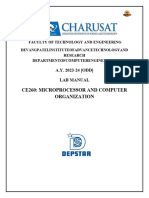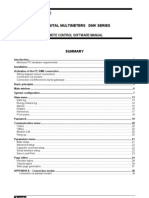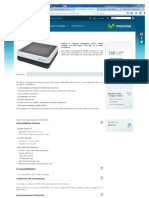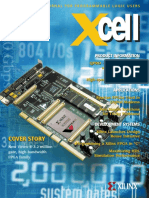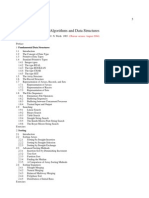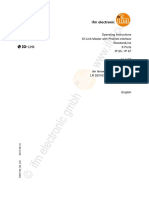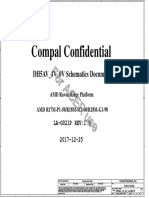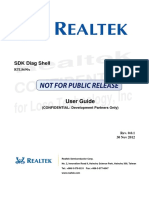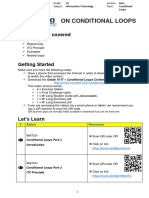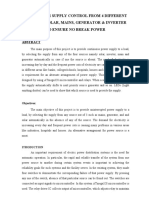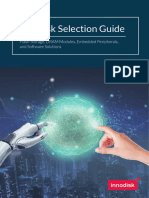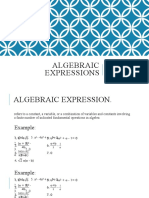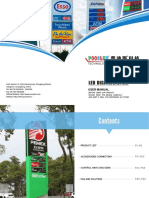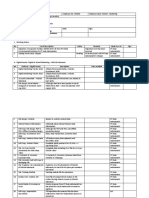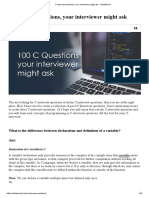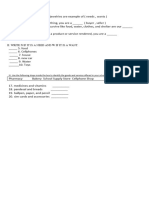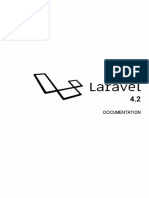Professional Documents
Culture Documents
Ian Sinclair - Working With MSX BASIC
Uploaded by
cms124dCopyright
Available Formats
Share this document
Did you find this document useful?
Is this content inappropriate?
Report this DocumentCopyright:
Available Formats
Ian Sinclair - Working With MSX BASIC
Uploaded by
cms124dCopyright:
Available Formats
Other books of interest
The MSX Games Book
Jim Gregory
000 383083 7
Working with
SX BASIC
Ian Sinclair
COLLINS
8 Grafton Streer, London W I
Other books of interest
The MSX Games Book
Jim Gregory
000 383083 7
Working with
SX BASIC
Ian Sinclair
COLLINS
8 Grafton Streer, London W I
Collins P rofessi onal and Technical Books
William Collins Sons & Co. Ltd
8 Grafton Street, London W I X 3lA
First published in Great Br ita in by
Collins Professional and Technical Books 1985
Distri buted in t he United States of America
by Sheri dan House, Inc.
Copyright 1985 Ian Sincl ai r
British Library Cat aloguing in Publication Data
Sinclair, Ia n R.
Working with MSX BASIC.
I. Basic (Computer pr ogram language)
2. Mi crocomputers- Pr ogramming
1. T itle
001.64'24 QA76.73. B3
ISBN 0-00- 383103- 5
T ypeset by V & M G raphi cs ltd, Aylesbury, Bucks
Printed and bound in Great Britain by
Mackays of Chatham, Kent
All rights reserved . No part of thi s publication may
be repr od uced, stored in a ret rieva l system or t ransmitted,
in any form, or by any means, electronic, mechanical , photocopyi ng,
recording or otherwise, without the prior permission of the
pu blishers.
Contents
Preface
Vll
Where Do We Start?
1
2 Inputs and Out puts
10
3 Quantities of Numbers
29
4 Strings Attached
44
5 Repeat ing Yourself
61
6
Menus and Subrout ines
79
7
Special Effects and Geometrical Sha pes
97
8
DRAW Graphics
l IS
9
Identifiable Flying Objects
128
10
Sounds Unlimited
143
II Cassette Data Filing
162
12
Editing, Fault-tracing and Miscellany
182
Appendix A: TV and Cassette Hints
193
Appendix B: Cassette Head Adj ustment
201
Appendix C: Some Ot her Commands
203
Index
205
viii Preface
MSX manufacturers will also offer cassette recorders, though if you have a
recorder already it can probably be used. Many of the MSX manuals say
very little about tuning a TV receiver to the computer's signals, or about
checking and adjusting cassette recorders, and so these topics have been
dealt with in Appendix A.
Another important point about MSX is that the system can be expanded;
moreover you are not compelled to buy products from just one
manufacturer. Many computer manufacturers in the past designed their
machines so that it was almost impossible to use additional equipment from
any other supplier. This meant that when you decided to scrap the
computer, you had to scrap everything else as wel l. You no longer have to
accept this situat ion, because MSX uses standardised connections and
signals. Any computing equipment that you buy for one MSX machine
should be usable on any other MSX machine. In addition, if you already
have a printer which is fitted with the standard Centronics connection you
will be able to use it with your MSX computer; all you will need is a
connecting cable.
If you have used another type of computer, perhaps at school, at work, or
at home, t hen you will readily understand the advantage of the MSX system
fro m reading this book. In particular, you will appreciate the abi lity to carry
out precise arithmetic, and to have easy control over sound and graphics. As
your programming knowledge advances, you will find that MSX has even
more to offer, particular ly if you are interested in lists and in filing data. For
beginner or expert aJike, MSX has a bright future.
I would like to emphasise that this book was written while I was using a
Toshiba MSX computer, and that the listing of programs in this book were
obtained from an Epson printer t hat was connected to the MSX computer.
This might seem to be an unnecessary claim, but many books still appear in
which the program listings have been retyped, with errors appearing in
many of them. Every program which appears in this book, and every
example of programming commands, has been tested on the MSX
computer which I have here in fr ont of me. Nothing has been copied
untested from t he manual, and where a command has operated in a way that
is not obvious fr om the manual description I have pointed out the
difference. One pri ce that I have had to pay for this has been the
disappearance of t he signs from several li stings, notably in Figs 2.1 8 to
2.20. This is because t he pound character which appears on the computer
screen does not appear on my printer, but I have noted in the captions where
the pound sign should be typed in. All of the screen displays which I have
described were obtained on a Fidelity TV/ monitor, which was used as a
normal TV receiver.
As al ways, I am greatly indebted to many people who have made this
book possible. The machine was provided by Toshiba (UK) Ltd., and
Richard Miles of Collins Professional & Technical Books worked tirelessly
to ensure that I had this MSX computer on my desk as soon as possible. I
Preface ix
owe a special debt of gratitude to Richard Yardley, of Spectravideo Ltd. He
alone was able to get me a printer cable for the MSX computer at a t ime
when there appeared to be only two such items in the country. Among many
ot hers at Collins Professional & Technical Books, Richard Miles, Janet
Murphy and Sue Moore worked wonders with my manuscript, and the most
efficient team of typesetters and printers that 1 know operated to produce the
book in record-breaking time. I a m sure that the result of all this work will be a
book that will match the capabilities of your MSX computer.
Ian Sinclair
Collins P rofessi onal and Technical Books
William Collins Sons & Co. Ltd
8 Grafton Street, London W I X 3lA
First published in Great Br ita in by
Collins Professional and Technical Books 1985
Distri buted in t he United States of America
by Sheri dan House, Inc.
Copyright 1985 Ian Sincl ai r
British Library Cat aloguing in Publication Data
Sinclair, Ia n R.
Working with MSX BASIC.
I. Basic (Computer pr ogram language)
2. Mi crocomputers- Pr ogramming
1. T itle
001.64'24 QA76.73. B3
ISBN 0-00- 383103- 5
T ypeset by V & M G raphi cs ltd, Aylesbury, Bucks
Printed and bound in Great Britain by
Mackays of Chatham, Kent
All rights reserved . No part of thi s publication may
be repr od uced, stored in a ret rieva l system or t ransmitted,
in any form, or by any means, electronic, mechanical , photocopyi ng,
recording or otherwise, without the prior permission of the
pu blishers.
Contents
Preface
Vll
Where Do We Start?
1
2 Inputs and Out puts
10
3 Quantities of Numbers
29
4 Strings Attached
44
5 Repeat ing Yourself
61
6
Menus and Subrout ines
79
7
Special Effects and Geometrical Sha pes
97
8
DRAW Graphics
l IS
9
Identifiable Flying Objects
128
10
Sounds Unlimited
143
II Cassette Data Filing
162
12
Editing, Fault-tracing and Miscellany
182
Appendix A: TV and Cassette Hints
193
Appendix B: Cassette Head Adj ustment
201
Appendix C: Some Ot her Commands
203
Index
205
Preface
MSX is the name for a set of standards to which many computers are being
constructed at present, and to which many mor e will be constructed in t he
future. Until the advent of MSX, a tape which had been recorded by one
make of machine could not be used on any other machine. Worse sti ll, t he
programmer of one make of machine would find it quite difficult t o switch
to another machine wit hout rel earning the language. MSX has at long last
ended this ridi culous situation, so that anyone who buys an MSX computer
will be able to exchange tapes and program ideas wit h anybody else us ing
MSX. The manufacturers may be different, but the machines work in
exactly the same way. An additional bonus for the retailers is that many of
t he MSX machines are manufactured by companies who are respect ed and
trust ed, with a long history of success in radi o, TV and hi-fi.
If you have bought this book as a guide to MSX before buying, a few hints
on machines may be helpful. Though all of t he machines wi ll run the same
tapes, and be programmed in the same way, they are not ident ical. Some, for
example, have bett er keyboards t han ot hers. For anyone who does any
more wit h a computer t han play games, the provi sion of a good keyboard is
very important. Some machines can be connected t o many more devices
t han ot hers. The business user of a computer wi ll want to connect up a
printer and a dis k dr ive, and thi s is provided for in all MSX machi nes. If you
want to use your computer to control a musi c synthesiser or to work wit h
pictures from a video camera, however, you may find t hat some machines
are better sui ted to this than others. Very often, you will find that t he items
t o which your MSX computer can be connected refl ect the special interests
of the manufact urer.
To make up a computer system you need t he MSX computer, a cassette
recorder, and a TV receiver or monitor. All MSX machi nes provide colour
signals to colour TV receivers, and sound signals also. Similarly, all MSX
machines can be used wit h monitors. A monitor is a form of TV which has
been designed to take signals di rect ly from a computer or a video recorder,
rather t han from an aerial. It gives a much clearer picture than you can ever
get wi th a TV receiver. Many manufacturers of MSX computers will
pr obably offer colour monitors in addit ion t o t he computers. Most of the
Preface
MSX is the name for a set of standards to which many computers are being
constructed at present, and to which many mor e will be constructed in t he
future. Until the advent of MSX, a tape which had been recorded by one
make of machine could not be used on any other machine. Worse sti ll, t he
programmer of one make of machine would find it quite difficult t o switch
to another machine wit hout rel earning the language. MSX has at long last
ended this ridi culous situation, so that anyone who buys an MSX computer
will be able to exchange tapes and program ideas wit h anybody else us ing
MSX. The manufacturers may be different, but the machines work in
exactly the same way. An additional bonus for the retailers is that many of
t he MSX machines are manufactured by companies who are respect ed and
trust ed, with a long history of success in radi o, TV and hi-fi.
If you have bought this book as a guide to MSX before buying, a few hints
on machines may be helpful. Though all of t he machines wi ll run the same
tapes, and be programmed in the same way, they are not ident ical. Some, for
example, have bett er keyboards t han ot hers. For anyone who does any
more wit h a computer t han play games, the provi sion of a good keyboard is
very important. Some machines can be connected t o many more devices
t han ot hers. The business user of a computer wi ll want to connect up a
printer and a dis k dr ive, and thi s is provided for in all MSX machi nes. If you
want to use your computer to control a musi c synthesiser or to work wit h
pictures from a video camera, however, you may find t hat some machines
are better sui ted to this than others. Very often, you will find that t he items
t o which your MSX computer can be connected refl ect the special interests
of the manufact urer.
To make up a computer system you need t he MSX computer, a cassette
recorder, and a TV receiver or monitor. All MSX machi nes provide colour
signals to colour TV receivers, and sound signals also. Similarly, all MSX
machines can be used wit h monitors. A monitor is a form of TV which has
been designed to take signals di rect ly from a computer or a video recorder,
rather t han from an aerial. It gives a much clearer picture than you can ever
get wi th a TV receiver. Many manufacturers of MSX computers will
pr obably offer colour monitors in addit ion t o t he computers. Most of the
viii Preface
MSX manufacturers will also offer cassette recorders, though if you have a
recorder already it can probably be used. Many of the MSX manuals say
very little about tuning a TV receiver to the computer's signals, or about
checking and adjusting cassette recorders, and so these topics have been
dealt with in Appendix A.
Another important point about MSX is that the system can be expanded;
moreover you are not compelled to buy products from just one
manufacturer. Many computer manufacturers in the past designed their
machines so that it was almost impossible to use additional equipment from
any other supplier. This meant that when you decided to scrap the
computer, you had to scrap everything else as wel l. You no longer have to
accept this situat ion, because MSX uses standardised connections and
signals. Any computing equipment that you buy for one MSX machine
should be usable on any other MSX machine. In addition, if you already
have a printer which is fitted with the standard Centronics connection you
will be able to use it with your MSX computer; all you will need is a
connecting cable.
If you have used another type of computer, perhaps at school, at work, or
at home, t hen you will readily understand the advantage of the MSX system
fro m reading this book. In particular, you will appreciate the abi lity to carry
out precise arithmetic, and to have easy control over sound and graphics. As
your programming knowledge advances, you will find that MSX has even
more to offer, particular ly if you are interested in lists and in filing data. For
beginner or expert aJike, MSX has a bright future.
I would like to emphasise that this book was written while I was using a
Toshiba MSX computer, and that the listing of programs in this book were
obtained from an Epson printer t hat was connected to the MSX computer.
This might seem to be an unnecessary claim, but many books still appear in
which the program listings have been retyped, with errors appearing in
many of them. Every program which appears in this book, and every
example of programming commands, has been tested on the MSX
computer which I have here in fr ont of me. Nothing has been copied
untested from t he manual, and where a command has operated in a way that
is not obvious fr om the manual description I have pointed out the
difference. One pri ce that I have had to pay for this has been the
disappearance of t he signs from several li stings, notably in Figs 2.1 8 to
2.20. This is because t he pound character which appears on the computer
screen does not appear on my printer, but I have noted in the captions where
the pound sign should be typed in. All of the screen displays which I have
described were obtained on a Fidelity TV/ monitor, which was used as a
normal TV receiver.
As al ways, I am greatly indebted to many people who have made this
book possible. The machine was provided by Toshiba (UK) Ltd., and
Richard Miles of Collins Professional & Technical Books worked tirelessly
to ensure that I had this MSX computer on my desk as soon as possible. I
Preface ix
owe a special debt of gratitude to Richard Yardley, of Spectravideo Ltd. He
alone was able to get me a printer cable for the MSX computer at a t ime
when there appeared to be only two such items in the country. Among many
ot hers at Collins Professional & Technical Books, Richard Miles, Janet
Murphy and Sue Moore worked wonders with my manuscript, and the most
efficient team of typesetters and printers that 1 know operated to produce the
book in record-breaking time. I a m sure that the result of all this work will be a
book that will match the capabilities of your MSX computer.
Ian Sinclair
Chapter One
Where Do We start!
Welcome to MSX computi ng. By this time, you don't have to be told how
well-designed and constructed your new MSX computer is. What you
probably want to know, however, is just how you can get more out of it. If
you intend to use the computer as you use a washing machine, running only
programs which are built-in or which you can buy, then the manual which
comes wit h t he machine will serve you well. But buying a computer and not
programming it for yourself is like buying a Porsche and getting someone
else to drive it. This book is all about how you can make your MSX
computer do what you want, so t hat you can make full use of all these keys
that you have pai d for.
To start wi th, just what can the computer do for you? You may have
bought it t o play games, as many owners do. Games nowadays are desi gned
by professionals, using much larger computers, so you can't really hope to
come up with a new and earth-shattering game with a small machine. What
you can do, though, is to use the machine for your own purposes. You might
want to keep track of the members of your Rugby Clu b, or the purchases
from your mai l order catalogue. You might want t o devise educati onal
games for your children; games which are suited to t heir particular needs.
You might want to run a local Camera Club, keep track of shares on the
Stock Exchange, analyse what your car costs, check your income tax ... the
list is endless. Whatever your own interest is, whet her it's tracing your
ancestors or cataloguing the wor ks of a long-dead writer, you' ll need a
program.
A computer is a brainless machine, whatever anyone says. W hat makes it
work is a set of instructions that we call a program. You can write such a
program for yourself, so that it does what you want. Now if your program is
useful to you, it might possibly be interesting to someone else. You might be
the only person using the computer to keep the scores and records of the
Litt le Tiddleworth Darts Club, but there could be a lot of ot her people who
would like to tryout your program for their own uses . That's where MSX
comes in. If you have written a program for one MSX computer, and
recorded it on tape or on disk, then it should be usable on any other MSX
computer so long as there is enough memory in that machine to hold the
Chapter One
Where Do We start!
Welcome to MSX computi ng. By this time, you don't have to be told how
well-designed and constructed your new MSX computer is. What you
probably want to know, however, is just how you can get more out of it. If
you intend to use the computer as you use a washing machine, running only
programs which are built-in or which you can buy, then the manual which
comes wit h t he machine will serve you well. But buying a computer and not
programming it for yourself is like buying a Porsche and getting someone
else to drive it. This book is all about how you can make your MSX
computer do what you want, so t hat you can make full use of all these keys
that you have pai d for.
To start wi th, just what can the computer do for you? You may have
bought it t o play games, as many owners do. Games nowadays are desi gned
by professionals, using much larger computers, so you can't really hope to
come up with a new and earth-shattering game with a small machine. What
you can do, though, is to use the machine for your own purposes. You might
want to keep track of the members of your Rugby Clu b, or the purchases
from your mai l order catalogue. You might want t o devise educati onal
games for your children; games which are suited to t heir particular needs.
You might want to run a local Camera Club, keep track of shares on the
Stock Exchange, analyse what your car costs, check your income tax ... the
list is endless. Whatever your own interest is, whet her it's tracing your
ancestors or cataloguing the wor ks of a long-dead writer, you' ll need a
program.
A computer is a brainless machine, whatever anyone says. W hat makes it
work is a set of instructions that we call a program. You can write such a
program for yourself, so that it does what you want. Now if your program is
useful to you, it might possibly be interesting to someone else. You might be
the only person using the computer to keep the scores and records of the
Litt le Tiddleworth Darts Club, but there could be a lot of ot her people who
would like to tryout your program for their own uses . That's where MSX
comes in. If you have written a program for one MSX computer, and
recorded it on tape or on disk, then it should be usable on any other MSX
computer so long as there is enough memory in that machine to hold the
2 Working with MSX BASIC
program. MSX is a system that is used by many computer manufacturers
for just this reason.
What is a computer, then? The short answer is that it's a machine which
can organise information for you. Give it a set of names and addres ses, and
it will store them, arrange t hem into alphabet ical order, produce the address
for a name t hat you type, and so on. Give it a list of names and payments to a
clu b, and it will give you a list of who paid how much and who still owes
what. Give it a group of numbers in answer to quest ions about your earnings
and expenses, and it will show you your correct tax code. Does t his sound
like a brai nJess machine? If it doesn't, that's because all ofthe organisation is
done under the command of a program. The program is what we call the
soft ware of the machine. Without a suitable program, the computer can do
nothing. The machine itself is t he brainless bit, the clever part is the
program. So how do you go about writing a program?
It isn't as difficult as you might think. The reason is t hat t here has been a
great deal of progress in this r espect in the last twenty years. Many years ago
computers were big machines which had to be programmed by skilled
people who understood the number code system - called machine code
that the computer used. As ti me went on, programmi ng languages were
invented. A programming language is a way of instructing a computer by
using command words which are English words . Even before micro
computers were dreamed of, there were several of these programming
languages, but the most important one for us is BASIC. BASIC is short fo r
Beginners All-purpose Symbolic Instruct ion Code. It was invented at
Dartmout h College, USA, as a way of teaching computer programming.
Si nce then, it has spread like wildfi re to become the programming language
that is used for each and every home computer. It' s still a good language
for beginners in t he sense that it's easy to learn, but it has also developed
into a language that gives you a great deal of control over your
computer.
Your computer uses a special variety of BASIC which is called MSX
BASIC. It's one of t he most up to date varieties of BASIC, and yet it has
been devel oped fr om one of t he first versions of BASIC used in small
computers; Microsoft BASIC. What that all boils down to is that MSX
BASlC is easy t o use, reliable, and yet capable of getting the best fr om your
computer. Unlike the older varieties of BASIC, t oo, it wi ll work on any
MSX machine. Can you imagine a world in which your records wouldn' t
play on your neighbour' s hi-fi system? Would you buy a cassette player if
you knew that only one make of cassette could be used with it? That's the
state that comput ing was in before MSX. Now for anyone who doesn't have
an MSX machine, that's t he way it still is, but for you, t hings are different.
Your computer can use a tape or disk that was recorded by any other MSX
computer. Anyone else who has an MSX computer can make use of one of
your tapes or disks. That's the way it should have been in the first place, but
it has taken MSX to do it. Hyou have never tu ned a TV receiver, or adjusted
Where Do We Start? 3
a cassette recorder, there's help for you in Appendices A and B at the end of
this book.
BASIC foundations
The BASI C language is built li ke any ot her language, with vocaculary and
syntax. Vocabulary means t he words t hat are used to make t hings happen.
Syntax means t he way that you have to use the words. Like any ot her
language, BASIC has rules which have to be learned. What makes it so
much easier for you to learn is that the words are mainly English words, and
the rules are simple. Moreover, your computer will tell you when you have
disobeyed the rules!
To learn about BASIC, then, you have to learn what a number of words
mean. There are about one hundred of these words, and the meaning of
most of them is obvious. In addition, you must learn the correct way to use
each word. This is where you really come up agai nst the 'brainless machine'
bit. The computer can make use of a command which uses the correct word
in t he correct way. If you use the wrong word, spell the word wrongly, or use
it in the wrong way, t he machine can' t do anyt hing - so it stops. When it does
this, a message will appear on t he screen to tell you what has happened. This
is called an error-l1'zessage, and from what it says, you should be able to fi nd
what went wrong.
If that makes it sound simple, that' s because it is simple, and that's why it
needs to be learned. Suppose, for example, you had a foreign fri end who
understood only about one hundred words of English. How would you
make him understand, usi ng only the words he knows, that you want him to
do somet hing li ke arrange words in alphabetical order or find how many
members of the dominoes club have paid their subscripti ons? The answer is
that you have to break up these complicat ed act ions into a lot of si mple
steps. You t hen have to describe each step in the words that your hundred
word friend underst ands. There's one big difference here, though. A human
who knows a hundred words of a language will pick up ot her words very
quickly. A computer does n't, so far, have this ability. Every ins truction has
to be made out of these important command words, the keywords as we call
them. A program consists of an arrangement of these keywords in such a
way t hat somet hi ng useful is done. A program might be educat ional,
amusing, for business or leisure, working wi th words or with numbers;
whatever you want it to be. Whatever it is, though, it st ill has to make use of
t hese keywords , because that's all that the machine can understand. You
can't type instructions like 'Who ordered a dozen spob-tackers?' or 'What
will my payments be if I pay back one fifth of the mortgage?' . These are
questions for humans with human brains, not for computers. Computers
have memory. They can store information and t hey can store instructions.
2 Working with MSX BASIC
program. MSX is a system that is used by many computer manufacturers
for just this reason.
What is a computer, then? The short answer is that it's a machine which
can organise information for you. Give it a set of names and addres ses, and
it will store them, arrange t hem into alphabet ical order, produce the address
for a name t hat you type, and so on. Give it a list of names and payments to a
clu b, and it will give you a list of who paid how much and who still owes
what. Give it a group of numbers in answer to quest ions about your earnings
and expenses, and it will show you your correct tax code. Does t his sound
like a brai nJess machine? If it doesn't, that's because all ofthe organisation is
done under the command of a program. The program is what we call the
soft ware of the machine. Without a suitable program, the computer can do
nothing. The machine itself is t he brainless bit, the clever part is the
program. So how do you go about writing a program?
It isn't as difficult as you might think. The reason is t hat t here has been a
great deal of progress in this r espect in the last twenty years. Many years ago
computers were big machines which had to be programmed by skilled
people who understood the number code system - called machine code
that the computer used. As ti me went on, programmi ng languages were
invented. A programming language is a way of instructing a computer by
using command words which are English words . Even before micro
computers were dreamed of, there were several of these programming
languages, but the most important one for us is BASIC. BASIC is short fo r
Beginners All-purpose Symbolic Instruct ion Code. It was invented at
Dartmout h College, USA, as a way of teaching computer programming.
Si nce then, it has spread like wildfi re to become the programming language
that is used for each and every home computer. It' s still a good language
for beginners in t he sense that it's easy to learn, but it has also developed
into a language that gives you a great deal of control over your
computer.
Your computer uses a special variety of BASIC which is called MSX
BASIC. It's one of t he most up to date varieties of BASIC, and yet it has
been devel oped fr om one of t he first versions of BASIC used in small
computers; Microsoft BASIC. What that all boils down to is that MSX
BASlC is easy t o use, reliable, and yet capable of getting the best fr om your
computer. Unlike the older varieties of BASIC, t oo, it wi ll work on any
MSX machine. Can you imagine a world in which your records wouldn' t
play on your neighbour' s hi-fi system? Would you buy a cassette player if
you knew that only one make of cassette could be used with it? That's the
state that comput ing was in before MSX. Now for anyone who doesn't have
an MSX machine, that's t he way it still is, but for you, t hings are different.
Your computer can use a tape or disk that was recorded by any other MSX
computer. Anyone else who has an MSX computer can make use of one of
your tapes or disks. That's the way it should have been in the first place, but
it has taken MSX to do it. Hyou have never tu ned a TV receiver, or adjusted
Where Do We Start? 3
a cassette recorder, there's help for you in Appendices A and B at the end of
this book.
BASIC foundations
The BASI C language is built li ke any ot her language, with vocaculary and
syntax. Vocabulary means t he words t hat are used to make t hings happen.
Syntax means t he way that you have to use the words. Like any ot her
language, BASIC has rules which have to be learned. What makes it so
much easier for you to learn is that the words are mainly English words, and
the rules are simple. Moreover, your computer will tell you when you have
disobeyed the rules!
To learn about BASIC, then, you have to learn what a number of words
mean. There are about one hundred of these words, and the meaning of
most of them is obvious. In addition, you must learn the correct way to use
each word. This is where you really come up agai nst the 'brainless machine'
bit. The computer can make use of a command which uses the correct word
in t he correct way. If you use the wrong word, spell the word wrongly, or use
it in the wrong way, t he machine can' t do anyt hing - so it stops. When it does
this, a message will appear on t he screen to tell you what has happened. This
is called an error-l1'zessage, and from what it says, you should be able to fi nd
what went wrong.
If that makes it sound simple, that' s because it is simple, and that's why it
needs to be learned. Suppose, for example, you had a foreign fri end who
understood only about one hundred words of English. How would you
make him understand, usi ng only the words he knows, that you want him to
do somet hing li ke arrange words in alphabetical order or find how many
members of the dominoes club have paid their subscripti ons? The answer is
that you have to break up these complicat ed act ions into a lot of si mple
steps. You t hen have to describe each step in the words that your hundred
word friend underst ands. There's one big difference here, though. A human
who knows a hundred words of a language will pick up ot her words very
quickly. A computer does n't, so far, have this ability. Every ins truction has
to be made out of these important command words, the keywords as we call
them. A program consists of an arrangement of these keywords in such a
way t hat somet hi ng useful is done. A program might be educat ional,
amusing, for business or leisure, working wi th words or with numbers;
whatever you want it to be. Whatever it is, though, it st ill has to make use of
t hese keywords , because that's all that the machine can understand. You
can't type instructions like 'Who ordered a dozen spob-tackers?' or 'What
will my payments be if I pay back one fifth of the mortgage?' . These are
questions for humans with human brains, not for computers. Computers
have memory. They can store information and t hey can store instructions.
4 Working with MSX BASIC
They can't puzzle out what a new instruction might mean, though, which is
why we have to writ e programs.
Structure of BASIC
One of t he command words in BASI C is used here to let you see what a
BASIC program looks like. The word is LIST, and you use it by typing t he
word, then pressing the key that is marked RETURN or ENTER, or
indicated with a large arrow which curls down and left. The RETURN /
ENTER key is an important one. It's the "do it now' key that makes a
command work. Why do we need it? The brainless machine, you see, can't
tell when you have finished typing, and it needs a signal to tell it that what's
there is everything - get on wi th it. The RETURN / ENTER key provides
that signal. If you have a BASIC program in the memory of the computer,
then typing LIST and pressing the RETURN j ENTER key will make the
program appear. Unless the program is very short, it will t ake up much more
space than is available on the screen. As new instructions appear at the
bottom of the screen, then, previous ones vanis h from the top. It' s j ust as if
the screen was a frame, and t he program on a long sheet of paper being
wound through the frame. This action is called scrolling. Because of
scroll ing, what you normally end up wit h when you use LIST is the last few
sets of program instructions. You can stop t he scrolli ng at any stage by
pressing the STOP key once. Pressing STOP a second time wi ll restart the
scrolling. If there is no program stored in t he memory of the computer, then
using LIST will produce nothi ng. Try it for yourself by loading one of t he
sample programs that came with your computer, and making it stop by
pressi ng the CTRL and STOP keys toget her. You can now use this LI ST
action to see what BASIC commands look like.
Suppose, then, t hat you are looking at a program listing. What do you see
on the screen? The answer is a set of numbered lines of instructions which
use familiar looking words. These are lines of BASIC, and the numbering is
there as a guide to t he computer. Normally, the computer wi ll work on the
lines in order of increas ing number. This way, the line numbers show in
which order the computer must carry out t he instruct ions. Another use for
these line numbers, however, is branching. You can include in t he program
instruct ions which force the machine to work on another line. This all ows
the program to vary what the machine does. For example, you might want
it to print fro m a list of names each one whose subscri ption is due. This
means sel ecting names, not just printing the whole list. At some point in the
program then, the machine will be instructed to pri nt a name instead of j ust
moving on to the next name. This is one type of branching action. Another
one is looping. Looping means that the machine repeats a set of instructions,
carryi ng them out over and over agai n instead of keeping to the strict
number order of the lines. These types of action are very important in
Where Do We Start? 5
computing, and in BASIC, the line numbers are used in the commands
which make t he machine carry them out. The line numbers, then, are an
essential part of BASIC. If you type a number, the machine will always take
t his to be a line number.
You can't use the computer in the way that you would use a calculator.
You can' t, for example, type:
26 + 42 =
as you would with a calculator, because the computer is programmed to
take 26 as mea ni ng a line number. Since it is not programmed to do any sort
of arithmetic with line numbers, it can't make any sense of the +42 = t hat
follows, so it issues the 'Syntax error' message in the hope that you' ll get it
right next ti me. Once you understand that this is a simple-minded device
and not a pocket genius, you start to find that programming becomes much
easier!
One other thing t hat will not bother you much at the beginning is
memory. The computer stores all t he instructions for a program in its
memory; it also needs to reserve some memory for making notes as it goes
along, and for organising the display on the TV screen. Memory is measured
in units that are called bytes. One byte is the amount of memory that is
needed to store one instruction word, or one letter of any other words.
Because one byte is a small amount of memory, we use the word kilobyte
more often. One kilobyte (short ened to lK) is 1024 bytes of memory. Many
machines claim to have 64K of memory, and they do, but only a part ofthis
can be used by you. Normally, if your machine releases 28K or so for you,
t here will be enough memory for any program that you are li kely to write for
yourself.
Summi ng it up so far, then, programming means writing instructions
which are broken down into simple steps. These steps make use of a limited
number of keywords, which must be used in the correct way and wit h the
correct spelling. The keywords are, in turn, arranged in numbered lines, so
that the computer can carry out t he instructions in the correct order. From
all this, you' ll see t hat typing is an important part of all this activity, and so
we' ll look next at the keyboard on which you have to type all of these
keywords and the other parts of inst ructions.
The keyboard
Since the keyboard is the way that we enter the instructions of a program
into the computer, we need to take a close look at this vital component. Now
just because all of the MSX machines will run the same programs and can be
programmed in the same way, that doesn't mean that all the keyboards will
be alike. Some machines will use good-quality keyboards with moving keys
as you would expect in a typewriter. Others may use the flat-pad keys, or the
4 Working with MSX BASIC
They can't puzzle out what a new instruction might mean, though, which is
why we have to writ e programs.
Structure of BASIC
One of t he command words in BASI C is used here to let you see what a
BASIC program looks like. The word is LIST, and you use it by typing t he
word, then pressing the key that is marked RETURN or ENTER, or
indicated with a large arrow which curls down and left. The RETURN /
ENTER key is an important one. It's the "do it now' key that makes a
command work. Why do we need it? The brainless machine, you see, can't
tell when you have finished typing, and it needs a signal to tell it that what's
there is everything - get on wi th it. The RETURN / ENTER key provides
that signal. If you have a BASIC program in the memory of the computer,
then typing LIST and pressing the RETURN j ENTER key will make the
program appear. Unless the program is very short, it will t ake up much more
space than is available on the screen. As new instructions appear at the
bottom of the screen, then, previous ones vanis h from the top. It' s j ust as if
the screen was a frame, and t he program on a long sheet of paper being
wound through the frame. This action is called scrolling. Because of
scroll ing, what you normally end up wit h when you use LIST is the last few
sets of program instructions. You can stop t he scrolli ng at any stage by
pressing the STOP key once. Pressing STOP a second time wi ll restart the
scrolling. If there is no program stored in t he memory of the computer, then
using LIST will produce nothi ng. Try it for yourself by loading one of t he
sample programs that came with your computer, and making it stop by
pressi ng the CTRL and STOP keys toget her. You can now use this LI ST
action to see what BASIC commands look like.
Suppose, then, t hat you are looking at a program listing. What do you see
on the screen? The answer is a set of numbered lines of instructions which
use familiar looking words. These are lines of BASIC, and the numbering is
there as a guide to t he computer. Normally, the computer wi ll work on the
lines in order of increas ing number. This way, the line numbers show in
which order the computer must carry out t he instruct ions. Another use for
these line numbers, however, is branching. You can include in t he program
instruct ions which force the machine to work on another line. This all ows
the program to vary what the machine does. For example, you might want
it to print fro m a list of names each one whose subscri ption is due. This
means sel ecting names, not just printing the whole list. At some point in the
program then, the machine will be instructed to pri nt a name instead of j ust
moving on to the next name. This is one type of branching action. Another
one is looping. Looping means that the machine repeats a set of instructions,
carryi ng them out over and over agai n instead of keeping to the strict
number order of the lines. These types of action are very important in
Where Do We Start? 5
computing, and in BASIC, the line numbers are used in the commands
which make t he machine carry them out. The line numbers, then, are an
essential part of BASIC. If you type a number, the machine will always take
t his to be a line number.
You can't use the computer in the way that you would use a calculator.
You can' t, for example, type:
26 + 42 =
as you would with a calculator, because the computer is programmed to
take 26 as mea ni ng a line number. Since it is not programmed to do any sort
of arithmetic with line numbers, it can't make any sense of the +42 = t hat
follows, so it issues the 'Syntax error' message in the hope that you' ll get it
right next ti me. Once you understand that this is a simple-minded device
and not a pocket genius, you start to find that programming becomes much
easier!
One other thing t hat will not bother you much at the beginning is
memory. The computer stores all t he instructions for a program in its
memory; it also needs to reserve some memory for making notes as it goes
along, and for organising the display on the TV screen. Memory is measured
in units that are called bytes. One byte is the amount of memory that is
needed to store one instruction word, or one letter of any other words.
Because one byte is a small amount of memory, we use the word kilobyte
more often. One kilobyte (short ened to lK) is 1024 bytes of memory. Many
machines claim to have 64K of memory, and they do, but only a part ofthis
can be used by you. Normally, if your machine releases 28K or so for you,
t here will be enough memory for any program that you are li kely to write for
yourself.
Summi ng it up so far, then, programming means writing instructions
which are broken down into simple steps. These steps make use of a limited
number of keywords, which must be used in the correct way and wit h the
correct spelling. The keywords are, in turn, arranged in numbered lines, so
that the computer can carry out t he instructions in the correct order. From
all this, you' ll see t hat typing is an important part of all this activity, and so
we' ll look next at the keyboard on which you have to type all of these
keywords and the other parts of inst ructions.
The keyboard
Since the keyboard is the way that we enter the instructions of a program
into the computer, we need to take a close look at this vital component. Now
just because all of the MSX machines will run the same programs and can be
programmed in the same way, that doesn't mean that all the keyboards will
be alike. Some machines will use good-quality keyboards with moving keys
as you would expect in a typewriter. Others may use the flat-pad keys, or the
6 Working with MSX BASIC
calculator-style keys that can save the manufacturer so much money. If you
are going to do a lot of programming, or if you intend to use the computer
for anything other than games, a good keyboard is essential. More working
computers are thrown away because of poor keyboards than for any other
reason, and if, like me, you spend a lot of time at the keyboard, you'll
understand why. When you begin computing, you may think that t he
keyboard doesn't matter, but as you move on, you can soon be reminded of
how important a good keyboard is.
When you have the computer ready for programming, you will see on the
screen a marker which is called the cursor. On most machines , this marker
draws attention to itself by flashing. When you press a key which is labelled
with a letter or number or anything else that can be printed, then the place
where it will appear on the screen is marked by this cursor. If you press the A
key, for example, you will see the letter a or A appear where the cursor was,
and the cursor will move one space to the right. When the cursor gets to the
right-hand side of the screen, you don't have to do anything different. J ust
press the next letter that you want, and you will see t he letter appear; the
cursor will move to the start of the next line, at the left-hand side. You do not
have to press the RETURN or ENTER key to make this cursor movement
happen. Note that t he bottom line of the screen shows the set of keywords
that can be obtained simply by pressing one of the F keys on the top row of
the keyboard. Another set of words appears when you press the SHIFT key,
and this shows what can be entered when the F keys are used along with the
SHIFT key.
The style of keyboard can vary, and so also can the keys that you find on
it. The main keys, which give the letters, numbers, and punctuation marks,
are the same on all MSX keyboards. On many machines, these keys are in a
lighter colour than the other keys. What can be different, however, is t he
other keys that surround these, and so we'll look at the other keys first. The
most important one is the key which on some computers is marked
RETURN, and on others is marked ENTER. A few computers use a
symbol, which is a thick arrow that curls downwards and left. It's the same
key, doing the same job, and is in the same place on any keyboard. It's
placed so that you can hit it with the little finger of your right hand. The
effect of this key is, as you know already, to signal to the computer that you
have finished a command or a reply or a program line, and you now want the
machine to do something about it. The word ENTER is found on some
keyboards because this key will enter what you have typed into the memory.
The word RETURN is used on others because the key is in the position of
the carriage return key of a typewriter. Either way, it helps if this key is
bigger than the others, providing it doesn't jam if you hit it off-centre.
After the RETURN jENTER key, we can look at t he others in any order
we like, and the easiest way is to look first at the top row of keys - the row
which contains a set of five keys that are marked with FI,F2 . . . up to FlO.
These are called the programmable function keys, and the idea is that you
Where Do We Start? 7
use t hem to save yourself typing. For example, when you are entering a
program, you may find that you have to use a keyword, or a combination of
keywords, over and over again. Each of these special keys can be
programmed to do this work, so that you need type the word(s) once only.
From then on, you use the programmable function keys for the words that
you have programmed into them. For example, if you find that you need to
keep using the word PRINT, then you could program this into FlO, and hit
FlO each ti me you wanted the word PRINT t o appear on the screen. The
words t hat are assigned to these keys will appear on the bottom line of t he
screen, as we've noted already. There's more about this in Chapter 12.
Stayi ng on the top row, and moving acr oss to the right, you'll find the
STOP key. This is an important key when you are running a program, or
trying to make one run. Pressing this key once will make the machine stop
running the p r o g r a m ~ pressing it a second time wi ll allow the machine to
continue. Unlike some computers, the MSX machines can contin ue just
where t hey left off when you press this STOP key for the second ti me. It's a
very good way of giving you time to take a close look at something on the
screen, for example, without forcing you to start the program all over again
to find out what happens next.
Now this is where different manufacturers have different ideas about
where keys shoul d be placed. To t he right of the STOP key, you should find
a group of t hree or four editing keys. As the name suggests, these are the
keys that you will use when you want to correct somethi ng that has gone
wrong in a program. Some manufacturers put these keys on the top line and
some put them in a group on the ri ght-hand side, near the top. They are
often marked as INS, DEL and HOME. INS means INSert letters, and
DEL means DELete letters. HOME means that you want to be able to type
letters which will be placed starting at the top left-hand side of a blank
screen. There are more details about using these keys also in Chapter 12.
Another key which is useful for correcting mi stakes is the backspace key.
It is marked BS by some manufacturers or labelled wi th a left-point ing
arrow by ot hers. If you press this key the cursor wi ll move one space left on
t he screen, and will wipe out the letter that was in t hat place. It's a quick and
easy way of correct ing a mistake when you have just noticed it, before
pressing the RETURN or ENTER key. On some machines you can get the
cursor t o move in the opposite direction, left to right, wit h a key that is
marked TAB. On other machines this key is marked with a ri ght-pointing
arrow. This key is placed on the left-hand side of the keyboard .
Two other keys on the left-hand side are labelled ESC (or ESCAPE) and
CTRL (or CONTROL). When you first start to learn about programming,
you won't have much use for these keys, and I'll explain them as we go on.
All of the MSX computers al so use two SHIFT keys, one on each side ofthe
bottom row of letter keys. These work in the same way as the SHIFT keys of
a typewrit er. When you switch on the machine ready to use, pressing a letter
key gives small letters, the type which we call lower-case. To get capital
6 Working with MSX BASIC
calculator-style keys that can save the manufacturer so much money. If you
are going to do a lot of programming, or if you intend to use the computer
for anything other than games, a good keyboard is essential. More working
computers are thrown away because of poor keyboards than for any other
reason, and if, like me, you spend a lot of time at the keyboard, you'll
understand why. When you begin computing, you may think that t he
keyboard doesn't matter, but as you move on, you can soon be reminded of
how important a good keyboard is.
When you have the computer ready for programming, you will see on the
screen a marker which is called the cursor. On most machines , this marker
draws attention to itself by flashing. When you press a key which is labelled
with a letter or number or anything else that can be printed, then the place
where it will appear on the screen is marked by this cursor. If you press the A
key, for example, you will see the letter a or A appear where the cursor was,
and the cursor will move one space to the right. When the cursor gets to the
right-hand side of the screen, you don't have to do anything different. J ust
press the next letter that you want, and you will see t he letter appear; the
cursor will move to the start of the next line, at the left-hand side. You do not
have to press the RETURN or ENTER key to make this cursor movement
happen. Note that t he bottom line of the screen shows the set of keywords
that can be obtained simply by pressing one of the F keys on the top row of
the keyboard. Another set of words appears when you press the SHIFT key,
and this shows what can be entered when the F keys are used along with the
SHIFT key.
The style of keyboard can vary, and so also can the keys that you find on
it. The main keys, which give the letters, numbers, and punctuation marks,
are the same on all MSX keyboards. On many machines, these keys are in a
lighter colour than the other keys. What can be different, however, is t he
other keys that surround these, and so we'll look at the other keys first. The
most important one is the key which on some computers is marked
RETURN, and on others is marked ENTER. A few computers use a
symbol, which is a thick arrow that curls downwards and left. It's the same
key, doing the same job, and is in the same place on any keyboard. It's
placed so that you can hit it with the little finger of your right hand. The
effect of this key is, as you know already, to signal to the computer that you
have finished a command or a reply or a program line, and you now want the
machine to do something about it. The word ENTER is found on some
keyboards because this key will enter what you have typed into the memory.
The word RETURN is used on others because the key is in the position of
the carriage return key of a typewriter. Either way, it helps if this key is
bigger than the others, providing it doesn't jam if you hit it off-centre.
After the RETURN jENTER key, we can look at t he others in any order
we like, and the easiest way is to look first at the top row of keys - the row
which contains a set of five keys that are marked with FI,F2 . . . up to FlO.
These are called the programmable function keys, and the idea is that you
Where Do We Start? 7
use t hem to save yourself typing. For example, when you are entering a
program, you may find that you have to use a keyword, or a combination of
keywords, over and over again. Each of these special keys can be
programmed to do this work, so that you need type the word(s) once only.
From then on, you use the programmable function keys for the words that
you have programmed into them. For example, if you find that you need to
keep using the word PRINT, then you could program this into FlO, and hit
FlO each ti me you wanted the word PRINT t o appear on the screen. The
words t hat are assigned to these keys will appear on the bottom line of t he
screen, as we've noted already. There's more about this in Chapter 12.
Stayi ng on the top row, and moving acr oss to the right, you'll find the
STOP key. This is an important key when you are running a program, or
trying to make one run. Pressing this key once will make the machine stop
running the p r o g r a m ~ pressing it a second time wi ll allow the machine to
continue. Unlike some computers, the MSX machines can contin ue just
where t hey left off when you press this STOP key for the second ti me. It's a
very good way of giving you time to take a close look at something on the
screen, for example, without forcing you to start the program all over again
to find out what happens next.
Now this is where different manufacturers have different ideas about
where keys shoul d be placed. To t he right of the STOP key, you should find
a group of t hree or four editing keys. As the name suggests, these are the
keys that you will use when you want to correct somethi ng that has gone
wrong in a program. Some manufacturers put these keys on the top line and
some put them in a group on the ri ght-hand side, near the top. They are
often marked as INS, DEL and HOME. INS means INSert letters, and
DEL means DELete letters. HOME means that you want to be able to type
letters which will be placed starting at the top left-hand side of a blank
screen. There are more details about using these keys also in Chapter 12.
Another key which is useful for correcting mi stakes is the backspace key.
It is marked BS by some manufacturers or labelled wi th a left-point ing
arrow by ot hers. If you press this key the cursor wi ll move one space left on
t he screen, and will wipe out the letter that was in t hat place. It's a quick and
easy way of correct ing a mistake when you have just noticed it, before
pressing the RETURN or ENTER key. On some machines you can get the
cursor t o move in the opposite direction, left to right, wit h a key that is
marked TAB. On other machines this key is marked with a ri ght-pointing
arrow. This key is placed on the left-hand side of the keyboard .
Two other keys on the left-hand side are labelled ESC (or ESCAPE) and
CTRL (or CONTROL). When you first start to learn about programming,
you won't have much use for these keys, and I'll explain them as we go on.
All of the MSX computers al so use two SHIFT keys, one on each side ofthe
bottom row of letter keys. These work in the same way as the SHIFT keys of
a typewrit er. When you switch on the machine ready to use, pressing a letter
key gives small letters, the type which we call lower-case. To get capital
8
9
Working with MSX BASIC
letters, or upper-case, you need to press a SHIFT key al ong with the letter
key. Eit her SHIFT key will do, and they are placed so that you should
always have a spare finger to press one of them.
After that, it's every manufacturer for himself. Some machines have a
group of keys on the right-hand side, marked with arrows. These are cursor
control keys, and their effect is to move the cursor up, down, left or right,
according to which key you press. Not all keyboards group these keys
neatly, and you just have to find them for your own particular machine.
Finally, t here will be some keys on the same bottom line of the keyboard as
the long spacebar key. The usual group is CAPS, GRAPH and CODE.
Some machines label the CAPS key as CAPS SHIFT. It's very useful if
there is a light near this key which comes on when the machine is set for
capitals. Whatever it happens to be labelled, its effect is to switch capital
letters on or off. If, as you type, you see lower-case (small) letters appear on
the screen, then pressing CAPS or CAPS SHIFT once will make all of your
typed letters appear in upper-case (capital) letters. You will still have to press
the SHIFT key, however, if you want t he symbols which are shown on the
upper part of the number keys, and some of the keys on the right- hand side
of the keyboard. Pressing the CAPS or CAPS LOCK key a second time will
get you back to lower-case letters again.
The CODE and GRAPH keys are less important when you start
programming. They are used like the shift key, but their effect is to provide
you with a completely different set of letters and shapes. The CODE key,
which can be used al ong wit h the SHIFT key, provides you with letters
for other European languages, and a set of mathematical symbols, as
you press the keys. Usi ng the GRAPH key, with or without SHIFT, gives
graphical symbols and some more mat hematical symbols. These symbols
and letters should be illustrated in the manual which comes wit h your
computer.
Interpreting and compiling
Computing languages like BAS1C can be arranged in two ways. One of
these ways is called interpreted and the other compiled. The BASIC in your
MSX computer is interpreted. This means that the instructions which you
type are held in the memory of the computer as a set of code numbers. When
you run a program, each code number for an instruction has to be
interpreted. This means that the machine has to find what the code means
and then act on it. Acting on it means that the machine has to locate another
set of codes in its memory, and use these to di rect the microprocessor, the
Z-80, which is at t he heart of the computer. A language which uses
interpretation is slow, because each command has t o be looked up, in turn,
as the computer comes to it. A compiler, by contrast, does the looking up
just once after the program has been written. The instructions are then
Where Do We Start?
turned di rectly into the microprocessor codes . When a compiled program
runs, t hen, there is no looking up to do, and the speed can be very much
fas ter.
The language that you are provided with is interpreted BASIC, but if your
MSX computer has enough memory, it is possi ble to insert a cartri dge
which will provide you with a compiled language. This language will be yet
somet hing else to Jearn, so you may not want to think about it at the
moment. As time goes on, though, you may feel that you need to use a faster
running language. The great advantage of an MSX computer is that you have
the choice.
8
9
Working with MSX BASIC
letters, or upper-case, you need to press a SHIFT key al ong with the letter
key. Eit her SHIFT key will do, and they are placed so that you should
always have a spare finger to press one of them.
After that, it's every manufacturer for himself. Some machines have a
group of keys on the right-hand side, marked with arrows. These are cursor
control keys, and their effect is to move the cursor up, down, left or right,
according to which key you press. Not all keyboards group these keys
neatly, and you just have to find them for your own particular machine.
Finally, t here will be some keys on the same bottom line of the keyboard as
the long spacebar key. The usual group is CAPS, GRAPH and CODE.
Some machines label the CAPS key as CAPS SHIFT. It's very useful if
there is a light near this key which comes on when the machine is set for
capitals. Whatever it happens to be labelled, its effect is to switch capital
letters on or off. If, as you type, you see lower-case (small) letters appear on
the screen, then pressing CAPS or CAPS SHIFT once will make all of your
typed letters appear in upper-case (capital) letters. You will still have to press
the SHIFT key, however, if you want t he symbols which are shown on the
upper part of the number keys, and some of the keys on the right- hand side
of the keyboard. Pressing the CAPS or CAPS LOCK key a second time will
get you back to lower-case letters again.
The CODE and GRAPH keys are less important when you start
programming. They are used like the shift key, but their effect is to provide
you with a completely different set of letters and shapes. The CODE key,
which can be used al ong wit h the SHIFT key, provides you with letters
for other European languages, and a set of mathematical symbols, as
you press the keys. Usi ng the GRAPH key, with or without SHIFT, gives
graphical symbols and some more mat hematical symbols. These symbols
and letters should be illustrated in the manual which comes wit h your
computer.
Interpreting and compiling
Computing languages like BAS1C can be arranged in two ways. One of
these ways is called interpreted and the other compiled. The BASIC in your
MSX computer is interpreted. This means that the instructions which you
type are held in the memory of the computer as a set of code numbers. When
you run a program, each code number for an instruction has to be
interpreted. This means that the machine has to find what the code means
and then act on it. Acting on it means that the machine has to locate another
set of codes in its memory, and use these to di rect the microprocessor, the
Z-80, which is at t he heart of the computer. A language which uses
interpretation is slow, because each command has t o be looked up, in turn,
as the computer comes to it. A compiler, by contrast, does the looking up
just once after the program has been written. The instructions are then
Where Do We Start?
turned di rectly into the microprocessor codes . When a compiled program
runs, t hen, there is no looking up to do, and the speed can be very much
fas ter.
The language that you are provided with is interpreted BASIC, but if your
MSX computer has enough memory, it is possi ble to insert a cartri dge
which will provide you with a compiled language. This language will be yet
somet hing else to Jearn, so you may not want to think about it at the
moment. As time goes on, though, you may feel that you need to use a faster
running language. The great advantage of an MSX computer is that you have
the choice.
Chapter Two
nputs and Outputs
Chapter 1 will have broken you in to the idea t hat the MSX computer, li ke
practically all computers, takes its orders fr om you when you type them on
the keyboard. You will also have found that an order is obeyed when the
RETURN or ENTER key is pressed. From now on, we'll use j ust the word
RETURN to mean eit her of t hese, whatever the key happens to be labelled on
the keyboard. You will also know that you can use the command LIST (t hen
press RETURN) to print your program instruct ions on the screen.
There are t wo ot her useful points t hat you need to know before we go
much fu rt her. One is t hat you can clear the screen by pressing t he key that is
marked HOME at t he same time as the SHIFT key. This also has the effect
of placing the cursor at the top left -hand corner of t he screen. The messages
at the bottom of t he screen are nOT erased in this way, however. You can
obtain t he same screen clearing effect by pressing the CTRL key along with
t he L key. Pressing CTRL and L together is usualJ y wri tten as CTRL L to
save space. As your famili arity wit h the computer keyboard increases, you
will want t o make use of the editing commands, and t hese are explained in
Chapter 12.
Now there are two ways in which you can use a computer. One is called
direct mode. Di rect mode means that you type a command, press RETU R N,
and the command is carried out at once. This can be useful, but the more
important way of using a computer is in what is called program mode. In
this mode t he computer is issued with a set of inst ructi ons, with a guide to
the order in which t hey are to be carried out. A set of instructions like t his is
called a program. The difference is important, because t he instructions of a
program can be repeated as many times as you li ke wit h very little effort on
your part. A direct command, by contrast, will be repeated only if you type
the whole command agai n and t hen press RETURN. The set of command
words that can be used, along with the rules for using them, make up what is
call ed a programming language, which for your computer is MSX BASIC.
Let's now take a look at the difference between a direct command and a
program instruction. If you want the computer to carry out the di rect
command to add two numbers, say 1. 6 and 3.2, then you have t o type:
print 1.6 + 3.2 (and then press RETURN)
Inputs and Outputs 11
You have to start wit h print (or PRINT) or its abbreviation? because a
co mputer is a dumb machine and it obeys only a few set instructions. Unless
you use the word print, the computer has no way of telling that what you
want is to see the answer on the screen. It doesn't recognise instructions like
GIVE ME or WHAT IS; only a few words (about a hundred and forty of
them) that we call its reserved words or instruct ion words. PRINT is one of
these words. So that you can recognise these reserved words more easily in
this book t hey will appear in upper-case (capital) letters from now on. You
know by now, however, that you can type them in either upper-case or
lower-case. You will always see them in upper-case when you LIST your
program.
When you press t he RETURN key after typing PRINT 1. 6 + 3. 2, the
screen shows the answer, 4.8, under the command. This answer is not
printed at the extreme left-hand side of the screen; it' s placed one space in,
and the word O.k appears under t his answer. The O.k. is a prompt - a
reminder t hat t he computer is ready for another command. Once thi s
command has been carried out, however, it's finished.
A program does not work in the same way. A program is typed in, but t he
instructions of t he program are not carried out when you press the
RETURN key. I nstead, the instructions are stored in the memory, ready to
be carried out as and when you want. The computer needs some way of
recognising the difference between your commands and your program
instructions, however. On computers that use BASIC this is done by
starting each program ins t ructions wit h a num ber which is called a line
number. This must be a positive whole number - the type of number that is
called a positive int eger. We looked at this idea briefly in Chapter I.
The PRINT instruction, then, is the way t hat we get the computer to
provide us wit h information. Apart from some games programs, most
computer uses involve t hree thi ngs; inputs, processes, and outputs. The hard
part about programming is not learning the language of BASIC; it' s
learning how to get what you want from these t hree actions. For the
moment, we'll leave inputs aside and concentrate on outputs and a little
processing.
Processing means doing whatever we want t o do with numbers or words.
It can be as simple as adding two numbers, or as complicated as putting a set
of names and addresses into al phabetical order of surname. It can mean
producing shapes and colours on t he screen and moving them about. It can
mean producing sound, eit her sound effects or music, to go with the screen
displays. Summing it all up, it means all of the actions that make a computer
so interesting and so useful.
Let' s start programming, then, with the arithmetic actions of add,
subt ract , multiply and divide. Computers aren't used very much for
/
calculation, but it' s useful to be able to carry out calculations now and again.
In addition, you are much more li kely to recognise the sort of inst ructions
that use numbers t han the ones which are used to work with words. F igure
Chapter Two
nputs and Outputs
Chapter 1 will have broken you in to the idea t hat the MSX computer, li ke
practically all computers, takes its orders fr om you when you type them on
the keyboard. You will also have found that an order is obeyed when the
RETURN or ENTER key is pressed. From now on, we'll use j ust the word
RETURN to mean eit her of t hese, whatever the key happens to be labelled on
the keyboard. You will also know that you can use the command LIST (t hen
press RETURN) to print your program instruct ions on the screen.
There are t wo ot her useful points t hat you need to know before we go
much fu rt her. One is t hat you can clear the screen by pressing t he key that is
marked HOME at t he same time as the SHIFT key. This also has the effect
of placing the cursor at the top left -hand corner of t he screen. The messages
at the bottom of t he screen are nOT erased in this way, however. You can
obtain t he same screen clearing effect by pressing the CTRL key along with
t he L key. Pressing CTRL and L together is usualJ y wri tten as CTRL L to
save space. As your famili arity wit h the computer keyboard increases, you
will want t o make use of the editing commands, and t hese are explained in
Chapter 12.
Now there are two ways in which you can use a computer. One is called
direct mode. Di rect mode means that you type a command, press RETU R N,
and the command is carried out at once. This can be useful, but the more
important way of using a computer is in what is called program mode. In
this mode t he computer is issued with a set of inst ructi ons, with a guide to
the order in which t hey are to be carried out. A set of instructions like t his is
called a program. The difference is important, because t he instructions of a
program can be repeated as many times as you li ke wit h very little effort on
your part. A direct command, by contrast, will be repeated only if you type
the whole command agai n and t hen press RETURN. The set of command
words that can be used, along with the rules for using them, make up what is
call ed a programming language, which for your computer is MSX BASIC.
Let's now take a look at the difference between a direct command and a
program instruction. If you want the computer to carry out the di rect
command to add two numbers, say 1. 6 and 3.2, then you have t o type:
print 1.6 + 3.2 (and then press RETURN)
Inputs and Outputs 11
You have to start wit h print (or PRINT) or its abbreviation? because a
co mputer is a dumb machine and it obeys only a few set instructions. Unless
you use the word print, the computer has no way of telling that what you
want is to see the answer on the screen. It doesn't recognise instructions like
GIVE ME or WHAT IS; only a few words (about a hundred and forty of
them) that we call its reserved words or instruct ion words. PRINT is one of
these words. So that you can recognise these reserved words more easily in
this book t hey will appear in upper-case (capital) letters from now on. You
know by now, however, that you can type them in either upper-case or
lower-case. You will always see them in upper-case when you LIST your
program.
When you press t he RETURN key after typing PRINT 1. 6 + 3. 2, the
screen shows the answer, 4.8, under the command. This answer is not
printed at the extreme left-hand side of the screen; it' s placed one space in,
and the word O.k appears under t his answer. The O.k. is a prompt - a
reminder t hat t he computer is ready for another command. Once thi s
command has been carried out, however, it's finished.
A program does not work in the same way. A program is typed in, but t he
instructions of t he program are not carried out when you press the
RETURN key. I nstead, the instructions are stored in the memory, ready to
be carried out as and when you want. The computer needs some way of
recognising the difference between your commands and your program
instructions, however. On computers that use BASIC this is done by
starting each program ins t ructions wit h a num ber which is called a line
number. This must be a positive whole number - the type of number that is
called a positive int eger. We looked at this idea briefly in Chapter I.
The PRINT instruction, then, is the way t hat we get the computer to
provide us wit h information. Apart from some games programs, most
computer uses involve t hree thi ngs; inputs, processes, and outputs. The hard
part about programming is not learning the language of BASIC; it' s
learning how to get what you want from these t hree actions. For the
moment, we'll leave inputs aside and concentrate on outputs and a little
processing.
Processing means doing whatever we want t o do with numbers or words.
It can be as simple as adding two numbers, or as complicated as putting a set
of names and addresses into al phabetical order of surname. It can mean
producing shapes and colours on t he screen and moving them about. It can
mean producing sound, eit her sound effects or music, to go with the screen
displays. Summing it all up, it means all of the actions that make a computer
so interesting and so useful.
Let' s start programming, then, with the arithmetic actions of add,
subt ract , multiply and divide. Computers aren't used very much for
/
calculation, but it' s useful to be able to carry out calculations now and again.
In addition, you are much more li kely to recognise the sort of inst ructions
that use numbers t han the ones which are used to work with words. F igure
12 Working with MSX BASIC
2. 1 shows a four line program which will print some arithmetic results. The
process here consists of four items of arithmetic, each with an output.
10 PRINT5.6+6.8
2 ~ ' PRINT9.2-4.7
30 PRINT3. 3*3.9
40 PRINT7.6/1.4
Fig. 2. 1. A f our line ari th metic program.
Take a close look at this because there's a lot to get used to in these four
lines. To start with, the line numbers are 10,20,30, 40 rather t han 1, 2, 3,4.
This is to allow space for second t houghts. If you decide that you want to
have another inst ruction between line 10 and line 20, then you can type the
line number 15, or 11 or 12 or any ot her whole number between 10 and 20,
and follow it wit h your new instruction. Even though you have entered this
line out of order, the computer will automatically place it in order between
lines 10 and 20. If you num ber your lines 1,2, 3, then there's no room for
these second thoughts, though you can change line numbers if you have to
by using the editing commands. This idea of havi ng line numbers that go in
tens is so common that it' s built into your MSX computer. If you type
AUTO, or press the F2 key, and then press RETURN, you will see the
number 10 appear on the screen. You can then type t he first line of your
program. When you press the RETURN key at the end of t his first line, the
next li ne number is automatically selected for you. If you have a line of
program wi th t his number already, an asterisk appears against the line
number. This C\.utomatic numberi ng system can save you a lot of typing!
The next thing to notice is how the number zero on the screen is slashed
across. This is to dist inguish it from the letter O. The computer simply
won't accept the 0 in place of 0, nor t he 0 in place of 0; the slashing makes
this difference more obvious to you, so that you are less likely to make
mistakes. The zero that you see on the keyboard may be slashed or not,
depending on the manufacturer of the machine, but it is on a different key
from the 0 and is differently shaped. Type some zeros and Os on the screen
so that you can see the difference.
N ow to more important points. The star or asterisk symbol in line 30 is the
symbol t hat the MSX computer uses as a multiply sign. Once again, we can't
use the X that you might normally use for writing mUltiplication because X
is a letter. There's no divide sign on the keyboard either, so the MSX
computer, like all other small computers, uses /, the slash sign, in its place.
This is the diagonal line which is on the same key as the question mark, not
the one which slopes the other way and is in a different place on different
MSX computers.
So far, so good. The program is entered by typing it just as you see it. You
don't need t o leave any space between the line number and the P of PRINT
Inputs and Outputs 13
because t he MSX computer will put one in for you when it displays the
program on t he screen. You don't need to leave a space following PRINT
eit her, and you can type ? in place of PRINT if you wish. The MSX
computer is very tolerant about this sort of t hing, so don't be surprised when
you see a program listing in this book which shows words run together.
There are some places where you must leave spaces, however, and we'll deal
wit h t hese as we come to them. Remember that you have only a limited
number of bytes of memory avai lable, and each space uses one of these
bytes. Later on, as you become accustomed to programmi ng, you will find
t hat you need all the memory you can get. You' ll be gl ad if your MSX
computer already has around 28000 bytes available, or allows lots of extra
memory to be added.
Getting back to the program example, you will have to press t he
RETURN key when you have completed each instruction line before you
type t he next line number. You should end up wi th t he program looking as it
does in Fig. 2.1. When you have ent ered t he program by typing it, it's stored
in t he memory of the computer in t he form of a set of code numbers. There
are t wo things that you need to know now. One is how to check that the
program is actually in the memory; the other is how to make the machine
carry out the instructions of the program.
The first part is dealt with using the command LIST that you know
already. You can use t he SHIFT/ HOME keys t o wipe the screen first if you
like, the n type LIST and press the RETU RN key. When you press the
RETURN key - and not unt il - your program wi ll be listed on the screen. An
alternative is to press the F4 key (top row) and then t he RETURN key. You
will t hen see how t he computer has printed t he items of the program on the
screen, wit h spaces between the line numbers and the instructions. To make
the program operate you need another command, RUN. Type RUN, then
press the RETURN key, and you will see the instructions carri ed out. To be
more precise, you wi ll see:
12.4
4. 5
12.87
5.42857 J42857 14
O.k.
That last li ne should gi ve you some idea of how precisely the MSX computer
can carry out its arithmetic. When you follow t he inst ructi on word PRINT
with a piece of arithmetic like 2.8 * 4.4, then what is printed is the result of
working out that piece of arit hmet ic. The program doesn'T print 2. 8 * 4.4;
j ust the resul t of t he action 2.8 * 4.4. You can, incidentally, obtain the whole
RUN (RETURN) action just by pressing the F5 key.
This program has carried out t wo of the main computer actions - process
and output - for you. The only input has been the program, and we can't
al ter any of these numbers in t he program without altering t he program
/
12 Working with MSX BASIC
2. 1 shows a four line program which will print some arithmetic results. The
process here consists of four items of arithmetic, each with an output.
10 PRINT5.6+6.8
2 ~ ' PRINT9.2-4.7
30 PRINT3. 3*3.9
40 PRINT7.6/1.4
Fig. 2. 1. A f our line ari th metic program.
Take a close look at this because there's a lot to get used to in these four
lines. To start with, the line numbers are 10,20,30, 40 rather t han 1, 2, 3,4.
This is to allow space for second t houghts. If you decide that you want to
have another inst ruction between line 10 and line 20, then you can type the
line number 15, or 11 or 12 or any ot her whole number between 10 and 20,
and follow it wit h your new instruction. Even though you have entered this
line out of order, the computer will automatically place it in order between
lines 10 and 20. If you num ber your lines 1,2, 3, then there's no room for
these second thoughts, though you can change line numbers if you have to
by using the editing commands. This idea of havi ng line numbers that go in
tens is so common that it' s built into your MSX computer. If you type
AUTO, or press the F2 key, and then press RETURN, you will see the
number 10 appear on the screen. You can then type t he first line of your
program. When you press the RETURN key at the end of t his first line, the
next li ne number is automatically selected for you. If you have a line of
program wi th t his number already, an asterisk appears against the line
number. This C\.utomatic numberi ng system can save you a lot of typing!
The next thing to notice is how the number zero on the screen is slashed
across. This is to dist inguish it from the letter O. The computer simply
won't accept the 0 in place of 0, nor t he 0 in place of 0; the slashing makes
this difference more obvious to you, so that you are less likely to make
mistakes. The zero that you see on the keyboard may be slashed or not,
depending on the manufacturer of the machine, but it is on a different key
from the 0 and is differently shaped. Type some zeros and Os on the screen
so that you can see the difference.
N ow to more important points. The star or asterisk symbol in line 30 is the
symbol t hat the MSX computer uses as a multiply sign. Once again, we can't
use the X that you might normally use for writing mUltiplication because X
is a letter. There's no divide sign on the keyboard either, so the MSX
computer, like all other small computers, uses /, the slash sign, in its place.
This is the diagonal line which is on the same key as the question mark, not
the one which slopes the other way and is in a different place on different
MSX computers.
So far, so good. The program is entered by typing it just as you see it. You
don't need t o leave any space between the line number and the P of PRINT
Inputs and Outputs 13
because t he MSX computer will put one in for you when it displays the
program on t he screen. You don't need to leave a space following PRINT
eit her, and you can type ? in place of PRINT if you wish. The MSX
computer is very tolerant about this sort of t hing, so don't be surprised when
you see a program listing in this book which shows words run together.
There are some places where you must leave spaces, however, and we'll deal
wit h t hese as we come to them. Remember that you have only a limited
number of bytes of memory avai lable, and each space uses one of these
bytes. Later on, as you become accustomed to programmi ng, you will find
t hat you need all the memory you can get. You' ll be gl ad if your MSX
computer already has around 28000 bytes available, or allows lots of extra
memory to be added.
Getting back to the program example, you will have to press t he
RETURN key when you have completed each instruction line before you
type t he next line number. You should end up wi th t he program looking as it
does in Fig. 2.1. When you have ent ered t he program by typing it, it's stored
in t he memory of the computer in t he form of a set of code numbers. There
are t wo things that you need to know now. One is how to check that the
program is actually in the memory; the other is how to make the machine
carry out the instructions of the program.
The first part is dealt with using the command LIST that you know
already. You can use t he SHIFT/ HOME keys t o wipe the screen first if you
like, the n type LIST and press the RETU RN key. When you press the
RETURN key - and not unt il - your program wi ll be listed on the screen. An
alternative is to press the F4 key (top row) and then t he RETURN key. You
will t hen see how t he computer has printed t he items of the program on the
screen, wit h spaces between the line numbers and the instructions. To make
the program operate you need another command, RUN. Type RUN, then
press the RETURN key, and you will see the instructions carri ed out. To be
more precise, you wi ll see:
12.4
4. 5
12.87
5.42857 J42857 14
O.k.
That last li ne should gi ve you some idea of how precisely the MSX computer
can carry out its arithmetic. When you follow t he inst ructi on word PRINT
with a piece of arithmetic like 2.8 * 4.4, then what is printed is the result of
working out that piece of arit hmet ic. The program doesn'T print 2. 8 * 4.4;
j ust the resul t of t he action 2.8 * 4.4. You can, incidentally, obtain the whole
RUN (RETURN) action just by pressing the F5 key.
This program has carried out t wo of the main computer actions - process
and output - for you. The only input has been the program, and we can't
al ter any of these numbers in t he program without altering t he program
/
14 Working with MSX BASIC
itself. Try writing a program of this type for yourself, and see how the MSX
computer carries out the calculations and displays t he answers. This is all
very useful, but it' s not always convenient to have just a set of answers on t he
screen, especially if you have forgotten what the questions were. The MSX
computer allows you t o pri nt anythi ng you like on the screen, exactly as you
type it, by using what is called a sIring.
10 PRINT"2+2=";2+2
20 PRINT"2.5*3.5=u 2.5*3.5
30 PRINTII9.4-2.2=u 9.4-2.2
40 PRINT"27.6/2.2= ;27.6/2.2
Fig. 2.2. Using quote marks. In this and other exa mples, t he abbreviation?
was used in pl ace of the PRI NT inst r uct ion word, but PRI NT appears i n t he
listi ng.
Figure 2.2 ill ustrates this principle. In each line some of the typing is
enclosed between quotes (inverted commas) and some is not. Enter t hi s
short program and run it. Can you see how very differently the computer has
treated the instructions? Whatever was enclosed between quotes has been
printed exactl y as you typed it. Whatever was not between quotes is worked
out, so t hat the first line, for example, gives the unsurprising result:
2+ 2= 4
Now there's nothi ng automatic about t his. If you type a new line:
15 PRINT "2+2=";5* 1.5
t hen you'll get the daft reply, when you RUN this, of:
2+2= 7.5
The computer does a s it's told and t hat' s what you told it to do. Only a
looney could believe t hat computers would take over the world!
This is a good poi nt at which to take notice of something else. The li ne ) 5
that you added has been fitted int o place between lines 10 and 20 - LIST if
you don' t believe it. No ma tter in what order you type the lines of your
progra m, the computer wi ll sort them into or der of ascending line number
for you. Note also that the computer has put a space between the = and the
number. This doesn't a lways happen, t hough. This space is reserved for a
minus sign, so if we want t o make sure t hat a number wi th a minus sign is
separated from the = sign, we need to add a space between the = and the
final quote marks. The other important point about this example is that it
shows how to make a program di sp lay what is being done. As before, the
command word PRINT has to be used t o ma ke thi ngs appea r on t he screen,
but by using quotes we can make t he computer print whatever we want, not
j us t t he results of some arit hmet ic. Try making the computer print some
answers for yourself, using this form of program.
Inputs and Outputs 15
Wit h all of this accumulated wisdom behind us, we can now start to look
at some other printing act ions. PRINT, as far as the MSX computer is
concerned, always means print on t o the TV screen. For activat ing a paper
printer (hard copy it's called), ther's a separate instruction LPRINT (and
LLIST for program listings). It' s not an indication of Welsh design - the L
once meant line in the days when computer pri nters were huge pieces of
machi nery t hat printed a whole line at a time. These instructions are of no
use to you unless you have a printer connected.
10 PRINT"THIS IS"
20 PRINT"THE FANTASTIC"
30 PRINT "MSX COMPUTER"
Fig. 2.3. Usi ng t he PRINT instructi on t o place w ords on t he screen, one line f or
each use of PRINT.
Now try t he program in Fig. 2.3. Try typing the lines in any order you li ke
t o establish t he point that they will be in line number order when you list the
program. When you RUN t he program, the words appear on t hree separate
lines. This is because the inst ruct ion PRINT doesn't j ust mean print on the
screen. It also means take a new line and start at the left-hand side! You will
also find, incidenta lly, t hat when the words on the screen reach t he line
above the bottom line, all t he lines apart from the bottom one appear to
move up, and t he top line disappears. This is the action called scr olling, and
it's t he way t hat the machine deals wit h di splaying lots of lines on a screen
which holds only 24 lines at one time, count ing the bottom line.
In this example the words have been placed between quote marks, and
they have appeared on the screen just as we typed them, but with no quote
marks showi ng. This, t hen, is t he sort of programming t hat is needed when
you want t o display instructions or ot her messages on the screen. The real
problem, as you'll see when you try it, is getting the messages t o look really
neat.. Nothing looks worse than printing which has split words, with hal f a
word on one li ne and t he rest on t he next li ne. Even at t his st age it's poss ible
to ma ke your pri nting look neat with some care. Type the PRINT"' part,
then type the words that you want, and continue t yping H'ithoul touching
the RETURN key unt il you reach a posit ion on the screen whi ch is di rectly
underneath the quote mar k. If at thi s point you are in the middle of a word ,
t hen erase this wor d by using t he BACKSPACE (8S) key. Nowtype asecond
quote mark, and then press RETURN. Start anot her li ne now, usi ng
PRINT", and then type the rest of the message in the same way. Jfyou never
cross t he point where a letter comes direct ly under a quote mark on the line
above, you will never split a word across a line end. Try it!
N ow the acti on of selecting a new line for each PRINT is n' t always
convenient, a nd we can change the action by using punctuation mar ks t hat
we call print mod?fiers. Start this ti me by acqui ring a new habit. Type NEW
and then press the RETURN key. This clears out the old program. You
14 Working with MSX BASIC
itself. Try writing a program of this type for yourself, and see how the MSX
computer carries out the calculations and displays t he answers. This is all
very useful, but it' s not always convenient to have just a set of answers on t he
screen, especially if you have forgotten what the questions were. The MSX
computer allows you t o pri nt anythi ng you like on the screen, exactly as you
type it, by using what is called a sIring.
10 PRINT"2+2=";2+2
20 PRINT"2.5*3.5=u 2.5*3.5
30 PRINTII9.4-2.2=u 9.4-2.2
40 PRINT"27.6/2.2= ;27.6/2.2
Fig. 2.2. Using quote marks. In this and other exa mples, t he abbreviation?
was used in pl ace of the PRI NT inst r uct ion word, but PRI NT appears i n t he
listi ng.
Figure 2.2 ill ustrates this principle. In each line some of the typing is
enclosed between quotes (inverted commas) and some is not. Enter t hi s
short program and run it. Can you see how very differently the computer has
treated the instructions? Whatever was enclosed between quotes has been
printed exactl y as you typed it. Whatever was not between quotes is worked
out, so t hat the first line, for example, gives the unsurprising result:
2+ 2= 4
Now there's nothi ng automatic about t his. If you type a new line:
15 PRINT "2+2=";5* 1.5
t hen you'll get the daft reply, when you RUN this, of:
2+2= 7.5
The computer does a s it's told and t hat' s what you told it to do. Only a
looney could believe t hat computers would take over the world!
This is a good poi nt at which to take notice of something else. The li ne ) 5
that you added has been fitted int o place between lines 10 and 20 - LIST if
you don' t believe it. No ma tter in what order you type the lines of your
progra m, the computer wi ll sort them into or der of ascending line number
for you. Note also that the computer has put a space between the = and the
number. This doesn't a lways happen, t hough. This space is reserved for a
minus sign, so if we want t o make sure t hat a number wi th a minus sign is
separated from the = sign, we need to add a space between the = and the
final quote marks. The other important point about this example is that it
shows how to make a program di sp lay what is being done. As before, the
command word PRINT has to be used t o ma ke thi ngs appea r on t he screen,
but by using quotes we can make t he computer print whatever we want, not
j us t t he results of some arit hmet ic. Try making the computer print some
answers for yourself, using this form of program.
Inputs and Outputs 15
Wit h all of this accumulated wisdom behind us, we can now start to look
at some other printing act ions. PRINT, as far as the MSX computer is
concerned, always means print on t o the TV screen. For activat ing a paper
printer (hard copy it's called), ther's a separate instruction LPRINT (and
LLIST for program listings). It' s not an indication of Welsh design - the L
once meant line in the days when computer pri nters were huge pieces of
machi nery t hat printed a whole line at a time. These instructions are of no
use to you unless you have a printer connected.
10 PRINT"THIS IS"
20 PRINT"THE FANTASTIC"
30 PRINT "MSX COMPUTER"
Fig. 2.3. Usi ng t he PRINT instructi on t o place w ords on t he screen, one line f or
each use of PRINT.
Now try t he program in Fig. 2.3. Try typing the lines in any order you li ke
t o establish t he point that they will be in line number order when you list the
program. When you RUN t he program, the words appear on t hree separate
lines. This is because the inst ruct ion PRINT doesn't j ust mean print on the
screen. It also means take a new line and start at the left-hand side! You will
also find, incidenta lly, t hat when the words on the screen reach t he line
above the bottom line, all t he lines apart from the bottom one appear to
move up, and t he top line disappears. This is the action called scr olling, and
it's t he way t hat the machine deals wit h di splaying lots of lines on a screen
which holds only 24 lines at one time, count ing the bottom line.
In this example the words have been placed between quote marks, and
they have appeared on the screen just as we typed them, but with no quote
marks showi ng. This, t hen, is t he sort of programming t hat is needed when
you want t o display instructions or ot her messages on the screen. The real
problem, as you'll see when you try it, is getting the messages t o look really
neat.. Nothing looks worse than printing which has split words, with hal f a
word on one li ne and t he rest on t he next li ne. Even at t his st age it's poss ible
to ma ke your pri nting look neat with some care. Type the PRINT"' part,
then type the words that you want, and continue t yping H'ithoul touching
the RETURN key unt il you reach a posit ion on the screen whi ch is di rectly
underneath the quote mar k. If at thi s point you are in the middle of a word ,
t hen erase this wor d by using t he BACKSPACE (8S) key. Nowtype asecond
quote mark, and then press RETURN. Start anot her li ne now, usi ng
PRINT", and then type the rest of the message in the same way. Jfyou never
cross t he point where a letter comes direct ly under a quote mark on the line
above, you will never split a word across a line end. Try it!
N ow the acti on of selecting a new line for each PRINT is n' t always
convenient, a nd we can change the action by using punctuation mar ks t hat
we call print mod?fiers. Start this ti me by acqui ring a new habit. Type NEW
and then press the RETURN key. This clears out the old program. You
16 Working with MSX BASIC
might also like to use the SHIFT! HOME keys to clear the screen. If you
don't use the NEW action, t here's a chance that you will find lines of old
programs getting in the way of new ones. Each time you type a line you
delete any line that had that same li ne number in an older program, but if
there is a line number t hat you don't use in the new program it wi ll remain
st ored. In Fig. 2.3, for example, the line 15 that you added would be left in
store even when you typed a new li ne 10 and a new line 20.
1'") PRINT"Thi sis iI ;
20 PRINT"the great ";
30 PRINT"MSX system."
Fig. 2.4. The eff ect of semi col ons on PRINT lines.
Try the program in Fig. 2.4. There' s a very important difference bet ween
Fig. 2.4 and Fig. 2.3, as you'll see when you RUN it. The effect of a
semicolon foll owing the last quote in a line is to prevent the next piece of
printing starting on a new li ne at the left- hand side. When you RUN t hi s
program, all of t he words appear on one line . It would have been much easier
j ust to have one line of program that read:
10 PRINT "This is the great MSX system."
to do this, but there are times when you have to use the semicolon to force
two different pTint items on to the same li ne. We' ll look at this sort of thing in
later program examples. Meanti me, look also at how I have placed a space
bet ween the last letter and the last quote mark in lines 10 and 20. The
semicolon does n' t j ust order the computer to prevent a new line being t a k e n ~
it also forces it to place one item right up against anot her. If you left no
spaces, the words 'i s' and 't he' would be printed as 'isthe" and 'great' and
'MSX' as 'greatMSX'. Try removing the spaces and see for yourself. (Turn to
Chapter 12 t o read how to edit out aspace or any other character if you want to
avoid having to type t he whole li ne again.)
Rows and columns
Neat printing is a matter of arranging your words and numbers into rows
and columns, so we' ll take a closer look at t his part icular art now. To start
wit h, we know already that the inst ruction PRINT will cause a new line to be
selected, so the action of Fig. 2.5 should not come as too much of a surprise.
Line 10 contains a novelty, though. in the form of two inst ruct ions in one
line. The inst ructions are separated by a colon (:) and you can, i f you like, have
several instructions fo ll owing one line number in this way, taking several
screen li nes. So long as t he number of characters in t he line does not take up
more than seven lines on the screen, yo u can put instruct ions together in this
way. In a mU/lislal ement line of this type, the MSX computer wi ll deal with
Inputs and Outputs 17
10 CLS:PRINTIlThis is MSX
u
20 PRINT:PRINT
30 PRINTII-ready to work for you.
1I
Fig. 2.5 . Clearing t he screen w it h the CLS i nstr ucti on, and using
multistatement lines. The two PRINT instructions, with nothing to be printed,
cause two blank lines to appear.
the different instructions in a left to right order. The instruction CLS should
not surpri se you either - this clears the screen, and makes the printing start
at t he top left-ha nd corner. It's the same act ion as the SHIFT/HOME or
CTRl L keys, but done automatically within the program. Another point
about Fig. 2.5 is that li ne 20 causes the lines to be spaced apart. The two
PRINT instructions, wit h nothing to be printed, each cause a blank line to
be taken. There are other ways of doi ng this, as we'll see, but as a simple way
of creating a space it's very handy. Remember that to save typi ng you can
type ?, and t he machine wi ll convert this int o PRINT for you! Now try for
yourself a program which will put words on different lines like this.
Remember that you have 23 lines to play with on the full screen.
10 PRINT1,2
20 PRINT1,2,3
30 PRINT
u
one
ll
,lltwo"
40 PRINTUoneJl,Utwo"!llIthree
ll
50 PRINT"This item is too longll,"twoll
Fig. 2.6. How the comma causes words to be pl aced into two columns.
F igure 2.6 deals with columns. Line) 0 is a PRINT instruction that acts on
the numbers I and 2. When t hese appear on the screen, though, they appear
spaced out just as if t he screen had been divided into two columns. The mark
which causes this effect is the comma, and t he action is completely
automatic. The comma is on the key next to the letter M, so if you use the
apostrophe on the key next to the semicolon key you win not get the same
effect ! The t wo can sometimes look rat her alike on the keyboard, but are
completely di fferent on the screen. As line 20 shows, you can't get t hree
columns. Anything that you try to get into a third column will actually
appear in t he first column of t he next line down. The action works for words
as well as for numbers, as lines 30 and 40 illustrate. When words are being
printed in t his way, though, you have to remember that t he commas must be
placed oUlside the quotes. Any commas that are placed inside the quotes will
be printed just as they are and won't cause any spacing effect. You will also
find that if you attempt t o put into a column something that is too large t o
fit, the long phrase will spill over t o the next column, and the next item to be
printed will be at the start of t he next line. Line 50 illustrates this - t he first
phrase spills over from column t int o col umn 2, and the word 'two' is printed
starting at column 1 on the next li ne.
16 Working with MSX BASIC
might also like to use the SHIFT! HOME keys to clear the screen. If you
don't use the NEW action, t here's a chance that you will find lines of old
programs getting in the way of new ones. Each time you type a line you
delete any line that had that same li ne number in an older program, but if
there is a line number t hat you don't use in the new program it wi ll remain
st ored. In Fig. 2.3, for example, the line 15 that you added would be left in
store even when you typed a new li ne 10 and a new line 20.
1'") PRINT"Thi sis iI ;
20 PRINT"the great ";
30 PRINT"MSX system."
Fig. 2.4. The eff ect of semi col ons on PRINT lines.
Try the program in Fig. 2.4. There' s a very important difference bet ween
Fig. 2.4 and Fig. 2.3, as you'll see when you RUN it. The effect of a
semicolon foll owing the last quote in a line is to prevent the next piece of
printing starting on a new li ne at the left- hand side. When you RUN t hi s
program, all of t he words appear on one line . It would have been much easier
j ust to have one line of program that read:
10 PRINT "This is the great MSX system."
to do this, but there are times when you have to use the semicolon to force
two different pTint items on to the same li ne. We' ll look at this sort of thing in
later program examples. Meanti me, look also at how I have placed a space
bet ween the last letter and the last quote mark in lines 10 and 20. The
semicolon does n' t j ust order the computer to prevent a new line being t a k e n ~
it also forces it to place one item right up against anot her. If you left no
spaces, the words 'i s' and 't he' would be printed as 'isthe" and 'great' and
'MSX' as 'greatMSX'. Try removing the spaces and see for yourself. (Turn to
Chapter 12 t o read how to edit out aspace or any other character if you want to
avoid having to type t he whole li ne again.)
Rows and columns
Neat printing is a matter of arranging your words and numbers into rows
and columns, so we' ll take a closer look at t his part icular art now. To start
wit h, we know already that the inst ruction PRINT will cause a new line to be
selected, so the action of Fig. 2.5 should not come as too much of a surprise.
Line 10 contains a novelty, though. in the form of two inst ruct ions in one
line. The inst ructions are separated by a colon (:) and you can, i f you like, have
several instructions fo ll owing one line number in this way, taking several
screen li nes. So long as t he number of characters in t he line does not take up
more than seven lines on the screen, yo u can put instruct ions together in this
way. In a mU/lislal ement line of this type, the MSX computer wi ll deal with
Inputs and Outputs 17
10 CLS:PRINTIlThis is MSX
u
20 PRINT:PRINT
30 PRINTII-ready to work for you.
1I
Fig. 2.5 . Clearing t he screen w it h the CLS i nstr ucti on, and using
multistatement lines. The two PRINT instructions, with nothing to be printed,
cause two blank lines to appear.
the different instructions in a left to right order. The instruction CLS should
not surpri se you either - this clears the screen, and makes the printing start
at t he top left-ha nd corner. It's the same act ion as the SHIFT/HOME or
CTRl L keys, but done automatically within the program. Another point
about Fig. 2.5 is that li ne 20 causes the lines to be spaced apart. The two
PRINT instructions, wit h nothing to be printed, each cause a blank line to
be taken. There are other ways of doi ng this, as we'll see, but as a simple way
of creating a space it's very handy. Remember that to save typi ng you can
type ?, and t he machine wi ll convert this int o PRINT for you! Now try for
yourself a program which will put words on different lines like this.
Remember that you have 23 lines to play with on the full screen.
10 PRINT1,2
20 PRINT1,2,3
30 PRINT
u
one
ll
,lltwo"
40 PRINTUoneJl,Utwo"!llIthree
ll
50 PRINT"This item is too longll,"twoll
Fig. 2.6. How the comma causes words to be pl aced into two columns.
F igure 2.6 deals with columns. Line) 0 is a PRINT instruction that acts on
the numbers I and 2. When t hese appear on the screen, though, they appear
spaced out just as if t he screen had been divided into two columns. The mark
which causes this effect is the comma, and t he action is completely
automatic. The comma is on the key next to the letter M, so if you use the
apostrophe on the key next to the semicolon key you win not get the same
effect ! The t wo can sometimes look rat her alike on the keyboard, but are
completely di fferent on the screen. As line 20 shows, you can't get t hree
columns. Anything that you try to get into a third column will actually
appear in t he first column of t he next line down. The action works for words
as well as for numbers, as lines 30 and 40 illustrate. When words are being
printed in t his way, though, you have to remember that t he commas must be
placed oUlside the quotes. Any commas that are placed inside the quotes will
be printed just as they are and won't cause any spacing effect. You will also
find that if you attempt t o put into a column something that is too large t o
fit, the long phrase will spill over t o the next column, and the next item to be
printed will be at the start of t he next line. Line 50 illustrates this - t he first
phrase spills over from column t int o col umn 2, and the word 'two' is printed
starting at column 1 on the next li ne.
18 Working with MSX BASIC
Commas are useful when we want a simple way of creating two columns.
A much more fl exible method of placing words on the screen exists,
however. This makes use of the command word TAB (short for tabulate) to
position the cursor anywhere along a line, as Fig. 2.7 illustrates. For the
purpose of using TAB, we need to remember that t he screen is normally
divided int o a grid of 37 divisions across and up to 24 down (Fig. 2.8). By
10 CLS
20 PRINTTAB(0)"L";TAB(36)UR"
30 PRINTTAB(15) II CENTRE II
40 PRINTTAB(5)IIStart here "
Fig. 2.7. How TAB is used to posit ion t he cu rsor.
TAB numbers
I
tI I I I I I I I I I I I I I I I I I I I I I I I I [ITT J I I I I I I I I I I
Lefl.hand Na,ma, J t
I width
Width obtained
side
by usi ng
40
(ENTER)
Fig. 2.8 . The TAB map, showi ng how t he TAB numbers are used. You can use
WIDTH t o give your self some ext ra columns and KEY OFF to gai n use of the
bottom line.
normally, I mean when you have switched on the computer and done
nothing to alter the screen arrangement. We will look later on at some
commands which will alter this arrangement. These screen column and line
numbers use a range of 0 to 36 across and 0 to 23 down. When you are
entering programs. however, you can use only 23 lines down the screen, so
that you have to keep t o the numbers 0 to 22 rather than 0 t o 23. The word
TAB has to be followed by the number of the position, in brackets. If you
omit the brackets, the TAB instruction is ignored. In Fig. 2. 7 line 10 clears
the screen and line 20 shows the Left and Right positions on the screen. L
and R have been used rather than printing numbers 0 and 36 because the
number 36 would have to be printed using T AB(34)! Why? Because a
number is printed with a space in front, so the number 36 would take three
spaces; numbers 36, 35, and 34. Line 30 prints the word CENTRE near the
middle of the screen, and we'll look later at how to calculate the correct TAB
number. Li ne 40 si mply shows TAB being used to indent a line, which means
put a space before t he first word on the left-hand side.
Figure 2.9 shows some more secrets of TAB. To TAB across a line you
need to use numbers that lie between 0 and 36, but you can use larger
numbers ! These will have the effect of getti ng you to a different line. It also
Inputs and Outputs 19
10 CLS:PRINTuTop l ine"
20 PRINTTAB(2) "All
30 PRINTTAB(5 ) II TAB (5) ";TAB(3*37+5) "Th
ree l ines down"
Fig. 2.9. Us i ng numbers great er than 39 for TAB. The number can be in the
f orm of an expression.
shows that you can use an expression inside t he TAB brackets. An
expression is an item of arithmetic that has to be worked in the example
this is 3*37+ 5. The 3*37 part of it means go down to the third li ne down,
since there are 37 characters in each line. The 5 t hen tabs across thi s line to
positi on 5, so that t he phrase Three li nes down starts in the same TAB posit ion
as TAB (5) above it. There are limits t o this, though, because the TAB
command does not anow you to use a number greater than 255. If you t ry t o
use 256 or any larger number, you' ll get an error message instead. The err or
message is 'i llegal fu nction call' , which just means that you can't do that
sort of thing!
Oh, yes, how did I posit ion the word CENTRE at the centre of a line in
Fig. 2.7? This is done by calculating the correct 'across' number for the
TAB instructi on. The method is shown in Fig. 2.10. You have t o count up
1. Count number of characters in the title, including spaces.
2. Subt ract t his number fr om 37.
3. Divide the res ult by 2, ignoring any remainder.
4. Use t he result as the TAB number.
Fig. 2. 10. The formula f or centring a title, assumi ng the use of 37 colu mns.
the number of characters t hat you want to print centred. By characters I
mean letters, digits, spaces and punctuat ion mar ks. You then subt ract this
from 37 and divide the result by 2. Take the whole number part of the
answer - forget about any half left over - and t his is t he correct number to
use with TAB. You can then add 37, 2*37, 3*37, or whatever you li ke if you
need to have vert ical spacing as well, provided t hat the number doesn't go
above 255 . Lat er, you' ll see that we can use letters in place of numbers in the
TAB and other instructi ons. This all ows us to centre words wit hout all t he
fuss of counting letters - but that's more advanced programming than we
shoul d be thinking about at this point! Right now, you might like t o work
out how you could display the words MY ADDRESS centred on the
screen, with your address shown neatly printed lower down t he screen.
When you have achieved this you will have learned quite a lot about the use
of TAB.
Figure 2. 11 shows a different way of spaci ng out figures and letters on the
screen. This uses the SPC command, and t hough you might t hink that it's
18 Working with MSX BASIC
Commas are useful when we want a simple way of creating two columns.
A much more fl exible method of placing words on the screen exists,
however. This makes use of the command word TAB (short for tabulate) to
position the cursor anywhere along a line, as Fig. 2.7 illustrates. For the
purpose of using TAB, we need to remember that t he screen is normally
divided int o a grid of 37 divisions across and up to 24 down (Fig. 2.8). By
10 CLS
20 PRINTTAB(0)"L";TAB(36)UR"
30 PRINTTAB(15) II CENTRE II
40 PRINTTAB(5)IIStart here "
Fig. 2.7. How TAB is used to posit ion t he cu rsor.
TAB numbers
I
tI I I I I I I I I I I I I I I I I I I I I I I I I [ITT J I I I I I I I I I I
Lefl.hand Na,ma, J t
I width
Width obtained
side
by usi ng
40
(ENTER)
Fig. 2.8 . The TAB map, showi ng how t he TAB numbers are used. You can use
WIDTH t o give your self some ext ra columns and KEY OFF to gai n use of the
bottom line.
normally, I mean when you have switched on the computer and done
nothing to alter the screen arrangement. We will look later on at some
commands which will alter this arrangement. These screen column and line
numbers use a range of 0 to 36 across and 0 to 23 down. When you are
entering programs. however, you can use only 23 lines down the screen, so
that you have to keep t o the numbers 0 to 22 rather than 0 t o 23. The word
TAB has to be followed by the number of the position, in brackets. If you
omit the brackets, the TAB instruction is ignored. In Fig. 2. 7 line 10 clears
the screen and line 20 shows the Left and Right positions on the screen. L
and R have been used rather than printing numbers 0 and 36 because the
number 36 would have to be printed using T AB(34)! Why? Because a
number is printed with a space in front, so the number 36 would take three
spaces; numbers 36, 35, and 34. Line 30 prints the word CENTRE near the
middle of the screen, and we'll look later at how to calculate the correct TAB
number. Li ne 40 si mply shows TAB being used to indent a line, which means
put a space before t he first word on the left-hand side.
Figure 2.9 shows some more secrets of TAB. To TAB across a line you
need to use numbers that lie between 0 and 36, but you can use larger
numbers ! These will have the effect of getti ng you to a different line. It also
Inputs and Outputs 19
10 CLS:PRINTuTop l ine"
20 PRINTTAB(2) "All
30 PRINTTAB(5 ) II TAB (5) ";TAB(3*37+5) "Th
ree l ines down"
Fig. 2.9. Us i ng numbers great er than 39 for TAB. The number can be in the
f orm of an expression.
shows that you can use an expression inside t he TAB brackets. An
expression is an item of arithmetic that has to be worked in the example
this is 3*37+ 5. The 3*37 part of it means go down to the third li ne down,
since there are 37 characters in each line. The 5 t hen tabs across thi s line to
positi on 5, so that t he phrase Three li nes down starts in the same TAB posit ion
as TAB (5) above it. There are limits t o this, though, because the TAB
command does not anow you to use a number greater than 255. If you t ry t o
use 256 or any larger number, you' ll get an error message instead. The err or
message is 'i llegal fu nction call' , which just means that you can't do that
sort of thing!
Oh, yes, how did I posit ion the word CENTRE at the centre of a line in
Fig. 2.7? This is done by calculating the correct 'across' number for the
TAB instructi on. The method is shown in Fig. 2.10. You have t o count up
1. Count number of characters in the title, including spaces.
2. Subt ract t his number fr om 37.
3. Divide the res ult by 2, ignoring any remainder.
4. Use t he result as the TAB number.
Fig. 2. 10. The formula f or centring a title, assumi ng the use of 37 colu mns.
the number of characters t hat you want to print centred. By characters I
mean letters, digits, spaces and punctuat ion mar ks. You then subt ract this
from 37 and divide the result by 2. Take the whole number part of the
answer - forget about any half left over - and t his is t he correct number to
use with TAB. You can then add 37, 2*37, 3*37, or whatever you li ke if you
need to have vert ical spacing as well, provided t hat the number doesn't go
above 255 . Lat er, you' ll see that we can use letters in place of numbers in the
TAB and other instructi ons. This all ows us to centre words wit hout all t he
fuss of counting letters - but that's more advanced programming than we
shoul d be thinking about at this point! Right now, you might like t o work
out how you could display the words MY ADDRESS centred on the
screen, with your address shown neatly printed lower down t he screen.
When you have achieved this you will have learned quite a lot about the use
of TAB.
Figure 2. 11 shows a different way of spaci ng out figures and letters on the
screen. This uses the SPC command, and t hough you might t hink that it's
20 Working with MSX BASIC
10 PRINTTAB(Z) "M5X
Jl
;TAB(16) "COMPUTING
20 PRINTTAB(2)
Jl
M5X";SPC(16)IICOMPUTING
Fig. 2. 11. Us i ng SPC to space out your pr i nt i ng.
pretty much the same as TAB, its use isn't. Figure 2.11 shows how it's used.
When you TAB the numbers, the first letter of each word is placed in the
correct TAB positi on. Note, incidentally, that you can have more than one
TAB in a line. I have used a semicolon t o separate the second TAB, but t his
isn't necessary. In line 20, though, I have used SP C(l6). Thi s has the effect
of putting 16 spaces between the end of MSX and the start of
COMPUTING. That' s qui te different from having the C of COMPUTING
on the number 16 TAB position. The rule is that you use TAB when you
want neat columns, with t he first letter of each word starting in the correct
place. You use SPC if you want to fix the amount of space between words,
even if t he words are of different lengths. Not many computers all ow you as
much choice as this ! Line 20 shows a semicolon between the end of MSX
COMPUTING and the SPC. Once again, this isn't necessary and you can
omit it. I like to use it because it makes it easier t o see where the next part of
t he instructi on is placed.
Palace of varieties
So far, our computing has been confined to printing numbers and words on
the screen. That's covered two of the main aims of computing - processing
and output - but we have to look now at some ofthe actions that take place
before anything is printed. One of these is called assignment. Take a look at
the program in Fig. 2. 12. Type it in. run it, and contrast what you see on the
10 CLS
20 X=23
30 PRINT"2 times";X; 11 is
ll
;2*X
40 X=S
50 PRINTuX is now";X
60 PRINTuand twice X i s";2*X
Fig. 2. 12. Assignment i n action. The letter X has been used i n place of a
number.
screen with what appears in the program. The fir st line that is printed is line
30. What appears on the screen is :
2 times 23 is 46
but the numbers 23 and 46 don't appear in line 30! This is because ofthe way
Inputs and Outputs 21
we have used the letter X as a kind of code for the number 23. The official
name for this type of code is a variable name.
Line 20 assigns t he variable name X, giving it the value of 23. Assigns
means that wherever we use X, not enclosed by quotes, the computer will
operate with the number 23 instead. Since X is a single character and 23 has
two digits, that's a saving of space. It would have been an even greater saving
if we had assigned X differently, perhaps as X= 2174.3256, for example.
Line 30 then proves that X is taken to be 23, because wherever X appears not
between quotes, 23 is printed, and the 'expression' 2*X is printed as 46.
We're not stuck with X as represent ing23 forever, though. Line 40 assigns X
as being 5, and lines 50 and 60 prove that this change has been made.
That' s why X is called a variable - we can vary whatever it is we want it to
represent. Until we do change it, though, X stays assigned. Even after you
have run t he program of Fig. 2. 12, providing you haven't added new lines or
delet ed any part of it, typing PRINT X (or PRINTX, or ?X) and pressing
ENTER will show the value of X on the screen.
This very useful way of handling numbers in code form can use a name
which must start with a letter. You can add to that letter another letter or a
digit , but not spaces or punctuation marks, so t hat N, na, and N5 are all
names t hat you can use for number variables, and each can be assigned to a
different number. Just to make it even more useful, you can use similar
names to represent words and phrases also. The difference is that you have
to add a dollar sign ($) to the variable name. If N is a variable name for a
number, then N$ (pronounced en-string or en-dollar) is a variable name for
a word or phrase. The computer treats t hese two, Nand N$, as being entirely
different.
Serenade for strings
Figure 2.13 illustrates st ring va";ables, meani ng the use of variable names
for words and phrases. It also illust rates a very different way of placing
10 CLS:N$=uMSX"
20 A$=IIComputers"
30 B$=lI rul e
ll
40 C$=IIO.K. "
50 PRINTTAB(17);N$
60 LOCATE 1 1!(5
70 PRINT"The U;N$; " ";A$
80 LOCATE7!(12
90 PRINTN$;" " ;A$; lI II ;B$;II U;C$
Fig. 2. 13. Assi gning a str ing var iable, along w ith t he use of LOCATE.
things on the screen wit hout using TAB. LOCATE is a command which is
used to control t he cursor position. LOCATE has t o be followed by up t o
20 Working with MSX BASIC
10 PRINTTAB(Z) "M5X
Jl
;TAB(16) "COMPUTING
20 PRINTTAB(2)
Jl
M5X";SPC(16)IICOMPUTING
Fig. 2. 11. Us i ng SPC to space out your pr i nt i ng.
pretty much the same as TAB, its use isn't. Figure 2.11 shows how it's used.
When you TAB the numbers, the first letter of each word is placed in the
correct TAB positi on. Note, incidentally, that you can have more than one
TAB in a line. I have used a semicolon t o separate the second TAB, but t his
isn't necessary. In line 20, though, I have used SP C(l6). Thi s has the effect
of putting 16 spaces between the end of MSX and the start of
COMPUTING. That' s qui te different from having the C of COMPUTING
on the number 16 TAB position. The rule is that you use TAB when you
want neat columns, with t he first letter of each word starting in the correct
place. You use SPC if you want to fix the amount of space between words,
even if t he words are of different lengths. Not many computers all ow you as
much choice as this ! Line 20 shows a semicolon between the end of MSX
COMPUTING and the SPC. Once again, this isn't necessary and you can
omit it. I like to use it because it makes it easier t o see where the next part of
t he instructi on is placed.
Palace of varieties
So far, our computing has been confined to printing numbers and words on
the screen. That's covered two of the main aims of computing - processing
and output - but we have to look now at some ofthe actions that take place
before anything is printed. One of these is called assignment. Take a look at
the program in Fig. 2. 12. Type it in. run it, and contrast what you see on the
10 CLS
20 X=23
30 PRINT"2 times";X; 11 is
ll
;2*X
40 X=S
50 PRINTuX is now";X
60 PRINTuand twice X i s";2*X
Fig. 2. 12. Assignment i n action. The letter X has been used i n place of a
number.
screen with what appears in the program. The fir st line that is printed is line
30. What appears on the screen is :
2 times 23 is 46
but the numbers 23 and 46 don't appear in line 30! This is because ofthe way
Inputs and Outputs 21
we have used the letter X as a kind of code for the number 23. The official
name for this type of code is a variable name.
Line 20 assigns t he variable name X, giving it the value of 23. Assigns
means that wherever we use X, not enclosed by quotes, the computer will
operate with the number 23 instead. Since X is a single character and 23 has
two digits, that's a saving of space. It would have been an even greater saving
if we had assigned X differently, perhaps as X= 2174.3256, for example.
Line 30 then proves that X is taken to be 23, because wherever X appears not
between quotes, 23 is printed, and the 'expression' 2*X is printed as 46.
We're not stuck with X as represent ing23 forever, though. Line 40 assigns X
as being 5, and lines 50 and 60 prove that this change has been made.
That' s why X is called a variable - we can vary whatever it is we want it to
represent. Until we do change it, though, X stays assigned. Even after you
have run t he program of Fig. 2. 12, providing you haven't added new lines or
delet ed any part of it, typing PRINT X (or PRINTX, or ?X) and pressing
ENTER will show the value of X on the screen.
This very useful way of handling numbers in code form can use a name
which must start with a letter. You can add to that letter another letter or a
digit , but not spaces or punctuation marks, so t hat N, na, and N5 are all
names t hat you can use for number variables, and each can be assigned to a
different number. Just to make it even more useful, you can use similar
names to represent words and phrases also. The difference is that you have
to add a dollar sign ($) to the variable name. If N is a variable name for a
number, then N$ (pronounced en-string or en-dollar) is a variable name for
a word or phrase. The computer treats t hese two, Nand N$, as being entirely
different.
Serenade for strings
Figure 2.13 illustrates st ring va";ables, meani ng the use of variable names
for words and phrases. It also illust rates a very different way of placing
10 CLS:N$=uMSX"
20 A$=IIComputers"
30 B$=lI rul e
ll
40 C$=IIO.K. "
50 PRINTTAB(17);N$
60 LOCATE 1 1!(5
70 PRINT"The U;N$; " ";A$
80 LOCATE7!(12
90 PRINTN$;" " ;A$; lI II ;B$;II U;C$
Fig. 2. 13. Assi gning a str ing var iable, along w ith t he use of LOCATE.
things on the screen wit hout using TAB. LOCATE is a command which is
used to control t he cursor position. LOCATE has t o be followed by up t o
22 Working with MSX BASIC
two numbers, and these numbers have to be separated by a comma. Of these
numbers, the first one is just the ordinary TAB number that you have used
already. (You can, in fact, use LOCATE with just one number, and it wi ll
work like TAB. The difference is that TAB mUST follm-v PRINT, but
LOCATE must come before a PRINT instruct ion.) T he second number is a
line number, and you may use numbers between 0 and 22 here. The main
difference between LOCATE and TAB, apart from allowi ng the use of a
number to select the screen line, is that LOCATE can put the cursor where
you like. If you t ry to use TAB to move from right to left or up the screen
instead of down, you are doomed to fail. LOCATE, however, will place
words or numbers anywhere you like in any order. You can position words
at the bottom of the screen and then work up, if you fancy that sort of thing.
You can also place new words over old, which can be rather useful, as we' ll
see.
Lines 10 to 40 in Fig. 2.1 3 carry out the assignment operat ions, and lines
50 to 90 show how these variable names can be used. Notice that you can
mix a variable name, which doesn't need quotes around it, with ordinary
text which must be surrounded by quotes. You have t o be careful whe n you
mix these two, because it's easy to run words together. Note in li ne 70 how a
space has been left between t he 'e' of , The' and the quote mark. Ifyou omit this
space, you will see the phrase 'the MSX' printed. In line 50, using T AB( 17)
centres MSX on the screen. Line 60 t hen uses LOCATE 11,5. The II part
tabulates so that the phrase in line 70 will be centred , and the 5 select s the
sixth li ne of the screen. Yes, it's t he sixth line, because the top line is
numbered 0, not I. Notice that lines 70 and 90 have had to use spaces
between the variable names. This has been done by typing a quote, then
pressing the spacebar, then typing another quote.
You can use a string variable name for longer phrases if you like. The limit
t o the number of characters that you can assign to a string varia ble,
however, is 255. Remember t hat you can type these string variable names as
a$ and b$ and the computer will convert them t o upper-case. It won't
convert anyt hing that you have typed between quotes, though. There
wouldn't be much poi nt in printing messages in this way if you wanted the
message once only, but when you continually use a phrase in a program, this
is one method of programming it so t hat you don't have to keep typing the
phrase!
Now before you go wild on this use of variable names, a word of warning.
There' s nothing to stop you from using names of more t han two charact ers if
you want to. Nothing, that is, except t hat each letter uses up another byte of
precious memory, and that it can cause confusion. The confusion can arise
in two ways; one because of the 'case' of letters, the other because only two
characters are signifi cant. If you ass ign a variable name of N, the computer
treats N and n as being identical. You can't make N= 3 and n=2; if you do try
this, only the assignment made most recently will stick. More seriously, if
you decide to use longer names because it makes the action eas ier to foll ow,
Inputs and Outputs 23
you can cause trouble. Hyou have NAME$= <4Jack", for example, you can't
also have NATURE$="Sweet" . The computer treats both of these as being
just NA$. It doesn' t bother about any letter following the second, and in this
example, whichever assignment was the later one will be the one that ends
up assigned to N A$.
Getting some input
So far, everything that has been printed on the screen by a program has had
t o be placed in the program before it is run. OUf programs have just
consisted of a little processing and some output, but with no input apart
from whatever was placed in t he program. We don't have to be stuck with
res trict ions like t hi s, however, because the comput er allows us another way
of putting information (number or name) int o a program while it is running.
A st ep of this type is called an input and the BASIC instruction word that is
used to cause this t o happen is also INPUT.
10 CLS
20 LOCATES!,2:PRINT"What i s your name
ll
30 INPUT NM$
40 LOCATE
50 PRINT NM$;U -this is your
Fig. 2. 14. INPUT used t o enter a name and assign it to a st ring vari abl e.
Figure 2.14 illust rates INPUT with a program that prints your name.
N ow I don't know your name, so I can't put it into the program beforehand.
What happens when you run this is that the words:
What is your name
a re p rinted on t he screen, positioned by the LOCATE instruction in line 20.
On the line below this you wi ll see a quest ion mark. The computer is now
wait ing for you t o type something and then press RETURN. Until the
RETURN key is pressed the program will hang up at line 30, waiti ng for
you. If you're honest, you will type your own name and then press
RETURN. You don't have to put quotes around your name; simply type it
in t he form t hat you wish t o see printed. When you press RETURN your
name is assigned to the variable NM$. The program can then continue, so
that line 40 uses LOCATE t o move the cursor to screen line 6. Line 50 then
prints the famous phrase with your name at the start. You could, of course,
have answered Mickey Mouse or Donald Duck or anything else that you
pleased. The computer has no way of knowing that either of these is not your
true name. E ven if you type nothingandjust press RETURN, it will carryon
with no name at all. Don't listen to the nutters who tell you t hat computers
know everyt hing! Now that you can type something that can be assigned to a
variable, and then use the var iable later, you can use all three computing
22 Working with MSX BASIC
two numbers, and these numbers have to be separated by a comma. Of these
numbers, the first one is just the ordinary TAB number that you have used
already. (You can, in fact, use LOCATE with just one number, and it wi ll
work like TAB. The difference is that TAB mUST follm-v PRINT, but
LOCATE must come before a PRINT instruct ion.) T he second number is a
line number, and you may use numbers between 0 and 22 here. The main
difference between LOCATE and TAB, apart from allowi ng the use of a
number to select the screen line, is that LOCATE can put the cursor where
you like. If you t ry to use TAB to move from right to left or up the screen
instead of down, you are doomed to fail. LOCATE, however, will place
words or numbers anywhere you like in any order. You can position words
at the bottom of the screen and then work up, if you fancy that sort of thing.
You can also place new words over old, which can be rather useful, as we' ll
see.
Lines 10 to 40 in Fig. 2.1 3 carry out the assignment operat ions, and lines
50 to 90 show how these variable names can be used. Notice that you can
mix a variable name, which doesn't need quotes around it, with ordinary
text which must be surrounded by quotes. You have t o be careful whe n you
mix these two, because it's easy to run words together. Note in li ne 70 how a
space has been left between t he 'e' of , The' and the quote mark. Ifyou omit this
space, you will see the phrase 'the MSX' printed. In line 50, using T AB( 17)
centres MSX on the screen. Line 60 t hen uses LOCATE 11,5. The II part
tabulates so that the phrase in line 70 will be centred , and the 5 select s the
sixth li ne of the screen. Yes, it's t he sixth line, because the top line is
numbered 0, not I. Notice that lines 70 and 90 have had to use spaces
between the variable names. This has been done by typing a quote, then
pressing the spacebar, then typing another quote.
You can use a string variable name for longer phrases if you like. The limit
t o the number of characters that you can assign to a string varia ble,
however, is 255. Remember t hat you can type these string variable names as
a$ and b$ and the computer will convert them t o upper-case. It won't
convert anyt hing that you have typed between quotes, though. There
wouldn't be much poi nt in printing messages in this way if you wanted the
message once only, but when you continually use a phrase in a program, this
is one method of programming it so t hat you don't have to keep typing the
phrase!
Now before you go wild on this use of variable names, a word of warning.
There' s nothing to stop you from using names of more t han two charact ers if
you want to. Nothing, that is, except t hat each letter uses up another byte of
precious memory, and that it can cause confusion. The confusion can arise
in two ways; one because of the 'case' of letters, the other because only two
characters are signifi cant. If you ass ign a variable name of N, the computer
treats N and n as being identical. You can't make N= 3 and n=2; if you do try
this, only the assignment made most recently will stick. More seriously, if
you decide to use longer names because it makes the action eas ier to foll ow,
Inputs and Outputs 23
you can cause trouble. Hyou have NAME$= <4Jack", for example, you can't
also have NATURE$="Sweet" . The computer treats both of these as being
just NA$. It doesn' t bother about any letter following the second, and in this
example, whichever assignment was the later one will be the one that ends
up assigned to N A$.
Getting some input
So far, everything that has been printed on the screen by a program has had
t o be placed in the program before it is run. OUf programs have just
consisted of a little processing and some output, but with no input apart
from whatever was placed in t he program. We don't have to be stuck with
res trict ions like t hi s, however, because the comput er allows us another way
of putting information (number or name) int o a program while it is running.
A st ep of this type is called an input and the BASIC instruction word that is
used to cause this t o happen is also INPUT.
10 CLS
20 LOCATES!,2:PRINT"What i s your name
ll
30 INPUT NM$
40 LOCATE
50 PRINT NM$;U -this is your
Fig. 2. 14. INPUT used t o enter a name and assign it to a st ring vari abl e.
Figure 2.14 illust rates INPUT with a program that prints your name.
N ow I don't know your name, so I can't put it into the program beforehand.
What happens when you run this is that the words:
What is your name
a re p rinted on t he screen, positioned by the LOCATE instruction in line 20.
On the line below this you wi ll see a quest ion mark. The computer is now
wait ing for you t o type something and then press RETURN. Until the
RETURN key is pressed the program will hang up at line 30, waiti ng for
you. If you're honest, you will type your own name and then press
RETURN. You don't have to put quotes around your name; simply type it
in t he form t hat you wish t o see printed. When you press RETURN your
name is assigned to the variable NM$. The program can then continue, so
that line 40 uses LOCATE t o move the cursor to screen line 6. Line 50 then
prints the famous phrase with your name at the start. You could, of course,
have answered Mickey Mouse or Donald Duck or anything else that you
pleased. The computer has no way of knowing that either of these is not your
true name. E ven if you type nothingandjust press RETURN, it will carryon
with no name at all. Don't listen to the nutters who tell you t hat computers
know everyt hing! Now that you can type something that can be assigned to a
variable, and then use the var iable later, you can use all three computing
24 Working with MSX BASIC
actions. Could you now design a program that asks for your name, and
assigns it, and then asks for your address, and assigns that? Could you then
arrange it so that it then clears the screen and prints your name and address?
You now know all of the commands that are needed.
We aren't confined to using str ing variables along with INPUT. Figure
2.15 ill ustrates an INPUT step which uses number variables A and B. The
same procedure is used. When the program hangs up with the question mar k
appearing, you can type a number and then press the RETURN key. This
time, though, the question mark will appear on the same line as the message.
10 PRINTuEnter a number- II;
20 INPUT A
30 PRINT... . and another number, please
II.
,
40 INPUT B
50 PRINT: PRINT"Pr-oduct is II; A*B
Fig. 2. 15. Assigning numbers w it h INPUT.
This is because t here are semicolons following the PRINT messages in li nes
10 and 30. The action of pressing RETURN will assign your number to A
and allow the program to continue. Lines 30 and 40 then get another
number from you, and line 50 proves that the program is dealing with the
numbers that you entered. This is a simple example of the computer used
with input, process and output. The input steps obtain your numbers and
assign t hem, the process is just multiplication, and the output is the action of
pri nt ing the product. You could design a program for yourself which adds
or subtracts or divides numbers to order in this way. When you use a
number variabl e in an INPUT step, what you have typed when you press
RETURN must be a number. If you attempt to enter a string, the computer
wi n refuse to accept it. Some computers stop running at this point, but the
MSX computers simply print 'Redo from start' , and this gives you another
chance t o type a number and press RETURN again. If your INPUT step
uses a st ring variable, then any thing that you type will be accepted when you
press RETURN.
The way in which INPUT can be placed in programs can be used to make
it look as if the computer is paying some attention to what you type. F igure
2.16 shows an example - but with INPUT used in a different way. This time,
10 CLS
20 INPUTIiType your name!, please II;NMS
30 PRINT
40 PRINTuThank you, u;NMS;" _ lI
50 very pleased to meet you
II
Fig. 2. 16. Using INPUT to print a phr ase as well as accepting a string.
Inputs and Outputs 25
there is a phrase foll owing the INPUT instruction. The phrase is placed
between quotes, and is foll owed by a semi colon and then the variable name
NM$. This line 20 has t he same effect as t he two lines:
IS PRINT "Type your name, please ";
20 INPUT NM$
Again t he question mark appears on t he same line as the question, a nd your
reply is also on the same li ne - unless t he length of your name causes letters to
spill over on to the next line.
The use of INPUT isn't confined to a si ngle name or number, however.
INPUT can be used with two or more var iables, and we can mix variable
types in one IN PUT line. Figure 2.17, for example, shows two vari a bles
being used after one INPUT. One of the variables is a st ri ng variable NM$;
10 CLS
20 INPUTtlName a.nd number!' please " ;NM
$,N
30 PRINT:PRINT
40 PRINTuThe name is U;NM$
50 PRINTIlThe number- is ";N
Fig. 2. 17. Using more than one variable w ith INPUT.
the other is the number varia ble N. Now when the computer comes to line
20, it wi ll print t he message a nd then wai t for you t o enter both of these
quantities; a name and then a number. There are two ways of entering these
quantities. One way is to type the name, then a comma, and then the
nu mber. P ressing the RETURN key will then assign the two variables in one
operation, and the computer will continue on its way. The other method
consists of enteri ng each quant ity separately. If you type the name and then
press RETURN the computer will pr int two question marks on the next
line. This is a symbol meaning 'more needed', and that's a signal for you to
type the number and then press RETURN again. Whichever way you use,
the name and number will be printed again in lines 40 and 50.
Now suppose that you wanted to write a program that would total sets of
four numbers for you. You could have an INPUT step which used four
varia ble names. Remember that you can have names like NI, N2, N3, and
N4 if you li ke. You could wr ite such a program now. Remember to cl ear the
screen, and print some sort of message to remind you what t o do. You'll
need an INPUT to get the numbers assigned to variables, and then a PRINT
step to say what is being printed and then print the sum of the 11 umbers. Can
you make this look neat? One more point. When you use INPUT, you can't
type anything which contains a comma because the machine will assume
that this means another variable is being used . If you want an INPUT step to
accept anything that you type, use LINE INPUT in place of INPUT.
24 Working with MSX BASIC
actions. Could you now design a program that asks for your name, and
assigns it, and then asks for your address, and assigns that? Could you then
arrange it so that it then clears the screen and prints your name and address?
You now know all of the commands that are needed.
We aren't confined to using str ing variables along with INPUT. Figure
2.15 ill ustrates an INPUT step which uses number variables A and B. The
same procedure is used. When the program hangs up with the question mar k
appearing, you can type a number and then press the RETURN key. This
time, though, the question mark will appear on the same line as the message.
10 PRINTuEnter a number- II;
20 INPUT A
30 PRINT... . and another number, please
II.
,
40 INPUT B
50 PRINT: PRINT"Pr-oduct is II; A*B
Fig. 2. 15. Assigning numbers w it h INPUT.
This is because t here are semicolons following the PRINT messages in li nes
10 and 30. The action of pressing RETURN will assign your number to A
and allow the program to continue. Lines 30 and 40 then get another
number from you, and line 50 proves that the program is dealing with the
numbers that you entered. This is a simple example of the computer used
with input, process and output. The input steps obtain your numbers and
assign t hem, the process is just multiplication, and the output is the action of
pri nt ing the product. You could design a program for yourself which adds
or subtracts or divides numbers to order in this way. When you use a
number variabl e in an INPUT step, what you have typed when you press
RETURN must be a number. If you attempt to enter a string, the computer
wi n refuse to accept it. Some computers stop running at this point, but the
MSX computers simply print 'Redo from start' , and this gives you another
chance t o type a number and press RETURN again. If your INPUT step
uses a st ring variable, then any thing that you type will be accepted when you
press RETURN.
The way in which INPUT can be placed in programs can be used to make
it look as if the computer is paying some attention to what you type. F igure
2.16 shows an example - but with INPUT used in a different way. This time,
10 CLS
20 INPUTIiType your name!, please II;NMS
30 PRINT
40 PRINTuThank you, u;NMS;" _ lI
50 very pleased to meet you
II
Fig. 2. 16. Using INPUT to print a phr ase as well as accepting a string.
Inputs and Outputs 25
there is a phrase foll owing the INPUT instruction. The phrase is placed
between quotes, and is foll owed by a semi colon and then the variable name
NM$. This line 20 has t he same effect as t he two lines:
IS PRINT "Type your name, please ";
20 INPUT NM$
Again t he question mark appears on t he same line as the question, a nd your
reply is also on the same li ne - unless t he length of your name causes letters to
spill over on to the next line.
The use of INPUT isn't confined to a si ngle name or number, however.
INPUT can be used with two or more var iables, and we can mix variable
types in one IN PUT line. Figure 2.17, for example, shows two vari a bles
being used after one INPUT. One of the variables is a st ri ng variable NM$;
10 CLS
20 INPUTtlName a.nd number!' please " ;NM
$,N
30 PRINT:PRINT
40 PRINTuThe name is U;NM$
50 PRINTIlThe number- is ";N
Fig. 2. 17. Using more than one variable w ith INPUT.
the other is the number varia ble N. Now when the computer comes to line
20, it wi ll print t he message a nd then wai t for you t o enter both of these
quantities; a name and then a number. There are two ways of entering these
quantities. One way is to type the name, then a comma, and then the
nu mber. P ressing the RETURN key will then assign the two variables in one
operation, and the computer will continue on its way. The other method
consists of enteri ng each quant ity separately. If you type the name and then
press RETURN the computer will pr int two question marks on the next
line. This is a symbol meaning 'more needed', and that's a signal for you to
type the number and then press RETURN again. Whichever way you use,
the name and number will be printed again in lines 40 and 50.
Now suppose that you wanted to write a program that would total sets of
four numbers for you. You could have an INPUT step which used four
varia ble names. Remember that you can have names like NI, N2, N3, and
N4 if you li ke. You could wr ite such a program now. Remember to cl ear the
screen, and print some sort of message to remind you what t o do. You'll
need an INPUT to get the numbers assigned to variables, and then a PRINT
step to say what is being printed and then print the sum of the 11 umbers. Can
you make this look neat? One more point. When you use INPUT, you can't
type anything which contains a comma because the machine will assume
that this means another variable is being used . If you want an INPUT step to
accept anything that you type, use LINE INPUT in place of INPUT.
26 Working with MSX BASIC
Reading the data
There's yet another way of entering data into a program while it is running.
This involves reading items from a list, and it uses two instruction words
READ and DATA. The word READ causes the program to select an item
from the list. The list is marked by starting each line of the list with the word
DATA. The items on the list can be separated by commas. Each time an
item is read from such a list a pointer is altered, so that the next time an item
is needed, it will be the next item on the list rather than the one that was read
the last time round.
We'll look at this in more detail in the form of examples later, but for the
moment we can introduce ourselves to the READ... DATA instructi ons.
Figure 2. 18 uses these instructions in a very simple way. Line 20 reads the
10 CLS
20 READ Nt1$
30 PRINTNM$;
40 PRINT" is valued at ";
50 READ N
b0 PRINTN
70 DATA Disk drive, 190
F':q. 2. 18. Usi ng READ .. . DATA to take items in order f rom a l ist. There should
be a pound sign immedi ately before t he last quote mark in li ne 40.
first item on the list and assigns it to the variable NM$. This is printed in line
30, with t he semicolon keeping printing in the same line so t hat the phrase in
line 40 foll ows it. The semicolon at the end of line 40 once more keeps the
printing in the same line, and line 50 reads the number which is the second
item in the list. This is assigned to the variable name N (we could just as
easily have used NM$) and pr inted in line 60. This is a good example of why
it is so useful to be able to keep print ing in one line with semicolons. You can
print each bit as it is read, and still end up with a complete line. Note that you
don't need any quotes around the name in the DATA line 70. You do,
however, have to be careful about how you match your READ and your
DATA. If you use a number variable in the READ, like READ A, then
what is in the DATA line being read must be a num ber. If you use a st ri ng
variable, as in READ A$, then it doesn't matter whether your DATA line
contains a number or a string. Remember, though, that if you read anumber
using READ A$, t hen you can't carry out any arithmetic on that number.
Later on, we'll see how a number in this form can be converted back to
number form so that you can carry out arithmetic.
The READ... DATA instructions really come into their own when you
have a long list of items that are read by repeating a READ step. These
would be items that you would need every time the program was used, rather
than the items you would type in as replies. We're not qui te ready for t hat
yet, so having introduced the idea, we' ll leave it for now.
Inputs and Outputs 27
The USING modifiers
The PRINT instruction can be made even more useful by adding the word
USING. This is a more advanced topic, and if you are reading this book for
the first t ime, it's just as well to skip the rest of this chapter. You can come
back to it later when you have more experience with placing text and
numbers on the screen.
The thinking behind USING is that you often want numbers or strings to
be arranged in a particular way. We call t hisformall ing, so USING is a
for matting instruction. Suppose, for example, that you were writing a
program which had to calculate the amount of VAT on a price. This means
finding 15 percent of the price and adding on this amount of tax. It' s simple
enough, but what do you do when the result looks silly? For example, the
VAT at 15 per cent on a price of 2.13 is 0. 3195. Now you can't add these to
get 2.4495 and print this as a price. Formatting offers one of several ways to
get rid of this problem. We might, for example, want to print t he final price
to two decimal places only, i.e. as 2.45. This is where print formatting
comes into its own. We can use sym boIs in place of the digits of anum ber to
show the computer how we want the number printed. These symbols are
placed into a string, and this string or string name is used foll owing PRINT
USING.
Figure 2.19 shows how this can be used. Line 10 obtains a quantity from
you, and line 20 calculates 15 percent (which is . 15) of it. Line 30 assigns C$
10 INPUTIIPrice!, please u;A
20 B=.15*A
30 C$="#:tt.##"
40 PRINT""; USING C$;A+g
Fig. 2. 19. An illustration of PRINT USING, showi ng how amounts can be
rou nded. There should be a pound sign between the quotes in line 40.
t o "##.##". This means that a number is to be printed with at least two digits
before the decimal point, and only two foll owing. Li ne 40 then prints the
result. You' ll see that if you enter 2.1 3 as a price, you get the result 2.45. If
you enter a price which uses more than two places of figures before the
point, then the result is printed with a % sign in fr ont. This isjust a reminder
that the number is greater than you all owed for. T ry altering line 30 to read
C$="####.##", and then see how the result of entering 2. 13 is printed. The
spacing is there because you have requested it in the format.
There are many formatting marks that can be used in this way, and your
manual will probably list them all. At the moment, the only other important
one is the one that places a pound sign in the correct place. If you use a
formatting string such as ###.##, then the effect is to place one pound
sign in fron t of the number. In this case, no spaces are left, because this is the
formatting for cheque printing, and you wouldn' t want to leave a space
26 Working with MSX BASIC
Reading the data
There's yet another way of entering data into a program while it is running.
This involves reading items from a list, and it uses two instruction words
READ and DATA. The word READ causes the program to select an item
from the list. The list is marked by starting each line of the list with the word
DATA. The items on the list can be separated by commas. Each time an
item is read from such a list a pointer is altered, so that the next time an item
is needed, it will be the next item on the list rather than the one that was read
the last time round.
We'll look at this in more detail in the form of examples later, but for the
moment we can introduce ourselves to the READ... DATA instructi ons.
Figure 2. 18 uses these instructions in a very simple way. Line 20 reads the
10 CLS
20 READ Nt1$
30 PRINTNM$;
40 PRINT" is valued at ";
50 READ N
b0 PRINTN
70 DATA Disk drive, 190
F':q. 2. 18. Usi ng READ .. . DATA to take items in order f rom a l ist. There should
be a pound sign immedi ately before t he last quote mark in li ne 40.
first item on the list and assigns it to the variable NM$. This is printed in line
30, with t he semicolon keeping printing in the same line so t hat the phrase in
line 40 foll ows it. The semicolon at the end of line 40 once more keeps the
printing in the same line, and line 50 reads the number which is the second
item in the list. This is assigned to the variable name N (we could just as
easily have used NM$) and pr inted in line 60. This is a good example of why
it is so useful to be able to keep print ing in one line with semicolons. You can
print each bit as it is read, and still end up with a complete line. Note that you
don't need any quotes around the name in the DATA line 70. You do,
however, have to be careful about how you match your READ and your
DATA. If you use a number variable in the READ, like READ A, then
what is in the DATA line being read must be a num ber. If you use a st ri ng
variable, as in READ A$, then it doesn't matter whether your DATA line
contains a number or a string. Remember, though, that if you read anumber
using READ A$, t hen you can't carry out any arithmetic on that number.
Later on, we'll see how a number in this form can be converted back to
number form so that you can carry out arithmetic.
The READ... DATA instructions really come into their own when you
have a long list of items that are read by repeating a READ step. These
would be items that you would need every time the program was used, rather
than the items you would type in as replies. We're not qui te ready for t hat
yet, so having introduced the idea, we' ll leave it for now.
Inputs and Outputs 27
The USING modifiers
The PRINT instruction can be made even more useful by adding the word
USING. This is a more advanced topic, and if you are reading this book for
the first t ime, it's just as well to skip the rest of this chapter. You can come
back to it later when you have more experience with placing text and
numbers on the screen.
The thinking behind USING is that you often want numbers or strings to
be arranged in a particular way. We call t hisformall ing, so USING is a
for matting instruction. Suppose, for example, that you were writing a
program which had to calculate the amount of VAT on a price. This means
finding 15 percent of the price and adding on this amount of tax. It' s simple
enough, but what do you do when the result looks silly? For example, the
VAT at 15 per cent on a price of 2.13 is 0. 3195. Now you can't add these to
get 2.4495 and print this as a price. Formatting offers one of several ways to
get rid of this problem. We might, for example, want to print t he final price
to two decimal places only, i.e. as 2.45. This is where print formatting
comes into its own. We can use sym boIs in place of the digits of anum ber to
show the computer how we want the number printed. These symbols are
placed into a string, and this string or string name is used foll owing PRINT
USING.
Figure 2.19 shows how this can be used. Line 10 obtains a quantity from
you, and line 20 calculates 15 percent (which is . 15) of it. Line 30 assigns C$
10 INPUTIIPrice!, please u;A
20 B=.15*A
30 C$="#:tt.##"
40 PRINT""; USING C$;A+g
Fig. 2. 19. An illustration of PRINT USING, showi ng how amounts can be
rou nded. There should be a pound sign between the quotes in line 40.
t o "##.##". This means that a number is to be printed with at least two digits
before the decimal point, and only two foll owing. Li ne 40 then prints the
result. You' ll see that if you enter 2.1 3 as a price, you get the result 2.45. If
you enter a price which uses more than two places of figures before the
point, then the result is printed with a % sign in fr ont. This isjust a reminder
that the number is greater than you all owed for. T ry altering line 30 to read
C$="####.##", and then see how the result of entering 2. 13 is printed. The
spacing is there because you have requested it in the format.
There are many formatting marks that can be used in this way, and your
manual will probably list them all. At the moment, the only other important
one is the one that places a pound sign in the correct place. If you use a
formatting string such as ###.##, then the effect is to place one pound
sign in fron t of the number. In this case, no spaces are left, because this is the
formatting for cheque printing, and you wouldn' t want to leave a space
28 Working with MSX BASIC
between the pound sign and the rest of the numbers . Figure 2.20 shows this
in action. Line 10 shows six hashmarks in the formatting string, but you' ll
see that if you try small amounts in the INPUT line, each sum is printed with
no space between the pound sign and the first number. Now you can start to
design the output stage of that accounts program!
10 CS=II######.##"
20 INPUT"Sum to be paid, please " ;5
30 X=S+.15*5
40 PRINT:PRINT
50 PRINTIIPlease pay II;USING C$;X
Fig. 2.20 . Putting a pou nd sig n automatically into money amounts. There
shou ld be t w o pound signs at the start of the stri ng of hash marks.
Chapter Three
Quantities of
umbers
So far, we have looked at how a number can be pri nted and how it can be
assigned to a variable name. Many uses for computers operate with
numbers (yes, even games programs), and so we have to know something
about how the MSX computer deals with numbers. The more specialised
instructions that are needed by engineering and scientifi c programs,
however, have been left to t he end of this chapter so that you can take them
or leave them. In general , unless your programming is likely to be concerned
wit h engineering or scientific problems, you can leave them.
We can use numbers in programs in two di fferent ways. One is the use of
numbers as constants. A constant is a number whose value can be put into a
program at the programming stage and never changed. You might, for
example, be wr iting a program that deals with V AT at 15 per cent, so that the
number . 15 keeps appearing. The other way of handli ng numbers is to assign
them to variable names. For most purposes, this is a better way of dealing
wit h them than the use of const ants. There are two reasons for this. The first
is that a variable can be changed easily. Suppose you have a program in
which the amount .1 5 occurs a dozen times. It' s a lot easier to have a line
which reads T=.IS early in the program, and which uses T rather than .15
each ti me a calculation is carried out. That way you only have to type T, not
.1 5. Also if the rate of tax changes (usually meaning increases), then you
only have to alter the li ne that reads T= .lS, not all the places in the program
where T is used. That's a very great advantage. The other point is one we're
coming on t o; that a variable can often need less memory for storage than a
constant.
MSX machines, unlike most computers, allow you to use three different
types of number variables. At fi rst, when you are fai rly new to computing,
the differences do not seem to be very important. Later on, though, you will
find that if you are aware of these differences, you can take advantage of
them to make your programs run more efficiently. The differences concern
the a mount of memory that is needed to store each value, the time that the
computer takes to work wi th each value, and the precision of working with
each value. The three types of variables are integer, real and double
precision.
28 Working with MSX BASIC
between the pound sign and the rest of the numbers . Figure 2.20 shows this
in action. Line 10 shows six hashmarks in the formatting string, but you' ll
see that if you try small amounts in the INPUT line, each sum is printed with
no space between the pound sign and the first number. Now you can start to
design the output stage of that accounts program!
10 CS=II######.##"
20 INPUT"Sum to be paid, please " ;5
30 X=S+.15*5
40 PRINT:PRINT
50 PRINTIIPlease pay II;USING C$;X
Fig. 2.20 . Putting a pou nd sig n automatically into money amounts. There
shou ld be t w o pound signs at the start of the stri ng of hash marks.
Chapter Three
Quantities of
umbers
So far, we have looked at how a number can be pri nted and how it can be
assigned to a variable name. Many uses for computers operate with
numbers (yes, even games programs), and so we have to know something
about how the MSX computer deals with numbers. The more specialised
instructions that are needed by engineering and scientifi c programs,
however, have been left to t he end of this chapter so that you can take them
or leave them. In general , unless your programming is likely to be concerned
wit h engineering or scientific problems, you can leave them.
We can use numbers in programs in two di fferent ways. One is the use of
numbers as constants. A constant is a number whose value can be put into a
program at the programming stage and never changed. You might, for
example, be wr iting a program that deals with V AT at 15 per cent, so that the
number . 15 keeps appearing. The other way of handli ng numbers is to assign
them to variable names. For most purposes, this is a better way of dealing
wit h them than the use of const ants. There are two reasons for this. The first
is that a variable can be changed easily. Suppose you have a program in
which the amount .1 5 occurs a dozen times. It' s a lot easier to have a line
which reads T=.IS early in the program, and which uses T rather than .15
each ti me a calculation is carried out. That way you only have to type T, not
.1 5. Also if the rate of tax changes (usually meaning increases), then you
only have to alter the li ne that reads T= .lS, not all the places in the program
where T is used. That's a very great advantage. The other point is one we're
coming on t o; that a variable can often need less memory for storage than a
constant.
MSX machines, unlike most computers, allow you to use three different
types of number variables. At fi rst, when you are fai rly new to computing,
the differences do not seem to be very important. Later on, though, you will
find that if you are aware of these differences, you can take advantage of
them to make your programs run more efficiently. The differences concern
the a mount of memory that is needed to store each value, the time that the
computer takes to work wi th each value, and the precision of working with
each value. The three types of variables are integer, real and double
precision.
30 Working with MSX BASIC
Integer variables
An integer variable is one which uses a name starting with a letter, as usual,
and can have a second letter or digit. It ends with the percent sign %, so that
names like N%, X2%, TT% are all valid integer names. Unlike other number
variables, though, integer variabl es obey very strict rules. The value that is
assigned to an integer variable must not contain any fractional part. You can
correctly assign Ao/o==5, for example, but not A%= 5.5. If you do use
Ao/o== 5.5, then you will find from using PRINT A% that the value which has
actually been assigned is 5! The fraction has been completely ignored. In
addition, integer variables can use only a limited range of values, which can
range from -32768 to + 32767. If, for example, you try to assign
Ao/o==- 32800 or Ao/o== 42000 you will get the message 'Overflow' when the
program tries to carry out this command. Overflow means that there isn' t
enough memory to take t he number, because an integer number uses very
little memory - less than any other kind of variable. An integer variable
value needs only two bytes of memory for storage, though each integer wi ll ,
in fact, use up five bytes of memory. This is because one byte is kept to place
a code for the variable type, and two more are used for the two characters of
the variable name, making a total of five.
Because so little memory is used, any program which can make use of only
integer variables will run faster and take up less memory than a program
which uses the other variable types. If you can be sure that your programs
will use only integer number variables, there are two ways that you can take
advantage of this. One is to remember to place the integer mark, %, after
each number variable name. The other, which is easier when you are using a
large program, is to define all your integers in advance. You can do this by
using DEFINT. For example, if your program starts with:
10 DEFINT J- N
then any variable name which starts with J, or with K, L, M, or N, will be an
integer. This includes names like N2, JJ, LQ, Kim, and so on. It's the first
letter that counts here. Very few computers have this useful DEFINT
command nowadays, and only old-timers who used the TRS-80 will
remember it. You can override the act ion of DEFINT if you like by usi ng
one of the other symbols. For example, even if you have used DEFINT J- N,
you can still assign a number like Kl!= 101.76. In this case, Kl! is a single
precision or real number, not an integer.
Integers can be used with any arithmetic action, but it's better to stick to
addition, subtraction and multiplication. The reason is that division, along
with actions like taking square roots, can give results which can contain
fr actions. Integer numbers cannot make use of fracti ons, so something has
to give. Take a look at Fig. 3.1 to illustrate this. The first four lines assign
integer values to integer variable names. Because the first line has used
DEFINT A- Z, all number variables are integer variables. Line 40 has
Quantities of Numbers 31
10 DEFINT A-Z
20 P=4S
30 Q=12
40 D=P/Q
50 PRINTD
60 PRINTP/Q
Fig. 3. 1. Using DEFINT to decl are integers and some integer act i ons.
assigned D as the result of dividing P by Q. Now this resu lt is not a n integer,
so if it is assigned to an integer variable, the fractional part wi ll be ignored, as
line 50 shows when the program runs. The PRINT action, however, is not
the same as assignment , and so t.he correct val ue is printed . If you use
division in a program t hat makes use of integer variables, t hen, you can
PRINT the result but you can' t be sure that it will be correct if you assign it
to an integer variabl e. It's surprising how many numbers t hat you deal with
are integers. The most obvious use is in a count, but integers can be used for
other calculations. If you have a program which deals with small sums of
money, for example, you can convert each amount to pennies and then use
an integer variable. The program win not be able to ha ndle a sum of more
than 32767 pence, which is 327.67, but it can sometimes be quite useful.
Real number variables
A real, or si ngl e-precision, number variable can be marked in t wo different
ways. One way is to make use of the exclamat ion mark (!) foll owing each
variable name. (Names li ke A!, Be!, H2! are all valid real number variable
names.) The alternative is to define a range of variable names as single
precision. This is done by using DEFSNG. For example, DEFSNG A- Z
will defi ne all number variables as single-precision, unl ess some other mark
is used foll owing the variable name. A variable li ke th is needs a total of seven
bytes to store, of which only four bytes are used for the value. This all ows
only si x figures of the number to be stored, so if you assign a number which
uses more than 6 figures it will be a pproxi mated . For example, if you assign
A!= 12345678, this va lue wi ll be stored as 123457 and 100, meaning that
1234567 will be multiplied by 100 to give the (approximatel y) correct value.
If you carry out PRINT A!, then the answer will a ppear as 12345700.
Numbers of t his kind, then, are accurate only for values up to 999999 and
down to -999999. You can still get accurate results with numbers like
) 34000000 because the zeros are not 'significant' ; they are not the part of the
number that is coded into six digits . Similar ly, numbers like .0000001 2 are
stored accuratel y, because once again, the zeros are not part of the number
that has to be stored in coded form. Many computers use a different form of
coding wh ich allows a larger number of figures , but is not so accurate for
any of the numbers. The MSX system ensures that arithmetic which uses
single-precision numbers will be carr ied out with complete accuracy if the
30 Working with MSX BASIC
Integer variables
An integer variable is one which uses a name starting with a letter, as usual,
and can have a second letter or digit. It ends with the percent sign %, so that
names like N%, X2%, TT% are all valid integer names. Unlike other number
variables, though, integer variabl es obey very strict rules. The value that is
assigned to an integer variable must not contain any fractional part. You can
correctly assign Ao/o==5, for example, but not A%= 5.5. If you do use
Ao/o== 5.5, then you will find from using PRINT A% that the value which has
actually been assigned is 5! The fraction has been completely ignored. In
addition, integer variables can use only a limited range of values, which can
range from -32768 to + 32767. If, for example, you try to assign
Ao/o==- 32800 or Ao/o== 42000 you will get the message 'Overflow' when the
program tries to carry out this command. Overflow means that there isn' t
enough memory to take t he number, because an integer number uses very
little memory - less than any other kind of variable. An integer variable
value needs only two bytes of memory for storage, though each integer wi ll ,
in fact, use up five bytes of memory. This is because one byte is kept to place
a code for the variable type, and two more are used for the two characters of
the variable name, making a total of five.
Because so little memory is used, any program which can make use of only
integer variables will run faster and take up less memory than a program
which uses the other variable types. If you can be sure that your programs
will use only integer number variables, there are two ways that you can take
advantage of this. One is to remember to place the integer mark, %, after
each number variable name. The other, which is easier when you are using a
large program, is to define all your integers in advance. You can do this by
using DEFINT. For example, if your program starts with:
10 DEFINT J- N
then any variable name which starts with J, or with K, L, M, or N, will be an
integer. This includes names like N2, JJ, LQ, Kim, and so on. It's the first
letter that counts here. Very few computers have this useful DEFINT
command nowadays, and only old-timers who used the TRS-80 will
remember it. You can override the act ion of DEFINT if you like by usi ng
one of the other symbols. For example, even if you have used DEFINT J- N,
you can still assign a number like Kl!= 101.76. In this case, Kl! is a single
precision or real number, not an integer.
Integers can be used with any arithmetic action, but it's better to stick to
addition, subtraction and multiplication. The reason is that division, along
with actions like taking square roots, can give results which can contain
fr actions. Integer numbers cannot make use of fracti ons, so something has
to give. Take a look at Fig. 3.1 to illustrate this. The first four lines assign
integer values to integer variable names. Because the first line has used
DEFINT A- Z, all number variables are integer variables. Line 40 has
Quantities of Numbers 31
10 DEFINT A-Z
20 P=4S
30 Q=12
40 D=P/Q
50 PRINTD
60 PRINTP/Q
Fig. 3. 1. Using DEFINT to decl are integers and some integer act i ons.
assigned D as the result of dividing P by Q. Now this resu lt is not a n integer,
so if it is assigned to an integer variable, the fractional part wi ll be ignored, as
line 50 shows when the program runs. The PRINT action, however, is not
the same as assignment , and so t.he correct val ue is printed . If you use
division in a program t hat makes use of integer variables, t hen, you can
PRINT the result but you can' t be sure that it will be correct if you assign it
to an integer variabl e. It's surprising how many numbers t hat you deal with
are integers. The most obvious use is in a count, but integers can be used for
other calculations. If you have a program which deals with small sums of
money, for example, you can convert each amount to pennies and then use
an integer variable. The program win not be able to ha ndle a sum of more
than 32767 pence, which is 327.67, but it can sometimes be quite useful.
Real number variables
A real, or si ngl e-precision, number variable can be marked in t wo different
ways. One way is to make use of the exclamat ion mark (!) foll owing each
variable name. (Names li ke A!, Be!, H2! are all valid real number variable
names.) The alternative is to define a range of variable names as single
precision. This is done by using DEFSNG. For example, DEFSNG A- Z
will defi ne all number variables as single-precision, unl ess some other mark
is used foll owing the variable name. A variable li ke th is needs a total of seven
bytes to store, of which only four bytes are used for the value. This all ows
only si x figures of the number to be stored, so if you assign a number which
uses more than 6 figures it will be a pproxi mated . For example, if you assign
A!= 12345678, this va lue wi ll be stored as 123457 and 100, meaning that
1234567 will be multiplied by 100 to give the (approximatel y) correct value.
If you carry out PRINT A!, then the answer will a ppear as 12345700.
Numbers of t his kind, then, are accurate only for values up to 999999 and
down to -999999. You can still get accurate results with numbers like
) 34000000 because the zeros are not 'significant' ; they are not the part of the
number that is coded into six digits . Similar ly, numbers like .0000001 2 are
stored accuratel y, because once again, the zeros are not part of the number
that has to be stored in coded form. Many computers use a different form of
coding wh ich allows a larger number of figures , but is not so accurate for
any of the numbers. The MSX system ensures that arithmetic which uses
single-precision numbers will be carr ied out with complete accuracy if the
32 Working with MSX BASIC
numbers contain six significant figures or less. If you are interested in
number systems, then the technical reason is t hat MSX computers store
numbers in BCD form rather than in binary fraction fo rm.
Double-precision
A variable name which is unmarked, or which ends wit h the hash mark( #), or
which has been selected by the use of DEFDBL, is a double-precision
variable. A variable of this type needs a total of eleven bytes for storage, of
which eight bytes are used to contain the number value. This allows
numbers to be stored precisely up to a maxi mum of four teen signifi cant
figures. Even if you do not use the # ma rk or DEFDBL, any number
variable will be stored in double-precision form unless you mark it as an
integer or as a single-precision variable. This is what is called the default
case, meaning that you don't have to do anything special to have your
variables stored in double-precision. This is why MSX machines produce so
much more accurate results in arithmet ic than so many ot her computers.
The trouble with double-precision, though , is that it takes quite a lot of
memory, and a lot of work for the computer to work with the numbers.
Throughout this book, then, we'll use onl y as much precision as we need, so
you will see the use of the %and ! marks in many ofthe programs. You should
really use dou ble-precision onl y where it is importa nt - for accountancy,
where answers must be exact, and for a few problems in science and
engineering where high preci sion is essential. Oddly enough, such high
preci sion is seldom reall y needed.
Handling numbers
The amount of computi ng t hat we shall cover in thi s book will persuade you
that computers aren't just about numbers. For some applicati ons, though,
the ability to handle numbers is very important. If you want to use your
computer to solve scientific or engineering problems, for example, then its
ability to handle numbers will be very much more important than if you
bought it for games, for word processing or even for accounts. It's time,
the n, to take a look at the number a bilities of MSX computers. It is a
comparatively brief look because we si mply don't have space to explain
what all the mathematical operations do. In general, if you understand what
a mathematical term like sin or tan or exp means, then you will have no
problem using these mathemat ical functions in your programs. Hyou don't
know what these terms mean, then you can simply ignore the parts of this
section that mention them.
The simplest and most fundamental number action is counting. Counting
involves the ideas of incrementing if you are counting up and decrement;ng
Quantities of Numbers 33
if you are counting down. Incrementing a number means adding one to it;
decrementing means subtracting one from it. These actions are pro
grammed in a rather confusing-looking way in BASIC, as Fig. 3.2 shows.
10 CLS
20 X=5
30 PRINTIlValue of X i s ";X
40 X=X+l:PRINT
50 PRINTIlNoH used X=X+1
11
60 PRINT"The value of X i s ";X
Fig. 3.2. Incrementi ng, usi ng the equa ls sign to mean becomes.
Line 20 sets the value of variable X as 5. This is printed in line 30, but then
line 40 increments X. This is done using the odd-looking instructi on X = X
+ I, meaning that the new value that is assigned to X is one more than its
previous value. The rest of the program proves that this action of
incrementing the value of X has been carried out.
The use of the = sign to mean becomes is somethi ng that you have to get
accustomed to. When the same vari able name is used on each side of the
equality sign, this is the use that we are making of it. We could equally well
have a line:
X = X- I
and this would have the effect of making the new value of X one less than the
ol d value; X has been decremented this time. We could also use X = 2* X to
produce a new value of X equal to double the old value, or X = X / 3 to
produce a new value of X equal to the old value di vided by three. Figure 3.3
shows anot her assignment of this type, in which both a multiplication and
an addition are used to change the value of X.
10 CLS
20 X=5:PRINT"X i s now " ;X
30 PRINT
40 X=2*X+4
50 changed-"
60 PRINT"X i s now ";X
Fig. 3.3 . A more elaborate reassignment using an expression.
Number operations
An operation means some action that is carried out on the value of a
variable. For example, if variable X has been assigned with a value, then
2* X is an operation; the operation of multiplying the value of X by two.
Similarly, X-I, XI " and X+ 3 are all operations which are carried out on the
value of X. Another important operati on often carried out on numbers is
32 Working with MSX BASIC
numbers contain six significant figures or less. If you are interested in
number systems, then the technical reason is t hat MSX computers store
numbers in BCD form rather than in binary fraction fo rm.
Double-precision
A variable name which is unmarked, or which ends wit h the hash mark( #), or
which has been selected by the use of DEFDBL, is a double-precision
variable. A variable of this type needs a total of eleven bytes for storage, of
which eight bytes are used to contain the number value. This allows
numbers to be stored precisely up to a maxi mum of four teen signifi cant
figures. Even if you do not use the # ma rk or DEFDBL, any number
variable will be stored in double-precision form unless you mark it as an
integer or as a single-precision variable. This is what is called the default
case, meaning that you don't have to do anything special to have your
variables stored in double-precision. This is why MSX machines produce so
much more accurate results in arithmet ic than so many ot her computers.
The trouble with double-precision, though , is that it takes quite a lot of
memory, and a lot of work for the computer to work with the numbers.
Throughout this book, then, we'll use onl y as much precision as we need, so
you will see the use of the %and ! marks in many ofthe programs. You should
really use dou ble-precision onl y where it is importa nt - for accountancy,
where answers must be exact, and for a few problems in science and
engineering where high preci sion is essential. Oddly enough, such high
preci sion is seldom reall y needed.
Handling numbers
The amount of computi ng t hat we shall cover in thi s book will persuade you
that computers aren't just about numbers. For some applicati ons, though,
the ability to handle numbers is very important. If you want to use your
computer to solve scientific or engineering problems, for example, then its
ability to handle numbers will be very much more important than if you
bought it for games, for word processing or even for accounts. It's time,
the n, to take a look at the number a bilities of MSX computers. It is a
comparatively brief look because we si mply don't have space to explain
what all the mathematical operations do. In general, if you understand what
a mathematical term like sin or tan or exp means, then you will have no
problem using these mathemat ical functions in your programs. Hyou don't
know what these terms mean, then you can simply ignore the parts of this
section that mention them.
The simplest and most fundamental number action is counting. Counting
involves the ideas of incrementing if you are counting up and decrement;ng
Quantities of Numbers 33
if you are counting down. Incrementing a number means adding one to it;
decrementing means subtracting one from it. These actions are pro
grammed in a rather confusing-looking way in BASIC, as Fig. 3.2 shows.
10 CLS
20 X=5
30 PRINTIlValue of X i s ";X
40 X=X+l:PRINT
50 PRINTIlNoH used X=X+1
11
60 PRINT"The value of X i s ";X
Fig. 3.2. Incrementi ng, usi ng the equa ls sign to mean becomes.
Line 20 sets the value of variable X as 5. This is printed in line 30, but then
line 40 increments X. This is done using the odd-looking instructi on X = X
+ I, meaning that the new value that is assigned to X is one more than its
previous value. The rest of the program proves that this action of
incrementing the value of X has been carried out.
The use of the = sign to mean becomes is somethi ng that you have to get
accustomed to. When the same vari able name is used on each side of the
equality sign, this is the use that we are making of it. We could equally well
have a line:
X = X- I
and this would have the effect of making the new value of X one less than the
ol d value; X has been decremented this time. We could also use X = 2* X to
produce a new value of X equal to double the old value, or X = X / 3 to
produce a new value of X equal to the old value di vided by three. Figure 3.3
shows anot her assignment of this type, in which both a multiplication and
an addition are used to change the value of X.
10 CLS
20 X=5:PRINT"X i s now " ;X
30 PRINT
40 X=2*X+4
50 changed-"
60 PRINT"X i s now ";X
Fig. 3.3 . A more elaborate reassignment using an expression.
Number operations
An operation means some action that is carried out on the value of a
variable. For example, if variable X has been assigned with a value, then
2* X is an operation; the operation of multiplying the value of X by two.
Similarly, X-I, XI " and X+ 3 are all operations which are carried out on the
value of X. Another important operati on often carried out on numbers is
34 Working with MSX BASIC
raising to a power (also called exponentiation). The /\ symbol is used by
MSX machines for this purpose, so that 5/\ 2 means five to the power of two,
or fi ve squared, a nd its value is 25. To take another exampl e, 3/\ 3 is th ree to
t he power of three, or three cubed, whose value is 27. You can use fr acti onal
or nega tive powers in this way. The meaning of a fractional power is a root,
so that 4/\ (l / 2) means the square root of four, and 27 /\ ( I /3) means t he cu be
root of 27. We make use of square root s so oft en t hat a special operator
SQR can be used in place of /\ .5, so that you can type SQR(4) in place of
4/\ .5 or 4 /\ ( 1/ 2) . The result, whether you use PRINT SQR(N) or
X=SQR(N) will be a double-preci sio n number. A negative power means the
inverse of the power of the nu mber, so that 5 /\-2 mea ns one over fi ve
squared, which is 1/ 25, and 3/\ -3 means one over three cubed, which is
1/ 27. A less obvious operation is X=- X. This mea ns t hat the value of X is to
be made negative. If X had the value of +5, then the action of X= -X would
make X equal to - 5; if X had the val ue of - 5, then X=-X would make the
value +5. This operation is called negation, or unary minus.
These operati ons can be carried out on numbers, or on variables which
have been assigned to number values . N umber operations ca nnot be carried
out on string variables, however . Figure 3.4 lists the operations which are of
Order ofp riority
For ordinary arithmetic, order of priority is MDAS - mUltiplication and
division, followed by addition and subtraction. The full order of priority is:
1. Raisi ng to a power, using /\
2. Multi plication and division
3. Additi on and subt raction
4. Comparison, using = <>
5. AND
6. OR
7. NOT
Fig. 3.4. The simpl er number operat ions in order of precedence.
importance to you at this stage. These operations are given in order of
precedence, and this is the next subject that we have to devote some
att ention to before leaving the subject of number operat ions.
When we deal with one operation at a ti me, programmed in separate lines,
the order in which operations are carried out is str ictly the order of the li ne
numbers. For example, if you program:
lO X= 12.5
20Y=2.4* X
30Z= Y-4
Quantities of Numbers 35
then the order of actions is assignment, then multiplication, and then
subtract ion. It may not be so easy to see what would happen if you
programmed Z=2.4*X-4. As it happens, this gives the same answer ,
because X is mUltiplied by 2.4 and then 4 is subtracted. You could imagine,
however, that the command could be interpreted as subtract ing 4 from X
and then multiplying the result by 2.4. Take a nother example - what would
you expect to be the result of:
5.4- 2.2*3+4.6/ 1.5-2.2* 1.2
If your reply is -. 7733333333333, then you have taken the numbers in the
correct groupings . You do nol carry out the operat ions in the order in which
they are written. Instead. you carry them out in the order of precedence,
which is multiplication, division, addit ion and subtraction; MDAS if you
need a short way of remembering it. What this means is that multiplicati on
and division steps are always carried out fi rst, followed by the addition and
su bt raction steps. The comput er will always use this order of precedence
unless you override it by the use of brackets. Figure 3.5 shows the full order
of precedence including unary minus and exponentiation operations. Note
that the equali ty = has quite a low order of precedence.
I. Anything that is enclosed in brackets. Innermost brackets have highest
precedence.
2. Functi ons, such as SQR, SI N, LOG.
3. Raising to a power, using 1\ .
4. Negation - use of the negative sign.
5. Multiplication and division.
6. Integer division using \.
7. Remainder using MOD.
8. Addition and subtraction.
9. Comparison, using = <>.
10. NOT.
II. AND.
12. OR.
13. XOR.
14. EQV.
15. IMP.
Note: XOR is seldom used, and EQV and IMP even less.
Fig. 3.5. The f ull order of precedence for all number operations.
There are oft en times when you want to impose an order of p r e c e d ~ n c e
whi ch is not the same as the machine's. For example, you may want to
subt ract 4 from the value of X and then multi ply by 2. If you programmed
this as 2*X-4 you would not achieve this, because the order ofprecedence
would ensure that t he value of X was multiplied by 2 before the number 4
34 Working with MSX BASIC
raising to a power (also called exponentiation). The /\ symbol is used by
MSX machines for this purpose, so that 5/\ 2 means five to the power of two,
or fi ve squared, a nd its value is 25. To take another exampl e, 3/\ 3 is th ree to
t he power of three, or three cubed, whose value is 27. You can use fr acti onal
or nega tive powers in this way. The meaning of a fractional power is a root,
so that 4/\ (l / 2) means the square root of four, and 27 /\ ( I /3) means t he cu be
root of 27. We make use of square root s so oft en t hat a special operator
SQR can be used in place of /\ .5, so that you can type SQR(4) in place of
4/\ .5 or 4 /\ ( 1/ 2) . The result, whether you use PRINT SQR(N) or
X=SQR(N) will be a double-preci sio n number. A negative power means the
inverse of the power of the nu mber, so that 5 /\-2 mea ns one over fi ve
squared, which is 1/ 25, and 3/\ -3 means one over three cubed, which is
1/ 27. A less obvious operation is X=- X. This mea ns t hat the value of X is to
be made negative. If X had the value of +5, then the action of X= -X would
make X equal to - 5; if X had the val ue of - 5, then X=-X would make the
value +5. This operation is called negation, or unary minus.
These operati ons can be carried out on numbers, or on variables which
have been assigned to number values . N umber operations ca nnot be carried
out on string variables, however . Figure 3.4 lists the operations which are of
Order ofp riority
For ordinary arithmetic, order of priority is MDAS - mUltiplication and
division, followed by addition and subtraction. The full order of priority is:
1. Raisi ng to a power, using /\
2. Multi plication and division
3. Additi on and subt raction
4. Comparison, using = <>
5. AND
6. OR
7. NOT
Fig. 3.4. The simpl er number operat ions in order of precedence.
importance to you at this stage. These operations are given in order of
precedence, and this is the next subject that we have to devote some
att ention to before leaving the subject of number operat ions.
When we deal with one operation at a ti me, programmed in separate lines,
the order in which operations are carried out is str ictly the order of the li ne
numbers. For example, if you program:
lO X= 12.5
20Y=2.4* X
30Z= Y-4
Quantities of Numbers 35
then the order of actions is assignment, then multiplication, and then
subtract ion. It may not be so easy to see what would happen if you
programmed Z=2.4*X-4. As it happens, this gives the same answer ,
because X is mUltiplied by 2.4 and then 4 is subtracted. You could imagine,
however, that the command could be interpreted as subtract ing 4 from X
and then multiplying the result by 2.4. Take a nother example - what would
you expect to be the result of:
5.4- 2.2*3+4.6/ 1.5-2.2* 1.2
If your reply is -. 7733333333333, then you have taken the numbers in the
correct groupings . You do nol carry out the operat ions in the order in which
they are written. Instead. you carry them out in the order of precedence,
which is multiplication, division, addit ion and subtraction; MDAS if you
need a short way of remembering it. What this means is that multiplicati on
and division steps are always carried out fi rst, followed by the addition and
su bt raction steps. The comput er will always use this order of precedence
unless you override it by the use of brackets. Figure 3.5 shows the full order
of precedence including unary minus and exponentiation operations. Note
that the equali ty = has quite a low order of precedence.
I. Anything that is enclosed in brackets. Innermost brackets have highest
precedence.
2. Functi ons, such as SQR, SI N, LOG.
3. Raising to a power, using 1\ .
4. Negation - use of the negative sign.
5. Multiplication and division.
6. Integer division using \.
7. Remainder using MOD.
8. Addition and subtraction.
9. Comparison, using = <>.
10. NOT.
II. AND.
12. OR.
13. XOR.
14. EQV.
15. IMP.
Note: XOR is seldom used, and EQV and IMP even less.
Fig. 3.5. The f ull order of precedence for all number operations.
There are oft en times when you want to impose an order of p r e c e d ~ n c e
whi ch is not the same as the machine's. For example, you may want to
subt ract 4 from the value of X and then multi ply by 2. If you programmed
this as 2*X-4 you would not achieve this, because the order ofprecedence
would ensure that t he value of X was multiplied by 2 before the number 4
36 Working with MSX BASIC
was subtracted. Similarly, if you typed X- 4*2, the computer would multiply
4 by 2, giving 8, before subtracting this value from the value of X. If you
want to make the computer carry out a subtraction before a multiplication
you have to enclose the subtraction in brackets. By typing (X- 4)*2, you
force the operation of X- 4 to be carried out first and the multiplication
second. This is because the use of brackets has a higher order of precedence
tha n multiplication. Whatever you have placed within the brackets wi ll be
carried out in normal order of precedence. For example, if you have:
(5- 1. 2*X)- ( 4+ 1.6/ Y)
the order of actions will be to work out the contents of the brackets first, i n
normal precedence. The value of X will be multiplied by 1.2, and t his result
will be subtracted from 5. The value 1.6 will be divided by the value of Y, and
4 will be added. The value of the result of the second bracket will then be
subtracted from the value of the result of the first bracket to obtain the final
result. When one set of brackets is contained inside another (nested
brackets) , then whatever is enclosed in the innermost brackets will be carried
out first. When this has been done the action of the outer brackets will be
executed, and foll owi ng that, anything that was placed outside all the
brackets. This order of precedence of brackets applies to all operations, not
just number operations, as we shall see illustrated later when we deal with
strings.
Formula translation
The first uses of computers were for solving equations, and one of t he first
useful computing languages was FORTRAN, an abbreviation of FORmula
TRANslation. FORTRAN is still used to some extent in mainframe
computers, but BASI C is just as capable of working with formulae, and
many other computing languages have been devised wit h similar
capabilities. If all you wanted to do was to work out one single answer from
a formula, then a calculator would be the quickest and most obvious
met hod . Where the computer becomes essential is when the formula is a
large and tedi ous one, and a very large number of answers have to be worked
out.
Take a simple example first, Fig. 3.6. The quantities A and B represent
the lengths of the short sides of a right-angled triangle (remember
Pythagoras?) and C represents the length of the long side. These sizes are
strictly related by the formula which states that C squared equals A squared
plus B squared. The value of C is thus found by taking the square root of
each side of the equation, so that C is equal to the square root of A squared
added to B squared. Suppose that we have assigned number values to
variables A and B, how do we type a line which will give the value of C?
The important thing to remember is precedence. The square root action
Quantities of Numbers 37
1
Side A
I
90
0
"4 Side B ..
Whatever the size of the triangle:
C2 = A2 + B2
sothatC= -jA2+ B2
This is programmed as C = SQR(AI\2+B I\ 2)
Fig. 3.6. The right-angled triangle formul a and h ow to program it.
will al ways take precedence over addi tion, so that if we program this as:
C= SQR(A/\ 2)+B/\ 2
the value of A will be squared and then rooted (lea ving it unchanged) and
added to the value of B squared. This is not what we want. What we have to
do is carry out the addition of the squares completely within brackets, and
have the SQR preceding the brackets:
C= SQR(A /\ 2+B/\ 2)
The squaring is thus carried out first, then the addition, and finally the
square root action.
Formula translation will very often include the use of trigonometrical
quantities such as the SIN, COS and TAN of angles. It is important to
remember that these trigonometrical actions will have very high precedence,
so that a number value for a SIN, COS or TAN will be found even before
anything else inside a bracket is worked out. SIN, COS, TAN, and all of the
others are called func tions of angles, meaning that they are a method of
finding a value for a number. The computer uses many of these functions,
each of which is said to 'return a number'. By this, we mean that the result of
the action will always be a number if the function has been used correctly.
MSX computers, in common wi th others, assume that the values of angles
36 Working with MSX BASIC
was subtracted. Similarly, if you typed X- 4*2, the computer would multiply
4 by 2, giving 8, before subtracting this value from the value of X. If you
want to make the computer carry out a subtraction before a multiplication
you have to enclose the subtraction in brackets. By typing (X- 4)*2, you
force the operation of X- 4 to be carried out first and the multiplication
second. This is because the use of brackets has a higher order of precedence
tha n multiplication. Whatever you have placed within the brackets wi ll be
carried out in normal order of precedence. For example, if you have:
(5- 1. 2*X)- ( 4+ 1.6/ Y)
the order of actions will be to work out the contents of the brackets first, i n
normal precedence. The value of X will be multiplied by 1.2, and t his result
will be subtracted from 5. The value 1.6 will be divided by the value of Y, and
4 will be added. The value of the result of the second bracket will then be
subtracted from the value of the result of the first bracket to obtain the final
result. When one set of brackets is contained inside another (nested
brackets) , then whatever is enclosed in the innermost brackets will be carried
out first. When this has been done the action of the outer brackets will be
executed, and foll owi ng that, anything that was placed outside all the
brackets. This order of precedence of brackets applies to all operations, not
just number operations, as we shall see illustrated later when we deal with
strings.
Formula translation
The first uses of computers were for solving equations, and one of t he first
useful computing languages was FORTRAN, an abbreviation of FORmula
TRANslation. FORTRAN is still used to some extent in mainframe
computers, but BASI C is just as capable of working with formulae, and
many other computing languages have been devised wit h similar
capabilities. If all you wanted to do was to work out one single answer from
a formula, then a calculator would be the quickest and most obvious
met hod . Where the computer becomes essential is when the formula is a
large and tedi ous one, and a very large number of answers have to be worked
out.
Take a simple example first, Fig. 3.6. The quantities A and B represent
the lengths of the short sides of a right-angled triangle (remember
Pythagoras?) and C represents the length of the long side. These sizes are
strictly related by the formula which states that C squared equals A squared
plus B squared. The value of C is thus found by taking the square root of
each side of the equation, so that C is equal to the square root of A squared
added to B squared. Suppose that we have assigned number values to
variables A and B, how do we type a line which will give the value of C?
The important thing to remember is precedence. The square root action
Quantities of Numbers 37
1
Side A
I
90
0
"4 Side B ..
Whatever the size of the triangle:
C2 = A2 + B2
sothatC= -jA2+ B2
This is programmed as C = SQR(AI\2+B I\ 2)
Fig. 3.6. The right-angled triangle formul a and h ow to program it.
will al ways take precedence over addi tion, so that if we program this as:
C= SQR(A/\ 2)+B/\ 2
the value of A will be squared and then rooted (lea ving it unchanged) and
added to the value of B squared. This is not what we want. What we have to
do is carry out the addition of the squares completely within brackets, and
have the SQR preceding the brackets:
C= SQR(A /\ 2+B/\ 2)
The squaring is thus carried out first, then the addition, and finally the
square root action.
Formula translation will very often include the use of trigonometrical
quantities such as the SIN, COS and TAN of angles. It is important to
remember that these trigonometrical actions will have very high precedence,
so that a number value for a SIN, COS or TAN will be found even before
anything else inside a bracket is worked out. SIN, COS, TAN, and all of the
others are called func tions of angles, meaning that they are a method of
finding a value for a number. The computer uses many of these functions,
each of which is said to 'return a number'. By this, we mean that the result of
the action will always be a number if the function has been used correctly.
MSX computers, in common wi th others, assume that the values of angles
38 Working with MSX BASIC
will be in units of radians, and Fig. 3.7 shows the relationship between
radians and the more commonly used degrees for angular measure. MSX
machines have no bui lt-in converter for obtaining radian values from
degrees, or degrees from radians.
The exact equival ence between degrees and radians is that 180 degrees are equal to
PI radians. If we ta ke PI as approxi mately 3.1 4, then one radian is about 57.3
degrees, and one degree is about 0.01 7 radia ns.
For program use, it's best to define a variable Pl!=3.14159. You can then use
several common angle values in radians as follows:
Degrees Radia ns
30 PI! / 6
45 Pl! / 4
60 PIl i 3
90 PI! / 2
180 PI!
Fig. 3.7. Convert ing between degrees and radia ns.
Number functions
Figure 3. 8 illustrates the use of some of these number functions. A number
function in this sense is an instruction which operates on a number to
produce another number. Line 10 picks the value of 2.5 for X. Line 20 then
10 CLS:X=2.5
20 PRINT' X squared is "; X..... 2
30 PRINT
40 PRINT"lts square root is ";SQR(X)
5') PRINT
60 PRINT"tIts natural log .. i s II;L06(X)
70 PRINT" .. and its ordinary log. is ..
;LOG(X)/2.303
Fig. 3.8. Using some number funct ions.
prints the value of X squared, meaning X multiplied by X. This is
programmed by typing X/\ 2; the character which MSX computers use for
this is on the 6 key. To obtain the square root of the number that has been
assigned to X we use the instruction word SQR. An alternative is X /\ .5, but
SQR(X) is easier to type and remember. For other roots, like the cube root,
you can use expressions like X/\ (1 / 3) and so on. LOG(X) produces the
natural logarithm ofX. This is not the type of logarithm that you may want,
Quantities of Numbers 39
and to find the ordinary (base 10) log you have to divide this result by 2.303.
This needs some other alterations if you are working with the logarithms of
fractions, but you'll have to consult a mathematics textbook for that one;
there isn't room here.
Figure 3.9 illustrates the various number functions that can be used, with
ABS (X) Converts negative sign to positive
ATN (X) Gives angle (in radians) whose tangent is X
CINT(X) Converts X to an integer
CDBL (X) Converts X to a double-precision number
COS (X) Gives the cosine of angle X (radians)
CSNG (X) Converts x to a single-precision number
EXP (X) Gives the value of e to the power X
FIX (X) Strips fraction from X
FRE (X) Gives amount of memory not in use or reserved
INT (X) Gives the whole-number part of X
LOG (X) Gives the natural logarithm of X
RND (X) Gives a random fraction between 0 and I
SGN (X) Gives the sign of X. The result is +I if X is positive, -I if X is
negative, 0 if X is zero
SIN (X) Gives the sine of angle X (radians)
SQR (X) Gives the square root of X
TAN (X) Gives the value of the tangent of angle X (radians)
Fig. 3.9. Number fu nctions, wi t h brief notes. Don't worry if you don't know
what some of these do. If you don't know, you probably don't need them!
a brief explanation of what each one does. Some of these actions will be of
use only if you are interested in programming for scientific, technical or
statistical purposes. Others, however, are useful in unexpected places, such
as in graphics programs. We'Ulook at a few of them now, though, because
they will be used in many of the program examples that follow. RND is a
function that is particularly important in many games and graphics
programs. RND means random, and if you assign X= RND(l), then what
you get is a number which has been picked at random, and which is
something between 0 and I. It will never be quite zero, or quite I, however.
The main thing when RND is used, is to ensure that it does not produce the
same sequence of numbers each time the program runs. This is because the
number is calculated from a starting number which is called a seed.
Normally the seed will be the same each time a program runs. To get round
this, make one of the early inst ructions in a program X= RND(- TIME),
and this will have the effect of setting a different seed each time you use the
program.
Another function that comes in useful here is INT. INT causes only the
38 Working with MSX BASIC
will be in units of radians, and Fig. 3.7 shows the relationship between
radians and the more commonly used degrees for angular measure. MSX
machines have no bui lt-in converter for obtaining radian values from
degrees, or degrees from radians.
The exact equival ence between degrees and radians is that 180 degrees are equal to
PI radians. If we ta ke PI as approxi mately 3.1 4, then one radian is about 57.3
degrees, and one degree is about 0.01 7 radia ns.
For program use, it's best to define a variable Pl!=3.14159. You can then use
several common angle values in radians as follows:
Degrees Radia ns
30 PI! / 6
45 Pl! / 4
60 PIl i 3
90 PI! / 2
180 PI!
Fig. 3.7. Convert ing between degrees and radia ns.
Number functions
Figure 3. 8 illustrates the use of some of these number functions. A number
function in this sense is an instruction which operates on a number to
produce another number. Line 10 picks the value of 2.5 for X. Line 20 then
10 CLS:X=2.5
20 PRINT' X squared is "; X..... 2
30 PRINT
40 PRINT"lts square root is ";SQR(X)
5') PRINT
60 PRINT"tIts natural log .. i s II;L06(X)
70 PRINT" .. and its ordinary log. is ..
;LOG(X)/2.303
Fig. 3.8. Using some number funct ions.
prints the value of X squared, meaning X multiplied by X. This is
programmed by typing X/\ 2; the character which MSX computers use for
this is on the 6 key. To obtain the square root of the number that has been
assigned to X we use the instruction word SQR. An alternative is X /\ .5, but
SQR(X) is easier to type and remember. For other roots, like the cube root,
you can use expressions like X/\ (1 / 3) and so on. LOG(X) produces the
natural logarithm ofX. This is not the type of logarithm that you may want,
Quantities of Numbers 39
and to find the ordinary (base 10) log you have to divide this result by 2.303.
This needs some other alterations if you are working with the logarithms of
fractions, but you'll have to consult a mathematics textbook for that one;
there isn't room here.
Figure 3.9 illustrates the various number functions that can be used, with
ABS (X) Converts negative sign to positive
ATN (X) Gives angle (in radians) whose tangent is X
CINT(X) Converts X to an integer
CDBL (X) Converts X to a double-precision number
COS (X) Gives the cosine of angle X (radians)
CSNG (X) Converts x to a single-precision number
EXP (X) Gives the value of e to the power X
FIX (X) Strips fraction from X
FRE (X) Gives amount of memory not in use or reserved
INT (X) Gives the whole-number part of X
LOG (X) Gives the natural logarithm of X
RND (X) Gives a random fraction between 0 and I
SGN (X) Gives the sign of X. The result is +I if X is positive, -I if X is
negative, 0 if X is zero
SIN (X) Gives the sine of angle X (radians)
SQR (X) Gives the square root of X
TAN (X) Gives the value of the tangent of angle X (radians)
Fig. 3.9. Number fu nctions, wi t h brief notes. Don't worry if you don't know
what some of these do. If you don't know, you probably don't need them!
a brief explanation of what each one does. Some of these actions will be of
use only if you are interested in programming for scientific, technical or
statistical purposes. Others, however, are useful in unexpected places, such
as in graphics programs. We'Ulook at a few of them now, though, because
they will be used in many of the program examples that follow. RND is a
function that is particularly important in many games and graphics
programs. RND means random, and if you assign X= RND(l), then what
you get is a number which has been picked at random, and which is
something between 0 and I. It will never be quite zero, or quite I, however.
The main thing when RND is used, is to ensure that it does not produce the
same sequence of numbers each time the program runs. This is because the
number is calculated from a starting number which is called a seed.
Normally the seed will be the same each time a program runs. To get round
this, make one of the early inst ructions in a program X= RND(- TIME),
and this will have the effect of setting a different seed each time you use the
program.
Another function that comes in useful here is INT. INT causes only the
40 Working with MSX BASIC
integer part (the whole-number part) of a number to be used. It's a way of
chopping off fractions, and it's very often used along with RND. For
example, suppose you want a random number which lies between 1 and 10.
The method of obtaining this is:
Xo/o=INT(RND(1)* 10+ I)
The RND part will generate somethi ng greater than 0 and less than 1.
MUltiplying by 10 will give something which can take val ues fr om less than I
to less than 10. Adding I gives a range of j ust over I to less than 1 J. Taking
INT then gives a range of 1 to 10.
SGN is a function that can return - 1,0, or + 1. It is used in the form
Xo/o=SGN(Y). If Y is negat ive, t hen X% will be - I. If Y is positive, X% will
be + 1. If Y is zero, then X% is also zero. It's a good way of fi nding out what
the sign of a number is. You might, for example, want a routine that rejects
negative numbers, perhaps because you wa nt to take square roots.
Defined functions
The predefined or intrinsic funct ions such as SIN, COS and TAN, which are
programmed into the MSX machines, are often all that will be needed to
solve an equation. A few machines, including all MSX machi nes , allow an
extension of t he use of functions, which is the creation of a new function
fro m existing ones. This is a part icularly useful way of programming a
formula, and it is known as tbe user-defined function.
A user-defi ned function is particularly helpful in a program which makes
much use of an action. Suppose, for example, that we frequently need to
find the root of the sum of squares in a program. Instead of programmi ng
C=SQR(A A 2+BA 2) each time, we can defi ne a function of our own, which
will be called R T. If we want to find the root of the sum of A A 2 and B A 2,
t hen all we need to do is use t he function R T. This is done in the form FN
RT(A,B). The FN part is used to indicate to the computer that a defined
function is to be used. R T indicates which (of possibly more than one)
function is to be used, and A a nd B are the numbers (or parameters) which
the function will need to use. The important thing about a defined funct ion
as used in the MSX machines, is t hat you are not confi ned to the use of
variable names A and B. Your var iables could be X and Y, or P and Q; any
pair of variable names that you li ke. The only condition is t hat both
variables must have been assigned with number values before the defined
function is called into use. By making use of a defined function, then, a
formula need be typed once only, and then subsequently used in a program
by making use of a functi on name such as R T. You must be sure that the
name which you pick is not the name of an existing functi on such as SIN,
COS, TAN etc.
Figure 3. 10 shows a very simple example of a defined function in use. Line
Quantities of Numbers 41
10 CLS
20 DEF FNRT(N)=SQR(N)
30 INPUT "Number , please u;A
40 PRINT" It s square root is II; FNRT (A
)
50 60TO 30
Fig. 3.10. Usi ng a defined f uncti on, FNRT.
20 starts with DEF to indicate to the computer t hat this is the definition of
the function. This is followed by the name of the function, FNRT, and the
parameter name which wi ll be used, N in this example. Thjs definition of
what FNRT is must be made before the function is used. Some machines
allow such a definition to be put at the end of a program, but for MSX
machines you must place it near the start. Line 30 then asks you for a
number, and line 40 prints the value of the square root of this number. This
is because FNRT was defined as SQR(N), the square root of a number. The
important point here is that the definition in line 20 uses a variable N, but
when we use the functi on t he variable name is A. This is a very important
point about defined functions, and one which makes them very useful. If the
function were able to make use of only t he variable name N, then any other
variable value that we wanted to use woul d have to ge reassigned. For
example, if our value were held as variable X, we would need a line such as:
1000 N= X
before we could find the root value. Using the form of defined function that
MSX computers permit avoids this extra action, which is called passing
variable values. The action of finding roots repeats, because of the GOTO 30
command in line 50. This ensures that the lines 30 to 50 are repeated until
you press the CTRL and STOP keys toget her.
Now look at another slightly more compli cated defi ned function in Fig.
3.11 . This time, the defined function works out the square root of the sum of
10 CLS
20 DEF FNHYPOT(A,B)=SQR(AA2+B-"'2)
30 INPUT "Two numbers, please u;X,Y
40 PRINT"Third side i s ";FNHYPOT(X,Y)
50 SOTO 30
Fig. 3.1 7. Anot her defined f unction, this t ime usi ng two qua nt ities
(parameters).
two squares, using two numbers which in line 20 are referred to as variable
names A and B. Line 20 also gives the definition of the function as equal to
SQR(A A2+B
A
2), the familiar root of the sum of the squares. The
definition of the function must be completed in one line. In line 30, two
numbers are asked for. When you type the two numbers and use RETURN,
the next li ne will print the value of the root of the sum of t he squares. Note
40 Working with MSX BASIC
integer part (the whole-number part) of a number to be used. It's a way of
chopping off fractions, and it's very often used along with RND. For
example, suppose you want a random number which lies between 1 and 10.
The method of obtaining this is:
Xo/o=INT(RND(1)* 10+ I)
The RND part will generate somethi ng greater than 0 and less than 1.
MUltiplying by 10 will give something which can take val ues fr om less than I
to less than 10. Adding I gives a range of j ust over I to less than 1 J. Taking
INT then gives a range of 1 to 10.
SGN is a function that can return - 1,0, or + 1. It is used in the form
Xo/o=SGN(Y). If Y is negat ive, t hen X% will be - I. If Y is positive, X% will
be + 1. If Y is zero, then X% is also zero. It's a good way of fi nding out what
the sign of a number is. You might, for example, want a routine that rejects
negative numbers, perhaps because you wa nt to take square roots.
Defined functions
The predefined or intrinsic funct ions such as SIN, COS and TAN, which are
programmed into the MSX machines, are often all that will be needed to
solve an equation. A few machines, including all MSX machi nes , allow an
extension of t he use of functions, which is the creation of a new function
fro m existing ones. This is a part icularly useful way of programming a
formula, and it is known as tbe user-defined function.
A user-defi ned function is particularly helpful in a program which makes
much use of an action. Suppose, for example, that we frequently need to
find the root of the sum of squares in a program. Instead of programmi ng
C=SQR(A A 2+BA 2) each time, we can defi ne a function of our own, which
will be called R T. If we want to find the root of the sum of A A 2 and B A 2,
t hen all we need to do is use t he function R T. This is done in the form FN
RT(A,B). The FN part is used to indicate to the computer that a defined
function is to be used. R T indicates which (of possibly more than one)
function is to be used, and A a nd B are the numbers (or parameters) which
the function will need to use. The important thing about a defined funct ion
as used in the MSX machines, is t hat you are not confi ned to the use of
variable names A and B. Your var iables could be X and Y, or P and Q; any
pair of variable names that you li ke. The only condition is t hat both
variables must have been assigned with number values before the defined
function is called into use. By making use of a defined function, then, a
formula need be typed once only, and then subsequently used in a program
by making use of a functi on name such as R T. You must be sure that the
name which you pick is not the name of an existing functi on such as SIN,
COS, TAN etc.
Figure 3. 10 shows a very simple example of a defined function in use. Line
Quantities of Numbers 41
10 CLS
20 DEF FNRT(N)=SQR(N)
30 INPUT "Number , please u;A
40 PRINT" It s square root is II; FNRT (A
)
50 60TO 30
Fig. 3.10. Usi ng a defined f uncti on, FNRT.
20 starts with DEF to indicate to the computer t hat this is the definition of
the function. This is followed by the name of the function, FNRT, and the
parameter name which wi ll be used, N in this example. Thjs definition of
what FNRT is must be made before the function is used. Some machines
allow such a definition to be put at the end of a program, but for MSX
machines you must place it near the start. Line 30 then asks you for a
number, and line 40 prints the value of the square root of this number. This
is because FNRT was defined as SQR(N), the square root of a number. The
important point here is that the definition in line 20 uses a variable N, but
when we use the functi on t he variable name is A. This is a very important
point about defined functions, and one which makes them very useful. If the
function were able to make use of only t he variable name N, then any other
variable value that we wanted to use woul d have to ge reassigned. For
example, if our value were held as variable X, we would need a line such as:
1000 N= X
before we could find the root value. Using the form of defined function that
MSX computers permit avoids this extra action, which is called passing
variable values. The action of finding roots repeats, because of the GOTO 30
command in line 50. This ensures that the lines 30 to 50 are repeated until
you press the CTRL and STOP keys toget her.
Now look at another slightly more compli cated defi ned function in Fig.
3.11 . This time, the defined function works out the square root of the sum of
10 CLS
20 DEF FNHYPOT(A,B)=SQR(AA2+B-"'2)
30 INPUT "Two numbers, please u;X,Y
40 PRINT"Third side i s ";FNHYPOT(X,Y)
50 SOTO 30
Fig. 3.1 7. Anot her defined f unction, this t ime usi ng two qua nt ities
(parameters).
two squares, using two numbers which in line 20 are referred to as variable
names A and B. Line 20 also gives the definition of the function as equal to
SQR(A A2+B
A
2), the familiar root of the sum of the squares. The
definition of the function must be completed in one line. In line 30, two
numbers are asked for. When you type the two numbers and use RETURN,
the next li ne will print the value of the root of the sum of t he squares. Note
42 Working with MSX BASIC
once again that the numbers are represented by variable names X and Y, and
we can 'call' the function by using FNHYPOT(X, Y), even though the
definition used variable names A and B. The use of a defined function is a
very useful way of making the computer carry out the actions of applying a
formula to a set of numbers. The numbers are assigned to variable names,
and then put into the defined function formula by using an instruction such
as FNformula(A,B,C,D), using as many variables as you need numbers to
put into the formula. The only thing you have to watch is that you use the
correct number of variables. If your DEF FNformula uses four variables,
then your FNformula must also use four - no more, no less.
Tests and approximations
When you make use of number functions in formulae, or to create defined
functions, you always have to be careful about approximations. If you don't
mark number variables with a ! or % sign, then you will be working with
double-precision numbers, and the accuracy will be very good indeed,
certainly good enough for all but the most exacting requirements. What you
have to watch, though, is that the formula is correct and that you have
programmed it correctly. If you have spelt an instruction word wrongly or
used it in the wrong way, you will get a 'Syntax error' message when the
program runs. If you have made a mistake in programming the formula, but
have used the instruction words correctly, there will be no error messages.
The answers, however, will be wrong! You won't know this unless you test
the program using numbers that will produce an answer that you know. For
example, if you are testing a defined function for the root of the sum of
squares, you would test with numbers like 3 and 4, or 5 and 12. The result
from 3 and 4 should be 5, and if you get 4.999999999999, something is not
correct. The MSX computer should not approximate numbers of this size.
Similarly, if the result is a long way out, there has to be something wrong in
the programming. Testing like this is very important if the formula is a
complicated one, because if you can't rely on the computer to give correct
res ults there isn't much point in using a computer !
Number arrays
So far, we've looked at variable names for numbers with the idea that we
might be using just a few numbers in our programs. Suppose that we want to
use hundreds of numbers, though? Just to give an example, suppose we are
keeping records of the amounts of money paid into a Christmas Club fund .
There might be a couple of hundred members of the Club, each one
contributing a different amount. How do you keep records of this? You
can't very well use a different variable name, like A, B, C ... for each
Quantities of Numbers 43
member. This would use up too ma ny letters, and you would find it difficult
to keep track of the variable names. An application li ke this requires a rather
different use of a number variable.
This new use is a number array. A number array j ust means a set of
numbers that you want to keep toget her as a set. Examples such as
Christmas Club payments, subscriptions, examination marks, scores in
league matches, are all numbers that belong to a set. The computer allows
you to use j ust one variable name for a set li ke this. You t hen distinguish
between one item and the next by using a ' reference number', which is called
a subscript. The subscript number follows the variable name, within
brackets. For example, you might want to use the variable name of Sb for
SUbscr iptions to a Club. The first member's subscription is assigned to
variable Sb(!) (called ess-bee of one) , the next to Sb(2) (ess-bee of two) and
so on. The important point is that the number - 1, 2, or whatever - can be a
number variable. We can refer to Sb(X) , a nd make X equal whatever we
like. If you want to find what member number 27 paid this year, just make
X= 27 and PRINT Sb(X), and it' s on your screen!
This very different way of handling numbers in lists is something that we' ll
come back to. The reason is that arrays are best handled by a program that
all ows actions to be repeated, and we' re not at this stage yet. Watch out for
more in Chapter 5!
42 Working with MSX BASIC
once again that the numbers are represented by variable names X and Y, and
we can 'call' the function by using FNHYPOT(X, Y), even though the
definition used variable names A and B. The use of a defined function is a
very useful way of making the computer carry out the actions of applying a
formula to a set of numbers. The numbers are assigned to variable names,
and then put into the defined function formula by using an instruction such
as FNformula(A,B,C,D), using as many variables as you need numbers to
put into the formula. The only thing you have to watch is that you use the
correct number of variables. If your DEF FNformula uses four variables,
then your FNformula must also use four - no more, no less.
Tests and approximations
When you make use of number functions in formulae, or to create defined
functions, you always have to be careful about approximations. If you don't
mark number variables with a ! or % sign, then you will be working with
double-precision numbers, and the accuracy will be very good indeed,
certainly good enough for all but the most exacting requirements. What you
have to watch, though, is that the formula is correct and that you have
programmed it correctly. If you have spelt an instruction word wrongly or
used it in the wrong way, you will get a 'Syntax error' message when the
program runs. If you have made a mistake in programming the formula, but
have used the instruction words correctly, there will be no error messages.
The answers, however, will be wrong! You won't know this unless you test
the program using numbers that will produce an answer that you know. For
example, if you are testing a defined function for the root of the sum of
squares, you would test with numbers like 3 and 4, or 5 and 12. The result
from 3 and 4 should be 5, and if you get 4.999999999999, something is not
correct. The MSX computer should not approximate numbers of this size.
Similarly, if the result is a long way out, there has to be something wrong in
the programming. Testing like this is very important if the formula is a
complicated one, because if you can't rely on the computer to give correct
res ults there isn't much point in using a computer !
Number arrays
So far, we've looked at variable names for numbers with the idea that we
might be using just a few numbers in our programs. Suppose that we want to
use hundreds of numbers, though? Just to give an example, suppose we are
keeping records of the amounts of money paid into a Christmas Club fund .
There might be a couple of hundred members of the Club, each one
contributing a different amount. How do you keep records of this? You
can't very well use a different variable name, like A, B, C ... for each
Quantities of Numbers 43
member. This would use up too ma ny letters, and you would find it difficult
to keep track of the variable names. An application li ke this requires a rather
different use of a number variable.
This new use is a number array. A number array j ust means a set of
numbers that you want to keep toget her as a set. Examples such as
Christmas Club payments, subscriptions, examination marks, scores in
league matches, are all numbers that belong to a set. The computer allows
you to use j ust one variable name for a set li ke this. You t hen distinguish
between one item and the next by using a ' reference number', which is called
a subscript. The subscript number follows the variable name, within
brackets. For example, you might want to use the variable name of Sb for
SUbscr iptions to a Club. The first member's subscription is assigned to
variable Sb(!) (called ess-bee of one) , the next to Sb(2) (ess-bee of two) and
so on. The important point is that the number - 1, 2, or whatever - can be a
number variable. We can refer to Sb(X) , a nd make X equal whatever we
like. If you want to find what member number 27 paid this year, just make
X= 27 and PRINT Sb(X), and it' s on your screen!
This very different way of handling numbers in lists is something that we' ll
come back to. The reason is that arrays are best handled by a program that
all ows actions to be repeated, and we' re not at this stage yet. Watch out for
more in Chapter 5!
Chapter Four
Strings Attached
In Chapter 3, we took a look at number functions. If numbers turn you on,
that's fine, but string functions are in many ways more interesting. What
makes them so is that the really eyecatching and fascinating actions that the
computer can carry out are so often done using string functions. A string
means any collection of up to 255 characters - the sort of thing that we put
between quotes in a PRINT action, or assign to a string variable name like
A$, or BC$. What's a string/unction, then? As far as we are concerned, a
string function is any action that can be carried out with strings. That
definition doesn't exactly help you, I know, so let's look at an example, in
Fig. 4.1.
1(' CLS
20 A$="ONE"
30 B$="TWO"
40 PRINTA$+B$
50 A$="12
n
:B$="34"
b0 C$=A$+B$
70 PRINTC$
Fig. 4.1. Assigning and concatenating (joining) strings. This is not the same
action as addition of numbers.
This shows two strings, A$ and B$, being assigned in lines 20 and 30. A$ is
assigned to "ONE" and B$ to 'TWO" - remember that you must use quotes
in an assignment like this. Line 40 shows what you get for A$+ B$. What is
printed on the screen is ONETWO; the two strings run together. The + sign,
then, is a kind of operator for strings, but the operation is not addition in the
way that we add numbers. To distinguish it, this use is called concatenation.
The rest of the program shows that concatenation works in the same way
even if the strings are of number quantities. If you PRINT A$ or PRINT B$
after line 50 has been run, you will see 12 for A$ and 34 for B$, but C$ is
1234, not 46. The + is not an addition sign as far as strings are concerned; it
is ajoining sign. Concatenation can be useful if you have carried out actions
on two different strings and you then want to join them. Suppose, for
Strings Attached 45
example, that you have a mailing list program, and to save on memory space
you allow names of up to ten characters only. When a name is entered, you
don't chop off all the characters after the tenth. This would result in
JONATHAN MILKMAN being chopped to JONATHAN M because the
space counts as a character. The more sensible method is to separate the
surname from the forename, and chop each to ten characters. Both parts of
JONATHAN MILKMAN then can be joined again. If the surname is long,
as with SILAS PREPONDERANCE, then the name appears as SILAS
PREPONDERA, which is enough to recognise it.
Now for some other string functions. Figure 4.2 shows a program that
prints MSX COMPUTER as a title. What makes it more eyecatching is the
fact that the word is printed with twelve asterisks on each side. The asterisks
are produced by a string function whose instruction word is STRING$.
10 REM Remember CLEAR!
20 CLS
30 A$=STRINGS (12, "*")
40 PRI NTTAB ( 1) A$+" MSX COMPUTER" +A$
Fig. 4.2. Using concatenation to make a frame of asterisks for a title.
STRING$ means make a string out of, and it has to be followed by two
items placed within brackets and separated by a comma. The first of these
items is the number of identical characters that you want to put into this
string. The second item is the character itself. In this example, we've used the
* character, and it has had to be placed between quotes.
STRING$ is a useful way of creating strings of one character, and it's
particularly useful when we come to look at graphics characters. There are,
however, strings attached, as it were. One is string space. When your MSX
computer is switched on, it reserves a small amount of memory for storing
strings. The amount is fairly small, only enough for 200 characters, because
a surprising number of programs will use less than this. When you use the
STRING$ instruction a great deal, however, you can bite deeply into this
small allocation, and this will cause your program to stop with an error
message when the allocation is used up. The message is 'Out of string space
in 30', and it requires you to reserve more space and try again. You can
reserve more string space by the CLEAR instruction, which is hinted at in
line IO of Fig. 4.2. By using CLEAR 300, for example, we would reserve
enough memory for 300 string characters. We don't need this much for this
program, but it's as well to be on the safe side. Incidentally, this works both
ways. If your program uses no string space at all, you could type CLEAR 0
at the beginning, and so get a little more memory space for other things.
There are two more points about the use of STRING$. The first is that
you can't create a string of more than 255 characters, so the first number in a
STRING$ expression has to be 255 or less. If you attempt to use a larger
number you will get the 'lllegal function call' error message. The other point
Chapter Four
Strings Attached
In Chapter 3, we took a look at number functions. If numbers turn you on,
that's fine, but string functions are in many ways more interesting. What
makes them so is that the really eyecatching and fascinating actions that the
computer can carry out are so often done using string functions. A string
means any collection of up to 255 characters - the sort of thing that we put
between quotes in a PRINT action, or assign to a string variable name like
A$, or BC$. What's a string/unction, then? As far as we are concerned, a
string function is any action that can be carried out with strings. That
definition doesn't exactly help you, I know, so let's look at an example, in
Fig. 4.1.
1(' CLS
20 A$="ONE"
30 B$="TWO"
40 PRINTA$+B$
50 A$="12
n
:B$="34"
b0 C$=A$+B$
70 PRINTC$
Fig. 4.1. Assigning and concatenating (joining) strings. This is not the same
action as addition of numbers.
This shows two strings, A$ and B$, being assigned in lines 20 and 30. A$ is
assigned to "ONE" and B$ to 'TWO" - remember that you must use quotes
in an assignment like this. Line 40 shows what you get for A$+ B$. What is
printed on the screen is ONETWO; the two strings run together. The + sign,
then, is a kind of operator for strings, but the operation is not addition in the
way that we add numbers. To distinguish it, this use is called concatenation.
The rest of the program shows that concatenation works in the same way
even if the strings are of number quantities. If you PRINT A$ or PRINT B$
after line 50 has been run, you will see 12 for A$ and 34 for B$, but C$ is
1234, not 46. The + is not an addition sign as far as strings are concerned; it
is ajoining sign. Concatenation can be useful if you have carried out actions
on two different strings and you then want to join them. Suppose, for
Strings Attached 45
example, that you have a mailing list program, and to save on memory space
you allow names of up to ten characters only. When a name is entered, you
don't chop off all the characters after the tenth. This would result in
JONATHAN MILKMAN being chopped to JONATHAN M because the
space counts as a character. The more sensible method is to separate the
surname from the forename, and chop each to ten characters. Both parts of
JONATHAN MILKMAN then can be joined again. If the surname is long,
as with SILAS PREPONDERANCE, then the name appears as SILAS
PREPONDERA, which is enough to recognise it.
Now for some other string functions. Figure 4.2 shows a program that
prints MSX COMPUTER as a title. What makes it more eyecatching is the
fact that the word is printed with twelve asterisks on each side. The asterisks
are produced by a string function whose instruction word is STRING$.
10 REM Remember CLEAR!
20 CLS
30 A$=STRINGS (12, "*")
40 PRI NTTAB ( 1) A$+" MSX COMPUTER" +A$
Fig. 4.2. Using concatenation to make a frame of asterisks for a title.
STRING$ means make a string out of, and it has to be followed by two
items placed within brackets and separated by a comma. The first of these
items is the number of identical characters that you want to put into this
string. The second item is the character itself. In this example, we've used the
* character, and it has had to be placed between quotes.
STRING$ is a useful way of creating strings of one character, and it's
particularly useful when we come to look at graphics characters. There are,
however, strings attached, as it were. One is string space. When your MSX
computer is switched on, it reserves a small amount of memory for storing
strings. The amount is fairly small, only enough for 200 characters, because
a surprising number of programs will use less than this. When you use the
STRING$ instruction a great deal, however, you can bite deeply into this
small allocation, and this will cause your program to stop with an error
message when the allocation is used up. The message is 'Out of string space
in 30', and it requires you to reserve more space and try again. You can
reserve more string space by the CLEAR instruction, which is hinted at in
line IO of Fig. 4.2. By using CLEAR 300, for example, we would reserve
enough memory for 300 string characters. We don't need this much for this
program, but it's as well to be on the safe side. Incidentally, this works both
ways. If your program uses no string space at all, you could type CLEAR 0
at the beginning, and so get a little more memory space for other things.
There are two more points about the use of STRING$. The first is that
you can't create a string of more than 255 characters, so the first number in a
STRING$ expression has to be 255 or less. If you attempt to use a larger
number you will get the 'lllegal function call' error message. The other point
46 Working with MSX BASIC
about STRING$ is that the second item in the brackets can be a number,
with no quotes. Each character used by the MSX computer is represented by
a code number, using what we call ASCII code. The letters stand for
American Standard Code for Information Interchange, and the ASCII
(pronounced Askey) code is one that is used by most computers. Figure 4.3
33 34 35 .. 36 $
37 Yo 38 & 39 40 41
42 43 + 44 45 - 46
32
*
47 I 48 0 49 1 50 2 51 3
52 4 53 5 54 6 55 7 56 8
57 9 58 59 60 < 61
62
>
63 ? 64
@
65 A 66 B
67 C 68 D 69 E 70 F 71 G
72 H 73 I 74 J 75 K 76 L
77 M 78 N 79 0 80 P 81 Q
82 R 83 5 84 T 85 U 86 V
87 W 88 X 89 Y 90 Z 91
[
92 \ 93
]
94 95 96
97 a 98 b 99 c 100 d 101 e
102 f 103
9
104 h 105 i 106 j
107 k 108 1 109 m 110 n 111 0
112 p 113 q 114 r 115 5 116 t
117 u 118 v 119 w 120 x 121 y
122 z 123
{
124 125
}
126
127
Fig. 4.3. The standard ASCII code numbers.
shows a printout of the ASCII code numbers and the characters that they
produce on my printer (Epson RX-80). In place of the asterisk we used
between quotes in Fig. 4.2, then, we could have used the number 42, making
the instruction into STRING$(l2,42), which is shorter.
The number characters of normal ASCII code extend only from 32 to
Strings Attached 47
127. The code numbers above 127 are used by the MSX computer for other
purposes, and we can select how we make use of them. Figure 4.4 gives a
flavour of this; it is something that we'll investigate in much more detail in
Chapter 7. By using the number 215 in the STRING$ command in line 20,
10 CLS
20 A$=STRING$(12,215)
30 PRINTTAB (1) A$+"MSX COMPUTER"+A$
Fig. 4.4. Using other ASCII codes.
we select a chequer pattern rather than a letter character. This same pattern
can be typed by pressing the SHIFT. G RA PH and the P keys together. The
effect is to produce a more effective looking frame for the name this time.
The long and the short of it
String variables allow us to carry out many operations that can't be done
with number variables. One of these operations is finding out how many
characters are contained in a string. Since a string can contain up to 255
characters, an automatic method of counting them is rather useful, and
LEI\" is that method. LEN has to be followed by the name of the string
variable, within brackets, and the result of using LEN is always a number so
we can print it or assign it to a number variable. Since the number is always
an integer, it should be assigned to an integer variable unless the program is
a very short and simple one.
Figure 4.5 shows a useful example of LEN in use. This program uses LEN
10 T$="MSX Computing"
20 TB=(37-LEN(T$/2
30 CLS:PRINTTAB(TB)T$
40 REM Now print your text.
Fig. 4.5. Using LEN to print titles centred.
as a way of printing a string called T$ centred on a line. This is an extremely
useful routine to use in your own programs because it can save you a lot of
tedious counting when you write your programs. The principle is to use
LE}'I; to find out how any characters are present in the string T$. This
number is subtracted from 37, and the result is then divided by two. If the
number of characters in the string is an even number, the number TB will
contain a .5, but this is completely ignored by TAB when the string is
printed. Note how brackets have been used in line 20. The easiest way of
writing a line like this is to start at the innermost brackets. For example, you
know that you need to find the length of the string, T$, so you write
46 Working with MSX BASIC
about STRING$ is that the second item in the brackets can be a number,
with no quotes. Each character used by the MSX computer is represented by
a code number, using what we call ASCII code. The letters stand for
American Standard Code for Information Interchange, and the ASCII
(pronounced Askey) code is one that is used by most computers. Figure 4.3
33 34 35 .. 36 $
37 Yo 38 & 39 40 41
42 43 + 44 45 - 46
32
*
47 I 48 0 49 1 50 2 51 3
52 4 53 5 54 6 55 7 56 8
57 9 58 59 60 < 61
62
>
63 ? 64
@
65 A 66 B
67 C 68 D 69 E 70 F 71 G
72 H 73 I 74 J 75 K 76 L
77 M 78 N 79 0 80 P 81 Q
82 R 83 5 84 T 85 U 86 V
87 W 88 X 89 Y 90 Z 91
[
92 \ 93
]
94 95 96
97 a 98 b 99 c 100 d 101 e
102 f 103
9
104 h 105 i 106 j
107 k 108 1 109 m 110 n 111 0
112 p 113 q 114 r 115 5 116 t
117 u 118 v 119 w 120 x 121 y
122 z 123
{
124 125
}
126
127
Fig. 4.3. The standard ASCII code numbers.
shows a printout of the ASCII code numbers and the characters that they
produce on my printer (Epson RX-80). In place of the asterisk we used
between quotes in Fig. 4.2, then, we could have used the number 42, making
the instruction into STRING$(l2,42), which is shorter.
The number characters of normal ASCII code extend only from 32 to
Strings Attached 47
127. The code numbers above 127 are used by the MSX computer for other
purposes, and we can select how we make use of them. Figure 4.4 gives a
flavour of this; it is something that we'll investigate in much more detail in
Chapter 7. By using the number 215 in the STRING$ command in line 20,
10 CLS
20 A$=STRING$(12,215)
30 PRINTTAB (1) A$+"MSX COMPUTER"+A$
Fig. 4.4. Using other ASCII codes.
we select a chequer pattern rather than a letter character. This same pattern
can be typed by pressing the SHIFT. G RA PH and the P keys together. The
effect is to produce a more effective looking frame for the name this time.
The long and the short of it
String variables allow us to carry out many operations that can't be done
with number variables. One of these operations is finding out how many
characters are contained in a string. Since a string can contain up to 255
characters, an automatic method of counting them is rather useful, and
LEI\" is that method. LEN has to be followed by the name of the string
variable, within brackets, and the result of using LEN is always a number so
we can print it or assign it to a number variable. Since the number is always
an integer, it should be assigned to an integer variable unless the program is
a very short and simple one.
Figure 4.5 shows a useful example of LEN in use. This program uses LEN
10 T$="MSX Computing"
20 TB=(37-LEN(T$/2
30 CLS:PRINTTAB(TB)T$
40 REM Now print your text.
Fig. 4.5. Using LEN to print titles centred.
as a way of printing a string called T$ centred on a line. This is an extremely
useful routine to use in your own programs because it can save you a lot of
tedious counting when you write your programs. The principle is to use
LE}'I; to find out how any characters are present in the string T$. This
number is subtracted from 37, and the result is then divided by two. If the
number of characters in the string is an even number, the number TB will
contain a .5, but this is completely ignored by TAB when the string is
printed. Note how brackets have been used in line 20. The easiest way of
writing a line like this is to start at the innermost brackets. For example, you
know that you need to find the length of the string, T$, so you write
48 Working with MSX BASIC
LEN(T$) first. You have to subtract this from 37, so you then add this item,
to get 37 - LEN(T$). The whole of this, not just LEN(T$), must be divided
by two, so you must place brackets around it, to get (37-LEN(T$))j2, which
is then assigned to TB. You will find that this 'inside to outside' approach
pays off when you have to work with lots of brackets. If you are uncertain
about using brackets, be thankful that you are programming in BASIC, and
not in the language called LISP! The whole process of centring could be
done in one line, but I have shown it in three lines so that you can see the
steps. In Chapter 6 we'll look at ways of rewriting actions like this so that
they can be called up when we want them,just like another instruction word.
By the left, slice!
The next group of string operations that we're going to look at is called
slicing operations. The result of slicing a string is another string - a piece
copied from the longer string. Note that this is a copying process - nothing is
removed from the longer string when the copy is made. The piece that is
copied can be printed or assigned as you please. String slicing is a useful way
offinding what letters or other characters are present at different places in a
string.
All this might not sound terribly interesting, so take a look at Fig. 4.6. The
10 CLS
20 A$="Middlesex"
30 B$="Sljgic:al
li
40 C$="X-Ray Unit ..
50 S$=SPACE$(l)
b0 PRINTA$+S$+B$+S$+CS
70 PRINT:PRINTLEFT$(A$,l)+LEFT$(B$,1)
+LEFT$(CS,1)+" Computing. II
Fig. 4.6. Using SPACE$ to make a space of the correct size, along with the
string slicing action
strings A$, B$ and C$ are assigned in lines 20, 30 and 40. There's a new
instruction in line 50, in the form ofSPACE$. SPACE$ is a way of assigning
a string which consists of spaces; as many as the number enclosed in the
brackets. It's a simple and useful way of creating spaces, which saves having
to use lines like:
100 SP$=" "
which are not easy to follow because you have to count the number of spaces
for yourself. In this example,line 50 assigns just one space to the variable S$,
so that we can use it to space words. Line 60 then prints a phrase on the
screen and line 70 prints some slices from A$, B$ and C$ on the screen. Now
Strings Attached 49
how did the letters MSX appear? The instruction LEFT$ means copy part
of a string starting at the left-hand side. LEFT$ has to be followed by two
quantities within brackets and separated by a comma. The first of these
quantities is the variable name for the string that we want to slice, A$ in the
first example. The second is the number of characters that we want to slice
(copy, in fact) from the left-hand side. The effect of LEFT$(A$, I) is
therefore to copy the first letter from Middlesex, giving M. The next
LEFT$(B$, I) copies the S from Surgical, and the last slice action of line 70
adds the X from X-Ray Unit. The last part of line 70 then adds the word
Computing to these letters. How about trying for yourself a program which
asks for your forename and surname, and then prints your initials?
You aren't confined to printing or assigning just one letter, of course.
Suppose that you are working on a mailing list program for the local Darts
Club. The names and addresses which are printed on the letters will be
complete, but to save your typing finger(s), you want to be able to list the
names on the screen using just the first five letters. You can then command
the computer to find an address by just typing the first five letters of the
surname. The part of this problem that we can solve easily now is the first
five letters bit. Figure 4.7 shows how this is arranged. Line 20 asks for a
140 CLS
20 please ";A$
340
40 PRINT"Short form is ";B$
540 GOTO 20
Fig. 4.7. Entering a surname which is sliced to five letters. This action
continues until you press CTRL STOP.
surname to be typed, and line 30 then uses LEFT$(A$,5) to copy the first
five letters of the name. In this example no attempt has been made to do any
more, and the program repeats endlessly because of the GOTO 20 in line 50.
You will have to press CTRL STOP to make it halt. Later on, we'll look at
ways of controlling this more effectively, so that all of the names can be kept
in a list, and the first five letters copied as required. One thing at a time, if
you please.
Eyes right
String slicing isn't confined to copying a selected piece of the left-hand side
of a string. We can also take a copy of characters from the right-hand side of
a string. This particular facility isn't used quite so much as the LEFT$ one,
but it's useful none the less. Figure 4.8 illustrates a simple use of this
instruction to avoid having to use the whole of a complicated code number.
Take a look, for example, at the code number on your telephone bill. There
48 Working with MSX BASIC
LEN(T$) first. You have to subtract this from 37, so you then add this item,
to get 37 - LEN(T$). The whole of this, not just LEN(T$), must be divided
by two, so you must place brackets around it, to get (37-LEN(T$))j2, which
is then assigned to TB. You will find that this 'inside to outside' approach
pays off when you have to work with lots of brackets. If you are uncertain
about using brackets, be thankful that you are programming in BASIC, and
not in the language called LISP! The whole process of centring could be
done in one line, but I have shown it in three lines so that you can see the
steps. In Chapter 6 we'll look at ways of rewriting actions like this so that
they can be called up when we want them,just like another instruction word.
By the left, slice!
The next group of string operations that we're going to look at is called
slicing operations. The result of slicing a string is another string - a piece
copied from the longer string. Note that this is a copying process - nothing is
removed from the longer string when the copy is made. The piece that is
copied can be printed or assigned as you please. String slicing is a useful way
offinding what letters or other characters are present at different places in a
string.
All this might not sound terribly interesting, so take a look at Fig. 4.6. The
10 CLS
20 A$="Middlesex"
30 B$="Sljgic:al
li
40 C$="X-Ray Unit ..
50 S$=SPACE$(l)
b0 PRINTA$+S$+B$+S$+CS
70 PRINT:PRINTLEFT$(A$,l)+LEFT$(B$,1)
+LEFT$(CS,1)+" Computing. II
Fig. 4.6. Using SPACE$ to make a space of the correct size, along with the
string slicing action
strings A$, B$ and C$ are assigned in lines 20, 30 and 40. There's a new
instruction in line 50, in the form ofSPACE$. SPACE$ is a way of assigning
a string which consists of spaces; as many as the number enclosed in the
brackets. It's a simple and useful way of creating spaces, which saves having
to use lines like:
100 SP$=" "
which are not easy to follow because you have to count the number of spaces
for yourself. In this example,line 50 assigns just one space to the variable S$,
so that we can use it to space words. Line 60 then prints a phrase on the
screen and line 70 prints some slices from A$, B$ and C$ on the screen. Now
Strings Attached 49
how did the letters MSX appear? The instruction LEFT$ means copy part
of a string starting at the left-hand side. LEFT$ has to be followed by two
quantities within brackets and separated by a comma. The first of these
quantities is the variable name for the string that we want to slice, A$ in the
first example. The second is the number of characters that we want to slice
(copy, in fact) from the left-hand side. The effect of LEFT$(A$, I) is
therefore to copy the first letter from Middlesex, giving M. The next
LEFT$(B$, I) copies the S from Surgical, and the last slice action of line 70
adds the X from X-Ray Unit. The last part of line 70 then adds the word
Computing to these letters. How about trying for yourself a program which
asks for your forename and surname, and then prints your initials?
You aren't confined to printing or assigning just one letter, of course.
Suppose that you are working on a mailing list program for the local Darts
Club. The names and addresses which are printed on the letters will be
complete, but to save your typing finger(s), you want to be able to list the
names on the screen using just the first five letters. You can then command
the computer to find an address by just typing the first five letters of the
surname. The part of this problem that we can solve easily now is the first
five letters bit. Figure 4.7 shows how this is arranged. Line 20 asks for a
140 CLS
20 please ";A$
340
40 PRINT"Short form is ";B$
540 GOTO 20
Fig. 4.7. Entering a surname which is sliced to five letters. This action
continues until you press CTRL STOP.
surname to be typed, and line 30 then uses LEFT$(A$,5) to copy the first
five letters of the name. In this example no attempt has been made to do any
more, and the program repeats endlessly because of the GOTO 20 in line 50.
You will have to press CTRL STOP to make it halt. Later on, we'll look at
ways of controlling this more effectively, so that all of the names can be kept
in a list, and the first five letters copied as required. One thing at a time, if
you please.
Eyes right
String slicing isn't confined to copying a selected piece of the left-hand side
of a string. We can also take a copy of characters from the right-hand side of
a string. This particular facility isn't used quite so much as the LEFT$ one,
but it's useful none the less. Figure 4.8 illustrates a simple use of this
instruction to avoid having to use the whole of a complicated code number.
Take a look, for example, at the code number on your telephone bill. There
50 Working with MSX BASIC
10 CLS
20 READ D$
30 PRINT"Part No. is"; RIGHTS 6)
40 DATA PDIQ-747-164027
Fig. 4.8. Using RIGHT$ to extract letters from the right-hand side of a string.
are other serious uses like this. You can, for example, extract the last four
figures from a string of numbers like 010-242-7016. I said a string of
numbers deliberately, because something like this has to be stored as a string
variable rather than as a number. If you try to assign this to a number
variable you'll get a silly answer. Why? Because when you type N =
010-242-7016 the computer assumes that you want to subtract 242 from 10
and 7016 from that result. The value for N is -7248, which is not exactly
what you had in mind! If you use N$="O 10-242-70 16" then all is well.
Middle cut
There's another string slicing instruction which is capable of much more
than either LEFT$ or RIGHT$. The instruction word is MID$, and it has to
be followed by three items within brackets, using commas to separate the
items. Item 1 is the name of the string that you want to slice, as you might
expect by now. The second item is a number which specifies where you want
slicing to start. This number is the number of the characters counted from
the left-hand side of the string, counting the first character as I. The third
item is another number; the number of characters that you want to slice,
going from left to right and starting at the position that was specified by the
first number.
It's a lot easier to see in action than to describe, so try the program in Fig.
4.9. Line 20 assigns A$ to the phrase Using Common putty. Line 30 then
10 CLS
20 AS="Using Common putty."
30 BS=MIDS(AS,7,3)+MIDS(A$,14,3)+MIDS
40 PRINTBS
Fig. 4.9. Using MID$, which can extract from any partof a string, and can, like
LEFT$ and be controlled by variables.
assigns a new string, B$, which is made out of slices from A$. The first slice
uses MID$(A$,7,3). If you count the characters in A$, including spaces,
you'll find that the seventh character is the C of Common. Remember that
the counting for MID$ starts at 1, not at 0 like so many other counting
actions. The slice starts with the C, and is of three characters - Com from
this part of the phrase. The other two slices also take three characters each,
to make up the word Computing, and this is what appears on the screen.
Strings Attached 51
10 CLS
20 X=RND(-TIME)
30 INPUT"Your surname, please n;NS
40 L7.=LEN(NS)
50 R7.=RND(1)*L7.+1
60 CDS=MIDS(NS,R7.,l)
70 PRINT"Your code letter is u;CDS
Fig. 4.10. Using a number expression along with slicing instructions.
One of the features of all these string slicing instructions is that we can use
variable names or expressions in place of numbers. Fig. 4.10 shows a more
elaborate piece of slicing, which uses an expression along with a random
number. Line 20 ensures that the numbers are truly random, and the action
all starts innocently enough in line 30 with a request for your surname.
Whatever you type is assigned to variable N$, and in line 40 the length of this
string is found and assigned to L%. Line 50 then generates a number, at
random, which will lie between I and L%. We saw how this was done in
Chapter 3, so the principles should be familiar by now. This random
number, assigned to R %, will be a whole number because an integer variable
can hold only a whole number. It is used in line 60 to select one of the letters
from your name, and line 70 informs you that this letter is your code letter
for today. It's a simple example, but the point is important that whatever
appears in the number part of MID$ (or LEFT$ or RIGHT$) can be a
number variable. Could you now take this piece of program and alter it so
that you get a group of letters of random length? The number of letters
should not be more than half the number of letters of your name, so for
SINCLAIR, I might get IN or CLA or INCL, for example.
Tying up more strings
It's time now to look at some other types of string functions, starting with
two that are important when your program handles numbers. The first of
these is VAL, and it's used to convert a number that is in string form back
into ordinary number form so that we can carry out arithmetic. Suppose, for
example, that we have NR$="3.4". NR$ is a string, and if we carry out
PRINT NR$+"2" the result is 3.42, not 5.4. This is because numbers which
are in string form cannot be added, and no other form of arithmetic is
possible with them either. If you have a number in this form you can convert
it by using VAL. You can, for example, use A!=VAL(NR$) to convert the
number from its string form in NR$ to single-precision variable form as A!.
As usual, you can choose whether to use an integer, single-precision or
double-precision number variable. Remember that if you don't specify, the
form will always be double-precision.
There's an instruction that performs the opposite conversion; STR$.
When we follow STR$ by a number, number variable, or expression within
50 Working with MSX BASIC
10 CLS
20 READ D$
30 PRINT"Part No. is"; RIGHTS 6)
40 DATA PDIQ-747-164027
Fig. 4.8. Using RIGHT$ to extract letters from the right-hand side of a string.
are other serious uses like this. You can, for example, extract the last four
figures from a string of numbers like 010-242-7016. I said a string of
numbers deliberately, because something like this has to be stored as a string
variable rather than as a number. If you try to assign this to a number
variable you'll get a silly answer. Why? Because when you type N =
010-242-7016 the computer assumes that you want to subtract 242 from 10
and 7016 from that result. The value for N is -7248, which is not exactly
what you had in mind! If you use N$="O 10-242-70 16" then all is well.
Middle cut
There's another string slicing instruction which is capable of much more
than either LEFT$ or RIGHT$. The instruction word is MID$, and it has to
be followed by three items within brackets, using commas to separate the
items. Item 1 is the name of the string that you want to slice, as you might
expect by now. The second item is a number which specifies where you want
slicing to start. This number is the number of the characters counted from
the left-hand side of the string, counting the first character as I. The third
item is another number; the number of characters that you want to slice,
going from left to right and starting at the position that was specified by the
first number.
It's a lot easier to see in action than to describe, so try the program in Fig.
4.9. Line 20 assigns A$ to the phrase Using Common putty. Line 30 then
10 CLS
20 AS="Using Common putty."
30 BS=MIDS(AS,7,3)+MIDS(A$,14,3)+MIDS
40 PRINTBS
Fig. 4.9. Using MID$, which can extract from any partof a string, and can, like
LEFT$ and be controlled by variables.
assigns a new string, B$, which is made out of slices from A$. The first slice
uses MID$(A$,7,3). If you count the characters in A$, including spaces,
you'll find that the seventh character is the C of Common. Remember that
the counting for MID$ starts at 1, not at 0 like so many other counting
actions. The slice starts with the C, and is of three characters - Com from
this part of the phrase. The other two slices also take three characters each,
to make up the word Computing, and this is what appears on the screen.
Strings Attached 51
10 CLS
20 X=RND(-TIME)
30 INPUT"Your surname, please n;NS
40 L7.=LEN(NS)
50 R7.=RND(1)*L7.+1
60 CDS=MIDS(NS,R7.,l)
70 PRINT"Your code letter is u;CDS
Fig. 4.10. Using a number expression along with slicing instructions.
One of the features of all these string slicing instructions is that we can use
variable names or expressions in place of numbers. Fig. 4.10 shows a more
elaborate piece of slicing, which uses an expression along with a random
number. Line 20 ensures that the numbers are truly random, and the action
all starts innocently enough in line 30 with a request for your surname.
Whatever you type is assigned to variable N$, and in line 40 the length of this
string is found and assigned to L%. Line 50 then generates a number, at
random, which will lie between I and L%. We saw how this was done in
Chapter 3, so the principles should be familiar by now. This random
number, assigned to R %, will be a whole number because an integer variable
can hold only a whole number. It is used in line 60 to select one of the letters
from your name, and line 70 informs you that this letter is your code letter
for today. It's a simple example, but the point is important that whatever
appears in the number part of MID$ (or LEFT$ or RIGHT$) can be a
number variable. Could you now take this piece of program and alter it so
that you get a group of letters of random length? The number of letters
should not be more than half the number of letters of your name, so for
SINCLAIR, I might get IN or CLA or INCL, for example.
Tying up more strings
It's time now to look at some other types of string functions, starting with
two that are important when your program handles numbers. The first of
these is VAL, and it's used to convert a number that is in string form back
into ordinary number form so that we can carry out arithmetic. Suppose, for
example, that we have NR$="3.4". NR$ is a string, and if we carry out
PRINT NR$+"2" the result is 3.42, not 5.4. This is because numbers which
are in string form cannot be added, and no other form of arithmetic is
possible with them either. If you have a number in this form you can convert
it by using VAL. You can, for example, use A!=VAL(NR$) to convert the
number from its string form in NR$ to single-precision variable form as A!.
As usual, you can choose whether to use an integer, single-precision or
double-precision number variable. Remember that if you don't specify, the
form will always be double-precision.
There's an instruction that performs the opposite conversion; STR$.
When we follow STR$ by a number, number variable, or expression within
52 Working with MSX BASIC
10 N$=lf22.5":V=2
20 CLS:PRINT
30 PRINTN$;U times n;v;" is u;V*VAL(N
$)
40 PRINT
50 V$=STR$(V)
b0 PRINT"There are U;LEN(V$);" charac
ters in U;V$;U!"
70 PRINT
80 PRINTN$;" added to ";V$;" is not ..
; N$+V$
Fig. 4.11. How VAL and STR$ are used to convert numbers to differentforms.
brackets, we carry out a conversion to a string variable. We can then print
this as a string, or assign it to a string variable name, or use string functions
like LEN, M 10$ and all the others. Figure 4.11 illustrates these processes
with a warning! Lines 10 to 30 show that we can perform arithmetic on N$ if
we use VAL with it. Line 50 converts the number variable V into string form,
using the string name ofV$. Now V has been assigned tothe number 2 in line
10, and we would expect just one character to be present in the string. Line
60 reveals that there are two! The reason is that when we use STR$ to
convert a number into string form, a space is left at the left-hand side of the
string in case we want to put in a sign (+ or -). This space is, of course, an
invisible extra character, which explains why 2 appears to consist of two
characters, and 42 of three characters. Line 80 shows the strings being
concatenated, just to emphasise the difference between string variables and
number variables.
The reason why
You may now be wondering why on earth we might want to use numbers in
string form, when we have all this carry-on about converting between string
form and number form. One reason is that string form is often very
convenient. Just to give an example, you can enter anything in string form,
using something like INPUT X$. If you have INPUT X, then what you enter
must be a number, and only a number. You can't, for example, enter 27A. If
you do, then you'll just get the usual 'Redo from start' message to remind
you that only a number is acceptable, and 27A isn't an ordinary number.
N ow if only you will be using the program this might be acceptable, but if a
non-programmer may use it this error message might cause a lot of
confusion. If you use an input which is assigned to a string variable, then
items like 27A will be accepted. You can then use VAL to extract the
number part. This use of VAL, however, works only ilthe string starfs with
a number. You can extract the number 27 from 27A, but not from A27. If
you type A27 as your answer, then VAL will give the number O. When a
Strings Attached 53
reply consists of mixed numbers and letters, you will have to make use of
MI D$ or RIGHT$ to get rid of the letters before you use VAL. That's
something that we'll come back to when we deal with loops in Chapter 5.
There's another reason for needing VAL. Up until now, we've used
IN PUT as our only way of getting a value into a program when it is running.
INPUT, you remember, causes the program to hang up until you press the
RETURN key. There's another way of getting a character from the
keyboard, though, which uses a different instruction word; INKEY$. The
important point about this one is that it has to be assigned to a string
variable. You can use K$=INKEY$, but not K=INKEY$. The other point
about INKEY$ is that it 'scans the keyboard'. This means that at the instant
when the line that contains K$=INKEY$ is executed, the computer checks
to find if any key is being pressed. If no key is pressed, the computer makes
K$ equal to a blank string and goes on its merry way. If you want to make
use of K$=INKEY$ to get something from the keyboard, then, you have to
arrange for the instruction to be repeated until a key is pressed. Figure 4.12
10 CLS
20 PRINT"Press any key..... ..
30 K$=INKEY$:IF K$="lfTHEN 30
40 PRINT"Your key was n;K$
50 PRINT"Number value U;VAL(K$)
Fig. 4.12. The INKEV$ loop, which will always give a string. This can be
converted by using VAL.
shows this in action. Line 30 assigns K$ to INKEY$, so that the computer
will test the keyboard at this point. If K$ is a blank string we want this action
to repeat, and this is done by the fest which reads:
IF K$=''''THEN 30
This means that if K$ is a blank string because no key was pressed, the next
line should be line 30. This makes line 30 repeat until K$ is no longer a blank.
Note how a blank string is typed as a pair of quotes with nothing between
them - you just tap the quotes key twice to obtain this. The program will
therefore hang up, repeating line 30, until you press a key. You need to press
only one key, and unlike INPUT you don't have to follow it by pressing the
RETU RN key. Lines 40 and 50 then show the effect of what you have done.
This is where VAL is really essential, because K$ is a string. If you want to
use a number value here, then you can assign something like V%=V AL(K$).
V% must be an integer, because INKEY$ allows you one key only, and one
digit key can't give you a fraction!
Why should we need STR$? Let me give you just one example. Suppose
you have a program which accepts numbers. These might be catalogue
numbers of gifts, for example. i\'ow when the computer lists are printed, we
might want num bers like I, 12, 123 to be printed out as 000 I, 0012 and 0123
respectively, using four characters. It's quite difficult to arrange this if the
52 Working with MSX BASIC
10 N$=lf22.5":V=2
20 CLS:PRINT
30 PRINTN$;U times n;v;" is u;V*VAL(N
$)
40 PRINT
50 V$=STR$(V)
b0 PRINT"There are U;LEN(V$);" charac
ters in U;V$;U!"
70 PRINT
80 PRINTN$;" added to ";V$;" is not ..
; N$+V$
Fig. 4.11. How VAL and STR$ are used to convert numbers to differentforms.
brackets, we carry out a conversion to a string variable. We can then print
this as a string, or assign it to a string variable name, or use string functions
like LEN, M 10$ and all the others. Figure 4.11 illustrates these processes
with a warning! Lines 10 to 30 show that we can perform arithmetic on N$ if
we use VAL with it. Line 50 converts the number variable V into string form,
using the string name ofV$. Now V has been assigned tothe number 2 in line
10, and we would expect just one character to be present in the string. Line
60 reveals that there are two! The reason is that when we use STR$ to
convert a number into string form, a space is left at the left-hand side of the
string in case we want to put in a sign (+ or -). This space is, of course, an
invisible extra character, which explains why 2 appears to consist of two
characters, and 42 of three characters. Line 80 shows the strings being
concatenated, just to emphasise the difference between string variables and
number variables.
The reason why
You may now be wondering why on earth we might want to use numbers in
string form, when we have all this carry-on about converting between string
form and number form. One reason is that string form is often very
convenient. Just to give an example, you can enter anything in string form,
using something like INPUT X$. If you have INPUT X, then what you enter
must be a number, and only a number. You can't, for example, enter 27A. If
you do, then you'll just get the usual 'Redo from start' message to remind
you that only a number is acceptable, and 27A isn't an ordinary number.
N ow if only you will be using the program this might be acceptable, but if a
non-programmer may use it this error message might cause a lot of
confusion. If you use an input which is assigned to a string variable, then
items like 27A will be accepted. You can then use VAL to extract the
number part. This use of VAL, however, works only ilthe string starfs with
a number. You can extract the number 27 from 27A, but not from A27. If
you type A27 as your answer, then VAL will give the number O. When a
Strings Attached 53
reply consists of mixed numbers and letters, you will have to make use of
MI D$ or RIGHT$ to get rid of the letters before you use VAL. That's
something that we'll come back to when we deal with loops in Chapter 5.
There's another reason for needing VAL. Up until now, we've used
IN PUT as our only way of getting a value into a program when it is running.
INPUT, you remember, causes the program to hang up until you press the
RETURN key. There's another way of getting a character from the
keyboard, though, which uses a different instruction word; INKEY$. The
important point about this one is that it has to be assigned to a string
variable. You can use K$=INKEY$, but not K=INKEY$. The other point
about INKEY$ is that it 'scans the keyboard'. This means that at the instant
when the line that contains K$=INKEY$ is executed, the computer checks
to find if any key is being pressed. If no key is pressed, the computer makes
K$ equal to a blank string and goes on its merry way. If you want to make
use of K$=INKEY$ to get something from the keyboard, then, you have to
arrange for the instruction to be repeated until a key is pressed. Figure 4.12
10 CLS
20 PRINT"Press any key..... ..
30 K$=INKEY$:IF K$="lfTHEN 30
40 PRINT"Your key was n;K$
50 PRINT"Number value U;VAL(K$)
Fig. 4.12. The INKEV$ loop, which will always give a string. This can be
converted by using VAL.
shows this in action. Line 30 assigns K$ to INKEY$, so that the computer
will test the keyboard at this point. If K$ is a blank string we want this action
to repeat, and this is done by the fest which reads:
IF K$=''''THEN 30
This means that if K$ is a blank string because no key was pressed, the next
line should be line 30. This makes line 30 repeat until K$ is no longer a blank.
Note how a blank string is typed as a pair of quotes with nothing between
them - you just tap the quotes key twice to obtain this. The program will
therefore hang up, repeating line 30, until you press a key. You need to press
only one key, and unlike INPUT you don't have to follow it by pressing the
RETU RN key. Lines 40 and 50 then show the effect of what you have done.
This is where VAL is really essential, because K$ is a string. If you want to
use a number value here, then you can assign something like V%=V AL(K$).
V% must be an integer, because INKEY$ allows you one key only, and one
digit key can't give you a fraction!
Why should we need STR$? Let me give you just one example. Suppose
you have a program which accepts numbers. These might be catalogue
numbers of gifts, for example. i\'ow when the computer lists are printed, we
might want num bers like I, 12, 123 to be printed out as 000 I, 0012 and 0123
respectively, using four characters. It's quite difficult to arrange this if the
54 Working with MSX BASIC
10 CLS
20 INPUT "Number , please ";V
30 VS=STRS(V)
40 L=LEN(V$)-1
50 VS=10000"+RIGHTS(VS,U
60 VS=RIGHTS(VS,4)
70 PRINTVS
Fig. 4.13. Using STR$ to print numbers with leading (left hand) zeros.
program prints number variables, but it's simple if you use strings. Figure
4.13 illustrates what I mean. Line 20 obtains a number from you, and you
should try the effect of numbers like 3, 45, 624, 1234 and so on, keeping to
numbers of four digits or less. In line 30, the number is converted to string
form as V$. Line 40 takes the length of this string and subtracts I. This,
remember, is because STR$ always places a blank space before the first digit
of the number. We don't want this when we print the number, so we subtract
I from L. The string is then concatenated with the string "0000" in line 50,
and only the number part of V$ is added. This is done by using
RIGHT$(V$,L). For example, if N=23, then LEN(V$) is 3, and L=2. Line
50 then takes the last two characters of V$, "23" and adds them to "0000", to
get "000023". Line 60 then takes the last four digits of this, which are "0023",
and this is printed in line 70. Note how a variable name like V$ can be
reassigned several times in the course of a program like this. You could, of
course, use different variable names at each stage of the process, but it's
more economical to reassign the same name, and it makes things easier to
follow. This is because you know that V$ is always being used to hold the
quantity that you are working with. There are lots of other manipulations
like this that become easy when STR$ is used. Another example would be
adding letters to a number. Could you design part ofa program that asks for
your name and your age, then takes the first three letters of your name and
joins them to your age to give a code like SIN52 ?
ASC and CHR$
If you look back to Fig. 4.3 now, you'll remember that we introduced the
idea of ASCII code. This is the number code used to represent each of the
characters that we can print on the screen. We can find out the code for any
letter by using the function ASC followed, within brackets, by a string
character or a string variable. The result of ASC is a number; the ASCII
code number for that character. If you use ASC("MSX"), you'll get the code
for the M only, because the action of ASC includes rejecting more than one
character. Figure 4.14 shows this in action. Line 20 asks you to press any
key, and line 30 contains an INKEY$ to get the character from the
keyboard. Line 40 then prints the ASCII code for whatever key has been
pressed by using ASC(K$). When you run this you will find that keys which
Strings Attached 55
10 CLS
20 PRINT"Press a key, please ";
30 KS=INKEYS:IF KS= .... THEN 30
40 PRINT"ASCII code is ";ASC(KS)
50 GOTO 2 1
Fig. 4.14. Using ASC to find the ASCII code for letters.
don't produce anything on the screen will still give an ASCII code. Keys
such as the spacebar, the ESC. TAB and HOME keys, for example, all give
their own codes. You will also find that the CTRL key gives no code of its
own, but when it is pressed along with another key a new code is generated.
Try the effect of SHIFT and CODE along with letter keys as well.
ASC has an opposite function, CHR$. What follows CHR$, within
brackets, has to be a code number, and the result is the character whose code
number is given. The instruction PRINT CHR$(65), for example. will cause
the letter A to appear on the screen, because 65 is the ASCII code for the
letter A. Figure 4. 15 is a short program that allows you to enter numbers and
10 CLS
2, LOCATE2,10
30 INPUT"Number. please ";N
40 PRINT:PRINT"Character is ";CHR$(N)
50 PRINT:PRINT"Press any key to proce
ed"
60 I(S=INKEY$:IF K$=""THEN 60
70 GOT010
Fig. 4.15. Using CHR$ to find what character shape corresponds to a number
code.
see what their effect is on the screen. The numbers that can be used for this
CH R$ action extend from 0 to 255. The numbers from 0 to 31 do not
produce any visible character on the screen. These are 'action' code
numbers, which produce effects like backspacing the cursor, clearing the
screen and so on. Figure 4.l6lists these effects. The number 32 is the ASCII
code for the spacebar, and the numbers from 33 to 255 will all produce
various characters.
One of the main uses of CHR$, which we shall investigate in Chapter 7, is
in producing graphics shapes, the other is for coding messages. Every now
and again it's useful to be able to hide a message in a program so that it's not
too obvious to anyone who reads the listing. Using ASCII codes is not a
particularly good way of hiding a message from a skilled programmer, but
for non-skilled users it's good enough. The codes can be kept in a DATA
line, read in one by one, converted to characters by using CHR$, and
printed. This is something that we'll look at when we come to the subject of
loops in the next chapter.
54 Working with MSX BASIC
10 CLS
20 INPUT "Number , please ";V
30 VS=STRS(V)
40 L=LEN(V$)-1
50 VS=10000"+RIGHTS(VS,U
60 VS=RIGHTS(VS,4)
70 PRINTVS
Fig. 4.13. Using STR$ to print numbers with leading (left hand) zeros.
program prints number variables, but it's simple if you use strings. Figure
4.13 illustrates what I mean. Line 20 obtains a number from you, and you
should try the effect of numbers like 3, 45, 624, 1234 and so on, keeping to
numbers of four digits or less. In line 30, the number is converted to string
form as V$. Line 40 takes the length of this string and subtracts I. This,
remember, is because STR$ always places a blank space before the first digit
of the number. We don't want this when we print the number, so we subtract
I from L. The string is then concatenated with the string "0000" in line 50,
and only the number part of V$ is added. This is done by using
RIGHT$(V$,L). For example, if N=23, then LEN(V$) is 3, and L=2. Line
50 then takes the last two characters of V$, "23" and adds them to "0000", to
get "000023". Line 60 then takes the last four digits of this, which are "0023",
and this is printed in line 70. Note how a variable name like V$ can be
reassigned several times in the course of a program like this. You could, of
course, use different variable names at each stage of the process, but it's
more economical to reassign the same name, and it makes things easier to
follow. This is because you know that V$ is always being used to hold the
quantity that you are working with. There are lots of other manipulations
like this that become easy when STR$ is used. Another example would be
adding letters to a number. Could you design part ofa program that asks for
your name and your age, then takes the first three letters of your name and
joins them to your age to give a code like SIN52 ?
ASC and CHR$
If you look back to Fig. 4.3 now, you'll remember that we introduced the
idea of ASCII code. This is the number code used to represent each of the
characters that we can print on the screen. We can find out the code for any
letter by using the function ASC followed, within brackets, by a string
character or a string variable. The result of ASC is a number; the ASCII
code number for that character. If you use ASC("MSX"), you'll get the code
for the M only, because the action of ASC includes rejecting more than one
character. Figure 4.14 shows this in action. Line 20 asks you to press any
key, and line 30 contains an INKEY$ to get the character from the
keyboard. Line 40 then prints the ASCII code for whatever key has been
pressed by using ASC(K$). When you run this you will find that keys which
Strings Attached 55
10 CLS
20 PRINT"Press a key, please ";
30 KS=INKEYS:IF KS= .... THEN 30
40 PRINT"ASCII code is ";ASC(KS)
50 GOTO 2 1
Fig. 4.14. Using ASC to find the ASCII code for letters.
don't produce anything on the screen will still give an ASCII code. Keys
such as the spacebar, the ESC. TAB and HOME keys, for example, all give
their own codes. You will also find that the CTRL key gives no code of its
own, but when it is pressed along with another key a new code is generated.
Try the effect of SHIFT and CODE along with letter keys as well.
ASC has an opposite function, CHR$. What follows CHR$, within
brackets, has to be a code number, and the result is the character whose code
number is given. The instruction PRINT CHR$(65), for example. will cause
the letter A to appear on the screen, because 65 is the ASCII code for the
letter A. Figure 4. 15 is a short program that allows you to enter numbers and
10 CLS
2, LOCATE2,10
30 INPUT"Number. please ";N
40 PRINT:PRINT"Character is ";CHR$(N)
50 PRINT:PRINT"Press any key to proce
ed"
60 I(S=INKEY$:IF K$=""THEN 60
70 GOT010
Fig. 4.15. Using CHR$ to find what character shape corresponds to a number
code.
see what their effect is on the screen. The numbers that can be used for this
CH R$ action extend from 0 to 255. The numbers from 0 to 31 do not
produce any visible character on the screen. These are 'action' code
numbers, which produce effects like backspacing the cursor, clearing the
screen and so on. Figure 4.l6lists these effects. The number 32 is the ASCII
code for the spacebar, and the numbers from 33 to 255 will all produce
various characters.
One of the main uses of CHR$, which we shall investigate in Chapter 7, is
in producing graphics shapes, the other is for coding messages. Every now
and again it's useful to be able to hide a message in a program so that it's not
too obvious to anyone who reads the listing. Using ASCII codes is not a
particularly good way of hiding a message from a skilled programmer, but
for non-skilled users it's good enough. The codes can be kept in a DATA
line, read in one by one, converted to characters by using CHR$, and
printed. This is something that we'll look at when we come to the subject of
loops in the next chapter.
56 Working with MSX BASIC
Code
Effect
I
Make next character a graphic.
2
Move cursor to first character of word to the left.
3
Stop program.
4
Nil.
5
Delete rest of line.
6
Move cursor to first character of next word.
7
Sound beep.
8
Backspace cursor by one step and delete character.
9
Move cursor eight spaces to the right.
IO
Move cursor to first position on next line.
II
Move cursor to top left corner of screen.
12
Clear the screen.
I3
As for RETURN key.
14
Cursor to end of line.
15-17
Nil.
18
Insert character at cursor position.
19,20
Nil.
21
Delete line.
22-27
Nil.
28
Cursor right.
29
Cursor left.
30
Cursor up.
31
Cursor down.
Fig. 4.16. The effects of the ASCII codes 0 to 31.
The law about order
We saw earlier in Fig. 3.9, and we'll look again in Fig. 5.12, how numbers
can be compared. We can also compare strings, using the ASCII codes as
the basis for comparison. Two letters are identical if they have identical
ASCII codes, so it's not difficult to see what the identity sign = means when
we apply it to strings. If two long strings are identical, then they must
contain the same letters in the same order. It's not so easy to see how we use
the> and < signs until we think of ASCII codes. The ASCII code for A is
65, and the code for B is 66. In this sense, A is 'less than' B, because it has a
smaller ASCII code. If we want to place letters into alphabetical order, then,
we simply arrange them in order of ascending ASCII codes.
This process can be taken one stage further, though, to compare complete
words, character by character. Figure 4.17 illustrates this use of comparison
using the = and> symbols. Line 20 assigns a nonsense word - it's just the
first six letters on the top row of letter keys. Line 30 then asks you to type a
Strings Attached 57
1121 CLS
2121 4$=nQWERTY"
3121 PRINT:INPUT"Type a word (capitals)
"; BS
4121 IF B$=A$ THEN PRINT "Same as mine!
n:END
5121 IF A$)B$ THEN SWAP A$,B$
6121 PRINT"Correct order is n;AS;" then
n;8$
7121 END
Fig. 4.17. Comparing words to decide on their alphabetical order.
word, using upper-case (capital) letters. The comparisons are then carried
out in lines 40 and 50. If the word that you have typed, which is assigned to
B$, is identical to QWERTY, then the message in line 40 is printed and the
program ends. If QWERTY would come later in an index than your word,
then line 50 is carried out. If, for example, you typed PERIPHERAL, then
since Q comes after P in the alphabet and has an ASCII code that is greater
than the code for P, your word B$ scores lower than A$, and line 50 swaps
them round. MSX computers do this by using the useful command SWAP.
When SWAP is followed by two variable names, separated by a comma, it
will do what the name suggests - swap the values. This is the command that
has been used in line 50 following the IF test. Line 60 will then print the
words in the order A$ and then B$, which will be the correct alphabetical
order. If the word that you typed comes later than QWERTY, for example
TAPE, then A$ is not 'greater than' B$, and the test in line 50 fails. No swap
is made, and the order A$, then B$, is still correct. Note the important point
though, that words like QWERTZ and QWERTX will be put correctly into
order - it's not just the first letter that counts. The SWAP command applies
to number variables as well as to string variables.
String arrays
We looked briefly at the idea of number arrays in Chapter 3, showing how a
single variable name could be used for a set of numbers. The same
arrangement can be used for strings, and the only change that needs to be
made is that a string variable name has to be used. We can, for example, use
A$(l), A$(2), A$(3) and so on, to represent a set of strings, which might be
the names of the members of the local Music Society (or the violinists,
perhaps). A string array like this also has to be dimensioned so that the
computer can set aside memory for storing the strings. If, for example, you
want to use the array A$ for up to item A$(lOO), then you need a line that
reads: DIM A$( 100). This line would have to be carried out before you start
assigning values to these A$ elements. If you find in the course of a program
that you need more array items and you haven't dimensioned enough, hard
56 Working with MSX BASIC
Code
Effect
I
Make next character a graphic.
2
Move cursor to first character of word to the left.
3
Stop program.
4
Nil.
5
Delete rest of line.
6
Move cursor to first character of next word.
7
Sound beep.
8
Backspace cursor by one step and delete character.
9
Move cursor eight spaces to the right.
IO
Move cursor to first position on next line.
II
Move cursor to top left corner of screen.
12
Clear the screen.
I3
As for RETURN key.
14
Cursor to end of line.
15-17
Nil.
18
Insert character at cursor position.
19,20
Nil.
21
Delete line.
22-27
Nil.
28
Cursor right.
29
Cursor left.
30
Cursor up.
31
Cursor down.
Fig. 4.16. The effects of the ASCII codes 0 to 31.
The law about order
We saw earlier in Fig. 3.9, and we'll look again in Fig. 5.12, how numbers
can be compared. We can also compare strings, using the ASCII codes as
the basis for comparison. Two letters are identical if they have identical
ASCII codes, so it's not difficult to see what the identity sign = means when
we apply it to strings. If two long strings are identical, then they must
contain the same letters in the same order. It's not so easy to see how we use
the> and < signs until we think of ASCII codes. The ASCII code for A is
65, and the code for B is 66. In this sense, A is 'less than' B, because it has a
smaller ASCII code. If we want to place letters into alphabetical order, then,
we simply arrange them in order of ascending ASCII codes.
This process can be taken one stage further, though, to compare complete
words, character by character. Figure 4.17 illustrates this use of comparison
using the = and> symbols. Line 20 assigns a nonsense word - it's just the
first six letters on the top row of letter keys. Line 30 then asks you to type a
Strings Attached 57
1121 CLS
2121 4$=nQWERTY"
3121 PRINT:INPUT"Type a word (capitals)
"; BS
4121 IF B$=A$ THEN PRINT "Same as mine!
n:END
5121 IF A$)B$ THEN SWAP A$,B$
6121 PRINT"Correct order is n;AS;" then
n;8$
7121 END
Fig. 4.17. Comparing words to decide on their alphabetical order.
word, using upper-case (capital) letters. The comparisons are then carried
out in lines 40 and 50. If the word that you have typed, which is assigned to
B$, is identical to QWERTY, then the message in line 40 is printed and the
program ends. If QWERTY would come later in an index than your word,
then line 50 is carried out. If, for example, you typed PERIPHERAL, then
since Q comes after P in the alphabet and has an ASCII code that is greater
than the code for P, your word B$ scores lower than A$, and line 50 swaps
them round. MSX computers do this by using the useful command SWAP.
When SWAP is followed by two variable names, separated by a comma, it
will do what the name suggests - swap the values. This is the command that
has been used in line 50 following the IF test. Line 60 will then print the
words in the order A$ and then B$, which will be the correct alphabetical
order. If the word that you typed comes later than QWERTY, for example
TAPE, then A$ is not 'greater than' B$, and the test in line 50 fails. No swap
is made, and the order A$, then B$, is still correct. Note the important point
though, that words like QWERTZ and QWERTX will be put correctly into
order - it's not just the first letter that counts. The SWAP command applies
to number variables as well as to string variables.
String arrays
We looked briefly at the idea of number arrays in Chapter 3, showing how a
single variable name could be used for a set of numbers. The same
arrangement can be used for strings, and the only change that needs to be
made is that a string variable name has to be used. We can, for example, use
A$(l), A$(2), A$(3) and so on, to represent a set of strings, which might be
the names of the members of the local Music Society (or the violinists,
perhaps). A string array like this also has to be dimensioned so that the
computer can set aside memory for storing the strings. If, for example, you
want to use the array A$ for up to item A$(lOO), then you need a line that
reads: DIM A$( 100). This line would have to be carried out before you start
assigning values to these A$ elements. If you find in the course of a program
that you need more array items and you haven't dimensioned enough, hard
58 Working with MSX BASIC
luck! You cannot dimension the same array a second time while the
program is running. If your early line was DIM A$( 100), you cannot have a
later line of DIM A$(200). This is because the computer has set aside
memory for the first dimensioning, and will have made use of the memory
around this reserved piece. Attempting to re-dimension A$ would cause the
computer to clear some of the other parts of its memory, and this could
result in the program being completely destroyed. When the computer
comes across a second DIM statement about the same variable name, then,
you get a 'Re-dimensioned array' error message, and the program stops. The
MSX machines allow you to use subscript numbers up to 10 }i'ithout
needing to use DIM. This allows you eleven items, because A$(O) can be
used as well as A$(l) and so on. What you have to watch if you take
advantage of this is that you do not use an array like this and then try to
dimension it by a command like DIM A$(20). This also will cause the 'Re
dimensioned array' message. We'll look at examples of string arrays in use in
Chapter 5.
String ends
There are, inevitably, a few commands that we haven't looked at yet, mainly
because they haven't fitted in with the others. One of these is the interesting
and useful one, INPUT$. This is not quite like INPUT, because it allows you
to enter a preset number of characters, and they are not shown on the screen
when you enter them. It's ideal for security codes, as Fig. 4. 18 shows. Line 30
10 CLS
20 PRINT"Please type the 5-letter cod
e"
30 A$=INPUT$(5)
40 IF A$<>"QSRBN"THEN PRINT "Incorrec
t- no entry":GOT010
50 friend."
Fig. 4.18. How INPUT$ is used for 'security entry'.
contains the step A$=INPUT$(5). This means that only five characters can
be accepted for this input, and the string of characters will be assigned to A$.
The computer hangs up and waits for you when line 30 runs, but you don't
need to press ENTER. Immediately you press the fifth key, the entry is
complete, but without anything appearing on the screen. In this example,
line 40 then checks that what you have entered is the correct password. It's a
very useful way of getting an entry of the right number of characters. There's
no need to count characters and use a test to detect the entry of the wrong
number of characters. An extension to INPUT$ allows entry from tape or
disk.
Another pair of useful commands uses FRE. If you type PRINT
Strings Attached 59
FRE(A$), then the machine will print the number of bytes of memory that
you can use for strings. You can use any variable name in place of A$, and it
doesn't need to be a variable name that is used or assigned in your program.
A variable name used in this way is called a dummy variable. You will find
that when you switch on the machine, 200 bytes of memory are reserved for
strings; space for 200 characters. This isn't a lot, but a surprising number of
programs use even less than this. You already know how to extend the string
space using CLEA R. If you use a dummy number variable with FRE, as for
example PRINT FRE(A), then the computer will print the total amount of
memory that is available. This may give you a nasty shock if you thought
that your machine had 64K (=65536 bytes) of free memory! You can use
FRE(A) to decide if you have to stop using a program because of lack of
memory. By having a line such as:
IF FRE(A)< 1000 THEN PRINT "No room - please record
data":GOSUB 5000
you can detect when memory is running short, and then record your data.
Finally, MSX machines can make use of an excellent command, INSTR.
This is used to find if one string is contained in another. It's used in the
simple form:
X%= INSTR (A$, B$)
to find if B$ is contained in A$. If it is, then X% is the position number ofthe
first letter of B$ that is found in A$. If B$ is not contained in A$, then X% is
zero. X% will always be zero if B$ is longer than A$. You can, of course, use
the form:
PRINT INSTR(A$,B$)
if you just want to see the number.
Figure 4.19 shows a simple example of this function in action. Lines 20to
40 allocate names to strings, and lines 50 to 70 make the tests, so that you can
see how they work out. Notice that the strings have to be exact for the
function to work it's no good looking for Bert if what is contained in the
10 CLS
20 A$="Albert Hall"
30 Bertram"
In
50 PRINT"In ";A$;" bert is located at
n;INSTR(A$,"bert")
60 PRINT"In ";B$;" Bert is located at
.. )
70 PRINT"In ";C$;" BERT is located at
";INSTR(C$,"BERT
n
)
Fig. 4.19. Using INSTR to find if a group of letters is contained with in another
group.
58 Working with MSX BASIC
luck! You cannot dimension the same array a second time while the
program is running. If your early line was DIM A$( 100), you cannot have a
later line of DIM A$(200). This is because the computer has set aside
memory for the first dimensioning, and will have made use of the memory
around this reserved piece. Attempting to re-dimension A$ would cause the
computer to clear some of the other parts of its memory, and this could
result in the program being completely destroyed. When the computer
comes across a second DIM statement about the same variable name, then,
you get a 'Re-dimensioned array' error message, and the program stops. The
MSX machines allow you to use subscript numbers up to 10 }i'ithout
needing to use DIM. This allows you eleven items, because A$(O) can be
used as well as A$(l) and so on. What you have to watch if you take
advantage of this is that you do not use an array like this and then try to
dimension it by a command like DIM A$(20). This also will cause the 'Re
dimensioned array' message. We'll look at examples of string arrays in use in
Chapter 5.
String ends
There are, inevitably, a few commands that we haven't looked at yet, mainly
because they haven't fitted in with the others. One of these is the interesting
and useful one, INPUT$. This is not quite like INPUT, because it allows you
to enter a preset number of characters, and they are not shown on the screen
when you enter them. It's ideal for security codes, as Fig. 4. 18 shows. Line 30
10 CLS
20 PRINT"Please type the 5-letter cod
e"
30 A$=INPUT$(5)
40 IF A$<>"QSRBN"THEN PRINT "Incorrec
t- no entry":GOT010
50 friend."
Fig. 4.18. How INPUT$ is used for 'security entry'.
contains the step A$=INPUT$(5). This means that only five characters can
be accepted for this input, and the string of characters will be assigned to A$.
The computer hangs up and waits for you when line 30 runs, but you don't
need to press ENTER. Immediately you press the fifth key, the entry is
complete, but without anything appearing on the screen. In this example,
line 40 then checks that what you have entered is the correct password. It's a
very useful way of getting an entry of the right number of characters. There's
no need to count characters and use a test to detect the entry of the wrong
number of characters. An extension to INPUT$ allows entry from tape or
disk.
Another pair of useful commands uses FRE. If you type PRINT
Strings Attached 59
FRE(A$), then the machine will print the number of bytes of memory that
you can use for strings. You can use any variable name in place of A$, and it
doesn't need to be a variable name that is used or assigned in your program.
A variable name used in this way is called a dummy variable. You will find
that when you switch on the machine, 200 bytes of memory are reserved for
strings; space for 200 characters. This isn't a lot, but a surprising number of
programs use even less than this. You already know how to extend the string
space using CLEA R. If you use a dummy number variable with FRE, as for
example PRINT FRE(A), then the computer will print the total amount of
memory that is available. This may give you a nasty shock if you thought
that your machine had 64K (=65536 bytes) of free memory! You can use
FRE(A) to decide if you have to stop using a program because of lack of
memory. By having a line such as:
IF FRE(A)< 1000 THEN PRINT "No room - please record
data":GOSUB 5000
you can detect when memory is running short, and then record your data.
Finally, MSX machines can make use of an excellent command, INSTR.
This is used to find if one string is contained in another. It's used in the
simple form:
X%= INSTR (A$, B$)
to find if B$ is contained in A$. If it is, then X% is the position number ofthe
first letter of B$ that is found in A$. If B$ is not contained in A$, then X% is
zero. X% will always be zero if B$ is longer than A$. You can, of course, use
the form:
PRINT INSTR(A$,B$)
if you just want to see the number.
Figure 4.19 shows a simple example of this function in action. Lines 20to
40 allocate names to strings, and lines 50 to 70 make the tests, so that you can
see how they work out. Notice that the strings have to be exact for the
function to work it's no good looking for Bert if what is contained in the
10 CLS
20 A$="Albert Hall"
30 Bertram"
In
50 PRINT"In ";A$;" bert is located at
n;INSTR(A$,"bert")
60 PRINT"In ";B$;" Bert is located at
.. )
70 PRINT"In ";C$;" BERT is located at
";INSTR(C$,"BERT
n
)
Fig. 4.19. Using INSTR to find if a group of letters is contained with in another
group.
60 Working with MSX BASIC
string is bert or BERT, for example. To leave you with a thought, suppose
you had a string A$="YESyesYUPyupSUREsureOKok", and you asked
for a yes/no answer. You could get INSTR to look through this. If the result
of X%=INSTR(Answer$,A$) is zero, then the answer wasn't any form of
YES! The other point about INSTR is that you can specify at which
character in the string you start the search. This is done by putting in a
number as the first item within the brackets. The other items are used as
before, with commas between them. For example, if you had:
X%=INSTR(5,A$,B$)
the computer would start at character number 5 of A$, and look from that
position to find if B$ was present. This can be useful if, for example, you are
looking for a space between a forename and a surname. The program might
be misled if there was a space just before the name, so using
INSTR(2,A$,B$) would skip over this first space and concentrate on
looking for the second one. The number X% that you obtain from this can
then be used in MID$, LEFT$ or RIGHT$ commands to separate out the
words. Magic!
Chapter Five
Repeating Yourself
One of the actlVltJes for which a computer is particularly well suited is
repeating a set of instructions, and every computer is well equipped with
keywords that will cause repetition. The MSX computers are no exception
to this rule. We'll start with the simplest of these 'repeater' actions, one
which we have already used, GOTO.
GOTO means exactly what you would expect it to mean - go to another
line number. Normally a program is carried out by executing the
instructions in ascending order ofline number. In plain language that means
starting at the lowest numbered line, working through the lines in order and
ending at the highest numbered line. Using GOTO can break this
arrangement, so that a line or a set of lines will be carried out in the 'wrong'
order, or carried out over and over again.
Figure 5. I shows an example of a very simple repetition or 'loop', as we
10 PRINT"MSX C0l1PUTING FILLS YOUR SCR
EEN"
20 GOT010
Fig. 5.1. A very simple loop. You can stop this by pressing the CTRLand STOP
keys.
call it. Line 10 contains a simple PRINT instruction. When line 10 has been
carried out, the program moves on to line 20, which instructs it to go back to
line 10 again. This is a never-ending loop, and it will cause the screen to fill
with the words:
MSX COMPUTING FILLS YOUR SCREEN
until you press the CTRL and STOP keys to 'break the loop'. Any loop that
appears to be running forever can be stopped by pressing the STOP key.
This does what it says, stops the program running, but not completely. If
you press the STOP key again, the program will take over from where it left
off. We'll see later that this is very useful if you are chasing faults in a
program. If you want to stop the program completely, so that you can
record it or change it, then you have to press the CTRL key and the STOP
key together.
60 Working with MSX BASIC
string is bert or BERT, for example. To leave you with a thought, suppose
you had a string A$="YESyesYUPyupSUREsureOKok", and you asked
for a yes/no answer. You could get INSTR to look through this. If the result
of X%=INSTR(Answer$,A$) is zero, then the answer wasn't any form of
YES! The other point about INSTR is that you can specify at which
character in the string you start the search. This is done by putting in a
number as the first item within the brackets. The other items are used as
before, with commas between them. For example, if you had:
X%=INSTR(5,A$,B$)
the computer would start at character number 5 of A$, and look from that
position to find if B$ was present. This can be useful if, for example, you are
looking for a space between a forename and a surname. The program might
be misled if there was a space just before the name, so using
INSTR(2,A$,B$) would skip over this first space and concentrate on
looking for the second one. The number X% that you obtain from this can
then be used in MID$, LEFT$ or RIGHT$ commands to separate out the
words. Magic!
Chapter Five
Repeating Yourself
One of the actlVltJes for which a computer is particularly well suited is
repeating a set of instructions, and every computer is well equipped with
keywords that will cause repetition. The MSX computers are no exception
to this rule. We'll start with the simplest of these 'repeater' actions, one
which we have already used, GOTO.
GOTO means exactly what you would expect it to mean - go to another
line number. Normally a program is carried out by executing the
instructions in ascending order ofline number. In plain language that means
starting at the lowest numbered line, working through the lines in order and
ending at the highest numbered line. Using GOTO can break this
arrangement, so that a line or a set of lines will be carried out in the 'wrong'
order, or carried out over and over again.
Figure 5. I shows an example of a very simple repetition or 'loop', as we
10 PRINT"MSX C0l1PUTING FILLS YOUR SCR
EEN"
20 GOT010
Fig. 5.1. A very simple loop. You can stop this by pressing the CTRLand STOP
keys.
call it. Line 10 contains a simple PRINT instruction. When line 10 has been
carried out, the program moves on to line 20, which instructs it to go back to
line 10 again. This is a never-ending loop, and it will cause the screen to fill
with the words:
MSX COMPUTING FILLS YOUR SCREEN
until you press the CTRL and STOP keys to 'break the loop'. Any loop that
appears to be running forever can be stopped by pressing the STOP key.
This does what it says, stops the program running, but not completely. If
you press the STOP key again, the program will take over from where it left
off. We'll see later that this is very useful if you are chasing faults in a
program. If you want to stop the program completely, so that you can
record it or change it, then you have to press the CTRL key and the STOP
key together.
62 Working with MSX BASIC
10 CLS:N=0
20 PRINT N
30 N=N+l
40 GOTO 20
50 REM Use CTRL and STOP again.
Fig. 5.2. A loop which carries out a count-up action very rapidly. You will also
have to use the CTRL and STOP keys to stop this one.
Now try a loop in which there is slightly more noticeable activity. Figure
5.2 shows a loop in which a different number is printed out each time the
computer goes through the actions of the loop. We call this 'each pass
through the loop'. Line 10 sets the value of the variable N at O. This is printed
in line 20, and then line 30 increments the value ofN. Line 40 forms the loop,
so that the program will cause a very rapid count-up to appear on the screen.
Once again, you'll have to use the STOP key to stop it, and this gives you a
chance to see how the program will carryon the next time that you press the
STOP key. As before, pressing CTRL and STOP together will break out of
the program.
Now an uncontrolled loop like this is not exactly good to have, and
GOTO is a method of creating loops that we prefer not to use! We don't
always have an alternative, but there is one - the FOR... NEXT loop. As the
name suggests, this makes use of two new instruction words, FO Rand
NEXT. The instructions that are repeated are the instructions that are
placed between FOR and NEXT. Figure 5.3 illustrates a very simple
10 CLS
20 FOR N=l TO 10
30 PRINT"MSX COMPUTERS RULE O.K."
40 NEXT
Fig. 5.3. Using the FOR ... NEXT loop for a counted number of repetitions.
example of the FOR... NEXT loop in action. The line which contains FOR
must also include a number variable which is used for counting, and
numbers which control the start of the count and its end. In the example, N
is the counter variable, and its limit numbers are I and 10. The NEXT is in
line 40, and so anything between lines 20 and 40 will be repeated.
As it happens, what lies between these lines is simply the PRINT
instruction, and the effect of the program will be to print MSX
COMPUTERS RULE O.K. ten times. At the first pass through the loop,
the value of N is set to I, and the phrase is printed. When the NEXT
instruction is encountered, the computer increments the value of N, from I
to 2 in this case. It then checks to see if this value exceeds the limit of 10 that
has been set. If it doesn't, then line 30 is repeated, and this will continue until
the value of N exceeds 10 - we'll look at that point later. The effect in this
example is to cause ten repetitions.
You don't have to confine this action to single loops either. Figure 5.4
Repeating Yourself 63
10 CLS
20 FOR N=l TO 10
30 PRINT"Count is u;N
40 FOR J=l TO 500:NEXT
50 CLS:NEXT
Fig. 5.4. A program that uses nested loops, with one loop inside another. The
inner loop is a delay loop.
shows an example of what we call 'nested loops', meaning that one loop is
contained completely inside another one. When loops are nested in this way,
we can describe the loops as 'inner' and 'outer'. The outer loop starts in line
20, using variable N which goes from I to 10 in value. Line 30 is part of this
outer loop, printing the value that the counter variable N has reached. Line
40, however, is another complete loop. This must make use of a different
variable name, and it must start and finish again before the end of the outer
loop. We have used variable J, and we have put nothing between the FOR
part and the NEXT part to be carried out. All that this loop does, then, is to
waste time, making sure that there is some measurable time between the
actions in the main loop. The last action of the main loop is clearing the
screen in line 50. The overall effect, then, is to show a count-up on the screen,
slowly enough for you to see the changes, and wiping the screen clear each
time. In this example we have used NEXT to indicate the end of each loop.
We could use NEXT J in line 40 and NEXT N in line 50 if we liked, but this is
not essential. It also has the effect of slowing the computer down, though the
effect is not important in this program. When you do use NEXT J and
NEXT N, you must be absolutely sure that you have put the correct variable
names following each NEXT. If you don't, the computer will stop with a
NEXT without FOR error - meaning that the NEXTs don't match up with
the FO Rs in this case. You would also get this message if you had omitted a
NEXT.
Even at this stage it's possible to see how useful this FOR... NEXT loop
can be, but there's more to come. To start with, the loops that we have
looked at so far count upwards, incrementing the number variable. We
don't always want this, and we can add the instruction word STEP to the
end of the FOR line to alter this change of variable value. We could, for
example, use a line like:
FOR N=l TO 9 STEP 2
which would cause the values of N to change in the sequence 1,3,5,7,9. When
we don't type STEP, the loop will always use increments of 1.
Figure 5.5 illustrates an outer loop which has a step of -I, so that the
count is dov,mwards. N starts with a value of 10, and is decremented on each
pass through the loop. Line 40 once again forms a time delay so that the
count-down takes place at a civilised speed. This is a particularly useful way
of slowing the count-down. If we want to speed the rate up, the easiest way is
62 Working with MSX BASIC
10 CLS:N=0
20 PRINT N
30 N=N+l
40 GOTO 20
50 REM Use CTRL and STOP again.
Fig. 5.2. A loop which carries out a count-up action very rapidly. You will also
have to use the CTRL and STOP keys to stop this one.
Now try a loop in which there is slightly more noticeable activity. Figure
5.2 shows a loop in which a different number is printed out each time the
computer goes through the actions of the loop. We call this 'each pass
through the loop'. Line 10 sets the value of the variable N at O. This is printed
in line 20, and then line 30 increments the value ofN. Line 40 forms the loop,
so that the program will cause a very rapid count-up to appear on the screen.
Once again, you'll have to use the STOP key to stop it, and this gives you a
chance to see how the program will carryon the next time that you press the
STOP key. As before, pressing CTRL and STOP together will break out of
the program.
Now an uncontrolled loop like this is not exactly good to have, and
GOTO is a method of creating loops that we prefer not to use! We don't
always have an alternative, but there is one - the FOR... NEXT loop. As the
name suggests, this makes use of two new instruction words, FO Rand
NEXT. The instructions that are repeated are the instructions that are
placed between FOR and NEXT. Figure 5.3 illustrates a very simple
10 CLS
20 FOR N=l TO 10
30 PRINT"MSX COMPUTERS RULE O.K."
40 NEXT
Fig. 5.3. Using the FOR ... NEXT loop for a counted number of repetitions.
example of the FOR... NEXT loop in action. The line which contains FOR
must also include a number variable which is used for counting, and
numbers which control the start of the count and its end. In the example, N
is the counter variable, and its limit numbers are I and 10. The NEXT is in
line 40, and so anything between lines 20 and 40 will be repeated.
As it happens, what lies between these lines is simply the PRINT
instruction, and the effect of the program will be to print MSX
COMPUTERS RULE O.K. ten times. At the first pass through the loop,
the value of N is set to I, and the phrase is printed. When the NEXT
instruction is encountered, the computer increments the value of N, from I
to 2 in this case. It then checks to see if this value exceeds the limit of 10 that
has been set. If it doesn't, then line 30 is repeated, and this will continue until
the value of N exceeds 10 - we'll look at that point later. The effect in this
example is to cause ten repetitions.
You don't have to confine this action to single loops either. Figure 5.4
Repeating Yourself 63
10 CLS
20 FOR N=l TO 10
30 PRINT"Count is u;N
40 FOR J=l TO 500:NEXT
50 CLS:NEXT
Fig. 5.4. A program that uses nested loops, with one loop inside another. The
inner loop is a delay loop.
shows an example of what we call 'nested loops', meaning that one loop is
contained completely inside another one. When loops are nested in this way,
we can describe the loops as 'inner' and 'outer'. The outer loop starts in line
20, using variable N which goes from I to 10 in value. Line 30 is part of this
outer loop, printing the value that the counter variable N has reached. Line
40, however, is another complete loop. This must make use of a different
variable name, and it must start and finish again before the end of the outer
loop. We have used variable J, and we have put nothing between the FOR
part and the NEXT part to be carried out. All that this loop does, then, is to
waste time, making sure that there is some measurable time between the
actions in the main loop. The last action of the main loop is clearing the
screen in line 50. The overall effect, then, is to show a count-up on the screen,
slowly enough for you to see the changes, and wiping the screen clear each
time. In this example we have used NEXT to indicate the end of each loop.
We could use NEXT J in line 40 and NEXT N in line 50 if we liked, but this is
not essential. It also has the effect of slowing the computer down, though the
effect is not important in this program. When you do use NEXT J and
NEXT N, you must be absolutely sure that you have put the correct variable
names following each NEXT. If you don't, the computer will stop with a
NEXT without FOR error - meaning that the NEXTs don't match up with
the FO Rs in this case. You would also get this message if you had omitted a
NEXT.
Even at this stage it's possible to see how useful this FOR... NEXT loop
can be, but there's more to come. To start with, the loops that we have
looked at so far count upwards, incrementing the number variable. We
don't always want this, and we can add the instruction word STEP to the
end of the FOR line to alter this change of variable value. We could, for
example, use a line like:
FOR N=l TO 9 STEP 2
which would cause the values of N to change in the sequence 1,3,5,7,9. When
we don't type STEP, the loop will always use increments of 1.
Figure 5.5 illustrates an outer loop which has a step of -I, so that the
count is dov,mwards. N starts with a value of 10, and is decremented on each
pass through the loop. Line 40 once again forms a time delay so that the
count-down takes place at a civilised speed. This is a particularly useful way
of slowing the count-down. If we want to speed the rate up, the easiest way is
64 Working with MSX BASIC
10 CLS
20 FOR N=10 TO 1 STEP -1
30 PRINT N;" seconds and counting."
40 FOR J=1 TO 500:NEXT
50 CLS:NEXT
60 PRINT"BLASTOFF!"
Fig. 5.5. A count-down program, making use of STEP.
to use an integer variable such as N% in place of N. If we do this, however,
we can't use steps that contain fractions, like .1.
Every now and again, when we are using loops, we find that we need to use
the value of N (or whatever variable name we have used) after the loop has
finished. It's important to know what this will be, however, and Fig. 5.6
10 CLS
20 FOR N=1 TO 5
30 PRINT N
40 NEXT
50 PRINT liN is now u;N
60 FOR N=5 TO 1 STEP -1
70 PRINT N
80 NEXT
90 PRINT "N is now ";N
Fig. 5.6. Finding the value of the loop variable after a loop action is completed.
brings it home. This contains two loops, one counting up, the other counting
down. At the end of each loop, the value of the counter variable is printed.
This reveals that the value of N is 6 in line 50, after completing the FOR N =
I TO 5 loop, and is 0 in line 90 after completing the FOR N = 5 TO I STEP
-j loop. If you want to make use of the value of N, or whatever variable
name you have selected to use, you will have to remember that it will have
changed by one more step at the end of the loop.
One of the most valuable features of the FOR... NEXT loop, however, is
the way in which it can be used with number variables instead of just
numbers. Figure 5.7 illustrates this in a simple way. The letters A, Band C
are assigned as numbers in the usual way in line 20, but they are then used in
a FOR... NEXT loop in line 30. The limits are set by A and B, and the step is
obtained from an expression, B Ie. The rule is that if you have anything that
represents a number or can be worked out to give a number, then you can
use it in a loop like this.
10 CLS
20 A=2:B=5:C=10
30 FOR N=A TO B STEP B/C
40 PRINT N
50 NEXT
Fig. 5.7. A loop instruction that is formed with number variables.
Repeating Yourself 65
Loops and decisions
It's time to see loops being used rather than just demonstrated. A simple
application is in totalling numbers. The action that we want is to enter
numbers while the computer keeps a running total, adding each number to
the total of the numbers so far. From what we have done so far, it's easy to
see how this could be done if we wanted to use numbers in fixed quantities,
like ten numbers in a set. The program of Fig. 5.8 does just this.
10 TT=0:CLS
20 PRINTTAB(6) "Totalling Numbers Prog
ram"
30 PRINT:PRINT"Enter each number as r
equested."
40 PRINT"The program will give the to
tal."
50 FOR N=1 TO 10
60 PRINT"Number ";N; "please ";
70 INPUT J:TT=TT+J
80 PRINT"Total so far is";TT
90 NEXT
Fig. 5.B. A number-totalling program for ten numbers.
The program starts by setting a number variable TT to zero. This is the
number variable that will be used to hold the total, and it has to start at zero.
As it happens, the MSX computer arranges this automatically at the start of
a program, but it's a good habit to ensure that everything that has to start
with some value actually does. We can't, incidentally, use TO for this
variable, because TO is a reserved word, part of the FOR... NEXT set of
words. You will get a 'Syntax error' message when the program runs if you
have used a 'reserved word' as a variable name.
Lines 20 to 40 issue instructions, and the action starts in line 50. This is the
start of a FOR... NEXT loop which will repeat the actions of lines 60 to 80
ten times. Line 60 reminds you of how many numbers you have entered by
printing the value of N each time, and line 70 allows you to IN PUT a
number which is then assigned to variable name J. This is then added to the
total in the second half of line 70, and line 80 prints the value of this total.
The loop then repeats. At the end of the program, the final total has been
printed.
It's all good stuff, but how many times would you want to have just ten
numbers? It would be a lot more convenient if we could just stop the action
by signalling to the computer in some way, perhaps by entering a value like 0
or 999. A value like this is called a terminator, something that is obviously
not one of the normal entries that we would use, but just a signal. For a
number-totalling program, a terminator of 0 is very convenient, because if it
gets added to the total it won't make any difference. To do this, we have to
64 Working with MSX BASIC
10 CLS
20 FOR N=10 TO 1 STEP -1
30 PRINT N;" seconds and counting."
40 FOR J=1 TO 500:NEXT
50 CLS:NEXT
60 PRINT"BLASTOFF!"
Fig. 5.5. A count-down program, making use of STEP.
to use an integer variable such as N% in place of N. If we do this, however,
we can't use steps that contain fractions, like .1.
Every now and again, when we are using loops, we find that we need to use
the value of N (or whatever variable name we have used) after the loop has
finished. It's important to know what this will be, however, and Fig. 5.6
10 CLS
20 FOR N=1 TO 5
30 PRINT N
40 NEXT
50 PRINT liN is now u;N
60 FOR N=5 TO 1 STEP -1
70 PRINT N
80 NEXT
90 PRINT "N is now ";N
Fig. 5.6. Finding the value of the loop variable after a loop action is completed.
brings it home. This contains two loops, one counting up, the other counting
down. At the end of each loop, the value of the counter variable is printed.
This reveals that the value of N is 6 in line 50, after completing the FOR N =
I TO 5 loop, and is 0 in line 90 after completing the FOR N = 5 TO I STEP
-j loop. If you want to make use of the value of N, or whatever variable
name you have selected to use, you will have to remember that it will have
changed by one more step at the end of the loop.
One of the most valuable features of the FOR... NEXT loop, however, is
the way in which it can be used with number variables instead of just
numbers. Figure 5.7 illustrates this in a simple way. The letters A, Band C
are assigned as numbers in the usual way in line 20, but they are then used in
a FOR... NEXT loop in line 30. The limits are set by A and B, and the step is
obtained from an expression, B Ie. The rule is that if you have anything that
represents a number or can be worked out to give a number, then you can
use it in a loop like this.
10 CLS
20 A=2:B=5:C=10
30 FOR N=A TO B STEP B/C
40 PRINT N
50 NEXT
Fig. 5.7. A loop instruction that is formed with number variables.
Repeating Yourself 65
Loops and decisions
It's time to see loops being used rather than just demonstrated. A simple
application is in totalling numbers. The action that we want is to enter
numbers while the computer keeps a running total, adding each number to
the total of the numbers so far. From what we have done so far, it's easy to
see how this could be done if we wanted to use numbers in fixed quantities,
like ten numbers in a set. The program of Fig. 5.8 does just this.
10 TT=0:CLS
20 PRINTTAB(6) "Totalling Numbers Prog
ram"
30 PRINT:PRINT"Enter each number as r
equested."
40 PRINT"The program will give the to
tal."
50 FOR N=1 TO 10
60 PRINT"Number ";N; "please ";
70 INPUT J:TT=TT+J
80 PRINT"Total so far is";TT
90 NEXT
Fig. 5.B. A number-totalling program for ten numbers.
The program starts by setting a number variable TT to zero. This is the
number variable that will be used to hold the total, and it has to start at zero.
As it happens, the MSX computer arranges this automatically at the start of
a program, but it's a good habit to ensure that everything that has to start
with some value actually does. We can't, incidentally, use TO for this
variable, because TO is a reserved word, part of the FOR... NEXT set of
words. You will get a 'Syntax error' message when the program runs if you
have used a 'reserved word' as a variable name.
Lines 20 to 40 issue instructions, and the action starts in line 50. This is the
start of a FOR... NEXT loop which will repeat the actions of lines 60 to 80
ten times. Line 60 reminds you of how many numbers you have entered by
printing the value of N each time, and line 70 allows you to IN PUT a
number which is then assigned to variable name J. This is then added to the
total in the second half of line 70, and line 80 prints the value of this total.
The loop then repeats. At the end of the program, the final total has been
printed.
It's all good stuff, but how many times would you want to have just ten
numbers? It would be a lot more convenient if we could just stop the action
by signalling to the computer in some way, perhaps by entering a value like 0
or 999. A value like this is called a terminator, something that is obviously
not one of the normal entries that we would use, but just a signal. For a
number-totalling program, a terminator of 0 is very convenient, because if it
gets added to the total it won't make any difference. To do this, we have to
66 Working with MSX BASIC
10 TT=0:CLS
20 PRINTTAB(6) "Totalling Numbers Prog
ram"
30 PRINT:PRINT"Enter each number as r
equested."
40 PRINT"The program will give the to
tal."
50 FOR N=l TO 100
60 PRINT"Number ";N; "please ";
70 INPUT J:TT=TT+J
80 IF J=0 THEN N=100
90 PRINT"Total so far is";TT
100 NEXT
Fig. 5.9. How to break out of a FOR ... NEXT loop if you want to.
test the number that is input, and change the action of the loop if the input is
O. Figure 5.9 shows one way of doing this. The program is very much as
before, but a new line 80 has been added. This uses the keyword IF to make
the test: IF J=O THEN N= 100. What this amounts to is that if the number
which was entered in line 70 was 0, then the counter number of the
FOR ... NEXT loop, N, is set to its final value. This will stop the loop, and so
stop this program.
You might wonder why we don't just make line 80 read: IF J=O TH EN
200 and place a line 200 EN 0 at the end of the program. The answer is that
you can, in a simple example like this, and it works. In a longer and more
complicated program, though, jumping out of a loop in this way can cause
trouble. The trouble manifests itself in the form of the program suddenly
going haywire at some later time, usually after you have entered a lot of data
and taken a lot of time over it. The principle that is illustrated in Figure 5.9 is
the safe way of ending a FOR ... NEXT loop before the normal limit of
loops.
There are other ways, however, and Fig. 5.10 shows an example of one of
10 CLS:PRINTTAB(12) "Running Total"
20 PRINT:?RINT"The program will total
numbers for":PRINT"you."
30 PRINT"Enter 0 to stop."
40 TT=0:N=0
50 N=N+l:PRINT"Item ";N;" is ";
60 INPUT J
70 IF .1=0 THEN 110
80 TT=TT+J
90 PRINT"Total is n;TT
100 GOT050
110 PRINT"Final total is n;TT
Fig. 5.10. A running total program which doesn't use FOR ... NEXT. The
n umber is tested near the start of the loop.
Repeating Yourself 67
them in action. We don't use a FOR ... NEXT loop, because we don't know
in advance how many times we might want to go through the loop, so we
have to go back to using GOTO. This time, however. we'll keep GOTO
under closer control- the word won't even appear in the program! This time
the instructions appear first, but we still have to make the total variable TT
equal to zero in line 40. In the same line, a variable N is also set to zero. Line
50 increments the value of N, so that when line 50 runs for the first time, it
prints:
Item I is ?
and waits for you to type the number and press RETURN. Each time you
type a number, then, in response to the request in line 50, the number that
you type is tested in line 70. If the number is zero, then the program jumps to
line 110, where the final total is printed, and the program ends. If the number
is not zero, though, it is added to the total in line 80, and line 90 prints the
running total. In line 100, the program is forced to return to line 50 for the
next number entry.
A loop of this type is called a WH ILE ... DO loop, and some computers
allow you to make the loop using these words instead of using GOTO. The
reason for the name is that while J is not zero, the loop does the totalling
action. The test is made before the number is added. When we use to
terminate the loop, this is not important, but if we were using anum ber such
as -1, then it would be important not to add in this value.
There is another form of loop, called the REPEAT. .. UNTIL loop. Some
computers allow these words to be used but, on MSX machines, we once
again have to use GOTO (or THEN) to form the loop. An example is shown
in Fig. 5.11. In this one, the total variable TT is set to zero in line 40, and then
10 CLS: PRINTTAB (12) "Running Total"
20 PRINT:PRINT"The program will total
numbers for":PRINT"you."
30 PRINT"Enter 0 to stop."
40 TT=0
50 INPUTuNumber, please ";J
60 TT=TT+J
70 PRINT"Total so far is u;TT
80 IF J<>0 THEN 50
90 of totalling."
Fig. 5.11. Another running total loop, with the number tested near the end of
the loop.
line 50 gets the input number and assigns it to varia ble J. This is added to the
total in line 60, and line 70 prints the value of the total so far. Line XO is the
loop controller, with the IF test. The test in line 80 is to see if the value of,'\i i,
not equal to zero. The odd-looking sign that is made by combining the less
68 Working with MSX BASIC
than and the greater than signs, <>, is used to mean not equal, so the line
reads: 'if N is not equal to zero, then (GOTO) line 50'. We can put the GOTO
in, or leave it out. Since it's just a few more letters to type, I've left it out.
The effect, then, is that if the number which you typed in line 50 was not a
zero, line 80 will send the program back to repeat line 50. This will continue
until you do enter a zero. When this happens, the test in line 80 fails (N is
zero), and the program looks for a line 90. This line announces the end of the
program, and since there are no more lines, the program stops. When this
type of loop is used, the actions of the loop will always run at least once,
because the test is placed at the end of the loop. There's just one thing that
you have to be careful about in programs of this type. When the program
starts, enter a number, say 2. From then on, don't press a number key, just
the ENTER key. You'll see the number 2 entered automatically each time!
This is because the machine keeps each INPUT in a special piece of memory,
and it's only altered by another INPUT. You have to be careful with
totalling programs because of this; if no key is pressed, then pressing
ENTER will still have an effect - it will enter the previous number once
again. Getting round this one is not quite so easy. You have to write a loop
which contains INKEY$, and which adds characters to a variable name
until RETURN is pressed. You'll know how to do that by the time you finish
this book. These types of loops allow you much more freedom than a
FOR... NEXT loop, because you are not confined to a fixed number of
repetitions. The key to it is the use of IF to make a decision - and that's what
we need to look at more closely now.
Decisions. decisions
We can make a number of types of comparisons between number variables
or numbers, and these are listed in Fig. 5.12. The mathematical signs are
used for convenience, and you have to remember which way round the
Sign Meaning
Quantities are identical.
> Quantity on left is greater than quantity on right.
< Quantity on left is less than quantity on right.
~ Quantity on left is greater than or equal to quantity on right.
::;;;; Quantity on left is less than or equal to quantity on right.
<> Quantities are not equal.
Fig. 5.72. The mathematical signs used for comparing numbers and number
variables.
Repeating Yourself 69
greater than and less than signs have to be. It's important to note that the
equals sign means identical to when it is used in a test like this. If A is
4.9999999 and B is 5.0000000 then a test such as IF A = B will fail. A is not
identical to B, even though it is close enough to be equal to our eyes. The
important point here is that the numbers we see on the screen have been
rounded, so that PRINT A in the example above might give the result 5. The
test, however, is made on the numbers which have not been rounded.
Figure 5.13 shows another test - this time on string variables. The
instruction is in line 20, you are asked to type the y or n key. Line 30 gets
10 CLS
20 PRINT"Type y or n"
30 K$=INKEY$:IF K$= .... THEN 30
40 IF K$=" y " THEN 100 ELSE IF K$="n"
THEN 200
50 PRINT"Your answer ";K$;" is not y
or n ":PRINT"Please try again."
b0 GOTO 30
70 END
100 PRINT"That was y for YES.":END
200 PRINT"That was n for NO":END
Fig, 5,73, Testing string variables, in this example to find whether a reply is y
or n, ELSE has been used to provide a mugtrap,
your answer; you have only to press the y or n key without touching
RETU RN. The key that you have pressed has its value assigned to K$, so
that K$ should be y or n. Line 40 then analyses this result. If the key that you
pressed was neither y nor n, then the program ignores the THEN 100 and
THEN 200 instructions of line 40, and goes on to line 50 and 60. This tells
you that you didn't press either y or n, and you must try again. A line like this is
called a mugtrap.
The tests in line 40 of this example are for identity, Only if K$ is absolutely
identical to y will the program jump to line 100, and print the phrase: That
was y for YES. Using INKEY$ in place of INPUT does not allow you to
make such mistakes as typing a space ahead of y, or a space following it. You
could, of course, type Y in place of y, in which case K$ will not be identical,
and the test fails. If the first test failed, however, then ELSE forces the
second test to be tried. This time, the answer is tested for the letter n and if
this is found the program jumps to line 200. This line then prints: That was n
for NO, and the program ends once again. It's up to you to form these tests
so that they behave in the way that you want! You can use AND and OR to
make the tests apply to more than one thing, so you can use IF K$=Y OR
K$=y, for example, to test either form of the Y key.
The MSX computer is one of a select group of computers that allows you
to use the instruction word ELSE, and it offers an alternative to the test that
is carried out by IF. In the example of Fig, 5.13, two tests were combined,
68 Working with MSX BASIC
than and the greater than signs, <>, is used to mean not equal, so the line
reads: 'if N is not equal to zero, then (GOTO) line 50'. We can put the GOTO
in, or leave it out. Since it's just a few more letters to type, I've left it out.
The effect, then, is that if the number which you typed in line 50 was not a
zero, line 80 will send the program back to repeat line 50. This will continue
until you do enter a zero. When this happens, the test in line 80 fails (N is
zero), and the program looks for a line 90. This line announces the end of the
program, and since there are no more lines, the program stops. When this
type of loop is used, the actions of the loop will always run at least once,
because the test is placed at the end of the loop. There's just one thing that
you have to be careful about in programs of this type. When the program
starts, enter a number, say 2. From then on, don't press a number key, just
the ENTER key. You'll see the number 2 entered automatically each time!
This is because the machine keeps each INPUT in a special piece of memory,
and it's only altered by another INPUT. You have to be careful with
totalling programs because of this; if no key is pressed, then pressing
ENTER will still have an effect - it will enter the previous number once
again. Getting round this one is not quite so easy. You have to write a loop
which contains INKEY$, and which adds characters to a variable name
until RETURN is pressed. You'll know how to do that by the time you finish
this book. These types of loops allow you much more freedom than a
FOR... NEXT loop, because you are not confined to a fixed number of
repetitions. The key to it is the use of IF to make a decision - and that's what
we need to look at more closely now.
Decisions. decisions
We can make a number of types of comparisons between number variables
or numbers, and these are listed in Fig. 5.12. The mathematical signs are
used for convenience, and you have to remember which way round the
Sign Meaning
Quantities are identical.
> Quantity on left is greater than quantity on right.
< Quantity on left is less than quantity on right.
~ Quantity on left is greater than or equal to quantity on right.
::;;;; Quantity on left is less than or equal to quantity on right.
<> Quantities are not equal.
Fig. 5.72. The mathematical signs used for comparing numbers and number
variables.
Repeating Yourself 69
greater than and less than signs have to be. It's important to note that the
equals sign means identical to when it is used in a test like this. If A is
4.9999999 and B is 5.0000000 then a test such as IF A = B will fail. A is not
identical to B, even though it is close enough to be equal to our eyes. The
important point here is that the numbers we see on the screen have been
rounded, so that PRINT A in the example above might give the result 5. The
test, however, is made on the numbers which have not been rounded.
Figure 5.13 shows another test - this time on string variables. The
instruction is in line 20, you are asked to type the y or n key. Line 30 gets
10 CLS
20 PRINT"Type y or n"
30 K$=INKEY$:IF K$= .... THEN 30
40 IF K$=" y " THEN 100 ELSE IF K$="n"
THEN 200
50 PRINT"Your answer ";K$;" is not y
or n ":PRINT"Please try again."
b0 GOTO 30
70 END
100 PRINT"That was y for YES.":END
200 PRINT"That was n for NO":END
Fig, 5,73, Testing string variables, in this example to find whether a reply is y
or n, ELSE has been used to provide a mugtrap,
your answer; you have only to press the y or n key without touching
RETU RN. The key that you have pressed has its value assigned to K$, so
that K$ should be y or n. Line 40 then analyses this result. If the key that you
pressed was neither y nor n, then the program ignores the THEN 100 and
THEN 200 instructions of line 40, and goes on to line 50 and 60. This tells
you that you didn't press either y or n, and you must try again. A line like this is
called a mugtrap.
The tests in line 40 of this example are for identity, Only if K$ is absolutely
identical to y will the program jump to line 100, and print the phrase: That
was y for YES. Using INKEY$ in place of INPUT does not allow you to
make such mistakes as typing a space ahead of y, or a space following it. You
could, of course, type Y in place of y, in which case K$ will not be identical,
and the test fails. If the first test failed, however, then ELSE forces the
second test to be tried. This time, the answer is tested for the letter n and if
this is found the program jumps to line 200. This line then prints: That was n
for NO, and the program ends once again. It's up to you to form these tests
so that they behave in the way that you want! You can use AND and OR to
make the tests apply to more than one thing, so you can use IF K$=Y OR
K$=y, for example, to test either form of the Y key.
The MSX computer is one of a select group of computers that allows you
to use the instruction word ELSE, and it offers an alternative to the test that
is carried out by IF. In the example of Fig, 5.13, two tests were combined,
70 Working with MSX BASIC
You can, however, combine much more than this. You can use lines like IF
X=3 THEN 100 ELSE IF X=4 THEN 200 ELSE IF X=5 THEN 300 ...
and so on. When lines get as complicated as this, though, they become hard
to follow, and there are easier ways of achieving the same effect as we shall
see.
Looping to a purpose
So far, we have been looking at short examples of loops which were
designed to show how loops are constructed. It's time now to look at
examples of loops in use, and to see how a program which includes a loop is
designed. All loops are intended to carry out a set of actions over and over
again. What you have to decide before you try to write the BASIC of a
looping program is what actions you want to repeat, and what will make the
loop stop. If it is possible to design the loop so that it repeats some definite
number of times, this should be done. The reason is that this would allow
you to use a FOR... NEXT loop, rather than trying to make up a loop with
GOTO. The trouble with GOTO loops is twofold. First of all, the start of the
loop is not marked. When you read a program listing, you can see where a
FOR... NEXT loop starts in the line which contains FOR. You don't know
where a GOTO loop starts, because the only thing that indicates it is the line
number that follows GOTO (or THEN). If you s ~ e a line that reads:
200 GOTO 100
then it's a fair bet that there is a loop that starts at line 100, but you have had
to read a lot of the program to find it! The other difficulty about GOTO
loops is that it's very easy to make a mistake and go to the wrong line. The
result might be a program that doesn't work. Even worse, thc result can bc a
program that looks as if it works, but doesn't give the correct results.
We'll look, then, at a very simple number-guessing game and how it is
designed. The listing is shown in Fig. 5.15. Fig. 5.14 shows the plan which
was used to design it. This plan consists of a set of steps, with brackets used
to expand some steps into more detail. The description contains no
keywords and, in fact, it should not because the use of keywords makes it
more difficult to follow. The plan starts with the words Ten times, to show
that we want the steps of the program to be repeated this number of times.
This allows us to make use of a FOR... NEXT loop, which is the best type of
loop to use in M SX BASIC. The next step is selecting a number at random.
This is the first of the steps that will be repeated ten times, and it is followed
by Input guess. This is where the user of the program enters the number that
is guessed. The next steps are concerned with scoring. If the guess is exactly
correct, then two points are scored, and the arrow shows that the next step
must be the pause. As an alternative, if the guess is close, one point is added
to the score, and again the program m,oves to the pause stage. If the guess is
Repeating Yourself 71
Ten times Clear screen
) {
Title
Random number Instructions
I
Input guess
)
Equal - score 2
Almost - score J
No no score
I
Pause ~ ~ . - - - ~
L
)
l\' ext
Fig. 5.14. The design steps for the number-guessing game in Fig. 5.15.
completely out, then some message will be printed ('No score', perhaps), and
once again, the program pauses. The pause will be about a couple of
seconds, and after the pause, the program moves to repeat the loop.
The next step is to fill in some details. This is done on the right-hand side
of the set of steps of the plan, using brackets to show where several more
detailed steps have to be inserted. The points that have been put in here are
where the CLS, heading, and instructions steps are placed. We also make
notes about messages, and the length of time of the pause. For a simple
program like this, that's all we need to start writing the BASIC lines. You
don't necessarily have to write numbered lines yet, though. At this stage, it
makes more sense to write BASIC for one step at a time, and the order of
running the steps is not usually the best order for writing. For example, there
isn't much point in writing a heading and instructions until we're sure that
thc program works. The steps that we should concentrate on first are the
selection of a random number and the scoring steps because, unless these are
correct, the rest of the program is of little use.
Start with the random number, then. Since we are dealing with numbers
that will all be integers, we can assign an integer dealing with numbers that
will all be integers, we can assign an integer variable, and use:
Xo/c=INT(RND(I)* 10+ 1)
to get a random number as X%. This, remember, wiII get a random number
which lies between I and 10. To make sure that the sequence of numbers is
different each time the program runs, we will have to use X%=RND
(-TIME) early in the program belore the loop starts. Make a note of it! The
testing for equality is easy enough, and we can settle a variable name for the
70 Working with MSX BASIC
You can, however, combine much more than this. You can use lines like IF
X=3 THEN 100 ELSE IF X=4 THEN 200 ELSE IF X=5 THEN 300 ...
and so on. When lines get as complicated as this, though, they become hard
to follow, and there are easier ways of achieving the same effect as we shall
see.
Looping to a purpose
So far, we have been looking at short examples of loops which were
designed to show how loops are constructed. It's time now to look at
examples of loops in use, and to see how a program which includes a loop is
designed. All loops are intended to carry out a set of actions over and over
again. What you have to decide before you try to write the BASIC of a
looping program is what actions you want to repeat, and what will make the
loop stop. If it is possible to design the loop so that it repeats some definite
number of times, this should be done. The reason is that this would allow
you to use a FOR... NEXT loop, rather than trying to make up a loop with
GOTO. The trouble with GOTO loops is twofold. First of all, the start of the
loop is not marked. When you read a program listing, you can see where a
FOR... NEXT loop starts in the line which contains FOR. You don't know
where a GOTO loop starts, because the only thing that indicates it is the line
number that follows GOTO (or THEN). If you s ~ e a line that reads:
200 GOTO 100
then it's a fair bet that there is a loop that starts at line 100, but you have had
to read a lot of the program to find it! The other difficulty about GOTO
loops is that it's very easy to make a mistake and go to the wrong line. The
result might be a program that doesn't work. Even worse, thc result can bc a
program that looks as if it works, but doesn't give the correct results.
We'll look, then, at a very simple number-guessing game and how it is
designed. The listing is shown in Fig. 5.15. Fig. 5.14 shows the plan which
was used to design it. This plan consists of a set of steps, with brackets used
to expand some steps into more detail. The description contains no
keywords and, in fact, it should not because the use of keywords makes it
more difficult to follow. The plan starts with the words Ten times, to show
that we want the steps of the program to be repeated this number of times.
This allows us to make use of a FOR... NEXT loop, which is the best type of
loop to use in M SX BASIC. The next step is selecting a number at random.
This is the first of the steps that will be repeated ten times, and it is followed
by Input guess. This is where the user of the program enters the number that
is guessed. The next steps are concerned with scoring. If the guess is exactly
correct, then two points are scored, and the arrow shows that the next step
must be the pause. As an alternative, if the guess is close, one point is added
to the score, and again the program m,oves to the pause stage. If the guess is
Repeating Yourself 71
Ten times Clear screen
) {
Title
Random number Instructions
I
Input guess
)
Equal - score 2
Almost - score J
No no score
I
Pause ~ ~ . - - - ~
L
)
l\' ext
Fig. 5.14. The design steps for the number-guessing game in Fig. 5.15.
completely out, then some message will be printed ('No score', perhaps), and
once again, the program pauses. The pause will be about a couple of
seconds, and after the pause, the program moves to repeat the loop.
The next step is to fill in some details. This is done on the right-hand side
of the set of steps of the plan, using brackets to show where several more
detailed steps have to be inserted. The points that have been put in here are
where the CLS, heading, and instructions steps are placed. We also make
notes about messages, and the length of time of the pause. For a simple
program like this, that's all we need to start writing the BASIC lines. You
don't necessarily have to write numbered lines yet, though. At this stage, it
makes more sense to write BASIC for one step at a time, and the order of
running the steps is not usually the best order for writing. For example, there
isn't much point in writing a heading and instructions until we're sure that
thc program works. The steps that we should concentrate on first are the
selection of a random number and the scoring steps because, unless these are
correct, the rest of the program is of little use.
Start with the random number, then. Since we are dealing with numbers
that will all be integers, we can assign an integer dealing with numbers that
will all be integers, we can assign an integer variable, and use:
Xo/c=INT(RND(I)* 10+ 1)
to get a random number as X%. This, remember, wiII get a random number
which lies between I and 10. To make sure that the sequence of numbers is
different each time the program runs, we will have to use X%=RND
(-TIME) early in the program belore the loop starts. Make a note of it! The
testing for equality is easy enough, and we can settle a variable name for the
72 Working with MSX BASIC
guessed number - N%. There will be a GOTO at the end of this line to lead to
the Pause step. Testing for near equality can he done by using
ABS(N%-X%). ABS will make whatever lies between the brackets into a
positive quantity, so if N% happens to be less than X%, the result will be the
difference, but with a positive sign. Once again, this step has to be ended
with a GOTO to make the Pause step come next.
We can then look at the Pause step. MSX BASIC provides for a variable
which is called TIME. This can be assigned like any other variable, but its
value is incremented 50 times per second (60 times per second in the USA).
This incrementing action is completely automatic, and needs no attention. If
we set TIME=O, and in the next line keep testing to find when TIME
exceeds 100, we shall have achieved a two-second pause (in the European
version). Now there's a last minute thought. It looks odd to have the bottom
line of the screen always showing the function key words while this program
is running. We can shut off this display when our program starts by using
KE Y OFF. At the end of the program, we can restore the Key display by
using KEY ON. Now we need only make a few notes at the side of the plan
about where on the screen we want the messages to appear and we're ready
to write the final version in Fig. 5.15.
Line 10 in Fig. 5.15 switches off the KEY display, sets the score variable
SC% to zero, carries out the RND(-TIME) step, and starts the loop.
10 KEY OFF:SCi.=0:X7.=RND(-TIME):FOR JX
=1 TO 10
20 CLS: PRINTTAB (10) "GUESS THE NUMBER"
30 PRINT:PRINT"If you get near. P 11
tell you":PRINT"Number is between 1 a
nd 10."
40 PRINT:PRINT"Attempt ";Ji.:PRINT
50 Xi.=INT(RND(1)*10+1)
b0 INPUT"YOUR GUESS - ";N%
70 IF N%=X% THEN PRINT"Spot on. Score
Z":SCI.=SCI.+2:GOTO 100
80 IF ABS(Ni.-X7.){3 THEN PRINT"Near- i
twas ";XI.;" .Score 1":SC%=SCi.+l:GOTO
100
90 PRINT:PRINT"No score."
100 LOCATE 9.20:PRINT"SCORE TOTAL IS
"; SCi.
110 T I M E = ~ '
120 IF TIME{100 THEN 120
130 NEXT
140 KEY ON
Fig. 5.15. A simple number-guessing game which uses number comparisons.
Because the FOR J%= I to 10 step is the last one in this line, the first three
steps are not repeated on each pass through the loop. The steps of the loop
Repeating Yourself 73
start with line 20. This clears the screen. and prints the heading. Line 30 then
provides brief instructions. Line 40 prints the attempt number, so that the
user knows how many shots have been used up.
The real action starts in line 50, where the Xo/c. = I NT(R ND( I )* 10+ I) step
causes variable Xo/c to take a whole-number value that lies between I and 10.
You enter your number at line 60, and the tests are made in lines 70 and 80. If
the numher that you picked is identical to the random number, then you get
the 'Spot on' message in line 70, two points are added to the score variable
SC%, and the GOTO 100 skips over the other tests to get to the Pause stage.
The less 0 bvious test is in line 80. If the difference between your guess and
the actual numher is less than 3 (meaning lor 2) then the message in line XO is
printed, the score is bumped up by one point, and you move to the Pause. If
you don't get anywhere near, the program moves to line 90 to announce 'N 0
score'. The pause is then carried out, using TI ME, and then line 130 contains
the NEXT that will make the loop repeat. It's very simple, but quite
effective.
Many of the commands that we have looked at in previous chapters take
on much more meaning when we carry them out inside loops. This is
particularly true when the counter variable of the loop can be used as part of
the action. Take a look at Fig. 5.16, for example, which makes use of the fact
110 CLS
20 INPUT"Your n a m e ~ please ";NM$
30 L7.=LEN(NM$):C7.=(L7./2)+1
40 FOR N7.=l TO C7.
5 ~ PRINTTAB(21-N7.)MID$(NM$,C7.-N7.+1.N7.
.fr2-1)
60 NEXT
Fig. 5.16. Using loop variables to make a letter pyramid to show the action of
MID$ with a formula.
that we can use variable names or expressions in place of numbers in string-
slicing actions. It all starts innocently enough in line 20 with a request for
your name. Whatever you type is assigned to variable NM5. and in line 30 a
bit of mathematical juggling is carried out. How does it work') Suppose you
type as your name DONALD. This has six letters. so in line 30. Uic is
assigned to 6, and C% is the whole number part of L% 2 (equal to 3), plus L
making 4. Line 40 then starts a loop of 4 passes. In the first pass you print at
T AB(20) because N%= I. What you print is the M I D$ of the name using
Co/c-N%+I, which is 4-1+1=4, and N%*2-1, which is also I. What you
print is therefore MID$(NM$,4, I), which is A in this example. On the next
run through the loop, N% is 2, C%-N%+ I is 3, and No/c*2-1 is also 3. What
is printed in MID$(NM$,3,3), which is NAL. The loop goes on in this way.
and the result is that you see on the screen a pyramid of letters formed from
your name. It's quite impressive if you have a long name! If your name is
74 Working with MSX BASIC
short, try making up a longer one. Could you try designing a variation on
this which worked in the opposite way, starting with the full name and
cutting a letter off each side on each pass through the loop?
We looked briefly in Chapter 4 at the idea of coding messages in ASCII,
and reading them from data lines. Figure 5.17 illustrates this use. Line 50
contains an I:!,{KEY$ loop to make the program wait for you. When you
10 CLS:PRINT
20 PRINT"What does MSX mean?"
30 PRINT
40 PRINT"Press any key to find out"
50 K$=INKEY$:IF K$= .... THEN 50
60 PRINT
70 FOR J%=1 TO 23:READ N%
80 PRINTCHR$(N%);
90 NEXT
100 END
110 DATA77,97,114,118,101,108,108,111
,117,115,32,83,108,105,99,107,32,88,9
Fig. 5.17. Using ASCII codes to carry a coded message, and then using
in a loop to obtain the character that corresponds to a code number.
press a key, the loop that starts in line 70 prints 23 characters on the screen.
Each of these is read as an ASCII code from a list, using a READ... DATA
instruction in the loop. The PRINT CHR$(N%) in line 80 then converts the
ASCII codes into characters and prints the characters, using a semicolon to
keep the printing in a line. Try it! If you wanted to conceal the letters more
thoroughly, you could use quantities like one quarter of each code number,
or 5 times each code less 20, or anything else you like. These changed codes
could be stored in the list, and the conversion back to ASCII codes made
in the program. This will deter all but really persistent de-coders! This
example, incidentally, illustrates the use of READ and DATA in aloop. We
would normally use READ and DATA only for information that we
particularly wanted to keep stored in a program like this.
While we are on the subject of READ and DATA there's another twist to
this instruction in the form of RESTORE. RESTORE means that the
DAT A list will start again from the beginning. If you READ all of the data,
and then want to read it all again, you will have to have a RESTORE
instruction before the second READ loop. If you didn't, you would get an
'Out of data' error message. RESTORE, however, can do more than this.
Take a look at Fig. 5.18. This offers a kind of menu choice of headings, but
it's done by using RESTORE followed by a line number. When you pick a
number, it is used in line 40 to carry out a RESTORE command which has a
line number following it. RESTORE 2000, for example, means start reading
DAT A at line 2000. Each DATA line contains four items, so that when line
Repeating Yourself 75
10 PRINT"Which list do you want?"
20 PRINT:INPUT"Number 1 to 3, please
U;A%
30 IF A%<l OR A%>3 THEN PRINT"Between
1 and 3 only, please":60TO 10
40 IF A%=1 THEN RESTORE 1000 ELSE IF
A%=2 THEN RESTORE 2000 ELSE RESTORE 3
000
50 FOR N%=1 TO 4:READ A$:PRINTA$:NEXT
60 END
1000 DATA Austin, Rover, Triumph,Jagu
ar
2000 DATA BMW, Porsche,Mercedes, Opel
3000 DATA Alfa Romeo, Lancia, Fiat, F
errari
Fig. 5.18. How RESTORE can be used to select different DATA lines.
50 is carried out, four items will be read from whichever line has been picked.
It's a useful way of selecting from a number of lists which will be used each
time the program is used.
Loops and arrays
The loop commands of any computer are particularly useful when you have
to deal with array variables. The reason is that you can set up a loop, such as
a FOR ]\;%= I TO 100 loop, and make the array items use the counter
variable as, for example, A%(N%). This can make the actions offilling
or printing an array look very simple pieces of programming. Figure 5.19
10 CLS
20 DIM A%(20):FOR N%=l TO 20
30 A%(N%)=RND(1)*100+1
40 NEXT
50 PRINT
b0 PRINTTAB(13) "Marks List"
70 PRINT:FOR N%=1 TO 20
80 PRINT" Item"; N"/.; II recei ved"; A% (N7-);
.. marks."
90 NEXT
Fig. 5.19. An array of subscripted number variables being assigned in a loop.
illustrates this. Lines 10 to 40 generate an (imaginary) set of twenty
examination marks. This is done simply to avoid the hard work of entering
the real thing! Line 20 dimensions the integer number array A% to a
maximum of twenty items. If we had needed only up to ten items, we could
74 Working with MSX BASIC
short, try making up a longer one. Could you try designing a variation on
this which worked in the opposite way, starting with the full name and
cutting a letter off each side on each pass through the loop?
We looked briefly in Chapter 4 at the idea of coding messages in ASCII,
and reading them from data lines. Figure 5.17 illustrates this use. Line 50
contains an I:!,{KEY$ loop to make the program wait for you. When you
10 CLS:PRINT
20 PRINT"What does MSX mean?"
30 PRINT
40 PRINT"Press any key to find out"
50 K$=INKEY$:IF K$= .... THEN 50
60 PRINT
70 FOR J%=1 TO 23:READ N%
80 PRINTCHR$(N%);
90 NEXT
100 END
110 DATA77,97,114,118,101,108,108,111
,117,115,32,83,108,105,99,107,32,88,9
Fig. 5.17. Using ASCII codes to carry a coded message, and then using
in a loop to obtain the character that corresponds to a code number.
press a key, the loop that starts in line 70 prints 23 characters on the screen.
Each of these is read as an ASCII code from a list, using a READ... DATA
instruction in the loop. The PRINT CHR$(N%) in line 80 then converts the
ASCII codes into characters and prints the characters, using a semicolon to
keep the printing in a line. Try it! If you wanted to conceal the letters more
thoroughly, you could use quantities like one quarter of each code number,
or 5 times each code less 20, or anything else you like. These changed codes
could be stored in the list, and the conversion back to ASCII codes made
in the program. This will deter all but really persistent de-coders! This
example, incidentally, illustrates the use of READ and DATA in aloop. We
would normally use READ and DATA only for information that we
particularly wanted to keep stored in a program like this.
While we are on the subject of READ and DATA there's another twist to
this instruction in the form of RESTORE. RESTORE means that the
DAT A list will start again from the beginning. If you READ all of the data,
and then want to read it all again, you will have to have a RESTORE
instruction before the second READ loop. If you didn't, you would get an
'Out of data' error message. RESTORE, however, can do more than this.
Take a look at Fig. 5.18. This offers a kind of menu choice of headings, but
it's done by using RESTORE followed by a line number. When you pick a
number, it is used in line 40 to carry out a RESTORE command which has a
line number following it. RESTORE 2000, for example, means start reading
DAT A at line 2000. Each DATA line contains four items, so that when line
Repeating Yourself 75
10 PRINT"Which list do you want?"
20 PRINT:INPUT"Number 1 to 3, please
U;A%
30 IF A%<l OR A%>3 THEN PRINT"Between
1 and 3 only, please":60TO 10
40 IF A%=1 THEN RESTORE 1000 ELSE IF
A%=2 THEN RESTORE 2000 ELSE RESTORE 3
000
50 FOR N%=1 TO 4:READ A$:PRINTA$:NEXT
60 END
1000 DATA Austin, Rover, Triumph,Jagu
ar
2000 DATA BMW, Porsche,Mercedes, Opel
3000 DATA Alfa Romeo, Lancia, Fiat, F
errari
Fig. 5.18. How RESTORE can be used to select different DATA lines.
50 is carried out, four items will be read from whichever line has been picked.
It's a useful way of selecting from a number of lists which will be used each
time the program is used.
Loops and arrays
The loop commands of any computer are particularly useful when you have
to deal with array variables. The reason is that you can set up a loop, such as
a FOR ]\;%= I TO 100 loop, and make the array items use the counter
variable as, for example, A%(N%). This can make the actions offilling
or printing an array look very simple pieces of programming. Figure 5.19
10 CLS
20 DIM A%(20):FOR N%=l TO 20
30 A%(N%)=RND(1)*100+1
40 NEXT
50 PRINT
b0 PRINTTAB(13) "Marks List"
70 PRINT:FOR N%=1 TO 20
80 PRINT" Item"; N"/.; II recei ved"; A% (N7-);
.. marks."
90 NEXT
Fig. 5.19. An array of subscripted number variables being assigned in a loop.
illustrates this. Lines 10 to 40 generate an (imaginary) set of twenty
examination marks. This is done simply to avoid the hard work of entering
the real thing! Line 20 dimensions the integer number array A% to a
maximum of twenty items. If we had needed only up to ten items, we could
76 Working with MSX BASIC
have dispensed with this DIM line, but it's always better to include it ('ven
for small arrays, just to remind yourself that you're dealing with an array.
The array variable in line 30 is a subscripted /lumber variable, and the
subscript is the number that is represented by N%. Each item is obtained by
finding a random number between I and 100, and is then assigned to
A%(N%). Twenty of these 'marks' are assigned in this way, and then lines 60
to 90 print the list. It makes for much neater programming than you would
have to use if you needed a separate variable name for each number.
Figure 5.20 extends this another step further. This time you are invited to
type a name and a mark for each of ten items. When the list is complete, the
screen is cleared and a total variable is set to zero in line 70. The list is then
10 CLS:PRINT:CLEAR 500
20 PRINT"Please enter names and marks
H
30 DIM TO 10
40 PRINTMName ";:INPUT N$(N%)
S0 PRINT"Mark - ";: INPUT A% (N"I.)
b0 NEXT
70 CLS: rl.=0
100 PRINTTAB(13)"MARKS LIST":PRINT
110 FOR TO 10
120
130 rl.=rl.+A% (NX)
140 NEXT
150 PRINT
Ib0 PRINT-AVERAGE IS"; T%/ (N'X.-1)
Fig. 5.20. Using strings in one array and numbers in another.
printed neatly, and on each pass through the loop the total is counted up (in
line 130) so that the average value can be printed at the end. The important
point here is that it's not just numbers that we can keep in this array form.
This example uses both a string array (names) and a number array (marks).
Remember that in any program like this. the arrays will have to be
dimensioned correctly. If you don't know what number to expect when you
write the program, you will have to add a line early in the program which
reads, for example:
INPUT"How many items ";A%:DIM N%(A%),NM$(A%)
so that the user has to specify how many items there will be in the array. The
only way that an array can be created without dimensioning it is when the
array is created on tape or on disk, and that's something quite different
which we shall look at later in Chapter II.
Repeating Yourself 77
Rows and columns
You can imagine an array as a list of items, one after the other, but there is a
variety of array which allows a different kind of list, called a matrix. A
matrix is a list of groups or items, with all the items in a group related. We
could think of a matrix as a set of rows and columns, with each group taking
up a row, and the items of a group in separate columns. Take a look at Fig.
5.21 to see how this works. We use here a variable N$ which has two
10 CLS
20 FOR N"1.=1 TO 3
30 FOR J7.=1 TO 2
40 READ NS (N"I., J%)
50 NEXT Ji., N"I.
b0 FOR TO 3
70
)
80 NEXT
100 DATA
y
Fig. 5.21. Making a matrix of rows and columns.
subscript numbers. The first number is the row number, the second is the
column number, and we need two FOR... NEXT loops to read data into this
matrix. This is carried out in lines 20 to 50. Notice the shortened NEXT
l%,N% in line 50, which is a way of writing NEXT l%:NEXT N%. The
items are then printed in columns by the loop in lines 60 to 80. In this loop,
the variable N% is used as the row number and we use the column numbers I
and 2. The rows contain animal names, and the columns separate the
different names that we use for adult and for young animals respectively.
Figure 5.22 shows a much more ambitious matrix program. This one uses
a row number for matrix A$ which is 50, and so it has to be dimensioned in
line 10. The idea is to store sets of names and telephone numbers which are
fed in by you in the course of the loop in lines 20 to 60. Once the matrix has
been filled, you can pick an initial letter for a name, and ask the computer to
print out the name and number that it has located. I've left out tests of inputs
(mugtraps) just to keep this example reasonably short, but you would
certainly need some sort of mugtraps, even if only to avoid things like
entering two letters or a whole name at line 100. The choice here is the entry
of a first (capital) letter, and we should really check that this is a capital
letter. If a lower-case letter is entered, it can easily be tested for because its
ASCII code will be more than 96. We can convert a lower-case letter into an
upper-case letter if we subtract 32 from the ASCII code. A step like:
1$=CHR$(ASC(1$)-32)
will carry out the conversion.
76 Working with MSX BASIC
have dispensed with this DIM line, but it's always better to include it ('ven
for small arrays, just to remind yourself that you're dealing with an array.
The array variable in line 30 is a subscripted /lumber variable, and the
subscript is the number that is represented by N%. Each item is obtained by
finding a random number between I and 100, and is then assigned to
A%(N%). Twenty of these 'marks' are assigned in this way, and then lines 60
to 90 print the list. It makes for much neater programming than you would
have to use if you needed a separate variable name for each number.
Figure 5.20 extends this another step further. This time you are invited to
type a name and a mark for each of ten items. When the list is complete, the
screen is cleared and a total variable is set to zero in line 70. The list is then
10 CLS:PRINT:CLEAR 500
20 PRINT"Please enter names and marks
H
30 DIM TO 10
40 PRINTMName ";:INPUT N$(N%)
S0 PRINT"Mark - ";: INPUT A% (N"I.)
b0 NEXT
70 CLS: rl.=0
100 PRINTTAB(13)"MARKS LIST":PRINT
110 FOR TO 10
120
130 rl.=rl.+A% (NX)
140 NEXT
150 PRINT
Ib0 PRINT-AVERAGE IS"; T%/ (N'X.-1)
Fig. 5.20. Using strings in one array and numbers in another.
printed neatly, and on each pass through the loop the total is counted up (in
line 130) so that the average value can be printed at the end. The important
point here is that it's not just numbers that we can keep in this array form.
This example uses both a string array (names) and a number array (marks).
Remember that in any program like this. the arrays will have to be
dimensioned correctly. If you don't know what number to expect when you
write the program, you will have to add a line early in the program which
reads, for example:
INPUT"How many items ";A%:DIM N%(A%),NM$(A%)
so that the user has to specify how many items there will be in the array. The
only way that an array can be created without dimensioning it is when the
array is created on tape or on disk, and that's something quite different
which we shall look at later in Chapter II.
Repeating Yourself 77
Rows and columns
You can imagine an array as a list of items, one after the other, but there is a
variety of array which allows a different kind of list, called a matrix. A
matrix is a list of groups or items, with all the items in a group related. We
could think of a matrix as a set of rows and columns, with each group taking
up a row, and the items of a group in separate columns. Take a look at Fig.
5.21 to see how this works. We use here a variable N$ which has two
10 CLS
20 FOR N"1.=1 TO 3
30 FOR J7.=1 TO 2
40 READ NS (N"I., J%)
50 NEXT Ji., N"I.
b0 FOR TO 3
70
)
80 NEXT
100 DATA
y
Fig. 5.21. Making a matrix of rows and columns.
subscript numbers. The first number is the row number, the second is the
column number, and we need two FOR... NEXT loops to read data into this
matrix. This is carried out in lines 20 to 50. Notice the shortened NEXT
l%,N% in line 50, which is a way of writing NEXT l%:NEXT N%. The
items are then printed in columns by the loop in lines 60 to 80. In this loop,
the variable N% is used as the row number and we use the column numbers I
and 2. The rows contain animal names, and the columns separate the
different names that we use for adult and for young animals respectively.
Figure 5.22 shows a much more ambitious matrix program. This one uses
a row number for matrix A$ which is 50, and so it has to be dimensioned in
line 10. The idea is to store sets of names and telephone numbers which are
fed in by you in the course of the loop in lines 20 to 60. Once the matrix has
been filled, you can pick an initial letter for a name, and ask the computer to
print out the name and number that it has located. I've left out tests of inputs
(mugtraps) just to keep this example reasonably short, but you would
certainly need some sort of mugtraps, even if only to avoid things like
entering two letters or a whole name at line 100. The choice here is the entry
of a first (capital) letter, and we should really check that this is a capital
letter. If a lower-case letter is entered, it can easily be tested for because its
ASCII code will be more than 96. We can convert a lower-case letter into an
upper-case letter if we subtract 32 from the ASCII code. A step like:
1$=CHR$(ASC(1$)-32)
will carry out the conversion.
78 Working with MSX BASIC
10 CLS:DIM AS(50,2)
20 FOR N7.=l TO 50
30 PRINT"Name ";:INPUT AS (N7.,1)
40 PRINT"Tel. No. ";:INPUT A$(N7.,2)
50 PRINT:PRINT
60 NEXT
70 CLS:PRINT
B0 PRINT"List Complete"
90 PRINT:PRINT"Pick an initial letter
":PRINT"Use X to end program.":Q=0
100 INPUT JS:IF JS="X" THEN 160
110 FOR N7.=1 TO 50
120 IF J$=LEFTS(A$(N7.,I),I)THEN PRINT
"Name is ";A$(N7.,1>:PRINT"Number is "
;A$(N7.,2):Q=1
130 NEXT
140 IF Q=0THEN PRINT"Not found ..... :PR
INT
150 GOTO 90
160 PRINT"End of program"
Fig. 5.22. Using a name and number matrix for a simple telephone directory
application.
The next part of the program deals with picking a name by specifying an
initial letter. The important point here is that if we specify 1, for example, it
should not just pick out the first name that starts with 1. That way you
always get Jim, and never get John! In addition, if there is no name in the list
which starts with the letter that you want, you should be told about this. You
should also be told how to leave the loop, because this is a GO TO type of
loop. Line 100 deals with the input, and a choice of X here will end the
program. If any other letter has been selected, a loop starts in line 110. Each
name is selected in turn by the loop, and the first letter of the name is
compared with the letter which was selected. If the two match, then the
whole name and telephone number will be printed. At the same time, a
variable Q (shouldn't it have been Q%?) is set to I. This variable was made
equal to 0 before the loop started, and it is used as a signal that a name has
been found. The NEXT in line 130 marks the limit of this loop.
When line 140 runs, Q will be zero if no names have been found. The
message will then be printed. If a name has been found then Q will be I, and
the message is not printed. In either case, the GOTO 90 in line 150 forces this
selection part of the program to repeat until you type X in response to the
INPUT step.
The next thing that you might need to do with sets of names and numbers
of this type is to record them. You can do this easily with the cassette
recorder, and that's a subject that we shall look at in the course of Chapter
II. If you have a disk system, however, you automatically have a set ofextra
commands which will open up a whole new world of data processing to you.
Chapter Six
Menus and Subroutines
We have seen how RESTORE can be used to make a choice of items that are
to be read from a list. Very often, though, we want to present a user with a
menu on the screen. A menu is a list of choices, usually of program actions.
By picking one of these choices, we can cause a section of the program to be
run. One way of making the choice is by numbering the menu items, and
typing the number of the one that you want to use. We could use a set oflines
such as:
IF K = I THEN 1000
IF K =2 THEN 2000
and so on. There is a much simpler method, however, which uses a new
instruction ON N% GOTO, where N% is a number variable, an integer in
this example. You can use any number variable, of course, not just 1\%.
Figure 6.1 shows a typical menu that uses this instruction. Line IO
removes the KEY display, and clears the screen. Lines 20 to 80 then present
the menu items on the screen, and line 100 invites you to pick one item by
typing its number. The INKEY$loop in line 110 keeps the program looking
for a key until you make your choice, and then line 120 tests your choice with
a mugtrap. VAL has to be used, remember, because IN K EY$ produces a
string variable, and you can't compare a string with a number (nor a rose
with a carrot). By using K%=VAL(K$) you get an integer number variable
K% which will hold a number that is in the correct form to be compared. If
you had pressed a letter key then K % would be zero.
The choice is then made in line 130, with the ON K % GOTO instruction.
Now what happens here? If K% equals I, then the first line number that
follows GOTO is used. If K % equals 2, then the second line number
following GOTO is used, and so on. All that you have to do is to arrange the
line numbers in the same order as your choices. You needn't have a list that
looks neat. A line such as ON K % GOTO 50,216,484,714,1000 would be just
as satisfactory so long as these numbers contained the start of routines that
dealt with the menu choices. In this example, the line numbers simply lead to
PRI1\T instructions so as to keep the example reasonably short. Note that
the last item in a menu like this should always be a QUIT option, meaning
78 Working with MSX BASIC
10 CLS:DIM AS(50,2)
20 FOR N7.=l TO 50
30 PRINT"Name ";:INPUT AS (N7.,1)
40 PRINT"Tel. No. ";:INPUT A$(N7.,2)
50 PRINT:PRINT
60 NEXT
70 CLS:PRINT
B0 PRINT"List Complete"
90 PRINT:PRINT"Pick an initial letter
":PRINT"Use X to end program.":Q=0
100 INPUT JS:IF JS="X" THEN 160
110 FOR N7.=1 TO 50
120 IF J$=LEFTS(A$(N7.,I),I)THEN PRINT
"Name is ";A$(N7.,1>:PRINT"Number is "
;A$(N7.,2):Q=1
130 NEXT
140 IF Q=0THEN PRINT"Not found ..... :PR
INT
150 GOTO 90
160 PRINT"End of program"
Fig. 5.22. Using a name and number matrix for a simple telephone directory
application.
The next part of the program deals with picking a name by specifying an
initial letter. The important point here is that if we specify 1, for example, it
should not just pick out the first name that starts with 1. That way you
always get Jim, and never get John! In addition, if there is no name in the list
which starts with the letter that you want, you should be told about this. You
should also be told how to leave the loop, because this is a GO TO type of
loop. Line 100 deals with the input, and a choice of X here will end the
program. If any other letter has been selected, a loop starts in line 110. Each
name is selected in turn by the loop, and the first letter of the name is
compared with the letter which was selected. If the two match, then the
whole name and telephone number will be printed. At the same time, a
variable Q (shouldn't it have been Q%?) is set to I. This variable was made
equal to 0 before the loop started, and it is used as a signal that a name has
been found. The NEXT in line 130 marks the limit of this loop.
When line 140 runs, Q will be zero if no names have been found. The
message will then be printed. If a name has been found then Q will be I, and
the message is not printed. In either case, the GOTO 90 in line 150 forces this
selection part of the program to repeat until you type X in response to the
INPUT step.
The next thing that you might need to do with sets of names and numbers
of this type is to record them. You can do this easily with the cassette
recorder, and that's a subject that we shall look at in the course of Chapter
II. If you have a disk system, however, you automatically have a set ofextra
commands which will open up a whole new world of data processing to you.
Chapter Six
Menus and Subroutines
We have seen how RESTORE can be used to make a choice of items that are
to be read from a list. Very often, though, we want to present a user with a
menu on the screen. A menu is a list of choices, usually of program actions.
By picking one of these choices, we can cause a section of the program to be
run. One way of making the choice is by numbering the menu items, and
typing the number of the one that you want to use. We could use a set oflines
such as:
IF K = I THEN 1000
IF K =2 THEN 2000
and so on. There is a much simpler method, however, which uses a new
instruction ON N% GOTO, where N% is a number variable, an integer in
this example. You can use any number variable, of course, not just 1\%.
Figure 6.1 shows a typical menu that uses this instruction. Line IO
removes the KEY display, and clears the screen. Lines 20 to 80 then present
the menu items on the screen, and line 100 invites you to pick one item by
typing its number. The INKEY$loop in line 110 keeps the program looking
for a key until you make your choice, and then line 120 tests your choice with
a mugtrap. VAL has to be used, remember, because IN K EY$ produces a
string variable, and you can't compare a string with a number (nor a rose
with a carrot). By using K%=VAL(K$) you get an integer number variable
K% which will hold a number that is in the correct form to be compared. If
you had pressed a letter key then K % would be zero.
The choice is then made in line 130, with the ON K % GOTO instruction.
Now what happens here? If K% equals I, then the first line number that
follows GOTO is used. If K % equals 2, then the second line number
following GOTO is used, and so on. All that you have to do is to arrange the
line numbers in the same order as your choices. You needn't have a list that
looks neat. A line such as ON K % GOTO 50,216,484,714,1000 would be just
as satisfactory so long as these numbers contained the start of routines that
dealt with the menu choices. In this example, the line numbers simply lead to
PRI1\T instructions so as to keep the example reasonably short. Note that
the last item in a menu like this should always be a QUIT option, meaning
80 Working with MSX BASIC
10 KEY OFF:CLS
20 PRINTTAB (16) "MENU"
30 PRINT:PRINT
40 PRINT"1. Enter names."
50 PRINT"2. Enter phone numbers."
60 PRINT"3. List all names."
70 PRINT"4. List local numbers."
80 PRINT"5. End program."
90 PRINT
100 PRINT"Please select by number 1 t
o 5"
110 K$=INKEY$:IF K$= .... THEN 110
120 KY.=VAL(K$):IF KY.(l OR KY.>5 THEN P
RINT"Incorrect choice- please try aga
in":BOTO 100
130 ON KY. BOTO 1000,2000,3000,4000,50
00
140 KEY ON:ENO
150 PRINT"Names here":GOTO 140
1000 PRINT"Names here":BOTO 140
2000 PRINT"Numbers here":BOTO 140
3000 PRINT"List of names.":GOTO 140
4000 PRINT"Local numbers here":BOTO 1
40
5000 PRINT"ENO":BOTO 140
Fig. 6.1. A menu choice which uses the ON K% GOTO instruction.
one that lets you leave the program. There is nothing quite so frustrating as a
program that won't let you get away!
This type of menu selection is useful, but an even more useful method
makes use of subroutines. A subroutine is a section of program which can be
inserted anywhere that you like in a longer program. A subroutine is
inserted by typing the instruction word GOSUB, followed by the line
number in which the subroutine starts. When your program comes to this
instruction, it will jump to the line number that follows GOS UB, just as if
you had used GOTO. Unlike GOTO, however. GOS UR offers an automatic
return. The word RETURN is used at the end of the su broutine lines, and it
will cause the program to return to the point immediately following the
GOSUB, Figure 6.2 illustrates this. When the program runs, line 20 assigns
a phrase to the string variable T$. The next line is GOS UB 1000, which
means that the program must jump to the routine which starts at line 1000.
In this line L%, the number of characters in T$, is found. The following line
1010 then prints T$ centred on the screen. Line 1020 consists of the word
RETURN. As the name suggests, this means that the program must return
to a position that is immediately following the GOSUB. In this first case,
that means to line 40. This carries out another assignment ofT$, this time to
a string of underline dashes. Once again, calling GOSUB 1000 in line 50 will
Menus and Subroutines 81
10 CLS
20 T$="MSX Computing"
30 BOSUB 1000
40 T$=STRING$ (LEN (T$) , "_")
50 GOSUS 1000
60 LOCATE 2,4
70 PRINT"Neat, isn't it?..
80 END
1000 LY.=LEN (T$)
1010 PRINTTAB37-L'l.)/2);T$
1020 RETURN
Fig. 6.2. Using a subroutine - this is the key to more adva nced progra mming.
cause this new value of T$ to be printed centred, and the RETURN this time
makes the program return to line 60. With a GOTO, you are stuck with just
one destination line number, but the RETUR:\I at the end of a GOSUB
makes sure you return to the command which follows the GOSUB. Even if
you have a multistatement line like:
T$="MENU":GOSUB 1000:PRINT'NOTES"
then the subroutine will return correctly, in this case to perform the PRINT
action.
N ow for its application to menus, Fig. 6.3 shows subroutines in use as part
of a (totally imaginary) games program. Lines 10 to 80 offer a choice, and
line 90 invites you to choose. The familiar INKEY$ and mugtrap actions
follow, and then line 120 causes the choice to be carried out. This time,
however, the program will return to whatever follows the choice. For
example, if you pressed key I, then the subroutine that starts at line 1000 is
carried out, and the program returns to line 120 to check if you might also
want subroutines 2000,3000,4000 or 5000. Since the value of KC;[ is still I,
the program then goes to line 130 and ends. If line 1000 had altered the value
of K%, however, you could find that a second subroutine was selected
following the first one. Never make any other use of the variable name that
you have selected for ON K% GOSUB.
A subroutine is extremely useful in menu choices, but it's even more
useful for pieces of program that will be used several times in a program.
Take a look at Fig. 6.4 by way of an example. The subroutine is an
elaboration on the INKEY$ routine. The trouble with INKFY$ is that it
doesn't remind you that it's in use; there's no question mark printed as there
is when you use INPUT. The subroutine in lines 1000 to 1040 remedies that
by causing an asterisk to flash while you are thinking about which key to
press. The asterisk is flashed by alternately printing the asterisk and some
delete step. According to some of the MSX manuals, CH R$(8) should make
the cursor backspace and delete the character under it. On the machine
which I used, the cursor backspaced but did not delete. The line 1030
80 Working with MSX BASIC
10 KEY OFF:CLS
20 PRINTTAB (16) "MENU"
30 PRINT:PRINT
40 PRINT"1. Enter names."
50 PRINT"2. Enter phone numbers."
60 PRINT"3. List all names."
70 PRINT"4. List local numbers."
80 PRINT"5. End program."
90 PRINT
100 PRINT"Please select by number 1 t
o 5"
110 K$=INKEY$:IF K$= .... THEN 110
120 KY.=VAL(K$):IF KY.(l OR KY.>5 THEN P
RINT"Incorrect choice- please try aga
in":BOTO 100
130 ON KY. BOTO 1000,2000,3000,4000,50
00
140 KEY ON:ENO
150 PRINT"Names here":GOTO 140
1000 PRINT"Names here":BOTO 140
2000 PRINT"Numbers here":BOTO 140
3000 PRINT"List of names.":GOTO 140
4000 PRINT"Local numbers here":BOTO 1
40
5000 PRINT"ENO":BOTO 140
Fig. 6.1. A menu choice which uses the ON K% GOTO instruction.
one that lets you leave the program. There is nothing quite so frustrating as a
program that won't let you get away!
This type of menu selection is useful, but an even more useful method
makes use of subroutines. A subroutine is a section of program which can be
inserted anywhere that you like in a longer program. A subroutine is
inserted by typing the instruction word GOSUB, followed by the line
number in which the subroutine starts. When your program comes to this
instruction, it will jump to the line number that follows GOS UB, just as if
you had used GOTO. Unlike GOTO, however. GOS UR offers an automatic
return. The word RETURN is used at the end of the su broutine lines, and it
will cause the program to return to the point immediately following the
GOSUB, Figure 6.2 illustrates this. When the program runs, line 20 assigns
a phrase to the string variable T$. The next line is GOS UB 1000, which
means that the program must jump to the routine which starts at line 1000.
In this line L%, the number of characters in T$, is found. The following line
1010 then prints T$ centred on the screen. Line 1020 consists of the word
RETURN. As the name suggests, this means that the program must return
to a position that is immediately following the GOSUB. In this first case,
that means to line 40. This carries out another assignment ofT$, this time to
a string of underline dashes. Once again, calling GOSUB 1000 in line 50 will
Menus and Subroutines 81
10 CLS
20 T$="MSX Computing"
30 BOSUB 1000
40 T$=STRING$ (LEN (T$) , "_")
50 GOSUS 1000
60 LOCATE 2,4
70 PRINT"Neat, isn't it?..
80 END
1000 LY.=LEN (T$)
1010 PRINTTAB37-L'l.)/2);T$
1020 RETURN
Fig. 6.2. Using a subroutine - this is the key to more adva nced progra mming.
cause this new value of T$ to be printed centred, and the RETURN this time
makes the program return to line 60. With a GOTO, you are stuck with just
one destination line number, but the RETUR:\I at the end of a GOSUB
makes sure you return to the command which follows the GOSUB. Even if
you have a multistatement line like:
T$="MENU":GOSUB 1000:PRINT'NOTES"
then the subroutine will return correctly, in this case to perform the PRINT
action.
N ow for its application to menus, Fig. 6.3 shows subroutines in use as part
of a (totally imaginary) games program. Lines 10 to 80 offer a choice, and
line 90 invites you to choose. The familiar INKEY$ and mugtrap actions
follow, and then line 120 causes the choice to be carried out. This time,
however, the program will return to whatever follows the choice. For
example, if you pressed key I, then the subroutine that starts at line 1000 is
carried out, and the program returns to line 120 to check if you might also
want subroutines 2000,3000,4000 or 5000. Since the value of KC;[ is still I,
the program then goes to line 130 and ends. If line 1000 had altered the value
of K%, however, you could find that a second subroutine was selected
following the first one. Never make any other use of the variable name that
you have selected for ON K% GOSUB.
A subroutine is extremely useful in menu choices, but it's even more
useful for pieces of program that will be used several times in a program.
Take a look at Fig. 6.4 by way of an example. The subroutine is an
elaboration on the INKEY$ routine. The trouble with INKFY$ is that it
doesn't remind you that it's in use; there's no question mark printed as there
is when you use INPUT. The subroutine in lines 1000 to 1040 remedies that
by causing an asterisk to flash while you are thinking about which key to
press. The asterisk is flashed by alternately printing the asterisk and some
delete step. According to some of the MSX manuals, CH R$(8) should make
the cursor backspace and delete the character under it. On the machine
which I used, the cursor backspaced but did not delete. The line 1030
82 Working with MSX BASIC
10 CLS:PRINT
20 PRINTTAB(8) "Choose your monster."
30 PRINT
40 PRINTTAB(2) "1. Vampire."
50 PRINTTAB(2) "2. Werewolf."
60 PRINTTAB(2) "3. Zombie."
70 PRINTTAB(2) "4. Sgt. Major."
80 PRINTTAB(2) "5. Flying picket."
90 PRINT:PRINT"Select by number, plea
se":PRINT:PRINT
100 SOSUB 10000:REM INKEY$ ROUTINE
110 IF K7.(1 OR K7.)5 THEN PRINT"Faulty
selection- 1 to 5 only-":PRINT"Pleas
e try again.":SOT0100
120 ON K7. SOSUB 1000,2000,3000,4000,5
000
130 PRINT:PRINT"Want another chOice?
Type y or n"
140 SOSUB 10000: IF K$="y" OR K$="Y" T
HEN 10
150 END
1000 PRINT"Blood, blood, bootiful blo
od":RETURN
2000 PRINT"Howl, snarl, gnash":RETURN
3000 PRINT"r obey, master, I obey":RE
TURN
4000 PRINT"You 'orrible little man":R
ETURN
504::)0 PRINT"Blood, howl, I obey, smash"
: RETURN
10000 K$=INKEY$:IF K$= .... THEN 10000 EL
SE K7.=VAL(K$)
10010 RETURN
Fig. 6.3. A menu choice for an imaginary game that makes use of subroutines.
therefore uses CHR$(8) to backspace, CHR$(32) to print a space, and
CHR$(29) to backspace again. On this machine, I found that CHR$(8) and
CHR$(29) had exactly the same effect. To make the rate of f1ashing
reasonably slow, I've added another subroutine, a delay in line 2000.
While we're on the subject of menus, there's another subroutine, in Fig.
6.5, which can make a menu look a lot more interesting. This is a visual
menu choice, and its use brings several advantages to your menus. One is
that you don't need to have the items of the menu numbered, because you
don't choose by number. Instead, a little arrow f1ashes next to the first item
of the menu. This arrow can be shifted by using the cursor keys. the ones
which are marked with the vertical up or down arrows. Since the program
makes it impossible to shift the arrow beyond the menu items, no sort of
testing or mugtrapping of the answer is needed. The choice is passed back to
Menus and Subroutines 83
10 CLS
20 PRINT"Choose 1 or
30 GOSUB
40 PRINT"Your choice was ";K$
50 END
1000 K$=INKEY$
10H' IF K$<>""THEN RETURN
102(' PR I NT" *" ; : GOSUB2000
1030 PRINT CHR$(S);CHR$(32);CHR$(29);
:GOSUB 2000
H'40 GOTO 1000
2000 FOR J=l TO 200:NEXT:RETURN
Fig. 6.4. A flashing asterisk subroutine. The asterisk flashes until you press a
key.
10 CLS:KEY OFF
20 T$="Your Choice"
30 ST'Y.=2:NR'Y.=4
40 SOSUB 10000
50 LOCATE2,12:PRINT"You chose option
"; CH'Y.
60 KEY ON:END
10000 PRINTTAB37-LEN(T$/2);T$
10010 FOR J'Y.=1 TO NR'Y.
10020 LOCATE 3,ST'Y.+J'Y.-1
10030 READ MENU$:PRINT MENU$
10040 NEXT:PS'Y.=ST'Y.
10050 LOCATE 1,PS'Y.:PRINTCHR$(175)
10060 FOR J'Y.=1 TO 200:NEXT
10070 LOCATE 1, PS'Y.:PRINTCHR$ (32)
10080 FOR J'Y.=1 TO 200:NEXT
10090 K$=INKEY$
10100 IF K$=CHR$(32)THEN CH'Y.=PS'Y.-ST'Y.+
1:RETURN
10110 IF K$=CHR$(30)THEN PS'Y.=PS'Y.-1
10120 IF K$=CHR$(31)THEN PS'Y.=PSI.+1
10130 IF PS'Y.)ST'Y.+NR'Y.-1 THEN PS'Y.=ST'Y.
10140 IF PS'Y.(ST'Y.THEN PS'Y.=ST'Y.+NRI.-1
10150 SOTO 10050
10160 DATA Input Data,Output Data,Che
ck Data,Alter Data
Fig. 6.5. A visual menu subroutine. You use the cursor keys to move the
arrow, then press the spacebar when the arrow points to the item that you
want. The subroutine has been written so that you can easily use this in your
own programs.
the main routine as a number CH %, which you can then use in a line such as:
ON CH% GOSUB 1000,2000,3000,4000 and so on. Try it for yourself, and
see how much better it looks as compared to the traditional menu.
84 Working with MSX BASIC
The subroutine needs to have some values passed to it. The title is passed
as T$, and two integer numbers are needed also. One of these is ST%, which
is the line at which the first item of the menu will appear. The other is N R %,
which is the number of items on the menu. The actual menu items are placed
in a DATA line which can be anywhere in the program. If you have more
than one menu, you can use RESTORE to get the correct set of data items.
Once these quantities have been assigned, the subroutine can be called. In
the example, the numbers have been set up to start on line 2 and use four
items only.
The subroutine starts in line 10000 to 10040 by printing the title, centred,
and then reading the menu items and printing them. Variable S T% is used to
make sure that the items are placed on the correct lines. The LOCATE
command makes sure that the items are all tabbed to column number 3 (the
fourth column, since counting starts at 0, remember). At the end of line
10040, using PS%=ST% passes the value of ST% (four in this example) to
another variable PS% which will be used to control the position of the
arrow-head. Line 10050 then starts a loop which will print the arrow-head,
wait, delete the arrow, wait, and then look for a key being pressed. If this key
is the spacebar, then the program assigns CH% and returns. If the key is a
cursor key, the arrow-head is moved. The movement is then checked to
make sure that it cannot be above or below the menu items.
Line 10050 to 10080 print the arrow-head, wait, print a space, and wait
again. The pause could have been put into another subroutine, and if you
have a pause subroutine in your program anyway you would use it in place
oflines 10060 and 10080. Line 10090 is the INKEY$line - note that we don't
use IF K$='''' THEN 10090 here, because we do not want the program to
hang up at this point. If the program hangs up, then the arrow-head doesn't
flash! The next three lines 100100 to 10120, test K$. If this was the spacebar
(ASCII code 32) then the value of CH% is obtained from PS%-ST%+ 1.
The idea is that ST% is the number of the first screen line which contains a
menu item, and PS% is the one that the arrow points to. If the arrow is still
on the first line, PS%-ST%+I is 1-1+1=1; if the arrow is on the second
line, then PS%-ST%+ I is 2-1+ 1=2 and so on. If you only use the menu
subroutine once, then you can substitute numbers in place of ST% and
NR%. Moving on, lines 10110 and 10 120 test for the cursor keys, and alter
the value of PS% accordingly. Lines 10130 and 10140 then test the value of
PS%, If this has gone out of limits, then it is returned to the opposite limit. If
PS% would place the arrow above the top menu item, it's placed instead at
the bottom item. If the value of PS% is such that it would put the arrow
below the bottom item, then it is returned to the top. This sort of action is
called wraparound. Finally, line 10150 is the GOTO which completes the
loop. The loop is broken only when the spacebar is pressed. You could, of
course, alter this so that the ESC or TAB or any other key operated this
action. Now try it out in your own programs!
Menus and Subroutines 85
Rolling your own
You can get a lot of enjoyment from your MSX computer when you use it to
enter programs from cassettes that you have bought, or from plug-in
cartridges. You can obtain even more enjoyment from typing in programs
that you have seen printed in magazines. Even more rewarding is modifying
one of these programs so that it behaves in a rather different way, making it
do what suits you. The pinnacle of satisfaction as far as computing is
concerned, however, is achieved when you design your own programs.
These don't have to be masterpieces. Just to have decided what you want,
written it as a program, entered it and made it work is enough. It's 100%
your own work, and you'll enjoy it all the more for that. After all, buying a
computer and not programming it yourself is like buying a BMW and
getting someone else to drive it for you.
Now I can't tell in advance what your interests in programs might be.
Some readers might want to design programs that will keep tabs on a stamp
collection, a record collection, a set of notes on food preparation or the
technical details of vintage steam locomotives. Programs of this type are
called database programs, because they need a lot of data items to be typed
in and recorded. On the other hand, you might be interested in games,
colour patterns, drawings, sound, or other programs that require shapes to
move across the screen. Programs of that type need instructions that we
shall be looking at in detail in the next few chapters. What we are going to
look at in this section is how a program can be designed using subroutines
because this is a design method that can be used for all types of programs.
Once you can design simple programs of this type you can progress, using
the same methods, to design your own graphics and sound programs.
Remember, though, that most of the very fast moving or elaborate graphics
programs that you see are not written in BASIC. The reason is that BASIC
is too slow to allow fast movement, or the control of lots of moving objects.
These arcade-type programs that you can buy are written in machine code. a
set of number-coded instructions direct to the microprocessor that is the
heart of the computer. This bypasses BASIC altogether, and is very much
more difficult. If you learn how to design programs in BASIC, however, you
will be able to learn machine code later. All you need is experience - a lot of
it.
Two points are important here. One is that experience counts in this
design business. If you make your first efforts at design as simple as possible,
you'll learn much more from them. That's because you're more likely to
succeed with a simple program first time round. You'll learn more from
designing a simple program that works than from an elaborate program that
never seems to do what it should. We have already dabbled with the design
of simple programs, and I want to show you that this is all you ever need.'
The second point is that program design has to start with the computer
switched off, preferably in another room! The reason is that program design
84 Working with MSX BASIC
The subroutine needs to have some values passed to it. The title is passed
as T$, and two integer numbers are needed also. One of these is ST%, which
is the line at which the first item of the menu will appear. The other is N R %,
which is the number of items on the menu. The actual menu items are placed
in a DATA line which can be anywhere in the program. If you have more
than one menu, you can use RESTORE to get the correct set of data items.
Once these quantities have been assigned, the subroutine can be called. In
the example, the numbers have been set up to start on line 2 and use four
items only.
The subroutine starts in line 10000 to 10040 by printing the title, centred,
and then reading the menu items and printing them. Variable S T% is used to
make sure that the items are placed on the correct lines. The LOCATE
command makes sure that the items are all tabbed to column number 3 (the
fourth column, since counting starts at 0, remember). At the end of line
10040, using PS%=ST% passes the value of ST% (four in this example) to
another variable PS% which will be used to control the position of the
arrow-head. Line 10050 then starts a loop which will print the arrow-head,
wait, delete the arrow, wait, and then look for a key being pressed. If this key
is the spacebar, then the program assigns CH% and returns. If the key is a
cursor key, the arrow-head is moved. The movement is then checked to
make sure that it cannot be above or below the menu items.
Line 10050 to 10080 print the arrow-head, wait, print a space, and wait
again. The pause could have been put into another subroutine, and if you
have a pause subroutine in your program anyway you would use it in place
oflines 10060 and 10080. Line 10090 is the INKEY$line - note that we don't
use IF K$='''' THEN 10090 here, because we do not want the program to
hang up at this point. If the program hangs up, then the arrow-head doesn't
flash! The next three lines 100100 to 10120, test K$. If this was the spacebar
(ASCII code 32) then the value of CH% is obtained from PS%-ST%+ 1.
The idea is that ST% is the number of the first screen line which contains a
menu item, and PS% is the one that the arrow points to. If the arrow is still
on the first line, PS%-ST%+I is 1-1+1=1; if the arrow is on the second
line, then PS%-ST%+ I is 2-1+ 1=2 and so on. If you only use the menu
subroutine once, then you can substitute numbers in place of ST% and
NR%. Moving on, lines 10110 and 10 120 test for the cursor keys, and alter
the value of PS% accordingly. Lines 10130 and 10140 then test the value of
PS%, If this has gone out of limits, then it is returned to the opposite limit. If
PS% would place the arrow above the top menu item, it's placed instead at
the bottom item. If the value of PS% is such that it would put the arrow
below the bottom item, then it is returned to the top. This sort of action is
called wraparound. Finally, line 10150 is the GOTO which completes the
loop. The loop is broken only when the spacebar is pressed. You could, of
course, alter this so that the ESC or TAB or any other key operated this
action. Now try it out in your own programs!
Menus and Subroutines 85
Rolling your own
You can get a lot of enjoyment from your MSX computer when you use it to
enter programs from cassettes that you have bought, or from plug-in
cartridges. You can obtain even more enjoyment from typing in programs
that you have seen printed in magazines. Even more rewarding is modifying
one of these programs so that it behaves in a rather different way, making it
do what suits you. The pinnacle of satisfaction as far as computing is
concerned, however, is achieved when you design your own programs.
These don't have to be masterpieces. Just to have decided what you want,
written it as a program, entered it and made it work is enough. It's 100%
your own work, and you'll enjoy it all the more for that. After all, buying a
computer and not programming it yourself is like buying a BMW and
getting someone else to drive it for you.
Now I can't tell in advance what your interests in programs might be.
Some readers might want to design programs that will keep tabs on a stamp
collection, a record collection, a set of notes on food preparation or the
technical details of vintage steam locomotives. Programs of this type are
called database programs, because they need a lot of data items to be typed
in and recorded. On the other hand, you might be interested in games,
colour patterns, drawings, sound, or other programs that require shapes to
move across the screen. Programs of that type need instructions that we
shall be looking at in detail in the next few chapters. What we are going to
look at in this section is how a program can be designed using subroutines
because this is a design method that can be used for all types of programs.
Once you can design simple programs of this type you can progress, using
the same methods, to design your own graphics and sound programs.
Remember, though, that most of the very fast moving or elaborate graphics
programs that you see are not written in BASIC. The reason is that BASIC
is too slow to allow fast movement, or the control of lots of moving objects.
These arcade-type programs that you can buy are written in machine code. a
set of number-coded instructions direct to the microprocessor that is the
heart of the computer. This bypasses BASIC altogether, and is very much
more difficult. If you learn how to design programs in BASIC, however, you
will be able to learn machine code later. All you need is experience - a lot of
it.
Two points are important here. One is that experience counts in this
design business. If you make your first efforts at design as simple as possible,
you'll learn much more from them. That's because you're more likely to
succeed with a simple program first time round. You'll learn more from
designing a simple program that works than from an elaborate program that
never seems to do what it should. We have already dabbled with the design
of simple programs, and I want to show you that this is all you ever need.'
The second point is that program design has to start with the computer
switched off, preferably in another room! The reason is that program design
86 Working with MSX BASIC
needs planning, and you can't plan properly when you have temptation in
the shape of a keyboard in front of you. Get away from it!
Put it on paper
We start, then, with a pad of paper. I use a student's pad of A4 which is
punched so that I can put sheets into a file. This way, I can keep the sheets
tidy, and add to them as I need. I can also throwaway any sheets I don't
need, which is just as important. Yes, I said sheets! Even a very simple
program is probably going to need more than one sheet of paper for its
design. If you then go in for more elaborate programs, you may easily find
yourself with a couple of dozen sheets of planning and of listing before you
get to the keyboard. Just to make the exercise more interesting, I'll take an
example of a program, and design it as we go. This will be a very simple
program, but it will illustrate all the skills that you need.
Start, then, by writing down what you expect the program to do. You
might think that you don't need to do this, because you know what you
want, but you'd be surprised. There's an old saying about not being able to
see the wood for the trees, and it applies very forcefully to designing
programs. If you don't write down what you expect a program to do, it's
odds on that the program will never do it! The reason is that you get so
involved in details when you start writing the lines of BASIC that it's
astonishingly easy to forget what it's all for. If you write it down, you'll have
a goal to aim for, and that's as important in program design as it is in life.
Don't just dash down a few words. Take some time about it, and consider
what you want the program to be able to do. ]f you don't know, you can't
program it! What is even more important is that this action of writing down
what you expect a program to do gives you a chance to design a properly
structured program. Structured in this sense means that the program is put
together in a way that is a logical sequence, so that it is easy to add to,
change, or redesign. If you learn to program in this way, your programs will
be easy to understand, take less time to get working, and will be easy to
extend so that they do more than you intended at first.
As an example, take a look at Fig. 6.6. This shows a program outline plan
for a simple game. The aim of the game is to become familiar with the names
of animals and their young. The program plan shows what I expect of this
game. It must present the name of an animal, picked at random, on the
screen, and then ask what the name of its young is. A little bit more thought
produces some additional points. The name of the young animal will have to
be correctly spelled. A little bit of trickery will be needed to prevent the user
(son, daughter, brother, or sister) from finding the answers by typing LIST
and looking for the DAT A lines. Every game must have some sort of scoring
system, so we allow one point for each correct answer. Since spelling is
important, perhaps we should allow more than one try at each question.
Menus and Subroutines 87
Aims
I. P r e ~ e n t the name of an animal on the screen.
2. Ask what its young is called.
3. Reply must be correctly spelled.
4. User must not be able to read the answer from a listing.
5. Give one point for each correct answer.
6. Allow two chances at each question.
7. Keep a track of the number of attempts.
8. Present the score as the number of successes out of the number of attempts.
9. Pick animal names at random.
Fig. 6.6. A program outline plan. This is your starter!
Finally, we should keep track of the number of attempts and the number of
correct answers, and present this as the score at the end of each game. Now
this is about as much detail as we need, unless we want to make the game
more elaborate. For a first effort, this is quite enough. How do we start the
design from this point on?
The answer is to design the program in the way that an artist paints a
picture or an architect designs a house. That means designing the outlines
first, and the details later. The outlines of this program are the steps that
make up the sequence of actions. We shalI, for example, want to have a title
displayed. Give the user time to read this, and then show instructions.
There's little doubt that we shall want to do things like assign variable
namcs, dimension arrays, and other such preparation. We then need to play
the game. The next thing is to find the score, and then ask the user if another
game is wanted. Yes, you have to put it all down on paper! Figure 6.7 shows
what this might look like at this stage.
Foundation stones
Now, at last, we can start writing a chunk of program. This will just be a
foundation, though. What you must avoid at all costs is filling pages with
BASIC lines at this stage. As any builder will tell you, the foundation counts
for a lot. Get it right, and you have decided how good the rest of the
structure will be. The main thing you have to avoid now is building a wall
before the foundation is complete!
Figure 6.8 shows what you should aim for at this stage. There are only
fourteen lines of program here, and that's as much as you want. This is a
foundation, remember, not the Empire State Building! It's also a program
that is being developed, so we've hung some 'danger - men at work' signs
around. These take the form of the lines that start with REM. REM means
REMinder, and any line of a program that starts with REM will be ignored
86 Working with MSX BASIC
needs planning, and you can't plan properly when you have temptation in
the shape of a keyboard in front of you. Get away from it!
Put it on paper
We start, then, with a pad of paper. I use a student's pad of A4 which is
punched so that I can put sheets into a file. This way, I can keep the sheets
tidy, and add to them as I need. I can also throwaway any sheets I don't
need, which is just as important. Yes, I said sheets! Even a very simple
program is probably going to need more than one sheet of paper for its
design. If you then go in for more elaborate programs, you may easily find
yourself with a couple of dozen sheets of planning and of listing before you
get to the keyboard. Just to make the exercise more interesting, I'll take an
example of a program, and design it as we go. This will be a very simple
program, but it will illustrate all the skills that you need.
Start, then, by writing down what you expect the program to do. You
might think that you don't need to do this, because you know what you
want, but you'd be surprised. There's an old saying about not being able to
see the wood for the trees, and it applies very forcefully to designing
programs. If you don't write down what you expect a program to do, it's
odds on that the program will never do it! The reason is that you get so
involved in details when you start writing the lines of BASIC that it's
astonishingly easy to forget what it's all for. If you write it down, you'll have
a goal to aim for, and that's as important in program design as it is in life.
Don't just dash down a few words. Take some time about it, and consider
what you want the program to be able to do. ]f you don't know, you can't
program it! What is even more important is that this action of writing down
what you expect a program to do gives you a chance to design a properly
structured program. Structured in this sense means that the program is put
together in a way that is a logical sequence, so that it is easy to add to,
change, or redesign. If you learn to program in this way, your programs will
be easy to understand, take less time to get working, and will be easy to
extend so that they do more than you intended at first.
As an example, take a look at Fig. 6.6. This shows a program outline plan
for a simple game. The aim of the game is to become familiar with the names
of animals and their young. The program plan shows what I expect of this
game. It must present the name of an animal, picked at random, on the
screen, and then ask what the name of its young is. A little bit more thought
produces some additional points. The name of the young animal will have to
be correctly spelled. A little bit of trickery will be needed to prevent the user
(son, daughter, brother, or sister) from finding the answers by typing LIST
and looking for the DAT A lines. Every game must have some sort of scoring
system, so we allow one point for each correct answer. Since spelling is
important, perhaps we should allow more than one try at each question.
Menus and Subroutines 87
Aims
I. P r e ~ e n t the name of an animal on the screen.
2. Ask what its young is called.
3. Reply must be correctly spelled.
4. User must not be able to read the answer from a listing.
5. Give one point for each correct answer.
6. Allow two chances at each question.
7. Keep a track of the number of attempts.
8. Present the score as the number of successes out of the number of attempts.
9. Pick animal names at random.
Fig. 6.6. A program outline plan. This is your starter!
Finally, we should keep track of the number of attempts and the number of
correct answers, and present this as the score at the end of each game. Now
this is about as much detail as we need, unless we want to make the game
more elaborate. For a first effort, this is quite enough. How do we start the
design from this point on?
The answer is to design the program in the way that an artist paints a
picture or an architect designs a house. That means designing the outlines
first, and the details later. The outlines of this program are the steps that
make up the sequence of actions. We shalI, for example, want to have a title
displayed. Give the user time to read this, and then show instructions.
There's little doubt that we shall want to do things like assign variable
namcs, dimension arrays, and other such preparation. We then need to play
the game. The next thing is to find the score, and then ask the user if another
game is wanted. Yes, you have to put it all down on paper! Figure 6.7 shows
what this might look like at this stage.
Foundation stones
Now, at last, we can start writing a chunk of program. This will just be a
foundation, though. What you must avoid at all costs is filling pages with
BASIC lines at this stage. As any builder will tell you, the foundation counts
for a lot. Get it right, and you have decided how good the rest of the
structure will be. The main thing you have to avoid now is building a wall
before the foundation is complete!
Figure 6.8 shows what you should aim for at this stage. There are only
fourteen lines of program here, and that's as much as you want. This is a
foundation, remember, not the Empire State Building! It's also a program
that is being developed, so we've hung some 'danger - men at work' signs
around. These take the form of the lines that start with REM. REM means
REMinder, and any line of a program that starts with REM will be ignored
88 Working with MSX BASIC
Title
Instructions
Repeat -
Name of animal
{
Pick random number
Use to select from array
Ask for name of young f Use INPUT
Select ASCII codes from array
Compare with correct name
Score
!
Decode to answer
Compare
+I if correct
Try again if not
Abandon after second attempt
Ask if another wanted Y or 'i
Until answer not 'V' or 'y'
End
Fig. 6.7. The next stage in expanding the outline.
by the computer. This means that you can type whatever you like following
REM, and the point of it all is to allow you to put notes in with the program.
These notes will not be printed on the screen when you are using the
program, and you will see them only when you LIST. In Fig. 6.8, I have put
the REM notes on lines which are numbered just I more than the main lines.
10 CLS:BOSUB 1000
11 REM Title
20 BOSUS 1200
21 REM Instructions
30 BOSUB 1400
31 REM Setup
40 BOSUB 2000
41 REM Play
50 BOSUS 3 0 0 ~ '
51 REM Score
60 BOSUB 4000
61 REM Another?
70 IF INSTR ("YESyes", K$) <: > ~ ) THEN 40
B0 END
Fig. 6.8. A core or foundation program for the example.
Menus and Subroutines 89
This way, I can remove all the REM lines later. How much later? When the
program is complete, tested, and working perfectly. REMs are useful, but
they make a program take up more space in memory, and run slightly
slower. I always like to keep one copy of a program with the REMs in place,
and another 'working' copy which has no REMs. That way I have a fast and
efficient program for everyday use, and a fully-detailed version that I can use
if I want to make changes.
Let's get back to the program itself. As you can see, it consists of a set of
GOSUB instructions, with references to lines that we haven't written yet.
That's intentional. What we want at this point, remember, is foundations.
The program follows the plan of Fig. 6.7 exactly, and the only part that is
not committed to a GOSUB is the I F in line 70. What we shall do is to write a
subroutine which will use INKEY$ to look for a y or Y being pressed, and
line 70 deals with the answer. What's the question? Why, it's the Do you
want another game step that we planned for earlier.
Line 70 makes use of that INSTR keyword which we looked at earlier. By
testing with IN STR("YESyes",K$), we will get I if Y is pressed and 4 if y is
pressed. If K$ is neither y nor Y, then INSTR gives 0, meaning that the string
we are seeking is not contained in YESyes. Simple, but very useful. We
could have used INSTR("Yy",K$) in this example, since only one letter is
being tested. I have used the full form here, because it makes the subroutine
more generally useful.
Take a good long look at this fourteen-line piece of program, because it's
important. The use of all the subroutines means that we can check this
program easily - there isn't much to go wrong with it. We can now decide in
what order we are going to write the subroutines. The wrong order, in
practically every example, is the order in which they appear. Always write
the title and instructions last, because they are the least important to you at
this stage. In any case, if you write them too early, it's odds on that you will
have some bright ideas about improving the game soon enough, and you
will have to write the instructions all over again. A good idea at this stage is
to write a line such as:
9 GOT030
which will cause the program to skip over the title and instructions. This
saves a lot of time when you are testing the program, because you don't have
the delay of printing the title and instructions each time you run it.
The next step is to get to the keyboard (at last, at last!) and enter this core
program. If you use the GOTO step to skip round the title and instructions
temporarily, you can then put in simple PRINT lines at each subroutine line
number. We did this, you remember, in the program of Fig. 6.1, so you
know how to go about it. This allows you to test your core program and be
sure that it will work before you go any further.
The next step is to record this core program and then keep adding to the
core. If you have the core recorded, then you can load this into your
88 Working with MSX BASIC
Title
Instructions
Repeat -
Name of animal
{
Pick random number
Use to select from array
Ask for name of young f Use INPUT
Select ASCII codes from array
Compare with correct name
Score
!
Decode to answer
Compare
+I if correct
Try again if not
Abandon after second attempt
Ask if another wanted Y or 'i
Until answer not 'V' or 'y'
End
Fig. 6.7. The next stage in expanding the outline.
by the computer. This means that you can type whatever you like following
REM, and the point of it all is to allow you to put notes in with the program.
These notes will not be printed on the screen when you are using the
program, and you will see them only when you LIST. In Fig. 6.8, I have put
the REM notes on lines which are numbered just I more than the main lines.
10 CLS:BOSUB 1000
11 REM Title
20 BOSUS 1200
21 REM Instructions
30 BOSUB 1400
31 REM Setup
40 BOSUB 2000
41 REM Play
50 BOSUS 3 0 0 ~ '
51 REM Score
60 BOSUB 4000
61 REM Another?
70 IF INSTR ("YESyes", K$) <: > ~ ) THEN 40
B0 END
Fig. 6.8. A core or foundation program for the example.
Menus and Subroutines 89
This way, I can remove all the REM lines later. How much later? When the
program is complete, tested, and working perfectly. REMs are useful, but
they make a program take up more space in memory, and run slightly
slower. I always like to keep one copy of a program with the REMs in place,
and another 'working' copy which has no REMs. That way I have a fast and
efficient program for everyday use, and a fully-detailed version that I can use
if I want to make changes.
Let's get back to the program itself. As you can see, it consists of a set of
GOSUB instructions, with references to lines that we haven't written yet.
That's intentional. What we want at this point, remember, is foundations.
The program follows the plan of Fig. 6.7 exactly, and the only part that is
not committed to a GOSUB is the I F in line 70. What we shall do is to write a
subroutine which will use INKEY$ to look for a y or Y being pressed, and
line 70 deals with the answer. What's the question? Why, it's the Do you
want another game step that we planned for earlier.
Line 70 makes use of that INSTR keyword which we looked at earlier. By
testing with IN STR("YESyes",K$), we will get I if Y is pressed and 4 if y is
pressed. If K$ is neither y nor Y, then INSTR gives 0, meaning that the string
we are seeking is not contained in YESyes. Simple, but very useful. We
could have used INSTR("Yy",K$) in this example, since only one letter is
being tested. I have used the full form here, because it makes the subroutine
more generally useful.
Take a good long look at this fourteen-line piece of program, because it's
important. The use of all the subroutines means that we can check this
program easily - there isn't much to go wrong with it. We can now decide in
what order we are going to write the subroutines. The wrong order, in
practically every example, is the order in which they appear. Always write
the title and instructions last, because they are the least important to you at
this stage. In any case, if you write them too early, it's odds on that you will
have some bright ideas about improving the game soon enough, and you
will have to write the instructions all over again. A good idea at this stage is
to write a line such as:
9 GOT030
which will cause the program to skip over the title and instructions. This
saves a lot of time when you are testing the program, because you don't have
the delay of printing the title and instructions each time you run it.
The next step is to get to the keyboard (at last, at last!) and enter this core
program. If you use the GOTO step to skip round the title and instructions
temporarily, you can then put in simple PRINT lines at each subroutine line
number. We did this, you remember, in the program of Fig. 6.1, so you
know how to go about it. This allows you to test your core program and be
sure that it will work before you go any further.
The next step is to record this core program and then keep adding to the
core. If you have the core recorded, then you can load this into your
90 Working with MSX BASIC
computer, add one of the subroutines, and then test. When you are satisfied
that it works, you can record the whole lot on another cassette. Next time
you want to add a subroutine, you start with this version, and so on. This
way, you keep tapes of a steadily growing program, with each stage tested
and known to work. Again, this is important. Very often, testing takes
longer than you expect, and it can be a very tedious job when you have a
long program to work with. By testing each subroutine as you go, you know
that you can have confidence in the earlier parts of the program, and you can
concentrate on errors in the new sections.
Subroutine routine
The next thing we have to do is to design the subroutines. Now some of these
may not need much designing. Take, for example, the subroutine that is to
be placed in line 4000. This is just our familiar IN KE Y$ routine, along with a
bit of PRINT, so we can deal with it right away. Figure 6.9 shows the form it
might take. The subroutine is straightforward, and that's why we can deal
with it right away! Type it in, and now test the core program with this
subroutine in place.
4000 PRINT"Would you like another one
?U
4010 PRINT"Please answer y or n."
4020 K$=INKEY$:IF K$= .... THEN 4020
4030 RETURN
Fig. 6.9. The INKEV$ subroutine for line 4000.
Now we come to what you might think is the hardest part of the job - the
subroutine which carries out the Play action. In fact, you don't have to learn
anything new to do this. The Play subroutine is designed in exactly the same
way as we designed the core program. That means we have to write down
what we expect it to do, and then arrange the steps that will carry out the
action. If there's anything that seems to need more thought, we can relegate
it to a subroutine to be dealt with later.
As an example, take a look at Fig. 6.10. This is a plan for the Play
subroutine, which also includes information that we shall need for the
setting-up steps. The first item is the result of a bit of thought. We wanted,
you remember, to be sure that some smart user would not cheat by looking
up the answers in the DATA lines. The simplest deterrent is to make the
answers in the form of ASCII codes. It won't deter the more skilled, but it
will do for starters. I've decided to put one answer in each DATA line in the
form of a string of ASCII codes, with each code written as a three-figure
number. Why three figures? Well, the capital letters will use two figures only,
the small letters three, so making them all into three figures simplifies things.
Menus and Subroutines 91
Start
j
Find number (random)
j
Select array item = animal name
Print it
j
@ Ask for V(lung
j
Talc input
j
I
Select answer array item
j Read array in ,sets of 3 digits
. Select 3 digits
D e c ~ d e It Decode with CHR$
Repeat until word build up
Compare
j
If GO = ~ and correct SC=SC+ I :TR+ I
j
I F GO = Pand not correct. GO= l, repeat from @
j
If GO = I and correct SC=SC+ I :TR=TR+ I
j
If Go = I and not correct: TR=TR+l
I
End
Fig. 6.10, Planning the Play subroutine.
You'll see why later - what we do is to write a number like 86 as 086, and so
on. That's the first item for this subroutine.
The next one is that we shall keep the names of the animals in an array.
This has several advantages. One is that it's beautifully easy to select the
name of an animal at random if we do this. The other is that it also makes it
easy to match the answers to the questions. If the questions are items of an
array whose subscript numbers are I to 10, then we can place the answers in
DATA lines, one set of numbers in each data line, and read these also as a
string array. The alternative would be to keep the names and the answers in
DATA lines, and use RESTO RE. This is not quite so neat, however.
The next thing that the plan settles is the names that we shall use for
variables. It always helps if we can use names that remind us of what the
90 Working with MSX BASIC
computer, add one of the subroutines, and then test. When you are satisfied
that it works, you can record the whole lot on another cassette. Next time
you want to add a subroutine, you start with this version, and so on. This
way, you keep tapes of a steadily growing program, with each stage tested
and known to work. Again, this is important. Very often, testing takes
longer than you expect, and it can be a very tedious job when you have a
long program to work with. By testing each subroutine as you go, you know
that you can have confidence in the earlier parts of the program, and you can
concentrate on errors in the new sections.
Subroutine routine
The next thing we have to do is to design the subroutines. Now some of these
may not need much designing. Take, for example, the subroutine that is to
be placed in line 4000. This is just our familiar IN KE Y$ routine, along with a
bit of PRINT, so we can deal with it right away. Figure 6.9 shows the form it
might take. The subroutine is straightforward, and that's why we can deal
with it right away! Type it in, and now test the core program with this
subroutine in place.
4000 PRINT"Would you like another one
?U
4010 PRINT"Please answer y or n."
4020 K$=INKEY$:IF K$= .... THEN 4020
4030 RETURN
Fig. 6.9. The INKEV$ subroutine for line 4000.
Now we come to what you might think is the hardest part of the job - the
subroutine which carries out the Play action. In fact, you don't have to learn
anything new to do this. The Play subroutine is designed in exactly the same
way as we designed the core program. That means we have to write down
what we expect it to do, and then arrange the steps that will carry out the
action. If there's anything that seems to need more thought, we can relegate
it to a subroutine to be dealt with later.
As an example, take a look at Fig. 6.10. This is a plan for the Play
subroutine, which also includes information that we shall need for the
setting-up steps. The first item is the result of a bit of thought. We wanted,
you remember, to be sure that some smart user would not cheat by looking
up the answers in the DATA lines. The simplest deterrent is to make the
answers in the form of ASCII codes. It won't deter the more skilled, but it
will do for starters. I've decided to put one answer in each DATA line in the
form of a string of ASCII codes, with each code written as a three-figure
number. Why three figures? Well, the capital letters will use two figures only,
the small letters three, so making them all into three figures simplifies things.
Menus and Subroutines 91
Start
j
Find number (random)
j
Select array item = animal name
Print it
j
@ Ask for V(lung
j
Talc input
j
I
Select answer array item
j Read array in ,sets of 3 digits
. Select 3 digits
D e c ~ d e It Decode with CHR$
Repeat until word build up
Compare
j
If GO = ~ and correct SC=SC+ I :TR+ I
j
I F GO = Pand not correct. GO= l, repeat from @
j
If GO = I and correct SC=SC+ I :TR=TR+ I
j
If Go = I and not correct: TR=TR+l
I
End
Fig. 6.10, Planning the Play subroutine.
You'll see why later - what we do is to write a number like 86 as 086, and so
on. That's the first item for this subroutine.
The next one is that we shall keep the names of the animals in an array.
This has several advantages. One is that it's beautifully easy to select the
name of an animal at random if we do this. The other is that it also makes it
easy to match the answers to the questions. If the questions are items of an
array whose subscript numbers are I to 10, then we can place the answers in
DATA lines, one set of numbers in each data line, and read these also as a
string array. The alternative would be to keep the names and the answers in
DATA lines, and use RESTO RE. This is not quite so neat, however.
The next thing that the plan settles is the names that we shall use for
variables. It always helps if we can use names that remind us of what the
92 Working with MSX BASIC
variables are supposed to represent. In this case, using SC% for the score
and TR% for the number of tries look self-explanatory. The third one,
GO% is one that we shall use to count how many times one question is
attempted. Finally, we decide on a name for the array that will hold the
animal namcs - Q$.
Play for today
Figure 6.11 shows what I've ended up with as a result of the plan in Fig. 6.10.
The steps are to pick a random number, use it to print an animal name, and
2000 GO,.=0:V,.=INT(10*RND(1+1
2010 CLS:PRINT"The animal is - u;Q$(V
,.)
2020 PRINT:PRINT"The young is called
" .
2030
~
INPUT X$:TR,.=TR,.+1
2040 GOSUB 5000
2041 REM Find correct answer
2050 RETURN
Fig. 6.11. The program lines for the Play subroutine.
then find the answer. That's all, because the checking of the answer and the
scoring is dealt with by another subroutine. Always try to split up the
program as much as possible, so that you don't have to write huge chunks at
a time. As it is, I've had to put another subroutine into this one to keep things
short.
We start the subroutine at line 2000 by 'clearing a variable'. The size of
GO% is set to 0, to make sure that this variable has the correct size each time
this subroutine is started. The second part of line 2000 then picks a number,
at random, lying between I and 10. Lines 20 I 0 to 2030 are straightforward
stuff. We print the name of the animal that corresponds to the random
number, and ask for an answer, the young of that animal. The last section of
line 2030 counts the number of attempts. This is the logical place to put this
step, because we want to make the count each time there is an answer. Now
it's chicken-out time. I don't want to get involved in the reading of ASCIl
codes right now, so I'll leave it to a subroutine, starting in line 5000, which
I'll write later. The REM in line 2041 reminds me what this new subroutine
will have to do, and the Play subroutine ends with the usual RETURN.
Down among the details
With the Play subroutine safely on tape, we can think now about the details.
The first one to look at should be onc that precedes or follows the Play step,
Menus and Subroutines 93
and I've chosen the Score routine. As usual, it has to be planned, and Fig.
6.12 shows the plan. Each time there is a correct answer, the number
variable SCt;'( will be incremented, and we can go back to the main program.
Increment SC
Answer correct
{
Increment TR { Next question
GO=O
Answer incorrect GO=O
Make GO=I
Get another answer
Make GO=O
Answer incorrect GO= I
Move to next question
Fig. 6.12. Planning the Score subroutine.
More is needed if the answer does not match exactly. We need to print a
message, and allow another go. If the result of this next go is not correct,
that's an end to the attempts. At this point, you might later want to include
some sound. We could have a short beep to announce a mistake, and a long
one for a correct answer. Write it down!
Figure 6.13 shows the program subroutine that has been developed from
this plan. Line 3000 deals with a correct answer. Since we need to print a
message which would not fit in a line, we use GOTO 3200 to finish the job.
The GOTO 3040 in line 3210 ensures that if the answer was correct, the rest
of the subroutine is skipped, and the subroutine returns. If the answer is not
correct, though, line 30 IO swings into action. This tests the value of GO%
and if it is zero causes a jump to line 3300 to print its message and give
3000 PRINT: IF X$=A$ THEN SC%=SC%+1:GO
TO 3200
3010 IF 60%=0 THEN GOTO 3300
3020 GO%=0:PRINT"No luck - try the ne
xt one."
3030 FOR Q=1 TO 1000:NEXT
3040 RETURN
3200 PRINT"Correct- your score is now
n;sc%
3210 PRINT"in n;TR%;" attempts. ":60S
UB 7000:GOTO 3040
3300 PRINT"Not correct- but it might
be your"
3310 PRINT"spelling! You get another
go free.": TR,.=TR,.-l
3320 GOSUB 7000:GO%=1:GOSUB 2010:GOTO
3000
Fig. 6.13. The Score subroutine written.
92 Working with MSX BASIC
variables are supposed to represent. In this case, using SC% for the score
and TR% for the number of tries look self-explanatory. The third one,
GO% is one that we shall use to count how many times one question is
attempted. Finally, we decide on a name for the array that will hold the
animal namcs - Q$.
Play for today
Figure 6.11 shows what I've ended up with as a result of the plan in Fig. 6.10.
The steps are to pick a random number, use it to print an animal name, and
2000 GO,.=0:V,.=INT(10*RND(1+1
2010 CLS:PRINT"The animal is - u;Q$(V
,.)
2020 PRINT:PRINT"The young is called
" .
2030
~
INPUT X$:TR,.=TR,.+1
2040 GOSUB 5000
2041 REM Find correct answer
2050 RETURN
Fig. 6.11. The program lines for the Play subroutine.
then find the answer. That's all, because the checking of the answer and the
scoring is dealt with by another subroutine. Always try to split up the
program as much as possible, so that you don't have to write huge chunks at
a time. As it is, I've had to put another subroutine into this one to keep things
short.
We start the subroutine at line 2000 by 'clearing a variable'. The size of
GO% is set to 0, to make sure that this variable has the correct size each time
this subroutine is started. The second part of line 2000 then picks a number,
at random, lying between I and 10. Lines 20 I 0 to 2030 are straightforward
stuff. We print the name of the animal that corresponds to the random
number, and ask for an answer, the young of that animal. The last section of
line 2030 counts the number of attempts. This is the logical place to put this
step, because we want to make the count each time there is an answer. Now
it's chicken-out time. I don't want to get involved in the reading of ASCIl
codes right now, so I'll leave it to a subroutine, starting in line 5000, which
I'll write later. The REM in line 2041 reminds me what this new subroutine
will have to do, and the Play subroutine ends with the usual RETURN.
Down among the details
With the Play subroutine safely on tape, we can think now about the details.
The first one to look at should be onc that precedes or follows the Play step,
Menus and Subroutines 93
and I've chosen the Score routine. As usual, it has to be planned, and Fig.
6.12 shows the plan. Each time there is a correct answer, the number
variable SCt;'( will be incremented, and we can go back to the main program.
Increment SC
Answer correct
{
Increment TR { Next question
GO=O
Answer incorrect GO=O
Make GO=I
Get another answer
Make GO=O
Answer incorrect GO= I
Move to next question
Fig. 6.12. Planning the Score subroutine.
More is needed if the answer does not match exactly. We need to print a
message, and allow another go. If the result of this next go is not correct,
that's an end to the attempts. At this point, you might later want to include
some sound. We could have a short beep to announce a mistake, and a long
one for a correct answer. Write it down!
Figure 6.13 shows the program subroutine that has been developed from
this plan. Line 3000 deals with a correct answer. Since we need to print a
message which would not fit in a line, we use GOTO 3200 to finish the job.
The GOTO 3040 in line 3210 ensures that if the answer was correct, the rest
of the subroutine is skipped, and the subroutine returns. If the answer is not
correct, though, line 30 IO swings into action. This tests the value of GO%
and if it is zero causes a jump to line 3300 to print its message and give
3000 PRINT: IF X$=A$ THEN SC%=SC%+1:GO
TO 3200
3010 IF 60%=0 THEN GOTO 3300
3020 GO%=0:PRINT"No luck - try the ne
xt one."
3030 FOR Q=1 TO 1000:NEXT
3040 RETURN
3200 PRINT"Correct- your score is now
n;sc%
3210 PRINT"in n;TR%;" attempts. ":60S
UB 7000:GOTO 3040
3300 PRINT"Not correct- but it might
be your"
3310 PRINT"spelling! You get another
go free.": TR,.=TR,.-l
3320 GOSUB 7000:GO%=1:GOSUB 2010:GOTO
3000
Fig. 6.13. The Score subroutine written.
94 Working with MSX BASIC
further instructions. Line 3320 calls the subroutine at line 20 10 again so that
the user can make another answer entry. The GOTO 3000 at the end of line
3320 then tests this answer again.
Now there's a piece of cunning here. The number variable GO% starts
with a value of O. When there is a correct answer, however, and GOS!(; is still
0, line 30 lOis carried out. One of the actions at line 3320, however, is to set
GO% to I. When you answer again, with GO%= L line 3000 will be used,
and if your second answer is wrong, line 3010 cannot he used. because GO%
is not zero. The next line that is tried, then, is 3020. This puts GO% back to
zero for the next round, prints a sympathetic message, pauses, and then lets
the subroutine return in line 3040.
Now that we've got the bit between our teeth, we can polish off the rest of
the subroutines. Figure 6.14 shows the subroutine that deals with
1400 TR'l.=0:SC'l.=0:GO'l.=0:V'l.=RND(-TIME)
1410 DIM Q$(10),A$(10)
1420 FOR J'l.=1 TO 10:READ Q$(J7.):NEXT
1430 FOR J7.=1 TO 10:READ A$(J7.):NEXT
1440 RETURN
Fig. 6.14. The dimensioning and array subroutine.
dimensioning and arrays. Line 1400 sets all the variables for the scoring
system to zero, and makes sure that the same sequence is not repeated each
time you use the program. Line 1410 dimensions the array Q$ that will be
used for the names of the animals. and A$ which will be used for the
numbers that give the answers. Line 1420 then reads the names from a data
list into the array Q$, and line 1430 reads the numbers into A$ - and that's it!
We can write the DATA lines later, as usual.
~ e x t comes the business of finding the answer. We have planned this, so it
shouldn't need too much hassle. Figure 6.15 shows the program lines. The
variable V% is the one that we have selected at random. and it's used to select
one of the strings of ASCII numbers, A$(V%). Since each number consists
of three digits, we want to slice this string three digits at a time, and that's
why we use STEP 3 in the FOR... ~ E X T loop in line 5000. Line 5010 then
builds up the answer string, which we call A$. Remember that A$, used
alone, is not confused with the A$( V%) array. A$ is set to a blank in the first
part of line 5000 to ensure that we always start with a blank string, not with
5000 A$=.... :FOR J7.=l TO LEN(A$(V7.STE
P3
5010 A$=A$+CHR$(VAL(MID$(A$(V7.).J7.,3)
: NEXT
5020 RETURN
Fig. 6. IS. Checking the answer.
Menus and Subroutines 95
the previous answer, which would also be A$. The string A$ is then built up
by selecting three digits, converting to the form of a number by using VAL,
then to a character by using CHR$. Remember that when you have a lot of
brackets like this, you read from the innermost set to the outermost. This
character is then added to A$, and then continues until all the numbers in
the string have been dealt with. That's the hard work over. Figure 6.16 is the
1200 CLS: PRINTTAB (12) "INSTRUCTIONS"
1210 PRINT:PRINTTAB(2) "The computer w
ill supply you with"
1220 PRINT"the name oi= an animal. You
should "
1230 PRINT"type the name of its young
- and ..
1240 PRINT"make sure that your spelli
ng is "
1250 PRINT "correct, and that you sta
rt each "
1260 PRINT "name with a capital lette
r. The"
1270 PRINT"computer will keep score f
or you."
1280 PRINT"You get two shots at each
name. "
1290 PRINT:PRINT"Press the spacebar t
o start."
1300 IF INKEY$<>" THEN 1300 ELSE RE II
TURN
Fig. 6.16. The instructions. Always leave these until almost finished.
subroutine for the instructions, and Fig. 6.17 is the title subroutine. The title
lines include a pause, and have been written with a SCREEN 1 type of
display. We'll deal with this in more detail in Chapter 7 - it gives slightly
larger letters which are more suited to a heading. Finally, f'ig. 6.18 shows the
DATA lines.
Now we can put it all together and try it out. Because it's been designed in
sections like this, it's easy for you to modify it. I have chosen a very simple
theme just for this purpose. You can use different DATA, for example. You
can use a lot more data - but remember to change the DIM in line 1410. You
can make it a question-and-answer game on something entirely different,
just by changing the data and the instructions. You can add some sound
1000 SCREEN 1
1010 PRINTTAB(S) "Young Animals"
1020 SOSUB 7000:SCREEN 0:RETURN
Fig. 6.17. The title program lines.
94 Working with MSX BASIC
further instructions. Line 3320 calls the subroutine at line 20 10 again so that
the user can make another answer entry. The GOTO 3000 at the end of line
3320 then tests this answer again.
Now there's a piece of cunning here. The number variable GO% starts
with a value of O. When there is a correct answer, however, and GOS!(; is still
0, line 30 lOis carried out. One of the actions at line 3320, however, is to set
GO% to I. When you answer again, with GO%= L line 3000 will be used,
and if your second answer is wrong, line 3010 cannot he used. because GO%
is not zero. The next line that is tried, then, is 3020. This puts GO% back to
zero for the next round, prints a sympathetic message, pauses, and then lets
the subroutine return in line 3040.
Now that we've got the bit between our teeth, we can polish off the rest of
the subroutines. Figure 6.14 shows the subroutine that deals with
1400 TR'l.=0:SC'l.=0:GO'l.=0:V'l.=RND(-TIME)
1410 DIM Q$(10),A$(10)
1420 FOR J'l.=1 TO 10:READ Q$(J7.):NEXT
1430 FOR J7.=1 TO 10:READ A$(J7.):NEXT
1440 RETURN
Fig. 6.14. The dimensioning and array subroutine.
dimensioning and arrays. Line 1400 sets all the variables for the scoring
system to zero, and makes sure that the same sequence is not repeated each
time you use the program. Line 1410 dimensions the array Q$ that will be
used for the names of the animals. and A$ which will be used for the
numbers that give the answers. Line 1420 then reads the names from a data
list into the array Q$, and line 1430 reads the numbers into A$ - and that's it!
We can write the DATA lines later, as usual.
~ e x t comes the business of finding the answer. We have planned this, so it
shouldn't need too much hassle. Figure 6.15 shows the program lines. The
variable V% is the one that we have selected at random. and it's used to select
one of the strings of ASCII numbers, A$(V%). Since each number consists
of three digits, we want to slice this string three digits at a time, and that's
why we use STEP 3 in the FOR... ~ E X T loop in line 5000. Line 5010 then
builds up the answer string, which we call A$. Remember that A$, used
alone, is not confused with the A$( V%) array. A$ is set to a blank in the first
part of line 5000 to ensure that we always start with a blank string, not with
5000 A$=.... :FOR J7.=l TO LEN(A$(V7.STE
P3
5010 A$=A$+CHR$(VAL(MID$(A$(V7.).J7.,3)
: NEXT
5020 RETURN
Fig. 6. IS. Checking the answer.
Menus and Subroutines 95
the previous answer, which would also be A$. The string A$ is then built up
by selecting three digits, converting to the form of a number by using VAL,
then to a character by using CHR$. Remember that when you have a lot of
brackets like this, you read from the innermost set to the outermost. This
character is then added to A$, and then continues until all the numbers in
the string have been dealt with. That's the hard work over. Figure 6.16 is the
1200 CLS: PRINTTAB (12) "INSTRUCTIONS"
1210 PRINT:PRINTTAB(2) "The computer w
ill supply you with"
1220 PRINT"the name oi= an animal. You
should "
1230 PRINT"type the name of its young
- and ..
1240 PRINT"make sure that your spelli
ng is "
1250 PRINT "correct, and that you sta
rt each "
1260 PRINT "name with a capital lette
r. The"
1270 PRINT"computer will keep score f
or you."
1280 PRINT"You get two shots at each
name. "
1290 PRINT:PRINT"Press the spacebar t
o start."
1300 IF INKEY$<>" THEN 1300 ELSE RE II
TURN
Fig. 6.16. The instructions. Always leave these until almost finished.
subroutine for the instructions, and Fig. 6.17 is the title subroutine. The title
lines include a pause, and have been written with a SCREEN 1 type of
display. We'll deal with this in more detail in Chapter 7 - it gives slightly
larger letters which are more suited to a heading. Finally, f'ig. 6.18 shows the
DATA lines.
Now we can put it all together and try it out. Because it's been designed in
sections like this, it's easy for you to modify it. I have chosen a very simple
theme just for this purpose. You can use different DATA, for example. You
can use a lot more data - but remember to change the DIM in line 1410. You
can make it a question-and-answer game on something entirely different,
just by changing the data and the instructions. You can add some sound
1000 SCREEN 1
1010 PRINTTAB(S) "Young Animals"
1020 SOSUB 7000:SCREEN 0:RETURN
Fig. 6.17. The title program lines.
96 Working with MSX BASIC
6000 DATA Dog,Cat,Cow,Horse,Hen,Fox,K
angaroo,Goose,Lion,Pig
6001 DATA 080117112112121
6002 DATA 075105116116101110
6003 DATA 067097108102
6004 DATA 070111097108
6005 DATA 067104105099107101110
6006 DATA 067117098
6007 DATA 074111101121
6008 DATA 071111115108105110103
6009 DATA 067117098
6010 DATA080105103108101116
7000 FOR Q=1 TO 3000;NEXT;RETURN
Fig. 6.18. The DATA lines that are needed, along with a time delay subroutine.
effects, for example, or add more interesting graphics. One major fault of
the program is that once an item has been used, it can be picked again,
because that's the sort of thing that RND can cause. You can get round this
by swapping the item that has been picked with the last item (unless it was
the last item), and then cutting down the number that you can pick from.
For example, if you picked number 5, swap numbers 5 and 10, then pick
from 9. This means that the IO*RND(l)+ I step will become D%*RND
(1)+ I, where D% starts at 10, and is reduced by I each time a question has
been answered correctly.
There's a lot, in fact, that you can do to make this program into something
much more interesting. The reason that I have used it as an example is to
show what you can design for yourself at this stage. Take this as a sort of
BASIC 'construction set' to rebuild any way you like. It will give you some
idea of the sense of achievement that you can get from mastering your M SX
computer. As your experience grows, you will theh be able to design
programs that are very much longer and more elaborate than this one by a
long way. By that time, you'll be thinking of adding a printer and a disk drive
to your MSX computer. Go ahead; they will open up a whole new world of
MSX computing to you.
Chapter Seven
Special Effects and
Geometrical Shapes
Any modern computer is expected to be able to produce dazzling displays of
colour and other special effects. The MSX computer is no exception, and in
this chapter, we'll start to look at some of the effects that are possible. To
start with, we have to know some of the terms that are used, and the first of
these is graphics. Graphics means pictures that can be drawn on the screen,
and all modern computers have instructions that allow you to draw such
patterns. In connection with these patterns, you'll see the words low
resolution and high resolution used. Resolution isn't such an easy term to
explain. Imagine that you are creating pictures on a paper sheet about eleven
inches across by eight inches deep. That's roughly the size of a TV screen that
is described as being a 14 inch screen (it's about 14 inches diagonally!).
N ow if you are asked to create the pictures by using rectangles of coloured
paper, you are dealing with picture-making in a way that is very similar to
the way that the computer operates. Suppose that you are allowed only 888
pieces of paper, of such a size that all 888 put into place will fill the screen.
You couldn't draw very finely detailed pictures with this comparatively
small number of large pieces, and this is what we mean by low resolution. On
the other hand, if you were provided with pieces so small that you would
need 49152 of them to fill an entire screen size, you could prod uce very much
more detailed pictures. This is what we mean by high resolution. The MSX
computer has both low and high resolution graphics available, and the
figures that I have used correspond to the size of the blocks that the M SX
computer uses. In this chapter, we're going to deal with the low resolution
graphics, and some of the commands for the high resolution graphics of the
MSX computer. There are three points in particular that we have to look at.
These are how to obtain graphics characters, how to place them on the
screen, and how to make shapes of our own design.
Keyboard graphics
The graphics shapes that are illustrated in the MSX computer manuals can
all be obtained by pressing keys on the keyboard. The difference is that you
96 Working with MSX BASIC
6000 DATA Dog,Cat,Cow,Horse,Hen,Fox,K
angaroo,Goose,Lion,Pig
6001 DATA 080117112112121
6002 DATA 075105116116101110
6003 DATA 067097108102
6004 DATA 070111097108
6005 DATA 067104105099107101110
6006 DATA 067117098
6007 DATA 074111101121
6008 DATA 071111115108105110103
6009 DATA 067117098
6010 DATA080105103108101116
7000 FOR Q=1 TO 3000;NEXT;RETURN
Fig. 6.18. The DATA lines that are needed, along with a time delay subroutine.
effects, for example, or add more interesting graphics. One major fault of
the program is that once an item has been used, it can be picked again,
because that's the sort of thing that RND can cause. You can get round this
by swapping the item that has been picked with the last item (unless it was
the last item), and then cutting down the number that you can pick from.
For example, if you picked number 5, swap numbers 5 and 10, then pick
from 9. This means that the IO*RND(l)+ I step will become D%*RND
(1)+ I, where D% starts at 10, and is reduced by I each time a question has
been answered correctly.
There's a lot, in fact, that you can do to make this program into something
much more interesting. The reason that I have used it as an example is to
show what you can design for yourself at this stage. Take this as a sort of
BASIC 'construction set' to rebuild any way you like. It will give you some
idea of the sense of achievement that you can get from mastering your M SX
computer. As your experience grows, you will theh be able to design
programs that are very much longer and more elaborate than this one by a
long way. By that time, you'll be thinking of adding a printer and a disk drive
to your MSX computer. Go ahead; they will open up a whole new world of
MSX computing to you.
Chapter Seven
Special Effects and
Geometrical Shapes
Any modern computer is expected to be able to produce dazzling displays of
colour and other special effects. The MSX computer is no exception, and in
this chapter, we'll start to look at some of the effects that are possible. To
start with, we have to know some of the terms that are used, and the first of
these is graphics. Graphics means pictures that can be drawn on the screen,
and all modern computers have instructions that allow you to draw such
patterns. In connection with these patterns, you'll see the words low
resolution and high resolution used. Resolution isn't such an easy term to
explain. Imagine that you are creating pictures on a paper sheet about eleven
inches across by eight inches deep. That's roughly the size of a TV screen that
is described as being a 14 inch screen (it's about 14 inches diagonally!).
N ow if you are asked to create the pictures by using rectangles of coloured
paper, you are dealing with picture-making in a way that is very similar to
the way that the computer operates. Suppose that you are allowed only 888
pieces of paper, of such a size that all 888 put into place will fill the screen.
You couldn't draw very finely detailed pictures with this comparatively
small number of large pieces, and this is what we mean by low resolution. On
the other hand, if you were provided with pieces so small that you would
need 49152 of them to fill an entire screen size, you could prod uce very much
more detailed pictures. This is what we mean by high resolution. The MSX
computer has both low and high resolution graphics available, and the
figures that I have used correspond to the size of the blocks that the M SX
computer uses. In this chapter, we're going to deal with the low resolution
graphics, and some of the commands for the high resolution graphics of the
MSX computer. There are three points in particular that we have to look at.
These are how to obtain graphics characters, how to place them on the
screen, and how to make shapes of our own design.
Keyboard graphics
The graphics shapes that are illustrated in the MSX computer manuals can
all be obtained by pressing keys on the keyboard. The difference is that you
98 Working with MSX BASIC
have to press the graphics key, labelled GRAPH, as well. You can obtain
another set of graphics characters if you press the SHIFT key in addition to
the GRAPHICS key and a letter/number key. These graphics characters
can be printed in the same way as you print words, by using the PRINT
command, followed by a quote, then typing the graphics characters, then
ending with another quotemark. If you want to use the characters to make
fancy underlining, or to provide shapes to identify menu choices, this is one
way to do it. Unfortunately, I can't illustrate this in a program, because
printers generally won't display these shapes as they appear on the screen.
The character codes
The alternative method, which allows us a lot more scope for illustration is
to use the ASCII codes for the characters. These are shown in the MSX
computer manuals as well, but it's not very easy to see in some manuals what
numbers give you the graphics shapes. The program in Fig. 7.1 will remind
10 CLS:FOR N7.=192 TO 223 STEP 16
20 FOR J7.=0 TO 15
30 PRINTCHR$(J7.+N7.);" ";:NEXT
40 PRINT: PRINT:NEXT
50 FOR N7.=64 TO 95 STEP 16
60 FOR J7.=0 TO 15
70 PRINTCHR$(1);CHR$(J7.+N7.);" ";:NEXT
80 PRINT:PRINT:NEXT
Fig. 7.1. A program which prints the graphics shapes on to the screen.
you of them. Only certain code numbers are used for graphics, and there are
two sets. One set uses ASCII code numbers 192 to 223 (32 characters
altogether), and the other set uses ASCII codes 64 to 95, another 32
characters. These codes, 64 to 95 are normally used for letters, and to get the
graphics shapes you have to precede each code with CHR$(I). The effect of
PRINT CHR$(l) is to make the computer switch to graphics for a code in
the range 64 to 95, and this is the effect of pressing the GRAPHICS key. If
you look at this second set of graphics closely, though, you'll find that some
of the shapes look incomplete. In particular, the face shapes seem to have a
slice taken out of the right-hand side. This is because the computer, when it
is switched on, defaults to a 'text screen'. In other words, it automatically
sets up the screen so as to print words and numbers, rather than graphics
symbols. Since the letters and digits do not need so much memory for each
character, they can be displayed fully, but the graphics shapes cannot. You
can get round this by switching to a different screen layout, one which allows
fewer characters per line, but which displays the graphics characters fully.
This is done by typing SCREEN 1. Try it before you run the program of Fig.
Special Effects and Geometrical Shapes 99
7.1, and see the difference. From now on, then, each graphics program will
use SCREEN 1 (or one of the others which we'll come to later) in place of the
'text screen', which is SCREEN O. If you want to switch back to the text
screen, you need only type SCREEN 0 (then RETURN). A SCREEN
command will have the effect of clearing the screen as well as changing it, so
CLS isn't needed after a SCREEN 1 or SCREEN O.
You can do some ornamental work with these shapes if you use the grid of
Fig. 7.2 for planning. It shows 32 squares across the screen because it is
Normal width
~
. ~ N ~ . ~ ~ ~ ~ m ~ ~ ~ ~ ~ ~ ~ ~ ~ ~ ~ N ~ ~ ~ ~ ~ ~ ~ ~ ~ M
iii iii iii iii' iii iii iii iii iii iii
o
1
2
3
4
5
6
7
8
9
10
11
12
13
14
15
16
17
18
19
Normal 20
depth 21
~ 2 2
23
Fig. 7.2. A planning grid for the graphics shapes.
possible to choose to have up to 32 characters of screen width with
SCREEN 1. You get 27 characters per line each time you first select
SCREEN 1 on the MSX computer, but you can make this 32 by typing:
WIDTH 32. You can, incidentally, also alter the text screen to up to 40
characters per line with the WIDTH command. The choice exists so as to
allow you to use practically any TV with the M SX computer, incl uding ones
which put the 32nd character on the SCREEN 1 display right at the edge of
the screen! You will have to find out for yourself what limits of width you
can use. If you are in any doubt, simply leave it alone, and the computer will
select 37 characters per line for SCREEN 0 and 27 characters per line for
SCREEN 1.
Each square in the grid is the position for a character, and if you draw
what you want on a piece of tracing paper placed over this grid, then you can
plan what the shape will look like on the screen. There are three ways of
programming this. One is to print each line of shapes separately. Another
98 Working with MSX BASIC
have to press the graphics key, labelled GRAPH, as well. You can obtain
another set of graphics characters if you press the SHIFT key in addition to
the GRAPHICS key and a letter/number key. These graphics characters
can be printed in the same way as you print words, by using the PRINT
command, followed by a quote, then typing the graphics characters, then
ending with another quotemark. If you want to use the characters to make
fancy underlining, or to provide shapes to identify menu choices, this is one
way to do it. Unfortunately, I can't illustrate this in a program, because
printers generally won't display these shapes as they appear on the screen.
The character codes
The alternative method, which allows us a lot more scope for illustration is
to use the ASCII codes for the characters. These are shown in the MSX
computer manuals as well, but it's not very easy to see in some manuals what
numbers give you the graphics shapes. The program in Fig. 7.1 will remind
10 CLS:FOR N7.=192 TO 223 STEP 16
20 FOR J7.=0 TO 15
30 PRINTCHR$(J7.+N7.);" ";:NEXT
40 PRINT: PRINT:NEXT
50 FOR N7.=64 TO 95 STEP 16
60 FOR J7.=0 TO 15
70 PRINTCHR$(1);CHR$(J7.+N7.);" ";:NEXT
80 PRINT:PRINT:NEXT
Fig. 7.1. A program which prints the graphics shapes on to the screen.
you of them. Only certain code numbers are used for graphics, and there are
two sets. One set uses ASCII code numbers 192 to 223 (32 characters
altogether), and the other set uses ASCII codes 64 to 95, another 32
characters. These codes, 64 to 95 are normally used for letters, and to get the
graphics shapes you have to precede each code with CHR$(I). The effect of
PRINT CHR$(l) is to make the computer switch to graphics for a code in
the range 64 to 95, and this is the effect of pressing the GRAPHICS key. If
you look at this second set of graphics closely, though, you'll find that some
of the shapes look incomplete. In particular, the face shapes seem to have a
slice taken out of the right-hand side. This is because the computer, when it
is switched on, defaults to a 'text screen'. In other words, it automatically
sets up the screen so as to print words and numbers, rather than graphics
symbols. Since the letters and digits do not need so much memory for each
character, they can be displayed fully, but the graphics shapes cannot. You
can get round this by switching to a different screen layout, one which allows
fewer characters per line, but which displays the graphics characters fully.
This is done by typing SCREEN 1. Try it before you run the program of Fig.
Special Effects and Geometrical Shapes 99
7.1, and see the difference. From now on, then, each graphics program will
use SCREEN 1 (or one of the others which we'll come to later) in place of the
'text screen', which is SCREEN O. If you want to switch back to the text
screen, you need only type SCREEN 0 (then RETURN). A SCREEN
command will have the effect of clearing the screen as well as changing it, so
CLS isn't needed after a SCREEN 1 or SCREEN O.
You can do some ornamental work with these shapes if you use the grid of
Fig. 7.2 for planning. It shows 32 squares across the screen because it is
Normal width
~
. ~ N ~ . ~ ~ ~ ~ m ~ ~ ~ ~ ~ ~ ~ ~ ~ ~ ~ N ~ ~ ~ ~ ~ ~ ~ ~ ~ M
iii iii iii iii' iii iii iii iii iii iii
o
1
2
3
4
5
6
7
8
9
10
11
12
13
14
15
16
17
18
19
Normal 20
depth 21
~ 2 2
23
Fig. 7.2. A planning grid for the graphics shapes.
possible to choose to have up to 32 characters of screen width with
SCREEN 1. You get 27 characters per line each time you first select
SCREEN 1 on the MSX computer, but you can make this 32 by typing:
WIDTH 32. You can, incidentally, also alter the text screen to up to 40
characters per line with the WIDTH command. The choice exists so as to
allow you to use practically any TV with the M SX computer, incl uding ones
which put the 32nd character on the SCREEN 1 display right at the edge of
the screen! You will have to find out for yourself what limits of width you
can use. If you are in any doubt, simply leave it alone, and the computer will
select 37 characters per line for SCREEN 0 and 27 characters per line for
SCREEN 1.
Each square in the grid is the position for a character, and if you draw
what you want on a piece of tracing paper placed over this grid, then you can
plan what the shape will look like on the screen. There are three ways of
programming this. One is to print each line of shapes separately. Another
100 Working with MSX BASIC
way is to print in a loop, using code numbers that are stored in a DAT A line.
A third way is to place all of the characters into a string, just as you can type
words into a string.
Yes, an illustration would help. Figure 7.3 shows a design, and how it is
planned. It might be an emblem which you want to show on the screen. Now
93
94
\
/
93.68 - - 68,94
- 68,93
\
94 93
Fig. 7.3. A design which uses the graphics shapes.
you can simply write a program which prints each CH R$ value in the right
place, as Fig. 7.4 shows. This works, but it's clumsy programming, because
you have to type CH R$( I) so many times. You can make this easier by using
10 SCREEN 1
20 CLS:PRINT:PRINT
30 PRINTTAB(S);CHR$(I);CHR$(93);CHR$(
1);CHRS(94)
40 PRINTTAB(4)jCHR$(I);CHR$(93);CHR$(
1);CHR$(68);CHR$(I);CHR$(68);CHR$(I);
CHR$(94)
50 PRINTTAB(4);CHR$(I);CHR$(94);CHR$(
1);CHR$(68);CHR$(1);CHR$(68);CHR$(li;
CHR$(93)
60 PRINTTAB(S);CHR$(I);CHR$(94);CHR$(
1> ; CHR$ (93)
Fig. 7.4. A simple program to produce the shape.
one of the F-keys to give you CH R$(I), but it still looks clumsy on the
screen. Now take a look at Fig. 7.5. This may not look neater to you - it
needs more lines, for example, but it is better. There is only one PRINT
T AB(4);CH R$(l );CH R$(K %) instruction, instead of three lines of them.
Two loops are used, one for each line of characters, and another loop for
each column. All of the number variables are integer variables (using the %
Special Effects and Geometrical Shapes 101
10 SCREENl:FOR J%=1 TO 4
20 FOR N%=1 TO 4:READ K%
30 PRINTTAB(4);CHR$(1);CHRS(K%);
40 NEXT: PRINT: NEXT
50 DATA32,93,94,32
60 DATA93,68,68,94
70 DATA94,68,68,93
80 DATA32,94,93,32
Fig. 7.5. A neater method, using a loop.
sign) so that the program can run fast. The advantage of this method is that
you can see the data clearly, and it's easy to alter the data while keeping the
program the same. Note that I've used TAB(4) in each line, and this has
meant putting in blanks - CHR$(32) - to pad out the first and last lines. The
use of CHR$(l) has no effect when it is followed by CHR$(32).
Figure 7.6 illustrates an even better method, however. It starts by defining
a string called B$. This consists of four characters whose code is 29. If you
10 SCREENl:B$=STRING$(4,29):GR$=""
20 FOR J ~ ~ = l T04: FOR N%=1 TO 4: READ K%
30 GR$=GR$+CHR$(l)+CHR$(K%):NEXT
40 GR$=GR$+CHR$(31)+B$:NEXT
50 PRINTTAB(4);GR$
60 DATA32,93,94,32
70 DATA93,68,68,94
80 DATA94,68,68,93
90 DATA32,94,93,32
Fig. 7.6. Placing all of the graphics characters and the cursor codes into a
single string.
look this up in the Manual, you'll see that it is the cursor left character. The
effect of printing B$, then, will just be to put the cursor four places to the left.
In line 10 also, the string G R$ is equated to a blank. The next thing is to start
two loops, one for the lines, another for the columns. After a line of data has
been read and added to G R$ in line 30, CHR$(31) is added. This will cause
the cursor to move down one line. Then B$ is added, which causes the cursor
to move four spaces left. The total effect, then, is to print four characters,
and then move the cursor to the correct position in the next line. Each line is
added to the string, and then the complete string is printed in line 40. When
you enter this,incidentally, you can save yourself some time if you already
have the program of Fig. 7.5 in the memory. Just type:
DELETE 10-40
and press ENTER. This will remove the old lines 10 to 40, leaving the
DATA lines 50 to 80, so that you don't have to type them again. You can
100 Working with MSX BASIC
way is to print in a loop, using code numbers that are stored in a DAT A line.
A third way is to place all of the characters into a string, just as you can type
words into a string.
Yes, an illustration would help. Figure 7.3 shows a design, and how it is
planned. It might be an emblem which you want to show on the screen. Now
93
94
\
/
93.68 - - 68,94
- 68,93
\
94 93
Fig. 7.3. A design which uses the graphics shapes.
you can simply write a program which prints each CH R$ value in the right
place, as Fig. 7.4 shows. This works, but it's clumsy programming, because
you have to type CH R$( I) so many times. You can make this easier by using
10 SCREEN 1
20 CLS:PRINT:PRINT
30 PRINTTAB(S);CHR$(I);CHR$(93);CHR$(
1);CHRS(94)
40 PRINTTAB(4)jCHR$(I);CHR$(93);CHR$(
1);CHR$(68);CHR$(I);CHR$(68);CHR$(I);
CHR$(94)
50 PRINTTAB(4);CHR$(I);CHR$(94);CHR$(
1);CHR$(68);CHR$(1);CHR$(68);CHR$(li;
CHR$(93)
60 PRINTTAB(S);CHR$(I);CHR$(94);CHR$(
1> ; CHR$ (93)
Fig. 7.4. A simple program to produce the shape.
one of the F-keys to give you CH R$(I), but it still looks clumsy on the
screen. Now take a look at Fig. 7.5. This may not look neater to you - it
needs more lines, for example, but it is better. There is only one PRINT
T AB(4);CH R$(l );CH R$(K %) instruction, instead of three lines of them.
Two loops are used, one for each line of characters, and another loop for
each column. All of the number variables are integer variables (using the %
Special Effects and Geometrical Shapes 101
10 SCREENl:FOR J%=1 TO 4
20 FOR N%=1 TO 4:READ K%
30 PRINTTAB(4);CHR$(1);CHRS(K%);
40 NEXT: PRINT: NEXT
50 DATA32,93,94,32
60 DATA93,68,68,94
70 DATA94,68,68,93
80 DATA32,94,93,32
Fig. 7.5. A neater method, using a loop.
sign) so that the program can run fast. The advantage of this method is that
you can see the data clearly, and it's easy to alter the data while keeping the
program the same. Note that I've used TAB(4) in each line, and this has
meant putting in blanks - CHR$(32) - to pad out the first and last lines. The
use of CHR$(l) has no effect when it is followed by CHR$(32).
Figure 7.6 illustrates an even better method, however. It starts by defining
a string called B$. This consists of four characters whose code is 29. If you
10 SCREENl:B$=STRING$(4,29):GR$=""
20 FOR J ~ ~ = l T04: FOR N%=1 TO 4: READ K%
30 GR$=GR$+CHR$(l)+CHR$(K%):NEXT
40 GR$=GR$+CHR$(31)+B$:NEXT
50 PRINTTAB(4);GR$
60 DATA32,93,94,32
70 DATA93,68,68,94
80 DATA94,68,68,93
90 DATA32,94,93,32
Fig. 7.6. Placing all of the graphics characters and the cursor codes into a
single string.
look this up in the Manual, you'll see that it is the cursor left character. The
effect of printing B$, then, will just be to put the cursor four places to the left.
In line 10 also, the string G R$ is equated to a blank. The next thing is to start
two loops, one for the lines, another for the columns. After a line of data has
been read and added to G R$ in line 30, CHR$(31) is added. This will cause
the cursor to move down one line. Then B$ is added, which causes the cursor
to move four spaces left. The total effect, then, is to print four characters,
and then move the cursor to the correct position in the next line. Each line is
added to the string, and then the complete string is printed in line 40. When
you enter this,incidentally, you can save yourself some time if you already
have the program of Fig. 7.5 in the memory. Just type:
DELETE 10-40
and press ENTER. This will remove the old lines 10 to 40, leaving the
DATA lines 50 to 80, so that you don't have to type them again. You can
102 Working with MSX BASIC
then renumber them as 60 to 90 to use in the new program. To do this, type
RENUM 60,50,10 and press RETURN.
The great advantage of the method that is illustrated in Fig. 7.6 is that the
shape can be printed anywhere on the screen without anything special
having to be added to the program. Any PRINT GR$ instruction will print
the shape, placed wherever the cursor starts out. You have to be careful, of
course, that you don't place the cursor too far over to the right, or too near
the bottom of the screen. Armed with this ability to produce patterns, let's
see now how we can make them appear in colour.
Vivid impressions
The best place to start on our exploration of colour is with the character
shape that we have been using. Figure 7.7 uses the same program to create
10 SCREEN1:B$=STRINS$(4,29):SR$=....
20 FOR J7.=l T04:FOR N7.=l TO 4:READ K7.
30 SR$=SR$+CHR$(l)+CHR$(K7.):NEXT
40 GR$=GR$+CHR$(31)+B$:NEXT
b0 DATA32,93,94,32
70 DATA93,b8,b8,94
80 DATA94,b8,b8,93
90 DATA32,94,93,32
100 PRINT:PRINT:PRINT
110 COLOR 11,12
120 FOR X7.=0 TO 23 STEP b
130 PRINTTAB(X7.);STRIN6$(5,30);SR$:NE
XT
150 GOSUB 1000
170 FOR B6%=0 TO 15:PRINT"BG= ";BG7.;C
HR$(30)
180 COLOR 4,BG7.
190 GOSUB 1000:NEXT
200 GOSUB 1000
210 FOR FG%=0 TO 15:PRINT"FG= ";FG7.;C
HR$(30)
220 COLOR FG7.,l:GOSUB 1000:NEXT
300 END
1000 TIME=0
1010 IF TIME(100 THEN 1010
1020 RETURN
Fig. 7.7. Using the COLOR command to change foreground and background
colours.
the shape GR$, and then prints a set offour shapes across the screen. This is
done in line 130, and the reason for printing STRING$(5,30) is to get the
Special Effects and Geometrical Shapes 103
cur,or up the screen in the right position for printing the next shape. Lines
170 to 190 then demonstrate how we can change the colour of the whole
screen, the background, by itself. Each colour is assigned to a number, and
the screen is forced to take the colour corresponding to the number when the
COLOR 4,BG% instruction is carried out. The numbers that are assigned to
the colours are shown in Fig. 7.8. The program runs through all of the
possible background colours, with the pattern displayed always in its dark
blue colour, colour 4. It's at this stage that you really need a colour TV to
show the results, but you may be disappointed in some of the colours. Red in
particular always gives a very 'smeary' appearance on a TV screen, and to
see the colours as crisp and clear as they can be, you need to use a colour
monitor. As usual, something that is correctly designed for a job is always
better than something that is not. TVs are for soap operas; colour monitors
are for computer graphics.
Number Colour
0 Clear
Black
2 Green
3 Light green
4 Dark blue
5 Light blue
6 Dark red
7 Sky blue
8 Red
9 Bright red
10 Yellow
II Light yellow
12 Dark green
13 Purple
14 Grey
15 White
Fig. 7.B. The numbers that are used to produce colours.
The lines 210 to 220 then run through the range of foreground colours,
with the background colour sct to black. Once again, you will find that some
colours appear much more satisfactory than others. Retuning the TV can
help a little. Notice that colour 0 is always invisible, and when you make the
foreground and the background colours have the same value, all you can see
is a blank screen of that value. A very quick way of making a pattern
disappear, for example, is to switch its colour to the colour of the
background. Notice, by the way, that COLOR affects everything on the
screen, whether it was printed before or after the COLOR command. If you
find yourself with a screen colour that makes it difficult or impossible to see
a listing, then the computer has a 'panic button'. Pressing key F6 (SHIFT
FI) restores normal colours, and you don't have to press RETUR;\I to
activate the command.
102 Working with MSX BASIC
then renumber them as 60 to 90 to use in the new program. To do this, type
RENUM 60,50,10 and press RETURN.
The great advantage of the method that is illustrated in Fig. 7.6 is that the
shape can be printed anywhere on the screen without anything special
having to be added to the program. Any PRINT GR$ instruction will print
the shape, placed wherever the cursor starts out. You have to be careful, of
course, that you don't place the cursor too far over to the right, or too near
the bottom of the screen. Armed with this ability to produce patterns, let's
see now how we can make them appear in colour.
Vivid impressions
The best place to start on our exploration of colour is with the character
shape that we have been using. Figure 7.7 uses the same program to create
10 SCREEN1:B$=STRINS$(4,29):SR$=....
20 FOR J7.=l T04:FOR N7.=l TO 4:READ K7.
30 SR$=SR$+CHR$(l)+CHR$(K7.):NEXT
40 GR$=GR$+CHR$(31)+B$:NEXT
b0 DATA32,93,94,32
70 DATA93,b8,b8,94
80 DATA94,b8,b8,93
90 DATA32,94,93,32
100 PRINT:PRINT:PRINT
110 COLOR 11,12
120 FOR X7.=0 TO 23 STEP b
130 PRINTTAB(X7.);STRIN6$(5,30);SR$:NE
XT
150 GOSUB 1000
170 FOR B6%=0 TO 15:PRINT"BG= ";BG7.;C
HR$(30)
180 COLOR 4,BG7.
190 GOSUB 1000:NEXT
200 GOSUB 1000
210 FOR FG%=0 TO 15:PRINT"FG= ";FG7.;C
HR$(30)
220 COLOR FG7.,l:GOSUB 1000:NEXT
300 END
1000 TIME=0
1010 IF TIME(100 THEN 1010
1020 RETURN
Fig. 7.7. Using the COLOR command to change foreground and background
colours.
the shape GR$, and then prints a set offour shapes across the screen. This is
done in line 130, and the reason for printing STRING$(5,30) is to get the
Special Effects and Geometrical Shapes 103
cur,or up the screen in the right position for printing the next shape. Lines
170 to 190 then demonstrate how we can change the colour of the whole
screen, the background, by itself. Each colour is assigned to a number, and
the screen is forced to take the colour corresponding to the number when the
COLOR 4,BG% instruction is carried out. The numbers that are assigned to
the colours are shown in Fig. 7.8. The program runs through all of the
possible background colours, with the pattern displayed always in its dark
blue colour, colour 4. It's at this stage that you really need a colour TV to
show the results, but you may be disappointed in some of the colours. Red in
particular always gives a very 'smeary' appearance on a TV screen, and to
see the colours as crisp and clear as they can be, you need to use a colour
monitor. As usual, something that is correctly designed for a job is always
better than something that is not. TVs are for soap operas; colour monitors
are for computer graphics.
Number Colour
0 Clear
Black
2 Green
3 Light green
4 Dark blue
5 Light blue
6 Dark red
7 Sky blue
8 Red
9 Bright red
10 Yellow
II Light yellow
12 Dark green
13 Purple
14 Grey
15 White
Fig. 7.B. The numbers that are used to produce colours.
The lines 210 to 220 then run through the range of foreground colours,
with the background colour sct to black. Once again, you will find that some
colours appear much more satisfactory than others. Retuning the TV can
help a little. Notice that colour 0 is always invisible, and when you make the
foreground and the background colours have the same value, all you can see
is a blank screen of that value. A very quick way of making a pattern
disappear, for example, is to switch its colour to the colour of the
background. Notice, by the way, that COLOR affects everything on the
screen, whether it was printed before or after the COLOR command. If you
find yourself with a screen colour that makes it difficult or impossible to see
a listing, then the computer has a 'panic button'. Pressing key F6 (SHIFT
FI) restores normal colours, and you don't have to press RETUR;\I to
activate the command.
104 Working with MSX BASIC
Pixel patterns and high resolution
Up to now, we have produced text on the what is called the lex! screen,
SCREEN 0, or on the low resolution graphics screen SCREEN I, by using
the PRINT instruction. We can produce a letter or graphics shape in two
ways. Taking A as an example, we could use PRINT "A", or we could use
PRINT CHR$(65). The first method is available for the characters that you
can see marked on the keys, and for the characters that can be obtained
along with the CODE and GRAPHICS keys, but the second method can be
used for a larger range which includes the 'control' characters that can shift
the cursor, or delete part of a line. The MSX computer, however, allows us
to place both letters and graphics characters on to another two varieties of
screens, called graphics screens.
The differences are important, and the sooner that you can get used to
them the better. The text screen (SCREEN 0) is the one that you see when
you switch the machine on. It is used, as the name suggests, mainly for text.
If all that you want to do is to display figures or words, then the text screen is
ideally suited. For the built-in graphics characters, SCREEN I is better,
because there is more space for each character and bits don't get chopped
off. For most of the graphics commands, however, including much more
advanced graphics than we have looked at so far, there are two more of these
SCREEN numbers that we can use. If we want to make letters and graphics
characters appear on these screens, then we need a different method,
because PRINT cannot be used. Of the two graphics screens, the one that
can be used for the highest resolution of graphics is called screen 2. It can be
made to appear simply by including the command SCREEN 2 in your
program, but you cannot simply type SCREEN 2, then RETURN, and
expect to see it appear. The reason is that the computer always switches back
to SCREEN 0, or SCR EEN I, whichever was previously in use, whenever a
program or command is finished. The only way that you can get enough
time to look at the graphics screen is by causing a delay before the program
ends. This can be done most easily by programming an endless loop, a line
like:
50 GOTO 50
With that in mind, take a look at the program of Fig. 7.9. It starts by
10 SCREEN2:COLOR0,4,5:CLS
20 OPEN"GRP:" AS 1
30 FOR N7.=0 TO 15
40 COLOR N 7 . ~ 4 , 5
50 PRINT#1,CHR$(N7.+65);
60 NEXT
70 GOT070
Fig. 7.9. Using the high resolution screen, with the COLOR instruction.
Special Effects and Geometrical Shapes 105
calling up the high resolution graphics screen, using SCREEN 2. This is then
followed by a COLOR statement, and CLS. The COLOR statement uses
three numbers this time. Of these, the first is the foreground colour, the
second is the background colour, and the third is the border. The border is
the outside portion of the screen, where we don't usually place any text or
drawings. It can be used in the text screens also, and if you use a small value
of WIDTH, you can make the border as big as you like. Getting back to the
program, the next line uses OPEN"GRP:" AS I. This is a way of allowing
text letters or numbers to be placed on the high resolution graphics screen.
OPEN is a command that we shall look at in detail in Chapter 11. It is
normally used for recording data on to cassettes, or reading data from
cassettes. In this case, it makes connections that allow text to be sent to the
graphics screen. By typing "GRP:", we specify that we want to use the
graphics screen. The AS I section means that we will use the number I as an
identifier for this connection. We cannot use PRINT with the graphics
screen, but when we specify that we want to print to channel number I, the
computer will look for an OPEN command which uses this number. In this
example, it will find that channel number I means the graphics screen. The
instruction to print on this screen, then, is PRINT # I ,"TEXT", with
whatever you want to print placed between the quotes.
The next part is a loop, which uses numbers to 15. These are the colour
numbers, and they are used in line 40 to set the foreground colour on each
pass through the loop. I n line 50, we print characters. Because we have used
PRINT# I,CHR$(N%+65), these will be the letters of the alphabet, because
ASCII code 65 is the code for A. What you will find unexpected is the
different colour of each letter! Run this, and just look at it.
Obviously, the high resolution graphics screen does not behave like the
text screen! For one thing, each letter can be printed in a different colour,
controlled by the foreground colour that is selected in the COLOR
command. Another curious point is that if you run this, stop it with CTRL
and STOP, and then run again, you will find that the letters appear at a
different place along the top line. This is because the high resolution
graphics screen (HRG screen, to avoid so much typing!) does not use the
ordinary text cursor. You can imagine that there is a graphics cursor, but it is
invisible. Unlike the text cursor, it is not placed at the top left of the screen by
the CLS or SCREEN commands. The result is that the second set of letters
appear to start where the first one left off, but the cursor then returns to the
left-hand side for the next set. To make the letters appear starting from the
left-hand side each time, put the command PRESET(O,O) between the
SCREEN and the COLOR commands in the first line. PRESET affects the
'graphics cursor', and we are just about to move on to that topic.
104 Working with MSX BASIC
Pixel patterns and high resolution
Up to now, we have produced text on the what is called the lex! screen,
SCREEN 0, or on the low resolution graphics screen SCREEN I, by using
the PRINT instruction. We can produce a letter or graphics shape in two
ways. Taking A as an example, we could use PRINT "A", or we could use
PRINT CHR$(65). The first method is available for the characters that you
can see marked on the keys, and for the characters that can be obtained
along with the CODE and GRAPHICS keys, but the second method can be
used for a larger range which includes the 'control' characters that can shift
the cursor, or delete part of a line. The MSX computer, however, allows us
to place both letters and graphics characters on to another two varieties of
screens, called graphics screens.
The differences are important, and the sooner that you can get used to
them the better. The text screen (SCREEN 0) is the one that you see when
you switch the machine on. It is used, as the name suggests, mainly for text.
If all that you want to do is to display figures or words, then the text screen is
ideally suited. For the built-in graphics characters, SCREEN I is better,
because there is more space for each character and bits don't get chopped
off. For most of the graphics commands, however, including much more
advanced graphics than we have looked at so far, there are two more of these
SCREEN numbers that we can use. If we want to make letters and graphics
characters appear on these screens, then we need a different method,
because PRINT cannot be used. Of the two graphics screens, the one that
can be used for the highest resolution of graphics is called screen 2. It can be
made to appear simply by including the command SCREEN 2 in your
program, but you cannot simply type SCREEN 2, then RETURN, and
expect to see it appear. The reason is that the computer always switches back
to SCREEN 0, or SCR EEN I, whichever was previously in use, whenever a
program or command is finished. The only way that you can get enough
time to look at the graphics screen is by causing a delay before the program
ends. This can be done most easily by programming an endless loop, a line
like:
50 GOTO 50
With that in mind, take a look at the program of Fig. 7.9. It starts by
10 SCREEN2:COLOR0,4,5:CLS
20 OPEN"GRP:" AS 1
30 FOR N7.=0 TO 15
40 COLOR N 7 . ~ 4 , 5
50 PRINT#1,CHR$(N7.+65);
60 NEXT
70 GOT070
Fig. 7.9. Using the high resolution screen, with the COLOR instruction.
Special Effects and Geometrical Shapes 105
calling up the high resolution graphics screen, using SCREEN 2. This is then
followed by a COLOR statement, and CLS. The COLOR statement uses
three numbers this time. Of these, the first is the foreground colour, the
second is the background colour, and the third is the border. The border is
the outside portion of the screen, where we don't usually place any text or
drawings. It can be used in the text screens also, and if you use a small value
of WIDTH, you can make the border as big as you like. Getting back to the
program, the next line uses OPEN"GRP:" AS I. This is a way of allowing
text letters or numbers to be placed on the high resolution graphics screen.
OPEN is a command that we shall look at in detail in Chapter 11. It is
normally used for recording data on to cassettes, or reading data from
cassettes. In this case, it makes connections that allow text to be sent to the
graphics screen. By typing "GRP:", we specify that we want to use the
graphics screen. The AS I section means that we will use the number I as an
identifier for this connection. We cannot use PRINT with the graphics
screen, but when we specify that we want to print to channel number I, the
computer will look for an OPEN command which uses this number. In this
example, it will find that channel number I means the graphics screen. The
instruction to print on this screen, then, is PRINT # I ,"TEXT", with
whatever you want to print placed between the quotes.
The next part is a loop, which uses numbers to 15. These are the colour
numbers, and they are used in line 40 to set the foreground colour on each
pass through the loop. I n line 50, we print characters. Because we have used
PRINT# I,CHR$(N%+65), these will be the letters of the alphabet, because
ASCII code 65 is the code for A. What you will find unexpected is the
different colour of each letter! Run this, and just look at it.
Obviously, the high resolution graphics screen does not behave like the
text screen! For one thing, each letter can be printed in a different colour,
controlled by the foreground colour that is selected in the COLOR
command. Another curious point is that if you run this, stop it with CTRL
and STOP, and then run again, you will find that the letters appear at a
different place along the top line. This is because the high resolution
graphics screen (HRG screen, to avoid so much typing!) does not use the
ordinary text cursor. You can imagine that there is a graphics cursor, but it is
invisible. Unlike the text cursor, it is not placed at the top left of the screen by
the CLS or SCREEN commands. The result is that the second set of letters
appear to start where the first one left off, but the cursor then returns to the
left-hand side for the next set. To make the letters appear starting from the
left-hand side each time, put the command PRESET(O,O) between the
SCREEN and the COLOR commands in the first line. PRESET affects the
'graphics cursor', and we are just about to move on to that topic.
106 Working with MSX BASIC
PSET graphics
The MSX computer offers another way of producing graphics, however.
These are now high resolution in the sense that they use very small blocks,
or. to give them their proper name,pixels. The pixels of the SCREEN 2are,
in fact, the smallest units that we can place on to the graphics screen. We can
place up to 256 pixels across the screen, and up to 192 down the screen, a
total of 49152 pixels. The MSX computers allow you to specify the colour of
each of these pixels, but there are snags. The main snag is that you will nor
get pixels which are immediately next to each other to appear in several
different colours. The pixels are grouped in sets of eight across the screen. In
any group of eight you are allowed only two colours, one background and
one foreground. If you attempt to use a third colour for either background
or foreground, the other pixels in the group will turn to this colour.
The key instructions now are PSET and PRESET. PSET has to be
followed by two numbers within brackets, and its effect is to make a pixel
appear in a selected place. Ry adding another number, outside the brackets,
we can also select a colour. If this colour code is omitted, the pixel will
appear in whatever foreground colour was selected by the COLOR
command earlier in the program. The position of the pixel is specified by
two numbers. The first of these, called the X co-ordinate, is the number of
units across from the left-hand side of the screen. The screen is divided (in
our imagination) into 256 units across and 192 down. We can use numbers 0
to 255 to control the position across the screen, the X-position. We can use
numbers of 0 to 191 to control the position down the screen, the Y -position.
x=o means the left-hand side, and Y=O means the top of the screen. These
are very tiny pixels, as you can see from the program in Fig. 7.10. This sets
SCREEN 2, then the colours, with a CLS to make the screen change colour.
In line 20 a loop starts which will print pixels in a line across the screen. By
choosing 95 as the Y-number, we will make this line appear about half-way
down the screen. Using N% for the X-number allows us to PSET a number
of positions, 15 units apart. The distance apart is measured from the left-
hand side of each pixel. Lines 50 to 70 show the effect of using STEP 2. The
pixels appear almost joined, and the line of pixels takes noticeably longer to
draw.
The effect of PRESET is, as you might guess, to 'reset' the pixel, changing
it to background colour so that it disappears. This is used mainly to make
pixels appear to move, and we'll look at that point later on.
lt's time for another example. The main use of PSET and PRESET is in
drawing graphs, so that's what we'll illustrate. Figure 7. II shows, to start
with, a PSET-PRESET planning grid, with the numbers I to 255 and I to
190 to indicate the positions of each pixel. We ought to use 0 to 255 and 0 to
191, but this makes the graph awkward to draw. The important point is that
you can draw this grid for yourself. If you buy a pad of graph paper which is
scaled in cms and mms, then you can put the numbers on to each sheet for
Special Effects and Geometrical Shapes 107
10
20 FOR N'l.=0 TO 255 STEP 15
30 PSET(N'l.,95),9
40 NEXT
50 FOR N'l.=0 TO 255 STEP 2
60 PSET(N%,120),4
70 NEXT
80 GOT080
Fig. 7.10. Lighting up pixels with PSET. This shows how small the pixels are
on the high resolution screen.
(a)
(b)
10
20
30
40
50
60
70
80
90
100
110
120
130
140
150
160
170
180
190 .. __
Size of pixel
SCREEN 3
1
2
3
4
5
6
7
8
234 5 678
:::::
f-
Size of pixel,
SCREEN 2
Fig. 7.11. (a) A PSET-PRESET planning grid. (b) Detailed section of the main
planning grid.
108 Working with MSX BASIC
yourself. You can then shade in the squares that you need to PSET, and so
work out the numbers that you need to use. It's even easier if you number the
lines of the graph, and represent each pixel position by the places where the
lines cross, rather than the squares themselves. Figure 7.12 shows a graph
drawing program. This draws several graphs at the same time, using
1121 SCREEN2:COLOR
2121 FOR X%=e TO 255
3121 PSET(X%,9b+SIN(.1*X%>*ge),1
40 PSET(X%,9b+SIN(.1*X%)A2*ge),9
50
be NEXT
7121 SOTO 70
Fig. 7.12. A graph-drawing program. Graphs do not look very effective in low
resolution.
different colours. Because the pixels of the high resolution screen are so
small, however, it's not easy to see the colours of the dots. You can also see
that where several dots are very close to each other, they all appear in the
same colour. This is the effect of the limitation that only one foreground and
one background colour can appear in a group of eight pixels. Line 20 starts
the loop which makes use of all the permitted values ofX%. The graph shapes
are achieved by using the SIN function, with one used as it is, one squared,
and one cubed. The mUltiplying factors are put in to make the shape fill a
reasonable amount of the screen in the Y direction. The sine or cube of the
sine of an angle cannot have a value less than -lor more than +I, so we have
to 'amplify' it a bit by mUltiplying by 90. The square cannot have a value of
more than +I or less than O. The value of X% has to be multiplied by .1 to
make the range of angles suitable. The MSX computer does not use angles
in units of degrees. Instead, it uses a more natural unit, the radian. One
radian is about 57 degrees. The program has an endless loop in line 70 to
prevent the text screen from reappearing to spoil the picture, so you will
have to press the CTRL and STOP keys together to stop the program.
Sometimes, instead of specifying the exact position on the screen by
means of X and Y numbers. you just want to specify a shift. or
'displacement' of a number of pixels. You can do this by using STEP X in
place of X and STEP Y in place of Y. Any of the instructions that make use
of X and Y (usually in the form of X% and Y%) can use STEP X% and
STEP Y% instead.
Lines, boxes, circles and paints!
PSET and PRESET have their uses, when you may want to use a few pixels.
It would be hard work, however, to design a program which used PSET and
Special Effects and Geometrical Shapes 109
PRESET to draw lines. Fortunately, the BASIC of the MSX computer
allows you to draw lines, boxes, and circles without having to resort to any
special effort. This is because of the use of the LINE and CIRCLE
commands.
The LINE command, used at full power, can be quite a lot to take in, so
we'll start simply. Try the program in Fig. 7.13. This draws a diagonal line,
using the small pixels that you should have become used to by now. The
1121 SCREEN2
2121 LINE(10,le)-(240,18e),11
3121 GOTO 3121
Fig. 7.13. How the LINE command is used to produce a straight line.
LINE command is followed by two sets of numbers. The first pair, in
brackets, are the X and Y numbers for the starting point ofthe line. By using
X= 10 and Y= 10, we have chosen a position very near the left-hand side and
the top of the screen. After the second bracket, there must be a hyphen sign
(-). This is followed by the finishing point of the line, in another set of
brackets. This uses numbers X=240 and Y= 180 to ensure that this point is
near the bottom of the screen and at the right-hand side. The result is a
diagonal line from top left to bottom right. How about drawing for yourself
a line from top right to bottom left?
Now take a deep breath, because there are a lot of extras that can be
tacked on to this command. Special offer number one is that once you have
drawn one line, you can make the LINE commands simpler. Suppose that
you want to draw another line which starts where the first one left off. You
don't have to type the starting position all over again; simply omit the first
bracket. Figure 7.14 shows what is needed, with line 30 containing LIN E
1121 SCREEN2
20
3121 LINE(10,le)-(24e,180),11
40 LINE-(le,15e),11
5121 GOT05e
Fig. 7. 14. Shortening the LINE instruction for joined lines.
(10,150), II causing another line to join on to the end of the first one. You
must not omit the colour command in this LINE, because if you do, the
computer will use the colour which was specified in the COLOR statement
and that's black! This extension to LIN E is particularly useful if you want to
draw squares - and for random patterns it's essential. Just try Fig. 7.15,
which draws a starter line, and then uses a loop in which random numbers
are used to place the finishing point ofthe next lines. You'll see, incidentally,
just how fast the MSX computer draws these lines when you run this one.
108 Working with MSX BASIC
yourself. You can then shade in the squares that you need to PSET, and so
work out the numbers that you need to use. It's even easier if you number the
lines of the graph, and represent each pixel position by the places where the
lines cross, rather than the squares themselves. Figure 7.12 shows a graph
drawing program. This draws several graphs at the same time, using
1121 SCREEN2:COLOR
2121 FOR X%=e TO 255
3121 PSET(X%,9b+SIN(.1*X%>*ge),1
40 PSET(X%,9b+SIN(.1*X%)A2*ge),9
50
be NEXT
7121 SOTO 70
Fig. 7.12. A graph-drawing program. Graphs do not look very effective in low
resolution.
different colours. Because the pixels of the high resolution screen are so
small, however, it's not easy to see the colours of the dots. You can also see
that where several dots are very close to each other, they all appear in the
same colour. This is the effect of the limitation that only one foreground and
one background colour can appear in a group of eight pixels. Line 20 starts
the loop which makes use of all the permitted values ofX%. The graph shapes
are achieved by using the SIN function, with one used as it is, one squared,
and one cubed. The mUltiplying factors are put in to make the shape fill a
reasonable amount of the screen in the Y direction. The sine or cube of the
sine of an angle cannot have a value less than -lor more than +I, so we have
to 'amplify' it a bit by mUltiplying by 90. The square cannot have a value of
more than +I or less than O. The value of X% has to be multiplied by .1 to
make the range of angles suitable. The MSX computer does not use angles
in units of degrees. Instead, it uses a more natural unit, the radian. One
radian is about 57 degrees. The program has an endless loop in line 70 to
prevent the text screen from reappearing to spoil the picture, so you will
have to press the CTRL and STOP keys together to stop the program.
Sometimes, instead of specifying the exact position on the screen by
means of X and Y numbers. you just want to specify a shift. or
'displacement' of a number of pixels. You can do this by using STEP X in
place of X and STEP Y in place of Y. Any of the instructions that make use
of X and Y (usually in the form of X% and Y%) can use STEP X% and
STEP Y% instead.
Lines, boxes, circles and paints!
PSET and PRESET have their uses, when you may want to use a few pixels.
It would be hard work, however, to design a program which used PSET and
Special Effects and Geometrical Shapes 109
PRESET to draw lines. Fortunately, the BASIC of the MSX computer
allows you to draw lines, boxes, and circles without having to resort to any
special effort. This is because of the use of the LINE and CIRCLE
commands.
The LINE command, used at full power, can be quite a lot to take in, so
we'll start simply. Try the program in Fig. 7.13. This draws a diagonal line,
using the small pixels that you should have become used to by now. The
1121 SCREEN2
2121 LINE(10,le)-(240,18e),11
3121 GOTO 3121
Fig. 7.13. How the LINE command is used to produce a straight line.
LINE command is followed by two sets of numbers. The first pair, in
brackets, are the X and Y numbers for the starting point ofthe line. By using
X= 10 and Y= 10, we have chosen a position very near the left-hand side and
the top of the screen. After the second bracket, there must be a hyphen sign
(-). This is followed by the finishing point of the line, in another set of
brackets. This uses numbers X=240 and Y= 180 to ensure that this point is
near the bottom of the screen and at the right-hand side. The result is a
diagonal line from top left to bottom right. How about drawing for yourself
a line from top right to bottom left?
Now take a deep breath, because there are a lot of extras that can be
tacked on to this command. Special offer number one is that once you have
drawn one line, you can make the LINE commands simpler. Suppose that
you want to draw another line which starts where the first one left off. You
don't have to type the starting position all over again; simply omit the first
bracket. Figure 7.14 shows what is needed, with line 30 containing LIN E
1121 SCREEN2
20
3121 LINE(10,le)-(24e,180),11
40 LINE-(le,15e),11
5121 GOT05e
Fig. 7. 14. Shortening the LINE instruction for joined lines.
(10,150), II causing another line to join on to the end of the first one. You
must not omit the colour command in this LINE, because if you do, the
computer will use the colour which was specified in the COLOR statement
and that's black! This extension to LIN E is particularly useful if you want to
draw squares - and for random patterns it's essential. Just try Fig. 7.15,
which draws a starter line, and then uses a loop in which random numbers
are used to place the finishing point ofthe next lines. You'll see, incidentally,
just how fast the MSX computer draws these lines when you run this one.
110 Working with MSX BASIC
10 SCREEN2:CDLDR1.1,1:CLS
20 LINE(20,20)-(150,150),9
30 FOR N%=1 TO 50
40 X%=RND(1)*255:Y%=RND(1>*191
50 LINE-(X%,Y%),9
60 NEXT
70 GOT070
Fig. 7.15. A random lines program.
You could exhibit these at the Hayward Gallery and make your fortune,
incidentally, if they weren't so well-drawn.
The next one is quite an astonishment. Try the program in Fig. 7.16, in
which the letter B has been added after the rest of the LINE command. The
effect is to draw a box - hence the letter B. When you want to draw a box in
10 SCREEN2:COLOR11,l,4:CLS
20 LINE(30,30)-(210,140),13,B
30 GOT030
Fig. 7.16. Drawing a box with the LINE instruction.
this way, you must either use the colour number, or the correct number of
commas, then the B. You cannot place the B immediately following the last
bracket, because this will not be taken as a box command when it is in the
place where the computer expects to find a colour command. If you want
your box to be in the same colour as the other foreground (colour II in this
case), then you have to make the command look like: LINE (30.30)(210,
140),,8. The colour number is omitted, but its comma is not.
The two points in the LINE command form the opposite corners of the
box, so you will always get neatly rectangular boxes when you use this
command. If any of the sides looks bent, it's time to get your TV serviced!
Figure 7.17 shows something of the speed of this command. It chooses two
sets of X and Y numbers at random, and then draws a box in a random
colour. The number 3 has been added to the random number to make sure
10 SCREEN2:COLOR11,1,4:CLS
20 FOR NY.=l TO 10
30
40 XIY.=RND(1)*255:YIY.=RND(1)*191
50 LINE(XY.,YY.)-(XIY.,YIY.),3+RND(1)*13,
B
60 NEXT
70 GOT070
Fig. 7.17. A random boxes program.
Special Effects and Geometrical Shapes 111
that none of the boxes is drawn in transparent or black, and RND(l)* 13 is
used to make sure that the random number for colour does not exceed 15.
The colour number ignores fractions, so that if RND(I)* 13 gave 12.99 and
we added 3 to get 15.99, then the computer takes this as being 15.
No, we haven't finished, because there is one more twist to LINE. Take a
look at the simple program in Fig. 7.18. This draws two boxes, using LINE in
10 SCREEN2:COLOR4,1,5:CLS
20 LINE(10,10)-(100,100),11,BF
30 LINE(150,20)-(250,190),7,BF
40 GOT040
Fig. 7.18. Filling the box with colour, using the F addition.
the way that you have seen earlier, but with F added to the B. You don't need
any commas or other dividers here, just the F at the end. Now the effect of
the F is to fill the rectangle with colour. The colour that is used is the colour
that you have specified in the LINE command, not the colour that is used for
the other foreground drawing. You'll see from Fig. 7.18 that more than one
box can be drawn and filled in this way. Figure 7.19 shows how this can be
10 SCREEN2:CDLOR1,1,1:CLS:AY.=RND(-TIM
E):FORNY.=l T010
20 XY.=RND(1)*255:YY.=RND(1)*191
30 XIY.=RND(1)*255:YIY.=RND(1)*191
40 LINE(XY.,YY.)-(XIY.,YIY.),3+RND(1)*13,
BF
50 GOSUB 1000:NEXT
60 GOTO 60
1000 TIME=0
1010 IF TIME<100 THEN 1010
1020 RETURN
Fig. 7.19. A random box and fill program to show how one box will cover
another.
used in a random box and fill program. Line 10 contains the instruction:
A0/0= RND(-TIME)
This is the 'seeding' expression for random numbers which we have used
before to avoid generating the same sequence each time the program runs.
TIME is a number that is read from the internal 'clock' of the MSX
computer, and by using this number as a negative number with RND, we
ensure that the sequence of numbers that we use in the program does not
repeat. If you omit this step, you will see the same boxes being drawn each
time you run the program. RND is not quite as random as it should be unless
you take this extra step.
110 Working with MSX BASIC
10 SCREEN2:CDLDR1.1,1:CLS
20 LINE(20,20)-(150,150),9
30 FOR N%=1 TO 50
40 X%=RND(1)*255:Y%=RND(1>*191
50 LINE-(X%,Y%),9
60 NEXT
70 GOT070
Fig. 7.15. A random lines program.
You could exhibit these at the Hayward Gallery and make your fortune,
incidentally, if they weren't so well-drawn.
The next one is quite an astonishment. Try the program in Fig. 7.16, in
which the letter B has been added after the rest of the LINE command. The
effect is to draw a box - hence the letter B. When you want to draw a box in
10 SCREEN2:COLOR11,l,4:CLS
20 LINE(30,30)-(210,140),13,B
30 GOT030
Fig. 7.16. Drawing a box with the LINE instruction.
this way, you must either use the colour number, or the correct number of
commas, then the B. You cannot place the B immediately following the last
bracket, because this will not be taken as a box command when it is in the
place where the computer expects to find a colour command. If you want
your box to be in the same colour as the other foreground (colour II in this
case), then you have to make the command look like: LINE (30.30)(210,
140),,8. The colour number is omitted, but its comma is not.
The two points in the LINE command form the opposite corners of the
box, so you will always get neatly rectangular boxes when you use this
command. If any of the sides looks bent, it's time to get your TV serviced!
Figure 7.17 shows something of the speed of this command. It chooses two
sets of X and Y numbers at random, and then draws a box in a random
colour. The number 3 has been added to the random number to make sure
10 SCREEN2:COLOR11,1,4:CLS
20 FOR NY.=l TO 10
30
40 XIY.=RND(1)*255:YIY.=RND(1)*191
50 LINE(XY.,YY.)-(XIY.,YIY.),3+RND(1)*13,
B
60 NEXT
70 GOT070
Fig. 7.17. A random boxes program.
Special Effects and Geometrical Shapes 111
that none of the boxes is drawn in transparent or black, and RND(l)* 13 is
used to make sure that the random number for colour does not exceed 15.
The colour number ignores fractions, so that if RND(I)* 13 gave 12.99 and
we added 3 to get 15.99, then the computer takes this as being 15.
No, we haven't finished, because there is one more twist to LINE. Take a
look at the simple program in Fig. 7.18. This draws two boxes, using LINE in
10 SCREEN2:COLOR4,1,5:CLS
20 LINE(10,10)-(100,100),11,BF
30 LINE(150,20)-(250,190),7,BF
40 GOT040
Fig. 7.18. Filling the box with colour, using the F addition.
the way that you have seen earlier, but with F added to the B. You don't need
any commas or other dividers here, just the F at the end. Now the effect of
the F is to fill the rectangle with colour. The colour that is used is the colour
that you have specified in the LINE command, not the colour that is used for
the other foreground drawing. You'll see from Fig. 7.18 that more than one
box can be drawn and filled in this way. Figure 7.19 shows how this can be
10 SCREEN2:CDLOR1,1,1:CLS:AY.=RND(-TIM
E):FORNY.=l T010
20 XY.=RND(1)*255:YY.=RND(1)*191
30 XIY.=RND(1)*255:YIY.=RND(1)*191
40 LINE(XY.,YY.)-(XIY.,YIY.),3+RND(1)*13,
BF
50 GOSUB 1000:NEXT
60 GOTO 60
1000 TIME=0
1010 IF TIME<100 THEN 1010
1020 RETURN
Fig. 7.19. A random box and fill program to show how one box will cover
another.
used in a random box and fill program. Line 10 contains the instruction:
A0/0= RND(-TIME)
This is the 'seeding' expression for random numbers which we have used
before to avoid generating the same sequence each time the program runs.
TIME is a number that is read from the internal 'clock' of the MSX
computer, and by using this number as a negative number with RND, we
ensure that the sequence of numbers that we use in the program does not
repeat. If you omit this step, you will see the same boxes being drawn each
time you run the program. RND is not quite as random as it should be unless
you take this extra step.
11 2 Working with MSX BASIC
Moving in better circles
Drawing straight lines and boxes is useful, but being able to draw circles
greatly extends our artistic range. MSX computers, as you might expect by
now, have a very useful CIRCLE instruction. As usual, we'll keep it simple
for starters. CIRCLE has to be followed by a pair of co-ordinate numbers,
in brackets, and then by another number outside the brackets. As usual,
commas separate the numbers. The co-ordinate numbers are of the centre of
the circle. The number that follows the brackets is the radius ofthe circle. In
case you've forgotten, that's the distance from the centre to the outside. It's
measured in screen units, these 256 by 192 units that we work in all the time.
If you want to show the whole of a circle on the screen, the largest number
that you can use for the radius is 95, assuming that the centre of the circle is
the centre of the screen. Following the radius number we can, if we like, have
another number, the colour number for the circle.
After that introduction, take a look at Fig. 7.20. Line 10 sets up the
familiar SCREEl\ 2 conditions, and the loop that starts in line 20 causes a
set of circles to be drawn. You may find that they don't look very circular.
10 SCREEN2
20 FOR N'l.=10 TO 80 STEP 20
30
40 NEXT
50 GOT050
Fig. 7.20. The CIRCLE instruction in action.
This is something that depends very much on how well adjusted your TV is.
H your TV has a HEIGHT control outside the cabinet, try adjusting it until
the circles look more like circles. An alternative to this is to adjust the
WIDTH control, but few TV receivers nowadays have an adjustable width
control, one that you can adjust for yourself. A lot of modern TV receivers
have no controls that you can adjust apart from brightness, colour and
contrast, and the controls for width and height are inside the cabinet. You
must not on anv account attempt to adjust internal controls unless you
know exactly what you are doing. TV receivers are full of high electrical
voltages, and only a service engineer knows exactly how to avoid trouble.
We're not finished with circles, though. What you know of MSX
computers so far might lead you to believe that there could just be more to
this CIRCLE command. There is. Try Fig. 7.21. which shows how you can
draw part-circles! The key to this is the provision of start and stop numbers.
The number 0 is taken as the 3 o'clock position on the screen, and the circle is
10 SCREEN2
20 CIRCLE(127,9b),80,11,0,3.14
30 GOT030
Fig. 7.21. Drawing partial circles.
Special Effects and Geometrical Shapes 113
drawn, going anti-clockwise from this position. The end-point is specified
by the second number. I have made this 3.14, which is the value of PI. Using
this number gives a semicircle and, for other parts of a circle, just use the
appropriate fraction. Figure 7.22 shows how you can design your part
circles for yourself.
End of arc this
I direction
I
I
I
R I
"
I ;' Start of arc
R "
;'
"
Start angle
(radians)
Zero angle
Fig. 7.22. How to design part-circles.
Don't square it, squash it!
MSX computers also allow you to draw shapes which are ellipses
squashed circles. The reshaping of a circle is done by adding yet another
number to the circle instruction. If this number is 1, then we simply get a
circle. lfthis extra number is less than I, however, we get an ellipse which is
wider than it is high. If the extra number is greater than one, the ellipse is
higher than it is wide. We can even make ellipses which are stretched out so
much that they look like straight lines! We can also correct the shape of
circles that look elliptical because of the TV receiver. This gives the MSX
computer unparalleled power to create all sorts of curved shapes. One of the
features of the CIRCLE command is that it allows the use of numbers which
take the cursor beyond the screen area, so that what you see on the screen is
only part of a drawing.
Take a look at Fig. 7.23. Lines 10 to 60 are used to illustrate the ellipses
that we can create. The range of the number that we can use, following the
radius number (don't forget the comma) is Oto 255, but the range that I have
illustrated here is the most useful part. The only problem with this command
is that it comes after the start and finish commands which we use to draw a
part-circle. If you want a complete ellipse, you won't want to use these
numbers. We can get round this, as the program indicates, by omitting the
start and finish numbers, but putting in their commas. It makes the
11 2 Working with MSX BASIC
Moving in better circles
Drawing straight lines and boxes is useful, but being able to draw circles
greatly extends our artistic range. MSX computers, as you might expect by
now, have a very useful CIRCLE instruction. As usual, we'll keep it simple
for starters. CIRCLE has to be followed by a pair of co-ordinate numbers,
in brackets, and then by another number outside the brackets. As usual,
commas separate the numbers. The co-ordinate numbers are of the centre of
the circle. The number that follows the brackets is the radius ofthe circle. In
case you've forgotten, that's the distance from the centre to the outside. It's
measured in screen units, these 256 by 192 units that we work in all the time.
If you want to show the whole of a circle on the screen, the largest number
that you can use for the radius is 95, assuming that the centre of the circle is
the centre of the screen. Following the radius number we can, if we like, have
another number, the colour number for the circle.
After that introduction, take a look at Fig. 7.20. Line 10 sets up the
familiar SCREEl\ 2 conditions, and the loop that starts in line 20 causes a
set of circles to be drawn. You may find that they don't look very circular.
10 SCREEN2
20 FOR N'l.=10 TO 80 STEP 20
30
40 NEXT
50 GOT050
Fig. 7.20. The CIRCLE instruction in action.
This is something that depends very much on how well adjusted your TV is.
H your TV has a HEIGHT control outside the cabinet, try adjusting it until
the circles look more like circles. An alternative to this is to adjust the
WIDTH control, but few TV receivers nowadays have an adjustable width
control, one that you can adjust for yourself. A lot of modern TV receivers
have no controls that you can adjust apart from brightness, colour and
contrast, and the controls for width and height are inside the cabinet. You
must not on anv account attempt to adjust internal controls unless you
know exactly what you are doing. TV receivers are full of high electrical
voltages, and only a service engineer knows exactly how to avoid trouble.
We're not finished with circles, though. What you know of MSX
computers so far might lead you to believe that there could just be more to
this CIRCLE command. There is. Try Fig. 7.21. which shows how you can
draw part-circles! The key to this is the provision of start and stop numbers.
The number 0 is taken as the 3 o'clock position on the screen, and the circle is
10 SCREEN2
20 CIRCLE(127,9b),80,11,0,3.14
30 GOT030
Fig. 7.21. Drawing partial circles.
Special Effects and Geometrical Shapes 113
drawn, going anti-clockwise from this position. The end-point is specified
by the second number. I have made this 3.14, which is the value of PI. Using
this number gives a semicircle and, for other parts of a circle, just use the
appropriate fraction. Figure 7.22 shows how you can design your part
circles for yourself.
End of arc this
I direction
I
I
I
R I
"
I ;' Start of arc
R "
;'
"
Start angle
(radians)
Zero angle
Fig. 7.22. How to design part-circles.
Don't square it, squash it!
MSX computers also allow you to draw shapes which are ellipses
squashed circles. The reshaping of a circle is done by adding yet another
number to the circle instruction. If this number is 1, then we simply get a
circle. lfthis extra number is less than I, however, we get an ellipse which is
wider than it is high. If the extra number is greater than one, the ellipse is
higher than it is wide. We can even make ellipses which are stretched out so
much that they look like straight lines! We can also correct the shape of
circles that look elliptical because of the TV receiver. This gives the MSX
computer unparalleled power to create all sorts of curved shapes. One of the
features of the CIRCLE command is that it allows the use of numbers which
take the cursor beyond the screen area, so that what you see on the screen is
only part of a drawing.
Take a look at Fig. 7.23. Lines 10 to 60 are used to illustrate the ellipses
that we can create. The range of the number that we can use, following the
radius number (don't forget the comma) is Oto 255, but the range that I have
illustrated here is the most useful part. The only problem with this command
is that it comes after the start and finish commands which we use to draw a
part-circle. If you want a complete ellipse, you won't want to use these
numbers. We can get round this, as the program indicates, by omitting the
start and finish numbers, but putting in their commas. It makes the
114 Working with MSX BASIC
10 SCREEN2
20 FOR E=1 TO .1 STEP -.1
30 CIRCLE(128,96),100,11",E:NEXT
40 SOSUB 1000:CLS
50 FOR E=1 TO 3 STEP .2
60 CIRCLE(128,96),80,11",E:NEXT
70 SOT070
1000 TIME=0
1010 IF TIME(100THENI010ELSE RETURN
Fig. 7.23. Producing ellipses. This can also be used to correct the shape of a
circle, if your TV does not produce perfect circles.
command look rather odd, but it works! Notice how the circles are drawn
starting from the two horizontal ends.
Meantime, there's another command to look at. Figure 7.24 demonstrates
another amazing feature of the MSX computers, the PAINT instruction.
10 SCREEN2
20 CIRCLE(127,96),88,11
30 CIRCLE(127,96),30,11
40 PAINT(127,50),11
50 SOT050
Fig. 7.24. The amazing PAINT instruction.
This will fill a space with colour, providing that you have enclosed the space
with lines. Lines 20 and 30 draw two circles, one within the other. The
PAINT instruction in line 40 then fills with colour the space between the
circles. PAINT needs the usual pair of co-ordinate numbers following it, in
brackets. You have to choose these numbers so that they will act as a starting
point for the painting operation. They must, therefore, be somewhere inside
the area that you want to paint. Odd things may happen if you select a point
on the edge of the area that you want to paint. You will certainly not get
what you want if you pick a point which is outside the area you want to
paint! Following the starting point, we've used one other number. This is the
number of the colour that we want to use for painting. We don't have much
choice about this colour, it has to be the same as the colour we have used as a
boundary. Both of the circles are drawn in yellow, so we have to paint in
yellow. If you ignore this, you may find that the colour splashes all over the
screen.
In this chapter, we have looked at some ofthe MSX commands that draw
geometrical shapes on the high resolution screen. The examples have all
been simple ones which were designed to let you see how the commands
worked, and encourage you to try variations. In the following chapter, we're
going to look at more complicated examples, and also at the 'free-range'
drawing methods that MSX computers allow you to use. We'll also look at
the multi-colour screen which is created by SCREEN 3. Even Chapter 8
does not exhaust the capabilities of these amazing machines, however, and
Chapter 9 is devoted to animated shapes, or sprites. Hang on to your hats!
Chapter Eight
DRAW Graphics
Before we get on to the main themes for this chapter, there's another type of
graphics screen to look at, SCREEN 3. This is a lower resolution screen.
which uses much larger pixels. The pixel size allows only 64 pixels across the
screen by 48 down. If you try some of the line and circle commands of the
previous chapter using SCREEN 3 in place of SCR E E N 2, you will see how
much coarser the lines look. The reason for having this type of display is that
it permits the whole range of colours to be used. Figure 8. I shows this in
action, using SCREEN 3 to draw a thick line which has a different colour in
each large pixel. The program is straightforward except for the use of MOD
10 SCREEN3
20 FOR X7.=l TO 255 STEP 4
30 PSET(X7.,96),X7.MOD15
40 NEXT
5 ~ GOT050
Fig. B.l. Using SCREEN 3 for more colour choice, but thicker lines.
in line 30. This command is used in the form XMODY. and it means the
remainder when X is divided by Y, using integer division. For example,
5MOD2 would give I, because 5 divided by 2 is 2 with a remainder of I.
Similarly 14M ODS is 4 because 5 into 14 is 2 and 4 remaining. In line 30,
then, using XC/cMOD 15 will give remainders which are equal to the value of
XCI[ until xc;[ is 15, when the value becomes O. The value of XS'cMOD 15 will
then increment up to 14, and then switch back to zero when Xo/c reaches 30.
The point of this is that the colour number will not exceed 14 no matter what
value X% takes.
The reason for the differences between SCREEN 2 and SCREEN 3 is
memory. The computer can deal, atany given time, with 64K of memory. Of
this, 32K is taken by the BASIC interpreter, the part which allows the
computer to be programmed in BASIC. Of the 32K that remains, only
about 28K is actually available to you for writing and running a program,
because a chunk of memory is reserved for the machine to store quantities
that will be needed when a program runs. These are items like the cursor
position, cassette data speed, function key commands and so on. On some
114 Working with MSX BASIC
10 SCREEN2
20 FOR E=1 TO .1 STEP -.1
30 CIRCLE(128,96),100,11",E:NEXT
40 SOSUB 1000:CLS
50 FOR E=1 TO 3 STEP .2
60 CIRCLE(128,96),80,11",E:NEXT
70 SOT070
1000 TIME=0
1010 IF TIME(100THENI010ELSE RETURN
Fig. 7.23. Producing ellipses. This can also be used to correct the shape of a
circle, if your TV does not produce perfect circles.
command look rather odd, but it works! Notice how the circles are drawn
starting from the two horizontal ends.
Meantime, there's another command to look at. Figure 7.24 demonstrates
another amazing feature of the MSX computers, the PAINT instruction.
10 SCREEN2
20 CIRCLE(127,96),88,11
30 CIRCLE(127,96),30,11
40 PAINT(127,50),11
50 SOT050
Fig. 7.24. The amazing PAINT instruction.
This will fill a space with colour, providing that you have enclosed the space
with lines. Lines 20 and 30 draw two circles, one within the other. The
PAINT instruction in line 40 then fills with colour the space between the
circles. PAINT needs the usual pair of co-ordinate numbers following it, in
brackets. You have to choose these numbers so that they will act as a starting
point for the painting operation. They must, therefore, be somewhere inside
the area that you want to paint. Odd things may happen if you select a point
on the edge of the area that you want to paint. You will certainly not get
what you want if you pick a point which is outside the area you want to
paint! Following the starting point, we've used one other number. This is the
number of the colour that we want to use for painting. We don't have much
choice about this colour, it has to be the same as the colour we have used as a
boundary. Both of the circles are drawn in yellow, so we have to paint in
yellow. If you ignore this, you may find that the colour splashes all over the
screen.
In this chapter, we have looked at some ofthe MSX commands that draw
geometrical shapes on the high resolution screen. The examples have all
been simple ones which were designed to let you see how the commands
worked, and encourage you to try variations. In the following chapter, we're
going to look at more complicated examples, and also at the 'free-range'
drawing methods that MSX computers allow you to use. We'll also look at
the multi-colour screen which is created by SCREEN 3. Even Chapter 8
does not exhaust the capabilities of these amazing machines, however, and
Chapter 9 is devoted to animated shapes, or sprites. Hang on to your hats!
Chapter Eight
DRAW Graphics
Before we get on to the main themes for this chapter, there's another type of
graphics screen to look at, SCREEN 3. This is a lower resolution screen.
which uses much larger pixels. The pixel size allows only 64 pixels across the
screen by 48 down. If you try some of the line and circle commands of the
previous chapter using SCREEN 3 in place of SCR E E N 2, you will see how
much coarser the lines look. The reason for having this type of display is that
it permits the whole range of colours to be used. Figure 8. I shows this in
action, using SCREEN 3 to draw a thick line which has a different colour in
each large pixel. The program is straightforward except for the use of MOD
10 SCREEN3
20 FOR X7.=l TO 255 STEP 4
30 PSET(X7.,96),X7.MOD15
40 NEXT
5 ~ GOT050
Fig. B.l. Using SCREEN 3 for more colour choice, but thicker lines.
in line 30. This command is used in the form XMODY. and it means the
remainder when X is divided by Y, using integer division. For example,
5MOD2 would give I, because 5 divided by 2 is 2 with a remainder of I.
Similarly 14M ODS is 4 because 5 into 14 is 2 and 4 remaining. In line 30,
then, using XC/cMOD 15 will give remainders which are equal to the value of
XCI[ until xc;[ is 15, when the value becomes O. The value of XS'cMOD 15 will
then increment up to 14, and then switch back to zero when Xo/c reaches 30.
The point of this is that the colour number will not exceed 14 no matter what
value X% takes.
The reason for the differences between SCREEN 2 and SCREEN 3 is
memory. The computer can deal, atany given time, with 64K of memory. Of
this, 32K is taken by the BASIC interpreter, the part which allows the
computer to be programmed in BASIC. Of the 32K that remains, only
about 28K is actually available to you for writing and running a program,
because a chunk of memory is reserved for the machine to store quantities
that will be needed when a program runs. These are items like the cursor
position, cassette data speed, function key commands and so on. On some
116 Working with MSX BASIC
machines, yet more memory is taken out of this for the screen display!
Fortunately, the MSX machines use a separate section of memory for the
screen display. This screen memory is of a fixed size, however. Using high
resolution with two colours takes as much memory as using low resolution
with sixteen colours, and you can't have high resolution with sixteen colours
without using very much more memory. Since the drawing commands ofthe
MSX machines look so much better on the high resolution screen, we'll keep
to that one for most of this book. The low resolution screens will come into
their own again in Chapter 9, however, when we look at sprite graphics. The
sprite graphics capability allows you to use a low resolution graphics screen,
with its full colour range, as a background. In front of this background,
shapes which are called sprites can be superimposed and moved. These
shapes are in high resolution, but because they are comparatively small, they
don't eat up too much of the memory. The combination of low resolution
background along with sprites provides a very effective way of
programming animated games and displays.
POINT the way!
There's another command which fits along with PSET and PRESET, and
which gives me a chance to show you PRESET in action. The command is
POINT, and it's a way of reporting what's going on. POINT gives you the
colour of a pixel. It has to be followed by the usual X and Y location
numbers, and you can find what it does by using something like PRINT
POINT(X, Y) or A=POINT(X, Y). What is printed or assigned to A by these
commands will be a number between 0 and 15. It is the colour number for
the pixel, so that you can tell whether the pixel is at background or at
foreground colour.
Now that description makes it sound quite simple, but it's not quite so
simple as it seems, as the program in Fig. 8.2 will illustrate. Remember in
this program, and in the next few, that you will need to press F6 to get back
10 SCREEN2:COLOR0,1,1:CLS
20 FOR Y%=0 TO 191:PSET(10,Y%),11:NEX
T
30 FOR Y%=0 TO 191:PSET(254,Y%),11:NE
XT
40 K%=l:X%=ll:Y%=l
50 PSET(X%,Y%),5
60 IF POINT (X%+K%, Y%) < > 1THEN K%=-K%:Y
%=Y%+l
70 PRESET(X%,Y%)
80 X%=X%+K%
90 IF Y%=190THEN END
100 GOT050
Fig. B.2. A bouncing ball routine to illustrate the use of POINT.
DRA W Graphics 117
to normal screen colours afterwards. The program sets a black background,
and draws a vertical line down each side. A dot is placed at the top left-hand
side, and it moves across the screen. This is done by using PSET(X%, Y%),5.
The future position of the dot is tested by using POINT, and if this point is
background, the point is PRESET, the value of X% is increased, and the
new point is PSET. When the wall is found from POINT, then the variable
K% is made negative, so that X%+K% will have the effect of subtracting I
instead of adding 1. This causes the point to move left rather than right. At
the same time, Yo/o==Y%+ I has the effect of moving the point one step down.
What is not quite so expected is the colour finding action of POINT. If
you use:
IF POINT (X%+K%,Y%)= II
then the dot simply zips through the 'wall' and disappears! This is because
the colour of the 'wall' is affected by the colour of the dot when the dot gets
too near. This is also the reason that holes appear in the wall after the dot has
bounced. We can get round this problem very simply, as Fig. 8.3 shows. If
you make sure that the dot is the same colour as the wall, then the system
works nicely. You can also use the IF POINT(X%, Y%)= I I test if you like, it
10 SCREEN2:COLOR0,1,1:CLS
20 FOR Y%=0 TO 191:PSET(10,Y%),11:NEX
T
30 FOR Y%=0 TO 191:PSET(254,Y%),11:NE
XT
40 K%=l:X%=ll:Y%=l
50 PSET(X%,Y%),ll
60 IF POINT(X%+K%,Y%)=11THEN K%=-K%:Y
%=Y%+l
70 PRESET(X%,Y%)
80 X%=X%+K%
90 IF Y%=190THEN END
100 GOT050
Fig. B.3. How a change of colour allows you to use POINT more effectively.
works now. I have added the command PRESET(X%, Y%) to line 70 to
prevent a dot being left at the wall.
In these examples, of course, there was no need to use POINT, because we
knew exactly where the walls were. In maze games, however, the walls are
drawn at random, and you can't put their X and Y numbers so easily into a
POINT command. It's then that POINT really comes into its own. Another
reason for using POINT is that if you have two objects moving on the
screen, it's easier to detect any kind of collision (object to object or object to
background) with POINT. Just one POINT test will detect any type of
collision, but if you were testing values of X% and Y%, you might have to
use a lot of tests.
The moving point in these two examples is very small, just the size of one
116 Working with MSX BASIC
machines, yet more memory is taken out of this for the screen display!
Fortunately, the MSX machines use a separate section of memory for the
screen display. This screen memory is of a fixed size, however. Using high
resolution with two colours takes as much memory as using low resolution
with sixteen colours, and you can't have high resolution with sixteen colours
without using very much more memory. Since the drawing commands ofthe
MSX machines look so much better on the high resolution screen, we'll keep
to that one for most of this book. The low resolution screens will come into
their own again in Chapter 9, however, when we look at sprite graphics. The
sprite graphics capability allows you to use a low resolution graphics screen,
with its full colour range, as a background. In front of this background,
shapes which are called sprites can be superimposed and moved. These
shapes are in high resolution, but because they are comparatively small, they
don't eat up too much of the memory. The combination of low resolution
background along with sprites provides a very effective way of
programming animated games and displays.
POINT the way!
There's another command which fits along with PSET and PRESET, and
which gives me a chance to show you PRESET in action. The command is
POINT, and it's a way of reporting what's going on. POINT gives you the
colour of a pixel. It has to be followed by the usual X and Y location
numbers, and you can find what it does by using something like PRINT
POINT(X, Y) or A=POINT(X, Y). What is printed or assigned to A by these
commands will be a number between 0 and 15. It is the colour number for
the pixel, so that you can tell whether the pixel is at background or at
foreground colour.
Now that description makes it sound quite simple, but it's not quite so
simple as it seems, as the program in Fig. 8.2 will illustrate. Remember in
this program, and in the next few, that you will need to press F6 to get back
10 SCREEN2:COLOR0,1,1:CLS
20 FOR Y%=0 TO 191:PSET(10,Y%),11:NEX
T
30 FOR Y%=0 TO 191:PSET(254,Y%),11:NE
XT
40 K%=l:X%=ll:Y%=l
50 PSET(X%,Y%),5
60 IF POINT (X%+K%, Y%) < > 1THEN K%=-K%:Y
%=Y%+l
70 PRESET(X%,Y%)
80 X%=X%+K%
90 IF Y%=190THEN END
100 GOT050
Fig. B.2. A bouncing ball routine to illustrate the use of POINT.
DRA W Graphics 117
to normal screen colours afterwards. The program sets a black background,
and draws a vertical line down each side. A dot is placed at the top left-hand
side, and it moves across the screen. This is done by using PSET(X%, Y%),5.
The future position of the dot is tested by using POINT, and if this point is
background, the point is PRESET, the value of X% is increased, and the
new point is PSET. When the wall is found from POINT, then the variable
K% is made negative, so that X%+K% will have the effect of subtracting I
instead of adding 1. This causes the point to move left rather than right. At
the same time, Yo/o==Y%+ I has the effect of moving the point one step down.
What is not quite so expected is the colour finding action of POINT. If
you use:
IF POINT (X%+K%,Y%)= II
then the dot simply zips through the 'wall' and disappears! This is because
the colour of the 'wall' is affected by the colour of the dot when the dot gets
too near. This is also the reason that holes appear in the wall after the dot has
bounced. We can get round this problem very simply, as Fig. 8.3 shows. If
you make sure that the dot is the same colour as the wall, then the system
works nicely. You can also use the IF POINT(X%, Y%)= I I test if you like, it
10 SCREEN2:COLOR0,1,1:CLS
20 FOR Y%=0 TO 191:PSET(10,Y%),11:NEX
T
30 FOR Y%=0 TO 191:PSET(254,Y%),11:NE
XT
40 K%=l:X%=ll:Y%=l
50 PSET(X%,Y%),ll
60 IF POINT(X%+K%,Y%)=11THEN K%=-K%:Y
%=Y%+l
70 PRESET(X%,Y%)
80 X%=X%+K%
90 IF Y%=190THEN END
100 GOT050
Fig. B.3. How a change of colour allows you to use POINT more effectively.
works now. I have added the command PRESET(X%, Y%) to line 70 to
prevent a dot being left at the wall.
In these examples, of course, there was no need to use POINT, because we
knew exactly where the walls were. In maze games, however, the walls are
drawn at random, and you can't put their X and Y numbers so easily into a
POINT command. It's then that POINT really comes into its own. Another
reason for using POINT is that if you have two objects moving on the
screen, it's easier to detect any kind of collision (object to object or object to
background) with POINT. Just one POINT test will detect any type of
collision, but if you were testing values of X% and Y%, you might have to
use a lot of tests.
The moving point in these two examples is very small, just the size of one
118 Working with MSX BASIC
pixel on the screen. Try the effect, then, of using SC REE:\I 3 in both of these
programs. You will have to make some adjustments to the numbers, because
SCREEN 3 uses only 64 pixels across. As well as SCREEN 3 in line 10, then
you will need to use Xo/r,= IS and K%=4 in line 40, and Yo/o=Y%+4 in line
60. When you run this, you'll see the effect of the larger pixels, and also that
the speed of the action is much greater. Take your pick!
MSX computer drawing
The ability for drawing lines and circles is just the start of the MSX
computer's amazing graphics capabilities. We're going to look at another
way of drawing now, one which uses the instruction word ORAW. DRAW
has to be followed by a string variable name, like DRAW A$ or ORAW
G R$, and it's what you put into this string variable that decides what is
drawn. Figure 8.4 shows a list of the letters that can be used. What you have
letter Use
A Angle
B Blank (no trace left)
C Colour
o Down
E Diagonally up and right
F Diagonally down and right
G Diagonally down and left
H Diagonally up and left
l left
M Move (needs two position numbers)
N Move, then return to original position
R Right
S Scale (numbers I to 64)
U Up
X Execute substring. A semicolon must follow the name of the
substring
Fig. 8.4. The command letters for graphics strings.
to do is to chart your drawing in terms of a starting point, then as up, down,
left, right, or diagonal movements. The amount of each movement can be
small, just one pixeL so that it's possible to make very detailed patterns in
this way when you use SCREEN 2. You can also move to a new starting
point without drawing a line. The very considerable advantage of using
ORAW is that a complete rattern can be put on to the screen by just one
simple instruction like ORA W G$.
DRA W Graphics 119
Now to the nitty-gritty. Figure 8.5 illustrates just how we go about
creating a drawing in this way. Line 10 is familiar stuff, but line 20 is new. In
this line, a string is defined. It's a funny-looking sort of string which consists
of command letters and numbers. The command letters are the letters of the
draw commands, and the numbers are the units of screen size. As you know
10 SCREEN2:COLORll,1,1:CLS
20 GR$="BM20,180;Cl1U100R20D100R20U10
0R20D100"
30 DRAW GR$
40 GOT040
Fig. 8.5. A drawing program which uses DRAW.
by now, these are 0 to 255 in the X direction, and 0 to 191 in the Y direction.
The string starts with BM. B means blank and it's used to ensure that no line
is drawn, and M means move. The letter M has to be followed by two
numbers, which are the X and Y numbers for the place where you want the
drawing to start. I have chosen a point near the bottom left-hand side of the
screen. Following the RM step, you need to indicate what colour you want
for your drawing. This is done by using the letter C, followed by the colour
number. In this case, I'm using colour 11. The next parts are movements
100 up, 20 right, 100 down, 20 right and so on. The string ends with a quote
mark as usual.
Now all that we have to do to draw this in line 30 is the command ORAW
GR$. It's delightfully simple, but a very fast and powerful way of creating a
drawing. It's particularly easy to make repetitive drawings in this way
because we can include a sort of subroutine. This is called a substring, and
Fig. 8.6 shows how it is used. What it amounts to is that you can define a
10 SCREEN2:COLOR11,1,1:CLS
20 SB$="U100R20D100R20"
30 XS$= .... :FOR N'l.=l TO 5:XS$=XS$+SB$:N
EXT
40 GR$="BM20, 180; CllXXS$; II
50 DRAW GR$
60 GOT060
Fig. 8.6. Using a substring for q repeated pattern.
string which is part of a pattern, then 'execute' this substring inside the main
string. In this case, I have illustrated only the substring being used. The
calling command is X (eXecute), and it must be followed by the string name
and then a semicolon. If you miss out the semicolon, you will get an error
message, but the error will be reported in line 50, where the DRAW GR$
instruction is. This can be confusing, because the error is not actually in this
line, it's just that it's been found when this line was run. In this example, I
have used SB$ to contain a simple up, across, down, across, set of
instructions. The loop in line 30 then packs five of these patterns into a
118 Working with MSX BASIC
pixel on the screen. Try the effect, then, of using SC REE:\I 3 in both of these
programs. You will have to make some adjustments to the numbers, because
SCREEN 3 uses only 64 pixels across. As well as SCREEN 3 in line 10, then
you will need to use Xo/r,= IS and K%=4 in line 40, and Yo/o=Y%+4 in line
60. When you run this, you'll see the effect of the larger pixels, and also that
the speed of the action is much greater. Take your pick!
MSX computer drawing
The ability for drawing lines and circles is just the start of the MSX
computer's amazing graphics capabilities. We're going to look at another
way of drawing now, one which uses the instruction word ORAW. DRAW
has to be followed by a string variable name, like DRAW A$ or ORAW
G R$, and it's what you put into this string variable that decides what is
drawn. Figure 8.4 shows a list of the letters that can be used. What you have
letter Use
A Angle
B Blank (no trace left)
C Colour
o Down
E Diagonally up and right
F Diagonally down and right
G Diagonally down and left
H Diagonally up and left
l left
M Move (needs two position numbers)
N Move, then return to original position
R Right
S Scale (numbers I to 64)
U Up
X Execute substring. A semicolon must follow the name of the
substring
Fig. 8.4. The command letters for graphics strings.
to do is to chart your drawing in terms of a starting point, then as up, down,
left, right, or diagonal movements. The amount of each movement can be
small, just one pixeL so that it's possible to make very detailed patterns in
this way when you use SCREEN 2. You can also move to a new starting
point without drawing a line. The very considerable advantage of using
ORAW is that a complete rattern can be put on to the screen by just one
simple instruction like ORA W G$.
DRA W Graphics 119
Now to the nitty-gritty. Figure 8.5 illustrates just how we go about
creating a drawing in this way. Line 10 is familiar stuff, but line 20 is new. In
this line, a string is defined. It's a funny-looking sort of string which consists
of command letters and numbers. The command letters are the letters of the
draw commands, and the numbers are the units of screen size. As you know
10 SCREEN2:COLORll,1,1:CLS
20 GR$="BM20,180;Cl1U100R20D100R20U10
0R20D100"
30 DRAW GR$
40 GOT040
Fig. 8.5. A drawing program which uses DRAW.
by now, these are 0 to 255 in the X direction, and 0 to 191 in the Y direction.
The string starts with BM. B means blank and it's used to ensure that no line
is drawn, and M means move. The letter M has to be followed by two
numbers, which are the X and Y numbers for the place where you want the
drawing to start. I have chosen a point near the bottom left-hand side of the
screen. Following the RM step, you need to indicate what colour you want
for your drawing. This is done by using the letter C, followed by the colour
number. In this case, I'm using colour 11. The next parts are movements
100 up, 20 right, 100 down, 20 right and so on. The string ends with a quote
mark as usual.
Now all that we have to do to draw this in line 30 is the command ORAW
GR$. It's delightfully simple, but a very fast and powerful way of creating a
drawing. It's particularly easy to make repetitive drawings in this way
because we can include a sort of subroutine. This is called a substring, and
Fig. 8.6 shows how it is used. What it amounts to is that you can define a
10 SCREEN2:COLOR11,1,1:CLS
20 SB$="U100R20D100R20"
30 XS$= .... :FOR N'l.=l TO 5:XS$=XS$+SB$:N
EXT
40 GR$="BM20, 180; CllXXS$; II
50 DRAW GR$
60 GOT060
Fig. 8.6. Using a substring for q repeated pattern.
string which is part of a pattern, then 'execute' this substring inside the main
string. In this case, I have illustrated only the substring being used. The
calling command is X (eXecute), and it must be followed by the string name
and then a semicolon. If you miss out the semicolon, you will get an error
message, but the error will be reported in line 50, where the DRAW GR$
instruction is. This can be confusing, because the error is not actually in this
line, it's just that it's been found when this line was run. In this example, I
have used SB$ to contain a simple up, across, down, across, set of
instructions. The loop in line 30 then packs five of these patterns into a
120 Working with MSX BASIC
longer string, and line 40 calls for this string to be called as a substring of
GR$. The result is five sets of the pattern on the screen.
Now try something different, using the program of Fig. 8.7. In line 30, in
place of FOR N=l TO 5, this uses FOR N% = 1 TO 8. This packs eight
patterns into the string, and it's effect will be to move the drawing off the
screen. Try it without line 5, though, and that's not what you find when you
S CLEAR 1000
10
20 SB$="U100R20D100R20"
30 XS$=.. :FOR Nl.=l TO 8: XS$=XS$+SB$:N
EXT
40 180; CllXXS$;"
50 DRAW SR$
60 SOT060
Fig. B.7. The need for CLEAR, and how you can draw off-screen.
try to run it! When we use ORAW, we will be using quite long strings, so we
have to clear more memory space for strings than the amount which the
MSX computer allows. By having CLEAR 1000 in line 5, we allocate a lot
more room. Now you can run the program, and you will find that the boxes
disappear off the edge of the screen. The ORAW command does not bother
about the edges of the screen, and you will not get an error message if your
drawing goes off the screen. This can be very useful, because it's easy to
forget just how far you have moved from your original starting place when
you have programmed a lot of ups, downs, lefts and rights.
N ow for a much more elaborate drawing, in Fig. 8.8, that makes use of all
of the commands so far. Lines 10 and 20, as usual, set up the screen
conditions, and lines 30 to 50 then define the strings. M$ is the main string,
10 CLEAR 1000
20
30
R200U60L10U10;XC$;D10L60;XD$;LS0U20Lb
e"
40 C$="U2LU2LU2LU2L2U2L5U2R30D2LSD2L2
D2LD2LD2LD2L "
50 D$="U5L1J5LU2LU3L2U2L4l.J3L4UL2DL4D3L
4D2L2D3LD2LDSLDS"
60 DRAW 1'1$
70 FOR X7.=l00 TO 200 STEP S0
80
90 LINE(100,110)-(200,110),11
100 60TOl00
200 SCREEN2:DRAWC$
210 SOT0210
Fig. B.B. A more elaborate drawing which needs to be planned. The LINE and
CIRCLE commands can be used along with DRAW.
DRA W Graphics 121
and it starts with BM40,20. Two substrings are used. In this example, C$ is
the chimney, and 0$ is the dome. Using XC$ and XO$ in the main string
therefore draws these details in the correct places. If you aren't pleased with
these places, it's easy to move position. All you have to do is to alter the place
where the substring is called. Incidentally, I typed this with the CAPS
LOCK pressed, because in the graphics strings, a capital L is less likely to be
confused with a 1 than a lower-case 1.
I have used semicolons after BM40,20, and before and after each
substring. The semicolon must be used after the string ($) sign, but it doesn't
have to be used in the other positions. I have put in the extra semicolons just
to make it easier to read the items in the string by marking out the positions
of the substrings. The main body of the drawing is then carried out at an
astonishing speed by ORAW M$ in line 60.
The next point in this example is that you can mix the familiar LINE and
CIRCLE commands along with the ORAW! The circle commands are used
for drawing the driving wheels, because there is nothing in a ORA W string
that can do this. The LINE could have been replaced by a ORAW, but it's
easier to use LINE in this case, because it needs only one instruction. When
you have started with the colour 0 chosen as the foreground colour (0 means
invisible!), then you won't see anything drawn unless you specify a colour.
This has to be done in the main ORAW string, in the CIRCLE command,
and in the LINE command also.
Now for some more ORAW magic. As well as the up, down, left and right
u
H E
L X R
G
F
D
Fig. B.9. The letters which are used to draw diagonally.
120 Working with MSX BASIC
longer string, and line 40 calls for this string to be called as a substring of
GR$. The result is five sets of the pattern on the screen.
Now try something different, using the program of Fig. 8.7. In line 30, in
place of FOR N=l TO 5, this uses FOR N% = 1 TO 8. This packs eight
patterns into the string, and it's effect will be to move the drawing off the
screen. Try it without line 5, though, and that's not what you find when you
S CLEAR 1000
10
20 SB$="U100R20D100R20"
30 XS$=.. :FOR Nl.=l TO 8: XS$=XS$+SB$:N
EXT
40 180; CllXXS$;"
50 DRAW SR$
60 SOT060
Fig. B.7. The need for CLEAR, and how you can draw off-screen.
try to run it! When we use ORAW, we will be using quite long strings, so we
have to clear more memory space for strings than the amount which the
MSX computer allows. By having CLEAR 1000 in line 5, we allocate a lot
more room. Now you can run the program, and you will find that the boxes
disappear off the edge of the screen. The ORAW command does not bother
about the edges of the screen, and you will not get an error message if your
drawing goes off the screen. This can be very useful, because it's easy to
forget just how far you have moved from your original starting place when
you have programmed a lot of ups, downs, lefts and rights.
N ow for a much more elaborate drawing, in Fig. 8.8, that makes use of all
of the commands so far. Lines 10 and 20, as usual, set up the screen
conditions, and lines 30 to 50 then define the strings. M$ is the main string,
10 CLEAR 1000
20
30
R200U60L10U10;XC$;D10L60;XD$;LS0U20Lb
e"
40 C$="U2LU2LU2LU2L2U2L5U2R30D2LSD2L2
D2LD2LD2LD2L "
50 D$="U5L1J5LU2LU3L2U2L4l.J3L4UL2DL4D3L
4D2L2D3LD2LDSLDS"
60 DRAW 1'1$
70 FOR X7.=l00 TO 200 STEP S0
80
90 LINE(100,110)-(200,110),11
100 60TOl00
200 SCREEN2:DRAWC$
210 SOT0210
Fig. B.B. A more elaborate drawing which needs to be planned. The LINE and
CIRCLE commands can be used along with DRAW.
DRA W Graphics 121
and it starts with BM40,20. Two substrings are used. In this example, C$ is
the chimney, and 0$ is the dome. Using XC$ and XO$ in the main string
therefore draws these details in the correct places. If you aren't pleased with
these places, it's easy to move position. All you have to do is to alter the place
where the substring is called. Incidentally, I typed this with the CAPS
LOCK pressed, because in the graphics strings, a capital L is less likely to be
confused with a 1 than a lower-case 1.
I have used semicolons after BM40,20, and before and after each
substring. The semicolon must be used after the string ($) sign, but it doesn't
have to be used in the other positions. I have put in the extra semicolons just
to make it easier to read the items in the string by marking out the positions
of the substrings. The main body of the drawing is then carried out at an
astonishing speed by ORAW M$ in line 60.
The next point in this example is that you can mix the familiar LINE and
CIRCLE commands along with the ORAW! The circle commands are used
for drawing the driving wheels, because there is nothing in a ORA W string
that can do this. The LINE could have been replaced by a ORAW, but it's
easier to use LINE in this case, because it needs only one instruction. When
you have started with the colour 0 chosen as the foreground colour (0 means
invisible!), then you won't see anything drawn unless you specify a colour.
This has to be done in the main ORAW string, in the CIRCLE command,
and in the LINE command also.
Now for some more ORAW magic. As well as the up, down, left and right
u
H E
L X R
G
F
D
Fig. B.9. The letters which are used to draw diagonally.
122 Working with MSX BASIC
commands, there are letters which indicate diagonal directions. These are
illustrated in Fig. 8.9, and a program which uses them is shown in Fig. 8.10.
This uses a string which draws a diamond pattern, and then chooses ten
randomly selected places on the screen. Now you have to be careful here as
to how you get to these places. Using LOCATE works only for the
10 SCREEN2:COLOR11,1,1:CLS
20 A'l.=RND(-TIME)
30 DMS="G10H10E10F10"
40 FOR N'l.=l TO 10
50 P7.=INT(RND(1)+220+20):Q7.=INT(RND(1
)+150+20)
b0 PSET{P7.,Q'l.):DRAW DMS
70 NEXT
80 GOT080
Fig. 8.10. Using the diagonal commands in a random diamond program. PSET
is used to locate the cu rsor, beca use LOCATE does not work with the graphics
screens.
instructions of the text screen, like PRINT, but does not move the DRA W
position. The command that you have to use is PSET (or PRESET). By
picking P% and Q% values at random, followed by PSET (P%,Q%), the
invisible graphics cursor is in the correct place to draw the diamond pattern.
You might think that you could use "BM P%,Q%" for this, but you can't.
You are not allowed to use variable names inside a graphics string, except in
ways that we'll come to later. The BM command is not one of the commands
that can make use of variables.
Artistic creations
The DRA W command is a very useful way of making straight line drawings
with less effort than is needed by LIN E. You can use the LINE commands as
well, and all the varieties of CIRCLE, along with box fill and PAINT to
create any sha pe you want. What we have to look at now is how to plan these
shapes. Trying to make a program that creates shapes on the screen is
difficult enough; without planning it's almost impossible! The planning
must start, as always, with a piece of graph paper.
You will have to start with a sheet of A4 graph paper. Pads of graph paper
made by firms like Chartwell and Guild hall are ideal. They should be A4 size
and scaled in centimetres and millimetres. In addition, you will need a pad of
tracing paper from the same suppliers. These items are not cheap, but they
will last you for a long time. The principle is to mark out on the graph paper
the co-ordinate numbers for your graphics screen, place the tracing paper
over the graph paper, and then to make drawings on to the tracing paper.
Because the tracing paper is transparent, you can see through it to the grid of
co-ordinates underneath, and you can read off the values. Figure 7. II
DRA W Graphics 123
showed the way that you should mark out your graph paper. Strictly
speaking, you should use scales of 0 to 255 and 0 to 191, but it's unusual to
have to draw right to the edges ofthe screen, and using 1 to 250 and 10 to 190
is much more convenient - it fits the paper better!
How do we go about designing a DRAW pattern on this? Figure 8.11
indicates how. You count each square on the graph paper as having sides of
10
20
30
40
50
60
70
80
90
100
110
120
130
140
150
160
170
180
190
f-- I-
R50 x-I---
C)
S:
%
L40"" <v"C ,
lL'
-
0 R30 - Vo')"C) I---
/ 1/ /"b<C)
'\.
L30 0 0
// /0
0,
'\.
R40 8/ I---
Start V 'Y;..,0"C <='0
,- H5
L50
S: 0_
10 30 50 70 90 110 130 150 170 190 210 230 250
Fig. 8.11. How to use the chart to plan a pattern.
ten pixels. and diagonals also oJtenpixels. That point about the diagonals is
very important, because it saves a lot of awkward calculations or
measurements. You draw your patterns on the paper, remembering that you
can use up, down, left and right. When it comes to diagonals, remember that
these must be 45 degree diagonals. This makes some shapes look distorted,
like the M in this example. If the distortion is unacceptable, then you will
have to use LINE instructions for these parts. When you make the drawing,
you will make life a lot easier if you keep to simple dimensions, like mUltiples
of five and ten. It is a lot more difficult to follow a pattern that goes
U l3L27D l7R29 and so on! Working with the tracing paper over the graph
paper makes it much easier to see what you are doing. and to check your
measurements.
The next step, once the drawing is to your satisfaction, is to obtain any
distances and co-ordinates that you need. If you are using LINE and
CI RCLE, you will need to read the X and Y co-ordinates of points such as
the start and end of a line or the centre of a circle. These are easily read from
the graph paper underneath the tracing paper. DRA W graphics are just as
easy, and the illustration in Fig. 8.11 shows how. You simply count sides of
squares or complete diagonals as ten pixels each, and then write the
124 Working with MSX BASIC
numbers against the lines. It helps if you write the letters like U,O,G,H and
so on as well. You can then program directly from this. Programming is
made easier if you program a section at a time, and join the strings up for
final drawing. Figure 8.12 shows the MSX shape done in this way. I have
used M 1$ to hold the upper part of the M, then SI $ for the upper part of the
S. The string X$ then holds both parts of the X shape, and strings S2$ and
M2$ hold the lower parts of these letter shapes. The whole lot is then put
into a string GR$ in line 70, and drawn in line 80. Line 90 then fills the shape
with colour, using PAINT. Watch this in action, incidentally, because it
gives you a good idea of how complicated the PAINT action is. Note how
the paint follows straight line shapes, leaving the corners of the M until last.
How about working on your own initials now?
10 CLEAR1000:SCREEN2:COLOR11,1,1:CLS
20 Ml$="BM20,120;Cl1;E4SF10E10F4S"
30 Sl$="R40U20L30U2SRS0"
40 X$="F20E20FSG20F20GSH20G20HSE20H20
..
50 S2$="L40D1SR30D30LS0"
60 M2$="H40G10H10G40HS"
70 GR$=Ml$+Sl$+X$+S2$+M2$
B0 DRAW GR$
90 PAINT(30,11S>,11
100 GOT0100
Fig. B.12. The program which has been written from the plan in Fig. 8.12.
Shrink, grow, and turn
The possibilities for creating drawings with the DRAW instruction are
made even greater by the options of altering both the size and the angle of
patterns. These actions are carried out by using the letters S (for scale) and A
(for angle) within the ORAW string. We can also add these instruction
letters to a string, and we can put numbers in along with them by using
STR$(number). MSX BASIC allows another way of putting variables into
these ORAW strings. If you have a variable, such as J%, which carries a
value, then you can put something like S=J%; into the string. The semicolon
is essential and you will get an error message if you omit it. The effects which
can be produced with this scale command are spectacular - most other
machines could do these actions only with a lot of very complicated
programming.
Try the program of Fig. 8.13 now. This, up to line 40, is a simple piece of
programming that draws a box. After the delay in line 50, though, things
start to happen. The fancy business starts in line 60, with the loop that uses
variable J% The range of the counter J% is I to 60, and you can use up to
255. This figure of 255 is the whole of the permitted range for the scale
DRA W Graphics 125
10 CLEAR500:SCREEN2
20 COLOR11,1,1:CLS
30 G$="US0RS0DS0L50"
40 DRAW"BM128,96"+G$
50 FOR N=l T01000:NEXT
60 FOR J7.=l TO 60:CLS
70 DRAW"BM128,96S"+STR$(J7.)+G$
80 FOR 2=1 TO 200:NEXT:NEXT
90 GOT090
Fig. B.13. Using S for scaling a drawing.
instruction, which uses the letter S. The scale which will be used for drawing
is one eighth of the number which follows S. For example, if you use S2,
then the drawing is 2/8, which is 1/4 size. Using SI6 would make the
drawing 16/8, which is double size. This letter S has been put into the
ORA W instruction in line 70, so that the pattern is drawn with a different
scale number each time. Watch these scale effects carefully. They are very
easy to use, but the effects may not be exactly what you want. One point is
that the start which is given by the BM part of the command is one edge of
the square. The square will always start at this edge and grow from that
point. The other problem occurs if the pattern 'grows' too much. The reason
is that the pattern will not grow beyond the edges of the screen. If your
pattern hits a screen edge, it will, from then on, grow in the other directions
only. This can cause the pattern to shift from where you thought it would be
and also to change shape. Some careful planning, with graph paper and
tracing paper, is needed when you start to work with these Incredible Hulk
graphics! You will also find that if you stop the program, using CTRL and
STOP, then when it starts again, it will draw one shape of the size it was
drawing when it was stopped. It will then restart normally. This is because
the S size is stored in the memory, and unless you clear it with NEW (which
will clear out the program also) it will stay put. When you use several
drawings in a program, you will need to prevent a scale factor from one from
affecting the others. This can be done by including S8 in each drawing that
you want to be normal size.
Take a quick look now at a small change which makes a big difference.
The program is in Fig. 8.14, and lines 10 and 20 should be familiar territory
for you now. Line 30 is a short and simple string for a shape. Notice that this
10 CLEAR500:SCREEN2
20 COLOR 11,l,l:CLS
30 G$="BUSL10FSGSR20H5ESL10"
40 DRAW"BM140,80"+G$:FORN=1 TO 1000:N
EXT
50 FOR J7.=l TO 60:CLS
60 DRAW"BM140,80S"+STR$(J7.)+G$
70 FOR 2=1 TO 200: NEXT: NEXT
80 GOTO 80
Fig. B. 14. Starting a drawing at the centre, so that it expands round the centre.
124 Working with MSX BASIC
numbers against the lines. It helps if you write the letters like U,O,G,H and
so on as well. You can then program directly from this. Programming is
made easier if you program a section at a time, and join the strings up for
final drawing. Figure 8.12 shows the MSX shape done in this way. I have
used M 1$ to hold the upper part of the M, then SI $ for the upper part of the
S. The string X$ then holds both parts of the X shape, and strings S2$ and
M2$ hold the lower parts of these letter shapes. The whole lot is then put
into a string GR$ in line 70, and drawn in line 80. Line 90 then fills the shape
with colour, using PAINT. Watch this in action, incidentally, because it
gives you a good idea of how complicated the PAINT action is. Note how
the paint follows straight line shapes, leaving the corners of the M until last.
How about working on your own initials now?
10 CLEAR1000:SCREEN2:COLOR11,1,1:CLS
20 Ml$="BM20,120;Cl1;E4SF10E10F4S"
30 Sl$="R40U20L30U2SRS0"
40 X$="F20E20FSG20F20GSH20G20HSE20H20
..
50 S2$="L40D1SR30D30LS0"
60 M2$="H40G10H10G40HS"
70 GR$=Ml$+Sl$+X$+S2$+M2$
B0 DRAW GR$
90 PAINT(30,11S>,11
100 GOT0100
Fig. B.12. The program which has been written from the plan in Fig. 8.12.
Shrink, grow, and turn
The possibilities for creating drawings with the DRAW instruction are
made even greater by the options of altering both the size and the angle of
patterns. These actions are carried out by using the letters S (for scale) and A
(for angle) within the ORAW string. We can also add these instruction
letters to a string, and we can put numbers in along with them by using
STR$(number). MSX BASIC allows another way of putting variables into
these ORAW strings. If you have a variable, such as J%, which carries a
value, then you can put something like S=J%; into the string. The semicolon
is essential and you will get an error message if you omit it. The effects which
can be produced with this scale command are spectacular - most other
machines could do these actions only with a lot of very complicated
programming.
Try the program of Fig. 8.13 now. This, up to line 40, is a simple piece of
programming that draws a box. After the delay in line 50, though, things
start to happen. The fancy business starts in line 60, with the loop that uses
variable J% The range of the counter J% is I to 60, and you can use up to
255. This figure of 255 is the whole of the permitted range for the scale
DRA W Graphics 125
10 CLEAR500:SCREEN2
20 COLOR11,1,1:CLS
30 G$="US0RS0DS0L50"
40 DRAW"BM128,96"+G$
50 FOR N=l T01000:NEXT
60 FOR J7.=l TO 60:CLS
70 DRAW"BM128,96S"+STR$(J7.)+G$
80 FOR 2=1 TO 200:NEXT:NEXT
90 GOT090
Fig. B.13. Using S for scaling a drawing.
instruction, which uses the letter S. The scale which will be used for drawing
is one eighth of the number which follows S. For example, if you use S2,
then the drawing is 2/8, which is 1/4 size. Using SI6 would make the
drawing 16/8, which is double size. This letter S has been put into the
ORA W instruction in line 70, so that the pattern is drawn with a different
scale number each time. Watch these scale effects carefully. They are very
easy to use, but the effects may not be exactly what you want. One point is
that the start which is given by the BM part of the command is one edge of
the square. The square will always start at this edge and grow from that
point. The other problem occurs if the pattern 'grows' too much. The reason
is that the pattern will not grow beyond the edges of the screen. If your
pattern hits a screen edge, it will, from then on, grow in the other directions
only. This can cause the pattern to shift from where you thought it would be
and also to change shape. Some careful planning, with graph paper and
tracing paper, is needed when you start to work with these Incredible Hulk
graphics! You will also find that if you stop the program, using CTRL and
STOP, then when it starts again, it will draw one shape of the size it was
drawing when it was stopped. It will then restart normally. This is because
the S size is stored in the memory, and unless you clear it with NEW (which
will clear out the program also) it will stay put. When you use several
drawings in a program, you will need to prevent a scale factor from one from
affecting the others. This can be done by including S8 in each drawing that
you want to be normal size.
Take a quick look now at a small change which makes a big difference.
The program is in Fig. 8.14, and lines 10 and 20 should be familiar territory
for you now. Line 30 is a short and simple string for a shape. Notice that this
10 CLEAR500:SCREEN2
20 COLOR 11,l,l:CLS
30 G$="BUSL10FSGSR20H5ESL10"
40 DRAW"BM140,80"+G$:FORN=1 TO 1000:N
EXT
50 FOR J7.=l TO 60:CLS
60 DRAW"BM140,80S"+STR$(J7.)+G$
70 FOR 2=1 TO 200: NEXT: NEXT
80 GOTO 80
Fig. B. 14. Starting a drawing at the centre, so that it expands round the centre.
126 Working with MSX BASIC
shape has no defined starting point, and it starts with a blank move
upwards. The reason, as you'll see later is so that the starting point is the
centre of the shape. When we expand the shape, the expansion is always
around the starting point. If this now is the centre, the centre of the shape
stays put. In the previous example, because the starting point was at a
corner, the shape expanded from that corner outwards. Line 40 then draws
this shape, but with a starting point added at 140,80. Notice how this is done,
using the + sign to join the strings.
Angle antics
The use of the command letter S to make the drawing take different scales is
a splendid feature of MSX BASIC, but there is another command letter that
we can use. This time it's A, and its effect is to alter the angle at which a shape
is seen. With AO, the shape is shown just as it has been drawn. With A I, the
shape is turned through 90 degrees anticlockwise. Using A2makes the shape
turn through 180 degrees, and A3 makes it turn through 270 degrees. The
number which is used with A must not exceed 3, otherwise the program will
stop with the 'Illegal function call' error message. Figure 8.15 shows an
example of this command in action. The shape is drawn, using S8AO to
10 CLEAR500:SCREEN2
20 COLOR 11,1,1:CLS
30 SS="BU5L10D10R20HSESL10"
40 DRAW"BM140,80S8A0"+SS:FORN=1 TO 10
00:NEXT:CLS
50 FOR J%=0 TO 3
b0 DRAW"BM140,80A"+STR$(J%)+S$
70 FOR Z=l TO 1000:NEXT:CLS:NEXT
80 SOT080
Fig. B. 15. Using the angle-turning command letter A.
make sure that its size and angle will be unaffected by any previous program
that was running. It is then rotated by using values of 1% ranging from 0 to
3, with the value put into the graphics string in the same way as before, using
STR$. Some MSX machines used with some TV receivers will make the
shape appear to alter as it turns. This is the same problem as is manifested by
the shape of circles. If your TV can be adjusted so as to show perfectly round
circles, it will also show no change in a shape which is being rotated.
Multiple shapes
N ow take a look at Fig. 8.16. This illustrates how a number of shapes can be
joined up easily. The key to this is the use of the + or- signs along with M or
DRA W Graphics 127
10 CLEAR S00:SCREEN2
20 COLOR 11,1,1:CLS:DRAW"BM10,80"
30 SS="BUSL10FSSSR20HSESL10"
40 FOR X%=l TO 8
50 DRAW"BM"+"+"+STR$(20)+",S"+SS
b0 FORN=1 T01000:NEXT:NEXT
70 6OT070
Fig. 8.16. Shifting a pattern position so as to join patterns with the + sign.
BM. Adding the sign + to a BM or M instruction will cause a movement of
as many spaces as you specify. This is an important difference. BM 10,10,
for example, means move to position X+ 10, Y+ 10. !fwe use BM + 10,+ 10,
we mean a move of ten places right and ten places down from where the last
piece of drawing finished. Note that if you have been using angle and scale
commands, you can sometimes find that + gives movement left or up, and
gives movement right or down. It's advisable to reset all scale and angle
commands before you use the + and - markers. The tricky bit here is adding
the + or - signs to the string, and line 50 shows two ways of doing this. The
+ sign which is enclosed by quotes is the one that is put into the string; the
others are there only to provide the joining action. The method that uses
STR$(20) is more useful when the quantity that is being added is a variable
value. The method that uses ",5" is more suitable when the value is a fixed
and known number.
126 Working with MSX BASIC
shape has no defined starting point, and it starts with a blank move
upwards. The reason, as you'll see later is so that the starting point is the
centre of the shape. When we expand the shape, the expansion is always
around the starting point. If this now is the centre, the centre of the shape
stays put. In the previous example, because the starting point was at a
corner, the shape expanded from that corner outwards. Line 40 then draws
this shape, but with a starting point added at 140,80. Notice how this is done,
using the + sign to join the strings.
Angle antics
The use of the command letter S to make the drawing take different scales is
a splendid feature of MSX BASIC, but there is another command letter that
we can use. This time it's A, and its effect is to alter the angle at which a shape
is seen. With AO, the shape is shown just as it has been drawn. With A I, the
shape is turned through 90 degrees anticlockwise. Using A2makes the shape
turn through 180 degrees, and A3 makes it turn through 270 degrees. The
number which is used with A must not exceed 3, otherwise the program will
stop with the 'Illegal function call' error message. Figure 8.15 shows an
example of this command in action. The shape is drawn, using S8AO to
10 CLEAR500:SCREEN2
20 COLOR 11,1,1:CLS
30 SS="BU5L10D10R20HSESL10"
40 DRAW"BM140,80S8A0"+SS:FORN=1 TO 10
00:NEXT:CLS
50 FOR J%=0 TO 3
b0 DRAW"BM140,80A"+STR$(J%)+S$
70 FOR Z=l TO 1000:NEXT:CLS:NEXT
80 SOT080
Fig. B. 15. Using the angle-turning command letter A.
make sure that its size and angle will be unaffected by any previous program
that was running. It is then rotated by using values of 1% ranging from 0 to
3, with the value put into the graphics string in the same way as before, using
STR$. Some MSX machines used with some TV receivers will make the
shape appear to alter as it turns. This is the same problem as is manifested by
the shape of circles. If your TV can be adjusted so as to show perfectly round
circles, it will also show no change in a shape which is being rotated.
Multiple shapes
N ow take a look at Fig. 8.16. This illustrates how a number of shapes can be
joined up easily. The key to this is the use of the + or- signs along with M or
DRA W Graphics 127
10 CLEAR S00:SCREEN2
20 COLOR 11,1,1:CLS:DRAW"BM10,80"
30 SS="BUSL10FSSSR20HSESL10"
40 FOR X%=l TO 8
50 DRAW"BM"+"+"+STR$(20)+",S"+SS
b0 FORN=1 T01000:NEXT:NEXT
70 6OT070
Fig. 8.16. Shifting a pattern position so as to join patterns with the + sign.
BM. Adding the sign + to a BM or M instruction will cause a movement of
as many spaces as you specify. This is an important difference. BM 10,10,
for example, means move to position X+ 10, Y+ 10. !fwe use BM + 10,+ 10,
we mean a move of ten places right and ten places down from where the last
piece of drawing finished. Note that if you have been using angle and scale
commands, you can sometimes find that + gives movement left or up, and
gives movement right or down. It's advisable to reset all scale and angle
commands before you use the + and - markers. The tricky bit here is adding
the + or - signs to the string, and line 50 shows two ways of doing this. The
+ sign which is enclosed by quotes is the one that is put into the string; the
others are there only to provide the joining action. The method that uses
STR$(20) is more useful when the quantity that is being added is a variable
value. The method that uses ",5" is more suitable when the value is a fixed
and known number.
Identifiable Flying Objects 129
Chapter Nine
Identifiable Flying
Objects
Animation of a shape on the screen can be a tedious process. We have seen
something of it in the 'bouncing ball' program of Fig. 8.2 to know what's
involved. You have to print your object at a place on the screen, wait a short
time, then wipe out the object. This can be done by using PRESET, or by
changing its colour to transparent. You then have to shift the (invisible)
graphics cursor, and repeat the process. This has to be done in aloop, with X
and Y position values chosen so that the object follows the path that you
want. It's bad enough to have to animate a point, but animating a shape with
the ordinary commands of your average computer is like hacking salt from
the Siberian mines with less pleasure in the work. Nevertheless, this is about
all that the average computer can do with BASIC language commands.
Fortunately, we're not dealing with a computer that is 'average' in any
respect. The MSX computer has the ability to create and control moving
objects, called sprites. You can determine the shape, and to some extent the
size, of these sprites for yourself. They are controlled by BASIC instruction
words, which makes the MSX computer one of a select bunch of computers
- for many computers use number codes to control sprites, and this makes it
very hard to remember what you have to do. MSX computer sprites can be
created and controlled, once you have some practice in the art, without the
need to keep the manual in one hand all the time! It's because sprite graphics
are available that I have not described animation in any detail until now.
Sprite creation
Working with sprites means that you have to determine the shape and size of
the sprites, and then arrange for instructions that will move them. The point
of sprite graphics is that you don't have to go through the process of printing
and wiping; this is done automatically. Keeping to the policy of one thing at
is the 8 X 8 grid that is shown in Fig. 9. I. You can see that each column of
this grid is numbered, starting with Ion the right-hand side, and ending with
128 on the left-hand side. These numbers are very important, because they
decide what your sprite shape will look like. You create a shape by pencilling
in squares on the grid. You must shade complete squares, not part-squares.
Once you have done this, you can work out a set of 8 code numbers, one for
each row of the grid. This is done by looking along a line, and adding up the
column numbers for each square that is shaded. If only the square on the
right-hand side is shaded, then the number is I. If only the square on the left
hand side is shaded, then the number is 128. If both of these squares are
shaded, the number is 129 - we just add 128 and I.
co
~ ~ 1ij ;e co "<t N ~
, , , , , , ,
Fig. 9.1. The 8 X 8 sprite planning grid.
What we need now is an illustration, and Fig. 9.2 shows the first step, the 8
X 8 grid drawing, a shape drawn over it, and the set of numbers. The best
way of doing this is to place a piece of tracing paper over the grid, and then
shade on to the tracing paper. That way, you only have to draw your grid
once. It's also a lot easier to change your mind if you use tracing paper. Once
the shape is drawn, we can work out the eight code numbers and these have
been shown at the side of the drawing, which is ofthe dreaded Flying Wotsit
of Argalia. The next step is to make these numbers into the form of a string.
This means using a loop which will read each number from a DATA line,
and add the CHR$ of each number to a string variable. I've used the name
SP$ for this variable.
CO..,NCDCO..,N ....
<"1<0('1')..
o
~ X ~ ~
128 + 64 + 2 + 1 = 195
~ ~
32+4= 36
~ ~
16+8=24
X ~ ~ ~ 32 + 16 + 8 + 4 = 69
a time, we'll start this chapter by looking at how a sprite is created. As we go
X A
A
64+2=66
Y
able
on, you'll become more familiar with the ideas of sprites, and you will be
to take on the job for yourself, using your own ideas.
,I
Y ~
~
128+1
o
=129
"
To create a sprite shape, we have to start on paper, and our starting place
Fig. 9.2. How to plan a sprite, and find its eight code numbers.
Identifiable Flying Objects 129
Chapter Nine
Identifiable Flying
Objects
Animation of a shape on the screen can be a tedious process. We have seen
something of it in the 'bouncing ball' program of Fig. 8.2 to know what's
involved. You have to print your object at a place on the screen, wait a short
time, then wipe out the object. This can be done by using PRESET, or by
changing its colour to transparent. You then have to shift the (invisible)
graphics cursor, and repeat the process. This has to be done in aloop, with X
and Y position values chosen so that the object follows the path that you
want. It's bad enough to have to animate a point, but animating a shape with
the ordinary commands of your average computer is like hacking salt from
the Siberian mines with less pleasure in the work. Nevertheless, this is about
all that the average computer can do with BASIC language commands.
Fortunately, we're not dealing with a computer that is 'average' in any
respect. The MSX computer has the ability to create and control moving
objects, called sprites. You can determine the shape, and to some extent the
size, of these sprites for yourself. They are controlled by BASIC instruction
words, which makes the MSX computer one of a select bunch of computers
- for many computers use number codes to control sprites, and this makes it
very hard to remember what you have to do. MSX computer sprites can be
created and controlled, once you have some practice in the art, without the
need to keep the manual in one hand all the time! It's because sprite graphics
are available that I have not described animation in any detail until now.
Sprite creation
Working with sprites means that you have to determine the shape and size of
the sprites, and then arrange for instructions that will move them. The point
of sprite graphics is that you don't have to go through the process of printing
and wiping; this is done automatically. Keeping to the policy of one thing at
is the 8 X 8 grid that is shown in Fig. 9. I. You can see that each column of
this grid is numbered, starting with Ion the right-hand side, and ending with
128 on the left-hand side. These numbers are very important, because they
decide what your sprite shape will look like. You create a shape by pencilling
in squares on the grid. You must shade complete squares, not part-squares.
Once you have done this, you can work out a set of 8 code numbers, one for
each row of the grid. This is done by looking along a line, and adding up the
column numbers for each square that is shaded. If only the square on the
right-hand side is shaded, then the number is I. If only the square on the left
hand side is shaded, then the number is 128. If both of these squares are
shaded, the number is 129 - we just add 128 and I.
co
~ ~ 1ij ;e co "<t N ~
, , , , , , ,
Fig. 9.1. The 8 X 8 sprite planning grid.
What we need now is an illustration, and Fig. 9.2 shows the first step, the 8
X 8 grid drawing, a shape drawn over it, and the set of numbers. The best
way of doing this is to place a piece of tracing paper over the grid, and then
shade on to the tracing paper. That way, you only have to draw your grid
once. It's also a lot easier to change your mind if you use tracing paper. Once
the shape is drawn, we can work out the eight code numbers and these have
been shown at the side of the drawing, which is ofthe dreaded Flying Wotsit
of Argalia. The next step is to make these numbers into the form of a string.
This means using a loop which will read each number from a DATA line,
and add the CHR$ of each number to a string variable. I've used the name
SP$ for this variable.
CO..,NCDCO..,N ....
<"1<0('1')..
o
~ X ~ ~
128 + 64 + 2 + 1 = 195
~ ~
32+4= 36
~ ~
16+8=24
X ~ ~ ~ 32 + 16 + 8 + 4 = 69
a time, we'll start this chapter by looking at how a sprite is created. As we go
X A
A
64+2=66
Y
able
on, you'll become more familiar with the ideas of sprites, and you will be
to take on the job for yourself, using your own ideas.
,I
Y ~
~
128+1
o
=129
"
To create a sprite shape, we have to start on paper, and our starting place
Fig. 9.2. How to plan a sprite, and find its eight code numbers.
130 Working with MSX BASIC
This, however, doesn't make the shape appear on the screen. This is dealt
with by another instruction word, SPRITE$. SPRITE$ has to be followed
by a number within brackets. This number is a reference number for this
sprite shape, so that you can call it up when you want it. This is the point at
which the sprite is actually created. It's still invisible, however, until we
deliberately place it on the screen by using a PUT SPRITE command. This
command has to be followed by five numbers. The first of these is a sprite
plane. This is a sort of priority order of sprites, and it's important only if you
have more than one sprite. If you have two sprites, one on plane 0 and the
other on plane I, then when the sprites meet, the one on plane 0 will always
appear to pass infrant of the sprite on plane I. All sprites will appear to pass
in front of anything else that is drawn on the screen (the 'playfield').
Following the sprite plane number is a comma, then two numbers in
brackets, also separated by a comma. These are the familiar X and Y
position numbers. They refer to the screen position in the usual way. A
comma follows, then a colour number, because you can have your sprite in
any colour that you like. The final number in the PUT SPRITE command is
the reference number for your sprite, the number that you gave it in the
SPRITE$ command. You can use for background any screen in the range I
to 3. Only the text screen, SCREEN 0, cannot be used with sprites.
Now take a look at the program in Fig. 9.3. This starts with SCREEN 2,0.
10 SCREEN2,0:CLS:SP$=....
20 FOR N%=1 TO 8:READ K%
30 SPS=SP$+CHR$(K7.):NEXT
40 SPRITE$(l)=SPS
50 PUT SPRITE 0,
60 GOT060
100 DATA 0,195,36,24,60,66,129,0
Fig. 9.3. Creating a sprite and placing it on the screen.
The SCREEN 2 part is the familiar command to select the high resolution
screen, but the extra 0 is a new feature. What this does is to select the size of
all the sprites on the screen. Using a 0 here selects small sprites, a I selects
larger sprites. You can also use the numbers 2 or 3 for gigantic sprites, but
that needs rather more preparation we'll look at it later. Line 10 also clears
the screen, and prepares an empty string SP$ ready for use. Lines 20 and 30
then fill this string, reading numbers from the DATA line (line 100),
converting each into CHR$ form, and adding to the string. In line 40,
SPRITE$(l) is then equated to the shape-string, SP$, and your sprite is
formed. Line 50 then places the sprite on the screen. We're using plane 0, a
position around the centre of the screen, colour I I, and the reference
number of I which matches the number we used in the SPRITE$
instruction. Line 60 then keeps things steady so we can look at the shape.
That's it!
Identifiable Flying Objects 131
Frankenstein's fun
Now that we have created this object, what about using it. The first thing to
try is to move it. We'll start the object off at one corner of the screen and
move it from there. Figure 9.4 shows the program modified so as to do this.
10 SCREEN2,0:CLS:SPS=.... ,
20 FOR N7.=l TO 8:READ K7.
30 SPS=SP$+CHRS(K%):NEXT
40 SPRITE$(I)=SPS
50 X7.=I:Y%=1
60 PUT SPRITE 0, (X7.,Y7.),II,1
70 X7.=X7.+1:Y%=Y%+I:IF Y7.<191 THEN 60
80 GOT080
100 DATA O,195,36,24,60,66,129,O
Fig. 9.4. Animating a sprite. This is done by changing X and Y position
numbers. You don't need any commands for printing or deleting the shape.
To start with, we have to change the PUT SPRITE instruction. By using the
editing commands, I changed the line number of this command from 50 to
60. Line 50 now assigns values to X% and V%, which will be used as position
numbers. These are now put into the PUT SPRITE command in line 60.
Line 70 then tests for the Y% value reaching 191, and loops back to the sprite
command if this value has not been reached. In addition, the values of both
X% and Y% are incremented so that the sprite will move diagonally, down
and right until it vanishes from sight.
Now is the time to play with this simple program. To start with, try the
effect of different numbers in line 70. Instead of Y%< 191, try Y%<200.
This, as you can see, does not cause any problems. Now for a real surprise,
try Y%< 1024. Instead of the frantic error messages that you get from some
computers, the MSX computer interprets this as an instruction to make the
sprite appear four times. The rule here is that a number of 256 corresponds
to a complete 'lap' of the screen in whatever direction the sprite is travelling.
The number 1024 is four laps of the screen, a'nd that's what it does! It's very
neat, and so simple to program.
Interruptions welcome!
Now for something really interesting. So far, we've tied up the action of the
computer when we have been using sprites. When you move your sprites by
means of a FOR... NEXT loop, you can't have the computer doing anything
else. The MSX computer, however, provides for doing two things at once
or so it appears. It's all done by what are called interrupts. You can instruct
the machine to break off whatever else it's doing fifty times a second, and run
a subroutine. (In the USA, the value is sixty times per second.) This
130 Working with MSX BASIC
This, however, doesn't make the shape appear on the screen. This is dealt
with by another instruction word, SPRITE$. SPRITE$ has to be followed
by a number within brackets. This number is a reference number for this
sprite shape, so that you can call it up when you want it. This is the point at
which the sprite is actually created. It's still invisible, however, until we
deliberately place it on the screen by using a PUT SPRITE command. This
command has to be followed by five numbers. The first of these is a sprite
plane. This is a sort of priority order of sprites, and it's important only if you
have more than one sprite. If you have two sprites, one on plane 0 and the
other on plane I, then when the sprites meet, the one on plane 0 will always
appear to pass infrant of the sprite on plane I. All sprites will appear to pass
in front of anything else that is drawn on the screen (the 'playfield').
Following the sprite plane number is a comma, then two numbers in
brackets, also separated by a comma. These are the familiar X and Y
position numbers. They refer to the screen position in the usual way. A
comma follows, then a colour number, because you can have your sprite in
any colour that you like. The final number in the PUT SPRITE command is
the reference number for your sprite, the number that you gave it in the
SPRITE$ command. You can use for background any screen in the range I
to 3. Only the text screen, SCREEN 0, cannot be used with sprites.
Now take a look at the program in Fig. 9.3. This starts with SCREEN 2,0.
10 SCREEN2,0:CLS:SP$=....
20 FOR N%=1 TO 8:READ K%
30 SPS=SP$+CHR$(K7.):NEXT
40 SPRITE$(l)=SPS
50 PUT SPRITE 0,
60 GOT060
100 DATA 0,195,36,24,60,66,129,0
Fig. 9.3. Creating a sprite and placing it on the screen.
The SCREEN 2 part is the familiar command to select the high resolution
screen, but the extra 0 is a new feature. What this does is to select the size of
all the sprites on the screen. Using a 0 here selects small sprites, a I selects
larger sprites. You can also use the numbers 2 or 3 for gigantic sprites, but
that needs rather more preparation we'll look at it later. Line 10 also clears
the screen, and prepares an empty string SP$ ready for use. Lines 20 and 30
then fill this string, reading numbers from the DATA line (line 100),
converting each into CHR$ form, and adding to the string. In line 40,
SPRITE$(l) is then equated to the shape-string, SP$, and your sprite is
formed. Line 50 then places the sprite on the screen. We're using plane 0, a
position around the centre of the screen, colour I I, and the reference
number of I which matches the number we used in the SPRITE$
instruction. Line 60 then keeps things steady so we can look at the shape.
That's it!
Identifiable Flying Objects 131
Frankenstein's fun
Now that we have created this object, what about using it. The first thing to
try is to move it. We'll start the object off at one corner of the screen and
move it from there. Figure 9.4 shows the program modified so as to do this.
10 SCREEN2,0:CLS:SPS=.... ,
20 FOR N7.=l TO 8:READ K7.
30 SPS=SP$+CHRS(K%):NEXT
40 SPRITE$(I)=SPS
50 X7.=I:Y%=1
60 PUT SPRITE 0, (X7.,Y7.),II,1
70 X7.=X7.+1:Y%=Y%+I:IF Y7.<191 THEN 60
80 GOT080
100 DATA O,195,36,24,60,66,129,O
Fig. 9.4. Animating a sprite. This is done by changing X and Y position
numbers. You don't need any commands for printing or deleting the shape.
To start with, we have to change the PUT SPRITE instruction. By using the
editing commands, I changed the line number of this command from 50 to
60. Line 50 now assigns values to X% and V%, which will be used as position
numbers. These are now put into the PUT SPRITE command in line 60.
Line 70 then tests for the Y% value reaching 191, and loops back to the sprite
command if this value has not been reached. In addition, the values of both
X% and Y% are incremented so that the sprite will move diagonally, down
and right until it vanishes from sight.
Now is the time to play with this simple program. To start with, try the
effect of different numbers in line 70. Instead of Y%< 191, try Y%<200.
This, as you can see, does not cause any problems. Now for a real surprise,
try Y%< 1024. Instead of the frantic error messages that you get from some
computers, the MSX computer interprets this as an instruction to make the
sprite appear four times. The rule here is that a number of 256 corresponds
to a complete 'lap' of the screen in whatever direction the sprite is travelling.
The number 1024 is four laps of the screen, a'nd that's what it does! It's very
neat, and so simple to program.
Interruptions welcome!
Now for something really interesting. So far, we've tied up the action of the
computer when we have been using sprites. When you move your sprites by
means of a FOR... NEXT loop, you can't have the computer doing anything
else. The MSX computer, however, provides for doing two things at once
or so it appears. It's all done by what are called interrupts. You can instruct
the machine to break off whatever else it's doing fifty times a second, and run
a subroutine. (In the USA, the value is sixty times per second.) This
132 Working with MSX BASIC
subroutine could be a sprite-moving subrputine, and the result will be that
the sprites are moved automatically in each interrupt, but that other actions
can be carried out in the rest of the time! Take a look at Fig. 9.5. I have
shifted the sprite-moving commands to a subroutine which starts at line
1000, and which ends with the usual RETURN. In line 60, now, is the
1121 SCREEN2,I2I:CLS:SP$= ....
2121 FOR N%=l TO 8:READ K%
3121 SP$=SP$+CHR$(K%):NEXT
4121 SPRITE$(l)=SP$
5121 X%=l:Y%=l
6121 INTERVAL ON
7121 ON INTERVAL=l GOSUB 1121121121
Be GOT08e
100 DATA 121,195,36,24,6121,66,129,121
1121121121 PUT SPRITE 121, <X7.,Y7.),11,1
11211121 X%=X%+1:Y%=Y7.+1
11212121 .RETURN
Fig. 9.5. Using INTERVAL in sprite animation. This allows the computer to
animate the sprite and still do other things!
command INTERVAL ON. This is needed to start the interrupting process.
In line 70, we instruct the computer what is to be done at each interrupt. ON
INTERV AL = I means that something is to be done at each interrupt. The
'something'is GOSUR 1000, the line that moves the sprite.
Try it - and be surprised. This time, the movement does not stop after just
one lap. The sprite will be moved across the screen each time an interrupt
takes place, and the value of X% and Y% will keep increasing. If you want to
put a limit on it, Fig. 9.6 shows how. The value of one of the position
numbers, Y% in this case, is tested. If this exceeds a fixed value (1024 in this
example), then the INTERVAL OFF command stops the interrupts from
having any effect. The added line is numbered 1015 in Fig. 9.6. Try also the
effect of ON INTERV AL =2 or ON INTERV AL =4 and so on.
Now just in case you're not convinced that INTERV AL allows two things
1121 SCREEN2,e:CLS:SP$=""
2121 FOR N7.=l TO B:READ K7.
3121 SP$=SP$+CHR$(K7.):NEXT
4121 SPRITE$(l)=SP$
5121 X7.=l:Y7.=l
6121 INTERVAL ON
7121 ON INTERVAL=l GOSUB 1121121121
Be GOT08e
100 DATA 121,195,36,24,6121,66,129,121
100121 PUT SPRITE 121, (X%,Y7.),11,1
101121 X%=X7.+1:Y%=Y7.+1
112115 IF Y%>1024 THEN INTERVAL OFF
11212121 RETURN
Fig. 9.6. Stopping sprite animation with INTERVAL OFF.
Identifiable Flying Objects 133
at once, try Fig. 9.7. There are a number of small changes in this program,
and they all have an effect. The first point is that we use SCREEN 2, I to get
the larger size of sprite. Then, in line 40, we make a variable N% equal to O.
Line 80 prints the value of this variable, then increments it. Remember that
you have to use OPEN"GRP:" AS I if you are to be able to use PRINT# I
on the graphics screen. Line 90 puts in a short time delay, and then goes back
Ie SCREEN2,1:CLS:SP$=HH
15 OPEN"GRP:" AS 1
2121 FOR N7.=l TO B:READ K%
3121 SP$=SP$+CHR$(K7.):NEXT
4121 SPRITE$(l)=SP$:N7.=12I
5121 Xi'.=l: Y7.= 1
6121 INTERVAL ON
7121 ON INTERVAL=l GOSUB 1121121121
8121 PRINTD1,N7.:N'l.=N7.+1
9121 FOR J=lTO 2121:NEXT:GOT080
lee DATA 121,195,36,24,6121,66,129,121
1121121121 PUT SPRITE 121, (XX,Y%),11,1
11211121 X'l.=X7.+1:Y7.=Y7.+1
112115 IF Y7.>255THEN INTERVAL OFF
11212121 RETURN
Fig. 9.7. Yes, you can do two things at once!
to line 80 to keep the printing going. When you run it, you'll get quite a
number of surprises. The first one is that the numbers are printed at the
position of the sprite. This is because the PRINT# I instruction will cause a
number to be printed at the graphics cursor position, and that's also where
the sprite is. Once the sprite has been across once, though, you will see the
numbers start to increment on the left-hand side of the screen. All of this
proves that the computer is capable of printing the numbers and moving the
sprite. When the screen fills with numbers, you get your second surprise.
Instead of scrolling upwards as it usually does, the screen stays filled with
numbers, and the printing starts all over again on the top of the screen.
Furthermore, the numbers print over the odd ones instead of replacingthem.
The rules about how the screen displays things are quite different when you
are displaying sprites in this way! It is designed so that any background that
you have drawn for your sprites will not scroll off the screen.
It's the pecking order that counts
One of the features of sprites is that they have a system of priorities. Priority
means that you will always see a sprite pass across the screen even when
other graphics are present. It appears, in other words, to move in front of the
other graphics. On a SCREEN I type of display, it can even move in front of
text. Figure 9.8 demonstrates this, and also shows that the action of a sprite
132 Working with MSX BASIC
subroutine could be a sprite-moving subrputine, and the result will be that
the sprites are moved automatically in each interrupt, but that other actions
can be carried out in the rest of the time! Take a look at Fig. 9.5. I have
shifted the sprite-moving commands to a subroutine which starts at line
1000, and which ends with the usual RETURN. In line 60, now, is the
1121 SCREEN2,I2I:CLS:SP$= ....
2121 FOR N%=l TO 8:READ K%
3121 SP$=SP$+CHR$(K%):NEXT
4121 SPRITE$(l)=SP$
5121 X%=l:Y%=l
6121 INTERVAL ON
7121 ON INTERVAL=l GOSUB 1121121121
Be GOT08e
100 DATA 121,195,36,24,6121,66,129,121
1121121121 PUT SPRITE 121, <X7.,Y7.),11,1
11211121 X%=X%+1:Y%=Y7.+1
11212121 .RETURN
Fig. 9.5. Using INTERVAL in sprite animation. This allows the computer to
animate the sprite and still do other things!
command INTERVAL ON. This is needed to start the interrupting process.
In line 70, we instruct the computer what is to be done at each interrupt. ON
INTERV AL = I means that something is to be done at each interrupt. The
'something'is GOSUR 1000, the line that moves the sprite.
Try it - and be surprised. This time, the movement does not stop after just
one lap. The sprite will be moved across the screen each time an interrupt
takes place, and the value of X% and Y% will keep increasing. If you want to
put a limit on it, Fig. 9.6 shows how. The value of one of the position
numbers, Y% in this case, is tested. If this exceeds a fixed value (1024 in this
example), then the INTERVAL OFF command stops the interrupts from
having any effect. The added line is numbered 1015 in Fig. 9.6. Try also the
effect of ON INTERV AL =2 or ON INTERV AL =4 and so on.
Now just in case you're not convinced that INTERV AL allows two things
1121 SCREEN2,e:CLS:SP$=""
2121 FOR N7.=l TO B:READ K7.
3121 SP$=SP$+CHR$(K7.):NEXT
4121 SPRITE$(l)=SP$
5121 X7.=l:Y7.=l
6121 INTERVAL ON
7121 ON INTERVAL=l GOSUB 1121121121
Be GOT08e
100 DATA 121,195,36,24,6121,66,129,121
100121 PUT SPRITE 121, (X%,Y7.),11,1
101121 X%=X7.+1:Y%=Y7.+1
112115 IF Y%>1024 THEN INTERVAL OFF
11212121 RETURN
Fig. 9.6. Stopping sprite animation with INTERVAL OFF.
Identifiable Flying Objects 133
at once, try Fig. 9.7. There are a number of small changes in this program,
and they all have an effect. The first point is that we use SCREEN 2, I to get
the larger size of sprite. Then, in line 40, we make a variable N% equal to O.
Line 80 prints the value of this variable, then increments it. Remember that
you have to use OPEN"GRP:" AS I if you are to be able to use PRINT# I
on the graphics screen. Line 90 puts in a short time delay, and then goes back
Ie SCREEN2,1:CLS:SP$=HH
15 OPEN"GRP:" AS 1
2121 FOR N7.=l TO B:READ K%
3121 SP$=SP$+CHR$(K7.):NEXT
4121 SPRITE$(l)=SP$:N7.=12I
5121 Xi'.=l: Y7.= 1
6121 INTERVAL ON
7121 ON INTERVAL=l GOSUB 1121121121
8121 PRINTD1,N7.:N'l.=N7.+1
9121 FOR J=lTO 2121:NEXT:GOT080
lee DATA 121,195,36,24,6121,66,129,121
1121121121 PUT SPRITE 121, (XX,Y%),11,1
11211121 X'l.=X7.+1:Y7.=Y7.+1
112115 IF Y7.>255THEN INTERVAL OFF
11212121 RETURN
Fig. 9.7. Yes, you can do two things at once!
to line 80 to keep the printing going. When you run it, you'll get quite a
number of surprises. The first one is that the numbers are printed at the
position of the sprite. This is because the PRINT# I instruction will cause a
number to be printed at the graphics cursor position, and that's also where
the sprite is. Once the sprite has been across once, though, you will see the
numbers start to increment on the left-hand side of the screen. All of this
proves that the computer is capable of printing the numbers and moving the
sprite. When the screen fills with numbers, you get your second surprise.
Instead of scrolling upwards as it usually does, the screen stays filled with
numbers, and the printing starts all over again on the top of the screen.
Furthermore, the numbers print over the odd ones instead of replacingthem.
The rules about how the screen displays things are quite different when you
are displaying sprites in this way! It is designed so that any background that
you have drawn for your sprites will not scroll off the screen.
It's the pecking order that counts
One of the features of sprites is that they have a system of priorities. Priority
means that you will always see a sprite pass across the screen even when
other graphics are present. It appears, in other words, to move in front of the
other graphics. On a SCREEN I type of display, it can even move in front of
text. Figure 9.8 demonstrates this, and also shows that the action of a sprite
134 Working with MSX BASIC
Identifiable Flying Objects 135
.11
10 SCREENl,I:CLS:SP$=....
20 FOR N7.=l TO 8:READ K7.
30 SP$=SP$+CHR$(K7.):NEXT
40 SPRITE$(I)=SP$:N7.=0
50 X7.=l:Y7.==l
60 INTERVAL ON
70 ON INTERVAL==1 GOSUB 1000
80 FORN=IT020:PRINT"THE NAME IS SPRIT
E - MSX VARIETY":NEXT
90 GOT090
99 GOT080
100 DATA 0,195,36,24,60,66,129,0
1000 PUT SPRITE 0, (X7.,Y7.),ll,l
1010 X7.=X7.+1:Y7.=Y7.+1
1015 IF Y7.>1024THEN INTERVAL OFF
1020 RETURN
Fig. 9.8. Illustrating sprite priority over the background.
is not affected by the scrolling of a text screen. The printing is being carried
out while the sprite is moving, and the sprite appears to continue to move in
front of the letters after printing has stopped. It can be a very effective way to
point out the items of your menu!
More important, though, one sprite will appear to move in front of
another. Take a look at the program in Fig. 9.9. This creates a blue
10 SCREEN2,1:CLS:SP$=....
20 FOR N7.=l TO 8:READ K7.
30 SP$=SP$+CHR$(K7.):NEXT
40 SPRITE$(l)=SP$
50 X7.=1:Y7.=96:P'l.==255:Q7.=96
60 GR$="BM110,190;C13S8A0U190R25D190L
25"
70 DRAW GR$
80 PAINT(120,100>,13
90 INTERVAL ON
100 SP$= .... :FOR N7.=l TO 8;READ K7.
110 SP$=SP$+CHR$(K7.):NEXT
120
130 ON INTERVAL=l GOSUB 1000
140 GOT0140
150 DATA 0,195,36,24,60,66,129,O
160 DATA 24,24,24,255,255,24,24,24
1000 PUT SPRITE 0, (X7.,Y7.),11,1
1010 X7.=X7.+1
1020 PUT SPRITE 1, <P7.,Q7.),1,2
1030 P7.=P7.-1:RETURN
Fig. 9.9. Priority of one sprite over another.
background, and then draws a magenta column which is almost the full
height of the screen. Two sprites then pass across. One is the Wotsit we have
used before, colour yellow, but the other is a black cross. Now both of these
sprites, as you would expect, pass in front of the column, but you'll see that
the yellow Wotsit also passes in front of the black cross. This is because the
yellow Wotsit is a sprite on plane 0, but the black cross is a sprite on plane 1.
Plane zero has a higher priority than plane 1, so its sprite always appears in
front of anything else. A sprite on plane 1 will be behind a sprite on plane 0,
but it will always be in front of a sprite on plane 2, or any higher numbered
plane. You can use plane numbers from 0 (top priority) to plane 31 (end of
the line), but no more. This makes it possible to have a total of 32 moving
(or fixed) sprite objects on the screen at the same time!
Figure 9.10 summarises the rules about sprites so far. It's important to
remember that you can't use a sprite until it has been created, so all lines like
1. Sprite shapes should be defined early in a program, using SPRITE$.
2. The PUT SPRITE should also be used before any ON INTERVAL or
similar lines.
3. Sprite numbers can be 0 to 255 for small and medium size sprites, 0 to
63 for large sprites.
4. Sprite planes are numbered 0 to 31, and the lower the number, the
higher the priority.
Fig. 9.10. A summary of the sprite rules.
ON INTERV AL = I GOS UB 1000 must follow the lines that allocate
SPRITE$ number and shape. There's more to come, though. It's useful to
have each sprite on a different plane, but it leaves one problem. Suppose we
want sprites to collide? We might, for example, have one sprite which was a
missile and another which was an aircraft. Now you can have more than one
sprite on a plane- but they can't be controlled independently. If, in the
program of Fig. 9.9 you alter line 1020 so that the sprite plane is 0, you will
see that only one sprite appears. This will be one that was most recently
defined, the one in line 1020. If you want to have sprites moving in different
paths, you must allocate them to different planes - so how do we get
collisions?
The answer lies in another interrupt type of instruction. It has to be
prepared for by the instruction SPRITE ON, which we can add to line 90.
This allows collisions to be detected by a line that reads:
ON SPRITE GOSUB 3000
You can, of course use any line number you like for the subroutine. In this
134 Working with MSX BASIC
Identifiable Flying Objects 135
.11
10 SCREENl,I:CLS:SP$=....
20 FOR N7.=l TO 8:READ K7.
30 SP$=SP$+CHR$(K7.):NEXT
40 SPRITE$(I)=SP$:N7.=0
50 X7.=l:Y7.==l
60 INTERVAL ON
70 ON INTERVAL==1 GOSUB 1000
80 FORN=IT020:PRINT"THE NAME IS SPRIT
E - MSX VARIETY":NEXT
90 GOT090
99 GOT080
100 DATA 0,195,36,24,60,66,129,0
1000 PUT SPRITE 0, (X7.,Y7.),ll,l
1010 X7.=X7.+1:Y7.=Y7.+1
1015 IF Y7.>1024THEN INTERVAL OFF
1020 RETURN
Fig. 9.8. Illustrating sprite priority over the background.
is not affected by the scrolling of a text screen. The printing is being carried
out while the sprite is moving, and the sprite appears to continue to move in
front of the letters after printing has stopped. It can be a very effective way to
point out the items of your menu!
More important, though, one sprite will appear to move in front of
another. Take a look at the program in Fig. 9.9. This creates a blue
10 SCREEN2,1:CLS:SP$=....
20 FOR N7.=l TO 8:READ K7.
30 SP$=SP$+CHR$(K7.):NEXT
40 SPRITE$(l)=SP$
50 X7.=1:Y7.=96:P'l.==255:Q7.=96
60 GR$="BM110,190;C13S8A0U190R25D190L
25"
70 DRAW GR$
80 PAINT(120,100>,13
90 INTERVAL ON
100 SP$= .... :FOR N7.=l TO 8;READ K7.
110 SP$=SP$+CHR$(K7.):NEXT
120
130 ON INTERVAL=l GOSUB 1000
140 GOT0140
150 DATA 0,195,36,24,60,66,129,O
160 DATA 24,24,24,255,255,24,24,24
1000 PUT SPRITE 0, (X7.,Y7.),11,1
1010 X7.=X7.+1
1020 PUT SPRITE 1, <P7.,Q7.),1,2
1030 P7.=P7.-1:RETURN
Fig. 9.9. Priority of one sprite over another.
background, and then draws a magenta column which is almost the full
height of the screen. Two sprites then pass across. One is the Wotsit we have
used before, colour yellow, but the other is a black cross. Now both of these
sprites, as you would expect, pass in front of the column, but you'll see that
the yellow Wotsit also passes in front of the black cross. This is because the
yellow Wotsit is a sprite on plane 0, but the black cross is a sprite on plane 1.
Plane zero has a higher priority than plane 1, so its sprite always appears in
front of anything else. A sprite on plane 1 will be behind a sprite on plane 0,
but it will always be in front of a sprite on plane 2, or any higher numbered
plane. You can use plane numbers from 0 (top priority) to plane 31 (end of
the line), but no more. This makes it possible to have a total of 32 moving
(or fixed) sprite objects on the screen at the same time!
Figure 9.10 summarises the rules about sprites so far. It's important to
remember that you can't use a sprite until it has been created, so all lines like
1. Sprite shapes should be defined early in a program, using SPRITE$.
2. The PUT SPRITE should also be used before any ON INTERVAL or
similar lines.
3. Sprite numbers can be 0 to 255 for small and medium size sprites, 0 to
63 for large sprites.
4. Sprite planes are numbered 0 to 31, and the lower the number, the
higher the priority.
Fig. 9.10. A summary of the sprite rules.
ON INTERV AL = I GOS UB 1000 must follow the lines that allocate
SPRITE$ number and shape. There's more to come, though. It's useful to
have each sprite on a different plane, but it leaves one problem. Suppose we
want sprites to collide? We might, for example, have one sprite which was a
missile and another which was an aircraft. Now you can have more than one
sprite on a plane- but they can't be controlled independently. If, in the
program of Fig. 9.9 you alter line 1020 so that the sprite plane is 0, you will
see that only one sprite appears. This will be one that was most recently
defined, the one in line 1020. If you want to have sprites moving in different
paths, you must allocate them to different planes - so how do we get
collisions?
The answer lies in another interrupt type of instruction. It has to be
prepared for by the instruction SPRITE ON, which we can add to line 90.
This allows collisions to be detected by a line that reads:
ON SPRITE GOSUB 3000
You can, of course use any line number you like for the subroutine. In this
136 Working with MSX BASIC
subroutine, you can then put in whatever you want to happen when the
sprites collide. Suppose, for example, that we just freeze everything by using
INTERVAL OFF. Figure 9.11 shows the effect of this. When you run this
one, the sprites meet - and then freeze!
10 SCREEN2,1:CLS:SP$=....
20 FOR N%=l TO 8:READ K%
30 SP$=SP$+CHR$(K%):NEXT
40 SPRITE$(l)=SP$
50 X%=1:Y%=96:P%=255:Q%=96
60 GR$="BM110,190;C13SBA0U190R25D190L
25"
70 DRAW GR$
B0
90 INTERVAL ON:SPRITE ON
100 SP$="":FOR N%=l TO 8:READ K%
110 SP$=SP$+CHR$(K%}:NEXT
120 SPRITE$(2)=SP$
130 ON INTERVAL=1 GOSUB 1000
140 ON SPRITE GOSUB 3000
150 GOT0150
160 DATA
170 DATA 24,24,24,255,255,24,24,24
1000 PUT SPRITE 0,<X%,Y%),11,1
1010 X%=X%+l
1020 PUT SPRITE 1,
1030 P%=P%-l:RETURN
3000 INTERVAL OFF
3010 RETURN
Fig. 9.11. How sprites can be made to collide.
If you're not keen on frozen sprites, how about Fig. 9.12. This does rather
more when the collision is detected. The sprites which have collided are
removed. You must do this before you attempt to put anything else on this
piece of the screen, because sprites always appear in front of anything else.
You don't, in fact, have to move the sprites if you make their colour
transparent, but since it's one and the same command, PUT SPRITE, we
might as well do both. We can then draw the circle, and print the word
SPLAT! in the collision space. This has to be done carefully. If any of the
letters of the word come too close to the edge of the circle, they will appear
'smeared'. I have avoided this by using a fairly large circle. lfyou try a radius
of 20, you'll see what I mean.
Bigger and better
Sprite sizes are not confined to the 8 X 8 grid that we have worked with so
Identifiable Flying Objects 137
10 SCREEN2,I:CLS:SP$=....
15 OPEN"GRP:" AS 1
20 FOR N%=l TO B:READ K%
30 SP$=SP$+CHR$(K%):NEXT
40 SPRITE$(I)=SP$
50 X%=I:Y%=96:P%=255:QX=96
60
25"
70 DRAW GR$
B0 PAINT(120,100),13
90 INTERVAL ON:SPRITE ON
100 SP$=.... :FOR N%=l TO 8:READ K%
110 SP<S=SP$+CHR$(K'l.):NEXT
120 SPRITE$(2)=SP$
130 ON INTERVAL=l BOSUB 1000
140 ON SPRITE BOSUB 3000
150 GOT0150
160 DATA 0,195,36,24,60,66,129,0
170 DATA 24,24,24,255,255,24,24,24
1000 PUT SPRITE 0,<X%,Y%),11,1
1010 X%=X%+l
1020 PUT SPRITE (P%,Q%),1,2
1030 P%=P%-l:RETURN
3000 INTERVAL OFF
3010 PUT SPRITE 0, <254,254),0,I:PUT S
PRITE 1,(254,254),0,2
3020 XX%=(P%+X'l.)/2:CIRCLE(XXX,Y%),30,
15
3030 PAINT(XX%,Y%),15
3040 PRESET(XX%-20,Y%):COLOR1,0:PRINT
#1, "SPLAT! II
3050 RETURN
Fig. 9.12. Programming a more dramatic collision.
far. The MSX computers provide for mammoth sprites (spritephants?)
which are planned on a 16 X 16 grid, This consists of four 8 X 8 grids
arranged as shown in Fig. 9.13, and it provides a new challenge. How do we
design sprites on this grid?
To start with, we have to draw the shape on the grid. Figure 9.14
illustrates how this is done. As far as the drawing goes, this is much the same
as before, but with more squares to shade. What you need to remember
carefully is the order in which the four 8 X 8 pieces of the 16 X 16 grid are
filled. The program of Fig. 9.15 drives this home. The shapes that are
dictated by the DATA lines 100 to 130 consist, in order, of a George cross,
St. Andrew's cross, large square, and diamond. When the sprite appears on
the screen, you will see these in the positions that are indicated in Fig. 9.14.
When you design a large sprite, then, you have to put the lines of data into
136 Working with MSX BASIC
subroutine, you can then put in whatever you want to happen when the
sprites collide. Suppose, for example, that we just freeze everything by using
INTERVAL OFF. Figure 9.11 shows the effect of this. When you run this
one, the sprites meet - and then freeze!
10 SCREEN2,1:CLS:SP$=....
20 FOR N%=l TO 8:READ K%
30 SP$=SP$+CHR$(K%):NEXT
40 SPRITE$(l)=SP$
50 X%=1:Y%=96:P%=255:Q%=96
60 GR$="BM110,190;C13SBA0U190R25D190L
25"
70 DRAW GR$
B0
90 INTERVAL ON:SPRITE ON
100 SP$="":FOR N%=l TO 8:READ K%
110 SP$=SP$+CHR$(K%}:NEXT
120 SPRITE$(2)=SP$
130 ON INTERVAL=1 GOSUB 1000
140 ON SPRITE GOSUB 3000
150 GOT0150
160 DATA
170 DATA 24,24,24,255,255,24,24,24
1000 PUT SPRITE 0,<X%,Y%),11,1
1010 X%=X%+l
1020 PUT SPRITE 1,
1030 P%=P%-l:RETURN
3000 INTERVAL OFF
3010 RETURN
Fig. 9.11. How sprites can be made to collide.
If you're not keen on frozen sprites, how about Fig. 9.12. This does rather
more when the collision is detected. The sprites which have collided are
removed. You must do this before you attempt to put anything else on this
piece of the screen, because sprites always appear in front of anything else.
You don't, in fact, have to move the sprites if you make their colour
transparent, but since it's one and the same command, PUT SPRITE, we
might as well do both. We can then draw the circle, and print the word
SPLAT! in the collision space. This has to be done carefully. If any of the
letters of the word come too close to the edge of the circle, they will appear
'smeared'. I have avoided this by using a fairly large circle. lfyou try a radius
of 20, you'll see what I mean.
Bigger and better
Sprite sizes are not confined to the 8 X 8 grid that we have worked with so
Identifiable Flying Objects 137
10 SCREEN2,I:CLS:SP$=....
15 OPEN"GRP:" AS 1
20 FOR N%=l TO B:READ K%
30 SP$=SP$+CHR$(K%):NEXT
40 SPRITE$(I)=SP$
50 X%=I:Y%=96:P%=255:QX=96
60
25"
70 DRAW GR$
B0 PAINT(120,100),13
90 INTERVAL ON:SPRITE ON
100 SP$=.... :FOR N%=l TO 8:READ K%
110 SP<S=SP$+CHR$(K'l.):NEXT
120 SPRITE$(2)=SP$
130 ON INTERVAL=l BOSUB 1000
140 ON SPRITE BOSUB 3000
150 GOT0150
160 DATA 0,195,36,24,60,66,129,0
170 DATA 24,24,24,255,255,24,24,24
1000 PUT SPRITE 0,<X%,Y%),11,1
1010 X%=X%+l
1020 PUT SPRITE (P%,Q%),1,2
1030 P%=P%-l:RETURN
3000 INTERVAL OFF
3010 PUT SPRITE 0, <254,254),0,I:PUT S
PRITE 1,(254,254),0,2
3020 XX%=(P%+X'l.)/2:CIRCLE(XXX,Y%),30,
15
3030 PAINT(XX%,Y%),15
3040 PRESET(XX%-20,Y%):COLOR1,0:PRINT
#1, "SPLAT! II
3050 RETURN
Fig. 9.12. Programming a more dramatic collision.
far. The MSX computers provide for mammoth sprites (spritephants?)
which are planned on a 16 X 16 grid, This consists of four 8 X 8 grids
arranged as shown in Fig. 9.13, and it provides a new challenge. How do we
design sprites on this grid?
To start with, we have to draw the shape on the grid. Figure 9.14
illustrates how this is done. As far as the drawing goes, this is much the same
as before, but with more squares to shade. What you need to remember
carefully is the order in which the four 8 X 8 pieces of the 16 X 16 grid are
filled. The program of Fig. 9.15 drives this home. The shapes that are
dictated by the DATA lines 100 to 130 consist, in order, of a George cross,
St. Andrew's cross, large square, and diamond. When the sprite appears on
the screen, you will see these in the positions that are indicated in Fig. 9.14.
When you design a large sprite, then, you have to put the lines of data into
138 Working with MSX BASIC
CO":fN<OCO":fN .... CO":fN<OCO":fN ....
Nc,oM,.... NCO ('f),....
1.1 I I I I I I I I I I I I I I I 13.
2.1 I I I I I I I I I I I I I I I I 4.
CO":fN<OCO":fN .... CO":fN<OCO":fN ....
N(OC"),.... (\1(0("'),....
Fig. 9.13. A planning grid for large (16 X 16) sprites.
CO":fN<OCO-7N .... CO":fN<OCO":fN ....
N(OMT""" NCDC")'I"'"
XX
1.
3.
0
,
N
N
,
N
N
XX XX
X X XX
X
2.
4.
X
h
h
X X XX
Fig. 9.14. A shape planned on the large grid. You have to be careful of the
order in which DATA lines are written.
the correct order. That means the order of top left, bottom left, top right,
and then bottom right. Figure 9.16 shows what is involved as far as planning
is concerned, and Fig. 9.17 shows a program which will produce this shape.
Note how the DATA lines lOO to 130 have been arranged in the order of the
four sections of the sprite.
At this stage we have to look at a few more rules. When you use the small
sprites, size 0 or 1, then you can use a large range of sprite numbers, Oto 255
in the SPRITE$(n) instruction. When you use the large sprites, you are
restricted to numbers 0 to 63. Since you can't have more than 32 sprite
Identifiable Flying Objects 139
10 SCREEN2,2:SP$="u
20 FOR N7.=1 TO 32
30 READ K7.
40 SP$=SP$+CHR$(KX):NEXT
50 SPRITE$(l)=SP$
60 PUT SPRITE 0, (128,96),11,1
70 60TO 70
100 DATA 24,24,24,255,255,24,24,24
110 DATA 129,66,36,24,24,36,66,129
120 DATA 255,129,129,129,129,19,129,2
55
130 DATA 24,36,66,129,129,66,36,24
Fig. 9.15. A gia nt sprite made out of four shapes to show the order of placi ng
the shapes.
:.:.: ....
:!::: ::::
::: :::: :.:. :.:.
::: !:! ::::
.:.: ::::
1.
.:.. "."
....
3.
:::: :::: :::: ... "." ....
.:. !:!: .:.:
.'
.:.:
::: ::::" :::::::::: ::: !:::
........
'.'
........ !:!: ::::
!:!:o::!:!
::: !:!: :::: :::: ::::
........
:::: :::: ::: :::: :::: :::: ........
:::
.:. ::::
:::: :::: :::: :::
!::: :::
:.:.::.:. :::: ::::
:::.
....
:::: .... :::: ::::
2.
4.
:::: :::: :::: ::::
::: ::: :::: :::: ::::
::: :::: :::: ::::
.... .:.: .:.: :.:.
CO.,.N<OCO.,.N .... CO.,.N<OCO":fN ....
NtOM.,... NCOr')...
Fig. 9.16. Planning a large sprite shape.
10 SCREEN2,2:SP$=""
20 FOR N'l.=1 TO 32
30 READ K7.
40 SP$=SP$+CHR$(K7.):NEXT
5e SPRITE$(1)=SP$
60 PUT SPRITE 0, (128,96),11,1
70 GOTO 70
100 DATA 8,4,3,67,129,65,63,15
110 DATA 27,35,198,10,18,34.66,66
120 DATA 16,32,192,192,135,137,240,22
4
130 DATA 216,198,193,160,144,136,132,
132
Fig. 9.17. The large sprite program. Try this with SCREEN 2,3 also.
138 Working with MSX BASIC
CO":fN<OCO":fN .... CO":fN<OCO":fN ....
Nc,oM,.... NCO ('f),....
1.1 I I I I I I I I I I I I I I I 13.
2.1 I I I I I I I I I I I I I I I I 4.
CO":fN<OCO":fN .... CO":fN<OCO":fN ....
N(OC"),.... (\1(0("'),....
Fig. 9.13. A planning grid for large (16 X 16) sprites.
CO":fN<OCO-7N .... CO":fN<OCO":fN ....
N(OMT""" NCDC")'I"'"
XX
1.
3.
0
,
N
N
,
N
N
XX XX
X X XX
X
2.
4.
X
h
h
X X XX
Fig. 9.14. A shape planned on the large grid. You have to be careful of the
order in which DATA lines are written.
the correct order. That means the order of top left, bottom left, top right,
and then bottom right. Figure 9.16 shows what is involved as far as planning
is concerned, and Fig. 9.17 shows a program which will produce this shape.
Note how the DATA lines lOO to 130 have been arranged in the order of the
four sections of the sprite.
At this stage we have to look at a few more rules. When you use the small
sprites, size 0 or 1, then you can use a large range of sprite numbers, Oto 255
in the SPRITE$(n) instruction. When you use the large sprites, you are
restricted to numbers 0 to 63. Since you can't have more than 32 sprite
Identifiable Flying Objects 139
10 SCREEN2,2:SP$="u
20 FOR N7.=1 TO 32
30 READ K7.
40 SP$=SP$+CHR$(KX):NEXT
50 SPRITE$(l)=SP$
60 PUT SPRITE 0, (128,96),11,1
70 60TO 70
100 DATA 24,24,24,255,255,24,24,24
110 DATA 129,66,36,24,24,36,66,129
120 DATA 255,129,129,129,129,19,129,2
55
130 DATA 24,36,66,129,129,66,36,24
Fig. 9.15. A gia nt sprite made out of four shapes to show the order of placi ng
the shapes.
:.:.: ....
:!::: ::::
::: :::: :.:. :.:.
::: !:! ::::
.:.: ::::
1.
.:.. "."
....
3.
:::: :::: :::: ... "." ....
.:. !:!: .:.:
.'
.:.:
::: ::::" :::::::::: ::: !:::
........
'.'
........ !:!: ::::
!:!:o::!:!
::: !:!: :::: :::: ::::
........
:::: :::: ::: :::: :::: :::: ........
:::
.:. ::::
:::: :::: :::: :::
!::: :::
:.:.::.:. :::: ::::
:::.
....
:::: .... :::: ::::
2.
4.
:::: :::: :::: ::::
::: ::: :::: :::: ::::
::: :::: :::: ::::
.... .:.: .:.: :.:.
CO.,.N<OCO.,.N .... CO.,.N<OCO":fN ....
NtOM.,... NCOr')...
Fig. 9.16. Planning a large sprite shape.
10 SCREEN2,2:SP$=""
20 FOR N'l.=1 TO 32
30 READ K7.
40 SP$=SP$+CHR$(K7.):NEXT
5e SPRITE$(1)=SP$
60 PUT SPRITE 0, (128,96),11,1
70 GOTO 70
100 DATA 8,4,3,67,129,65,63,15
110 DATA 27,35,198,10,18,34.66,66
120 DATA 16,32,192,192,135,137,240,22
4
130 DATA 216,198,193,160,144,136,132,
132
Fig. 9.17. The large sprite program. Try this with SCREEN 2,3 also.
140 Working with MSX BASIC
planes, it makes sense to keep to numbers 0 to 31, and you can then use
either size of sprite with no worries.
M ore control
As a final touch, what about more direct control of our sprites? We could
use joystick control, and a method for doing this is illustrated in the MSX
computer manual. There is another interrupt control ON STRIG GOSUB,
which causes a subroutine to be carried out when the spacebar, or ajoystick
firing button, is pressed. This has to be 'loaded' by having a STRIG
command earlier in the program. STRIG has to be followed by a number
within brackets, and this number specifies which control carries out the
action. STRIG(O) is the spacebar on the keyboard, and numbers 1 to 4 are
values for the four trigger buttons on the MSX joysticks. Figure 9.18
10 SCREEN2,2:SP$=Ku
20 FOR Ni.=l TO 32
30 READ Ki.
40 SP$=SP$+CHR$(Ki.):NEXT
50 SPRITE$(1)=SP$:STRIG(0) ON
60 PUT SPRITE 0, (128,96),11,1
70 ON STRIG GOSUB 200
80 GOTO 80
200 PUT SPRITE 0, (256,200),11,1
210 CIRCLE (128,96),10,5
220 RETURN
1000 DATA 8,4,3,67,129,65,63,15
1010 DATA 27,35,198,10,18,34,66,66
1020 DATA 16,32,192,192,135,137,240,2
24
1030 DATA 216,198,193,160,144,136,132
,132
Fig. 9.18. The use of STRIG for spacebar of joystick trigger control.
illustrates this command in action, with a sprite being zapped by pressing the
spacebar. The command is 'armed' in line 50 by using STRIG(O) ON. It is
then used in line 70 to make the program jump to the subroutine at line 200
when the spacebar is pressed. This subroutine moves the sprite out of sight,
and puts a faint circle in its place. Alas, poor sprite ...
Another instruction of the same type is the ON KEY command. This
operates rather like ON K GOSUB. You enable it with KEY ON, and then
follow this with ON KEY GOSUB 1000,2000,3000... using as many
subroutine numbers as you want to use the F keys. Since you have ten F keys
(F 1 to FlO), you could have up to ten subroutines here. When you press Fl,
the first subroutine in the list will run; when you press F2, the second
Identifiable Flying Objects 141
subroutine will run, and so on. Since these are operated by interrupts, it
doesn't matter what the rest of the program is doing at the time.
Figure 9.19 illustrates an example. This sets up the 16 X 16 sprite, and uses
two subroutines to move. The subroutine which starts in line 1000 moves the
10 SCREEN2,2:SP$=....
20 FOR Ni.=l TO 32
30 READ Ki.
40 SP$=SP$+CHR$(Ki.):NEXT
50 SPRITE$(I)=SP$
60 Xi.=128:Yi.=175
70 KEY(I) ON:KEV(2) ON
80 ON KEY GOSUB 1000,2000
90 GOTO 90
100 DATA 8,4,3,67,129,65,63,15
110 DATA 27,35,198,10,18,34,66,66
120 DATA 16,32,192,192,135,137,240,22
4
130 DATA 216,196,193,160,144,136,132,
132
1000 Yi.=Yi.-l:PUT SPRITE 0, (Xi., Vi.), 11,
1
1010 RETURN
2000 Xi.=Xi.-l:PUT SPRITE 0, (X7.,Yi.),11,
1
2010 RETURN
Fig. 9.19. Controlling sprites with the F keys,
sprite up the screen, the subroutine in line 2000 moves it left. When the
program runs, pressing Fl will move the sprite up, and pressing F2 will
move it left. Since there is no PUT SPRITE command available until you
press one of these keys, the screen stays blank until an F key is pressed. This
can be put to use in a 'guess where it is' type of game. Note also that line 70
has been used to specify what keys will be used in this way. Each key that you
want to use like this must be specified. Ifyou don't do this, the key behaves in
its normal way as a function key. If you want to be able to use the same keys
as function keys or for other purposes later in the program, you will have to
use commands like KEY(l) OFF.
Now it's up to you. The use of sprite graphics allows much more
interesting programming to be done without having to resort to controlling
the machine directly using machine code. This means that with your MSX
computer, you can program easily, in BASIC, games that owners of other
machines have to spend weeks over. The most important things are planning
and practice. This chapter has introduced you to a number of points that
you don't find in the computer manual and which make the use of sprites
140 Working with MSX BASIC
planes, it makes sense to keep to numbers 0 to 31, and you can then use
either size of sprite with no worries.
M ore control
As a final touch, what about more direct control of our sprites? We could
use joystick control, and a method for doing this is illustrated in the MSX
computer manual. There is another interrupt control ON STRIG GOSUB,
which causes a subroutine to be carried out when the spacebar, or ajoystick
firing button, is pressed. This has to be 'loaded' by having a STRIG
command earlier in the program. STRIG has to be followed by a number
within brackets, and this number specifies which control carries out the
action. STRIG(O) is the spacebar on the keyboard, and numbers 1 to 4 are
values for the four trigger buttons on the MSX joysticks. Figure 9.18
10 SCREEN2,2:SP$=Ku
20 FOR Ni.=l TO 32
30 READ Ki.
40 SP$=SP$+CHR$(Ki.):NEXT
50 SPRITE$(1)=SP$:STRIG(0) ON
60 PUT SPRITE 0, (128,96),11,1
70 ON STRIG GOSUB 200
80 GOTO 80
200 PUT SPRITE 0, (256,200),11,1
210 CIRCLE (128,96),10,5
220 RETURN
1000 DATA 8,4,3,67,129,65,63,15
1010 DATA 27,35,198,10,18,34,66,66
1020 DATA 16,32,192,192,135,137,240,2
24
1030 DATA 216,198,193,160,144,136,132
,132
Fig. 9.18. The use of STRIG for spacebar of joystick trigger control.
illustrates this command in action, with a sprite being zapped by pressing the
spacebar. The command is 'armed' in line 50 by using STRIG(O) ON. It is
then used in line 70 to make the program jump to the subroutine at line 200
when the spacebar is pressed. This subroutine moves the sprite out of sight,
and puts a faint circle in its place. Alas, poor sprite ...
Another instruction of the same type is the ON KEY command. This
operates rather like ON K GOSUB. You enable it with KEY ON, and then
follow this with ON KEY GOSUB 1000,2000,3000... using as many
subroutine numbers as you want to use the F keys. Since you have ten F keys
(F 1 to FlO), you could have up to ten subroutines here. When you press Fl,
the first subroutine in the list will run; when you press F2, the second
Identifiable Flying Objects 141
subroutine will run, and so on. Since these are operated by interrupts, it
doesn't matter what the rest of the program is doing at the time.
Figure 9.19 illustrates an example. This sets up the 16 X 16 sprite, and uses
two subroutines to move. The subroutine which starts in line 1000 moves the
10 SCREEN2,2:SP$=....
20 FOR Ni.=l TO 32
30 READ Ki.
40 SP$=SP$+CHR$(Ki.):NEXT
50 SPRITE$(I)=SP$
60 Xi.=128:Yi.=175
70 KEY(I) ON:KEV(2) ON
80 ON KEY GOSUB 1000,2000
90 GOTO 90
100 DATA 8,4,3,67,129,65,63,15
110 DATA 27,35,198,10,18,34,66,66
120 DATA 16,32,192,192,135,137,240,22
4
130 DATA 216,196,193,160,144,136,132,
132
1000 Yi.=Yi.-l:PUT SPRITE 0, (Xi., Vi.), 11,
1
1010 RETURN
2000 Xi.=Xi.-l:PUT SPRITE 0, (X7.,Yi.),11,
1
2010 RETURN
Fig. 9.19. Controlling sprites with the F keys,
sprite up the screen, the subroutine in line 2000 moves it left. When the
program runs, pressing Fl will move the sprite up, and pressing F2 will
move it left. Since there is no PUT SPRITE command available until you
press one of these keys, the screen stays blank until an F key is pressed. This
can be put to use in a 'guess where it is' type of game. Note also that line 70
has been used to specify what keys will be used in this way. Each key that you
want to use like this must be specified. Ifyou don't do this, the key behaves in
its normal way as a function key. If you want to be able to use the same keys
as function keys or for other purposes later in the program, you will have to
use commands like KEY(l) OFF.
Now it's up to you. The use of sprite graphics allows much more
interesting programming to be done without having to resort to controlling
the machine directly using machine code. This means that with your MSX
computer, you can program easily, in BASIC, games that owners of other
machines have to spend weeks over. The most important things are planning
and practice. This chapter has introduced you to a number of points that
you don't find in the computer manual and which make the use of sprites
142 Working with MSX BASIC
much simpler. Tryout a few ideas of your own, and before you know it,
you'll be up and away, making your own programs. For a sound in your ear
- read on!
Chapter Ten
Sounds Unlimited
The ability to produce sound is an essential feature of all modern computers.
The sound of the MSX computer comes from the loudspeaker of the TV
receiver that you use to see the display, so you have more control over the
volume of this sound than is possible with a lot of other computers. In
addition, the MSX computer allows you a number of different ways of
creating sound effects, depending on whether you want just a reminder, a
melody, or a pistol shot.
What we call sound is the result of rapid changes of the pressure of the air
round our ears. Everything that generates a sound does so by altering the air
pressure, and Fig. 10.1 shows how the skin of a drum does this. All other
Drum
o
Drumskin at rest
! Drumskin pressed in
I
Air sucked in
o
O
\ bounces out, forcing air out
Air compressed
o ) ) ) )
Low pressure
Sound waves
Several bounces later
Fig. 10.1. Howa vibrating drum skin creates sound waves.
142 Working with MSX BASIC
much simpler. Tryout a few ideas of your own, and before you know it,
you'll be up and away, making your own programs. For a sound in your ear
- read on!
Chapter Ten
Sounds Unlimited
The ability to produce sound is an essential feature of all modern computers.
The sound of the MSX computer comes from the loudspeaker of the TV
receiver that you use to see the display, so you have more control over the
volume of this sound than is possible with a lot of other computers. In
addition, the MSX computer allows you a number of different ways of
creating sound effects, depending on whether you want just a reminder, a
melody, or a pistol shot.
What we call sound is the result of rapid changes of the pressure of the air
round our ears. Everything that generates a sound does so by altering the air
pressure, and Fig. 10.1 shows how the skin of a drum does this. All other
Drum
o
Drumskin at rest
! Drumskin pressed in
I
Air sucked in
o
O
\ bounces out, forcing air out
Air compressed
o ) ) ) )
Low pressure
Sound waves
Several bounces later
Fig. 10.1. Howa vibrating drum skin creates sound waves.
144 Working with MSX BASIC
musical instruments also rely on the principle of something which vibrates,
and pushes the air around. Air pressure, however, is invisible, and we don't
notice these pressure changes unless they are fairly fast, and we measure the
rate in terms of cycles per second, or hertz. A cycle of any wave is a set of
changes, first in one direction, then in the other and back to normal, which
we can illustrate by the graph in Fig. 10.2. The reason that we talk about a
sound wave is because the shape of this graph is a wave shape.
- - - - - - l ~ ~ Direction of Wave
111111111111111111111111111/11111111
High pressure Low pressure
(1
n
Amplitude
ItitJ
. 't
High
~
Low
t
V U
Small amplitude
Larger amplitude
'III I I I ----------- I II I II'
I'" 1 second .1
Frequency =Number of
waves passing a fixed
point in one second
Fig. 10.2. Sound waveforms, showing how the air pressure changes with
time. The number of changes per second is called the frequency. The
amplitude is the maximum change of air pressure from its normal value.
The frequencl' of sound is its number of hertz - the number of cycles of
changing air pressure per second. If this amount is less than about 20 hertz,
we simply can't hear it, though it can still have disturbing effects. We can
hear the effect of pressure waves in the air at frequencies above 20 hertz,
going up to about 15000 hertz. The frequency of the waves corresponds to
what we sense as the pitch of a note. A low frequency of 80 to 120 hert7
corresponds to a low-pitch bass note. A frequency of 400 or above
corresponds to a high-pitch treble note. Human ears are not sensitive to
Sounds Unlimited 145
sounds whose frequency is above 20000 hertz (called 20 kilohertz), but
many animals can hear sounds in this range.
The amount of pressure change determines what we call the loudness ofa
note. This is measured in terms of amplitude, which is the maximum change
of pressure of the air from its normal value. For complete control over the
generation of sound, we need to be able to specify the amplitude, frequency,
shape of wave, and also the way that the amplitude of the note changes
during the time when it sounds.
The MSX computer has three sound instructions, BEEP, SOUND and
PLAY. In addition, there is the sound that you hear when you press a key.
This 'keyclick' sound can be turned off or on with a SCREEN instruction.
This can be done along with other SCREE!'J commands, like SCREEN 2, or
SCREEN 2, I, by following the sprite number with another comma and then
a 0 or a I. A zero will turn off the keyclick; a I will turn it on. If you want to
do this at a time when no other changes have to be made, then you can use
SCREEN"O to turn off the clicks, and SCREEN" I to turn them on again.
The commas are essential in these commands.
Of the three instructions, BEEP, SOUND and PLA Y, BEEP is a simple
instruction, and the notes from it have fixed pitch and amplitude. As I
mentioned earlier, this amplitude is controlled by the volume control of
your TV receiver, so that you can have it as loud or as soft as the TV receiver
permits. The SOUND instruction is a much more complicated one, though
it needs only two numbers following it. What makes it more complicated is
that several SOUND instructions are needed to set up one sound, and it's
designed mainly to produce sound effects that can't be produced by the
other commands. We'll keep SOUND until later, and concentrate on the
other two for the moment, starting with BEEP.
BEEP doesn't have to be followed by numbers, it simply causes a short
sound, the same as the one which you hear along with an error message.
Figure 10.3 illustrates how you might use BEEP. There is a message
10 CLS:PRINT"Message coming ......
20 FOR N=l TO 1000:NEXT
30 PRINT"Hey, you "
40 FOR N7.=l TO 10: BEEP: NEXT
Fig. 10.3. A program which uses BEEP to produce a sound.
appearing on the screen, and you want to make sure that the user looks at it.
A long beep is produced by using a loop of ten beeps, and it makes a ringing
type of noise which is quite an effective attention-getter, especially if the
volume control of the TV is turned up.
You shall have music ...
The BEEP instruction is very useful for its purpose, but the MSX computer
144 Working with MSX BASIC
musical instruments also rely on the principle of something which vibrates,
and pushes the air around. Air pressure, however, is invisible, and we don't
notice these pressure changes unless they are fairly fast, and we measure the
rate in terms of cycles per second, or hertz. A cycle of any wave is a set of
changes, first in one direction, then in the other and back to normal, which
we can illustrate by the graph in Fig. 10.2. The reason that we talk about a
sound wave is because the shape of this graph is a wave shape.
- - - - - - l ~ ~ Direction of Wave
111111111111111111111111111/11111111
High pressure Low pressure
(1
n
Amplitude
ItitJ
. 't
High
~
Low
t
V U
Small amplitude
Larger amplitude
'III I I I ----------- I II I II'
I'" 1 second .1
Frequency =Number of
waves passing a fixed
point in one second
Fig. 10.2. Sound waveforms, showing how the air pressure changes with
time. The number of changes per second is called the frequency. The
amplitude is the maximum change of air pressure from its normal value.
The frequencl' of sound is its number of hertz - the number of cycles of
changing air pressure per second. If this amount is less than about 20 hertz,
we simply can't hear it, though it can still have disturbing effects. We can
hear the effect of pressure waves in the air at frequencies above 20 hertz,
going up to about 15000 hertz. The frequency of the waves corresponds to
what we sense as the pitch of a note. A low frequency of 80 to 120 hert7
corresponds to a low-pitch bass note. A frequency of 400 or above
corresponds to a high-pitch treble note. Human ears are not sensitive to
Sounds Unlimited 145
sounds whose frequency is above 20000 hertz (called 20 kilohertz), but
many animals can hear sounds in this range.
The amount of pressure change determines what we call the loudness ofa
note. This is measured in terms of amplitude, which is the maximum change
of pressure of the air from its normal value. For complete control over the
generation of sound, we need to be able to specify the amplitude, frequency,
shape of wave, and also the way that the amplitude of the note changes
during the time when it sounds.
The MSX computer has three sound instructions, BEEP, SOUND and
PLAY. In addition, there is the sound that you hear when you press a key.
This 'keyclick' sound can be turned off or on with a SCREEN instruction.
This can be done along with other SCREE!'J commands, like SCREEN 2, or
SCREEN 2, I, by following the sprite number with another comma and then
a 0 or a I. A zero will turn off the keyclick; a I will turn it on. If you want to
do this at a time when no other changes have to be made, then you can use
SCREEN"O to turn off the clicks, and SCREEN" I to turn them on again.
The commas are essential in these commands.
Of the three instructions, BEEP, SOUND and PLA Y, BEEP is a simple
instruction, and the notes from it have fixed pitch and amplitude. As I
mentioned earlier, this amplitude is controlled by the volume control of
your TV receiver, so that you can have it as loud or as soft as the TV receiver
permits. The SOUND instruction is a much more complicated one, though
it needs only two numbers following it. What makes it more complicated is
that several SOUND instructions are needed to set up one sound, and it's
designed mainly to produce sound effects that can't be produced by the
other commands. We'll keep SOUND until later, and concentrate on the
other two for the moment, starting with BEEP.
BEEP doesn't have to be followed by numbers, it simply causes a short
sound, the same as the one which you hear along with an error message.
Figure 10.3 illustrates how you might use BEEP. There is a message
10 CLS:PRINT"Message coming ......
20 FOR N=l TO 1000:NEXT
30 PRINT"Hey, you "
40 FOR N7.=l TO 10: BEEP: NEXT
Fig. 10.3. A program which uses BEEP to produce a sound.
appearing on the screen, and you want to make sure that the user looks at it.
A long beep is produced by using a loop of ten beeps, and it makes a ringing
type of noise which is quite an effective attention-getter, especially if the
volume control of the TV is turned up.
You shall have music ...
The BEEP instruction is very useful for its purpose, but the MSX computer
146 Working with MSX BASIC
has a lot more in store for you. A lot of computers are not really suited to
working with music, because they require all of the instructions to be in
number form. If you read music, or can work with sheet music, this is the last
thing that you want. The ideal method of programming music would be to
work with the named notes of music - and this is what the MSX computer
does. It might appear to be the obvious thing to do, but very few computers
do it!
If you have no experience of music, however, this may seem rather
puzzling to you. How do we go about writing down music? For each note,
we have to specify what the note is (its pitch), how loud it must be, and for
how long it is to be played. In written music, this is done by using a type of
chart for the pitch, and different shapes of markings (notes) for the duration.
Loudness is indicated by using letters such asf(loud) and p (soft). More than
one letter can be used, so thatfffmeans very loud, and ppp means very soft.
Each sound is indicated by a note, a shape on the chart, and the shape of the
note gives some information about the duration of the note. In addition to
this, each piece of music will start with some advice about the speed at which
the notes are to be played. One of these methods is a metronome reading.
The metronome is a gadget which ticks at regular intervals, and the
metronome reading for a piece of music is the number of metronome ticks
per minute. A more ancient way of indicating speed is the use of italian
words like allegro (fast), lento (slow) and so on. What these speed settings
decide is how many unit notes will be played in a minute. The unit note is the
crochet, so if a piece of music is marked at a metronome speed of 60 (pretty
slow), then there will be 60 crochets played per minute. The durations of all
the other notes are decided in comparison to this unit, the crochet. A mimim
sounds for twice as long as the crochet; a semibreve sounds for twice as long
as a minim, which is four times as long as the time of a crochet. The quaver
sounds for only half the time of the crochet. A semiquaver sounds for only
half the time of a quaver, which is a quarter of the time of a crochet. The
crochets and other timed notes are indicated by the shapes of the written
notes, as Fig. 10.4 shows. In addition, symbols are used to indicate silences
~ ~ ,
Symbol Time Name LNo.
I/g
lJemi semlquaver
L64
J
J
'A
Semlqudver
L32
J
Y2
Ouaver
L16
J
I
Crotchet L8
2 Minim
L4
J
0
4 Semlbreve L2
Fig. 10.4. The symbols that are used in written music to indicate the time of
each note, along with the MSX L number.
Sounds Unlimited 147
in the music, and these are based on the same idea of a unit duration of
silence, and others which are twice, four times, half, or quarter. These rest
symbols are shown in Fig. 10.5.
The pitch of a note is indicated in written music by placing it on to a kind
of musical map which is called the stave (Fig. 10.6). Piano music uses two of
these staves, each consisting of five lines and four spaces. The upper stave is
the treble stave, and it is used for writing the higher notes which will be
played on the piano with your right hand. The lower stave is the bass stave,
Rest
Symbol
Time RNo.
'I
V4
R32
7
V2
R16
~
I R8
--
2 R4
--
4 R2
Fig. 10.5. The symbols for silences in written music, with MSX R numbers.
f)
-F
E
CD
THEBI E
B "'-End04
A G
F E
~
81art04 ..... CB
E F
8ASS
CO "'-Slart03
8:
G
A
A B
G
Fig. 10.6. The treble and bass staves, with the names of the notes written in.
the lower notes, played with the left hand. Instruments which do not use a
keyboard will normally have music written with only one stave. In addition
to this representation of notes by position on staves, we also use the letters of
the alphabet from A to G to name the notes.
The piano is the most familiar type of musical instrument, and its
keyboard is set out so as to make it very easy to play one particular series of
notes, called the 'scale of C Major'. The scale starts on a note that is called
146 Working with MSX BASIC
has a lot more in store for you. A lot of computers are not really suited to
working with music, because they require all of the instructions to be in
number form. If you read music, or can work with sheet music, this is the last
thing that you want. The ideal method of programming music would be to
work with the named notes of music - and this is what the MSX computer
does. It might appear to be the obvious thing to do, but very few computers
do it!
If you have no experience of music, however, this may seem rather
puzzling to you. How do we go about writing down music? For each note,
we have to specify what the note is (its pitch), how loud it must be, and for
how long it is to be played. In written music, this is done by using a type of
chart for the pitch, and different shapes of markings (notes) for the duration.
Loudness is indicated by using letters such asf(loud) and p (soft). More than
one letter can be used, so thatfffmeans very loud, and ppp means very soft.
Each sound is indicated by a note, a shape on the chart, and the shape of the
note gives some information about the duration of the note. In addition to
this, each piece of music will start with some advice about the speed at which
the notes are to be played. One of these methods is a metronome reading.
The metronome is a gadget which ticks at regular intervals, and the
metronome reading for a piece of music is the number of metronome ticks
per minute. A more ancient way of indicating speed is the use of italian
words like allegro (fast), lento (slow) and so on. What these speed settings
decide is how many unit notes will be played in a minute. The unit note is the
crochet, so if a piece of music is marked at a metronome speed of 60 (pretty
slow), then there will be 60 crochets played per minute. The durations of all
the other notes are decided in comparison to this unit, the crochet. A mimim
sounds for twice as long as the crochet; a semibreve sounds for twice as long
as a minim, which is four times as long as the time of a crochet. The quaver
sounds for only half the time of the crochet. A semiquaver sounds for only
half the time of a quaver, which is a quarter of the time of a crochet. The
crochets and other timed notes are indicated by the shapes of the written
notes, as Fig. 10.4 shows. In addition, symbols are used to indicate silences
~ ~ ,
Symbol Time Name LNo.
I/g
lJemi semlquaver
L64
J
J
'A
Semlqudver
L32
J
Y2
Ouaver
L16
J
I
Crotchet L8
2 Minim
L4
J
0
4 Semlbreve L2
Fig. 10.4. The symbols that are used in written music to indicate the time of
each note, along with the MSX L number.
Sounds Unlimited 147
in the music, and these are based on the same idea of a unit duration of
silence, and others which are twice, four times, half, or quarter. These rest
symbols are shown in Fig. 10.5.
The pitch of a note is indicated in written music by placing it on to a kind
of musical map which is called the stave (Fig. 10.6). Piano music uses two of
these staves, each consisting of five lines and four spaces. The upper stave is
the treble stave, and it is used for writing the higher notes which will be
played on the piano with your right hand. The lower stave is the bass stave,
Rest
Symbol
Time RNo.
'I
V4
R32
7
V2
R16
~
I R8
--
2 R4
--
4 R2
Fig. 10.5. The symbols for silences in written music, with MSX R numbers.
f)
-F
E
CD
THEBI E
B "'-End04
A G
F E
~
81art04 ..... CB
E F
8ASS
CO "'-Slart03
8:
G
A
A B
G
Fig. 10.6. The treble and bass staves, with the names of the notes written in.
the lower notes, played with the left hand. Instruments which do not use a
keyboard will normally have music written with only one stave. In addition
to this representation of notes by position on staves, we also use the letters of
the alphabet from A to G to name the notes.
The piano is the most familiar type of musical instrument, and its
keyboard is set out so as to make it very easy to play one particular series of
notes, called the 'scale of C Major'. The scale starts on a note that is called
148 Working with MSX BASIC
Middle C, and ends on a note that is also called C but which is the eighth
note above Middle C. A group of eight notes like this is called an octave, so
the note you end with in this scale is the C which is one octave above Middle
C. Because music (in the Western hemisphere, at least) is based on this group
of eight notes, we use only the first seven letters of the alphabet in naming the
notes. Why 7? Well, the eighth note is the end of one octave and the start of
the next, so it bears the same name. The scientific basis of all this is that if
you take Middle C, and find thefrequency of the sound of this note, then the
C which is the next octave above Middle C has precisely double the
frequency value of Middle C. The C below Middle C has half the frequency
of Middle C. and so on. That's why the ancient Greeks always thought that
music was a branch of mathematics.
The appearance of these keys on the piano keyboard is illustrated in Fig.
10.7. Middle C is, logically enough, at the centre of the keyboard, and we
BICIDIEIF
/ AI /\ ...,--
03
Middle C
04 05
Fig. 10.7. Part of the piano keyboard, showing Middle C. There is only one
semitone between Band C, and one between E and F.
move right for higher notes and left for lower notes. One ofthe complications
of music, however, is that the frequencies of the notes of a scale are not
evenly spaced out. The 'normal' full spacing is called a tone and the smaller
spacing is called a semitone. Each scale will contain two semitones. On
written music, Middle C appears midway between the treble and bass staves.
The key instruction for playing music on your MSX computer is the
PLAY instruction. Like DRAW, PLAY has to be followed by a string
name. The string then contains all the information that is needed to produce
the music. The notes are specified simply by their names, as used in music.
These are the letters A to G, and we also use the signs + and -. The + sign or
# sign means a semitone higher than the note indicated by the letter, so that
A+ or A# is a semitone above A, the note a musician would call A sharp.
Similarly, A- would mean a semitone below A, or A flat. In addition to the
letter names of the notes, we can use other control letters to indicate the
octave, volume, length, tempo and pauses. The octave letter is 0, and it has
to be followed by a number whose range is 0 to 7. If you don't specify any 0
value, the computer will set itself to 04. 00 means the lowest range ofMSX
computer notes; 07 gives the highest. This means that the MSX computers
can play eight octaves of notes, which is more than the range of any ordinary
musical instrument. The volume control letter, V, can be followed by a
Sounds Unlimited 149
number whose range is 0 to 15. This lets us make music whose volume can
change during the playing of the music. As you might expect, VO gives the
lowest volume, V 15 the greatest. The computer sets to V8 if you don't
specify anything different. We can, of course, still set the volume control of
the TV to suit our own tastes. The letter L controls the length of a note, and
has to be followed by a number in the range I to 255. This number does not
behave in the way you might expect, because the low numbers give the long
notes, and the high numbers give the short notes. Figure 10.4 shows how
these length numbers relate to the marked length of musical notes on sheet
music. The pause or rest is a silent interval, and uses the letter R. It follows
the same number scheme as note length, as shown in Fig. 10.5. If you don't
specify any other values, the computer uses L4 and R4.
It's time now for some illustrations. We'll start with Fig. 10.8. This starts
by defining a string A$. It consists of the notes that start at Middle C. How
10 A$="04CDEFGAB05C"
20 PLAY AS
Fig. 1O.B. The scale of C Major, by your MSX computer.
do I know? Well, Middle C on the MSX computer is the first note in octave
number 4, so by starting with 04 and C, the first note that we get is C. We
don't have to put in the 04, because this is the 'default' setting anyway, but
it's a good habit to get into. The other notes have been written in sequence,
but we need to put 05 before the next C. If we don't, then we'll get Middle C
again instead of the C above. The scale uses the default values of volume and
speed (tempo).
This is a simple scale, but it's a good piece of music to illustrate what can
be done with this MSX command. Try Fig. 10.9 now, to see what we can do
10 A$="T12004V1CDEFV7L50GAB05V15L1C"
20 PLAY AS
Fig. 10.9. Using the volume and length command letters.
with the volume V command, and the length L. The first thing that you have
to know at this point is that L cannot be used in a string unless T has also
been used. T means tempo, and it controls the speed of playing the string.
The setting of tempo is always equal to 120 unless you change it. The range
of T is a curious one, 32 to 255. The fastest tempo is obtained by using 32, the
slowest by using 255. In the example, we have used the ordinary tempo, 120,
but changed the volume and length of note settings. The reason for having
separate tempo and length control letters is that you can get the tune
sounding right by using L to select the length of notes, and then use T right at
the start to set whatever tempo you like. Ifyou want to speed things up, use a
low value for T; if you want a funeral march, use a high value. You can even
148 Working with MSX BASIC
Middle C, and ends on a note that is also called C but which is the eighth
note above Middle C. A group of eight notes like this is called an octave, so
the note you end with in this scale is the C which is one octave above Middle
C. Because music (in the Western hemisphere, at least) is based on this group
of eight notes, we use only the first seven letters of the alphabet in naming the
notes. Why 7? Well, the eighth note is the end of one octave and the start of
the next, so it bears the same name. The scientific basis of all this is that if
you take Middle C, and find thefrequency of the sound of this note, then the
C which is the next octave above Middle C has precisely double the
frequency value of Middle C. The C below Middle C has half the frequency
of Middle C. and so on. That's why the ancient Greeks always thought that
music was a branch of mathematics.
The appearance of these keys on the piano keyboard is illustrated in Fig.
10.7. Middle C is, logically enough, at the centre of the keyboard, and we
BICIDIEIF
/ AI /\ ...,--
03
Middle C
04 05
Fig. 10.7. Part of the piano keyboard, showing Middle C. There is only one
semitone between Band C, and one between E and F.
move right for higher notes and left for lower notes. One ofthe complications
of music, however, is that the frequencies of the notes of a scale are not
evenly spaced out. The 'normal' full spacing is called a tone and the smaller
spacing is called a semitone. Each scale will contain two semitones. On
written music, Middle C appears midway between the treble and bass staves.
The key instruction for playing music on your MSX computer is the
PLAY instruction. Like DRAW, PLAY has to be followed by a string
name. The string then contains all the information that is needed to produce
the music. The notes are specified simply by their names, as used in music.
These are the letters A to G, and we also use the signs + and -. The + sign or
# sign means a semitone higher than the note indicated by the letter, so that
A+ or A# is a semitone above A, the note a musician would call A sharp.
Similarly, A- would mean a semitone below A, or A flat. In addition to the
letter names of the notes, we can use other control letters to indicate the
octave, volume, length, tempo and pauses. The octave letter is 0, and it has
to be followed by a number whose range is 0 to 7. If you don't specify any 0
value, the computer will set itself to 04. 00 means the lowest range ofMSX
computer notes; 07 gives the highest. This means that the MSX computers
can play eight octaves of notes, which is more than the range of any ordinary
musical instrument. The volume control letter, V, can be followed by a
Sounds Unlimited 149
number whose range is 0 to 15. This lets us make music whose volume can
change during the playing of the music. As you might expect, VO gives the
lowest volume, V 15 the greatest. The computer sets to V8 if you don't
specify anything different. We can, of course, still set the volume control of
the TV to suit our own tastes. The letter L controls the length of a note, and
has to be followed by a number in the range I to 255. This number does not
behave in the way you might expect, because the low numbers give the long
notes, and the high numbers give the short notes. Figure 10.4 shows how
these length numbers relate to the marked length of musical notes on sheet
music. The pause or rest is a silent interval, and uses the letter R. It follows
the same number scheme as note length, as shown in Fig. 10.5. If you don't
specify any other values, the computer uses L4 and R4.
It's time now for some illustrations. We'll start with Fig. 10.8. This starts
by defining a string A$. It consists of the notes that start at Middle C. How
10 A$="04CDEFGAB05C"
20 PLAY AS
Fig. 1O.B. The scale of C Major, by your MSX computer.
do I know? Well, Middle C on the MSX computer is the first note in octave
number 4, so by starting with 04 and C, the first note that we get is C. We
don't have to put in the 04, because this is the 'default' setting anyway, but
it's a good habit to get into. The other notes have been written in sequence,
but we need to put 05 before the next C. If we don't, then we'll get Middle C
again instead of the C above. The scale uses the default values of volume and
speed (tempo).
This is a simple scale, but it's a good piece of music to illustrate what can
be done with this MSX command. Try Fig. 10.9 now, to see what we can do
10 A$="T12004V1CDEFV7L50GAB05V15L1C"
20 PLAY AS
Fig. 10.9. Using the volume and length command letters.
with the volume V command, and the length L. The first thing that you have
to know at this point is that L cannot be used in a string unless T has also
been used. T means tempo, and it controls the speed of playing the string.
The setting of tempo is always equal to 120 unless you change it. The range
of T is a curious one, 32 to 255. The fastest tempo is obtained by using 32, the
slowest by using 255. In the example, we have used the ordinary tempo, 120,
but changed the volume and length of note settings. The reason for having
separate tempo and length control letters is that you can get the tune
sounding right by using L to select the length of notes, and then use T right at
the start to set whatever tempo you like. Ifyou want to speed things up, use a
low value for T; if you want a funeral march, use a high value. You can even
150 Working with MSX BASIC
write the string without a T, and then add it in later by a command like:
PLA Y "TIOO"+A$
It's time now to look at some more revelations. What's the difference
between the sounds of a violin and a clarinet? You can tell which of these
instruments is playing a note, even if it's the same note at the same volume.
The answer is that the shape of the waves is different. Some method of
controlling the shape of the waves, then, is an essential part of any music
synthesiser. The odd thing is that very few computers have any simple way
of doing this. The MSX computer does so in the shape of the S control letter.
S can take a value between 0 and 15, and some of these values, along with a
value for M, can make a note sound very different. The reason is that these
two letters control the envelope of a note.
The word envelope needs some explanation. It means the pattern of a
note. A musical note does not consist of just one sound wave, but of many.
While a note is sounding, this volume need not be constant, though it is for
the traditional electric organ type of note. For example, when you strike a
piano key, the note starts very loud, and its volume then dies away as the
string vibration dies away. Its envelope is therefore like the shape that is
shown in Fig. 10.10 - rising very sharply, then fading away. Each musical
Volume
t
t
..
t
Time
Note
Note
struck
ends
Fig. 10.10. The envelope of a piano note. This shows how the amplitude
(loudness) of a single note changes during the time while it can be heard.
instrument produces its own type of envelope, and for some instruments, the
effort of the player can alter the shape of the envelope. It's never easy to
design your own shapes of envelopes with a computer, so the MSX
computer allows you a choice of standard shapes. These are illustrated in
Fig. 10.11, along with the values of S which produce them.
Used on its own, S doesn't seem to do much, but when it is combined with
Sounds Unlimited 151
0,1,2,3 or 9 ~ _______
4,5,6,7 and 15 /1L..______
8 N\f\N\N\N
1 0 ~
11 N
12 M1/V1I1N1
13 /
1 4 ~
Fig. 10.11. The MSX standard envelope shapes. with the values of S that
produce them.
M, it really becomes interesting. S, you see, overrides all the T and V
instructions, and the combination of Sand M has to be used in place 9f
these. M can take values up to 65535, but the lower numbers from 100 to
2000 are more useful, and you have to change value by at least one hundred
to hear much difference. Figure 10.12 illustrates the effect that these two
have when used together. The screen prints up the values as you hear the
sounds. This is a slow business, because of the time delays that are built into
the program. The time delays are essential, however. The reason is that the
sound generator is a little computer in its own right, and if you issue it with a
PLAY command, it gets on with it independently. If you do not use a time
delay in the program of Fig. 10.12, then you can find the screen displaying
values of Sand M well ahead of what the loudspeaker is playing. This is
because the display is fast, but the music has been forced to play at a slower
150 Working with MSX BASIC
write the string without a T, and then add it in later by a command like:
PLA Y "TIOO"+A$
It's time now to look at some more revelations. What's the difference
between the sounds of a violin and a clarinet? You can tell which of these
instruments is playing a note, even if it's the same note at the same volume.
The answer is that the shape of the waves is different. Some method of
controlling the shape of the waves, then, is an essential part of any music
synthesiser. The odd thing is that very few computers have any simple way
of doing this. The MSX computer does so in the shape of the S control letter.
S can take a value between 0 and 15, and some of these values, along with a
value for M, can make a note sound very different. The reason is that these
two letters control the envelope of a note.
The word envelope needs some explanation. It means the pattern of a
note. A musical note does not consist of just one sound wave, but of many.
While a note is sounding, this volume need not be constant, though it is for
the traditional electric organ type of note. For example, when you strike a
piano key, the note starts very loud, and its volume then dies away as the
string vibration dies away. Its envelope is therefore like the shape that is
shown in Fig. 10.10 - rising very sharply, then fading away. Each musical
Volume
t
t
..
t
Time
Note
Note
struck
ends
Fig. 10.10. The envelope of a piano note. This shows how the amplitude
(loudness) of a single note changes during the time while it can be heard.
instrument produces its own type of envelope, and for some instruments, the
effort of the player can alter the shape of the envelope. It's never easy to
design your own shapes of envelopes with a computer, so the MSX
computer allows you a choice of standard shapes. These are illustrated in
Fig. 10.11, along with the values of S which produce them.
Used on its own, S doesn't seem to do much, but when it is combined with
Sounds Unlimited 151
0,1,2,3 or 9 ~ _______
4,5,6,7 and 15 /1L..______
8 N\f\N\N\N
1 0 ~
11 N
12 M1/V1I1N1
13 /
1 4 ~
Fig. 10.11. The MSX standard envelope shapes. with the values of S that
produce them.
M, it really becomes interesting. S, you see, overrides all the T and V
instructions, and the combination of Sand M has to be used in place 9f
these. M can take values up to 65535, but the lower numbers from 100 to
2000 are more useful, and you have to change value by at least one hundred
to hear much difference. Figure 10.12 illustrates the effect that these two
have when used together. The screen prints up the values as you hear the
sounds. This is a slow business, because of the time delays that are built into
the program. The time delays are essential, however. The reason is that the
sound generator is a little computer in its own right, and if you issue it with a
PLAY command, it gets on with it independently. If you do not use a time
delay in the program of Fig. 10.12, then you can find the screen displaying
values of Sand M well ahead of what the loudspeaker is playing. This is
because the display is fast, but the music has been forced to play at a slower
152 Working with MSX BASIC
10 A$="04C":FOR TI'1!=200 TO 2000! STEP
200
20 CLS:PRINT"1'1 value is ";TI'1!
30 FOR SHY.=0 TO 15
40 PRINT"S is ";SH7.
50 PLAY "1'1" +STR$ nl'1 ! ) +" S"+STR$ (SHY.) +A
$
60 FOR N=l TO 1000:NEXT
70 NEXT
80 FOR N=1 TO 1000:NEXT
90 NEXT
Fig. 10.12. Using Sand M to produce more interesting notes.
pace. This can be very useful, because it means that if you mix music with
other computing actions, you will not be held up while the music plays. You
will find, as you run Fig. 10.12, that several of the S values sound pretty
much the same. There are in theory only eight different wave shapes in the 16
values of S, and not all of these can be easily distinguished unless you have a
good ear for sound. In particular, if you use large values of M, you will not
hear the effect of the 'repeater' notes that you get with S values of 8, 10, 12
and 14. You will find, in fact, that for a lot of notes, you can hear only two
main types. One type is obtained by using S values of 0 to 3, or 8 to 11. The
other type of note is obtained by using 4 to 7 or 12 to 15. The sound of
musical notes is very much a matter of sound-it-and-see, and you always
have to experiment to get exactly what you want. As you might expect from
Chapter 8, there is an alternative way of incorporating variable values into a
music string. Figure 10.13 shows this. The loops are both started before A$
is defined, and the definition of A$ starts with "M=TM!;S=SH%; which
10 FOR TI'1!=200 TO 2000! STEP 200
20 CLS:PRINT"1'1 value is ";TI'1!
30 FOR SHY.=0 TO 15
40 PRINT"S is ";SH7.
45 A$="I'1=TI'1!;S=SH7.;04C"
50 PLAY A$
60 FOR N=1 TO 1000:NEXT
70 NEXT
Fig. 10.13. Putting loop counter values into Sand M.
has the effect of allocating the values of the variables to the command letters
M and S. Note that there must be a semicolon following each assignment of
this type.
Figure 10.14 shows an example of a tune written using the PLAY
instruction. Points to watch for here are the use of # for sharp notes, and the
Sounds Unlimited 153
10 CLEAR 200
20 1'1$="04L4CR16CR6403L8BR3204CR32L4DO
3L4ARI6L4G.RI6L4FRI6FL8EFGL2DR8L2EL4F
*GL4A.04L4D.03L4G04R32CR32CR32CL803B.
L8AL4G"
30 PLAY "T100"+I'1$
Fig. 10.14. A tune written using PLAY. Listen to the effect of the dotfollowing
a note, and to the effect of the # sign.
use of a dot following a note letter. When you use, for example, C, then this
note will play for one and a half times as long as C with no dot. The dot is
used in written music in the same way, so that being able to do this with the
MSX computer as well makes it all the easier to transfer written music to the
form of PLAY strings. The easiest way ofgetting music is to use the ordinary
'organ' note to start with. You can then add the envelope commands at the
start of the string. Try, for example, adding S 1; M I 0000 at the start of the
string in Fig. 10.14, then try S4;MIOOO to hear the difference.
Sweet harmony
One of the many remarkable features of the MSX computers is that you can
apply PLAY strings to three notes at a time, using three separate channels of
sound. Three channels means that you can play up to three notes at once,
and this feature allows you to have harmony. Needless to say, it requires a
lot more thought, and you have to be careful to keep the three channels in
step, or else what you get will certainly not be harmony. You might, of
course, win a modern music prize.
Figure 10.15 shows a simple example of two-part harmony in action. The
10 A$="04DR16ER16S"
20 B$="04BR1603GR16B"
30 PLAY A$,B$
Fig. 10.15. A touch of harmony, using two channels.
two strings are written so that the notes will remain in time with each other,
and the PLAY instruction uses both strings, separated by a comma. If you
want to play all three channels, you simply need to add another comma and
another string. What is a lot less simple is writing music for this extended
PLAY routine. You should, unless you have some skills in composing, work
from sheet music. Music for violin and piano, or soprano voice and piano, is
particularly suitable. Figure 10.16 illustrates a snatch of three-part harmony
which was written from a music score. The difficulty here was to keep the
notes in step, using different rest positions. You'll find that a single unit of
rest, R, is enough for all but the slowest music, and often seems rather too
152 Working with MSX BASIC
10 A$="04C":FOR TI'1!=200 TO 2000! STEP
200
20 CLS:PRINT"1'1 value is ";TI'1!
30 FOR SHY.=0 TO 15
40 PRINT"S is ";SH7.
50 PLAY "1'1" +STR$ nl'1 ! ) +" S"+STR$ (SHY.) +A
$
60 FOR N=l TO 1000:NEXT
70 NEXT
80 FOR N=1 TO 1000:NEXT
90 NEXT
Fig. 10.12. Using Sand M to produce more interesting notes.
pace. This can be very useful, because it means that if you mix music with
other computing actions, you will not be held up while the music plays. You
will find, as you run Fig. 10.12, that several of the S values sound pretty
much the same. There are in theory only eight different wave shapes in the 16
values of S, and not all of these can be easily distinguished unless you have a
good ear for sound. In particular, if you use large values of M, you will not
hear the effect of the 'repeater' notes that you get with S values of 8, 10, 12
and 14. You will find, in fact, that for a lot of notes, you can hear only two
main types. One type is obtained by using S values of 0 to 3, or 8 to 11. The
other type of note is obtained by using 4 to 7 or 12 to 15. The sound of
musical notes is very much a matter of sound-it-and-see, and you always
have to experiment to get exactly what you want. As you might expect from
Chapter 8, there is an alternative way of incorporating variable values into a
music string. Figure 10.13 shows this. The loops are both started before A$
is defined, and the definition of A$ starts with "M=TM!;S=SH%; which
10 FOR TI'1!=200 TO 2000! STEP 200
20 CLS:PRINT"1'1 value is ";TI'1!
30 FOR SHY.=0 TO 15
40 PRINT"S is ";SH7.
45 A$="I'1=TI'1!;S=SH7.;04C"
50 PLAY A$
60 FOR N=1 TO 1000:NEXT
70 NEXT
Fig. 10.13. Putting loop counter values into Sand M.
has the effect of allocating the values of the variables to the command letters
M and S. Note that there must be a semicolon following each assignment of
this type.
Figure 10.14 shows an example of a tune written using the PLAY
instruction. Points to watch for here are the use of # for sharp notes, and the
Sounds Unlimited 153
10 CLEAR 200
20 1'1$="04L4CR16CR6403L8BR3204CR32L4DO
3L4ARI6L4G.RI6L4FRI6FL8EFGL2DR8L2EL4F
*GL4A.04L4D.03L4G04R32CR32CR32CL803B.
L8AL4G"
30 PLAY "T100"+I'1$
Fig. 10.14. A tune written using PLAY. Listen to the effect of the dotfollowing
a note, and to the effect of the # sign.
use of a dot following a note letter. When you use, for example, C, then this
note will play for one and a half times as long as C with no dot. The dot is
used in written music in the same way, so that being able to do this with the
MSX computer as well makes it all the easier to transfer written music to the
form of PLAY strings. The easiest way ofgetting music is to use the ordinary
'organ' note to start with. You can then add the envelope commands at the
start of the string. Try, for example, adding S 1; M I 0000 at the start of the
string in Fig. 10.14, then try S4;MIOOO to hear the difference.
Sweet harmony
One of the many remarkable features of the MSX computers is that you can
apply PLAY strings to three notes at a time, using three separate channels of
sound. Three channels means that you can play up to three notes at once,
and this feature allows you to have harmony. Needless to say, it requires a
lot more thought, and you have to be careful to keep the three channels in
step, or else what you get will certainly not be harmony. You might, of
course, win a modern music prize.
Figure 10.15 shows a simple example of two-part harmony in action. The
10 A$="04DR16ER16S"
20 B$="04BR1603GR16B"
30 PLAY A$,B$
Fig. 10.15. A touch of harmony, using two channels.
two strings are written so that the notes will remain in time with each other,
and the PLAY instruction uses both strings, separated by a comma. If you
want to play all three channels, you simply need to add another comma and
another string. What is a lot less simple is writing music for this extended
PLAY routine. You should, unless you have some skills in composing, work
from sheet music. Music for violin and piano, or soprano voice and piano, is
particularly suitable. Figure 10.16 illustrates a snatch of three-part harmony
which was written from a music score. The difficulty here was to keep the
notes in step, using different rest positions. You'll find that a single unit of
rest, R, is enough for all but the slowest music, and often seems rather too
154 Working with MSX BASIC
10 AS="T20004CRL2CRC05RC.04RBRBL4A."
20 BS="T20003RL2G04CE03G04CE03A04CF"
30 CS="T200L803CR02CRFRF"
40 PLAY AS,BS,CS
Fig. 10.16. A piece of three-part harmony.
long. N ow the next thing to do is to put M4000S I at the beginning of each of
your music strings, and start experimenting. When you do this, you may
find that you run into problems. If you have used M and S, and you then
remove the commands by editing, you'll find that the effects do not stop!
The reason is that the music computer portion of your MSX machine stores
these values. To delete them, try PLAY"MOSO" (then RETURN). This
produced the 'Illegal function cal\' error message with the machine that I was
using at the time, but it sorted out the music, restoring the ordinary organ
note. This can be an annoying problem if you want to run a number of
different sound instructions, and it's something you will have to be careful
about. It's always wise to test your final version of a PLAY routine by saving
it on tape, switching off the machine, loading back and then testing. In this
way, you can be certain that your sounds are not being affected by some
command that you entered ten programs ago!
Finally, remember that the PLAY instruction can be used for sound
effects as well. It's particularly useful for this, because you have control of
many more features, like volume. Using N in a string, followed by a number
between 0 and 84, will playa note corresponding to that number. Figure
10.17 illustrates the idea. If you have reset the sound commands, then you
10 FOR J7.=0 TO 84
20 PLAY"N=J7.; II
30 NEXT
40 FOR J7.=0 TO 84
50 PLAY"L64T32N=J7.;"
60 NEXT
Fig. 10.17. Using N to produce sound effects.
will get the first sequence playing slowly, and the second fast. Using N can be
useful if you have a program that makes use of loops and you need
something like a different note in each loop. Because ofthe way that you can
assign a music command number to a variable value, there's scope for
interesting effects here.
Sounds unlimited
PLAY is the MSX computer's gift to the musician computer owner; now
Sounds Unlimited 155
let's look at what MSX can offer to games enthusiasts who want sound
effects. A sound effect is a variety of noise, something that can't be written
into a musical score so easily as a tune. The MSX computer uses the
SOUND instruction to allow you a range of effects which go far beyond the
boundaries of written music and ordinary instruments. The instructions in
most of the manuals don't exactly help you with this difficult command, so I
have dealt with it in a lot more detail here.
The instruction word SOUND has to be followed by two numbers,
separated by a comma, rut with no brackets. The first number is a register
number. A register is a miniature memory, and it can be used to hold
numbers which are usually in the range of 0 to 255 in value. The sound of the
MSX computer is obtained from a separate chip, the Programmable Sound
Generator (PSG) which is like a miniature computer in its own right. It uses
a total of sixteen registers to store information about each sound, and the
SOUND command allows us to get access directly to these registers. The
PLAY instruction also makes use of these same registers, but only in fixed
ways that we can't alter easily.
Each register, then, is used for controlling some aspect of the sound
system, though we shall not need to make any use of registers 14 and 15. The
registers are numbered 0 to 15, and the ones that we use are 0 to 13. The next
step is to find what part of sound production each register controls. This is
summarised in Fig. 10.18, and you will be able to make more sense of this
brief reminder as we go through this chapter. For now, I'll look at the
registers in turn, and explain briefly.
Register No.
Effect
o Channel I frequency, fine adjustment, range 0 to 255.
I Channel I coarse adjustment, range 0 to 15.
2 Channel 2 frequency, fine adjustment, range 0 to 255.
3 Channel 2 coarse adjustment, range 0 to 15.
4 Channel 3 frequency, fine adjustment, range 0 to 255.
5
Channel 3 coarse adjustment, range 0 to 15.
6 Noise predominant frequency, range 0 to 31.
7 Enable channels, see Fig. 10.23.
8 Channel I amplitude, range 0 to 15 (16 for envelopes).
9 Channel 2 amplitude, range 0 to 15 (16 for envelopes).
10 Channel 3 amplitude, range 0 to 15 (16 for envelopes).
II Envelope repetition time, fine adjustment (0 to 255).
12 Envelope repetition time, coarse adjustment (0 to 255).
13 Envelope shape pattern
14
Input! output control A ~ Do not use!
15 Input! output control B 5
Fig. 1O.IB. A summary of the effect of the PSG registers.
154 Working with MSX BASIC
10 AS="T20004CRL2CRC05RC.04RBRBL4A."
20 BS="T20003RL2G04CE03G04CE03A04CF"
30 CS="T200L803CR02CRFRF"
40 PLAY AS,BS,CS
Fig. 10.16. A piece of three-part harmony.
long. N ow the next thing to do is to put M4000S I at the beginning of each of
your music strings, and start experimenting. When you do this, you may
find that you run into problems. If you have used M and S, and you then
remove the commands by editing, you'll find that the effects do not stop!
The reason is that the music computer portion of your MSX machine stores
these values. To delete them, try PLAY"MOSO" (then RETURN). This
produced the 'Illegal function cal\' error message with the machine that I was
using at the time, but it sorted out the music, restoring the ordinary organ
note. This can be an annoying problem if you want to run a number of
different sound instructions, and it's something you will have to be careful
about. It's always wise to test your final version of a PLAY routine by saving
it on tape, switching off the machine, loading back and then testing. In this
way, you can be certain that your sounds are not being affected by some
command that you entered ten programs ago!
Finally, remember that the PLAY instruction can be used for sound
effects as well. It's particularly useful for this, because you have control of
many more features, like volume. Using N in a string, followed by a number
between 0 and 84, will playa note corresponding to that number. Figure
10.17 illustrates the idea. If you have reset the sound commands, then you
10 FOR J7.=0 TO 84
20 PLAY"N=J7.; II
30 NEXT
40 FOR J7.=0 TO 84
50 PLAY"L64T32N=J7.;"
60 NEXT
Fig. 10.17. Using N to produce sound effects.
will get the first sequence playing slowly, and the second fast. Using N can be
useful if you have a program that makes use of loops and you need
something like a different note in each loop. Because ofthe way that you can
assign a music command number to a variable value, there's scope for
interesting effects here.
Sounds unlimited
PLAY is the MSX computer's gift to the musician computer owner; now
Sounds Unlimited 155
let's look at what MSX can offer to games enthusiasts who want sound
effects. A sound effect is a variety of noise, something that can't be written
into a musical score so easily as a tune. The MSX computer uses the
SOUND instruction to allow you a range of effects which go far beyond the
boundaries of written music and ordinary instruments. The instructions in
most of the manuals don't exactly help you with this difficult command, so I
have dealt with it in a lot more detail here.
The instruction word SOUND has to be followed by two numbers,
separated by a comma, rut with no brackets. The first number is a register
number. A register is a miniature memory, and it can be used to hold
numbers which are usually in the range of 0 to 255 in value. The sound of the
MSX computer is obtained from a separate chip, the Programmable Sound
Generator (PSG) which is like a miniature computer in its own right. It uses
a total of sixteen registers to store information about each sound, and the
SOUND command allows us to get access directly to these registers. The
PLAY instruction also makes use of these same registers, but only in fixed
ways that we can't alter easily.
Each register, then, is used for controlling some aspect of the sound
system, though we shall not need to make any use of registers 14 and 15. The
registers are numbered 0 to 15, and the ones that we use are 0 to 13. The next
step is to find what part of sound production each register controls. This is
summarised in Fig. 10.18, and you will be able to make more sense of this
brief reminder as we go through this chapter. For now, I'll look at the
registers in turn, and explain briefly.
Register No.
Effect
o Channel I frequency, fine adjustment, range 0 to 255.
I Channel I coarse adjustment, range 0 to 15.
2 Channel 2 frequency, fine adjustment, range 0 to 255.
3 Channel 2 coarse adjustment, range 0 to 15.
4 Channel 3 frequency, fine adjustment, range 0 to 255.
5
Channel 3 coarse adjustment, range 0 to 15.
6 Noise predominant frequency, range 0 to 31.
7 Enable channels, see Fig. 10.23.
8 Channel I amplitude, range 0 to 15 (16 for envelopes).
9 Channel 2 amplitude, range 0 to 15 (16 for envelopes).
10 Channel 3 amplitude, range 0 to 15 (16 for envelopes).
II Envelope repetition time, fine adjustment (0 to 255).
12 Envelope repetition time, coarse adjustment (0 to 255).
13 Envelope shape pattern
14
Input! output control A ~ Do not use!
15 Input! output control B 5
Fig. 1O.IB. A summary of the effect of the PSG registers.
156 Working with MSX BASIC
Two registers are needed to store the numbers that decide on the pitch of a
note, so that six registers, numbered 0 to 5, are used for three channels. In
each pair, one register is labelled 'coarse' and the other 'fine'. The 'coarse'
registers (numbers 1, 3 and 5) use each number (range 0 to 15) to prod uce 16
notes that cover the whole range of sound. The fine registers, numbers 0,2
and 4, will accept numbers in the range 0 to 255, and adjust the note which is
produced by the coarse adjustment, so that you can get a note as finely tuned
as you want. You can, in fact, get 16 X 255 = 4080 separate notes by using
this system. One of them must be the one you want!
Register 6 deals with noise, and can accept numbers from Oto 63. Noise is
sound which is a mixture of pitches. Very often, however, a noise has one
pitch which is louder than the others. Hand-clapping, for example, has a lot
of high-pitched sound, and drumbeats have a lot of low-pitched sound. The
noise register allows us to pick this 'predominant frequency' for noise.
Register 7 is a selecting register. It allows us to decide how many channels
of noise and/or music we pass to the loudspeaker. You can use this register
to switch sounds in and out. The action is complicated, and we'll deal with it
in more detail later. Registers 8,9 and 10 control the amplitude of the sound
in the three music channels. The normal range of numbers here is 0 to 15,
which is the range that you use in the 'V' command of a music string. If you
use 16 in this register, however, you get the effect of using M in a PLAY
string. This allows the volume to be controlled by an envelope. Registers II
and 12 set the time of an envelope, and register 13 allows you the choice of
shapes, using numbers 0 to 15.
SOUND in action
On to some examples. You'll probably find it useful to redefine one of your
function keys, such as KEY3 to give SOUND, rather than having to type it
each time. Figure 10.19 produces a note whose pitch descends. Line 30 puts
the number 190 into register 7. This has the effect of turning on music
channel I, and turning off all noise channels. Figure 10.20 shows in more
detail how these numbers are used. In this example, we use number 6 to
select music channel I only, 56 to turn off all noise channels, and add 128 to
these numbers to get 190. Line 40 then puts the number 15 into register 8.
10 CLS
20 FOR N%=1 TO 255
30 SOUND 7,190
40 SOUND 8,15
50 SOUND 0,N'X
60 NEXT
70 SOUND 8,0
Fig. 10.19. Programming a note of descending pitch.
Sounds Unlimited 157
Register 7
Music channel I only ............... 6
No noise ................................. 56
Add 192 ................................. 192
Total ...................................... 254
The figure of 15 in register 8 gives full volume on music channel 1.
Fig. 10.20. The details of how the n umbers for a sound effect are selected for
Fig. 10.19.
This sets the volume of sound in channel I to its maximum value. The
control of the pitch of the note is then carried out by using register O. This is
the 'fine' control for channell. If you change the number in register I, you
will get a different range of notes. By using N as a counter, and placing N in
the register, we get a note whose frequency changes. After the loop has
finished, we need line 70 to shut off the sound. Without line 70, the sound
keeps going until you press the CTRL! STOP keys.
Now for a bit of amusement. The program in Fig. 10.21 uses two
channels. This is achieved in line 30 by placing the 'full-volume' number of
10 CLS
20 SOUND 7,188
30 SOUND 8, 15: SOUND 9,15
40 FOR N'X=l TO 255
50 SOUND 0,N%
60 SOUND 2,256-N%
70 NEXT
80 SOUND 7,191
Fig. 10.21. Controlling two channels with the SOUND command.
15 into registers 8 and 9, which control channels I and 2 respectively. The
pitch numbers are placed in lines 50 and 60, using the loop number N% for
register 0 (channel I) and 256-N% for register 2 (channel 2). The number
N% will create a note whose pitch decreases as i'i%increases, and 256-N%
will produce a note whose pitch increases as N% increases.
Figure 10.22 takes us a few stages further along the road. T.ine 20 enables
all three of the sound channels, and line 30 sets maximum volume in each
channel. The main loop that starts in line 40 then gives the same
combination as is used in Fig. 10.21, but this time we have added a different
sound in the third channel, by means of another loop. Since the other two
notes keep playing while this is altering, you hear the effect of all three until
blast-off is achieved!
156 Working with MSX BASIC
Two registers are needed to store the numbers that decide on the pitch of a
note, so that six registers, numbered 0 to 5, are used for three channels. In
each pair, one register is labelled 'coarse' and the other 'fine'. The 'coarse'
registers (numbers 1, 3 and 5) use each number (range 0 to 15) to prod uce 16
notes that cover the whole range of sound. The fine registers, numbers 0,2
and 4, will accept numbers in the range 0 to 255, and adjust the note which is
produced by the coarse adjustment, so that you can get a note as finely tuned
as you want. You can, in fact, get 16 X 255 = 4080 separate notes by using
this system. One of them must be the one you want!
Register 6 deals with noise, and can accept numbers from Oto 63. Noise is
sound which is a mixture of pitches. Very often, however, a noise has one
pitch which is louder than the others. Hand-clapping, for example, has a lot
of high-pitched sound, and drumbeats have a lot of low-pitched sound. The
noise register allows us to pick this 'predominant frequency' for noise.
Register 7 is a selecting register. It allows us to decide how many channels
of noise and/or music we pass to the loudspeaker. You can use this register
to switch sounds in and out. The action is complicated, and we'll deal with it
in more detail later. Registers 8,9 and 10 control the amplitude of the sound
in the three music channels. The normal range of numbers here is 0 to 15,
which is the range that you use in the 'V' command of a music string. If you
use 16 in this register, however, you get the effect of using M in a PLAY
string. This allows the volume to be controlled by an envelope. Registers II
and 12 set the time of an envelope, and register 13 allows you the choice of
shapes, using numbers 0 to 15.
SOUND in action
On to some examples. You'll probably find it useful to redefine one of your
function keys, such as KEY3 to give SOUND, rather than having to type it
each time. Figure 10.19 produces a note whose pitch descends. Line 30 puts
the number 190 into register 7. This has the effect of turning on music
channel I, and turning off all noise channels. Figure 10.20 shows in more
detail how these numbers are used. In this example, we use number 6 to
select music channel I only, 56 to turn off all noise channels, and add 128 to
these numbers to get 190. Line 40 then puts the number 15 into register 8.
10 CLS
20 FOR N%=1 TO 255
30 SOUND 7,190
40 SOUND 8,15
50 SOUND 0,N'X
60 NEXT
70 SOUND 8,0
Fig. 10.19. Programming a note of descending pitch.
Sounds Unlimited 157
Register 7
Music channel I only ............... 6
No noise ................................. 56
Add 192 ................................. 192
Total ...................................... 254
The figure of 15 in register 8 gives full volume on music channel 1.
Fig. 10.20. The details of how the n umbers for a sound effect are selected for
Fig. 10.19.
This sets the volume of sound in channel I to its maximum value. The
control of the pitch of the note is then carried out by using register O. This is
the 'fine' control for channell. If you change the number in register I, you
will get a different range of notes. By using N as a counter, and placing N in
the register, we get a note whose frequency changes. After the loop has
finished, we need line 70 to shut off the sound. Without line 70, the sound
keeps going until you press the CTRL! STOP keys.
Now for a bit of amusement. The program in Fig. 10.21 uses two
channels. This is achieved in line 30 by placing the 'full-volume' number of
10 CLS
20 SOUND 7,188
30 SOUND 8, 15: SOUND 9,15
40 FOR N'X=l TO 255
50 SOUND 0,N%
60 SOUND 2,256-N%
70 NEXT
80 SOUND 7,191
Fig. 10.21. Controlling two channels with the SOUND command.
15 into registers 8 and 9, which control channels I and 2 respectively. The
pitch numbers are placed in lines 50 and 60, using the loop number N% for
register 0 (channel I) and 256-N% for register 2 (channel 2). The number
N% will create a note whose pitch decreases as i'i%increases, and 256-N%
will produce a note whose pitch increases as N% increases.
Figure 10.22 takes us a few stages further along the road. T.ine 20 enables
all three of the sound channels, and line 30 sets maximum volume in each
channel. The main loop that starts in line 40 then gives the same
combination as is used in Fig. 10.21, but this time we have added a different
sound in the third channel, by means of another loop. Since the other two
notes keep playing while this is altering, you hear the effect of all three until
blast-off is achieved!
158 Working with MSX BASIC
10 CLS
20 SOUND 7,184
30 SOUND 8,15:S0UND 9, 15: SOUND 10,15
40 FOR N7.=1 TO 255
50 SOUND 0,N7.
60 SOUND 2,256-N7.
70 FOR J7.=1 TO 20
80 SOUND 4,J7.:NEXT
90 NEXT
100 SOUND 7,191
110 PRINT"BLASTOFF!"
Fig. 10.22. Three-channel SOUND.
Some of the most impressive sound effects that the MSX computer can
produce require the use of the noise generator. Noise is a mixture of
frequencies, unlike a musical note which always has one clear 'fundamental'
frequency. Noise may nevertheless have a 'predominant' frequency,
meaning that most of the noise frequencies are centred around this
frequency instead of being spread evenly over all the range of frequencies.
The noise generation of the MSX computer depends on the use of registers 6
and 7.
We'll start with register 7 because it's the use of this register that allows
noise signals to be sent to the three channels. Your choices in this matter are
made by the number that you put in following SOUND 7, and Fig. 10.23
lists these numbers. and how values can be added to mix the effects. The
number that you put into register 7 is, in fact, the sum of 128 plus separate
numbers for the tone and for the noise channels.
Channels activated Tone code Noise code
A Band C 0 0
Band Conly I 8
A and Conly 2 16
Conly 3 24
A and B only 4 32
B only 5 40
A only 6 48
None 7 56
Add 128 to the sum of the number(s) used.
Example: Tone on channels A and B. noise on channels Band Ccodes are 4and 8, which add to
12. then add 128 to get 140. This. then. is the number that is placed in register 7.
Fig. 10.23. How numbers are used in Register 7 of the PSG.
Sounds Unlimited 159
Register 6, by contrast, uses numbers that can range from 0 to 31. This is
the register that causes the sound to have a predominant frequency. As an
illustration of the effect of predominant frequency, try the program in Fig.
10.24, which produces a rather impressive 'surf on the shore' type of noise.
10 CLS
20 SOUND 7,183
30 SOUND 8,15
40 FOR X7.=1 TO 20
50 FOR N7.=0 TO 31
60 SOUND 6,N7.
70 FOR J=1 TO 50:NEXT
80 NEXT
90 NEXT
100 SOUND 8,O
Fig. 10.24. The surf on the shore progra m.
The figure of 183 that is put into register 7 is made up of the usual 128, plus
7 for 'no tones' and 48 for 'noise channel I only'. The loudness of channel I is
put to full amplitude by line 30. We select 20 waves in line 40, and then the
loop in lines 50 and 60 carry out the wave sound. The noise predominant
frequency starts high, with No/o=O, causing a hissing sound, and ends up
with the booming noise that is caused when No/o=31. We can now use these
noises as a basis for more useful sound effects.
Opening the envelopes
We've mentioned the principle of envelopes earlier, and it's time now to see
how the MSX computer can make use of such envelopes with the SOUND
command. Figure 10.1 I showed the envelope shapes from which you can
choose, and the numbers that you use for the SOUND command are the
same. Figure 10.25 demonstrates the effects of the envelopes. The important
10 CLS
20 SOUND 7,190
30 SOUND 0,150
40 FOR N7.=0 TO 15
50 SOUND 13,N7.
60 PRINT"Envelope No. ";N7.
70 SOUND 8,16:S0UND 12,10
80 FOR J=1 TO 1500:NEXT
90 NEXT
Fig. 10.25. Using the standard envelopes with the SOUND command.
command is in line 70, and is SOUND8,16. When 16 (or any number
between 16 and 31) is used in register 8, its effect is to allow the envelope
158 Working with MSX BASIC
10 CLS
20 SOUND 7,184
30 SOUND 8,15:S0UND 9, 15: SOUND 10,15
40 FOR N7.=1 TO 255
50 SOUND 0,N7.
60 SOUND 2,256-N7.
70 FOR J7.=1 TO 20
80 SOUND 4,J7.:NEXT
90 NEXT
100 SOUND 7,191
110 PRINT"BLASTOFF!"
Fig. 10.22. Three-channel SOUND.
Some of the most impressive sound effects that the MSX computer can
produce require the use of the noise generator. Noise is a mixture of
frequencies, unlike a musical note which always has one clear 'fundamental'
frequency. Noise may nevertheless have a 'predominant' frequency,
meaning that most of the noise frequencies are centred around this
frequency instead of being spread evenly over all the range of frequencies.
The noise generation of the MSX computer depends on the use of registers 6
and 7.
We'll start with register 7 because it's the use of this register that allows
noise signals to be sent to the three channels. Your choices in this matter are
made by the number that you put in following SOUND 7, and Fig. 10.23
lists these numbers. and how values can be added to mix the effects. The
number that you put into register 7 is, in fact, the sum of 128 plus separate
numbers for the tone and for the noise channels.
Channels activated Tone code Noise code
A Band C 0 0
Band Conly I 8
A and Conly 2 16
Conly 3 24
A and B only 4 32
B only 5 40
A only 6 48
None 7 56
Add 128 to the sum of the number(s) used.
Example: Tone on channels A and B. noise on channels Band Ccodes are 4and 8, which add to
12. then add 128 to get 140. This. then. is the number that is placed in register 7.
Fig. 10.23. How numbers are used in Register 7 of the PSG.
Sounds Unlimited 159
Register 6, by contrast, uses numbers that can range from 0 to 31. This is
the register that causes the sound to have a predominant frequency. As an
illustration of the effect of predominant frequency, try the program in Fig.
10.24, which produces a rather impressive 'surf on the shore' type of noise.
10 CLS
20 SOUND 7,183
30 SOUND 8,15
40 FOR X7.=1 TO 20
50 FOR N7.=0 TO 31
60 SOUND 6,N7.
70 FOR J=1 TO 50:NEXT
80 NEXT
90 NEXT
100 SOUND 8,O
Fig. 10.24. The surf on the shore progra m.
The figure of 183 that is put into register 7 is made up of the usual 128, plus
7 for 'no tones' and 48 for 'noise channel I only'. The loudness of channel I is
put to full amplitude by line 30. We select 20 waves in line 40, and then the
loop in lines 50 and 60 carry out the wave sound. The noise predominant
frequency starts high, with No/o=O, causing a hissing sound, and ends up
with the booming noise that is caused when No/o=31. We can now use these
noises as a basis for more useful sound effects.
Opening the envelopes
We've mentioned the principle of envelopes earlier, and it's time now to see
how the MSX computer can make use of such envelopes with the SOUND
command. Figure 10.1 I showed the envelope shapes from which you can
choose, and the numbers that you use for the SOUND command are the
same. Figure 10.25 demonstrates the effects of the envelopes. The important
10 CLS
20 SOUND 7,190
30 SOUND 0,150
40 FOR N7.=0 TO 15
50 SOUND 13,N7.
60 PRINT"Envelope No. ";N7.
70 SOUND 8,16:S0UND 12,10
80 FOR J=1 TO 1500:NEXT
90 NEXT
Fig. 10.25. Using the standard envelopes with the SOUND command.
command is in line 70, and is SOUND8,16. When 16 (or any number
between 16 and 31) is used in register 8, its effect is to allow the envelope
160 Working with MSX BASIC
generating part of the sound system to take control of amplitude. The sound
will no longer have a fixed amplitude, but will take values that depend on
whatever envelope has been chosen. The other lines are more conventional.
Line 20 enables music on to channel I, and line 30 puts a note number into
the channel I register. Register 13 is then used to select envelopes. As you
can also see from Fig. 10.25, several numbers produce the same envelopes.
You can listen to the effects of each envelope, and compare the sounds that
you hear with the appearance of the shapes in Fig. 10.11. The delay loop in
line 80 gives plenty of time for one sound to be completed before the next
one starts. An important point here is that you must have something put
into register 12 (see line 70). This one controls the envelope period, and if
you do not place a number in here, all that you will hear will be clicks
unless the register has been filled by a previous command.
We can produce some rather useful tinkling notes with envelope I, as Fig.
10.26 illustrates. In this example, line 20 sets the envelope period at a
10 CLS
20 SOUND 12,10
30 SOUND 7,190
40 SOUND 8,16
50 FOR N'l.=255 TO 1 STEP -10
60 SOUND 13,1
70 SOUND 0,N7.
80 FOR J=1 TO 200:NEXT
90 NEXT
Fig. 10.26. A program which demonstrates the effect of envelope 1.
number which gives a short note. This is a quantity which can be
experimented with, but if you make the period number bigger, then you will
need a longer delay time in line 80 also. Line 30 enables channel I, and line
40 allows the envelope generator to control the amplitude. The loop then
selects envelope I on each pass through the loop. Line 70 puts different note
numbers into the pitch register for channel I, and the result is - well, listen
for yourself!
By way of contrast, Fig. 10.27 demonstrates what happens when we use
noise along with an envelope control. The noise is selected by line 20, and the
rest of the instructions should be reasonably familiar to you by now - note
10 CLS
20 SOUND 7.183
30 SOUND 8,16
40 SOUND 6,8
50 SOUND 13,8
60 FOR N=1 TO 5000:NEXT
70 SOUND 8,O
Fig. 10.27. A drum-beat noise program.
Sounds Unlimited 161
the use of SOUND 8,0 to turn off the sound at the end of the program. The
drumming continues for the duration of the delay loop - you don't need to
have the SOUND instructions inside a loop. Finally, try the program in Fig.
10.28, and hear what happens when we slow the drummer down a bit. You
should be able to analyse what's happening here for yourself! How about
speeding it up a bit, and making it sound like a steam loco in full cry?
10 CLS
20 SOUND 7,183
30 SOUND 8,16
40 SOUND 6,15
50 SOUND 13,8
be SOUND 12,30
70 FOR N=1 TO 5000: NEXT
80 SOUND 8,0
Fig. 10.28. Converting the drum-beats into hammer blows!
160 Working with MSX BASIC
generating part of the sound system to take control of amplitude. The sound
will no longer have a fixed amplitude, but will take values that depend on
whatever envelope has been chosen. The other lines are more conventional.
Line 20 enables music on to channel I, and line 30 puts a note number into
the channel I register. Register 13 is then used to select envelopes. As you
can also see from Fig. 10.25, several numbers produce the same envelopes.
You can listen to the effects of each envelope, and compare the sounds that
you hear with the appearance of the shapes in Fig. 10.11. The delay loop in
line 80 gives plenty of time for one sound to be completed before the next
one starts. An important point here is that you must have something put
into register 12 (see line 70). This one controls the envelope period, and if
you do not place a number in here, all that you will hear will be clicks
unless the register has been filled by a previous command.
We can produce some rather useful tinkling notes with envelope I, as Fig.
10.26 illustrates. In this example, line 20 sets the envelope period at a
10 CLS
20 SOUND 12,10
30 SOUND 7,190
40 SOUND 8,16
50 FOR N'l.=255 TO 1 STEP -10
60 SOUND 13,1
70 SOUND 0,N7.
80 FOR J=1 TO 200:NEXT
90 NEXT
Fig. 10.26. A program which demonstrates the effect of envelope 1.
number which gives a short note. This is a quantity which can be
experimented with, but if you make the period number bigger, then you will
need a longer delay time in line 80 also. Line 30 enables channel I, and line
40 allows the envelope generator to control the amplitude. The loop then
selects envelope I on each pass through the loop. Line 70 puts different note
numbers into the pitch register for channel I, and the result is - well, listen
for yourself!
By way of contrast, Fig. 10.27 demonstrates what happens when we use
noise along with an envelope control. The noise is selected by line 20, and the
rest of the instructions should be reasonably familiar to you by now - note
10 CLS
20 SOUND 7.183
30 SOUND 8,16
40 SOUND 6,8
50 SOUND 13,8
60 FOR N=1 TO 5000:NEXT
70 SOUND 8,O
Fig. 10.27. A drum-beat noise program.
Sounds Unlimited 161
the use of SOUND 8,0 to turn off the sound at the end of the program. The
drumming continues for the duration of the delay loop - you don't need to
have the SOUND instructions inside a loop. Finally, try the program in Fig.
10.28, and hear what happens when we slow the drummer down a bit. You
should be able to analyse what's happening here for yourself! How about
speeding it up a bit, and making it sound like a steam loco in full cry?
10 CLS
20 SOUND 7,183
30 SOUND 8,16
40 SOUND 6,15
50 SOUND 13,8
be SOUND 12,30
70 FOR N=1 TO 5000: NEXT
80 SOUND 8,0
Fig. 10.28. Converting the drum-beats into hammer blows!
Chapter Eleven
Cassette Data Filing
Many small computers make no provision at all for recording data, as
distinct from recording programs, on cassette. Because of this, the use of
such a system for data recording will probably be quite new to owners of a
MSX computer, even if they have used a computer previously. This chapter,
then, is devoted to the use of the cassette recorder system for storing data.
Your manual will have dealt with the use of the cassette system in
connection with storing and loading programs, and Appendix A deals with
adjustment of the cassette recorder for best results. You should make sure
that you fully understand the use of the recorder for program storage before
you continue with this chapter. You should also make sure that you have
read the references to cassette recorders in Appendices A and B.
The most puzzling part of work on data recording is the number of new
names and ideas that you encounter. The new names that cause difficulty to
the MSX computer owner are 'devices, streams and buffers'. Once you grasp
what is meant by these words, and how they are applied, you will find
cassette system operation much more interesting, and you will also be able
to do much more with your MSX computer. Let's start, then, by explaining
these words. A device is something that puts out or receives data. Your
keyboard is a device, because each time you touch a key, a set of electrical
signals is sent to the computer. The screen is another device, because every
time the computer sends a set of electrical signals to the TV set, you will see
something appear on the screen. The keyboard is a transmitting device,
because it sends signals. The screen (or the TV) is a receiving device, because
it accepts signals.
Some devices can perform both operations. The cassette system is also a
device which can be used in both directions. The disk system is a similar type
of device. MSX computers identify devices by abbreviations, using CAS:
for the cassette recorder, CRT: for the text screen, G RP: for the graphics
screen, and LPT: for the printer.
We have talked of electrical signals passing from one device to another,
and this is what actually happens. It's a lot more useful to think of what these
signals represent. Each set of signals represents a unit of data called a byte,
and data is the stuff that computers are designed to deal with. One byte is the
amount of memory that is needed to store one character in ASCII code, or
Cassette Data Filing 163
one command word in BASIC. Data may be numbers or names; it's
anything that the computer has to work with. If you have a program that
arranges the names of your friends in order of birthdays, then that program
needs data. The data in this example is the set of names and birth dates. If
you have a program that shows cookery recipes and shopping lists, then the
data is the instructions, the names of the foodstuffs, and the quantities.
Every computer that is designed to be used for anything more than the
simplest games must be able to save and load data of this type separately
from the program that generates it or uses it.
There's a lot to be gained from this approach. The memory of the MSX
computer is used for quite a lot of purposes over which you have no control.
A very long program which gathered data and then made use of it might not
fit into your computer. It's a lot more sensible to have a short program
which gathers the data, using INPUT lines, and which records the data as it
is gathered. The data is then safe if anything should happen (like a
momentary failure of the power supply) that scrambles the memory of the
M SX computer. Another program can then make use of this same data. By
keeping the two programs and the data separate, you can deal with a lot
more information than would be possible if you had to have the whole lot in
the memory at one time.
What has all this to do with buffers, streams and devices? Well, devices are
the parts of the computer which give out or receive data, and streams are the
paths which carry the data. Just think of what happens when you use your
MSX computer. When you press a key, something appears on the screen.
The keyboard is one device, the screen is another, and there is a stream
which links them. This is just a fancy way of saying that there is a path for
data signals from the keyboard to the screen. The important point, however,
is that these paths or streams can be controlled. Controlling them means
that we can change the paths, breaking some and making others, as we
please. It would n't be sensible to break some of the paths, of course, except
for special purposes. You normally want to see on the screen the words that
you type on the keyboard. If you were typing a special password, however,
and you didn't want anyone who was watching the screen to see it, it would
make sense to break the stream that connects the keyboard to the screen,
and we have already done this by using the INPUT$ command.
As you might expect by now, there are some streams which are connected
to devices from the moment you switch on. It's obvious, for example, that
there's a connection between the keyboard and the screen. MSX computers,
however, allow you to make more connections, using the device
abbreviations of CAS:, CRT:, GRP: and LPT: as listed above. In this
chapter, we are concerned with the cassette recorder, CAS:, and we shall
make no further use of the other device abbreviations. We can also make use
of numbered streams which connect to the cassette recorder. We can use up
to 15 of these numbered streams, numbered 1 to 15, not as you might expect
oto 14. For each stream, the computer has to set aside a portion of memory
Chapter Eleven
Cassette Data Filing
Many small computers make no provision at all for recording data, as
distinct from recording programs, on cassette. Because of this, the use of
such a system for data recording will probably be quite new to owners of a
MSX computer, even if they have used a computer previously. This chapter,
then, is devoted to the use of the cassette recorder system for storing data.
Your manual will have dealt with the use of the cassette system in
connection with storing and loading programs, and Appendix A deals with
adjustment of the cassette recorder for best results. You should make sure
that you fully understand the use of the recorder for program storage before
you continue with this chapter. You should also make sure that you have
read the references to cassette recorders in Appendices A and B.
The most puzzling part of work on data recording is the number of new
names and ideas that you encounter. The new names that cause difficulty to
the MSX computer owner are 'devices, streams and buffers'. Once you grasp
what is meant by these words, and how they are applied, you will find
cassette system operation much more interesting, and you will also be able
to do much more with your MSX computer. Let's start, then, by explaining
these words. A device is something that puts out or receives data. Your
keyboard is a device, because each time you touch a key, a set of electrical
signals is sent to the computer. The screen is another device, because every
time the computer sends a set of electrical signals to the TV set, you will see
something appear on the screen. The keyboard is a transmitting device,
because it sends signals. The screen (or the TV) is a receiving device, because
it accepts signals.
Some devices can perform both operations. The cassette system is also a
device which can be used in both directions. The disk system is a similar type
of device. MSX computers identify devices by abbreviations, using CAS:
for the cassette recorder, CRT: for the text screen, G RP: for the graphics
screen, and LPT: for the printer.
We have talked of electrical signals passing from one device to another,
and this is what actually happens. It's a lot more useful to think of what these
signals represent. Each set of signals represents a unit of data called a byte,
and data is the stuff that computers are designed to deal with. One byte is the
amount of memory that is needed to store one character in ASCII code, or
Cassette Data Filing 163
one command word in BASIC. Data may be numbers or names; it's
anything that the computer has to work with. If you have a program that
arranges the names of your friends in order of birthdays, then that program
needs data. The data in this example is the set of names and birth dates. If
you have a program that shows cookery recipes and shopping lists, then the
data is the instructions, the names of the foodstuffs, and the quantities.
Every computer that is designed to be used for anything more than the
simplest games must be able to save and load data of this type separately
from the program that generates it or uses it.
There's a lot to be gained from this approach. The memory of the MSX
computer is used for quite a lot of purposes over which you have no control.
A very long program which gathered data and then made use of it might not
fit into your computer. It's a lot more sensible to have a short program
which gathers the data, using INPUT lines, and which records the data as it
is gathered. The data is then safe if anything should happen (like a
momentary failure of the power supply) that scrambles the memory of the
M SX computer. Another program can then make use of this same data. By
keeping the two programs and the data separate, you can deal with a lot
more information than would be possible if you had to have the whole lot in
the memory at one time.
What has all this to do with buffers, streams and devices? Well, devices are
the parts of the computer which give out or receive data, and streams are the
paths which carry the data. Just think of what happens when you use your
MSX computer. When you press a key, something appears on the screen.
The keyboard is one device, the screen is another, and there is a stream
which links them. This is just a fancy way of saying that there is a path for
data signals from the keyboard to the screen. The important point, however,
is that these paths or streams can be controlled. Controlling them means
that we can change the paths, breaking some and making others, as we
please. It would n't be sensible to break some of the paths, of course, except
for special purposes. You normally want to see on the screen the words that
you type on the keyboard. If you were typing a special password, however,
and you didn't want anyone who was watching the screen to see it, it would
make sense to break the stream that connects the keyboard to the screen,
and we have already done this by using the INPUT$ command.
As you might expect by now, there are some streams which are connected
to devices from the moment you switch on. It's obvious, for example, that
there's a connection between the keyboard and the screen. MSX computers,
however, allow you to make more connections, using the device
abbreviations of CAS:, CRT:, GRP: and LPT: as listed above. In this
chapter, we are concerned with the cassette recorder, CAS:, and we shall
make no further use of the other device abbreviations. We can also make use
of numbered streams which connect to the cassette recorder. We can use up
to 15 of these numbered streams, numbered 1 to 15, not as you might expect
oto 14. For each stream, the computer has to set aside a portion of memory
164 Working with MSX BASIC
to use for storing data that is to be written (recorded) or read (replayed).
This portion of memory is called a buffer. In order to use the cassette
recorder for data storage you have to know two things. One is how to select a
buffer, the other is how to link it to the cassette recorder.
The way that you select a buffer and link the cassette recorder is by using
the OPEN command. You have already seen this in action in Chapter 7,
being used to place text on the graphics screen. For cassette use, the OPEN
command must contain rather more information. You must specify the
device name, which will be CAS: for cassette recording. You then need a
filename, so that you can identify the collection of data (the file) when you
want to replay it. You may, after all, have several different files on one
cassette. You need to specify whether you want to use the stream for output
or for input, and finally you need to select a stream number in the range I to
15. For example, you might use:
OPEN"CAS:DATA"FOR OUTPUT AS # I
When this runs, it will link the cassette recorder to the computer ready for
data to be recorded. This means an output from the computer, so that
OUTPUT must be used in the command. The filename is DATA, and this
follows the CAS: which must be used. The filename must be of six letters or
less (not including CAS:), and must not contain a colon: or the numbers 0 or
255. The computer uses the colon to recognise device words like CAS:, and
the numbers 0 and 255 are also used as terminators. The #1 is the stream
number and our number in this example is I. (The hashmark # is the
American way of writing what we write as No., the number of an item.) The
command therefore prepares stream I for an output to the recorder, using
the filename of DATA. This is not simply a preparation; when this
statement runs, the cassette motor will operate, and the filename will be
recorded on the tape. To open a file for input with this filename, we would
need something like:
OPEN"CAS:DATA" FOR INPUT AS #2
using stream #2 this time. By specifying different stream numbers like this,
we can switch from writing to reading very quickly and easily. When this
statement runs, also, because of the use of the filename, only a file of the
correct name will be selected, and the cassette system will be operated so as
to find this filename on the tape.
Data filing techniques
What is a file?
The word file occurs many times in the course of this book. A file can mean
any collection of characters which belong together. The characters of a
BASIC program constitute a file, for example, because the program will not
Cassette Data Filing 165
run if characters are missing. A set of names and addresses in ASCII code is
a file, because they form one group of information, such as our friends, or
our suppliers, or debtors. A set of bytes of machine code is a file, and a
collection of the numbers that are used by a financial program is a file. In
this chapter, though, I'll take file to mean a collection of information which
we can record on a cassette, and which is separate from a program. For
example, if you have a program that deals with your household accounts,
you would need a file of items and money amounts. This file is the result of
the action of the program, and it preserves these amounts for the next time
that you use the program. Taking another example, suppose that you
devised a program which was intended to keep a note of your collection of
vintage 78 rpm recordings. The program would require you to enter lots of
information about these recordings. This information is a file and, at some
stage in the program, you would have to record this file. Why? Because if a
program like this is going to be really useful, there will not be enough space
even in the memory of your MSX computer to hold all of the information at
one time. In addition, you wouldn't want to have to change the program
each time you wanted to add items to the list. This is the topic that we're
dealing with in this chapter - recording the information that a program
uses. The shorter word is filing the information.
You can't discuss filing without coming across some words which are
always used in connection with filing. The most important of these words
are record and field (Fig. 11.1). A record is a set offacts about one item in the
file. For example, if you have a file about LNER steam locomotives, one of
your records might be used for each locomotive type. Within that record,
FRIENDS FILE
RECORD I
FIELD I Name I
FIELD 2 Address I
FIELD 3 Phone No.
FIELD 4 Birthday 1
RECORD 2
FIELD I Name 2
FIELD 2 Address 2
FIELD 3 Phone No.2
FIELD 4 Birthday 2
RECORD 3
etc.
Fig. 11.1. The meaning of record and field. Here, each record is for a particular
friend, with different fields for name, address, telephone number and
birthday.
'-I
164 Working with MSX BASIC
to use for storing data that is to be written (recorded) or read (replayed).
This portion of memory is called a buffer. In order to use the cassette
recorder for data storage you have to know two things. One is how to select a
buffer, the other is how to link it to the cassette recorder.
The way that you select a buffer and link the cassette recorder is by using
the OPEN command. You have already seen this in action in Chapter 7,
being used to place text on the graphics screen. For cassette use, the OPEN
command must contain rather more information. You must specify the
device name, which will be CAS: for cassette recording. You then need a
filename, so that you can identify the collection of data (the file) when you
want to replay it. You may, after all, have several different files on one
cassette. You need to specify whether you want to use the stream for output
or for input, and finally you need to select a stream number in the range I to
15. For example, you might use:
OPEN"CAS:DATA"FOR OUTPUT AS # I
When this runs, it will link the cassette recorder to the computer ready for
data to be recorded. This means an output from the computer, so that
OUTPUT must be used in the command. The filename is DATA, and this
follows the CAS: which must be used. The filename must be of six letters or
less (not including CAS:), and must not contain a colon: or the numbers 0 or
255. The computer uses the colon to recognise device words like CAS:, and
the numbers 0 and 255 are also used as terminators. The #1 is the stream
number and our number in this example is I. (The hashmark # is the
American way of writing what we write as No., the number of an item.) The
command therefore prepares stream I for an output to the recorder, using
the filename of DATA. This is not simply a preparation; when this
statement runs, the cassette motor will operate, and the filename will be
recorded on the tape. To open a file for input with this filename, we would
need something like:
OPEN"CAS:DATA" FOR INPUT AS #2
using stream #2 this time. By specifying different stream numbers like this,
we can switch from writing to reading very quickly and easily. When this
statement runs, also, because of the use of the filename, only a file of the
correct name will be selected, and the cassette system will be operated so as
to find this filename on the tape.
Data filing techniques
What is a file?
The word file occurs many times in the course of this book. A file can mean
any collection of characters which belong together. The characters of a
BASIC program constitute a file, for example, because the program will not
Cassette Data Filing 165
run if characters are missing. A set of names and addresses in ASCII code is
a file, because they form one group of information, such as our friends, or
our suppliers, or debtors. A set of bytes of machine code is a file, and a
collection of the numbers that are used by a financial program is a file. In
this chapter, though, I'll take file to mean a collection of information which
we can record on a cassette, and which is separate from a program. For
example, if you have a program that deals with your household accounts,
you would need a file of items and money amounts. This file is the result of
the action of the program, and it preserves these amounts for the next time
that you use the program. Taking another example, suppose that you
devised a program which was intended to keep a note of your collection of
vintage 78 rpm recordings. The program would require you to enter lots of
information about these recordings. This information is a file and, at some
stage in the program, you would have to record this file. Why? Because if a
program like this is going to be really useful, there will not be enough space
even in the memory of your MSX computer to hold all of the information at
one time. In addition, you wouldn't want to have to change the program
each time you wanted to add items to the list. This is the topic that we're
dealing with in this chapter - recording the information that a program
uses. The shorter word is filing the information.
You can't discuss filing without coming across some words which are
always used in connection with filing. The most important of these words
are record and field (Fig. 11.1). A record is a set offacts about one item in the
file. For example, if you have a file about LNER steam locomotives, one of
your records might be used for each locomotive type. Within that record,
FRIENDS FILE
RECORD I
FIELD I Name I
FIELD 2 Address I
FIELD 3 Phone No.
FIELD 4 Birthday 1
RECORD 2
FIELD I Name 2
FIELD 2 Address 2
FIELD 3 Phone No.2
FIELD 4 Birthday 2
RECORD 3
etc.
Fig. 11.1. The meaning of record and field. Here, each record is for a particular
friend, with different fields for name, address, telephone number and
birthday.
'-I
166 Working with MSX BASIC
you might have designer's name, firebox area, working steam pressure,
tractive force ... and anything else that's relevant. Each of these items is a
field, an item of the group that makes up a record. Your record might, for
example, be the SCOTT class 4-4-0 locomotives. Every different bit of
information about the SCOTT class is' a field, the whole set of fields is a
record, and the SCOTT class is just one record in a file that will include the
Gresley Pacifics, the 4-6-0 general purpose locos, and so on. Take another
example, the file British Motor-bikes. In this file, BSA is one record, AJS is
another, Norton is another. In each record, you will have fields. These might
be capacity, number of cylinders, bore and stroke, suspension, top speed,
acceleration ... and whatever else you want to take note of. Filing is fun - if
you like to arrange things in the right order.
Cassette system filing
In this book, because we are dealing with the MSX computer cassette
system, we'll ignore filing methods that are based on DATA lines in a
BASIC program. This is because cassette data filing keeps the data separate
from the program, and is therefore much more useful. If it's all familiar to
you, please bear with me until I come to something that you haven't met
before. To start with, there are two types of files, only one of which we can
use with a cassette system. These are serial files and random access files. The
difference is a simple but important one. A serial (or sequential) file records
all the information in order on a cassette system, just as it would be placed
on a cassette. If you want to get at one item, you have to read all of the items
into the computer, and then select. There is no simple way in which you can
command the system to read just one record or one field. A random access
file does what its name suggests - it allows you to get from the recorded data
one selected record or field without reading every other one from the start of
the file. The difference between serial filing on tape and random access filing
on disk is illustrated in Fig. 11.2. Random access filing is something which
requires the use of a disk system, but we can design programs which achieve
something like the same effect by using serial files on the cassette system.
We'll start, then, by looking at serial files, which are also the type of files that
we record on a cassette.
Creating a file
When you are dealing with something new, it's always a good idea to start at
the beginning and keep things simple at first. We'll start the idea of filing
with the way that we make connections to the cassette system. Fig. 11.3
shows a very simple example of how one item ofdata, the value of a variable
called A%, can be recorded on the cassette system, whose stream number
Cassette Data Filing 167
tape movement
data
(a)
..
wanted
\
\ ~
head
(b)
~
~
. ; ....
data wanted
~
Fig. 11.2. (a) Serial filing on cassette and (b) random access filing on disk.
10 OPEN"CAS:TEST" FOR OUTPUT AS #1
20 A'l.=5
30 PRINT#l,A%
40 CLOSE
Fig. 11.3. Recording the value of a single variable. It's the value that's
recorded, not the variable name.
has been chosen to be I. Because the steps are so important, we'll look at
each of them in close detail. Starting with line 10, then, we open a file. This
requires the command word OPEN, with "CAS:TEXT" used as the device
and filename. The file is an OUTPUT file, recording on to the cassette, and
its stream number is # I. You must be careful about how you use the
recorder here, because you need to select a cassette, and a position on the
cassette, which has nothing else recorded on it. There is nothing to prevent
you from 'wiping' a file by accidentally recording over it another one which
has the same name, or a different name. Disk systems can protect you
against that sort of error, but when you use a cassette for data storage, you
only have the reading of the tape counter to help you. The cassette recorder
also needs to be switched to record whenever this program runs.
The next step is to assign a value to the variable, A%, in line 20. Line 30 is
the important one now. The instruction PRINT#I,A% means send out the
value of A% over stream 1. Stream 1, however, has been connected to the
166 Working with MSX BASIC
you might have designer's name, firebox area, working steam pressure,
tractive force ... and anything else that's relevant. Each of these items is a
field, an item of the group that makes up a record. Your record might, for
example, be the SCOTT class 4-4-0 locomotives. Every different bit of
information about the SCOTT class is' a field, the whole set of fields is a
record, and the SCOTT class is just one record in a file that will include the
Gresley Pacifics, the 4-6-0 general purpose locos, and so on. Take another
example, the file British Motor-bikes. In this file, BSA is one record, AJS is
another, Norton is another. In each record, you will have fields. These might
be capacity, number of cylinders, bore and stroke, suspension, top speed,
acceleration ... and whatever else you want to take note of. Filing is fun - if
you like to arrange things in the right order.
Cassette system filing
In this book, because we are dealing with the MSX computer cassette
system, we'll ignore filing methods that are based on DATA lines in a
BASIC program. This is because cassette data filing keeps the data separate
from the program, and is therefore much more useful. If it's all familiar to
you, please bear with me until I come to something that you haven't met
before. To start with, there are two types of files, only one of which we can
use with a cassette system. These are serial files and random access files. The
difference is a simple but important one. A serial (or sequential) file records
all the information in order on a cassette system, just as it would be placed
on a cassette. If you want to get at one item, you have to read all of the items
into the computer, and then select. There is no simple way in which you can
command the system to read just one record or one field. A random access
file does what its name suggests - it allows you to get from the recorded data
one selected record or field without reading every other one from the start of
the file. The difference between serial filing on tape and random access filing
on disk is illustrated in Fig. 11.2. Random access filing is something which
requires the use of a disk system, but we can design programs which achieve
something like the same effect by using serial files on the cassette system.
We'll start, then, by looking at serial files, which are also the type of files that
we record on a cassette.
Creating a file
When you are dealing with something new, it's always a good idea to start at
the beginning and keep things simple at first. We'll start the idea of filing
with the way that we make connections to the cassette system. Fig. 11.3
shows a very simple example of how one item ofdata, the value of a variable
called A%, can be recorded on the cassette system, whose stream number
Cassette Data Filing 167
tape movement
data
(a)
..
wanted
\
\ ~
head
(b)
~
~
. ; ....
data wanted
~
Fig. 11.2. (a) Serial filing on cassette and (b) random access filing on disk.
10 OPEN"CAS:TEST" FOR OUTPUT AS #1
20 A'l.=5
30 PRINT#l,A%
40 CLOSE
Fig. 11.3. Recording the value of a single variable. It's the value that's
recorded, not the variable name.
has been chosen to be I. Because the steps are so important, we'll look at
each of them in close detail. Starting with line 10, then, we open a file. This
requires the command word OPEN, with "CAS:TEXT" used as the device
and filename. The file is an OUTPUT file, recording on to the cassette, and
its stream number is # I. You must be careful about how you use the
recorder here, because you need to select a cassette, and a position on the
cassette, which has nothing else recorded on it. There is nothing to prevent
you from 'wiping' a file by accidentally recording over it another one which
has the same name, or a different name. Disk systems can protect you
against that sort of error, but when you use a cassette for data storage, you
only have the reading of the tape counter to help you. The cassette recorder
also needs to be switched to record whenever this program runs.
The next step is to assign a value to the variable, A%, in line 20. Line 30 is
the important one now. The instruction PRINT#I,A% means send out the
value of A% over stream 1. Stream 1, however, has been connected to the
168 Working with MSX BASIC
cassette system by the OPEN statement, so that this line 30 will 'print' the
value of A% on to the cassette. Press the RECORD and PLAY keys of the
recorder, and run the program. You do not see the usual messages that you
get when you use SA VE, and the only indication that you get when this runs
is the sound of the cassette motor, and the O.k. prompt when the program is
ended. The value of A% (but not the variable name of A%) will be filed
under the name of TEST so that it can be easily found again. Line 30 causes
the recording to be made, but it's not quite so straightforward as it might
seem. The cassette system records groups of characters, and the operating
system is arranged so that the computer will gather up data in the memory
until it has enough. This part of memory is called a buffer, and when you
open a stream, you also automatically allocate a buffer for that stream. The
data that is to be recorded is shifted into the buffer, and is then recorded. If
there is more data than the buffer can cope with, then the buffer will have to
be filled and emptied more than once. At the end of such a process, you have
to make sure that the buffer is cleared. This is done in line 40 by the CLOSE
command. Now what happens when this runs? As far as you are concerned,
it's just that the cassette system starts, spins for rather a long time, then
stops.
N ow we have to prove that this data was actually recorded, and show that
we can recover it. Take a look now at the listing in Fig. 11.4. Line 20 in this
listing uses OPEN"CAS:TEST' FOR INPUT AS #2. We already have a file
10 MAXFILES=2
20 OPEN"CAS:TESTuFOR INPUT AS *2
30 INPUT *2,X7.
40 PRINT
u
X7. IS u;X7.
50 CLOSE
Fig. 11.4. Recovering the variable from the tape.
on our cassette, and we want to read it, not to create a new file. The stream
number this time is #2, and we have to specify "TEST', the name ofthefile.
It won't work, though, without line 10. This isn't because we are using
INPUT in place of OUTPUT, it's because we have used a stream number
greater than I. The machine keeps one buffer ready for use, and this can be
allocated to # l. Ifyou want to use numbers like #2, #3 and so on, you have
to prepare the memory. This is done by the MAXFILES command. By
using MAXFILES=2, you make the computer provide memory space for
files which use stream numbers up to 2. This MAXFILES command must
be carried out right at the start of a program, because it has drastic effects.
Because it prepares memory, it will erase anything that is already in
memory, apart from the program itself. If you have dimensioned an array,
used DEFINT to declare integer variables, or assigned any variables,
MAX FILES will wipe it all out. The only really safe place for it is in the first
line of the program!
Cassette Data Filing 169
Having done this and opened the file, meaning that a buffer will now be
allocated for use with signals from the cassette system, the system finds the
filename on the tape, if it exists. You must, at this stage, press the PLA Y key
on the recorder. If the filename cannot be found, the system will keep on
trying as long as there is tape to read! A disk system does this type of thing
much better, because it can find at once if the filename is on the disk. Having
found the file, we can then read the data. Line 30 does so, using INPUT
#2,X%. INPUT by itself always refers to the keyboard, but when we place
the #2 after INPUT, it will cause the input to come from the specified
stream, #2, which means the cassette system because of the use of OPEN.
Because we have specified "TEST" in the OPEN statement, what comes
from the cassette system will only be whatever is in the file TEST. Line 40
prints what is read in, and line 50 closes the stream down again. By using
CLOSE, all streams are closed. You could close a specified stream by using
CLOSE #2, for example. It all looks reasonably simple and straightforward,
but take a close look at these two little pieces of programming, because they
contain a lot that you will need to get to grips with in the course of data
filing. Notice, for example, that we can assign what is read to any variable
name that we like. We used A%when recording, but X%when replaying. As
far as the computer is concerned, reading a file from cassette is just another
INPUT step like reading from the keyboard. Notice also that even the
simplest programs of this kind need some messages on the screen to remind
you that you have to press the correct keys on the tape recorder. This is
another important difference between using the tape recorder and using a
disk system.
Now try something more ambitious with the creation of a file of numbers.
Figure 11.5 shows a program which generates a file of numbers - the even
numbers from 0 to 50 - then records these numbers on the cassette system
and also prints them on the screen. There are only six lines to this program,
10 OPEN"CAS:EVENS" FOR OUTPUT AS *1
20 CLS:FOR N%=0 TO 50 STEP 2
30 PRINT *1,N7.
40 PRINT N7.;" u;
50 NEXT
60 CLOSE
Fig. 11.5. Creating a file of numbers and recording the values.
but three of them contain these important commands that you need to
understand. We'll start, reasonably enough, with line 10. This is one of these
OPEN commands which connects a buffer to a stream. The stream is # I, so
that we don't need to use MAX FILES, and the filename is EVENS. The
next thing is to create a file, and in this case, it's being done by a loop which
starts in line 20. This allocates variable N% as each of the even numbers in
turn, with the NEXT in line 50. How do we place the numbers into the
J
168 Working with MSX BASIC
cassette system by the OPEN statement, so that this line 30 will 'print' the
value of A% on to the cassette. Press the RECORD and PLAY keys of the
recorder, and run the program. You do not see the usual messages that you
get when you use SA VE, and the only indication that you get when this runs
is the sound of the cassette motor, and the O.k. prompt when the program is
ended. The value of A% (but not the variable name of A%) will be filed
under the name of TEST so that it can be easily found again. Line 30 causes
the recording to be made, but it's not quite so straightforward as it might
seem. The cassette system records groups of characters, and the operating
system is arranged so that the computer will gather up data in the memory
until it has enough. This part of memory is called a buffer, and when you
open a stream, you also automatically allocate a buffer for that stream. The
data that is to be recorded is shifted into the buffer, and is then recorded. If
there is more data than the buffer can cope with, then the buffer will have to
be filled and emptied more than once. At the end of such a process, you have
to make sure that the buffer is cleared. This is done in line 40 by the CLOSE
command. Now what happens when this runs? As far as you are concerned,
it's just that the cassette system starts, spins for rather a long time, then
stops.
N ow we have to prove that this data was actually recorded, and show that
we can recover it. Take a look now at the listing in Fig. 11.4. Line 20 in this
listing uses OPEN"CAS:TEST' FOR INPUT AS #2. We already have a file
10 MAXFILES=2
20 OPEN"CAS:TESTuFOR INPUT AS *2
30 INPUT *2,X7.
40 PRINT
u
X7. IS u;X7.
50 CLOSE
Fig. 11.4. Recovering the variable from the tape.
on our cassette, and we want to read it, not to create a new file. The stream
number this time is #2, and we have to specify "TEST', the name ofthefile.
It won't work, though, without line 10. This isn't because we are using
INPUT in place of OUTPUT, it's because we have used a stream number
greater than I. The machine keeps one buffer ready for use, and this can be
allocated to # l. Ifyou want to use numbers like #2, #3 and so on, you have
to prepare the memory. This is done by the MAXFILES command. By
using MAXFILES=2, you make the computer provide memory space for
files which use stream numbers up to 2. This MAXFILES command must
be carried out right at the start of a program, because it has drastic effects.
Because it prepares memory, it will erase anything that is already in
memory, apart from the program itself. If you have dimensioned an array,
used DEFINT to declare integer variables, or assigned any variables,
MAX FILES will wipe it all out. The only really safe place for it is in the first
line of the program!
Cassette Data Filing 169
Having done this and opened the file, meaning that a buffer will now be
allocated for use with signals from the cassette system, the system finds the
filename on the tape, if it exists. You must, at this stage, press the PLA Y key
on the recorder. If the filename cannot be found, the system will keep on
trying as long as there is tape to read! A disk system does this type of thing
much better, because it can find at once if the filename is on the disk. Having
found the file, we can then read the data. Line 30 does so, using INPUT
#2,X%. INPUT by itself always refers to the keyboard, but when we place
the #2 after INPUT, it will cause the input to come from the specified
stream, #2, which means the cassette system because of the use of OPEN.
Because we have specified "TEST" in the OPEN statement, what comes
from the cassette system will only be whatever is in the file TEST. Line 40
prints what is read in, and line 50 closes the stream down again. By using
CLOSE, all streams are closed. You could close a specified stream by using
CLOSE #2, for example. It all looks reasonably simple and straightforward,
but take a close look at these two little pieces of programming, because they
contain a lot that you will need to get to grips with in the course of data
filing. Notice, for example, that we can assign what is read to any variable
name that we like. We used A%when recording, but X%when replaying. As
far as the computer is concerned, reading a file from cassette is just another
INPUT step like reading from the keyboard. Notice also that even the
simplest programs of this kind need some messages on the screen to remind
you that you have to press the correct keys on the tape recorder. This is
another important difference between using the tape recorder and using a
disk system.
Now try something more ambitious with the creation of a file of numbers.
Figure 11.5 shows a program which generates a file of numbers - the even
numbers from 0 to 50 - then records these numbers on the cassette system
and also prints them on the screen. There are only six lines to this program,
10 OPEN"CAS:EVENS" FOR OUTPUT AS *1
20 CLS:FOR N%=0 TO 50 STEP 2
30 PRINT *1,N7.
40 PRINT N7.;" u;
50 NEXT
60 CLOSE
Fig. 11.5. Creating a file of numbers and recording the values.
but three of them contain these important commands that you need to
understand. We'll start, reasonably enough, with line 10. This is one of these
OPEN commands which connects a buffer to a stream. The stream is # I, so
that we don't need to use MAX FILES, and the filename is EVENS. The
next thing is to create a file, and in this case, it's being done by a loop which
starts in line 20. This allocates variable N% as each of the even numbers in
turn, with the NEXT in line 50. How do we place the numbers into the
J
170 Working with MSX BASIC
buffer? Line 30 does this, using PRINT # I,N%, and since there is a string of
numbers to be recorded, the buffer accepts the numbers before the cassette
recording begins. The cassette system is nothing like as fast as the computer.
The FOR... NEXT loop in lines 20 to 50 could easily be completed before
the motor of the cassette system could be started! Each time line 30 runs, the
value of N% is stored temporarily in the buffer. Buffer is a good name,
because its action is to connect the computer and the cassette system so that
they work smoothly together. In this simple example, all the numbers that
are generated by the action of the loop are simply passed into the buffer.
Nothing is recorded in this time, the cassette system motor has stopped after
recording the filename, and before recording the data. The recording of data
then takes place when all of the numbers have been assembled. CLOSE
means close down all streams, and when an output stream is closed, part of
the action is to empty any buffer which is part of that stream. In addition,
an end-of-file marker is recorded, so that the system can identify the end of
a file even when several blocks have been recorded. That's it! If you now
press RECORD and PLAY, and RUN this program, you'll hear the motor
run to record the filename, then see the numbers appear on the screen,
showing that the whole loop is being run. You will then hear the motor run
to record the data only after the whole loop has ended. Once again, if you
have forgotten to press RECORD and PLA Yon the recorder, the computer
goes through the motions, but nothing can be recorded!
This program has shown you the buffer in action, and the size of the
buffer is large enough for a lot of data. You can try it for yourself by altering
the program so that it looks like Fig. 11.6. Lines 10 to 30 provide a suitable
10 CLS:PRINT"Please press REC and PLA
Y keys NOW."
20 PRINT"Press SPACEBAR to start. II
30 IF INKEY$<>" "THEN 30
40 OPEN"CAS:MOREVN"FOR OUTPUT AS #1
50 CLS:FOR NI.=0 TO 500 STEP 2
60 PRINT#1,N'Y.
70 PRINT NI.;" ";
80 NEXT
90 CLOSE
100 PRINT: PRINT"End of reeording- pI
ease press STOP":PRINT"key of reeorde
r."
Fig. 11.6. A much longer number file, to display buffer action.
message and a pause to give you time to prepare the recorder. This time, the
number of bytes of data will need several thousand bytes, and when you
RUN the program, you will find that the numbers appear on the screen until
84 is reached. At this point, the cassette motor starts, and a block of data is
recorded. The numbers start running again until 158, when the cassette
Cassette Data Filing 171
records another block, and the same happens at 230, and every 72 numbers
after that. What is happening is that the buffer is being filled because of the
loop, and is being emptied by the cassette system.
These short programs have put data into a file, but so far, you have had to
trust me that there is actually something on the tape. Figure 11.7 shows how
10 CLS:PRINT"Press PLAY key, then SPA
CEBAR."
20 IF INKEY$<>" "THEN 20
30 OPEN"CAS:EVENS"FOR INPUT AS #1
40 FOR NI.=0 TO 50 STEP 2
50 INPUT*l,AI.
60 PRINTAI.;" ";
70 NEXT
80 CLOSE
90 PRINT:PRINT"Press STOP key of reeo
rder. II
Fig. 11.7. Reading the EVENS file. You need to have a PRESS SPACEBAR step
early on to give you time to prepare the cassette recorder.
this can be done for the EVENS file. The program starts as usual with the
message about pressing the PLAY key of the recorder. This is because when
the OPEN command is carried out, the machine must find the filename of
EVENS before anything else can be done. You therefore need to have your
'PRESS PLAY' message right at the beginning of the program, so that
OPEN can do its work. As usual, the program starts in line 30 with opening
the file, using OPEN, with the filename of EVENS. We read the file with
INPUT#I, in a loop to read and display the data. When this runs, then, you
will hear the cassette motor run, the machine will locate the file, and read it,
and you will see the numbers appear on the screen. Note that you get no
message which tells you that the computer has found the correct file. All that
you have to guide you is a clicking sound inside the machine when the
correctly named file is found.
Now let's try the longer file, MOREVN, in Fig. 11.8. This time, we'll
arrange a more tidy screen display by interrupting the display process. Line
80 performs the interruption. The condition is IF N%/ 40=INT(N%/ 40).
This means the condition when N% divides evenly by 40. If N%/ 40 has a
remainder, then it can't be equal to INT(N%/ 40), which is the whole number
part of N%/40 only. Each time N% has a value that divides evenly by 40,
then, the second part of line 80 causes a delay, and at the end of the delay, the
screen is cleared before the main loop continues. By using N%/ 40, you place
20 numbers on the screen because N% increments in twos, remember. Could
you, perhaps, do this in a different way by using MOD? Now when you run
this one, you will hear the cassette motor start, find the file, and read it. The
number 0 then appears under the text on the screen, and then the main loop
displays the numbers in groups of twenty. The cassette motor will start and
170 Working with MSX BASIC
buffer? Line 30 does this, using PRINT # I,N%, and since there is a string of
numbers to be recorded, the buffer accepts the numbers before the cassette
recording begins. The cassette system is nothing like as fast as the computer.
The FOR... NEXT loop in lines 20 to 50 could easily be completed before
the motor of the cassette system could be started! Each time line 30 runs, the
value of N% is stored temporarily in the buffer. Buffer is a good name,
because its action is to connect the computer and the cassette system so that
they work smoothly together. In this simple example, all the numbers that
are generated by the action of the loop are simply passed into the buffer.
Nothing is recorded in this time, the cassette system motor has stopped after
recording the filename, and before recording the data. The recording of data
then takes place when all of the numbers have been assembled. CLOSE
means close down all streams, and when an output stream is closed, part of
the action is to empty any buffer which is part of that stream. In addition,
an end-of-file marker is recorded, so that the system can identify the end of
a file even when several blocks have been recorded. That's it! If you now
press RECORD and PLAY, and RUN this program, you'll hear the motor
run to record the filename, then see the numbers appear on the screen,
showing that the whole loop is being run. You will then hear the motor run
to record the data only after the whole loop has ended. Once again, if you
have forgotten to press RECORD and PLA Yon the recorder, the computer
goes through the motions, but nothing can be recorded!
This program has shown you the buffer in action, and the size of the
buffer is large enough for a lot of data. You can try it for yourself by altering
the program so that it looks like Fig. 11.6. Lines 10 to 30 provide a suitable
10 CLS:PRINT"Please press REC and PLA
Y keys NOW."
20 PRINT"Press SPACEBAR to start. II
30 IF INKEY$<>" "THEN 30
40 OPEN"CAS:MOREVN"FOR OUTPUT AS #1
50 CLS:FOR NI.=0 TO 500 STEP 2
60 PRINT#1,N'Y.
70 PRINT NI.;" ";
80 NEXT
90 CLOSE
100 PRINT: PRINT"End of reeording- pI
ease press STOP":PRINT"key of reeorde
r."
Fig. 11.6. A much longer number file, to display buffer action.
message and a pause to give you time to prepare the recorder. This time, the
number of bytes of data will need several thousand bytes, and when you
RUN the program, you will find that the numbers appear on the screen until
84 is reached. At this point, the cassette motor starts, and a block of data is
recorded. The numbers start running again until 158, when the cassette
Cassette Data Filing 171
records another block, and the same happens at 230, and every 72 numbers
after that. What is happening is that the buffer is being filled because of the
loop, and is being emptied by the cassette system.
These short programs have put data into a file, but so far, you have had to
trust me that there is actually something on the tape. Figure 11.7 shows how
10 CLS:PRINT"Press PLAY key, then SPA
CEBAR."
20 IF INKEY$<>" "THEN 20
30 OPEN"CAS:EVENS"FOR INPUT AS #1
40 FOR NI.=0 TO 50 STEP 2
50 INPUT*l,AI.
60 PRINTAI.;" ";
70 NEXT
80 CLOSE
90 PRINT:PRINT"Press STOP key of reeo
rder. II
Fig. 11.7. Reading the EVENS file. You need to have a PRESS SPACEBAR step
early on to give you time to prepare the cassette recorder.
this can be done for the EVENS file. The program starts as usual with the
message about pressing the PLAY key of the recorder. This is because when
the OPEN command is carried out, the machine must find the filename of
EVENS before anything else can be done. You therefore need to have your
'PRESS PLAY' message right at the beginning of the program, so that
OPEN can do its work. As usual, the program starts in line 30 with opening
the file, using OPEN, with the filename of EVENS. We read the file with
INPUT#I, in a loop to read and display the data. When this runs, then, you
will hear the cassette motor run, the machine will locate the file, and read it,
and you will see the numbers appear on the screen. Note that you get no
message which tells you that the computer has found the correct file. All that
you have to guide you is a clicking sound inside the machine when the
correctly named file is found.
Now let's try the longer file, MOREVN, in Fig. 11.8. This time, we'll
arrange a more tidy screen display by interrupting the display process. Line
80 performs the interruption. The condition is IF N%/ 40=INT(N%/ 40).
This means the condition when N% divides evenly by 40. If N%/ 40 has a
remainder, then it can't be equal to INT(N%/ 40), which is the whole number
part of N%/40 only. Each time N% has a value that divides evenly by 40,
then, the second part of line 80 causes a delay, and at the end of the delay, the
screen is cleared before the main loop continues. By using N%/ 40, you place
20 numbers on the screen because N% increments in twos, remember. Could
you, perhaps, do this in a different way by using MOD? Now when you run
this one, you will hear the cassette motor start, find the file, and read it. The
number 0 then appears under the text on the screen, and then the main loop
displays the numbers in groups of twenty. The cassette motor will start and
172 Working with MSX BASIC
Cassette Data Filing 173
10 CLS:PRINT"Press PLAY key on record
er-"
20 PRINT"-then spacebar to start."
30 IF INKEYS<>" "THEN 30
40 OPEN"CAS:MOREVN"FOR INPUT AS #1
50 FOR N%=0 TO 500 STEP 2
60 INPUT #l,K%
70 PRINTTAB(12)K%
80 IF N%/40=INT(N%/40)THEN FOR J=l TO
2000: NEXT: CLS
90 NEXT:CLOSE
100 PRINT"Press STOP key of recorder.
Fig. II.B. Reading the MOREVN file, with a screen display that gives you time
to see the numbers.
stop at intervals as required to fill the buffer. You will hear this stop and start
action going on all the time that data is being read back from the MOREVN
file. The process is a slow one, and it's better if data filing is carried out at a
faster speed. You can't alter the speed at which the tape moves, but it is
possible to read and write more bytes per second. This is done by making use
of another variation on the SCREEN command. This needs to be done onl)'
for recording. When the machine reads a tape, it will set itselffor the correct
rate of reading data. The command for using the higher speed is
SCREEN",2 assuming that you are not using any of the other SCREEN
options. If you are, then there will be other items between the commas. To
reset to normal speed, use SCREEN", I. From now on, we'll use the faster
speed.
More serial filing
Suppose that what we want to record is not a set of numbers that has been
generated by a program, but a set of names that you have typed. As far as the
cassette data system is concerned, this is just another set of data, and it's
dealt with in exactly the same way. Each time you press RETURN at an
INPUT step, the data is stored in a buffer, and it stays there until the buffer is
full, or until the entry is complete and the file is closed. Once again, you can
see the importance of using a buffer - you wouldn't expect the cassette data
system to record each letter as you typed it, would you?
Figure 11.9 shows a short program of this type. Normally, if you were
gathering information like this, you would store the names of an array. This,
as you probably know, introduces complications like having to dimension
the array. Unless you want to look at a previous entry at some time when
you were entering names, however, you don't need to use an array for
recording a set of names. It can be a different matter when you play back,
but that's something that we'll look at shortly.
II
10 SCREEN",2
20 CLS:PRINT:PRINTTAB(16)"NAMES"
30 PRINT:PRINT"This program stores a
file of names":PRINT"for you on the c
assette. Make surel:PRINT"that you ha
ve a cassette ready."
40 PRINT:PRINT"Input X to end entry."
50 PRINT:PRINT"Press REC and PLAY on
the recorder":PRINT"and then the spac
ebar when you":PRINT"are ready."
60 IF INKEY$<>" "THEN 60
70 PRINT"Please wait ......
II
80 OPEN"CAS:NAMES"FOR OUTPUT AS #1
90 N%=N%+1:PRINT"Name";N%;" ":INPUT N
MS
100 PRINT#1,NM$
110 IF NMS<>"X"THEN 90
120 CLOSE
130 PRINT"Press STOP key of recorder
now."
140 SCREEN",1:END
Fig. 11.9. Filing names. The faster cassette filing speed has been selected to
make the program more efficient. The names don't have to be put into an
array.
Taking the program in more detail now, line 10 selects SCREEN,,,2 for
the faster cassette writing speed. This does not, remember, mean that the
cassette tape moves faster, just that the data is recorded on to it at a higher
rate. We shall cancel this command at the end of the program, because if we
don't it will remain in force. You might want to SAVE another item at the
slower rate, and this would not be possible after the higher speed has been
selected. Lines 20 to 50 print the usual messages and instructions, and line 60
is the INKEY$ line. Line 70 prints another message, because it can be
confusing when you press the spacebar and nothing seems to be happening.
Line 80 then opens the file, so that the filename is recorded. Only when this
has been done will the first number and the request for a name appear.
The main loop then starts in line 90, and the idea is to input and record
each name until an X is typed. If you wanted to expand this into a more
realistic name file, you would probably want more detailed instructions.
Line 90 accepts the name that you type (no commas permitted with an
IN PUT step, remember). The name is then recorded in line 100. IfX has not
been entered, then line I 10 returns for the next word. If you type names fast
and continually, you will find that the cassette motor spins every now and
again, emptying the buffer. You can't enter data while this is going on.
172 Working with MSX BASIC
Cassette Data Filing 173
10 CLS:PRINT"Press PLAY key on record
er-"
20 PRINT"-then spacebar to start."
30 IF INKEYS<>" "THEN 30
40 OPEN"CAS:MOREVN"FOR INPUT AS #1
50 FOR N%=0 TO 500 STEP 2
60 INPUT #l,K%
70 PRINTTAB(12)K%
80 IF N%/40=INT(N%/40)THEN FOR J=l TO
2000: NEXT: CLS
90 NEXT:CLOSE
100 PRINT"Press STOP key of recorder.
Fig. II.B. Reading the MOREVN file, with a screen display that gives you time
to see the numbers.
stop at intervals as required to fill the buffer. You will hear this stop and start
action going on all the time that data is being read back from the MOREVN
file. The process is a slow one, and it's better if data filing is carried out at a
faster speed. You can't alter the speed at which the tape moves, but it is
possible to read and write more bytes per second. This is done by making use
of another variation on the SCREEN command. This needs to be done onl)'
for recording. When the machine reads a tape, it will set itselffor the correct
rate of reading data. The command for using the higher speed is
SCREEN",2 assuming that you are not using any of the other SCREEN
options. If you are, then there will be other items between the commas. To
reset to normal speed, use SCREEN", I. From now on, we'll use the faster
speed.
More serial filing
Suppose that what we want to record is not a set of numbers that has been
generated by a program, but a set of names that you have typed. As far as the
cassette data system is concerned, this is just another set of data, and it's
dealt with in exactly the same way. Each time you press RETURN at an
INPUT step, the data is stored in a buffer, and it stays there until the buffer is
full, or until the entry is complete and the file is closed. Once again, you can
see the importance of using a buffer - you wouldn't expect the cassette data
system to record each letter as you typed it, would you?
Figure 11.9 shows a short program of this type. Normally, if you were
gathering information like this, you would store the names of an array. This,
as you probably know, introduces complications like having to dimension
the array. Unless you want to look at a previous entry at some time when
you were entering names, however, you don't need to use an array for
recording a set of names. It can be a different matter when you play back,
but that's something that we'll look at shortly.
II
10 SCREEN",2
20 CLS:PRINT:PRINTTAB(16)"NAMES"
30 PRINT:PRINT"This program stores a
file of names":PRINT"for you on the c
assette. Make surel:PRINT"that you ha
ve a cassette ready."
40 PRINT:PRINT"Input X to end entry."
50 PRINT:PRINT"Press REC and PLAY on
the recorder":PRINT"and then the spac
ebar when you":PRINT"are ready."
60 IF INKEY$<>" "THEN 60
70 PRINT"Please wait ......
II
80 OPEN"CAS:NAMES"FOR OUTPUT AS #1
90 N%=N%+1:PRINT"Name";N%;" ":INPUT N
MS
100 PRINT#1,NM$
110 IF NMS<>"X"THEN 90
120 CLOSE
130 PRINT"Press STOP key of recorder
now."
140 SCREEN",1:END
Fig. 11.9. Filing names. The faster cassette filing speed has been selected to
make the program more efficient. The names don't have to be put into an
array.
Taking the program in more detail now, line 10 selects SCREEN,,,2 for
the faster cassette writing speed. This does not, remember, mean that the
cassette tape moves faster, just that the data is recorded on to it at a higher
rate. We shall cancel this command at the end of the program, because if we
don't it will remain in force. You might want to SAVE another item at the
slower rate, and this would not be possible after the higher speed has been
selected. Lines 20 to 50 print the usual messages and instructions, and line 60
is the INKEY$ line. Line 70 prints another message, because it can be
confusing when you press the spacebar and nothing seems to be happening.
Line 80 then opens the file, so that the filename is recorded. Only when this
has been done will the first number and the request for a name appear.
The main loop then starts in line 90, and the idea is to input and record
each name until an X is typed. If you wanted to expand this into a more
realistic name file, you would probably want more detailed instructions.
Line 90 accepts the name that you type (no commas permitted with an
IN PUT step, remember). The name is then recorded in line 100. IfX has not
been entered, then line I 10 returns for the next word. If you type names fast
and continually, you will find that the cassette motor spins every now and
again, emptying the buffer. You can't enter data while this is going on.
174 Working with MSX BASIC
More on reading
By this time, you have a few files of both numbers and names stored on your
cassette data system, and it's time to pay rather more attention to the
methods that are used for reading files and using the information from
them. Suppose, for example, that the numbers which we recorded in the file
EVENS had been placed on the file by an accounts program. They might,
for example, be the daily takings of a small shop. One thing that we might
want to do with the numbers, then, would be to read them from the file and
add them, showing only the total. This is a conventional and straight
forward piece of programming, and one for which you will probably find a
large number of uses. Figure 11.10 shows what is needed. It starts in line 10
10 CLS
20 PRINTTAB (15) "TOTALS"
30 PRINT:PRINT"Press PLAY key on reco
rder when the":PRINT"cassette is read
y."
40 PRINT"Press SPACEBAR to start read
-in."
50 IF INKEYS<>" "THEN 50
60 OPEN"CAS:EVENS"FOR INPUT AS ttl
70 TT=0
80 FOR N'l.=l TO 26
90 INPUT #l,J7.
100 TT=TT+J'l.
110 NEXT
120 PRINT:PRINT"Total is ";TT
130 CLOSE:END
Fig. 11.10. Reading back and totalling numbers from the EVENS file, using a
FOR ... NEXT loop.
by clearing the screen and then line 20 prints the title, followed by some
instructions in lines 30 and 40. Line 50 causes the machine to wait for the
spacebar to be pressed, and the real work starts in line 60, which opens the
EVENS file. Now when we recorded the file EVEN S, we selected all the even
numbers from 0 to 50, which is a total of26 numbers. To read the same set
back, then, line 80 uses a FOR... NEXT loop with 26 passes. The number TT
has been set to zero in line 70. Line 90 then inputs each number from the file,
giving it the variable name of J%, and line 100 adds this number to the total.
At the end of the loop, line 120 prints the value of the total and the file is
closed in line 130.
Suppose that you didn't know how many numbers were recorded? This
makes the use of a FOR...NEXT loop impossible, because you wouldn't
know what number of passes to use. As it happens, we can cope with this
quite easily. The MSX computer filing system puts an end-of-file code at the
Cassette Data Filing 175
end of the last block of data that it records. Now this end-of-file code can be
detected by using the word EOF, which has to be followed by the file
number, in brackets. If EOF( I )=0, the end is not yet nigh. If EOF(l)=-I,
then you have reached the end of the file. Note that the file number is 1,
because this is the number of the file that has been opened for input. There
must be no hashmark with this number - a line which includes EOF(# I) will
be rejected as a 'Syntax error'. Our EVENS file can therefore be much more
conveniently written as in Fig. 11.11. This time, we use a GOTO loop in
10 CLS
20 PRINTTAB(15) "TOTALS"
30 PRINT:PRINT"Press PLAY key on reco
rder when the":PRINT"cassette is read
y."
40 PRINT"Press SPACEBAR to start read
-in.
1I
50 IF INKEVS<>" "THEN 50
60 OPEN"CAS:EVENS"FOR INPUT AS ttl
70 TT=0
80 INPUT tH,J7.
90 TT=TT+J%
100 IF EOF(I)=0 THEN 80
110 PRINT:PRINT"Total is u;TT
120 CLOSE: END
Fig. 11.11. A better method of reading back a file, using EOF. This time, you
don't have to know how many items are in the file.
place of FOR... NEXT. The condition in line 100 is EOF(l)=O, because
while EO F( I )=0, we have not yet reached the end of the data for this file. In
this particular short file, of course, the end is reached in the first batch of
data. Try it out on the longer file of numbers!
Naming the names
Now that we have replayed and used a number file, it's time to start looking
at some replaying methods for the file of names that we created earlier.
When this file was created, each name was recorded, and the usual end-of
file marker would be placed on the tape. What we normally want to do is to
place the names into an array, so that the computer can make use of the
data. U sing an array allows you to carry out tasks like placing the names
into alphabetical order, for example. Not all uses call for an array, however.
Suppose, for example, that you want to search the names for one beginning
with the letter J. You could do this by using the program which is shown in
Fig. 11.12.
The first few lines follow familiar patterns. When the program is run, it
174 Working with MSX BASIC
More on reading
By this time, you have a few files of both numbers and names stored on your
cassette data system, and it's time to pay rather more attention to the
methods that are used for reading files and using the information from
them. Suppose, for example, that the numbers which we recorded in the file
EVENS had been placed on the file by an accounts program. They might,
for example, be the daily takings of a small shop. One thing that we might
want to do with the numbers, then, would be to read them from the file and
add them, showing only the total. This is a conventional and straight
forward piece of programming, and one for which you will probably find a
large number of uses. Figure 11.10 shows what is needed. It starts in line 10
10 CLS
20 PRINTTAB (15) "TOTALS"
30 PRINT:PRINT"Press PLAY key on reco
rder when the":PRINT"cassette is read
y."
40 PRINT"Press SPACEBAR to start read
-in."
50 IF INKEYS<>" "THEN 50
60 OPEN"CAS:EVENS"FOR INPUT AS ttl
70 TT=0
80 FOR N'l.=l TO 26
90 INPUT #l,J7.
100 TT=TT+J'l.
110 NEXT
120 PRINT:PRINT"Total is ";TT
130 CLOSE:END
Fig. 11.10. Reading back and totalling numbers from the EVENS file, using a
FOR ... NEXT loop.
by clearing the screen and then line 20 prints the title, followed by some
instructions in lines 30 and 40. Line 50 causes the machine to wait for the
spacebar to be pressed, and the real work starts in line 60, which opens the
EVENS file. Now when we recorded the file EVEN S, we selected all the even
numbers from 0 to 50, which is a total of26 numbers. To read the same set
back, then, line 80 uses a FOR... NEXT loop with 26 passes. The number TT
has been set to zero in line 70. Line 90 then inputs each number from the file,
giving it the variable name of J%, and line 100 adds this number to the total.
At the end of the loop, line 120 prints the value of the total and the file is
closed in line 130.
Suppose that you didn't know how many numbers were recorded? This
makes the use of a FOR...NEXT loop impossible, because you wouldn't
know what number of passes to use. As it happens, we can cope with this
quite easily. The MSX computer filing system puts an end-of-file code at the
Cassette Data Filing 175
end of the last block of data that it records. Now this end-of-file code can be
detected by using the word EOF, which has to be followed by the file
number, in brackets. If EOF( I )=0, the end is not yet nigh. If EOF(l)=-I,
then you have reached the end of the file. Note that the file number is 1,
because this is the number of the file that has been opened for input. There
must be no hashmark with this number - a line which includes EOF(# I) will
be rejected as a 'Syntax error'. Our EVENS file can therefore be much more
conveniently written as in Fig. 11.11. This time, we use a GOTO loop in
10 CLS
20 PRINTTAB(15) "TOTALS"
30 PRINT:PRINT"Press PLAY key on reco
rder when the":PRINT"cassette is read
y."
40 PRINT"Press SPACEBAR to start read
-in.
1I
50 IF INKEVS<>" "THEN 50
60 OPEN"CAS:EVENS"FOR INPUT AS ttl
70 TT=0
80 INPUT tH,J7.
90 TT=TT+J%
100 IF EOF(I)=0 THEN 80
110 PRINT:PRINT"Total is u;TT
120 CLOSE: END
Fig. 11.11. A better method of reading back a file, using EOF. This time, you
don't have to know how many items are in the file.
place of FOR... NEXT. The condition in line 100 is EOF(l)=O, because
while EO F( I )=0, we have not yet reached the end of the data for this file. In
this particular short file, of course, the end is reached in the first batch of
data. Try it out on the longer file of numbers!
Naming the names
Now that we have replayed and used a number file, it's time to start looking
at some replaying methods for the file of names that we created earlier.
When this file was created, each name was recorded, and the usual end-of
file marker would be placed on the tape. What we normally want to do is to
place the names into an array, so that the computer can make use of the
data. U sing an array allows you to carry out tasks like placing the names
into alphabetical order, for example. Not all uses call for an array, however.
Suppose, for example, that you want to search the names for one beginning
with the letter J. You could do this by using the program which is shown in
Fig. 11.12.
The first few lines follow familiar patterns. When the program is run, it
176 Working with MSX BASIC
10 CLS:PRINTTAB(13) "NAMEFINDER":PRINT
20 PRINT"This program will find a nam
e for ":PRINT"you from the NAMES file
"
30 PRINT"Press PLAY wh.en the cassette
is ":PRINT"ready, and then the space
bar."
40 IF INKEY$<>" "THEN 40
50 INPUT"First letter of name, please
";Q$
60 OPEN"CAS:NAMES"FOR INPUT AS 1
70 INPUT tU,N$
80 IF EOF(1)=0 AND
N 70
90 PRINT:PRINT"Name is ";N$
100 CLOSE:PRINT"Press STOP key on rec
order."
Fig. 11.12. Searching a file for one item, in this case, a name that starts with a
given Jetter.
will allow you to find a name from the file simply by typing the first letter of
the name. The NAMES file was recorded at the higher speed, but you don't
have to use a SCREEN",2 statement in the replay program, because the
computer adjusts itself. When the faster speed has been used, you must be
sure that the cassette is fully wound back to just before the start of the file.
The faster system is less tolerant of starting the playback at a point where the
tones have already been recorded! Line 50 asks you for a first letter of a
name (don't forget the capital letter!). Line 60 opens the file for reading, and
line 70 starts a loop that takes a name from the buffer and checks first for the
end-of-file character, and then for the first letter of the name being identical
to the letter that you requested. If the whole file has not been read, this part
compares the first letter that you have selected with the first letter of the
name. If you have searched through the whole list without finding this letter,
then line 80 will respond by ending the program when the end offile marker
is found. The 'name' which is the last to be read in is X, which was used as a
way of ending entry. This is then printed by line 90. If, on the other hand, the
name that you want is found, then line 90 will print it, and the search ends
also. You could, of course, have another test, so that if N$="X" then a
message such as 'Name not on file' is printed in place of the 'X'.
This scheme works quite well with small amounts of data but only if all
the data is different. If one name is Mary and another is Margaret, then a
request for M will give you whichever of these comes first on the file. You
will have to alter the tests in the loop if you want the program to print every
name which starts with a given letter. Many programs of this type can be
dealt with more satisfactorily by using an array to hold all the data in the
memory. The cassette data system is then being used as a store only, and all
Cassette Data Filing 177
of the selection is being done in the memory of the computer. You might
wonder if there is any advantage here as compared to having the data in
OATA lines. There is, because the data can be created by one program, and
used by several others. You can make the program that reads and uses the
data a fairly short one, so that there is room for a lot of data in the large
memory of the MSX computer. The cassette data system, in other words,
allows you to use short programs and lots of data.
Figure 11.13 shows how data from a program that has been put into the
cassette data system can be read back into an array. Ifwe are to read items
into an array, we find ourselves facing a problem. The problem, you see, is
that we have to dimension the array so that it will hold all of the items. To do
this we need to know how many items there will be. It's easy enough if we
used an array to hold the items when we recorded. Suppose, for example,
that we INPUT the items into an array N$(J%), instead of recording
directly. We could then open the file, record the value of J% with a
PRINT# 1 ,J%, and then set up a loop to record the array items. If we didn't
use an array and didn't count the items at the time when we recorded, what
can we do? One way out is to keep a note of the number of items, and enter it
in response to a question in the replay program. For example, you could use:
INPUT"How many items ";N%:OIM NM$(N%)
to get your dimensioning. Another possibility is to use a counter in the
recording program, such as:
INPUT NM$:N%=N%+ I
and to record this number, using a filename that will relate it to the main
program, on another piece of tape. For example, if the main program is filed
as NAMES, the other one could be NUMBER. It may seem awkward, but
it's a small price to pay for the sake of precise dimensioning. Precise
dimensioning means that you will never get an error message because of an
attempt to place too many items into an array. It also means that you are
using the memory of the M SX computer in the most efficient way, and that
can make the difference between being able to use as many items as you need
and being restricted to a lot less.
If, however, you have a file like our existing NAMES file, in which the
number of names is not known, perhaps because names are being added as
the file is updated, then we have to take drastic steps. This is another respect
in which disk filing is very much superior to cassette filing, because a number
can be recorded on a disk either before or after a set of data, and the number
read before the other data is needed. Figure 11.13 shows one approach
which is not too time-consuming even for fairly long files. In this program,
all of the items are read, one by one, and counted, until the end-of-file
marker is found. You are then asked to rewind the cassette. The number of
items in the file is now known, and an array can be correctly dimensioned.
The file can then be read again, this time placing the items into an array. The
176 Working with MSX BASIC
10 CLS:PRINTTAB(13) "NAMEFINDER":PRINT
20 PRINT"This program will find a nam
e for ":PRINT"you from the NAMES file
"
30 PRINT"Press PLAY wh.en the cassette
is ":PRINT"ready, and then the space
bar."
40 IF INKEY$<>" "THEN 40
50 INPUT"First letter of name, please
";Q$
60 OPEN"CAS:NAMES"FOR INPUT AS 1
70 INPUT tU,N$
80 IF EOF(1)=0 AND
N 70
90 PRINT:PRINT"Name is ";N$
100 CLOSE:PRINT"Press STOP key on rec
order."
Fig. 11.12. Searching a file for one item, in this case, a name that starts with a
given Jetter.
will allow you to find a name from the file simply by typing the first letter of
the name. The NAMES file was recorded at the higher speed, but you don't
have to use a SCREEN",2 statement in the replay program, because the
computer adjusts itself. When the faster speed has been used, you must be
sure that the cassette is fully wound back to just before the start of the file.
The faster system is less tolerant of starting the playback at a point where the
tones have already been recorded! Line 50 asks you for a first letter of a
name (don't forget the capital letter!). Line 60 opens the file for reading, and
line 70 starts a loop that takes a name from the buffer and checks first for the
end-of-file character, and then for the first letter of the name being identical
to the letter that you requested. If the whole file has not been read, this part
compares the first letter that you have selected with the first letter of the
name. If you have searched through the whole list without finding this letter,
then line 80 will respond by ending the program when the end offile marker
is found. The 'name' which is the last to be read in is X, which was used as a
way of ending entry. This is then printed by line 90. If, on the other hand, the
name that you want is found, then line 90 will print it, and the search ends
also. You could, of course, have another test, so that if N$="X" then a
message such as 'Name not on file' is printed in place of the 'X'.
This scheme works quite well with small amounts of data but only if all
the data is different. If one name is Mary and another is Margaret, then a
request for M will give you whichever of these comes first on the file. You
will have to alter the tests in the loop if you want the program to print every
name which starts with a given letter. Many programs of this type can be
dealt with more satisfactorily by using an array to hold all the data in the
memory. The cassette data system is then being used as a store only, and all
Cassette Data Filing 177
of the selection is being done in the memory of the computer. You might
wonder if there is any advantage here as compared to having the data in
OATA lines. There is, because the data can be created by one program, and
used by several others. You can make the program that reads and uses the
data a fairly short one, so that there is room for a lot of data in the large
memory of the MSX computer. The cassette data system, in other words,
allows you to use short programs and lots of data.
Figure 11.13 shows how data from a program that has been put into the
cassette data system can be read back into an array. Ifwe are to read items
into an array, we find ourselves facing a problem. The problem, you see, is
that we have to dimension the array so that it will hold all of the items. To do
this we need to know how many items there will be. It's easy enough if we
used an array to hold the items when we recorded. Suppose, for example,
that we INPUT the items into an array N$(J%), instead of recording
directly. We could then open the file, record the value of J% with a
PRINT# 1 ,J%, and then set up a loop to record the array items. If we didn't
use an array and didn't count the items at the time when we recorded, what
can we do? One way out is to keep a note of the number of items, and enter it
in response to a question in the replay program. For example, you could use:
INPUT"How many items ";N%:OIM NM$(N%)
to get your dimensioning. Another possibility is to use a counter in the
recording program, such as:
INPUT NM$:N%=N%+ I
and to record this number, using a filename that will relate it to the main
program, on another piece of tape. For example, if the main program is filed
as NAMES, the other one could be NUMBER. It may seem awkward, but
it's a small price to pay for the sake of precise dimensioning. Precise
dimensioning means that you will never get an error message because of an
attempt to place too many items into an array. It also means that you are
using the memory of the M SX computer in the most efficient way, and that
can make the difference between being able to use as many items as you need
and being restricted to a lot less.
If, however, you have a file like our existing NAMES file, in which the
number of names is not known, perhaps because names are being added as
the file is updated, then we have to take drastic steps. This is another respect
in which disk filing is very much superior to cassette filing, because a number
can be recorded on a disk either before or after a set of data, and the number
read before the other data is needed. Figure 11.13 shows one approach
which is not too time-consuming even for fairly long files. In this program,
all of the items are read, one by one, and counted, until the end-of-file
marker is found. You are then asked to rewind the cassette. The number of
items in the file is now known, and an array can be correctly dimensioned.
The file can then be read again, this time placing the items into an array. The
178 Working with MSX BASIC
10 CLS:PRINTTAB(I3) "NAMEFINDER":PRINT
20 PRINT: PRINTTAB (l) "Load the names f
ile as instructed."
30 PRINT"When the file is completely
loaded,":PRINT"type the first letter
of the names":PRINT"that you want to
see."
40 PRINT"Type 0 to stop the action."
50 PRINT:PRINT"Wind the NAMES cassett
e to the start. ":PRINT"Zero the count
er. I.
60 PRINT"Press PLAY, then the SPACEBA
R when":PRINT"ready to start."
70 IF INKEY$<>" "THEN 70
80 PRINT:PRINTTAB(10)"PLEASE WAIT
"
90 REM OPEN FILE
100 OPEN"CAS: NAMES"FOR INPUT AS 1.
110 J7.=0
120 INPUT #I,N$
130 J7.=J'l.+l
140 IF EOF(1)=0 THEN 120
150 CLOSE:CLS:PRINT:PRINT"PRESS STOP
KEY"
160 PRINT:PRINT"Now rewind tape to st
art again, and":PRINT"press PLAY. Pre
ss SPACEBAR again":PRINT"when ready."
170 REM Load array
180 IF INKEY$<>" "THEN 180
190 PRINT: PRINTTAB (10) "PLEASE WAIT
II
200 OPEN"CAS:NAMES"FOR INPUT AS 1
210 DIM NM$(J7.)
220 FOR N'l.=l TO J7.
230 INPUT #1,NM$(N7.)
240 NEXT:CLOSE
250 PRINT:PRINT"PRESS STOP KEY NOW"
260 FOR X=1 TO 2000:NEXT
270 CLS:PRINT:PRINT"Please type first
letter of name."
280 INPUT Q$sQ$=LEFT$(Q$,1):M7.=0
290 FOR X7.=1 TO J'l.
300 IF Q$=LEFT$(NM$(X7.),l) THEN PRINT
NM$(X'l.):M'l.=l
310 NEXT
320 IF M'l.=0 AND Q$<>"e"THENPRINT"Cann
at find the name. ":PRINT"Please try a
nother one."
330 IF Q$<>"e"THEN 260
340 PRINT"END OF PROGRAM
Fig. 11.13. Readi ng a fi Ie into a n array. The fi Ie is read once to fi nd how to
dimension the array, then again to get the items.
Cassette Data Filing 179
selection of names can then use a loop, because the file does not have to be
read again,
Looking at the program in detail, lines 10 to 60 print instructions, and line
70 is the usual spacebar detector. In line 80, the 'Please wait' message is
printed to remind you that you are waiting for the data to load. Varia ble J%
is zeroed, and the fast speed is selected by the computer, because the original
file was recorded at this speed. In the loop, each item is read, and the value of
J% is increased for each item. The file must be closed in line 150, because we
shall want to open it again later. We then have to rewind the cassette to the
zero mark again, and messages are printed as a reminder, The value of J% is
then used to dimension the array NM$ in line 210, just before the names are
read from the file. Since we know the number of names, we can then use a
FOR... NEXT loop in lines 220 to 240 to read the names into the array. Once
the names are read, we can operate the NAMEFINDER action in lines 260
to 340, If a name is found, variable M% is set to 1. If the name cannot be
found starting with the specified letter, M%=O, and the message in line 320 is
printed. When you press the 0 key to end the finding action, this also causes
M%=O, and the message in line 320 is suppressed by making the IF
condition M%=O AND Q$<>"O". If Q$="O", then the message is not
printed. It looks a lot neater that way! The entry of"O" is detected also in line
330, and the program then does not loop back.
Making amendments
Let's be clear from the start that you cannot alter a file that is recorded on the
cassette data system. What you can do, though, is to read in a file, make
some alterations to it, and then re-record it. Using a cassette data system
means that you can record the new file using the same name on another part
of the cassette or on a different cassette. Using the same name allows the
updated file to be read by the same programs. This is not so easy to arrange
with a disk system. The technique which is shown in Fig. 11.14 follows the
program of Fig. 11.13 very closely.
Lines 10 to 260 are virtually the same as the corresponding lines in Fig.
II. 13, except for the instructions. These lines dimension an array, and then
fill it with names. Line 150, however, now contains J%=J%-l. This avoids
using the last item in the array, which is the terminator, X or 0, whichever
was used in the program that created the file. In this way, when we extend
the file we will have a continuous file with an X at the end, rather than a file
which has these marks scattered through it at each place where the file had
ended previously.
Lines 270 to 340 then re-record this file on a fresh piece of tape. You can
record over an old file, but this is risky and, if you value all the effort that you
have put into your files, don't do it! You are then asked to type more names.
The stream is still open, so that no EOF mark has been recorded. This means
178 Working with MSX BASIC
10 CLS:PRINTTAB(I3) "NAMEFINDER":PRINT
20 PRINT: PRINTTAB (l) "Load the names f
ile as instructed."
30 PRINT"When the file is completely
loaded,":PRINT"type the first letter
of the names":PRINT"that you want to
see."
40 PRINT"Type 0 to stop the action."
50 PRINT:PRINT"Wind the NAMES cassett
e to the start. ":PRINT"Zero the count
er. I.
60 PRINT"Press PLAY, then the SPACEBA
R when":PRINT"ready to start."
70 IF INKEY$<>" "THEN 70
80 PRINT:PRINTTAB(10)"PLEASE WAIT
"
90 REM OPEN FILE
100 OPEN"CAS: NAMES"FOR INPUT AS 1.
110 J7.=0
120 INPUT #I,N$
130 J7.=J'l.+l
140 IF EOF(1)=0 THEN 120
150 CLOSE:CLS:PRINT:PRINT"PRESS STOP
KEY"
160 PRINT:PRINT"Now rewind tape to st
art again, and":PRINT"press PLAY. Pre
ss SPACEBAR again":PRINT"when ready."
170 REM Load array
180 IF INKEY$<>" "THEN 180
190 PRINT: PRINTTAB (10) "PLEASE WAIT
II
200 OPEN"CAS:NAMES"FOR INPUT AS 1
210 DIM NM$(J7.)
220 FOR N'l.=l TO J7.
230 INPUT #1,NM$(N7.)
240 NEXT:CLOSE
250 PRINT:PRINT"PRESS STOP KEY NOW"
260 FOR X=1 TO 2000:NEXT
270 CLS:PRINT:PRINT"Please type first
letter of name."
280 INPUT Q$sQ$=LEFT$(Q$,1):M7.=0
290 FOR X7.=1 TO J'l.
300 IF Q$=LEFT$(NM$(X7.),l) THEN PRINT
NM$(X'l.):M'l.=l
310 NEXT
320 IF M'l.=0 AND Q$<>"e"THENPRINT"Cann
at find the name. ":PRINT"Please try a
nother one."
330 IF Q$<>"e"THEN 260
340 PRINT"END OF PROGRAM
Fig. 11.13. Readi ng a fi Ie into a n array. The fi Ie is read once to fi nd how to
dimension the array, then again to get the items.
Cassette Data Filing 179
selection of names can then use a loop, because the file does not have to be
read again,
Looking at the program in detail, lines 10 to 60 print instructions, and line
70 is the usual spacebar detector. In line 80, the 'Please wait' message is
printed to remind you that you are waiting for the data to load. Varia ble J%
is zeroed, and the fast speed is selected by the computer, because the original
file was recorded at this speed. In the loop, each item is read, and the value of
J% is increased for each item. The file must be closed in line 150, because we
shall want to open it again later. We then have to rewind the cassette to the
zero mark again, and messages are printed as a reminder, The value of J% is
then used to dimension the array NM$ in line 210, just before the names are
read from the file. Since we know the number of names, we can then use a
FOR... NEXT loop in lines 220 to 240 to read the names into the array. Once
the names are read, we can operate the NAMEFINDER action in lines 260
to 340, If a name is found, variable M% is set to 1. If the name cannot be
found starting with the specified letter, M%=O, and the message in line 320 is
printed. When you press the 0 key to end the finding action, this also causes
M%=O, and the message in line 320 is suppressed by making the IF
condition M%=O AND Q$<>"O". If Q$="O", then the message is not
printed. It looks a lot neater that way! The entry of"O" is detected also in line
330, and the program then does not loop back.
Making amendments
Let's be clear from the start that you cannot alter a file that is recorded on the
cassette data system. What you can do, though, is to read in a file, make
some alterations to it, and then re-record it. Using a cassette data system
means that you can record the new file using the same name on another part
of the cassette or on a different cassette. Using the same name allows the
updated file to be read by the same programs. This is not so easy to arrange
with a disk system. The technique which is shown in Fig. 11.14 follows the
program of Fig. 11.13 very closely.
Lines 10 to 260 are virtually the same as the corresponding lines in Fig.
II. 13, except for the instructions. These lines dimension an array, and then
fill it with names. Line 150, however, now contains J%=J%-l. This avoids
using the last item in the array, which is the terminator, X or 0, whichever
was used in the program that created the file. In this way, when we extend
the file we will have a continuous file with an X at the end, rather than a file
which has these marks scattered through it at each place where the file had
ended previously.
Lines 270 to 340 then re-record this file on a fresh piece of tape. You can
record over an old file, but this is risky and, if you value all the effort that you
have put into your files, don't do it! You are then asked to type more names.
The stream is still open, so that no EOF mark has been recorded. This means
180 Working with MSX BASIC
10 CLS:PRINTTAB(11) "FILE UPDATE":PRIN
T:SCREEN",2
20 PRINT:PRINTTAB(l) "Load the names f
ile as instructed."
30 PRINT"When the file is completely
loaded, ":PRINT"follo", the instruction
s about":PRINT"re-recording it."
40 PRINT"You can no", add items to the
file-":PRINT"Type 0 to end entry."
50 PRINT:PRINT"Wind the NAMES cassett
e to the start. ":PRINT"Zero the count
er ...
60 PRINT"Press PLAY, then the SPACEBA
R ",hen":PRINT"ready to start."
70 IF INKEY$< >" "THEN 70
80 PRINT: PRINTTAB (10) "PLEASE WAIT
"
90 REM OPEN FILE
100 OPEN"CAS:NAMES"FOR INPUT AS 1
110 J%=0
120 INPUT #1,N$
130 J%=J%+l
140 IF EOF(1)=0 THEN 120
150 CLOSE:CLS:PRINT:PRINT"PRESS STOP
KEY":J%=J%-l:REM Get rid of X
160 PRINT:PRINT"No", rewind tape to st
art again, and":PRINT"press PLAY. Pre
ss SPACEBAR again":PRINT"",hen ready."
170 REM Load array
180 IF INKEY$<>" "THEN 180
190 PRINT:PRINTTAB(10) "PLEASE WAIT
"
200 OPEN"CAS:NAMES"FOR INPUT AS 1
210 DIM NM$(J%>
220 FOR N%=l TO J%
230 INPUT #l,NM$(N%)
240 NEXT:CLOSE
250 PRINT:PRINT"PRESS STOP KEY NOW"
260 FOR X=1 TO 2000:NEXT
270 CLS:PRINT:PRINT"PLEASE PREPARE TO
RE-RECORD THE FILE"
280 PRINT"Find a clear space on the c
assette":PRINT"or use a ne", cassette.
Zero the":PRINT"counter again and fo
110"'''
290 PRINT"the instructions.":PRINT"Pr
ess REC and PLAY, then the ":PRINT"sp
aCebar "'hen you are ready"
300 REM Re-record data
310 IF INKEY$<>" "THEN 310
Cassette Data Filing 181
320 OPEN"CAS:NAMES"FOR OUTPUT AS 1
330 FOR N%=l TO J%
340 PRINT#l,NM$(N%>:NEXT
350 CLS:PRINT:PRINTTAB(14) "NEW ENTRY"
360 PRINT:PRINT"TYPE THE NAMES THAT Y
au WANT TO ADD":PRINT"TO THE FILE NOW
TYPE 0 TO END ENTRY":PRINT
370 INPUT"Name is- ";NM$
380 PRINT #l,NM$
390 IF NM$<>"X"THEN 370
400 CLOSE
410 PRINT"END OF PROGRAM"
Fig. 11.14. Updating a file. This has to be done by reading the file, making
changes, and then recording again to a different part of the tape.
that anything else we add to the tape will be taken as part of the same file.
While you are doing this, the buffer may fill, and names will be recorded.
During this recording time, you will not be able to type more names. If you
type only a few names, however, the buffer will not fill, and you will not hear
the cassette system recording names until you have typed the X that ends the
entry. 1 his completes the new file. If you want to check it, then R UN again,
and when you are asked to type more names, press STOP. Now type the line:
FOR Z=i TO J%:?NM$(Z);" ";:NEXT
and ENTER. You will then see all of the names being listed on the screen. If
you want to see the names listed in a more orderly way, or to select by letter,
or to sort alphabetically, then you will have to write a piece of program for
yourself! Note, incidentally, that we have done very little with MAXFl LES.
The reason is that we can only work with one file at a time when we use
cassettes. The use of MAXFILES allows us to have several files open for
reading or writing, but this is useful only in a disk system. Changing between
reading and writing with a cassette means either changing cassettes or fast
winding to a new position, so there is no point in having files kept open to
make it all slightly quicker for the computer!
180 Working with MSX BASIC
10 CLS:PRINTTAB(11) "FILE UPDATE":PRIN
T:SCREEN",2
20 PRINT:PRINTTAB(l) "Load the names f
ile as instructed."
30 PRINT"When the file is completely
loaded, ":PRINT"follo", the instruction
s about":PRINT"re-recording it."
40 PRINT"You can no", add items to the
file-":PRINT"Type 0 to end entry."
50 PRINT:PRINT"Wind the NAMES cassett
e to the start. ":PRINT"Zero the count
er ...
60 PRINT"Press PLAY, then the SPACEBA
R ",hen":PRINT"ready to start."
70 IF INKEY$< >" "THEN 70
80 PRINT: PRINTTAB (10) "PLEASE WAIT
"
90 REM OPEN FILE
100 OPEN"CAS:NAMES"FOR INPUT AS 1
110 J%=0
120 INPUT #1,N$
130 J%=J%+l
140 IF EOF(1)=0 THEN 120
150 CLOSE:CLS:PRINT:PRINT"PRESS STOP
KEY":J%=J%-l:REM Get rid of X
160 PRINT:PRINT"No", rewind tape to st
art again, and":PRINT"press PLAY. Pre
ss SPACEBAR again":PRINT"",hen ready."
170 REM Load array
180 IF INKEY$<>" "THEN 180
190 PRINT:PRINTTAB(10) "PLEASE WAIT
"
200 OPEN"CAS:NAMES"FOR INPUT AS 1
210 DIM NM$(J%>
220 FOR N%=l TO J%
230 INPUT #l,NM$(N%)
240 NEXT:CLOSE
250 PRINT:PRINT"PRESS STOP KEY NOW"
260 FOR X=1 TO 2000:NEXT
270 CLS:PRINT:PRINT"PLEASE PREPARE TO
RE-RECORD THE FILE"
280 PRINT"Find a clear space on the c
assette":PRINT"or use a ne", cassette.
Zero the":PRINT"counter again and fo
110"'''
290 PRINT"the instructions.":PRINT"Pr
ess REC and PLAY, then the ":PRINT"sp
aCebar "'hen you are ready"
300 REM Re-record data
310 IF INKEY$<>" "THEN 310
Cassette Data Filing 181
320 OPEN"CAS:NAMES"FOR OUTPUT AS 1
330 FOR N%=l TO J%
340 PRINT#l,NM$(N%>:NEXT
350 CLS:PRINT:PRINTTAB(14) "NEW ENTRY"
360 PRINT:PRINT"TYPE THE NAMES THAT Y
au WANT TO ADD":PRINT"TO THE FILE NOW
TYPE 0 TO END ENTRY":PRINT
370 INPUT"Name is- ";NM$
380 PRINT #l,NM$
390 IF NM$<>"X"THEN 370
400 CLOSE
410 PRINT"END OF PROGRAM"
Fig. 11.14. Updating a file. This has to be done by reading the file, making
changes, and then recording again to a different part of the tape.
that anything else we add to the tape will be taken as part of the same file.
While you are doing this, the buffer may fill, and names will be recorded.
During this recording time, you will not be able to type more names. If you
type only a few names, however, the buffer will not fill, and you will not hear
the cassette system recording names until you have typed the X that ends the
entry. 1 his completes the new file. If you want to check it, then R UN again,
and when you are asked to type more names, press STOP. Now type the line:
FOR Z=i TO J%:?NM$(Z);" ";:NEXT
and ENTER. You will then see all of the names being listed on the screen. If
you want to see the names listed in a more orderly way, or to select by letter,
or to sort alphabetically, then you will have to write a piece of program for
yourself! Note, incidentally, that we have done very little with MAXFl LES.
The reason is that we can only work with one file at a time when we use
cassettes. The use of MAXFILES allows us to have several files open for
reading or writing, but this is useful only in a disk system. Changing between
reading and writing with a cassette means either changing cassettes or fast
winding to a new position, so there is no point in having files kept open to
make it all slightly quicker for the computer!
Chapter Twelve
Editing, Fault-Tracing
and Miscellany
In a computer which permits as many commands as the MSX computer, it's
impossible in a book of this size to cover everything in detail. As your
experience and confidence grow, however, you'll find that you learn new
tricks faster, and that there are some instructions which only start to look
useful when you have come up against a problem that can't be solved easily
any other way. In this chapter, we'll be looking at a lot of the instructions
that can be used for making your programming easier, or for tracing faults,
or which just didn't fit anywhere else.
To start with, there is the AUTO command. A lot of published programs
are written with line numbers that ascend in tens. If you type AUTO (then
RETURN), or just press the F2 key, then the word auto appears on the
screen - and so does the line num ber 1 O. You can then type your line 10, and
when you press RETURN, the next line number, 20, will appear. Using this
scheme, you don't have to type any line numbers, which is good news if you
find that you tend to forget them. Suppose you want to start at line 100? No
problem: just type AUTO 100, then RETURN, and your first line number
will be 100. You can still use the F2 key to get the word auto. You want lines
that go up in fives, not tens? Then use AUTO 50,5 and you find that your
first line is 50, the next is 55 and so on. It's a very useful dodge when you have
a lot of lines to enter. At the end of the program, just press CTRL/STOP,
and the automatic line numbering will stop.
As well as entering lines automatically, it's often useful to be able to delete
lines automatically. If, for example, you have a program with a useful
subroutine which you want to save on tape, it's useful to be able to delete
lines 10 to 4500, and be left with the subroutine which uses lines 5000 to
5050. There are computers, believe it or not, on which you have to type each
line number, then RETURN, just to do this! On the MSX computer, you
type DELETE 10-4500, press RETURN, and it's done. You might wonder
how anyone could manage without it. The answer is - not very well!
There's another command which is closely related to these. Suppose that
you have a program which is neatly numbered in tens, and that you remove
three lines, 240 to 260 inclusive. This might be because you have been able to
use a subroutine instead of these three lines. Your program now has a hole in
Editing, Fault-Tracing and Miscellany 183
it. Even more likely is that you have to add lines like 126, 127 to a program
just to get something extra in. The MSX computer allows you to make
everything neat again by using the RENUM command to renumber your
lines. Using RENUM (then RETURN) will number your program starting
at 10 and numbering in tens. RENUMloo,IO,5 will start your line numbers
at 100, and number in fives. You can renumber just as you want to, and you
don't have to renumber all of a program. If, for example, you type
RENUM2000, 160, 10, then press RETURN, you'll find that your program
is as it was as far as line 150, but the next line is 2000, and it's numbered in
tens from then on. There are computers which can't do this. Makes you
wonder what people can do with them.
Now what do you do with a subroutine when you want to use it in another
program? One useful answer is to save it on tape, but there is a special and
rather useful command for this. Instead of using CSA VE as you would for a
complete program, use the command SAVE. You have to follow this with a
filename, like "CAS:mysub", placed within quotes, and you'll then have to
press PLAY and REC on the recorder before pressing RETURN. Record
the subroutine, and then wind back the tape. Now use NEW to clear the
machine, and then type a few lines which have lower line numbers than the
lines of your subroutine. For example, if your subroutine has lines 5000 to
6000, then type lines 10 to 100. Now type MERGE "CAS:mysub", using the
filename that you picked for your subroutine. Press RETURN, and then
press the PLAY key of the recorder. You will see the 'Found:mysub'
message when the subroutine is found, and soon after, the O.k. appears.
Now list, and you will see that you have a merged program. Your lines 10 to
100 are now joined with lines 5000 to 6000 of the subroutine. This sort of
thing, which is not available on all computers, even some at fancy prices,
encourages you to program in the way that I have outlined in Chapter 6,
using subroutines. You can keep a stock of useful subroutines on tape, ready
to use. I find that there are subroutines that I use in all of my programs.
There's always a Press-any-key routine, usually some sound effects, often
something that sorts words into alphabetical order. You, too, will find that
you have favourite subroutines, and you'll greatly treasure this useful set of
commands, One thing you need to watch, though, is that anything you have
saved by using SAVE must be loaded by using MERGE or LOAD, not
CLOAD.
Editing
Editing means changing something that has already appeared on the screen.
Any feature of a line, including its line number, can be changed by editing.
The editing process can be carried out
(a) while a line is being entered, before RETURN has been pressed;
Chapter Twelve
Editing, Fault-Tracing
and Miscellany
In a computer which permits as many commands as the MSX computer, it's
impossible in a book of this size to cover everything in detail. As your
experience and confidence grow, however, you'll find that you learn new
tricks faster, and that there are some instructions which only start to look
useful when you have come up against a problem that can't be solved easily
any other way. In this chapter, we'll be looking at a lot of the instructions
that can be used for making your programming easier, or for tracing faults,
or which just didn't fit anywhere else.
To start with, there is the AUTO command. A lot of published programs
are written with line numbers that ascend in tens. If you type AUTO (then
RETURN), or just press the F2 key, then the word auto appears on the
screen - and so does the line num ber 1 O. You can then type your line 10, and
when you press RETURN, the next line number, 20, will appear. Using this
scheme, you don't have to type any line numbers, which is good news if you
find that you tend to forget them. Suppose you want to start at line 100? No
problem: just type AUTO 100, then RETURN, and your first line number
will be 100. You can still use the F2 key to get the word auto. You want lines
that go up in fives, not tens? Then use AUTO 50,5 and you find that your
first line is 50, the next is 55 and so on. It's a very useful dodge when you have
a lot of lines to enter. At the end of the program, just press CTRL/STOP,
and the automatic line numbering will stop.
As well as entering lines automatically, it's often useful to be able to delete
lines automatically. If, for example, you have a program with a useful
subroutine which you want to save on tape, it's useful to be able to delete
lines 10 to 4500, and be left with the subroutine which uses lines 5000 to
5050. There are computers, believe it or not, on which you have to type each
line number, then RETURN, just to do this! On the MSX computer, you
type DELETE 10-4500, press RETURN, and it's done. You might wonder
how anyone could manage without it. The answer is - not very well!
There's another command which is closely related to these. Suppose that
you have a program which is neatly numbered in tens, and that you remove
three lines, 240 to 260 inclusive. This might be because you have been able to
use a subroutine instead of these three lines. Your program now has a hole in
Editing, Fault-Tracing and Miscellany 183
it. Even more likely is that you have to add lines like 126, 127 to a program
just to get something extra in. The MSX computer allows you to make
everything neat again by using the RENUM command to renumber your
lines. Using RENUM (then RETURN) will number your program starting
at 10 and numbering in tens. RENUMloo,IO,5 will start your line numbers
at 100, and number in fives. You can renumber just as you want to, and you
don't have to renumber all of a program. If, for example, you type
RENUM2000, 160, 10, then press RETURN, you'll find that your program
is as it was as far as line 150, but the next line is 2000, and it's numbered in
tens from then on. There are computers which can't do this. Makes you
wonder what people can do with them.
Now what do you do with a subroutine when you want to use it in another
program? One useful answer is to save it on tape, but there is a special and
rather useful command for this. Instead of using CSA VE as you would for a
complete program, use the command SAVE. You have to follow this with a
filename, like "CAS:mysub", placed within quotes, and you'll then have to
press PLAY and REC on the recorder before pressing RETURN. Record
the subroutine, and then wind back the tape. Now use NEW to clear the
machine, and then type a few lines which have lower line numbers than the
lines of your subroutine. For example, if your subroutine has lines 5000 to
6000, then type lines 10 to 100. Now type MERGE "CAS:mysub", using the
filename that you picked for your subroutine. Press RETURN, and then
press the PLAY key of the recorder. You will see the 'Found:mysub'
message when the subroutine is found, and soon after, the O.k. appears.
Now list, and you will see that you have a merged program. Your lines 10 to
100 are now joined with lines 5000 to 6000 of the subroutine. This sort of
thing, which is not available on all computers, even some at fancy prices,
encourages you to program in the way that I have outlined in Chapter 6,
using subroutines. You can keep a stock of useful subroutines on tape, ready
to use. I find that there are subroutines that I use in all of my programs.
There's always a Press-any-key routine, usually some sound effects, often
something that sorts words into alphabetical order. You, too, will find that
you have favourite subroutines, and you'll greatly treasure this useful set of
commands, One thing you need to watch, though, is that anything you have
saved by using SAVE must be loaded by using MERGE or LOAD, not
CLOAD.
Editing
Editing means changing something that has already appeared on the screen.
Any feature of a line, including its line number, can be changed by editing.
The editing process can be carried out
(a) while a line is being entered, before RETURN has been pressed;
184 Working with MSX BASIC
(b) at a later stage, after a line has been entered, but before the program is
run;
(c) when an error is signalled during running.
For any form of editing, the line that you want to edit must be visible on the
screen. It doesn't matter whereabouts on the screen it appears, or what other
lines or commands are placed around it. If you can see it, you can edit it.'
Dealing with these in order:
(a) While a line is being entered, all of the editing commands, below, can be
used. Editing is completed by pressing the RETURN key. This works even if
you are using auto line numbering.
(b) When the line has been entered, but the program has not been run, you
must make sure that the line is on the screen. If it is not, then type LIST xxx,
where xxx is the line number, and press RETURN. Remember that the key
F4 gives you the word 'LIST', and key F9 (SHU"T F5) gives 'LIST.'. The
difference is that LIST. will place the current line on the screen. This is the
line that you have just entered. After editing, you should then be careful to
use the cursor down-arrow key to move the cursor below the last line on the
program before using LIST or RUN.
(c) When the program stops with an error message, the number of the line in
which an error has been traced will be put on to the screen. This does not
always mean that there is an error in this line. For example, if the line
contains READ X, and only strings can be read, an error will be signalled in
this line, because this is where the READ takes place. You need to alter a
RESTORE or a DATA line.
Editing commands
(I) Cursor movement. The cursor arrowed keys of the keyboard of the
MSX computer allow you to move the cursor around the screen. Many
MSX machines group these keys very conveniently together at the right
hand side of the keyboard.
(2) To replace a letter, simply place the cursor over the error and type the
correct letter.
(3) To delete a letter, place the cursor over it and press the DEL key.
(4) To insert a leiter, place the cursor over the letter that will follow the
insertion. Press the INS key, and then type the letter. You can then make
several insertions without pressing INS again. Pressing INS again stops
insertion. Insertion is also stopped when you press the cursor controls or the
RETURN key. When the cursor is being used for insertion, it changes to
half its normal height. Watch out for this, because it's a good way of
CheCKIng that insertion will actually take place. It's annoying to think that
you are inserting when you are, in fact, replacing letters!
(5) Pressing CTRL E (CTRL key and E key together) will delete everything
Editing, Fault-Tracing and Miscellany 185
in a line to the right of the cursor. 'Line' in this sense means a complete
numbered BASIC line, which may take several lines on the screen.
(6) The C T RL I key pair moves the cursor eight s paces to the right. You can
also use the TAB key to do this.
(7) Pressing R ETURN ends editing, and places the line into memory. If you
don't press RETURN after editing a line, but only move to another line by
using the cursor controls, then no 'editing is carried out.
Figure 12.1 lists the uses of the CTRL and other keys pressed together.
Many of these actions duplicate others. You can obtain these effects in a
KEY=key which is pressed along with CTRL.
KEY Effect
A Make next character a graphic.
B Move cursor to first character of word to the left.
C Stop program.
E Delete rest of line.
F Move cursor to first character of next word.
G Sound beep.
H Backspace cursor by one step and delete character.
Move cursor eight spaces to the right.
J Move cursor to first position on next line.
K Move cursor to top left corner of screen.
L Clear the screen.
M As for RETURN key.
N Cursor to end of line.
R I nsert character at cursor position.
U Delete line.
\ Cursor right.
] Cursor left.
1\ Cursor up.
SHIFT- Cursor down.
Fig. 12.1. The actions that you can obtain by using the CTRL key along with
others.
program by using an instruction such as PRINT CH R$(ll), which homes
the cursor to the top left-hand side of the screen.
Digging out the bugs
In computing language, a fault in a program is called a bug, and someone
who puts the faults there is called, of course, a programmer. Your programs
can exhibit many kinds of bugs, and a lot of these are indicated by the error
184 Working with MSX BASIC
(b) at a later stage, after a line has been entered, but before the program is
run;
(c) when an error is signalled during running.
For any form of editing, the line that you want to edit must be visible on the
screen. It doesn't matter whereabouts on the screen it appears, or what other
lines or commands are placed around it. If you can see it, you can edit it.'
Dealing with these in order:
(a) While a line is being entered, all of the editing commands, below, can be
used. Editing is completed by pressing the RETURN key. This works even if
you are using auto line numbering.
(b) When the line has been entered, but the program has not been run, you
must make sure that the line is on the screen. If it is not, then type LIST xxx,
where xxx is the line number, and press RETURN. Remember that the key
F4 gives you the word 'LIST', and key F9 (SHU"T F5) gives 'LIST.'. The
difference is that LIST. will place the current line on the screen. This is the
line that you have just entered. After editing, you should then be careful to
use the cursor down-arrow key to move the cursor below the last line on the
program before using LIST or RUN.
(c) When the program stops with an error message, the number of the line in
which an error has been traced will be put on to the screen. This does not
always mean that there is an error in this line. For example, if the line
contains READ X, and only strings can be read, an error will be signalled in
this line, because this is where the READ takes place. You need to alter a
RESTORE or a DATA line.
Editing commands
(I) Cursor movement. The cursor arrowed keys of the keyboard of the
MSX computer allow you to move the cursor around the screen. Many
MSX machines group these keys very conveniently together at the right
hand side of the keyboard.
(2) To replace a letter, simply place the cursor over the error and type the
correct letter.
(3) To delete a letter, place the cursor over it and press the DEL key.
(4) To insert a leiter, place the cursor over the letter that will follow the
insertion. Press the INS key, and then type the letter. You can then make
several insertions without pressing INS again. Pressing INS again stops
insertion. Insertion is also stopped when you press the cursor controls or the
RETURN key. When the cursor is being used for insertion, it changes to
half its normal height. Watch out for this, because it's a good way of
CheCKIng that insertion will actually take place. It's annoying to think that
you are inserting when you are, in fact, replacing letters!
(5) Pressing CTRL E (CTRL key and E key together) will delete everything
Editing, Fault-Tracing and Miscellany 185
in a line to the right of the cursor. 'Line' in this sense means a complete
numbered BASIC line, which may take several lines on the screen.
(6) The C T RL I key pair moves the cursor eight s paces to the right. You can
also use the TAB key to do this.
(7) Pressing R ETURN ends editing, and places the line into memory. If you
don't press RETURN after editing a line, but only move to another line by
using the cursor controls, then no 'editing is carried out.
Figure 12.1 lists the uses of the CTRL and other keys pressed together.
Many of these actions duplicate others. You can obtain these effects in a
KEY=key which is pressed along with CTRL.
KEY Effect
A Make next character a graphic.
B Move cursor to first character of word to the left.
C Stop program.
E Delete rest of line.
F Move cursor to first character of next word.
G Sound beep.
H Backspace cursor by one step and delete character.
Move cursor eight spaces to the right.
J Move cursor to first position on next line.
K Move cursor to top left corner of screen.
L Clear the screen.
M As for RETURN key.
N Cursor to end of line.
R I nsert character at cursor position.
U Delete line.
\ Cursor right.
] Cursor left.
1\ Cursor up.
SHIFT- Cursor down.
Fig. 12.1. The actions that you can obtain by using the CTRL key along with
others.
program by using an instruction such as PRINT CH R$(ll), which homes
the cursor to the top left-hand side of the screen.
Digging out the bugs
In computing language, a fault in a program is called a bug, and someone
who puts the faults there is called, of course, a programmer. Your programs
can exhibit many kinds of bugs, and a lot of these are indicated by the error
186 Working with MSX BASIC
messages that you get when you try to run a program. Some of these
messages are pretty obvious. 'Undefined line number', for example, means
that you have used a command like GOTOIOOO or GOSUBIOOO and
forgotten to write line 1000. It can also appear if you have tried to
DELETEIOOO with no line 1000, or if you have a THEN I 000ELSE2000
following an IF somewhere.
The most common fault message is 'Syntax error'. This means that you
have wrongly used some of the reserved words of BASIC. You might have
spelled a word incorrectly, like PRIBT instead of PRINT. You might have
missed out a bracket, a comma, a semicolon, or put a semicolon in place
of a colon. Machines can't tell what you meant to do, they can only
slavishly do exactly what you tell them. Ifyou haven't used BASIC in exactly
the way the machine expects, you'll find a syntax error being reported.
Another common error is 'Illegal function call'. This usually means that
something silly has happened involving a number. You might, for example,
have used T AB(300). Of course, having read this book, you wouldn't write
T AB(300) in a program, but you might have T AB(N), and the value ofN has
gone to 300 in some sneaky way. Anything that makes use of numbers, like
MID$, LEFT$, RIGHT$, INSTR, STRING$, and others can have an
incorrect number used - and this will cause the 'Illegal function call' error.
You will also find that using a negative number in SQR(N), a negative or
zero value in LOG(N), and other mathematical impossi bilities will cause this
error message. The cause shouldn't be hard to trace, because the machine
tells you which line caused the trouble.
A lot of errors can find their way into programs, even when you are
entering a program that has been printed in a magazine. In general, the
programs that you find in the monthly computing magazines are pretty
reliable, but some are printed in a way that makes it difficult for you to enter
them correctly. The main problems arise when the author of the program
has used I (capital I) or I (small L) as a variable name, or has used a printer
which does not have slashed zeros. Of these, confusion between 0 and 0 is
the worst. A line like:
IFM=100RJ=40RD=2
can cause a lot of trouble, and one magazine seems to specialise in lines like
this! If it had been printed as:
IF M= 10 OR J=4 OR D=2
all would have been clear. Sometimes this has to be done just so as to be able
to get a program to fit into the memory of a computer, but this is the only
real excuse. You have to be particularly careful with sound programs,
because of the use of 0 to mean Octave. In your own programs, beware of
using letters 0 and I as variable names.
Even when you have eliminated all of the syntax errors and illegal
function calls, you may still find that your program does not do what it
Editing, Fault- Tracing and Miscellany 187
should. The MSX computer does what any machine of the nineteen eighties
should do - it gives you a lot of ways of finding out exactly what has gone
wrong. One of the most powerful of these is the STOP key. This, as you
know, stops the action of the machine when you press it, and restarts it when
you press STOP for a second time. This, as we'll see later, can be very useful
for graphics bug-hunting, but for other programs, pressing CTRL and
STOP is more useful. This stops the program, and prints the line number in
which the program stopped. What you probably don't know, however, is
that you can print out the values of variables, and even alter values while the
program is stopped, and then you can make the program resume by using
CONT. Suppose, for example, you try the simple program in Fig. 12.2. This
is a slow count, and you should run it, and then press CTRL STO P at some
early stage. The program stops, and you get a message like 'Break in 30'.
10 FOR N=l T01000
20 PRINTN
30 FORJ=l TO 500:NEXT
40 NEXT
Fig. 12.2. Illustrating the use of the CTRLlSTOP method of checking.
That line number, 30, is important, because this is where the program has
stopped. You can start the program again at that line, using CONT,
providing you don't edit, delete or add to any of the lines of the program.
Try typing?N,J and RETURN. This will give you the value ofN and J. Now
try N=998 and press RETURN. Type CaNT, then RETURN. You will
then see the count start again - but at 999! This is an excellent way of testing
what will happen at the end of a long loop. Testing would be a rather time
consuming business if you had to wait until the count got there by itself. You
can even make this testing process automatic! Take a look at Fig. 12.3. This
5 STOP ON:ON STOP GOSUB 1000
10 FOR N=l T01000
20 PRINTN
30 FORJ=l TO 500:NEXT
40 NEXT
100 END
le00 PRINTN,J:N=998:RETURN
Fig. 12.3. Automatic checking with CTRL/STOP, using a subroutine.
uses line 5 to make sure that a subroutine is run whenever the CTRL and
STOP keys are pressed together. In this case, the effect will be to print the
values of Nand J, alter the value ofN to 998, and then continue. To cancel
the effect of line 5, you can add the line:
50 STOP OFF
STOP used alone can be most useful when you have a graphics program
186 Working with MSX BASIC
messages that you get when you try to run a program. Some of these
messages are pretty obvious. 'Undefined line number', for example, means
that you have used a command like GOTOIOOO or GOSUBIOOO and
forgotten to write line 1000. It can also appear if you have tried to
DELETEIOOO with no line 1000, or if you have a THEN I 000ELSE2000
following an IF somewhere.
The most common fault message is 'Syntax error'. This means that you
have wrongly used some of the reserved words of BASIC. You might have
spelled a word incorrectly, like PRIBT instead of PRINT. You might have
missed out a bracket, a comma, a semicolon, or put a semicolon in place
of a colon. Machines can't tell what you meant to do, they can only
slavishly do exactly what you tell them. Ifyou haven't used BASIC in exactly
the way the machine expects, you'll find a syntax error being reported.
Another common error is 'Illegal function call'. This usually means that
something silly has happened involving a number. You might, for example,
have used T AB(300). Of course, having read this book, you wouldn't write
T AB(300) in a program, but you might have T AB(N), and the value ofN has
gone to 300 in some sneaky way. Anything that makes use of numbers, like
MID$, LEFT$, RIGHT$, INSTR, STRING$, and others can have an
incorrect number used - and this will cause the 'Illegal function call' error.
You will also find that using a negative number in SQR(N), a negative or
zero value in LOG(N), and other mathematical impossi bilities will cause this
error message. The cause shouldn't be hard to trace, because the machine
tells you which line caused the trouble.
A lot of errors can find their way into programs, even when you are
entering a program that has been printed in a magazine. In general, the
programs that you find in the monthly computing magazines are pretty
reliable, but some are printed in a way that makes it difficult for you to enter
them correctly. The main problems arise when the author of the program
has used I (capital I) or I (small L) as a variable name, or has used a printer
which does not have slashed zeros. Of these, confusion between 0 and 0 is
the worst. A line like:
IFM=100RJ=40RD=2
can cause a lot of trouble, and one magazine seems to specialise in lines like
this! If it had been printed as:
IF M= 10 OR J=4 OR D=2
all would have been clear. Sometimes this has to be done just so as to be able
to get a program to fit into the memory of a computer, but this is the only
real excuse. You have to be particularly careful with sound programs,
because of the use of 0 to mean Octave. In your own programs, beware of
using letters 0 and I as variable names.
Even when you have eliminated all of the syntax errors and illegal
function calls, you may still find that your program does not do what it
Editing, Fault- Tracing and Miscellany 187
should. The MSX computer does what any machine of the nineteen eighties
should do - it gives you a lot of ways of finding out exactly what has gone
wrong. One of the most powerful of these is the STOP key. This, as you
know, stops the action of the machine when you press it, and restarts it when
you press STOP for a second time. This, as we'll see later, can be very useful
for graphics bug-hunting, but for other programs, pressing CTRL and
STOP is more useful. This stops the program, and prints the line number in
which the program stopped. What you probably don't know, however, is
that you can print out the values of variables, and even alter values while the
program is stopped, and then you can make the program resume by using
CONT. Suppose, for example, you try the simple program in Fig. 12.2. This
is a slow count, and you should run it, and then press CTRL STO P at some
early stage. The program stops, and you get a message like 'Break in 30'.
10 FOR N=l T01000
20 PRINTN
30 FORJ=l TO 500:NEXT
40 NEXT
Fig. 12.2. Illustrating the use of the CTRLlSTOP method of checking.
That line number, 30, is important, because this is where the program has
stopped. You can start the program again at that line, using CONT,
providing you don't edit, delete or add to any of the lines of the program.
Try typing?N,J and RETURN. This will give you the value ofN and J. Now
try N=998 and press RETURN. Type CaNT, then RETURN. You will
then see the count start again - but at 999! This is an excellent way of testing
what will happen at the end of a long loop. Testing would be a rather time
consuming business if you had to wait until the count got there by itself. You
can even make this testing process automatic! Take a look at Fig. 12.3. This
5 STOP ON:ON STOP GOSUB 1000
10 FOR N=l T01000
20 PRINTN
30 FORJ=l TO 500:NEXT
40 NEXT
100 END
le00 PRINTN,J:N=998:RETURN
Fig. 12.3. Automatic checking with CTRL/STOP, using a subroutine.
uses line 5 to make sure that a subroutine is run whenever the CTRL and
STOP keys are pressed together. In this case, the effect will be to print the
values of Nand J, alter the value ofN to 998, and then continue. To cancel
the effect of line 5, you can add the line:
50 STOP OFF
STOP used alone can be most useful when you have a graphics program
188 Working with MSX BASIC
that has gone wrong. When you press STOP, the graphics action will be
frozen, and you can use this to see in what order things happen. Pressing
STOP again resumes the action, and there is no limit to the number of times
that you can press the STOP key to check on how the picture is changing. If
this alone isn't enough, add a delay loop temporarily to your graphics
program, and run it in slow motion, using STOP to check the tricky parts.
The alternative is to put in an ON STOP GOSUB routine which includes a
time delay.
Tracing the loops
One way in which a program can be baffling is when it runs without
producing any error messages - but doesn't run correctly. This is really a
sign of faulty planning, but sometimes it's an oversight. The ON STOP
GOSUB method of tracing a fault can then be very useful, because it allows
you to print out the state of the variables at any stage in the program, and
then carry on. Sometimes you want a simpler form of tracing, though. If
your program contains a lot of IF... THEN... ELSE lines, it often happens
that one of these does not do what you expect. In such a case, the MSX
computer provides help for you in the form of two commands TRON and
TROFF.
TRON means TRACE ON, and its effect is to print on the screen the line
number of each line as it is executed. The line numbers are put between
square brackets, and they are printed at the start of a screen line, in front of
anything the program prints. Try printing TRON and then running the
program of Fig. 12.3. TRON is particularly useful if you aren't sure what a
program is doing, and it can be very handy in pointing out when something
goes wrong with a loop.
Remember that you can combine TRON with other de-bugging
commands. You can, for example, stop the program, alter the variables, and
then continue, with TRON showing you which lines are being executed.
Typing TROFF (then RETURN) switches off this tracing process.
Error trapping
Earlier in this book, we came across the idea of mugtrapping. This is a way
of checking data that has been entered at the keyboard, to see if it makes
sense or not. The mugtrapping is carried out by using lines such as:
60 IF LEN(A$)=O THEN GOSUB 1000:GOTO 50
and you need a separate type of mugtrap for each possible error. This can be
fairly tedious, and it usually turns out that there is one other error that you
haven't spotted. The MSX computer is one of the exclusive few machines
Editing, Fault-Tracing and Miscellany 189
that offer you another mugtrapping command, ON ERROR GOTO or ON
ERROR GOSUB. Figure 12.4 gives a very artificial example - a real-life
10 ON ERROR GOTOl000
20 PRINT"Type a word please"
30 INPUT A$
40 L=LEN(A$)
50 PRINTI/L
60 END
1000 PRINT"Word has no letters!"
1010 RESUME 20
Fig. 12.4. USing the ON ERROR GOTO command.
example would involve too much typing. In this example, the length of a
word is measured, and the number is inverted (divided into I). This is
impossible if the length is zero, and the ON ERROR GOTO is designed to
trap this. You could get a zero entry, for example, by pressing RETURN
without having pressed any other keys. Now normally, when this happened,
you would get an error message, and the program would stop. The great
value of using ON ERROR GOTO is that the program does not stop when
an error is found; instead it goes to the subroutine. In this example, the
subroutine prints a message, then resumes on line 20. Using RESUME by
itself would cause the program to go back to the line which contains the
error. Unless the subroutine has corrected the error, this can cause an
endless loop! Error trapping is delightfully simple, but it's something that
calls for experience. You see, if your program still contains things like
syntax errors, these also will cause the subroutine to run, and this can make
the program look rather baffling as it suddenly goes to another line. You can
use RESUME NEXT if you want the program to skip a line, and this is often
more useful, because it does not take you back to a fixed line number like 20.
If you use RES UME NEXT, then an error in line 100 will take you to 110,
and error in line 540 will take you to 550, and so on, assuming that your lines
are numbered in tens.
Figure 12.5 shows another example. Line 20 ensures that any error will
10 CLS
20 ON ERROR GOTO 1000
30 FOR N7.=l TO 5
40 READ X7.:Y$=STR$(CSNG(SQR(X7.)
50 PRINT"Number ";X7.;u u;"square root
U;Y$
60 NEXT
70 DATA 5,4,3,-2,2
80 END
1000 Y$=STR$(CSNG(SQR(ABS(X7.+uJ
u
1010 RESUME NEXT
Fig. 12.5. Another example of error checking, with an automatic resumption.
188 Working with MSX BASIC
that has gone wrong. When you press STOP, the graphics action will be
frozen, and you can use this to see in what order things happen. Pressing
STOP again resumes the action, and there is no limit to the number of times
that you can press the STOP key to check on how the picture is changing. If
this alone isn't enough, add a delay loop temporarily to your graphics
program, and run it in slow motion, using STOP to check the tricky parts.
The alternative is to put in an ON STOP GOSUB routine which includes a
time delay.
Tracing the loops
One way in which a program can be baffling is when it runs without
producing any error messages - but doesn't run correctly. This is really a
sign of faulty planning, but sometimes it's an oversight. The ON STOP
GOSUB method of tracing a fault can then be very useful, because it allows
you to print out the state of the variables at any stage in the program, and
then carry on. Sometimes you want a simpler form of tracing, though. If
your program contains a lot of IF... THEN... ELSE lines, it often happens
that one of these does not do what you expect. In such a case, the MSX
computer provides help for you in the form of two commands TRON and
TROFF.
TRON means TRACE ON, and its effect is to print on the screen the line
number of each line as it is executed. The line numbers are put between
square brackets, and they are printed at the start of a screen line, in front of
anything the program prints. Try printing TRON and then running the
program of Fig. 12.3. TRON is particularly useful if you aren't sure what a
program is doing, and it can be very handy in pointing out when something
goes wrong with a loop.
Remember that you can combine TRON with other de-bugging
commands. You can, for example, stop the program, alter the variables, and
then continue, with TRON showing you which lines are being executed.
Typing TROFF (then RETURN) switches off this tracing process.
Error trapping
Earlier in this book, we came across the idea of mugtrapping. This is a way
of checking data that has been entered at the keyboard, to see if it makes
sense or not. The mugtrapping is carried out by using lines such as:
60 IF LEN(A$)=O THEN GOSUB 1000:GOTO 50
and you need a separate type of mugtrap for each possible error. This can be
fairly tedious, and it usually turns out that there is one other error that you
haven't spotted. The MSX computer is one of the exclusive few machines
Editing, Fault-Tracing and Miscellany 189
that offer you another mugtrapping command, ON ERROR GOTO or ON
ERROR GOSUB. Figure 12.4 gives a very artificial example - a real-life
10 ON ERROR GOTOl000
20 PRINT"Type a word please"
30 INPUT A$
40 L=LEN(A$)
50 PRINTI/L
60 END
1000 PRINT"Word has no letters!"
1010 RESUME 20
Fig. 12.4. USing the ON ERROR GOTO command.
example would involve too much typing. In this example, the length of a
word is measured, and the number is inverted (divided into I). This is
impossible if the length is zero, and the ON ERROR GOTO is designed to
trap this. You could get a zero entry, for example, by pressing RETURN
without having pressed any other keys. Now normally, when this happened,
you would get an error message, and the program would stop. The great
value of using ON ERROR GOTO is that the program does not stop when
an error is found; instead it goes to the subroutine. In this example, the
subroutine prints a message, then resumes on line 20. Using RESUME by
itself would cause the program to go back to the line which contains the
error. Unless the subroutine has corrected the error, this can cause an
endless loop! Error trapping is delightfully simple, but it's something that
calls for experience. You see, if your program still contains things like
syntax errors, these also will cause the subroutine to run, and this can make
the program look rather baffling as it suddenly goes to another line. You can
use RESUME NEXT if you want the program to skip a line, and this is often
more useful, because it does not take you back to a fixed line number like 20.
If you use RES UME NEXT, then an error in line 100 will take you to 110,
and error in line 540 will take you to 550, and so on, assuming that your lines
are numbered in tens.
Figure 12.5 shows another example. Line 20 ensures that any error will
10 CLS
20 ON ERROR GOTO 1000
30 FOR N7.=l TO 5
40 READ X7.:Y$=STR$(CSNG(SQR(X7.)
50 PRINT"Number ";X7.;u u;"square root
U;Y$
60 NEXT
70 DATA 5,4,3,-2,2
80 END
1000 Y$=STR$(CSNG(SQR(ABS(X7.+uJ
u
1010 RESUME NEXT
Fig. 12.5. Another example of error checking, with an automatic resumption.
192 Working with MSX BASIC
also by using CHR$(13), and this is often a useful addition to LIST. You can
use up to fifteen characters on each of these keys, and by careful selection,
you can save yourself a lot of typing. It's useful, for example, to have
PRINTTAB( on a key, and SOUND can be another useful word in some
programs.
Finally, one odd item. If you want to control the motor of the cassette
recorder separately, you can use the commands MOTOR ON and MOTOR
OFF. This allows the computer to control background music for colour
displays, or spoken instructions for educational programs when the jack
plug is removed from the EAR socket. You can also use this to allow the fast
forward and rewind actions to take place without removing the motor
control plug. This can be useful in many of the programs in Chapter II
which require the cassette to be rewound.
That's the end of this particular road for me, but only the beginning for
you. Any model of MSX computer is a fascinating bag oftricks, all of which
you will gradually learn to unlock. This book should have unlocked some of
the secrets for you, and the rest is now up to you. By this time, you should be
able to cope with the way in which commands are described in the manual.
From now on, each time you settle down to write a program, you will be
learning more about your computer. This is something that you can never
acquire from running programs, or even from studying programs that were
written by other people. By all means, look carefully at programs in the
magazines. You will find that a lot of programs that are written for the TRS
80 or for the Dragon can be adapted for the MSX computer, and so also can
programs for the Colour Genie and Spectravideo SV-318 and SV-328. Very
soon, you will find a huge variety of program ideas which are available for
you to use. Happy programming!
Appendix A
TV and Cassette Hints
The set-up and connection of your TV receiver and cassette recorder to the
MSX computer should be well dealt with in the manual that comes with the
computer. There are a number of useful hints, however, particularly on
tuning TV receivers and checking and adjusting cassette recorders that are
not dealt with in the manuals. This Appendix is a guide which will take over
where the manual leaves off.
One of the first things that you may need to attend to is an aerial splitter. If
you use one TV for entertainment and for computing, it does it no good at
all to have to keep plugging and unplugging aerial connections. The answer
is a two-way aerial splitter, such as the one illustrated in Fig. A.I. This is sold
under various names, such as Pandapack. When you have this plugged in to
the TV, the TV aerial lead can be plugged into one socket and the lead from
the computer into another. All you need to do to switch from Dallas to
computing is to switch on the computer and change channels! If you can
keep a second TV for use with the computer, of course, then you won't need
this.
The alternative to a TV receiver is to use a monitor. A monitor looks like a
TV, but it can't receive signals from an aerial. It produces a much clearer
Lead from computer in here
..-
Plugs Into TV
Fig. A. 1. A two-way splitter forthe aerial socket of your TV. Using th is, you can
keep the aerial connected, and also have the computer lead connected
permanently.
192 Working with MSX BASIC
also by using CHR$(13), and this is often a useful addition to LIST. You can
use up to fifteen characters on each of these keys, and by careful selection,
you can save yourself a lot of typing. It's useful, for example, to have
PRINTTAB( on a key, and SOUND can be another useful word in some
programs.
Finally, one odd item. If you want to control the motor of the cassette
recorder separately, you can use the commands MOTOR ON and MOTOR
OFF. This allows the computer to control background music for colour
displays, or spoken instructions for educational programs when the jack
plug is removed from the EAR socket. You can also use this to allow the fast
forward and rewind actions to take place without removing the motor
control plug. This can be useful in many of the programs in Chapter II
which require the cassette to be rewound.
That's the end of this particular road for me, but only the beginning for
you. Any model of MSX computer is a fascinating bag oftricks, all of which
you will gradually learn to unlock. This book should have unlocked some of
the secrets for you, and the rest is now up to you. By this time, you should be
able to cope with the way in which commands are described in the manual.
From now on, each time you settle down to write a program, you will be
learning more about your computer. This is something that you can never
acquire from running programs, or even from studying programs that were
written by other people. By all means, look carefully at programs in the
magazines. You will find that a lot of programs that are written for the TRS
80 or for the Dragon can be adapted for the MSX computer, and so also can
programs for the Colour Genie and Spectravideo SV-318 and SV-328. Very
soon, you will find a huge variety of program ideas which are available for
you to use. Happy programming!
Appendix A
TV and Cassette Hints
The set-up and connection of your TV receiver and cassette recorder to the
MSX computer should be well dealt with in the manual that comes with the
computer. There are a number of useful hints, however, particularly on
tuning TV receivers and checking and adjusting cassette recorders that are
not dealt with in the manuals. This Appendix is a guide which will take over
where the manual leaves off.
One of the first things that you may need to attend to is an aerial splitter. If
you use one TV for entertainment and for computing, it does it no good at
all to have to keep plugging and unplugging aerial connections. The answer
is a two-way aerial splitter, such as the one illustrated in Fig. A.I. This is sold
under various names, such as Pandapack. When you have this plugged in to
the TV, the TV aerial lead can be plugged into one socket and the lead from
the computer into another. All you need to do to switch from Dallas to
computing is to switch on the computer and change channels! If you can
keep a second TV for use with the computer, of course, then you won't need
this.
The alternative to a TV receiver is to use a monitor. A monitor looks like a
TV, but it can't receive signals from an aerial. It produces a much clearer
Lead from computer in here
..-
Plugs Into TV
Fig. A. 1. A two-way splitter forthe aerial socket of your TV. Using th is, you can
keep the aerial connected, and also have the computer lead connected
permanently.
194 Working with MSX BASIC
picture, and doesn't need tuning, because it uses the signals from the
computer directly. Some types of monitors can also be used along with
Video Recorders so as to get a clearer picture from recordings also. The
MSX computers can be connected to a monitor by using the socket that is
marked VIDEO - the type of socket and the position ofit will vary from one
make of computer to another. A special connecting cable will also be
required. The monitor must be one that uses a composite video input.
It's a good idea to see how many mains sockets you have around, and
where you are going to house everything. When you are in full control of
your computer you will need three mains sockets, one for the computer, one
for the cassette recorder, and one for the TV receiver. Most houses have
desperately few sockets fitted, so you will find it worthwhile to buy or make
up an extension lead that consists of a three- or four-way socket strip with a
cable and a plug (Fig. A.2). This avoids a lot of clutter - you don't want to
bring your computer crashing to the floor when you trip over a cable. Don't
rely on the old-fashioned type of three-way adaptor - they never produce
really reliable contacts. Most of the MSX computers have their own on/ off
switches, but you should always take out the mains plug when you have
finished a computing session.
Fig. A.2. A four-way socket strip which avoids the use of the old-style
adaptors.
When you have the essential basic equipment, consisting of the computer
keyboard, TV or monitor and the cassette recorder, quite a lot offlat surface
is needed. Later on, you will probably want to add joysticks, a printer, disk
drives and other extras which make the difference between having a real
computer system and just having a computer. All of this needs space, and
the best way that I have found of organising this is one of the computer
stands made by Selmor (Fig. A.3). If you aren't at that stage yet, then a
good-sized desk or table will have to suffice for the time being. Computing is
like hi-fi - there's always something else that you can buy!
TV and Cassette Hints 195
Monitor or TV
Fig. A.3. Using a Selmor stand to house all the bits and pieces of a typical
computer system.
Tuning a TV receiver
Unless you are exceptionally lucky, you will probably see nothing appear on
the TV screen, and hear only a loud rushing sound from the loudspeaker of
the TV when you first try it. This is because a TV receiver has to be tuned to
the signal from the MSX computer. Unless you have been using a video
cassette recorder, and the TV has a tuning button that is marked VCR it's
unlikely that you will be able to get the MSX computer tuning signal to
appear on the screen of the TV simply by pressing tuning buttons. The next
step, then, is to tune the TV to the MSX computer's signals.
Figure A.4 shows the three main methods that are used for tuning TV
receivers in this country. The simplest type is the dial tuning system that is
illustrated in Fig. A.4(a). This is the type of tuning system that you find on
black/white portables, and to get the MSX computer's signal on the screen,
you only have to turn the dial. If the dial is marked with numbers, then you
should look for the signal somewhere between numbers 30 and 40. If the dial
194 Working with MSX BASIC
picture, and doesn't need tuning, because it uses the signals from the
computer directly. Some types of monitors can also be used along with
Video Recorders so as to get a clearer picture from recordings also. The
MSX computers can be connected to a monitor by using the socket that is
marked VIDEO - the type of socket and the position ofit will vary from one
make of computer to another. A special connecting cable will also be
required. The monitor must be one that uses a composite video input.
It's a good idea to see how many mains sockets you have around, and
where you are going to house everything. When you are in full control of
your computer you will need three mains sockets, one for the computer, one
for the cassette recorder, and one for the TV receiver. Most houses have
desperately few sockets fitted, so you will find it worthwhile to buy or make
up an extension lead that consists of a three- or four-way socket strip with a
cable and a plug (Fig. A.2). This avoids a lot of clutter - you don't want to
bring your computer crashing to the floor when you trip over a cable. Don't
rely on the old-fashioned type of three-way adaptor - they never produce
really reliable contacts. Most of the MSX computers have their own on/ off
switches, but you should always take out the mains plug when you have
finished a computing session.
Fig. A.2. A four-way socket strip which avoids the use of the old-style
adaptors.
When you have the essential basic equipment, consisting of the computer
keyboard, TV or monitor and the cassette recorder, quite a lot offlat surface
is needed. Later on, you will probably want to add joysticks, a printer, disk
drives and other extras which make the difference between having a real
computer system and just having a computer. All of this needs space, and
the best way that I have found of organising this is one of the computer
stands made by Selmor (Fig. A.3). If you aren't at that stage yet, then a
good-sized desk or table will have to suffice for the time being. Computing is
like hi-fi - there's always something else that you can buy!
TV and Cassette Hints 195
Monitor or TV
Fig. A.3. Using a Selmor stand to house all the bits and pieces of a typical
computer system.
Tuning a TV receiver
Unless you are exceptionally lucky, you will probably see nothing appear on
the TV screen, and hear only a loud rushing sound from the loudspeaker of
the TV when you first try it. This is because a TV receiver has to be tuned to
the signal from the MSX computer. Unless you have been using a video
cassette recorder, and the TV has a tuning button that is marked VCR it's
unlikely that you will be able to get the MSX computer tuning signal to
appear on the screen of the TV simply by pressing tuning buttons. The next
step, then, is to tune the TV to the MSX computer's signals.
Figure A.4 shows the three main methods that are used for tuning TV
receivers in this country. The simplest type is the dial tuning system that is
illustrated in Fig. A.4(a). This is the type of tuning system that you find on
black/white portables, and to get the MSX computer's signal on the screen,
you only have to turn the dial. If the dial is marked with numbers, then you
should look for the signal somewhere between numbers 30 and 40. If the dial
196 Working with MSX BASIC
(a)
~ I TTUrllng dlal
- lurn 10 tune
Se ect by p,Jsl'lng In
Tc:ne by tV"S:ln.::
Selector SWitch-pres,
f;! II I ~
1
1:::1 I "'a !
13 I II I
., I I.
f!ll III I"l
IiiI D Iii!
~ I I
iii .. D I ~
I ~
~ S i I ~
~ I I
I U
D ~
(hi
(C)
AdlustlnG
'//hoel
(turn [8 tune)
Fig. A.4. TV tuning controls: (a) single dial, as used on B&W portables, (b) the
four-button, (c) the more modern touch-pad or miniature switch type.
TV and Cassette Hints 197
isn't marked, which is unusual, then start with the dial turned fully
anticlockwise as far as it will go, and slowly turn it clockwise until you see
the MSX computer signal appear. If you turn the volume control up slightly
so that you can hear the rushing noise of the untuned receiver, you will hear
things go quiet as the MSX computer signal appears. You may find that
there is some reduction in the sound level as you tune to a local TV
transmission, but you'll notice the difference. The MSX computer doesn't
give you the sound of Dallas!
What you are looking for, if the MSX computer hasn't been touched since
you switched it on, is the screen display that is illustrated in Fig. A S. The top
part of this display is a copyright notice, along with a note of how much
memory is free for you to use.
MSX BASIC version l . ~
Copyright 1983 by Microsoft
2881S Bytes free
O.k.
Note: The number of bytes free will vary, depending on which machine is in
use.
Fig. A.5. The copyright notice which should appear on your screen when the
tuning is correct.
When you can see the words as in Fig. AS, turn the dial carefully, turning
slightly in each direction until you find a setting in which the words are really
clear. If you turn up the volume control setting, you should find that the
amount of rushing sound that you hear is at its lowest, almost silent. On a
colour TV receiver the words may never be particularly clear, but get them
steady, at least, and as clear as possible.
The older types of colour and BI W TV receivers used mechanical push
buttons, as shown in Fig. A4(b), which engage with a loud clonk when you
push them. There are usually four of these buttons, and you'll need to use a
spare one - which for most of us means thefourth one. Push this one in fully.
Tuning is now carried out by rotating this button. Try rotating
anticlockwise first of all, and don't be surprised by how many times you can
196 Working with MSX BASIC
(a)
~ I TTUrllng dlal
- lurn 10 tune
Se ect by p,Jsl'lng In
Tc:ne by tV"S:ln.::
Selector SWitch-pres,
f;! II I ~
1
1:::1 I "'a !
13 I II I
., I I.
f!ll III I"l
IiiI D Iii!
~ I I
iii .. D I ~
I ~
~ S i I ~
~ I I
I U
D ~
(hi
(C)
AdlustlnG
'//hoel
(turn [8 tune)
Fig. A.4. TV tuning controls: (a) single dial, as used on B&W portables, (b) the
four-button, (c) the more modern touch-pad or miniature switch type.
TV and Cassette Hints 197
isn't marked, which is unusual, then start with the dial turned fully
anticlockwise as far as it will go, and slowly turn it clockwise until you see
the MSX computer signal appear. If you turn the volume control up slightly
so that you can hear the rushing noise of the untuned receiver, you will hear
things go quiet as the MSX computer signal appears. You may find that
there is some reduction in the sound level as you tune to a local TV
transmission, but you'll notice the difference. The MSX computer doesn't
give you the sound of Dallas!
What you are looking for, if the MSX computer hasn't been touched since
you switched it on, is the screen display that is illustrated in Fig. A S. The top
part of this display is a copyright notice, along with a note of how much
memory is free for you to use.
MSX BASIC version l . ~
Copyright 1983 by Microsoft
2881S Bytes free
O.k.
Note: The number of bytes free will vary, depending on which machine is in
use.
Fig. A.5. The copyright notice which should appear on your screen when the
tuning is correct.
When you can see the words as in Fig. AS, turn the dial carefully, turning
slightly in each direction until you find a setting in which the words are really
clear. If you turn up the volume control setting, you should find that the
amount of rushing sound that you hear is at its lowest, almost silent. On a
colour TV receiver the words may never be particularly clear, but get them
steady, at least, and as clear as possible.
The older types of colour and BI W TV receivers used mechanical push
buttons, as shown in Fig. A4(b), which engage with a loud clonk when you
push them. There are usually four of these buttons, and you'll need to use a
spare one - which for most of us means thefourth one. Push this one in fully.
Tuning is now carried out by rotating this button. Try rotating
anticlockwise first of all, and don't be surprised by how many times you can
198 Working with MSX BASIC
turn the button before it comes to a stop. Ifyou tune to the MSX computer's
signal during this time, you'll see and hear the same signs - the message on
the screen and the reduction in the noise from the loudspeaker. If you've
turned the button all the way anticlockwise and not seen the tuning signal,
then you'll have to turn it in the opposite direction, clockwise, until you do.
If you can't find the MSX computer signal at any setting, check that the
plugs on the TV aerial cable are not loose. If you have an aerial handy, plug
it in and use the other tuning buttons to check that you can receive normal
TV signals. If you can, there's nothing wrong with the TV, so switch back
and try again to find the MSX computer signal.
Modern TV receivers are equipped with touch pads or very small push
buttons for selecting transmissions. These are used for selection only, not for
tuning. The tuning is carried out by a set of miniature knobs or wheels that
are located behind a panel which may be at the side or at the front of the
receiver, as in Fig. A.4(c). The buttons or touch pads are usually numbered,
and corresponding numbers are marked on the tuning wheels or knobs. Use
the highest number available (usually 6 or 12), press the pad or button for
this number, and then find the knob or wheel which also carries this number.
Tuning is carried out by turning this knob or wheel. Once again, you are
looking for a clear picture on the screen and silence from the loudspeaker.
On this type of receiver, the picture is usually fine-tuned automatically when
you put the cover back on the tuning panel, so don't leave it off. Ifyou do,
the receiver's circuits that keep it in tune can't operate, and you will find that
the tuning alters, so that you have to keep retuning. The MSX computer
should give a good picture on practically any TV receiver. I tried it with
several, and even my Philips portable colour TV, which does not work well
with computers, gave a reasonably good picture with the MSX computer. If
your TV exhibits faults like a shaking picture, or very blurred colours, then
check the tuning carefully. If the faults persist, and the TV is correctly tuned,
you will have to contact the service agents for the TV - or use a different
model in future!
The cassette recorder
The computer has circuits which will convert the instructions of a program
into musical tones, which can then be recorded on any cassette recorder.
When these notes are replayed, another set of circuits will convert the signals
back into the form of a program. In this way, the use of a cassette recorder
allows you to record your program on tape and to replay them again. If you
don't already have a cassette recorder, buy one which has a tape counter and
which allows motor onl off control, because this is much more suited to the
M SX computer. You don't need a special hi-fi model, a reasonable make of
portable battery I mains machine is ideal, and there are lots to choose from.
You could, for example, buy one which is manufactured by the same makers
TV and Cassette Hints 199
as your computer. If you already have a recorder, you can probably use it,
but life will be harder if it does not allow for remote control of the motor,
and has no tape counter.
The next thing that you have to sort out is a supply of blank cassettes.
There's nothing wrong with using reputable brands ofC90-length cassettes
(ordinary ferric tape, not the hi-fi Cr02 type), but you'll find that the short
lengths of tape that are sold as C5, C 10 or CIS in computer shops and in
most branches of W. H. Smiths, Boots, and Currys are much more useful.
Then make sure that the recorder is connected as shown in your manual. Put
a fresh cassette into the machine, with the 1 or A side uppermost. The first
part of the cassette tape consists of a leader, which is plain, not recording,
tape. This has to be wound on before you can record. Reset the tape counter
to zero by pressing the little button, and then fast-wind the cassette to a
count of 5. Now before you can make a recording to test the system, you
need a program to record, and this involves some typing. If you have no
program in the machine, then type four lines of REM, as in Fig. A.6.
10 REM
20 REM
30 REM
40 REM
Fig. A.6. A program for testing the cassette recording and replaying actions
N ow make sure that the cassette recorder is ready, with the cassette in
place and wound on to a count of 5. Type CSAVE"test", and then press the
PLA Y and RECord keys on the tape recorder. Press them firmly so that
they lock in place. The motor of the recorder should not start running until
you press RETURN, unless you have no remote motor control. After a
short time, the 'O.k.' and the cursor of the MSX computer will reappear on
the screen, and the motor of the recorder will stop automatically. This lets
you know that the program has been recorded, and you can press the STOP
key of the recorder so that the tape is released. Get into the habit ofpressing the
STO P key after completing a recording, because if you don't, it can damage
the rubber wheel that moves the tape. That's all that's involved in making the
recording. N ow comes the crunch. You have to be sure that the recording
was successful. Wind back the tape again. Type NEW and press RETURN.
This should have wiped your program from the memory.
You can now load the instructions in from the tape. TypeeitherCI.OAD or
CLOAD"TEST" and press RETURN. ]\; ow press the PLA Y key of the recorder
(did you rewind the tape?). As the tape plays, you will first see the message:
'FOUND: test' appear on the screen, assuming that you used the filename of
test when you recorded. This will be followed very quickly by the 'O.k.'
message to show that the loading operation is complete. When this appears,
the program is in place, and the recorder motor stops. You should then press
the STOP key of the recorder. Type LIST now, then press the RETURN
key. You should see your program appear on the screen.
198 Working with MSX BASIC
turn the button before it comes to a stop. Ifyou tune to the MSX computer's
signal during this time, you'll see and hear the same signs - the message on
the screen and the reduction in the noise from the loudspeaker. If you've
turned the button all the way anticlockwise and not seen the tuning signal,
then you'll have to turn it in the opposite direction, clockwise, until you do.
If you can't find the MSX computer signal at any setting, check that the
plugs on the TV aerial cable are not loose. If you have an aerial handy, plug
it in and use the other tuning buttons to check that you can receive normal
TV signals. If you can, there's nothing wrong with the TV, so switch back
and try again to find the MSX computer signal.
Modern TV receivers are equipped with touch pads or very small push
buttons for selecting transmissions. These are used for selection only, not for
tuning. The tuning is carried out by a set of miniature knobs or wheels that
are located behind a panel which may be at the side or at the front of the
receiver, as in Fig. A.4(c). The buttons or touch pads are usually numbered,
and corresponding numbers are marked on the tuning wheels or knobs. Use
the highest number available (usually 6 or 12), press the pad or button for
this number, and then find the knob or wheel which also carries this number.
Tuning is carried out by turning this knob or wheel. Once again, you are
looking for a clear picture on the screen and silence from the loudspeaker.
On this type of receiver, the picture is usually fine-tuned automatically when
you put the cover back on the tuning panel, so don't leave it off. Ifyou do,
the receiver's circuits that keep it in tune can't operate, and you will find that
the tuning alters, so that you have to keep retuning. The MSX computer
should give a good picture on practically any TV receiver. I tried it with
several, and even my Philips portable colour TV, which does not work well
with computers, gave a reasonably good picture with the MSX computer. If
your TV exhibits faults like a shaking picture, or very blurred colours, then
check the tuning carefully. If the faults persist, and the TV is correctly tuned,
you will have to contact the service agents for the TV - or use a different
model in future!
The cassette recorder
The computer has circuits which will convert the instructions of a program
into musical tones, which can then be recorded on any cassette recorder.
When these notes are replayed, another set of circuits will convert the signals
back into the form of a program. In this way, the use of a cassette recorder
allows you to record your program on tape and to replay them again. If you
don't already have a cassette recorder, buy one which has a tape counter and
which allows motor onl off control, because this is much more suited to the
M SX computer. You don't need a special hi-fi model, a reasonable make of
portable battery I mains machine is ideal, and there are lots to choose from.
You could, for example, buy one which is manufactured by the same makers
TV and Cassette Hints 199
as your computer. If you already have a recorder, you can probably use it,
but life will be harder if it does not allow for remote control of the motor,
and has no tape counter.
The next thing that you have to sort out is a supply of blank cassettes.
There's nothing wrong with using reputable brands ofC90-length cassettes
(ordinary ferric tape, not the hi-fi Cr02 type), but you'll find that the short
lengths of tape that are sold as C5, C 10 or CIS in computer shops and in
most branches of W. H. Smiths, Boots, and Currys are much more useful.
Then make sure that the recorder is connected as shown in your manual. Put
a fresh cassette into the machine, with the 1 or A side uppermost. The first
part of the cassette tape consists of a leader, which is plain, not recording,
tape. This has to be wound on before you can record. Reset the tape counter
to zero by pressing the little button, and then fast-wind the cassette to a
count of 5. Now before you can make a recording to test the system, you
need a program to record, and this involves some typing. If you have no
program in the machine, then type four lines of REM, as in Fig. A.6.
10 REM
20 REM
30 REM
40 REM
Fig. A.6. A program for testing the cassette recording and replaying actions
N ow make sure that the cassette recorder is ready, with the cassette in
place and wound on to a count of 5. Type CSAVE"test", and then press the
PLA Y and RECord keys on the tape recorder. Press them firmly so that
they lock in place. The motor of the recorder should not start running until
you press RETURN, unless you have no remote motor control. After a
short time, the 'O.k.' and the cursor of the MSX computer will reappear on
the screen, and the motor of the recorder will stop automatically. This lets
you know that the program has been recorded, and you can press the STOP
key of the recorder so that the tape is released. Get into the habit ofpressing the
STO P key after completing a recording, because if you don't, it can damage
the rubber wheel that moves the tape. That's all that's involved in making the
recording. N ow comes the crunch. You have to be sure that the recording
was successful. Wind back the tape again. Type NEW and press RETURN.
This should have wiped your program from the memory.
You can now load the instructions in from the tape. TypeeitherCI.OAD or
CLOAD"TEST" and press RETURN. ]\; ow press the PLA Y key of the recorder
(did you rewind the tape?). As the tape plays, you will first see the message:
'FOUND: test' appear on the screen, assuming that you used the filename of
test when you recorded. This will be followed very quickly by the 'O.k.'
message to show that the loading operation is complete. When this appears,
the program is in place, and the recorder motor stops. You should then press
the STOP key of the recorder. Type LIST now, then press the RETURN
key. You should see your program appear on the screen.
200 Working with MSX BASIC
Cleaning tapeheads
Any cassette recorder which gets a lot of use will eventually need head
cleaning. The tapehead is the part of the machine that the tape rubs against,
and any dirt on the tape will accumulate on the head. This has the result of
building up a film of dirt between the head and the tape. This makes the
signals from the tape fainter and more distorted when we replay tapes, and
can result in errors appearing in programs. Fortunately, it's simple to clean a
head, using one of the head-cleaning kits that you can buy in Boots, W. H.
Smiths, or any audio dealers. These work very much more satisfactorily
than the cleaning-tapes that you can also buy.
The cleaning kit contains some liquid, some cloth, and usually some pads
on the end of plastic rods. Be careful not to spill the cleaning liquid over your
notes, because it will cause anything written in ball-point ink to smear, and it
might dissolve some types of plastics. Start by switching on the computer
and opening the recorder lid, as if you were going to put a cassette into it.
N ow press the PLAY key. When you do this, you will see the recording head
appear. This is the head in the middle of the gap, not the (plastic) one at the
left-hand side. There will be a rubber wheel at the right-hand side. Moisten a
cleaning pad with some of the cleaning liquid, and rub the moist pad against
the curved face of the recording head for a few seconds. Take another clean
pad, moisten it with cleaning liquid, and hold it gently against the rubber
wheel as it revolves. Don't put so much pressure on the wheel that it stops.
Leave the recorder with the lid open for a minute so that the liquid can
evaporate, then press the STOP key, and shut the lid again. Once every few
months should be often enough for this unless you are using cassettes for
hours each day.
Finally, if you find that your recorder works perfectly with your own
tapes, but refuses to load commercial tapes, or tapes belonging to your
friends, then the fault is tapehead alignment. You'll find advice on this in
Appendix B, which follows.
Appendix B
Cassette Head
Adjustment
Cassette recorders, like open-reel tape recorders, work on the principle of
pulling plastic tape, which has been coated with magnetic material, past a
'tapehead', which is a miniature electromagnet. The important part of any
tapehead is the 'gap', a tiny slit in the metal, too fine to see except under a
microscope. This slit should be placed so that it is at 90 to the direction of
movement of the tape, but this angle, which can be adjusted by tilting the
whole tapehead, is seldom precisely set, even when the recorder has been
quite expensive. A poorly set-up head will make it difficult to load programs
that have been recorded on correctly set-up equipment (bought software, for
example), though you will always be able to load tapes which have been
CASSETTE RECORDER HEAD ALIGNMENT METHOD
(1) Insert a cassette, with a long program, into the recorder.
(2) Remove cable connections between the computer and the recorder.
(3) Start playing the cassette. Set the volume control to a comfortable
level, and listen. Any tone control should be set to give maximum
treble.
(4) Insert a thin-bladed screwdriver into the head-alignment screw
head. On some recorders this is reached with the cassette flap shut,
through a hole in the casing. On other models, it will be necessary to
open the flap. This may have to be done before playing the tape.
(5) Adjust the azimuth screw sltghtly in each direction, listening to
increase in the treble (a sharper sound). If adjustment causes the
note to sound more muffled, reverse the direction ofturning. Adjust
until the note is at its sharpest.
(6) Rewind the cassette, and make the connections between the
computer and the recorder.
(7) Try to load a program. If good loading cannot be achieved, repeat the
procedure, but look for another setting which produces maximum
treble.
(8) NOTE that this procedure is needed only if a tape from a reputable
source cannot be loaded. Tapes made on a recorder will be loaded
by that recorder unless there is a serious fault. Once the adjustment
described above has been carried out. tapes recorded before the
adjustment may not load correctly after the adjustment.
200 Working with MSX BASIC
Cleaning tapeheads
Any cassette recorder which gets a lot of use will eventually need head
cleaning. The tapehead is the part of the machine that the tape rubs against,
and any dirt on the tape will accumulate on the head. This has the result of
building up a film of dirt between the head and the tape. This makes the
signals from the tape fainter and more distorted when we replay tapes, and
can result in errors appearing in programs. Fortunately, it's simple to clean a
head, using one of the head-cleaning kits that you can buy in Boots, W. H.
Smiths, or any audio dealers. These work very much more satisfactorily
than the cleaning-tapes that you can also buy.
The cleaning kit contains some liquid, some cloth, and usually some pads
on the end of plastic rods. Be careful not to spill the cleaning liquid over your
notes, because it will cause anything written in ball-point ink to smear, and it
might dissolve some types of plastics. Start by switching on the computer
and opening the recorder lid, as if you were going to put a cassette into it.
N ow press the PLAY key. When you do this, you will see the recording head
appear. This is the head in the middle of the gap, not the (plastic) one at the
left-hand side. There will be a rubber wheel at the right-hand side. Moisten a
cleaning pad with some of the cleaning liquid, and rub the moist pad against
the curved face of the recording head for a few seconds. Take another clean
pad, moisten it with cleaning liquid, and hold it gently against the rubber
wheel as it revolves. Don't put so much pressure on the wheel that it stops.
Leave the recorder with the lid open for a minute so that the liquid can
evaporate, then press the STOP key, and shut the lid again. Once every few
months should be often enough for this unless you are using cassettes for
hours each day.
Finally, if you find that your recorder works perfectly with your own
tapes, but refuses to load commercial tapes, or tapes belonging to your
friends, then the fault is tapehead alignment. You'll find advice on this in
Appendix B, which follows.
Appendix B
Cassette Head
Adjustment
Cassette recorders, like open-reel tape recorders, work on the principle of
pulling plastic tape, which has been coated with magnetic material, past a
'tapehead', which is a miniature electromagnet. The important part of any
tapehead is the 'gap', a tiny slit in the metal, too fine to see except under a
microscope. This slit should be placed so that it is at 90 to the direction of
movement of the tape, but this angle, which can be adjusted by tilting the
whole tapehead, is seldom precisely set, even when the recorder has been
quite expensive. A poorly set-up head will make it difficult to load programs
that have been recorded on correctly set-up equipment (bought software, for
example), though you will always be able to load tapes which have been
CASSETTE RECORDER HEAD ALIGNMENT METHOD
(1) Insert a cassette, with a long program, into the recorder.
(2) Remove cable connections between the computer and the recorder.
(3) Start playing the cassette. Set the volume control to a comfortable
level, and listen. Any tone control should be set to give maximum
treble.
(4) Insert a thin-bladed screwdriver into the head-alignment screw
head. On some recorders this is reached with the cassette flap shut,
through a hole in the casing. On other models, it will be necessary to
open the flap. This may have to be done before playing the tape.
(5) Adjust the azimuth screw sltghtly in each direction, listening to
increase in the treble (a sharper sound). If adjustment causes the
note to sound more muffled, reverse the direction ofturning. Adjust
until the note is at its sharpest.
(6) Rewind the cassette, and make the connections between the
computer and the recorder.
(7) Try to load a program. If good loading cannot be achieved, repeat the
procedure, but look for another setting which produces maximum
treble.
(8) NOTE that this procedure is needed only if a tape from a reputable
source cannot be loaded. Tapes made on a recorder will be loaded
by that recorder unless there is a serious fault. Once the adjustment
described above has been carried out. tapes recorded before the
adjustment may not load correctly after the adjustment.
202 Working with MSX BASIC
saved on the same equipment with the same head adjustment. NEVER
touch the recording head with anything metal- but you can set the
alignment fairly easily, following the scheme outlined here, in Fig. B.l.
I
(a) Tape I 1-
I (View from back of head)
(b)eD rb
Rear-of head
_-- (facing keys of
recorder)
. & 6
(c)
(d)
Lid
J
AZImuth adJusting __O
hole
DDODDDI-Keys
Fig. B1. Tape-head azimuth. The narrow slit in the tape-head(a) is normally at
90 to the edge of the tape This is the correct azimuth angle, but a surprising
number of recorders have this maladjusted. Any deviation from this angle (b)
causes muffled sound and poor loading. The angle can be altered by turning
an adjusting screw (c) which is on the head mounting. This is often reached
through a hole in the casing of the recorder (d). (Courtesy of Keith Dickson
Publishing.)
Appendix C
Some Other Commands
Even in a book of this size, it's impossible to deal with all of the commands
of MSX BASIC. One reason is that there are quite a number of commands
that require a knowledge of much more than BASIC to make use of. Several
commands, for example, are provided so as to make the machine very useful
for machine code programmers. Among these are BLOAD and BSA VE.
These are versions of CLOAD and CSAVE which load to and save from
specified parts of the memory. These commands will, for example, allow
you to save machine code programs separately from BASIC, and also to
load a machine code program without disturbing a BASIC program which
is already in the memory. DEF USR is used to put into a BASIC program
reference address numbers for machine code programs, so that the BASIC
program may call these up by means of the USR command. This is because
many subroutines which take a long time to run in BASIC will run very fast
in machine code. CALL is used to run routines from a ROM cartridge.
BASE is used to find where video patterns are stored, and V ARPTR is used
to find where variable values are stored. VPEEK and VPOKE are used in
connection with the video display memory (try VPOKEI20,65, for
example), and PEEK and POKE will affect the main memory. VDP is used
to alter values in the video display registers (like the sound registers). All of
these commands require you to have a good knowledge of what goes on
inside the computer. If you program only in BASIC, it's most unlikely that
you will ever need any of them.
Other commands have been omitted because they are seldom needed
when you first start to program. Of these, LPRINT and LLIST refer to
printer use, and should not be used unless you have a printer on line. They
operate in the same way as the familiar PRINT and LIST. LPOS is a way of
finding the position of the printer head. One of the SCREEN commands can
be used to switch between MSX and non-MSX printer types. Of the
commands which relate to joysticks, only STRIG has been mentioned,
because not many readers are likely to be writing programs which use
joysticks right away. Similarly, I have omitted some of the less useful sound
commands such as the use of PLAY to find if a string is being played or not.
Life's too short for all of them, and by the time you are ready for them, you
will have found out how to make effective use of the definitions of keywords
in the manual.
202 Working with MSX BASIC
saved on the same equipment with the same head adjustment. NEVER
touch the recording head with anything metal- but you can set the
alignment fairly easily, following the scheme outlined here, in Fig. B.l.
I
(a) Tape I 1-
I (View from back of head)
(b)eD rb
Rear-of head
_-- (facing keys of
recorder)
. & 6
(c)
(d)
Lid
J
AZImuth adJusting __O
hole
DDODDDI-Keys
Fig. B1. Tape-head azimuth. The narrow slit in the tape-head(a) is normally at
90 to the edge of the tape This is the correct azimuth angle, but a surprising
number of recorders have this maladjusted. Any deviation from this angle (b)
causes muffled sound and poor loading. The angle can be altered by turning
an adjusting screw (c) which is on the head mounting. This is often reached
through a hole in the casing of the recorder (d). (Courtesy of Keith Dickson
Publishing.)
Appendix C
Some Other Commands
Even in a book of this size, it's impossible to deal with all of the commands
of MSX BASIC. One reason is that there are quite a number of commands
that require a knowledge of much more than BASIC to make use of. Several
commands, for example, are provided so as to make the machine very useful
for machine code programmers. Among these are BLOAD and BSA VE.
These are versions of CLOAD and CSAVE which load to and save from
specified parts of the memory. These commands will, for example, allow
you to save machine code programs separately from BASIC, and also to
load a machine code program without disturbing a BASIC program which
is already in the memory. DEF USR is used to put into a BASIC program
reference address numbers for machine code programs, so that the BASIC
program may call these up by means of the USR command. This is because
many subroutines which take a long time to run in BASIC will run very fast
in machine code. CALL is used to run routines from a ROM cartridge.
BASE is used to find where video patterns are stored, and V ARPTR is used
to find where variable values are stored. VPEEK and VPOKE are used in
connection with the video display memory (try VPOKEI20,65, for
example), and PEEK and POKE will affect the main memory. VDP is used
to alter values in the video display registers (like the sound registers). All of
these commands require you to have a good knowledge of what goes on
inside the computer. If you program only in BASIC, it's most unlikely that
you will ever need any of them.
Other commands have been omitted because they are seldom needed
when you first start to program. Of these, LPRINT and LLIST refer to
printer use, and should not be used unless you have a printer on line. They
operate in the same way as the familiar PRINT and LIST. LPOS is a way of
finding the position of the printer head. One of the SCREEN commands can
be used to switch between MSX and non-MSX printer types. Of the
commands which relate to joysticks, only STRIG has been mentioned,
because not many readers are likely to be writing programs which use
joysticks right away. Similarly, I have omitted some of the less useful sound
commands such as the use of PLAY to find if a string is being played or not.
Life's too short for all of them, and by the time you are ready for them, you
will have found out how to make effective use of the definitions of keywords
in the manual.
Index
action code numbers, 55
add, 10
aerial splitter, 193
air pressure, 143
alphabetical order, 2, 56
amending file, 179
amplitude, 145
angle command in DRA W, 126
animating sprite, 131
animation, 128
apostrophe, 17
appearance of circles, 112
arithmetic actions, II
array filling example, 178
ASC, 54
ASCII code, 46, 162
assignment, 20
asterisk, 12
AUTO, 12, 182
automatic resumption, 189
background colour, 105
backspace key, 7
BASE, 203
BASIC, 2
bass note, 144
BCD form, 31
BEEP, 145
blank cassettes, 199
blank lines, 17
BLOAD,203
blocks of data, 170
border colour, 105
, ~
bottom line of screen, 6
bouncing ball routine, 116
1
box command, 110
brackets, 36
branching, 4
BSAVE,203
bug, 185
byte, 5, 162
CALL, 203
calling a function, 42
cancel editing, I 85
capital letters, 8
CAPS key, 8
cartridge, 9
CAS:, 162
cassette data fili ng, 162
cassette recorder, 198
cassette system filing, 166
cassette test program, 199
centring, 47
centring formula, 19
centring subroutine, 81
character codes, 98
CHR$,55
CIRCLE, 112
CLEAR, 45, 120
clearing buffer. 168
clearing variable, 92
CLOSE, 170
CLS, 17
co-ordinates, 123
coarse pitch number, 156
code numbers, 13
CODE key, 8
coded message, 74
codes 0 to 31, 56
collisions of sprites, 135
colon, 16, 164
COLOR,102
colour, 97
colour 0, 103
colour monitor, 103
colour TV, 103
columns, 77
buffer, 164, 168
comma, 17
~
Index
action code numbers, 55
add, 10
aerial splitter, 193
air pressure, 143
alphabetical order, 2, 56
amending file, 179
amplitude, 145
angle command in DRA W, 126
animating sprite, 131
animation, 128
apostrophe, 17
appearance of circles, 112
arithmetic actions, II
array filling example, 178
ASC, 54
ASCII code, 46, 162
assignment, 20
asterisk, 12
AUTO, 12, 182
automatic resumption, 189
background colour, 105
backspace key, 7
BASE, 203
BASIC, 2
bass note, 144
BCD form, 31
BEEP, 145
blank cassettes, 199
blank lines, 17
BLOAD,203
blocks of data, 170
border colour, 105
, ~
bottom line of screen, 6
bouncing ball routine, 116
1
box command, 110
brackets, 36
branching, 4
BSAVE,203
bug, 185
byte, 5, 162
CALL, 203
calling a function, 42
cancel editing, I 85
capital letters, 8
CAPS key, 8
cartridge, 9
CAS:, 162
cassette data fili ng, 162
cassette recorder, 198
cassette system filing, 166
cassette test program, 199
centring, 47
centring formula, 19
centring subroutine, 81
character codes, 98
CHR$,55
CIRCLE, 112
CLEAR, 45, 120
clearing buffer. 168
clearing variable, 92
CLOSE, 170
CLS, 17
co-ordinates, 123
coarse pitch number, 156
code numbers, 13
CODE key, 8
coded message, 74
codes 0 to 31, 56
collisions of sprites, 135
colon, 16, 164
COLOR,102
colour, 97
colour 0, 103
colour monitor, 103
colour TV, 103
columns, 77
buffer, 164, 168
comma, 17
~
206 Index
comparing numbers, 68
comparing strings, 56
compiler, 8
composite video input, 194
computer, 2
computer stand, 194
concatenation, 44
constants, 29
CONT, 187
controlli ng motor, 192
copyright notice, 197
core program, 88
correcting circle shape, 113
counting, 32
creating file, 166
creating sprite, 128
crochet, 146
CRT:, 162
CS:'>JG use, 190
CTR L E keys, 184
CTRL I keys, 185
CTRL key, 7
CTRL key actions, 185
CTRL/STOP keys, 4, 61, 187
current Ii ne, 184
cursor, 6
cursor keys, 184
cu rsor movement, I g4
cycle of wave, 144
Dartmouth College, 2
data, 162
DATA, 26, 74
data recording, 163
database programs, 85
decimal places, 27
decrementing, 32
DEF FN, 41
DEF USR, 203
default precision, 32
defining in advance, 30
DEFINT, 30
degree-radian conversion, 38
delay loop, 63
DELETE, 101, 182
delete a letter, 184
descending pitch note, 156
design of programs, 85
design steps, number guessi ng, 71
design using graphics shapes, 100
device, 162
device name, 164
diagonals, 121
dial tuning, 195
diamond patterns, 122
dimensioning array, 177
dimensioning subroutine, 94
direct mode, 10
disk system, 166
displacement, 108
divide sign, 12
division with integers, 30
dollar sign (S), 21
double-precision, 32
double-precision numbers, 29
DRAW, 118
DRAW error, 119
DRAW example, 119
drumbeats, 160
dummy variable, 59
duration of notes, 146
ed iting, 183
editing commands, 10
editing keys, 7
elaborate drawing, 120
ellipses, 113
ELSE, 69
end-of-file code, 174
ending editing, 185
endless loop, 10
ENTER key, 4
envelope of sound, 150
envelopes, standard, 151
EOF, 175
equality sign, 33
error code numbers, 190
error message, 3
error trapping, 182
ESC key, 7
even numbers file, 169
execute substring, 119
expanding outline, 88
exponentiation, 34
expression, 19
extending program, 95
F2 key, 182
F6 key, 103
faster tape action, 172
fault finding, 185
field, 165
file, 164
filename, 164
filing names, 173
filling number array, 75
filling with colour, III
fine pitch number, 156
flashing arrow, 82
flashing asterisk, 81
flat-pad keys, 5
FOR,62
foreground colour, 105
formatting, 27
formula translation, 36
FORTRAN,36
foundation program, 87
FRE,58
frequency, 144
function key display, 72
functions of angles, 37
fundamental frequency, 158
getting attention, 145
giant sprite demonstration, 139
GOSUB,80
GOTO,61
GOTO problems, 70
graph drawing program, 108
GRAPH key, 8, 98
graph paper, 106, 122
graphics, 97
graphics cursor, 105
graphics fault finding, 187
graphics screens, 104
graphics string letters, 118
growth of pattern, 125
GRP:, 105, 162
hammer blows, 161
hard copy, 15
hash mark (#), 28, 164
head adjustment, 201
head-cleaning kit, 200
hertz, 144
high resolution screen, 104
higher speed operation, 172
IF,66
illegal function call, 19,45, 186
illegal function in A, 126
including sound, 93
incomplete shapes, 98
Incredible Hulk graphics, 125
.1 incrementing, 32
indenting, 18
I
INKEY$,53
INKEY$ subroutine, 90
INPUT,23
INPUT$,58
insert a letter, 184
INSTR,59
I'
Index 207
instruction words, II
INT,39
integers, 29
interpreted BASIC, 8
interrupts, 131
INTERVAL, 132
intrinsic functions, 40
inverted commas, 14
invisible character, 52
invisible colour, 103
joining lines, 109
joining shapes, 126
joystick control, sprite, 140
jumping out of loop, 66
KEY OFF, 72
KEY ON, 72
keyboard, 5
keyboard graphics, 97
keyclick, 145
KEYLIST, 191
keywords, 3
kilobyte, 5
leader, 199
LEFT$,49
LEN,47
length control letter, 149
letter pyramid, 73
LINE, 109
LINE INPUT, 25
line number, II
line number change, 183
LIST,4
LIST. command, 184
LLIST, 15, 203
LOCATE,21
logarithm, 38
loop, 61
loop counter value, 64
looping, 4
loudness marks in music, 146
loudspeaker, 143
lower-case, 7
LPOS,20
LPRINT, 15, 203
LPT:, 162
M control letter, 151
machine code, 2, 85
mains sockets, 194
mammoth sprites, 137
mathematical terms, 32
206 Index
comparing numbers, 68
comparing strings, 56
compiler, 8
composite video input, 194
computer, 2
computer stand, 194
concatenation, 44
constants, 29
CONT, 187
controlli ng motor, 192
copyright notice, 197
core program, 88
correcting circle shape, 113
counting, 32
creating file, 166
creating sprite, 128
crochet, 146
CRT:, 162
CS:'>JG use, 190
CTR L E keys, 184
CTRL I keys, 185
CTRL key, 7
CTRL key actions, 185
CTRL/STOP keys, 4, 61, 187
current Ii ne, 184
cursor, 6
cursor keys, 184
cu rsor movement, I g4
cycle of wave, 144
Dartmouth College, 2
data, 162
DATA, 26, 74
data recording, 163
database programs, 85
decimal places, 27
decrementing, 32
DEF FN, 41
DEF USR, 203
default precision, 32
defining in advance, 30
DEFINT, 30
degree-radian conversion, 38
delay loop, 63
DELETE, 101, 182
delete a letter, 184
descending pitch note, 156
design of programs, 85
design steps, number guessi ng, 71
design using graphics shapes, 100
device, 162
device name, 164
diagonals, 121
dial tuning, 195
diamond patterns, 122
dimensioning array, 177
dimensioning subroutine, 94
direct mode, 10
disk system, 166
displacement, 108
divide sign, 12
division with integers, 30
dollar sign (S), 21
double-precision, 32
double-precision numbers, 29
DRAW, 118
DRAW error, 119
DRAW example, 119
drumbeats, 160
dummy variable, 59
duration of notes, 146
ed iting, 183
editing commands, 10
editing keys, 7
elaborate drawing, 120
ellipses, 113
ELSE, 69
end-of-file code, 174
ending editing, 185
endless loop, 10
ENTER key, 4
envelope of sound, 150
envelopes, standard, 151
EOF, 175
equality sign, 33
error code numbers, 190
error message, 3
error trapping, 182
ESC key, 7
even numbers file, 169
execute substring, 119
expanding outline, 88
exponentiation, 34
expression, 19
extending program, 95
F2 key, 182
F6 key, 103
faster tape action, 172
fault finding, 185
field, 165
file, 164
filename, 164
filing names, 173
filling number array, 75
filling with colour, III
fine pitch number, 156
flashing arrow, 82
flashing asterisk, 81
flat-pad keys, 5
FOR,62
foreground colour, 105
formatting, 27
formula translation, 36
FORTRAN,36
foundation program, 87
FRE,58
frequency, 144
function key display, 72
functions of angles, 37
fundamental frequency, 158
getting attention, 145
giant sprite demonstration, 139
GOSUB,80
GOTO,61
GOTO problems, 70
graph drawing program, 108
GRAPH key, 8, 98
graph paper, 106, 122
graphics, 97
graphics cursor, 105
graphics fault finding, 187
graphics screens, 104
graphics string letters, 118
growth of pattern, 125
GRP:, 105, 162
hammer blows, 161
hard copy, 15
hash mark (#), 28, 164
head adjustment, 201
head-cleaning kit, 200
hertz, 144
high resolution screen, 104
higher speed operation, 172
IF,66
illegal function call, 19,45, 186
illegal function in A, 126
including sound, 93
incomplete shapes, 98
Incredible Hulk graphics, 125
.1 incrementing, 32
indenting, 18
I
INKEY$,53
INKEY$ subroutine, 90
INPUT,23
INPUT$,58
insert a letter, 184
INSTR,59
I'
Index 207
instruction words, II
INT,39
integers, 29
interpreted BASIC, 8
interrupts, 131
INTERVAL, 132
intrinsic functions, 40
inverted commas, 14
invisible character, 52
invisible colour, 103
joining lines, 109
joining shapes, 126
joystick control, sprite, 140
jumping out of loop, 66
KEY OFF, 72
KEY ON, 72
keyboard, 5
keyboard graphics, 97
keyclick, 145
KEYLIST, 191
keywords, 3
kilobyte, 5
leader, 199
LEFT$,49
LEN,47
length control letter, 149
letter pyramid, 73
LINE, 109
LINE INPUT, 25
line number, II
line number change, 183
LIST,4
LIST. command, 184
LLIST, 15, 203
LOCATE,21
logarithm, 38
loop, 61
loop counter value, 64
looping, 4
loudness marks in music, 146
loudspeaker, 143
lower-case, 7
LPOS,20
LPRINT, 15, 203
LPT:, 162
M control letter, 151
machine code, 2, 85
mains sockets, 194
mammoth sprites, 137
mathematical terms, 32
208 Index
Index 209
matrix, 77
OPEN, 164
program listing, 4 RESUME l\EXT, 189
MAXFILES, 168, 181
order of line numbers, 34
program mode, 10 RETU R N command, 80
maze games, I I 7
order of precedence, 34
programmable sound generator, 155 RETURN key, 4
MDAS order, 35
out of string space, 45
programmable function keys, 6 RIGHT$,50
mechanical pushbuttons, 197
outline plan, 86
programmed keys, 191 RND,39
memory, 1,5
overflow, 30
programming keys, 191 rotating shape, 126
memory use, I 15
programming language, 2, 10 rows, 77
menu, 79
PAI]I;T, 114
programming music, 146 rules, integer varia hies, 30
MERGE, 183
Pandapack, 193
programs in magazines, 192 running total program, 66
messages on screen, 169
panic button, colour, 103
prompt, I I
microprocessor, 8
paper, 86
PSET, 106 SAVE, 183
MID$,50
parameters, 40
PSG chip, 155 scale effect, 124
Middle C, 148
part-circles, 112
PUT SPRITE, 130 scale of C Major, 147
minim, 146
pass through loop, 62
putting in commas, 113 scale program, 149
MOD,115
passing values to subroutine, 84
putting variable values into DRA W, 124 SCREEN 0, 99
modifying program, 85, 95
pause step, 72
SCREEN l, 98
monitor, 193
PEEK,203
quaver, 146 SCREEl\ 3, 115
MOTOR commands, 192
per cent sign, 30
quit option, 79 screen memory, 116
moving keys,S
piano keyboard, 148
quotes, 14 scrolling, 4, 15
moving sprite, 131
piano note envelope, 150
search for names in file, 175
MSX BASIC, 2
pitch numbers, SOUND, 156
radian units, 38 seed, 39
mugtrap, 69, 77, 79
pitch of note, 144
radius of circle, 112 seeding expression, III
mugtrapping, 188
pixel colour, 116
random access files, 166 select ing list, 75
multistatement line, 16
pixel grou ps, 106
random box and fill, III
Selmor stand, 194
music string, 148
pixels, 106
random box program, 110 semi breve, 146
musical stave, 14
placing graphics in string, 101
random lines program, 110 semicolon, 16
planning example, 123
random number, 70 semiquaver, 146
name and number matrix, 78
planning giant sprites, 138
READ, 26, 74 semitone, 148
names for variables, 9 I
planning graphics, 122
reading EVENS file, 171 serial files, 166
negation, 34
planning grid, graphics shapes, 99
reading into array, 177 SGN,39
nested loops, 63
planning grid, sprite, 129
real numbers, 29 shape control letter, ISO
never-ending loop, 61
planning grid for PSET, 106
real variable, 31 shape of waves, ISO
NEXT,62
planning sheets, 86
reassigning variable, 54 sheet music, 153
noise, 156, 158
PLAY, 148
record, 165 SHIFT key, 8
not eq ual test, 67
PLAY example, 153
recorder head cleaning, 200 shifting pattern, 127
notes of music, 146
PLAY sound effects, 154
recording core, H9 significant digits, 31
number abilities, 32
PLAY subroutine plan, 91
recording value, 167 SIN, 108
number arrays, 42
playfield, 130
redimensioned array, 58 sine of angle, 108
number conversion, 51
POI]I;T, 116
redo from start, 24 single-precision, 30
number expression, 51
pointer, 26
register, 155 size of pixels, 107
number functions, 38
POKE,203
register 7, 158 size of string, 22
number guessing game, 72
position of DEF FN, 41
register uses summary, 155 skipping title, 89
number operations, 33
pound sign, 27
REM,87 slash sign, 12
number totalling, 65
predefined functions, 40
RENUM, 102, 183 slashed zero, 12
numbered lines, 4
predominant frequency of noise, 156,
RE PEA T UNTI L type of loop, 67 slicing, 48
numbers, 29
158
'II repeating, 61 smeary red problem, 103
PRESET, 105
replace a letter, 184 socket strip, 194
octave, 148
PRINT #1, 105
reserved word, II, 65 software, 2
octave letter, 148
PRINT, 10
resolution, 97 sound, 143
ON ERROR GOSUB, 189
print modifiers, 15
rest control letter, 149 sound effect numbers, 157
,
ON ERROR GOTO, 189
priority of sprites, 130, 133
rest symbols, 147 sound effects, 143
ON KEY, 140
processing, II
RESTORE,74 SOUND instruction, 155
ON N% GOTO, 79
program, I
restoring normal scale, 125 sound waves, 143
ON STRIG, 140
program design, 85
restoring ordinary note, 154 SPACE$,48
. ~
208 Index
Index 209
matrix, 77
OPEN, 164
program listing, 4 RESUME l\EXT, 189
MAXFILES, 168, 181
order of line numbers, 34
program mode, 10 RETU R N command, 80
maze games, I I 7
order of precedence, 34
programmable sound generator, 155 RETURN key, 4
MDAS order, 35
out of string space, 45
programmable function keys, 6 RIGHT$,50
mechanical pushbuttons, 197
outline plan, 86
programmed keys, 191 RND,39
memory, 1,5
overflow, 30
programming keys, 191 rotating shape, 126
memory use, I 15
programming language, 2, 10 rows, 77
menu, 79
PAI]I;T, 114
programming music, 146 rules, integer varia hies, 30
MERGE, 183
Pandapack, 193
programs in magazines, 192 running total program, 66
messages on screen, 169
panic button, colour, 103
prompt, I I
microprocessor, 8
paper, 86
PSET, 106 SAVE, 183
MID$,50
parameters, 40
PSG chip, 155 scale effect, 124
Middle C, 148
part-circles, 112
PUT SPRITE, 130 scale of C Major, 147
minim, 146
pass through loop, 62
putting in commas, 113 scale program, 149
MOD,115
passing values to subroutine, 84
putting variable values into DRA W, 124 SCREEN 0, 99
modifying program, 85, 95
pause step, 72
SCREEN l, 98
monitor, 193
PEEK,203
quaver, 146 SCREEl\ 3, 115
MOTOR commands, 192
per cent sign, 30
quit option, 79 screen memory, 116
moving keys,S
piano keyboard, 148
quotes, 14 scrolling, 4, 15
moving sprite, 131
piano note envelope, 150
search for names in file, 175
MSX BASIC, 2
pitch numbers, SOUND, 156
radian units, 38 seed, 39
mugtrap, 69, 77, 79
pitch of note, 144
radius of circle, 112 seeding expression, III
mugtrapping, 188
pixel colour, 116
random access files, 166 select ing list, 75
multistatement line, 16
pixel grou ps, 106
random box and fill, III
Selmor stand, 194
music string, 148
pixels, 106
random box program, 110 semi breve, 146
musical stave, 14
placing graphics in string, 101
random lines program, 110 semicolon, 16
planning example, 123
random number, 70 semiquaver, 146
name and number matrix, 78
planning giant sprites, 138
READ, 26, 74 semitone, 148
names for variables, 9 I
planning graphics, 122
reading EVENS file, 171 serial files, 166
negation, 34
planning grid, graphics shapes, 99
reading into array, 177 SGN,39
nested loops, 63
planning grid, sprite, 129
real numbers, 29 shape control letter, ISO
never-ending loop, 61
planning grid for PSET, 106
real variable, 31 shape of waves, ISO
NEXT,62
planning sheets, 86
reassigning variable, 54 sheet music, 153
noise, 156, 158
PLAY, 148
record, 165 SHIFT key, 8
not eq ual test, 67
PLAY example, 153
recorder head cleaning, 200 shifting pattern, 127
notes of music, 146
PLAY sound effects, 154
recording core, H9 significant digits, 31
number abilities, 32
PLAY subroutine plan, 91
recording value, 167 SIN, 108
number arrays, 42
playfield, 130
redimensioned array, 58 sine of angle, 108
number conversion, 51
POI]I;T, 116
redo from start, 24 single-precision, 30
number expression, 51
pointer, 26
register, 155 size of pixels, 107
number functions, 38
POKE,203
register 7, 158 size of string, 22
number guessing game, 72
position of DEF FN, 41
register uses summary, 155 skipping title, 89
number operations, 33
pound sign, 27
REM,87 slash sign, 12
number totalling, 65
predefined functions, 40
RENUM, 102, 183 slashed zero, 12
numbered lines, 4
predominant frequency of noise, 156,
RE PEA T UNTI L type of loop, 67 slicing, 48
numbers, 29
158
'II repeating, 61 smeary red problem, 103
PRESET, 105
replace a letter, 184 socket strip, 194
octave, 148
PRINT #1, 105
reserved word, II, 65 software, 2
octave letter, 148
PRINT, 10
resolution, 97 sound, 143
ON ERROR GOSUB, 189
print modifiers, 15
rest control letter, 149 sound effect numbers, 157
,
ON ERROR GOTO, 189
priority of sprites, 130, 133
rest symbols, 147 sound effects, 143
ON KEY, 140
processing, II
RESTORE,74 SOUND instruction, 155
ON N% GOTO, 79
program, I
restoring normal scale, 125 sound waves, 143
ON STRIG, 140
program design, 85
restoring ordinary note, 154 SPACE$,48
. ~
210 Index
spacebar, 8
SPC, 19
special effects, 97
split words, 15
sprite collisions, 135
sprite creating program, 130
sprite plane, 130
sprite planning grid, 129
sprite rules summary, 135
sprite size, 136
SPRITE$, 130
sprites, 128
squashed circles, 113
standard envelope shapes, 151
standard envelopes, 159
start/stop numbers, 112
starting at centre, 126
stave, music, 147
STEP, 63
STOP key, 7, 187
STOP ON checking, 187
stopping sprite, 132
STR$,51
stream numbers, 163
streams, 163
STRING$,45
string, 14
string array, 57, 76
string character count, 47
string functions, 44
string space, 45
string variable, 21
strings for numbers, 52
structured program, 86
subroutines, 80
subroutines in menu, 81
subscript, 43, 76
subscripted number variable, 76
substring, 119
surf on shore program, 159
SWAP, 57
symbols for silences, 146
syntax, 3
syntax error, 42, 186
syntax error message, 5
TAB, 18
TAB key, 185
TAB map, 18
ta bulation, 18
tapehead, 201
ta pehead alignment, 20 I
tapehead azimuth, 202
telephone directory, 78
tempo letter, 149
terminator, 65, 164
testing, 90
testing strings, 69
text screen, 98, 104
three channel SOUND effects, 157
three-part harmony, 154
TIME, 72
tinkling sounds, 160
tone, 148
totalling from file, 174
touch pad tuning, 198
tracing loops, 188
tracing paper, 99, 122
treble note, 144
trigonometrical quantities, 37
TROFF, 188
TRON,188
tune using PLA y, 153
tuning TV, 195
TV HEIGHT control, 112
TV hints, 193
TV tuning methods, 195
TV WIDTH control, 112
two-channel SOUND effects, 157
two-part harmony, 153
typing, 5
uncontrolled loop, 62
undefined line number, 186
updating file, 179
upper-case, 8
use of M, sound, 151
use of recorder, 162
use of variables, 22
user-defined function, 40
USING,27
using PSET, 107
using S8, 125
using brackets, 47
VAL,51
variable name, 21
variable name confusion, 186
variable types, 29
variable values in music string, 152
VARPTR,203
VAT,29
vibrating drum skin, 143
video recorder, 194
visual menu choice, 82
vocabulary, 3
volume control letter, 148
VPEEK,203
Index 211
VPOKE,203 X co-ordinate, 106
WHILE DO type of loop, 67 Yeo-ordinate. 106
WIDTH, 18,99
wiping file, 167 Z-80, 8
working copy, 89
wraparound, 84 # (hash mark), 16
\
t
210 Index
spacebar, 8
SPC, 19
special effects, 97
split words, 15
sprite collisions, 135
sprite creating program, 130
sprite plane, 130
sprite planning grid, 129
sprite rules summary, 135
sprite size, 136
SPRITE$, 130
sprites, 128
squashed circles, 113
standard envelope shapes, 151
standard envelopes, 159
start/stop numbers, 112
starting at centre, 126
stave, music, 147
STEP, 63
STOP key, 7, 187
STOP ON checking, 187
stopping sprite, 132
STR$,51
stream numbers, 163
streams, 163
STRING$,45
string, 14
string array, 57, 76
string character count, 47
string functions, 44
string space, 45
string variable, 21
strings for numbers, 52
structured program, 86
subroutines, 80
subroutines in menu, 81
subscript, 43, 76
subscripted number variable, 76
substring, 119
surf on shore program, 159
SWAP, 57
symbols for silences, 146
syntax, 3
syntax error, 42, 186
syntax error message, 5
TAB, 18
TAB key, 185
TAB map, 18
ta bulation, 18
tapehead, 201
ta pehead alignment, 20 I
tapehead azimuth, 202
telephone directory, 78
tempo letter, 149
terminator, 65, 164
testing, 90
testing strings, 69
text screen, 98, 104
three channel SOUND effects, 157
three-part harmony, 154
TIME, 72
tinkling sounds, 160
tone, 148
totalling from file, 174
touch pad tuning, 198
tracing loops, 188
tracing paper, 99, 122
treble note, 144
trigonometrical quantities, 37
TROFF, 188
TRON,188
tune using PLA y, 153
tuning TV, 195
TV HEIGHT control, 112
TV hints, 193
TV tuning methods, 195
TV WIDTH control, 112
two-channel SOUND effects, 157
two-part harmony, 153
typing, 5
uncontrolled loop, 62
undefined line number, 186
updating file, 179
upper-case, 8
use of M, sound, 151
use of recorder, 162
use of variables, 22
user-defined function, 40
USING,27
using PSET, 107
using S8, 125
using brackets, 47
VAL,51
variable name, 21
variable name confusion, 186
variable types, 29
variable values in music string, 152
VARPTR,203
VAT,29
vibrating drum skin, 143
video recorder, 194
visual menu choice, 82
vocabulary, 3
volume control letter, 148
VPEEK,203
Index 211
VPOKE,203 X co-ordinate, 106
WHILE DO type of loop, 67 Yeo-ordinate. 106
WIDTH, 18,99
wiping file, 167 Z-80, 8
working copy, 89
wraparound, 84 # (hash mark), 16
\
t
MSX BASIC is the most versatile and extensive version of
BASIC yet released. It's also the first attempt to
standardise home computers, and is attracting keen
international,attention.
This book provides a clear and complete step-by-step
course, accompanied by a very large number of practical
examples, and takes the user through the whole of the
MSX BASIC reperloire. It has been designed to appeal not
iust to beginners or newcomers to Microsoft types of
BASIC: it will also deal with more advanced commands
and topics.
The Author
Ian Sinclair has contributed regularly to journals such as
Personal Computer World, Computing Today, Electronics
and Computing Monthly, Hobby Electronics and Electronics
Today International. He has written over fifty books on
aspects of electronics and computing, mainly aimed at the
beginner.
Also for MSX users
THE MSX GAMES BOOK
Jim Gregory
000383083 7
Front cover illust ration by Godfrey Dawson
COLLINS
Printed in Great Bri tain
0 00 3831 035
You might also like
- MSX User - Vol 1 No 4 - Mar 1985Document92 pagesMSX User - Vol 1 No 4 - Mar 1985BulesteNo ratings yet
- MSX Computing - Apr-May 1986Document68 pagesMSX Computing - Apr-May 1986BulesteNo ratings yet
- MSX Computing - Oct-Nov 1985Document84 pagesMSX Computing - Oct-Nov 1985BulesteNo ratings yet
- The Revised MSX Red BookDocument302 pagesThe Revised MSX Red BookfreeTerp100% (1)
- MSX Red BookDocument194 pagesMSX Red BookCarlyle ZamithNo ratings yet
- What MSX - Vol1 No 4 - Winter 1985Document96 pagesWhat MSX - Vol1 No 4 - Winter 1985Buleste100% (2)
- MSX User - Vol 1 No 1 - Dec 1984Document100 pagesMSX User - Vol 1 No 1 - Dec 1984Buleste100% (1)
- MSX User - Vol 1 No 2 - Jan 1985Document100 pagesMSX User - Vol 1 No 2 - Jan 1985BulesteNo ratings yet
- MSX User - Vol 1 No 3 - Feb 1985Document100 pagesMSX User - Vol 1 No 3 - Feb 1985BulesteNo ratings yet
- MSX Computing - Feb-Mar 1987Document68 pagesMSX Computing - Feb-Mar 1987BulesteNo ratings yet
- MSX Bios - Listing Part1 - BúsquedaDocument285 pagesMSX Bios - Listing Part1 - BúsquedaAndyNo ratings yet
- MSX Basic ManualDocument105 pagesMSX Basic Manualelastomania67% (3)
- MSX Computing - Feb-Mar 1986Document68 pagesMSX Computing - Feb-Mar 1986Buleste100% (1)
- What MSX - Vol1 No 3 - Autumn 1985Document108 pagesWhat MSX - Vol1 No 3 - Autumn 1985BulesteNo ratings yet
- MSX Technical Handbook 1Document12 pagesMSX Technical Handbook 1fifetonNo ratings yet
- MSX2 Technical HandbookDocument318 pagesMSX2 Technical Handbookmsx87No ratings yet
- A History of Programming and MusicDocument17 pagesA History of Programming and MusicNicholasNo ratings yet
- Toshiba Guide To Over 200 MSX GamesDocument24 pagesToshiba Guide To Over 200 MSX GamesBulesteNo ratings yet
- MSX Computing - Jun-Jul 1986Document68 pagesMSX Computing - Jun-Jul 1986BulesteNo ratings yet
- MSX Computing - Aug-Sep 1985Document68 pagesMSX Computing - Aug-Sep 1985BulesteNo ratings yet
- MSX Technical Handbook AppendixDocument75 pagesMSX Technical Handbook AppendixfifetonNo ratings yet
- Z80 Assembly Language Subroutines 1983 - Leventhal PDFDocument512 pagesZ80 Assembly Language Subroutines 1983 - Leventhal PDFBrendan KeithNo ratings yet
- Zilog Z80 Assembly Language Programming ClassicDocument304 pagesZilog Z80 Assembly Language Programming ClassicJose Luis ColladoNo ratings yet
- MSX Computing - Aug-Sep 1986Document66 pagesMSX Computing - Aug-Sep 1986BulesteNo ratings yet
- Commodore Magazine Vol-09-N05 1988 MayDocument132 pagesCommodore Magazine Vol-09-N05 1988 MaySteven DNo ratings yet
- ZX Spectrum Demoscene 8323348626Document153 pagesZX Spectrum Demoscene 8323348626Hector Perez VilcapazaNo ratings yet
- Compute!s Second Book of Commodore 64Document300 pagesCompute!s Second Book of Commodore 64Jonah HexNo ratings yet
- 01+2+3 - Dune Complete V2.9j (S)Document62 pages01+2+3 - Dune Complete V2.9j (S)demilulzNo ratings yet
- DatasheetDocument54 pagesDatasheetfinitebookNo ratings yet
- Games For Your MSXDocument130 pagesGames For Your MSXBulesteNo ratings yet
- TVTCBDocument260 pagesTVTCBAndrew Ayers100% (1)
- TV Typewriter CookbookDocument260 pagesTV Typewriter Cookbooksound_techNo ratings yet
- Input Output-Keyboard and MonitorDocument17 pagesInput Output-Keyboard and MonitorFredrick MugoNo ratings yet
- Interactive Computing in BASIC: An Introduction to Interactive Computing and a Practical Course in the BASIC LanguageFrom EverandInteractive Computing in BASIC: An Introduction to Interactive Computing and a Practical Course in the BASIC LanguageRating: 5 out of 5 stars5/5 (1)
- TV Ty P Writer CookbookDocument260 pagesTV Ty P Writer CookbookPhewNo ratings yet
- Digital Signal Processing Applications With The TMS320 Family Vol 3 1990Document579 pagesDigital Signal Processing Applications With The TMS320 Family Vol 3 1990lxz5101No ratings yet
- Multifunction Peripherals for PCs: Technology, Troubleshooting and RepairFrom EverandMultifunction Peripherals for PCs: Technology, Troubleshooting and RepairNo ratings yet
- Input Output-Keyboard and Monitor-1Document17 pagesInput Output-Keyboard and Monitor-1Fredrick MugoNo ratings yet
- How To Build Your Own Working 16 Bit MicrocomputerDocument98 pagesHow To Build Your Own Working 16 Bit MicrocomputerBobYatesNo ratings yet
- Info TechDocument128 pagesInfo Techiratxe_sartagudaNo ratings yet
- SSTV SellDocument15 pagesSSTV Sellg0ierNo ratings yet
- The Designer's Desktop ManualDocument11 pagesThe Designer's Desktop ManualCamelia CostinNo ratings yet
- Definition of ComputerDocument14 pagesDefinition of ComputermohanNo ratings yet
- Fundamentals of CADDocument83 pagesFundamentals of CADAamir Hasan KhanNo ratings yet
- TMS320C62x/C67x Programmer's Guide: Literature Number: SPRU198B February 1998Document327 pagesTMS320C62x/C67x Programmer's Guide: Literature Number: SPRU198B February 1998sanjev87No ratings yet
- Input-Output Devices in Multimedia Laser PrinterDocument5 pagesInput-Output Devices in Multimedia Laser PrinterDelugeNo ratings yet
- Unix WDocument196 pagesUnix Wn.rajeshNo ratings yet
- MPCOtill 07Document38 pagesMPCOtill 07Patel Kunj bhNo ratings yet
- Mk32 LovatoDocument40 pagesMk32 LovatoGantumur BadamNo ratings yet
- Fundamentel Hindi July 2018Document109 pagesFundamentel Hindi July 2018miteshvishwakarma92No ratings yet
- Series Fourier 3Document1 pageSeries Fourier 3cms124dNo ratings yet
- Series Fourier 2Document1 pageSeries Fourier 2cms124dNo ratings yet
- Discrete Differential AmplifierDocument1 pageDiscrete Differential Amplifiercms124dNo ratings yet
- Series Fourier 1Document1 pageSeries Fourier 1cms124dNo ratings yet
- Tapas Laterales RSI20Document1 pageTapas Laterales RSI20cms124dNo ratings yet
- PDP 2020Document6 pagesPDP 2020cms124dNo ratings yet
- Biblio PDFDocument2 pagesBiblio PDFcms124dNo ratings yet
- Acer TFT-LCD Color Monitor AL1917 Service Manual (LE1918)Document20 pagesAcer TFT-LCD Color Monitor AL1917 Service Manual (LE1918)Alberto Cid MoralesNo ratings yet
- 2016 10 04 - 174740Document3 pages2016 10 04 - 174740cms124dNo ratings yet
- 2016 09 29 - 173834Document1 page2016 09 29 - 173834cms124dNo ratings yet
- Fuente Variable V1.0: Ac InputDocument2 pagesFuente Variable V1.0: Ac Inputcms124dNo ratings yet
- 6th Central Pay Commission Salary CalculatorDocument15 pages6th Central Pay Commission Salary Calculatorrakhonde100% (436)
- 2016 09 25 - 173610Document15 pages2016 09 25 - 173610cms124dNo ratings yet
- 2016 09 25 - 153228Document8 pages2016 09 25 - 153228cms124dNo ratings yet
- Switch Mode Power Supplies: SPICE Simulations and Practical DesignsDocument9 pagesSwitch Mode Power Supplies: SPICE Simulations and Practical Designscms124dNo ratings yet
- 2016 09 25 - 173758Document3 pages2016 09 25 - 173758cms124dNo ratings yet
- 2016 09 25 - 153039Document1 page2016 09 25 - 153039cms124dNo ratings yet
- Interfacing SD Card With PICDocument11 pagesInterfacing SD Card With PICcms124dNo ratings yet
- R3762AHDocument1 pageR3762AHcms124dNo ratings yet
- 05 - 03 05 LTC6915 KultgenDocument4 pages05 - 03 05 LTC6915 Kultgencms124dNo ratings yet
- Xcell 34Document64 pagesXcell 34cms124dNo ratings yet
- K3918 - Mosfet Datasheet PDFDocument8 pagesK3918 - Mosfet Datasheet PDFGleison PrateadoNo ratings yet
- Digital Control Master Training LessonDocument61 pagesDigital Control Master Training Lessoncms124dNo ratings yet
- Hameg Hm5012 Hm5014 Spectrum Analyzer SCHDocument40 pagesHameg Hm5012 Hm5014 Spectrum Analyzer SCHcms124dNo ratings yet
- Data Structure and AlgorithmDocument179 pagesData Structure and AlgorithmGiovanni de los SantosNo ratings yet
- TEC NOT 051 Ethernet Frames Wireshark Technical NotesDocument12 pagesTEC NOT 051 Ethernet Frames Wireshark Technical NotesGustavo RipoliNo ratings yet
- IO Link MasterDocument79 pagesIO Link Masterersanjeeb_456No ratings yet
- Configuration Switch Plateforme TSSRDocument5 pagesConfiguration Switch Plateforme TSSRMohamed BehtaneNo ratings yet
- Quintus 5-Part Hematology Analyzer: In-Depth, Quality-Controlled 26-Parameter ResultsDocument6 pagesQuintus 5-Part Hematology Analyzer: In-Depth, Quality-Controlled 26-Parameter ResultsSubhanullah JalalNo ratings yet
- Compal LA-G021P r1.BDocument49 pagesCompal LA-G021P r1.BAnalia Madeled Tovar JimenezNo ratings yet
- MCS-U Protocol V1.0 PDFDocument7 pagesMCS-U Protocol V1.0 PDFMannNo ratings yet
- Side-By-Side Bizhub C258 - C308 - C368 - v1.0 - 2015Document371 pagesSide-By-Side Bizhub C258 - C308 - C368 - v1.0 - 2015Hritcu IulianNo ratings yet
- RTKPONDiagShellUserGuideV001 291982779Document529 pagesRTKPONDiagShellUserGuideV001 291982779C CameriniNo ratings yet
- Amos PMS GuideDocument26 pagesAmos PMS Guidevuhoan84No ratings yet
- MBSS - Huawei WLC - V0.1Document86 pagesMBSS - Huawei WLC - V0.1Rohit MishraNo ratings yet
- Conditional Loops MR Long Student GuideDocument3 pagesConditional Loops MR Long Student GuideLethabo MakolaNo ratings yet
- Auto Power Supply ControlDocument4 pagesAuto Power Supply ControlshivNo ratings yet
- Greedy MethodDocument50 pagesGreedy MethodSiddharth PatilNo ratings yet
- Dm00105610 Guidelines For Obtaining Ulcsaiec 607301603351 Class B Certification in Any Stm32 Application StmicroelectronicsDocument71 pagesDm00105610 Guidelines For Obtaining Ulcsaiec 607301603351 Class B Certification in Any Stm32 Application StmicroelectronicscoralNo ratings yet
- Next-Generation Wireless in LogisticsDocument27 pagesNext-Generation Wireless in LogisticsTony Casilla CoaquiraNo ratings yet
- Innodisk Selection Guide Aug 2H2022 ENGDocument80 pagesInnodisk Selection Guide Aug 2H2022 ENGAldoszxNo ratings yet
- Algebraic Expressions: College AlgebraDocument8 pagesAlgebraic Expressions: College Algebragerwin dagumNo ratings yet
- CompanionDocument84 pagesCompanionAsriani HasanNo ratings yet
- 80286, 80386, 80486 and Pentium MicroprocessorDocument9 pages80286, 80386, 80486 and Pentium Microprocessoramit mahajan91% (11)
- User Manual For Gas Signs (Poosled2020) For UsingDocument28 pagesUser Manual For Gas Signs (Poosled2020) For UsingEmzter JalbuenaNo ratings yet
- Handover Documents RubenDocument11 pagesHandover Documents RubenBadru JamanNo ratings yet
- 1 C Interview Questions, Your Interviewer Might Ask - AticleWorld 1Document19 pages1 C Interview Questions, Your Interviewer Might Ask - AticleWorld 1Prakash ReddyNo ratings yet
- IN2010 Structured NotesDocument24 pagesIN2010 Structured NotesBjorn BirkelundNo ratings yet
- Q1 TLE SummativeTest 1-4Document7 pagesQ1 TLE SummativeTest 1-4Dawn Angelique PerezNo ratings yet
- The Complexity of The Annihilating Polynomial.Document17 pagesThe Complexity of The Annihilating Polynomial.Muhammad AmmarNo ratings yet
- Brochure Dresser Micro Corrector IMCW2 Brochure NGS - MI - .0007aDocument4 pagesBrochure Dresser Micro Corrector IMCW2 Brochure NGS - MI - .0007arahman ariwibowoNo ratings yet
- GSM Based Home ELECTRICAL Equipment Control SystemDocument20 pagesGSM Based Home ELECTRICAL Equipment Control Systemmebre mezgebeNo ratings yet
- MMP Mindray Dpm7 - MsDocument206 pagesMMP Mindray Dpm7 - MsAnonymous dGFqrw5vONo ratings yet
- Application Programming InterfacesDocument13 pagesApplication Programming InterfacesFlor CabillarNo ratings yet
- Laravel Docs 4.2Document181 pagesLaravel Docs 4.2luisNo ratings yet