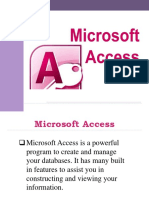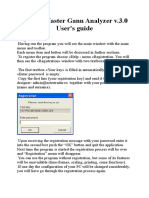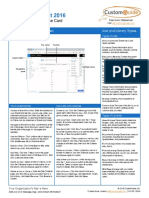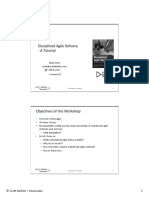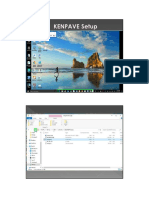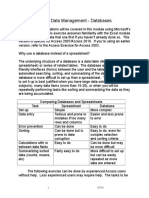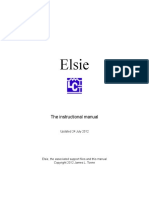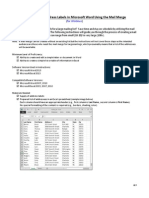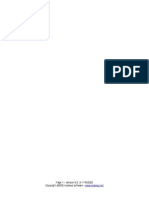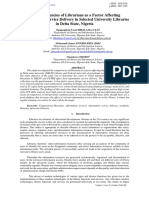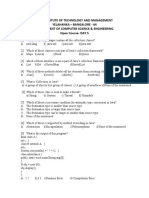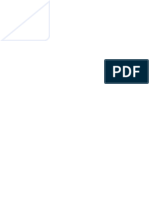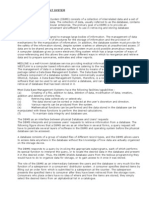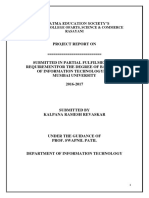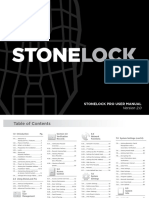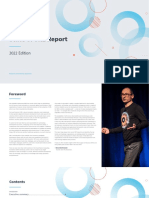Professional Documents
Culture Documents
Kenlayer User Guide
Uploaded by
Miguel Figueres MorenoOriginal Description:
Copyright
Available Formats
Share this document
Did you find this document useful?
Is this content inappropriate?
Report this DocumentCopyright:
Available Formats
Kenlayer User Guide
Uploaded by
Miguel Figueres MorenoCopyright:
Available Formats
KENPAVE Main Screen
LAYERINP Main Screen
(1) This is the Main Menu of LAYERINP for creating and editing data file. This menu appears when the LAYERINP button on the Main Screen of KENPAVE is clicked. The data is divided into groups and can be found by clicking the appropriate menu. Always start from the left menu to the right because data entered in the left menu may affect the type of form to be used in the right menu. When you finish reading this page, you can use the scrollbar or the PgDn key to read down the page. (2) Below each menu is a label showing 'input' in red or 'default' in blue. The red label indicates that you must click the menu to supply some of the data, while the blue label implies that the default values have been provided so, if you want to use the defaults, there is no need to click the menu. Of course, you can always click the menu to see what the defaults are and make the necessary changes, if desired. Note that some color codes are changed from blue to red, and vice versa, if the corresponding input parameters in General Information are changed. (3) For a longer description of each menu, you can point the arrow to the corresponding label below the menu. Except for the 'file' label, you can also click the label, instead of the menu, to obtain the data entry form. (4) Below the menus and labels are the following buttons: Data Set: Data Set 1 is active automatically. Click Data Set 2 to 5 if there are 2 to 5 sets of data. If a data set indicates 'No' in blue, you should not click it unless you want to create a new data set. Save: Click 'Save' for an old file with no change of filename. Save As: Click 'Save As' to rename the new 'Untitled' file or change the name of an old file. Exit: Click 'Exit' after the file has been saved by clicking 'Save' or 'Save As'. Below the five data set buttons are labels with 'Yes' in red and 'No' in blue. The red yes label indicates that the data set exists or must be provided by the user, while the blue no label indicates that no data set exits. For a new file, the label under Data Sets 2 to 5 are always No in blue. If these Data Set buttons are clicked, it will be changed to Yes in red and all the data in Data Set 1 will be copied into these new sets. For an existing file, the label under data sets 2 to 5 may be blue or red depending on NPROB specified in the data file. If a blue Data Set is clicked, it will be changed to Yes in red and all the data in Data Set 1 will be copied into this new Data Set. The reason for copying from Data Set 1 is to avoid the repeated input of data for each data set because these sets must be related, otherwise they would not be run at the same time. For example, to find the effect of pavement thickness, several data sets can be run at the same time, each with a different thickness while all other data remain the same. (5) The number of problems to be solved depends on the number of data sets. The maximum number of data sets is limited to 5. For a new file, always proceed from data set 1 to data set 5 by clicking the option button. The active data set is indicated by a black dot in the option button. The number of problems (NPROB) or data sets is governed by the highest data set number. For example, once Data Set 5 is clicked, NPROB will be 5 and cannot be reduced to any other number unless the NPROB in the data file is changed. This can be accomplished by saving the file, exiting from LAYERINP, and using the 'EDITOR' to change NPROB. (6) After entering the 'General' menu and changing some of the defaults, some labels with blue 'default' may change to red 'input', indicating that you are not using the defaults and these menus
must be entered. For example, the default for NDAMA is 0 for no damage analysis. If you change NDAMA to 1 in the 'General' menu, the label under the 'Damage' menu will change automatically from blue 'default' to red 'input', indicating that you must enter the 'Damage' menu. These reminders are very helpful when you are creating a new file. When editing an old file, some red 'input' may change to blue 'default' indicating that no input is required. (7) After completing the data entry for a given menu, the 'input' on the label will be changed to 'done'. Attention to this change during the creation of a new file will help avoid the missing of necessary data. If a form has an auxiliary screen, as indicated by the red letters 'Double click ........' on top of the screen, it is necessary to enter the auxiliary form in order for 'done' to appear. If the original 'input' or 'default' still remains, missing the auxiliary form is indicated. (8) Click the 'Save' or 'Save As' button before exit. The former is to save the file with no change of name, while the latter is to save the file in a different name. When 'Save As' is clicked, a dialog box with a default filename will appear. You can override the default by typing in the new filename, which will show automatically on the Main Screen of KENPAVE and be used directly to run KENLAYER. After clicking 'Save', a message box showing the filename to be saved will appear. (9) Click the 'Exit' button after you have completed and saved the data file. If you forget to save the file before exit, a message 'You have not saved the file. Do you want to save the file?' will be shown. If you want to save the file, click 'yes' and the file will be saved. If you click 'No', the file is not saved and the edited portion is abandoned. If you want to make some more changes and don't want to exit, click 'Cancel'. (10) If you forget to enter a menu, a diagnostic message will appear when you click the 'Save', 'Save As' or 'Exit' button. Simply click the missing menu indicated and fill in the data needed. This diagnosis only applies to the missing data in data set 1. If the same mistake occurs in other data set, you should click the other Data Set button and make the same correction. LAYERINP File Screen (1) To set up a new data file click 'File' and 'New' and the filename 'Untitled' will appear on the label beneath 'File'. You can now proceed to input the necessary data. (2) To edit an existing file click 'File' and 'Open' and a dialog box showing a list of data files will appear. The filename on the Main Screen is shown as default. If this default file is the one you want to edit, click the 'Open' button. If you want to use a different file to edit, click the filename in the list and then Open. After the file is opened, the 'Input' on the label will be changed to this file name, indicating that the file has been entered. This filename will also appear in the Filename box on the Main Screen. Consequently, for an existing file you can ignore the name in the Filename box on the Main Screen and click the 'File' and 'Old' buttons to select the file you want. In fact, it is much easier to find the filename in the Open Dialog box than in the Filename dropdown list box on the Main Screen because the files that have been used most recently are listed first in the dialog box.
LAYERINP General Screen
(1) This form appears when the 'General' menu on the Main Menu of LAYERINP is clicked. You can override any of the default values by typing in a new value. You can use the Tab key to move the cursor from one textbox to the next or just click on the textbox before typing. The use of click has the advantage that you don't have to delete the default before typing in the data you want. If you want to read the entire text, you can click this textbox to make it active and then use the PgDn key. (2) When creating a new file, this form must be entered first because some default values to be used in the other forms vary with the system of units, so they are generated after NUNIT is specified and this form activated. The default values are generated only once, i.e. when you enter this screen for the first time. If you enter this screen the second time, the original data still remain and will not be changed back to the default values. (3) TITLE (title of run): Any title or comment can be typed on one line. The title should not be longer than 68 characters including spaces. If you make a mistake, use the Del key to erase any typographical errors. When the total length reaches 68, no additional characters can be added. No comma should be used in TITLE. Use colon or semicolon instead. (4) MATL (types of material): 1 when all layers are linear elastic, 2 when some layers are nonlinear elastic and the remaining, if any, are linear elastic, 3 when some layers are viscoelastic and the remaining, if any, are linear elastic, 4 when some layers are nonlinear elastic, some are viscoelastic, and the remaining, if any, are linear elastic. (5) NDAMA (damage analysis): 0 no damage analysis, 1 damage analysis with summary printout, and 2 damage analysis with more detailed printout. When a large number of periods or
load groups are used, the use of 2 may result in a large volume of printout and is therefore not recommended. (6) NPY (number of periods per year): Each year can be divided into a maximum of 12 periods for damage analysis. Even without damage analysis, NPY can be used to find the effect of layer moduli on pavement responses by assigning different moduli for each period. (7) NLG (number of load groups): Axle loads can be divided into a maximum of 12 groups for damage analysis, each with different wheel loads and configuration. NLG should not be confused with NLOAD which specifies the number of wheels for each load group. (8) DEL (tolerance for numerical integration): A default of 0.001 implies an accuracy of 0.1%. (9) NL (number of layers, maximum 19): The default NL is 3 which you probably would like to change, as indicated in red. (10) NZ (number of vertical coordinates at which responses are to be computed): When NDAMA = 1 or 2, NZ can be left 0 because it will be determined by the program based on the number of locations at which damage analysis are to be made. (11) ICL (Maximum number of integration cycles, 80 suggested): The actual number of cycles, as shown on the computer screen during execution should be smaller than ICL. Otherwise, the results have not converged to the desired tolerance of DEL. (12) NSTD (number of stresses, strains and displacement): 1 for vertical displacements only, 5 for vertical displacements and four stresses, and 9 for vertical displacement, four stresses and four strains. For multiple wheel loads, the horizontal principal tensile strain is also shown. When damage analysis is performed, NSTD must be assigned 9. (13) NBOND (types of interface between two layers): 1 when all layer interfaces are bonded, as is usually the case, and 2 when some interfaces are unbonded or frictionless. (14) NLBT (number of layers with damage analysis based on the tensile strain at the bottom of asphalt layer). In most cases, NLBT =1. If NLBT is more than 1, damage ratios at NLBT locations will be compared and the maximum ratio determined. (15) NLTC (number of layers with damage analysis based on the vertical compressive strain at the top of subgrade or other unbonded layers). In most cases, NLTC =1. If NLTC is more than 1, damage ratios at NLTC locations will be compared and the maximum ratio determined. (16) NUNIT (system of units): 1 for SI units and 0 for English units. (17) Upon completion, click 'OK' to return to the Main Menu of LAYERINP.
LAYERINP Zcoord Screen
(1) This form appears when the 'Zcoord' menu on the Main Menu of LAYERINP is clicked. The number of Z coordinates on this form is equal to NZ, as specified in the 'General' menu. This form is different from the one used for General Information in that a dotted rectangle, instead of the cursor, is used to indicate the active cell. If the dotted rectangle is not the location for input, you can use the arrow key to move the dotted rectangle to the cell you want to input, or more conveniently by clicking the cell you want. To read this textbox by the PgDn key, you have to to click anywhere in the box to make it active. After you type in the data, the dotted rectangle will be changed into a three dimensional box and you must press the Enter key to make it effective. You can also use the up and down arrow keys to make the entry effective. (2) ZC (vertical distance, or z coordinate, of each response point): When the point is located exactly at the interface between two layers, the results are at the bottom of upper layer. If the results at the top of lower layer are desired, a slightly larger z coordinate, say 0.0001 larger, should be used. (3) After typing in the data in the first cell, move to the next cell by pressing the Enter or arrow down key. (4) You can delete a line, or one coordinate point, by first clicking anywhere on the line to make it active and then press the <Ctrl>-<Del> keys. The NZ in the 'General' menu will be reduced automatically by 1. (5) You can add a new line, or one coordinate point, above any given line by first clicking the cell in the given line to make it active and then press the <Ctrl>-<Ins>. A blank line will appear for
you to enter the necessary data. The NZ in the 'General' menu will increase automatically by 1. If you want to add a line after the last line, you can change NZ in the 'General' menu by adding 1 and a blank line will appear as the last line. Remember that always use the <Ctrl>-<Ins> keys to add a line unless the line to be added is the last line. By so doing, you don't have to retype any of the existing lines. (6) Upon completion, click the 'OK' button to return to the Main Menu of LAYERINP. LAYERINP Layer Screen
(1) This form appears when the 'Layer' menu on the Main Menu of LAYERINP is clicked. The number of layers on this form is equal to NL, as specified in the 'General' menu. This form is different from the one used for General Information in that a dotted rectangle, instead of the cursor, is used to indicate the active cell. If you want to read the remaining text and use the PgDn key, instead of the scrollbar, you should click this textbox to make it active. When you finish reading, you should click the cell to make it active before typing in the data. After you type in the data, the dotted rectangle will be changed into a three dimensional box and you must press the Enter key to make it effective. You can also use the up and down arrow keys to make the entry effective. (2) TH (thickness of each layer): The last layer is infinite in thickness and need not be inputted. (3) PR (Poisson's ratio of each layer): Suggested values are 0.35 for HMA and granular materials and 0.45 for fine-grained soils.
(4) GAM (unit weight of each layer): Suggested values are 145 pcf (22.8 kN/m^3) for HMA, 135 pcf (21.2 kN/m^3) for granular materials, and 125 pcf (19.6 kN/m^3) for soil. This column disappears when MATL = 1 or 3. (5) After typing the data in a cell, be sure to press the Enter or up or down arrow key to make it effective. (6) You can delete a line, or one of the layers, by first clicking anywhere on the line to make it active and then press the <Ctrl>-<Del> keys. The NL in the 'General' menu will be reduced automatically by 1. (7) You can add a new line, or one more layer, above any given line by first clicking the cell in the given line to make it active and then press the <Ctrl>-<Ins>. A blank line will appear for you to enter the necessary data. The NL in the 'General' menu will increase automatically by 1. If you want to add a line after the last line, you can change NL in the 'General' menu by adding 1 and a blank line will appear as the last line. Remember that always use the <Ctrl>-<Ins> keys to add a line unless the line to be added is the last line. By so doing, you don't have to retype any of the existing lines. (8) After completing this form, click 'OK' to return to the Main Menu of LAYERINP. LAYERINP Moduli Screen
(1) This form appears when the 'Moduli' menu on the Main Menu of LAYERINP is clicked. The number of periods on this form is equal to NPY, as specified in the 'General' menu. The 12 buttons on the form indicates that a maximum of 12 periods may be used. However, only the periods being actually specified are marked with the period number on the button.
(2) Below the period button is a label showing 'input' in red, indicating that there are no defaults and you must enter the elastic modulus for each layer. After the data are entered, the letter 'input' will be changed to 'done'. (3) Now you can click the 'Period1' button to enter the data. After the data for all periods are entered, as indicated by 'done' under each period button, click 'OK' to return to the Main Menu of LAYERINP. LAYERINP Period1 Screen
(1) This form appears when the period button on the Layer Modulus of Each Period is clicked. The number of layers on this form is equal to NL, as specified in the 'General' menu. (2) E (elastic modulus of each layer): If more convenient, you can enter the modulus in exponential form such as 1.234E5. Assign 0 or any value for viscoelastic layer. For a nonlinear layer, E is the assumed modulus for the first iteration and a convenient E to be assumed for both granular base and clayey subgrade is their K1 value (3) After typing in the data in the first cell, move to the next cell by pressing the Enter or arrow down key. (4) You can delete a line, or one layer, by first clicking anywhere on the line to make it active and then pressing the <Ctrl>-<Del> keys. The NL in the 'General' menu will be reduced automatically by 1.
(5) You can add a new line, or one more layer, above any given line by first clicking the cell in the given line to make it active and then press the <Ctrl>-<Ins>. A blank line will appear for you to enter the necessary data. The NL in the 'General' menu will increase automatically by 1. If you want to add a line after the last line, you can change NL in the 'General' menu by adding 1 and a blank line will appear as the last line. Remember that always use the <Ctrl>-<Ins> keys to add a line unless the line to be added is the last line. By so doing, you don't have to retype any of the existing lines. (6) Upon completion, click the 'OK' button to return to the Layer Modulus of Each Period. LAYERINP Load Screen
(1) This form appears when the 'Load' menu on the Main Menu of LAYERINP is clicked. The number of lines, or load groups, is equal to NLG, as specified in the 'General' menu. Please refer to Figure 3.8 for axle arrangements. (2) LOAD (type of loading): Assign 0 for single axle with single tire, 1 for single axle with dual tires, 2 for tandem axles, and 3 for tridem axles. (3) CR (contact radius of circular loaded areas). (4) CP (contact pressure on circular loaded areas). (5) YW (center to center spacing between two dual wheels along the y axis): Assign 0 if there is only one wheel or LOAD = 0.
(6) XW (center to center spacing between two axles along the x axis): Assign 0 if only one axle exists, i.e. LOAD = 0 or 1. (7) NR (number of radial coordinates to be analyzed under a single wheel, maximum 25): A single wheel with LOAD = 0 is a case of axisymmetry so the location of response points is expressed in terms of radial coordinates. This column must be entered and cannot be left blank. (8) NPT (number of points in x and y coordinates to be analyzed under multiple wheels, maximum 25): If LOAD > 0, the location of response points are expressed in terms of Cartesian coordinates x and y. This column must be entered and cannot be left blank. (9) After typing the data into a cell, press the Enter key to move to the next cell. If the cell has a default value and you don't want to override it, use the arrow key to move to the next cell. (10) You can delete any line by first clicking any cell on the line to make it active and then press the <Ctrl>-<Del> keys. The NLG in the 'General' menu will be reduced automatically by 1. (11) You can add a new line above any given line by first clicking any cell on the line to make it active and then press the <Ctrl>-<Ins>. A blank line will appear for you to enter the data. The NLG in the 'General' menu will increase automatically by 1. If you want to add a line after the last line, you can change NLG in the 'General' menu by adding 1 and a blank line will appear as the last line. Remember that always use the <Ctrl>-<Ins> keys to add a line unless the line to be added is the last line. By so doing, you don't have to retype any of the existing lines. (12) you can enter the auxiliary form of a given line without retyping the data for NR or NPT by double clicking that line. Instead of double clicking, you can also enter the auxiliary form by pressing the <Esc> key, but be sure to move the dotted rectangle to the line before pressing the <Esc> key. (13) Because of the existence of an auxiliary form, it is necessary to fill out the form line by line from top to bottom by pressing the Enter key. Do not use the arrow key to move to the next row because, without using the Enter key, these entries are not saved when the auxiliary form is entered. Arrow key can be used only when there is no auxiliary form. (14) After completing this form and all the necessary auxiliary forms, click 'OK' to return to the Main Menu of LAYERINP.
LAYERINP Auxiliary Form for Radial Coordinates
(1) This auxiliary form appears automatically when NR of a given load is typed on the main form. If NR was specified previously, you can also enter this form by double clicking the main form anywhere on the given load group, instead of retyping NR, to enter this auxiliary form. (2) RC (radial distances, or R coordinates, of points to be analyzed). (3) After typing the data in a cell, be sure to press the Enter or down arrow key. (4) You can delete a line, or one of the points, by first clicking anywhere on the line to make it active and then press the <Ctrl>-<Del> keys. The NR in the main form will be reduced automatically by 1. (5) You can add a new line, or one more point, above any given line by first clicking the cell in the given line to make it active and then press the <Ctrl>-<Ins>. A blank line will appear for you to enter the necessary data. The NR in the main form will increase automatically by 1. If you want to add a line after the last line, you can change NR in the main form by adding 1 and a blank line will appear as the last line. Remember that always use the <Ctrl>-<Ins> keys to add a line unless the line to be added is the last line. By so doing, you don't have to retype any of the existing lines. (6) After completing this form, click 'OK' to return to the main form.
LAYERINP Auxiliary Form for Cartesian Coordinates
(1) This auxiliary form appears automatically when NPT of a given load is typed on the main form. If NPT was specified previously, you can also enter this form by double clicking the main form anywhere on the given load group, instead of retyping NPT, to enter this auxiliary form. (2) XPT (x coordinates of points to be analyzed). (3) YPT (y coordinates of points to be analyzed). (4) After typing the data in a cell, be sure to press the Enter key to make it effective. (5) You can delete a line, or one of the points, by first clicking anywhere on the line to make it active and then press the <Ctrl>-<Del> keys. The NPT in the main form will be reduced automatically by 1. (6) You can add a new line, or one more point, above any given line by first clicking the cell in the given line to make it active and then press the <Ctrl>-<Ins>. A blank line will appear for you to enter the necessary data. The NPT in the main form will increase automatically by 1. If you want to add a line after the last line, you can change NPT in the main form by adding 1 and a blank line will appear as the last line. Remember that always use the <Ctrl>-<Ins> keys to add a line unless the line to be added is the last line. By so doing, you don't have to retype any of the existing lines. (7) After completing this form, click 'OK' to return to the main form.
You might also like
- Microsoft Access Database ManagementDocument23 pagesMicrosoft Access Database ManagementLisa B ArnoldNo ratings yet
- Assignment - ACCESSDocument19 pagesAssignment - ACCESSTeyhaNo ratings yet
- Master Gann AnalyzerDocument71 pagesMaster Gann AnalyzerAtgNo ratings yet
- Simple Guide To MinitabDocument28 pagesSimple Guide To MinitabDedi Suryadi100% (1)
- Sharepoint Quick Reference-CheatsheetDocument3 pagesSharepoint Quick Reference-Cheatsheethabeeb_matrixNo ratings yet
- KENPAVE Software FinalDocument28 pagesKENPAVE Software FinalNirmal Nimantha Siriwardhana50% (2)
- TableSmith 45 ManualDocument36 pagesTableSmith 45 Manualvikingkeith3690No ratings yet
- 15 Most Powerful Features Of Pivot Tables: Save Your Time With MS ExcelFrom Everand15 Most Powerful Features Of Pivot Tables: Save Your Time With MS ExcelNo ratings yet
- Mass Upload of Master DataDocument31 pagesMass Upload of Master DataVikas Zurmure100% (4)
- PROPEP 3 INTRODUCTIONDocument9 pagesPROPEP 3 INTRODUCTIONettypasewangNo ratings yet
- P3 Score Improvement Through Parameter OptimizationDocument25 pagesP3 Score Improvement Through Parameter Optimizationmohamed fadlNo ratings yet
- Interactive Petrophysics GuideDocument19 pagesInteractive Petrophysics GuideDulceCarolinaCruz100% (5)
- Statistical PackageDocument14 pagesStatistical Packagenasibdin100% (5)
- DAD 3 Hour Tutorial PDFDocument52 pagesDAD 3 Hour Tutorial PDFSiddharth Kumar KatiyarNo ratings yet
- Maestro-Operators Hirschmann 2 PDFDocument45 pagesMaestro-Operators Hirschmann 2 PDFAlex Bravo100% (1)
- CE 517 F18 03 Kenpave-DemoDocument10 pagesCE 517 F18 03 Kenpave-DemoMohamed Imbarek EsekbiNo ratings yet
- GERBERDocument19 pagesGERBERPablo BuenoNo ratings yet
- Filtering Your Data: Basic UseDocument3 pagesFiltering Your Data: Basic UseeibNo ratings yet
- Sqltools Tutorial enDocument12 pagesSqltools Tutorial ensasa68No ratings yet
- Easyreg GuideDocument3 pagesEasyreg GuideJózsef TóthNo ratings yet
- Access Exercise 2010Document13 pagesAccess Exercise 2010John BarriosNo ratings yet
- Changing Data Types: Converting Dimensions To MeasuresDocument10 pagesChanging Data Types: Converting Dimensions To Measuresksanthosh7579100% (1)
- HandoutWeek1Tutorial1 GettingStartedwithStataDocument3 pagesHandoutWeek1Tutorial1 GettingStartedwithStataRebecca OnealNo ratings yet
- Crunchit! 2.0 Quick Start Guide: Texas A&M UniversityDocument26 pagesCrunchit! 2.0 Quick Start Guide: Texas A&M UniversityJim KimNo ratings yet
- Configuring Cintanotes: Basic ConfigurationDocument3 pagesConfiguring Cintanotes: Basic ConfigurationTempenkeNo ratings yet
- Protein Structure ExplorationDocument22 pagesProtein Structure Explorationsuveer698No ratings yet
- Kenlayer Example Kenlayer ExampleDocument7 pagesKenlayer Example Kenlayer ExampleFrank Perez100% (1)
- CE 517 F18 03 Kenpave-DemoDocument10 pagesCE 517 F18 03 Kenpave-DemoMohamed Imbarek EsekbiNo ratings yet
- Dips v7 Manual (011-040)Document30 pagesDips v7 Manual (011-040)Karina CarmonaNo ratings yet
- Using KyplotDocument14 pagesUsing KyplotAli AbdelrahemNo ratings yet
- Elsie ManualDocument132 pagesElsie ManualNeelakanta KallaNo ratings yet
- Hands-On Exercise 2Document11 pagesHands-On Exercise 2Abdulfatai YakubNo ratings yet
- InstructionsDocument10 pagesInstructionsapi-299767514No ratings yet
- Developer Tool Kit Fileprogi Instruction Manual: Written By: Christopher L. Henschen (All Rights Reserved 2002)Document117 pagesDeveloper Tool Kit Fileprogi Instruction Manual: Written By: Christopher L. Henschen (All Rights Reserved 2002)Adson AlcantaraNo ratings yet
- Unsupervised Classfication Using ER MapperDocument9 pagesUnsupervised Classfication Using ER MapperavisenicNo ratings yet
- Winsteps Tutorial 1Document37 pagesWinsteps Tutorial 1Dora AyeNo ratings yet
- Minitab 15Document2 pagesMinitab 15percyNo ratings yet
- PDFDocument114 pagesPDFSmart SarimNo ratings yet
- Tablesmith 4.5: RPG Generation ToolDocument36 pagesTablesmith 4.5: RPG Generation ToolBigBadKeithNo ratings yet
- ProPep 3 ManualDocument9 pagesProPep 3 Manualtony pinkNo ratings yet
- SPSS Guide for WindowsDocument16 pagesSPSS Guide for WindowsFabio Luis BusseNo ratings yet
- What Is Stata?Document16 pagesWhat Is Stata?PaaforiNo ratings yet
- SPSSDocument90 pagesSPSSDean VidafarNo ratings yet
- R Dap Getting StartedDocument11 pagesR Dap Getting StartedAlexNo ratings yet
- Use Excel As A DatabaseDocument4 pagesUse Excel As A DatabasePierse BishopNo ratings yet
- Getting Started With BirdSTATsDocument4 pagesGetting Started With BirdSTATsMar VerdeNo ratings yet
- I-Monthly Test Class X (Answer Key)Document3 pagesI-Monthly Test Class X (Answer Key)GiridvjeododieoNo ratings yet
- Tutorial 1 - Importing Data: 1. Loading A FileDocument9 pagesTutorial 1 - Importing Data: 1. Loading A FileDavid López AlmirallNo ratings yet
- Using SPSS: Prepared by Pam Schraedley January 2002Document49 pagesUsing SPSS: Prepared by Pam Schraedley January 2002Harisha Rao100% (1)
- FileZ User ManualDocument17 pagesFileZ User ManualDrodaNo ratings yet
- H 2 Demo 11 Getting Started ManualDocument7 pagesH 2 Demo 11 Getting Started Manualoverdose500No ratings yet
- Database NotesDocument4 pagesDatabase NotesKanishka SeneviratneNo ratings yet
- General Information of LAYERINPDocument1 pageGeneral Information of LAYERINPIztok ArshadNo ratings yet
- MB51 - Search and export material document listDocument6 pagesMB51 - Search and export material document listJoelNo ratings yet
- Jade's Main WindowDocument185 pagesJade's Main Windowmanutd01No ratings yet
- Cmse326 Inter Mdi Ate ReportDocument7 pagesCmse326 Inter Mdi Ate ReportEmir KaraNo ratings yet
- Tytool Alpha #8 Release 1Document7 pagesTytool Alpha #8 Release 1zebdooleyNo ratings yet
- Ski Incident Investigation ToolDocument10 pagesSki Incident Investigation ToolsantuchetuNo ratings yet
- RobotBASIC HelpFileDocument276 pagesRobotBASIC HelpFilealoksahu1100% (1)
- Competencies of Librarians As A Factor Affecting Information, Service Delivery in Selected University Libraries in Delta State, NigeriaDocument11 pagesCompetencies of Librarians As A Factor Affecting Information, Service Delivery in Selected University Libraries in Delta State, NigeriaresearchparksNo ratings yet
- Java MCQ-5Document4 pagesJava MCQ-5Sri SriNo ratings yet
- Spse01546 S 1050 - enDocument232 pagesSpse01546 S 1050 - engocoolonNo ratings yet
- Data Base Management SystemDocument59 pagesData Base Management SystemAnurag GoelNo ratings yet
- Lecture 1 and 2 Basic Concepts: Computer Organiaztion and Assembly LanguageDocument41 pagesLecture 1 and 2 Basic Concepts: Computer Organiaztion and Assembly LanguageABRAR RASUL QADRINo ratings yet
- Online Jewelry Shop - FinalDocument116 pagesOnline Jewelry Shop - FinalTanmaya SahooNo ratings yet
- Backup Script DocumentationDocument22 pagesBackup Script DocumentationJuan CarlosNo ratings yet
- Software ProcessDocument25 pagesSoftware ProcessHarsha VardhanNo ratings yet
- Imanager U2000-Cme Northbound Interface Scenario Description (GSM)Document33 pagesImanager U2000-Cme Northbound Interface Scenario Description (GSM)ramos_lisandroNo ratings yet
- StoneLock Pro User Manual v. 17.02.01 PDFDocument85 pagesStoneLock Pro User Manual v. 17.02.01 PDFAntonio GNo ratings yet
- Java Heap Sort Algorithm ImplementationDocument3 pagesJava Heap Sort Algorithm ImplementationByronPérezNo ratings yet
- MySQL Error Handling in Stored ProceduresDocument9 pagesMySQL Error Handling in Stored ProceduresmvergelNo ratings yet
- RP State of Sre Report 2022Document46 pagesRP State of Sre Report 2022GabrielaLimaDiasNo ratings yet
- CMP507 Computer NetworkDocument227 pagesCMP507 Computer NetworkSufiyan Mogal0% (1)
- Array and StringDocument35 pagesArray and StringAmanuel DereseNo ratings yet
- Merlin-V3.6.1 Customer Release Notes - 83-000091-01!01!07Document10 pagesMerlin-V3.6.1 Customer Release Notes - 83-000091-01!01!07FranciscoXavierGonzalezMenaNo ratings yet
- GE MatrixDocument6 pagesGE Matrixmax_dcosta0% (2)
- Find optimal sums of three numbers using greedy and backtrackingDocument8 pagesFind optimal sums of three numbers using greedy and backtrackingAida VoicuNo ratings yet
- CD Check Reports and Correction Reports For CDHDR and CDPOSDocument7 pagesCD Check Reports and Correction Reports For CDHDR and CDPOSEric HuangNo ratings yet
- Assignment 2Document4 pagesAssignment 2Rizwan HaidarNo ratings yet
- Zebra GC420tDocument2 pagesZebra GC420treginaldo2005100% (1)
- Social Media Marketing Overview: Benefits and StrategyDocument3 pagesSocial Media Marketing Overview: Benefits and StrategyFarah TahirNo ratings yet
- License Company Brochure Mockup 2560900Document2 pagesLicense Company Brochure Mockup 2560900Anonymous rPV6LRE1No ratings yet
- Transformation CarteDocument5,774 pagesTransformation CartePeter BoulasNo ratings yet
- Smart Battery Data Specification Revision 1.1 ErrataDocument5 pagesSmart Battery Data Specification Revision 1.1 ErrataredmsbatteryNo ratings yet
- RobotShop Learning Center - Robotic TrendsDocument5 pagesRobotShop Learning Center - Robotic TrendsMC. Rene Solis R.No ratings yet