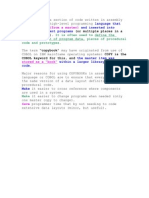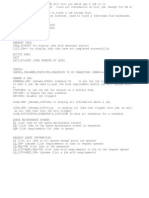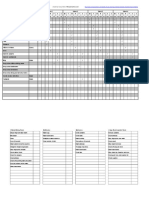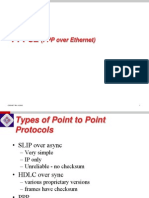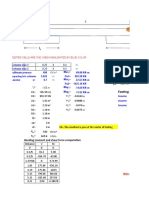Professional Documents
Culture Documents
Untitled
Uploaded by
deneScribdOriginal Description:
Copyright
Available Formats
Share this document
Did you find this document useful?
Is this content inappropriate?
Report this DocumentCopyright:
Available Formats
Untitled
Uploaded by
deneScribdCopyright:
Available Formats
CollectionS OF IDEA TO INSTALL LINUX TO LAPTOP The most popular Distro right now is Ubuntu, download the Ubuntu.
iso file, burn it to a CD as a "CD Image" and pop it in your machine. It will ask if you want t o resize the current partition that windows is using. This is one option many pe ople use. This allows Windows or Linux to be selected during boot up. Either you can choose this option, or wipe the drive completely. It's actually a fairly ea sy process. And yes, your laptop will be able to retain Wifi, and file sharing capabilities with your XP machine. Your Acer appears to be fully Linux compatible as this website shows: http://www .linlap.com/wiki/Acer+Aspire+5 I have also have an Ubuntu review on my website if you are interested: http://70 .150.14.182/xhtml/ubuntu710.php Hope this gets you started. Feel free to contact me if you need more help. Welcome to the fun world of Linux :-) Downloading and burning an ISO of Ubuntu http://www.psychocats.net/ubuntu/iso
LAPTOPTIPS.CA http://www.laptoptips.ca/software/reinstalling/ Reinstalling First things first: make sure you are reinstalling/restoring for the right reaso n. Generally this will fix any and all software problems you may have: viruses, spyware, bad drivers, failed update or removal of a program, registry errors, et c. It is also a very good idea to reinstall/restore Windows if you bought a seco nd-hand computer. However this will not help if your computer has any hardware p roblems. Use the Hardware section on this site to try to identify and fix any hard ware problems first. All laptops come with some means of restoring or reinstalling the operating syst em and software. Some, like most Dells come with a Windows CD and drivers/softwa re CDs. Others like Toshiba and Sony come with HD image based restore CD/DVD set s. All Macs come with reinstallation DVD sets, and most of the rest come with a restore partition on the hard disk or a combination of CD and partition. On all computers that have a hidden restore partition on the hard disk, there is a utility that will let you burn your own restore CDs or DVDs. Also you can pur chase that set from the manufacturer, usually for a nominal price covering just the shipping and handling. Of course, if you are restoring to a new hard disk, y ou have to have these CDs or DVDs. There are several steps in reinstalling/restoring the software on your computer: backup your files, reinstall the OS, install any new or updated drivers, instal l and update your antivirus, antispyware, firewall, etc. update Windows, install and update your software, copy your files back. Backup If your hard disk is damaged and you are replacing it, you can try to copy any f iles later, after everything is installed on the new HD. If you are reinstalling because of a virus infection and Windows wouldnt start to allow you to copy your files, you have two options: take the HD out and use an external USB box to tra nsfer your files to another computer, or make a bootable CD, start your computer from it and use an external USB hard disk or a flash drive (with enough capacit
y) to store your files temporarily. It is also possible to start your computer f rom a bootable CD and copy your files to another computer over a network, but th at would take much longer. And of course if you are one of the lucky people that has recent backup, you can skip this step completely. Reinstall or restore Windows If you are restoring from a CD, make sure your computer starts from it (usually press F12 or F8 as soon as you see something on the screen, or change the boot order in the BIOS). If restoring from a partition, see your documentation on how to s tart the process (F11 on Gateway, Ctrl + F11 on Dell, etc.). If you are installing from a Windows installation CD, you have more options. Do not choose Repair my current installation option just after you press F8 to accept t he license. This only works if your Windows files have become corrupted after in stalling a new driver or new update, or after changing the motherboard on a desk top PC. When you are reinstalling because of a virus infection, best is to delet e the current partition and let the installer partition and format your hard dis k again. At this point you have the option to split your hard disk into two (or more) par titions. This is indeed a very good idea, as you can install Windows on C: and kee p all of your files on D:, so when you have to reinstall Windows again, you can fo rmat C: and all of your files will remain untouched on D:. Some laptops come setup t hat way by default all Sony, some IBM, etc. You will usually need 8 to 10GB for Windows and all of your programs, and the rest for storage. To do that, after deleting the existing partition (press D, then Enter, then L), creat e a new one (by pressing C) and change its size to 8000 for 8GB or 10000 for 10GB C : partition. You can leave the rest of the hard disk unpartitioned for now. Then install Windows and as soon as it finishes, go to Control Panel -> Administrativ e Tools -> Computer Management, then click on Disk Management, then right-click on the unpartitioned space of your hard disk and choose Create Partition. Follow the prompts to create and format a NTFS partition. After it finishes formatting, th is will appear as E: drive in My Computer. If you want to change the drive letter to D:, right-click on your CD/DVD drive (st ill in Disk Management) and choose Change Drive Letter and Paths, then click Change, t en select anything after F:, then click OK and dismiss the warning. After that repea t these steps for the second partition you just created (right-click on it etc.) but choose D: for the drive letter. After that repeat again for the CD/DVD drive c hoosing E: as the drive letter and close the Disk Management/Computer Management u tility. It is best to perform this step immediately after creating a new partiti on or formatting an existing partition, as all the references to any files that are currently on the partition will change. Now go to Control Panel -> User Accounts and create a new Limited User account (you can use any name and password for it). Then log off (Start -> Log Off -> Log Off ) and log on the new account. Now go to Control Panel -> Display and choose the se cond tab Desktop, then click Customize Desktop. Now check the My Documents, My Compute and My Network Places checkboxes and uncheck Run Desktop Cleanup Wizard Every 60 Da ys, then click OK and OK again to save the changes. Then go to My Computer and open D: (or E: if you didnt change the drive letter), right click on the empty space there and choose New -> Folder and rename the folder to My Documents. After that right-click on My Documents on your desktop and choose Properties, then c lick on Move and select My Computer -> D: -> My Documents (the folder you created ea rlier) and finally click on Apply. Windows will ask if you want to copy the conten t to the new folder, click OK and OK again to close the control panel. Now all of yo ur documents will be stored by default in the folder you created on the D: drive. Drivers, Antivirus, Windows Updates If you have a separate drivers CD (like most Dells), install all drivers now. If you restored from a System Restore CD set or partition, all drivers should be a lready installed. If you are still missing some drivers (check in Control Panel ( click on Switch to classic view on the left) -> System -> Hardware tab -> Device M anager), you will need to download them on another computer and copy them to a CD or a flash drive and then install them on your computer. All drivers for nearly
all brands and models of laptops can be fount on the manufacturers support web s ite. There is a very handy utility in case you dont know what drivers you need: Unknow nDevices.exe. You will also need to download the pcidevs.txt file http://members .datafast.net.au/~dft0802/downloads.htm and put it in the same folder as Unknown Devices.exe and run the utility. UnknownDevices will scan all the hardware on yo ur computer (the PNPIDs) and for each Unknown Device it will give you the chip mod el, the chips manufacturer and the device manufacturer, which on a laptop is alwa ys your laptop manufacturer. After all drivers are installed, connect to the Internet and install your antivi rus, antispyware, personal firewall, etc. and update them all. Then go to Control Panel -> System -> System Restore and move the slider all the way to the left, g iving it 200MB of disk space. The Windows System Restore is useful in only two o ccasions: if a driver or Windows update doesnt install properly and the computer wouldnt start in normal mode but still starts in safe mode, or if your registry f iles become corrupted and (after ruling out hard disk and memory problems) you w ant to restore your registry by hand. Now still in the System control panel go to Automatic Updates tab and select Notify m e but dont automatically download. Then click OK to save the changes. After that Auto matic Update will pop-up pretty soon telling you that two updates are available. Download and install them, then restart when done. Now Automatic Update will po p-up again and will tell you that there are over 60 updates available. Now is th e time to go to Advanced and uncheck any updates you may not want at this time, lik e the new (at time of writting) IE7 or the somehow controversial Windows Genuine Advantage. Download and install the rest. Or if you prefer, run Windows Update. Install your software and copy your files back At this point I would strongly suggest to download and install either Firefox or Opera and use any of them as your main web browser. After that install all of y our software and check for any updates for it. And finally copy all your files b ack to My Documents and the desktop. If you backed-up any emails, you will have to import them back after creating yo ur email account(s). For Outlook Express select File -> Import -> Messages -> Microsoft Outlook Expres s 6 -> Select Import mail from an OE6 store directory and click OK, then navigate to the folder that contains your .dbx files and click OK again to import them. For Outlook: select File -> Import and Export -> Import from another program or file -> Next -> Select Personal Folder File (.pst) -> Next -> Browse and select th e copy of your outlook.pst -> Next -> Finish. For Thunderbird: make sure Thunderbird is not running, then copy the folder to e xactly the same location C -> Documents and Settings -> [your user name] -> Appli cation Data -> Thunderbird. You can import your bookmarks in Firefox or Opera from whitin the program. The folder Application Data is usually invisible. To be able to see it you will have to enable Show hidden files and folders temporarily in Control Panel -> Folder Op tions -> View. Reinstall Windows without Losing Your Data http://www.pcworld.com/article/212573/reinstall_windows_without_losing_your_data .html If Install Windows 7 on my computer will I lose any programs or files that I hav e? It depends on how you go about upgrading. If you tell the installer to do a cle an install and reformat the hard drive, then everything on that drive is lost. O therwise all of your files are still there. If you upgrade from Vista to the same level of Windows 7 (e.g. Professional to P
rofessional) or to Ultimate then you can do an in-place upgrade. Your personal f olders (documents, pictures, etc) will be unaffected, and most programs will be unaffected. If you upgrade from another version of Windows (e.g. XP) or to a different level of Windows 7 (e.g. Home to Professional) then you have to do a clean install, b ut you don't have to reformat the hard drive. Your Documents and Settings, Progr am Files, and Windows folders will be moved to a Windows.old folder. You will ha ve to reinstall most of your programs (there are a few that you can just move to the new Program Files folder, you will have to test them one at a time).
You might also like
- CopybookDocument1 pageCopybookdeneScribdNo ratings yet
- UntitledDocument1 pageUntitleddeneScribdNo ratings yet
- CA 7 FrequentlyDocument2 pagesCA 7 FrequentlydeneScribdNo ratings yet
- Hello World AppDocument1 pageHello World Appa802282No ratings yet
- Pointer Prog 2Document3 pagesPointer Prog 2deneScribdNo ratings yet
- The Yellow House: A Memoir (2019 National Book Award Winner)From EverandThe Yellow House: A Memoir (2019 National Book Award Winner)Rating: 4 out of 5 stars4/5 (98)
- Hidden Figures: The American Dream and the Untold Story of the Black Women Mathematicians Who Helped Win the Space RaceFrom EverandHidden Figures: The American Dream and the Untold Story of the Black Women Mathematicians Who Helped Win the Space RaceRating: 4 out of 5 stars4/5 (895)
- The Subtle Art of Not Giving a F*ck: A Counterintuitive Approach to Living a Good LifeFrom EverandThe Subtle Art of Not Giving a F*ck: A Counterintuitive Approach to Living a Good LifeRating: 4 out of 5 stars4/5 (5794)
- The Little Book of Hygge: Danish Secrets to Happy LivingFrom EverandThe Little Book of Hygge: Danish Secrets to Happy LivingRating: 3.5 out of 5 stars3.5/5 (400)
- Devil in the Grove: Thurgood Marshall, the Groveland Boys, and the Dawn of a New AmericaFrom EverandDevil in the Grove: Thurgood Marshall, the Groveland Boys, and the Dawn of a New AmericaRating: 4.5 out of 5 stars4.5/5 (266)
- Shoe Dog: A Memoir by the Creator of NikeFrom EverandShoe Dog: A Memoir by the Creator of NikeRating: 4.5 out of 5 stars4.5/5 (537)
- Elon Musk: Tesla, SpaceX, and the Quest for a Fantastic FutureFrom EverandElon Musk: Tesla, SpaceX, and the Quest for a Fantastic FutureRating: 4.5 out of 5 stars4.5/5 (474)
- Never Split the Difference: Negotiating As If Your Life Depended On ItFrom EverandNever Split the Difference: Negotiating As If Your Life Depended On ItRating: 4.5 out of 5 stars4.5/5 (838)
- Grit: The Power of Passion and PerseveranceFrom EverandGrit: The Power of Passion and PerseveranceRating: 4 out of 5 stars4/5 (588)
- A Heartbreaking Work Of Staggering Genius: A Memoir Based on a True StoryFrom EverandA Heartbreaking Work Of Staggering Genius: A Memoir Based on a True StoryRating: 3.5 out of 5 stars3.5/5 (231)
- The Emperor of All Maladies: A Biography of CancerFrom EverandThe Emperor of All Maladies: A Biography of CancerRating: 4.5 out of 5 stars4.5/5 (271)
- The World Is Flat 3.0: A Brief History of the Twenty-first CenturyFrom EverandThe World Is Flat 3.0: A Brief History of the Twenty-first CenturyRating: 3.5 out of 5 stars3.5/5 (2259)
- On Fire: The (Burning) Case for a Green New DealFrom EverandOn Fire: The (Burning) Case for a Green New DealRating: 4 out of 5 stars4/5 (73)
- The Hard Thing About Hard Things: Building a Business When There Are No Easy AnswersFrom EverandThe Hard Thing About Hard Things: Building a Business When There Are No Easy AnswersRating: 4.5 out of 5 stars4.5/5 (344)
- Team of Rivals: The Political Genius of Abraham LincolnFrom EverandTeam of Rivals: The Political Genius of Abraham LincolnRating: 4.5 out of 5 stars4.5/5 (234)
- The Unwinding: An Inner History of the New AmericaFrom EverandThe Unwinding: An Inner History of the New AmericaRating: 4 out of 5 stars4/5 (45)
- The Gifts of Imperfection: Let Go of Who You Think You're Supposed to Be and Embrace Who You AreFrom EverandThe Gifts of Imperfection: Let Go of Who You Think You're Supposed to Be and Embrace Who You AreRating: 4 out of 5 stars4/5 (1090)
- The Sympathizer: A Novel (Pulitzer Prize for Fiction)From EverandThe Sympathizer: A Novel (Pulitzer Prize for Fiction)Rating: 4.5 out of 5 stars4.5/5 (121)
- Her Body and Other Parties: StoriesFrom EverandHer Body and Other Parties: StoriesRating: 4 out of 5 stars4/5 (821)
- Analysis of The FLUTE Data Carousel PaperDocument4 pagesAnalysis of The FLUTE Data Carousel PaperShifaiz MohamedNo ratings yet
- Wagner Nick - Moving To Oracle 10g How To Eliminate DowntimeDocument28 pagesWagner Nick - Moving To Oracle 10g How To Eliminate DowntimeTamil100% (1)
- Laptop Level-1 Service Training - Course Syllabus: Tools and Testing EquipmentsDocument12 pagesLaptop Level-1 Service Training - Course Syllabus: Tools and Testing EquipmentsHari HargovindNo ratings yet
- Thumb Rule14 Demand Diversity FactorDocument5 pagesThumb Rule14 Demand Diversity FactorJesus RodriguezNo ratings yet
- Grauze - ResumeDocument1 pageGrauze - Resumeapi-383502049No ratings yet
- AdventNet ME OpUtilsDocument180 pagesAdventNet ME OpUtilsSSRK CREATION100% (1)
- Critical Structures Construction Issues: Self Study CourseDocument43 pagesCritical Structures Construction Issues: Self Study CourseEliNo ratings yet
- BoObjectTypes Enumeration SAP DIDocument4 pagesBoObjectTypes Enumeration SAP DIAlejandro Estrada HernandezNo ratings yet
- Eaton Ipp Quick Start en 1.40.308Document16 pagesEaton Ipp Quick Start en 1.40.308mona_mi8202No ratings yet
- D75223GC40Document5 pagesD75223GC40vineetNo ratings yet
- FM Approval 4924Document18 pagesFM Approval 4924Thành Đại GiaNo ratings yet
- Construction Deck ReportDocument132 pagesConstruction Deck ReportKoh Jia JieNo ratings yet
- Clase ImbricateDocument10 pagesClase ImbricateVictoria OpreaNo ratings yet
- The International StyleDocument16 pagesThe International StyleLak ChauhanNo ratings yet
- Block Size-Based Measures of StreetDocument13 pagesBlock Size-Based Measures of StreetJorge Luís Stocker Jr.No ratings yet
- House Cleaning Schedule Template ChecklistDocument2 pagesHouse Cleaning Schedule Template ChecklisthnkjhijhbbhjbjkNo ratings yet
- PPPoE (PPP Over Ethernet)Document20 pagesPPPoE (PPP Over Ethernet)ebinVettuchirayilNo ratings yet
- DATA SHEET Cfip Phoenix Etsi Ds en v1 13Document6 pagesDATA SHEET Cfip Phoenix Etsi Ds en v1 13juanyuyinNo ratings yet
- Remote Viewing Using The Remote Tool Application: Application Note 51: Trendview RecordersDocument12 pagesRemote Viewing Using The Remote Tool Application: Application Note 51: Trendview Recordersthanh_cdt01No ratings yet
- CLOUD - Implementing Accounting Hub PDFDocument490 pagesCLOUD - Implementing Accounting Hub PDFDaniel KirubakarNo ratings yet
- SG 246219Document458 pagesSG 246219api-3707774No ratings yet
- Introduction To Data WarehousingDocument42 pagesIntroduction To Data WarehousingXavier Martinez Ruiz50% (2)
- Geomembranes For Geofoam Applications PDFDocument22 pagesGeomembranes For Geofoam Applications PDFΘανάσης ΓεωργακόπουλοςNo ratings yet
- Factors Influencing The Performance ofDocument3 pagesFactors Influencing The Performance ofjoshua laraNo ratings yet
- Standard Groove Specifications PDFDocument5 pagesStandard Groove Specifications PDFDavid Salguero OlveaNo ratings yet
- NAVEEN Acc LTDDocument96 pagesNAVEEN Acc LTDNAVEEN DUBEYNo ratings yet
- ASME Training and Development-Spring-CalenderDocument10 pagesASME Training and Development-Spring-CalendermorcuyoNo ratings yet
- SCC Containing Coal Fly Ash and Bottom AshDocument9 pagesSCC Containing Coal Fly Ash and Bottom AshGeorgeEdwardNo ratings yet
- HSE-03 - Kitchen Inspection ChecklistDocument3 pagesHSE-03 - Kitchen Inspection ChecklistMaheshwor Man JoshiNo ratings yet
- Excel Template For Strap Footing Using ES en CodeDocument9 pagesExcel Template For Strap Footing Using ES en CodeJim JamNo ratings yet