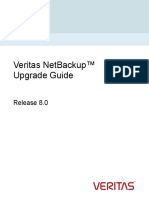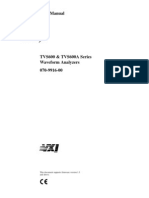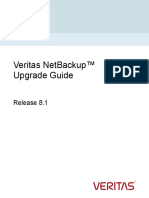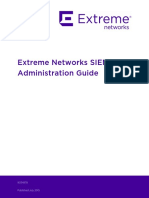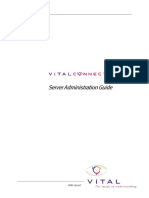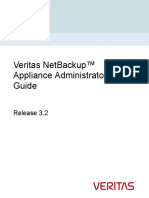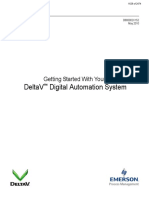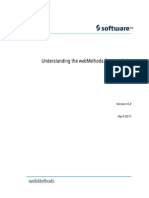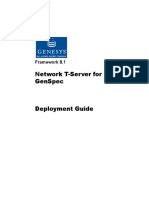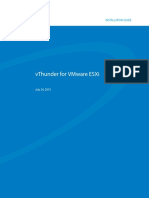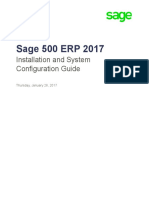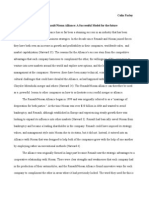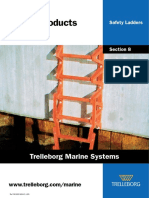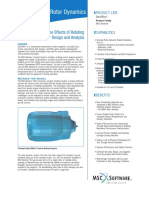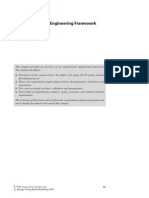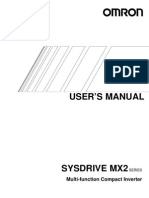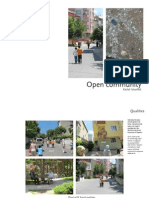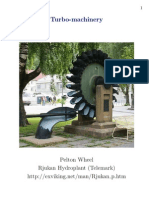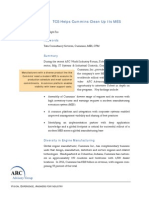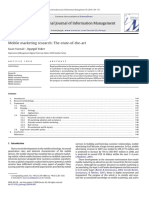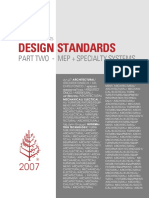Professional Documents
Culture Documents
TeleFacturaUserManual en
Uploaded by
anon_483224444Original Description:
Original Title
Copyright
Available Formats
Share this document
Did you find this document useful?
Is this content inappropriate?
Report this DocumentCopyright:
Available Formats
TeleFacturaUserManual en
Uploaded by
anon_483224444Copyright:
Available Formats
r
Version 5.10 VERY IMPORTANT: It is highly recommended that this manual is read thoroughly and that the default data supplied with Dynasoft TeleFactura is used to accustom oneself with the programme. This will make porting new data to Dynasoft TeleFactura a lot easier. Please also fully test all billing scenarios before final invoices are sent out to customers. This includes any change in your data that was the result of modifications Dynasoft might have done following a request for support.
IMPORTANT:
Please ensure you install all windows updates, service packs and hot fixes for your system before running this programme. Also make sure no viruses or spyware are present on your network and PCs. For Windows Vista/Server 2008/7/8 users, make sure you are able to register Active X dll files. Check your security settings and turn off Data Execution Prevention for your programme during the installation process if needed. Configure your system so that your programme always runs with elevated administrator privileges or disable User Account Control completely. More information on this here. Make sure you install ActiveX Installer Service for Windows Vista/Server 2008/7/8 users to enable the installation of Active X dlls. More information on: http://www.dynasoft.net/telefactura_telecoms_billing http://www.dynasoft.net/telefactura_telecoms_billing
INDEX 1. 2. 3. 4. 5. Presentation of Dynasoft TeleFactura................................................................................................................3 Quick Start Guide ..........................................................................................................................................3 How To Perform An Upgrade ...........................................................................................................................3 Roadmap for Data Entry .................................................................................................................................3 How To Use The Programme ...........................................................................................................................3 5.1. Remote Access to Data.............................................................................................................................3 5.2. Main Interface.........................................................................................................................................5 5.3. Settings .................................................................................................................................................6 5.3.1. Programme configuration ....................................................................................................................7 5.3.2. Master Lists .................................................................................................................................... 10 5.3.3. CRM............................................................................................................................................... 10 5.3.4. Provisioning .................................................................................................................................... 11 5.3.5. Inventory ....................................................................................................................................... 11 5.3.6. Customer groups ............................................................................................................................. 12 5.3.7. Payment Gateways .......................................................................................................................... 12 5.4. Services ............................................................................................................................................... 13 5.4.1. Price Lists ....................................................................................................................................... 13 5.4.2. Price Lists in Details ......................................................................................................................... 15 5.4.3. Customers, Distributors and Suppliers ................................................................................................ 18 5.4.4. Billing ............................................................................................................................................ 32 5.5. Tools ................................................................................................................................................... 35 5.5.1. TeleFactura Web Access.................................................................................................................... 35 5.5.2. TeleFactura Customer Relationship Management .................................................................................. 36 5.5.3. FTP Tool ......................................................................................................................................... 36 5.5.4. Back-up Tool ................................................................................................................................... 36 5.5.5. Retrieval of CDR via FTP ................................................................................................................... 37 5.5.6. Web Access Replication..................................................................................................................... 37 5.5.7. CDR file Mediation............................................................................................................................ 38 5.5.8. Messaging Tool................................................................................................................................ 38 5.5.9. Export Utility ................................................................................................................................... 39 5.5.10. Financial, Data and Quality of Service (QoS) Reports........................................................................... 40 5.5.11. Supplier Provisioning ...................................................................................................................... 41 5.5.12. Web Browser ................................................................................................................................. 42 5.6. Assets.................................................................................................................................................. 42 5.6.1. DDIs .............................................................................................................................................. 42 5.6.1. Inventory ....................................................................................................................................... 42 5.6.1. Voice Price Plans.............................................................................................................................. 43 5.6.1. Various Items.................................................................................................................................. 44 5.7. VPN ..................................................................................................................................................... 44 5.7.1. User accounts ................................................................................................................................. 44 5.8. Help .................................................................................................................................................... 45 5.8.1. About .......................................................................................................................................... 45 5.9. External Tools ....................................................................................................................................... 45 5.9.1. TeleFactura Web Access.................................................................................................................... 45 5.9.2. TeleFactura CRM.............................................................................................................................. 47 5.10. Basic System Requirements and Notes.................................................................................................... 48
1. Presentation of Dynasoft TeleFactura
Web-ready, Dynasoft TeleFactura is the definitive voice/data billing solution for any company needing a full -featured solution to manage/control the access of their voice/data customers. TeleFactura interfaces with many of todays Voip servers and softswitches to give full telecom billing engine capability. We also offer hosted and outsourced service options to mitigate the cost of the investment. TeleFactura is already used by hundreds of carriers around the world and supports 6 different languages. The TeleFactura Engine and Billing features are available from our website: Engine features: http://www.dynasoft.net/telefactura_telecoms_billing/engine_features.html Billing features: http://www.dynasoft.net/telefactura_telecoms_billing/billing_features.html
2. Quick Start Guide
This guide is copied to your computer with this manual when TeleFactura is installed. It is also available from our website: http://www.dynasoft.net/downloads/surfshop_progr/TeleFacturaQuickStartGuide_En.rtf
3. How To Perform An Upgrade
Dynasoft TeleFactura keeps the data it uses in two places: the database (MS Access, MS SQL Server or MySQL) and the Windows registry of the local machine. (Steps to perform) Simply run the TeleFactura installer and follow the instructions given on screen. Here are the options made available by the installer depending on the version installed: An older version is installed: the installer makes it possible to perform an upgrade or un-install the version on the computer. A newer version is already installed: the installer makes it possible to downgrade the installation or un-install the version on the computer. The current version is already installed: the installer makes it possible to re-install the current version or un-install the version on the computer.
4. Roadmap for Data Entry
In order to quickly start using the programme and to grapple with the best way of entering all the data needed for TeleFactura to run correctly, please follow the following strategy: 1. 2. 3. 4. 5. 6. 7. 8. 9. Go to Settings > Configuration and fill in the details and options there. The elements of special importance are the system-wide call types; call groups and the system-wide various items. Go to Price Lists (Services menu) and import your voice, data, services and call types price lists. Go to Price lists in details (Services menu) to ensure all destinations have their dialling codes, call types and the activate flag OK or NOK. Go to the Price plans screen in Services menu and enter your price plans and link each plan with different call types. Go to the inventory screens (in Settings first, then in Services) and enter all inventory settings and assets as these are needed when customerspecific various items are added in each customer account. Go to Suppliers (Services menu) and enter each supplier along with their details, call types and voice, data and services CDR formats Enter all distributors next so these are available for linking with customers when customers are created in the next point. Enter all customers along with their DDIs and data and services SNs. Finally, all the tools can now be configured.
5. How to Use the Programme
5.1. Remote Access to Data
Access: On first start-up This manual deals with Dynasoft TeleFactura and its support for Microsoft Access, MySQL and Microsoft SQL server. All system and data files and directories used by Dynasoft TeleFactura have to be located in shared folders. UNC-type paths only should be used throughout the programme, i.e. of the type \\Computer name\shared folder. As stated previously, the programme uses only two locations to store all of its data: a registry key (HKEY_LOCAL_MACHINE\SOFTWARE\Dynasoft\TeleFactura\Data) and a database. 1. Identification User: Enter the login details needed to gain access to the programme. Also select the programme language and whether to insert the default data. Non-admin: This tab is provided so the programme can be run under a non-administrator Windows account. The programme will impersonate the main administrator account so it can run properly when using it under an account that has fewer access rights. Please note only the programme will gain these additional rights and not the user accessing it. 2. Database 1. For MS Access The database is a file, called TeleFacturaDB.mdb. The database file is accessed locally or remotely depending on the way the programme accesses the data as set on the screen above. Clicking the Local Access option makes the programme use the local (default) location for the data on the machine where the programme is installed. In this case, these locations are the directory Program Files > Dynasoft > TeleFactura > Assets > System > MS Access for the database and the local registry. You may use the programme on a network by clicking Activate remote access on the screen above. For this, simply identify the shared directory where the database file is located (Paste it or locate the directory using the button with the ellipsis). UNC paths are used here. The programme will look for the database file it needs on the remote machine. To install the programme and use the support for remote data access, first install the programme on the machine that will run the programme. Identify the remote directory where the database is located and the programme will create the default set of registry locally and remotely for the database data. The remote call that is made will be to that remote machine and more precisely to the path specified for the database. Also, if the programme isnt running under a Windows administrator or power user account, the network (for a domain) or the PCs (for a workgroup) administrator login name and password and the domain and workgroup themselves have to be specified under Non-admin. This is so the programme receives the necessary rights. Finally write a valid email address to register the programme. A back up of the database is performed every time the programme opens. The file, called TeleFacturaDB_Bckp.mdb, is saved in Program Files > Dynasoft > TeleFactura > Assets > Temp. The feature for remote access is not available with Windows 95, 98 or ME. 2. For MYSQL Specify the name of the name of the Windows ODBC Data Source Name, the username and password of the account for this database. The scripts and/or useable back-ups to create the tables and views of the database are located in Program Files > Dynasoft > TeleFactura > System > MYSQL. The importable backups include the default data. 3. For MS SQL Server Specify the name of the Windows ODBC Data Source Name, name of the database, the username and password of the account (optional).
The scripts and/or useable back-ups to create the tables and views of the database are located in Program Files > Dynasoft > TeleFactura > System > MS SQL Server. The importable backups include the default data. Click on the log button to see more information about errors when trying to connect to the database and/or remote machine. TeleFactura uses a table in the database called ProgrammeLogs to store all events associated with the use of the programme. This is where error messages are stored when doing the following: billing, sending email messages, retrieving CDR files, backing up data, logging into the programme and replicating the database with the Web Access. This is how the fields in the table are used and what they store if the fields are not empty: Billing log: Voice calls: FileLineReference1 contains FileLineReference2 contains FileLineReference3 contains Data and Service items: FileLineReference1 contains FileLineReference2 contains FileLineReference3 contains
the number calling or the customer number the number called the customer price list name the service number or the customer number the service description code the customer price list name
Messaging log: FileLineReference1 contains the customer number VPNUsers log: FileLineReference1 contains the user index FileLineReference2 contains the user name ProgrammeLogon FileLineReference1 FileLineReference2 FileLineReference3 Backup log: N/A Replication log: N/A Retrieval log: N/A Explanation of what some of the fields mean in the log files: EntryCaption1, EntryCaption2, EntryCaption3: Fields for the error messages. FileLineNumber: Line number where error occurred in a file (CDR,), if relevant. FileLineDateTime: The field for date and time taken from a file (CDR,), where available. FileLineReference1, FileLineReference2, FileLineReference3: Additional information provided for certain logs (e.g., number calling in a voice CDR in a billing log,). ProgrammeErrorNumber, ProgrammeErrorDescription: Run-time error given out by TeleFactura, where available. When clicking a view log button, if an empty notepad file gets opened, then it probably means there are too many lines in the underlying table for Windows to display all the lines. Please delete some lines in the database and try again. log: contains a TeleFactura reference code contains the Windows version contains the TeleFactura version
5.2. Main Interface
Access: On first start-up after identifying the network details The nine main sub-menu items in the Services menu as explained in the previous chapter exist alongside other sub-menu items: Tools: o FTP: Download CDRs and other files directly into your programme using this powerful FTP client already built-into TeleFactura. o Messaging: Configure the programme to send all your customers invoices automatically to them once these have been created. o CDR file mediation: Conversion of raw CDR files as they come out of your equipment into CDR files Dynasoft TeleFactura can use. o Retrieval of CDR files via FTP: Automatic or manual retrieval of CDR files and unzipping of all files if required. o Provisioning: Manage the provisioning of customer accounts with your suppliers and distributors. o Export utility: Powerful SQL-based utility to export data from the system. o Financial reports: Three hundred reports giving full and precise control over all your businesss activity. o Web Access replication: Update the MS Access database on your Web server with the latest file (MS Access only). o Back up: TeleFactura will either manually or automatically back-up your registry and database data to an ftp location or to disk and even compress all files (MS Access only). Settings: o Configuration: This is where all the configuration elements of your programme are set, such as the times when peak and week-end rates start, payment methods, VAT, currency used, programme language, types of calls, options for your distributors and your customers invoices and various items that have to be billed for your customers. o Master table: Display of your price list master table. o CRM: Configuration of the way the CRM gets its default data from TeleFactura. o Provisioning: Configuration of the provisioning of customer accounts with your suppliers and distributors. Help: o User Manual: Access this manual directly via your main interface. o About: Copyright information about Dynasoft TeleFactura, link to our Website to purchase the product and link to the latest news about your programme. If you are connected to the Internet, TeleFactura will send a copy of all your data to our servers as backup. This is useful if you forgot to perform a back up and have lost all your data. We can then send you a copy back. You can disable this feature from this screen (MS Access only).
All the files used by your programme are located by default in the directory Program Files > Dynasoft > TeleFactura > Assets > System. This includes the MS Access database, which can be accessed, provided you have MS Office installed, simply by double-clicking the icon TeleFacturaDB.mdb. No password is needed. All the other files used in your programme are all located in the same directory and start with the name of the programme; e.g., the log file is called BillingLog.txt, etc,... Shortcuts to sub-menus via de menu bar on the left-hand side: You may also access each of the main sub-menus by clicking in the corresponding area in this bar. Click in the File menu on Minimise to system tray minimises the programme to the system tray. Right click over the TeleFactura icon to restore the main window. Use the File menu to exit the programme completely or click on the X at the top right-hand side corner of the main interface. In the status bar, one can keep track of the status of the tasks of the Tools menu if these have been activated. A green LED means the task is underway. A red one means it is idle. When entering your own data into TeleFactura, please start by first entering your price lists (chapter 5.4.1), then your CDR types (chapter 5.4.3.3) and finally your customers (chapter 5.4.3.1). An automatic log off takes place after 10 minutes, in TeleFactura VPN, if the programme detects no activity.
5.3. Settings
5.3.1. Programme configuration
Access: Main interface > Settings > Configuration > First tab Main Configuration. 1: Identify your companys details and logo to be displayed on the customers invoices (height: 3.3cm, width: 5.6cm). Please specify how fiscal or company ids are called in your country where requested. You may also identify a picture file for your customers payment slips. This file will appear on your customers invoices along with basic information about the invoice such as the due date, 2-5: The fields for a possible payment gateway are provided if you use an electronic payment system when receiving funds from your customers (e.g., Bpay, Worldpay, Paypal,). Under this point, specify the name of the electronic payment system available to your customers. 6: Add, remove and choose what are your payment methods for the customers. If no payment method is specified for each customer, the default method identified here will appear on the customer invoice. 7: The currency you work with. This will be used throughout the system and will appear on the invoices. 8: Your preferred language for the programme. 9: What are the default indirect/sales taxes (or VAT) for your area. Please specify what the names of these taxes (VAT in the EU) are in your country where requested. Up to five different taxes can be entered. Each customer, distributor and supplier can also be associated with his or her own 5 indirect/sales taxes.
Access: Main interface > Settings > Configuration > Second, third, fourth and fifth tabs 10. Specify the types of customers that exist. These will then show each time you click on a customer or create a new one to group customers together in types. 11. Add the different directories where invoices will be saved as you create them. Invoices are saved using the following file-naming convention: customer number, hyphen, invoice number, hyphen and the days date. For instance: 5-INV_1-01_01_2012.pdf, means this is an invoice for customer number 5, invoice number INV_1 and date 1st January 2012. 12. Click and select the printer that will be used to send all invoices for printing. 13. Identify the employees or commercial representatives that exist in your organisation. 14. When working with the Billing screen in chapter 5.4.4, invoices (split as itemised and summary parts) will be saved by default under any one of the formats you choose here: PDF, HTML, Excel, Word, delimited CSV file,... If no invoice file type was specified for a
customer, the file type specified here will be used for that customer. Use all drop-down menus to specify how invoices are built: summary and itemised parts together, either summary or itemised parts only, These options are very useful as they tell the programme how to display the customers invoice by default, what type the document will be (invoice or billing note, which is a like an invoice, but with no invoice number and reference to the word invoice), how the summaries of calls made have to be grouped, what part of the invoice or document have to be shown: the summary, the itemised part or both, if the customers statistics should show and finally whether to show the payment slip if one was defined in the first tab. Point 14 also appear in each customer account. If the programme does not find these settings under each customer account, the default values set here will be used. 15. Write the text that will appear at the bottom of the invoices. Three boxes and one footer are provided; one could be for explaining things about the invoice, a 2nd one for advertising for example and the footer could have your company registration id. 16. What is the number of calendar days when invoices are due? 17. How decimal monetary values are rounded up or down or as a 4 decimal number. 18. Dynasoft TeleFactura uses three levels of distributors. Each distributor has to belong to a certain level. These are identified here. 19. Customer referral system: Normal percentage rate granted to customers who obtain more customers for your company. If you change this figure later, only those customers that have this value as their current percentage will be updated. For customers who do not have any individual values, the commission rate that will apply to them will be this general value. For customers that do not have to have a commission rate, simply write 0 as being their current rate in their individual account. Each customer can individually be given a rate as explained per chapter 5.4.3. Commission rates apply to phone calls only. 20. Path of the TeleFactura CRM login page on your Web site. 21. If in the options of the Billing screen, you ticked the option to save a billing session to file, specify what the path to this file is. 22. Proxy server through which you access the Internet. 23. Write and save the different separators that are normally used in price lists, CDRs, etc 24. Path of the TeleFactura Web Access page on your Web site. 25. Design of invoices: Select the colour scheme to use for the lines and borders on your invoices along with the template to be used. You may view the template by double clicking on the jpg files. Specify the type of font to use on the invoices. It is also possible to define the template to use for each customer in each customer screen. 26. In each individual customers screen, it is possible to export the billing data (invoices, payments) into a csv file for later importing into an accountancy package. MYOB is already supported. Dont hesitate to let us know what other package you would want to see Dynasoft integrate. 27. Here, write in the numbering system that will used to keep track of invoice numbers. They will increment automatically as long as you specify a digit as the last character at least. By default the system uses INV_0, but any other system can be specified. 28. Write in the numbering system that will used to keep track of order numbers. 29. Write in the numbering system that will used to keep track of customer numbers. 30. Write in the numbering system that will used to keep track of distributor numbers. 31. Write in the numbering system that will used to keep track of supplier numbers. 32. CDRs are organised in a tree structure with the paths that have to be specified here are located at the top of this hierarchy. These root directories are where the directories for the different CDRs are located as they are created in the suppliers screen. For instance there is a default CDR type called DynasoftVoiceCDR created for the default supplier under the voice CDR tab. If you go to \\MYSERVER\CDRS\DynasoftVoiceCDR, you will see a CDR file. The root directory is then \\MYSERVER\CDRs, i.e. the folder that the programme automatically shared and which resides immediately above the DynasoftVoiceCDR folder. Replace MYSERVER with the name of your PC. 33. What is the number of calendar days when invoices are fulfilled? 34. It is possible to create copies of the invoices that are created beyond simple originals. Indicate here the number of copies that should be created, if these should show the itemised part of the invoices or not and the numbering system that should be used and that will show on the invoice. 35. Various options: Tick the options under this heading as required. More information about the h option: With this option TeleFactura can use base rate sheets that will grab phone numbers called that do not appear in a list associated with a customer in their account window. This will ensure that calls are always rated even if there is no matching dialling code in a list linked to a customers DDI. This is done via the CRM settings screen in the configuration. There, link a customer type with a default/base price list and CDR format. More information about the options available to the user in order to handle the way various items are billed: The established model for Telecom billing is to bill voice and data services for the previous month and bill pro-rata of actual usage recurring charges for the previous month only or the previous month and one month in advance. If this is your billing model, use options q, v, ag and ah. More information about the ae option: This option cannot handle certain aspects of the various items. It stops the program from managing billing periods correctly as explained in Chapter 5.4.3.1, will not allows certain types of billing such as billing periods in advance and ensuring that periods already billed will no longer be billed and does not track minutes and money used by the user if pro-rated billing is selected. 36. Specify the date or day of current month when the next direct debit will occur for those customers who are subject to this kind of operation. This date will appear on the invoices of the relevant customers. An option (e.) under Options II inside the customers account, under Various options has to be ticked. 37. It is useful to regularly clean out any old voice, data and services data not needed anymore. Delete data from tables Voice/Data/Service/Auto/ManCRCustomerInv of the database older than the date selected here. 38. This option makes it possible to round the total of a customer invoice. Write a number to which the programme will round an invoice total. For example, if an invoice comes to 345.23 and one has written a value for the number of 0.30, then the new total will 345.30. 39. To avoid printing pages and pages of invoice itemisation with too many calls with too small a value, specify a minimum value below which they will be ignored. 40. Enter the various types of credit cards available where you are. 41. TeleFactura uses the users today date on the invoices. However a different date can be used. Enter this date here. 42. Select the columns that should appear on the contacts screen: customers, distributors and suppliers. 43. When importing price lists as per chapter 5.4.1, you may create your own cost items above and beyond those that TeleFactura offers by default. For voice services only, simply click on the cost items you created here to include them in all calculations of your customers invoices. You may send us an email if you fail to see how a particular field you added in might fit within the computation of your customers call costs: support@dynasoft.net.
44. Write the different types of DDIs that exist. These are shown in the customers voice DDI tab. 45. Write the different types of suppliers that exist. These are shown in the suppliers account screen. 46. Write the different types of transactions that exist. These are shown in the customers finance screen. 47. Specify the home page of the Web browser integrated with TeleFactura, under Tools. 48. Click the OK button to reset all the variables used to lock out users when some of the programmes resources are used (customers, distributors,) 49. It is possible to show on the customers invoices a covering page with a picture that uses all the space of the page. This can be used to show announcements or adverts. Specify the path and name to the picture file here.
Access: Main interface > Settings > Configuration > Sixth tab Call types (Voice services only). Call groups and types are heavily used and are required throughout Dynasoft TeleFactura to: Show and organise the summary part of the customers invoices so calls are grouped according to what groups of similar destinations were called: Domestic landline, domestic mobile, North America, Europe, etc; For account reconciliation, to visualise profits made according to the groups of destinations that were called by customers. Most carriers around the world issue invoices and organise destinations in groups of destinations (e.g., Domestic, Western Europe, North America,) or types of calls (e.g., national premium numbers together, national mobile numbers, etc). Dynasoft TeleFactura requires that you identify in this tab call groups and types and so makes use of the same widely used convention. Call types in this tab are useful also because they are used in parallel with the same tab in the suppliers screens to give full control on how rates are billed across the day (peak-off-peak) and week (weekend rates) in your price lists. The tab in the configuration screen is a general one for settings that are valid across your set of suppliers and price lists. Call groups are used to organise the summary part of the invoices and group together similar call types. Call categories are not used as heavily but are provided nevertheless to add another way of grouping similar call types. These call categories are not used when billing but the tables VoiceAuto/ManCRCustomerInv will hold the categories identified here against each call type. Here you are required to specify the types of calls that exist in your operators price lists. Give a type for each of the call types on the form. These types can be for instance national GSM (called GSM by default in the programme), national landline (NTL being the default name), international landline (ITL), etc You may also specify terms that will be searched to improve the match between a call and its type when a search of calls is done using the Billing screen in chapter 5.4.4. This is especially necessary when different operators exist in a country and operate with the same dialling codes. In Belgium, for instance, for a time there existed 2 phone-number-issuing operators that used the same established regional dialling codes. They each had their own rates when calls are placed to numbers that fall within their network. The only way to differentiate calls that were made to these same regional codes is to use the country field in the carriers CDRs and look for their company names, hence the need to use not only the dialling code but also the destination or country field to match a call and its cost. The field where these search terms are to be searched has to be identified in the suppliers CDR tabs when these are identified. These call types are also needed so your customers invoices can show the types of call that were made and how much was spent on each such type. See a screenshot for a typical invoice in chapter 5.4.4. Important: The definition of these types is done here, but the use of them is done in each price list, so dont forget to add these types in the corresponding column when you import and create your price lists in chapter 5.4.1. Please note that it is possible to leave the field for search terms empty under the call types. This then means that a same call type can be used for several destinations in a price list. If a search term is written then only those destinations that have the same search terms in a price list will be linked together. In the price lists and in order for the programme to use this functionality, it will be necessary to create a destination for the required price lists, where each of these combinations of call types/search terms have to be identified in the columns CallType and
CDRSearchTerm respectively. When running a billing session, the programme will pick out the search terms it finds in the CDRs, look for it in the customers price list, then associate the call with the right call type and rate it accordingly. It is possible to leave the CDRSearchTerm column empty for some destinations if no search term needs to be used to link a call and a destination. In this case, only the dialling code will used to match these up. It is possible not to write any peak and weekend times as call types are added to indicate that this call type is valid throughout the day and week. This rule holds true also for call types added via the suppliers individual screen. In 3 and 4, specify the default code of the country and city/region you operate from. All national calls in price lists and CDRs will be assumed to have been made from this country code. In 5, select the call group that corresponds to calls made locally. This is required if some calls made nationally will be considered to be have been made locally (in the same city or town for example) and not nationally and so different (usually cheaper) national rates have to be applied to these customers calls. This gives the ability to apply different rates (local vs. national) for calls made within the same country and to the same area. The destinations in the price lists that fall within this group of local calls need to have their own call type and linked call group, separate from the other national calls. In the database for TeleFactura there exists a table called CustomersData. This is where most of the data for the programmes configuration is kept. TeleFactura offers the ability to override all the parameters the user has selected via two fields in this table: FieldDataGlobal and UseDataGlobal. To set the parameters of the programme so that whatever the user selects is overridden, enter values of the parameters needed in FieldDataGlobal and set UseGlobalData to 1. Any other value in UseGlobalData (eg, Null or 0) will make TeleFactura use the values in FieldData. The user can still modify the configuration via the programmes interface and if he does so, then these settings are kept in FieldData. However, TeleFactura will use the values in FieldDataGlobal instead if one sets UseGlobalData against the parameters needed to 1. FieldDataGlobal and UseGlobalData can only be modified from the db. This is useful if the administrator wants to make sure certain parameters are used through the various installations of TeleFactura on his network.
5.3.2. Master Lists
Access: Main interface > Settings > Master lists Master Price Lists. This master lists screen is used when voice price lists that either do not show the country codes or the destination are imported from the price lists screen. To import a new list, give it a name and click on Import. To view or delete a list from the system, go to the second drop-down box, select it and click OK. All lines in this screen can be deleted, new ones added or existing ones modified simply by going to the cells needed in the table. To ensure the latest codes are always used, check these web pages periodically: http://www.itu.int/home/index.html http://www.itu.int/ITU-T/dbase/index.html http://www.itu.int/opb/publications.aspx?parent=T-SP&view=T-SP2 Use the last column to add the call types. This will be used in the Price List in Details screen to help you populate the price lists with call types at the touch of a button without having to add these types manually.
5.3.3. CRM
Access: Main interface > Settings > CRM Configuration of TeleFactura CRM This tab covers options TeleFactura CRM needs http://www.dynasoft.net/telefactura_telecoms_billing. in order to work correctly. More information on TeleFactura CRM:
Option 1: Tick this option if you wish to enable users to add billing entries (Payments, invoices, top-ups,) in customers accounts. Option 2: When DDIs are added to customers via the CRM, resellers cannot choose the price lists they wish to associate that are used to bill their customers calls. You may use this table to associate customer types with a default sales price list, cost price list, CDR type and department/branch. Whenever the customer type is selected via the CRM, TeleFactura and the CRM will associate all DDIs of the customers whose type is being modified with the data entered here. Option 3: You may use this table to associate a voice price plan with a default sales price list, cost price list, CDR type and Department/branch. Whenever a voice price plan is added to a customers account via the CRM, TeleFactura will associate all DDIs of the customers whose plans are being modified with the data entered here.
5.3.4. Provisioning
Access: Main interface > Settings > Provisioning Configuration of Provisioning This section requires bespoke software development by Dynasoft. Enter the configuration details for Type I provisioning.
5.3.5. Inventory
Access: Main interface > Settings > Inventory Enter here: The different categories of assets The locations where these assets are kept The different statuses for these assets
5.3.6. Customer groups
Access: Main interface > Settings > Customer groups Customer groups are groups of customers to whom the carriers decides to give free calls or calls at reduced rates depending on whether calls are placed to other members of the same group. Unlike with normal voice price lists, the basis of the price lists that groups are linked to, are the call types, not the dialling codes. This makes it easier to maintain lists, as only the call types have to be updated. Call types price lists are imported from the price lists screen and modified from the price lists details screen just like any other price list. It is important to pay attention to the fact that the call types you use in the customers underlying voice price lists then need to be present in your call types price lists as the call types are what links an underlying voice price list with the call types price list you apply to a customer group. When TeleFactura comes across a call, it will extract the dialling code and look for a matching code in the customers voice price list. However, instead of using the price in that list, it will use the call type it has found there to look up the correct price to use in the call types price list. It will look to see first if the number called is a DDI belonging to another customer within the same group. Link each group with a call type price list from this screen. Each group can include any number of customer sub-groups.
5.3.7. Payment Gateways
Access: Main interface > Settings > Payment gateways (Pay versions only) Authorize.net: Write the account ID obtained from authorize.net in the first box, the transaction key and the live URL where transactions will be posted.
5.4. Services
5.4.1. Price Lists
Access: Main interface > Services > Price lists This is where price lists are imported into Dynasoft TeleFactura. These lists are then accessed using the screen detailed in the following chapter (5.4.2). A: Write the name of the list in the first box at the top of the form, the path to the file by choosing the right file (click on the ellipsis), the type of price list (voice, data, services or call types) and finally press on Add to List. Ensure you actually click on a selection in dropdown menus and not just write the information in the boxes. B: Click inside the table to select a list, modify it and press Modify list. C: Click inside the table to select a list and hit Remove from list. You might have to click on Remove from db first if you imported the file initially. D: TeleFactura makes it possible to merge a list that does not have country codes with a list which links these and destinations labels, i.e. what is called in TeleFactura, a master list. The importation of these master lists is made from the Master List screen in the settings menu. In D, click on the drop-down menu in order to select the master list to use which will add the missing codes/destinations in your price list. E: Click inside the table to select a list, click on Import into database to save the list in the system. F: Click inside the table to select a list and click Remove from db if the list was imported previously. Explanation of all default fields included with Dynasoft TeleFactura:
1. Voice Services PeakRate: Peak rate. OffPeakRate: Off-peak rate. WeekEndRate: Weekend rate. RateIncrementPeak: The time increment that the peak rate applies to, in seconds. E.g., for per second billing, write 1. RateIncrementOffPeak: The time increment that the off-peak rate applies to, in seconds. RateIncrementWeekEnd: The time increment that the weekend rate applies to, in seconds. ChargeRoundingPeak: The nearest value that is used for rounding the duration of the calls and working out the total cost of these for peak times. Write 1 if the calls are rounded up to the nearest second, write 5 for a rounding of the cost up to the nearest 5 seconds, etc The exception to this is writing the number 6. This indicates a rating system to the nearest 6 seconds with a 30 second minimum duration for the call. For this type of rating, simple write 6. Writing any other value will not cause the programme to levy this minimum duration. ChargeRoundingOffPeak: The nearest value that is used for rounding the duration of the calls and working out the total cost of these for off-peak times. ChargeRoundingWeekEnd: The nearest value that is used for rounding the duration of the calls and working out the total cost of these for weekend times. SetupPeak: Setup rate for placing a call during peak times. SetupOffPeak: Setup rate for placing a call during off-peak times. SetupWeekEnd: Setup rate for placing a call during weekend times. SetupPeakDuration: Duration of the initial stage of the call that is covered by the setup peak cost (in seconds). The PeakRate will then only be applied to the duration of the call minus this number of seconds. SetupOffPeakDuration: Duration of the initial stage of the call that is covered by the setup off-peak cost (in seconds). SetupWeekEndDuration: Duration of the initial stage of the call that is covered by the setup weekend cost (in seconds). MinimumChargePeak: Minimum billable charge as soon as a call is successfully placed by the caller during peak times. MinimumChargeOffPeak: Minimum billable charge as soon as a call is successfully placed by the caller during off-peak times. MinimumChargeWeekEnd: Minimum billable charge as soon as a call is successfully placed by the caller during weekend times. MaximumChargePeak: Maximum charge levied on a call during peak times. MaximumChargeOffPeak: Maximum charge levied on a call during off-peak times. MaximumChargeWeekEnd: Maximum charge levied on a call during weekend times. CallingFeePeak: Per minute additional rate for calls made during peak times. This fee is added to the peak fee when calculating the cost of a call and multiplied by the duration. CallingFeeOffPeak: Per minute additional rate for calls made during off-peak times. CallingFeeWeekEnd: Per minute additional rate for calls made during weekend times. OtherPeakRate: TeleFactura makes it possible to measure the length of a call as a time-dependent variable and the fields above apply to this. Under his scenario and when CDRs are imported, the heading to use in the import wizard would be Call duration. However, it is also possible to measure the length of a call in terms of any other criteria (pulse-code modulation,). When importing a CDR, the heading of the column to use for this would be Other measurement of call length. The field in the price lists OtherPeakRate is the rate that has to be used against this CDR heading in order to successfully rate a call. See chapter about voice CDR for more on this. OtherOffPeakRate: Off-peak rate to apply to calls that make use of the CDR field name Other measurement of call length. OtherWeekEndRate: Weekend rate to apply to calls that make use of the CDR field name Other measurement of call length. CollectingFeePeak: Per minute additional rate for calls made during peak times. This fee is added to the peak fee when calculating the cost of a call and multiplied by the duration. The specificity of this rate is that the final amount added to the cost of the call is a value rounded up to the next full minute. CollectingFeeOffPeak: Per minute additional rate for calls made during peak times. CollectingFeeWeekEnd: Per minute additional rate for calls made during weekend times. MarginMultiplier: Margin added to the cost of a call instead of using the rates listed above. A column for the cost of a call has to have been identified in the CDRs for this margin to be used. See chapter on importing CDRs for this. You may specify any numeric value. A margin of 30% would be written 1.30. Calls that use this system will be then be rated through the use of this value will which will be multiplied by the cost of the call that exists in the CDR being analysed. CallType: Type of the call as defined in the configuration screen, 5th tab. CarrierCode: Code used to dial into the carriers services. CDRSearchTerm: This field is used if search terms are used in the Call types tab of the configuration screen. Use this field to associate a destination with a call to be rated when the only way of correctly doing so requires more than the use of the dialling code of the number called and requires the use of an additional field that contains terms that specifically link a carrier with the right destination in your price list. You may leave this field empty for some destinations. In this case only the dialling code will be used to match a call and its destination. ActivateRoute: Tells the programme if this route is active and is available when building Least Cost Routing price lists. Write OK if the route is active.
SetupPeakDuration, SetupOffPeakDuration and SetupWeekEndDuration are useful if you need to rate the initial minutes of a call with a fixed rate. 2. Data Services PlanServiceName: The name of a data access service as it is billed using the CDRs in the Billing screen. It is this name that will show on the invoices. ServiceDescriptionCode: This is the plan or line code/description that appears in the CDRs and that is used to link a CDR with an item in a price list (like Extended Reach - 256Kb/s Two in the data CDR supplied by default with TeleFactura). This code or description is the set of characters that have to exist in both the price list and the CDR so this service can be billed successfully.
PlanCost: Cost of data access, i.e. the monthly fee usually that is levied for a subscription (e.g., Internet service). MaximumUsageAllowed: The maximum usage allowed per period for the data access service that is being billed (in bytes). ExcessUsageIncrements: Increments in bytes that are billed above and beyond the maximum permitted. ExcessUsageCost: Cost of ExcessUsageIncrements. DownloadUploadRatio: Download to upload ratio the provider uses to compare usage on download and upload links. BillingPlan: Use the following symbols to specify the number of days the values identified here apply to: D for daily, W for weekly, M for monthly, Q for quarterly and Y for yearly. 3. Recurring Services ServiceName: The name of the service. It is this name that will show on the invoices. ServiceDescriptionCode: This is the code/description of the service that appears in the CDRs and that is used to link a CDR with an item in a price list (like ISDN 30 Access in the service CDR supplied by default with TeleFactura). This code or description is the set of characters that have to exist in both the price list and the CDR so this service can be billed successfully. ServiceCost: Cost of service, i.e. the monthly fee usually levied for a subscription (e.g., Internet service). MarginMultiplier: Margin added to the cost of the service instead of using the ServiceCost above. A column for the cost of a service has to have been identified in the CDRs for this margin to be used. You may specify any value: 30% margin would be written 1.30. This value will then be used and be multiplied by the cost item that exists in the CDR being analysed. BillingPlan: Use the following symbols to specify the number of days the values identified here apply to: D for daily, W for weekly, M for monthly, Q for quarterly and Y for yearly. Notes: Make sure that no single or double quotes are present in the text values you give in all price lists. Ensure that no non-numeric characters exist in columns of price lists where numeric values are expected. The programme automatically adapts itself on what information is supplied to it via the price lists. For instance, if no MaximumUsageAllowed value is given, no billing for excess usage will be billed as it is assumed that the user can use as much bandwidth as he wants. Ability to add your own costs not already present by default in Dynasoft TeleFactura (voice services only): To add costs of your own, add them as you create the lists by writing an alphanumeric name with no spaces for this cost directly into the drop-down menus of the wizard you get when pressing the button for importing lists into the database. Once this is done and to make the programme use these costs in the calculations of the costs billable to your customers, go to the configuration form (5th tab) and select the non-standards cost items you wish to take into account. Send us an email to support@dynasoft.net if you have a field you would like to integrate and dont see how to do it with the current version. >> Very important (voice services only): You need to have at least a peak, off-peak and weekend column in your lists and if relevant, matching minimum charges, setup costs and calling fees. If you work with just one rate no matter the time of day, simply copy this single column and paste a copy of it next to it twice using a spreadsheet programme so that you end up with the 3 required columns. You can then import the three columns via a csv file into TeleFactura. Dialling codes should not have any leading zeros. All dialling codes have to start with matching country codes. For example, if you are based in France, all dialling codes for all sub-destinations in France have to have 33 at the start of the sub-dialling code. All destinations in the list have to have a call type as defined in the Configuration screen, 5th tab or in your suppliers call type tabs. Check the example list provided and accessible in chapter 5.4.2 below for an illustration of how price lists should be formatted.
5.4.2. Price Lists in Details
A C
E F
Access: Main interface > Services > Price lists in detail
H G
A: Select a price list by ticking a line. B: All the different destinations for the selected list show up in this table. The columns are made of the columns that were identified in the previous chapter. C: You may apply an action to a single destination from there. Simply tick a country in the table and click inside a cell in the first column in C, fill in the cell and press Update. Un-tick all countries first to add a new country and then press the plus sign. The minus sign enables you to delete an entry. To change the CallType, select the line that needs changing, use the drop-down menu at bottom righthand side of this section (voice services only) and press Modify. D: From there you may apply an action to a series of lines. You may perform the following action to the lines selected: By using the first drop-down box under the table in 4., you may select all the destinations in the active list, deselect them all or write the leading characters for a set of destinations you wish to select. Then click OK. For instance to select all countries that start with the letters FRA, write FRA in the drop-down box and click OK. In order to change some of the values in table B, click inside the table in 4 in the first column to the left of the column names Write the characters needed Select the drop-down menu under the heading Actions: o Remove these characters o Add these characters to the beginning o Replace the characters with these ones o Add these characters to the end Press OK in bottom left-hand corner when done. You may apply a percentage to any of the columns in point 2 (provided they have numeric values) by filling in the box with the zero and selecting the field in the drop-down menu where the percentage will be applied. To change the CallType, simply use the drop-down menu at bottom left-hand side with heading Call types. Finally, it is possible to auto-fill the call types for your price lists provided you have identified and kept up to date the call types in the master price list screen. Use the Auto-add call types button (voice services only). E: Once you are happy with all the changes you have made, click on Update selected list in database. F: By choosing two or more lists in A, you may then click here to merge these lists into a Least Cost Routing list. See below. G: Click here to create a csv file that can be imported in a spreadsheet programme. H: Click here to create an html file that can be uploaded to a website. Note (voice services only): A percentage margin (see column named MarginMultiplier) can be used instead of the traditional time-dependent rates (peak, off-peak rates). This percentage will be applied to any cost field that appears in the CDR files/tables when these files/tables are rated using our price list. Dynasoft TeleFactura will apply this percentage system over the application of time-dependent rates as soon as values appear in the relevant price list and values also exist in the cost field of a CDR file/table. Dynasoft has introduced this system to enable the billing of calls in a market where numerous operators exist and where they appear and disappear quickly, essentially where service provision is volatile and keeping up-to-date price lists is arduous work. The same thing holds true for recurring service charges. If a percentage margin is set for these lists and a cost figure is found in a CDR, then the programme will multiply the first figure by the second one when running a billing session in chapter 5.4.4. It is possible not to use numbers in the dialling code column if your CDRs do not use digits but text for the numbers called. You still would need to identify the initial characters of these pieces of text and place them in the price lists dialling code column just as you would with normal dialling codes. TeleFactura makes it possible to modify the entries of a price list for each individual customer without having to re-import a whole new list from the Price lists screen. To do so, go to the customers accounts, click on the Voice DDI tab and right click over a DDI and select the price list to be modified for this customer. When it is time to do some billing, TeleFactura will first use the rates that were modified for individual customers via this method. If no individual destination prices were modified, the main price list as associated in the Voice DDI tab will be used. It is also possible to identify default price lists TeleFactura will fall back on if a particular dialling code is not found in a list associated with a customer. This is done via the option Use the 2nd setting in the CRM settings screen to associate a default price list the rating of CDRs can fall back on if dialling codes are missing in a customer's price lists. in Various options under Data B tab in each customer account.
5.4.2.1. Creation of an LCR List
C D
Access: Main interface > Services > Price lists in detail > Merge selected list into an LCR list Voice services only. Please read the captions on this screen together with the information below. A: Select the columns that will show data in your new list. For example if you wish to show the countries, dialling codes, peak and offpeak rates in the LCR, you would click all four columns. B: Identify the columns that will be used to work out the lowest rate between the lists. These have to contain numeric data. If you wish to only minimise the peak-times column in the previous example, you would only click the peak-times column. You may choose between two methods to build your list: C: By selecting a field in the drop-down menu you will force the new list to use the operator/carrier code of the list that has the lowest cost for this particular rate, no matter the actual differences in the other rates. So for example whilst you may have a cheaper rate for off-peak times for list A, since you chose to use peak rates as the main criteria in the drop-down menu, the LCR list will use list B, because it has a cheaper rate for peak rates. D: One that will work out the lowest rates for each type of rate (peak, off-peak,) from all the base lists. You then would have for instance a list with an operator code for each period of the day (peak times, off-peak times,). Options: 1: Set the main reference criterion to be used, meaning, what do we compare between the different base-lists to build the LCR list? The dialling code, the destination,? This criterion has to show the same data for this particular column and for all lists concerned. 2: For all the other data not selected in B, which list will be used to fill in the columns of the new list? 3: Select the field that identifies the operator dialling code. This is needed to build the new list. It is normally the CarrierCode. 4: When a comparison is done between rates of several operators, some rates come out as being cheaper via general codes as opposed to city-specific codes for instance (e.g., Spain 34 as opposed to Madrid 3491). The programme can make it possible to choose the more attractive code and carrier. For example if Carrier A offers a cheaper rate to calls to Spain than Carrier B and any of its sub codes, but Carrier A does not list the code 3491 for Madrid, but Carrier B does, then the programme will use the more general dialling code 34 that Carrier A does have and route all calls through Carrier A. This is because Operator A has better prices than Operator B, even though he does not show a rate for Madrid in his price list. For this option to work, call types have to be identified in each of the price lists. Use these types, so that destinations with long dialling codes and short relevant ones have the same call type. The programme will only compare similar call types together for the same initial digits and will ignore destinations that might display shorter codes, but that are not routable for a particular long code. For instance, say we have in a list code 3369699 for France-Mobile-Orange and code 336, FranceMobile-Others, in another list. This list also shows a destination with code 3369699, but that is more expensive. You will have to identify these with 2 separate types as the 336 code cant be used for routing France-Mobile-Orange calls. 5: Choose if only one (the one with the smallest cost) figure is to be given for each minimised cost item or if each cost item (peak rate,) should show rates from smallest to highest. In the latter case the list will not be saved in the database but in a text file. This is what is meant as multiple routes. Once the list has been built, you will find the carrier code for each destination in the carrier code column as a single number or as a string separated by slashes depending on what you chose in C. In the latter case, the slash-separated values correspond to the times of day when the carrier code can be used. 1666/1587/1875 would mean that it is best to use carrier with code 1666 for peak times, 1587 for off-peak times and 1875 for weekend times if these three columns were selected in B to make the analysis. For lists with a choice of multiple routes, each price associated with its corresponding carrier code from least to highest will show. Notes: LCR lists cannot be used as base to build other LCR lists. Make sure you have identified carrier codes (CarrierCode), Call Types and wrote the letters OK in the ActivateRoute column for each list to let TeleFactura know that a particular route (i.e. an A-Z destination) is active. Ensure that you are selecting columns with numeric data where required. Let the programme run its course all the way to the end when building a list. It might take a good few minutes, depending on the size of the original lists.
5.4.3. Customers, Distributors and Suppliers
D F E
B A
Access: Main interface > Services > Customers, distributors or suppliers To view a customer, distributor or supplier, simply click twice on a line. You may also access these contacts via the Relationships tab, which displays all customers and the relationships they have with their referral, distributors and suppliers. Click on Insert new or Delete selection to add or remove an existing contact. Click on Archive contacts to remove contacts from the list but not from the underlying database. These will be merely archived. Click on Restore contacts to retrieve these contacts. Switching between contacts tab makes the controls at the bottom of the screen apply to customers, distributors or suppliers depending on the tab you are viewing. With the controls in A, it is possible to import a file with new customers/distributors/suppliers or voice DDIs, data and service SNs and various items into Dynasoft TeleFactura for customers. This is useful if you wish to avoid having to painstakingly type your lists again from another system. Click the button in B to access and manage all of the customers invoices: delete them, delete all data associated with them in the system and send them to the customers by email. The screen here lists the physical files that were created as opposed to just the invoice number, which is what the customers billing screen outlines. See the chapter about customers below. Right-click over an invoice to mark it as paid and add this payment in the customers billing table, accessible by double-clicking a customer here. For the Pay versions of TeleFactura, a drop-down box appears near the middle of the screen that makes it possible to process through various payment gateways (such as Paypal, Authorize.net,) the (unpaid) invoices shown in the table above it. To do so, simply click on an invoice, select the payment gateway needed and click the OK button. In C, the OK button at the far right is used to reset the various items and voice price plans of the selected customers in the main table. TeleFactura uses a couple of date fields in the database to keep track of the last time various items were billed and when they should show next in the customers invoices. The controls given here help the user manage these fields by enabling him/her to reset the next date when the items should show. There exist three possible ways to reset these items as indicated in the drop-down box to the left of the OK button: Reset the items to the date selected in the date field on the left Reset the items back to their activation dates Reset the items to the date of the last known invoice
Its also possible to reset each individual item separately to their activation date by opening a customer account, go to the various items tab, select a various items and select Reset dates only. If a customer is clicked on the main contacts screen, it is possible to see left of the date field what the last billed date for the customers various items was. If resetting the items to a date using the date field to the left, the date needs to be the date of the last day of the previous billing period. So if the date sought for the first day of the next billing period is, say, May 1st, the date selected here needs to be April 30th. This resetting of dates is not needed if the option Avoid having to manually reset the various items each time a period is billed again is selected in the configuration screen, tab IV, point 35, point ae. In D, you may do a search for terms in any of the fields of the contacts (click on the correct tab first) simply by typing search terms and clicking Search. Another tick box makes it possible to search a DDI and highlight its owner in the main customers table. In the next set of controls (E), it is possible to list customers that belong to a specific distributor. By clicking on the distributor tab, this menu changes and displays the three levels of distributors so contacts belonging to each level can be displayed. By clicking on the suppliers tab, it is possible to reduce the list of suppliers displayed to the ones that are linked to a specific customer. The drop-down menu at the bottom is used to export the financial data associated with customers in a specific format as supported in the drop downmenu.
In the last set of controls at bottom of screen (F), reports can be created and a search for contacts can be done using a number of criterias. For example, the first item (Display sums owed) in the drop-down menu shows in a report the sums of money that are owed to you by your customers, the money payable to your distributors or suppliers. Simply specify a start and end date and press OK to display the report as per the screenshot below. In the case of the customers tab, the customers that are relevant to this report are then shown in the main table. Click on Show all to list all your customers again. The list in the report will be grouped according to customer referrals and will be separated by a line. The same thing can be done for distributors and suppliers. Press export in the report to export the results in a file. Three types of distributors can be used with Dynasoft TeleFactura: Distributors are customers of your companys and so use your companys services: Create an entry for the distributor in the customers screen and enter the distributors DDIs and that of his customers as if he was a normal customer; Distributors do not use your companys services: Use the distributors screen and issue them with a credit note; Distributors are customers of your companys and so use your companys services, but both him/her and his customers have to be billed separately: Enter the distributor and his customers separately as normal customers and associate each customer with the distributor using the sponsorship scheme provided with Dynasoft TeleFactura. In all three cases, remember to tick the box Include invoices in customer billing in the Billing screen to let the programme work out any commissions payable to your customers and distributors.
5.4.3.1. Customer Details
Access: Main interface > Services > Customers, distributors and suppliers > Customers tab > Double-click on a line > First and second tab Customer details. Fill in the form with the customers details. Access a screen to enter the customers bank details via the drop-down box at bottom right hand corner, including any Direct Debit information. Likewise for credit card details. Both these screens can be accessed using the dropdown box at bottom right-hand corner of the screen.
Access: Main interface > Services > Customers, distributors and suppliers > Customers tab > Double-click on a line > Third tab Voice DDI. DDI stands for Calling Line Identification, i.e. the customers phone numbers or account IDs. You may add phone numbers (no dots or slashes), IP addresses or any other series of characters (DDIs), link a customer price list with each DDI, a carrier price list, an activation or start date when this price list comes into effect and a deactivation or an end date, a cancellation date (this date is just a place-holder for another end date value and is not used in the billing), a branch or department linked with this DDI, a DDI type and finally link a voice CDR with this DDI. Click a line inside the table and press update to update any changes to an existing DDI. Ticking a DDI enables you to remember if this DDI has been activated with your carrier or not via the Carrier Pre-Select (CPS). Write phone numbers by omitting any dialling code such as 00 or country code such as 44 (e.g. U.K.). If the full international number for one of your customer is, say, 00442071234567, write the root of that number likely to show in your CDRs as being the callers phone number (i.e., 2071234567 in this case). The root is the number but without any leading zeros or dialling code. Enter the national and regional dialling codes in their respective boxes on the interface. It is possible not to enter an end date. This will be taken to mean that the price list will never expire for a particular DDI. The dates entered here will be compared with the dates found in the CDRs and not the actual date a billing run is made. So for instance if you enter that a price list for a DDI is available from say May 1st 2011 to May 31st 2011, the programme will use this price list only for those calls that were made during that period. If you wish that all say April calls be billed using this price list, you will have to backdate a lists validity to April of that year or to any date that precedes the date the 1st call of a billing period was made. The Department/branch is any series of characters or code that can be used to associate a group of DDIs with a customer, reseller or any other grouping criteria. This field appears in the TeleFactura Web Access as an additional field available to the end-user to perform searches. This field also exists for Service numbers for data and services in the 2nd tab. It is possible to add several times the same DDI provided each entry has a different start and end date. The programme will, when running a billing session use the DDI once only if the dates match the dates selected for the billing run. All numbers entered here for a particular customer will be billed when performing a billing session in chapter 5.4.4, if the date fits the dates selected in the Billing screen and if the CDR type identified here has corresponding CDR files/tables. You may associate DDIs with country codes different to the code of the country of residence of the customer. You may also enter the word ALL as a DDI or Service Number to associate an entire group of CDRs with a particular customer. This is useful to avoid having to manually enter all of a customers DDIs and if you have one single big customer activated with one sole carrier. The programme will rate all the CDRs within a particular group of CDRs and associate all call, data and service items with this customer. You may then to make things even easier simply create a price list that has a value in the MarginMultiplier field and ensure that this CDR group has a cost column, to rate CDRs based on a permanent percentage value that does not change overtime. Write the word ALL in the CDR field to signify that a particular DDI should be sought in all defined voice CDR formats. Right-click over a DDI to access the associated price list details. Important: As soon as the list is accessed for the first time via this method, a new instance of a customers price list is created in the database and specifically linked to the current customer. The base list accessible from the Price lists detail screen will still be used by TeleFactura when the billing is done in case there should be any calls that cannot be matched to a dialling code using the customers price list created here. It is therefore advisable to access the customers newly created price list from here in the future, although it is safe to modify the underlying base list for reason given previously. However the prices TeleFactura will use first, are the ones defined in this newly created price list. Finally, ensure the column in the DDIs for national dialling codes is reviewed if some of these codes are empty. Leaving these codes empty might introduce errors later when billing your customers.
Access: Main interface > Services > Customers, distributors and suppliers > Customers tab > Double-click on a line > Fourth tab Data and recurring services service numbers. The same principle as with voice DDIs applies here.
Access: Main interface > Services > Customers, distributors and suppliers > Customers tab > Double-click on a line > Fifth tab Various items. This screen lists the items other than voice, data and CDR-based services that can appear on a customers invoice. Items here can be of three sorts: Voice price plans, various items or inventory assets. The first ones refer to the rating plans that were identified in the Voice price plans screen. Select Voice price plans in the item type drop-down box and all available plans will then show in the Item name box. Various items are typically sales to the customer (e.g., fax machines, phone cards). For these, select Various items and write the name of the item straight into the Item name box or select default various items that were previously created in the configuration screen. Next, you would select activation and de-activation dates, meaning that an item will only start to be billed once the activation date has been reached in the billing screen. Setting a deactivation date will mean the item will not be billed after that date. Leave this field blank to mean Never, i.e. an item will never expire. There is a status box so these items can be tracked internally within your organisation. The status date box will always show the date of the latest status change. Items will only be billed on the customers invoices if the status is set to Order completed. Finally write the purchase and sales prices and possible discount for the item. Inventory assets are also accessible from this screen and adding them to the customer follows the same pattern. Ticking or unticking the items is a shorthand way of letting the programme know whether to show the items on customers next invoice or not. When billing runs are done using the option Include invoices in customer billing (see chapter 5.4.4), voice price plans, various items and inventory assets entered in each customers Various items tab get billed once only and for the right period as defined for each price plan in the Voice price plan screen and configurations various items tab. The implication of this for call plans for instance is that calls (and the associated price plan) that were identified by the programme as being covered by a price plan will not be re-billed if the same period is selected twice in the Billing screen. Voice price plans and their recurrence are then strictly enforced. The programme uses date anchors to keep track of when subsequent billing periods are due and will ensure that, if you run a billing session twice for certain dates, calls that were covered by a plan will not be re-billed. In order to reset these anchor dates for the plans associated with your customers,
simply go to each customers Various items tab in their individual screen, then click on a plan and click Reset dates only. The anchor dates will now be reset to the plan or the items activation date for your customer. An example to illustrate this is as follows: Customer A has a price plan that was activated on the 10th of May and that runs every month. In the Billing screen, dates are selected from May 1st to May 31st. The plan will be billed for this customer from May10th to June 9th. When the plan is billed again for the month of June, the programme will then go through calls from June 1st to June 9th and assess whether these calls were part of the plan of the previous month or if they need to be billed separately. This will not be done if the customer had already used up the allowance in calls that his plan provided back in May. The same system exists for a customers various items. This method is used only if the option in the configuration screen, Options IV, Point 35, option ae is unselected. If it is selected, TeleFactura will always reset the number of calls or minutes to the start date of the billing period selected in the billing screen and so it will not keep track of previous calls already billed for a particular period. If periods have to be pro-rated, options are available for this, both for various items and voice price plans in the configuration screen, Options IV, point 35, options q and v. If various items need to be billed one month in advance following the first period after the activation date, select option ag in the same table of options. When adding price plans, it is possible to select the DDIs that apply to a plan by double clicking a plan once it has been added and selecting/deselecting the required DDI. If a system-wide various item is modified from the configuration screen, the modifications will not affect the values that were set in the various items tab under each customers screen where the item might have been added to him/her. If a various item is linked to a customers account and the user wishes to modify it, it will have to be done from within each customers account. Once a various item is added to a customer account is becomes an item that is independent and specific to this customer. The same goes for inventory assets. Price plans on the other hand can be modified in the Voice price plans screen and the modifications there will modify the entry for this item that might have been made in a customers account. The fact that some controls in the various items tab above get greyed out reflects this.
A B
Access: Main interface > Services > Customers, distributors and suppliers > Customers tab > Double-click on a line > Sixth, seventh and eighth tabs Options I, II and III. - If relevant, choose the customers the current customer has referred and the percentage discount he will get in his next invoice based on the sum total of the monies payable by his referred customers. - Who is referring this customer, i.e. which customer obtained this current customer whose file you are viewing? Note: Any changes you make to the table of referred customers and to the drop-down menu holding the customers referrer will reflect on all other customers. For example, if a referred customer is clicked in drop-down menu B, it will be unchecked for all other customers in the system, as customers can feature as referred customer only once. If a referring customer is unchecked in table A and if you open his file, no referring customer will appear for him/her. - Who obtained this customer? Give the name of the distributor by selecting it from the drop-down menu. - Specify which type of customer this contact is - As was explained in the Configuration chapter (5.3.1), specify finally how the invoice (or billing note) will be saved, displayed or printed for this customer. - Format of the invoice files. If different formats are chosen for the summary and itemised parts, then two files will be created. Only one file if formats are identical. - Payment method for this customer. See chapter 5.3.1, 1st Tab, for more information on how this works. - Enter the users username and password for TeleFactura Web Access. - The customers invoices are shown next. You may delete them or send them via email to him/her. It is necessary to configure the sending of invoices by email in the appropriate screen for this to work. - It is possible to import voice DDIs, data and service numbers and other items by using the next set of controls on this tab.
- Local path of the invoices as they are located on your Web server. Omit the name of the files here. This path is required to enable your customers to download their invoices via the TeleFactura Web Access. - Currency for this customer. This is the currency that will appear on his/her invoices. - Choose the commercial representative that created this customer. - Various options: Tick the required options. - Text to appear on the customers invoice or billing note. - Choose and design the invoice template to associate with this customer. - Hide one or more of the columns that appear in the itemised part of the customers invoices. - Do not display in the itemised part of invoices calls that are associated with the listed call types. This is useful if you wish to prevent certain calls from being shown on the customers invoice such as calls to adult lines, charities, social services lines, hide national calls to reduce the size of the itemised part of the invoices - Name and set the indirect sales taxes to apply to this customers account and invoices. - Set the status of this customer. - Choose the way numbers will be rounded throughout the programme for this customer. The way amounts are rounded by default is the one set in the configuration screen. - Write how many days this customer has to pay their invoices. - Add the different departments and/or branches associated with the customer. It is then possible to link each DDI and Service Number in tabs 2 and 3 with a department/branch. - Identify the customer group and sub-group to which the customer belongs. - The next two boxes give to the user an idea of how many voice calls and minutes a customer is using at the moment. The option aj in the configurations Options IV tab, point 35 has to be ticked first. This information is also shown on the customers invoices and the usage within plans is shown in the itemised part of the bills too (various items and price plans section).
Access: Main interface > Services > Customers, distributors and suppliers > Customers tab > Double-click on a line > Drop-down box at bottom right-hand corner on first tab Billing. This screen keeps track of all payments done by the customer and of all monies by him/her owed to you. A: Select the billing mode. Manual will save data in the tables where manual data is kept: VoiceManCRCustomerInv and ManCRCustInvMain. Automatic will save data in the tables where manual data is kept: VoiceAutoCRCustomerInv, AutoCRCustInvMain. B: Choose the type of transaction: a discount, a refund, a cancellation, a chargeback, a commission, a new invoice, a payment carried out by or to your customer, etc... Top-ups are typically money a customer says he will pay which will decrease the money owed by a customer. This is often used with prepaid accounts when the actual money has not been received yet from the customer, but a confirmation by fax has been received, for instance. Normally with prepaid accounts, the sums that appear on a customers invoice are the sums that were paid to reflect the use of top-ups. A billing note with the details of the calls made is then attached with the invoice. When running a billing session in chapter 5.4.4, the discount entries for this customer will be aggregated and deducted on the customers invoice for the period sought. If you choose to use post-paid accounts, you then would enter customer invoices and not topups. Customers will pay on receipt of their invoice. Top-ups should be deleted when invoices are sent out to maintain consistency between the payments done by the customers and the invoices they receive. Latest usage is the total amount of money owed since the last invoice and up to the very last CDR that was analysed in the billing screen. C: Write a reference number, such as an invoice number. D: Payment method that was used by the customer: bank, credit card, a popular online payment service, E: Transaction date. F: Any notes or remarks about this transaction. G: If the transaction has been paid. H: Write the amount of the transaction. I: Press Add after or select an item in the table and press Modify, Delete or Create document in order to create a document with the values entered here. Transactions have to be saved before a document can be created. Double-click a line to enter sub-items that correspond to the transaction entered.
Right-click over an invoice or any item due by the contact to mark it as paid. Any money that increases a customers balance (e.g., credit notes,) will show as a negative number. When using the Billing part of the programme explained in chapter 5.4.4, if you click the option that says to include the invoice in the customers billing, the invoice will be added to the list in the table here for a particular customer. Negative amounts are monies owed by the customer to your company. These are normally invoices and charge-backs. Amounts written in by the system (commissions owed, customer invoices) will not include VAT if you set the VAT as being not included in all prices in the configuration. The VAT will be written in if prices include VAT as per your configuration. When running a billing session for those customers that have referred other customers, any commissions they are entitled to will not show on this form, rather they will be deducted from the invoice and it is this reduced amount that will show here. If, on the other hand, some referred customers are invoiced, but not the referring customer, then the money owed as commission will show here.
Access: Main interface > Services > Customers, distributors and suppliers > Customers tab > Double-click on a line > Drop-down box at bottom right-hand corner on first tab Finances. This screen makes it possible to enter all sorts of transactions with the customer. The ones that appear in the first drop-down box above the main table are defined in the configuration. Activate the credit limit set for this customer with the tick box on the first line. The amount is specified in the main table. There is a settings screen for the credit limit in each customer account. See also the messaging tool where the details about the sending out of alerts are set.
Access: Main interface > Services > Customers, distributors and suppliers > Customers tab > Double-click on a line > Drop-down box at bottom right-hand corner on first tab Customer alerts. This screen makes it possible to set:
The parameters whenever a customer goes over their for the credit limit. This alert can be based on money or minutes allowed and are calculated for the current billing session (i.e. the data TeleFactura analyses if you have a billing session running at the moment), the amount since the last known invoice or the current month. Tick the last option if a copy of the alert message has to be sent to the customer as well. The alert is sent once only as soon as the customer goes over their limit. So the alert is not sent repeatedly but once only for the session currently under-way. Define the messaging parameters in the messaging tool. The parameters whenever a customer goes over 90% of the number of minutes or calls allocated with each voice price plan.
Access: Main interface > Services > Customers, distributors and suppliers > Customers tab > Double-click on a line > Drop-down box at bottom right-hand corner on first tab Friends and family numbers. Enter numbers that are likely to be called by the customers that should be included in the customers voice price plans. Here, whenever they call these numbers, TeleFactura will include them in the price plans, in a similar way that numbers called of a particular call type are included in the voice price plans screen.
5.4.3.2. Distributor Details
Access: Main interface > Services > Customers, distributors and suppliers > Distributors tab > Double-click on a line First tab: Details Second and third tabs: Commissions TeleFactura uses two types of commissions: Point of sale and residual. The latter type applies to voice, data and recurring services and is given to the distributor each time a customer invoice is raised. The former type is given to the distributor on each sale the distributor manages to secure. Typically these are on various items, voice price plans and inventory assets sold by your company to a customer. This occurs when a new sale is entered in the customers various items screen. Residual commissions are always given as percentages. Furthermore, it is possible to use the Point of sale commission as a percentage figure or based on a fixed amount given out each time a sale is secured. Residual commissions are always given as percentages.
TeleFactura supports three commissions systems Commissions that are applied on all items, from voice services to various items. Commissions that are applied separately on each item type, i.e. on each voice price plan, various item, inventory item (Point of sale only) or call group (Residual). Commissions that are applied separately on each item type as residual commission only, given out when invoices are raised.
Finally, specify: The basis upon which commissions will be calculated: sales price, cost price or profit of the item. How the commissions identified will be split between the different distributors linked to the current one. Distributors can get extra commission if they reach a certain amount of sales. Specify these values here. Fourth tab: Options I Choose the commercial representative who created this contact, the username and password for TeleFactura CRM and Web Access, the currency and finally the levels of the sales taxes that apply to this distributor. Fifth tab: Branded billing Here, all the elements required for the design and handling of invoices are given again but apply to the distributor. Branded billing means it is possible to show on an invoice the distributors details in lieu of the billing company in case billing of their customers is subcontracted by them to the billing company. Fill in the information required from point 1 to 8 so that the distributors full design elements and details will show when his customers invoices are raised. For this option to work, make sure you tick the Branded billing by distributors option in the Billing screen, activate this option here wit the tick box and enter correct data for all the points on the tab.
Access: Main interface > Services > Customers, distributors and suppliers > Distributors tab > Double-click on a line > Drop-down box at bottom right-hand corner on first tab Billing. This screen keeps track of all payments done by the distributor and of all monies by him/her owed to you. When using the billing part of the programme explained in chapter 5.4.4 and if you click the option that says to include the invoices in customers billing, the commissions associated with these invoices and distributors will be added to each distributor here. The same types of transactions exist here as do for the customers. Distributors can also log into TeleFactura Web Access and search calls made by their customers and check their balance.
5.4.3.3. Supplier Details
Access: Main interface > Services > Customers, distributors and suppliers > Suppliers tab > Double-click on a line > First tab Supplier details. Enter the suppliers name and contact details.
Access: Main interface > Services > Customers, distributors and suppliers > Suppliers tab > Double-click on a line > Second tab Supplier call types. This screen is identical to the one provided in the 5th tab of the configuration screen but applies to the supplier being viewed only. Bank holidays are identified for each supplier at the bottom of this tab.
Access: Main interface > Services > Customers, distributors and suppliers > Suppliers tab > Double-click on a line > Second tab Voice CDRs. Text file-based CDRs and records stored in a database are all types of CDRs supported by TeleFactura. Tabs 3, 4 and 5 are where the different types of CDRs are added, whether for voice, data or recurring service charges. A number of characteristics have to be associated with each CDR type. To add a new type of voice CDR: A. Give it a name. This name is automatically used by TeleFactura to create the folder where CDR files that are associated with this format have to be stored. The path to this folder is the path given in the Configuration screen, 4th tab, point 32. B. Specify if the duration of calls is given in seconds, minutes, format hh:mm:ss, in second decimals or start and end time of the call. C. Choose the format numbers called and DDIs have (very important to ensure a correct match and to obtain the correct costing of your calls). D. Specify what is the CDR field that will be searched, as was explained in the Configuration screen above, to improve number matching when computing customer call costs. The algorithm that pulls out the cost of the calls made by your customers requires matching a field from your price lists (usually the country) and a field from your CDRs. The use of search terms is not necessary and can be ignored if each carrier in your country uses its own dialling codes or if you only deal with one carrier. Select Other - Select in wizard if you wish to directly identify this column in the wizard rather than use one of the default fields given in the drop-down box. E. & F. The format of the date and time fields, either yyyymmddhhmmss (ISO format) or one that uses a separator between the year, month and day, hour, minutes and seconds. For ISO formats, make sure you do not split the date and time into separate date and time fields when importing fixed-width CDRs. These should be identified as being one field: date and time together. G. Choose how IP addresses are formatted in the CDR files/tables. H. Select if the operator masks numbers called. I. If national numbers called do not show the dialling code, specify whether these show a zero at the beginning or if they have a fixed length. Add all possible lengths in the drop-down menu. Leading zeros in front of a national number called do not count towards the total length of a number. J. Choose if for calls of zero duration, certain costs have to be computed. K. If a cost of call column is found in a CDR file/table and a percentage margin was included in the price list being used in a billing run, TeleFactura will use this information by default for costing these calls instead of the cost of the call of destinations. This column is also used when working out your profit and loss reports as explained in the Billing and Reports screen. L. Tick this option if numbers called for this CDR are also DDIs and to make these calls free. M. In the customer invoices itemised part it is possible to show the numbers called in a specific column or any other data from the CDR files. Specify in this drop-down box the source of this data. Select Other - Select in wizard if you wish to directly identify this column in the wizard rather than use one of the default fields given in the drop-down box. In the wizard select the entry in the drop-down box that says INVOICENUMBERCALLED. N. Identify the separator that is used in the date and time strings if these appear in the same field. Choose >Not applicable< if date and time are in separate fields.
Select Add in the drop-down menu under the black lines and press OK when all items have been entered. A wizard will appear, as per the screenshot below, to enable you to finalise the import of the new CDR format. Choose whether the CDR data is located is a text file or in a database. For text file CDRs: - Select the separator used in the CDR files;
- Select the number of lines TeleFactura should ignore as it opens the CDRs for analysis; - Select a CDR file in order to identify what each column is and for fixed-width CDRs, to identify the width of each column. Click Next. For CDRs located in a database: Identify the Data Source Name; Identify the database if required; User name Password; Click to test the connection and pick a table.
The table that stores the CDR data needs to be read/write enabled as TeleFactura adds a field to this table and marks each record as having been rated as it scans the records. Click Next. If you did not find a suitable field in Field searched: amongst those that TeleFactura offers by default, select TERMSFIELD in the dropdown menu at the end of the wizard to indicate that the column holds the search terms you wish to use. You will see in the table of the screenshot above the newly created CDR format, along with its basic structure as youve just identified it. On the page of the wizard where columns are identified it is possible to identify additional cost columns of your choice beyond the default ones TeleFactura offers. For this, simply use the + button and write the name of the field in the drop-down box. These costs will get added to the cost of each call when the billing is done in chapter 5.4.4. The voice CDR system offered here is best used for items that show a duration like voice calls. For items that do not have duration like SMSs, please use the service CDR tab below. TeleFactura also allows the user to identify the length of a call based on pulse-codes as opposed to its duration. For this and when in the import wizard, simply link the column where phone pulse codes are stored with the heading Other measurement of call length.
You will see this wizard screen each time you import a new format of CDR, a new price list, a new list of customers, distributors or suppliers and DDIs/Service numbers. Ensure you select unique fields for each column.
Access: Main interface > Services > Customers, distributors and suppliers > Suppliers tab > Double-click on a line > Fourth tab Data CDRs.
As with voice CDRs, select the path to the root directory where the main CDR directories are located. Create your CDRs type for data services by specifying the following information: Name of the CDR type; Location of the date. The date cannot contain a value for the time if it is located in the name of the file or in the header row; Type of separator used; Format of the date and time fields: ISO or character-separated. Write a value for the masks: yyyy/mm/dd, hh:mm:ss,; What period of time do the files cover for? How is the bandwidth given? In bytes, MB or GB? How should the programme behave if no bandwidth consumption is found for a period of time for this CDR. Click OK to complete the wizard.
Access: Main interface > Services > Customers, distributors and suppliers > Suppliers tab > Double-click on a line > Fifth tab Service CDRs. As with voice CDRs, select the path to the root directory where the main CDR directories are located. Create your CDR type for data services by specifying the following information: Name of the CDR type; Location of the date. The date cannot contain a value for the time if it is located in the name of the file or in the header row; Type of separator used; Format of the date and time fields: ISO or character-separated; What period of time do the files cover for (daily or monthly) or are the items listed single items that have to be billed individually with no pro-rated billing for a specific period. This is ideal for billing services like SMSs that do not have a duration but a fixed cost; Do service costs appear in pennies/cents or do they appear as pounds and dollars, e.g.? If a customers price list does not have certain service entries found in a CDR file, it is possible to specify a default margin multiplier to apply to the service cost. Click OK to complete the wizard.
Access: Main interface > Services > Customers, distributors and suppliers > Suppliers tab > Double-click on a line > Sixth tab Options I. Many phone numbers in CDRs start with (e.g.) a plus sign, which can cause Dynasoft TeleFactura to fail to correctly analyse CDR files/tables. Specify the characters that should be ignored when rating this suppliers CDR files/tables. Identify the suppliers representative within your organisation and indirect sales tax figures. The model used here is similar to the Billing tabs used for the customers and distributors. The only element that differs is the transaction type called Computed usage. This refers to all the items that have been invoiced to a customer and for which a cost price was available. This includes the voice calls and the various items. Each one of these elements in the table indicates the number of invoice, customer and a date for reference. This functionality is useful in order to make sure suppliers invoice your company correctly. The program will determine the costs of these calls and various items by using the cost prices defined throughout the programme. The money invoiced by the supplier should be equal to the sums corresponding to the Computed usage given in the table for a given period.
Access: Main interface > Services > Customers, distributors and suppliers > Suppliers tab > Double-click on a line > Drop-down box at bottom right-hand corner on first tab Billing. This screen keeps track of all payments done by the supplier and of all monies by him/her owed to you. The model used here is similar to the Billing tabs that exist for customers and distributors. The only item that differs is what is called Computed usage. This refers to all the items that have been billed to a customer and for which a cost price was available. This includes voice calls and various items. Each entry will show the invoice number, customer number and date for easy reference. To reconcile the account you hold with a supplier, simply enter the money that is paid to him/her, the invoices received from them and the programme
will work out the cost of the voice calls and other items using the suppliers cost prices. Money invoiced by your supplier should be equal to what the Computed usage items the programme adds in this table overtime.
5.4.4. Billing
I IV III
II
Access: Main interface > Services > Billing > Controls tab This screen is used to invoice your customers, save all customer service usage and publish it on the Web. According to our benchmark tests, TeleFactura can handle up to 5,000,000 calls/CDRs (lines in a CDR file/table) an hour. This is for CDRs that have just the required columns (DDI, date and time of call) and price lists with few regional codes for each country. To work out what the usage has been for one or more of your customers, simply follow the steps given here: 1: Choose one or more customers to work with. The programme will run only using those customers that have been selected in the list on the left-hand side. This is the case both when scanning CDRs and opening, saving or printing invoices, in manual or automatic mode. In case you modified a customers data and did not close the billing screen, use the refresh button to update the information displayed with the most recent data for the customers. You may also do a search for just one DDI or service number. For this, you will only be able to use the A button (Load the customers calls) in the manual mode. 2: Modes A. Manual mode - Choose a period with two dates within which to do the search. - Buttons A to E make it possible to handle the billing task one step at a time so that all calls gathered from the CDR files/tables appear on the first tab of the second set of tabs in the tab Display. These are then computed (on second sub-tab Out - Voice and Out Data) using the price list that is associated with the customer. The series of 5 buttons marked A, B, C, D and E perform the following tasks: A: Click here to load the calls/data/service entries that correspond to the customer(s). These items are loaded as they appear in the CDRs when they are scanned in their directories using the data you supplied in the configuration of the programme and in each customers account. B: Click to apply the computed rates to the calls/data/service entries previously loaded in the first sub-tab. C: Open the computed invoice on screen. D: Save the invoices in the directory specified in the drop-down menu in 2. E: Print the invoices to your printer. - I: You may use this button to automate all these tasks and run the whole process unmanned: load calls/data/service entries, apply rates to them, open, save and print the invoices for one or more customers, all in one click. These individual steps are available with the individual buttons A to E. Once everything has been configured and set up correctly, using this button will make billing your customers effortless, as no interaction will then be needed. Ticks appear against the main tasks as and when these tasks have been carried out by the system. A cross indicates that the task has not been completed. Stop the execution of the programme by pressing the Stop button provided. Pressing the OK button in I again, restarts the whole process of reading all CDRs again from scratch. B. Automatic mode - Choose an initial date for the calls/data entries that have to be searched. - In II, specify the iteration time when the programme will scan the directories/tables for new CDRs. - Choose the scanning option required as stated in the drop-down box: The option Resume from last CDR analysed will make the programme look for new CDRs and matching calls/data/service entries after all current calls/data/service entries have been picked out from the files/tables. The option Resume by reopening CDRs and look for new data (tick customers and CDRs from list) will re-open the CDR files/tables already analysed and pick out new calls/data/service entries that did not get billed previously. This option can be used to make the programme scan a different set of customers once the stop button has been pressed.
The option Delete post-dating data and re-rate selected customers (tick customers and CDRs from list) can be used to re-rate customers that had already been rated. The programme will delete all previous entries for the selected customers and for the date that follows the start date selected of the scan. For this option and the previous one, make sure you tick the CDRs that have to be scanned again (Display tab > CDR - Automatic) and that you have selected customers that have to be searched again in the list of customers at top left hand-side corner. The last option deletes all CDRs that were read and starts the process all over again. If you use this option this is what gets deleted: o All entries in tables VoiceAutoCRCustomerInv, DataAutoCRCustomerInv, ServiceAutoCRCustomerInv, AutoCDRFiles o Entries in AutoCRCustInvMain if the option "Do not include this session in the billing history" was ticked. Use the stop button to stop the normal running of the programme. This does not delete any files. By stopping the programme you can modify the DDIs of any existing customer, add new customers and paste new CDRs in the CDR directory. The latter can also be safely done when the programme is running. When the programme is running in automatic mode, calls/data/service entries not only are read off the CDR files/tables but also processed at the same time (i.e. rates are applied). This way, the processed information is readily available for display either locally (using the invoice buttons to the right of II or on the Internet by using the TeleFactura Web Access supplied). - Using the controls to the right of II, it is possible to issue the invoices (display, save or print) when the programme is paused. Specify the billing period above the drop-down menu. C. Common to Manual and Automatic modes 1. Billing options (III): - You may give discounts to certain customers. Simply select the customers to whom these have to be given in the list of customers, click Add and specify the percentage in the box to the left of the Add button. The customer numbers will appear in the dropdown menu. The caption of the Add button will turn to Empty, so you can delete the entries from the drop-down menu. - You may include the invoices being created here, in each customers billing screen (see Chapter 5.4.3.1, above): add any commissions owed to your distributors in their billing and account for all commissions owed by your customers for inclusion in their invoice. To make sure all commissions that are owed to your customers are taken into account when invoices are issued, ensure that you click this button and that for any particular customer whose commissions you want to include in his invoice, all his referred customers have been duly selected in each customers screen. Then use the drop-down menu in I. Ideally, you would simply select all customers and wait for the system to run its course. Commissions that are owed will be taken for the billing period specified previously. Discounts for customers will appear on their invoice in the totals column (see below). Any discounts currently owed to them that appear in their billing, will be deleted and will be included in the invoices being issued. In manual mode, if you forgot to click this after having launched an invoicing session and wanted to include the billing, you will have to launch a billing session again and include steps A and B of the manual mode again. In automatic mode, the invoices are sent to the customers billing and commissions are computed each time the OK button is pressed in II. Make sure you only tick this box and run the tasks using the controls to the right in II once only. If the selected customers have various items or voice price plans and this option is not selected, these items will always show on the customers bills for the relevant periods. It is only if the option is ticked that billing periods will be strictly implemented as explained in chapter 5.4.3.1. The programme will also increment the invoice count. Finally, TeleFactura keeps a history of all billed items in certain tables. Ticking this option will make the programme keep the information associated with the session. - Click on the next option to log all those calls/data entries/service that show in the CDRs but that cant be associated with any of the customers DDIs/Service numbers. - To ignore any numeric errors that might occur during an analysis and prevent the programme from exiting, check the fourth box in these options. - Tick this box to let the programme remove duplicate entries for data CDRs. - Click on the next option to make the programme retrieve all the latest CDRs from your operators before the billing is computed. See chapter 5.4.4. - Clicking on the next option will create a file with all the data of a billing session. In manual mode, this file is created when running the data that is read from the CDR against the customers price list, i.e. when the B button is pressed or called. In automatic mode, the file is generated when using the controls in II. To specify the path where the file will be saved, turn to the configuration screen, 3rd tab and write it in the box in 22. - The next option will integrate the cost analysis for each call. This procedure adds some overhead in terms of the time the programme takes to perform the overall analysis. - The next option is useful if you wish to include calls that predate the billing period chosen, that were part of CDRs that were not analysed and if you wish to include these in the next analysis. - Apply the distributors branded billing option to the next bill run. - The option to send customers their invoices by email will ensure these are sent at the end of the overall analysis provided they have been marked in their individual screens (see chapter 5.4.3.1). - Financial reports include the ability to list data by country called. Tick this option if you wish that each call be associated with its country. This will add additional routines to the rating routine and will slightly slow the process down. - If the programme finds a call, data or service entry that does not belong to a known customer or if a call does not have a matching rate in the price lists, TeleFactura can save the CDR in a separate file. This file is called UnratedItems.txt and is located in each CDR folder. - Click on the following option to show in the display tab the items that are being rated. Clicking on this display tab will also make the programme show these items but only those that are being rated as the user clicks the tab. Clicking this option slows the programme somewhat. - This option will only display in the invoices the various items and voice price plans. - Tick the next option to get TeleFactura to check the integrity of the voice price lists. Under IV, Log, press See to check for any errors during the execution of your programme. Errors to look out for are: Not specifying a price list for your customer. Not having specified the call type in your price lists for voice services. Using the wrong type of CDR file in a CDR directory.
Not using the normal standard format in your voice price lists: dialling code and country code for all destinations in your price lists (national destinations have to have the national dialling code in front), followed by country, then the rates and call types. The customers phone number was not written in correctly in the customer details screen. If the programme finds a call, data or service entry that does not belong to a known customer. If the programme finds a call, data or service entry that does not belong to a selected customer. If a CDR directory cannot be found. Erroneous configuration data (times for peak rates) In data billing, if a date cannot be found in a CDR. Note: All calls/data entries for all customers selected will appear (i.e., be read from the CDRs) and be processed as one batch on the sub-tabs when using the individual buttons (A to E) of the manual mode. With buttons I and II of the automatic and manual modes, calls are picked out from the CDRs and processed with the relevant price lists, one file at a time. Only calls that have durations greater than zero are displayed and processed. The programme works best with the following date and time formats: dd/mm/yyy hh:mm:ss. The underlying code used by the automatic and manuals modes are the same and so in terms of rating and error handling there is no difference. Below are examples of an invoice that was generated using Dynasoft TeleFactura. The language can be modified from within the configuration screen. 1. Invoice
IV
Access: Main interface > Services > Billing > Display tab - First Tab of Second set of Tabs Display of all voice calls as they are picked out from the CDR files/tables. - Second Tab of Second set of Tabs Display of all calls as they are processed after the rates are applied to these from the first tab above. - Third Tab of Second set of Tabs
Display of all data entries as they are picked out from the CDR files/tables. - Fourth Tab of Second set of Tabs Display of all data entries as they are processed after the rates are applied to these from the third tab above. - Fifth Tab of Second set of Tabs Display of all service entries as they are picked out from the CDR files/tables. - Sixth Tab of Second set of Tabs Display of all service entries as they are processed after the rates are applied to these from the third tab above. - Seventh Tab of Second set of Tabs Display of the CDR files/tables that are read for the manual mode if this mode was selected on the first main tab. Click one or several CDR files/tables to delete all calls/data entries associated with the files/tables from the system and from all billing. - Eighth Tab of Second set of Tabs Display of the CDR files/tables that are read for the automatic mode if this mode was selected on the first main tab. Click one or several CDR files/tables to delete all calls/data/service entries associated with the files/tables from the system and from all billing. You may also tick CDR files/tables if the programme was stopped and if you wish to pick up any newly identified DDIs/Service numbers in the customers accounts. Choose the second option (Resume by updating the DDIs (tick CDRs from list)) in Ib of the main interface. Also, ensure you ticked the fifth option in the third tab under each customers account to let the programme know which customer to scan again. When stopping the programme in automatic mode, it normally stops only after a file/table has been fully read. However, to be safe, it might be better to delete the last CDR that was read, so that the programme reads it again fully when you resume the scanning of CDRs. - Ninth tab of Second set of Tabs Click on the Voice or Services radio buttons to display a graph of the billing that appears in the first (for voice) and third (for services) tab above. In IV, under the second set of tabs, it is possible to search for the totals owed by a particular customer (better suited for the manual mode), provided their calls/service entries appear in the In Voice or Out Voice tabs (voice only). This is useful if you decided to do a search for a single number on the main tab. Click on the tab In Voice in order to show a total for this tab. Click on Out Voice to show the total for the 2nd tab.
5.5. Tools
5.5.1. TeleFactura Web Access
Access: Main interface > Services > Web Access The path to your Web Access page is set in the configuration screen, fourth tab, point 24. TeleFactura Web Access enables customers to securely access their balance online, download their invoices and check the calls that they made.
5.5.2. TeleFactura Customer Relationship Management
Access: Main interface > Services > CRM The path to the TeleFactura CRM is set in the configuration screen, third tab and point 20. TeleFactura CRM enables you to expand your business by allowing distributors to create customer accounts and follow-up on the activation of their account.
5.5.3. FTP Tool
Access: Main interface > Tools > FTP Add the FTP locations, login and password. These are then used for the other FTP tools in Dynasoft TeleFactura.
5.5.4. Back-up Tool
Access: Main interface > Tools > Back-up MS Access only The data backed-up is the following: TeleFacturaDB.mdb database located in the Program Files > Dynasoft > TeleFactura > Assets > System > MS Access directory and The registry data the programme uses located in the key HKEY_LOCAL_MACHINE\SOFTWARE\Dynasoft\TeleFactura.
5.5.5. Retrieval of CDR via FTP
Access: Main interface > Tools > Retrieval of CDR via FTP Each CDR format that was identified in the configuration screen has to be associated with an ftp server, a remote directory path, a set of extensions for the files to be retrieved and whether the files should be unzipped. The programme deletes zipped files after they are unzipped. You may either set the retrieval to operate automatically at each interval specified in the drop-down menu or manually using the button underneath. Files already on your local directories will not be overwritten by files on the ftp servers. Only new files will be saved locally in the individual CDR directories. This is also valid for zipped files as the programme compares files in a zipped folder with those that exists locally. Before it saves them.
5.5.6. Web Access Replication
Access: Main interface > Tools >Web Access replication MS Access only The mdb file located on a Web server can be updated using this functionality. Simply enter the name of the remote file, select the FTP site or disk location and finally the times when this update has to be done and TeleFactura will automatically update your database at the remote location. You may also perform a manual update.
5.5.7. CDR file Mediation
Access: Main interface > Tools > CDR file mediation This tool is used to convert raw CDR files as they come out of hardware equipment (gateways, switches,) into formats Dynasoft TeleFactura can readily use. Identify a source and target directories and the type of conversion wanted. Dynasoft can integrate any other CDR file mediation as required by the customer.
5.5.8. Messaging Tool
Access: Main interface > Tools > Messaging This screen is used to configure the messaging functionality of Dynasoft TeleFactura. This is useful if the invoices of the customers have to be sent in bulk at the end of a customers billing run or manually for each customers invoice from this screen or from within the customers accounts. See chapters 5.4.4 and 5.4.3.1. If you wish to write a series of email addresses in the field for the email address in each customers screen, please separate these by a single comma with no blank spaces. Use the tabs to identify the subject line and message body of the messages for sending out the invoices, generating files using the export utility, sending out email alerts if customers go over their credit limit and sending out email alerts if customers go over their allowance for their voice price plans.
5.5.9. Export Utility
Access: Main interface > Tools > Data Export This utility lets the user create export jobs he can go back to and use to export data from the programmes database. To create a job in mode 1, click the New button, give the job a name, a target folder where the files will be saved, an optional email address where the file needs to be sent to and finally select the table fields needed and click the right arrow key. Click the left arrow key to remove fields from the list of fields to be exported. Click the up and down arrow keys to move the order of the fields / final columns in the export file. Once a list of fields is selected, click Save at bottom of form. Click the Edit button to return to the job and modify it (repath the target folder, rename the job or modify the fields to be exported). In mode 2, follow the same procedure, but instead of selecting fields, simply write a series of sql queries in the mode 2 tab. Only one select statement is allowed per job. Press the Set button to show the columns in the query, then save the job. Mode 3 supports more complex queries that use aliases, INNER JOINs, embedded SELECTs, It is possible to associate values with values found in the database. TeleFactura sometimes uses codes (instead of the actual word) in order to store some of its data in the database. For example the payment method Cash is stored by default with the symbol *CH*. You may convert this code to its normal meaning of Cash when export files are done by entering both values in the table to the right of the screen and identify the field where this conversion has to be done. To do this after having selected the columns or written the query, click the Add button in the table at far right to add these associations. Likewise it is possible to enter one or more columns in the export file made up of a specific value that will be repeated on each line. For example if you wish that an export file contain a column with the
same string of characters, use the small table at bottom right-hand corner. To do this, click Edit on a job, then add the values required in the small table using its Add button. Click the jobs Save button when done.
5.5.10. Financial, Data and Quality of Service (QoS) Reports
Access: Main interface > Tools > Reports Select the type of report required: Usage report, revenue and profit report, commissions, quality of service (QoS), accounts receivables or transactions statement report. The grouping criteria enables the report to work out sub-totals for specific groups of data as given in the drop-down menu. The ordering criteria will list the items in the report within each group of data as indicated. Click display to see the report. Individual items mean individual calls in the case of voice services, individual data item or the individual itemisation of a voice plan, various item or inventory assets as it appeared in an invoice. The reports will only show data for the automatic mode of billing. Here are the Quality of Service parameters TeleFactura is able to display and what they mean: Answer Bid Ratio - ABR Add up all the bids resulting in answer signal, divide by all the bids and multiply by 100. It is similar to ASR except that it includes bids that do not result in a seizure. Percentage Overflow - OFL Overflow bids (to another circuit group or to a circuit busy signal) x 100 / Total bids for the circuit group (or all circuit groups to a destination). % OFL indicates the relationship between the total bids offered to a route or destination, in a specified period of time and the quantity of bids not finding a free circuit. It will therefore, give an indication of the overflow from one route to another or the bids that fail because all routes to a destination are busy. Bids per Circuit per Hour - BCH BCH is an indication of the average number of bids per circuit in a specified time interval. It will therefore identify the demand and, when measured at each end of a both-way-operated route, will identify the direction of greater demand. Bids per hour / Quantity of circuits available for service. Answer Seizure Ratio - ASR Add up all seizure resulting in answer signal, divide by all the seizures and multiply by 100. Seizures per Circuit per Hour - SCH Seizures per Hour divided by Quantity of circuits available for service. SCH is an indication of the average number of times each circuit in a route is seized in a specified time interval. When related to the expected values of average call holding times and effective call/seizure rate for the route, it will give an indication of the effectiveness of the service being offered. Network Effectiveness Ratio - NER Add up all the seizures resulting in answer signal, add user busy, add ring no answer, add terminal rejects, add unavailability, divide by all the seizures and multiply by 100. Congestion Ratio - CR All seizures / All bids and multiply by 100. Greatest Occupancy - GO Occupancy can be represented in units, for examples, erlangs, hundred calls-seconds (CCS) or as a percentage. It can be measured as a total for a destination or for a route and as an average per circuit on a route. This parameter will show usage and identify unusual traffic levels. The detection of the occupancy of a telephone line is carried out by identifying the actual speech signals from amongst all the signals sampled or those of a telecommunication channel. TeleFactura measures it as the total for the dates selected by the user for all calls made. Average Holding Time - AHT Traffic / Call attempts, in seconds. AHT is defined as the duration of a call from receipt of a 200 OK and an associated BYE message indicating call completion. Mean Holding Time per Seizure - MHTS
This is the total holding time divided by the total number of seizures and can be calculated on a route basis or for switching equipment. Holding Time (HT) is the period of time a server is busy on a call. The holding time includes the channel request and seize time, the message length and the hang and the squelch time. Average Conversation Time - ACT Average holding time * (All Seizures/Seizures with Answer Signal), in seconds. Revenue Generated - RG Average Conversation Time * All Seizures * (Charge/60), in money. Average Call Duration - ACD Duration of calls added up / Number of calls, multiply by 100. Average Post Invite Delay -APID This is the average of Time of Status Indicative Response - Time of INVITE. In a successful request attempt, PID is defined as the time interval from the moment the INVITE message containing the necessary information is passed by the originating agent or user to the intended mediation or destination agent until a response is received indicating an audible or visual status of the INVITE request. Average Post Dial Delay - APDD This is the time between punching in the last digit of a telephone number and receiving a ring or busy signal. False Answer Supervision - FAS FAS flags potential false billing by detecting problematic communication between a public switched telephone network (PSTN) and the gateways that manage a call to proper termination. In a common problem scenario, a telephone call is mishandled by the gateways of a Wide Area Network, so that the calling party is billed for an incomplete call to a busy signal. Busy Hour Call Attempts BHCA, Busy Hour Call Completion BHCC BHCA is the number of telephone calls attempted at the busiest hour of the day (peak hour) and the higher the BHCA, the higher the stress on the network processors. BHCA is not to be confused with busy hour call completion (BHCC) that measures the throughput capacity of the network. If a bottleneck in the network exists with a capacity lower than the estimated BHCA, then congestion will occur resulting in many failed calls and customer dissatisfaction. Average Answer Time Response - AATR Call Completion Ratio - CCR Volume of release cause OK / Volume of release causes. It expresses the ability of the system to successfully assign and also connect , without problems, a radio circuit for use by subscribers when they wish to receive or place a wireless call. Call Failure Ratio - CFR Volume of release cause failure / Volume of release causes. Switch Call Completion Ratio - SCCR It expresses the ability of the system to successfully deliver a call to not only the radio environment but also to the PSTN. An unsuccessful call would be a case in which the party receiving the call -whether the PSTN or the wireless network- does not answer the call or is blocked due to facilities not being available. Billing Call Completion Ratio - BCCR It expresses the number of calls that are successfully completed and that can be billed, in comparison to all the other attempts to complete a call, which could also mean calls that are not billed. Most Costly Numbers MCN Ten numbers most costly to ring. Most Frequently Dialled Numbers - MFDN Ten most frequently dialled numbers. When specifying the location of each parameter value on importing a new CDR, the following fields have to contain only numeric values: Quantity of circuits available Occupancy Holding time Post dial delay Post invite delay Answer time response
5.5.11. Supplier Provisioning
Access: Main interface > Tools > Supplier provisioning This section requires bespoke software development by Dynasoft. This section is used when new customers require being activated with a distributor or supplier. Double-click on a customer to create DDIs or accounts and send an advice email message to a distributor or supplier associated with the customer. To configure this section, go to the configuration menu.
5.5.12. Web Browser
Access: Main interface > Tools > Web browser The Web browser includes most of the common buttons found in a standard Web browser (forward, back,). Its possible to load a file from disk using the ellipsis button next to the address bar. The VPN version of TeleFactura also makes it possible to preload URLs for each end-user of the software so they can quickly navigate to Web sites.
5.6. Assets
5.6.1. DDIs
Access: Main interface > Assets > DDIs DDIs numbers can be entered via this screen along with 8 parameters for each one of these numbers. The numbers entered here are accessible directly from the DDI tab inside in each customers screen so that they can be assigned to the customers.
5.6.1. Inventory
Access: Main interface > Assets > Inventory Inventory assets can be entered via this screen along with 22 parameters for each one of these assets. The status, warehoused and categories parameters are configured in the settings menu of the programme. Furthermore, the assets entered here are accessible directly from the various items tab in each customers screen so that they can be sold to the customers.
5.6.1. Voice Price Plans
Access: Main interface > Assets > Voice price plans Voice services only. Add as many plans as are required using the controls at top of form. Write the name of the plan and description (these will show on the customers invoices where relevant), the number of minutes or calls (use the radio buttons at bottom left) these include, a sales price, a cost price, a recurrence, the call types that should be linked to each plan and the customer type that apply to the plan. Select ALL if a plan applies to all customer types. For this last step, use the controls at bottom right-hand side corner of the screen where types can be added or removed from each plan. Care should be taken not to add plans that are likely to contract or overlap each other. For instance, call types should be used once per plan and per customer to avoid any conflict when the customers calls are finally billed. Write 0 in the number of minutes of a plan to signify that there is no time limit for a plan. Please note an important consideration: Whenever billing work is done, TeleFactura marks those calls that fall within a voice plan and makes them unavailable either to another subsequent billing period with the plan or to a bill run that goes back in time to a period that predates the last correct bill run that was done where the plan appeared. This is to ensure that calls are not given away with a plan more than once and to enforce plans in a strict manner. The reasoning is that one billed period is supposed to follow another chronologically and calls that were given away with a plan should not be expected to be given more than once. So for instance if you ran a creation of an invoice in automatic mode from 01/05/2011 to 31/05/2011 and got a plan previously to show up with an end date of the 30/04/2011, the plan will appear for the month of May as intended and the calls that fall within this plan wont be included in the totals of the summary part of the Voice services section. This is how we expect it. However if you then tried to
bill the same period again, the plan will not show and the calls that had been marked as belonging to the May period will not be billed individually and will not increase the totals under the Voice services section. For the plan to carry on showing, you will have to bill the period that follows the last full period where the plan appeared, in this case the month of June. In order to reset a plan and get the calls that were included with a plan to show again, reset the start date for a plan in the contacts screen (click on Reset the various items -This will reset all your various items.) or the customers account (various items tab, click on the plan and select Reset dates only, then OK). Please note resetting a plan will only reset the dates.
5.6.1. Various Items
Access: Main interface > Assets > Various items It is possible to add items with TeleFactura that are not related to phone calls, data or recurring service items such as: Internet subscriptions, phone cards, etc Use this interface for this purpose. Items in this table are available to all your customers, via the customers various items screen (5th tab). To add an item, use the controls above the table. Write the name of the item, its description, the quantity, how often it is to be billed, the items supplier, a supplier reference, the activation and deactivation dates, the cost price, sales price and finally the discount given if relevant. The activation and deactivation dates are the dates after which and until which the item will show as being available for billing in the customers various items tab in their individual screen.
5.7. VPN
5.7.1. User accounts
Access: Main interface > VPN > User accounts This screen is only available in the TeleFactura VPN and SaaS versions. Use this screen to create user accounts and allocate access rights to them via the table on the right-hand side. The login box when TeleFactura is opened would then be used to let in the users defined here.
If no activity is detected in TeleFactura VPN/SaaS, it will log off the current windows session to free the current Remote Desktop session used if the user accessed the programme via such a session. To prevent TeleFactura from doing this, simply leave a form open in the programme.
5.8. Help
5.8.1. About
Access: Main interface > Help > About Click on the buttons for more information on our services and to purchase Dynasoft TeleFactura from our Website.
5.9. External Tools
5.9.1. TeleFactura Web Access
Access: Web page TeleFacturaWALogin.aspx located in Program Files > Dynasoft > TeleFactura > Assets > Web Access
Access: Web page TeleFacturaWAMain.aspx located in Program Files > Dynasoft > TeleFactura > Assets > WebAccess For the Web Access (WA) to work, please install the bin folder under Web Access in the root folder in IIS on the web server that will host the ASPX pages supplied. Changes have to be made in two locations: In the ASPX pages, modify if required the values of the txtLoginIniBlock and txtMainIniBlock text boxes where it says ***MODIFY HERE***. The WA uses this value to link the set of web pages with the right settings in the web.config file. It makes it possible to have more than one WA (for more than one end-customer) on your server all using the same web.config file. In the web.config file, a number of settings under appSettings have to be entered for the database you wish to use (write 0 for MS Access, 1 for MySQL and 2 for MS SQL Server), the connection parameters to it (user name,), the local and web paths where the data for the result sets of searches on the Web page will be saved and finally the path to the folder where the error log the WA creates will be kept. This config file has to be located alongside the ASPX files. Files in the folder Program Files > Dynasoft > TeleFactura > Assets > Various are required to get the calendars and graphics in the ASPX pages to work. Paste the folder and its content in the same folder where the ASPX pages are located on the server. For the user to be able to download the customers invoices from the WA, a URL to a folder where these are located has to be defined in each customers account (Tab B, 2nd point). The username and password for customers/distributors to access the WA is entered for each customer/distributor in their individual account screen. On the main ASPX page, your customers can display their current balance, billing items, downloadable invoices, phone calls and data items (bytes downloaded) by using the following filters: An upper and lower date The way results need to be displayed and grouped (by individual item, day, month or year) The dialling code for voice services Their voice number calling (DDI) or data service number The name of the carrier (MCI), provided this name is the one that was used to identify the type of CDR in the configuration screen The number called The type of call, as these appear on the invoices The associated customer, if the logged user is a distributor or a customer that is referring other customers The pre-defined department/branch for a customer (See chapter 5.4.3.1) for voice or data services
For the carrier name and number called, it is possible to enter only the initial characters. The programme will then search for a match in the data sought. For example, if 44 is entered, all calls made to the UK will be displayed. The balance displayed is calculated from the customers billing tab, using the Latest usage transaction type. This type of transaction is arrived at by adding the value of all voice, data and service items that exist in the database since the date of the customers billing screen last invoice. The date that shows up next to the customers balance is the date of the last billing item/transaction for this customer.
This enables the end-user to have an accurate figure that should be up-to-date, provided CDRs are rated regularly. The list of items that show in the customers billing screen will be displayed after the users balance. The WA uses the data that was created using the automatic mode in the main application of TeleFactura.
5.9.2. TeleFactura CRM
TeleFactura CRM is an ASP.net add-on to the TeleFactura Windows application and requires a separate licence in order to install it on your server. It works with a dongle key that is inserted in a USB port. Once the user logs in he is taken to a menu page as per the following picture:
The following package will be needed in order to run some of the reports in the CRM: 32 bit: http://resources.businessobjects.com/support/downloads/redistributables/vs_2008/redist/x86/CRRedist2008_x86.msi 64 bit: http://resources.businessobjects.com/support/downloads/redistributables/vs_2008/redist/x64/CRRedist2008_x64.msi The following links might be of further help:
http://stackoverflow.com/questions/53347/crystal-report-icons-toolbar-not-working-when-deployed-on-web-server http://codebetter.com/blogs/peter.van.ooijen/archive/2004/01/06/Get-your-Crystal-report-working-on-your-customers-server-_2800_Cannot-findKeycodeV2.dll_2C00_-or-invalid-keycode_2900_.aspx http://shaunakpandit.wordpress.com/2008/09/10/crystal-report-toolbar-images-not-displayed-aspnet/
5.9.2.1 Distributors
In the configuration screen of the Windows application, three levels of distributors have to be defined. Each distributor belongs to one of these levels and only the levels under him/her are shown in this section. Click on a level to create a new sub-distributor.
5.9.2.2 Customers
In the next section, customers can be added, sales of any of the various items, voice price plans and inventory assets defined in TeleFactura can be added and billing transactions can be modified or added provided the right option was selected in TeleFacturas CRM settings. Click on the first link; select a country of residence for the new customer and click on Create. On the Create a new customer page, fill in the information required. An asterisk denotes a required field. Click Submit to enter the shipping and emergency services details of the customer and then the persons bank details. The last screen lets you add as many sales of various items, voice price plans and inventory assets as you want. The second link in this section lets you select a customer and add sales to his/her account. The third link makes it possible to quickly see all the logged users customer details and even see and add billing transactions providing the right setting was selected in TeleFactura. The fourth link lets the user search and see a particular billing transaction.
5.9.2.3 Details of existing partner distributors
Update the details of one of your partner distributors.
5.9.2.4 Customers, partner distributors and sales history
This section gives the user access to lists of customers, distributors and information on the status of the sales he has secured. 1. Customers and partner distributors The first link gives a list of sub-distributors and customers. The second link makes it possible to select a sub-distributor to see their details. The third link will give the user a breakdown of all commissions earned through each customer and commissions earned by each sub-distributor for themselves. 2. Details of items cancelled Here, the distributor can check what recent items sold the operator has cancelled. 3. Details of items activated Here, the distributor can check what recent items sold the operator has activated or the DDIs that are still to be activated. 4. Details of items shipped Here, the distributor can check what recent items sold the operator is about to ship. 5. Details of items installed Here, the distributor can check what recent items sold the operator is about to install. 6. Details of items charged Here, the distributor can check what recent items sold the operator has charged to the distributors customers.
5.10. Basic System Requirements and Important Notes
1. In terms of hardware: For optimum performance: 866 MHz processor or better 128MB of RAM or more 245MB of available hard-disk space or more 800x600 screen resolution or better
32 or 64 bit system
2. In terms of software: Microsoft Windows 95 SP1 with Winsock 2, 98 SE, ME, NT 4.0 SP6. All have to have MDAC 2.8 & SP2 & Jet 4.0 SP3 & Windows Management Instrumentation installed, or Microsoft Server 2000, or Microsoft Server 2003, or Microsoft Server 2008, or Microsoft Windows 2000, or Microsoft Windows XP, or Microsoft Windows Vista, or Microsoft Windows 7, or Microsoft Windows 8.
When installing on Windows Vista, 7 and server machines it might be necessary to perform the following steps, although TeleFactrura normally does these tasks itself via the installer: Open a command prompt and run the command bcdedit.exe /set {current} nx AlwaysOff Reboot machine Right-click over the TeleFactura installer and click Run as administrator Open a command prompt and run the command bcdedit.exe /set {current} nx AlwaysOn Reboot machine If you are installing on a 64-bit machine and wish to access TeleFactura via ODBC, please use the Windows Data Sources (ODBC) utility for 32-bit applications located in the Windows folder. Also, if you plan to use the MySQL, use the 32-bit versions of MySQL applications throughout. 3. Important Notes A. If you wish to modify some of the captions on the programme, you may do so by going to the file TeleFacturaLangTxt.txt located in the system folder of the programmes main installation folder. The most common items you may change are the following: [MainForm-String128]: to change the caption at bottom of the invoices where a reference to Dynasoft is made. [DistribDetForm-String127], [SupplierDetailsForm-String210], [ConfigForm-String102], [ClDetForm-String83], [MainForm-String91] and [MainForm-String93]: to change the type of document that corresponds to a billing note to a different caption. Its important that if you decide to change a caption in one block that all the other blocks that use the exact same wording be changed as well to the same new wording. Also, never use an old version of the caption file as important errors will arise. Always use the latest one installed by TeleFactura. If blocks have been modified in a previous file, it is best to keep a record of all the blocks you need to modify and do a search and replace in the latest file only. B. To get in touch with Dynasoft for support and if you require that we analyse your data, please provide the following information: A copy of the following registry key: HKEY_LOCAL_MACHINE\SOFTWARE\Dynasoft\TeleFactura. A backup of your TeleFactura database. A number of CDRs files that illustrate the issues you are having or an export from the CDR database table. C. How to report bugs: Please note that in order for bugs to be fixed Dynasoft needs as comprehensive a bug report as possible. This especially means that we have to know the exact steps that lead to a bug appearing: what buttons are clicked, in what order, what settings were entered, time of day, date, screenshots of the problems and exact configuration of the windows machines used,... Please also send us any error log files, the registry key for your data located in HKEY_LOCAL_MACHINE\SOFTWARE\Dynasoft\TeleFactura (TeleFactura Billing), a backup of your database and copies of the CDR files that are giving problem. We also need to know exactly what piece of data is giving problems (ie, the exact CDR records and DDIs). In the database for TeleFactura, there is a table called ProgrammeEvents that stores all errors the programme encounters. Please send us all the entries in it, but only those that relate to when the bug caused the programme to malfunction. Please zip all files and send all bug reports to support@dynasoft.net. An alternative would be to let us access the server via VPN and give us access to your database so we can see what the problem is and see what your data and settings are at the exact time the error occurred. Please do not send us any sensitive information contained in your files like customer credit cardsThank you. D. More information about how to configure ODBC for MySQL and MS SQL Server. This is useful if you use a database (Asterisk,) as a source for the CDRs or to configure TeleFactura to use MySQL/MS SQL Server as its database system: MySQL: http://dev.mysql.com/doc/refman/4.1/en/connector-odbc-configuration-dsn-windows.html MS SQL Server: http://technet.microsoft.com/en-us/library/cc879308.aspx E. Always perform regular backups of your database, especially if big changes have to be made to it. F. If errors relating to possible timeouts in SQL queries are encountered in the database, potentially serious errors in the calculation of the invoices might result. Regular checks should be conducted to ensure that these errors do not occur. If they do, go to the tables Voice/Data/ServiceAutoCRCustomerInv and Voice/Data/ServiceManCRCustomerInv and delete any all old non-relevant data. Also, increase the timeout values in the settings of your database. You may create alerts in the programme using the export utility.
Dynasoft LTD
Copyright 2007 - 2012
Phone: + (44) 208 133 37 67 Phone: + (44) 870 119 06 36 Email: info@dynasoft.net
You might also like
- Microsoft Windows Server 2008 R2 Administrator's Reference: The Administrator's Essential ReferenceFrom EverandMicrosoft Windows Server 2008 R2 Administrator's Reference: The Administrator's Essential ReferenceRating: 4.5 out of 5 stars4.5/5 (3)
- Appliance Management Guide NetBackupAppliance 3301Document70 pagesAppliance Management Guide NetBackupAppliance 3301Jesús Antonio ReyesNo ratings yet
- T-Server For Ericsson MD110: Framework 7.6Document294 pagesT-Server For Ericsson MD110: Framework 7.6Marcel CliofasNo ratings yet
- Microsoft Virtualization: Master Microsoft Server, Desktop, Application, and Presentation VirtualizationFrom EverandMicrosoft Virtualization: Master Microsoft Server, Desktop, Application, and Presentation VirtualizationRating: 4 out of 5 stars4/5 (2)
- CA Connect Customer User GuideDocument258 pagesCA Connect Customer User GuidePramod AthiyarathuNo ratings yet
- Securing Windows Server 2008: Prevent Attacks from Outside and Inside Your OrganizationFrom EverandSecuring Windows Server 2008: Prevent Attacks from Outside and Inside Your OrganizationNo ratings yet
- Administración de PrimaveraDocument532 pagesAdministración de Primaveraalexis catalanNo ratings yet
- CompTIA Linux+ Certification Study Guide (2009 Exam): Exam XK0-003From EverandCompTIA Linux+ Certification Study Guide (2009 Exam): Exam XK0-003No ratings yet
- 81mm DepDocument268 pages81mm DepMark CruzNo ratings yet
- Trend Micro Control Manager: Installation and Deployment GuideDocument118 pagesTrend Micro Control Manager: Installation and Deployment GuidegrishchandraNo ratings yet
- Appliance Management Guide - 32Document61 pagesAppliance Management Guide - 32Avipan87No ratings yet
- Cisco CCNA/CCENT Exam 640-802, 640-822, 640-816 Preparation KitFrom EverandCisco CCNA/CCENT Exam 640-802, 640-822, 640-816 Preparation KitRating: 2.5 out of 5 stars2.5/5 (8)
- Onelog 10 Setup and Installation GuideDocument95 pagesOnelog 10 Setup and Installation Guidefuncionaria83No ratings yet
- Getting Started With DeltaV PDFDocument202 pagesGetting Started With DeltaV PDFKristen CollierNo ratings yet
- 81fr Dep-Ts Avaya TsapiDocument276 pages81fr Dep-Ts Avaya TsapiMarcos AntonioNo ratings yet
- NetBackup 7.7.3 Upgrade GuideDocument130 pagesNetBackup 7.7.3 Upgrade GuideMarioNo ratings yet
- Etrust Access Control: Implementation GuideDocument177 pagesEtrust Access Control: Implementation Guidebhushan7408No ratings yet
- Idis Solution Suite Federation Service Manual EngDocument26 pagesIdis Solution Suite Federation Service Manual Engfacu481516No ratings yet
- Navision Standard System Admin ManualDocument188 pagesNavision Standard System Admin ManualElon Oketch0% (1)
- Veritas Netbackup™ Upgrade Guide: Release 8.0Document131 pagesVeritas Netbackup™ Upgrade Guide: Release 8.0Luv VeroNo ratings yet
- Tek TVS600Series UM 070991600Document398 pagesTek TVS600Series UM 070991600Lorraine PriceNo ratings yet
- AspenAdvProcCtrlV12 0-InstDocument86 pagesAspenAdvProcCtrlV12 0-InstLaith HashimNo ratings yet
- NetBackup81 Upgrade GuideDocument109 pagesNetBackup81 Upgrade Guidekhursheed4u3590No ratings yet
- NetBackup Self Service Installation GuideDocument43 pagesNetBackup Self Service Installation GuideImtiazuddin MohammedNo ratings yet
- Trend Micro Control Manager: Installation GuideDocument144 pagesTrend Micro Control Manager: Installation Guideameer131No ratings yet
- 80fr Dep-Ts md110Document324 pages80fr Dep-Ts md110lindomarNo ratings yet
- NetBackup90 Self Service Installation GuideDocument45 pagesNetBackup90 Self Service Installation GuidepremNo ratings yet
- Extreme SIEM Admin GuideDocument304 pagesExtreme SIEM Admin GuideBerrezeg MahieddineNo ratings yet
- Interscan Web Security Virtual Appliance 5.1Document168 pagesInterscan Web Security Virtual Appliance 5.1Sumit RoyNo ratings yet
- NetBackup102 UpgradeGuideDocument194 pagesNetBackup102 UpgradeGuidedixade1732No ratings yet
- Appliance Management Guide - 3.1Document39 pagesAppliance Management Guide - 3.1jarg200690No ratings yet
- Configuring Controllers GMS 4.07 - Technician Guide v1.0Document311 pagesConfiguring Controllers GMS 4.07 - Technician Guide v1.0DANILO AYALANo ratings yet
- VPMC-08370E ViTALConnect 4.1.5 Administration Guide PDFDocument108 pagesVPMC-08370E ViTALConnect 4.1.5 Administration Guide PDFAbel Chaiña GonzalesNo ratings yet
- 85gvp UsDocument588 pages85gvp UsMarcos AntonioNo ratings yet
- NetBackup 52xx and 53xx Appliance Admin Guide - 32Document372 pagesNetBackup 52xx and 53xx Appliance Admin Guide - 32Avipan87No ratings yet
- Primavera P6 Administrative GuideDocument466 pagesPrimavera P6 Administrative GuideCrazy2b40No ratings yet
- NetBackup Appliance AutoSupport 2.0 Reference Guide - 3.1Document37 pagesNetBackup Appliance AutoSupport 2.0 Reference Guide - 3.1jarg200690No ratings yet
- Offices Can ServerDocument115 pagesOffices Can Servern43.nitinNo ratings yet
- SyteLine ERP Installation Guide Version 900Document220 pagesSyteLine ERP Installation Guide Version 900SutajiTar80% (5)
- Control Center GuideDocument72 pagesControl Center Guidemefisto66No ratings yet
- NetBackup Appliance Upgrade Guide - 3.2Document43 pagesNetBackup Appliance Upgrade Guide - 3.2Avipan87No ratings yet
- Delta VDocument204 pagesDelta VRanan Ramadhan100% (5)
- PID de Controlador AmericanoDocument100 pagesPID de Controlador Americanocristopher Moriano100% (1)
- 2012 Qlogic Storage Area Networking Interoperability GuideDocument748 pages2012 Qlogic Storage Area Networking Interoperability GuideRaul RodriguezNo ratings yet
- Delta V SoftwareDocument488 pagesDelta V SoftwareassimNo ratings yet
- Getting Started Delta V PDFDocument204 pagesGetting Started Delta V PDFchubchub100% (1)
- Installation Setup Guide: Vital Security Appliance SeriesDocument84 pagesInstallation Setup Guide: Vital Security Appliance SeriesRaj ShekarNo ratings yet
- 81fr Dep-Ts AttDocument242 pages81fr Dep-Ts Attjayar medicoNo ratings yet
- NetBackup Appliance Upgrade Guide - 3.1Document36 pagesNetBackup Appliance Upgrade Guide - 3.1jarg200690No ratings yet
- Satp Installation Guide 3.2Document81 pagesSatp Installation Guide 3.2Mustafa ShaikhNo ratings yet
- 991084-5 MyPhone Rev1.4Document62 pages991084-5 MyPhone Rev1.4davy_7569No ratings yet
- 8-2 Understanding WebMethods Product SuiteDocument84 pages8-2 Understanding WebMethods Product SuiteJose Angel Huerta ZamilpaNo ratings yet
- FNMSAdaptersReferencePDF PDFDocument303 pagesFNMSAdaptersReferencePDF PDFolvann100% (1)
- T Server 81fr - Dep Ts - GenSpecDocument206 pagesT Server 81fr - Dep Ts - GenSpecKamal AllamNo ratings yet
- PC 811 InstallationGuideDocument600 pagesPC 811 InstallationGuideSaroj Kumar MahapatraNo ratings yet
- Vthunder For Vmware Esxi: July 24, 2015Document32 pagesVthunder For Vmware Esxi: July 24, 2015Miguel Angel Revuelta ManteconNo ratings yet
- Sage 500 Version 2017Document258 pagesSage 500 Version 2017Paul Maldonato100% (1)
- Stadium With Tribune 2 EL RatedDocument41 pagesStadium With Tribune 2 EL RatedHailuGelanHubenaNo ratings yet
- CV For UK CollegeDocument1 pageCV For UK CollegeMartha NortonNo ratings yet
- Mini Project OshaDocument2 pagesMini Project Oshaadeliene 25No ratings yet
- Bearing Damage-Resulting From Shaft Voltage and CurrentDocument23 pagesBearing Damage-Resulting From Shaft Voltage and CurrentAnil_NambiaruveetilNo ratings yet
- Renault Nissan AllianceDocument5 pagesRenault Nissan AllianceColin Farley100% (1)
- m1100 s08 v1.1f en - Safety - ProductsDocument4 pagesm1100 s08 v1.1f en - Safety - Productsdzul fiqarNo ratings yet
- Mastercontrol Manufacturing ExcellenceDocument7 pagesMastercontrol Manufacturing ExcellenceDeepakNo ratings yet
- Review On Edg PDFDocument8 pagesReview On Edg PDFBibekanand PadhiNo ratings yet
- MSC - Nastran Rotor Dynamics: Simulating The Effects of Rotating Components For Design and AnalysisDocument2 pagesMSC - Nastran Rotor Dynamics: Simulating The Effects of Rotating Components For Design and Analysischandra sekharNo ratings yet
- Strima TWB 06 PDFDocument1 pageStrima TWB 06 PDFaleksandra_krzn5246No ratings yet
- Animesh Roy Pune 8.00 YrsDocument7 pagesAnimesh Roy Pune 8.00 Yrskingkong2011No ratings yet
- c1Document18 pagesc1samira1farooqiNo ratings yet
- MX2 Multi Function Manual en 201010Document463 pagesMX2 Multi Function Manual en 201010gori-rNo ratings yet
- Training Brochure v1.0Document63 pagesTraining Brochure v1.0Steve ForsterNo ratings yet
- 3WT AcbDocument12 pages3WT AcbMutharasan VishnuNo ratings yet
- Thesis For Henry FordDocument6 pagesThesis For Henry Fordcarolinafoxpembrokepines100% (2)
- Nintendo Case AssignmentDocument5 pagesNintendo Case AssignmentAbhishek SinghNo ratings yet
- Kartal Urban DesignDocument73 pagesKartal Urban DesignkanipakNo ratings yet
- TurbomachineDocument41 pagesTurbomachineshailendra_236No ratings yet
- 74LCX125 Low Voltage Quad Buffer With 5V Tolerant Inputs and OutputsDocument13 pages74LCX125 Low Voltage Quad Buffer With 5V Tolerant Inputs and Outputsfenixtec1No ratings yet
- HDD Tool CatalogDocument56 pagesHDD Tool CatalogYeison Llerena ArevalosNo ratings yet
- Barmag Eafk Brochure enDocument28 pagesBarmag Eafk Brochure enBritney YoungNo ratings yet
- Project Management Tools and TechniquesDocument32 pagesProject Management Tools and TechniquesReena Sanehi100% (2)
- Is 17406 - 2020 Transportation, Storage, Installation and Tensioning of Wire Ropes For Passenger Ropeway - Code of PracticeDocument12 pagesIs 17406 - 2020 Transportation, Storage, Installation and Tensioning of Wire Ropes For Passenger Ropeway - Code of PracticeSandeep Kumar JaiswalNo ratings yet
- Safety Procedures at Construction Site - Safety Precautions and PPEsDocument5 pagesSafety Procedures at Construction Site - Safety Precautions and PPEsArif IrawanNo ratings yet
- Schneider Electric Energy Efficiency File018501Document12 pagesSchneider Electric Energy Efficiency File018501SargurusivaNo ratings yet
- Thesis Chapter IDocument8 pagesThesis Chapter Ijessie julongbayanNo ratings yet
- Manufacturing AR ARC TCS Helps Cummins MES 0412Document4 pagesManufacturing AR ARC TCS Helps Cummins MES 0412Vignesh RajaramNo ratings yet
- Marketingul MobileDocument8 pagesMarketingul MobileIuliana DimaNo ratings yet
- MEP + Specialty Systems Design Standards (FOUR SEASONS)Document304 pagesMEP + Specialty Systems Design Standards (FOUR SEASONS)Omar Sharawi92% (12)
- The Designer’s Guide to Figma: Master Prototyping, Collaboration, Handoff, and WorkflowFrom EverandThe Designer’s Guide to Figma: Master Prototyping, Collaboration, Handoff, and WorkflowNo ratings yet
- Skulls & Anatomy: Copyright Free Vintage Illustrations for Artists & DesignersFrom EverandSkulls & Anatomy: Copyright Free Vintage Illustrations for Artists & DesignersNo ratings yet
- Excel Essentials: A Step-by-Step Guide with Pictures for Absolute Beginners to Master the Basics and Start Using Excel with ConfidenceFrom EverandExcel Essentials: A Step-by-Step Guide with Pictures for Absolute Beginners to Master the Basics and Start Using Excel with ConfidenceNo ratings yet
- 2022 Adobe® Premiere Pro Guide For Filmmakers and YouTubersFrom Everand2022 Adobe® Premiere Pro Guide For Filmmakers and YouTubersRating: 5 out of 5 stars5/5 (1)
- Linux For Beginners: The Comprehensive Guide To Learning Linux Operating System And Mastering Linux Command Line Like A ProFrom EverandLinux For Beginners: The Comprehensive Guide To Learning Linux Operating System And Mastering Linux Command Line Like A ProNo ratings yet
- Blender 3D for Jobseekers: Learn professional 3D creation skills using Blender 3D (English Edition)From EverandBlender 3D for Jobseekers: Learn professional 3D creation skills using Blender 3D (English Edition)No ratings yet
- Learn Power BI: A beginner's guide to developing interactive business intelligence solutions using Microsoft Power BIFrom EverandLearn Power BI: A beginner's guide to developing interactive business intelligence solutions using Microsoft Power BIRating: 5 out of 5 stars5/5 (1)
- Animation for Beginners: Getting Started with Animation FilmmakingFrom EverandAnimation for Beginners: Getting Started with Animation FilmmakingRating: 3 out of 5 stars3/5 (1)
- Microsoft SQL Server 2012 Integration Services: An Expert CookbookFrom EverandMicrosoft SQL Server 2012 Integration Services: An Expert CookbookRating: 5 out of 5 stars5/5 (1)
- How to Create Cpn Numbers the Right way: A Step by Step Guide to Creating cpn Numbers LegallyFrom EverandHow to Create Cpn Numbers the Right way: A Step by Step Guide to Creating cpn Numbers LegallyRating: 4 out of 5 stars4/5 (27)
- iPhone X Hacks, Tips and Tricks: Discover 101 Awesome Tips and Tricks for iPhone XS, XS Max and iPhone XFrom EverandiPhone X Hacks, Tips and Tricks: Discover 101 Awesome Tips and Tricks for iPhone XS, XS Max and iPhone XRating: 3 out of 5 stars3/5 (2)
- AI Monetization of your Faceless YouTube Channel: Ai Side Hustle NicheFrom EverandAI Monetization of your Faceless YouTube Channel: Ai Side Hustle NicheNo ratings yet
- NFT per Creators: La guida pratica per creare, investire e vendere token non fungibili ed arte digitale nella blockchain: Guide sul metaverso e l'arte digitale con le criptovaluteFrom EverandNFT per Creators: La guida pratica per creare, investire e vendere token non fungibili ed arte digitale nella blockchain: Guide sul metaverso e l'arte digitale con le criptovaluteRating: 5 out of 5 stars5/5 (15)
- Tableau Your Data!: Fast and Easy Visual Analysis with Tableau SoftwareFrom EverandTableau Your Data!: Fast and Easy Visual Analysis with Tableau SoftwareRating: 4.5 out of 5 stars4.5/5 (4)
- Excel : The Ultimate Comprehensive Step-By-Step Guide to the Basics of Excel Programming: 1From EverandExcel : The Ultimate Comprehensive Step-By-Step Guide to the Basics of Excel Programming: 1Rating: 4.5 out of 5 stars4.5/5 (3)
- Architectural Design with SketchUp: 3D Modeling, Extensions, BIM, Rendering, Making, and ScriptingFrom EverandArchitectural Design with SketchUp: 3D Modeling, Extensions, BIM, Rendering, Making, and ScriptingNo ratings yet
- The Basics of User Experience Design by Interaction Design FoundationFrom EverandThe Basics of User Experience Design by Interaction Design FoundationRating: 4 out of 5 stars4/5 (6)
- To Pixar and Beyond: My Unlikely Journey with Steve Jobs to Make Entertainment HistoryFrom EverandTo Pixar and Beyond: My Unlikely Journey with Steve Jobs to Make Entertainment HistoryRating: 4.5 out of 5 stars4.5/5 (259)
- Autodesk 3ds Max 2020: A Detailed Guide to Modeling, Texturing, Lighting, and RenderingFrom EverandAutodesk 3ds Max 2020: A Detailed Guide to Modeling, Texturing, Lighting, and RenderingRating: 5 out of 5 stars5/5 (4)
- Windows 11 for Beginners: The Complete Step-by-Step User Guide to Learn and Take Full Use of Windows 11 (A Windows 11 Manual with Useful Tips & Tricks)From EverandWindows 11 for Beginners: The Complete Step-by-Step User Guide to Learn and Take Full Use of Windows 11 (A Windows 11 Manual with Useful Tips & Tricks)Rating: 5 out of 5 stars5/5 (1)