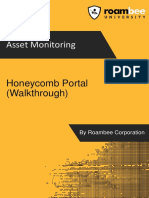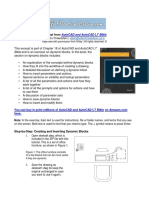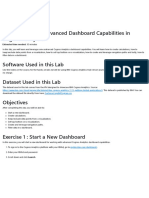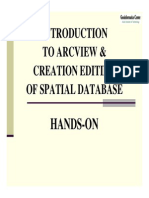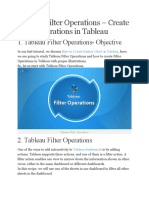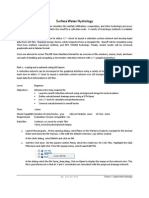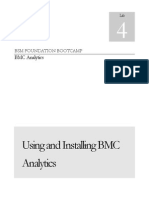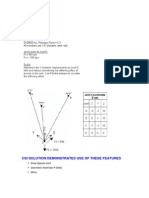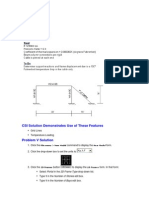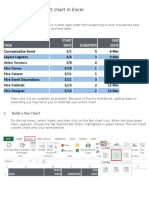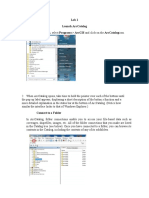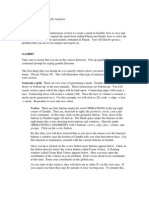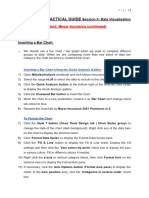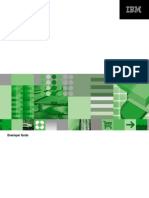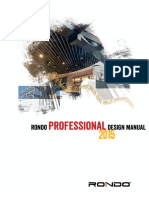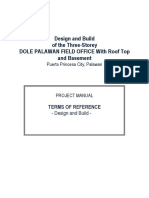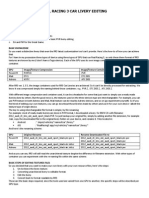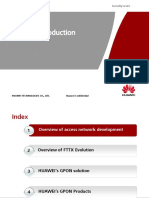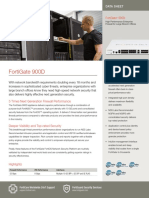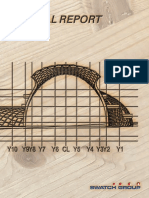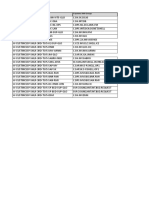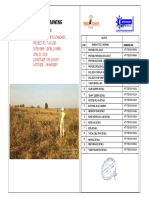Professional Documents
Culture Documents
AR Module 2 Workshop Part 2, 6-27-2012
Uploaded by
AnthonyKOriginal Description:
Copyright
Available Formats
Share this document
Did you find this document useful?
Is this content inappropriate?
Report this DocumentCopyright:
Available Formats
AR Module 2 Workshop Part 2, 6-27-2012
Uploaded by
AnthonyKCopyright:
Available Formats
1
Module 2 Workshop Part 2: Bonus
Purpose: Expand the basic Active Report from the previous section to add functionality that enhances the end user experience Studio: Package: Report Type: Report Studio Go Sales (query) Builds off of the output of Module 2 Workshop 1
Task 1. Build the Show/Hide Sidebar Buttons The purpose of this section is to adjust the report layout to accommodate the new functionality and build the buttons that will control showing or hiding the Region radio buttons.
1. 2.
Open Module 2 Workshop 1 saved report Click on the Deck icon above ChartDeck and ListDeck to hide the Default Cards From the Toolbox tab, drag a Table into the center Table Cell of ControlTable and drop it in-front of ListDeck so that it is placed above ListDeck on the canvas insert a Table with 2 columns, 1 row and set the following properties: Name: HideExpandTable Select the left Table Cell of HideExpandTable and set the following properties: Horizontal Alignment: Center Vertical Alignment: Top
3.
4.
5.
Select the right Table Cell of HideExpandTable and set the following properties: Horizontal Alignment: Center Vertical Alignment: Middle Insert a Block into the left Table Cell of HideExpandTable - set the Name to ShowHideButtonBlock and the Padding to the following:
6.
7.
Insert a Deck into ShowHideButtonBlock and set the following properties: Default Card: Yes Name: ShowHideButtonDeck
8.
Click on the Deck icon to hide the Default Card
above ShowHideButtonDeck
9.
Click on the Deck Cards Definition icon for ShowHideButtonDeck and edit the list so that there are two Cards named Show and Hide click OK
10. Drag a Button onto the Show Card and set the following properties: Label: Hide Sidebar Name: HideButton 11. Navigate to the Hide Card in the ShowHideButtonDeck - drag a Button onto the Hide Card and set the following properties: Label: Show Sidebar Name: ShowButton 12. On the Active Report Variables tab click Create a New Variable with the following properties: Name: varShow Default Variable Value: Hide 13. Select the Interactive Behavior icon beside ShowHideButtonDeck double click on the Container Select area create the following condition and then click OK: Data Item: Label Operator: in Active Report Variable: varShow 14. Create another new Container Select condition for ShowHideButtonDeck with the following and then click OK: Item: Empty Variable Operator: in
Active Report Variable: varYear 15. At the bottom of the Container Select dialog box, click NOT with the condition created in Step 13 selected and then click OK; the final condition should be: (Label in varShow) AND (NOT(varYear is empty)) Click OK 16. On the Show Card of ShowHideButtonDeck select the Interactive Behavior icon beside HideButton double-click on the Set Variable Values area and change varShow to be set to Hide by using the Type in a value option available in the Value Drop-Down List beside varShow 17. On the Hide Card of ShowHideButtonDeck select the Interactive Behavior icon beside ShowButton double-click on the Set Variable Values area and change varShow to be set to Show by using the Type in a value option available in the Value Drop-Down List beside varShow 18. The report layout is shown below. When the report is run, after a Year is selected the Show Sidebar button is rendered above the list. When it is clicked, it changes into the Hide Sidebar button but nothing else happens. If Choose a Year is chosen from the drop-down menu, all the content including the new buttons should disappear.
Task 2. Hide / Show the Region Buttons The purpose of this section is to have the Region buttons respond to the Hide Sidebar and Show Sidebar buttons. 1. Drag a Deck into the right Table Cell of HideExpandTable and set the following properties: Default Card: Yes Name: RegionButtonDeck
2.
Click on the Deck icon hide the Default Card
above RegionButtonDeck to
3.
Click on the Deck Cards Definition icon for RegionButtonDeck and edit the list so that there is a single Card named Show click OK Drag a Block from the Toolbox onto the Show Card of RegionButtonDeck and set the following properties: Border: Solid line, 1.5pt, Black, All edges Background Color: Silver
4.
Name: RegionButtonBlock Padding:
Margin:
5.
Drag RegionButtons into the silver portion of RegionButtonBlock
6.
Select the Interactive Behavior icon beside RegionButtonDeck double click on the Container Select area create the following condition and then click OK: Data Item: Label Operator: in Active Report Variable: varShow Create another new Container Select condition for RegionButtonDeck with the following and then click OK: Item: Empty Variable Operator: in Active Report Variable: varYear At the bottom of the Container Select dialog box, click NOT with the condition created in Step 7 selected and then click OK the final condition should be: (Label in varShow) AND (NOT(varYear is empty)) Click OK The report layout is shown below. When the report is run, the Show Sidebar and Hide Sidebar buttons should interact properly with the Region buttons. If no Year is chosen, the Region buttons should be hidden.
7.
8.
9.
Task 3. Format the List and Enable Resizing The purpose of this section is to correct the layout of the report and have the List dynamically resize as the Region buttons are shown or hidden. 1. Select the center Table Cell of ControlTable and change the Width to 600px Select the rightmost Table Cell of ControlTable (where RegionButtons used to be) and delete the column Select HideExpandTable and change the Width to 550px Select ListDeck and drag the entire Data Deck into the left column of HideExpandTable directly below ShowHideButtonBlock Change the Width of ListDeck to 100% Change the Width of RetailerList to 100% Select the Quantity List Column Title and set the Width to 30%
2.
3. 4.
5. 6. 7.
8.
Select the Gross Profit List Column Title and set the Width to 30% The report layout is shown below. When the report is run, the Show Sidebar and Hide Sidebar buttons should control whether or not the Region buttons are visible. As the visibility of the Region buttons changes, the size of the List should dynamically adjust.
9.
You might also like
- Devotech IDAS-DPX-Civil 3D Help-V9.x.x.xDocument842 pagesDevotech IDAS-DPX-Civil 3D Help-V9.x.x.xmuhammad.civilNo ratings yet
- Hands-On Lab 5 - Different Methods For Creating Dashboard Visualizations With Cognos Analytics (45 Min)Document14 pagesHands-On Lab 5 - Different Methods For Creating Dashboard Visualizations With Cognos Analytics (45 Min)Galacaesar Khambali0% (1)
- Honeycomb (Walkthrough)Document22 pagesHoneycomb (Walkthrough)Arif Heru Sanjaya100% (1)
- (Practice Test 2) : Task 1Document11 pages(Practice Test 2) : Task 1Eki SunriseNo ratings yet
- Histories of Green Square PDFDocument84 pagesHistories of Green Square PDFjessicaborgespNo ratings yet
- Unit - 2: The American Grid PlanningDocument33 pagesUnit - 2: The American Grid PlanningAbhishek RustagiNo ratings yet
- Excerpt From: Bible and Is An Exercise On Dynamic Blocks. in The Book, TheDocument6 pagesExcerpt From: Bible and Is An Exercise On Dynamic Blocks. in The Book, Thebsathish83No ratings yet
- Input Data Editing: 3.1 Creating Reservoir BoundaryDocument7 pagesInput Data Editing: 3.1 Creating Reservoir BoundaryjihadspiritNo ratings yet
- Hands-On Lab 6 - Advanced Dashboard Capabilities in Cognos Analytics (30 Min)Document13 pagesHands-On Lab 6 - Advanced Dashboard Capabilities in Cognos Analytics (30 Min)Galacaesar KhambaliNo ratings yet
- Excel 2013: Pivot TablesDocument18 pagesExcel 2013: Pivot TablesKhuda BukshNo ratings yet
- Crystal ReportDocument37 pagesCrystal ReportHakimMostaNo ratings yet
- Defining Abaqus Contacts For 3-D Models in Hypermesh - Hm-4320Document12 pagesDefining Abaqus Contacts For 3-D Models in Hypermesh - Hm-4320李正智No ratings yet
- Practical 2:: Analyzing Data With Pivot TablesDocument10 pagesPractical 2:: Analyzing Data With Pivot TablesEvy Wong0% (1)
- Excel2010 PivotTablesDocument18 pagesExcel2010 PivotTablessumitNo ratings yet
- Exam 1Document8 pagesExam 1JaeLouis (Mono)No ratings yet
- ArcView AV DigitizeDocument31 pagesArcView AV DigitizeValentina IuliaNo ratings yet
- Delta Force 4 - Task Force Dagger - Mission Editor Manual - PCDocument34 pagesDelta Force 4 - Task Force Dagger - Mission Editor Manual - PCJames YuNo ratings yet
- Pract 1Document19 pagesPract 1ram ramNo ratings yet
- C. Tutorial Part 1 - Creating, Analyzing and Designing The Basic ModelDocument5 pagesC. Tutorial Part 1 - Creating, Analyzing and Designing The Basic ModelyaniNo ratings yet
- Exercise 5 Project: Mortgage Payment Calculator With Data Table and Amortization ScheduleDocument9 pagesExercise 5 Project: Mortgage Payment Calculator With Data Table and Amortization ScheduleGlyza Celeste RonquilloNo ratings yet
- Pivot TablesDocument44 pagesPivot TablesGiri RajNo ratings yet
- PetrelRE Complete WorkflownewsourceDocument38 pagesPetrelRE Complete WorkflownewsourceLija BinuNo ratings yet
- Advanced Excel - Excel 2016 DashboardsDocument18 pagesAdvanced Excel - Excel 2016 DashboardsMuhammad AsifNo ratings yet
- Tableau Filter Operations 91Document9 pagesTableau Filter Operations 91Giri RajNo ratings yet
- ME 210 Mechanical Engineering Drawing & Graphics: To Create The 2-D Drawing From A 3-D ModelDocument29 pagesME 210 Mechanical Engineering Drawing & Graphics: To Create The 2-D Drawing From A 3-D ModelEbrahim HanashNo ratings yet
- Cognos Cube Tutorial Level 2 Institutional Analysis and PlanningDocument38 pagesCognos Cube Tutorial Level 2 Institutional Analysis and PlanningsboothpurNo ratings yet
- 02 Surface Water Hydrologymetric 2014fDocument36 pages02 Surface Water Hydrologymetric 2014fAngel Ariel Campos MurguiaNo ratings yet
- GMet (EXAM 3)Document5 pagesGMet (EXAM 3)AnnaNo ratings yet
- Using and Installing BMC AnalyticsDocument41 pagesUsing and Installing BMC AnalyticsgunalprasadgNo ratings yet
- Beginning at Cell A16 OnDocument5 pagesBeginning at Cell A16 OnchingchongNo ratings yet
- Easy Civ StartDocument28 pagesEasy Civ StartLai HuynhNo ratings yet
- Tutorial SAP200 Through Truss BridgeDocument7 pagesTutorial SAP200 Through Truss BridgeAdam JrNo ratings yet
- Problem PCriticalBucklingLoadsDocument4 pagesProblem PCriticalBucklingLoadsLuffy D. PiratesNo ratings yet
- Digital Scholarship Laboratory Workshop Series: I Can Email You A License To Install Tableau On Your Laptop!Document18 pagesDigital Scholarship Laboratory Workshop Series: I Can Email You A License To Install Tableau On Your Laptop!Ank SagaNo ratings yet
- CSI Solution Demonstrates Use of These FeaturesDocument11 pagesCSI Solution Demonstrates Use of These FeaturesIndra HardiNo ratings yet
- Week 2 Day 2 Pivot Table NotesDocument50 pagesWeek 2 Day 2 Pivot Table NotesCassandra KarolinaNo ratings yet
- Problem ESteelRodsDocument7 pagesProblem ESteelRodsAndreas TariganNo ratings yet
- GMetrix (EXAM 2)Document5 pagesGMetrix (EXAM 2)AnnaNo ratings yet
- Chapter 6. Generating A Hard Copy Map: ExercisesDocument15 pagesChapter 6. Generating A Hard Copy Map: ExercisessaroopNo ratings yet
- CSI Solution Demonstrates Use of These Features: File Menu New Model New ModelDocument5 pagesCSI Solution Demonstrates Use of These Features: File Menu New Model New ModelSofiane BensefiaNo ratings yet
- Scenario Manager WorksheetDocument15 pagesScenario Manager WorksheetChirag GodhaniNo ratings yet
- How To Create A Gantt Chart in ExcelDocument10 pagesHow To Create A Gantt Chart in ExcelKrutarthaNo ratings yet
- Lab Ex 1Document11 pagesLab Ex 1Yasir Consultency engineeringNo ratings yet
- Model Maker TutorialDocument18 pagesModel Maker Tutorialbubu_18No ratings yet
- Printing Invoices-Smart FormsDocument25 pagesPrinting Invoices-Smart Formssonavaness100% (10)
- Microsoft Excel 2013™ Pivot Tables (Level 3) : IT TrainingDocument15 pagesMicrosoft Excel 2013™ Pivot Tables (Level 3) : IT Trainingbayu ajiNo ratings yet
- Mos Excel 2016 Core Practice Exam 2Document8 pagesMos Excel 2016 Core Practice Exam 2Cẩm Tiên NguyễnNo ratings yet
- Instruction of Using VSoft Viscometer Data Collection, Analysis and Graphing Software-USBDocument11 pagesInstruction of Using VSoft Viscometer Data Collection, Analysis and Graphing Software-USBBe FluentNo ratings yet
- Exercise On Smart Forms Printing InvoicesDocument24 pagesExercise On Smart Forms Printing InvoiceskkumartamanamNo ratings yet
- DT Report Preperation Using TEMS & MAPINFODocument49 pagesDT Report Preperation Using TEMS & MAPINFOHouss Houssi40% (5)
- Imperial Barrel Kingdom ExercisesDocument54 pagesImperial Barrel Kingdom ExercisesAnonymous ilWXWxg0% (1)
- Mesh in GambitDocument6 pagesMesh in GambitTamphasana ThiyamNo ratings yet
- Exercise 0 - Open and Run A Virtual Instrument (Slide 12)Document19 pagesExercise 0 - Open and Run A Virtual Instrument (Slide 12)Zim ShahNo ratings yet
- Session 4 Data Visualisation - Step-By-Step Practical GuideDocument6 pagesSession 4 Data Visualisation - Step-By-Step Practical GuideSooXueJiaNo ratings yet
- Learn Road Estimate: A Software For Quantity Estimation & Cost, Project Control For RoadDocument68 pagesLearn Road Estimate: A Software For Quantity Estimation & Cost, Project Control For RoadRavi TejaNo ratings yet
- 10.flac ReferenceDocument141 pages10.flac ReferencePhuocNo ratings yet
- Power Pivot SQLR2Document19 pagesPower Pivot SQLR2rbedon1983No ratings yet
- Top Secrets Of Excel Dashboards: Save Your Time With MS ExcelFrom EverandTop Secrets Of Excel Dashboards: Save Your Time With MS ExcelRating: 5 out of 5 stars5/5 (1)
- Microsoft Excel: Microsoft Excel User Interface, Excel Basics, Function, Database, Financial Analysis, Matrix, Statistical AnalysisFrom EverandMicrosoft Excel: Microsoft Excel User Interface, Excel Basics, Function, Database, Financial Analysis, Matrix, Statistical AnalysisNo ratings yet
- AR Module 5 Workshop, 6-27-2012Document2 pagesAR Module 5 Workshop, 6-27-2012AnthonyKNo ratings yet
- AR Module 4 Workshop Part 1, 6-27-2012Document1 pageAR Module 4 Workshop Part 1, 6-27-2012AnthonyKNo ratings yet
- AR Module 4 Workshop Part 2, 6-27-2012Document2 pagesAR Module 4 Workshop Part 2, 6-27-2012AnthonyKNo ratings yet
- AR Module 3 Syncing With Itunes, 6-27-2012Document7 pagesAR Module 3 Syncing With Itunes, 6-27-2012AnthonyKNo ratings yet
- IBM Cognos 10 Active Report CookbookDocument68 pagesIBM Cognos 10 Active Report CookbookRocio HerreroNo ratings yet
- DG CmsDocument275 pagesDG CmsAnthonyKNo ratings yet
- DM CompleteDocument268 pagesDM CompletevtalexNo ratings yet
- Tourism in Mahakali and KanheriDocument5 pagesTourism in Mahakali and KanheriAshutosh SinghNo ratings yet
- P E R S P E C T I V E: Site Developement Plan Vicinity Map Key MapDocument12 pagesP E R S P E C T I V E: Site Developement Plan Vicinity Map Key Maprolando dionisio100% (1)
- TOR Palawan PDFDocument31 pagesTOR Palawan PDFJamie de MesaNo ratings yet
- LSDA Phased Evac 1990Document33 pagesLSDA Phased Evac 1990Peter GardnerNo ratings yet
- Docu44573 - VNX Operating Environment For File Release Notes Version 7 1 56 5 PDFDocument68 pagesDocu44573 - VNX Operating Environment For File Release Notes Version 7 1 56 5 PDFNarongNacity NaNo ratings yet
- Vyatta Web FilteringDocument13 pagesVyatta Web Filteringduranduran11No ratings yet
- H61H2 A ManualDocument88 pagesH61H2 A ManualkuriganoNo ratings yet
- Renderoc TgxtraDocument2 pagesRenderoc TgxtratalatzahoorNo ratings yet
- Huatraco Catalogue PDFDocument80 pagesHuatraco Catalogue PDFSyerifaizal Hj. Mustapha100% (2)
- Real Racing 3 Car Livery EditingDocument11 pagesReal Racing 3 Car Livery Editinglh3b100% (5)
- Huawei GPON Basic Knowledge Training DataDocument53 pagesHuawei GPON Basic Knowledge Training DataMarko Maljkovic50% (2)
- Commercial Interior Design 2015-12Document92 pagesCommercial Interior Design 2015-12portatil31No ratings yet
- 2014CustomerTrainingCatalog-Training Programs (IMS)Document39 pages2014CustomerTrainingCatalog-Training Programs (IMS)mdrhallyNo ratings yet
- Fortigate 900D: Data SheetDocument4 pagesFortigate 900D: Data SheetAbdel MounaimNo ratings yet
- Monuments and Sites 16 What Is OUVDocument110 pagesMonuments and Sites 16 What Is OUVBernd PaulowitzNo ratings yet
- Data Sheet - Quantran Dimmer RacksDocument2 pagesData Sheet - Quantran Dimmer Racksmuqtar4uNo ratings yet
- Fullstack Developer Job - PT Belanja Pasti Indonesia - 2826321 - JobStreetDocument3 pagesFullstack Developer Job - PT Belanja Pasti Indonesia - 2826321 - JobStreetArjuna Pengagum WanitaNo ratings yet
- Feroz Khan Peer MohamedDocument5 pagesFeroz Khan Peer Mohamedharshpatelsonu58No ratings yet
- 1b Swatch Group 2018Document244 pages1b Swatch Group 2018max müllerNo ratings yet
- Assignment Group Inbound and OutboundDocument7 pagesAssignment Group Inbound and OutboundAzizan Abdul GaniNo ratings yet
- Alucobond PlusDocument4 pagesAlucobond PlusAnonymous IwqK1NlNo ratings yet
- infoPLC Net 60140921 SINAMICS G120 at S7 300400 DP DOKU v10 enDocument56 pagesinfoPLC Net 60140921 SINAMICS G120 at S7 300400 DP DOKU v10 enطه محمدNo ratings yet
- Maximo7 5 v4Document73 pagesMaximo7 5 v4Chinna BhupalNo ratings yet
- Network Simulator 2 ManualDocument430 pagesNetwork Simulator 2 ManuallamdxproNo ratings yet
- 5319 - Iyumbu Tss DrawingsDocument19 pages5319 - Iyumbu Tss DrawingsGodfrey BaitanNo ratings yet