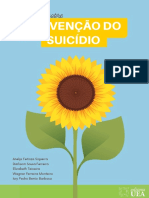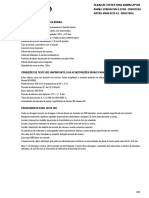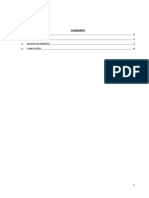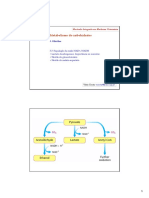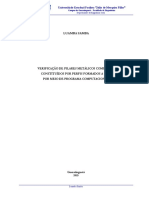Professional Documents
Culture Documents
Tutorial para Criar e Simular Circuitos Digitais No Altera Quartus II - Versão 9.1
Uploaded by
Willian De Oliveira CavalcantiOriginal Title
Copyright
Available Formats
Share this document
Did you find this document useful?
Is this content inappropriate?
Report this DocumentCopyright:
Available Formats
Tutorial para Criar e Simular Circuitos Digitais No Altera Quartus II - Versão 9.1
Uploaded by
Willian De Oliveira CavalcantiCopyright:
Available Formats
Tutorial para Criar e Simular Circuitos Digitais no Altera Quartus(R) II - verso 9.
Laboratrio Digital
Marlim Pereira Menezes Profa. Dra. Liria M. Sato Prof. Dr. Edson Midorikawa Departamento de Engenharia de Computao e Sistemas Digitais Escola Politcnica - USP - Campus So Paulo
2011
Departamento de Engenharia de Computao e Sistemas Digitais Escola Politcnica USP Tutorial para Criar e Simular Circuitos Digitais no Altera Quartus(R) II 9.1 - Verso 0.9.1 - 02/2011
Este documento um guia rpido que se aplica verso 9.1 do Quartus(R) II para a plataforma Windows da Microsoft, no intuito de facilitar o aprendizado dos alunos num primeiro contato com essa ferramenta. Este tutorial ser apresentado utilizando um simples circuito digital, cujo objetivo apresentar alguns dos comandos mais bsico do software Altera Quartus (R) II 9.1, que possui um simulador incorporado. Essa tarefa ser realizada passo a passo. 1. Problema proposto Deseja-se montar e simular o circuito digital, utilizando portas lgicas discretas, representado pela expresso booleana: ( ) ,
utilizando-se a ferramenta Quartus(R) II verso 9.1 da Altera. A figura 1 mostra o circuito lgico obtido da expresso booleana anterior e, foi desenhado utilizando-se o software Quartus(R) II 9.1. O objetivo deste tutorial reproduzi-lo, passo a passo da forma mais simples possvel.
Figura 1 - Circuito da expresso F(A,B,C,D) modelado no Quartus II 9.1.
(R)
Certifique-se de que o Altera Quartus(R) II verso 9.1 esteja instalado e pronto para uso no seu microcomputador.
-1-
Departamento de Engenharia de Computao e Sistemas Digitais Escola Politcnica USP Tutorial para Criar e Simular Circuitos Digitais no Altera Quartus(R) II 9.1 - Verso 0.9.1 - 02/2011
Passo 1: Iniciando o Quartus(R) II
Localize o cone de partida do Quartus(R) II na rea de trabalho do Windows, d duplo clique ou selecione-o com um clique do mouse em seguida pressione a tecla ENTER, ou um clique se o mesmo estiver na barra de ferramentas. Veja as figuras 2 e 3:
Figura 2 - cone de partida do Altera Quartus II 9.1 Web Edition na rea de trabalho do Windows.
Figura 3 - cone de partida do Altera Quartus II 9.1 Web Edition na barra de ferramenta do Windows.
No caso do cone no estar na rea de trabalho, siga um dos roteiros a seguir: Em Portugus: Iniciar -> Todos os Programas -> Altera -> Quartus II 9.1 Web Edition -> Quartus II 9.1 Web Edition (ENTER ou clique simples). Em Ingls: Start -> All Programs -> Altera -> Quartus II 9.1 Web Edition -> Quartus II 9.1 Web Edition (ENTER ou clique simples). Se aparecer uma janela intitulada Getting Started With Quartus(R) II Software, ento clique com o boto esquerdo do mouse no "X" localizado no canto superior direito, para fech-la. Aguarde a janela de Splash sumir e o Quartus(R) II estar pronto para o uso.
-2-
Departamento de Engenharia de Computao e Sistemas Digitais Escola Politcnica USP Tutorial para Criar e Simular Circuitos Digitais no Altera Quartus(R) II 9.1 - Verso 0.9.1 - 02/2011
Passo 2: Criando um Projeto Digital Novo
Criaremos um projeto para o circuito apresentado na figura 1. O nome deste projeto ser tutorial. File -> New Project Wizard... (na janela New Project Wizard: Introduction) -> Next >; Aparecer uma sequncia de cinco pginas numeradas, mas no ser necessrio preencher todas neste tutorial. Para cancelar a criao do projeto, em qualquer momento, basta clicar no boto Cancel da pgina corrente. Preencha os campos necessrios ao projeto nas pginas conforme indicado nas linhas que se seguem: Tela 1 de 5: New Project Wizard: Directory, Name, Top-Level Entity Na primeira caixa de texto, clique no boto ( ) para escolher uma pasta onde ser criado o seu projeto, na segunda caixa de texto digite tutorial para o nome do projeto e, a terceira ser automaticamente preenchida com o texto digitado na segunda caixa de texto, mas poder ser alterado. Em nosso caso, aceitaremos o mesmo nome dado ao projeto (tutorial). Veja a imagem na figura 4:
;
Figura 4: Tela 1 da criao de projeto
Pressione no boto Next > para avanar; Tela 2 de 5: New Project Wizard: Add Files No ser inserido arquivo externo, ento pressione em Next > para avanar; Pgina 3 de 5: New Project Wizard: Family & Device Settings Aqui possvel selecionar o FPGA a ser utilizado no projeto durante a sua criao. Mas, esta opo ser mostrada mais adiante no Passo 4 deste tutorial; Pressione em Next > para avanar; Pgina 4 de 5: New Project Wizard: EDA Tool Settings Ignore esta pgina e pressione em Next > para avanar; Pgina 5 de 5: New Project Wizard: Summary Esta pgina contm um resumo das configuraes feitas anteriormente para o projeto sendo criado; Pressione em Finish para concluir a criao do projeto.
-3-
Departamento de Engenharia de Computao e Sistemas Digitais Escola Politcnica USP Tutorial para Criar e Simular Circuitos Digitais no Altera Quartus(R) II 9.1 - Verso 0.9.1 - 02/2011
Passo 3: Criando o arquivo para o circuito digital do projeto
Um projeto criado no Quartus(R) II 9.1, normalmente estar vazio, entretanto, deveremos criar os mdulos que o compe. Nesta seo prepararemos o ambiente de desenvolvimento para receber o circuito digital que ser simulado. Para isto execute os comandos a seguir: File -> New (Aparecer uma janela intitulada New); Design Files -> Block Diagram/Schematic File -> OK, note que a rea direita da janela principal do Quartus(R) II aparecer com uma grade de pontos (esses pontos so utilizados como coordenadas da tela para a disposio dos diversos componentes que constituem o circuito digital). Na margem esquerda da rea de desenho h uma rgua vertical com alguns botes, que disponibilizam as opes de projeto tais como a biblioteca dos componentes, caixa de edio de texto, lupa para zoom etc. Vide figura 5.
Figura 5 - Rgua de ferramentas de desenvolvimento do Quartus II 9.1.
(R)
-4-
Departamento de Engenharia de Computao e Sistemas Digitais Escola Politcnica USP Tutorial para Criar e Simular Circuitos Digitais no Altera Quartus(R) II 9.1 - Verso 0.9.1 - 02/2011
Passo 4: Escolhendo o FPGA a ser usado no projeto
Para especificar o FPGA que ser usado no projeto execute as seguintes instrues: Assignments -> Device... (Aparecer a janela Settings); ento selecione: (Category: Device) -> (Family: MAX7000S) -> (Available devices: Name: EPM7128SLC84-15) -> OK (Este chip FPGA foi selecionado porque o que tem no Laboratrio Digital). Para verificar qual o FPGA sendo usado no projeto, basta observar a regio Project Navigator: Entity, normalmente localizado esquerda do ambiente do Quartus(R) II 9.1. Veja a figura 6.
Figura 6 Project Navigator: Entity com o FPGA selecionado.
Passo 5: Colocando os componentes na rea de desenho
Utilize a figura 1 como referncia, se necessrio. Execute uma das sequncias de comandos abaixo para abrir a janela Symbol contendo a biblioteca dos diversos componentes disponibilizados pelo Quartus(R) II 9.1. [Boto direito do mouse, na rea de desenho] -> Insert -> Symbol... ou; [Boto direito do mouse, na rea de desenho] -> Insert -> Symbol as Block... ou; Clique no boto com o desenho de uma porta lgica ( ferramentas da figura 5. Na janela Symbol, execute a sequncia de comandos: Se voc desejar mais de uma cpia do componente selecionado, ento ative o recurso ( ), caso contrrio mantenho-o desativado ( ). Este recurso estando ativado no nos impede de colocar apenas uma cpia do componente desejado na rea de desenho, bastando para isto pressionar a tecla [ESC] ou executando a sequncia de comandos com o mouse: [Boto direito do mouse] -> Cancel. ), localizado na rgua de
-5-
Departamento de Engenharia de Computao e Sistemas Digitais Escola Politcnica USP Tutorial para Criar e Simular Circuitos Digitais no Altera Quartus(R) II 9.1 - Verso 0.9.1 - 02/2011
Vamos colocar os componentes necessrios ao nosso exemplo na rea de desenho. Para isto, execute os comandos a seguir: Uma porta lgica AND de duas entradas:
( ) -> Libraries -> [+] c:/altera/91/quartus/libraries/ -> [+] Primitives -> [+] logic -> and2 -> OK -> [Boto esquerdo do mouse] Duas portas lgicas AND de trs entradas: ( ) -> Libraries -> [+] c:/altera/91/quartus/libraries/ -> [+] Primitives -> [+] logic -> and3 -> OK -> [Boto esquerdo do mouse] Uma porta lgica OR de trs entradas: ( ) -> Libraries -> [+] c:/altera/91/quartus/libraries/ -> [+] Primitives -> [+] logic -> or3 -> OK -> [Boto esquerdo do mouse] Quatro portas inversoras NOT: ( ) -> Libraries -> [+] c:/altera/91/quartus/libraries/ -> [+] Primitives -> [+] logic -> not -> OK -> [Boto esquerdo do mouse] Quatro pinos INPUT para as entradas A, B, C e D: ( ) -> Libraries -> [+] c:/altera/91/quartus/libraries/ -> [+] Primitives -> [+] pin -> input -> OK -> [Boto esquerdo do mouse] Um pino OUTPUT para a sada FIBO: ( ) -> Libraries -> [+] c:/altera/91/quartus/libraries/ -> [+] Primitives -> [+] pin -> output -> OK -> [Boto esquerdo do mouse] Arraste o pino OUTPUT para prximo da sada da porta lgica or3, conforme figura 1. Vamos girar os quatro pinos de entrada INPUT em 270o, de modo que fiquem com a extremidade "pontiaguda" para baixo, vide figura 1. Para isto, selecione um pino de cada vez (clicando com o mouse sobre ele) e execute os seguintes passos: [Boto direito do mouse] -> Rotate by Degrees -> 270 Repita a operao anterior para girar os quatro inversores em 270o. Agora reorganize todos os componentes na rea de desenho, de modo a ficarem dispostos como na figura 1. Pronto, ento salve o projeto em disco, conforme descrito no Passo 6.
-6-
Departamento de Engenharia de Computao e Sistemas Digitais Escola Politcnica USP Tutorial para Criar e Simular Circuitos Digitais no Altera Quartus(R) II 9.1 - Verso 0.9.1 - 02/2011
Passo 6: Salvando o projeto em disco
uma boa prtica de desenvolvimento salvar, frequentemente, o projeto ao longo de seu desenvolvimento. Execute os comandos a seguir: File -> Save -> (Save as type: Block Diagram/Schematic File (*.bdf)) -> (File Name: tutorial) -> (Save in: Tutorial) -> Save.
Passo 7: Dando nomes aos componentes
Para dar nome a um componente basta dar duplo clique sobre o componente desejado e seguir os passos (use a figura 1 como referncia, se necessrio): Pinos de entrada: D, C, B, A. Pin name(s): D -> OK (Na janela "Pin Properties"). Pin name(s): C -> OK (Na janela "Pin Properties"). Pin name(s): B -> OK (Na janela "Pin Properties"). Pin name(s): A -> OK (Na janela "Pin Properties"). Pino de sada: FIBO Pin name(s): FIBO -> OK (Na janela "Pin Properties"). No ser necessrio mudar os nomes das portas lgicas, mas os procedimentos so os mesmos.
Passo 8: Conectando os diversos componentes
Conectar os componentes do circuito (veja a figura 1) muito simples, bastando para isto posicionarmos o ponteiro do mouse sobre o terminal desejado do componente de origem, pressionar o boto esquerdo, mant-lo pressionado e arrastar at o ponto ou terminal desejado do componente destino, soltando-o em seguida. O aspecto do ponteiro do mouse ser uma cruz com o desenho Fio simples, vide figura 5. Lembrete: boa prtica de desenvolvimento usando computador SEMPRE salvar o arquivo em disco, para prevenir contra uma eventual queda de energia ou pane na mquina.
Passo 9: Salvando o arquivo do circuito
Execute: File -> Save
-7-
Departamento de Engenharia de Computao e Sistemas Digitais Escola Politcnica USP Tutorial para Criar e Simular Circuitos Digitais no Altera Quartus(R) II 9.1 - Verso 0.9.1 - 02/2011
Passo 10: Compilando o projeto
Uma vez terminado o desenho do circuito, devemos compil-lo, para em seguida fazermos a simulao. A compilao feita seguindo-se os passos abaixo: Processing -> Start Compilation, ou um clique no boto indicado na figura 7, da barra de ferramentas do Quartus(R) II 9.1.
Figura 7 - Barra de ferramentas do Quartus II 9.1, destacando o boto de compilao.
(R)
Durante a compilao diversos relatrios so gerados e mantidos disposio do usurio.
Passo 11: Criando a Simulao do projeto
Execute os comandos a seguir, para criar uma simulao: File -> New -> [+] Verification/Debugging Files -> Vector Waveform File -> OK Neste momento um arquivo que conter os dados da simulao ser criado e uma janela prpria da ferramenta de simulao do Quartus(R) II 9.1 ser aberta e ficar pronta para uso. Essa janela dividida em quatro partes: Rgua de ferramentas para as configuraes da simulao; Rgua com as bases de tempo; Coluna para os nomes dos pontos de teste com a base de tempo e; rea das cartas de tempo (timing chart) do circuito.
Passo 12: Salvando a simulao
Salve o arquivo de simulao com o mesmo nome do projeto, ou seja, tutorial. Para isto execute a sequncia de comandos a seguir: File -> Save -> (Save as type: Vector Waveform File (*.vwf)) -> (Save in: Tutorial) -> (File name: tutorial) -> Save
-8-
Departamento de Engenharia de Computao e Sistemas Digitais Escola Politcnica USP Tutorial para Criar e Simular Circuitos Digitais no Altera Quartus(R) II 9.1 - Verso 0.9.1 - 02/2011
Passo 13: Incluindo os pontos de teste para a Simulao
Clique o boto direito do mouse sobre a regio dos pontos de teste do circuito simulado (colunas: Name e Value at). Veja a figura 8:
Clique Aqui
Figura 8 rea destinada declarao dos pontos de teste do circuito.
Podemos entrar com um ponto de teste de cada vez ou um conjunto, dentre os disponveis, em uma operao s. Veremos os dois jeitos: Entrando um ponto de teste por vez: [Boto Diteiro do Mouse] -> Insert -> Insert Node or Bus... -> (Name: A) -> OK Entrando um conjunto dentre ospontos de teste disponveis ou todos de uma s vez: [Boto Diteiro do Mouse] -> Insert -> Insert Node or Bus... -> Node Finder... -> (Named: *) -> (Filter: Pins: All) -> List -> [>>] -> OK -> OK
Passo 14: Determinando os sinais dos pontos de teste para simulao
No nosso caso temos cinco pontos de teste, isto , quatro variveis de entrada (D, C, B, A) e uma de sada (FIBO), ento configuraremos os sinais das entradas conforme disposto numa tabela verdade de quatro variveis, onde 0 indica nvel lgico zero e 1 indica nvel lgico um. Veja a figura 9.
Figura 9 - Variveis de entrada/sada para anlise da simulao do projeto.
-9-
Departamento de Engenharia de Computao e Sistemas Digitais Escola Politcnica USP Tutorial para Criar e Simular Circuitos Digitais no Altera Quartus(R) II 9.1 - Verso 0.9.1 - 02/2011
Siga os passos abaixo: Utilize a regio das variveis, vide figura 9: Varivel A (linha 0): [Clique no desenho (Multiplied by: 1) -> OK Varivel B (linha 1): [Clique no desenho (Multiplied by: 2) -> OK Varivel C (linha 2): [Clique no desenho (Multiplied by: 4) -> OK Varivel D (linha 3): [Clique no desenho (Multiplied by: 8) -> OK Deixe a varivel FIBO com a configurao original. ] -> ] -> ] -> ] -> -> (Radix: Binary) ->Timing -> -> (Radix: Binary) ->Timing-> -> (Radix: Binary) ->Timing-> -> (Radix: Binary) Timing->->
Passo 15: Configurando a simulao
O Altera Quartus(R) II 9.1 tem trs modos de simulao: Functional; Timing e; Timing using Fast Timing Model. O default o modo Timing que considera os atrasos internos do tempo no FPGA e ser aqui adotado. Na seo Outras Informaes apresentado como proceder para configurar o modo de simulao Functional. Vamos configurar o instante final (End Time) e a largura da grade de tempos (Grid Size) da simulao. Clique na aba tutorial.vwf, para trazer a sua janela ao primeiro plano do ambiente de desenvolvimento. Edit -> End Time... -> (Time: 1.0 s) -> OK (Para podermos analisar melhor o comportamento do circuito) Edit -> Grid Size -> (Period: 40.0 ns) -> OK Lembrete: Salve o arquivo com a sequncia de teclas [Ctrl+S] ou executando os comandos do Passo 12.
Passo 16: Executando a simulao
A simulao pode ser iniciada por trs caminhos diferentes: 1. Clique na aba [Quartus II] -> Simulator Tool -> Start -> OK (Janela de Dilogo informando o resultado da compilao) -> Report; 2. Processing -> Start Simulation -> OK (Janela de Dilogo informando o resultado da compilao) e; 3. Atravs da rgua de ferramentas, conforme indicado na figura 10:
- 10 -
Departamento de Engenharia de Computao e Sistemas Digitais Escola Politcnica USP Tutorial para Criar e Simular Circuitos Digitais no Altera Quartus(R) II 9.1 - Verso 0.9.1 - 02/2011
Caso a simulao tenha sido iniciada a partir do menu (caminho 1) ou pressionando-se o boto em destaque na figura 10 (caminho 3), ento poderemos visualizar os relatrios (inclusive a carta de tempos) executando a sequncia de comandos: Processing -> Simulation Report, ou pelo atalho [Ctrl+Shift+R]. A figura 10 mostra o boto da barra de ferramentas usado para executar a simulao.
Figura 10 - Boto para iniciar a simulao no Simulador do Quartus II 9.1.
(R)
O resultado da simulao mostrado na figura 11:
Figura 11 Carta de tempos (Timing Chart) da simulao no modo Timing.
Note que o FPGA escolhido (MAX7000S EPM7128SLC84-15) apresenta atraso significativo no pino de sada em relao aos pinos de entrada.
OUTRAS INFORMAES 1. Abrindo um Projeto J Existente
Devemos apenas carreg-lo, executando os comandos a seguir: File -> Open Project... -> Files of type: Quartus II Project File (*.qpf; *.quartus; *.quar) -> Look in: Tutorial -> File name: tutorial -> Open A figura 12 mostra como podemos identificar o projeto carregado e o FPGA selecionado para o mesmo:
- 11 -
Departamento de Engenharia de Computao e Sistemas Digitais Escola Politcnica USP Tutorial para Criar e Simular Circuitos Digitais no Altera Quartus(R) II 9.1 - Verso 0.9.1 - 02/2011
Figura 12: projeto carregado e FPGA selecionado
Para carregar o arquivo com o circuito digital d duplo clique no Nome do projeto corrente, conforme mostrado na figura 12
2. Utilizando um Arquivo com Circuito Digital j Editado (*.dbf)
Para utilizar um arquivo de circuito digital j editado (*.dbf) em um projeto novo, execute os comandos a seguir: Criaremos um projeto para o circuito apresentado na figura 1. O nome deste projeto ser tutorial2 e o arquivo do circuito digital circuito.dbf. File -> New Project Wizard... (na janela New Project Wizard: Introduction) -> Next >; Aparecer uma sequncia de cinco pginas numeradas, mas no ser necessrio preencher todas neste tutorial. Para cancelar a criao do projeto, em qualquer momento, basta clicar no boto Cancel da pgina corrente. Preencha os campos necessrios ao projeto nas pginas conforme indicado nas linhas que se seguem: Pgina 1 de 5: New Project Wizard: Directory, Name, Top-Level Entity Na primeira caixa de texto, clique no boto ( ) para escolher uma pasta onde ser criado o seu projeto, na segunda caixa de texto digite tutorial2 para o nome do projeto e, a terceira dever ser preenchida com o nome do arquivo do circuito digital a ser aproveitado (circuito.dbf). Veja a imagem na figura 13. Pressione no boto Next > para avanar;
- 12 -
Departamento de Engenharia de Computao e Sistemas Digitais Escola Politcnica USP Tutorial para Criar e Simular Circuitos Digitais no Altera Quartus(R) II 9.1 - Verso 0.9.1 - 02/2011
;
Figura 13: criao de projeto novo com incluso do arquivo do circuito editado
Pgina 2 de 5: New Project Wizard: Add Files No ser inserido arquivo externo, ento pressione em Next > para avanar; Pgina 3 de 5: New Project Wizard: Family & Device Settings Aqui possvel selecionar o FPGA a ser utilizado no projeto durante a sua criao. Mas, esta opo ser mostrada mais adiante no Passo 4 deste tutorial; Pressione em Next > para avanar; Pgina 4 de 5: New Project Wizard: EDA Tool Settings Ignore esta pgina e pressione em Next > para avanar; Pgina 5 de 5: New Project Wizard: Summary Esta pgina contm um resumo das configuraes feitas anteriormente para o projeto sendo criado; Pressione em Finish para concluir a criao do projeto. Copie o arquivo circuito.dbf para o diretrio do novo projeto (Tutorial2).
3. Configurando o Modo da Simulao Funcional
Para mudar o modo de simulao execute a sequencia de comando, a seguir: Processing -> Simulator Tool. Veja a figura 14.
Para configurar o modo Funcional, deve-se preencher o modo de simulao com Functional. A figura 7 , mostra esta configurao.
- 13 -
Departamento de Engenharia de Computao e Sistemas Digitais Escola Politcnica USP Tutorial para Criar e Simular Circuitos Digitais no Altera Quartus(R) II 9.1 - Verso 0.9.1 - 02/2011
Figura 14 modo Funcional.
Note que no modo Functional o boto [Generate Functional Simulation Netlist] ficou ativo e esse deve ser pressionado, para que a simulao neste modo funcione corretamente. Ento, a prxima sequncia de comandos a ser seguida : Clique em [Generate Functional Simulation Netlist] -> OK -> Start -> OK -> Report O resultado da simulao mostrado na figura 15:
Figura 15 Carta de tempos (Timing Chart) da simulao no modo Functional.
Compare as cartas de tempo das figuras 12 e 16. Observe a diferena clara entre os resultados das simulaes nos modos Timing e Functional.
Concluso:
Este tutorial procurou iniciar o usurio no Altera Quartus(R) II 9.1 passo a passo, de forma bastante simples, de modo que o mesmo possa se aperfeioar, por conta prpria, a partir deste ponto.
Referncias bibliogrficas
Quartus II Introduction Using Schematic Designs ftp://ftp.altera.com/up/pub/Altera_Material/10.1/Tutorials/Schematic/Quartus_II_Introduction.pdf
- 14 -
You might also like
- Entendendo o cenário planetário: 63 bilhões de habitantes entre nósDocument34 pagesEntendendo o cenário planetário: 63 bilhões de habitantes entre nósIngrid SchemerNo ratings yet
- Receitas e Sabores Dos Territorios RuraisDocument270 pagesReceitas e Sabores Dos Territorios RuraisJosivaldo andradeNo ratings yet
- Introdução A Terapia Cognitivo ComportamentalDocument38 pagesIntrodução A Terapia Cognitivo ComportamentalIana FernandesNo ratings yet
- Código de Ética e CondutaDocument18 pagesCódigo de Ética e CondutaJulia SchiewaldtNo ratings yet
- 8 O Delegado Tatuado - Dudaah FonsecaDocument706 pages8 O Delegado Tatuado - Dudaah FonsecaAnalu75% (4)
- Setembro Amarelo Suicidio Manual para A PrevençãoDocument18 pagesSetembro Amarelo Suicidio Manual para A PrevençãoCPSST100% (1)
- Bomba DP100 teste ISODocument2 pagesBomba DP100 teste ISOIsmael De Jesus AndradeNo ratings yet
- Treinamento ARBURG - Basico PDFDocument45 pagesTreinamento ARBURG - Basico PDFrauldd100% (5)
- RESUMO Cultura Da ConvergenciaDocument2 pagesRESUMO Cultura Da ConvergenciaNatacha EngelmannNo ratings yet
- Exercícios de Cálculo de MedicaçãoDocument2 pagesExercícios de Cálculo de MedicaçãoPaulo Emilio33% (3)
- Anatomia do Sistema MuscularDocument28 pagesAnatomia do Sistema MuscularÉrica Martinez0% (1)
- Carros FuzzyDocument6 pagesCarros FuzzyWillian De Oliveira CavalcantiNo ratings yet
- GradeDocument6 pagesGradeWillian De Oliveira CavalcantiNo ratings yet
- PPRADocument8 pagesPPRAWillian De Oliveira CavalcantiNo ratings yet
- Pratica 01-EletrônicaDocument5 pagesPratica 01-EletrônicaWillian De Oliveira CavalcantiNo ratings yet
- Oralidade, Mobilidade e Criatividade No Rádio: Quais Os Rumos Na Era Pós-Mídia?Document12 pagesOralidade, Mobilidade e Criatividade No Rádio: Quais Os Rumos Na Era Pós-Mídia?Espaço ExperiênciaNo ratings yet
- Questões Conhecimento Geral JundiaíDocument9 pagesQuestões Conhecimento Geral JundiaíLeandro JobstNo ratings yet
- Numeracia e Educação InfantilDocument2 pagesNumeracia e Educação InfantilJuliana MoreiraNo ratings yet
- Arte ContemporâneaDocument1 pageArte ContemporâneaAline Andrade MoriNo ratings yet
- 04 - Tabela PeriódicaDocument13 pages04 - Tabela PeriódicaCamila LopesNo ratings yet
- UntitledDocument58 pagesUntitledTrazalimo CossaNo ratings yet
- Metabolismo de carboidratos e glicóliseDocument11 pagesMetabolismo de carboidratos e glicóliseGioconda1337No ratings yet
- Resistência orgânica geral e muscular localizadaDocument39 pagesResistência orgânica geral e muscular localizadaJucivaldo FerreiraNo ratings yet
- Algebra de BooleDocument8 pagesAlgebra de BoolefymoreiraNo ratings yet
- Cromo insulina exercícioDocument5 pagesCromo insulina exercícioAdriane de Andrade100% (1)
- Avaliacao Final CDCDocument19 pagesAvaliacao Final CDCjomarmnNo ratings yet
- CircuferênciaDocument7 pagesCircuferênciaAmparo AlmeidaNo ratings yet
- Jogo Da Sedução - Desafios Íntimos para CasaisDocument2 pagesJogo Da Sedução - Desafios Íntimos para Casaisbispo.studiomapNo ratings yet
- PortuguesDocument87 pagesPortuguessilasdefariassantosNo ratings yet
- Verificação de pilares metálicosDocument147 pagesVerificação de pilares metálicosVictorSoutoSimãoNo ratings yet
- Metodos Investigacao CientificaDocument10 pagesMetodos Investigacao CientificaAididi Joao100% (1)
- O Papel Do Gestor de Recursos Humanos Na Construção Da Responsabilidade Social EmpresarialDocument28 pagesO Papel Do Gestor de Recursos Humanos Na Construção Da Responsabilidade Social EmpresarialQueijariaNo ratings yet
- Legumes na pressão e receitas levesDocument19 pagesLegumes na pressão e receitas levesLuana Guedes de OliveiraNo ratings yet
- Aula 2 Modelos Contemporâneos de Gestão 2023 2 ModeloDocument53 pagesAula 2 Modelos Contemporâneos de Gestão 2023 2 Modelogomesdebora771No ratings yet