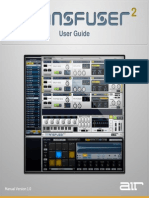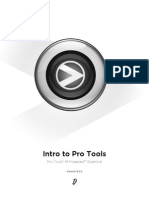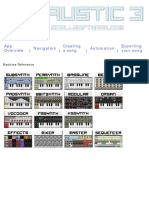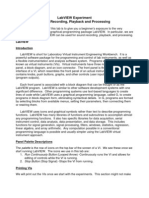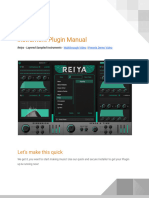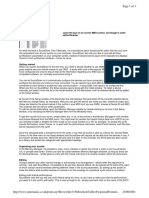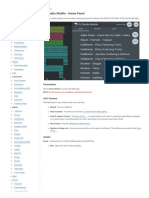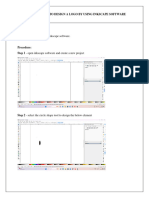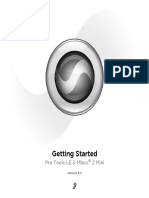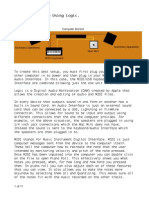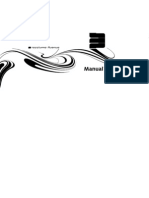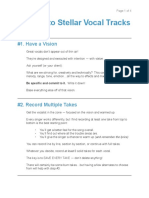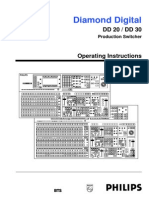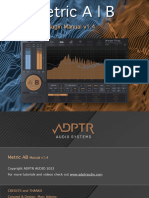Professional Documents
Culture Documents
Vocaloid Demo Manual
Uploaded by
MocMonografias MocmonografiasCopyright
Available Formats
Share this document
Did you find this document useful?
Is this content inappropriate?
Report this DocumentCopyright:
Available Formats
Vocaloid Demo Manual
Uploaded by
MocMonografias MocmonografiasCopyright:
Available Formats
Vocaloid Demo Version Users Manual
Vocaloid Demo Version Users Manual
Welcome To Vocaloid!
This VOCALOID Demo Version will allow you to try out the basic functions of Vocaloid to discover the many advantages of using this unique piece of software.
However, there are some restrictions and limitations in the functionality of this VOCALOID Miriam Demo Version. To gain full functionality you will have to purchase the VOCALOID Regular Version in which you can create vocal tracks using any lyrics you wish, in a wide range of musical styles, using a number of voices.
First, enjoy listening to the Demo songs by selecting from the menu "File" -> "Open Demo File".
Contents
Introduction System Requirements & Precautions Getting Started
Launch the Application Play the Demo Creating and Playing a Vocal Sequence Basic Procedure
Reference Section 1. The Interface
1-1. The Menus 1-2. The Buttons & Indicators 1-3. The Sequence Window 1-4. The Control Track 1-5. The Icon Palette 1-6. The Mixer Window
2. Operation
2-1. The Singer 2-2. Entering & Editing Notes 2-3. Entering & Editing Lyrics 2-4. Phoneme Functions Making VOCALOID Sing 2-5. Adding Expression 2-6. The Control Track
-1
Copyright 2004 by YAMAHA Corporation
Vocaloid Demo Version Users Manual 2-7. Using VOCALOID With Other Music Applications
System Requirements
Minimum System
Windows XP or Windows 2000. Pentium III, 1 GHz or faster. 512MB of RAM or more. Approx100 Mb Hard disk space or more (For the VOCALOID Regular Version, at least 500 Mb is required). CD-ROM or DVD-ROM drive. SVGA Display (1024x768). Sound Card with Microsoft DirectSound Compatible driver.
Recommended System
Windows XP. Pentium 4, 1.7 GHz or faster. I GB of RAM or more.
Notes & Precautions
ReWire is a product of Propellerhead Software. ReWire and Propellerhead are trademarks of Propellerhead Software. VST is a trademark of Steinberg Soft- und Hardware GmbH. Windows is a trademark of the Microsoft Corporation. Neither the Yamaha Corporation or its subsidiaries will respond to inquiries regarding this owners manual or the operation of this software.
Getting Started
Launch the Application
After installation, double-click on the Vocaloid icon to launch the VOCALOID Demo Version.
-2
Copyright 2004 by YAMAHA Corporation
Vocaloid Demo Version Users Manual
Play the Demo
Select Open Demo File and double-click on one of the demo files in the Demo folder. Once the demo file has loaded you can start playback (see 1-2 The Buttons and Indicators -> Transport). Enjoy!
Creating and Playing a Vocal Sequence Basic Procedure
Here are the steps of one example you might use to create a short vocal phrase: Step 1: Create a New Sequence A new empty sequence will automatically be created for you.
Step 2: Set the Initial Tempo and/or Time Signature You will see the initial tempo and time signature settings at the beginning of the TEMPO and BEAT rulers above the sequence window, respectively. You can double-click on either of these numbers to change their value as required (see 1-3. Sequence Window -> Rulers).
Step 3: Enter the Notes
Click on the pencil tool button to select it (see 1-2. The Buttons & Indicators -> Tools). Start entering the notes at measure number 1 in the sequence track:
-3
Copyright 2004 by YAMAHA Corporation
Vocaloid Demo Version Users Manual You can click and drag the notes to the required length, but it is easier to use the VOCALOID Grid and the preset note lengths. (see 2-2. Entering & Editing Notes -> Grid vs. Length). Step 4: Enter the Lyrics
Now, lets enter the phrase I love you my baby. Go back to the tool buttons and select the pointer tool. Double click the default lyric ooh above the first note to enter the lyric editing mode and enter the first word I. Repeat this for the remaining five notes, entering one word per note (see 2-3. Entering & Editing Lyrics).
Step 5: Phoneme Transformation
After you enter the lyrics, click the Phoneme Transformation button (see 1-2. The Buttons & Indicators -> Phoneme Functions) to convert the lyric text into data that VOCALOID can sing.
Step 6: Play Initial Check Click briefly in the MEASURE ruler at the appropriate location (see 1-3. The Sequence Window > Rulers), and then start playback to hear how it sounds. Step 7: Add Expression If the icon palette is not already showing, select VOCALOID Icon Palette from the View menu (see 1-1. The Menus -> View). Now you can simply drag some basic expression objects to your vocal track. Start with attack: drag the ACCENT attack icon to the first note when you drop the icon on the note you should see a little attack object at the beginning of the note, like this:
Now for some vibrato: drag the NORMAL vibrato icon onto the first note and also to the last note.
-4
Copyright 2004 by YAMAHA Corporation
Vocaloid Demo Version Users Manual
The vibrato objects are automatically applied to the last half of the note on which they are placed, so you will need to grab the leading edge of the vibrato objects and stretch them to the right length with a red double-headed arrow ( ) (see 2-5. Adding Expression).
Step 8: Add Control For the final touch to our first track some real-time control, start by selecting Brightness from the control menu, click the [FREE] control entry mode button (see 1-4. The Control Track -> Control Input Mode Selectors), and use the pencil tool to draw a curve:
Next select Gender Factor from the control menu and draw a curve:
Find out more about it in 2-6. The Control Track -> Editing a Control Track. Step 9: Play Check the Expression Now, play the track again and hear how it sounds. Step 10: Add a Track
-5
Copyright 2004 by YAMAHA Corporation
Vocaloid Demo Version Users Manual If you want to make a chorus sequence, add a new track to your sequence by selecting Add from the Track menu (see 1-1. The Menus -> Track). You can now select either of the two tracks for editing by clicking the track selectors at the bottom of the sequence window (see 1-3. The Sequence Window -> Sequence Track).
For now, delete the track you just edited by first clicking its track selector and then selecting Delete from the Track menu. Click [Yes] in the confirmation window to delete the track. (A VOCALOID Demo Version sequence is limited to 3 separate tracks. The VOCALOID Regular Version can have as many as 16 separate tracks.) Step 11: Copy Track 1 To Create a Chorus Heres a quick and easy way to create a chorus. Select track 1 (the initial I love you my baby track you created above), and select Copy from the Track menu. You will now have a new track containing the same data as your original track. Next you can change the pitches of the notes to create harmonies by simply dragging them up or down the appropriate pitches. Heres a harmony track that works with our original track:
You will also probably want to adjust the second singers attack, vibrato, and other parameters to give her some individuality while maintaining the best possible musical blend.
Reference Section 1. The Interface 1-1. The Menus
-6
Copyright 2004 by YAMAHA Corporation
Vocaloid Demo Version Users Manual
File
New
Creates a new VOCALOID sequence file.
Open
(This function is disabled in the VOCALOID Demo Version.)
Open Demo File
Opens an existing VOCALOID Demo file. You can listen to the demo and then if you wish, edit some or all of the parameters in the VOCALOID Demo Version.
Save
(This function is disabled in the VOCALOID Demo Version.)
Save As
(This function is disabled in the VOCALOID Demo Version.)
Export > Wave File
This function exports the current sequence as a standard wave-format (WAV) audio file.
Recent File
(Recent File menu is not showed in the VOCALOID Demo Version.)
Exit
Click Exit to exit from the VOCALOID Editor application.
-7
Copyright 2004 by YAMAHA Corporation
Vocaloid Demo Version Users Manual
Edit
Undo
If you make an edit and then decide you want to undo it, use the Undo function immediately after performing the editing and before performing any other operation.
Redo
This item will redo a previously undone edit.
Cut / Copy / Paste
Cut or copy an object, or a group of objects, that you have highlighted in the sequence track and the control track and paste the object(s) elsewhere in the track.
Select All
This item will select all data objects in both the sequence track and the control track.
Delete
Deletes the currently selected data object(s).
View
-8
Copyright 2004 by YAMAHA Corporation
Vocaloid Demo Version Users Manual
VOCALOID Icon Palette
Shows or hides the VOCALOID Icon palette which provides access to a variety of expression objects that can be applied to your sequence (see 2-5. Adding Expression).
VOCALOID Mixer
Shows or hides the VOCALOID mixer window that contains mix controls for each individual track within the sequence as well as a master level control.
Grid Line
Shows or hides grid lines corresponding to the currently selected grid size in the sequence track. The grid lines can serve as a useful visual guide when entering or moving notes.
Lyrics / Attack / Phoneme / Vibrato / Dynamics
Shows or hides the corresponding data objects in the sequence track.
Job
Normalize Object
Resolves all instances of overlapping notes in the current track by shortening the first note of all overlapping pairs.
Verify Data
This simply searches the track, and returns the position indicator to the location in the track of the first note or dynamics object where an overlap occurs so you can fix the situation as required.
Dynamics Mode
(This is disabled in the VOCALOID Demo Version.)
-9
Copyright 2004 by YAMAHA Corporation
Vocaloid Demo Version Users Manual
Track
(In the VOCALOID Demo Version, only 3 tracks are available, but in the VOCALOID Regular Version, one sequence can have up to 16 different tracks.)
Rename
Allows a new name to be entered for the current track.
Copy
Creates a copy of the current track with the same name as the source track.
Add
Creates a new empty track with the default track name.
Delete
Deletes the current track.
Overlay
Determines whether or not to see the notes in hidden tracks in the current track window.
Lyrics
Phoneme Transformation
Transforms the text lyrics entered or edited into phonetic data that can be sung by the VOCALOID application. Phoneme Transformation must be executed whenever new
- 10
Copyright 2004 by YAMAHA Corporation
Vocaloid Demo Version Users Manual lyrics are entered or existing lyrics are edited (see 2-4. Phoneme Functions -> Phoneme Transformation).
Phoneme Edit
This function is disabled in the VOCALOID Demo Version, but the VOCALOID Regular Version allows you to edit the individual phonemes of any notes in your sequence.
User Word Dictionary
This function is disabled in the VOCALOID Demo Version.
Setting
VOCALOID MIDI > Resolution
This function is disabled in the VOCALOID Demo Version.
Option
You can change the Pre-send Time.
AUDIO > Synthesis Engine
Only 44.1kHz is available as the sampling rate in the VOCALOID Demo Version, but in the VOCALOID Regular Version you can also choose 48kHz and 96kHz.
- 11
Copyright 2004 by YAMAHA Corporation
Vocaloid Demo Version Users Manual
Device
Select the audio device to which you want to send the VOCALOID output via the Output Device selection menu. Select stereo or mono output from the Channel parameter.
Wave
You can specify whether only the current track is exported (Current), or all tracks are exported as a single WAV file (Master). When "Mono" is selected a mono file is exported, although the output level of each track will depend on the setting of the pan control in the mixer window (see 1-6. The Mixer Window).
Play
Only Play After Synthesis mode is available in the VOCALOID Demo Version, but the VOCALOID Regular Version has a Play With Synthesis function that allows the song to play immediately once the play button is pressed.
Pre-measure (f)
You can specify from 1 to 8 pre measures before measure 1 in the sequence window.
Skin >
You can change the appearance of the VOCALOID interface.
Customize
This is disabled in the VOCALOID Demo Version.
- 12
Copyright 2004 by YAMAHA Corporation
Vocaloid Demo Version Users Manual
Grid >
To easily enter notes right on the beat, you can chose note sizes from 1/4 notes to 64th notes, plus triplet variations. (see 2-2. Entering & Editing Notes -> Grid vs. Length).
Length >
Length determines which beats the end of notes or expression objects will snap to when stretched. (see 2-2. Entering & Editing Notes -> Grid vs. Length).
Singer List
This is disabled in the VOCALOID Demo Version, but the VOCALOID Regular Version has singer choices (if you purchase more than one Vocal Font) and a range of parameters you can use to customize the singers voice.
Help
Contents and Index
Calls up the Contents and Index listings for the VOCALOID on-line help file.
About VOCALOID Editor
Brings up the VOCALOID splash screen containing information about VOCALOID.
1-2. The Buttons & Indicators File Functions
These buttons provide direct access to the file functions New, Open, and Save. (The VOCALOID Demo Version only has access to the New function.)
Edit Functions
- 13
Copyright 2004 by YAMAHA Corporation
Vocaloid Demo Version Users Manual These buttons provide direct access to four of the edit functions Undo, Redo, Copy, and Paste.
Tools
Pointer
The pointer tool is used to select already-entered notes and control points for editing.
Pencil
The pencil tool is used to enter new notes, tempo or beat changes, and controller data.
Eraser
As its name suggests, the eraser is used to erase any data object you click on.
Note Values
Note Length
When a note length is selected, a note of the specified length will be placed at the point at which you click using the pencil tool.
Triplet
Modifies the selected note length to produce triplets.
Dotted Note
Modifies the selected note length to produce dotted note values.
Phoneme Functions
Phoneme Transformation
Click this button after entering new lyric text in the sequence to transform the text into phoneme data (see 2-4. Phoneme Functions Making VOCALOID sing).
- 14
Copyright 2004 by YAMAHA Corporation
Vocaloid Demo Version Users Manual
Phoneme Edit
(This is disabled in the VOCALOID Demo Version, but is available in the VOCALOID Regular Version. It allows you to assign a range of phonetic symbols to your lyrics.)
Show/Hide Start and End Markers
(This is disabled in the VOCALOID Demo Version, in the VOCALOID Regular Version, these buttons individually activate or deactivate the start and end markers in the MEASURE ruler.)
Transport
To Top
Click to go directly to the beginning (top) of the track.
Fast Reverse
Scrolls backward through the track while held, or steps backward in one-measure increments if clicked briefly.
Stop
Stops playback.
Play
Begins playback. Playback will stop automatically at the end of the track.
Fast Forward
Scrolls forward through the track while held, or steps forward in one-measure increments if clicked briefly.
- 15
Copyright 2004 by YAMAHA Corporation
Vocaloid Demo Version Users Manual
To End
Click to jump directly to the end of the track.
Repeat
(This is disabled in the VOCALOID Demo Version.)
Grid
The grid makes it easy to enter notes right on the beat.
Size
Select the size of the notes you want to align the grid to: 1/4, 1/8, 1/16, 1/32, 1/64.
Triplet
If the triplet button is lit the currently selected note becomes the corresponding triplet size.
Grid Off
If this button is engaged notes can be positioned with maximum resolution.
Length
Length adjusts alignment of the size of notes and expression objects entered.
Size
Select the beats you want to align note sizes to: 1/4, 1/8, 1/16, 1/32, 1/64.
Triplet
If the triplet button is lit the currently selected note becomes the corresponding triplet size.
- 16
Copyright 2004 by YAMAHA Corporation
Vocaloid Demo Version Users Manual
Length Off
When the Length OFF button is engaged no alignment occurs and the ends of notes and expression objects can be positioned with maximum clock resolution.
Coordinate Indicators
These two values tell you exactly where your cursor is located in the VOCALOID sequence track.
X
The X coordinate indicates the current horizontal position Measure : Beat : Clock along the sequence track (see 1-3. The Sequence Window -> Sequence Track).
Y
The Y coordinate indicates the current vertical position. It ranges from C-2 to G8.
Tempo Indicator
Shows the current sequence tempo.
View Selectors
These buttons let you show or hide the LYRICS, PHONEME, ATTACK, VIBRATO, or DYNAMICS data in the sequence track.
1-3. The Sequence Window Rulers
The rulers across the top of the sequence track control the tracks time-based functions.
- 17
Copyright 2004 by YAMAHA Corporation
Vocaloid Demo Version Users Manual
Measure
The indicator scrolls along the track during playback to indicate the current position.
Tempo
Click on the TEMPO ruler with the pencil tool to edit its value and the precise position.
Beat
Click on the BEAT ruler with the pencil tool to edit the upper and lower values.
Sequence Track
This is where you actually enter the notes and lyrics to be sung by VOCALOID.
Zoom Buttons
The [ ] and [ ] zoom buttons zoom in or out on the track horizontally.
Track Selector Tabs
Track selector tabs for all tracks you have created in your VOCALOID sequence will appear here. Select a track for editing or viewing by clicking the corresponding tab.
Track Scroll Buttons
Use the track scroll buttons to scroll the desired track tab into view ([ to jump to the beginning or end of the track selector tabs ([ ] or [ ] and [ ]). ]), or
1-4. The Control Track
The control track is where you view and edit all parameters that control the sound of the notes in the sequence track: note velocity, harmonics, pitchbend, and more.
- 18
Copyright 2004 by YAMAHA Corporation
Vocaloid Demo Version Users Manual
Control Select
Click the arrow [ ] to select the control parameter. One control parameter can be displayed at a time, but all programmed parameter changes are active at all times.
Value
The current value of the selected control point or parameter is displayed in the VALUE bar.
Interval
This parameter determines the spacing of the control points generated by the free or line input, below. It does not affect the dot input mode.
Control Input Mode Selectors
Choose the input mode that most easily produces the type of control change or curve you need. Dot Click at the desired location in the control track to enter single control values individually. Free Click and drag to create virtually any control curve in order to create complex control changes. Line A straight line with multiple control points is created when you hold and release the mouse button.
1-5. The Icon Palette
Check the VOCALOID Icon Palette in the View menu to show a movable floating palette which provides access to expression types that can be applied to your sequence (see 2-5. Adding Expression). The Icon Palette in the VOCALOID Demo Version includes the following items: Attack: Accent, Legato, Slow Bendup Vibrato: Normal, Extreme Dynamics: Forte, Piano Crescendo: One linear crescendo Diminuendo: One linear diminuendo
- 19
Copyright 2004 by YAMAHA Corporation
Vocaloid Demo Version Users Manual
The Icon Palette in the VOCALOID Regular Version includes: - Attack: Tenuto, Accent, Extreme Accent, Legato, Fast Bendup, Slow Bendup, Trill Whole, Mordent Semi, Mordent Whole - Vibrato: Normal, Subtle, Slight, Deep, Very Deep, Extreme - Dynamics: Pianississimo, Pianissimo, Piano, Mezzo Piano, Mezzo Forte, Forte, Fortessimo, Fortessissimo - Crescendo: 3 different intensities for linear crescendo and 2 different intensities for swell-type crescendo. - Diminuendo: 3 different intensities for linear diminuendo and 2 different intensities for swell-type diminuendo.
1-6. The Mixer Window
The movable floating VOCALOID Mixer window will appear by selecting from the View menu. It provides mix controls for each track within the sequence as well as a master level control.
- 20
Copyright 2004 by YAMAHA Corporation
Vocaloid Demo Version Users Manual
Track Fader
Drag the fader up or down to adjust the level of the corresponding track.
Pan Control
The pan control for each track is the horizontal LR slider. Drag the slider to the left or right to pan the signal from that track to the corresponding side of the stereo output.
Mute Button
Click the [MUTE] button at the top of any module to turn the output from that track off.
Solo Button
You can simply engage the [SOLO] button for one track to mute all the others.
Output Assign
The selector at the bottom of each track module assigns the output of that track to either the master fader or ReWire. (ReWire function is not available in the VOCALOID Demo Version.)
Master fader Module
The master fader in the fader module controls the overall output level of all VOCALOID tracks that are assigned to Master.
2. Operation 2-1. The Singer
You can change and customize the singer in the VOCALOID Regular Version, but this function is not available in the VOCALOID Demo Version.
2-2. Entering & Editing Notes
The first step to create any VOCALOID sequence, enter the desired notes (pitch and length) in the sequencer track (see 1-3. The Sequence Window -> Sequence Track) using the pencil tool.
- 21
Copyright 2004 by YAMAHA Corporation
Vocaloid Demo Version Users Manual
If no note length is selected, click and drag the notes as required at the appropriate pitches, but if a note length is selected, a note of the specified length will be placed at the point at which you click (also subject to the current Grid setting). Keep in mind that notes in the same track cannot overlap.
Deleting Notes
You can individually delete notes either by clicking on them with the eraser tool, or singleclicking them and pressing the [Delete] key on your computer keyboard
Stretching Notes
The Length setting (see 1-2. The Buttons & Indicators -> Length) determines the beats to which the note release will snap when a note is stretched. Place the pointer tool over the end of a note so that the red double-headed arrow appears ( ), and click and drag the note to resize as required.
Moving Notes
Position the pointer tool over the body of a note until you see the hand pointer and click and drag the note to a different horizontal or vertical position. The Grid setting (see 1-2. The Buttons & Indicators -> Grid) will determine to which beats the moved note(s) will snap.
Copying Notes
You can copy single notes or a group of highlighted notes to a different location (time and/or pitch) by grabbing and dragging with the hand pointer while holding the [Ctrl] key.
- 22
Copyright 2004 by YAMAHA Corporation
Vocaloid Demo Version Users Manual
You can also use the standard edit commands cut, paste, and copy (see 1-1. The Menus -> Edit) In this case the notes will be pasted to the current location of the position indicator.
Grid vs. Length
The Grid setting affects where the beginnings of the notes or expression objects are placed, whereas the Length setting applies to the ends (releases) of notes and expression objects in the sequence track.
2-3. Entering & Editing Lyrics
The default lyric Ooh is automatically entered for each note. Double-click on and edit the default lyric for each note to create the desired phrase. You can press the [TAB] key to jump directly to the next note after entering the text for a note. In some cases a single word will correspond to a single note, but in many cases words will be sung across two or even more notes, one syllable per note. In such cases simply type a hyphen following the syllable that needs to connect to a syllable on the following note.
In the above example, the first four words (I love you my) correspond to individual notes, while ba-by is sung using two notes: the ba- syllable on the first and the by syllable on the second.
2-4. Phoneme Functions Making VOCALOID Sing
The VOCALOID phoneme functions are the critical functions that turn typed lyric text into synthesis data that pronounces the lyric when played back.
Phoneme Transformation
Whenever you enter or edit the lyric text at any stage during the track creation, generate the proper pronunciation either by clicking the Phoneme Transformation item in the Lyrics menu, or by clicking the Phoneme Transformation button.
- 23
Copyright 2004 by YAMAHA Corporation
Vocaloid Demo Version Users Manual
Phoneme Editing
This option is disabled in the VOCALOID Demo Version, but the VOCALOID Regular Version lets you change the actual phoneme transformation results for the note(s) if the normal transformation doesnt produce the pronunciation you require.
The User Word Dictionary
The VOCALOID Demo Version comes with a basic dictionary that produces appropriate pronunciations for most lyrics, but the VOCALOID Regular Version also allow you to enter any additional words in the VOCALOID User Word Dictionary to match your lyrical requirements.
2-5. Adding Expression
Basic expressive variations can be added to your sequence by dragging and dropping the appropriate icons from the VOCALOID Icon Palette (see 1-5. The Icon Palette). Click the VOCALOID Icon Palette item in the View menu (see 1-1. The Menus -> View) to make the icon palette visible.
Vibrato
Vibrato is added to individual notes by dragging the icon corresponding to the desired type of vibrato onto the note to which it is to be applied. Initially the vibrato will be applied to the latter half of the note, simulating the way a singer normally applies vibrato only to the last part of a note.
Editing Vibrato Objects
Double-click on any vibrato object that has been applied to the sequence to bring up its edit window.
- 24
Copyright 2004 by YAMAHA Corporation
Vocaloid Demo Version Users Manual
Variation
This button allows you to change the current vibrato object to a different vibrato type.
Position
You can numerically specify the position (measure:beat:clock) of the beginning of the vibrato object within the boundaries of the note. The maximum possible setting, dependent on the note length, is shown to the right of the position parameters.
Duration
Duration specifies the length (duration) of the vibrato. The maximum possible setting, dependent on the note length, is shown to the right of the duration parameters.
Depth
Open the graphic vibrato depth editing window by clicking the Depth [Setup] button. The depth of vibrato can be dynamically varied over its duration. The depth range is from 0 to 127, with 64 as default. You can add control points (dot, free or line) at any locations within the white area of the window corresponding to the duration of the vibrato object.
Rate
Open the graphic vibrato rate editing window by clicking the Rate [Setup] button. The rate (speed) of vibrato can be varied from 0 to 127 (fastest), with 64 as default.
Comment
The comment space can be used to enter a text comment describing the object.
- 25
Copyright 2004 by YAMAHA Corporation
Vocaloid Demo Version Users Manual
Attack
Attack objects are added to the beginning of individual notes by dragging the icon corresponding to the desired type of attack on to the note. These can be moved or copied to other notes in the same way as vibrato objects, but cannot be stretched or moved within the note.
Editing Attack Objects
Double click any attack object that has been applied to the sequence to bring up its edit window.
Variation
This button allows you to change the current attack object to a different attack type.
Duration
Duration specifies the length of the attack. The range is from 0 to 127.
Depth
Like the Duration parameter, Depth has a range of 0 to 127, with a default setting of 64.
Comment
The comment space can be used to enter a text comment describing the object.
- 26
Copyright 2004 by YAMAHA Corporation
Vocaloid Demo Version Users Manual
Dynamics
Dynamics objects can be placed at any point in the sequence window by dragging and dropping from the VOCALOID Icon Palette. Dynamics do not have to be dropped on specific notes however dynamics objects cannot overlap each other within the same track.
Editing Dynamics Objects
Double click any dynamics object applied to the sequence to bring up its edit window.
Variation
This allows you to change the current dynamics object to a different dynamics type.
Dynamics
The level of each dynamics object can be adjusted via the Dynamics parameter. The available ranges are shown in the drop-down menu.
Comment
The comment space can be used to enter a text comment describing the object.
Crescendo & Diminuendo
The crescendo and diminuendo objects can be placed at any point in the sequence window by dragging and dropping from the VOCALOID Icon Palette and can span any number of notes.
Editing Crescendo & Diminuendo Objects
Double click any crescendo or diminuendo object applied to the sequence to bring up its edit window.
- 27
Copyright 2004 by YAMAHA Corporation
Vocaloid Demo Version Users Manual
Variation
This button allows you to change the current crescendo or diminuendo object to a different crescendo or diminuendo type.
Duration
Duration specifies the length of the crescendo or diminuendo object. The maximum possible setting is shown to the right of the position parameters.
Dynamics
The overall shape of the level change produced by each crescendo or diminuendo object can be dynamically varied from -127 to +127 over its duration.
Comment
The comment space can be used to enter a text comment describing the object.
Creating Custom Expression Icons
Once you edit an expression object, you can add the edited object to the VOCALOID Icon Palette for convenient access later by right-clicking on the object in the sequence track and clicking Add to Icon Palette in the pop-up menu. This brings up the Setup Icon name window in which you can enter a name for your icon, and add a comment. The new icon will be added to the appropriate row in the VOCALOID Icon Palette with a U in the upper left corner as a User icon.
- 28
Copyright 2004 by YAMAHA Corporation
Vocaloid Demo Version Users Manual
To delete a custom icon, single-click the icon to highlight it, then press the [Delete] key on your computer keyboard. Click [OK] in the confirmation window, and the icon will be deleted.
2-6. The Control Track
The control track can be used to create dynamic changes in parameters. A control change corresponds to the measure:beat:clock location and object immediately above it in the sequence track. The range for the selected parameter is displayed numerically to the left of the control track.
Editing a Control Track Select a Control parameter To View or Edit
You can click the arrow and select one control parameter to be displayed in the control track at a time, and the name of the currently selected parameter will appear in the control select bar.
- 29
Copyright 2004 by YAMAHA Corporation
Vocaloid Demo Version Users Manual
Edit Existing Control Points
Use the pointer tool to click and drag existing control points horizontally to change their measure:beat:clock location and/or vertically to change their value (note velocity control points can only be moved vertically). You can also select a control point to highlight it and then use the VALUE increment and decrement arrows to edit the points value, or numerically edit the value by double clicking the currently displayed value and entering a new value.
Create New Control Points
You can create any number of control points for any parameter except note velocity using the pencil tool. You can enter control points using the DOT input mode or in groups conforming to a specified curve or line using the FREE or LINE input mode.
The Control Parameters Note Velocity
A default note velocity is created automatically whenever a note is entered to determine the individual loudness of each note in the sequence. You can edit and select the note velocity control points using the pointer tool or use the pencil tool in the FREE or LINE mode to draw a curve or line through which points the included notes will snap to when the mouse button is released.
Singer Parameters
This option is disabled in the VOCALOID Demo Version, but it is available in the VOCALOID Regular Version.
Pitch Bend
The control range in the Pitch Bend control track is from 8192 to 8191. With the maximum Pitch Bend Sensitivity setting the overall pitch bend range allows pitch variation of 2 octaves.
- 30
Copyright 2004 by YAMAHA Corporation
Vocaloid Demo Version Users Manual
Pitch Bend Sensitivity
Determines to what degree pitch bend value changes will affect the pitch. At the maximum setting of 24 the full value range will produce pitch variation of 2 octaves.
Singer
This option is disabled in the VOCALOID Demo Version.
2-7. Using VOCALOID With Other Music Applications
Exporting Wave Files
To export your VOCALOID sequence as a WAV (audio) file, select Wave File from the File/Export menu. Wave file details can be specified in the Settings/AUDIO > Wave menu (see 1-1. The Menus -> Setting). You can specify whether only the currently selected track is exported (Current), or all tracks are exported as a single WAV file (Master). In either case the level and pan settings in the VOCALOID Mixer window (see 1-6. The Mixer Window) affect the levels and stereo position in the exported file. There is also a "Mono" option which creates a mono file to be exported - the output level of each track will depend on the setting of the level control.
ReWire Synchronization
This option is disabled in the VOCALOID Demo Version, but the VOCALOID Regular Version can be synchronized with any sequencer compatible with the ReWire protocol.
The VOCALOID VST instrument
The VOCALOID Demo Version does not include the VOCALOID VST instrument, but the VOCALOID Regular Version will let you conveniently use VOCALOID as a VST instrument.
Importing MIDI (SMF) Files
This option is disabled in the VOCALOID Demo Version, but the VOCALOID Regular Version will let you import SMF (Standard MIDI File) files containing up to 16 tracks.
- 31
Copyright 2004 by YAMAHA Corporation
You might also like
- Transfuser 2 User GuideDocument205 pagesTransfuser 2 User GuidewhitecatcafeNo ratings yet
- Welcome... : TRAKTOR DJ Studio 2.5 - Quick ReferenceDocument16 pagesWelcome... : TRAKTOR DJ Studio 2.5 - Quick ReferenceCamilo MontenegroNo ratings yet
- Intro To Pro ToolsDocument18 pagesIntro To Pro ToolsaBATFANaNo ratings yet
- Acfrogbezgmpkwmv4tdestmyszrjytnhpbjzbriw3couts2aiy6rrqehcs1haidkbyxtmq Suxyurlylr7yq2jmpgwldz U3wct5xp Xtrelb5zf1-Xxqdwaxosndrzkrhbkz-i5gxbv Dafpj4cDocument17 pagesAcfrogbezgmpkwmv4tdestmyszrjytnhpbjzbriw3couts2aiy6rrqehcs1haidkbyxtmq Suxyurlylr7yq2jmpgwldz U3wct5xp Xtrelb5zf1-Xxqdwaxosndrzkrhbkz-i5gxbv Dafpj4cLeah Joy RiveraNo ratings yet
- VL Visual Editor-ManualDocument16 pagesVL Visual Editor-ManualStephen_Pratt_868No ratings yet
- Deck A Dance ManualDocument39 pagesDeck A Dance ManualAdam ChadwickNo ratings yet
- Demo Session Read Me PDFDocument3 pagesDemo Session Read Me PDFEvgeniy PetrovNo ratings yet
- Detailed User Guide For Audacity: 1. General PresentationDocument15 pagesDetailed User Guide For Audacity: 1. General PresentationSRIDHAR SUBRAMANIAMNo ratings yet
- Symphobia 1.1 Readme PDFDocument2 pagesSymphobia 1.1 Readme PDFLuis OrtegaNo ratings yet
- User's Manual: Machine ReferenceDocument74 pagesUser's Manual: Machine ReferenceAngel JiménezNo ratings yet
- ChordPotion Manual 2.3Document24 pagesChordPotion Manual 2.3SimplengJuanNo ratings yet
- Skype Podcast InstructionsDocument12 pagesSkype Podcast InstructionsBBCMarshallNo ratings yet
- Eighty Eight 2.0 - User Guide - V1.0 - RPDocument22 pagesEighty Eight 2.0 - User Guide - V1.0 - RPAnonymous W9sRv4iwNo ratings yet
- Factorsynth3 ManualDocument17 pagesFactorsynth3 ManualAnonymous uFZHfqpBNo ratings yet
- 11alab11 ProTools PDFDocument21 pages11alab11 ProTools PDFWalid_Sassi_TunNo ratings yet
- Caustic 3.1.0 ManualDocument66 pagesCaustic 3.1.0 ManuallanadaendesarrolloNo ratings yet
- SoundVisible Template Auto-Setup - User GuideDocument5 pagesSoundVisible Template Auto-Setup - User GuideJorgeNo ratings yet
- FL Studio Online Reference ManualDocument12 pagesFL Studio Online Reference ManualPalanisamy BalasubramaniNo ratings yet
- UNDERSTANDING Resolume 4 Manual PDFDocument150 pagesUNDERSTANDING Resolume 4 Manual PDFbillreadNo ratings yet
- Jam User Guide (v1.2)Document7 pagesJam User Guide (v1.2)Bruno BacelarNo ratings yet
- Labview Experiment Sound Recording, Playback and ProcessingDocument4 pagesLabview Experiment Sound Recording, Playback and ProcessingAruntec05No ratings yet
- Voltage Modular User GuideDocument85 pagesVoltage Modular User GuideJoe Mindz SalleseNo ratings yet
- User's Manual: App Navigation Creating A Song Automation Exporting Your SongDocument66 pagesUser's Manual: App Navigation Creating A Song Automation Exporting Your SongWalter BrantnerNo ratings yet
- Groove Rider Gr-16: JimaudioDocument36 pagesGroove Rider Gr-16: JimaudioМартин МартинNo ratings yet
- Audition Cheat Sheet.Document8 pagesAudition Cheat Sheet.Criesna Adi FadlikaNo ratings yet
- Adobe Audition 1.5 GuideDocument5 pagesAdobe Audition 1.5 GuideAzim AkberaliNo ratings yet
- Demo Session Read MeDocument3 pagesDemo Session Read MeLuiz JuniorNo ratings yet
- Audio Hijack Pro ManualDocument32 pagesAudio Hijack Pro Manualstef_cNo ratings yet
- Reiya ManualDocument14 pagesReiya ManualILO 007No ratings yet
- Playing Sounds With AS3: Introduction To Sound Related ClassesDocument6 pagesPlaying Sounds With AS3: Introduction To Sound Related Classesmame MagnawNo ratings yet
- Intermusic - Using Sound DiverDocument3 pagesIntermusic - Using Sound DivervioguitarNo ratings yet
- The Art of SoundfontDocument29 pagesThe Art of Soundfontrichx7No ratings yet
- Resolume 4 ManualDocument79 pagesResolume 4 ManualJosé Balam Alvarado ReyesNo ratings yet
- FL Studio MobileDocument16 pagesFL Studio MobileLyU Dance67% (3)
- Sika ManualDocument4 pagesSika ManualDanker ArqNo ratings yet
- AB Wo Using: RO OolsDocument19 pagesAB Wo Using: RO OolsWalid_Sassi_TunNo ratings yet
- Mma RecordDocument79 pagesMma Recordsuganyacse24No ratings yet
- Venom Audio Plug-In Documentation: Installation UnlockingDocument10 pagesVenom Audio Plug-In Documentation: Installation UnlockingClement BattungNo ratings yet
- Mbox 2 Mini With PTLE v80 56107 PDFDocument36 pagesMbox 2 Mini With PTLE v80 56107 PDFViolin Đoàn HòaNo ratings yet
- Editing Audio Files Using AudacityDocument9 pagesEditing Audio Files Using AudacityAnggita PrihadmojoNo ratings yet
- Pa1000 New Features v1.5.0 (English)Document14 pagesPa1000 New Features v1.5.0 (English)Holospin ConstantinNo ratings yet
- INGLESEDocument22 pagesINGLESEЕвгений БеляевNo ratings yet
- AIR Creative Collection GuideDocument88 pagesAIR Creative Collection GuideAlejandro RenatinhoNo ratings yet
- REAPER Main Changes 665 To 669Document39 pagesREAPER Main Changes 665 To 669Rodrigo L. B.No ratings yet
- Zebralette User GuideDocument25 pagesZebralette User GuideKSW1No ratings yet
- How To Use Logic FinalDocument11 pagesHow To Use Logic FinalAlex DaleNo ratings yet
- Introduction To SoundtrapDocument4 pagesIntroduction To SoundtrapDarrell CowanNo ratings yet
- Resolume 3 Manual EnglishDocument53 pagesResolume 3 Manual EnglishHenriqueFrazaoNo ratings yet
- Chapter 6: Document MenuDocument15 pagesChapter 6: Document MenuOlivia R WendelNo ratings yet
- Serum ManualDocument125 pagesSerum Manualani loid100% (2)
- Adobe Auditions Cheat Sheet PDFDocument8 pagesAdobe Auditions Cheat Sheet PDFMillNo ratings yet
- Montage WaveDocument30 pagesMontage WaveBastian SchickNo ratings yet
- RADIAS EasyStart 633652931701330000Document6 pagesRADIAS EasyStart 633652931701330000PauloNo ratings yet
- Son I Gen Modular User ManualDocument22 pagesSon I Gen Modular User Manualmarianojoselarra28900% (1)
- The Pro Tools Interface: Speakers or Headphones. Route: TRACK - Create Click Track of Interface WindowDocument6 pagesThe Pro Tools Interface: Speakers or Headphones. Route: TRACK - Create Click Track of Interface WindowWalter Taboada PonceNo ratings yet
- Lesson 1 Sound EditingDocument8 pagesLesson 1 Sound Editingyl04130No ratings yet
- VSL PerfTool Manual v2 OPUS 1Document17 pagesVSL PerfTool Manual v2 OPUS 1Anonymous o2XfDbANo ratings yet
- Power Tools for Studio One 2: Master PreSonus' Complete Music Creation and Production SoftwareFrom EverandPower Tools for Studio One 2: Master PreSonus' Complete Music Creation and Production SoftwareNo ratings yet
- GarageBand Basics: The Complete Guide to GarageBand: MusicFrom EverandGarageBand Basics: The Complete Guide to GarageBand: MusicNo ratings yet
- BBC Symphony Orchestra Professional: User ManualDocument23 pagesBBC Symphony Orchestra Professional: User ManualUlianov MarínNo ratings yet
- Sound On Sound 2009-04Document117 pagesSound On Sound 2009-04LeandroK66No ratings yet
- Pro Tools Free Quick Start GuideDocument52 pagesPro Tools Free Quick Start GuidePaulo Sergio TeixeiraNo ratings yet
- 6 Steps To Stellar Vocal Tracks - AUTO TUNEDocument4 pages6 Steps To Stellar Vocal Tracks - AUTO TUNEDRACCNo ratings yet
- SX2442FX SX3242FX P0811 M en PDFDocument0 pagesSX2442FX SX3242FX P0811 M en PDFTahir RbgNo ratings yet
- Module 06 - Recording SoftwareDocument23 pagesModule 06 - Recording SoftwarePeter Pereira MarquesNo ratings yet
- DD10 Operating Manual Part1Document178 pagesDD10 Operating Manual Part1gurmeet_4800No ratings yet
- DD20-30 Operating Instructions PDFDocument387 pagesDD20-30 Operating Instructions PDFLaurentiu Iacob100% (1)
- Journalism Learning Kit Techniques in Directing, Camerawork, Light and Sound For TV BroadcastingDocument22 pagesJournalism Learning Kit Techniques in Directing, Camerawork, Light and Sound For TV BroadcastingLeocila ElumbaNo ratings yet
- ADPTR MetricAB ManualDocument49 pagesADPTR MetricAB ManualOxoNo ratings yet
- PowerDirector UG EnuDocument268 pagesPowerDirector UG EnuJason Aguilar DueroNo ratings yet
- Behringer X32 Compact ManualDocument74 pagesBehringer X32 Compact ManualJoel Mercado-SeeNo ratings yet
- TX16Wx User ManualDocument69 pagesTX16Wx User ManualLetícia CoêlhoNo ratings yet
- Strand Century Lighting Micro-Q Lighting Control System Spec Sheet 6-77Document2 pagesStrand Century Lighting Micro-Q Lighting Control System Spec Sheet 6-77Alan MastersNo ratings yet
- DJM-700-S RRV3644Document140 pagesDJM-700-S RRV3644DJ_Mysza100% (2)
- Arctic Strings v1.1 ManualDocument9 pagesArctic Strings v1.1 ManualCedric TutosNo ratings yet
- CineStrings CORE ManualDocument23 pagesCineStrings CORE ManualPiotr Weisthor RóżyckiNo ratings yet
- ReadmeDocument5 pagesReadmeLeonard HîngănescuNo ratings yet
- Numark DM1125Document16 pagesNumark DM1125Henry PalNo ratings yet
- The EQ and Compression FormulaDocument36 pagesThe EQ and Compression FormulaEmiliano Viola100% (3)
- Mixing StagesDocument3 pagesMixing Stagesalexnekita100% (1)
- Using Impact LX+ With Bitwig 2.0 or HigherDocument9 pagesUsing Impact LX+ With Bitwig 2.0 or HigherMiguel MuñozNo ratings yet
- Adobe Soundbooth: Just The Basics: Creating A Project FolderDocument19 pagesAdobe Soundbooth: Just The Basics: Creating A Project FolderICNo ratings yet
- HX-1 and HX-2: HX HD Video SwitchersDocument4 pagesHX-1 and HX-2: HX HD Video SwitchersHenry SosaNo ratings yet
- Audio Project RubricDocument2 pagesAudio Project RubricseaburgaNo ratings yet
- Manual Consola Behringer Eurodesk 84928 PDFDocument17 pagesManual Consola Behringer Eurodesk 84928 PDFRamón Enrique GuerreroNo ratings yet
- Theory of Motions (English Abstract 2016)Document35 pagesTheory of Motions (English Abstract 2016)Alex SonnenfeldNo ratings yet
- Blaupunkt Trd41 RotterdamDocument36 pagesBlaupunkt Trd41 RotterdamLuk KaluznyNo ratings yet
- Gleetchlab3: Operator's Manual V 1.0Document26 pagesGleetchlab3: Operator's Manual V 1.0Tomotsugu NakamuraNo ratings yet
- Cosoles Assignment-Paramveer Singh-ChandigarhDocument8 pagesCosoles Assignment-Paramveer Singh-Chandigarhparamveer singhNo ratings yet