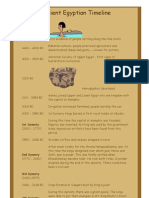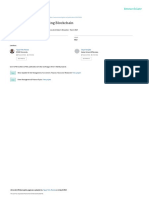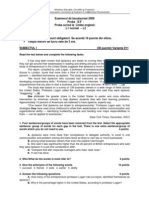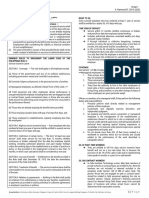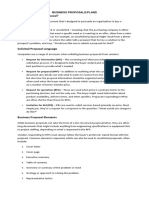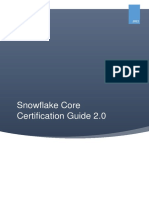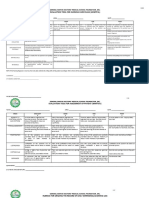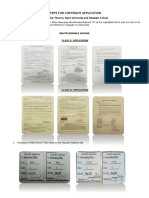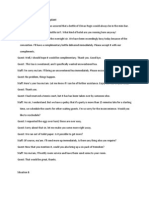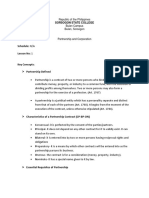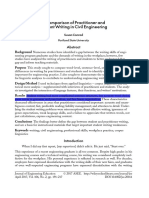Professional Documents
Culture Documents
ESW 500 QuickStart Phase
Uploaded by
emerscrollOriginal Description:
Copyright
Available Formats
Share this document
Did you find this document useful?
Is this content inappropriate?
Report this DocumentCopyright:
Available Formats
ESW 500 QuickStart Phase
Uploaded by
emerscrollCopyright:
Available Formats
Quick Start Guide
Before You Begin
Port LEDs NOTE
If your screws are not long enough to reattach the bracket with the spacer in place, attach the bracket directly to the case without the spacer. LINK/ACTEach green LED lights up when a connection is made through its corresponding port. It flashes when the corresponding port is active. SPEEDOn non-PoE switches, a green LED indicates that the port is operating at the maximum speed for that model of switch (Fast Ethernet or Gigabit Ethernet). PoEOn PoE switches, a green LED indicates that PoE is active on that port. The switch can deliver a maximum of 15.4W to a PoE port. See the ESW 500 Series Administration Guide for platform PoE power limitations.
This guide is designed to familiarize you with the general layout of the 24 and 48 port switches, and how to begin installing them in a standard configuration. The 8 port models of the ESW 500 series switches are covered in a separate quick start guide. Your particular switch model may not have all of the features or functionality described in this guide. For more detailed information on the individual switches, see the ESW 500 Series Administration Guide.
ESW-520-48 Ports
Switch LEDs
PWRA green LED lights up and remains lit when the switch is powered on. FANA green FAN LED lights up to indicate that the cooling fan is operating properly. A flashing red FAN LED indicates that the cooling fan has failed. ESW-540-24 Ports RPSA green Redundant Power Supply (RPS) LED lights up to indicate that RPS is connected and operating properly. A flashing red RPS LED indicates an RPS fault.
Switch Location Considerations
The switch can be placed on a desktop or mounted in a rack. If you choose the desktop option, install the four rubber feet (included) on the bottom of the switch.
CAUTION
Wall-Mounting the switch is discouraged due to the size and weight of the device.
Other Switch Components
Power Input ConnectorThe power port is where you will connect the switch using the supplied power cable. ConsoleThe console port is for connecting a serial cable to a computer's serial port allowing you to configure the switch using VT100 terminal emulation software. ESW-540-48 Ports RPS ConnectorThis port is where you would attach an optional RPS. RESETReset by inserting a pin or paper clip into the reset opening and press and hold for 2 seconds. Press and hold for 10 seconds or longer to reset the switch to factory defaults.
Rack Mount Installation Tips Ambient TemperatureTo prevent the switch from overheating, do not operate the
switch in an area that exceeds an ambient temperature of 104 degrees (40 C).
STEP 3 After the mounting hardware has been securely attached, the switch is now
ready to be installed into a standard 19-inch rack as shown.
Cisco Small Business Pro ESW 500 Series Switches 24 and 48 Port Models Package Contents
SizeThe switch can be mounted in any standard size, 19-inch wide rack. Each Switch requires 1RU of space. Reduced Air FlowIf you install the switch in a rack, be sure that there is adequate air flow as required. Mechanical LoadingBe sure that the switch is level and stable when you mount the switch in a rack to avoid any hazardous condition. Circuit OverloadingDo not overload the power outlet or circuit when installing multiple devices in a rack. Reliable GroundingBe sure that the switch is grounded and uses suitable electrical supply connections.
Switch Ports and LEDs
The LEDs and network ports are located on the front panel of the switch. Refer to the following four front panel diagrams, as well as the Port Descriptions table, for details on port functionality.
Port Descriptions
# 1 Port Switch Ports Description The switch is equipped with auto-sensing, Ethernet (802.3) network ports which use RJ-45 connectors. The Ethernet ports support network speeds of 10 Mbps, 100 Mbps, or 1000 Mbps. They can operate in half and full-duplex modes. Auto-sensing technology enables each port to automatically detect the speed of the device connected to it, and adjust its speed and duplex accordingly. These ports are typically used for devices such as computers, servers, IP phones and Access Points, and are highlighted RED in the examples. These ports are typically used for connecting to other switches, routers, or network backbone devices, and are highlighted in YELLOW in the examples. The mini-GBIC ports are considered uplink ports.
ESW 500 Series Switch Power Cord Mounting Hardware Rubber Feet for Desktop Mounting Serial Cable Quick Start Guide ESW 500 Series CD
Switch Ports
Getting Started with the Configuration
To use the rack-mount option, follow these instructions: 2
STEP 1 Remove the four screws from each side of the front of the switch. Retain the
screws for re-installation. Do not remove the four screws from each side of the back of the switch.
Uplink Ports
There are two recommended options for configuring an ESW switch; the embedded Switch Configuration Utility, or Cisco Configuration Assistant (CCA). This section provides getting started instructions for these two different options. ESW 500 switches ship with a default IP address. It is also possible to configure the switch using a dynamic IP address allocated from a DHCP server. This method is described in detail in the Getting Started section of the ESW 500 Series Administration Guide.
STEP 2 Place one of the supplied spacers on the side of the switch so the four holes
align to the screw holes. Place a rack mount bracket next to the spacer and reinstall the four screws removed in step 1. ESW-520-24 Ports
mini-GBIC The mini-GBIC (Gigabit Interface Converter) port is a connection Ports point for a mini-GBIC expansion module, allowing the switch to be uplinked via fiber to another switch. Each mini-GBIC port provides a link to a high-speed network segment or individual workstation at speeds of up to 1000 Mbps. The mini-GBIC ports are highlighted in GREEN in the examples.
Static IP address 192.168.10.11 Subnet mask 255.255.255.0 Default gateway 192.168.10.2
NOTE
It is expected that the IP address to be assigned to the switch is known prior to installation, based on the network topology.
Configuring the Switch with a Static IP Address
To install the switch:
NOTE
STEP 1 Make sure there are no devices connected to the switch and that the switch
is not connected to the network. Power up the switch by plugging in the power cable.
Details on how to change the IP address on your computer depend upon the type of architecture and operating system you are using. Use your computers local Help and Support functionality and search for IP Addressing.
Change the static management IP address from 192.168.10.2 to an IP address that matches the IP addressing subnet in the network that the ESW500 switch will be deployed. STEP 11 Select the Static IP Address radio button and enter an IP address, Network Mask, and User-defined Default Gateway that matches the IP addressing subnet in the network that the ESW500 switch will be deployed. Click Apply.
Once you have connected to the community, the Topology View appears and will show the ESW 500 Series Switch.
STEP 4 If required, power on the devices connected to the switch. The corresponding
LED for each active port will light up on the switch.
STEP 4 Right-click on the switch to see three options, Device Manager, Properties, and
Annotation.
STEP 5 You are now ready to begin configuring the switch. For details, refer to the Getting Started section of the ESW 500 Series Administration Guide. Start
with the Connecting to the Switch section, then proceed to Common Configuration Tasks. Also see the appropriate CCA user documentation.
NOTE
The computer will lose the connection to the switch at this point.
STEP 5 Open a web browser. Cisco recommends Internet Explorer version 6 or higher,
or FireFox version 3 or higher. If you are prompted to install Active-X plugin when connecting to the switch, follow the prompts to accept the plugin.
STEP 12 Log back into the switch from a computer on the same subnet, and save the
configuration. Under Common Tasks on the System Dashboard, click Save Configuration and follow the prompts.
4
Support STEP 5 You can now continue with configuring the switch by two different options; use
CCA to do all of the configuration, or use the Device Manager to go to the switch Configuration Utility. Additional information is described in detail in the Getting Started section of the ESW 500 Series Administration Guide. Also see the appropriate CCA user documentation.
Where to Go From here
NOTE
If the switch was previously connected to the network, it may have obtained an IP address from a DHCP server. To perform a static IP address installation, disconnect all devices and remove the switch from the network. Then perform a power cycle of the switch by unplugging the power cable, waiting 5 seconds, and plugging it back in.
STEP 6 Enter http://192.168.10.2 in the address bar and press Enter. The Login Page
opens.
STEP 13 Reconfigure the computer back to its original IP address configuration.
STEP 7 Enter a user name and password. The default user name is cisco and the default password is cisco. Passwords are both case sensitive and alphanumeric.
Cisco Small Business Support Community
http://www.cisco.com/go/smallbizsupport
STEP 8 A window opens that prompts you to change your username and password STEP 2 Connect a computer to switch port 1 with an Ethernet cable. STEP 3 Make note of your computers current IP address settings, and record them for
future use. from the default. Choose a new username and password, then click Apply.
Configuring the Switch Using Cisco Configuration Assistant (CCA)
Use CCA to configure the switch when it is deployed in a Cisco Smart Business Communications System (SBCS) or with other Cisco Small Business Pro products such as the SA 500 Series Security Appliance or the AP 541 Access Point. This assumes the user is familiar with CCA. The configuration is more plug and play in these environments and uses DHCP to obtain an IP address. To install the switch:
ESW 500 Series Support Page
http://www.cisco.com/en/US/products/ps10143/ tsd_products_support_series_home.html http://www.cisco.com/go/esw500help http://tools.cisco.com/support/downloads/go/ Redirect.x?mdfid=282502827. http://www.cisco.com/en/US/products/ps7287/ tsd_products_support_series_home.html http://www.cisco.com/en/US/docs/general/warranty/ Cisco_ESW500_Warranty.pdf
More Information on ESW 500 Series Software Downloads (Login Required) CCA Support Page (login required)
STEP 9 Click Login. The Switch Configuration Utility System Dashboard Window appears.
STEP 4 Place the computer on the same subnet of the switch by configuring the
computer with the following parameters:
Americas Headquarters Cisco Systems, Inc. 170 West Tasman Drive San Jose, CA 95134-1706 USA http://www.cisco.com Tel: 408 526-4000 800 553-NETS (6387) Fax: 408 527-0883
Cisco, Cisco Systems, the Cisco logo, and the Cisco Systems logo are registered trademarks or trademarks of Cisco Systems, Inc. and/or its affiliates in the United States and certain other countries. All other trademarks mentioned in this document or Website are the property of their respective owners. The use of the word partner does not imply a partnership relationship between Cisco and any other company. (0705R) 2009 Cisco Systems, Inc. All rights reserved.
STEP 1 Power on the ESW 500 series switch, and connect one of the designated
uplink ports on the switch to the expansion port on the UC 500 or Small Business Pro Router.
Connecting Devices
ESW 500 Series Enhanced Warranty
Product Documentation and Regulatory Information
ESW 500 Series Administration Guide http://www.cisco.com/en/US/docs/switches/lan/ csbms/esw500/administration/guide/ ESW_500_Administration_Guide.pdf http://www.cisco.com/en/US/docs/switches/lan/ csbms/rcsi/Switches_Class_A_RCSI.pdf http://www.cisco.com/go/osln
STEP 2 Connect the computer with CCA 2.2 or higher installed to any access switch
port on the ESW 500 or alternately, the UC500 or Small Business Pro Router.
Perform the steps in this section to connect devices to the switch.
STEP 10 Click Monitor & Device Properties > System Management > IP Addressing > IPv4 interface. The IPv4 Interface window appears.
STEP 3 Connect to an existing community, or create a new one.
STEP 1 Connect devices such as a computer, IP Phone, Access Point, or a Server
to the numbered ports on the switch using an Ethernet cable.
STEP 2 Connect uplink devices, such as a Cisco UC 500, Cisco SA 500, or another
type of router to one of the uplink ports on the switch using an Ethernet cable.
Regulatory Compliance and Safety Information Open Source License Notices
Cisco Small Business NOTE
Cisco strongly recommends using Cat5E or better cable. When you connect your network devices, make sure you dont exceed the maximum cabling distance of 100 meters (328 feet)
Cisco Partner Central for Small Business (Partner Login Required) Cisco Small Business Home http://www.cisco.com/web/partners/sell/smb
http://www.cisco.com/smb
STEP 3 If you are using the mini-GBIC port, insert the mini-GBIC module to the mini78-18936-02
GBIC port. For more instructions about the mini-GBIC module, see the instructions that came with the module.
You might also like
- Hidden Figures: The American Dream and the Untold Story of the Black Women Mathematicians Who Helped Win the Space RaceFrom EverandHidden Figures: The American Dream and the Untold Story of the Black Women Mathematicians Who Helped Win the Space RaceRating: 4 out of 5 stars4/5 (895)
- The Subtle Art of Not Giving a F*ck: A Counterintuitive Approach to Living a Good LifeFrom EverandThe Subtle Art of Not Giving a F*ck: A Counterintuitive Approach to Living a Good LifeRating: 4 out of 5 stars4/5 (5794)
- Shoe Dog: A Memoir by the Creator of NikeFrom EverandShoe Dog: A Memoir by the Creator of NikeRating: 4.5 out of 5 stars4.5/5 (537)
- Grit: The Power of Passion and PerseveranceFrom EverandGrit: The Power of Passion and PerseveranceRating: 4 out of 5 stars4/5 (588)
- The Yellow House: A Memoir (2019 National Book Award Winner)From EverandThe Yellow House: A Memoir (2019 National Book Award Winner)Rating: 4 out of 5 stars4/5 (98)
- The Little Book of Hygge: Danish Secrets to Happy LivingFrom EverandThe Little Book of Hygge: Danish Secrets to Happy LivingRating: 3.5 out of 5 stars3.5/5 (400)
- Never Split the Difference: Negotiating As If Your Life Depended On ItFrom EverandNever Split the Difference: Negotiating As If Your Life Depended On ItRating: 4.5 out of 5 stars4.5/5 (838)
- Elon Musk: Tesla, SpaceX, and the Quest for a Fantastic FutureFrom EverandElon Musk: Tesla, SpaceX, and the Quest for a Fantastic FutureRating: 4.5 out of 5 stars4.5/5 (474)
- A Heartbreaking Work Of Staggering Genius: A Memoir Based on a True StoryFrom EverandA Heartbreaking Work Of Staggering Genius: A Memoir Based on a True StoryRating: 3.5 out of 5 stars3.5/5 (231)
- The Emperor of All Maladies: A Biography of CancerFrom EverandThe Emperor of All Maladies: A Biography of CancerRating: 4.5 out of 5 stars4.5/5 (271)
- Devil in the Grove: Thurgood Marshall, the Groveland Boys, and the Dawn of a New AmericaFrom EverandDevil in the Grove: Thurgood Marshall, the Groveland Boys, and the Dawn of a New AmericaRating: 4.5 out of 5 stars4.5/5 (266)
- The Hard Thing About Hard Things: Building a Business When There Are No Easy AnswersFrom EverandThe Hard Thing About Hard Things: Building a Business When There Are No Easy AnswersRating: 4.5 out of 5 stars4.5/5 (345)
- On Fire: The (Burning) Case for a Green New DealFrom EverandOn Fire: The (Burning) Case for a Green New DealRating: 4 out of 5 stars4/5 (74)
- The World Is Flat 3.0: A Brief History of the Twenty-first CenturyFrom EverandThe World Is Flat 3.0: A Brief History of the Twenty-first CenturyRating: 3.5 out of 5 stars3.5/5 (2259)
- Team of Rivals: The Political Genius of Abraham LincolnFrom EverandTeam of Rivals: The Political Genius of Abraham LincolnRating: 4.5 out of 5 stars4.5/5 (234)
- The Unwinding: An Inner History of the New AmericaFrom EverandThe Unwinding: An Inner History of the New AmericaRating: 4 out of 5 stars4/5 (45)
- The Gifts of Imperfection: Let Go of Who You Think You're Supposed to Be and Embrace Who You AreFrom EverandThe Gifts of Imperfection: Let Go of Who You Think You're Supposed to Be and Embrace Who You AreRating: 4 out of 5 stars4/5 (1090)
- The Sympathizer: A Novel (Pulitzer Prize for Fiction)From EverandThe Sympathizer: A Novel (Pulitzer Prize for Fiction)Rating: 4.5 out of 5 stars4.5/5 (121)
- Her Body and Other Parties: StoriesFrom EverandHer Body and Other Parties: StoriesRating: 4 out of 5 stars4/5 (821)
- Ancient Egyptian TimelineDocument5 pagesAncient Egyptian TimelineMariz Miho100% (2)
- Peer-to-Peer Lending Using BlockchainDocument22 pagesPeer-to-Peer Lending Using BlockchainLuis QuevedoNo ratings yet
- Task 2 - The Nature of Linguistics and LanguageDocument8 pagesTask 2 - The Nature of Linguistics and LanguageValentina Cardenas VilleroNo ratings yet
- Things in The Classroom WorksheetDocument2 pagesThings in The Classroom WorksheetElizabeth AstaizaNo ratings yet
- E F Eng l1 l2 Si 011Document2 pagesE F Eng l1 l2 Si 011Simona ButeNo ratings yet
- Group 1 Reviewer Social LegislationDocument5 pagesGroup 1 Reviewer Social Legislationxsar_xNo ratings yet
- Why The American Ruling Class Betrays Its Race and CivilizationDocument39 pagesWhy The American Ruling Class Betrays Its Race and CivilizationNinthCircleOfHellNo ratings yet
- Law - Midterm ExamDocument2 pagesLaw - Midterm ExamJulian Mernando vlogsNo ratings yet
- WRAP HandbookDocument63 pagesWRAP Handbookzoomerfins220% (1)
- Facilities Strategic Asset Management Plan TemplateDocument85 pagesFacilities Strategic Asset Management Plan Templateoli mohamedNo ratings yet
- AX Series Advanced Traffic Manager: Installation Guide For The AX 1030 / AX 3030Document18 pagesAX Series Advanced Traffic Manager: Installation Guide For The AX 1030 / AX 3030stephen virmwareNo ratings yet
- SBP Notes-1 PDFDocument7 pagesSBP Notes-1 PDFzeeshanNo ratings yet
- Snowflake Core Certification Guide Dec 2022Document204 pagesSnowflake Core Certification Guide Dec 2022LalitNo ratings yet
- Pengaruh Abu Batu Sebagai Subtitusi Agregat Halus DanDocument10 pagesPengaruh Abu Batu Sebagai Subtitusi Agregat Halus Danangela merici rianawatiNo ratings yet
- Peacekeepers: First Term ExamDocument2 pagesPeacekeepers: First Term ExamNoOry foOT DZ & iNT100% (1)
- PEDIA OPD RubricsDocument11 pagesPEDIA OPD RubricsKylle AlimosaNo ratings yet
- Operations Management Final Exam Solutions CourseraDocument2 pagesOperations Management Final Exam Solutions Courseratheswingineer0% (5)
- Steps For Copyright ApplicationDocument7 pagesSteps For Copyright ApplicationLeah MedenillaNo ratings yet
- Isolated Foundation PDFDocument6 pagesIsolated Foundation PDFsoroware100% (1)
- Budget ProposalDocument1 pageBudget ProposalXean miNo ratings yet
- God's Word in Holy Citadel New Jerusalem" Monastery, Glodeni - Romania, Redactor Note. Translated by I.ADocument6 pagesGod's Word in Holy Citadel New Jerusalem" Monastery, Glodeni - Romania, Redactor Note. Translated by I.Abillydean_enNo ratings yet
- Answer The Statements Below by Boxing The Past Perfect TenseDocument1 pageAnswer The Statements Below by Boxing The Past Perfect TenseMa. Myla PoliquitNo ratings yet
- Dialogue About Handling ComplaintDocument3 pagesDialogue About Handling ComplaintKarimah Rameli100% (4)
- Adobe Scan Sep 06, 2023Document1 pageAdobe Scan Sep 06, 2023ANkit Singh MaanNo ratings yet
- Sorsogon State College: Republic of The Philippines Bulan Campus Bulan, SorsogonDocument4 pagesSorsogon State College: Republic of The Philippines Bulan Campus Bulan, Sorsogonerickson hernanNo ratings yet
- Reflective Learning Journal (Teacher Guide) PDFDocument21 pagesReflective Learning Journal (Teacher Guide) PDFGary ZhaiNo ratings yet
- Project CharterDocument10 pagesProject CharterAdnan AhmedNo ratings yet
- HitchjikersGuide v1Document126 pagesHitchjikersGuide v1ArushiNo ratings yet
- A Comparison of Practitioner and Student WritingDocument28 pagesA Comparison of Practitioner and Student WritingMichael Sniper WuNo ratings yet
- The Bipolar Affective Disorder Dimension Scale (BADDS) - A Dimensional Scale For Rating Lifetime Psychopathology in Bipolar Spectrum DisordersDocument11 pagesThe Bipolar Affective Disorder Dimension Scale (BADDS) - A Dimensional Scale For Rating Lifetime Psychopathology in Bipolar Spectrum DisordersDM YazdaniNo ratings yet