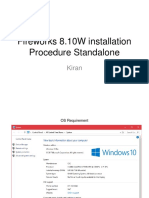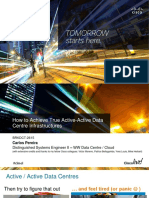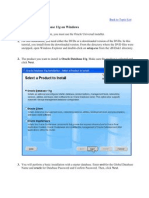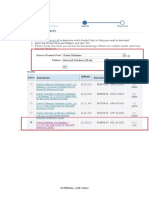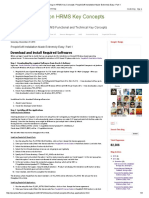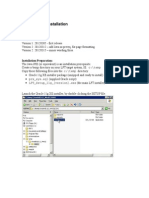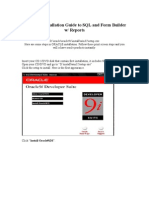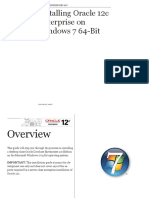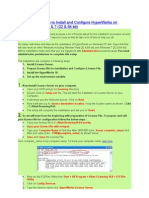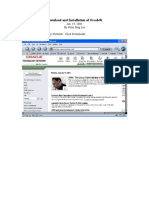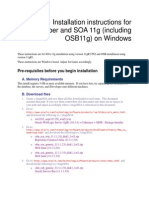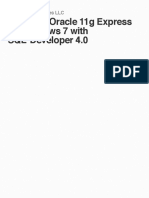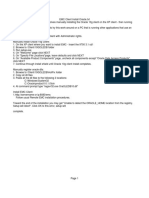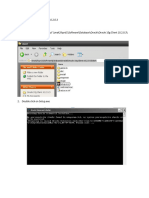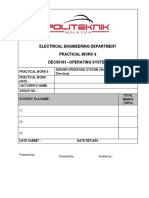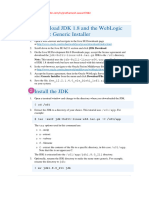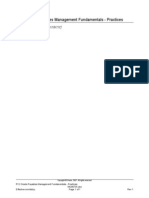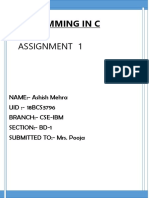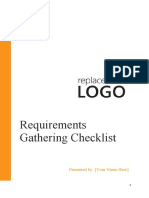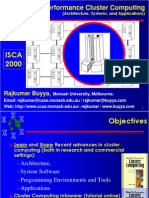Professional Documents
Culture Documents
Toad
Uploaded by
Shiv DeyOriginal Description:
Copyright
Available Formats
Share this document
Did you find this document useful?
Is this content inappropriate?
Report this DocumentCopyright:
Available Formats
Toad
Uploaded by
Shiv DeyCopyright:
Available Formats
Oracle 10g client and Toad installation As of 8/26/2010 Note: If you already have the Oracle 10g client
installed on your workstation, you do NOT need to re-install it. In order to install Toad on your workstation you need to have the Oracle 10g client on your workstation. If you need to install the Oracle 10g client, follow the three steps below in order: 1. Install Oracle 10g Client: Logon to docushare: Go to:
Home Information Technology and Support Technology Systems Division Database Application Services Program Downloads Oracle 10g Client and TOAD
Click on 10201_client_win32.zip file and save it on your desktop After the file in zip format has been saved then double click to open this zip file. Note: to open this zip file you must have WinZip software installed on your machine. Most new machines come with winzip software. You can download it from http://www.winzip.com/downwz.htm The 10201_client_win32.zip file will be extracted and you should see a windows opens with folder called client (this step will take a few minutes) Click on Client > Setup (wait shortly) > Run (Dos prompt will open) Shortly you will see below windows: Oracle Universal Installer: Welcome Click on NEXT (located at the bottom right of the windows) Select RUNTIME (213 MB) from the list and hit NEXT Oracle will install 10g client on your Home Destination as: Name: OracleClient10g_home1 Path: C:\oracle\product\10.2.0\client_1 Click on Next (located at the bottom right of the windows) You should see STATUS SUCCEDED in the Product Specific Prerequisite Checks windows Click on Next Now you see Summery of OUI Click on INSTALL Oracle will start to install Client 10.2.0.1.0 in your Program File folder. This step will takes a few minutes; it depends on the speed of your machine. If you get a Firewal1 Security Alert. Just hit ALLOW ACCESS Click on Next, then hit FINISH, then reply YES to exit.
Oracle 10g client and Toad installation As of 8/26/2010 Congratulations: You have successfully installed Oracle 10g client.
Oracle 10g client and Toad installation As of 8/26/2010 2. Configure your Oracle databases There are two methods to achieve this goal: A- Copy and paste your existing tnsnames.ora from your old machine to the new one under C:\oracle\product\10.2.0\client\NETWORK\ADMIN In order to go to this directory simply right click on your START and open Explore, then go to local disk C: and follow the above path. Note: there is a possibility that your oracle is installed on a different disk rather than C:\ ( such as F:\), in this case open the F:\ disk. B- Use Net Configuration Assistance by going to: START > All Programs > Oracle > oraclient 10g_home1 > Configuration and Assistance Tools > Net Configuration Assistance. When Welcome windows opens go to: Local Net Services Name Configuration Hit Next, then Hit Add For SERVICE NAME: Enter PROD.world (to add Prod Instance, in this case) Hit Next TCP (default) For HOST NAME: Enter thuban.gmu.edu Hit Next Answer YES to test (enter your user name and Password. When the test is successful Hit Next You will see PROD (to confirm) Hit Next To add any additional instances just follow above instructions. When you are done answer NO to quit. Then hit NEXT, another NEXT and finally FINISH and you are done. We recommend that you copy and paste tnsnames.ora (Step A) which is much easier and takes less time.
Oracle 10g client and Toad installation As of 8/26/2010 3. Install Toad (in Windows 7) Note: If you do not already have a TOAD license number you will need to open a teamtrack request to obtain one from the dbateam .
Logon to docushare: Go to
Home Information Technology and Support Technology Systems Division Application Services Program Downloads Oracle 10g Client and TOAD Database
Note: To install Toad (currently 10.5.1 version) on Windows 7 you must create a folder in c drive and call it QuestSoftware then install Toad to this location. However, for windows XP this is not required. Double click on Toad Development Suite for Oracle 10.5.1 Commercial.exe
When the window opens save the above file under C:\QuestSoftware directory. When download has completed:
Hit RUN (wait a few seconds, you might hit Run again)
Hit Next when Toad Developer Suite for Oracle 10.5.1 Installer displays Reply: I accept these terms Just select Toad for Oracle ( and nothing else ) from Select the Product to Install and Hit NEXT, then Hit Install ( this step will take a few minutes) Now you will see that the installation of Toad is completed. Hit Finish.
Congratulations again: You have successfully installed Toad for Oracle Version 10.5.1 (this is the latest version as of August 2010) Finally: Go to your desktop and click on the Toad icon When Toad opens, It will prompt you to enter your License number and Site Manager: Copy and paste your license number into your license key and enter the Site Message in the appropriate box: The Site message is: GEORGE MASON UNIVERSITY or GEORGE MASON UNIV (all uppercase). The license key and site message is located in Toad under Help Licensing. A DBA would be happy to assist you if you have any issues during the above installation.
Oracle 10g client and Toad installation As of 8/26/2010
You might also like
- How To Install Oracle Developer Suite 10g and Setup ListenerDocument7 pagesHow To Install Oracle Developer Suite 10g and Setup ListenernishkhanNo ratings yet
- Parametric TestDocument5 pagesParametric TestElmalyn Bernarte0% (1)
- Challlengebrains Blogspot Com IMportantDocument23 pagesChalllengebrains Blogspot Com IMportantAbid SaifNo ratings yet
- Common Issues SolvedDocument5 pagesCommon Issues SolvedVasudevan Kunjithapatham100% (1)
- 1-Fireworks 8.x Installation Procedure For Windows 10Document36 pages1-Fireworks 8.x Installation Procedure For Windows 10Thinh Chu100% (1)
- Installing Oracle Database 11g On LinuxDocument16 pagesInstalling Oracle Database 11g On Linuxجلال عفيفNo ratings yet
- Lab 1 - Installation and SetupDocument48 pagesLab 1 - Installation and SetupYulius AgungNo ratings yet
- RAB - 1st Quarter - Project BasisDocument38 pagesRAB - 1st Quarter - Project BasisPedro Lazaro O. PinedaNo ratings yet
- Week 01 - Introduction To IT Services ManagementDocument41 pagesWeek 01 - Introduction To IT Services ManagementSonam TseringNo ratings yet
- NFS2-640/E: Fire Alarm Control Panel Installation ManualDocument76 pagesNFS2-640/E: Fire Alarm Control Panel Installation ManualRafa DunkelhaarigNo ratings yet
- BRKDCT 2615Document124 pagesBRKDCT 2615fanvantanNo ratings yet
- Oracle10G Installation GuideDocument24 pagesOracle10G Installation GuidevikkyjiitNo ratings yet
- Oracle 10g InstallDocument12 pagesOracle 10g InstallrajuNo ratings yet
- Installing Oracle 9i Developer in Windows XPDocument12 pagesInstalling Oracle 9i Developer in Windows XPapi-26434328100% (4)
- Installing Oracle Database 11gDocument12 pagesInstalling Oracle Database 11gSeshadri Venkata KrishnaNo ratings yet
- Oracle 10g Installation Guide On Windows 7Document21 pagesOracle 10g Installation Guide On Windows 7Prasanth KumarNo ratings yet
- Talend - Software InstallationDocument4 pagesTalend - Software InstallationVipul WankarNo ratings yet
- JDEdwards StandaloneDocument14 pagesJDEdwards StandaloneAhmed ChakrounNo ratings yet
- Installing Oracle Database 11gDocument7 pagesInstalling Oracle Database 11gfargermNo ratings yet
- Demantra Training Installation InstructionsDocument29 pagesDemantra Training Installation InstructionsAditya JainNo ratings yet
- Demantra Training Installation InstructionsDocument29 pagesDemantra Training Installation InstructionsAdityaNo ratings yet
- Installing Oracle Database 11g On Windows: Back To Topic ListDocument11 pagesInstalling Oracle Database 11g On Windows: Back To Topic ListSaravanan ShanmugavelNo ratings yet
- JDE 9.0 InstalationDocument23 pagesJDE 9.0 Instalationvivek6886No ratings yet
- PeopleSoft Blog On HRMS Key Concepts - PeopleSoft Installation Made Extremely Easy - Part 1Document3 pagesPeopleSoft Blog On HRMS Key Concepts - PeopleSoft Installation Made Extremely Easy - Part 1SubhransuNo ratings yet
- SOA InstallationDocument56 pagesSOA InstallationKumar SwamyNo ratings yet
- Lexmark LFT InstallationDocument14 pagesLexmark LFT InstallationMartin NoceraNo ratings yet
- Lab Environment Setup Doc FOR Golden Gate: Softwares RequiredDocument55 pagesLab Environment Setup Doc FOR Golden Gate: Softwares RequiredNainika KedarisettiNo ratings yet
- Oracle BPM Studio 11g Installation Guide PDFDocument16 pagesOracle BPM Studio 11g Installation Guide PDFallextrastodoNo ratings yet
- Cara Instalasi Oracle 10g Di Windows 7Document14 pagesCara Instalasi Oracle 10g Di Windows 7A'dei Tiar MustahkimNo ratings yet
- ORACLE Installation Guide To SQL and Form BuilderDocument24 pagesORACLE Installation Guide To SQL and Form BuilderJoey GardinerNo ratings yet
- DBA - Oracle 10g Installation Step by StepDocument5 pagesDBA - Oracle 10g Installation Step by StepAfi81No ratings yet
- Dell-Opnmang-Plug-In-V2.0-For-Oracle-Entrps-Mangr-12c - Release Notes - En-UsDocument5 pagesDell-Opnmang-Plug-In-V2.0-For-Oracle-Entrps-Mangr-12c - Release Notes - En-UsBelu IonNo ratings yet
- Oracle12C Installation StepsDocument20 pagesOracle12C Installation Stepsprince2venkatNo ratings yet
- Installation of SOADocument3 pagesInstallation of SOAAnirudh PandeyNo ratings yet
- Install Oracle Ebs 12Document4 pagesInstall Oracle Ebs 12emad_elshirbiny2787No ratings yet
- Step by Step Guide To Install and Configure HyperWorks On Windows XPDocument7 pagesStep by Step Guide To Install and Configure HyperWorks On Windows XPDanny WibisonoNo ratings yet
- Downloading Oracle Client and SQL Plus Set Up Directions XP Vista Windows 7 RevDocument4 pagesDownloading Oracle Client and SQL Plus Set Up Directions XP Vista Windows 7 Revdaniel_maftei6044No ratings yet
- Oracle9iDocument23 pagesOracle9iirfanNo ratings yet
- So A Suite Installation For Web Logic 11 GDocument31 pagesSo A Suite Installation For Web Logic 11 GShiva McaNo ratings yet
- Oracle Service On Windows ClusterDocument21 pagesOracle Service On Windows ClusterLeighton FordNo ratings yet
- Installing Oracle 11g Express On Windows 7 With SQL Developer 4.0Document15 pagesInstalling Oracle 11g Express On Windows 7 With SQL Developer 4.0danthuriNo ratings yet
- EMC Client Install OracleDocument1 pageEMC Client Install OracleadindaNo ratings yet
- Installing Oracle 12c Client InstallationDocument14 pagesInstalling Oracle 12c Client InstallationAnonymous 8RhRm6Eo7hNo ratings yet
- Informatica PowerCenter 9 Installation and Configuration Complete GuideDocument38 pagesInformatica PowerCenter 9 Installation and Configuration Complete Guideashish_s_6174No ratings yet
- Installation of Oracle 10g Client 10.2.0.3.0Document10 pagesInstallation of Oracle 10g Client 10.2.0.3.0Joseph EnrileNo ratings yet
- Tetra Pak Windows 10 Upgrade Guide: Upgrading Your Computer To Windows 10Document6 pagesTetra Pak Windows 10 Upgrade Guide: Upgrading Your Computer To Windows 10Nikola TrnavacNo ratings yet
- Informatica Installation and ConfigurationDocument42 pagesInformatica Installation and ConfigurationMallikarjun RaoNo ratings yet
- SP3D Client InstallationDocument2 pagesSP3D Client InstallationKodali Naveen KumarNo ratings yet
- Link To Download 10gDocument3 pagesLink To Download 10grahulnaik07No ratings yet
- Installing Digitrace 5Document3 pagesInstalling Digitrace 5Meraz AhmedNo ratings yet
- Installing Oracle Forms and Reports 11G Release 2 PDFDocument19 pagesInstalling Oracle Forms and Reports 11G Release 2 PDFDaniel Garrido A100% (1)
- Discoverer 10.1.2 InstallationDocument13 pagesDiscoverer 10.1.2 InstallationSwaminathan ViswanathanNo ratings yet
- Discoverer 10g InstallationDocument13 pagesDiscoverer 10g InstallationSrihari GullaNo ratings yet
- Installation Doc 11gDocument7 pagesInstallation Doc 11gKhalid HossainNo ratings yet
- CTS 272 Chapter 1 LabDocument14 pagesCTS 272 Chapter 1 Labe0055996No ratings yet
- Oracle Workflow: PurposeDocument8 pagesOracle Workflow: Purposehiiam6cNo ratings yet
- Creative Suite 5 Design Standard Read MeDocument14 pagesCreative Suite 5 Design Standard Read MehelpdeskcomcomNo ratings yet
- Obia 796 InstallationDocument76 pagesObia 796 Installationshahed3052100% (1)
- Installation Guide For Ibm'S Db2 Database Server SoftwareDocument10 pagesInstallation Guide For Ibm'S Db2 Database Server SoftwareAitzaz AliNo ratings yet
- Dec50103 PW6Document30 pagesDec50103 PW6aiman raraNo ratings yet
- Oracle 11g R2 Installation GuideDocument19 pagesOracle 11g R2 Installation GuideDiego Ahumada SotoNo ratings yet
- Local Demo VM Opcenter RDL v2204 InstallationDocument8 pagesLocal Demo VM Opcenter RDL v2204 InstallationDilip PanditNo ratings yet
- Weblogic Installation StepsDocument5 pagesWeblogic Installation StepsBhaskar KNo ratings yet
- Evaluation of Some Android Emulators and Installation of Android OS on Virtualbox and VMwareFrom EverandEvaluation of Some Android Emulators and Installation of Android OS on Virtualbox and VMwareNo ratings yet
- Supplier SetupDocument15 pagesSupplier SetupShiv DeyNo ratings yet
- SQLDocument5 pagesSQLShiv DeyNo ratings yet
- Ibyde N1us enDocument8 pagesIbyde N1us enShiv DeyNo ratings yet
- Cur 04065Document1 pageCur 04065Shiv DeyNo ratings yet
- ArlingtonDocument2 pagesArlingtonShiv DeyNo ratings yet
- Python Introduction New 2021-22 - OddDocument120 pagesPython Introduction New 2021-22 - OddRahul A 1si19ei049No ratings yet
- Testing UI ModelDocument173 pagesTesting UI ModelChairul 'Umam' RamadhanNo ratings yet
- IBM Qradar 7.3.2 Instalation GuideDocument72 pagesIBM Qradar 7.3.2 Instalation Guide1991gabolopezNo ratings yet
- Ashish AssignmentDocument29 pagesAshish AssignmentAshish MehraNo ratings yet
- Time Table ManagementDocument42 pagesTime Table ManagementSatya Prasad Moharana82% (28)
- CHAPTER 4 CAAGAY MARIMEL P BSEDSCI3A.Introtech2Document8 pagesCHAPTER 4 CAAGAY MARIMEL P BSEDSCI3A.Introtech2Kay LagunaNo ratings yet
- Requirements Gathering Checklist: (Document Subtitle)Document4 pagesRequirements Gathering Checklist: (Document Subtitle)WeyNo ratings yet
- S8Exp Quick Manual (Ver3071)Document2 pagesS8Exp Quick Manual (Ver3071)Soporte BiosummaNo ratings yet
- Intro To Ns2Document239 pagesIntro To Ns2Umair Ali Soomro100% (1)
- Sun Oracle Exadata Storage Server: Key Features and BenefitsDocument5 pagesSun Oracle Exadata Storage Server: Key Features and BenefitsDennis SzeNo ratings yet
- Ee Draindumps 2024-Jan-18 by Alan 138q VceDocument27 pagesEe Draindumps 2024-Jan-18 by Alan 138q Vcechamrajp1No ratings yet
- Sicam A8000 CP 8050Document2 pagesSicam A8000 CP 8050PontasNo ratings yet
- Application Schema ParameterDocument75 pagesApplication Schema ParameterMallikNo ratings yet
- Quick Guide Vm134-k8076 UkDocument16 pagesQuick Guide Vm134-k8076 UkCapsule CorpNo ratings yet
- Netbackup Emergencey Binary CodeDocument73 pagesNetbackup Emergencey Binary CodesrccseNo ratings yet
- Gs TTFDocument24 pagesGs TTFjonhinnoNo ratings yet
- RISONIC 2000: Ultrasonic Transit Time Flow Measurement For Filled/Partially Filled Pipes For Open ChannelsDocument10 pagesRISONIC 2000: Ultrasonic Transit Time Flow Measurement For Filled/Partially Filled Pipes For Open Channelsandrea zancaiNo ratings yet
- MappingDocument1,682 pagesMappingaldiNo ratings yet
- Pke - End Sleeves - Cembre (1) - AKBAR TRADING EST - SAUDI ARABIADocument2 pagesPke - End Sleeves - Cembre (1) - AKBAR TRADING EST - SAUDI ARABIAGIBUNo ratings yet
- Cisco Unified Communications Manager Express Phone User and Seat Licensing UpdatesDocument4 pagesCisco Unified Communications Manager Express Phone User and Seat Licensing UpdatesBenjamin MandelaNo ratings yet
- Using PostgreSQL in Web 2.0 ApplicationsDocument21 pagesUsing PostgreSQL in Web 2.0 ApplicationsNikolay Samokhvalov100% (8)
- Utilizing The Linux Userfaultfd System Call in A Compaction PhaseDocument9 pagesUtilizing The Linux Userfaultfd System Call in A Compaction PhaseAhmad huzai FahriNo ratings yet
- ClusterDocument172 pagesClusterankit boxerNo ratings yet
- GSM Based Anti-Theft and Automatic Billing System Kilowatt-Hour Meter Via SMSDocument7 pagesGSM Based Anti-Theft and Automatic Billing System Kilowatt-Hour Meter Via SMSShaira Sto TomasNo ratings yet