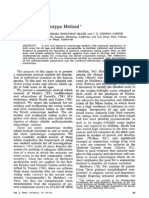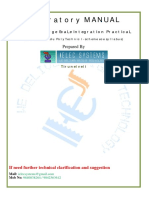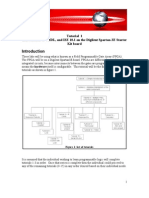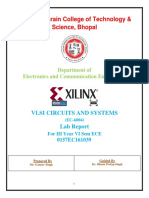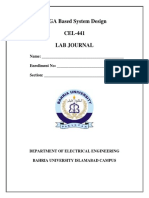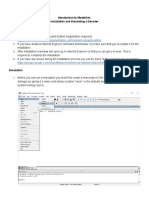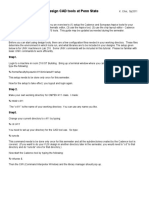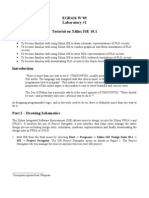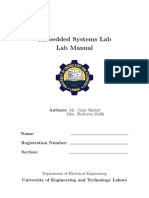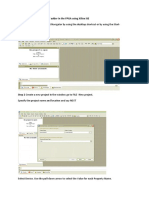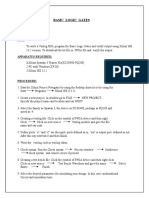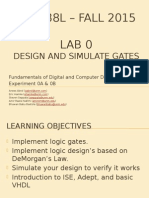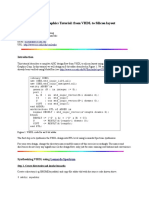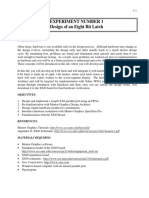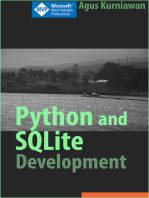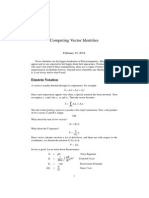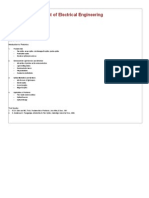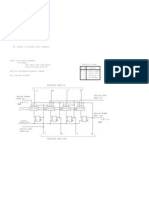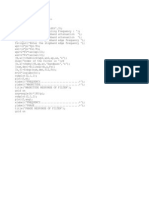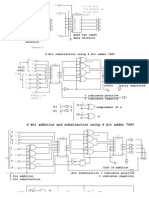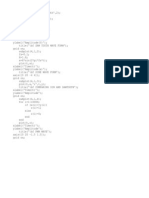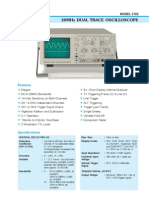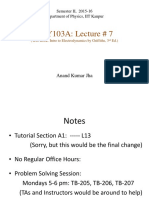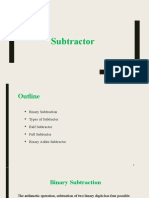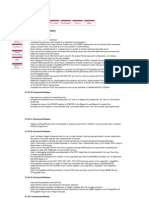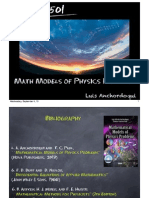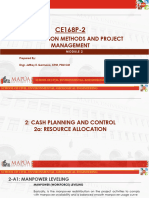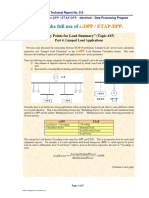Professional Documents
Culture Documents
Lab Manual Seq Detector
Uploaded by
rkpkdOriginal Description:
Copyright
Available Formats
Share this document
Did you find this document useful?
Is this content inappropriate?
Report this DocumentCopyright:
Available Formats
Lab Manual Seq Detector
Uploaded by
rkpkdCopyright:
Available Formats
Sequence Detector
Introduction
This lab includes implementation of a sequence detector on the Spartan-3E starter board. The sequence detector will look for the input series 10010. LEDs will show how much of the series has been detected and when the entire series has been entered an additional LED will come on. Circuit input will be controlled with a reset button, a button that sends a clock pulse and a switch that will enter a 1 or a0.
ISE Version: 9.2i or 10.1i Objective
The objective of this tutorial is to introduce the use of sequential logic. The sequence is a sequential circuit. In sequential logic the output depends on the current input values and also the previous inputs. When describing the behavior of a sequential logic circuit we talk about the state of the circuit. The state of a sequential circuit is a result of all previous inputs and determines the circuits output and future behavior. This is why sequential circuits are often referred to as state machines. Most sequential circuits (including our sequence detector) use a clock signal to control when the circuit changes states. The inputs of the circuit along with the circuits current state provide the information to determine the circuits next state. The clock signal then controls the passing of this information to the state memory. The output depends only on the circuits state, this is known as a Moore Machine. Figure 1 on the next page shows the schematic of a Moore Machine.
Figure 1 Schematic of a clocked synchronous state machine (Moore Machine).
A sequential circuits behavior can be shown in a state diagram. The state diagram for our sequence detector is shown in figure 2. Each circle represents a state and the arrows show the transitions to the next state. Inside each circle are the state name and the value of the output. Along each arrow is the input value that corresponds to that transition.
Figure 2 Sequence Detector state diagram.
Process
1. 2. 3. 4. Create project using ISE 9.2 Test behavior of the sequence detector using Xilinx ISE. Configure FPGA with the sequence detector Test behavior of sequence detector on the Spartan 3E starter board
Implementation
1. Open ISE Project Navigator. If a project is already open, go to the File menu and select Close Project. Now under the File menu select New Project. ISE will launch the New Project Wizard. In the Create New Project window under Project Name: enter your project name. Under
Project Location click the button with the three dots and navigate to where you want the project to be located. Under Top-Level Source Type: make sure HDL is selected and then click Next>. 2. In the Device Properties window copy the settings from figure 3 and then click Next>.
Figure 3 New Project Wizard - Device Properties settings.
3. Click Next> on the Create New Source window. Click Next>. 4. Click Ok and click Finish on the Project Summary window. You have created the project and in the workspace window of ISE you should see a project summary. You can close the project summary by going under the File menu and selecting Close. 5. In the Sources window, right click on the small box with the - symbol and click new source to open a new VHDL Source file in your project. Write your source code here and save it. One can add as many files required in the project by the same process. 6. After saving your project click Synthesis in the process window. Once synthesis is done successfully. Next step is to check the functionality of your design. 7. Right click on your project file and click new source, add test bench waveform and associate it with your design file. This will open a waveform associated with your design. Force the valid input values and save it. 8. Go to the pulldown menu in the Sources window and select Behavioral Simulation.
Figure 4 Pulldown menu in Sources window.
9. Highlight the .tbw file in the Sources window by clicking on it. In the Processes window, click on the small box with the + symbol that is next to the Xilinx ISE Simulator toolbox and then double click Simulate Behavioral Model to start the simulation. When you are done, close Simulation Window. 9. Go to the Source window pulldown menu and select Synthesis/Implementation and then click on source file (VHDL Design File) to highlight it. In the Processes window expand the User Constraints toolbox and double click Edit Constraints (Text). This will open.ucf in the ISE workspace.
Figure 5 Opening the UCF file.
The user constraints file has been notated to show what board features have been connected to the inputs and outputs of VHDL Design File.
Figure 6 The UCF file displayed in the ISE workspace.
10. It is time to program the Spartan 3E board. In the Processes window you have to run the Synthesize - XST, Implement Design, and Generate Programming File processes. Instead of doing each one separately, you can double click on Generate Programming File. This will run all the processes.
Figure 7 Running processes
As the processes finish running they will be marked with a green checkmark to indicate no problems were encountered. The Implement Design process may generate warnings (yellow triangle with an exclamation point), warnings can be ignored.
11. Connect the Spartan 3E board to the computer and turn the boards power on. Expand the Generate Programming File process and double click on Configure Device (iMPACT). This will launch the iMPACT program. Click Finish on the Welcome to iMPACT window.
Figure 8 Starting iMPACT
iMPACT will perform a boundary scan and will display three devices in the ISE workspace. Pictures of Xilinx IC packages represent the devices. In figure 9 you can see that no files are associated with the packages.
Figure 9 Devices shown in boundary scan
You have to assign the .bit file to the Spartan 3Es FPGA. The FPGA is represented in the workspace by the picture of the Xilinx package labeled xc3s500e. The package should already be highlighted (as in figure 9).
Click on top_sequence.bit in the Assign New Configuration File window and then click the Open button. The file is now associated with the FPGA and the next device is highlighted.
Figure 10 Assigning *.bit file to xc3s500e.
Click Bypass for the next two devices since we are not programming them and then click on an empty area inside the ISE workspace. Now right click on the xc3s500e and select Program from the drop down menu.
Figure 11 Programming the FPGA.
Click Ok on the Programming Properties window (nothing needs to be selected for this tutorial). After the FPGA is programmed a Program Succeeded message will be displayed in the ISE workspace and a yellow LED will show the Spartan 3E has been configured. 12. The Spartan 3E is programmed as a sequence detector. The board will hold this program until the power is turned off, the reset button near the yellow LED is pressed, or you reprogram the board.
You might also like
- Data Mining and Warehouse MCQS With Answer GoodDocument30 pagesData Mining and Warehouse MCQS With Answer GoodKanwal Preet74% (70)
- CxSAST-InteliJ IDE Plugin Guide v8.4.2 To v8.9.0Document19 pagesCxSAST-InteliJ IDE Plugin Guide v8.4.2 To v8.9.0Jesus TarabiniNo ratings yet
- Heath y Carter 67Document18 pagesHeath y Carter 67Simon HenriquezNo ratings yet
- Tutorial 4 Sequence Detector, ISE 10.1 On The Digilent Spartan-3E BoardDocument12 pagesTutorial 4 Sequence Detector, ISE 10.1 On The Digilent Spartan-3E BoardRakesh KumarNo ratings yet
- RNS VLSI Lab ManualDocument30 pagesRNS VLSI Lab ManualDr Narayana Swamy RamaiahNo ratings yet
- Lab Manual Tutorial Part1Document12 pagesLab Manual Tutorial Part1Ardser AvicoNo ratings yet
- IELEC Poly VLSI Lab Manual PDFDocument51 pagesIELEC Poly VLSI Lab Manual PDFAmutha Veera Ravindra KumarNo ratings yet
- Tutorial 1 Introduction To VHDL, and ISE 10.1 On The Digilent Spartan-3E Starter Kit BoardDocument17 pagesTutorial 1 Introduction To VHDL, and ISE 10.1 On The Digilent Spartan-3E Starter Kit BoardpwjfjfjklfdsNo ratings yet
- Survival Guide For FPGA and Verilog Labs: HOW TO INSTALL XILINX (Already Installed in ECE Lab)Document23 pagesSurvival Guide For FPGA and Verilog Labs: HOW TO INSTALL XILINX (Already Installed in ECE Lab)saket512No ratings yet
- VLSI CKT & System Lab - Verilog For StudentsDocument39 pagesVLSI CKT & System Lab - Verilog For StudentsGaurav SinghNo ratings yet
- Xilinx ISE VHDL and Simulator Tutorial V 14.7Document38 pagesXilinx ISE VHDL and Simulator Tutorial V 14.7ReeseNo ratings yet
- Cadence Virtuoso Logic Gates TutorialDocument14 pagesCadence Virtuoso Logic Gates TutorialKhaled RelaTivNo ratings yet
- Lab 2: Getting Started With Xilinx Ise: Create, Analyze and Synthesis of A Full Adder Design Using Xilinx Ise WebpackDocument20 pagesLab 2: Getting Started With Xilinx Ise: Create, Analyze and Synthesis of A Full Adder Design Using Xilinx Ise WebpackAnonymous eWMnRr70qNo ratings yet
- FPGA Lab Journal 11032022 104353amDocument98 pagesFPGA Lab Journal 11032022 104353amAFTAB ALINo ratings yet
- BCSL-022 Lab Manual Part 1Document9 pagesBCSL-022 Lab Manual Part 1Syed Shiyaz Mirza50% (2)
- Lab 4Document5 pagesLab 402chng.jiadeNo ratings yet
- Tutorial1 ISE Project CreationDocument26 pagesTutorial1 ISE Project Creationvetalap7No ratings yet
- Laboratory 8 (For Honors Students) Introduction To 45 NM Process in Cadence 6Document10 pagesLaboratory 8 (For Honors Students) Introduction To 45 NM Process in Cadence 6eng.daborNo ratings yet
- ECE428 Xilinx ISE Tutorial: Haibo Wang Southern Illinois University CarbondaleDocument10 pagesECE428 Xilinx ISE Tutorial: Haibo Wang Southern Illinois University Carbondaleblackwhite_1005798100% (1)
- Introduction To Modelsim: Installation and Simulating A Decoder InstallationDocument8 pagesIntroduction To Modelsim: Installation and Simulating A Decoder InstallationAyush ThakurNo ratings yet
- Vlsi Lab FinalDocument81 pagesVlsi Lab FinalSiva ÑärêshNo ratings yet
- Getting Started Starting The ISE Software:: Vlsi Lab Report 5Document15 pagesGetting Started Starting The ISE Software:: Vlsi Lab Report 5Zeeshan AliNo ratings yet
- A Short Introduction To CADENCE Virtuoso Front To Back Design EnvironmentDocument25 pagesA Short Introduction To CADENCE Virtuoso Front To Back Design EnvironmentandroidNo ratings yet
- Is Eh A TutorialDocument17 pagesIs Eh A TutorialAziz MangiNo ratings yet
- Guide For The VLSI Chip Design CAD Tools at Penn StateDocument27 pagesGuide For The VLSI Chip Design CAD Tools at Penn StatesriNo ratings yet
- Experiment No1 OpkDocument15 pagesExperiment No1 OpkOm PrakashNo ratings yet
- Tutorial: Working With The Xilinx Tools 14.4: Part I: Setting Up A New ProjectDocument18 pagesTutorial: Working With The Xilinx Tools 14.4: Part I: Setting Up A New ProjectSmart ClasseNo ratings yet
- Gateway TutorialDocument7 pagesGateway TutorialSubir MaityNo ratings yet
- 2IN35 - VLSI Programming - Lab Work: Assignment 1: Hardware Design Using VerilogDocument13 pages2IN35 - VLSI Programming - Lab Work: Assignment 1: Hardware Design Using Verilogជើងកាង ភូមិNo ratings yet
- XilinxDocument17 pagesXilinxkdon1992No ratings yet
- Full Custom IC Design Flow TutorialDocument101 pagesFull Custom IC Design Flow TutorialharivarahiNo ratings yet
- Digital Circuit Design Using Xilinx ISE ToolsDocument41 pagesDigital Circuit Design Using Xilinx ISE Toolsscridb13No ratings yet
- Xilinx ISE 10.1 TutorialsDocument20 pagesXilinx ISE 10.1 Tutorialssareluis30No ratings yet
- ECAD Lab 2015-2016Document69 pagesECAD Lab 2015-2016Murali MurariNo ratings yet
- RISC-V Lab Project PDFDocument21 pagesRISC-V Lab Project PDFAli ShafiqueNo ratings yet
- Steps To Implement The Half Adder in The FPGA Using Xilinx ISEDocument18 pagesSteps To Implement The Half Adder in The FPGA Using Xilinx ISEAnonymous naEAR9adNo ratings yet
- RTL Simulation Lab ManualDocument78 pagesRTL Simulation Lab Manualswapna revuri100% (2)
- Digital Circuit DesignDocument61 pagesDigital Circuit DesignJavier CruzNo ratings yet
- Xilinx Ise/Webpack: Introduction To Schematic Capture and SimulationDocument19 pagesXilinx Ise/Webpack: Introduction To Schematic Capture and SimulationCharanjeet Singh VaseirNo ratings yet
- LAB 1C. Full Adder in VHDLDocument11 pagesLAB 1C. Full Adder in VHDLHANIA TARIQNo ratings yet
- Basic Logic Gates: Expt - No: DateDocument2 pagesBasic Logic Gates: Expt - No: DatelalithaNo ratings yet
- Lab Experiment No. 6 Xilinx Ise Webpack Toolset For Basic Development On Digilent BoardsDocument13 pagesLab Experiment No. 6 Xilinx Ise Webpack Toolset For Basic Development On Digilent BoardsNoorNo ratings yet
- Orcad TutorialDocument34 pagesOrcad TutorialMarcelo Queiroz LiraNo ratings yet
- Quartus Tutorial EECE 2317Document12 pagesQuartus Tutorial EECE 2317Amir ZuhniNo ratings yet
- Cadence Handout v3 (OTA)Document34 pagesCadence Handout v3 (OTA)Minu PriyaNo ratings yet
- 02 ISE Design Suite 14.7 TutorialDocument22 pages02 ISE Design Suite 14.7 TutorialNasir Ali100% (1)
- Guide For The VLSI Chip Design CAD Tools at Penn State, CSE DepartmentDocument28 pagesGuide For The VLSI Chip Design CAD Tools at Penn State, CSE DepartmentharivarahiNo ratings yet
- Full Custom IC DesignDocument100 pagesFull Custom IC DesignZA IzatNo ratings yet
- ECE238L - FALL 2015 Lab 0: Design and Simulate GatesDocument37 pagesECE238L - FALL 2015 Lab 0: Design and Simulate GatesazonegrpzNo ratings yet
- Experiment 1 Introduction To Xilinx ISE 9.2i Development Software BasicsDocument7 pagesExperiment 1 Introduction To Xilinx ISE 9.2i Development Software BasicsMohamd barcaNo ratings yet
- Place & Route Tutorial #1: I. SetupDocument13 pagesPlace & Route Tutorial #1: I. Setupijalab1No ratings yet
- DSD Lab ManualDocument54 pagesDSD Lab Manualsaqibkhang1_30553316No ratings yet
- Cadence TutorialDocument46 pagesCadence Tutorialthe_tigdraNo ratings yet
- Simulation and Timing Analysis in Cadence Using Verilog XL and Build GatesDocument20 pagesSimulation and Timing Analysis in Cadence Using Verilog XL and Build Gatesrakeshreddy23No ratings yet
- Code Composer Studio Operation ManualDocument16 pagesCode Composer Studio Operation ManualAbinet TesfayeNo ratings yet
- ModelSim TutorialDocument15 pagesModelSim TutorialpoojabadigerNo ratings yet
- Synthesis Tutorial V 1.3Document20 pagesSynthesis Tutorial V 1.3Venkat PatchigollaNo ratings yet
- Experiment Number 1 Design of An Eight Bit Latch: Xess CorporationDocument10 pagesExperiment Number 1 Design of An Eight Bit Latch: Xess CorporationRuben DiazNo ratings yet
- ADS Tutorial: A Beginners Tutorial: Modes of OperationDocument22 pagesADS Tutorial: A Beginners Tutorial: Modes of OperationFredCamoneNo ratings yet
- HSPICE TutorialDocument16 pagesHSPICE TutorialSantiago PiñerosNo ratings yet
- Cond Order Wavemixing Process IIT PDFDocument18 pagesCond Order Wavemixing Process IIT PDFrkpkdNo ratings yet
- CH 01 Relations FunctionsDocument68 pagesCH 01 Relations FunctionsrkpkdNo ratings yet
- Cond Order Wavemixing Process IIT PDFDocument18 pagesCond Order Wavemixing Process IIT PDFrkpkdNo ratings yet
- Cond Order Wavemixing Process IIT PDFDocument18 pagesCond Order Wavemixing Process IIT PDFrkpkdNo ratings yet
- Cond Order Wavemixing Process IIT PDFDocument18 pagesCond Order Wavemixing Process IIT PDFrkpkdNo ratings yet
- NLO Notes FullDocument85 pagesNLO Notes FullrkpkdNo ratings yet
- Tutorial 2Document1 pageTutorial 2rkpkdNo ratings yet
- Microwavw Waveguide QuestionsDocument1 pageMicrowavw Waveguide QuestionsrkpkdNo ratings yet
- Cond Order Wavemixing Process IIT PDFDocument18 pagesCond Order Wavemixing Process IIT PDFrkpkdNo ratings yet
- The Cross Product, Volume and Determinants: January 15, 2015Document2 pagesThe Cross Product, Volume and Determinants: January 15, 2015rkpkdNo ratings yet
- Compound Semiconductors Ps2015Document1 pageCompound Semiconductors Ps2015rkpkdNo ratings yet
- Microprocessor Architecture: Microprocessors & InterfacingDocument30 pagesMicroprocessor Architecture: Microprocessors & InterfacingrkpkdNo ratings yet
- Soref Equation - RameshDocument2 pagesSoref Equation - RameshrkpkdNo ratings yet
- Vector IdentitiesDocument5 pagesVector IdentitiesrkpkdNo ratings yet
- FilterDocument4 pagesFilterJohny AugustNo ratings yet
- Mode Chara of Reflex KlystronDocument2 pagesMode Chara of Reflex KlystronrkpkdNo ratings yet
- Tutorial 1 PDFDocument2 pagesTutorial 1 PDFrkpkdNo ratings yet
- Wavecompression MDocument2 pagesWavecompression MrkpkdNo ratings yet
- EE5411 - Department of Electrical Engineering PDFDocument1 pageEE5411 - Department of Electrical Engineering PDFrkpkdNo ratings yet
- Mode Chara of Reflex KlystronDocument2 pagesMode Chara of Reflex KlystronrkpkdNo ratings yet
- Uni MuxDocument1 pageUni MuxrkpkdNo ratings yet
- Iir Cheby BPF MatlabDocument1 pageIir Cheby BPF MatlabrkpkdNo ratings yet
- Digital Signed Adder Subtract by RameshDocument8 pagesDigital Signed Adder Subtract by RameshrkpkdNo ratings yet
- Matlab PWM WaveformDocument1 pageMatlab PWM WaveformRamesh K GuptaNo ratings yet
- Filters MatlabDocument8 pagesFilters MatlabrkpkdNo ratings yet
- Lexical Analysis - Scanner: Computer Science Rensselaer PolytechnicDocument6 pagesLexical Analysis - Scanner: Computer Science Rensselaer PolytechnicrkpkdNo ratings yet
- 3702 - 20MHz Dual Trace OscilloscopeDocument2 pages3702 - 20MHz Dual Trace OscilloscopeshibukuttanNo ratings yet
- 3706CR - 30MHz 2 Channel 4 Trace OscilloscopeDocument2 pages3706CR - 30MHz 2 Channel 4 Trace OscilloscoperkpkdNo ratings yet
- Black HolesDocument5 pagesBlack Holesman2503No ratings yet
- ST Performance Task g9 MathDocument2 pagesST Performance Task g9 MathJessan NeriNo ratings yet
- Simple Solutions TopicsDocument3 pagesSimple Solutions Topicsapi-344050382No ratings yet
- PHY103A: Lecture # 7: Semester II, 2015-16 Department of Physics, IIT KanpurDocument13 pagesPHY103A: Lecture # 7: Semester II, 2015-16 Department of Physics, IIT KanpurShreyaNo ratings yet
- Air Bearing CalculationDocument47 pagesAir Bearing CalculationtomekzawistowskiNo ratings yet
- Communication Systems: Phasor & Line SpectraDocument20 pagesCommunication Systems: Phasor & Line SpectraMubashir Ghaffar100% (1)
- SubtractorDocument11 pagesSubtractorRocky SamratNo ratings yet
- BankSoalan Cikgujep Com Johor Add Maths P1 2017Document41 pagesBankSoalan Cikgujep Com Johor Add Maths P1 2017Loh Chee WeiNo ratings yet
- Advanced Methods For Determining The Origin of Vapor Cloud Explosions Case StudyDocument28 pagesAdvanced Methods For Determining The Origin of Vapor Cloud Explosions Case StudyСергей АлексеевNo ratings yet
- 2002 New Heuristics For One-Dimensional Bin-PackingDocument19 pages2002 New Heuristics For One-Dimensional Bin-Packingaegr82No ratings yet
- Graph QLDocument4 pagesGraph QLr2sdNo ratings yet
- Math Cot PPT 21419Document28 pagesMath Cot PPT 21419Jorey de GuzmanNo ratings yet
- 1-Data UnderstandingDocument21 pages1-Data UnderstandingMahander OadNo ratings yet
- Length Power Dynamic Viscosity Heat FluxDocument19 pagesLength Power Dynamic Viscosity Heat FluxWilson UmaliNo ratings yet
- CodeVisionAVR Revision History 20051208Document20 pagesCodeVisionAVR Revision History 20051208letanbaospkt06No ratings yet
- Finding The Raw ScoreDocument33 pagesFinding The Raw ScoreRaven Jade MasapaNo ratings yet
- Fast Fourier TransformsDocument19 pagesFast Fourier Transformsapi-3837905No ratings yet
- HypotestDocument14 pagesHypotestMadhukar SamathamNo ratings yet
- VIBRATION LAB BMM3553 COOPERATIVE LEARNING - Version 1718Document2 pagesVIBRATION LAB BMM3553 COOPERATIVE LEARNING - Version 1718Hassan JabbarNo ratings yet
- Math Models of Physics ProblemsDocument29 pagesMath Models of Physics ProblemsSsj KakarottNo ratings yet
- Module 2 Manpower LevelingDocument24 pagesModule 2 Manpower LevelingrandomstalkingwomenNo ratings yet
- Thermal PhysicsDocument42 pagesThermal Physicskrishkhatri1501No ratings yet
- Machine Fault Signature AnalysisDocument10 pagesMachine Fault Signature AnalysisKotha MahipalNo ratings yet
- Problems Analysis and EOS 2011-1Document2 pagesProblems Analysis and EOS 2011-1Jenny CórdobaNo ratings yet
- Etap - Key Points For Load Summary, Part 4: Lumped Load ApplicationsDocument2 pagesEtap - Key Points For Load Summary, Part 4: Lumped Load ApplicationsMarcelNo ratings yet
- MMW Chapter 2Document43 pagesMMW Chapter 2Ada Edaleen A. Diansuy100% (1)