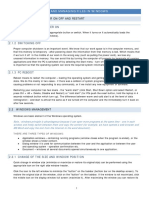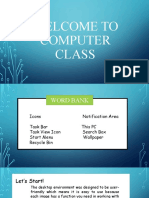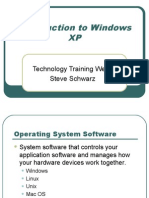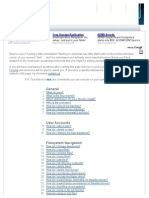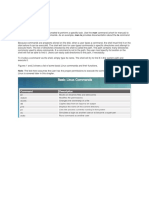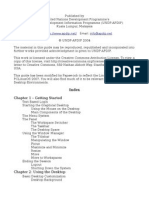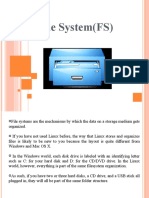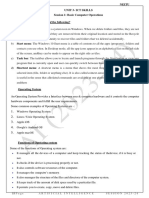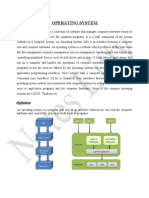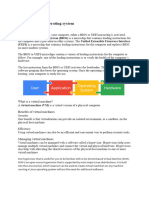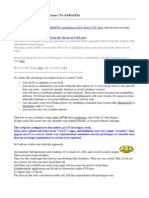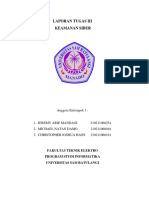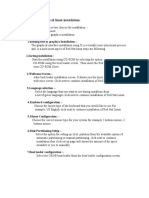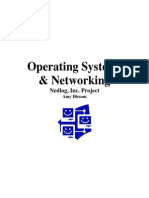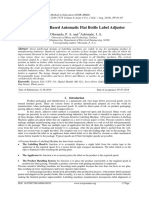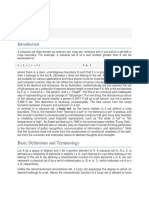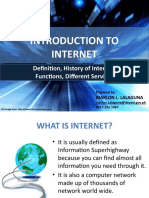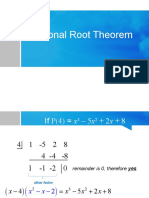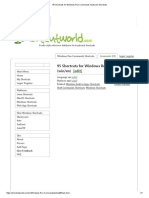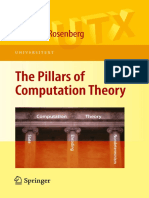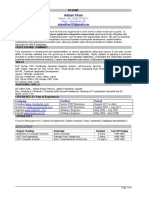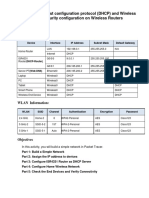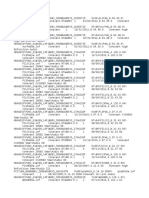Professional Documents
Culture Documents
Elive User Guide en
Uploaded by
Ko OoOriginal Title
Copyright
Available Formats
Share this document
Did you find this document useful?
Is this content inappropriate?
Report this DocumentCopyright:
Available Formats
Elive User Guide en
Uploaded by
Ko OoCopyright:
Available Formats
Elive_user_guide_en.doc for Elive.1.8.2 Gem Not finished 8.06.
2008
Where Debian meets Enlightenment... ... there you get a stable OS that meets the newest requirements, with a Desktop that enlarges your monitor to a multiple size and thus allows the creation of huge documents as spreadsheets, pictures, overview plans and so on. The boot option for language should be English (default). Please help to 'untarzanise' my rough English... Sections: 1. Important things to know 1.1. Mouse functions 1.2. Keyboard functions 2. Important things to know about Elive 2.1. Introduction 2.2. Internal architecture of the system 3. How to work in Elive 3.1. Launching applications 3.2. Using applications 4. How to work fast and efficiently on Elive, tips and tricks 4.1. Elive Hotkeys 4.2. Enlightenment Keyboard Hotkeys 4.3. Enlightenment Mouse Hotkeys 5. Advanced use of Elive 5.1. Compilations and external programs 6. Introduction to Enlightenment 6.1. For Linux Newcomers: 6.2. Virtual neighbourhood 6.3. Gadgets 7. Features of Enlightenment 7.1. Configuring Virtual Desktops 7.2. Configuring Gadgets and Shelves 7.3. Configuring with elpanel 8. Debian system 9. Essential commands to work better 10. Fine-tuning your system 11. Problems 12. Network problems (ports of routers, etc) -----------------------------------------------Suggestions of sections (add) here:
Elive_user_guide_en.doc for Elive.1.8.2 Gem Not finished 8.06.2008
1. Important things to know If you don't know much about computers or Elive, this is your section. Here we explain basic things to know for working with a computer. All of its functions can be started by the selfexplaining menus of the application programs. Here we talk about the faster direct handling by keyboard and mouse. Reading the following steps and do some training will help you. 1.1. Mouse functions Like on other systems, an important feature available on most of the Elive programs is the Drag'N'Drop function. By clicking on a icon you can drag it to another application. For example, with 2 file-managers opened (Thunar for example), you can copy files from one window to the other. You can also drag a .mp3 file to your audio player, a video file to your multimedia player, a documents on an editor, etc. - With a click on the left mouse button (leftclick) you select (or mark or highlight) an item (e.g. a char within a document or a file within a file manager), so that it will be displayed invertedly. Another click on it after a short while will deselect a previously selected item. - To select a range of items move your mouse from first to last item you want to select while pressing down the left mouse button. Another click will deselect this range. Be careful not to release your mouse before you have moved to the last item, else the system may assume you want to drag'n'drop the first item to the last one. You can take back erroneous actions by repeated keypresses on 'strg Z'. See also below. This may want some training. - The double click (two clicks with a short interval with the left mouse button) typically launches an application or opens the selected file with the appropriate application. - The middle button is not used much, but with Linux and Enlightenment, you can do a lot with it! For example, if you have selected some text by left-clicking and dragging to highlight it, then you can press the middle button in another application to paste the text. - A right mouse button click (rightclick) on an icon or a file shows its list of options. You get a lot more features by combining these buttons and other keys, but we will explain this further in the part called "How to work fast on Elive".
Elive_user_guide_en.doc for Elive.1.8.2 Gem Not finished 8.06.2008
1.2. Keyboard usage On most systems you have a special function when pressing the keys "ctrl + alt + del". On linux this is to reboot the computer or similar things. I think we need to thank Microsoft for this combination of keys. - Higlight (select) a text with the keyboard: Move the cursor to the beginning of the text you want to select, then hold down the shift key and move the cursor using the keyboard to the end of the desired text, char by char and line by line. - To copy and paste text with the keyboard; press Control + C to copy text (if you made that combination on a terminal, you Cancel a process), and press Control + V to paste it. - To make a massive selection (for example in your file-manager), you can press Control + A (like the word 'All'), and all your icons are selected. - To select and unselect icons one by one, you can click on those icons inbetween if you have the key Control pressed. - To make a selection "from, to", you can press the Shift key on a icon "from" and pressing again on the icon "to". - With Control + S in general you can save your working file of the actual application. - For switching your applications, just press Alt + Tab (tabulator) - For taking back ('undo') an erroneous command press ctrl + Z You have many more features with the keyboard not listed yet. Also, even if you don't think so, with the keyboard you can work A LOT faster than with the mouse. We will enter in details about that in the section 4. How to work fast and efficiently on Elive, tips and tricks
Elive_user_guide_en.doc for Elive.1.8.2 Gem Not finished 8.06.2008 2. Elive, a fast guide
2.1. Introduction: Elive aims to be an intuitive and easy-to-use system, but does not look like other systems. For example, there are no icons on your desktop. A desktop is for work and your open programs, not all your trash. For that you have the directories. If you want to launch a program, you have the menus, and the dock bar for frequently used applications. You can add/remove any launchers in that bar. You also have other ways to launch programs even faster than the dock, but we will address that in section 3.1 :) Remember Elive is a GNU/Linux system based on Debian, because of that, any documentation about Debian is compatible with Elive. We recommend that you take a look at http://debian.org/docs. About Linux. We recommend you read a little documentation about "commandline" things, or a basic UNIX manual (I repeat, basic). Since version 0.4, Elive has included its own Panel of Control called "elpanel" to manage your entire system. There you can configure anything you want or need. See section 7. 2.2. Internal architecture of the system It is very important to know how the system works internally. You need to know exactly what the directories of a Linux system are: /bin: /sbin: /usr/bin: /usr/sbin: /etc: This directory contains the main binary files (executables) of the basic system. Same as the previous, but this directory contains the executables for root only. This directory contains the executables of the applications. For a large percentage of the programs you install, the executables go here. Same as the previous but again, for root. This directory contains all the configuration files, like the graphical system, the internet connection, etc. We recomend you make a backup of that directory after you have fine-tuned the configurations of your system. This directory contains the devices of the system. On Linux, all the devices are files. You can send data directly in RAW mode to any device or dump one device to another... but these are things for developers and such. Most people don't need to know very much about it. This is an important directory, here is where all the users are. Every user has a directory of his own, and in this directory are all the files and configurations for the applications. That directory is independant for every user, that means the files not are shared between users, every user has its own files. Here the 'optional' things are installed, like unofficial packages, own builds, etc. All system information reported by the Linux kernel. You will find special information about your hardware here.
/dev:
/home:
/opt: /proc:
Elive_user_guide_en.doc for Elive.1.8.2 Gem Not finished 8.06.2008
/root:
This is the equivalent to the /home of the super-user (root). It is located on the main part of the tree and not in /home due to security reasons. Root is NOT a user to use for work. Only for administrating the system. Elive is made to work perfectly with your user and you don't need to work as root for anything except administrating and maintaining the system. Temporary directory. Every time you reboot, this directory is deleted. We recommend that you work in this directory every time you need to uncompress or convert files. Once your work is done, just copy the final files to the desired directory in your /home. This way, you keep your system clean without a lot of trash. In this directory the applications are installed, but also other things like:
/tmp:
/usr: /usr/local:
When you compile and install a program, by default it is sent to this directory tree. /usr/share/doc: This directory contains the documentation of all the applications. /usr/games: /usr/src: /mnt: Here is where the executables for the games are by default. The directory for source codes, but not used much in Debian. If you try to build your own kernel or compile modules, the the kernel source code is located here. is the point where your hard disks (partitions) are located, if you need to access to one, there is the place. You can drag-n-drop those directories to the left side of your file-manager to have it more accessible too. is the point where removeable media devices are located, like USB disks, cdrom's, DVDs etc.
/media:
All the rest of the directories not listed are not very important to know, but you can always google for a more complete list.
Elive_user_guide_en.doc for Elive.1.8.2 Gem Not finished 8.06.2008
3. How to work in Elive Working in Elive is easy and intuitive, anyone can work on it very easily. On the other hand you also have a lot of power available and a way to work a lot faster. We can explain this in that section. To manage your files use the File-Manager Thunar, the map like icon on the Dock. 3.1. Launching applications You can launch an application in several different ways: Main Menu: Almost all of the applications are found in your menus: move your mouse to an 'empty' place on your desktop and klick the left mouse key (LeftClick) to open the menu; search the desired program by moving along the branches of the menu tree, and left-click on it. (LeftClick: right-handed people press the left mouse key with the forefinger) Dock: A way to have your most used applications easily available. In e17 you can just drag and drop the icon of the application to it, on e16 you have a little manager within elpanel. You can call an application by pressing the key Alt + Esc and start typing the name of the application. The names and parameters are case-sensitive! Open a terminal and type the name of the executable. This is good if you want to see the messages of it. If you have a problem with an application you can find helpful information on the terminal. The names and parameters are casesensitive! This is the fastest way to launch a application. In Enlightenment you have the ability to assign a hotkey to any combination of keys to create a function like the launching of a program. You have a lot of programs with a hotkey preconfigured on Elive. Pressing the "windows" key + another key (who said that key is not useful on Linux? Elive has found a very good use for it), for example pressing "Windows + F" will launch Firefox/Iceweasel.
Call: Terminal:
Hotkey:
For a complete list see the section 4. How to work fast and efficiently on Elive, tips and tricks Note: On the versions of Elive that use the old version of Enlightenment 17, if you install a new application, it doesn't appear by default on the menu (just some). You need to add it manually, same thing on e16. But on a recent version of E17, the applications are automatically listed on the menus thanks to the .desktop standard. 3.2. Using applications It is not possible to define how to use the applications in general because every application is different and works in a different way. You just need to try it, don't be afraid to break anything. All of the applications are made to be intuitive and easy for the end-user, just try it.
Elive_user_guide_en.doc for Elive.1.8.2 Gem Not finished 8.06.2008
4. How to work fast and efficiently on Elive, tips and tricks Better than a Mouse, you have a Keyboard, after you read and practice a little with that section, you can be 10 times more productive. This section is based mainly on E17, but by default many of these keys also work on E16. E17 has based its events entirely on customizable hotkeys, this means that any kind of event on E17 (mouse actions or keyboard actions) can be changed to better suit your preferences. You will notice a nice default configuration of Enlightenment in Elive for the typical user. For example, open a Terminal with the hotkeys and write any command in it. Now you need to know a paramenter but you don't want to erase your actual line on this terminal. Then you open a new terminal, your mouse has the focus directly on the new one, you just continue typing and you are typing on the new one. You run your desired command like "man" or "lspci" and you close the terminal, directly focusing back to your last window focused, your first terminal. 4.1. Elive Hotkeys With the windows key, you can launch many applications. For example; with Win + F you can launch firefox, Win+C = Calculator, Win+I = IRC, Win+N = write a Note... etc. You can see all defined key combinations when you left-click on the desktop, select
Configuration > Configuration Panel > Keyboard & Mice > Key Bindings.
Note: some keys are missing or at different positions on specific keyboards. Some key bindings are context-sensitive depending from the actually used application,
A multimedia keyboard is not required to play or pause your music. Elive can do it with any standard keyboard. Anyway, it is very possible that a multimedia keyboard "just works" on Elive for the special keys. If not, you can change the configuration of those keys on the Keyboard Shortcuts panel of Elive Main Menu > Configuration. Pressing the Windows key + the numeric pad, you can do: Win + Enter Play and pause the audio player, also launch it if is not launched. Win + * or Win + / Next song or Previous song. Win + or Win With the Plus and Minus keys, you can Up and Down the volume on your audio card. This feature is VERY useful any time you want to change the volume for whatever reason. If this key doesn't work for you it is because you have a special audio card. Try to change the "-w" option to "-v" on its configuration for those keys (to calls aumix command), same section. Control + Alt + Shift + arrows switches your monitors focus (if you have more than one screen). Sleep Turn your screen off without rundown your computer; useful for when you need to go. Your computer has a longer life if you don't reboot or shutdown it.
Elive_user_guide_en.doc for Elive.1.8.2 Gem Not finished 8.06.2008
4.2. Enlightenment Keyboard Hotkeys By default on Enlightenment, the main combination of keys are using Control + Alt, you have some examples pressing that combination + the key: Ctrl + Alt + X Ctrl + Alt + K Close (correctly) a window/application. Kill an application, that is useful if a application freezes, but thats are very rare cases on Elive :). Ctrl + Alt + R Shade / Unshade a window. Ctrl + Alt + E This key is added by Elive, launches a terminal (by default on Enlightenment is with the key Insert). Ctrl + Alt + S Sticky mode to go to other virtual desktops without losing this window Ctrl + Alt + L Lock desktop (only on E17), useful for drink a coffee. Ctrl + Alt + F Maximize a window. Ctrl + Alt + I Iconize a window. Ctrl + Alt + W Show the Menu options of the window. Ctrl + Shift + F1, + F2, + F3 ... Send the mouse focus to the screen N (if you have more than one screen). Ctrl + Alt + Up / Down Raise or Lower a window. Ctrl + Alt + End Reload enlightenment. Ctrl + Alt + Delete Logout of Enlightenment. Alt + Esc: Launcher of applications. Alt + F1, F2, F3... Go to the specified virtual desktop. Alt + Shift + Arrows You can move between your virtual desktops. 4.3. Enlightenment Mouse Hotkeys Your mouse events are also redefinable hotkeys: Click on an 'empty spot' of your desktop background with... Left button: Show the Main menu. Right button: Show Favorites menu. Keyboard and dragging with the mouse: Alt - drag Left button: Move a window (helpful when the title bar of a window disappeared under the upper display edge, Panic for Windows users) Alt - drag Middle button: Resize a window. Alt - Right button: Show the Window menu. Alt - Wheel: Flip virtual desktops.
Elive_user_guide_en.doc for Elive.1.8.2 Gem Not finished 8.06.2008
5. Advanced use of Elive (installed on harddisk, not for Live-CD use) AUTOSTART: When you log on the graphical system, some applications are automaticly launched. These commands are located in the file .elxstrt in your home(~/). You can also use the 'remember' features of Enlightenment to autolaunch a program on startup, and remember its exact position, size, desktop, sticky mode.. etc. You can change the default settings for your terminals, such as font, size, color, background. These can be edited in the file .Xdefaults of your home or use elpanel. If you have problems with a slow terminal, just add the line "URxvt.antialias: false". To edit the preferences of your autolauncher system only edit the file .ivman/defaults. Elive is based on the Debian Stable repositories. You can switch your Elive to use testing or unstable repositories of Debian, but that is not recommended. If you upgrade some packages on the Elive repositories to a recent version from Debian, without special Elive configurations or modifications, you may break your system. Use it only at your own risk. Elive uses a system of auto-configurations predefined for the users with a tool called elive-skel. Launch it without parameters to see its options. For example: you can recover the configurations of enlightenment, autolaunchers, etc... your old configurations are moved to a file with the same name +.old extension in your home if you need to recover it or so. In the boot of Elive you have an option to select the "look" of Elive. You can switch to it at any time, but you need to upgrade your personal configurations for it. For example; launch "aptcache search elsklook" and you have different looks listed, like "elive" or "night", install the new desired look. Afterwards, when you create a new user on your system, it will use this new look. If you want to upgrade the configurations of a actual user (warning, you will lose some of your default configurations like an installation in upgrade mode), launch with root "elive-skel user yournewusername". If you want to install a new program on Elive you can use the "apt-get" tool or "synaptic" (graphical apt-get). If the version of Elive you have uses an old version of E17, you may not have the new programs added directly to your menu list. This is solved in a recent version of E17 and Elive can update it soon. That feature is not available on E16 and you need to add the entry's manually.
Elive_user_guide_en.doc for Elive.1.8.2 Gem Not finished 8.06.2008
10
5.1. Compilations and external programs Elive recommends to install and use only programs included on its repositories. If you feel adventurous enough, you can compile and install any program on your system: Packages from other distros: Using packages from other distros is a VERY incompatible thing to do, especially if they are packages from ubuntu for example. Also, they need to be compatible with the libs of your system. You can, for example, install .rpm packages, go to www.skype.com and download the program in .rpm format for fedora 4 (libs more compatible than 5). Use the "alien" tool from root to convert it to debian package, like, "alien skype-xxxx.rpm" and you have a .deb package created. You can install now with just the "dpkg -i package.deb" command. Compiling a program is a very easy thing to do, especially on Elive. You can use the very powerful make-deb tool. Just go to the source code and launch "make-deb compile" and in some minutes you have a debian package built with your program compiled on it. Maybe you need to install some libs needed to compile your program, you are informed if is the case. If you try to compile the program and stops in a step saying something similar to "usb.h not found" then you know to you need to have a lib called "usb.h" on your system. How can you find it? With "apt-file" tool. For example; run "apt-file update" first and search for a file in the packages that you don't have installed, "apt-file search usb.h". You can have many results, and searching you find a line saying "libusb-dev: usr/include/usb.h". Thats the package you need to install, normally library packages with the -dev extension name. Make-deb is a tool for packages made for Elive, use the power of Elive to make life easier.
Elive_user_guide_en.doc for Elive.1.8.2 Gem Not finished 8.06.2008
11
6. Introduction to Enlightenment Enlightenment is a very powerful and fast window-manager, and Elive has selected it as the better option of all other existing window managers in the world. You have unique and a lot of features on Enlightenment, but we only talk about the main used like on the version e16, because e17 is in development and anyways has more and better features. Therefore we will not discuss every detail here. 6.1. For Linux Newcomers: Linux has so called Virtual Desktops, this is a multiplication of the normal single desktop. Like on a single desktop you can have theoretically as many application windows as you want on any of these virtual desktops, at the same time. To keep an overview there is a pager (right top), a transparent thumbnail-image of the contents of each of these virtual desktops with the actual one coloured darker. By clicking the pager you can change to any of these virtual desktops and continue your work there. A rightclick on the title bar of an application window opens the Title Bar Menu. There you can shift it to any of the virtual desktops in order to group them for your best use. The main advantage is a better overview and a reduction in faulty clicks. 6.2. Virtual neighbourhood A clever feature of Enlightenment is the virtual neighborhood of two adjacent virtual desktops, so you can flip from one virtual desktop to its neighbor by - either moving the mouse over the screen edge to the neighbour desktop, - or by dragging objects to the screen edge to the neighbour desktop. This way you can easily create and handle huge documents like data sheets, pictures or CAD plans with multiple screen size and though keep a good overview. 6.3. Gadgets These screen gadgets are set by default: Exalt: to monitor wired and wireless networks Ibar: Dock, aligns the icons of the most important programs for faster access Ibox: Battery: Charge monitor for laptop batteries CPU/Freq: CPU clock frequency Temperature: Temperature display of CPU Pager: Thumbnail picture for all of the virtual desktops for overview
Elive_user_guide_en.doc for Elive.1.8.2 Gem Not finished 8.06.2008 7. Features of Enlightenment You can adapt the features of Enlightenment via LeftClick main menu, see 3.1..
12
7.1. Configuring Virtual Desktops Selecting MainMenu > Desktops > Virtual opens a window where you can alter the number of virtual desktops in rows and columns (3x4 or more, depending on your memory). The virtual neighborhood with its adjacent neighbours, allows fast changes (desktop flip). The > Advanced button allows you to select which event would cause a desktop flip: - Mouse moving over the screen edge, - Mouse dragging an objects over the screen edge, - the delay time the at the edge until flipping occurs (to avoid unwanted flipping) - the kind and speed of the flipping animation. 7.2. Configuring Gadgets and Shelves Selecting MainMenu > Desktop > Shelves shows the actually present shelves numbered from shelf1 to shelf8 and even their position on the desktop in thumbnail size. Here you can modify the position and the size of the shelves and their behaviour. And you can add or delete some. 7.2.1. Contents of a shelf Clicking on a shelf opens the Shelf Configuration window showing the actually existing shelves as thumbnails, to configure the position and the size of the selected shelf. Click on Configure Contents to add or delete one of 8 gadget actually available to the selected shelf: Exalt: A monitor for LAN and WLAN lBar: A preconfigured bar with program icons lBox: A bar to attach self configured program icons Clock: An analog time display Battery : A battery charge indicator CPU temp: An indicator of the processors temperature CPU freq: The actual CPU clock frequency Pager: A transparent thumbnail view and switcher over the virtual desktops 7.2.2. Position, size and behaviour of a shelf Click on > Advanced to get on a different Shelf Configuration window. Here you can change many properties of the shelf: - whether the shelf may be covered by which kind of objects, - set the position and orientation (horizontal or vertical) of the shelf on the screen edges, - set the size of the shelf in pixel - set the style of the shelf: aluminium, brass or invisible, - set to auto-hide, ie. the shelf to disappear if the mouse is 'far away' including delay times, - set whether this shelf is shown on all desktops or only on a specific one. Modifications should be planned carefully and should be performed by a script..
Elive_user_guide_en.doc for Elive.1.8.2 Gem Not finished 8.06.2008
13
7.3. Configuring with elpanel This is the users control panel of enlightenment. Due to the early state of development not all of the controls are working. Please have a sense of humour and understanding. Simply click on the elpanel icon on the dock to open the ELIVE PANEL. Move the mouse pointer over its icons to see their description text scrolling once through the bottom panel. 7.3.1. Look'n'feel configurations E16 - Background selector: Manage pictures to be used as wallpaper on your desktop - Engage manager: Manage the icons used for programs, use with caution! - GTK Themes and fonts: Select/modify system icon sets, themes and system fonts. - Terminal manager: Select the font style, size, transparency of the terminal windows. E17 - GTK Theme switcher and fonts: Select/modify system icon sets, themes and system fonts. - Entangle, icons and menus manager: deprecated - Background manager for e17: Manage graphic files to use as desktop backgrounds - Terminal manager: Select the font style, size, transparency of the terminal windows. 7.3.2 User configurations - Keyboard configuration: This doesn't work. See next item Esperanto. - Esperanto: Languages selector: Set all of the system texts to selected language if just translated, also keyboard layout. Restarts Enlightenment. - Date and Time: - Audio mixer: Volume control for Master, PCM, LineIn, CD, Microphone, PC-Speaker - root terminal: - (use sudo on normal terminal) - Personal configurations for upgrade: to get the latest upgrades of the installed programms - Screensaver: a lot of eyecandy - Direct remote desktop: for accessing remote desktops or allow/stop access to your desktop
7.3.3 Admin and system configurations - Monitor settings: - Audio configurator: Function deprecated - Printer manager: - Daemons manager: - Networks configuration: manually or DHCP, WLAN - Packages manager: - Mounter and unmounter manager: - Admin shared directories: - Users manager for Elive systems: - two accounts only: eliveuser and root. - Entrance themes -
You might also like
- Strategic AssignmentDocument3 pagesStrategic Assignmentjukilili311550% (4)
- Operating Systems LINUX Lab ManualDocument131 pagesOperating Systems LINUX Lab ManualMindless Journey50% (2)
- Azure-Planning and Finding Solutions For Migration - MOPDocument7 pagesAzure-Planning and Finding Solutions For Migration - MOPVijay RajendiranNo ratings yet
- VoyagerDocument18 pagesVoyagermatthew fernandezNo ratings yet
- Introduction To WindowsDocument19 pagesIntroduction To WindowsBnay GolayNo ratings yet
- Lab3-Familiarizingwithlinuxandunixcommands 13071 PDFDocument17 pagesLab3-Familiarizingwithlinuxandunixcommands 13071 PDFRahul MehtaNo ratings yet
- Resumen TecnoDocument4 pagesResumen TecnoetsmsjNo ratings yet
- PDF 20231018 081017 0000Document42 pagesPDF 20231018 081017 0000arpitakar838No ratings yet
- For GUIDocument41 pagesFor GUIRupali Bhosale-pilaneNo ratings yet
- Introduction To Linux: Getting GoingDocument8 pagesIntroduction To Linux: Getting GoingmattNo ratings yet
- 12important Unix CommandsDocument14 pages12important Unix CommandsNagraj GoudNo ratings yet
- Linux Create User Account: Starting The InstallationDocument3 pagesLinux Create User Account: Starting The InstallationMuhammad KhurramNo ratings yet
- Basic Computer Terminology Lesson 2Document3 pagesBasic Computer Terminology Lesson 2WOW KITALENo ratings yet
- 2 UsingpcworkingwithfilesDocument5 pages2 Usingpcworkingwithfilesapi-324536322No ratings yet
- Mint GuideDocument8 pagesMint GuideTim RickettsNo ratings yet
- LINUX Commands Why Bother?: Du - S - Sort - NR $HOME/space - ReportDocument33 pagesLINUX Commands Why Bother?: Du - S - Sort - NR $HOME/space - Reportleomur100% (1)
- Welcome To Computer Class 3Document9 pagesWelcome To Computer Class 3Harvey Kim Buhayan PabiNo ratings yet
- Basic Desktop NavigationDocument17 pagesBasic Desktop NavigationsteveNo ratings yet
- Experiment BCA 1stDocument13 pagesExperiment BCA 1stsushantjaguri641No ratings yet
- Introduction To Windows XPDocument39 pagesIntroduction To Windows XPfahadlakhani100% (2)
- Linux DocumentDocument7 pagesLinux DocumentwshopNo ratings yet
- Performing Computer OperationsDocument36 pagesPerforming Computer OperationsiamzoeyreineaNo ratings yet
- Chapter 3Document14 pagesChapter 3ZukoNo ratings yet
- Chapter 1 - Getting Started: IndexDocument152 pagesChapter 1 - Getting Started: IndexantalicNo ratings yet
- 232 Lab, Lab 01: Part 1: First LoginDocument10 pages232 Lab, Lab 01: Part 1: First LoginJoel CurtisNo ratings yet
- Inst 2xplorerDocument9 pagesInst 2xplorerRodrigo ReinikeNo ratings yet
- Lesson 2 - The File SystemDocument13 pagesLesson 2 - The File SystemMatin OdoomNo ratings yet
- Introduction To WindowsDocument10 pagesIntroduction To WindowsAnuNeeralgiNo ratings yet
- Operating System: ContentDocument20 pagesOperating System: ContentdonnieNo ratings yet
- Computer Essentials - Microsoft Windowws - Chapter2Document22 pagesComputer Essentials - Microsoft Windowws - Chapter2aminqasm111No ratings yet
- OS 12practicalsDocument50 pagesOS 12practicalsgarvit gandhiNo ratings yet
- Part A ICT SKILLS (COMPLETE)Document14 pagesPart A ICT SKILLS (COMPLETE)Jaifray BalwanNo ratings yet
- GNS312 Chapter 2 (Module 2) SlidesDocument28 pagesGNS312 Chapter 2 (Module 2) SlidesJosephNo ratings yet
- Experiment No. - 3 - Graphical User Interface 1. Objective(s) : The Activity AimsDocument5 pagesExperiment No. - 3 - Graphical User Interface 1. Objective(s) : The Activity AimsJong FrancoNo ratings yet
- Lab Manual 1 PDFDocument6 pagesLab Manual 1 PDFNehaNo ratings yet
- Operating SystemDocument18 pagesOperating SystemLittyNo ratings yet
- Windows XP PresentationDocument49 pagesWindows XP PresentationBasitAli50% (2)
- Redhat Complete NotesDocument208 pagesRedhat Complete NotesArif Mohammed Rangrezz100% (1)
- LinuxDocument19 pagesLinuxDashrathNo ratings yet
- Operating SystemDocument16 pagesOperating SystemAnigrah RajNo ratings yet
- Tools of The Trade - Linux, SQLDocument17 pagesTools of The Trade - Linux, SQLashishNo ratings yet
- Explain The Various Components of Windows DesktopDocument8 pagesExplain The Various Components of Windows DesktopAmisha VermaNo ratings yet
- Rui Pais' Latest Old How-To Installation of E17 From CVSDocument8 pagesRui Pais' Latest Old How-To Installation of E17 From CVSHere Occasionally100% (1)
- Introduction To Windows NT 4Document11 pagesIntroduction To Windows NT 4Ankur GroverNo ratings yet
- Handouts-Software TleDocument8 pagesHandouts-Software TleAm UiNo ratings yet
- Computer BasicsDocument26 pagesComputer BasicsSivasakti Marimuthu100% (1)
- Introduction To WindowsDocument12 pagesIntroduction To WindowsyouarevaNo ratings yet
- Basis ComputerDocument20 pagesBasis ComputerTheja LakshmiNo ratings yet
- Laporan Tugas 3 - Kelompok 1 DDocument54 pagesLaporan Tugas 3 - Kelompok 1 DJEREMY ARIE MANDAGINo ratings yet
- Introduction To LinuxDocument17 pagesIntroduction To Linuxسليمان الشمريNo ratings yet
- Startup Applications - Do You Really Need All of ThemDocument13 pagesStartup Applications - Do You Really Need All of ThemPauloNo ratings yet
- Linux 1Document4 pagesLinux 1Parminder KaurNo ratings yet
- Operating Systems & NetworkingDocument53 pagesOperating Systems & NetworkingRussell SmithNo ratings yet
- Business CommunicationDocument4 pagesBusiness CommunicationKidGhostNo ratings yet
- Increase Your RAM There by Increase System SpeedDocument6 pagesIncrease Your RAM There by Increase System Speedkaushik240No ratings yet
- Windows 7: Essential Guide: A Few Tips For Getting Up-to-Speed With Microsoft's Operating SystemDocument6 pagesWindows 7: Essential Guide: A Few Tips For Getting Up-to-Speed With Microsoft's Operating SystemgeorgeojNo ratings yet
- What Is Linux and Basic Components?Document19 pagesWhat Is Linux and Basic Components?abobakr gamalNo ratings yet
- Instruction SheetDocument2 pagesInstruction Sheetdhirajagarwal09No ratings yet
- Linux Basics: Os Basics The OS Is Comprised of A Number of PiecesDocument15 pagesLinux Basics: Os Basics The OS Is Comprised of A Number of PiecesMilan MosurovicNo ratings yet
- Me2 Installation Guide PDFDocument4 pagesMe2 Installation Guide PDFJojo LeaonNo ratings yet
- Technology and Tourism by Anil SangwanDocument62 pagesTechnology and Tourism by Anil SangwanAkhil V. MadhuNo ratings yet
- Free PDF Reader Sony Ericsson w595Document2 pagesFree PDF Reader Sony Ericsson w595AdamNo ratings yet
- Region Memo Asd 16 Reinforcement of Guidelines and Process Flow On Reclassification of Teaching PersonnelDocument7 pagesRegion Memo Asd 16 Reinforcement of Guidelines and Process Flow On Reclassification of Teaching PersonnelJuan LorenzoNo ratings yet
- Design of PLC Based Automatic Flat Bottle Label Adjuster: Olorunda, P. A. and Adetunde, I. ADocument5 pagesDesign of PLC Based Automatic Flat Bottle Label Adjuster: Olorunda, P. A. and Adetunde, I. AManiNo ratings yet
- Barneys Dream Cruise WalkthroughDocument3 pagesBarneys Dream Cruise WalkthroughnoelzizonNo ratings yet
- CZ SeriesDocument15 pagesCZ Serieshasan2010jNo ratings yet
- Pandapower PDFDocument167 pagesPandapower PDFAlen TatalovićNo ratings yet
- Symbol Master Multi-Pass Symbolic Disassembler Manual V2.0 (Feb 2 1986)Document68 pagesSymbol Master Multi-Pass Symbolic Disassembler Manual V2.0 (Feb 2 1986)weirdocolectorNo ratings yet
- Fuzzy SetsDocument3 pagesFuzzy SetsShugal On HaiNo ratings yet
- Introduction To Internet: Definition, History of Internet, Functions, Different ServicesDocument20 pagesIntroduction To Internet: Definition, History of Internet, Functions, Different ServicesMoonlight LotusNo ratings yet
- Bharat Heavy Elelctricals Limited: Operation & Maintenance Manual of Bhelscan Flame Scanner System (Bn10)Document25 pagesBharat Heavy Elelctricals Limited: Operation & Maintenance Manual of Bhelscan Flame Scanner System (Bn10)MukeshKrNo ratings yet
- Management Information SystemDocument4 pagesManagement Information SystemPratiksha Baid DagaNo ratings yet
- LAW Pre Discovery User GuideDocument375 pagesLAW Pre Discovery User GuideShanequa QueenofQueens Stevenson100% (1)
- Ling v. Microsoft Corporation - Document No. 1Document17 pagesLing v. Microsoft Corporation - Document No. 1Justia.comNo ratings yet
- Rational Root TheoremDocument9 pagesRational Root TheoremAerown John Gonzales TamayoNo ratings yet
- Fan ManualDocument389 pagesFan ManualkarkonNo ratings yet
- TB6500 ManualDocument11 pagesTB6500 ManualEnrique BautistaNo ratings yet
- 95 Shortcuts For Windows Run Commands Keyboard Shortcuts PDFDocument7 pages95 Shortcuts For Windows Run Commands Keyboard Shortcuts PDFsreekanthNo ratings yet
- The Pillar of Computation TheoryDocument343 pagesThe Pillar of Computation TheoryAngelo MerlettiNo ratings yet
- An 0591 enDocument9 pagesAn 0591 enSửaĐồĐiệnNo ratings yet
- ADPRO XO5.3.12 Security GuideDocument19 pagesADPRO XO5.3.12 Security Guidemichael.f.lamieNo ratings yet
- Eos Remote SysexDocument63 pagesEos Remote SysexflavasNo ratings yet
- ROZEE CV 219 Adnan KhanDocument4 pagesROZEE CV 219 Adnan KhanMaria JavedNo ratings yet
- 3 - DHCP and Wireless Basic SecurityDocument3 pages3 - DHCP and Wireless Basic SecurityDmddldldldlNo ratings yet
- DP Sound Conexant 14062 DriversDocument242 pagesDP Sound Conexant 14062 DriversRamesh BabuNo ratings yet
- Using Visio PDFDocument12 pagesUsing Visio PDFAnonymous Af4ORJNo ratings yet
- "C:/Users/user1/Desktop/Practice" "C:/Users/user1/Desktop/Practice/HR - Comma - Sep - CSV" ','Document1 page"C:/Users/user1/Desktop/Practice" "C:/Users/user1/Desktop/Practice/HR - Comma - Sep - CSV" ','ShubhamJainNo ratings yet