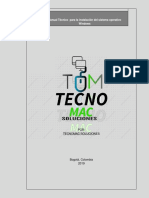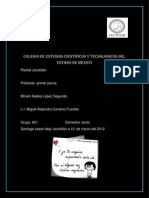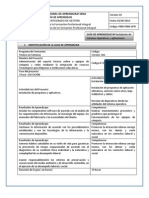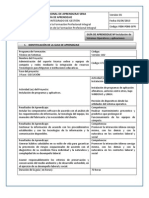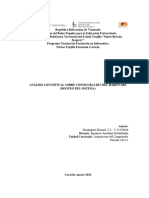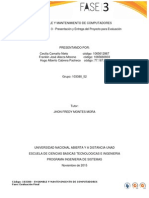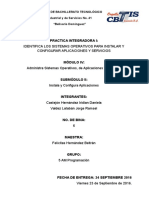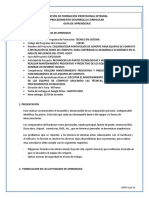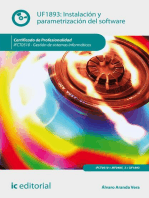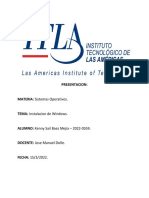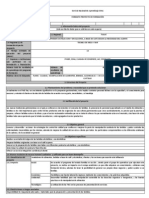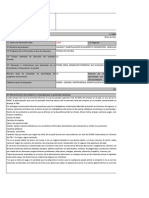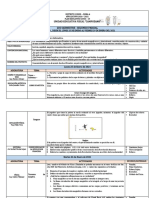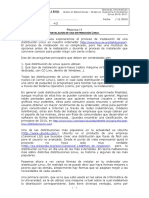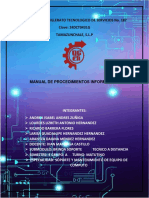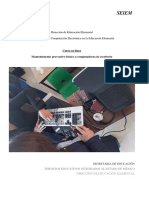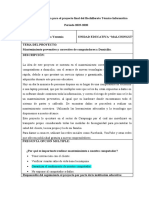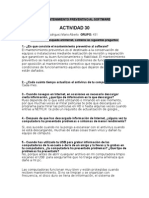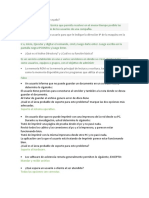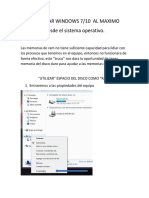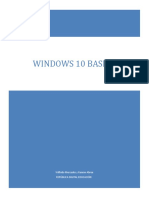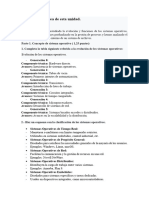Professional Documents
Culture Documents
Guia 3 - INSTALACION DE PROGRAMAS
Uploaded by
Ivan Dario RubianoCopyright
Available Formats
Share this document
Did you find this document useful?
Is this content inappropriate?
Report this DocumentCopyright:
Available Formats
Guia 3 - INSTALACION DE PROGRAMAS
Uploaded by
Ivan Dario RubianoCopyright:
Available Formats
Regional Valle
LNEA TECNOLGICA DEL PROGRAMA: TECNOLOGAS DE INFORMACIN Y LA COMUNICACIN GESTIN DE LA INFORMACIN RED TECNOLGICA : TECNOLOGAS DE LA INFORMACIN Y DISEO Y DESARROLLO DE SOFTWARE
GUAS DE ACTIVIDADES
INFORMACIN GENERAL Realizar mantenimiento preventivo y predictivo que garantice el funcionamiento del hardware de los equipos. Cdigo: 220501001 GUA No. 3 Esta gua est orientada a realizar trabajos de mantenimiento Preventivo y predictivo a nivel software y hardware dentro del rea de mantenimiento de los estudiantes (tcnicos) en el convenio del Sena y Comfandi, de la ciudad de Santiago de Cali. IDENTIFICACIN DE LA GUA: Cdigo MTO-003 Estructura curricular o programa de formacin TCNICO DE SISTEMAS Estructura curricular o Modulo de Formacin: Realizar mantenimiento preventivo y predictivo que garantice el funcionamiento del hardware de los equipos. Cdigo220501001. RESULTADOS DE APRENDIZAJE Instalar los componentes software de acuerdo con el anlisis de los requerimientos de informacin, la tecnologa del equipo, los manuales del fabricante y las necesidades del cliente. Cdigo 22050100102 Modalidad de Formacin: Combinada PRESENTACION Una de las respuestas curriculares a las exigencias del sector productivo en el rea de teleinformtica es el mantenimiento preventivo y predictivo de los equipos informticos mediante limpieza, en este sentido Comfandi, atendiendo las demandas del sector productivo y teniendo como referente las normas de competencia y la misin del SENA, ha confiado el diseo a un equipo de docentes expertos en el rea, de alta capacidad tcnica y pedaggica, quienes trabajando en equipos interdisciplinarios buscaron la respuesta ms cercana a las expectativas exigidas y una de las respuestas a la titulacin TCNICO DE SISTEMAS La gua genera actividades en la que usted demostrar los conocimientos adquiridos en el proceso a travs de prcticas de desempeo, productos y evaluacin de conocimiento; con las cuales se demostrar la competencia en el rea del Mantenimiento preventivo y predictivo de equipos de cmputo, el instructor le brinda los conocimientos bsicos en el rea y ser el orientador durante todo el proceso formativo, los temas formativos incluidos en la competencia se divide en 3 actividades de aprendizaje distribuidas en las reas de: Instalacin de Sistemas Operativos y verificacin de drivers, instalacin de software de aplicacin y utilizacin de software de Diagnostico en equipos de cmputo las cuales sern evaluadas a travs de listas de chequeo y verificacin aplicadas por el instructor a cargo..
DURACIN EN HORAS 310
DURACIN EN HORAS 80
PROGRAMA DE FORMACION TECNICO EN SISTEMAS GUA APRENDIZAJE No 2
ACTIVIDAD DE APRENDIZAJE No 1 SISTEMAS OPERATIVOS INTRODUCCIN Los cambios tecnolgicos cada da nos llevan a tener ms y ms necesidades, entre estas necesidades se cuenta, la conexin de redes, el mantenimiento de computadores, el manejo de paquetes informticos, todos estos requerimientos, han llevado al mercado a requerir de un personal que tenga estas competencias, es por eso que hoy un tcnico en sistemas debe estar en capacidad de formatear, instalar diferentes sistemas operativos y los programas y aplicaciones de los equipos de cmputo, al igual que de ofrecer asistencia tcnica a los usuarios. La metodologa planteada, es la de evaluar los diferentes requerimientos y equipos, necesarios para dar respuesta a las diferentes solicitudes, esto implica que se deba hacer una investigacin de los requerimientos mnimos, para instalar un sistema operativo determinado. En el proceso investigativo se trabajaran los conceptos tericos y el manejo de los elementos y herramientas necesarias para los procedimientos. Se plantearn problemas a resolver, donde el aprendiz aplicara la investigacin, su creatividad, y har utilizacin de la metodologa de anlisis de objetos, dando as solucin al planteamiento propuesto, lo que generara un resultado evidenciado en un informe tcnico, el cual podr ser entregado en medio magntico, adems deber participar en mesas redondas para el anlisis de sus resultados y experiencias vividas. Los sistemas operativos es el Software ms importante de una computadora. Cada computadora de uso general debe tener uno para que funcionen los otros programas. Los Sistemas Operativos realizan funciones bsicas, tales como reconocimiento de la conexin del teclado, enviar la informacin a la pantalla, no perder de vista archivos y directorios en el disco y controlar los dispositivos perifricos tales como impresoras, escner, cmaras, etc. En sistemas grandes, el Sistema Operativo tiene mayor responsabilidad y poder, es como un polica de trfico, se asegura de que los programas y usuarios que estn funcionando al mismo tiempo no interfieran entre ellos. El Sistema Operativo tambin es responsable de la seguridad, esto quiere decir que los usuarios no autorizados no tengan acceso al sistema. Objetivo: Instalar el Sistema Operativo de acuerdo a la arquitectura del PC, sus drivers y programas de aplicacin Especficos: El alumno al finalizar esta gua estar en capacidad de: Conocer los diferentes tipos de Sistemas Operativos Diferenciar las configuraciones existentes de Hardware, para poder instalar el SO. Determinar la versin del sistema operativo (SO). Fecha 23 04 2012
Elaborada por: Tecn, de Sistemas Ivan Dario Rubiano Martnez Instructor Comfandi
PROGRAMA DE FORMACION TECNICO EN SISTEMAS GUA APRENDIZAJE No 2
Analizar el arranca de la bios para instalar un SO. Determinar los drivers del PC. Conocer los diferentes programas aplicativos de un PC y su compatibilidad con el SO
Tema: INSTALACIN DE SISTEMAS OPERATIVOS MARCO TERICO BIOS Como entrar a la BIOS Boot de Arranque y Tipos de BIOS. INSTALACIN DE SISTEMAS OPERATIVOS Windows XP Windows Vista Windows 7 Ubunto (Linux) Como entrar a la BIOS Estudiaremos a continuacin como realizar entrar a la BIOS de un PC. Las BIOS tienen una estructura de mens bastante distinta dependiendo de su proveedor pero poseen opciones muy similares. Para entrar al SETUP del BIOS debemos presionar la tecla [Supr] luego de que el PC termine el P.O.S.T. (Power On Self Test). Esto es habitualmente indicado por el PC con el mensaje press DEL to enter SETUP (tome en cuenta que DEL es sustituido por Supr en el teclado en espaol). Para acceder a los SETUP de los BIOS de otros proveedores se deben presionar otras teclas o combinaciones de las mismas. A modo de ejemplo: - BIOS PHOENIX -------------------------------- [F2] - BIOS ACER-------------------------------------- [Ctrl]+[Alt]+[Esc] - BIOS IBM----------------------------------------- [Alt]+[F1] - BIOS COMPAQ--------------------------------- [F10] En caso de problemas con el SETUP del BIOS, o de haber perdido el password asignado al mismo, es posible borrarlo por completo (incluyendo el password), cambiando de lugar por unos segundos un jumper del motherboard. Con esto se hace un nuevo reseteo del BIOS, cargando primero los reseteos por defecto, y luego optimizndolos. Boot de Arranque y Tipos de BIOS. Elaborada por: Tecn, de Sistemas Ivan Dario Rubiano Martnez Instructor Comfandi Fecha 23 04 2012
PROGRAMA DE FORMACION TECNICO EN SISTEMAS GUA APRENDIZAJE No 2
Cuando tienen que instalar un Sistema Operativo (SO) obligatoriamente deben hacer que la PC arranque primero desde la unidad de CD/DVD o USB, dado que en una de esas unidades se encontrar el instalador de nuestro SO as que es lo primero que la PC debe leer, de hecho no solo hacemos esto cuando tenemos que instalar un SO, tambin hacemos esto cuando queremos probar una disco de Linux y entre otros usos que se le pueda dar a esta configuracin de arranque de nuestro PC. Hay que aclarar que hay PCs que no dan la opcin para arrancarlas desde USB (mayormente se ve este caso en PC antiguas), para solucionar este problema podramos usar PloP Boot Manager (aqu un tutorial de como usarlo), esta aplicacin nos permitir poder arrancar el PC desde un USB en caso la BIOS de nuestra PC no lo permita, la aplicacin crear una opcin antes de que arranque el SO, es decir que podemos elegir arrancar desde el USB y con eso tenemos el problema resuelto. Otro punto a aclarar es que la configuracin a la BIOS puede que no sea igual en tu caso, puesto que las interfaces no siempre son las mismas, pero entendiendo este procedimiento que describir, creo que es suficiente para que te atrevas a configurar el arranque de la PC desde la BIOS, veras que no es nada complicado.
Secuencia de arranque en la BIOS Setup Algunos PC tienen un modo fcil de arrancar con CD o USB. Cuando no es as hace falta cambiar en la BIOS Setup la secuencia de arranque. Es el orden en que el PC debe buscar cmo iniciarse. Puedes por ejemplo establecer la secuencia: (1) Arrancar con CD - (2) arrancar con USB (3) arrancar desde el disco duro. En ese caso el PC busca Windows, u otro programa desde el que arrancar, primero en el CD, luego en el USB (si no lo encuentra en el CD), y en tercer lugar en el disco duro (cuando no consiga arrancar desde el CD ni el USB). Para cambiar la secuencia de arranque en la BIOS Setup hay que configurar la opcin Boot, Boot Device Priority o alguna con un nombre similar. El modo concreto vara en funcin de la BIOS de cada PC. Elaborada por: Tecn, de Sistemas Ivan Dario Rubiano Martnez Instructor Comfandi
Fecha
23
04
2012
PROGRAMA DE FORMACION TECNICO EN SISTEMAS GUA APRENDIZAJE No 2
Incluyo tres ejemplos de BIOS Setup diferentes. Con ellos debes ser capaz de cambiar la secuencia de arranque en tu caso, aunque tu BIOS no sea justo igual. IMPORTANTE: Slo puedes arrancar con un CD o USB "arrancables" (bootable). Los CD "originales" de Windows son todos bootable. Cuando el CD o USB no lo sean, tendrs que usar un software especial para convertirlos en arrancables. En algunos PC podr no estar disponible la opcin de arrancar desde USB. Cambiar la secuencia de arranque en BIOS Setup de ejemplo 1 Secuencia de arranque en BIOS Setup 1
Secuencia de arranque en la BIOS Setup (EJEMPLO 1) Inserta el CD o USB bootable y entra en la BIOS Setup. Usando la flecha derecha o flecha izquierda de tu teclado ve a la opcin Boot. Muvete con la flecha abajo para seleccionar Boot Device Priority y luego pulsa Intro. Ve a 1st Boot Device tambin con las flechas arriba o abajo (lo normal es que ya est seleccionado). Pulsa Elaborada por: Tecn, de Sistemas Ivan Dario Rubiano Martnez Instructor Comfandi Fecha 23 04 2012
PROGRAMA DE FORMACION TECNICO EN SISTEMAS GUA APRENDIZAJE No 2
Intro. Aparece una lista de todas las unidades desde las que puedes arrancar la computadora. Elige con las mismas flechas desde qu unidad iniciar el PC: CD/DVD, USB, Floppy, etc. Despus pulsa Intro. NOTA: Los nombres de las unidades pueden cambiar. Por ejemplo, CDROM puede llamarse Optical Disk Drive y en vez de USB o Floppy quiz ponga Removable Device/s. Si quieres, define de forma similar la segunda unidad en la secuencia de arranque (2nd Boot Device), la tercera (3rd Boot Device), o las otras que pueda permitirte la BIOS Setup. Cuando acabes de establecer la secuencia de arranque pulsa la tecla ESC (en las esquina superior izquierda de tu teclado). Volvers a la pantalla de configuracin del Boot. Usa las flechas derecha o izquierda para ir a la pestaa Exit, en el encabezado de la BIOS. Con las flechas arriba o abajo selecciona Save Changes and Exit, si no lo est ya. Pulsa Intro. Confirma el mensaje de aviso otra vez con Intro para que el PC se reinicie con la nueva configuracin. Secuencia de arranque en BIOS Setup 2
Elaborada por: Tecn, de Sistemas Ivan Dario Rubiano Martnez Instructor Comfandi
Fecha
23
04
2012
PROGRAMA DE FORMACION TECNICO EN SISTEMAS GUA APRENDIZAJE No 2
Cambiar la secuencia de arranque en Inserta el CD o USB bootable y entra en la BIOS Setup.
la
BIOS
Setup
(EJEMPLO
2)
Usa la flecha abajo para seleccionar Advanced BIOS Features. Pulsa Intro. Usa tambin la flecha abajo para ir a First Boot Device y pulsa Intro. Te saldr una lista de todos los dispositivos "arrancables". Con las flechas arriba o abajo selecciona CDROM, USB u otra unidad desde la que quieras arrancar. Confirma pulsando Intro. Puedes cambiar tambin de un modo similar cul debe ser la segunda unidad en la secuencia de arranque (Second Boot Device) o la tercera (Third Boot Device). Cuando termines de definir la secuencia de arranque pulsa la tecla ESC (arriba, a la izquierda, en tu teclado). Muvete ahora con las flechas arriba o abajo hasta Save & Exit Setup y pulsa Intro. Confirma el mensaje de aviso otra vez con Intro. El PC se reiniciar. Secuencia de arranque en BIOS Setup 3 Cambiar la secuencia de arranque en la BIOS Setup (EJEMPLO 3) Si tu BIOS Setup es distinta prueba los ejemplos de las Fichas 2 y 3. Inserta el CD o USB bootable y entra en la BIOS Setup. Ve hasta la pestaa Boot. Est arriba, en el encabezado de la BIOS Setup. Usa la flecha derecha o la flecha izquierda de tu teclado para seleccionarla.
Este tercer paso es slo si quieres arrancar con un USB. Si pretendes hacerlo desde un CD salta al paso 6. Elaborada por: Tecn, de Sistemas Ivan Dario Rubiano Martnez Instructor Comfandi Fecha 23 04 2012
PROGRAMA DE FORMACION TECNICO EN SISTEMAS GUA APRENDIZAJE No 2
Usa la flecha abajo o arriba para ir a la opcin Hard Disk Drives. Pulsa Intro. Selecciona la opcin 1st Drive, si no lo est ya, usando tambin la flecha abajo o arriba. Pulsa Intro otra vez. Una ventana te mostrar todas las unidades bootables de disco duro o equivalente que haya (USB, disco duro, disco duro USB, etc.). Con la flecha arriba o flecha abajo selecciona USB. Pulsa Intro y luego la tecla ESC (est en la esquina superior izquierda del teclado). En la pestaa Boot, usa las flechas abajo o arriba para seleccionar Boot Device Priority. Pulsa Intro. Selecciona 1st Boot Device con las flechas arriba o abajo (ya debe estarlo). Pulsa Intro. Vers una lista de unidades bootable. Comprueba que est arriba del todo USB (o CD/DVD, u otra unidad desde la que quieras arrancar). Si no es as, elige esa unidad y pulsa Intro. Y luego la tecla ESC. Usa las flechas derecha o izquierda para ir a la pestaa Exit, en el encabezado de la BIOS Setup. La opcin Exit & Save Changes ya deber estar seleccionada. Pulsa Intro. La BIOS te pedir confirmacin. Asegrate de que OK est resaltado y pulsa Intro otra vez. Eso reiniciar el PC arrancndolo desde el CD, el USB u otra unidad que hayas elegido. INSTALACIN DE SISTEMAS OPERATIVOS
vs
Windows XP Windows Vista Windows 7 Ubunto (Linux)
Elaborada por: Tecn, de Sistemas Ivan Dario Rubiano Martnez Instructor Comfandi
Fecha
23
04
2012
PROGRAMA DE FORMACION TECNICO EN SISTEMAS GUA APRENDIZAJE No 2
Instalacin de Windows XP Los requisitos mnimos de hardware para Windows XP Professional son: Procesador Pentium a 233 megahercios (MHz) o mayor velocidad (se recomienda 300 MHz) Al menos 64 megabytes (MB) de RAM (se recomienda 128 MB) Un mnimo de 1,5 gigabytes (GB) de espacio disponible en el disco duro Unidad de CD-ROM o DVD-ROM Un teclado y un mouse de Microsoft, o algn otro dispositivo sealador compatible Adaptador de vdeo y monitor con una resolucin Super VGA (800 x 600) o mayor Tarjeta de sonido Altavoces o auriculares Este sistema operativo en su instalacin permitir reconocer automticamente casi todos los dispositivos que tenga su PC, es decir no hay necesidad de tener los drivers de la tarjeta de sonido, video, red (salvo algunas excepciones) ya que sern reconocidas e instalados en forma automtica con la instalacin. Instalar Windows XP Prof. paso a paso Enciende el ordenador y mete el cd de instalacin de windows xp. Si la configuracin de la BIOS es correcta, se iniciar el disco automticamente.
A continuacin se copiarn los drivers para poder hacer correctamente la instalacin.
Elaborada por: Tecn, de Sistemas Ivan Dario Rubiano Martnez Instructor Comfandi
Fecha
23
04
2012
PROGRAMA DE FORMACION TECNICO EN SISTEMAS GUA APRENDIZAJE No 2
Una vez copiados los archivos te aparecer la siguiente pantalla:
Pulsa la tecla INTRO. Si lo que quieres es recuperar windows a travs de la consola de recuperacin pulsa R.
Acepta el contrato pulsando la tecla F8.
Elaborada por: Tecn, de Sistemas Ivan Dario Rubiano Martnez Instructor Comfandi
Fecha
23
04
2012
PROGRAMA DE FORMACION TECNICO EN SISTEMAS GUA APRENDIZAJE No 2
Si el disco duro est vaco como en este caso tendremos que particionarlo y luego formatearlo. Pulsa la tecla C para crear una particin. En caso de disponer de una particin sltate este pas.
Especifica el tamao de la particin, si dejas el que pone por defecto ocupar todo el espacio libre, si por el contrario pones un tamao inferior podrs crear posteriormente ms particiones. Para confirmar pulsa INTRO.
Para instalar Windows en la particin que hemos creado pulsa INTRO. Si dispones de varias particiones, muvete con las flechas para seleccionar en cual quieres instalar Windows. Elaborada por: Tecn, de Sistemas Ivan Dario Rubiano Martnez Instructor Comfandi Fecha 23 04 2012
PROGRAMA DE FORMACION TECNICO EN SISTEMAS GUA APRENDIZAJE No 2
A continuacin deberemos formatear la particin que hemos elegido. Si vamos a instalar Windows en un disco duro grande es mejor elegir NTFS, si es un disco duro pequeo (menos de 40GBytes), FAT32. Al no ser que estemos instalando Windows por que un virus nos ha borrado los datos elegiremos formateo rpido tanto en FAT32 como en NTFS. El formateo lento es recomendable cuando se ha metido un virus en el ordenador o cuando el disco tiene errores. Selecciona una opcin movindote con las flechas y pulsa INTRO.
El programa de instalacin dar formato a la particin.
Elaborada por: Tecn, de Sistemas Ivan Dario Rubiano Martnez Instructor Comfandi
Fecha
23
04
2012
PROGRAMA DE FORMACION TECNICO EN SISTEMAS GUA APRENDIZAJE No 2
Una vez que se ha dado formato a la particin se iniciar la copia de los archivos de instalacin en las carpetas de instalacin de Windows.
A continuacin se reiniciar el equipo y comenzar la instalacin.
Una vez reiniciado el ordenador, arrancar automticamente la instalacin de Windows.
Elaborada por: Tecn, de Sistemas Ivan Dario Rubiano Martnez Instructor Comfandi
Fecha
23
04
2012
PROGRAMA DE FORMACION TECNICO EN SISTEMAS GUA APRENDIZAJE No 2
El programa de instalacin te informar del tiempo restante que queda de instalacin as como del progreso de la instalacin.
Compueba que la configuracin regional y de idioma sea la correcta, en caso contrario haz clic en Personalizar y Detalles.
Escibe tu nombre, la organizacin la puedes dejar en blanco.
Elaborada por: Tecn, de Sistemas Ivan Dario Rubiano Martnez Instructor Comfandi
Fecha
23
04
2012
PROGRAMA DE FORMACION TECNICO EN SISTEMAS GUA APRENDIZAJE No 2
Introduce la clave de instalacin que se encuentra en el embalaje del producto. Si tu clave es incorrecta o la has escrito mal te aparecer un mensaje de error indicndotelo.
Escribe un nombre para identificar el ordenador en la red de rea local. La contrasea de administrador la puedes dejar en blanco (si alguna vez te pregunta por esta clave por ejemplo en la consola de recuperacin solo has de pulsar INTRO).
Comprueba que la fecha y la hora sean las correctas y que la zona horaria coincida con el pas en el que vives.
Elaborada por: Tecn, de Sistemas Ivan Dario Rubiano Martnez Instructor Comfandi
Fecha
23
04
2012
PROGRAMA DE FORMACION TECNICO EN SISTEMAS GUA APRENDIZAJE No 2
Una vez completado el asistente, continuar la instalacin de Windows. Puede que este proceso dure bastante, todo depende de la velocidad de tu ordenador.
Selecciona una opcin segn t caso. En la mayora de los casos deberemos elegir la primera.
Despus de configurar la conexin a Internet continuar la instalacin. Una vez completada la instalacin nos aparecer la pantalla de carga de Windows XP.
Elaborada por: Tecn, de Sistemas Ivan Dario Rubiano Martnez Instructor Comfandi
Fecha
23
04
2012
PROGRAMA DE FORMACION TECNICO EN SISTEMAS GUA APRENDIZAJE No 2
Windows ajustar la configuracin de pantalla. Esta opcin podr ser modificada posteriormente.
Windows nos mostrar un mensaje confirmndonos que ha cambiado la configuracin de pantalla. Si la pantalla se te queda en negro, espera unos segundos y Windows volver a la configuracin de defecto.
A continuacin se iniciar un asistente para terminar de configurar Windows. Haz clic ene el botn siguiente. Elaborada por: Tecn, de Sistemas Ivan Dario Rubiano Martnez Instructor Comfandi Fecha 23 04 2012
PROGRAMA DE FORMACION TECNICO EN SISTEMAS GUA APRENDIZAJE No 2
Activa o no las actualizaciones automticas y pulsa siguiente (slo si la instalacin lleva incorporado el Service Pack 2 una versin superior).
En el caso de tener un modm conectado, Windows comprobar la conexin. Aunque lo mejor es que si tienes un modm que est conectado por USB que lo desconctese hasta que termine la instalacin.
Selecciona el tipo de conexin que usas, ADSL o cable.
Elaborada por: Tecn, de Sistemas Ivan Dario Rubiano Martnez Instructor Comfandi
Fecha
23
04
2012
PROGRAMA DE FORMACION TECNICO EN SISTEMAS GUA APRENDIZAJE No 2
Segn el tipo de conexin elegida, selecciona una opcin.
Introduce la informacin de tu conexin, si no la sabes puedes omitir el paso.
Windows te dar la opcin de registrar en ese momento tu copia de Windows o ms tarde.
Elaborada por: Tecn, de Sistemas Ivan Dario Rubiano Martnez Instructor Comfandi
Fecha
23
04
2012
PROGRAMA DE FORMACION TECNICO EN SISTEMAS GUA APRENDIZAJE No 2
Escribe el nombre de las personas que usarn Windows. Por cada nombre se crear una cuenta. Si quieres crear mas cuentas o administrarlas lo puedes hacer desde el Panel de Control.
Haz clic en finalizar para terminar la instalacin. A continuacin aparecer la pantalla de bienvenida de Windows.
Elaborada por: Tecn, de Sistemas Ivan Dario Rubiano Martnez Instructor Comfandi
Fecha
23
04
2012
PROGRAMA DE FORMACION TECNICO EN SISTEMAS GUA APRENDIZAJE No 2
Despus de la pantalla de bienvenida se nos mostrar el escritorio de windows y el men de inicio desplegado.
Ya tienes Windows listo para usarlo!. Elaborada por: Tecn, de Sistemas Ivan Dario Rubiano Martnez Instructor Comfandi
Fecha
23
04
2012
PROGRAMA DE FORMACION TECNICO EN SISTEMAS GUA APRENDIZAJE No 2
Instalar Windows Vista: Esta versin se enfoca para ser utilizada en equipos de escritorio en hogares y oficinas, equipos porttiles, "tablet PC" y equipos "media center".
La aparicin de Windows Vista viene ms de 5 aos despus de la introduccin de su predecesor, Windows XP, es decir el tiempo ms largo entre dos versiones consecutivas de Microsoft Windows. La campaa de lanzamiento fue incluso ms costosa que la de Windows 95, ocurrido el 25 de agosto de 1995, debido a que esta incluy adems otros productos como Microsoft Office 2007 y Exchange Server 2007. Actualmente Windows Vista ya tiene un sucesor, Windows 7. Instalar Windows Vista paso a paso REQUISITOS Un Windows Vista Capable PC debe incluir, como mnimo: 1. Un procesador moderno (al menos 800 MHz). 2. 512 MB de memoria del sistema. 3. Un procesador de grficos apto para DirectX 9. Un Windows Vista Premium Ready PC debe incluir, como mnimo: 1. Un procesador de 32 bits (x86) o de 64 bits (x64) a 1 GHz. 2. GB de memoria del sistema. 3. Compatibilidad con grficos DirectX 9 con un controlador WDDM (firmado digitalmente) 128 MB de memoria grfica (mnimo), Pixel Shader 2.0 y 32 bits por pxel (profundidad de color de 32 bits). 4. Una unidad de disco duro de 40 GB con 15 GB de espacio libre. 5. Unidad de DVD-ROM. 6. Capacidad de salida de audio. 7. Capacidad de acceso a Internet. Nota: para disfrutar de AERO tu equipo tiene que tener una RAM de 512MB y una tarjeta grfica de 128MB.
Elaborada por: Tecn, de Sistemas Ivan Dario Rubiano Martnez Instructor Comfandi
Fecha
23
04
2012
PROGRAMA DE FORMACION TECNICO EN SISTEMAS GUA APRENDIZAJE No 2
INSTALACIN 1. Enciende el ordenador y mete el DVD de Windows Vista. Si la configuracin de la BIOS es correcta, se iniciar el disco automticamente.
2. Cuando te aparezca esta pantalla selecciona el idioma en el que vas a instalar Windows, el formato de fecha y moneda y el idioma del teclado. A continuacin pulsa siguiente.
3. Haz clic en el botn Instalar ahora para iniciar la instalacin. Para recuperar el sistema selecciona la opcin Reparar el equipo. Elaborada por: Tecn, de Sistemas Ivan Dario Rubiano Martnez Instructor Comfandi Fecha 23 04 2012
PROGRAMA DE FORMACION TECNICO EN SISTEMAS GUA APRENDIZAJE No 2
4. Escribe la clave del producto, sino la tines a mano puedes escribirla ms tarde pero debers saber a que versin corresponde tu clave. Si la introduces ms tarde pulsa Siguiente. Te aparecer una advertencia, pulsa no.
5. Si no proporcionaste la clave de instalacin debers seleccionar la versin de Vista que vas a instalar. Cuidado, selecciona la correspondiente a tu clave o de lo contrario puedes perder datos. Haz clic Elaborada por: Tecn, de Sistemas Ivan Dario Rubiano Martnez Instructor Comfandi Fecha 23 04 2012
PROGRAMA DE FORMACION TECNICO EN SISTEMAS GUA APRENDIZAJE No 2
en He seleccionado la versin de Windows adquirida y pulsa siguiente.
6. Acepta el contrato de Licencia Final para el Usuario (CLUF), haz clic en Acepto los trminos de licencia y pulsa siguiente.
7. Elige entre una instalacin limpia o una actualizacin segn si se instala en un disco duro vaco o sobre una instalacin de Windows existente, en este caso se conservan todos los datos. Elaborada por: Tecn, de Sistemas Ivan Dario Rubiano Martnez Instructor Comfandi
Fecha
23
04
2012
PROGRAMA DE FORMACION TECNICO EN SISTEMAS GUA APRENDIZAJE No 2
8. Selecciona la particin en la cul quieres instalar Vista. Puedes crear una nueva, formatearla, borrarla, ect Si no quieres complicarte la vida, pulsa Siguiente.
9. A continuacin se iniciar la instalacin. Ten paciencia hasta que se complete este paso, no debera Elaborada por: Tecn, de Sistemas Ivan Dario Rubiano Martnez Instructor Comfandi
Fecha
23
04
2012
PROGRAMA DE FORMACION TECNICO EN SISTEMAS GUA APRENDIZAJE No 2
durar ms de 15 minutos.
10. Una vez completado este paso, el ordenador se reiniciar.
11. Ahora Windows se va a preparar para iniciar por primera vez. Elaborada por: Tecn, de Sistemas Ivan Dario Rubiano Martnez Instructor Comfandi Fecha 23 04 2012
PROGRAMA DE FORMACION TECNICO EN SISTEMAS GUA APRENDIZAJE No 2
12. A continuacin se completar la instalacin de Windows.
13. De nuevo se nos reiniciar el ordenador por ltima vez.
14. Escribe tu nombre y una contrasea. La contrasea se puede dejar en blanco pero es recomendable escribir una. Si necesitas crear ms cuentas, posteriormente lo puedes hacer desde el Panel de Control. Elaborada por: Tecn, de Sistemas Ivan Dario Rubiano Martnez Instructor Comfandi Fecha 23 04 2012
PROGRAMA DE FORMACION TECNICO EN SISTEMAS GUA APRENDIZAJE No 2
Elige adems una imagen para tu cuenta, esta imagen la puedes tambin cambiar ms adelante. Luego, pulsa Siguiente.
15. Escribe un nombre para identificar el equipo dentro de una red y elige el fondo de escritorio que quieras usar. Puedes cambiarlo posteriormente. Pulsa a continuacin el botn Siguiente.
16. Selecciona que tipo de actualizaciones deseas instalar. Recomiendo seleccionar la primera opcin sino eres un usuario avanzado. Si por el contrario quieres instalar las actualizaciones por tu cuenta, selecciona la tercera opcin. Despus pulsa el botn Siguiente.
Elaborada por: Tecn, de Sistemas Ivan Dario Rubiano Martnez Instructor Comfandi
Fecha
23
04
2012
PROGRAMA DE FORMACION TECNICO EN SISTEMAS GUA APRENDIZAJE No 2
17. Selecciona tu zona horaria. Por defecto para Espaa es: GMT + 01:00 Bruselas, Copenhague, Madrid, Paris. Si deseas que Windows cambie la hora automticamente para el horario de verano marca la casilla que hay debajo de la zona horaria. Comprueba que la fecha y la hora son las correctas y pulsa el botn Siguiente.
18. Te aparecer una pantalla dndote las gracias por la santa paciencia que hay que tener para instalar Windows. Pulsa el botn Iniciar.
19. Windows Vista es el primer sistema operativo de Microsoft que se adapta a cada ordenador de forma diferente. Para ello, una vez terminada la instalacin, Windows llevar a cabo una serie de test para determinar la configuracin ptima acorde a t equipo.
Elaborada por: Tecn, de Sistemas Ivan Dario Rubiano Martnez Instructor Comfandi
Fecha
23
04
2012
PROGRAMA DE FORMACION TECNICO EN SISTEMAS GUA APRENDIZAJE No 2
20. Una vez finalizado el test, Windows se iniciar.
21. La primera vez que inicias Windows Vista te aparecer el Centro de Bienvenida en el cul podrs encontrar de forma rpida informacin sobre tu equipo as como las nuevas caractersticas de Windows Vista.
Elaborada por: Tecn, de Sistemas Ivan Dario Rubiano Martnez Instructor Comfandi
Fecha
23
04
2012
PROGRAMA DE FORMACION TECNICO EN SISTEMAS GUA APRENDIZAJE No 2
Y por fin, ya tienes Windows Vista instalado en t ordenador.
Instalar Windows 7: El desarrollo de Windows 7 se complet el 22 de julio de 2009, siendo entonces confirmada su fecha de venta oficial para el 22 de octubre de 2009 junto a su equivalente para servidores Windows Server 2008 R2. A diferencia del gran salto arquitectnico y de caractersticas que sufri su antecesor Windows Vista con respecto a Windows XP, Windows 7 fue concebido como una actualizacin incremental y focalizada de Vista y su ncleo NT 6.0, lo que permiti el mantener cierto grado de compatibilidad con aplicaciones y hardware en los que ste ya era compatible Requerimientos de Windows 7 Antes de empezar con la instalacin deben verificar las caractersticas mnimas requeridas para su instalacin, para ello su equipo deber cumplir los siguientes requerimientos mnimos:
Procesador a 1 GHz de 32-bits (x86) o 64-bits (x64) 1 GB de memoria RAM si es de (32-bits) / y 2 GB RAM si es de (64-bits) 16 GB de espacio disponible en disco duro para (32-bits) / o 20 GB para (64-bits) Tarjeta de video que soporte DirectX 9
Pero, si deseamos utilizar el modo de compatibilidad con Windows XP en Windows 7, se elevan los requerimientos mnimos a los siguientes:
2 GB de memoria RAM 15 GB adicionales de espacio en disco duro Fecha 23 04 2012
Elaborada por: Tecn, de Sistemas Ivan Dario Rubiano Martnez Instructor Comfandi
PROGRAMA DE FORMACION TECNICO EN SISTEMAS GUA APRENDIZAJE No 2
Si has comprobado que tu equipo cumple estos requisitos, puedes proseguir con la instalacin. 2. Respalda tu informacin Antes de instalar Windows 7 si lo vas a instalar en tu computadora que tiene Windows XP o Windows Vista debes saber que la informacin almacenada que tienes en tu carpeta mis documentos, tales como mi musica, mis videos, mis imgenes, etc sern eliminados, como tambin los programas que tienes instalados. Para evitar perder estos datos te recomendamos guardes esta informacin en un CD o DVD externo para que no pierdas tu informacin. 3.- Recursos que necesitamos. Para poder proceder con la instalacin tenemos que contar con lo siguiente:
El DVD de instalacin de Windows 7 (obvio xD) Licencia con el nmero de serie o clave correspondiente Lista de datos correspondientes a nombre del computador, grupo de trabajo, nombre de usuario, empresa.
4.- Configurar Arranque de BIOS. 4.1- Encendemos nuestra PC y presionamos la tecla correspondiente a la activacin de la pantalla de nuestra BIOS. Esta tecla depende mucho del fabricante de nuestra BIOS, en mi caso es la tecla SUPR, en otras cosas suele ser la tecla F2.
4.2- Luego veremos una barra que se ira cargando mientras se cargue la pantalla de instalacin
Elaborada por: Tecn, de Sistemas Ivan Dario Rubiano Martnez Instructor Comfandi
Fecha
23
04
2012
PROGRAMA DE FORMACION TECNICO EN SISTEMAS GUA APRENDIZAJE No 2
4.3- Luego veremos la siguiente pantalla diciendo que Windows Starting (iniciando Windows)
4.4.- Ahora empezamos con la parte ms emocionante de la instalacin, donde veremos las pantallas de presentacin de la instalacin de Windows 7. La primera que veremos ser en la cual configuremos el idioma con el cual se instalara nuestro Windows 7 (idioma que tendremos en el men, carpetas, configuracin, etc), el Formato de hora y moneda (elegimos la que corresponde a nuestro pas de residencia), y finalmente el Idioma del teclado. Presionamos Siguiente para continuar.
Elaborada por: Tecn, de Sistemas Ivan Dario Rubiano Martnez Instructor Comfandi
Fecha
23
04
2012
PROGRAMA DE FORMACION TECNICO EN SISTEMAS GUA APRENDIZAJE No 2
4.5.- Luego de que nos hemos asegurado de tener la configuracin adecuada, en la siguiente pantalla simplemente damos clic en: Instalar Ahora. Tambin tendremos otras opciones disponibles como reparar nuestro disco duro o informacin adicional sobre Windows 7.
4.6.- Esta pantalla solo nos informara de que el proceso de instalacin esta empezando, aqu no haremos nada.
Elaborada por: Tecn, de Sistemas Ivan Dario Rubiano Martnez Instructor Comfandi
Fecha
23
04
2012
PROGRAMA DE FORMACION TECNICO EN SISTEMAS GUA APRENDIZAJE No 2
4.7.- A continuacin tendremos la pantalla donde veremos el contrato de licencia, aceptamos marcando el checkbox o caja de verificacin y le damos clic en Siguiente. Si gustan pueden leer el contrado xD.
4.8.- en la siguiente pantalla tendremos 2 opciones, la primera se trata de actualizar (no recomendada) y la segunda Personalizada (advanced en la imagen). Optamos por elegir Personalizada para detallar como instalaremos Windows 7 de acuerdo a lo que deseemos.
4.9.- Luego a continuacin llegaremos quizs a la parte mas complicada de este proceso donde ms de uno suele tener problemas, pero no suele ser tan complicado como parece. Aqu veremos las particiones que tengamos disponibles, dependiendo de cada uno. Por ejemplo es tpico que tengamos 2 particiones como mnimo pre-establecidas. Una que haga referencia a nuestra particin primaria (Unidad C) y la otra a nuestra particin secundaria (particin D). Si es este nuestro caso para proceder con la instalacin normal ubicndonos en nuestra Unidad C y entre las opciones que tenemos le damos clic en Formatear (solo a la Unidad C o donde hayamos tenido nuestro Sistema Operativo anterior) (casi como en la segunda imagen)
Elaborada por: Tecn, de Sistemas Ivan Dario Rubiano Martnez Instructor Comfandi
Fecha
23
04
2012
PROGRAMA DE FORMACION TECNICO EN SISTEMAS GUA APRENDIZAJE No 2
* Si es la primera vez que realizamos la instalacin de un Sistema Operativo tendremos algo parecido como la primera imagen de abajo, es decir una solo particin sin formatear con la totalidad de GB de nuestro Disco Duro. A continuacin solo se ve 20 GB por que esta instalacin lo estoy realizando virtualmente.
Cuando ya tenemos la particin formateada, nos ubicamos en la unidad donde instalaremos Windows 7 y le damos clic en siguiente 4.10.- En esta pantalla veremos que Windows 7 se esta instalando en nuestra PC, solo nos queda esperar, si gustan pueden ir por alguna bebida o galletas.
Elaborada por: Tecn, de Sistemas Ivan Dario Rubiano Martnez Instructor Comfandi
Fecha
23
04
2012
PROGRAMA DE FORMACION TECNICO EN SISTEMAS GUA APRENDIZAJE No 2
4.11.- Una vez terminado el copiado de archivos, instalacin y actualizaciones pasaremos a esta pantalla donde nos solicitara nuestro nombre para el Sistema, este dato es muy personal y depende de cada uno, pues es el nombre de propietario que aparecer en la instalacin de programas y dems. Tambin ingresaremos el nombre de equipo que es el nombre con el cual nuestro equipo se identifica en la red.
Ahora nos solicitara una contrasea la cual es personal y nos servir para ingresar al sistema.
Elaborada por: Tecn, de Sistemas Ivan Dario Rubiano Martnez Instructor Comfandi
Fecha
23
04
2012
PROGRAMA DE FORMACION TECNICO EN SISTEMAS GUA APRENDIZAJE No 2
4.12.- En la siguiente ventana ingresaremos nuestro serial de activacin de Windows. Luego que hemos introducido el serial de activacin clic en Siguiente.
4.13.- Activamos las actualizaciones Puedes activarlas o preguntar mas tarde para hacerlo manualmente.
4.14.- Configuramos la Zona horaria y la hora: Elaborada por: Tecn, de Sistemas Ivan Dario Rubiano Martnez Instructor Comfandi Fecha 23 04 2012
PROGRAMA DE FORMACION TECNICO EN SISTEMAS GUA APRENDIZAJE No 2
4.14.- Configurar su red, eligen red domstica o la que este de acuerdo a sus necesidades, pero por defecto se recomienda Red Domstica
4.15.- Ya casi terminamos! vern a continuacin la primera pantalla de Bienvenida de su nuevo Sistema Operativo: Windows 7
Y finalmente Su Windows 7 instalado!!! Elaborada por: Tecn, de Sistemas Ivan Dario Rubiano Martnez Instructor Comfandi
Fecha
23
04
2012
PROGRAMA DE FORMACION TECNICO EN SISTEMAS GUA APRENDIZAJE No 2
Instalar Ubuntu 11.04 paso a paso Ubuntu 11.04, Natty Narwhal, es la ltima versin de esta distribucin de Linux. Si te han hablado de ella y te gustara instalarla en tu equipo, pero tienes dudas porque tienes instalado Windows 7 (Vista o XP es lo mismo) y te preocupa perder tus archivos al hacer las particiones o que no te arranque despus el equipo, no tienes nada que temer porque ests en el sitio correcto, en Slice of Linux. Y si ya tienes Ubuntu 10.10 o 10.04 instalado en tu equipo, tal vez te interese leer como actualizar a Ubuntu 11.04 paso a paso. La instalacin de Ubuntu 11.04 pas a paso partiendo de un equipo con Windows 7 y dos particiones ya creadas, que es la configuracin que traen por defecto muchos equipos actualmente. En este artculo es imposible perderse porque cada paso tiene su captura de pantalla correspondiente. Y adems el particionado del disco duro va a dejar de tener secretos porque lo vamos a ver con todo lujo de detalles y todas las opciones posibles. Aunque es muy recomendable leer el tutorial completo, sobretodo para aquellos que vayis a instalar Ubuntu por primera vez, aqu tenis el ndice del artculo para acceder directamente a la seccin que os interese:
Preparar Windows 32 bits o 64 bits? Descargar Ubuntu 11.04 Grabar Ubuntu 11.04 en una memoria USB o en un CD Instalar Ubuntu 11.04 Arrancar el equipo con Ubuntu 11.04 instalado
Preparar Windows Si tenemos instalado Windows (ya sea XP, Vista o 7) en nuestro equipo y queremos instalar Ubuntu 11.04 sin complicaciones, es necesario desfragmentar el disco duro. La desfragmentacin consiste en colocar todos los archivos de forma contigua sin que queden espacios entre ellos o entre sus partes. Por eso podemos cambiar el Elaborada por: Tecn, de Sistemas Ivan Dario Rubiano Martnez Instructor Comfandi Fecha 23 04 2012
PROGRAMA DE FORMACION TECNICO EN SISTEMAS GUA APRENDIZAJE No 2
tamao de la particin de Windows y dejar espacio para instalar Ubuntu sin problemas en un sistema desfragmentado. Para ilustrar este tutorial tenemos un equipo con un disco duro y Windows 7 instalado en l. El disco duro tiene 2 particiones aunque slo se ve una de ellas, como ocurre con una instalacin normal de Windows 7. Algunos lectores del blog en las versiones anteriores del tutorial recomiendan utilizar otros programas para la desfragmentacin porque son ms rpidos que el que trae Windows por defecto. Sin embargo, para no complicar ms el tutorial utilizaremos el software que viene con el sistema operativo de Microsoft. Dicho esto, para desfragmentar el disco local (C:) hacemos clic con el botn derecho sobre l y hacemos clic sobre Propiedades.
Hacemos clic con el botn derecho sobre el disco duro o la particin En la ventana que nos aparece hacemos clic en la pestaa Herramientas y de las tres herramientas de las que disponemos slo nos interesa en esta ocasin la de desfragmentacin. As que hacemos clic sobre el botn Desfragmentar ahora
Elaborada por: Tecn, de Sistemas Ivan Dario Rubiano Martnez Instructor Comfandi
Fecha
23
04
2012
PROGRAMA DE FORMACION TECNICO EN SISTEMAS GUA APRENDIZAJE No 2
En la pestaa Herramientas hacemos clic sobre Desfragmentar ahora... En la nueva ventana seleccionamos el disco (C:) y pulsamos sobre Desfragmentar disco.
Seleccionamos la unidad y pulsamos Desfragmentar disco Dependiendo del tamao de nuestro disco duro este proceso puede tardar entre unos minutos y varias horas. Y cuando termine, hacemos clic sobre el botn Cerrar.
Al terminar pulsamos en Cerrar De esta forma tan sencilla ya tenemos Windows 7 preparado para poder instalar Ubuntu 11.04 junto a l. 32 bits o 64 bits? Lo siguiente que debemos saber es si nuestro procesador (CPU) es de 32 64 bits, ya que Ubuntu tiene versiones especficas para cada uno, aunque para empezar es mejor hacerlo con la versin de 32 bits. La mayora de los equipos que se venden en la actualidad son de 64 bits sin embargo, lo mejor es asegurarse y comprobar qu tipo de CPU tenemos nosotros.
Elaborada por: Tecn, de Sistemas Ivan Dario Rubiano Martnez Instructor Comfandi
Fecha
23
04
2012
PROGRAMA DE FORMACION TECNICO EN SISTEMAS GUA APRENDIZAJE No 2
Para averiguar el tipo de nuestro procesador hacemos clic con el botn derecho sobre Equipo y despus, en el men contextual, hacemos clic en Propiedades.
Hacemos clic en las Propiedades del Equipo A continuacin hacemos clic sobre Evaluacin de la experiencia de Windows. Si no la hemos hecho nunca, la hacemos (no tarda mucho).
Hacemos clic en Evaluacin de la experiencia en Windows Y por ltimo, pulsamos sobre el enlace Ver e imprimir informacin detallada del sistema y su rendimiento.
Elaborada por: Tecn, de Sistemas Ivan Dario Rubiano Martnez Instructor Comfandi
Fecha
23
04
2012
PROGRAMA DE FORMACION TECNICO EN SISTEMAS GUA APRENDIZAJE No 2
Hacemos clic en Ver e imprimir informacin detallada del sistema y su rendimiento En el informe podremos ver el tipo de sistema instalado (de 32 bits) y si el equipo es compatible con 64 bits. Si nuestro equipo es compatible con 64 bits, significa que nuestra CPU es de 64 bits (independientemente que tengamos instalado un Windows de 32 bits). Si el tipo de sistema fuera de 64 bits, no hara falta nada ms porque significara que nuestro procesador es de 64 bits.
Comprobamos si nuestra CPU es de 32 64 bits Con esta informacin, ya podemos pasar a descargar la versin correspondiente de Ubuntu 11.04 para nuestro equipo. Descargar Ubuntu 11.04, Natty Narwhal Para instalar Ubuntu 11.04 en nuestro equipo debemos disponer de una imagen ISO que grabaremos en una memoria USB o en un CD. Por lo tanto El enlace anterior nos lleva a la pgina de descarga oficial de Ubuntu en la que tendremos que seleccionar el tipo de nuestro procesador, que averiguamos en la seccin anterior. Eso s, nos recomiendan usar la versin de 32 bits por lo que si ests empezando esta sera la mejor opcin (aunque tu procesador sea de 64 bits). Despus hacemos clic en el botn Start download. Elaborada por: Tecn, de Sistemas Ivan Dario Rubiano Martnez Instructor Comfandi
Fecha
23
04
2012
PROGRAMA DE FORMACION TECNICO EN SISTEMAS GUA APRENDIZAJE No 2
Instalar Ubuntu 11.04, Natty Narwhal Ubuntu 11.04 se instala siguiendo un sencillo asistente de unos pocos pasos en el que lo nico que tiene un poco ms de complicacin es el particionado del disco. Tanto si vamos a instalar Ubuntu desde una memoria USB como si lo hacemos desde un CD deberemos arrancar el equipo con la memoria o el CD insertado en l y habiendo modificado la secuencia de arranque en la BIOS. En la mayora de los sistemas se puede hacer pulsando la tecla F12 mientras aparecen las primeras letras despus de encender el ordenador. Ahora pasamos a describir cada uno de los pasos de los que consta la instalacin de Ubuntu 11.04 (Natty Narwhal). Lo primero que veremos al arrancar con el CD o memoria USB de Ubuntu es una pantalla de bienvenida en la que debemos seleccionar el idioma que queremos utilizar en el asistente de instalacin y el predeterminado de nuestro sistema final. En nuestro caso, seleccionamos espaol. Despus tenemos dos opciones Probar Ubuntu o Instalar Ubuntu. Si es la primera vez que vas a usar Ubuntu, puedes probarlo antes, pero si lo tienes claro, instala Ubuntu directamente. En cualquier caso, con la opcin de probar Ubuntu tambin podemos instalarlo. La ventaja principal de probar Ubuntu es que puedes navegar e ir viendo los programas que trae mientras se realiza la instalacin. Para escribir este tutorial yo he pulsado Probar Ubuntu.
Seleccionamos nuestro idioma y pulsamos sobre Probar Ubuntu Al haber elegido Probar Ubuntu lo siguiente que veremos ser el escritorio de Ubuntu: Elaborada por: Tecn, de Sistemas Ivan Dario Rubiano Martnez Instructor Comfandi
Fecha
23
04
2012
PROGRAMA DE FORMACION TECNICO EN SISTEMAS GUA APRENDIZAJE No 2
Escritorio para probar Ubuntu 11.04 En este punto podemos probar la nueva versin de Ubuntu todo el tiempo que queramos y cuando estemos preparados para empezar con la instalacin hacemos doble clic sobre el icono Install Ubuntu 11.04. Esto har que comience un asistente en el que en la primera pantalla nos aseguramos de que est marcado nuestro idioma, leemos las notas de publicacin y hacemos clic en Adelante.
Elegimos el idioma y pulsamos Adelante El siguiente paso consiste en comprobar que nuestro equipo est preparado para instalar Ubuntu 11.04. El asistente nos indica el tamao mnimo de disco duro que necesitaremos (2,6 GB), que, si usamos un porttil, estemos conectados a la corriente y es conveniente estar conectados a Internet. Tambin debemos seleccionar si queremos que se descarguen e instalen actualizaciones mientras se instala Ubuntu 11.04 (muy recomendable) y software propietario para reproducir Flash, MP3 y otros archivos (si lo activamos, nuestro sistema dejar de ser libre pero si ests empezando con Ubuntu es muy recomendable). Una vez hecha nuestra eleccin hacemos clic en Adelante.
Elaborada por: Tecn, de Sistemas Ivan Dario Rubiano Martnez Instructor Comfandi
Fecha
23
04
2012
PROGRAMA DE FORMACION TECNICO EN SISTEMAS GUA APRENDIZAJE No 2
Comprobamos que estamos preparados para la instalacin A continuacin llega el momento ms importante de la instalacin: hacer las particiones. Sin embargo, antes de particionar el disco duro, vamos a exponer algunas cosas importantes sobre las particiones:
Nmero de particiones y tipos: en un disco duro podemos tener un mximo de 4 particiones primarias. Las particiones primarias van numeradas del 1 al 4. Si antes de instalar Ubuntu ya tenemos 4 particiones primarias, tendremos que reducir el tamao de la ltima particin. Pero si la ltima particin es muy pequea, lo mejor ser guardar los datos que tengamos en ella, eliminarla y reducir el tamao de la tercera particin (sda3) y crear particiones lgicas.
4 particiones primarias 3 particiones primarias y un nmero ilimitado de particiones lgicas. Las particiones lgicas se empiezan a numerar a partir del nmero 5 (en la imagen hay dos sda5 y sda6). Gracias a las particiones lgicas podemos tener cualquier cantidad de particiones en nuestro disco duro. Ubuntu se puede instalar sin problemas en particiones lgicas por lo que si ya tenemos 3 particiones primarias, lo que debemos hacer es utilizar particiones lgicas; en otro caso, en lugar de espacio libre nos aparecer el texto espacio intil (recuerda que no podemos tener ms de 4 particiones primarias).
3 particiones primarias y 2 lgicas
Orden de creacin de las particiones: segn la web Linux Disk Partitioning Guide el orden de creacin de las particiones tiene su importancia porque la zona exterior (los cilindros ms externos) de los discos duros giran a mayor velocidad que los ms internos. Por lo tanto, sera lgico colocar en la zona exterior del disco las particiones que ms se vayan a utilizar y en la ms interior las que menos. En un sistema domstico, en teora las particiones que ms se usan son la particin raz y la home, y estas deberan ser las primeras (as es como lo vamos a hacer en el tutorial). Tambin hay quien opina que la particin de swap debe colocarse en la zona ms rpida del disco para que cuando se use responda de la mejor manera Elaborada por: Tecn, de Sistemas Ivan Dario Rubiano Martnez Instructor Comfandi Fecha 23 04 2012
PROGRAMA DE FORMACION TECNICO EN SISTEMAS GUA APRENDIZAJE No 2
posible. Esto significara colocar la particin de swap la primera. Pero por otra parte, lo mejor es no tener que usar nunca la particin de swap. Adems, hay quien dice que el acceso ms rpido est en mitad del disco porque las cabezas tienen que desplazarse menos que cuando lo hacen a las zonas exteriores o interiores. Conclusin? Cada uno que las cree en el orden que considere ms conveniente. Ahora para particionar el disco duro, vamos a ver las tres posibilidades que nos brinda el instalador de Ubuntu: 1. Instalar junto otros sistemas operativos (Windows XP, Vista o Windows 7), eligiendo entre ellos al arrancar el equipo. Este es el mtodo ms sencillo pero tambin es poco configurable. 2. Borrar y usar el disco entero. Elimina cualquier otro sistema operativo del disco duro e instala solamente Ubuntu 11.04. 3. Especificar particiones manualmente (avanzado). Esta opcin es la ms recomendable si queremos sacar el mximo rendimiento a Ubuntu y tambin permite instalarlo junto a Windows XP, Vista o Windows 7. Una vez que sabemos qu opciones tenemos cada uno que siga el mtodo que ms le convenga. 1. Instalar Ubuntu junto a Windows 7
Instalar Ubuntu junto a Windows 7 Con esta opcin slo tenemos que indicar el tamao de la particin que queremos que use Ubuntu y el instalador crear automticamente dos particiones:
Particin raz (/): contendr, en este caso, los directorios y archivos del sistema operativo y los datos de los usuarios (documentos, imgenes, msica, etc.). Particin de intercambio (swap): necesaria cuando nos quedamos sin memoria RAM o para hibernar el sistema. El tamao de esta particin ser igual a la memoria RAM de nuestro equipo.
Por lo tanto, reducimos el tamao de la particin de Windows 7 para especificar el tamao de la particin que Elaborada por: Tecn, de Sistemas Ivan Dario Rubiano Martnez Instructor Comfandi Fecha 23 04 2012
PROGRAMA DE FORMACION TECNICO EN SISTEMAS GUA APRENDIZAJE No 2
dejaremos para Ubuntu como se ve en la imagen (haz clic sobre ella para ver una pequea animacin. Pero qu tamao es el adecuado? Eso depende del uso que vayamos a darle. Lo mnimo seran unos 3 GB y a partir de ah lo que queramos. Para empezar a disfrutar de Ubuntu, con 10 GB sera suficiente.
Cambiamos el tamao de la particin (haz clic sobre la imagen para ver una animacin) 2. Reemplazar Windows 7 con Ubuntu De esta forma eliminaramos Windows 7 (o el que tuvisemos instalado) y Ubuntu se instalara ocupando todo el disco con las mismas particiones que en el caso anterior:
Particin raz (/): contendr, en este caso, los directorios y archivos del sistema operativo y los datos de los usuarios (documentos, imgenes, msica, etc.). Particin de intercambio (swap): necesaria cuando nos quedamos sin memoria RAM o para hibernar el sistema. El tamao de esta particin ser igual a la memoria RAM de nuestro equipo.
Eso s, en este caso no podremos especificar el tamao de la particin raz, cosa que har el instalador. ste utilizar todo el espacio disponible para /, menos el equivalente a nuestra memoria RAM que se le asignar a la particin de intercambio.
Eliminar Windows 7 e instalar Ubuntu Elaborada por: Tecn, de Sistemas Ivan Dario Rubiano Martnez Instructor Comfandi
Fecha
23
04
2012
PROGRAMA DE FORMACION TECNICO EN SISTEMAS GUA APRENDIZAJE No 2
Despus, si es necesario, seleccionamos el disco duro en el que queremos que se instale Ubuntu Natty Narwhal.
Seleccionamos el disco duro y pulsamos Instalar ahora 3. Algo ms (especificar particiones manualmente) La mejor opcin de todas, es la ms flexible y ms difcil (no para nosotros). Consiste en hacer las particiones nosotros mismos (en vez de el instalador). De esta forma podemos seleccionar el nmero de particiones, su tamao, tipo de sistema de archivos todo lo que necesitemos segn nuestras necesidades. Para un sistema de escritorio conviene tener tres particiones:
Particin raz (/): contendr los directorios y archivos del sistema operativo y de los programas que instalemos. Particin home (/home): en ella estarn los directorios y datos de los usuarios (documentos, imgenes, msica, etc.). As si cambiamos de distribucin o actualizamos a otra nueva, por ejemplo Ubuntu 11.04, no tendremos que preocuparnos de nuestros datos porque se encuentran en una particin distinta. Particin de intercambio (swap): necesaria cuando nos quedamos sin memoria RAM y para hibernar el equipo. Aqu si podremos darle el tamao adecuado para que el sistema pueda hibernar.
Para iniciar este modo de particionado elegimos Algo ms y hacemos clic en Adelante.
Elaborada por: Tecn, de Sistemas Ivan Dario Rubiano Martnez Instructor Comfandi
Fecha
23
04
2012
PROGRAMA DE FORMACION TECNICO EN SISTEMAS GUA APRENDIZAJE No 2
Especificamos las particiones manualmente (avanzado) En la siguiente pantalla aparecern todos nuestros discos duros conectados y sus particiones. El primer disco duro se llama sda, el segundo sdb, el tercero sdc Mientras que las particiones se numeran como se ha explicado antes (del 1 al 4 para particiones primarias y del 5 en adelante para las lgicas). Por eso, resulta fcil comprobar en la imagen que tenemos slo un disco duro con dos particiones primarias y las dos con formato NTFS. Lo primero que tenemos que hacer es disminuir el tamao de una de las dos particiones que tenemos en este ejemplo porque en otro caso no tendramos sitio para instalar Ubuntu. Dicho de otra forma, no podramos crear ninguna particin nueva. As que seleccionamos la particin que queramos (en nuestro caso la ms grande) y hacemos clic en Cambiar (no pulses el botn Instalar ahora).
Seleccionamos la particin ms grande y pulsamos Cambiar... Escribimos el nuevo tamao de la particin en MB y hacemos clic en Aceptar. Esto es un poco incmodo porque implica que tenemos que tener pensado el tamao que vamos a dejar para Ubuntu. En este caso tenemos una particin con Windows con 250 GB y vamos a reducirla a 125 GB (125000 MB) para tener la mitad para Windows y la otra mitad para Ubuntu. Sin embargo, puedes asignarle el valor que t necesites aunque es recomendable un mnimo de 10 GB.
Escribirmos en MB el nuevo tamao para la particin de Windows Antes de seguir debemos confirmar el cambio de tamao de la particin porque es una operacin que no se Elaborada por: Tecn, de Sistemas Ivan Dario Rubiano Martnez Instructor Comfandi
Fecha
23
04
2012
PROGRAMA DE FORMACION TECNICO EN SISTEMAS GUA APRENDIZAJE No 2
puede deshacer (aunque s podemos volver a redimensionar). No te preocupes que no pasa nada. Hacemos clic en Continuar.
Hacemos clic sobre Continuar El instalador nos devuelve a la pantalla anterior pero ahora contamos con un espacio libre que ser el que usaremos para crear las particiones para Ubuntu. Hacemos clic sobre espacio libre y pulsamos el botn Aadir
Seleccionamos el espacio libre y pulsamos Aadir... A continuacin aparece una ventana para crear una nueva particin. En ella debemos indicar los siguientes parmetros:
Tipo de la nueva particin: la particin raz (/) puede ir en una particin primaria o lgica. En este ejemplo he elegido primaria. Si ya tienes 3 particiones primarias, selecciona lgica (en otro caso, te quedar un espacio intil y no podrs seguir). Tamao nuevo de la particin en MB: como mnimo debe tener 3000 MB pero con 10000 tendramos ms que suficiente. Sin embargo, en este ejemplo elijo 15000 MB y s que por muchos programas que instale me va a sobrar. Ubicacin de la nueva particin: principio. Utilizar como: ext4 es el sistema que usa Ubuntu 11.04 por defecto. Punto de montaje: / (la raz). No nos podemos olvidar de esto, es fundamental.
Elaborada por: Tecn, de Sistemas Ivan Dario Rubiano Martnez Instructor Comfandi
Fecha
23
04
2012
PROGRAMA DE FORMACION TECNICO EN SISTEMAS GUA APRENDIZAJE No 2
Y hacemos clic en Aceptar.
Creamos la particin raz (/) Ya tenemos nuestra primera particin para Ubuntu Natty Narwhal y vamos a por la siguiente. Seleccionamos el espacio libre y hacemos clic en Aadir
Seleccionamos el espacio libre y pulsamos en Aadir... La siguiente particin que vamos a definir es el rea de intercambio (swap) que se utilizar cuando no tengamos suficiente memoria RAM para mantener todas las aplicaciones en memoria o cuando hibernemos el sistema. Sobre el tamao de esta particin hay muchas discusiones pero segn las notas de publicacin de Ubuntu 11.04 debe tener al menos el mismo tamao que la memoria RAM que tengamos. Por ejemplo, si tenemos 2 GB de RAM, dejamos 2 GB para esta particin. El tipo tampoco importa en este caso pudiendo ser primaria o lgica. Sin embargo, el sistema de archivos ser rea de intercambio.
Tipo de la nueva particin: la particin de intercambio puede ir indistintamente en una primaria o lgica. Sin embargo, solamente puede haber 4 particiones primarias en un disco duro aunque el nmero de particiones lgicas es ilimitado (como se explic antes). Tenemos creadas ya 3 particiones primarias (las 2 de Windows y la raz para Ubuntu) y como nos quedan por definir 2 particiones ms, tenemos que poner las nuevas particiones que vayamos a crear como lgicas. Por lo tanto, seleccionamos lgica. Tamao nuevo de la particin en MB: como en este ejemplo tenemos 2 GB de RAM, le vamos a asignar 2048 MB. Ubicacin de la nueva particin: final. Utilizar como: rea de intercambio.
Y hacemos clic en Aceptar. Elaborada por: Tecn, de Sistemas Ivan Dario Rubiano Martnez Instructor Comfandi Fecha 23 04 2012
PROGRAMA DE FORMACION TECNICO EN SISTEMAS GUA APRENDIZAJE No 2
Creamos la particin de intercambio (swap) Por ltimo, nos queda definir la particin para los datos de los usuarios, /home. Seleccionamos el espacio libre que nos queda y volvemos a hacer clic sobre Aadir
Seleccionamos el espacio libre y pulsamos en Aadir... El tamao de esta particin es el que nos quede. Como ya hemos definido las otras particiones, podemos usar todo el espacio que nos sobre. Los caractersticas de esta nueva particin son:
Tamao nuevo de la particin en MB: todo el que queda disponible. En este ejemplo 126282. Ubicacin de la nueva particin: principio. Utilizar como: ext4 es el sistema que usa Ubuntu 11.04 por defecto. Punto de montaje: /home. No nos podemos olvidar de esto, es fundamental.
Y hacemos clic en Aceptar.
Creamos la particin home (/home) En pantalla podemos observar todas las particiones que tenemos en nuestro disco duro y ya podemos continuar Elaborada por: Tecn, de Sistemas Ivan Dario Rubiano Martnez Instructor Comfandi
Fecha
23
04
2012
PROGRAMA DE FORMACION TECNICO EN SISTEMAS GUA APRENDIZAJE No 2
pulsando Instalar ahora.
Creadas todas las particiones hacemos clic en Instalar ahora Dejando atrs la parte ms difcil de la instalacin (crear las particiones), nos podemos relajar y continuamos la instalacin ms despreocupados. El nuevo proceso de instalacin tiene la ventaja de que una vez terminado el particionado comienza automticamente la copia de archivos y la instalacin del sistema, mientras vamos completando el asistente de instalacin. Por eso en la siguiente pantalla en la que debemos indicar dnde nos encontramos para establecer la zona horaria, podemos ver en la parte inferior la barra que indica el progreso de la instalacin del sistema. Por defecto, Ubuntu detecta nuestra regin aunque nosotros pero podemos cambiarla si no es correcta. Despus hacemos clic en Adelante.
Si es necesario, tecleamos nuestra ubicacin A continuacin seleccionamos la distribucin de nuestro teclado. Ubuntu nos sugiere Espaa que es la correcta y hacemos clic en Adelante.
Elaborada por: Tecn, de Sistemas Ivan Dario Rubiano Martnez Instructor Comfandi
Fecha
23
04
2012
PROGRAMA DE FORMACION TECNICO EN SISTEMAS GUA APRENDIZAJE No 2
Seleccionamos la distribucin del teclado Ahora tenemos que introducir la siguiente informacin:
Su nombre: nuestro nombre (puede contener maysculas, minsculas, espacios en blanco, etc.). Nombre del equipo: nombre del ordenador. Nombre de usuario: debe empezar obligatoriamente por una letra minscula y slo puede contener letras minsculas, nmeros y los smbolos punto (.), coma (,) y subrayado o guin bajo (_). Contrasea: Ubuntu nos recomienda que tenga 8 caracteres como mnimo y nos indica si tenemos una contrasea fuerte o dbil. y si queremos entrar automticamente o no. Adems tenemos la posibilidad de cifrar el contenido de nuestra carpeta personal (home) seleccionando la ltima opcin (solicitar mi contrasea para iniciar sesin y descifrar mi carpeta personal).
Escribimos la informacin que se nos solicita A partir de este momento slo tenemos que esperar a que acabe la instalacin y para no aburrirnos podemos ir leyendo las caractersticas que va a tener nuestro nuevo sistema operativo.
Elaborada por: Tecn, de Sistemas Ivan Dario Rubiano Martnez Instructor Comfandi
Fecha
23
04
2012
PROGRAMA DE FORMACION TECNICO EN SISTEMAS GUA APRENDIZAJE No 2
Esperamos a que termine la instalacin Una vez que ha terminado la instalacin debemos pulsar el botn Reiniciar ahora para empezar a disfrutar de nuestro Ubuntu 11.04.
Reiniciamos el equipo Eso s, antes de reiniciarse nos pedir que retiremos la memoria USB o el CD y pulsemos Intro cuando lo hayamos hecho aunque lo har en ingls con la siguiente frase: Please remove installation media and close the tray (if any) then press ENTER. Arrancar el equipo A partir de ahora, al arrancar el equipo nos aparecer el siguiente men (GRUB) en el que podremos elegir entre arrancar en Ubuntu y arrancar en Windows 7. Con el tiempo, seguro que nos olvidamos de Windows sobretodo porque nos dar pereza arrancarlo por lo lento que es comparado con Ubuntu. En el men tenemos 2 lneas que empiezan por Ubuntu pero qu hace cada una? Y cul hay que elegir?
Ubuntu, con Linux 2.6.38-8-generic: arranca Ubuntu 11.04 de forma normal. Es la opcin que seleccionaremos el 99,9% de las veces.
Elaborada por: Tecn, de Sistemas Ivan Dario Rubiano Martnez Instructor Comfandi
Fecha
23
04
2012
PROGRAMA DE FORMACION TECNICO EN SISTEMAS GUA APRENDIZAJE No 2
Men de arranque (GRUB)
Ubuntu, con Linux 2.6.38-8-generic (modo de recuperacin): nos permite entrar en modo recuperacin. Con esta opcin podemos, entre otras cosas, cambiar la contrasea si la hemos olvidado. Memory test (memtest86+): realiza un test de memoria. Conviene usarla si tenemos problemas con el equipo y pensamos que pueda ser de un fallo de memoria. Memory test (memtest86+, serial console 115200): realiza un test de memoria. De momento, no la he usado nunca. Windows 7 (loader) (on /dev/sda1): nos permite arrancar el Windows 7 que tenamos instalado.
Una vez que se inicia Ubuntu 11.04 nos encontramos con el GDM en el que seleccionamos nuestro usuario, escribimos nuestra contrasea y pulsamos Intro (o hacemos clic sobre Iniciar sesin). Tambin podemos elegir entre iniciar con Unity (Ubuntu) o GNOME (Ubuntu clsico); por defecto, inicia con Unity.
GDM para entrar al sistema Elaborada por: Tecn, de Sistemas Ivan Dario Rubiano Martnez Instructor Comfandi Fecha 23 04 2012
PROGRAMA DE FORMACION TECNICO EN SISTEMAS GUA APRENDIZAJE No 2
Una vez que se inicia Ubuntu 11.04 nos encontramos frente a su interfaz grfica que est basada en Unity.
Nueva interfaz de Ubuntu 11.04 (basada en Unity) ENHORABUENA! Ahora a disfrutar de Ubuntu 11.04 y no dejes de leer Slice of Linux. Hasta aqu ser el proceso normal. Sin embargo, puede que alguno se encuentre con el siguiente mensaje al iniciar Ubuntu:
Nuestro hardware no permite ejecutar Unity o tenemos que instalar los controladores de la tarjeta grfica Este mensaje nos indica que no tenemos el hardware necesario para ejecutar Unity pero no es un problema grave. Esto puede deberse a dos causas:
que tengamos que instalar los controladores (drivers) de la tarjeta grfica o que realmente nuestro hardware no sea suficiente para usar Unity. En este punto es conveniente revisar la wiki de Ubuntu sobre el hardware necesario para Unity.
En cualquier caso, lo nico que pasa es que tendremos que utilizar GNOME. Interfaz de Ubuntu 11.04 con Gnome PRODUCTO Parte 1: Ficha de recepcin: 1. Para comprobar sus avances en el manejo de terminologa empleada en equipos de cmputo, descargue del link http://es.scribd.com/doc/98996144, el formato denominado Ficha de recepcin Elaborada por: Tecn, de Sistemas Ivan Dario Rubiano Martnez Instructor Comfandi Fecha 23 04 2012
PROGRAMA DE FORMACION TECNICO EN SISTEMAS GUA APRENDIZAJE No 2
2. Imprima el formato y de acuerdo al equipo de cmputo entregado por el asesore o docente, diligencie el mismo. Tenga en cuenta que el trmino RAD corresponde al nmero de radicado del documento, es decir, el que identificar el mismo entre varias fichas de recepcin. Asimismo, recuerde que el cliente es la persona a quien solicit el servicio y que el apartado descripcin del servicio es realmente el proceso que el cliente desea que le realice al equipo de cmputo. Por otro lado, en el apartado observaciones especiales incluya si el equipo de cmputo presenta defectos fsicos o algn tipo de manipulacin que pueda observarse en el mismo. 3. Diligenciada la ficha, entrguela al cliente (asesor o docente), para que se verifique la informacin diligenciada. 4. Si la informacin es correcta, el cliente le firmar en constancia. Por el contrario, tendr que nuevamente diligenciarla. 5. Elabora un Esquema (Mapa conceptual, Diagrama de rbol, cuadro sinptico, grfico, etc), con las caractersticas y funciones del Kernel. 6. En cuanto a la configuracin del Sistema Operativo, elabora un informe donde describa las funciones del Registro. 7. Realiza un informe comparativo acerca de las ventajas y desventajas de instalar ms de un sistema operativo en un disco duro. 8. Investiga el por qu se presentan actualizaciones de Sistemas operativos y sus aplicaciones. Publica toda la informacin en tu Blog. Parte 2: Prctica de formateo de equipos: 1. El asesor o docente dar la orden de realizar la prctica. 2. Como ya ha ledo la gua, desarrllela paso a paso. 3. Tenga en cuenta que: realice dos particiones C: y D: pero verificando que la unidad C equivalga al 60% de espacio libre del disco duro y la unidad D lo restante. Asimismo realice un formato NTFS de tipo rpido. 4. Por otro lado, incluya un nombre personalizado a su equipo de cmputo y diligencie los procedimientos restantes hasta lograr la instalacin del sistema operativo. 5. Observa la demostracin de Instalacin de sistema operativo en el siguiente enlace:
Elaborada por: Tecn, de Sistemas Ivan Dario Rubiano Martnez Instructor Comfandi
Fecha
23
04
2012
PROGRAMA DE FORMACION TECNICO EN SISTEMAS GUA APRENDIZAJE No 2
http://www.youtube.com/watch?v=jmEq6uIwZ8U 6. Relaciona la informacin de la demostracin con preguntas para el Seminario de Instalacin de Sistemas Operativos. Enumralas y publica en el blog. Lista de Chequeo 005 Recuerde que el asesor verificar el proceso desarrollado mediante la lista de chequeo 5. Finalmente pasar a la siguiente parte si logra el objetivo. MEDIOS Y RECURSOS DIDCTICOS Internet Memoria USB Diapositivas en Power Point Video Beam Bibliotecas Ayudas Metodolgicas y Medios Didcticos: El aprendiz estar orientado por el instructor con material didctico y material de apoyo (uso adecuado del kit de herramientas de instalacin). CRITERIO DE EVALUACIN Emplea las herramientas ofimticas adecuadas para realizar un documento electrnico sobre las actividades propuestas, empleando las normas ICONTEC vigentes. Realiza la socializacin de la actividad, teniendo en cuenta las actividades propuestas. Crea una carpeta de trabajo en medio electrnico donde almacenara todas las evidencias de aprendizaje de cada una de las actividades desarrolladas y a desarrollar durante toda su etapa de formacin. Utiliza equipos y herramientas para mantenimiento de equipos de cmputo de acuerdo con normas de higiene, seguridad y manuales del fabricante. Verificar el estado del sitio de trabajo (elctrico, iluminacin, seguridad) Instala los diferentes Sistemas Operativos y Herramientas del paquete de Office en el computador de acuerdo con la complejidad tecnolgica del equipo, respetando los derechos de autor, para garantizar la compactibilidad y el funcionamiento del equipo de cmputo segn las necesidades del usuario. funcionamiento del equipo de cmputo. FUENTES CIBERGRAFIAS www.slideshare.com www.mailxmail.com http://es.scribd.com http://computador-mth.blogspot.com/ http://www.youtube.com/watch?feature=player_embedded&v=Tg_vUvnbJYM#! Elaborada por: Tecn, de Sistemas Ivan Dario Rubiano Martnez Instructor Comfandi Fecha 23 04 2012
PROGRAMA DE FORMACION TECNICO EN SISTEMAS GUA APRENDIZAJE No 2
http://www.youtube.com/watch?v=dQf93ZCr0aI&feature=player_embedded http://www.ayudarpc.com/ http://www.youtube.com/watch?feature=player_embedded&v=o5F8fBA-1BQ http://sliceoflinux.com/instalar-y-administrar-linux/
TCNICAS DE ENSEANZA La tcnica a utilizar es la interaccin del instructor en la interpretacin del marco terico para el desarrollo de los ejercicios por parte del aprendiz. TIEMPO PARA REALIZAR LA ACTIVIDAD Tiempo lmite para la realizacin de la actividad 32 horas Tiempo total para la socializacin de la actividad 8 horas Conformar grupos de 4 personas. Tiempo mnimo de cada socializacin: 30 minutos Tiempo total para la realizacin, socializacin 40 horas
Elaborada por: Tecn, de Sistemas Ivan Dario Rubiano Martnez Instructor Comfandi
Fecha
23
04
2012
PROGRAMA DE FORMACION TECNICO EN SISTEMAS GUA APRENDIZAJE No 2
ACTIVIDAD DE APRENDIZAJE No 2 DRIVERS INTRODUCCIN El no funcionamiento de los dispositivos del PC se debe a la no instalacin de los drivers que le corresponde. Un driver o controlador es un software que permite al ordenador comunicarse con dispositivos como tarjetas de red, impresoras, monitores o unidades de disco duro. Cada driver tiene un propsito especfico y muchos de ellos son proporcionados directamente por el fabricante del dispositivo. Antes de instalar fsicamente el hardware hay que leer la documentacin del mismo. En algunos casos, debemos primero instalar los drivers o el software que acompaa al dispositivo, y esta informacin slo la encontramos en la documentacin. Al instalar un nuevo dispositivo en nuestro equipo, debemos instalar tambin el driver o controlador necesario para que nuestro sistema operativo pueda detectarlo y utilizarlo. Actualmente Windows incorpora la tecnologa Plug & Play (PnP), de forma que es el sistema operativo quien se encarga de detectar el nuevo dispositivo e instalar los drivers adecuados para su funcionamiento. Tambin se encarga de detectar si desinstalamos algn dispositivo, y a veces desinstala sus controladores. Para que Windows pueda detectar un dispositivo, ste debe ser compatible con la tecnologa PnP, los dispositivos fabricados actualmente lo son en su mayora. Por tanto, solo tenemos que conectar el dispositivo (por ejemplo, la tarjeta de red) al equipo, y nuestro sistema operativo lo detectar e instalar los drivers. Objetivo: Conocer y diferenciar los pasos para la instalacin de drivers en las diferentes plataformas y actualizar los drivers NIC en las diferentes plataformas. Especficos: El alumno al finalizar esta gua estar en capacidad de: Determinar los drivers del PC. Proporcionar las caractersticas del perifrico al sistema operativo. Utilizar programas para identificar los drivers del PC Habilitar y deshabilitar el dispositivo cuando sea necesario. Procesar o cancelar todas las operaciones de entrada / salida de datos relacionadas con el perifrico. Elaborada por: Tecn, de Sistemas Ivan Dario Rubiano Martnez Instructor Comfandi
Fecha
23
04
2012
PROGRAMA DE FORMACION TECNICO EN SISTEMAS GUA APRENDIZAJE No 2
Procesar todas las interrupciones hardware generadas por el perifrico. Tratar los errores y el estado del dispositivo, y generar mensajes de error para el usuario.
Tema: DRIVERS MARCO TERICO Identificando controladores y drivers Rescatando controladores y drivers Instalando drivers
IDENTIFICANDO CONTROLADORES Y DRIVERS
Un driver es un programa que nos permite reconocer el hardware de los perifricos y dispositivos internos como discos duros, unidades de CD e incluso Chipsets, con el fin de permitirle al equipo que funcione correctamente. Consulta: complemente la definicin anterior investigando en internet toda la informacin posible. a. En primer lugar, como tcnico deben comprobar si los drivers de su equipo estn completos y correctamente instalados, ingrese a Panel de control Sistema - Hardware Administrador de dispositivos. Aparecer esta imagen.
b. A esto se le denomina administrador de dispositivos. En los recuadros que tienen el smbolo [+] se despliegan los drivers propios del computador. Oprima sobre cada uno de ellos e identifique cuales son los de monitores, impresoras, tarjetas de red y unidades de almacenamiento. c. Ahora, para identificar cuales drivers estn bien instalados, es necesario que revise el administrador de dispositivos. Los drivers mal instalados o que no son reconocidos por el computador aparecen con estos smbolos adjuntos: Elaborada por: Tecn, de Sistemas Ivan Dario Rubiano Martnez Instructor Comfandi
Fecha
23
04
2012
PROGRAMA DE FORMACION TECNICO EN SISTEMAS GUA APRENDIZAJE No 2
Indica que el driver no es reconocido El smbolo que aparece de color amarillo indica que est mal instalado el driver o que no es compatible con el sistema operativo
En la siguiente imagen puede observar que hay un driver mal instalado y por ende el objetivo es encontrarlo en Internet, sin embargo ello lo realizaremos en el apartado denominado Parte 3. Por ahora les ensear como rescatar los drivers del equipo y lograr obtener una copia de los mismos.
RESCATANDO CONTROLADORES Y DRIVERS Recordemos que al formatear un equipo de cmputo y al instalar un sistema operativo, la mayora de los drivers desaparecern y por ende el equipo de cmputo no funcionar correctamente. Nota: en los computadores porttiles es ms notorio, ya que hay casos en que las teclas especiales no funcionan o la cmara web que tienen queda inservible, lo cual sucede por la falta de drivers. Ahora, para evitar que esos drivers desaparezcan es importante que antes de hacer el formateo de un equipo de cmputo instale un programa de rescate de drivers. Existen programas por internet que hacen esa tarea por lo que investigue por internet al menos tres software que realicen esa labor. Como recomendaciones en la adquisicin e instalacin de drivers tenga en cuenta lo siguiente: a. Si va a descargar drivers de internet, revise que sean de tipo .zip o .exe b. Si descarg un driver tipo zip, siga todo el procedimiento de descomprimir. c. Si descarg un driver tipo exe, debe primero revisar con un antivirus si en realidad es un archivo real y no un virus. Al comprobar que no es virus, no tiene que seguir el procedimiento en la Parte 5, sino que solo hay que hacer doble clic sobre el archivo y seguir el procedimiento que le mostrar el sistema. d. Cuando se descarguen drivers, revise que ese driver es compatible con el sistema operativo, ya que por ejemplo, los drivers para Windows Xp no son en su totalidad compatibles con otros sistemas operativos y viceversa y eso genera problemas. Por ello, debe buscar por internet si le ofrecen informacin sobre el driver. Elaborada por: Tecn, de Sistemas Ivan Dario Rubiano Martnez Instructor Comfandi Fecha 23 04 2012
PROGRAMA DE FORMACION TECNICO EN SISTEMAS GUA APRENDIZAJE No 2
Como ayuda, en google uno anexa el nombre del driver seguido de la palabra descargar o download y seguido de la palabra correspondiente al sistema operativo. INSTALANDO DRIVERS Hay casos en que usted puede tener el driver, ya sea porque tena los CDs del fabricante o porque lo ha descargado de Internet. Para ello, debe aprender a instalarlos correctamente. Para ello realice los siguientes pasos:
Ingrese a Administrador de Dispositivos y oprima clic derecho sobre el driver que desea instalar. En este caso se va a instalar el driver isatap que aparece en la imagen. Luego oprima actualizar software del controlador.
En esta imagen aparece el asistente de instalacin de drivers. Aunque fue realizada sobre Windows vista, en la mayora de los casos la instalacin se hace con los mismos pasos. Ahora, como el driver no est en el equipo seleccione la segunda opcin.
Luego seleccione Examinar para buscar la carpeta en donde guard el driver o si es el caso oprima siguiente si tiene el driver en un CD. El sistema le indicar si ha encontrado el driver o si por el contrario no lo reconoce. Si el driver es reconocido, el sistema comienza la instalacin, pero en caso contrario, si no lo reconoce, hay que buscar otro driver en internet. Elaborada por: Tecn, de Sistemas Ivan Dario Rubiano Martnez Instructor Comfandi Fecha 23 04 2012
PROGRAMA DE FORMACION TECNICO EN SISTEMAS GUA APRENDIZAJE No 2
PRODUCTO Identificacin, bsqueda, instalacin y copia de seguridad de controladores de hardware (drivers): 1. Consulta acerca de los controladores y responde los siguientes tems: a. Cul es la funcin de los controladores en el sistema operativo?. b. Por qu es importante que instalar los drivers en el sistema operativo? c. Cundo cambiamos el hardware, es necesario instalar drivers?. Explica. d. Cmo buscar un driver? e. Dnde encontrar un driver? f. Cmo instalar los drivers?
Elabore un informe acerca de tu investigacin y publica en T blog.
2. Antes de iniciar, usted debe obtener e instalar el software que podr Ud. detectar los drivers que hace falta. El asesor o docente le entregar copia de los mismos. 3. Desarrolle el documento gua de drivers, en el siguiente orden: a. Parte 1 (identificando drivers): verifique cuales drivers no se encuentran instalados en su equipo de cmputo. b. Parte 2 (verificando drivers con el programa instalado para ello): identifique la referencia de los drivers desconocidos que no estn instalados c. Parte 3 (buscando e instalando drivers en internet): para ello requiere el acceso a internet para descargar y realizar pruebas de ensayo y error para instalar los drivers restantes. Para ello, solicite apoyo al asesor o docente. 4. Cuando logre instalar todos los controladores drivers, realice una copia de seguridad de los mismos mediante el software Driver Genius. Observacin final: con la copia de seguridad obtenida, recuerde guardarla en una memoria USB o medio de almacenamiento externo, con ello, cada vez que realice un formateo de equipos de cmputo, no tendr que buscar los drivers por internet, sino que podr aplicar la Parte 3 de la gua drivers para reinstalar los controladores nuevamente. Lista de chequeo 6 MEDIOS Y RECURSOS DIDCTICOS Internet Memoria USB Diapositivas en Power Point Video Beam Bibliotecas Elaborada por: Tecn, de Sistemas Ivan Dario Rubiano Martnez Instructor Comfandi Fecha 23 04 2012
PROGRAMA DE FORMACION TECNICO EN SISTEMAS GUA APRENDIZAJE No 2
Ayudas Metodolgicas y Medios Didcticos: El aprendiz estar orientado por el instructor con material didctico y material de apoyo (uso adecuado del kit de herramientas de instalacin).
CRITERIO DE EVALUACIN Emplea las herramientas ofimticas adecuadas para realizar un documento electrnico sobre las actividades propuestas, empleando las normas ICONTEC vigentes. Realiza la socializacin de la actividad, teniendo en cuenta las actividades propuestas. Crea una carpeta de trabajo en medio electrnico donde almacenara todas las evidencias de aprendizaje de cada una de las actividades desarrolladas y a desarrollar durante toda su etapa de formacin. Utiliza equipos y herramientas para mantenimiento de equipos de cmputo de acuerdo con normas de higiene, seguridad y manuales del fabricante. Verificar el estado del sitio de trabajo (elctrico, iluminacin, seguridad) Determina el software de instalacin requerido por el usuario de acuerdo con la Marca, modelo y referencia del equipo perifrico y/o componente de Hardware para garantizar su funcionalidad en la implementacin del sistema. Diagnstica el nivel de alteraciones tcnicas del hardware y el software mediante la aplicacin de software de diagnstico, relacionado con la deteccin de virus, programas espas y estado actual de componentes de hardware que garantice el funcionamiento del equipo de cmputo. FUENTES CIBERGRAFIAS www.slideshare.com www.mailxmail.com http://es.scribd.com http://computador-mth.blogspot.com/ Everest ultimate: http://www.lavalys.com/products/everest-pc-diagnostics/ Driver genius: http://www.driver-soft.com/ TCNICAS DE ENSEANZA La tcnica a utilizar es la interaccin del instructor en la interpretacin del marco terico para el desarrollo de los ejercicios por parte del aprendiz. TIEMPO PARA REALIZAR LA ACTIVIDAD Tiempo lmite para la realizacin de la actividad Tiempo total para la socializacin de la actividad Conformar grupos de 4 personas. Tiempo mnimo de cada socializacin: 30 minutos
20 horas 4 horas
Tiempo total para la realizacin, socializacin Elaborada por: Tecn, de Sistemas Ivan Dario Rubiano Martnez Instructor Comfandi
24 horas
Fecha
23
04
2012
PROGRAMA DE FORMACION TECNICO EN SISTEMAS GUA APRENDIZAJE No 2
ACTIVIDAD DE APRENDIZAJE No 3 INSTALACIN SOFTWARE APLICATIVO INTRODUCCIN Una de las herramientas fundamentales para el desarrollo de actividades del ser humano es la computadora, ya que ella permite optimizar tiempo y recursos en la realizacin de las diferentes tareas desarrolladas en este entorno, lo cual hace que haya una estrecha relacin hombre maquina, adems otro factor fundamental para la globalizacin que estamos viviendo es la internet ya que ella nos permite comunicarnos con mayor facilidad, por medio de redes sociales, correos electrnicos, Messenger y as poder estar a la vanguardia de la tecnologa. Con el desarrollo de esta de la gua el aprendiz podr conocer aspectos relacionados a procesos para realizar la descarga de programas, tipos de software (licenciado, libre), requerimientos hardware para la instalacin de programas segn requerimientos del usuario. Terminada la actividad de aprendizaje, el aprendiz est en la capacidad de optimizar recursos, dentro de su entorno formativo, realizando uso adecuado de las diferentes herramientas y manipulacin de componente se software de una computadora, el cual le permitir desarrollarse en un mundo laboral con mayor facilidad, desarrollando competencias especificas de mantenimiento de equipos de computo Objetivo: Identificar e instalar software de rendimiento. Especficos: El alumno al finalizar esta gua estar en capacidad de: Descargar software libe. Reconocer los tipos de software de aplicacin. Identificar la compatibilidad del software con el sistema operativo instalado. Conocer las necesidades informticas del cliente. Conocer las herramientas apropiadas para el desarrollo del trabajo.
Tema: INSTALACIN SOFTWARE APLICATIVO MARCO TERICO Introduccin al software Tipos de instalacin que vamos a encontrar Un ejemplo prctico: buscamos y descargamos de internet un programa gratuito y lo instalaremos
Elaborada por: Tecn, de Sistemas Ivan Dario Rubiano Martnez Instructor Comfandi
Fecha
23
04
2012
PROGRAMA DE FORMACION TECNICO EN SISTEMAS GUA APRENDIZAJE No 2
INTRODUCCIN AL SOFTWARE Aunque nuestro ordenador trae una serie de programas instalados, es seguro que antes o despus te encontrars en la necesidad de instalar otros programas para tareas especficas --sea un antivirus, un paquete ofimtico, un gestor de imgenes...--; esta tarea es fcil de realizar como te explicar en esta leccin. Ya debes saber que existen programas de pago y gratuitos, en el primer caso tendrs que realizar un desembolso por la licencia de ese programa que te interesa, y en el segundo podrs disfrutar de todas sus ventajas de forma totalmente gratis. Existen muchos y muy buenos programas gratuitos, as que debes buscar los que necesites. TIPOS DE INSTALACIN QUE VAMOS A ENCONTRAR 1. Habr ocasiones en que compres un programa que te interesa, y que vendr grabado en un CD o DVD; en este caso no tendrs ms que introducir este soporte en el lector de tu equipo para que el instalador incorporado que trae, se arranque de forma automtica y la instalacin comience. Normalmente t tendrs que intervenir muy poco y tan solo se te pedir que introduzcas una clave --pues al ser de pago suele ser esta la forma de comprobar que es legal--, y le indiques una carpeta de tu ordenador donde quieres que se instale (normalmente se hace en C:\Arhivos de Programa), carpeta que el programa suele ofrecerte ya y que puedes dejar as. Aparecern otros pasos que casi siempre consisten en picar el botn "Siguiente", y al final el programa se instalar sin problemas, transcurrido ms o menos tiempo --dependiendo del tamao de los archivos que lo componen. 2. Otras veces, el programa ser gratuito y podr venir tambin en un CD o DVD (caso de los que acompaan a veces a las revistas de informtica); en esta ocasin el sistema de instalacin ser el mismo ya explicado arriba y el soporte al ser introducido en tu ordenador arrancar un directorio donde no tienes ms que picar sobre el programa que te interese para que igualmente comience a instalarse mediante unos pasos sencillos que seguirs. En estos casos, no ser necesario que t tengas que introducir clave alguna al ser gratis. Debes tener mucho cuidado con los programas gratuitos (siempre comprueba que procedan de sitios de confianza) porque en ocasiones personas con pocos escrpulos aprovecharn para introducir en ellos por ejemplo un virus, o un troyano (en una leccin prxima explicar todo sobre ellos). 3. Finalmente existen otros programas (ya sean gratuitos o de pago) que podremos buscar y descargar de Internet, los cuales instalaremos en nuestro equipo tambin de forma muy sencilla. En este caso no se trata de un CD o DVD, sino de un nico archivo ejecutable que ser el que realice el proceso de instalacin; como siempre, tan solo tendremos que aceptar los pasos que nos ir proponiendo y el programa se instalar. Vemoslo con ms detalle. UN EJEMPLO PRCTICO: BUSCAMOS Y DESCARGAMOS DE INTERNET UN PROGRAMA Elaborada por: Tecn, de Sistemas Ivan Dario Rubiano Martnez Instructor Comfandi
Fecha
23
04
2012
PROGRAMA DE FORMACION TECNICO EN SISTEMAS GUA APRENDIZAJE No 2
GRATUITO Y LO INSTALAREMOS A veces, para disponer de buenos programas instalados en nuestro equipo, no es necesario gastar dinero ya que existen muchos que son gratis y muy buenos, slo hay que saber buscarlos y adems buscarlos en sitios de confianza --cuidado con muchas web poco recomendables!--. Un sitio muy conocido y recomendable para encontrar programas gratis de garanta, es el de: www.softonic.com que cuando entres en l te mostrar esta pgina:
Vers que en la parte izquierda tiene un apartado Categoras donde puedes elegir la que te interese. En el ejemplo, vamos a descargar un antivirus gratuito, as que picamos sobre este apartado:
Es decir, en el apartado Seguridad, voy al subapartado Antivirus para que me muestre todos los programas que nos ofrece:
Elaborada por: Tecn, de Sistemas Ivan Dario Rubiano Martnez Instructor Comfandi
Fecha
23
04
2012
PROGRAMA DE FORMACION TECNICO EN SISTEMAS GUA APRENDIZAJE No 2
Adems, habr en este caso varios apartados (antivirus, antitroyanos, etc...) as que pico en el apartado Antivirus genricos ya que son los que me interesan:
Para acotar ms la bsqueda, le indico adems que me muestre slo aquellos programas gratuitos, as que pico sobre Gratis:
Vers que aparecen varios programas que cumplen con las caractersticas indicadas; de entre ellos elijo avast! Free Antivirus 5.0.677 picando sobre el enlace que te indico en la imagen de arriba. Fjate que en esta presentacin te ofrece informacin: es gratis, nota que le dan tanto Softonic como los usuarios, las descargas globales del programa (este en concreto tiene casi 23 millones y medio!!). Picamos sobre el enlace como dije:
Elaborada por: Tecn, de Sistemas Ivan Dario Rubiano Martnez Instructor Comfandi
Fecha
23
04
2012
PROGRAMA DE FORMACION TECNICO EN SISTEMAS GUA APRENDIZAJE No 2
En esta nueva pantalla, amplan informacin sobre el programa con una opinin de un experto, adems abajo del todo existen comentarios de usuarios que lo valoran, y sobre todo (fjate en la imagen de arriba) existe un enlace Descargar que es el que debes picar si te interesa el programa:
Clic ahora de nuevo sobre Descargar para que el programa comience a bajarse a nuestro ordenador:
En esta ventanita que salga, picamos sobre el botn Guardar archivo:
Vers que comienza la descarga del programa, y tardar ms o menos en funcin del tamao del archivo y de la velocidad de tu lnea de Internet. Debes esperar sin prisas a que se descargue completamente. Una vez que la descarga haya terminado, ya encontrars el archivo ejecutable: Elaborada por: Tecn, de Sistemas Ivan Dario Rubiano Martnez Instructor Comfandi
Fecha
23
04
2012
PROGRAMA DE FORMACION TECNICO EN SISTEMAS GUA APRENDIZAJE No 2
Ya slo faltara hacer un doble clic sobre este archivo para que automticamente comience la instalacin completa del programa antivirus avast!. Te pedir la ruta donde quieres instalar los archivos, aparecern unas ventanas de informacin que aceptas y finalmente tendrs la aplicacin instalada en Windows 7 sin problemas, as de sencillo te resultar todo. NOTA: si ests buscando un programa antivirus gratis y de calidad, ests ante uno de los mejores (sino el mejor) que existe; es el ms valorado con diferencia por los usuarios de Internet. No dudes en usar avast! Antivirus si quieres tener tu ordenador libre de virus. Claro que como sabes, Windows ya trae un antivirus de calidad dentro del propio sistema operativo, me refiero a Microsoft Security Essentials que es un excelente programa. NOTA-2: asegrate siempre de descargarte programas desde sitios de confianza; existen muchos sitios en Internet que usando el seuelo de "programas gratis", se van a aprovechar de los incautos para tratar de realizar mltiples fechoras (virus, troyanos, phishing, estafas, etc...). As que mucha precaucin y ante la ms mnima duda, olvdate de ese sitio para siempre. Bien, pues he tratado de informarte de la facilidad con que hoy en da se instalan programas en tu ordenador, espero haberte ayudado y no tengas miedo alguno a instalar programas, aunque eso s, instala slo el que necesites (hay gente que instala todo lo que cae en su mano) y asegrate de que el programa que instalas es de confianza total para evitar disgustos y problemas, no es difcil cuando adquieras cierta prctica para navegar por la red. PRODUCTO Parte 1: Consulte los tipos de software existentes en la red. 2. De acuerdo a su consulta y al haber cumplido la actividad de sistemas operativos y de drivers, es importante aprender a identificar e instalar el software, con el fin de optimizar un equipo de cmputo. Ahora, como actividad introductoria, consulte en la red cuales programas sern necesarios para que funcione correctamente un equipo de cmputo. Como evidencia realice una tabla con al menos 10 de esos programas y diligncielos en la siguiente tabla, tal y como se muestra en el ejemplo citado:
Elaborada por: Tecn, de Sistemas Ivan Dario Rubiano Martnez Instructor Comfandi
Fecha
23
04
2012
PROGRAMA DE FORMACION TECNICO EN SISTEMAS GUA APRENDIZAJE No 2
Parte 2: Instalacin de Programas 1. Antes de instalar algn programa, informe al asesor o docente, quien le indicar el proceso de seguridad a seguir. 2. El asesor o docente le entregar una copia de los programas a instalar. Si lo desea usted puede proponer algunos programas adicionales para instalar, siempre y cuando lo autorice el asesor o instructor 3. En primer lugar instale un antivirus y siga el asistente de instalacin. 4. En segundo lugar instale un programa compresor de archivos: Winzip o Winrar estn disponibles. 5. Cuando uno va a instalar software es necesario determinar qu tipos de licencia utilizan para su comercializacin. Recuerde que en desarrollo empresarial es importante reconocer ese aspecto; por ello investigue por internet cuales licencias existen. Por ejemplo: Versin TRIAL, DEMO, entre otras. Por otro lado, investigue que es un KEYGEN, un PATCH, un SERIAL y un CRACK en la terminologa que tiene un software. Si en su caso el programa requiere de alguno de esos complementos, indique como obtenerlo e instalarlo. Precaucin: sea cuidadoso en la descarga e instalacin, ya que algunos de ellos resultan ser virus informticos. Luego, proceda a instalar los programas que le ofrece el instructor, dentro de una mquina virtual en Virtual PC o Virtual BOX, teniendo en cuenta que debe instalar al menos un sistema operativo Windows. Por ltimo, los programas a instalar son: Abobe reader (visualizador de archivos pdf) Attribute Changer (convierte archivos normales a ocultos y viceversa) Flah Player Active X (visualizador de animaciones flash en la web) Winrar (compresor de archivos) Dopdf (convertidor de archivos word a pdf) Everest Ultimate (visualizador del hardware del equipo) Mozilla Firefox (navegador de internet) Klite Codec Pack (complemento de codecs para observar videos y msica que tienen formatos desconocidos) Mecanet (programa para aprender a mecanografiar) Avira Premium (debe indicarle al instructor para la revisin de su trabajo y para asesorar el proceso de Elaborada por: Tecn, de Sistemas Ivan Dario Rubiano Martnez Instructor Comfandi Fecha 23 04 2012
PROGRAMA DE FORMACION TECNICO EN SISTEMAS GUA APRENDIZAJE No 2
instalacin) Driver Genius. (recuperador de drivers) Ccleaner (elimina programas y registros basura que quedan despus de desinstalar un programa) Flashget (acelerador de descargas de internet) Myphoneexplorer (explorador para conectar celulares tipo sony ericsson al computador por medio cableado) O&O defrag (desfragmentador de disco) Orbit Downloader (acelerador de descargas de internet) SWF player (reproductor de animaciones flash) Total Video Converter (convertidor de formatos de audio y video) Vista Codec pack (para reproducir formatos de msica y videos para windows vista) UltraISO (crea imgenes tipo ISO, IMG desde CD o diskette y viceversa) Passware password recovery (debe descargarlo) (ayuda quitarle las contraseas a los pdf, office y dems) Office 2003 (solo Word, Excel y power point) (debe descargarlo con serial) Java (Debe descargarlo)(permite observar archivos de aplicativos de pginas web) Abby pdf transformer (debe descargarlo con serial) (software para convertir archivos pdf a Word y viceversa) Tune Up Utilities (un super software que le permite mejorar el rendimiento del computador) Foxit (debe descargarlo)(programa para editar pdf) Nero 7 essentials (debe descargarlo)(Quemador de cd) Deep Freeze. (Permite congelar el equipo de cmputo) Nota: cuando vaya a instalar este programa, indquele a su instructor con el fin de revisar si han obtenido los anteriores programas. 6. Desarrolle un tutorial sencillo donde explique la descarga, instalacin y licenciamiento de un software cualquiera. Nota: cada aprendiz debe seleccionar un programa de la red, mencionarlo al instructor cual ha elegido ya que el objetivo es que no se repita el software Instalacin de software: 7. El asesor o docente verificar el proceso desarrollado 8. Lista de chequeo 007 MEDIOS Y RECURSOS DIDCTICOS Internet Memoria USB Diapositivas en Power Point Video Beam Bibliotecas Ayudas Metodolgicas y Medios Didcticos: El aprendiz estar orientado por el instructor con material didctico y material de apoyo (uso adecuado del kit de herramientas de instalacin). CRITERIO DE EVALUACIN Elaborada por: Tecn, de Sistemas Ivan Dario Rubiano Martnez Instructor Comfandi
Fecha
23
04
2012
PROGRAMA DE FORMACION TECNICO EN SISTEMAS GUA APRENDIZAJE No 2
Emplea las herramientas ofimticas adecuadas para realizar un documento electrnico sobre las actividades propuestas, empleando las normas ICONTEC vigentes. Realiza la socializacin de la actividad, teniendo en cuenta las actividades propuestas. Crea una carpeta de trabajo en medio electrnico donde almacenara todas las evidencias de aprendizaje de cada una de las actividades desarrolladas y a desarrollar durante toda su etapa de formacin. Utiliza equipos y herramientas para mantenimiento de equipos de cmputo de acuerdo con normas de higiene, seguridad y manuales del fabricante. Verificar el estado del sitio de trabajo (elctrico, iluminacin, seguridad) Instala los diferentes programas y Herramientas del paquete de Office en el computador de acuerdo con la complejidad tecnolgica del equipo, respetando los derechos de autor, para garantizar la compactibilidad y el funcionamiento del equipo de cmputo segn las necesidades del usuario. FUENTES CIBERGRAFIAS www.slideshare.com www.mailxmail.com http://es.scribd.com http://computador-mth.blogspot.com/ TCNICAS DE ENSEANZA La tcnica a utilizar es la interaccin del instructor en la interpretacin del marco terico para el desarrollo de los ejercicios por parte del aprendiz. TIEMPO PARA REALIZAR LA ACTIVIDAD Tiempo lmite para la realizacin de la actividad Tiempo total para la socializacin de la actividad Conformar grupos de 4 personas. Tiempo mnimo de cada socializacin: 30 minutos
12 horas 4 horas
Tiempo total para la realizacin, socializacin
16 horas
Elaborada por: Tecn, de Sistemas Ivan Dario Rubiano Martnez Instructor Comfandi
Fecha
23
04
2012
You might also like
- GFPI-F - 019 01 Guia 15 - Mantenimiento - S.ODocument24 pagesGFPI-F - 019 01 Guia 15 - Mantenimiento - S.OCamilo GarcíaNo ratings yet
- Guias de Aprendizajes - Instalacion S.ODocument2 pagesGuias de Aprendizajes - Instalacion S.OOscar Ivan Meneses MartinezNo ratings yet
- GFPI F 019 Guia Aprendizaje 8 Verificar Estado Operacion PC Aplicando SoftwareDocument14 pagesGFPI F 019 Guia Aprendizaje 8 Verificar Estado Operacion PC Aplicando SoftwarePaola CuaranNo ratings yet
- Informe 4Document7 pagesInforme 4Joanverliz NuñezNo ratings yet
- GFPI-F-019 - GUIA - DE - APRENDIZAJE No. 7 Sistemas OperativosDocument7 pagesGFPI-F-019 - GUIA - DE - APRENDIZAJE No. 7 Sistemas OperativosJuan RodríguezNo ratings yet
- Arquitectura de Computadoras - Practica 1Document4 pagesArquitectura de Computadoras - Practica 1Gener_Cervera__2240No ratings yet
- RERQUERIMIENTOSDocument10 pagesRERQUERIMIENTOSJeison Abad Buitrago CjaconNo ratings yet
- Instalación y Configuración de Sistemas Operativos Libres y PropietariosDocument13 pagesInstalación y Configuración de Sistemas Operativos Libres y Propietariosflyzt67% (3)
- Guia - Instalar Los Componentes de SoftwareDocument8 pagesGuia - Instalar Los Componentes de SoftwareJuan Fernando RinconNo ratings yet
- Guia SetupDocument4 pagesGuia SetupFRANCISCO JAVIER GARRIDO VELASQUEZNo ratings yet
- Instalación y Configuración de Sistemas Operativos, Jesús MorilloDocument11 pagesInstalación y Configuración de Sistemas Operativos, Jesús MorilloJesús MorilloNo ratings yet
- Explotación de las funcionalidades del sistema microinformático. IFCT0309From EverandExplotación de las funcionalidades del sistema microinformático. IFCT0309No ratings yet
- Instalacion y Configuracion de Sistemas Operativos Libres y PropietariosDocument13 pagesInstalacion y Configuracion de Sistemas Operativos Libres y PropietariosEmilioABrazonNo ratings yet
- GUIA DE APRENDIZAJE No2Document15 pagesGUIA DE APRENDIZAJE No2Jesus Arbey MoralesNo ratings yet
- PracticaDocument13 pagesPracticaNayely LopezNo ratings yet
- Práctica de Laboratorio 2 Software de PCDocument3 pagesPráctica de Laboratorio 2 Software de PCMarcos Garcia EscobarNo ratings yet
- Wa0015.Document14 pagesWa0015.milaN hoyoSNo ratings yet
- Manual de Reparación PC - Bolilla I - Introduccion - Ver2Document27 pagesManual de Reparación PC - Bolilla I - Introduccion - Ver2Seele des WindesNo ratings yet
- Modelo - Guia Realizar Mantenimiento Logico 2Document7 pagesModelo - Guia Realizar Mantenimiento Logico 2Julieth RiosNo ratings yet
- Proceso de Gestión de Formación Profesional Integral Formato Guía de AprendizajeDocument21 pagesProceso de Gestión de Formación Profesional Integral Formato Guía de Aprendizajegopobeh972No ratings yet
- Gfpi-F-019 - Guia - de - Aprendizaje #10 Sistemas OperativosDocument9 pagesGfpi-F-019 - Guia - de - Aprendizaje #10 Sistemas OperativosLeonardo DuarteNo ratings yet
- F004-P006-GFPI Guia de Aprendizaje Sistemas OperativosDocument13 pagesF004-P006-GFPI Guia de Aprendizaje Sistemas OperativosCriztina Castañeda90% (10)
- Desarrollo y optimización de componentes software para tareas administrativas de sistemas. IFCT0609From EverandDesarrollo y optimización de componentes software para tareas administrativas de sistemas. IFCT0609No ratings yet
- Solucion de Guia Yarid ADocument13 pagesSolucion de Guia Yarid AYariid Rodriiguez0% (1)
- Guiadeaprendizaje3instalacion 110905083534 Phpapp02Document8 pagesGuiadeaprendizaje3instalacion 110905083534 Phpapp02Zoraida SotoNo ratings yet
- KarenDocument14 pagesKarenKaren Mesa ArangoNo ratings yet
- Configuración Del Hardware (Booteo Del Sistema)Document8 pagesConfiguración Del Hardware (Booteo Del Sistema)Diosnel DominguezNo ratings yet
- Guia de Aprendizaje 7Document8 pagesGuia de Aprendizaje 7Solòrzano Acuña MiguelNo ratings yet
- Taller de Servicios Del Soporte TecnicoDocument13 pagesTaller de Servicios Del Soporte Tecnicoowo uwuNo ratings yet
- Fase 3 - Ensamble y Mantenimiento - UNADDocument53 pagesFase 3 - Ensamble y Mantenimiento - UNADfranknsNo ratings yet
- Tema 1 Configuración Iitri 21Document7 pagesTema 1 Configuración Iitri 21melyNo ratings yet
- GFPI F 019 Sistema OperativoDocument23 pagesGFPI F 019 Sistema OperativoOliverio Barrera SánchezNo ratings yet
- Sistemas Operativos IDocument73 pagesSistemas Operativos IIng. Gabriel HernándezNo ratings yet
- Práctica INTEGRADORA1 INSTALA EQPO NO.-6 GRUPO 5AMPDocument88 pagesPráctica INTEGRADORA1 INSTALA EQPO NO.-6 GRUPO 5AMPDANIELANo ratings yet
- Practicas ControladoresDocument27 pagesPracticas ControladoresMiguel AguilarNo ratings yet
- Configuracion Basica de Un Equipo de CómputoDocument8 pagesConfiguracion Basica de Un Equipo de CómputoRonaldSorianoNo ratings yet
- Guia de Aprendizaje Sistemas Operativos EditDocument13 pagesGuia de Aprendizaje Sistemas Operativos EditEpilef97No ratings yet
- Importancia de Un Sistema Operativo Trabajo de Invetigacion Parte 1Document6 pagesImportancia de Un Sistema Operativo Trabajo de Invetigacion Parte 1EL WAPO DenotredameNo ratings yet
- Introducción Del Trabajo de Hermes AnaDocument14 pagesIntroducción Del Trabajo de Hermes Anaana de garcia 79No ratings yet
- Guia 1Document41 pagesGuia 1ASTRID YULIETH SEPULVEDA ACEVEDONo ratings yet
- SOFTWAREDocument8 pagesSOFTWARECarolinaNo ratings yet
- Soporte Técnico y PresencialDocument130 pagesSoporte Técnico y PresencialmelissaNo ratings yet
- 3.3 Actividades de Apropiación Del ConocimientoDocument7 pages3.3 Actividades de Apropiación Del Conocimientojohn oquendoNo ratings yet
- Descripción de Los ModulosDocument5 pagesDescripción de Los ModulosquegonorreaNo ratings yet
- Guía C2-06. BIOSDocument8 pagesGuía C2-06. BIOStecnicosiNo ratings yet
- Guia03 VerificarFuncionamientoEquipoDocument8 pagesGuia03 VerificarFuncionamientoEquipoRodrríguezz Zulvarán Alexsander AllberttoNo ratings yet
- Guia de Aprendizaje 3 - MantenimientoDocument8 pagesGuia de Aprendizaje 3 - MantenimientoMarcela VelandiaNo ratings yet
- Requerimiento Del Sistema Operativo de HermesDocument13 pagesRequerimiento Del Sistema Operativo de HermeselizabethtoroNo ratings yet
- Actividad de La Unidad NDocument43 pagesActividad de La Unidad NDaniell RojasNo ratings yet
- GFPI-F-019 - Formato - Guia2 - de - Aprendizaje Mantenimiento OOKDocument9 pagesGFPI-F-019 - Formato - Guia2 - de - Aprendizaje Mantenimiento OOKfabian moraNo ratings yet
- Guia Aprendizaje Diagnostico de SoftwareDocument17 pagesGuia Aprendizaje Diagnostico de SoftwareDanni2129No ratings yet
- Guia A Rendizaje N01 Bios y MS DOS - InformáticaDocument18 pagesGuia A Rendizaje N01 Bios y MS DOS - InformáticaMariela Lévano TatajeNo ratings yet
- Guia Aprendizaje Diagnostico de SoftwareDocument4 pagesGuia Aprendizaje Diagnostico de SoftwareMarcela HerreraNo ratings yet
- Guía Bios y UefiDocument6 pagesGuía Bios y UefiHernando Rodríguez QuinteroNo ratings yet
- Trabajo Del Capitulo 10 Fundamentos Del ComputadorDocument30 pagesTrabajo Del Capitulo 10 Fundamentos Del ComputadorKenny BaezNo ratings yet
- Guia de Aprendizaje Sistemas OperativosDocument8 pagesGuia de Aprendizaje Sistemas OperativosEpilef97No ratings yet
- Institución Educativa Pomasqui: IntroduccionDocument24 pagesInstitución Educativa Pomasqui: IntroduccionAlexandra Estefania Quilumba ChorlangoNo ratings yet
- Carta Negociacion Del SistemaDocument5 pagesCarta Negociacion Del Sistemadiegoandres_22No ratings yet
- Manual Laptop XO-primariaDocument20 pagesManual Laptop XO-primariayuliana290784No ratings yet
- Guía Cocina Modificación FrancésDocument31 pagesGuía Cocina Modificación FrancésIvan Dario RubianoNo ratings yet
- Guia Tics DE SISTEMASDocument11 pagesGuia Tics DE SISTEMASIvan Dario RubianoNo ratings yet
- Guía Cocina Modificación FrancésDocument31 pagesGuía Cocina Modificación FrancésIvan Dario RubianoNo ratings yet
- Guia Tics DE SISTEMASDocument11 pagesGuia Tics DE SISTEMASIvan Dario RubianoNo ratings yet
- Guía Cocina Modificación Francés PDFDocument31 pagesGuía Cocina Modificación Francés PDFIvan Dario RubianoNo ratings yet
- Guía Cocina Modificación Francés PDFDocument31 pagesGuía Cocina Modificación Francés PDFIvan Dario RubianoNo ratings yet
- Guia Tics DE SISTEMASDocument11 pagesGuia Tics DE SISTEMASIvan Dario RubianoNo ratings yet
- Guia Tics DE SISTEMASDocument11 pagesGuia Tics DE SISTEMASIvan Dario RubianoNo ratings yet
- Guia Tics DE COCINA PDFDocument11 pagesGuia Tics DE COCINA PDFIvan Dario RubianoNo ratings yet
- Guia Tics DE COCINA PDFDocument11 pagesGuia Tics DE COCINA PDFIvan Dario RubianoNo ratings yet
- Guia Tics DE COCINA PDFDocument11 pagesGuia Tics DE COCINA PDFIvan Dario RubianoNo ratings yet
- Guia Tics DE COCINA PDFDocument11 pagesGuia Tics DE COCINA PDFIvan Dario RubianoNo ratings yet
- Guia 2 PDFDocument12 pagesGuia 2 PDFIvan Dario RubianoNo ratings yet
- Guia de Aprendizaje F004-P006-Gfpi - 2014 - Control Materias PrimasDocument8 pagesGuia de Aprendizaje F004-P006-Gfpi - 2014 - Control Materias PrimasIvan Dario RubianoNo ratings yet
- Guia 5Document6 pagesGuia 5Ivan Dario RubianoNo ratings yet
- GUIA de APRENDIZAJE EMPRENDIMIENTO DE COCINA PDFDocument6 pagesGUIA de APRENDIZAJE EMPRENDIMIENTO DE COCINA PDFIvan Dario RubianoNo ratings yet
- Proyecto Tecnica de Mesa y Bar Tulua 2013 FinalDocument7 pagesProyecto Tecnica de Mesa y Bar Tulua 2013 FinalIvan Dario RubianoNo ratings yet
- Donde Estan Mis ValoresDocument65 pagesDonde Estan Mis ValoresIvan Dario RubianoNo ratings yet
- Guia 1 - ElectricidadDocument18 pagesGuia 1 - ElectricidadIvan Dario RubianoNo ratings yet
- Proyecto de Grado GastronomicoDocument2 pagesProyecto de Grado GastronomicoIvan Dario RubianoNo ratings yet
- Donde Estan Mis ValoresDocument65 pagesDonde Estan Mis ValoresIvan Dario RubianoNo ratings yet
- Guia 2 - MANTENIMIENTO DEL PCDocument57 pagesGuia 2 - MANTENIMIENTO DEL PCIvan Dario RubianoNo ratings yet
- Guia 4Document25 pagesGuia 4Sena Comfandi ConvenioNo ratings yet
- Formato Ficha Tecnica Equipos de ComputoDocument3 pagesFormato Ficha Tecnica Equipos de ComputoJuan Pablo Gömez100% (1)
- PROYECTODocument12 pagesPROYECTOIvan Dario RubianoNo ratings yet
- Historiadela Educacion Jorge Orlando CastroDocument37 pagesHistoriadela Educacion Jorge Orlando CastroJohana Valenzuela TapieroNo ratings yet
- Xataka Windows - Cómo Optimizar El Funcionamiento de Nuestro SSD en Windows 8Document16 pagesXataka Windows - Cómo Optimizar El Funcionamiento de Nuestro SSD en Windows 8Jose Enrique PalmarNo ratings yet
- SEMANA 13 - Segundo Quimestre - SEGUNDO TÉCNICO A-BDocument13 pagesSEMANA 13 - Segundo Quimestre - SEGUNDO TÉCNICO A-BElizabeth GomezNo ratings yet
- INF413 Unidad I Adm IntroDocument5 pagesINF413 Unidad I Adm IntroPablo Misael Garcia GudiñoNo ratings yet
- Practica Sobre El Panel de ControlDocument4 pagesPractica Sobre El Panel de ControlalexNo ratings yet
- Practica 11Document6 pagesPractica 11Eduardo GarciaNo ratings yet
- Accesorios de WindowsDocument4 pagesAccesorios de WindowsKenny LandauNo ratings yet
- Manual Windows 7 EspanolDocument328 pagesManual Windows 7 EspanolLeonardo Da GrecoNo ratings yet
- Proyecto 30% Soporte Tecnico A Distancia PDFDocument25 pagesProyecto 30% Soporte Tecnico A Distancia PDFIsabel ZuñigaNo ratings yet
- 5 Pasos para Acelerar Mi PCDocument5 pages5 Pasos para Acelerar Mi PCcharli26100% (2)
- Carta DescriptivaDocument13 pagesCarta Descriptivaselene diaz avilaNo ratings yet
- Mantenimiento y RedesDocument80 pagesMantenimiento y RedesPako Enriquez100% (1)
- Act 13 Herramientas ComputacionalesDocument10 pagesAct 13 Herramientas Computacionalestitox3000 8No ratings yet
- Problemas de Hardware y SoftwareDocument2 pagesProblemas de Hardware y SoftwareARMANDO CARLOS MARTILLO CASTRONo ratings yet
- Trabajo Investigativo NTFS EXT Erazo CristianDocument5 pagesTrabajo Investigativo NTFS EXT Erazo CristianCris Choso ErazoNo ratings yet
- Problemas Al ParticionarDocument6 pagesProblemas Al ParticionarFernandoNo ratings yet
- Cinf0376 01Document41 pagesCinf0376 01Ivan Boza DiazNo ratings yet
- ProyectoDocument19 pagesProyectoAlexander Muñoz100% (1)
- Sistemas Operativos - P2 - PDocument5 pagesSistemas Operativos - P2 - Pdiego gamezNo ratings yet
- LiveSO Win7PEDocument11 pagesLiveSO Win7PEantbolaNo ratings yet
- Competencias Digitales para ProfesionalesDocument103 pagesCompetencias Digitales para ProfesionalesJuan Segura63% (8)
- Actividad #30Document3 pagesActividad #30Michael HernandezNo ratings yet
- ADC Glosario de Palabras Arquitectura de ComputadorasDocument5 pagesADC Glosario de Palabras Arquitectura de ComputadorasKALEFRENo ratings yet
- Test Entrevista de SoporteDocument3 pagesTest Entrevista de SoporteSoniaNo ratings yet
- Optimizar Win7-10Document18 pagesOptimizar Win7-10Luis Angel ContrerasNo ratings yet
- Mejorar El Rendimiento de Windows XPDocument11 pagesMejorar El Rendimiento de Windows XPRonald Castillo BNo ratings yet
- Minta - Rosa - Mantenimiento Preventivo - 1dii - CDocument8 pagesMinta - Rosa - Mantenimiento Preventivo - 1dii - CRosyt MersdNo ratings yet
- Manual Windows 10Document25 pagesManual Windows 10Farlin Paulino Sanz100% (1)
- Monografia de Las Carceles BolivianasDocument38 pagesMonografia de Las Carceles BolivianasALEX86% (14)
- SOM02 TareaDocument13 pagesSOM02 TareaoscarmucorroNo ratings yet
- Asignación de AlmacenamientoDocument7 pagesAsignación de Almacenamientosaul coyNo ratings yet